
FC8820
FC8810

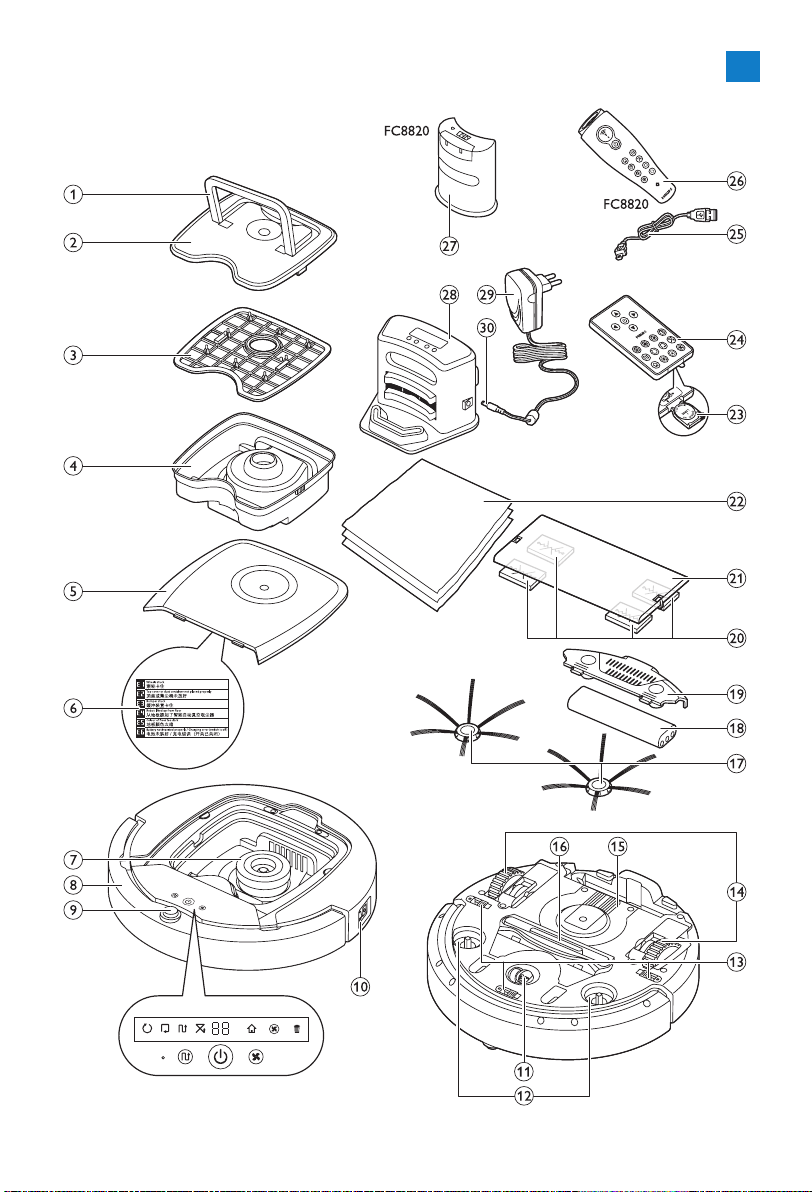
1
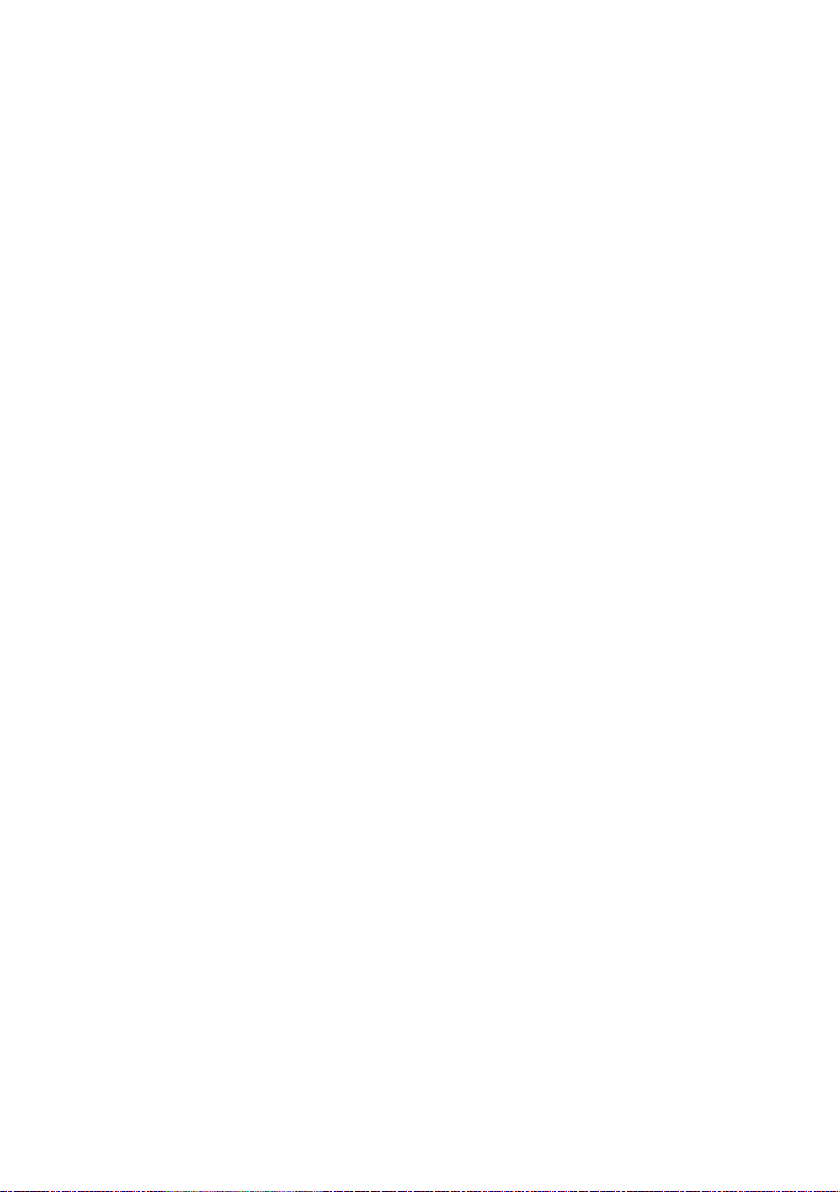

ENGLISH 6
ҚАЗАҚША 26
РУССКИЙ 47
УКРАЇНСЬКА 68
FC8820, FC8810

6
ENGLISH
Introduction
Congratulations on your purchase and welcome to Philips!
To fully benet from the support that Philips offers, register your product
at www.philips.com/welcome.
Your robot (Fig. 1)
1 Handle of dust container lid
2 Dust container lid
3 Filter
4 Dust container
5 Top cover
6 Error codes table
7 Fan
8 Bumper
9 On/off button (switches robot on or to standby)
10 Power switch (switches robot on or off)
11 Front wheel
12 Side brush shafts
13 Drop-off sensors
14 Wheels
15 Battery cavity
16 Suction opening
17 Side brushes
18 Rechargeable battery
19 Battery cavity cover
20 Fixation blocks for dry wipes
21 Dry wipe holder
22 Dry wipes
23 Battery holder
24 Remote control
25 Charging cord
26 Pointer
27 Virtual wall unit
28 Docking station
29 Adapter
30 Small plug
Displays and control panels
Control panel of docking station
1 Display with time, day and programming indications
2 Adjusting and setting buttons
3 Battery indicator

ENGLISH 7
Remote control
1 Navigation buttons and on/off
2 Cleaning time buttons
3 Cleaning mode buttons
4 Fan speed buttons
5 Docking button
Pointer (FC8820)
1 Pointer button
2 On/off button
3 Cleaning mode buttons
4 Cleaning time buttons
5 Docking button
How your robot works
What your robot cleans
This robot is equipped with features that make it a suitable cleaner to help
you clean the oors in your home.
The robot is especially suitable for cleaning hard oors, such as wooden,
tiled or linoleum oors. It may experience problems cleaning soft oors,
such as carpet or rugs. If you use the robot on a carpet or rug, please stay
close by the rst time to see if the robot can deal with this type of oor.
The robot also needs supervision when you use it on black and shiny
hard oors.
How your robot cleans
Cleaning system
The robot has a 3-stage cleaning system to clean your oors efciently.
- The two side brushes help the robot clean in corners and along walls.
They also help to work dirt loose from the oor.

ENGLISH8
- The suction power of the robot picks up loose dirt and transpor ts it
through the suction opening into the dust container.
- The robot comes with a dry wipe holder that allows you to clean your
hard oor even more thoroughly with dry wipes.
Cleaning patterns
In its auto cleaning mode, the robot uses an automatic sequence of
cleaning patterns to clean each area of the room optimally. The cleaning
patterns it uses are:
1 Z-pattern or zigzag pattern
2 Random pattern
3 Wall-following pattern
4 Spiral pattern
During auto cleaning, the robot uses these patterns in a xed sequence:
1 Z-pattern
2 Random pattern
3 Wall-following pattern
4 Spiral pattern
- When the robot has completed this sequence of patterns, it starts
moving in Z-pattern again. The robot continues to use this sequence
of patterns to clean the room until the rechargeable battery is empty,
or until it is switched off manually.
- If the robot detects a particularly dirty area during its cleaning run,
it switches to spiral mode and to turbo fan speed to ensure thorough
dirt removal.
Note: You can also select each mode individually by pressing the appropriate
button on the remote control or pointer (FC8820 only). For more details,
see chapter ‘Using your robot’, section ‘Cleaning modes’.

ENGLISH 9
How your robot avoids height differences
- The robot has three drop-off sensors in its bottom. It uses these drop-
off sensors to detect and avoid height differences such as staircases.
Note: It is normal for the robot to move slightly over the edge of a height
difference, as its front drop-off sensor is located behind the bumper.
Caution: In some cases, the drop-off sensors may not detect a staircase
or other height difference in time. Therefore monitor the robot carefully
the rst few times you use it, and when you operate it near a staircase
or another height difference.
Before rst use
Mounting the side brushes
1 Unpack the side brushes and place the robot upside down on a table
or on the oor.
2 Push the side brushes onto the shafts on the bottom of the robot.
Note: Make sure you attach the side brushes properly. Press them onto the
shaft until you hear them lock into position with a click.
Inserting the rechargeable battery into the robot
You have to insert the rechargeable battery before use.
1 Press the ribbed sections on the battery cavity cover to unlock it.
2 Slide the battery cavity cover off the robot.
3 Remove the plastic from the rechargeable battery.

ENGLISH10
4 Place the rechargeable battery into the battery cavity.
Note: Make sure that the print on the battery points upwards and that the
connectors point in the right direction.
5 Slide the battery cavity cover back onto the robot.
Removing the protection tag from the remote control
The remote control works on a CR2025 coin-shaped battery. This battery
is protected with a protection tag that has to be removed before use.
1 Pull the battery protection tag out of the battery compartment of
the remote control.
, Now the remote control is ready for use.
Preparing for use
Installing the docking station
1 Insert the small plug of the adapter into the socket on the docking
station (1) and insert the adapter into the wall socket (2). The display
of the docking station lights up.
2 Place the docking station on a horizontal, level oor against the wall.
Tip: To ensure the docking station stays rmly in the selected spot, you can
fasten it to the wall with screws or with two strips of double-sided tape.
Note: Make sure that there are no obstacles or height differences 80cm in
front, 30 cm to the right and 100cm to the left of the docking station.
Charging
When you charge the rechargeable battery for the rst time and when the
rechargeable battery is empty, the charging time is four hours.
Your robot can be charged in two ways:

ENGLISH 11
- On the docking station, either manually or automatically during use;
- By connecting the robot directly to the mains
Note: When the rechargeable battery is fully charged, your robot can clean
for up to 100 minutes.
Charging on the docking station
1 Place the robot on the plugged-in docking station.
2 Press the power switch to switch on the robot.
3 The battery indicator on the display of the docking station and the
light in the on/off button on the robot start ashing.
Note: Because this is the rst time you charge the robot, the display of the
robot shows the booting indicator.
4 When the rechargeable battery is fully charged, the battery indicator
on the display of the docking station and the light in the on/of button
on the robot stop ashing.
Charging automatically during use
1 When the robot has nished cleaning or when only 15% of the
battery power remains, it automatically returns to the docking
station to recharge. When the robot returns to the docking station,
the light in the on/off button ashes.
2 When the robot is positioned correctly on the docking station, the
battery indicator on the display of the docking station starts to ash.
3 When the rechargeable battery is fully charged, the battery indicator
on the display of the docking station and the light in the on/of button
on the robot stop ashing.
Note: The robot only returns to the docking station automatically when it
started cleaning from the docking station.
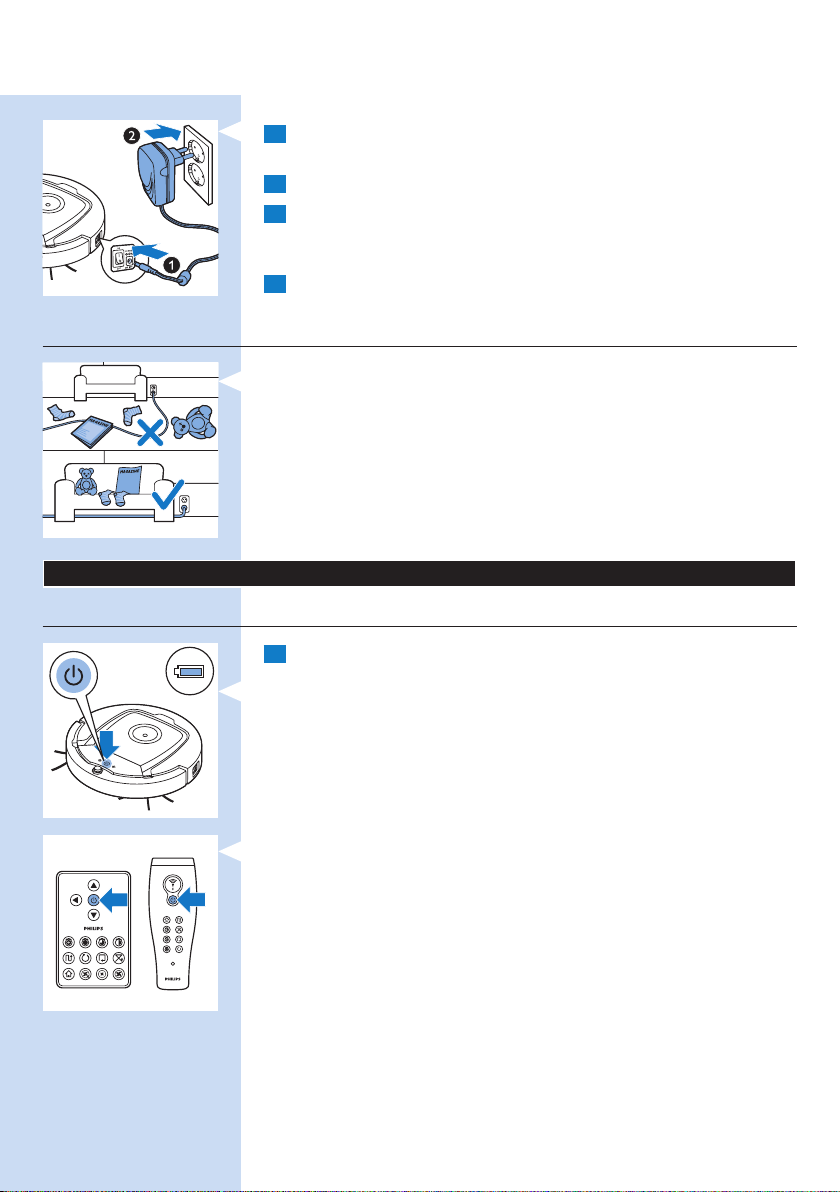
ENGLISH12
Charging directly from the mains
1 Insert the small plug of the adapter into the socket on the robot
(1). Insert the adapter into a wall socket (2).
2 Press the power switch to switch on the robot.
3 When the robot is connected to the mains correctly, the light in
the on/off button of the robot starts ashing. This indicates that the
rechargeable battery is being charged.
4 When the rechargeable battery is fully charged, the light in the
on/off button of the robot stops ashing.
Preparing the room for a cleaning run
- Before you start the robot on its cleaning run, make sure that you
remove all loose and fragile objects from the oor.
Using your robot
Starting and stopping
1 Press the on/off button. The light in the on/off button goes on and
the robot starts cleaning.
- You can press the on/off button on the robot.
- You can also press the on off button on the remote control or on
the pointer (FC8820).

ENGLISH 13
2 Unless you press one of the mode buttons, the robot continues
cleaning in auto cleaning mode until its battery runs low. In auto
cleaning mode it follows repeated sequences of Z-pattern, random,
wall-following and spiral movements. For more information on the
cleaning modes, see section ‘Cleaning modes’.
3 When the battery runs low, the light in the on/off button starts
ashing and the robot returns to the docking station to charge.
4 You can also press the on/off button to interrupt or stop the
cleaning run. If you press the on/off button again and there is still
enough energy in the rechargeable battery, the robot continues
cleaning in the auto cleaning mode.
5 You can also make the robot return to the docking station before
the rechargeable battery runs low by pressing the docking button on
the remote control or the pointer (FC8820). The docking indicator
on the display of the robot lights up and the robot returns to the
docking station.
Note: If you did not start the robot from the docking station, it does not return
to the docking station automatically when the rechargeable battery runs
low. If there is still enough energy in the rechargeable battery, you can press
the docking button to make the robot return to the docking station. If the
rechargeable battery is completely empty, you have to place the robot on the
docking station manually.
Cleaning modes
Next to the auto cleaning mode, this robot has four individual cleaning
modes that can each be activated by pressing the appropriate button.
Z-pattern mode
- In Z-pattern mode, the robot cleans by making Z-shaped loops
through the room to clean large areas.

ENGLISH14
Random mode
- In this mode, the robot cleans the room in a mixed pattern of straight
and crisscross movements.
Wall-following mode
- In this mode, the robot follows the walls of the room to give the area
alongside the walls an extra clean.
Spiral mode
- In this mode, the robot makes a spiral movement with the fan at turbo
speed to clean a dirty area thoroughly.
Manual driving
1 Use the arrow buttons above and below and to the left and right
of the on/off button on the remote control to navigate the robot
through the room.
Note: Do not press the downward arrow when the robot is close to a height
difference or a staircase.

ENGLISH 15
Using the cleaning time buttons
- Press the maximum cleaning time button to make the robot clean
in auto cleaning mode until its rechargeable battery runs low.
When the robot has nished cleaning, it returns to the docking station
automatically if it started from the docking station. If the robot started
from another point in the room, press the docking button to send it
back to the docking station.
- The other cleaning time buttons allow you to let the robot operate for
60, 45 and 30 minutes respectively. When the cleaning time is nished,
the robot automatically returns to the docking station when it started
from the docking station. If the robot star ted from another point in the
room, press the docking button to send it back to the docking station.
Using cleaning programs
Setting clock time and day
If you want to use cleaning programs, you have to set the clock time and
the day of the week on the display of the docking station rst. For the
pictures that belong to the steps below, see the fold-out pages at the back.
1 Press the set button. The set mode indicator and the clock time
indicator start ashing.
2 Press the select button once. The hour indication starts ashing.
3 Use the + and - buttons on the remote control to set the hour.
The set hour appears on the display.
4 Press the select button to conrm the hour set. The minutes
indication starts ashing.
5 Use the + and - buttons on the remote control to set the minutes.
The set minutes appear on the display.
6 Press the select button to conrm the minutes set. The indication
‘Su’ for Sunday starts ashing.
7 Use the + and - buttons on the remote control to set the current
day of the week.
8 Press the select button to conrm the day of the week.
9 Press the set button to conrm the clock time and day of the week
setting. Both the set mode indicator and the clock time indicator
stop ashing and turn solid.

ENGLISH16
Programming cleaning times
If you have set the time and the day of the week on the display of the
docking station, you can program cleaning times for your robot. For the
pictures that belong to the steps below, see the fold-out pages at the back.
The programming options available are:
Program Indication on display
Cleaning every day All day indications are on
Cleaning on weekdays Mo to Fri indications are on
Cleaning on 2 consecutive days Indications of 2 days are on, e.g. Fri and Sa
Cleaning 1 day a week Indication of selected day is on
1 Press the set button. The set mode indicator and the cleaning
program indicator start ashing.
2 Press the select button once. The hour indication starts ashing.
3 Use the + and - buttons on the remote control to set the hour.
The set hour appears on the display.
4 Press the select button to conrm the hour set. The minutes
indication starts ashing.
5 Use the + and - buttons on the remote control to set the minutes.
The set minutes appear on the display.
6 Press the select button to conrm the minutes set. The indication
‘Su’ for Sunday starts ashing.
7 Use the + and - buttons on the remote control to toggle between
cleaning programs (see the table above for the programming
options available).
8 Press the select button to conrm the program selected.
9 Press the set button to conrm the programming. Both the set
mode indicator and the cleaning program indicator stop ashing
and turn solid.
When you have set a cleaning program, the display shows the cleaning
10
program indicator and the day or days selected. If you leave the robot
on standby and its rechargeable battery is fully charged, it will start
cleaning at the programmed time on the programmed day or days.
Fan speed buttons
You can use the fan speed buttons to increase the fan speed to turbo or to
switch off the fan. The default setting is normal fan speed.

ENGLISH 17
1 Turbo fan speed increases the suction power of the robot.
2 You can switch off the fan by pressing this button.
3 Press this button for normal fan speed.
Clap response
- When all icons on the display ash, the robot is malfunctioning. To stop
the icons ashing and see what is wrong, clap you hands once. This
makes the error code appear on the display. See chapter ‘Error codes’
for the explanation of what these error codes mean.
Using the dry wipe attachment
The dry wipe attachment is a feature that allows you to clean hard oors
with dry wipes.
Preparing the dry wipe attachment for use
1 Turn the robot upside down and place it on the oor or on a table.
2 Place the dry wipe on a table and place the dry wipe attachment on
the wipe with its xation lugs pointing towards you.
3 Fold both ends of the dry wipe around the dry wipe attachment
and fasten the dry wipe onto the attachment by pushing the xation
blocks into the recesses.
4 Insert the xation lug of the dry wipe attachment into the opening
just behind the wheel on one side of the robot and push until you
hear it lock into place with a click. Then repeat these actions on the
other side.
5 Turn the robot and place it on the oor on its wheels with the dry
wipe attachment touching the oor.
Using the robot with the dry wipe attachment
When the dry wipe attachment is attached, you can use the robot in any
mode and on all hard oors. Do not use the dry wipe attachment on
carpet or rugs.
Removing the dry wipe attachment
Remove the dry wipe attachment as soon as you have nished wiping
the oor.

ENGLISH18
1 Turn the robot upside down and place it on the oor or on a table.
2 Push one end of the dry wipe attachment towards the wheel on the
other side of the robot to release it. Then pull the attachment off
the robot.
Using the pointer (FC8820)
Charging the pointer
The pointer has a rechargeable battery that can be charged with the
USB cable supplied.
1 Insert the micro-USB plug into the socket in the bottom of the
pointer.
2 Insert the USB plug into a USB charger or a USB port on your
laptop.
3 The charging light on the pointer lights up solid. Charging takes
30 minutes. When the charging light goes off, the rechargeable
battery is fully charged.
Navigating the robot with the pointer
- When you press and hold the pointer button, the pointer emits a beam
of infrared light. With this beam you can drag the robot in a particular
direction. As long as you keep the button pressed and keep pointing
in the direction you want the robot to move, it continues to move in
that direction. When you release the pointer button, the robot starts
cleaning in auto cleaning mode.
- With the pointer you can send the robot to a specic area in the room
to give this area an extra-thorough clean.

ENGLISH 19
Using the virtual wall unit (FC8820)
Placing the batteries in the virtual wall unit
The virtual wall unit operates on four AA batteries.
1 Push the two release tabs at the bottom of the back cover (1)
and slide the back cover upwards and off the virtual wall unit (2).
2 Take four new AA batteries from the pack and insert them into the
battery compartment of the virtual wall unit.
Note: Make sure the + and - poles of the batteries point in the right direction.
3 Slide the back cover onto the virtual wall unit again.
Positioning the virtual wall unit to stop the robot
You can use the virtual wall unit to prevent the robot from entering a
room or area that you want to keep it out of.
1 Place the unit at a spot beyond which you do not want the robot to
go, e.g near an open door to a room that is off-limits to the robot
or at the top of a staircase.
2 Switch on the virtual wall unit with the on/off slide on top of
the unit.
3 Switch on the robot for a normal cleaning run.
4 When the robot comes too close to the virtual wall unit, the light
on the virtual wall unit starts ashing and the virtual wall unit emits
a beam of infrared light. This beam of infrared light makes the robot
change its course and move away from the virtual wall unit.

ENGLISH20
Cleaning and maintenance
Emptying and cleaning the dust container
Empty and clean the dust container when the dust container full icon on
the display of the robot lights up.
1 Remove the top cover.
Note: Make sure the power switch is in ‘off’ position.
2 Pull up the handle of the dust container lid and lift the dust container
out of the dust container compartment.
Note: When you remove or reinsert the dust container, take care not to
damage the blades of the motor fan.
3 Carefully lift the lid off the dust container and take out the lter.
4 Shake the dust container over a dustbin to empty it. Clean the lter
and the inside of the dust container with a cloth or a toothbrush
with soft bristles. Also clean the suction opening in the bottom of
the dust container.
Caution: Do not clean the dust container and the lter with water or in
the dishwasher.
5 Put the lter back into the dust container. Then place the lid on the
dust container.

ENGLISH 21
6 Put the dust container back into the dust container compartment
and put the top cover back onto the robot.
Caution: Always make sure the lter is present inside the dust container.
If you use the robot without the lter inside the dust container,
the motor will be damaged.
Cleaning sensors, wheels and side brushes
To maintain good cleaning performance, you have to clean the drop-off
sensors, the wheels and the side brushes from time to time.
1 Make sure the power switch is in ‘off’ position.
2 Place the robot upside down on a at surface.
3 Use a brush with soft bristles (e.g. a toothbrush) to remove dust or
uff from the drop-off sensors. Also check if there is any dirt or uff
blocking the suction opening.
Note: It is important that you clean the drop-off sensors regularly. If the drop-of
sensors are dirty, the robot may fail to detect height differences.
4 Use a brush with soft bristles (e.g. a toothbrush) to remove dust or
uff from the front wheel and side wheels.
f
5 To clean the side brushes, grab them by the bristles and pull them off
their shafts.
6 Remove uff, hairs and threads from the shaft and from the side
brush with a soft brush (e.g. a toothbrush) or a cloth.
7 Check the side brushes and the bottom of the robot for any sharp
objects that could damage your oor.

ENGLISH22
Replacement
You can order spareparts and accessories at www.shop.philips.com/
service or at your Philips dealer. You can also contact the Philips
Consumer Care Centre in your country.
Replacing the lter
Replace the lter if it is very dir ty or damaged. You can order a new
lter under order number CP0109. See ‘Emptying and cleaning the dust
container’ in chapter ‘Cleaning and maintenance’ for instructions on how to
remove the old lter from the dust container and how to place a new lter
in the dust container.
Replacing the side brushes
Replace the side brushes after some time to ensure proper cleaning results.
Note: Always replace the side brushes when you notice signs of wear or
damage. We also recommend that you replace both side brushes at the same
time. You can order spare side brushes as a set under order number CP0107.
1 Make sure that the power switch is in ‘off’ position.
2 To replace the side brushes, grab the old side brushes by the bristles
and pull them off their shafts.
3 Push the new side brushes onto the shafts.
Replacing the rechargeable battery
Replace the rechargeable battery when you can no longer recharge it
or when it runs out of power quickly. You can order a new rechargeable
battery under order number CP0113 for FC8820 and order number
CP0112 for FC8810.
1 Let the robot run until the rechargeable battery is empty to make
sure that the rechargeable battery is completely discharged before
you remove it and dispose of it.
2 Push and slide the battery cavity cover off the robot and take out the
old rechargeable battery.

ENGLISH 23
3 Place the new rechargeable battery in the battery cavity and slide the
battery cavity cover back onto the robot.
Replacing the battery of the remote control
The remote control works on a CR2025 coin-shaped battery. Replace the
battery when the robot no longer responds when you press the buttons
on the remote control.
1 Hold the remote control upside down. Push the release button on
the battery holder and at the same time slide the battery holder out
of the remote control.
2 Remove the empty battery from the battery holder and place a new
battery in the battery holder. Then slide the battery holder back into
the remote control.
Ordering new dry wipes
You can order new dry wipes under order number CP0123.
Troubleshooting
This chapter summarises the most common problems you could
encounter with this appliance. If you are unable to solve the problem
with the information below, visit www.philips.com/support for a list
of frequently asked questions or contact the Consumer Care Centre in
your country.

ENGLISH24
Problem Cause Solution
The robot does
not start cleaning
when I press the
on/off button.
E1 is on the
display.
E2 is on the
display.
E3 is on the
display.
E4 is on the
display.
E5 is on the
display.
E6 is on the
display.
The robot does
not clean properly.
The rechargeable battery is
empty.
The small plug is still inserted
in the socket on the robot.
One or both wheels are stuck. Set the on/off switch to ‘off ’. Remove the uff, hair,
One or both side brushes are
stuck.
The top cover is not present
or is not closed properly.
The bumper is stuck. Press the on/off button to stop the robot.
The robot was lifted while it
was cleaning.
The robot is cleaning a dark
or black surface, which triggers
the drop-off sensors. This
causes the robot to move in
an unusual pattern.
The robot is cleaning a oor
that reects sunlight quite
strongly. This triggers the
drop-off sensors and causes
the robot to move in an
unusual pattern.
The rechargeable battery has
not been inserted correctly.
The power switch is set to
‘off’ while the robot is on the
docking station.
The bristles of one or both
side brushes are crooked or
bent.
Charge the rechargeable battery (see chapter
‘Preparing for use’).
The robot does not work on mains power.
It only works on its rechargeable battery.
Therefore, always disconnect the adapter from
the robot and the mains before use.
thread or wire that is caught around the wheel
suspension.
Clean the side brushes (see chapter ‘Cleaning and
maintenance’).
When the top cover is not present or is not
closed properly, the robot does not work. Place
the top cover on the robot properly.
Lift the robot so that its bumper comes free.
Press the on/off button to stop the robot.
Then press the on/off button again to make the
robot resume cleaning normally.
Press the on/off button and then move the robot
to a lighter coloured piece of the oor. If the
problem continues to occur on lighter coloured
oors, go to www.philips.com/support or contact
the Consumer Care Centre in your country.
Close the curtains to block sunlight from entering
the room.
See chapter ‘Before rst use’ for instructions on
how to insert the rechargeable battery.
Set the power switch to ‘on’.
Soak the brush or brushes in warm water for
a while. If this does not restore the bristles to
their proper shape, replace the side brushes.
See chapter ‘Replacement’ for instructions on
how to replace the side brushes.

Problem Cause Solution
ENGLISH 25
The lter in the dust container
is dirty.
The suction opening in the
bottom of the dust container
is clogged.
The front wheel is jammed
with hair or other dirt.
The battery can
no longer be
charged or runs
empty very fast.
The battery of the
remote control
runs empty too
fast.
Error code Possible cause Solution
E1 Wheels stuck Remove the robot from the obstacle and press the on/off
E2 Top cover or dust
E3 Bumper stuck Remove the robot from the obstacle. The error code
E4 Robot lifted up
E5 Colour of oor too
E6 Battery not
The rechargeable battery has
reached the end of its life.
Perhaps you did not insert the
correct type of battery.
Error codes
button to resume cleaning.
container not
placed properly
from oor
dark
inserted properly
Charging error Check if the power switch is in ‘on’ position when the robot
Place the dust container in and the top cover on the
robot properly. The error code disappears from the display
automatically.
disappears from the display automatically.
Put the robot back on the oor to make the error code
disappear.
Place the robot on a lighter area of the oor. Clean the
drop-off sensors.
Read the instructions in ‘Inserting the rechargeable battery
into the robot’ in chapter ‘Before rst use’.
is on the docking station.
Clean the lter in the dust container with a cloth
or a toothbrush with soft bristles.
If brushing does not help to clean the lter,
replace the lter with a new one (see chapter
Replacement’).
Clean the suction opening (see chapter
‘Cleaning and maintenance’).
Clean the front wheel (see chapter ‘Cleaning and
maintenance’).
Replace the rechargeable battery (see chapter
‘Replacement’).
For the remote control, you need a CR2025
coin-shaped battery. If the problem persists,
go to www.philips.com/support or contact the
Consumer Care Centre in your country.

26
ҚАЗАҚША
Кіріспе
Сатып алуыңызбен құттықтаймыз және Philips компаниясына қош
келдіңіз! Philips компаниясы ұсынатын қолдауды толығымен пайдалану
үшін өнімді www.philips.com/welcome бетінде тіркеңіз.
Роботыңыз (Cурет 1)
1 Шаң контейнері қақпағының тұтқасы
2 Шаң контейнері қақпағы
3 Сүзгі
4 Шаң контейнері
5 Жоғарғы қақпақ
6 Қате кодтарының кестесі
7 Желдеткіш
8 Буфер
9
Қосу/өшіру түймесі (роботты қосады немесе күту режиміне өткізеді)
10 Қуат қосқышы (роботты қосады немесе өшіреді)
11 Алдыңғы дөңгелек
12 Бүйірлік щетка біліктері
13 Құлау датчиктері
14 Дөңгелектер
15 Батарея қуысы
16 Сору саңылауы
17 Бүйірлік щеткалар
18 Зарядталмалы батарея
19 Батарея қуысының қақпағы
20 Құрғақ сүрткіштерге арналған бекіту блоктары
21 Құрғақ сүрткіштер ұстағышы
22 Құрғақ сүрткіштер
23 Батарея ұстағышы
24 Қашықтан басқару құралы
25 Зарядтау сымы
26 Меңзер
27 Виртуалдық қабырға блогы
28 Қондырма станса
29 Адаптер
30 Шағын аша
Дисплейлер және басқару тақталары
Қондырма стансаның басқару тақтасы
1 Уақыт, күн және бағдарламалау көрсеткіштері бар дисплей
2 Реттеу және орнату түймелері
3 Батарея индикаторы

ҚАЗАҚША 27
Қашықтан басқару құралы
1 Шарлау түймелері және қосу/өшіру
2 Тазалау уақыты түймелері
3 Тазалау режимінің түймелері
4 Желдеткіш жылдамдығы түймелері
5 Қондырма стансаға қою түймесі
Меңзер (FC8820)
1 Меңзер түймесі
2 Қосу/өшіру түймесі
3 Тазалау режимінің түймелері
4 Тазалау уақыты түймелері
5 Қондырма стансаға қою түймесі
Роботыңыз қалай жұмыс істейді
Роботыңыз нені тазалайды
Бұл робот үйіңіздегі едендерді тазалауға көмектесетін ыңғайлы
тазалағыш ететін мүмкіндіктермен жабдықталған.
Робот ағаш, плиткалар төселген немесе линолеум едендер сияқты
қатты едендерді тазалауға әсіресе қолайлы. Оның кілем немесе
кілемдер сияқты жұмсақ едендерді тазалауда мәселелері болуы мүмкін.
Егер роботты кілемде пайдалансаңыз, робот осы еден түрінде
жұмыс істей алатынын көру үшін бірінші ретте жанында тұрыңыз.
Сондай-ақ, роботты қара және жылтыр қатты едендерде пайдаланғанда
қадағалау қажет.
Роботыңыз қалай тазалайды
Тазалау жүйесі
Роботта едендерді тиімді тазалауға арналған 3 кезеңді тазалау
жүйесі бар.
- Екі бүйірлік щетка роботқа бұрыштарда және қабырғалардың
бойында тазалауға көмектеседі. Сондай-ақ, олар бос кірді
еденнен тазалауға көмектеседі.

ҚАЗАҚША28
- Роботтың сору қуаты бос кірді тартып алады және оны сору
саңылауы арқылы шаң контейнеріне тасымалдайды.
- Роботта құрғақ сүрткіштермен қатты еденде жақсылап тазалауға
мүмкіндік беретін құрғақ сүрткіштер ұстағышы бар.
Тазалау үлгілері
Авто тазалау режимінде робот бөлменің әр аумағын оңтайлы түрде
тазалау үшін тазалау үлгілерінің автоматты реттілігін пайдаланады.
Ол пайдаланатын тазалау үлгілері:
1 Z үлгісі немесе зигзаг үлгісі
2 Кездейсоқ үлгі
3 Қабырғаны қайталайтын үлгі
4 Серіппелі үлгі
Авто тазалау кезінде робот осы үлгілерді бекітілген реттілікпен
пайдаланады:
1 Z үлгісі
2 Кездейсоқ үлгі
3 Қабырғаны қайталайтын үлгі
4 Серіппелі үлгі
- Робот осы үлгілер реттілігін аяқтағанда, қайтадан Z үлгісімен
қозғала бастайды. Робот зарядталмалы батарея таусылғанша
немесе қолмен өшіргенше, бөлмені тазалау үшін осы үлгілер
реттілігін пайдалануды жалғастырады.
- Робот тазалау бағдарламасы кезінде ерекше лас аумақты анықтаса,
кірді мұқият кетіруді қамтамасыз ету үшін серіппелі режимге және
турбо желдеткіш жылдамдығына ауысады.
Ескертпе: Сондай-ақ, қашықтан басқару құралында (тек FC8820)
тиісті түймені немесе меңзерді басу арқылы әр режимді жеке-жеке
таңдауға болады. Қосымша мәліметтер алу үшін «Роботты пайдалану»
тарауындағы «Тазалау режимдері» бөлімін қараңыз.
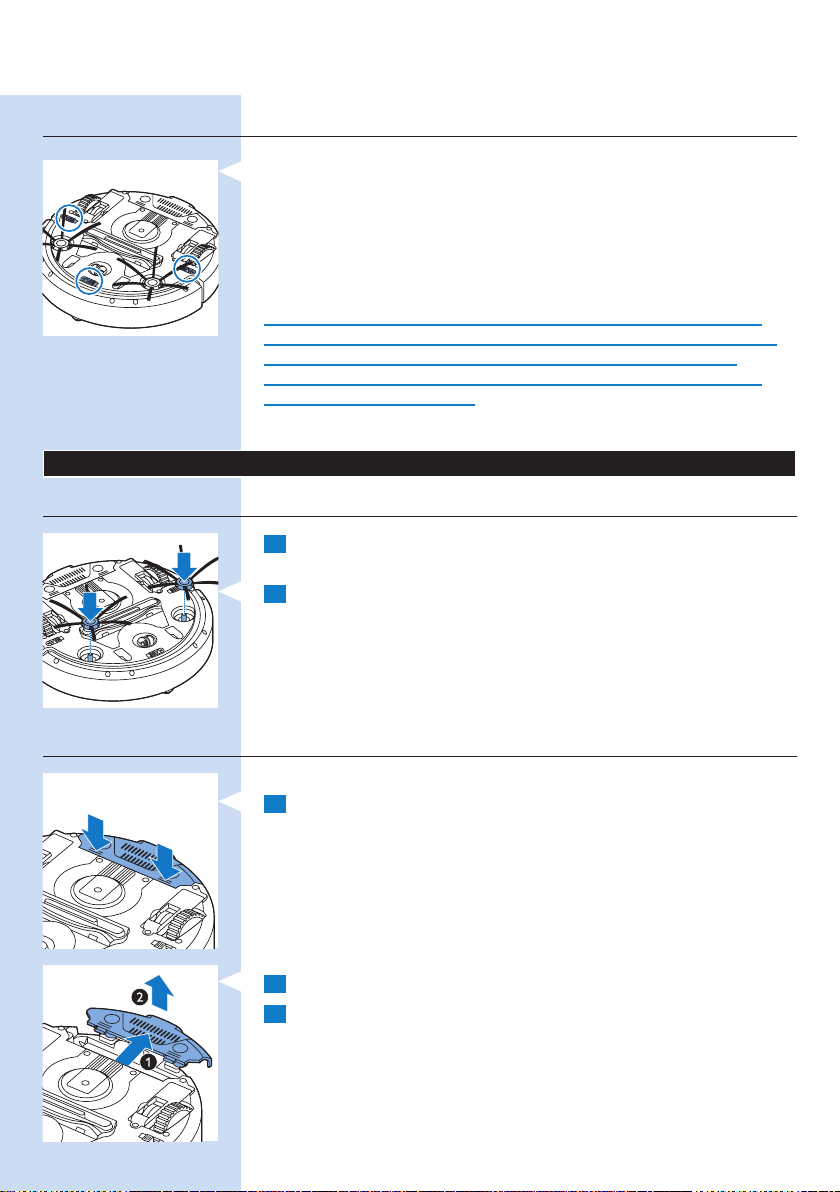
ҚАЗАҚША 29
Роботыңыз биіктіктегі айырмашылықтардан қалай
аулақ жүреді
- Роботтың түбінде үш құлау датчигі бар. Ол осы құлау датчиктерін
баспалдақтар сияқты биіктіктегі айырмашылықтарды анықтау және
аулақ жүру үшін пайдаланады.
Ескертпе: Роботтың биіктік айырмашылығы жиегінен аздап шығып
қозғалуы қалыпты, өйткені алдыңғы құлау датчигі буфердің артында
орналасқан.
Абайлаңыз: Кейбір жағдайларда құлау датчиктері баспалдақтарды
немесе басқа биіктік айырмашылығын уақтылы анықтамауы мүмкін.
Сондықтан, бірінші рет пайдаланғанда және баспалдақтардың
немесе басқа биіктік айырмашылығының жанында пайдаланғанда
роботты мұқият бақылаңыз.
Бірінші рет пайдалану алдында
Бүйірлік щеткаларды бекіту
1 Бүйірлік щеткаларды орамнан шығарыңыз және роботты үстелде
немесе еденде аударыңыз.
2 Бүйірлік щеткаларды робот түбіндегі біліктерге итеріңіз.
Ескертпе: Бүйірлік щеткаларды тиісті түрде бекітіңіз.
Оларды «шырт» етіп орнына түсуді естігенше білікке басыңыз.
Роботқа зарядталмалы батареяны салу
Пайдалану алдында зарядталмалы батареяны салу керек.
1 Құлпын ашу үшін батарея қуысы қақпағындағы ойлы бөліктерді
басыңыз.
2 Батарея қуысы қақпағын роботтан сырғытып алыңыз.
3 Зарядталмалы батареядан пластикті алыңыз.

30 ҚАЗАҚША
4 Зарядталмалы батареяны батарея қуысына салыңыз.
Ескертпе: Батареядағы мәтін жоғары қарап тұрғанын және
жалғағыштан оң жақты көрсетіп тұрғанын тексеріңіз.
5 Батарея қуысы қақпағын роботқа сырғытып салыңыз.
Қашықтан басқару құралынан қорғау жапсырмасын алу
Қашықтан басқару құралы CR2025 тиын пішінді батареясынан
жұмыс істейді. Бұл батарея пайдалану алдында алу керек қорғау
жапсырмасымен қорғалған.
1 Батарея бөлімінің батареяны қорғау жапсырмасын қашықтан
басқару құралының батарея бөлімінен шығарыңыз.
, Қашықтан басқару құралы енді пайдалануға дайын.
Пайдалануға дайындау
Қондырма стансаны орнату
1 Адаптердің шағын ашасын қондырма стансадағы ұяшыққа
кіргізіңіз (1), сөйтіп адаптерді розеткаға қосыңыз (2).
Қондырма стансаның дисплейі жанады.
2 Қондырма стансаны қабырға жанында көлденең, тегіс еденге
қойыңыз.
Кеңес: Таңдалған жерде берік тұруы үшін қондырма стансаны
қабырғаға бұрандалармен немесе екі жақты лентаның екі жолағымен
бекітуге болады.
Ескертпе: Кедергілер жоқ екенін немесе қондырма стансаның
алдында 80 см, оң жағында 30 см және сол жағында 100 см биіктік
айырмашылықтары жоқ екенін тексеріңіз.
Зарядтау
Зарядталмалы батареяны бірінші рет зарядтасаңыз және зарядталмалы
батарея таусылған болса, зарядтау уақыты төрт сағат болады.
Роботыңызды екі жолмен зарядтауға болады:

- Қондырма стансада пайдалану кезінде қолмен немесе автоматты
түрде;
- Роботты желіге тікелей қосу арқылы
Ескертпе: Зарядталмалы батарея толығымен зарядталған
болса, робот 100 минутқа дейін тазалай алады.
Қондырма стансада зарядтау
1 Роботты розеткаға қосылған қондырма стансаға қойыңыз.
2 Роботты қосу үшін қуат қосқышын басыңыз.
3 Қондырма станса дисплейіндегі батарея индикаторы және
роботтағы қосу/өшіру түймесіндег шам жыпылықтай бастайды.
Ескертпе: Бұл роботты бірінші рет зарядтау болғандықтан,
роботтың дисплейі жүктеу индикаторын көрсетеді.
31ҚАЗАҚША
4 Зарядталмалы батарея толығымен зарядталғанда, қондырма станса
дисплейіндегі батарея индикаторы және роботтағы қосу/өшіру
түймесіндегі шам жыпылықтауын тоқтатады.
Пайдалану кезінде автоматты түрде зарядтау
1 Робот тазалауды аяқтағанда немесе батарея қуатының тек
15% қалғанда, ол зарядтау үшін қондырма стансаға автоматты
түрде оралады. Робот қондырма стансаға оралғанда, қосу/өшіру
түймесіндегі шам жыпылықтайды.
2 Робот қондырма стансада дұрыс орналастырылса, қондырма
станса дисплейіндегі батарея индикаторы жыпылықтай бастайды.
3 Зарядталмалы батарея толығымен зарядталғанда, қондырма станса
дисплейіндегі батарея индикаторы және роботтағы қосу/өшіру
түймесіндегі шам жыпылықтауын тоқтатады.
Ескертпе: Робот қондырма стансаға тазалауды қондырма стансадан
бастағанда ғана оралады.

32 ҚАЗАҚША
Тікелей желіден зарядтау
1 Адаптердің шағын ашасын роботтағы ұяшыққа кіргізіңіз (1).
Адаптерді розеткаға қосыңыз (2).
2 Роботты қосу үшін қуат қосқышын басыңыз.
3 Робот желіге дұрыс қосылған болса, роботтың қосу/өшіру
түймесіндегі шам жыпылықтай бастайды. Бұл зарядталмалы
батарея зарядталып жатқанын көрсетеді.
4 Зарядталмалы батарея толығымен зарядталған болса, роботтың
қосу/өшіру түймесіндегі шам жыпылықтауын тоқтатады.
Бөлмені тазалау бағдарламасына дайындау
- Роботтың тазалау бағдарламасын іске қоспай тұырп еденнен бүкіл
бос және сынғыш заттарды алыңыз.
Роботыңызды пайдалану
Іске қосу және тоқтату
1 Қосу/өшіру түймесін басыңыз. Қосу/өшіру түймесіндегі шам
қосылады және робот тазалай бастайды.
- Роботтағы қосу/өшіру түймесін басуға болады.
- Сондай-ақ, қашықтан басқару құралындағы қосу/өшіру түймесін
немесе меңзерді (FC8820) басуға болады.

33ҚАЗАҚША
2 Режим түймелерінің біреуін басқанша робот батарея заряды
азайғанша авто тазалау режимінде тазалауды жалғастырады.
Авто тазалау режимінде ол Z үлгісі, кездейсоқ, қабырға бойымен
және серіппелі қозғалыстардың қайталанатын реттіліктерін
орындайды. Тазалау режимдері туралы қосымша ақпарат алу үшін
«Тазалау режимдері» бөлімін қараңыз.
3 Батарея қуаты азайғанда қосу/өшіру түймесіндегі шам
жыпылықтай бастайды және робот зарядтау үшін қондырма
стансаға оралады.
4 Сондай-ақ, тазалау бағдарламасын үзу немесе тоқтату үшін қосу/
өшіру түймесін басуға болады. Егер қосу/өшіру түймесін қайтадан
бассаңыз және зарядталмалы батареяда әлі жеткілікті қуат бар
болса, робот тазалауды авто тазалау режимінде жалғастырады.
5 Сондай-ақ, қашықтан басқару құралындағы қондырма стансаға
қою түймесін немесе меңзерді (FC8820) басу арқылы
зарядталмалы батарея заряды азаймай тұрып роботты қондырма
стансаға қайтаруға болады. Робот дисплейіндегі қондырма
стансаға қою индикаторы жанады және робот қондырма
стансаға оралады.
Ескертпе: Егер роботты қондырма стансадан іске қоспаған болсаңыз,
ол зарядталмалы батарея заряды азайғанда қондырма стансаға
автоматты түрде оралмайды. Егер зарядталмалы батареяда әлі
жеткілікті қуат бар болса, роботты қондырма стансаға қайтару үшін
қондырма стансаға қою түймесін басуға болады. Егер зарядталмалы
батарея толығымен таусылса, роботты қондырма стансаға қолмен
қою керек.
Тазалау режимдері
Авто тазалау режиміне қоса бұл роботта әрқайсысын тиісті түймені
басу арқылы белсендіруге болатын төрт жеке тазалау режимі бар.
Z үлгісі режимі
- Z үлгісі режимінде робот үлкен аумақтарды тазалау үшін бөлмеде
Z пішінді тұйықтарды жасау арқылы тазалайды.

34 ҚАЗАҚША
Кездейсоқ режим
- Бұл режимде робот бөлмені түзу және айқас қозғалыстардың
аралас үлгісімен тазалайды.
Қабырғаны қайталау режимі
- Бұл режимде робот қабырға бойындағы аумақта ерекше таза ету
үшін бөлменің қабырғаларының бойымен жүреді.
Серіппелі режим
- Бұл режимде робот лас аумақты мұқият тазалау үшін турбо
жылдамдығындағы желдеткіштермен серіппелі қозғалысты
орындайды.
Қолмен жүргізу
1 Роботты бөлмеде жүргізу үшін қашықтан басқару құралындағы
қосу/өшіру түймесінің үстіндегі және астындағы, әрі сол және оң
жақтарындағы көрсеткі түймелерді пайдаланыңыз.
Ескертпе: Робот биіктік айырмашылығына немесе баспалдақтарға
жақын кезде төмен көрсеткіні баспаңыз.

35ҚАЗАҚША
Тазалау уақыты түймелерін пайдалану
- Роботты зарядталмалы батареясының заряды азайғанша, авто
тазалау режимінде тазалаттыру үшін ең көп тазалау уақыты
түймесін басыңыз. Тазалауды аяқтағанда, қондырма стансадан
іске қосылған болса, робот қондырма стансаға автоматты түрде
оралады. Егер робот бөлмедегі басқа жерден іске қосылған болса,
қондырма стансаға қайта жіберу үшін қондырма стансаға қою
түймесін басыңыз.
- Басқа тазалау уақыты түймелері сізге роботқа сәйкесінше
60, 45 және 30 минут бойы жұмыс істетуге мүмкіндік береді.
Тазалау уақыты аяқталғанда, қондырма стансадан іске қосылған
болса, робот қондырма стансаға автоматты түрде оралады.
Егер робот бөлмедегі басқа жерден іске қосылған болса,
қондырма стансаға қайта жіберу үшін қондырма стансаға қою
түймесін басыңыз.
Тазалау бағдарламаларын пайдалану
Сағат уақыты мен күнді орнату
Тазалау бағдарламаларын пайдаланғыңыз келсе, алдымен қондырма
станса дисплейінде сағат уақыты мен апта күнін орнату керек.
Төмендегі қадамдарға жататын суреттер үшін артындағы ашылмалы
бетерді қараңыз.
1 Орнату түймесін басыңыз. Орнатылған режим индикаторы және
сағат уақытының индикаторы жыпылықтай бастайды.
2 Таңдау түймесін бір рет басыңыз. Сағат индикаторы жыпылықтай
бастайды.
3 Сағатты орнату үшін қашықтан басқару құралында + және -
түймелерін басыңыз. Орнатылған сағат дисплейде көрсетіледі.
4 Орнатылған сағатты растау үшін таңдау түймесін басыңыз.
Минуттар көрсеткіші жыпылықтай бастайды.
5 Минуттарды орнату үшін қашықтан басқару құралында + және -
түймелерін басыңыз. Орнатылған минуттар дисплейде көрсетіледі.
6 Орнатылған минуттарды растау үшін таңдау түймесін басыңыз.
Жексенбі үшін «Su» индикаторы жыпылықтай бастайды.
7 Аптаның ағымдағы күнін орнату үшін қашықтан басқару
құралындағы + және - түймелерін пайдаланыңыз.
8 Апта күнін растау үшін таңдау түймесін басыңыз.
9
Сағат уақыты және апта күні параметрін растау үшін орнату түймесін
басыңыз. Орнатылған режим индикаторы да, сағат уақыты индикаторы
да жыпылықтауын тоқтатады және тұрақты түрде жанады.

36 ҚАЗАҚША
Тазалау уақыттарын бағдарламалау
Қондырма станса дисплейінде уақытты және апта күнін орнатқан
болсаңыз, робот үшін тазалау уақыттарын бағдарламалауға болады.
Төмендегі қадамдарға жататын суреттер үшін артындағы ашылмалы
беттерді қараңыз.
Қолжетімді бағдарламалау опциялары:
Бағдарлама Дисплейдегі индикатор
Күн сайын тазалау Күні бойы индикаторлары қосулы
Жұмыс күндерінде тазалау Дүйсенбі-жұма индикаторлары қосулы
Қатарынан 2 күн тазалау 2 күн индикаторлары қосулы, мысалы, Fri және Sa
Аптасына 1 күн тазалау Таңдалған күннің индикаторы қосулы
1 Орнату түймесін басыңыз. Орнатылған режим индикаторы және
тазалау бағдарламасының индикаторы жыпылықтай бастайды.
2 Таңдау түймесін бір рет басыңыз. Сағат индикаторы жыпылықтай
бастайды.
3 Сағатты орнату үшін қашықтан басқару құралындағы + және -
түймелерін басыңыз. Орнатылған сағат дисплейде көрсетіледі.
4 Орнатылған сағатты растау үшін таңдау түймесін басыңыз.
Минуттар көрсеткіші жыпылықтай бастайды.
5 Минуттарды орнату үшін қашықтан басқару құралындағы + және -
түймелерін басыңыз. Орнатылған минуттар дисплейде көрсетіледі.
6 Орнатылған минуттарды растау үшін таңдау түймесін басыңыз.
Жексенбі үшін «Su» индикаторы жыпылықтай бастайды.
7 Тазалау бағдарламалары арасында ауысу үшін қашықтан
басқару құралындағы + және - түймелерін басыңыз (қолжетімді
бағдарламалау опцияларын жоғарыдағы кестеден қараңыз).
8 Таңдалған бағдарламаны растау үшін таңдау түймесін басыңыз.
9 Бағдарламалауды растау үшін орнату түймесін басыңыз.
Орнату режимінің индикаторы да, тазалау бағдарламасының
индикаторы жыпылықтауын тоқтатады және тұрақты жанады.
10 Тазалау бағдарламасын орнатқанда, дисплей тазалау
бағдарламасының индикаторын және таңдалған күнді немесе
күндерді көрсетеді. Роботты күту режимінде қалдырсаңыз және
оның зарядталмалы батареясы толығымен зарядталған болса, ол
бағдарламаланған күні немесе күндері бағдарламаланған уақытта
тазалауды бастайды.
Желдеткіш жылдамдығы түймелері
Желдеткіш жылдамдығын турбоға дейін арттыру немесе желдеткішті
өшіру үшін желдеткіш жылдамдығы түймелерін пайдалануға болады.
Әдепкі параметр — қалыпты желдеткіш жылдамдығы.

1 Турбо желдеткіш жылдамдығы роботтың сору қуатын арттырады.
2 Желдеткішті осы түймемен өшіруге болады.
3 Қалыпты желдеткіш жылдамдығы үшін осы түймені басыңыз.
Қол шапалақтауға жауап
- Дисплейдегі барлық белгішелер жыпылықтап жатса, робот дұрыс
жұмыс істемей тұр. Белгішелердің жыпылықтауын тоқтату және
ненің дұрыс емес екенін көрсету үшін, бір рет қол шапалақтаңыз.
Бұл дисплейде қате кодын көрсетеді. Осы қате кодтарының
түсіндірмелерін «Қате кодтары» тарауынан қараңыз.
Құрғақ сүрткіш саптамасын пайдалану
Құрғақ сүрткіш саптамасы — сізге құрғақ сүрткіштермен қатты
едендерді тазалауға мүмкіндік беретін функция.
Құрғақ сүрткіш саптамасын пайдалануға дайындау
1 Роботты аударыңыз және еденге немесе үстелге қойыңыз.
2 Құрғақ сүрткішті үстелге қойып, құрғақ сүрткіш саптамасын
сүрткішке бекіту шығыңқы жерлерін өзіңізге қаратып қойыңыз.
37ҚАЗАҚША
3 Құрғақ сүрткіштің екі соңын құрғақ сүрткіш саптамасында бүгіп,
құрғақ сүрткішті бекіту блоктарын ойықтарға итеру арқылы
саптамаға бекітіңіз.
4 Құрғақ сүрткіш саптамасының бекіту шығыңқы жерін роботтың
бір жағындағы дөңгелек артындағы саңылауға кіргізіңіз, сөйтіп
шырт етіп орнына түскенін естігенше басыңыз. Содан кейін осы
әрекеттерді екінші жағына да қайталаңыз.
5 Роботты аударыңыз, сөйтіп дөңгелектері мен құрғақ сүрткіш
саптамасы еденге тиіп тұратындай қойыңыз.
Құрғақ сүрткіш саптамасы бар роботты пайдалану
Құрғақ сүрткіш саптамасы жалғанған болса, роботты кез келген
режимде және барлық қатты едендерде пайдалануға болады. Құрғақ
сүрткіш саптамасын кілемде немесе кілемдерде пайдаланбаңыз.

38 ҚАЗАҚША
Құрғақ сүрткіш саптамасын алу
Еденді сүртуді аяқтағанда, құрғақ сүрткіш саптамасын алыңыз.
1 Роботты аударыңыз және еденге немесе үстелге қойыңыз.
2 Босату үшін құрғақ сүрткіш саптамасының бір соңын роботтың
екінші жағындағы дөңгелекке қарай итеріңіз. Содан кейін
саптаманы роботтан тартып алыңыз.
Меңзерді (FC8820) пайдалану
Меңзерді зарядтау
Меңзерде жинақтағы USB кабелімен зарядтауға болатын зарядталмалы
батарея бар.
1 micro-USB ашасын меңзердің төменгі жағындағы ұяшыққа
кіргізіңіз.
2 USB ашасын USB зарядтағышқа немесе ноутбуктегі USB портына
кіргізіңіз.
3 Меңзердегі зарядтау шамы тұрақты жанады. Зарядтау 30 минут
алады. Зарядтау шамы өшсе, зарядталмалы батарея толығымен
зарядталған.
Роботты меңзермен жүргізу
- Меңзер түймесін басып тұрсаңыз, меңзер инфрақызыл жарық
сәулесін шығарады. Осы сәуле арқылы роботты белгілі бір бағытта
сүйреуге болады. Түймені басып, робот жылжуы керек бағытта
меңзеп тұрғанда, робот сол бағытта жылжуын жалғастырады.
Меңзер түймесін жібергенде робот авто тазалау режимінде
тазалауды бастайды.
- Меңзер арқылы ерекше мұқият тазалау үшін роботты бөлмедегі
белгілі бір аумаққа жіберуге болады.

39ҚАЗАҚША
Виртуалдық қабырға құрылғысын (FC8820) пайдалану
Батареяларды виртуалдық қабырға құрылғысына салу
Виртуалдық қабырға құрылғысы төрт AA батареясынан жұмыс істейді.
1 Артқы қақпақтың төменгі жағындағы екі босату ілмегін басыңыз
(1), сөйтіп артқы қақпақты жоғары қарай сырғытып, виртуалдық
қабырға құрылғысынан шығарыңыз (2).
2 Орамынан төрт жаңа AA батареясын алып, виртуалдық қабырға
құрылғысының батареялар бөліміне салыңыз.
Ескертпе: Батареялардың + және - полюстері оң жақ бағытқа меңзеп
тұрғанын тексеріңіз.
3 Артқы қақпақты виртуалдық қабырға құрылғысына қайтадан
сырғытып кіргізіңіз.
Роботты тоқтату үшін виртуалдық қабырға құрылғысын
орналастыру
Роботтың аулақ ұстағыңыз келетін бөлмеге немесе аумаққа кіруін
болдырмау үшін виртуалдық қабырға құрылғысын пайдалануға болады.
1 Құрылғыны робот тыс шықпауы керек жерге қойыңыз, мысалы,
робот үшін шектеулерден асатын бөлменің ашық есігінің
жанында немесе баспалдақтардың жоғарғы жағында.
2 Виртуалдық қабырға құрылғысын құрылғының жоғарғы жағындағы
қосу/өшіру жүгірткісімен қосыңыз.
3 Қалыпты тазалау бағдарламасы үшін роботты қосыңыз.
4 Робот виртуалдық қабырға құрылғысына тым жақын келсе,
виртуалдық қабырға құрылғысындағы шам жыпылықтай бастайды
және виртуалдық қабырға құрылғысы инфрақызыл шам сәулесін
шығарады. Бұл инфрақызыл жарық сәулесі роботтың бағытын
өзгертеді және виртуалдық қабырға құрылғысынан бастап қозғалады.

40 ҚАЗАҚША
Тазалау және күту
Шаң контейнерін босату және тазалау
Робот дисплейіндегі шаң контейнерінің толы болуы беглішесі жанғанда
шаң контейнерін босатып, тазалаңыз.
1 Жоғарғы қақпақты ашыңыз.
Ескертпе: Қуат қосқышы «өшірулі» күйінде екенін тексеріңіз.
2 Шаң контейнері қақпағының тұтқасын жоғары тартып,
шаң контейнерін шаң контейнері бөлімінен көтеріп алыңыз.
Ескертпе: Шаң контейнерін алғанда немесе қайта салғанда,
қозғалтқыш желдеткішінің қалақтарын зақымдап алмаңыз.
3 Шаң контейнерінің қақпағын ақырын көтеріңіз және сүзгіні
шығарыңыз.
4 Босату үшін шаң контейнерін себет үстінде шайқаңыз.
Сүзгіні және шаң контейнерінің ішін шүберекпен немесе
қылшақтары жұмсақ тіс щеткасымен тазалаңыз. Сондай-ақ,
шаң контейнерінің түбіндегі сору саңылауын тазалаңыз.
Сақ болыңыз: Шаң контейнерін және суды сумен немесе ыдыс жуу
машинасында тазаламаңыз.
5 Сүзгіні қайтадан шаң контейнеріне салыңыз. Содан кейін шаң
контейнерін қақпақпен жабыңыз.

41ҚАЗАҚША
6 Шаң контейнерін шаң контейнері бөліміне қойыңыз және
роботтың жоғарғы қақпағын қайта жабыңыз.
Сақ болыңыз: Әрқашан шаң контейнерінің ішінде сүзгі бар екенін
тексеріңіз. Егер роботты шаң контейнерінің ішніде сүзгі болмай
пайдалансаңыз, қозғалтқыш зақымдалуы мүмкін.
Тазалау датчиктері, дөңгелектер және бүйірлік щеткалар
Жақсы тазалау өнімділігін сақтау үшін кейде құлау датчиктерін,
дөңгелектерді және бүйірлік щеткаларды тазалап тұру керек.
1 Қуат қосқышы «өшірулі» күйінде екенін тексеріңіз.
2 Роботты еден бетіне аударыңыз.
3 Құлау датчиктерінен шаңды немесе мамықты кетіру үшін
қылшақтары жұмсақ щетканы (мысалы, тіс щеткасын)
пайдаланыңыз. Сондай-ақ, сору саңылауын кір немесе мамық
бітеп тұрмағанын тексеріңіз.
Ескертпе: Құлау датчиктерін жүйелі түрде тазалап тұру маңызды.
Құлау датчиктері лас болса, робот биіктік айырмашылықтарын
анықтамауы мүмкін.
4 Алдыңғы дөңгелектен және бүйірлік дөңгелектерден кірді
немесе мамықты кетіру үшін қылшақтары жұмсақ щетканы
(мысалы, тіс щеткасын) пайдаланыңыз.
5 Бүйірлік щеткаларды тазалау үшін қылшақтарынан ұстаңыз және
біліктерден тартып алыңыз.
6 Мамықты, шашты және жіптерді біліктен және бүйірлік щеткадан
жұмсақ щеткамен (мысалы, тіс щеткасымен) немесе шүберекпен
кетіріңіз.
7 Бүйірлік щеткалрада және роботтың түбінде еденді зақымдауы
мүмкін үшкір заттар бар-жоғын тексеріңіз.

42 ҚАЗАҚША
Ауыстыру
Қосалқы бөлшектерге және қосалқы құралдарға www.shop.philips.com/
service бетінде немесе Philips дилерінен тапсырыс беруге болады.
Сондай-ақ, еліңіздегі Philips тұтынушыларды қолдау орталығына
хабарласуға болады.
Сүзгіні ауыстыру
Өте лас немесе зақымдалған болса, сүзгіні ауыстырыңыз. CP0109
тапсырыс нөмірі бойынша жаңа сүзгіге тапсырыс беруге болады.
Ескі сүзгіні шаң контейнерінен алу және жаңа сүзгіні шаң контейнеріне
салу туралы нұсқауларды «Тазалау және күту» тарауындағы
«Шаң контейнерін босату және тазалау» бөлімінен қараңыз.
Бүйірлік щеткаларды ауыстыру
Тиісті тазалау нәтижелерін қамтамасыз ету үшін бүйірлік щеткаларды
біраз уақыттан кейін ауыстырыңыз.
Ескертпе: Тозу немесе зақым белгілерін байқағанда бүйірлік щеткаларды
міндетті түрде ауыстырыңыз. Сондай-ақ, бүйірлік щеткалардың екеуін
де бір уақытта ауыстыру ұсынылады. Қосалқы бүйірлік щеткаларға
CP0107 тапсырыс нөмірі бойынша тапсырыс беруге болады.
1 Қуат қосқышы «өшірулі» күйінде екенін тексеріңіз.
2 Бүйірлік щеткаларды ауыстыру үшін ескі бүйірлік щеткаларды
қылшақтарынан ұстап, біліктерінен тартып алыңыз.
3 Жаңа бүйірлік щеткаларды біліктерге итеріңіз.
Зарядталмалы батареяны ауыстыру
Зарядталмаса немесе заряды жылдам таусылса, зарядталмалы
батареяны ауыстырыңыз. Жаңа зарядталмалы батареяға FC8820 үшін
CP0113 тапсырыс нөмірі және FC8810 үшін CP0112 тапсырыс нөмірі
бойынша тапсырыс беруге болады.
1 Алу және қоқысқа лақтыру алдында толығымен зарядсыздануы
үшін роботты батарея таусылғанша жұмыс істетіңіз.
2 Батарея қуысының қақпағын итеріп, роботтан сырғытып
шығарыңыз, сөйтіп ескі зарядталмалы батареяны алыңыз.

3 Батарея қуысына жаңа зарядталмалы батареяны салып,
батарея қуысының қақпағын роботқа сырғытып кіргізіңіз.
Қашықтан басқару құралының батареясын ауыстыру
Қашықтан басқару құралы CR2025 тиын пішінді батареясынан жұмыс
істейді. Робот қашықтан басқару құралындағы түймелерді басуға жауап
бермесе, батареяны ауыстырыңыз.
Қашықтан басқару құралын аударып ұстаңыз. Батарея ұстағышындағы
1
босату түймесін басыңыз және сол уақытта батарея ұстағышын
қашықтан басқару құралынан сырғытып шығарыңыз.
2 Таусылған батареяны батарея ұстағышынан алып, батарея
ұстағышына жаңа батареяны салыңыз. Содан кейін батарея
ұстағышын қашықтан басқару құралына сырғытыңыз.
43ҚАЗАҚША
Жаңа құрғақ сүрткіштерге тапсырыс беру
Жаңа құрғақ сүрткіштерге CP0123 тапсырыс нөмірі бойынша тапсырыс
беруге болады.
Ақаулықтарды жою
Бұл тарауда осы құрылғыда ең жиі кездесетін мәселелер жинақталған.
Төмендегі ақпараттың көмегімен мәселені шеше алмасаңыз, жиі
қойылатын сұрақтар тізімін көру үшін www.philips.com/support
торабына кіріңіз немесе еліңіздегі Тұтынушыларды қолдау орталығына
хабарласыңыз.

44 ҚАЗАҚША
Мәселе Себеп Шешім
Қосу/өшіру
қосқышын
басқанда робот
тазалауды
бастамайды.
Дисплейде E1
көрсетіледі.
Дисплейде E2
көрсетіледі.
Дисплейде E3
көрсетіледі.
Дисплейде E4
көрсетіледі.
Дисплейде E5
көрсетіледі.
Зарядталмалы батарея
таусылған.
Шағын аша роботтағы
ұяшыққа әлі қосылған.
Зарядталмалы батареяны зарядтаңыз
(«Пайдалануға дайындау» тарауын қараңыз).
Робот желілік қуаттан жұмыс істемейді. Ол тек
өзінің зарядталмалы батареясынан жұмыс істейді.
Сондықтан, пайдалану алдында әрқашан адаптерді
роботтан және желіден ажыратыңыз.
Дөңгелектердің біреуі
немесе екеуі де тұрып
қалған.
Қосу/өшіру қосқышын «өшірулі» күйіне орнатыңыз.
Дөңгелек аспасының айналасында ұсталып қалған
мамықты, шашты, жіптерді немесе сымдарды
кетіріңіз.
Бүйірлік щеткалардың
біреуі немесе екеуі де
Бүйірлік щеткалрады тазалаңыз («Тазалау және
күту» тарауын қараңыз).
тұрып қалған.
Жоғарғы қақпақ жоқ
немесе дұрыс жабылмаған.
Жоғарғы қақпақ жоқ немесе дұрыс жабылмаған
болса, робот жұмыс істемейді. Роботқа жоғарғы
қақпақты дұрыс қойыңыз.
Буфер тұрып қалды. Роботты тоқтату үшін қосу/өшіру қосқышын
басыңыз. Буферін босату үшін роботты көтеріңіз.
Робот тазалау кезінде
көтерілді.
Роботты тоқтату үшін қосу/өшіру түймесін
басыңыз. Содан кейін робот қалыпты тазалауды
жалғастыруы үшін қосу/өшіру түймесін қайтадан
басыңыз.
Робот күңгірт немесе
қара еденді тазалауда, бұл
құлау датчиктерін іске
қосады. Бұл роботтың
әдеттен тыс үлгімен
қозғалуына әкеледі.
Робот күн жарығын қатты
шағылыстыратын еденді
Қосу/өшіру түймесін басыңыз, содан кейін
роботты еденнің ашығырақ түсті бөлігіне
жылжытыңыз. Егер ашығырақ түсті едендерде
мәселе жалғасса, www.philips.com/support бетіне
өтіңіз немесе еліңіздегі тұтынушыларды қолдау
орталығына хабарласыңыз.
Күн жарығының бөлмеге кіруін болдырмау үшін
перделерді жабыңыз.
тазалауда. Бұл құлау
датчиктерін іске қосады
және роботтың әдеттен
тыс үлгімен қозғалуына
әкеледі.

Мәселе Себеп Шешім
ҚАЗАҚША
45
Дисплейде E6
көрсетіледі.
Робот дұрыстап
тазаламайды.
Батареяны
зарядтау мүмкін
емес немесе
ол өте тез
таусылады.
Қашықтан
басқару құралы
батареясының
заряды тым тез
таусылады.
Зарядталмалы батарея
дұрыс салынбаған.
Робот қондырма
стансада тұрғанда, қуат
қосқышы «өшірулі» күйіне
орнатылған.
Бір немесе екі бүйірлік
щеткалардың қылшықтары
майысқан.
Шаң ыдысындағы сүзгі лас. Шаң контейнеріндегі сүзгіні шүберекпен немесе
Шаң контейнерінің
түбіндегі сору саңылауы
бітелген.
Алдыңғы дөңгелекте
шаш немесе басқа кір
кептелген.
Қайта зарядталатын
батареяның жұмыс атқару
мерзімі бітті.
Дұрыс батарея түрін
салмаған шығарсыз.
Зарядталмалы батареяны салу әдісі туралы
нұсқауларды «Бірінші рет пайдалану алдында»
тарауынан қараңыз.
Қуат қосқышын «қосулы» күйіне орнатыңыз.
Щетканы немесе щеткаларды біраз уақытқа жылы
суға салып қойыңыз. Егер бұл қылшақтардың дұрыс
пішінін қалпына келтірмесе, бүйірлік щеткаларды
ауыстырыңыз. Бүйірлік щеткаларды ауыстыру
әдісі туралы нұсқауларды «Ауыстыру» тарауынан
қараңыз.
қылшақтары жұмсақ тіс щеткасымен тазалаңыз.
Егер щеткамен тазалау сүзгіні тазалауға
көмектеспесе, сүзгіні жаңасына ауыстырыңыз
(«Ауыстыру» тарауын қараңыз).
Сору саңылауын тазалаңыз («Тазалау және күту»
тарауын қараңыз).
Алдыңғы дөңгелекті тазалаңыз («Тазалау және
күту» тарауын қараңыз).
Зарядталмалы батареяны ауыстырыңыз
(«Ауыстыру» тарауын қараңыз).
Қашықтан басқару құралы үшін сізге CR2025 тиын
пішінді батареясы қажет. Егер мәселе жалғасса,
www.philips.com/support бетіне өтіңіз немесе
сіздің елдегі тұтынушыларды қолдау орталығына
хабарласыңыз.

46 ҚАЗАҚША
Қате кодтары
Қате коды Ықтимал себеп Шешім
E1 Дөңгелектер
тұрып қалған
E2 Жоғарғы қақпақ
немесе шаң
контейнері дұрыс
қойылмаған
E3 Буфер тұрып
қалған
E4 Робот еденнен
көтерілді
E5 Еденнің түсі тым
күңгірт
E6 Батарея дұрыс
салынбаған
Зарядтау қатесі Робот қондырма стансада тұрғанда, қуат қосқышы
Роботты кедергіден алыңыз, сөйтіп тазалауды жалғастыру
үшін қосу/өшіру түймесін басыңыз.
Шаң контейнерін және жоғарғы қақпақты роботта дұрыс
қойыңыз. Қате коды дисплейден автоматты түрде кетеді.
Роботты кедергіден алыңыз. Қате коды дисплейден
автоматты түрде кетеді.
Қате коды кетуі үшін роботты еденге қайтадан қойыңыз.
Роботты еденнің ашықтау аумағына қойыңыз. Құлау
датчиктерін тазалаңыз.
«Бірінші рет пайдалану алдында» тарауындағы
«Зарядталмалы батареяны роботқа салу» бөліміндегі
нұсқауларды оқыңыз.
«қосулы» күйінде екенін тексеріңіз.

РУССКИЙ
Введение
Поздравляем с покупкой продукции Philips! Чтобы воспользоваться
всеми преимуществами поддержки Philips, зарегистрируйте прибор
на веб-сайте www.philips.com/welcome.
Робот-пылесос (Рис. 1)
1 Ручка крышки пылесборника
2 Крышка пылесборника
3 Фильтр
4 Пылесборник
5 Верхняя крышка
6 Таблица с кодами ошибок
7 Вентилятор
8 Бампер
9 Кнопка включения/выключения (включение робота-пылесоса или
переключение в режим ожидания)
10 Переключатель питания (включение/выключение робота-пылесоса)
11 Переднее колесо
12 Валы для боковых щеток
13 Датчики перепада высот
14 Колеса
15 Отделение для элемента питания
16 Всасывающее отверстие
17 Боковые щетки
18 Аккумулятор
19 Крышка отделения для элемента питания
20 Фиксаторы для салфеток
21 Держатель салфеток
22 Салфетки
23 Держатель элемента питания
24 Пульт ДУ
25 Зарядный шнур
26 Указка
27 Ограничитель движения
28 Док-станция
29 Адаптер
30 Маленький штекер
47
Дисплеи и панели управления
Панель управления док-станции
1 Дисплей с индикацией времени, дня недели и программы
2 Кнопки настройки и выбора функций
3 Индикатор батареи

РУССКИЙ48
Пульт ДУ
1 Кнопки навигации и включения/выключения
2 Кнопки времени уборки
3 Кнопки режима уборки
4 Кнопки выбора скорости вентилятора
5 Кнопка подключения к док-станции
Указка (FC8820)
1 Кнопка указки
2 Кнопка включения/выключения
3 Кнопки режима уборки
4 Кнопки времени уборки
5 Кнопка подключения к док-станции
Принцип работы робота-пылесоса
Области применения робота-пылесоса
Робот-пылесос оснащен полезными функциями, благодаря которым
можно выполнить качественную уборку полов в доме.
Робот-пылесос идеально подходит для уборки твердых напольных
покрытий: паркета, плитки или линолеума. При уборке мягких
напольных покрытий, например ковров или ковровых покрытий,
могут возникнуть трудности. Если робот-пылесос используется для
уборки ковровых покрытий или ковров, а также черных или глянцевых
напольных покрытий, первое время понаблюдайте за его работой,
чтобы удостовериться, что пылесос справляется с поставленной
задачей.
Функции робота-пылесоса
Система очистки
Для наиболее эффективной очистки пола в роботе-пылесосе
предусмотрена 3-ступенчатая система очистки.
- Две боковые щетки помогают убрать пыль в углах и вдоль стен,
а также удаляют прилипшую грязь.

РУССКИЙ 49
- Благодаря мощной силе всасывания робот-пылесос собирает
сухую грязь, которая попадает через всасывающее отверстие в
пылесборник.
- Робот-пылесос оснащен держателем салфеток, что делает очистку
твердых напольных покрытий еще эффективнее.
Программы уборки
В автоматическом режиме уборки робот-пылесос для
оптимальной очистки использует набор программ в определенной
последовательности. Используются следующие программы уборки:
1 Z-программа, или зигзагообразная программа
2 Произвольная программа
3 Программа “Вдоль стен”
4 Программа “По спирали”
Во время уборки в автоматическом режиме робот-пылесос использует
эти программы в следующей последовательности:
1 Z-программа
2 Произвольная программа
3 Программа “Вдоль стен”
4 Программа “По спирали”
- По окончании выполнения этих программ робот-пылесос снова
начинает двигаться в режиме Z-программы. Робот-пылесос будет
следовать этой последовательности программ до разрядки
аккумулятора или до отключения вручную.
- Если во время уборки робот-пылесос обнаруживает участок с
высокой степенью загрязнения, для максимально эффективной
уборки он переключается на программу “По спирали”.
При этом увеличивается скорость работы вентилятора.
Примечание. Режим можно выбрать вручную, нажав на
соответствующую кнопку на пульте дистанционного управления
(только для модели FC8820). Для получения более подробной информации
см. главу “Эксплуатация робота-пылесоса”, раздел “Режимы уборки”.

РУССКИЙ50
Как робот-пылесос распознает перепады высот
- В нижней части робота-пылесоса расположено три датчика
перепада высот. Эти датчики помогают обнаруживать и избегать
перепада высот, например лестниц.
Примечание. Робот-пылесос может перемещаться рядом с
отличающимся по высоте от пола объектом, поскольку фронтальный
датчик перепада высот расположен за бампером.
Внимание! В некоторых случаях датчики перепада высот не могут
вовремя обнаружить лестницу или другой отличающийся по высоте
от пола объект. Поэтому во время первого использования, а также
при проведении уборки рядом с лестницами и другими объектами,
образующими перепад высот, внимательно наблюдайте за роботомпылесосом.
Перед первым использованием
Установка боковых щеток
1 Извлеките боковые щетки из упаковки, переверните робот-
пылесос и поместите его на стол или на пол.
2 Установите боковые щетки на валы в нижней части робота-
пылесоса.
Примечание. Убедитесь, что боковые щетки правильно установлены.
Прижмите их к валам, чтобы они зафиксировались в необходимом
положении (будет слышен щелчок).
Установка аккумулятора в робот-пылесос
Перед использованием прибора необходимо установить аккумулятор.
1 Разблокируйте крышку отделения для элемента питания.
Для этого нажмите на участки с ребристой поверхностью,
расположенные на крышке.
2 Сдвиньте крышку отделения для элемента питания с робота-
пылесоса.
3 Удалите пластиковую упаковку с аккумулятора.

РУССКИЙ 51
4 Установите аккумулятор в отделение для элемента питания.
Примечание. Проверьте правильность установки аккумулятора
(наклейкой вверх) и расположения контактов.
5 Установите крышку отделения для элемента питания обратно на
робот-пылесос.
Удаление защитного ярлыка с пульта дистанционного
управления
Пульт дистанционного управления работает от батареи таблеточного
типа CR2025. Эта батарея защищена ярлыком, который необходимо
удалить перед использованием.
1 Потяните за защитный ярлык отсека для батарей в пульте
дистанционного управления.
, Теперь пульт дистанционного управления готов к
использованию.
Подготовка прибора к работе
Установка док-станции
1 Вставьте маленький штекер адаптера в разъем на док-станции
(1) и подключите адаптер к розетке электросети (2).
Загорится дисплей док-станции.
2 Установите док-станцию на горизонтальный участок ровного
пола у стены.
Совет. Для надежного закрепления док-станции на стене можно
использовать винты или две полоски двухстороннего скотча.
Примечание. Убедитесь, что спереди на расстоянии 80 см, справа на
расстоянии 30 см и слева на расстоянии 100 см от док-станции нет
никаких препятствий.
Зарядка
При первой зарядке, а также при зарядке полностью разряженного
аккумулятора время полной зарядки составляет четыре часа.
Робот-пылесос можно заряжать двумя способами.

РУССКИЙ52
- На док-станции в ручном режиме или в автоматическом режиме
во время использования.
- При подключении робота-пылесоса непосредственно к
электросети.
Примечание. Полная зарядка аккумулятора обеспечивает до
100 минут автономной работы робота-пылесоса.
Зарядка в док-станции
1 Присоедините робот-пылесос к док-станции, подключенной
к сети.
2 Включите робот-пылесос, нажав на переключатель питания
на приборе.
3 Индикатор заряда аккумулятора на дисплее док-станции и
индикатор на кнопке включения/выключения робота-пылесоса
начнут мигать.
Примечание. При первой зарядке робота-пылесоса на дисплее
отображается индикатор загрузки.
4 После полной зарядки аккумулятора индикатор заряда на
дисплее док-станции и индикатор на кнопке включения/
выключения робота-пылесоса перестают мигать.
Автоматическая зарядка во время использования
1 По окончании уборки, а также в случае если заряд аккумулятора
составляет всего 15 %, робот-пылесос автоматически
возвращается к док-станции для подзарядки. Когда роботпылесос возвращается к док-станции, индикатор на кнопке
включения/выключения начинает мигать.
2 Если робот-пылесос правильно расположен в док-станции,
на дисплее док-станции начинает мигать индикатор заряда
аккумулятора.
3 После полной зарядки аккумулятора индикатор заряда на
дисплее док-станции и индикатор на кнопке включения/
выключения робота-пылесоса перестают мигать.

РУССКИЙ 53
Примечание. Робот-пылесос автоматически возвращается на
док-станцию, только если цикл уборки начинался от док-станции.
Зарядка от электросети
1 Вставьте маленький штекер адаптера в соответствующий
разъем на роботе-пылесосе (1). Подключите адаптер к розетке
электросети (2).
2 Включите робот-пылесос, нажав на переключатель питания на
приборе.
3 При правильном подключении к сети индикатор на кнопке
включения/выключения робота-пылесоса начнет мигать, указывая
на процесс зарядки аккумулятора.
4 Когда аккумулятор будет полностью заряжен, индикатор на
кнопке включения/выключения робота-пылесоса перестанет
мигать.
Подготовка помещения к уборке
- Перед включением робота-пылесоса уберите с пола все
незакрепленные и хрупкие предметы.
Эксплуатация робота-пылесоса
Начало и окончание работы
1 Нажмите на кнопку включения/выключения. Загорится
индикатор кнопки включения/выключения, робот-пылесос
начнет уборку.
- Нажмите кнопку включения/выключения на роботе-пылесосе.
- Также можно нажать кнопку включения/выключения на пульте
дистанционного управления или на указке (FC8820).

РУССКИЙ54
2 Если вы не выбрали режим с помощью специальной кнопки,
уборка будет выполняться в автоматическом режиме до
разрядки аккумулятора. В автоматическом режиме уборки роботпылесос следует определенной последовательности программ:
Z-программа, произвольная программа, программа “Вдоль стен”
и программа “По спирали”. Для получения более подробной
информации о режимах уборки см. раздел “Режимы уборки”.
3 Когда аккумулятор разряжается, индикатор на кнопке
включения/выключения начинает мигать и робот-пылесос
возвращается на док-станцию для подзарядки.
4 Чтобы прервать или остановить цикл уборки, нажмите кнопку
включения/выключения. Если нажать кнопку включения/
выключения повторно, при наличии заряда аккумулятора
робот-пылесос продолжит уборку в автоматическом режиме.
5 Чтобы вернуть робот-пылесос на док-станцию до разрядки
аккумулятора, нажмите кнопку подключения к док-станции
на пульте дистанционного управления или на указке (FC8820).
На дисплее загорится индикатор подключения к док-станции,
робот-пылесос вернется на док-станцию.
Примечание. Если уборка начиналась не от док-станции, при
разрядке аккумулятора робот-пылесос не вернется на док-станцию
автоматически. Если заряда аккумулятора достаточно, для возврата
робота-пылесоса на док-станцию нажмите кнопку подключения к
док-станции. Если аккумулятор разряжен полностью, необходимо
подключить робот-пылесос к док-станции вручную.
Режимы уборки
Кроме автоматического режима уборки, для робота-пылесоса
предусмотрено четыре режима, которые можно активировать
с помощью соответствующих кнопок.
Z-программа
- При работе по Z-программе робот-пылесос выполняет
зигзагообразные перемещения. Эта программа эффективна
для уборки больших помещений.

РУССКИЙ 55
Произвольная программа
- В этом режиме робот-пылесос производит уборку помещения,
совершая произвольные перемещения по прямой и крест-накрест.
Программа “Вдоль стен”
- В этом режиме робот-пылесос передвигается вдоль стен,
обеспечивая более тщательную уборку данного участка
помещения.
Программа “По спирали”
- В этом режиме робот-пылесос передвигается по спирали,
а вентилятор работает с увеличенной скоростью,
что обеспечивает тщательную очистку наиболее
загрязненного участка.
Ручное управление
1 Для управления передвижением робота-пылесоса по
помещению используйте кнопки со стрелками вверх, вниз,
влево и вправо на кнопке включения/выключения пульта
дистанционного управления.
Примечание. Не нажимайте на кнопку со стрелкой вниз, если роботпылесос находится рядом с объектом, образующим перепад высот,
или рядом с лестницей.

РУССКИЙ56
Использование кнопок времени уборки
- Для проведения уборки в автоматическом режиме до разрядки
аккумулятора нажмите кнопку максимального времени уборки.
По окончании процесса уборки робот-пылесос вернется на
док-станцию автоматически (если цикл уборки начинался от докстанции). Если уборка начиналась с другого участка помещения,
для возврата робота-пылесоса на док-станцию нажмите кнопку
подключения к док-станции.
- Другие кнопки времени уборки позволяют изменить
продолжительность работы робота-пылесоса на 60, 45 или
30 минут соответственно. По окончании процесса уборки роботпылесос вернется на док-станцию автоматически (если цикл
уборки начинался от док-станции). Если уборка началась с другого
участка помещения, для возврата робота-пылесоса на док-станцию
нажмите кнопку подключения к док-станции.
Использование программ уборки
Установка времени на часах и дня недели
Для использования программ уборки необходимо установить
время и день недели на дисплее док-станции. Изображения к шагам,
перечисленным ниже, приведены на обратной стороне разворота.
1 Нажмите на кнопку установки. Начнут мигать индикаторы
установки режима и времени.
2 Нажмите на кнопку выбора один раз. Начнет мигать индикация
значения часа.
3 Для настройки значения часа используйте кнопки “+” и “-”
на пульте дистанционного управления. Значение часа появится
на дисплее.
4 Для подтверждения нажмите кнопку выбора. Начнет мигать
индикация минут.
5 Для настройки значения минут используйте кнопки “+” и “-”
на пульте дистанционного управления. Значение минут появится
на дисплее.
6 Для подтверждения значения минут нажмите кнопку выбора.
Начнет мигать индикация “Su” (Воскресенье).
7 С помощью кнопок “+” и “-” на пульте дистанционного
управления выберите текущий день недели.
8 Для подтверждения дня недели нажмите кнопку выбора.
9 Для подтверждения значения времени и дня недели нажмите
кнопку установки. Индикаторы установки режима и времени
перестанут мигать и начнут гореть ровным светом.

РУССКИЙ 57
Программирование продолжительности процесса очистки
После установки значения времени и дня недели для роботапылесоса на дисплее док-станции можно запрограммировать
продолжительность процесса уборки. Изображения к шагам,
перечисленным ниже, приведены на обратной стороне разворота.
Доступны следующие параметры программирования.
Программа Индикация на дисплее
Ежедневная уборка Горят индикаторы всех дней недели
Уборка в будни Горят индикаторы “Mo”—”Fri” (с понедельника по
Уборка в течение 2 дней подряд Горят индикаторы для двух дней, например “Fri” и “Sa”
Уборка 1 раз в неделю Горит индикатор выбранного дня
1 Нажмите на кнопку установки. Начнут мигать индикаторы
установки режима и программы уборки.
2 Нажмите на кнопку выбора один раз. Начнет мигать индикация
значения часа.
3 Для настройки значения часа используйте кнопки “+” и “-”
на пульте дистанционного управления. Значение часа появится
на дисплее.
4 Для подтверждения нажмите кнопку выбора. Начнет мигать
индикация минут.
5 Для настройки значения минут используйте кнопки “+” и “-”
на пульте дистанционного управления. Значение минут появится
на дисплее.
6 Для подтверждения значения минут нажмите кнопку выбора.
Начнет мигать индикация “Su” (Воскресенье).
7 Для переключения между программами уборки используйте
кнопки “+” и “-” на пульте дистанционного управления
(доступные параметры настройки см. в таблице выше).
8 Нажмите кнопку выбора для подтверждения выбора программы.
9 Для подтверждения настройки нажмите кнопку установки.
Индикаторы установки режима и программы уборки перестанут
мигать и начнут гореть ровным светом.
10 После выбора режима уборки на дисплее загорится индикатор
программы уборки и появится индикация выбранных дней
проведения уборки. Если робот-пылесос находится в режиме
ожидания, а его аккумулятор полностью заряжен, уборка
начнется в указанное время и день недели.
пятницу)
(пятница и суббота)

РУССКИЙ58
Кнопки выбора скорости вентилятора
Кнопки выбора скорости вентилятора используются для переключения
вентилятора в турборежим и для отключения вентилятора.
По умолчанию включена нормальная скорость вентилятора.
1 Турборежим вентилятора усиливает мощность всасывания для
робота-пылесоса.
2 Нажмите эту кнопку, чтобы выключить вентилятор.
3 Нажмите эту кнопку, чтобы задать для вентилятора нормальную
скорость.
Управление с помощью хлопка
-
Мигание всех значков на дисплее указывает на неисправность
робота-пылесоса. Чтобы отключить индикацию и выяснить причину
неисправности, хлопните в ладоши один раз. На дисплее появится
код ошибки. Значения кодов приведены в главе “Коды ошибок”.
Использование насадки для салфеток
Насадка для салфеток позволяет очищать твердые напольные
покрытия с помощью сухих салфеток.
Подготовка насадки для салфеток к использованию
1 Переверните робот-пылесос и поставьте его на пол или на стол.
2 Положите на стол салфетку, а насадку для салфеток поместите
сверху так, чтобы фиксаторы были направлены в вашу сторону.
3 Загните оба конца салфетки и зафиксируйте их на насадке,
вставив фиксаторы в углубления.
4 Вставьте один из выступов на насадке для салфеток в отверстие
за колесом на панели робота-пылесоса и нажмите на насадку до
щелчка. Повторите те же действия для другого выступа.
5 Переверните робот-пылесос и поставьте его на пол так, чтобы
насадка для салфеток касалась пола.
Использование робота-пылесоса с насадкой для салфеток
Робот-пылесос с установленной насадкой для салфеток может
использоваться в любом режиме на любых типах твердых напольных
покрытий. Не используйте насадку для салфеток на коврах и ковровых
покрытиях.

РУССКИЙ 59
Извлечение насадки для салфеток
Извлекайте насадку для салфеток сразу после очистки пола.
1 Переверните робот-пылесос и поставьте его на пол или на стол.
2 Надавите на насадку для салфеток и передвиньте ее в сторону
колеса на противоположной стороне робота-пылесоса.
Затем снимите насадку с робота-пылесоса.
Использование указки (FC8820)
Зарядка указки
Указка оснащена аккумулятором, который можно заряжать с помощью
кабеля USB (входит в комплект).
1 Вставьте коннектор Micro USB в разъем, расположенный
в нижней части указки.
2 Вставьте коннектор USB в зарядное устройство USB или
в USB-порт компьютера.
3 Индикатор зарядки на указке загорится ровным светом.
Зарядка занимает 30 минут. Когда аккумулятор будет полностью
заряжен, индикатор погаснет.
Управление роботом-пылесосом с помощью указки
- При нажатии и удерживании кнопки указки включается инфракрасный
луч. С его помощью можно управлять роботом-пылесосом. Если
нажать и удерживать кнопку указки, а саму указку направить в
определенную сторону, робот-пылесос будет перемещаться в
заданном направлении. Если отпустить кнопку указки, робот-пылесос
начнет процесс уборки в автоматическом режиме.
- С помощью указки робот-пылесос можно направить к
определенному участку помещения для проведения более
тщательной уборки.

РУССКИЙ60
Использование ограничителя движения (FC8820)
Установка батарей в ограничитель движения
Ограничитель движения работает от четырех батарей типа AA.
1 Нажмите на два фиксатора в нижней части задней крышки (1),
потяните заднюю крышку вверх и снимите ее с ограничителя (2).
2 Извлеките четыре новые батарейки AA из упаковки и вставьте
их в отсек для батарей ограничителя движения.
Примечание. При установке элементов питания соблюдайте
полярность (“+” и “-”).
3 Закройте ограничитель движения задней крышкой.
Установка ограничителя движения, препятствующего
перемещению робота-пылесоса
Ограничитель движения препятствует перемещению робота-пылесоса
в определенное помещение или на определенный участок.
1 Установите ограничитель в начале участка, к которому робот-
пылесос не должен приближаться, например рядом с открытой
дверью в другую комнату или перед лестницей.
2 Включите ограничитель движения с помощью переключателя
в верхней части модуля.
3 Задайте для робота-пылесоса стандартный режим уборки.
4 При приближении робота-пылесоса к ограничителю движения
индикатор на ограничителе начнет мигать. Ограничитель начнет
излучать инфракрасный свет, который меняет курс движения
робота-пылесоса. Пылесос начнет двигаться в другую сторону.

РУССКИЙ 61
Очистка и уход
Удаление мусора и очистка пылесборника
Если на дисплее робота-пылесоса появился значок заполнения
пылесборника, необходимо опустошить и очистить пылесборник.
1 Снимите крышку.
Примечание. Убедитесь, что переключатель питания установлен
в положение Off (Выкл.).
2 Потяните вверх ручку крышки пылесборника и извлеките
пылесборник из отделения для пылесборника.
Примечание. Извлекая или устанавливая пылесборник,
будьте осторожны, не повредите лопасти вентилятора.
3 Аккуратно поднимите крышку пылесборника и извлеките
фильтр.
4 Извлеките содержимое пылесборника в мусорное ведро.
Очистите фильтр и внутреннюю поверхность пылесборника
тканью или зубной щеткой с мягкой щетиной. Очистите
всасывающее отверстие в нижней части пылесборника.
Внимание! Пылесборник и фильтр нельзя очищать с помощью воды
или мыть в посудомоечной машине.
5 Установите фильтр в пылесборник, пылесборник закройте
крышкой.

РУССКИЙ62
6 Установите пылесборник в отделение для пылесборника,
закройте робот-пылесос верхней крышкой.
Внимание! В пылесборнике должен быть установлен фильтр.
При использовании робота-пылесоса без фильтра возможно
повреждение двигателя.
Очистка датчиков, колес и боковых щеток
Для получения оптимальных результатов уборки необходимо время
от времени проводить очистку датчиков перепада высот, колес и
боковых щеток.
1 Убедитесь, что переключатель питания установлен в положение
Off (Выкл.).
2 Установите пылесос на ровной поверхности и переверните его.
3 Для удаления грязи и ворсинок с датчиков перепада высот
используйте щетку с мягкой щетиной (например, зубную щетку).
Убедитесь, что всасывающее отверстие не загрязнено.
Примечание. Важно регулярно проводить очистку датчиков перепада
высот. Если датчики перепада высот будут загрязнены, робот-пылесос
не сможет распознать перепад высот.
4 Для очистки переднего и боковых колес от ворсинок и грязи
используйте щетку с мягкой щетиной (например, зубную щетку).
5 Для очистки боковых щеток возьмитесь за щетинки и потяните
щетки с валов.
6 С помощью щетки с мягкой щетиной (например, зубной щетки)
или ткани удалите грязь и пыль с вала и боковой щетки.
7 Убедитесь, что на боковых щетках и на нижней панели робота-
пылесоса нет острых предметов, которые могут повредить пол.

РУССКИЙ 63
Замена
Аксессуары и запасные части можно заказать на веб-сайте
www.shop.philips.com/service или в торговой организации Philips.
Также вы можете обратиться в центр поддержки потребителей Philips
в вашей стране.
Замена фильтра
Выполняйте замену фильтра при сильном загрязнении или
повреждении. Новый фильтр можно заказать по номеру CP0109.
Для получения инструкций по извлечению и установке фильтра в
пылесборник см. раздел “Удаление мусора и очистка пылесборника”
в главе “Очистка и уход”.
Замена боковых щеток
Для поддержания оптимальных результатов уборки боковые
щетки необходимо заменять через некоторое время после начала
использования.
Примечание. Заменяйте боковые щетки при появлении признаков
износа или повреждения. Рекомендуется заменять одновременно обе
боковые щетки. Боковые щетки можно заказать по номеру CP0107.
1 Убедитесь, что переключатель питания установлен в положение
Off (Выкл.).
2 Чтобы заменить боковые щетки, возьмитесь за щетинки и
потяните щетки с валов.
3 Установите новые боковые щетки на валы.
Замена аккумулятора
Замену аккумулятора следует выполнять при невозможности зарядки
или при слишком быстрой разрядке аккумулятора. Новый аккумулятор
можно заказать по номеру CP0113 (для модели FC8820) или по
номеру CP0112 (для модели FC8810).
1 Перед извлечением и утилизацией аккумулятора включите
робот-пылесос и оставьте его включенным до полной разрядки
аккумулятора.

РУССКИЙ64
2 Нажмите на крышку отделения для элемента питания и сдвиньте
ее с робота-пылесоса. Извлеките отслуживший аккумулятор.
3 Установите в робот-пылесос новый аккумулятор, установите на
место крышку отделения для элемента питания.
Замена элемента питания пульта дистанционного
управления
Пульт дистанционного управления работает от батареи таблеточного
типа CR2025. Замените батарею, если робот-пылесос перестал
реагировать на команды пульта дистанционного управления.
1 Переверните пульт дистанционного управления. Нажмите
кнопку отсоединения на держателе элемента питания и
одновременно выдвиньте держатель из пульта.
2 Извлеките старую батарею из держателя элемента питания и
установите новую. Задвиньте держатель в пульт управления.
Заказ новых салфеток
Новые салфетки можно заказать по номеру в каталоге CP0123.

Поиск и устранение неисправностей
Данная глава посвящена наиболее распространенным проблемам,
возникающим при использовании прибора. Если описанные ниже
действия не помогут решить проблему, см. список часто задаваемых
вопросов на веб-сайте www.philips.com/support или обратитесь в
центр поддержки потребителей в вашей стране.
Проблема Причина Способы решения
РУССКИЙ 65
После нажатия
кнопки
включения/
выключения
робот-пылесос не
начинает уборку.
На дисплее
отображается
индикация E1.
На дисплее
отображается
индикация E2.
На дисплее
отображается
индикация E3.
На дисплее
отображается
индикация E4.
На дисплее
отображается
индикация E5.
Аккумулятор разряжен. Зарядите аккумулятор
Маленький штекер
адаптера подключен к
роботу-пылесосу.
Заклинило одно или оба
колеса.
Заклинило одну или обе
боковые щетки.
Верхняя крышка
отсутствует или
установлена неправильно.
Заклинило бампер. Отключите робот-пылесос, нажав кнопку
Вы подняли работающий
робот-пылесос.
Робот-пылесос выполняет
уборку темного или
черного покрытия.
Поэтому запускаются
датчики перепада высот,
и робот-пылесос
использует нестандартную
программу уборки.
(см. главу “Подготовка прибора к работе”).
Робот-пылесос не работает от сети.
Он работает только от аккумулятора.
Перед включением прибора всегда отключайте
адаптер от сети и от робота-пылесоса.
Установите переключатель питания в положение
Off (Выкл.). Удалите ворсинки, волоски, нитки
или провода, которые могли запутаться в
соединении колеса.
Очистите боковые щетки
(см. главу “Очистка и уход”).
Робот-пылесос не будет работать, если верхняя
крышка не установлена или установлена
неправильно. Установите крышку должным
образом.
включения/выключения. Освободите бампер,
подняв робот-пылесос за корпус.
Выключите робот-пылесос, нажав на кнопку
включения/выключения. Снова нажмите
на кнопку включения/выключения, чтобы
возобновить уборку в стандартном режиме.
Нажмите кнопку включения/выключения и
переместите робот-пылесос на более светлый
участок. Если это не помогло решить проблему,
перейдите на веб-сайт www.philips.com/
support или обратитесь в центр поддержки
потребителей в вашей стране.

РУССКИЙ66
Проблема Причина Способы решения
На дисплее
отображается
индикация E6.
Робот-пылесос
убирает
неэффективно.
Аккумулятор
больше не
удается зарядить
или он быстро
разряжается.
Батарея пульта
ДУ разряжается
очень быстро.
Робот-пылесос убирает
пол, на котором сильно
отражается солнечный
свет. Отражение света
мешает работе датчиков
перепада высот, и роботпылесос использует
необычную программу
уборки.
Аккумулятор установлен
неправильно.
Робот-пылесос подключен
к док-станции, а
переключатель питания
переведен в положение
Off (Выкл.).
Щетина на боковой(-ых)
щетке(-ах) погнута.
Фильтр в пылесборнике
загрязнен.
Заблокировано
всасывающее отверстие
в нижней части
пылесборника.
В переднее колесо попали
волосы или грязь.
Закончился срок службы
аккумулятора.
Возможно, установлена
батарея неправильного
типа.
Закройте шторы, чтобы препятствовать
попаданию солнечного света в помещение.
Для получения информации об установке
аккумулятора см. главу “Перед первым
использованием”.
Установите переключатель питания в положение
On (Вкл.).
Замочите щетку или обе щетки в теплой воде на
некоторое время. Если щетина не восстановит
форму, замените боковые щетки. Для получения
инструкций по замене боковых щеток см. главу
“Замена”.
Очистите фильтр пылесборника тканью или
зубной щеткой с мягкой щетиной.
Если очистка щеткой не помогла, замените
фильтр (для получения информации см. главу
“Замена”).
Очистите всасывающее отверстие
(см. главу “Очистка и уход”).
Очистите переднее колесо
(см. главу “Очистка и уход”).
Замените аккумулятор (см. главу “Замена”).
Пульт ДУ работает от батареи таблеточного
типа CR2025. Если проблема не решена,
перейдите на веб-сайт www.philips.com/
support или обратитесь в центр поддержки
потребителей в вашей стране.

Коды ошибок
Код ошибки Возможная причина Способы решения
РУССКИЙ 67
E1 Блокировка колес Устраните препятствие на пути робота-пылесоса,
E2 Верхняя крышка
или пылесборник
установлены
неправильно
E3 Блокировка бампера Устраните препятствие. Код ошибки исчезнет
E4 Робот-пылесос
потерял контакт с
поверхностью пола
E5 Слишком темные
полы
E6 Элемент питания
установлен
неправильно
Ошибка при зарядке Убедитесь, что при подключении робота-пылесоса
для возобновления процесса уборки нажмите кнопку
включения/выключения.
Правильно установите пылесборник и верхнюю
крышку на робот-пылесос. Код ошибки исчезнет
с дисплея автоматически.
с дисплея робота-пылесоса автоматически.
Чтобы индикатор ошибки исчез с дисплея,
поставьте робот-пылесос на пол.
Переместите робот-пылесос на более светлую
поверхность. Очистите датчики перепада высот.
Ознакомьтесь с инструкциями в разделе
“Установка аккумулятора в робот-пылесос”
главы “Перед первым использованием”.
к док-станции переключатель питания установлен
в положение On (Вкл.).

68
УКРАЇНСЬКА
Вступ
Вітаємо Вас із покупкою та ласкаво просимо до клубу Philips! Щоб у
повній мірі скористатися підтримкою, яку пропонує компанія Philips,
зареєструйте свій виріб на веб-сайті www.philips.com/welcome.
Ваш робот (Мал. 1)
1 Ручка кришки контейнера для пилу
2 Кришка контейнера для пилу
3 Фільтр
4 Контейнер для пилу
5 Верхня кришка
6 Таблиця кодів помилок
7 Вентилятор
8 Бампер
9 Кнопка “увімк./вимк.” (увімкнення робота або перехід у режим
очікування)
10 Перемикач живлення (увімкнення або вимкнення робота)
11 Переднє колесо
12 Вали бокових щіток
13 Датчики падіння
14 Коліщатка
15 Батарейний відсік
16 Отвір всмоктування
17 Бічні щітки
18 Акумуляторна батарея
19 Кришка батарейного відсіку
20 Блоки фіксації для сухих ганчірок
21 Тримач сухих ганчірок
22 Сухі ганчірки
23 Тримач батареї
24 Пульт дистанційного керування
25 Шнур для заряджання
26 Вказівник
27 Блок “віртуальна стіна”
28 Док-станція
29 Адаптер
30 Мала вилка
Дисплеї і панелі керування
Панель керування док-станції
1 Дисплей з індикаціями часу, дня і програми
2 Кнопки налаштування і встановлення
3 Індикатор батареї

УКРАЇНСЬКА 69
Пульт дистанційного керування
1 Навігаційні кнопки та увімкнення/вимкнення
2 Кнопки часу прибирання
3 Кнопки режимів прибирання
4 Кнопки швидкості вентилятора
5 Кнопка стикування
Вказівник (FC8820)
1 Кнопка вказівника
2 Кнопка “увімк./вимк.”
3 Кнопки режимів прибирання
4 Кнопки часу прибирання
5 Кнопка стикування
Як працює Ваш робот
Що чистить Ваш робот
Цього робота обладнано функціями, які роблять його придатним
для прибирання підлоги у Вашій оселі.
Робот особливо підходить для прибирання твердої підлоги –
дерев’яної, кахельної або лінолеумної. Можуть виникати проблеми
із чищенням м’яких поверхонь, наприклад килимів або килимових
покриттів. Якщо Ви використовуєте робота на килимі або килимовому
покритті, під час першого використання залишайтеся поруч із ним,
щоб побачити, чи робот зможе впоратися із цим типом підлоги.
Нагляд за роботом також потрібен під час використання його на
чорній та блискучій твердій підлозі.
Як Ваш робот чистить підлогу
Система прибирання
Робот має 3-етапну систему прибирання для ефективного очищення
підлоги.
- Дві бічні щітки допомагають роботу прибирати в кутках і вздовж
стін. Вони також допомагають видаляти бруд із підлоги.

УКРАЇНСЬКА70
- Потужність всмоктування робота вловлює частинки бруду та
переносить їх через отвір всмоктування у контейнер для пилу.
- Робот постачається з тримачем сухих ганчірок, що дозволяє з їх
допомогою чистити тверду підлогу ще ретельніше.
Схеми руху під час прибирання
У режимі автоматичного прибирання робот використовує
автоматичну послідовність схем руху для оптимального прибирання
кожної ділянки кімнати. Він використовує такі схеми руху:
1 Z-подібна або зигзагоподібна схема
2 довільна схема
3 схема руху вздовж стін
4 спіральна схема
Під час автоматичного прибирання робот використовує ці схеми в
фіксованій послідовності:
1 Z-подібна схема
2 довільна схема
3 схема руху вздовж стін
4 спіральна схема
- Коли робот завершить рухатися за цією послідовністю схем, він
знову почне рухатися за Z-подібною схемою. Робот продовжує
використовувати цю послідовність схем для прибирання кімнати,
поки не розрядиться акумуляторна батарея або поки його вручну
не вимкнуть.
- Якщо робот виявить особливо забруднену ділянку під час
виконання циклу прибирання, він перемкнеться в режим руху
по спіралі й увімкнеться турбошвидкість вентилятора для
забезпечення ретельного видалення бруду.
Примітка: Можна також самостійно вибрати кожен режим окремо,
натискаючи відповідну кнопку на пульті ДК або вказівнику (лише FC8820).
Більш детальну інформацію читайте в розділі “Використання робота”,
підрозділ “Режими прибирання”.

УКРАЇНСЬКА 71
Як Ваш робот уникає перепадів висоти
- Робот має три датчики падіння на дні. Він використовує ці
датчики падіння для виявлення та уникнення перепадів висоти,
наприклад сходів.
Примітка: Якщо робот пересувається дещо над краєм підвищення,
це нормально, адже його передній датчик падіння знаходиться за
бампером.
Увага: У деяких випадках датчики падіння можуть не виявляти
сходів чи інших перепадів висоти вчасно. Тому уважно слідкуйте
за роботом протягом перших кількох разів використання і коли він
працює біля сходів чи іншої подібної ділянки із різницею висоти.
Перед першим використанням
Встановлення бічних щіток
1 Розпакуйте бічні щітки та поставте робота догори дном на столі
або на підлозі.
2 Просуньте бічні щітки на спеціальні вали, що знаходяться на дні
робота.
Примітка: Перевірте, чи належним чином під’єднано бічні щітки.
Встановлюйте їх на вали до фіксації з клацанням.
Встановлення акумуляторної батареї у робота
Перед використанням потрібно вставити акумуляторну батарею.
1 Натисніть на ребристі ділянки кришки батарейного відсіку,
щоб розблокувати її.
2 Зсуньте кришку батарейного відсіку з робота.
3 Зніміть з акумуляторної батареї пластикову упаковку.

УКРАЇНСЬКА72
4 Вставте акумуляторну батарею у батарейний відсік.
Примітка: Переконайтеся, що напис на батареї повернено догори і що
конектори повернені у правильному напрямку.
5 Вставте кришку батарейного відсіку на місце на роботі.
Видалення захисної етикетки з пульта дистанційного
керування
Пульт дистанційного керування працює від батареї таблеткового типу
CR2025. Цю батарею захищено спеціальною етикеткою, яку перед
використанням потрібно зняти.
1 Вийміть захисну етикетку з відділення для батареї пульта
дистанційного керування.
, Тепер пультом дистанційного керування можна користуватися.
Підготовка до використання
Встановлення на док-станцію
1 Вставте малу вилку адаптера у роз’єм на док-станції (1),
а вилку-адаптер вставте у розетку на стіні (2). Дисплей на
док-станції засвітиться.
2 Поставте док-станцію на горизонтальну, рівну підлогу біля стіни.
Порада: Щоб док-станція залишалася надійно на своєму місці,
можна зафіксувати її до стіни за допомогою гвинтів або двох
шматків двосторонньої клейкої стрічки.
Примітка: Переконайтеся у відсутності перешкод або перепадів
висоти на відстані 80 см попереду, 30 см праворуч і 100 см ліворуч від
док-станції.
Заряджання
Під час першого заряджання і коли акумуляторна батарея
розрядиться, процес заряджання триватиме чотири години.
Вашого робота можна заряджати у два способи:

УКРАЇНСЬКА 73
- на док-станції (вручну або автоматично під час використання);
- під’єднавши робота безпосередньо до мережі живлення
Примітка: Коли акумуляторна батарея повністю зарядиться,
робот може прибирати приблизно протягом 100 хвилин.
Заряджання на док-станції
1 Поставте робота на під’єднану до мережі живлення док-станцію.
2 Натисніть перемикач живлення, щоб увімкнути робота.
3 Індикатор батареї на дисплеї док-станції та індикація на кнопці
“увімк./вимк.” на роботі почнуть блимати.
Примітка: Оскільки робот заряджається вперше, на дисплеї робота
відображається індикатор завантаження.
4 Коли акумуляторна батарея повністю зарядиться, індикатор
батареї на дисплеї док-станції та індикація на кнопці
“увімк./вимк.” на роботі перестануть блимати.
Автоматичне заряджання під час використання
1 Коли робот закінчить прибирати або коли залишиться лише
15% енергії батареї, він автоматично повернеться на док-станцію
для заряджання. Коли робот повернеться на док-станцію,
індикація на кнопці “увімк./вимк.” почне блимати.
2 Коли робот правильно розміщений на док-станції, індикатор
батареї на дисплеї док-станції починає блимати.
3 Коли акумуляторна батарея повністю зарядиться,
індикатор батареї на дисплеї док-станції та індикація на
кнопці “увімк./вимк.” на роботі перестануть блимати.
Примітка: Робот повертається на док-станції автоматично лише
в тому разі, якщо він почав прибирання з док-станції.

УКРАЇНСЬКА74
Заряджання безпосередньо від електромережі
1 Вставте малу вилку адаптера у роз’єм на роботі (1).
Вставте вилку-адаптер у розетку на стіні (2).
2 Натисніть перемикач живлення, щоб увімкнути робота.
3 Якщо робота під’єднано до розетки належним чином,
індикація на кнопці “увімк./вимк.” на роботі починає блимати.
Це означає, що батарея заряджається.
4 Коли акумуляторна батарея повністю зарядиться, індикація на
кнопці “увімк./вимк.” на роботі перестане блимати.
Підготовка кімнати до циклу прибирання
- Перед тим як вмикати робота для здійснення циклу прибирання
переконайтеся, що на підлозі немає крихких та легких предметів.
Використання робота
Запуск і зупинка
1 Натисніть кнопку “увімк./вимк.”. Індикація на кнопці
“увімк./вимк.” засвітиться і робот почне прибирати.
- Можна натиснути кнопку “увімк./вимк.” на роботі.
- Крім того, можна натиснути кнопку “увімк./вимк.” на пульті
дистанційного керування або на вказівнику (FC8820).

УКРАЇНСЬКА 75
2 Поки не буде натиснено одну з кнопок режиму, робот
продовжуватиме роботу в режимі автоматичного прибирання,
поки не розрядиться батарея. У режимі автоматичного
прибирання він повторювано рухається за Z-подібною,
довільною схемою, вздовж стін і спіральною схемою.
Докладніше про режими прибирання читайте в розділі “Режими
прибирання”.
3 Коли батарея розрядиться, індикація на кнопці “увімк./вимк.”
почне блимати, а робот повернеться на док-станцію для
заряджання.
4 Щоб перервати або зупинити цикл прибирання, можна також
натиснути кнопку “увімк./вимк.”. Якщо натиснути кнопку
“увімк./вимк.” ще раз, коли акумуляторна батарея міститиме
ще достатньо енергії, робот продовжить роботу в режимі
автоматичного прибирання.
5 Щоб повернути робота на док-станцію перед тим, як
акумуляторна батарея повністю розрядиться, натисніть кнопку
стикування на пульті дистанційного керування або вказівнику
(FC8820). Індикатор стикування на дисплеї робота засвітиться і
робот повернеться на док-станцію.
Примітка: Якщо робот почав працювати не з док-станції, він не
повернеться на док-станцію автоматично, коли розрядиться
акумуляторна батарея. Якщо акумуляторна батарея містить ще
достатньо енергії, можна натиснути кнопку стикування, щоб повернути
робота на док-станцію. Якщо акумуляторна батарея повністю
розрядиться, доведеться встановити робота на док-станцію вручну.
Режими прибирання
Крім режиму автоматичного прибирання, цей робот має чотири
окремі режими прибирання, які можна активувати натисненням
відповідної кнопки.
Режим прибирання за Z-подібною схемою
- У режимі прибирання за Z-подібною схемою руху робот
чистить підлогу, виконуючи Z-подібні петлі по кімнаті для чищення
великих площ.

УКРАЇНСЬКА76
Режим прибирання за довільною схемою
- У цьому режимі робот прибирає кімнату за змішаною схемою руху
по прямій чи навхрест.
Режим прибирання за схемою руху вздовж стін
- У цьому режимі робот рухається вздовж стін кімнати для
додаткового прибирання ділянок поряд зі стінами.
Режим прибирання за схемою руху по спіралі
- У цьому режимі робот робить рухи по спіралі із вентилятором
на турбошвидкості для ретельного прибирання брудних ділянок
підлоги.
Ручне керування
1 За допомогою кнопок зі стрілками вгорі, внизу, праворуч і
ліворуч від кнопки “увімк./вимк.” на пульті ДК можна керувати
пересуванням робота по кімнаті.
Примітка: Не натискайте стрілку вниз, коли робот знаходиться
близько до перепаду висоти або сходів.

УКРАЇНСЬКА 77
Використання кнопок часу прибирання
- Натисніть кнопку максимального часу прибирання, щоб робот
працював у режимі автоматичного прибирання до розрядження
акумуляторної батареї. Коли робот завершить прибирання, він
автоматично повернеться на док-станцію в разі, якщо він почав
прибирання з док-станції. Якщо робот почав роботу з іншої точки
у кімнаті, натисніть кнопку стикування, щоб повернути робота
назад на док-станцію.
- Інші кнопки часу прибирання дозволяють роботу працювати
протягом 60, 45 і 30 хвилин відповідно. Коли час прибирання
завершується, робот автоматично повертається на док-станцію
в разі, якщо він почав роботу з док-станцію. Якщо робот почав
роботу з іншої точки у кімнаті, натисніть кнопку стикування,
щоб повернути робота назад на док-станцію.
Використання програм прибирання
Встановлення часу годинника та дня
Якщо Ви бажаєте використовувати програми прибирання, потрібно
спочатку встановити час годинника і дня тижня на дисплеї докстанції. Зображення, які відповідають описаним нижче крокам, можна
переглянути на складених сторінках в кінці посібника.
1 Натисніть кнопку встановлення. Індикатори режиму
встановлення та часу годинника почнуть блимати.
2
Натисніть кнопку вибору один раз. Почне блимати індикація години.
3 За допомогою кнопок “+” та “-” на пульті дистанційного
керування встановіть годину. Встановлена година відобразиться
на дисплеї.
4 Натисніть кнопку вибору для підтвердження встановленої
години. Почне блимати індикація хвилин.
5 За допомогою кнопок “+” та “-” на пульті дистанційного
керування встановіть хвилини. Встановлені хвилини
відобразяться на дисплеї.
6 Натисніть кнопку вибору для підтвердження встановлених
хвилин. Почне блимати індикація “Su”, що означає неділю.
7 За допомогою кнопок “+” та “-” на пульті дистанційного
керування встановіть поточний день тижня.
8 Натисніть кнопку вибору для підтвердження цього дня тижня.
9 Натисніть кнопку встановлення, щоб підтвердити налаштування
часу годинника і дня тижня. Обидва індикатори режиму
встановлення і часу годинника перестануть блимати і
світитимуться постійно.

УКРАЇНСЬКА78
Програмування частоти прибирання
Якщо Ви встановили час і день тижня на дисплеї док-станції, можна
запрограмувати частоту прибирання для робота. Зображення,
які відповідають описаним нижче крокам, можна переглянути на
складених сторінках в кінці посібника.
Можливі такі варіанти програмування:
Програма Індикація на дисплеї
Прибирання щодня Світяться індикації усіх днів
Прибирання у будні дні Світяться індикації від “Mo” (понеділок) до “Fri”
Прибирання 2 дні поспіль Світяться індикації 2 днів, наприклад “Fri” (п’ятниця) і
Прибирання 1 день на тиждень Світиться індикація вибраного дня
1 Натисніть кнопку встановлення. Індикатори режиму
встановлення та програми прибирання почнуть блимати.
2 Натисніть кнопку вибору один раз. Почне блимати індикація
години.
3 За допомогою кнопок “+” та “-” на пульті дистанційного
керування встановіть годину. Встановлена година відобразиться
на дисплеї.
4 Натисніть кнопку вибору для підтвердження встановленої
години. Почне блимати індикація хвилин.
5 За допомогою кнопок “+” та “-” на пульті дистанційного
керування встановіть хвилини. Встановлені хвилини
відобразяться на дисплеї.
6 Натисніть кнопку вибору для підтвердження встановлених
хвилин. Почне блимати індикація “Su”, що означає неділю.
7 За допомогою кнопок “+” та “-” на пульті дистанційного
керування можна перемикати між програмами прибирання
(доступні варіанти програмування див. у таблиці вище).
8 Натисніть кнопку вибору для підтвердження вибраної програми.
9 Натисніть кнопку встановлення, щоб підтвердити програмування.
Обидва індикатори режиму встановлення та програми
прибирання перестають блимати і світяться постійно.
10 Коли Ви встановите програму прибирання, на дисплеї почне
відображатися індикатор програми прибирання та вибраний
день/дні. Якщо Ви залишите робота в режимі очікування із
повністю зарядженою акумуляторною батареєю, він почне
прибирати в запрограмований час у запрограмований день/дні.
(п’ятниця)
“Sa” (субота)

УКРАЇНСЬКА 79
Кнопки швидкості вентилятора
За допомогою кнопок швидкості вентилятора можна збільшувати
швидкість обертання вентилятора до турбошвидкості або взагалі
вимикати вентилятор. Налаштування за замовчуванням – нормальна
швидкість обертання вентилятора.
1 Турбошвидкість вентилятора збільшує потужність всмоктування
робота.
2 Натиснувши цю кнопку, можна вимкнути вентилятор.
3 Натисненням цієї кнопки можна вибрати нормальну швидкість
обертання вентилятора.
Реакція на хлопок
- Коли всі піктограми на дисплеї блимають, це свідчить про збій
у роботі робота. Щоб зупинити блимання піктограм і побачити,
що трапилося, плесніть один раз у долоні. Після хлопка на дисплеї
відобразиться код помилки. Пояснення до цих кодів помилок
дивіться у розділі “Коди помилок”.
Використання пристосування для сухих ганчірок
Пристосування для сухих ганчірок – це функція, що дозволяє
прибирати тверду підлогу з використанням сухих ганчірок.
Підготовка пристосування для сухих ганчірок до
використання
1 Переверніть робота догори дном і поставте його на підлозі або
на столі.
2 Покладіть суху ганчірку на столі, а пристосування для сухих
ганчірок покладіть зверху, щоб його язички для фіксації були
повернутими до Вас.
3 Загніть обидва кінці сухої ганчірки навколо пристосування і
зафіксуйте суху ганчірку на ньому, проштовхуючи блоки фіксації
у виїмки.
4 Вставте язичок для фіксації пристосування для сухих ганчірок
в отвір одразу за колесом з одного боку робота і просуньте до
фіксації, поки не пролунає клацання. Потім повторіть ці дії
з іншого боку.
5 Поверніть робота і поставте його на підлогу на колеса,
щоб пристосування із сухою ганчіркою торкалося підлоги.
Використання робота з пристосуванням для сухих ганчірок
Коли встановлено пристосування для сухих ганчірок, робота можна
використовувати у будь-якому режимі та на всіх типах твердої підлоги.
Не використовуйте пристосування із сухою ганчіркою на килимах або
килимових покриттях.

УКРАЇНСЬКА80
Знімання пристосування із сухою ганчіркою
Зніміть пристосування із сухою ганчіркою, як тільки завершите
витирати підлогу.
1 Переверніть робота догори дном і поставте його на підлозі
або на столі.
2 Посуньте один кінець пристосування для сухих ганчірок
в напрямку до колеса з протилежного боку робота для
розблокування. Потім зніміть пристосування з робота.
Використання вказівника (FC8820)
Заряджання вказівника
Вказівник має акумуляторну батарею, яку можна заряджати за
допомогою USB-кабелю з комплекту.
1 Вставте штекер мікро-USB у роз’єм на нижній частині вказівника.
2 Вставте USB-штекер у зарядний пристрій USB або роз’єм USB
на ноутбуку.
3 Індикатор заряджання на вказівнику світиться без блимання.
Заряджання триває 30 хвилин. Коли індикатор заряджання
згасне, це означає, що акумуляторну батарею повністю
заряджено.
Навігація робота за допомогою вказівника
- Якщо натиснути та утримувати кнопку вказівника, вказівник
почне випромінювати пучок інфрачервоних променів.
За допомогою цього пучка променів можна перемістити робота
в певному напрямку. Поки Ви утримуватимете натиснутою
кнопку і вказуватимете бажаний напрямок переміщення робота,
він продовжуватиме рухатися в тому напрямку. Коли Ви
відпустите кнопку вказівника, робот почне працювати в режимі
автоматичного прибирання.
- За допомогою вказівника можна посилати робота до певної
ділянки в кімнаті для виконання більш ретельного чищення підлоги.

УКРАЇНСЬКА 81
Використання блока “віртуальна стіна” (FC8820)
Встановлення батарей у блок “віртуальна стіна”
Блок “віртуальна стіна” живиться від чотирьох батарей AA.
1 Натисніть на два важелі розблокування внизу на задній
кришці (1) і посуньте задню кришку догори, щоб зняти її з блока
“віртуальна стіна” (2).
2 Візьміть чотири нові батареї типу AA з упаковки і вставте їх у
батарейний відсік блока “віртуальна стіна”.
Примітка: Перевірте, чи полюси батарей “+” і “-” розташовані
правильно.
3 Вставте задню кришку на місце на блоці “віртуальна стіна”.
Розташування блока “віртуальна стіна” для зупинення
робота
Блок “віртуальна стіна” можна використовувати для запобігання входу
робота в кімнату чи на іншу ділянку, куди йому не потрібно заходити.
1 Поставте блок у місці, за межі якого роботу заборонено
заходити (наприклад, біля відкритих дверей у кімнату,
де роботу заборонено доступ, або вгорі на сходах).
2 Увімкніть блок “віртуальна стіна” за допомогою перемикача
“увімк./вимк.” на верхній частині пристрою.
3 Увімкніть робота для виконання звичайного циклу прибирання.
4 Коли робот підійде занадто близько до блока “віртуальна стіна”,
індикатор на блоці “віртуальна стіна” почне блимати і блок почне
випромінювати пучок інфрачервоних променів.
Цей пучок інфрачервоних променів змусить робота змінити
маршрут і відійти подалі від блока “віртуальна стіна”.

УКРАЇНСЬКА82
Чищення та догляд
Спорожнення і чищення контейнера для пилу
Спорожнюйте і чистіть контейнер для пилу, коли на дисплеї робота
засвічується піктограма заповнення контейнера для пилу.
1 Зніміть верхню кришку.
Примітка: Переконайтеся, що перемикач живлення знаходиться у
положенні “вимк.”.
2 Підніміть ручку кришки контейнера для пилу і витягніть
контейнер для пилу із його відділення.
Примітка: Виймаючи або встановлюючи контейнер для пилу,
будьте обережні, щоб не пошкодити лопаті вентилятора двигуна.
3 Обережно підніміть кришку контейнера для пилу і вийміть
фільтр.
4 Витрусіть вміст контейнера для пилу над смітником, щоб
спорожнити його. Почистіть фільтр і внутрішню частину
контейнера для пилу ганчіркою або зубною щіткою із м’яким
ворсом. Почистіть також отвір всмоктування на дні контейнера
для пилу.
Увага: Не мийте контейнер для пилу і фільтр водою або у
посудомийній машині.
5 Вставте фільтр назад у контейнер для пилу. Потім встановіть
кришку на контейнер для пилу.

УКРАЇНСЬКА 83
6 Поставте контейнер для пилу назад у відділення для контейнера
і встановіть верхню кришку на робота.
Увага: Завжди перевіряйте, чи фільтр знаходиться всередині
контейнера для пилу. Якщо використовувати робота без фільтра
у контейнері для пилу, двигун буде пошкоджено.
Очищення датчиків, коліс і бічних щіток
Для забезпечення хорошої ефективності прибирання необхідно час
від часу чистити датчики падіння, колеса і бічні щітки.
1 Переконайтеся, що перемикач живлення знаходиться у
положенні “вимк.”.
2 Поставте робота догори дном на рівну поверхню.
3 За допомогою щітки із м’яким ворсом (наприклад, зубної щітки)
почистіть датчики падіння від пилу або пуху. Також перевірте,
чи не заблоковано отвір всмоктування брудом або пухом.
Примітка: Важливо регулярно чистити датчики падіння. Якщо датчики
падіння брудні, роботу може не вдатися визначити перехід висоти.
4 За допомогою щітки з м’яким ворсом (наприклад, зубної щітки)
почистіть переднє і задні колеса від пилу або пуху.
5 Щоб почистити бічні щітки, візьміть їх за щетину і зніміть із валів.
6 Видаліть пух, волосся та нитки із валів та бічних щіток за
допомогою м’якої щітки (наприклад, зубної щітки) або тканини.
7 Перевірте, чи на бічних щітках та нижній частині робота немає
жодних гострих предметів, які можуть пошкодити підлогу.

УКРАЇНСЬКА84
Заміна
Запасні частини і приладдя можна замовити на сайті
www.shop.philips.com/service або у дилера Philips. Крім того,
можна звернутися до Центру обслуговування клієнтів Philips
у Вашій країні.
Заміна фільтра
Замінюйте фільтр, якщо він дуже брудний або пошкоджений. Новий
фільтр можна замовити за номером артикулу CP0109. Вказівки щодо
виймання старого фільтра з контейнера для пилу та встановлення
нового у контейнер для пилу читайте в підрозділі “Спорожнення і
чищення контейнера для пилу” розділу “Чищення та догляд”.
Заміна бічних щіток
Із часом замініть бічні щітки для забезпечення належних результатів
прибирання.
Примітка: Завжди замінюйте бічні щітки, коли помітите на них ознаки
зношення чи пошкодження. Також радимо замінювати одночасно обидві
бічні щітки. Запасні бічні щітки можна замовити за номером артикулу
CP0107.
1 Переконайтеся, що перемикач живлення знаходиться у
положенні “вимк.”.
2 Щоб замінити бічні щітки, візьміть старі бічні щітки за щетину
і зніміть їх із валів.
3 Вставте нові бічні щітки на вали.
Заміна акумуляторної батареї
Замінюйте акумуляторну батарею, коли її вже більше неможливо
заряджати або коли вона швидко розряджається. Нову акумуляторну
батарею можна замовити за номером артикулу CP0113 для FC8820
та номером артикулу CP0112 для FC8810.
1 Перш ніж вийняти та утилізувати акумуляторну батарею,
дайте роботу попрацювати, поки акумуляторна батарея не
розрядиться повністю.

УКРАЇНСЬКА 85
2 Натисніть і зніміть кришку батарейного відсіку з робота і вийміть
стару акумуляторну батарею.
3 Вставте нову акумуляторну батарею у батарейний відсік і
закрийте батарейний відсік на роботі кришкою.
Заміна батареї пульта дистанційного керування
Пульт дистанційного керування працює від батареї таблеткового
типу CR2025. Замінюйте батарею, коли робот перестане реагувати на
натиснення кнопок на пульті дистанційного керування.
1 Тримайте пульт дистанційного керування догори низом.
Натисніть кнопку розблокування на тримачі батареї та
одночасно вийміть тримач батареї з пульта дистанційного
керування.
2 Вийміть розряджену батарею з тримача батареї і вставте в
тримач нову батарею. Потім засуньте тримач батареї у пульт
дистанційного керування.
Замовлення нових сухих ганчірок
Нові сухі ганчірки можна замовити за номером артикулу CP0123.
Усунення несправностей
У цьому розділі зведено основні проблеми, які можуть виникнути
під час використання цього пристрою. Якщо Ви не в змозі вирішити
проблему за допомогою інформації, поданої нижче, відвідайте веб-сайт
www.philips.com/support для перегляду списку частих запитань або
зверніться до Центру обслуговування клієнтів у своїй країні.

УКРАЇНСЬКА86
Проблема Причина Вирішення
Після натиснення
кнопки “увімк./
вимк.” робот
не починає
прибирати.
На дисплеї
відображається
“E1”.
На дисплеї
відображається
“E2”.
На дисплеї
відображається
“E3”.
На дисплеї
відображається
“E4”.
На дисплеї
відображається
“E5”.
Акумуляторна батарея
розрядилася.
Малу вилку все ще
під’єднано до роз’єму на
роботі.
Один чи два колеса
заблоковано.
Одна чи дві бічні щітки
заблоковано.
Верхньої кришки немає
або її не закрито належним
чином.
Бампер заблоковано. Натисніть кнопку “увімк./вимк.”, щоб зупинити
Робота підняли під час
прибирання.
Робот прибирає чорну
або темну поверхню, яка
активує датчики падіння.
Це спричиняє рух робота
за незвичайною схемою.
Робот прибирає підлогу,
яка дуже сильно відбиває
сонячне світло. Це активує
датчики падіння та
спричиняє рух робота за
незвичайною схемою.
Зарядіть акумуляторну батарею
(див. розділ “Підготовка до використання”).
Робот не працює від електромережі. Він працює
лише від акумуляторної батареї. Тому перед
використанням завжди від’єднуйте адаптер
від робота та від електромережі.
Встановіть перемикач “увімк./вимк.” у положення
“вимк.”. Видаліть пух, волосся, нитки або дріт,
що накопичилися навколо підвіски коліс.
Почистіть бічні щітки (див. розділ
“Чищення та догляд”).
Коли верхньої кришки немає або її не закрито
належним чином, робот не працює. Встановіть
верхню кришку на робота належним чином.
робота. Підніміть робота таким чином, що
звільнити бампер.
Натисніть кнопку “увімк./вимк.”, щоб зупинити
робота. Потім натисніть кнопку “увімк./вимк.”
ще раз, щоб робот відновив звичайне
прибирання.
Натисніть кнопку “увімк./вимк.”, а потім
перемістіть робота на ділянку підлоги світлішого
кольору. Якщо проблему не буде вирішено на
поверхні світлішого кольору, відвідайте сторінку
www.philips.com/support або зверніться до
Центру обслуговування клієнтів у Вашій країні.
Затягніть штори, щоб сонячне світло не
потрапляло до кімнати.

Проблема Причина Вирішення
УКРАЇНСЬКА 87
На дисплеї
відображається
“E6”.
Робот не
прибирає
належним чином.
Батарея більше
не заряджається
або дуже швидко
розряджається.
Батарея пульта
дистанційного
керування
надто швидко
розряджається.
Акумуляторну батарею
встановлено неправильно.
Перемикач живлення
встановлено в положення
“вимк.”, в той час як робот
перебуває на док-станції.
Щетина однієї або двох
бічних щіток викривилася
або зігнулася.
Фільтр у контейнері для
пилу брудний.
Отвір всмоктування на
дні контейнера для пилу
забився.
Переднє колесо
заблоковано волоссям або
іншим брудом.
Можливо, закінчився
термін експлуатації
акумуляторної батареї.
Можливо, Ви встановили
батарею неправильного
типу.
Вказівки щодо встановлення акумуляторної
батареї читайте в розділі “Перед першим
використанням”.
Встановіть перемикач живлення у положення
“увімк.”.
Замочіть щітку або щетину на якийсь час у
теплій воді. Якщо це не відновить належної
форми щетини, замініть бічні щітки. Як замінити
бічні щітки, читайте у розділі “Заміна”.
Почистіть фільтр контейнера для пилу ганчіркою
або зубною щіткою з м’якою щетиною.
Якщо чищення фільтра щіточкою не допоможе,
замініть фільтр на новий (див. розділ “Заміна”).
Почистіть отвір всмоктування (див. розділ
“Чищення та догляд”).
Почистіть переднє колесо (див. розділ
“Чищення та догляд”).
Замініть акумуляторну батарею (див. розділ
“Заміна”).
Для пульта дистанційного керування потрібно
батарею таблеткового типу CR2025. Якщо
проблема виникає й надалі, відвідайте сторінку
www.philips.com/support або зверніться до
Центру обслуговування клієнтів у Вашій країні.

УКРАЇНСЬКА88
Коди помилок
Код помилки Можлива причина Вирішення
E1 Колеса заблоковано Заберіть робота від перешкоди і натисніть кнопку
E2 Верхню кришку або
контейнер для пилу не
встановлено належним
чином
E3 Бампер заблоковано Заберіть робота від перешкоди. Код помилки
E4 Робота підняли з
підлоги
E5 Колір підлоги надто
темний
E6 Батареї не вставлено
належним чином
Помилка заряджання Перевірте, чи перемикач живлення знаходиться у
“увімк./вимк.”, щоб відновити прибирання.
Встановіть контейнер для пилу і верхню кришку на
робота належним чином. Код помилки автоматично
зникне з дисплея.
автоматично зникне з дисплея.
Поставте робота назад на підлогу, щоб зник код
помилки.
Поставте робота на світлішу підлогу. Почистіть
датчики падіння.
Читайте вказівки в підрозділі “Встановлення
акумуляторної батареї у робота” у розділі “Перед
першим використанням”.
положенні “увімк.”, коли робот перебуває на докстанції.

89
3
6
Select
Plus
Min
Set
1
1x
4
7 8
2
1x
5
9
www.philips.com/support

90
2x
1
4
7
1x
2
5
3
6
8 9 10




4222.003.4170.1
 Loading...
Loading...