Page 1

FC8822, FC8812
Page 2
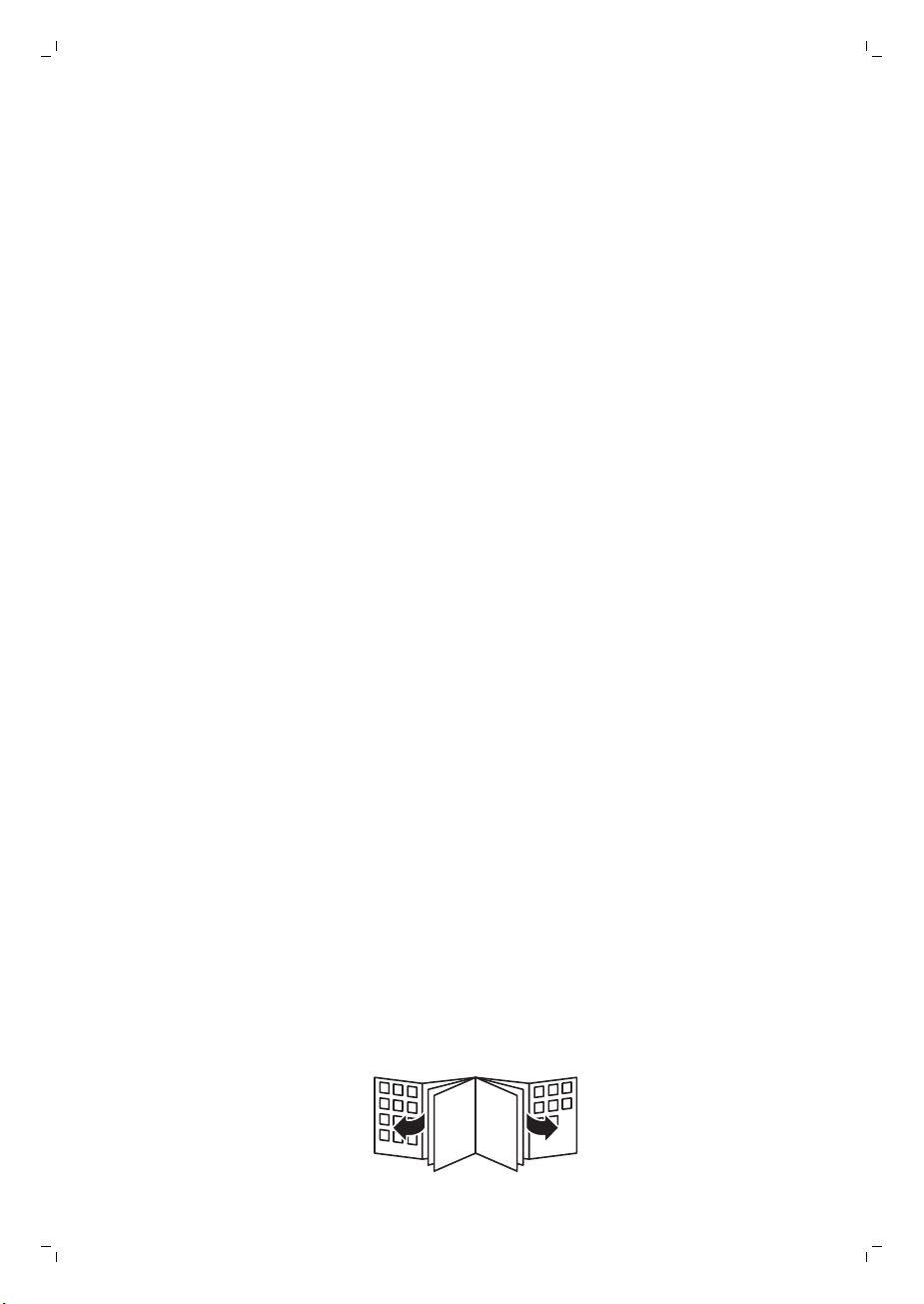
Page 3
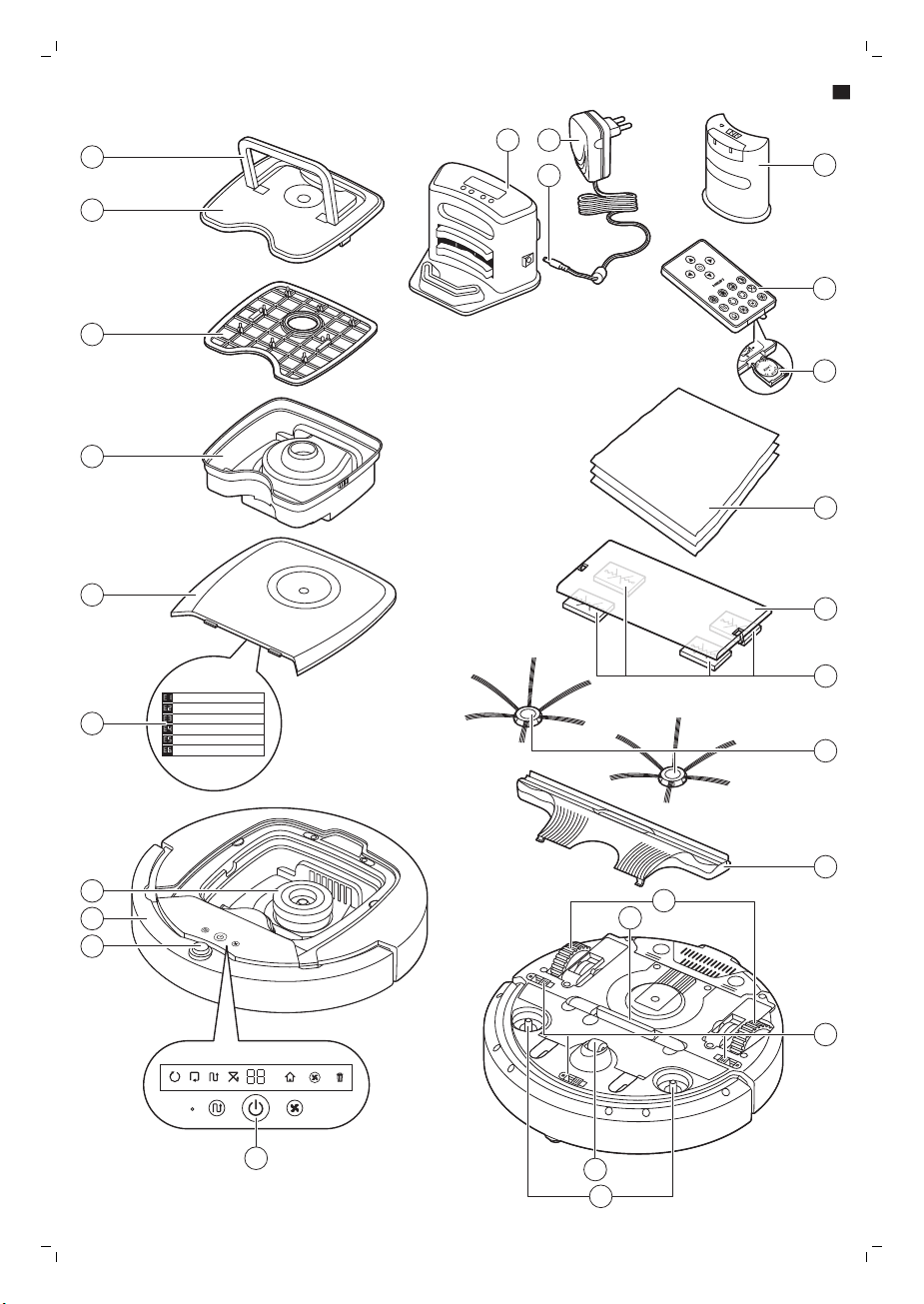
FC8822
Wheels stuck
ݓઁሂ
Top cover or dust container not placed properly
רۆࠋࠦӧ٦ݾ
Bumper stuck
ߓԎሑᇆሂ
Robot lifted up from oor
՚ֽϴุఓᇊୃስײᆋ༏ӧచ
Colour of oor too dark
ֽϴဂ೨ขτ
Battery not inserted properly / Charging error (switch is o)
ԁሑݾԍմ༆IJܵၜܵтij
5
6
4
3
2
1
7
8
9
12
11
10
15
14
13
17
19
18
16
20
22
21
23
25
24
26
1
Page 4
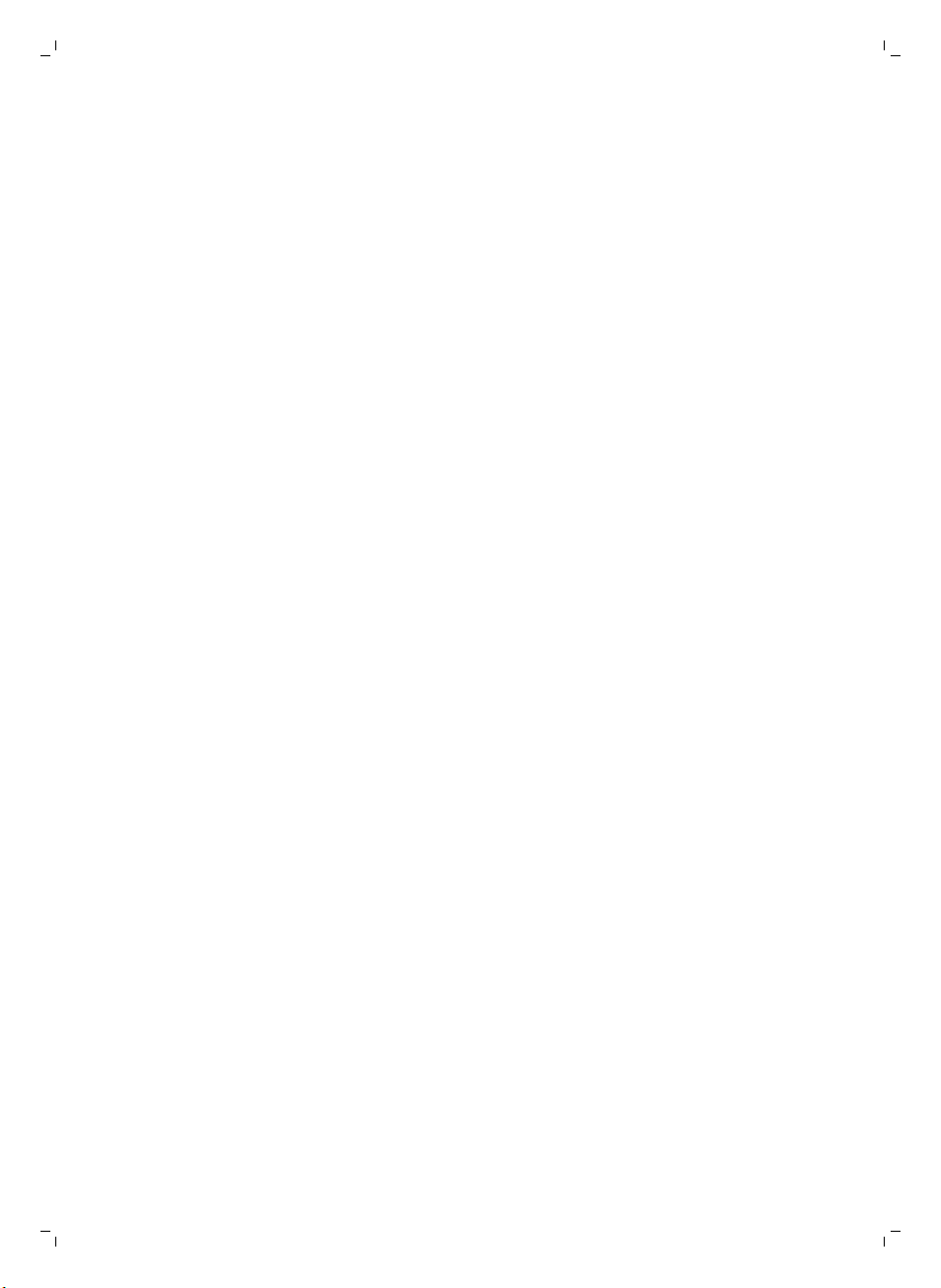
Page 5
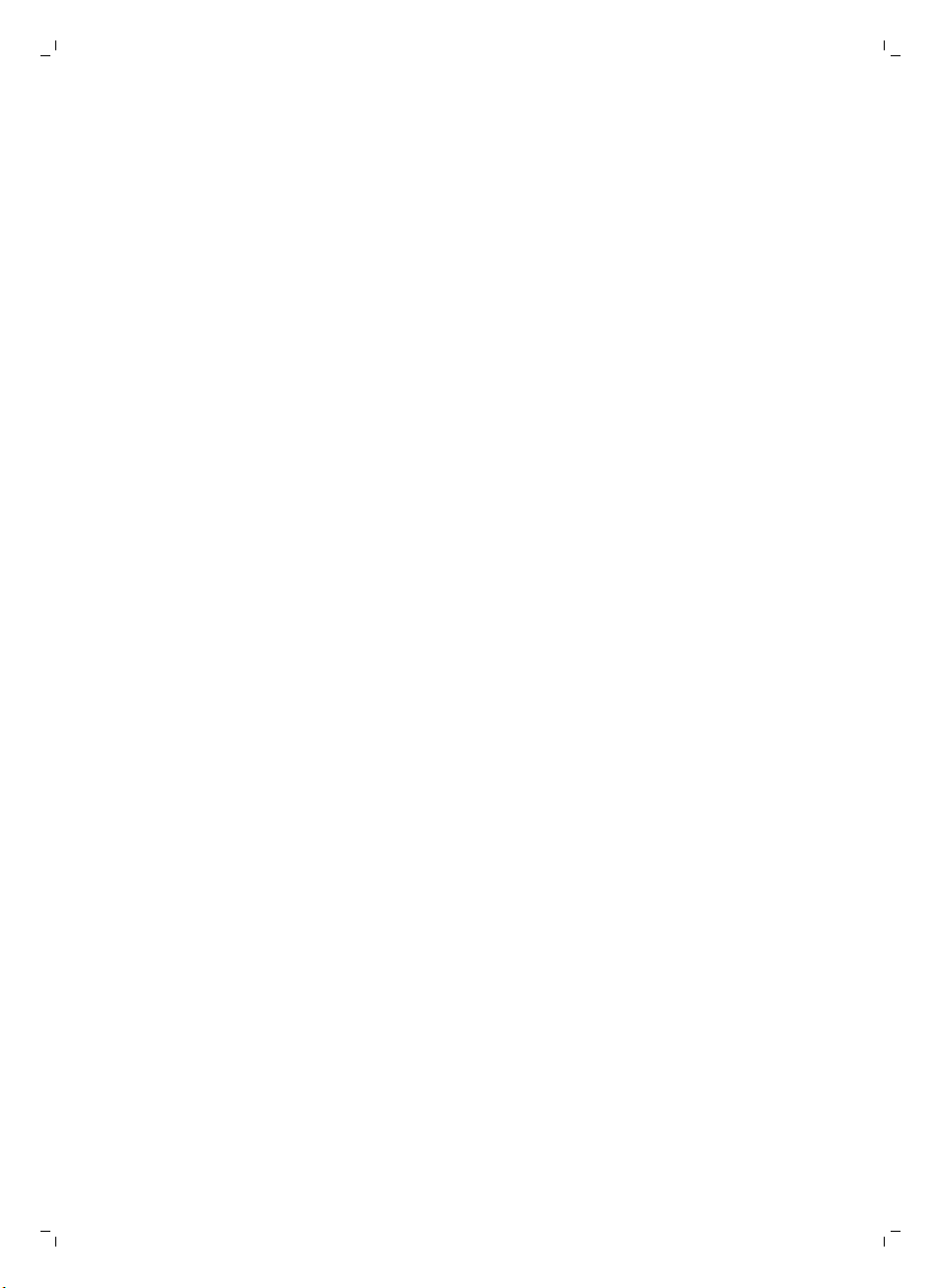
English 6
Deutsch 19
Eesti 34
Latviešu 47
Lietuviškai 60
Nederlands 73
Polski 87
Page 6
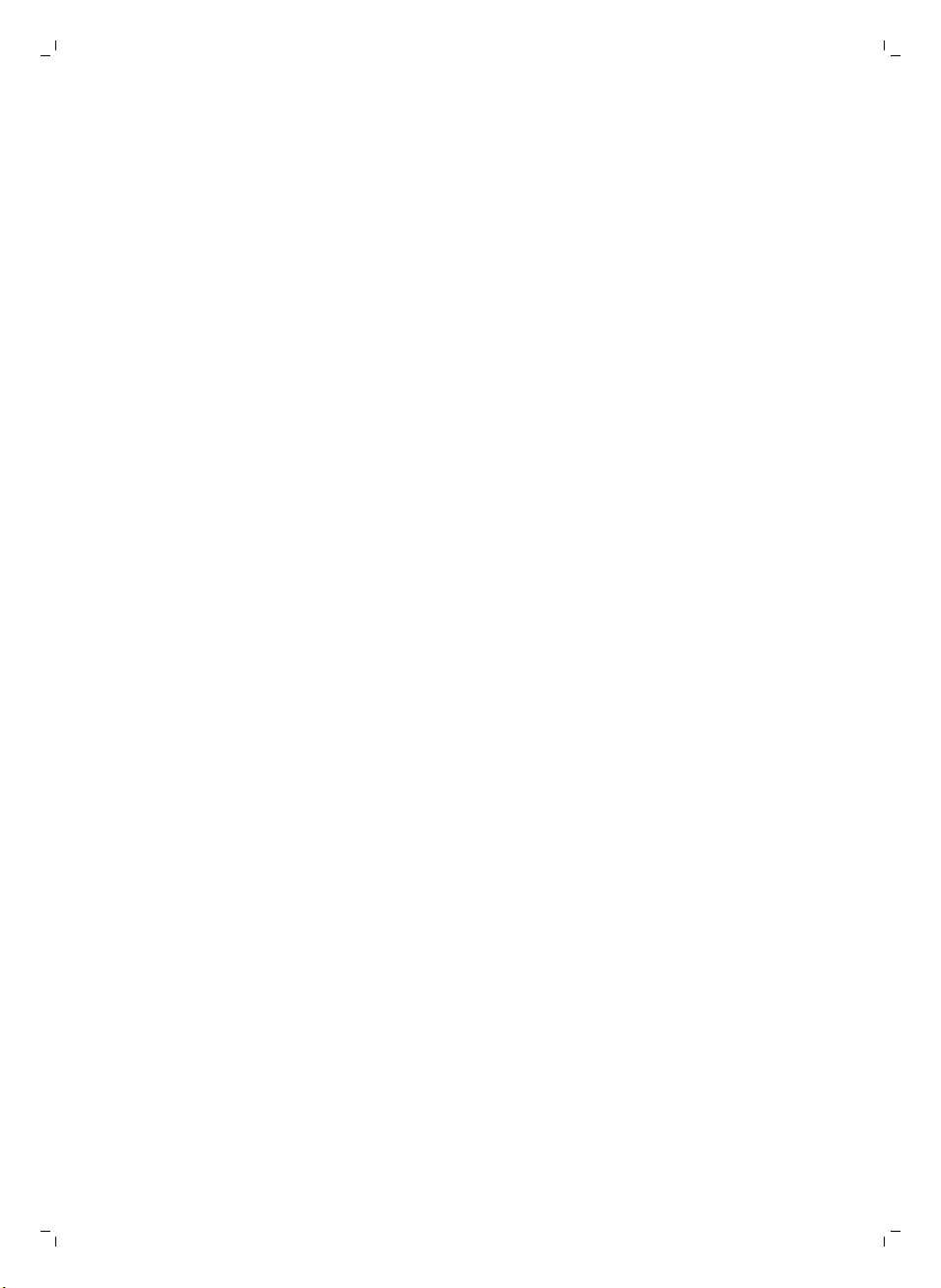
6
English
Introduction
Congratulations on your purchase and welcome to Philips! To fully benefit from the support that
Philips offers, register your product at www.philips.com/welcome.
General description
1 Handle of dust container lid
2 Dust container lid
3 Filter
4 Dust container
5 Top cover
6 Error codes table
7 Fan
8 Bumper
9 Docking station sensor
10 On/off button
11 Front wheel
12 Side brush shafts
13 Drop-off sensors
14 Wheels
15 Suction opening
16 TriActive XL nozzle
17 Side brushes
18 Fixation blocks for dry wipes
19 Dry wipe holder
20 Dry wipes
21 Battery holder
22 Remote control
23 Invisible wall (FC8822)
24 Docking station
25 Adapter
26 Small plug
Display and remote control
Display of robot
1 Spiral mode indicator
2 Wall-following mode indicator
3 Zigzag pattern mode indicator
4 Random mode indicator
5 Charging indicator and cleaning time indicator (see 'Using the cleaning time buttons')
6 Docking icon
7 Fan speed indicator
8 Dustbin full indicator
9 Sound sensor
10 Mode selection button
11 Start/stop button
12 Fan speed button
Remote control
1 Navigation buttons and start/stop (Fig. 3)
English
Page 7
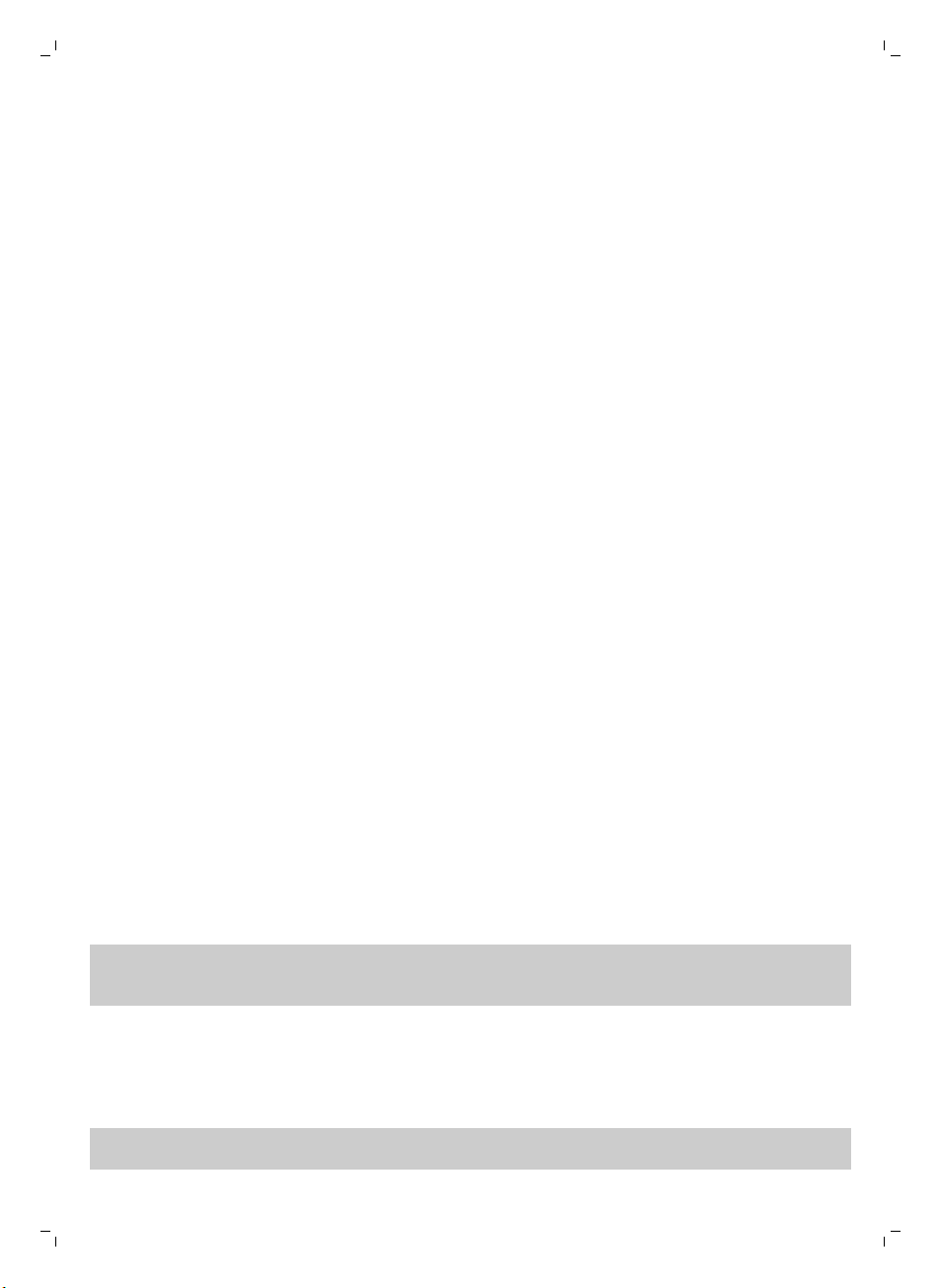
English
2 Cleaning time buttons
3 Cleaning mode buttons
4 Fan speed buttons
5 Docking button
Control panel of docking station
1 Display with time, day and programming indications (Fig. 4)
2 Adjusting and setting buttons
How your robot works
What your robot cleans
This robot is equipped with features that make it a suitable cleaner to help you clean the floors in your
home.
The robot is especially suitable for cleaning hard floors, such as wooden, tiled or linoleum floors. It
may experience problems cleaning soft floors, such as carpet or rugs. If you use the robot on a carpet
or rug, please stay close by the first time to see if the robot can deal with this type of floor. The robot
also needs supervision when you use it on very dark or shiny hard floors.
How your robot cleans
Cleaning system
The robot has a 3-stage cleaning system to clean your floors efficiently.
1 The two side brushes help the robot clean in corners and along walls. They also help to remove dirt
from the floor and move it towards the suction opening (Fig. 5).
2 The suction power of the robot picks up loose dirt and transports it through the suction opening
into the dust container.
3 The robot comes with a dry wipe holder that allows you to clean your hard floor even more
thoroughly with dry wipes.
Cleaning patterns
In its auto cleaning mode, the robot uses a fixed and automatic sequence of cleaning patterns to
clean each area of the room optimally. It uses a Z-pattern (zigzag pattern), random pattern, wallfollowing pattern and spiral pattern successively (Fig. 6). It continues to move in this sequence of
patterns to clean the room until the rechargeable battery runs low, or until it is switched off manually.
If the robot detects a particularly dirty area during its cleaning run, it switches to spiral mode and
switches to turbo fan speed to ensure thorough dirt removal.
7
Note: You can also select each mode individually by pressing the appropriate button on the remote
control (see 'Cleaning mode selection') or on the robot. The manually selected modes are only active
for a couple of minutes. After that, the robot switches back to auto-cleaning mode.
How your robot avoids height differences
The robot has three drop-off sensors in its bottom. It uses these drop-off sensors to detect and avoid
height differences such as staircases (Fig. 7).
Note: It is normal for the robot to move slightly over the edge of a height difference, as its front dropoff sensor is located behind the bumper.
Page 8
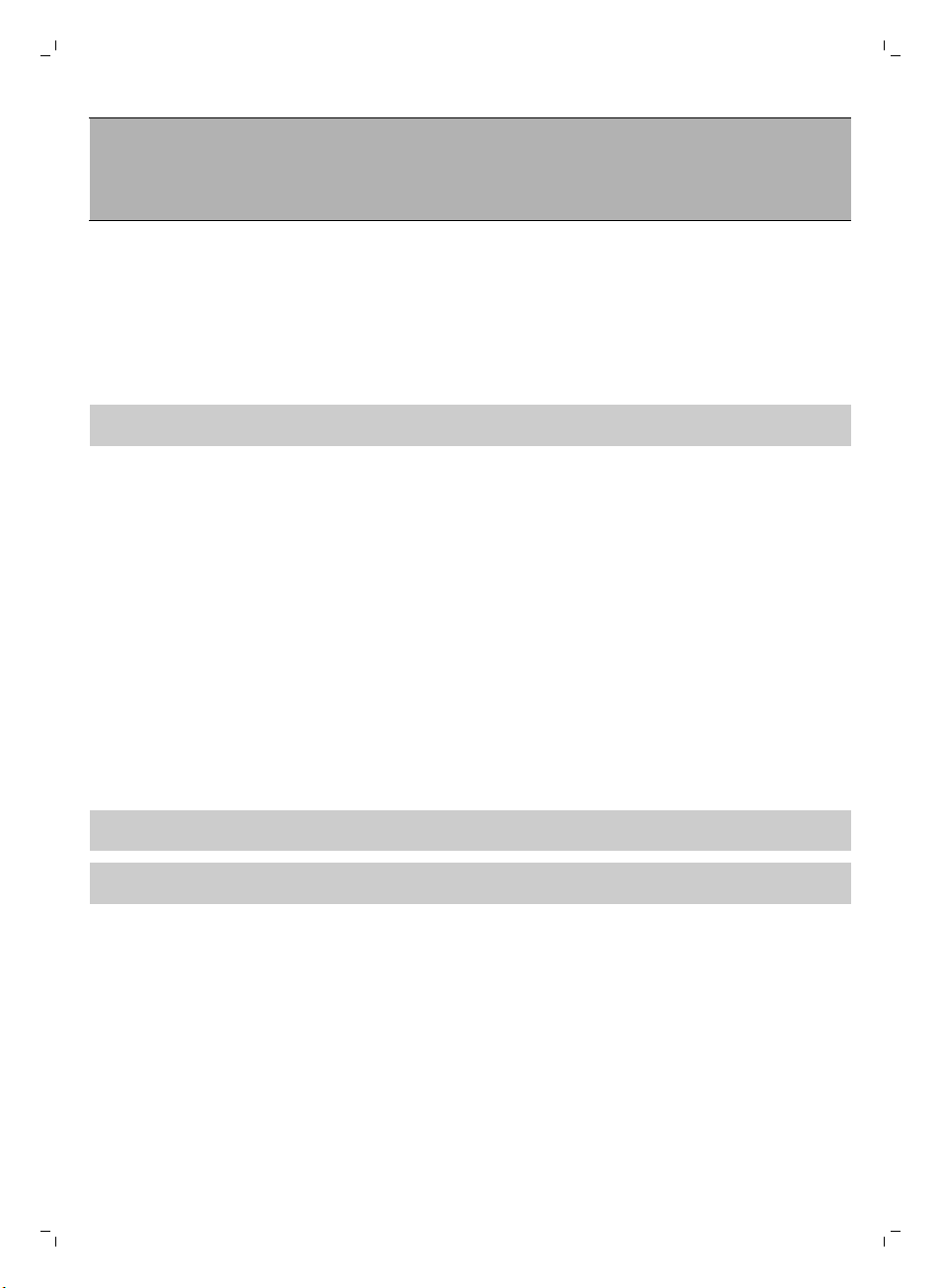
8
English
Caution: In some cases, the drop-off sensors may not detect a staircase or other height difference
in time. Therefore monitor the robot carefully the first few times you use it, and when you operate it
near a staircase or another height difference. It is important that you clean the drop-off sensors
regularly to ensure the robot continues to detect height differences properly (see 'Cleaning and
maintenance') .
Before first use
Mounting the side brushes
1 Unpack the side brushes and place the robot upside down on a table or on the floor.
2 Push the side brushes onto the shafts on the bottom of the robot (Fig. 8).
Note: Make sure you attach the side brushes properly. Press them onto the shaft until you hear
them lock into position with a click.
Removing the tag from the remote control
The remote control works on a CR2025 coin-shaped battery. This battery is protected with a
protection tag that has to be removed before use.
1 Pull the battery protection tag out of the battery compartment of the remote control. Now the
remote control is ready for use (Fig. 9).
Preparing for use
Installing the docking station
1 Insert the small plug of the adapter into the socket on the docking station (1) and insert the adapter
into the wall socket (2) (Fig. 10).
-
The display of the docking station comes on.
2 Place the docking station on a horizontal, level floor against the wall.
Note: Make sure that there are no obstacles or height differences 80 cm in front, 30 cm to the right
and 100 cm to the left of the docking station (Fig. 11).
Tip: To ensure the docking station stays firmly in the selected spot, fasten it to the wall with screws
or with two strips of double-sided tape.
Important note: deep sleep mode
In deep sleep mode, the robot does not respond at all when you press a button. To reactivate the
robot when it is in deep sleep mode:
1 Press the start/stop button on the robot for one second to switch the robot from deep sleep mode
to standby mode.
2 Press the start/stop button on the robot (Fig. 17) briefly or press the start/stop button on the
remote control to start cleaning.
3 If the robot does not start cleaning, place it on the plugged-in docking station to recharge its
rechargeable battery.
Page 9
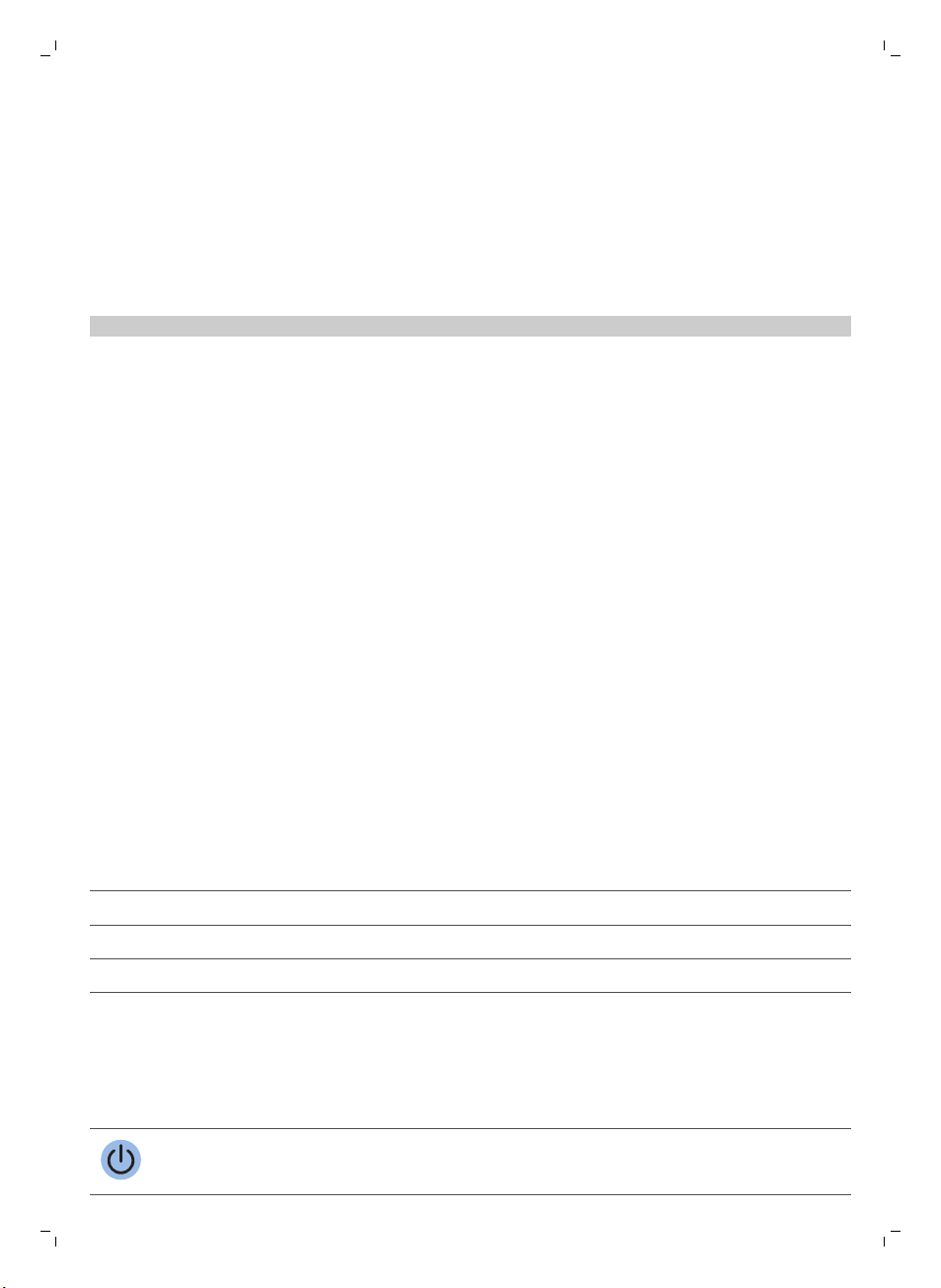
English
The robot enters deep sleep mode when you press the start/stop button for 5 seconds. It may also
enter the deep sleep mode when its battery is empty. The battery may, for instance, run empty if the
robot is unable to find its docking station.
Charging
When charging for the first time and when the rechargeable battery of the robot is empty, the charging
time is four hours.
Your robot can be charged on the docking station, either manually or automatically during use.
Note: When the rechargeable battery is fully charged, your robot can clean for up to 120 minutes
Charging automatically during use
1 When the robot has finished cleaning or when only 15% of the battery power remains, it
automatically searches for the docking station to recharge. When the robot searches for the
docking station, the light in the start/stop button turns orange (Fig. 15).
2 When the rechargeable battery is fully charged, the start/stop button lights up green continuously.
Charging on the docking station
1 Place the robot on the plugged-in docking station (Fig. 12).
2 The start/stop button starts flashing green. Because this is the first time you charge the robot, the
display of the robot shows the charging indicator (Fig. 13).
3 When the rechargeable battery is fully charged, the start/stop button lights up green continuously
(Fig. 14).
9
Using your robot
Preparing the room for a cleaning run
Before you start the robot on its cleaning run, make sure that you remove all loose and fragile objects
from the floor. Also remove all cables, wires and cords from the floor.
Functions of the start/stop button
The start/stop button has the following functions (Fig. 16):
How you press start/stop button
Press start/stop button for 1 second Robot switches from sleep mode to standby
Press start/stop button briefly Robot starts or stops cleaning
Press start/stop button for 5 seconds Switches robot on or off.
User interface signals and their meaning
The robot has a display and a start/stop button gives light signals. The table below explains the
meaning of the signals.
Signal
Description of signal Meaning of signal
The start/stop button is continuously green. The robot is ready to clean.
How robot responds
Page 10
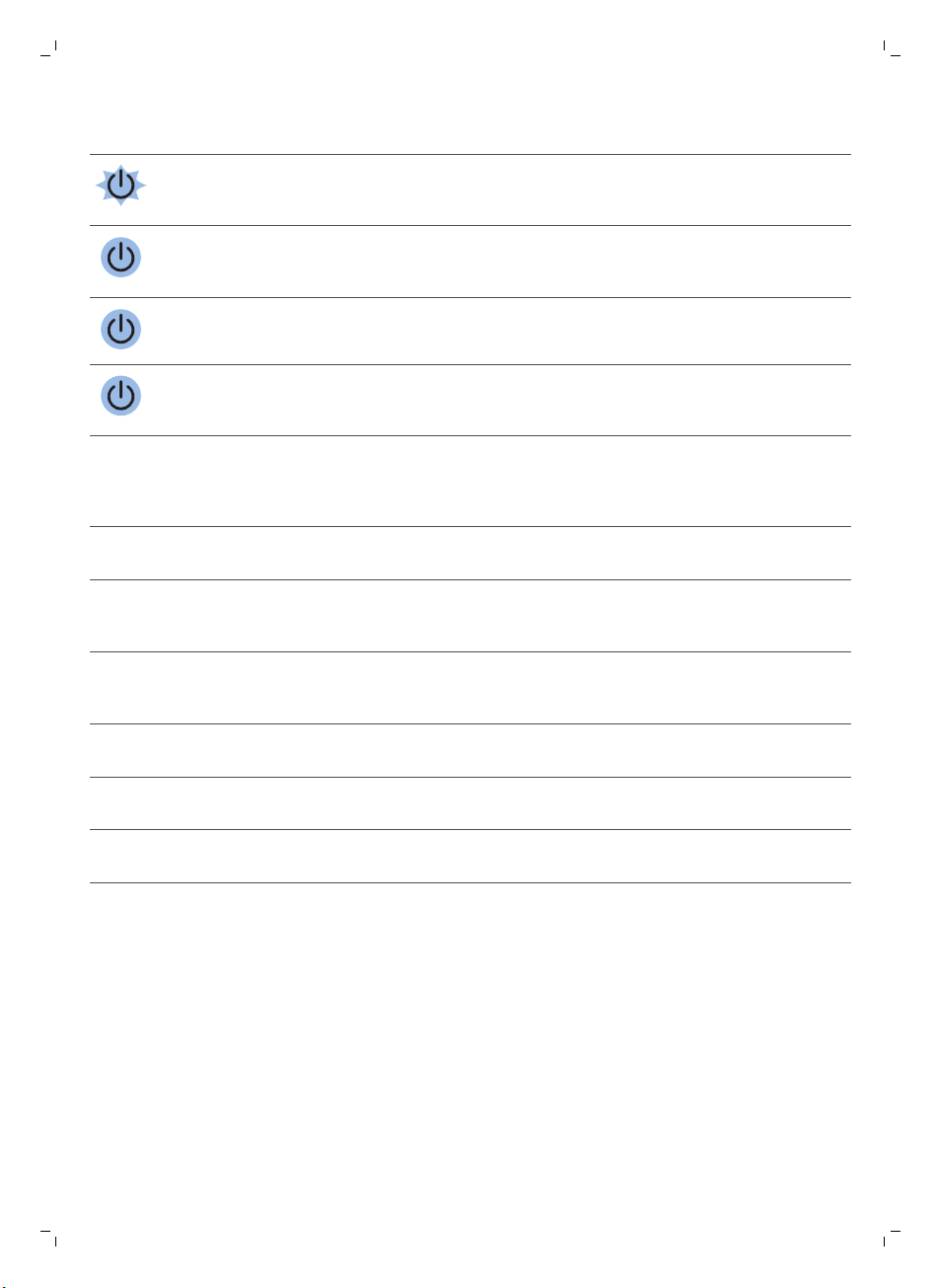
10
English
Signal Description of signal Meaning of signal
The start/stop button flashes slowly green and the
display on the robot shows a moving blue light
(the charging indicator).
The robot is charging.
The start/stop button is continuously orange. The rechargeable battery is low and
The start/stop button is continuously red. The rechargeable battery of the robot
The start/stop button is continuously red and the
display shows an error code.
the robot is searching for the docking
station.
is almost empty.
Please consult the error code table
below to understand the meaning of
the error code.
Error codes
Error code
E1 Wheels stuck Remove robot from the obstacle and press
E2 Top cover or dust
E3 Bumper stuck Remove the robot from the obstacle. The
E4 Robot lifted from floor Put the robot back on the floor to make the
E5 Color of floor too dark Place robot on a lighter area of the floor.
Possible cause Solution
the starts/stop button to resume cleaning.
container not placed
properly
Place the dust container in and the top cover
on the robot properly. The error code
disappears from the display automatically.
error code disappears from the display
automatically.
error code disappear.
Clean the drop-off sensors.
E6 Problem with the
battery
Please contact the Consumer Care Center to
have the problem examined.
Clap response
If you do not see the robot, you can locate it by clapping your hands once. The robot will respond by
beeping and by lighting up all icons on its display.
The clap response is enabled when the robot enters sleep mode in the following situations:
-
when it stops cleaning due to an error
-
when it is unable to find its docking station within 20 minutes
.
Starting and stopping
1 Press the start/stop button on the robot (Fig. 17) or on the remote control (Fig. 18). The start/stop
button is continuously green and the robot starts cleaning.
Page 11
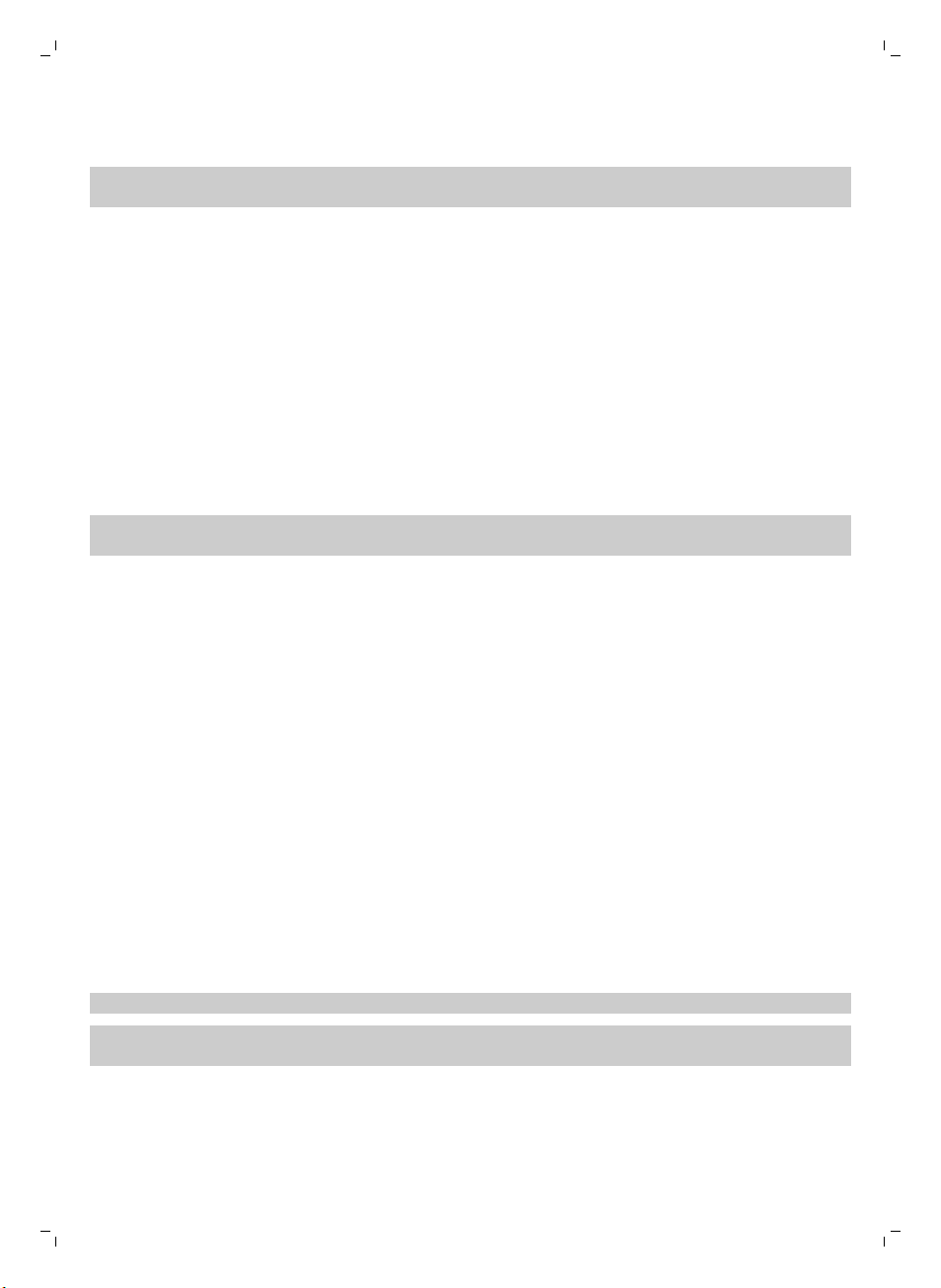
English
2 The robot cleans in the auto-cleaning mode until its battery runs low. In the auto-cleaning mode, it
follows repeated sequences of Z-pattern, random, wall-following and spiral patterns (Fig. 6).
Note: To select an individual mode, press one of the mode buttons on the remote control or on the
robot (see 'Cleaning mode selection').
3 When the battery runs low, the start/stop button turns red and the robot searches for the docking
station to recharge (Fig. 15).
4 You can also press the start/stop button to interrupt or stop the cleaning run. If you press the
start/stop button again and there is still enough energy in the rechargeable battery, the robot
continues cleaning in the auto-cleaning mode.
5 To make the robot return to the docking station before the rechargeable battery runs low, press
the docking button on the remote control. All icons on the display of the robot disappear except
for the docking icon, which lights up bright blue while the robot returns to the docking station (Fig.
19).
Cleaning mode selection
Next to the auto-cleaning mode, this robot has four individual cleaning modes that can each be
activated by pressing the appropriate button on the remote control or on the robot.
Note: The manually selected modes are only active for a couple of minutes. After that, the robot
switches back to auto-cleaning mode.
Z-pattern mode
In Z-pattern mode, the robot cleans by making Z-shaped loops through the room to clean large areas
(Fig. 20).
11
Random mode
In this mode, the robot cleans the room in a mixed pattern of straight and crisscross movements (Fig.
21).
Wall-following mode
In this mode, the robot follows the walls of the room to give the area alongside the walls an extra
clean (Fig. 22).
Spiral mode
In this mode, the robot moves in a spiral pattern to clean a small area. If the dust detection sensor
detects dirt, the robot automatically switches the fan to turbo speed (Fig. 23).
Manual driving
1 Use the arrow buttons above and below and to the left and right of the start/stop button on the
remote control to navigate the robot through the room (Fig. 24).
Note: Be careful when you drive the robot manually close to height differences and staircases.
Note: The vacuuming function and the side brushes only work when the robot is driven forward.
The left, right or back buttons are only for maneuvering the robot.
Page 12
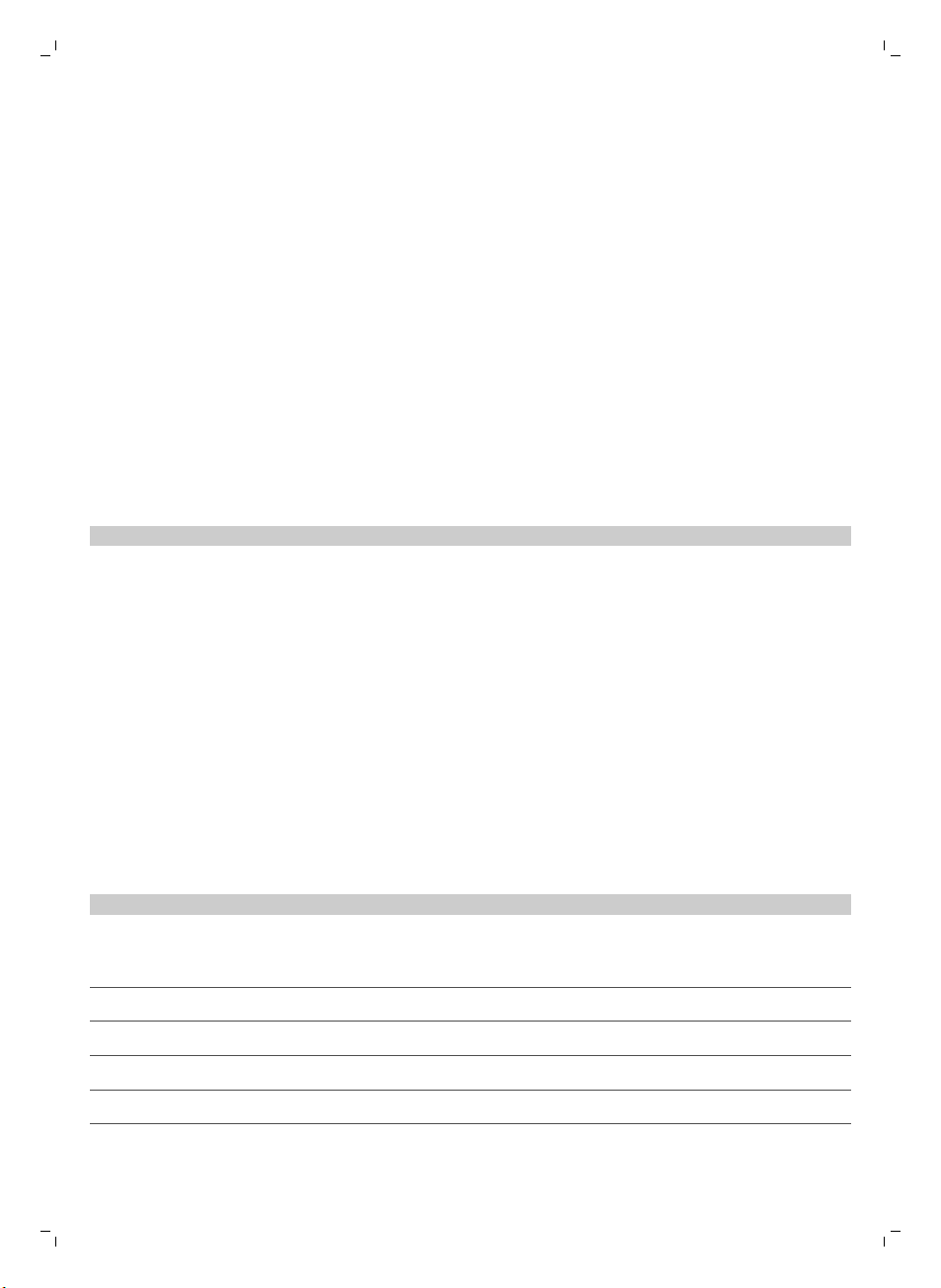
12
English
Using the cleaning time buttons
-
By default, the robot cleans in auto cleaning mode until its rechargeable battery runs low. The
robot will then automatically return to its docking station. If you selected one of the other cleaning
times (see below), you can switch back to the default mode by pressing the maximum cleaning
time button on the remote control (Fig. 25).
-
The other cleaning time buttons on the remote control allow you to let the robot operate for 60, 45
and 30 minutes respectively (Fig. 26). The cleaning time indicator on the display shows the cleaning
time set. When the cleaning time is finished, the robot returns to its docking station. The docking
icon will turn bright blue on the display.
-
If you do not want the robot to return to the docking station at the end of the cleaning time, press
the cleaning time button twice. The docking icon disappears from the display. When the cleaning
time is finished, the robot stops.
Operating the docking station
Setting clock time and day
If you want to use cleaning programs, you have to set the clock time and the day of the week on the
display of the docking station first.
Note: For the pictures that belong to the steps below, see the pages at the back of this manual.
1 Press the set button. The set mode indicator and the clock time indicator start flashing.
2 Press the select button once. The hour indication starts flashing.
3 Use the + and - buttons on the docking station to set the hour.The set hour appears on the display.
4 Press the select button to confirm the hour set. The minutes indication starts flashing.
5 Use the + and - buttons on the docking station to set the minutes. The set minutes appear on the
display.
6 Press the select button to confirm the minutes set. The indication 'Su’ for Sunday starts flashing.
7 Use the + and - buttons on the docking station to set the current day of the week.
8 Press the select button to confirm the day of the week.
9 Press the set button to confirm the clock time and day of the week setting. Both the set mode
indicator and the clock time indicator stop flashing and turn solid.
Programming cleaning times
If you have set the time and the day of the week on the display of the docking station, you can
program cleaning times for your robot.
Note: For the pictures that belong to the steps below, see the pages at the back of this manual.
The programming options available are:
Program
Cleaning every day All day indications are on
Cleaning on weekdays Mo to Fri indications are on
Cleaning on 2 consecutive days Indications of 2 days are on, e.g. Fri and Sa
Cleaning 1 day a week Indication of selected day is on
1 Press the set button. The set mode indicator and the cleaning program indicator start flashing.
2 Press the select button once. The hour indication starts flashing.
Indications on display
Page 13

English
3 Use the + and - buttons on the docking station to set the hour. The set hour appears on the
display.
4 Press the select button to confirm the hour set. The minutes indication starts flashing.
5 Use the + and - buttons on the docking station to set the minutes. The set minutes appear on the
display.
6 Press the select button to confirm the minutes set. The indication ‘Su’ for Sunday starts flashing.
7 Use the + and - buttons on the docking station to toggle between cleaning programs (see the table
above for the programming options available).
8 Press the select button to confirm the program selected.
9 Press the set button to confirm the programming. Both the set mode indicator and the cleaning
program indicator stop flashing and turn solid.
10 When you have set a cleaning program, the display shows the cleaning program indicator and the
day or days selected. If you leave the robot on standby and its rechargeable battery is fully
charged, it will start cleaning at the programmed time on the programmed day or days.
13
Fan speed buttons
You can use the fan speed buttons to increase the fan speed to turbo or to switch off the fan. The
default setting is normal fan speed (Fig. 27).
1 Press this button to switch off the fan
2 Press this button to switch on the fan at normal speed.
3 The turbo fan button increases the fan speed.
Using the dry wipe attachment
The dry wipe attachment is a feature that allows you to clean hard floors with dry wipes.
Note: If you use the dry wipe attachment, the robot may have trouble crossing thresholds or climbing
onto rugs.
Preparing the dry wipe attachment for use
Turn the robot upside down and place it on the floor or on a table.
1 Place the dry wipe on a table and place the dry wipe attachment on the wipe with its fixation lugs
pointing towards you (Fig. 28).
2 Fold both ends of the dry wipe around the dry wipe attachment and fasten the dry wipe onto the
attachment by pushing the fixation blocks into the recesses (Fig. 29).
3 Insert the fixation lug of the dry wipe attachment into the opening just behind the wheel on one
side of the robot and push until you hear it lock into place with a click. Then repeat these actions
on the other side (Fig. 30).
4 Turn the robot and place it on the floor on its wheels with the dry wipe attachment touching the
floor.
Using the robot with the dry wipe attachment
When the dry wipe attachment is attached, you can use the robot in any mode and on all hard floors.
Do not use the dry wipe attachment on carpet or rugs.
Removing the dry wipe attachment
1 Remove the dry wipe attachment as soon as you have finished wiping the floor. To do so, turn the
robot upside down and place it on the floor or on a table.
2 Push one end of the dry wipe attachment towards the wheel on the other side of the robot to
release it. Then pull the attachment off the robot (Fig. 31).
Page 14
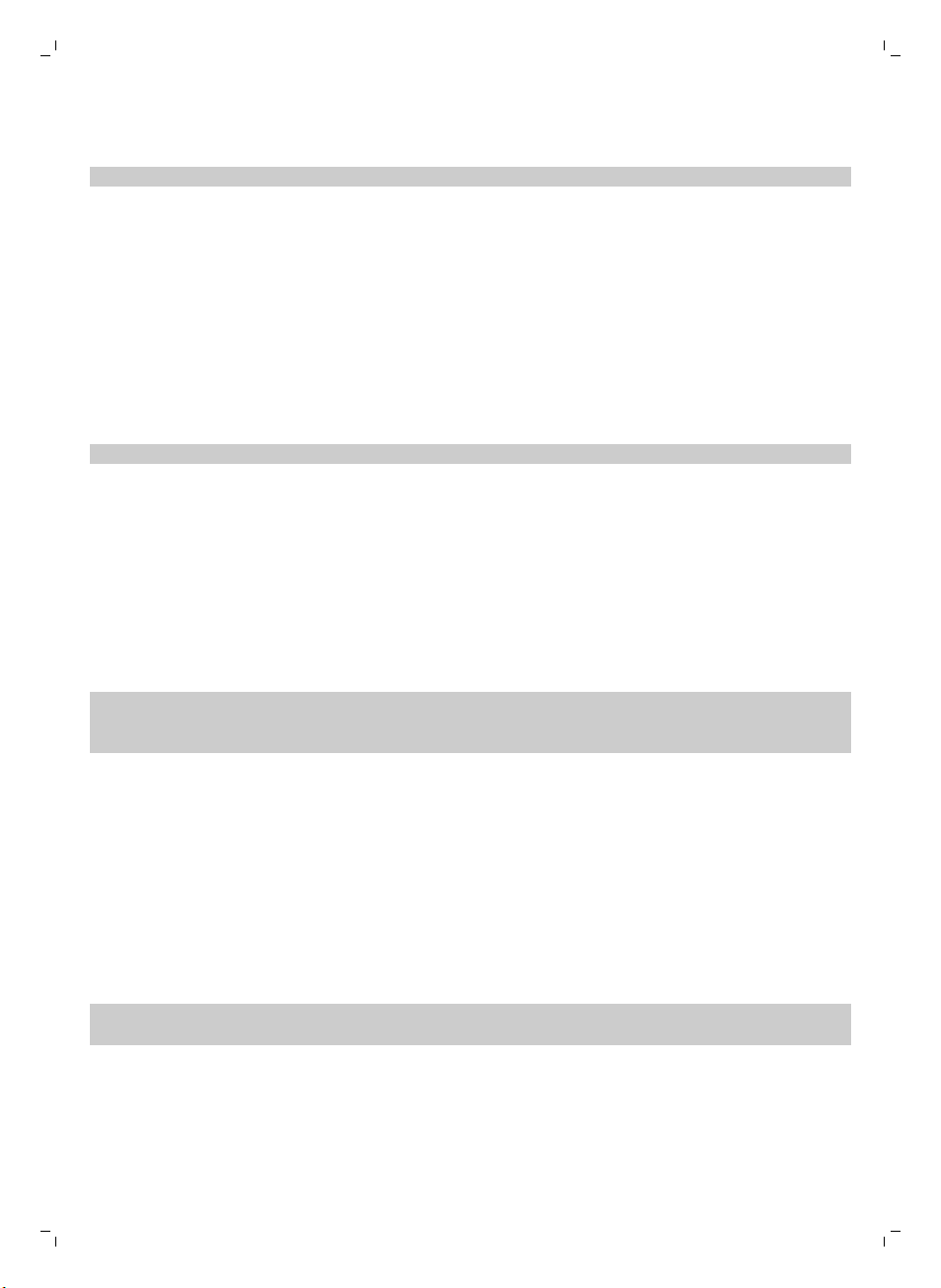
14
English
3 If the dry wipe is to dirty to use again, pull the fixation blocks out of the dry wipe attachment and
dispose of the dry wipe.
Note: You cannot rinse or wash the dry wipes.
Using the invisible wall (FC8822 only)
You can use the invisible wall to prevent the robot from entering a room or area that you want to keep
it out of.
Placing the batteries in the invisible wall
The invisible wall operates on four AA batteries.
1 Push the two release tabs at the bottom of the back cover (1) and slide the back cover upwards
and off the invisible wall (2) (Fig. 32).
2 Take four new AA batteries from the pack and insert them into the battery compartment of the
invisible wall (Fig. 33).
Note: Make sure the + and - poles of the batteries point in the right direction.
3 Slide the back cover onto the invisible wall again (Fig. 34).
Positioning the invisible wall to stop the robot
1 Place the unit at a point you do not want the robot to cross, e.g at an open door to a room that is
off-limits to the robot (Fig. 35).
2 Switch on the invisible wall with the on/off slide on top of the unit (Fig. 36).
3 Start the robot.
4 When the robot comes too close to the invisible wall, the light on the invisible wall starts flashing
and the invisible wall emits a beam of infrared light. This beam of infrared light makes the robot
change its course and move away from the invisible wall (Fig. 37).
Note: If you use the invisible wall, regularly check if the batteries still contain sufficient power. You can
check this by switching the virtual wall off and on again. If there is enough energy in the batteries, the
LED on the invisible wall will light up briefly.
Cleaning and maintenance
Cleaning the robot
To maintain good cleaning performance, you have to clean the drop-off sensors, the wheels, the side
brushes and the suction opening from time to time.
1 Place the robot upside down on a flat surface
2 Use a brush with soft bristles (e.g. a toothbrush) to remove dust or fluff from the drop-off sensors
(Fig. 38).
Note: It is important that you clean the drop-off sensors regularly. If the drop-off sensors are dirty,
the robot may fail to detect height differences or staircases.
3 Use a brush with soft bristles (e.g. a toothbrush) to remove dust or fluff from the front wheel and
side wheels (Fig. 39).
4 To clean the side brushes, grab them by the bristles and pull them off their shafts (Fig. 40).
5 Remove fluff, hairs and threads from the shaft and from the side brush with a soft brush (e.g. a
toothbrush) or a cloth (Fig. 41).
Page 15
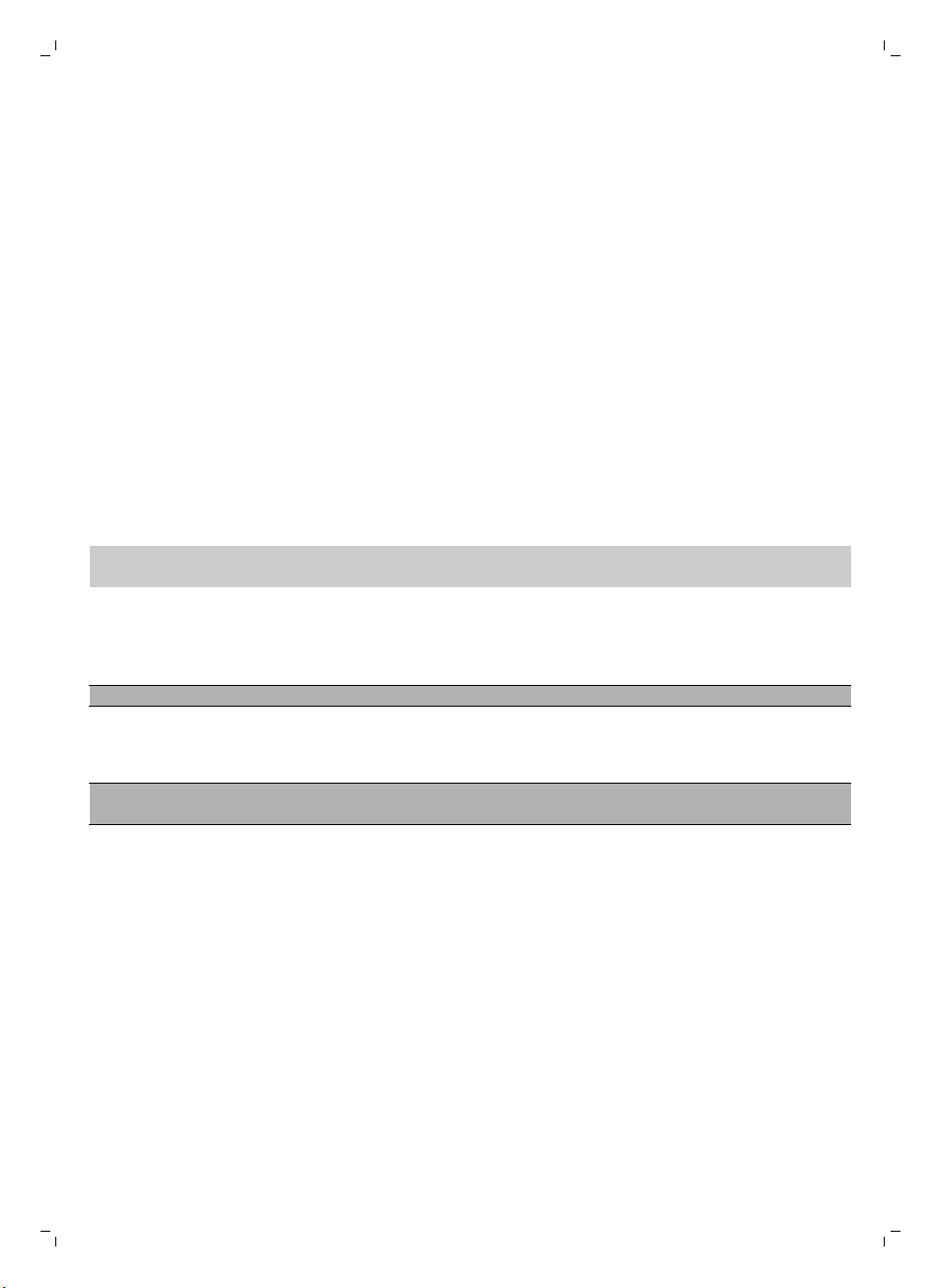
English
6 Check the side brushes and the bottom of the robot for any sharp objects that could damage your
floor.
7 To remove the TriActive XL nozzle, insert your fingers into the slots in the bottom of the robot.
There are arrows pointing to these slots. Press the catches holding the TriActive nozzle in place
inwards to release them from the slots (1). Then pull the TriActive nozzle upward and off the robot
(2) (Fig. 42).
8 Clean the suction opening with a soft brush (e.g. a toothbrush) (Fig. 43).
9 Remove all visible dirt from the TriActive nozzle before you place it back.
10 To place the TriActive nozzle, first insert the small lugs on the front into the tiny slots on either side
of the front wheel (1). Then press the catches of the TriActive nozzle inwards to lock them into the
slots in the bottom of the robot (2). Finally, check if the nozzle can still move a few millimeters up
and down freely (Fig. 44).
11 Push the side brushes onto the shafts on the bottom of the robot again (Fig. 8).
Emptying and cleaning the dust container
Empty and clean the dust container when the dust container full indicator lights up continuously.
1 Remove the cover.
2 Pull up the handle of the dust container lid and lift the dust container out of the dust container
compartment.
Note: When you remove or reinsert the dust container, take care not to damage the blades of the
motor fan.
3 Carefully lift the lid off the dust container (1) and take out the filter (2) (Fig. 45).
4 Shake the dust container over a dustbin to empty it. Clean the filter and the inside of the dust
container with a cloth or a toothbrush with soft bristles. Also clean the suction opening in the
bottom of the dust container.
Caution: Do not clean the dust container and the filter with water or in the dishwasher.
5 Put the filter back into the dust container (1). Then place the lid on the dust container(2) (Fig. 47).
6 Put the dust container back into the dust container compartment and put the top cover back on
the robot (Fig. 48).
Caution: Always make sure the filter is present inside the dust container. If you use the robot
without the filter inside the dust container, the motor will be damaged.
15
Ordering accessories
To buy accessories or spare parts, visit www.shop.philips.com/service or go to your Philips dealer.
You can also contact the Philips Consumer Care Center in your country (see the international warranty
leaflet for contact details).
Replacement
Replacing the filter
Replace the filter if it is very dirty or damaged. You can order a new filter kit under type number
FC8066. See 'Emptying and cleaning the dust container' in chapter 'Cleaning and maintenance' for
instructions on how to remove the filter from the dust container and how to place it in the dust
container.
Page 16
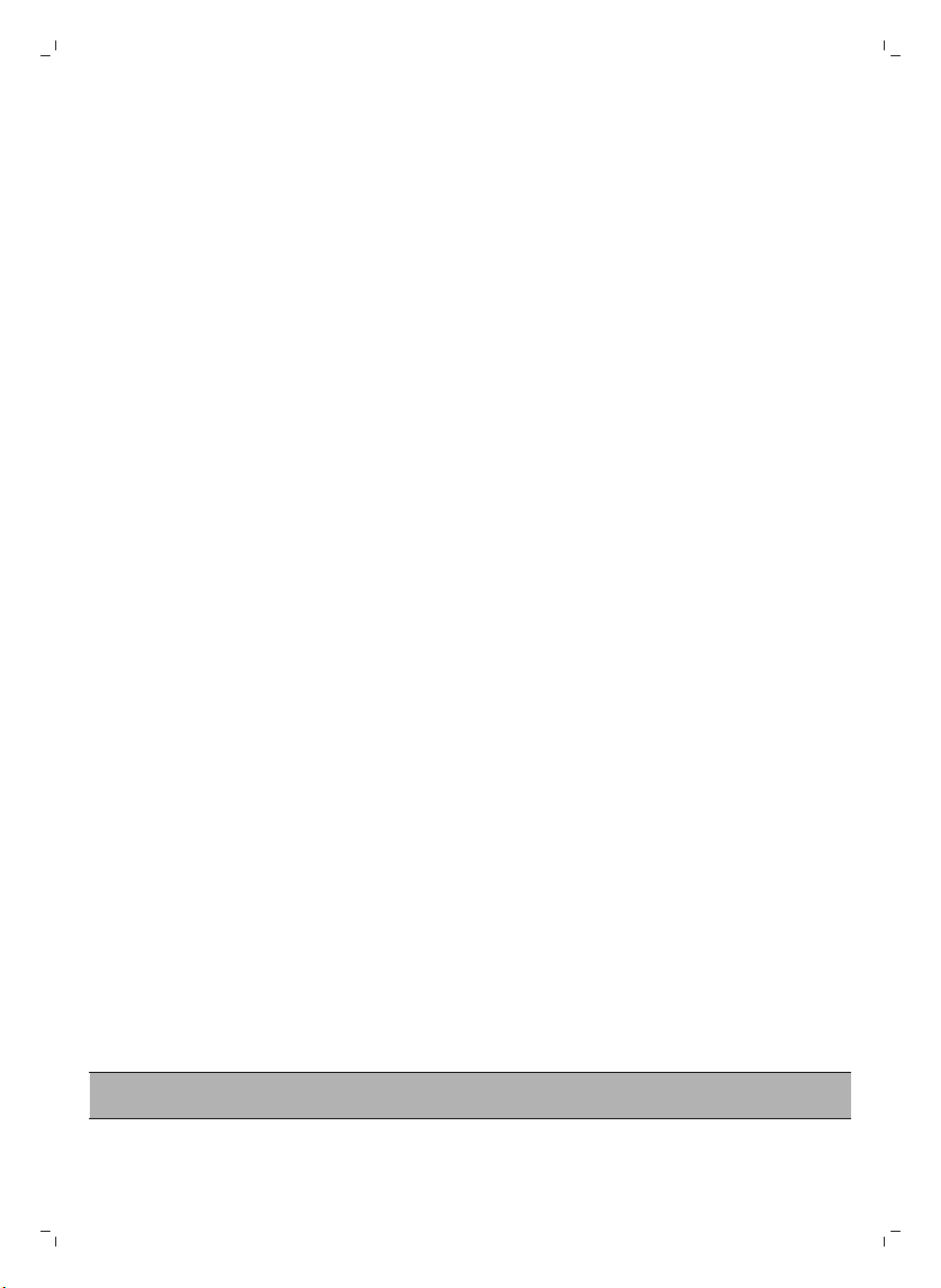
16
English
Replacing the side brushes
Replace the side brushes after some time to ensure proper cleaning results.
Always replace the side brushes when you notice signs of wear or damage. We also recommend that
you replace both side brushes at the same time. You can order spare side brushes as part of
replacement kit FC8068. This kit also contains two filters and three dry wipes.
1 To replace the side brushes, grab the old side brushes by the bristles and pull them off their shafts
(Fig. 40).
2 Push the new side brushes onto the shafts (Fig. 8).
Replacing dry wipes
You can order new dry wipes. They are part of replacement kit FC8068. This replacement kit also
contains two side brushes and two filters.
Replacing the battery of the remote control
The remote control works on a CR2025 coin-shaped battery. Replace the battery when the robot no
longer responds when you press the buttons on the remote control.
1 Hold the remote control upside down. Push the release button on the battery holder and at the
same time slide the battery holder out of the remote control (Fig. 49).
2 Remove the empty battery from the battery holder and place a new battery in the battery holder.
Then slide the battery holder back into the remote control (Fig. 50).
Replacing the rechargeable battery
The rechargeable battery of the robot may only be replaced by qualified service engineers. Take the
robot to an authorized Philips service center to have the battery replaced when you can no longer
recharge it or when it runs out of power quickly. You can find the contact details of the Philips
Consumer Care Center in your country in the international warranty leaflet or go to
www.philips.com/support.
Recycling
-
This symbol means that this product shall not be disposed of with normal household waste
(2012/19/EU) (Fig. 51).
-
This symbol means that this product contains a built-in rechargeable battery which shall not be
disposed of with normal household waste (Fig. 52) (2006/66/EC). Please take your product to an
official collection point or a Philips service center to have a professional remove the rechargeable
battery.
-
Follow your country’s rules for the separate collection of electrical and electronic products and
rechargeable batteries. Correct disposal helps prevent negative consequences for the environment
and human health.
Removing the rechargeable battery
Warning: Only remove the rechargeable battery when you discard the appliance. Make
sure the battery is completely empty when you remove it.
To remove the rechargeable battery, follow the instructions below. You can also take the robot to a
Philips service center to have the rechargeable battery removed. Contact the Philips Consumer Care
Center in your country for the address of a service center near you.
Page 17
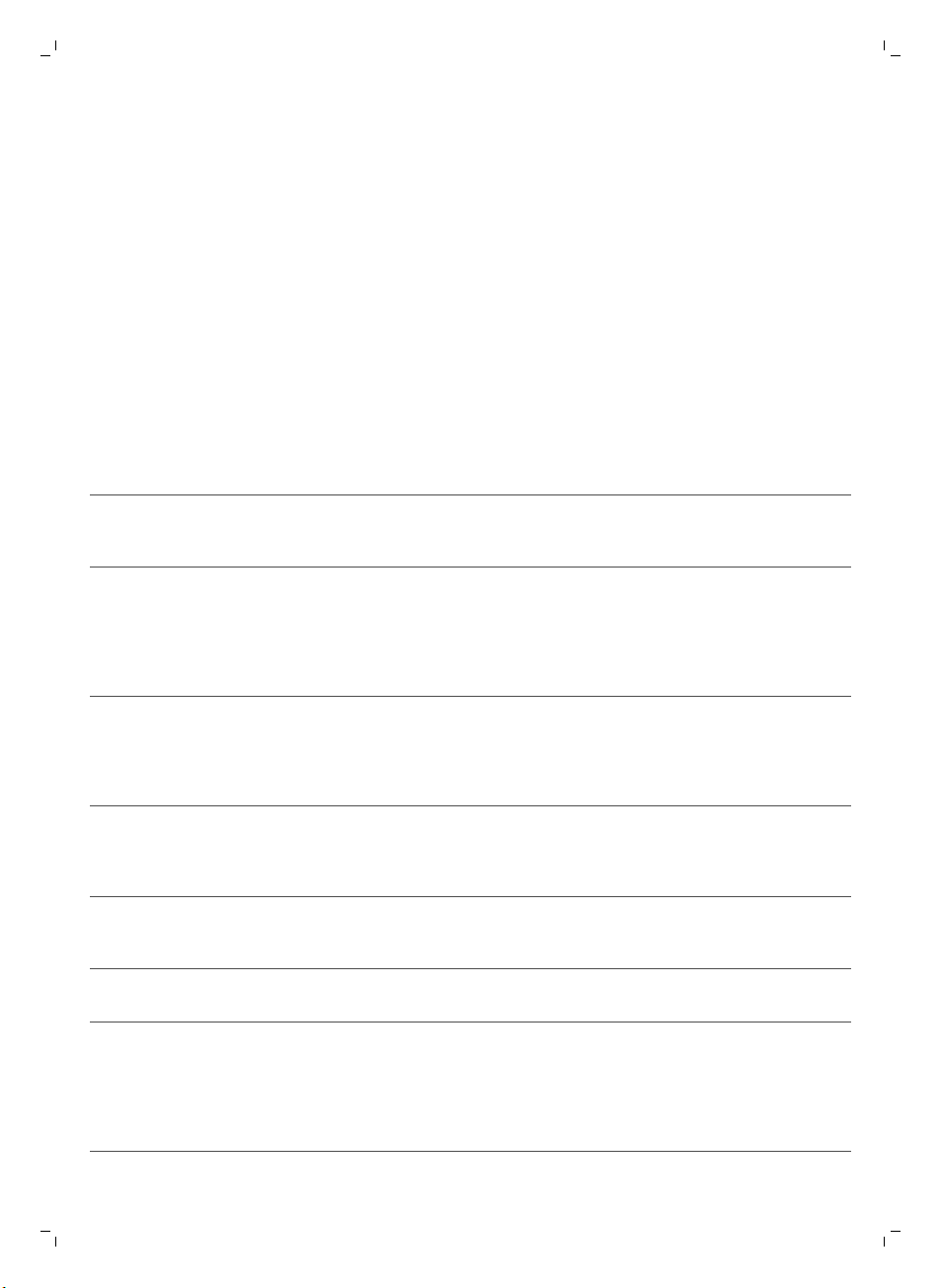
English
1 Start the robot from a place somewhere in the room and not from the docking station.
2 Let the robot run until the rechargeable battery is empty to make sure that the rechargeable
battery is completely discharged before you remove it and dispose of it.
3 Undo the screws of the battery compartment lid and remove the lid (Fig. 53).
4 Lift out the rechargeable battery and disconnect it (Fig. 54).
5 Take the robot and the rechargeable battery to a collection point for electrical and electronic
waste.
Troubleshooting
This chapter summarizes the most common problems you could encounter with the appliance. If you
are unable to solve the problem with the information below, visit www.philips.com/support for a list
of frequently asked questions or contact the Consumer Care Center in your country.
Troubleshooting
Problem
The robot does not start
cleaning when I press the
start/stop button.
Possible cause Solution
The rechargeable battery
is empty.
Charge the rechargeable battery.
17
The robot does not clean
properly.
The bristles of one or both
side brushes are crooked
or bent.
The filter in the dust
container is dirty.
The suction opening in the
bottom of the dust
container is clogged.
The front wheel is jammed
with hair or other dirt.
The robot is cleaning a
very dark or shiny surface,
which triggers the drop-off
sensors.This causes the
robot to move in an
unusual pattern.
Soak the brush or brushes in warm water for
a while and let them dry on a flat surface
before you mount them on the robot again.
If this does not restore the bristles to their
proper shape, replace the side brushes (see
'Replacing the side brushes').
Clean the filter in the dust container with a
cloth or a toothbrush with soft bristles.You
can also clean the filter and dust container
with a regular vacuum cleaner at a low
suction power setting.
If brushing or vacuuming does not help to
clean the filter, replace the filter with a new
one. We advise you to replace the filter at
least once a year.
Clean the suction opening (see 'Cleaning
and maintenance').
Clean the front wheel (see 'Cleaning and
maintenance').
Press the start/stop button and then move
the robot to a lighter colored piece of the
floor. If the problem continues to occur on
lighter colored floors, please go to
www.philips.com/support or contact the
Consumer Care Center in your country.
Page 18
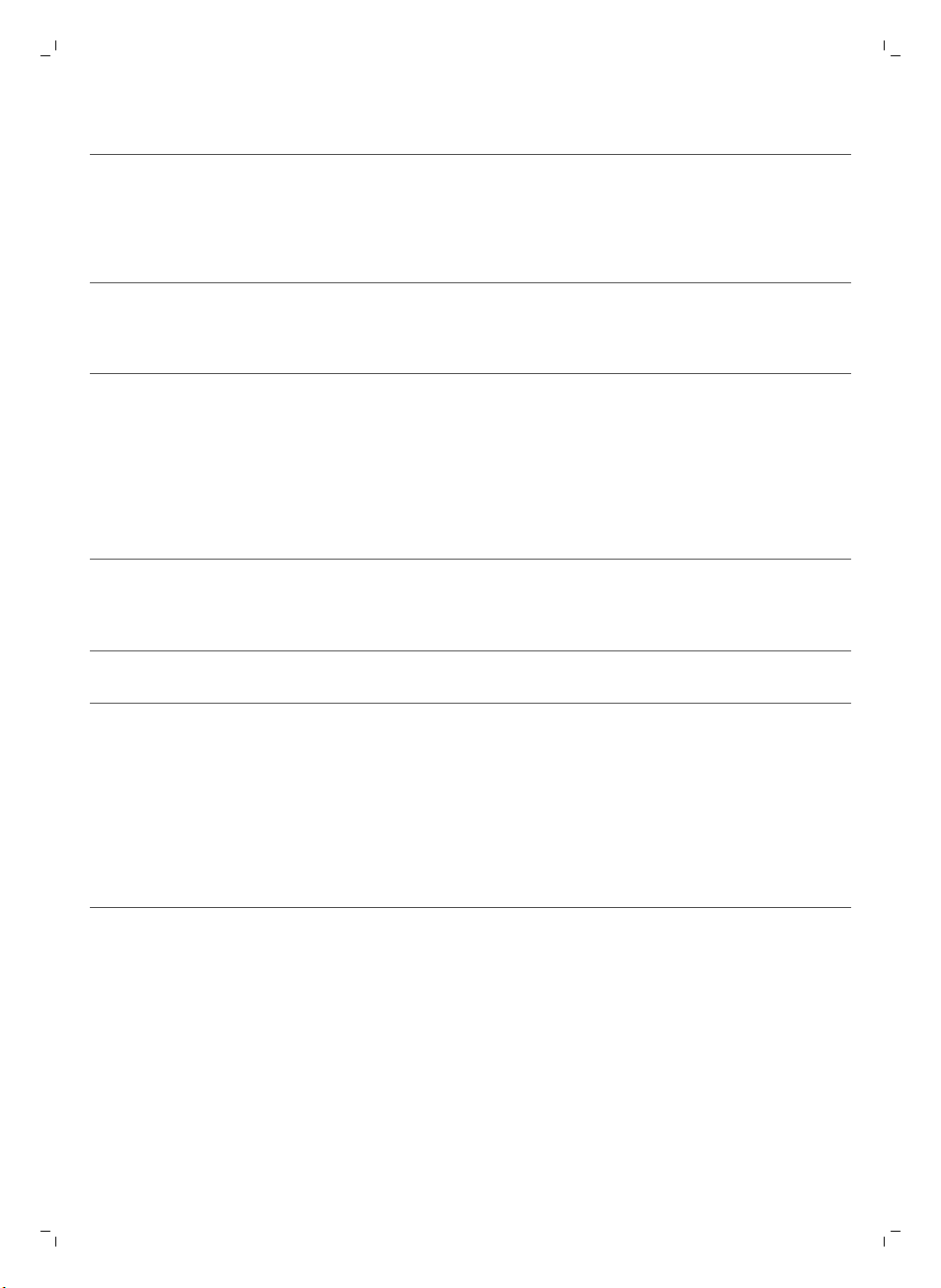
18
English
Problem Possible cause Solution
The robot is cleaning a
floor that reflects sunlight
quite strongly. This triggers
the drop-off sensors and
causes the robot to move
in an unusual pattern.
Close the curtains to block sunlight from
entering the room. You can also start
cleaning when the sunlight is less bright.
The on/off button lights
up red continuously and
there is an error code on
the display.
The robot is moving in
circles.
The robot cannot find its
docking station.
Your robot is giving an
error signal.
The robot is in spiral mode. This is normal behavior. The spiral mode can
There is not enough room
for the robot to navigate
towards the docking
station.
The robot is still actively
searching.
You may have deactivated
the automatic docking
function of the robot by
pressing the cleaning time
button twice. In that case,
the docking icon is no
longer visible on the
display and the robot
stops when the cleaning
time is finished.
Check the error codes table for the meaning
of the code (see 'Error codes').
be activated when a lot of dirt is detected on
the floor for a thorough clean. It is also part
of the auto cleaning mode. After
approximately one minute the robot
resumes its normal cleaning pattern. You
can also stop the spiral mode by selecting a
different cleaning mode on the remote
control.
Try to find another place for the docking
station (see 'Installing the docking station').
Give the robot around 20 minutes to return
to the docking station.
Press the start/stop button for 5 seconds to
restart the robot. The docking function is
automatically activated again. You can also
press the cleaning time button twice to
reactivate the docking function. The docking
icon will reappear on the display. To make
the robot return to the docking station, press
the docking button.
Page 19
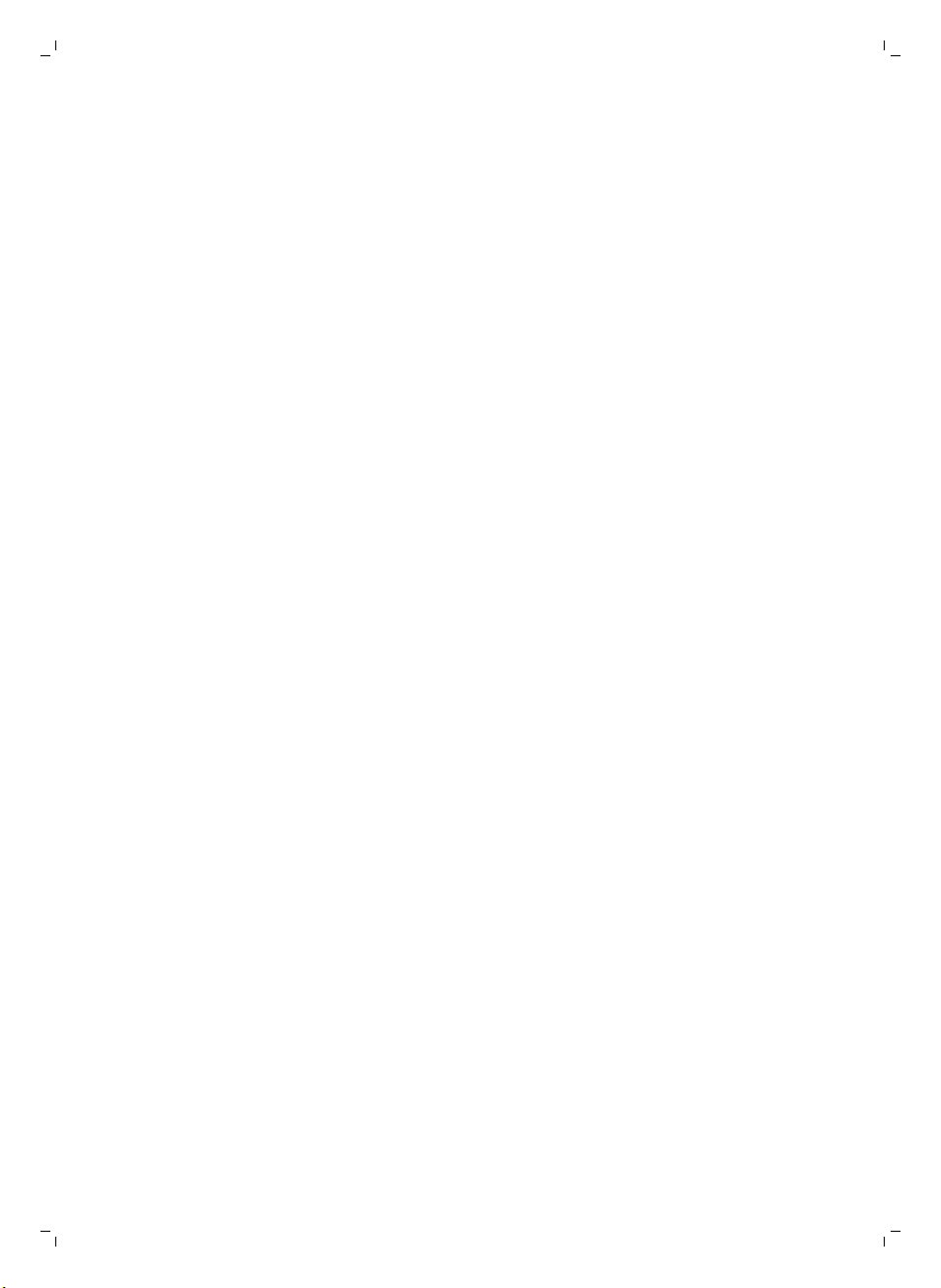
Deutsch
Einführung
Herzlichen Glückwunsch zu Ihrem Kauf und willkommen bei Philips! Um die Unterstützung von Philips
optimal nutzen zu können, sollten Sie Ihr Produkt unter www.philips.com/welcome registrieren.
Allgemeine Beschreibung
1 Griff des Staubbehälterdeckels
2 Staubbehälterdeckel
3 Filter
4 Staubbehälter
5 Obere Abdeckung
6 Fehlercodetabelle
7 Ventilator
8 Stoßfänger
9 Sensor Docking-Station
10 Ein-/Ausschalter
11 Vorderrad
12 Seitenbürstenschäfte
13 Stopp-Sensoren
14 Laufräder
15 Ansaugöffnung
16 TriActive XL-Düse
17 Seitenbürsten
18 Befestigungsblöcke für Trockenreinigungstücher
19 Halterung für Trockenreinigungstücher
20 Trockenreinigungstücher
21 Batteriehalterung
22 Fernbedienung
23 Unsichtbare Wand (FC8822)
24 Docking-Station
25 Adapter
26 Kleines Netzteil
19
Display und Fernbedienung
Display des Roboters
1 Spiralmodusanzeige
2 "Den Wänden entlang"-Anzeige
3 Zickzackmuster-Modusanzeige
4 Zufallsmodusanzeige
5 Anzeige von Ladestand und Reinigungszeit (siehe 'Die Tasten zur Reinigungszeit verwenden')
6 Docking-Symbol
7 Anzeige der Ventilatorgeschwindigkeit
8 Staubfüllanzeige
9 Geräuschsensor
10 Moduswahltaste
11 Start/Stopptaste
12 Taste für die Ventilatorgeschwindigkeit
Fernbedienung
1 Navigationstasten und Start/Stopp (Abb. 3)
Deutsch
Page 20
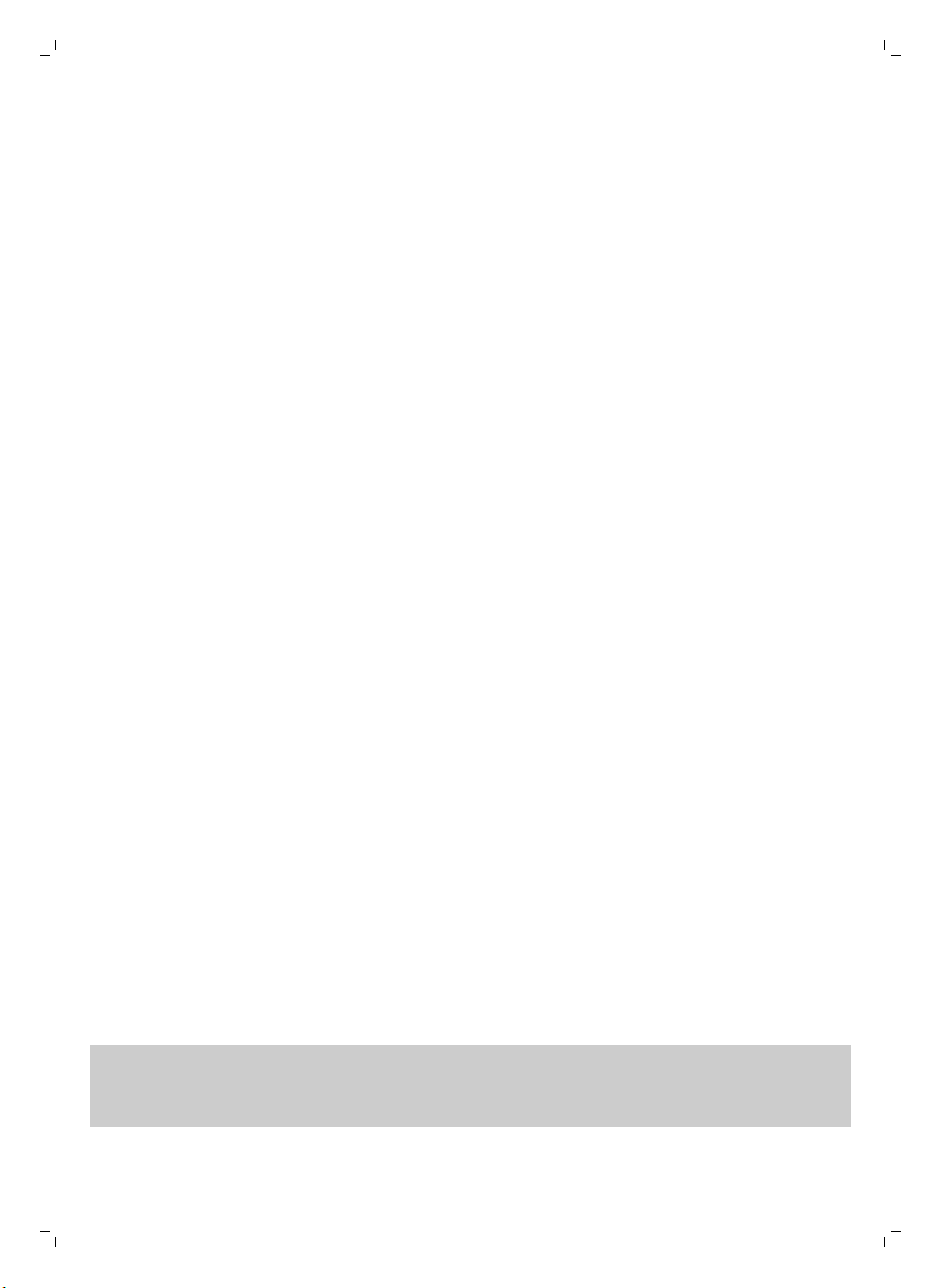
20
Deutsch
2 Tasten für die Reinigungszeit
3 Tasten für den Reinigungsmodus
4 Tasten für die Ventilatorgeschwindigkeit
5 Docking-Taste
Bedienfeld der Dockingstation
1 Display mit Anzeigen (Abb. 4) für Uhrzeit, Wochentag und Programmierung
2 Tasten einstellen/anpassen
So funktioniert Ihr Roboter
Das reinigt Ihr Roboter
Dieser Roboter ist mit Funktionen ausgestattet, die ihn zu einem idealen Reinigungsgerät machen, um
Sie beim Reinigen der Böden in Ihrem Heim zu unterstützen.
Der Roboter ist besonders zum Reinigen harter Böden, wie etwa Holz-, Kachel- oder LinoleumBöden, geeignet. Beim Reinigen weicher Böden, zum Beispiel Teppichböden oder Teppiche, können
Probleme auftreten. Wenn Sie den Roboter auf einem Teppichboden oder Teppich verwenden,
bleiben Sie beim ersten Mal in der Nähe, sodass Sie erkennen, ob der Roboter mit diesem Bodentyp
zurechtkommt. Der Roboter muss auch bei Verwendung auf sehr dunklen oder glänzenden harten
Böden überwacht werden.
So reinigt Ihr Roboter
Reinigungssystem
Der Roboter weist ein 3-stufiges Reinigungssystem zur effizienten Reinigung Ihrer Böden auf.
1 Die beiden Seitenbürsten unterstützen den Roboter bei der Reinigung von Ecken sowie entlang
von Wänden. Sie helfen auch, Schmutz vom Boden zu beseitigen und ihn Richtung Ansaugöffnung
(Abb. 5) zu bewegen.
2 Mit der Saugkraft des Roboters wird loser Schmutz aufgesaugt und durch die Ansaugöffnung in
den Staubcontainer transportiert.
3 Der Roboter ist mit einer Halterung für Trockenreinigungstücher ausgestattet, sodass Sie Ihre
Hartböden noch gründlicher mit Trockenreinigungstüchern reinigen können.
Reinigungsmuster
Im automatischen Reinigungsmodus verwendet der Roboter eine feste automatische Abfolge von
Reinigungsmustern, sodass jeder Bereich des Raums optimal gereinigt wird. Er verwendet
nacheinander (Abb. 6) ein Z-Muster (Zick-Zack), ein Zufallsmuster, ein an den Wänden entlang
führendes Muster und ein Spiralmuster. Er setzt diese Muster-Abfolge zur Reinigung des Raums so
lange fort, bis der Akku fast leer ist oder das Gerät manuell ausgeschaltet wird.
Wenn der Roboter einen besonders verschmutzten Bereich während der Reinigung erkennt, schaltet
er in den Spiralmodus und aktiviert die Turbo-Ventilatorgeschwindigkeit, um eine gründliche
Schmutzentfernung zu garantieren.
Hinweis: Sie können jeden Modus auch einzeln auswählen, indem Sie die entsprechende Taste auf
der Fernbedienung (siehe 'Reinigungsmodus auswählen') oder auf dem Roboter drücken. Manuell
ausgewählte Modi sind nur für einige Minuten aktiv. Danach wechselt der Roboter zurück zum
automatischen Reinigungsmodus.
Page 21
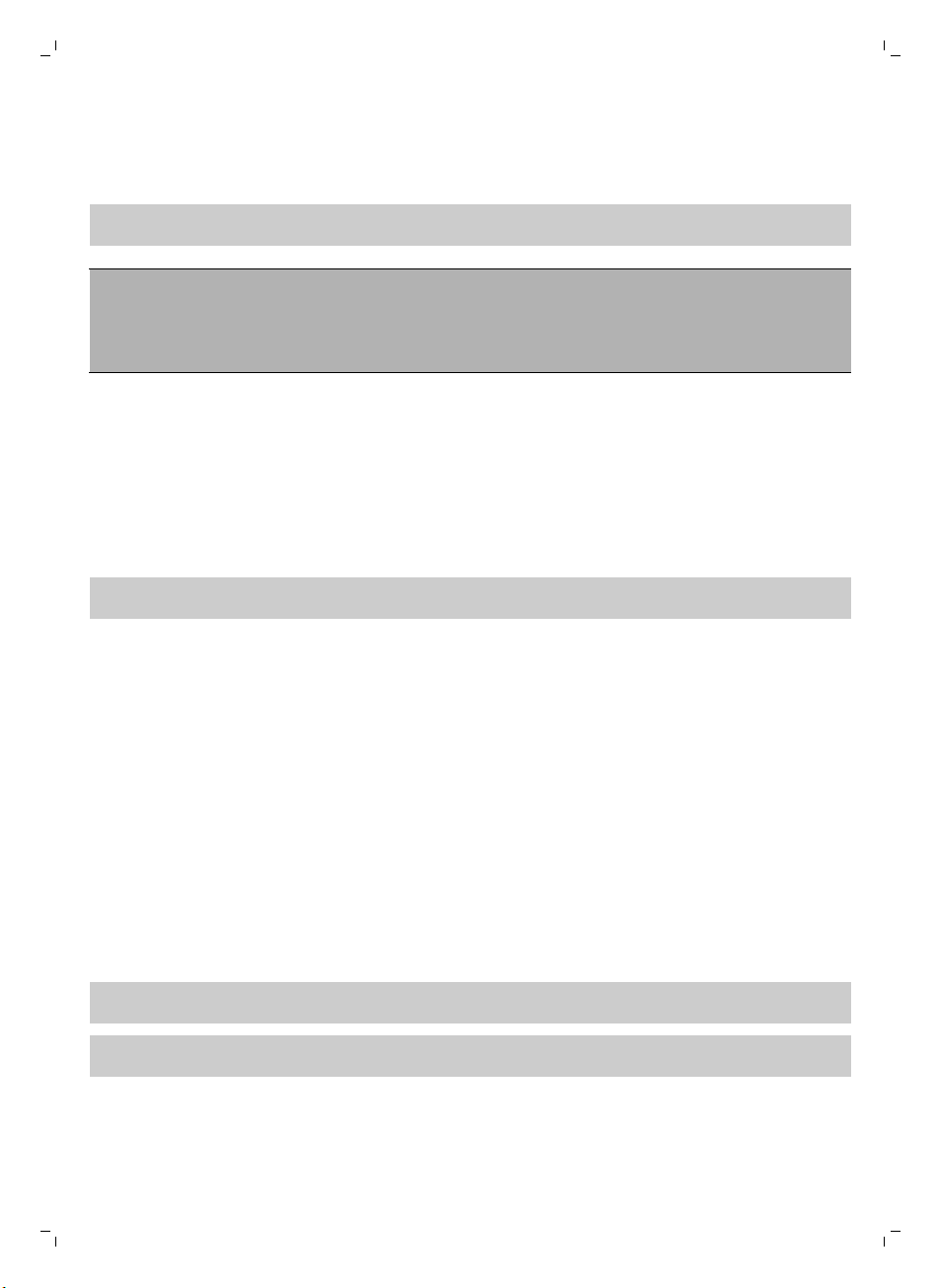
Deutsch
So vermeidet Ihr Roboter Höhenunterschiede
Der Roboter hat drei Stopp-Sensoren an der Unterseite. Er verwendet diese Stopp-Sensoren, um
Höhenunterschiede, wie z.B. Stufen (Abb. 7), zu erkennen und zu vermeiden.
Hinweis: Es ist normal, dass sich der Roboter etwas über den Rand eines Höhenunterschieds bewegt,
da sich der vordere Stopp-Sensor hinter dem Stoßfänger befindet.
Achtung: In einigen Fällen können die Stopp-Sensoren einen Treppenabsatz oder anderen
Höhenunterschied nicht rechtzeitig erkennen. Beobachten Sie den Roboter bei den ersten
Einsätzen also sorgfältig, sowie bei Nutzung in der Nähe einer Treppe oder eines sonstigen
Höhenunterschieds. Es ist wichtig, dass Sie die Stopp-Sensoren regelmäßig reinigen, damit der
Roboter Höhenunterschiede korrekt (siehe 'Reinigung und Wartung') erkennt.
Vor dem ersten Gebrauch
Die Seitenbürsten montieren
1 Packen Sie die Seitenbürsten aus, und legen Sie den Roboter umgekehrt auf einen Tisch oder auf
dem Boden.
2 Drücken Sie die Seitenbürsten auf die Metallschäfte unten am Roboter (Abb. 8).
Hinweis: Vergewissern Sie sich, dass die Seitenbürsten ordnungsgemäß angebracht sind. Drücken
Sie sie auf den Schaft, bis sie mit einem Klicken einrasten.
21
Lasche von der Fernbedienung abnehmen
Die Fernbedienung funktioniert mit einer CR2025-Knopfzelle. Diese Batterie ist mit einer Schutzlasche
versehen, die vor dem Gebrauch entfernt werden muss.
1 Ziehen Sie die Batterieschutzlasche aus dem Batteriefach der Fernbedienung. Jetzt ist die
Fernbedienung einsatzbereit (Abb. 9).
Für den Gebrauch vorbereiten
Docking-Station aufstellen
1 Stecken Sie den kleinen Stecker des Adapters in die entsprechende Buchse der Docking-Station (1)
und den Adapter in die Steckdose (2) (Abb. 10).
-
Das Display der Docking-Station wird eingeschaltet.
2 Stellen Sie die Docking-Station auf einen ebenen Untergrund an eine Wand.
Hinweis: AchtenSie darauf, dass sich 80cm vor der Docking-Station (Abb. 11), 30cm rechts davon
und 100cm links von ihr keine Hindernisse oder Höhenunterschiede befinden.
Tipp: Um sicherzustellen, dass die Docking-Station stabil in Position bleibt, befestigen Sie sie mit
Schrauben oder zwei Streifen doppelseitigen Klebebands an der Wand.
Wichtiger Hinweis: Schlafmodus
Im Schlafmodus reagiert der Roboter überhaupt nicht, wenn Sie eine Taste drücken. So reaktivieren
Sie den Roboter aus dem Schlafmodus:
Page 22
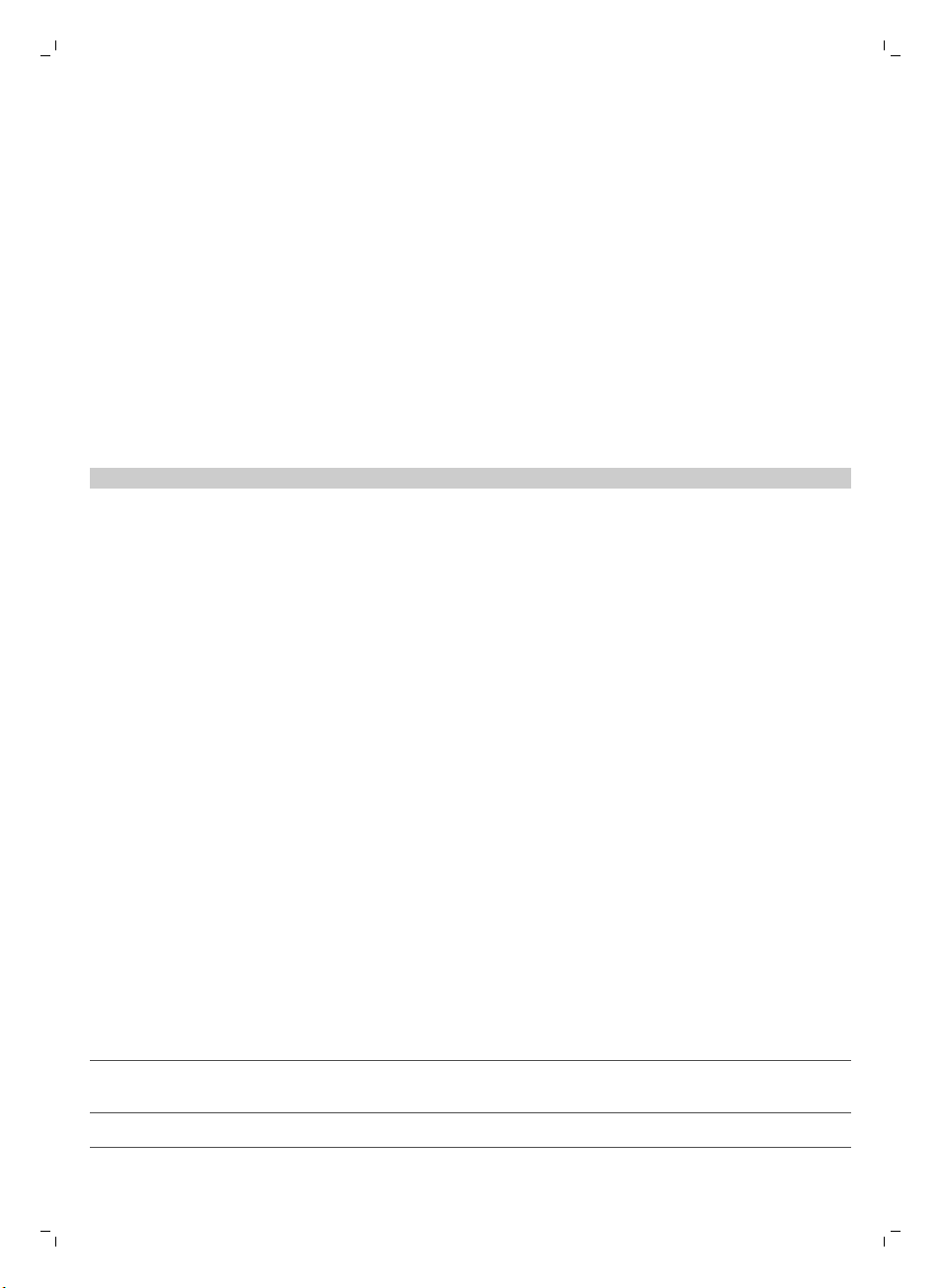
22
Deutsch
1 Drücken Sie eine Sekunde lang die Start-/Stopp-Taste auf dem Roboter, um den Roboter aus dem
Schlafmodus in den Standby-Modus zu versetzen.
2 Drücken Sie kurz die Start-/Stopp-Taste am Roboter (Abb. 17) oder die Start-/Stopp-Taste auf der
Fernbedienung, um mit der Reinigung zu beginnen.
3 Falls der Roboter nicht mit der Reinigung beginnt, platzieren Sie ihn an der angeschlossenen
Docking-Station, damit der Akku aufgeladen wird.
Der Roboter wechselt in den Schlafmodus, wenn Sie die Start-/Stopp-Taste 5Sekunden lang
drücken. Er wechselt evtl. auch in den Schlafmodus, wenn der Akku leer ist. Der Akku kann
beispielsweise entleert werden, wenn der Roboter die Docking-Station nicht finden kann.
Aufladen
Wenn Sie den Akku des Roboters zum ersten Mal aufladen, und wenn der Akku leer ist, dauert der
Ladevorgang vier Stunden.
Der Roboter kann während der Benutzung an der Docking-Station sowohl manuell als auch
automatisch geladen werden.
Hinweis: Wenn der Akku vollständig aufgeladen ist, kann der Roboter bis zu 120Minuten lang reinigen.
Automatisches Aufladen während des Betriebs
1 Wenn der Roboter die Reinigung beendet hat oder der Akku nur noch 15% Kapazität aufweist,
sucht der Roboter zum Aufladen automatisch die Docking-Station. Wenn der Roboter die DockingStation sucht, wechselt die Farbe der LED in der Start-/Stopp-Taste zu Orange (Abb. 15).
2 Ist der Akku vollständig geladen, leuchtet die Start-/Stopp-Taste dauerhaft grün.
An der Docking-Station aufladen
1 StellenSie den Roboter in die eingesteckte Docking-Station (Abb. 12).
2 Die Start-/Stopp-Taste beginnt langsam grün zu blinken. Da Sie den Roboter zum ersten Mal
aufladen, wird erscheint auf dem Display des Roboters die Ladeanzeige (Abb. 13).
3 Ist der Akku vollständig geladen, leuchtet die Start-/Stopp-Taste dauerhaft (Abb. 14) grün.
Ihren Roboter verwenden
Den Raum für die Reinigung vorbereiten
Bevor Sie mit dem Roboter die Reinigung starten, sollten Sie sich vergewissern, dass sich keine losen
und zerbrechlichen Gegenstände auf dem Boden befinden. Bringen Sie auch alle Kabel, Drähte und
Schnüre in Sicherheit.
Funktionen der Start-/Stopp-Taste
Die Start-/Stopp-Taste hat die folgenden Funktionen (Abb. 16):
Wie Sie die Start-/Stopp-Taste
drücken
Halten Sie die Start-/Stopp-Taste
1Sekunde lang gedrückt
Drücken Sie kurz die Start-/Stopp-Taste Der Roboter beginnt oder beendet die Reinigung.
Wie der Roboter reagiert
Der Roboter wechselt aus dem Schlafmodus in den
Standby-Modus
Page 23
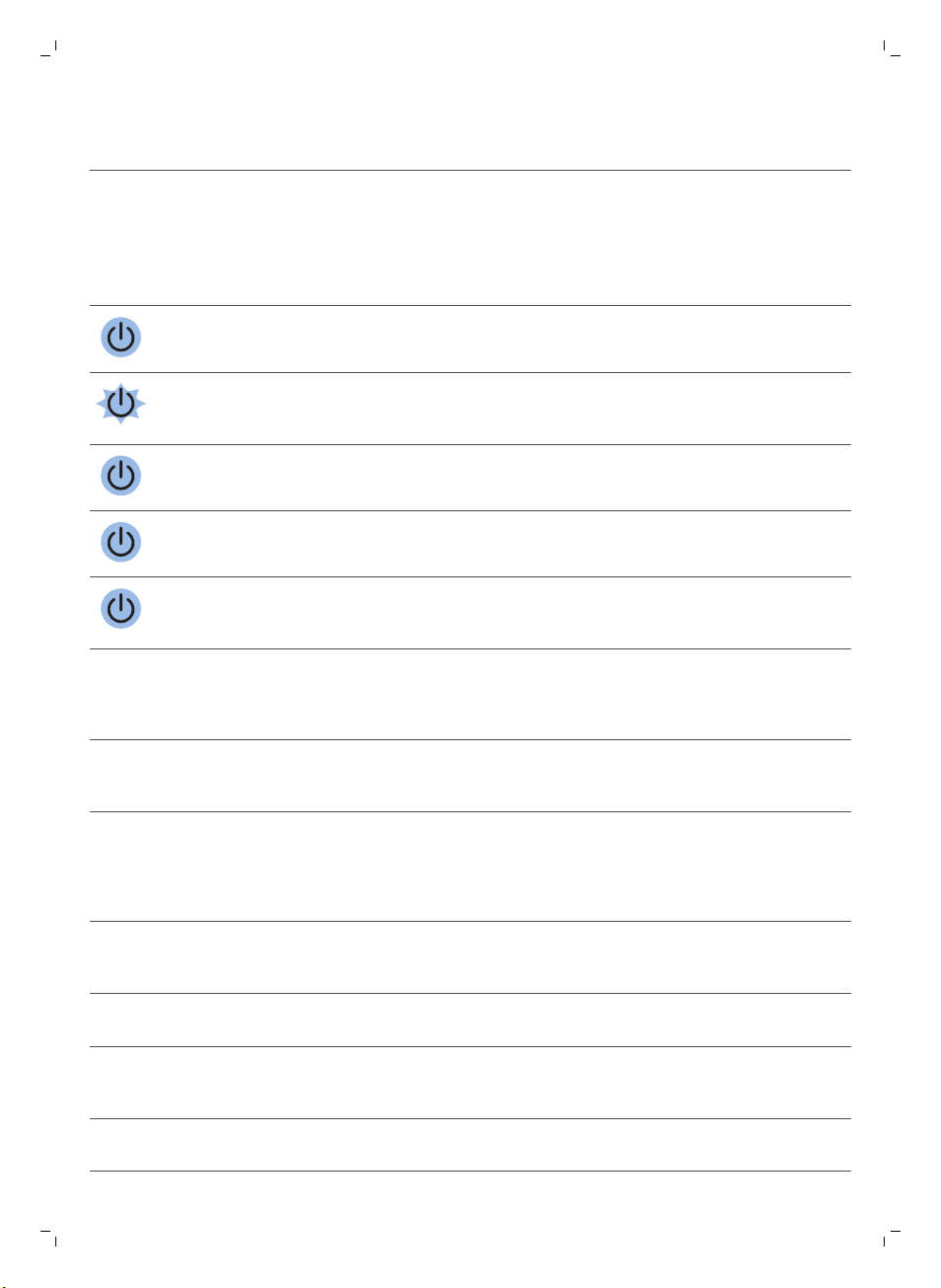
Deutsch
23
Halten Sie die Start-/Stopp-Taste
5Sekunden lang gedrückt
Schaltet den Roboter ein oder aus.
Die Signale der Benutzeroberfläche und deren Bedeutung
Der Roboter besitzt ein Display und eine Start/Stopp-Taste, die Lichtsignale ausgibt. In der folgenden
Tabelle wird die Bedeutung der Signale erklärt.
Signal
Beschreibung des Signals Bedeutung des Signals
Die Start-/Stopp-Taste leuchtet dauerhaft grün. Der Roboter ist bereit für die
Die Start-/Stopp-Taste blinkt langsam grün und
das Display des Roboters zeigt ein sich
bewegendes blaues Licht (die Ladeanzeige).
Die Start-/Stopp-Taste leuchtet dauerhaft orange. Der Akku fast leer ist und der Roboter
Die Start-/Stopp-Taste leuchtet dauerhaft rot. Der Akku des Roboters ist beinahe
Die Start-/Stopp-Taste ist dauerhaft rot, und auf
dem Display wird ein Fehlercode angezeigt.
Reinigung.
Der Roboter lädt auf.
sucht die Docking-Station.
leer.
Die Bedeutungen der Fehlercodes
sind in der untenstehenden Tabelle
zusammengestellt.
Fehlercodes
Fehlercode
E1 Räder blockiert Nehmen Sie den Roboter vom Hindernis, und
Mögliche Ursache Lösung
drücken Sie die Start-/Stopp-Taste, um die
Reinigung fortzusetzen.
E2 Obere Abdeckung oder
Staubbehälter nicht
richtig auf- bzw.
eingesetzt
E3 Stoßfänger blockiert Nehmen Sie den Roboter vom Hindernis. Der
E4 Roboter vom Boden
gehoben
E5 Farbe des Bodens zu
dunkel
E6 Problem mit dem Akku Bitte wenden Sie sich an das Service-Center,
Setzen Sie den Staubbehälter
ordnungsgemäß ein und die obere
Abdeckung auf den Roboter. Der Fehlercode
wird automatisch nicht mehr auf dem Display
angezeigt.
Fehlercode wird automatisch nicht mehr auf
dem Display angezeigt.
Stellen Sie den Roboter wieder auf den
Boden; der Fehlercode wird ausgeblendet.
Setzen Sie den Roboter auf einen helleren
Bereich des Bodens. Reinigen Sie die StoppSensoren.
um das Problem überprüfen zu lassen.
Page 24
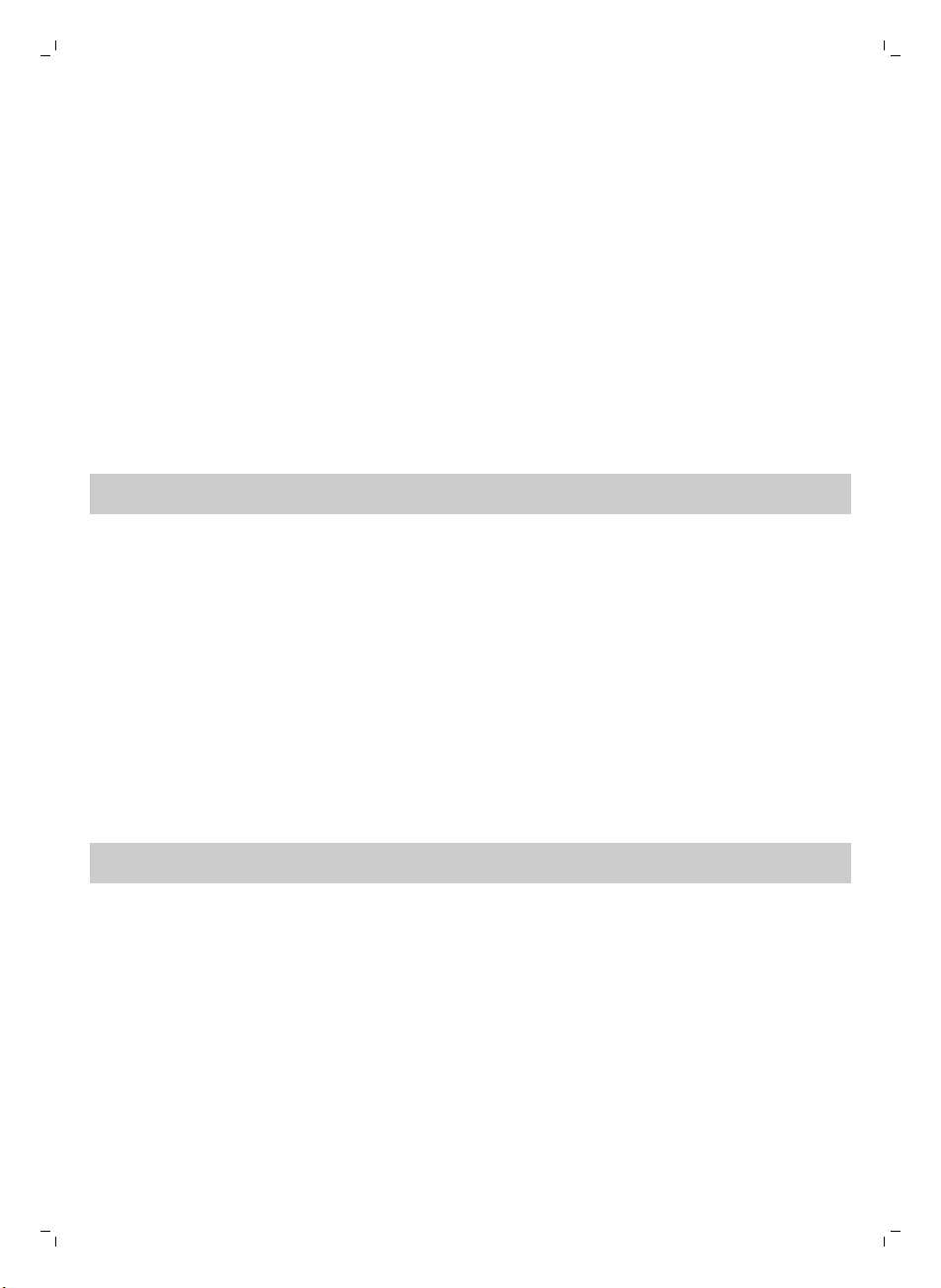
24
Deutsch
Klatsch-Funktion
Wenn Sie den Roboter nicht sehen, können Sie ihn durch einmaliges Klatschen finden. Der Roboter
reagiert durch einen Piepton und Aufleuchten aller Symbole auf dem Display.
Die Klatsch-Funktion wird aktiviert, wenn der Roboter in den folgenden Situationen in den
Ruhemodus wechselt:
-
wenn er aufgrund eines Fehlers anhält
-
wenn er innerhalb von 20 Minuten die Docking-Station nicht finden kann
.
Ein- und Ausschalten
1 Drücken Sie die Start-/Stopp-Taste auf dem Roboter (Abb. 17) oder auf der Fernbedienung (Abb.
18). Die Start-/Stopp-Taste leuchtet dauerhaft grün, und der Roboter beginnt mit der Reinigung.
2 Der Roboter reinigt im automatischen Reinigungsmodus, bis der Akku fast leer ist. Im
automatischen Reinigungsmodus wird eine bestimmte Muster-Abfolge wiederholt: Z-Muster,
zufälliges Muster, den Wänden entlang sowie spiralförmiges Muster (Abb. 6).
Hinweis: Um einen einzelnen Modus auszuwählen, drücken Sie eine der Modus-Tasten auf der
Fernbedienung oder auf dem Roboter (siehe 'Reinigungsmodus auswählen').
3 Wenn der Akku fast leer ist, wechselt die Start-/Stopp-Taste zu Rot, und der Roboter sucht die
Docking-Station zum Aufladen (Abb. 15).
4 Sie können auch die Start-/Stopp-Taste, um den Reinigungsvorgang vorübergehend anzuhalten
oder ganz zu stoppen. Wenn Sie die Start-/Stopp-Taste erneut drücken und der Akku noch
ausreichend Energie hat, fährt der Roboter mit der Reinigung im automatischen Modus fort.
5 Damit der Roboter zur Docking-Station zurückkehrt, bevor der Akku fast leer ist, drücken Sie die
Docking-Taste auf der Fernbedienung. Alle Symbole auf dem Display des Roboters erlöschen mit
Ausnahme des Symbols für die Docking-Station. Dieses leuchtet hellblau, während der Roboter zur
Docking-Station (Abb. 19) zurückkehrt.
Reinigungsmodus auswählen
Neben dem automatischen Reinigungsmodus hat dieser Roboter vier einzelne Reinigungsmodi. Jeder
Modus kann durch Drücken der entsprechenden Taste auf der Fernbedienung oder auf dem Roboter
aktiviert werden.
Hinweis: Manuell ausgewählte Modi sind nur für einige Minuten aktiv. Danach wechselt der Roboter
zurück zum automatischen Reinigungsmodus.
Z-Muster-Modus
Im Z-Muster-Modus zieht der Roboter Z-förmige Schleifen im Raum, um große Flächen (Abb. 20) zu
reinigen.
Zufallsmodus
In diesem Modus reinigt der Roboter den Raum mit einem gemischten Muster aus geraden und
zickzackförmigen Bewegungen (Abb. 21).
Den Wänden entlang
In diesem Modus folgt der Roboter dem Verlauf der Wände, um den Bereich an den Wänden
zusätzlich zu reinigen (Abb. 22).
Page 25
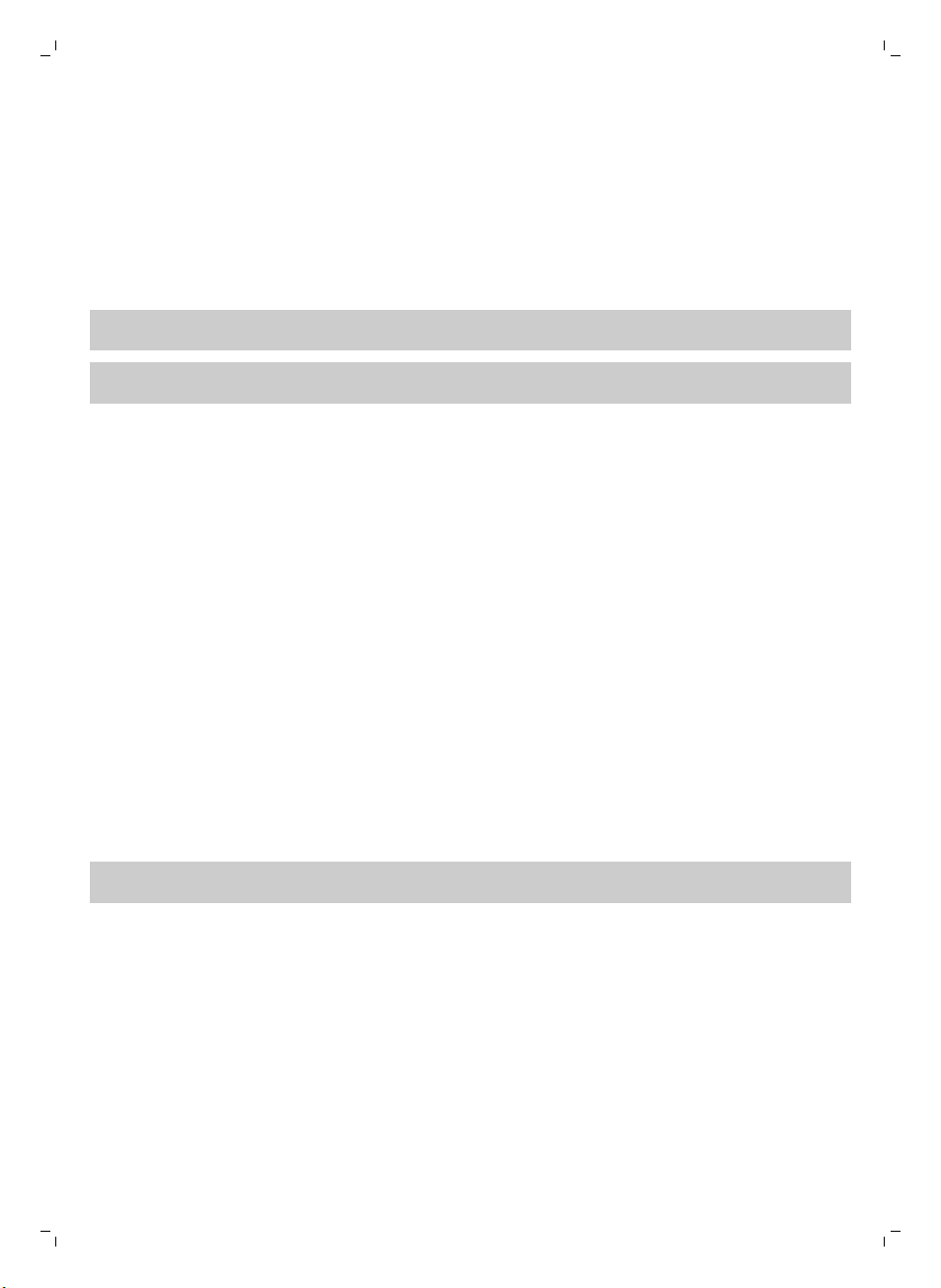
Deutsch
Spiralmodus
In diesem Modus bewegt sich der Roboter in einem spiralförmigen Muster, um einen kleinen Bereich
zu reinigen. Wenn der Staubsensor Schmutz erkennt, schaltet der Roboter den Ventilator automatisch
in den Turbomodus (Abb. 23).
Manuelle Steuerung
1 Verwenden Sie die Pfeiltasten oberhalb und unterhalb bzw. rechts und links der Start-/Stopp-
Taste auf der Fernbedienung, um den Roboter durch den Raum (Abb. 24) zu navigieren.
Hinweis: Seien Sie vorsichtig, wenn Sie den Roboter in der Nähe eines Höhenunterschieds bzw.
einer Treppe manuell steuern.
Hinweis: Die Saugfunktion und die Seitenbürsten funktionieren nur, wenn der Roboter vorwärts
fährt. Die Tasten nach links, rechts und zurück dienen nur zum Manövrieren des Roboters.
Die Tasten zur Reinigungszeit verwenden
-
Standardmäßig reinigt der Roboter im automatischen Reinigungsmodus, bis der Akku fast leer ist.
Dann kehrt der Roboter automatisch zur Docking-Station zurück. Wenn Sie eine andere
Reinigungszeit ausgewählt haben (siehe unten), können Sie zum Standardmodus zurückkehren,
indem Sie auf der Fernbedienung (Abb. 25) die Taste für die maximale Reinigungszeit drücken.
-
Mit den anderen Tasten für die Reinigungszeit auf der Fernbedienung können Sie den Roboter 60,
45 oder (Abb. 26) 30Minuten lang betreiben. Die eingestellte Reinigungszeit wird, auf der
Reinigungszeit-Anzeige auf dem Display angezeigt. Wenn die Reinigungszeit abgelaufen ist, kehrt
der Roboter zur Docking-Station zurück. Das Docking-Symbol auf dem Display ändert seine Farbe
zu Hellblau.
-
Wenn Sie nicht möchten, dass der Roboter am Ende der Reinigungszeit zur Docking-Station
zurückkehrt, drücken Sie die Taste für die Reinigungszeit zweimal. Das Docking-Symbol wird nicht
mehr auf dem Display angezeigt. Wenn die Reinigungszeit abgelaufen ist, stoppt der Roboter.
25
Bedienung der Docking-Station
Uhrzeit und Tag einstellen
Wenn Sie Reinigungsprogramme verwenden möchten, müssen Sie zuerst die Uhrzeit und den
Wochentag auf dem Display der Docking-Station einstellen.
Hinweis: Die Bilder zu den nachfolgend beschriebenen Schritten finden Sie auf den Seiten am Ende
dieser Bedienungsanleitung.
1 Drücken Sie die Set-Taste (Einstelltaste). Die Set-Anzeige und die Uhrzeit-Anzeige blinken.
2 Drücken Sie die Select-Taste (Auswahltaste) einmal. Die Stundenanzeige beginnt zu blinken.
3 Verwenden Sie die Tasten "+" und "-" auf der Docking-Station, um die Stunde einzustellen. Die
eingestellte Stunde wird auf dem Display angezeigt.
4 Drücken Sie die Select-Taste (Auswahltaste), um die eingestellte Stunde zu bestätigen. Die
Minutenanzeige beginnt zu blinken.
5 Verwenden Sie auf der Docking-Station die Tasten "+" und "-", um die Minuten einzustellen. Die
eingestellten Minuten werden auf dem Display angezeigt.
6 Drücken Sie die Select-Taste (Auswahltaste), um die eingestellten Minuten zu bestätigen. Die
Anzeige "Su" für Sonntag blinkt.
7 Verwenden Sie die Tasten "+" und "-" auf der Docking-Station, um den aktuellen Wochentag
einzustellen.
8 Drücken Sie die Select-Taste (Auswahltaste), um den Wochentag zu bestätigen.
Page 26
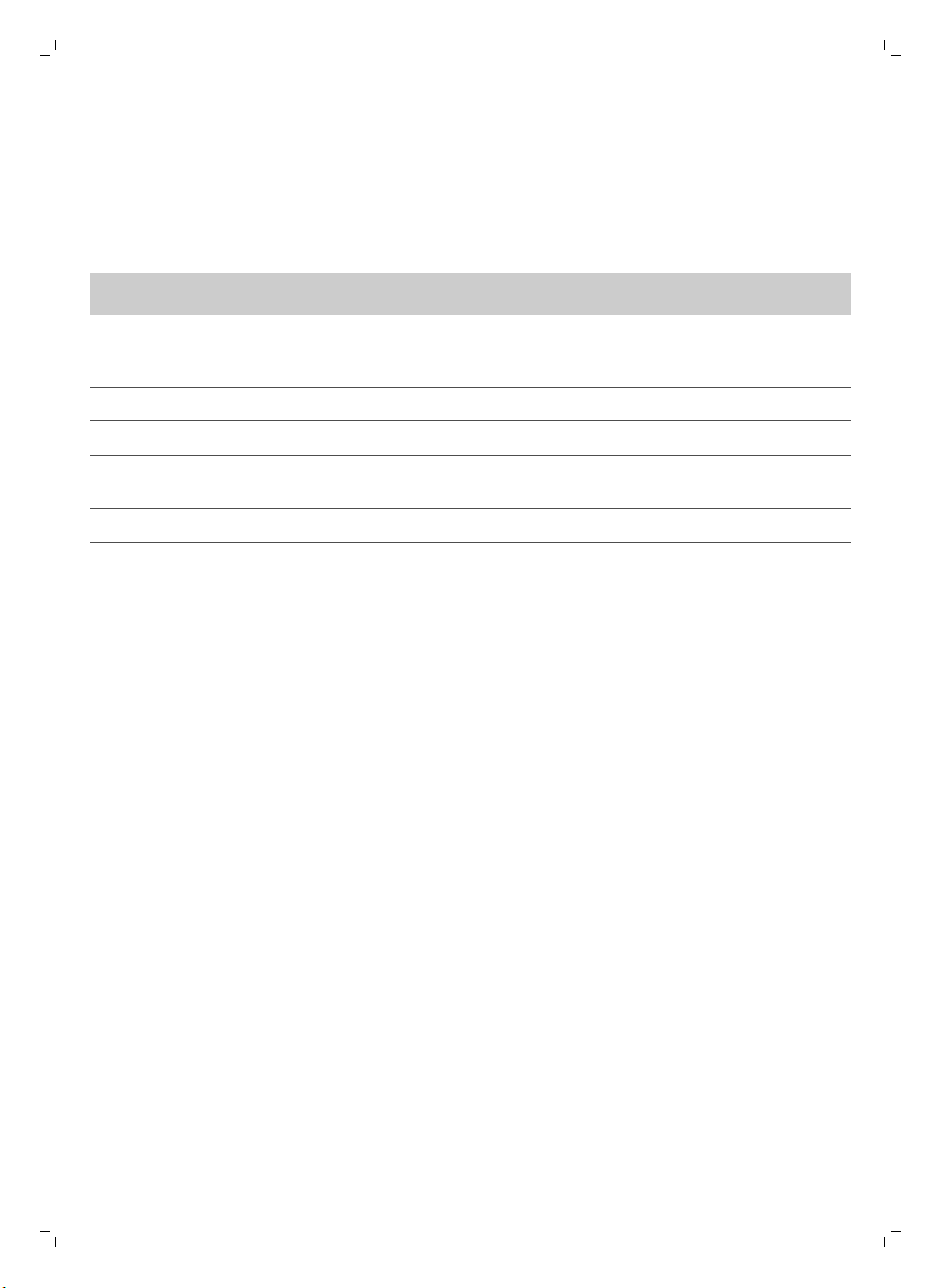
26
Deutsch
9 Drücken Sie die Set-Taste (Einstelltaste), um die Einstellungen für Uhrzeit und Wochentag zu
bestätigen. Sowohl die Set-Anzeige als auch die Uhrzeit-Anzeige hören auf zu blinken und
leuchten durchgehend.
Reinigungszeiten programmieren
Wenn Sie die Uhrzeit und den Wochentag auf dem Display der Docking-Station eingestellt haben,
können Sie Reinigungszeiten für den Roboter programmieren.
Hinweis: Die Bilder zu den nachfolgend beschriebenen Schritten finden Sie auf den Seiten am Ende
dieser Bedienungsanleitung.
Die verfügbaren Programmieroptionen sind:
Programm
Jeden Tag reinigen Die Anzeigen leuchten für alle Tage.
An Werktagen reinigen Die Anzeigen von Mo bis Fr leuchten.
Anzeigen auf dem Display
An zwei aufeinanderfolgenden Tagen
reinigen
An einem Tag pro Woche reinigen Die Anzeige des ausgewählten Tages leuchtet.
1 Drücken Sie die Set-Taste (Einstelltaste). Die Set-Anzeige und die Reinigungsprogramm-Anzeige
blinken.
2 Drücken Sie die Select-Taste (Auswahltaste) einmal. Die Stundenanzeige beginnt zu blinken.
3 Verwenden Sie auf der Docking-Station die Tasten "+" und "-", um die Stunde einzustellen. Die
eingestellte Stunde wird auf dem Display angezeigt.
4 Drücken Sie die Select-Taste (Auswahltaste), um die eingestellte Stunde zu bestätigen. Die
Minutenanzeige beginnt zu blinken.
5 Verwenden Sie auf der Docking-Station die Tasten "+" und "-", um die Minuten einzustellen. Die
eingestellten Minuten werden auf dem Display angezeigt.
6 Drücken Sie die Select-Taste (Auswahltaste), um die eingestellten Minuten zu bestätigen. Die
Anzeige "Su" für Sonntag blinkt.
7 Verwenden Sie die Tasten "+" und "-" auf der Docking-Station, um zwischen den
Reinigungsprogrammen zu wechseln. (Die verfügbaren Programmieroptionen finden Sie in der
Tabelle oben.)
8 Bestätigen Sie das ausgewählte Programm mit der Select-Taste (Auswahltaste).
9 Drücken Sie die Set-Taste (Einstelltaste), um die Programmierung zu bestätigen. Sowohl die Set-
Anzeige als auch die Reinigungsprogramm-Anzeige hören auf zu blinken und leuchten
durchgehend.
10 Wenn Sie ein Reinigungsprogramm eingestellt haben, werden auf dem Display das ausgewählte
Reinigungsprogramm und die ausgewählten Tage angezeigt. Wenn der Roboter im StandbyModus bleibt und sein Akku vollständig aufgeladen ist, startet er die Reinigung an den
programmierten Tagen zur programmierten Uhrzeit.
Die Anzeigen von zwei Tagen leuchten, z.B. Fr und Sa.
Tasten für die Ventilatorgeschwindigkeit
Mit den Tasten für die Ventilatorgeschwindigkeit können Sie die Ventilatorgeschwindigkeit auf die
Turbo-Einstellung erhöhen bzw. den Ventilator ausschalten. Die Standardeinstellung ist die normale
Ventilatorgeschwindigkeit (Abb. 27).
1 Drücken Sie diese Taste, um den Ventilator auszuschalten.
2 Drücken Sie diese Taste, um den Ventilator in normaler Geschwindigkeit einzuschalten.
3 Die Turbo-Ventilatortaste erhöht die Ventilatorgeschwindigkeit.
Page 27
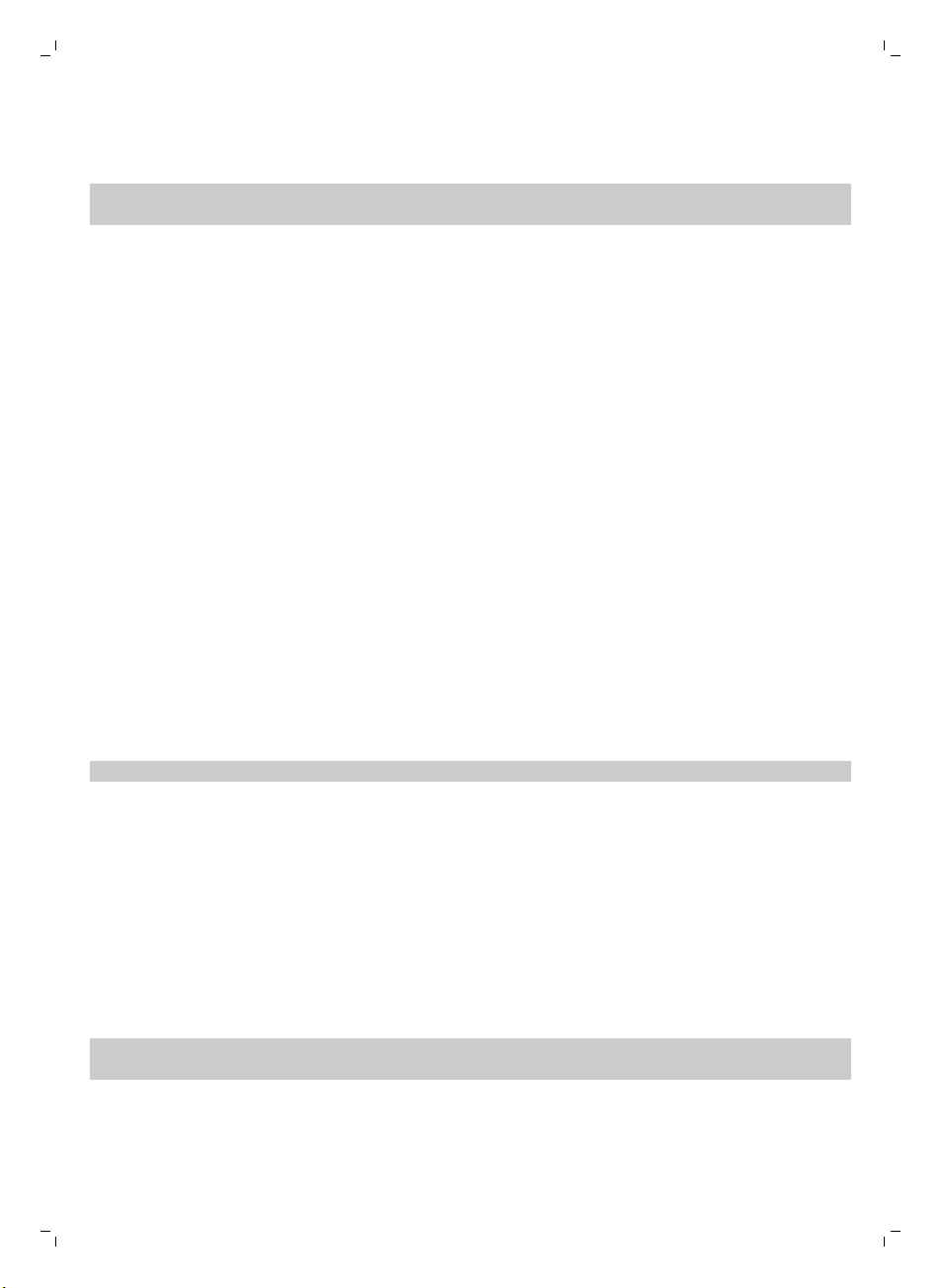
Deutsch
27
Den Trockenwischaufsatz verwenden
Der Trockenwischaufsatz ermöglicht es Ihnen, Hartböden mit Trockenreinigungstüchern zu reinigen.
Hinweis: Wenn Sie den Trockenwischaufsatz verwenden, hat der Roboter möglicherweise
Schwierigkeiten dabei, Schwellen zu überwinden oder auf Teppiche zu gelangen.
Den Trockenwischaufsatz für den Gebrauch vorbereiten
Legen Sie den Roboter umgekehrt auf den Boden oder einen Tisch.
1 Legen Sie das Trockenreinigungstuch auf einen Tisch, und setzen Sie den Trockenwischaufsatz so
auf das Reinigungstuch, dass die Befestigungslaschen zu Ihnen (Abb. 28) weisen.
2 Falten Sie beide Enden des Trockenreinigungstuchs um den Trockenwischaufsatz, und befestigen
Sie das Reinigungstuch auf dem Aufsatz, indem Sie die Befestigungsblöcke in die Aussparungen
(Abb. 29) drücken.
3 Stecken Sie die Befestigungslasche des Trockenwischaufsatzes in die Öffnung direkt hinter dem
Laufrad auf einer Seite des Roboters, und drücken Sie diese nach unten, bis sie hörbar einrastet.
Wiederholen Sie diesen Vorgang dann auf der anderen Seite (Abb. 30).
4 Drehen Sie den Roboter um, und setzen Sie ihn mit den Rädern auf den Boden. Der
Trockenwischaufsatz berührt dabei den Boden.
Den Roboter mit dem Trockenwischaufsatz verwenden
Wenn der Trockenwischaufsatz angebracht ist, können Sie den Roboter mit einem beliebigen Modus
auf allen Hartböden einsetzen. Verwenden Sie den Trockenwischaufsatz nicht auf Teppichen.
Den Trockenwischaufsatz abnehmen
1 Nehmen Sie den Trockenwischaufsatz ab, sobald Sie den Boden fertig gewischt haben. Hierzu
legen Sie den Roboter umgekehrt auf den Boden oder einen Tisch.
2 Drücken Sie eine Seite des Trockenwischaufsatzes in Richtung des Laufrades auf der anderen Seite
des Roboters, um die Verriegelung zu lösen. Ziehen Sie dann den Aufsatz vom Roboter (Abb. 31).
3 Ist das Trockenwischtuch zu stark verschmutzt, um erneut verwendet zu werden, ziehen Sie
Befestigungsblöcke aus dem Trockenwischaufsatz heraus und entsorgen das Trockenwischtuch.
Hinweis: Die Trockenwischtücher können nicht gespült oder gewaschen werden.
Die unsichtbare Wand verwenden (nur FC8822)
Sie können mit der unsichtbaren Wand verhindern, dass sich der Roboter in einen Raum oder Bereich
bewegt, der keine Reinigung benötigt.
Die Batterien in die unsichtbare Wand einsetzen
Die unsichtbare Wand wird mit vier AA-Batterien betrieben.
1 Drücken Sie die beiden Entriegelungslaschen an der Unterseite der hinteren Abdeckung(1), und
schieben Sie die hintere Abdeckung nach oben aus der unsichtbaren Wand (2) (Abb. 32) heraus.
2 Nehmen Sie vier neue AA-Batterien aus der Verpackung, und legen Sie sie in das Batteriefach der
unsichtbaren Wand (Abb. 33) ein.
Hinweis: Achten Sie darauf, dass die Polung (+) bzw. (–) auf den Batterien mit den Markierungen im
Batteriefach übereinstimmt.
3 Schieben Sie die Abdeckung wieder (Abb. 34) zurück auf die unsichtbare Wand.
Die unsichtbare Wand zum Stoppen des Roboters aufstellen
1 Stellen Sie die Einheit an eine Stelle, die der Roboter nicht überschreiten soll, z.B. an eine Tür zu
einem Raum, der für den Roboter (Abb. 35) tabu sein soll.
Page 28
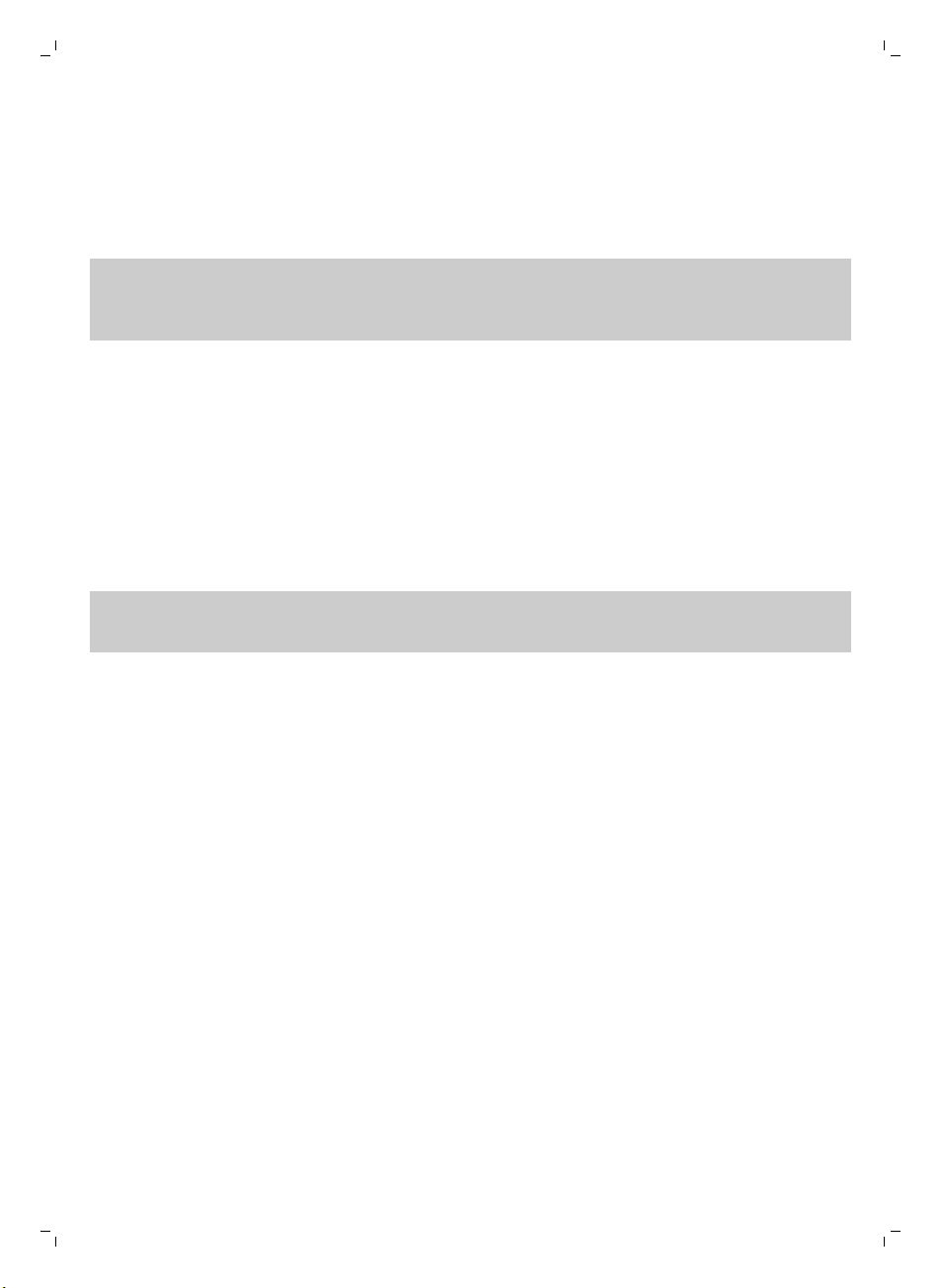
28
Deutsch
2 Schalten Sie die unsichtbare Wand am Ein-/Ausschalter auf der Oberseite der Einheit (Abb. 36) ein.
3 Starten Sie den Roboter.
4 Wenn der Roboter zu nah an die unsichtbare Wand gerät, blinkt das Licht an der unsichtbaren
Wand, und aus der Wand wird ein Strahl infraroten Lichts ausgegeben. Durch den infraroten
Lichtstrahl ändert der Roboter seinen Kurs und bewegt sich weg von der unsichtbaren Wand (Abb.
37).
Hinweis: Wenn Sie die unsichtbare Wand verwenden, überprüfen Sie regelmäßig, ob die Batterien
noch ausreichend geladen sind. Dies können Sie prüfen, indem Sie die unsichtbare Wand aus- und
wieder einschalten. Wenn die Batterien ausreichende Energie aufweisen, leuchtet die LED der
unsichtbaren Wand kurz auf.
Reinigung und Wartung
Den Roboter reinigen
Um weiterhin eine gute Reinigungsleistung zu gewährleisten, müssen Sie die Stopp-Sensoren, die
Räder, die Seitenbürsten und die Ansaugöffnung von Zeit zu Zeit reinigen.
1 Legen Sie den Roboter umgekehrt auf eine ebene Oberfläche.
2 Verwenden Sie eine Bürste mit weichen Borsten (z.B. eine Zahnbürste), um Staub oder Fusseln von
den Stopp-Sensoren (Abb. 38) zu entfernen.
Hinweis: Sie müssen die Stopp-Sensoren unbedingt regelmäßig reinigen. Wenn die StoppSensoren verschmutzt sind, kann der Roboter Höhenunterschiede oder Treppenabsätze eventuell
nicht rechtzeitig erkennen.
3 Verwenden Sie eine Bürste mit weichen Borsten (z.B. eine Zahnbürste), um Staub oder Fussel vom
Vorderrad und den seitlichen Rädern (Abb. 39) zu entfernen.
4 Um die Seitenbürsten zu reinigen, fassen Sie sie an den Borsten, und ziehen Sie sie von ihren
Schäften (Abb. 40) ab.
5 Entfernen Sie Fusseln mit einer weichen Bürste (z. B. einer Zahnbürste) oder einem Tuch (Abb. 41).
6 Überprüfen Sie die Seitenbürsten und die Unterseite des Roboters auf spitze Gegenstände, die
den Boden beschädigen könnten.
7 Zum Abnehmen der TriActive XL-Düse greifen Sie mit den Fingern in die Schlitze an der Unterseite
des Roboters. Die Schlitze sind durch darauf zeigende Pfeile gekennzeichnet. Drücken Sie die
Halteverschlüsse der TriActive-Düse nach innen, um sie aus den Schlitzen zu lösen (1). Ziehen Sie
dann die TriActive-Düse nach oben vom Roboter ab (2) (Abb. 42).
8 Reinigen Sie die Ansaugöffnung mit einer weichen Bürste (z.B. einer Zahnbürste) (Abb. 43).
9 Entfernen Sie allen sichtbaren Schmutz von der TriActive-Düse, bevor Sie diese wieder einsetzen.
10 Zum erneuten Anbringen der TriActive-Düse setzen Sie zuerst die kleinen Laschen auf der
Vorderseite in die kleinen Schlitze auf beiden Seiten des Vorderrads ein. Drücken Sie dann die
Halteverschlüsse der TriActive-Düse nach innen, um sie in den Schlitzen auf der Unterseite des
Roboters einzurasten (2). Prüfen Sie zum Schluss, dass sich die Bürste noch einige Millimeter frei
(Abb. 44) nach oben und unten bewegen kann.
11 Drücken Sie die Seitenbürsten wieder (Abb. 8) auf die Metallschäfte unten am Roboter.
Den Staubbehälter entleeren und reinigen
Leeren und reinigen Sie den Staubbehälter, wenn die Anzeige für den vollen Staubbehälter dauerhaft
leuchtet.
1 Nehmen Sie die Abdeckung ab.
Page 29
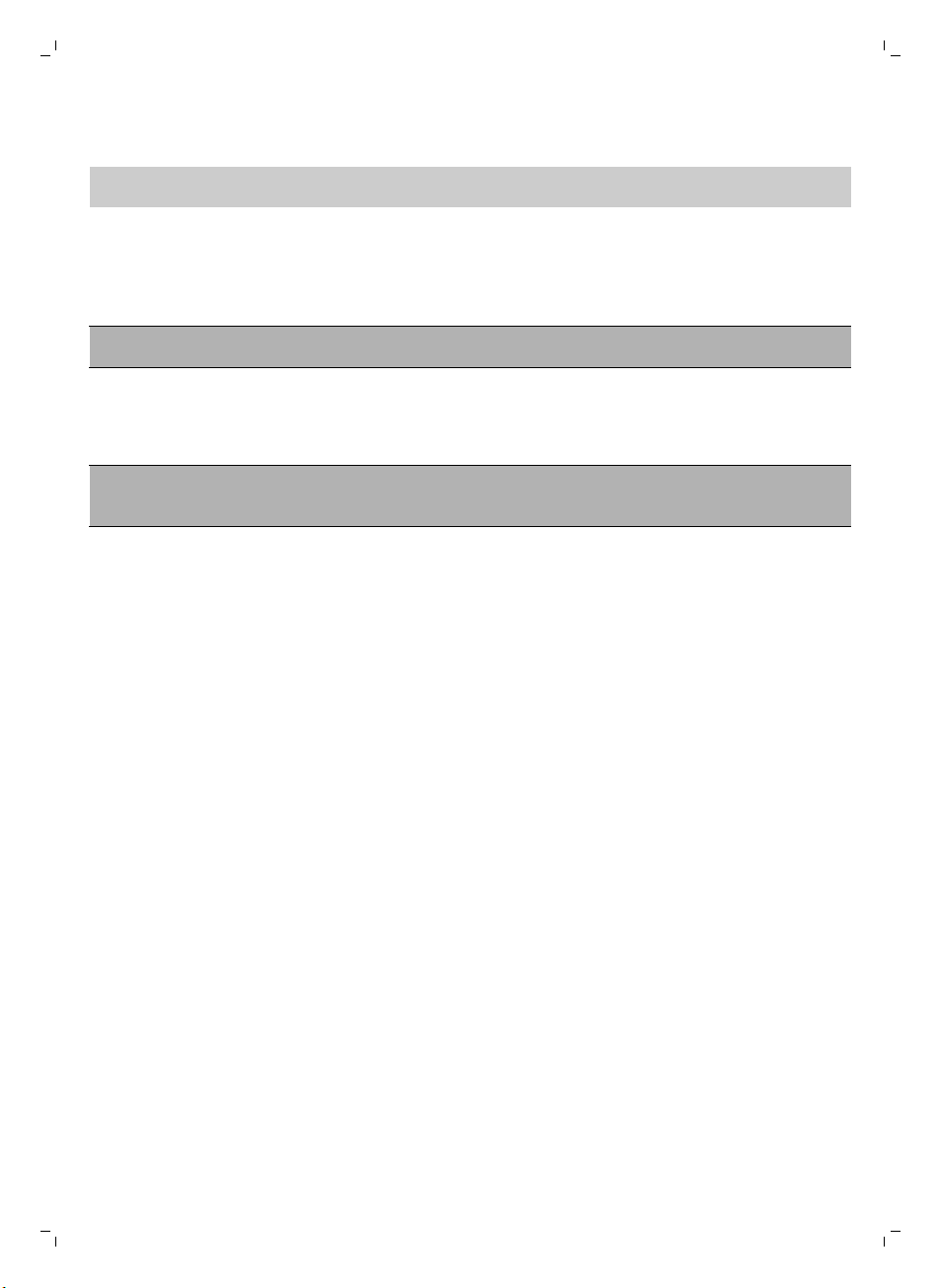
Deutsch
2 Ziehen Sie den Griff am Staubbehälter-Deckel nach oben, und heben Sie den Staubbehälter aus
seiner Kammer.
Hinweis: Achten Sie beim Entnehmen oder Wiedereinsetzen des Staubbehälters darauf, nicht die
Flügel der Motorbelüftung zu beschädigen.
3 Ziehen Sie den Deckel vorsichtig vom Staubbehälter ab (1), und nehmen Sie den Filter heraus (2)
(Abb. 45).
4 Schütteln Sie den Staubbehälter über einen Papierkorb aus, um ihn zu entleeren. Reinigen Sie den
Filter sowie das Innere des Staubbehälters mit einem Tuch oder einer Zahnbürste mit weichen
Borsten. Reinigen Sie auch die Ansaugöffnung unten am Staubbehälter.
Achtung: Reinigen Sie den Staubbehälter und den Filter nicht mit Wasser oder in der
Spülmaschine.
5 Setzen Sie den Filter wieder in den Staubbehälter (1) ein. Setzen Sie dann den Deckel auf den
Staubbehälter (2) (Abb. 47).
6 Setzen Sie den Staubbehälter wieder in die Staubbehälter-Kammer ein, und setzen Sie die obere
Abdeckung wieder auf den Roboter (Abb. 48).
Achtung: Achten Sie immer darauf, dass der Filter ordnungsgemäß in den Staubbehälter
eingesetzt ist. Wenn Sie den Roboter ohne Filter im Staubbehälter verwenden, wird der Motor
beschädigt.
Bestellen von Zubehör
Um Zubehör oder Ersatzteile zu kaufen, gehen Sie auf www.shop.philips.com/service, oder suchen
Sie Ihren Philips Händler auf. Sie können sich auch an ein Philips Service-Center in Ihrem Land
wenden. Die Kontaktdaten finden Sie in der internationalen Garantieschrift.
29
Austausch
Den Filter auswechseln
Wechseln Sie den Filter, wenn er stark verschmutzt oder beschädigt ist. Sie können ein neues Filterset
unter der Typennummer FC8066 bestellen. Anweisungen zum Entfernen des alten Filters aus dem
Staubbehälter und zum Einsetzen des neuen Filters in den Staubbehälter finden Sie unter "Den
Staubbehälter entleeren und reinigen“ im Kapitel "Reinigung und Wartung“.
Die Seitenbürsten auswechseln
Wechseln Sie die Seitenbürsten nach einiger Zeit aus, um optimale Reinigungsergebnisse
sicherzustellen.
Ersetzen Sie die Seitenbürsten immer, sobald sie Anzeichen von Abnutzung oder Beschädigung
aufweisen. Wir empfehlen auch, beide Seitenbürsten zur gleichen Zeit auszuwechseln. Sie können
Ersatz-Seitenbürsten als Teil des Ersatzsets FC8068 bestellen. Dieses Set enthält außerdem zwei
Filter und drei Trockenreinigungstücher.
1 Um die Seitenbürsten auszuwechseln, greifen Sie die alten Seitenbürsten an den Borsten, und
ziehen Sie sie vom Schaft (Abb. 40).
2 Drücken Sie dann die neuen Seitenbürsten auf den Schaft (Abb. 8).
Page 30
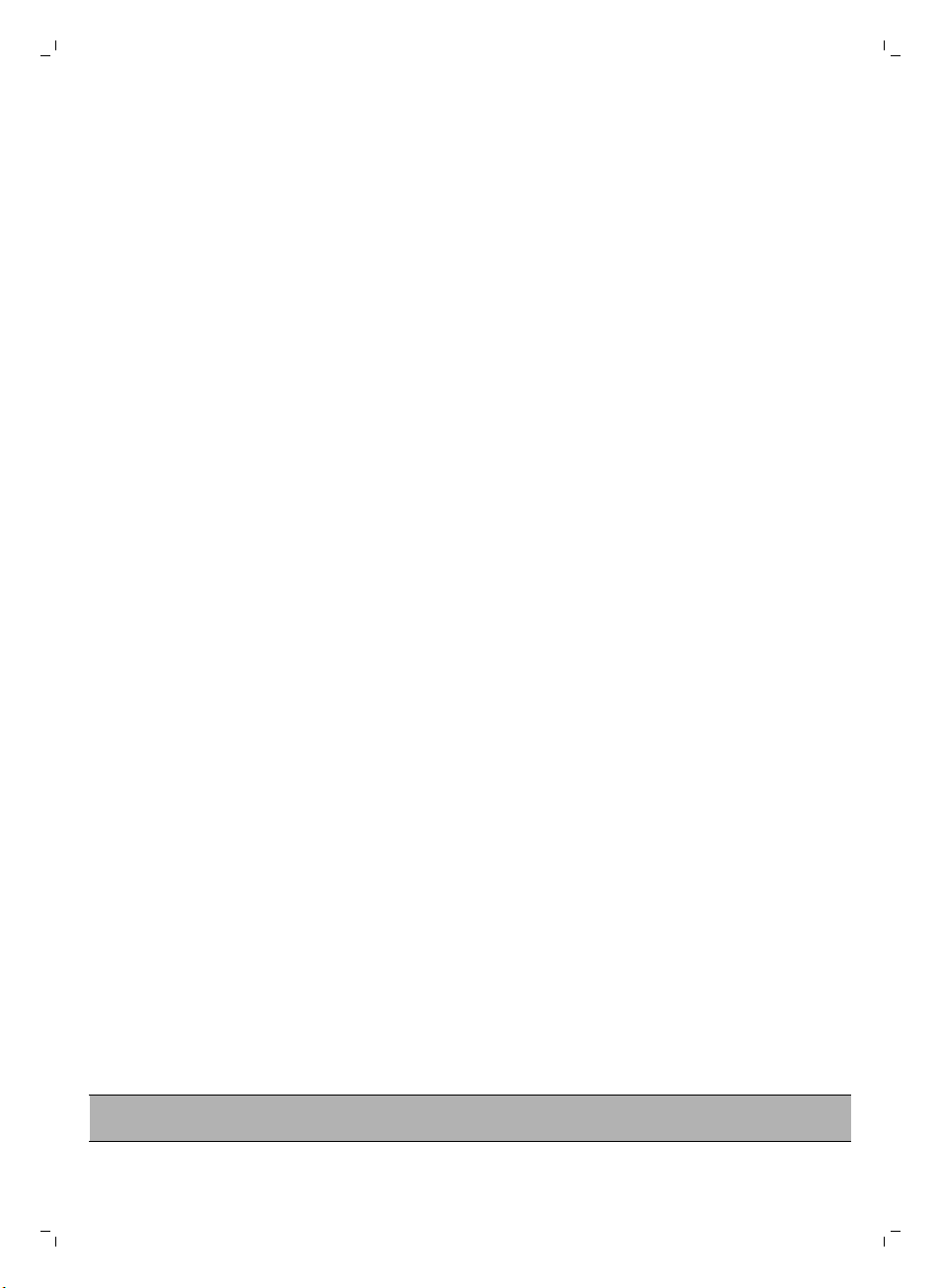
30
Deutsch
Trockenreinigungstücher austauschen
Sie können neue Trockenreinigungstücher bestellen. Diese sind Teil des Ersatzsets FC8068. Dieses
Ersatzset enthält außerdem zwei Seitenbürsten und zwei Filter.
Die Batterie der Fernbedienung austauschen
Die Fernbedienung funktioniert mit einer CR2025-Knopfzelle. Wechseln Sie die Batterie, wenn der
Roboter beim Drücken der Tasten auf der Fernbedienung nicht mehr reagiert.
1 Drehen Sie die Fernbedienung um. Drücken Sie die Entriegelungstaste der Batterie-Halterung, und
schieben Sie diese dabei gleichzeitig aus der Fernbedienung (Abb. 49).
2 Nehmen Sie die leere Batterie aus der Batterie-Halterung, und setzen Sie eine neue Batterie ein.
Schieben Sie die Batterie-Halterung in die Fernbedienung (Abb. 50) zurück.
Den Akku ersetzen
Der Akku des Roboters darf nur von qualifizierten Servicetechnikern ausgetauscht werden. Lassen Sie
den Akku des Roboters bei einem autorisierten Philips Service-Center austauschen, wenn Sie ihn
nicht mehr aufladen können oder er sich schnell entlädt. Die Kontaktdaten des Philips Consumer
Care-Centers in Ihrem Land finden Sie in der internationalen Garantieschrift oder im Internet unter
www.philips.com/support.
Recycling
-
Dieses Symbol bedeutet, dass das Produkt nicht mit dem normalen Hausmüll entsorgt werden
kann (2012/19/EU) (Abb. 51).
-
Dieses Symbol bedeutet, dass das Produkt einen Akku enthält, der nicht mit dem normalen
Hausmüll (Abb. 52) entsorgt werden darf (2006/66/EG). Bitte geben Sie das Produkt bei einer
offiziellen Sammelstelle oder einem Philips Service-Center ab, um den Akku fachgerecht ausbauen
zu lassen.
1 Altgeräte/Altakkus/Batterien können kostenlos an geeigneten Rücknahmestellen abgegeben
werden.
2 Diese werden dort fachgerecht gesammelt oder zur Wiederverwendung vorbereitet.
Altgeräte/Altakkus/Batterien können Schadstoffe enthalten, die der Umwelt und der menschlichen
Gesundheit schaden können. Enthaltene Rohstoffe können durch ihre Wiederverwertung einen
Beitrag zum Umweltschutz leisten.
3 Die Löschung personenbezogener Daten auf den zu entsorgenden Altgeräten muss vom
Endnutzer eigenverantwortlich vorgenommen werden.
4 Hinweise für Verbraucher in Deutschland: Die in Punkt 1 genannte Rückgabe ist gesetzlich
vorgeschrieben. Altgeräte mit Altbatterien und/oder Altakkus, die nicht vom Altgerät umschlossen
sind, sind vor der Abgabe an einer Rücknahmestelle von diesen zu trennen. Dies gilt nicht, falls die
Altgeräte für eine Wiederverwendung noch geeignet (d.h. funktionstüchtig) sind und von den
anderen Altgeräten getrennt werden. Sammel- und Rücknahmestellen in DE:
https://www.stiftung-ear.de/; für Batterien auch Rückgabe im Handel möglich.
Entfernen des Akkus
Warnhinweis: Bauen Sie den wiederaufladbaren Akku nur zur Entsorgung des Geräts aus.
Vergewissern Sie sich, dass der Akku ganz leer ist, bevor Sie ihn ausbauen.
Page 31

Deutsch
Gehen Sie folgendermaßen vor, um den Akku zu entfernen: Sie können den Roboter auch zu einem
Philips Service-Center bringen, um den Akku entfernen zu lassen. Wenden Sie sich an das Philips
Consumer Care-Center in Ihrem Land, um die Adresse eines Service-Centers in Ihrer Nähe zu erfragen.
1 Starten Sie den Roboter an einem Ort im Zimmer und nicht in der Docking-Station.
2 Lassen Sie den Roboter so lange laufen, bis der Akku leer ist, um sicherzustellen, dass der Akku
vollständig entladen ist, bevor Sie ihn entfernen und entsorgen.
3 Lösen Sie die Schrauben an der Akkufachabdeckung, und entfernen Sie die Abdeckung (Abb. 53).
4 Heben Sie den Akku heraus, und trennen Sie ihn ab (Abb. 54).
5 Bringen Sie den Roboter und den Akku zu einer Sammelstelle für elektrische und elektronische
Abfälle.
Fehlerbehebung
In diesem Kapitel sind die häufigsten Probleme aufgeführt, die beim Gebrauch des Geräts auftreten
können. Sollten Sie ein Problem mithilfe der nachstehenden Informationen nicht beheben können,
besuchen Sie unsere Website unter: www.philips.com/support und ziehen Sie die Liste „Häufig
gestellte Fragen“ hinzu, oder wenden Sie sich an das Philips Consumer Care-Center in Ihrem Land.
Fehlerbehebung
Problem
Der Roboter fängt nicht
an zu reinigen, wenn ich
auf die Start-/StoppTaste drücke.
Mögliche Ursache Lösung
Der Akku ist leer. Laden Sie den Akku auf.
31
Der Roboter reinigt nicht
ordnungsgemäß.
Die Borsten auf einer oder
auf beiden Seitenbürsten
sind krumm oder
verbogen.
Der Filter im Staubbehälter
ist schmutzig.
Die Ansaugöffnung auf der
Unterseite des
Staubbehälters ist
verstopft.
Weichen Sie die Bürste(n) eine Weile in
warmem Wasser ein, und lassen Sie sie auf
einer Ebene Oberfläche trocknen, bevor Sie
sie wieder am Roboter anbringen. Wenn die
Bürsten dadurch nicht zu ihrer
ursprünglichen Form zurückkehren, ersetzen
Sie die Seitenbürsten (siehe 'Die
Seitenbürsten auswechseln').
Reinigen Sie den Filter im Staubbehälter mit
einem Tuch oder einer Zahnbürste mit
weichen Borsten. Sie können die Filter und
den Staubbehälter auch mit einem
handelsüblichen Staubsauger bei niedriger
Ansaugstärke reinigen.
Wenn sich der Filter nicht mit einer Bürste
reinigen oder aussaugen lässt, ersetzen Sie
den Filter durch einen neuen. Sie sollten den
Filter mindestens einmal pro Jahr
austauschen.
Reinigen Sie die Ansaugöffnung (siehe
'Reinigung und Wartung').
Page 32

32
Deutsch
Problem Mögliche Ursache Lösung
Das Vorderrad ist von
Haaren oder anderem
Schmutz blockiert.
Reinigen Sie das Vorderrad (siehe 'Reinigung
und Wartung').
Der Ein-/Ausschalter
leuchtet dauerhaft rot,
und ein Fehlercode wird
auf dem Display
angezeigt.
Der Roboter bewegt sich
im Kreis.
Der Roboter reinigt eine
sehr dunkle oder
glänzende Oberfläche,
sodass die StoppSensoren ausgelöst
werden. Das führt dazu,
dass sich der Roboter in
einem ungewöhnlichen
Reinigungsmuster bewegt.
Der Roboter reinigt einen
Boden, auf dem
Sonnenlicht sehr stark
reflektiert wird. Dadurch
werden die StoppSensoren ausgelöst, und
der Roboter bewegt sich in
ungewöhnlichen Mustern.
Der Roboter gibt ein
Fehlersignal aus.
Der Roboter ist im
Spiralmodus.
Drücken Sie die Start-/Stopp-Taste, und
verschieben Sie den Roboter an eine hellere
Stelle des Bodens. Wenn das Problem auch
bei helleren Böden weiterhin auftritt, gehen
Sie zu www.philips.com/support, oder
wenden Sie sich an das Philips ServiceCenter in Ihrem Land.
Ziehen Sie die Vorhänge zu, damit kein
Sonnenlicht in den Raum dringt. Sie können
auch mit der Reinigung beginnen, wenn das
Sonnenlicht nicht so hell ist.
Die Bedeutung des Codes (siehe
'Fehlercodes') können Sie anhand der
Fehlercodetabelle ermitteln.
Das ist normales Verhalten. DerSpiralmodus
kann zur gründlichen Reinigung aktiviert
werden, wenn auf dem Boden eine starke
Verschmutzung erkannt wird. Er ist auch Teil
des automatischen Reinigungsmodus. Nach
ungefähr einer Minute fährt der Roboter mit
seinem normalen Reinigungsmuster fort. Sie
können den Spiralmodus auch stoppen,
indem Sie auf der Fernbedienung einen
anderen Reinigungsmodus auswählen.
Der Roboter findet seine
Docking-Station nicht.
Es ist nicht genug Platz,
damit der Roboter sich zur
Docking-Station bewegen
kann.
Der Roboter sucht noch
aktiv.
Versuchen Sie eine andere Stelle für die
Docking-Station (siehe 'Docking-Station
aufstellen') zu finden.
Warten Sie rund 20 Minuten, bis der Roboter
zur Docking-Station zurückkehrt.
Page 33

Problem Mögliche Ursache Lösung
Möglicherweise haben Sie
die automatische DockingFunktion des Roboters
deaktiviert, indem Sie
versehentlich die Taste für
die Reinigungszeit zweimal
gedrückt haben. In diesem
Fall ist das DockingSymbol nicht mehr auf
dem Display sichtbar, und
der Roboter stoppt, wenn
die Reinigungszeit
abgelaufen ist.
Halten Sie die Start-/Stopp-Taste 5
Sekunden lang gedrückt, um den Roboter
neu zu starten. Die Docking-Funktion wird
automatisch wieder aktiviert. Sie können die
Docking-Funktion auch durch zweimaliges
Drücken der Reinigungszeit-Taste erneut
aktivieren. Das Docking-Symbol wird wieder
auf dem Display angezeigt. Damit der
Roboter zur Docking-Station zurückkehrt,
drücken Sie die Docking-Taste.
Deutsch
33
Page 34

34
Eesti
Sissejuhatus
Õnnitleme ostu puhul ja tervitame Philipsi poolt! Philipsi pakutava tootetoe eeliste täielikuks
kasutamiseks registreerige oma toode veebisaidil www.philips.com/welcome.
Üldine kirjeldus
1 Tolmukambri kaane käepide
2 Tolmukambri kaas
3 Filter
4 Tolmukamber
5 Ülemine kate
6 Veakoodide tabel
7 Ventilaator
8 Põrkeraam
9 Dokkimisjaama andur
10 Toitelüliti
11 Esiratas
12 Külgmiste harjade võllid
13 Kukkumissensorid
14 Rattad
15 Imemisava
16 TriActive XL otsak
17 Külgmised harjad
18 Kinnitusklotsid kuivpühkimislappidele
19 Kuivpühkimislappide hoidik
20 Kuivpühkimislapid
21 Patareihoidik
22 Kaugjuhtimispult
23 Nähtamatu sein (FC8822)
24 Dokkimisjaam
25 Adapter
26 Väike pistik
Ekraan ja kaugjuhtimispult
Robottolmuimeja näidik
1 Spiraalrežiimi näidik
2 Seina mööda liikumise režiimi näidik
3 Siksakiline liikumise režiimi näidik
4 Juhusliku liikumise režiimi näidik
5 Laadimise märgutuli ja puhastusaja märgutuli (vaadake 'Puhastusaja nuppude kasutamine')
6 Dokkimisikoon
7 Ventilaatori töökiiruse näidik
8 Tolmukasti täituvuse näidik
9 Heliandur
10 Režiimi valikunupp
11 Käivitamis-/seiskamisnupp
12 Ventilaatori töökiiruse nupp
Kaugjuhtimispult
1 Navigeerimisnupud ja käivitamine/seiskamine (joon. 3)
Eesti
Page 35

Eesti
2 Puhastusaja nupud
3 Puhastusrežiimi nupud
4 Ventilaatori töökiiruse nupud
5 Dokkimisnupp
35
Dokkimisjaama juhtpaneel
1 Näidik aja, päeva ja programmeerimise näitudega (joon. 4)
2 Reguleerimis- ja seadistusnupud
Kuidas teie robottolmuimeja töötab?
Mida teie robottolmuimeja puhastada suudab?
Tänu oma omadustele on see robottolmuimeja teile kodus heaks abiliseks põrandate puhastamisel.
Robottolmuimeja sobib eriti hästi kõvade põrandate, nagu puit, kivi või linoleum, puhastamiseks.
Sellega võib tekkida probleeme pehmete põrandate, nagu vaipade ja mattide puhastamisel. Kui
kasutate robottolmuimejat vaibal või matil esimest korda, palun jääge masina lähedusse, et näha kas
robottolmuimeja antud tüüpi põrandaga hakkama saab. Robottolmuimeja vajab järelvalvet ka siis, kui
kasutate seda väga tumedatel või läikivatel kõvadel põrandatel.
Kuidas teie robottolmuimeja puhastab?
Puhastussüsteem
Robottolmuimejal on kolmeetapiline puhastussüsteem põranda tõhusaks puhastamiseks.
1 Kaks külgmist harja aitavad puhastada nurki ja seinaääri. Samuti aitavad need eraldada põrandalt
mustust ja seda imemisava (joon. 5) suunas liigutada.
2 Tolmuimeja tõmbab imedes lahtise mustuse üles ja suunab selle imemisava kaudu
tolmukambrisse.
3 Tolmuimejal on kuivpühkimislappide hoidik. Kuivpühkimislappide abil saab puhastada kõvakattega
põrandat veelgi põhjalikumalt.
Puhastusrežiimid
Automaatsel puhastusrežiimil kasutab tolmuimeja puhastusrežiimide fikseeritud ja automaatset
järjestust, mis võimaldab puhastada ruumi iga piirkonda optimaalselt. See kasutab Z-režiimi (siksakskeemil liikumise), juhusliku liikumise, seinu järgiva liikumise ja spiraalse liikumise režiimi järjestikku
(joon. 6). Tolmuimeja jätkab ruumi puhastades nende režiimide järjestuses liikumist, kuni laetava aku
tühjenemiseni või kuni tolmuimeja käsitsi välja lülitatakse.
Kui tolmuimeja tuvastab puhastustsükli käigus eriti määrdunud piirkonna, lülitub see spiraalrežiimile ja
ventilaator hakkab tööle turbokiirusel, et tagada mustuse põhjalik eemaldamine.
Märkus. Iga režiimi saab ka eraldi valida, vajutades asjakohast nuppu kaugjuhtimispuldil (vaadake
'Puhastusrežiimi valimine') või tolmuimejal. Käsitsi valitud režiimid jäävad aktiivseks vaid mõneks
minutiks. Seejärel lülitub tolmuimeja tagasi automaatsele puhastusrežiimile.
Kuidas teie robottolmuimeja väldib kõrguseerinevusi?
Tolmuimeja põhjal on kolm kukkumisandurit. Neid andureid kasutatakse pinna kõrguseerinevuste,
näiteks treppide (joon. 7) tuvastamiseks ja vältimiseks.
Page 36

36
Eesti
Märkus. On normaalne, et tolmuimeja liigub erineva kõrgusega pinna servast veidi üle, sest eesmine
kukkumisandur paikneb põrkeraami taga.
Ettevaatust. Mõningatel juhtudel ei pruugi kukkumisandurid treppi või mõnda muud
kõrguseerinevust õigeaegselt tuvastada. Seetõttu jälgige tolmuimejat hoolikalt paaril esimesel
kasutuskorral ja siis, kui kasutate seda trepi või muude erineva kõrgusega pindade läheduses.
Oluline on puhastada kukkumisandureid regulaarselt, et tolmuimeja tuvastaks kõrguseerinevusi
alati õigesti (vaadake 'Puhastamine ja hooldus').
Enne esimest kasutamist
Külgmiste harjade paigaldamine
1 Pakkige lahti külgmised harjad ja pange tolmuimeja tagurpidi lauale või põrandale.
2 Lükake külgmised harjad tolmuimeja (joon. 8) põhjal olevatele võllidele.
Märkus. Veenduge, et kinnitate külgmised harjad korralikult. Vajutage harjad võllile, kuni need on
kuuldava klõpsuga oma kohale kinnitunud.
Kaugjuhtimispuldilt kaitsesildi eemaldamine
Kaugjuhtimispult töötab müntpatareiga CR2025. Seda patareid kaitseb silt, mis tuleb enne kasutamist
eemaldada.
1 Tõmmake patarei kaitsesilt kaugjuhtimispuldi patareipesast välja. Nüüd on kaugjuhtimispult
kasutusvalmis (joon. 9).
Kasutamiseks valmistumine
Dokkimisjaama paigaldamine
1 Pange adapteri väike pistik dokkimisjaama (1) pistikupessa ja ühendage adapter seina
pistikupesaga (2) (joon. 10).
-
Dokkimisjaama näidik lülitub sisse.
2 Asetage dokkimisjaam horisontaalsele tasasele põrandale vastu seina.
Märkus. Veenduge, et puuduvad takistused või kõrguseerinevused 80 cm eespool, 30 cm paremal
pool ja 100 cm vasakul pool dokkimisjaama (joon. 11).
Nõuanne. Veendumaks, et dokkimisjaam püsib valitud kohas liikumatult, kinnitage see kruvidega
või kahepoolse teibiga seina külge.
Oluline märkus: sügav puhkerežiim
Sügaval puhkerežiimil ei reageeri tolmuimeja ühegi nupu vajutusele. Tolmuimeja reaktiveerimiseks
sügavalt puhkerežiimilt toimige järgmiselt.
1 Vajutage käivitamis-/seiskamisnuppu tolmuimejal ühe sekundi jooksul, et lülitada see sügavalt
puhkerežiimilt ooterežiimile.
2 Puhastamise käivitamiseks vajutage lühidalt käivitamis-/seiskamisnuppu tolmuimejal (joon. 17) või
vajutage käivitamis-/seiskamisnuppu kaugjuhtimispuldil.
Page 37

Eesti
3 Kui tolmuimeja ei alusta puhastamist, asetage see aku laadimiseks pistikuga ühendatud
dokkimisjaama.
Tolmuimeja lülitub sügavale puhkerežiimile siis, kui hoiate käivitamis-/seiskamisnuppu 5 sekundit all.
See võib sügavale puhkerežiimile lülituda ka siis, kui aku on tühi. Aku võib tühjeneda näiteks juhul, kui
tolmuimeja ei suuda dokkimisjaama leida.
Laadimine
Tolmuimeja esmakordsel laadimisel ja siis, kui aku on täiesti tühjenenud, on laadimisaeg neli tundi.
Tolmuimejat saab dokkimisjaamas laadida käsitsi või automaatselt kasutamise ajal.
Märkus. Kuiaku on täis laetud, suudab teie robottolmuimeja töötada kuni 120 minutit.
Automaatne laadimine kasutamise ajal
1 Kui tolmuimeja on lõpetanud puhastamise või kui aku laetusetaset on järel vaid 15%, hakkab see
laadimiseks automaatselt dokkimisjaama otsima. Kui tolmuimeja otsib dokkimisjaama, muutub
märgutuli käivitamis-/seiskamisnupus oranžiks (joon. 15).
2 Kui aku on täielikult laetud, jääb märgutuli käivitamis-/seiskamisnupus püsivalt roheliselt põlema.
Laadimine dokkimisjaamas
1 Asetage tolmuimeja pistikupessa ühendatud dokkimisjaama (joon. 12).
2 Käivitamis-/seiskamisnupu märgutuli hakkab roheliselt vilkuma. Kuna see on robottolmuimeja
esmakordne laadimine, näitab tolmuimeja näidik laadimise märgutuld (joon. 13).
3 Kui aku on täielikult laetud, jääb märgutuli käivitamis-/seiskamisnupus püsivalt (joon. 14) roheliselt
põlema.
37
Robottolmuimeja kasutamine
Ruumi ettevalmistamine puhastamiseks
Enne tolmuimeja puhastustsükli alustamist veenduge, et eemaldasite põrandalt kõik lahtised ja õrnad
esemed. Eemaldage põrandalt kõik kaablid, juhtmed ja nöörid.
Käivitamis-/seiskamisnupu funktsioonid
Käivitamis-/seiskamisnupul on järgmised funktsioonid (joon. 16):
Kuidas vajutate käivitamis/seiskamisnuppu
Vajutage käivitamis-/seiskamisnuppu 1
sekundi jooksul.
Vajutage käivitamis-/seiskamisnuppu
lühidalt.
Vajutage käivitamis-/seiskamisnuppu 5
sekundi jooksul.
Kasutajaliidese signaalid ja nende tähendus
Tolmuimejal on näidik ja käivitamis-/seiskamisnupp annab valgussignaale. Allolev tabel selgitab
signaalide tähendusi.
Kuidas tolmuimeja reageerib
Tolmuimeja lülitub puhkerežiimilt ooterežiimile.
Tolmuimeja alustab või lõpetab puhastamise.
See lülitab tolmuimeja sisse või välja.
Page 38

38
Eesti
Signaal Signaali kirjeldus Signaali tähendus
Käivitamis-/seiskamisnupu märgutuli põleb
püsivalt roheliselt.
Tolmuimeja on puhastamiseks valmis.
Käivitamis-/seiskamisnupp vilgub aeglaselt
roheliselt ja tolmuimeja näidikul on liikuv sinine
tuli (laadimismärgutuli).
Käivitamis-/seiskamisnupu märgutuli põleb
püsivalt oranžilt.
Käivitamis-/seiskamisnupu märgutuli põleb
püsivalt punaselt.
Käivitamis-/seiskamisnupu märgutuli põleb
püsivalt punaselt ja näidikul on näha veakood.
Tolmuimeja laeb akut.
Laetav aku on tühjenemas ja
tolmuimeja otsib dokkimisjaama.
Tolmuimeja laetav aku on peaaegu
tühi.
Palun tutvuge alloleva veakoodide
tabeliga, et mõista veakoodi
tähendust.
Veakoodid
Veakood
E1 Rattad on kinni jäänud. Eemaldage tolmuimeja takistuse juurest ja
E2 Ülemine kate või
E3 Põrkeraam on kinni
E4 Tolmuimeja on
Võimalik põhjus Lahendus
vajutage puhastamise jätkamiseks käivitamis/seiskamisnuppu.
tolmukamber ei ole
õigesti paigaldatud.
jäänud.
põrandalt üles tõstetud.
Asetage tolmukamber oma kohale ja ülemine
kate korralikult tolmuimeja peale. Veakood
kustub näidikult automaatselt.
Eemaldage tolmuimeja takistuse juurest.
Veakood kustub näidikult automaatselt.
Pange tolmuimeja veakoodi nullimiseks
põrandale tagasi.
E5 Põranda värvus on liiga
tume.
E6 Aku tõrge Tõrke uurimiseks võtke ühendust
Pange tolmuimeja heledamale põrandaosale.
Puhastage kukkumisandurid.
klienditeeninduskeskusega.
Plaksule reageerimine
Kui tolmuimeja on teie vaateväljast kadunud, saate määrata selle asukoha käsi ühe korra plaksutades.
Tolmuimeja vastab piiksatusega ning selle näidikul süttivad kõik ikoonid.
Kui tolmuimeja lülitub puhkerežiimile, on plaksule reageerimine võimalik järgmistes olukordades:
-
kui see lõpetab puhastamise tõrke tõttu
-
kui see ei suuda 20 minuti jooksul leida dokkimisjaama.
.
Page 39

Eesti
Käivitamine ja seiskamine
1 Vajutage käivitamis-/seiskamisnuppu robottolmuimejal (joon. 17) või kaugjuhtimispuldil (joon. 18).
Käivitamis-/seiskamisnupu märgutuli põleb püsivalt roheliselt ja tolmuimeja hakkab puhastama.
2 Tolmuimeja puhastab automaatsel puhastusrežiimil, kuni aku hakkab tühjenema. Automaatsel
puhastusrežiimil järgib see siksak-skeemil liikumise, juhusliku liikumise, seinu järgiva liikumise ja
spiraalse liikumise korduvat järjestust (joon. 6).
Märkus. Ühe eraldi režiimi valimiseks vajutage ühte režiiminuppudest kaugjuhtimispuldil või
tolmuimejal (vaadake 'Puhastusrežiimi valimine').
3 Kui aku hakkab tühjenema, muutub käivitamis-/seiskamisnupp punaseks ja tolmuimeja otsib
dokkimisjaama laadimiseks (joon. 15).
4 Samuti võite puhastustsükli katkestamiseks või seiskamiseks vajutada käivitamis-
/seiskamisnupule. Kui vajutate uuesti käivitamis-/seiskamisnupule ja akus on veel piisavalt
energiat, jätkab tolmuimeja automaatsel puhastusrežiimil.
5 Selleks et tolmuimeja naaseks dokkimisjaama enne aku tühjenemist, vajutage kaugjuhtimispuldil
olevat dokkimisnuppu. Kõik ikoonid tolmuimeja näidikul kaovad, välja arvatud dokkimisikoon, mis
põleb eresiniselt, kui tolmuimeja pöördub tagasi dokkimisjaama (joon. 19).
Puhastusrežiimi valimine
Peale automaatset puhastusrežiimi on robottolmuimejal neli konkreetset puhastusrežiimi, mida saab
eraldi sisse lülitada, vajutades asjakohast nuppu kaugjuhtimispuldil või tolmuimejal.
Märkus. Käsitsi valitud režiimid jäävad aktiivseks vaid mõneks minutiks. Seejärel lülitub tolmuimeja
tagasi automaatsele puhastusrežiimile.
39
Siksak-skeemi režiim
Siksak-skeemi režiimil teeb tolmuimeja suurte pindade (joon. 20) puhastamiseks kogu ruumis
siksakke.
Juhusliku liikumise režiim
Sellel režiimil puhastab tolmuimeja ruumi vaheldumisi otsesuunaliste ja ristamisi
liikumistrajektooridega (joon. 21).
Seinu järgiva liikumise režiim
Sellel režiimil järgib tolmuimeja ruumi seinu, et teha seinaäärne piirkond eriti puhtaks (joon. 22).
Spiraalrežiim
Sellel režiimil liigub tolmuimeja spiraalselt, et väikest musta piirkonda põhjalikult puhastada. Kui
tolmuandur tuvastab mustuse, lülitub ventilaator automaatselt turbokiirusele (joon. 23).
Käsitsi juhtimine
1 Kasutage noolenuppe kaugjuhtimispuldi käivitamis-/seiskamisnupu kohal ja all ning sellest vasakul
ja paremal, et liigutada tolmuimejat läbi ruumi (joon. 24).
Märkus. Olge ettevaatlik, kui juhite tolmuimejat käsitsi erineval kõrgusel pindade ja treppide
lähedal.
Märkus. Tolmu imemise funktsioon ja külgmised harjad töötavad ainult siis, kui tolmuimeja liigub
otse. Nupud vasakule, paremale ja tagasi on ette nähtud tolmuimeja manööverdamiseks.
Page 40

40
Eesti
Puhastusaja nuppude kasutamine
-
Vaikimisi puhastab robottolmuimeja automaatsel puhastusrežiimil, kuni laetav aku hakkab
tühjenema. Tolmuimeja naaseb siis automaatselt dokkimisjaama. Kui valisite ühe muudest
puhastusaegadest (vt allpool), saate lülitada tagasi vaikerežiimile, vajutades maksimaalse
puhastusaja nuppu kaugjuhtimispuldil (joon. 25).
-
Muude puhastusaegade nupud kaugjuhtimispuldil võimaldavad tolmuimejal töötada 60, 45 ja 30
minutit vastavalt vajadusele (joon. 26). Puhastusaja näidik kuvab seatud puhastusaega. Kui
puhastusaeg on lõppenud, naaseb tolmuimeja dokkimisjaama. Dokkimisikoon muutub näidikul
eresiniseks.
-
Kui te ei soovi, et tolmuimeja naaseb puhastustsükli lõpus dokkimisjaama, vajutage puhastusaja
nuppu kaks korda. Dokkimisikoon kaob näidikult. Kui puhastusaeg on lõppenud, jääb tolmuimeja
seisma.
Dokkimisjaama kasutamine
Kellaaja ja päeva seadistamine
Kui soovite kasutada puhastusprogramme, peate kellaaja ja nädalapäeva seadistama kõigepealt
dokkimisjaama ekraanil.
Märkus. Alltoodud sammude juurde kuuluvaid pilte vt tagaküljel olevatelt lehekülgedelt.
1 Vajutage seadistusnupule. Määratud režiimi näit ja kellaaja näit hakkavad vilkuma.
2 Vajutage üks kord valikunuppu. Tundide näit hakkab vilkuma.
3 Tundide seadistamiseks kasutage dokkimisjaamal olevaid + ja - nuppe. Määratud aeg kuvatakse
ekraanile.
4 Vajutage valikunuppu, et kinnitada määratudtunnid. Minutinäidik hakkab vilkuma.
5 Kasutage + ja - nuppe dokkimisjaamal, et seada minutid. Seadistatud minutid kuvatakse ekraanile.
6 Vajutage valikunuppu, et kinnitada määratudminutid. Näidik „Su”, mis tähendab pühapäeva,
hakkab vilkuma.
7 Konkreetse nädalapäeva seadistamiseks kasutage dokkimisjaamal olevaid + ja - nuppe.
8 Nädalapäeva kinnitamiseks vajutage valikunuppu.
9 Seadistatud kellaaja ja nädalapäeva kinnitamiseks vajutage seadistusnuppu. Nii määratud režiimi
näit kui ka kellaaja näit lõpetavad vilkumise ning jäävad põlema.
Puhastusaegade programmeerimine
Kui olete dokkimisjaama ekraanil kellaaja ja nädalapäeva seadistanud, võite oma robottolmuimeja
koristamisajad määrata.
Märkus. Alltoodud sammude juurde kuuluvaid pilte vt tagaküljel olevatelt lehekülgedelt.
Saadaolevad programmeerimisvalikud on:
Programm
Puhastamine iga päev Kõikide päevade näidud on sisse lülitatud
Puhastamine argipäevadel Näidud esmaspäevast reedeni on sisse lülitatud
Puhastamine kahel järjestikusel
päeval
Puhastamine ühel päeval nädalas Valitud päeva näit on sisse lülitatud
Näidud ekraanil
Kahe päeva näidud (nt reede ja laupäev) on sisse lülitatud
Page 41

Eesti
1 Vajutage seadistusnupule. Seadistatud režiimi näidik ja koristusprogrammi näidik hakkavad
vilkuma.
2 Vajutage üks kord valikunuppu. Tundide näit hakkab vilkuma.
3 Kasutage + ja - nuppe dokkimisjaamal, et seada tunnid. Seadistatud tunnid kuvatakse ekraanil.
4 Vajutage valikunuppu, et kinnitada määratudtunnid. Minutinäidik hakkab vilkuma.
5 Kasutage + ja - nuppe dokkimisjaamal, et seada minutid. Seadistatud minutid kuvatakse ekraanile.
6 Vajutage valikunuppu, et kinnitada määratudminutid. Näidik „Su”, mis tähendab pühapäeva,
hakkab vilkuma.
7 Puhastusprogrammide vahetamiseks kasutage dokkimisjaamal olevaid + ja - nuppe (vt
saadaolevaid programmeerimisvalikuid eespool toodud tabelist).
8 Valitud programmi kinnitamiseks vajutage valikunuppu.
9 Programmeerimise kinnitamiseks vajutage seadistusnuppu. Nii määratud režiimi näit kui ka
puhastusprogrammi näit lõpetavad vilkumise ning jäävad põlema.
10 Kui olete koristamisprogrammi seadistanud, näitab ekraan nii koristamisprogrammi näitu kui ka
valitud päeva/päevi. Kui jätate robottolmuimeja ooterežiimile ja selle aku on täis laetud, alustab
see puhastamist programmeeritud ajal programmeeritud päeval või päevadel.
Ventilaatori töökiiruse nupud
Ventilaatori kiiruse suurendamiseks turbokiirusele või ventilaatori väljalülitamiseks saate kasutada
ventilaatori töökiiruse nuppe. Vaikeseadeks on tavaline ventilaatori töökiirus (joon. 27).
1 Ventilaatori väljalülitamiseks vajutage seda nuppu.
2 Ventilaatori sisselülitamiseks tavakiirusel vajutage seda nuppu.
3 Turbokiiruse nupp suurendab ventilaatori töökiirust.
Kuivpühkimistarviku kasutamine
Kuivpühkimistarvik võimaldab puhastada kõvakattega põrandaid kuivpühkimislappide abil.
41
Märkus. Kuivpühkimislapi tarviku kasutamisel võib robottolmuimejal olla raske ületada lävepakke või
sõita vaibale.
Kuivpühkimistarviku ettevalmistamine kasutamiseks
Keerake tolmuimeja tagurpidi ja asetage põrandale või lauale.
1 Pange kuivpühkimislapp lauale ja asetage kuivpühkimistarvik lapi peale nii, et selle kinnituskõrvad
on suunatud teie poole (joon. 28).
2 Keerake lapi mõlemad otsad ümber kuivpühkimistarviku ja kinnitage lapp tarviku külge, surudes
kinnitusplokid süvenditesse (joon. 29).
3 Sisestage kuivpühkimistarviku kinnituskõrv tolmuimeja ühe külje ratta taga olevasse avasse ja
lükake seni, kuni kuulete seda klõpsuga kinnitumas. Seejärel korrake neid tegevusi teisel küljel
(joon. 30).
4 Keerake tolmuimeja ümber ja asetage see ratastele põrandale nii, et kuivpühkimistarvik puudutab
põrandat.
Robottolmuimeja kasutamine koos kuivpühkimistarvikuga
Kui kuivpühkimistarvik on külge kinnitatud, võite kasutada robottolmuimejat igas režiimis ja kõikidel
kõvakattega põrandatel. Ärge kasutage kuivpühkimistarvikut vaipkatetel või vaipadel.
Kuivpühkimistarviku eemaldamine
1 Eemaldage kuivpühkimistarvik kohe, kui olete lõpetanud põranda pühkimise. Selleks keerake
tolmuimeja tagurpidi ja asetage põrandale või lauale.
Page 42

42
Eesti
2 Lükake kuivpühkimistarviku üks ots selle vabastamiseks tolmuimeja teise külje ratta poole. Seejärel
tõmmake tarvik tolmuimeja (joon. 31) küljest lahti.
3 Kui kuivpühkimislapp on uuesti kasutamiseks liiga määrdunud, tõmmake kinnitusplokid
kuivpühkimistarvikust välja ja utiliseerige kuivpühkimislapp.
Märkus. Kuivpühkimislappe ei saa loputada ega pesta.
Nähtamatu seina kasutamine (FC8822)
Võite kasutada virtuaalseina selleks, et hoida ära tolmuimeja sisenemine piirkonda, millest soovite
seda eemale hoida.
Virtuaalseina patareide sisestamine
Virtuaalsein töötab nelja AA-tüüpi patareiga.
1 Vajutage kahele vabastusnupule tagakaane alaosas (1) ja libistage tagakaas ülespoole ning
eemaldage virtuaalseina seadme küljest (2) (joon. 32).
2 Võtke neli AA-patareid pakendist ja pange need virtuaalseina (joon. 33) patareipessa.
Märkus. Veenduge, et patareide + ja - poolused on õiges suunas.
3 Libistage tagakaas uuesti virtuaalseinale tagasi (joon. 34).
Virtuaalseina asukoha valimine tolmuimeja liikumise piiramiseks
1 Paigutage seade punkti, mida tolmuimeja ei tohi ületada – näiteks avatud uks, mis eraldab
tolmuimeja jaoks (joon. 35) keelatud ruumi.
2 Lülitage virtuaalsein sisse seadme ülaosas paikneva sisse-/väljalülitamise liuglülitiga (joon. 36).
3 Lülitage tolmuimeja sisse.
4 Kui tolmuimeja liigub virtuaalseinale liiga lähedale, hakkab virtuaalseina märgutuli vilkuma ja
virtuaalsein laseb välja infrapunakiire. See infrapunakiir paneb tolmuimeja suunda muutma ja
virtuaalseinast (joon. 37) eemale liikuma.
Märkus. Virtuaalseina kasutamise korral kontrollige regulaarselt, et selle patareid on piisavalt laetud.
Kontrollimiseks lülitage virtuaalseina sisse ja välja. Kui patareides on piisavalt energiat, süttivad
virtuaalseinal olevad märgutuled korraks põlema.
Puhastamine ja hooldus
Robottolmuimeja puhastamine
Tõhusa puhastamistaseme säilitamiseks tuleb aeg-ajalt puhastada kukkumisandureid, rattaid,
külgmisi harju ja imemisava.
1 Asetage tolmuimeja tagurpidi tasasele pinnale.
2 Kasutage pehmete harjastega harja (näiteks hambaharja) tolmu või ebemete eemaldamiseks
kukkumisanduritelt (joon. 38).
Märkus. On oluline, et puhastate kukkumisandureid regulaarselt. Kui kukkumisandurid on
määrdunud, ei pruugi tolmuimeja kõrguseerinevusi või treppe õigesti tuvastada.
3 Kasutage pehmete harjastega harja (näiteks hambaharja) tolmu või ebemete eemaldamiseks
esirattalt ja külgratastelt (joon. 39).
4 Külgmiste harjade puhastamiseks võtke nende harjastest kinni ja eemaldage võlli küljest (joon. 40).
5 Eemaldage ebemed, juuksekarvad ja niidid võllilt ja külgharjalt pehme harjaga (näiteks
hambaharjaga) või lapiga (joon. 41).
Page 43

Eesti
6 Kontrollige tolmuimeja külgmisi harju ja põhja, et seal ei ole teravaid esemeid, mis võivad põrandat
kahjustada.
7 TriActive XL otsaku eemaldamiseks pange sõrmed tolmuimeja alaosas paiknevatesse piludesse.
Nooled osutavad nendele piludele. Suruge TriActive otsakut hoidvad fiksaatorid sissepoole, et
need piludest vabastada (1). Seejärel tõmmake TriActive otsak ülespoole ja tolmuimeja (2) küljest
lahti (joon. 42).
8 Puhastage imemisava pehme harjaga (nt hambaharjaga) (joon. 43).
9 Enne TriActive otsaku tagasipanemist eemaldage sellelt kogu nähtav mustus.
10 TriActive otsaku paigaldamiseks pange kõigepealt esiosal paiknevad väikesed kinnituskõrvad
kummalgi pool esiratast (1) paiknevatesse piludesse. Seejärel suruge TriActive otsaku fiksaatoreid
sissepoole, et kinnitada need tolmuimeja alaosas paiknevatesse piludesse (2). Lõpuks kontrollige,
et otsak võib vabalt liikuda mõned millimeetrid üles ja alla (joon. 44).
11 Lükake külgmised harjad tolmuimeja põhjal olevatele võllidele tagasi (joon. 8).
Tolmukambri tühjendamine ja puhastamine
Kui tolmukambri täitumise märgutuli süttib pidevalt põlema, tühjendage ja puhastage tolmukamber.
1 Eemaldage kate.
2 Tõstke üles tolmukambri kaane käepide ja tõstke tolmukamber oma pesast välja.
Märkus. Tolmukambri väljavõtmisel või tagasipanemisel olge ettevaatlik, et te ei kahjustaks mootori
ventilaatori labasid.
3 Tõstke tolmukambri kaas ettevaatlikult pealt ära (1) ja võtke välja filter (2) (joon. 45).
4 Tühjendamiseks raputage tolmukambrit prügikasti kohal. Puhastage filtrit ja tolmukambri sisemust
lapi või pehmete harjastega hambaharjaga. Puhastage ka tolmukambri põhjal olevat imemisava.
Ettevaatust. Ärge puhastage tolmukambrit ega filtrit veega ega nõudepesumasinas.
5 Pange filter tagasi tolmukambrisse (1). Seejärel pange tolmukambrile (joon. 47) kaas peale (2).
6 Asetage tolmukamber tagasi tolmukambri pesasse ja pange ülemine kate tagasi tolmuimeja peale
(joon. 48).
Ettevaatust. Veenduge, et tolmukambris on alati filter. Tolmuimeja kasutamine ilma filtrita võib
mootorit kahjustada.
43
Tarvikute tellimine
Seadme jaoks tarvikute või varuosade ostmiseks minge veebilehele www.shop.philips.com/service
või külastage Philipsi edasimüüjat. Samuti võite pöörduda oma riigi Philipsi klienditoe keskusesse (vt
kontaktandmeid ülemaailmse garantii lehelt).
Osade vahetamine
Filtri vahetamine
Vahetage filter, kui see on väga must või kahjustatud. Uue filtrikomplekti saate tellida tüübinumbriga
FC8066. Juhiseid selle kohta, kuidas filtrit tolmukambrist eemaldada ja tolmukambrisse asetada, vt
peatükist „Puhastamine ja hooldus” jaotisest „Tolmukambri tühjendamine ja puhastamine”.
Külgmiste harjade vahetamine
Korraliku puhastustulemuse saavutamiseks vahetage mõne aja möödumisel külgmised harjad välja.
Page 44

44
Eesti
Vahetage külgmised harjad välja alati, kui märkate neil kulumisjälgi või kahjustusi. Soovitame
mõlemad külgmised harjad välja vahetada samal ajal. Külgmiste harjade lisapaare saab tellida
asenduskomplekti FC8068 osana. See komplekt sisaldab ka kahte filtrit ja kolme kuivpühkimislappi.
1 Külgmiste harjade väljavahetamiseks võtke vanade külgmiste harjade harjastest kinni ja eemaldage
need võlli küljest (joon. 40).
2 Lükake uued külgmised harjad võllidele (joon. 8).
Kuivpühkimislappide vahetamine
Võite tellida uued kuivpühkimislapid. Need kuuluvad asenduskomplekti FC8068. See
asenduskomplekt sisaldab ka kahte külgharja ja kahte filtrit.
Kaugjuhtimispuldi patarei vahetamine
Kaugjuhtimispult töötab müntpatareiga CR2025. Patarei tuleb asendada siis, kui tolmuimeja
kaugjuhtimispuldil olevate nuppude vajutamise korral enam ei reageeri.
1 Hoidke kaugjuhtimispulti tagurpidi. Vajutage patareihoidikul olevale vabastusnupule ja samal ajal
libistage patareihoidikkaugjuhtimispuldist (joon. 49) välja.
2 Eemaldage tühi patarei patareihoidikust ja asetage patareihoidikusse uus patarei. Seejärel libistage
akuhoidik tagasi kaugjuhtimispuldile (joon. 50).
Laetava aku vahetamine
Laetavat akut tohib vahetada vaid selleks kvalifitseeritud hoolduseinsener. Kui laetavat akut ei ole
enam võimalik laadida või kui see saab kiiresti tühjaks, viige robottolmuimeja aku asendamiseks
Philipsi volitatud hoolduskeskusesse. Philipsi klienditeeninduskeskuse kontaktandmed teie
asukohariigis leiate ülemaailmse garantii lehelt.
Ringlussevõtt
-
See sümbol tähendab, et seda toodet ei tohi visata tavaliste olmejäätmete hulka (2012/19/EL)
(joon. 51).
-
See sümbol tähendab, et käesolev toode sisaldab sisseehitatud akupatareid, mida ei tohi visata
tavaliste olmejäätmete hulka (joon. 52) (2006/66/EÜ). Viige toode Philipsi ametlikku kogumispunkti
või teeninduskeskusesse, et akupatarei asjatundjal eemaldada lasta.
-
Järgige oma riigi elektriliste ja elektrooniliste toodete ning akupatareide lahuskogumist
reguleerivaid eeskirju. Õigel viisil kasutusest kõrvaldamine aitab ära hoida kahjulikke tagajärgi
keskkonnale ja inimeste tervisele.
Laetava aku eemaldamine
Hoiatus. Eemaldage akupatarei seadmest vaid siis, kui seadme kasutusest kõrvaldate.
Enne aku eemaldamist kontrollige, et see oleks täiest tühi.
Laetava aku eemaldamiseks tuleb järgida alljärgnevaid juhiseid. Võite tolmuimeja selle laetava aku
eemaldamiseks Philipsi volitatud hoolduskeskusesse viia. Teie lähipiirkonnas paikneva
hoolduskeskuse aadressi saamiseks võtke ühendust oma asukohariigi Philipsi
klienditeeninduskeskusega.
1 Käivitage tolmuimeja kusagil toas, kuid mitte dokkimisjaamas.
2 Laske robottolmuimejal töötada seni, kuni aku on tühi; nii hoolitsete selle eest, et aku on täiesti
tühi enne selle eemaldamist ja utiliseerimist.
Page 45

Eesti
3 Keerake akupesa kaane kruvid lahti ja eemaldagekate (joon. 53).
4 Võtke laetav aku välja ning ühendage see lahti (joon. 54).
5 Viige tolmuimeja ning laetav aku elektriliste ja elektrooniliste jäätmete kogumispunkti.
Veaotsing
Selles peatükis võetakse kokku kõige levinumad probleemid, mis teil seadmega tekkida võivad. Kui te
ei suuda alljärgneva teabe abil ise probleemi lahendada, külastage veebilehte
www.philips.com/support, kus on loetelu korduma kippuvatest küsimustest, või võtke ühendust oma
riigi klienditeeninduskeskusega.
Tõrked ja nende kõrvaldamine
Tõrge
Tolmuimeja ei hakka
puhastama, kui vajutan
käivitamis/seiskamisnupule.
Võimalik põhjus Lahendus
Laetav aku on tühi. Laadige laetav aku.
45
Tolmuimeja ei puhasta
põrandat korralikult.
Ühe või mõlema külgmise
harja harjased on kõverad
või viltu.
Tolmukambri filter on
must.
Tolmukambri põhjal olev
imemisava on
ummistunud.
Esiratta ümber on
kogunenud juuksekarvu
või muud prahti.
Kui tolmuimeja puhastab
tumedaid või läikivaid
pindasid, võivad
rakenduda
kukkumisandurid. Selle
tagajärjel hakkab
tolmuimeja liikuma
ebakorrapäraselt.
Leotage harju soojas vees ja laske neil
kuivada tasasel pinnal, seejärel paigaldage
tagasi tolmuimejasse. Kui harjaste õige kuju
ei taastu, vahetage välja külgmised harjased
(vaadake 'Külgmiste harjade vahetamine').
Puhastage tolmukambri filtrit ja sisemust
lapi või pehmete harjastega hambaharjaga.
Võite filtrit ja tolmukambrit puhastada ka
nõrgal režiimil tavalise tolmuimejaga.
Kui filtrit ei õnnestu harjaga ega
tolmuimejaga puhastada, vahetage see uue
vastu välja. Soovitatav on filtrit vahetada
vähemalt üks kord aastas.
Puhastage imemisava (vaadake
'Puhastamine ja hooldus').
Puhastage esiratas (vaadake 'Puhastamine
ja hooldus').
Vajutage käivitamis-/seiskamisnupule ja
seejärel asetage tolmuimeja heledamale
põrandale. Kui probleem püsib ka
heledamat värvi pindadel, külastage
veebilehte www.philips.com/support või
võtke ühendust oma asukohariigi
klienditeeninduskeskusega.
Page 46

46
Eesti
Tõrge Võimalik põhjus Lahendus
Tolmuimeja puhastab
tugevasti põrandat, mis
peegeldab päikesevalgust.
See aktiveerib
kukkumisandurid, mille
tagajärjel hakkab
tolmuimeja ebatavaliselt
liikuma.
Tõmmake kardinad ette, et päikesevalgus ei
pääseks tuppa. Võite alustada puhastamist
ka siis, kui päikesevalgus ei ole nii ere.
Käivitamis/seiskamisnupu
märgutuli põleb püsivalt
punaselt ja näidik näitab
veakoodi.
Tolmuimeja liigub
ringides.
Tolmuimeja ei suuda
leida dokkimisjaama.
Tolmuimeja annab
veasignaali.
Tolmuimeja on
spiraalrežiimil.
Tolmuimejal ei ole piisavalt
ruumi dokkimisjaama
juurde liikumiseks.
Tolmuimeja otsib jätkuvalt. Andke tolmuimejale aega dokkimisjaama
Võib-olla olete tolmuimeja
automaatse dokkimise
funktsiooni välja lülitanud,
vajutades puhastusaja
nupule kaks korda. Sel
juhul ei ole dokkimisikoon
enam näidikul nähtav ja
tolmuimeja seiskub, kui
puhastusaeg on lõppenud.
Koodi tähenduse teadasaamiseks vt
veakoodide tabelit (vaadake 'Veakoodid').
Selline käitumine on normaalne. Kui
põrandal on tuvastatud palju mustust, saab
spiraalrežiimi rakendada põhjalikumaks
puhastamiseks. See on üheks osaks ka
automaatsel puhastusrežiimil. Umbes ühe
minuti pärast jätkab tolmuimeja tavalise
puhastamise režiimil. Spiraalrežiimi saate
peatada ka valides kaugjuhtimispuldilt mõne
teise puhastusrežiimi.
Proovige leida dokkimisjaama (vaadake
'Dokkimisjaama paigaldamine') jaoks teine
koht.
naasmiseks umbes 20 minutit.
Vajutage tolmuimeja taaskäivitamiseks
käivitamis-/seiskamisnuppu 5 sekundi
jooksul. Dokkimisfunktsioon lülitub uuesti
automaatselt sisse. Dokkimisfunktsiooni
taaskäivitamiseks võite ka vajutada kaks
korda puhastusaja nuppu. Dokkimisikoon
ilmub uuesti näidikule. Tolmuimeja
naasmiseks dokkimisjaama vajutage
dokkimisnuppu.
Page 47

Latviešu
Ievads
Apsveicam ar pirkumu un laipni lūdzam Philips! Lai pilnvērtīgi izmantotu Philips piedāvātā atbalsta
iespējas, reģistrējiet produktu vietnē www.philips.com/welcome.
Vispārīgs apraksts
1 Putekļu tvertnes vāka rokturis
2 Putekļu tvertnes vāks
3 Filtrs
4 Putekļu tvertne
5 Augšējais pārsegs
6 Kļūdu kodu tabula
7 Ventilators
8 Buferis
9 Dokstacijas sensors
10 Ieslēgšanas/izslēgšanas poga
11 Priekšējais ritenītis
12 Sānu birstu asis
13 Nokrišanas sensori
14 Ritentiņi
15 Sūkšanas atvere
16 TriActiveXL uzgalis
17 Sānu birstes
18 Fiksācijas bloki sausajām salvetēm
19 Sauso salvešu turētājs
20 Sausās salvetes
21 Akumulatora turētājs
22 Tālvadība
23 Neredzamā siena (FC8822)
24 Dokstacija
25 Adapteris
26 Mazais spraudnis
47
Displejs un tālvadība
Robota displejs
1 Spirāles režīma indikators
2 Indikators darba režīmam gar sienām
3 Zigzaga trajektorijas režīma indikators
4 Nejaušas trajektorijas režīma indikators
5 Uzlādes indikators un tīrīšanas laika indikators (sk. 'Tīrīšanas laika pogu izmantošana')
6 Dokošanās ikona
7 Ventilatora ātruma indikators
8 Pilna putekļu maisiņa indikators
9 Skaņas sensors
10 Režīma izvēles poga
11 Iedarbināšanas/apturēšanas poga
12 Ventilatora ātruma poga
Tālvadība
1 Navigācijas pogas un ieslēgšana/apturēšana (att. 3)
Latviešu
Page 48

48
Latviešu
2 Tīrīšanas laika pogas
3 Tīrīšanas režīma pogas
4 Ventilatora ātruma pogas
5 Dokošanas poga
Dokstacijas vadības panelis
1 Displejs ar laika, datuma un programmēšanas rādījumiem (att. 4)
2 Regulēšanas un iestatījumu pogas
Robota darbības princips
Ko robots tīra
Šis robots ir aprīkots ar funkcijām, kas to padara piemērotu mājokļa grīdu tīrīšanai.
Robots ir īpaši piemērots cietu grīdu tīrīšanai, piemēram, koka, lamināta vai linoleja grīdām. Tam var
rasties problēmas, tīrot mīkstas grīdas, piemēram, paklājus vai grīdsegas. Ja izmantojat robotu uz
paklāja vai grīdsegas, lūdzu, pirmoreiz palieciet tuvumā, lai redzētu, vai robots spēj notīrīt šādu grīdas
segumu. Robotam uzraudzība nepieciešama arī tad, ja izmantojat to uz ļoti tumšām un spīdīgām
cietām grīdām.
Kā robots tīra
Tīrīšanas sistēma
Robotam ir 3pakāpju tīrīšanas sistēma, lai efektīvi notīrītu grīdas.
1 Divas sānu birstes palīdz robotam iztīrīt stūrus un vietas gar sienām. Tās arī palīdz savākt netīrumus
no grīdas un pārvietot tos uz sūkšanas atveri (att. 5).
2 Robota sūkšanas jauda savāc netīrumus un cauri sūkšanas atverei novirza tos uz putekļu tvertni.
3 Robots tiek piegādāts ar sauso salvešu turētāju, kas dod iespēju cietos grīdas segumus iztīrīt vēl
rūpīgāk.
Tīrīšanas trajektorijas
Automātiskajā tīrīšanas režīmā robots izmanto fiksētu un automātisku tīrīšanas trajektoriju secību, lai
optimāli iztīrītu katru telpas zonu. Tas secīgi (att. 6) izmanto Zveida (zigzagveida) trajektoriju, nejauši
izvēlētu trajektoriju, darbību gar sienām un spirālveida trajektoriju. Tas turpina kustēties šajā
trajektoriju secībā, tīrot telpu, līdz akumulatora līmenis kļūst zems vai robots tiek manuāli izslēgts.
Ja robots nosaka īpaši netīru zonu tīrīšanas laikā, tas pārslēdzas spirālveida režīmā un ventilatora
turbo ātrumā, lai nodrošinātu rūpīgu netīrumu likvidēšanu.
Piezīme. Varat arī atlasīt katru režīmu atsevišķi, nospiežot atbilstošo pogu uz tālvadības pults (sk.
'Tīrīšanas režīma izvēle') vai uz robota. Manuāli izvēlētie režīmi ir aktīvi tikai dažas minūtes. Pēc tam
robots pārslēdzas atpakaļ uz automātiskajā tīrīšanas režīmā.
Kā robots izvairās no augstuma starpības
Robots ir aprīkots ar trim nokrišanas sensoriem tā apakšpusē. Tas šos nokrišanas sensorus izmanto, lai
noteiktu augstuma starpības un izvairītos no tām, piemēram, no kāpnēm (att. 7).
Piezīme. Tā ir normāla parādība, ja robots pārvietojas mazliet pāri augstuma starpības malai, jo
priekšējais nokrišanas sensors atrodas aiz bufera.
Page 49

Latviešu
Ievērībai! Dažreiz nokrišanas sensoriem neizdodas laikus noteikt kāpnes vai citas virsmas augstuma
izmaiņas. Tāpēc rūpīgi uzraugiet robota darbību dažas pirmās lietošanas reizes un tad, kad robots
darbojas tuvu kāpnēm vai citām virsmām ar augstuma starpību. Ļoti svarīgi ir regulāri notīrīt
nokrišanas sensorus, lai nodrošinātu, ka robots arī turpmāk var pareizi (sk. 'Tīrīšana un kopšana')
noteikt augstuma atšķirības.
Pirms pirmās lietošanas reizes
Sānu birstu uzstādīšana
1 Izņemiet sānu birstes no iepakojuma, apgrieziet robotu otrādi un novietojiet uz galda vai uz grīdas.
2 Uzbīdiet sānu birstes uz vārpstām robota (att. 8) apakšā.
Piezīme. Pārliecinieties, vai sānu birstes ir pareizi uzliktas. Spiediet tās uz vārpstas, līdz tās ar klikšķi
fiksējas pozīcijā.
Etiķetes noņemšana no tālvadības pults
Tālvadības pults darbojas ar pogveida baterijuCR2025. Šo bateriju aizsargā plomba, kas ir jāizņem
pirms lietošanas.
1 Izvelciet baterijas aizsargplombu no tālvadības pults baterijas nodalījuma. Tālvadības pults ir
gatava lietošanai (att. 9).
Sagatavošana lietošanai
49
Dokstacijas uzstādīšana
1 Ievietojiet mazo adaptera spraudni dokstacijas(1) ligzdā un iespraudiet adapteri sienas
kontaktligzdā (2) (att. 10).
-
Ieslēdzas dokstacijas displejs.
2 Novietojiet dokstaciju uz horizontālas, līdzenas virsmas pie sienas.
Piezīme. Pārliecinieties, vai nav nekādu šķēršļu vai augstuma starpības 80cm uz priekšu, 30cm pa
labi un 100cm pa kreisi no dokstacijas (att. 11).
Padoms. Lai nodrošinātu to, ka dokstacija stingri paliek izvēlētajā vietā, varat to piestiprināt pie
sienas ar skrūvēm vai divām abpusējās līmlentes strēmelēm.
Svarīga piezīme: snaudas režīms
Robots atrodas snaudas režīmā un nekādi nereaģē, kad nospiežat pogu. Lai atkal aktivizētu robotu,
kad tas atrodas snaudas režīmā, veiciet tālāk norādītās darbības.
1 Uz vienu sekundi nospiediet robota ieslēgšanas/apturēšanas pogu, lai pārslēgtu robotu no
snaudas režīma gaidstāves režīmā.
2 Lai sāktu tīrīšanu, īslaicīgi nospiediet uz robota (att. 17) esošo ieslēgšanas/apturēšanas pogu vai
nospiediet uz tālvadības pults esošo ieslēgšanas/apturēšanas pogu.
3 Ja robots nesāk tīrīt, novietojiet to dokstacijā, kas ir pievienota elektrotīklam, lai atkārtoti
uzlādējamais akumulators uzlādētos.
Page 50

50
Latviešu
Robots pārslēdzas snaudas režīmā, ja 5sekundes turat nospiestu ieslēgšanas/apturēšanas pogu. Tas
var pārslēgties snaudas režīmā arī tad, ja akumulators pilnībā izlādējas. Akumulators var izlādēties tad,
ja, piemēram, robots nevar atrast dokstaciju.
Uzlāde
Uzlādējot pirmo reizi un kad robota atkārtoti uzlādējamais akumulators ir tukšs, uzlādes laiks ir četras
stundas.
Jūsu robotu lietošanas laikā ir iespējams uzlādēt dokstacijā manuāli vai automātiski.
Piezīme. Kad uzlādējamais akumulators ir pilnībā uzlādēts, robots var tīrīt līdz pat 120minūtēm.
Automātiska uzlāde lietošanas laikā
1 Kad robots ir pabeidzis tīrīšanu vai atlikuši tikai 15% akumulatora enerģijas, tas automātiski meklē
dokstaciju, lai veiktu uzlādi. Kad robots meklē dokstaciju, ieslēgšanas/apturēšanas poga
izgaismojas oranžā (att. 15) krāsā.
2 Kad atkārtoti uzlādējamais akumulators ir pilnībā uzlādēts, ieslēgšanas/apturēšanas poga deg
nepārtraukti.
Uzlāde dokstacijā
1 Novietojiet robotu uz strāvas apgādei pieslēgtās dokstacijas (att. 12).
2 Ieslēgšanas/apturēšanas poga sāk mirgot zaļā krāsā. Tā kā šī ir pirmā reize, kad uzlādējat robotu, tā
displejā redzams uzlādes indikators (att. 13).
3 Kad atkārtoti uzlādējamais akumulators ir pilnībā uzlādēts, ieslēgšanas/apturēšanas poga deg
nepārtraukti (att. 14).
Robota izmantošana
Telpas sagatavošana tīrīšanai
Pirms sākt robota tīrīšanas ciklu, pārliecinieties, vai no grīdas pacelti visi brīvie un trauslie priekšmeti.
Novāciet no grīdas arī visus kabeļus un vadus.
Sākšanas/apturēšanas pogas funkcijas
Ieslēgšanas/apturēšanas pogai ir šādas funkcijas (att. 16):
Kā jūs nospiežat
ieslēgšanas/apturēšanas pogu
1 sekundi turat nospiestu
ieslēgšanas/izslēgšanas pogu
Īsi nospiežat ieslēgšanas/apturēšanas
pogu
5 sekundes turat nospiestu
ieslēgšanas/izslēgšanas pogu
Lietotāja saskarnes signāli un to nozīme
Robotam ir displejs un ieslēgšanas/apturēšanas poga, kas izdod gaismas signālus. Tālāk esošajā
tabulā ir aprakstīta signālu nozīme.
Kā robots reaģē
Robots pārslēdzas no miega režīma uz gaidstāvi
Robots sāk vai pārtrauc tīrīšanu
Robots ieslēdzas vai izslēdzas.
Page 51

Signāls Signālu apraksts Signālu nozīme
Ieslēgšanas/izslēgšanas poga nepārtraukti deg
zaļā krāsā.
Robots ir gatavs tīrīšanai.
Latviešu
51
Ieslēgšanas/apturēšanas poga lēni mirgo zaļā
krāsā un robota displejā redzama zila kustīga
gaisma (uzlādes indikators).
Ieslēgšanas/izslēgšanas poga nepārtraukti deg
oranžā krāsā.
Ieslēgšanas/izslēgšanas poga nepārtraukti deg
sarkanā krāsā.
Ieslēgšanas/apturēšanas poga ir nepārtraukti
dega sarkanā krāsā un displejā redzams kļūdas
kods.
Notiek robota uzlāde.
Atkārtoti uzlādējamais akumulators ir
tukšs un robots meklē dokstaciju.
Robota atkārtoti uzlādējamais
akumulators ir gandrīz izlādējies.
Lai noskaidrotu nozīmi kļūdas kodu,
skatiet kļūdas kodu tabulu.
Kļūdu kodi
Kļūdas kods
E1 Iestrēguši ritenīši Noņemiet robotu no šķēršļa un nospiediet
E2 Augšējais pārsegs vai
E3 Iestrēdzis buferis Noņemiet robotu no šķēršļa. Kļūdas kods no
E4 Robots pacelts no
Iespējamais cēlonis Risinājums
ieslēgšanas/apturēšanas pogu, lai atsāktu
tīrīšanu.
putekļu tvertne nav
pareizi ievietota
grīdas.
Pareizi ielieciet putekļu nodalījumu un
uzlieciet augšējo pārsegu uz robota. Kļūdas
kods no displeja pazūd automātiski.
displeja pazūd automātiski.
Nolieciet robotu atpakaļ uz grīdas, lai kļūdas
kods pazustu.
E5 Grīdas krāsa ir pārāk
tumša
E6 Akumulatora problēma Lai problēmu izpētītu, sazinieties ar klientu
Nolieciet robotu uz gaišākas grīdas zonas.
Notīriet nokrišanas sensorus.
apkalpošanas centru.
Reakcija uz plaukšķināšanu
Ja neredzat robotu, varat atrast to, vienreiz sasitot plaukstas. Robots atbildēs, radot pīkstiena signālu
un iedegot visas ikonas displejā.
Reakcija uz plaukšķināšanu ir iespējota, kad robots pāriet snaudas režīmā šādās situācijās:
-
kad tas pārtrauc tīrīšanu kļūdas dēļ;
-
kad tas nevar atrast dokstaciju 20minūšu laikā.
.
Page 52

52
Latviešu
Ieslēgšana un apturēšana
1 Lai sāktu tīrīšanu, nospiediet uz robota (att. 17) vai tālvadības pults (att. 18) esošo
ieslēgšanas/apturēšanas pogu. Ieslēgšanas/apturēšanas poga nepārtraukti deg zaļā krāsā un
robots sāk tīrīšanu.
2 Robots tīra automātiskajā tīrīšanas režīmā, līdz akumulatora uzlādes līmenis ir zems. Automātiskajā
tīrīšanas režīmā tas izpilda atkārtotas Zveida trajektorijas, nejaušas trajektorijas, darbību gar
sienām un spirālveida trajektorijas (att. 6).
Piezīme. Lai izvēlētos individuālu režīmu, nospiediet vienu no tālvadības pults (sk. 'Tīrīšanas režīma
izvēle') režīma pogām.
3 Kad akumulatora līmenis ir zems, ieslēgšanas/apturēšanas poga izgaismojas sarkanā krāsā un
robots meklē dokstaciju, lai veiktu uzlādi (att. 15).
4 Varat arī nospiest ieslēgšanas/apturēšanas pogu, lai pārtrauktu vai apturētu tīrīšanas darbību. Ja
atkārtoti nospiežat ieslēgšanas/apturēšanas pogu un akumulatorā joprojām ir pietiekami daudz
enerģijas, robots turpina tīrīšanu automātiskajā tīrīšanas režīmā.
5 Lai robots atgrieztos dokstacijā, pirms akumulators ir izlādējies, nospiediet dokstacijas pogu uz
tālvadības pults. Visas robota displejā esošās ikonas pazūd, izņemot dokstacijas ikonu, kas gaiši
deg zilā krāsā, robotam atgriežoties dokstacijā (att. 19).
Tīrīšanas režīma izvēle
Papildus automātiskajam tīrīšanas režīmam šim robotam ir četri individuāli tīrīšanas režīmi, ko
iespējams aktivizēt, nospiežot attiecīgo tālvadības pults vai uz robota pogu.
Piezīme. Manuāli izvēlētie režīmi ir aktīvi tikai dažas minūtes. Pēc tam robots pārslēdzas atpakaļ uz
automātiskajā tīrīšanas režīmā.
Z trajektorijas režīms
Zveida trajektorijas režīmā robots tīra, veicot Zformas cilpas telpā, lai iztīrītu plašas zonas (att. 20).
Nejaušas trajektorijas režīms
Šajā režīmā robots tīra telpu jauktā trajektorijā, ko veido taisnas un šķērsvirziena kustības (att. 21).
Darba režīms gar sienām
Šajā režīmā robots tīra gar telpas sienām, lai īpaši rūpīgi (att. 22) notīrītu zonu gar sienām.
Spirālveida režīms
Šajā režīmā robots virzās spirālveida trajektorijā, lai rūpīgi notīrītu nelielu zonu. Ja netīrumu
noteikšanas sensors konstatē netīrumus, robots automātiski ieslēdz ventilatoru turbo ātrumā (att. 23).
Manuāla vadība
1 Izmantojiet bultiņu pogas, kas atrodas apkārt ieslēgšanas/apturēšanas pogai tālvadības pultī, lai
vadītu robotu pa telpu (att. 24).
Piezīme. Uzmanieties, kad manuāli virzāt robotu tuvu vietām, kur ir augstuma atšķirības un kāpnes.
Piezīme. Putekļu sūkšanas funkcija un sānu birstes darbojas tikai tad, kad robots tiek virzīts uz
priekšu. Pogas virzīšanai pa kreisi, pa labi vai atpakaļ ir paredzētas tikai robota pārvietošanai telpā.
Page 53

Latviešu
Tīrīšanas laika pogu izmantošana
-
Pēc noklusējuma robots tīra automātiskajā tīrīšanas režīmā, līdz atkārtoti uzlādējamais akumulators
ir gandrīz izlādējies. Tad robots automātiski atgriežas dokstacijā. Ja ir izvēlēts kāds no citiem
tīrīšanas laikiem (skatiet tālāk), varat atkal ieslēgt noklusējuma režīmu, nospiežot tālvadības pults
(att. 25) maksimālā tīrīšanas laika pogu.
-
Citas tīrīšanas laika pogas tālvadības pultī ļauj iestatīt robota darbību attiecīgi (att. 26) uz 60, 45 un
30minūtēm. Displejā esošais tīrīšanas laika indikators norāda iestatīto tīrīšanas ilgumu. Kad
tīrīšanas laiks ir beidzies, robots atgriežas savā dokstacijā. Displejā iedegas dokošanās ikona
iedegas zilā krāsā.
-
Ja nevēlaties, lai pēc tīrīšanas laika robots atgrieztos dokstacijā, divas reizes nospiediet tīrīšanas
laika pogu. Dokošanās ikona displejā vairs nav redzama. Kad tīrīšanas laiks ir beidzies, robots
apstājas.
Dokstacijas lietošana
Pulksteņa un datuma iestatīšana
Ja vēlaties izmantot tīrīšanas programmas, vispirms jāiestata pulkstenis un nedēļas diena dokstacijas
displejā.
Piezīme. Attēlus par tālāk norādītajām darbībām skatiet lapās rokasgrāmatas aizmugurē.
1 Nospiediet iestatīšanas pogu. Sāk mirgot iestatītā režīma un pulksteņa laika indikatori.
2 Nospiediet izvēles pogu vienu reizi. Stundu norāde sāk mirgot.
3 Izmantojiet + un - pogas uz dokstacijas, lai iestatītu stundas. Iestatītās stundas parādās displejā.
4 Nospiediet izvēles pogu, lai apstiprinātu iestatīto stundu. Sāks mirgotminūšu norāde.
5 Izmantojiet + un - pogas uz dokstacijas, lai iestatītu minūtes. Iestatītās minūtes parādās displejā.
6 Nospiediet izvēles pogu, lai apstiprinātu iestatītās minūtes. Sāk mirgot rādījums „Su”, kas apzīmē
svētdienu.
7 Izmantojiet + un - pogas uz dokstacijas, lai iestatītu pašreizējo nedēļas dienu.
8 Nospiediet izvēles pogu, lai apstiprinātu nedēļas dienu.
9 Nospiediet iestatīšanas pogu, lai apstiprinātu pulksteņa laika un nedēļas dienas iestatījumu.
Iestatītā režīma un pulksteņa laika indikatori pārstāj mirgot un deg nepārtraukti.
53
Tīrīšanas laika programmēšana
Ja esat iestatījis pulksteni un nedēļas dienu dokstacijas displejā, varat robotam iestatīt tīrīšanas laikus.
Piezīme. Attēlus par tālāk norādītajām darbībām skatiet lapās rokasgrāmatas aizmugurē.
Pieejamās programmēšanas opcijas:
Programma
Tīrīšana katru dienu Deg visu dienu rādījumi
Tīrīšana darba dienās Deg rādījumi no „Mo” līdz „Fri”
Tīrīšana 2dienas pēc kārtas Deg 2 dienu rādījumi, piem., „Fri” un „Sa”
Tīrīšana 1dienu nedēļā Deg izvēlētās dienas rādījums
1 Nospiediet iestatīšanas pogu. Sāk mirgot iestatītā režīma un pulksteņa laika indikatori.
2 Nospiediet izvēles pogu vienu reizi. Stundu norāde sāk mirgot.
3 Izmantojiet + un - pogas uz dokstacijas, lai iestatītu stundu. Iestatītās stundas parādās displejā.
4 Nospiediet izvēles pogu, lai apstiprinātu iestatīto stundu. Sāks mirgotminūšu norāde.
Displeja rādījumi
Page 54

54
Latviešu
5 Izmantojiet + un - pogas uz dokstacijas, lai iestatītu minūtes. Iestatītās minūtes parādās displejā.
6 Nospiediet izvēles pogu, lai apstiprinātu iestatītās minūtes. Sāk mirgot rādījums „Su”, kas apzīmē
svētdienu.
7 Izmantojiet + un - pogas uz dokstacijas, lai pārslēgtos starp tīrīšanas programmām (skatiet
iepriekšējo tabulu par pieejamajām programmēšanas opcijām).
8 Nospiediet izvēles pogu, lai apstiprinātu izvēlēto programmu.
9 Nospiediet iestatīšanas pogu, lai apstiprinātu programmēto. Iestatītā režīma un tīrīšanas
programmas indikatori pārstāj mirgot un deg nepārtraukti.
10 Kad esat iestatījis tīrīšanas programmu, displejā redzams tīrīšanas programmas indikators un
izvēlētā diena vai dienas. Ja atstājat robotu gaidstāvē un uzlādējamais akumulators ir pilnībā
uzlādēts, tas sāks tīrīšanu ieprogrammētajā laikā un dienā vai dienās.
Ventilatora ātruma pogas
Varat izmantot ventilatora ātruma pogas, lai palielinātu ventilatora ātrumu līdz turbo vai izslēgtu
ventilatoru. Noklusējuma iestatījums ir normāls ventilatora ātrums (att. 27).
1 Nospiedietšo pogu, lai izslēgtu ventilatoru.
2 Nospiediet šo pogu, lai ieslēgtu ventilatoru normālā ātrumā.
3 Turbo ventilatora poga palielina ventilatora ātrumu.
Sauso salvešu piederuma izmantošana
Sauso salvešu piederums sniedz iespēju tīrīt cietos grīdas segumus ar sausajām salvetēm.
Piezīme. Ja izmantojat sauso salvešu piederumu, robotam var būt grūtības šķērsot sliekšņus vai
uzbraukt uz paklājiem.
Sauso salvešu piederuma sagatavošana lietošanai
Apgrieziet robotu otrādi un novietojiet uz grīdas vai uz galda.
1 Novietojiet sauso salveti uz galda un uzlieciet sauso salvešu piederumu uz salvetes ar fiksācijas
izvirzījumiem pret sevi (att. 28).
2 Aplokiet abus salvetes galus ap salvešu piederumu un fiksējiet sauso salveti uz piederuma,
iestumjot fiksācijas blokus iedobumos (att. 29).
3 Ievietojiet sauso salvešu piederuma fiksācijas izvirzījumu atverē tūlīt aiz ritenīša robota sānos un
stumiet, līdz atskan klikšķis. Pēc tam atkārtojiet šīs darbības otrā pusē (att. 30).
4 Apgrieziet robotu un novietojiet uz grīdas uz ritenīšiem, lai sauso salvešu piederums pieskaras
grīdai.
Robota izmantošana ar sauso salvešu piederumu
Kad ir pievienots sauso salvešu piederums, varat izmantot robotu jebkurā režīmā un uz visiem
cietajiem grīdas segumiem. Neizmantojiet sauso salvešu piederumu uz paklāja vai grīdsegām.
Sauso salvešu piederuma noņemšana
1 Noņemiet sauso salvešu piederumu, tiklīdz esat pabeidzis grīdas slaucīšanu. Lai to paveiktu,
apgrieziet robotu otrādi un novietojiet uz grīdas vai uz galda.
2 Stumiet vienu sauso salvešu piederuma galu virzienā pret ritenīti otrā robota pusē, lai to atbloķētu.
Pēc tam izvelciet piederumu no robota (att. 31).
3 Ja sausā salvete ir pārāk netīra, lai to izmantotu vēlreiz, pavelciet fiksācijas blokus uz āru no sausās
salvetes piederuma un izmetiet sauso salveti.
Piezīme. Sausās salvetes nav skalojamas vai mazgājamas.
Page 55

Latviešu
Virtuālās sienas izmantošana (tikai FC8822)
Jūs varat izmantot virtuālo sienu, lai novērstu robotu iekļūšanu noteiktā telpā vai zonā, kurā nevēlaties
to ielaist.
Bateriju ievietošana virtuālajā sienā
Virtuālās siena darbojas ar četrām AA baterijām.
1 Nospiediet abas atbrīvošanas cilpas aizmugures vāciņa apakšā (1) un pavirziet vāciņu uz augšu un
izslēdziet virtuālo sienu (att. 32) (2).
2 Izņemiet četras jaunas AA baterijas no iepakojuma un ievietojiet virtuālās sienas (att. 33) bateriju
nodalījumā.
Piezīme. pārliecinieties, ka + un – bateriju poli ir ievietoti pareizā virzienā.
3 Uzlieciet vāciņu atpakaļ (att. 34) uz virtuālās sienas.
Virtuālās sienas novietošana, lai apturētu robotu
1 Novietojiet ierīci vietā, kuru nevēlaties, lai robots šķērso, piemēram, pie atvērtām durvīm vai telpas,
kur nevēlaties ielaist robotu (att. 35).
2 Ieslēdziet virtuālo sienu ar ieslēgšanas/izslēgšanas slīdslēdzi ierīces (att. 36) augšpusē.
3 Palaidiet robotu.
4 Kad robots pietuvojas virtuālajai sienai, sāk mirgot lampiņa uz virtuālās sienas, un tā izstaro
infrasarkanās gaismas kūli. Šis infrasarkanās gaismas kūlis liek robotam mainīt kursu un virzīties
projām no virtuālās sienas (att. 37).
Piezīme. Ja izmantojat virtuālo sienu, regulāri pārbaudiet, vai baterijās vēl irpietiekami daudz jaudas.
To varat pārbaudīt izslēdzot un atkal ieslēdzot virtuālo sienu. Ja baterijās vēl ir pietiekami daudz
jaudas, uz īsu brīdi ieslēgsies LED lampiņas uz virtuālās sienas.
55
Tīrīšana un kopšana
Robota tīrīšana
Lai saglabātu labu tīrīšanas sniegumu, regulāri jānotīra nokrišanas sensori, ritenīši, sānu birstes un
sūkšanas atvere.
1 Nolieciet robotu apgrieztā veidā uz līdzenas virsmas.
2 Izmantojiet birsti ar mīkstiem sariem (piemēram, zobu birsti), lai noņemtu putekļus vai pūkas no
nokrišanas sensoriem (att. 38).
Piezīme. Ir ļoti svarīgi regulāri notīrīt nokrišanas sensorus. Ja nokrišanas sensori ir netīri, robotam
var neizdoties noteikt augstuma atšķirības vai kāpnes.
3 Izmantojiet birsti ar mīkstiem sariem (piemēram, zobu birsti), lai noņemtu putekļus vai pūkas no
priekšējā ritenīša un sānu ritenīšiem (att. 39).
4 Lai notīrītu sānu birstes, satveriet tās aiz sariem un novelciet no to vārpstām (att. 40).
5 Noņemiet pūkas, matus un diegus no vārpstas un sānu birstes, izmantojot mīkstu birsti (piem., zobu
birsti) vai drānu (att. 41).
6 Pārbaudiet sānu birstes un robota apakšu, lai pārliecinātos, ka tur nav asu priekšmetu, kas var
sabojāt grīdu.
7 Lai ievietotu TriActive XL uzgali, ievietojiet savus pirkstus robota apakšā esošajās atverēs. Uz šīm
atverēm norāda bultiņas. Nospiediet fiksatorus, kas tur TriActive sprauslu savā vietā, atbrīvojot tos
no atverēm (1). Pēc tam pavelciet uz augšu TriActive sprauslu un izvelciet to no robota (2) (att. 42).
8 Iztīriet sūkšanas atveri ar mīkstu birsti (piemēram, zobu birsti) (att. 43).
Page 56

56
Latviešu
9 Notīriet visus redzamos netīrumus no TriActive uzgaļa un tad uzlieciet to atpakaļ.
10 Lai uzliktu TriActive sprauslu, vispirms ievietojiet priekšpusē esošos izcilnīšus ritenīša abās pusēs
esošajās nelielajās atverēs (1). Pēc tam nospiediet TriActive sprauslu fiksatorus uz iekšu, nofiksējot
to robota apakšā esošajās atverēs (2). Visbeidzot pārbaudiet, vai uzgalis joprojām var brīvi (att. 44)
kustēties dažus milimetrus uz augšu un uz leju.
11 Uzlieciet sānu birstes atpakaļ (att. 8) uz robota apakšā esošajām vārpstām.
Putekļu tvertnesiztukšošana un tīrīšana
Iztukšojiet un iztīriet putekļu tvertni laikā, kad nepārtraukti deg pilnas putekļu tvertnes indikators.
1 Noņemiet vāciņu.
2 Paceliet putekļu tvertnes vāka rokturi un izceliet putekļu tvertni ārā no putekļu tvertnes nodalījuma.
Piezīme. Izņemot vai ievietojot atpakaļ putekļu tvertni, uzmanieties, lai nesabojātu motora
ventilatora lāpstiņas.
3 Uzmanīgi paceliet vāku no putekļu tvertnes(1) un izņemiet filtru(2) (att. 45).
4 Izkratiet putekļu tvertni virs atkritumu groza, lai to iztukšotu. Iztīriet putekļu tvertnes filtru un
iekšpusi ar drānu vai zobu birsti ar mīkstiem sariem. Iztīriet arī sūkšanas atveri putekļu tvertnes
apakšā.
Ievērībai! Netīriet putekļu tvertni un filtru ar ūdeni vai trauku mazgāšanas mašīnā.
5 Ievietojiet filtru atpakaļ putekļu tvertnē(1). Pēc tam uzlieciet vāku uz putekļu tvertnes(2) (att. 47).
6 Ielieciet putekļu tvertni atpakaļ nodalījumā un uzlieciet augšējo pārsegu atpakaļ uz robota (att. 48).
Ievērībai! Vienmēr pārliecinieties, ka putekļu tvertnē atrodas filtrs. Izmantojot robotu bez filtra
putekļu tvertnē, tiks sabojāts motors.
Piederumu pasūtīšana
Lai iegādātos piederumus vai rezerves daļas, apmeklējiet vietni www.shop.philips.com/service vai
vērsieties pie sava Philips izplatītāja. Varat arī sazināties ar Philips klientu apkalpošanas centru savā
valstī (kontaktinformāciju varat atrast bukletā par garantiju visā pasaulē).
Nomaiņa
Filtra maiņa
Nomainiet filtru, ja tas ir ļoti netīrs vai bojāts. Varat pasūtīt jaunu filtru komplektu ar tipa
numuruFC8066. Skatiet sadaļu “Putekļu tvertnes iztukšošana un tīrīšana” nodaļā “Tīrīšana un
apkope”, lai uzzinātu, kā izņemt filtru no putekļu tvertnes un ievietot to putekļu tvertnē.
Sānu birstu maiņa
Pēc noteikta laika nomainiet sānu birstes, lai nodrošinātu atbilstošus tīrīšanas rezultātus.
Vienmēr nomainiet sānu birstes, ja pamanāt nodiluma pazīmes vai bojājumus. Ieteicams nomainīt
abas sānu birstes vienlaikus. Varat pasūtīt rezerves sānu birstes kā daļu no nomaiņas
komplektaFC8068. Komplektā ietilpst arī divi filtri un trīs sausās salvetes.
1 Lai nomainītu sānu birstes, satveriet vecās birstes aiz sariem un novelciet no vārpstām (att. 40).
2 Uzbīdiet jaunās sānu birstes uz vārpstām (att. 8).
Page 57

Latviešu
Sauso salvešu maiņa
Jūs varat pasūtīt jaunas sausās salvetes. Tās ietilpst nomaiņas komplektā FC8068. Šajā nomaiņas
komplektā ietilpst arī divas sānu birstes un divi filtri.
Tālvadības pults baterijas maiņa
Tālvadības pults darbojas ar pogveida baterijuCR2025. Nomainiet bateriju, kad robots vairs nereaģē
uz tālvadības pults pogu nospiešanu.
1 Turiet tālvadības pulti ar augšpusi uz leju. Nospiediet pogu uz baterijas turētāja un vienlaikus virziet
baterijas turētāju ārā no tālvadības pults (att. 49).
2 Izņemiet tukšo bateriju no baterijas turētāja un ievietojiet tajā jaunu bateriju. Pēc tam bīdiet
baterijas turētāju atpakaļ tālvadības pultī (att. 50).
Atkārtoti uzlādējamā akumulatora maiņa
Robota atkārtoti uzlādējamā akumulatora nomaiņu drīkst veikt tikai kvalificēti apkopes tehniķi. Ja
akumulatoru vairs nevar uzlādēt vai tas ātri izlādējas, nogādājiet robotu pilnvarotajā Philips tehniskās
apkopes centrā, lai nomainītu akumulatoru. Savas valsts Philips klientu apkalpošanas centra
kontaktinformāciju varat skatīt bukletā par starptautisko garantiju vai dodieties uz vietni
www.philips.com/support.
Otrreizējā pārstrāde
-
Šis simbols nozīmē, ka produktu nedrīkst likvidēt kopā ar parastajiem sadzīves atkritumiem
(2012/19/ES) (att. 51).
-
Šis simbols nozīmē, ka šajā produktā ir iebūvēts atkārtoti uzlādējams akumulators, kuru nedrīkst
likvidēt kopā ar parastiem sadzīves atkritumiem (att. 52) (2006/66/EK). Lūdzu, nododiet produktu
oficiālā savākšanas punktā vai „Philips” pakalpojumu centrā, lai profesionālis izņemtu atkārtoti
uzlādējamo akumulatoru.
-
Ievērojiet vietējos noteikumus par elektrisko un elektronisko produktu un atkārtoti uzlādējamo
bateriju atsevišķu savākšanu. Pareiza produktu likvidēšana palīdz novērst kaitīgu iedarbību uz vidi
un cilvēku veselību.
57
Uzlādējamā akumulatora izņemšana
Brīdinājums. Uzlādējamo bateriju izņemiet tikai tad, kad izmetat ierīci. Izņemot bateriju,
pārliecinieties, ka tā ir pilnīgi tukša.
Lai izņemtu uzlādējamo akumulatoru, izpildiet tālāk norādītās darbības. Varat arī nogādāt robotu
pilnvarotā Philips tehniskās apkopes centrā, lai izņemtu uzlādējamo akumulatoru. Sazinieties ar savas
valsts Philips klientu apkalpošanas centru, lai noskaidrotu jums tuvumā esoša tehniskās apkopes
centra adresi.
1 Palaidiet robotu no kādas vietas istabā, neizmantojot dokstaciju.
2 Ļaujiet robotam darboties, līdz akumulators ir tukšs, lai nodrošinātu, ka akumulators ir pilnībā
izlādēts, pirms to izņemt un utilizēt.
3 Atskrūvējiet akumulatora nodalījuma vāka skrūves un noņemiet vāku (att. 53).
4 Izceliet uzlādējamo akumulatoru un atvienojiet to (att. 54).
5 Nogādājiet robotu un uzlādējamo akumulatoru uz elektrisko un elektronisko iekārtu atkritumu
savākšanas punktu.
Page 58

58
Latviešu
Traucējummeklēšana
Šajā nodaļā ir apkopotas izplatītākās problēmas, kas var rasties, izmantojot šo ierīci. Ja jūs nevarat
atrisināt problēmu, izmantojot tālāk norādīto informāciju, apmeklējiet www.philips.com/support, lai
saņemtu bieži uzdoto jautājumu sarakstu, vai sazinieties ar klientu apkalpošanas centru savā valstī.
Problēmu novēršana
Problēma
Robots nesāk tīrīšanu
pēc
ieslēgšanas/apturēšanas
pogas nospiešanas.
Iespējamais cēlonis Risinājums
Atkārtoti uzlādējamais
akumulators ir tukšs.
Uzlādējiet atkārtoti uzlādējamo
akumulatoru.
Robots netīra pareizi. Vienas vai abu sānu birstu
sari ir saliekti vai
izliekušies.
Putekļu tvertnes filtrs ir
netīrs.
Sūkšanas atvere putekļu
tvertnes apakšā ir
nosprostota.
Priekšējā ritenīti iestrēguši
mati vai citi netīrumi.
Robots tīra ļoti tumšu vai
spožu virsmu, kas aktivizē
nokrišanas sensorus.
Tāpēc robots virzās pa
neierastu trajektoriju.
Brīdi pamērcējiet birsti vai birstes ar siltu
ūdeni, nožāvējiet uz līdzenas virsmas un tad
uzmontējiet to atpakaļ uz robota. Ja šādi
neizdodas birstēm atjaunot pareizo formu,
nomainiet sānu birstes (sk. 'Sānu birstu
maiņa').
Iztīriet putekļu tvertnes filtru ar drānu vai
zobu birsti ar mīkstiem sariem. Filtru un
putekļu tvertni var iztīrīt arī parastu putekļu
sūcēju, izmantojot zemu sūkšanas jaudas
iestatījumu.
Ja filtru neizdodas iztīrīt ar birstīti vai putekļu
sūcēju, nomainiet filtru pret jaunu. Filtru
ieteicams nomainīt vismaz reizi gadā.
Iztīriet iesūkšanas atveri (sk. 'Tīrīšana un
kopšana').
Notīriet priekšējo ritenīti (sk. 'Tīrīšana un
kopšana').
Nospiediet ieslēgšanas/apturēšanas pogu
un pēc tam pārvietojiet robotu uz gaišākas
krāsas grīdas segumu. Ja problēmu
neizdodas novērst arī uz gaišākām grīdām,
lūdzu, apmeklējiet vietni
www.philips.com/support vai sazinieties ar
savas valsts klientu apkalpošanas centru.
Robots tīra grīdu, kas
spēcīgi atstaro saules
gaismu. Tas aktivizē
nokrišanas sensorus un
izraisa robota
pārvietošanos pa
neparastu trajektoriju.
Aizveriet aizkarus, lai saules gaisma nevarētu
iespīdēt telpā. Varat arī sākt tīrīšanu laikā,
kad saules gaisma nav tik spilgta.
Page 59

Problēma Iespējamais cēlonis Risinājums
Ieslēgšanas/izslēgšanas
poga nepārtraukti deg
sarkanā krāsā un displejā
redzams kļūdas kods.
Robots sūta kļūdas
signālu.
Lai noskaidrotu nozīmi kļūdas kodu (sk.
'Kļūdu kodi'), skatiet kļūdas kodu tabulu.
Latviešu
59
Robots pārvietojas pa
apļiem.
Robots nevar atrast savu
dokstaciju.
Robots darbojas režīmā
tīrīšanai spirāles režīmā.
Robotam nepietiek vietas,
lai pārvietotos uz
dokstaciju.
Robots joprojām aktīvi
meklē.
Iespējams, ka ir
deaktivizēta robota
automātiskās dokošanas
funkcija, divreiz nospiežot
tīrīšanas laika pogu. Šādā
gadījumā dokošanas ikona
displejā vairs nav redzama
un robots pēc tam, kad
tīrīšana ir pabeigta,
apstājas.
Tā ir normāla darbība. Spirālveida tīrīšanu
var aktivizēt rūpīgai tīrīšanai, ja uz grīdas ir
konstatēts daudz netīrumu. Tā ir arī daļa no
automātiskā tīrīšanas režīma. Pēc aptuveni
vienas minūtes robots atsāk parasto
tīrīšanas trajektoriju. Varat arī apturēt
spirālveida režīmu tīrīšanai, uz tālvadības
pults atlasot citu tīrīšanas režīmu.
Mēģiniet novietot dokstaciju (sk. 'Dokstacijas
uzstādīšana') citā vietā.
Dodiet robotam aptuveni 20minūtes, lai tas
atgrieztos dokstacijā.
Lai robotu pārstartētu, piecas sekundes
turiet nospiestu ieslēgšanas/apturēšanas
pogu. Dokošanas funkcija atkal automātiski
aktivizējas. Lai atkal aktivizētu dokošanas
funkciju, varat arī nospiest tīrīšanas laika
pogu. Displejā atkal parādās dokošanās
ikona. Lai liktu robotam atgriezties
dokstacijā, nospiediet dokošanas pogu.
Page 60

60
Lietuviškai
Įvadas
Sveikiname įsigijus „Philips“ gaminį ir sveiki atvykę! Norėdami pasinaudoti visa „Philips“ siūloma
pagalba, savo gaminį užregistruokite adresu www.philips.com/welcome.
Bendrasis aprašymas
1 Dulkių talpyklos dangtelio rankena
2 Dulkių talpyklos dangtelis
3 Filtras
4 Dulkių talpykla
5 Viršutinis dangtelis
6 Klaidų kodų lentelė
7 Ventiliatorius
8 Buferis
9 Doko jutiklis
10 Maitinimo jungiklis
11 Priekinis ratukas
12 Šoninių šepečių velenėliai
13 Aukščio jutikliai
14 Ratukai
15 Siurbimo anga
16 „TriActive“ XL antgalis
17 Šoniniai šepečiai
18 Sausų šluosčių fiksatoriai
19 Sausų šluosčių laikiklis
20 Sausos šluostės
21 Baterijos laikiklis
22 Nuotolinio valdymo pultas
23 Nematoma siena (FC8822)
24 Dokas
25 Adapteris
26 Mažas kištukas
Ekranas ir nuotolinio valdymo pultas
Roboto ekranas
1 Spiralinio režimo indikatorius
2 Valymo palei sieną režimo indikatorius
3 Zigzaginės trajektorijos režimo indikatorius
4 Atsitiktinio režimo indikatorius
5 Įkrovos indikatorius ir valymo laiko indikatorius (žr. 'Valymo laiko mygtukų naudojimas')
6 Doko piktograma
7 Ventiliatoriaus greičio indikatorius
8 Dulkių krepšio prisipildymo indikatorius
9 Garso jutiklis
10 Režimo pasirinkimo mygtukas
11 Paleidimo ir stabdymo mygtukas
12 Ventiliatoriaus greičio mygtukas
Nuotolinio valdymo pultas
1 Naršymo mygtukai ir paleidimas ir stabdymas (pav. 3)
Lietuviškai
Page 61

Lietuviškai
2 Valymo laiko mygtukai
3 Valymo režimo mygtukai
4 Ventiliatoriaus greičio mygtukai
5 Doko mygtukas
61
Doko valdymo pultas
1 Ekranas su laiko, dienos ir programavimo indikatoriais (pav. 4)
2 Reguliavimo ir nustatymo mygtukai
Kaip veikia jūsų robotas
Ką jūsų robotas valo
Šiame robote įdiegtos funkcijos, kurios jį padaro tinkamu valytuvu, padedančiu jums valyti savo namų
grindis.
Šis robotas ypač tinkamas valyti kietas grindis, kaip medines, plytelių ar linoleumo grindis. Gali kilti
problemų valant minkštas grindis, kaip kilimus ar demblius. Jei naudojate robotą ant kilimo ar demblio,
pirmą kartą būkite netoliese, kad pamatytumėte, ar robotas gali susidoroti su šio tipo grindimis.
Robotui taip pat reikalinga priežiūra, kai naudojate jį ant labai tamsių ar blizgančių kietų grindų.
Kaip jūsų robotas valo
Valymo sistema
Roboto 3 lygių valymo sistema leidžia veiksmingai išvalyti grindis.
1 Du roboto šoniniai šepečiai padeda robotui išvalyti kampus ir pasienius. Jie taip pat padeda
pašalinti purvą nuo grindų ir perkelti jį link įsiurbimo angos (pav. 5).
2 Roboto siurbimo galia surenka nešvarumus, kurie per siurbimo angą patenka į dulkių talpyklą.
3 Siurblyje yra laikiklis sausoms šluostėms, kuriomis dar geriau galite išvalyti kietas grindis.
Valymo trajektorijos
Automatiniu valymo režimu robotas naudoja fiksuotą ir automatinę valymo trajektorijas, kad
optimaliai išvalytų visas patalpos sritis. Jis iš eilės (pav. 6) naudoja zigzago trajektoriją, atsitiktinę
trajektoriją, trajektoriją palei sieną ir spiralinę trajektoriją. Jis toliau juda, naudodamas šią trajektorijų
seką valyti patalpai, kol pakartotinai įkraunama baterija ima sekti, arba kol yra išjungiamas rankomis.
Jei robotas valydamas aptinka itin nešvarią sritį, įjungiamas spiralinis režimas ir ventiliatoriaus
turbogreitis, kad būtų kruopščiai pašalinti nešvarumai.
Pastaba. Taip pat kiekvieną režimą galite įjungti patys, paspausdami atitinkamą nuotolinio valdymo
pulto (žr. 'Valymo režimo pasirinkimas') arba roboto mygtuką. Rankomis pasirinkti režimai aktyvūs tik
kelias minutes. Paskui robotas persijungia į atgal automatinio valymo režimą.
Kaip robotas išvengia aukščio skirtumų
Roboto apatinėje dalyje yra trys aukščio jutikliai. Šiuos aukščio jutiklius jis naudoja nustatyti aukščio
skirtumus ir jų išvengti, pvz., laiptinių (pav. 7).
Pastaba. Normalu, kad robotas juda šiek tiek už aukščio skirtumo krašto, nes priekinis aukščio jutiklis
yra už buferio.
Page 62

62
Lietuviškai
Atsargiai! Kai kuriais atvejais aukščio jutikliai gali laiku neaptikti laiptinės ar kitų aukščio skirtumų.
Todėl atidžiai stebėkite robotą pirmus kelis naudojimo kartus ir kai jį naudojate šalia laiptinės ar
kito aukščio skirtumo. Svarbu reguliariai valyti aukščio jutiklius norint užtikrinti, kad robotas ir
toliau tinkamai (žr. 'Valymas ir priežiūra') aptiks aukščio skirtumus.
Prieš naudojant pirmą kartą
Šoninių šepečių tvirtinimas
1 Išpakuokite šoninius šepečius ir padėkite apverstą robotą ant stalo ar grindų.
2 Užstumkite šoninius šepečius ant roboto (pav. 8) apačioje esančių velenėlių.
Pastaba. Įsitikinkite, kad tinkamai uždėjote šoninius šepečius. Spauskite juos ant velenėlio, kol
išgirsite, kad jie spragtelėję užsifiksavo.
Juostelės ištraukimas iš nuotolinio valdymo pulto
Nuotolinio valdymo pulte naudojama CR2025 monetos formos baterija. Ši baterija yra apsaugota
apsaugine juostele, kurią prieš naudojant reikia ištraukti.
1 Ištraukite baterijos apsauginę juostelę iš nuotolinio valdymo pulto baterijos skyriaus. Dabar
nuotolinio valdymo pultas paruoštas naudoti (pav. 9).
Paruošimas naudoti
Doko montavimas
1 Mažą adapterio kištuką įstatykite į doko lizdą (1), o adapterį prijunkite prie sieninio elektros lizdo (2)
(pav. 10).
-
Doko ekranas įjungiamas.
2 Doką pastatykite ant horizontalaus, lygaus grindų paviršiaus prie sienos.
Pastaba. Įsitikinkite, kad aplink nėra jokių kliūčių ar aukščio skirtumų 80 cm priekyje, 30 cm dešinėje
ir 100 cm kairėje doko (pav. 11) pusėje.
Patarimas. Kad dokas tvirtai laikytųsi pasirinktoje vietoje, jį prie sienos pritvirtinkite sraigtais arba
dviem dvipusės lipnios juostos juostelėmis.
Svarbi pastaba: gilaus miego režimas
Gilaus miego režimu robotas visiškai nereaguoja, kai jūs spaudžiate mygtuką. Norėdami vėl aktyvinti
robotą, kai jis veikia gilaus miego režimu:
1 Vienai sekundei nuspauskite roboto paleidimo ir stabdymo mygtuką, kad perjungtumėte robotą iš
gilaus miego režimo į budėjimo režimą.
2 Trumpam paspauskite paleidimo ir stabdymo mygtuką ant roboto (pav. 17) ar nuotolinio valdymo
pulte, kad būtų pradėtas valymas.
3 Jei robotas nepradeda valyti, padėkite jį į doką, kad būtų įkrauta jo pakartotinai įkraunama baterija.
Robotas pereina į gilaus miego režimą, kai jūs spaudžiate paleidimo ir stabdymo mygtuką 5 sekundes.
Jis taip pat pereina į gilaus miego režimą, kai jo baterija išeikvota. Baterija gali būti visiškai išeikvota,
kai, pavyzdžiui, robotas neranda doko.
Page 63

Lietuviškai
Įkrovimas
Įkraunant pirmą kartą ir roboto pakartotinai įkraunamai baterijai esant visiškai išeikvotai įkrovimas
trunka keturias valandas.
Naudojant jūsų robotą galima įtraukti doke rankomis arba automatiškai.
Pastaba. Kai pakartotinai įkraunama baterija visiškai įkraunama, robotas veikia iki 120 minučių.
Automatinis įkrovimasnaudojant
1 Kai robotas baigia valyti arba kai lieka tik 15 % baterijos įkrovos, jis automatiškai ieško doko įsikrauti.
Kai robotas ieško doko, paleidimo ir stabdymo mygtuko šviesa tampa oranžinė (pav. 15).
2 Kai pakartotinai įkraunama baterija yra visiškai įkrauta, paleidimo ir stabdymo mygtukas nuolat
šviečia žaliai.
Įkrovimas doke
1 Padėkite robotą ant prijungto doko (pav. 12).
2 Paleidimo ir stabdymo mygtukas pradeda mirksėti žaliai. Kadangi robotą įkraunate pirmą kartą,
roboto ekrane rodomas įkrovimo indikatorius (pav. 13).
3 Kai pakartotinai įkraunama baterija yra visiškai įkrauta, paleidimo ir stabdymo mygtukas nuolat
(pav. 14) šviečia žaliai.
Roboto naudojimas
Patalpos paruošimas valyti
Prieš paleisdami robotą valyti įsitikinkite, kad nuo grindų pakėlėte visus išmėtytus ir dūžtančius
daiktus. Taip pat nuo grindų pašalinkite visus kabelius, laidus ir virves.
63
Paleidimo ir stabdymo mygtuko funkcijos
Paleidimo ir stabdymo mygtukas (pav. 16) turi šias funkcijas:
Kaip jūs spaudžiate paleidimo ir
Kaip robotas reaguoja
stabdymo mygtuką
1 sekundę spauskite įjungimo ir
išjungimo mygtuką
Trumpai paspauskite paleidimo ir
stabdymo mygtuką
5 sekundes spauskite įjungimo ir
išjungimo mygtuką
Robotas perjungiamas iš miego į budėjimo režimą
Robotas pradeda arba sustabdo valymą
Įjungiamas arba išjungiamas robotas.
Naudotojo sąsajos signalai ir jų reikšmės
Robotas turi ekraną, o paleidimo ir stabdymo mygtukas skleidžia šviesos signalus. Tolesnėje lentelėje
paaiškinta signalų reikšmė.
Page 64

64
Lietuviškai
SignalasSignalo aprašymas Signalo reikšmė
Paleidimo ir stabdymo mygtukas nuolat šviečia
žaliai.
Paleidimo ir stabdymo mygtukas retai mirksi žaliai
ir roboto ekrane rodoma mėlyna judanti šviesa
(įkrovimo indikatorius).
Paleidimo ir stabdymo mygtukas nuolat šviečia
oranžine spalva.
Paleidimo ir stabdymo mygtukas nuolat šviečia
raudonai.
Paleidimo ir stabdymo mygtukas nuolat šviečia
raudonai, o ekrane rodomas klaidos kodas.
Robotas paruoštas valyti.
Robotas įkraunamas.
Pakartotinai įkraunama baterija baigia
išsekti ir robotas ieško doko.
Roboto pakartotinai įkraunama
baterija beveik išeikvota.
Žr. tolesnę klaidų kodų lentelę, kad
suprastumėte klaidos kodo reikšmę.
Klaidų kodai
Klaidos kodas
E1 Užstrigo ratukai Patraukite robotą nuo kliūties ir paspauskite
E2 Netinkamai įstatytas
E3 Užstrigo buferis Nuimkite robotą nuo kliūties. Klaidos kodas
Galima priežastis Sprendimas
įjungimo ir išjungimo mygtuką, kad jis tęstų
valymą.
viršutinis dangtelis ar
dulkių talpykla
Tinkamai uždėkite dulkių talpyklą ir viršutinį
dangtelį ant roboto. Klaidos kodas dingsta iš
ekrano automatiškai.
dingsta iš ekrano automatiškai.
E4 Robotas pakeltas nuo
grindų
E5 Per tamsi grindų spalva Padėkite robotą ant šviesesnės grindų srities.
E6 Baterijos problema Susisiekite su klientų aptarnavimo centru, kad
Padėkite robotą ant grindų, kad klaidos kodas
dingtų.
Nuvalykite aukščio jutiklius.
būtų ištirta problema.
Atsakas į plojimą
Jei jūs nematote roboto, galite jį rasti vieną kartą suploję rankomis. Robotas atsakys pyptelėdamas ir
visos piktogramos jo ekrane nušvis.
Atsakas į plojimą įjungtas, kai robotas persijungia į laukimo režimą šiose situacijose:
-
kai jis nustoja valyti įvykus klaidai;
-
kai jis neranda doko per 20 minučių.
.
Page 65

Lietuviškai
65
Paleidimas ir sustabdymas
1 Paspauskite paleidimo ir stabdymo mygtuką ant roboto (pav. 17) ar nuotolinio valdymo pulte (pav.
18). Paleidimo ir stabdymo mygtukas nuolat šviečia žaliai ir robotas pradeda valyti.
2 Robotas valo automatiniu valymo režimu, kol jo baterija pradeda išsekti. Automatiniu režimu jis
kartoja zigzago formos, atsitiktinę, pasienių ir spiralinę trajektorijų (pav. 6) sekas.
Pastaba. Norėdami pasirinkti atskirą režimą, paspauskite vieną iš režimo mygtukų nuotolinio
valdymo pulte arba ant roboto (žr. 'Valymo režimo pasirinkimas').
3 Kai baterija pradeda išsekti, paleidimo ir stabdymo mygtuko šviesa tampa raudona, o robotas ieško
doko, kad įsikrautų (pav. 15).
4 Taip pat galite paspausti paleidimo ir stabdymo mygtuką, kad nutrauktumėte valymo eigą. Jei vėl
paspausite paleidimo ir stabdymo mygtuką ir vis dar pakaks pakartotinai įkraunamos baterijos
energijos, robotas tęs valymą automatinio valymo režimu.
5 Kad robotas sugrįžtų prie doko prieš pradedant išsekti pakartotinai įkraunamai baterijai,
nuotoliniame valdymo pulte paspauskite doko mygtuką. Išnyksta visos piktogramos roboto ekrane,
išskyrus doko piktogramą, kuri šviečia ryškiai mėlynai, kai robotas grįžta į doką (pav. 19).
Valymo režimo pasirinkimas
Be automatinio valymo režimo, šiame robote yra keturi atskiri valymo režimai, kurių kiekvienas gali būti
suaktyvintas paspaudus atitinkamą nuotolinio valdymo pulto arba roboto mygtuką.
Pastaba. Rankomis pasirinkti režimai aktyvūs tik kelias minutes. Paskui robotas persijungia į atgal
automatinio valymo režimą.
Z trajektorijos režimas
Z trajektorijos režimu robotas valo, patalpoje darydamas Z formos kilpas, kad išvalytų didelį plotą (pav.
20).
Atsitiktinis režimas
Šiuo režimu robotas valo patalpą, įvairiomis trajektorijomis judėdamas tiesiai ir įstrižai (pav. 21).
Valymo palei sieną režimas
Šiuo režimui robotas juda palei patalpos sienas ir papildomai išvalo (pav. 22) vietas palei sienas.
Spiralinis režimas
Šiuo režimu robotas juda spirale, kad išvalytų nedidelę sritį. Jei dulkių aptikimo jutiklis aptinka
nešvarumų, robotas automatiškai įjungia ventiliatoriaus turbogreitį (pav. 23).
Rankinis judėjimo reguliavimas
1 Naudodami rodyklių mygtukus aukščiau, žemiau, kairėje ir dešinėje nuo paleidimo ir stabdymo
mygtuko nuotolinio valdymo pulte reguliuokite roboto judėjimą patalpoje (pav. 24).
Pastaba. Valdydami robotą rankomis būkite atsargūs arti aukščio skirtumų ir laiptinių.
Pastaba. Siurbimo funkcija ir šoniniai šepečiai veikia tik robotui judant pirmyn. Mygtukai kairėn,
dešinėn ir atgal skirti tik roboto manevravimui.
Page 66

66
Lietuviškai
Valymo laiko mygtukų naudojimas
-
Numatytai robotas valo automatiniu valymo režimu, kol jo pakartotinai įkraunama baterija pradeda
išsekti. Tada robotas automatiškai grįš į doką. Jei pasirinkote kurį nors kitą valymo laiką (žr. toliau),
galite perjungti atgal į numatytąjį režimą, paspausdami maksimalaus valymo laiko mygtuką
nuotolinio valdymo pulte (pav. 25).
-
Kiti nuotolinio valdiklio valymo laiko mygtukai suteikia jums galimybę leisti robotui veikti atitinkamai
(pav. 26) 60, 45 ir 30 minučių. Valymo laiko indikatorius ekrane rodo nustatytą valymo laiką. Valymo
laikui pasibaigus robotas grįžta į doką. Doko piktograma ekrane taps ryškiai mėlyna.
-
Jei nenorite, kad robotas grįžtų į doką pasibaigus valymo laikui, dukart paspauskite valymo laiko
mygtuką. Doko piktograma dingsta iš ekrano. Pasibaigus valymo laikui robotas sustoja.
Doko naudojimas
Laikrodžio laiko ir dienos nustatymas
Jei norite naudotis valymo programomis, pirmiausia doko ekrane turite nustatyti laikrodžio laiką ir
savaitės dieną.
Pastaba. Su toliau pateikiamais veiksmais susiję paveikslai pateikiami šio vadovo galiniame viršelyje.
1 Paspauskite atkūrimo mygtuką. Pradės mirksėti nustatymo režimo ir laikrodžio laiko indikatoriai.
2 Vieną kartą paspauskite parinkimo mygtuką. Pradeda mirksėti valandų indikatorius.
3 Naudodami doko mygtukus + ir - nustatykite valandą. Nustatyta valanda bus parodyta ekrane.
4 Paspauskite parinkimo mygtuką, kad patvirtintumėte nustatytą valandą. Pradeda mirksėti minučių
indikatorius.
5 Pasinaudokite doko mygtukais + ir -, kad nustatytumėte minutes. Ekrane parodomos nustatytos
minutės.
6 Paspauskite parinkimo mygtuką, kad patvirtintumėte nustatytas minutes. Pradeda mirksėti
indikacija „Su“ (sekmadienis).
7 Pasinaudokite doko mygtukais mygtukus + ir -, kad nustatytumėte dabartinę savaitės dieną.
8 Paspauskite pasirinkimo mygtuką, kad patvirtintumėte nustatytą savaitės dieną.
9 Paspauskite nustatymo mygtuką, kad patvirtintumėte laikrodžio laiko ir savaitės nustatymą.
Nustatymo režimo ir laikrodžio laiko indikatoriai nustos mirksėti ir švies nuolat.
Valymo laiko programavimas
Jei nustatėte laiką ir savaitės dieną doko ekrane, galite programuoto jūsų roboto valymo laiką.
Pastaba. Su toliau pateikiamais veiksmais susiję paveikslai pateikiami šio vadovo galiniame viršelyje.
Programavimo galimybės:
Programa
Valymas kasdien Šviečia visų savaitės dienų rodmenys
Valymas darbo dienomis Šviečia rodmenys nuo „Mo“ (pirmadienis) iki „Fri“
Valymas 2 dienas iš eilės Šviečia 2 dienų rodmenys, pvz., „Fri“ (penktadienis) ir „Sa“
Valymas 1 dieną per savaitę Šviečia pasirinktos dienos rodmuo
1 Paspauskite atkūrimo mygtuką. Pradės mirksėti nustatymo režimo ir valymo programos indikatoriai.
2 Vieną kartą paspauskite parinkimo mygtuką. Pradeda mirksėti valandų indikatorius.
Indikacijos ekrane
(penktadienis)
(šeštadienis)
Page 67

Lietuviškai
3 Pasinaudokite doko mygtukais + ir -, kad nustatytumėte valandą. Ekrane parodoma nustatyta
valanda.
4 Paspauskite parinkimo mygtuką, kad patvirtintumėte nustatytą valandą. Pradeda mirksėti minučių
indikatorius.
5 Pasinaudokite doko mygtukais + ir -, kad nustatytumėte minutes. Ekrane parodomos nustatytos
minutės.
6 Paspauskite parinkimo mygtuką, kad patvirtintumėte nustatytas minutes. Pradeda mirksėti
indikacija „Su“ (sekmadienis).
7 Pasinaudokite doko mygtukais + ir -, kad perjungtumėte valymo programas (žr. anksčiau pateikta
galimų programavimo parinkčių lentelę).
8 Paspauskite pasirinkimo mygtuką, kad patvirtintumėte pasirinktą programą.
9 Paspauskite nustatymo mygtuką, kad patvirtintumėte programavimą. Nustatymo režimo ir valymo
programos indikatoriai nustos mirksėti ir švies nuolat.
10 Kai nustatote valymo programą, ekrane rodomas valymo programos indikatorius ir pasirinkta diena
ar dienos. Jei robotas veikia budėjimo režimu, o jo pakartotinai įkraunama baterija visiškai įkrauta,
jis valymą pradės užprogramuotu laiku užprogramuotą dieną ar dienomis.
Ventiliatoriaus greičio mygtukai
Naudodami ventiliatoriaus greičio mygtukus galite padidinti ventiliatoriaus greitį iki turbo arba jį
išjungti. Numatytasis nustatymas yra normalus ventiliatoriaus greitis (pav. 27).
1 Paspauskite šį mygtuką, kad išjungtumėte ventiliatorių.
2 Paspauskite šį mygtuką, kad įjungtumėte ventiliatorių normaliu greičiu.
3 Ventiliatoriaus mygtuku „turbo“ padidinamas ventiliatoriaus greitis.
Sausų šluosčių priedo naudojimas
Sausų šluosčių priedas yra funkcija, kuri suteikia galimybę valyti kietas grindis sausomis šluostėmis.
67
Pastaba. Jei naudojate sausojo valymo priedą, robotas gali susidurti su sunkumais, važiuodamas per
slenksčius arba užvažiuodamas ant audeklo takelių.
Sausų šluosčių priedo paruošimas naudoti
Robotą apverskite ir padėkite jį ant grindų ar stalo.
1 Pasidėkite sausą šluostę ant stalo, o sausų šluosčių priedą ant šluostės taip, kad fiksatoriai būtų
nukreipti į jus (pav. 28).
2 Užlenkite sausos šluostės kraštus ant priedo ir pritvirtinkite jas paspausdami fiksatorius, kad jie
būtų įstatyti į angas (pav. 29).
3 Sausų šluosčių priedo fiksatorių įstatykite į angą šalia ratuko viename roboto šone ir paspauskite,
kad jis spragtelėdamas užsifiksuotų. Tada šiuos veiksmus pakartokite kitoje pusėje (pav. 30).
4 Robotą apverskite ir padėkite ant grindų ratukais žemyn, kad sausų šluosčių priedas liestų grindis.
Roboto naudojimas su sausų šluosčių priedu
Pritvirtinę sausų šluosčių priedą galite naudoti robotą bet kuriuo režimu ir ant visų kietų grindų. Sausų
šluosčių priedo nenaudokite ant kilimų ar audeklo takelių.
Sausų šluosčių priedo nuėmimas
1 Sausų šluosčių priedą nuimkite iškart baigę šluostyti grindis. Norėdami tai padaryti, robotą
apverskite ir padėkite jį ant grindų ar stalo.
2 Vieną iš sausų šluosčių priedo kraštų pastumkite ratuko, esančio kitoje roboto pusėje, link, kad jį
atlaisvintumėte. Tada patraukdami nuimkite priedą nuo roboto (pav. 31).
Page 68

68
Lietuviškai
3 Jei sausa šluostė per daug nešvari, kad būtų galima ją vėl naudoti, ištraukite fiksavimo blokus iš
sausos šluostės priedo ir išmeskite sausą šluostę.
Pastaba. Negalite skalauti ar plauti sausų šluosčių.
Nematomos sienos naudojimas (FC8822)
Nematomąją sieną galite naudoti, norėdami neleisti robotui patekti į patalpą arba sritį, į kurią nenorite
įleisti roboto.
Baterijų įdėjimas į nematomąją sieną
Nematomajai sienai veikti reikia keturių AA baterijų.
1 Paspauskite galinio dangtelio apačioje esančius du atleidimo fiksatorius (1) ir pastumdami dangtelį
aukštyn nuimkite jį nuo nematomosios sienos (2) (pav. 32).
2 Išimkite iš pakuotės keturias naujas AA baterijas ir įstatykite jas į nematomosios sienos (pav. 33)
baterijų skyrių.
Pastaba. Įsitikinkite, kad maitinimo elementų „+“ ir „-“ poliai nustatyti reikiamomis kryptimis.
3 Užstumkite galinį dangtelį atgal ant nematomosios sienos (pav. 34).
Nematomosios sienos statymas, kad robotas sustotų
1 Įrenginį pastatykite toje vietoje, kurios robotas neturi kirsti, pvz., šalia atvirų durų į patalpą, kuri yra
už roboto (pav. 35) pasiekiamų ribų.
2 Nematomąją sieną įjunkite stumdomuoju įjungimo ir išjungimo jungikliu viršutinėje įrenginio (pav.
36) dalyje.
3 Paleiskite robotą.
4 Kai robotas priartės prie nematomosios sienos, nematomosios sienos lemputė pradės mirksėti, o
įrenginys skleis infraraudonosios šviesos spindulį. Šiuo infraraudonosios šviesos spinduliu robotas
priverčiamas pakeisti judėjimo kryptį ir judėti tolyn nuo nematomosios sienos (pav. 37).
Pastaba. Jei naudojate nematomąja sieną, reguliariai tikrinkite, ar baterijose pakanka energijos. Galite
tai padaryti, išjungdami virtualiąją sieną ir vėl ją įjungdami. Jei baterijose pakanka energijos,
nematomosios sienos šviesos diodas trumpai nušvinta.
Valymas ir priežiūra
Roboto valymas
Kad palaikytumėte gerą roboto valymo veiksmingumą, kartais turite reikia nuvalyti aukščio jutiklius,
ratukus, šoninius šepečius ir siurbimo angą.
1 Padėkite apverstą robotą ant lygaus paviršiaus
2 Norėdami nuvalyti dulkes ar pūkus nuo aukščio jutiklių (pav. 38), naudokite šepetėlį minkštais
šeriais (pvz., dantų šepetėlį).
Pastaba. Svarbu, kad reguliariai valytumėte aukščio jutiklius. Jei aukščio jutikliai nešvarūs, robotas
gali neaptikti aukščio skirtumų ar laiptinių.
3 Jei norite nuvalyti dulkes ar pūkus nuo priekinio ir šoninių ratukų (pav. 39), naudokite šepetėlį
minkštais šeriais (pvz., dantų šepetėlį).
4 Jei norite išvalyti šoninius šepečius, suimkite juos už šerių ir nutraukite nuo jų velenų (pav. 40).
5 Pašalinkite pūkus, plaukus ir siūlus nuo veleno ir šoninio šepečio, naudodami minkštą šepetėlį
(pvz., dantų šepetėlį) arba šluostę (pav. 41).
Page 69

Lietuviškai
6 Patikrinkite šoninius šepečius ir apatinę roboto dalį, ar nėra kokių nors aštrių daiktų, kurie galėtų
apgadinti grindis.
7 Norėdami nuimti „TriActive“ XL antgalį, įkiškite pirštus į išpjovas roboto apačioje. Yra rodyklės,
rodančios į šias išpjovas. Paspauskite laikiklius, laikančius „TriActive“ antgalį vietoje, į vidų, kad
atpalaiduotumėte juos nuo išpjovų (1). Tada nutraukite „TriActive“ antgalį aukštyn ir nuo roboto (2)
(pav. 42).
8 Valykite siurbimo angą minkštu šepetėliu (pvz., dantų šepetėliu) (pav. 43).
9 Pašalinkite visą matomą purvą iš „TriActive“ antgalio prieš įdėdami jį atgal.
10 Norėdami uždėti „TriActive“ antgalį, pirmiausia įstatykite mažus fiksatorius priekyje į mažas išpjovas
bet kurioje priekinio rato pusėje (1). Tada įspauskite „TriActive“ antgalio kablius į vidų, kad
užsifiksuotų išpjovose roboto apačioje (2). Pabaigoje patikrinkite, ar antgalis vis dar gali laisvai (pav.
44) judėti kelis milimetrus aukštyn ir žemyn.
11 Vėl (pav. 8) uždėkite šoninius šepečius ant roboto apačioje esančių velenų.
Dulkių talpyklos ištuštinimas ir valymas
Kai dulkių talpyklos prisipildymo indikatorius nuolat šviečia, ištuštinkite ir išvalykite dulkių talpyklą.
1 Nuimkite dangtelį.
2 Patraukite dulkių talpyklos dangtelio rankeną ir iškelkite dulkių talpyklą iš jos skyriaus.
Pastaba. Dulkių talpyklą išimkite ir įdėkite atgal atsargiai, kad neapgadintumėte variklio
ventiliatoriaus menčių.
3 Atsargiai pakelkite dulkių talpyklos dangtelį (1) ir išimkite filtrą (2) (pav. 45).
4 Pakratykite dulkių talpyklą virš šiukšliadėžės, kad ją ištuštintumėte. Šluoste ar dantų šepetėliu
minkštais šeriais išvalykite filtrą ir dulkių talpyklos vidų. Taip pat išvalykite siurbimo angą dulkių
talpyklos apačioje.
Atsargiai! Neplaukite dulkių talpyklos ir filtro vandeniu ar indaplovėje.
5 Įdėkite filtrą atgal į dulkių talpyklą (1). Tada uždėkite dulkių talpyklos (pav. 47) dangtelį (2).
6 Įstatykite dulkių talpyklą atgal į jos skyrių ir uždėkite ant roboto (pav. 48) viršutinį dangtelį.
Atsargiai! Visada įsitikinkite, kad filtras yra dulkių talpykloje. Jei naudosite robotą be filtro dulkių
talpykloje, variklis bus apgadintas.
69
Priedų užsakymas
Norėdami įsigyti priedų ar atsarginių dalių, apsilankykite www.shop.philips.com/service arba
kreipkitės į „Philips“ platintoją. Taip pat galite susisiekti su „Philips“ klientų aptarnavimo centru savo
šalyje (kontaktinius duomenis žr. visame pasaulyje galiojančios garantijos lankstinuke).
Pakeitimas
Filtro pakeitimas
Pakeiskite filtrą, jei jis labai nešvarus ar apgadintas. Naują filtro rinkinį galite užsisakyti naudodami tipo
numerį FC8066. Instrukcijas, kaip išimti filtrą iš dulkių talpyklos ir jį įstatyti, rasite skyriaus „Valymas ir
priežiūra“ skirsnyje „Dulkių talpyklos ištuštinimas ir valymas“.
Šoninių šepečių keitimas
Kad būtų užtikrinti tinkami valymo rezultatai, praėjus tam tikram laikui pakeiskite šoninius šepečius.
Page 70

70
Lietuviškai
Visada pakeiskite šoninius šepečius, jei pastebite nusidėvėjimo ar apgadinimo ženklų. Mes taip pat
rekomenduojame abu šoninius šepečius keisti tuo pačiu metu. Atsarginių šoninių šepečių galite
užsisakyti kaip dalį atsarginio rinkinio FC8068. Šiame rinkinyje taip pat yra du filtrai ir trys sausos
šluostės.
1 Jei norite pakeisti šoninius šepečius, suimkite senuosius šepečius už šerelių ir nutraukite nuo
velenėlių (pav. 40).
2 Užstumkite naujus šoninius šepečius ant velenėlių (pav. 8).
Sausų šluosčių pakeitimas
Galite užsakyti naujų sausų šluosčių. Jos yra atsarginio rinkinio FC8068 dalis. Šiame atsarginiame
rinkinyje taip pat yra du šoniniai šepečiai ir du filtrai.
Nuotolinio valdymo pulto baterijos keitimas
Nuotolinio valdymo pulte naudojama CR2025 monetos formos baterija. Bateriją keiskite, kai robotas
nebereaguoja į nuotolinio valdymo pulto mygtukų paspaudimus.
1 Laikykite nuotolinio valdymo pultą apverstą. Spauskite atlaisvinimo mygtuką ant baterijos laikiklio ir
tuo pat metu nustumkite baterijos laikiklį nuo nuotolinio valdymo pulto (pav. 49).
2 Išimkite išeikvotą bateriją iš baterijos laikiklio ir į baterijos laikiklį įdėkite naują bateriją. Tada
įstumkite baterijos laikiklį atgal į nuotolinio valdymo pultą (pav. 50).
Pakartotinai įkraunamos baterijos keitimas
Pakartotinai įkraunamą bateriją gali pakeisti tik kvalifikuoti priežiūros inžinieriai. Perduokite robotą į
įgaliotąjį „Philips“ priežiūros centrą, kad būtų pakeista baterija, jei jums nebepavyksta jo įkrauti ar
energija greitai baigiasi. „Philips“ klientų aptarnavimo centro savo šalyje kontaktinius duomenis žr.
visame pasaulyje galiojančios garantijos lankstinuke.
Perdirbimas
-
Šis simbolis reiškia, kad gaminio negalima išmesti kartu su įprastomis buitinėmis atliekomis
(2012/19/ES) (pav. 51).
-
Šis simbolis reiškia, kad šiame gaminyje yra įmontuotas pakartotinai įkraunamas maitinimo
elementas, kurio negalima išmesti su įprastomis buitinėmis atliekomis (pav. 52) (2006/66/EB).
Prašome perduoti jūsų gaminį į oficialų surinkimo punktą arba „Philips“ priežiūros centrą, kad
pakartotinai įkraunamą bateriją pašalintų specialistai.
-
Laikykitės jūsų šalyje galiojančių taisyklių, kuriomis reglamentuojamas atskiras elektros ir
elektronikos gaminių bei įkraunamų maitinimo elementų surinkimas. Tinkamas tokių gaminių
utilizavimas padės išvengti neigiamo poveikio aplinkai ir žmonių sveikatai.
Pakartotinai įkraunamos baterijos išėmimas
Įspėjimas. Įkraunamą maitinimo elementą išimkite tik tada, kai išmetate prietaisą.
Išimdami maitinimo elementą užtikrinkite, kad jis būtų visiškai išeikvotas.
Norėdami išimti pakartotinai įkraunamą bateriją, laikykitės tolesnių instrukcijų. Taip pat galite perduoti
robotą į „Philips“ priežiūros centrą, kad išimtų pakartotinai įkraunamą baterija. Kreipkitės į jūsų šalyje
esantį „Philips“ vartotojų aptarnavimo centrą, kad gautumėte netoli jūsų esančio priežiūros centro
adresą.
1 Paleiskite robotą iš kokios nors vietos patalpoje, ne iš doko.
Page 71

Lietuviškai
2 Prieš išimdami ir šalindami pakartotinai įkraunamą bateriją leiskite robotui veikti tol, kol ji išseks,
kad užtikrintumėte, kad pakartotinai įkraunama baterija visiškai išeikvota.
3 Atsukite baterijos skyriaus dangtelio sraigtus ir nuimkite dangtelį (pav. 53).
4 Iškelkite pakartotinai įkraunamą bateriją ir atjunkite ją (pav. 54).
5 Nugabenkite robotą ir pakartotinai įkraunamą bateriją į elektros ir elektronikos atliekų surinkimo
punktą.
Trikčių diagnostika ir šalinimas
Šiame skirsnyje apibendrintos dažniausios problemos, su kuriomis galite susidurti naudodami
prietaisą. Jei toliau pateikta informacija nepadės išspręsti problemos, apsilankykite
www.philips.com/support, ten rasite dažnai užduodamų klausimų sąrašą, arba kreipkitės į savo šalies
klientų aptarnavimo centrą.
Trikčių diagnostika ir šalinimas
Problema
Paspaudus įjungimo ir
išjungimo mygtuką
robotas nepradeda valyti.
Galima priežastis Sprendimas
Pakartotinai įkraunama
baterija išeikvota.
Įkraukite pakartotinai įkraunamą bateriją.
71
Robotas tinkamai nevalo. Vieno ar abiejų šoninių
šepečių šeriai yra sulenkti.
Dulkių talpykloje esantis
filtras yra purvinas.
Užsikimšo dulkių talpyklos
apačioje esanti siurbimo
anga.
Priekinis ratukas užstrigo
apsivijus plaukams ar
kitokiam purvui.
Robotas valo labai tamsų
arba blizgantį paviršių ir
suveikia aukščio jutikliai.
Dėl to robotas pradeda
judėti neįprasta
trajektorija.
Šiek tiek pamirkykite šepetį ar šepečius
šiltame vandenyje ir leiskite išdžiūti ant
plokščio paviršiaus prieš vėl sumontuodami
juos į robotą. Jei taip nepavyksta atkurti
tinkamos šerių formos, pakeiskite šoninius
šepečius (žr. 'Šoninių šepečių keitimas').
Išvalykite filtrą dulkių talpykloje šluoste arba
dantų šepetėliu minkštais šeriais. Taip pat
galite valyti filtrą ir dulkių talpyklą paprastu
dulkių siurbliu, nustatę nestiprų siurbimą.
Jei valant šepetėliu ar dulkių siurbliu
nepavyksta išvalyti filtro, pakeiskite filtrą
nauju. Mes patariame keisti filtrą bent kartą
per metus.
Išvalykite siurbimo angą (žr. 'Valymas ir
priežiūra').
Nuvalykite priekinį ratuką (žr. 'Valymas ir
priežiūra').
Paspauskite paleidimo ir stabdymo
mygtuką, tada perkelkite robotą ant
šviesesnės grindų dalies. Jei problema
neišnyksta ant šviesesnių grindų,
apsilankykite www.philips.com/support arba
susisiekite su savo šalies klientų
aptarnavimo centru.
Page 72

72
Lietuviškai
Problema Galima priežastis Sprendimas
Robotas valo grindis,
kurios gana stipriai
atspindi saulės šviesą. Dėl
to suveikia aukščio jutikliai
ir robotas pradeda judėti
neįprasta trajektorija.
Užtraukite užuolaidas, kad saulės šviesa
nepatektų į patalpą. Taip pat galite pradėti
valyti, kai saulės šviesa yra mažiau ryški.
Paleidimo ir stabdymo
mygtukas nuolat šviečia
raudonai, o ekrane
rodomas klaidos kodas.
Robotas juda ratais. Robotas veikia spiraliniu
Robotas neranda savo
doko.
Jūsų robotas siunčia
klaidos signalą.
režimu.
Robotui nepakanka vietos
judėti link doko.
Robotas vis dar aktyviai
ieško.
Gali būti, kad pasyvinote
roboto automatinio
grįžimo į doką funkciją,
dukart paspaudę valymo
laiko mygtuką. Tokiu atveju
doko piktograma
nebematoma ekrane ir
robotas sustoja valymo
laikui pasibaigus.
Žr. tolesnę klaidų kodų lentelę, kad
suprastumėte klaidos kodo (žr. 'Klaidų
kodai') reikšmę.
Tai normalu. Spiralinį režimą galima aktyvinti
aptikus daug purvo ant grindų, kad būtų
kruopščiai išvalyta. Tai taip pat yra
automatinio valymo režimo dalis. Praėjus
maždaug vienai minutei robotas vėl valo
normalia trajektorija. Taip pat galite
sustabdyti spiralinį režimą, pasirinkdami
kitokį valymo režimą nuotolinio valdymo
pulte.
Bandykite padėti doką (žr. 'Doko
montavimas') kitoje vietoje.
Suteikite robotui apie 20 minučių grįžti į
doką.
Spauskite paleidimo ir stabdymo mygtuką 5
sekundes, kad paleistumėte robotą iš naujo.
Grįžimo į doką funkcija automatiškai
suaktyvinama vėl. Taip pat galite dukart
paspausti valymo laiko mygtuką, kad vėl
suaktyvintumėte grįžimo į doką funkciją.
Doko piktograma vėl bus rodoma ekrane.
Norėdami, kad robotas grįžtų į doką,
paspauskite grįžimo į doką mygtuką.
Page 73

Nederlands
Introductie
Gefeliciteerd met uw aankoop en welkom bij Philips! Registreer uw product op
www.philips.com/welcome om optimaal gebruik te kunnen maken van de door Philips geboden
ondersteuning.
Algemene beschrijving
1 Handgreep van het deksel van de stofbak
2 Deksel van de stofbak
3 Filter
4 Stofbak
5 Bovenklep
6 Tabel met foutcodes
7 Ventilator
8 Bumper
9 Dockingstation-sensor
10 Aan-uitknop
11 Voorwiel
12 Assen voor zijborstels
13 Valsensoren
14 Wielen
15 Zuigopening
16 TriActive XL-mondstuk
17 Zijborstels
18 Bevestigingsblokjes voor droge doekjes
19 Houder voor droge doekjes
20 Droge doekjes
21 Batterijvak
22 Afstandsbediening
23 Onzichtbare muur (FC8822)
24 Dockingstation
25 Adapter
26 Kleine stekker
73
Display en afstandsbediening
Display van de robot
1 Indicator spiraalpatroon
2 Indicator muurvolgende modus
3 Indicator zigzagpatroon
4 Indicator willekeurige modus
5 Oplaadindicator en reinigingstijdindicatie (zie 'De knoppen voor de reinigingstijd gebruiken')
6 Dockingpictogram
7 Indicator ventilatorsnelheid
8 ‘Stofbak vol’-indicator
9 Geluidssensor
10 Modusselectieknop
11 Start-/stopknop
12 Knop voor ventilatorsnelheid
Nederlands
Page 74

74
Nederlands
Afstandsbediening
1 Navigatieknoppen en start/stop-knop (Fig. 3)
2 Knoppen voor reinigingstijd
3 Knoppen voor reinigingsmodi
4 Knoppen voor ventilatorsnelheid
5 Dockingknop
Bedieningspaneel van dockingstation
1 Display met tijd, dag en programmeeraanduidingen (Fig. 4)
2 Knoppen aanpassen en instellen
Hoe uw robot werkt
Wat uw robot schoonmaakt
Deze robot is uitgerust met functies die hem zeer geschikt maken om u te helpen bij het reinigen van
de vloeren in uw huis.
De robot is speciaal geschikt voor het schoonmaken van harde vloeren, zoals houten vloeren,
tegelvloeren en ook laminaat- of linoleumvloeren. Er kunnen problemen ontstaan bij het reinigen van
zachte vloerbedekking, zoals tapijt of losse vloerkleden. Als u de robot gebruikt op tapijt of losse
vloerkleden, blijf dan de eerste keer in de buurt om na te gaan of de robot goed werkt op dit type
vloerbedekking. De robot moet ook in de gaten worden gehouden wanneer u deze gebruikt op zeer
donkere of glimmende harde vloeren.
Hoe uw robot schoonmaakt
Reinigingssysteem
De robot heeft een 3-fasenreinigingssysteem om uw vloeren efficiënt schoon te maken.
1 De twee zijborstels helpen de robot in hoeken en langs muren te reinigen. Ze zorgen er ook voor
dat vuil van de vloer wordt verwijderd en naar de zuigopening (Fig. 5) toe wordt geborsteld.
2 De zuigkracht van de robot zorgt ervoor dat los stof wordt opgenomen en via de zuigopening naar
de stofbak wordt getransporteerd.
3 De robot wordt geleverd met een houder voor droge doekjes, zodat u een harde vloer nog
grondiger schoon kunt maken.
Reinigingspatronen
In de modus Automatisch reinigen maakt de robot gebruik van een vaste en automatische reeks
reinigingspatronen om elk gebied van de kamer optimaal te reinigen. Er wordt achtereenvolgens (Fig.
6) gebruikgemaakt van een Z-patroon (zigzagpatroon), willekeurig patroon, muurvolgend patroon en
spiraalpatroon. De robot blijft volgens deze reeks van patronen bewegen om een ruimte te reinigen
tot de accu bijna leeg is of tot de robot handmatig wordt uitgeschakeld.
Als de robot tijdens de schoonmaakbeurt een bijzonder vuil gebied signaleert, schakelt het apparaat
over op de spiraalvormige modus en gaat de ventilator op turbosnelheid draaien om te zorgen dat
het vuil grondig wordt verwijderd.
Opmerking: U kunt elke modus ook afzonderlijk selecteren door op de desbetreffende knop op de
afstandsbediening (zie 'Een reinigingsmodus selecteren') of op de robot te drukken. een handmatig
geselecteerde modus is slechts enkele minuten actief. Daarna schakelt de robot terug naar de modus
Automatisch reinigen.
Page 75

Nederlands
Hoe uw robot hoogteverschillen vermijdt
De robot heeft drie valsensoren aan de onderkant. De robot gebruikt deze valsensoren om
hoogteverschillen, zoals een trap (Fig. 7), te detecteren en te vermijden.
Opmerking: het is normaal dat de robot zich bij een hoogteverschil iets over de rand beweegt, omdat
de valsensor aan de voorzijde zich achter de bumper bevindt.
Let op: in bepaalde gevallen kunnen de valsensoren een trap of ander hoogteverschil niet op tijd
detecteren. Houd de robot daarom de eerste paar keren dat u het apparaat gebruikt goed in de
gaten, vooral wanneer u de robot in de buurt van een trap of een ander hoogteverschil gebruikt. Het
is belangrijk dat u de valsensoren regelmatig schoonmaakt om ervoor te zorgen dat de robot
hoogteverschillen goed (zie 'Schoonmaken en onderhoud') kan blijven detecteren.
Vóór het eerste gebruik
De zijborstels bevestigen
1 Pak de zijborstels uit en plaats de robot ondersteboven op een tafel of op de vloer.
2 Duw de zijborstels op de assen op de onderkant van de robot (Fig. 8).
Opmerking: zorg ervoor dat u de zijborstels op de juiste manier bevestigt. Duw de zijborstels op
hun assen tot u ze op hun plaats hoort vastklikken.
Het beschermstrookje van de afstandsbediening verwijderen
De afstandsbediening werkt op een CR2025-knoopcelbatterij. De batterij wordt beschermd met een
beschermstrookje, dat moet worden verwijderd voordat u het apparaat gebruikt.
1 Trek het beschermstrookje uit het batterijvak van de afstandsbediening. De afstandsbediening is
nu klaar voor gebruik (Fig. 9).
75
Klaarmaken voor gebruik
Het dockingstation plaatsen
1 Steek de kleine stekker van het adaptersnoer in de aansluiting op het dockingstation (1) en steek
de adapter zelf in het stopcontact (2) (Fig. 10).
-
Het display van het dockingstation gaat aan.
2 Plaats het dockingstation op een vlakke, horizontale vloer tegen de muur.
Opmerking: Zorg ervoor dat er geen obstakels of hoogteverschillen aanwezig zijn binnen een
gebied van 80 cm ten opzichte van de voorkant van het dockingstation (Fig. 11), 30 cm ten opzichte
van de rechterkant en 100 cm ten opzichte van de linkerkant.
Tip: Om ervoor te zorgen dat het dockingstation stevig op de gekozen plaats blijft staan, kunt u het
met schroeven of met twee strookjes dubbelzijdig plakband aan de wand bevestigen.
Belangrijke opmerking: diepe-slaapmodus
In de diepe-slaapmodus reageert de robot helemaal niet wanneer u op een knop drukt. U kunt de
robot als volgt weer inschakelen wanneer deze zich in de diepe-slaapmodus bevindt:
Page 76

76
Nederlands
1 Druk één seconde op de start/stop-knop op de robot om deze vanuit de diepe-slaapmodus in de
stand-bymodus te zetten.
2 Druk kort op de start/stop-knop op de robot (Fig. 17) of druk op de start/stop-knop op de
afstandsbediening om te beginnen met stofzuigen.
3 Als de robot niet begint met reinigen, plaatst u het apparaat op het dockingstation om het op te
laden. Zorg dat het dockingstation op het stopcontact is aangesloten.
De robot gaat naar de diepe-slaapmodus wanneer u de start/stop-knop 5 seconden ingedrukt houdt.
De robot gaat kan ook naar de diepe-slaapmodus gaan wanneer de accu leeg is. De accu kan
bijvoorbeeld leegraken als de robot het dockingstation niet kan vinden.
Opladen
Wanneer u de robot voor de eerste keer oplaadt en de accu leeg is, duurt het opladen vier uur.
Uw robot kan worden opgeladen via het dockingstation, handmatig of automatisch tijdens het
gebruik.
Opmerking: Wanneer de accu volledig is opgeladen, kan de robot maximaal 120 minuten reinigen.
Automatisch opladen tijdens het gebruik
1 Wanneer de robot klaar is met reinigen of wanneer er nog maar 15% van het accuvermogen over is,
zoekt de robot automatisch het dockingstation op om weer te worden opgeladen. Wanneer de
robot het dockingstation zoekt, wordt het lampje in de start/stop-knop oranje (Fig. 15).
2 Wanneer de accu volledig is opgeladen, gaat de start/stop-knop continu groen branden.
Opladen op het dockingstation
1 Plaats de robot op het aangesloten dockingstation (Fig. 12).
2 De start/stop-knop gaat groen knipperen. Omdat dit de eerste keer is dat u de robot oplaadt, ziet
u op het display van de robot de oplaadindicator (Fig. 13).
3 Wanneer de accu volledig is opgeladen, gaat de start/stop-knop continu (Fig. 14) groen branden.
Uw robot gebruiken
De kamer klaarmaken voor een schoonmaakbeurt
Haal alle losse en breekbare voorwerpen van de vloer voordat u de robot start voor een
schoonmaakbeurt. Haal ook alle kabels, snoeren en draden van de vloer.
Functies van de start/stop-knop
De start/stop-knop heeft de volgende functies (Fig. 16):
Hoe u op de start/stop-knop drukt
Houd de start/stop-knop 1 seconde
ingedrukt
Druk kort op de start/stop-knop De robot begint of stopt met stofzuigen
Houd de start/stop-knop 5 seconden
ingedrukt
Hoe de robot reageert
De robot gaat van slaapmodus naar stand-by
De robot wordt in- of uitgeschakeld
Page 77

Nederlands
Signalen van de gebruikersinterface en de betekenis ervan
De robot heeft een display en een start/stop-knop geeft lichtsignalen af. In de volgende tabel vindt u
de betekenis van deze signalen.
Signaal
Beschrijving van signaal Betekenis van signaal
De start/stop-knop brandt continu groen. De robot is klaar om te gaan
schoonmaken.
77
De start/stop-knop knippert langzaam groen en
het display op de robot toont een bewegend
blauw lampje (de oplaadindicator).
De start/stop-knop brandt continu oranje. De oplaadbare accu is bijna leeg en
De start/stop-knop brandt continu rood. De oplaadbare accu van de robot is
De start/stop-knop brandt continu rood en het
display geeft een foutcode aan.
De robot wordt opgeladen.
de robot zoekt het dockingstation.
bijna leeg.
Raadpleeg de onderstaande tabel
met foutcodes om te begrijpen wat
de foutcode betekent.
Foutcodes
Foutcode
E1 Wielen zitten vast Verwijder de robot van het obstakel en druk
E2 De bovenklep of de
E3 Bumper zit vast Verwijder de robot van het obstakel. De
E4 Robot opgetild van de
Mogelijke oorzaak Oplossing
op de start/stop-knop om verder te reinigen.
stofbak is niet goed
geplaatst
vloer
Plaats de stofbak en de bovenklep op de
juiste manier. De foutcode verdwijnt
automatisch van het display.
foutcode verdwijnt automatisch van het
display.
Plaats de robot terug op de vloer om de
foutcode te laten verdwijnen.
E5 De vloer is te donker Plaats de robot op een lichter gebied van de
E6 Probleem met de accu Neem contact op met het Consumer Care
vloer. Reinig de valsensoren.
Center om het probleem te laten nakijken.
Klapreactie
Als u de robot niet ziet, kunt u de robot terugvinden door één keer in uw handen te klappen. De robot
gaat nu piepen en alle pictogrammen op het display gaan branden.
De klapreactie wordt ingeschakeld wanneer in de volgende situaties de slaapmodus van de robot
wordt geactiveerd:
-
wanneer de robot stopt met schoonmaken door een fout
Page 78

78
Nederlands
-
wanneer de robot het dockingstation niet binnen 20 minuten kan vinden
.
Starten en stoppen
1 Druk op de start/stop-knop op de robot (Fig. 17) of op de afstandsbediening (Fig. 18) om de robot
te starten. De start/stop-knop brandt continu groen en de robot begint met reinigen.
2 De robot maakt schoon in de modus Automatisch reinigen tot de accu leeg begint te raken. In de
modus Automatisch reinigen volgt de robot herhaalde reeksen van patronen in deze volgorde: Z-
patroon, willekeurig patroon, muurvolgend patroon en spiraalpatroon (Fig. 6).
Opmerking: Als u een afzonderlijke modus wilt selecteren, drukt u op een van de modusknoppen
op de afstandsbediening of op de robot (zie 'Een reinigingsmodus selecteren').
3 Wanneer de accu bijna leeg is, wordt de start/stop-knop rood en gaat de robot op zoek naar het
dockingstation om te worden opgeladen (Fig. 15).
4 U kunt ook op de start/stop-knop op de afstandsbediening drukken om de schoonmaakbeurt te
onderbreken of te beëindigen. Als u nogmaals op de start/stop-knop drukt en er zit nog genoeg
energie in de accu, blijft de robot stofzuigen in de modus Automatisch reinigen.
5 Als u wilt dat de robot terugkeert naar het dockingstation voordat de accu bijna leeg is, drukt u op
de dockingknop op de afstandsbediening. Alle pictogrammen op het display van de robot
verdwijnen behalve het dockingpictogram, dat helder blauw gaat branden terwijl de robot
terugkeert naar het dockingstation (Fig. 19).
Een reinigingsmodus selecteren
Naast de modus Automatisch reinigen heeft deze robot vier afzonderlijke reinigingsmodi die elk
kunnen worden geactiveerd door op de desbetreffende knop op de afstandsbediening of op de robot
te drukken.
Opmerking: een handmatig geselecteerde modus is slechts enkele minuten actief. Daarna schakelt de
robot terug naar de modus Automatisch reinigen.
Z-patroonmodus
In deze modus reinigt de robot door Z-vormige lussen door de kamer te maken om zo grote gebieden
(Fig. 20) te reinigen.
Willekeurige modus
In deze modus reinigt de robot de vloer in een gemengd patroon van rechte en kriskrasbewegingen
(Fig. 21).
Muurvolgende modus
In deze modus volgt de robot de muren van de kamer om het gebied langs de muren extra goed te
reinigen (Fig. 22).
Spiraalpatroon
In deze modus maakt de robot spiraalvormige bewegingen om een klein oppervlak te reinigen. Als de
stofsensor vuil detecteert, zet de robot de ventilator automatisch op turbosnelheid (Fig. 23).
De robot besturen
1 Met de pijltoetsen op de afstandsbediening, die zich onder en boven de start/stop-knop en links
en rechts daarvan bevinden, kunt u de robot besturen en door de kamer (Fig. 24) laten rijden.
Page 79

Nederlands
Opmerking: Wees voorzichtig wanneer u de robot handmatig bestuurt in de buurt van een
hoogteverschil of een trap om te voorkomen dat de robot valt.
Opmerking: De stofzuigfunctie en de zijborstels van de robot werken alleen als u de robot vooruit
laat rijden. De pijltoetsen voor bewegingen naar links, naar rechts of achteruit, zijn alleen bedoeld
voor het manoeuvreren van de robot.
De knoppen voor de reinigingstijd gebruiken
-
De robot maakt standaard schoon in de modus Automatisch reinigen, totdat de accu bijna leeg is.
De robot keert dan automatisch terug naar het dockingstation. Als u een van de andere
reinigingstijden (zie hieronder) hebt geselecteerd, kunt u teruggaan naar de standaardmodus door
op de afstandsbediening (Fig. 25) op de knop voor de maximale reinigingstijd te drukken.
-
Met de andere knoppen voor de reinigingstijd op de afstandsbediening kunt u de robot
respectievelijk (Fig. 26) 60, 45 of 30 minuten laten reinigen. De reinigingstijdindicatie op het display
toont de ingestelde reinigingstijd. Als de reinigingstijd is verstreken, keert de robot terug naar het
dockingstation. Het dockingpictogram op het display wordt helder blauw.
-
Als u niet wilt dat de robot terugkeert naar het dockingstation aan het einde van de reinigingstijd,
druk dan twee keer op de knop voor de reinigingstijd. Het dockingpictogram verdwijnt van het
display. Als de reinigingstijd is verstreken, stopt de robot.
Knoppen op het dockingstation
Tijd en dag van de klok instellen
Als u reinigingsprogramma's wilt gebruiken, moet u eerst de tijd en de dag van de week instellen op
het display van het dockingstation.
79
Opmerking: De afbeeldingen bij de onderstaande stappen vindt u op de uitklapbare pagina's achter in
deze gebruiksaanwijzing.
1 Druk op de instelknop. De aanduidingen voor de instelmodus en de kloktijd gaan knipperen.
2 Druk eenmaal op de selectieknop. De uuraanduiding begint te knipperen.
3 Stel met de + en - knoppen op het dockingstation het uur in. Het ingestelde uur verschijnt op het
display.
4 Druk op de selectieknop om het ingestelde uur te bevestigen. De minutenaanduiding begint te
knipperen.
5 Gebruik de + en - knoppen op het dockingstation om de minuten in te stellen. De ingestelde
minuten verschijnen op het display.
6 Druk op de selectieknop om de ingestelde minuten te bevestigen. De aanduiding ‘Su’ voor zondag
begint te knipperen.
7 Stel met de + en - knoppen op het dockingstation de huidige dag van de week in.
8 Druk op de selectieknop om de dag te bevestigen.
9 Druk op de instelknop om de ingestelde kloktijd en dag van de week te bevestigen. De
aanduidingen voor de instelmodus en de kloktijd stoppen met knipperen en blijven nu continu
branden.
Reinigingstijden programmeren
Als u de tijd en de dag van de week op het display van het dockingstation hebt ingesteld, kunt u de
reinigingstijden voor de robot programmeren.
Opmerking: De afbeeldingen bij de onderstaande stappen vindt u op de uitklapbare pagina's achter in
deze gebruiksaanwijzing.
Page 80

80
Nederlands
De volgende programmaopties zijn beschikbaar:
Programma
Elke dag schoonmaken Alle dagaanduidingen zijn ingeschakeld
Aanduidingen op het display
Schoonmaken op weekdagen Aanduidingen Mo (maandag) tot en met Fri (vrijdag) zijn
Schoonmaken op twee
opeenvolgende dagen
Eén dag per week schoonmaken Aanduiding van geselecteerde dag is ingeschakeld
1 Druk op de instelknop. De aanduidingen voor de instelmodus en het reinigingsprogramma gaan
knipperen.
2 Druk eenmaal op de selectieknop. De uuraanduiding begint te knipperen.
3 Gebruik de + en - knoppen op het dockingstation om het uur in te stellen. Het ingestelde uur
verschijnt op het display.
4 Druk op de selectieknop om het ingestelde uur te bevestigen. De minutenaanduiding begint te
knipperen.
5 Gebruik de + en - knoppen op het dockingstation om de minuten in te stellen. De ingestelde
minuten verschijnen op het display.
6 Druk op de selectieknop om de ingestelde minuten te bevestigen. De aanduiding 'Su’ voor zondag
begint te knipperen.
7 Gebruik de + en - knoppen op het dockingstation om tussen reinigingsprogramma's te schakelen
(zie de tabel hierboven voor de beschikbare programmaopties).
8 Druk op de selectieknop om het geselecteerde programma te bevestigen.
9 Druk op de instelknop om het programma te bevestigen. De aanduidingen voor de instelmodus en
het reinigingsprogramma stoppen met knipperen en blijven nu continu branden.
10 Wanneer u een reinigingsprogramma hebt ingesteld, ziet u op het display de aanduiding voor het
reinigingsprogramma en de geselecteerde dag of dagen. Als u de robot op stand-by laat staan en
de accu volledig is opgeladen, begint het apparaat op de geprogrammeerde dag of dagen, op de
geprogrammeerde tijd, met reinigen.
ingeschakeld
Aanduidingen van twee dagen zijn ingeschakeld,
bijvoorbeeld Fri (vrijdag) en Sa (zaterdag)
Knoppen voor ventilatorsnelheid
Met de knoppen voor ventilatorsnelheid kunt u de ventilatorsnelheid verhogen naar de turbostand of
de ventilator uitschakelen. De standaardinstelling is normale ventilatorsnelheid (Fig. 27).
1 Druk op deze knop om de ventilator uit te schakelen.
2 Druk op deze knop om de ventilator op normale snelheid in te schakelen.
3 Met de turboknop kunt u de ventilatorsnelheid verhogen.
Het hulpstuk voor droge doekjes gebruiken
Het hulpstuk voor droge doekjes is een functie waarmee u harde vloeren kunt reinigen met droge
doekjes.
Opmerking: Als u het hulpstuk voor droge doekjes gebruikt, kan de robot mogelijk niet over drempels
heen of op tapijten komen.
Het hulpstuk voor droge doekjes klaarmaken voor gebruik
Keer de robot ondersteboven op de vloer of op een tafel.
1 Leg een droge doek op tafel en plaats het hulpstuk op de doek met de bevestigingspunten naar u
toe (Fig. 28).
Page 81

Nederlands
2 Vouw beide uiteinden van de droge doek om het hulpstuk heen en duw de bevestigingsblokjes in
de uitsparingen (Fig. 29).
3 Plaats het bevestigingspunt van het hulpstuk voor droge doekjes in de opening pal achter het wiel
aan één kant van de robot en duw door totdat u de vergrendelingsklik hoort. Herhaal deze stappen
vervolgens aan de andere kant (Fig. 30).
4 Draai de robot om en zet het apparaat met de wielen op de vloer. Het hulpstuk met het droge
doekje raakt nu de vloer.
De robot gebruiken met het hulpstuk voor droge doekjes
Wanneer het hulpstuk voor droge doekjes is bevestigd, kunt u de robot in elke modus en op alle
harde vloeren gebruiken. Gebruik het hulpstuk niet op tapijt of vloerkleden.
Het hulpstuk voor droge doekjes verwijderen
1 Verwijder het hulpstuk zodra de vloer is gereinigd. Dit doet u door de robot ondersteboven te
keren op de vloer of op een tafel.
2 Druk een van de uiteinden van het hulpstuk in de richting van het wiel aan de andere kant van de
robot om het hulpstuk te ontgrendelen. Haal vervolgens het hulpstuk van de robot (Fig. 31).
3 Als de droge doek te vuil is om opnieuw te gebruiken, trekt u de bevestigingsblokjes uit de
uitsparingen en gooit u de droge doek weg.
Opmerking: U kunt de droge doekjes niet uitspoelen of wassen.
De onzichtbare muur gebruiken (alleen FC8822)
U kunt de onzichtbare muur gebruiken om te voorkomen dat de robot een kamer of een bepaald
gebied binnengaat.
81
De batterijen in de onzichtbare muur plaatsen
De onzichtbare muur werkt op vier AA-batterijen.
1 Druk op de twee lipjes onderaan het klepje aan de achterkant (1) en schuif het klepje naar boven
en uit de onzichtbare muur (2) (Fig. 32).
2 Neem vier nieuwe AA-batterijen uit de verpakking en plaats ze in het batterijvak van de
onzichtbare muur (Fig. 33).
Opmerking: Zorg ervoor dat de pluspolen en minpolen van de batterijen in de juiste richting wijzen.
3 Schuif het klepje terug (Fig. 34) op de onzichtbare muur.
De onzichtbare muur plaatsen om de robot tegen te houden
1 Plaats het apparaat op een plek waar u de robot wilt tegenhouden, bijvoorbeeld bij een open deur
naar een kamer waarin u de robot (Fig. 35) niet wilt gebruiken.
2 Schakel de onzichtbare muur in met de aan/uit-knop boven op het apparaat (Fig. 36).
3 Start de robot.
4 Wanneer de robot te dicht bij de onzichtbare muur komt, begint het lampje op de onzichtbare
muur te knipperen en zendt de onzichtbare muur een bundel infraroodlicht uit. Door deze bundel
infraroodlicht verandert de robot van koers en beweegt hij van de onzichtbare muur (Fig. 37)
vandaan.
Opmerking: Als u de onzichtbare muur gebruikt, dient u regelmatig te controleren of de batterijen nog
voldoende energie bevatten. U kunt dit controleren door de onzichtbare muur uit en weer in te
schakelen. Als de batterijen voldoende energie bevatten, gaat de LED op de onzichtbare muur kort
branden.
Page 82

82
Nederlands
Schoonmaken en onderhoud
De robot schoonmaken
Om te zorgen dat de robot goed blijft werken, moet u de valsensoren, de wielen, de zijborstels en de
zuigopening van tijd tot tijd schoonmaken.
1 Plaats de robot ondersteboven op een vlakke ondergrond.
2 Gebruik een borstel met zachte borstelharen (zoals een tandenborstel) om stof of pluisjes van de
valsensoren (Fig. 38) te verwijderen.
Opmerking: Het is belangrijk om de valsensoren regelmatig te reinigen. Als de valsensoren namelijk
vuil zijn, kan de robot mogelijk geen hoogteverschil of trap meer detecteren.
3 Gebruik een borstel met zachte borstelharen (zoals een tandenborstel) om stof of pluisjes van het
voorwiel en de zijwielen (Fig. 39) te verwijderen.
4 Als u de zijborstels wilt schoonmaken, pakt u ze bij hun borstelharen vast en trekt u de borstels van
hun assen (Fig. 40).
5 Gebruik een zachte borstel (zoals een tandenborstel) of een doek (Fig. 41) om pluisjes, haren en
draden van de as en van de zijborstel te verwijderen.
6 Controleer de zijborstels en de onderkant van de robot op scherpe voorwerpen die schade aan uw
vloer kunnen toebrengen.
7 Wilt u het TriActive XL-mondstuk verwijderen, steek dan uw vingers in de openingen aan de
onderkant de robot. Er zijn pijlen die naar deze openingen wijzen. Druk de klemmen die het
TriActive-mondstuk op zijn plaats houden, naar binnen om ze los te maken van de openingen (1).
Trek vervolgens het TriActive-mondstuk omhoog en van de robot af (2) (Fig. 42).
8 Maak de zuigopening schoon met een zachte borstel (bijvoorbeeld een tandenborstel) (Fig. 43).
9 Verwijder al het zichtbare vuil van het TriActive-mondstuk voordat u het weer aanbrengt.
10 Wilt u het TriActive-mondstuk aanbrengen, steek dan eerst de kleine nokjes aan de voorzijde in de
kleine openingen aan weerszijden van het voorwiel (1). Druk vervolgens de klemmen van het
TriActive-mondstuk naar binnen om ze in de openingen aan de onderkant van de robot te
vergrendelen (2). Controleer of het mondstuk nog steeds een paar millimeter vrij (Fig. 44) op en
neer kan bewegen.
11 Duw de zijborstels terug (Fig. 8) op de assen aan de onderkant van de robot.
De stofbak legen en schoonmaken
Maak de stofbak leeg en maak deze schoon wanneer de aanduiding voor een volle stofbak continu
brandt.
1 Verwijder de bovenklep.
2 Trek de handgreep van het stofbakdeksel omhoog en til de stofbak uit het stofbakcompartiment.
Opmerking: Wanneer u de stofbak uit de robot haalt of terugplaatst, moet u er goed op letten dat u
de bladen van de motorventilator niet beschadigt.
3 Til het deksel voorzichtig van de stofbak (1) en haal het filter eruit (2) (Fig. 45).
4 Schud de stofbak leeg boven een afvalbak. Maak het filter en de binnenkant van de stofbak
schoon met een doek of een tandenborstel met zachte borstelharen. Maak ook de zuigopening
schoon onder in de stofbak.
Let op: Maak de stofbak en het filter niet schoon met water en plaats deze onderdelen ook niet
in de vaatwasmachine.
5 Plaats het filter terug in de stofbak (1). Plaats vervolgens het deksel op de stofbak (2) (Fig. 47).
Page 83

Nederlands
6 Plaats de stofbak terug in het stofbakcompartiment en plaats de bovenklep terug op de robot (Fig.
48).
Let op: Controleer altijd of het filter aanwezig is binnen in de stofbak. Als u de robot gebruikt
zonder filter in de stofbak, raakt de motor beschadigd.
83
Accessoires bestellen
Ga naar www.shop.philips.com/service of uw Philips-dealer om accessoires of reserveonderdelen
aan te schaffen. U kunt ook contact opnemen met het Philips Consumer Care Centre in uw land (zie
de meegeleverde wereldwijde garantieverklaring voor contactgegevens).
Onderdelen vervangen
Het filter vervangen
Vervang het filter als het erg vies of beschadigd is. U kunt een nieuwe filterset bestellen via
typenummer FC8066. Raadpleeg het gedeelte 'De stofbak legen en schoonmaken' van het hoofdstuk
'Schoonmaken en onderhoud' voor instructies voor het verwijderen van het oude filter en het plaatsen
van een nieuw filter in de stofbak.
De zijborstels vervangen
Vervang de zijborstels na een tijd om ervoor te zorgen dat de robot goed blijft schoonmaken.
vervang de zijborstels altijd als ze tekenen van slijtage vertonen of beschadigd zijn geraakt. We raden
u ook aan om beide borstels op hetzelfde moment te vervangen. U kunt reserve-zijborstels bestellen
als onderdeel van vervangingsset FC8068. Deze set bevat ook twee filters en drie droge doekjes.
1 Als u de zijborstels wilt vervangen, pakt u de oude zijborstels vast bij hun haren en trekt u ze van
hun assen (Fig. 40).
2 Duw de nieuwe zijborstels op de assen (Fig. 8).
Droge doekjes vervangen
Indien nodig kunt u nieuwe droge doekjes bestellen. Droge doekjes zijn onderdeel van vervangingskit
FC8068. Deze vervangingskit bevat ook twee zijborstels en twee filters.
De batterij van de afstandsbediening vervangen
De afstandsbediening werkt op een CR2025-knoopcelbatterij. Vervang de batterij als de robot niet
meer reageert wanneer u op de knoppen van de afstandsbediening drukt.
1 Houd de afstandsbediening ondersteboven. Druk op de ontgrendelknop op de batterijhouder en
schuif tegelijkertijd de batterijhouder uit de afstandsbediening (Fig. 49).
2 Haal de lege batterij uit de batterijhouder en plaats een nieuwe batterij in de batterijhouder. Schuif
vervolgens de batterijhouder weer terug in de afstandsbediening (Fig. 50).
De accu van de robot vervangen
De accu van de robot mag alleen worden vervangen door gekwalificeerde onderhoudstechnici. Breng
de robot naar een door Philips geautoriseerd servicecentrum om de accu te laten vervangen wanneer
u de accu niet meer kunt opladen of wanneer de accu snel leegraakt. U kunt de contactgegevens van
Page 84

84
Nederlands
het Philips Consumer Care Center in uw land vinden in de internationale garantieverklaring of op
www.philips.com/support.
Recyclen
-
Dit symbool betekent dat dit product niet samen met het gewone huishoudelijke afval mag worden
weggegooid (2012/19/EU) (Fig. 51).
-
Dit symbool betekent dat dit product een ingebouwde oplaadbare batterij bevat die niet met het
gewone huishoudelijke afval (Fig. 52) mag worden weggegooid (2006/66/EG). Lever uw product in
bij een officieel inzamelpunt of een Philips servicecentrum, waar de oplaadbare batterij deskundig
wordt verwijderd.
-
Volg de in uw land geldende regels voor de gescheiden inzameling van elektrische en
elektronische producten en accu’s. Als u oude producten correct verwijdert, voorkomt u negatieve
gevolgen voor het milieu en de volksgezondheid.
De oplaadbare batterij verwijderen
Waarschuwing: Verwijder de accu alleen wanneer u het apparaat weggooit. Zorg ervoor
dat de accu helemaal leeg is wanneer u deze verwijdert.
Volg de onderstaande instructies om de accu te verwijderen. U kunt de robot ook naar een
servicecentrum van Philips brengen om de accu te laten verwijderen. Neem contact op met het Philips
Consumer Care Center in uw land voor het adres van een servicecentrum bij u in de buurt.
1 Start de robot op een plaats ergens in de kamer en niet vanuit het dockingstation.
2 Laat de robot werken tot de accu leeg is om ervoor te zorgen dat de accu volledig leeg is voordat u
deze verwijdert en inlevert.
3 Draai de schroeven van het deksel van het accuvak los en verwijder het deksel (Fig. 53).
4 Til de accu uit de robot en koppel de accu los (Fig. 54).
5 Breng de robot en de accu naar een inzamelpunt voor elektrisch en elektronisch afval.
Problemen oplossen
In dit hoofdstuk worden in het kort de meest voorkomende problemen behandeld die zich kunnen
voordoen tijdens het gebruik van het apparaat. Als u het probleem niet kunt oplossen met behulp van
de onderstaande informatie, gaat u naar www.philips.com/support voor een lijst met veelgestelde
vragen of neemt u contact op met het Consumer Care Center in uw land.
Problemen oplossen
Probleem
De robot begint niet met
stofzuigen als ik op de
start/stop-knop druk.
Mogelijke oorzaak Oplossing
De oplaadbare batterij is
leeg.
Laad de accu op.
Page 85

Probleem Mogelijke oorzaak Oplossing
De robot maakt niet
goed schoon.
De borstelharen van een
of beide zijborstels zijn
verbogen of geknakt.
Week de borstel of borstels een tijdje in
warm water en laat ze drogen op een vlak
oppervlak voordat u ze weer op de robot
aanbrengt. Vervang de zijborstels (zie 'De
zijborstels vervangen') als de borstelharen
hierdoor hun oorspronkelijke vorm niet
terugkrijgen.
Nederlands
85
Het filter in de stofbak is
vuil.
De zuigopening in de
onderkant van de stofbak
is verstopt.
Het voorwiel is door haar
of ander vuil geblokkeerd.
De robot reinigt een zeer
donker of glanzend
oppervlak, waardoor de
valsensoren worden
geactiveerd. Daardoor
beweegt de robot in een
ongebruikelijk patroon.
De robot reinigt een vloer
die zonlicht heel sterk
weerspiegelt. Hierdoor
worden de valsensoren
geactiveerd en beweegt
de robot zich in een
ongebruikelijk patroon.
Reinig het filter in de stofbak met een doek
of een tandenborstel met zachte
borstelharen. U kunt het filter en de stofbak
ook schoonmaken met een gewone
stofzuiger, op een lage zuigstand.
Als u het filter niet kunt schoonmaken met
een borstel of een gewone stofzuiger, moet
u het oude filter vervangen door een nieuw
filter. We adviseren u het filter ten minste
één keer per jaar te vervangen.
Reinig de zuigopening (zie 'Schoonmaken en
onderhoud').
Reinig het voorwiel (zie 'Schoonmaken en
onderhoud').
Druk op de start/stop-knop en verplaats de
robot naar een lichter gekleurd gedeelte van
de vloer. Blijft het probleem zich ook
voordoen op lichter gekleurde vloeren, ga
dan naar www.philips.com/support of neem
contact op met het Consumer Care Center in
uw land.
Sluit de gordijnen om te voorkomen dat er
zonlicht op de vloer valt. U kunt het
schoonmaken ook starten wanneer het
zonlicht minder fel is.
De aan/uit-knop gaat
continu rood branden als
er een foutcode op het
display staat.
Uw robot geeft een
foutsignaal.
Controleer de tabel met foutcodes voor de
betekenis van de code (zie 'Foutcodes').
Page 86

86
Nederlands
Probleem Mogelijke oorzaak Oplossing
De robot beweegt zich in
cirkels.
De robot staat in de
modus Spiraalpatroon.
Dit is normaal gedrag. De modus
Spiraalpatroon kan worden geactiveerd voor
een grondige reiniging wanneer er veel vuil
op de vloer is gedetecteerd. Deze modus
maakt ook deel uit van de modus
Automatisch reinigen. Na ongeveer een
minuut hervat de robot zijn normale
reinigingspatroon. U kunt de modus
Spiraalpatroon ook stoppen door een
andere reinigingsmodus te selecteren op de
afstandsbediening.
De robot kan het
dockingstation niet
vinden.
Er is niet genoeg ruimte
voor de robot om richting
het dockingstation te
navigeren.
De robot zoekt nog steeds
actief.
Mogelijk hebt u de
automatische
dockingfunctie van de
robot uitgeschakeld door
tweemaal op de knop voor
de reinigingstijd te
drukken. In dat geval wordt
het dockingpictogram niet
meer getoond op het
display en stopt de robot
wanneer de reinigingstijd
voltooid is.
Zet het dockingstation (zie 'Het
dockingstation plaatsen') op een andere
plaats neer.
Geef de robot ongeveer 20 minuten de tijd
om terug te keren naar het dockingstation.
Druk 5 seconden op de start/stop-knop om
de robot opnieuw te starten. De
dockingfunctie wordt automatisch weer
geactiveerd. U kunt ook tweemaal op de
knop voor de reinigingstijd drukken om de
dockingfunctie opnieuw te activeren. Het
dockingpictogram verschijnt weer op het
display. Druk op de dockingknop om de
robot te laten terugkeren naar het
dockingstation.
Page 87

Polski
Wprowadzenie
Gratulujemy zakupu i witamy w gronie użytkowników produktów Philips! Aby w pełni skorzystać z
obsługi świadczonej przez firmę Philips, należy zarejestrować zakupiony produkt na stronie
www.philips.com/welcome.
Opis ogólny
1 Uchwyt pokrywy pojemnika na kurz
2 Pokrywa pojemnika na kurz
3 Filtr
4 Pojemnik na kurz
5 Górna pokrywa
6 Tabela kodów błędów
7 Wentylator
8 Zderzak
9 Czujnik stacji dokującej
10 Wyłącznik
11 Kółko przednie
12 Wałki bocznych szczotek
13 Czujniki spadku poziomu powierzchni
14 Kółka
15 Otwór ssący
16 Nasadka TriActive XL
17 Szczotki boczne
18 Zaczepy do suchych ściereczek
19 Uchwyt na suche ściereczki
20 Suche ściereczki
21 Komora baterii
22 Pilot zdalnego sterowania
23 Niewidoczna ściana (FC8822)
24 Stacja dokująca
25 Zasilacz
26 Mała wtyczka
87
Wyświetlacz i pilot zdalnego sterowania
Wyświetlacz odkurzacza automatycznego
1 Wskaźnik trybu spiralnego
2 Wskaźnik trybu podążania wzdłuż ścian
3 Wskaźnik trybu zygzakowania
4 Wskaźnik trybu losowego
5 Wskaźnik poziomu naładowania i wskaźnik czasu czyszczenia (patrz 'Korzystanie z przycisków
czasu czyszczenia')
6 Ikona dokowania
7 Wskaźnik prędkości pracy wentylatora
8 Wskaźnik zapełnienia kosza
9 Czujnik dźwięku
10 Przycisk wyboru trybu
11 Przycisk uruchomienia/zatrzymania
12 Przycisk prędkości pracy wentylatora
Polski
Page 88

88
Polski
Pilot zdalnego sterowania
1 Przyciski nawigacyjne i włącznik/wyłącznik (rys. 3)
2 Przyciski czasu czyszczenia
3 Przyciski trybu czyszczenia
4 Przyciski prędkości wentylatora
5 Przycisk dokowania
Panel sterowania stacji dokującej
1 Wyświetlacz ze wskazaniami (rys. 4) czasu, dnia i programowania
2 Przyciski regulacji i ustawiania
Jak działa odkurzacz automatyczny?
Co czyści odkurzacz automatyczny?
Ten odkurzacz automatyczny jest wyposażony w funkcje, które sprawiają, że doskonale nadaje się do
czyszczenia podłóg w domu.
Ten odkurzacz automatyczny nadaje się szczególnie do czyszczenia twardych powierzchni, na
przykład drewnianych, z płytek ceramicznych bądź z linoleum. Mogą wystąpić problemy podczas
czyszczenia miękkich powierzchni, takich jak wykładziny lub dywany. W przypadku używania
odkurzacza automatycznego do czyszczenia wykładziny lub dywanu przy pierwszym użyciu należy
pozostać w jego pobliżu, aby się przekonać, czy poradzi sobie z tego rodzaju podłogą. Odkurzacz
automatyczny wymaga też nadzoru, gdy jest używany na bardzo ciemnych lub lśniących twardych
podłogach.
W jaki sposób odkurzacz automatyczny czyści podłogę?
System czyszczenia
Odkurzacz automatyczny jest wyposażony w 3-stopniowy system czyszczenia, który skutecznie
odkurza podłogi.
1 Dwie boczne szczotki wspomagają odkurzanie w rogach i wzdłuż ścian. Ułatwiają również zbieranie
brudu z podłogi i przesuwanie go w stronę otworu ssącego (rys. 5).
2 Siła ssania odkurzacza automatycznego podnosi luźny brud i przenosi go przez otwór ssący do
pojemnika na kurz.
3 Odkurzacz automatyczny jest wyposażony w uchwyt na suche ściereczki, który umożliwia jeszcze
dokładniejsze czyszczenie podłóg za pomocą suchych ściereczek.
Schematy odkurzania
W trybie automatycznego czyszczenia odkurzacz stosuje ustaloną automatyczną sekwencję
schematów odkurzania w celu optymalnego wyczyszczenia wszystkich obszarów pomieszczenia.
Odkurzacz używa kolejno (rys. 6) schematów: litery Z (zygzak), losowego, podążania wzdłuż ścian i
spiralnego. Odkurzacz automatyczny będzie powtarzać tę sekwencję schematów odkurzania
pomieszczenia do czasu, gdy akumulator będzie bliski rozładowania lub do ręcznego wyłączenia.
Jeśli w trakcie czyszczenia podłogi odkurzacz automatyczny wykryje wyjątkowo brudne miejsce,
przełączy się w tryb spiralny z wentylatorem działającym z prędkością turbo, aby dokładnie wyczyścić
brud.
Uwaga: Można również wybrać każdy tryb oddzielnie, naciskając odpowiedni przycisk na pilocie (patrz
'Wybór trybu czyszczenia') lub na odkurzaczu. Ręcznie wybrane tryby czyszczenia pozostają aktywne
Page 89

Polski
zaledwie przez kilka minut. Gdy ten czas upłynie, odkurzacz automatyczny przełącza się z powrotem
do trybu automatycznego.
W jaki sposób odkurzacz automatyczny unika różnic wysokości?
Odkurzacz automatyczny jest wyposażony w trzy umieszczone na spodzie czujniki spadku poziomu
powierzchni. Wykorzystuje je do wykrywania i unikania różnic wysokości, np. schodów (rys. 7).
Uwaga: To normalne, że odkurzacz automatyczny przesuwa się nieco poza krawędź różnicy
wysokości, ponieważ przedni czujnik spadku poziomu powierzchni znajduje się za zderzakiem.
Uwaga: W niektórych przypadkach czujniki spadku mogą nie wykryć na czas schodów lub innych
różnic wysokości. Dlatego należy uważnie monitorować odkurzacz automatyczny przy pierwszym
użyciu oraz gdy działa w pobliżu schodów lub innych miejsc, w których występują różnice
wysokości. Ważne jest, aby regularnie czyścić czujniki w celu zagwarantowania poprawnego (patrz
'Czyszczenie i konserwacja') wykrywania różnic wysokości.
Przed pierwszym użyciem
Montaż szczotek bocznych
1 Rozpakuj szczotki boczne i połóż odkurzacz automatyczny spodem do góry na stole lub na
podłodze.
2 Wciśnij boczne szczotki na wałki na spodzie odkurzacza automatycznego (rys. 8).
Uwaga: Zadbaj o prawidłowe umocowanie szczotek bocznych. Wciśnij je na wałek w taki sposób,
aby zatrzasnęły się w odpowiedniej pozycji (będzie słychać kliknięcie).
89
Wyjmowanie zabezpieczenia z pilota zdalnego sterowania
Pilot zdalnego sterowania jest zasilany baterią CR2025 w kształcie pastylki. Pod baterią znajduje się
metka zabezpieczająca, którą przed użyciem należy usunąć.
1 Wyjmij metkę zabezpieczającą z komory baterii pilota zdalnego sterowania. Teraz pilot zdalnego
sterowania jest gotowy do użycia (rys. 9).
Przygotowanie do użycia
Instalacja stacji dokującej
1 Włóż małą wtyczkę zasilacza do gniazda w stacji dokującej (1) i podłącz zasilacz do gniazdka
elektrycznego (2) (rys. 10).
-
Włączy się wyświetlacz na stacji dokującej.
2 Umieść stację dokującą na poziomej, równej powierzchni pod ścianą.
Uwaga: Upewnij się, że nie ma żadnych przeszkód ani różnicy wysokości 80cm przed stacją
dokującą (rys. 11), 30cm po jej prawej i 100cm po jej lewej stronie.
Wskazówka: Aby stacja dokująca stała nieruchomo w wybranym miejscu, można przymocować ją
do ściany za pomocą wkrętów lub dwóch pasków dwustronnej taśmy samoprzylepnej.
Page 90

90
Polski
Ważna uwaga: tryb głębokiego uśpienia
Pozostający w trybie głębokiego uśpienia odkurzacz automatyczny nie reaguje na naciśnięcie
przycisku. Aby ponownie uruchomić pozostający w trybie głębokiego uśpienia odkurzacz
automatyczny:
1 Naciśnij przycisk uruchomienia/zatrzymania na odkurzaczu automatycznym i przytrzymaj go przez
jedną sekundę, aby przełączyć odkurzacz z trybu głębokiego uśpienia w tryb gotowości.
2 Naciśnij krótko przycisk uruchomienia/zatrzymania na odkurzaczu automatycznym (rys. 17) lub
naciśnij przycisk uruchomienia/zatrzymania na pilocie, aby rozpocząć czyszczenie.
3 Jeśli odkurzacz automatyczny nie rozpoczyna odkurzania, należy umieścić go w stacji dokującej
podłączonej do sieci elektrycznej w celu naładowania akumulatora odkurzacza.
Odkurzacz automatyczny przechodzi w tryb głębokiego uśpienia po naciśnięciu i przytrzymaniu
przycisku uruchomienia/zatrzymania przez 5 sekundy. Może również przejść w tryb głębokiego
uśpienia w wyniku rozładowania się akumulatora. Akumulator może na przykład się rozładować, jeśli
odkurzacz automatyczny nie może znaleźć stacji dokującej.
Ładowanie
Przed pierwszym użyciem urządzenia i wtedy, gdy akumulator odkurzacza automatycznego się
rozładuje, czas ładowania wynosi 4godziny.
Odkurzacz można naładować za pośrednictwem stacji dokującej — ręcznie lub automatycznie
podczas użytkowania.
Uwaga: Gdy akumulator jest w pełni naładowany, odkurzacz automatyczny może pracować nawet
przez 120minut.
Ładowanie automatyczne podczas użytkowania
1 Gdy odkurzacz automatyczny skończy odkurzać lub gdy poziom naładowania akumulatora
spadnie do 15%, odkurzacz automatycznie szuka stacji dokującej, by naładować akumulator. Gdy
odkurzacz automatyczny szuka stacji dokującej, lampka w przycisku włączenia/wyłączenia zmienia
kolor na pomarańczowy (rys. 15).
2 Gdy akumulator jest w pełni naładowany, przycisk uruchomienia/zatrzymania świeci na zielono w
sposób ciągły.
Ładowanie za pośrednictwem stacji dokującej
1 Umieść odkurzacz automatyczny w stacji dokującej (rys. 12) podłączonej do sieci elektrycznej.
2 Przycisk uruchomienia/zatrzymania zacznie migać na zielono. Ponieważ odkurzacz automatyczny
jest ładowany po raz pierwszy, na jego wyświetlaczu pojawia się wskaźnik poziomu naładowania
(rys. 13).
3 Gdy akumulator jest w pełni naładowany, przycisk uruchomienia/zatrzymania świeci na zielono w
sposób ciągły (rys. 14).
Korzystanie z odkurzacza automatycznego
Przygotowanie pomieszczenia do odkurzania
Przed rozpoczęciem czyszczenia za pomocą odkurzacza automatycznego należy usunąć z podłogi
wszystkie luźno leżące i kruche przedmioty. Należy też usunąć kable, przewody i sznury.
Page 91

Funkcje przycisku uruchomienia/zatrzymania.
Przycisk uruchomienia/zatrzymania ma następujące funkcje (rys. 16):
Sposób naciskania przycisku
uruchomienia/zatrzymania
Przytrzymaj naciśnięty przycisk
uruchomienia/zatrzymania przez 1
sekundę
Reakcja odkurzacza automatycznego
Odkurzacz automatyczny przełącza się z trybu uśpienia w
tryb gotowości.
Polski
91
Naciśnij przycisk
uruchomienia/zatrzymania krótko
Przytrzymaj naciśnięty przycisk
uruchomienia/zatrzymania przez 5
sekundy
Odkurzacz automatyczny rozpoczyna lub przerywa
odkurzanie.
Powoduje to włączenie lub wyłączanie odkurzacza
automatycznego.
Sygnały interfejsu użytkownika i ich znaczenie
Odkurzacz ma wyświetlacz, a przycisk uruchamiania/zatrzymania daje sygnały świetlne. W poniższej
tabeli objaśniono znaczenie sygnałów.
Sygnał
Opis sygnału Znaczenie sygnału
Przycisk uruchomienia/zatrzymania świeci na
zielono w sposób ciągły.
Przycisk uruchomienia/zatrzymania miga powoli
na zielono, a wyświetlacz na odkurzaczu pokazuje
ruchome niebieskie światło (wskaźnik poziomu
naładowania).
Przycisk uruchomienia/zatrzymania świeci na
pomarańczowo w sposób ciągły.
Przycisk uruchomienia/zatrzymania świeci na
czerwono w sposób ciągły.
Przycisk uruchomienia/zatrzymania świeci się cały
czas na czerwono, a na wyświetlaczu widać kod
błędu.
Odkurzacz automatyczny jest gotowy
do odkurzania.
Trwa ładowanie odkurzacza
automatycznego.
Akumulator jest prawie rozładowany i
odkurzacz szuka stacji dokującej.
Akumulator odkurzacza
automatycznego jest bliski
rozładowania.
Zajrzyj do tabeli kodów błędów
poniżej, aby odczytać znaczenie kodu.
Kody błędów
Kod błędu
E1 Kółka są zablokowane Odsuń odkurzacz automatyczny od
Prawdopodobna
przyczyna
Rozwiązanie
przeszkody i naciśnij wskaźnik
uruchomienia/zatrzymania, aby urządzenie
ponownie rozpoczęło odkurzanie.
Page 92

92
Polski
Kod błędu Prawdopodobna
Rozwiązanie
przyczyna
E2 Górna pokrywa lub
pojemnik na kurz nie
zostały prawidłowo
założone
E3 Zderzak jest
zablokowany
E4 Odkurzacz
automatyczny został
podniesiony z podłogi
E5 Kolor podłogi jest zbyt
ciemny
E6 Problem z
akumulatorem
Umieść pojemnik na kurz i górną pokrywę we
właściwy sposób w odkurzaczu
automatycznym. Kod błędu automatycznie
zniknie z wyświetlacza.
Odsuń odkurzacz automatyczny od
przeszkody. Kod błędu automatycznie zniknie
z wyświetlacza.
Umieść odkurzacz automatyczny z powrotem
na podłodze, aby kod błędu zniknął.
Umieść odkurzacz automatyczny na
jaśniejszej części podłogi. Wyczyść czujniki
spadku poziomu powierzchni.
Skontaktuj się z Centrum Obsługi Klienta, aby
uzyskać pomoc.
Reakcja na klaśnięcie
Jeśli nie widać odkurzacza automatycznego, można go zlokalizować za pomocą jednego klaśnięcia.
Odkurzacz zareaguje dźwiękiem i zaświeceniem wszystkich ikon na wyświetlaczu.
Reakcja na klaśnięcie jest włączana, jeśli odkurzacz przechodzi w tryb uśpienia w następujących
sytuacjach:
-
po przerwaniu czyszczenia z powodu błędu
-
jeśli w ciągu 20 minut nie jest w stanie znaleźć stacji dokującej
.
Uruchamianie i zatrzymywanie
1 Naciśnij przycisk uruchomienia/zatrzymania na odkurzaczu automatycznym (rys. 17) lub pilocie
zdalnego sterowania (rys. 18). Przycisk uruchomienia/zatrzymania świeci się cały czas na zielono, a
odkurzacz automatyczny rozpoczyna odkurzanie.
2 Odkurzacz automatyczny działa w trybie automatycznym do czasu, aż akumulator będzie bliski
rozładowania. W trybie automatycznego czyszczenia odkurzacz automatyczny powtarza sekwencję
schematów odkurzania (rys. 6): schemat litery Z, losowy, podążania wzdłuż ścian i spiralny.
Uwaga: Aby wybrać konkretny schemat, naciśnij jeden z przycisków trybu na pilocie zdalnego
sterowania lub na odkurzaczu (patrz 'Wybór trybu czyszczenia').
3 Gdy akumulator będzie bliski rozładowania, przycisk uruchomienia/zatrzymania zmieni kolor na
czerwony, a odkurzacz automatyczny zacznie szukać stacji dokującej w celu naładowania (rys. 15).
4 Można również nacisnąć przycisk uruchomienia/zatrzymania, aby wstrzymać/przerwać odkurzanie.
Jeśli ponownie naciśniesz przycisk uruchomienia/zatrzymania, a akumulator będzie naładowany w
wystarczającym stopniu, odkurzacz automatyczny będzie kontynuował odkurzanie w trybie
automatycznego czyszczenia.
5 Aby odkurzacz automatyczny powrócił do stacji dokującej, zanim akumulator będzie bliski
rozładowania, naciśnij przycisk dokowania na pilocie zdalnego sterowania. Znikają wszystkie ikony
na wyświetlaczu odkurzacza, za wyjątkiem ikony dokowania, która świeci na jasnoniebiesko,
podczas gdy odkurzacz powraca do stacji dokowania (rys. 19).
Page 93

Polski
Wybór trybu czyszczenia
Oprócz automatycznego trybu czyszczenia odkurzacz automatyczny ma cztery osobne tryby
czyszczenia, które można włączyć, naciskając odpowiednie przyciski na pilocie zdalnego sterowania
lub na odkurzaczu.
Uwaga: Ręcznie wybrane tryby czyszczenia pozostają aktywne zaledwie przez kilka minut. Gdy ten
czas upłynie, odkurzacz automatyczny przełącza się z powrotem do trybu automatycznego.
Tryb litery Z
W trybie litery Z odkurzacz automatyczny czyści podłogę, wykonując na niej pętle w kształcie litery Z,
aby odkurzyć duże powierzchnie (rys. 20).
Tryb losowy
W tym trybie odkurzacz automatyczny czyści pomieszczenie, wykonując na przemian na podłodze
ruchy (rys. 21) po linii prostej i po skosie.
Tryb podążania wzdłuż ścian
W tym trybie odkurzacz automatyczny podąża wzdłuż ścian w pomieszczeniu, aby bardzo dokładnie
odkurzyć (rys. 22) podłogę pod ścianami.
Tryb spiralny
W tym trybie odkurzacz automatyczny porusza się spiralnie po niewielkim obszarze w celu
wyczyszczenia go. Jeśli czujnik wykrywania kurzu wykryje brud, odkurzacz automatyczny przełącza
wentylator na prędkość turbo (rys. 23).
93
Obsługa ręczna
1 Za pomocą przycisków strzałek na pilocie zdalnego sterowania, umieszczonych nad i pod
przyciskiem uruchomienia/zatrzymania oraz po jego lewej i prawej stronie, można sterować
odkurzaczem automatycznym poruszającym się po pomieszczeniu (rys. 24).
Uwaga: Zachowaj ostrożność podczas ręcznego sterowania odkurzaczem automatycznym, gdy
znajduje się w pobliżu schodów lub miejsca, w którym występuje różnica wysokości.
Uwaga: Funkcja odkurzania oraz szczotki boczne działają tylko podczas ruchu odkurzacza
automatycznego do przodu. Przyciski w lewo, prawo i do tyłu służą wyłącznie do manewrowania
odkurzaczem automatycznym.
Korzystanie z przycisków czasu czyszczenia
-
Domyślnie odkurzacz automatyczny działa w trybie automatycznym do czasu, aż akumulator
będzie bliski rozładowania. Odkurzacz powróci wówczas automatycznie do stacji dokującej.
Wrazie wybrania innego czasu czyszczenia (zob. informacje poniżej) można powrócić do trybu
domyślnego, naciskając na pilocie zdalnego sterowania (rys. 25) przycisk maksymalnego czasu
czyszczenia.
-
Inne przyciski czasu czyszczenia na pilocie zdalnego sterowania umożliwiają ustawienie
odkurzacza automatycznego tak, aby pracował odpowiednio (rys. 26) przez 60, 45 i 30minut.
Wskaźnik czasu czyszczenia na wyświetlaczu pokazuje ustawiony czas czyszczenia. Gdy upłynie
czas czyszczenia, odkurzacz powróci do stacji dokującej. Na wyświetlaczu zaświeci się na
jasnoniebiesko ikona dokowania.
-
Jeśli nie chcesz, aby po upłynięciu czasu czyszczenia odkurzacz automatyczny powrócił do stacji
dokującej, naciśnij dwukrotnie przycisk czasu czyszczenia. Ikona dokowania zniknie z wyświetlacza.
Gdy upłynie czas czyszczenia, odkurzacz zatrzyma się.
Page 94

94
Polski
Obsługa stacji dokującej
Ustawianie czasu i dnia
Aby korzystać z programów czyszczenia, trzeba najpierw ustawić czas i dzień tygodnia na
wyświetlaczu stacji dokującej.
Uwaga: Rysunki obrazujące poszczególne czynności opisane poniżej można znaleźć na stronach na
końcu niniejszej instrukcji.
1 Naciśnij przycisk ustawienia. Wskaźnik trybu ustawiania i wskaźnik czasu zaczną migać.
2 Naciśnij przycisk wyboru jeden raz. Wskazanie godziny zacznie migać.
3 Za pomocą przycisków + i - na stacji dokującej ustaw godzinę. Ustawiona godzina pojawi się na
wyświetlaczu.
4 Naciśnij przycisk wyboru, aby zatwierdzić ustawienie godziny. Zacznie migać wskaźnik minut.
5 Za pomocą przycisków + i - na stacji dokującej ustaw liczbę minut. Na wyświetlaczu pojawi się
ustawienie liczby minut.
6 Naciśnij przycisk wyboru, aby zatwierdzić ustawienie liczby minut. Zacznie migać wskazanie „Su”
(niedziela).
7 Za pomocą przycisków + i - na stacji dokującej ustaw bieżący dzień tygodnia.
8 Naciśnij przycisk wyboru, aby zatwierdzić dzień tygodnia.
9 Naciśnij przycisk ustawiania, aby zatwierdzić ustawienie czasu i dnia tygodnia. Wskaźnik trybu
ustawiania oraz wskaźnik czasu przestaną migać i zaczną świecić w sposób ciągły.
Programowanie czasów czyszczenia
Po ustawieniu czasu i dnia tygodnia na wyświetlaczu stacji dokującej można zaprogramować czasy
czyszczenia dla odkurzacza automatycznego.
Uwaga: Rysunki obrazujące poszczególne czynności opisane poniżej można znaleźć na stronach na
końcu niniejszej instrukcji.
Dostępne opcje programowania to:
Program
Czyszczenie każdego dnia Wszystkie wskazania dni są włączone
Czyszczenie w dni robocze Wskazania dni od poniedziałku do piątku są włączone
Czyszczenie w 2 kolejne dni Wskazania dwóch dni (np. piątku i soboty) są włączone
Czyszczenie 1 dzień w tygodniu Wskazanie wybranego dnia jest włączone
1 Naciśnij przycisk ustawienia. Wskaźnik trybu ustawiania i wskaźnik programu czyszczenia zaczną
migać.
2 Naciśnij przycisk wyboru jeden raz. Wskazanie godziny zacznie migać.
3 Za pomocą przycisków + i - na stacji dokującej ustaw godzinę. Ustawiona godzina pojawi się na
wyświetlaczu.
4 Naciśnij przycisk wyboru, aby zatwierdzić ustawienie godziny. Zacznie migać wskaźnik minut.
5 Za pomocą przycisków + i - na stacji dokującej ustaw liczbę minut. Na wyświetlaczu pojawi się
ustawienie liczby minut.
6 Naciśnij przycisk wyboru, aby zatwierdzić ustawienie liczby minut. Zacznie migać wskazanie „Su”
(niedziela).
7 Za pomocą przycisków + i - na stacji dokującej przełączaj pomiędzy programami czyszczenia
(dostępne opcje programowania znajdują się w powyższej tabeli).
Wskazania na wyświetlaczu
Page 95

Polski
8 Naciśnij przycisk wyboru, aby zatwierdzić wybór programu.
9 Naciśnij przycisk ustawiania, aby zatwierdzić programowanie. Wskaźnik trybu ustawiania i wskaźnik
programu czyszczenia przestaną migać i zaczną świecić w sposób ciągły.
10 Po ustawieniu programu czyszczenia na wyświetlaczu pojawi się wskaźnik programu czyszczenia
oraz wybrany dzień lub dni. Jeśli odkurzacz automatyczny będzie pozostawiony w trybie gotowości
i jego akumulator będzie w pełni naładowany, urządzenie rozpocznie czyszczenie podłogi o
zaprogramowanej godzinie w zaprogramowanym dniu lub dniach.
Przyciski prędkości wentylatora
Za pomocą przycisków prędkości wentylatora można zwiększyć prędkość wentylatora do ustawienia
turbo lub wyłączyć wentylator. Ustawienie domyślne to normalna prędkość pracy wentylatora (rys. 27).
1 Naciśnij ten przycisk, aby wyłączyć wentylator
2 Naciśnij ten przycisk, aby włączyć normalną prędkość pracy wentylatora.
3 Przycisk turbo wentylatora zwiększa prędkość pracy wentylatora.
Korzystanie z nasadki do suchych chusteczek
Nasadka do suchych chusteczek umożliwia czyszczenie twardych podłóg za pomocą suchych
chusteczek.
Uwaga: Jeśli używasz nasadki do suchych chusteczek, odkurzacz automatyczny może mieć problemy
z przekraczaniem progów lub wspinaniem się na dywany.
Przygotowanie do użycia nasadki do suchych ściereczek
Umieść odkurzacz automatyczny spodem do góry na podłodze lub na stole.
1 Rozłóż suchą ściereczkę na stole i połóż na niej nasadkę do suchych ściereczek w taki sposób, aby
wypustki do mocowania ściereczek były skierowane w Twoją stronę (rys. 28).
2 Owiń oba końce suchej ściereczki wokół nasadki do suchych ściereczek i przymocuj ściereczkę do
nasadki, wciskając zaczepy w zagłębienia (rys. 29).
3 Wsuń wypustkę do mocowania nasadki do suchych ściereczek do otworu znajdującego się tuż za
kółkiem po jednej stronie odkurzacza automatycznego i dociskaj, aż zatrzaśnie się w odpowiedniej
pozycji (usłyszysz „kliknięcie”). Następnie powtórz te czynności po drugiej stronie (rys. 30).
4 Obróć odkurzacz automatyczny i postaw go na kółkach na podłodze w taki sposób, aby nasadka
do suchych ściereczek dotykała podłogi.
95
Korzystanie z odkurzacza automatycznego z nasadką do suchych chusteczek
Po zamocowaniu nasadki do suchych chusteczek można używać odkurzacza automatycznego w
dowolnym trybie na każdej twardej podłodze. Nie wolno używać nasadki do suchych chusteczek do
czyszczenia dywanów i wykładzin.
Zdejmowanie nasadki do suchych ściereczek
1 Zdejmij nasadkę do suchych ściereczek natychmiast po zakończeniu wycierania podłogi. Aby to
zrobić, umieść odkurzacz automatyczny spodem do góry na podłodze lub na stole.
2 Aby zwolnić nasadkę, pchnij jeden koniec nasadki do suchych ściereczek w kierunku kółka po
drugiej stronie odkurzacza automatycznego. Następnie zdejmij nasadkę z odkurzacza
automatycznego (rys. 31).
3 Jeżeli sucha ściereczka jest zbyt brudna, by jej ponownie użyć, wyciągnij zaczepy z nasadek i
wyrzuć ją.
Uwaga: Nie należy płukać ani prać suchych ściereczek.
Page 96

96
Polski
Korzystanie z niewidocznej ściany (tylko FC8822)
Za pomocą niewidocznej ściany można zapobiec przedostaniu się odkurzacza automatycznego do
określonego pomieszczenia lub obszaru.
Wkładanie baterii do niewidocznej ściany
Niewidoczna ściana jest zasilana czterema bateriami AA.
1 Pchnij dwa przyciski zwalniające w dolnej części tylnej pokrywy (1), a następnie przesuń tylną
pokrywę w górę i zdejmij ją z niewidocznej ściany (2) (rys. 32).
2 Wyjmij cztery nowe baterie AA z opakowania i włóż je do komory baterii w niewidocznej ścianie
(rys. 33).
Uwaga: Upewnij się, że bieguny + i - baterii znajdują się w odpowiednim położeniu.
3 Załóż tylną pokrywę z powrotem (rys. 34) na niewidoczną ścianę.
Ustawianie niewidocznej ściany w celu zatrzymania odkurzacza automatycznego
1 Umieść moduł w miejscu, którego odkurzacz automatyczny ma nie przekraczać, np. w pobliżu
otwartych drzwi do pomieszczenia, do którego odkurzacz automatyczny (rys. 35) nie ma wstępu.
2 Włącz niewidoczną ścianę, przesuwając wyłącznik na górze urządzenia (rys. 36).
3 Uruchom odkurzacz automatyczny.
4 Gdy odkurzacz automatyczny zbliży się do niewidocznej ściany, wskaźnik na niewidocznej ścianie
zacznie migać i urządzenie zacznie emitować strumień podczerwonego światła. Ten strumień
sprawi, że odkurzacz automatyczny zmieni kierunek ruchu i odsunie się od niewidocznej ściany (rys.
37).
Uwaga: Jeśli korzystasz z niewidocznej ściany, regularnie sprawdzaj czy baterie są wystarczająco
naładowane. Możesz to zrobić, wyłączając wirtualną ścianę i włączając ją ponownie. Jeśli baterie
zawierają wystarczającą ilość energii, dioda LED na niewidocznej ścianie zaświeci się na krótko.
Czyszczenie i konserwacja
Czyszczenie odkurzacza automatycznego
Aby zapewnić dobre działanie odkurzacza automatycznego, trzeba od czasu do czasu czyścić czujniki
spadku poziomu powierzchni, kółka, szczotki boczne i otwór ssący.
1 Połóż odkurzacz automatyczny spodem do góry na płaskiej powierzchni.
2 Za pomocą szczotki o miękkim włosiu (np. szczoteczki do zębów) usuń brud i kurz z czujników
spadku (rys. 38).
Uwaga: Regularne czyszczenie czujników spadku jest bardzo ważne. Jeśli czujniki spadku będą
brudne, odkurzacz automatyczny może nie wykryć schodów lub innych różnic wysokości.
3 Za pomocą szczotki o miękkim włosiu (np. szczoteczki do zębów) usuń brud i kurz z kółka
przedniego i kółek bocznych (rys. 39).
4 Aby wyczyścić szczotki boczne, chwyć je za włosie i zdejmij z wałków (rys. 40).
5 Za pomocą miękkiej szczotki (np. szczoteczki do zębów) lub szmatki (rys. 41) usuń kurz, włosy i nitki
z wałka i szczotki bocznej.
6 Sprawdź, czy w szczotkach bocznych i na spodzie odkurzacza automatycznego nie znajdują się
żadne ostre przedmioty, które mogłyby uszkodzić podłogę.
Page 97

Polski
7 Aby usunąć nasadkę TriActive XL, włóż palce w otwory u dołu odkurzacza automatycznego. Na
urządzeniu są strzałki wskazujące te otwory. Wciśnij uchwyty przytrzymujące nasadkę TriActive do
wewnątrz, aby wyjąć je z otworów (1). Następnie pociągnij nasadkę TriActive do góry i zdejmij ją z
odkurzacza automatycznego (2) (rys. 42).
8 Za pomocą szczotki o miękkim włosiu (np. szczoteczki do zębów) (rys. 43) oczyść otwór ssący.
9 Usuń wszelkie widoczne zabrudzenia z nasadki TriActive zanim założysz ją ponownie.
10 Aby założyć nasadkę TriActive, najpierw umieść niewielkie wypustki z przodu w małych otworach
znajdujących się po bokach przedniego koła (1). Następnie wciśnij uchwyty nasadki TriActive do
wewnątrz, aby zablokować je w otworach u dołu odkurzacza automatycznego (2). Następnie
sprawdź, czy nasadka może się swobodnie (rys. 44) poruszać kilka milimetrów w górę i w dół.
11 Wciśnij boczne szczotki z powrotem (rys. 8) na wałki na spodzie odkurzacza automatycznego.
Opróżnianie i czyszczenie pojemnika na kurz
Należy opróżniać i czyścić pojemnik na kurz, gdy wskaźnik zapełnienia pojemnika na kurz świeci się w
sposób ciągły.
1 Zdejmij pokrywę.
2 Pociągnij za uchwyt pokrywy pojemnika na kurz i wyjmij pojemnik na kurz z komory.
Uwaga: Podczas wyjmowania i ponownego wkładania pojemnika na kurz uważaj, aby nie uszkodzić
łopatek wentylatora silnika.
3 Ostrożnie podnieś pokrywę pojemnika na kurz (1) i wyjmij filtr (2) (rys. 45).
4 Opróżnij pojemnik na kurz, potrząsając nim nad koszem na śmieci. Wyczyść filtr oraz wnętrze
komory szmatką lub szczoteczką do zębów o miękkim włosiu. Wyczyść też otwór ssący na spodzie
pojemnika na kurz.
Uwaga: Nie myj pojemnika na kurz ani filtra w wodzie ani w zmywarce.
5 Umieść filtr z powrotem w pojemniku na kurz (1). Następnie załóż pokrywkę na pojemnik na kurz (2)
(rys. 47).
6 Umieść pojemnik na kurz z powrotem w komorze, a następnie załóż górną pokrywę na odkurzacz
automatyczny (rys. 48).
Uwaga: Zawsze sprawdzaj, czy w pojemniku na kurz znajduje się filtr. Używanie odkurzacza
automatycznego bez filtra w pojemniku na kurz spowoduje zniszczenie silnika.
97
Zamawianie akcesoriów
Akcesoria i części zamienne można kupić na stronie www.shop.philips.com/service lub u sprzedawcy
produktów firmy Philips. Można też skontaktować się z Centrum Obsługi Klienta firmy Philips w swoim
kraju (dane kontaktowe znajdują się w ulotce gwarancyjnej).
Wymiana
Wymiana filtra
Wymień filtr, jeśli uległ uszkodzeniu lub jest bardzo brudny. Nowy filtr można zamówić, podając numer
FC8066. Instrukcje dotyczące wyjmowania filtra i wkładania go do pojemnika na kurz można znaleźć
w części „Opróżnianie i czyszczenie pojemnika na kurz” w rozdziale „Czyszczenie i konserwacja”.
Page 98

98
Polski
Wymiana szczotek bocznych
Aby urządzenie działało skutecznie, po pewnym czasie należy wymienić szczotki boczne.
Wymień szczotki boczne, gdy zauważysz jakiekolwiek oznaki zużycia lub uszkodzenia. Zalecamy
jednoczesną wymianę obu szczotek bocznych. Szczotki boczne można zamawiać jako w ramach
zestawu wymiennego FC8068. Ten zestaw zawiera także dwa filtry i trzy suche ściereczki.
1 Aby wymienić szczotki boczne, chwyć je za włosie i zdejmij z wałków (rys. 40).
2 Wciśnij nowe szczotki boczne na wałki (rys. 8).
Wymiana suchych chusteczek
Można zamawiać nowe suche chusteczki. Są częścią zestawu wymiennego FC8068. Ten zestaw
wymienny zawiera także dwie szczotki boczne i dwa filtry.
Wymiana baterii pilota zdalnego sterowania
Pilot zdalnego sterowania jest zasilany baterią CR2025 w kształcie pastylki. Wymień baterię pilota, gdy
odkurzacz automatyczny nie reaguje na naciskanie przycisków na pilocie.
1 Trzymaj pilot zdalnego sterowania do góry nogami. Naciśnij przycisk zwalniający baterię i w tym
samym czasie wysuń uchwyt baterii z pilota zdalnego sterowania (rys. 49).
2 Wyjmij wyczerpaną baterię i umieść w uchwycie nową. Wsuń uchwyt baterii do pilota zdalnego
sterowania (rys. 50).
Wymiana akumulatora
Akumulator odkurzacza automatycznego mogą wymienić jedynie uprawieni inżynierowie serwisu. Jeśli
akumulator nie daje się naładować albo szybko się rozładowuje, przekaż odkurzacz automatyczny do
autoryzowanego centrum serwisowego firmy Philips, gdzie akumulator zostanie wymieniony.
Informacje na temat kontaktu z Centrum Obsługi Klienta firmy Philips w swoim kraju możesz znaleźć w
ulotce międzynarodowej gwarancji lub na stronie www.philips.com/support.
Recykling
-
Symbol przekreślonego kontenera na odpady (rys. 51), oznacza, że produkt podlega selektywnej
zbiórce zgodnie z postanowieniami Dyrektywy 2012/19/UE.
-
Symbol przekreślonego kontenera na odpady (rys. 52), oznacza, że produkt zawiera baterie lub
akumulatory, które podlegają selektywnej zbiórce zgodnie z postanowieniami Dyrektywy
2006/66/WE.
-
Takie oznakowanie informuje, że produkt oraz baterie i akumulatory po okresie użytkowania, nie
mogą być wyrzucone wraz z innymi odpadami pochodzącymi z gospodarstwa domowego.
-
Użytkownik ma obowiązek oddać zużyty produkt oraz baterie i/lub akumulatory do podmiotu
prowadzącego zbieranie zużytego sprzętu elektrycznego i elektronicznego, tworzącego system
zbierania takich odpadów - w tym do odpowiedniego sklepu, lokalnego punktu zbiórki lub
jednostki gminnej. Zużyty sprzęt oraz baterie i akumulatory mogą mieć szkodliwy wpływ na
środowisko i zdrowie ludzi z uwagi na potencjalną zawartość niebezpiecznych substancji,
mieszanin oraz części składowych.
-
W celu profesjonalnego usunięcia akumulatora należy udać się do podmiotu prowadzącego
zbieranie akumulatorów lub centrum serwisowego firmy Philips.
-
Gospodarstwo domowe spełnia ważną rolę w przyczynianiu się do ponownego użycia i odzysku
surowców wtórnych, w tym recyklingu, zużytego sprzętu. Na tym etapie kształtuje się postawy,
które wpływają na zachowanie wspólnego dobra jakim jest czyste środowisko naturalne.
Page 99

Polski
Wyjmowanie akumulatora
Ostrzeżenie: Przed wyrzuceniem zużytego urządzenia należy wyjąć z niego jedynie
akumulator. Usuwając akumulator, należy upewnić się, że jest on całkowicie
rozładowany.
Aby wyjąć akumulator, postępuj zgodnie z poniższymi instrukcjami. Możesz także oddać odkurzacz
automatyczny do centrum serwisowego firmy Philips i zlecić wyjęcie akumulatora. Skontaktuj się z
Centrum Obsługi Klienta firmy Philips w swoim kraju, aby uzyskać adres najbliższego centrum
serwisowego.
1 Uruchom odkurzacz, zaczynając od dowolnego miejsca w pomieszczeniu, ale nie od stacji
dokującej.
2 Pozostaw odkurzacz automatyczny włączony aż do całkowitego rozładowania akumulatora, aby
mieć pewność, że akumulator jest całkowicie rozładowany przed jego wyjęciem i wyrzuceniem.
3 Odkręć śruby i komory akumulatora i zdejmij pokrywkę (rys. 53).
4 Wyjmij akumulator i rozłącz go (rys. 54).
5 Zanieś odkurzacz i akumulator do punktu zbiórki śmieci elektrycznych i elektronicznych.
Rozwiązywanie problemów
W tym rozdziale opisano najczęstsze problemy, z którymi można się zetknąć, korzystając z urządzenia.
Jeśli poniższe wskazówki okażą się niewystarczające do rozwiązania problemu, odwiedź stronę
www.philips.com/support, na której znajduje się lista często zadawanych pytań, lub skontaktuj się z
Centrum Obsługi Klienta w swoim kraju.
99
Rozwiązywanie problemów
Problem
Odkurzacz automatyczny
nie rozpoczyna
odkurzania, gdy
naciskam przycisk
uruchomienia/zatrzyman
ia.
Odkurzacz automatyczny
nie odkurza dobrze.
Prawdopodobna
przyczyna
Akumulator jest
rozładowany.
Włosie jednej lub obu
szczotek bocznych jest
krzywe lub zgięte.
Filtr w pojemniku na kurz
jest brudny.
Rozwiązanie
Naładuj akumulator.
Zamocz szczotkę lub szczotki na chwilę w
ciepłej wodzie i połóż je na płaskiej
powierzchni do wyschnięcia zanim
zamocujesz je na odkurzaczu
automatycznym ponownie. Jeśli to nie
przywróci odpowiedniego kształtu włosia,
wymień szczotki boczne (patrz 'Wymiana
szczotek bocznych').
Wyczyść filtr w pojemniku na kurz za
pomocą szmatki lub szczoteczki do zębów o
miękkim włosiu. Filtr i pojemnik na kurz
można też oczyścić zwykłym odkurzaczem,
stosując niską siłę ssącą.
Page 100

100
Polski
Problem Prawdopodobna
przyczyna
Otwór ssący na spodzie
pojemnika na kurz jest
zapchany.
Przednie kółko jest
zablokowane przez włosy
lub inne zabrudzenia.
Odkurzacz automatyczny
odkurza bardzo ciemną
lub lśniącą powierzchnię,
co powoduje aktywację
czujników spadku poziomu
powierzchni. Z tego
powodu odkurzacz
automatyczny porusza się
w nietypowy sposób.
Odkurzacz automatyczny
czyści podłogę, która
mocno odbija promienie
słoneczne. Aktywuje to
czujniki spadku poziomu
powierzchni i powoduje, że
odkurzacz automatyczny
porusza się w nietypowy
sposób.
Rozwiązanie
Jeśli filtra nie da się wyczyścić za pomocą
szczotki lub odkurzacza, wymień filtr na
nowy. Zalecamy wymianę filtra przynajmniej
raz w roku.
Wyczyść otwór (patrz 'Czyszczenie i
konserwacja') ssący.
Wyczyść przednie kółko (patrz 'Czyszczenie i
konserwacja').
Naciśnij przycisk uruchomienia/zatrzymania,
a następnie przesuń odkurzacz
automatyczny na jaśniejszy fragment
podłogi. Jeśli problem dalej będzie
występować na jaśniejszym fragmencie
podłogi, odwiedź stronę internetową
www.philips.com/support lub skontaktuj się
z Centrum Obsługi Klienta w swoim kraju.
Zasuń zasłony, aby światło słoneczne nie
wpadało do pomieszczenia. Możesz także
rozpocząć odkurzanie, gdy światło
słoneczne jest słabsze.
Przycisk
włączania/wyłączania
świeci się cały czas na
czerwono, a na
wyświetlaczu widać kod
błędu.
Odkurzacz automatyczny
porusza się po okręgach.
Twój odkurzacz
automatyczny sygnalizuje
błąd.
Odkurzacz automatyczny
jest w trybie czyszczenia
spiralnego.
Sprawdź tabelę kodów błędów, aby
odczytać znaczenie kodu (patrz 'Kody
błędów').
Jest to zjawisko normalne. Tryb czyszczenia
spiralnego może zostać uaktywniony, gdy
zostanie wykryta mocno zabrudzona
podłoga. Jest to także część
automatycznego trybu czyszczenia. Po
około minucie odkurzacz automatyczny
zaczyna działać według normalnego
schematu czyszczenia. Możesz przerwać
tryb czyszczenia spiralnego, wybierając inny
tryb za pomocą pilota zdalnego sterowania.
 Loading...
Loading...