Pentax Optio M60 Operating Manual [cs]
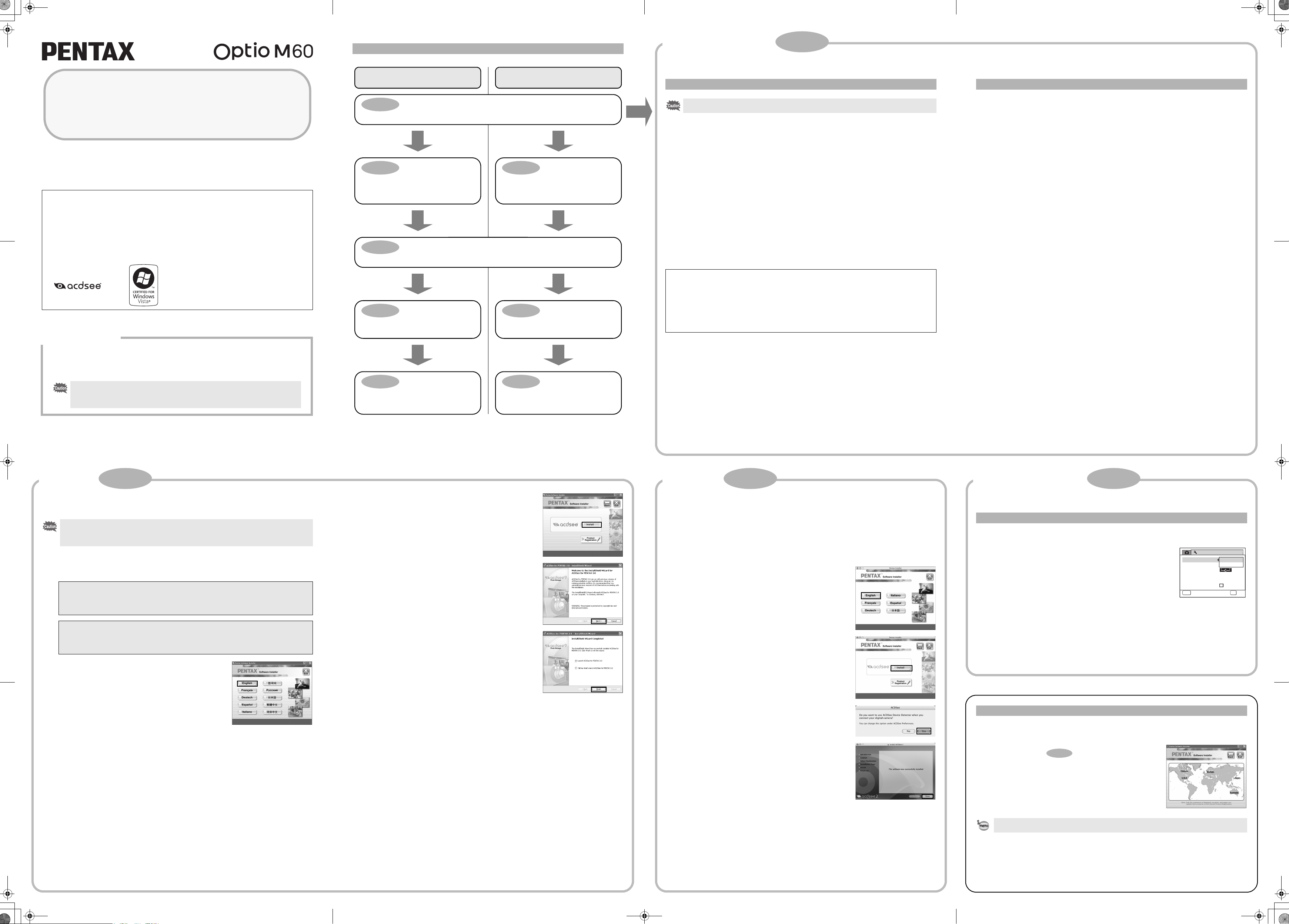
e_kb471_pc_7.fm Page 1 Thursday, July 17, 2008 2:14 PM
Návod k pøipojení
kPC
Mùžete pøenést snímky a videoklipy zaznamenané digitálním fotoaparátem nahrát do poèítaèe a zobrazit
si je a tøídit po instalaci softwaru, na pøiloženém CD-ROM a pøipojením fotoaparátu pomocí kabelu USB.
Tato èást vysvìtluje, jak nainstalovat pøiložený software „ACDSee for PENTAX 3.0“ a „ACDSee 2 for Mac“
do vašeho poèítaèe a jak provést další nutné pøípravy k tomu, abyste se mohli bavit snímky a videoklipy
z vašeho digitálního fotoaparátu.
PENTAX a Optio jsou obchodní známky HOYA CORPORATION.
© 2008 ACD Systems Ltd. Všechna práva jsou vyhrazena. ACDSee a ACDSee logo jsou obchodní
znaèky ACD Systems Ltd. v Kanadì, U.S., Evropì, Japonsku a dalších zemích.
Microsoft a Windows jsou registrované obchodní znaèky Microsoft Corporation ve Spojených státech
a dalších zemích.
Windows Vista je registrovaná obchodní znaèka Microsoft Corporation ve Spojených státech a dalších
zemích.
Macintosh a Mac OS jsou obchodní znaèky Apple Inc., registrované v U.S. a dalších zemích.
Všechny ostatní uvedené firmy a názvy výrobkù mají své obchodní známky nebo registrované
ochranné známky.
Postup pro prohlížení snímkù
Krok 1
Nejprve zkontrolujte systémové požadavky pro pøiložený software.
Krok 2
Instalujte software pro prohlížení/tøídìní/
editování snímkù (ACDSee for PENTAX 3.0)
do vašeho PC.
Krok 2
Instalujte software pro prohlížení/správu
snímkù (ACDSee 2 for Mac) na poèítaèi
Macintosh.
Krok 3
Nastavte váš digitální fotoaparát pro pøipojení k poèítaèi.
Windows, Macintosh Krok 1
Systémové požadavky
Uživatelé MacintoshUživatelé Windows
Požadavky na systém Windows
Pøípojka USB a pøiložené softwarové aplikace nepodporují Windows 95, Windows 98, Windows 98SE,
Windows Me a Windows NT.
USB pøipojení
• OS : Windows 2000, Windows XP, Windows Vista (OS musí
být pøeinstalovaný a aktualizovaný na poslední verzi.)
• ve standardním vybavení musí být USB port
Aplikaèní Software
<ACDSee for PENTAX 3.0>
(devìt jazykù: Anglicky, Francouzsky, Nìmecky, Španìlsky, Italsky, Rusky, Èínsky [tradièní a zjednodušená],
Korejsky, Japonsky)
• OS : Windows 2000, Windows XP nebo Windows Vista
• CPU : Pentium III nebo vyšší
• Pamìœ : 256 MB minimum (doporuèeno 512 MB a více)
• Volný prostor na harddisku : 100 MB minimum (1GB a více je doporuèeno)
• CD-ROM drive
• Internet Explorer 5.0 nebo vyšší verze
∗ Pro prohlídku videoklipù je požadován DirectX 9.0 nebo novìjší a Windows Media Player 9.0 a novìjší.
∗ Musí být nainstalovaný OS a provedena aktualizace na poslední verzi.
∗ Správná operace není zaruèena na všech poèítaèích, i pøestože vyhovují uvedeným systémovým
požadavkùm.
∗ Systémové požadavky uvádí minimální prostøedí pro prohlížení a úpravu videoklipù.
Systémové požadavky pro Macintosh
USB pøipojení
• OS : Mac OS X (Ver. 10.1.2 - 10.5) (Musí být instalovaný OS a aktualizován
na poslední verzi.)
• ve standardním vybavení musí být USB port
Aplikaèní Software
<ACDSee 2 for Mac>
(šest jazykù: Anglicky, Nìmecky, Francouzsky, Španìlsky, Italsky, Japonsky)
• OS : Mac OS X (ver. 10.3 - 10.5)
• CPU : Power Macintosh 233 MH nebo vyšší
• Pamìœ : 8 MB minimum
• Prostor na Harddisku: : 6 MB minimum
• CD-ROM drive, QuickTime 4.0 nebo vyšší verze
∗ Musí být nainstalovaný OS a provedena aktualizace na poslední verzi.
∗ Správná operace není zaruèena na všech poèítaèích, i pøestože vyhovují uvedeným systémovým
požadavkùm.
Verze Internet Explorer, Windows Media Player a Windows Installer Service požadované pro použití ACDSee for PENTAX 3.0
nejsou na CD-ROM (S-SW81) pøiloženy. Navštivte následující webové stránky pro stažení nutných položek a instalujte/aktualizujte
je na vašem poèítaèi.
• Internet Explorer
http://www.microsoft.com/windows/products/winfamily/ie/default.mspx
Krok 4 *na opaèné stranì
Propojte fotoaparát a vaše PC s Windows
a pøeneste snímky.
Krok 4 *na opaèné stranì
Propojte fotoaparát a váš Macintosh
a pøeneste snímky.
• Windows Media Player
http://www.microsoft.com/windows/products/winfamily/mediaplayer/default.mspx
• DirectX
http://www.microsoft.com/windows/directx/default.mspx
Pøiložený software
Windows
• ACDSee for PENTAX 3.0 (Software pro prohlížení/organizování/editování snímkù)
Macintosh
• ACDSee 2 for Mac (Prohlížení snímkù/tøídící software)
Budete-li delší dobu pracovat s fotoaparátem pøipojeným k poèítaèi, doporuèujeme použít AC
adaptér. Pokud se bìhem pøenosu snímkù z fotoaparátu do poèítaèe vybije baterie, snímky
se mohou poškodit nebo nenávratnì ztratit. Pøi použití AC adaptéru se ujistìte, že kabel z tohoto
zdroje je správnì pøipojen k fotoaparátu.
AP027451/CZE Copyright © HOYA CORPORATION 2008
FOM 01.07.2008 Printed in Europe
Krok 5 *na opaèné stranì
Použijte pøiložený software pro prohlídku
a správu snímkù pøenesených do vašeho
Windows PC.
Krok 5 *na opaèné stranì
Použijte pøiložený software pro prohlídku
snímkù pøenesených do vašeho Macintoshe.
Windows Krok 2 Macintosh Krok 2
Windows, Macintosh Krok 3
Instalace softwaru
Instalujte software pro prohlížení/úpravu snímkù (ACDSee for PENTAX 3.0).
• Pøed instalací softwaru zkontrolujte, zda váš poèítaè s Windows odpovídá níže uvedeným
systémovým požadavkùm.
• Než zaènete instalaci softwaru a je nastaveno ve Windows 2000, Windows XP nebo Windows Vista
více úètù, pøihlaste se do úètu, který má práva administrátora.
1 Zapnìte PC s Windows.
2 Vložte CD-ROM (S-SW81) do mechaniky CD-ROM.
Objeví se obrazovka pro výbìr jazyku „PENTAX Software Installer“.
Jestliže používáte Windows Vista
Když se objeví obrazovka s [AutoPlay], zobrazte si obrazovku s jazyky následujícím zpùsobem.
1) Kliknìte na [Run setup.exe].
2) Kliknìte na [Allow].
Objeví se obrazovka s výbìrem jazyku.
Jestliže se neobjeví obrazovka s nastavením jazyku „PENTAX Software Installer“
Níže je uvedeno jak zobrazit obrazovku pro výbìr jazyku.
1) Dvakrát kliknìte na ikonu [My Computer], která je umístìna na ploše.
2) Dvakrát kliknìte na ikonu [CD-ROM drive (S-SW81)].
3) Kliknìte dvakrát na ikonu [Setup.exe].
3 Vyberte jazyk, které jsou zobrazeny na obrazovce.
Objeví se obrazovka s instalací ACDSee for PENTAX 3.0.
4 Kliknìte na [Install].
Nabìhne obrazovka se setupem. Øiïte se pokyny a zadejte informaci
pro registraci.
5 Kliknìte na [Finish].
Instalace „ACDSee for PENTAX 3.0“ je kompletní.
Potom kliknìte na [Exit] na obrazovce s instalací pro uzavøení okna
a restartujte PC s Windows.
Instalace softwaru
Instalujte software pro prohlížení/úpravu snímkù (ACDSee 2 for Mac).
1 Zapnìte Macintosh.
2 Vložte pøiložený CD-ROM (S-SW81) do CD-ROM mechaniky.
3 Dvakrát kliknìte na ikonu CD-ROM (S-SW81).
4 Dvakrát kliknìte na ikonu [Install ACDSee].
Objeví se obrazovka pro výbìr jazyku „PENTAX Software Installer“.
Kliknìte dvakrát na ikonu [Master Installer] pro zobrazení obrazovky s výbìrem jazyku.
5 Vyberte jazyk, které jsou zobrazeny na obrazovce.
Objeví se obrazovka s instalací ACDSee 2 for Mac.
6 Kliknìte na [Install].
Objeví se obrazovka s instalací. Øiïte se pokyny na obrazovce
a zadejte informace nutné pro registraci a instalaci softwaru.
7 Když se objeví obrazovka napravo, kliknìte na [Yes].
Nastavení vašeho digitálního fotoaparátu
Nastavení USB režimu pøipojení k [PC]
Zkontrolujte nastavení režimu propojení USB pøed pøipojením fotoaparátu k poèítaèi. Následující nastavení
nelze provádìt, jestliže bude fotoaparátu pøipojen k poèítaèi nebo k tiskárnì kabelem USB.
1 Stisknìte tlaèítko 3.
2 Stisknìte ètyøcestný pøepínaè (5) pro zobrazení menu
[W Nastavení].
3 Použijte ètyøcestný pøepínaè (23) pro volbu
[Propojení USB].
4 Stisknìte ètyøcestný pøepínaè (5).
Objeví se rolovací menu.
5 Použijte ètyøcestný pøepínaè (23) pro volbu [PC].
6 Stisknìte tlaèítko 4.
Registrace produktu na Internetu
Nastavení
Propojení USB
Výstup video
Úroveň jasu
Úspora energie
Aut.vyp.zdroje
Rychlý zoom
MENU
CancelCan cel
Zrušit
2/3
PC
PictBridge
5
sek
3
min.
OK
OKOK
OK
8 Kliknìte na [Close].
Instalace „ACDSee 2 for Mac“ je kompletní.
Potom kliknìte na [Exit] na obrazovce s instalací pro uzavøení okna.
Abychom vám mohli nabídnout maximální podporu, je tøeba provést registraci produktu.
Dìkujeme vám za spolupráci.
Jestliže je váš poèítaè pøipojen k Internetu, kliknìte na [Product Registration]
na obrazovce se setupem .
Objeví se mapa svìta s Internet Product Registration.
Kliknìte na zobrazenou zemi nebo region a potom následujte instrukce
pro registraci produktu.
Registraci po Internetu mohou provést jen zákazníci v zemích a regionech, které jsou zobrazeny.
Krok 2
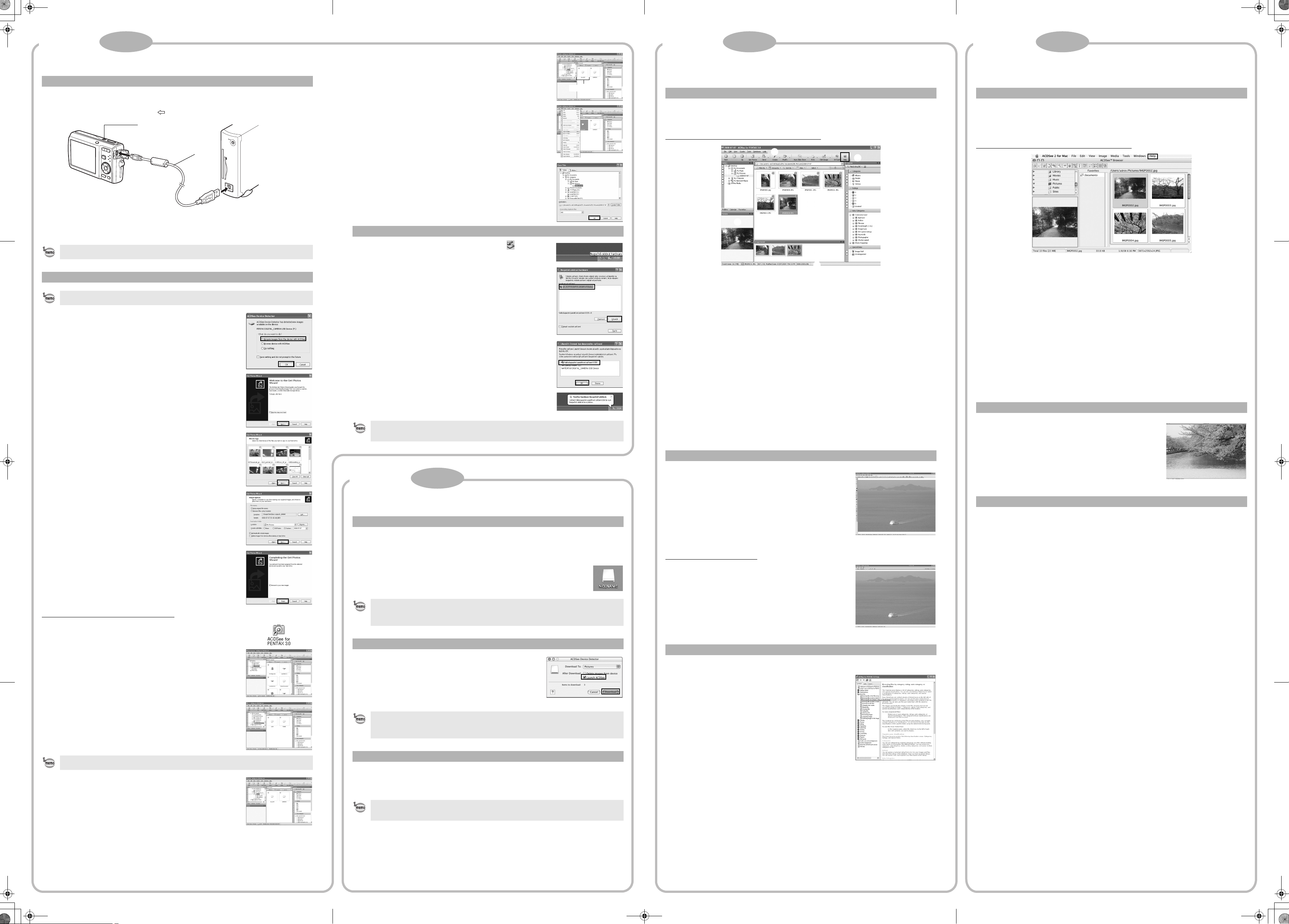
e_kb471_pc_7.fm Page 2 Thursday, July 17, 2008 2:14 PM
Pøenos snímkù do PC s Windows
Propojení fotoaparátu s Windows PC
1 Zapnìte PC s Windows.
2 Vypnutý fotoaparát pøipojte k vašemu Windows PC kabelem USB.
Pøipojte koncovku kabelu AV smìrem s k 4 do zdíøky na PC/AV fotoaparátu.
3
2
3 Zapnìte fotoaparát.
Na obrazovce se automaticky objeví detektor zaøízení.
Neobjeví-li se obrazovka s „Device Detector“ (detekce zaøízení), zobrazte a kopírujte snímky dle následujících
instrukcí „Když se neobjeví detektor zaøízení“.
Kontrolka samospouštì bliká bìhem doby, kdy je digitální fotoaparát pøipojen k Windows PC kabelem USB.
Pøenos snímkù
Pokud ve fotoaparátu není pamìœová SD karta, budou do Macintoshe pøeneseny snímky z interní
pamìti fotoaparátu.
4 Zkontrolujte, že je zaškrtnuto [Acquire images
from the device with ACDSee] a kliknìte na [OK].
5 Kliknìte na [Next].
6 Zvolte snímek, který chcete kopírovat a kliknìte na [Next].
7 Urèete [File names] a [Destination folder] a kliknìte na [Next].
Snímek se zkopíruje do Windows PC.
8 Kliknìte na [Finish].
Spustí se Prohlížeè ACDSee for PENTAX 3.0.
Když se neobjeví detektor zaøízení
4
Dvakrát kliknìte na ploše na ikonu [ACDSee for PENTAX 3.0].
5 Kliknìte na [My Computer].
6 Dvakrát kliknìte na [Removable Disk].
8 Vyberte složky, které chcete zkopírovat do Windows PC.
Zvolte složku
9 Zvolte [Copy To Folder...] z menu [Edit].
Objeví se obrazovka s kopírováním souborù.
10 Urèete cílovou složku.
11 Kliknìte na [OK].
Složky nebo snímky se zkopírují do Windows PC.
Odpojení fotoaparátu od Windows PC
1 Na pøíkazové lištì dvakrát kliknìte na ikonu [Bezpeènì
odebrat hardware].
Objeví se obrazovka pro bezpeèné vyjmutí hardwaru.
2 Zvolte [Velkokapacitní pamìœové zaøízení USB] a kliknìte
na [Ukronèit].
Objeví se obrazovka pro zastavení èinností hardwaru.
3 Kliknìte na [Velkokapacitní pamìœové zaøízení USB] a dále
kliknìte na [OK].
Objeví se zpráva indikující, že hardware lze bezpeènì odebrat.
4 Kliknìte na [OK].
5 Odpojte kabel USB od Macintoshe a od fotoaparátu.
• Jestliže byl fotoaparát (výmìnný disk) použit aplikací, jako je „ACDSee for PENTAX 3.0“ fotoaparát
se neodpojí, dokud nebude aplikace øádnì ukonèena.
• Fotoaparát se po odpojení kabelu USB od Windows PC automaticky pøepne na režim prohlížení.
Macintosh Krok 4
Pøenos snímkù do poèítaèe Macintosh
Propojení fotoaparátu s poèítaèem Macintosh
1 Zapnìte Macintosh.
2 Vypnutý fotoaparát pøipojte k vašemu Macintosh pomocí kabelu USB.
Pokud ve fotoaparátu není pamìœová SD karta, budou do Macintoshe pøeneseny snímky z interní pamìti
fotoaparátu.
3 Zapnìte fotoaparát.
Fotoaparát je rozpoznán na ploše jako [NO_NAME].
• Jestliže má SD karta jmenovku (volume label), objeví se namísto [NO_NAME] její název. U nové,
nenaformátované SD karty se mùže objevit jméno výrobce nebo oznaèení modelu. Jmenovku lze zmìnit.
• Kontrolka samospouštì bliká bìhem doby, kdy je digitální fotoaparát pøipojen k poèítaèi Macintosh
kabelem USB.
Pøenos snímkù
4 Urèete cestu k adresáøi, kam chcete snímky uložit,
ujistìte se, že máte zaškrtnuto [Launch ACDSee]
a kliknìte na [Download].
Jakmile se snímky zkopírují do Macintosh, spustí se prohlížeè ACDSee 2
for Mac.
• Je-li zaškrtnuto [Delete images from device], vymažou se snímky z fotoaparátu po dokonèení pøenosu
do Macintoshe.
• Je-li pøipojen fotoaparát k poèítaèi Macintosh, mohou na nìm být snímky pøímo zobrazeny, aèkoliv
nebudou pøeneseny z fotoaparátu do poèítaèe.
Windows Krok 5Windows Krok 4
Použití „ACDSee for PENTAX 3.0“
„ACDSee for PENTAX 3.0“ umožòuje prohlížení, editaci, organizaci, vyhledávání, sdílení a tisk snímkù.
Spuštìní „ACDSee for PENTAX 3.0“
1 Dvakrát kliknìte na ploše na ikonu [ACDSee for PENTAX 3.0].
ACDSee se spustí a objeví se hlavní okno, které se nazývá prohlížeè.
Uživatelské rozhraní prohlížeèe ACDSee
A
C
E
D
G
H
A Lišta menu
Máte pøístup k rùzným pøíkazùm menu.
B Nástrojová lišta
Umožòuje rychlý pøístup ke klávesovým zkratkám èasto používaných úkolù a funkcí.
C Panel adresáøù (složek)
Zobrazí konfiguraci adresáøù ve vašem poèítaèi. Prohlížíte-li složku, její obsah se objeví v panelu
seznamu souborù.
D Panel náhledu
Panel náhledu zobrazuje náhled obrázku nebo multimediálního souboru aktuálnì zvoleného v panelu
souborù. Mùžete zmìnit velikost náhledu obrázku nebo pøehrát multimediální soubor. Panel náhledu
mùže být pøesunut na kterékoliv místo na obrazovce.
E Panel seznamu souborù
Zobrazuje obsah aktuálnì zvolené složky nebo výsledky posledního vyhledávání, jinými slovy, soubor
nebo složku, která vyhovuje hledané položce. Je to jediný panel, který se pokaždé objeví v prohlížeèi
a nelze jej skrýt nebo zavøít.
F Panel kategorií
Zobrazí se seznam kategorií a priorit. Tažením a vložením souborù z panelu souborù mùžete nastavit
kategorie a prioritu souborù.
G Panel s košem obrázkù
Tento panel zobrazuje soubory zvolené v panelu souborù. Vyberete-li obrázky a soubory a vložíte-li
je do panelu koše, mùžete na obrázky z rùzných složek a kategorií použít editovací a kreativní funkce.
V pravé èásti panelu koše jsou umístìny ikony pro pøístup k èasto používaným nástrojùm a funkcím.
H Stavová lišta
Zobrazuje informace o zvoleném souboru a jeho vlastnosti.
Prohlídka snímkù
1 Vyberte a kliknìte na složku obsahující snímek, který
chcete prohlížet v oknì panelu složek prohlížeèe
ACDSee.
Snímky se zobrazí v oknì se seznamem souborù.
2 Vyberte a dvakrát kliknìte na snímek, který si chcete
prohlížet v oknì panelu se seznamem souborù.
Vybraný snímek se zobrazí v prohlížeèi.
Pomocí prohlížeèe, mùžete zvìtšit/zmenšit zobrazení snímku
nebo mùžete snímek upravovat. Mùžete též prohlížet videoklipy
nebo poslouchat zvukové soubory.
Rychlý náhled ACDSee
Když pøímo kliknete dvakrát na soubor se snímkem z Windows bez spuštìní
ACDSee. zobrazí se snímek na obrazovce rychlého náhledu „ACDSee
Quick View“, (Nelze spustit nebo zobrazit soubor s ACDSee i když dvakrát
kliknete na videoklip nebo soubor se zvukem.)
Mùžete také zvìtšit/zmenšit zobrazení snímku na obrazovce „ACDSee
Quick View“.
Kliknìte na [Full Viewer] na obrazovce „ACDSee Quick View“
pro pøepnutí na prohlížeè.
Kliknìte na [Photo Manager] pro pøepnutí zobrazení v prohlížeèi ACDSee.
Podrobnosti Jak používat „ACDSee for PENTAX 3.0“
Více informací jak používat „ACDSee for PENTAX 3.0“ mùžete najít na stránkách nápovìdy.
1 Kliknìte na ikonu [?] na obrazovce vpravo nahoøe.
Objeví se obrazovka s nápovìdou.
2 Kliknìte dvakrát na požadované téma.
B
F
Náhled
Rychlý náhled ACDSee
Macintosh Krok 5
Použití „ACDSee 2 for Mac“
„ACDSee 2 for Mac“ umožòuje prohlížet a tøídit snímky.
Spuštìní „ACDSee 2 for Mac“
1 Kliknìte dvakrát na složku [ACDSee] ve složce [Applications].
2 Kliknìte dvakrát na ikonu [ACDSee 2 for Mac].
ACDSee se spustí a objeví se hlavní okno, které se nazývá prohlížeè.
Uživatelské rozhraní prohlížeèe ACDSee
A
B
C
D
A Lišta menu
Máte pøístup k rùzným pøíkazùm menu.
B Nástrojová lišta
Umožòuje rychlý pøístup ke klávesovým zkratkám èasto používaných úkolù a funkcí.
C Panel adresáøù (složek)
Zobrazí konfiguraci adresáøù ve vašem poèítaèi. Prohlížíte-li složku, její obsah se objeví v panelu
seznamu souborù.
D Panel náhledu
Panel náhledu zobrazuje náhled obrázku nebo multimediálního souboru aktuálnì zvoleného v panelu
souborù. Mùžete zmìnit velikost náhledu obrázku nebo pøehrát multimediální soubor. Panel náhledu
mùže být pøesunut na kterékoliv místo na obrazovce.
E Panel oblíbených položek
Mùžete pøidat èasto používané položky (složky, atd.).
F Panel seznamu souborù
Zobrazuje obsah aktuálnì zvolené složky nebo výsledky posledního vyhledávání, jinými slovy, soubor
nebo složku, která vyhovuje hledané položce. Je to jediný panel, který se pokaždé objeví v prohlížeèi
a nelze jej skrýt nebo zavøít.
G Stavová lišta
Zobrazuje informace o zvoleném souboru a jeho vlastnosti.
Prohlídka snímkù
1 Vyberte a kliknìte na složku obsahující snímek, který
chcete prohlížet v oknì panelu složek prohlížeèe
ACDSee.
Snímky se zobrazí v oknì se seznamem souborù.
2 Vyberte a dvakrát kliknìte na snímek, který si chcete
prohlížet v oknì panelu se seznamem souborù.
Vybraný snímek se zobrazí v prohlížeèi.
S prohlížeèem, mùžete zvìtšovat/zmenšovat zobrazení snímku.
Podrobnosti Jak používat „ACDSee 2 for Mac“
Více informací jak používat „ACDSee 2 for Mac“ mùžete najít na stránkách nápovìdy.
1 Zvolte [ACDSee 2 for Mac] z nabídkové lišty [Help].
Objeví se obrazovka s nápovìdou.
2 Kliknìte na požadované téma.
E
F
G
Jestliže má SD karta jmenovku (volume label), objeví se namísto [Removable Disk] její název.
U nové, nenaformátované SD karty se mùže objevit jméno výrobce nebo oznaèení modelu.
7 Dvakrát kliknìte na složku [DCIM].
Snímky se uloží do složek pojmenovaných dle data exponování
(„XXX_0707“ pro 7. èervenec. „XXX“ je tøímístné èíslo.).
Jestliže je zvolen [Standard] pro [Název složky] menu [W Nastavení],
složka pojmenovaná „XXXPENTX“ (XXX je tøímístná-èíslice složky)
se zobrazí a snímky se zde uloží.
Odpojení fotoaparátu od poèítaèe Macintosh
1 Na ploše pøetáhnìte [NO_NAME] do koše.
Jestliže SD karta má jmenovku, pøetáhnìte ikonu s touto jmenovkou do koše.
2 Odpojte kabel USB od Macintoshe a od fotoaparátu.
•
Jestliže byl fotoaparát (výmìnný disk) použit aplikací, jako je „ACDSee 2 for Mac“, fotoaparát se neodpojí,
dokud nebude aplikace øádnì ukonèena.
• Po odpojení kabelu USB od fotoaparátu, se fotoaparát automaticky pøepne na režim exponování.
 Loading...
Loading...