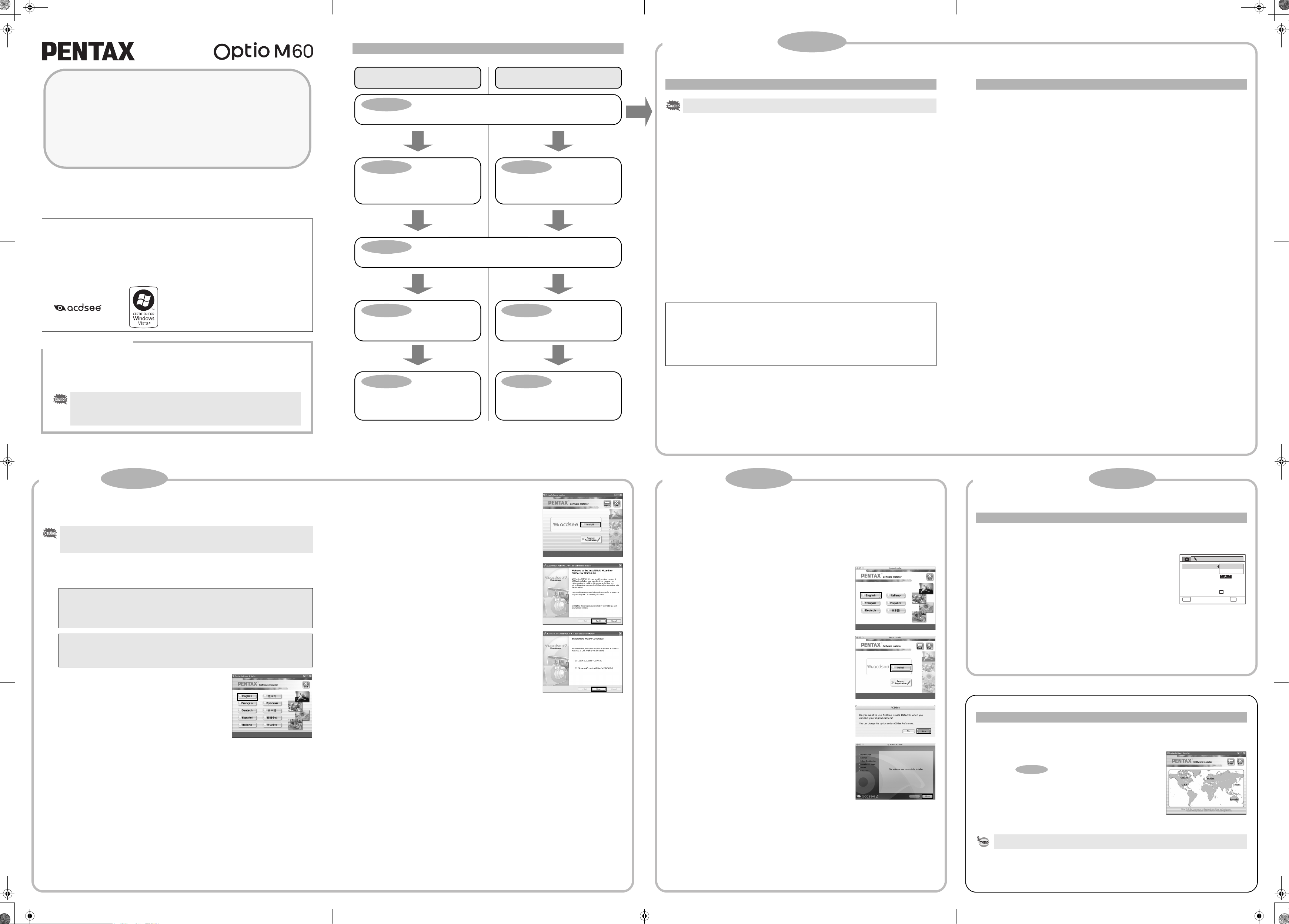
Can ce l
e_kb471_pc_7.fm Page 1 Thursday, July 10, 2008 12:08 PM
Ръководство
за свързване
към компютъра
Записаните с помощта на цифровата камера изображения и филми можете да прехвърлите
на компютъра и след това да ги организирате и преглеждате. За това е необходимо да инсталирате
на компютъра си предоставения на компакт диска софтуер и да свържете цифровата камера
към компютъра посредством USB кабела. В тази глава се обяснява как да инсталирате предоставения
софтуер “ACDSee for PENTAX 3.0” и “ACDSee 2 for Mac” и какво друго трябва да направите, преди
да можете да използвате на компютъра си изображенията и филмите от цифровата камера.
PENTAX и Optio са търговски марки на HOYA CORPORATION.
© 2008 ACD Systems Ltd. Всички права запазени. ACDSee и логото на ACDSee са търговски
марки на ACD Systems Ltd. В Канада, САЩ, Европа, Япония и други страни.
Microsoft и Windows са регистрирани търговски марки на Microsoft Corporation в САЩ и други страни.
Windows Vista е или регистрирана търговска марка или търговска марка на Microsoft Corporation
в САЩ и други страни.
Macintosh и Mac OS са търговски марки Apple Inc., регистрирани в САЩ и други страни.
Всички други марки или имена на продукти са търговски марки или регистрирани търговски
марки на съответните компании.
За да преглеждате изображенията
Windows, Macintosh Стъпка 1
Системни изисквания
Macintosh потребителиWindows потребители
Системни изисквания за Windows
Стъпка 1
Първо, проверете системните изисквания за доставения софтуер.
Стъпка 2
Инсталирайте на компютъра софтуера
за преглеждане/редактиране/подреждане
на изображения (ACDSee for PENTAX 3.0).
Стъпка 2
Инсталирайте софтуера за преглеждане/
управление на изображения
(ACDSee 2 for Mac) за Macintosh.
USB връзката и включеният приложен софтуер не поддържат Windows 95, Windows 98,
Windows 98SE, Windows Me и Windows NT.
USB връзка
• Операционна система : Windows 2000, Windows XP, Windows Vista
(Операционната система трябва да бъде
предварително инсталирана и обновена
до последната версия.)
• Стандартен USB порт
Приложен софтуер
<ACDSee for PENTAX 3.0>
(девет езика: Aнглийски, Френски, Hемски, Nталиански, Nспански, Pуски, Kитайски
(традиционен и опростен), Kорейски, Японски)
• Операционна система : Windows 2000, Windows XP èëè Windows Vista
• Процесор : Pentium III или следващ
• Памет : 256 MB минимум (препоръчва се 512 MB или повече)
• Пространство върху твърдия диск : 100 MB минимум (препоръчва се 1 GB или повече)
• CD-ROM устройство
• Internet Explorer 5.0 или следваща версия
∗ За да възпроизвеждане на филми се изисква софтуер DirectX 9.0 или по-нова версия
Стъпка 3
Настройте цифровата камера за връзка с компютъра.
и Windows Media Player 9.0 или по-новата му версия.
∗ Операционната система трябва да бъде предварително инсталирана и обновена до последната
версия.
∗ Не е гарантирано, че софтуерът ще работи на всички компютри, които отговарят на системните
изисквания.
∗ Системните изисквания описват минималната конфигурация, която можете да използвате
за възпроизвеждане и редактиране на филми.
Системни изисквания за Macintosh
USB връзка
• Операционна система : Mac OS X (Версия 10.1.2 - 10.5) (Операционната
система трябва да бъде предварително инсталирана
и обновена до последната версия.)
• Стандартен USB порт
Приложен софтуер
<ACDSee 2 for Mac>
(шест езика: английски, френски, немски, италиански, испански, японски)
• Операционна система : Mac OS X (версия 10.3 - 10.5)
• Процесор : Power Macintosh 233 MHz или следващ
• Памет : 8 MB минимум
• Пространство върху диска : 6 MB минимум
• CD-ROM устройство, QuickTime 4.0 или следваща версия
∗ Операционната система трябва да бъде предварително инсталирана и обновена до последната
версия.
∗ Не е гарантирано, че софтуерът ще работи на всички компютри, които отговарят на системните
изисквания.
Версиите на Internet Explorer, Windows Media Player и DirectX, необходими за използването на ACDSee for PENTAX 3.0,
не са включени в предоставения компакт диск със софтуер CD-ROM (S-SW81). Те могат да се изтеглят от следните
web адреси и да се инсталират/обновят на компютъра.
• Internet Explorer
http://www.microsoft.com/windows/products/winfamily/ie/default.mspx
• Windows Media Player
http://www.microsoft.com/windows/products/winfamily/mediaplayer/default.mspx
• DirectX
http://www.microsoft.com/windows/directx/default.mspx
Преглед на софтуера
Windows
• ACDSee for PENTAX 3.0 (Софтуер за преглеждане/подреждане/редактиране
на изображения)
Macintosh
• ACDSee 2 for Mac (Софтуер за преглеждане/редактиране/управление на изображения)
Препоръчваме ви да използвате захранващ адаптер, когато свързвате камерата към
компютър. Ако батерията се изтощи, докато изображенията се прехвърлят на к омпютъра,
информацията за тях може да се загуби или повреди. При използване на мрежов
захранващ адаптер, проверете дали захранващият кабел е правилно свързан към
камерата.
AP027458/BUL Copyright © HOYA CORPORATION 2008
FOM 01.07.2008 Printed in Europe
Стъпка 4 *на обратната страна
Свържете камерата и компютъра
и прехвърлете изображенията.
Стъпка 5 *на обратната страна
Използвайте доставения софтуер,
за да преглеждате, редактирате
и управлявате прехвърлените
на компютъра с Windows изображения.
Стъпка 4 *на обратната страна
Свържете камерата и компютъра
Macintosh и прехвърлете изображенията.
Стъпка 5 *на обратната страна
Използвайте доставения софтуер,
за да преглеждате, редактирате
и управлявате прехвърлените
на компютъра Macintosh изображения.
Windows Стъпка 2 Macintosh Стъпка 2
Инсталиране на софтуера
Инсталирайте софтуера за преглеждане/редактиране/управление на изображения
(ACDSee for PENTAX 3.0).
• Преди да инсталирате софтуера, проверете дали компютърът отговаря на системните
изисквания.
• Ако използвате Windows 2000, Windows XP или Windows Vista и са настроени много потребители,
преди да започнете инсталирането, влезте в системата с права на администратор.
1 Включете компютъра с Windows.
2 Поставете компакт диска (S-SW81) в CD-ROM устройството.
Появява се екранът за избор на език на “PENTAX Software Installer”.
Ако използвате Windows Vista
Когато се появи екранът [AutoPlay], за да видите екрана за избор на език, следвайте долните
стъпки.
1) Щракнете [Run setup.exe].
2) Щракнете [Allow].
Появява се екранът за избор на език.
Ако екранът за избор на език на “PENTAX Software Installer” не се появи
За да изобразите екрана за избор на език, направете следното.
1) Щракнете два пъти върху [My Computer] на работната площ.
2) Щракнете два пъти върху символа [CD-ROM Drive (S-SW81)].
3) Щракнете два пъти върху символа [Setup.exe].
4 Щракнете [Install] (Инсталирай).
Появява се екранът за настройка. Следвайте инструкциите
от екрана и въведете информацията за регистрация.
5 Щракнете [Finish] (Край).
Инсталирането на ACDSee for PENTAX 3.0 е приключило.
След това щракнете [Exit] (Край) в екрана за инсталиране,
за да затворите прозореца и да рестартирате компютъра.
Инсталиране на софтуера
Инсталирайте софтуера за преглеждане/управление на изображения (ACDSee 2 for Mac).
1 Включете компютъра Macintosh.
2 Поставете компакт диска със софтуера (S-SW81) в CD-ROM устройството.
3 Щракнете два пъти върху символа CD-ROM (S-SW81).
4 Щракнете два пъти върху символа [ACDSee Install].
Появява се екранът за избор на език на “PENTAX Software Installer”.
За да се появи екранът за избор на език, щракнете два пъти символа [Master Installer].
5 В екрана, който се появява, изберете език.
Появява се екранът на програмата за инсталиране
на ACDSee 2 for Mac.
6 Щракнете [Install] (Инсталирай).
Появява се екранът за настройка. Следвайте инструкциите
от екрана, за да въведете информацията за регистрация
и да инсталирате софтуера.
Windows, Macintosh Стъпка 3
Настройване на цифровата камера
Настройване на режима на USB връзка на [PC]
Настройте режима на USB връзка, преди да свързвате камерата към компютъра. Не можете
да правите тази настройка, когато камерата е свързана към компютър или принтер посредством
USB кабела.
1 Натиснете бутона 3.
2 Натиснете бутона с четири стрелки (5), за да видите
ìåíþ [W Setting] (Настройка).
3 Използвайте бутона с четири стрелки (23),
за да изберете [USB Connection] (USB връзка).
4 Натиснете бутона с четири стрелки (5).
Появява се падащо меню.
Setting
USB Connection
Video Out
Brightness Level
Power Saving
Auto Power Off
Quick Zoom
MENU
Cancel
Cancel
5 Използвайте бутона с четири стрелки (23), за да изберете [PC].
6 Натиснете бутона 4.
2/3
PC
PictBridge
5
sec
3
min
OK
OKOKOK
3 В екрана, който се появява, изберете език.
Появява се екранът на програмата за инсталиране на ACDSee
for PENTAX 3.0.
7 Когато се появи екранът, показан вдясно,
щракнете [Yes].
8 Щракнете [Close] (Затвори).
Инсталирането на ACDSee 2 for Mac е приключило.
След това щракнете [Exit] (Край) в екрана за инсталиране,
за да затворите прозореца.
Регистриране на продукта в Интернет
За да можем да ви осигурим по-добро обслужване, ние ви молим да попълните регистрацията
за продукта. Благодарим ви за съдействието.
Ако компютърът ви е свързан в Интернет, моля щракнете върху
[Product Registration] (Регистрация на продукта) в екрана
за настройка .
Появява се карта на света с регионите за Интернет регистрация.
Щракнете страната или района и следвайте инструкциите,
за да регистрирате продукта.
Стъпка 2
Само клиентите от изброените страни и региони могат да регистрират продуктите си в програмата
за регистрация в Интернет.
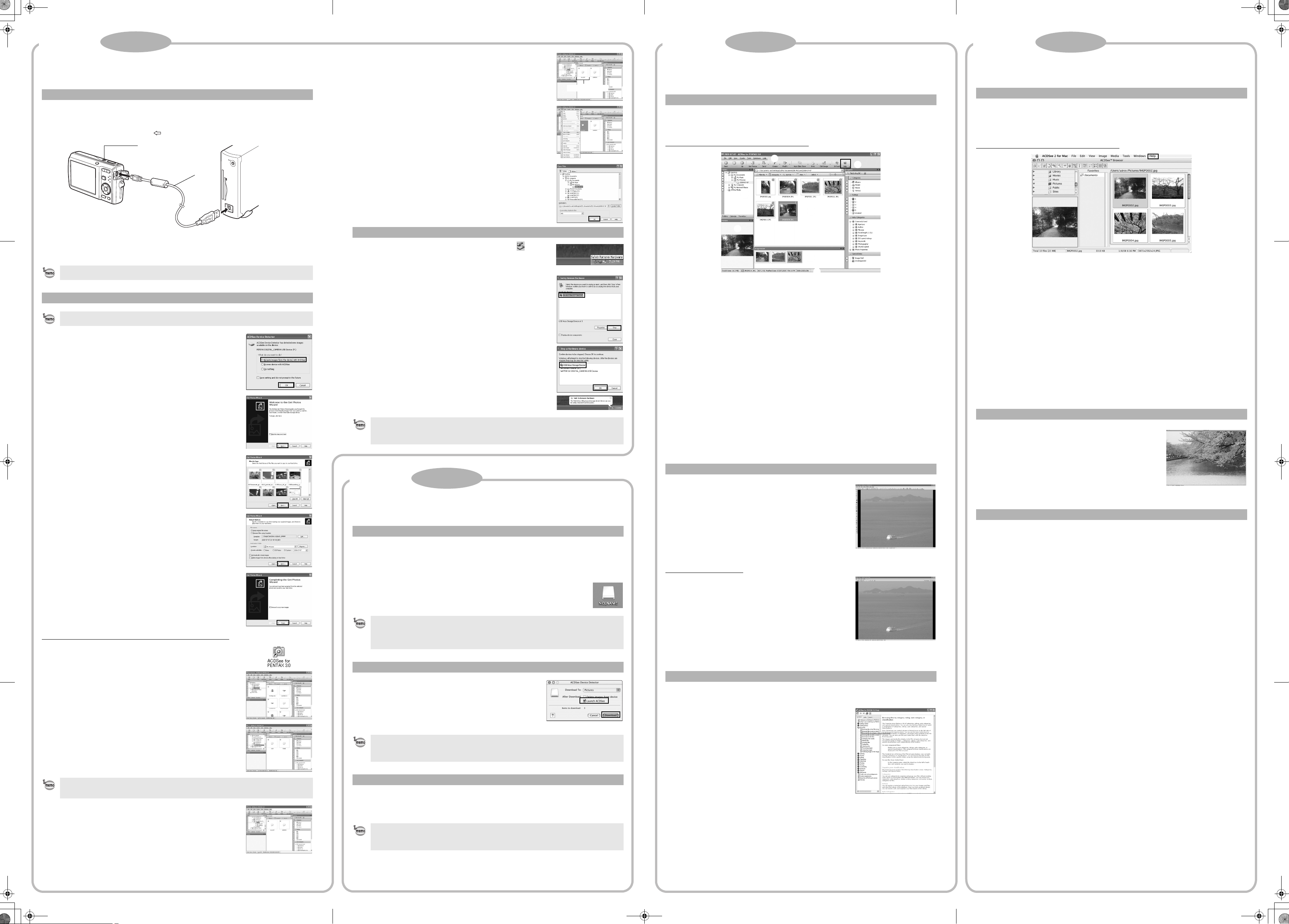
e_kb471_pc_7.fm Page 2 Thursday, July 10, 2008 12:08 PM
Прехвърляне на изображенията а компютър
с Windows
Свързване на камерата към компютър с Windows
1 Включете компютъра с Windows.
2 Изключете камерата и я свържете към компютъра с Windows с помощта
на USB кабела.
Свържете края на AV кабела, като ñî÷è êúì 4 на куплунга PC/AV на камерата.
3
2
Windows Стъпка 5Windows Стъпка 4 Macintosh Стъпка 5
8 Изберете папките, които искате да копирате
на компютъра.
Изберете папката
Използване на ACDSee for PENTAX 3.0
ACDSee for PENTAX 3.0 ви позволява да преглеждате, редактирате, подреждате, търсите,
публикувате и отпечатвате изображения.
Използване на ACDSee 2 for Mac
ACDSee 2 for Mac ви позволява да преглеждате и управлявате изображения.
Стартиране на ACDSee 2 for Mac
Стартиране на ACDSee for PENTAX 3.0
9 Изберете [Copy To Folder …] (Копирай в папка…)
от меню [Edit] (Редактор).
Появява се екранът за копиране на файлове.
10 Определете папката за запис.
11 Щракнете [OK] (ДА).
Папките или изображенията се копират на компютъра.
1 Щракнете два пъти символа [ACDSee for PENTAX 3.0] върху работната площ.
ACDSee стартира и се появява основният прозорец, наречен браузер.
Интерфейс на Браузера на ACDSee
A
B
F
C
E
1 Щракнете два пъти върху папката [ACDSee] в папка [Applications] (Програми).
2 Щракнете два пъти върху символа [ACDSee 2 for Mac].
ACDSee стартира и се появява основният прозорец, наречен браузер.
Интерфейс на Браузера на ACDSee
A
B
C
D
E
3 Включете камерата.
Автоматично се появява екранът за ново устройство (Device Detector).
Ако екранът Device Detector не се появи, разгледайте и копирайте изображенията, като следвате
стъпките от раздела “Когато екранът Device Detector не се появява”.
Когато цифровата камера е свързана към компютър с Windows с помощта на USB кабела,
индикаторът за самоснимачката мига.
Прехвърляне на изображения
Ако няма поставена SD карта-памет в камерата, записаните във вградената памет изображения
ще се прехвърлят в компютъра с Windows.
4 Проверете дали е маркирано [Acquire images from
the device with ACDSee] (Извличане на изображения
от устройството с помощта на ACDSee) и щракнете
[OK] (ДА).
5 Щракнете [Next] (Следващ).
6 Изберете изображение за копиране и щракнете [Next]
(Следващ).
7 Определете [File names] (Име на файлове) и [Destination
folder] (Папка за запис) и щракнете [Next] (Следващ).
Изображението се копира на компютъра с Windows.
8 Щракнете [Finish] (Край).
Стартира браузерът на програмата ACDSee for PENTAX 3.0.
Когато екранът Device Detector не се появява
4 Щракнете два пъти символа [ACDSee for PENTAX 3.0]
върху работната площ.
Прекъсване на връзката между камерата и компютъра
1 В лентата със задачите щракнете два пъти
[Safely Remove Hardware] (Безопасно изваждане
на хардуерно устройство).
Появява се екранът “Safely Remove Hardware”.
2 Изберете [USB Mass Storage Device] и щракнете [Stop].
Появява се екранът “Stop a Hardware device”.
3 Изберете [USB Mass Storage Device] след това
щракнете [OK].
Появява се съобщение, че вече можете да извадите устройството.
4 Щракнете [OK] (ДА).
5 Откачете USB кабела от компютъра с Windows
и от камерата.
• Ако камерата (сменяемият диск) се използва от програма, например ACDSee for PENTAX 3.0,
връзката с камерата не може да се прекъсне, докато не се приключи програмата.
• Когато откачите USB кабела от камерата, тя автоматично преминава в режим Само
възпроизвеждане.
Macintosh Стъпка 4
Прехвърляне на изображенията
на компютър Macintosh
Свързване на камерата към компютър Macintosh
1 Включете компютъра Macintosh.
2 Изключете камерата и я свържете към компютъра Macintosh с помощта
на USB кабела.
Ако няма поставена SD карта-памет в камерата, записаните във вградената памет изображения
ще се прехвърлят в компютъра Macintosh.
3 Включете камерата.
Камерата се появява като [NO_NAME] на работната площ.
• Ако SD картата-памет има име, вместо [NO_NAME] ще се появи това име. Ако SD картата-памет
е неформатирана, възможно е да се появи името на производителя или номерът на модела
на картата.
• Когато цифровата камера е свързана към компютър Macintosh с помощта на USB кабела,
индикаторът за самоснимачката мига.
D
G
H
A Лента с менюта
Имате достъп до различните команди на менютата.
B Toolbar (Лента с инструменти)
Предоставя бърз достъп често използвани задачи или функции.
C Панел Папки
Показва конфигурацията на папките на вашия компютър. Когато преглеждате папка, нейното
съдържание се появява в панела със списъка на файловете.
D Панел Преглед
Показва предварителен преглед на изображението или на медийния файл, избрани от списъка
с файлове. Можете да смените размера на показаното изображение или да възпроизведете
медийния файл.
E Панел Списък на файлове
Показва списък на файловете от текущо избраната папка или резултатите от последното
търсене, с други думи, файловете или папките, които отговарят на критерия за търсене.
Това е единственият панел, който винаги се появява в браузера и не може да бъде скрит или
затворен.
F Панел Категории
Показва списък на категории и приоритети. Като изтегляте и пускате тук файлове от панела
Списък с файлове, можете да определяте категорията и приоритета на файловете.
G Панел Кошница с изображения
Показва файловете, избрани в панела Списък на файловете. Като избирате изображения
и файловете и ги слагате в кошницата, можете да използвате функции за редактиране
и създаване върху изображения от различни папки или категории.
H Лента Състояние
Показва информация и свойства за избрания файл.
Преглеждане на изображения
1 В панела Папки на браузера на ACDSee изберете
и щракнете върху папката, съдържаща
изображението, което искате да видите.
Изображенията се показват в панела Списък на файловете.
2 В панела Списък на файловете изберете и щракнете
два пъти изображението, което искате да разгледате.
Избраното изображение се показва в прегледа.
В прегледна можете да намалявате/увеличавате размера
за изобразяване или да редактирате изображението.
Можете и да възпроизвеждате филми или звукови файлове.
Преглед
ACDSee Quick View
Изображението се появява в екрана “ACDSee Quick View”, ако
щракнете два пъти върху файла на изображението в Windows,
без да стартирате ACDSee. (Не можете да възпроизвеждате
файла в ACDSee, дори и ако щракнете два пъти върху звуков
файл или филм.)
Можете да увеличавате/намалявате размера на показваното
изображение в екрана “ACDSee Quick View”.
Щракнете [Full Viewer] (Пълен преглед) в екрана “ACDSee Quick View”,
за да превключите към режим на преглед.
Щракнете [Photo Manager], за да превключите в режим на ACDSee
браузер.
ACDSee Quick View
F
G
A Лента с менюта
Имате достъп до различните команди на менютата.
B Toolbar (Лента с инструменти)
Предоставя бърз достъп често използвани задачи или функции.
C Панел Папки
Показва конфигурацията на папките на вашия компютър. Когато преглеждате папка, нейното
съдържание се появява в панела със списъка на файловете.
D Панел Преглед
Показва предварителен преглед на изображението или на медийния файл, избрани от списъка
с файлове. Можете да смените размера на показаното изображение или да възпроизведете
медийния файл.
E Панел Любими неща
Можете да добавяте често използвани елементи (папки и т.н.).
F Панел Списък на файлове
Показва списък на файловете от текущо избраната папка или резултатите от последното
търсене, с други думи, файловете или папките, които отговарят на критерия за търсене.
Това е единственият панел, който винаги се появява в браузера и не може да бъде скрит
или затворен.
G Лента Състояние
Показва информация и свойства за избрания файл.
Преглеждане на изображения
1 В панела Папки на браузера на ACDSee изберете
и щракнете върху папката, съдържаща
изображението, което искате да видите.
Изображенията се показват в панела Списък на файловете.
2 В панела Списък на файловете изберете и щракнете
два пъти изображението, което искате да разгледате.
Избраното изображение се показва в прегледа.
В преглед можете да увеличавате/намалявате размера
на изобразяване.
Подробна информация как се използва “ACDSee 2 for Mac”
Повече информация за използването на “ACDSee 2 for Mac” можете да намерите в страниците
с помощ.
1 Изберете [ACDSee 2 for Mac] от [Help] (Помощ) в лентата с менюта.
Появява се екранът с помощ.
2 Щракнете желаната тема.
5 Щракнете [My Computer].
6 Щракнете два пъти [Removable Disk].
Ако SD картата-памет има име, вместо [Removable Disk] ще се появи това име. Ако SD
картата-памет е неформатирана, възможно е да се появи името на производителя или
номерът на модела на картата.
7 Щракнете два пъти върху папката [DCIM].
Изображенията се записват в папки с имена според датата на заснемане
(“XXX_0707” за 7 юли. “XXX” е трицифрено число.).
Ако сте избрали [Standard] (Стандартен) за [Folder Name] (Име на папка)
в меню [W Setting] (Настройка), появява се папка с име “XXXPENTX”
(XXX е трицифрено число) и изображенията се записват там.
Прехвърляне на изображения
4 Определете място за запис, проверете дали
е маркирано [Launch ACDSee] (Стартирай ACDSee)
и щракнете [Download] (Зареди).
След като изображенията се копират на вашия Macintosh,
се стартира ACDSee 2 for Mac.
• Когато е маркирано [Delete images from device] (Изтрий изображенията от устройството),
след края на прехвърлянето изображенията от камерата се изтриват.
• Дори и да не са прехвърлени, изображенията от камера, свързана към компютър Macintosh,
могат да бъдат изобразени направо върху компютъра.
Прекъсване на връзката между камерата и компютъра
1 Изтеглете [NO_NAME] от работната площ в кошчето.
Ако картата-памет SD има етикет на том, изтеглете символа с този етикет до кошчето.
2 Откачете USB кабела от компютъра Macintosh и от камерата.
• Ако камерата (сменяемият диск) се използва от програма, например ACDSee ACDSee 2
for Mac, връзката с камерата не може да се прекъсне, докато не се приключи програмата.
• Когато откачите USB кабела от камерата, тя автоматично преминава в режим Само
възпроизвеждане.
Подробна информация как да използвате “ACDSee for PENTAX 3.0”
Повече информцаия за използването на “ACDSee for PENTAX 3.0” можете да намерите в страниците
за помощ.
1
Щракнете символа [?] в горния десен ъгъл на екрана.
Появява се екранът с помощ.
2 Щракнете два пъти върху желаната тема.
 Loading...
Loading...