Page 1
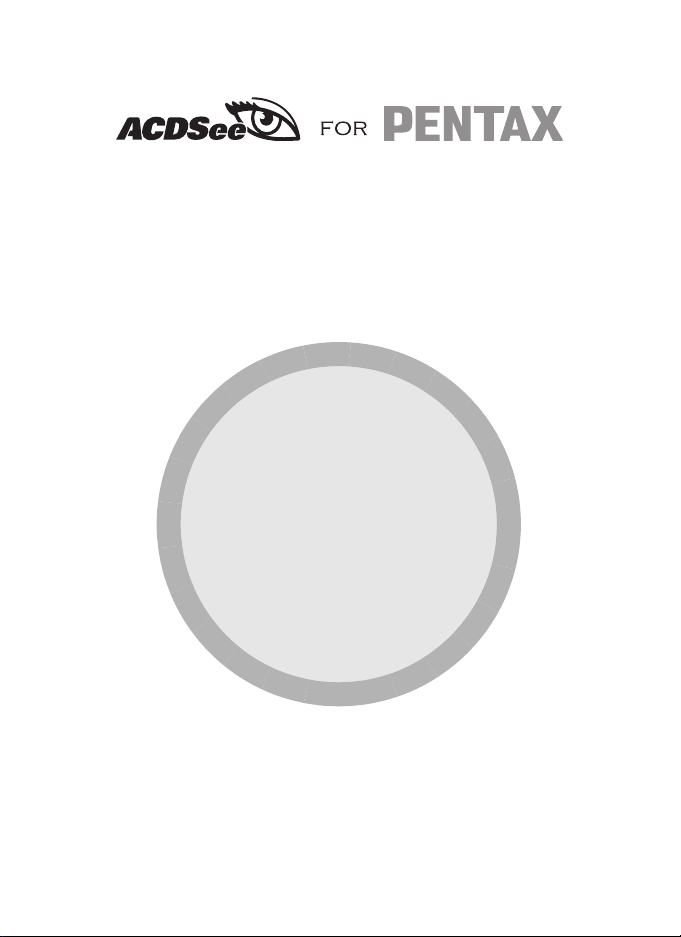
Guide de l’utilisateur
Profitez des images
de votre appareil
numérique sur
votre PC
Page 2
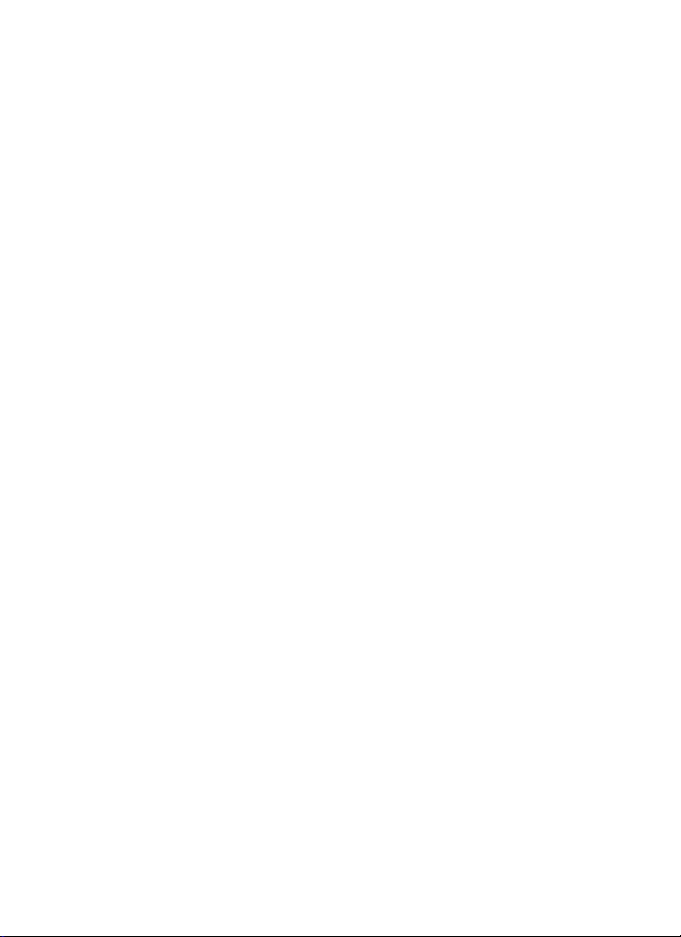
Page 3
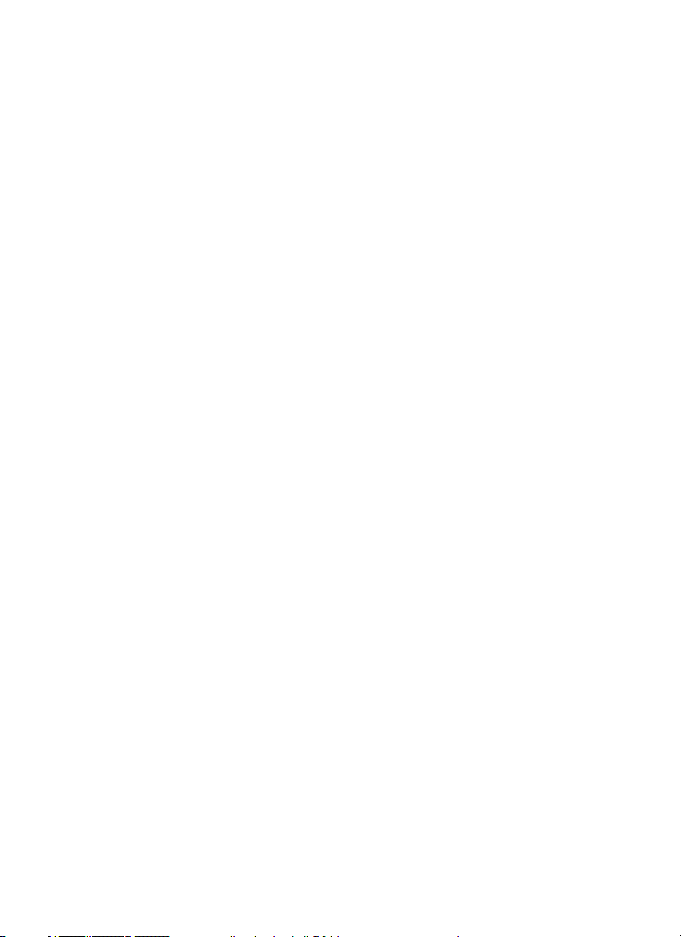
À propos de ce guide
Ce guide décrit les procédures de base concernant l’utilisation d’ACDSee for PENTAX.
Pour obtenir une description plus détaillée de chaque fonction, consultez l’aide en ligne.
Bienvenue dans ACDSee for PENTAX
Merci d’avoir choisi ACDSee, le meilleur logiciel d’imagerie numérique actuellement
disponible sur le marché mondial. ACDSee est une application simple et conviviale,
idéale pour l’acquisition, l’organisation, la visualisation, l’amélioration et le partage de
vos images. Grâce au navigateur, vous pouvez rechercher, organiser et prévisualiser
des images et fichiers multimédias enregistrés sur un ordinateur. Vous pouvez
également rapidement récupérer les images d’un appareil photo numérique, d’un
scanner ou d’autres périphériques.
L’afficheur et le lecteur multimédia sont dotés d’une vaste gamme de fonctions pour
l’affichage rapide et d’excellente qualité d’images et de fichiers multimédias. Vous
pouvez visualiser des diaporamas, lire des fichiers sons intégrés et afficher plusieurs
images. ACDSee prend en charge plus de cinquante formats de fichiers images et
multimédias.
ACDSee dispose également d’une large gamme d’outils de modification d’image
permettant de créer, modifier et retoucher vos images numériques. Des outils tels
que la réduction des yeux rouges, le recadrage, la netteté, le flou et le relief vous sont
proposés pour retoucher et corriger vos images. D’autres fonctionnalités vous permettront
de corriger l’exposition ainsi que de convertir, redimensionner, renommer, faire pivoter
et retourner plusieurs images simultanément.
ACDSee est toujours le plus convivial et le plus rapide des programmes de traitement
d’images ; il fait le plaisir des utilisateurs amateurs autant que celui des utilisateurs
professionnels.
* L’ensemble des fonctions susmentionnées n’est pas pris en charge par Macintosh.
Support technique
Si vous avez accès à Internet, avant de contacter notre centre de support technique,
consultez notre site Web à l’adresse www.acdsystems.com régulièrement mis à jour.
Vous trouverez peut-être la réponse à votre question dans la section Foire aux
questions (FAQ).
Page 4
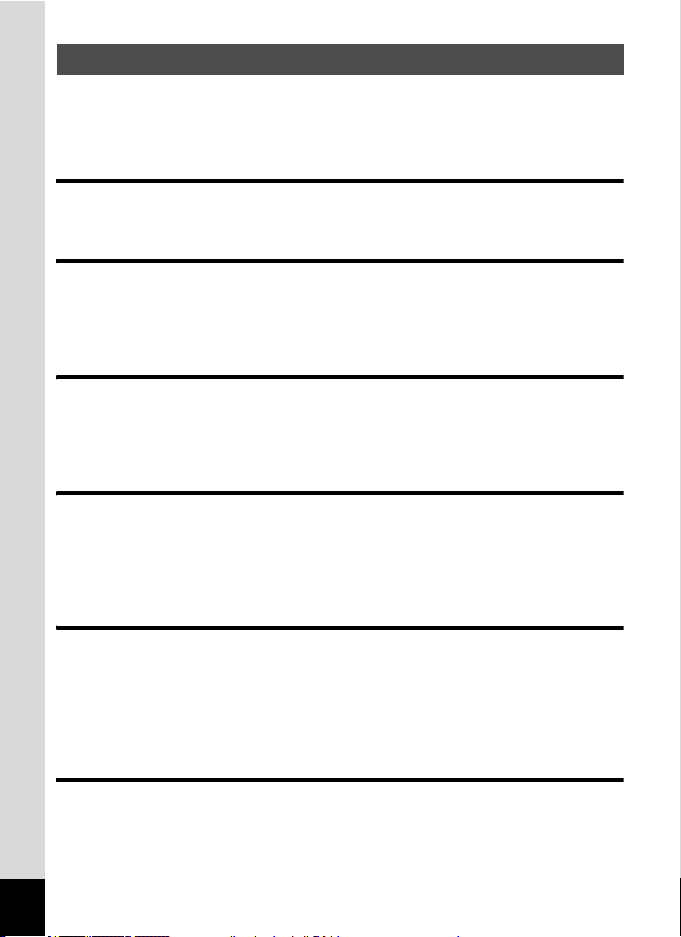
Table des matières
Windows (ACDSee for PENTAX 2.0)
(ACDSee for PENTAX 2.0)
Démarrage 6
Démarrage d’ACDSee .............................................................................6
À propos de l’interface utilisateur .........................................................6
Visualisation 11
Visualisation d’images dans la fenêtre de la liste des fichiers .........11
Ouverture d’un fichier dans l’afficheur ...............................................11
Exécution d’un diaporama.................................................................... 12
Définition d’une image comme papier peint du bureau..................... 13
Personnalisation 15
Personnalisation de la fenêtre du navigateur.....................................15
Changement de mode d’affichage de la fenêtre de la liste
des fichiers.............................................................................................15
Configuration d’un éditeur d’image.....................................................16
Édition 17
Édition images .......................................................................................17
Redimensionnement d’une image .......................................................19
Rotation/basculement d’une image .....................................................21
Enregistrement d’une image en mode d’édition ................................22
Photostitcher .........................................................................................23
Gestion 25
Gestion des fichiers ..............................................................................25
Utilisation de la fenêtre des catégories...............................................25
Visualisation de fichiers triés par catégories .....................................27
Modification des propriétés des fichiers............................................. 28
Utilisation du panier d’images .............................................................30
Changement de nom de plusieurs fichiers .........................................31
Recherche 32
Recherche de fichiers ...........................................................................32
Recherche de doublons........................................................................36
2
Page 5
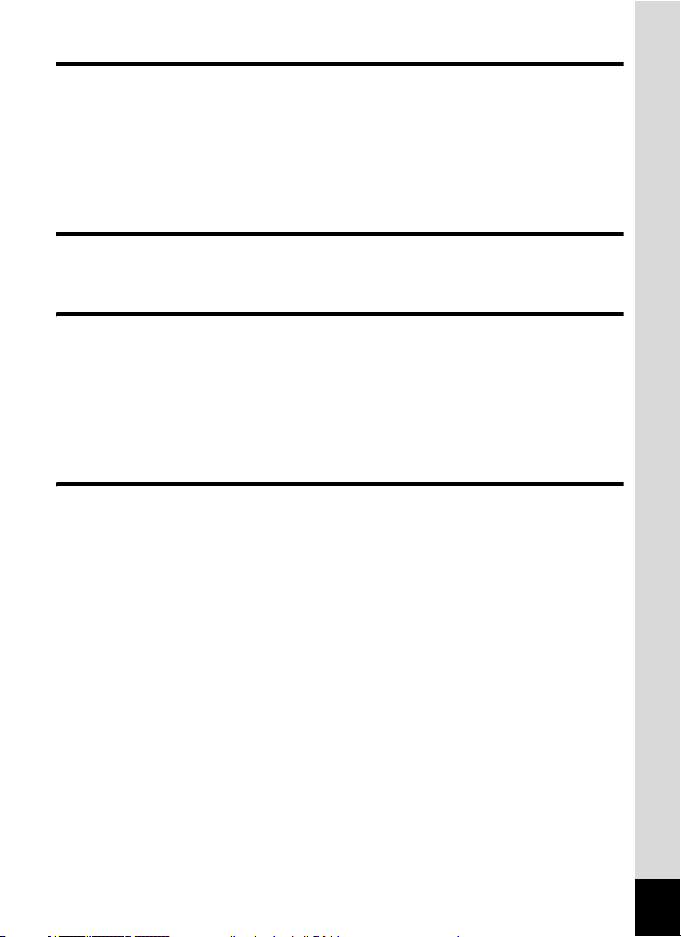
Partage 37
Partage d’images...................................................................................37
Envoi d’une image par courrier électronique à partir d’ACDSee...... 37
Création d’un album HTML...................................................................37
Création d’un diaporama à partager....................................................38
Transfert d’une image vers un appareil photo numérique ................39
À propos de SendPix ............................................................................40
Création d’un CD ou DVD .....................................................................42
Impression 43
Impression d’images.............................................................................43
Ajout de texte aux images ....................................................................44
ACD FotoSlate™ 3.0 45
À propos de FotoSlate ..........................................................................45
Démarrage de FotoSlate .......................................................................47
Création d’une planche-contact...........................................................47
Création d’un calendrier .......................................................................49
Création d’une mise en forme d’économie de papier ........................51
Enregistrement de la mise en forme comme image........................... 52
Impression d’une mise en forme .........................................................52
ACD Showtime! for PENTAX 53
À propos de ACD Showtime! for PENTAX ..........................................53
Lancement de ACD Showtime! for PENTAX .......................................53
Création d’un fichier vidéo ...................................................................54
Création d’une présentation.................................................................56
Enregistrement d’un fichier vidéo .......................................................60
3
Page 6
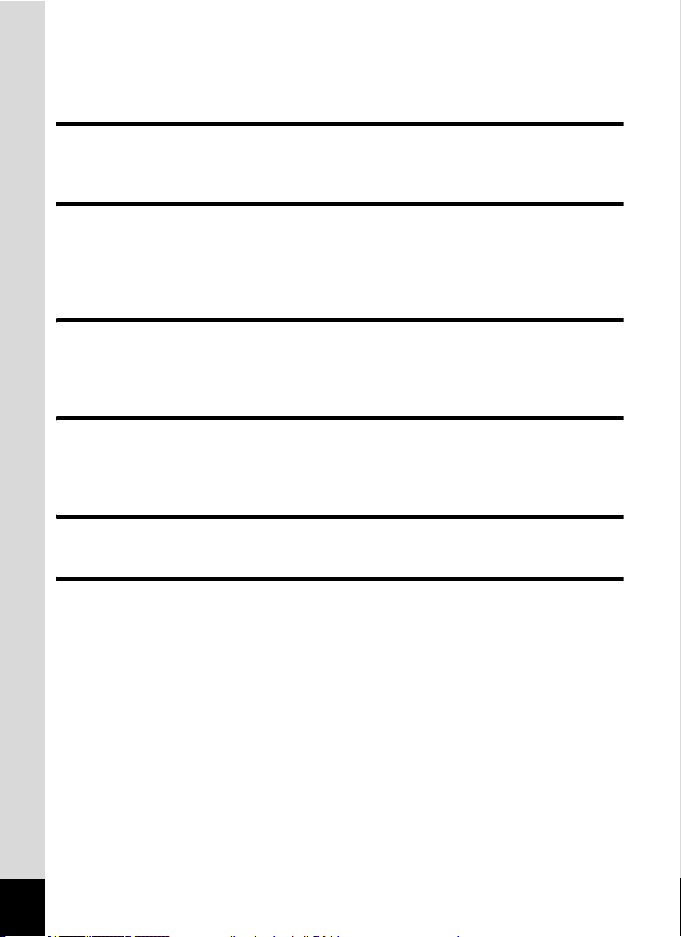
Macintosh (ACDSee for PENTAX)
(ACDSee for PENTAX)
Démarrage 64
Démarrage d’ACDSee ...........................................................................64
À propos de l’interface utilisateur .......................................................64
Visualisation 67
Visualisation d’images dans la fenêtre de la liste des fichiers .........67
Ouverture d’un fichier dans l’afficheur ...............................................67
Exécution d’un diaporama.................................................................... 68
Définition d’une image comme papier peint du bureau..................... 69
Personnalisation 70
Personnalisation des fenêtres du navigateur.....................................70
Changement de mode d’affichage de la fenêtre de la liste
des fichiers.............................................................................................70
Édition 71
Recadrage d’une image ........................................................................71
Rotation ou basculement d’une image................................................ 71
Photostitcher .........................................................................................72
Recherche 73
Recherche de fichiers ...........................................................................73
Impression 74
Impression d’images.............................................................................74
4
Page 7
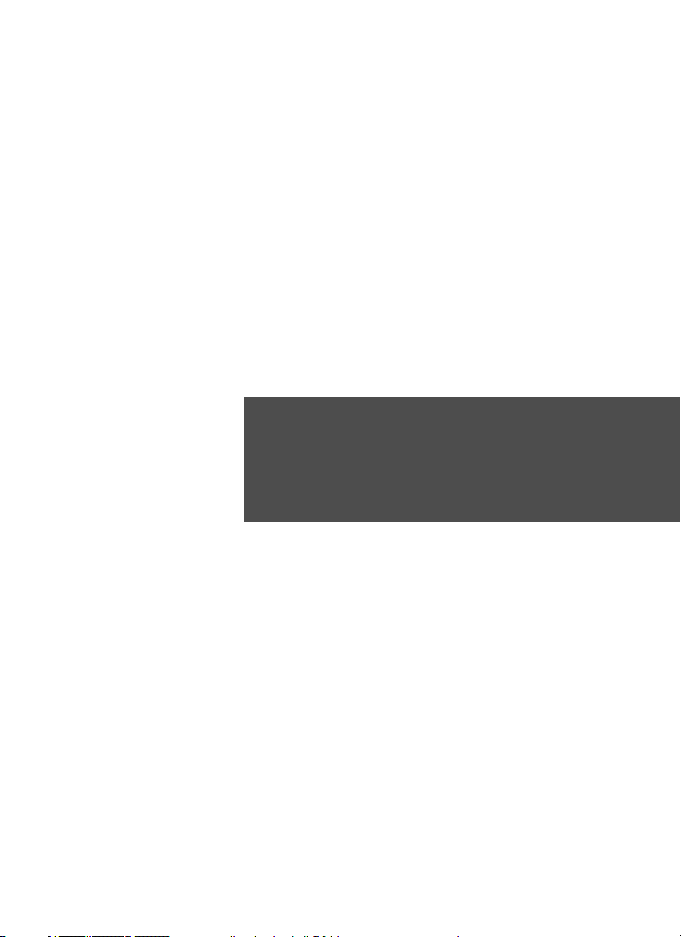
Windows
(ACDSee for PENTAX 2.0)
Page 8
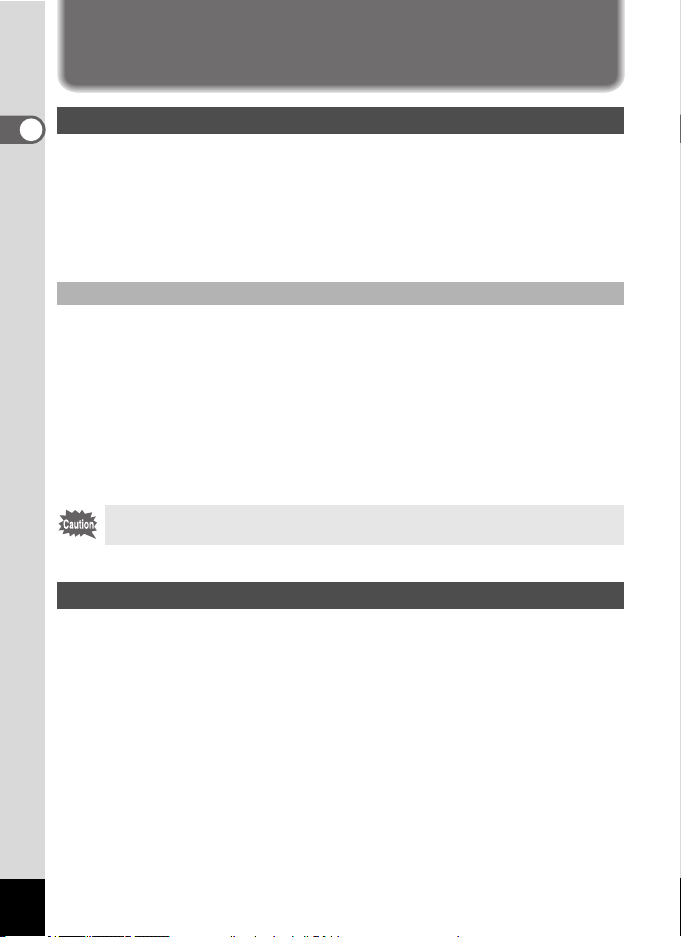
Démarrage
Démarrage d’ACDSee
L’icône de l’application apparaît sur le bureau et dans le menu [Démarrer] lorsque
vous installez ACDSee sur votre ordinateur.
Procédez selon l’une des deux méthodes suivantes pour démarrer ACDSee :
• Double-cliquez sur l’icône [ACDSee for PENTAX 2.0] sur le bureau.
• Dans le menu [Démarrer], sélectionnez [Tous les programmes] puis
[ACD Systems] suivi de [ACDSee for PENTAX 2.0].
Ouverture de la copie du navigateur d’ACDSee
Vous pouvez ouvrir la copie d’ACDSee et afficher des images alors que vous
parcourez des fichiers sur l’autre fenêtre ACDSee. Vous pouvez aussi faire
glisser des fichiers de l’un vers l’autre.
Procédez selon l’une des deux méthodes suivantes pour ouvrir la copie
ACDSee :
• Dans le menu [Fichier], cliquez sur [Nouveau] puis sur [Fenêtre].
• Cliquez avec le bouton droit de la souris sur la fenêtre de la liste des fichiers
(dans l’espace entre les vignettes et les icônes) pour afficher le menu
contextuel puis cliquez sur [Fenêtre] à partir de [Nouveau].
Si le pointeur de la souris ne se trouve pas au bon endroit lorsque vous
cliquez sur le bouton, un menu contextuel différent apparaît.
À propos de l’interface utilisateur
L’interface utilisateur ACDSee est conçue pour accéder rapidement aux outils et
fonctions et peut être personnalisée selon les besoins de chacun.
6
Page 9
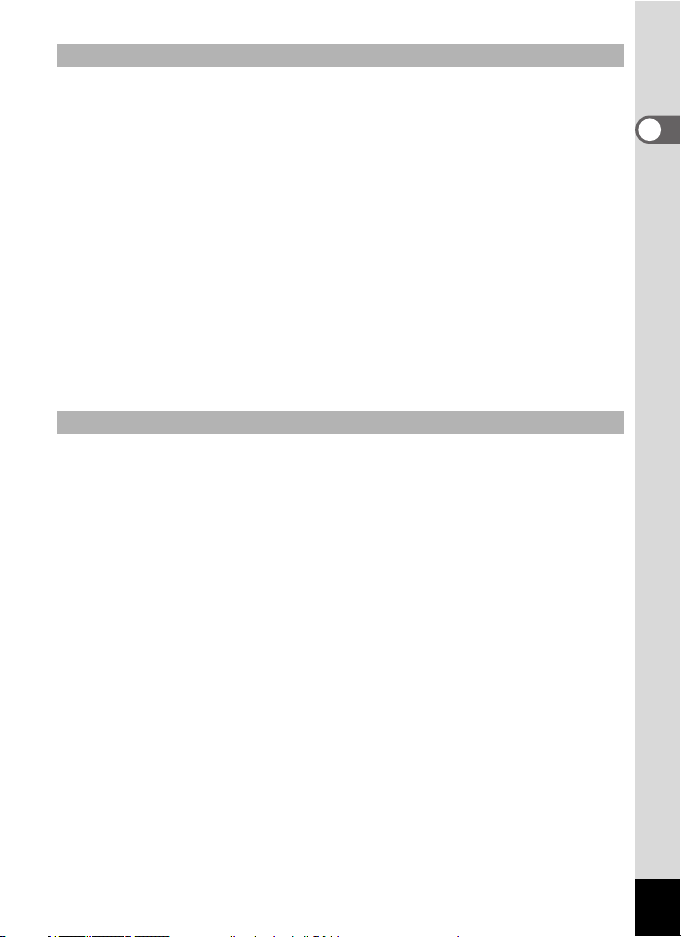
Navigateur
La fenêtre principale, appelée navigateur, s’ouvre lorsque vous démarrez ACDSee.
Le navigateur ACDSee se compose de huit fenêtres, dont sept peuvent être
masquées ou fermées lorsqu’elles ne sont pas utilisées. La huitième fenêtre,
celle de la liste de fichiers, est toujours visible et affiche le contenu du dossier
sélectionné, les résultats de la dernière recherche ou les fichiers de la base de
données qui correspondent aux critères de recherche. Vous pouvez ouvrir et
fermer les fenêtres, les déplacer ou les placer les unes sur les autres ou à côté
des autres.
Outre les fenêtres, il existe trois barres :
Barre de menuLa barre de menu située dans la partie supérieure du navigateur
Barre d’outils Elle se trouve sous la barre de menu et propose des raccourcis
Barre d’état La barre d’état, située au pied de la fenêtre du navigateur, affiche
À propos des fenêtres du navigateur
Le navigateur ACDSee est constitué des huit fenêtres suivantes :
Fenêtre de la liste des fichiers
Cette fenêtre présente le contenu du dossier sélectionné ou les résultats de la
recherche la plus récente, en d’autres termes, le fichier ou le dossier qui correspond
à l’élément recherché. C’est la seule fenêtre qui apparaît systématiquement dans
le navigateur et elle ne peut être ni masquée ni fermée. Une barre d’outils se trouve
au pied de la fenêtre et trois autres peuvent être affichées dans sa partie supérieure.
Fenêtre des dossiers
Cette fenêtre présente l’arborescence des dossiers de votre ordinateur. Lorsque
vous parcourez un dossier, son contenu apparaît dans la fenêtre de la liste des
fichiers. La fenêtre des dossiers comporte une barre d’outils dans sa partie
supérieure ainsi que des cases à cocher (barre de sélection facile) à gauche,
indiquant le dossier sélectionné.
Fenêtre des catégories
Cette fenêtre affiche une liste des catégories dans lesquelles images ou fichiers
peuvent être ajoutés. Ces catégories peuvent servir de méthode d’organisation
des images.
Sont disponibles des cases à cocher de part et d’autre de la fenêtre ainsi qu’une
barre d’outils dans la partie supérieure.
permet d’accéder aux diverses commandes de menu.
vers les tâches et fonctions fréquemment utilisées. Vous pouvez
personnaliser cette barre selon vos besoins.
les informations et les propriétés du fichier sélectionné.
7
Page 10
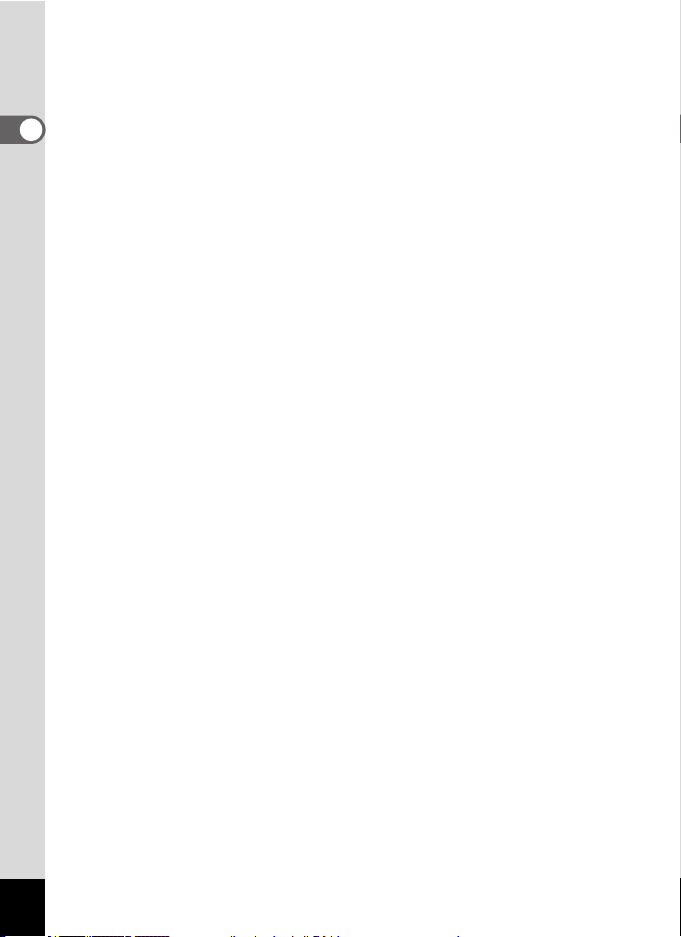
Fenêtre de recherche
La fenêtre de recherche permet d’accéder à la puissante fonction de recherche
d’ACDSee. Choisissez simplement le type de recherche à effectuer puis saisissez
l’élément à rechercher dans le champ correspondant.
Fenêtre calendrier
Le calendrier qui apparaît dans cette fenêtre peut servir à organiser et à consulter
des images en fonction des dates associées aux fichiers. La partie inférieure de
cette fenêtre comporte une barre d’outils.
Fenêtre des propriétés
Cette fenêtre présente les propriétés et les informations de base de données du
fichier sélectionné dans la fenêtre de la liste des fichiers. La fenêtre des propriétés
sert à afficher ou modifier les informations de base de données ou à afficher les
métadonnées intégrées aux images numériques.
Panier d’images
Cette fenêtre affiche les fichiers sélectionnés dans la fenêtre de la liste des fichiers.
Choisissez images et fichiers puis placez-les dans le panier d’images ; vous pouvez
ainsi utiliser les fonctions d’édition et de création pour des images provenant de
différents dossiers et catégories. Les icônes de menu permettant d’accéder aux
fonctions et outils fréquemment utilisés se trouvent à droite du panier.
Fenêtre d’aperçu
La fenêtre d’aperçu affiche un aperçu de l’image ou du fichier multimédia sélectionné
dans la fenêtre de la liste des fichiers. Vous pouvez modifier la taille de l’aperçu
de l’image ou lire le fichier multimédia. Cette fenêtre peut être déplacée vers
n’importe quelle position sur l’écran.
8
Page 11
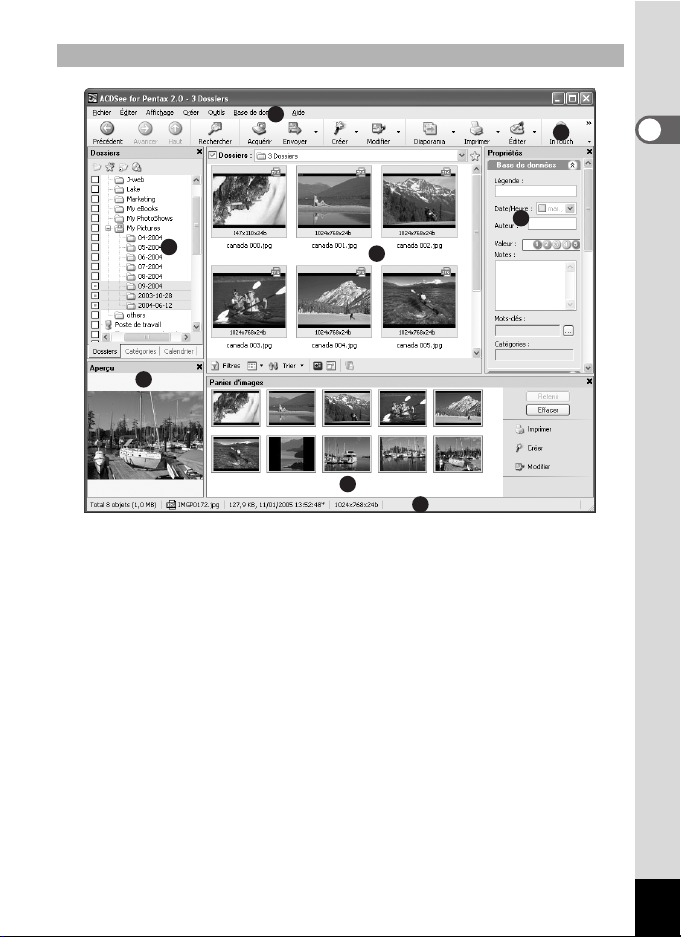
Interface du navigateur ACDSee
A
F
C
E
D
G
H
A Barre de menu E Fenêtre de la liste des fichiers
B Barre d’outils F Fenêtre des propriétés
C Fenêtre des dossiers G Panier d’images
D Fenêtre d’aperçu H Barre d’état
Remarque : la fenêtre des propriétés est masquée au démarrage d’ACDSee.
Lorsque les fenêtres Catégories, Calendrier et Rechercher sont affichées par
défaut, elles apparaissent sous forme d’onglets avec la fenêtre des dossiers.
B
9
Page 12
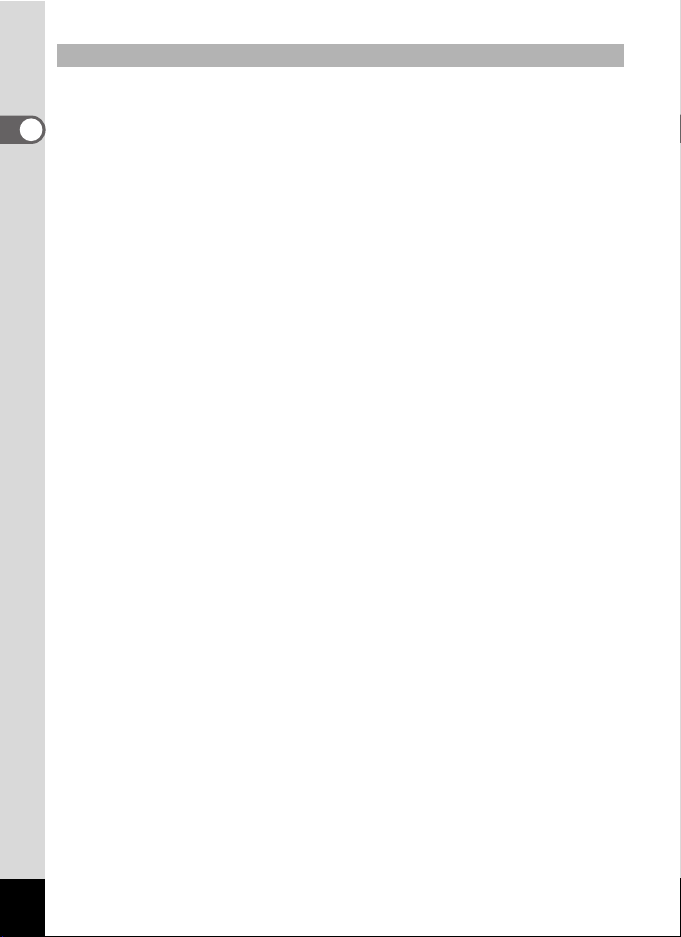
Afficheur
La fenêtre d’ACDSee appelée afficheur s’ouvre lorsque vous double-cliquez sur
n’importe quel fichier dans la fenêtre de la liste des fichiers. L’afficheur ACDSee
lit les fichiers multimédias et affiche les images une par une, à la résolution maximale.
Vous pouvez ouvrir la fenêtre des propriétés dans l’afficheur, y consulter les
propriétés de l’image ou agrandir une partie de l’image.
La barre d’outils de l’afficheur se trouve sous la barre de menu et propose des
raccourcis vers les tâches et fonctions fréquemment utilisées. Elle peut être
personnalisée selon les besoins de chacun.
La barre d’état se trouve au pied de l’afficheur et donne des informations sur le
fichier en cours d’affichage.
10
Page 13
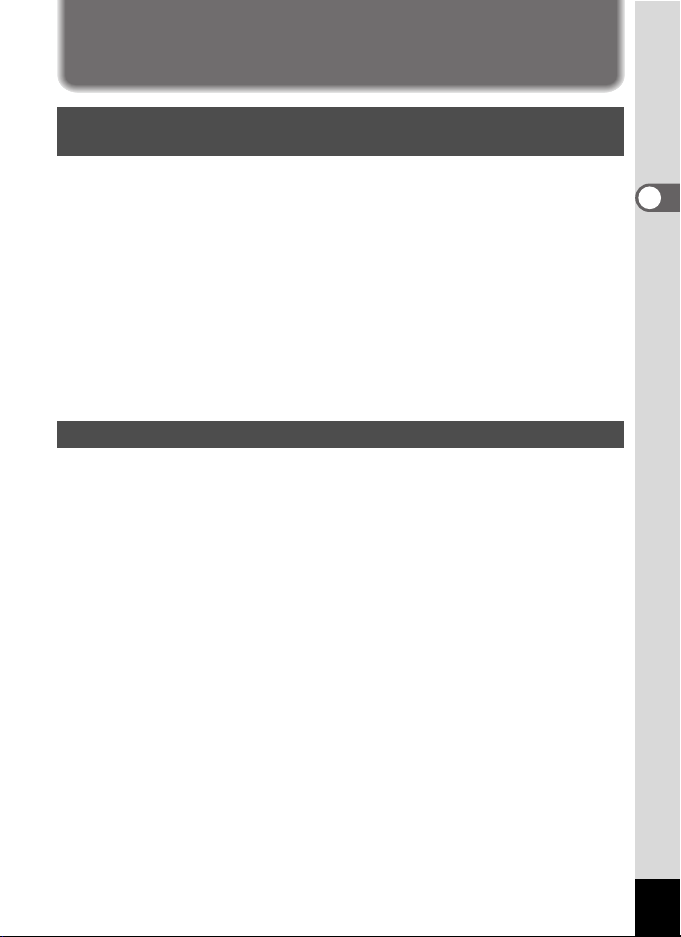
Visualisation
Visualisation d’images dans la fenêtre de la liste
des fichiers
La fenêtre de la liste des fichiers affiche les images et fichiers multimédias enregistrés
dans le dossier sélectionné dans la fenêtre des dossiers, ou les images ou fichiers
multimédias qui correspondent aux conditions spécifiées dans les fenêtres
Catégories, Calendrier ou Rechercher.
Pour sélectionner plusieurs dossiers et afficher toutes les images qu’ils
contiennent :
1 Cliquez sur [+] dans la liste qui apparaît dans la fenêtre des
dossiers afin d’afficher les sous-dossiers puis cliquez sur le nom
d’un dossier.
2 Pour sélectionner un autre dossier, cliquez sur la case à cocher
(barre de sélection facile) à gauche de la fenêtre des dossiers.
Ouverture d’un fichier dans l’afficheur
L’afficheur permet de visualiser images et fichiers multimédias à leur taille réelle
ou selon une taille sélectionnée. Vous pouvez aussi visualiser les images les
unes après les autres.
Pour ouvrir une image ou un fichier multimédia dans l’afficheur :
1 Dans la fenêtre de la liste des fichiers, procédez selon l’une des
méthodes suivantes.
• Sélectionnez un fichier puis appuyez sur la touche [Entrée].
• Double-cliquez sur un fichier.
• Cliquez avec le bouton droit de la souris sur une image ou un fichier
multimédia puis sélectionnez [Affichage].
2 Pour faire défiler les images dans l’afficheur, procédez
comme suit.
• Pour afficher l’image suivante, cliquez sur [Image suivante] dans
le menu [Affichage].
• Pour afficher l’image précédente, cliquez sur [Image précédente]
dans le menu [Affichage].
11
Page 14
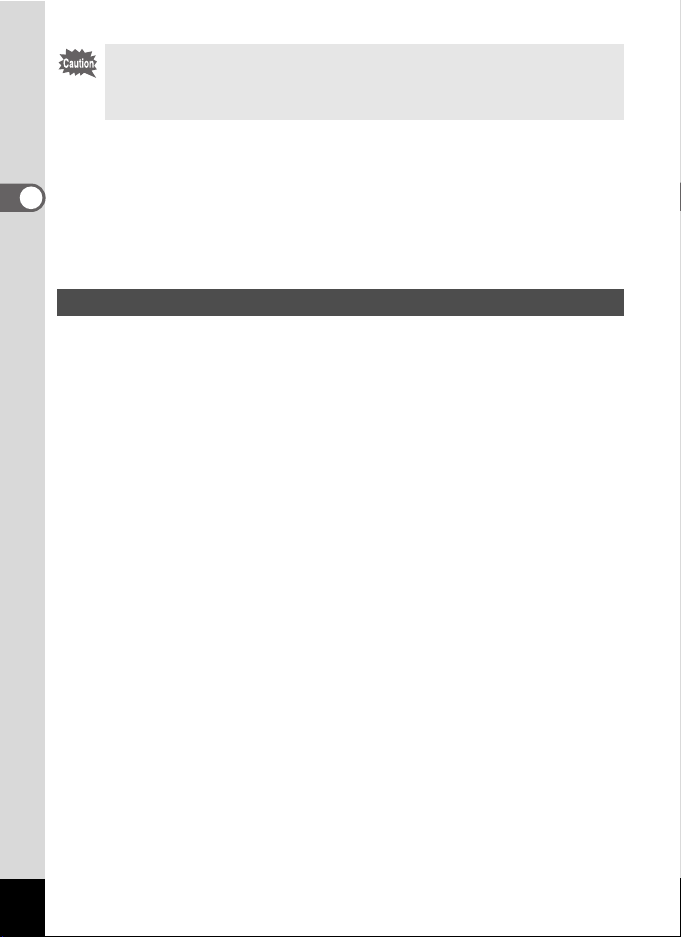
L’afficheur présente tous les fichiers du dossier par défaut. Pour ne faire
apparaître que les fichiers images sélectionnés dans la fenêtre de la liste des
fichiers, désactivez l’option [Afficher toutes les images du dossier] dans la
boîte de dialogue [Options].
Pour passer de la fenêtre de l’afficheur au navigateur :
Procédez selon l’une des méthodes suivantes :
• Appuyez sur la touche [Echap].
• Appuyez sur la touche [Entrée].
• Double-cliquez sur une image.
• Cliquez sur [Parcourir...] à partir du menu [Fichier].
• Cliquez sur le bouton [Navigateur (Entree)] de la barre d’outils.
Exécution d’un diaporama
Vous pouvez exécuter un diaporama à partir du navigateur ou de l’afficheur.
Vous pouvez aussi paramétrer le diaporama de manière à ce qu’il s’exécute
automatiquement.
Pour lancer un diaporama à partir du navigateur :
1 Sélectionnez plusieurs images dans la fenêtre de la liste des
fichiers.
2 Cliquez sur [Diaporama…] dans le menu [Outils].
3 Dans la boîte de dialogue [Propriétés du diaporama], cliquez sur
les onglets et paramétrez ou modifiez les options, notamment les
effets de transition.
4 Pour enregistrer les paramètres en cours comme les options de
diaporama par défaut, activez la case à cocher [Enregistrer les
paramètres actuels comme paramètres par défaut].
5 Cliquez sur le bouton [OK].
12
Page 15
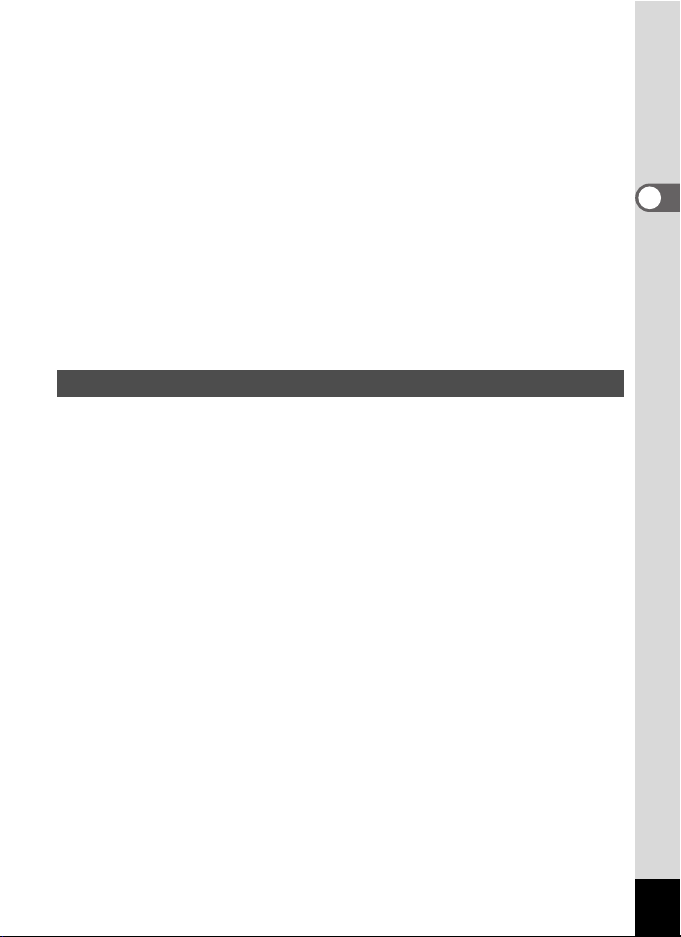
Pour démarrer un diaporama à partir de l’afficheur :
1 Cliquez sur [Diaporama...] dans le menu [Affichage].
2 Dans la boîte de dialogue [Propriétés du diaporama], cliquez sur
les onglets et paramétrez ou modifiez les options, notamment les
effets de transition.
3 Pour enregistrer les paramètres en cours comme les options de
diaporama par défaut, activez la case à cocher [Enregistrer les
paramètres actuels comme paramètres par défaut].
4 Cliquez sur le bouton [OK].
Pour arrêter le diaporama :
Procédez selon l’une des méthodes suivantes :
• Appuyez sur la touche [Echap].
• Cliquez sur le bouton [×] (Fermer) de la barre d’outils du diaporama (en bas à
droite de l’écran).
Définition d’une image comme papier peint du bureau
Vous pouvez choisir une image et la définir comme papier peint sur le bureau de
Windows. Vous pouvez aussi étirer automatiquement l’image pour qu’elle remplisse
l’écran ou revenir au papier peint précédent.
Pour définir une image comme papier peint du bureau :
1 Choisissez l’image que vous souhaitez utiliser comme papier peint
dans la fenêtre de la liste des fichiers du navigateur ACDSee.
2 Procédez selon l’une des méthodes suivantes :
• Dans le navigateur, choisissez une image puis cliquez sur [Définir le
papier peint] dans le menu [Outils].
• Dans l’afficheur, cliquez sur [Définir le papier peint] dans le menu [Outils].
3 Sélectionnez l’une des options suivantes :
• Centré L’image est positionnée au centre de l’écran. Si l’image est
• Mosaïque L’image prend l’apparence d’une mosaïque sur l’ensemble
plus grande que l’écran, elle est réduite.
du bureau.
13
Page 16
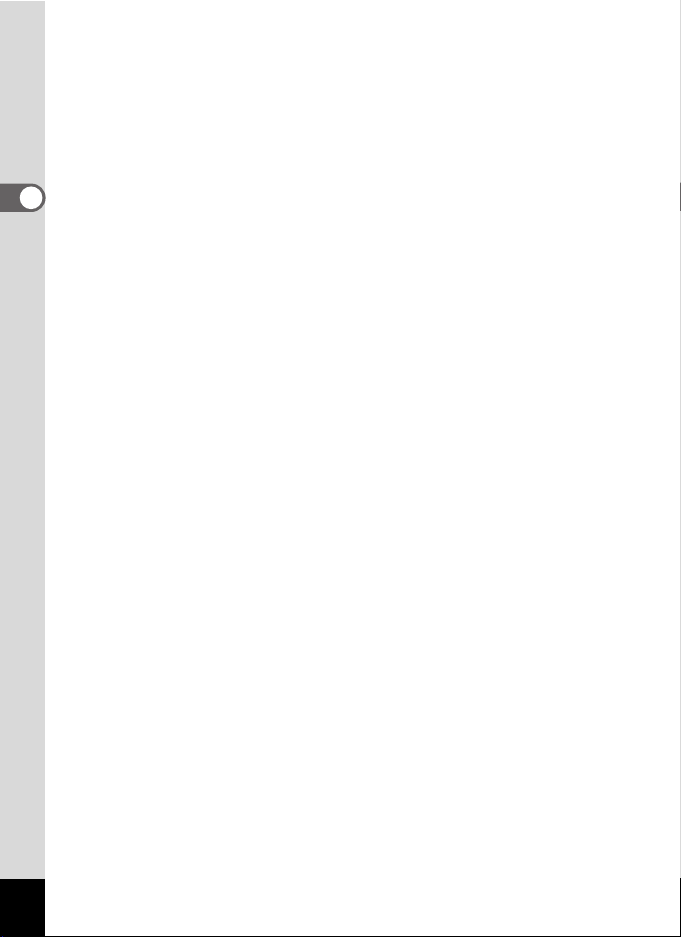
L’image sélectionnée est enregistrée sous le nom « ACD Wallpaper.bmp »
dans le dossier Windows et ACDSee modifie automatiquement les paramètres
de papier peint dans le panneau de configuration.
Pour agrandir automatiquement le papier peint de manière à ce qu’il
remplisse l’écran :
1 Cliquez sur [Options...] dans le menu [Outils].
2 Dans la boîte de dialogue [Options], cliquez sur [Général].
3 Sur la page [Général], activez la case à cocher [Agrandir
automatiquement le papier peint pour l’adapter à l’écran].
4 Cliquez sur le bouton [OK].
Pour afficher le papier peint précédent :
Sélectionnez [Définir le papier peint] dans le menu [Outils] puis sélectionnez
[Restaurer].
14
Page 17
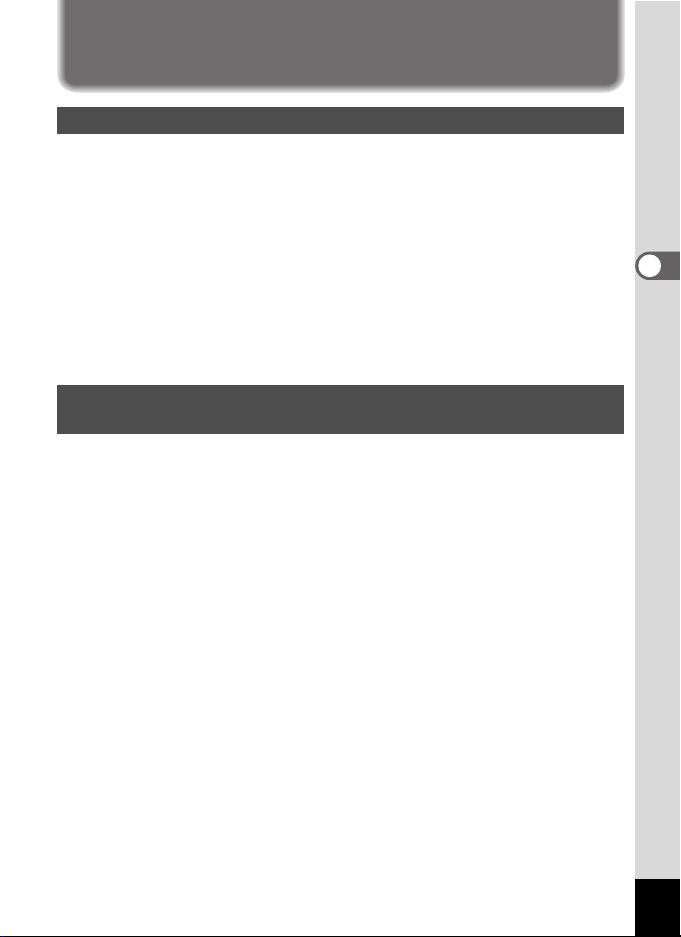
Personnalisation
Personnalisation de la fenêtre du navigateur
Vous pouvez personnaliser l’interface ACDSee et l’adapter selon vos besoins, de
même que vous pouvez afficher ou masquer les fenêtres du navigateur ou les
déplacer comme bon vous semble.
Pour déplacer une fenêtre :
Faites glisser la barre de titre de la fenêtre que vous souhaitez déplacer vers son
nouvel emplacement (ceci n’est pas valable pour la fenêtre de la liste des fichiers).
Pour revenir à la disposition par défaut des fenêtres :
Sélectionnez [Réinitialiser la mise en page] dans le menu [Affichage].
Pour masquer/afficher une fenêtre :
Désactivez ou activez la fenêtre dans le menu [Affichage]. (Une coche apparaît
dans la case à gauche des fenêtres affichées à l’écran.)
Changement de mode d’affichage de la fenêtre de la liste
des fichiers
Il est aisé de changer le mode d’affichage de la fenêtre de la liste des fichiers ;
choisissez-en un parmi les cinq suivants : [Bande de film], [Vignettes], [Icônes],
[Liste] et [Détails].
Pour changer le mode d’affichage de la fenêtre de la liste des fichiers :
Sélectionnez [Mode Affichage] dans le menu [Affichage] puis choisissez un mode.
Pour modifier la taille des vignettes :
Dans le menu [Affichage], sélectionnez [Mode Affichage] puis [Taille vignette] et
choisissez la taille souhaitée.
15
Page 18
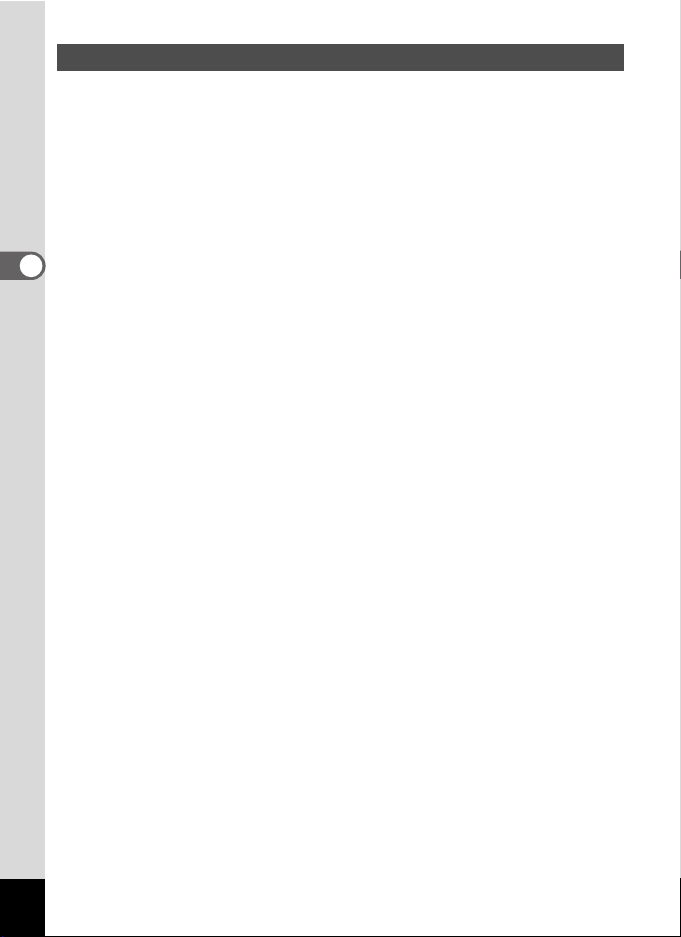
Configuration d’un éditeur d’image
Si vous souhaitez modifier des images à l’aide d’un éditeur d’image autre
qu’ACDSee, configurez l’éditeur d’image souhaité de manière à ce qu’il s’ouvre
par défaut lorsque vous passez en mode d’édition.
Pour ajouter un éditeur d’image à ACDSee :
1 Dans le menu [Outils], cliquez sur [Ouvrir dans Éditeur] puis sur
[Configurer les éditeurs…].
2 Dans la boîte de dialogue [Configurer les éditeurs photos],
cliquez sur le bouton [Ajouter...].
3 Parcourez le dossier contenant l’application que vous souhaitez
utiliser pour modifier les images.
4 Choisissez le ficher exécutable (*.exe) pour l’application d’édition
des images.
5 Cliquez sur le bouton [Ouvrir].
6 Saisissez le nom de l’éditeur dans le champ [Nom de l’application].
7 Pour définir l’application comme éditeur d’image par défaut,
cliquez sur le bouton [Comme défaut] ; il apparaît alors en gras.
8 Cliquez sur le bouton [OK].
16
Page 19
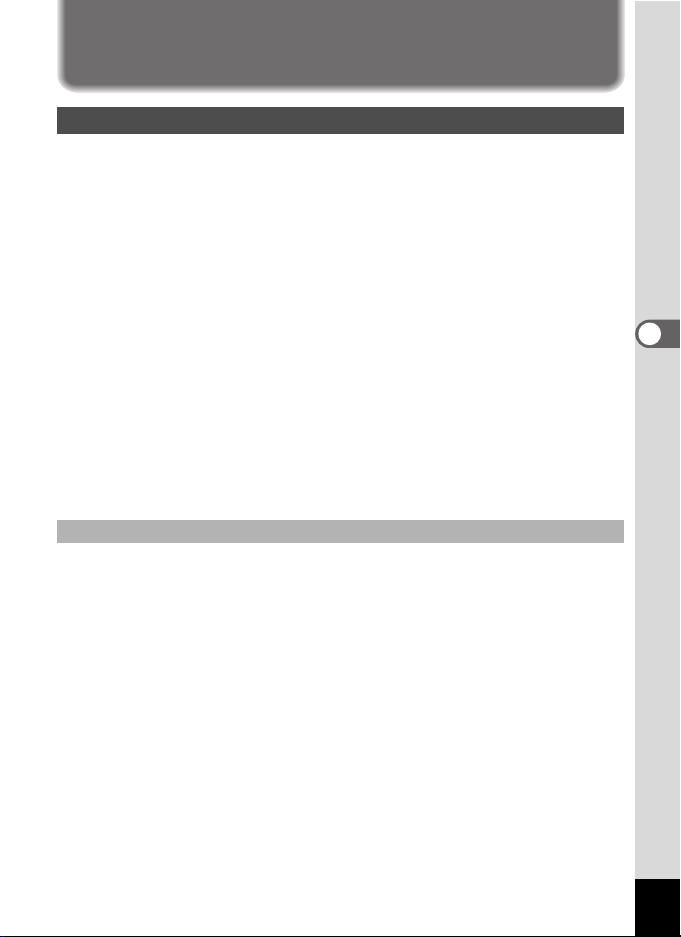
Édition
Édition images
Vous pouvez modifier les images à l’aide du mode d’édition de la fenêtre de
l’afficheur.
Pour modifier une image à l’aide du mode d’édition :
Procédez selon l’une des méthodes suivantes :
• Choisissez dans la fenêtre de la liste des fichiers du navigateur ACDSee l’image
que vous souhaitez modifier puis cliquez sur l’icône [Éditer] de la barre d’outils.
• Choisissez dans la fenêtre de la liste des fichiers du navigateur ACDSee
l’image que vous souhaitez modifier puis, dans le menu [Outils], cliquez
sur [Ouvrir dans Éditeur] et sur [ACDSee].
• Dans l’afficheur ACDSee, cliquez sur l’icône [Éditer] de la barre d’outils ou sur
[Mode Éditer] dans le menu [Modifier].
L’éditeur d’image par défaut s’ouvre. (ACDSee s’ouvre sauf configuration
personnalisée contraire.)
Pour modifier une image à l’aide d’un éditeur d’image autre que celui par
défaut :
Cliquez sur [Ouvrir dans Éditeur] dans le menu [Outils] du navigateur ACDSee et
choisissez l’éditeur que vous souhaitez utiliser. (Seul ACDSee apparaît à moins
qu’un éditeur d’image n’ait été ajouté suite à la configuration personnalisée.)
Utilisation du mode d’édition
En mode d’édition, la fenêtre d’édition qui apparaît à droite de l’image permet
d’accéder rapidement aux outils d’édition et d’effets. Cliquez sur le nom de l’outil
que vous souhaitez utiliser pour modifier l’image.
Les onglets d’édition se trouvent juste en dessous de la barre d’outils du mode
d’édition, en haut de l’écran. Vous pouvez à tout moment cliquer dessus pour
prévisualiser l’image modifiée et la comparer à l’originale avant de l’enregistrer
sur le disque dur.
Il est possible de personnaliser la barre d’outils du mode d’édition afin d’accéder
rapidement aux commandes fréquemment utilisées ainsi qu’aux fonctions de
défilement et de zoom.
17
Page 20
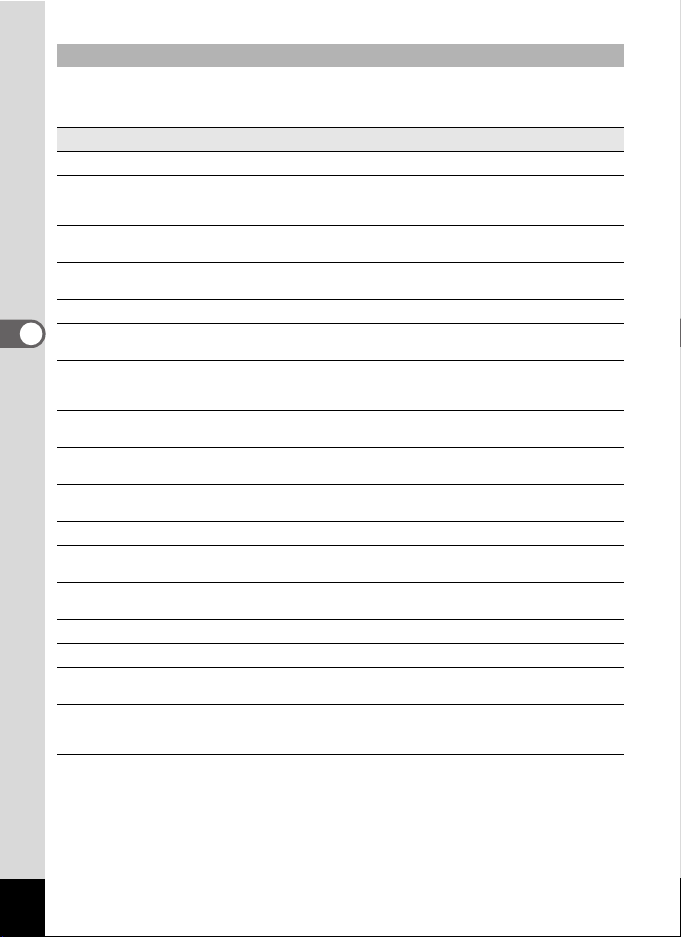
Outils d’édition/d’effets
Vous pouvez accéder aux outils d’édition et d’effets suivants à partir de la fenêtre
d’édition ou du menu [Modifier].
Outil Description de l’effet
Outils d’exposition
Exposition auto L’exposition est automatiquement corrigée. L’outil Exposition auto rend
Brillance Vous avez la possibilité de régler la brillance, le contraste et le gamma
Niveaux Vous pouvez ajuster précisément le contraste et les niveaux de lumière
Outils de couleur
Couleur
automatique
Dominante
de couleur
TSL Vous pouvez ajuster les valeurs TSL (T = teinte, S = saturation
RVB Vous pouvez ajuster les valeurs des couleurs rouge (R), verte (V) et
Outil d’atténuation
des yeux rouges
Outils de netteté
Netteté La différence de couleurs entre des pixels adjacents est accentuée,
Masque flou Le contraste des bords à contraste moyen et élevé est augmenté pour
Flou Vous pouvez appliquer différents degrés de flou à une image.
Outils de bruit
Supprimer
du bruit
Ajouter du bruit Vous pouvez ajouter une texture granuleuse à une image. L’ajout d’une
les pixels d’images les plus sombres encore plus sombres et les pixels
les plus brillants encore plus brillants.
de l’image.
de l’image.
La couleur de l’image est automatiquement ajustée.
Vous pouvez supprimer une teinte superflue d’une image. Par exemple,
si vous prenez une photo de coucher du soleil et que l’image résultante
a une teinte rougeâtre, utilisez cet outil pour la supprimer.
et L = luminosité) d’une image.
bleue (B) d’une image.
Vous pouvez corriger la lueur rouge qui apparaît dans les yeux des sujets
sur les photos numériques.
ce qui produit des images plus nettes.
accentuer les contours d’une image.
Vous pouvez supprimer du bruit de vos images tout en préservant les
détails que vous souhaitez garder.
petite quantité de bruit peut réduire l’apparition de légères imperfections
sur l’image d’origine.
18
Page 21
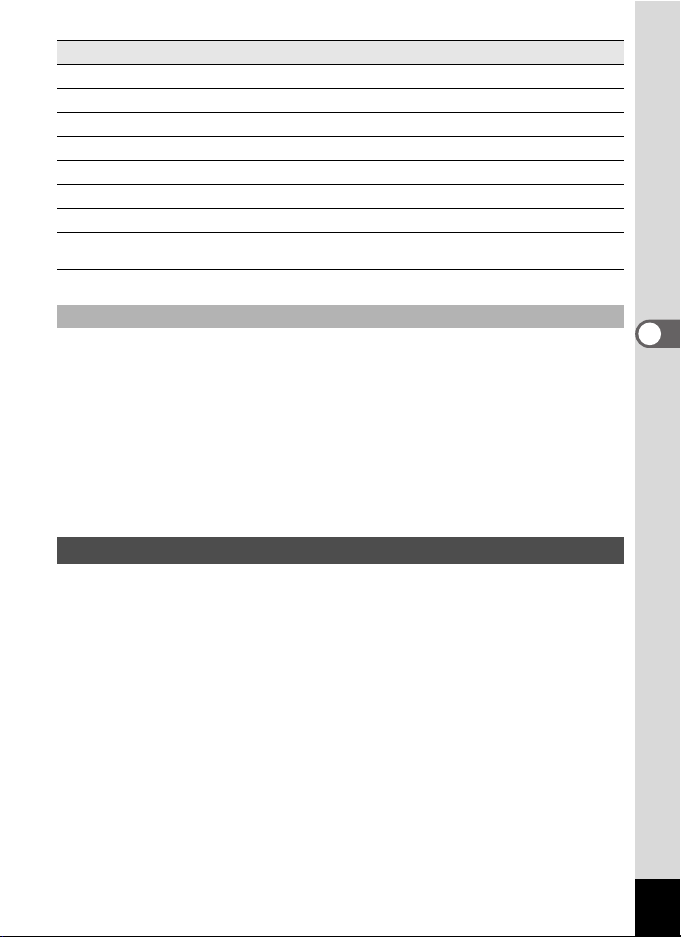
Outil Description de l’effet
Outils d’effets
Hachurer Ajoute un effet de hachure croisée à une image.
Bas-relief Ajoute un effet de relief en niveaux de gris à une image.
Peinture à l’huile Ajoute à l’image l’effet d’être une peinture à l’huile.
Dessin au crayon Ajoute un effet de dessin au crayon à une image.
Négatif Ajoute un effet de négatif photo à une image.
Sépia Génère une image qui ressemble à une photographie ancienne.
Détection
des bords
Ajoute un effet de calque à une image.
Personnalisation de la fenêtre d’édition
Vous pouvez redimensionner, déplacer, ancrer et masquer automatiquement la
fenêtre d’édition selon vos besoins.
Pour personnaliser la fenêtre d’édition :
1 Faites glisser la barre de titre de la fenêtre d’édition vers son
nouvel emplacement. Ce peut être vers la droite ou vers la
gauche, où vous pouvez l’ancrer.
2 Pour redimensionner la fenêtre d’édition, faites glisser l’un
des bords de la fenêtre vers l’extérieur.
Redimensionnement d’une image
Vous pouvez redimensionner la taille d’une image à l’aide de [Pixels],
[Pourcentage] ou [Taille réelle/d’impression en]. Lorsque vous modifiez la taille,
vous pouvez rectifier l’apparence de l’image éditée en sélectionnant [Conserver
l’aspect ratio] ou en choisissant un filtre de rééchantillonnage.
Vous pouvez aussi utiliser l’outil de recadrage pour supprimer les parties non
souhaitées de l’image ou réduire celle-ci à une taille particulière.
19
Page 22
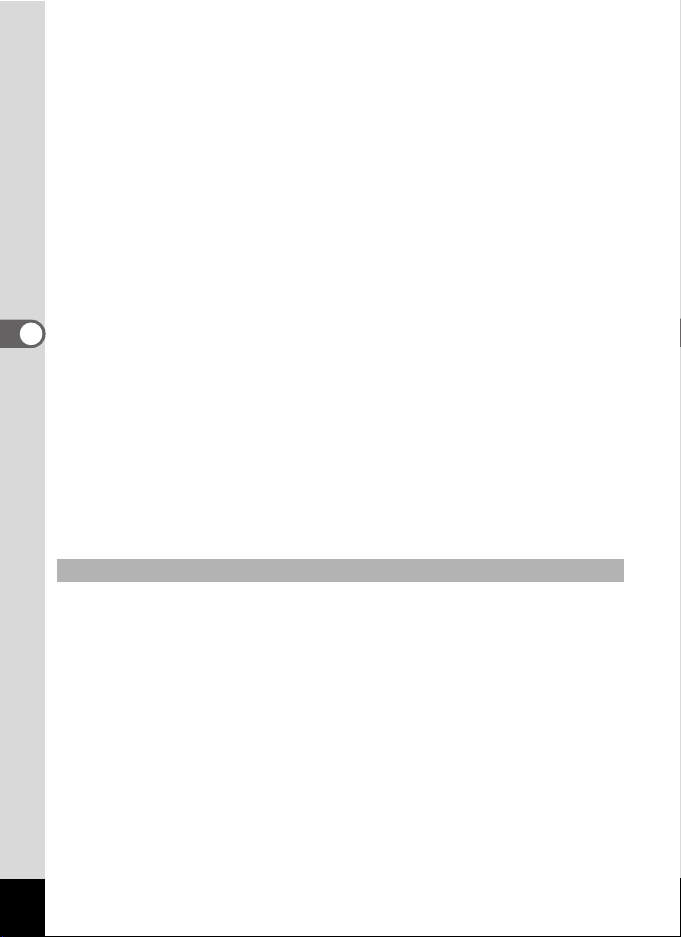
Pour redimensionner une image :
1 En mode d’édition, cliquez sur [Redimensionner] dans la fenêtre
d’édition.
2 Dans l’onglet [Redimensionner], sélectionnez le bouton radio
[Pixels], [Pourcentage] ou [Taille réelle/d’impression en] en
fonction de l’objectif recherché.
3 Procédez selon l’une des méthodes suivantes :
• Désactivez la case à cocher [Conserver l’aspect ratio] et saisissez les
nouvelles dimensions de l’image en pixels dans les boîtes d’incrément
[Largeur] et [Hauteur].
• Sélectionnez la case à cocher [Conserver l’aspect ratio] et choisissez un
ratio dans la liste déroulante. Saisissez une nouvelle dimension dans les
boîtes d’incrément [Largeur] ou [Hauteur]. ACDSee met automatiquement
l’autre dimension à jour en fonction du ratio sélectionné.
4 Si vous avez sélectionné [Taille réelle/d’impression en],
choisissez la résolution d’impression dans la liste déroulante
[Résolution].
5 Sélectionnez un filtre de rééchantillonnage dans la liste
déroulante [Filtre].
6 Procédez selon l’une des méthodes suivantes :
• Cliquez sur le bouton [Fait] pour appliquer les modifications et fermez
l’outil de redimensionnement.
• Cliquez sur le bouton [Annuler] pour fermer l’outil sans appliquer les
modifications.
Conseils pour le redimensionnement
• La qualité est préservée lorsque la réduction de l’image est égale à 33 %, 50 %
ou 66 % mais vous risquez de ne pas obtenir de bonnes proportions si un autre
ratio est sélectionné.
• Évitez de redimensionner une image plusieurs fois. Chaque redimensionnement
donne une orientation légèrement différente aux pixels de l’image. Voilà pourquoi
des redimensionnements répétés peuvent altérer la couleur et l’apparence de
l’image. Si le premier redimensionnement ne vous satisfait pas, cliquez sur le
bouton [Annuler].
• Évitez d’augmenter la taille d’une image. Le fait d’augmenter la taille d’une image
rend les pixels de cette image plus apparents, ce qui donne à l’image un aspect
granuleux.
20
Page 23
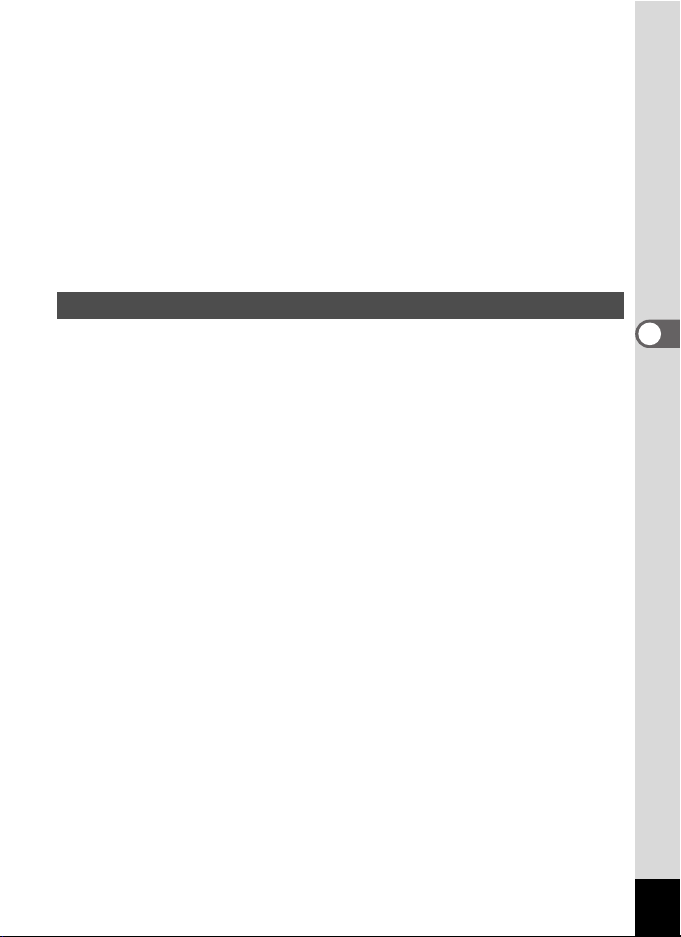
Pour rogner une image :
1 En mode d’édition, cliquez sur [Rogner] dans la fenêtre d’édition.
2 Redimensionnez la fenêtre de recadrage.
3 Faites-la glisser et placez-la sur la zone de l’image que vous
souhaitez conserver.
4 Procédez selon l’une des méthodes suivantes :
• Double-cliquez sur la fenêtre de recadrage pour rogner l’image puis
fermez l’outil.
• Cliquez sur le bouton [Fait] pour appliquer les modifications et fermez
l’outil.
• Cliquez sur le bouton [Annuler] pour fermer l’outil sans recadrer l’image.
Rotation/basculement d’une image
Vous pouvez faire pivoter une image de 90 degrés en une seule fois ou spécifier
la valeur de l’angle de rotation en degrés.
Pour faire pivoter une image :
1 En mode d’édition, cliquez sur [Pivoter] dans la fenêtre d’édition.
2 Dans l’onglet [Pivoter], cliquez sur un bouton radio de rotation.
3 Si vous choisissez de personnaliser les réglages, procédez selon
l’une des méthodes suivantes :
• Dans la zone [Angle de rotation personnalisé], spécifiez [Angle] et
[Couleurs de fond].
• Dans la zone [Angle de rotation personnalisé], cliquez sur le bouton
horizontal ou vertical et utilisez le pointeur de la souris pour dessiner une
ligne sur l’image que vous voulez définir comme horizontale ou verticale.
4 Procédez selon l’une des méthodes suivantes :
• Cliquez sur le bouton [Appliquer] pour appliquer les modifications puis
définissez les options d’un autre onglet de l’outil Pivoter/Retourner.
• Cliquez sur le bouton [Fait] pour appliquer les modifications et fermez
l’outil.
• Cliquez sur le bouton [Annuler] pour fermer l’outil sans appliquer les
modifications.
21
Page 24
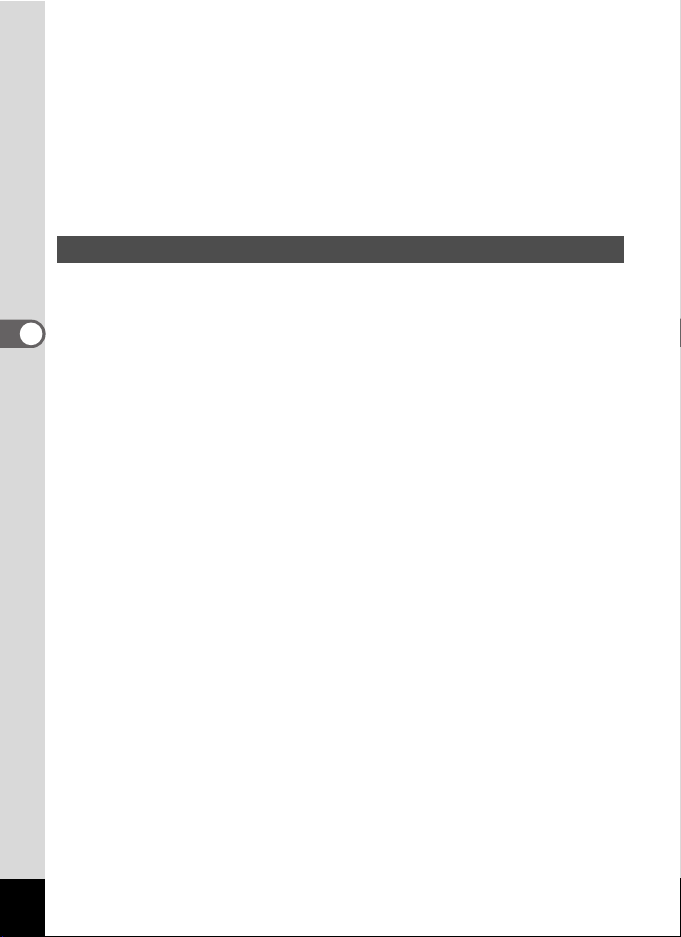
Pour retourner une image :
1 En mode d’édition, cliquez sur [Pivoter] dans la fenêtre d’édition.
2 Dans l’onglet [Retourner], effectuez l’une des opérations
suivantes ou les deux.
• Sélectionnez la case [Pivoter horizontalement].
• Sélectionnez la case [Pivoter verticalement].
3 Cliquez sur le bouton [Fait] pour appliquer les modifications et
fermez l’outil.
Enregistrement d’une image en mode d’édition
Après avoir modifié une image en mode d’édition, vous pouvez l’enregistrer sous
un nouveau format ou écraser l’image d’origine.
Pour enregistrer une image en mode d’édition :
1 Cliquez sur le bouton [Enregistrer sous…] de la barre d’outils.
2 Dans la boîte de dialogue [Enregistrer l’image sous], recherchez
le dossier dans lequel vous voulez enregistrer l’image.
3 Saisissez le nom de l’image modifiée dans le champ [Nom de
fichier].
4 Choisissez dans la liste déroulante [Type] un format de fichier
pour la nouvelle image. Cliquez sur le bouton [Options...] et
définissez les réglages spécifiques à ce format.
5 Cliquez sur le bouton [Enregistrer].
22
Page 25

Fermeture du mode d’édition
Vous pouvez quitter le mode d’édition et revenir à l’état précédant l’accès au mode
d’édition ou revenir au navigateur ou à l’afficheur.
Pour fermer le mode d’édition :
Procédez selon l’une des méthodes suivantes :
• Cliquez sur l’icône [Édition terminée] de la barre d’outils.
• En mode d’édition, appuyez sur la touche [Echap] pour revenir à l’afficheur.
• Si vous vous trouvez dans l’afficheur, appuyez à nouveau sur la touche [Echap]
pour accéder au navigateur.
Photostitcher
Utilisez la fonction photostitcher (alignement automatique) pour assembler
plusieurs images afin d’en créer une seule, au format panoramique.
Pour utiliser la fonction photostitcher :
1 Choisissez les images à assembler dans la fenêtre de la liste
des fichiers du navigateur ACDSee.
2 Sélectionnez [ACD photostitcher] dans le menu [Créer].
3 La fenêtre [ACD photostitcher – Alignement automatique]
s’ouvre.
4 Déplacez si nécessaire les images pour ajuster la position
d’assemblage.
5 Une fois les images correctement alignées, cliquez sur .
6 Choisissez les options dans la boîte de dialogue [Stitch]
(Assembler).
7 Une fois les options sélectionnées, cliquez sur l’icône [Big Plane]
ou [Cylinder].
8 Dans la boîte de dialogue [ACDSee photostitcher – Panoramic
Image Viewer], cliquez sur l’icône [Enregistrer] pour
enregistrer l’image.
9 Cliquez sur l’icône [Quitter] pour fermer la boîte de dialogue.
23
Page 26

Pour corriger manuellement l’alignement automatique :
Si l’alignement automatique ne vous a pas donné de résultats satisfaisants, faites
glisser les images pour rectifier la position.
Pour définir l’image de base :
1 Choisissez l’image de base dans la liste affichée au pied de
l’écran.
2 Cliquez ensuite sur l’icône [E].
3 [E] apparaît en dessous de l’image de base sélectionnée.
Images sélectionnées
3 images différentes à assembler
Résultat assemblé
Lorsque l’image du milieu est l’image de base
(par défaut)
24
Page 27

Gestion
Gestion des fichiers
En plus de ses possibilités de navigation, de recherche et de modification,
ACDSee propose plusieurs outils de gestion pour mieux organiser et trier images
et fichiers multimédias.
Vous pouvez par exemple utiliser la fenêtre des catégories pour ajouter des fichiers
à différentes catégories.
Il est ensuite possible de n’afficher que les fichiers d’une catégorie spécifique.
Les informations relatives aux fichiers, les propriétés des images et les métadonnées
EXIF apparaissent dans la fenêtre des propriétés, qui peut servir à ajouter une
légende, le nom de l’auteur, un commentaire, un mot-clé et un degré d’importance
de même qu’à modifier les métadonnées EXIF ou la date.
ACDSee fournit aussi une fonction de base de données pour l’enregistrement
des images et des informations relatives aux fichiers. La base de données sert à
effectuer une recherche sur le disque dur ou bien à restaurer ou sauvegarder
des informations importantes.
Utilisation de la fenêtre des catégories
Vous pouvez utiliser la fenêtre des catégories pour créer ou supprimer une catégorie
ou en modifier le nom. Cette fenêtre comporte cinq catégories prédéfinies - Albums,
Personnes, Lieux, Divers, Graver disque – auxquelles vous pouvez ajouter de
multiples sous-catégories.
Pour créer une catégorie :
1 Dans la fenêtre des catégories, choisissez celle à laquelle vous
souhaitez ajouter une sous-catégorie.
2 Procédez selon l’une des méthodes suivantes :
• Cliquez avec le bouton droit de la souris sur la catégorie sélectionnée
puis sélectionnez [Nouveau] et [Catégorie].
• Dans la barre d’outils située en haut de la fenêtre des catégories, cliquez
sur l’icône [Nouvelle catégorie].
3 Saisissez le nom de la nouvelle catégorie puis cliquez sur
[Entrée].
25
Page 28

Pour supprimer une catégorie :
1 Choisissez la catégorie que vous souhaitez supprimer de
la fenêtre des dossiers ; ses sous-catégories seront aussi
supprimées.
2 Procédez selon l’une des méthodes suivantes :
• Cliquez avec le bouton droit de la souris sur la catégorie sélectionnée
puis sélectionnez [Supprimer].
• Cliquez sur l’icône [Supprimer catégorie] de la barre d’outils située en
haut de la fenêtre des catégories.
Pour renommer une catégorie :
1 Dans la fenêtre des catégories, choisissez la catégorie que
vous souhaitez renommer.
2 Cliquez avec le bouton droit de la souris sur la catégorie
sélectionnée puis sélectionnez [Renommer].
3 Saisissez le nouveau nom puis cliquez sur [Entrée].
Ajout d’un fichier à une catégorie
Vous pouvez ajouter un fichier à une ou plusieurs catégories sans qu’il change
d’emplacement.
Pour ajouter un fichier à une catégorie :
1 Choisissez dans la fenêtre de la liste des fichiers celui que vous
souhaitez ajouter à une catégorie.
2 Procédez selon l’une des méthodes suivantes :
• Faites-glisser le fichier sélectionné sur la catégorie souhaitée dans la
fenêtre des catégories.
• Dans la fenêtre des catégories, activez la case à cocher dans la colonne
à droite de la catégorie à laquelle vous souhaitez ajouter le fichier.
26
Page 29

Suppression d’un fichier d’une catégorie
Vous pouvez supprimer un fichier d’une catégorie sans déplacer ni supprimer le
fichier d’origine ni affecter les autres fichiers de cette catégorie.
Pour supprimer un fichier d’une catégorie :
1 Choisissez dans la fenêtre de la liste des fichiers celui que vous
souhaitez supprimer.
2 Dans la fenêtre des catégories, désactivez la case à cocher dans
la colonne à droite de la catégorie dans laquelle vous souhaitez
supprimer le fichier.
Visualisation de fichiers triés par catégories
Vous pouvez utiliser la fenêtre des catégories pour rechercher et afficher des fichiers
associés à une catégorie spécifique, indépendamment de leur emplacement.
Vous pouvez choisir d’inclure tous les fichiers associés à des sous-catégories,
d’utiliser la barre de sélection facile pour visualiser plusieurs catégories ou de
n’afficher que les fichiers associés à plusieurs catégories. Vous pouvez aussi
utiliser les barres de filtre pour affiner davantage les fichiers à visualiser.
Pour afficher les fichiers dans une catégorie :
1 Double-cliquez sur une catégorie dans la fenêtre des catégories.
2 Pour inclure les sous-catégories, cliquez sur l’icône [Assortir
n’importe lequel/Tout] de la barre d’outils puis sélectionnez
[Inclure sous catégories].
27
Page 30

Pour afficher plusieurs catégories :
1 Dans la fenêtre des catégories, cliquez sur les cases à cocher
(barre de sélection facile) de la colonne de gauche afin de
sélectionner plusieurs catégories
2 Cliquez sur l’icône [Assortir n’importe lequel/Tout] puis
choisissez l’une des options suivantes.
• Assortir tout N’affiche que les fichiers associés à toutes
• Assortir n’importe quel Affiche les fichiers associés à une catégorie
Pour rechercher des fichiers dans les dossiers sélectionnés dans la fenêtre des
dossiers de même que des fichiers ajoutés à une catégorie dans l’intégralité de
la base de données, désactivez la case [Dossiers] située dans la partie
supérieure de la fenêtre de la liste des fichiers.
Modification des propriétés des fichiers
Par défaut, la fenêtre des propriétés apparaît dans la partie droite du navigateur ;
vous pouvez la déplacer, la redimensionner et la placer sur une autre fenêtre. Elle
permet d’afficher les propriétés de fichier et d’image, les informations de base de
données et les métadonnées enregistrées dans les fichiers. Vous pouvez aussi
procéder comme suit dans la fenêtre des propriétés.
• Ajouter une légende à un fichier
• Changer la date du fichier
• Ajouter le nom du créateur à un fichier
• Ajouter un degré d’importance à un fichier
• Ajouter un commentaire à un fichier
• Ajouter un mot-clé à un fichier
• Définir un fichier comme fichier en lecture seule ou masqué ou annuler
ce paramétrage
• Modifier des métadonnées EXIF
Pour ouvrir la fenêtre des propriétés :
Dans le navigateur ou l’afficheur, sélectionnez [Propriétés] dans le menu [Affichage].
les catégories sélectionnées.
quelconque parmi celles sélectionnées.
28
Page 31

Zones de la fenêtre des propriétés
Base de données Les informations de fichier suivantes sont saisies dans cette zone qui
Fichier Les informations de fichier, telles que nom, emplacement, type, taille,
Attributs de l’image Si le fichier sélectionné dans la fenêtre de la liste des fichiers ou l’afficheur
Métadonnées EXIF Cette zone affiche les informations des métadonnées EXIF stockées avec
comprend les champs suivants :
• Légende :
• Date/heure :
• Auteur :
• Valeur :
• Remarques :
• Mots-clés :
La catégorie associée au fichier est également affichée dans la zone
[Base de données].
Important :
Les informations saisies dans la base de données sont perdues si le fichier
est copié, déplacé ou renommé à l’aide d’un programme autre qu’ACDSee,
tels que Windows Explorer ou Invite de commandes MS-DOS.
date de création, de dernière modification ou de dernier accès, et les
propriétés du fichier, telles que fichier masqué ou en lecture seule,
apparaissent dans cette zone.
est un fichier image, des informations telles que taille, nombre de couleurs,
nombre de pages et format de l’image apparaissent.
une image numérisée ou d’appareil photo numérique. Les métadonnées
sont intégrées au fichier et peuvent être conservées par ACDSee lorsque
vous modifiez une image. Vous pouvez modifier certains types de métadonnées.
29
Page 32

Utilisation du panier d’images
Vous pouvez utiliser le panier d’images pour conserver des fichiers images et
multimédias en provenance de différents dossiers. Une fois les éléments placés
dans le panier d’images, les outils servent à effectuer des tâches telles que création
d’un album HTML, envoi d’images par courrier électronique et impression. Vous
pouvez également effectuer des tâches par lot comme changement de format
du fichier ou de la date de mise à jour, réglage de l’exposition, rotation et
redimensionnement de plusieurs fichiers.
Pour ajouter un fichier au panier d’images :
Procédez selon l’une des méthodes suivantes :
• Faites-glisser les fichiers de la fenêtre de la liste des fichiers vers le panier
d’images.
• Dans la fenêtre de la liste des fichiers, choisissez le fichier que vous souhaitez
ajouter puis cliquez sur le bouton [Retenir] dans le panier d’images.
Les vignettes des images conservées dans le panier sont entourées d’un cadre
rouge.
Pour ajouter des images au panier, faites-les glisser à partir de Windows
Explorer.
Pour supprimer un fichier du panier d’images :
Procédez selon l’une des méthodes suivantes :
• Pour supprimer plusieurs fichiers, choisissez-les puis cliquez sur [Effacer].
• Pour supprimer tous les fichiers, cliquez sur [Effacer] puis sélectionnez [Oui]
dans le message de confirmation.
Pour effectuer une tâche sur les images du panier :
1 Choisissez une ou plusieurs images dans le panier d’images.
Si aucune image n’est sélectionnée, la tâche sera effectuée
sur toutes les images du panier.
2 Dans le panier d’images, procédez selon l’une des méthodes
suivantes.
• Cliquez sur le bouton [Imprimer].
• Cliquez sur [Créer] et choisissez une tâche.
• Cliquez sur [Modifier] et choisissez une tâche.
3 Choisissez une commande appropriée dans le menu qui apparaît.
30
Page 33

Changement de nom de plusieurs fichiers
Vous pouvez utiliser l’outil Renommer par lot pour changer le nom de plusieurs
fichiers.
Pour renommer plusieurs fichiers :
1 Dans le navigateur, choisissez plusieurs fichiers puis cliquez sur
[Renommer par lot...] dans le menu [Outils].
2 Dans la boîte de dialogue [Renommer par lot…], procédez selon
l’une des méthodes suivantes.
• Cliquez sur l’onglet [Modèle] puis spécifiez-en les options.
• Cliquez sur l’onglet [Chercher et remplacer] pour définir les options
de recherche et remplacement.
• Cliquez sur l’onglet [Options avancées] pour définir les réglages de
l’assistant [Renommer par lot].
3 Confirmez le nom modifié dans le champ [Aperçu].
4 Cliquez sur le bouton [Commencer à renommer].
31
Page 34

Recherche
Recherche de fichiers
Utilisez la fenêtre de recherche pour effectuer une recherche simple sur un nom
de fichier ou un mot-clé ou affiner l’étendue de la recherche par dossier, catégorie
ou propriétés de l’image. Vous pouvez aussi rechercher un modèle de nom de
fichier ou des doublons.
Pour rechercher un élément :
1 Dans la zone [Recherche rapide] de la fenêtre de recherche,
effectuez l’une des opérations suivantes ou les deux.
• Saisissez un mot-clé ou une expression dans le champ [Avec le texte].
Vous pouvez choisir dans la liste déroulante une expression ou un motclé précédemment utilisé.
• Saisissez le modèle dans le champ [Avec le modèle de nom de fichier].
2 Cliquez sur le bouton [5] en regard des champs [Avec le texte] et
[Avec le modèle de nom de fichier] puis spécifiez les options de
recherche.
3 Procédez selon l’une des méthodes suivantes :
• Pour effectuer une recherche dans l’intégralité de la base de données,
cliquez sur [Base de données entière].
• Pour effectuer une recherche dans une catégorie ou un dossier, cliquez
sur [Dans la sélection dossier/catégorie ci-dessous] puis spécifiez la
catégorie ou le dossier.
4 Cliquez sur le bouton [Démarrer].
Les résultats apparaissent dans la fenêtre de la liste des fichiers. Vous pouvez
consulter les informations de fichier dans la fenêtre des propriétés afin de vérifier
l’emplacement du fichier. Pour consulter le dossier dans lequel le fichier se trouve,
cliquez sur le chemin dans le champ [Emplacement].
32
Lorsque vous recherchez dans un dossier un fichier dont les champs [Avec
le texte] et [Avec le modèle de nom de fichier] sont complétés, l’élément doit
contenir les deux conditions pour que vous obteniez un résultat.
Page 35

Options de [Recherche rapide]
Avec le texte : Trouver tous les mots Les éléments doivent contenir tous les mots.
Trouver les mots
entiers uniquement
Chercher dans
la légende
Chercher dans
les mots-clés
Chercher dans
les notes
Chercher dans
les catégories
Avec le modèle de
nom de fichier :
Les options de filtre peuvent affecter les éléments qui s’afficheront dans les
résultats de la recherche. Vérifiez les filtres que vous avez sélectionnés pour
vous assurer que les éléments que vous recherchez s’affichent dans les
résultats.
Images seulement Limite la recherche aux fichiers images.
Spécifie que les éléments doivent inclure des
mots-clés entiers plutôt que des fragments.
Recherche le texte dans la légende de l’image.
Recherche le texte dans les mots-clés de l’image.
Recherche le texte dans les notes de l’image.
Recherche le texte dans les catégories.
Recherche avancée
Vous pouvez affiner les résultats de la recherche à l’aide des catégories,
dossiers, propriétés de fichier et métadonnées.
Pour définir une recherche avancée :
1 Saisissez un mot-clé, une phrase ou des caractères génériques
dans les champs [Avec le texte] ou [Avec le modèle de nom de
fichier] puis cliquez sur [Dans la sélection dossier/catégorie cidessous].
2 Pour utiliser les paramètres de navigation actuels dans la zone
[Catégories et dossiers], cliquez sur [Syncroniser aux paramètres
du navigateur].
3 Cliquez sur le bouton [Ajouter...] qui se trouve sous la zone [Dans
n’importe laquelle des (0) catégories suivantes] dans [Catégories
et dossiers].
4 Dans la boîte de dialogue [Choisir une catégorie], choisissez une
catégorie à inclure dans la recherche puis cliquez sur le bouton
[OK]. Répétez cette étape pour ajouter plusieurs catégories
5 Pour effectuer une recherche dans les sous-catégories, cliquez
sur le bouton [5] puis sélectionnez [Inclure les catégories].
33
Page 36

6 Cliquez sur le bouton [Ajouter...] qui se trouve sous la zone [Dans
n’importe lequel des (0) dossiers suivants] dans [Catégories et
dossiers].
7 Dans la boîte de dialogue [Choisir le dossier], choisissez un
dossier à inclure dans la recherche puis cliquez sur le bouton
[OK]. Répétez cette étape pour ajouter plusieurs dossiers.
8 Pour effectuer une recherche dans les sous-dossiers, cliquez sur
le bouton [5] puis sélectionnez [Inclure les sous-dossiers].
9 Si, plutôt que d’effectuer une recherche sur la totalité ou une partie
du disque dur, vous souhaitez la limiter à la base de données,
activez la case à cocher [Chercher seulement dans les éléments
catalogués].
10 Cliquez sur le bouton [Ajouter...] qui se trouve sous la zone
[Propriétés].
11 Dans la boîte de dialogue [Ajouter un critère de recherche],
choisissez une propriété à inclure dans la recherche puis cliquez
sur le bouton [OK]. Répétez cette étape pour ajouter plusieurs
propriétés.
12 Dans la zone [Propriétés], cliquez sur le lien hypertexte afin de
définir la condition de chaque propriété.
13 Cliquez sur le bouton [Démarrer].
Les résultats apparaissent dans la fenêtre de la liste des fichiers. Vous pouvez
consulter les informations de fichier dans la fenêtre des propriétés afin de vérifier
l’emplacement du fichier. Pour consulter le dossier dans lequel le fichier se trouve,
cliquez sur le chemin dans le champ [Emplacement].
34
Page 37

Recherche des modèles de nom de fichier
Saisissez un modèle de texte dans le champ [Avec le modèle de nom de fichier]
de la fenêtre de recherche pour rechercher des noms de fichiers. Il peut s’agir
de modèles simples comme des portions de noms de fichier, ou de modèles plus
avancés incluant des caractères génériques.
Caractères génériques de modèle de nom de fichier
Caractère
générique
? Correspond à n’importe quel
* Correspond à un nombre de
[...] Correspond à n’importe
[!...] Correspond à n’importe quel
[...-...] Correspond à n’importe quel
\ Empêche l’utilisation d’autres
Résultat Exemple
caractère du nom de fichier.
caractères indéfini dans le
nom de fichier.
lequel des caractères
encadrés.
caractère non encadré.
caractère de la série.
caractères génériques qui
sont aussi des caractères
autorisés dans un nom de
fichier (comme les crochets
[ ]).
Les caractères * et ? ne sont
pas autorisés dans les noms
de fichier, aussi cette fonction
ne s’applique-t-elle pas à eux.
ca?.jpg donnera cat.jpg, cap.jpg et car.jpg,
mais pas cats.jpg.
cat* donnera cat.jpg, cats.jpg et cathy.jpg.
ca[tr] donnera cat.jpg ou car.jpg, mais pas
cap.jpg.
cat[!0] donnera cata.jpg et catb.jpg, mais pas
cat0.jpg.
cat[a-f0-9] donnera cata.jpg, catb.jpg, …,
catf.jpg et cat0.jpg, cat1.jpg, ..., cat9.jpg.
Étant donné que les crochets sont des
caractères génériques, si vous voulez
chercher un nom de fichier qui contient un
crochet, faites-le précéder d’une barre (\).
ACD\ [123\] donnera ACD [123].gif.
• Les modèles ne tiennent pas compte de la casse.
• Pour utiliser des modèles multiples, séparez les noms par des espaces ou
des points-virgules (;).
• Pour chercher un modèle contenant une espace ou un point-virgule,
inscrivez le modèle entre guillemets.
• Si vous n’incluez pas le caractère générique * dans votre modèle, le modèle
est recherché en tant que sous-chaîne. Par exemple, cat donnera cat, cathy
et bobcat, *cat* et modèles équivalents.
35
Page 38

Recherche de doublons
Vous pouvez utiliser le plug-in Détecteur de doublons afin de chercher des fichiers
en double sur votre disque dur. Une fois les doublons localisés, vous pouvez les
renommer ou les supprimer afin de mieux gérer vos fichiers.
Pour rechercher des fichiers en double :
1 Dans le menu [Outils] du navigateur, cliquez sur [Trouver les
doublons…].
2 Cliquez sur le bouton [Ajouter fichier(s)...] ou [Ajouter dossier...]
pour ajouter une cible de recherche à la liste.
3 Spécifiez une méthode de recherche puis cliquez sur le bouton
[Suivant]. Si [Trouver les doublons entre ces listes et d’autres
listes] est sélectionné, spécifiez la seconde liste de fichiers.
4 Spécifiez le type de doublon puis cliquez sur le bouton [Suivant]
pour procéder à la recherche.
36
Page 39

Partage
Partage d’images
Avec ACDSee, vous pouvez partager vos images sur Internet, par courrier
électronique ou en tant qu’album publié sur votre propre page Web. Il est
également possible de créer un diaporama de vos images que vous pourrez
diffuser à vos amis sans qu’il leur soit nécessaire d’utiliser un autre logiciel.
Envoi d’une image par courrier électronique à partir
d’ACDSee
Utilisez le plug-in Email afin d’envoyer vos images directement depuis ACDSee
sans utiliser d’application de messagerie électronique externe.
Pour envoyer une image par courrier électronique :
1 Choisissez l’image que vous souhaitez partager.
2 Sélectionnez [Envoyer les images par courrier électronique...]
dans le menu [Fichier].
3 Suivez les étapes spécifiées dans l’assistant Email.
Création d’un album HTML
Utilisez le plug-in Générateur d’album HTML pour générer des pages HTML de
vignettes pour les albums photo en ligne.
Pour créer un album HTML :
1 Sélectionnez les images que vous souhaitez partager.
2 Cliquez sur [Créer album HTML...] dans le menu [Créer].
3 Suivez les étapes spécifiées dans l’assistant de génération
d’album HTML.
37
Page 40

Création d’un diaporama à partager
Vous pouvez utiliser ACDSee pour créer des diaporamas que vous souhaitez
partager. L’assistant de création de diaporamas crée à partir de vos images des
fichiers exécutables à transmettre à vos amis et à votre famille - et ils n’auront
besoin d’aucun logiciel particulier pour les visualiser.
Pour créer un diaporama à partager :
1 Sélectionnez plusieurs images dans la fenêtre de la liste des
fichiers.
2 Cliquez sur [Créer diaporama...] dans le menu [Créer].
3 Dans l’assistant de création de diaporamas, cliquez sur le bouton
[Ajouter] dans la zone [Images sélectionnées] pour ajouter les
images à utiliser pour le diaporama. Pour supprimer une image,
cliquez sur le bouton [Supprimer].
4 Cliquez sur le bouton [Suivant].
5 Dans l’onglet [Transitions], choisissez l’effet de transition
souhaité ; vous pouvez le prévisualiser dans la zone [Aperçu].
6 Sélectionnez la [Couleur de fond] du diaporama.
7 Saisissez une valeur ou utilisez les flèches de la zone [Délai de
l’image (en secondes)] pour spécifier la durée d’affichage de
chaque image.
8 Cliquez sur l’onglet [Avancé].
9 Faites glisser le curseur dans la zone [Qualité de la transition]
pour régler la qualité du diaporama.
10 Dans la zone [Paramètres], cochez l’une des cases ou les deux.
• Masquer automatiquement les contrôles
• Étirer les images pour les adapter à l’écran
Masque les commandes du diaporama chaque fois que le
pointeur de la souris est immobile pendant plusieurs secondes.
Agrandit les petites images pour remplir tout l’écran.
11 Dans la zone [Ordre des diapositives], choisissez la séquence
d’affichage.
12 Si [Diaporama en boucle] est coché, le diaporama reprend après
l’affichage de la dernière image.
13 Cliquez sur le bouton [Suivant].
14 Dans la zone [Taille de l’image], choisissez la taille de l’image.
Si les images sont petites, les fichiers exécutables le sont
également mais la qualité est moindre.
38
Page 41

15 Cliquez sur le bouton [Parcourir...] de la zone [Nom de fichier et
emplacement], spécifiez un dossier puis saisissez le nom du
diaporama.
16 Cliquez sur le bouton [Suivant] pour démarrer la création du
diaporama.
17 Une fois le diaporama créé, cliquez sur le bouton [Terminer] pour
fermer l’assistant de création de diaporamas et revenir à ACDSee.
Transfert d’une image vers un appareil photo numérique
Vous pouvez, d’un simple clic, transférer vers la carte mémoire de votre appareil
photo numérique des images modifiées sur votre ordinateur.
Pour copier une image de l’ordinateur vers l’appareil photo :
1 Choisissez l’image que vous souhaitez envoyer vers l’appareil
photo.
2 Sélectionnez [Copier vers appareil photo] dans le menu [Créer].
Pour pouvoir utiliser cette fonction, l’appareil numérique doit être raccordé à
l’ordinateur.
39
Page 42

À propos de SendPix
SendPix est un service gratuit de partage d’images, mis à la disposition des
utilisateurs des produits ACD Systems. Vous pouvez utiliser l’assistant SendPix
pour créer un album contenant jusqu’à 50 images et le partager avec 20 destinataires
maximum. SendPix envoie un message électronique aux destinataires, qui peuvent
alors consulter l’album publié sur le serveur sécurisé d’ACD Systems pendant
30 jours. Ils peuvent visualiser les images à l’aide d’un navigateur Web standard
ou d’un téléphone portable ; aucun logiciel particulier n’est nécessaire.
Création d’un nouvel album
Suivez les étapes spécifiées dans l’assistant SendPix pour créer un album
SendPix et partager des images sur Internet ou consulter les albums existants.
Pour créer un nouvel album :
1 Sélectionnez dans la fenêtre de la liste des fichiers ACDSee
plusieurs images à ajouter à l’album.
Il est possible d’ajouter ou de supprimer des images après ouverture de
l’assistant.
2 Sélectionnez [Créer album en ligne SendPix…] dans le menu
[Créer] pour afficher l’assistant SendPix.
3 Cliquez sur le bouton radio [Créer un nouvel album] puis sur le
bouton [Suivant].
4 Saisissez le nom de l’album puis cliquez sur le bouton [Suivant].
5 Vous pouvez utiliser les icônes au pied de la liste des images
pour ajouter, enlever, réorganiser ou faire pivoter des images,
ajouter un commentaire ou régler l’exposition.
Les réglages ou modifications que vous effectuez ne s’appliquent qu’aux
images téléchargées sur le serveur SendPix et n’affectent pas les images
d’origine.
6 Cliquez sur l’icône [Créer le compte] et spécifiez l’expéditeur.
7 Saisissez les informations de courrier électronique puis cliquez
sur le bouton [Suivant]. Pour utiliser votre carnet d’adresses,
cliquez sur .
8 Cliquez sur le bouton [Envoyer] et quittez l’assistant.
40
Lorsque vous utilisez l’assistant SendPix pour la première fois, apparaît le
contrat d’utilisation. Sélectionnez le bouton radio [J’accepte] pour accepter
les conditions du contrat puis cliquez sur le bouton [Suivant].
Page 43

Visualisation d’un album existant
Les albums SendPix sont conservés sur le serveur sécurisé d’ACD Systems
pendant 30 jours. L’assistant SendPix tient un registre des albums de l’utilisateur.
Vous pouvez consulter la liste des albums, indiquant leur nom, le nombre d’images,
le nombre de jours restants quant à leur disponibilité sur le serveur, leur date de
création et l’URL.
Pour afficher un album existant :
1 Sélectionnez [Créer album en ligne SendPix…] dans le menu
[Créer] pour afficher l’assistant SendPix.
2 Cliquez sur le bouton radio [Visualiser les albums existants] puis
sur [Suivant].
3 Choisissez le titre de l’album que vous souhaitez visualiser
dans la liste [Vos albums SendPix] puis cliquez sur le bouton
[Affichage].
4 Cliquez sur le bouton [Terminer] pour quitter l’assistant.
Le bouton radio [Visualiser les albums existants] apparaît grisé et ne peut
être sélectionné lorsqu’aucun album SendPix n’a été créé.
41
Page 44

Création d’un CD ou DVD
Vous pouvez utiliser l’assistant de création de disque pour archiver des images
ou fichiers multimédias sur un CD-R ou DVD-R. Ouvrez l’assistant et suivez-en
les instructions pour créer un disque.
Pour graver des fichiers sur un disque :
1 Choisissez dans la fenêtre de la liste des fichiers les fichiers que
vous souhaitez graver sur le disque ou ajoutez-les au panier
d’images.
2 Cliquez sur [Créer disque…] dans le menu [Créer].
3 Suivez les étapes spécifiées dans l’assistant de création
de disque.
Si vous ajoutez au préalable les fichiers que vous souhaitez enregistrer sur le CD
ou DVD dans la catégorie [Graver disque] de la fenêtre des catégories, vous les
récupérerez automatiquement par la suite.
42
Page 45

Impression
Impression d’images
Faites appel à l’utilitaire d’impression d’ACDSee pour imprimer des images ou
des planches-contact avec en-têtes, pieds de page ou légendes.
Pour imprimer une image :
1 Sélectionnez une ou plusieurs images à imprimer.
2 Sélectionnez [Imprimer…] dans le menu [Fichier].
3 Choisissez l’une des deux options suivantes de Mise en page de
l’impression.
• Page complète Imprime une image sur chaque page. Modifiez le format
• Planche contact Imprime des aperçus en vignette de vos images sur
4 Sélectionnez l’unité de mesure souhaitée dans la liste déroulante
[Unités de mesure].
5 Paramétrez les options dans l’onglet [Options de l’imprimante].
6 Paramétrez les options dans l’onglet [Paramètres de page].
7 Paramétrez les options de texte dans les onglets [Légende],
[En-tête] ou [Bas de page].
8 Cliquez sur le bouton [Imprimer].
d’impression dans la zone [Format (haut x largeur)]
ou cliquez sur [Ajouter...] pour le personnaliser.
chaque page. Paramétrez vos options dans la zone
[Format de la planche contact] et spécifiez l’apparence
de la planche ainsi que le nombre de vignettes par
page.
43
Page 46

Ajout de texte aux images
Lors de l’impression, vous pouvez ajouter des titres et des numéros de page sous
formes de légende, en-têtes et pieds de page.
Pour ajouter du texte à des images :
1 En fonction du texte que vous souhaitez ajouter, cliquez sur les
onglets [Légende], [En-tête] ou [Bas de page] au pied de la Mise
en page de l’impression.
2 Sélectionnez la case à cocher [Utiliser une légende].
3 Cliquez sur le bouton [Police] pour ouvrir la boîte de dialogue
[Police] et paramétrez les options correspondantes.
4 Dans le champ de texte, saisissez ou composez le texte que vous
souhaitez afficher.
• Lors de l’ajout d’une légende, vous pouvez cliquer sur le bouton [Insérer
métadonnées], choisissez les informations que vous souhaitez afficher
puis ajoutez-les à la légende.
• Lors de l’ajout d’un en-tête ou d’un pied de page, cliquez sur le bouton
[Insérer numéro de page] puis ajoutez le numéro de page ou le nombre
total de pages.
5 Choisissez la position du texte dans la liste déroulante
[Alignement du texte].
6 Pour spécifier le nombre maximum de lignes de texte, sélectionnez
la case à cocher [Nombre de lignes] et spécifiez le nombre.
44
Page 47

ACD FotoSlate™ 3.0
ACD FotoSlate est un moyen rapide, facile et créatif d’imprimer des photos avec
des résultats professionnels. Avec ACD FotoSlate, vous pouvez imprimer des photos
à des formats parfaits pour l’encadrement, ou concevoir des calendriers, des cartes
de vœux et des planches-contact. Il vous suffit pour cela de sélectionner des
photos, de choisir une mise en forme et d’imprimer !
FotoSlate inclut plus de 450 mises en forme qui utilisent une grande diversité de
styles de page et de formats de papier, mais vous pouvez aussi créer et utiliser
vos propres pages et vos propres formats de papier avec le Concepteur de page
intégré.
À propos de FotoSlate
FotoSlate 3.0 inclut de nombreuses fonctionnalités puissantes qui vous aideront
à imprimer vos photos numériques selon vos désirs.
• Il suffit de trois petites étapes pour obtenir une mise en forme d’impression de
qualité professionnelle : sélectionnez vos photos, choisissez vos pages, faites-y
glisser vos photos et vous voilà paré à imprimer. L’écran de démarrage de
FotoSlate aide les débutants comme les utilisateurs confirmés à créer de
nouveaux projets, à lancer les assistants ou à ouvrir des projets existants.
• FotoSlate est livré avec plus de 450 types de pages gratuits pour 14 formats
de papier, dont 4x6, 5x7, 8x10, Letter, Legal, A3, A4, A6, Hagaki, Tabloid et
Note card. Vous pouvez également créer et sauvegarder vos propres formats
personnalisés.
• Offrez de beaux cadeaux grâce à la fonction calendrier. Choisissez l’un des
16 styles de calendrier et personnalisez-le avec vos photos préférées. FotoSlate
inclut aussi des assistants qui vous aideront à créer des cartes de vœux et des
planches-contact en quelques secondes et à les personnaliser afin qu’elle
répondent à vos besoins.
• Créez des jaquettes de CD et de DVD, des transferts de T-Shirt, des feuilles
d’impression et des pages d’album photo.
• Recadrez et faites pivoter les photos de votre mise en forme, ajustez leurs couleurs
ou appliquez-leur des effets spéciaux grâce à l’Éditeur d’image tout en préservant
vos originaux.
• Stylisez vos images en les découpant en ovale, en ajoutant des ombres portées,
de jolies bordures ou des cadres, des textes, des mentions de droit d’auteur
et des couleurs d’arrière-plan. Vous pouvez même prédéfinir une image ou un
texte pour que celui-ci apparaisse sur une page chaque fois que vous l’utilisez
- il n’y a rien de mieux pour les logos et les coordonnées des professionnels.
• Enregistrez vos mises en formes en tant qu’image à partager en ligne, en
diaporama ou par courrier électronique.
45
Page 48

• Grâce au Concepteur de page de FotoSlate, vous pouvez modifier tous les types
de page inclus ou créer et enregistrer vos propres types. Les outils du Concepteur
vous aident à charger facilement et rapidement les objets images et textes, et
même à faire se chevaucher différents éléments afin de créer des collages,
des affiches et des albums.
• Modifiez et ajustez les pages de votre mise en forme grâce au Concepteur de page
et utilisez les outils de positionnement de FotoSlate afin d’afficher vos photos et
vos textes à l’endroit exact où vous voulez qu’ils se trouvent.
• Améliorez la qualité des photos à faible résolution grâce à la technologie de
rééchantillonnage d’image numérique « ClearQZ » de FotoSlate et transformez
vos photos en ligne en impressions de qualité supérieure.
• Obtenez des rendus de couleur riches et fidèles depuis l’appareil photo jusqu’à
l’impression grâce au système de gestion de couleurs de FotoSlate, qui inclut
l’impression EXIF 2.2 et les profils de couleur ICM 2.0 et ICC.
• Économisez du temps et de l’argent grâce à l’Économiseur de papier.
Saisissez simplement les dimensions des photos et le nombre que vous voulez
imprimer et FotoSlate les disposera automatiquement pour vous, minimisant
ainsi l’espace gaspillé et réduisant la quantité de papier photo utilisé.
• Avant de poursuivre, vérifiez l’alignement de votre impression grâce à la fonction
Test d’impression. Vous bénéficierez aussi des rappels de FotoSlate si votre
mise en forme ne correspond pas aux limites de page de votre imprimante.
46
Page 49

Démarrage de FotoSlate
L’icône de l’application apparaît sur le bureau et dans le menu [Démarrer] lorsque
vous installez ACD FotoSlate sur votre ordinateur.
Pour démarrer ACD FotoSlate :
Procédez selon l’une des méthodes suivantes :
• Double-cliquez sur l’icône [ACD FotoSlate 3.0] sur le bureau.
• Cliquez sur le bouton [Démarrer] puis sur [Tous les programmes] et
sélectionnez [ACD FotoSlate 3.0] dans [ACD Systems].
• Choisissez une image dans le navigateur ACDSee puis sélectionnez
[ACD FotoSlate 3.0] dans le menu [Créer].
Création d’une planche-contact
La procédure de création d’une planche-contact à l’aide de l’assistant planche
contact de FotoSlate est décrite ci-après.
1 Lancez l’assistant planche contact.
Cliquez sur le bouton [Lancer l’assistant de mise en forme] de l’écran
[Démarrage] ou sur le bouton [Assistants] de la barre d’outils puis sélectionnez
le type d’assistant [Planche contact] et cliquez sur [Suivant].
Si vous avez ouvert des mises en forme existantes, les pages de la planche
contact sont ajoutées à la suite.
2 Paramétrez les options des planches-contact.
Spécifiez le format dans la liste déroulante [Format] de la zone [Options de
page] puis cliquez sur le bouton radio [Paysage] ou [Portrait] pour choisir
l’orientation de la page.
Utilisez les boutons [-] et [+] pour agrandir ou réduire l’aperçu.
3 Ajoutez les images que vous souhaitez imprimer.
Cliquez sur le bouton [Ajouter images...] pour ouvrir la boîte de dialogue
[Ajouter des images].
Sélectionnez le dossier contenant les images que vous souhaitez ajouter.
Faites-glisser les images de la zone [Images disponibles] vers la zone
[Images choisies]. Cliquez sur le bouton [OK] pour revenir à l’assistant.
Lorsque les réglages vous conviennent, cliquez sur [Suivant] pour passer
à la page suivante de l’assistant.
Vous pouvez revenir à cette boîte de dialogue à tout moment tant que
l’assistant reste ouvert afin de modifier ou revoir vos choix.
47
Page 50

4 Définissez les options de vignette.
Faites glisser les curseurs [Colonnes] et [Rangée] dans la zone [Taille de
vignette] pour définir le nombre de vignettes affichées sur chaque page.
Définissez l’espace qui les sépare à l’aide des boîtes d’incrément
[Horizontal] et [Vertical] dans la zone [Espacement des vignettes].
Il est possible de spécifier si vous souhaitez utiliser des pouces ou des
millimètres dans la liste déroulante [Unités de mesure] en bas à gauche de
l’assistant. Notez que l’unité de mesure utilisée dans l’intégralité de
l’assistant en sera affectée.
5 Définissez les marges de page.
Pour utiliser les marges d’imprimante par défaut, activez la case à cocher
[Utiliser les marges d’imprimante] dans la zone [Marges de page]. Si vous
souhaitez spécifier des marges, désactivez cette case et saisissez les
valeurs à l’aide des boîtes d’incrément [Haut], [Bas], [Gauche] et [Droite].
Lorsque les réglages vous conviennent, cliquez sur [Suivant] pour passer
à la page suivante de l’assistant.
6 Paramétrez les options de texte des planches-contact.
Sélectionnez les cases à cocher [Utiliser en-tête], [Utiliser bas de page] ou
[Utiliser légende] et spécifiez les éléments pour chaque page de planchecontact. Cliquez sur le bouton [Définir texte...] en regard de la case à cocher,
choisissez la police que vous souhaitez utiliser et saisissez le texte. Utiliser
la boîte d’incrément [Hauteur] pour sélectionner la taille du texte. (L’unité
de mesure utilisée à ce stade peut être modifiée à l’aide de la liste déroulante
des unités de mesure qui se trouve sur la page précédente de l’assistant.)
7 Définissez les propriétés d’image des vignettes.
Cliquez sur le bouton [Définir les propriétés d’image...] pour ouvrir la boîte
de dialogue [Propriétés des objets images] et paramétrez les options d’image
à appliquer à toutes les vignettes des planches-contact. Même si vous ignorez
cette étape, vous pouvez appliquer les propriétés à chaque vignette ou à
toutes les vignettes de la mise en forme.
8 Générez la mise en forme de la planche-contact.
Cliquez sur les boutons [Retour] ou [Suivant] pour contrôler les options
sélectionnées et procéder à des changements si nécessaire. Lorsque les
réglages vous conviennent, cliquez sur le bouton [Terminer] de la dernière
page de l’assistant pour générer la mise en forme.
48
Page 51

Création d’un calendrier
La procédure de création d’un calendrier à l’aide de l’assistant calendrier de
FotoSlate est décrite ci-après.
1 Lancez l’assistant calendrier.
Cliquez sur le bouton [Lancer l’assistant de mise en forme] de l’écran
[Démarrage] ou sur le bouton [Assistants] de la barre d’outils puis
sélectionnez le type d’assistant [Calendrier] et cliquez sur [Suivant].
2 Paramétrez les options de création d’un calendrier.
Spécifiez le format dans la liste déroulante [Format] de la zone [Options de
page] puis cliquez sur le bouton radio [Paysage] ou [Portrait] pour choisir
l’orientation du calendrier.
Si vous avez ouvert des mises en forme existantes, les pages du calendrier
sont ajoutées à la suite.
49
Page 52

3 Sélectionnez le style de calendrier.
Sélectionnez le style de calendrier dans la zone [Styles de calendrier]
(partie gauche de l’assistant calendrier) afin d’afficher les exemples dans
la zone [Aperçu]. Utilisez les boutons [-] et [+] pour agrandir ou réduire
l’aperçu.
Une fois le style de calendrier sélectionné, cliquez sur [Suivant] pour ouvrir
la page suivante de l’assistant. Vous pouvez revenir à cette boîte de dialogue
à tout moment tant que l’assistant reste ouvert afin de modifier ou revoir
vos choix.
4 Paramétrez les options de calendrier.
Dans la zone [Options de calendrier], sélectionnez l’année et le mois de
départ ainsi que le premier jour de la semaine. Utilisez les flèches des boîtes
d’incrément pour spécifier la longueur du calendrier en [Nombre de mois] ;
celui-ci varie en fonction du style choisi.
Lorsque les réglages vous conviennent, cliquez sur [Suivant] pour passer
à la page suivante de l’assistant.
5 Paramétrez les options de texte du calendrier.
Cliquez sur les boutons de la zone [Définir polices] pour définir notamment
le nom et le style de police.
Pour spécifier des jours spéciaux, activez la case à cocher en bas à gauche.
Indiquez leur couleur à l’aide de [Couleur de la date].
6 Générez la mise en forme du calendrier.
Cliquez sur les boutons [Retour] ou [Suivant] pour contrôler les options
sélectionnées et procéder à des changements si nécessaire. Lorsque les
réglages vous conviennent, cliquez sur le bouton [Terminer] de la dernière
page de l’assistant pour générer la mise en forme.
50
Page 53

Création d’une mise en forme d’économie de papier
La nouvelle fonctionnalité Économiseur de papier de FotoSlate crée des mises
en forme personnalisées reposant sur les dimensions des images que vous voulez
imprimer. Cette fonctionnalité fait pivoter et dispose automatiquement les images
sur chaque page afin d’utiliser de manière optimale votre papier photo.
La procédure de création d’une mise en forme personnalisée à l’aide de la
fonctionnalité Économiseur de papier est décrite ci-après. Avant de lancer
l’assistant, nous vous recommandons de décider du format de papier et du
nombre d’exemplaires que vous souhaitez imprimer.
1 Lancez l’assistant de l’économiseur de papier.
Cliquez sur le bouton [Lancer l’assistant de mise en forme] de l’écran
[Démarrage] ou sur le bouton [Assistants] de la barre d’outils puis
sélectionnez le type d’assistant [Économiseur de papier] et cliquez sur
[Suivant].
2 Paramétrez les options de création d’une mise en forme.
Spécifiez le format dans la liste déroulante [Format] de la zone [Options de
page] puis cliquez sur le bouton radio [Paysage] ou [Portrait] pour choisir
l’orientation de la page.
Si la case à cocher [Utiliser marges imprimables] est activée, la mise en
forme est créée à l’aide des marges d’impression de l’imprimante définies
par défaut.
3 Sélectionnez le format des images à utiliser et le nombre
d’exemplaires.
Choisissez le format de l’image dans la liste déroulante [Sélectionner le
format] de la zone [Format d’impression]. Si vous ne trouvez pas le format
que vous recherchez, sélectionnez [Format personnalisé...] et spécifiez-le
à l’aide de la boîte d’incrément [Dimensions]. Utilisez la boîte d’incrément
[Quantité] pour choisir le nombre d’exemplaires à imprimer à ce format.
Cliquez sur [Ajouter] pour ajouter l’image à la liste.
Répétez cette étape pour chaque format d’image et ajoutez-la à la mise en
forme.
4 Générez la mise en forme optimale.
Une fois l’ajout d’images terminé, cliquez sur le bouton [Terminer] pour
générer la mise en forme.
51
Page 54

Enregistrement de la mise en forme comme image
Au lieu d’enregistrer votre mise en forme en tant que fichier PLP, vous pouvez
choisir de l’exporter vers un fichier image au format BMP, JPG ou TIFF. FotoSlate
crée un fichier image pour chaque page de la mise en forme, mais vous pouvez
aussi exporter toute la mise en forme vers un fichier TIFF multipages.
Pour enregistrer la mise en forme en tant qu’image :
1 Cliquez sur [Enregistrer en tant qu’image…] dans le menu
[Fichier].
2 Dans la boîte de dialogue [Enregistrer en tant qu’image], spécifiez
ou modifiez le type d’image que vous souhaitez créer.
3 Cliquez sur le bouton [OK].
FotoSlate crée le fichier image avec le même nom que la mise en forme.
Impression d’une mise en forme
Il est possible d’imprimer les mises en forme FotoSlate grâce à une grande diversité
d’options d‘impression personnalisables. Utilisez l’option Test d’alignement de page
pour imprimer des pages tests des mises en forme et réduire ainsi la quantité
d’encre gaspillée.
Pour imprimer une mise en forme :
1 Sélectionnez [Imprimer…] dans le menu [Fichier].
2 Définissez les options d’impression.
3 Cliquez sur [OK].
• Si vous rencontrez des problèmes pendant l’impression, veuillez vous assurer
que les pilotes de votre imprimante sont correctement installés. Si le problème
persiste, contactez le support technique d’ACD Systems.
• Si l’impression s’arrête lorsque vous imprimez de grandes images, il se
peut que le pilote de votre imprimante ne puisse pas prendre en charge
des images de cette taille. Redimensionnez l’image et recommencez.
52
Page 55

ACD Showtime! for PENTAX
À propos de ACD Showtime! for PENTAX
ACD Showtime! for PENTAX est un outil qui permet de combiner des vidéos, des
images et de la musique dans des présentations (diaporamas) et de les stocker
sous forme de fichiers vidéo sur votre disque dur. Showtime comprend plusieurs
transitions et effets d’image pour rendre vos présentations plus attrayantes, ainsi
que des outils pour améliorer les images et ajuster les fichiers vidéo et audio.
Lancement de ACD Showtime! for PENTAX
L’icône de l’application apparaît sur le bureau et dans le menu [Démarrer] lorsque
vous installez ACD Showtime! for PENTAX sur votre ordinateur.
Pour lancer ACD Showtime! for PENTAX :
Procédez selon l’une des méthodes suivantes :
• Double-cliquez sur l’icône [ACD Showtime! for PENTAX] sur le bureau.
• Cliquez sur le bouton [Démarrer] puis cliquez sur [Tous les programmes]
puis sélectionnez [ACD Showtime! for PENTAX] dans [ACD Systems].
• Sélectionnez les images dans le navigateur ACDSee puis sélectionnez
[ACD Showtime! for PENTAX] dans le menu [Créer].
53
Page 56

Création d’un fichier vidéo
Grâce à ACD Showtime! for PENTAX, vous pouvez créer un fichier vidéo de vos
films, de vos musiques et de vos images qui peut être lu sur des ordinateurs ou
des appareils compatibles. Vous pouvez enregistrer le fichier sous plusieurs formats
courants, y compris MPEG, AVI, WMV, QuickTime ou Real Media.
Pour créer un nouveau fichier vidéo :
Cliquez sur le bouton [Créer un fichier vidéo] sur la page [Bienvenue dans ACD
Showtime!] de l’assistant.
54
Page 57

A
C
D
B
Utilisation de la page [Modifier la présentation]
La page [Modifier la présentation] comprend quatre zones :
• Le volet Menu ( ) sur le côté gauche de la page permet d’accéder aux
A
commandes et aux fonctionnalités d’ACD Showtime! for PENTAX.
• Le volet Scénarimage/Chronologie ( ) en bas de la page affiche le contenu
B
de la présentation.
• Le volet Aperçu ( ) en haut de la page affiche le fichier d’image ou vidéo
C
sélectionné dans le volet Scénarimage/Chronologie.
• La barre d’outils Modifier la présentation ( ) contient les boutons de raccourci
D
suivants.
Permet de basculer entre les modes d’affichage Scénarimage et
Chronologie.
En mode Scénarimage, vous pouvez arranger le contenu de votre
présentation et définir les transitions entre chaque élément.
En mode Chronologie, la durée de chaque fichier est représentée
par rapport aux autres éléments, y compris les fichiers audio.
Lance la présentation dans le volet Aperçu. Cliquez sur le bouton
[Lecture/Pause] pour démarrer ou arrêter l’aperçu ou faites glisser
le curseur pour visionner une partie spécifique de la présentation.
Permet au volet Chronologie d’effectuer un zoom avant sur une
partie spécifique de votre présentation.
Permet au volet Chronologie d’effectuer un zoom arrière pour
afficher la totalité de la présentation.
55
Page 58

Création d’une présentation
Sur la page [Modifier la présentation], vous pouvez combiner vos fichiers images,
audio et vidéo en une présentation. Vous pouvez ajouter des transitions et des
effets spéciaux, rogner vos images, ajuster les fichiers multimédia et spécifier la
durée d’affichage de chaque image.
Pour créer ou modifier une présentation :
1 Sur la page [Modifier la présentation], procédez selon l’une des
méthodes suivantes :
• Cliquez sur [Ajouter vidéo] dans le menu [Présentation] du volet Menu
pour ajouter un fichier vidéo à la présentation. Dans la boîte de dialogue
[Ajouter vidéo], choisissez celle que vous souhaitez ajouter puis cliquez
sur le bouton [Ouvrir].
• Cliquez sur [Ajouter image] dans le menu [Présentation] du volet Menu
pour ajouter un fichier image à la présentation. Dans la boîte de dialogue
[Ajouter image], choisissez celle que vous souhaitez ajouter puis cliquez
sur le bouton [Ouvrir].
• Cliquez sur [Ajouter musique/audio] dans le menu [Présentation] du volet
Menu pour ajouter un fichier audio à la présentation. Dans la boîte de
dialogue [Ajouter musique/audio], choisissez celui que vous souhaitez
ajouter puis cliquez sur le bouton [Ouvrir]. Pour plus d’informations
concernant les fichiers audio, cliquez sur le bouton [Aide] puis accédez
à la rubrique [Travailler avec des fichiers audio].
2 Pour ajouter des transitions entre les images ou les fichiers vidéo,
cliquez avec le bouton droit de la souris sur une image ou une
vidéo dans le volet Scénarimage/Chronologie puis sélectionnez
[Paramétrer transition...].
3 Pour modifier ou ajuster une image, sélectionnez l’image dans le
volet Scénarimage/Chronologie puis cliquez sur une option du
menu [Image]. Les modifications que vous apportez aux images
du projet n’affectent pas les images d’origine stockées sur le
disque dur.
4 Pour ajuster les fichiers audio ou vidéo, sélectionnez le fichier
que vous voulez ajuster puis cliquez sur [Rogner] à partir du
menu [Vidéo] ou [Audio] du volet Menu.
5 Pour supprimer un élément de la présentation, sélectionnez
l’élément dans le volet Scénarimage/Chronologie, puis cliquez
sur [Supprimer].
6 Une fois la modification de la présentation terminée, cliquez sur
le bouton [Suivant] pour ouvrir la page d’enregistrement de la
vidéo/du projet.
56
Page 59

Rectification des images
Vous pouvez modifier les images qui sont mal alignées ou supprimer certaines
parties d’une image pour afficher une zone spécifique. Vous pouvez également
définir la durée d’une image ou appliquer la même durée à toutes les images de
la présentation.
Lorsque vous ajustez une image, ACD Showtime! for PENTAX modifie uniquement
la copie de l’image stockée dans votre projet. Le fichier d’origine situé sur le disque
dur n’est pas affecté.
Pour basculer ou faire pivoter une image :
1 Dans le volet Scénarimage/Chronologie, choisissez l’image que
vous souhaitez ajuster.
2 Cliquez sur [Rotation/Basculement] dans le menu [Image] du
volet Menu.
3 Dans la boîte de dialogue [Rotation/Basculement de l’image],
cliquez sur la flèche pour indiquer le sens de rotation ou de
basculement.
4 Cliquez sur le bouton [OK].
57
Page 60

Pour rogner une image :
1 Dans le volet Scénarimage/Chronologie, choisissez l’image que
vous souhaitez ajuster.
2 Cliquez sur [Rogner] dans le menu [Image] du volet Menu.
3 Dans la boîte de dialogue [Rogner l’image], positionnez le rectangle
de sélection sur la partie de l’image que vous voulez conserver.
Pour redimensionner le rectangle de sélection, faites-en glisser
les bords ou les coins.
4 Si vous voulez rogner une image aux mêmes proportions qu’un
écran de télévision, activez la case à cocher [Conserver un rapport
de taille 4 :3].
Pour définir la durée d’une image :
1 Dans le volet Scénarimage/Chronologie, choisissez l’image que
vous souhaitez ajuster.
2 Cliquez sur [Durée] dans le menu [Image] du volet Menu.
3 Dans la boîte de dialogue [Durée de l’image], activez ou désactivez
la case à cocher [Passer en secondes].
4 Faites glisser le curseur [Durée] pour spécifier la durée d’affichage.
5 Pour que toutes les images de la présentation aient la même durée,
sélectionnez [Appliquer à tous les éléments de la chronologie].
6 Cliquez sur le bouton [OK] pour revenir à la page [Modifier la
présentation].
Si les modifications vous conviennent, ajoutez le fichier à la présentation ou ajoutez
un effet de transition ou spécial.
58
Page 61

Ajout d’un effet de transition
Grâce aux nombreux effets de transition d’ACD Showtime! for PENTAX, vos
présentations sont plus attrayantes. Vous pouvez utiliser un seul effet de transition
pour toute la présentation ou utiliser une transition différente entre chaque paire
d’images ou de fichiers multimédias. Vous pouvez également spécifier la durée
de chaque transition.
Pour ajouter une transition :
1 Procédez selon l’une des méthodes suivantes :
• En mode Scénarimage, sélectionnez l’icône de transition entre
deux fichiers dans le volet Scénarimage/Chronologie.
• En mode Chronologie, sélectionnez un fichier dans le volet
Scénarimage/Chronologie.
2 Dans le menu [Transition] du volet Menu, cliquez sur [Transitions].
3 Dans la boîte de dialogue [Transitions], choisissez la transition
que vous souhaitez appliquer dans le champ [Sélection]. Un
aperçu de la transition sélectionnée est visible dans la zone
Aperçu.
4 Si vous voulez utiliser la même transition pour tous les fichiers
de votre présentation, activez la case à cocher [Appliquer à
toutes les transitions de la chronologie].
5 Cliquez sur le bouton [OK].
Pour définir la durée de la transition :
1 Procédez selon l’une des méthodes suivantes :
• En mode Scénarimage, sélectionnez l’icône de transition entre
deux fichiers dans le volet Scénarimage/Chronologie.
• En mode Chronologie, sélectionnez un fichier dans le volet
Scénarimage/Chronologie.
2 Dans le menu [Transition] du volet Menu, cliquez sur [Durée].
3 Dans la boîte de dialogue [Durée de la transition], activez ou
désactivez la case à cocher [Passer en secondes].
4 Faites glisser le curseur afin de spécifier la durée.
5 Pour appliquer le même paramètre à toutes les transitions de votre
présentation, activez la case à cocher [Appliquer à tous les éléments
de la chronologie].
59
Page 62

6 Cliquez sur le bouton [OK].
• En mode Chronologie, la sélection d’un élément affecte la transition entre
l’élément précédent et l’élément sélectionné. La transition vers l’élément
suivant de votre présentation n’est pas affectée.
• En mode Chronologie, les images sont représentées par des barres. La durée
d’une transition est incluse dans la durée globale de l’image et représentée
par une zone transparente de chevauchement. Par exemple, si la durée de
la transition est de trois secondes, cette transition entraîne le chevauchement
de la barre de l’image précédente pendant trois secondes.
Enregistrement d’un fichier vidéo
Sur la page [Enregistrer vidéo/projet], sélectionnez le format du fichier vidéo et
spécifiez l’emplacement d’enregistrement du fichier. Vous pouvez également
enregistrer votre présentation comme un fichier de projet pour le modifier plus
tard.
Pour enregistrer une présentation en tant que fichier vidéo :
1 Dans la zone [Enregistrer la vidéo], choisissez l’un des formats
de fichier suivants puis cliquez sur [Paramètres...] pour en
spécifier les options.
• Window Media Video (WMV)
• AVI (AVI)
•AVI DV (AVI)
• MPEG-1 (MPG)
• Real Media (RM)
• QuickTime (MOV)
2 Dans le champ [Nom du fichier de sortie], saisissez le chemin
d’accès à l’emplacement d’enregistrement du fichier sur le disque
dur ou cliquez sur le bouton [Parcourir...].
3 Pour enregistrer le projet pour modification ultérieure, activez
la case à cocher [Enregistrer le fichier de projet pour le modifier
plus tard]. Indiquez l’emplacement du fichier ou cliquez sur le
bouton [Parcourir...] afin de spécifier l’emplacement sur le disque
dur.
Lorsque les réglages vous conviennent, cliquez sur le bouton [Suivant] pour
enregistrer le fichier vidéo et quitter l’assistant.
60
Page 63

Aide-mémoire
61
Page 64

Aide-mémoire
62
Page 65

Macintosh
(ACDSee for PENTAX)
Page 66

Démarrage
Démarrage d’ACDSee
L’icône [ACDSee for PENTAX alias] apparaît sur le bureau lorsque vous installez
ACDSee sur votre ordinateur.
Pour démarrer ACDSee, double-cliquez sur l’icône [ACDSee for PENTAX alias]
sur le bureau.
Ouverture de la copie du navigateur d’ACDSee
Vous pouvez ouvrir la copie d’ACDSee et afficher des images alors que vous
parcourez des fichiers sur l’autre fenêtre ACDSee. Vous pouvez aussi faire
glisser des fichiers de l’un vers l’autre.
Procédez comme suit pour ouvrir la copie ACDSee :
• Dans le menu [Fichier], cliquez sur [Nouvel Explorateur] pour ouvrir un nouveau
navigateur puis choisissez une méthode d’affichage dans le menu [Fenêtres].
À propos de l’interface utilisateur
L’interface utilisateur ACDSee est conçue pour accéder rapidement aux outils et
fonctions.
Navigateur
La fenêtre principale, appelée navigateur, s’ouvre lorsque vous démarrez ACDSee.
Le navigateur ACDSee se compose de quatre fenêtres au maximum, dont deux
peuvent être masquées ou fermées lorsqu’elles ne sont pas utilisées. La fenêtre
de la liste de fichiers est toujours visible et affiche le contenu du dossier sélectionné,
les résultats de la dernière recherche ou les fichiers de la base de données qui
correspondent aux critères de recherche.
Outre les fenêtres, il existe trois barres :
Barre de menu La barre de menu située dans la partie supérieure du navigateur
Barre d’outils Elle se trouve sous la barre de menu et propose des raccourcis
Barre d’état La barre d’état, située au pied de la fenêtre du navigateur,
permet d’accéder aux diverses commandes de menu.
vers les tâches et fonctions fréquemment utilisées. Vous pouvez
personnaliser cette barre selon vos besoins.
affiche les informations et les propriétés du fichier sélectionné.
64
Page 67

À propos des fenêtres du navigateur
Le navigateur ACDSee est constitué des quatre fenêtres suivantes :
Fenêtre de la liste des fichiers
Cette fenêtre présente le contenu du dossier sélectionné ou les résultats de
la recherche la plus récente, en d’autres termes, le fichier ou le dossier qui
correspond à l’élément recherché.
Fenêtre arborescence des dossiers
Cette fenêtre présente l’arborescence des dossiers de votre ordinateur.
Lorsque vous parcourez un dossier, son contenu apparaît dans la fenêtre de
la liste des fichiers.
Fenêtre d’aperçu
La fenêtre d’aperçu affiche un aperçu de l’image ou du fichier multimédia sélectionné
dans la fenêtre de la liste des fichiers. Vous pouvez modifier la taille de l’aperçu
de l’image ou lire le fichier multimédia.
Volet des favorits
Vous pouvez enregistrer dans cette fenêtre un élément couramment utilisé
(dossier, etc.).
65
Page 68

Interface du navigateur ACDSee
C
E
A
B
D
A Barre de menu D Fenêtre d’aperçu
B Barre d’outils E Volet des favorits
C Fenêtre arborescence
des dossiers
Remarque : Le Volet des favorits est masquée au démarrage d’ACDSee.
F Fenêtre de la liste
des fichiers
F
Afficheur
La fenêtre d’ACDSee appelée afficheur s’ouvre lorsque vous double-cliquez sur
n’importe quel fichier dans la fenêtre de la liste des fichiers. L’afficheur ACDSee
lit les fichiers multimédias et affiche les images une par une, à la résolution
maximale.
La barre d’état se trouve au pied de l’afficheur et donne des informations sur
le fichier en cours d’affichage.
66
Page 69

Visualisation
Visualisation d’images dans la fenêtre de la liste
des fichiers
La fenêtre de la liste des fichiers affiche les images et fichiers multimédias du dossier
sélectionné dans la Fenêtre arborescence des dossiers, ou les images ou fichiers
multimédias qui correspondent aux conditions spécifiées dans une recherche.
Ouverture d’un fichier dans l’afficheur
L’afficheur permet de visualiser images et fichiers multimédias à leur taille réelle
ou selon une taille sélectionnée. Vous pouvez aussi visualiser les images les unes
après les autres.
Pour ouvrir une image ou un fichier multimédia dans l’afficheur :
1 Procédez selon l’une des méthodes suivantes dans la fenêtre de
la liste des fichiers.
• Sélectionnez un fichier puis appuyez sur la touche [Entrée].
• Double-cliquez sur un fichier.
2 Pour faire défiler les images dans l’afficheur, procédez comme
suit.
• Pour afficher l’image suivante, cliquez sur [Image suivante] dans le
menu [Image].
• Pour afficher l’image précédente, cliquez sur [Image précédente] dans
le menu [Image].
Pour passer de la fenêtre de l’afficheur au navigateur :
Procédez selon l’une des méthodes suivantes :
• Cliquez sur [Fermer fenêtre] dans le menu [Fichier].
• Cliquez sur [ACDSee for PENTAX] dans le menu [Fenêtres].
67
Page 70

Exécution d’un diaporama
Vous pouvez exécuter un diaporama à partir du navigateur ou de l’afficheur.
Vous pouvez aussi paramétrer le diaporama de manière à ce qu’il s’exécute
automatiquement.
Pour modifier les paramètres du diaporama :
1 Cliquez sur [Préférences…] dans le menu [Edition].
2 Cliquez sur [Diaporama] et paramétrez [Intervalle d’affichage
des images], [Séquence], etc.
Pour lancer un diaporama à partir du navigateur :
1 Sélectionnez plusieurs images dans la fenêtre de la liste
des fichiers.
2 Cliquez sur [Diaporama] dans le menu [Image].
Pour démarrer un diaporama à partir de l’afficheur :
1 Cliquez sur [Diaporama] dans le menu [Image].
Pour arrêter le diaporama :
Procédez selon l’une des méthodes suivantes :
• Cliquez sur [×] dans la fenêtre de l’afficheur pour fermer celui-ci.
• Cliquez sur [Stopper diaporama] dans le menu [Image].
68
Page 71

Définition d’une image comme papier peint du bureau
Vous pouvez choisir une image et la définir comme papier peint du bureau.
Vous pouvez aussi étirer automatiquement l’image pour qu’elle remplisse l’écran
ou revenir au papier peint précédent.
Pour définir une image comme papier peint du bureau :
1 Choisissez l’image que vous souhaitez utiliser comme papier peint
dans la fenêtre de la liste des fichiers du navigateur ACDSee.
2 Procédez selon l’une des méthodes suivantes :
• Dans le navigateur, choisissez une image puis cliquez sur [Définir papier
peint] dans le menu [Outils].
• Dans l’afficheur, cliquez sur [Définir papier peint] dans le menu [Outils].
Pour afficher le papier peint précédent :
Sélectionnez [Définir papier peint] dans le menu [Outils] puis sélectionnez
[Supprimer l’image].
69
Page 72

Personnalisation
Personnalisation des fenêtres du navigateur
Vous pouvez personnaliser l’interface ACDSee et l’adapter selon vos besoins,
de même que vous pouvez afficher ou masquer les fenêtres du navigateur ou les
déplacer comme bon vous semble.
Pour masquer/afficher la fenêtre d’aperçu:
Cliquez sur [Montrer volet des favoris] ou [Cacher volet de prévisualisation] dans
[Volet de l’Explorateur] du menu [Affichage].
Pour modifier la taille de l’image de l’aperçu :
Sélectionnez [Taille Auto], [Taille réelle], [1/2 taille], [1/4 taille] ou [1/8 taille] dans
[Aperçu] du menu [Affichage].
Changement de mode d’affichage de la fenêtre de la liste
des fichiers
Il est aisé de changer le mode d’affichage de la fenêtre de la liste des fichiers ;
choisissez-en un parmi les quatre suivants : [Vignettes], [Liste de vignettes],
[Petites icônes] et [Détails].
Pour changer le mode d’affichage de la fenêtre de la liste des fichiers :
Dans le menu [Affichage], sélectionnez [Vignettes], [Liste de vignettes], [Petites
icônes] ou [Détails].
70
Page 73

Édition
Recadrage d’une image
1 Dans l’afficheur, cliquez sur [Marquage] dans le menu [Edition].
2 Choisissez la taille de la fenêtre de recadrage.
3 Cliquez sur [Rogner] dans le menu [Image].
4 Procédez selon l’une des méthodes suivantes :
• Cliquez sur [Enregistrer] dans le menu [Fichier]. L’image originale est
écrasée et l’image recadrée enregistrée.
• Cliquez sur [Enregistrer sous...] dans le menu [Fichier]. L’image
recadrée est enregistrée dans un fichier distinct de l’image originale.
• Cliquez sur [Revenir] dans le menu [Fichier]. L’outil est fermé sans
recadrage de l’image.
Rotation ou basculement d’une image
Vous pouvez faire pivoter une image de 90 degrés en une seule fois ou spécifier
la valeur de l’angle de rotation en degrés.
Pour faire pivoter une image :
1 Dans l’afficheur, cliquez sur [Image].
2 Cliquez sur [Rotate 90° CW] ou [Rotate 90° CCW].
3 Procédez selon l’une des méthodes suivantes :
• Cliquez sur [Enregistrer] dans le menu [Fichier]. L’image originale est
écrasée et l’image que l’on a fait pivoter enregistrée.
• Cliquez sur [Enregistrer sous...] dans le menu [Fichier]. L’image que l’on
a fait pivoter est enregistrée dans un fichier distinct de l’image originale.
• Cliquez sur [Revert] dans le menu [Fichier]. L’outil est fermé sans rotation
de l’image.
Pour retourner une image :
1 Dans l’afficheur, cliquez sur [Image].
2 Cliquez sur [Flip Vertical] ou [Flip Horizontal].
3 Procédez selon l’une des méthodes suivantes :
• Cliquez sur [Enregistrer] dans le menu [Fichier]. L’image originale est
écrasée et l’image que l’on a fait basculer enregistrée.
• Cliquez sur [Enregistrer sous...] dans le menu [Fichier]. L’image que
l’on a fait basculer est enregistrée dans un fichier distinct de l’image
originale.
• Cliquez sur [Revert] dans le menu [Fichier]. L’outil est fermé sans
basculement de l’image.
71
Page 74

Photostitcher
Utilisez la fonction photostitcher (alignement automatique) pour assembler
plusieurs images afin d’en créer une seule, au format panoramique.
Pour utiliser la fonction photostitcher :
1 Double-cliquez sur l’icône [ACD Photostitcher alias] sur le bureau.
2 Cliquez sur l’icône [Charger] dans [Sélectionner dossier] puis,
dans la boîte de dialogue, choisissez le dossier contenant les
images à assembler.
3 Cliquez sur [5] en regard des noms de fichier puis choisissez les
images pour l’assemblage panoramique.
4 Cliquez sur l’icône située en dessous de [Paramètres de jonction]
puis choisissez les options dans la boîte de dialogue.
5 Cliquez sur l’icône [Alignement automatique] dans [Aligner
automatiquement]. Les images sont automatiquement alignées.
6 Déplacez si nécessaire les images pour ajuster la position
d’assemblage.
7 Une fois les images correctement alignées, cliquez sur l’icône
[Jonction] dans [Joindre images].
8 Si nécessaire, cliquez sur les icônes [Rogner], [Imprimer] ou
[Enregistrer] dans la fenêtre [Affichage des images jointes].
Pour corriger manuellement l’alignement automatique :
Si l’alignement automatique ne vous a pas donné de résultats satisfaisants, faites
glisser les images pour rectifier la position.
72
Page 75

Recherche
Recherche de fichiers
Vous pouvez effectuer une recherche simple sur un nom de fichier ou un mot-clé.
Pour rechercher un élément :
1 Cliquez sur [Trouver…] dans le menu [Edition].
• Cliquez sur le bouton [Choisir...] et choisissez le lecteur ou le dossier
dans lequel vous souhaitez effectuer la recherche.
2 Saisissez [Nom fichier:], [Date début:] ou [Date fin:].
3 Paramétrez les options suivantes :
• Chercher sous-fichiers Activez cette case à cocher pour rechercher
• NE correspond pas Activez cette case à cocher pour exclure
4 Cliquez sur le bouton [OK].
Les résultats de la recherche apparaissent dans la fenêtre de la liste des fichiers.
également dans les sous-dossiers.
Désactivez-la pour ne chercher que dans le
dossier sélectionné.
l’élément saisi de la recherche. Désactivez-la
pour rechercher l’élément.
73
Page 76

Impression
Impression d’images
Vous pouvez personnaliser l’impression et imprimez des fichiers images directement
à partir des modes browse ou view. Si vous souhaitez imprimer une liste d’images
ou des images sous formes de vignettes, consultez Impression d’une liste d’images.
Pour imprimer une ou plusieurs images :
1 Procédez selon l’une des méthodes suivantes :
• Sélectionnez un ou plusieurs fichiers dans la liste.
• Sélectionnez un dossier dans l’arborescence.
2 Utilisez l’une des procédures d’impression suivantes :
• Sélectionnez [Imprimer...] dans le menu [Fichier]. Passez à l’étape 6.
• Sélectionnez [Impression personnalisée...] dans le menu [Fichier] ou
cliquez sur le bouton de raccourci d’impression.
3 Cliquez sur l’onglet [Images] dans la boîte de dialogue.
4 Personnalisez les options d’impression.
5 Cliquez sur le bouton [Imprimer].
6 Une fois les options paramétrées, cliquez sur le bouton
[Imprimer].
• Si vous sélectionnez une image dans la liste et utilisez la commande
d’impression personnalisée, toutes les images du dossier seront
sélectionnées par défaut. Pour imprimer l’image sélectionnée, cliquez sur
[Images sélectionnées].
• Si l’image est plus grande que le format de page spécifié, elle sera réduite
et imprimée.
• Si vous sélectionnez la commande d’impression à partir de l’afficheur,
seule l’image affichée sera imprimée. Pour imprimer plusieurs images
à partir de l’afficheur, utilisez l’impression personnalisée.
• Les petites images sont imprimées au même format que celui utilisé dans
l’afficheur à la première ouverture de l’image. Si le zoom est utilisé, elle
sera imprimée à un ratio de 1:1.
74
Page 77

Aide-mémoire
Page 78

Aide-mémoire
Page 79

Aide-mémoire
Page 80

Le fabricant se réserve le droit de modifier à tout moment les spécifications,
le design et le choix des fournisseurs sans notification préalable.
AP011602/FRE Copyright © PENTAX Corporation 2005
FOM 01.02.2005 Printed in Belgium
 Loading...
Loading...