Page 1
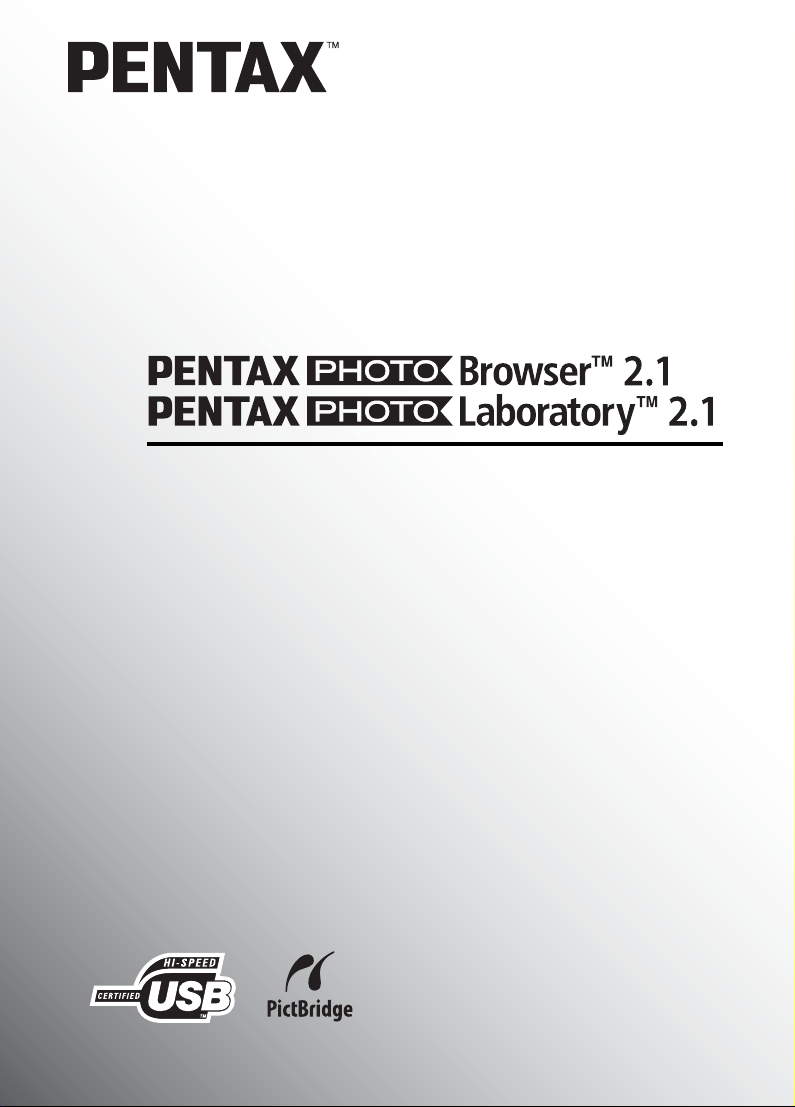
Operating Manual
Page 2
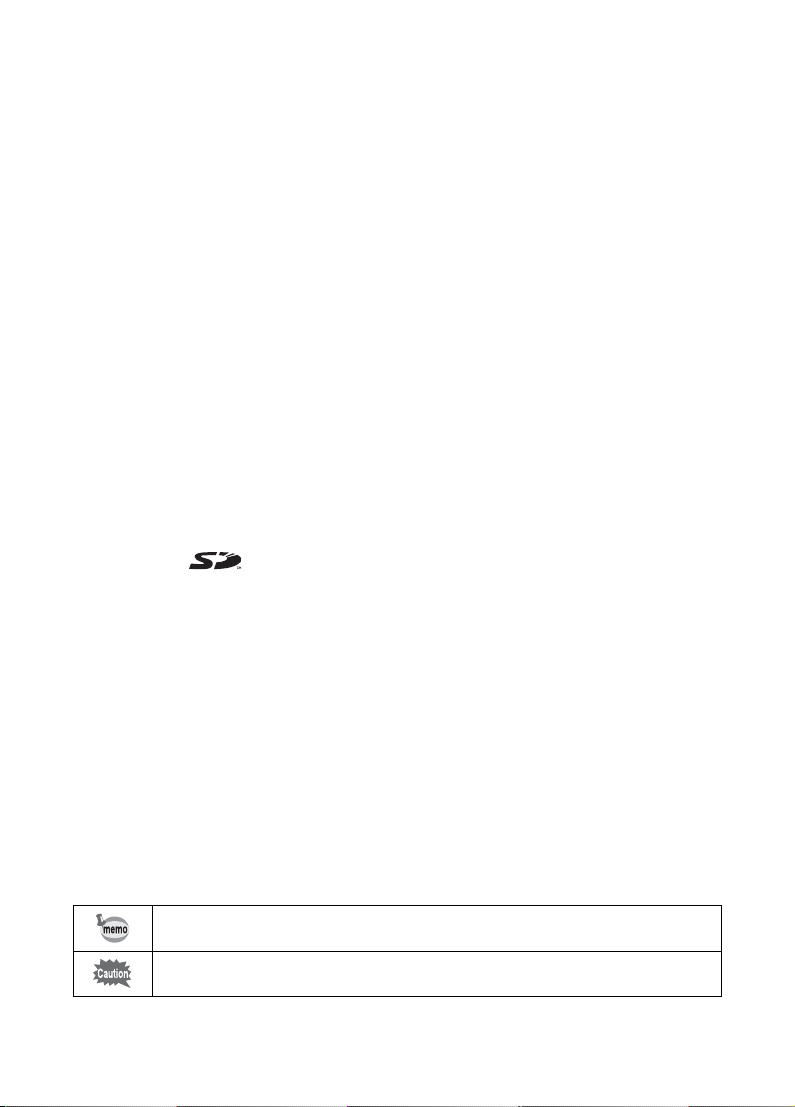
Thank you for purchasing the PENTAX Digital Camera.
This is the manual for “PENTAX PHOTO Browser 2.1” and “PENTAX PHOTO
Laboratory 2.1”, software for your Windows PC or Macintosh for enjoying
images created with your camera. Please read the separate camera operating
manual and this manual before using your camera, “PENTAX PHOTO
Browser 2.1”, or “PENTAX PHOTO Laboratory 2.1”, in order to get the most
out of all the features and functions.
Keep the camera operating manual and this manual safe, as they can be
valuable tools in clarifying and helping you to understand all the camera’s
capabilities.
Regarding copyrights
Images taken using this camera that are for anything other than personal enjoyment
cannot be used without permission according to the rights as specified in the Copyright
Act. Please take care, as there are even cases where limitations are placed on taking
pictures even for personal enjoyment during demonstrations, performances or of items
on display. Images taken with the purpose of obtaining copyrights also cannot be used
outside the scope of use of the copyright as laid out in the Copyright Act, and care
should be taken here also.
Regarding trademarks
• PENTAX and smc PENTAX are trademarks of PENTAX Corporation.
• PENTAX PHOTO Browser, PENTAX PHOTO Laboratory, PENTAX REMOTE
Assistant are trademarks of PENTAX Corporation.
• The SD logo is a trademark.
• All other brands or product names are trademarks or registered trademarks of their
respective owners.
Regarding PictBridge
PictBridge allows the user to connect the printer and digital camera directly, using the
unified standard for the direct printout of images. You can print images directly from the
camera through a few simple operations.
Disclaimer
• PENTAX is not responsible for any damages resulting from the direct or indirect use
of this software or repercussive damages, damage to data, programs or other
intangible property, loss of profit or anticipated profit, or dispute with a third party
resulting from the use of this software.
• The specifications of this software are subject to change without notice.
Symbols used in this manual have the following meanings:
Gives information that is useful to know.
Gives cautions and notes about the operation.
The screen pictures shown in this manual may differ depending on the
type of computer used.
Page 3
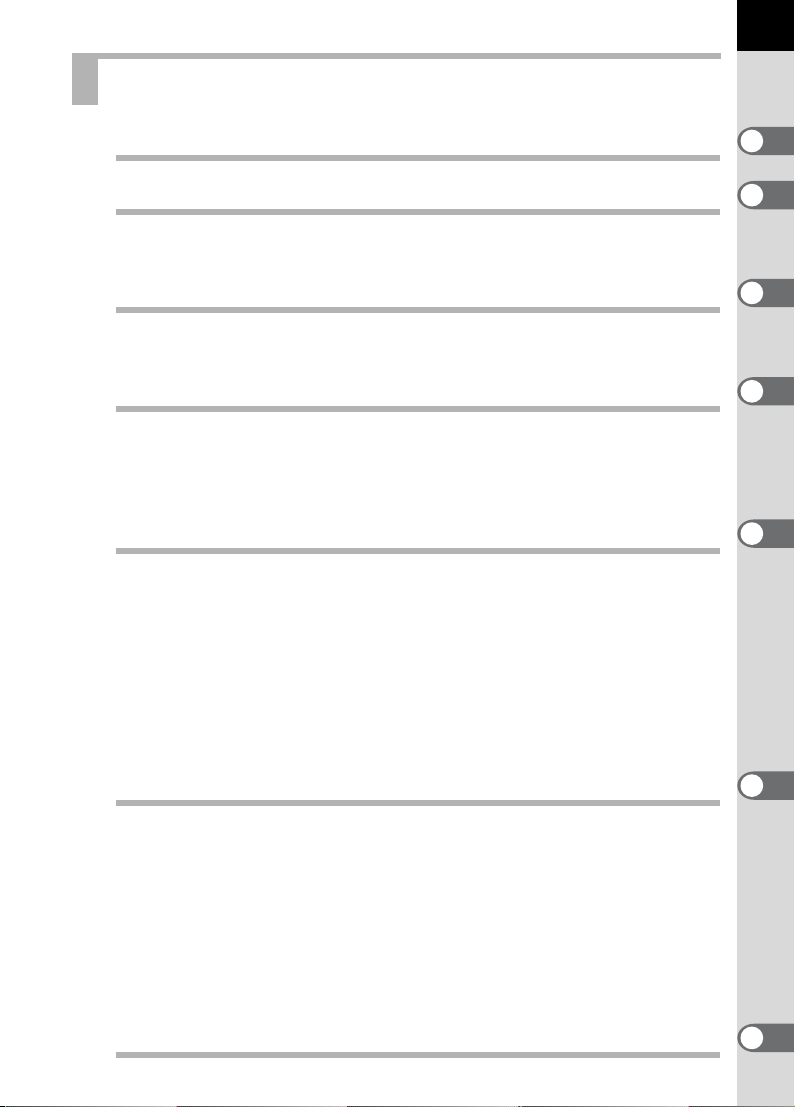
Contents
Enjoying Your Digital Camera Pictures ............................. 2
What You Can Do with PENTAX PHOTO Browser 2.1...... 4
Software Provided....................................................................................4
System Requirements..............................................................................5
Installing the Software......................................................... 7
When Using Windows..............................................................................7
When Using Macintosh ..........................................................................11
Saving Images on Your Computer ................................... 13
Saving Images by Connecting Your Camera and PC (For Windows)....13
Saving Images by Connecting Your Camera and Macintosh (For
Macintosh)..............................................................................................18
Other Methods for Saving Images .........................................................21
PENTAX PHOTO Browser 2.1 ........................................... 22
Opening PENTAX PHOTO Browser 2.1................................................22
About the PENTAX PHOTO Browser 2.1 Window.................................24
Main Image Window...............................................................................33
Viewing Images......................................................................................38
Saving a List of Image Data...................................................................48
Continuous Image Playback in a Slideshow ..........................................49
Printing an Image...................................................................................52
Changing the PENTAX PHOTO Browser 2.1 Settings ..........................60
Managing Image Files and Folders........................................................67
1
PENTAX PHOTO Laboratory 2.1....................................... 76
Opening PENTAX PHOTO Laboratory 2.1 ............................................76
About the PENTAX PHOTO Laboratory 2.1 Window.............................78
Viewing Images......................................................................................84
Easily Modifying RAW Images ...............................................................86
Setting RAW Image Data Processing Conditions ..................................87
Saving Image Files.................................................................................91
Saving Image File Adjustment ...............................................................93
Recalling Image File Adjustment............................................................93
Changing the PENTAX PHOTO Laboratory 2.1 Settings ......................94
Glossary.............................................................................. 98
Page 4
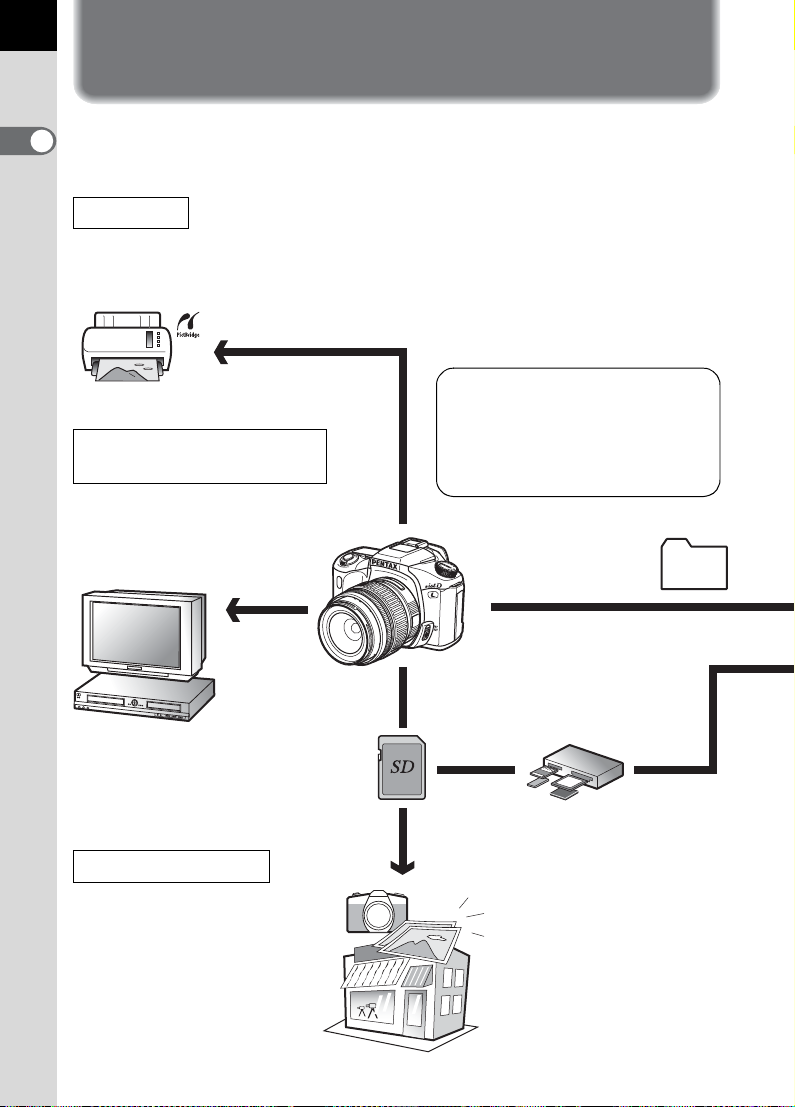
2
Enjoying Your Digital Camera Pictures
You can use a computer to organize and edit the pictures captured with
your digital camera.
Direct Print
Connect your camera directly to a
PictBridge-compatible printer using the
USB cable. (Not available on w .)
Your computer is...
• equipped with a standard USB
interface.
View and record images on
AV equipment
Connect your camera to a TV,
DVD recorder or other audiovisual
equipment using an AV cable to
view and/or record images.
• using Windows Me/2000/XP or
Mac OS 9.01/9.2/X (Ver. 10.1,
10.2, or 10.3).
Connect your camera
to a computer using
the USB cable to copy
the camera images to
a computer.
Use your photo shop
You can have prints made from
images recorded on your card
at a photo shop.
• Set DPOF settings on your
camera, and get prints from
your photo shop.
• Select the images for prints.
You can transfer your
images using a built-in
card slot + PC card
adapter or a card reader.
• Remove the card from
the camera. When
transferring images on
the card to a computer
with another device,
make sure to review the
user manual
accompanying that
device.
Page 5
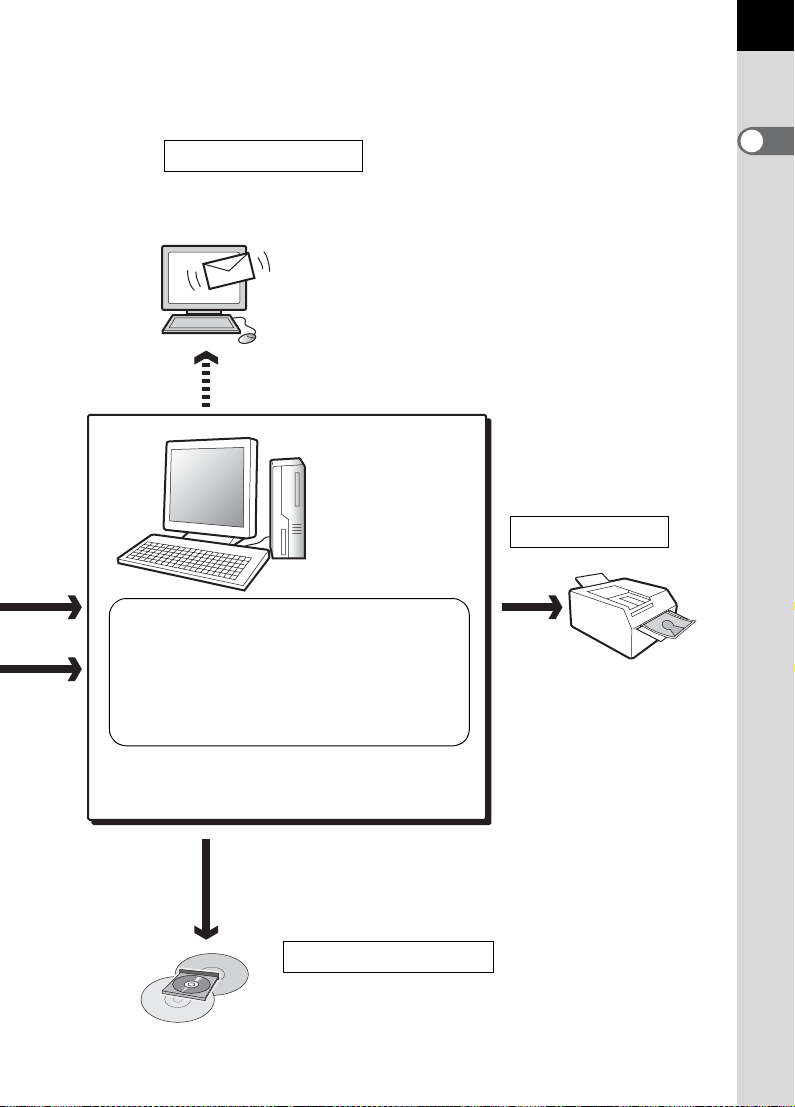
Use your image data
You can use your e-mail software to attach and send images
by e-mail, or post the images on your website.
• See the operating manual of your e-mail
software for details on how to make
attachments to e-mails.
• See the operating manual of the software
you are using for details on how to use
images on your website.
PENTAX PHOTO Browser 2.1 (p.22 - p.75)
PENTAX PHOTO Laboratory 2.1 (p.76 - p.97)
• View images • Organize and save images
• Print images • Rename all
• Save all image data
•
PENTAX-specification RAW data processing
Use a commercially-available image editing
software to perform resizing, trimming and
other image editing operations.
You can use your printer to
print images transferred to
your computer.
Some printers can print
directly from memory cards.
• For details, see the
3
Use your printer
operating manual of the
printer you are using.
Save your image data
Images transferred to the computer can
be saved onto a CD-R or other media.
Page 6
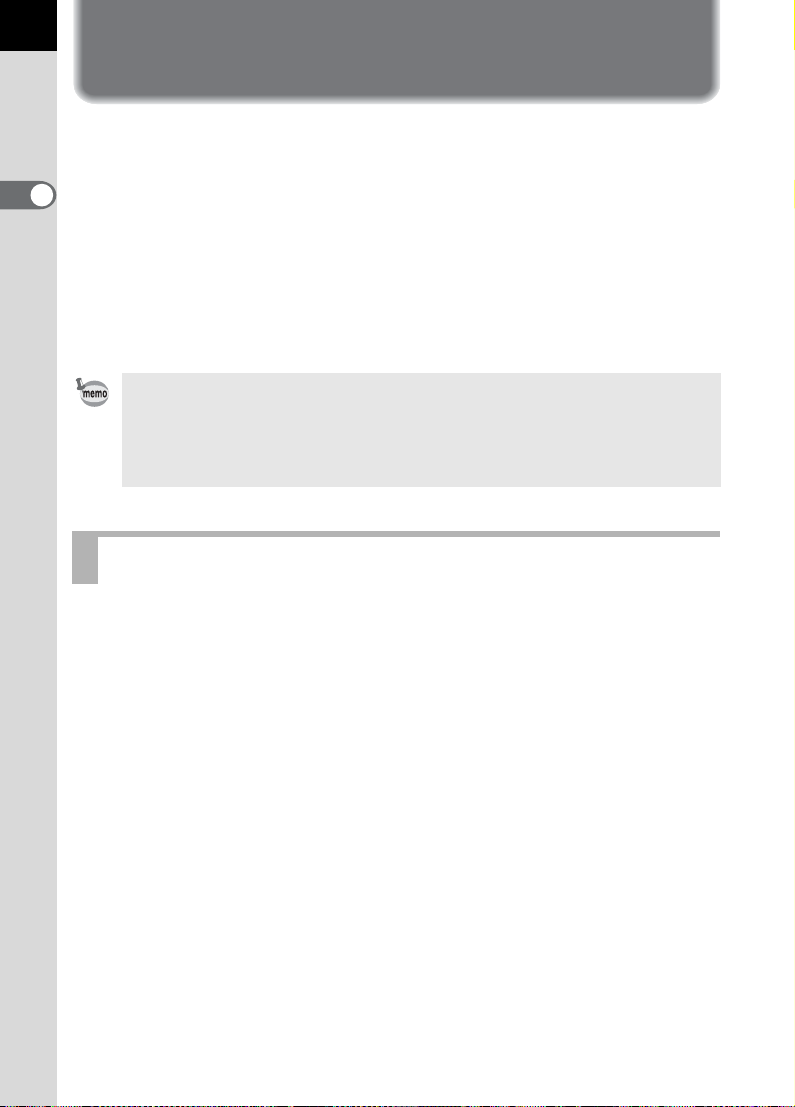
4
What You Can Do with PENTAX PHOTO Browser 2.1
PENTAX PHOTO Browser 2.1 is software for viewing, printing and
managing images taken on your digital camera and saved on your
computer.
When you select a folder containing saved images, those images
compatible with PENTAX PHOTO Browser 2.1 automatically appear as
thumbnails. You can select a thumbnail image to view the image at a
larger size.
Files with extensions .bmp (BMP), .jpg (JPEG), .pef (RAW), .pct (PICT),
.png (PNG) and .tif (TIFF) are supported.
This manual describes PENTAX PHOTO Browser 2.1 and PENTAX PHOTO
Laboratory 2.1 with screen images from Windows XP.
The operation of these software applications is nearly the same on Macintosh
with the exception of some keys. For information on Macintosh-specific
instructions, see the sections labeled “For Macintosh” or the online help.
Software Provided
The provided CD-ROM (S-SW34) contains the following software:
• PENTAX PHOTO Browser 2.1
• PENTAX PHOTO Laboratory 2.1
PENTAX PHOTO Browser 2.1
PENTAX PHOTO Browser 2.1 can perform the following tasks:
• Save image files under the same or a new name, change file names and
file types, copy, cut, paste, rotate and delete.
• Create new folders, change folder names, copy, cut, delete and paste.
• Save image data list.
• Check image data.
• View RAW image data easily.
• Print images.
You can also start RAW image data editing software PENTAX PHOTO
Laboratory 2.1 and PENTAX REMOTE Assistant
PHOTO Browser 2.1.
*1: PENTAX REMOTE Assistant can only be used together with w.
*1
from within PENTAX
Page 7
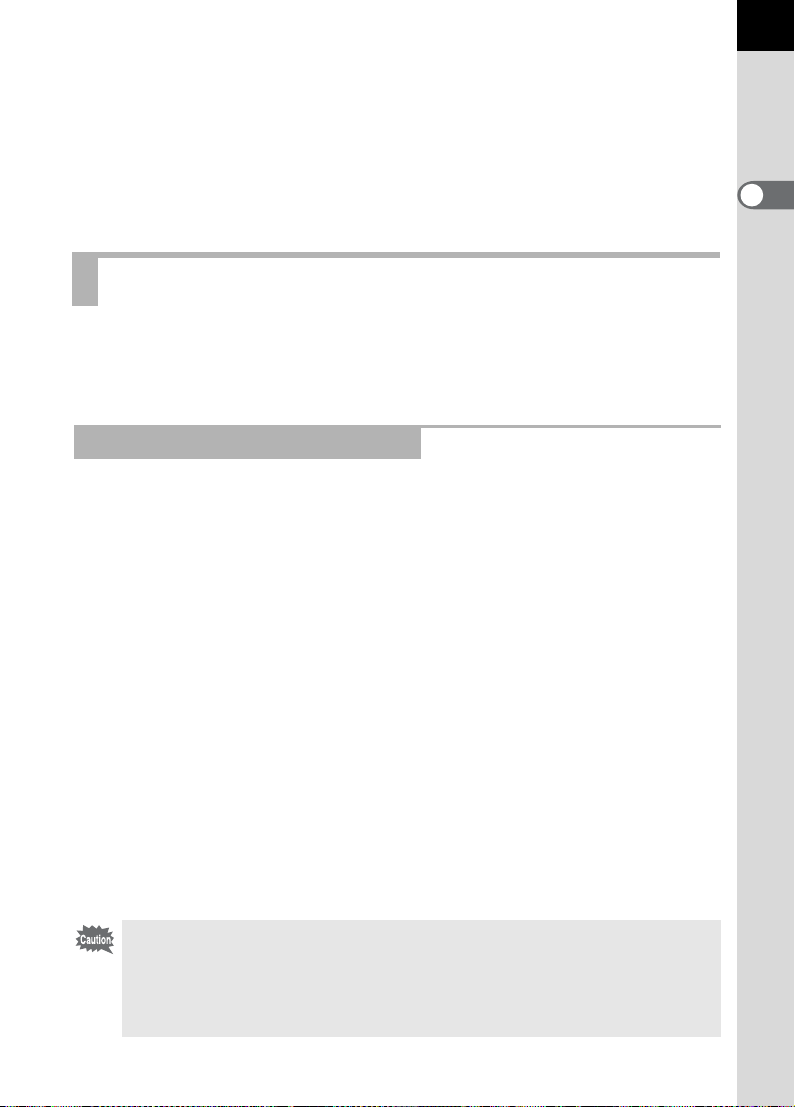
PENTAX PHOTO Laboratory 2.1
Performs color separation processing and other processing on CCD RAW
image data recorded in PENTAX digital camera dedicated format, thereby
enabling images to be saved so as to appear on commercially-available
image viewing and editing software.
PENTAX PHOTO Laboratory 2.1 can also be run as a standalone
application.
System Requirements
We recommend the following system requirements to transfer images
from your camera to a computer and to install and use PENTAX PHOTO
Browser 2.1 and PENTAX PHOTO Laboratory 2.1.
Windows System Requirements
USB Connection
• Computer with Windows Me/2000/XP (Home Edition/Professional)
preinstalled.
• USB port must be standard equipment.
Application Software
<PENTAX PHOTO Browser 2.1 and PENTAX PHOTO Laboratory 2.1>
(9 languages: English, French, German, Spanish, Italian, Russian,
Chinese [traditional and simplified], Korean, Japanese)
• OS : Windows Me/2000
Windows XP (Home Edition/Professional)
• CPU : PentiumIII or later (Pentium 4 or later recommended)
• Memory : 256MB minimum (512MB or higher recommended)
• Monitor : 1024×768 (1280×1024 or better resolution
recommended) in 24 bit full color (approx. 16.77
million colors)
• Free Disk Space : 250MB or more (500MB or more recommended)
5
• In Windows 95/98/NT, you cannot transfer files or use the included
application software using the USB cable.
• We recommend using AC adapter when the camera is connected to the
computer. If the batteries become depleted during image transfer, the image
data or SD Memory Card may be damaged.
Page 8
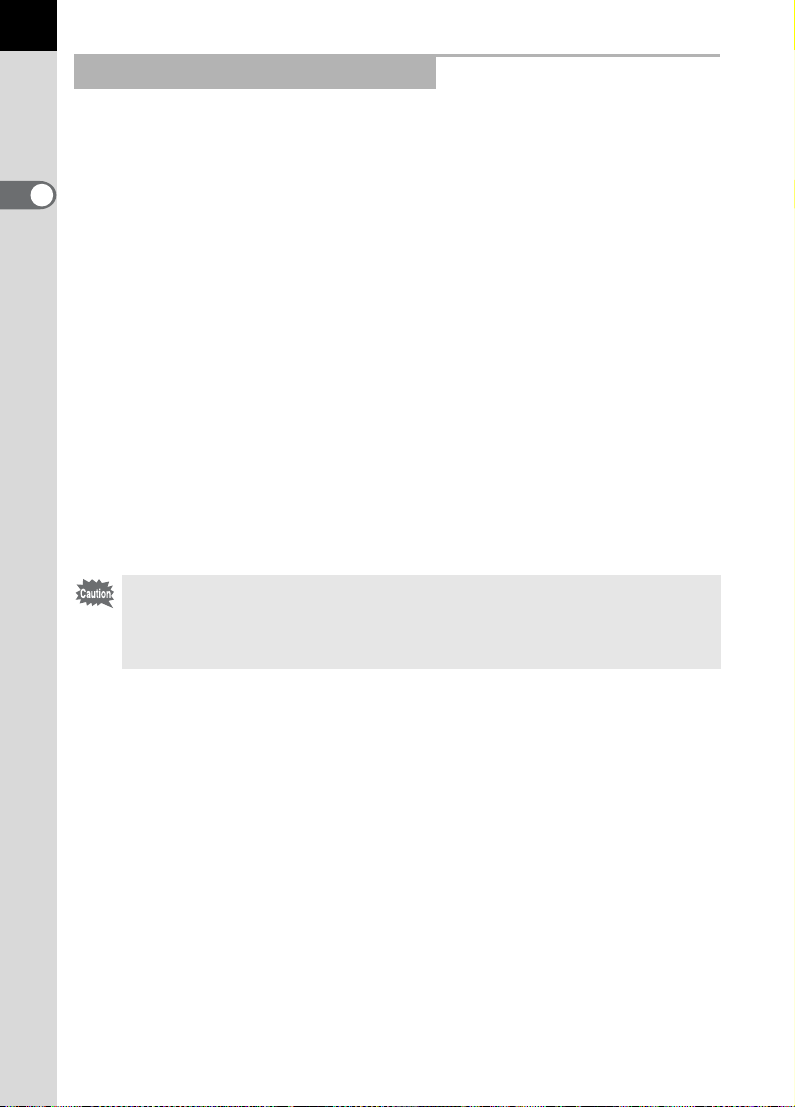
6
Macintosh System Requirements
USB Connection
• Macintosh with Mac OS 9.01/9.2/X (Ver. 10.1, 10.2 or 10.3) preinstalled.
• USB port must be standard equipment.
* Installation of the USB driver is not necessary.
Application Software
<PENTAX PHOTO Browser 2.1 and PENTAX PHOTO Laboratory 2.1>
(9 languages: English, French, German, Spanish, Italian, Russian,
Chinese [traditional and simplified], Korean, Japanese)
• OS : Mac OS 9.0 or later (CarbonLib 1.5 or later)
Mac OS X 10.1.3 or later
• CPU : PowerPC G3 or later (G4 1.0 GHz or higher
recommended)
• Memory : 256MB minimum (512MB or higher recommended)
• Monitor : 1024×768 (1280×1024 or better resolution
recommended) in 24 bit full color (approx. 16.77
million colors)
• Free Disk Space : 250MB or more (500MB or more recommended)
• We recommend using AC adapter (sold separately) when the camera is
connected to the computer. If the batteries become depleted during image
transfer, the image data or SD Memory Card may be damaged.
• In Mac OS 8.6, you cannot transfer files using the USB cable.
Page 9
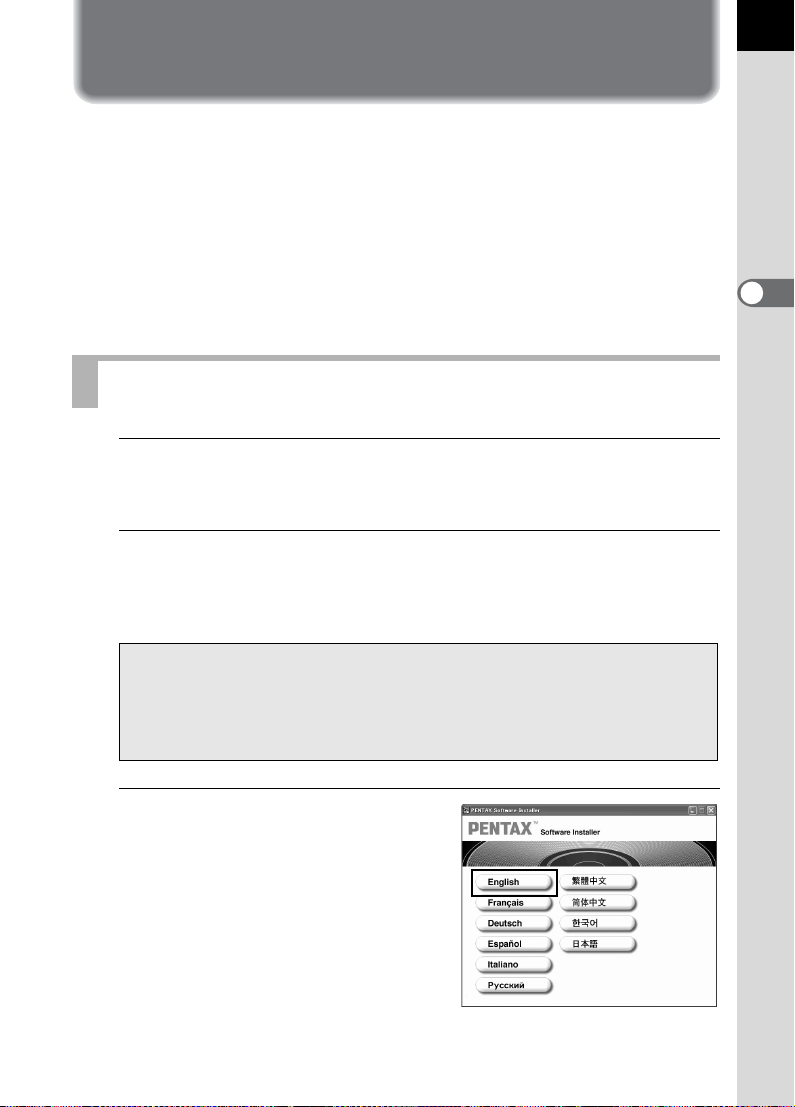
Installing the Software
Here is the procedure for installing PENTAX PHOTO Browser 2.1 and
PENTAX PHOTO Laboratory 2.1.
PENTAX PHOTO Browser 2.1 and PENTAX PHOTO Laboratory 2.1 can
be installed on top of earlier versions of this software supplied with w
and J.
When multiple accounts have been setup in Windows 2000/XP or Mac OS
X, log on with an account that has administrative rights before installing the
software.
When Using Windows
1
Turn your computer on.
Close any other software that is open.
2
Place the provided CD-ROM (S-SW34) into the CD-ROM
drive on your computer.
The PENTAX Software Installer screen appears.
7
• If the PENTAX Software Installer screen does not appear
Display the PENTAX Software Installer screen following the steps below.
1) Double-click [My Computer] from the start menu.
2) Double-click the [CD-ROM drive (S-SW34)] icon.
3) Double-click [Setup.exe].
3
You can choose the languages
from the displayed screen.
The software selection screen
appears.
Page 10
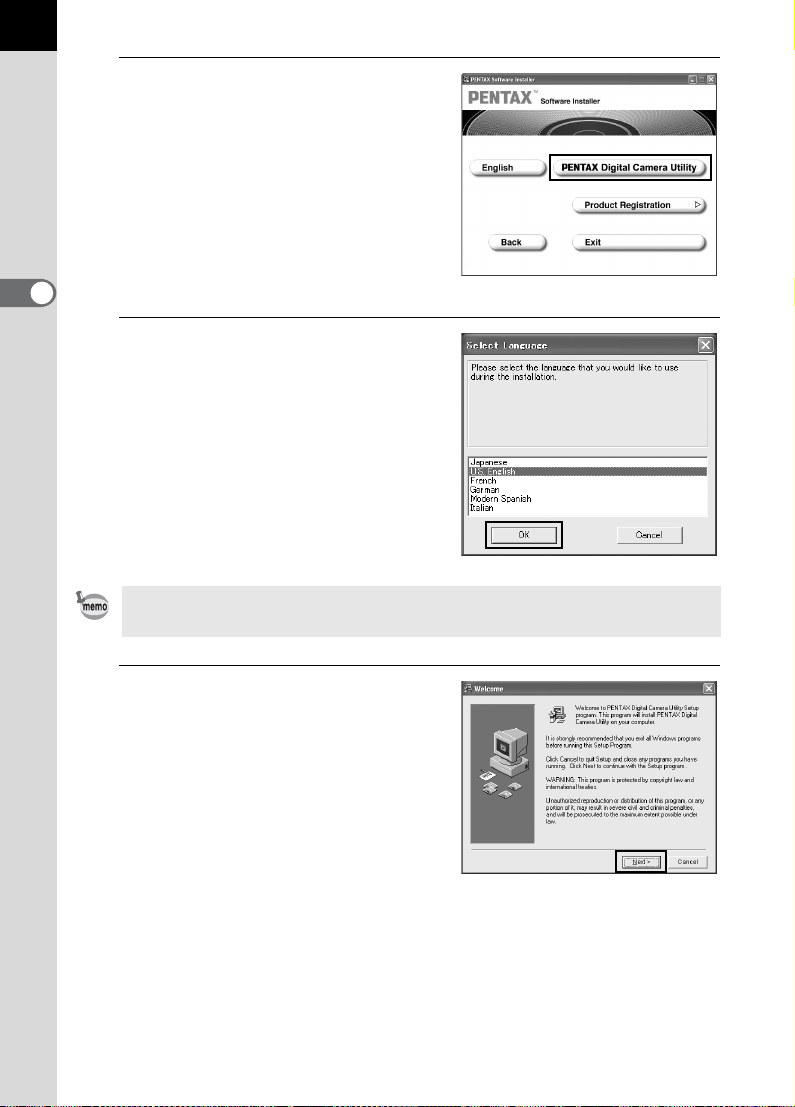
8
4
Click [PENTAX Digital Camera
Utility].
5
Select your applicable
language in the Select
Language screen and click
[OK].
Some operating environments select the language automatically. Continue
with the installation in step 6. The installer starts.
6
The installer starts. Click
[Next].
Page 11
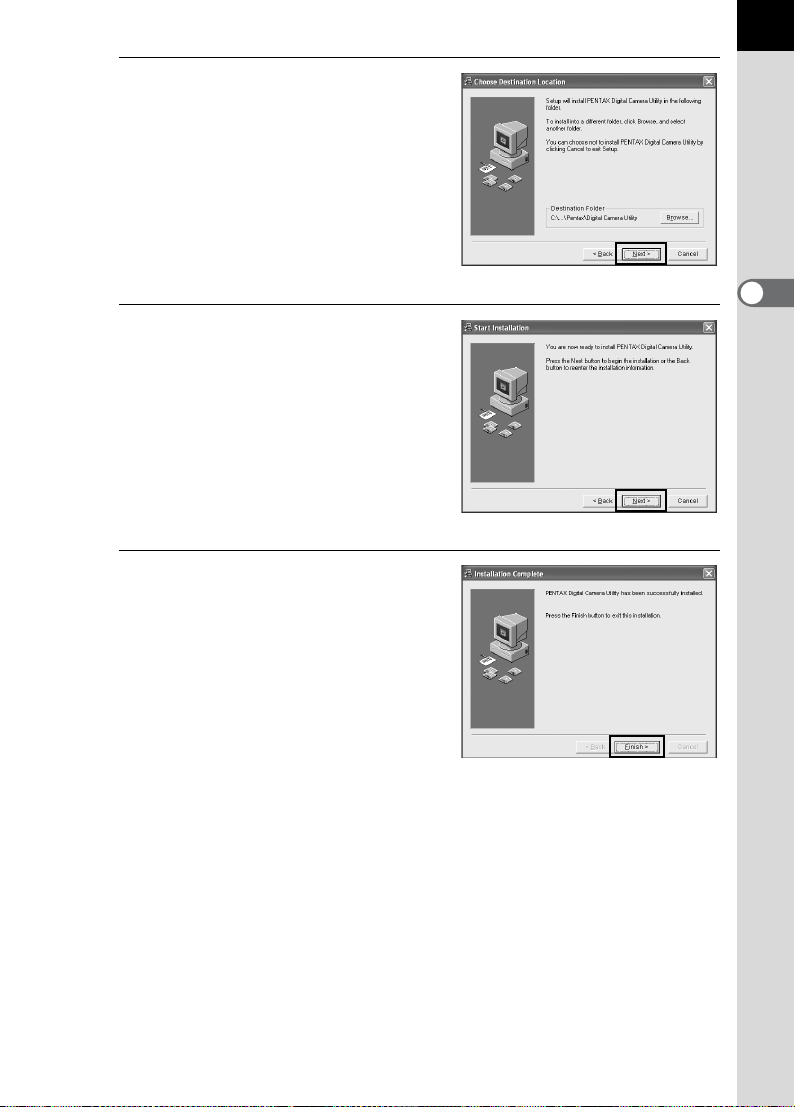
7
Confirm the folder name in the
Destination Folder to which
the program files are to be
installed. Click [Next] if no
need to change.
8
Click [Next] to begin the
installation.
Copying of the program files begins.
9
A message appears after
installation of the software is
finished. Click [Finish] to exit
the installation program.
9
The installation is complete.
Page 12
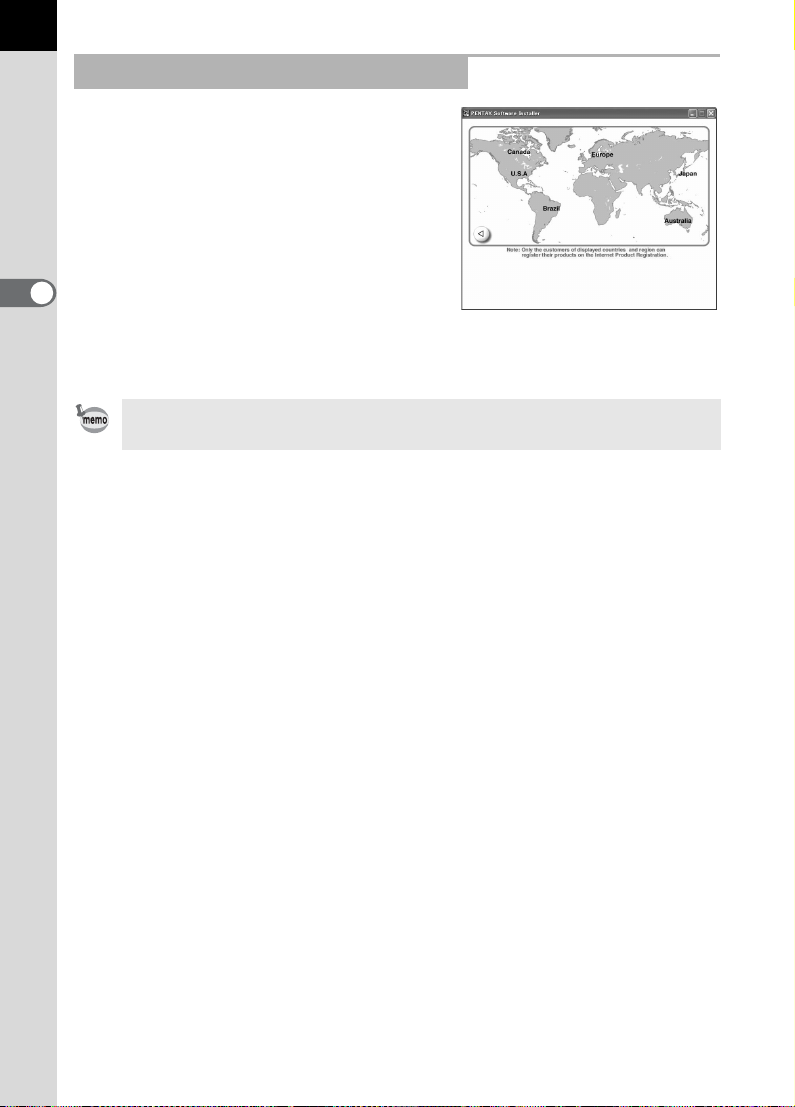
10
Product Registration on the Internet
Please click [Product Registration] on the
software selection screen in step 4 (p.8).
A world map for Internet Product
Registration is displayed.
If your PC is connected to the Internet,
click the displayed country or region and
then follow the instructions to register
your product.
Thank you very much for your cooperation.
Only customers in displayed countries and regions can register their products
on the Internet Product Registration.
Page 13
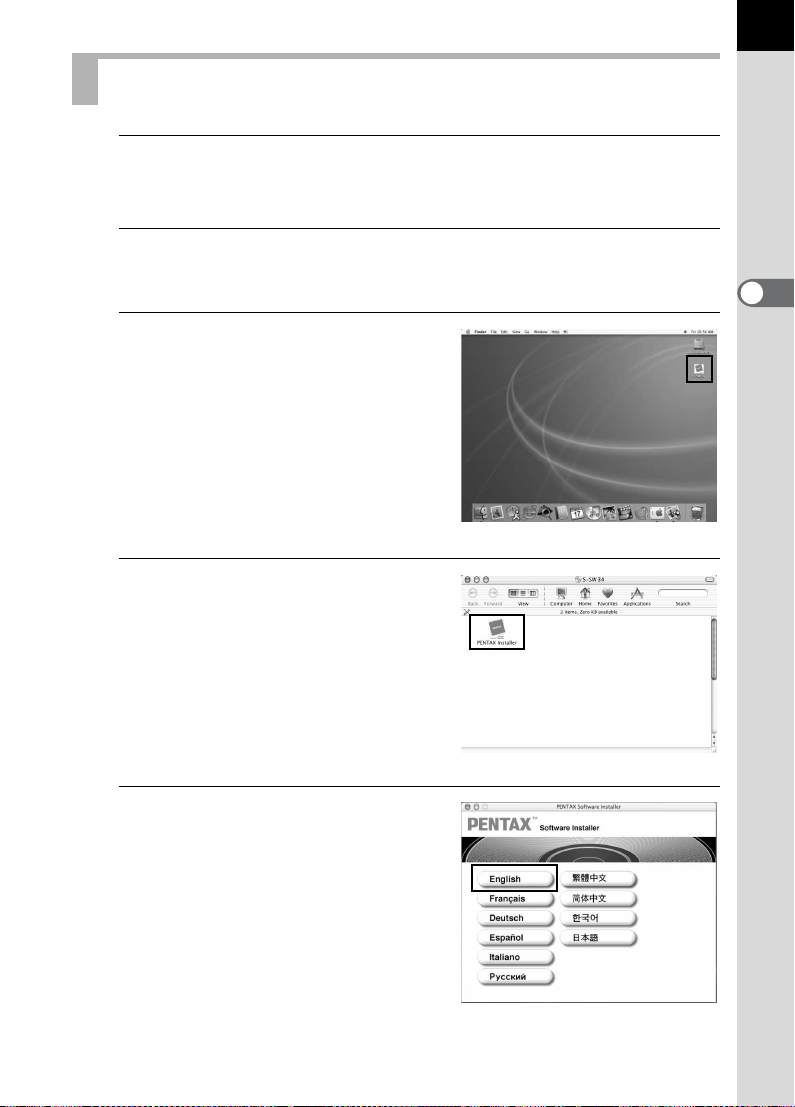
When Using Macintosh
1
Turn your Macintosh on.
Close any other software that is open.
2
Place the provided CD-ROM (S-SW34) into the CD-ROM
drive on your Macintosh.
3
Double-click the CD-ROM (SSW34) icon.
The contents of the CD-ROM are
displayed.
4
Double-click the [PENTAX
Installer] icon.
11
The PENTAX Software Installer
screen appears.
5
You can choose the languages
from the displayed screen.
The software selection screen
appears.
Page 14

12
6
Click the OS selection button
that corresponds to your OS.
Follow the instructions on the screen
and continue with the installation.
Product Registration on the Internet
Please click [Product Registration] on the
software selection screen in step 6
A world map for Internet Product
Registration is displayed.
If your Macintosh is connected to the
Internet, click the displayed country or
region and then follow the instructions to
register your product.
(p.12).
Thank you very much for your cooperation.
Only customers in displayed countries and regions can register their products
on the Internet Product Registration.
Page 15
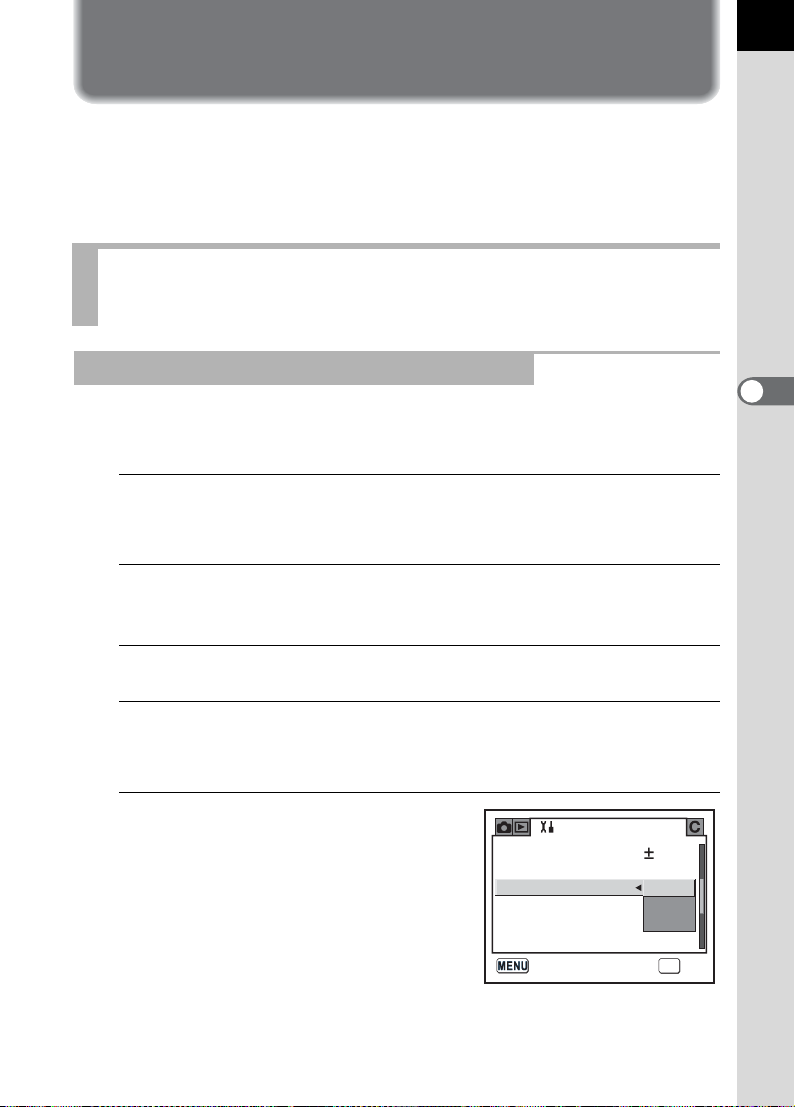
Saving Images on Your Computer
Here is the procedure for saving images captured with your digital camera
onto your computer.
This section describes the method for saving images by connecting your
camera and computer with the USB cable, as well as other methods.
Saving Images by Connecting Your Camera and PC (For Windows)
Set [Transfer Mode] on the Camera to [PC]
13
L
does not need to be set. Go to “Connecting Your Camera to Your PC” (p.14).
1
2
is used as an example here. When using
w
, [Transfer Mode]
Press the 3 button on the camera.
The [A Rec. Mode] menu or the [Q Playback] menu appears.
Press the four-way controller (5) to display the [H Set-up]
menu.
3
Use the four-way controller (23) to select [Transfer Mode].
4
Press the four-way controller (5).
A pull-down menu appears.
5
Use the four-way controller (23)
to select [PC].
[Transfer Mode] settings depend on the
connected device.
When connecting to a PC:
[PC] = USB 2.0 (Hi-Speed USB
compatible)
[PC-F] = USB 1.1
When printing with a printer:
[PictBridge] (only for compatible printers)
Brightness Level
Video Out
Transfer Mode
Auto Power Off
File #
Sensor Cleaning
Set-up
0
NTSC
PC
PictBridge
PC-F
OK
OKCancel
Page 16
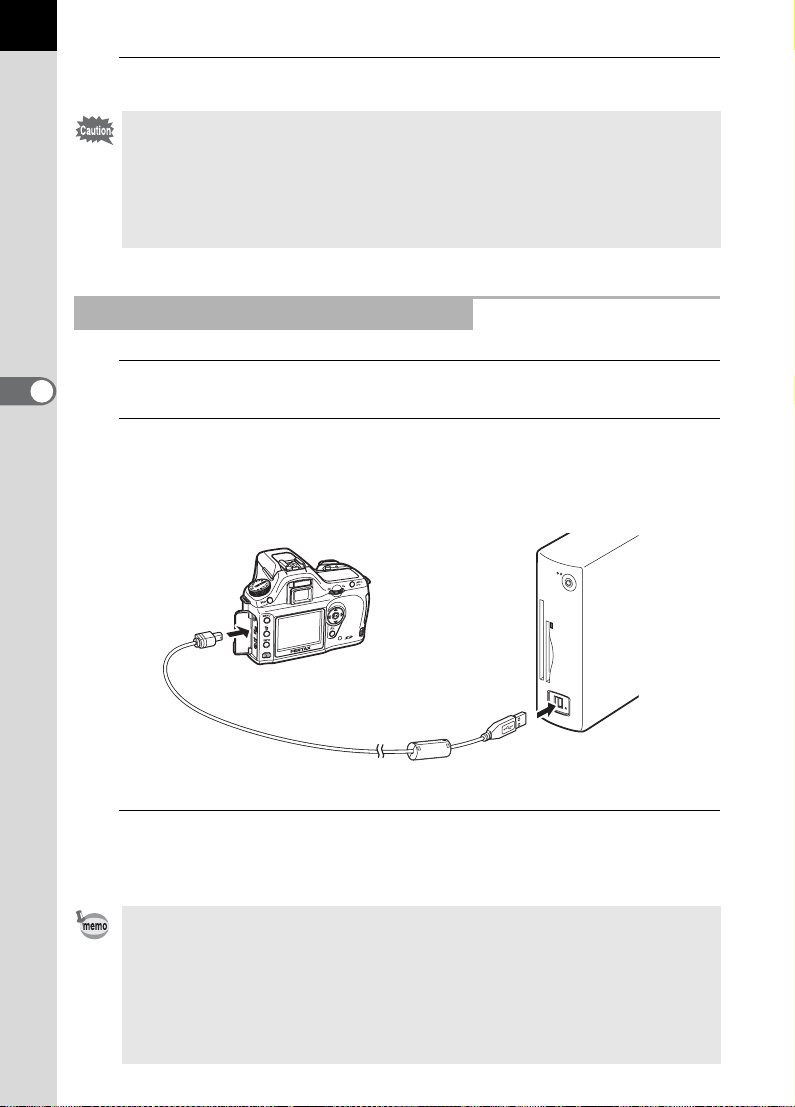
14
6
Press the 4 button on the camera.
• Do not connect the camera to your computer while [PictBridge] is selected for
the [Transfer Mode].
• If the USB transmission speed of the computer is slower than that of the
camera, an error may occur when transferring data. If this occurs, set the
Transfer Mode to [PC-F]. This sets the transfer speed to the USB 1.1 data
transfer rate, thereby reducing the possibility of an error.
Connecting Your Camera to Your PC
1
Turn your PC on.
2
Turn off your camera and use the USB cable to connect
your camera and your PC.
Confirm that an SD Memory Card is inserted into your camera.
3
Turn your camera on.
The camera is recognized as a [Removable Disk] in [My Computer].
• If the [Removable Disk Drive] dialog appears in Windows XP, select [Open
folder to view files using Windows Explorer] and click [OK]. The window in
step 3 on p.15 appears.
• When using Windows XP, if the SD Memory Card has a volume label, the
content of the volume label name appears instead of [Removable Disk]. A
new unformatted SD Memory Card may show the manufacturer name or
model number.
Page 17
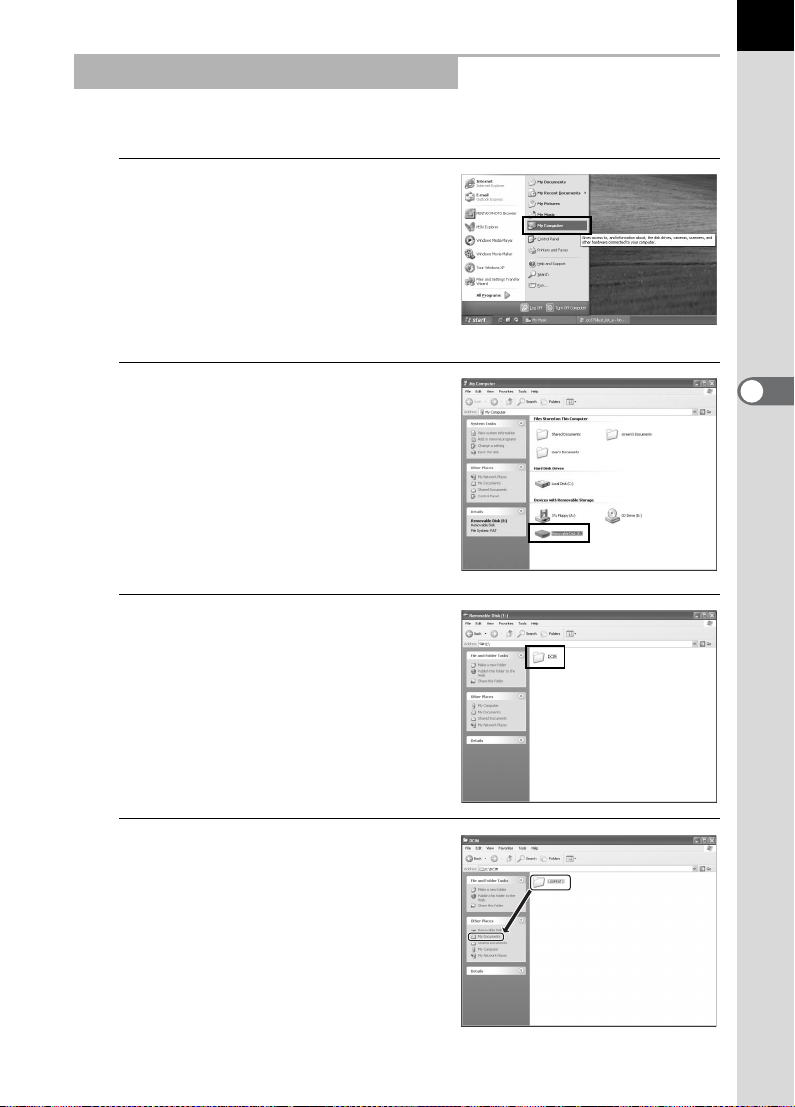
Saving Camera Images on Your PC
Windows XP is used as an example here.
1
Click [My Computer] from the
start menu.
2
Double-click the [Removable
Disk] icon.
3
Double-click the [DCIM] icon.
15
The [XXXPENTX] (XXX is a three-digit
number) folder appears.
The camera image files are in this
folder.
4
Drag and drop the
[XXXPENTX] folder into any
desired folder, such as the
desktop or the [My
Documents] folder.
The camera images are saved on your
PC as an entire folder.
Page 18
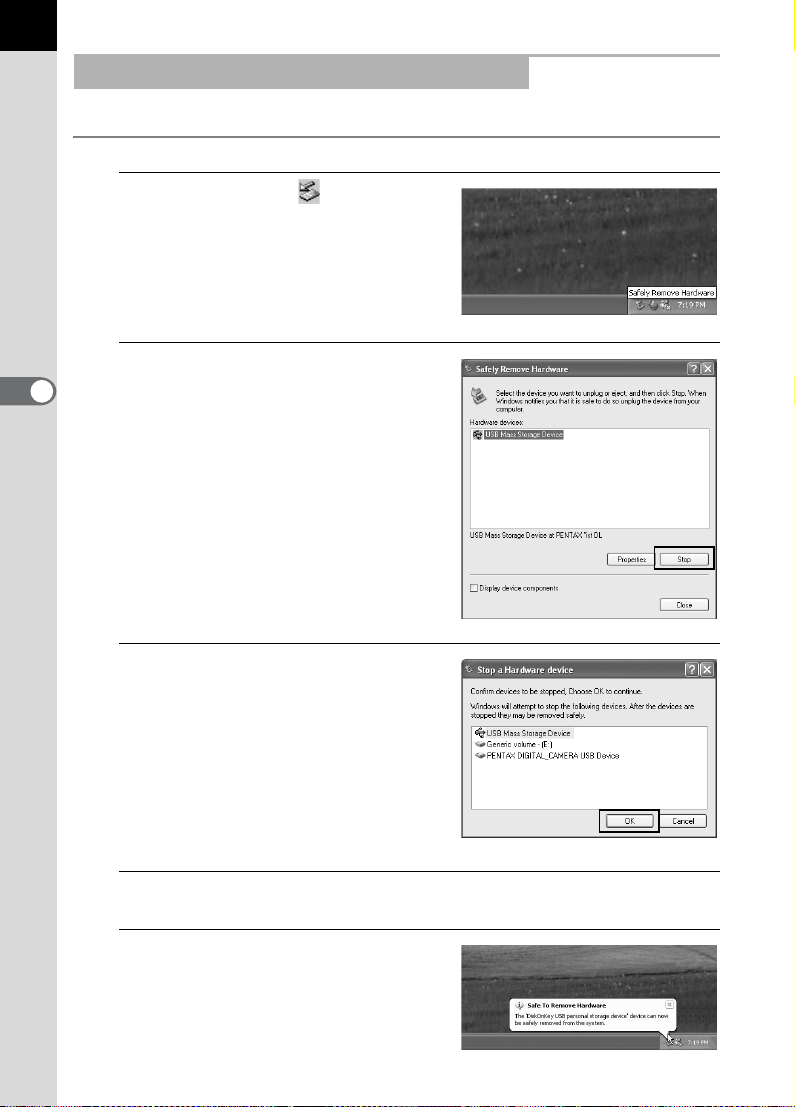
16
Disconnecting Your Camera from Your PC
Windows XP
1
Double-click the [Safely
Remove Hardware] icon in the
task bar.
The [Safely Remove Hardware]
screen appears.
2
Confirm that [USB Mass
Storage Device] is selected
and then click [Stop].
The [Stop a Hardware device] screen
appears.
3
Select [USB Mass Storage
Device] and click [OK].
A message appears indicating that the
hardware can be safely removed.
4
Click [OK].
5
Turn off the camera and
disconnect the USB cable from
your camera and PC.
Page 19
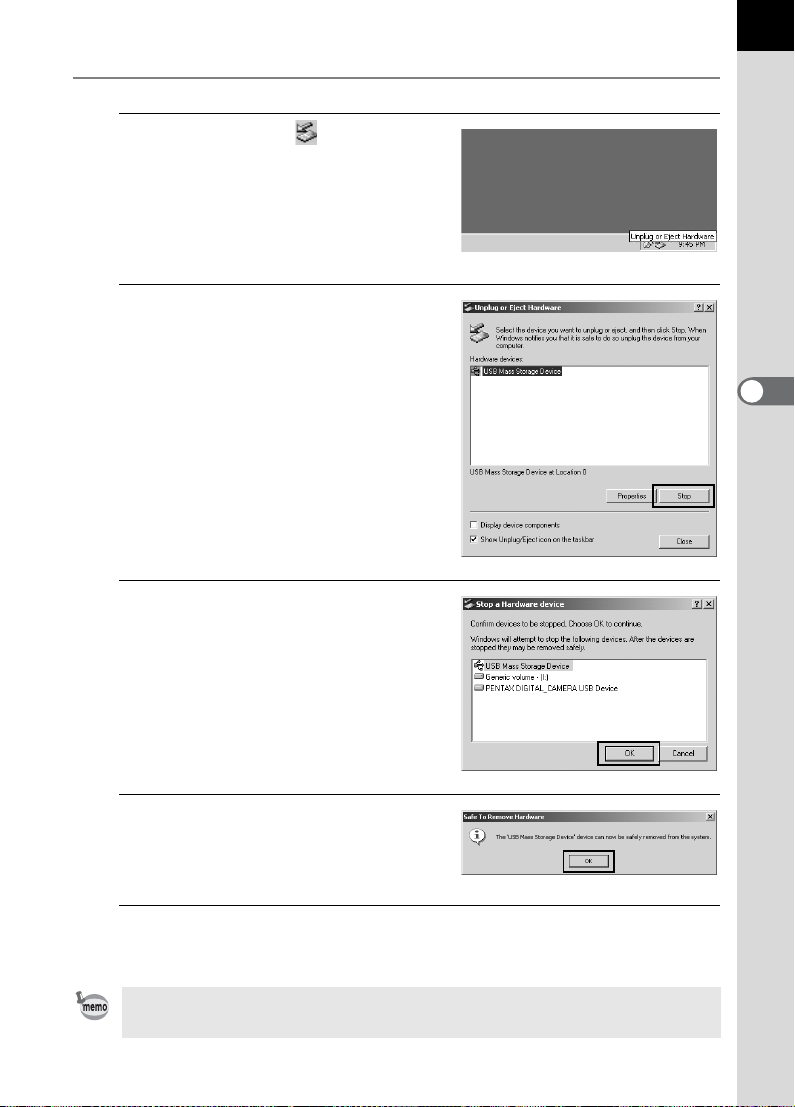
Windows Me/2000
1
Double-click the [Unplug or
Eject Hardware] icon in the
task bar.
The [Unplug or Eject Hardware]
screen appears.
2
Confirm that [USB Mass
Storage Device] is selected
and then click [Stop].
The [Stop a Hardware device] screen
appears.
3
Select [USB Mass Storage
Device] and click [OK].
17
A message appears indicating that the
hardware can be safely removed.
4
Click [OK].
5
Turn off the camera and disconnect the USB cable from
your camera and PC.
The USB mass storage device will not stop when the files stored on the
removable disk are in use for applications.
Page 20
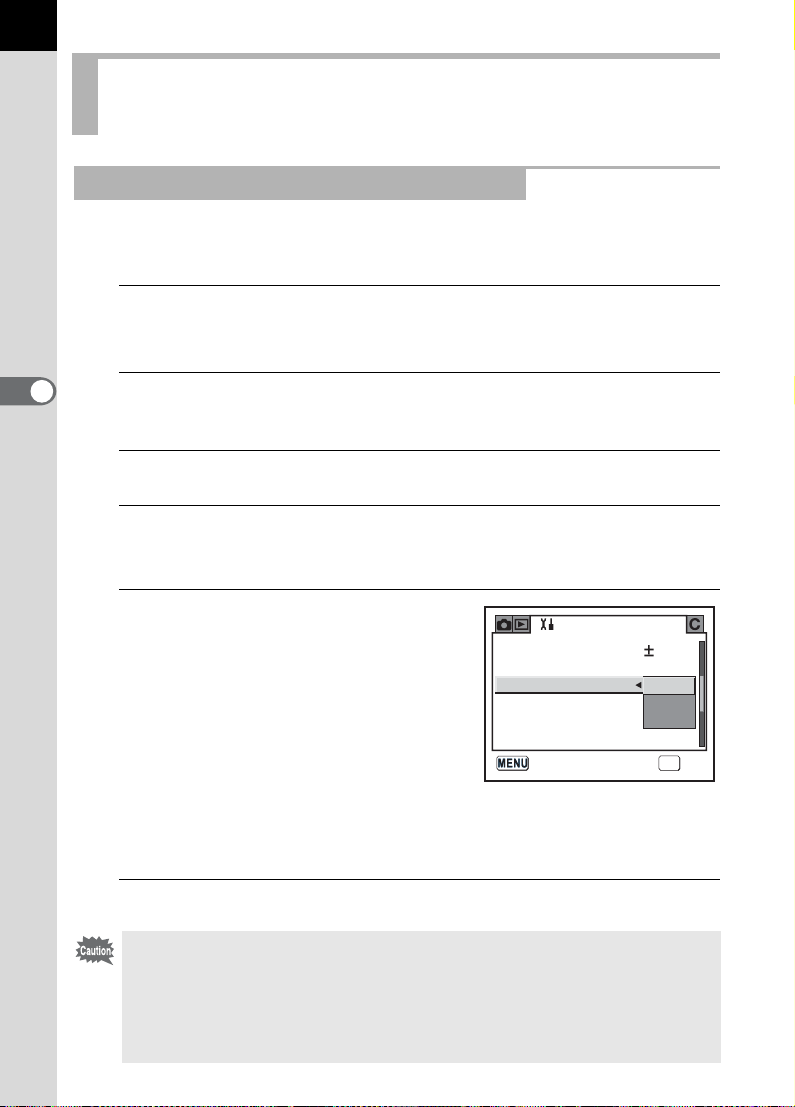
18
Saving Images by Connecting Your Camera and Macintosh (For Macintosh)
Setting the USB Connection Mode to [PC]
L
does not need to be set. Go to “Connecting the Camera and Macintosh” (p.19).
1
2
is used as an example here. When using
w
, [Transfer Mode]
Press the 3 button on the camera.
The [A Rec. Mode] menu or the [Q Playback] menu appears.
Press the four-way controller (5) to display the [H Set-up]
menu.
3
Use the four-way controller (
4
Press the four-way controller (5).
A pull-down menu appears.
5
Use the four-way controller
(23) to select [PC].
[Transfer Mode] settings depend on the
connected device.
When connecting to a PC:
[PC] = USB 2.0 (Hi-Speed USB
compatible)
[PC-F] = USB 1.1
When printing with a printer:
[PictBridge] (only for compatible printers)
23
) to select [Transfer Mode].
Set-up
Brightness Level
Video Out
Transfer Mode
Auto Power Off
File #
Sensor Cleaning
0
NTSC
PC
PictBridge
PC-F
OK
OKCancel
6
Press the 4 button on the camera.
• Do not connect the camera to your computer while [PictBridge] is selected for
the [Transfer Mode].
• If the USB transmission speed of the computer is slower than that of the
camera, an error may occur when transferring data. If this occurs, set the
Transfer Mode to [PC-F]. This sets the transfer speed to the USB 1.1 data
transfer rate, thereby reducing the possibility of an error.
Page 21
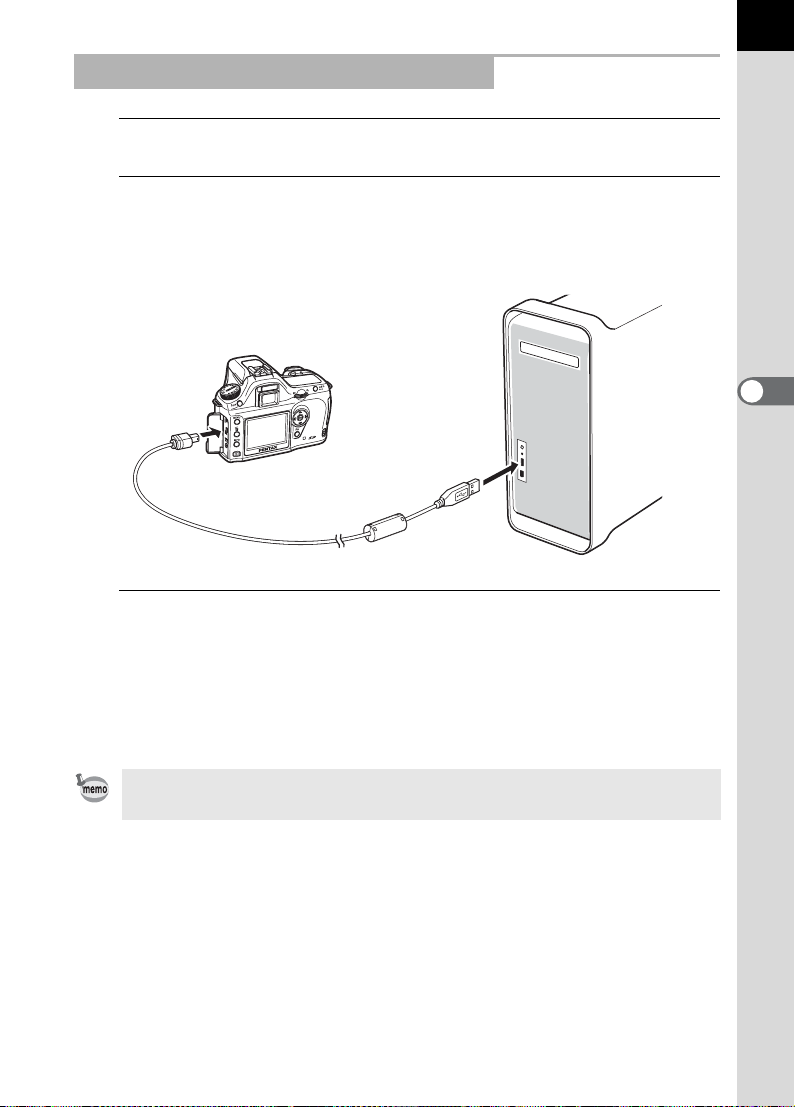
Connecting the Camera and Macintosh
1
Turn on your Macintosh.
2
Turn off your camera and use the USB cable to connect
your camera and your Macintosh.
Confirm that an SD Memory Card is inserted into your camera.
3
Turn your camera on.
19
Your camera is recognized on the desktop as [NO_NAME (or the volume
label of the SD Memory Card if one is registered)].
You can change the folder name.
When the iPHOTO screen appears, close it.
For Mac OS 9.0, it is recognized as [Untitled (or the volume label of the SD
Memory Card if one is registered)].
Page 22
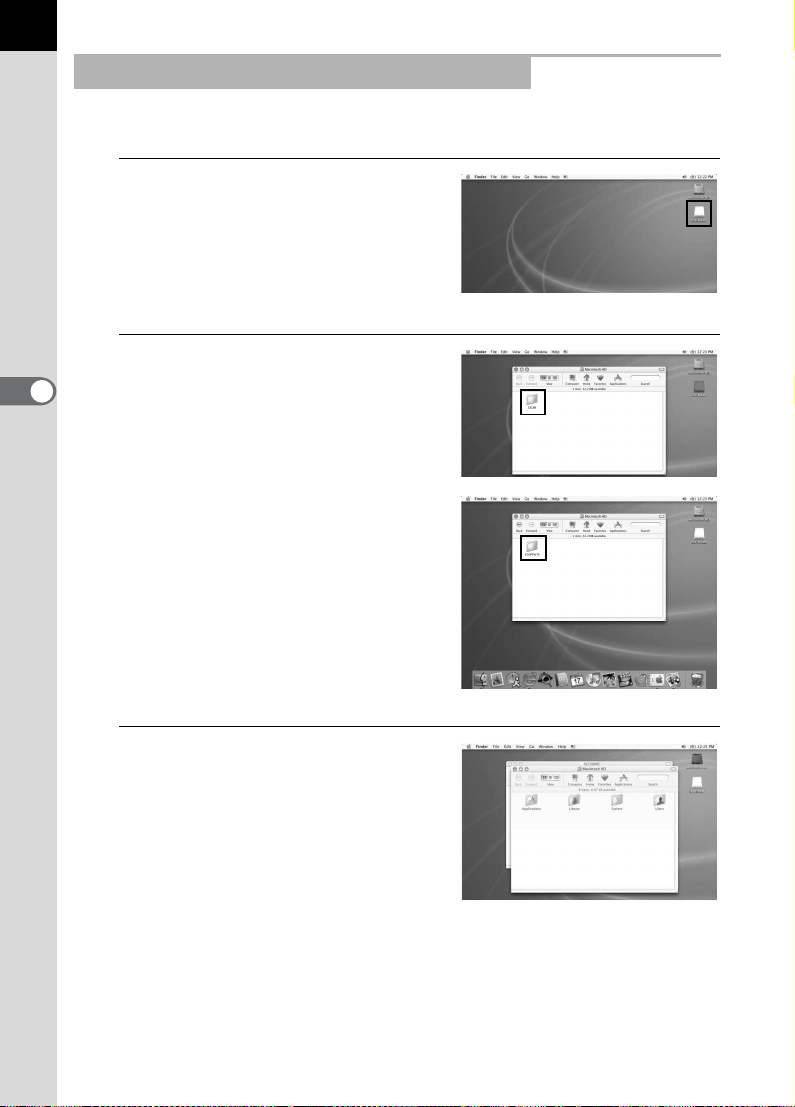
20
Saving Camera Images on Your Macintosh
Mac OS X (Ver. 10.2) is used as an example here.
1
Double-click the [NO_NAME]
icon on the desktop.
2
Double-click the [DCIM] icon.
The [XXXPENTX] (XXX is a three-digit
number) folder appears.
The camera image files are in this
folder.
3
Double-click the [Macintosh
HD] icon on the desktop.
This opens the [Macintosh HD] folder.
Page 23
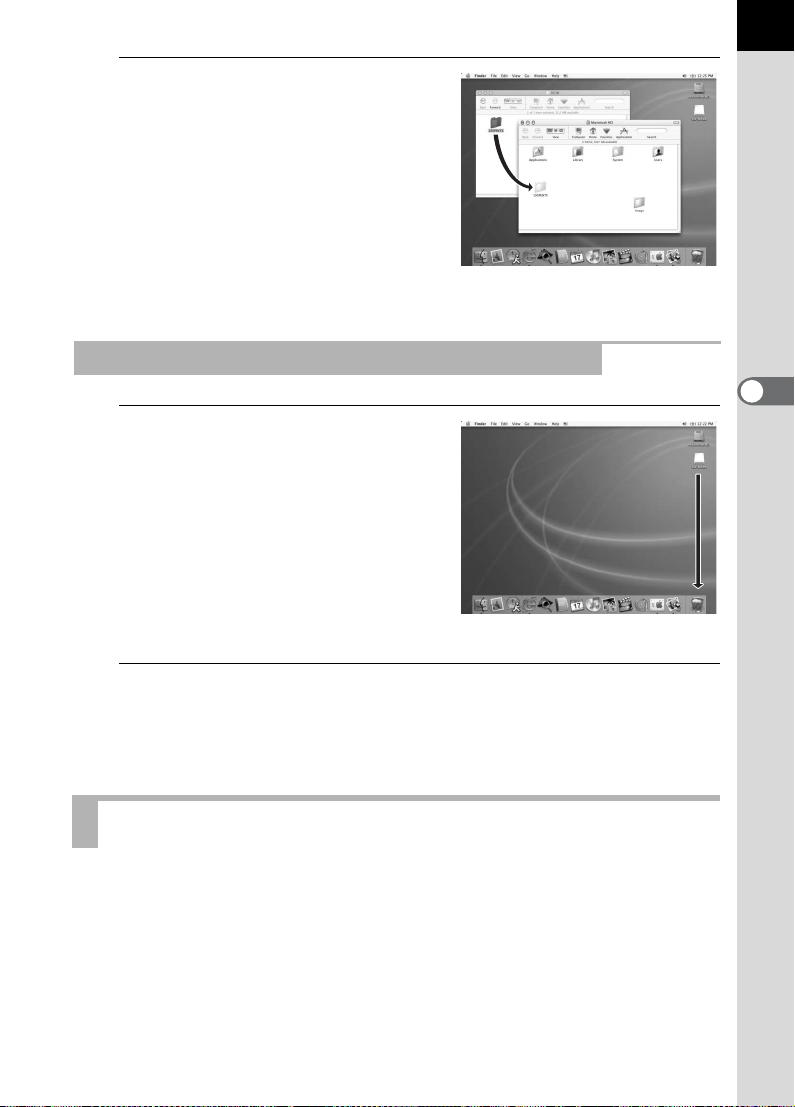
4
Drag and drop the
[XXXPENTX] folder into any
desired folder, such as the
[Macintosh HD] folder.
The camera images are saved into the
[Macintosh HD] folder as an entire
folder.
Disconnecting Your Camera from Your Macintosh
1
Drag [NO_NAME (or the
volume label name on the SD
Memory Card)] on the desktop
to the trash can.
21
2
Turn off the camera and disconnect the USB cable from
your camera and Macintosh.
Other Methods for Saving Images
Use a card reader or card adapter to send image files directly to your
computer from a memory card with saved images without connecting your
camera and your computer with a USB cable.
For details, please refer to the user’s manual for your computer or card
reader.
Page 24
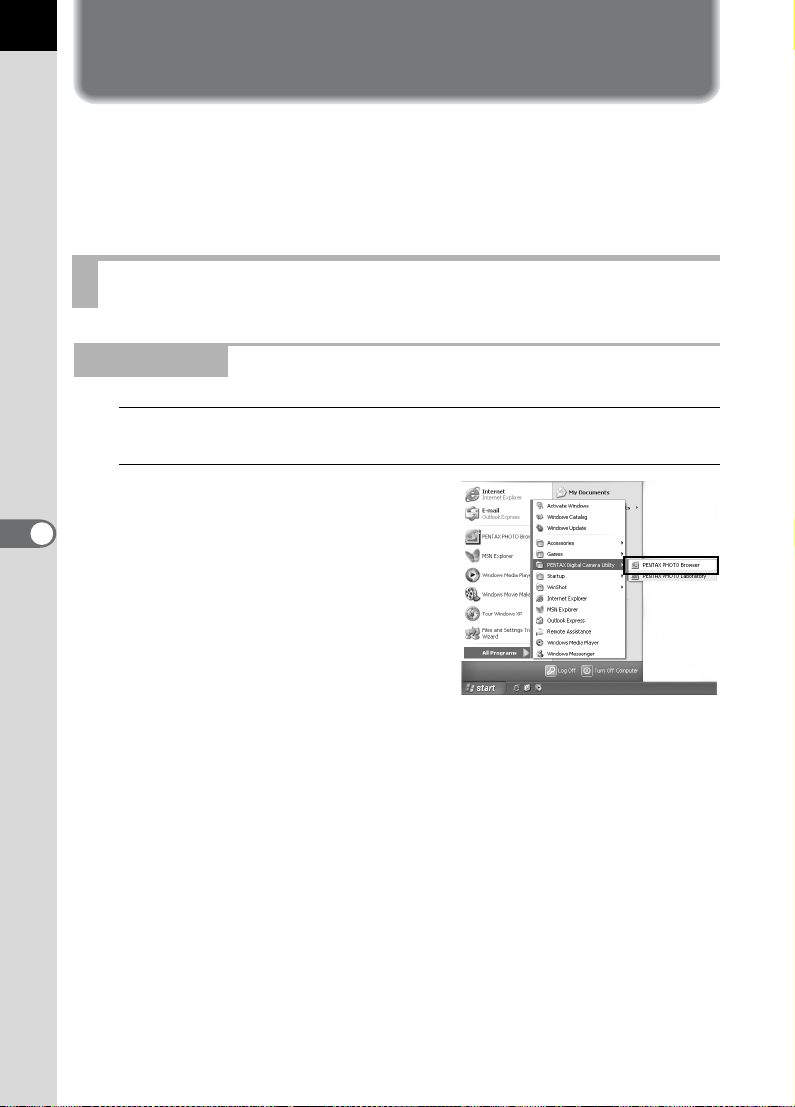
22
PENTAX PHOTO Browser 2.1
This section describes opening and closing PENTAX PHOTO Browser 2.1
and viewing the PENTAX PHOTO Browser 2.1 window, and explains its
functions.
Opening PENTAX PHOTO Browser 2.1
For Windows
1
Select the start menu on the desktop.
2
Select [PENTAX PHOTO
Browser] from [PENTAX
Digital Camera Utility] in the
program menu.
PENTAX PHOTO Browser 2.1 is
opened and the PENTAX PHOTO
Browser 2.1 window appears.
Closing PENTAX PHOTO Browser 2.1
Select [Exit] from the [File] menu.
Page 25
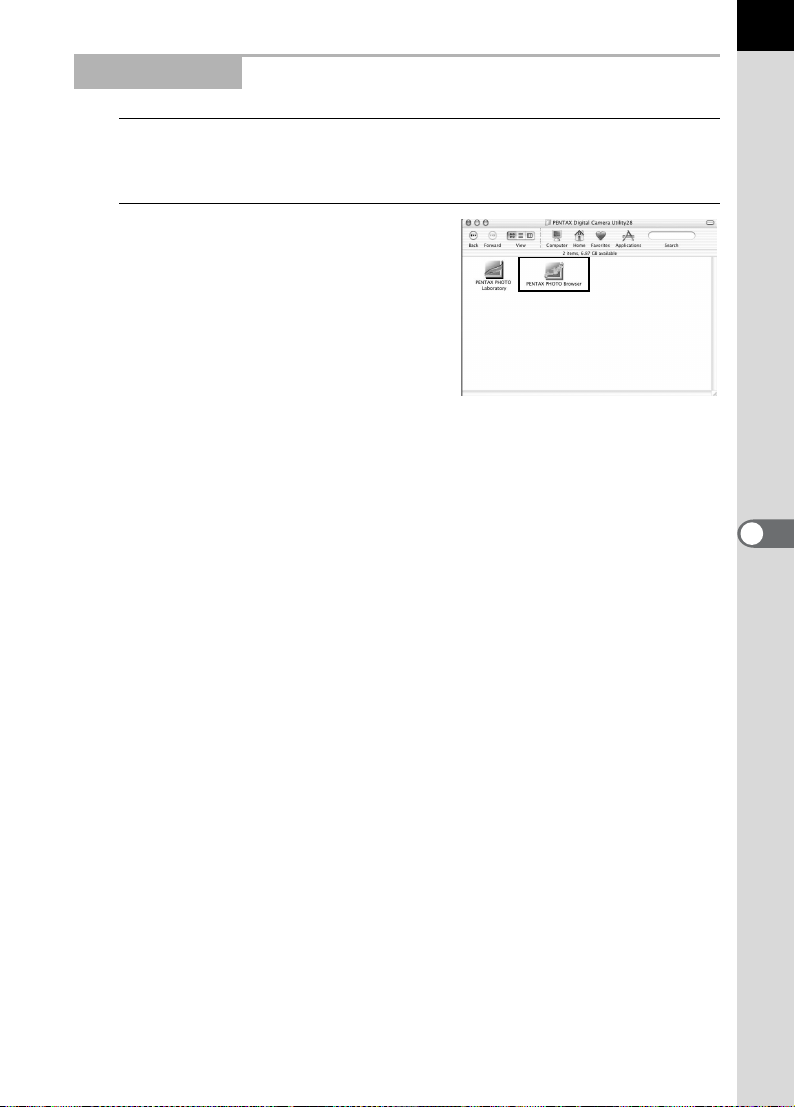
For Macintosh
1
Double-click the [PENTAX Digital Camera Utility] folder in
[Applications] on the hard disk.
2
Double-click the [PENTAX
PHOTO Browser] program
icon.
PENTAX PHOTO Browser 2.1 is
opened and the PENTAX PHOTO
Browser 2.1 window appears.
Closing PENTAX PHOTO Browser 2.1
Select [Quit PENTAX PHOTO Browser] in [PENTAX PHOTO Browser]
on the desktop menu bar.
23
Page 26
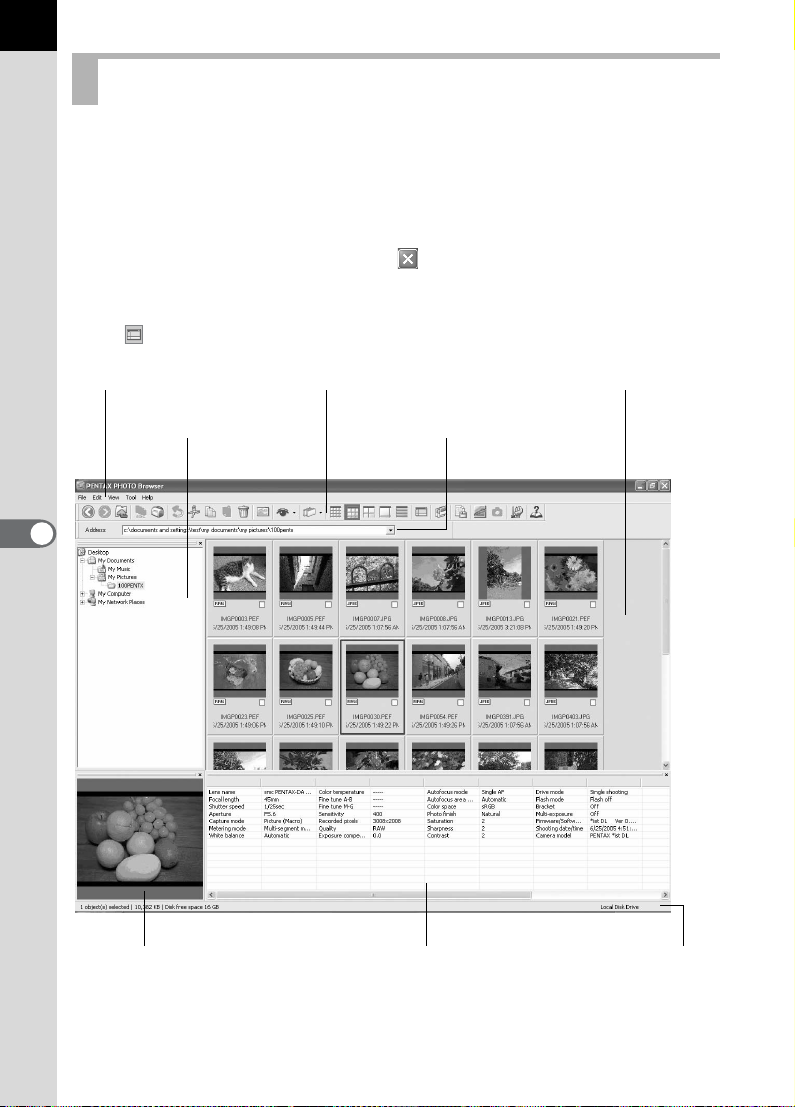
24
About the PENTAX PHOTO Browser 2.1 Window
This section explains the PENTAX PHOTO Browser 2.1 window layout,
names and functions.
Each pane can be resized from side to side and up and down. Drag or
double-click the Address bar, Folder tree pane, Image data pane or
Preview pane to remove it from the browser window and move it to a
different position. Alternatively, click on the top right of each pane to
close that pane. (For Macintosh, click a pane or drag the margin to remove
the pane.)
Click (Default Position) to return the pane to the default position.
Tool barMenu bar
Folder tree pane Address bar
Thumbnail pane
Preview pane
Image data pane
Status bar
Page 27
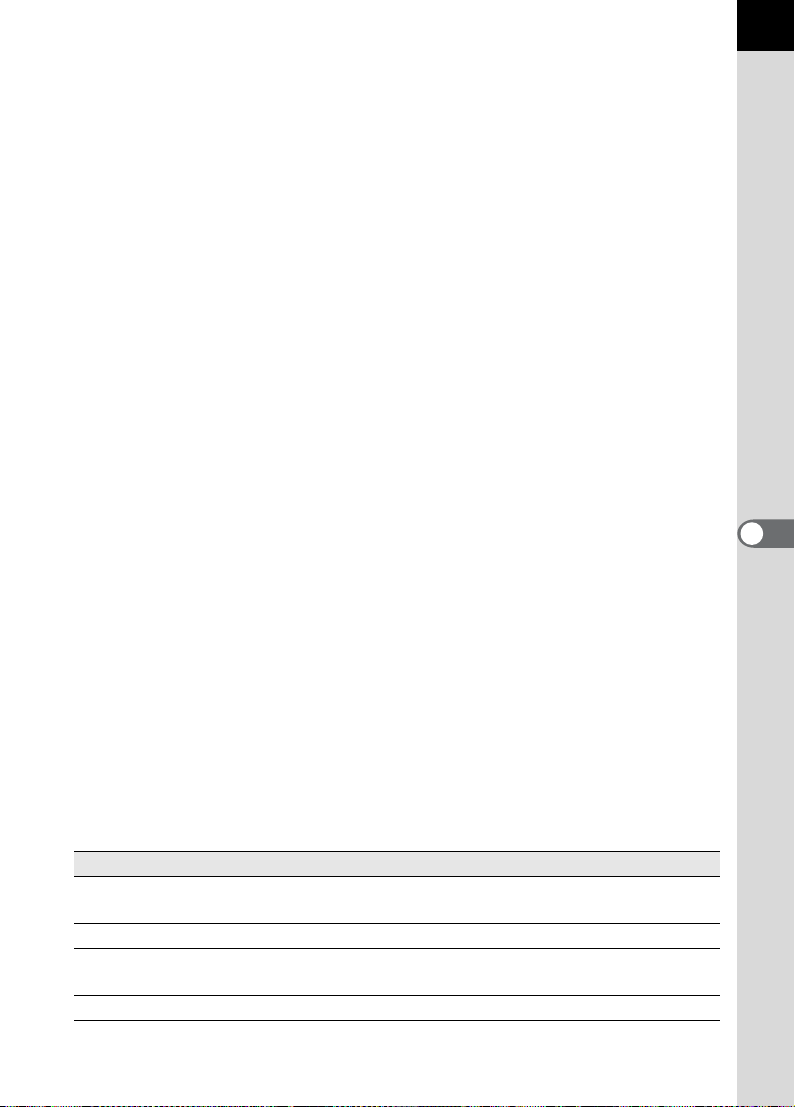
Address bar
The address of the currently displayed folder appears here.
Double-click the address bar to remove it from the browser window and
move it to a different position. (For Macintosh, click the Address bar or
drag the margin to remove the Address bar.)
Folder tree pane
Internal data on your computer appears here as a folder tree. Select the
folder containing saved image files here.
Also, the Folder tree pane handles operations such as creating new
folders, deleting folders and moving/copying folders.
Double-click or drag the top bar to remove the Folder tree pane from the
browser window and move it to a different position. (For Macintosh, click
the Folder tree pane or drag the margin to remove the pane.)
Thumbnail pane
Files in the folder selected in the Folder tree pane appear here. Select
from five file display methods. When a thumbnail image is selected in the
Thumbnail pane, the image appears in the Preview pane and the image
data appears in the Image data pane.
Preview pane
An image selected in the Thumbnail pane appears in this pane.
Double-click the top bar to remove the Preview pane from the browser
window and move it to a different position. (For Macintosh, click the
Preview pane or drag the margin to remove the pane.)
Image data pane
The image data for the image selected in the Thumbnail pane appears here.
Double-click the top bar to remove the Image data pane from the browser
window and move it to a different position. (For Macintosh, click the Image
data pane or drag the margin to remove the pane.)
Place the cursor over a cell dividing line at the top of the pane and drag it
to resize the cell. (For Macintosh, drag at the desired position to resize the
cell.)
The following items appear:
25
Data Contents Example
Lens name Shows lens type
Focal length Focal length when shooting (in mm)
Shutter speed Shutter speed when shooting
(in seconds)
Aperture Aperture value when shooting
smc PENTAXFA 50mm F1.4
50mm
1/250sec
F8.0
Page 28
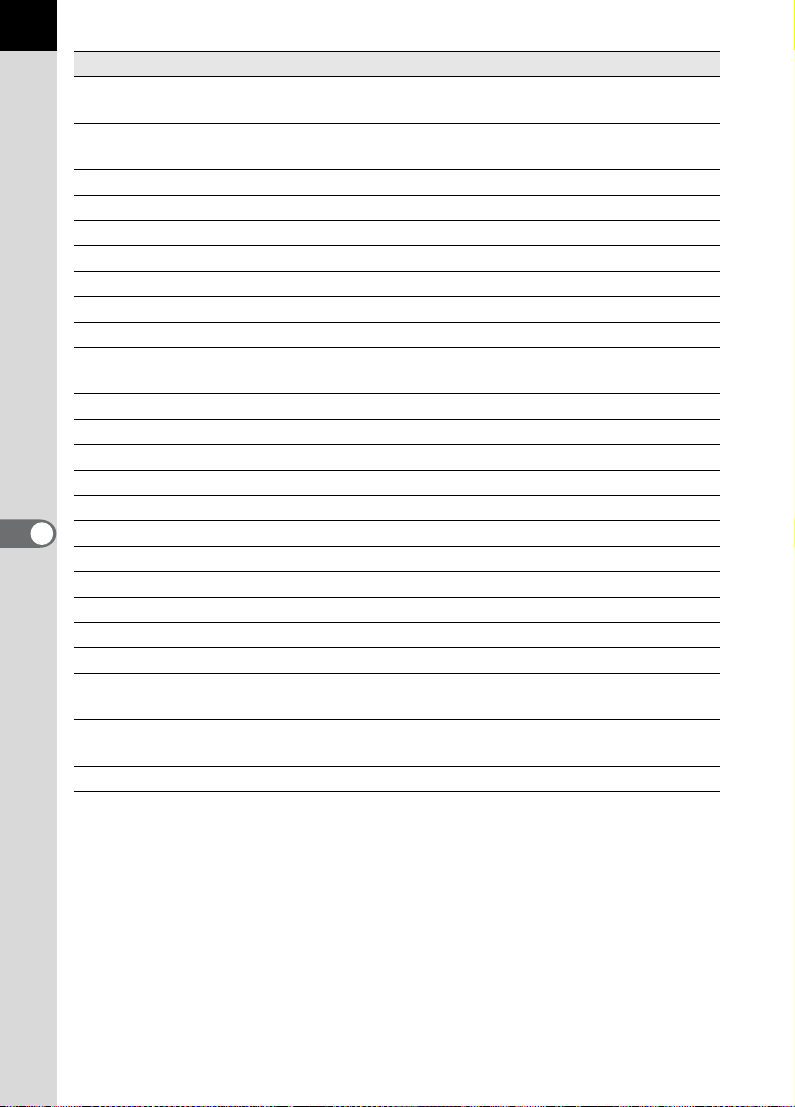
26
Data Contents Example
Capture mode Capture mode when shooting Auto Picture
(Normal)
Metering mode Metering mode when shooting Multi-segment
metering
White balance White balance mode Automatic
1
Color temperature Color temperature (units: Kelvin)
Fine tune A-B Amber - Blue fine tune
Fine tune M-G Magenta - Green fine tune
Sensitivity ISO sensitivity when shooting
Recorded pixels Number of recorded pixels
Quality Recording quality Better
Exposure
compensation
Autofocus mode Autofocus mode when shooting Single AF
Autofocus area mode Autofocus area mode when shooting Automatic
Color space Color space mode
Photo finish Photo finish settings Bright
Saturation Saturation settings 0
Sharpness Sharpness settings 0
Contrast Contrast settings 0
Drive mode Drive mode settings when shooting Single shooting
Flash mode Flash mode settings when shooting Flash off
Bracket Bracket settings when shooting
Multi-exposure Multi-exposure settings when shooting
Firmware/Software
version
Shooting date/time Date and time shot
Camera model Camera model
*1: Processing details when using PENTAX PHOTO Laboratory 2.1 appear.
*2: Information on the camera’s firmware appears for captured images.
Exposure compensation
Version of the software when images
were last saved
*1
*2
*
-----
*1
-----
----200
3008×2000
0.0
sRGB
Off
Off
*ist DL Ver. 1.00
2005/06/25
10:00:00
PENTAX *ist DL
Status bar
The status of PENTAX PHOTO Browser 2.1 appears.
The following items appear:
• Number of objects in the selected folder, total folder size (not including
subfolders) or number of selected objects and total size
• Available disk space for selected drive
• Progress status when loading thumbnails
• Identification of local disk, removable disk and network
Page 29
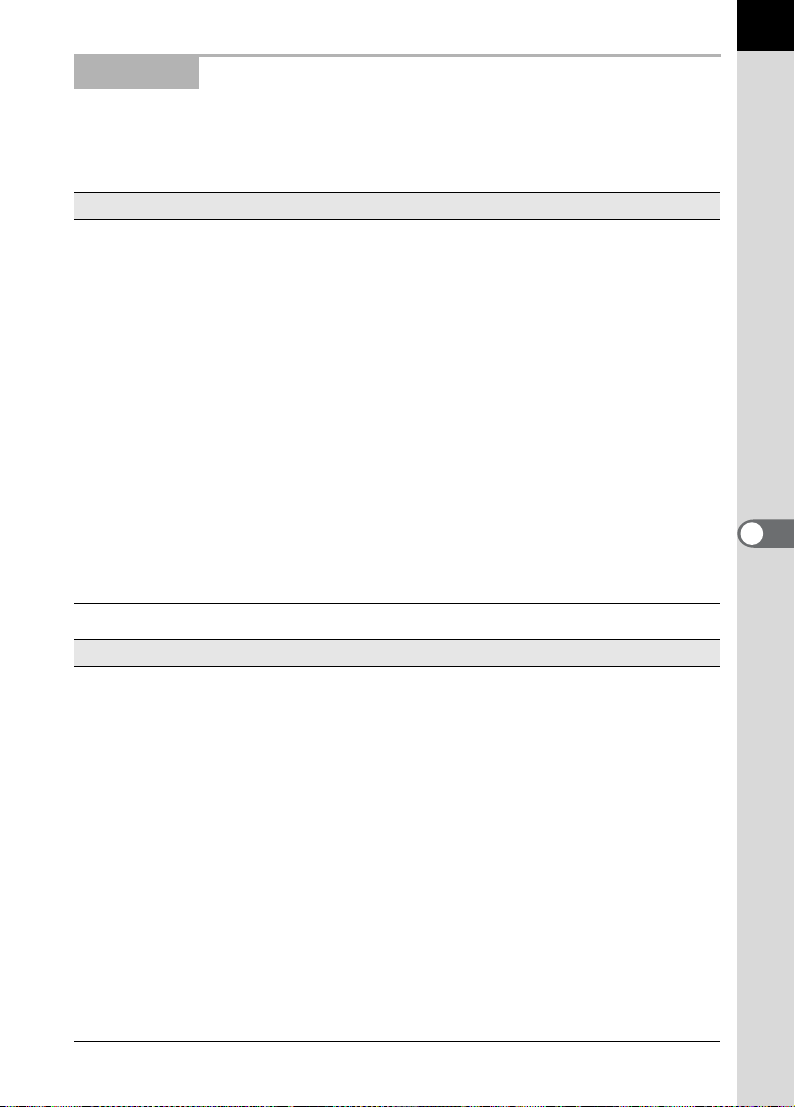
Menu Bar
This executes functions or sets various settings of PENTAX PHOTO
Browser 2.1.
For Macintosh, the menu bar appears at the top of the desktop.
File menu
Create New Folder This creates a new folder in the location specified on
the Folder tree pane. (p.73)
Open This opens the selected folder. For an image
selected in the Thumbnail pane, it displays the image
in a new main image window.
Rename This changes the name of the selected file or folder.
(p.71)
Rename All This changes the names of all selected files. (p.72)
Page Setup This sets printing options such as margins, headers/
footers, and number of copies. (p.57)
Print This prints the selected image file. (p.52)
Properties The properties of the selected file or folder appear.
(p.74)
Exit This closes PENTAX PHOTO Browser 2.1.
(For Macintosh, select [Quit PENTAX PHOTO
Browser].)
27
Edit menu
Undo This undoes the previous file operation.
Cut This prepares the selected file or folder to be moved
to a different location. (p.67)
Copy This copies the selected file or folder. (p.67)
Paste This copies the cut or copied file or folder into the
selected folder. (p.67)
Delete This deletes the selected folder or image. When a
folder is deleted, all files in the folder are also deleted.
(p.70)
Check Selected Image This checks the selected file.
Uncheck Selected Image This unchecks the selected file.
Uncheck All This unchecks all images.
Select All This selects all files within the currently open folder.
Invert Selection This unselects all selected files and selects all
unselected files within the currently open folder.
Page 30
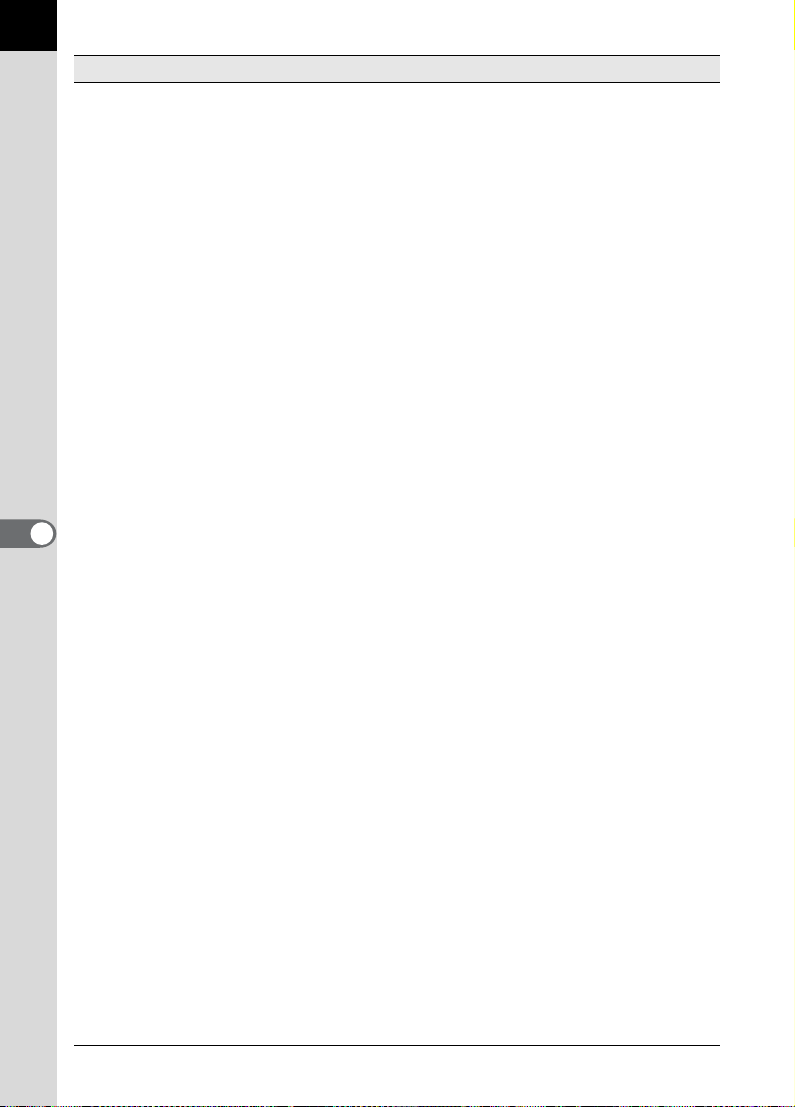
28
View menu
Tool Bar This shows or hides the Tool bar.
Folder Tree This shows or hides the Folder tree pane.
Preview This shows or hides the Preview pane.
Address Bar This shows or hides the Address bar.
Status Bar This shows or hides the Status bar.
Image Data This shows or hides the Image data pane.
Default Position This returns each pane to its default position.
Filter This sets the type of file that appears in the
Thumbnail pane. Uncheck the items you want to
hide. Select from the following four items:
PENTAX Image: Images captured with your
PENTAX camera
Other Image : Images other than those captured
with your PENTAX camera (JPEG,
TIFF, BMP, PNG, PICT)
Folder : Folders
Other : Files not compatible with PENTAX
PHOTO Browser 2.1
Sort by This specifies the order in which objects appear in the
Thumbnail pane and specifies ascending or
descending order.
You can select from File Name, File Size, File Date/
Time, File Type, Shooting Date/Time, Image Size
and Lens Name.
Thumbnail Caption This sets the captions of objects that appear in the
Thumbnail pane. File Name, File Date and File Time
appear by default.
Thumbnail (Smallest) The smallest size thumbnail appears in the
Thumbnail pane.
Thumbnail (Small) A small size thumbnail appears in the Thumbnail
pane.
Thumbnail (Medium) A medium size thumbnail appears in the Thumbnail
pane.
Thumbnail (Large) A large size thumbnail appears in the Thumbnail
pane.
Details Image details appear in the Thumbnail pane without
an image.
Move Select [Back] to return to the previously opened
folder, [Forward] to move forward one folder, and
[Up] to move up one folder in the directory tree.
Slideshow Selected or checked images appear in order. (p.49)
Page 31

Tool menu
Save Image Data List Use the check boxes to save the image data from
multiple folders into one CSV format file. If no images
are selected or checked, all the image data in the
current folder is saved. (p.48)
PENTAX PHOTO
Laboratory
PENTAX REMOTE
Assistant
Options This sets various settings for PENTAX PHOTO
Help menu
Help Topics This shows PENTAX PHOTO Browser 2.1 help
Index This shows PENTAX PHOTO Browser 2.1 help index
What’s This? This shows pop-up tips when an icon or command
About PHOTO Browser This shows PENTAX PHOTO Browser 2.1 version
*1: PENTAX REMOTE Assistant is not included in the CD-ROM (S-SW34). The
*1
latest version can be downloaded from the PENTAX website.
This menu function can be used if PENTAX REMOTE Assistant is already
installed.
This starts PENTAX PHOTO Laboratory 2.1. Specify
the applicable image files within the Thumbnail pane
of PENTAX PHOTO Browser 2.1. (p.76)
This starts PENTAX REMOTE Assistant.
PENTAX REMOTE Assistant can be used by
installing it in the same folder as PENTAX PHOTO
Browser 2.1 and using it together with w.
Browser 2.1. (p.60)
contents.
search. (This command is not available for
Macintosh.)
button is clicked.
information. (For Macintosh, select [About PENTAX
PHOTO Browser] on the [PENTAX PHOTO Browser]
menu.)
29
Page 32

30
Tool Bar
Frequently used functions are provided as Tool bar buttons. You can
execute these functions easily from the Tool bar.
Double-click the Tool bar to remove it from the browser window and move
it to a different position.
1 2 3 4 5 6 7 8 9 10 11 12 13
14 15 16 17 18 19 20 21 22 23 24 25
Number Icon (button) Content
1
Back
2
Forward
3
This opens the previously opened folder.
This opens the folder which was open before
using the [Back] button.
This moves up one folder in the directory tree.
Up
4
Rename All
5
Print
6
Undo
7
Cut
This changes the names of all selected files.
(p.72)
This prints the selected image file. (p.52)
This undoes the previous file operation.
This prepares the selected file or folder to be
moved to a different location. (p.67)
Page 33

Number Icon (button) Content
8
Copy
9
Paste
10
Delete
11
View Image
12
Filter
13
Sort by
14
Thumbnail
(Smallest)
15
Thumbnail (Small)
16
Thumbnail (Medium)
17
Thumbnail (Large)
This copies the selected file or folder. (p.67)
This copies the cut or copied file or folder into the
selected folder. (p.67)
This deletes the selected file or folder. (p.70)
The selected image file appears in the main
image view window. (p.38)
Click to select the type of file that appears in the
Thumbnail pane. Uncheck the items you want to
hide. Select from the following four items:
PENTAX Image: Images captured with your
Other Image : Images other than those
Folder : Folders
Other : Files not compatible with
Click to select the sort key and ascending/
descending order from the pull-down menu.
Thumbnails are sorted according to the selected
order.
The smallest size thumbnail appears in the
Thumbnail pane. (p.38)
A small size thumbnail appears in the Thumbnail
pane. (p.38)
A medium size thumbnail appears in the
Thumbnail pane. (p.38)
A large size thumbnail appears in the Thumbnail
pane. (p.38)
31
PENTAX camera
captured with your PENTAX
camera (JPEG, TIFF, BMP,
PNG, PICT)
PENTAX PHOTO Browser 2.1
Page 34

32
Number Icon (button) Content
18
Details
19
Default Position
20
Slideshow
21
Save Image Data
List...
22
PENTAX PHOTO
Laboratory
23
PENTAX REMOTE
Assistant
24
Options
25
Help
Image details appear in the Thumbnail pane
without an image.
This returns the window layout of PENTAX
PHOTO Browser 2.1 to the default settings.
Selected or checked images appear in order.
(p.49)
This saves additional information for all specified
PENTAX PHOTO Browser 2.1 compatible image
files into one CSV format file. (p.48)
This starts PENTAX PHOTO Laboratory 2.1.
Specify the applicable image files within the
Thumbnail pane of PENTAX PHOTO Browser
2.1. (p.76)
This starts PENTAX REMOTE Assistant.
PENTAX REMOTE Assistant can be used by
installing it in the same folder as PENTAX
PHOTO Browser 2.1 and using it together with
w.
This sets various settings for PENTAX PHOTO
Browser 2.1. (p.60)
This shows PENTAX PHOTO Browser 2.1 help
contents.
Page 35

Main Image Window
Menu bar Tool bar
33
Image view areaImage data pane
Menu bar
This executes functions or sets various settings of the main image window.
File menu
View Browser This shows the file browsing screen.
Open This opens the [Open] dialog to select the file to open.
If a check mark is next to “Open in new window”, a
new Main image view window opens and the
selected image appears when a file is selected and
[Open] is clicked. (p.38)
Save as This saves the image being viewed in JPEG, TIFF,
BMP, PNG or PICT format. (p.45)
Page Setup This sets the page setup information for printing the
selected image. (p.57)
Page 36

34
File menu
Print This prints the current image. (p.52)
Properties Image file data appears. (p.44)
Close This closes the main image window.
View menu
Tool Bar This shows or hides the Tool bar.
Image Data This shows or hides the Image data pane.
Previous Image The previous image appears when there are multiple
images in the main image view window. This button
cannot be selected if there are no images to view.
Next Image The next image appears when there are multiple
images in the main image view window. This button
cannot be selected if there are no images to view.
Slideshow Selected or checked images appear in order. (p.49)
Fit to Window This fits the image to the window size. (p.42)
Enlarge This doubles the view magnification of the image
appearing in the image view area.
The maximum view magnification is 4 times. (p.42)
Reduce This halves the view magnification of the image
appearing in the image view area.
The minimum view magnification is 1/16. (p.42)
Life size This sets the view magnification of the image
appearing in the image view area to life size. (p.42)
Rotate View
(Counterclockwise 90°)
Rotate View
(Clockwise 90°)
Arrange Windows This arranges multiple main image windows.
This rotates the image 90° counterclockwise. This
does not affect the data.
This rotates the image 90° clockwise. This does not
affect the data.
Page 37

Tool menu
Auto Image Fix This automatically adjusts the brightness, contrast
and color tone. Select Strong or Slight.
Rotate Image Image data is rotated. Uncompressed images are
rotated as is. When performing lossless rotation of an
unprocessed JPEG image, the [Save File] dialog
opens before the image appears. (p.46)
Options This sets various settings for PENTAX PHOTO
Browser 2.1. (p.60)
Help menu
Help Topics This shows PENTAX PHOTO Browser 2.1 help
contents.
Index This shows PENTAX PHOTO Browser 2.1 help index
search. (This command is not available for
Macintosh.)
What’s This? This shows pop-up tips when an icon or command
button is clicked.
About PHOTO Browser This shows PENTAX PHOTO Browser 2.1 version
information. (For Macintosh, select [About PENTAX
PHOTO Browser] on the [PENTAX PHOTO Browser]
menu.)
Tool bar
Frequently used functions are provided as Tool bar buttons. You can
execute these functions easily from the Tool bar.
Remove the check mark next to [Tool Bar] on the [View] menu to hide the
Tool bar.
35
1 2 3 4 5 6 7 8 9 10 11 12
14 15 16 17 1813 19
Page 38

36
Number Icon (button) Content
1
View Browser
2
Open
3
Save as
4
Print
5
Properties
6
Previous Image
7
Next Image
8
Slideshow
9
This shows the file browsing screen.
This opens the [Open] dialog to select the file to
open. If a check mark is next to “Open in new
window”, a new Main image view window opens
and the selected image appears when a file is
selected and [Open] is clicked.
This saves the image being viewed in JPEG,
TIFF, BMP, PNG or PICT format. (p.45)
This prints the current image. (p.52)
This shows selected file properties. (p.44)
The previous image appears when there are
multiple images in the main image view window.
This button cannot be selected if there are no
images to view.
The next image appears when there are
multiple images in the main image view window.
This button cannot be selected if there are no
images to view.
Selected or checked images appear in order.
(p.49)
This fits the image to the window size. (p.42)
10
11
Fit to Window
Reduce
Enlarge
This halves the view magnification of the image
appearing in the image view area.
The minimum view magnification is 1/16. (p.42)
This doubles the view magnification of the
image appearing in the image view area.
The maximum view magnification is 4 times.
(p.42)
Page 39

Number Icon (button) Content
12
Life size
13
Zoom
14
Rotate View
(Counterclockwise 90°)
15
Rotate View
(Clockwise 90°)
16
Auto Image Fix
17
Rotate Image
18
Options
19
Help
This sets the view magnification of the image
appearing in the image view area to life size
(1:1). (p.42)
The current view magnification appears. You
can also set the view magnification by selecting
it from the pull-down list, or by directly inputting
the magnification. (p.42)
This rotates the image appearing in the image
view area 90° to the left (counterclockwise).
(p.41)
This rotates the image appearing in the image
view area 90° to the right (clockwise). (p.41)
Click and select or to automatically
adjust the brightness, contrast and color tone.
Select Strong or Slight.
Click and select or to rotate the image
data. Uncompressed images are rotated as is.
When performing lossless rotation of an
unprocessed JPEG image, the [Save as] dialog
opens before the image appears. (p.46)
The PENTAX PHOTO Browser 2.1 setup
screen appears. This sets various settings for
PENTAX PHOTO Browser 2.1. (p.60)
This shows PENTAX PHOTO Browser 2.1 help
contents.
37
Image View Area
The image selected in the Thumbnail pane of PENTAX PHOTO Browser
2.1 appears.
Image data pane
The image data appears for the image appearing in the image view area.
Remove the check mark next to [Image Data] on the [View] menu to hide
the Image data pane.
Place the cursor over a cell dividing line at the top of the pane and drag it
to resize the cell. (For Macintosh, drag at the applicable position to resize
the cell.)
Page 40

38
Viewing Images
Display the images saved on your computer.
1
Open PENTAX PHOTO Browser 2.1.
Page 41

2
In the folder tree, select the folder containing the image
file to view.
Images in the selected folder appear as thumbnails in the Thumbnail
pane.
39
You can change the size of the thumbnail image. In the [View] menu, select
[Thumbnail (Smallest)], [Thumbnail (Small)], [Thumbnail (Medium)], or
[Thumbnail (Large)]. Alternatively, click the , , , or icon on the Tool
bar.
3
Select an image in the Thumbnail pane.
Select one of the following methods for viewing an image:
• Click the image to view. The image is framed in blue.
Hold down the Ctrl key or Shift key to select multiple images. (For
Macintosh, hold down the Command key or Shift key to select multiple
images.)
• Check O the image to view.
Multiple images can be selected. Images from multiple folders can also
be selected.
Page 42

40
• Click the image to view and then select [Check Selected Image] [Invert Selection] from the [Edit] menu.
4
Select [Open] from the [File] menu or click the icon on
the Tool bar.
The main image window opens and the image appears.
Double-click the image file to view in the Thumbnail pane. The main
image window opens and the image appears in one step.
RAW image file display
PENTAX PHOTO Browser 2.1 allows you to select between [Simple
display] and [Auto RAW display] when displaying RAW image files in the
main image window. (p.62)
Simple display : Images can be viewed quickly, but image quality is
inferior.
Auto RAW display: It takes time to display the actual raw data, but the
image quality is superior.
Select from three levels for the processing ratio on the
[View] tab of the [Options] dialog. (p.62)
Page 43

Rotating the Image View
The image in the image view area can be rotated 90°, 180°, or 270° to the
right (clockwise) or left (counterclockwise).
1
Select [Rotate View (Clockwise 90°)] or [Rotate View
(Counterclockwise 90°)] from the [View] menu in the main
image window.
Alternatively, click the or icon on the Tool bar.
The image appears rotated.
To save the rotated image, use [Rotate Image] on the [Tool] menu. (p.46)
41
Page 44

42
Changing the View Magnification
You can change the image view magnification of the image appearing in
the image view area.
1
Select [Fit to Window], [Enlarge], [Reduce] or [Life size]
from the [View] menu in the main image window.
Alternatively, click the , , or icon on the Tool
bar.
The image view magnification can be adjusted from 1/16 to 4 times.
Enlarged view
Page 45

Reduced view
You can also enlarge or reduce the view by directly inputting the numerical
value of the magnification in the View Magnification box on the Tool
bar.
43
Page 46

44
Hiding the Tool Bar and Image Data Pane
You can set whether to show or hide the Tool bar and image data pane in
the main image window.
1
Select [Tool Bar] or [Image Data] from the [View] menu in
the main image window and uncheck the item.
The Tool bar or image data pane is hidden.
To display the Tool bar or image data pane, select [Tool Bar] or [Image Data]
from the [View] menu in the main image window and check the item.
Displaying Image Properties
You can display file data for the image file appearing in the main image
window. (p.74)
Page 47

Saving an Image
You can save the displayed image using any of the following file formats.
RAW data can be saved with any of these formats to view the image with
image processing software.
JPEG : JPEG image with image data
TIFF (8 bit) : TIFF image with image data
TIFF (16bit) : High quality TIFF image with image data
BITMAP : BMP image without image data
PNG : PNG image without image data
PICT : PICT image without image data
1
Select [Save as] from the [File] menu in the main image
window or click the icon on the Tool bar.
The [Save as] dialog appears.
If RAW data is viewed in Simple display or is reduced, the message
[Image is shown in simple display mode. Do you wish to return image to
full size?] appears. If [No] is selected, the image is saved as it is
displayed. The quality is inferior to that of an image processed to full size.
2
Specify [Save in], [File name] and [Save as type], and then
click [Save].
45
The image is saved.
Page 48

46
Saving a Rotated Image
Data of the displayed image is rotated 90° left or right. Rotation of the
image may take time depending on the size of the image.
A warning message appears when closing the main image window without
saving the image or when clicking .
1
Select [Rotate Image], [Counterclockwise 90°] or
[Clockwise 90°] from the [Tool] menu in the main image
window, or click on the right of the icon and then
click the or icon.
The image data appears rotated. When performing lossless rotation of
an unprocessed JPEG image, the [Save File] dialog opens before the
image appears.
2
Select [Save as] from the [File] menu in the main image
window or click the icon on the Tool bar.
The [Rotate Image] dialog appears.
Page 49

3
Specify [Save in], [File name] and [Save as type], and then
click [Save].
The image is rotated and saved.
47
Page 50

48
Saving a List of Image Data
Use the check boxes to save the image data from multiple folders into one
CSV format file. If no images are selected or checked, all the image data
in the current folder is saved.
1
Select [Save Image Data List] from the [Tool] menu in the
PENTAX PHOTO Browser 2.1 window or click the icon
on the Tool bar.
The [Save Image Data List] dialog appears.
2
Specify the file name and save destination, and then click
[Save].
The image data is saved in CSV format.
When thumbnail images are checked, data is saved only for those images.
Image data is also saved for checked images contained in other folders. When
a thumbnail image is selected, only data for the selected image is saved.
Page 51

Continuous Image Playback in a Slideshow
This section explains how to set up and operate the slideshow.
1
Select an image or folder in the PENTAX PHOTO Browser
2.1 window.
2
Select [Slideshow] from the [View] menu or click the
icon on the Tool bar.
The Slideshow screen and Slideshow control panel open.
Slideshow screen
49
Slideshow control panel
1 2 43 5 6 7
8
Page 52

50
Number Icon (button) Content
1 First Image Returns to the first image. When this is pressed
during a slideshow, the first image appears and the
slideshow pauses.
2 Rewind Rewinds slideshow. When this is pressed during a
slideshow, the next image appears and the slideshow
pauses.
3 Previous Image Slideshow is played in reverse order.
4 Pause Pauses slideshow.
5 Play Plays slideshow.
6 Fast Forward Fast-forwards slideshow. When fast-forwarding
during a slideshow, the next image appears and the
slideshow pauses.
7 Last Image Shows last image. You can use this during a
slideshow. The last image appears and the slideshow
pauses.
8 Stop Stops slideshow.
3
Press the Play button.
The slideshow starts.
Slideshow Settings
When viewing the slideshow, select between a single window and a dual
window. Additionally, view the slideshow in single full screen or dual full
screen mode (only if the computer is compatible with dual screen display).
Set the slideshow order from the [Slideshow] tab on the [Options] dialog.
The order for frame advance during the slideshow is determined by the
View Order setting on the [Frame Advance] tab of the [Options] dialog.
(p.65)
Page 53

Select from one of the four display patterns below.
Single window Single full screen
Slideshow
51
A
Dual window Dual full screen
Primary
A
Secondary
B
A
BA
Image display order for dual window
When using dual window or dual full screen, select the display pattern for
images on the primary and secondary monitors.
Advance in order
Primary
(A)
Secondary
(B)
nn+1
n+1
n+2
n+2 n+3
n+3 n+4
Advance alternate
Primary
(A)
Secondary
(B)
n
n-1
n
n+1
n+2 n+2
n+1 n+3
Page 54

52
Advance two frames
Primary
(A)
Secondary
(B)
Set primary image
Primary
(A)
Secondary
(B)
n-2
n-1
n+1
n
n+1
nnnn
n+2 n+3 n+4
n+2 n+4
n+3 n+5
Printing an Image
When printing image files, select between Print Index and Print Photo.
Print Index Prints a thumbnail and image data for an image.
Print photo Prints a high-quality print of an image. You can print multiple
images on one page or print one large image on multiple pages
using partition printing.
Using Print Index
1
In the Thumbnail pane of the PENTAX PHOTO Browser 2.1
window, select the images to print.
2
Select [Print] from the [File] menu.
Alternatively, click the icon on the Tool bar.
The [Print] dialog appears.
Page 55

3
Select the [Print Index] tab.
4
Make the layout and caption settings.
53
Item Description
Preview This displays a preview using the specified settings.
Layout Select from three layout patterns.
Number of images per
page
Caption The caption settings are explained below. The
Position Select the image caption position from the list.
Contents Specify the data that may be printed from the list.
Font Select a font from the list. The default setting is the
Size Select a font size from the list.
Printer The name of the printer to be used appears here.
From the list, specify the number of images to print on
one page.
contents that appear depend on the selected layout.
standard system font.
Page 56

54
• The image size is calculated automatically from the margins, number of
images, and caption size.
• Click the [Page Setup] button to make the page settings. (p.57)
• Click the [Printer Settings] button to make the printer settings. (p.58)
5
Click [OK].
Printing starts.
Using Print Photo
1
In the Thumbnail pane of the PENTAX PHOTO Browser 2.1
window, select the images to print.
2
Select [Print] from the [File] menu.
Alternatively, click the icon on the Tool bar.
The [Print] dialog appears.
Page 57

3
Select the [Print photo] tab.
4
Make the layout and caption settings.
55
Item Description
Preview This displays a preview using the specified settings.
Layout Select from three layout patterns.
Layout 1: Normal printing
(with no margins depending on the printer)
Layout 2: Layout printing
Layout 3: Partition printing
(printing one image on multiple pages)
Images per page From the list, select the number of images to print on
one page.
Multi-page printing Select the number of partitions per page from the list.
Allocating images Select processing options from the list when printing
area and image size differ.
No trimming:
The image does not exceed the printing
area.
Trimming: The entire printing area is used and any part
exceeding the printing area is deleted.
Page 58

56
Item Description
Position Select the position of the image in the printing area
from the list.
Space (Vertical)/Space
(Horizontal)
Fit to page This setting uses the printing area most effectively.
Print Shooting Date and
Time
Printer The name of the printer to be used appears here.
• The image size is calculated automatically from the margins, spacing, and
number of images.
• The printing orientation of the date/time depends on the image data (for
Windows only). The printing position is in a relative position to the image data.
• Click the [Page Setup] button to make the page settings. (p.57)
• Click the [Printer Settings] button to make the printer settings. (p.58)
Set the vertical and horizontal space in mm.
Check this to allow the image to be rotated 90° as
needed to fit the printing area and then printed.
Set the Shooting data/time print settings.
Position : Selects position to print Shooting date/
time.
Font : Select a font from the list. The default
setting is the standard system font.
Print Time: Select from Do Not Print (Default) or Print
(HH:MM, 24-hour format only).
Separator : Sets dividers in text.
Format : Sets date format.
Text color : Sets the font color.
Size : Select a font size from the list.
5
Click [OK].
Printing starts.
Page 59

Using Page Setup
Use Page Setup to set printing options such as margins, headers/footers,
and number of copies.
1
Select [Page Setup] from the [File] menu in the PENTAX
PHOTO Browser 2.1 window or click [Page Setup] on the
[Print] dialog.
The [Page Setup] dialog appears.
57
2
Make the settings.
Item Description
Margins Left, Right,
Upper, Lower
Header/
Footer
Number of copies Specify the number of copies to print.
Header/
Footer
Text Enter text to print for the header/footer.
Insert Page
Number
Insert Number
of Pages
The default setting is 25 mm on each side.
The default setting is 15 mm from the top and bottom
edges.
When this is clicked, [#Page number] is inserted at
the cursor location in the Text field.
When this is clicked, [#Number of pages] is inserted
at the cursor location in the Text field.
Page 60

58
Item Description
Position Sets header/footer position. Select from Do Not Print
(Default), Align left, Align center, and Align right.
Font Select a font from the list. The default setting is the
standard system font.
Size Select a font size from the list. The default setting is
10 point.
3
Click [OK].
The page setup information is set.
Using Printer Settings
Check the printer settings and change the settings as needed.
Refer to the printer user’s manual for details on printer settings.
This section describes the printer settings for Windows. For Macintosh, the
printer setting screen is dependent on the OS.
1
Click [Print Setup] on the [Print] or [Page Setup] dialog.
The [Print Setup] dialog appears.
Page 61

2
Make the settings.
Item Description
Name Select the printer to use from the list.
Click [Network] to select a printer on the network.
Click [Properties] to make advanced printer settings.
Paper Size Select paper size.
Source Select paper feeding method.
Orientation Sets printing direction. Select [Portrait] or [Landscape].
3
Click [OK].
The printer setup information is set.
59
Page 62

60
Changing the PENTAX PHOTO Browser 2.1 Settings
Here, you can set the PENTAX PHOTO Browser 2.1 startup settings, such
as the initial image view size, thumbnail caption viewing, and RAW file
view format.
1
Select [Options] from the [Tool] menu in the PENTAX
PHOTO Browser 2.1 window.
Alternatively, click the icon on the Tool bar.
The [Options] dialog appears.
Page 63

[General] tab settings
Change the startup settings for PENTAX PHOTO Browser 2.1 in the
[General] tab.
Item Description
Folder at Startup From the following, select the folder to open when
starting the program.
Last folder used:
This opens the folder that was last used in
PENTAX PHOTO Browser 2.1.
Desktop: This opens the desktop.
Always use this folder:
Click [Browse] to specify a folder.
Status at Startup Set PENTAX PHOTO Browser 2.1 status at startup.
Status at last exit:
When the next session of PENTAX PHOTO
Browser 2.1 is started, the settings from the
previous session are used.
Default : The default screen appears.
Show Splash Screen at
Startup
Sets splash screen when PENTAX PHOTO Browser
2.1 starts.
On : Splash screen is shown.
Off : Splash screen is not shown.
61
The splash screen is the title screen that
appears when PENTAX PHOTO
Browser 2.1 starts.
Page 64

62
[View] tab settings
Change the Main Image View window settings in the [View] tab.
Item Description
Image Data Pane Height
Main Image Window Size
Sets the height of the Image data pane that appears
when the main image window opens.
Last size specified:
Sets Image data pane height to be the same as
the previous height when the main image view
window opens.
Auto : The height is automatically adjusted.
Fixed: The number of lines may be specified.
Set the window size of the main image view window.
Last size specified:
Default : Opens the window to the default size.
Set size: Specifies the size of the main image window
Opens the main image view window to the
last window size specified.
in pixels.
Page 65

Item Description
Showing Multiple Images
Main RAW File Image Sets view when opening a new RAW image file.
When multiple images are selected in the Thumbnail
pane, select the viewing method in the main image
view window.
Single window:
Images appear in one main image view window.
Click the icons on the Main image view
window Tool bar to switch the image view.
Separate window:
Images appear in multiple main image view
windows.
Simple display:
The compressed image data in the RAW image
file appears. The image data appears more
quickly, but there is quality loss due to the high
compression rate. Therefore, this function is
not recommended for checking image details.
Auto RAW display:
The actual RAW data appears. (Full Auto
Processing)
Size (Ratio):
Select the processing ratio for Auto RAW
display from [1:4], [1:2], or [Life size]. When
emphasizing speed, select [1:4]. When
emphasizing quality, select [Life size].
63
Page 66

64
[Frame Advance] tab settings
Change the main image view window frame advance settings in the
[Frame Advance] tab.
Item Description
View Attributes to
Maintain
View Order Selects ordering for frame advance.
Selects view attributes to maintain during frame
advance. Multiple attributes may be selected.
Zoom : View magnification rate is maintained.
Position : Position is maintained.
Direction : Direction is maintained.
Slideshow is played in the same order.
Select from the options below.
File name : Frames advance in file name order.
Shooting date/time:
Frames advance in shooting date/
time order.
File date/time : Frames advance in file date/time
order.
Page 67

[Slideshow] tab settings
Change the slideshow settings in the [Slideshow] tab. (p.49)
65
Item Description
Slideshow Settings Set the pattern when viewing slideshows.
Single window:
View slideshow in a single window.
Dual window:
View slideshow in two windows (primary and
secondary).
Single full screen:
View slideshow full-screen on a single monitor.
Dual full screen:
View slideshow full-screen on two monitors.
Interval Sets interval for frame advance during slideshows.
Second(s):
Sets interval (in seconds) for frame advance.
Page 68

66
Item Description
Frame Advance During
Dual View
Loop view Sets the repeat view setting.
Set the refresh method when viewing two images
simultaneously. (p.51)
Advance in order:
Frames advance in order. The secondary
window shows one image ahead of the primary
window.
Advance alternate:
At each frame advance interval, images are
shown alternately on the primary and
secondary windows. With the first image
starting at zero, even number images are
shown on the primary window and odd number
images are shown on the secondary window.
Advance two frames:
Frames advance in twos.
Set primary image:
The primary window shows a fixed image. The
secondary window shows images, which
advance in order.
No : When all of the images have been shown, the
slideshow ends.
Yes : Even after a slideshow ends, the slideshow
repeats until is clicked.
2
After making your selections, click [OK].
The options are set and the [Options] dialog closes.
Click [Reset] to return all options to default settings.
When [Reset] is clicked, all tab settings including the settings of the currently
open tab are returned to default settings.
Page 69

Managing Image Files and Folders
Moving/Copying Image Files
1
In the Thumbnail pane of the PENTAX PHOTO Browser 2.1
window, select the thumbnail image to move or copy.
2
Select [Cut] or [Copy] from the [Edit] menu.
Alternatively, click the or icon on the Tool bar.
67
3
Specify the destination folder for moving or copying in the
Folder tree pane.
Page 70

68
4
Select [Paste] from the [Edit] menu.
Alternatively, click the icon on the Tool bar.
Page 71

The image file is moved or copied to the specified folder.
69
• You can also move an image by dragging and dropping a thumbnail image to
the destination folder. To copy, hold down the Ctrl key while you drag and
drop the file. (For Macintosh, hold down the Option key while you drag and
drop the file.)
• Use the same procedure to move or copy a folder. In the Folder tree pane,
specify the folder to move or copy. The specified folder is moved or copied
into the destination folder.
Page 72

70
Deleting Image Files/Folders
1
In the Thumbnail pane of the PENTAX PHOTO Browser 2.1
window, select the thumbnail image to delete.
Alternatively, select the folder to delete in the Folder tree
pane.
2
Select [Delete] from the [Edit] menu.
Alternatively, click the icon on the Tool bar.
A delete confirmation screen appears.
3
Click [Yes].
The image file or folder is deleted.
Page 73

Changing Image File/Folder Names
1
In the Thumbnail pane of the PENTAX PHOTO Browser 2.1
window, select the thumbnail image to be renamed.
Alternatively, select the folder to be renamed in the Folder
tree pane.
2
Select [Rename] from the [File] menu.
Alternatively, directly click the file or folder name in the
Thumbnail pane or Folder tree pane.
The file or folder name is ready to be changed.
71
3
Input the file or folder name.
The image file or folder is renamed.
Page 74

72
Renaming All File Names
1
In the Thumbnail pane of the PENTAX PHOTO Browser 2.1
window, select or check the thumbnail images to be
renamed.
Select [Select All] from the [Edit] menu to select all images in the
Thumbnail pane. Images from more than one folder cannot be selected.
2
Select [Rename All] from the [File] menu.
Alternatively, click the button from the tool bar.
The [Rename All] dialog appears.
3
Confirm the content, and input information as needed.
Item Description
Base file name Specify name to add to file names. “IMGP” is added by
default.
Number of digits Specify the number of digits to add to file names. 1 to
5 digits may be specified. 4 digits are specified by
default. (Example: IMGP1234.pef) When files exist in
the folder with the specified base file name, the
number of digits increases if the maximum number of
files is exceeded.
Put base file name last When this check box is checked, the file name
specified in [Base file name] is added to the end of all
file names. (Example: 0123IMGP.pef) Base name file
is added to the beginning by default.
Page 75

Item Description
Start number Sets the start number. When files exist in the folder
with the same specified base file name, the numbering
automatically starts from the number next to the
highest number of the existing file. If there is no file with
the specified base file name, numbering starts at 1.
4
Click [OK].
All files are renamed to the specified name.
Create a New Folder
1
In the Folder tree pane of the PENTAX PHOTO Browser 2.1
window, select the folder where to create a new folder.
Alternatively, select the Thumbnail pane.
2
Select [Create New Folder] from the [File] menu.
A new folder is created under the specified folder or in the Thumbnail pane.
73
Page 76

74
Displaying Properties of Image Files/Folders (for Windows)
The contents of the Properties dialog depends on the version of Windows
currently running. Refer to Help in Windows for details on the Properties dialog
settings.
1
In the Thumbnail pane of the PENTAX PHOTO Browser 2.1
window, select the thumbnail image for which properties
are to be shown.
Alternatively, in the Folder tree pane, select the folder for
which properties are to be shown.
2
Select [Properties] from the [File] menu.
The [XXX Properties] dialog appears.
3
Confirm the content.
4
Click [OK].
The Properties dialog closes.
Page 77

Displaying Properties of Image Files/Folders (for Macintosh)
The standard Macintosh information dialog appears. Refer to Help in
Macintosh for details on the information dialog settings.
1
In the Thumbnail pane of the PENTAX PHOTO Browser 2.1
window, select the thumbnail image for which properties
are to be shown.
Alternatively, in the Folder tree pane, select the folder for
which properties are to be shown.
2
Select [Properties] from the [File] menu.
The [XXX Info] dialog appears.
75
3
Confirm the content.
4
Click the button.
The Information dialog closes.
Page 78

76
PENTAX PHOTO Laboratory 2.1
PENTAX PHOTO Laboratory 2.1 is software for color separation
processing and other processing of CCD RAW image data recorded in a
PENTAX digital camera dedicated format. The processing of RAW data
enables images to be viewed on commercially-available image viewing
and editing software.
This section describes opening and closing PENTAX PHOTO Laboratory
2.1 and viewing the PENTAX PHOTO Laboratory 2.1 window, and
explains its functions.
Opening PENTAX PHOTO Laboratory 2.1
For Windows
1
Select the start menu on the desktop.
2
Select [PENTAX PHOTO
Laboratory] from [PENTAX
Digital Camera Utility] in the
program menu.
PENTAX PHOTO Laboratory 2.1 is
opened, and the PENTAX PHOTO
Laboratory 2.1 window appears.
Closing PENTAX PHOTO Laboratory 2.1
Select [Exit] from the [File] menu on the PENTAX PHOTO Laboratory 2.1
window.
Page 79

For Macintosh
1
Double-click the [PENTAX PHOTO Laboratory] folder in
[PENTAX Digital Camera Utility] on the hard disk.
2
Double-click the [PENTAX
PHOTO Laboratory] program
icon.
PENTAX PHOTO Laboratory 2.1 is
opened, and the PENTAX PHOTO
Laboratory 2.1 window appears.
Closing PENTAX PHOTO Laboratory 2.1
Select [Quit PENTAX PHOTO Laboratory] in [PENTAX PHOTO
Laboratory] on the desktop menu bar.
PENTAX PHOTO Laboratory 2.1 can also be started from within PENTAX
PHOTO Browser 2.1. (p.29)
77
Page 80

78
About the PENTAX PHOTO Laboratory 2.1 Window
This section explains the PENTAX PHOTO Laboratory 2.1 window layout,
names, and functions.
PENTAX PHOTO Laboratory 2.1 is made up of five panels.
The panels appear in independent windows and may be placed anywhere
on the screen. Select [Arrange Windows] from the [View] menu to align the
panels.
Four panels, not including the main panel, can be hidden or shown.
Preview panel Main panel
Menu bar
White balance panelOther settings panel Tone panel
• When the processing mode is set to Full Auto Processing mode , the
White balance panel, Tone panel, and Other settings panel do not appear.
(p.82)
• When RAW image data is not selected, the preview image does not appear.
(p.83)
Tool bar
Page 81

Main panel
This executes functions or sets various settings of PENTAX PHOTO
Laboratory 2.1.
For Macintosh, the Main panel only contains the Tool bar. The Menu bar
appears at the top of the desktop.
Preview panel
View the selected RAW image in four steps, show specified areas
enlarged, and preview adjustments from the other panels.
View adjustments in real time or by clicking the Refresh button.
White balance panel
Select white balance or set color temperature. Adjust the image color tone,
such as when the image appears bluish or yellowish. (p.88)
Tone panel
Displays tone curve and histogram information of displayed image. (p.89)
Adjust the image tone using the tone curve.
Other settings panel
Adjust characteristics such as sensitivity, contrast, color depth, and edges.
(p.90)
Menu bar
This executes functions or sets various settings of PENTAX PHOTO
Laboratory 2.1.
79
File menu
Open This selects the image file for processing in PENTAX
PHOTO Laboratory 2.1. Only applies when the software
is started as standalone. This cannot be used when
PENTAX PHOTO Laboratory 2.1 is started within the
PENTAX PHOTO Browser 2.1 window. (p.84)
Save This performs RAW image data processing and saves it
with the specified format. The available save formats are
JPEG (5 compression rates), TIFF-8, and TIFF-16. Use
[Save Mode] on the [Tool] menu to specify the save
format. (p.91)
Recall Adjustment Use this function to load previously saved settings for
the various panels. (p.93)
Save Adjustment Use this function to save the settings currently used in
the various panels. (p.93)
Page 82

80
File menu
Exit This closes PENTAX PHOTO Laboratory 2.1.
(For Macintosh, select [Exit PENTAX PHOTO
Laboratory] on the [PENTAX PHOTO Laboratory]
menu.)
View menu
Full Auto Processing All RAW images are processed using specified settings.
All panels, except the Preview panel, are hidden. (p.86)
Custom Processing This performs processing using the processing
condition settings specified by the user. The processing
conditions are set using the White balance panel, Tone
panel, and Other settings panel. (p.87)
First Image When multiple images are selected, the preview of the
first image in order of registration appears.
Previous Image When multiple images are selected, the preview of one
image ahead in order of registration appears.
Next Image When multiple images are selected, the preview of one
image back in order of registration appears.
Last Image When multiple images are selected, the preview of the
last image in order of registration appears.
Refresh Preview When real-time preview is not enabled, the preview is
refreshed using the current settings.
Display Size This specifies the size of the image data in the preview.
Preview This shows or hides the Preview panel.
White balance This shows or hides the White balance panel.
Tone This shows or hides the Tone panel.
Other settings This shows or hides the Other settings panel.
Arrange Windows This arranges the displayed panels.
Tool menu
Undo When in Custom Processing mode, use this function to
cancel the previous operation. You can undo up to five
operations.
Redo When in Custom Processing mode, use this function to
redo an operation that was cancelled with the [Undo]
button.
Page 83

Tool menu
Image Mode Select types of image modifications. When Full Auto
Save Mode This sets the quality when saving processed images.
Save Size This sets the size in pixels when saving processed
Options This sets various settings for PENTAX PHOTO
Help menu
Help Topics This shows PENTAX PHOTO Laboratory 2.1 help
Index This shows PENTAX PHOTO Laboratory 2.1 help index
What’s This? This shows pop-up tips.
About PHOTO
Laboratory
Processing is set, images are processed using
individual file settings. When in Custom Processing
mode, all images are processed using the selected
processing mode. Some modes may not be able to be
set depending on the RAW file type.
Save images in JPEG format with one of five different
compression rates or in TIFF format with one of two bit
types. The default setting is JPEG (Highest Quality).
images. (p.91)
Laboratory 2.1. (p.94)
contents.
search. (This command is not available for Macintosh.)
This shows PENTAX PHOTO Laboratory 2.1 version
information. (For Macintosh, select [About PENTAX
PHOTO Laboratory] on the [PENTAX PHOTO
Laboratory] menu.)
81
Tool Bar
This executes functions or sets various settings of PENTAX PHOTO
Laboratory 2.1.
1 2 3 4 5 6 7 8 9 10 11 12
Number Icon (button) Content
1
Open
This selects the image file for processing in PENTAX
PHOTO Laboratory 2.1. Only applies when the
software is started as standalone. This cannot be used
when PENTAX PHOTO Laboratory 2.1 is started within
the PENTAX PHOTO Browser 2.1 window. (p.84)
Page 84

82
Number Icon (button) Content
2
Save
3
Full Auto
Processing
Custom
Processing
4
Recall
Adjustment
5
Save Adjustment
6
Undo
7
Redo
8
Image Mode
9
Save Mode
10
Image Size
This performs RAW image data processing and
saves it with the specified save mode and image size.
(
p.91)
This appears when Full Auto Processing is set.
Performs processing using the processing conditions
set in the RAW file.
Click to select or from the pull-down menu.
This is displayed when Custom Processing is set.
This performs processing using the processing
condition settings specified by the user. The
processing conditions are set using the White
balance panel, Tone panel, and Other settings panel.
(
p.87)
When in Custom Processing mode, this recalls a
saved adjustment file.
This saves the processing conditions set in Custom
Processing mode as an adjustment file. (p.93)
When in Custom Processing mode, use this function
to cancel the previous operation. You can undo up to
five operations.
When in Custom Processing mode, use this function
to redo an operation that was cancelled with the
[Undo] button.
This displays the current Image mode. When Full
Auto Processing is set, images are processed using
individual file settings. When in Custom Processing
mode, click to select the Image mode. All images
are processed using the selected processing mode.
Some modes may not be able to be set depending on
the RAW file type.
This displays the current Save mode. Click to
select the save format for the processed image file.
(
p.91)
This displays the current Image mode. Click to
select the size of the processed image file.
(
p.86)
(
p.93)
(
p.91)
Page 85

Number Icon (button) Content
11
Options
12
Help
This is used to change the PENTAX PHOTO
Laboratory 2.1 settings. (p.94)
This shows PENTAX PHOTO Laboratory 2.1 help
contents.
Preview Panel
This shows a preview of the RAW file.
83
1
2
3
4 5 6 7 8
Number Icon (button) Content
1
Display Size
2
Enlarge Area
3
Refresh
Click to select the size of the image data in the
preview from the pull-down menu.
Select from Small, Medium, Large, or
Full Size.
When this is turned on, a red frame appears in the
preview area. The Enlarge area window appears
and the magnification can be selected.
Click this to refresh the preview using the current
settings when [Refresh Preview] becomes the
[Refresh] button on the Options settings of
PENTAX PHOTO Laboratory 2.1.
Page 86

84
Number Icon (button) Content
4
5
6
7
8
First Image
Previous Image
Next Image
Last Image
Viewing Images
1
Click the button in the PENTAX PHOTO Laboratory 2.1
window.
When multiple images are selected, select the
image to display from the list.
When multiple images are selected, the preview
of the first image in order of registration appears.
When multiple images are selected, the preview
of one image ahead in order of registration
appears.
When multiple images are selected, the preview
of one image back in order of registration
appears.
When multiple images are selected, the preview
of the last image in order of registration appears.
The [Open] dialog appears.
2
Specify the file name of a RAW image file to display and
click the [Open] button.
Page 87

A RAW image appears in the Preview panel of the PENTAX PHOTO
Laboratory 2.1 window.
Select multiple image files to open multiple images at the same time.
Click the , , , or button on the Tool bar to preview the desired
image.
• When starting PENTAX PHOTO Laboratory 2.1 from PENTAX PHOTO
Browser 2.1, use the following methods for viewing image files. Select RAW
image files in PENTAX PHOTO Browser 2.1, then start PENTAX PHOTO
Laboratory 2.1. RAW image files can also be selected in PENTAX Photo
Browser 2.1 after PENTAX PHOTO Laboratory 2.1 has been started.
• To select multiple image files in PENTAX PHOTO Browser 2.1, check the
thumbnail images or press and hold the Ctrl key as you left click on thumbnail
images you want to select. (For Macintosh, hold down the Command key and
click thumbnail images to select multiple images.) Files can be selected using
the check boxes if there are no files checked and selected (indicated by a
blue frame) when PENTAX PHOTO Laboratory 2.1 is started.
85
Opening PENTAX PHOTO Browser 2.1
1
Select a RAW image in the PENTAX PHOTO Browser 2.1
window.
2
Select [PENTAX PHOTO Laboratory] on the [Tool] menu of
PENTAX PHOTO Browser 2.1 or click the icon.
A RAW image appears in the Preview panel of the PENTAX PHOTO
Laboratory 2.1 window.
Page 88

86
Easily Modifying RAW Images
Select an Image mode to easily process RAW images according to
shooting conditions.
When in Full Auto Processing mode, RAW images are processed using
the Image mode selected at the time of capture. This setting cannot be
changed in PENTAX PHOTO Laboratory 2.1.
When in Custom Processing mode, the Image mode can be selected. All
frames are processed using the same selected Image mode.
Select from the following seven Image modes when using L:
Natural Elaborates images with natural colors.
Bright Elaborates sharp, bright images.
Picture (Portrait) Elaborates images with beautiful skin tones.
Picture (Landscape) Enhances the contour and saturation of images
with greenery, blue sky, etc., to create images
with bright colors.
Picture (Macro) Elaborates images with vivid close ups of flowers
and other objects.
Picture (Moving
Object)
Picture (Night Scene
Portrait)
Elaborates sharp images of fast-moving objects.
For capturing people against the background of
sunsets or night scenes.
Page 89

Setting RAW Image Data Processing Conditions
Set individual processing conditions to create unique image modifications.
1
Select [Custom Processing] from the [View] menu, or click
on the icon on the Tool bar and then click
(Custom Processing) on the drop-down list.
The Main panel, Preview panel, White balance panel, Tone panel, and
Other settings panel appear.
87
To close the White balance panel, Tone panel, or Other settings panel, select
[Full Auto Processing] from the [View] menu, or click on the icon on the
Tool bar and then click (Full Auto Processing) on the drop-down list. The
image is processed using the Image mode set at the time of shooting, and the
settings cannot be changed in PENTAX PHOTO Laboratory 2.1.
Page 90

88
2
Enter settings in each setting panel.
The settings are reflected in the Preview panel. There are two ways to
reflect the settings. (p.94)
• Reflect the settings immediately in real time.
• Reflect the settings when clicking the icon on the Preview
panel.
Setting the White balance
Item Content
White Balance Settings Select from the following:
Camera setting:
Apply the white balance setting used on
your camera.
Override: Use [White Balance Setting] to select the
white balance to apply. Select from
[Daylight], [Shade], [Cloudy], [Daylight
fluorescent light], [Neutral white fluorescent
light], [White fluorescent light], [Tungsten
light], [Flash], or [Color temperature
setting].
Grey point setting:
Select the point in the preview image to turn
gray. Specify using the pointer for the most
appropriate white balance setting. Select
from 1 point, 3 points, or 5 points. When
shooting with the gray panel with Grey point
setting, a more accurate white balance may
be achieved. Click [Reset] to delete the
selected gray points.
Page 91

Item Content
Color temperature This can be set when selecting [Color temperature
setting] with [Override] from [White Balance Settings].
Color temperature:
Slide the bar to set the color temperature or
select the setting from the list. Select from
between 2500K to 10000K (in Kelvin).
Fine tune: Use Fine tune to correct errors in color
during shooting using the Amber, Blue,
Magenta, and Green slide panels. The fine
tuned areas are not reflected in the color
temperature display.
Setting the Tone curve/Histogram
Item Content
Tone curve Adjust the tone curve to make precise adjustments to
the density and contrast. Change the tone curve using
the pointer. Move the curve up to brighten and move
the curve down to darken the image.
Click a point on the tone curve to fix the curve at that
point. A black dot appears. Drag the black dot to move
the fixed location. Right-click to erase the black dot.
(For Macintosh, hold down the Ctrl key while you drag
the black dot.)
Histogram Brightness shows the distribution of luminosity when
combining RGB, R (Red), G (Green) and B (Blue).
[Show White Portions]/
[Show Black Portions]
[Reset] Deletes the tone curve settings, and returns to a
Click [Show White Portions] to show white portions of
the image on the Preview panel in black.
Click [Show Black Portions] to show black portions of
the image on the Preview panel in white.
straight line.
89
Page 92

90
Setting the Sensitivity/Contrast/Saturation/Sharpness
Set these using the Other settings panel.
Item Content
Sensitivity Changes the sensitivity of processing.
+ : The image becomes brighter.
– : The image becomes darker.
Contrast Adjusts the contrast between light and shadow.
+ : Increases contrast between light and shadow.
– : Decreases contrast between light and shadow.
Saturation Adjusts the strength of the colors after RAW data
development.
+ : The colors become stronger.
– : The colors become weaker.
Sharpness Adjusts the sharpness of the edges.
+ : Image contour is enhanced.
– : Image contour is softened.
Page 93

Saving Image Files
You can save the image files which have been Full Auto processed or
Custom processed. Specify the save format and image size when saving
image files. Save images in JPEG format with one of five different
compression rates, or in TIFF-8 or TIFF-16 format.
As the compression rate increases, the file size decreases, but the quality
also deteriorates.
Select from S, M, or L for the image size.
Size Pixels
3008×2008
2400×1600
1536×1024
1
Select [Save Mode] from the [Tool] menu, or click on the
right of the icon to select the save format.
91
Select the quality and file format when saving RAW images.
For JPEG files, image data is compressed and saved. Select from
Highest Compression, High Compression, Medium Quality, High Quality,
and Highest Quality. Select High or Highest Compression to make the
file size smaller by lowering quality. Select High or Highest Quality to
maintain high quality by keeping the file size large.
Select TIFF-8 or TIFF-16 to avoid quality loss due to compression.
Although selecting TIFF-16 leads to a larger file size, quality loss is
minimized when modifying the file with other image editing software.
Page 94

92
2
Select [Save Size] from the [Tool] menu, or click on the
right of the icon to select the save size.
3
Select [Save] from the [Tool] menu or click the icon on
the Tool bar.
The [Save as] dialog appears.
4
Specify the file name and save destination, and then click
[Save].
The image file is saved.
Page 95

When [Use queue list] is set in [Options], the image file is added to a queue list.
Saving Image File Adjustment
All current adjustment combination can be saved as a parameter file. Saved
adjustment can then be applied to other RAW images for processing.
1
Click [Save Adjustments] from the [Tool] menu on the
Main panel or click the icon.
The [Save Adjustments] dialog appears.
93
2
Specify the file name and save destination, and then click
[Save].
The current settings are saved as an adjustment setting file (*.INI).
Recalling Image File Adjustment
1
Display a RAW image file in the Preview panel.
2
Click [Recall Adjustment] from the [Tool] menu on the
Main panel or click the icon.
The [Open Adjustment File] dialog appears.
Page 96

94
3
Select a folder and parameter file name, and then click
[Open].
The current RAW image is processed by the recalled adjustment.
Changing the PENTAX PHOTO Laboratory 2.1 Settings
1
Select [Options] from the [Tool] menu on the Main panel or
click the icon on the Tool bar.
The [Options] dialog appears.
2
Click the [General] tab.
Change the settings as needed.
Page 97

Item Content
Folder to Use Select from one of two folders to use.
Folder with original file:
The folder with RAW data is used.
Always use this folder:
Click [Browse] to display the [Browse for
Folder] dialog, and then select the folder to
use.
Status at Startup Select the status at startup.
Status at last exit:
Maintains the settings last used when the
application was closed.This switches to
[Arrange All] when, for example, the settings
last used cannot be restored due to a
difference in the number or type of monitors.
Arrange All:
All panels to be used are arranged. Display
size is set to Small (default setting), and other
settings are displayed with the status at last
exit.
Default: The status for each panel is returned to the
default status.
Show Splash Screen at
Startup
Arrange Panels Sets whether panels are aligned to the right or left
Put in Secondary Monitor
Except Preview
Sets splash screen when PENTAX PHOTO
Laboratory 2.1 starts.
ON : Splash screen is shown.
OFF : Splash screen is not shown.
when automatically arranging the panels.
Set this to [ON] to arrange the White balance panel,
Tone panel, and Other settings panel on the
secondary monitor. In this case, the Arrange Panels
option is ignored.
95
The splash screen is the title screen that
appears when PENTAX PHOTO
Laboratory 2.1 starts.
Page 98

96
3
Click the [Advanced] tab.
Change the settings as needed.
Item Content
Color Space Select from [sRGB] or [AdobeRGB] for the color space
that sets the color range.
sRGB:
This is currently the most common color space
setting and is compatible with most monitors and
image processing software.
AdobeRGB:
This offers a wider range of color than [sRGB].
Use this setting for tasks such as making detailed
adjustments on images or commercial printing.
When viewing images processed with AdobeRGB in an sRGB environment,
the saturation may appear lower than when processed with sRGB.
Processing Select from starting processing jobs immediately or
creating a queue list and starting jobs later.
Start immediately:
Jobs are started immediately. Other operations
cannot be performed until processing is completed.
Use queue list:
Jobs are added to a queue list. Jobs may be
added or deleted before processing or during
processing.
Page 99

Item Content
Refresh Preview Real time:
Set this to apply processing conditions to the
preview image upon each change made to
[Custom Processing] settings.
Refresh button:
Set this to apply processing conditions to the
preview image after all changes are made to
[Custom Processing] settings, upon clicking the
[Refresh] button.
Saving Multiple Files Select the saving method when processing multiple
images, from the following choices: [Original file name
+ new extension], [Numbered files] and [Save one at a
time].
Select Numbered files to specify the base file name
and the number of following digits.
4
After setting each item, click [OK].
The options are set, and the dialog closes.
Click [Reset] to return all options to default settings.
When [Reset] is clicked, all tab settings including the settings of the currently
open tab are returned to default settings.
97
Page 100

98
Glossary
AdobeRGB
This color space is recommended for commercial printing and document
creation by Adobe Systems (US). Its color reproduction range is larger
than sRGB and adequately covers the color reproduction range for
printing. Therefore, color data only reproducible on a printer are not lost
when editing on a computer. Note that using AdobeRGB with unsupported
software causes colors to appear faint.
CCD RAW data
CCD stands for Charge Coupled Device, a semiconductor device that
converts optical information into electrical signals. RAW image data is raw
data recorded from CCD output. This data can be transferred to a
computer, and manipulated into image data with unique settings such as
JPEG and TIFF using supplied software.
CSV format
This data format lists recording fields and separates them with a comma
(,). Generally, character strings are indicated with double quotation marks
in CSV format. Some software include data input and output functions in
CSV format as part of a multipurpose format.
Exif-JPEG format
Exif stands for Exchangeable Image File Format. This image file format is
based on the JPEG image data format, and allows thumbnail images and
image properties to be embedded into the data. Software that does not
support this format processes the image as a regular JPEG image.
Exif-TIFF format
Exif stands for Exchangeable Image File Format. This image file format is
based on the TIFF image data format, and allows thumbnail images and
image properties to be embedded into the data. Software that does not
support this format processes the image as a regular TIFF image.
JPEG
An image compression format. Although the image quality deteriorates a
little, images can be compressed to a smaller file size than with TIFF and
other formats.
 Loading...
Loading...