PASCO SPARKvue User Manual [ru]

Руководство пользователя
2.0
012-11074D

SPARKvue® |
Руководство пользователя |
SPARKvue Руководство пользователя
012-11074D
2.0
Ограниченная гарантия
Описание гарантийных обязательстввотношении продукта см. вкаталоге PASCO.
Авторское право
Это руководство пользователя охраняется авторским правом. Все права защищены.Некоммерческим образовательным учреждениям разрешается воспроизводить любую часть данного руководства для использования только в лабораториях и учебных комнатах, но не для продажи.Воспроизведение влюбых других обстоятельствах без предварительного письменного разрешения компании
PASCOscientific запрещается.
Товарные знаки
PASCO,PASCOscientific,DataStudio,PASPORT,SPARK,SPARK Science Learning System,SPARKlab,SPARKbook,SPARKvue,Xplorer и Xplorer GLX являются товар-
ными знаками или зарегистрированными товарными знаками компании PASCO scientific вСША и/или других странах.Все другие торговые названия, продукты и названия услуг могут быть товарными знаками или знаками обслуживания и используются для указания конкретных продуктовили услуг; права на эти товарные знаки или знаки обслуживания принадлежат их владельцам.Чтобы получить более подробную информацию, посетите веб-сайт www.pasco.com/legal.
Лицензии на программное обеспечение
Все требуемые лицензии на программные компоненты SPARKvueи SPARK Science Learning System находятся на компакт-диске или DVD-диске, поставляемом вкомплекте с продуктом, или включены впакет, предназначенный для загрузки программы.Чтобы получить исходный код лицензированных компонентов программного обеспечения GPL/LGPL, обратитесь вкомпанию PASCO по телефону 1-800-772-8700 (если вы находитесь вСША),+1 916 786 3800 (если вы находитесь влюбой другой стране) или по электронной почте по адресу support@pasco.com.
012-11074D |
i |

SPARKvue® |
Руководство пользователя |
Техническая и консультативная поддержка
За справками поSPARKvueдругим продуктам PASCO обращайтесь втехническую и консультативную поддержку PASCO по телефону, электронной почте или через наш сайт.
Тел.: |
1-800-772-8700 (в США) |
|
+1 916 786 3800 (дляжителей других стран) |
||
|
||
Эл. почта: |
support@pasco.Cem |
|
Верб-сайт: |
www.pasco.Cem/support |
|
Технические примечания: |
www.pasco.Cem/support/technical-support/technote/ |
012-11074D |
ii |
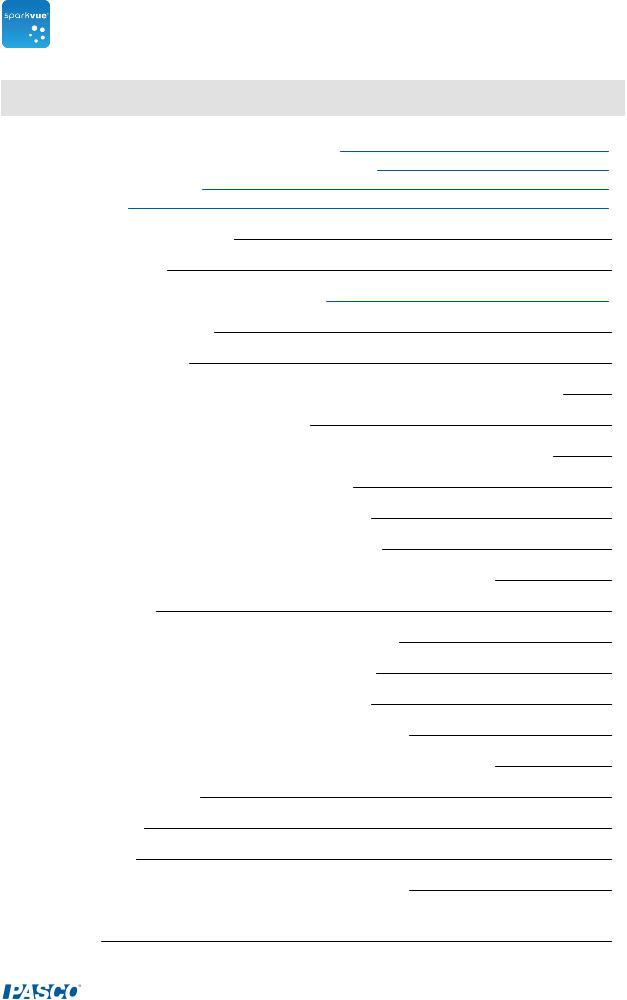
|
SPARKvue® |
Руководство пользователя |
|
Все разделы справки |
|
|
|
SPARKvue Руководство пользователя |
|
i |
|
Техническаяи консультативнаяподдержка |
|
ii |
|
Все разделы справки |
|
iii |
|
1 |
Введение |
|
1 |
|
Сведения об SPARKvue |
|
1 |
|
Начало работы |
|
1 |
2 |
Начало проведенияэксперимента |
|
2 |
|
Установка SPARKvue |
|
2 |
|
Запуск SPARKvue |
|
2 |
|
Подсоединение интерфейсного устройства и датчиковк компьютеру |
2 |
|
|
SPARK Science Learning System |
|
3 |
|
Подсоединение SPARK Science Learning System к компьютеру |
3 |
|
|
Подключение датчиковк SPARKvue |
|
4 |
|
Подсоединение датчиков PASPORT |
|
4 |
|
Подсоедините температурный датчик |
|
5 |
|
Подсоединение датчика электрического напряжения |
5 |
|
|
Xplorer GLX |
|
5 |
|
Подсоединение Xplorer GLX к компьютеру |
|
5 |
|
Подсоединение датчиковк Xplorer GLX |
|
5 |
|
Подсоединение датчиков PASPORT |
|
6 |
|
Подсоединение температурных датчиков |
6 |
|
|
Подсоединение датчика электрического напряжения |
6 |
|
|
Xplorer datalogger |
|
6 |
|
PowerLink |
|
6 |
|
USB Link |
|
7 |
|
Подключение по Bluetooth с помощью Airlink2 |
|
7 |
|
Подсоединение нескольких интерфейсных устройствк одному компью- |
|
|
|
теру |
|
8 |
|
|
|
|
|
012-11074D |
|
iii |

SPARKvue® |
Руководство пользователя |
|
Мониторинг оперативных данных |
|
8 |
Переход от домашней страницы (Home screen). |
|
9 |
Открытие SPARKlab |
|
9 |
Показ SPARKlab |
|
10 |
Создание проекта SPARKlab |
|
10 |
На домашней странице создайте новый SPARKlab. |
10 |
|
В SPARKlab добавьте новую страницу. |
|
11 |
Добавление дополнительных страниц. |
|
12 |
3 Подготовка эксперимента |
|
13 |
Пользовательская настройка процесса сбора данных |
13 |
|
Установка частоты измерений |
|
13 |
Переход врежим периодических измеренийSPARKvue |
14 |
|
Переход вручной режим измеренийSPARKvue |
14 |
|
Установка условия автоматической остановки |
14 |
|
Пользовательская настройка отображения числовых значений |
15 |
|
Установка количества знаковпосле запятой |
|
15 |
Установка количества отображаемых значимых цифр |
16 |
|
Отображение чисел вэкспоненциальной форме |
16 |
|
Изменение единиц измерения |
|
17 |
Изменение единиц измерения вранее созданной форме отображения |
|
|
данных |
|
17 |
Смена единиц измерения по умолчанию |
|
17 |
Калибровка датчиков |
|
18 |
Выберите параметр измерения для калибровки и тип калибровки |
18 |
|
Выполнение калибровки |
|
19 |
Выполнение калибровки по 2 точкам |
|
19 |
Выполнение калибровки по 1 точке (только сдвиг) |
20 |
|
Выполнение калибровки по 1 точке (только наклон) |
20 |
|
|
|
|
012-11074D |
|
iv |

|
SPARKvue® |
Руководство пользователя |
|
|
Использование адаптеровдатчиков |
|
21 |
|
Подключение датчика с помощью цифрового адаптера или порта фото- |
|
|
|
диода |
|
21 |
|
Подключение датчика с помощью аналогового адаптера |
22 |
|
4 |
Запись данных |
|
23 |
|
Запись серии данных, полученных впериодическом режиме измерений |
23 |
|
|
Запись совокупности данных, полученных врезультате измерений вруч- |
|
|
|
ную |
|
23 |
|
Удаление серий данных |
|
24 |
5 |
Отображение данных |
|
26 |
|
Отображение данных ввиде линейного графика |
26 |
|
|
Создание линейного графика |
|
26 |
|
На домашней странице создайте новый SPARKlab. |
26 |
|
|
В SPARKlab добавьте новую страницу. |
|
26 |
|
Отображение и скрытие панели инструментовдля линейного графика |
28 |
|
|
Выбор масштаба линейного графика |
|
29 |
|
Изменение масштаба графика для отображения всех данных |
29 |
|
|
Изменение масштаба графика вручную |
|
29 |
|
Выбор данных для отображения на существующем линейном графике |
30 |
|
|
Отображение и скрытие серий данных на графике |
30 |
|
|
Изменение переменной на оси X или Y |
|
31 |
|
Выбор данных для операций на линейном графике |
31 |
|
|
Выбор серии данных для операций на линейном графике |
31 |
|
|
Выбор фрагмента серии данных для операций на графике |
32 |
|
|
Аннотирование данных на линейном графике |
34 |
|
|
Добавление пояснений |
|
34 |
|
Редактирование или удаление пояснения |
|
35 |
|
Отображение данных на многоординатном графике |
35 |
|
012-11074D |
v |

SPARKvue® |
Руководство пользователя |
|
Создание линейного многоординатного графика |
35 |
|
На домашней странице создайте новый SPARKlab. |
35 |
|
В SPARKlab добавьте новую страницу. |
|
36 |
Работа с несколькими осями у |
|
38 |
Отображение данных ввиде гистограммы |
|
38 |
Создание гистограммы |
|
38 |
На домашней странице создайте новый SPARKlab. |
38 |
|
В SPARKlab добавьте новую страницу. |
|
38 |
Отображение и скрытие панели инструментовдля гистограммы |
40 |
|
Показ данных ввиде гистограмм |
|
41 |
Добавление на гистограммы полос и их имен |
41 |
|
Редактирование полос гистограмм и их имен |
42 |
|
Добавление данных вгистограммы |
|
42 |
Ручной ввод данных вгистограмму |
|
42 |
Получение с датчика данных для гистограммы |
42 |
|
Добавление вгистограмму дополнительных серий данных |
43 |
|
Добавление вгистограмму дополнительных серий данных по пока- |
|
|
заниям датчика |
|
43 |
Отображение и скрытие серий данных на гистограмме |
44 |
|
Выбор данных для операций на гистограмме |
44 |
|
Составление пояснений к данным на гистограммах |
45 |
|
Добавление пояснений к полосам |
|
45 |
Редактирование и удаление пояснений к полосам |
46 |
|
Отображение числовых значений на полосах |
46 |
|
Просмотр гистограмм |
|
47 |
Прокручивание гистограммы |
|
47 |
Масштабирование гистограммы для полного показа данных |
48 |
|
Масштабирование гистограммы путем растягивания и сжатия осей |
48 |
|
|
|
|
012-11074D |
|
vi |

SPARKvue® |
Руководство пользователя |
|
Настройка подписей к осям и единиц измерения координат на гисто- |
|
|
граммах |
|
48 |
Отображение данных ввиде таблицы |
|
49 |
Создание таблицы |
|
49 |
На домашней странице создайте новый SPARKlab. |
49 |
|
В SPARKlab добавьте новую страницу. |
|
49 |
Отображение и скрытие панели инструментовдля таблицы |
51 |
|
Прокрутка таблицы |
|
52 |
Выбор данных для отображения всуществующей таблице |
52 |
|
Выбор серии данных для отображения всуществующем столбце |
52 |
|
Изменение переменной, отображаемой вранее созданном столбце |
52 |
|
Добавление столбца |
|
53 |
Удаление столбца |
|
54 |
Выбор ячеек таблицы для обработки |
|
54 |
Отображение данных ввиде цифрового индикатора |
56 |
|
Создание нового цифрового индикатора |
|
56 |
На домашней странице создайте новый SPARKlab. |
56 |
|
В SPARKlab добавьте новую страницу. |
|
56 |
Отображение и скрытие панели инструментовдля цифрового инди- |
|
|
катора |
|
58 |
Изменение переменной на цифровом индикаторе |
59 |
|
Отображение данных ввиде шкалы |
|
59 |
Создание новой шкалы |
|
59 |
На домашней странице создайте новый SPARKlab. |
60 |
|
В SPARKlab добавьте новую страницу. |
|
60 |
Отображение и скрытие панели инструментовдля шкалы |
61 |
|
Градуировка шкалы |
|
62 |
Градуировка шкалы для отображения всех данных |
62 |
|
012-11074D |
vii |

SPARKvue® |
Руководство пользователя |
|
Настройка масштаба шкалы |
|
62 |
Изменение переменной, отображаемой на шкале |
63 |
|
Пользовательская настройка внешнего вида шкалы |
64 |
|
6 Сохранение изображения |
|
65 |
Подключение камеры или другого видеопередающего устройства |
65 |
|
Создание изображения с камеры |
|
65 |
На домашней странице создайте новый SPARKlab. |
65 |
|
В SPARKlab добавьте новую страницу. |
|
66 |
Показ изображения с камеры |
|
67 |
На домашней странице (Home) |
|
67 |
В проекте SPARKlab |
|
68 |
Отображение и скрытие панели инструментовдля изображения |
68 |
|
Сохранение изображения с камеры |
|
69 |
Переключение между прямым и сохраненным изображениями с камеры |
70 |
|
Выбор сохраненного с камеры изображения для показа |
71 |
|
Корректирование масштаба и положения изображения с камеры |
71 |
|
Увеличение |
|
71 |
Уменьшение |
|
71 |
По размеру окна |
|
71 |
Поворот камеры |
|
72 |
Замер изображения с камеры |
|
72 |
Размещение измерительного инструмента |
|
72 |
Перемещение измерительного инструмента |
|
73 |
Удаление измерительного инструмента |
|
73 |
Калибровка измерений изображения с камеры |
74 |
|
Рисование на изображении с камеры |
|
75 |
Рисование |
|
76 |
Удаление |
|
76 |
|
|
|
012-11074D |
|
viii |

SPARKvue® |
Руководство пользователя |
|
Полное удаление |
|
77 |
Составление пояснений к изображению с камеры |
78 |
|
Добавление пояснений |
|
78 |
Перемещение пояснений |
|
79 |
Редактирование пояснений |
|
79 |
Удаление пояснений |
|
80 |
Присваивание имени изображению |
|
80 |
Удаление и переименование изображения |
|
81 |
Экспортирование изображения |
|
81 |
7 Анализ данных |
|
82 |
Анализ данных на графике |
|
82 |
Просмотр статистических показателей при отображении данных в |
|
|
форме графика |
|
83 |
Построение аппроксимационной кривой |
|
84 |
Удаление аппроксимационной кривой |
|
85 |
Построение прогностической модели |
|
85 |
Определение значений x и y для точки на графике |
86 |
|
Определение расстояния между двумя точками графика по осям x и y |
87 |
|
Определение наклона кривой ввыбранной точке на графике |
89 |
|
Поиск коэффициента корреляции (r) |
|
91 |
Показ среднеквадратичной погрешности (RMSE) |
92 |
|
Анализ данных на графике с несколькими осями y |
93 |
|
Просмотр статистических показателей при отображении данных вформе |
|
|
гистограммы |
|
94 |
Просмотр статистических показателей при отображении данных вформе |
|
|
таблицы |
|
95 |
Просмотр статистических показателей при отображении данных вформе |
|
|
цифрового индикатора |
|
96 |
012-11074D |
ix |

SPARKvue® |
Руководство пользователя |
|
Просмотр статистических показателей при отображении данных вформе |
|
|
шкалы |
|
97 |
8 Расчеты и введенные вручную данные |
|
99 |
Выполнение расчетов |
|
99 |
Открытие окна калькулятора |
|
99 |
Создание вычисления |
|
99 |
Отображение вычислений |
|
100 |
Ввод данных вручную |
|
101 |
Открытие списка измерений |
|
101 |
Просмотр доступных измерений |
|
101 |
Просмотр доступных введенных пользователем данных |
102 |
|
Создание совокупности данных для введения данных вручную |
102 |
|
Создание совокупности данных для введения чисел вручную |
102 |
|
Создание совокупности данных для вводимого вручную текста |
102 |
|
Создание таблицы для ввода данных вручную |
|
103 |
Ввод данных всозданную вручную совокупность данных |
103 |
|
Отображение введенных вручную данных |
|
104 |
Редактирование введенных вручную данных |
|
104 |
Введите определенные пользователем данные |
104 |
|
9 Создание страниц SPARKlab |
|
106 |
Создание новой страницы проекта SPARKlab |
|
106 |
На домашней странице создайте новый SPARKlab. |
106 |
|
В SPARKlab добавьте новую страницу. |
|
106 |
Добавление элементовна страницу SPARKlab |
|
107 |
Удаление или замена изображения или медиафайла |
109 |
|
Добавление фонового изображения |
|
109 |
Удаление страницы SPARKlab |
|
110 |
10 Сохранение и совместное использование |
|
111 |
|
|
|
012-11074D |
|
x |

|
SPARKvue® |
Руководство пользователя |
|
|
Сохранение проекта SPARKlab |
|
111 |
|
Печать лабораторных данных |
|
111 |
|
Экспорт данных |
|
112 |
|
Открытие сохраненных лабораторных данных |
|
112 |
|
Использование Open from the Web (Открыть из Интернета) |
113 |
|
|
Вход в Open from the Web (Открыть из Интернета) |
113 |
|
|
Открытие файла через Open from the Web (Открыть из Интернета) |
113 |
|
|
Сохранение файла через Open from the Web (Открыть из Интернета) |
114 |
|
|
Выход из Open from the Web (Открыть из Интернета) |
114 |
|
11 |
Ведение журнала |
|
115 |
|
Получение снимка страницы |
|
115 |
|
Открытие журнала |
|
115 |
|
Добавление новой или редактирование ранее сделанной подписи к |
|
|
|
снимку страницы |
|
116 |
|
Просмотр журнала |
|
116 |
|
Удаление записи или снимка страницы из журнала |
116 |
|
|
Перестановка записей вжурнале |
|
116 |
|
Закрытие журнала |
|
117 |
|
Сохранение журнала |
|
117 |
|
Экспорт журнала |
|
117 |
|
Печать журнала |
|
118 |
12 |
Общие операции |
|
119 |
|
переворачивание страниц |
|
119 |
|
Возврат на домашнюю страницу Home |
|
119 |
|
Ввод символови греческих букв |
|
119 |
|
Открытие экрана About(Сведения)SPARKvue |
|
120 |
|
Выбор языка |
|
120 |
012-11074D |
xi |

SPARKvue® |
1 Введение |
Сведенияоб SPARKvue |
1 Введение
n"Сведенияоб SPARKvue": 1
n"Начало работы": 1
n"Техническаяи консультативнаяподдержка": ii
Сведения об SPARKvue
SPARKvueПрограммное обеспечение SPARKvue включает мультимедийную учебную программу, возможности сбора данных вреальном времени и мощные инструменты научного анализа, при этом обладая легким виспользовании интерфейсом, основанным на пиктограммах.SPARKvueОно совместимо со всеми датчиками и интерфейсными устройствами PASCOPASPORT.
SPARKvueПрограмма SPARKvue разработана, чтобы предоставить основу для научно-исследовательской деятельности по изучению окружающей среды с помощью встроенных инструментов, которые могут использоваться как студентами, так и преподавателями.
SPARKvueПрограмма SPARKvue поставляется с шестью предварительно и бесплатно установленными проектами SPARKlab™ , представляющими собой основанные на стандартах лабораторные работы с инструкциями вуникальном формате электронного блокнота. В проектах SPARKlab собирается предварительная информация, сбор и анализ данных и даже статистический анализ – все это водной рабочей среде. Все, что вам нужно, – вконтексте.
Начало работы
Существует три основных способа начать исследование вSPARKvue.
•открыть встроенный шаблон SPARKlab и следовать отображаемым на экране инструкциям;
•показать SPARKlab с одним параметром измерения, отобразивграфик, таблицу, цифровой индикатор и шкалу;
•создать свой проект SPARKlab, самостоятельно задавданные, формы отображения данных, текст и рисунки.
Чтобы приступить к обучениюSPARKvue, установите программное обеспечение, подключите интерфейс к компьютеру, подсоедините датчик и запустите программное обеспечение с помощью значка на рабочем столе. Если необходимо выполнить какую-либо операцию, найдите соответствующую пошаговую инструкцию вэтом руководстве.
012-11074D |
1 |

2 |
Начало проведенияэксперимента |
SPARKvue® |
Установка SPARKvue |
2Начало проведения эксперимента
1."Установка SPARKvue": 2
2."Запуск SPARKvue": 2
3."Подсоединение интерфейсного устройства и датчиковк компьютеру ": 2
4."Мониторинг оперативных данных": 8
Установка SPARKvue
1.Загрузка SPARKvueс www.pasco.com/sparkvue/ или вставьте установочный диск SPARKvue вкомпьютер.
2.Следуйте инструкциям, предоставленным впроцессе загрузки или на диске для завершения установки.
3.Загрузка SPARKvueс магазиновприложений Apple или Google.
4.Следуйте предоставленным инструкциям.
Запуск SPARKvue
КоснитесьКоснитесь значка для запуска SPARKvueSPARKvue.
Подсоединение интерфейсного устройства и датчиков к компьютеру
SPARKvueПО, работающее на вашем компьютере или мобильном устройстве, получает данные от одного или нескольких подключенных или встроенных датчиков. ВSPARKvueдатчики, встроенные вкомпьютер или другое устройство, называются "Встроенные" (Onboard):"Встроенный микрофон" (Onboard Microphone), "Встроенный оптический датчик" (Onboard LightSensor) и т. д.
SPARKvueсовместимо с большинством распространенных встроенных датчиков, а также с различными типами внешних интерфейсных устройств, позволяющих рабо-
тать с датчиками, втом числе AirLink 2,SPARKLink,SPARK Science Learning System,USBLink и Xplorer GLX. Для сбора данных с помо-
щьюSPARKvueнеобходим компьютер или мобильное устройство, оснащенное хотя бы одним датчиком; или же необходимо подключиться к внешнему интерфейсному устройству с подсоединенными датчиками.
Если для проведения эксперимента необходимо больше датчиков, чем возможно подключить к одному интерфейсному устройству, несколько интерфейсных
012-11074D |
2 |

2 |
Начало проведенияэксперимента |
Подсоединение интерфейсного устройства и дат- |
|
SPARKvue® |
чиков к компьютеру |
устройствможно подключить к одному компьютеру. Интерфейсные устройства могут быть одного или нескольких типов.
Инструкции по подключению интерфейсных устройстви датчиковк компьютеру или мобильному устройству находятся по представленным ниже ссылкам.
•"SPARK Science Learning System": 3
•"Xplorer GLX": 5
•"Xplorer datalogger": 6
•"PowerLink": 6
•"USB Link": 7
•"Подсоединение нескольких интерфейсных устройств к одному компьютеру": 8
SPARK Science Learning System
SPARK Science Learning System (SPARK) содержит порты для двух датчиков
PASPORT, температурного датчика и датчика электрического напряжения. Если устройство не подсоединено к компьютеру, оно записывает данные и отображает их на собственном экране; однако, будучи подсоединенным к компьютеру, оно передает данные на компьютер для записи и отображения. Питание устройства осуществляется либо от электрической сети с помощью адаптера переменного тока, либо от перезаряжаемой аккумуляторной батареи.
"Подсоединение SPARK Science Learning System к компьютеру": 3
"Подключение датчиков к SPARKvue": 4
Подсоединение SPARK Science Learning System к компьютеру
1.Используйте кабель USB типа А-мини-В (например,PASCO, арт. PS-2528) для подсоединения меньшего порта USB устройства SPARK к порту USB компьютера (или к USB-разветвителю, подключенному к компьютеру).
2.Подсоедините адаптер переменного тока (поставляется вкомплекте с устройством SPARK) к электрической розетке и к порту адаптера переменного тока внижней части устройства SPARK.
Можно не выполнять это действие, если аккумуляторная батарея SPARK заряжена и вы хотите, чтобы устройство работало от аккумулятора.
3.Нажмите и удерживайте кнопку питания (power button). SPARK включится и начнет загружаться.
012-11074D |
3 |

2 |
Начало проведенияэксперимента |
Подсоединение интерфейсного устройства и дат- |
|
SPARKvue® |
чиков к компьютеру |
1. Порт адаптера переменного тока. 2. Кнопка питания (Power button).
Подключение датчиков к SPARKvue
1. Порты PASPORT.2. Порт для температурного датчика.3. Порт для датчика электрического напряжения.
Можно использовать не более двух датчиков PASPORT, а также температурный датчик и датчик электрического напряжения.
Чтобы подсоединить датчики к SPARK, выполните одну или несколько из приведенных ниже задач.
n"Подсоединение датчиков PASPORT": 4
n"Подсоедините температурный датчик": 5
n"Подсоединение датчика электрического напряжения": 5
Подсоединение датчиков PASPORT
1.Вставьте разъем датчика PASPORT водин из PASPORT-портоввверхней части SPARKvue.
2.При необходимости подсоедините второй датчик PASPORT к другому
PASPORT-порту.
012-11074D |
4 |

2 |
Начало проведенияэксперимента |
Подсоединение интерфейсного устройства и дат- |
|
SPARKvue® |
чиков к компьютеру |
Подсоедините температурный датчик
Вставьте разъем быстродействующего температурного датчика (или температурного датчика другого типа) вспециальный порт вверхней части SPARKvue.
Подсоединение датчика электрического напряжения
Подсоедините поставляемый вкомплекте датчик электрического напряжения в соответствующий порт вверхней части SPARKvue.
Xplorer GLX
Устройство Xplorer GLX оснащено портами для четырех датчиков PASPORT, двух температурных датчикови датчика электрического напряжения. Если устройство не подсоединено к компьютеру, оно записывает данные и отображает их на собственном экране; однако, будучи подсоединенным к компьютеру, оно передает данные на компьютер для записи и отображения. Питание устройства осуществляется либо от электрической сети с помощью адаптера переменного тока, либо от перезаряжаемой аккумуляторной батареи.
"Подсоединение Xplorer GLX к компьютеру": 5
"Подсоединение датчиков к Xplorer GLX": 5
Подсоединение Xplorer GLX к компьютеру
1.Используйте кабель USB (поставляется вкомплекте с GLX) для подсоединения меньшего порта USB устройства GLX к порту USB компьютера (или к USB-разветвителю, подключенному к компьютеру).
2.Подсоедините поставляемый вкомплекте с устройством адаптер переменного тока к электрической розетке и к порту адаптера переменного тока на правой стороне корпуса GLX.
Можно не выполнять это действие, если аккумуляторная батарея GLX заряжена и вы хотите, чтобы устройство работало от нее.
3.Нажмите и удерживайте кнопку питания.
4.GLX включится и начнет загружаться.Если SPARKvueработает, на экране GLX отобразится сообщение о том, что устройство подсоединено к компьютеру.
Подсоединение датчиков к Xplorer GLX
К устройству можно подсоединить четыре датчика PASPORT, два температурных датчика и датчик электрического напряжения.
Чтобы подсоединить датчики к GLX, выполните одну или несколько приведенных ниже задач.
012-11074D |
5 |
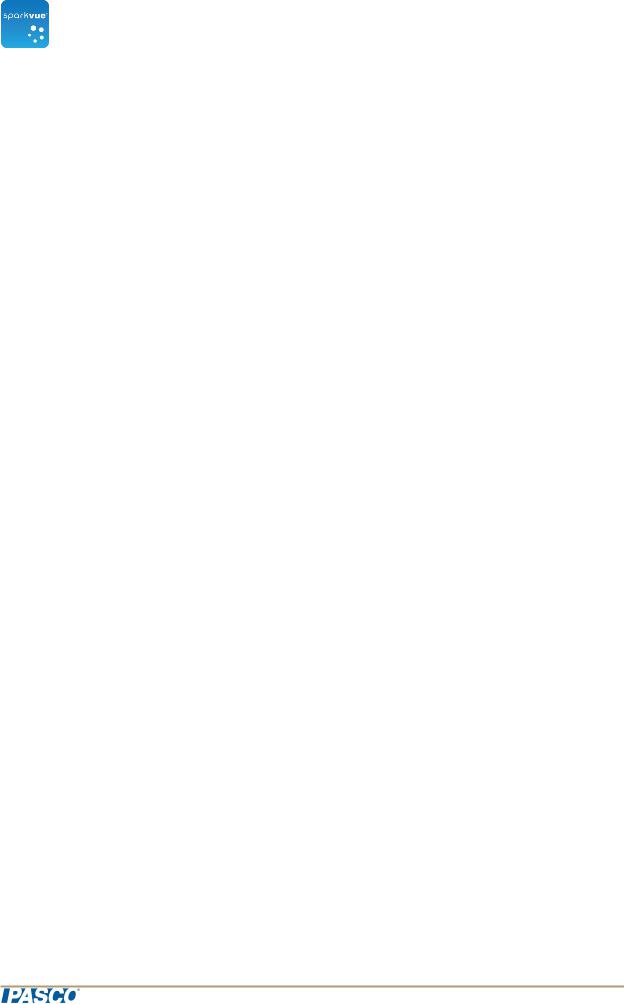
2 |
Начало проведенияэксперимента |
Подсоединение интерфейсного устройства и дат- |
|
SPARKvue® |
чиков к компьютеру |
n"Подсоединение датчиков PASPORT": 6
n"Подсоединение температурных датчиков": 6
n"Подсоединение датчика электрического напряжения": 6
Подсоединение датчиков PASPORT
1.Вставьте разъем датчика PASPORT водин из PASPORT-портоввверхней части корпуса GLX.
2.При необходимости подсоедините дополнительные датчики PASPORT к другим PASPORT-портам.
Подсоединение температурных датчиков
1.Подсоедините один из поставляемых вкомплекте быстродействующих температурных датчиков (или температурный датчик другого типа) к одному из портовдля температурных датчиковна левой стороне корпуса GLX.
2.При необходимости подсоедините второй температурный датчик к другому порту.
Подсоединение датчика электрического напряжения
Подсоедините поставляемый вкомплекте датчик электрического напряжения к специальному порту на левой стороне корпуса GLX.
Xplorer datalogger
Устройство Xplorer datalogger содержит один порт для датчика PASPORT.Если устройство не подсоединено к компьютеру, оно записывает данные и отображает их на собственном экране; однако, будучи подсоединенным к компьютеру, оно передает данные на его экран для записи и отображения.Будучи подсоединенным к компьютеру, устройство получает питание через порт USB и не требует питания от батарей.
1.Используйте поставляемый вкомплекте кабель USB для соединения Xplorer с портом USB на компьютере (или воспользуйтесь усиленным USB-раз- ветвителем, подсоединенным к компьютеру).
2.Подсоедините датчик PASPORT к устройству Xplorer.
PowerLink
Устройство PowerLink оснащено тремя портами для датчиков PASPORT. Оно также оснащено двумя USB-портами для соединения с другими интерфейсными устройствами. Питание устройства осуществляется либо от электрической сети с помощью адаптера переменного тока, либо от заменяемых батареек.
012-11074D |
6 |

2 |
Начало проведенияэксперимента |
Подсоединение интерфейсного устройства и дат- |
|
SPARKvue® |
чиков к компьютеру |
1.Подсоедините адаптер переменного тока (поставляется вкомплекте с устройством PowerLink) к электрической розетке и к порту адаптера переменного тока на задней части устройства PowerLink или установите в PowerLink две батареи типа С.
2.Используйте поставляемый вкомплекте кабель USB для соединения PowerLink с USB-портом на компьютере (или воспользуйтесь USB-раз- ветвителем, подсоединенным к компьютеру).
3.Подсоедините к устройству PowerLink не более трех датчиков PASPORT.
USB Link
Устройство USB Link оснащено одним портом для датчика PASPORT.
1.Подсоедините устройство USB Link к USB-порту компьютера (или к усиленному USB-разветвителю, подсоединенному к компьютеру).
2.Подсоедините датчик PASPORT к устройству USB Link.
Подключение по Bluetooth с помощью Airlink2
Интерфейс датчика AirLink2 может работать с устройствами, работающими под управлением Android, по беспроводной связи с помощью технологии Bluetooth в соответствии с настройками устройства.
Примечание.Airlink2 может подключаться к компьютеру по USB с помощью
SPARKvue.
Пока вы работаете с каким-либо AirLink2, к нему больше никто не сможет подключиться.В зависимости от условий устройство AirLink2 должно находиться врадиусе 10 метров (30 футов) от устройства, которое планируется использовать.Фактическое расстояние может быть различным.
1.Включите устройство с AirLink2 (зеленый индикатор должен мигать, сигнализируя о том, что интерфейс AirLink2 ищет приемник Bluetooth).Принимающее устройство должно быть включено.
2.На экране Home (Домашняястраница) откройте экраны Apps
(Домашняястраница) откройте экраны Apps (Приложения) и Wizards
(Приложения) и Wizards (Мастера) (на большинстве устройствдостаточно коснуться значка ввиде шести прямоугольников).
(Мастера) (на большинстве устройствдостаточно коснуться значка ввиде шести прямоугольников).
3.На вкладке Apps (Приложения) запустите приложение Settings (Настройки).
(Настройки).
4.При необходимости для опции Bluetooth переместите кнопку-переключатель вположение On (Вкл.).
(Вкл.).
5.На экране настроек Bluetooth выполните любое из приведенных ниже действий.
012-11074D |
7 |

2 |
Начало проведенияэксперимента |
SPARKvue® |
Мониторинг оперативных данных |
•Если устройство с AirLink2 появилось под меткой Pair Devices (Сопряженные устройства), значит, оно готово к сбору данных.Перейдите к п. 6.
•Если устройство с AirLink2 появилось под меткой Available Devices (Доступные устройства), коснитесь значка AirLink2, чтобы установить соединение с устройством.Через некоторое время устройство появится под меткой Paired Devices (Сопряженные устройства).Перейдите к п. 6.
Примечание.В помещении может оказаться несколько устройствс AirLink2, доступных для сопряжения.Чтобы удостовериться втом, что подключается нужное устройство AirLink2, проверьте идентификационный номер, расположенный на его задней панели.
Подсказка.Чтобы отключиться от устройства с AirLink2, коснитесь значка Settings (Настройки) справа от названия AirLink2 и выберите Unpair
(Настройки) справа от названия AirLink2 и выберите Unpair (Разорвать
(Разорвать сопряжение).Отключенное устройство исчезнет из списка Paired Devices (Сопряженные устройства) и появится всписке Available Devices (Доступные устройства).
сопряжение).Отключенное устройство исчезнет из списка Paired Devices (Сопряженные устройства) и появится всписке Available Devices (Доступные устройства).
6.На экране должно появиться подтверждение того, что установлено соединение по AirLink2.Зеленый индикатор на устройстве AirLink2 должен загореться.
7.Закройте приложение Settings (Настройки), снова откройте приложение, подключите датчик PASPORT к AirLink2 и приступите к сбору данных.SPARKvue
Подсоединение нескольких интерфейсных устройств к одному компьютеру
•Если у компьютера достаточное количество USB-портов, подсоедините интерфейсные устройства к USB-портам компьютера.
•Если у компьютера только один свободный USB-порт, подсоедините к нему USB-разветвитель с блоком питания и подсоедините к нему интерфейсные устройства.
•Если среди интерфейсовесть устройство PowerLink, можно подсоединить PowerLink к компьютеру и затем подсоединить два дополнительных интерфейсных устройства к USB-портам на задней стенке корпуса PowerLink.
Мониторинг оперативных данных
Оперативные данные со всех подключенных датчиковотображаются при открытой странице Home (Домашняя).
Home (Домашняя) – первый экран, который появляется после запуска.SPARKvue
Если страница Home (Домашняя) не отображается, коснитесь кнопки Home, чтобы вернуться на эту страницу.Коснитесь
012-11074D |
8 |

SPARKvue® |
2 Начало проведенияэксперимента |
Переход от домашней страницы (Home screen). |
Переход от домашней страницы (Home screen).
Если отображается домашняя страница (Home screen), вы можете перейти в SPARKlab. SPARKlab представляет собой многостраничную среду, вкоторой ведется ваше научное исследование.
Выполните одну из следующих операций, чтобы открыть шаблон SPARKlab, показать результат измерений в SPARKlab или создать проект SPARKlab с пользовательскими настройками.
n"Открытие SPARKlab": 9
n"Показ SPARKlab": 10
n"Создание проекта SPARKlab": 10
Открытие SPARKlab
SPARKvueвключает всебя встроенные проекты SPARKlab.PASCO предлагает дополнительные бесплатные лабораторные проекты.Чтобы открыть проект SPARKlab, выполните описанные ниже действия.
1.Подсоедините датчики, необходимые для выполнения запланированного проекта SPARKlab.
2.Если к устройству подсоединены ненужные датчики, отсоедините их.
3.На панели SPARKlabs перейдите к папке с проектом SPARKlab, который необходимо открыть.
4.КоснитесьКоснитесь проекта SPARKlab для предпросмотра.
Эскиз лабораторного проекта откроется вправой панели.
5.Коснитесь эскиза, чтобы открыть лабораторный проект.
Откроется проект SPARKlab.
Чтобы продолжить научное исследование, выполняйте инструкции на экране.
6.КоснитесьКоснитесь Page Navigator
Navigator (Навигацияпо
(Навигацияпо страницам) для перехода по страницам.
страницам) для перехода по страницам.
012-11074D |
9 |

SPARKvue® |
2 Начало проведенияэксперимента |
Переход от домашней страницы (Home screen). |
Показ SPARKlab
Создание демонстрационного проекта SPARKlab – самый быстрый способ записать данные и отобразить их вформе графика, таблицы, цифрового индикатора и шкалы.
Чтобы создать демонстрационный проект SPARKlab, выполните описанные ниже действия.
1.Подключите датчик.
2.На странице Home (Домашняя) выберите параметр измерения, который вы хотите показать.Коснитесь
Выбранный параметр измерения выделится.
3.Коснитесь Коснитесь Show(Показать).
Примечание.Чтобы кнопка Show(Показать) стала доступна, необходимо выбрать параметр измерения.
Откроется четырехстраничный проект SPARKlab.
4.КоснитесьКоснитесь кнопки Start(Пуск), чтобы записать данные.
КоснитесьКоснитесь кнопки Page Navigator
Navigator (Навигацияпо
(Навигацияпо страницам), чтобы увидеть данные на различных формах отображения данных.
страницам), чтобы увидеть данные на различных формах отображения данных.
Создание проекта SPARKlab
Когда вы создаете проект SPARKlab по выбору пользователя, вы конструируете каждую страницу самостоятельно, наполняя страницы параметрами измерения и отображениями данных.Можно также добавить текст и изображения.
Подключите датчик (или датчики) и выполните указанные ниже действия, чтобы приступить к созданию проекта SPARKlab.
На домашней странице создайте новый SPARKlab.
КоснитесьBuild (Создать).
(Создать).
012-11074D |
10 |

SPARKvue® |
2 Начало проведенияэксперимента |
Переход от домашней страницы (Home screen). |
Перейдите к п. 1.
В SPARKlab добавьте новую страницу.
Коснитесь кнопки NewPage (Создать
(Создать страницу).
страницу).
1. Выберите из библиотеки шаблон.
Для просмотра шаблоновпрокручивайте вверх и вниз
2. Для каждой разделительной полосы выберите тип отображения. |
|
||
Линейный |
Цифры |
Таблиц- |
|
график |
а |
||
|
|||
Гистограмма |
Шкала |
Камера |
|
Медиа |
Текст |
Оценка |
|
Примечание. В некоторых конфигурациях страниц таблицы и графики отклю-
012-11074D |
11 |

SPARKvue® |
2 Начало проведенияэксперимента |
Переход от домашней страницы (Home screen). |
чены.
Примеры.
 Отключено для таблиц и графиков
Отключено для таблиц и графиков
 Включено
Включено
3. Выберите данные для каждого отображения на странице.
a.Коснитесь метки отображения данных, например SelectMeasurement (Выбрать
(Выбрать измерение), X-Axis
измерение), X-Axis Variable
Variable (Координата
(Координата по
по оси
оси х), Selecta
х), Selecta Media
Media File
File (Выбрать
(Выбрать медиафайл).
медиафайл).
или
b.Откройте свойства отображения и выберите данные.
i.Коснитесь кнопки Display Tools
Tools (Инструменты
(Инструменты отображения), рас-
отображения), рас-
положенной у левого нижнего или верхнего угла отображения.
ii.Коснитесь кнопки Properties (Свойства).
(Свойства).
Добавление дополнительных страниц.
Касайтесь кнопки New Page (Создать страницу) для добавления страниц в
SPARKlab.Коснитесь
012-11074D |
12 |

3 |
Подготовка эксперимента |
Пользовательскаянастройка процесса сбора дан- |
|
SPARKvue® |
ных |
3 Подготовка эксперимента
"Пользовательскаянастройка процесса сбора данных": 13
"Пользовательскаянастройка отображениячисловых значений": 15
"Калибровка датчиков": 18
"Использование адаптеров датчиков": 21
Пользовательская настройка процесса сбора данных
Можно начать записывать данные, пользуясь настройками по умолчанию, или выполнить одно или несколько из следующих заданий для изменения частоты или режима измерений.
•"Установка частоты измерений": 13
•"Переход в режим периодических измеренийSPARKvue": 14
•"Переход в ручной режим измеренийSPARKvue": 14
•"Установка условияавтоматической остановки": 14
Установка частоты измерений
В периодическом режиме измерений (режим по умолчанию) следует указать, сколько точек измерения необходимо записывать каждую секунду или указать интервал между двумя точками измерения. Для этого выполните указанные ниже действия.SPARKvue
1.КоснитесьКоснитесь кнопки Sampling Options
Options (Опции
(Опции измерений).
измерений).
2.Откроется экран Sampling Options (Опции измерений).
3.КоснитесьКоснитесь поля Sample Rate
Rate (Частота
(Частота измерений) и выберите значение.Коснитесь
измерений) и выберите значение.Коснитесь
4.КоснитесьКоснитесь поля Sample Rate
Rate Unit(Единица
Unit(Единица частоты
частоты измерений)
измерений)
и выберите Hz (Гц),seconds (секунды),minutes (минуты) или hours (часы).Коснитесь
(Гц),seconds (секунды),minutes (минуты) или hours (часы).Коснитесь
5.Коснитесь Коснитесь ОК.
012-11074D |
13 |

3 |
Подготовка эксперимента |
Пользовательскаянастройка процесса сбора дан- |
|
SPARKvue® |
ных |
Переход в режим периодических измеренийSPARKvue
В периодическом режиме измерений (режим по умолчанию, также называемый "непрерывным") показания датчиковзаписываются через регулярные промежутки времени.SPARKvueЕсли включен ручной режим измерений, выполните приведенные ниже действия, чтобы переключить программу впериодический режим измерений.SPARKvue
1.КоснитесьКоснитесь кнопки Sampling Options
Options (Опции
(Опции измерений).
измерений).
Откроется экран Sampling Options (Опции измерений).
2.Коснитесь Коснитесь Periodic (Периодический).
(Периодический).
3.Коснитесь Коснитесь ОК.
Переход в ручной режим измеренийSPARKvue
В ручном режиме измерений отдельные значения всех измерений записываются после команды, отданной вручнуюSPARKvue. Чтобы переключиться вручной режим измерений, выполните приведенные ниже действия.SPARKvue
1.КоснитесьКоснитесь кнопки Sampling Options
Options (Опции
(Опции измерений).
измерений).
Откроется экран Sampling Options (Опции измерений).
2.Коснитесь Коснитесь Manual(Ручной).
3.Коснитесь Коснитесь ОК.
Установка условия автоматической остановки
Если задано условие остановки, запись данных автоматически останавливается после окончания установленного периода времени.SPARKvue
Чтобы задать условие остановки, выполните описанные ниже действия.
1. КоснитесьКоснитесь кнопки Sampling Options
Options (Опции
(Опции измерений).
измерений).
Откроется экран Sampling Options (Опции измерений).
012-11074D |
14 |

3 |
Подготовка эксперимента |
Пользовательскаянастройка отображениячисло- |
|
SPARKvue® |
вых значений |
2.Под заголовком Automatic Stop
Stop Condition:(Условие
Condition:(Условие автоматической
автоматической оста-
оста-
новки:) установите флажок Condition:(Условие:) ящик и выберите Stop after duration (Остановить по истечении заданного времени).КоснитесьКоснитесь
3.КоснитесьКоснитесь поля Value (Значение) и введите значение времени.
(Значение) и введите значение времени.
4.КоснитесьКоснитесь поля Units (Единицы
(Единицы измерения) и выберите нужные единицы измерения времени.Коснитесь
измерения) и выберите нужные единицы измерения времени.Коснитесь
5.Коснитесь Коснитесь ОК.
Пользовательская настройка отображения числовых значений
"Установка количества знаков после запятой": 15 "Установка количества отображаемых значимых цифр": 16 "Отображение чисел в экспоненциальной форме": 16 "Изменение единиц измерения": 17
Установка количества знаков после запятой
1.КоснитесьКоснитесь кнопки ExperimentTools (Инструменты
(Инструменты дляпро-
дляпро-
веденияэксперимента).
Откроется экран ExperimentTools (Инструменты для проведения эксперимента).
2.Коснитесь Коснитесь Data Properties
Properties (Свойства
(Свойства данных).
данных).
Откроется экран Data Properties (Свойства данных).
3.КоснитесьКоснитесь поля Measurement(Измерение) и выберите параметр измерения или другую переменную.Коснитесь
4.КоснитесьКоснитесь поля Number Style
Style (Оформление
(Оформление числа) и выберите
числа) и выберите
Fixed Precision
Precision (Фиксированнаяточность).Коснитесь
(Фиксированнаяточность).Коснитесь
5.КоснитесьКоснитесь поля Digits (Цифры) и выберите количество отображаемых цифр после запятой.
(Цифры) и выберите количество отображаемых цифр после запятой.
6.Коснитесь Коснитесь ОК.
012-11074D |
15 |

3 |
Подготовка эксперимента |
Пользовательскаянастройка отображениячисло- |
|
SPARKvue® |
вых значений |
Установка количества отображаемых значимых цифр
1.КоснитесьКоснитесь кнопки ExperimentTools (Инструменты
(Инструменты дляпро-
дляпро-
веденияэксперимента).
Откроется экран ExperimentTools (Инструменты для проведения эксперимента).
2.Коснитесь Коснитесь Data Properties
Properties (Свойства
(Свойства данных).
данных).
Откроется экран Data Properties (Свойства данных).
3.КоснитесьКоснитесь поля Measurement(Измерение) и выберите параметр измерения или другую переменную.Коснитесь
4.КоснитесьКоснитесь поля Number Style
Style (Оформление
(Оформление числа) и выберите
числа) и выберите
SignificantFigures (Значимые
(Значимые цифры).Коснитесь
цифры).Коснитесь
5.КоснитесьКоснитесь поля Digits (Цифры) выберите количество значимых цифр для отображения.
(Цифры) выберите количество значимых цифр для отображения.
6.Коснитесь Коснитесь ОК.
Отображение чисел в экспоненциальной форме
1.КоснитесьКоснитесь кнопки ExperimentTools (Инструменты
(Инструменты дляпро-
дляпро-
веденияэксперимента).
2.Коснитесь Коснитесь Data Properties
Properties (Свойства
(Свойства данных).
данных).
Откроется экран Data Properties (Свойства данных).
3.КоснитесьКоснитесь поля Measurement(Измерение) и выберите параметр измерения или другую переменную.Коснитесь
4.Коснитесь Коснитесь Number Format(Формат
Format(Формат числа).
числа).
Появятся опции формата числа.
5.КоснитесьКоснитесь Number Style:(Оформление
Style:(Оформление числа).Коснитесь поля
числа).Коснитесь поля
Scientific Notation
Notation (Экспоненциальнаяформа).Коснитесь
(Экспоненциальнаяформа).Коснитесь
6.КоснитесьКоснитесь поля Digits (Цифры) и выберите количество отображаемых цифр.
(Цифры) и выберите количество отображаемых цифр.
7.Коснитесь Коснитесь ОК.
012-11074D |
16 |

3 |
Подготовка эксперимента |
Пользовательскаянастройка отображениячисло- |
|
SPARKvue® |
вых значений |
Изменение единиц измерения
Выполните одну или обе из следующих задач для выбора разных единиц измерения для параметра.
"Изменение единиц измеренияв ранее созданной форме отображениядан-
ных": 17
"Смена единиц измеренияпо умолчанию": 17
Изменение единиц измерения в ранее созданной форме отображения данных
Чтобы изменить единицы измерения, отображаемые вранее созданном графике, цифровом индикаторе, таблице или шкале, выполните описанные ниже действия.
1.КоснитесьКоснитесь кнопки Measurement(Измерение), чтобы изменить; перейдите к п. 4.
2.Или коснитесь кнопки Tools (Инструменты), чтобы открыть палитру инструментов.Коснитесь
3.КоснитесьКоснитесь кнопки Properties (Свойства), чтобы открыть экран
(Свойства), чтобы открыть экран
Properties.
4.КоснитесьКоснитесь поля Units (Единицы
(Единицы измерения) и выберите нужную единицу измерения.
измерения) и выберите нужную единицу измерения.
5.Коснитесь Коснитесь ОК.
На экране отобразится параметр измерения с заданными единицами измерения.
Смена единиц измерения по умолчанию
Чтобы установить новые единицы измерения конкретного параметра, которые будут вдальнейшем использоваться по умолчанию при выборе данного параметра, выполните описанные ниже действия.
1.КоснитесьКоснитесь кнопки ExperimentTools (Инструменты
(Инструменты дляпро-
дляпро-
веденияэксперимента), чтобы открыть экран ExperimentTools.
012-11074D |
17 |

3 |
Подготовка эксперимента |
SPARKvue® |
Калибровка датчиков |
Примечание. Кнопка ExperimentTools (Инструменты
(Инструменты дляпроведенияэкс-
дляпроведенияэкс-
перимента) видна врежиме сбора данных.
2.Коснитесь Коснитесь Data Properties
Properties (Свойства
(Свойства данных) для открытия экрана Data Properties.
данных) для открытия экрана Data Properties.
3.КоснитесьКоснитесь поля Measurement(Измерение) и выберите нужный параметр.
4.КоснитесьКоснитесь поля Units (Единицы
(Единицы измерения) и выберите нужные единицы измерения.
измерения) и выберите нужные единицы измерения.
5.Коснитесь Коснитесь ОК.
В следующий раз, когда вы выберете этот параметр, он будет отображаться с заданными единицами измерения.
Калибровка датчиков
Желательно выполнять калибровку датчиковдля повышения точности измерений.
Выполните следующие операции для выбора параметра измерения и вида калибровки и откалибруйте датчик.
1."Выберите параметр измерения для калибровки и тип калибровки": 18
2."Выполнение калибровки": 19
Выберите параметр измерения для калибровки и тип калибровки
1.КоснитесьКоснитесь кнопки ExperimentTools (Инструменты
(Инструменты дляпро-
дляпро-
веденияэксперимента).
Откроется экран ExperimentTools (Инструменты для проведения эксперимента).
2.Коснитесь Коснитесь Calibrate Sensor
Sensor (Калибровка
(Калибровка датчиков).
датчиков).
Откроется экран Calibrate Sensor:SelectMeasurement(Калибровка дат-
чика: выбрать измерение).
3.КоснитесьКоснитесь поля Sensor (Датчики) и выберите датчик для калибровки.Коснитесь
(Датчики) и выберите датчик для калибровки.Коснитесь
012-11074D |
18 |
 Loading...
Loading...