Panasonic wv-cu950 Operation Manual
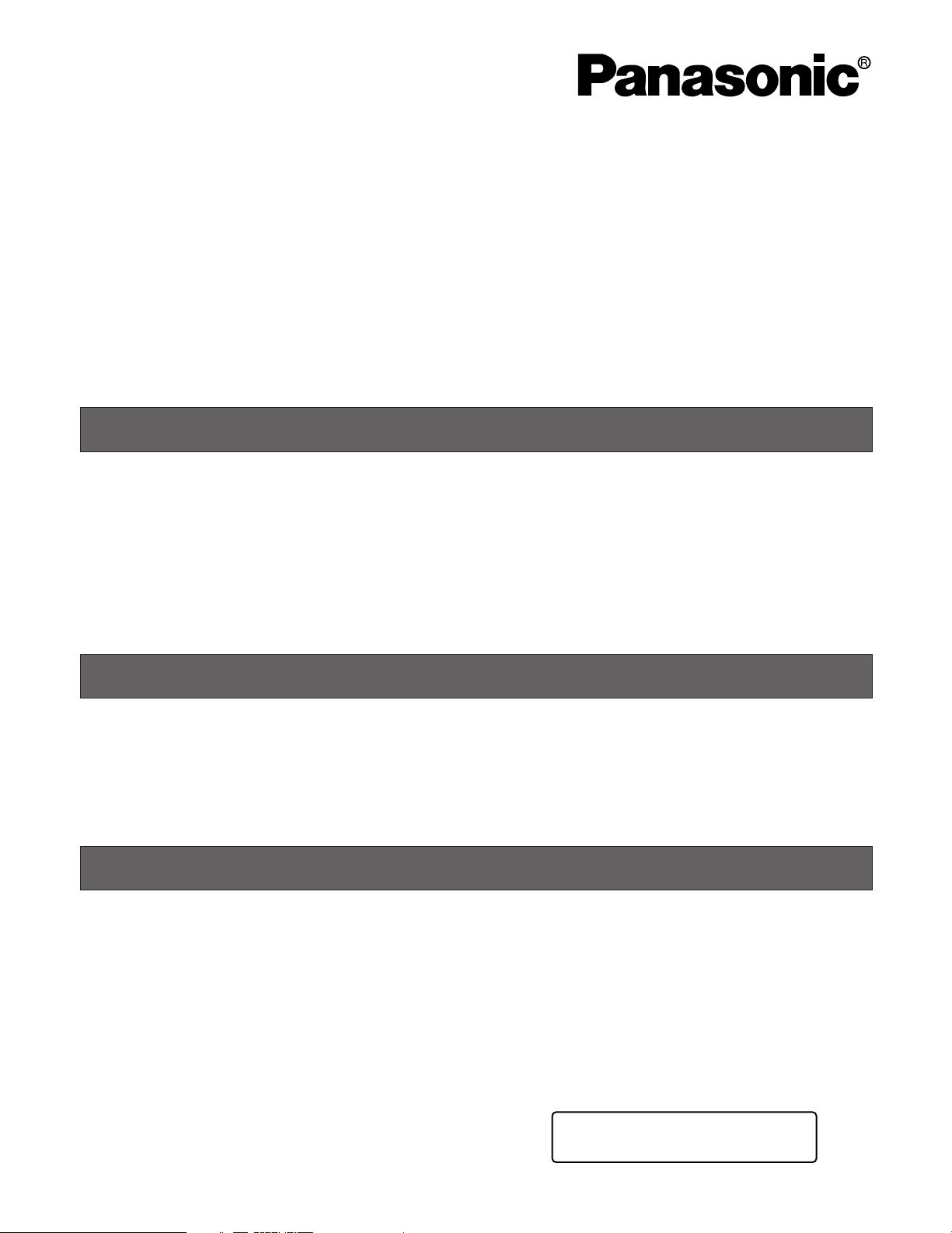
Addendum for WV-CU950/650 and WJ-SX150 Series
The descriptions in this document are applicable when WJ-SX150A Administrator Console and the firmware of this unit (matrix
switcher) are Ver. 2.04 or later.
Note: Refer to the operating instructions of matrix switcher for how to check the version.
(1) ADDENDUM FOR SYSTEM CONTROLLER WV-CU950/WV-CU650:
MATRIX SWITCHER WJ-SX150 SERIES
OPERATING PROCEDURES
INSTALLATIONS AND CONNECTIONS
■ Basic System Connections
• The connection details are the same as System
Controller WV-CU360C/CJ. Refer to the operating
instructions of matrix switcher .
•
To connect System Controller WV-CU950 or WV-CU650
to Digital Disk Recorder WJ-HD300 Series or WJ-HD220
Series via the matrix switcher, refer to pp. 37 to 40.
SETUP PROCEDURES (HARDWARE)
■ MODE Switch Setting
Either of the terminal mode or PS·Data mode are applicable
for connections. Refer to WV-CU950/WV-CU650 Operating
Instructions for details on the switch setting for each mode.
BEFORE OPERATION
Note: This section describes the terminal mode. To operate
in the PS·Data mode, refer to the operating instructions.
Before starting the following procedures, all system components must be turned on.
The following procedures are applicable when the system
controller is connected to the matrix switcher.
■ Operation Start (Login)
Note: When auto login is set to ON, operators can log into
the system without entering their passwords. (Refer to
p. 2 Operation Start (Auto Login).)
■ CONTROLLER NO. Switch
Setting
Normally, set this switch to “1” (default position).
This operation is skipped when the auto login is set to ON.
(Refer to the operating instructions of matrix switcher.)
1. Turn on the power switches of all system components.
The OPERATE indicator will light up.
2. To turn on the power of the system controller, connect
the AC adapter to the AC outlet.
The OPERATE indicator lights up and "Terminal Mode
No User" appears on the LCD.
Terminal Mode
No User
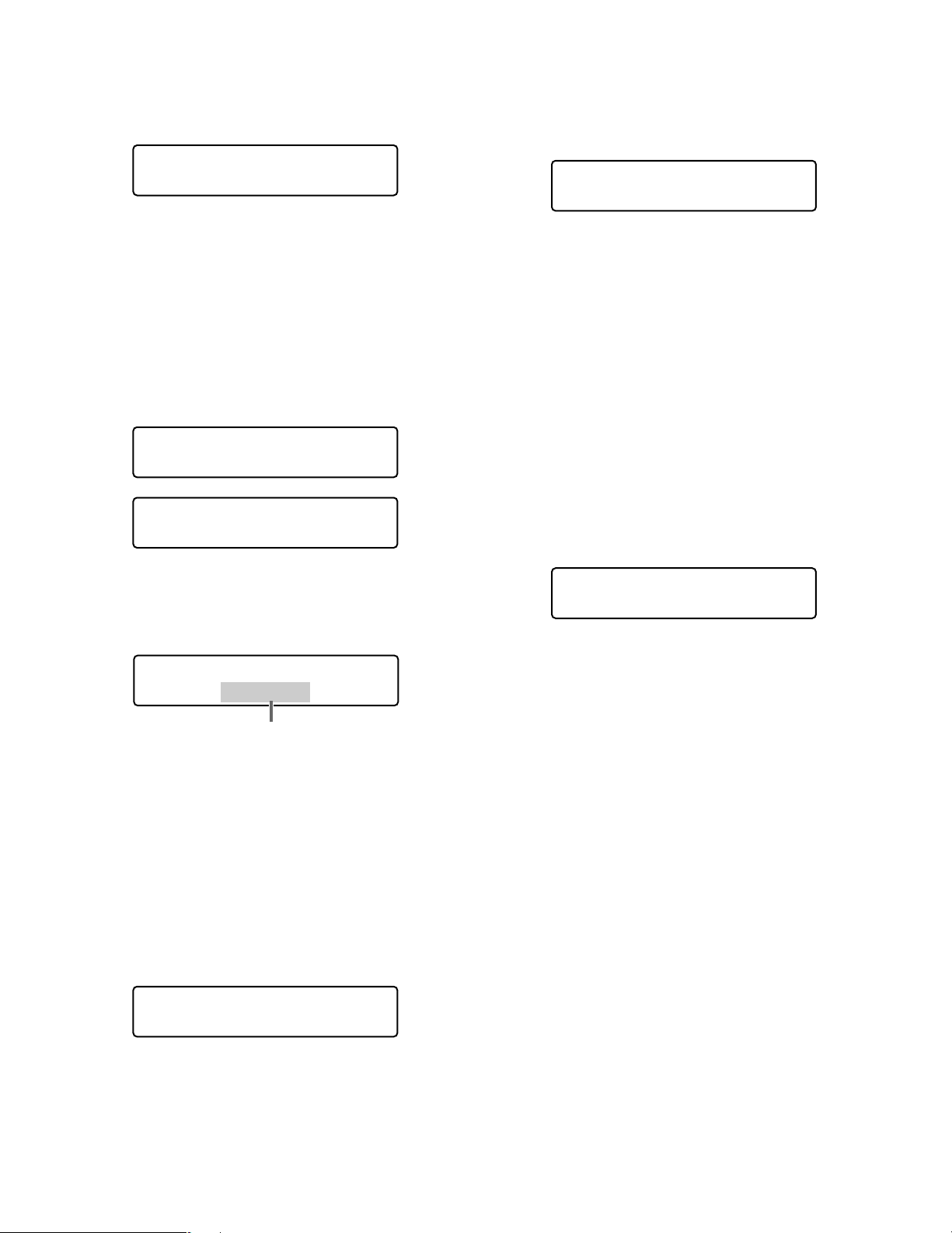
3. To select your registered operator ID number (1 to 16,
up to 2 digits), press the numeric buttons, then press
the CAM (SET) button.
"Password" entry form appears on the LCD.
■ Operation End (Logout)
This operation is skipped when the auto logout is set to ON.
This function is used when an operator leaves the controller
or no longer requires access to the system.
User ID 150
Password _____
Note: The factory default setting is 150.
4. To select your registered password (up to 5 digits),
press the numeric buttons, then press the CAM (SET)
button.
The factory default setting is "150".
If the operator ID and password are correct, "Login OK"
will blink on the LCD for about 3 seconds. Then, "Mon -"
"Cam - -" will appear on the LED display.
User ID 150
Password __∗∗∗
Mon- Cam--
Note: If an operator ID or password error occurs,
"Invalid" will blink on the LCD for about 3 seconds.
Then, return to Step 3 and select your operator ID.
Terminal Mode
No User
To log out of the system, press the MON LOCK/LOGOUT
button while holding down the SHIFT button.
"Logout" will blink on the LCD for about 3 seconds. Then,
"Terminal Mode No User" appears on the LCD.
Note: If you want to save the power consumption, discon-
nect the DC 9 V plug from the controller, and remove
the AC adapter from the AC outlet.
■ Operation End (Auto Logout)
If the auto logout is set to ON and no operation takes place
for a specific time, any operators can logout automatically.
After the logout, "Terminal Mode No User" automatically
appears on the LCD.
Terminal Mode
No User
Invalid
Blinking
■ Operation Start (Auto Login)
If the auto login is set to ON, any operators can log into the
system automatically. After the controller is turned on, "Auto
Login" appears on the LCD for approximately 2 seconds,
then "Mon -" "Cam - -" automatically appears.
Auto login is configurable through WJ-SX150A
Administrator Console. (Refer to the operating instructions
of matrix switcher.)
Mon- Cam--
You can activate auto logout and set up the duration until
logout (configurable by minute) through WJ-SX150A
Administrator Console. (Refer to the operating instructions
of matrix switcher.)
2
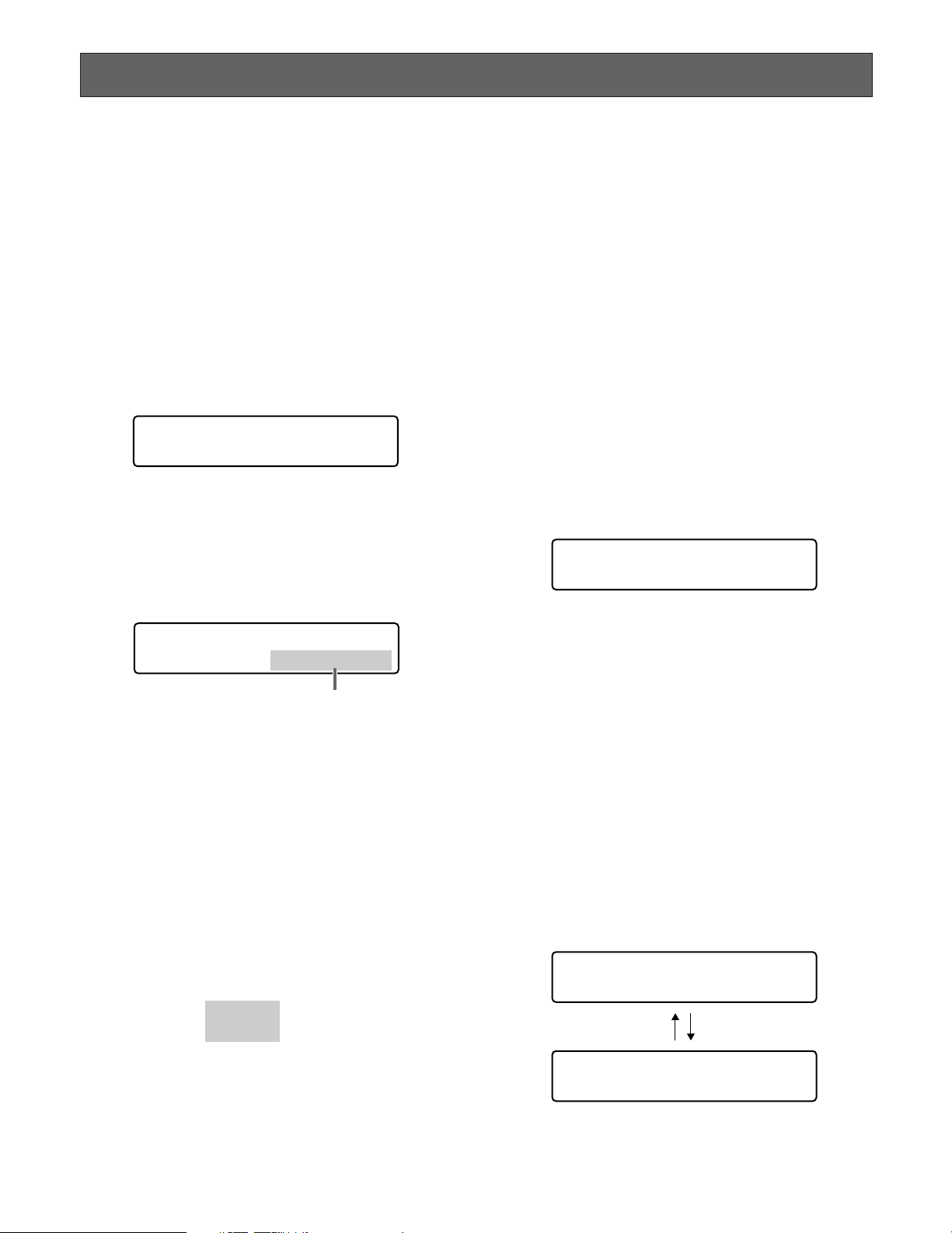
MONITOR SELECTION AND CAMERA SELECTION
M04
Note: This section describes the terminal mode. To operate
in the PS·Data mode, refer to the operating instructions.
After the login procedure, the following operations are available to control the system.
The operation begins with monitor selection. Then, the
image of selected camera appears on the active monitor.
■ Monitor Selection
1. To select the desired monitor number (1 to 4), press the
numeric button.
2. Press the MON (ESC) button to execute the selection.
The selected monitor number will appear on the LCD.
Mon1 Cam--
3. If the selected monitor number is not valid, or if an operator with higher priority is controlling the monitor, the
monitor number and "Prohibited" will blink on the LCD
for approximately 3 seconds.
In this case, return to Step 1 and select another monitor
number.
● Releasing Priority Lock
1. Select the desired monitor. (Refer to Monitor Selection.)
2. Press the MON LOCK/LOGOUT button to release the
priority lock mode.
The monitor number returns to the normal display on
the active monitor.
■ Camera Selection
1. Select the desired monitor. (Refer to Monitor Selection.)
2. Press the numeric buttons to select the desired camera
number (1 to 99).
3. Press the CAM (SET) button.
The selected camera's image will appear on the active
monitor, and the selected camera number will appear
on the LCD.
Mon1 Cam03
Mon- Cam- Prohibited
Blinking
■ Priority Lock
● Applying Priority Lock
1. Select the desired monitor. (Refer to Monitor Selection).
2. Press the MON LOCK/LOGOUT button to toggle the priority lock mode on and off on the active monitor.
If the priority lock mode is selected, the monitor number
will inversely appear on the active monitor as shown in
the figure.
M04
Note: This function will prevent operators with lower priority
from gaining control of a monitor.
However, higher or equal priority operators may still
gain control of the monitor.
Note: If you have entered a wrong camera number,
press the CLEAR button to clear the input.
4. If the selected camera number is not valid, "Prohibited"
and the camera number will blink on the LCD for about
3 seconds.
In this case, return to Step 2 and select another camera
number.
Note: If the camera is selected by an operator with
higher priority, "Prohibited" will also blink on the
LCD.
5. To replace the currently selected camera with the next
higher-numbered camera , press the + button.
To replace the currently selected camera with the next
lower-numbered camera, press the – button.
Mon1 Cam03
Mon1 Cam04
Note: Cameras selected by operators with higher priori-
ty will be skipped.
3
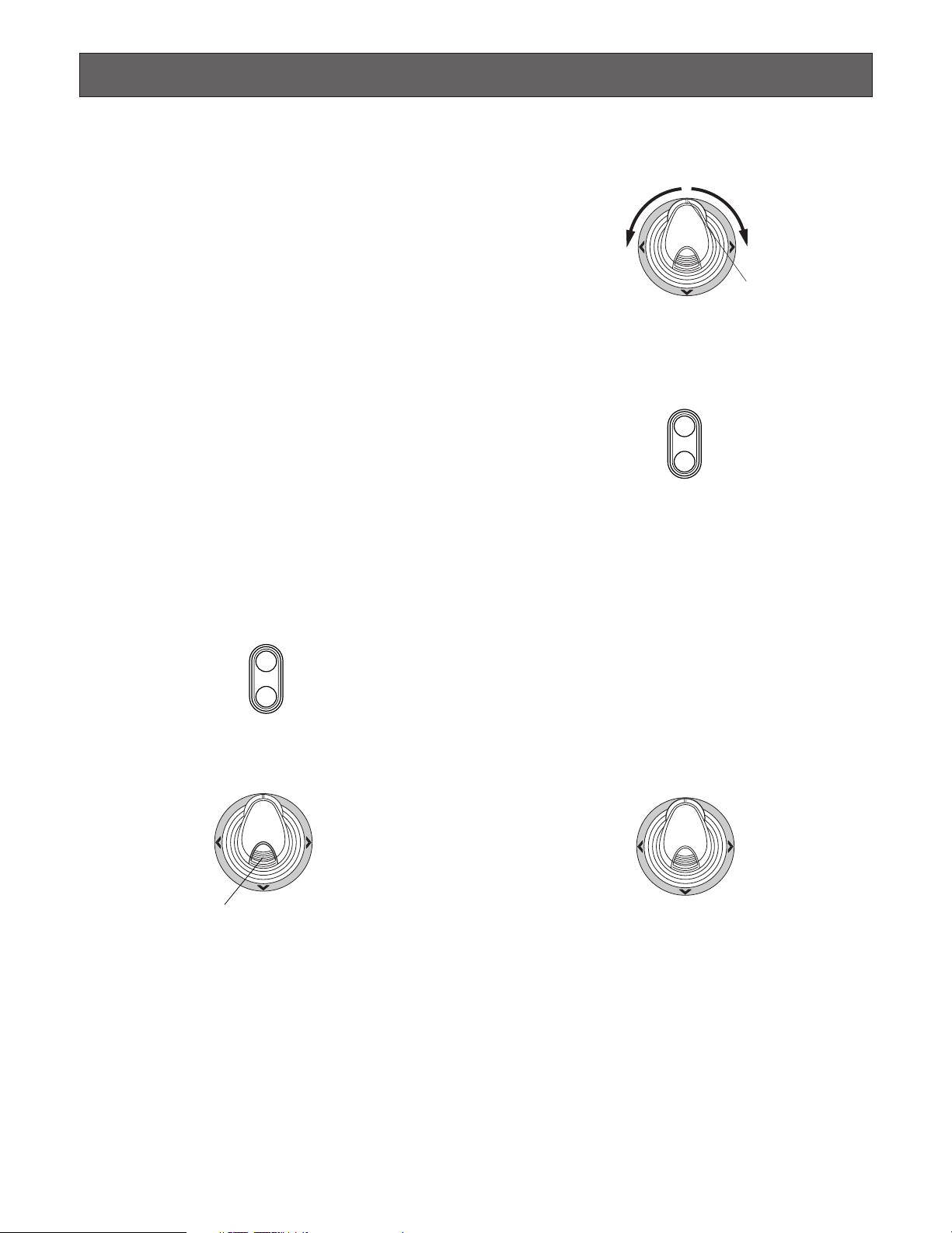
CAMERA CONTROL
Note: This section describes the terminal mode. To operate
in the PS·Data mode, refer to the operating instructions.
Buttons and control for cameras or camera site accessories
are located on the 3D joystick unit and the right side of
main unit.
Included are zoom control, focus control, iris control, preset
and pan/tilt controls.
Normally, combination cameras equipped with the specific
feature or a WV-RC100 or WV-RC150 Receiver are required
to utilize these functions.
Note: Refer to the cameras' operating instructions whether
to confirm that each function is available.
■ Lens Control
This function is available when specified lens, with motorized zoom/focus functions, is mounted on the camera, and
the lens selection (DC/VIDEO) on the camera is set to DC.
1. Select the desired monitor and camera. (Refer to p. 3
Monitor Selection and p. 3 Camera Selection.)
2. Press the FOCUS FAR or NEAR button while watching
the monitor. The lens focus is adjusted to obtain a
sharply focused image.
3. To adjust the lens zoom, move the zoom wheel controller to the right (TELE) or left (WIDE).
WIDE
4. Press the IRIS OPEN or CLOSE buttons to open/close
the lens iris. The lens iris is adjusted by these buttons to
obtain the proper image exposure.
OPEN
IRIS
CLOSE
Note: To set the lens iris automatically, press the A but-
ton of 3D joystick unit.
TELE
Zoom wheel controller
■ Pan/Tilt Control
FAR
FOCUS
NEAR
Note: Pressing the B button or top button of 3D joystick
unit can also set the lens focus automatically.
Top button
● Manual Operation
1. Select the desired monitor and camera. (Refer to p. 3
Monitor Selection and p. 3 Camera Selection.)
2. Move the 3D joystick to move the pan/tilt head towards
the desired direction.
● Auto Panning
Refer to p. 8 Camera Panning Function for how to operate.
4
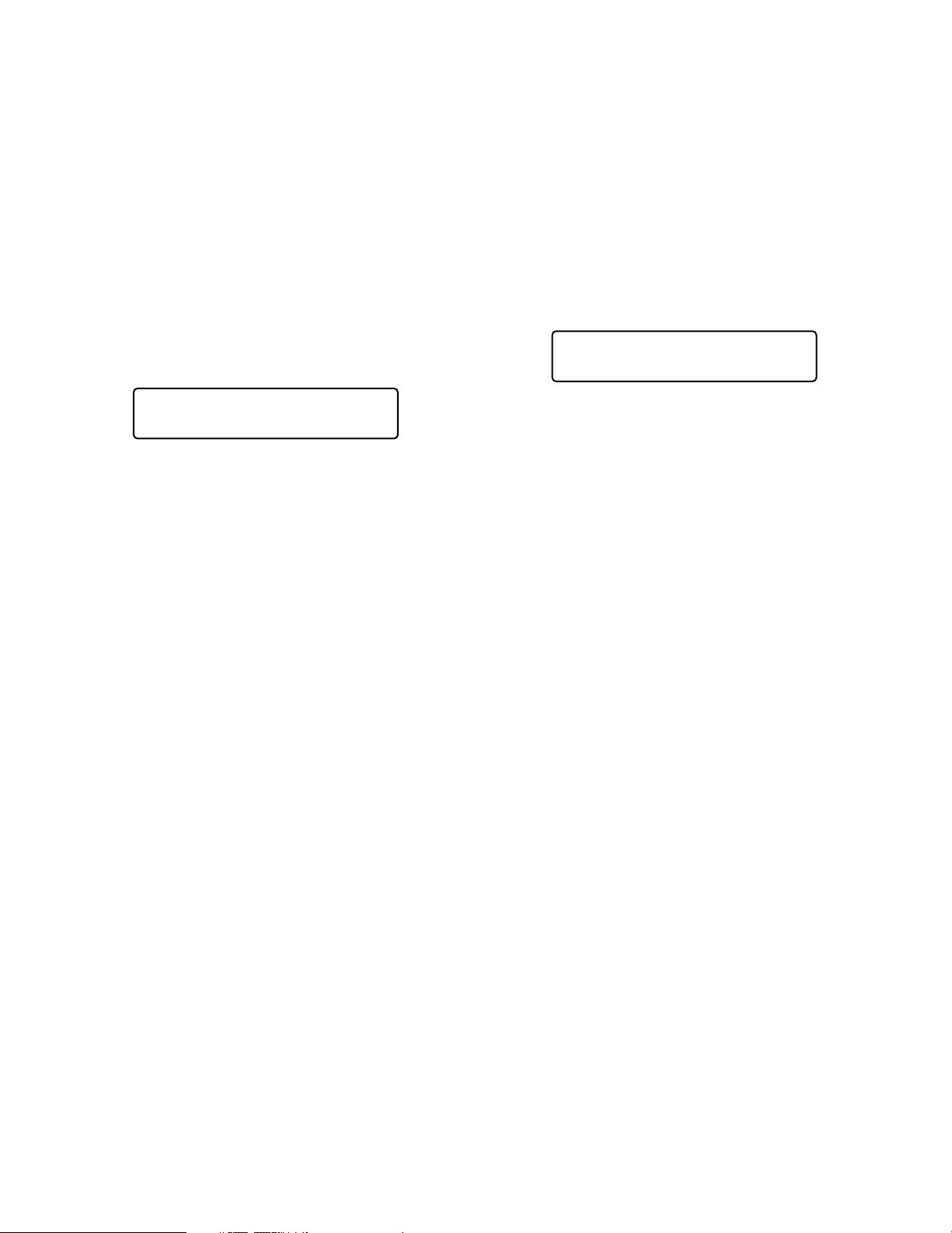
■ Program Preset Position
■ Call Preset Position
1. Select the desired monitor and camera. (Refer to p. 3
Monitor Selection and p. 3 Camera Selection.)
2. To move the camera to the position to be preset, move
the 3D joystick and press the lens control buttons.
3. To select the desired preset position number, press the
numeric buttons. (1 to 64)
4. When you have selected a wrong number, press the
CLEAR button to clear the numeric input.
5. Press the PRESET/PGM PRESET button while holding
down the SHIFT button to save a preset position of the
selected camera.
Mon1 Cam03 Pre48
Memory
Notes:
• If the entered position number has stored the previous preset position, it will be overwritten by the new
one.
• SETUP MENU and WJ-SX150A Administrator
Console can configure each operator's pan/tilt control. (Refer to the operating instructions of matrix
switcher.)
1. Select the desired monitor and camera. (Refer to p. 3
Monitor Selection and p. 3 Camera Selection.)
2. To select the desired preset position number, press the
numeric buttons. (1 to 64)
3. When you have selected a wrong number, press the
CLEAR button to clear the numeric input.
4. Press the PRESET/PGM PRESET button to move to the
preset position of the selected camera on the active
monitor.
Mon1 Cam03 Pre05
Notes:
• To use the above function, you must set the preset
position number for the camera.
• If you press no numeric buttons or the button 0 in
Step 2, the camera will move to the home position.
5
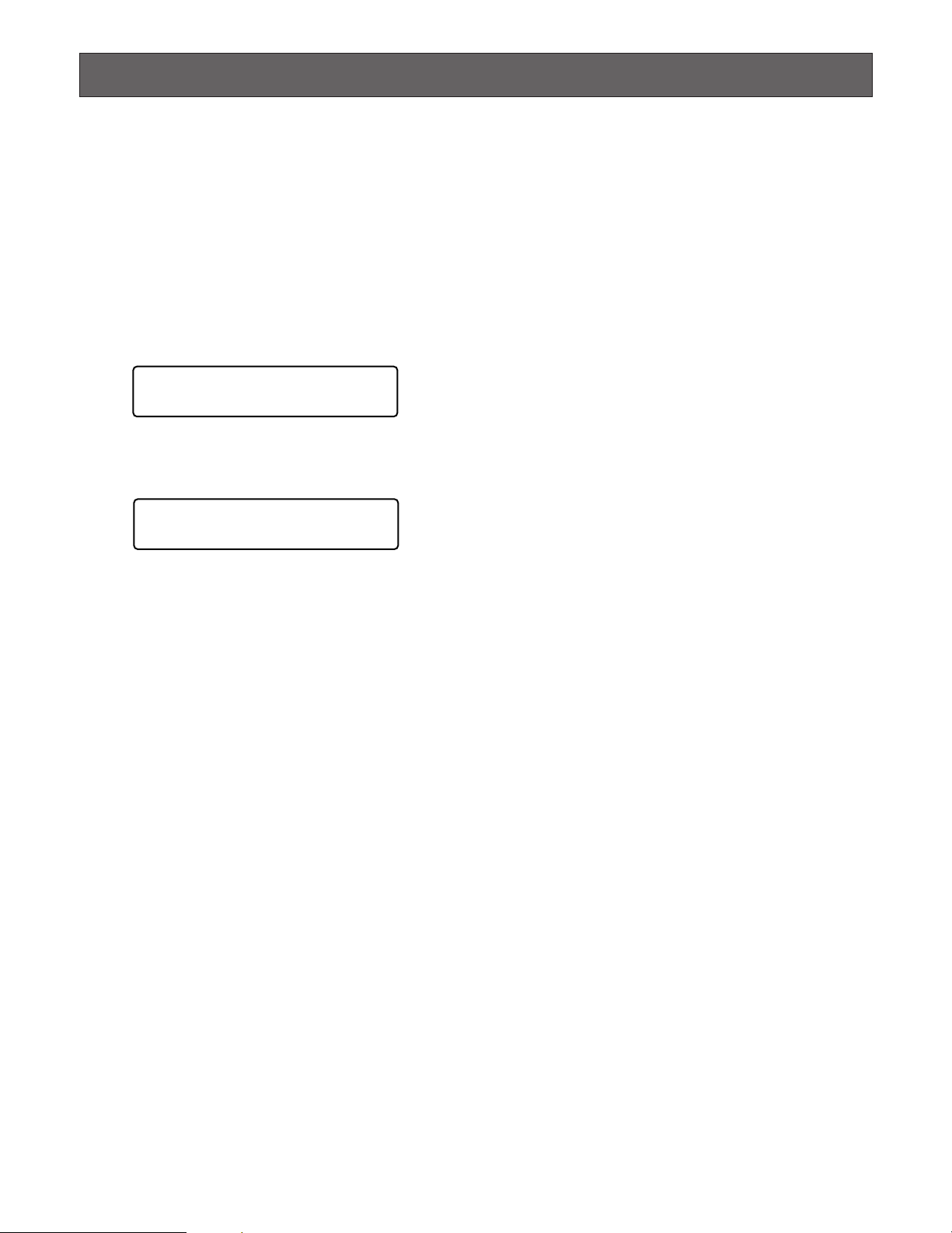
CAMERA FUNCTION CONTROL
Note: This section describes the terminal mode. To operate
in the PS·Data mode, refer to the operating instructions.
■ Camera Setup
1. Select the desired monitor and camera. (Refer to p. 3
Monitor Selection and p. 3 Camera Selection.)
2. Press the MENU button repeatedly until "Camera Setup"
appears on the LCD.
Camera Setup 006
On Off Rst A.Rst
3. Press the F1 button. The camera's SETUP MENU will
appear on the active monitor.
Camera Setup 006
5On Off Rst A.Rst
4. To select the desired item in the menu, move the 3D
joystick to
mode) in the menu, move the 3D joystick to
5. To execute the currently highlighted selection and to
enter a submenu of SETUP MENU, press the CAM
(SET) button.
6. To leave from the currently selected menu and to return
to the previous page of the menu, press the MON (ESC)
button.
7. Move the cursor to SPECIAL on the camera’s setup
menu, and press the F3 button to display the special
menu.
8. Move the cursor to CAMERA RESET on the camera’s
setup menu, and press the F4 button to reset all the
functions to the defaults.
C or D. To select the desired parameter (or
A or B.
■ Camera Function (Shortcut
Function)
The following function is available only when specified cameras with the camera function feature are used.
This function enables executing camera functions via a
shortcut.
1. Select the desired monitor and camera. (Refer to p. 3
Monitor Selection and p. 3 Camera Selection.)
2. Press the numeric buttons to select an assigned function number, then press the CAM FUNC/SYS FUNC button.
For example, enter 175 for AGC ON.
The selected function will be executed on the active
monitor.
Notes:
•When you select a wrong number, press the CLEAR
button to clear the numeric input.
• Refer to the cameras' operating instructions for
details on available shortcuts.
Note: Refer to the operating instructions of the selected
camera for details.
9. To close the camera's SETUP MENU, press the F2 button.
10. To exit the mode, press the MON (ESC) button.
6
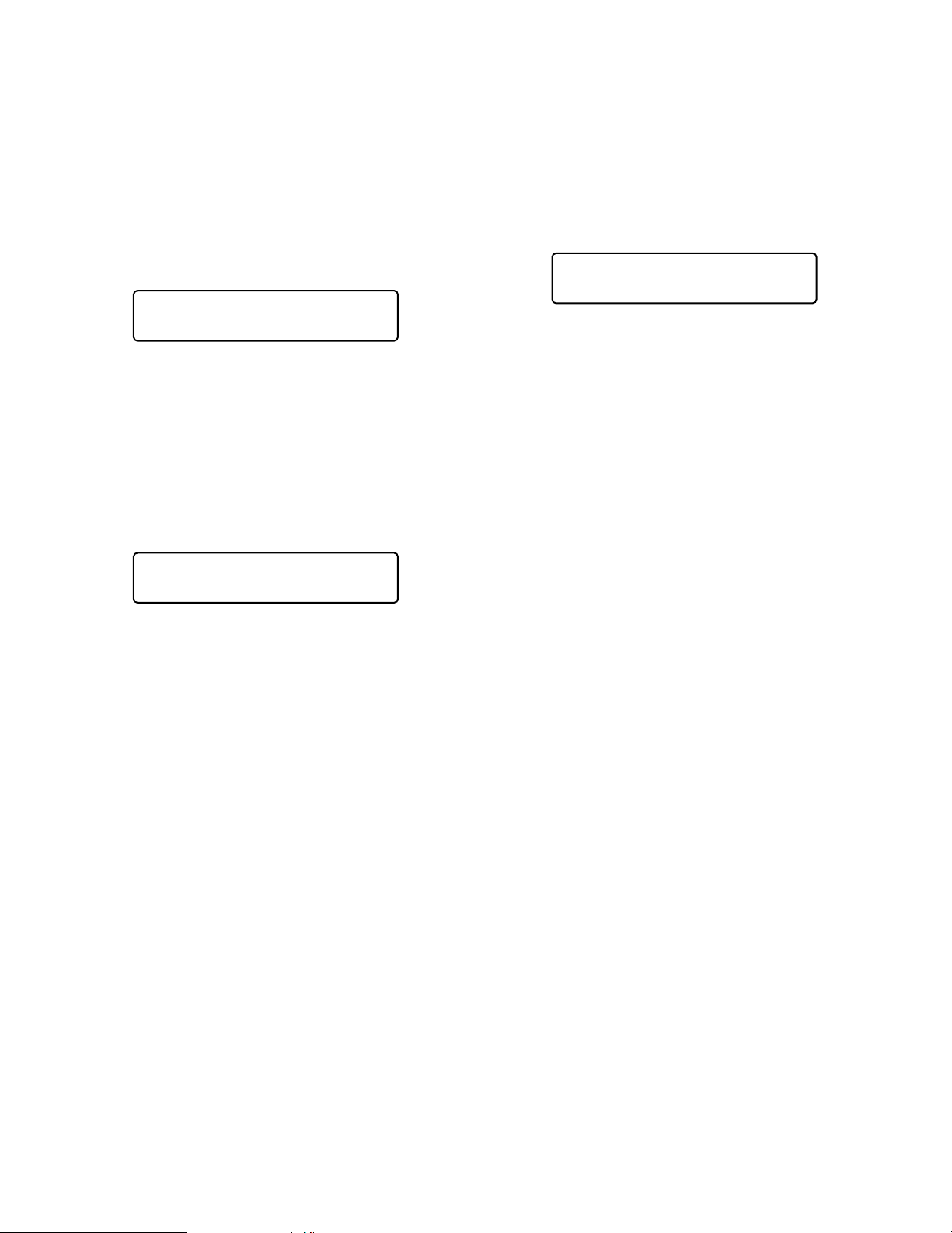
■ Patrol Learn and Play
■ Auto Pan Setup and Activation
A routine of manual operations can be stored for a specific
time and later reproduced repetitively.
1. Select the desired monitor and camera. (Refer to p. 3
Monitor Selection and p. 3 Camera Selection.)
2. To save the patrol sequence, follow the procedure
below.
q Press the MENU button repeatedly until "Patrol
Learn" will appear on the LCD.
Patrol Learn 007
Start Stop
w Press the F1 button.
e Operate the camera manually.
r Press the F2 button.
The operation data will be saved.
3. To reproduce the operation data, follow the procedure
below.
q Press the MENU button repeatedly until "Auto
Mode" appears on the LCD.
You will set up and activate the auto pan function. The camera can pan between the start and end points you will set.
1. Select the desired monitor and camera. (Refer to p. 3
Monitor Selection and p. 3 Camera Selection.)
2. Press the MENU button repeatedly until "Auto Pan
Setup" appears on the LCD.
Auto Pan Setup 008
Play Rvrs Start End
3. To set the start and end point of auto pan, perform the
following.
q To move the camera to a point you wish to start
auto pan, move the 3D joystick and press the lens
control buttons (IRIS OPEN and CLOSE, FOCUS
FAR and NEAR).
w Press the F3 button.
The start point of auto pan will be set.
e To move the camera to a point you wish to end auto
pan, move the 3D joystick.
r Press the F4 button.
The end point of auto pan will be set.
Auto Mode 009
Seq Sort Pan Patrol
w Press the F4 button.
e To stop the reproduction, move the 3D joystick.
4. To exit the mode, press the MON (ESC) button.
7
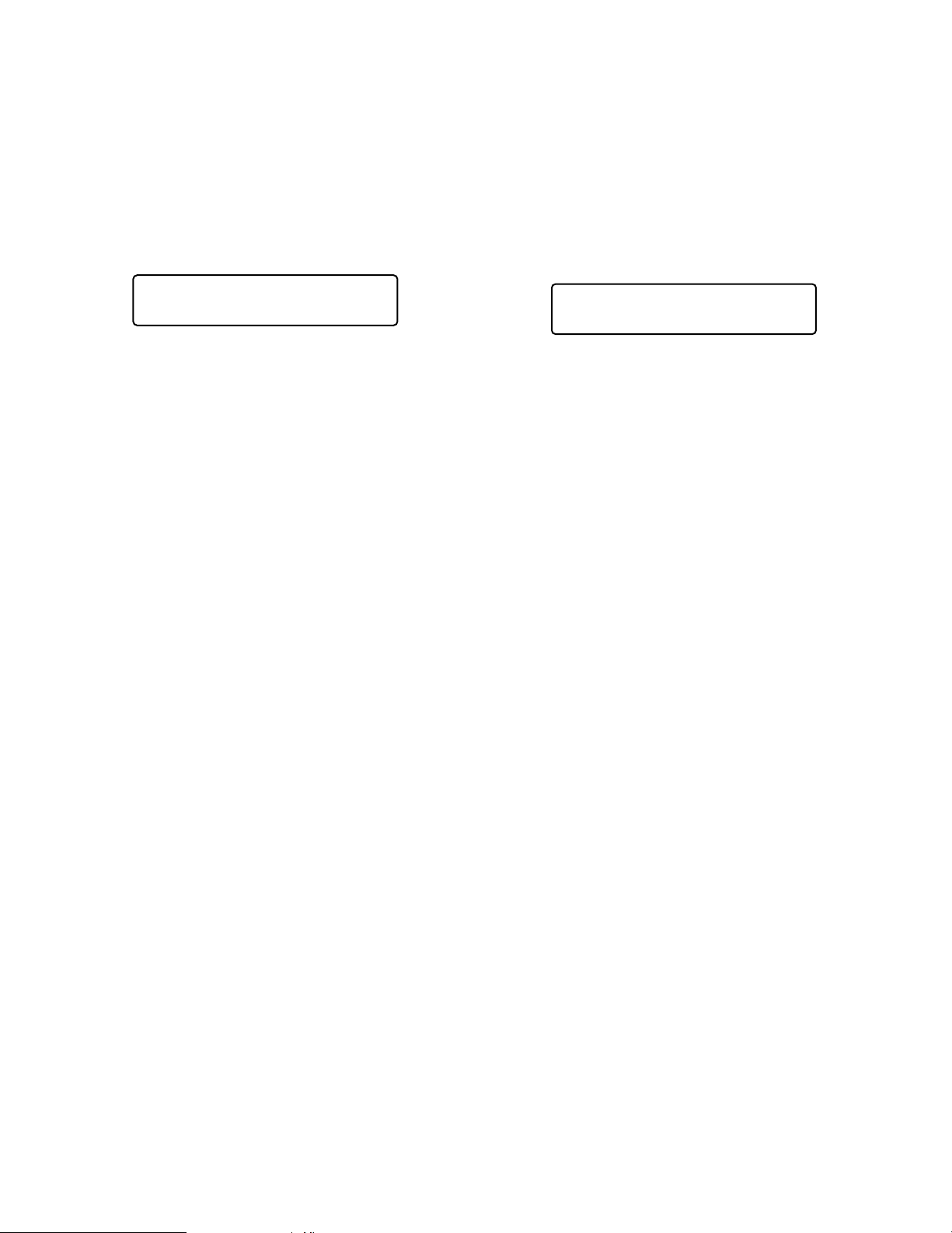
■ Camera Panning Function
There are three panning modes available as follows:
sequence mode, sort mode, and auto pan. (Refer to the
operating instructions of matrix switcher.)
■ Changing to Black and White
Images
This function gets the clear camera images on the monitor
while shooting the objects under low light conditions.
1. Select the desired monitor and camera. (Refer to p. 3
Monitor Selection and p. 3 Camera Selection.)
2. Press the MENU button repeatedly until "Auto Mode"
appears on the LCD.
Auto Mode 009
Seq Sort Pan Patrol
3. Press the assigned function button to activate the panning function of the selected camera.
The LCD will indicate the selected mode as follows.
F1: "Seq" (Activates SEQUENCE PAN.)
F2: "Sort" (Activates SORT PAN.)
F3: "Pan" (Activates AUTO PAN.)
Note: The AUTO MODE parameter, previously set in
the camera's SETUP MENU, will be automatically
replaced to the activated function parameter.
4. To exit the mode, press the MON (ESC) button.
1. Select the desired monitor and camera. (Refer to p. 3
Monitor Selection and p. 3 Camera Selection.)
2. Press the MENU button repeatedly until "BW Mode"
appears on the LCD.
BW Mode 010
On Off Auto1 Auto2
3. Press the F1 button to change the image from the color
mode to the BW (black and white) mode on the active
monitor.
4. Press the F2 button to change the BW image to the
color image on the active monitor.
5. Press the MON (ESC) button to exit the mode.
8
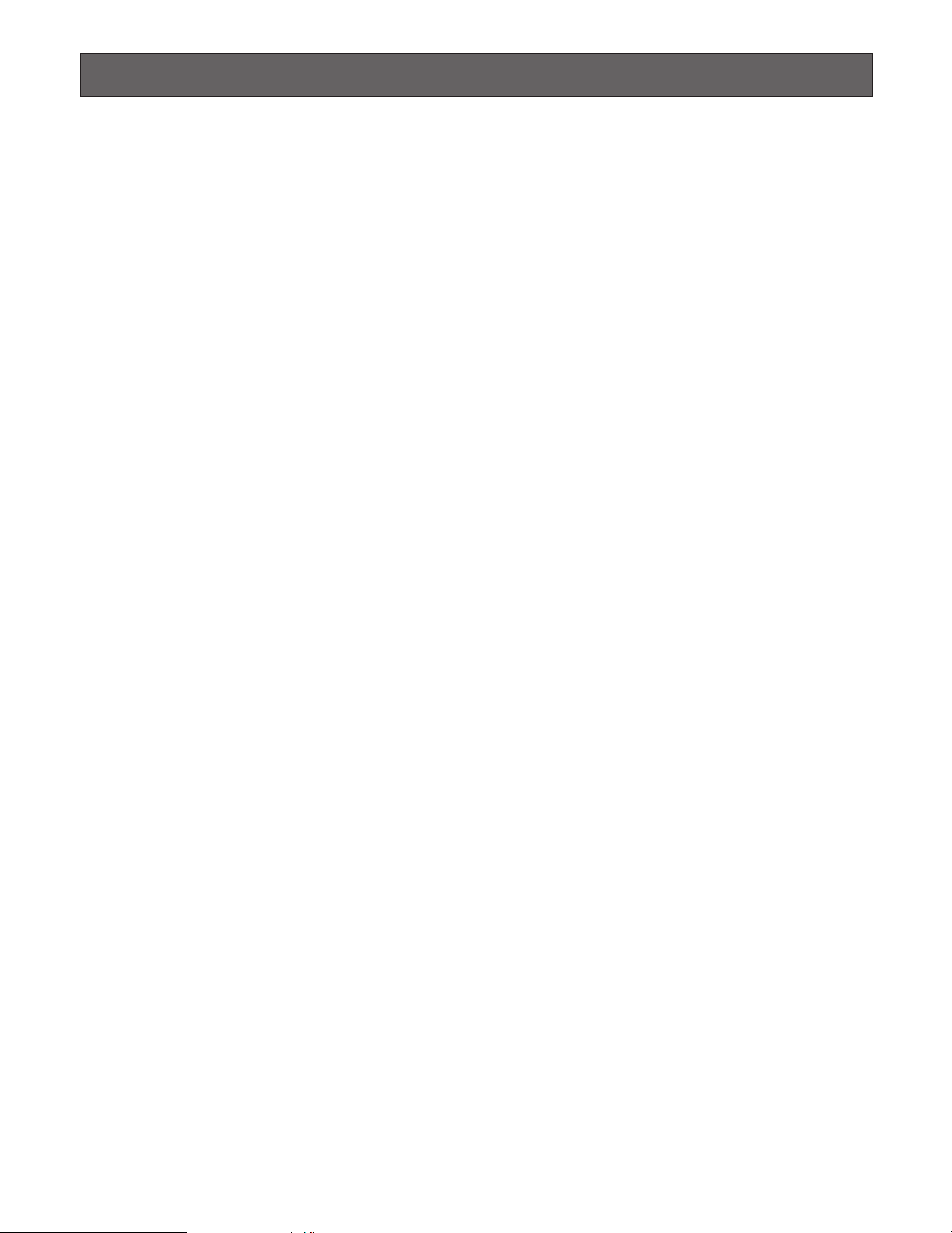
CAMERA SITE ACCESSORIES CONTROL
Note: This section describes the terminal mode. To operate
in the PS·Data mode, refer to the operating instructions.
■ Receiver Control
The following functions are available only when the
receivers are included in the system and the specified
camera housing is installed.
● Camera Housing Control
Wiper Control
1. Select the desired monitor and camera. (Refer to p. 3
Monitor Selection and p. 3 Camera Selection.)
2. Press the WIPER button to turn on the housing wiper of
the camera repeatedly until buttons are released.
Defroster Control
1. Select the desired monitor and camera. (Refer to p. 3
Monitor Selection and p. 3 Camera Selection.)
● Auxiliary Control
1. Select the desired monitor and camera. (Refer to p. 3
Monitor Selection and p. 3 Camera Selection.)
2. Press the AUX1 ON/OFF button to turn on the user's
auxiliary switch 1 of the receiver.
Press the AUX1 ON/OFF button while holding down the
SHIFT button to turn off the user's auxiliary switch 1 of
the receiver.
3. Press the AUX2 ON/OFF button to turn on the user's
auxiliary switch 2 of the receiver.
Press the AUX2 ON/OFF button while holding down the
SHIFT button to turn off the user's auxiliary switch 2 of
the receiver.
2. Press the DEF ON/OFF button to turn on the housing
defroster of the camera.
3. To turn off the defroster, press the DEF ON/OFF button
while holding down the SHIFT button.
9
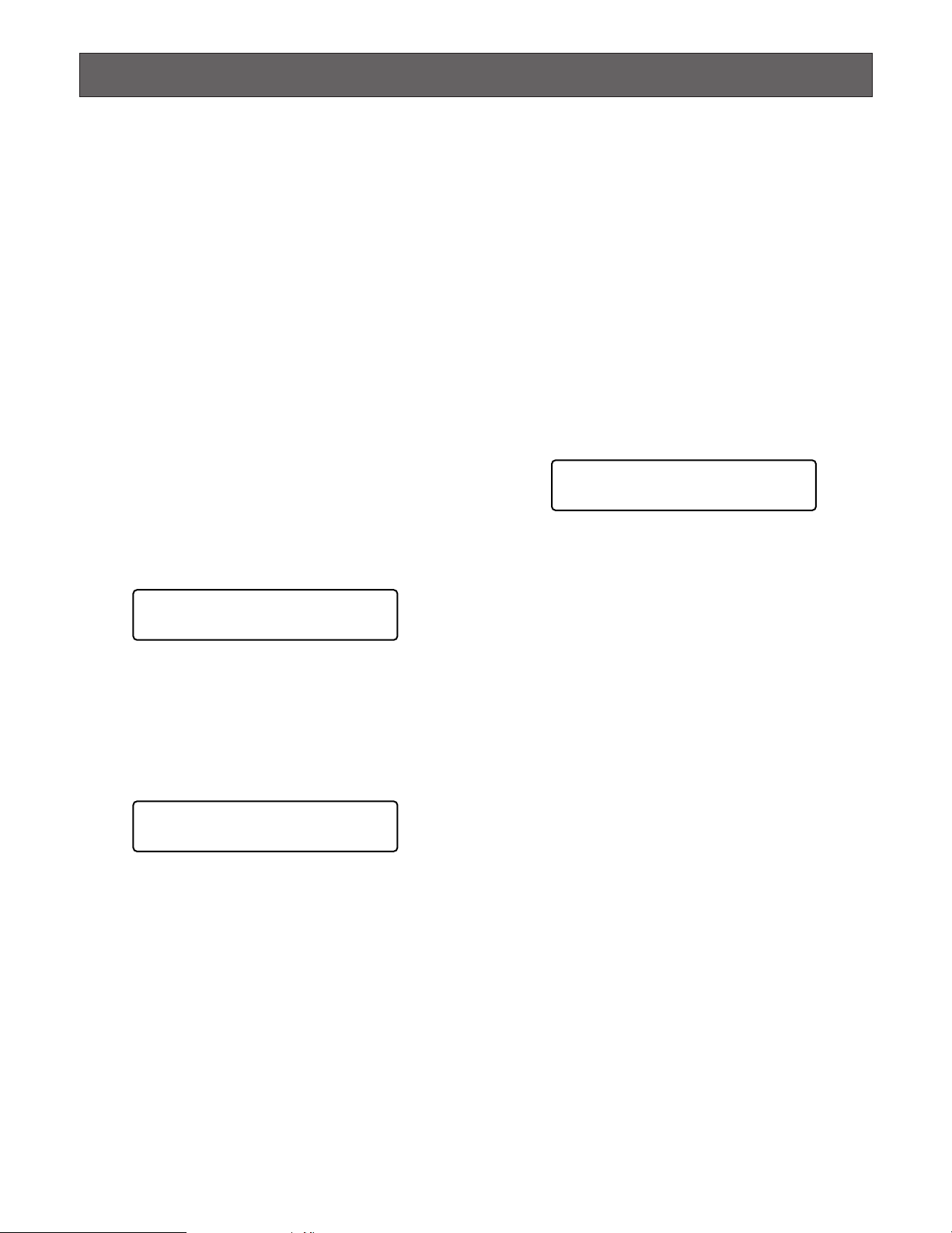
RUNNING SEQUENCE
Note: This section describes the terminal mode. To operate
in the PS·Data mode, refer to the operating instructions.
■ Tour Sequence
The following functions are available if a tour sequence has
been previously configured through SETUP MENU or WJSX150A Administrator Console. Any tour sequence can be
assigned to any monitors.
1. Select the desired monitor and camera. (Refer to p. 3
Monitor Selection and p. 3 Camera Selection.)
2. To select the desired tour sequence number, press the
numeric buttons.
3. When you have selected a wrong number, press the
CLEAR button to clear the numeric input.
4. Press the TOUR SEQ/GROUP SEQ button to run the
tour sequence in the forward direction on the active
monitor.
■ Group Sequence
The following function is available only if a group sequence
has been previously established in WJ-SX150A
Administrator Console.
A group sequence determines the assignment of monitors
and cameras. Therefore, monitor selection is not required.
1. Press the numeric buttons to select a desired group
sequence number.
2. When you have selected a wrong number, press the
CLEAR button to clear the numeric input.
3. Press the TOUR SEQ/GROUP SEQ button while holding
down the SHIFT button to run a group sequence forward on the assigned monitors.
Mon1 Cam01
T01
4. Press the SEQ PAUSE/SEQ STOP, + or – button to
operate the group sequence. Refer to Step 5 of Tour
Sequence in this page for how to use these buttons.
Mon1 Cam01
T04
5. Press the SEQ PAUSE/SEQ STOP button to pause a
tour sequence on the active monitor.
The "P" sign (indicating the pause status) is displayed
at the tour sequence number on the active monitor, and
a camera number currently selected appears on the
LCD.
Mon1 Cam07
T04P
•Press the SEQ PAUSE/SEQ STOP button to restart a
tour sequence forward from the next step that was previously paused.
•Press the + button to move the sequence one frame to
the next step from the step that was previously paused.
•Press the – button to move the sequence one frame to
the previous step from the step that was previously
paused.
5. To stop the sequence, select one of the monitors that
are being run on the selected group sequence, then
press the SEQ PAUSE/SEQ STOP button while holding
down the SHIFT button
Note: If an alarm is activated during a sequence pause, the
sequence runs again after the matrix switcher recovers
from the alarm mode.
6. Press the SEQ PAUSE/SEQ STOP button while holding
down the SHIFT button to stop a tour sequence on the
active monitor and return to spot monitoring.
10
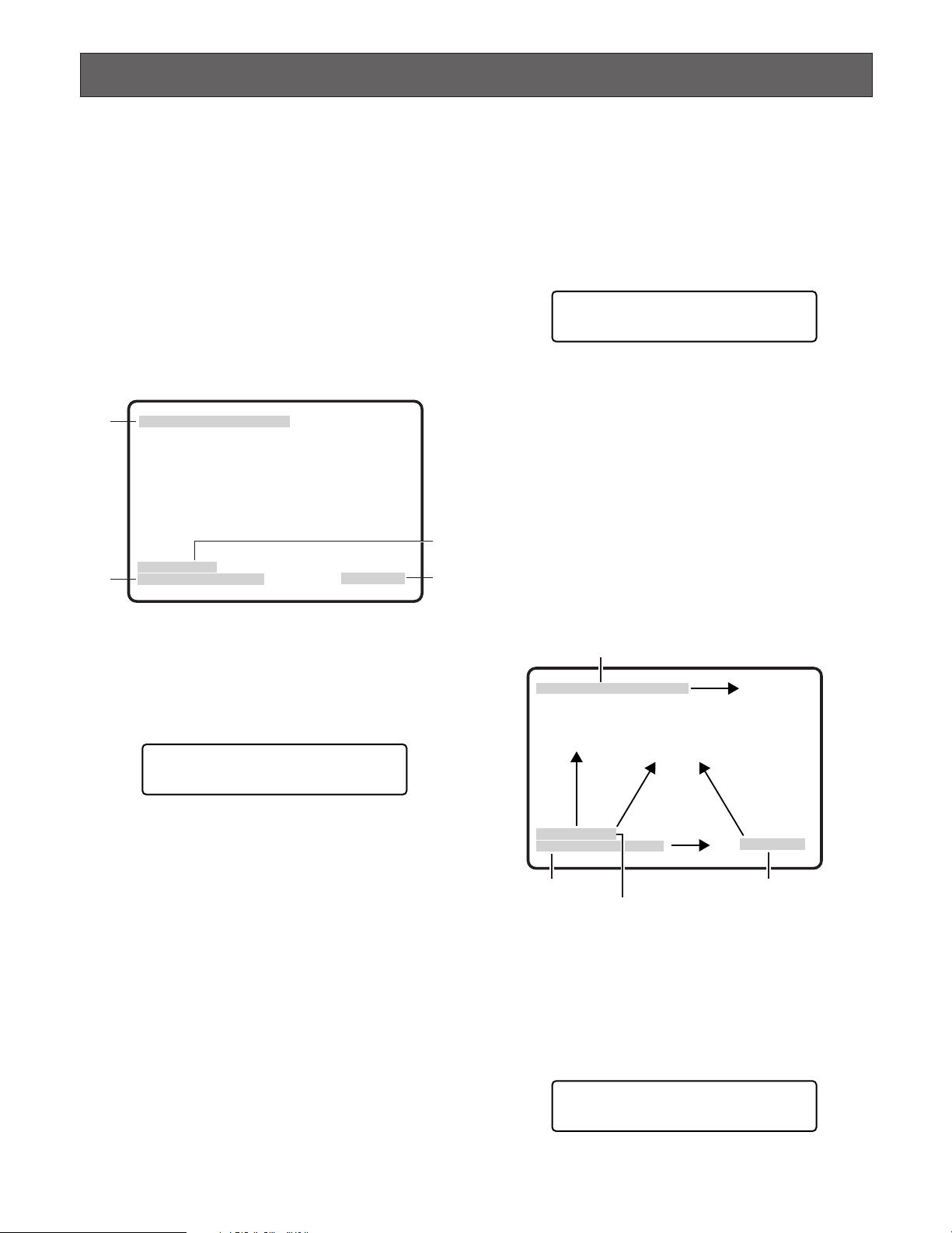
MONITOR DISPLAY CONTROL
Note: This section describes the terminal mode. To operate
in the PS·Data mode, refer to p. 35.
■ On-screen Display (OSD)
Control
The procedure described below lets you determine the display parameters, such as camera title, clock and status, on
and off on the active monitor screen.
Before controlling each item, monitor selection is necessary. (Refer to p. 3 Monitor Selection.)
08/21/2002 12:50:28 PM
(1)
(4)
M1 K1 T01
C01 camera title ALARM10*
(2)
(3)
3. To exit the mode, press the MON (ESC) button.
● Displaying All the Items
1. Perform Step 1 of Displaying Each Item.
2. Hold down the SHIFT button.
The LCD display will become as follows.
OSD On/Off 002
All
3. Press the F1 button.
(1), (2), (3), and (4) will appear/disappear on/from the
active monitor.
■ On-screen Display (OSD)
Position Control
The procedure described below lets you determine the display positions, such as camera title, clock and status, on
the active monitor screen.
● Displaying Each Item
1. Press the MENU button repeatedly until "OSD On/Off"
appears on the LCD.
OSD On/Off 002
Clock Cam Event Mon
2. Perform desired operations.
q Displaying the clock
Toggle the F1 button.
(1) will appear/disappear on/from the active monitor.
w Displaying the camera title
Toggle the F2 button.
(2) will appear/disappear on/from the active monitor.
e Displaying the event
Toggle the F3 button.
(3) will appear/disappear on/from the active monitor.
r Displaying the monitor status*
Toggle the F4 button.
(4)* will appear/disappear on/from the active monitor.
*Monitor number, system controller name, tour num-
ber and recorder number
Clock
08/21/2002 12:50:59 PM
M1 K1 T01
C01 camera title ALARM10*
Camera title
Monitor status
Event
● Moving Each Item
1. Press the MENU button repeatedly until "OSD Position"
appears on the LCD.
OSD Position 003
Clock Cam Event Mon
11
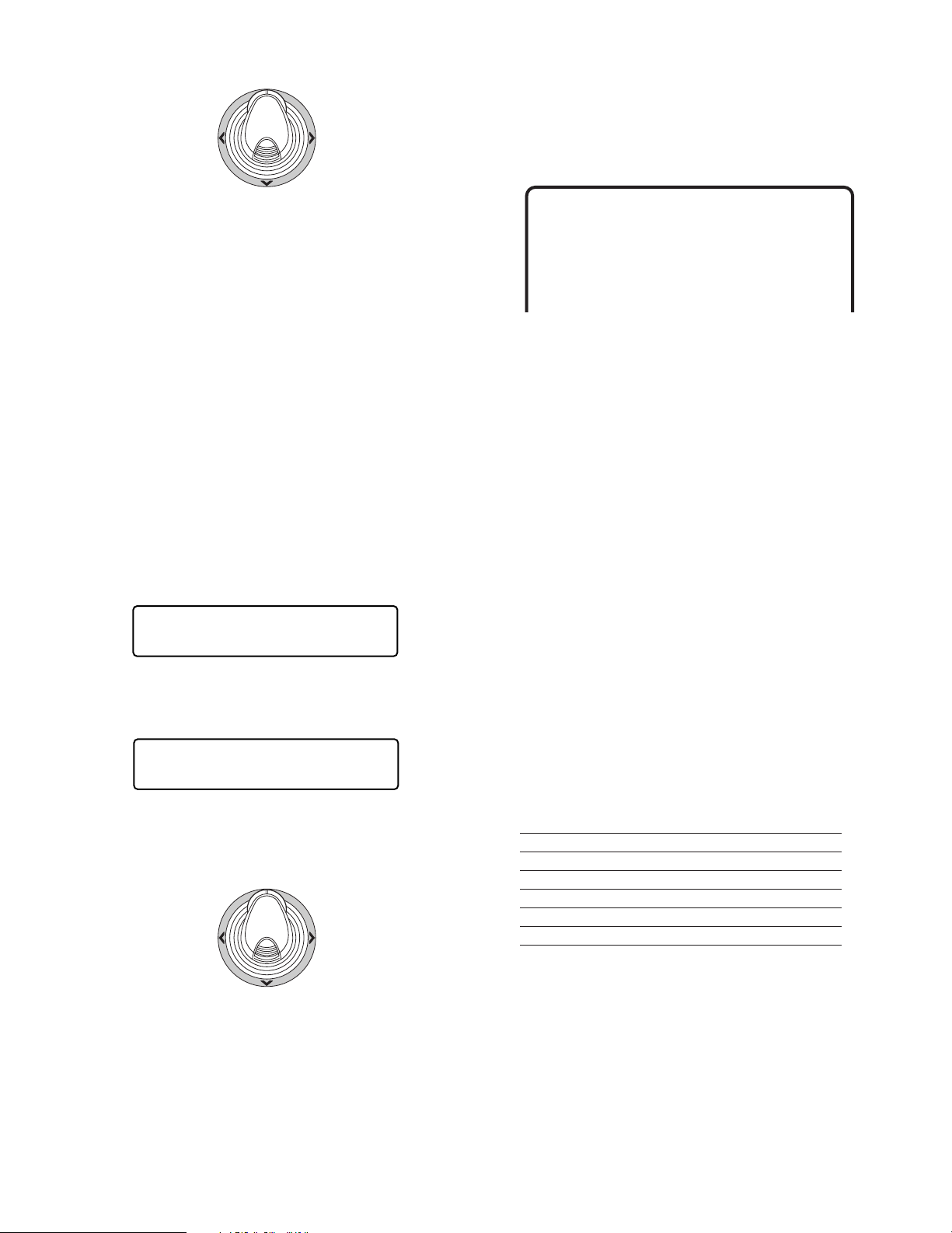
2. Perform desired operations.
q Moving the clock display
Move the 3D joystick while holding down the F1 button. (1) will move to the desired direction.
w Moving the Camera Title Display
Move the 3D joystick while holding down the F2 button. (2) will move to the desired direction.
e Moving the Event Display
Move the 3D joystick while holding down the F3 button. (3) will move to the desired direction.
r Moving the Monitor Status*
Move the 3D joystick while holding down the F4 button. (4) will move to the desired direction.
*Monitor number, controller number and monitor
mode
● Moving All the Items
1. Press the MENU button repeatedly until "OSD Position"
appears on the LCD.
OSD Position 003
Clock Cam Event Mon
2. Hold down the SHIFT button. The LCD display will
become as follows.
OSD Position 003
All
2. Press the MENU button repeatedly until "System Status"
appears on the LCD.
3. Press the F1 button.
The SYSTEM STATUS table will appear on the active
monitor as shown in the figure.
SYSTEM STATUS
MON CAM MODE KB OPE PRI
1 01 T01 K1 12345 30
2 99 SPOT K2 2 2
3 04 ALARM K4 4 1
4 R1 RECORDER PC 30 1
The columns in the table indicate the states as shown in the
figure.
MON: Monitor number
CAM: Logical camera number (01 to 99)
Recorder number (R0 to R4)*
"– –" indicates that no camera is being
selected.
MODE: Lists the display mode on the
monitors.
SPOT: Spot mode
Tnn: Tour Sequence mode (nn is the
tour sequence number.)
CAM: Camera Setup mode
SET: WJ-SX150A Setup mode
ALARM: Alarm Active mode
ACK: Alarm ACK mode
VLD H: Video Loss History Table
ALM H: Alarm History Table
SYS S: System Status Table
RECORDER: Recorder mode**
KB: Lists the system controller name
(K1 to K4) or PSD.
OPE: Lists the operator number
PRI: Lists the priority number
3. Move the 3D joystick while holding down the F1 button.
(1), (2), (3), and (4) (refer to p. 11) will move to the
desired position.
■ System Status Table
The table shows the current system status.
1. Select the desired monitor. (Refer to p. 3 Monitor
Selection.)
12
*R0 to R4 shows the following.
Recorder number Recorder
R0 Master recorder
R1 Slave 1 recorder
R2 Slave 2 recorder
R3 Slave 3 recorder
R4 Slave 4 recorder
** When this parameter is selected, a recorder number is
displayed in the CAM area.
4. To close the SYSTEM STATUS table, press the F2 button.
5. To exit the mode, press the MON (ESC) button.
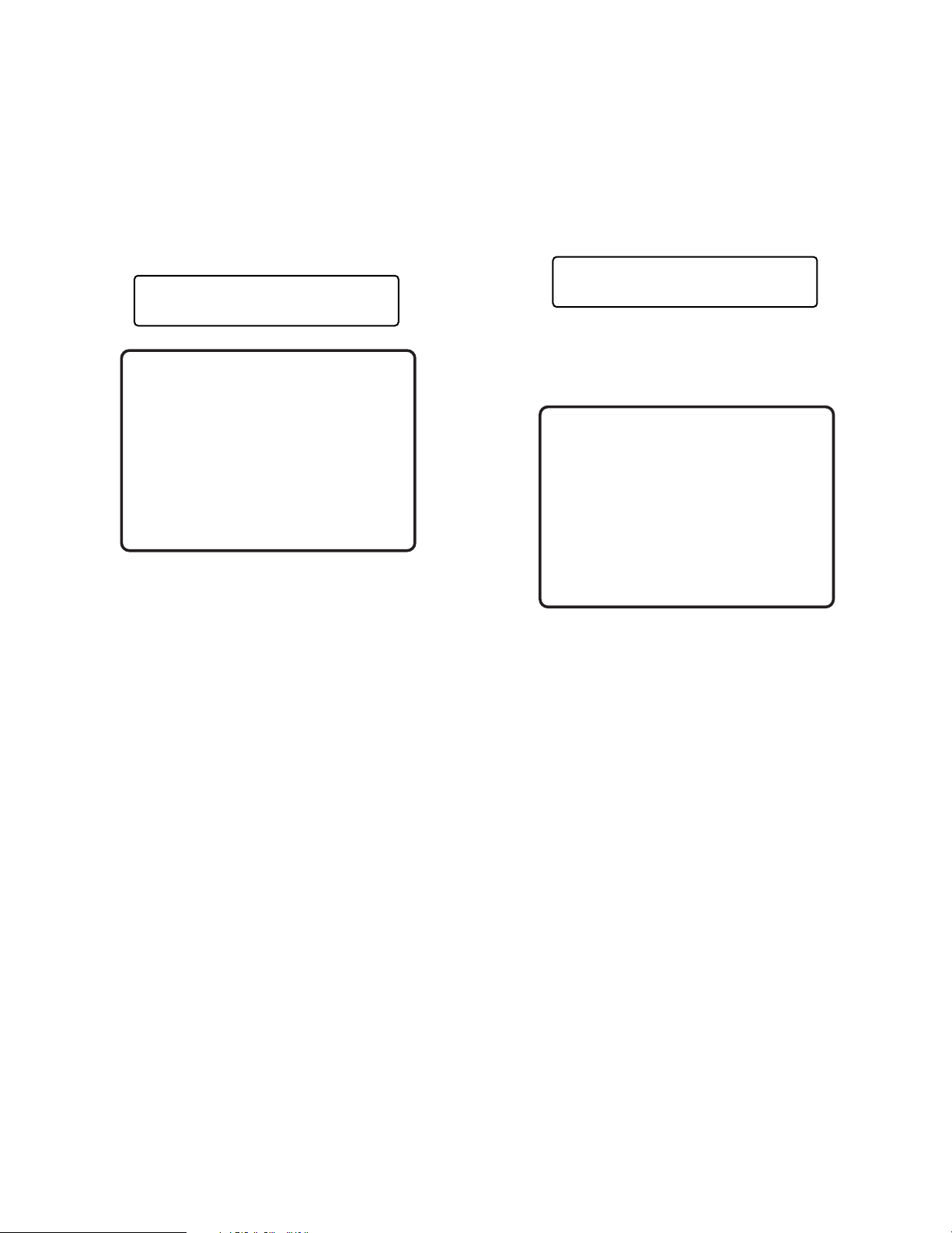
■ Alarm History Table
■ Video Loss History Table
There are 100 alarm records stored in chronological order
in 10 pages of tables.
1. Select the desired monitor. (Refer to p. 3 Monitor
Selection.)
2. Press the ALM RECALL button. "Alarm Recall" will
appear on the LCD. The ALARM HISTORY table will
appear on the active monitor as shown in the figure.
Alarm Recall
ALARM HISTORY 1 of 2
NO YYYY/MM/DD HH:MM:SS ALARM EVENT
016 2002/08/21 18:59:08 80 ALARM
015 2002/08/21 18:58:08 80 ACK
014 2002/08/21 18:57:08 80 RESET
013 2002/08/21 18:55:08 07 ALARM
012 2002/08/21 18:54:08 07 ACK
011 2002/08/21 18:53:08 07 RESET
010 2002/08/21 18:53:00 09 ALARM
009 2002/08/21 18:52:08 09 RESET
008 2002/08/21 18:51:08 06 ALARM
007 2002/08/21 18:50:08 06 ACK
There are 100 video loss detection records stored in
chronological order in 10 pages of table.
1. Select the desired monitor. (Refer to p. 3 Monitor
Selection.)
2. Press the MENU button repeatedly until "VLD History"
appears on the LCD.
VLD History 004
On Off
3. Press the F1 button.
The VIDEO LOSS HISTORY table will appear on the
active monitor as shown in the figure.
VIDEO LOSS HISTORY 1 of 2
NO YYYY/MM/DD HH:MM:SS CH EVENT
012 2002/08/21 18:59:08 99 VIDEO RECOVER
011 2002/08/21 18:58:08 14 VIDEO RECOVER
010 2002/08/21 18:57:08 99 VIDEO LOSS
009 2002/08/21 18:55:08 07 VIDEO LOSS
008 2002/08/21 18:54:08 R0 SW RECOVER
007 2002/08/21 18:53:08 16 VIDEO LOSS
006 2002/08/21 18:53:00 09 VIDEO LOSS
005 2002/08/21 18:52:08 R0 SW LOSS
004 2002/08/21 18:51:08 S1 SLAVE DOWN
003 2002/08/21 18:50:08 S1 SLAVE RECOVER
The columns in the table indicate the status as follows:
DATE: Lists the date and time when the alarm status
changes.
ALARM: Lists the alarm number (01 - 99).
EVENT: Lists the event when the alarm status
changes.
3. Press the + button to select the next page of the history,
and press the – button to back up to the previous page.
4. To exit the mode, press the MON (ESC) or ALM
RECALL button.
The columns in the table indicate the status as follows:
DATE: Lists the date and time when the video loss
status changes.
CH: Lists logical camera number, slave unit num-
ber or recorder number that is connected to
the system.
EVENT: Lists the event when the video loss status
changes.
4. To exit the mode, press the F2 button or MON (ESC)
button.
13
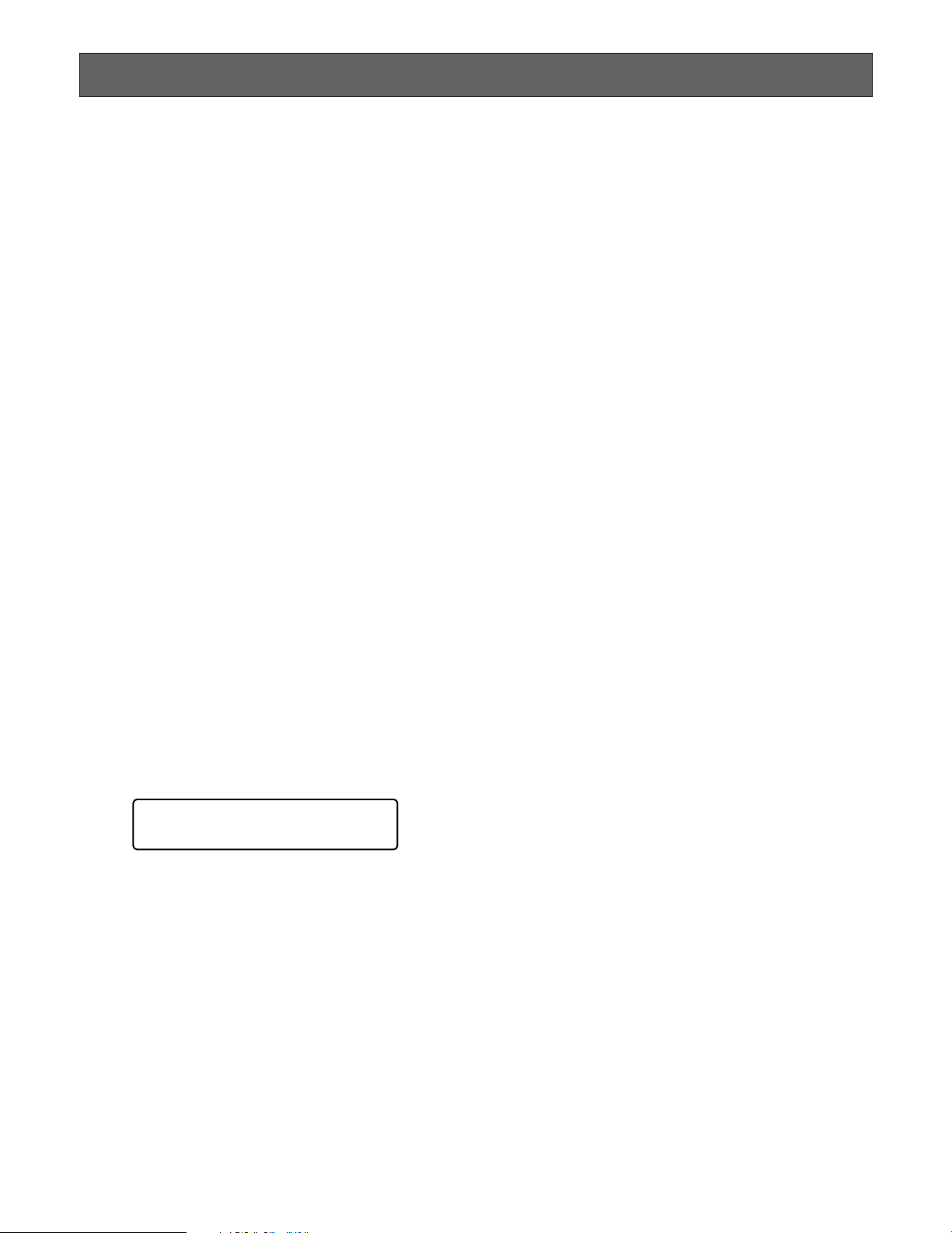
ALARM CONTROL
Note: This section describes the terminal mode. To operate
in the PS·Data mode, refer to the operating instructions.
■ Alarm Mode
When alarm (sensor) is accepted, the matrix switcher's
operation mode changes to the alarm mode. Then, the system operates as follows:
• The camera image (alarm image) appears on the monitor.
In the factory default setting, the alarm inputs 1 to 16
are associated with the same-numbered camera input
connectors. All the video output signals are sent to
Monitor 1. For example, when the alarm (sensor) connected to the alarm input 1 becomes active, the camera
input connector 1’s image appears on Monitor 1.
•"ALARMnn" appears on the monitor.
(nn is the alarm number).
ALARM01
MENU or WJ-SX150A Administrator Console. (Refer to
the operating instructions of matrix switcher.)
■ Operation during an Alarm Mode
While an alarm mode is active, the following are available
from the system controller:
•Operating the camera with the alarm input (ACK)
• Resetting the alarm (ALM RESET/ALM ALL RESET)
• Suspending the alarm (ALM SUSPENDED)
■ Operation of an Alarm-related
Camera (ACK)
You can operate the camera with the alarm input as follows:
ACK
•Alarm output signals are supplied from Alarm Output 1
to 4 (#10, 11, 23 and 24) of the ALARM port (25-pin Dsub connector) at the rear panel. Alarm Output 1 to 4 is
associated with MONITOR OUT 1 to 4. For example,
when an alarm input signal is activated on MONITOR
OUT 1, the matrix switcher supplies an alarm output
signal from Alarm Output 1.
• The alarm number and "Alarm" sign will appear on the
LCD. Then, "Alarm" sign and the alarm indicator will
blink.
Mon1 Cam01 AL01
Alarm
There are two operation modes when more than one
alarm signal has been accepted by the matrix switcher
that is assigned to the same monitor.
• Sequence mode: An alarm operation is replaced by
another one after the dwell time ends.
• Hold mode: An initial alarm operation is continued
even after another alarm input is accepted.
1. Select a monitor which displays "ALARM".
2. Press the ACK button.
"ACK" will appear on the monitor with an alarm input.
The camera with an alarm input will become operable.
3. Operate camera with the system controller.
Panning, tilting, zoom, focus, and iris are available.
When selecting another monitor, "ACK" will disappear
from the display. The matrix switcher system will return
to the alarm mode.
14
Notes:
• The association of the alarm inputs with cameras and
monitors are changeable in SETUP MENU or WJSX150A Administrator Console. (Refer to the operating
instructions of matrix switcher.)
•Alarm input will be automatically reset in 30 seconds.
The auto-recovery time is configurable through SETUP
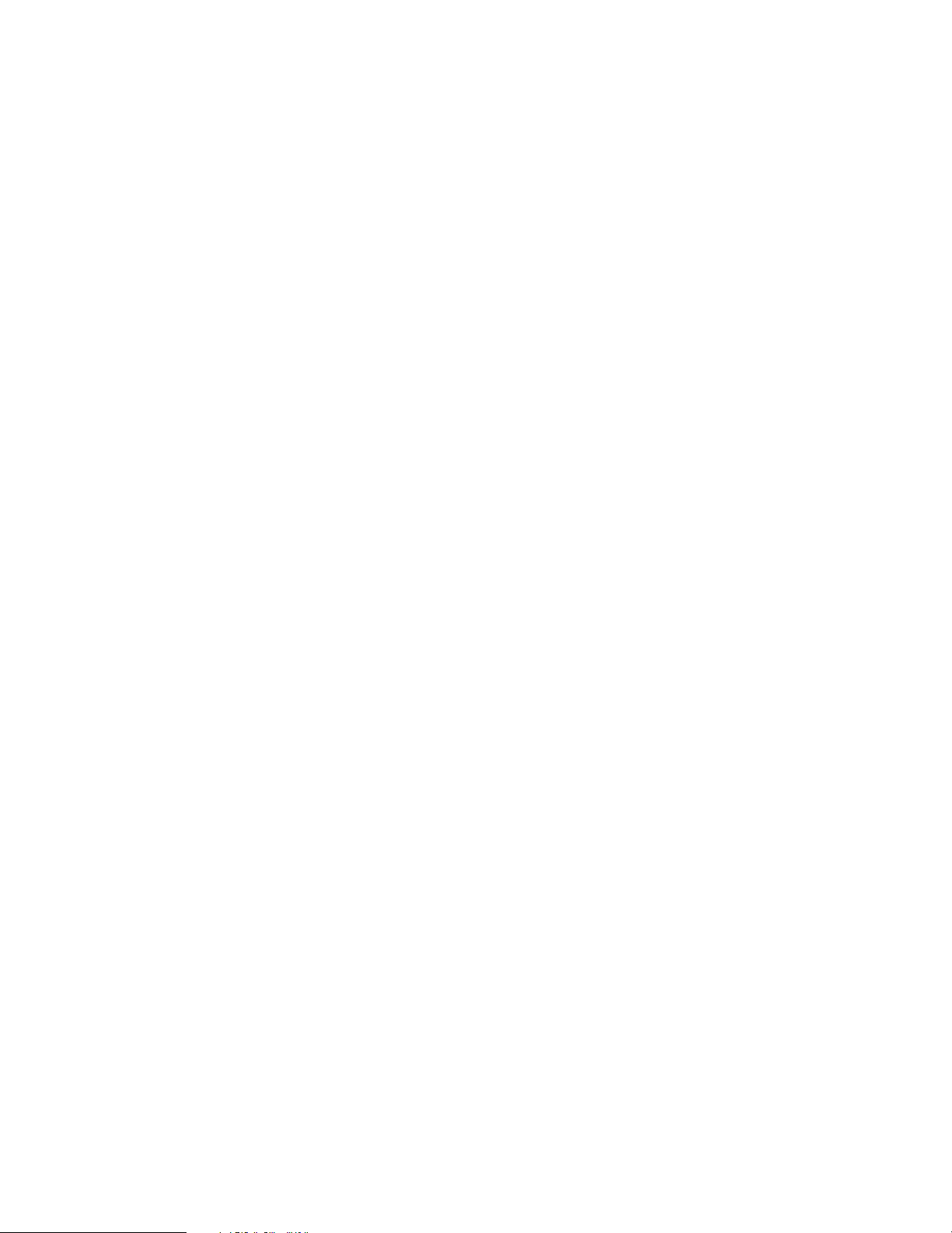
■ Resetting the Alarm Inputs
■ Suspending the Alarm Inputs
There are two alarm reset functions:
•Alarm reset (resetting the alarm inputs per monitor)
•Alarm all reset (resetting all the alarm inputs)
● Alarm Reset
1. Select a monitor which displays "ALARM".
2. To reset the alarms, press the ALM RESET/ALM ALL
RESET button.
"ALARMnn" will disappear from the selected monitor.
When alarms have been reset from all the monitors, the
LCD display and indicators of system controllers will
work as follows for recovery.
• The LCD display will return to the state before the
alarm input.
• The alarm indicator will go out.
Note: When more than one alarm is input and they are
associated with the same monitor, they cannot be reset
one by one.
● Alarm All Reset
Use this function when you do not want to be disturbed by
an alarm input, for example, during the setup procedures.
ALM SUSPENDED
1. Press the ALARM/ALM SUSPEND button while holding
down the SHIFT button.
"ALM SUSPENDED" will appear on the monitor, and the
ALM SUSPEND indicator will light up.
2. To cancel alarm suspension, press the ALARM/ALM
SUSPEND button while holding down the SHIFT button
again.
"ALM SUSPENDED" will disappear from the monitor,
and the ALM SUSPEND indicator will go out.
Notes:
• An alarm continues to operate even after it is suspended.
•
If you suspend an alarm while an alarm image is displayed, "ALM SUSPENDED" will not appear on the monitor. Reset the alarm, and then suspend it
again.
1. Press the ALM RESET/ALM ALL RESET button while
holding down the SHIFT button.
2. The monitor, the indicator, and the LCD display will
change as follows:
•"ALARMnn" will disappear from all the monitor.
• The LED display will return to the state before the
alarm input.
• The alarm indicator will go out.
15
 Loading...
Loading...