Page 1
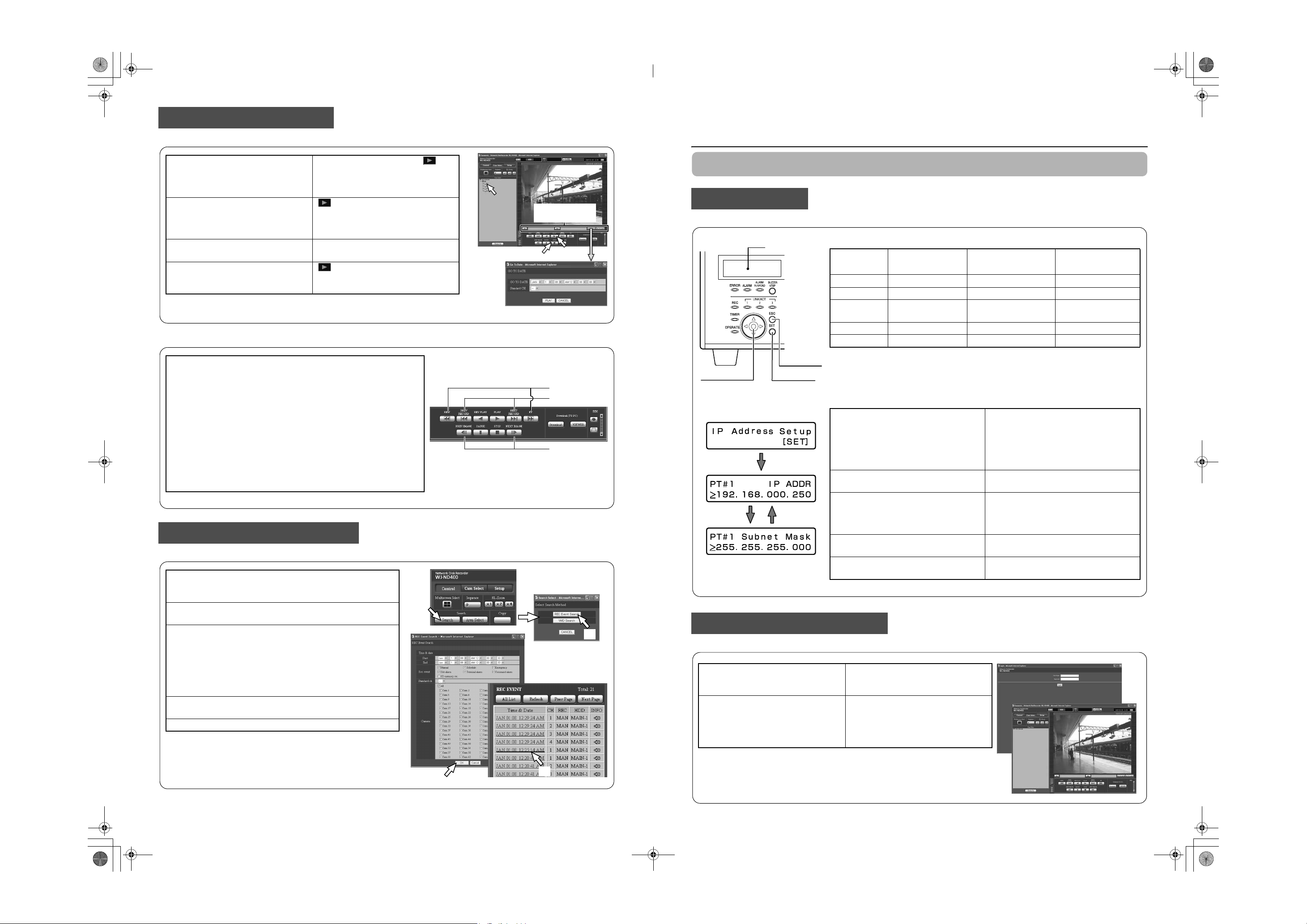
ND400_A3_E.fm 1 ページ 2008年4月8日 火曜日 午後2時59分
Play back Recorded Images
Play back recorded images.
Select the camera channel you want to
playback and click the [PLAY] button.
Click the [STOP] button to stop
playback.
Click the [Go to date] button in the
Playback point operation area.
Select the date and time of the image to
play back and then click the [PLAY]
button.
Control the playback of recorded images from the [HDD] tab.
(1) [FF]/
[REW]
(2) [NEXT
RECORD]/
[PREV
RECORD]
(3) [NEXT
IMAGE]/[PREV
IMAGE]
: Plays recorded images forward or in reverse at
high speed.
The playback speed changes each time the
button is clicked.
(Approximately 4x J 8x J 16x J
32x J 48x J 96x)
: Skips forward or backward to play the recorded
image of the next event.
: Click during playback or when paused to play
one frame at a time forward or backward, or to
pause.
Plays back recorded images. [ ] is
displayed in the status display area.
• Playback resumes from the date and
time when playback was stopped.
[ ] disappears from the Status
display area and a live image from the
camera is displayed in the Image
display.
This displays the [Go to date] window.
[ ] is displayed in the status display
area and images at the specified date
and time are played back.
Search for and Playback Images
Search for and play back recorded events (REC event search).
Click the [Control] button and then click [Search] button in the
[Search] box.
• This will display the [Select search method] screen.
Click the [Rec event search] button.
• This displays the [Rec event search] window.
Narrow the conditions.
Select the "Time & date", "Rec event", and "Camera" for the
images you want to playback and then click the [OK] button.
• [FILTERING] is displayed on the status display area and the
filtered results are displayed on the recorded event list
window.
• Click the [All List] button to eliminate all the search conditions.
Click the recorded event time you want to play back. The
selected images are played back.
Click the [STOP] button to stop playback.
[HDD] Tab
(1)
(1)
Playback point
operation area
(3)
(2)
(1)
(2)
(3)
(2)
(4)
Network Disk Recorder
WJ-ND400 Quick Reference Guide
The Quick Reference Guide provides simple explanations for operating the product.
Network Settings
Set the IP address, subnet mask, and other network settings for each port.
LCD
ESC button
Arrow buttons
SET button
z IP Address Settings
Screen
[SET]
Display the Operating Window
Display the operating window from a web browser on a PC.
Launch the web browser, input the main
unit's IP address, and press the [Enter]
key.
Enter your user name and password to
login.
• Initial default
User name: ADMIN
Password: 12345
z Factory default network settings
Item
DHCP - OFF -
IP address 192.168.0.250 192.168.1.250 192.168.2.250
Subnet
mask
Gateway - 192.168.1.1 -
HTTP - 80 -
255.255.255.0 255.255.255.0 255.255.255.0
PT#1
Camera port
PT#2
Client PC port
PT#3
Maintenance port
z How to configure network settings
Use the arrow buttons (up or down) on the
date display screen to display the [IP
Address Setup] and then press the [SET]
button.
• The cursor is shown as an under bar
(_).
Click the [SET] button when the cursor is
[>].
Move the cursor with the arrow buttons
(left or right) to configure the settings.
Press the [ESC] button to move the cursor
to ">" and check the settings.
Press the [ESC] button again to return to
the date display screen.
The authentication screen opens.
This will display the top page.
• The wizard for installing ActiveX
control, which is required to display
images from cameras, opens. Follow
the instructions of the wizard.
Switch to the settings screen.
• When the cursor changes to ">":
Arrow buttons (left or right): Select port
Arrow buttons (up or down): Select item
The cursor moves to the number area.
• Arrow buttons (left or right): Move the
cursor
• Arrow buttons (up or down): Input a
value
(3)
(4)
3TU001890AAA
AM0408-0
Page 2
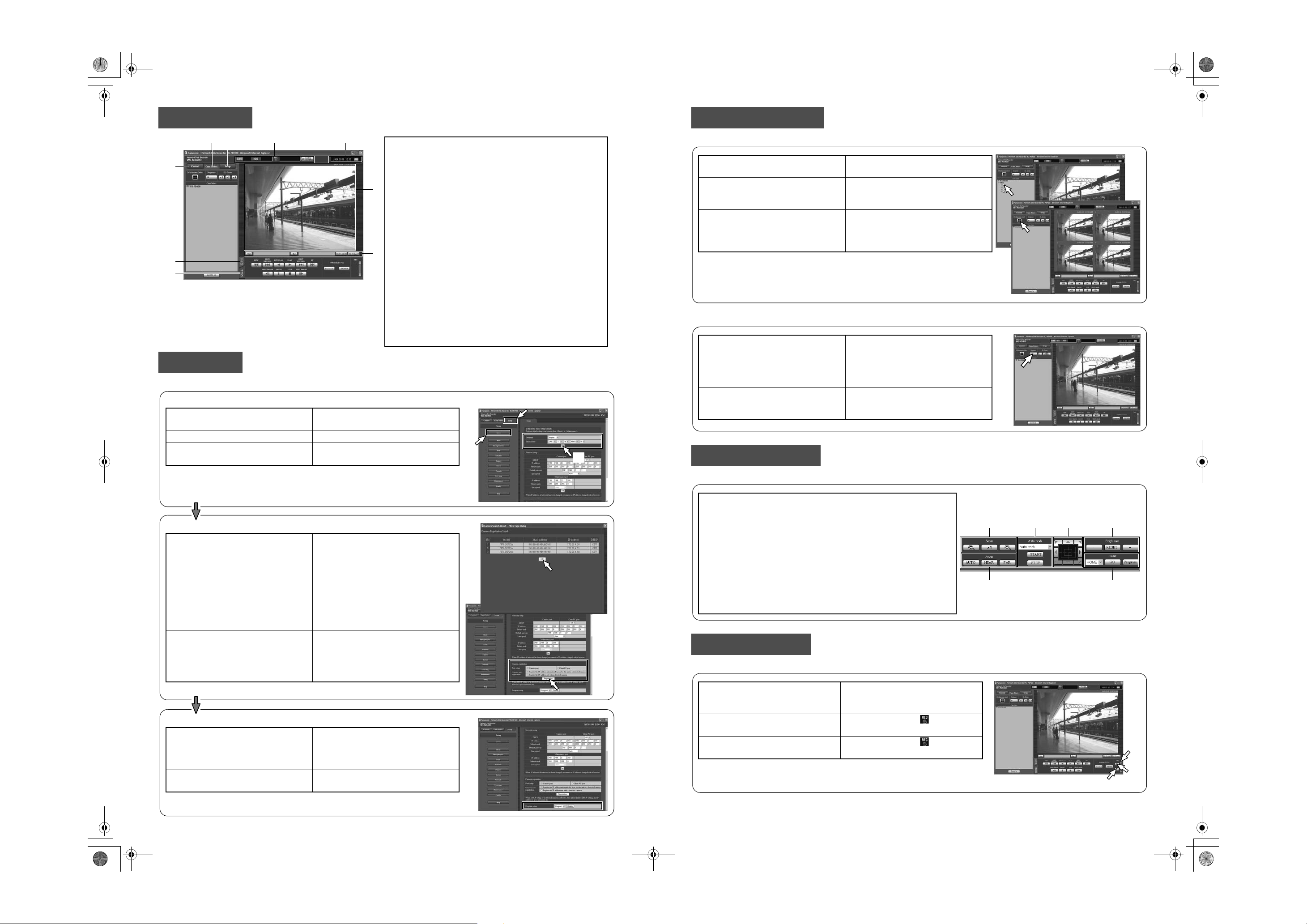
ND400_A3_E.fm 2 ページ 2008年4月8日 火曜日 午後2時59分
Control Items
(2) (3) (4) (5)
(1)
(9)
(8)
Basic Setup
Set up the minimum settings necessary to use the recorder.
(Ι) Set the current date
Click the [Setup] button, and then click
[Quick].
Set up the current time and date.
Under "Time & date", click the [Set]
button
This will display the "Quick" menu.
(1) [Control] button
Search for and play back recorded images, as well as
switch camera channels.
(2) [Cam. Select] button
(6)
(7)
Switch camera channels for the image displayed.
(3) [Setup] button
Set up the recorder.
(4) Status display area
Display the recording and playback status of recorded
images.
(5) Current time display area
Displays the current time.
(6) Image display
Display live and recorded images.
(7) Playback point operations area
Specify the current position in an image being played
back, and play back the most recent image.
(8) [HDD] tab
Control playback of recorded images.
(9) [CAM] tab
Control zoom, focus, and automatic functions of the camera.
(2)
(1)
(3)
Monitor Live Images
Display live images on a 1-screen or on a 4-screen (multiscreen).
Click the [Cam. select] button. The camera list is displayed in the
[Camera select] box.
Click [WJ-ND400] and select in order
the camera group title and camera title.
Click the [Multiscreen] button. The camera image is displayed on 4
Display live images in the sequential display.
Click the [Cam. select] button and then
click the [Sequence] button.
Click the [Sequence] button again. The [Sequence] button indicator goes
The live image from the selected
camera channel is displayed on a 1screen.
separate screens.
• Each clicking the [Multiscreen] button
switches the 4-screen displays.
Live images are displayed in the
sequential display.
• The [Sequence] button indicator
lights green and [SEQ] is displayed
on the Status display area.
off and the sequence operation is
stopped.
Control the Camera
(ΙΙ) Register the cameras
Select the network port for detecting
cameras.
Use the camera auto-registration item
to specify whether a detected camera
should be assigned an IP address.
Click the [Registration] J [OK] buttons. A "Camera registration result" window
Check the results of the recording and
click [OK].
(ΙΙΙ) Programming
When cameras have been registered,
the live video and manual recording
rate settings of the "Program1" page
are set to 1ips.
Click the [Display] button to check
programming details.
Select camera port or client PC port.
Select [Register the IP address
automatically given by this unit to a
detected camera] or [Register the IP
address set with a detected camera].
will appear after registration is
complete.
Up to 64 cameras can be registered.
• If a camera you want to register is not
detected or if you want to change the
settings of a camera, do it in "NW
camera" set up.
You can control cameras that can pan and tilt from the [CAM] tab.
(1) [Zoom] : Zoom in/out the image from the camera.
(2) [Focus] : Adjust the focus point of the image.
(3) [Auto mode] : Select the camera's automatic mode
function.
(4) [Control buttons] : Adjust the direction of the camera.
[Control pad] : The pan/tilt movement increases as you
move from the center of the pad to the
edges.
(5) [Brightness] : Adjust the lens iris. (brightness)
(6) [Preset] : Registers the preset positions of camera
and moves the camera to the registered
preset positions.
Manual recording
You can record manually.
Click the [S] button in the [REC] box
on the [HDD] tab.
Click the [Recording] button. In the status display " [REC]" lights
Click the [Recording stop] button. In the status display " [REC]" turns
Click the [S] button until the
[Recording] and [Recording stop]
button are displayed.
red, and recording starts.
off, and recording stops.
[CAM] Tab
(1) (3) (4) (5)
(2)
(6)
(1)
(2)
(3)
 Loading...
Loading...