Panasonic WJ-ASC8501E User Manual
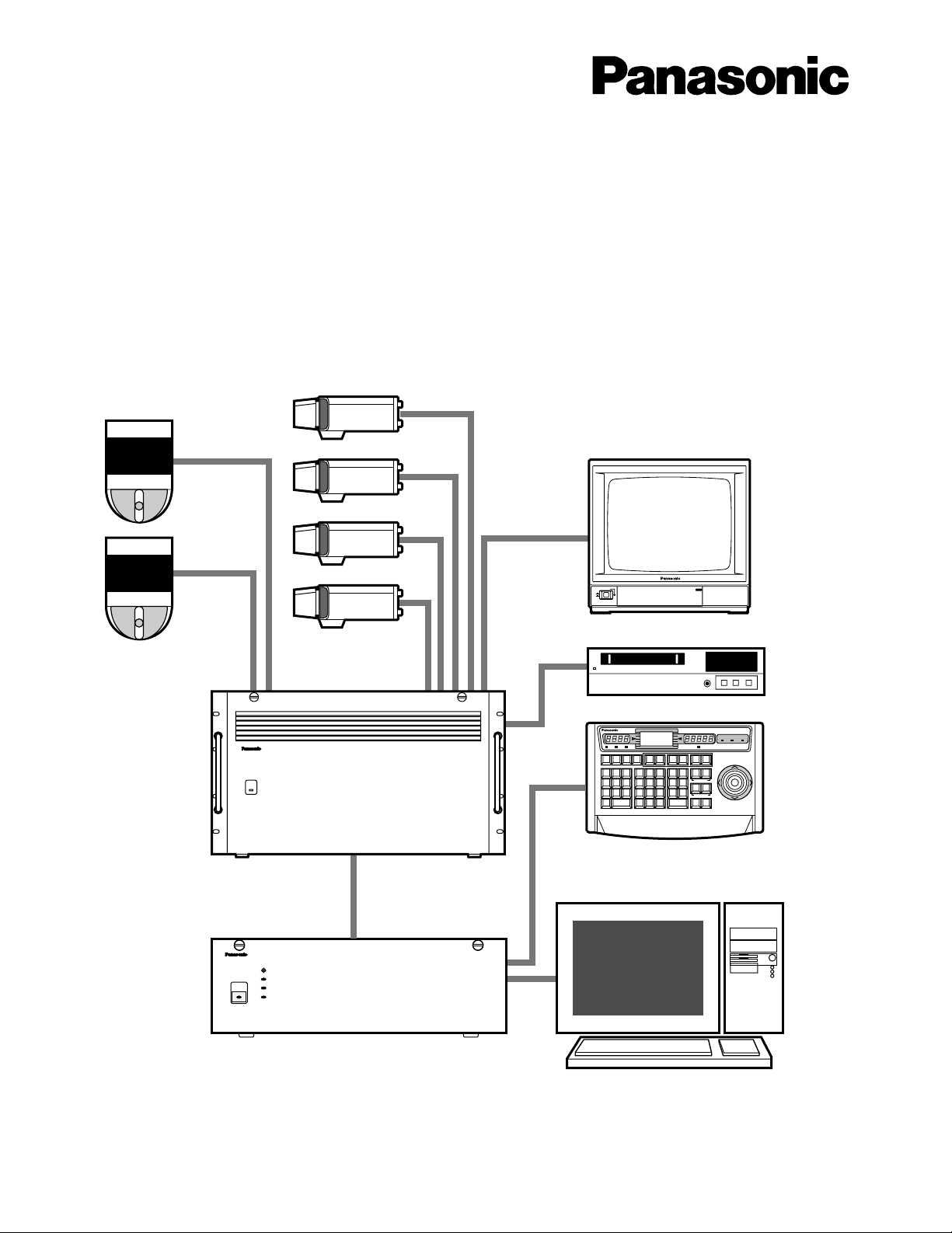
Administration Console
INFORMATION
(
ALARM
)
OPERATEOPERATE
TL
OPERATEOPERATE
RESETRESET
FAN ALARMFAN ALARM
HDDHDD
ACTIVEACTIVE
Users' Guide
Model No. WJ-ASC8501E
Before attempting to operate this product,
please read these instructions carefully and save this manual for future use.
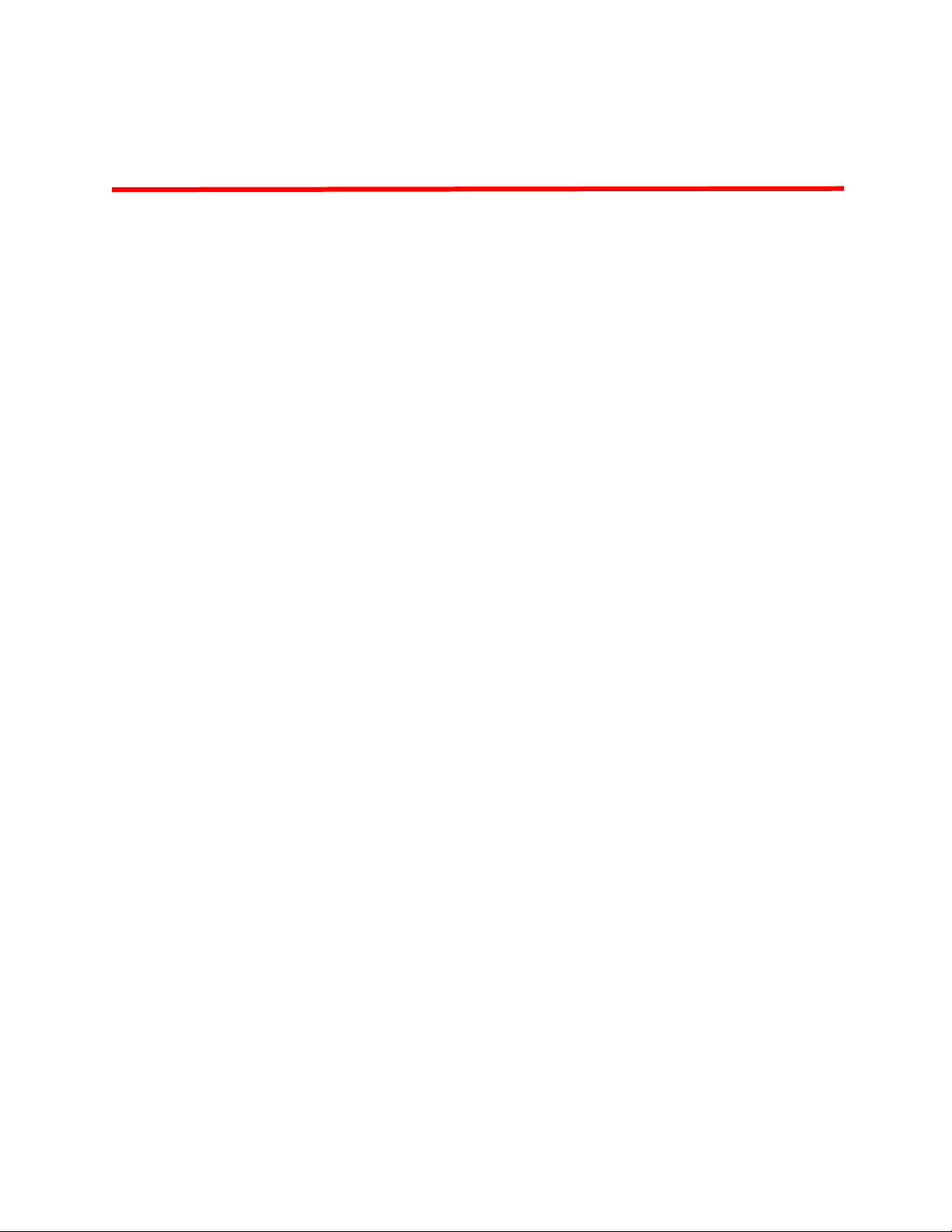
Admin Console
Software Version 1.5
for use with an SX850 Surveillance Control System
Installation & Configuration
Document Version 1.5 for System Administrators
installing and configuring the Admin Console
Admin Console 1.5
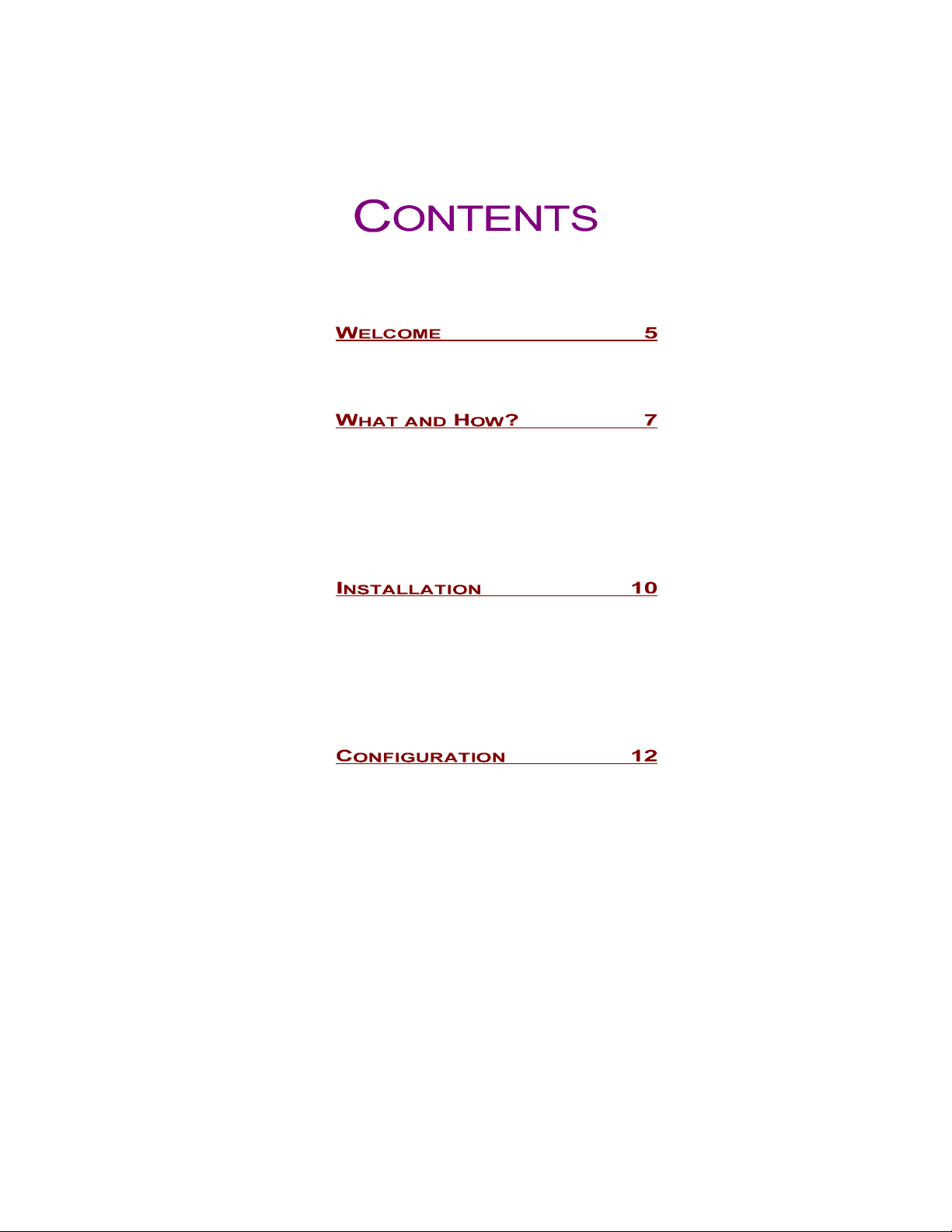
Admin Console CONTENTS
INTRODUCTION 5
DOCUMENT CONVENTION 6
WHAT IT DOES 7
By Clock, Calendar, and Event 7
In Response to Emergencies 8
HOW IT WORKS 8
Configuration Management 8
User Control 8
Installation 8
PLATFORM 10
Hardware Requirements 10
Operating System Requirements 10
Video Display Setting Requirements 10
FROM DISKETTES 11
FROM CD-ROM 11
WHAT TO DO NEXT 11
WORKSHEET TASKS 12
INSTRUCTIONS 13
CHECKLIST 13
LOGIN 15
FIRST-TIME OPERATION 16
CPU Setup 16
Scheduled Modes 19
MAIN MENU 21
DATABASE MANAGEMENT 22
Database Archive 23
Create a Database 23
Select a Database 24
Copy a Database 25
Rename a Database 26
Delete a Database 27
Backup or Restore a Database 28
Get Current Database 32
Load a Database 32
System Configuration 35
INPUT TO SCREEN 41
SCS CPU Configuration 42
3 Admin Console CONTENTS
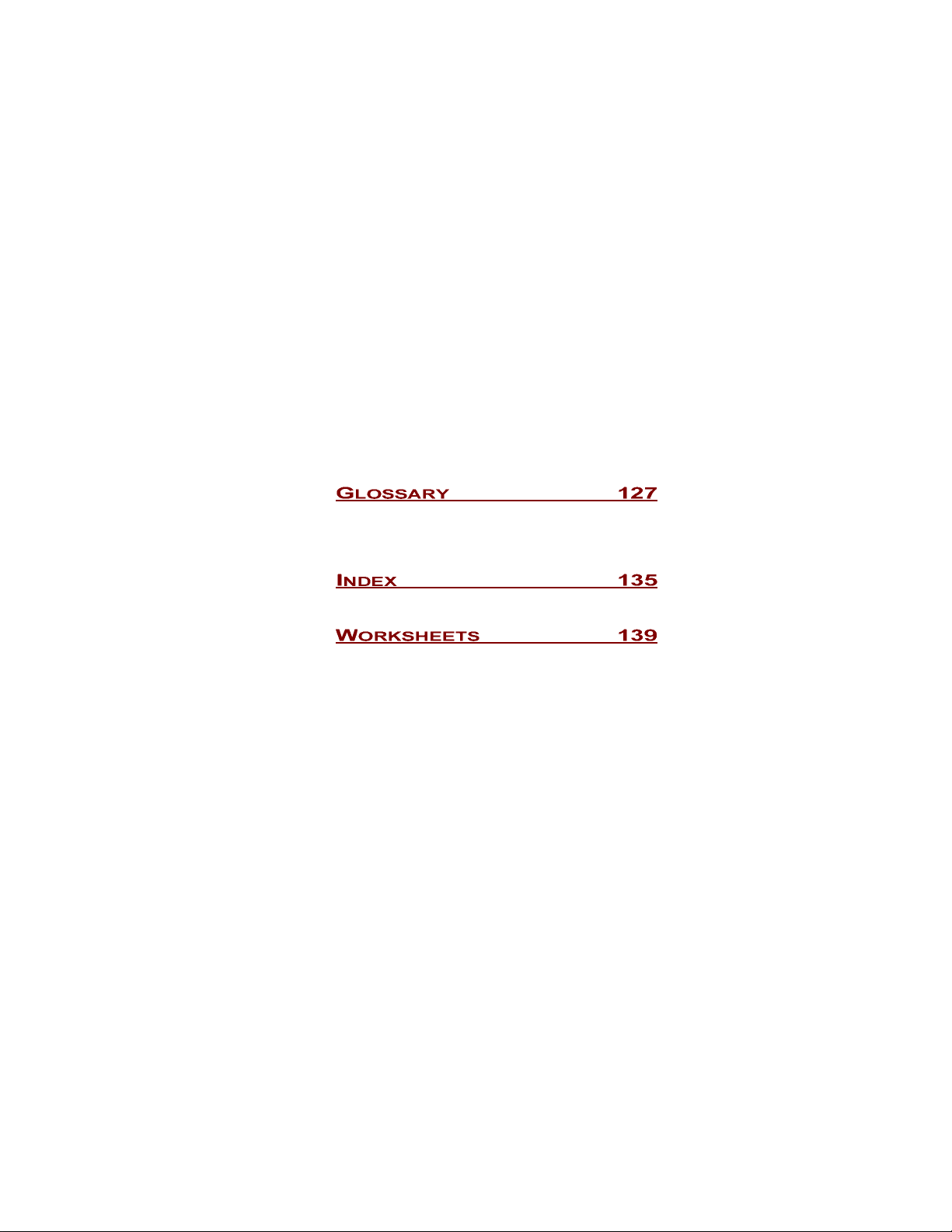
Matrix Frames 42
COMPONENTS 46
Cameras 47
System Controllers 58
Monitors 63
Alarm Input/Output 67
Alarms 71
Operators 85
SEQUENCES 91
Tour Sequences 92
Group Presets 98
Group Sequences 104
AREAS 111
Monitor Surveillance Area 111
EVENT SCHEDULER 112
MANAGEMENT 115
Log Manager 116
AC Log 121
Account Manager 123
Help 126
ACRONYMS 127
TERMS 129
INSTRUCTIONS 139
TEAMWORK 140
CHECKLIST 140
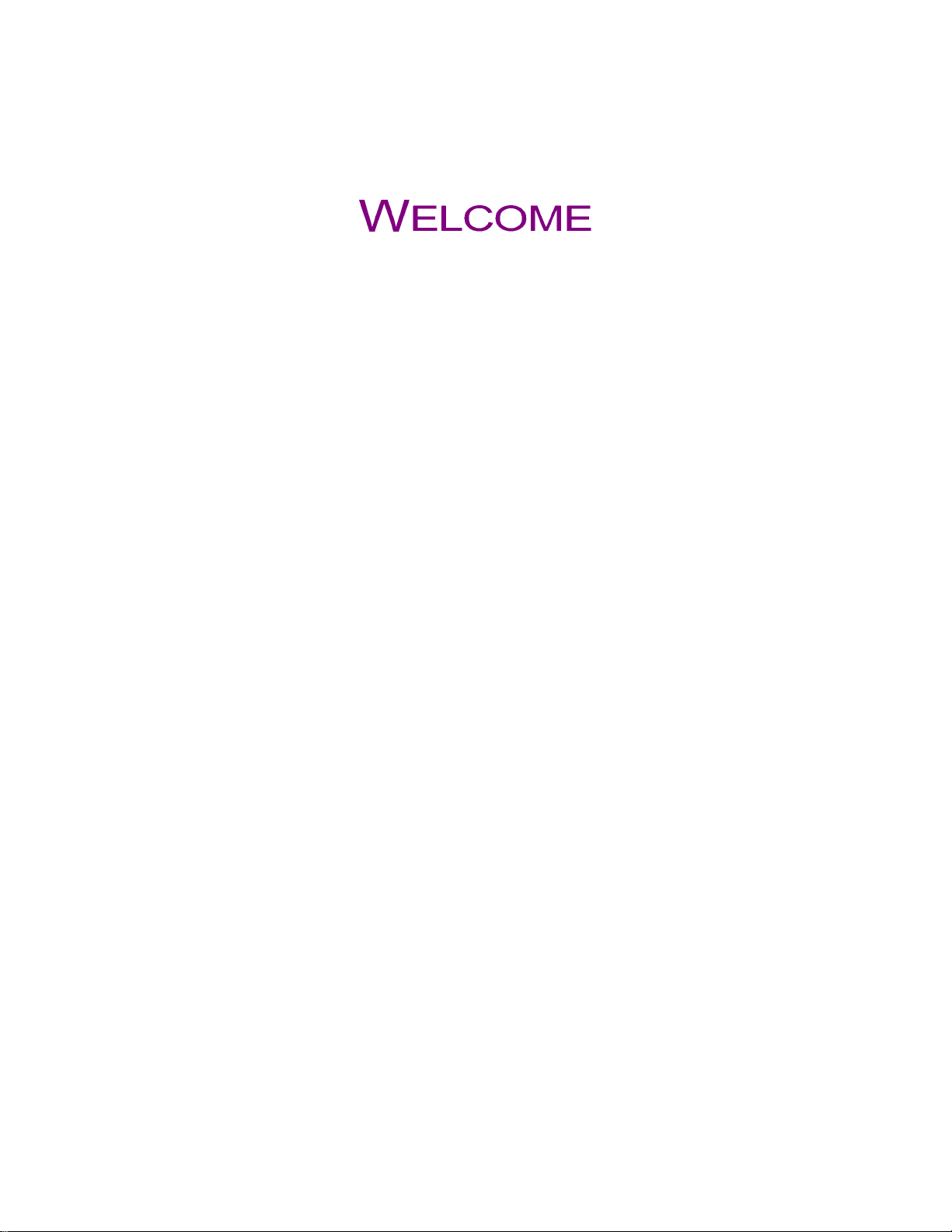
Admin Console WELCOME
INTRODUCTION
Welcome to the SX850 Admin Console. This guide is organized in a
logical step-by-step seq uence th at will allow for both an easy and
accurate configuration. First, an explanation o f what the Admin Console
is and how it works in a Security Surveillance System (SCS) is presented
in general terms. Next, you will be guided through installing the software,
creating a configuration database, and loading the database into the
Security Control System CPU.
While creating the configuration d atabase, you will find that many
components interact with each other, and are dependent on specific values.
It will be important to utilize th e worksheets p rovided at th e end of this
manual to gather the data necessary to create the configuration database,
and to develop an understanding of your Security Control System. These
worksheets, once completed, should also be utilized when making
updates or changes to the system’s configuration, to ensure accurate
results.
This part of the process will b e explained in th e Config uration section o f
this manual, which is divided into three phases: physical planning,
worksheet tasks, and keying in the data.
5 Admin Console WELCOME
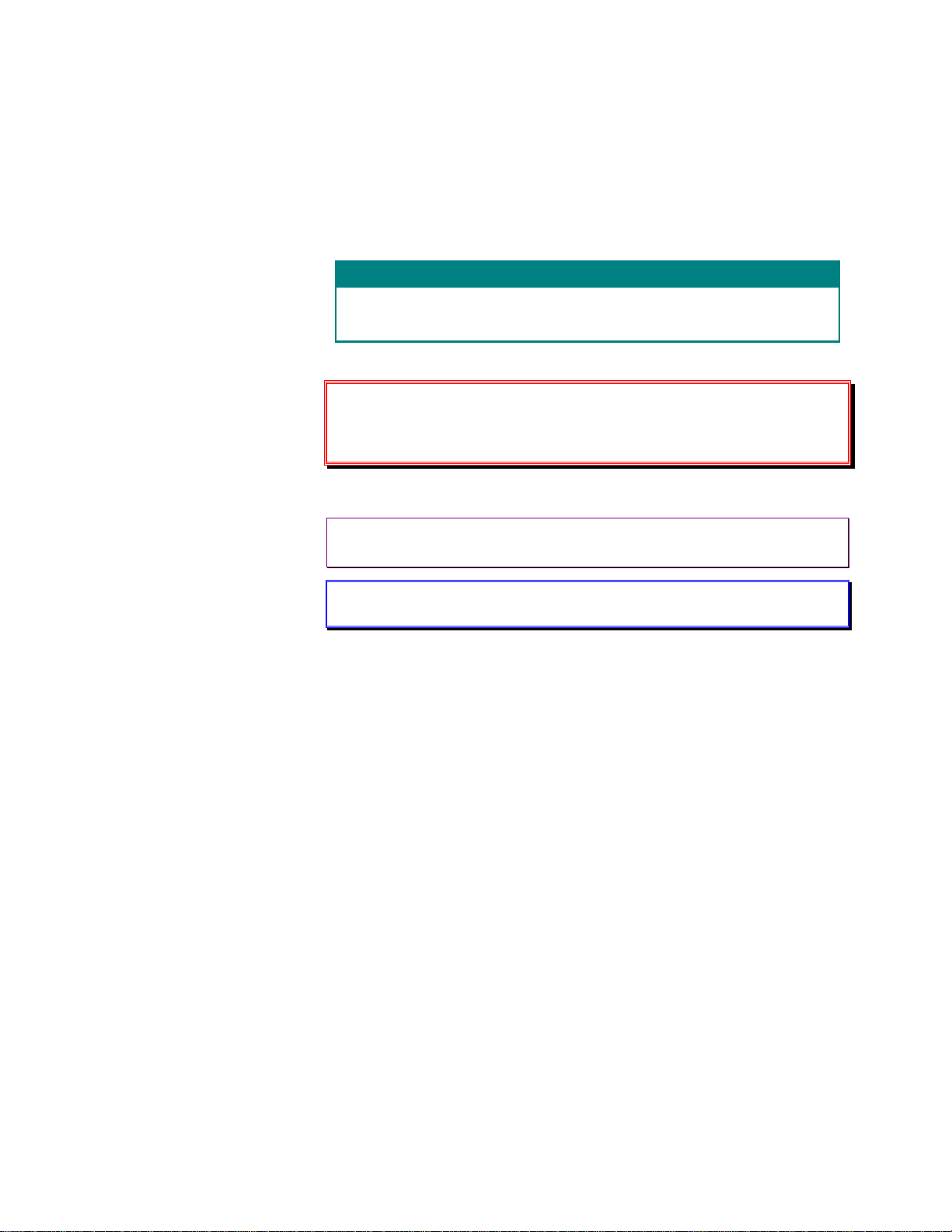
DOCUMENT CONVENTION
This guide uses the following conventions when describing the use and
operation of this product.
Component or Sequence Definition
Field Data
This box will describe each field in a definition screen.
Warning: Text with this appearance suggests potential
problems or situations that you may encounter when
attempting to do something in the Admin Console.
♦ Note: Text with this appearance is a special instruction, rule,
or side comment related to the topic.
• Tip: Text with this appearance offers suggestions or hints to
make using the Admin Console easier.
6
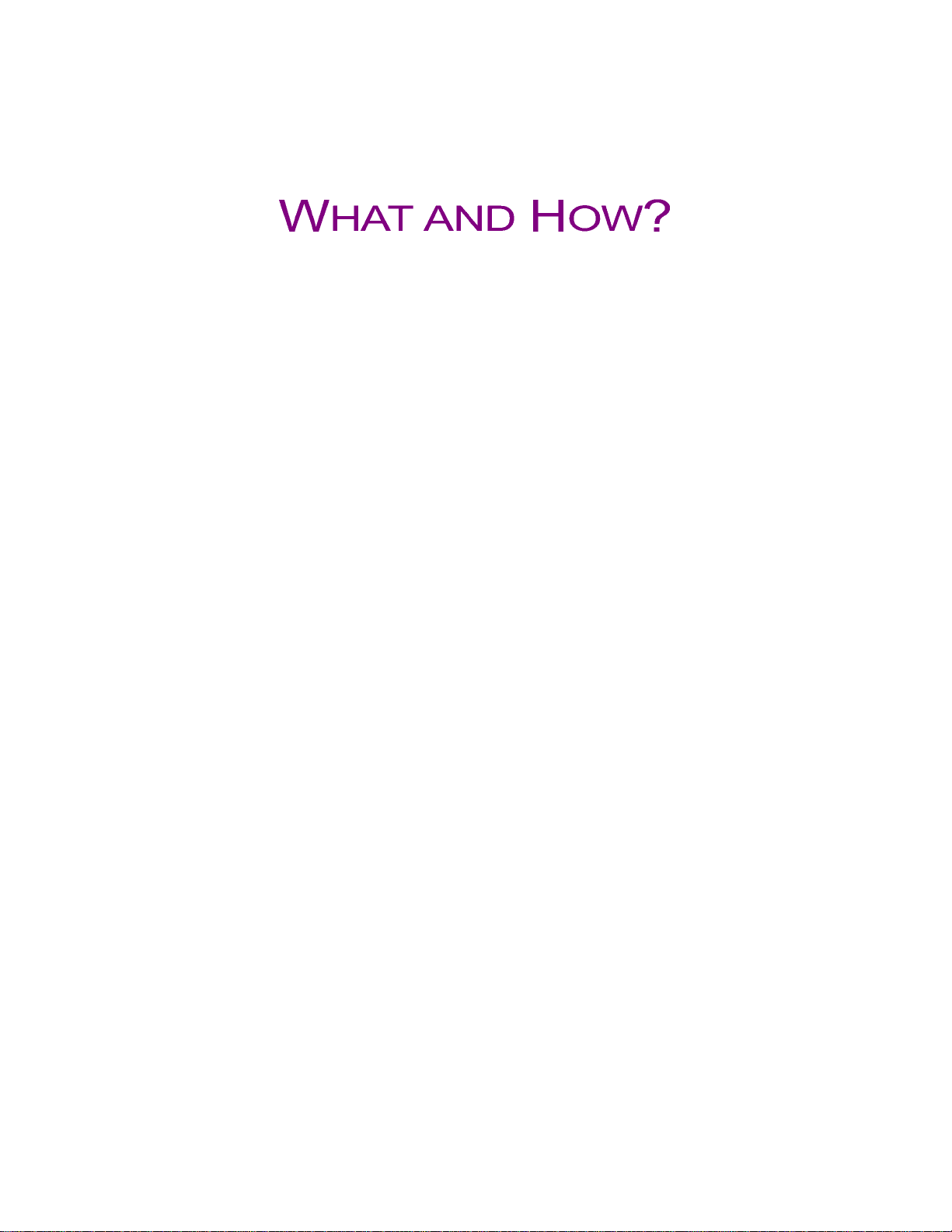
Admin Console WHAT AND HOW
Admin Console enables an administrator and other users to closely
control the operation of a Surveillance Control System ( SCS). Such a
system can include as many as 8,192 cameras and 1,024 monitors. You
will be guided through the process of installing the Admin Console to
mana ge an SCS , c rea ti ng th e dat ab as es th at d ict at e t he o per ati on of t he
SCS, and allowing an administrator to easily change the system’s
configuration when necessary.
WHAT IT DOES
Admin Console enables an administrator to utilize an SCS’s performance
capabilities to meet the surveillance needs of a facility during initial
installation, as well as when conditions change.
By Clock, Calendar, and Event
The SCS can be configured to help security personnel respond in different
ways using the Admin Console utility. For example, based o n:
♦ Time of day - such as open to the public, closed, and after-
hours cleaning and maintenance.
♦ Night quiet time.
♦ Quiet day of the week - which would be a 24-hour period
of quiet time without any activity except security personnel
doing rounds.
♦ Special business activity - such as taking physical
invent ory, re stocking , and doin g routine m aintena nce o f
special equipment.
♦ Visits by celebrities, dignitaries, or officials, with or
without entourage - protective or otherwise.
7 Admin Console WHAT AND HOW
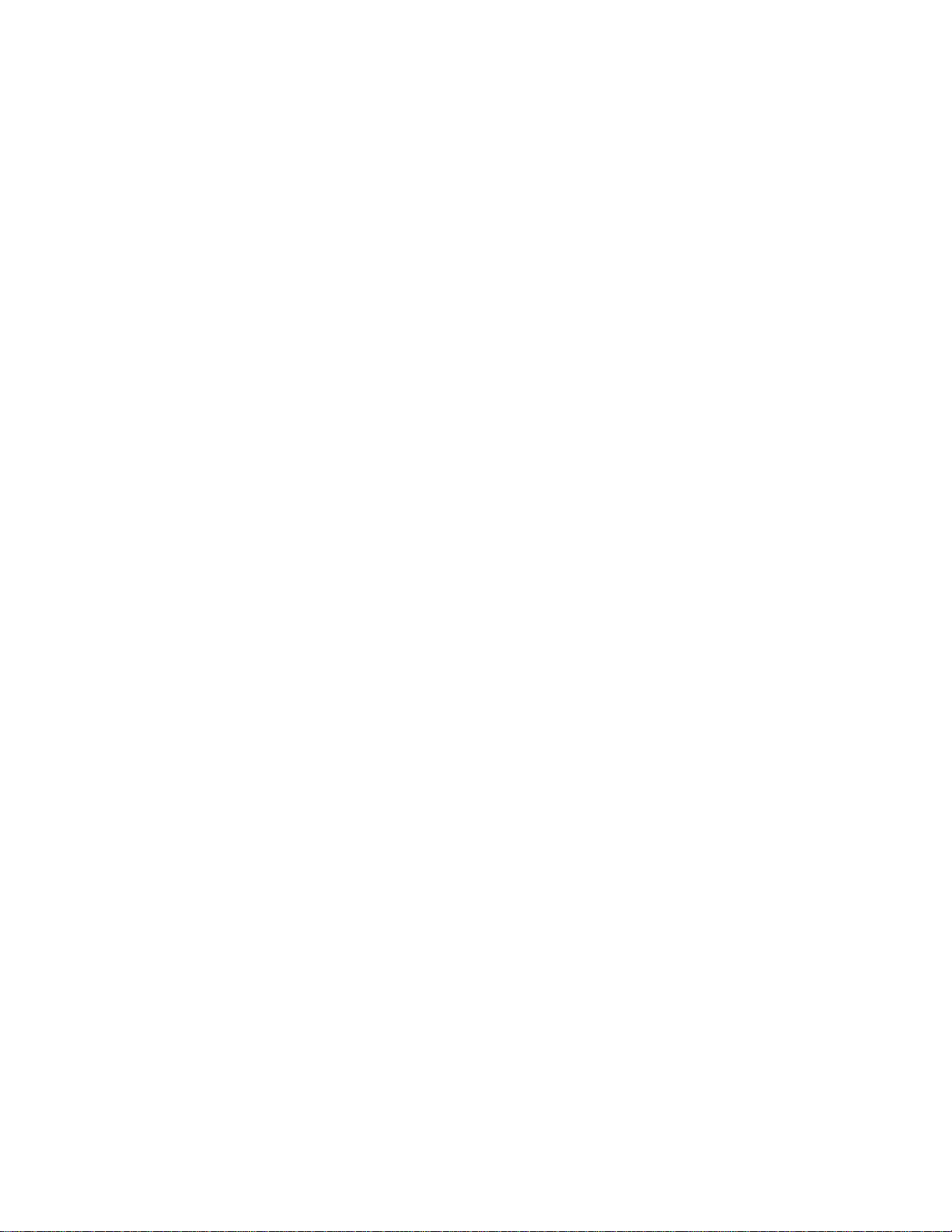
In Response to Emergencies
The SCS can be configured u sing the Admin Console u tility to allo w for
quick responses to unexpected disruptions of normal activity that could
be caused by power, fire, police, health, or other emergencies.
HOW IT WORKS
The Admin Console maintains tracking, reporting, and functional
relationships between the various components in a surveillance control
system.
Configuration Management
It is possible for the Admin Console to maintain several separate
configurations for a given system. They could be very similar or differ
greatly.
One configuration, for example, could be very different than the typical
configuration used, because its purpose may be to watch over a particular
activity, such as the taking of an equipment and supplies invent ory when
the facility is closed to the public.
User Control
In addition to controlling individual cameras, the Admin Console
provides the user with selections from lists of presets and sequences.
♦ If the user chooses a preset, a group of monitors will
display a set of video outputs from a group of cameras at
preset positions.
♦ A sequence, on the other hand, is a self-generated series of
views - one of several cameras on one monitor (a Tour
Sequence) or of group presets (a Group Sequence).
Installation
Installing the Admin Console so ftware only takes a few minutes and is
very simple to complete. Whether installing from a CD-ROM or floppy
diskettes, a series of Windows’ dialogue boxes guide the installation onto
the PC.
The subsequent task of configuring the so ftware, once installed, can ra nge
from modest, for a small system, to complex, for a very large,
complicated system, such as in an airport.
8
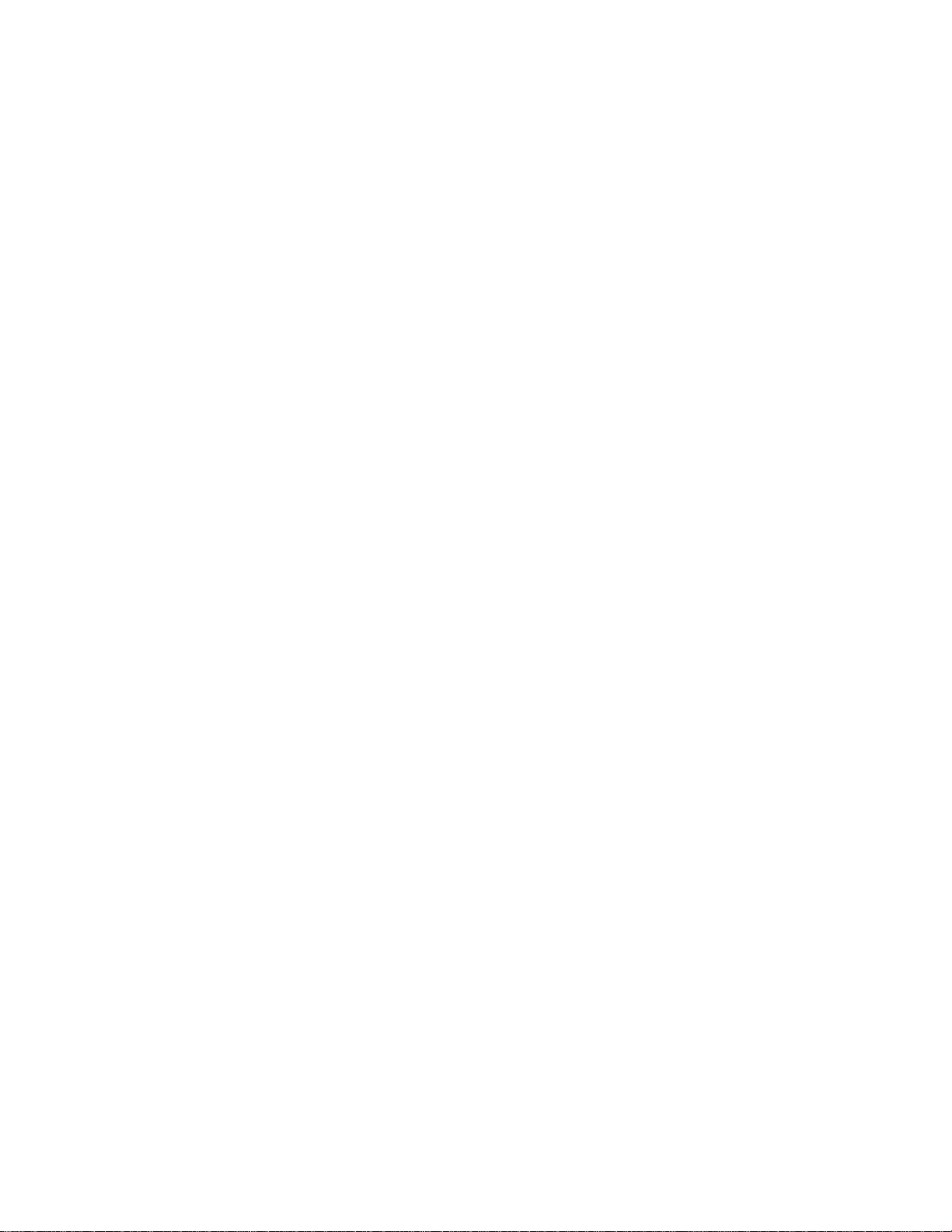
Admin Console WHAT AND HOW
When it comes to security surveillance, all potential contingencies sh ould
be considered when p lanning a system’s functionality. The Admin
Console is the tool that simplifies this process.
9 Admin Console WHAT AND HOW
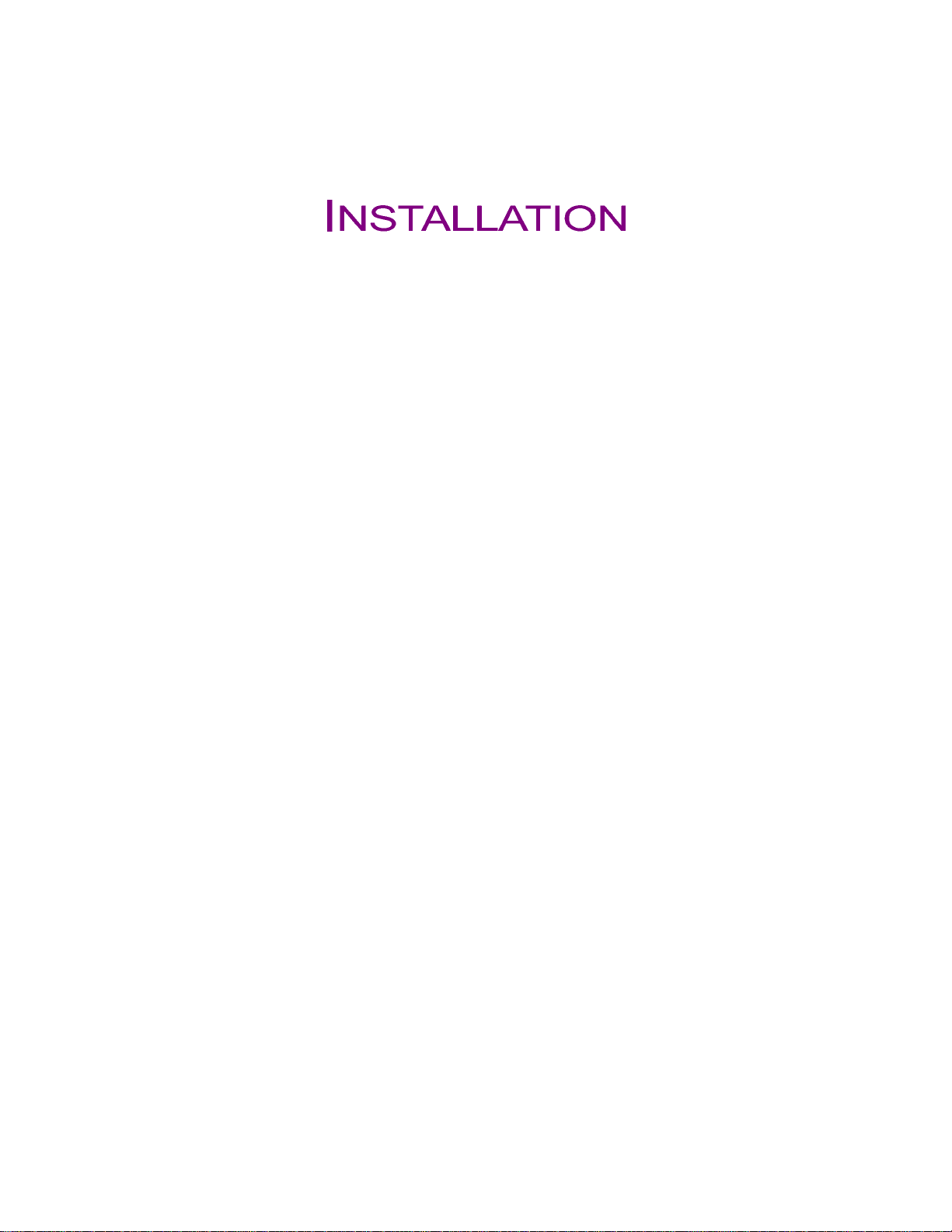
Admin Console INSTALLATION
Part of installing the Admin Console means copying program files from
either a CD-ROM or a set of floppy diskettes onto th e hard d rive o f a
dedicated PC. The Admin Console is a tool that allows an administrator
to configure the SCS (Surveillance Control System) with information
compiled about components and users, and to use well-planned presets
and sequences.
PLATFORM
As with any PC application that must be reliable, Admin Console should
be the primary program running on the computer it is installed on. There
should be little other than Admin Console running on the same computer.
The PC used for Admin Console should have the following
characteristics:
Hardware Requirements
IBM PC or 100% compatible, Pentium-133MHz or higher, 16MB RAM,
20MB of available hard drive space for the installation of the Admin
Console, with additional space available for conf iguration database
(.adm) and log files.
In addition, the Admin Console PC must be equipped with an Ethernet
network interface card using the TCP/IP protocol.
Operating System Requirements
♦ Microsoft Windows 95 OSR 2, 98 SE, NT 4.0, 2000
Video Display Setting Requirements
♦ 256 colors or higher
♦ 800 x 600 resolution
10 Admin Console INSTALLATION
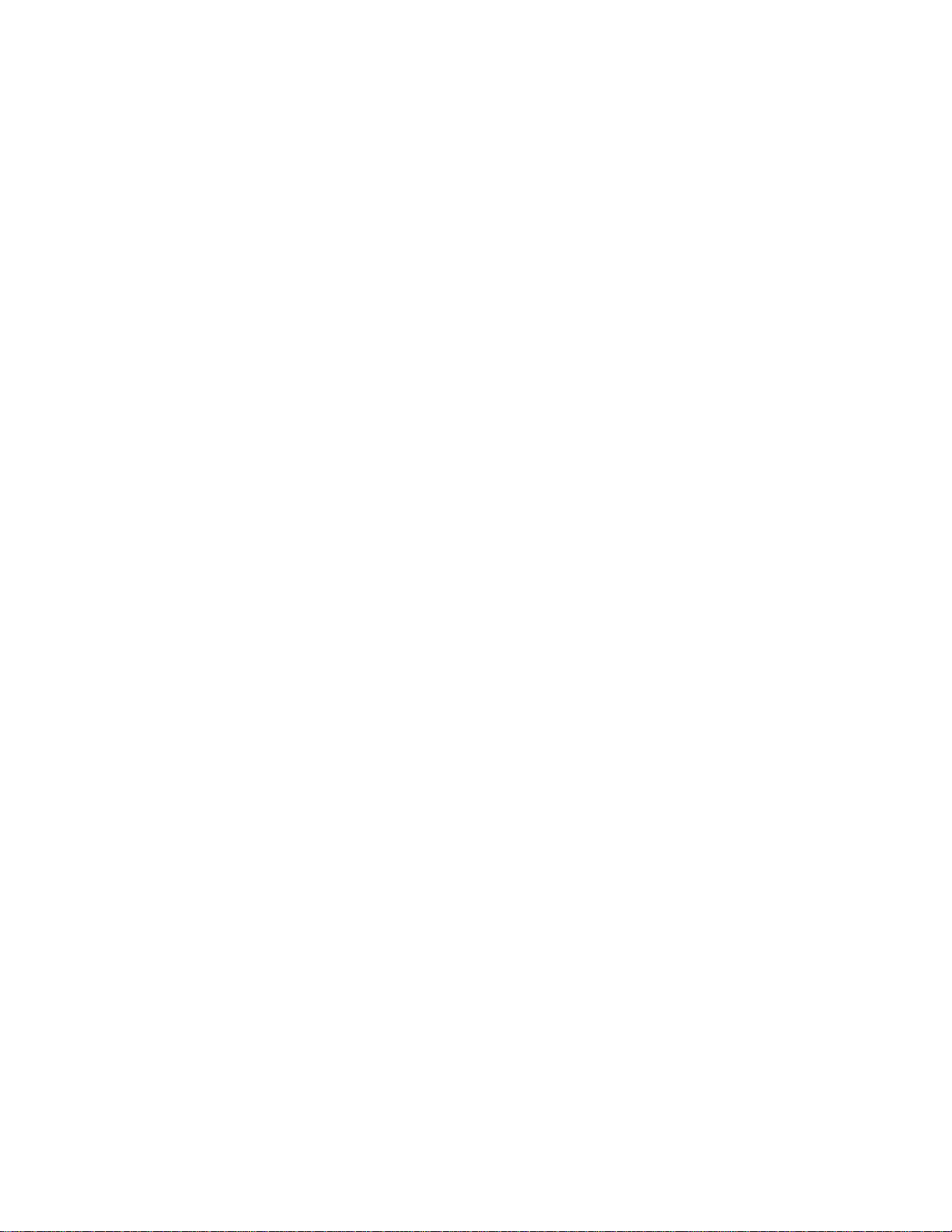
Admin Console INSTALL
FROM DISKETTES
1. Insert diskette 1 into the floppy drive.
2. From the Windows’ Start menu, select Run.
3. Type a:\setup, then click OK or press the Enter key.
4. Respond to the dialogue boxes that appear by following the
directions given.
5. Remove each diskette when prompted, and replace it with the
next one.
The last diskette asks you to click Fin ish in order to complete setu p.
FROM CD-ROM
Insert the CD-ROM program disk into the CD-ROM drive on your
computer. The Admin Console program will begin installing
automatically. Respond to the dialog boxes by following th e directions
given.
WHAT TO DO NEXT
The next section will guide you through the phases involved with the
setup and configuration of the Admin Console.
11 Admin Console INSTALL
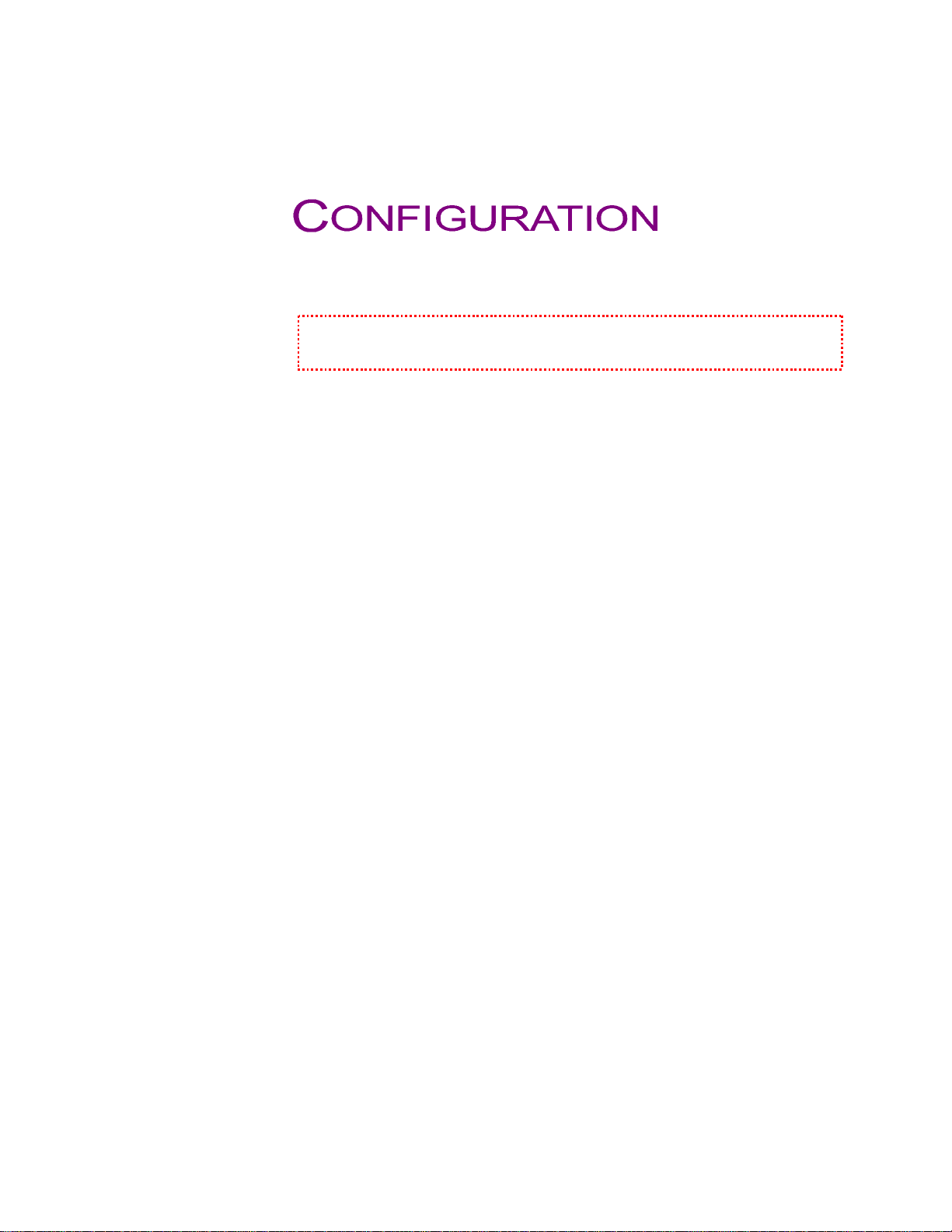
Admin Console CONFIGURATION
The tasks covered in the Installation section, beginning on page 10, must be
completed before attempting to configure the Admin Console.
The Admin Console configuration is a three-step process:
♦ Mark copies of drawings of the facility under
surveillance.
♦ Fill in the appropriate worksheets p rovided at the end
of this manual. (This will result in a survey of all the
components in your system, and how they interact with
one another.)
♦ Enter the values collected on the worksheets into the
Admin Console. (The v alues entered determine th e
operation of the Surveillance Control System (SCS) in
complete detail by creating relationships among all of
the components, including th e users.)
Once existing copies o f the facility’s drawings are marked, there is a basis
for assigning logical or area/local numbers, titles, and practical names for
the various components o f the surveillance system. With this information,
you can then continue with the Admin Console worksheet tasks indicated
below.
WORKSHEET TASKS
The Admin Console worksheets aid in the collection and organization o f
information needed to configure the SCS. One person can complete all of
the worksheets in a smaller system, but to speed up any installation,
consider assigning a team of several individuals to compl ete different
worksheets concurrently.
12 Admin Console CONFIGURATION
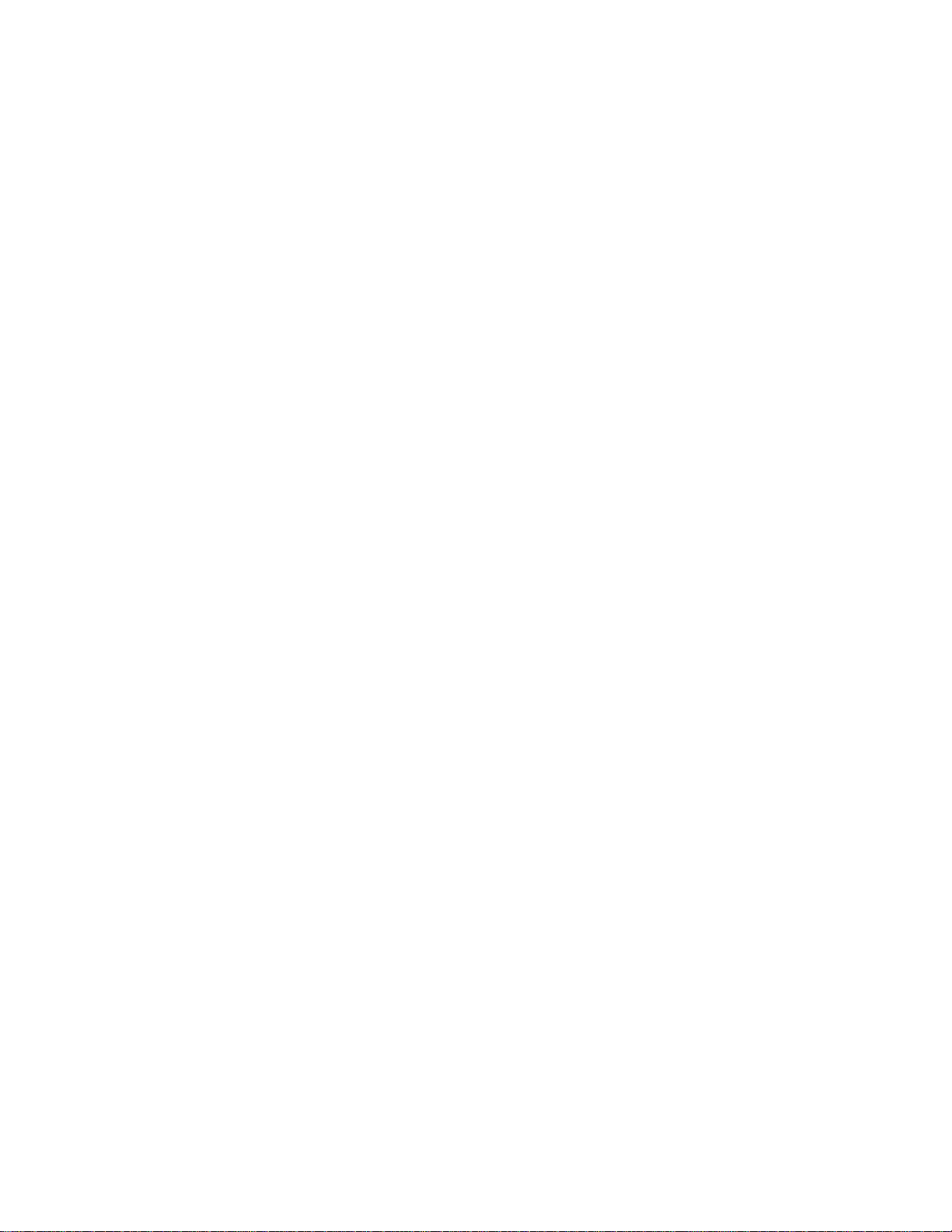
Admin Console CONFIGURATION
Perhaps the surveillance system you are working with is small enough for
you to collect the required information, and input those values d irectly on
to the Admin Console screens.
However, if the system is more complex, it is best to gather and write
down the information needed for the initial configuration of Admin
Console.
If settings need to be modified or updated in the future because of a
change in surveillance needs, or changes made in the components of the
system, the worksheets can be used to track past, current, and to-be
configurations. The worksheets make it very easy to do this, regar dless
of the size of your system.
As with any system conf iguration, it is wise to keep initial and updated
worksheets on file, just in case there is ever a need to re-enter the data, or
trouble shoot th e system.
INSTRUCTIONS
The title of each worksheet is the sam e as the title of the Admin Console
window it supports. For example, the “Operators” worksheet supports
the “Operators” window. T he fields th at need to be filled in on the
various Admin Console windows correspond to the sequence presented
on the worksheets.
1. Reproduce the worksheets supplied with the system.
You may only need a single copy of a certain worksheet, but dozens of
copies of others, depending on the size and components that make up
your surveillance system .
Copy pages from the actual worksheets located in the back of this manual.
CHECKLIST
Worksheets are arranged alphabetically to make them easy to find.
However, the checklist below indicates a workable sequence for
completing them.
For a team approach to information collection, use b est judgment to
decide how to distribute the worksheet among several individuals.
SCS-CPU Setup
13 Admin Console CONFIGURATION
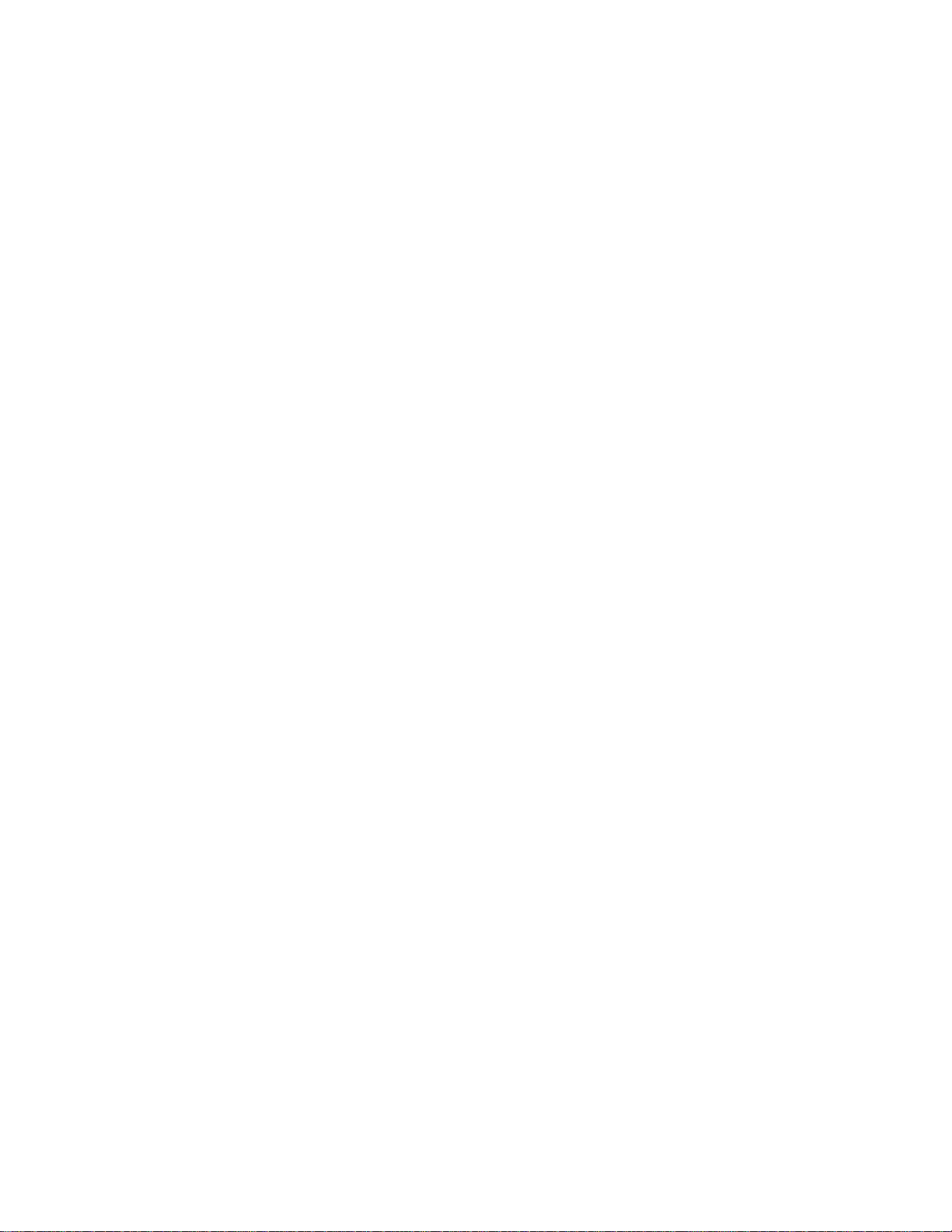
Matrix Frame
Cameras
System Controllers
Monitors
Alarm Input/Output
Operators
Tour Sequences
Camera Presets
Group Pr esets
Group Sequences
Alarm Definition(s)
Alarm Target Definition(s)
Alarm Target Assignment(s)
Camera -to- Monitor Permission(s)
Controller -to-Camera View Permission(s)
Controller -to-Camera Control Permission(s)
Controller -to-Monitor Permission(s)
Controller -to-Group Sequence Permission(s)
Controller -to- Alarm IO Permission(s)
Controller -to- Alarm Permission(s)
Operator -to- Contr olle r Per missi ons
Event Scheduler
14

Admin Console CONFIGURATION
LOGIN
When running Admin Console after having installed it, and each
subsequent tim e that it is r un, this lo gin screen will appear.
Enter the user login name (default = admin) and user password (default =
sx850) to open the application.
♦ Note: Both the user login name and password fields are case
sensitive.
It is recommended that after entering the Admin Console th e first time,
that the user login name and password are changed from the defaults, in
order to control administrative access.
During the configuration, add user names and passwords at various access
levels as needed. See the Account Manager section.
15 Admin Console CONFIGURATION
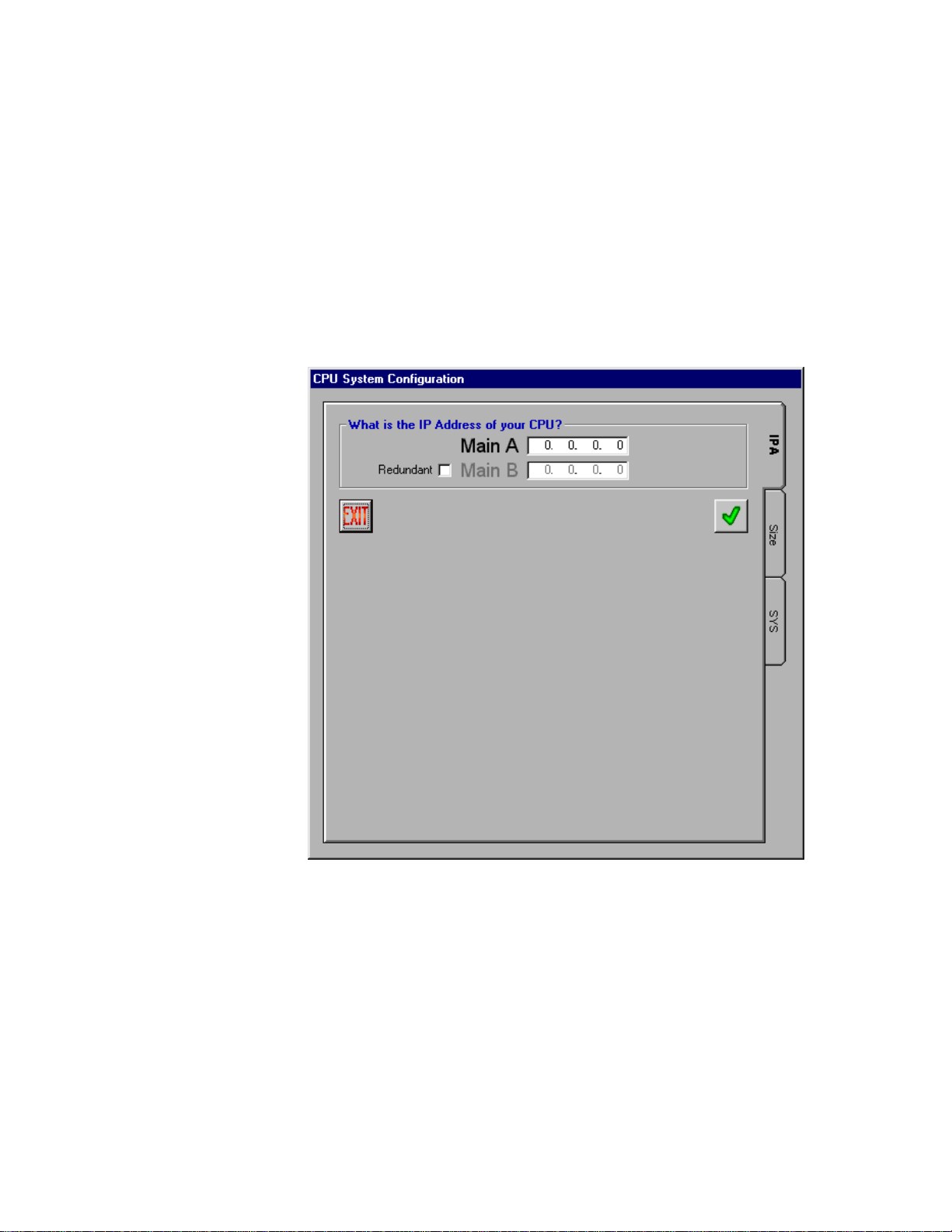
FIRST-TIME OPERATION
CPU Setup
When Admin Console is run the first time, the following window will
appear after you enter the default login name and password.
On this window you must match the CPU configuration in the software
with the actual CPU running the SCS.
1. Enter the IP address for the Main A CPU.
Ask your installer or network administrator for the IP address for the
Main A CPU. This will let the Admin Console software k now where to
load the configuration database, when initiated later.
16
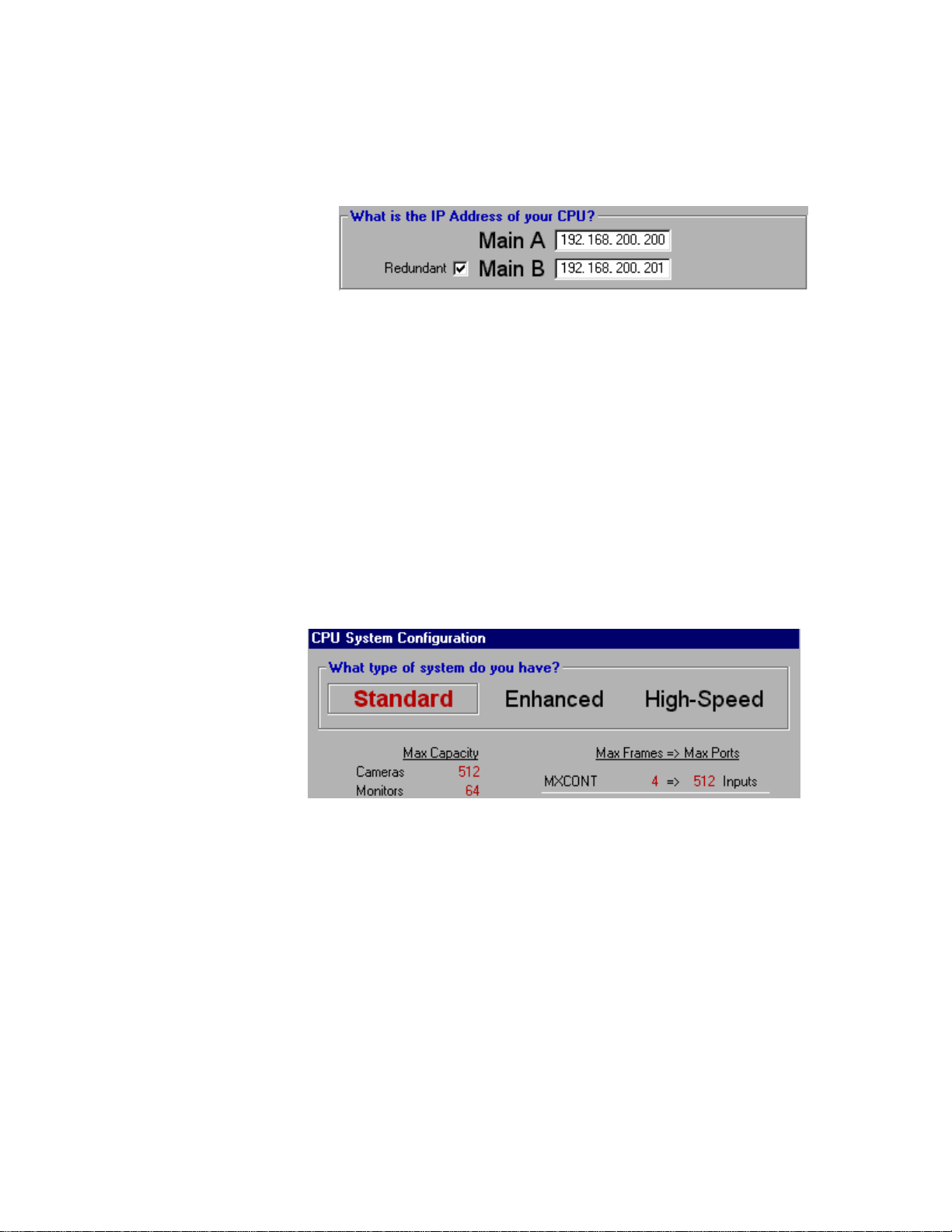
Admin Console CONFIGURATION
2. If your system is equipped with a redundant CPU, then
check the “Redundant” box and enter the IP address
for the Main B CPU.
Ask your installer or network administrator for the IP address for the
Main B CPU. If the system has just a single CPU, leave th e redundant
check box blank. The Main B CPU I P address will n ot be required.
3. Click the green check mark to save this setting.
4. Decide on the operational mode for the SCS CPU.
Click the “Size” tab on the right side o f the CPU System Configuration
window. This is where you will specify the size of your CPU. As you
click on Standard, Enhanced, or High-Speed, each will display its
maximum capacities. The maximum capacity is th e largest su pported
number of each of the components listed. You must match the MCPU
capacity with the capacity in this window.
Standard
If any of the components in your system exceed the maximum capacity
listed, you must choose the next highest system type. For example, if the
number of each of your system’s components are less th an the maximums
listed for “Standard”, but you have 65 monitors, you would need to select
“Enhanced” as your system type.
Enhanced
This is the next SCS CPU type available. Using the Enhanced CPU type
will increase the capacity of the system. This can be chosen as long as
your system MCPU is the correct v ersion f or this type.
17 Admin Console CONFIGURATION
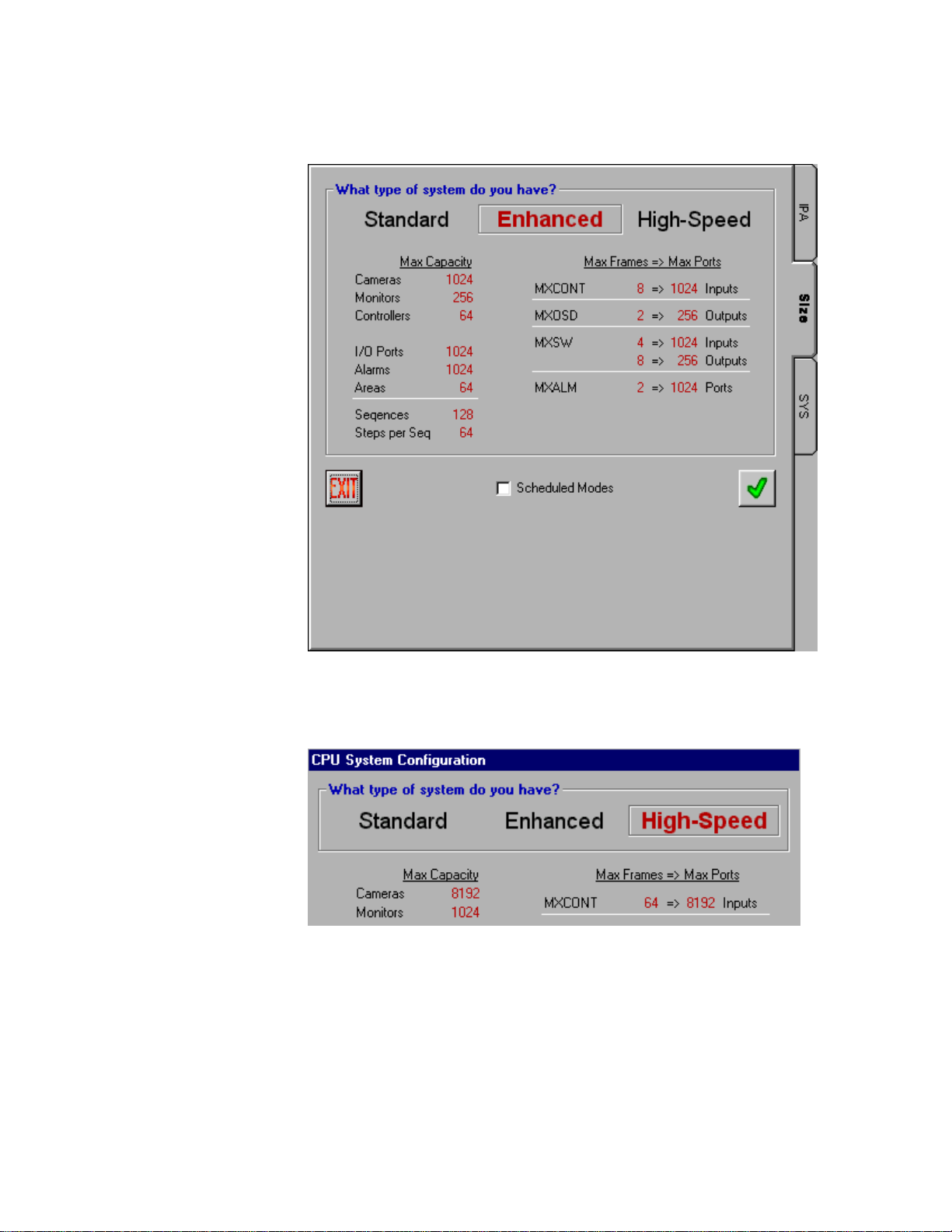
High-Speed
This is the largest CPU type available, providing th e capacity for
handling the largest number of components.
5. Click on Standard, Enhanced, or High-Speed, and then
click the green check mark to save.
6. You can then click on the EXIT button to leave this
window.
18
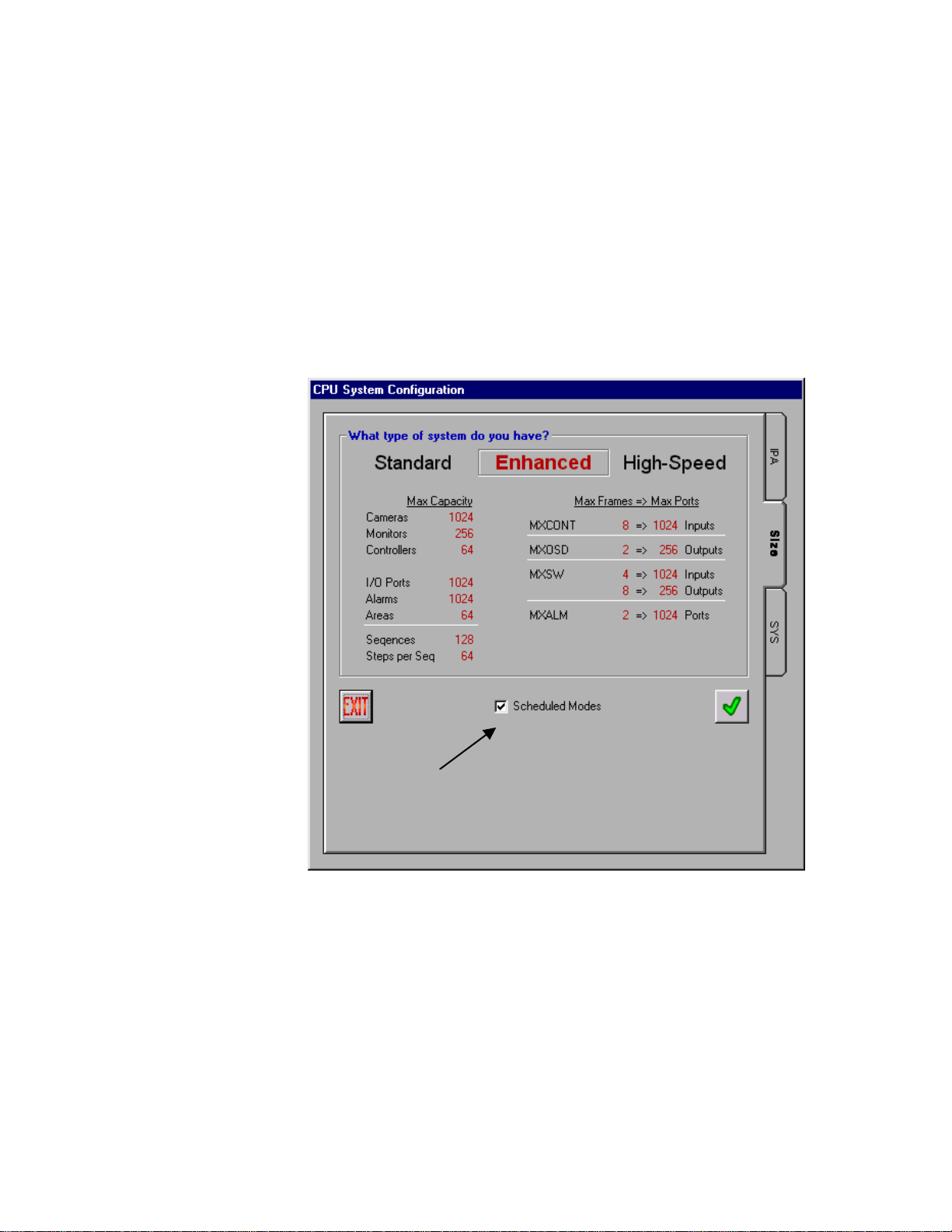
Admin Console CONFIGURATION
Scheduled Modes
If the Scheduled Modes check box is selected on the CPU System
Configuration window’s “Size” tab, an administrator can configure up to
four different modes of operation that can then be scheduled to become
active as desired. The configuration of these modes are programmed, or
set by an administrator during the configuration of the system’s
compone nts th rough Adm in Consol e.
19 Admin Console CONFIGURATION
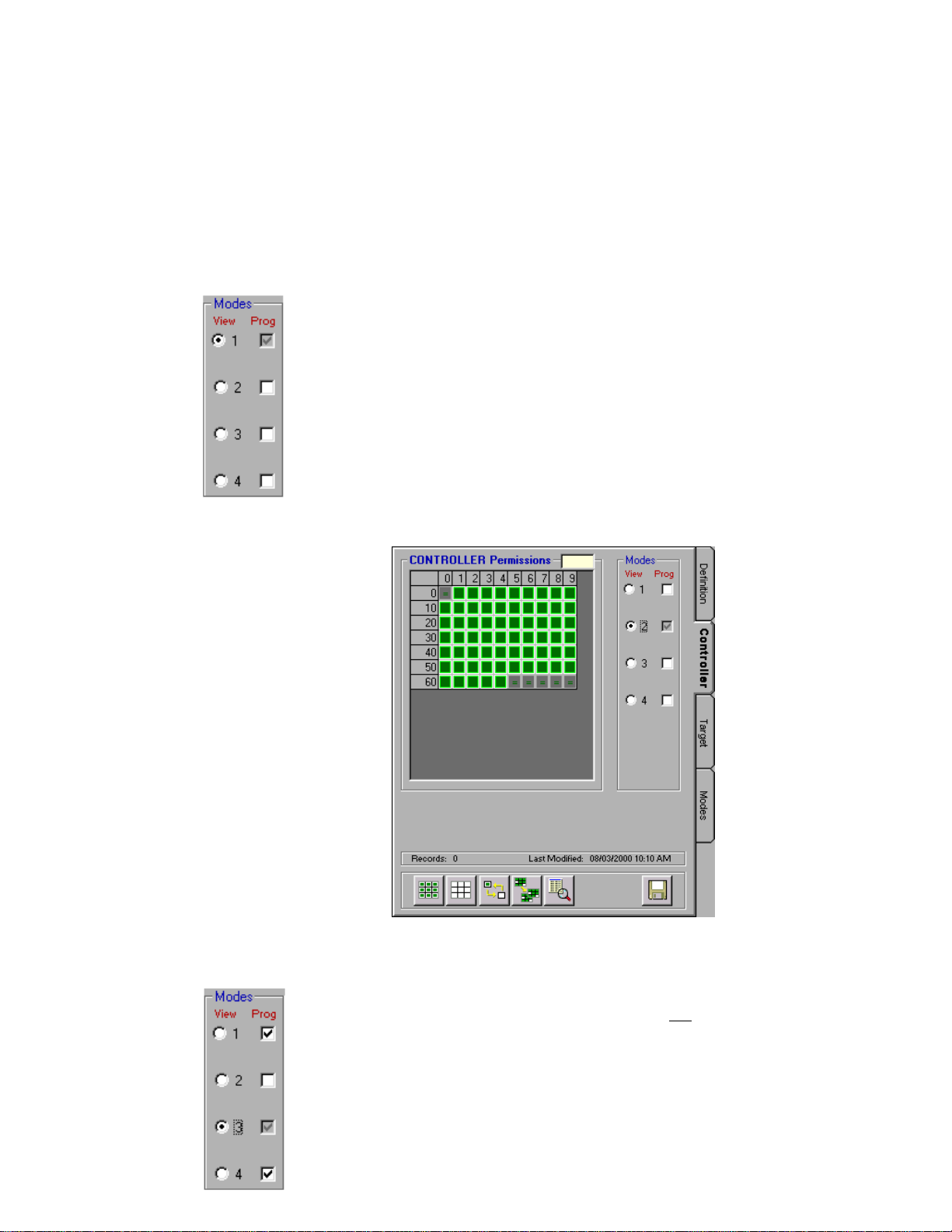
VIEWING AND PROGRAMMING
In each of the components’ permissions tabs that contain a section like
the one shown to the left, modes can be viewed and programmed.
Clicking the View option button allows you to view permissions for the
mode chosen, and defaults to programming for the same mode. In the
case of the graphic to the left, mode 1 is set for viewing, an d thereby
programming.
The permissions grid reflects the contents of the mode whose view is
selected with the View o ption b utton. In the image below, the p ermission
grid is displaying the contents of mode 2.
More than one mode can be programmed at the same time by clicking on
the Prog check boxes of the other mode numbers that you wish to
program simult aneously. This will append, o r add any p ermissions that
are then changed on the permissions grid, but will not duplicate entire
modes or overwrite existing permissions in the other modes.
The image to the left indicates that the permissions grid would now be
displaying the contents of mode 3 (which is also by default being
20
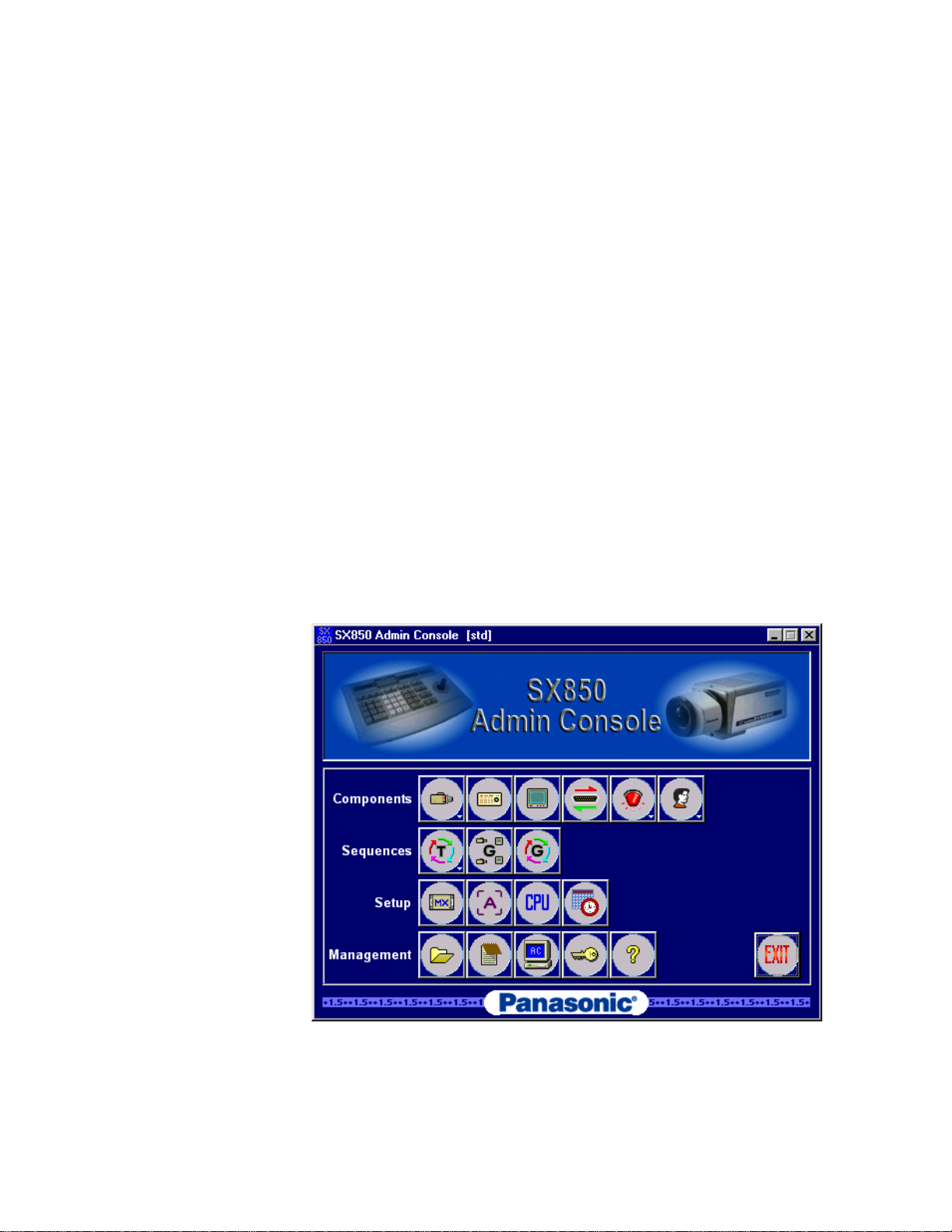
Admin Console CONFIGURATION
programmed), and would simultaneously be programming any
subsequent changes into modes 1 and 4 as well.
It is not necessary to perform a Save for each mode viewed or
programmed. Saving permissions, when completed, automatically saves
all four modes, regardless of the current View or Prog selection.
Permissions are described on page 47.
MAIN MENU
After entering the CPU IP address, selecting your system’s size, and
exiting, the following window will appear, which is the Admin Console
main menu. This window will be the first one you see from now on
whenever you enter the Admin Console.
The main menu is the heart of the Admin Console configuration soft ware.
Each component, sequence, setup, and management task will be accessed
from this main window.
Each section will be utilized in order to configure and maintain th e SCS.
To view information about this application, such as the version of the
software, click on the Panasonic logo. An “About” window will appear.
21 Admin Console CONFIGURATION
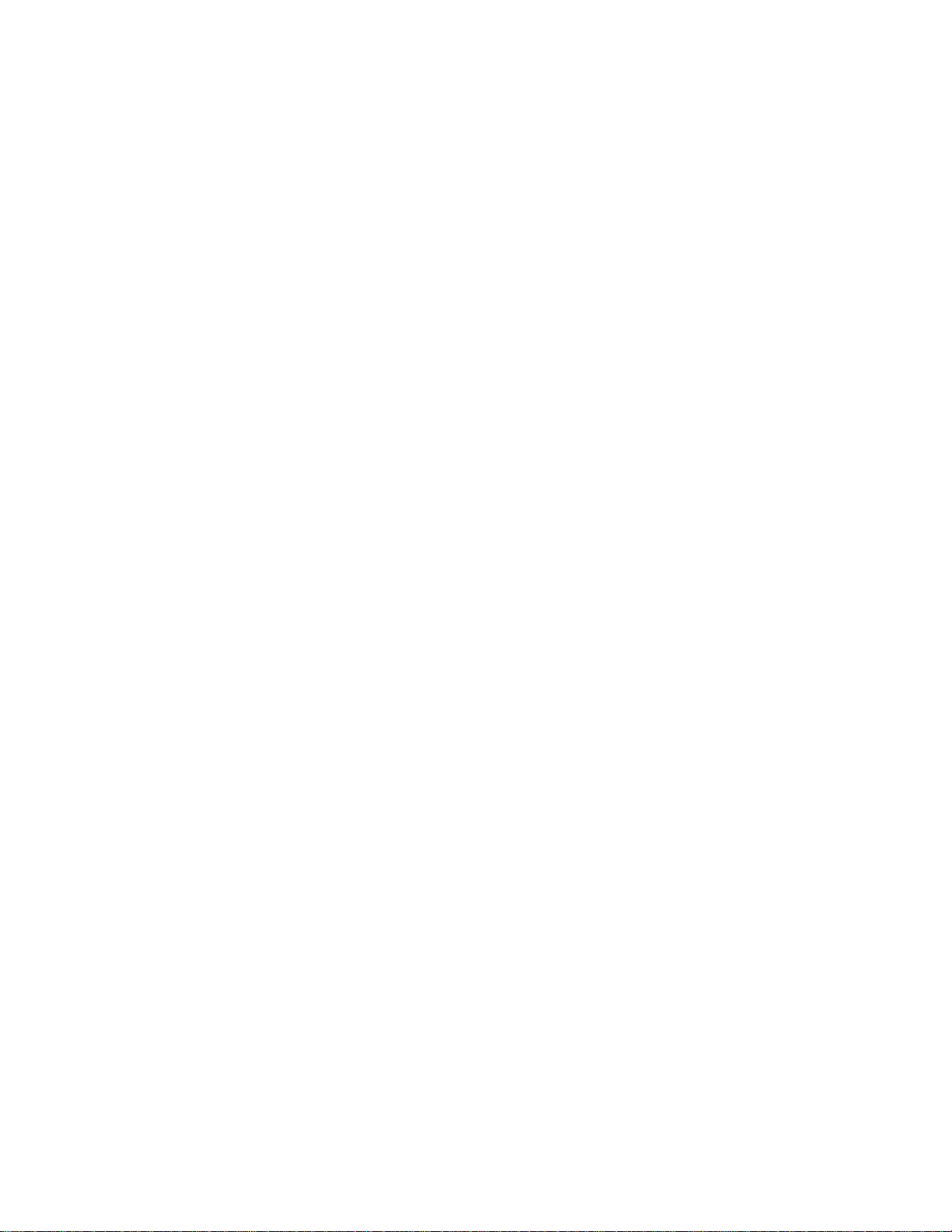
DATABASE MANAGEMENT
The active database for this system is the one r esiding within the
Surveillance Control System (SCS). Admin Console is used to create that
database initially, and from that point forward works with copies of it in
order to establish and maintain useful variations.
AT INSTALLATION
When Admin Console is first installed, an administrator must create and
name a new database. The database is stored on the Admin Console
computer’s hard drive.
The administrator then enters all the information available about frames,
components, users, and sequences, and sav es these details into the
database using the Database Manager.
See Create a Database on page 23 for initial and subsequent database
creations.
22
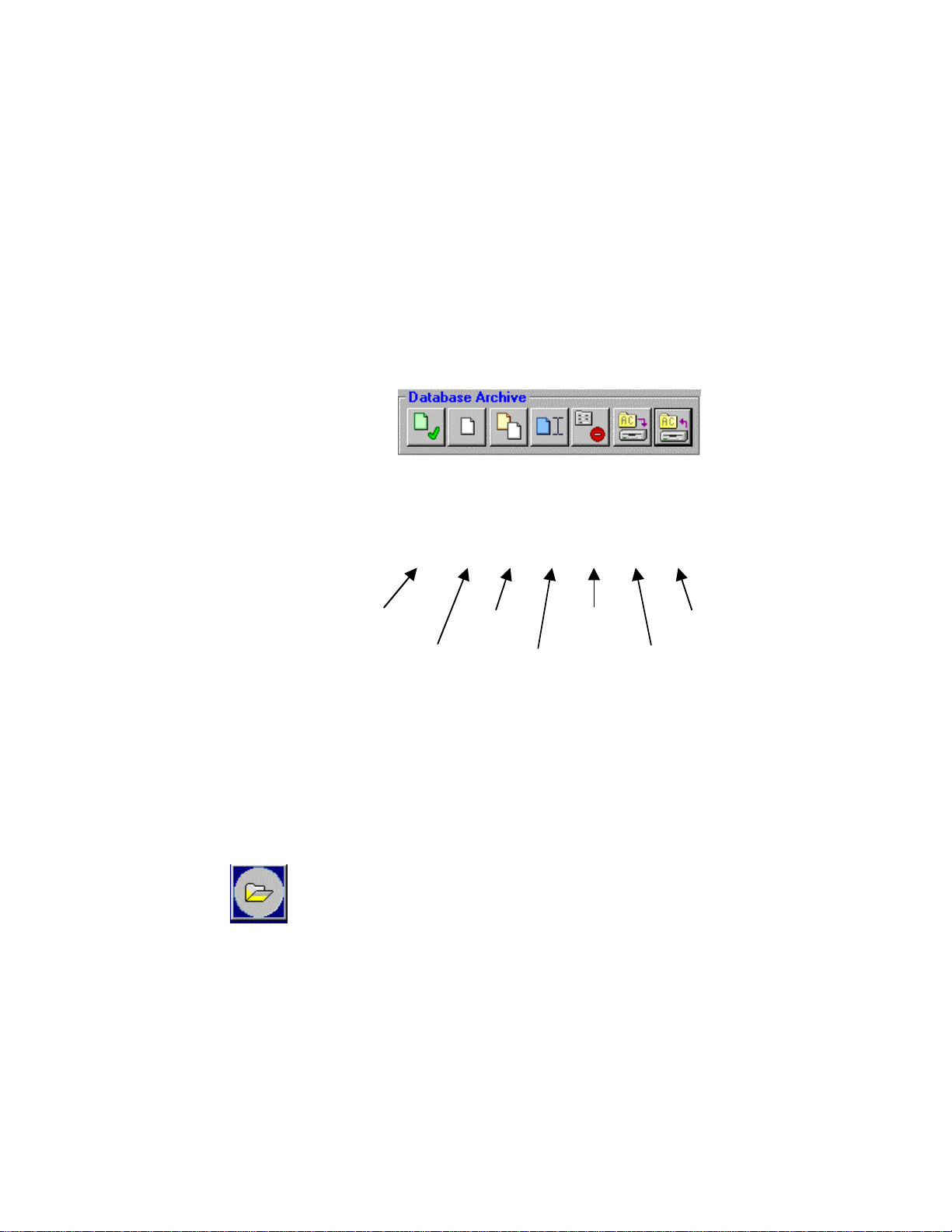
Admin Console CONFIGURATION
Database Archive
The Database Archive section of the Database Manager window is where
each configuration file (database) is manipulated. Several functions that
can be performed with the configuration files ar e selecting, creating,
copyin g, rena ming, or dele ting.
This section also incl udes o ptions to backup or restore a configuration file
to or from removable media or an alternate location, such as a floppy
diskette or network drive.
Select
New
Copy
Rename
Delete
Restore
Backup
Create a Database
Database Manager is entered in to b y clicking the first icon o n the
“Management” row of the main menu – the picture of the open folder.
When entering Database Manager for the first time, there will not be
any .adm files listed, as none have yet been created. An administrator
must create and name a new database for configuration.
1. Click on the Database Manager button on the main
menu.
23 Admin Console CONFIGURATION
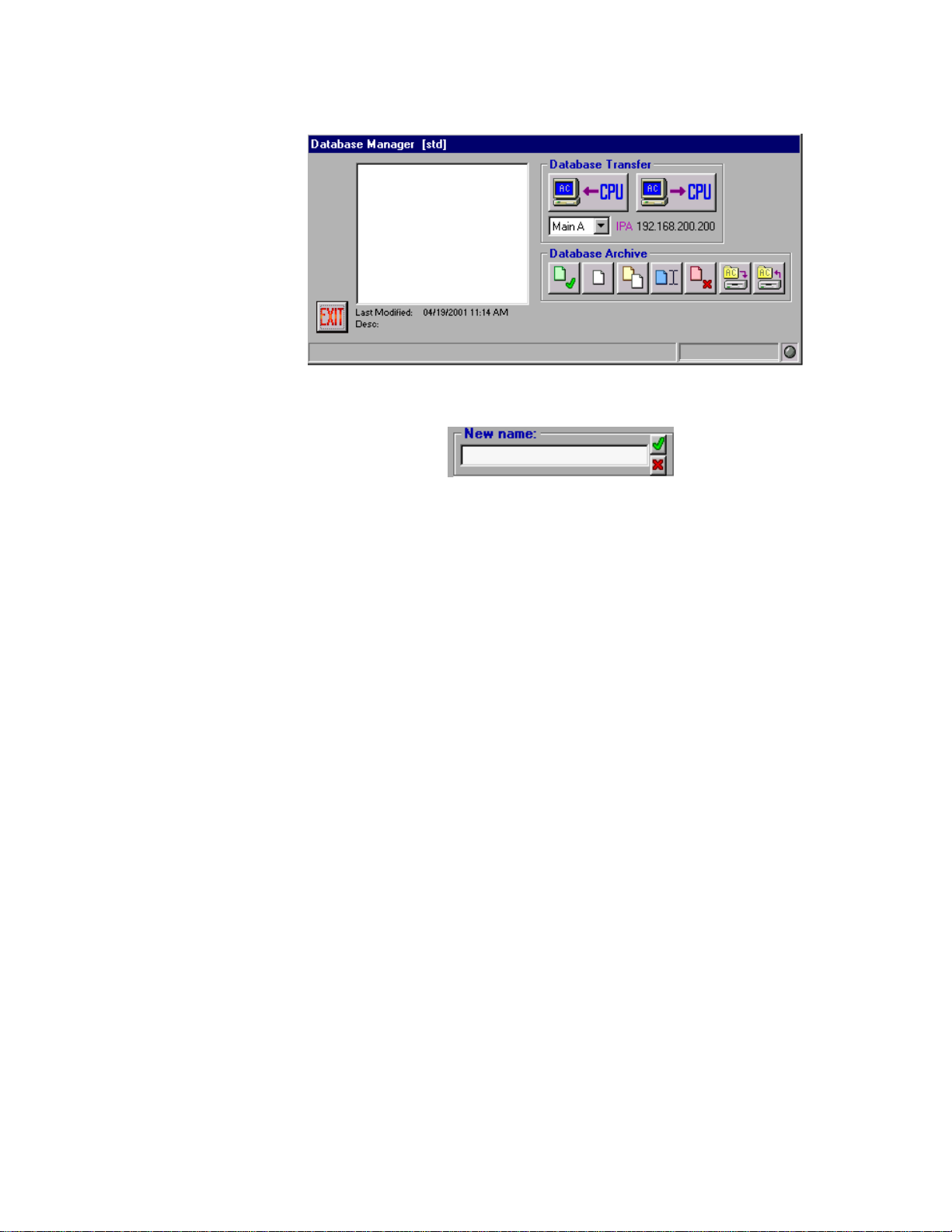
2. Click on the “New” button – the 2nd button under the
Database Archive section.
3. Type in a new name for the new database in this field
4. Click the green check mark.
Enter any name that f its in the space p rovided. It is best if the name is
practical, and easy to understand by anyone using the system. You will
be returned to the main menu after naming the database.
This database will reside in the Admin Console. Adding and saving
information about the components and desired operation of the system
will configure it.
Select a Database
VIEWING AND RECONFIGURING
Whenever you wish to view or edit settings from the components,
sequences, or setup choices on the main menu, you must have the
database whose contents you wish to work with open. If you have just
entered Admin Console, and click on one of those options, you will
automatically be prompted to select a database. The database you choose
will open, and will immediately be followed by the option window you
have chosen. The database you select becomes the default database for
all settings until you go back to Database Manager to choose or create a
different one.
1. Highlight the name of a database.
24
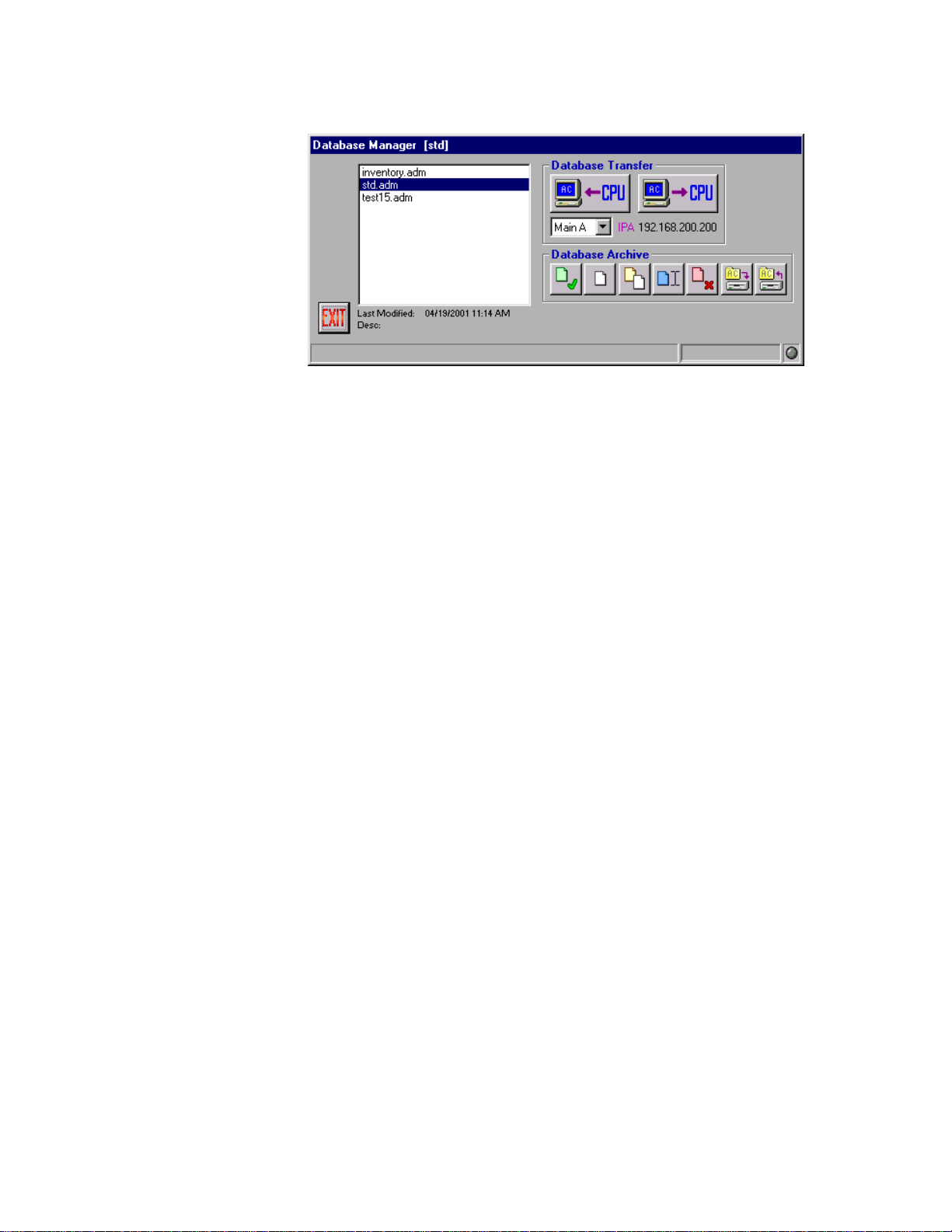
Admin Console CONFIGURATION
2. Click the Select button - the 1st button under the
Database Archive section, or double click on the
desired database.
When changing the database you are working with, Admin Console will
open the selected database, making it the default, and will close the
Database Manager win dow. You will b e returned to th e main menu,
ready for the configuration or review of the database you just selected.
Copy a Database
MAKING SIMILAR OR ALTERNATIVE DATABASES
An administrator can make copies of a database, as desired, and name
them to reflect their purpose. This would normally be done to enable the
system to respond to changing conditions and su rveillance needs with out
having to completely recreate a database to accommodate these changes.
1. Highlight the name of the database you wish to copy
in the Database Manager window.
25 Admin Console CONFIGURATION
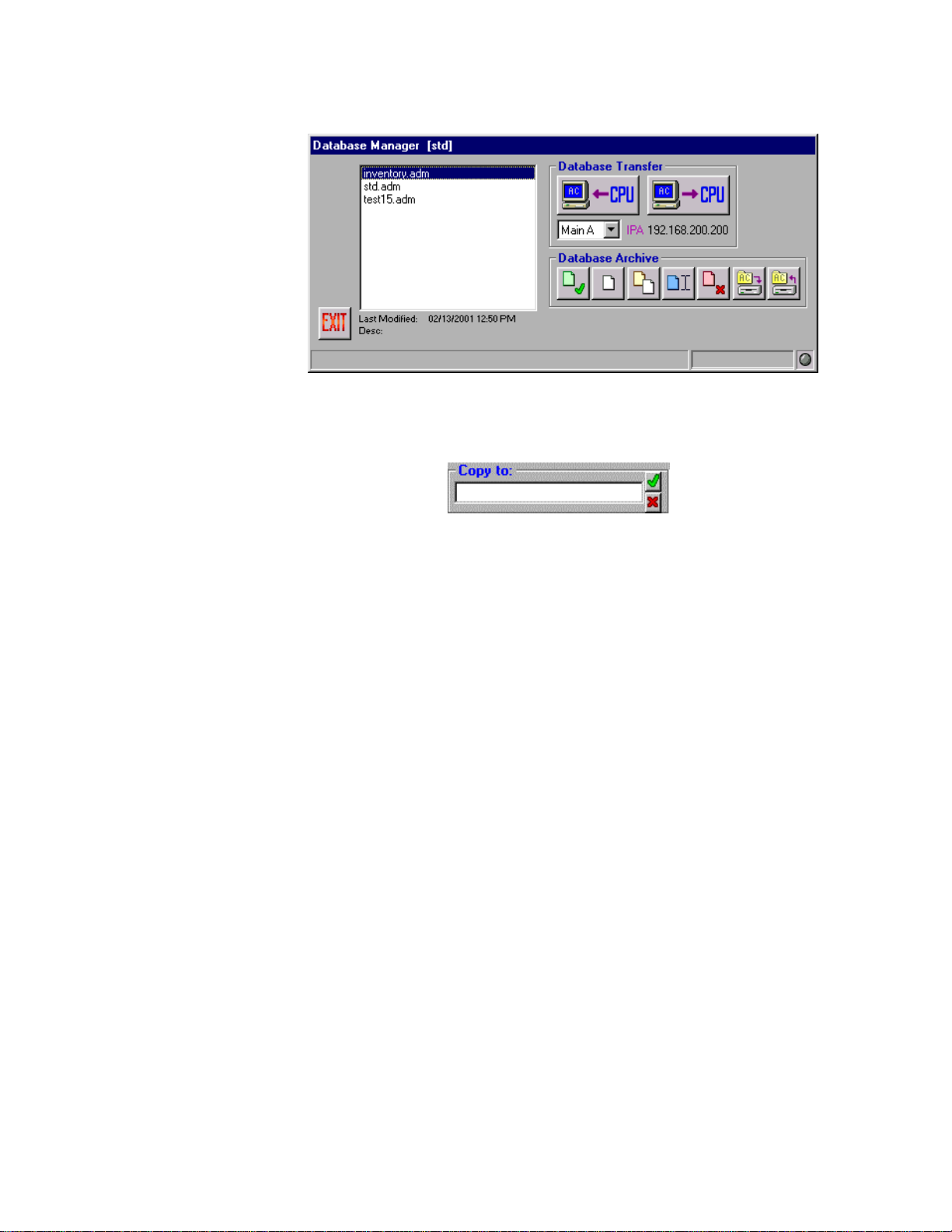
2. Click the Copy button - the 3rd button under the
Database Archive section.
3. Name the copy in the space provided
4. Click the green check mark.
Enter any name that f its the sp ace prov ided. It is best if the name is
practical and easy to understand by anyone using the system.
Rename a Database
Renaming a database is useful when creating several configurations to fit
the needs of specific occasions, and changing the name to ensure each file
has been updated. For example, if date codes or initials are used in the
name or description of a database, an administrator may want to revise
the date code or user initials as necessary.
1. To rename a database, highlight a database name.
26
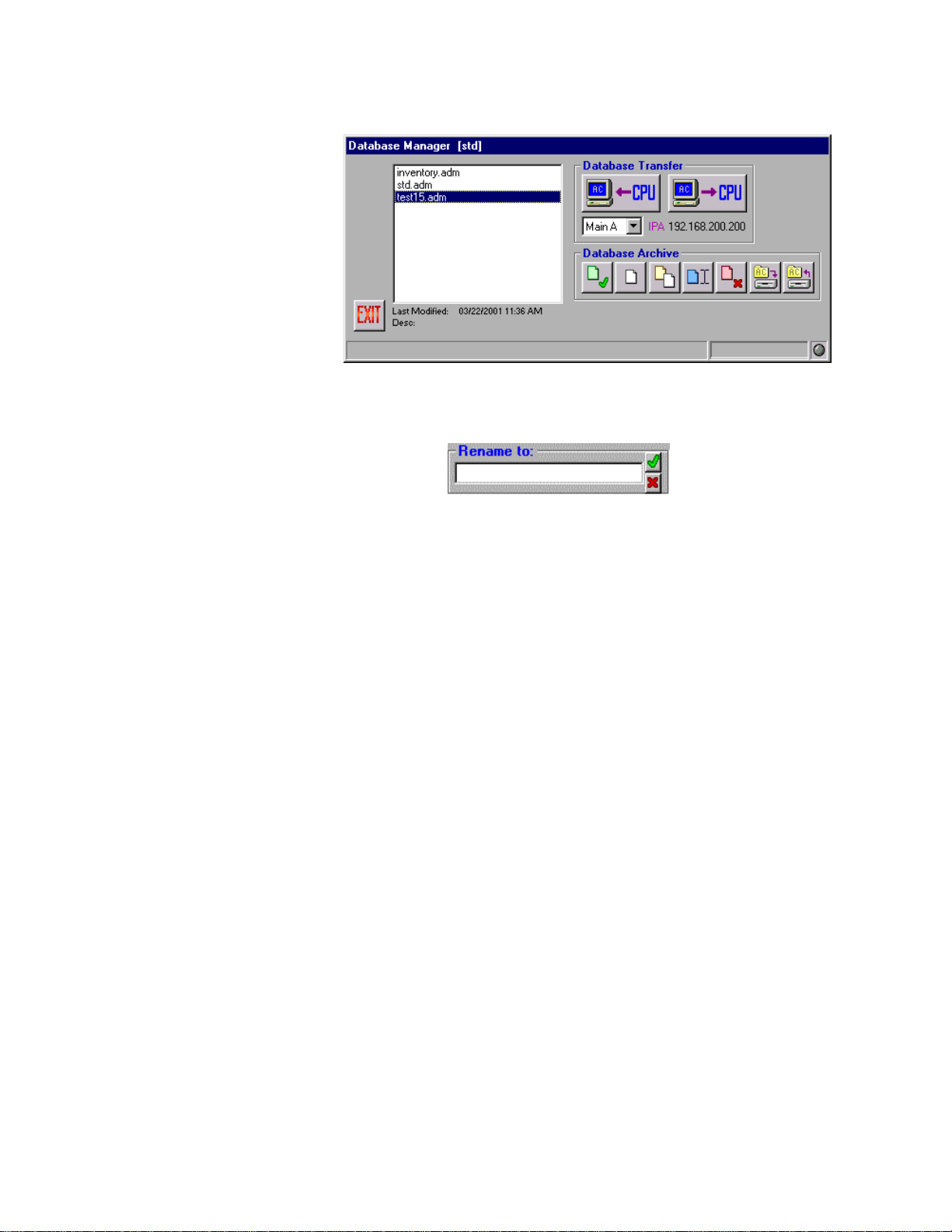
Admin Console CONFIGURATION
2. Click the Rename button - the 4th button under the
Database Archive section.
3. In the “Rename to:” box, type the new name desired.
4. Click the green check mark
Delete a Database
In order to reduce the number of configuration files listed in Database
Manager, and thereby decrease the potential for confusion as to which file
is loaded on the SCS CPU, outdated or unused configuration files can be
deleted. If the files may be needed again in the future, it is recommended
that you backup the files to an alternate location (see page 26), so they
can be deleted from the Admin Console, and restored later if necessary.
1. To delete a database, highlight the database name.
27 Admin Console CONFIGURATION
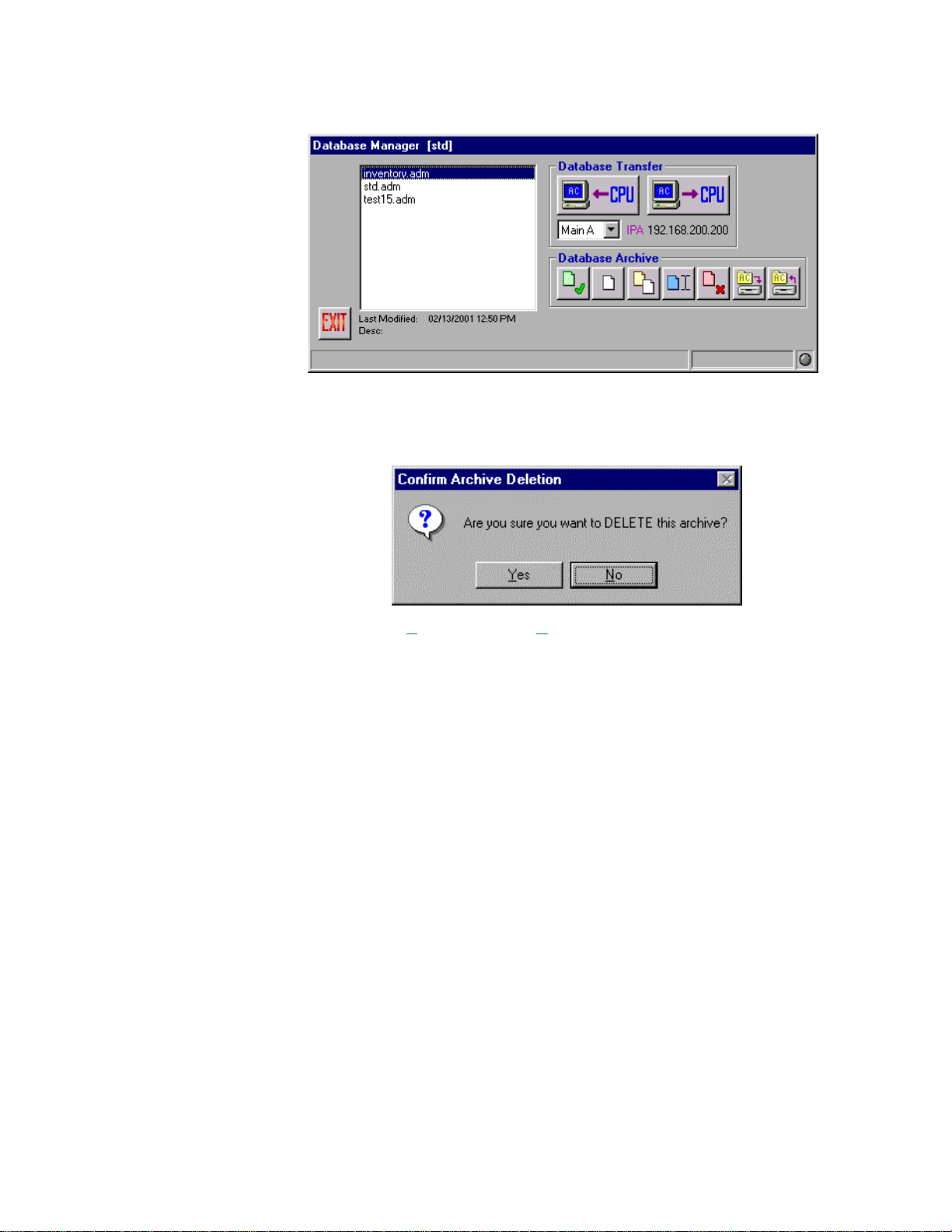
2. Click the Delete button - the 5th button under the
Database Archive section.
The following confirmation message will appear:
3. Click Yes to delete, or No to cancel.
Backup or Restore a Database
It may be necessary at times to save a copy of a particular database for
backup, e-mail, troubleshooting, or other purposes. The Admin Console
allows an administrator to perform both backup and restore functions in
order to maintain copies of the configuration files outside of the Admin
Console system .
28
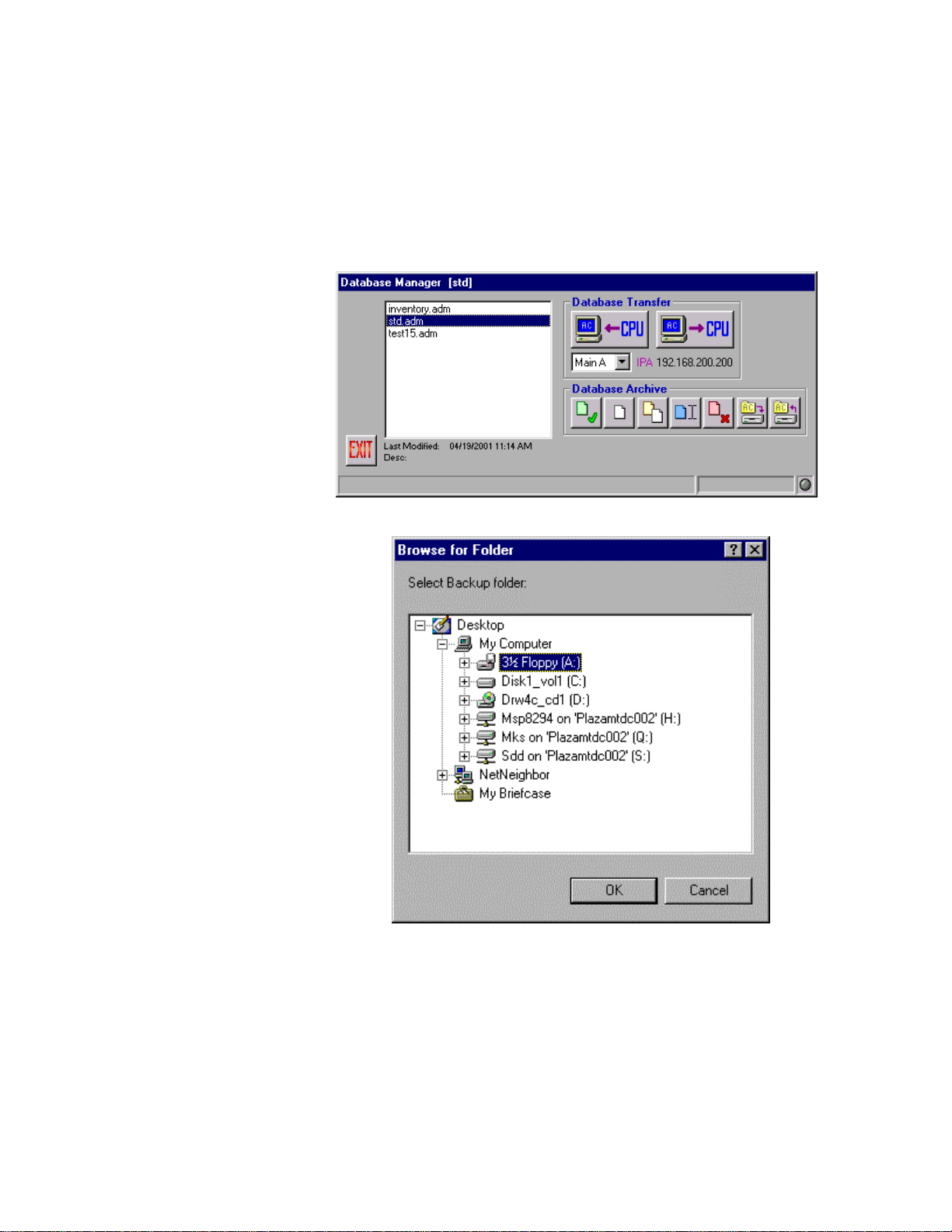
Admin Console CONFIGURATION
BACKUP A DATABASE
1. Within Database Manager, highlight a database name
and click the Backup button - the 6
Database Archive section.
2. The following window will appear.
th
button under the
3. Choose the drive and folder you wish to backup to,
just as you would in Windows Explorer.
4. Click OK.
This procedure will only copy the highlighted configuration file to the
specified location. It will not remove it from the Admin Console.
29 Admin Console CONFIGURATION
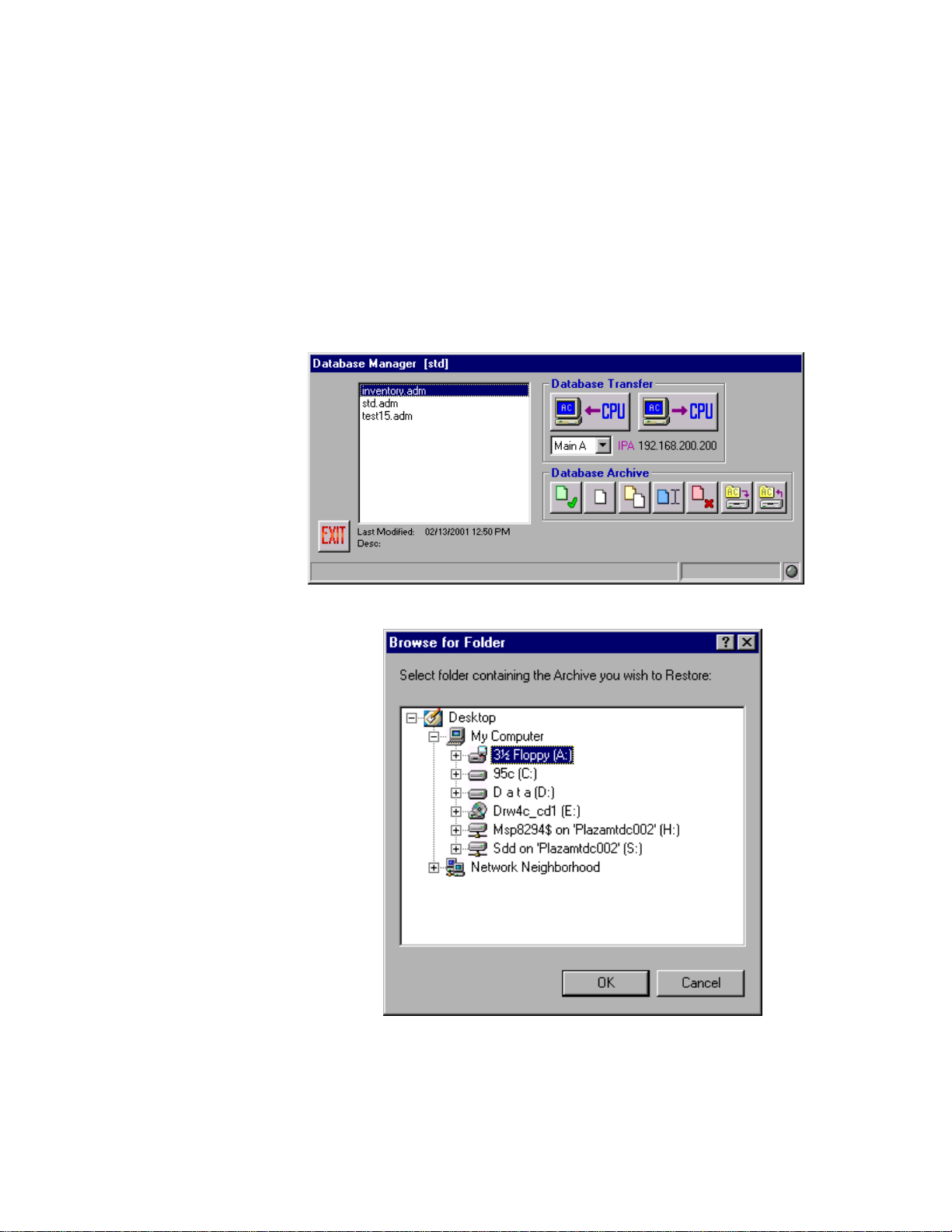
RESTORE A DATABASE
In addition to backing u p a configuration f ile, it may also be necessary at
times to restore a copy of a particular database from a backup, an e-mail,
or from troubl eshoo tin g per sonnel . The A dmin Cons ole a llo ws an
administrator to perform a database restore from a source outside of the
Admin Co ns ole .
1. Within Database Manager, click the Restore button -
the last button under the Database Archive section.
2. The following window will appear.
30
 Loading...
Loading...