Panasonic UF-311 User Manual
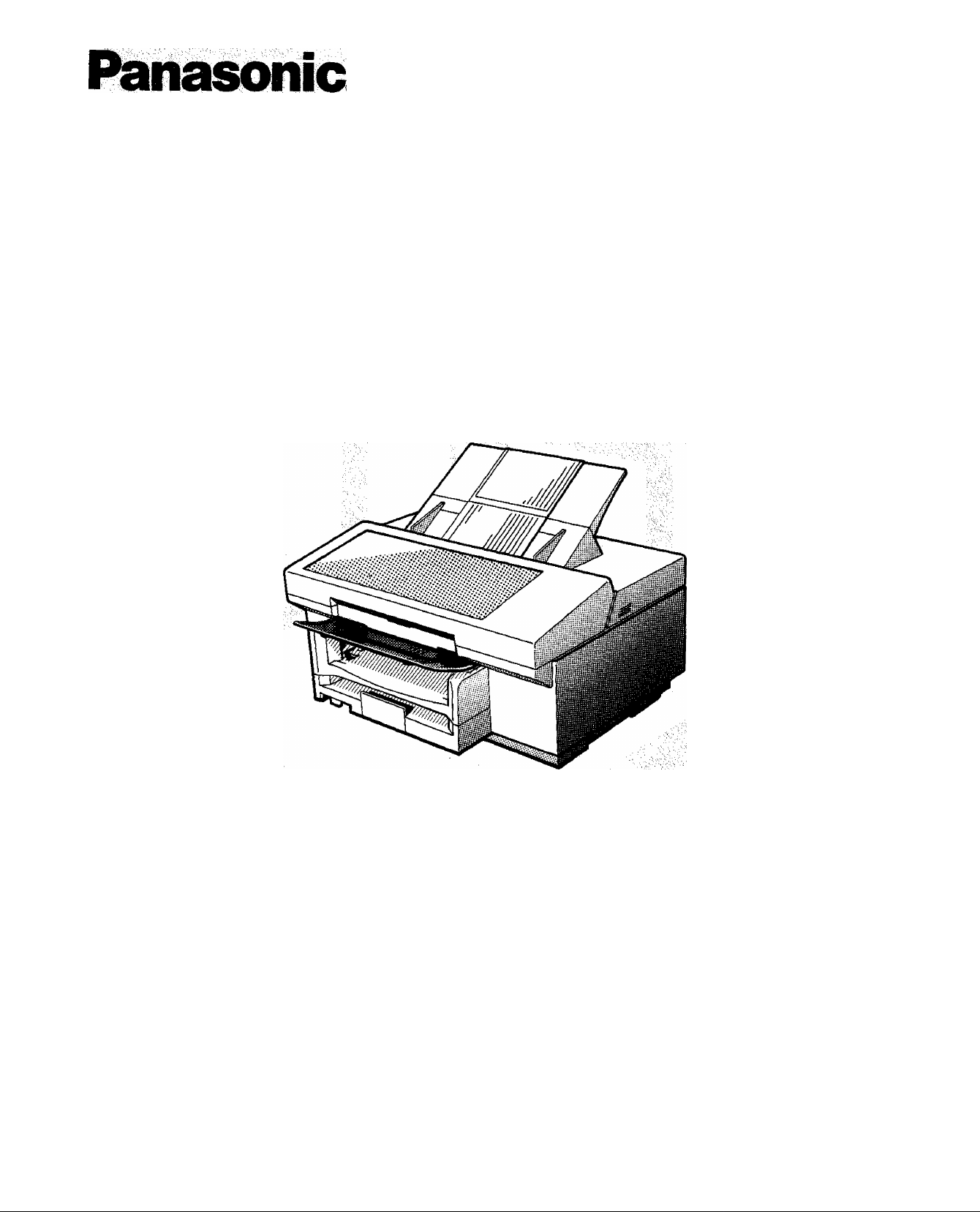
Panafax
UF-311
USER’S GUIDE
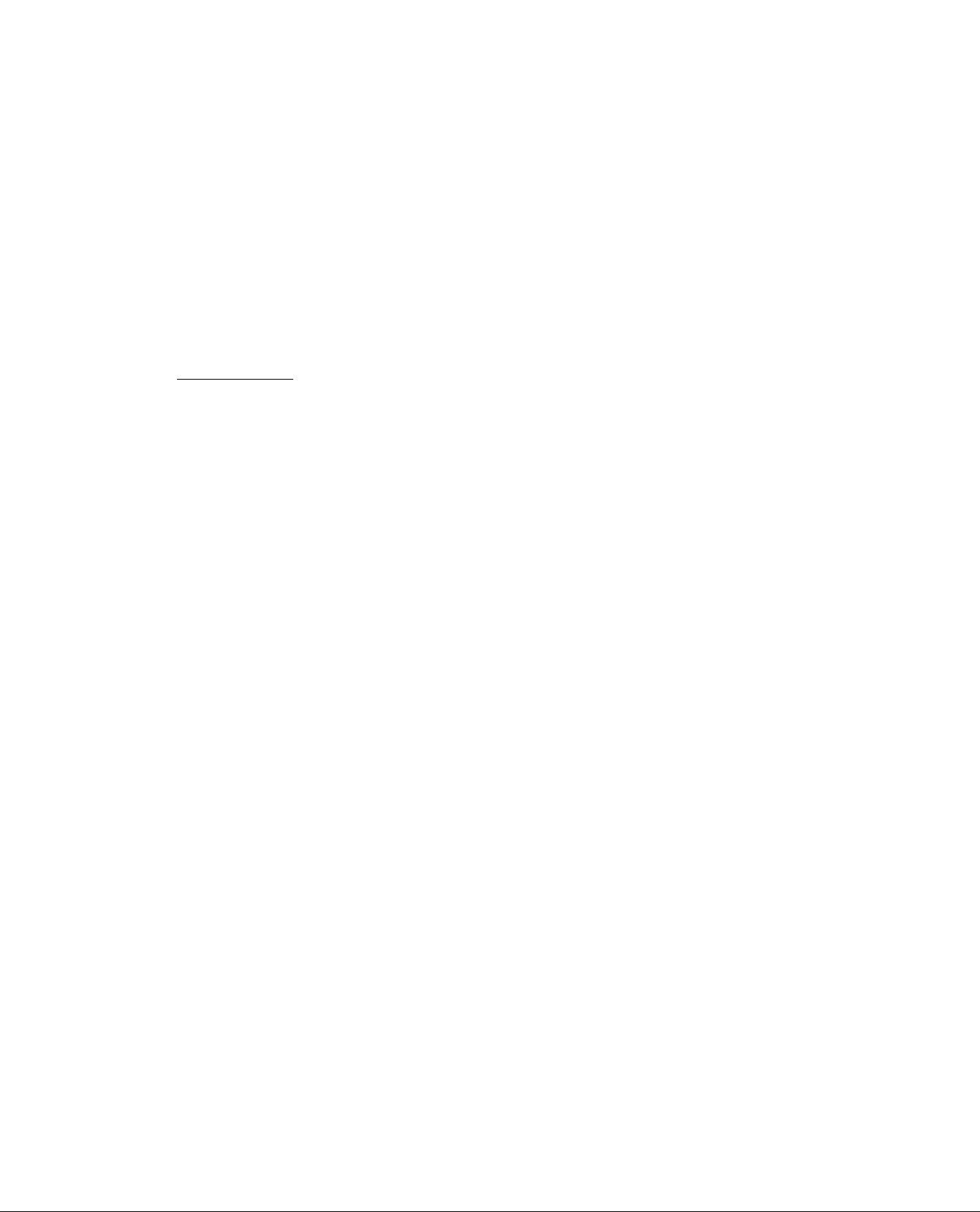
IMPORTANT INFORMATION
When requesting information, supplies, or service always refer to the model and serial number of
your machine. The model and serial number's plate (Main Name Plate) is located on the rear of the
machine.
For your convenience, space is provided below to record the information you may need in the future.
Model No. UF-311
Date of Purchase
Dealer
Address
Telephone Number
i
___________
)________
Supplies Telephone Number
L
-1
Service Telephone Number
i
___________1_______________
Serial No.
Copyright * 1992 by Matsushita Graphic Communication Systems, Inc.
All rights reserved. Printed In Japan.
The contents of this Operation Guide ate subject to change without notice.
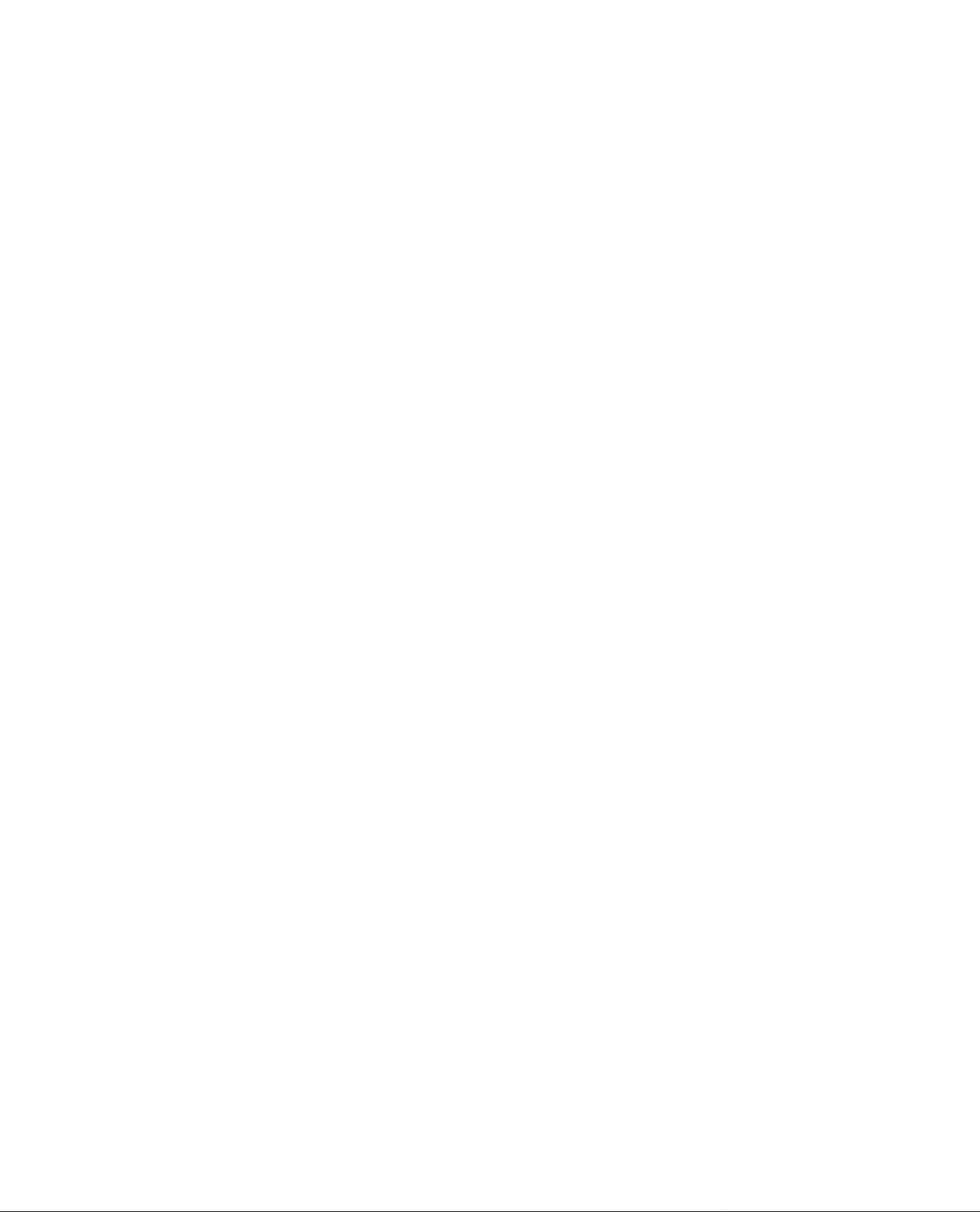
INTRODUCTION
Thank you very much for purchasing the Panafax UF-311.
The UF-311 is one of the most advanced models in the Panafax family
of G3 compatible, desktop facsimile machines.
Some of its many features are given below.
1. Plain Paper Printing
2, Easy Maintenance
3. Timer Transmission
4. Fax I Telephone Auto
Switch
5. TAM Interface
Plain paper printing means you can easily write on received documents
with a pen or pencil. Documents do not curl, making filing easier. In
addition, plain paper does not fade, making it ideal for long term
storage of important documents.
Low cost operation is achieved by the use of an inkjet printer.
Maintenance requires only changing an ink cartridge, making it
quicker and easier than with other type of plain paper fax machines.
A built-in 24-hour timer enables the UF-311 to transmit at a preset
time. You can save money by programming operations to occur during
off-peak hours when telephone rates, especially long distance, are at
their lowest.
The UF-311 differentiates between an incoming fax or voice call and
automatical ly switches the circuit to either receive a document or to
ring until you pick up the telephone. With the UF-311 you do not
require a separate telephone line for your fax.
A Telephone Answering Machine (TAM) can be connected to the UF-
311. The UF-311 determines whether the signal from the calling side is a
fax or voice call. If it is fax, the UF-311 will switch the telephone line to
startthe fax communication. If a fax signal is not detected, the UF-311
will stay in the TAM mode and the caller can leave a message.
6. Memory Function
A standard Image memory feature allows you to store up to 12
standard pages into the document memory. After the UF-311 stores
your documents, it can send them to selected station(s) automatically.
You do not have to wait until the transmission ends before retrieving
your documents.
With a little practice, anyone can learn howto use the most frequently
used features of the UF-311.
This User's Guide will help you to use your UF-311 quickly and easily.
The Table of Contents shows where to find information on each
feature. Although we recommend that you review each section briefly,
it will only be necessary to read the sections that contain the feature(s)
you are interested in, and will be using.
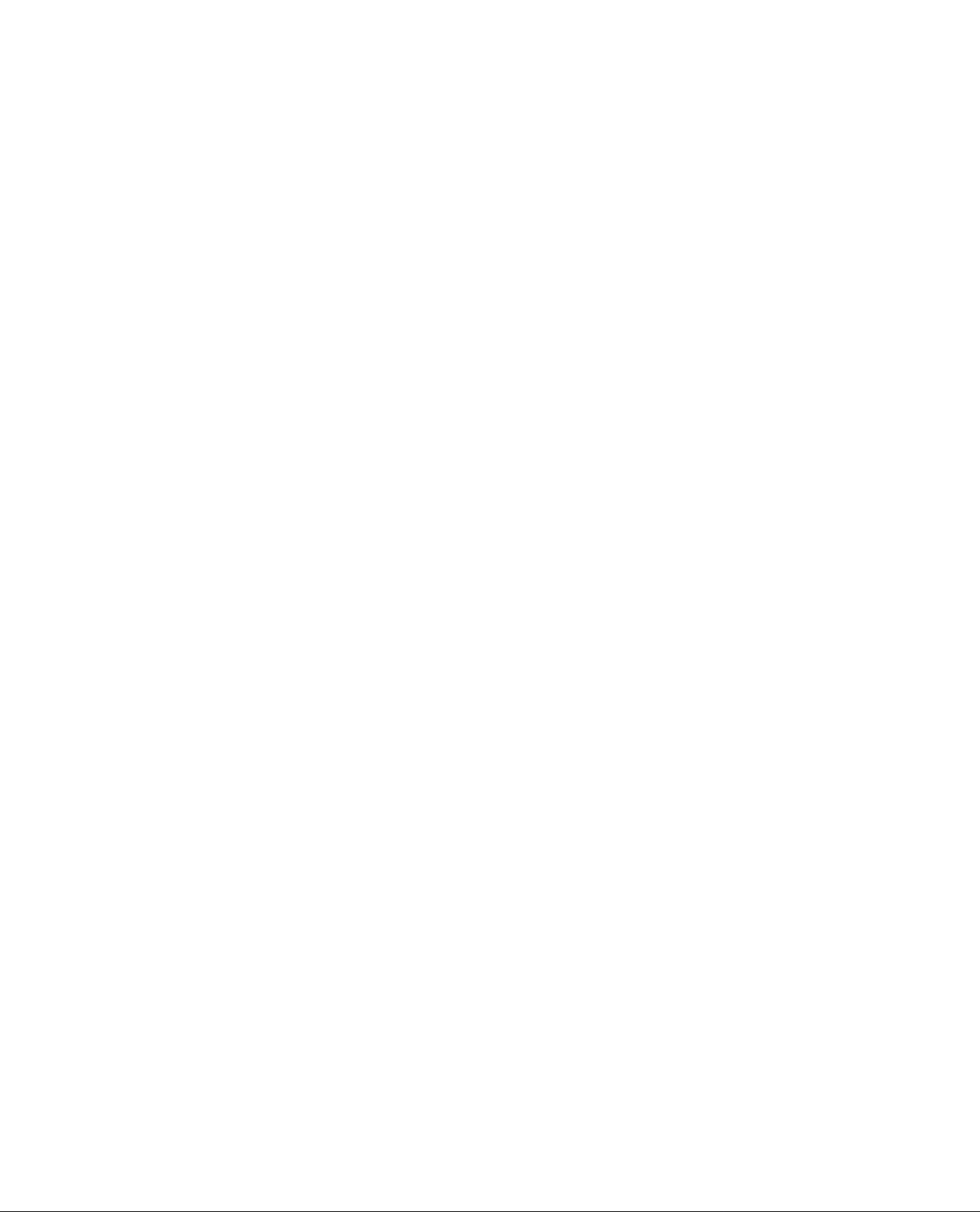
CONTENTS
Chapter 1 GETTING TO KNOW YOUR MACHINE
1.1. EXTERNAL VIEW ......................................................................................................... 1-1
1.2. CONTROLPANEL..........................
1.3. FUNCTION LIST ........................................................................................................... 1-3
Setting Parameters.................................................................................................... 1-3
Print out Lists ........................................................................................................... 1-3
Chapter 2 INSTALLING YOUR MACHINE
2.1. CAUTION ....................................................................................................................... 2-1
2.2. UNPACKING ................................................................................................................. 2-2
2.3. INSTALLING ACCESSORIES ..................................................................................... 2-3
Final Installed View .................................................................................................. 2-3
Installing Document Return Tray
Installing Sub-Tray ................................................................................................................. 2-4
2.4. INSTALLING PRINT CARTRIDGE .............................................................................. 2-5
2.5. LOADING RECORDING PAPER ................................................................................. 2-7
Paper Specifications .............................................................................................................. 2-7
Loading Recording Paper .................................................................................................... 2-7
2.6. CONNECTING THE TELEPHONE LINE
AND POWER SUPPLY CORD ............................................................................................. 2-8
2.7. LIGHTNING PRECAUTIONS ............................................................................................... 2-9
2.8. SETTING THE DIALLING METHOD (TONE OR PULSE)
AND RECORDING PAPER SIZE ..................................................................................... 2-10
Setting the Dialling Method (Tone or Pulse) .............................................................. 2-10
Setting the Recording Paper Size
2.9. FINAL INSTALLATION TEST............................................................................................. 2-11
................................................
.............................................................................
.......................................................................................
..............................
2*4
1-2
2-10
Chapter 3 SETTING UP YOUR MACHINE
3.1. USER PARAMETERS ......................................................................................................... 3-1
HowtoSetthe Date and Time ................................................................................................. 3-1
How to Set Your ID Number ..................................................................................... 3*2
How to Set Your LOGO ......................................................................................................... 3-3
3.2. ONE-TOUCH/ABBREVIATED DIALLING NUMBERS
Entering One-Touch/Abbreviated Dialling Numbers .............................................................. 3-4
Filling Out the Station Directory Sheet ................................................................................. 3-5
3.3. FAX PARAMETERS ........................................................................................................... 3-6
Setting Fax Parameters ......................................................................................................... 3-6
Fax Parameter Table ............................................................................................................. 3-7
........................................................
3-4

Chapter 4 BASIC OPERATION
4.1. TRANSMITTING DOCUMENTS
4.1.1. LOADING DOCUMENTS ............................................................................. 4-1
Documents You Can Send ........................................................................... 4-1
Documents You Cannot Send ...................................................................... 4-1
How to Use the Carrier Sheet
How to Load Documents .............................................................................. 4-2
4.1.2. BASIC TRANSMISSION SETTINGS
Resolution
Original (Contrast) ........................................................................................ 4-3
4.1.3. DIALLING TECHNIQUES ........................................................................................ 4-4
Off-Hook Dialling ....................................................................................................... 4-4
On-Hook Dialling .......................................................................................... 4-S
One-Touch/Abbreviated Dialling ............................................................................... 4-6
4.1.4. MEMORY TRANSMISSION .................................................................................... 4-7
How to Send a Document Using Memory Transmission
4.2. RECEIVING DOCUMENTS ................................................................................................... 4-9
4.2.1. RECEPTION MODES ............................................................................................... 4-9
4.2.2. HOW TO SET/USE TELEPHONE MODE .................................................... 4-10
Setting the Telephone Mode ........................................................................ 4-10
Operation of Telephone Mode
4.2.3. HOWTO SET/USE FAX MODE
Setting the Fax Mode ............................................................................................ 4-10
Operation of Fax Mode
4.2.4. HOW TO SET/USE AUTO SWITCHING MODE (FAXAEL AUTO SWITCH) ... 4-11
Setting the Auto Switching Mode (Fax/Tel Auto Switch)
Operation of Auto Switching Mode (FaxAel Auto Switch) .............................. 4-11
4.2.5. HOW TO SET/USE AUTO SWITCHING MODE (TAM INTERFACE)
Installing Your TAM ................................................................................................ 4-12
Setting the Auto Switching Mode (TAM Interface)
Operation of Auto Switching Mode (TAM Interface)
4.2.6. PRINT MARGIN ...................................................................................................... 4-14
4.2.7. PRINT REDUCTION ............................................................................................... 4-15
How to Select the Print Reduction Mode
4.2.8. SUBSTITUTION RECEPTION .............................................................................. 4-16
...................................................................................
......................................................................
...........................................................
.................................................................................................. 4-3
...............................
................................................................................
...................................................................
.................................
............................................
...............................
........................................
...............................................
......................................................
4-t
4-3
4-10
4-10
...................
4-1
4-8
4-10
4-11
4-12
4-13
4-13
4-15
4.3. MAKING COPIES ................................................................................................................. 4-17
4.4. VOICE CONTACT AFTER SENDING/RECEIVING
Making Voice Contact after Sending/Receiving
Answering a Voice Contact Request
............................................................
......................................................................
Chapters GETTING THE MOST OUT OF YOUR MACHINE
5.1. POLLING ................................................................................................................................ 5-1
How to Set the Polling Password
How to Poll
5.2. TIMER CONTROLLED TRANSMISSION .............................................................................. 5-2
How to Set Timer Transmission
Howto Cancel Timer Transmission ........................................................................... 5-3
How to Change Timer Transmission ............................................................. 5-3
............................................................................................................... 5-1
.................................................................
...................................................................
................................... .......
4-17
4-17
4-17
5-1
5-2

Chapter 6 PRINT OUT JOURNALS AND LISTS
6.1. PRINT OUT JOURNALS AND LISTS ............................................................................. 6-1
32 Transaction Journal
Individual Transmission Journal (IND.XMT JOURNAL)
Communication Journal (COMM. JOURNAL) .............................................................. 6-4
One-Touch/ABBR. No.List ............................................................................................ 6-6
Character Code Table ................................................................................................... 6-7
FAX Parameter List ...................................................................................................... 6-8
Power Failure Report .................................................................................................... 6-9
................................................................................. 6-1
Chapter 7 PROBLEM SOLVING
7.1. PROBLEMSOLVING ..........................................................................................................
If You Have Any of These Problems
Information Codes ......................................................................................................... 7-4
Clearing Recording Paper Jam .................................................................................... 7-6
Clearing a Document Jam ............................................................................................ 7-7
Cleaning the Scanning Plate and Scanning Glass .......................................... 7-8
Replacing Print Cartridge .............................................................................................. 7-9
Cleaning the Print Cartridge Contact .......................................................................... 7-10
Removing Dried Ink from the Print Cartridge
Cleaning the Drain Pan .................................................................................. 7-11
Adjusting the Automatic Document Feeder (ADF)
Checking the Telephone Line
.................................................................................
..................................
..............................................................
..................................................
..........................................
6-1
7-1
7-1
7-10
7-12
7-13.
Chapters APPENDIX
8.1. SPECIFICATIONS .................................................................................................................... 8-1
8.2. RECORDING PAPER SPECIFICATIONS ................................................................................ 8-2
8.3. CHARACTER CODE TABLE .................................................................................................... 8-3
8.4. INDEX ........................................................................................................................................ 8-4
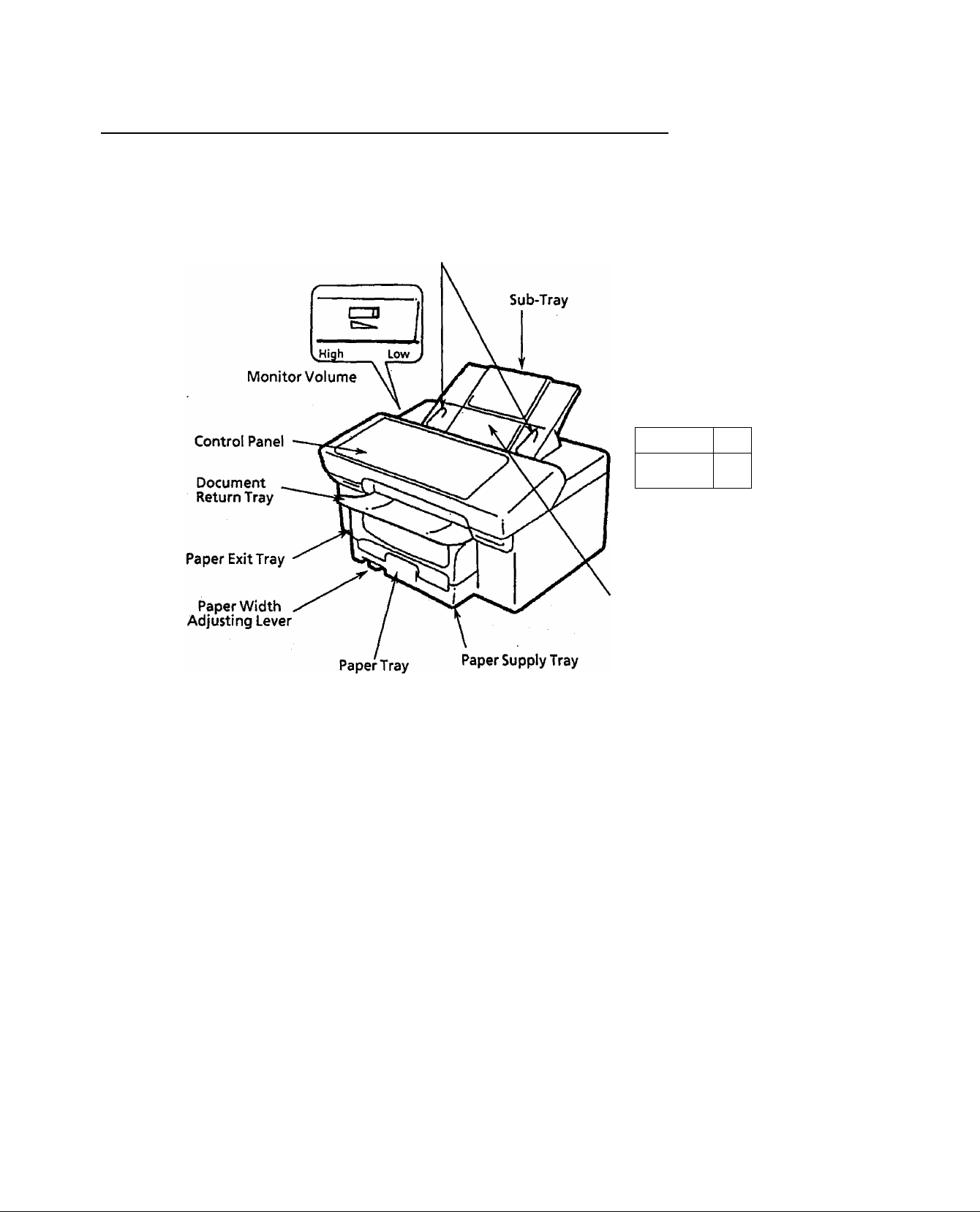
Chapter 1. GETTING TO KNOW YOUR MACHINE
1.1.
EXTERNAL VIEW
Document Guides
Extender
.. 1. .-i_
1 □]
On Off
Power Switch
ADF {Automatic
Document Feeder)
-
0
\

1.2.
CONTROL PANEL
POWER Ump
Lights when the power is ON.
ON LINE Lamp
Lights when communication begins.
Flashes when you place a document in the
AOF unit correctly.
ALARM Lamp
Lights when a document becomes
jammed, a communication error occurs or
recording paper runs out.
;aROWER CSONUHE OALARMr
|вмкдт
1
wSBÍ, иоДг ммйггвч tiv
OWONAL
1
1
1
1
AESOLUnON
FAX/TELEPHONE
Used to select TEL Mode, FAX Mode
or Auto Switching Mode
TIMER
Used for Timer Controlled
Transmission.
MEMORY
Used for Memory Transmission.
POLLING
Used to poll a document from remote
station.
FU/meww
°IZZ]
пмея
“ IZZI
MEMORY
"ШИ
ROLLMO
CHI CD CD
D CD CD
D CD CD
CD CD CD
CZ]
Key Pad
Used for Direct Dialling, recording
ihone numbers, and selecting
i
unctions.
Used to temporary change Dialling
Mode to Tone when Pulse mode is set.
#
Used to set some parameters.
•aTEUOIAL
OLUJUCOfV
>AWbRffilAl. “ ABSi ftjíeÜ “
□ CZ] CZZI
О STOP
SRACf
Ф START
Om-Tm* M._* t Cm- ГиА
MMBW
___
_____
«*UCI •ML
• • t
DiM t 1b.
P«aif FMmTZ* • t
Ш I
ew-Twbwii iM—cefv <
M xur
________
Panasonic
RESOLUTION
Used to set Standard or Fine. Also used
as an arrow key (>}, together with
ORIGINAL (<}.to move the cursor over
recorded numbers and characters.
ORIGINAL
Used to set Normal, Light or Half Tone.
Also serves as an arrow key (<),
together with RESOLUTION (>), to
move the cursor over recorded numbers
and characters.
LCD Display
Indicates Date and Time and
the current setting of Resolution and
Original.
' -4 * on the upper left during
communication indicatesthatthe
remote station is sending an ID.
СТАЯТ
eorr <
1 • trur
X • iTMT
X • iTW
*• CTAOT
«-■caAMS
Í
ABBR
Used to start Abbreviated Dialling.
PAUSE/REDIAL
Used to enter a pause when recording
or dialling a telephone number, or to
start last number redialting.
FLASH
Used to Flash dial.
One-Touch Keys (01-16)
Used for One-Touch Dialling.
r
STOP
Used to cancel operations. When it 1$
pressed, the machine will return to
standby.
SPACE
TEL/DIAL
Used to start Direct Dialling, and to
enter a space in recorded telephone
numbers,
CLEAR/COPY
Used to erase the previously entered
input
Used to make document copies.
Used to print out various list.
START
Used to start or set operations.

1.3.
FUNCTION LIST
Setting Parameters Your machine uses the SET key to perform various functions, as shown
below.
SET
Print Out Lists addition to making copies or to erase the previously entered input,
the CLEAR/COPY key can also be used to print out various Lists and
Journals.
CLEAR/COPY
C
n
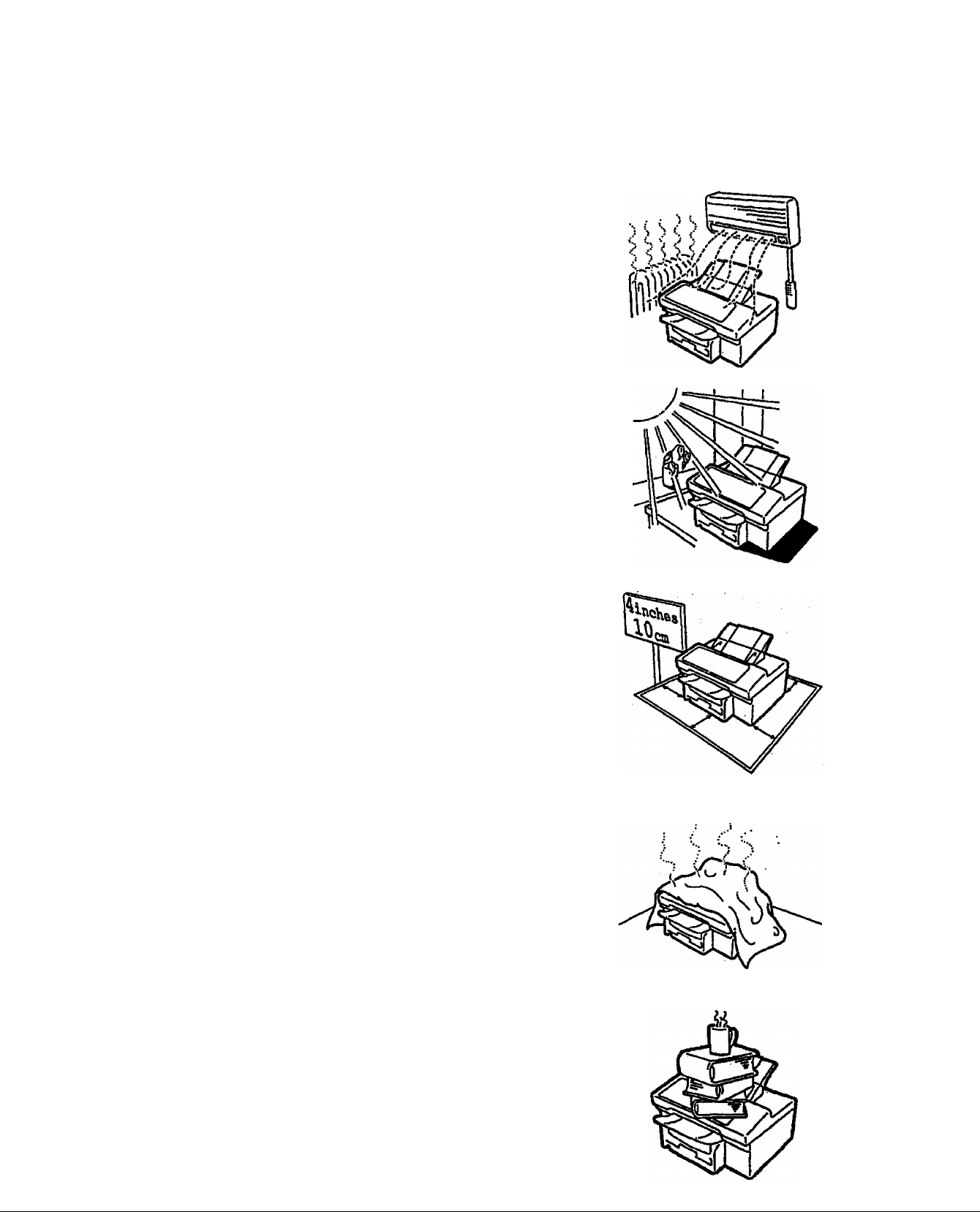
Chapter 2. INSTALLING YOUR MACHINE
2.1.
CAUTION
1. Do not install the machine near
heating or air conditioning unit
2. Avoid exposure to direct
sunlight.
3. Install the machine on a flat
surface, leave at least
10 cm of space betvween the
machine and other objects.
NOTE
If you move the machine to another
location, clean the drain pan before
moving the machine to prevent ink
spillage, see page 7-i l.
4. Do not block the ventilation
openings.
5. Do not place heavy objects, or
spill liquids on the machine.
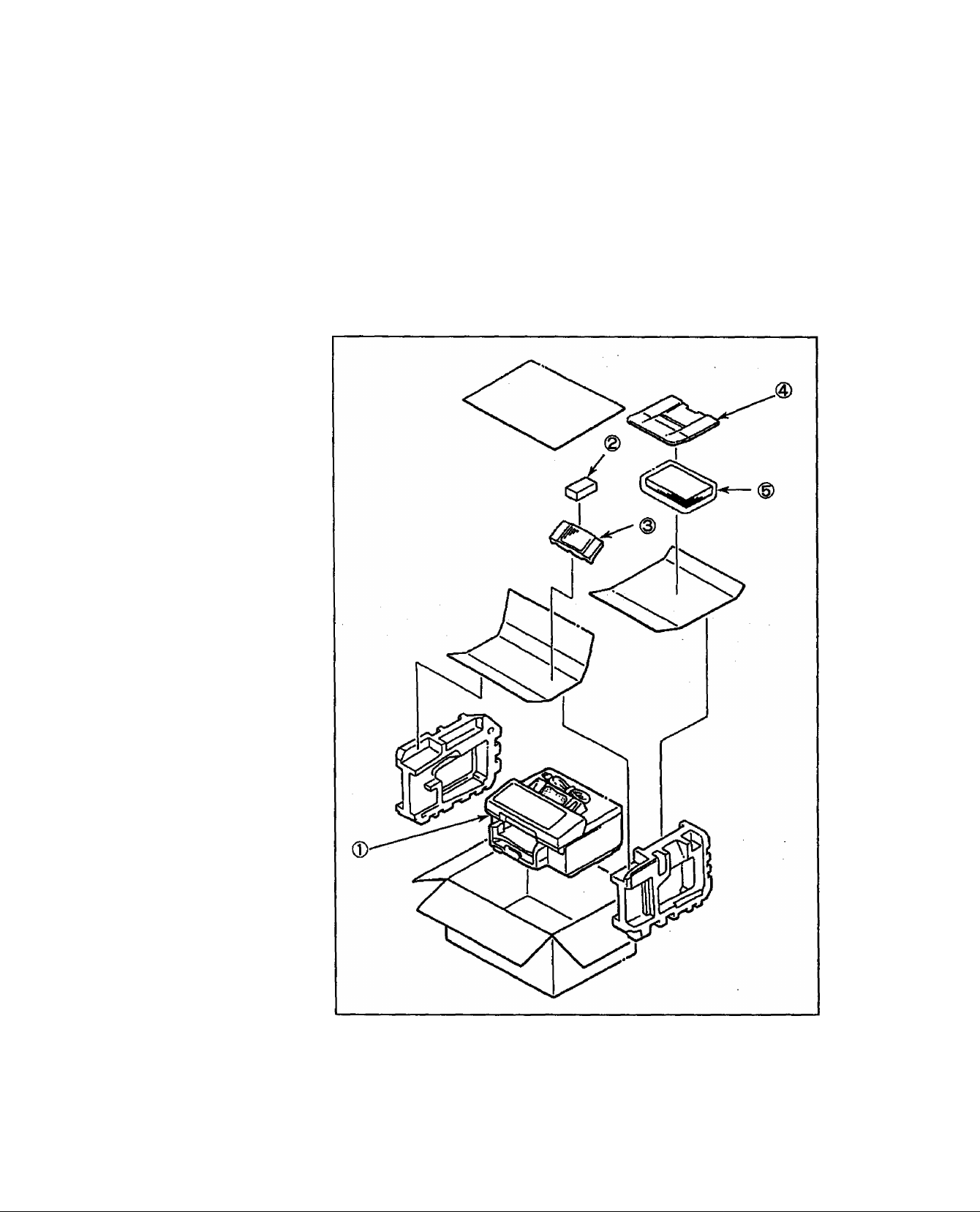
2.2.
UNPACKING
Unpack the carton referring to the illustration shown below. Inspect
the machine for any shipping damage and check that you have all
accessories illustrated.
<D Machine
Print Cartridge
0) Sub-Tray
Document Return Tray
0 User's Guide
Quick Guide
Carrier Sheet
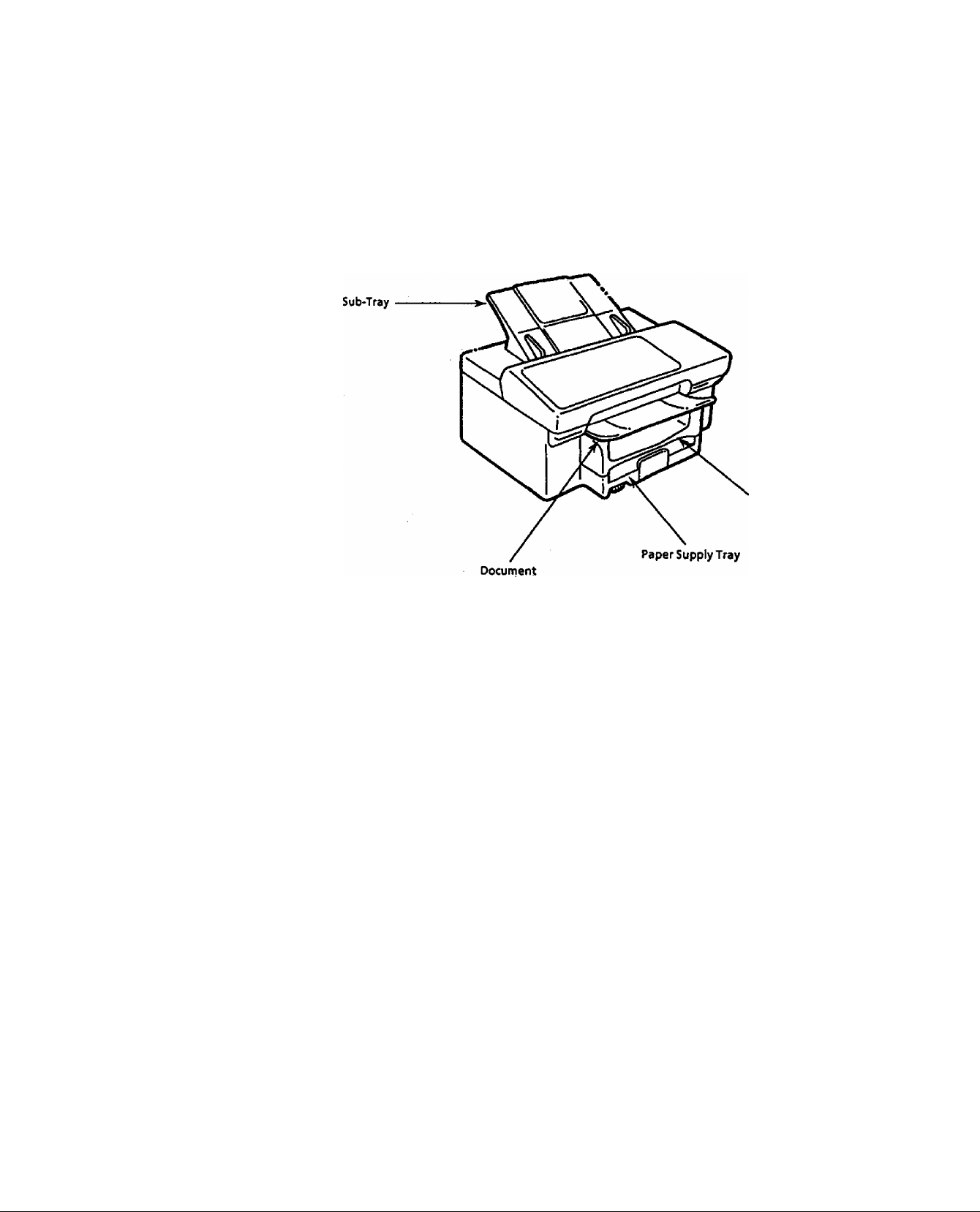
2.3.
INSTALLING
ACCESSORIES
Final Installed View
Paper ExitTray
Return Tray
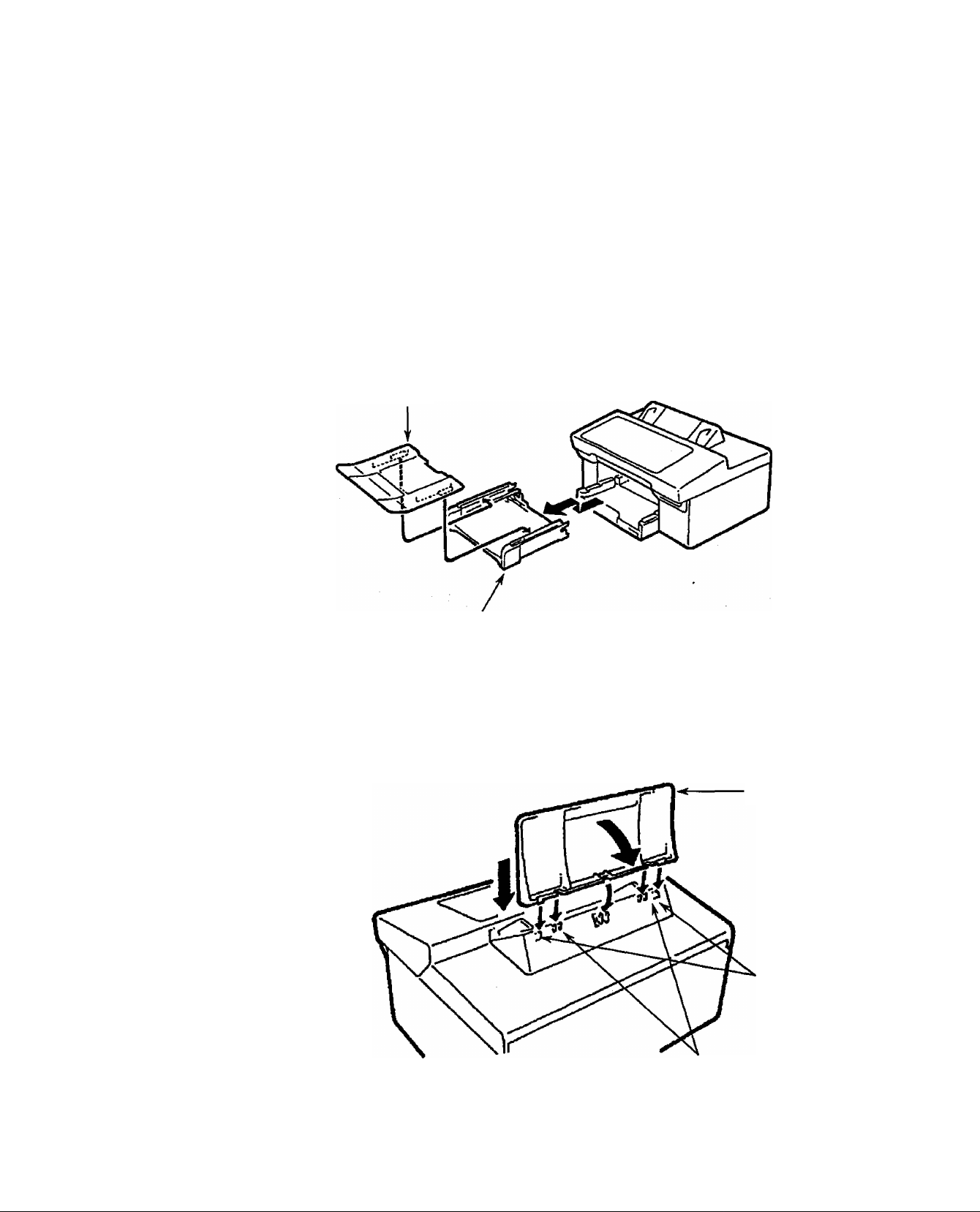
Installing Document 1. Remove the Paper Exit Tray.
Return Tray 2. install the Document Return Tray into the groves on the Paper Exit
Tray,
3. Re-instali the Paper Exit Tray with the Document Return Тагу.
Document
Return Tray
Paper Exit Tray
Installing Sub-Tray 1. set the Sub-Tray onto the two hooks.
2. Tilt the Sub-Tray into the two holes until it latches.
Sub-Tray
Holes
Hooks

2.4,
INSTALLING PRINT CARTRIDGE
1. Open the ADF Door and then open the Printer Cover.
Printer Cover
ADf Door
2. Open the Print Cartridge Container.
Grasp the Pri nt Cartridge by the green arrow and remove it from its
container.
Takecare nottotouchthecopper"Ribbon" locatedonthe front
edge of the Print Cartridge. Also be sure that the copper "Ribbon*
does not come In contact with any surface. ^
Print Cartridge
3. Gently remove the protective tape from the front of the Print
Cartridge,
CAUTION
The ink In t/ie Print Cartridge may be
harmfui to chlidren if swallowed.
Keep new or used cartridges out of
the reach of^ldren and
Immediately discard used cartridge.
2-5
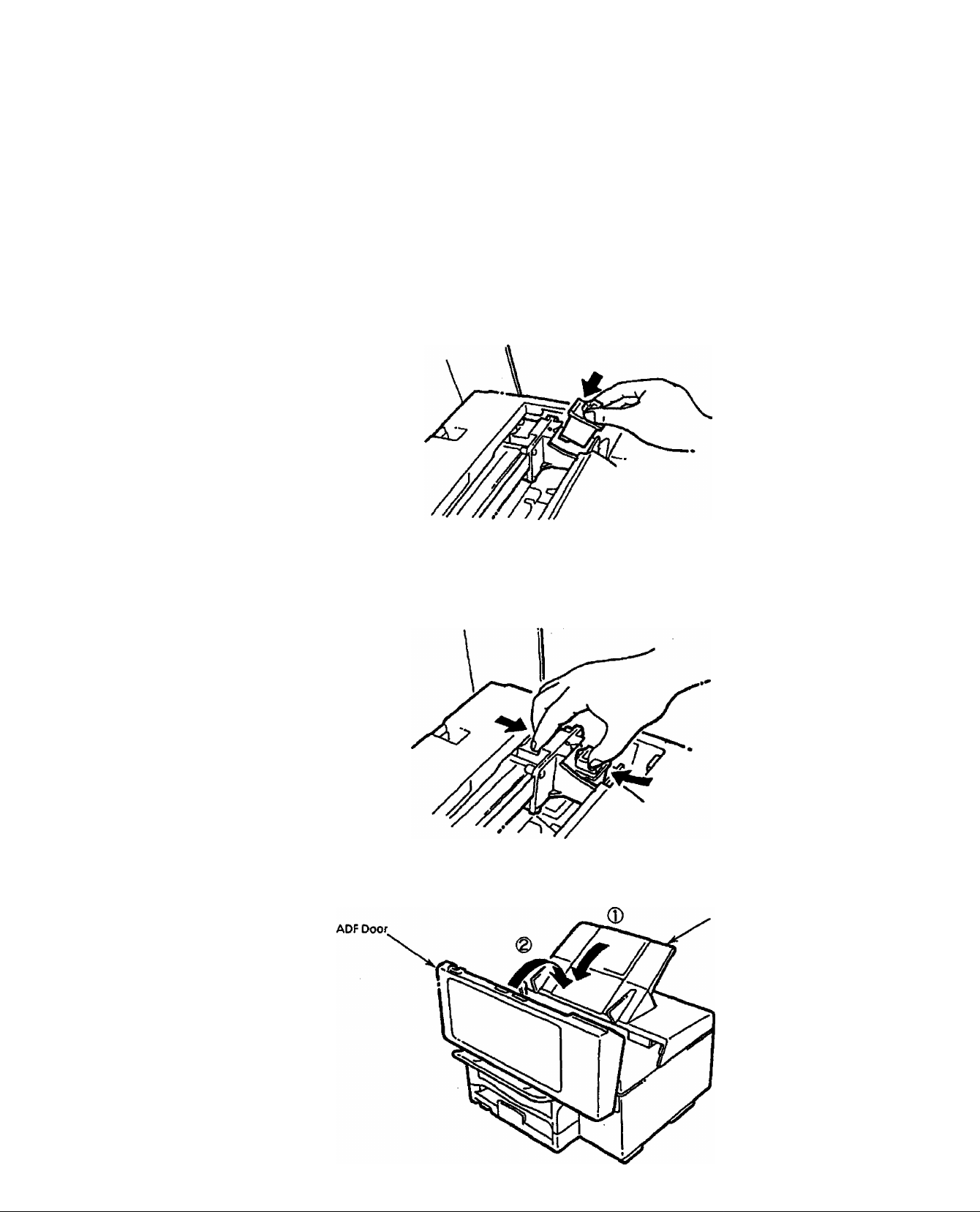
4. Hold the Print Cartridge by the green arrow located on the
cartridge top, and insert the cartridge into the cradle with the
green arrow on the cartridge top pointing to the green dot on the
top of the cradle.
5. Place your thumb on the cartridge top and your forefinger on the
cradle and squeeze your thumb and forefinger together, snapping
the cartridge into place.
6. Close the Printer Cover and then the ADF Door,
Printer Cover
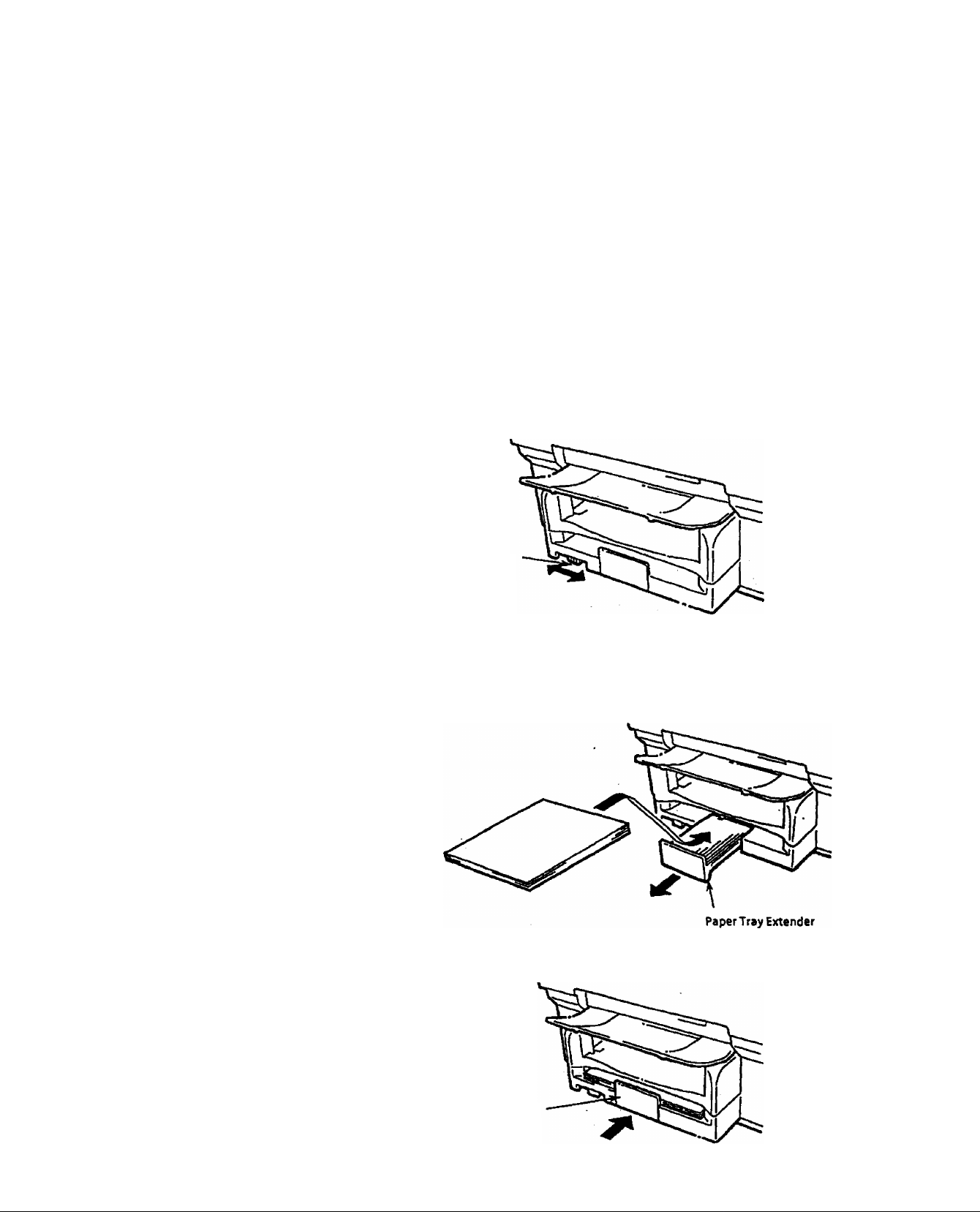
2.5-
LOADING RECORDING PAPER
Paper Specifications
Loading Recording Paper
In general, most bond papers will produce excellent results. Most
photocopy papers will also work very well. There are many "name*
and "generic* brands of paper available. We recommend that you test
various papers until you obtain the results you are looking for.
For detailed recommended paper specifications, see page 8-2.
1, If you are using letter or legal size paper, slide the Paper Width
Adjustment Lever, located below the left side of the Paper Supply
Tray, to the left. If you are using A4 size paper, slide the Paper
Width Adjustment Lever to the right.
You must also change the Recording Paper Size parameter (Fax
Parameter No. 13). See page 2-10 or 3-6.
Paper Width
Adjustment Lever
2. Pull out the Paper Tray Extender located on the centre front edge of
the Paper Supply Tray.
Insert a stack of paper about 12mm thick (approximately 100 sheets
of paper) squarely into the Paper Supply Tray, right side flush
against the right side of the Tray.
3. Slide the Paper Tray Extender in toward the paper to hold the paper
against the printer.
Paper Tray Extender
2-7
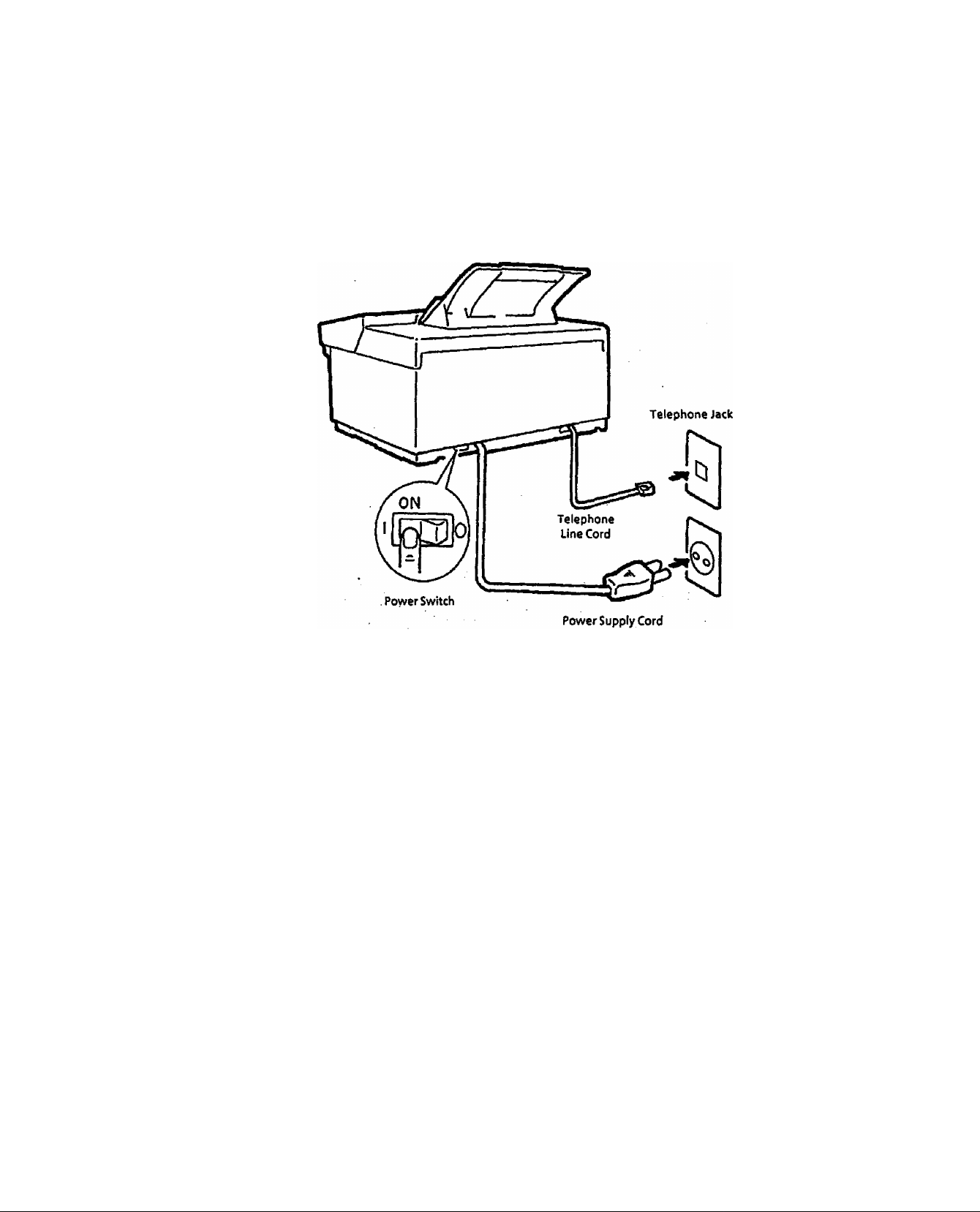
2.6-
CONNECTING THE
TELEPHONE LINE AND
POWER SUPPLY CORD
NOTE
1. When you operate this equipment^
the power socket/outietshouid be
near the equipment and be easily
accessible.
1. Plug the Telephone Line Cord into the Telephone Jack supplied by
the Telephone Company.
2. Plug the Power Supply Cord into an ordinary AC outlet.
3. Turn the Power Switch ON.
Notice To Users In New Zealand
1. Immediately disconnect the equipment should it become physical
damaged, and arrange for its disposal or repair.
2. Disconnect the telecom connection before disconnecting the
power connection prior to relocating the equipment, and
reconnect the power f i rst
3. This equipment may not necessarily provide for the effective hand
over of a call to or from a telephone connected to the same line.
4. The operation of this equipment with audible warning devices or
automatic ring detectors will give rise to bell tinkle or noise and
may cause false tripping of the ring detector. Should such
problems occur, the user is not to contact telecom faults service.
5. If the supply cord of this appliance is damaged, it must be replaced
by the special cord supplied by a authorised Panasonic service
centre.
2-8
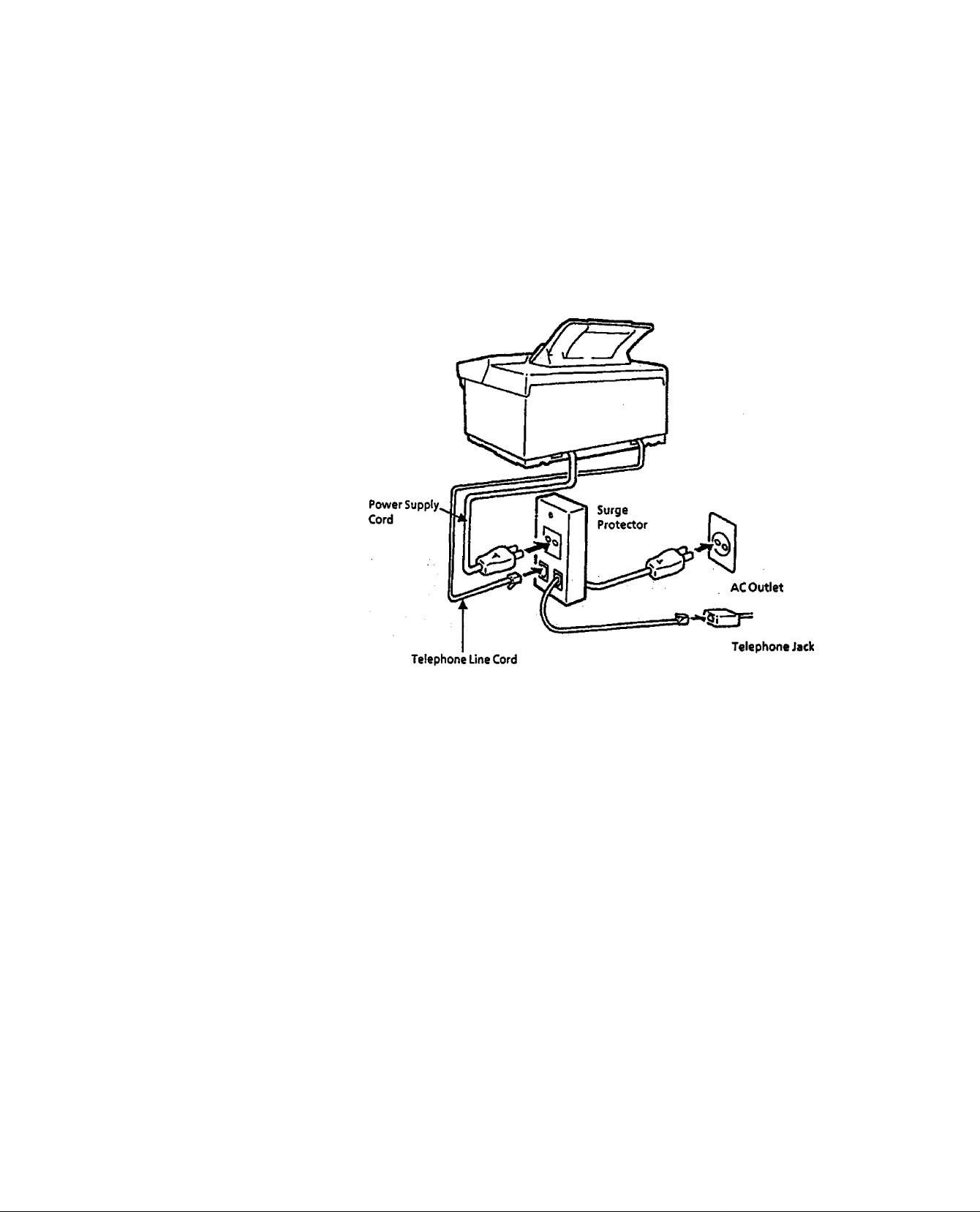
2.7.
LIGHTNING
PRECAUTIONS
To minimize the possibility of damage due to lightning, a surge
protector Is built into your machine. Sometimes through this is not
enough to protect the machine completely when a strong lightning
surge comes through the telephone line or AC power line. To further
protect the equipment, we recommend that you:
1. Install a surge protector that you may purchase at a computer store
or electric store. (Please purchase a unit that will protect both the
telephone line and AC tine.)
NOTE
The buiit-ln battery can back up the
contents of ID, Logo, Telephone
number memory for up to / 0 days
when fully charged.
Assoon asthe thunderstorm 1$ over,
plug In the ACCordand Telephone
Line Cord, then turn ON the Power
Switch.
2. If you know that a thunderstorm is coming:
• Turn off the Power Switch and unplug the Power Supply Cord
from the AC outlet, (see Note)
• Unplug the Telephone Line Cord from the telephone jack.
2-9
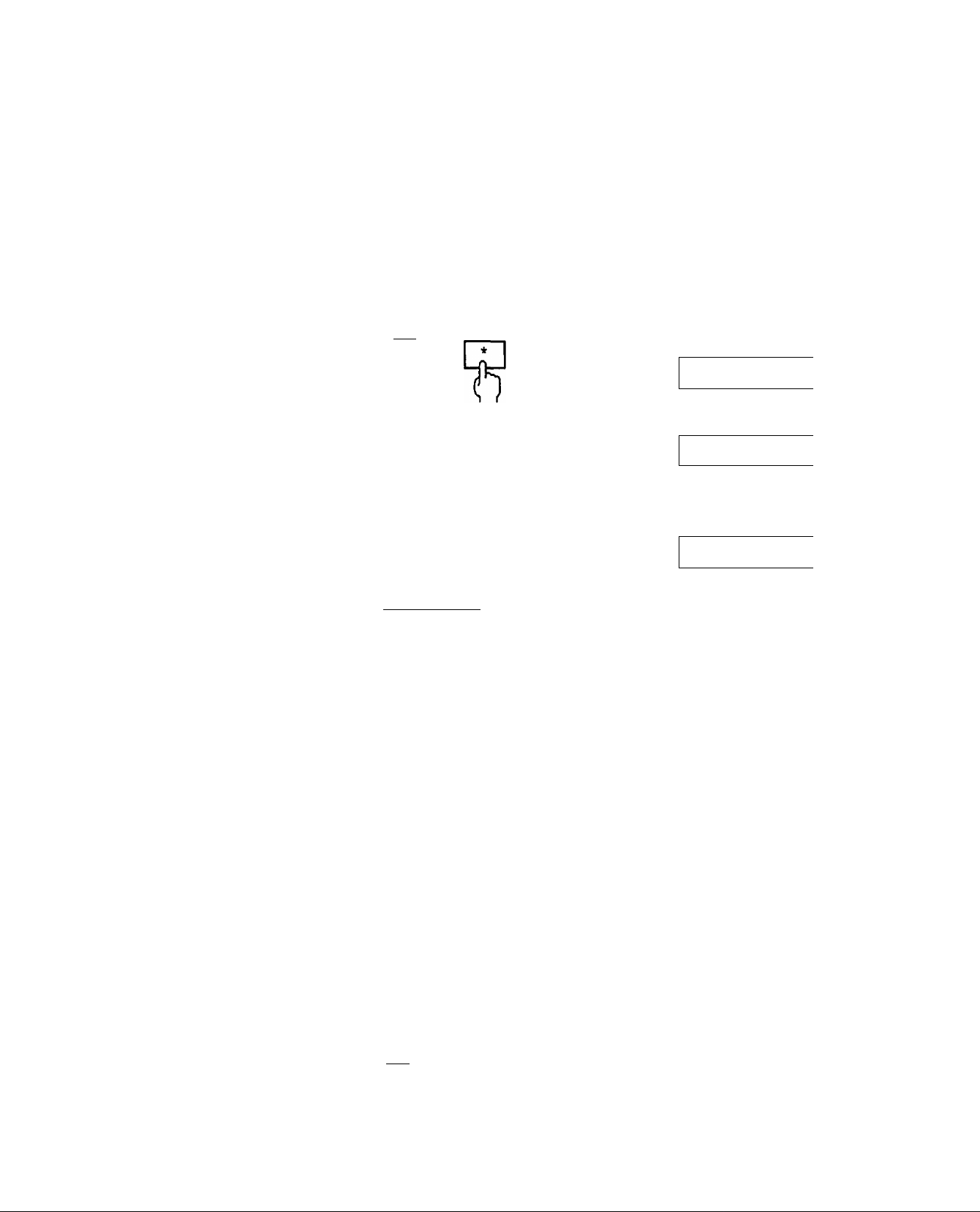
2.8.
SETTING THE DIALLING METHOD(Tone or Pulse)
8i RECORDING PAPER SIZE
Setting the Dialling Yourmachmecanoperatewitheitheroftwodiallingmethods(Toneor
Method (Tone or Pulse) Pulse), depending on the type of telephone line you are connected to.
If you need to change the dialling method to Tone or Pulse, follow the
procedure below.
SET
TONE
—
Enter setting number.
Press 1 for Pulse
Press 2 for Tone
Ex: Press 2.
^ START @ STOP
06
06
Cl] 1 1
[1] 2 1
o ^
Setting the Recording Use the procedure below to set the correct recording pa per size to the
Paper Size physical sizeof the paper being used (A4, Letter or Legal size).
SET TONE
Enter setting number.
J / Press 1 for A4 size.
Press 2 for Letter si ze.
Press 3 for Legal size.
Ex: Press2.
^ START STOP
13
13
[1] 1 1
Ci] i

2.9.
FINAL INSTALLATION
TEST
After installing your machine, it is advisable to make a copy and send a
test fax to check whether the machine is working properly.
• Copy Test
Place a document face down on the
J 7 ADF. Adjust the left and right
x/ Document Guides.
^ CLEAR/COPY
• Communication Test
Place a document face down on the
1 “*7 ADF. Adjust the left and right
x/ Document Guides.
O SPACE
TEL/DlAL
and dial thenumber
from the keypad.
EX: 5551234
(See page 4-4 for more details.)
2-11
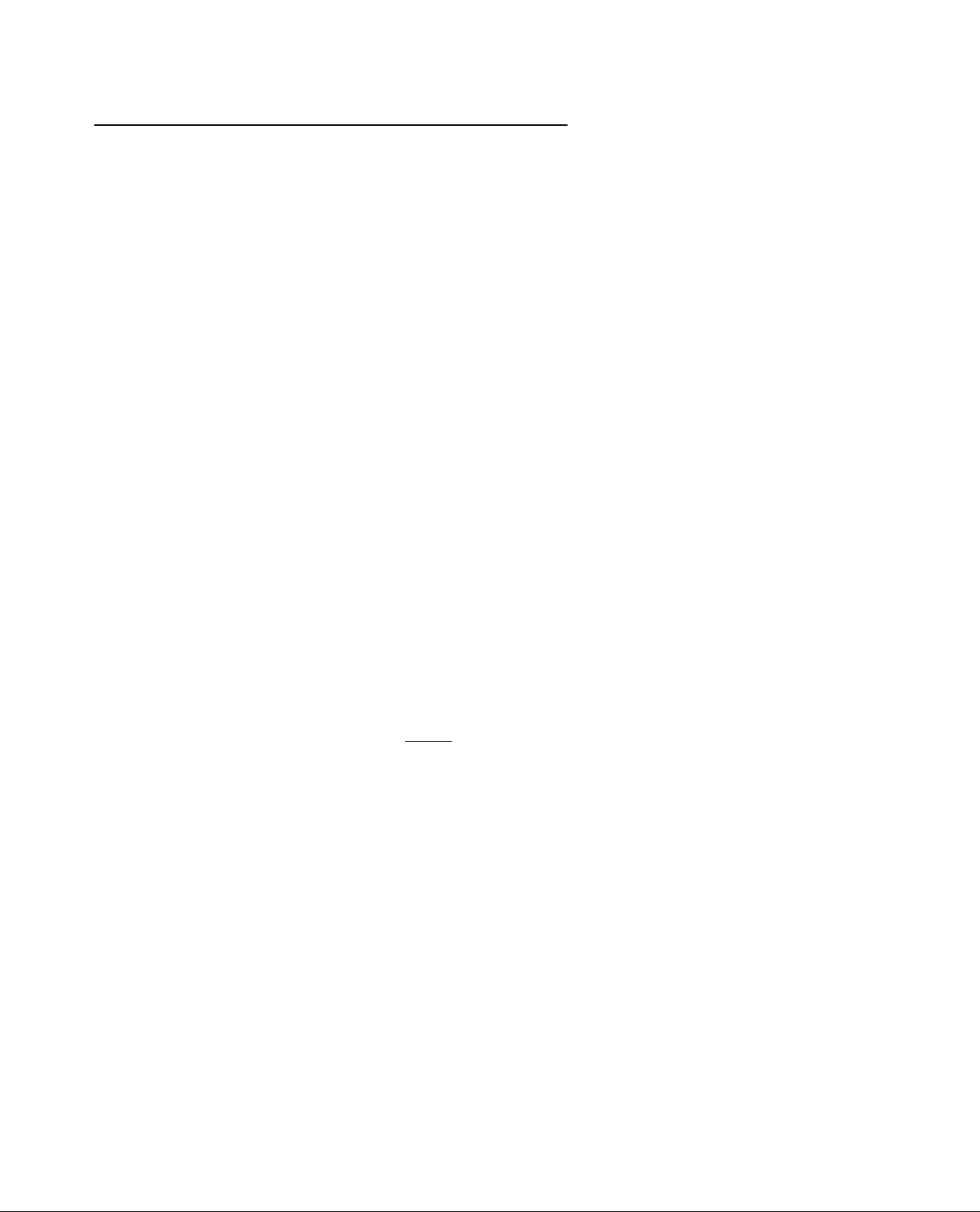
Chapters. SETTING UP YOUR MACHINE
3.1,
USER PARAMETERS
Howto Set the
Date and Time
Your facsimile machine has several basic settings (User Parameters) to
help you keep records of the documents you send or receive. For
example, the built-in clock keeps the current date and time, and your
LOGO and ID Number help identify you when you send or receive
documents.
The built-in battery can back up this information for up to 10 days
when it is fully charged.
SET
12-12-1991 12:00
0^ w
The display will show a date and time.
Use the keypad to enter the new day
(two-digits), month (two-digits), year
(four-digits) and time (4-digits / 24hour clock)
EX: 12Augustl99203:00
120819920300
If you make a mistake, use the
<(ORIGINAL) and > (RESOLUTION)
keys to move the cu rsor to the
incorrect number and enter the new
number over it.
12-08-1992 03:00
To set the date and time,
^ START
t)
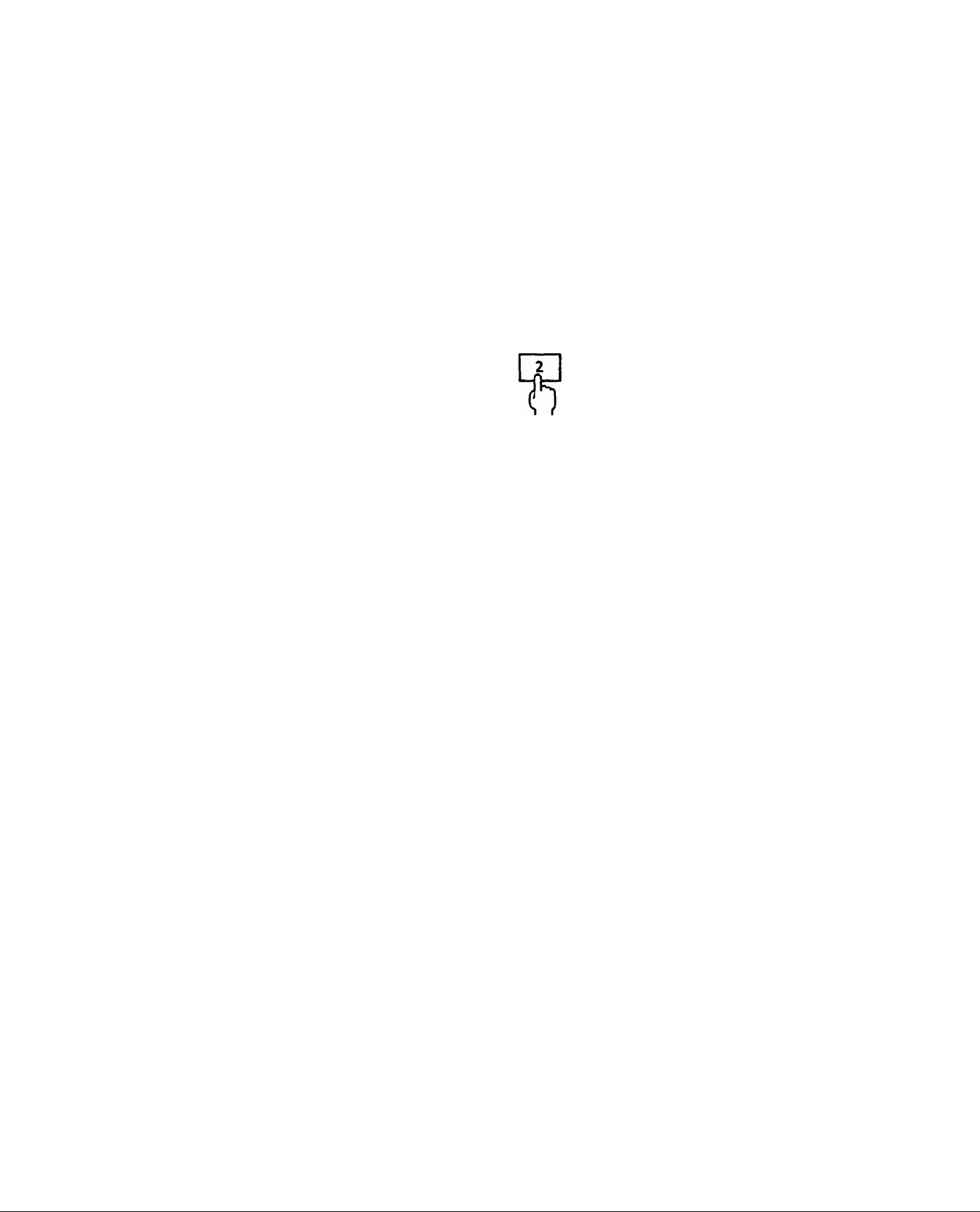
Howto Set Your ID
Number
If the remote machine has an ID Number, when sending or receiving,
your ID Number will appear on the remote machine's display and the
remote machine's ID Number will appear on your display.
We suggest you use your facsimile telephone number as your ID
number, but you may use any number up to 20 digits long.
Enter ID digits (max. 20 digits). Use
SPACE to enter a space. Use PAUSE to
enter " + ".
EX: PAUSE 1 SPACE212SPACE 111
SPACE 1234
|>1 212 111 1234..
If you make a mistake, press
CLEAR/COPY to erase the digit then
re-enter the correct number.
If more than 15 digits are entered, the
first part of number will scroll off the
display.
NOTE
1. Whtnyou enter '+ * by pressing
PAUSE, the display will show ' ^
2. If you wish to conhrm entered ID
number, print out a Journal and
check the bottom tine
(see page 6‘1).
3. For Turkey version machine :
This h/nction is not available
because of Turkish regulation. The
display may not show this function.
To set the ID number,
^ START
n
3-2
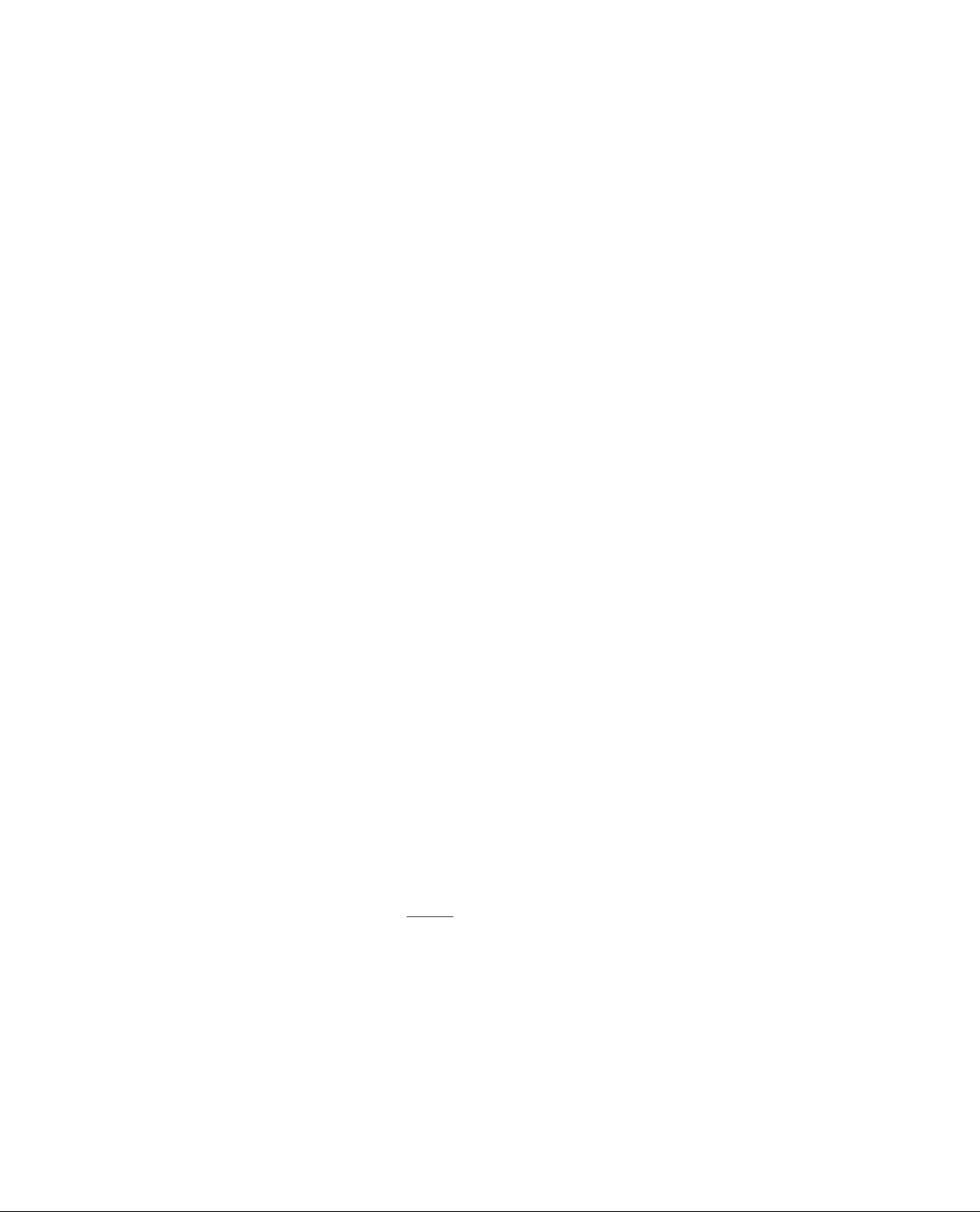
Howto Set Your LOGO
When you transmit a document, a header (LOGO, date, time and page
number) appear on the top of each copy printed out at the other
station.
The LOGO helps identify you to someone who receives your
document. To set your LOGO (max. 25 characters), enter a two-digit
code corresponding to the Character Code Table on page 8-3.
SET
Enter each letter (max. 25 characters),
number and/or symbol in your LOGO
using the keypad to enter each two-
digit code and followed by the SET key
(#).
EX: AB CDEF
[10#11 #SPACE12#13#14#15#1
00 0000
• Symbol "o" appears when you enter
a two-digit code for each chararter.
• The SPACE key can be used to enter
a space instead of entering 72.
NOTE
1. You can print out the Chara cter
Code Table (see page 6-7).
2. If you wish to confirm the entered
ID number, print out a Journal and
check the bottom line
(see page 6-1).
If you make a mistake, use the
<(ORIGINAL)and > (RESOLUTION)
keys to move the cursor to the
incorrect character and re-enter the
new character over it.
If more than 13 characters are entered,
the first part of characters will scroll
off the display.
To set the LOGO,
^ START
 Loading...
Loading...