Panasonic TH-65LFB70W, TH-65LFB70U, TH-50LFB70U, TH-50LFB70E, TH-65LFB70E User Manual
...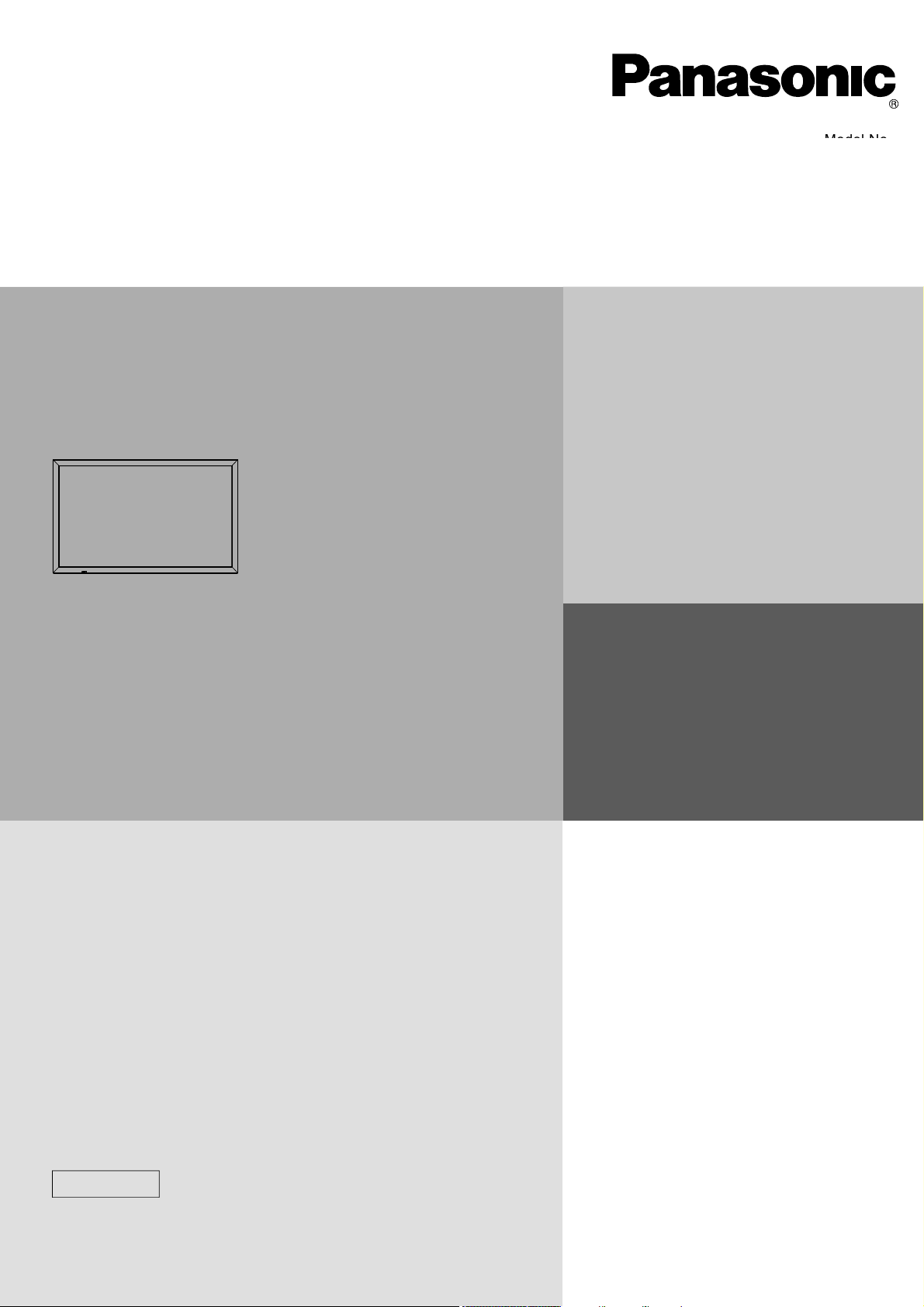
T
U
T
U
T
E
T
E
T
W
T
W
Operating Instructions
glish
eference.
Network Operations
Touch Screen LCD Display (for business use)
No.
H-50LFB70
H-65LFB70
H-50LFB70
H-65LFB70
H-50LFB70
H-65LFB70
n
Please read these instructions before operating your set
nd retain them for future r
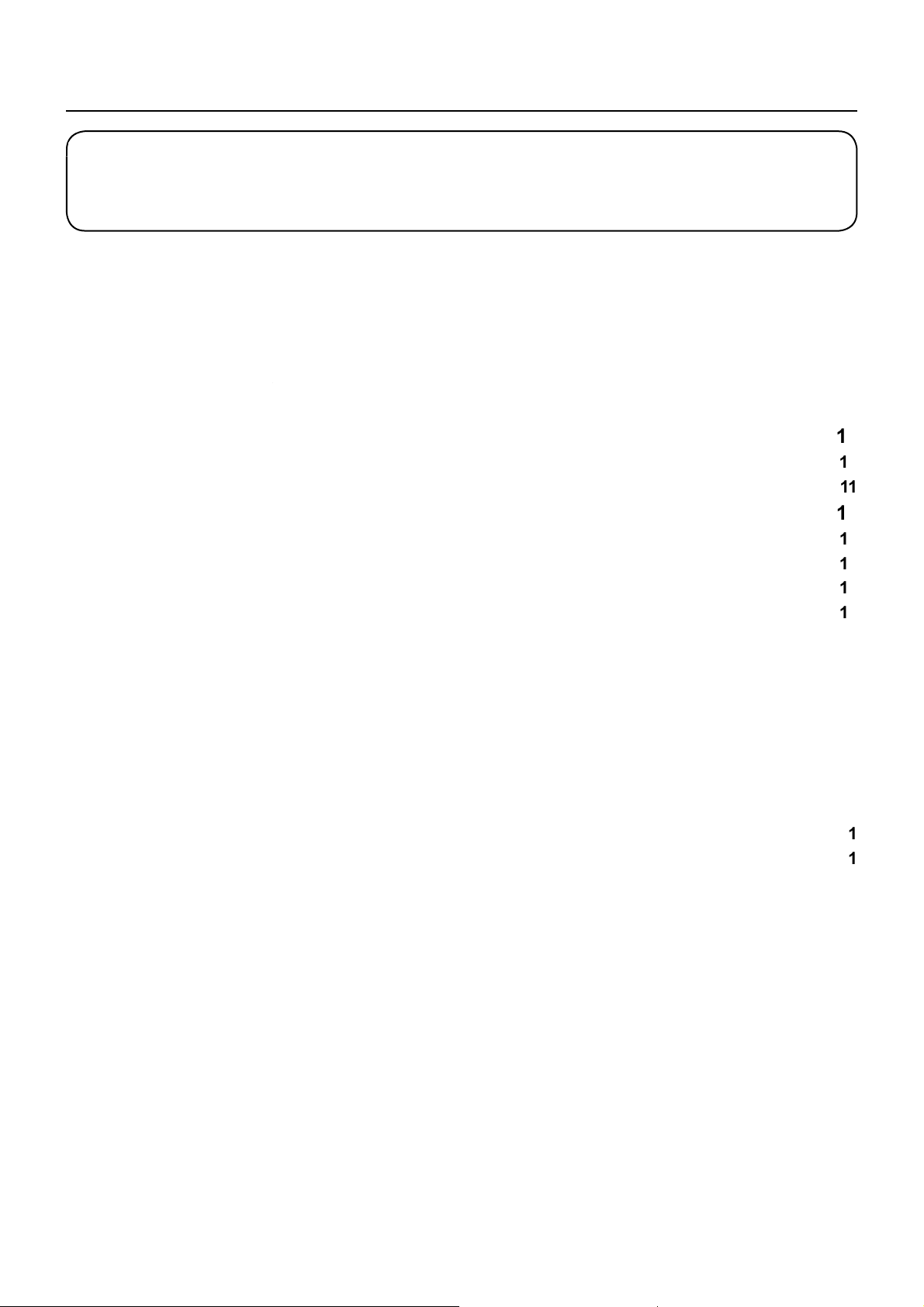
Contents
Before use
y
ffere
O
.
y
)
men
N
AMX D.D.
™
0
e
0
s
l
Illustrations and screens in this Operating Instructions are images for illustration purposes, and ma
•
di
Descriptive illustrations in this
•
Read this fi rst!···················································
nt from the actual ones.
perating Instructions are created mainly based on the 50 inch model
Request Regarding Security
What
ou can do· · · · · · · · · · · · · · · · · · · · · · · · · · · · · · · · · · · · · · · · · · · · · · · · ·
Notes on Using Wireless Connection
otes on Using Wired LAN · · · · · · · · · · · · · · · · · · · · · · · · · · · · · · · · · · · · · · · · · ·
··············································
Necessary environment for computers to be connected · · · · · · · · · · · · · · · · · · · · · · · · · · · · ·
Connection · · · · · · · · · · · · · · · · · · · · · · · · · · · · · · · · · · · · · · · · · · · · · · · · · · · ·
Example of Network Connection (Wired LAN) · · · · · · · · · · · · · · · · · · · · · · · · · · · · · · · · · · · ·
Example of Network Connection (DIGITAL LINK
Network Settings
isplaying the Network Settings
red LAN· · · · · · · · · · · · · · · · · · · · · · · · · · · · · · · · · · · · · · · · · · · · · · · · · · · · · · · · · · · · · · ·
Wireless LA
Name Change · · · · · · · · · · · · · · · · · · · · · · · · · · · · · · · · · · · · · · · · · · · · · · · · · · · · · · · · · · · ·
Control I/F Select · · · · · · · · · · · · · · · · · · · · · · · · · · · · · · · · · · · · · · · · · · · · · · · · · · · · · · · · · · 19
WEB Control
· · · · · · · · · · · · · · · · · · · · · · · · · · · · · · · · · · · · · · · · · · · · · · · · · · · · · · · · · · · · · · · · 19
Crestron Connected
etworktatus· · · · · · · · · · · · · · · · · · · · · · · · · · · · · · · · · · · · · · · · · · · · · · · · · · · · · · · · · · ·
Password· · · · · · · · · · · · · · · · · · · · · · · · · · · · · · · · · · · · · · · · · · · · · · · · · · · · · · · · · · · · · · · · 2
ulti-Liv
ive mode Cut In · · · · · · · · · · · · · · · · · · · · · · · · · · · · · · · · · · · · · · · · · · · · · · · · · · · · · · · · · ·
IGITAL LINK statu
igital Interface Box· · · · · · · · · · · · · · · · · · · · · · · · · · · · · · · · · · · · · · · · · · · · · · · · · · · · · · ·
IGITAL LINK mode························································
Extron XTP
eset · · · · · · · · · · · · · · · · · · · · · · · · · · · · · · · · · · · · · · · · · · · · · · · · · · · · · · · · · · · · · · · · · · ·
u
5
19
19
2
Connecting with Wired LAN········································
Computer operation · · · · · · · · · · · · · · · · · · · · · · · · · · · · · · · · · · · · · · · · · · · · · · · · · · · · · · · ·
Connecting with Wireless LAN······································
Computer operation · · · · · · · · · · · · · · · · · · · · · · · · · · · · · · · · · · · · · · · · · · · · · · · · · · · · · · · ·
sing Web Browser · · · · · · · · · · · · · · · · · · · · · · · · · · · · · · · · · · · · · · · · · · · · · · 2
Accessing from the Web browser · · · · · · · · · · · · · · · · · · · · · · · · · · · · · · · · · · · · · · · · · · · · ·
sing Web Browser Control · · · · · · · · · · · · · · · · · · · · · · · · · · · · · · · · · · · · · · · ·
JLink™ Protoco
rademarks · · · · · · · · · · · · · · · · · · · · · · · · · · · · · · · · · · · · · · · · · · · · · · · · · · · ·
7
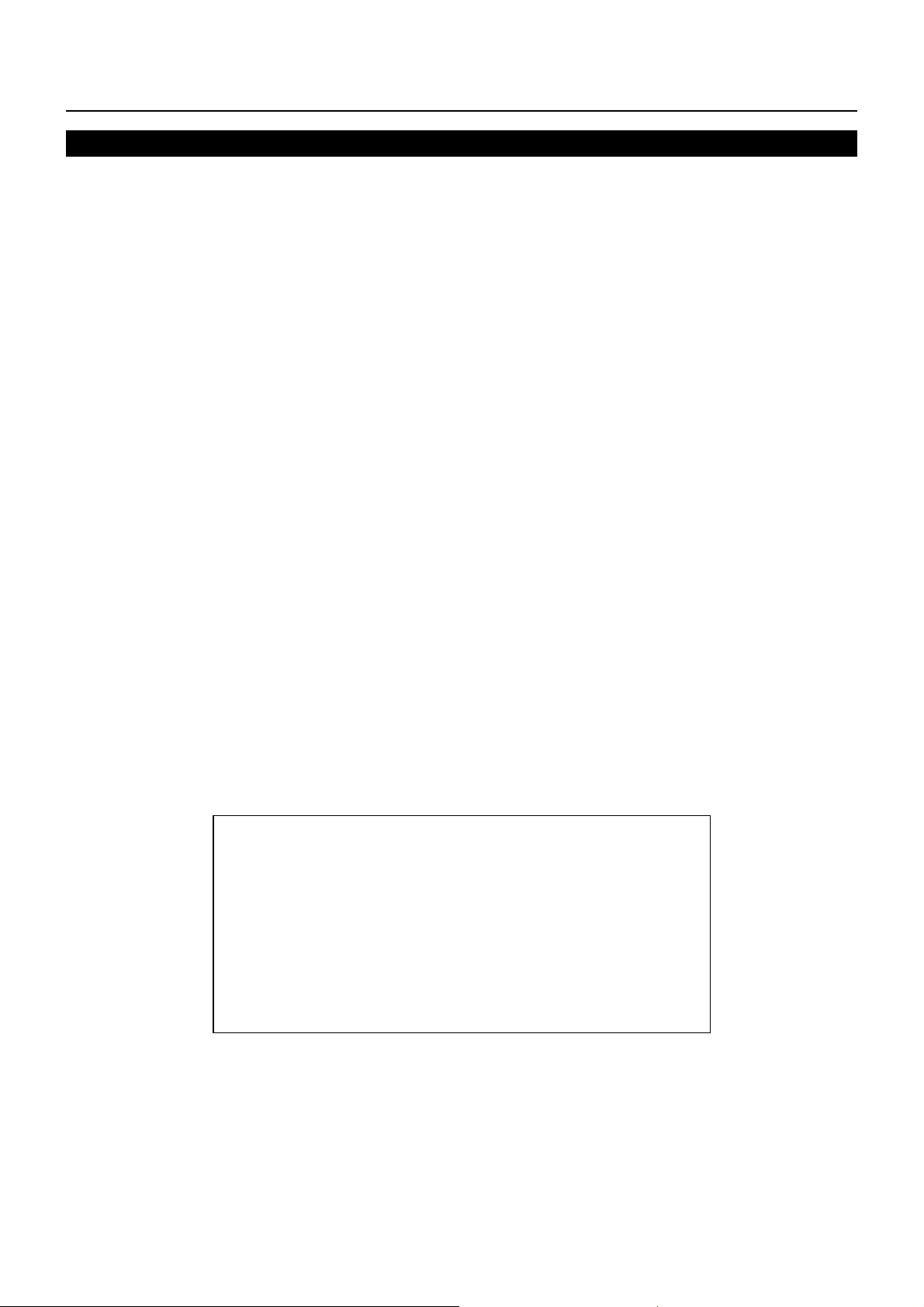
:
.
.
.
:
y
.
g:
.
.
>
.
U
f
0
ca
:
Read this fi rst
!
FCC and IC STATEMENT
This equipment has been tested and found to comply with the limits for an Other Class B digital device, pursuant to
Part 15 of the FCC Rules. These limits are designed to provide reasonable protection against harmful interference in
a residential installation. This equipment generates, uses and can radiate radio frequency energy and, if not installed
and used in accordance with the instructions, may cause harmful interference to radio communications. However,
there is no guarantee that interference will not occur in a particular installation. If this equipment does cause harmful
interference to radio or television reception, which can be determined by turning the equipment off and on, the user
is encouraged to try to correct the interference by one or more of the following measures
eorient or relocate the receiving antenna
•
ncrease the separation between the equipment and receiver
•
onnect the equipment into an outlet on a circuit different from that to which the receiver is connected.•
onsult the Panasonic Service Center or an experienced radio/Display technician for help
•
FCC Caution
o assure continued compliance, follow the attached installation instructions and use only shielded
interface cables when connecting to peripheral devices. Any changes or modifi cations not expressl
approved by Panasonic Corp. of North America could void the user’s authority to operate this device
FCC and Industry Canada (IC) RF Exposure Warnin
his Display is provided with built-in transmitter: Wireless LAN Adapter with FCC ID:•
H8N-WLU5150/IC ID:1353A-WLU5150;
his transmitter complies with FCC and IC radiation exposure limits set forth for an uncontrolled•
nvironment for mobile use with minimum 8 inches (20 cm) spacing requirement between transmitter
nd all person’s body (excluding extremities of hands, wrist and feet) during wireless modes of
eration
Other third-party wireless transmitters should not be used as they have not been RF exposure •
valuated for use with this Display and may not comply with RF exposure requirements
nly for wireless LAN if capable of transmission in the 5.15 ~ 5.25 GHz frequency band
This product is restricted to indoor use due to its operation in the 5.15 to 5.25 GHz frequency range.
CC and IC require this product to be used indoors for the frequency range 5.15 to 5.25 GHz to reduce the
otential for harmful interference to co-channel Mobile Satellite systems. High power radars are allocated as
rimary users of the 5.25 to 5.35 GHz and 5.65 to 5.85 GHz bands. These radar stations can cause interference
with and/or damage this product
CC Declaration of Conformity
odel: TH-50LFB70U, TH-65LFB70
esponsible Party: Panasonic Corporation of North America
Two River
ontact Source: Panasonic System Communications Company
f North Ameri
1-877-655-2357
This device complies with Part 15 of the FCC Rules and all applicable IC RSS standards.
peration is subject to the following two conditions
1) This device may not cause harmful interference, and (2) this device must accept any interference received,
including interference that may cause undesired operation.
ront Plaza, Newark, NJ 07102-549
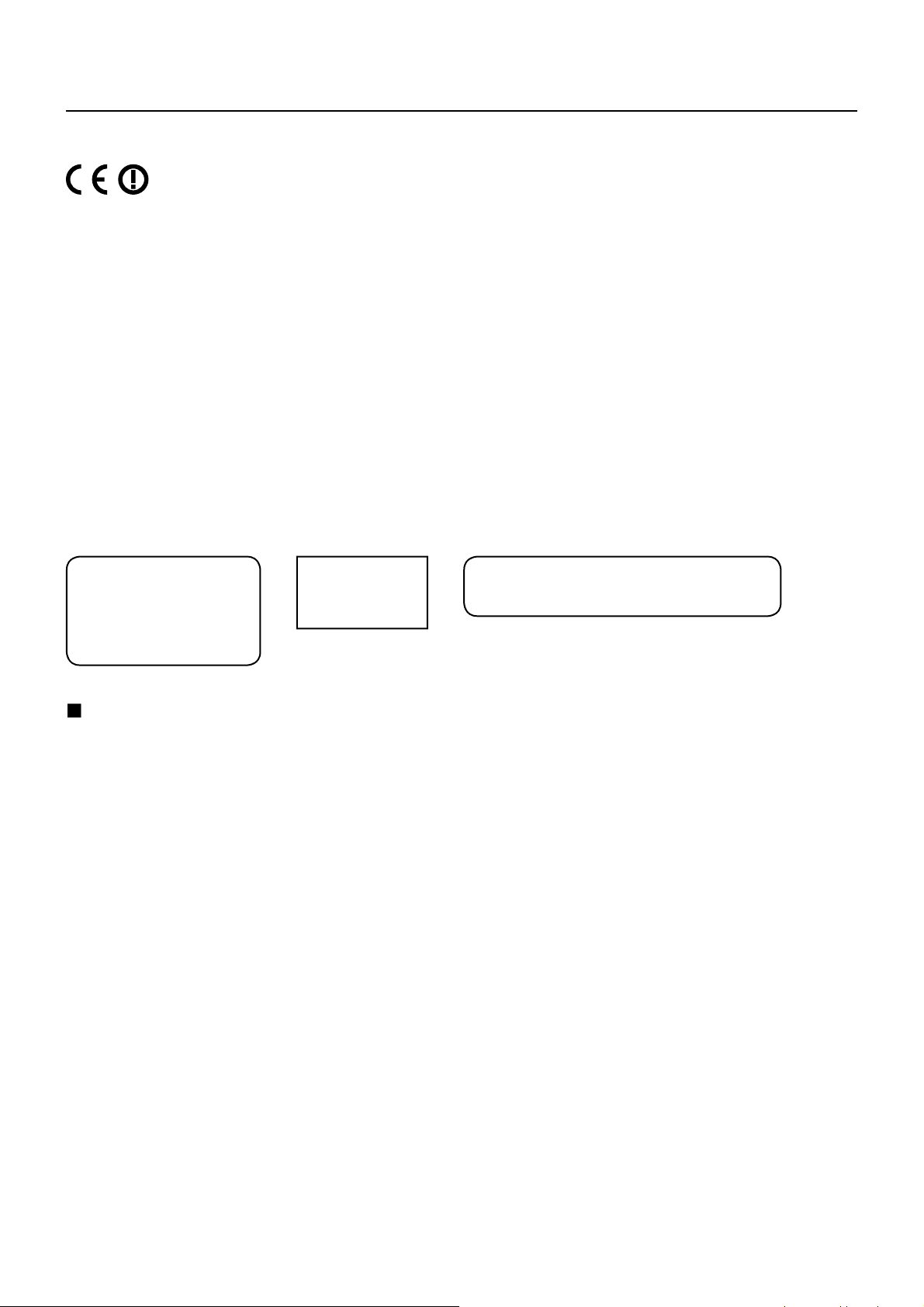
y
)
”
:
e
Authorized R
:
e
H
y
A
y
.
E
TRA
o:
2
o:
0052708/10
e
s
7
N
:
LAN Modul
(SSID*) f
.
LAN Modul
.
eless LAN Module
.
Read this fi rst
!
CD Displa
eclaration of Conformity (DoC
Hereby, Panasonic Corporation declares that this Display is in compliance with the essential
equirements and other relevant provisions of the Directive 1999/5/EC.
If you want to get a copy of the original DoC of this Display, please visit the following website
ttp://www.doc.panasonic.d
epresentative
anasonic Testing Centr
anasonic Marketing Europe Gmb
Winsbergring 15, 22525 Hamburg, German
This Display is intended to be used in the following countries.
lbania, Austria, Belgium, Bulgaria, Cyprus, Czech Republic, Denmark, Estonia, Finland, France,
ermany, Greece, Hungary, Italy, Iceland, Latvia, Lithuania, Luxembourg, Malta, Netherlands, Norway,
oland, Portugal, Romania, Slovakia, Slovenia, Spain, Sweden, Switzerland, Turkey, United Kingdom
The wireless LAN feature of this Displa
A
-
EGISTERED N
ER0081229/1
DEALER N
DA
Complies with
DA Standard
shall exclusively be used inside buildings
hailandSingapor
“
. . 1012-2551”
B0101
About built-in wireless LA
CAUTION
Be aware of the following limits before using the Wireless LAN Module.
To use the Wireless
Do not use the Wireless LAN Module to connect to any wireless network
usage rights. Such networks may be listed as a result of searches. However, using them may be regarded as
illegal access
SSID is a name for identifying a particular wireless network for transmission.
Do not subject the Wireless LAN Module to high temperatures, direct sunlight or moisture.
Do not bend, or subject the Wireless
Do not disassemble or alter the Wireless LAN Module in any way.
Do not attempt to install the Wireless LAN Module in any incompatible device.
Do not remove the Wireless LAN Module from the host product during operations.
Data transmitted and received over radio waves may be intercepted and monitored
To avoid malfunctions caused by radio wave interface, keep the host product away from the devices such as
ther wireless LAN devices, microwaves and the devices that use 2.4 GHz and 5 GHz signals when using the
r
When noises occur due to the static electricity, etc., the host product might stop operating for the protection of
the devices. In this case, turn the host product Off with Mains power On / Off switch, then turn it On again.
Depending on the area, this Wireless LAN Module may not be available
.
e, an access point needs to be obtained.
or which you do not have
e to strong impacts.
4

Request Regarding Securit
y
.
t
y
y
.
.
y.
.
A
.
Ab
g
g
.
y
)
g)
g)
)
y
y
g
y
.
.
.
hen using this product, security breaches of the type described below are conceivable
Leakage of your private information via this produc
•
llegal operation of this product by a malicious third-part
•
arm to or cessation of operation of this product by a malicious third-part
•
e sure to implement suffi cient security measures
et passwords, and limit the users that are permitted login access
•
ake sure the password is as hard to guess as possible.•
hange the password periodicall
•
Panasonic Corporation and its affi liated companies never directly ask customers for their password. Do not give •
out your password even if directly asked by a third-party representing themselves as Panasonic Corporation
lways use on a network that has safety protection such as a fi rewall implemented
•
out Wireless LANs
The advantage of a wireless LAN is that information can be exchanged between a PC or other such equipment and an
access point usin
n the other hand, because the radio waves can travel through obstacles (such as walls) and are available everywhere
within a
iven range, problems of the type listed below may occur if security-related settings are not made
radio waves as long as you are within range for radio transmissions.
A malicious third-party may intentionally intercept and monitor transmitted data including the content of e-mail and•
ersonal information such as your ID, password, and/or credit card numbers.
A malicious third-part
ollowing types of behavior.
etrieve personal and/or secret information (information leak
pread false information by impersonating a particular person (spoofin
verwrite intercepted communications and issue false data (tamperin
pread harmful software such as a computer virus and crash your data and/or system (system crash
ince most wireless LAN adapters or access points are equipped with security features to take care of these problems,
ou can reduce the possibility of these problems occurring when using this product by making the appropriate securit
ettings for the wireless LAN device.
ome wireless LAN devices may not be set for security immediately after purchase. To decrease the possibility of
occurrence of securit
ettings according to the instructions given in the operation manuals supplied with them.
Dependin
pecial means
Please contact Panasonic if you need help taking care of security settings or other such
If you cannot perform security settings for your wireless LAN by yourself, please contact the Panasonic Support Center
Panasonic asks customers to thoroughly understand the risk of using this product without making security settings, and
ecommends that the customer make security settings at their own discretion and responsibility.
on the specifications of the wireless LAN, a malicious third-party may be able to break security settings b
may access your personal or corporate network without authorization and engage in the•
problems, before using any wireless LAN devices, be absolutely sure to make all security-related
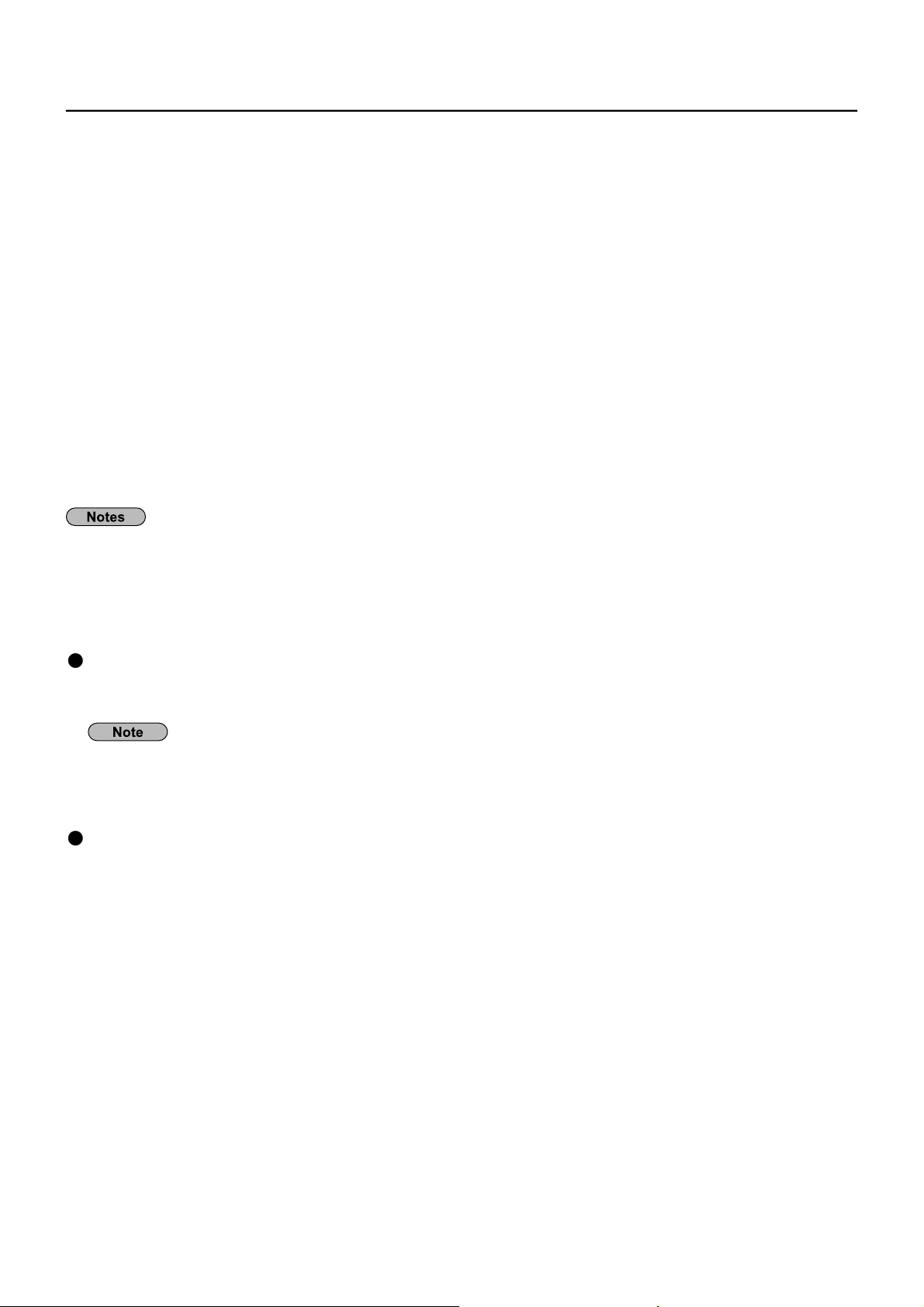
What you can d
o
)
y
)
used
y
>
.
s
)
)
)
)
.
.
on
n
)
)
This unit supports wired LAN and wireless LAN enabling the network functions as below.
WEB Control> (See page19
The following operations are possible when using Web Browser.
etting and adjusting the Displa
•
Displaying the Display status•
PJLink> (See page6
ompatible with PJLink Class 1. The following operations can be performed from a computer when PJLink protocol
.
etting the Displa
•
uerying the Display status•
Command control
Network function of the unit can control the unit in the same way as serial control from a network
Supported command
ommands used in the serial control are supported. (See “Operating Instructions, Display Operations”
• When using [WEB Control], [PJLink] and [Command control], enable LAN in [Control I/F Select] and [DIGITAL LINK
ode] in the [Network Settings] menu, and set [WEB Control] to [On]. (See pages 19 and 22
• When using [WEB Control] wirelessly, enable wireless LAN in [Wireless LAN], and set [WEB Control] to [On].
See pages 14 to 15
Wireless Manager (Windows/Mac
oftware for sending the computer screen via wireless/wired LAN
To use this function, a specialized software is required. Please install this software from the supplied CD-ROM
This unit does not support the following functions.
irtual remote control functi
B display functio
Wireless Display for iOS (Panasonic Wireless Projector for iOS
oftware for sending PDF fi les/JPEG images etc. saved in an iPad/iPhone/iPod touch to this unit via wireless
LAN (Wi-Fi).
For more information, see the website below. (Wireless Display for iOS
ttp://panasonic.net/prodisplays/download/software/index.html
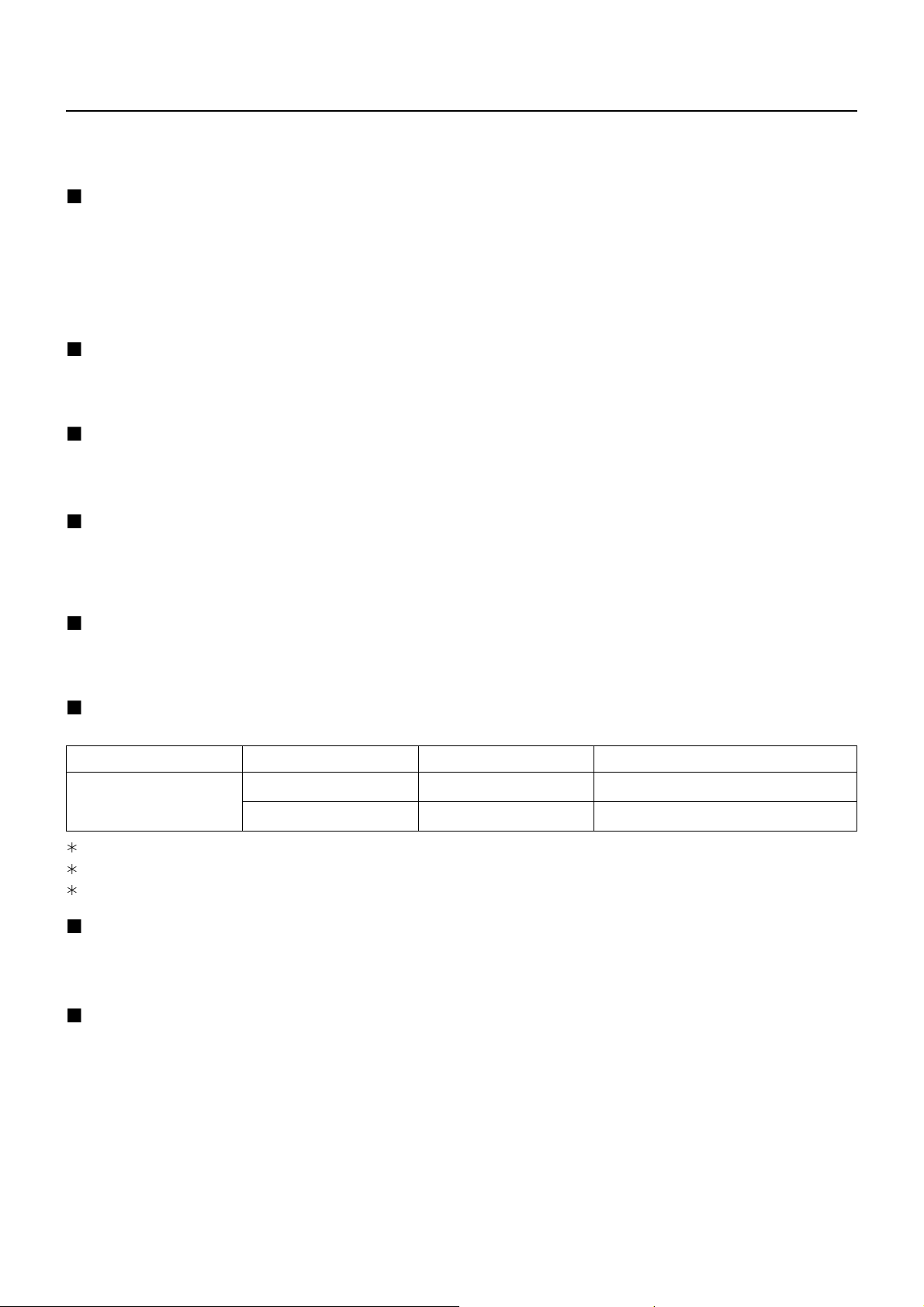
Notes on Using Wireless Connection
.
A
.
.
y.
.
.
quip
.
f
y.
f
y
.
.
g
y.
y be l
.
ed
.
y
g
.
y)
/n
g
g/n
g
z
y.
y.
y.
:
:
d
:
Wireless connection function of the Display uses radio waves in the 2.4 GHz and 5 GHz bands
radio station license is not required, but be sure to read and fully understand the following items before use
o not use near other wireless equipment
The following equipment may use radio waves in the same band as the Displa
When the Display is used near these devices, radio wave interference may make communication impossible, or the
ommunication speed may become slower
icrowave ovens, etc
•
Industrial, chemical and medical e
•
In-plant radio stations
esignated low-power radio stations•
or identifying moving objects such as those used in factory manufacturing lines, etc.•
If at all possible, avoid the use of cellular phones, TV sets or radios near the Displa
Cellular phones, TV sets, radios and similar devices use different radio bands from the Display, so there is no effect on
wireless communication or the transmission and reception o
produce audio or video noise
Wireless communication radio waves cannot penetrate steel reinforcements, metal, concrete,
etc
ommunication is possible through walls and floors made from materials such as wood and glass (except glass containin
wire mesh), but not through walls and floors made from steel reinforcements, metal, concrete, etc.
Avoid using the Display in locations prone to static electricit
If the Display is used in a location prone to static electricity, such as on a carpet, the wireless LAN or wired LAN connection
ma
If this happens, eliminate the source of static electricity or electromagnetic noise and reconnect to the wireless LAN or
wir
ost
LAN
ment, etc
these devices. However, radio waves from the Display ma
sing the Display outside the countr
It is forbidden to take the Display outside the country or region where you purchased it, so use it only in the said country or
re
ion. Also, note that depending on countries or regions there are restrictions on the channels and frequencies at which
ou can use the wireless LAN.
Available wireless LAN channels
The channels (frequency range) that can be used differ according to the country or region. Refer to the table below
Country or region Standard Channels used Frequency band (Center frequenc
lobal
EEE802.11a
IEEE802.11b/
The frequency and channel differ depending on the countr
The passive scanning is performed by changing radio to the channel being scanned in each countr
Please use the wireless LAN feature in compliance with the laws of each countr
Passive scannin
Passive scannin
.180 GHz - 5.825 GHz
2.412 GHz - 2.472 GH
or Mexico
peration of this equipment is subject to the following two conditions
1) this equipment might not have a harmful interference an
2) this equipment must accept any interference, including one that might cause it to malfunction
For Jamaica
s product contains Type Approved Modules by Jamaica.•

Notes on Using Wired LA
N
.
g
g.
y
y
y
y
y
.
se straight or crossover LAN cable that is compatible with category 5 or above
Whether straight cable, crossover cable or both can be used varies depending on the system configuration. For details,
onsult your system administrator.
When settin
tart usin
When the Display is used at a location, where static electricity occurs often, such as on a carpet, communications of
the DIGITAL LINK and the wired LAN are disconnected more often. In that case, remove static electricity and the noise
ource that may cause problems with an antistatic mat, and re-connect the DIGITAL LINK and the wired LAN.
In rare cases, the LAN connection is disabled due to static electricit
Display and the connected devices once and then re-turn on the power. Connect the DIGITAL LINK and the LAN.
The Displa
If there is an
at a location sufficiently far from the source of the radiowave. Or, wrap the LAN cable connected to the DIGITAL LINK
terminal b
up the Display at a place, where electric statistic occurs often, take a sufficient anti-static measure before
or noise. In that case, turn off the power of the
may not work properly due to strong radiowave from the broadcast station or the radio.
facility or equipment, which outputs strong radiowave, near the installation location, set up the Displa
using a piece of metal foil or a metal pipe, of which is grounded at both ends
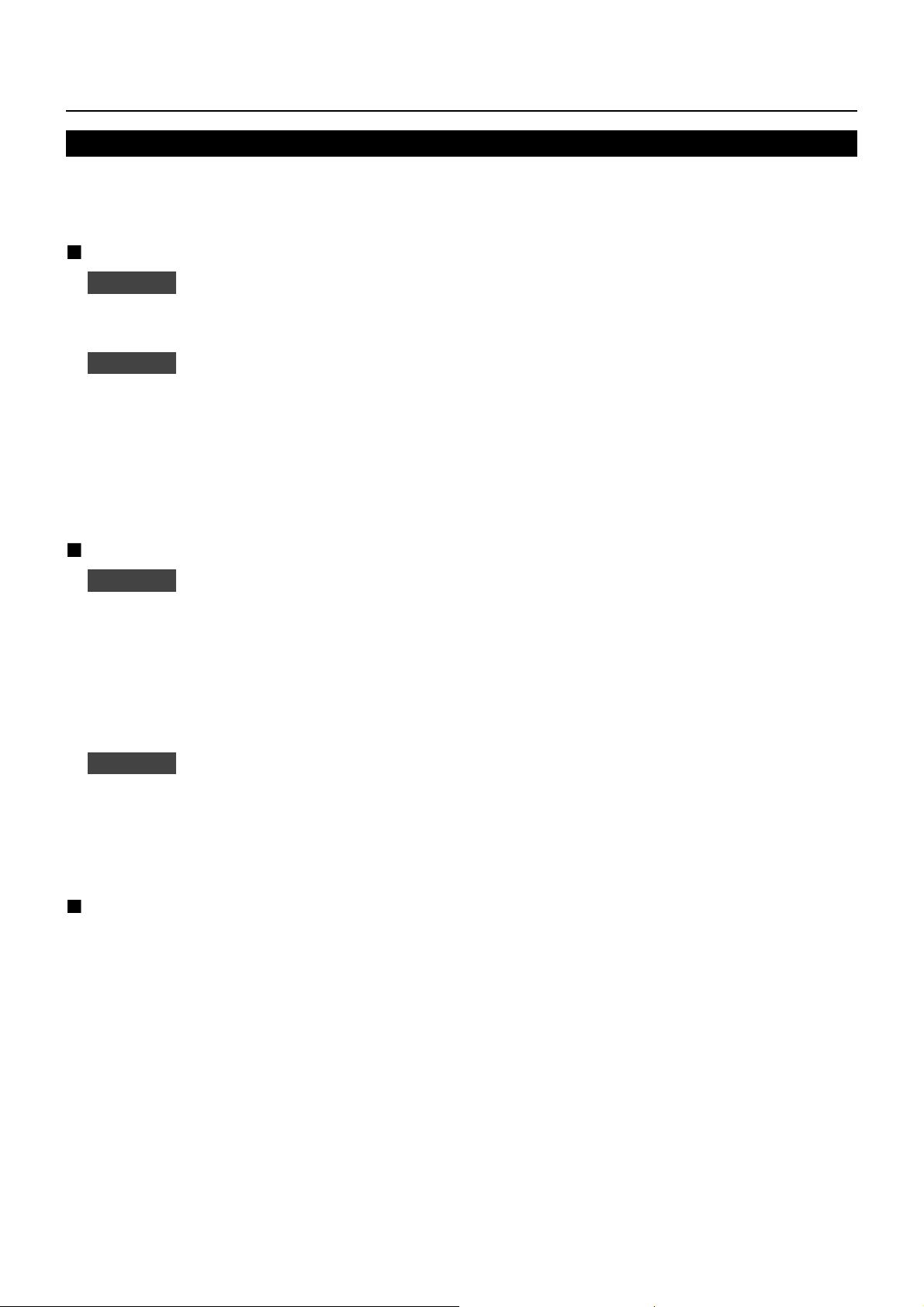
Check your computer
ess
.
.
AN
ble
?
>
?
>
?
?
.
N
>
?
>
?
8>
?
?
r
WEB
8
)
Necessary environment for computers to be connected
First, check your computer to see whether or not it has a wired LAN•
Before connecting the Display to the computer, be sure to check the following settings
•
peration is not guaranteed for all wireless LAN adapters and built-in wireless LAN adapters.•
red L
r a built-in wirel
LAN function
Check 1
Is the cable properly connected
•
se LAN cable that is compatible with category 5 or above.•
Check 2
<Computer with a built-in wired LAN function
Is your wired LAN switched on
•
<Computer without a built-in wired LAN function
Is your wired LAN adapter properly recognized
•
Is your wired LAN adapter switched on
•
Install the wired LAN adapter driver beforehand.•
For details on how to install the driver, refer to the instructions accompanying the wired LAN adapter
For LAN ca
Wired LAN settings
Wireless LA
Check 1
<Computer with a built-in wireless LAN function
Is your wireless LAN switched on
•
<Computer without a built-in wireless LAN function
Is your wireless LAN adapter properly recognized
•
Is the wireless LAN adapter switched on?•
Install the wireless LAN adapter driver beforehand.•
For details on how to install the driver, refer to the instructions accompanying the wireless card.
Wireless LAN settings
Check 2
When security (fi rewall) software and utilities for network cards are installed, these may prevent connection of •
the Display.
<Windows XP/Windows Vista/Windows 7/Windows
Is Network Bridge enabled
•
as your fi rewall been disabled
•
Computer’s settings
or Web Browse
eb Browser is necessary to use
ompatible OS : Windows XP/Windows Vista/Windows 7/Windows 8, Mac OS X v10.4/v10.5/v10.6,
•
X v10.7/v10.
ompatible Web Browser : Internet Explorer 7.0/8.0/9.0/10.0, Safari 4.x/5.x/6.x (Mac OS
•
control.•
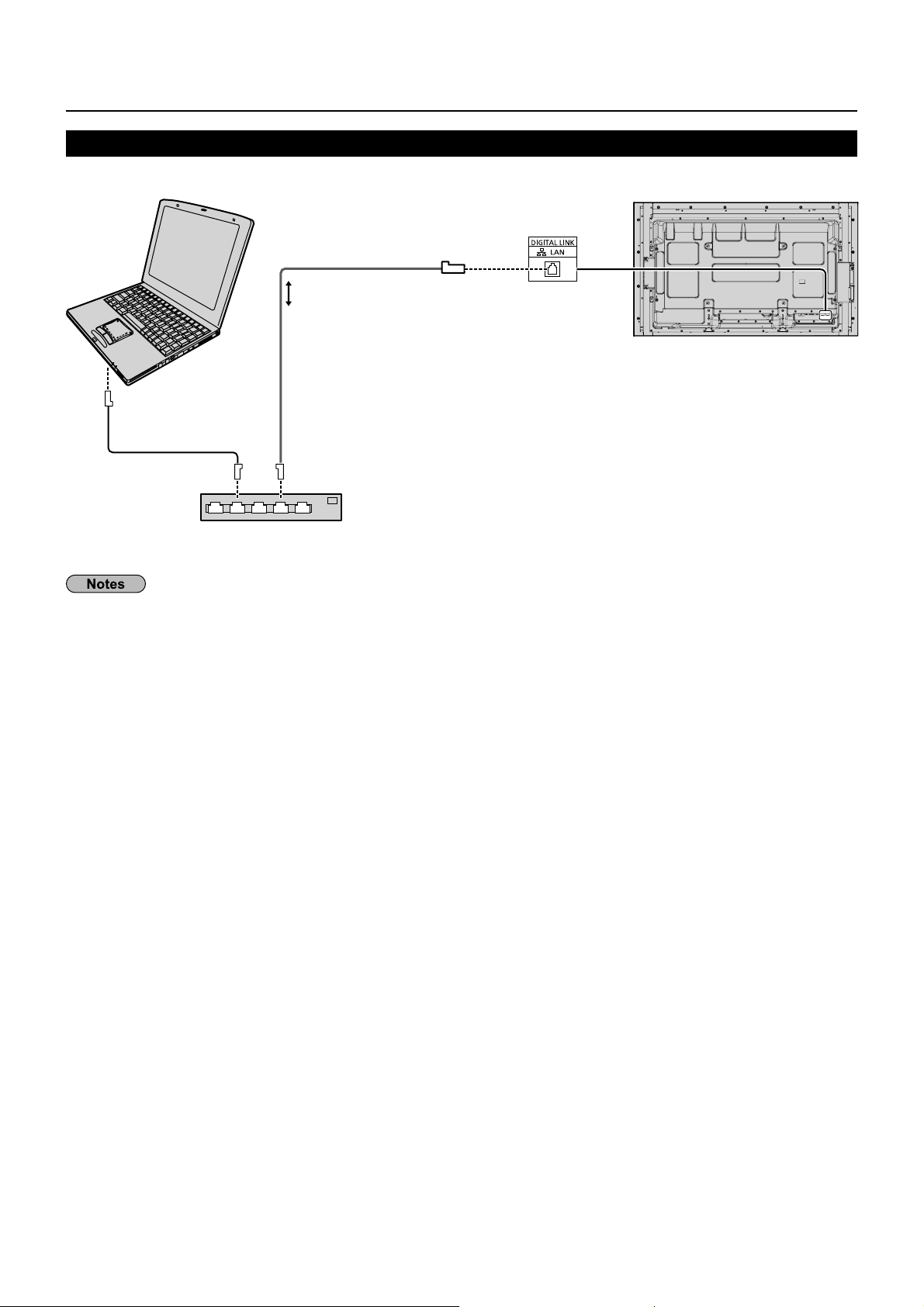
0
Connection
)
e
e
.
)
oadband router
cable
)
R
cable
)
Example of Network Connection (Wired LAN)
MPUTE
LAN
not supplied
LAN
commercial
or br
• Make sure the broadband router or hub supports 100BASE-TX.
• Use a LAN cable between the twisted pair cable transmitter and the device that conforms to the following
nditions.
• It meets or exceeds CAT5e standards
• It is a shielded cable (with a connector
• It is a straight cabl
• It is a single wir
• When laying the cable(s), use an instrument such as a cable tester or cable analyzer and check whether the
able characteristics are CAT5e or above.
• Touching the LAN terminal with a statically charged hand (body) may cause damage due to its discharge.
Do not touch the LAN terminal or a metal part of the LAN cable.
• For instructions on how to connect, consult your network administrator
isplay (main unit, rear
1
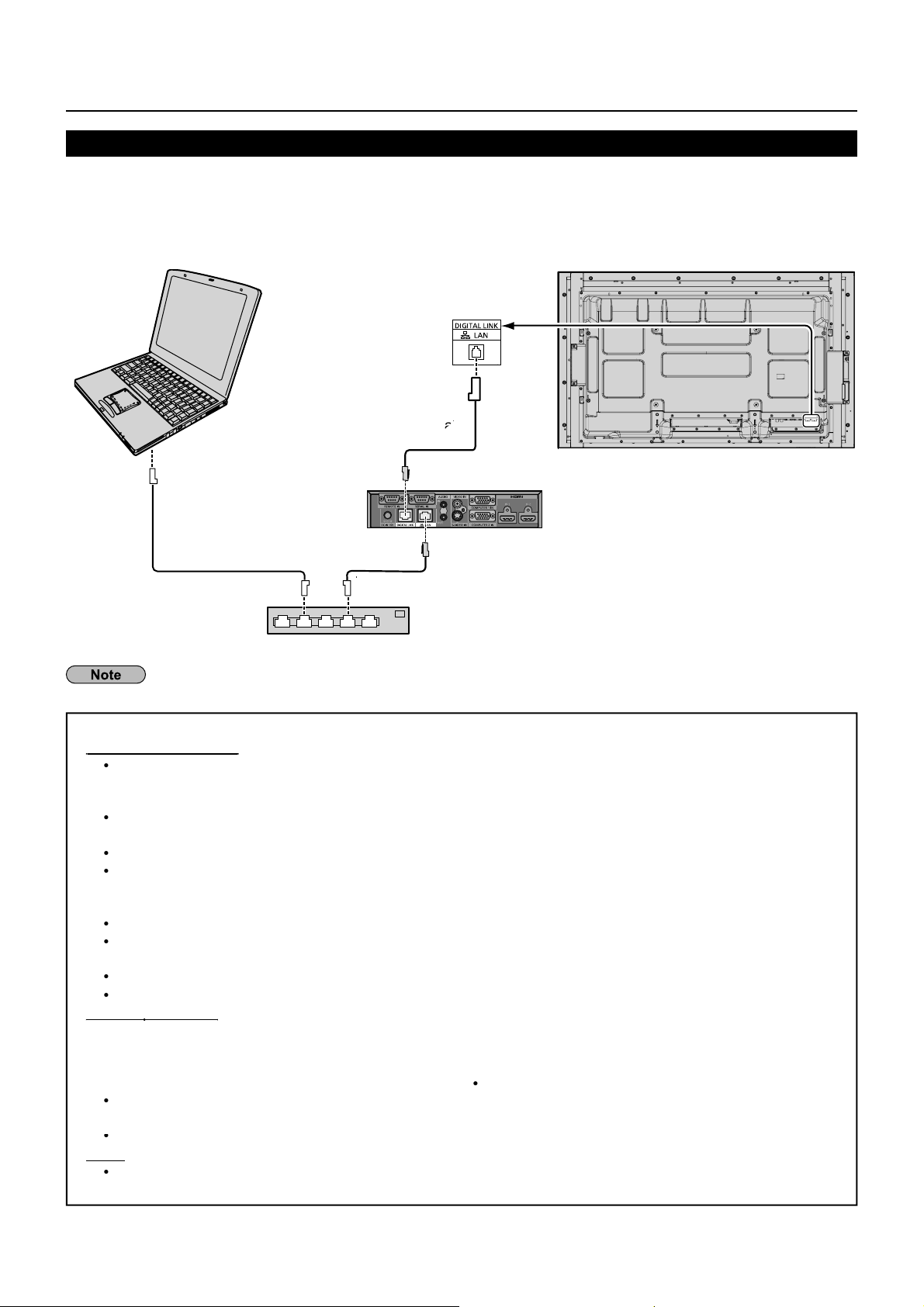
l
gg
LAN
y.
.
.
.
.
.
p
)
.
.
l
y)
l
)
)
00G
d
e
cable
)
Connection
Example of Network Connection (DIGITAL LINK)
A twisted pair cable transmitter such as the Panasonic Digital Interface Box (ET-YFB100G) uses twisted pair cables
to transmit inputted video and audio signals, and these digital signals can be input to the Display via the DIGITAL
LINK terminal.
Network connections via DIGITAL LINK termina
isplay (rear surface of the main bod
IGITAL LINK termina
commercial
Hub or broadband router
hen a Panasonic ET-YFB1
commercial
is use
onfi gure the settings in “Network Settings when using a DIGITAL LINK connection. (see pages 20 to 22
recautions for use while connecting with a twisted pair cable transmitter
Ask the dealer or a qualifi ed technician to carry out the cable wiring work for DIGITAL LINK connections.
nsuffi cient wiring work may cause the inability to apply the cable transmission characteristics and cropped
or fuzzy images and sounds.
The transmission distance between the twisted pair cable transmitter and the device is up to 100 meters.
xceeding this distance can cause cropped images or sounds, as well as
Do not use a hub between the twisted pair cable transmitter and the Displa
When connecting to the Display using the twisted pair cable transmitter (receiver) of other maker, do not
use another twisted pair cable transmitter between the twisted pair cable transmitter of other maker and
this device. The images and sounds may be interrupted or become unstable
If possible, lay the cable so that it is extended and not coiled in order to minimize both external and internal noise
Lay out cables of the twist pair cable transmitter and this product away from other cables, especially from
the power supply cable
hen laying multiple cables, keep them as close together as possible running parallelly and not bundled
After laying the cable(s), make sure that the signal quality in “DIGITAL LINK status” is -12 dB or below
communication errors.
●
Use a LAN cable between the twisted pair cable transmitter and the device that conforms to the following
conditions.
●
It meets or exceeds CAT5e standards
●
It is a shielded cable (with a connector
When laying the cable(s), use an instrument such as a cable tester or cable analyzer and check whether the cable
haracteristics are CAT5e or above. When using a relay connector along the path, also include this in the measurements
Do not pull cables hard. Also avoid forcefully bending or folding them
ther
This device is compatible with our Digital Interface Box (ET-YFB100G). For the twisted pair cable transmitter
of the other maker, see the website: http://panasonic.net/prodisplays/support/digitallink.htm
●
It is a straight cabl
It is a solid
1
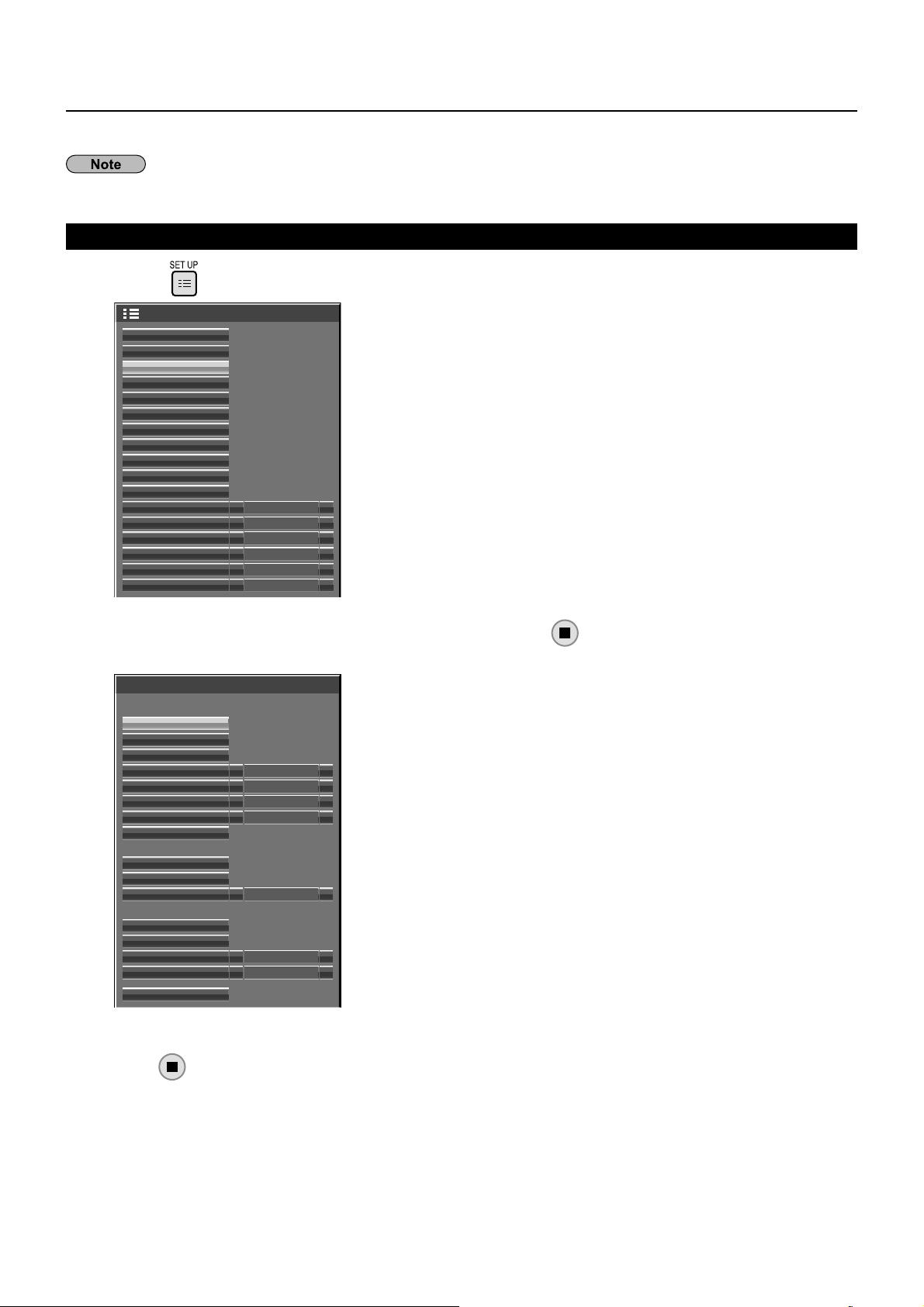
Network Settings
.
.
◄►.
ess
]
ake the various settings to use the network function.
or network settings, contact your network administrator.
oncerning the touch operation, see “Operating Instructions, Display Operations”
Displaying the Network Settings menu
ress to display [Setup] menu.
Setup
Touch Screen Settings
MULTI PIP Settings
Network Settings
Memory Viewer Settings
Signal
Screensaver
ECO Mode settings
Input label
Function Button Settings
On/Off Timer Settings
Day/Time Settings
Component/RGB-in select RGB
Monitor Out
No activity power off
Menu Display Duration
OSD Brightness
OSD Language
Off
Disable
30 S
English (UK)
5
Starting up the network
It takes some time for the network to start up just after the
Display power is turned on.
During that time, “Network Settings” in the “Setup” menu is
rayed out and cannot be set.
Select [Network Settings] with the ▲▼ and press
The [Network Settings] menu appears.
Network Settings
Network
Wired LAN
Wireless LAN
Name Change
Control I/F Select RS-232C
WEB Control
AMX D.D.
Crestron Connected™
Network Status
Panasonic APPLICATION
Password
Multi-Live
Live mode Cut In Off
DIGITAL LINK
DIGITAL LINK status
Digital Interface Box
DIGITAL LINK mode Auto
Extron XTP
Reset
On
Off
Off
Off
ress ▲▼ to select the item and set with
r
to display sub menu.
button
1
 Loading...
Loading...