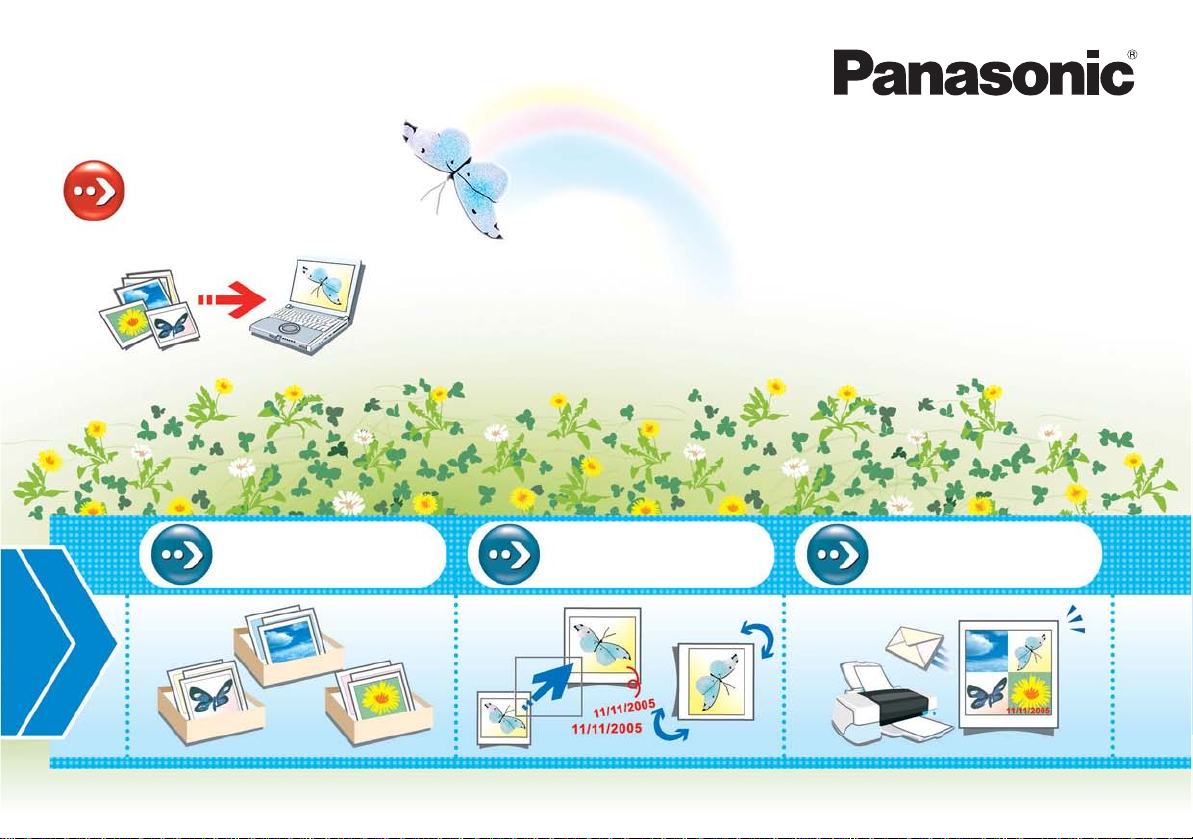
Inizia subito a trasferire
le tue foto sul PC!
Copertina
Istruzioni d’uso
Software di gestione per fotografie digitali
PHOTOfunSTUDIO -viewe r- 1.2E
La ringraziamo per aver scelto PHOTOfunSTUDIO.
Leggere completamente queste istruzioni prima dell’uso.
Classifica le
immagini!
© 2007 Matsushita Electric Industrial Co ., Ltd.
Modificale come
desideri!
Stampale e
spediscile!
VQT1D37
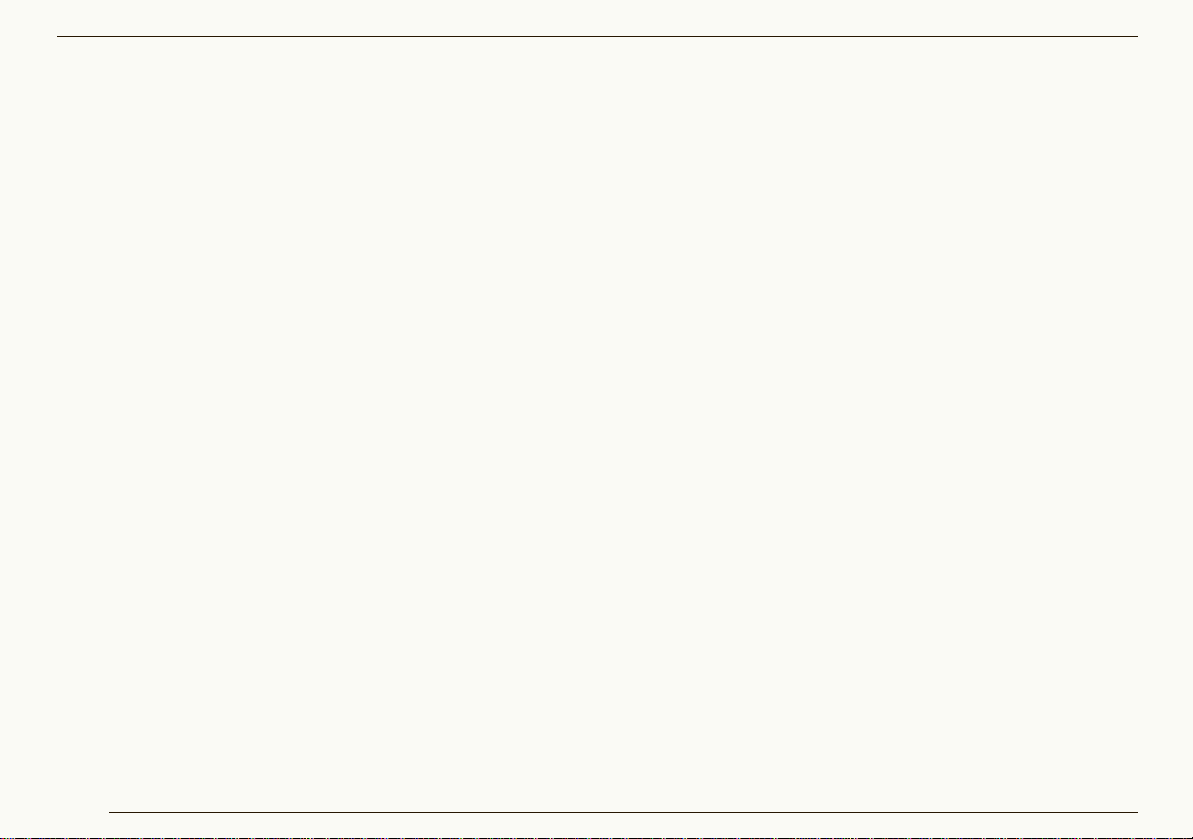
Indice
Indice
Prima di utilizzare il prodotto
Introduzione......................................................................4
Caratteristiche..................................................................5
Ambiente operativo ..........................................................6
Configurazione
Collegamento della fotocamera digitale al PC .................7
Avvio di PHOTOfunSTUDIO ............................................9
Schermate base
Passare da una modalità principale all’altra...................10
Modo Lista ................ ...... ......... ...... ....... ...... ......... ...... .. 11
Modo Focus ................. ...... ...... ......... ....... ...... ...... ........ 13
Modo Schermo intero ............ ...... ...... ....... ......... ...... ..... 14
Acquisizione e visualizzazione delle
immagini
Acquisizione di immagini da una fotocamera digitale.....16
Visualizzazione delle immagini acquisite .......................18
Selezione delle immagini................................................20
Impostare la marcatura sulle immagini...........................21
Come copiare le immagini..............................................24
Spostamento delle immagini..........................................25
Eliminazione delle immagini...........................................26
Aggiornamento della visualizzazione .............................26
Classificazione
Operazioni di classificazione .........................................28
Per classificare le immagini per data di regis trazio ne....29
Per classificare le immagini per nome di modello..........30
Classificazione delle immagini per parola chiave ..........31
Modifica della parola chiave ..........................................32
Eliminazione della classificazione..................................33
Eliminazione di immagini dalla classi ficazione...............33
Eliminazione di un elemento della cla ssificazion e .. ... ....34
Eliminazione di tutte le classificazio ni...... ...... ... ... ... ...... .35
Elaborazione
Operazioni di elaborazione ............................................37
Ridimensionamento di un’immagine (Resize) ...............39
Conversione del formato di un’immagine
(Format conversion).... ....... ...... ...................................... 40
Come rinominare più file immagine simultaneamente
(Batch renaming) ...........................................................41
Aggiunta della data alle immagini (Insert date)..............43
Modifica della data di registrazione
(Recording date change) ............................................... 45
Rotazione delle immagini (Rotate).................................46
2
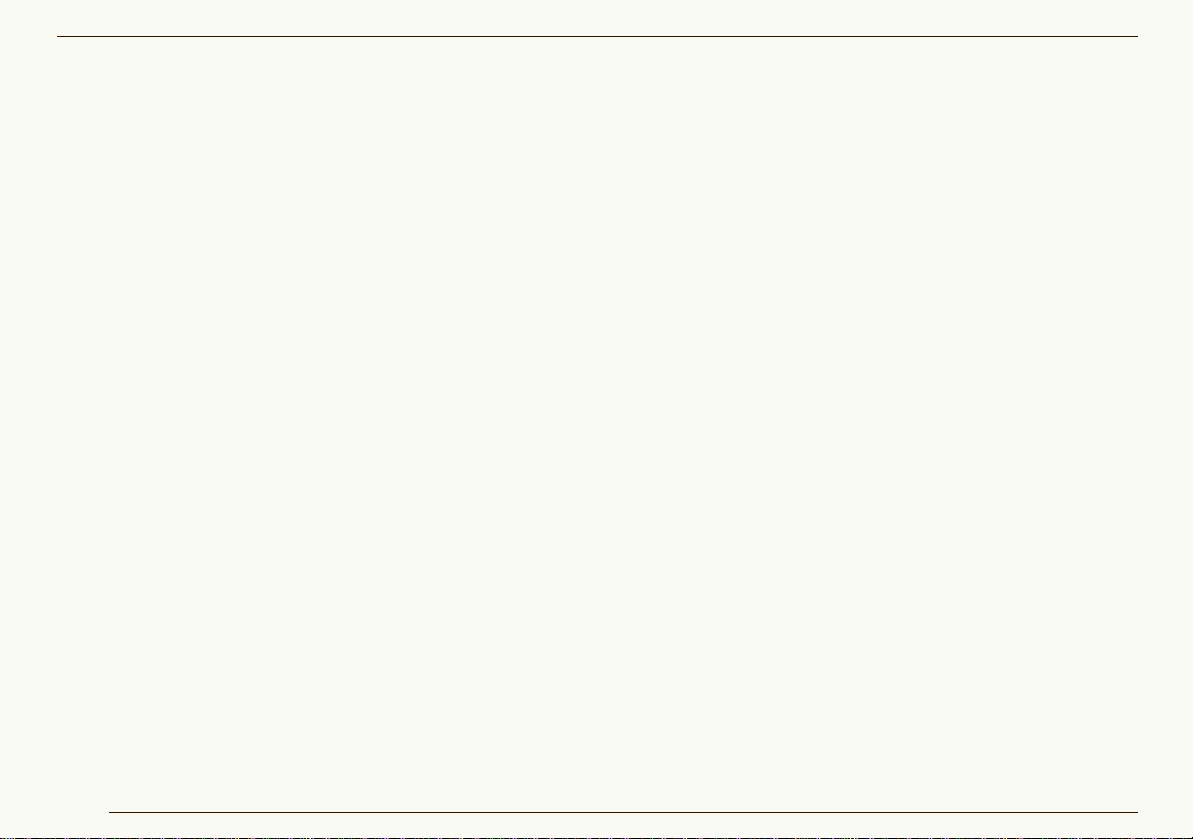
Indice
Output delle immagini
Operazioni di output .......................................................49
Stampa delle immagini...................................................50
Allegare un’immagine a un’e-mail ..................................57
Utilizzare un’immagine come sfondo .. ...... ....... ...............61
Come impostare il DPOF ...............................................62
Scrivere le immagini su una scheda di memoria............64
Altre impostazioni
Come personalizzare la visualizzazione
delle immagini ................................................................67
Come cambiare il formato di visualizzazione
del browser (View format)... ... ... ... ... ... ....... ... ... ... ... ...... .. 67
Come cambiare l’ordine di visualizzazione
(Sort)...... ... ...... ... ... .... ... ... ...... ... ... ... ... .... ...... ... ... ... ... ... .. 68
Come impostare i tipi di immagini da visu alizzare
nel browser (View type) .................. ... .... ... ... ...... ... ... ... .. 69
Registrazione delle applicazioni nel Launcher...............70
Gestione delle cartelle....................................................72
Proprietà dei file immagine.............................................75
Modifica delle impostazioni per l’acquisizione delle
immagini.........................................................................77
Modifica delle impostazioni per la visualizzazione
delle immagini ................................................................80
Modifica delle impostazioni per la rotazione
delle immagini ................................................................81
Informazioni utili
Barra degli strumenti ... ....... ...... ....... ...... .........................82
Area di impostazione visualizzazione del browser ........82
Barra di stato .................................. ...... ....... ...... ....... .....83
Visualizzazione Output..................................................83
Menu..............................................................................84
Menu contestuale ..........................................................88
Menu contestuale sul browser.......................... ... ...... ... .88
Menu contestuale nella visualizzazione Ca rtel la........ ... .89
File immagine visualizzabili da PHOTOfunSTUDIO ......90
Risoluzione dei problemi (Domande e risposte) ............91
Glossario........................................................................93
Avvertimenti per un corretto utilizzo...............................94
3
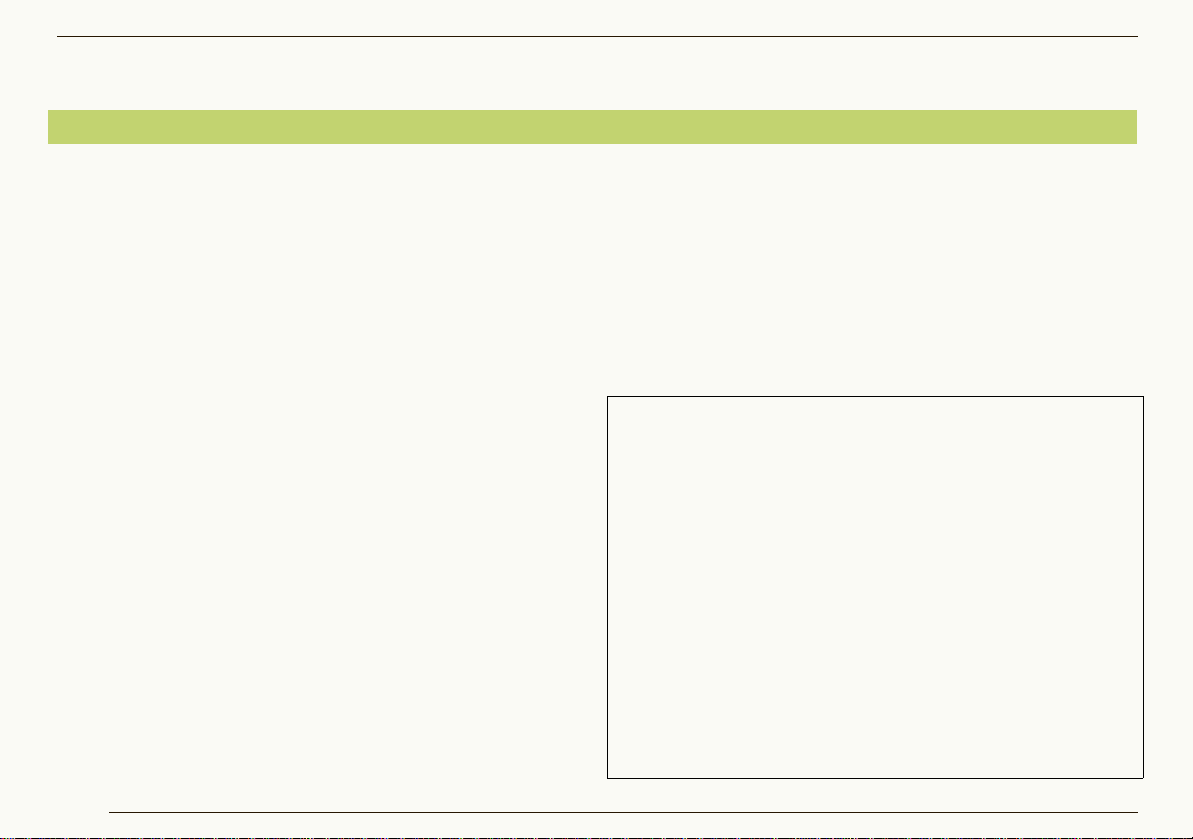
Prima di utilizzare il prodotto
Introduzione
Prima di utilizzare il prodotto Introduzione
zA seconda dell’ambiente operativo del proprio PC, le
spiegazioni e le schermate mostrate nelle presenti
istruzioni d’uso potrebbero essere diverse da quelle
effettive. Tenere presente questa caratteristica quando si
inizia a utilizzare il prodotto.
z
Il manuale non fornisce alcuna informazione relativa
all’uso del PC e alla terminologia ado perata. Per questo
genere di informazioni fare riferimento al manuale del PC.
zI contenuti delle presenti istruzioni d’uso possono variare
senza preavviso.
zE’ proibita la riproduzione totale o parziale delle presenti
istruzioni d’uso senza la necessaria autorizzazione.
zLa descrizione di Windows esposta nelle presenti
istruzioni d’uso fa riferimento alle schermate di Windows
XP.
zIl presente software è disponibile in versione inglese,
tedesca e francese per i sistemi operativi di queste
lingue. Per i sistemi operativi di altre lingue verrà
installata la versione in inglese.
zLe pagine di riferimento sono indicate dalla
visualizzazione grafica “00”.
zNelle presenti Istruzioni d’uso, PHOTOfunSTUDIO
-viewer- 1.2E verrà denominato semplicemente come
“PHOTOfunSTUDIO”.
zNelle presenti istruzioni d’uso la scheda di memoria SD
viene definita semplicemente come scheda di memoria,
anche quando si tratta della memoria interna.
zI comandi operativi disponibili nei menu standard e in
quelli contestuali variano a seconda dello stato operativo
di PHOTOfunSTUD IO o a secon da del le mod ali tà di
selezione delle immagini. I comandi dei menu disabilitati
sono visualizzati in grigio. Tenere presente questa
caratteristica quando si inizia a utilizzare il prodotto.
zAlcune fotocamere digitali potrebbero non essere
equipaggiate con la modalità [BAMBINI], con la modalità
[ANIM. DOMESTICI], con la funzione [DATA VIAGGIO],
con la funzione [STAMPA DATA], con le funzioni relative
ai file RAW, ecc. descritte nelle presenti istruzioni d’uso.
zMicrosoft
depositati di Microsoft Corporation negli Stati Uniti e/o negli
altri paesi.
zIBM
Business Machines Corporation negli Stati Uniti.
zIntel
depositati di Intel Corporation negli Stati Uniti e in altri paesi.
zQuickTime e il logo QuickTime sono marchi depositati o
marchi registrati di Apple Computer, Inc., utilizzati con
licenza.
zLe immagini delle schermate del prodotto Microsoft sono
®
e Windows® sono marchi registrati o marchi
®
e PC/AT sono marchi registrati di International
®
, Pentium® e Celeron® sono marchi registrati o marchi
state riprodotte con il permesso di Microsoft Corporation.
zGli altri nomi di sistemi o prodotti menzionati nelle presenti
istruzioni sono generalmente marchi registrati o marchi
depositati dei produttori che hanno sviluppato detti sistemi o
prodotti.
4
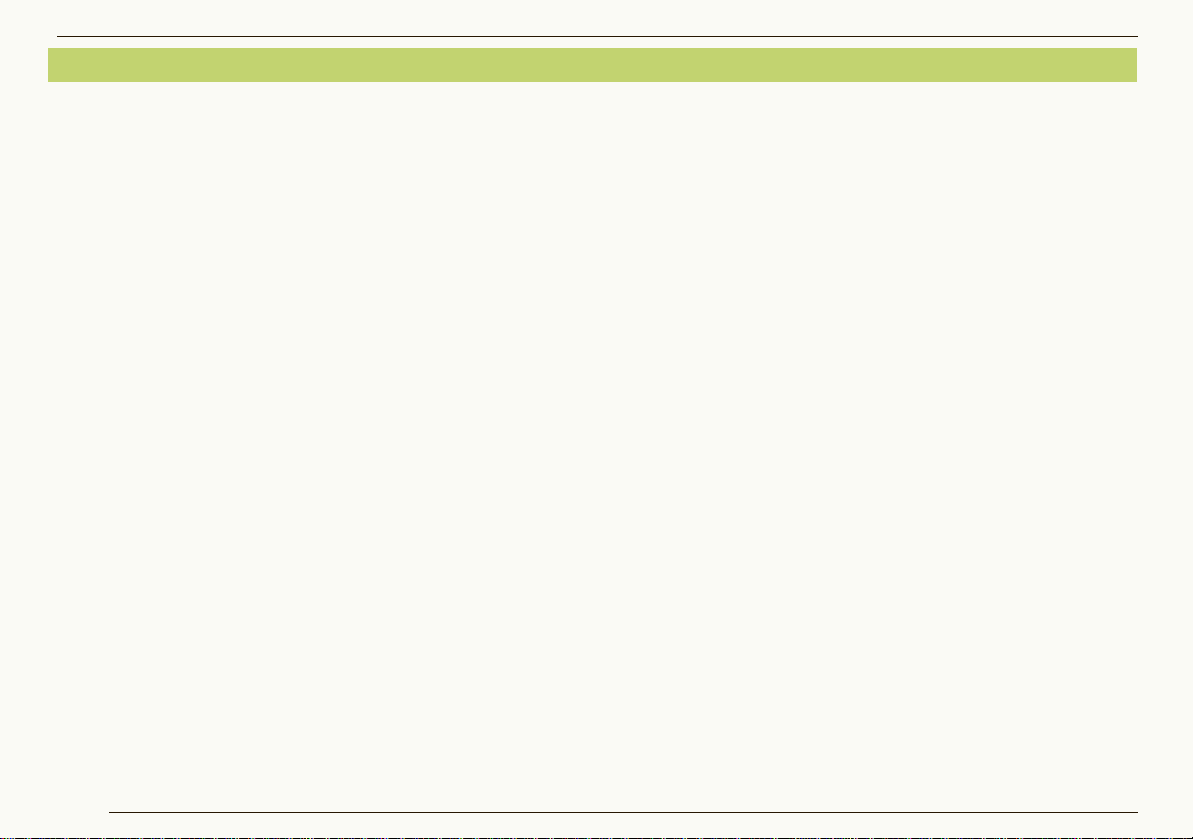
Caratteristiche
È possibile trasferire sul proprio PC le immagini
presenti nella scheda di memoria della fotocamera
digitale, per farlo è sufficiente collegare la fotocamera
al PC tramite il cavo di connessione USB.
L’utente ha a disposizione diverse funzionalità
pratiche come la possibilità di ordinare le immagini
per data o parola chiave, elaborare le immagini e
inviarle in output (cioè stamparle, allegarle alle e-mail,
ecc.).
PHOTOfunSTUDIO -viewer- 1.2E
zTrasferisce le immagini fisse e in movimento presenti
nella scheda di memoria sul disco rigido del PC con una
sola operazione.
zLe immagini presenti nella scheda di memoria o sul disco
rigido del computer sono visualizzabili in elenchi sotto
forme di icone miniaturizzate
zEsegue la stampa delle immagini consentendo prima di
verificarne il risultato dal monitor del PC.
*1:Il formato miniaturizzato visualizza le immagini in dimensioni molto
piccole.
*1
.
Prima di utilizzare il prodotto Caratteristiche
5
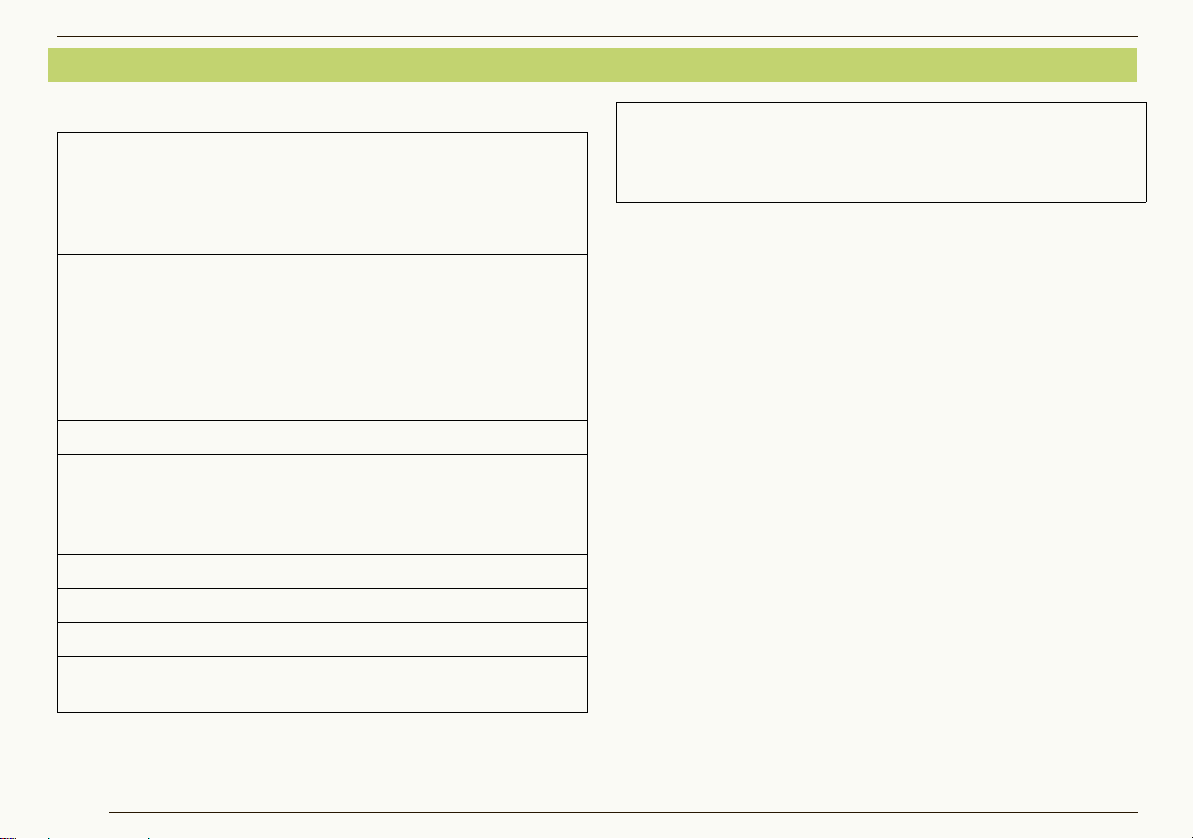
Ambiente operativo
Prima di utilizzare il prodotto Ambiente operativo
J PHOTOfunSTUDIO -viewer- 1.2E
Personal Computer:
®
PC/AT compatibili con processori Intel®
IBM
Pentium
Celeron
®
III 450 MHz o superiore / Intel®
®
400 MHz o superiore (comprese
CPU compatibili)
SISTEMA OPERAT IVO:
Preinstallato
Microsoft® Windows® 98 Second Edition,
Microsoft
Microsoft
Microsoft
Microsoft
®
Windows® Millennium Edition,
®
Windows® 2000 Professional,
®
Windows® XP Home Edition,
®
Windows® XP Professional
RAM: 128 MB o più (consigliati 256 MB o più)
Display: 65.536 colori (16 bit) o superiore
Risoluzione dello schermo di 800k600 pixel
o superiore
(consigliata 1024k768 pixel o superior e)
Spazio libero sul disco rigido:200 MB o più
Software necessari:QuickTime 6.1 o versioni successive
Audio: dispositivo audio Windows compatibile
Unità: Lettore CD-ROM (necessario per inst allare
il programma)
Interfaccia: Porta USB (USB2.0 o USB1. 1)
(Non è garantito il funzionamento se i
dispositivi sono connessi tramite un hub
USB o una prolunga USB.)
zAnche se tutti i requisiti di sistema qui illustrati vengono
soddisfatti, è possibile che su alcuni personal computer non si
riesca a utilizzare questo prodotto.
zIl funzionamento del presente software non è garantito se si
selezionano e utilizzano font diversi da quelli inglesi.
zQuesto software non funziona su computer Macintosh.
zQuesto software non funziona sui sistemi operativi Microsoft
Windows
®
3.1, Windows® 95, Windows® 98 e Windows NT®.
zNon è garantito il funzionamento su sistemi operativi sui quali
sia stato eseguito un aggiornamento del sistema.
zNon è garantito il funzionamento su sistemi operativi diversi da
quello preinstallato sul personal computer.
zNon sono supportati ambienti multi boot.
zIl programma è utilizzabile solo se l’utente ha eseguito
l’accesso come amministratore.
zQuesto software potrebbe non funzionare correttamente su
computer assemblati dall’utente.
zSe le dimensioni dei caratteri sono impostate superiori rispetto
alle dimensioni standard indicate in [Appearance] o [Settings] in
[Display Properties], alcuni pulsanti verranno visualizzati fuori
schermo e non saranno pertanto utilizzabili. In questo caso,
ripristinare le dimensioni normali del font da [Display Properties].
zIl pr esente software non funziona su sistemi operativi a 64-bit.
zPer la riproduzione di immagini in movimento è necessario
installare QuickTime.
6
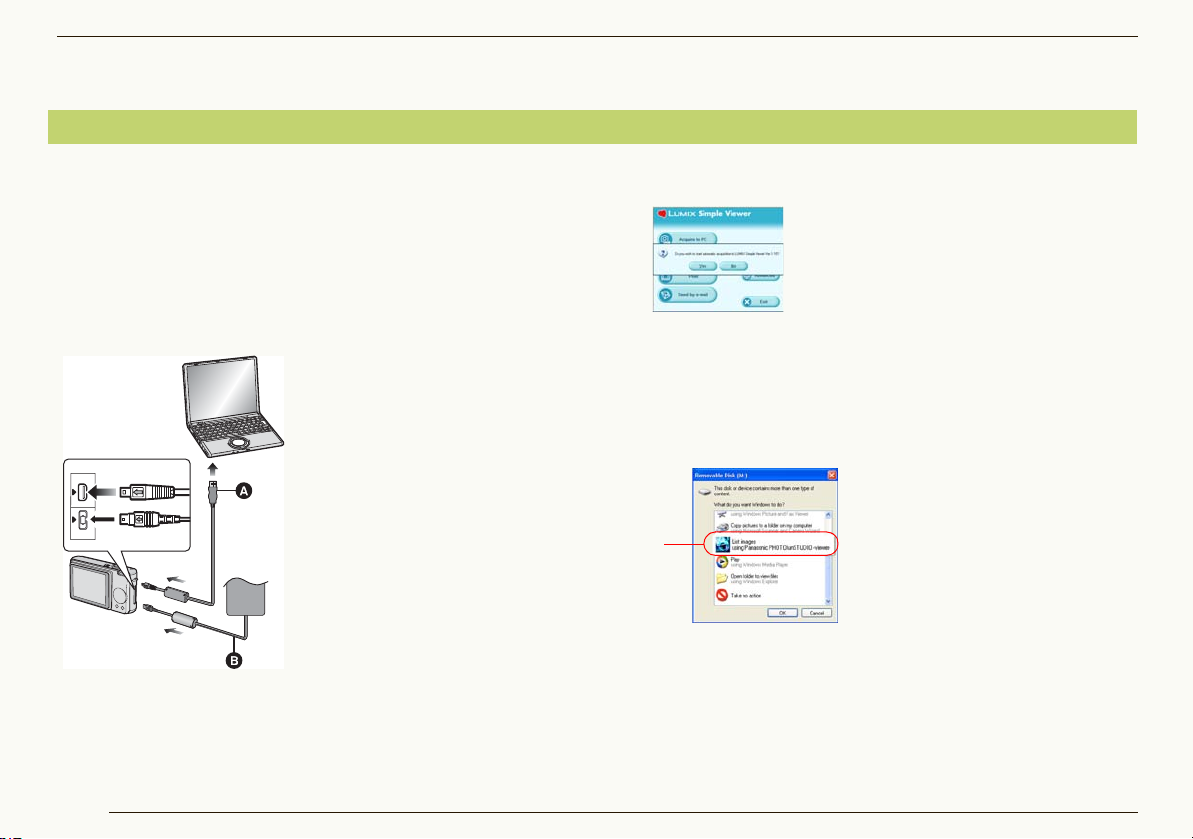
Configurazione
Collegamento della fotocamera digitale al PC
Configurazione Collegamento della fotocamera digitale al PC
Se il sistema operativo è Windows 98SE, installare il driver
USB prima di effettuare il collegamento. (Per la procedura
di installazione del driver, vedere “Istruzioni per l’uso per il
collegamento della fotocamera digitale a un PC”.)
Quando si collega la fotocamera digitale al PC, utilizzare
sempre batterie con carica sufficiente oppure gli adattatori
CA. Se la batteria esaurisce la carica durante la
comunicazione con il PC i dati registrati potrebbero
rimanere danneggiati.
1 Preparare la fotocamera
digitale.
• Se si sta utilizzando
l’adattatore CA, collegarlo.
DIGITAL
AV OUT
DC IN
• Accendere la fotocamera
digitale.
2 Collegare la fotocamera
digitale al PC tramite il
cavo di connessione USB.
• Impostare la fotocamera
digitale per la connessione
A:Cavo di connessione USB
B:Adatt atore CA
con il PC. (Per maggiori
informazioni, vedere le
istruzioni d’uso della
fotocamera digitale.)
• Quando appare la seguente finestra (finestra di “LUMIX
Simple Viewer”), fare clic su [No] per chiudere la finestra.
• Quando appare la seguente schermata, selezionando
1 e facendo clic su [OK], verrà avviato
PHOTOfunSTUDIO e si aprirà automaticamente il
pannello per l’acquisizione delle immagini. (16) (Se
“LUMIX Simple Viewer” è in esecuzione,
PHOTOfunSTUDIO non si avvierà.)
1
3 Controllare che la fotocamera digitale venga
riconosciuta correttamente dal PC.
La fotocamera digitale è stata riconosciuta
correttamente se appare l’icona [Removable Disk] in
[My Computer].
7
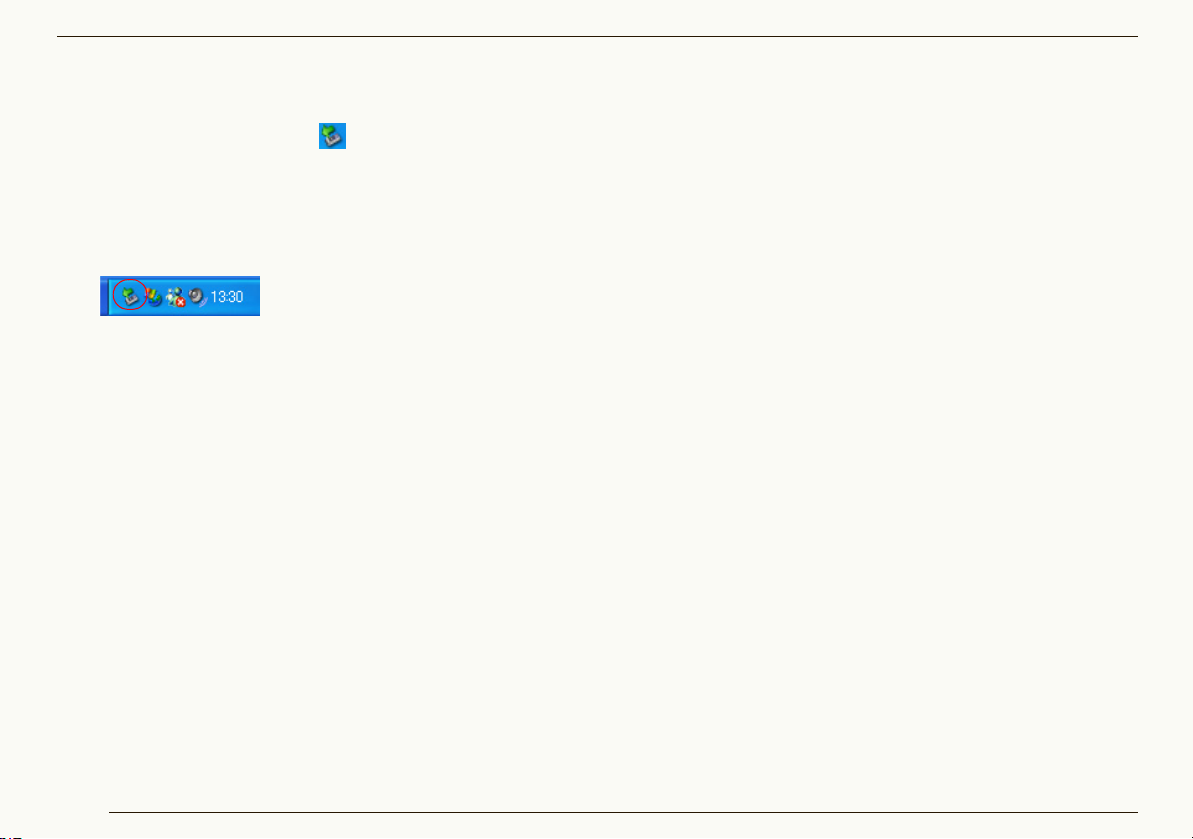
Prima di rimuovere il cavo di connessione USB,
verificare che la fotocamera digitale non sia in fase di
accesso alla scheda.
Fare doppio clic sull’icona [ ] nella barra delle
applicazioni, selezionare il cavo di connessione USB
([USB Mass Storage Device]) e fare clic su [Stop]. A
questo punto sarà possibile rimuovere il cavo di
connessione USB senza il rischio di generare un
messaggio d’errore.
Non utilizzare la fotocamera digitale né scollegare il cavo
di connessione USB durante il trasferimento dei dati alla
fotocamera digitale. Il software potrebbe non funzionare
correttamente e danneggiare i dati in trasmissione.
La forma del terminale varia a seconda del modello di
fotocamera digitale utilizzata. Per maggiori informazioni,
vedere le istruzioni d’uso della fotocamera digitale.
Configurazione Collegamento della fotocamera digitale al PC
8
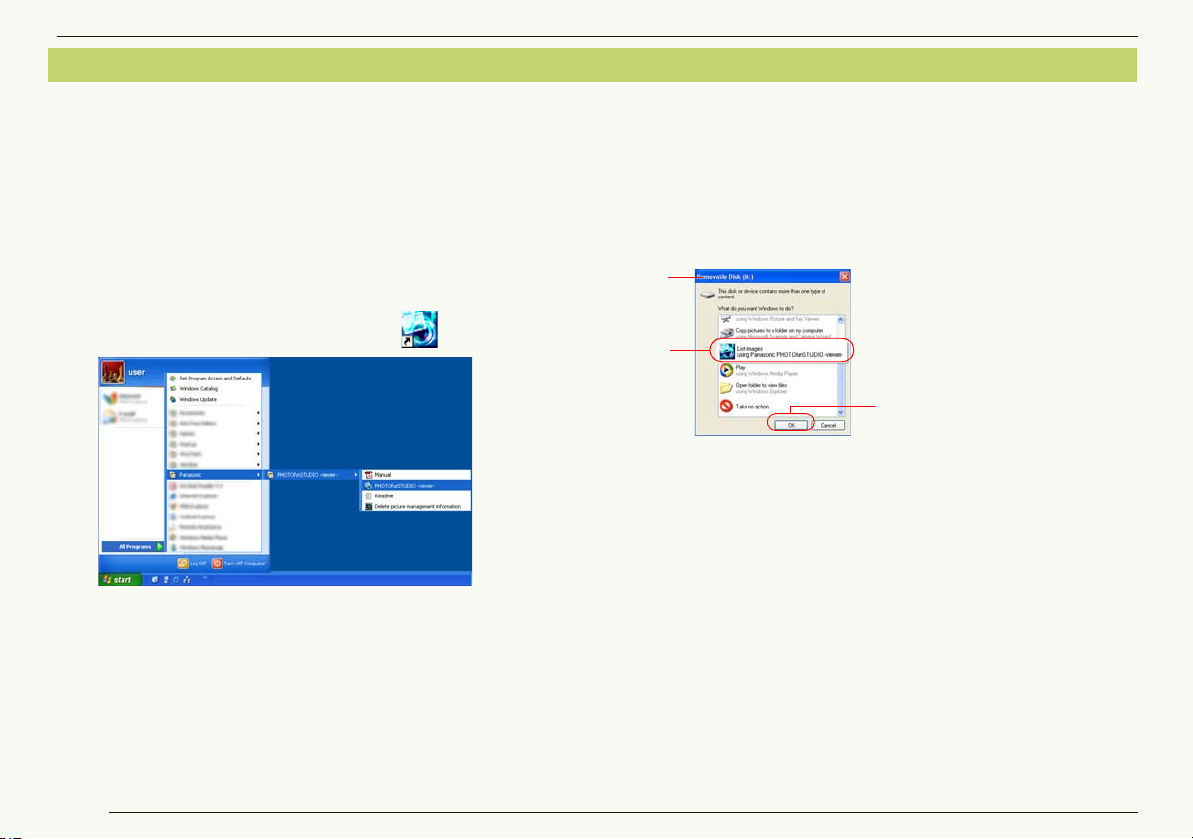
Avvio di PHOTOfunSTUDIO
Configurazione Avvio di PHOTOfunSTUDIO
Prima di utilizzare il software per la prima volta,
selezionare [start] >> [All Programs] >> [Panasonic] >>
[PHOTOfunSTUDIO -viewer-] >> [Readme] e prendere
visione delle spiegazioni aggiuntive e delle informazioni
aggiornate.
1 Selezionare [st art] >> [All Programs] >>
[Panasonic] >> [PHOTOfunSTUDIO -viewer-] >>
[PHOTOfunSTUDIO -viewer-].
• Oppure fare doppio clic sull’icona [ ] del desktop.
• Se dopo aver collegato la fotocamera digitale e il PC
appare l’indicazione relativa al disco rimovibile (1) e si
seleziona 2 facendo clic quindi su 3,
PHOTOfunSTUDIO viene avviato e il pannello di
acquisizione delle immagini si apre automaticamente.
(16) (Se “LUMIX Simple Viewer” è in esecuzione,
PHOTOfunSTUDIO non si avvierà.)
1
2
3
J Uscire da PHOTOfunSTUDIO
1 Selezionare [File] >> [Exit] dal menu.
• È possibile uscire da PHOTOfunSTUDIO anche
premendo contemporaneamente i tasti [Alt] e [F4]
quando è visualizzato il browser.
9
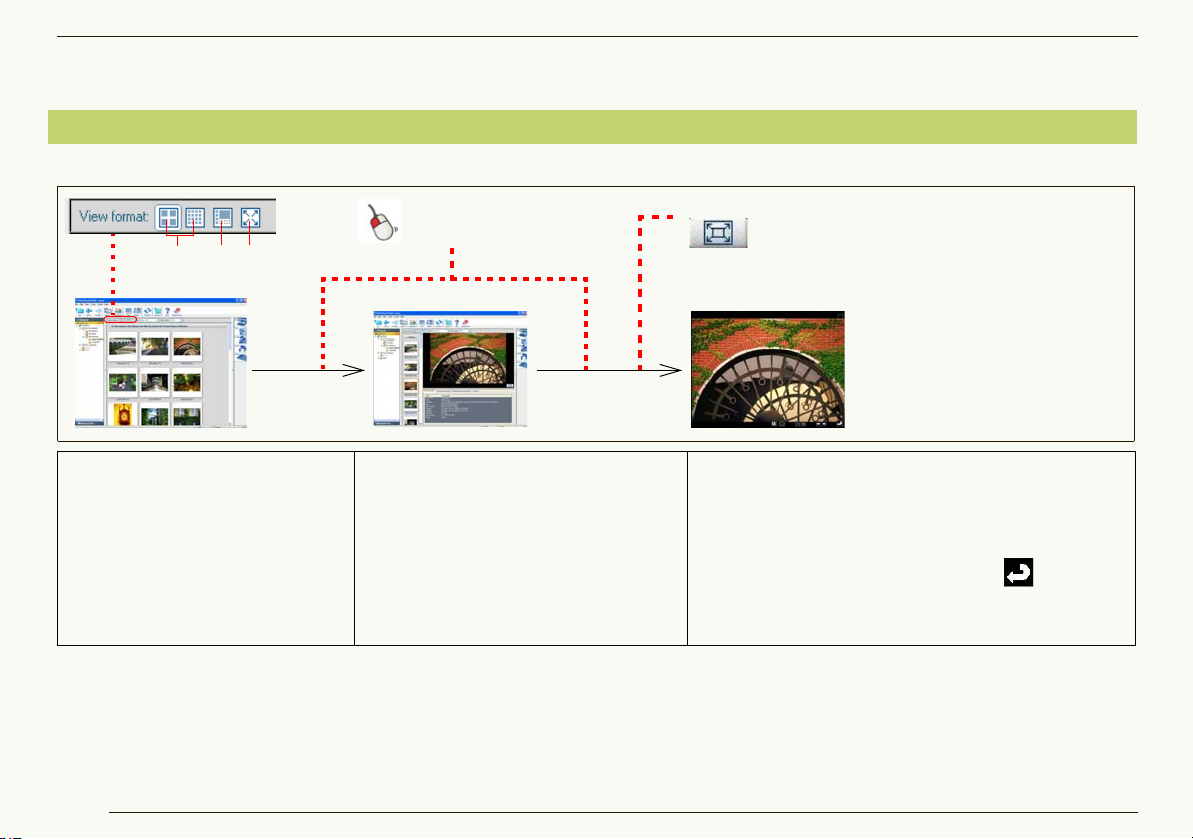
Schermate base Passare da una modalità principale all’altra
Schermate base
Passare da una modalità principale all’altra
Con PHOTOfunSTUDIO, l’utente ha tre diverse possibilità di visualizzazione.
Si può cambiare modalità
di visualizzazione anche
2 31
1 Modo Lista (11) 2 Modo Focus (13) 3 Modo Schermo intero (14)
Visualizza le immagini mostrando
sotto forma di lista quelle di
dimensioni ridotte
(miniaturizzate). Quando si avvia
il software, le immagini sono
visualizzate in questo modo
(miniaturizzate grandi).
Si possono scegliere le diverse modalità anche selezionando [View] >> [View Format] dal menu, o facendo clic con il
facendo doppio clic.
L’immagine selezionata apparirà nel
browser in modo ingrandito.
•È possibile visualizzare anche le
informazioni sull’immagine.
•È possibile ripro durr e anch e
immagini in movimento.
Si può cambiare modalità anche facendo clic su
[ ].
L’immagine selezionata viene ingrandita a schermo
intero.
•Per tornare alla sche rmata (moda lità) pr ecedent e,
premere il tasto [Esc] o fare clic su [ ].
pulsante destro sul browser e selezionando [View Format].
Se si passa al modo Focus o al modo Schermo intero senza selezionare alcuna immagine, verrà visualizzata la prima
immagine contenuta nella cartella.
Per i formati di file visualizzabili, vedere "File immagine visualizzabili da PHOTOfunSTUDIO" (90).
10
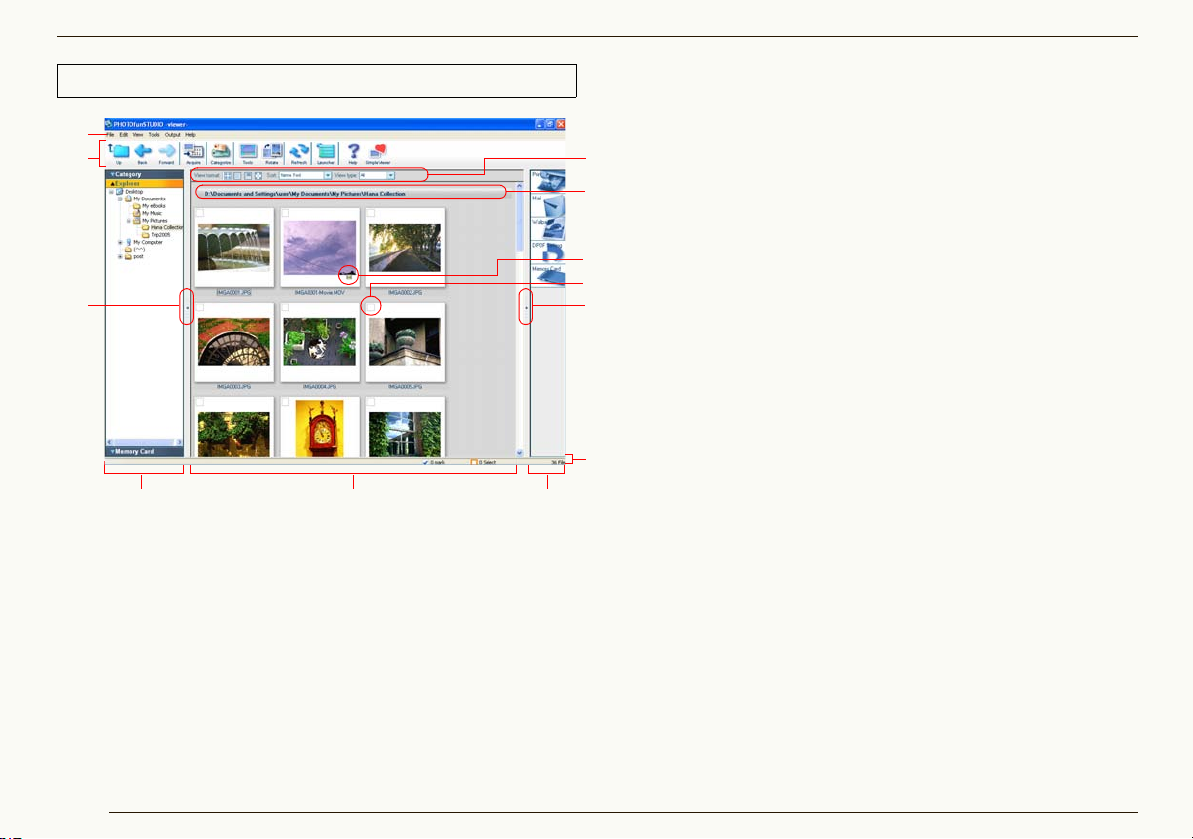
Schermate base Passare da una modalità principale all’altra
Modo Lista
1
2
12
11
10
9
7
8
6
3 4 5
1 Barra dei menu
Gli elementi operativi di PHOTOfunSTUDIO sono disposti
secondo una classificazione in [File], [Edit], [View] e [Output].
(84)
2 Barra degli strumenti
In PHOTOfunSTUDIO gli elementi di utilizzo più frequente
come l’acquisizione, la classificazione, l’elaborazione sono
accessibili tramite pulsanti per favorirne l’uso. (82)
3 Visualizzazione Cartella
È possibile visualizzare le cartelle ordinandole per tipo
([Category], [Explorer] e [Memory Card]).
Le immagini contenute nella cartella selezionata
vengono visualizzate nel browser.
• Per aprire una cartella di qualunque genere fare
clic sulla sua barra del titolo (es., [Explorer]).
Quando viene aperta una nuova carte ll a, quel la
aperta in precedenza viene chiusa
automaticamente.
• Il browser non visualizzerà alcuna immagine se è
stato selezionato [My Computer] dalla cartella
[Explorer].
• Inoltre, non sarà possibile visualizzare le icone
miniaturizzate se la cartella selezionata include
oltre 10.000 immagini.
• Per le impostazioni più dettagliate, vedere 72.
z [Category] (27)
z [Explorer]
Vengono visualizz at e tut t e le c art el le pr es en ti sul PC .
z [Memory Card]
Visualizza le cartelle in cui sono state salvate le
immagini riprese con la fotocamera digitale.
4 Browser
Le immagini contenute nella cartella selezionata
nella visualizzazione Cartella (3) vengono
visualizzate nel browser.
• Per la visualizzazione delle immagini sono
disponibili le due seguenti opzioni (miniaturizzate
grandi, miniaturizzate piccole).
L’utente può passare dall’una all’altra nell’area di
impostazione della visualizzazione [View format]
del browser (12).
11
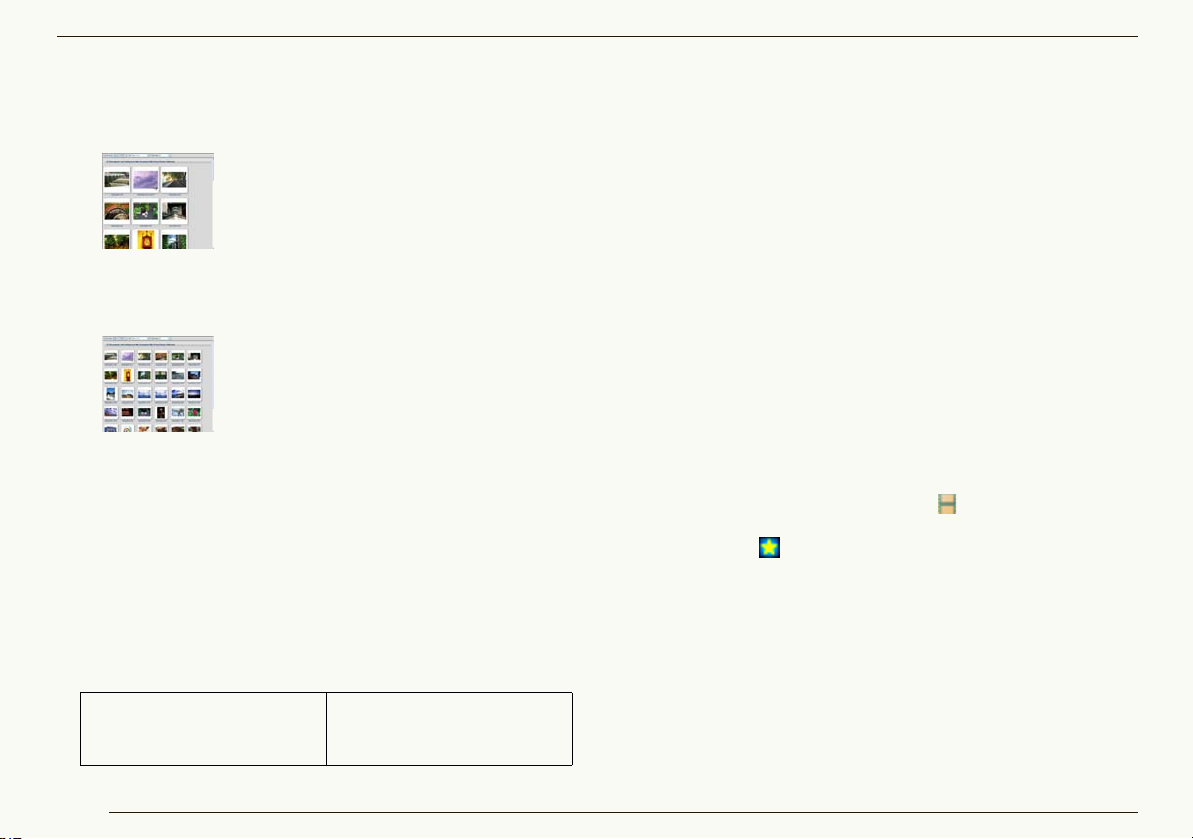
Schermate base Passare da una modalità principale all’altra
[Large thumbnail]
Le immagini vengono visualizzate in riquadri
miniaturizzati. Qu es ta è la modali tà preim pos tat a
quando si avvia il software.
[Small thumbnail]
Le immagini vengono visualizzate in riquadri
miniaturizzati più piccoli rispetto a quelli grandi.
• Se una cartella contiene molte immagini, per la loro
visualizzazione in formato miniaturizzato può essere
necessario un intervallo di tempo prolungato.
• Anche i file non compatibili vengono comunque
visualizzati con le icone delle applicazioni associate, se
queste sono installate.
5 Visualizzazione Output
Gli elementi operativi collegati all’operazione di output
delle immagini appaiono sotto forma di pulsanti. (48)
• Si può eseguire l’output nei seguenti modi.
-In stampa
-Allegand o a un’e-mail
-Impostando come sf ondo
-Impostando il DPOF
-Con l’output su scheda di
memoria
6 Barra di stato
Vengono visualizzati qui il numero totale dei file presenti
nella cartella selezionata, il numero dei file selezionati e il
numeri dei file marcati.
7 Pulsante apri/chiudi visualizzazione Cartella
L’utente può aprire o chiudere la visualizzazione Cartella
facendo clic su questo pulsante.
8 Pulsante apri/chiudi visualizzazione Output
L’utente può aprire o chiudere la visualizzazione Output
facendo clic su questo pulsante.
9 Casella di selezione
Selezionare questa casella per marcare un file. La
casella si seleziona facendo clic con il pulsante sinistro
del mouse sulla casella stessa, l’immagine viene quindi
marcata. (21)
10 Icone identificative per le immagini in movimento e
per le immagini “PREFERITI”
Per facilitarne l’identificazione le immagini in movimento
vengono visualizzate con le icone [ ].
Per le immagini impostate come “PREFERITI”, appare
invece l’icona [ ]. (31)
11 Area di visualizzazione del nome della cartella
Visualizza il nome o la locazione (percorso) della cartella
le cui immagini vengono visualizzate nel browser.
12 Area di impostazione visualizzazione del browser
-Modifica del formato (modalità) di visualizzazione (10)
(67)
-Ordinamento de lle immag ini (68)
-Limitazione del le immagin i (69)
12
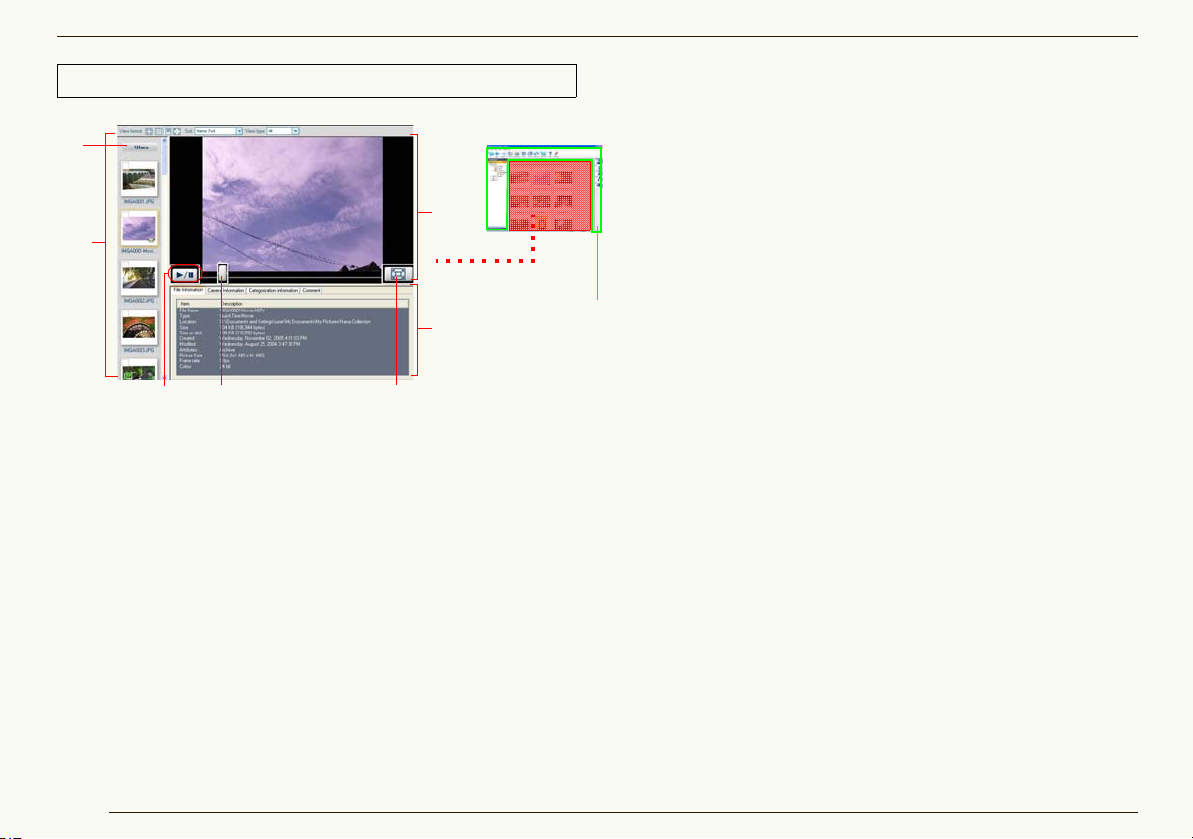
Schermate base Passare da una modalità principale all’altra
Modo Focus
1
3
2
Uguale al modo
Lista.
7
4 5 6
1 Area di visualizzazione del nome della cartella
Qui viene visualizzato il nome o percorso della cartella che
contiene le immagini visualizzate dal browser.
2 Finestra visione miniaturizzata
Le immagini selezionate in questa finestra vengono
visualizzate in modo ingrandito.
3 Finestra per l’immagine ingrandita
4 Pulsante PLAY/PAUSE per le immagini in movimento*
Ogni volta che si fa clic su questo pulsante si passa dalla
riproduzione delle immagini in movimento alla pausa e
viceversa.
• Selezionando il pulsante, le immagini in movimento
vengono riprodotte automaticamente e in modo
continuo fino a quando non si seleziona la pausa.
5 Cursore della riproduzione per le immagini in
movimento*
È possibile spostare il punto di riproduzione
trascinando questo cursore.
6 Pulsante di selezione del modo Schermo
intero
Facendo clic su questo pulsante l’immagine
selezionata viene ingrandita a schermo intero.
• La riproduzione delle immagini in movimento viene
avviata automaticamente.
7 Finestra delle informazioni
Visualizza le informazioni sulle immagini.
Facendo clic sulle schede delle informazioni
appaiono i contenuti corrispondenti.
• I contenuti sono gli stessi visualizzati dalla
schermata Proprietà. (75)
* appare solo quando si selezionano immagini in movimento.
Quando si riproducono immagini in movimento è
possibile che, a seconda delle prestazioni del
personal computer, la riproduzione delle immagini
e/o della voce subiscano delle interruzioni.
13
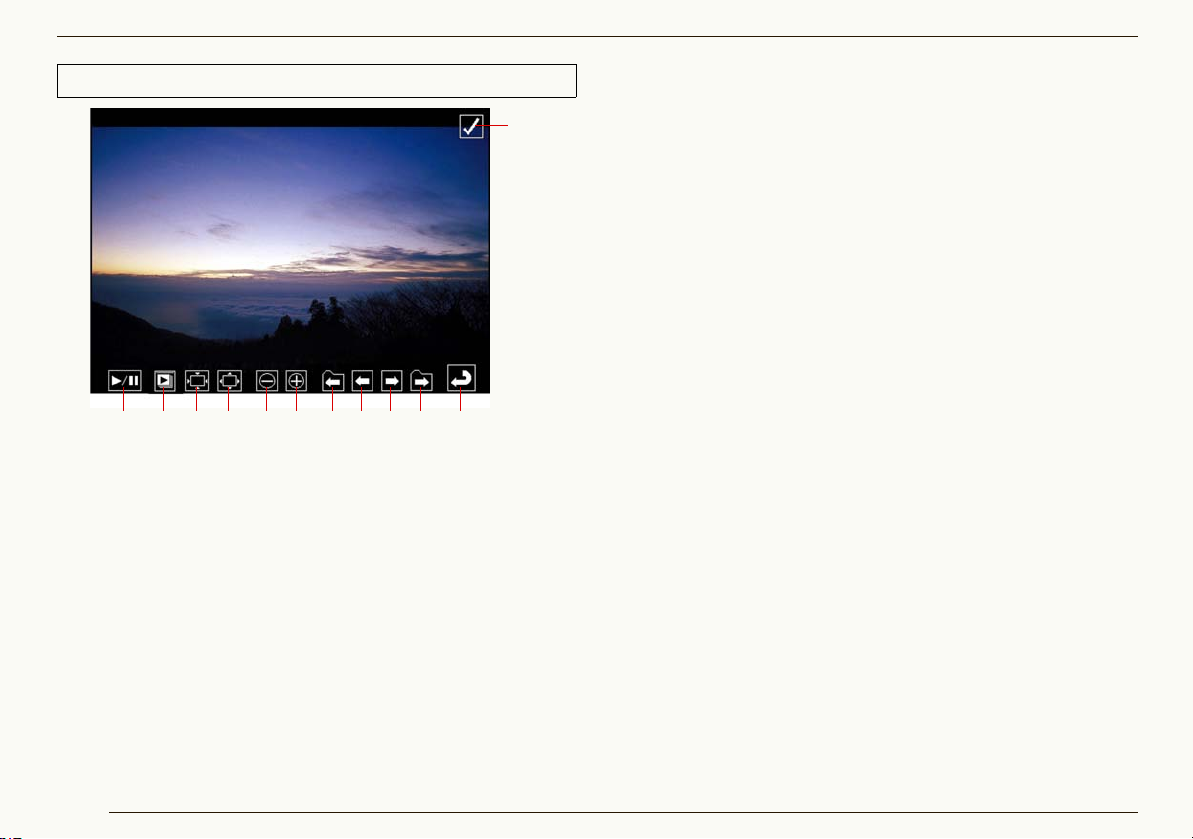
Schermate base Passare da una modalità principale all’altra
Modo Schermo intero
12
3
5 6 7 8 9 10 1121
4
1 Pulsante PLAY/PAUSE per le immagini in movimento
Ogni volta che si fa clic su questo pulsante si passa dalla
riproduzione alla pausa e viceversa.
• Le immagini in movimento vengono riprodotte automaticamente
e in modo continuo fino a quando non si seleziona la pausa.
2 Pulsante start/stop per la visualizzazione delle immagini
Fare clic su questo pulsante per visualizzare un’immagine per
un determinato intervallo di tempo (3 secondi di default) e
passare quindi alle immagini successive. Fare clic nuovamente
per interrompere la visualizzazione delle immagini.
• Per modificare l’intervallo di visualizzazione di un’immagine o
per impostare/annullare la riproduzione continua, selezionare
[Tools] >> [Options]. (80)
• Nel caso delle immagini in movimento, l’immagine
successiva verrà visualizzata una volta terminata la
riproduzione di un insieme di immagini in movimento,
indipendentemente dall’intervallo impostato.
3 Ripristina le dimensioni originali dell’immagine.
4 Adatta alla finestra.
5 Zoom Out
6 Zoom in
7 Va alla prima immagine dell a cartella precedent e.
(Appare solo se sono selezionate due o più cartelle.)
8 Va all’immagine precedente.
9 Va all’immagine successiva.
10 Va alla prima immagine della cartella suc cessiva.
(Appare solo se sono selezionate due o più cartelle.)
11 Torna alla schermata (modo) precedente.
12 Casella di selezione
Imposta/annulla la marcatura su un’immagine. (23)
Vengono visualizzati solo i pulsanti disponibili. Se
non si utilizza il mouse i pulsanti scompaiono.
Se l’immagine non viene visualizzata per intero,
spostarne la posizione trasc in and ol a con il mouse .
(Per immagini fisse)
Quando si riproducono immagini in movimento è
possibile che, a seconda delle prestazioni del
personal computer, la riproduzione delle immagini
e/o della voce subiscano delle interruzioni.
A seconda dell’immagine visualizzata, potrebbe
apparire una striscia nera intorno all’immagine stessa.
14
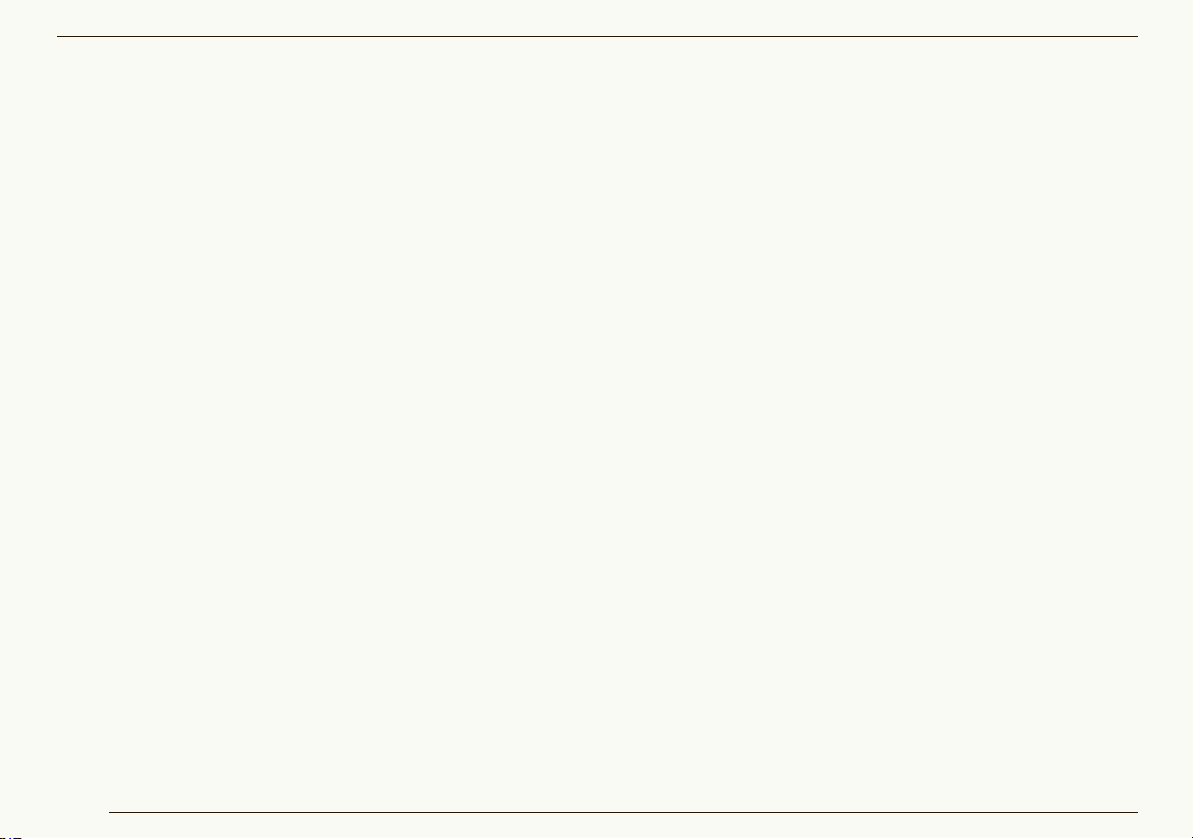
Acquisizione e visualizzazione delle immagini
Acquisizione e vi su alizzazione delle immagin i
Acquisisce le immagini registrate dalla fotocamera digitale al PC 16
Acquisisce le immagini della fotocamera digitale utilizzando PHOTOfunSTUDIO.
V i sua li zza zi one del le im mag ini acqu isite 18
Le immagini acquisite possono essere visualizzate sotto forma di lista nel browser.
Selezione di immagini 20
E’ possibile selezionare una o più immagini.
Marcatura delle immagini 21
La marcatura consente di selezionare contemporaneamente immagini di diverse cartelle. Le immagini marcate sono
predisposte per i processi di organizzazione, classificazione, elaborazione e output.
Copia, spostamento o eliminazione di immagini 24 25 26
Aggiornamento della visualizzazione 26
Anche se le immagini sono state copiate, spostate o eliminate, il risultato di tali operazioni può non essere subito
evidente sullo schermo. In questo caso, aggiornare la visualizzazione del browser o della visualizzazione Cartella.
Le immagini registrate con fotocamere digitali non di marca Panasonic potrebbero non essere acquisite correttamente.
Per acquisire, organizzare e classificare le immagini correttamente, controllare che le impostazioni dell’orologio della
fotocamera digitale siano corrette prima di registrare. Questo software consente di acquisire correttamente immagini con
data di registrazione compresa fra il 1971 e il 2037.
15
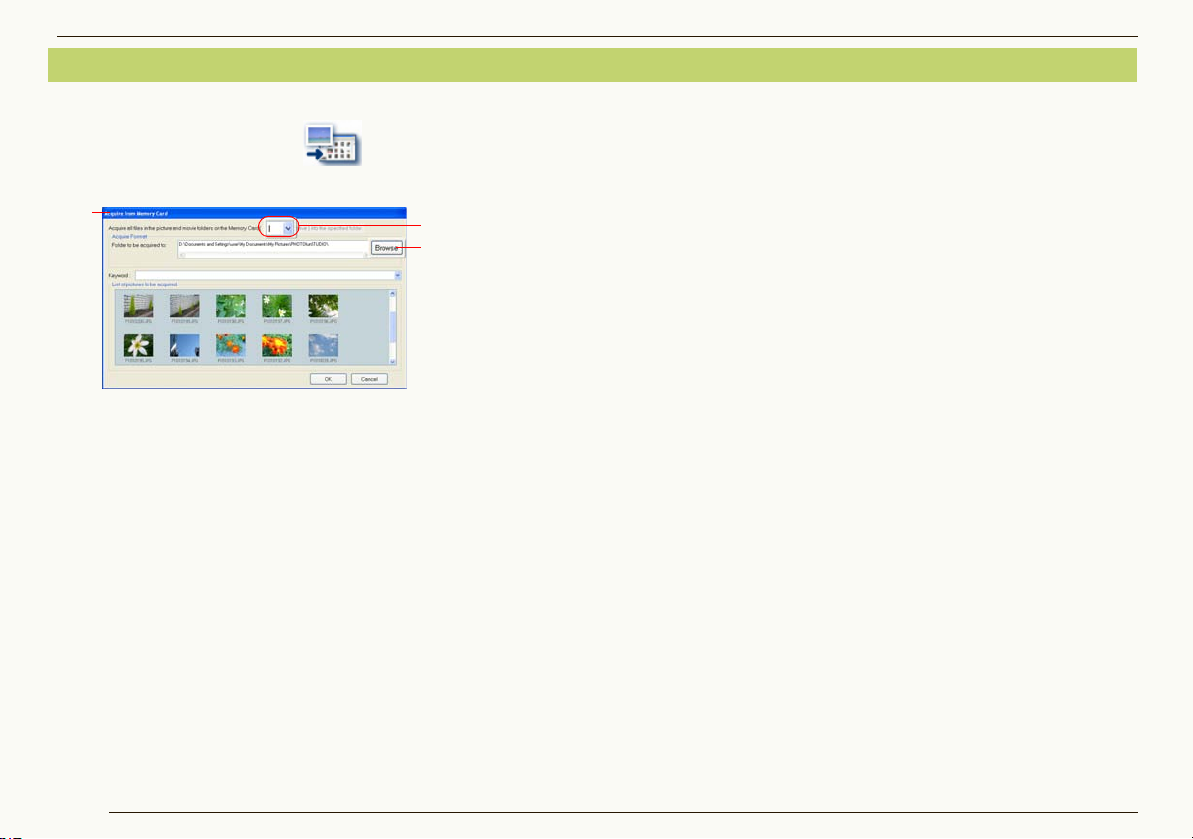
Acquisizione e visualizzazione delle immagini Acquisizione di immagini da una fotocamera digitale
Acquisizione di immagini da una fotocamera digitale
Collegare fra loro una fotocamera digitale e un PC. (7)
1 Fare clic sul pulsante [ ].
Si aprirà il pannello 1.
1
• Fare clic con il pulsante destro del mouse sull’icona
miniaturizzata di una qualunque immagine e
selezionare [Propertie s] per visual iz z are le
informazioni relative a quell’immagine.
2
3
2 Selezionare la c artella targe t e fare c lic sul
pulsante [OK].
Le immagini verranno acquisite nella cartella
specificata.
• La cartella destinazione di default per l’acquisizione
delle immagini è [PHOTOfunSTUDIO].
Percorso della cartella (se Windows è installato sul
disco C):
C:\Documents and Settings\(Nome Utente)\
My Documents\My Pictures\PHOTOfu nS TUDIO
(Windows 2000/XP)
C:\My Documents\My Pictures\PHOTOfunSTUDIO
(Windows 98SE/Me)
• Quando si vuole modificare la cartella in cui salvare le
immagini acquisite, fare clic su 3 per selezionare la
cartella desiderata.
• Se nella cartella esiste già un file con lo stesso nome
dell’immagine appena ac qui si ta, la data dell’ ultim o
salvataggio e le dimensioni del file dell’immagine
acquisita verranno confrontati con quelli dell’immagine
già presente nella cartella. Se entrambi i dati
coincidono l’immagine non verrà acquisita. Se uno dei
due dati non corrisponde, al nome di file dell’immagine
acquisita verranno aggiunti di default dei numeri fra
parentesi per prevenire la sovrascrittura.
Se si desidera modificare questo processo,
selezionare [Tools] >> [Options] dal menu. (77)
• Se sono collegate due o più fotocamere digitali,
selezionarne la lettera di unità appropriata (es., E, F)
da 2 per scegliere la fotocamera digitale dalla quale
acquisire le immagini.
• Al momento dell’acquisizione le immagini vengono
classificate automaticamente per data, modello o
parola chiave ([My favorites], [Baby mode], [Pet
mode], [Travel date], [Pictures acquired kkk(data)])
e registrate quindi di default nella cartella
16
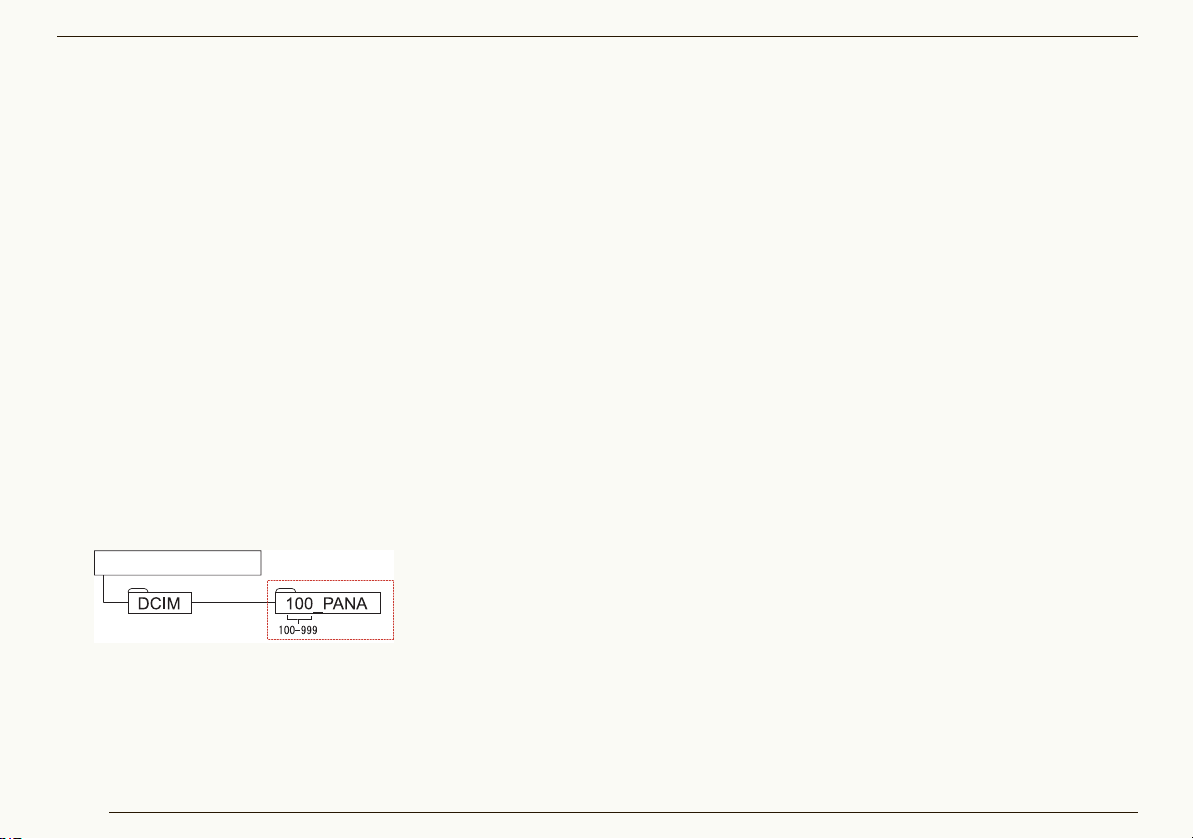
Acquisizione e visualizzazione delle immagini Acquisizione di immagini da una fotocamera digitale
[Category].(Ciò avrà luogo effettivamente solo le
immagini posseggono tali informazioni.) (29) (30)
(31)
Se si desidera modificare questo processo,
selezionare [Tools] >> [Options] dal menu. (77)
• Se si è impostata la [Keyword], le immagini vengono
ordinate automaticame nte per paro la chiav e e
registrate nelle cartelle per la classificazione delle
immagini. (31)
Se appare il messaggio [Insert a memory card
containing pictures taken by a digital still camera.],
verificare quanto segue:
-Controllare che il cavo di conne ssi one USB sia
saldamente fissato alla fotocamera digitale e al PC .
-Controllare che la fot ocamera digit ale si a accesa.
-Controllare che la fotocamer a dig itale sia imposta ta pe r la
connessione con il PC. (Per maggiori informazioni, vedere
le istruzioni d’uso della fotocamera digitale.)
-Controllare che nella scheda di memoria sia stata creata la
cartella indicata in basso.
Scheda di memoria
cartelle e quindi il riconoscimento della scheda come scheda
di memoria.
(Tuttavia, sarà p ossibile acquis ire solo i file me morizza ti nella
cartella racchiusa da un riquadro rosso.)
Se la cartella illustrata nell’immagine non è presente, la
scheda non verrà riconosciuta come scheda di memoria. In
casi simili si c ons ig lia di inserire di nuo vo la scheda nello sl ot
apposito della fotocamera digitale e registrare delle
immagini, ciò consentirà la creazione automatica delle
17
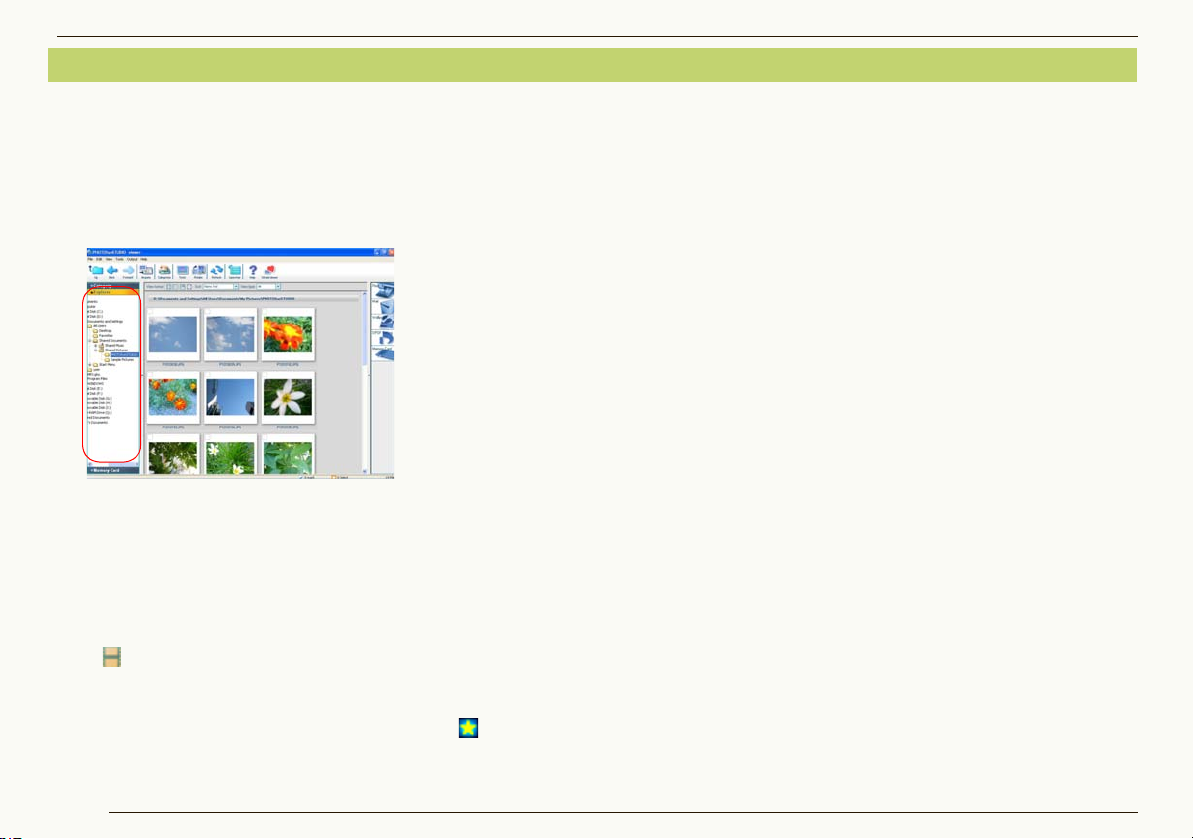
Acquisizione e visualizzazione delle immagini Visualizzazione delle immagini acquisite
Visualizzazione delle immagini acquisite
Visualizza sul browser le immagini acquisite dalla
fotocamera digitale.
1 Fare clic su [Explore r] nella barra del titolo della
visualizzazione Cartella per aprire la finestra
[Explorer].
2 Fare clic sulla cart ella in cu i sono st ate salvat e le
immagini acquisite.
Le immagini acquisite vengono visualizzate sotto forma
di lista nel browser.
• Viene visualizzata in formato miniaturizzato l’icona
[ ] per indicare chiaramente che si tratta di
immagini in movimento.
Per le immagini impostate come preferite
(“PREFERITI”), appare invece l’icona [ ]. (31)
• Se non appare l’opzione [Explorer], selezionare [View]
>> [Folder] >> [Explorer] dal menu.
• Se la visualizzazione Cartella non appare per niente,
visualizzarla fa cen do cl ic sul pul sa nte apr i/ chiudi
visualizzazione Cartel la . (11)
• Per visualizzare le cartelle nel browser, selezionare
[View subfolder] dal menu [View].
Se la visualizzazione della schermata appare distorta,
perché è in funzione il salvaschermo o per altre ragioni,
aggiornarla. (26)
La cartella di destinazione impostata di default per
l’acquisizione delle immagini è [PHOTOfunSTUDIO].
Percorso della cartella (se Windows è installato sul
disco C):
C:\Documents and Settings\(Nome Utente)\
My Documents\My Pictures\PHOTOfunSTUDIO
(Windows 2000/XP)
C:\My Documents\My Pictures\PHOTOfunSTUDIO
(Windows 98SE/Me)
Quando si riproducono immagini in movimento è
possibile che, a seconda delle prestazioni del personal
computer, la riproduzione delle immagini e/o della voce
subiscano delle interruzioni.
18
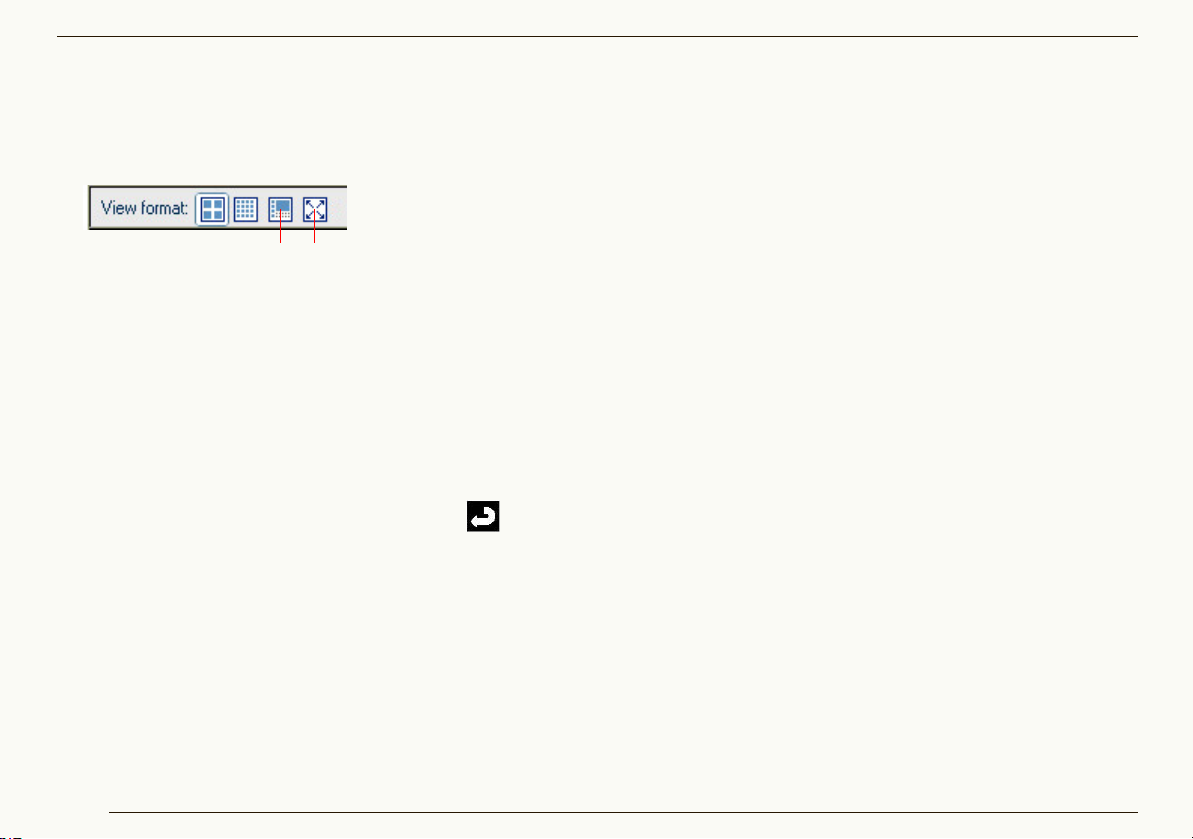
Acquisizione e visualizzazione delle immagini Visualizzazione delle immagini acquisite
J Per visualizzare delle immagini ingrandite
Nel modo Focus o nel modo Schermo intero è possibile
visualizzare le immagini in modo ingrandito.
Fare clic su un’immagine per selezionarla e selezionare
quindi 1 o 2 dall’opzione [View format].
1 2
• Per ingrandire le immagini si possono utilizzare anche i
seguenti metodi.
-Fare doppio clic su un’immagine.
-Fare clic con il pulsante destro del mouse su un’immagine e
selezionare [Focus] o [Full Screen] da [View Format].
-Selezionare un’immagine e selezionare [View] >> [View
Format] >> [Focus] o [Full Screen] dal menu.
• Per tornare dal modo Schermo intero (2) alla schermata
(modo) precedente:
-Premere il tasto [Esc].
-Fare doppio clic su un’immagine, o fare clic su [ ].
19
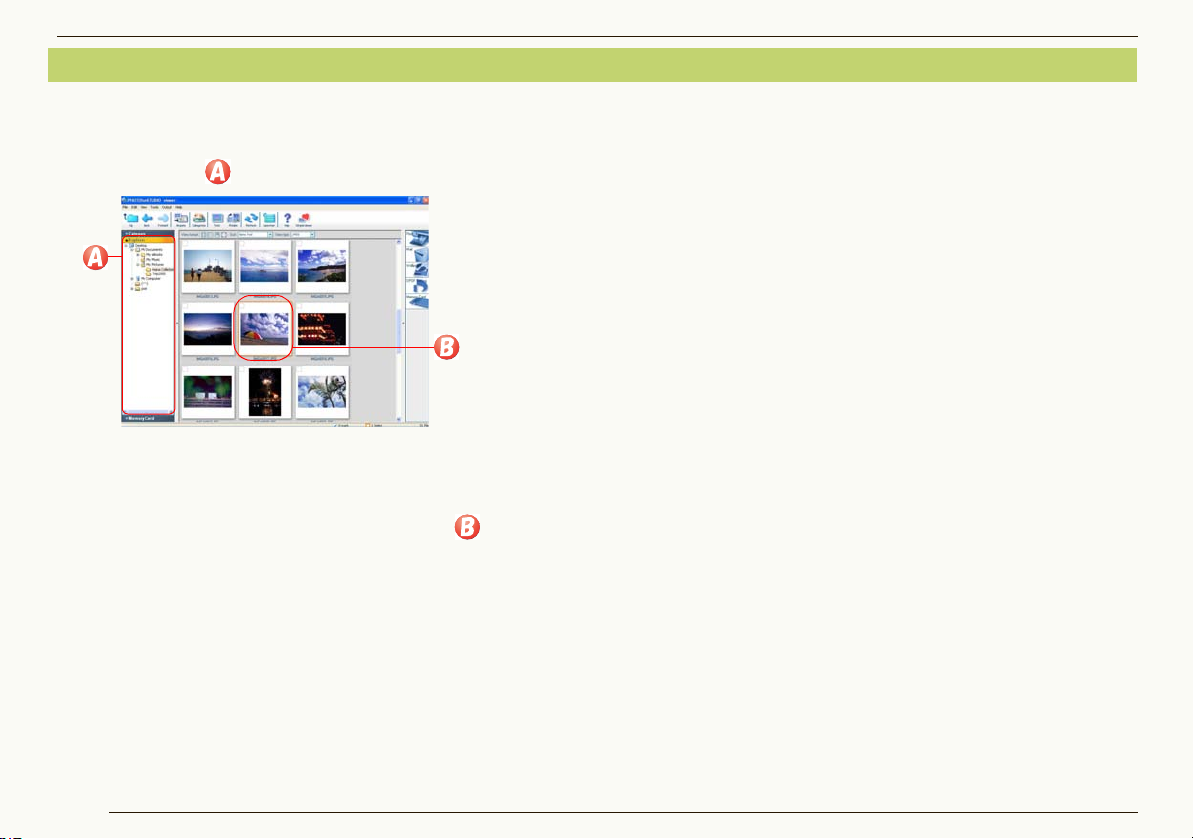
Selezione delle immagini
Acquisizione e visualizzazione delle immagini Selezione delle immagini
1 Nella visua lizzazione Cartella fare clic per
selezionare la cartella che contiene l’immagine
desiderata. ( )
I contenuti della cartella selezionata vengono
visualizzati nel browser.
2 Fare clic su un’immagine desiderata. ( )
L’immagine su cui si è fatto clic viene racchiusa da un
riquadro e viene selezionata.
z Per selezionare due o più immagini
Tenere premuto il tasto [Ctrl] quando si fa clic sulle
immagini da selezionare.
z Per selezionare due o più immagini successive
Selezionare la prima immagine, selezionare la seconda
tenendo premuto il tasto [Maiusc].
z Per selezionare tutte le immagini della cartella
visualizzata
Selezionare [Edit] >> [Select All] dal menu, o premere il
tasto [A] tenendo premuto il tasto [Ctrl] dopo aver fatto clic
sul browser con il pulsante sinistro del mouse.
z Per invertire la selezione
Selezionare [Edit] >> [Invert Selection] dal menu. Le
immagini selezionate verranno deselezionate e viceversa.
z Per deselezionare le immagini
Selezionare [Edit] >> [Deselect All] dal menu o fare clic in
un punto qualsiasi del browser che non siano le icone
miniaturizzate.
J Nel modo Focus e Schermo intero
Nel modo Focus si può selezionare una sola immagine.
Nel modo Schermo intero non è possibile selezionare
alcuna immagine.
Per selezionare più immagini nel modo Focus o per
selezionare le immagini nel modo Schermo intero, marcare
le immagini. (23)
20
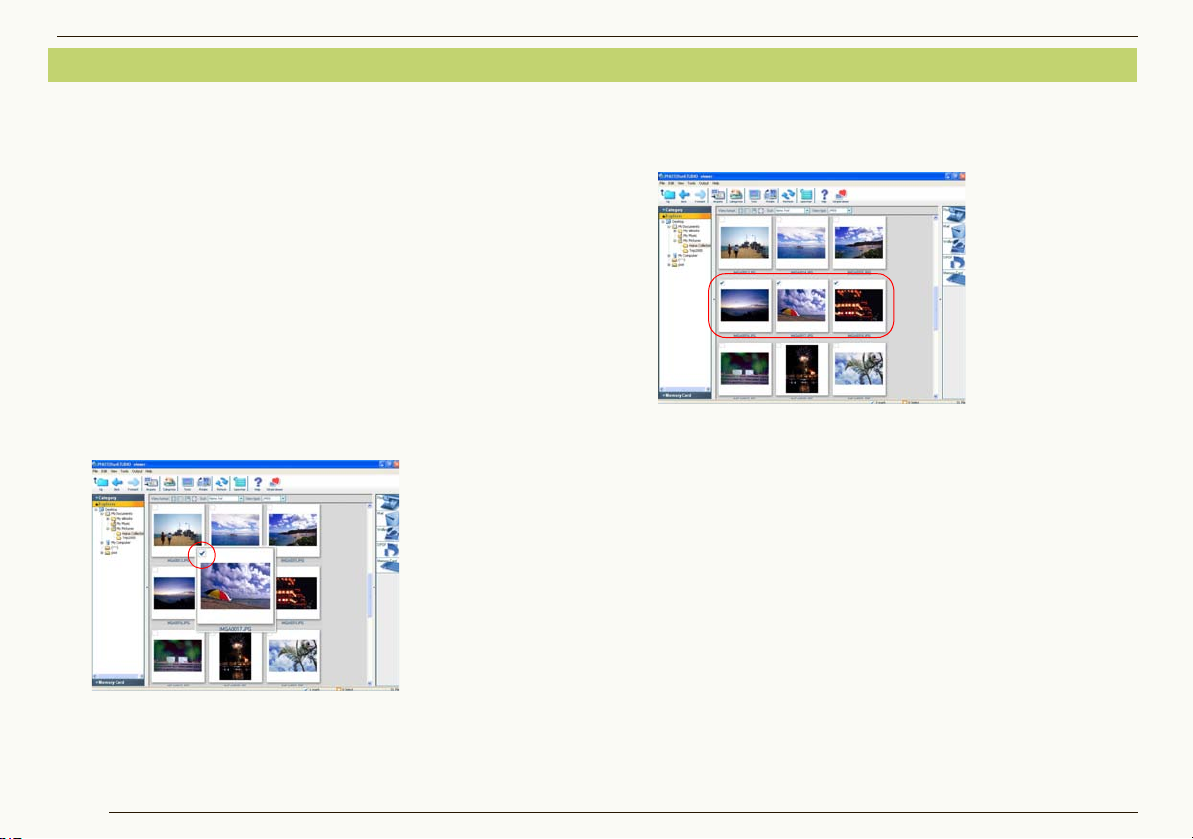
Acquisizione e visualizzazione delle immagini Impostare la marcatura sulle immagini
Impostare la ma rc at ura sulle immagini
Quando si selezionano le immagini in PHOTOfunSTUDIO,
si può decidere se selezionare o marcare le immagini. La
marcatura consente di selezionare contemporaneamente
immagini di diverse cartelle.
Inoltre, a meno che non si annullino le marcature, le
immagini rimangono marcate fino a quando
PHOTOfunSTUDIO viene arrestato. Ciò consente di
evitare errori come quello di annullare la selezione dopo
aver selezionato immagini multiple, ecc.
Non sarà possibile utilizzare questa funzione per
operazioni come Taglia (Cut) ed Elimina (Delete). Per
eseguire queste operazioni selezionare i file.
1 Fare clic sulla casella di sele zione dell’immagine
che si desidera marcare sul browser.
Appare il segno di spunta nella casella di selezione e
l’immagine viene marcata.
z Marcatura di più immagini
Fare clic sulla casella di selezione delle immagini che si
desidera marcare.
• Si possono marcare più immagini anche selezionando
tutte le immagini desiderate e facendo clic quindi sulla
casella di selezione di 1 immagine qualunque del gruppo.
z Annullare tutte le marcature
• Selezionare [Edit] >> [Cancel all marks] dal menu.
• Selezionare [Cancel all marks] dal menu contestuale.
A meno che non si annullino le marcature, le immagini
rimangono marcate fino a quando PHOTOfunSTUDIO
viene arrestato. Se si seleziona [Marked picture] per
lavorare sui file o per inviarli in output, tutte le immagini
marcate vengono elaborate contemporaneamente
anche se non appaiono sul browser.
21
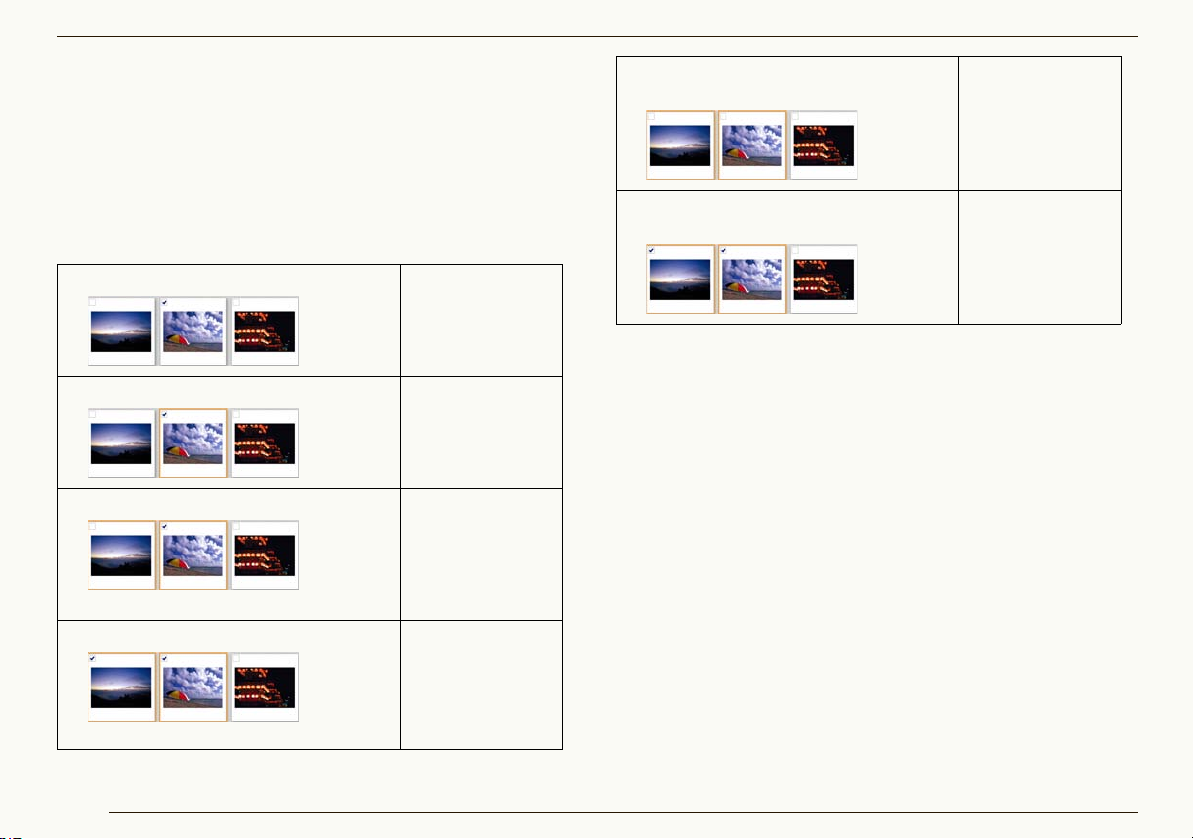
Acquisizione e visualizzazione delle immagini Impostare la marcatura sulle immagini
J Invertire le marcature con i tasti [Ctrl] + [M]
Premendo il tasto [M] mentre si tiene premuto il tasto [Ctrl]
con l’immagine selezionata, le marcature apposte alle
immagini selezionate verranno alternativamente invertite.
Quando i criteri di marcatura nelle immagini multiple
selezionate sono diversi, tutte le immagini selezionate
seguono le condizioni della marcatura relativa all’ultima
immagine selezionata.
1 Stato iniziale.
2 Selezionare l’immagine al centro.
3 Selezionare l’immagine a sinistra.
•Per selezionare più immagini: 20
4 Premere il tasto [Ctrl] e il tasto [M].
È marcata solo
l’immagine al
centro.
L’immagine alla
sinistra viene
marcata. Assieme a
quella viene
marcata anc he
l’immagine al
centro.
5 Premere di nuovo il tasto [ Ctrl] e il
tasto [M].
6 Premere ancora una volta il tasto
[Ctrl] e il tasto [M].
Le marcature
vengono annullate
su entrambe le
immagini.
Entrambe le
immagini vengono
nuovamente
marcate.
22
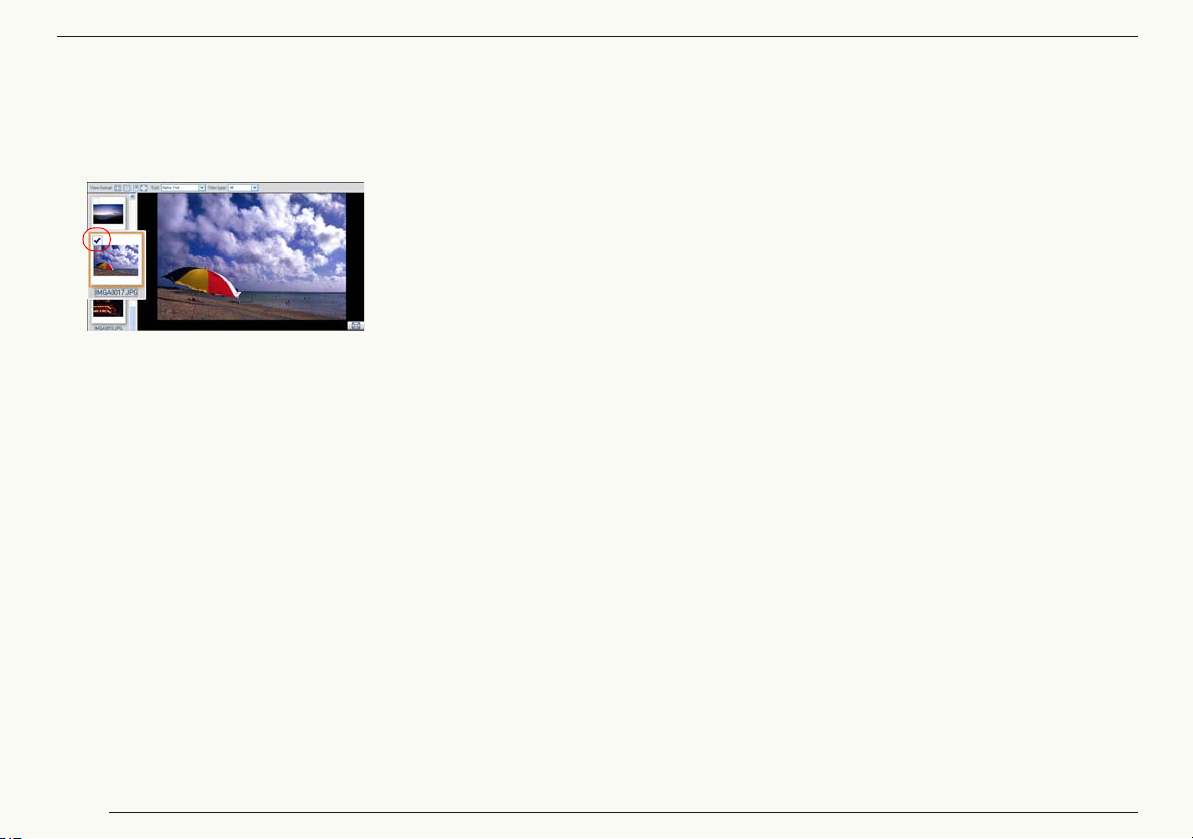
Acquisizione e visualizzazione delle immagini Impostare la marcatura sulle immagini
J Impostazione/annullamento delle marcature nel
modo Focus
Nel modo Focus, fare clic sulla case lla di selezione di
qualunque immagine miniaturizzata per
impostare/annullar e la marc atur a.
• È possibil e impo sta re /an nul lar e la mar c atura di
un’immagine selezionata (in focus) premendo il tasto [M]
mentre si tiene premuto il tasto [Ctrl] sulla tastiera del PC.
J Impostazione/annullamento delle marcature nel
modo Schermo intero
Nel modo Schermo intero, fare clic sulla casella di
selezione nell’angolo in alto a destra per impostare o
annullare la marcatura.
• Per impostare/annullare la marcatura di un’immagine si
può anche premere il tasto [M] tenendo premuto il tasto
[Ctrl] sulla tastiera del PC.
23
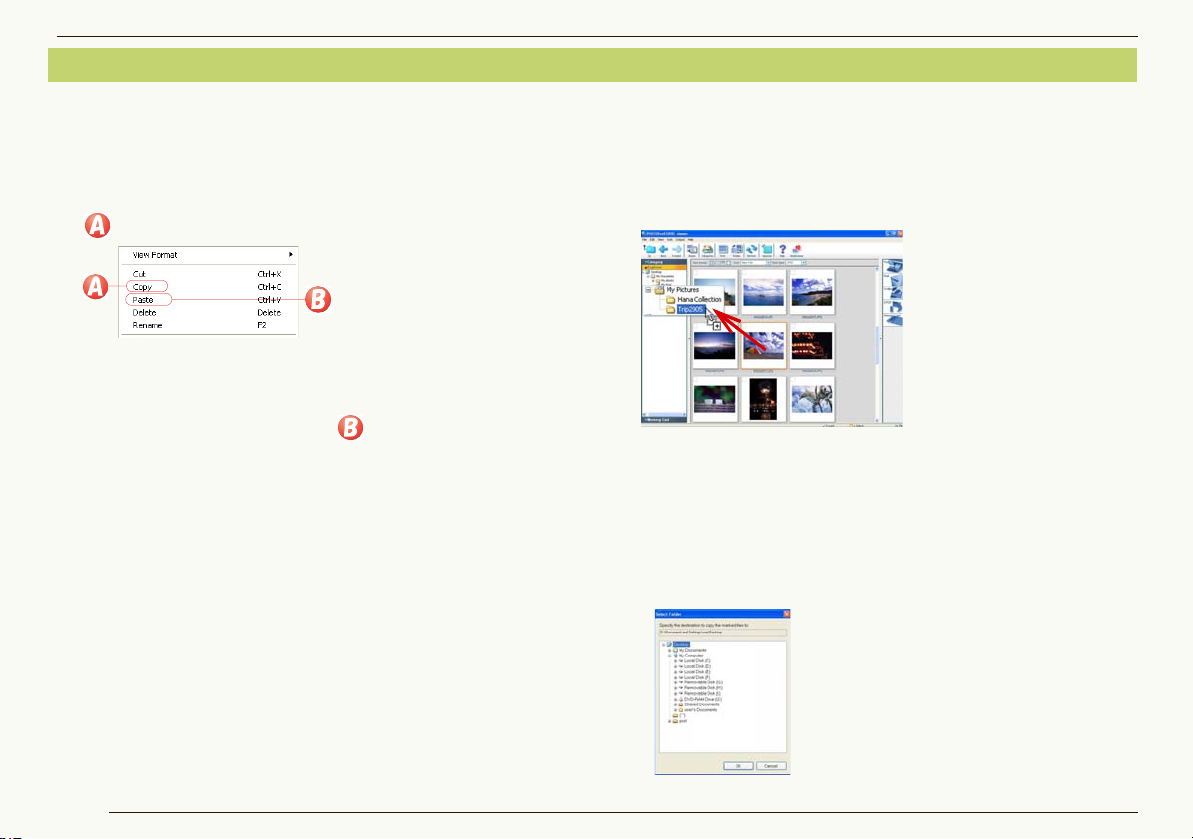
Come copiare le immagini
Acquisizione e visualizzazione delle immagini Come copiare le immagini
1 Selezionare l’immagine da copiare nel browser.
2 Fare clic sull’immagine con il pulsante destro del
mouse per aprire il menu contestuale e selezionare
.
3 Aprire la cartella target, fare clic nel browser con il
pulsante destro del mouse per aprire il menu
contestuale e selezionare .
• Non è possibile copiare alcuna immagine nella cartella
[Category].
• Quando si compie questa operazione su un file della
cartella [Category], viene copiata anche la
registrazione del file stesso.
• Per copiare le immagini su lla [M emo ry C ard] , veder e
"Scrivere le immagini su una sch eda di me mor i a" (64).
J Copiare utilizzando i menu
1 )Selezionare l’immagine da copiare nel browser.
2 )Selezionare [Edit] >> [Copy] dal menu.
3 )Aprire una cartella target e selezionare [Edit] >>
[Paste] dal menu.
J Copiare le immagini trascinandole
Per copiare l’immagine desiderata quando ci si trova nella
visualizzazione Cartella, tenere premuto il tasto [Ctrl] e
trascinare contemporaneamente l’immagine nel browser
fino alla cartella di destinazione desiderata.
• Quando si copia un’immagine in una cartella di un’unità
diversa, basta trascinarla nella cartella desiderata senza
tenere premuto il tasto [Ctrl].
J Per copiare immagini marcate
1 )Selezionare [Edit] >> [Copying marked files] dal menu.
Apparirà la schermata di selezione della cartella.
2 )Seleziona re la car tella des tinazi one e f are clic su [OK].
24
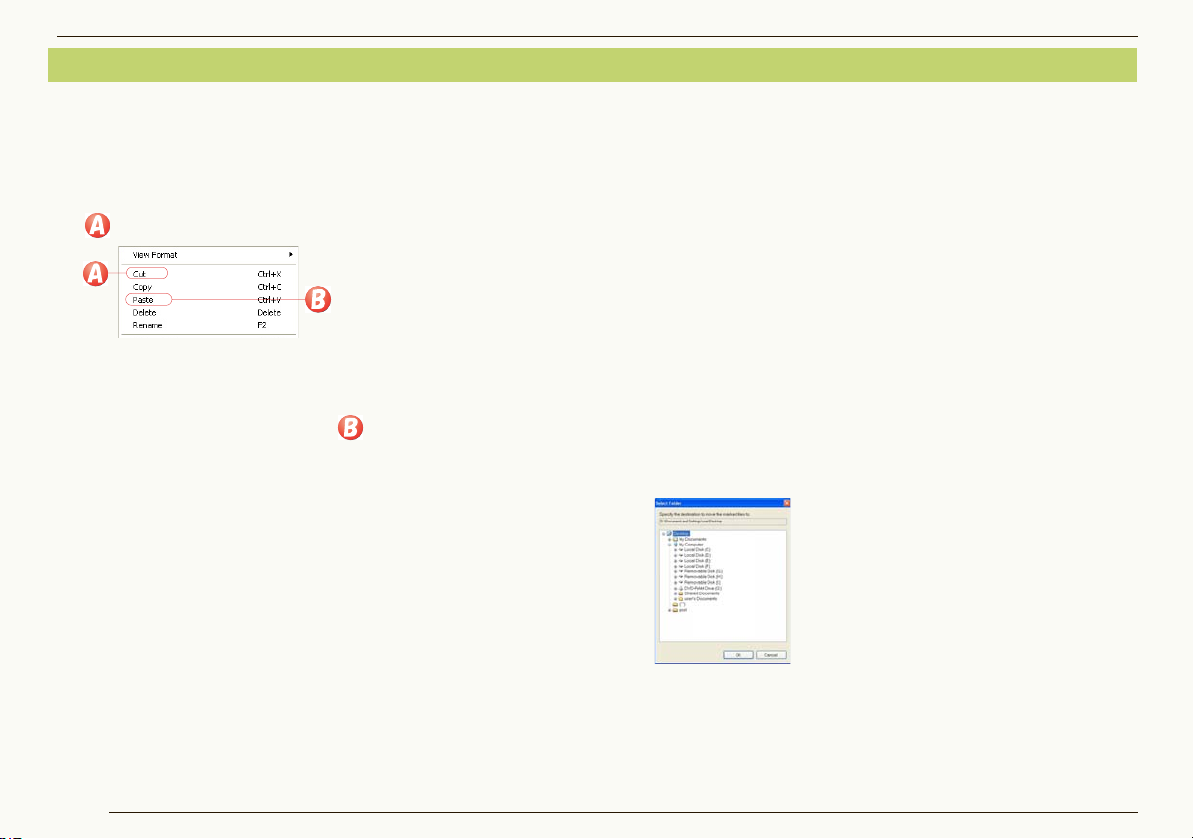
Spostamento delle immagini
Acquisizione e visualizzazione delle immagini Spostamento delle immagini
1 Selezionare l’immagine da spostare nel browser.
2 Fare clic sull’immagine con il pulsante destro del
mouse per aprire il menu contestuale e selezionare
.
3 Aprire la cartella target, fare clic nel browser con il
pulsante destro del mouse per aprire il menu
contestuale e selezionare .
• Non è possibile spostare alcuna immagine nella
cartella [Category].
• Se si agisce sui file della cartella [Category] come
mostrato in alto, verranno spostati i file originali.
• Non è possibile spostare un’immagine dentro la
[Memory Card]. Per copiare, veder e "S cri ver e le
immagini su una scheda di memoria" (64).
J Spostare utilizzando i menu
1 )Selezionare l’immagine da spostare nel browser.
2 )Selezionare [Edit] >> [Cut] dal menu.
3 )Aprire una cartella target e selezionare [Edit] >>
[Paste] dal menu.
J Spostare le immagini trascinandole
Trascinare l’immagine da spostare nel browser fino alla
sua cartella di destinazione nella visualizzazione Cartella,
l’immagine verrà spostata.
• Se si sposta l’immagine in una diversa unità, trascinare
l’immagine fino alla cartella di destinazione tenendo
premuto il tasto [Maiusc]. Se non si tiene premuto il tasto
[Maiusc] durante il trascinamento, il file verrà copiato e
non spostato.
J Per spostare immagini marcate
1 )Selezionare [Edit] >> [Moving marked files] dal
menu.
Apparirà la schermata di selezione della cartella.
2 )Selezionare la cartella destinazione e fare clic su
[OK].
Se una volta effettuate queste operazioni non si vedono
le immagini spostate nel browser, aggiornare la
visualizzazione del browser. (26)
25
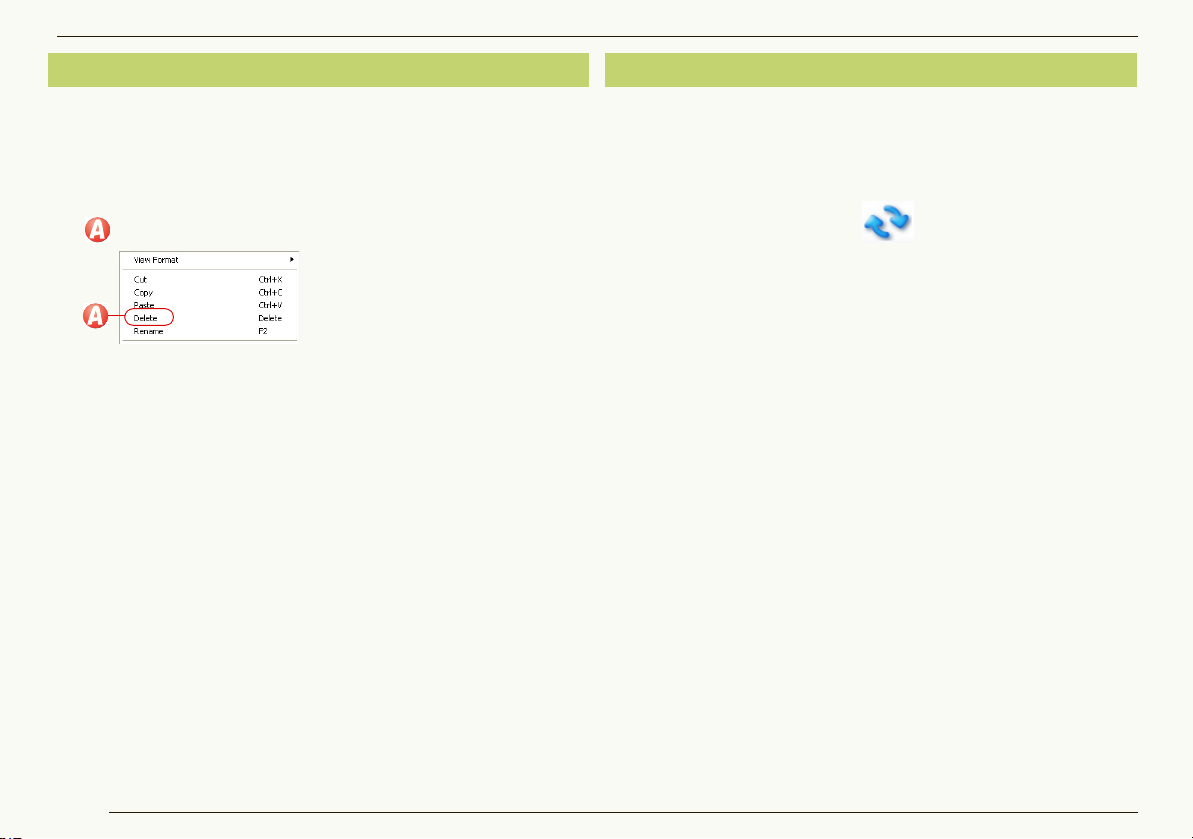
Acquisizione e visualizzazione delle immagini Eliminazione delle immagini
Eliminazione delle immagini
1 Selezionare l’immagine da eliminare nel browser.
2 Fare clic sull’immagine con il pulsante destro del
mouse per aprire il menu contestuale e selezionare
.
L’immagine verrà eliminata.
• Si può eliminare l’immagine anche premendo il tasto
[Delete] quando l’immagine è selezionata.
• Se si eliminano le immagini della cartella [Category], le
immagini verranno eliminate solo dalla registrazione.
Le immagini originali non verranno eliminate.
J Eliminare le immagini utilizzando i menu
1 )Selezionare l’immagine da eliminare nel browser.
2 )Selezionare [File] >> [Delete] dal menu.
L’immagine verrà eliminata.
Se una volta effettuata l’eliminazione non si vedono gli
effetti dell’azione sul browser, fare clic per aggiornare la
visualizzazione nel browser. (26)
Aggiornamento della visualizzazione
Se una volta effettuate queste operazioni di copia,
spostamento o eliminazione delle immagini, non si vede
nel browser la modifica richiesta, aggiornare la
visualizzazione del browser.
1 Fare clic sul pulsante [ ].
• L’utente può aggiornare la visualizzazione del browser
anche premendo il tasto [F5] o selezionando [View] >>
[Refresh] dal menu.
Se le operazioni sui file e sulle cartelle esegui te da
software diversi da PHOTOfunSTUDIO non vengono
riflesse sul browser o sulla visualizzazione Cartella,
aggiornare la visualizzazione del browser o della
visualizzazione Cartella.
Quando si estrae una scheda di memoria dalla
fotocamera digitale, o si reinserisce una scheda di
memoria nella fotocamera digitale, aggiornare la
visualizzazione.
26
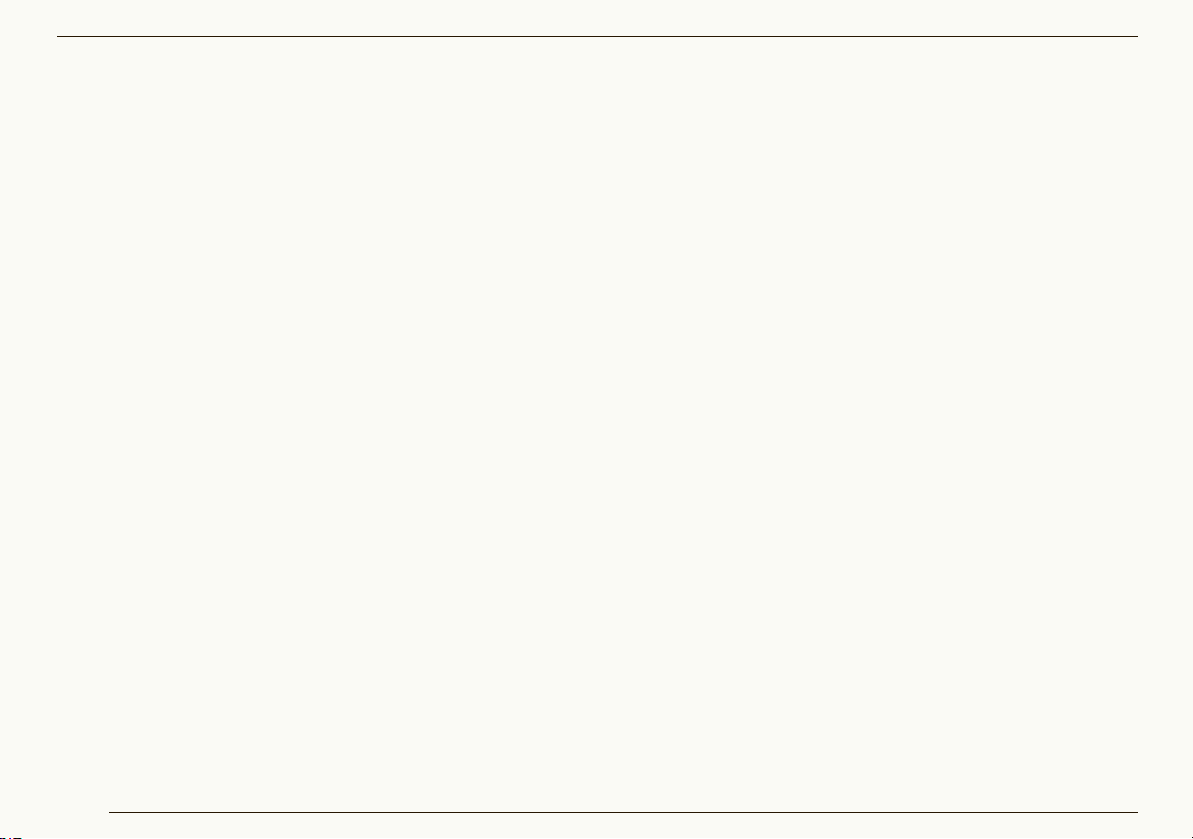
Classificazione
Classificazione
PHOTOfunSTUDIO dispone di funzioni che consentono di classificare le immagini acquisite secondo determinati
criteri e quindi di raggrupparle.
Le immagini classificate vengono registrate nella cartella [Category] per una loro facile visualizzazione sotto
forma di lista. Quando il numero delle immagini registrate aumenta, diventa più difficile trovarle. Se però si
organizzano e classificano tutte le immagini, sarà semplice trovare ogni immagine target che è stata registrata.
Operazioni di classificazione 28
Per classificare le immagini per data di registrazione 29
Per classificare le immagini per nome di modello 30
Per classificare le immagini aggiungendo loro parole chiave 31
-Per cambiare le par ole ch iave 32
Le immagini che si possono organizzare o classificare sono quelle nei seguenti formati. (Tuttavia, le uniche immagini
che si possono ordinare per nome di modello sono solo quelle in formato JPEG e TIFF con le informazioni Exif che
contengono i dati sul nome di modello.)
Immagine fissa:
Formato JPEG (estensione .JPG, .JPEG, .JPE), formato BMP (estensione .BMP), formato TIFF (estensione .TIF, .TIFF)
Immagini in movimento
Formato MOV (estensione .MOV)
Altro:
Formato RAW (estensione .RAW)
Si possono organizzare o classificare sino a 10.000 immagini per volta. (In Windows 98SE/Me fino a 800 immagini)
Tuttavia, a seconda della quantità di memoria installata sul PC, il numero delle immagini che si possono organizzare o
classificare potrebbe essere inferiore a 10.000.
Non è possibile organizzare o classificare immagini che non siano presenti sul PC (cioè immagini nel floppy, nell’unità
CD-ROM, nella scheda di memoria, ecc.). Organizzare e classificare le immagini dopo averle acquisite sul disco rigido
del PC.
27
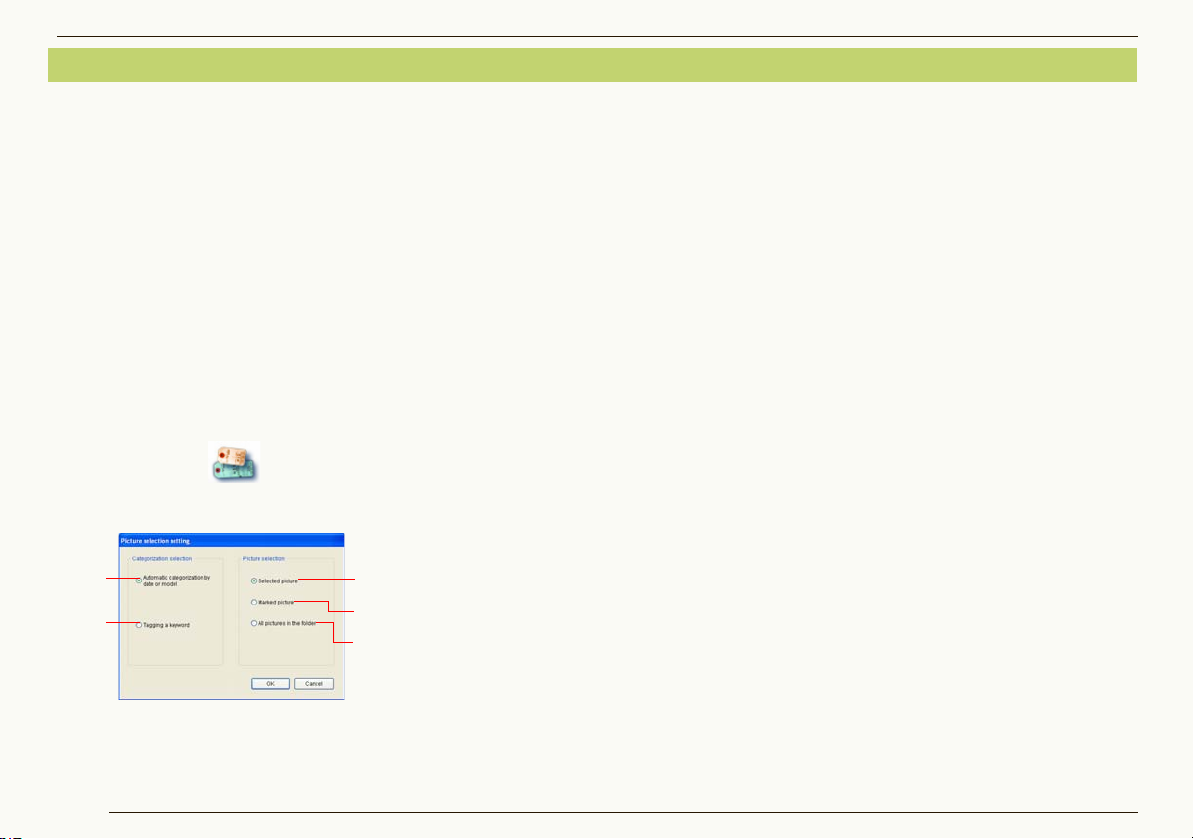
Operazioni di classificazione
Classificazione Operazioni di classificazione
Solo le immagini del disco rigido possono essere
organizzate e classificate. Come prima cosa acquisire le
immagini sul PC prelevandole dalla scheda di memoria
(dalla fotocamera digitale). (16)
1 Selezionare dalla visualizza zione Cartella una
cartella che contenga le immagini da classificare.
• Le immagini contenute nella [Memory Card] non
potranno essere classificate.
2 Preselezio nare le immag ini. (Selezione , marcat ura)
• Questa operazione non è necessaria quando si
classificano tutte le immagini all’interno della cartella.
3 Fare clic su [ ] sulla barra degli strumenti.
4 Selezionare le immagini.
D
E
A
B
C
C.Tutte le immagini nella cartella
5 Selezionare u n crit erio di c lassificazio ne.
D.Per classificare automaticamente per data e ora
(29)
Per classificare automaticamente per nome di
modello (30)
E.Per classificare in modo manuale per parola chiave
(31)
6 Configurare le nece ssarie impo stazio ni su ogni
schermata di classificazione ed eseguire quindi la
classificazione delle immagini.
Se si organizzano e classificano molti file in una volta
sola, è possibile che per la registrazione dei file sul
database occorra un lungo intervallo di tempo.
A.Le imm agi ni sele zi ona te
B.Le imm agi ni marcate
28
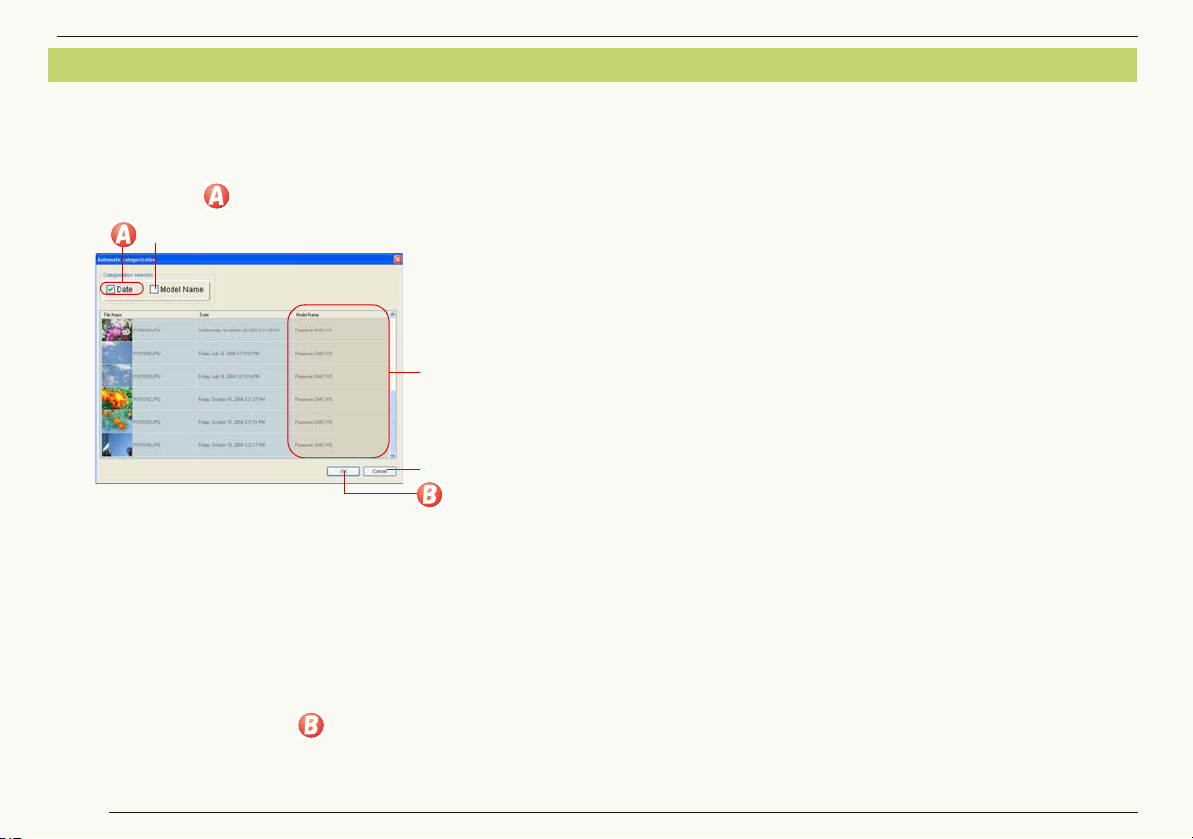
Classificazione Per classificare le immagini per data di registrazione
Per classificare le immagini per data di registrazione
1 Selezionare come criterio [Automatic
categorization by date or model]. (28)
2 Selezionare .
2
3
1
• Quando viene disattivato un segno di marcatura,
l’oggetto corrispondente vi ene ombr eggi ato (3) a
indicare che non è stata eseguita la classificazione in
base a quel criterio.
• Se sul file immagine non vi sono informazioni sulla
data di registrazione, la data di aggiornamento
sostituirà quella di registrazione.
Verrà creata la cartella [Date] nella cartella [Category] e
lì verranno registrate per data le immagini classificate.
• Se la cartella [Date] e le cartelle create per ogni data
esistono già, le nuove immagini verranno registrate
nella cartella appropriata.
• Se si vuole annullare la classificazione, fare clic su 1.
Le immagini registrate con fotocamere digitali non di
marca Panasonic potrebbero non essere classificate
correttamente. Per organizzare e classificare le
immagini correttamente, controllare le impostazioni
dell’orologio sulla fotocamera digitale prima di eseguire
la registrazione. Questo software consente di
classificare corrett amente immagini con data di
registrazione compresa fra il 1971 e il 2037.
Le immagini che non è stato possibile classificare
vengono registrate nella cartella [Keyword] della cartella
[Category] come [Pictures with no date].
Per il punto 2, vedere 30.
3 Fare clic sul pulsante .
29
 Loading...
Loading...