Page 1
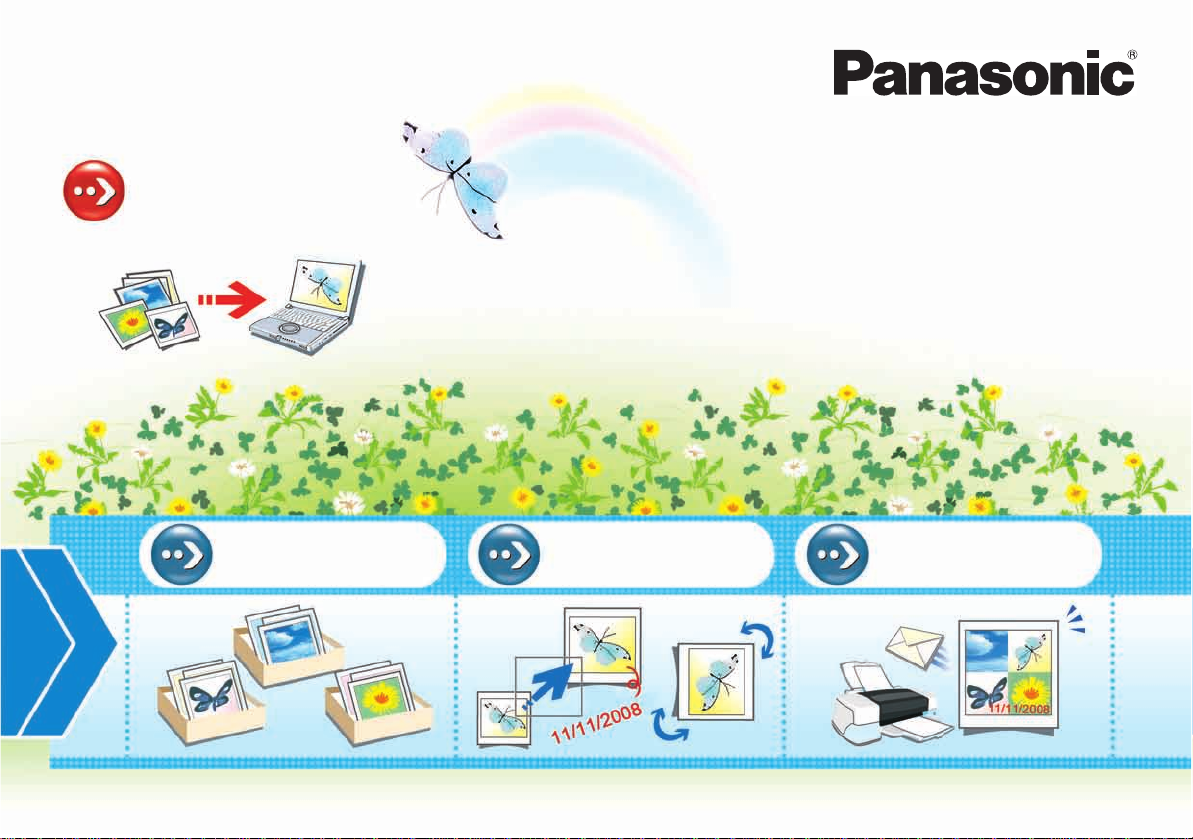
D’abord, transférez
les images sur PC!
Couverture
Mode d’emploi
Logiciel pour la gestion de photos numériques
PHOTOfunSTUDIO 3.0 HD Edition
Nous vous remercions d’avoir choisi PHOTOfunSTUDIO.
Lire intégralement ces instructions avant d’utiliser ce logiciel.
Catégorisez les
images!
© Panasonic Corporation 2009
1
T raitez les
images!
Exportez les
images!
VQT1Z42
Page 2
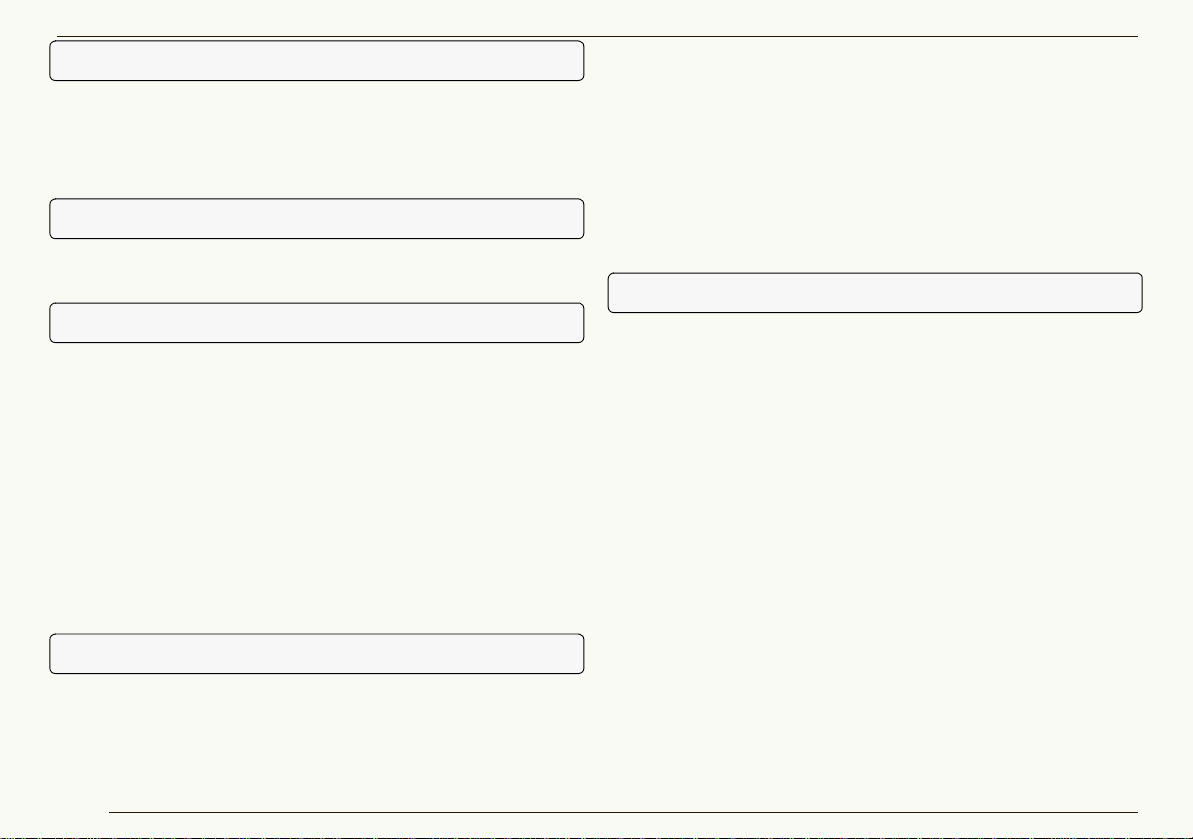
Table des matières
Table des matières
Préface
Introduction.......................................................................5
Que peut faire PHOTOfunSTUDIO ?...............................7
Fichiers image pris en charge .................. ....... ...... ....... .... 8
Environnement de fonctionnement...................................9
Installation
Connexion de l’appareil photo numérique au PC...........11
Démarrage de PHOTOfunSTUDIO................................12
Opérations de base
Commuter entre les modes d’affichage..........................15
Mode liste (vignette).......................... .......... ...... ...... ..... 16
Mode Mise au point........................ ....... ......... ...... ...... .. 18
Mode Plein écran .................................. ...... ......... ...... .. 19
Mode Calendrier.... ....... ......... ...... ...... ....... ...... ......... ..... 20
Sélection d’images .........................................................22
Marquage d’images........................................................23
Copie d’images...............................................................25
Déplacement d’images...................................................26
Suppression d’images....................................................27
Mise à jour de l’affichage................................................27
Acquisition et affichage d’images
Acquisition des images sur un PC..................................29
Affichage des images acquises sous forme de liste.......32
Affichage des images par date d’enregistrement
(format calendrier)..........................................................33
Affichage des images en vue agrandie /
lecture des images.........................................................34
Lecture des diaporamas ................................................35
Lecture des images affichées sous form e
d’un diaporama. ... ... .... ... ...... ... ... ... ... ....... ... ... ... ... ... ...... .35
Créer un diaporama à partir de vos images préférées............ 35
Ouvrir le diaporama sauvegardé ................... ...... ... ... ... .36
Paramétrages pour diaporamas ................................ ....37
Lecture de fichiers musicaux.........................................39
Classement
Flux de classement........................................................41
Détails sur le classement...............................................42
Classement par date d’enregistrement ................... .......42
Classement par scène d’enregistrement.. ...... ......... ...... .42
Classement par nombre de personnes
(Reconnaissance de visage) ........................................ .43
Classement par nom de modèle. ......... ....... ......... ...... ....44
Classement par dossier de mémorisation...... ......... ...... .44
Classement par mots clés ................ ....... ...... ......... ...... .44
Classement par visage (reconnaissance de visage) .....45
Enregistrement des images de visage.................... ... ... .45
Exécutez le contrôle de visage............................ ... ... ... .46
Corriger le résultat du contr ôle de visage ...... ... ...... ... ... .47
Modification du nom de la catégorie..............................48
Suppression de classement...........................................49
Suppression d’images du classement .............. ...... ... ... .49
Suppression d’un dossier dans un cl assement ............. .50
Suppression de tous les classements...... ...... ......... ...... .51
2
Page 3
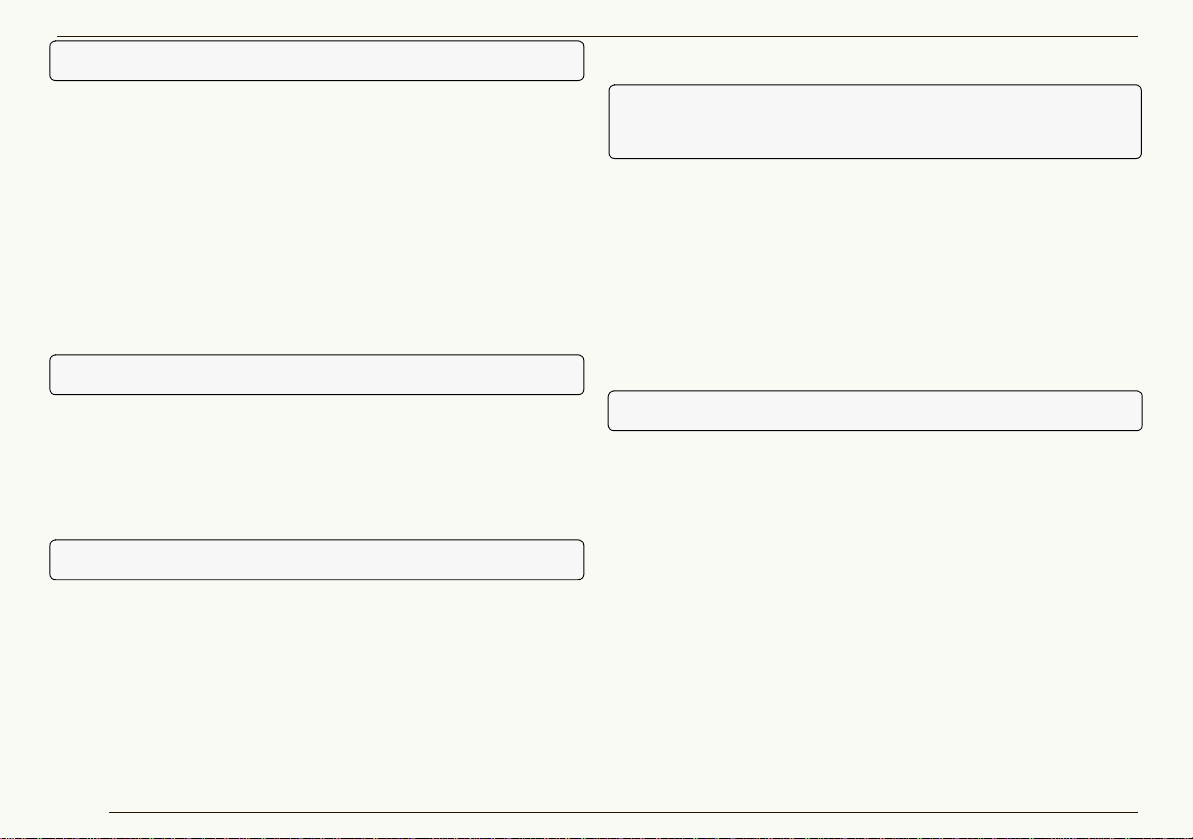
Table des matières
Traitement
Flux de traitement...........................................................53
Redimensionnement d’une image..................................55
Conversion de format d’image .......................................56
Changement de plusieurs noms de fichiers d’image
à la fois (Renommer lot).................................................57
Ajout de la date et des informations titre à une image
(Gravure)........................................................................59
Changement de la date d’enregistrement......................60
Création des images fixes à partir de vidéos .................61
Rotation d’image ............................................................62
Retouche
Démarrage et sortie de la fonction de retouche.............64
Configuration de l’écran pour la fonction retouche.........65
Correction des images et ajout des effets......................67
Sauvegarde des images retouchées..............................70
Menu fonction retouche..................................................71
Sortie
Flux de sortie..................................................................74
Impression d’image ........................................................75
Joindre des images à un courriel ...................................81
Utilisation d’une image comme papier peint...................84
Paramétrages d’impression (paramétrage DPOF).........85
Écriture d’images sur une carte mémoire.......................86
Écriture d’images sur un CD ou un DVD........................88
Téléchargement d’une vidéo sur YouTube....................90
Montage et sortie d’images animées au
format AVCHD Lite
Suppression d’une partie des images animées
au format AVCHD Lite ...................................................93
Écriture d’images animées au format AVCHD Lite
sur une carte mémoire ou un DVD (AVCHD Lite/
DVD-Vidéo)....................................................................96
Carte / DVD utilisable (s upport).............................. ... ... .96
Gravure.......... ... ... ... ....... ... ... ... ... ...... ... .... ... ... ...... ... ... ... .98
Formatage d’un disque................................................103
Paramétrage de la fonction AVCHD Lite .....................105
Autres paramétrages
Personnalisation de l’affichage des images.................108
Modifier l’ordre des images (Tr i).......................... ...... ..108
Paramétrer les types d’images ( Type d ’affichage) .......109
Enregistrement de logiciel dans le programme de
mise en route...............................................................110
Gestion des dossiers ...................................................112
Propriétés de fichier d’image .......... ...... .......................114
Paramétrage des opérations au démarrage................116
Modification des paramétrages initiaux d’acquisition...117
Modification des paramétrages initiaux de rotation .....119
3
Page 4
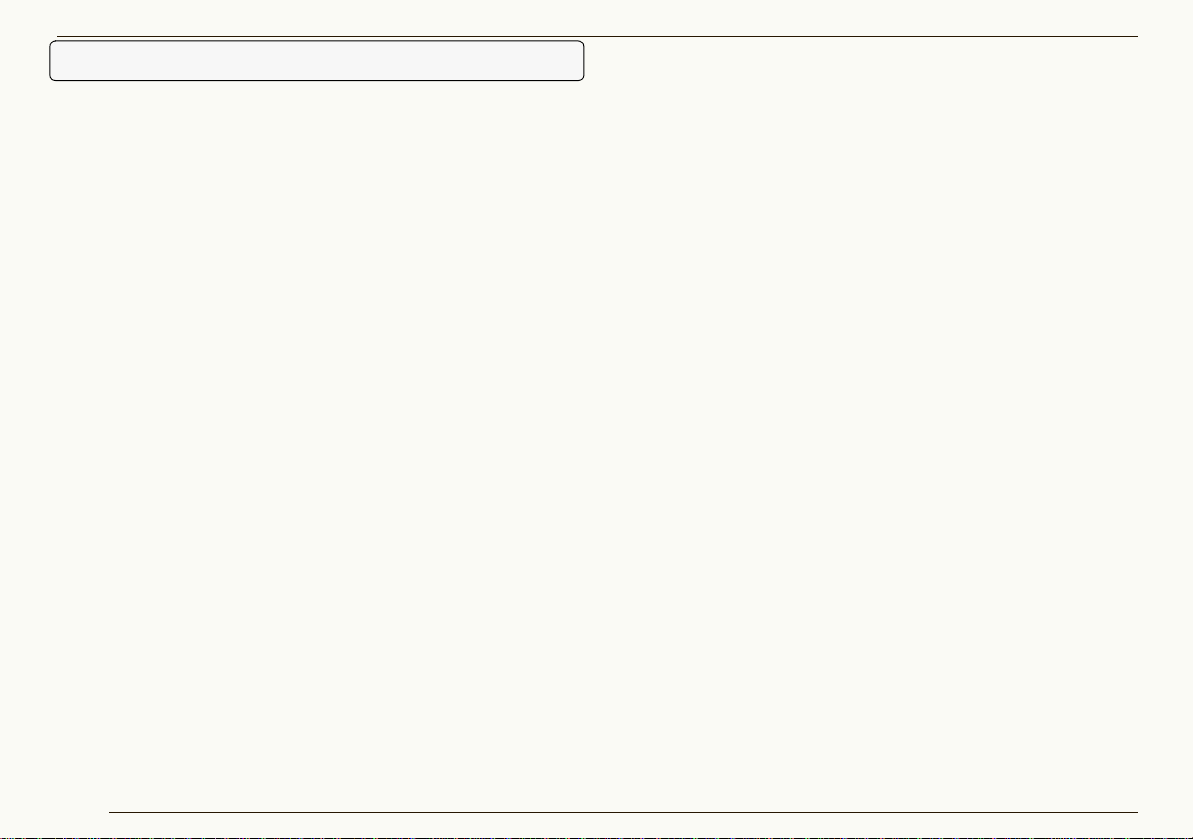
Informations utiles
Barre d’outils ................................................................120
Zone de paramétrage de la visualisation du
navigateur d’images .....................................................120
Barre d’état...................................................................121
Affichage de sortie........................................................121
Menus...........................................................................122
Menu contextuel...........................................................126
Menu contextuel pour le navigateur d’i mages ..............126
Menu contextuel de l’affichage dossiers ......................127
Dépannage (Q&R)........................................................128
Glossaire......................................................................136
Table des matières
4
Page 5
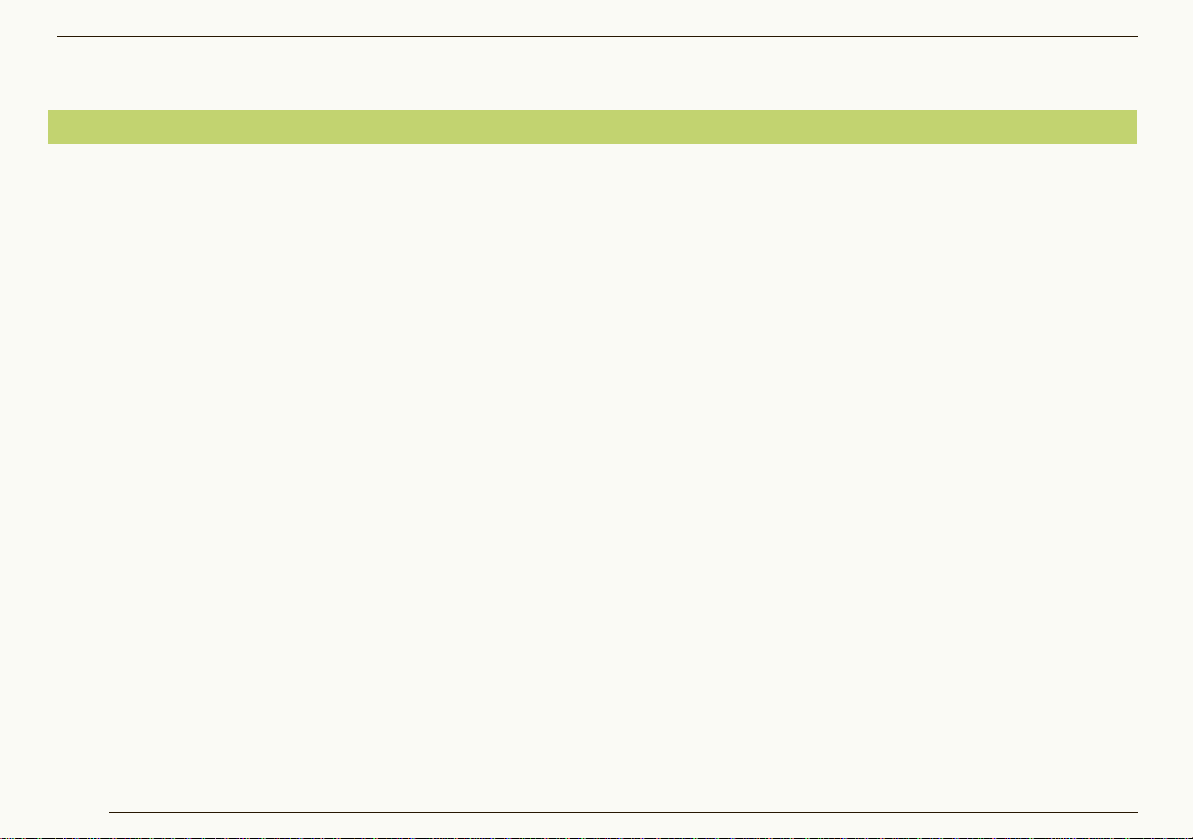
Préface
Introduction
Préface Introduction
J À propos du contenu du présent manuel
•Certaines des explications et écrans du présent mode d’emploi
pourraient différer de ceux présents dans le logiciel selon le
système d’exploitation de votre PC. Veuillez en tenir compte.
•Aucune information concernant le fonctio nnement et les
termes de base du PC n’est fournie. Veuillez vous reporter au
mode d’emploi de votre PC.
•Le contenu du pr ésent mode d’e mploi pe ut ê tre modifi é sans
préavis.
•La reproduction, en tout ou en partie, du présent manuel sans
autorisation préalable est i nter dite.
•La description de Windows
basée sur la page-écran de Window s
•Les versions de ce log iciel en angl ais, f rançais, all emand,
espagnol et chinois simplifié sont disponibles pour le système
d’exploitation des langues corre spondant es. S i vou s util isez
un système d’exploitation d’une aut re langue, la version
anglaise de ce logiciel sera insta llée e t deviendra dispon ible.
•Les pages auxquel les se repor ter fi gurent ain si “00”.
•Dans le présent manuel, PHOTOfunSTUDIO 3.0 HD Edition
est appelé “PHOTOfunSTUDIO”.
•Dans le présent manuel, il faut entendre par carte mémoire
une carte mémoire SD, mémoire in terne compr ise.
•Les options de menu et de menu contextuel activées
dépendent de l’état de fonctionnement de PHOTOfunSTUDIO
ou de l’état de sélection des images. Les options de menu
non activées sont affichées en gris.
•Selon l’appareil photo numérique, certains modèles ne
disposent pas des fonction s telle s que le mode [BÉBÉ], le mode
®
dans ce mode d’emploi est
®
XP.
[ANIMAL DOMES.] [DATE VOYAGE], [TIMBRE DATE],
[TIMBRE CAR.], le classement par visages (reconnaissance de
visage), les fichiers RAW, les images animées au format
AVCHD Lite etc. mentionnés dans le présent mode d’emploi.
J
Précautions d’utilisation
•Ne débranchez pas le câble connecté du suppor t (c arte
mémoire et DVD etc.) ou l’appare il pho to n umériqu e quand
vous l’utilisez avec ce logiciel.
Il est possible que le logiciel n e fon ctionne pas n ormalement
ou que les données transmises soient corr ompues.
•Si PHOTOfunSTUDIO ne peut démarrer à cause du manque
de ressources de système, quittez les autres logiciels et
redémarrez PHOTOfunSTUDIO.
•Si un grand nombr e d’ images est sélect ionné, il faut un
certain temps pour afficher sous f orme d e vigne tte.
•Selon l’environnement utilisé, la vign ette pour rait ne pas
s’afficher normalement, lorsque plus de que lques cen taines
d’images sont affichées.
A propos de la fonction réseau
J
•Ce service sera di sponible à partir du 1er janvie r 2009.
•Aucune garantie d e fo nctionn ement n’ est four nie à l’avenir
concernant les services ou les modifications des
caractéristiques de YouTube
sur le fait que le contenu du ser vice ou l’écr an qui peut êtr e
utilisé pourrait changer à tout moment sans préavis.
•N’envoyez pas de vidéos protégées par les droits d’auteur
sauf si vous avez obtenu une permissio n à cet ef fet du
détenteur des droits en questions ou si vous en êtes
vous-même le détenteur.
TM
. Nous attirons votre attention
5
Page 6
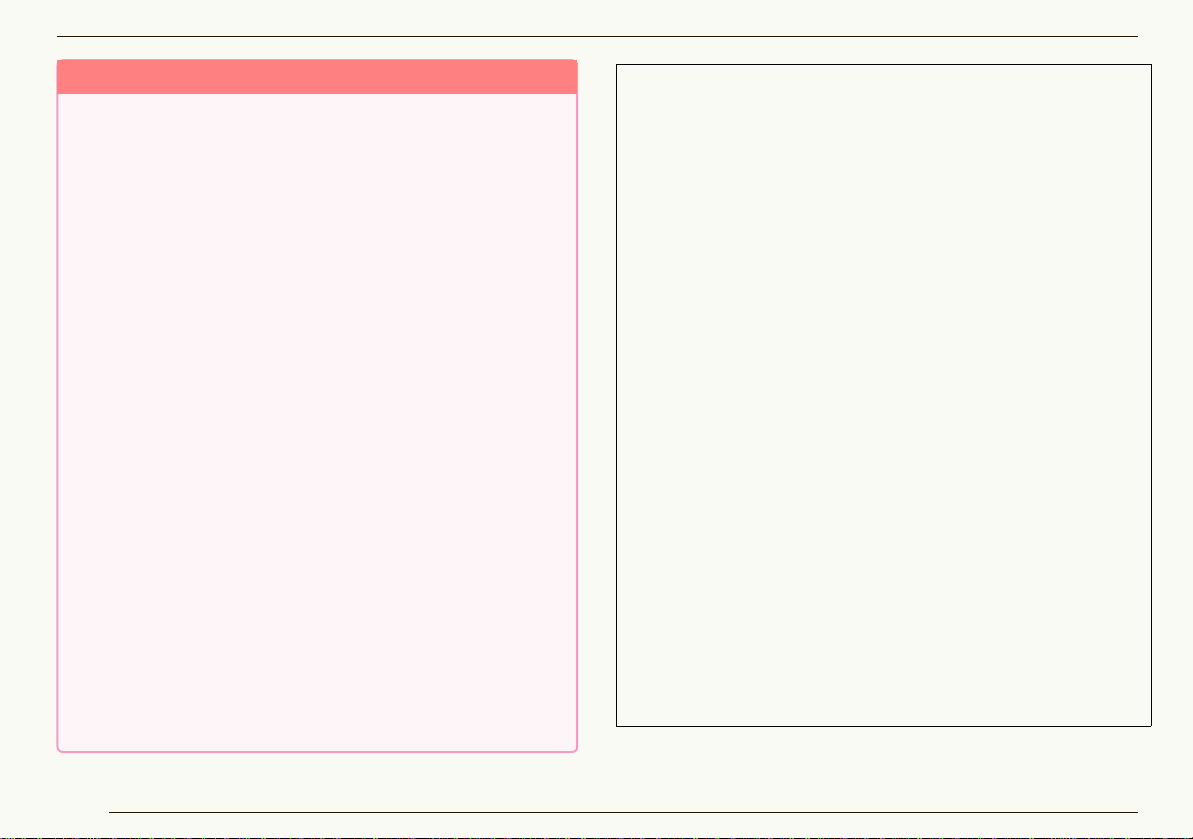
Préface Introduction
À propos des informations personnelles
Les informations personnelles relatives au nom et à l’âge sont
incorporées dans l’image enregistrée quand le nom ou la date de
naissance sont paramétrés en mode [BÉBÉ].
Vu que la fonction de reco nna issance de vi sage ext rai t le s caracté risti ques
du visage pour les classer, les information s relat ives aux caracté risti ques
du visage et l’image du visage so nt sauveg ardées sur l e PC.
De plus, les informations personnelles relatives au nom et à l’âge sont
sauvegardées sur le PC si le nom et la date de naissance sont
paramétrées dans l’image du visage.
J Gestion et avis de non responsabilité concernant les
informations personnelles
•Les informations, incluant des informations personnelles pourraient être
altérées ou supprimées du fait d’opérations erronées, de l’électricité
statique, d’un accident, d’un dysfonctionnement, d’une réparation ou
d’autres manipulations.
Veuillez noter par avance que Panasonic ne peut être tenue légalement
responsable, de quelque manière que ce soit, de dommages ou de
pertes directs ou indirects résultant de l’altération ou de la disparition
d’informations y compris des informations personnelles.
J
Veillez à toujours effacer les informations personnelles si
vous cédez l’appareil à un tiers ou si vous le jetez
•Pour protéger vos informations personnelles, veillez toujours à effacer
les informations présentes sur le disque dur avant de céder l’appareil à
un tiers ou de le jeter.
• L’opération de “f ormatage” ou de “suppression” ef fectuée au moyen du
PC n’a que pour effet de modifier les informations de gestion des fichiers ;
elle n’efface pas complètement les données présentes sur le disque dur.
Il est conseillé de détruire ph y siquement le disque dur ou d’uti lis er un
logiciel disponible dans le commerce de suppression de données sur PC
pour effacer com plè teme nt les don née s p résen tes sur le di sque du r av ant
de céder l’appareil à un tiers ou de le jeter.
•Microsoft®, Windows®, Windows Vista®, DirectX® sont des marques
déposées ou des marques de commerce de Microsoft Corporation aux
États-Unis et/ou d’autres pays.
®
et PC/AT sont des marques déposées d’International Business
•IBM
Machines Corporation des États-Unis.
•Intel®, CoreTM et Pentium® sont des marques déposées ou des marques
commerciales d’Intel Corporation aux Etats-Unis et dans d’autres pays.
•QuickTime et le logo QuickTime sont des marques de commerce ou
des marques déposées de Apple, Inc., et sont utilisées sous licence.
•YouTube et le logo YouTube est une marque commerciale ou une
marque déposée de YouTube LLC.
•“AVCHD” , “AVCHD Lite”, le logo “AVCHD” et le logo “AVCHD Lite” sont des
marques commerciales de Panasonic Corporation et Sony Corporation.
•Fabriqué sous licence de Dolby Laboratories.
Le terme Dolby et le sigle double D sont des marques commerciales de
Dolby Laboratories.
Oeuvres non publiées confidentielles. Copyright 1993-2005 Dolby
Laboratories. Tous droits réservés.
•Les copies d’écran de produits Microsoft sont reproduites avec
autorisation de Microsoft Corporation.
•Les autres noms, raisons sociales et noms de produits mentionnés
dans le présent manuel sont des marques déposées ou des marques
de commerce de leur détenteur respectif.
•Ce produit est sous licence AVC Patent Portfolio License pour un usage
personnel et non commercial par le consommateur de (i) l’encodage vidéo
en conformité avec la norme AVC (“AVC Video”) et/ou du (ii) décodage
d’une vidéo AVC encodée par un consommateur agissant dans le cadre
d’une activité personnelle et non commerciale et/ou obtenue par un
fournisseur vidéo autorisé à fournir des vidéos AVC. Aucun permis n’est
accordé ou sera implicite pour n’importe quel autre usage. Des informations
supplémentaires peuvent être obtenues auprès de MPEG LA, LLC. Visiter
le site http://www.mpegla.com.
6
Page 7
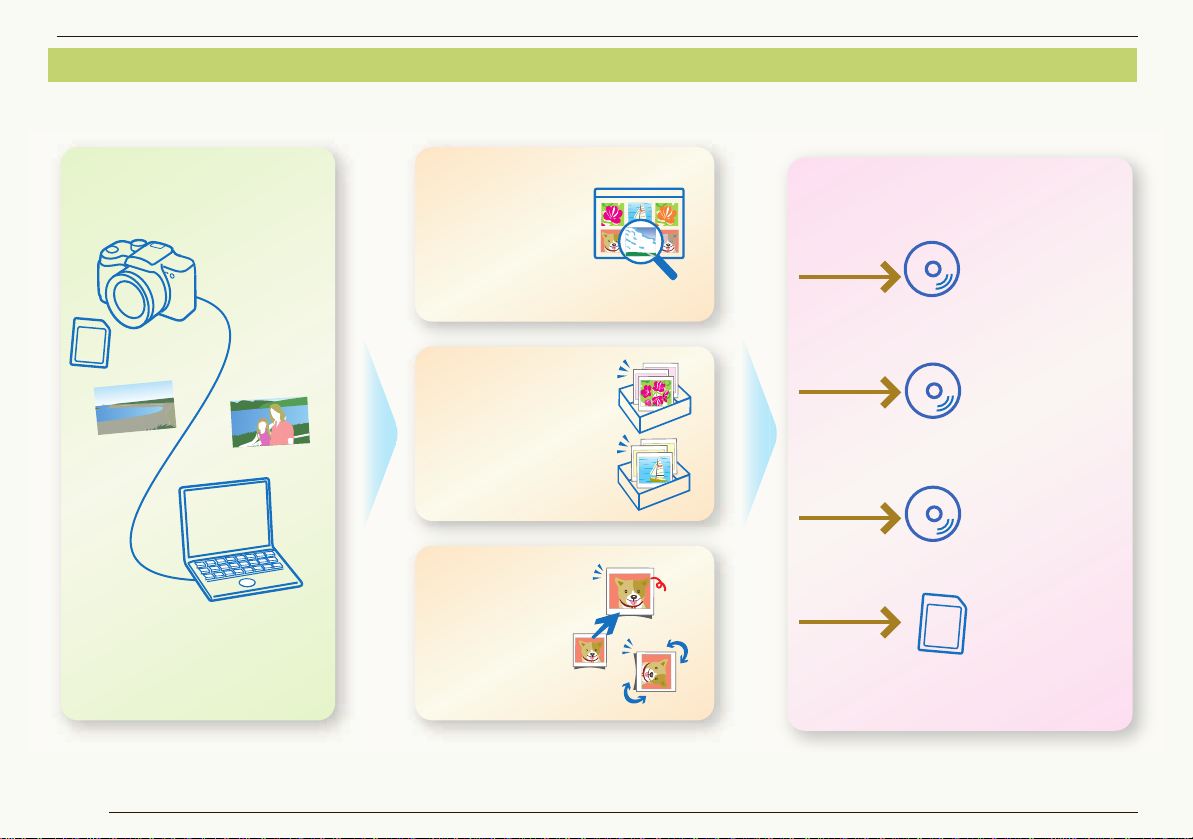
Préface Que peut faire PHOTOfunSTUDIO ?
㩷
Acquérir SortirAfficher
Classer
Traiter
Sous forme de vignette
Vue agrandie
Diaporama
Par date
Par scène enregistrée
Par mot-clef etc.
Redimensionner
Retoucher etc.
Vous pouvez acquérir des
images fixes ou des vidéos
en même temps.
CD/DVD
(Sauvegarde)
etc.
11/11/2008
8
/
8
/
2
0
0
8
Image fixe
Images animées
au format MOV
Images animées
au format
AVCHD Lite
Image fixe
Images animées au
format MOV
Images animées au
format AVCHD Lite
Images animées au
format AVCHD Lite
Image fixe
Images animées au
format MOV
Images animées au
format AVCHD Lite
DVD-Vidéo
- Qualité standard
- Créer un DVD-Vidéo
- Convertir en MPEG2
DVD (AVCHD Lite)
- Qualité Haute définition
SD
Que peut faire PHOTOfunSTUDIO ?
PHOTOfunSTUDIO vous permet d’acquérir, d’afficher, de classer, de traiter et de sortir des images sur un PC.
7
Page 8
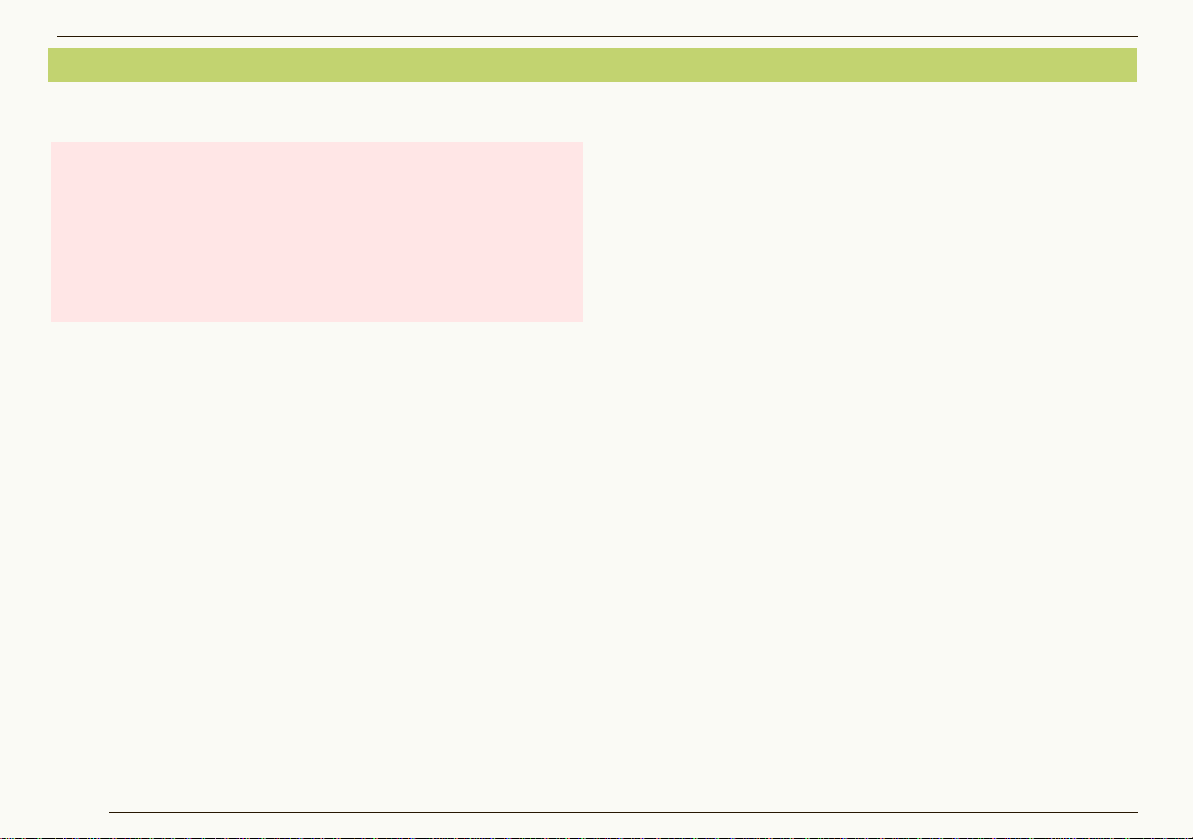
Fichiers image pris en charge
Les formats de fichiers image pris en charge par
PHOTOfunSTUDIO sont les suivants.
Les images enregistrée s a u m oyen de ce logiciel ou au moyen
d’un appareil photo numérique compatible à ce log iciel peuvent
être utilisées. (Cependant, les images animées au format
DVD-Vidéo ne sont pas prises en charge)
Les images enregistrées au moyen d’un autre appareil photo
numérique ou d’un autre logiciel pourraient ne pas fonctionner
normalement.
De plus, les images dont la dat e d’enreg istrement est comprise
entre 1971 et 2037 peuvent être traitées sans problème.
Dans la fonction d’affichage, tous les fichiers pris en charge
sont affichés sous forme d’une image.
Les images relatives à un fichier non pris en charge ne sont
pas affichées , par contre , elles sont aff ichée s dans la liste des
vignettes par icônes d’une application correspondante.
(L’affichage ne peut pas se faire après agrandissement ou en
mode plein éc ran.)
Si la taille du fichier d’image est énorme ou que le format de
l’image est spécial, le navigateur d’images pourrait ne pas
passer au mode Mise au point ou au mode Plein écran.
Il existe un certain nombre de limitations fonctionnelles sur les
fichiers pris en charge, telles que la catégorisation, le
traitement, la correction, la sortie, la fonction d’édition/sortie
image etc. Veuillez lire l’explication de chaque fonction.
J
Image fixe
zFormat JPEG
Extensions: .JPG, .JPEG, .JPE
•JPEG est le sigle de Joint Photographic Experts Group et
provient du nom du comité qui a développé ce format de
compression. Ce format fichier adopte une méthode de
compression données qui disperse les don nées couleur d’une
image couleur sur une extension que l’œil humain ne peut
voir.
Préface Fichiers image pris en charge
zFormat BMP
Extensions: .BMP
•Certains fichiers BMP présentant des formats spéciaux sont exclus.
•BMP est l’abréviat ion de B itmap et un for mat image
couramment utilisé sous Windows®.
z
Format TIFF
Extensions: .TIF, .TIFF
•TIFF est l’abréviation de Tagged Image File Format.
J
Images animées
Dans l’affichage d’une liste, l’image représentative d’un film (en
règle générale, le premier photogramme du film) est affichée.
zImages animées au format MOV
Extensions: .MOV
•Les fichiers images animé es QuickTime au f ormat Motion
JPEG sont les fichiers destination.
•Pour lire les fichiers de ce format, vous avez besoin de QuickTime.
zImages animées au format AVCHD Lite
Extensions: .CONT
•Il s’agit d’ima ges animé es enregistr ées su r la base du
standard AVCHD (qualité haut e déf initi on).
•Les fichiers CONT sont des f ichier s administrat ifs créés
automatiquement pendant l’acquisiti on. L es donn ées réelles
du images animées sont sauvegardées dan s un f ichier m2ts.
•Il convient de ne p as suppr imer, modif ier ou d éplacer les
fichiers ou dossiers contenant des images animées au format
AVCHD Lite au moyen de Explorer ou similaires. Cela rend la
lecture ou l’édition impossible.
Autres fichiers
J
zFormat RAW
Extensions: .RAW, .RW2
•Si des données image JPEG pour vignettes sont présentes dan s un
fichier RAW, une vignette s’affiche en mo de Liste. Tou s les fichiers
RAW sans informations vignette sont indiq ués par l’icô ne [ RAW].
8
Page 9
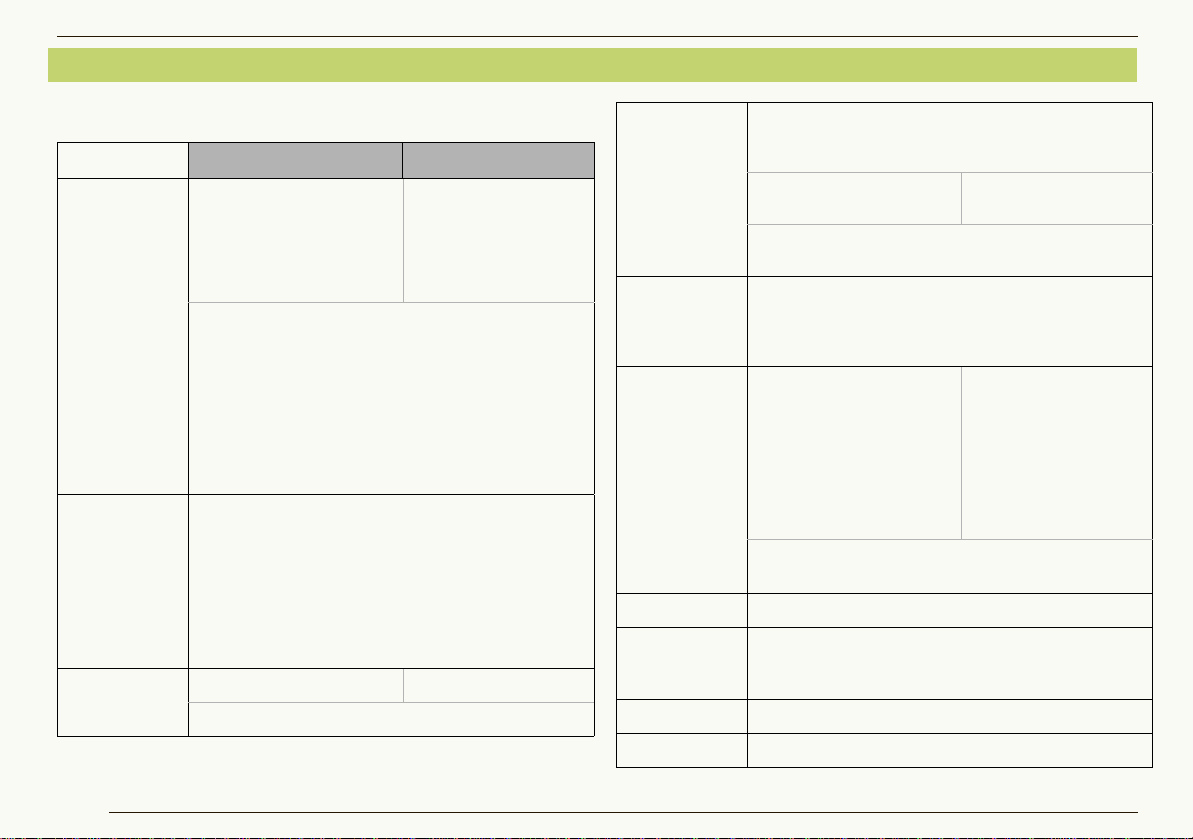
Environnement de fonctionnement
Préface Environnement de fonctionnement
J PHOTOfunSTUDIO 3.0 HD Edition
Windows® 2000/XP Windows Vista
PC Ordinateur personnel
compatible IBM
équipé d’un processeur
®
Intel
Pentium® III 500 MHz
®
PC/AT
ou supérieur (y compris les
processeurs compatibles)
Environnement conseillé pour la fonction images
animées AVCHD Lite
®
CoreTM 2 Duo 2,16 GHz/Pentium® D 3,2 GHz ou
Intel
plus (pour la lecture d’images animées)
®
Intel
CoreTM 2 Quad 2,6 GHz ou plus (pour le
montage d’images animées)
La configuration minimale requise pour la fonction
images animées au format AVCHD Lite (permettant
une lecture de 2 photogrammes/seconde)
®
Intel
Pentium® III 1 GHz ou plus
Système
d’exploitation
Pré-installé
Microsoft
Microsoft
Microsoft
Microsoft
Microsoft
Microsoft
Microsoft
®
Windows® 2000 Professionnel
®
Windows® XP Édition Familiale
®
Windows® XP Professionnel
®
Windows Vista® Édition Intégrale
®
Windows Vista® Professionnel
®
Windows Vista® Édition Familiale Premium
®
Windows Vista® Édition Familiale Basique
Mémoire vive 256 Mo ou plus 512 Mo ou plus
(1 Go ou plus pour la fonction images animées AVCHD Lite)
Ordinateur personnel
compatible IBM
équipé d’un processeur
®
Intel
Pentium® III 800
MHz ou plus (y compris les
processeurs compatibles)
®
®
PC/AT
Écran
d’affichage
graphique
Espace libre sur
disque dur
High Colour (16 bits) ou plus (32 bits ou plus recommand és)
Environnement bureau 1024k768 pixels ou plus
(1280k1024 pixels ou plus conseillé)
Carte graphique conforme à
®
DirectX
Support recouvrement DirectDraw
PCI Express
9.0c
TM
x16 conseillé
Carte graphique
conforme à DirectX® 10
®
Ultra DMA -100 ou plus
450 Mo ou plus pour l’installation du logiciel
•Lors de l’écriture sur un DVD, un espace libre égal au
double du disque est nécessaire.
Logiciel requis DirectX
• Si vous installez le logici el su r
un PC ne p ren a n t pa s e n
charge DirectX
pourrait ne pas fonctionner
correctement. Si vous n’êtes
®
9.0c
®
9.0c, le PC
DirectX
®
10
pas sûr de la compatibilité de
votre PC, contactez le fabricant.
.NET framework 2.0
QuickTime 6.1 ou plus (néc essaire pou r la lecture de fichiers M OV)
Internet Explorer 6.0 ou plus
Son Dispositif son compatible Windows
Lecteur Lecteur CD-ROM (Il est nécessaire pour l’installation.)
•Un lecteur et un support compatibles sont nécessaires
pour l’écriture de DVD.
Interface Port USB (USB grande vitesse (USB2.0))
Autres équipements
Souris ou dispositif de pointage équivalent
9
Page 10
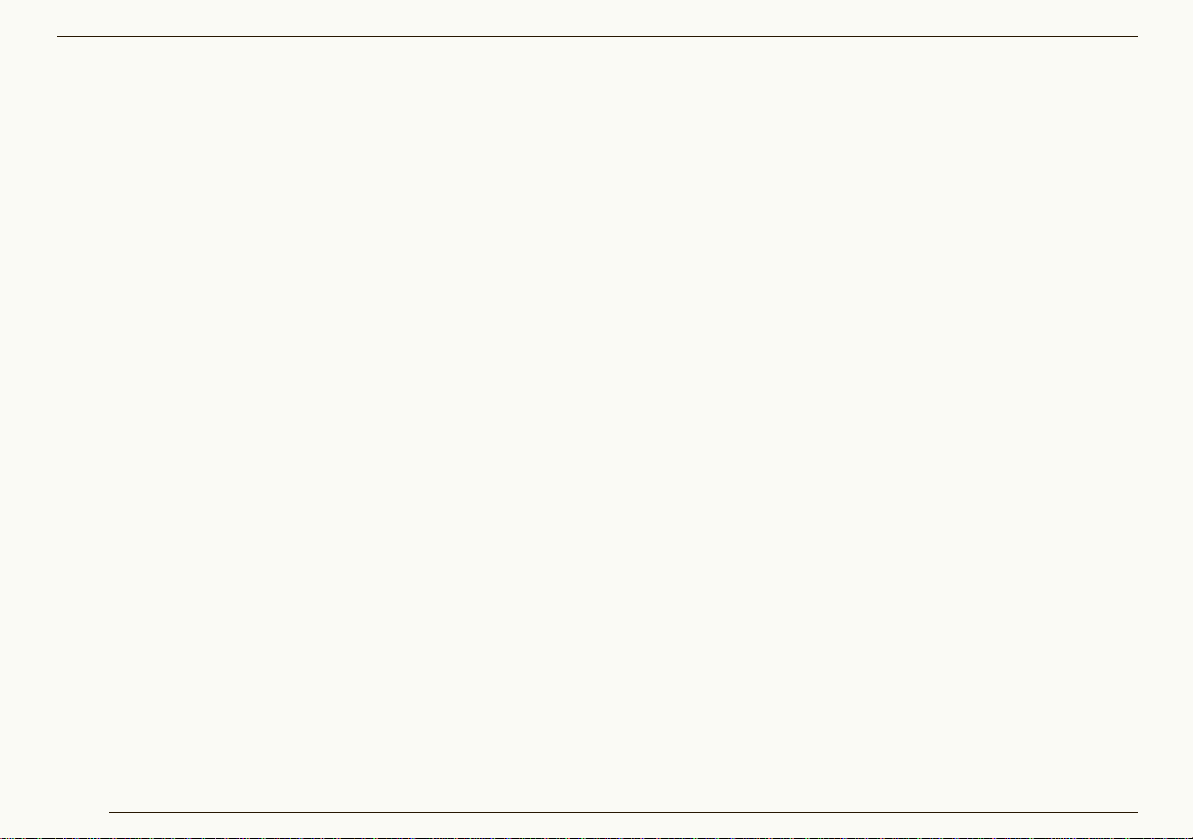
Préface Environnement de fonctionnement
•Il est possible que des PC dont les caractéristiques correspondent à
celles citées à la page précédente ne puissent être utilisés.
•Le fonctionnement du logiciel n’est pas garanti quand des polices autres
que les polices anglaises sont sélectionnées et utilisées.
•Ce logiciel pourrait ne pas fonctionner correctement sur un ordinateur
assemblé par l’utilisateur.
•Le CD-ROM fourni est disponible uniquement pour Windows.
•Ce produit ne peut pas être utilisé sous Microsoft Windows
Windows
Windows NT
•Le fonctionnement n’est pas garanti sous Microsoft
Enterprise, Windows
®
95, Windows® 98, Windows® 98SE, Windows® Me et
®
.
®
XP Media Center Edition, Tablet PC Edition et le
®
3.1,
®
Windows Vista®
logiciel n’est pas compatible avec les systèmes d’exploitation 64 bits.
•Ce logiciel pourrait ne pas fonctionner sur un SE mis à jour.
•Le fonctionnement sur un SE autre que le SE pré-installé n’est pas
garanti.
•L’environnement multi-amorçage n’est pas supporté.
•Ce logiciel n’est pas compatible avec les environnements à moniteurs
multiples.
•Seul l’administrateur du système peut installer ou désinstaller ce logiciel.
•Ouvrez une session avec un compte d’administrateur ou un compte
d’utilisateur standard avant d’utiliser ce logiciel. Vous ne pouvez pas
utiliser ce logiciel avec un compte Invité.
•Si le paramétrage de la taille des caractères dans la boîte de dialogue
paramétrages écran de Windows est supérieur à la taille standard,
certains boutons peuvent s’afficher hors écran et ne peuvent pas être
utilisés. Dans ce cas, ramenez la taille de la police à la taille standard.
•Quand plusieurs dispositifs USB sont connectés à un PC ou quand des
dispositifs sont connectés au moyen d’un hub USB ou de rallonges, le
fonctionnement correct n’est pas garanti.
•La fonctionnement sous Windows Vista
®
Ultimate, quand l’interface
utilisateur est paramétrée sur d’autres langues utilisant la fonction
Multi-language User Interface (MUI) n’est pas garanti.
•Seules le images animées au format AVCHD Lite créées avec
l’équipement suivant peuvent être traitées.
-Ce logiciel
-Appareil photo numérique f our ni avec un logiciel
10
Page 11
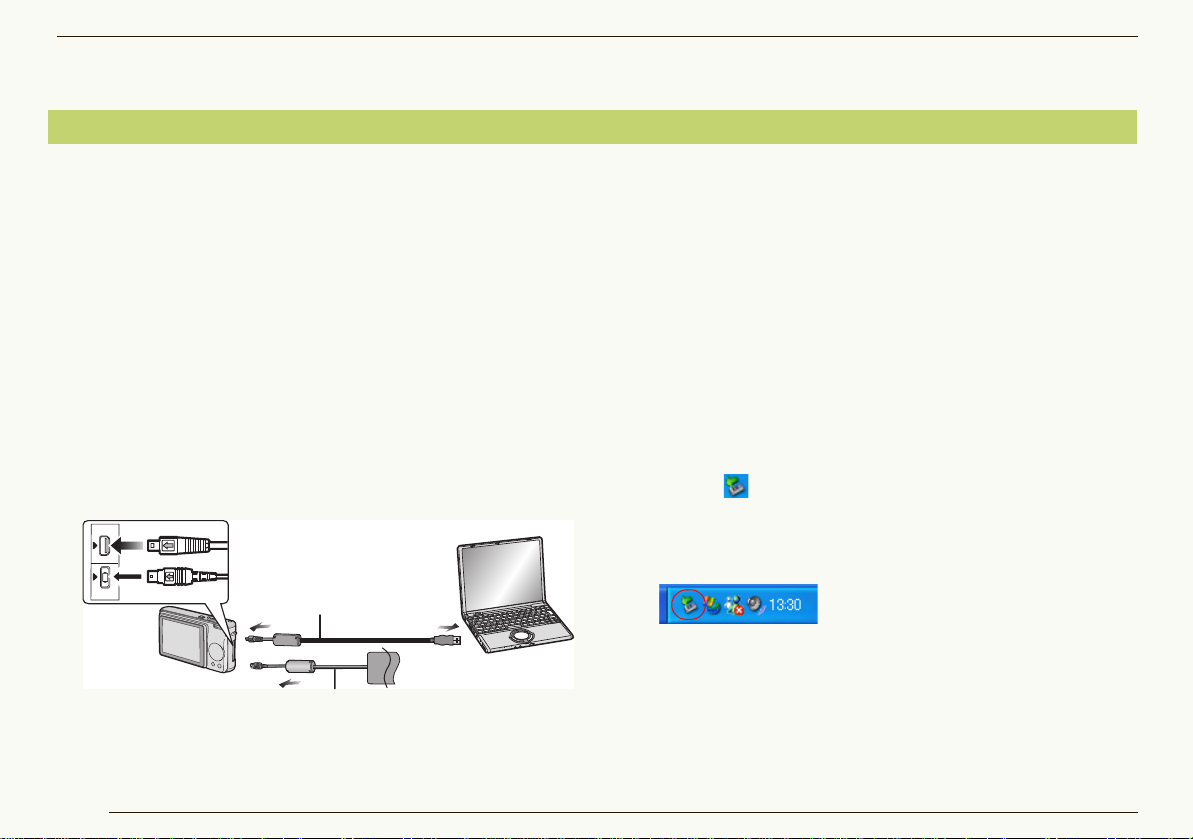
Installation
DIGITAL
AV OUT
DC IN
Adaptateur secteur
Câble de connexion USB
Connexion de l’appareil photo numérique au PC
Quand l’appareil photo compatible avec ce logiciel est
connecté, une image peut être acquise à partir de la carte
mémoire de l’appareil photo, ou une image peut être
enregistrée sur une carte mémoire à partir d’un PC.
Lorsque vous connectez l’appareil photo numérique au PC,
utilisez des batteries ayant une charge suffisante ou un
adaptateur secteur. Si la charge de la batterie s’épuise
pendant la communication, les données enregistrées
pourraient être endommagées.
1 Préparez l’appareil photo numérique.
• Si vous utilisez un adaptateur secteur, branchez-le.
• Mettez l’appareil photo numérique sous tension.
2 Connectez l’appareil photo numérique au PC via le
câble USB.
3 Assurez-vous que l’appareil photo numérique est
correctement reconnu par le PC.
Vous pouvez constater que l’appareil photo numérique
est correctement reconnu si [Disque amovible] vient
s’ajouter à [Poste de travail].
Lors de l’acquisition à partir d’un DVD ou de l’enregistrement
sur un DVD/CD, utilisez un graveur DVD ou un graveur CD.
Les données ne peuvent pas être sorties à partir de ce logiciel
vers certains appareils photo. Dans ce cas, veuillez utiliser le
lecteur/gr aveur de cartes SD etc.
PHOTOfunSTUDIO ou LUMIX Simple Viewer pourraient
démarrer automatiquement. Pour plus de détails, voir 13.
Quand vous enlevez le câble de connexion USB, double-cliquez
sur l’icône [ ] du plateau des tâches après vous être assuré
que le l’appareil photo numérique n’est pas en train d’accéder à la
carte, et cliquez sur [Arrêter] après avoir sélectionné le câble de
connexion USB ([Périphérique de stockage de masse USB]) pour
enlever le câble sans message d’erreur.
Installation Connexion de l’appareil photo numérique au PC
• Réglez l’appareil photo numérique pour la connexion à
un PC. (Pour plus de détails, voir le mode d’emploi de
l’appareil photo numérique.)
11
N’utilisez pas l’apparei l photo nu mériq ue et ne d ébranchez pas
le câble USB pendant le transfert des données. Cela pourrait
provoquer un mauvais fonctionnement du logiciel et
endommager les données en cours de transfert.
La forme du terminal varie suivant l’appareil photo numérique
utilisé. Pour plus de détails, voir le manuel d’utilisation de
l’appareil photo numérique.
Page 12
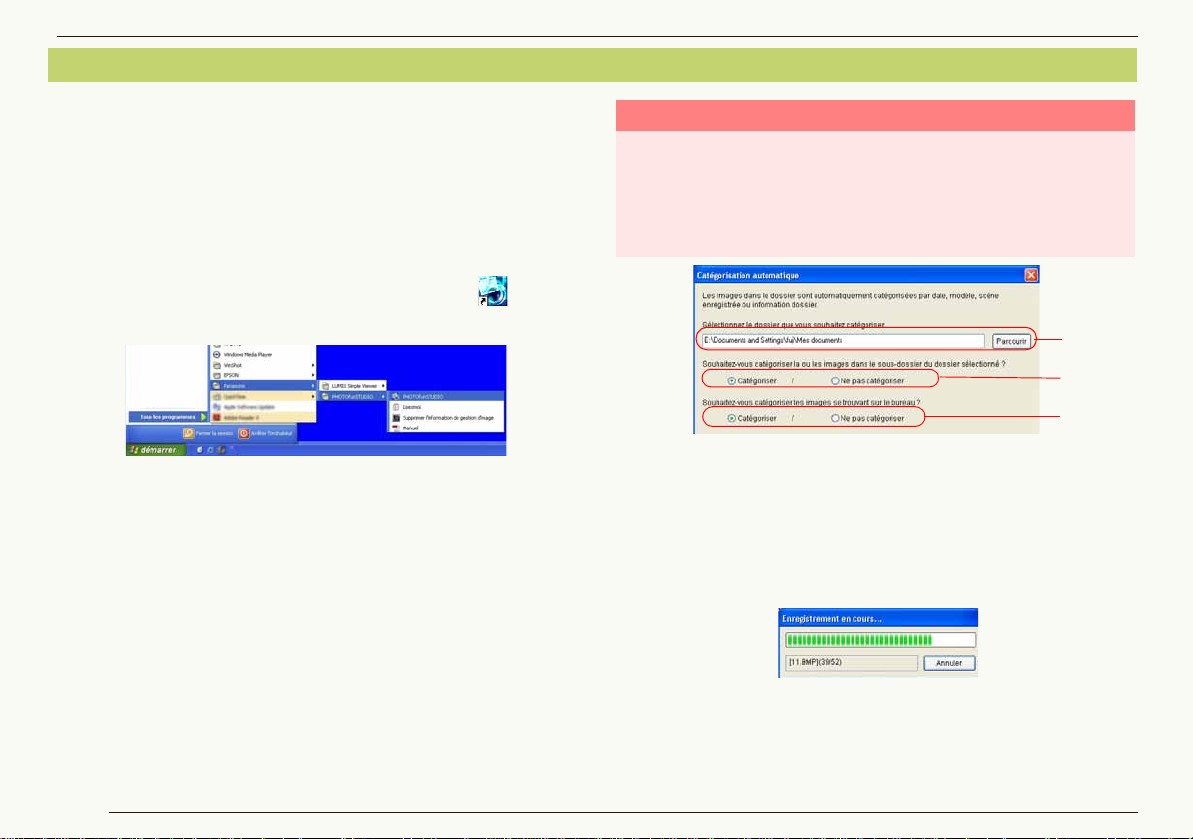
Démarrage de PHOTOfunSTUDIO
1
2
3
Avant de l’utiliser pour la première fois, sélectionnez [démarrer]
[Tous les programmes] [Panasonic] [PHOTOfunSTUDIO
HD Edition] [Lisezmoi] et veillez à lire les informations
supplémentaires ainsi que les informations mises à jour.
1 Sélectionnez [démarrer] [Tous les pr og ra m m es]
[Panasonic] [PHOTOfunSTUDIO HD Edition]
[PHOTOfunSTUDIO HD Edition] .
• Ou double-cliquez sur l’icône de raccourci [ ] sur le
bureau.
J Classement automatique d’images
Le panneau [Catégorisation automatique] s’ouvre quand
PHOTOfunSTUDIO démarre pour la première fois. Ici, les
images sauvegardées sur le PC sont automatiquement
classées selon la date d’enregistrement, le modèle
d’appareil photo, la scène enregistrée, le dossier de
sauvegarde, le nombre de personnes (détection de
visage), le visage (reconnaissance de visage), puis elles
sont enregistrées sous PHOTOfunSTUDIO.
12
Installation Démarrage de PHOTOfunSTUDIO
Note importante
Quand le classement automatique est exécuté, les données de
classement qui ont déjà été paramétrées pour les images du dossier
spécifié sont supprimées, et les fichiers image sont reclassés sur la base
des données présentes dans les fichiers image eux-mêmes. No us attirons
votre attention sur le fait que les données de classement des images
classées avec des mots-clés sélectionnés par l’utilisateur seront perdues.
1 Cliquez sur [Parcourir] pou r sélectionn er le dossie r dans lequel
les images sont sauvegardées sur le PC.
2 Sélectionnez si les image s sauvegardées dans le sous-dossi er
doivent être classées ou non.
3 Sélectionnez si les images présentes sur le bureau sont
classées ou non.
Cliquez sur le bouton [Dé m arre r] pour dé ma rrer le classem e nt.
•Cli quez sur [Annuler] pour interrompre le classement automatique.
PHOTOfunSTUDIO peut être paramétré pour exécuter un
classement automatique lors de chaque démarrage. (116)
Pour plus de détails sur le classement, voir 42.
Page 13
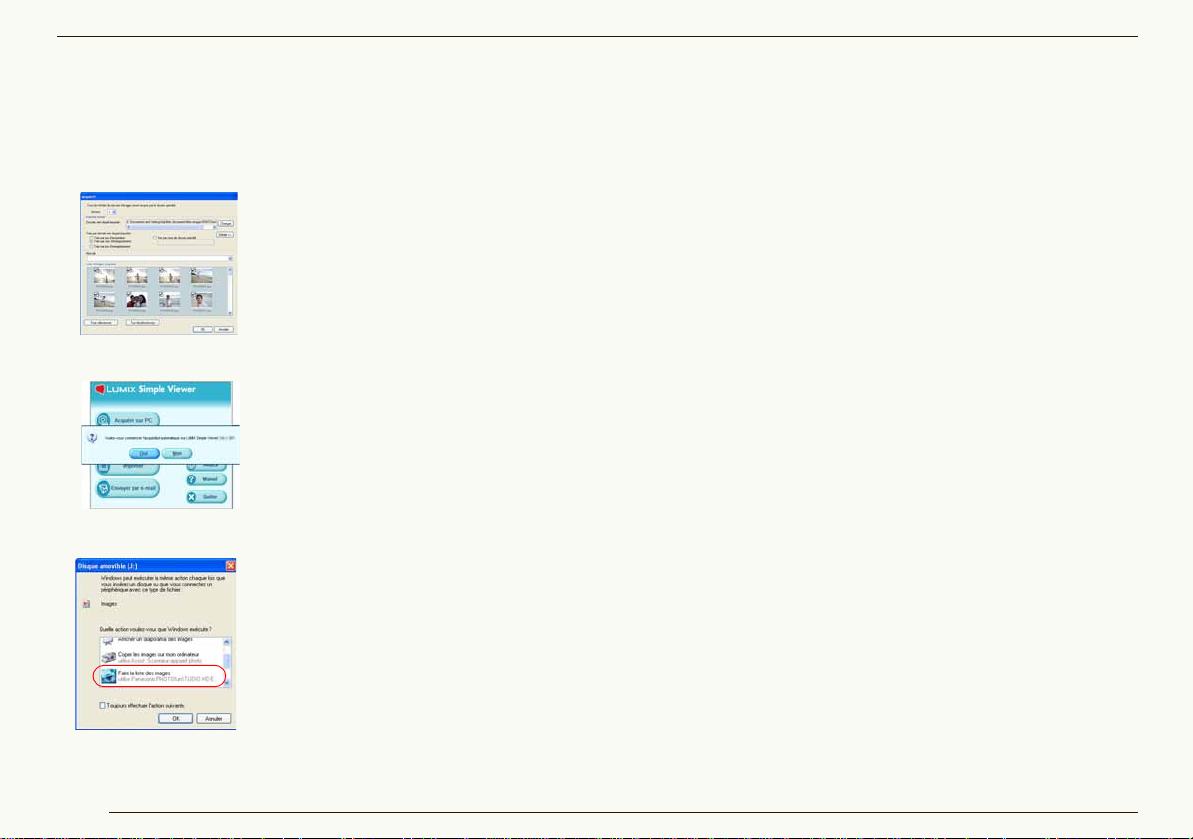
J Dé marr age au tomati que
Les fenêtres suivantes pourraient apparaître selon les
paramétrages, quand la carte mémoire est insérée ou
quand l’appareil photo numérique est connecté au PC.
• Fenêtre d’acquisition de PHOTOfunSTUDIO (29)
Quand le démarrage automatique
de PHOTOfunSTUDIO est activé,
cette fenêtre s’ouvre.*
• Fenêtre pour LUMIX Simple Viewer
Quand le démarrage automatique
de LUMIX Simple V iewe r es t activé,
cette fenêtre s’ouvre.*
Pour utiliser PHOTOfunSTUDIO,
cliquez sur [Non] pour fermer la
fenêtre.
• Fenêtre de sélection du fonctionnement de Windows
L’affichage se fait selon le
paramétrage de Windows
Quand l’icône de PHOTOfunSTUDIO
est sélectionnée et que l’on clique sur
[OK], la fenêtre d’acquisition de
PHOTOfunSTUDIO s’affiche.
®
.
Installation Démarrage de PHOTOfunSTUDIO
J Fermeture de PHOTOfunSTUDIO
1 Sélectionnez [Fichier] [Quitter] dans le menu.
• Il est également possible de quitter
PHOTOfunSTUDIO en appuyant sur les boutons [Alt]
et [F4] simultanément lorsque le navigateur d’images
est affiché.
®
* Le fonctionnement du démarrage automatique peut être modifié dans
l’écran Paramétrage. (116)
13
Page 14
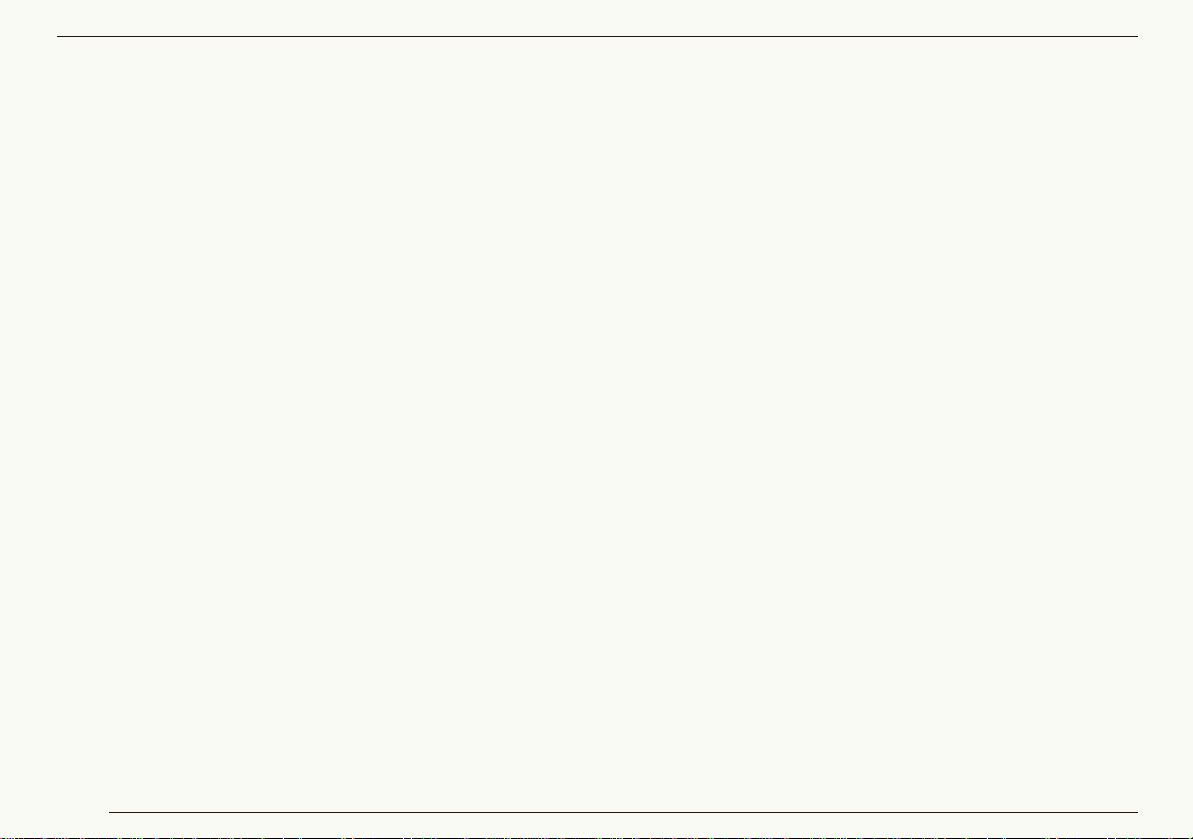
Opérations de base
Opérations de base
Explication de l’écran PHOTOfunSTUDIO et de la méthode d’opérations.
Commutation entre les modes d’affichage 15
Vous pouvez visionner dans les quatre modes suivants.
-Mode Liste 16
-Mode Mise au point 18
-Mode Plein Écran 19
-Mode Calendrier 20
Sélection d’images 22
Vous pouvez sélectionner une ou plus d’une image.
Marquage d’images 23
Avec la coche, vous pouvez sélectionner des images dans différents dossiers à la fois. Les images cochées peuvent
ensuite être traitées quand vous organisez, catégorisez, traitez ou exportez des images.
Copie/déplacement/suppression d’images 25 26 27
Mise à jour de l’affichage 27
L’affichage du navigateur d’images ou des dossiers peut être mis à jour manuellement.
14
Page 15
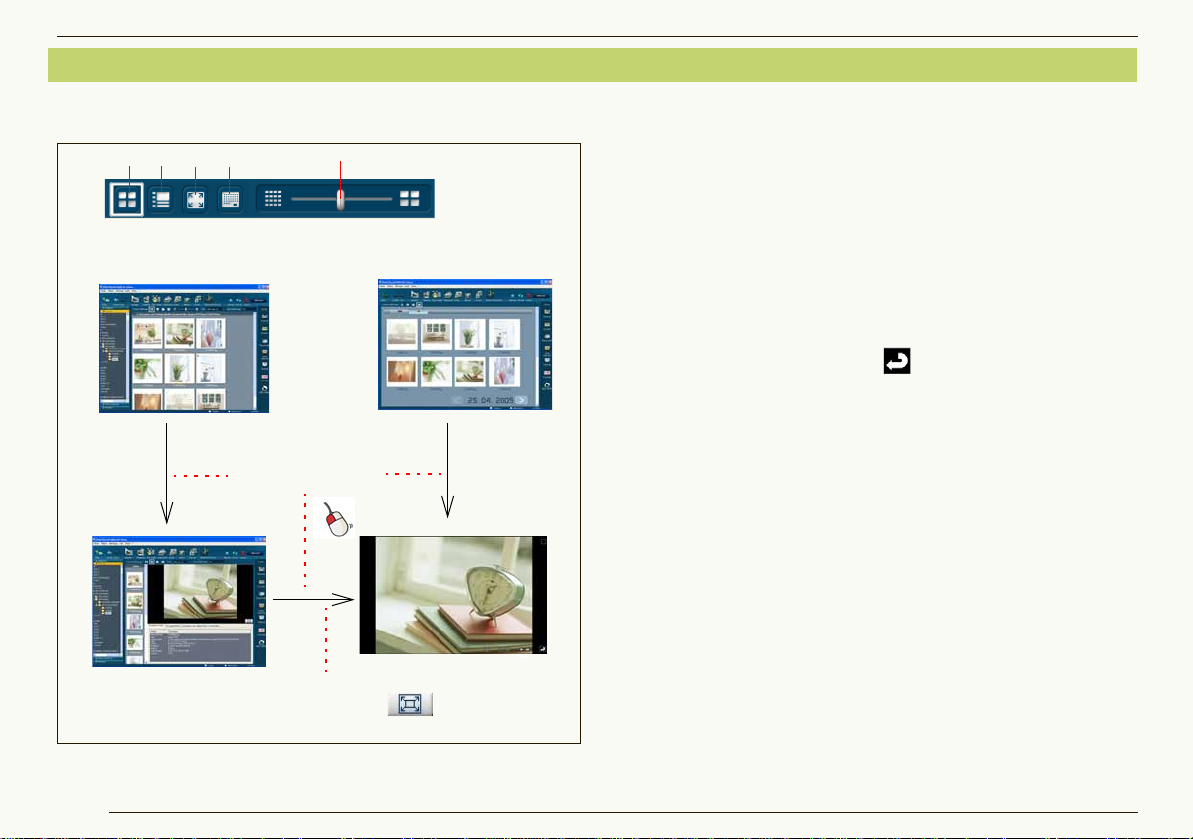
Commuter entre les modes d’affichage
Vous pouvez ég al eme nt
commuter en
double-cliquant sur une
image.
Vous pouvez aussi commuter le
mode en cliquant sur [ ].
Commutez de mode par un simple clic!
(Affichage
calendrier
quotidien
uniquement)
123 4
1
4
3
2
A
Avec PHOTOfunSTUDIO, vous pouvez visionner dans les
quatre modes suivants.
15
Opérations de base Commuter entre les modes d’affichage
1 Mode Liste (16)
Affiche des images en f ormat rédui t (vign ett e) sous fo rme de liste.
•La taille de la vig nett e peut êt re modi fiée à 5 niveaux en
déplaçant A.
2 Mode Mise au point (18)
Une image sélectionnée s’affiche dans le navigateur dans un
format agrandi.
•Les informatio ns image peuvent éga lement s’affi cher.
•Il est également po ssible de lir e des vidéos.
3 Mode Plein écran (19)
Une image sélectionnée est agrandie en plein écran.
•Pour revenir à l’écr an précéden t ( mode), appuyez sur la
touche [Échap] ou cliquez sur [ ].
4 Mode Calendrier (20)
Trie les images par date d’enregistrement puis les affiche au format
du mode Calendrier mensuel ou du mode Calendrier journalier.
•La commutation en mode Calendrier mode Mise au point, mode
Calendrier (affichage calendrier mensuel)
peut pas être effectuée.
Sélectionnez d’abord le mode Liste, puis effectuez la comm uta tion.
•Une partie de la fonction depuis le mode Calendrier ne peut pas
être utilisée. Eff ectuez les opérations depuis le mode Liste.
Vous pouvez également sélectionner chacun des modes en
sélectionnant [Affich age] [Format d’affi chage] dans le menu,
ou en cliquant au moyen du bouton droit dans le navigateur
d’images et en sélectionnant [Format d’affichage].
Si vous commutez au mode Mise au point ou mode Plein écran sans
sélectionner aucune image, la première image du dossier s’affiche.
Pour les formats de fichier pouvant être affichés, consultez
Fichiers image pris en charge. (8)
Si l’affichage à l’écran est corrompu, après le démarrage de
l’économiseur d’écran par exemple, actualisez l’affichage. (27)
, mode Plein écran ne
Page 16
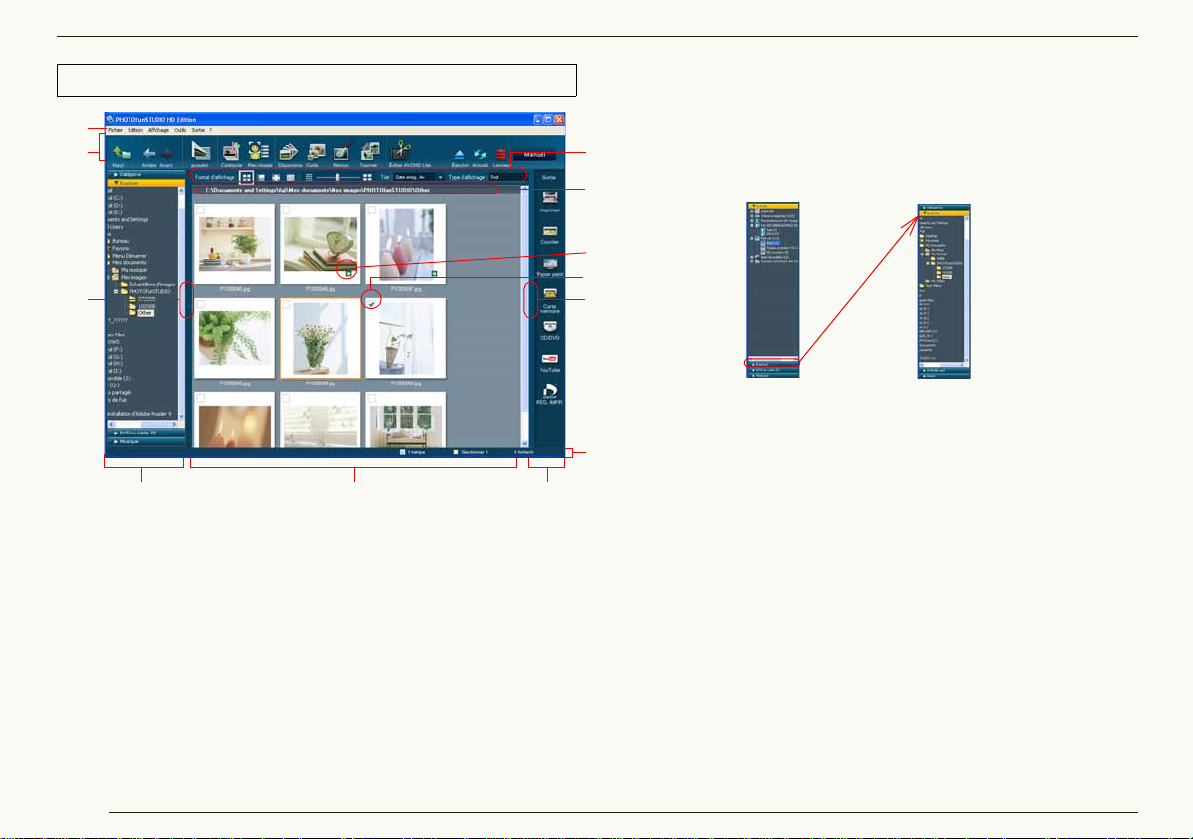
Opérations de base Commuter entre les modes d’affichage
1
2
7
11
12
10
9
8
6
345
Mode liste (vignette)
1 Barre de menu
Les options de PHOTOfunSTUDIO sont disposées suivant une
disposition correspondant à [Fichier], [Édition], [Affichage] et
[Sortie]. (122)
2 Barre d’outils
Les options qui sont fréquemment utilisées, comme
l’acquisition, le classement et le traitement, ont des boutons
pour faciliter leur utilisation. (120)
3 Affichage dossiers
Les dossiers peu vent ê tre affiché s par typ e ([Caté gorie], [E xplorer],
[DVD ou carte SD] et [Musique]).
16
Les images présentes à l’intérieur du dossier
sélectionné s’affic hen t dans le nav ig ateu r d’i ma ges .
• Pour ouvrir un dossier quel qu’en soit le type,
cliquez sur sa barre de titre (ex. : [Explorer]). La
fenêtre actuellement ouverte se ferme quand une
autre fenêtre est ouverte.
• Il est impossible d’afficher quoi que ce soit dans le
navigateur d’images lorsque [Poste de travail] est
sélectionné dans le dossier [Explorer].
• Pour la méthode de gestion des dossiers, voir
z [Catégorie] (40)
z [Explorer]
112
Tous les dossiers sur le PC s’affichent.
z [DVD ou carte SD]
Le dossier images fixes ou le dossier imag es animées
présent sur la carte mémoire ou le DVD s’affi che.
• La carte mémoire et le DVD sur lesquels
l’enregistrement effectué par l’appareil photo
numérique compatible ou ce logiciel, est la d estination.
z [Musique] (39)
.
Page 17
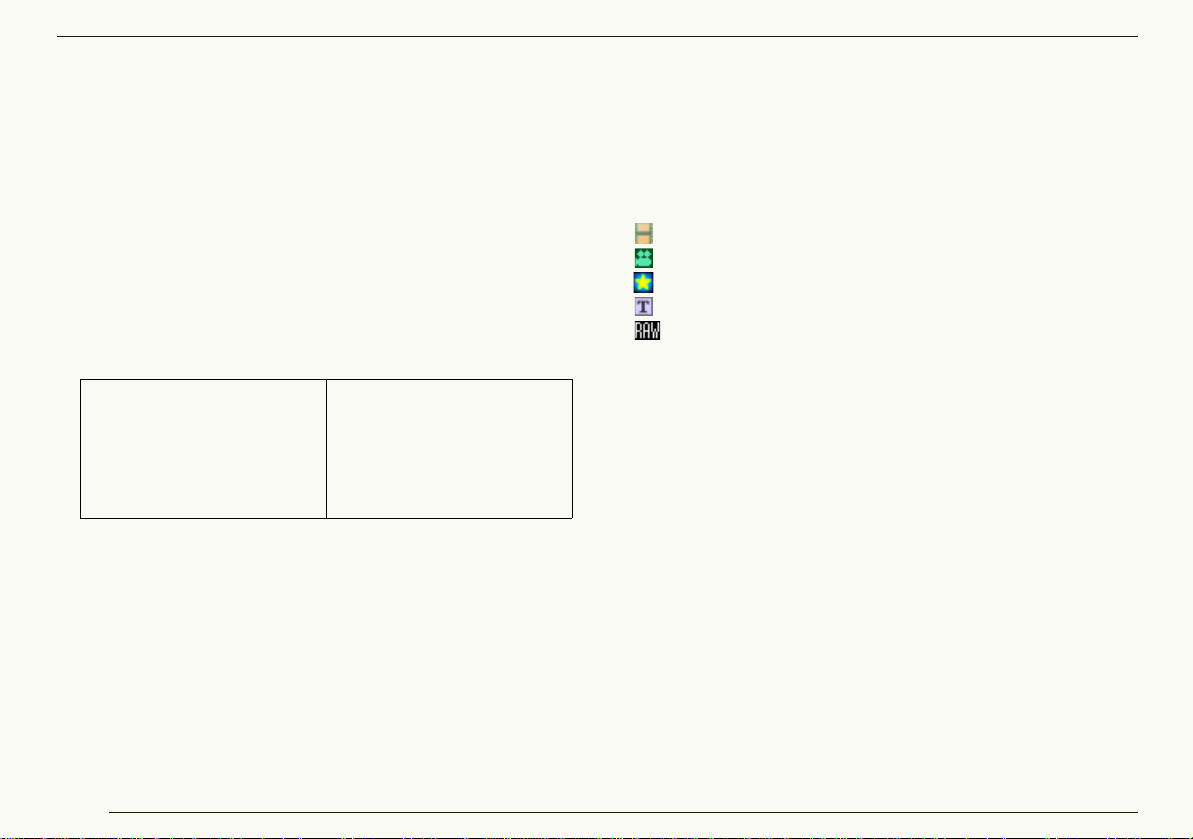
Opérations de base Commuter entre les modes d’affichage
4 Navigateur d’image
Les images présentes dans le dossier sélectionné
s’affichent sous forme de vignettes.
• S’il y a de nombreuses images dans un dossier,
l’affichage sous forme de vignettes pourrait prendre un
certain temps.
• Si un fichier n’est pas compatible, l’image n’est pas
affichée. L’icône d’un lociciel pouvant être utilisé pour
visionner l’image est affichée.
5 Affichage de sortie
Les rubriques de fonctionnement concernant la sortie des
images se présentent sous la forme de boutons. (73)
• Vous pouvez effectuer une sortie de la façon suivante.
-Imprimer
-Envoyer par courriel
-Paramétrer comme
papier peint
-Exporter vers u ne car te
mémoire
-Écrire sur un CD/DVD
-YouTube
-Paramétrage s
d’impression
6 Barre d’état
Le nombre total de fichiers du dossier sélectionné, le
nombre de fichiers sélectionnés et le nombre de fichiers
cochés sont affichés.
7 Bouton ouvrir/fermer affichage dossiers
Vous pouvez ouvrir ou fermer l’affichage de dossiers en
cliquant sur ce bouton.
8 Bouton ouvrir/fermer affichage de sortie
Vous pouvez ouvrir ou fermer l’affichage de sortie en
cliquant sur ce bouton.
9Case
Pour cocher, utilisez cette case. L’image est sélectionnée
lorsque cette case est cliquée et que l’image affiche les
conditions d’une image cochée. (23)
10 Icône identification
Dans les cas suivants, les icônes apparaissent sur les
vignettes.
[ ]: Images animées au format MOV
[ ]: Images animées au format AVCHD Lite
[ ]: Images paramétrées sur “My fav orites” (Préfé rés)
(44)
[ ]: Images avec informations titre*
[ ]: Fichiers RAW
11 Zone d’affichage du nom de dossier
Le nom de l’emplacement (parcours) du dossier
sélectionné s’af fi ch e.
12 Zone de paramétrage de la visualisation du
navigateur d’images
-Modifier le format d e visuali sation (mode) (15)
-Trier les images (108)
-Réduire la taille des images (109)
* Informations sur le titre paramétré dans la fonct ion [ÉDIT . TITRE] ou le
nom paramétré dans le mode [BÉBÉ], le mode [ ANIMAL DO MES.] pa r
l’appareil photo numérique.
17
Page 18
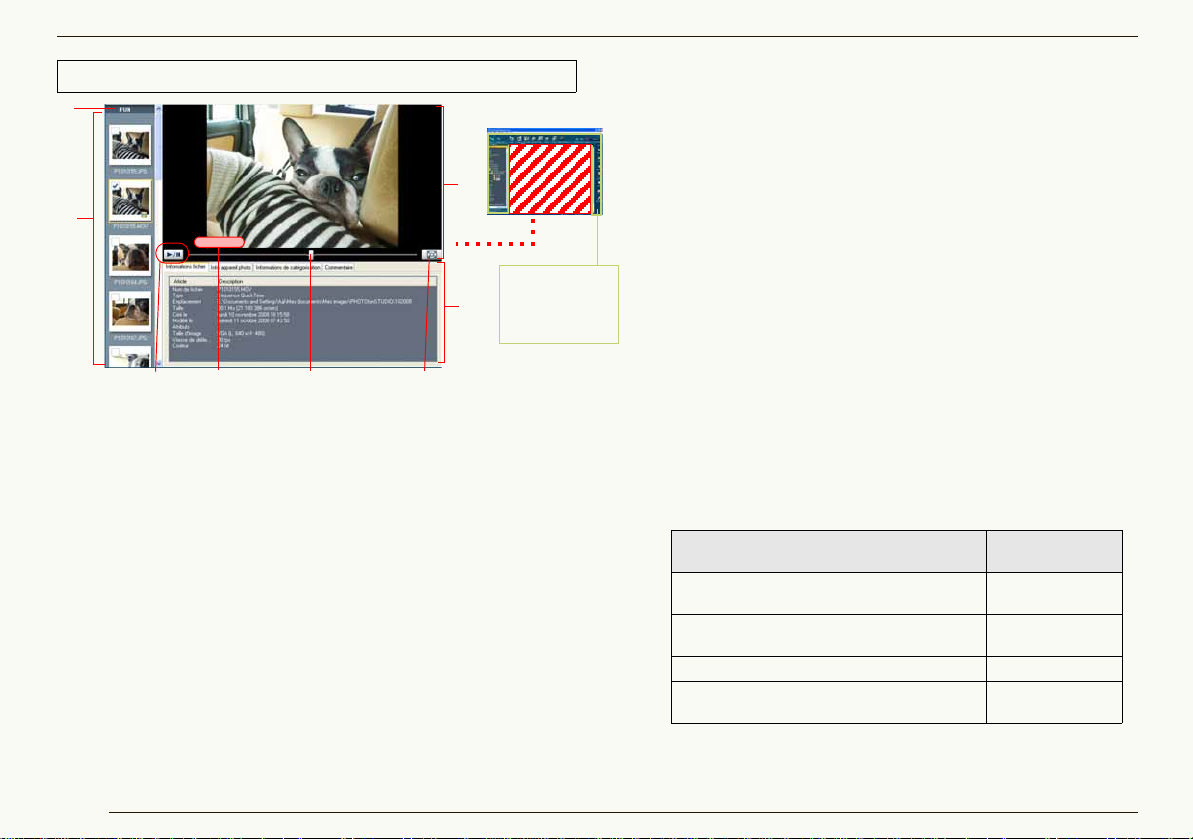
Opérations de base Commuter entre les modes d’affichage
Identique au
mode Liste.
4
1
2
3
5
6
8
7
Mode Mise au point
7 Bouton de sélection mode Plein écran
Quand l’on clique sur ce bouton, une image
sélectionnée est agrandie en plein écran.
• Pour les vidéos, la lecture commence automatiquement.
8 Fenêtre d’informations
Des informations concernant l’image s’affichent.
Lorsque l’on clique sur un onglet d’informations, le
contenu affiché change.
• Les contenus affichés sont les mêmes que dans
l’écran Propriétés. (114)
* Affiché uniquement quand une vidéo est sélectionnée.
Pendant la lecture de vidéo, l’image et/ou le son pourraient
présenter des interruptions selon la puissance de votre PC.
Selon la fonction [Windows Aero] de Windows Vista®,
1 Zone d’affichage du nom du dossier
Le nom de l’emplacement (parcours) du dossier sélectionné s’affiche.
2 Fenêtre vignette
L’image sélectionnée ici apparaît en visualisation agrandie.
3 Fenêtre image agrandie
4 Zone d’affichage des informations titre
Les informations titre s’affichent ici, si elles sont in clues dans l’image.
5 Bouton de lecture/pause v idéo*
Chaque fois que l’on clique sur ce bouton, la vidéo commute
entre lecture et pause.
• La lecture des fichiers vidéo se fait automatiquement et se répète
jusqu’à ce que le bouton d e le cture/pause soit app uyé d e nouv eau.
6 Barre coulissante de lecture vidéo*
La position de lecture peut être modifiée en déplaçant cette
barre coulissante.
l’environnement du PC ou les images animées à lire, des
photogrammes ou des couleurs pourraient manquer
pendant la lecture ou la lecture des images animées
pourraient présenter des à-coups. Cela pourrait se
produire plus souvent en cas de lecture plein éc ran.
Les vitesses de défileme nt pour le processeur d’un PC
sont les suiv antes: (Valeurs indicatives)
Processeur
®
Pentium
HyperThreading Technology 3,0 GHz
Pentium
GHz - Pentium
Pentium
Pentium
Cependant, la vitesse de défilement pourrait être inférieure à la
valeur indiquée dans le tableau selon l’environnement ou
l’utilisation du PC.
III 1,0 GHz - Pentium® 4
®
4 Hyper-Threading Technology 3,0
®
D 3,0 GHz
®
D 3,0 GHz - Pentium® D 3,2 GHz
®
D 3,2 GHz, CoreTM 2 Duo 2,16 GHz -
Vitesses de
défilement (fps)
2
8 (NTSC: 10)
25 (NTSC: 30)
50 (champs)
(NTSC: 60)
18
Page 19
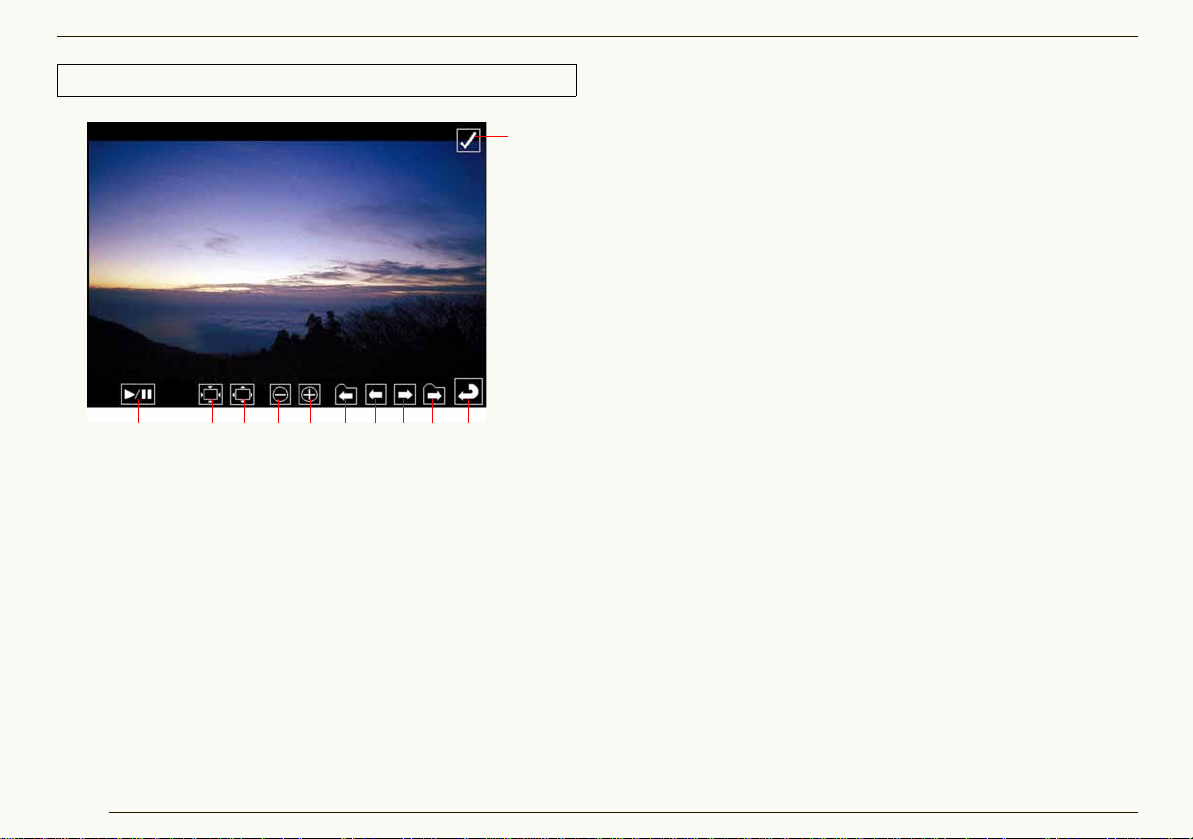
Opérations de base Commuter entre les modes d’affichage
12345678910
11
Mode Plein écran
1 Bouton lecture/paus e vidéo*
Chaque fois que l’on clique sur ce bouton, la vidéo commute
entre lecture et pause.
• La lecture des fichiers vidéo se fait automa tique m en t et se répè te
jusqu’à ce que le bouton de lecture/pa us e so it app uyé de no uv ea u.
2 Rétablit le format image original.
3 Correspond à la fenêtre.
4 Zoom arrière
5 Zoom avant
6 Première image du dossier précédent.
(S’affiche uniquement lorsque plus d’un dossier est
sélectionné.)
7 Image précédente.
8 Image suivante.
9 Première image du dossier suivant.
(S’affiche uniquement lorsque plus d’un dossier est
sélectionné.)
10 Revient à l’écran précédent (mode)
11 Case
Place/efface la coche sur l’image. (24)
* Affiché uniquement quand une vidéo est sélectionnée.
Seuls les boutons disponibles peuvent être affichés.
Lorsque le pointeur de la souris n’est pas utilisé, les
boutons disparaissent.
Lorsque l’image n’est pas entièrement affichée, vous
pouvez la déplacer avec la souris (pour les images fixes).
Pendant la lectu re d e vid éo, l’im age et/ou le son pourra ien t
présenter des interruptions selon la puissance de votre PC.
Selon l’image, une bande noire pourrait apparaître autour
de l’image.
Le fait de mettre la lecture en pause et de passer au
mode original pendant la lecture d’images animées MOV
en mode Plein écran pourrait se traduire par une sortie
momentanée du son. Dans ce cas, installez QuickTime
depuis le CD-ROM d’installation de ce logiciel.
19
Page 20
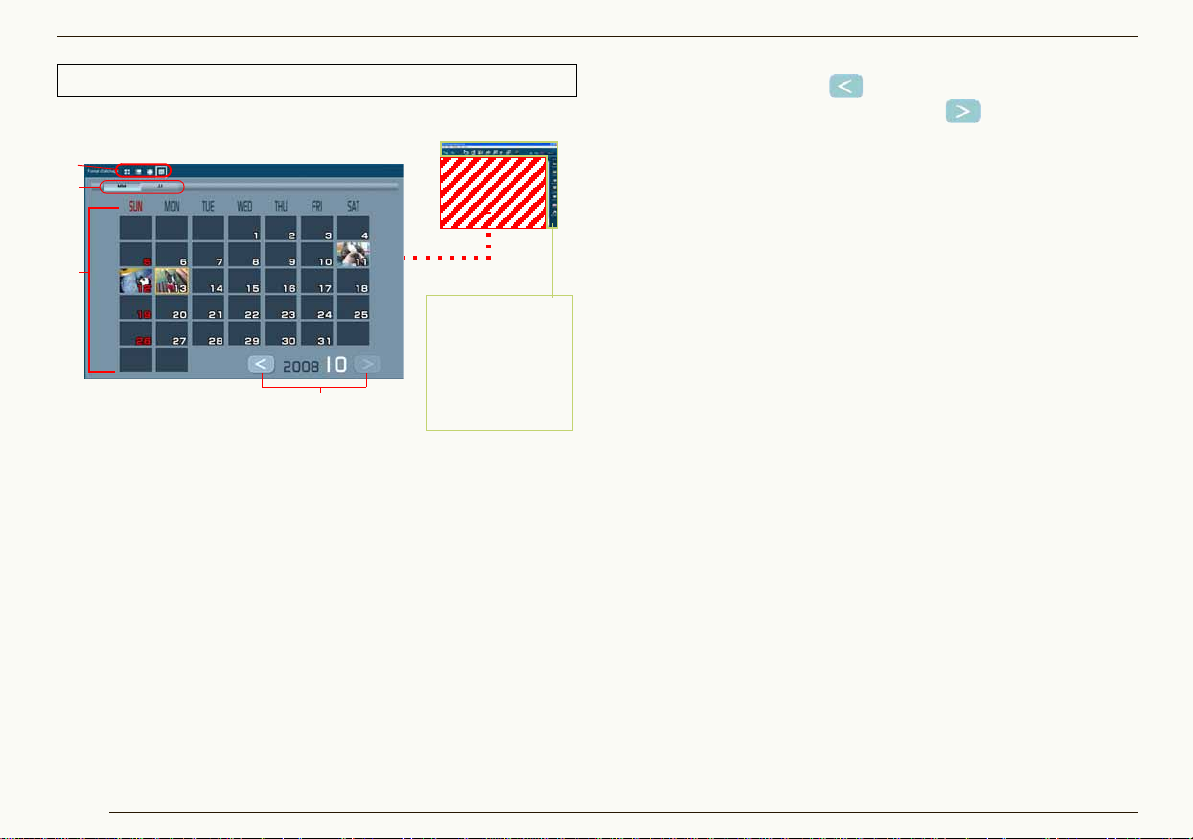
Opérations de base Commuter entre les modes d’affichage
Identique au mode
Liste.
Cependant,
certains boutons
ne sont pas
disponibles.
4
3
1
2
Mode Calendrier
J Affichage calendrier mensuel
1 Zone d’affichage Calendrier
Les images présentes dans le dossier sélectionné (y
compris les images des sous-dossiers) sont triées par
date d’enregistrement selon les informations Exif (136)
et affichées sous forme de vignette dans le calendrier.
Double-cliquez la date affichée sous forme de vignette
pour commuter en affichage calendrier journalier (21),
et pour afficher les images enregistrées ce jour-là.
• S’il y a plusieurs images enregistrées le même jour, la
dernière image sera utilisée sous forme de vignette.
• Les images sans date d’enregistrement en Exif seront
triées selon la date de mise à jour du fichier.
20
2 Bouton mois arrière/avant
Cliquez sur le bouton [ ] pour afficher le mois
précédent, et cliquez sur le bouton [ ] pour afficher le
mois suivant; cependant, les mois sans images à afficher
sont sautés.
3 Bouton mois/jour
Sélectionnez une date avec des images dans la zone
d’affichage calendrier et cliquez sur [JJ] pour commuter
l’écran sur l’affichage calen dr ier jour na lier (21).
4 Zone de paramétrage de la visua lisation du
navigateur d’images
Vous pouvez modifier le format d’affichage (mode).
(15)
Page 21
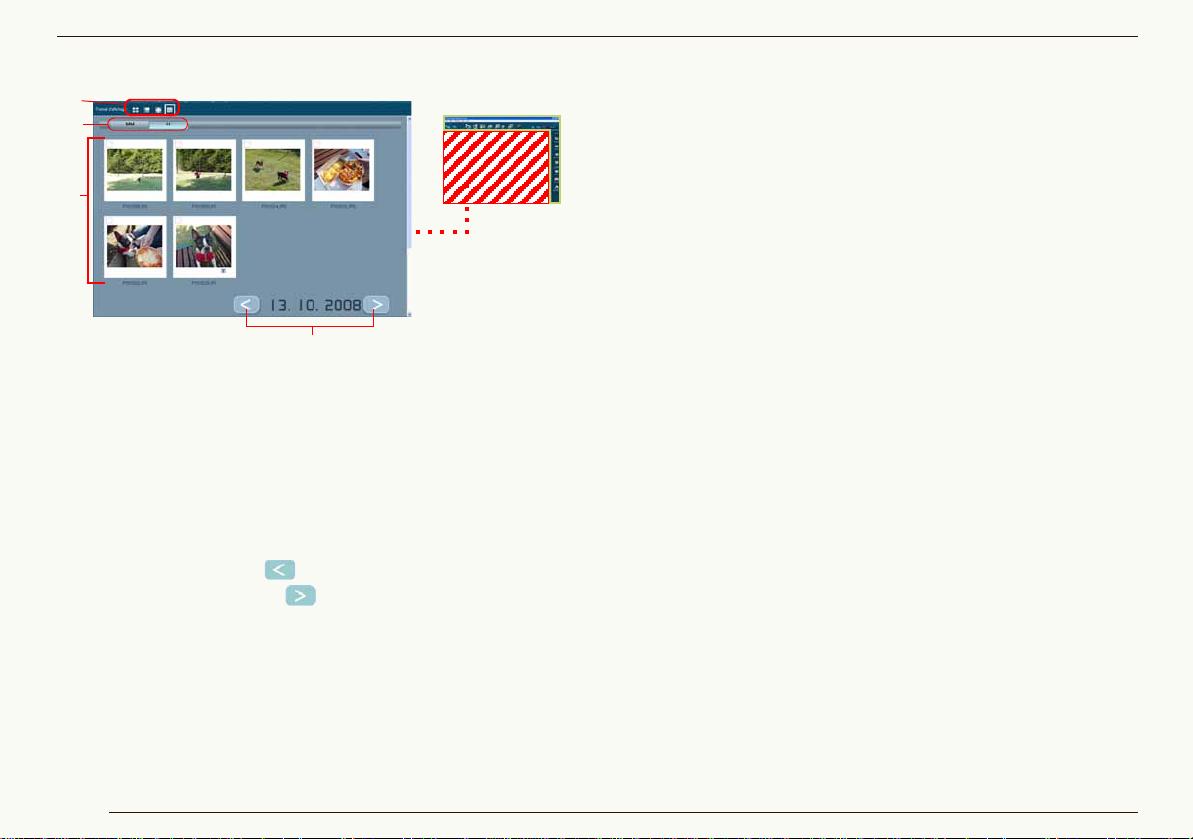
Opérations de base Commuter entre les modes d’affichage
2
3
1
4
J Affichage calendrier journalier
1 Navigateur d’image
Les images enregist rées le jour sé lec ti onn é s’a ffich e nt
sous la forme de vignettes. Vous pouvez sélectionner et
marquer des images de la même façon qu’en mode Liste.
Double-cliquez sur une image pour l’agrandir en mode
plein écran.
2 Bouton jour arrière/avant
Cliquez sur le bouton [ ] pour afficher le jour précédent,
et cliquez sur le bouton [ ] pour afficher le jour suivant;
cependant, les jours sans images à afficher sont sautés.
3 Bouton mois/jour
Cliquez sur [MM] pour commuter l’écran sur l’affichage
calendrier mensuel. (20)
4 Zone de paramétrage de la visua lisation du
navigateur d’images
Vous pouvez modifier le format d’affichage (mode).
Seules les images ayant une date entre 1971 et 2037 peuvent
s’afficher correctement en mode calendrier. Les images ayant
été enregistrées/mises à jour hors de cette plage s’affichent
collectivement dans la dernière page. (L’année et la date
s’afficheront avec [-])
Vu que les images sont triées selon la date de création ou de
mise à jour du fich ier avec la fonction d’affichage calend rie r de
l’appareil photo numérique, les mêmes images peuvent être
affichées avec une date différente dans PHOTOfunSTUDIO.
(15)
21
Page 22
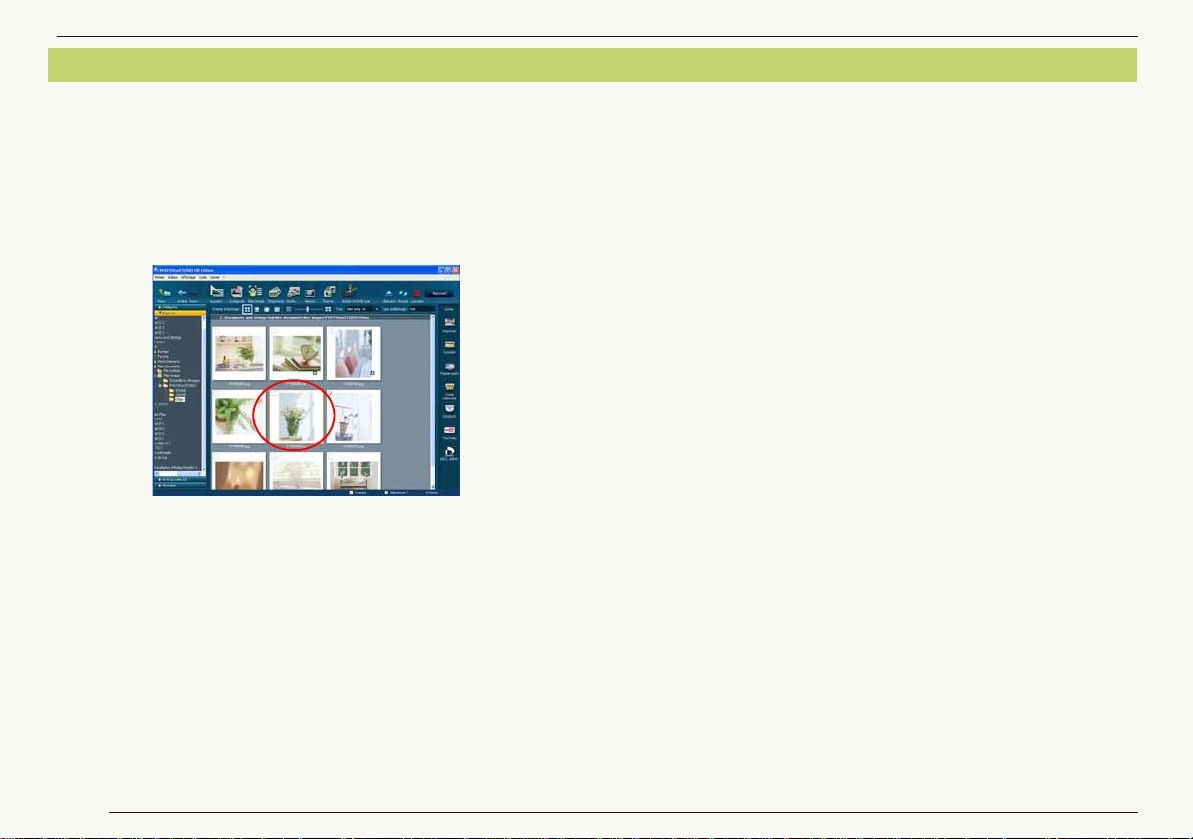
Sélection d’images
Il est impossible de sélectionner des images dans l’affichage
calendrier mensuel en mode Calendrier. Double-cliquez sur
une date souhaitée pour commuter l’écran sur l’affichage
calendrier journalier.
1 Cliquez sur une vignette de l’image à sélectionner
dans le navigateur d’images.
L’image cliquée est entourée d’un cadre et l’image est
sélectionnée.
z Sélectionner plus d’une image
Maintenez la touche [Ctrl] enfoncée pendant que vous
cliquez sur les images que vous voulez sélectionner.
z Sélectionner plusieurs images successives
Sélectionnez la première image, puis maintenez la touche
[Maj.] enfoncée et sélectionnez la dernière image.
Opérations de base Sélection d’images
z Pour sélectionner toutes les images affichées
Sélectionnez [Édition] [Sélectionner tout] dans le menu
ou cliquez sur le navigateur d’image avec le bouton
gauche, maintenez la touche [Ctrl] enfoncée et appuyez
sur la touche [A].
z Inverser la sélection
Sélectionnez [Édition] [Inverser la sélection] dans le
menu. Les images sélectionnées seront désélectionnées
et les images désélectionnées seront sélectionnées.
z Désélectionner des images
Sélectionnez [Édition] [Désélectionner tout] dans le
menu ou cliquez n’importe où sur le navigateur d’image
excepté sur les vignettes.
J En mode Mise au point et en mode Plein écran
Vous pouvez sélectionner uniquement une image en mode
Mise au point. En mode Plein écran, vous ne pouvez
amener aucune image en état sélectionné.
Pour sélectionner des images multiples en mode Mise au
point ou sélectionner des images en mode Plein écran,
marquez-les. (24)
22
Page 23
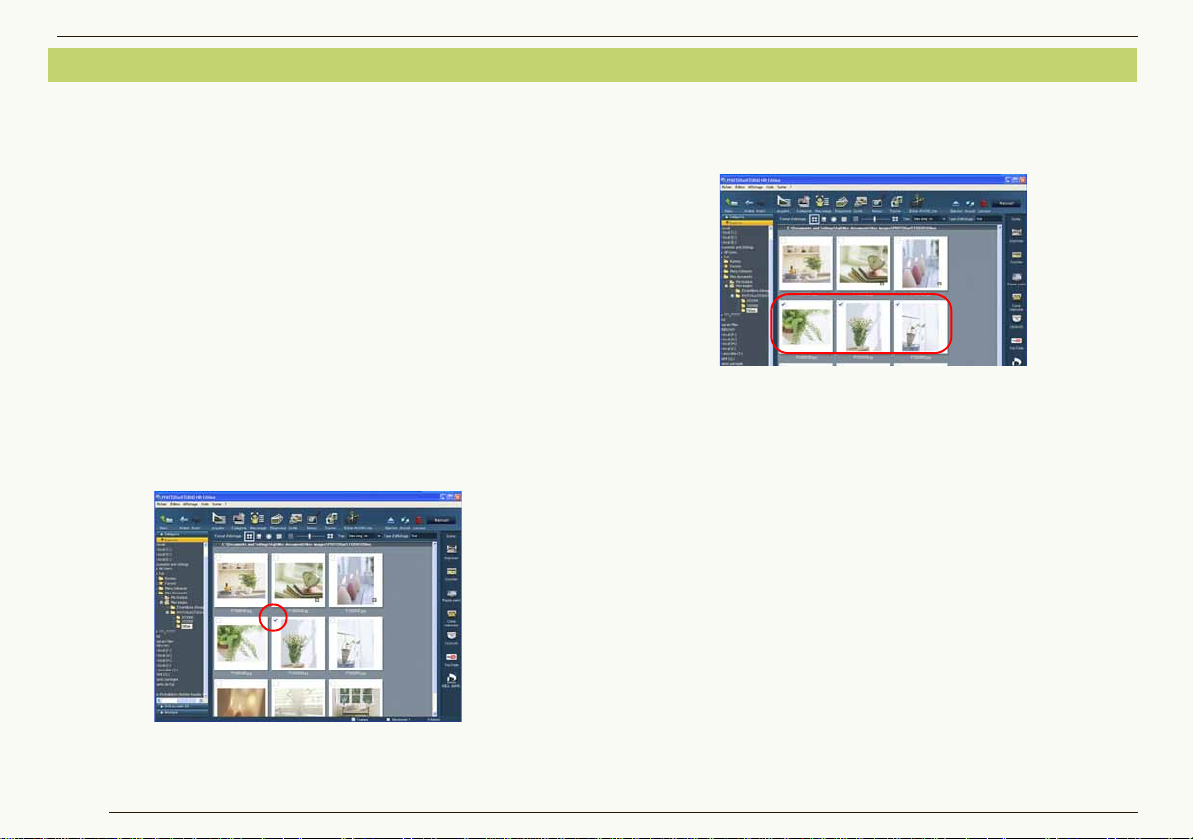
Marquage d’images
Opérations de base Marquage d’images
En les cochant, vous pouvez sélectionner des images
dans différents dossiers en même temps.
Les marques sont gardées jusqu’à ce que
PHOTOfunSTUDIO soit fermé sauf si vous les supprimez.
De plus, les images m arquées de viennent candidates pour le
traitement quand vo us cl assez, t rait ez ou sor tez des ima ges .
La fonction de marquage ne peut être utilisée pour effectuer
les opérations comme couper et supprimer. Sélectionnez des
fichiers pour ces opérations.
Il est impossible de marquer des images dans l’affichage
calendrier mensuel en mode Calendrier. Double-cliquez sur
une date souhaitée pour commuter l’écran sur l’affichage
calendrier journalier.
1 Cliquez la case sur l’image que vous voulez cocher
dans le navigateur d’images.
z Marquage de plusieurs images
Cliquez la case des images que vous voulez cocher à tour
de rôle.
• Vous pouvez aussi cocher plusieurs images en
sélectionnant plusieurs images à cocher et en cliquant
dans la case d’une des images.
z Annulation de toutes les coches
• Sélectionnez [Édition] [Effacer toutes les marques]
dans le menu.
• Cliquez avec le bouton droit de la souris sur le navigateur
d’images et sélectionnez [Effacer toutes les marques]
dans le menu contextuel.
Quand [Image co ch ée] est sélectionné pendant le cl ass em en t,
le traitement ou la sortie etc., les images marquées qui ne
s’affichent pas dans le navigateur d’images sont traitées
également.
La case est cochée et l’image est marquée.
23
Page 24
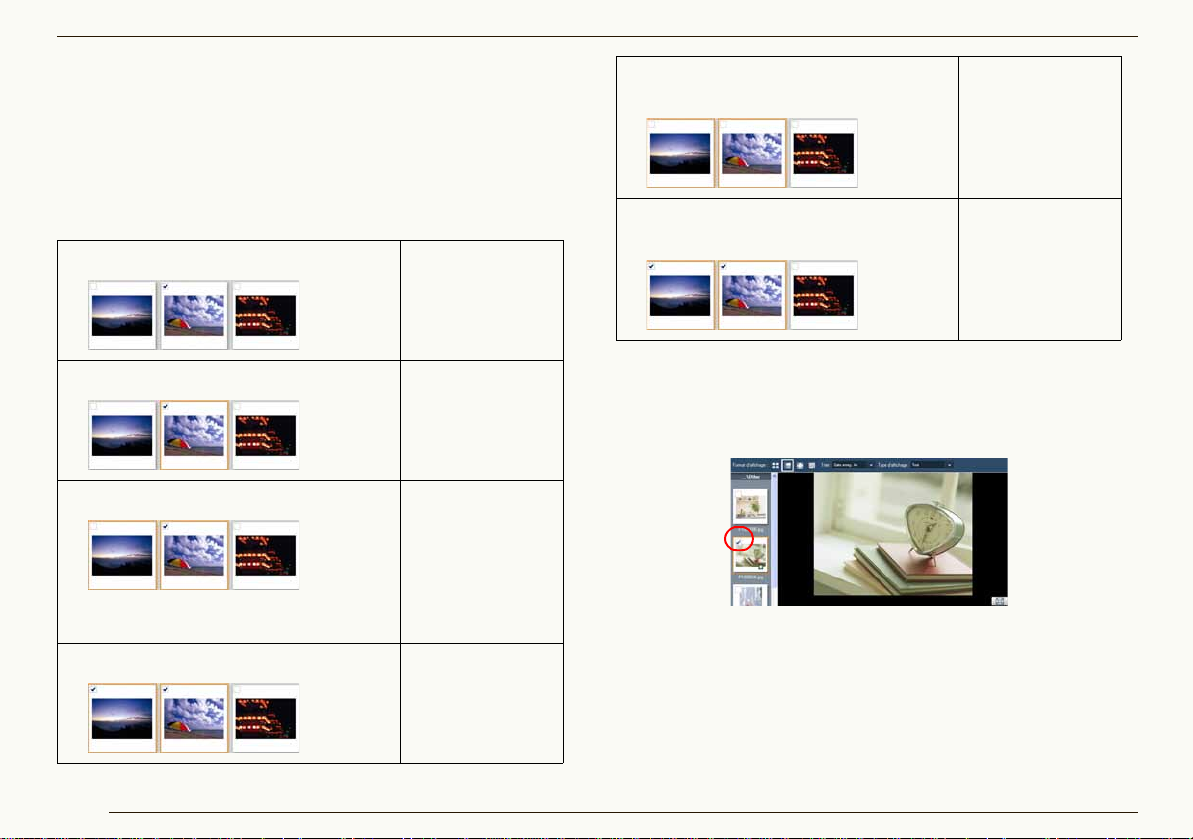
Opérations de base Marquage d’images
J Changement de coches avec les touches [Ctrl] + [M]
Si vous appuyez sur les touches [Ctrl] + [M] simultanément
alors que l’image est sélectionnée, les coches des images
sélectionnées changent alternativement.
Si l’état des coches sur les images sélectionnées est
différent, toutes les images sélectionnées adoptent l’état
de la coche de l’image sélectionnée en dernier.
1 État initial.
2 Sélectionnez l’image au centre.
3 Sélectionnez l’image à gauche.
•Comment sélectionner des images multiples
22
4 Appuyez sur les touches [Ctrl] et [M].
Seule l’image au
centre est cochée.
L’image à gauche
est cochée. Avec
elle, l’image au
centre est
également cochée.
5 Appuyez de nouveau sur les touches
[Ctrl] et [M].
6 Appuyez de nouveau sur les touches
[Ctrl] et [M].
Les coches des
deux images sont
annulées.
Les deux images
sont de nouveau
cochées.
J Application/Annulation des coches en mode Mise
au point
En mode Mise au point, cliquez sur la case d’une vignette
pour la cocher/décocher.
J Application/Annulation des coches en mode Plein
écran
Quand vous êtes en mode Plein écran, cliquez sur la case
en haut à droite de l’écran pour ajouter ou supprimer la
marque.
24
Page 25
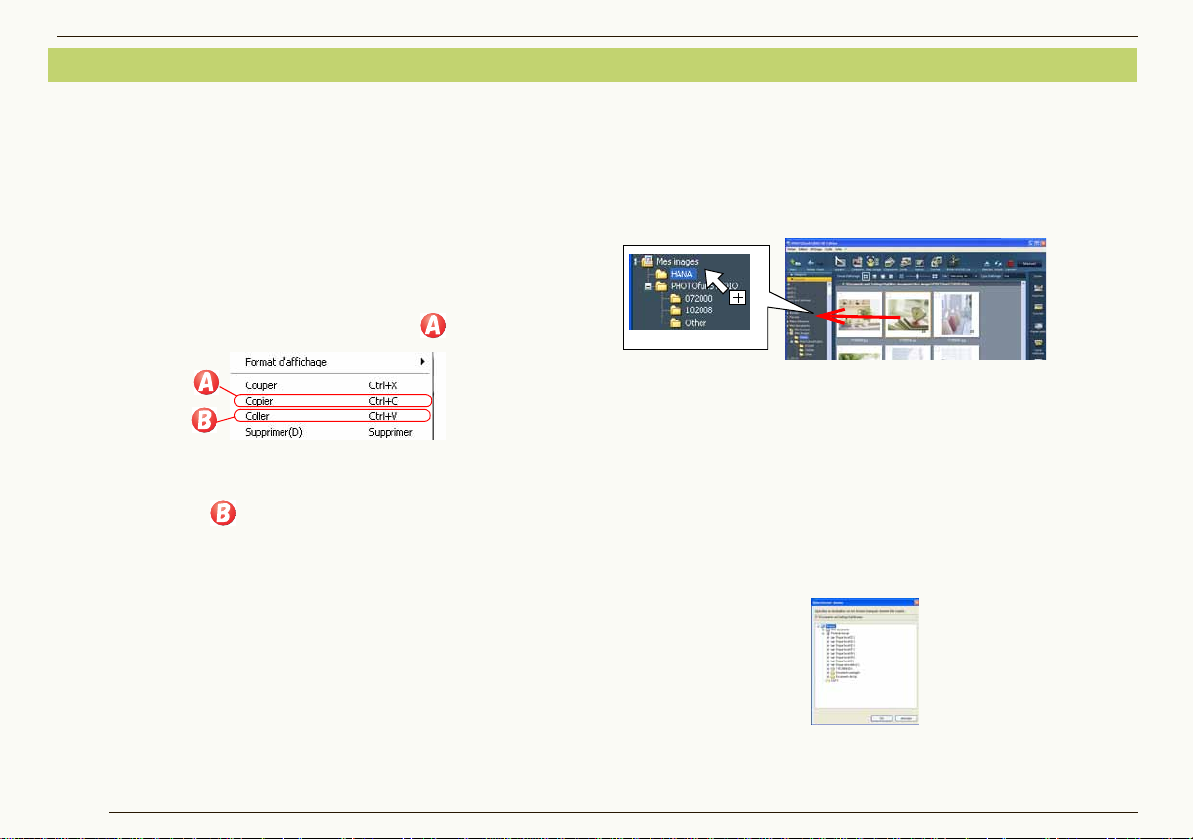
Copie d’images
Les images animées au format AVCHD Lite présents sur la carte
mémoire ou le DVD ne peuvent pas être copiés au moyen de
cette opération. Utilisez la fonction d’acquisition. (29)
Utilisez la fonction de sortie pour copi er sur une carte mé moire,
un DVD, un CD etc. (73)
1 Sélectionnez une image à être copiée dans le
navigateur d’image.
2 Cliquez avec le bouton droit sur l’image pour ouvrir
le menu contextuel et sélectionnez .
3 Ouvrez le dossier de destination copie, cliquez avec
le bouton droit sur le navigateur d’images et
sélectionnez .
• Vous ne pouvez copier aucu ne ima ge da ns [Cat égo ri e].
• Quand vous appliquez cette opération à un fichier
figurant dans [Catégorie], son enregistrement
lui-même est également copié.
J Copie à l’aide du menu
1) Sélectio nne z u ne i m age da ns l e n avi gat eur d’ i mage s.
Opérations de base Copie d’images
J Copie à l’aide de la fonction glisser-déposer
Dans le cas du mode Liste ou du mode Mise au point, les
images peuvent être copiées en faisant glisser l’image
souhaitée tout en maintenant enfoncée la touche [Ctrl]
dans le navigateur d’images puis en la déposant dans le
dossier de destination dans l’affichage du dossier.
• Lorsque vous copiez une image vers un dossier se
trouvant dans un autre lecteur, vous pouvez la copier
simplement en la glissant et en la déposant dans le
dossier sans maintenir la touche [Ctrl] enfoncée.
J Copie des images cochées
1) Sélectionnez [Édition] [Copie des fichiers
marqués] dans le menu.
L’écran de sélection dossiers apparaît.
2) Sélectionnez le dossier de destination et cliquez sur [OK].
2) Sélectionnez [Édition] [Copier] dans le menu.
3) Ouvrez un dossier cible et sélectionnez [Édition]
[Coller] dans le menu.
25
Mettez à jour l’affichage quand le résultat de l’opération n’est
pas visible. (27)
Page 26
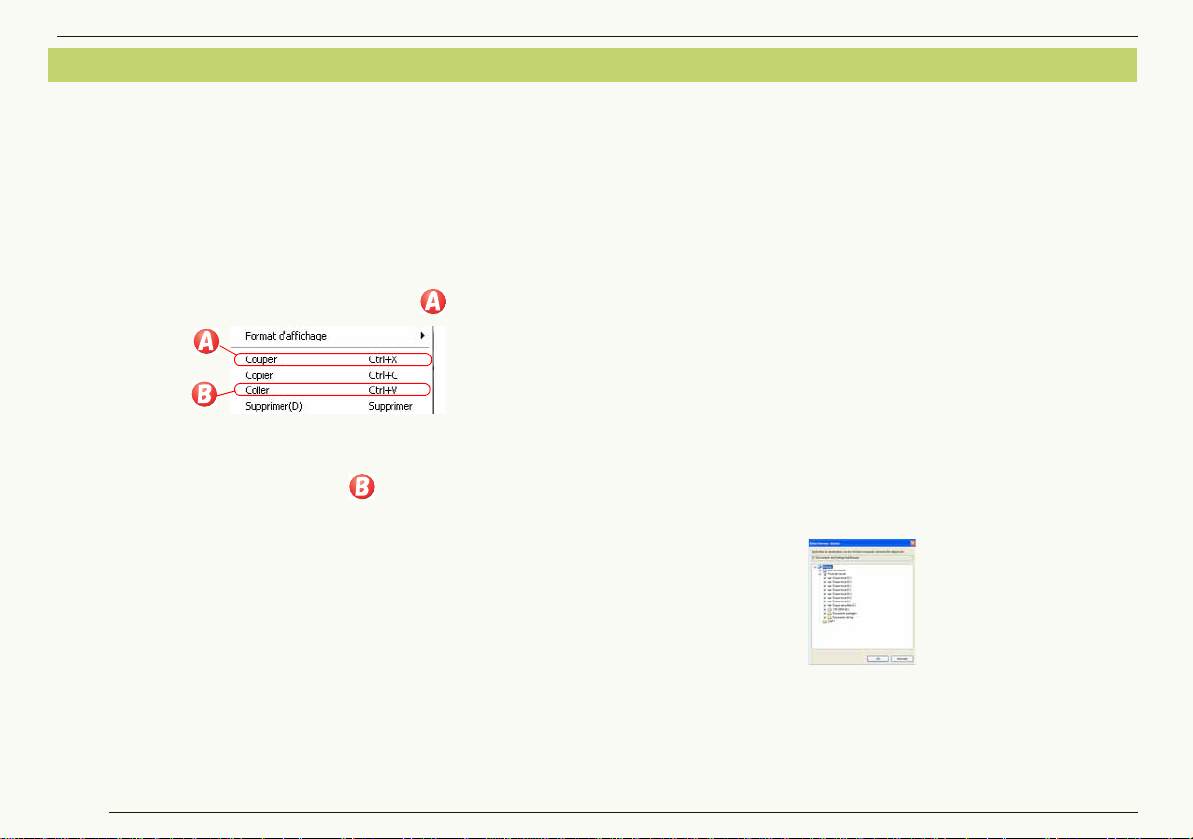
Déplacement d’images
Les images animées au format AVCHD Lite présentes sur la
carte mémoire ou le DVD ne peuvent pas être déplacées.
Quand la source ou la destination de la copie est une carte
mémoire, un DVD ou un CD, les images ne peuvent pas être
déplacées selon le type de support.
1
Sélectionnez une image dans le navigateur d’images.
2 Cliquez avec le bouton droit sur l’image pour ouvrir
le menu contextuel et sélectionnez .
3 Ouvrez le dossier de destination du déplacement,
cliquez avec le bouton droit sur le navigateur
d’images puis sélectionnez .
• Vous ne pouvez déplacer aucune image dans le
dossier [Catégorie].
• Si vous traitez des fichiers du dossier [Catégorie]
comme ci-dessus, les fichiers originaux sont déplacés.
Opérations de base Déplacement d’images
J Déplacement à l’aide de la fonction glisser-déposer
Dans le cas du mode Liste ou du mode Mise au point, les
images peuvent être déplacées en faisant glisser l’image
souhaitée dans le navigateur d’images puis en la déposant
dans le dossier de destination dans l’affichage du dossier.
• Lorsque vous déplacez une image dans un dossier situé
sur un lecteur différent, maintenez la touche [Maj.]
enfoncée pendant que vous la faites glisser et que vous la
déposez dans le dossier. Si vous ne maintenez pas la
touche [Maj.] enfoncée pendant que vous glissez-déposez
l’image, le fichier sera copié, et non déplacé.
J Déplacement des images cochées
1) Sélectionnez [Édition] [Déplacement des fichiers
marqués] dans le menu.
L’écran de sélection dossiers apparaît.
2) Sélectionnez le dossier de destination et cliquez sur
[OK].
J Déplacement à l’aide du menu
1) Sélectionnez une image dans le navigateur d’images.
2) Sélectionnez [Édition] [Couper] dans le menu.
3) Ouvrez un dossier cible et sélectionnez [Édition]
[Coller] dans le menu.
26
Mettez à jour l’affichage quand le résultat de l’opération n’est
pas visible. (27)
Page 27
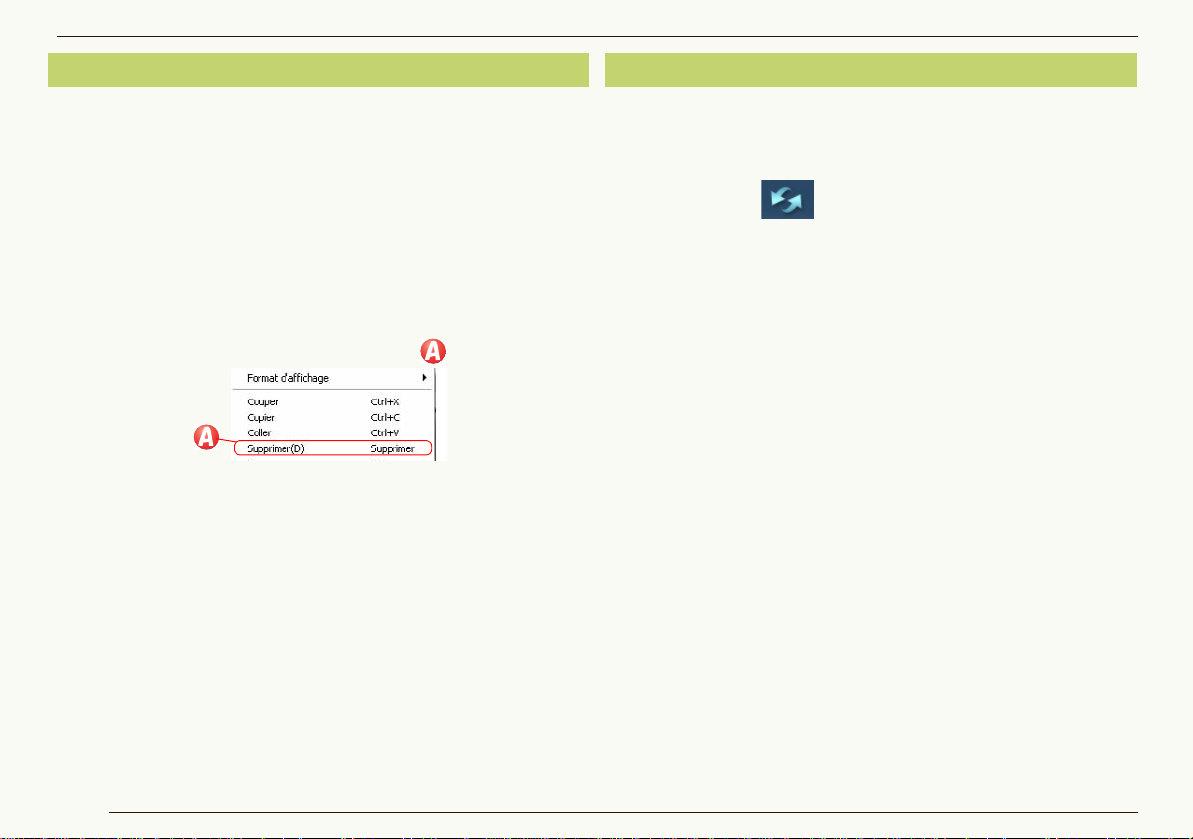
Opérations de base Suppression d’images
Suppression d’images
Les images animées au format AVCHD Lite prés ents sur la
carte mémoire ou le DVD ne peuvent pas être supprimées au
moyen de cette opération.
Pour supprimer des images enregistrés sur la carte mémoire,
vous devez utiliser l’appareil photo numérique. (Voir le mode
d’emploi de l’appareil photo numérique pour plus de détails)
Ne supprimez pas de fichier ou de dossier reliés aux images
animées au format AVCHD Lite acquis au moyen de Explorer ou
similaires. Cela rend la lecture ou l’édition impossible.
1 Sélectionnez une image à supprimer dans le
navigateur d’images.
2 Cliquez avec le bouton droit sur l’image pour ouvrir
le menu contextuel et sélectionnez .
Le message de confirmation s’affiche. Sélectionnez
[Oui] pour effacer l’image.
• Vous pouvez aussi supprimer l’image en appuyant sur la
touche [Suppr] lorsque l’image est sélectionnée.
• Si vous supprimez des fichiers dans le dossier [Catégorie], les
fichiers seront supprimés uniquement dans l’enregistrement.
Les fichiers originaux ne seront pas supprimés.
J Suppression à l’aide du menu
1) Sélectionnez une image à supprimer dans le
navigateur d’images.
2) Sélectionnez [Fichier] [Supprimer] dans le menu.
Le message de confirmation s’affiche. Sélectionnez
[Oui] pour effacer l’image.
Mettez à jour l’affichage quand le résultat de l’opération n’es t
pas visible. (27)
Mise à jour de l’affichage
Mettez à jour l’affichage manuellement, quand le résultat
de l’opération après l’édition de l’image n’est pas visible
dans le navigateur d’images ou l’affi ch age du dossier .
1 Cliquez sur [ ].
• L’affichage peut aussi être actualisé en appuyant sur
la touche [F5] ou en sélectionnant [Affichage]
[Actualiser] depuis le menu.
Si des opérations, effectuées sur les fichiers et les dossiers
avec d’autres logiciels que PHOTOfunST UDIO, ne sont pas
représentées sur le navigateur d’images ou l’affichage de
dossiers, mettez à jour l’affichage du navigateur ou l’affichage
de dossiers.
Si l’affichage le plu s récent n’apparaît pa s après rempla cement
du support ou c onnex ion de l’ap pareil photo, mette z l’a fficha ge
à jour.
27
Page 28
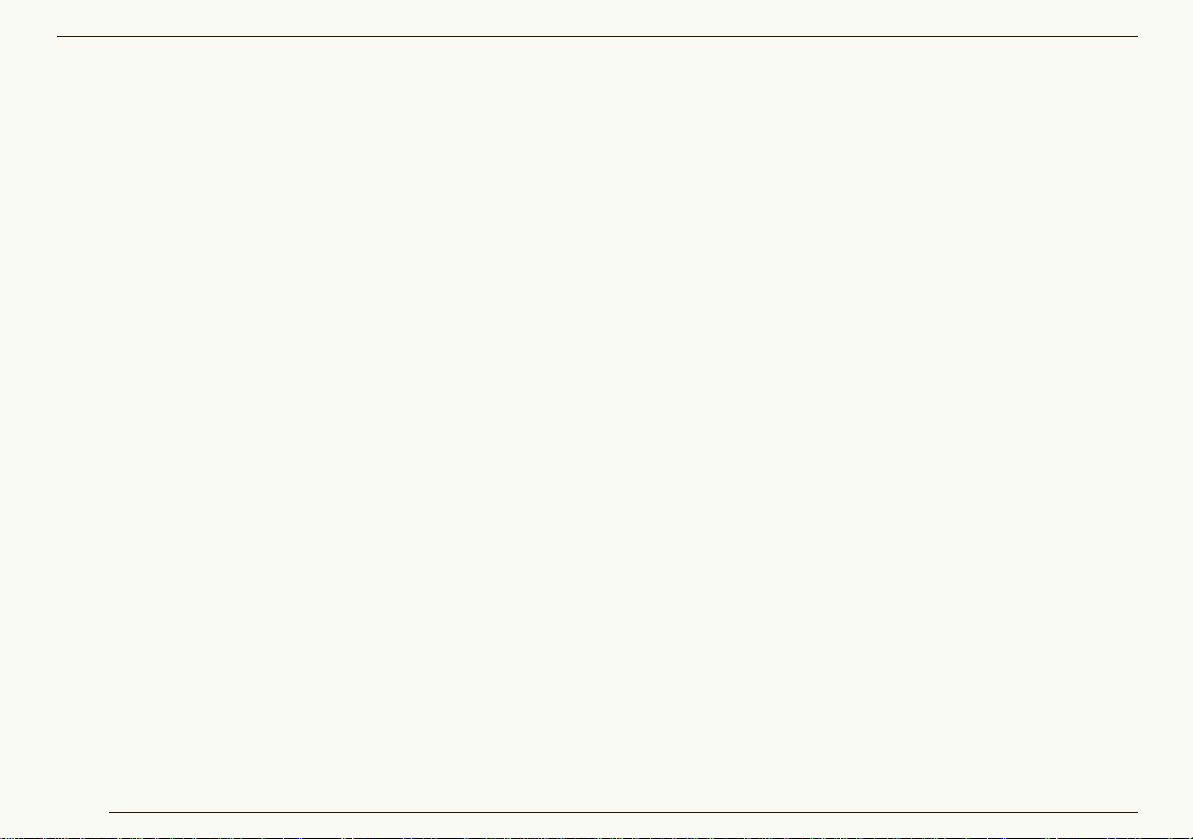
Acquisition et affichage d’images
Acquisition et affichage d’images
Les images qui peuvent être acquises ou affichées sont les images présentes sur une carte mémoire ou un DVD, enregistrées en
utilisant ce logiciel ou un appareil photo numérique compatible avec ce logiciel. (Cependant, les films au format DVD-Video ne sont
pas pris en charge.)
Les images enregistrées avec d’autres appareils photo numériques ou d’autres logiciels pourraient ne pas être acquises, sorties ou
lues avec ce logiciel.
De plus, les images dont la date d’enregistrement est comprise entre 1971 et 2037 peuvent être acquises sans problème.
Acquérir des images sur un PC 29
Il est possible d’acquérir des images à partir d’une carte mémoire ou d’un DVD.
Afficher les images acquises sous forme de liste 32
Les images capturées peuvent être affichées sous forme de liste par le navigateur d’image.
Afficher les images par date d’enregistrement (format calendrier) 33
Les images peuvent être affichées et triées sous forme de calendrier selon leur date d’enregistrement.
Afficher des images en vue agrandie / lire les images 34
Les images peuvent être affichées en vue agrandie ou en vue plein écran. Les images animées peuvent être lues.
Lire des diaporamas 35
Des diaporamas peuvent être lus en utilisant les images acquises.
Vous pouvez aussi paramétrer l’effet de transition et la musique souhaités pour les diaporamas.
Lire des fichiers musicaux 39
PHOTOfunSTUDIO comprend une fonction permettant d’accéder aux fichiers musicaux sauvegardés sur le PC et de
les lire. Elle est très pratique pendant la prévisualisation des fichiers musicaux utilisés pour le diaporama.
28
Page 29
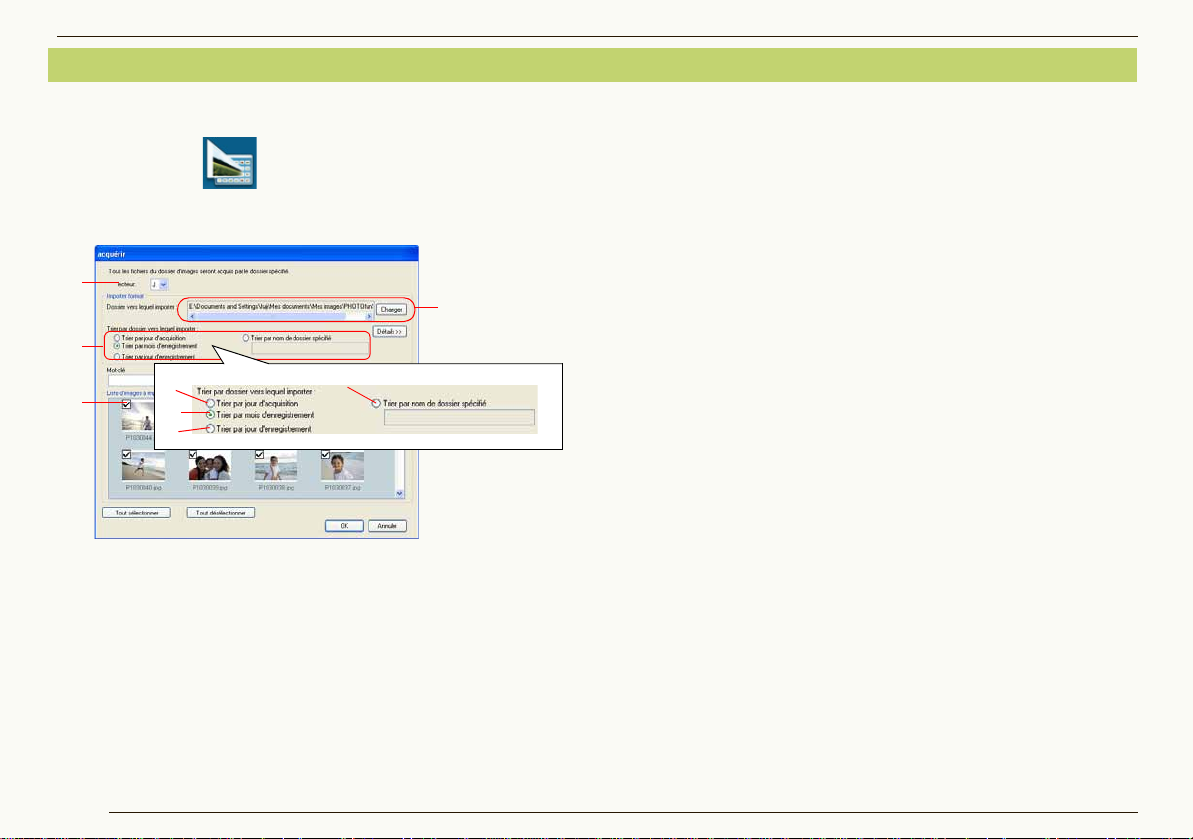
Acquisition des images sur un PC
1
2
3
4
A
B
C
D
Paramétrez la carte mémoire o u le DVD de la source
d’acquisition.
1 Cliquez sur [ ].
2 Paramétrez la méthode d’acquisition.
1 Sélectionnez le lecteur de la source d’acquisition.
2 Co che z l’ ima ge à acqu érir .
• Cliquez au moyen du bouton droit sur la vignette d’un e
image et sélectionn ez [Propriété s], et vous pouv ez voir
les informations de cette image.
Acquisition et affichage d’images Acquisition des images sur un PC
3 Sélectionnez le dossier de destination des images
acquises.
• Quand vous changez de dossier de sauvegarde des
images acquises, cliquez sur [Changer] pour
sélectionner le dossier souhaité.
4 Sélectionnez la condition de distribution.
Les images sont divisé es et sauvega rdées dans des
sous-dossiers selon la condition sélectionnée.
A Les images seront sauvega rdées dans le
sous-dossier de la date d’acquisition de l’image
(date d’aujourd’hui).
B Les images seront divisées et sauvegardées selon
le mois d’enregistrement des images.
C Les images seront divisées et sauvegardées selon
la date d’en registreme nt des images .
D Les images seront sauvega rdées dans le
sous-dossier du nom saisi.
3 Cliquez sur [OK].
L’image sera acquise selon le paramétrage.
Si le message [Introduire une carte mémoire contenant des
images prises avec app. photo numérique.] apparaît, vérifiez :
-Si le dispos itif sur la sour ce d’ acquisiti on est bien
connecté.
-Si l’alimentation électrique du dispositif est commutée sur ON.
-Lors de l’acquisition à partir de l’appareil photo numérique,
si le paramétrage est effectué pour la connexion a vec le
PC. (Pour plus de détails, veuil lez vous reporter au mode
d’emploi de l’appareil photo.)
29
Page 30
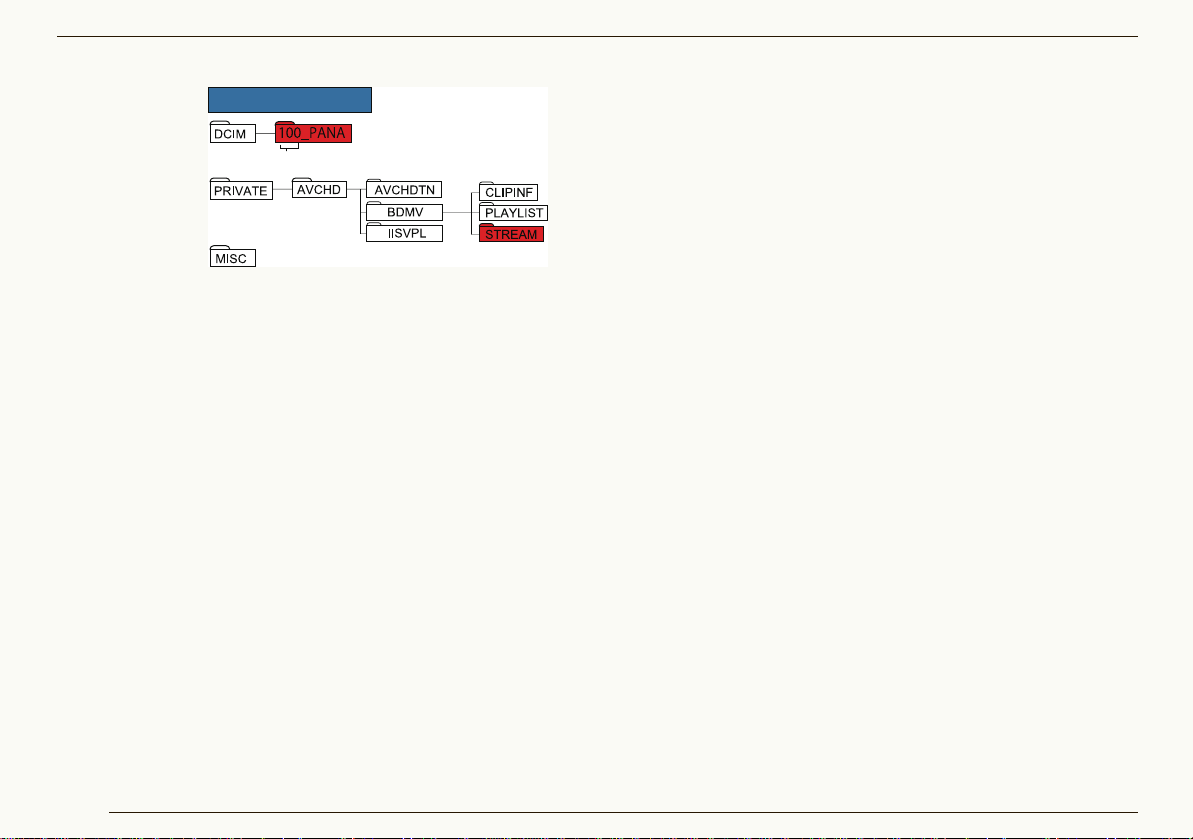
-Si les dossiers suivants son t présent s.
100 - 999
Carte mémoire
(Images animées
au format AVCHD
Lite)
Quand il n’y a pas de dossier comme dans la figure, le
contenu de la carte mémoire ou du disque DVD n’est pas
reconnu comme pouvant être acquis. Quand la carte
mémoire ou le disque DVD est in séré dans l’appa reil photo et
que l’enregistrement est effectué, un dossier est créé et
devient reconnaissable.
(Cependant, seul le fichi er présen t dans l e dossier i ndiqué e n
rouge est acquis.)
Il convient de ne pas supprimer, modifier ou déplacer les
fichiers (extensi ons .cont /.m2ts/.tmb/.i is etc.) ou dossiers reli és
aux images animées au format AVCHD Lite acqu is au moyen
de Explorer ou similaires. Cela rend la lecture ou l’édition
impossible.
(Les fichiers contenant des images animées au format AVCHD
Lite sont créés au même emplacement que le fichier acquis.)
Acquisition et affichage d’images Acquisition des images sur un PC
30
Page 31

Acquisition et affichage d’images Acquisition des images sur un PC
A
E
F
G
B
A
C
D
H
I
J
J Dé tails de la fenêtre d’acquisition
z Paramétrage de la source d’acquisition
A.Sélectionnez le lecteur de la source d’acquisition.
B.Les imag es de la sour ce d’a cq ui sition s’affichent.
Cochez l’image à acquérir.
• Une image (vignette) s’affiche par date pour le
images animées au format AVCHD Lite.
• Le nombre de scènes enregistrées à la même date
s’affiche également.
• Quand il y a plusieurs scènes, la vignette de chaque
scène s’affiche en double-cliquant sur la vignette.
• Elle s’affiche séparément même si avec des scènes
enregistrées à la même date dans le cas suivant.
31
-Quand le nombre de scènes excède 99
• Avec le standard AVCHD, un groupe de scènes est
appelé une vidéo.
C.Toutes les images seront cochées.
D.Toutes les images seront désélectionnées.
z Paramétrage de la destination d’acquisition
E.Confirmez la destination d’acquisition.
• Par défaut, le dossier de destination de l’acquisition
est [PHOTOfunSTUDIO].
Parcours d ossi er ( quand Window s® est installé sur le lecteur C):
C:\Docum en ts et pa ram ètre s\(N om Utilisa teur )\Mes doc umen ts
\Mes images\PHOTOfunST UDIO (Window s
C:\Users\(Nom Utilisateur)\Pictures\PHOTOfunSTUDIO
(Windows Vista
®
)
®
2000/XP)
F. Paramétrez la condition de distribution.
z Paramétrage mot-clé
G. Quand le mot-clé est paramétré, les images acquises
peuvent être enregistrées dans le classement par
mot-clé. (44)
• Saisissez directement ou sélectionnez depuis la
liste en cliquant sur [ ].
z Paramétrage détaillé
Quand on clique sur A, les options de paramétrage
suivantes s’affichent.
•Voir 117 – 118 pour ces paramétrages. (Certaines
des fonctions sont désactivées pour les images animées
au format AVCHD Lite)
H.Mét hode de trai temen t des fichiers ayant le mê me nom
I. Méthode de nommage des fichiers
J. Paramétrez le classement automatique
Page 32

Acquisition et affichage d’images Affichage des images acquises sous forme de liste
Affichage des images acquises sous forme de liste
Affichons l’image acquise dans un navigateur d’images.
1 Cliquez sur la barre de titre [Explorer] dans
l’affichage dossier pour ouvrir la fenêtre [Explorer].
Par défaut, le dossier de destination de l’acquisition est
[PHOTOfunSTUDIO].
Parcours dossier (quand Windows® est installé sur le
lecteur C) :
C:\Documents et paramètres\(Nom Utilisateur)\
Mes documents\Mes images\PHOTOfunSTUDIO (Windows
2000/XP)
C:\Users\(Nom Utilisateur)\Pictures\PHOTOfunSTUDIO
(Windows Vista
2 Cliquez sur le dossier où les images acquises sont
sauvegardées.
Les images s’affichent sous forme d’une liste dans le
navigateur d’images.
• Pour plus de détails concernant les différents types
17
d’icônes à afficher sur les vignettes, voir
• Si [Explorer] n’est pas affiché, sélectionnez [Affichage]
[Dossier] [Explorer] dans le menu.
• Si l’affichage de dossiers ne s’affiche pas en entier,
cliquez sur le bouton ouvrir/fermer affichage de
dossiers pour l’afficher. (16)
• Pour afficher le dossier (sous-dossier) dans le dossier
sélectionné, cochez [Affichage] [Visualiser
sous-dossier] dans le menu.
.
®
®
)
32
Page 33

Acquisition et affichage d’images Affichage des images par date d’enregistrement (format calendrier)
Affichage des images par date d’enregistrement (format calendrier)
1 Sélectionnez le mode Calendrier sous [Format
d’affichage].
• La première page affichée est le dernier mois avec
une image. S’il y a des images qui ne peuvent pas être
disposées en ordre, elles sont placées dans une page,
et cette page est affichée.
• S’il y a plusieurs images enregistrées le même jour, la
dernière image sera utilisée sous forme de vignette.
• Les images sans date d’enregistrement en Exif seront
triées selon la date de mise à jour du fichier.
2 Cliquez sur le bouton [ ] ou [ ] pour afficher
un mois spécifique.
3 Double-cliquez sur la vignette de la date à afficher.
Le calendrier commutera en affichage calendrier
journalier et une liste d’images enregistrées ce jour-là
s’affichera.
• Vous pouvez commuter sur l’affichage calendrier
journalier en sélectionnant l’affichage vignette et en
cliquant sur le bouton [JJ] en haut du calendrier.
Seules les images ayant une date entre 1971 et 2037 peuvent
s’afficher correctement en mode calendrier. Les images ayant
été enregistrées/mises à jour hors de cette plage s’affichent
collectivement dans la dernière page. (L’année et la date
s’afficheront avec [-])
Vu que les images sont triées selon la date de création ou de
mise à jour du fich ier avec la fonction d’affichage calend rie r de
l’appareil photo numérique, les mêmes images peuvent être
affichées avec une date différente dans PHOTOfunSTUDIO.
33
Page 34

Acquisition et affichage d’images Affichage des images en vue agrandie / lecture des images
AB
Affichage des images en vue agrandie / lecture des images
1 Sélectionnez une image dans le navigateur
d’images.
2 Sélectionnez le mode Mise au point (A) ou le mode
Plein écran (B) sous [Format d’affichage].
L’image s’affiche en vue agrandie et les images
animées sont lues.
La commutation en mode Calendrier mode Mise au point,
mode Calendrier (affichage calendrier mensuel) , mode Plein
écran ne peut pas être effectuée.
Sélectionnez d’abord le mode Liste, puis effectuez la
commutation.
Les images peuvent également être agrandies selon
z
les méthodes suivantes.
• Double-cliquez sur une image.
• Cliquez au moyen du bouton droit sur une image et
sélectionnez [Mise au point] ou [Plein écran] depuis
[Format d’affichage].
• Sélectionnez une image et sélectionnez [Affichage]
[Format d’affichage] [Mise au point] ou [Plein écran]
depuis le menu.
z Pour revenir du mode Plein écran à l’écran
précédent (mode):
• Appuyer sur la touche [Échap].
• Double-cliquez sur l’image.
• Cliquez sur [ ] à l’écran.
34
Page 35

Lecture des diaporamas
A BC
A
B
Les vidéos ne peuvent pas être utilisées dans le diaporama.
Le nombre d’images dans un diaporama doit être de 1 000 au
maximum. S’il est supérie ur, le s images po urra ient ne pa s être
lues correctement.
Les images fixes compatibles avec la fonction diaporama sont
les formats JPEG, BMP et TIFF uniquement.
Lecture des images affichées sous fo rme d’un dia porama.
1 Affichez les images à lire sous forme d’un
diaporama dans le navigateur d’images.
2 Sélectionnez .
Le diaporama démarre.
J Traitement du fonctionnement pendant un diaporama
Si la souris est déplacée pendant le diaporama, les icônes
de fonctionnement s’affichent au bas de l’écran.
Acquisition et affichage d’images Lecture des diaporamas
Créer un diaporama à partir de vos images préférées
Vous pouvez créer un diaporama au moyen de vos images,
de votre musique ou de vos effets préf érés. Le dia porama
créé peut être sauvegar dé sous forme d’u n fichier diapo rama.
1 Cochez les images que vous voulez utiliser dans le
diaporama. (23)
• Il n’est pas nécessaire de cocher quand vous voulez
utiliser toutes les images du dossier sélectionné.
2 Sélectionnez .
3 Sélectionnez la destination et cliquez sur [OK].
A Cliquez sur cette icône pour afficher la fenêtre de
paramétrages du diaporama. (37)
B Pour démarrer/arrêter la lecture du diaporama, cliquez
sur cette icône.
C Cliquez sur cette icône pour re venir à l’écra n précédent et
terminer le diaporama.
35
A Les images cochées uniquement.
B Toutes les images dans le dossier.
Page 36

Acquisition et affichage d’images Lecture des diaporamas
4 Ajouter, supprimer et réordonner des images au
moyen de la fenêtre liste de lecture.
•Voir 38 pour plus de détails concernant ces
opérations.
• Cliquez sur [Réglages fins] pour ajouter des effets, de
la musique et d’autres paramétrages relatifs au
diaporama. (37)
5 Cliquez sur pour démarrer la lecture.
La lecture du diaporama démarre.
6 Cliquez sur pour sauvegarder.
La fenêtre de sauvegarde s’affiche, saisissez le nom du
fichier et cliquez sur [Enreg is trer ].
Ouvrir le diaporama sauvegardé
1 Sélectionnez .
Les diaporamas sauvegardés s’affichent.
2 Cliquez sur [Ouvrir] en sélectionnant le fichier à
ouvrir.
3 Effectuez les opérations souhaitées au moyen de la
fenêtre liste de lecture. (38)
36
Page 37

Acquisition et affichage d’images Lecture des diaporamas
A
B
C
D
1
2
3
5
6
4
Paramétrages pour diaporamas
J Paramétrages détaillés pour diaporamas
Cliquez sur [ ] pendant le diaporama pour ouvrir la
fenêtre [Paramétres du diaporama].
Ces paramétrages peuvent également être modifiés depuis le
menu. Affichez la fenêtre [Paramètres] en sélectionnant
[Outils] [Paramètres], cliquez sur l’onglet [Diap ora ma ] et
procédez aux paramétrages.
1 Paramétrages des effets
A Les effets sélectionnés sont utilisés lors du passage
d’une image à l’autre.
B Les images se succèdent à intervalles réguliers sans effet.
Paramétrez le nombre de secondes en cliquant sur [ ].
37
2 Paramétrages de la musique.
Il est possible d’ajouter une musique de fond au
diaporama en cochant [ ].
C Une musique correspondant aux paramét rages des effets
de transition est automatiquement sélectionnée.
D Cliquez sur [Parcourir] pour sélectionner un fichier musical.
• Les fichiers au format M4A, au format MP3, au format
WMA ou au format WAV peuvent être utilisés.
Cependant, certains fi chiers pourrai ent ne p as être l us.
3 Paramétrages pour le fonctionnement en répétition
Si [ ] est coché, le diaporama est relu depuis le début
une fois la lecture des images terminée.
4 Paramétrage de la qualité de l’image
Sélectionne la qualité d’image du diaporama à afficher.
• La configuration conseillée est la suivante:
[Priorité qualité d’image] Core™2 Duo 2,4 GHz ou plus
[Standard] Pentium® 4 1,6 GHz ou plus
[Priorité vitesse] Pentium® III 800 MHz ou plus
• Nous attirons votre attention sur le fait que, selon
l’environnement système et le statut d’utilisation, il
pourrait ne pas fonctionner même en présence de la
configuration conseillée. Par exemple:
-Quand ce logiciel est utilisé en même temps qu’un autre logiciel
-Quand on util ise un PC équi pé d’u ne car te vidéo q ui
partage la mémoire vidéo et la mémoire p rincipa le
-Quand l’espace libre sur l’unité système ou l’unité de destination
des fichiers temporaires est extrêmement réduit
5 Bouton [OK]
La fenêtre se ferme après sauvegarde des modifications.
6 Bouton [Annuler]
La fenêtre se ferme après suppression des modifications.
Page 38

Acquisition et affichage d’images Lecture des diaporamas
1
2
5
3
6
A
4
J Opérations effectuées dans la fenêtre liste de lecture
Des opérations d’ajout/suppression/tri des images utilisées
dans la fenêtre liste de lecture peuvent être effectuées.
1 Liste de lecture
Les images utilisées dans le diaporama s’affichent dans
la séquence de lecture.
z Changement de la séquence d’images
Modifiez la séquence d’images en les déplaçant par
glisser-déposer dans la liste de lecture.
z Ajouter les images
Glissez-déposez les images à ajouter du navigateur
d’images dans la liste de lecture.
z Supprimer les images
Cliquez sur le bouton [Annul. enreg.] (A) après avoi r
sélectionné les images à supprimer dans la liste de
lecture.
(Le fichier image lui-même n’est pas supprimé.)
2 Fichiers musicaux
Les fichiers musicaux utilisés dans le diaporama sont
affichés.
Pour changer de musique, cliquez sur [Musique] dans
l’affichage des dossiers et glissez-déposez le morceau
choisi dans la fenêtre liste de lecture depuis le navigateur
musique.
3 Bouton [Sauvegarder]
Le diaporama en cours de création peut être sauvegardé
en lui donnant un nom après avoir cliqué sur ce bouton.
Les paramétrages relatifs à la musique et aux effets de
transition peuvent être sauvegardés ensemble.
4 Le bouton [Réglages fins]
Cliquez sur ce bouton pour ouvrir la fenêtre des
paramétrages détaillés (37). Des effets, de la musique
et d’autres paramétrages peuvent être ajoutés au moyen
de la fenêtre paramétrages détaillés.
5 Bouton [Démarrer]
Le diaporama en cours de création peut être lu en
cliquant sur ce bouton.
6 Bouton [Précédente]
Cliquez sur ce bouton pour quitter la création du
diaporama et revenir à la fenêtre précédente.
38
Page 39

Lecture de fichiers musicaux
Format de fichier pris en charge:
M4A, MP3, WMA, WAV
1 Cliquez sur la barre de titre [Musique] dans
l’affichage dossiers.
Acquisition et affichage d’images Lecture de fichiers musicaux
Pour modifier l’emplacement (chemin) du dossier
J
musique
Affichez la fenêtre [Paramètres] en sélectionnant [Outils]
[Paramètres] dans le menu, et cliquez sur l’onglet
[Paramètre de musique].
L’arborescence des dossiers musique s’affiche.
2 Sélectionnez le dossier à affiche r.
La liste des fichiers musicaux présents dans le dossier
sélectionné s’affiche dans le navigateur.
3 Cliquez sur le bouton de lecture [ ] du fichier
musical que vous voulez écouter.
Le fichier musical est lu.
Le bouton lecture passe à [ ] pendant la lecture de
la musique. Cliquez pour arrêter la musique.
Seuls l’accès et la lecture des fichiers musicaux sont
possibles.
Les fichiers musicaux ne peuvent pas être copiés, supprimés
ou déplacés dans PHOTOfunSTUDIO.
39
L’arborescence des dossiers du disque dur s’affiche en
cliquant sur [Parcourir]. Sélectionnez le dossier dans
lequel les fichiers musicaux sont sauvegardés et cliquez
sur [OK].
Page 40

Classement
Classement
PHOTOfunSTUDIO est en mesure de classer les images capturées en fonction des critères spécifiés et de les
regrouper.
Les images classées sont enregistrées dans le dossier [Catégorie] pour permettre une visualisation aisée sous
forme de liste. Lorsque le nombre des images enregistrées augmente, il est difficile de trouver des images à
afficher. Toutefois, si toutes les images sont classées, il sera facile de trouver les images cibles.
Flux de classement 41
Détails sur le classement
-Classement par d ate d’enr egistr ement 42
-Classement par scène d’enregistrement 42*
-Classement par n ombre de pe rsonne s (dé tectio n de visage) 43*1,
-Classement par nom de modèle 44*
-Classement par dossier de mémorisation 44
-Classement par mots-clés 44
1, 2
Classement par visage (reconnaissance de visage) 45*
Modification du nom du classement48
Suppression du classement 49
*1:Ceci n’est compatible qu’avec les images au format JPEG ou TIFF associées à des informations Exif.
*2:Il n’est pas compatible avec les images animées au format AVCHD Lite.
1
2
2
Il est possible de classer un maximum de 10 000 images en même temps.
Cependant, selon la mémoire installée sur le PC, le nombre d’images possibles à classer pourrait être infé rieur à 10 000.
Les images autres que celles acquises sur le PC (images d’un CD-ROM, carte mémoire etc.) ne peuvent pas être classées. Classez
les images après les avoir acquises sur le disque dur du PC.
40
Page 41

Flux de classement
A
B
C
D
E
F
G
H
I
Acquérez des images à classer sur le PC à l’avance. (29)
1 Cochez les images à classer. (23)
• Il n’est pas nécessaire de cocher quand vous voulez
traiter toutes les images du dossier sélec tio nné.
2 Cliquez sur [ ] dans la barre d’outils.
3 Sélectionnez les images.
A Les images cochées uniquement.
B Toutes les images dans le dossier.
• Les images des sous-dossiers sont aussi considérées
comme destination si C est sélectionné.
Classement Flux de classement
4 Sélectionnez un classement.
D Class ement par date d’enregistrement (42)
E Classement par scène d’enregistrement (42)
F Classement par détection de visage (43)
G Classement par nom de modèle (44)
H Classement par dossier de mémorisation (44)
I Classement par mots-clés (44)
• Saisissez directement ou sélectionnez depuis la liste
en cliquant sur [ ].
• Un maximum de 64 caractères (un octet) peut être
enregistré comme mots-clés.
• Les caractères suivants ne peuvent pas être utilisés .
\ ? / ” ; : , < > ! * | ’ ^ [ ] % _
41
5 Cliquez sur [OK].
Si vous classez plusieurs fichiers en même temps, des
procédures telles que l’enregistrement en base de données
pourraient prendre du temps.
Page 42

Classement Détails sur le classement
Détails sur le classement
Classement par date d’enregistrement Classement par scène d’enregistrement
Si vous souhaitez classer les images par date
d’enregistrement, les dossiers année/mois/jour sont créés
dans [Catégorie] – [Date] de l’affichage dossier et les
images correspondantes y sont enregistrées.
Quand il n’y a pas d’information concernant la date
d’enregistrement s ur le fichi er ima ge, la date de m ise à j our es t
utilisée comme date d’enregistrement.
Les images enregistrées par des appareils photo numériques
autres que Panasonic pourraient ne pas être classées
normalement.
Vous pouvez classer des images ayant une date
d’enregistrement comprise entre 1971 et 2037 en utilisant ce
logiciel.
Les images qui ne peuvent pas être class ées sont enregi strées
dans le dossier [Mot-clé] de [Catégorie] comme [Images sans
date].
Si vous souhaitez classer les images par scène
d’enregistrement, le dossier pour chaque mode scène est
créé dans [Catégorie] – [Scène enregistrée] de l’affichage
dossier et les images correspondantes y sont enregistrées.
Les images qui peuvent être classées sont les images au format
JPEG ou TIFF avec Exif ayant des informations scène.
Les images animées aux formats MOV, AVCHD Lite sont classés
uniquement dans les dossiers relatifs aux images animées.
Les images enregistrées en Mode automati que intelligent sont
classées dans les sous-dossiers des scènes correspondantes,
qui sont automatiquement identifiées dans le dossier [AUTO
INTELLIGENT].
Les images enreg is trée s en Mo de s cène évolué sont classées
dans des sous-dossiers par scènes détaillées dans les
dossiers correspondants sous [PORTRAIT], [PAYSAGE],
[SPORTS], [PORTRAIT NOCTURNE], ou [MACRO].
42
Page 43

Classement Détails sur le classement
Les images classées dans [Date du voyage], [Mode Animal
domes.] ou [Mode Ba by] d e [Mo t-clé] s ous PHOTO funSTUDIO
1.4 ou précédent sont transférées dans le dossier
correspondant dans [Scè ne enre gis tré e].
Pour [Date du voyage], [ANIMAL DOMES.] et [BÉBÉ], les
sous-dossiers sont créés selon les informations titre associées
aux images, et les images sont classées dans chaque dossier.
Les images sans informations titre sont classées dans un
sous-dossier nomm é [D a te du vo ya ge], [ANIMAL DOMES.] ou
[BÉBÉ].
Dans le dossie r [Catégorie], les images sont cla ss é es da ns des
sous-dossiers de s c até go rie s c o rres p on dantes, similaires à la
fonction [CATÉGORIE] des appareils photo numériques LUMIX.
Catégorie Modes scène
PORTRAIT [PORTRAIT], [i-PORTRAIT], [GRAIN DE
PEAU], [AUTOPORTRAIT], [PORTRAIT
NOCT.], [i-PORTRAIT NOCT.], [BÉBÉ]
PAYSAGE [PAYSAGE], [i-PAYSAGE], [CRÉPUSCULE],
[PHOTO AÉRIENNE]
PAYSAGE
NOCTURNE
ÉVÈNEMENTS
[PORTRAIT NOCT.], [i-PORTRAIT NOCT.],
[PAYSAGE NOCT], [i-PAYSAGE NOCT],
[CIEL ÉTOILÉ]
[SPORTS], [FÊTE], [LUMIÈRE BOUGIE],
[PANORAMIQUE], [FEU D’ARTIFICE],
[PLAGE], [NEIGE], [PHOTO AÉRIENNE]
BÉBÉ [BÉBÉ]
ANIMAL
DOMES.
NOURRITURE
SOUS-MARINE
Date du
voyage
IMAGE
ANIMÉE
[ANIMAL DOMES.]
[NOURRITURE]
[SOUS-MARINE]
[DATE VOYAGE]
[IMAGE ANIMÉE]
Classement par nombre de personnes (Reconnaissance de visage)
Si vous souhaitez classer les images par détection de
visage, les dossiers sont créés sur la base du nombre de
visages détectés dans [Catégorie] – [Reconnaissance de
visage] de l’affichage dossier et les images
correspondantes y sont enregistrées.
Seules les images JPEG et TIFF avec Exif contenant les
informations de détection de visage par appareil photo
numérique peuvent être class ée s.
Les images dans lesquelles 3 visages ou plus sont détectées
sont classées comme images [Groupe].
Il pourrait y avoir des cas où le décompte de personnes dont le
visage a été détecté et le nombre effectif de personnes sur la photo
ne correspondent pas, du fait des conditions de prise de vue.
43
Page 44

Classement Détails sur le classement
Classement par nom de modèle
Si vous souhaitez classer les images par modèle, les
dossiers basé es sur le nom du fabricant ou le nom du mod èle
sont créés dans [Catégori e] – [N om d e mo dèle] de l ’affic hage
dossier et les images correspondantes y sont enregistrées.
Seuls les fichiers JPEG et TIFF avec des informations Exif contenant
les informations sur le nom du modèle peuvent être classés.
Classement par dossier de mémorisation
Si vous souhaite z classer les images par dossier de
mémorisation des images, l’arborescence des dossiers
contenant des images s’affiche dans [Catégorie] –
[Dossiers contenant des images] de l’affichage dossier. Il
est facile d’accéder à la destination de mémorisation des
images depuis cette arborescence des dossiers.
Classement par mots clés
Si vous souhaitez classer les images par mots-clés, les
dossiers des différents mots-clefs sont créé s dans
[Catégorie] – [Mot-clé] de l’affichage dossier.
Vous pouvez ajout er deu x m ots -cl és ou pl us à une im age . Les
images ayant deux mots-clés ou plus sont enregistrées dans
chaque dossier de mots-clés correspondant de façon
redondante.
Quand l’on classe des images par [My favorites]
J
(Préférés)
Si vous entrez [My favorites] comme mots-clés, [ ] est
placé sur les images paramétrées comme “MES
FAVORIS” avec un appareil photo numérique compatible.
• Quand vous exportez ces images sur la carte mémoire et
que vous les reproduisez avec un appareil photo numérique
compatible, l’icône “MES FAVORIS” s’affiche elle aussi sur
l’appareil photo numérique. (Uniquement pour les fichiers
JPEG et TIFF c on tenant des informations Exif)
Les opérations suivantes sont désactivées dans l’arborescence
dossier pour [Dossiers contenant des images]. Exécutez-les
dans l’arborescence dossiers dans la fenêtre [Explorer].
-Modification des noms des dossiers
-Déplacement ou copie des images
44
Page 45

Classement Classement par visage (reconnaissance de visage)
1
2
3
4
5
Classement par visage (reconnaissance de visage)
Les images peuvent être classées automatiquement selon
les images de visage préenregistrées.
Cependant, si les images sont classées selon le visage sur l’appareil
photo num érique ayant u ne fonc tion de c lassem ent de v isages , elles
sont automatiquement classées pendant l’acquisition fondée sur les
informations de classement décrites dans les informations Exif.
(Les images de visage paramétrées sur l’appareil photo numérique
ne sont pas enregistrées automatiquement.)
À propos de la reconnaissance de visage
La reconnaissance de visage ne garantit pas une reconnaissance
systématique même si la personne est enregistrée.
En outre, la reconnaissance pourrait ne pas se faire correctement entre
parents et enfants, ou frères et soeurs ayant des caractéristiques du
visage similaires.
Le visage d’un suj et autre qu’une person ne (ani maux etc.) ne
peut pas êtr e détecté.
La reconnaissance de visage pourrait ne pas être effectuée
du tout ou pourrait ne pas fonctionner correctement dans les
cas suivants.
-Le visage n’est pas orienté ve rs l’a vant
-Le visage est incliné
-Le visage est extrêmement lumineux ou sombre
-Il y a peu d’ombres sur le visage
-Le visage est couvert par des lunettes de soleil, des
lunettes reflétant la lumière, des cheveux, un chapeau etc.
-Le visage est enregistr é en petite t aille
-Quand le visage n’est pas bi en cadré pa rce q u’il e st tr op
proche ou tourné vers un côté ou l’a utre
-L’expression est très di ffér ente
-Quand les caractéristiques du visage ont changé du fait de l’âge
Enregistrement des images de visage
1 Sélectionnez .
2 Enregistrer l’image de visage
1 Saisissez un nom.
• Sélectionnez-le dans la liste quand l’im age es t ajou tée
au nom existant.
• Un maximum de 32 caractères d’un octet peut être saisi.
• Un maximum de 20 noms peut êt re enregistré.
2
Cliquez pour afficher la fenêtre de sélection de visage.
3 Glissez-déposez l’image depuis le navigateur
d’images ou Explorer.
45
Page 46

Classement Classement par visage (reconnaissance de visage)
A
B
C
D
E
F
A
B
C
4 Sélectionnez le cadre du visage à enregistrer et
modifiez-le en rouge.
• Le visage qui n’est pas entouré par le cadre ne peut
pas être enregistré.
5 Cliquez pour enregistrer l’image du visage.
• Un maximum de 5 images de visage peut être enregistré.
3 Cliquez sur .
J
Détails de la fenêtre d’enregistrement de l’image de visage
z Enregistrement du nom individuel
A.Saisissez ou sélectionnez un nom.
B.L’enregistrement du nom sélectionné est supprimée.
La date de naissance peut être enregistrée en sélectionnant.
C.
• En registrant la date de naissance, l’âge, quand on prend une
image, peut être confirmé dans la fenêtre des propriétés.
z Enregistrement du visage
D.L’ ima ge enreg is tr ée s’affi ch e.
E.La fenêtre de sélection de visage s’affiche.
F. L’image enregistrée qui est sélectionnée est supprimée.
Exécutez le contrôle de visage
Les images déjà classées par visage ne seront pas classées
de nouveau.
1 Cochez les images à classer. (23)
• Il n’est pas nécessaire de cocher quand vous voulez
traiter toutes les images du dossier sélectionné.
2 Sélectionnez .
3 Sélectionnez la destination et cliquez sur [OK].
A
Les images cochées
B
Toutes les images dans le dossier.
• Les images des sous-dossiers sont aussi considérées comme
destination si
Un dossier pour chaque nom individuel sera créé sous [Catégorie] –
[Par RECONNAISSANCE DE VISAGE] de l’affichage dossier et les
images correspondantes seront enregistrées.
C
est sélectionné.
46
Page 47

Classement Classement par visage (reconnaissance de visage)
1
2
3
Corriger le résultat du contrôle de visage
Si le résultat du contrôle de visage n’est pas correct,
corrigez manuellement.
1 Sélectionnez .
2 Paramétrez les contenus de correction.
2 Cochez les images à classer de nouveau.
• L’image agrandie s’affiche au-dessous après sél ection
de la vignette de l’image.
3 Sélectionnez la destination de classement.
• Si vous voulez créer une nouvelle destination de
classement, saisissez un nom à enregistrer.
• Quand [Supprimer d e la catégorie] est sélectionné,
l’image est supprimée de la source de classement. (Le
classement d’autres personnes présentes dans la
même image est maintenu.)
3 Cliquez sur .
1 Sélectionnez la source du classement.
• Les images supprimées du classement par visage
peuvent être supprimées quand [A été supprimé de la
catégorie] est sélectionné.
47
Page 48

Modification du nom de la catégorie
Seuls les noms de catégorie de [Mot-clé], [Par
RECONNAISSANCE DE VISAGE] peuvent être modifiés.
(Cependant, [My favorites] (Préférés), [Mode Baby] (Bébé),
[Mode Animal domes.] ne peut pas être modifié.)
1 Sélectionnez un dossier.
• Vous ne pouvez pas sélectionner plusieurs dossiers.
2 Cliquez avec le bouton droit pour sélectionner .
Classement Modification du nom de la catégorie
• Un maximum de 64 caractères à un octet peut être
paramétré comme mot-clef et de 32 caractères à un
octet peut être paramétré comme nom individuel.
• Les caractères suivants ne peuvent être utilisés dans
le nom de dossier.
\ ? / ” ; : , < > ! * | ’ ^ [ ] % _
• Si un nom de catégorie existant est saisi, les images
du dossier sélectionné sont intégrées dans le dossier
existant.
• Vous ne pouvez pas changer le nom de dossier avec
les noms suivants.
“Entrer un mot-clé”
Le nom de dossier peut maintenant être changé. Entrez
un nouveau nom et appuyez sur la touche [Entrée].
48
Page 49

Suppression de classement
Vous pouvez supprimer (effacer) des images de la
classification et supprimer (effacer) un dossier complet
dans la classification. Vous pouvez également supprimer
tous les classements à la fois.
L’image est supprimée uniquement dans la base de données
de classemen t enregistrée, mais pas sur le disque dur.
Suppression d’images du classement
Des images peuvent être supprimées dans les objets de
chaque classement.
1 Sélectionnez le dossier de classement.
Classement Suppression de classement
3 Cliquez avec le bouton droit pour sélectionner .
Le message confirmant la suppression de classement
apparaît. Cliquez sur [Oui] pour supprimer des images
dans le classement.
Mettez à jour l’affichage quand le résultat de l’opération n’est
pas visible. (27)
Dans la catégorie [Scène enregistrée], si une image est
enregistrée dans de nombreux dossiers, et si une quelconque
des images est effacée, tous les enregistrements de cette
image seront supprimés.
Lorsque l’image originale est supprimée, l’image dans le
dossier [Cat égorie] e st aussi supprimée.
2 Sélectionnez les images à supprimer.
• Maintenez la touche [Ctrl] enfoncée et cliquez sur les
images pour sélectionner plusieurs images.
49
Page 50

Classement Suppression de classement
Suppression d’un dossier dans un classement
Vous pouvez supprim er les cl as se men t s inu til es .
1 Sélectionnez un dossier de classement à
supprimer.
• Vous ne pouvez pas sélectionner tous les classements
ou plus d’un objet dans un classement.
Cependant, si les classements sont hiérarchisés, tous
les dossiers dans la hiérarchie inférieure au-dessous
du dossier sélectionné sont sélectionnés. Par
exemple, pour [Date], la sélection de l’objet “Mois”
sélectionne tous les objets “Jour” dans le sous-dossier
et la sélection de l’objet “Année” sélectionne tous les
objets “Mois” et “Jour” dans le sous-dossier.
Vous ne pouvez pas supprimer [My favorites] (Préférés),
[Mode Baby] (Bébé), et [M ode Animal domes.] de la catégorie
[Mot-clé]. Pour supprime r ces dossi ers , séle cti on nez et
supprimez toutes les images dans les dossiers.
Supprimer entièrement un classement
J
Répétez la procédure de suppression pour chaque option.
Lorsque toutes les options du classement sont
supprimées, le classement du dossier [Catégorie] sera
supprimé.
2 Cliquez avec le bouton droit pour sélectionner .
Le message confirmant la suppression de classement
apparaît. Si vous cliquez sur [Oui], les objets de
classement sélectionnés sont supprimés.
50
Page 51

Classement Suppression de classement
Suppression de tous les classements
Vous pouvez supprimer tous les classements à la fois.
Quand vous voulez supprimer tout l’état de classification
parce qu’il est erroné, PHOTOfunSTUDIO est réinstallé
(les informations de classification images n’ont pas été
supprimées quand PHOT Of unS T UDIO a été désinsta llé) ,
etc., supprimez-le selon la pr océdur e suiv ant e :
Les informations de classement et les informations de
commentaires (115) sont supprimées, mais les fichiers
d’image originaux ne peuvent être supprimés.
Supprimez les classements lorsque PHOTOfunSTUDIO est
arrêté.
1 Sélectionnez [démarrer] [Tous les pr og ra m m es]
[Panasonic] [PHOTOfunSTUDIO HD Edition]
[Supprimer l’information de gestion d’image].
2 Cliquez sur [Oui].
3 Cliquez sur [Oui].
51
Page 52

Traitement
PHOTOfunSTUDIO permet de traiter une image.
Lorsque vous traitez des images, il est conseillé de les capturer sur le PC avant de commencer.
Les images animées au format AVCHD Lite ne peuvent pas être traitées.
Flux de traitement 53
Redimensionnement d’une image 55
Vous pouvez réduire la taille d’images et la taille du fichier en modifiant le taux de compression des données JPEG.
Conversion de format d’image 56
Vous pouvez convertir des images aux formats BMP (bitmap), TIFF ou JPEG.
Changement de plusieurs noms de fichiers d’image à la fois 57
Le nom de fichier des images peut être modifié automatiquement en ordre séquentiel.
Ajout de la date et des informations titre à une image 59
La date d’enregistrement et les informations de titre sont incorporées dans une image.
Changement de date d’enregistrement 60
Vous pouvez corriger les informations de date d’enregistrement des images qui ont une date erronée parce que vous
avez oublié le réglage de l’horloge de l’appareil photo numérique à l’enregistrement, etc.
Création des images fixes à partir de vidéos 61
Vous pouvez séparer des images animées en photogrammes d’une certaine longueur de temps et de sauvegarder vos
photogrammes préférées sous forme d’images fixes (au format JPEG d’Exif).
Rotation d’image 62
Traitement
Mettez à jour l’affichage quand le résultat de l’opération n’est pas réfléchi. (27)
52
Page 53

Flux de traitement
1
2
3
4
5
6
7
A
B
Vous pouvez traiter des images de la façon suivante.
1 Cochez les images à traiter. (23)
• Il n’est pas nécessaire de cocher quand vous voulez
utiliser toutes les images du dossier sélectionné.
• Pour le format de fichier pouvant être traité, voir la
page correspondant à chaque traitement.
Traitement Flux de traitement
3 Sélectionnez des images et cliquez sur [OK].
2 Sélectionnez un type de traitement.
1 Modifier la taille de l’image
2 Converti r le format de
l’image
3 Modifier des noms de
fichier en même temps
Ajouter la date et les
4
informations titre à une image
53
5 Modifier la date
d’enregistrement
6 Créer des images fixes à
partir de vidéos
7 Rotation
A Les images cochées uniquement.
B Toutes les images dans le dossier.
• Quand Créer une image fixe à pa rtir d’i mag es a nim ées
(6) est sélect ionn é, un e seul e vidéo (format MOV) est
traitée à la fois. S’ il y a de ux vi déo s ou p lus à tr a ite r, un
message de confirmation s’a ffiche. Cliquez sur [Oui] p our
traiter uniquement la pre mière vidéo. Cliquez sur [N on]
pour revenir à la fenêtre précéden te sans tr aitement .
4 Paramétrez les détails du traitement dans l’écran
Paramétrer.
1 Modifier la taille de l’image
55
2 Convertir le format de
l’image 56
3 Modifier des noms de fichier
en même temps 57
4 Ajouter la date et les
informations titre à une image
59
5 Modifier la date
d’enregistrement 60
6 Créer des images fixes
à partir de vidéos 61
7 Rotation 62
Page 54

Traitement Flux de traitement
A
B
C
D
E
5 Spécifiez les modalités d’enregistrement.
• Dans cette description, l’écran de modification de la
taille de l’image (1) est utilisé.
J Traiter l’image originale directement:
A Cochez la case.
• Si l’image originale doit être conservée,
désélectionnez-la.
• En cas de conversion du format de l’image (2),
sélectionnez la case [Supprimer le fichier original] au
bas de l’écran.
Créer une nouvelle image sans supprimer l’image
J
originale:
Désélectionnez la case A et effectuez les
paramétrages suivants.
z Paramétrer le dossier de destination de sauvegarde
B L’image créée est enregistrée dans le même dossier que
l’image originale.
C Enregistrée dans le dossier que vous désignez.
Cliquez sur [Parcourir] et l’écran [Sélectionner dossier]
apparaît. Sélectionnez le dossier que vous voulez
désigner comme désignation d’enregistrement et
cliquez sur [OK].
Paramétrer le nom du fichier de sauvegarde
z
D Le même nom que le nom de fichier de l’image originale
est donné.
Si un fichier ayant le même nom ex iste déj à, un nomb re
entre parenthèse est ajouté comme suffixe. (Exemple :
[P1000123 (1)])
• Si vous sélectionnez cet article pour les fichiers image
sur la carte mémoire, ces fichiers pourraient ne pas
être reproduits par votre appareil photo numérique.
E Un nom de fichier q ui p eut être re produi t par les app areils
photo numériques est donné. (4 caractères
alphabétiques + 4 caractères numériques. Exempl e :
[IMGA0123])
• Cependant, seuls les fichiers JPEG (extension .JPG)
peuvent être reproduits par les appareils photo
numériques.
6 Cliquez sur [OK].
• Si Créer une image fixe à partir d’images animées (6)
est sélectionné, différentes procédures de sauvegarde
s’appliquent. Voir 61.
54
Page 55

Redimensionnement d’une image
A
B
C
Traitement Redimensionnement d’une image
Pour la méthode d’affichage de la fen être de paramétra ge et la
méthode de sauvegarde, voir 53
Vous pouvez redimensionner les images aux formats BMP,
JPEG et TIFF.
Vous pouvez sélectionner deux images ou plus à
redimensionner en même temps.
Dans ces cas, le même paramétrage est applicable pour
toutes les images.
[Redimensionnement image]
A.Entrez la taille souhaitée sous [Largeur] et [Hauteur].
• La valeur maximum dépend de la capacité de
mémoire du PC.
• Cochez [Proportion hauteur/largeur fixée] et
définissez soit [Largeur] soit [Hauteur], les autres
seront automatiquement défi nis .
Si le rapport de côtés change, l’image sera
déformée. À moins que cela ne soit nécessaire, il
est recommandé de ne pas désélectionner
[Proportion hauteur/l argeu r fix ée] .
B.Définissez la taille d’image souhaitée à l’aide de
[Taux d’expansion/réduction] en fonction de la taille
d’image originale.
• La plage de configuration va de 1% à 200%.
Toutefois, il pourrait être impossible d’entrer la
valeur maximum suivant la capacité de mémoire du
PC.
• Si [Largeur] ou [Hauteur] sont réglés sur 1 ou moins
après le redimensionnement, 1 sera configuré.
[Changer taux de compression JPEG]
C.Si l’image dont vous voulez modifier la taille est en
format JPEG, le rapport de compression peut être
configuré à l’aide de la barre coulissante.
• Déplacez la barre coulissante vers la droite pour
obtenir un rapport de compression inférieur ou vers
la gauche pour obtenir un rapport de compression
supérieur.
• Plus le rapport de compression est élevé, plus la
taille du fichier diminue et plus la qualité de l’image
se dégrade.
55
Page 56

Conversion de format d’image
Traitement Conversion de format d’image
Pour la méthode d’affichage de la fen être de paramétra ge et la
méthode de sauvegarde, voir 53
Vous pouvez formater des images au format BMP, JPEG ou
TIFF.
Vous pouvez sélectionner deux images ou plus à
redimensionner en même temps.
Dans ces cas, le même paramétrage est applicable pour
toutes les images.
[Conversion format]
Définit le format d’image auquel convertir. Vous pouvez
sélectionner un format parmi BMP (bitmap), JPEG ou
TIFF.
• Vous ne pouvez pas sélectionner le même format que
celui original.
• Si plusieurs images sont sélectionnées, vous pouvez
sélectionner le même format d’image que l’image
originale, mais la conversion ne sera effectuée que
pour les images de format différent.
Par exemple, si les formats des images originales sont
BMP, JPEG et TIFF, et que [JPEG] est sélectionné en
[Conversion format], les images aux formats BMP et
TIFF seront converties au format JPEG, mais la
conversion ne sera pas effectuée pour les images
JPEG.
Même si une imag e JPEG e st converti au form at TIFF ou BMP,
la qualité de l’image n’en sera pas améliorée pour autant.
56
Page 57

Traitement Changement de plusieurs noms de fichiers d’image à la fois (Renommer lot)
A
B
C
D
E
F
G
I
H
J
Changement de plusieurs noms de fichiers d’image à la fois (Renommer lot)
Pour la méthode d’affichage de la fen être de paramétra ge et la
méthode de sauvegarde, voir 53
Affichage du nom des fichiers
z
A.Les noms des fichiers avant et après la modification
peuvent être contrôlés.
Avant d’effectuer les modifications, confirmez le nom
de fichier dans [Après le changement] qui apparaîtra
une fois que les modifications auront été effectuées.
z Paramétrages du nom
[Chaîne de caractères]
B.Il s’agit d’un nom de fichier avec une combinaison de
caractères saisis et un numéro de série.
• Un maximum de 64 caractères (à un octet) peuvent
être définis.
• Le numéro de série peut être modifié dans la zone
de paramétrage détaillé.
C.Il s’agit d’un nom de fichier avec une combinaison du
nom de fichier original et d’un numéro de série.
• Le numéro de série peut être modifié dans la zone
de paramétrage détaillé.
57
z Paramétrage détaillé du nom
Une zone de paramétrage plus détaillée s’affiche quand
on clique sur le bouton Paramétrage détaillé (D).
[Valeur numérique]
Vous pouvez modifier les paramé tra ges du numéro de série.
E.Définit le numéro de départ à partir duquel démarre le
nombre de série. Il est possible de paramétrer des
nombres allant de 0 à 1 000.
Définit le nombre de chiffres par nombre de série. Il est
F.
possible de paramétrer des nombres allant de 1 à 9.
G. Définit l’incrément du nombre de série. Peut être
défini jusqu’à 1 000.
H.Vous pouvez mettre la valeur numérique entre
parenthèses et placer un symbole entre la chaîne de
caractères et la valeur numérique.
[Ordre]
Définit l’ordre de la chaîne de caractères et la valeur
numérique.
I. La chaîne de caractères vient d’abord, puis la valeur
numérique.
J. La valeur numérique vient d’abord, puis la chaîne de
caractères.
Page 58

Traitement Changement de plusieurs noms de fichiers d’image à la fois (Renommer lot)
S’il y a un fichier dont les nom et nombre de série sont
identiques, le nombre de série est sauté et remonté pour
renommer le fichier suivant.
Lorsque le nom de fichier de l’image sur la carte mémoire
change, l’image ne peut être lue avec l’appareil photo
numérique dans certains cas.
Si vous ne pouvez pas lire l’image après avoir changé le nom
de fichier de l’image, ca ptu r ez le fichi er d’image sur le PC puis
gravez-le sur la carte mém oire se lon la proc édure dé crite s ous
Écriture d’images sur une carte mémoire (86). Le nom du
fichier gravé changera automatiquement pour correspondre à
la lecture sur l’appareil photo numérique.
Cependant, faites attention à l’espace libre de la carte
mémoire car le fichier original reste sur cette dernière.
58
Page 59

Traitement Ajout de la date et des informations titre à une image (Gravure)
A
B
C
D
Ajout de la date et des informations titre à une image (Gravure)
Pour la méthode d’affichage de la fen être de paramétra ge et la
méthode de sauvegarde, voir 53
Vous pouvez sélectionner et insérer la date d’enregistrement
et les informations titres sur plusieurs images à la fois.
Dans ces cas, le même paramétrage est applicable pour
toutes les images.
S’il y a des images sur lesquelles la date et les informations titre
ont été imprimées depuis un appareil photo compatible avec les
fonctions [TIMBRE DATE] et [TIMBRE CAR.], le message “Les
mêmes données seront insérées sur la date existante et les
informations titre” apparaît quand l’insertion est effectuée.
Si vous cliquez sur [Oui], l’insertion continue.
Si vous cliquez sur [Non], l’insertion de la date s’arrête.
(S’il y a des images avec la date et les informations titre
insérées autrement qu’au moyen des f onctions [TIMBRE
DATE] et [TIMBRE CAR.], le message n’apparaît pas; il
convient donc de contrôler soigneusement le contenu avant
d’effectuer l’insertion de la date.)
59
A.Insérez la date.
(Seulement les images avec dates d’enregistrement
au format JPEG ou TIFF ou Exif)
B.Insérez le nombre de jours de voyage (kkème jour
de voyage).
(Seules les images enregistrées avec la fonction
[DATE VOYAGE] sur un appareil photo numérique.)
C.Insérez l’âge en mois/années.
(Seules les images enregistrées avec la fonction
[ÂGE] sur un appareil photo numérique avec le mode
[BÉBÉ] et le mode [ANIMAL DOMES.].)
D.Insérez les informations titre.
(Uniquement pour l’image pour laquelle le titre, le
nom ou la destination de voyage sont paramétrés sur
un appareil photo numérique doté de la fonction
[ÉDIT. TITRE], du mode [BÉBÉ], du mode [ANIMAL
DOMES.], de la fonction [DATE VOYAGE].)
• La date et les informations titre seront insérées au bas
à droite de l’image. Un maximum de trois lignes sera
indiqué dans l’ordre de A, B/C et D en partant du haut.
La couleur et la taille des caractères utilisées pour la date
insérée et les informations titre ne peuvent pa s être modifi ées.
Quand la date et les informations titre sont insérées, l’image
est recompressée, ce qui pourrait se traduire par une
détérioration de sa qua lité.
La date pourrait ne pas être correctement ajoutée et imprimée sur
les images si la date n’a pas été paramétrée sur l’appareil photo
numérique quand l’image a été prise ou si elle a été enregistrée
par un appareil photo numérique non fabriqué par Panasonic.
Page 60

Changement de la date d’enregistrement
C
A
B
D
E
Traitement Changement de la date d’enregistrement
Pour la méthode d’affichage de la fen être de paramétra ge et la
méthode de sauvegarde, voir 53
Vous pouvez modifier la date d’enregistrement uniquement
des images JPEG et TIFF avec des informations Exif
(contenant les informations de la da te d’enregistrement).
Vous pouvez sélection ner pl usi eu r s im age s et ch ang er la da te
d’enregistrement en une fois.
Affichage de l’image cible
z
A.Affiche le nom de fichier de l’image cible.
• Quand vous sélectionnez des images multiples,
vous pouvez les commuter avec [ ], [ ] et [ ].
B.La date maintenant définie comme date
d’enregistrement est affichée.
z Paramétrage de la nouvelle date et heure
C.Définit le mois, jour, année, heure, minute et
seconde.
• Vous pouvez paramétrer la date d’enregistrement
de 1971 à 2037.
60
D.Lorsque vous cliquez sur ce bouton, la fenêtre de
dialogue du calendrier s’ouvre et vous pouvez définir
la date à partir de la fenêtre de dialogue.
E.Les mêmes paramètres peuvent être appliqués à
toutes les images sélectionnées.
Dans le cas d’images enregistrées avec le mode [BÉBÉ], le
mode, [ANIMAL DOMES.] ou avec la fonction [DATE
VOYAGE] par un appare il photo numérique prenant en charge
ces fonctions, l’âge en mois/années ou le nombre de jours de
voyage n’est pas modifié même si la date d’enregistrement a
été modifiée.
Page 61

Création des images fixes à partir de vidéos
1
2
A
3
4
6
8
7
5
Pour la méthode d’affichage de la fen être de paramétra ge et la
méthode de sauvegarde, voir 53
Seules les vidéos dont les fichiers sont enregistrés au format MOV
avec Panasonic LUMIX permettent la création d’images fixes.
Il est impossible de traiter plusieurs vidéos en même temps.
L’image fixe sera sauvegardée au format JPEG d’Exif.
1
Paramétrez le nombre de photogrammes par seconde.
• Si la valeur [15] est paramétrée, par exemple, les
vidéos seront séparées en images fixes tou s l es 1/15
(un quinzième) de seconde.
• Vous ne pouvez pas sélectionner un nombre de
photogrammes exc édant le nombre de photo grammes
(fps) dans les fichiers vidéos.
2
Cliquez sur le bouton [ ] pour lire les images animées.
Les images animées seront lues au centre de
photogrammes séparés en neuf sections.
3 Cliquez sur le bouton [ ] dans votre positi on
61
préférée pour arr ête r la le ctur e des i mag es anim ées.
e
Traitement Création des images fixes à partir de vidéos
Les images animées s’arrêtent et les photogrammes
précédent et suivant s’affichent sous forme de videos.
• Vous pouvez déplacer la position affichée en déplaçant la
barre coulissante de lecture vidéos (
pendant la lecture ou l’arrêt des images animées.
• Vous pouvez déplacer des photogramme s en avant/ en
arrière un par un en cliquant sur le bo uton [ ] ou sur
le bouton [ ] à l’arrêt.
A
) horizontalement
4 Cl iqu ez sur le pho togram me que vous voulez
sauvegarder sous forme d’image fixe.
• Double-cliquez sur le photogramme pour agrandir
l’image fixe affichée de telle sorte que le détail du
contenu puisse être contrôlé.
5 Spécifiez les modalités d’enregistrement. (54)
6 (Pour sauvegarder un photogramme unique)
Cliquez sur [Enreg. Image].
Le photogramme sélectionné sera sauvegardé sous
forme d’image fixe.
7 ( Pour sauve g arde r 9 photog ramm es
collectivement comme une image fixe unique)
Cliquez sur [Svgde 9 écrans].
Les 9 photogrammes affichés seront sauvegardés
comme une image fixe unique.
8 Cliquez sur [Quitter].
L’écran [Créer une image fixe à partir d’une vidéo] se
fermera et le programme reviendra à l’écran initial.
• Vous pouvez créer des images fixes à n’importe quel
moment jusqu’à ce que vous terminiez.
Certaines images pourraient présenter un flou dû au mouvement,
surtout en présence d’une action à mouvement rapide dans la
vidéo. Cela est normal et ne constitue pas un dysfonctionnement.
Page 62

Rotation d’image
A
B
Traitement Rotation d’image
Pour la méthode d’affichage de la fen être de paramétra ge et la
méthode de sauvegarde, voir 53
Vous pouvez tourner les images aux formats BMP, JPEG et TIFF.
Vous pouvez sélectionner deux images ou plus à faire tourner
en même temps.
Dans ces cas, le même paramétrage est applicable pour
toutes les images.
Lorsque vous tournez plusieurs images simultanément, le
processus pourrait prendre du temps.
•Quand la f enêt re de p ar amétrage ne s’af fiche pa s,
sélectionnez [Outils] [P aramètr es] pu is sé lect ion nez
[Exposer fenêtre de par amétr age avan t l a r ota tion.] sou s
l’onglet [Tourner]. (119)
A.
Sélectionnez la direction et l’angle de rotation de l’image.
Vous pouvez sélectionner [
Tourner de 90
e dans le
sens horaire], [
Tourner de 180
e] ou [
Tourner de 90
e
dans le sens antihoraire].
B.Si la case est cochée, l’image non seulement subit
une rotation et ses informations Exif sont récrites,
mais ses données subissent également une rotation.
• Toutefois, lorsque l’image courante est tournée, elle
est recompressée et sa qualité pourrait se
détériorer.
Vous pouvez également faire tourner les images avec les
paramétrages saisis précédemment sans afficher le panneau
de paramétrage. Sélectionnez [Outils] [Paramètres] et
sélectionnez [Masquer fenêtre paramétrage] sous l’onglet
[Tourner] et paramétrez en détail. (119)
J
Tourner des images à l’aide du menu contextuel
Vous pouvez effectuer la rotation uniquement d’images JPEG
et TIFF avec des informations Exif en utilisant le menu
contextuel.
1) Sélectionnez les images que vous voulez tourner
dans le navigateur d’image.
2) Cliquez sur l’image avec le bouton droit de la souris
pour ouvrir le menu contextuel et sélectionnez
[Tourner de 90e horaire] ou [Tourner de 90e
antihoraire].
• La rotation de l’image originale est directement
effectuée par la modification des informations Exif.
62
Page 63

Retouche
Retouche
PHOTOfunSTUDIO est équipé d’une fonction de retouche, qui permet de corriger les images et d’ajouter des
effets.
Au moyen de la fonction retouche, vous pouvez régler la brillance et le ton de couleur des images ainsi qu’ajouter
des effets tels que flou et netteté.
Démarrage et sortie de la fonction de retouche 64
Configuration écran de la fonction de retouche 65
Pour corriger des images ou ajouter des effets 67
Pour sauvegarder les images retouchées 70
Note: Quand des réglages sont effectués sur la couleur, le contraste, la luminosité ou la tonalité, l’apparence des images imprimées
pourrait différer légèrement de ce que vous voyez sur le moniteur de votre PC. Cela est dû aux réglages individuels du moniteur de
votre PC et de votre carte vidéo. Cela est normal et ne constitue pas un dysfonctionnement.
Quand des réglages ou des mod ifi ca tion s s ont effec tué s s ur un e im age , nous vous suggérons de sauvegarder l’image mod ifi ée s ous
un autre nom. De cette façon, l’image originale est conservée en vue d’une utilisation future éventuelle.
Quand vous apportez une modification à une photo , la quantité qu e vous pouv ez ajuster tout en gardant une bonne qualit é est limitée.
Par exemple, si vous avez une photo très sombre, il n’est pas possible de l’éclaircir beaucoup tout en gardant une bonne qualité.
63
Page 64

Démarrage et sortie de la fonction de retouche
Retouche Démarrage et sortie de la fonction de retouche
Démarrer
1 Sélectionnez l’image à retoucher dans le navigateur
d’images.
2 Cliquez sur [ ] dans la barre d’outils.
La fonction retouche démarre et l’image sélectionnée
s’affiche dans la fenêtre image.
• Si plusieurs images sont sélectionnées, le message de
confirmation s’affiche. Sélectionnez [Oui] pour
démarrer la fonction de retouche pour l’image
principale. Sélectionnez [Non] pour désactiver la
fonction de retouche et revenir à la fenêtre originale.
• Avec la fonction retouche, vous pouvez éditer et
traiter uniquement des fichiers aux formats JPEG,
BMP ou TIFF, parmi les formats d’image pris en
charge par PHOTOfunSTUDIO.
Quitter
1 Sélectionnez [Fichier] [Quitter] dans la barre de
menu pour la fonction de retouche.
• Vous pouvez aussi quitter en cliquant sur [ ] en haut
à droite de l’écran de retouche.
• En alternative, cliquez sur le bouton [Revenir à l’écran
initial] du côté gauche de l’écran de retouche.
64
Page 65

Configuration de l’écran pour la fonction retouche
1
2
3
5
4
Quand on appuie sur ce bouton, l’image s’affiche en taille
réelle.
Quand on c lique dessus, le bouton devient orange et le
curseur prend l’aspect d’une loupe (mode Agrandi/Réduit).
Cliquez avec le bouton gauche dans cet état pour augmenter
le grossissement d’un niveau. Cliquez avec le bouton droit
dans cet état pour diminuer le grossissement d’un niveau.
Pour revenir en mode normal depuis le mode
agrandi/réduit, cliquez de nouveau sur le bouton.
Annule la dernière opération et ramène l’écran dans l’état
1 Fenêtre image
Affiche les images en cours de retouche. Quand des
images sont retouchées, les résultats de l’opération
seront reflétés à chaque fois.
2 Barre des menus (71)
Affiche collectivement les opérations disponibles de la
fonction retouche par type.
3 Barre d’outils
Affiche collectivement les boutons des fonctions
fréquemment utilisées.
: Taux de grossissement
Affiche le facteur de grossissement actuel de la fenêtre image.
où il se trouvait avant d’exécuter l’opération.
Exécute de nouveau l’opération qui avait été annulée.
Annule toutes les opérations de retouche effectuées et
revient à l’état initial.
Quand on appuie sur ce bouton, l’image affichée tourne
de 90 degrés vers la gauche.
Quand on appuie sur ce bouton, l’image affichée tourne
de 90 degrés vers la droite.
Retouche Configuration de l’écran pour la fonction retouche
[Grandeur réelle]
[Agrandir]
[Annuler]
[Rétablir]
[Tout annuler]
[Rotation à gauche]
[Rotation à droite]
65
Page 66

4 Panneau d’édition
[Image]
Les fichiers image du dossier sélectionné lors du
lancement de la fonction retouche s’afficheront sous
forme de vignettes.
Cependant, les fichiers qui ne peuvent pas s’afficher sous
forme de vignettes s’afficheront avec [k]. Les fichiers qui
ont été supprimés avec un logiciel autre que
PHOTOfunSTUDIO après avoir démarré la fonction de
retouche pourraient s’afficher avec un [k].
[Effet] (67)
Au moyen de ces boutons, vous pouvez changer la
luminosité, le contraste, la chromie, les phases de
couleur, la définition et d’autres caractéristiques de
l’image, et exécuter l’autocorrection.
5 [Revenir à l’écran initial]
Cliquez sur ce bouton pour quitter la fonction retouche et
revenir à la fenêtre d’origine.
Retouche Configuration de l’écran pour la fonction retouche
66
Page 67

Correction des images et ajout des effets
1
2
1
1
Retouche Correction des images et ajout des effets
1 Double-cliquez sur une image à retoucher dans le
panneau [Image].
• Cette opération n’est pas nécessaire si l’image à
retoucher a déjà été affichée dans la fenêtre image.
2 Sélectionnez des corrections et ajoutez des effets
sur le panneau [Effet] et paramétrez des détails.
[Luminosité & Contraste]
Cliquez sur ce bouton pour afficher le curseur (1)
permettant de régler la luminosité, le contraste et le
gamma.
Réglez en déplaçant la barre coulissante et contrôlez
les effets dans la fenêtre image.
En cliquant sur 2, vous pouvez sélectionner les
couleurs à corriger parmi [Rouge], [Vert], [Bleu] et
[Toutes les couleurs].
[Teinte & Saturation]
Cliquez sur ce bouton pour afficher le curseur (1)
permettant de régler la tonalité et la saturation.
Réglez en déplaçant la barre coulissante et contrôlez
les effets dans la fenêtre image.
[Netteté]
Cliquez sur ce bouton pour afficher le curseur (1)
permettant d’augmenter ou de diminuer la définition des
images.
Réglez en déplaçant la barre coulissante et contrôlez
les effets dans la fenêtre image.
[Sépia]
Cliquez sur ce bouton pour convertir des couleurs en sépia.
67
Page 68

Retouche Correction des images et ajout des effets
1
2
[Négatif]
Cliquez sur ce bouton pour inverser les images
négatives et positives.
[Échelle de gris]
Cliquez sur ce bouton pour convertir des couleurs en
échelle des gris (images monochromes).
[Effacer l’oeil rouge]
Cliquez sur ce bouton pour afficher un photogramme
(1) permettant de paramétrer la plage d’élimination des
yeux rouges. Paramétrez le photogramme sur la zone
des effets yeux rouges et cliquez sur [Appliquer] (2)
pour réduire les yeux rouges.
• Les effets de l’élimination des yeux rouges pourraient
varier selon l’image.
[Amélioration automatique]
Cliquez sur ce bouton pour corriger automatiquement la
luminosité et le contraste.
• Cette fonction est effective quand le sujet a été
photographié sur un fond lumineux et est trop sombre.
Cependant, les effets attendus pourraient ne pas être
obtenus avec certaines images.
• Quand une image est imprimée en incorporant la
fonction de correction qualité image, n’exécutez
aucune autocorrection avec la fonction retouche.
L’image pourrait être trop corrigée.
J Pour annuler les effets de retouche
Cliquez sur [ ] dans la barre des outils ou sélectionnez
[Édition] [Annuler] dans le menu pour annuler l’opération
précédente et ramener l’image dans l’état dans lequel elle
se trouvait avant d’effectuer l’opération de retouche.
Avec cette fonction, il est possible d’annuler les opérations
précédentes jusqu’à 20 fois.
Pour exécuter de nouveau l’opération annulée, cliquez sur
[ ] dans la barre des outils ou sélectionnez [Édition]
[Rétablir] dans le menu.
Cliquez sur [ ] dans la barre des outils ou sélectionnez
[Édition]
[Tout annuler] pour annuler toutes les opérations
de retouche. L’image revient ensuite dans l’état initial.
68
Page 69

Retouche Correction des images et ajout des effets
1
2
J Pour exécuter la retouche en utilisant le menu
Au lieu du panneau d’édition, vous pouvez corriger ou
ajouter des effets aux images au moyen de la commande
[Effet] de la barre des menus.
Pour paramétrer [Luminosité & Contraste], [Teinte &
Saturation] et [Netteté], les fenêtres respectives pour les
paramétrages détaillés s’ouvriront.
Les méthodes de paramétrage sont les mêmes qu’avec le
panneau d’édition.
Quand les paramétrages sont modifiés, les résultats se
reflètent dans la fenêtre image et dans les valeurs
paramétrées sur le panneau d’édition.
Pour fixer le contenu et fermer l’écran des paramétrages
détaillés, cliquez sur [OK].
Cliquez sur [Invalider] pour annuler le paramétrage et
fermer l’écran des paramétrages détaillés. Les images
présentes dans la fenêtre image et les paramétrages du
69
panneau d’édition reviendront aussi dans leur état initial
avant l’ouverture de l’écran des paramétrages détaillés.
J Pour extraire une partie d’une image
Il est également possible de n’extraire que la partie
nécessaire d’une image.
1) Sélectionnez [Effet] [Tailler image] dans le menu.
Le panneau [Tailler image] s’affichera.
2) Sélectionnez la partie nécessaire en faisant glisser
l’ancre (1) et cliquez sur [OK].
La partie sélectionnée sera extraite.
• Vous pouvez aussi paramétrer la taille de la partie à
extraire en saisissant une valeur numérique dans 2.
L’extraction pourrait ne pas se faire de la façon désignée selon l’image.
La qualité à l’impression de la partie extraite pourrait être de
qualité inférieure à l’original. Cela se pro duit plus souvent
quand la partie extr aite es t imprimé e en gran d format . Cela est
normal et ne constitue pas un dysfonctionnement.
Page 70

Sauvegarde des images retouchées
1
Retouche Sauvegarde des images retouchées
Pour sauvegarder sous un nouveau nom
1 Sélectionnez [Fichier] [Enregi s trer sous] dans le
menu.
2 Paramétrez l’emplacement de sauvegarde des
images, le nom du fichier et le type de fichier, puis
cliquez sur [Enregistrer].
• Seuls les fichiers au format BMP, au format JPEG et
au format TIFF peuvent être sauvegardés.
• Si les images originales sont enregistrées au format
JPEG, les informations d’enregistrement des images
originales peuvent être sauvegardées en cochant 1
pour sauvegarder au format JPEG.
Pour écraser une image
1 Sélectionnez [Fichier] [Enregistrer] dans le menu.
La fenêtre [Enregistrer sous] s’affiche pour les images
qui n’ont pas été sauvegardées. Pour remplacer l’image
originale, sauvegardez l’image en utilisant le même
nom que l’image originale.
A partir de la deuxième fois, il suffit de sélectionner
[Enregistrer] pour remplacer une image.
70
Page 71

Menu fonction retouche
Retouche Menu fonction retouch e
J Menu [Fichier]
[Enregistrer]
Réécrit le fichier édité.
[Enregistrer sous]
Renomme et sauvegarde le fichier édité.
[Quitter]
Quitte le menu de retouche.
J Menu [Édition]
[Annuler]
Annule l’opération précédente.
[Tout annuler]
Annule toutes les opérations de retouche effectuées et
revient à l’état initial.
[Rétablir]
Restaure une opération annulée.
J Menu [Affichage]
[Grandeur réelle]
Désactive le zoom dans la fenêtre des images pour
commuter sur l’affichage taille réelle (100%).
[Ajuster à la fenêtre]
Ajuste l’image à la taille de la fenêtre des images. (Le
rapport de côtés n’est pas modifié.)
[Agrandir]
Vous pouvez sélectionner le grossissement de 25% à
600%.
[Barre d’outils]
Quand vous cochez ce menu, la barre d’outils s’affiche à
l’écran.
[Panneaux d’édition]
Quand vous cochez ce menu, le panneau d’édition
s’affiche à l’écran.
[Cadre]
Quand vous cochez ce menu, une ligne de séparation
s’affiche dans la fenêtre d’édition.
71
Page 72

J Menu [Effet]
[Luminosité & Contraste] (67)
[Teinte & Saturation] (67)
[Netteté] (67)
[Sépia] (67)
[Négatif] (68)
[Échelle de gris] (68)
[Effacer l’oeil rouge] (68)
[Amélioration automatique] (68)
[Tailler image] (69)
J Menu [?]
Retouche Menu fonction retouch e
[À propos de Retoucher]
Affiche les informations sur la version de la fonction
Retouche.
72
Page 73

Sortie
Sortie
Vous pouvez sortir les images acquises dans différents formats comme impression, pièce jointe de courrier
électronique, écriture de supports etc.
Ceci n’est pas compatible avec les images animées au format AVCHD Lite. Écriture des images animées au format AVCHD Lite sur
une carte mémoire ou un DVD, voir 96
Flux de sortie 74
Impression d’image 75
Non seulement vous pouvez imprimer des images une par une, mais l’impression peut aussi être effectuée avec
différentes méthodes telles que “Impression d’images multiples”, “Impression par index de vignettes”, impression
correspondant à [MODE SIMPLE] l’appareil photo numérique etc.
Joindre des images à un courriel 81
Vous pouvez aisément traiter des images de façon à les joindre à un courriel.
Utilisation d’une image comme papier peint 84
Vous pouvez créer du papier peint à partir des images capturées.
Pour effectuer les paramétrages d’impression (paramétrages DPOF) 85
Vous pouvez paramétrer le paramétrage d’impression sur les images d’une carte mémoire.
Pour écriture des images sur une carte mémoire 86
Pour écrire des images sur un CD ou un DVD 88
Pour télécharger des vidéos sur YouTube 90
Une vidéo peut être envoyée sur le site de partage de vidéos “YouTube” sur Internet.
73
Page 74

Flux de sortie
1 Imprimer
2 Envoyer par courriel
3 Paramétrer comme papier peint
7 Paramétrage d’impression
4 Écrire sur la carte mémoire
5 Écrire sur un CD/DVD
6 YouTube
A
B
C
Vous pouvez exporter les images de la façon suivante.
1 Cochez les images à sortir. (23)
• Il n’est pas nécessaire de cocher quand vous voulez
sortir toutes les images du dossier sélectionné.
• Pour le format de fichier qui peut être sorti, voir la page
correspondant à chaque sortie.
Sortie Flux de sortie
3 Sélectionnez la destination et cliquez sur [OK].
2 Sélectionnez une destination de sortie dans la
visualisation Sortie.
• Si vous faites glisser les images sélectionnées vers le
bouton destination de sortie, allez à la Phase 4.
• Vous pouvez également sélectionner n’importe quelle
destination de sortie dans le menu contextuel en
cliquant sur une image au moyen du bouton droit.
74
A Les images cochées uniquement.
B Toutes les images dans le dossier.
• Quand vous sélectionnez le paramétrage d’impression
(7) comme destination de sortie:
C Lit les images déjà soumises à un paramétrage
d’impression sur la cart e mémoire.
4 Paramétrez et exportez.
1 Imprimer 75
2 Envoyer par courriel
3 Paramétrer comme papier
peint 84
4 Écrire sur la carte mémoire
86
81
5 Écrire sur un CD/DVD
88
6 YouTube 90
7 Paramétrage
d’impression 85
Page 75

Impression d’image
1
2
3
4
Cette fonction ne peut être utilisée lorsque le paramétrage
d’imprimante n’est pas terminé sous Windows®.
1 Sélectionnez [ ] comme destination de sortie.
(74)
• Les formats d’impression image sont JPEG, BMP, TIFF
et MOV.
• Dans le cas de Windows Vista
au format RAW (extension .RW2) peuvent être
imprimées. Cependant, le processus d’impression
pourrait prendre un certain temps. De plus, l’impression
pourrait parfois ne pas être traitée selon les données.
• Il est possible d’imprimer un maximum de 1 000 images
à la fois.
®
seulement, les images
2 Paramétrez la méthode d’impression.
75
Sortie Impression d’image
1 Sélectionnez un type d’impression.
• Les images sont disposées après avoir été
automatiquement agrand ies ou rédu ites à la taille de la
feuille (sauf en mode [Impression simple]) et tournées.
2 Sélectionnez le direction du papier
(Portrait/Paysage).
3 Pa r amé trez la mis e en page.
• Le contenu du paramétrage varie selon le type
d’impression. (78)
• L’intérieur du cadre en pointillé (rouge) est à imprimer.
• S’il y a des images sur lesquelles la date et les
informations titre ont été im primée s dep uis un appare il
photo compatible avec les fonc tion s [TIM BRE DATE]
et [TIMBRE CAR.], le message “Les mêmes données
seront imprimées sur la date existante et les
informations titre” apparaît quand [Montrer la date] ou
[Afficher information du titre] est coché.
Si on clique sur [Oui], la date d’enregistrement, les
informations sur le titre, l e nom pour la reco nnaissance
de visage etc. sont imprim és. (Contrôlez le contenu de
l’impression avec [Aperçu avant l’impression].)
Si l’on clique sur [Non], ces cases sont
désélectionnées et la date d’enregistrement, les
informations sur le titre ou le nom pour la
reconnaissance de visage ne sont pas imprim és.
(S’il y a des images avec la date et les informations
titre insérées autrement qu’au moyen des fonctions
[TIMBRE DATE] et [TIMBRE CAR.], le message
n’apparaît pas; il convient donc de contrôler
soigneusement le contenu avec [Aperçu avant
l’impression] avant d’imprimer.)
4 Sélectionnez la taille du papier.
Page 76

Sortie Impression d’image
1
2
3
3 Cliquez sur .
4 Paramétrez l’imprimante.
1 Sélectionnez l’imprimante.
2 Sélectionnez lorsque vous effectuez la
compensation au moyen des informations PRINT
Image Matching
• Vous ne pouvez pas compenser les images vignette.
• Si vous sélectionnez une imprimante ou du papier
incompatible avec PRINT Image Matching ou Exif
Print, la sélection est effacée.
*1:Voir Glossaire (136).
3 Cliquez sur [OK].
5 Cliquez sur .
• Pour interrompre l’impression à mi-course, cliquez sur
[Annuler].
*1
ou Exif Print*1.
Dans le cas de vidéos, la première scène de la vidéo est
imprimée. Vous ne pouvez pas imprimer à partir du milieu
d’une scène.
Si, auparavant, vous tournez les images enregistrées sous
orientation de portrait en longueur, vous pouvez imprimer la
date, etc., à la position définie.
76
Page 77

Sortie Impression d’image
A
B
C
D
E
F
H
G
I
J
K
L
J Dé tails de la fenêtre d’impres sion
z Paramétrages de la méthode d’impression
A.Sélectionnez le type d’impression.
Type d’impression Description
Imprimer 1 image par page
Imprimer 2 images par page
Imprimer 4 images par page
Imprimer 8 images par page
Impression index
(grandes vignettes)
Impression index (moyennes
vignettes)
Imprime une image sur une feuille.
Imprime 2 images sur une feuille.
Imprime 4 images sur une feuille.
Imprime 8 images sur une feuille.
Imprime environ 20 vignettes
sur une feuille.
Imprime environ 40 vignettes
sur une feuille.
77
Type d’impression Description
Impression index
(petites vignettes)
Impression index
(ajuster à la feuille)
Imprimer infos fichier Imprime les vignettes et les
Imprimer infos appareil Imprime les vignettes et les
Impression simple
*1:Dans [Impression simple], les images sont disposées sur la feuille
de papier selon le mode image spécifié lors de l’enregistrement.
Le format d’impression des images est indiqué ci-dessous.
Mode Format image
4zk6z/10k15cm Form at L (89 × 127 mm)
COURRIEL Format A7 (70 × 93 mm)
AGRANDIR Format adapté au papier d’impression
Les images prises dans des modes différents ne sont pas
imprimées ensemble sur la même feuille de papier.
Quand vous imprimez des images autres que des images
prises en “MODE SIMPLE”, ces images sont imprimées au
format adapté au papier d’impression.
B.Sélectionnez la direction du papier.
*1
Imprime environ 80 vignettes
sur une feuille.
Imprime jusqu’à environ 160
vignettes sur une feuille, qui sont
dimensionnées pour cette feuille.
informations fichier comme
index d’impression.
informations appareil comme
index d’impression.
Imprime les images
enregistrées en utilisant le
“MODE SIMPLE” de l’appareil
photo numérique à des tailles
appropriées au mode image.
Page 78

C.Paramétrez la mise en page.
A
C
D
E
B
A
C
B
F
G
H
F
G
A
B
z[Imprimer 1 image par page]
z[Imprimer 2 images par page], [Imprimer 4
images par page], [Imprimer 8 images par
page]
z[Impression index]
z[Imprimer infos fichier], [Imprimer infos
appareil]
z[Impression simple]
78
Sortie Impression d’image
A Si vous sélectionnez cette case, la date d’enregistrement s’affiche sur l’image.
• S’il n’y a pas d’informations concernant la date d’ enregi streme nt, la date
de la dernière mise à jour s’affiche.
• La date est définie suivant les paramètres régionaux dans la fenêtre de
configuration de Windows
• Les dates pourraient ne pas être insérées correctement sur les images qui
n’avaient pas de date sur l’appareil photo numérique ou celles enregistrées
avec des appareils photo numériques n’étant pas de marque Panasonic.
• L’âge en mois/années et la date de voyage sont également imprimés si l’image
est enregistrée avec un appareil photo numérique prenant en charge le mode
[BÉBÉ], le mode [ANIMAL DOMES.], les fonctions [DATE VOYAGE] et si ces
fonctions sont activées. (Les paramétrages peuvent être modifiés.
B Si vous cochez cette case, les informations sur le titre et le nom pour la
reconnaissance de visage sont imprimés sur l’image.
C Si vous sélectionnez cette case, un cadre est ajouté autour de l’image.
• Cliquez sur [ ] pour ouvrir le panneau de sélection couleur, où il est
possible de paramétrer la couleur du photogramme.
D Si vous sélectionnez cette case, l’image est imprimée sans modifier sa taille.
• Quand l’im age dé passe les bords du pap ier, vous p ouvez ajuster sa position e n
cliquant sur les bouton s de fon ction ([Haut ]/[Bas]/[G auche ]/[Droite]).
Si vous cliquez sur [C entre], l’ima ge est a justée de telle sorte q ue son centre
corresponde au c entre d e la zon e d’impres sion (à l’inté rieur du c adre en pointillé).
• Lorsq ue vou s réglez l ’image pour l’ imprime r intégr alement sur le pa pier, l’ image
pourrait être co upée à caus e d’e rreurs d’al imen tatio n papi er, de procé dure s
d’agrandissement ou de réduction de la taille en cours, etc. Lorsque vous
coupez l’image, laissez un peu de blanc sur les bords du papier.
• Si vous décochez cette case, l’image tout entière est imprimée.
E Si vous sélectionnez cette case, les informations de classement
(commentaire, mot-clé) s’affichent dans la partie inférieure du papier.
• Cela ne prend effet que lorsque chaque info rmation est par amétrée dan s
le fichier image.
• La position du commentaire sur l’écran d’aperçu pourrait être différente
de la position réelle sur l’impression.
F Saisissez des caractères qui apparaîtront ensuite dans la partie supérieure
du papier. Tous les caractères pourraient ne pas être imprimés selon le
nombre de caractères.
G Si vous sélectionnez cette case, le numéro du papier s’affiche dans la
partie inférieure du papier.
H Paramétrez le contenu affiché sous chaque vignette.
®
.
(79)
)
Page 79

Sortie Impression d’image
A
B
G
I
C
H
J
F
E
D
D.
Des paramétrages supplémentaires de mise en page
peuvent être effectués après affichage de la fenêtre [Options].
[Paramétrage de la date]
Si vous ajoutez la date d’enregistrement sur l’image,
vous pouvez paramétrer les articles suivants.
A
Vous pouvez exposer/cacher les in fo rma tion s diff érentes de
celles de date d’enregistrement ([Date du v oyage ] <
du voyage> et [Bébé/Animal dome s.] <âge en mois/ années >).
B Paramétrez la position d’affichage.
C
Cliquez sur [ ] pour ouvrir le panneau de sélection couleur,
où il est possible de paramétrer la couleur des lettres.
[Paramétrage information du titre]/[Réglages de
nom de Rec. visage]
Pour imprimer les informations sur le titre ou le nom pour la
kk
reconnaissance de visage, paramétrez les éléments suivants.
D Vous pouvez afficher/cacher l’âge.
Vous pouvez sélectionner [Haut] ou [Bas] de la position d’affichage.
79
E
e jour
• L’impression est normalement effectué en partant du
côté gauche de l’imag e.
• Si la position de la date d’impression est la même que
celle des informations sur le titre ou du nom pour la
reconnaissance de visage (en haut à gauche ou en
bas à gauche), les informations sur le titre ou le nom
pour la reconnaissance de visage sont imprimés sur le
côté droit de l’image.
F
Cliquez sur [ ] pour ouvrir le panneau de sélection couleur,
où il est possible de paramétrer la couleur des caractères.
[Paramétrer les informations de catégorisation]
Si vous ajoutez les informations de classement, vous
pouvez paramétrer les articles suivants.
G
Vous pouvez sélectionner les articles de classement à afficher.
H Paramétrez la position d’affichage.
I Vous pouvez obtenir un fond transparent/opaque.
[Paramétrage de la police]
J Types de caractères (police) utilisés pour l’impression de
la date, des informations sur le titre, du nom pour la
reconnaissance de visage et des informations de
classement peuvent être paramétrés.
z Contrôle de l’image à imprimer
E.L’image à imprimer s’affiche page par page. (Aperçu
impression)
F. La page affichée s’affiche en vue agrandie.
G. La page change.
H.Le numéro de page de la page affichée et le nombre
total de pages s’affichent.
• Saisissez un numéro de page puis appuyez sur
[Entrée], la page dont le nu méro a été saisi s’af fiche.
z Paramétrages de l’imprimante
I. Sélectionnez la taille du papier .
Page 80

Sortie Impression d’image
C
D
A
F
B
E
G
H
J. Paramétrez l’imprimante.
A Sélectionnez une imprimante.
B Quand v ous cochez cet te case, l’impression sans bords
(autrement dit, sans marges) est paramétrée.
• Vous ne pouvez pas sélectionner cette case si votre
imprimante est incompatible avec l’impression sans
bord.
C Sélectionnez un type de papier.
D Quand vous cliquez sur ce bouton, l’écran Propriétés de
l’imprimante appara ît. Vous pouv ez régler les param ètres
avancés de l’imprimante ici.
• Les paramétrages spéc ifiés dans l’éc ran Propriétés se
réfléchissent sur les options A à F.
E Paramétrez la qualité de l’image.
• Cette option peut être sélectionnée uniquement quan d
vous sélectionnez un type de papier permettant le
paramétrage de la qualité de l’image.
*2
*2
F Sélectionnez lorsque vous effectuez la compensation au
moyen des informations PRINT Image Matching ou Exif
Print.
• Quand une imprimante ou un papier non compatibles
sont sélectionnés, la case est désactivée.
G Paramétrez la plage d’impression.
[Tout]
Toutes les pages seront imprimées.
[Sélection]
Seule la page affichée sera imprimée.
H Définit le nombre d’impressions par page.
*2:Cette option peut être sélectionnée quand vous utilisez une
imprimante compatible avec EPSON EasyPrintModule. Si votre
imprimante n’est pas compatible, paramétrez depuis D.
(EPSON EasyPrintModule se réfère au programme, fourni par
EPSON, qui vous permet de configurer facilement les paramétrages
d’impression de votre imprimante depuis un certain nombre de
logiciels. Si vous utilisez une imprimante EPSON, installez le module
fourni avec votre imprimante.)
z Exécution et Fin
K.L’impression est exécutée.
L. Les contenus paramétrés seront supprimés et la
fenêtre d’impression sera fermée.
80
Page 81

Joindre des images à un courriel
Vous pouvez joindre les images acquises à un message
de courrier électronique. L’image peut être jointe à un
courrier électronique après avoir été automatiquement
convertie à la taille optimale pour le courrier électronique
ou convertie au moyen de la méthode de conversion
spécifiée.
Avec un logiciel de courrier électronique autre que Windows®
Mail, Microsoft
l’envoi de courriels au moyen de cette fonction pourrait ne pas
fonctionner correctement.
1
Sélectionnez [ ] comme destination de sortie.
• Les formats d’image pouvant être joints à des courriels
sont BMP, JPEG, TIFF et MOV.
• Il est possible de joindre jusqu’à 20 images à la fois.
®
Outlook® et Microsoft® Outlook Express,
(74)
2 Vérifiez l’image convertie, puis cliquez sur si
vous voulez joindre l’image telle quelle ou cliquez
sur si vous voulez modifier les paramétrages de
conversion.
Sortie Joindre des images à un courriel
3 Paramétrez la taille de l’image et la taille du fichier
sur la valeur appropriée, puis cliquez sur click .
• Pour plus de détails, voir 83.
• Il est conseillé de réduire la taille totale d’un courriel (taille
du message texte + ta ille d es i mag es j oin tes) à 1 Mo.
4 Le programme de courrier électronique démarre et
la fenêtre de message s’ouvre avec l’image jointe.
Entrez les informations nécessaires.
: Allez à la phase 4.
: Allez à la phase 3.
81
• Entrez la destination, le titre et le message et
envoyez-le comme les autres courriers électroniques.
Un fichier MOV ne peut pas êt re converti à une autre t aille ou à
d’autres formats de fichiers. (Les boutons sont grisés.)
Page 82

J Si vous ne parvenez pas à joindre un fichier à un
courriel
Le logiciel de courrier électronique doit être paramétré.
Quittez PHOTOfunSTUDIO et paramétrez comme suit :
1) Ouvrez le logiciel de courrier électronique devant
être paramétré.
• S’il s’agit du premier démarrage du logiciel, veuillez
paramétrer les adresses de courrier électronique, etc.
2) Si le message [Voulez-vous qu’il devienne votre
client par défaut ?] apparaît, sélectionnez [Oui].
• Si le message n’apparaît pas, veuillez vous reporter
au mode d’emploi du logiciel de courrier électronique
pour paramétrer le logiciel comme client par défaut.
Exemple : sélectionnez [démarrer] [Panneau de
configuration] et ouvrez [Options Internet]. Puis cliquez
sur l’onglet [Programmes], sélectionnez le logiciel que
vous utilisez sous [Courrier électronique] et cliquez sur
[OK].
• Le contenu du message varie selon le logiciel de
courrier électronique utilisé.
• Veuillez lire le mode d’emploi du logiciel de courrier
électronique.
Sortie Joindre des images à un courriel
82
Page 83

Sortie Joindre des images à un courriel
D
E
F
G
H
AB C I J
J Paramètres avancés pour l’envoi de courrier
électronique
z Boutons de confirmation de fichier image
A.Cliquez sur ces boutons pour commuter à l’image
précédente et à l’image suivante quand des images
multiples sont sél ect ion nées.
Une image convertie avec les conditions paramétrées
B.
s’affiche temporairement. (Prévisualiser)
• Le prévisualisation est permise par une application
associée à l’image convertie.
• Vous ne pouvez pas passer aux images précédentes
ou suivantes dans l’écran de pré visu alisatio n .
C.Les propriétés de l’image originale sont affichées.
z Paramétrage de la taille image
D.Vous pouvez spécifier n’importe quelle taille. La taille
d’image maximum pouvant être définie dépend de la
capacité de mémoire installée sur le PC.
• N’oubliez pas que l’image jointe est déformée si le
format diffère de celui de l’image originale.
• Quand [Proportion hauteur/largeur fixée] est sélectionné,
quand vous saisissez un no m bre q uelco nqu e da ns la
zone [Largeur] ou [Hauteur], un nombre approprié qui
maintien t le rap port lon gueu r-large ur de l’imag e orig inale
est automatiquemen t para m étré da ns l’autre zone .
E.Définit la taille de l’image à l’aide du rapport de zoom.
Le rapport de zoom disponible va de 1% à 200%.
z Paramétrer la taille de l’image et le format de l’image
Définit la taille du fichier cible pour une image à joindre.
F.
Les valeurs cibles disponibles sont [Environ 100 Ko],
[Environ 300 Ko], [Environ 500 Ko], [Environ 1 Mo] et
[Non spécifié].
Toutefois, si des formats différents de JPEG sont
sélectionnés sous [Format], la taille du fichier ne peut
être définie.
G. Définissez si vous convertissez le format de l’image
lorsqu’elle est jointe à un courriel.
Les formats d’images sélectionnables sont [JPG],
[BMP] et [TIF].
z Autres
La taille de l’image, la ta ill e du fichier et le format du
H.
fichier actuellement paramétrés sont appliqués à toutes
les images sélectionnées. Cliquez ici pour appliquer les
mêmes paramètres à tous le s fichiers joints.
I. Le contenu des paramétrages est appliqué et la
fenêtre revient à la fenêtre précédente.
J. Le contenu des paramétrages est annulé et la fenêtre
revient à la fenêtre précédente.
83
Page 84

Utilisation d’une image comme papier peint
Sortie Utilisation d’une image comme papier peint
1 Sélectionnez [ ] comme destination de sortie.
(74)
• Les formats d’image pouvant être utilisés comme
papier peint sont BMP, JPEG et TIFF.
• Une seule image peut être paramétrée.
2 Sélectionnez la position d’affichage avec et
cliquez sur .
z Vous pouvez sélectionner une position d’affichage
parmi les suivantes.
[Étirer] :
L’image s’élargit pour occuper entièrement le bureau.
[Centrer] :
L’image s’affiche au centre du bureau.
[Mosaïque] :
L’image est multipliée pour occuper entièrement l’écran.
• Si l’image sélectionnée est plus large que le bureau,
un message vous demandant si vous voulez changer
la taille de l’image ou pas apparaît. Si vous voulez
changer la taille de l’image pour qu’elle corresponde
au bureau et l’utiliser comme papier peint, cliquez sur
[Oui].
Si le papier peint n’apparaît pas, cliquez sur le bureau et
appuyez sur la touche [F5] pour l’afficher.
Lorsque le rapport hauteur/largeur de l’image choisie comme
papier peint n’es t pas le même que celui d e l’aff ichage de votre
PC, l’image pourrait s’étirer verticalement ou horizontalement.
Dans ce cas, paramétrez [Affichage image] sur [Centrer] ou
[Mosaïque].
[Papier peint PHOTOfunSTUDIO] est créé dans l’écran de
paramétrage bureau du PC.
84
Page 85

Paramétrages d’impression (paramétrage DPOF)
A
B
C
D
E
F
Seules les images fixes (format JPEG ou format TIFF) de la carte
mémoire enregistrées par un appareil photo numérique peuvent
faire l’objet de paramétrages d’impression. Sélectionnez des
images dans [DVD ou carte SD] dans l’affichage dossiers. (Ne
peut pas être paramétré si les images sont sélectionnées depuis
le lecteur de carte mémoire sous [Explorer].)
1
Sélectionnez [ ] comme destination de sortie.
• Seule une carte mémoire à la fois peut faire l’objet de
paramétrages d’impression. Si des images sont sélectionnées
depuis de multiples cartes mémoire, la fenêtre de sélection de
la carte mémoire apparaît. Spécifiez votre carte mémoire
souhaitée pour les paramétrages d’impression.
(74)
2 Paramétrez le nombre d’impressions et les autres
articles.
3 Cliquez sur .
Si vous modifiez le nom de fichier d’une image etc. sur le PC,
z Afficher l’image cible
A.Affiche le nom de fichier de l’image cible.
• Quand plusieurs images sont sélectionnées, vous pouvez
commuter entre elles au moyen de [ ], [ ] et [ ].
z
Paramétrer le nombre de copies à imprimer
B.Vous pouvez définir le nombre de copies à imprimer.
85
Les images sur les cartes mémoire ne prenant pas en charge
Après avoir effectué le paramétrage, les données de paramétrage
Sortie Paramétrages d’impression (paramétrage DPOF)
• Spécifiez le nombre de copies à imprimer avec [ ][ ].
(Il est possible de paramétrer une valeur de 0 à 999.)
• Si 0 est spécifié sous [Nombre de copies en cours
d’impression], le paramétrage d’impression pour
l’image sera supprimé.
• Si [Ne pas imprimer] est sélectionné, le
paramétrage ne peut pas être autorisé.
C.Pas d’impression.
D.Les mêmes paramètres s’appliquent à toutes les
images sélectionnées.
z Paramétrer l’impression de la date
E.Si vous cochez la case, vous pouvez imprimer des
images avec la date (date d’enregistrement). Vous ne
pouvez pas sélectionnez la case si les images n’ont
pas d’informations de la date d’enregistrement.
z Afficher le nombre total de copies à imprimer
F. Le nombre total de copies d’images à imprimer sur la
carte mémoire s’affiche.
Les paramètres sont écrits sur la carte mémoire.
l’image ne peut pas faire l’objet de paramétrages d’impression.
DPOF ne peuvent pas faire l’objet de paramétrages d’impression.
Le contenu du paramétrage d’impression sera sauvegardé sous le
nom [AUTPRINT.MRK] dans le dossier [MISC] sur la carte mémoire.
d’impression sauvegardées sur la carte mémoire peuvent être
utilisées sur une imprimante prenant en charge DPOF, etc.
Page 86

Écriture d’images sur une carte mémoire
Sortie Écriture d’images sur une carte mémoire
Vous pouvez écrire (sortir) des images acquises sur le PC
(disque dur) ou des images traitées sur une carte mémoire
au format qui peut être reproduit par votre appareil photo
numérique.
Veuillez vous reporte r à 96 pour l’écriture de images
animées au format AVCHD Lite.
Paramétrez la carte mémoire comme destination d’écriture.
1 Sélectionnez [ ] comme destination de sortie.
(74)
• Les formats d’image qui peuvent être écrits sur carte
mémoire sont BMP, JPEG, TIFF, RAW et MOV.
2 Cliquez sur [Oui].
Les images sont écrites sur la carte mémoire.
• Les images sont enregistrées dans un format qui peut
être reproduit par votre appareil photo numérique.
(87)
• Quand plusieurs cartes mémoire sont connectées,
la fenêtre suivante apparaît. Sélectionnez la carte
mémoire comme destination d’écriture puis
cliquez sur [OK].
• Quand aucune carte mémoire n’est connectée, l’écran
suivant apparaît si un lecteur de disque amovible est
connecté. Cliquez sur [OK] et les images sont écrites
sur le disque amovible.
Utilisez une carte mémoire présentant un espace libre
suffisant. Si l’espace libre manque, les images ne sont écrites
qu’à moitié.
Les images dont le rapport hauteur/largeur a été modifiée ou
sur lesquelles d’autres modifications ont été effectuées
pourraient ne pas s’afficher correctement sur votre appareil
photo numérique.
86
Page 87

Sortie Écriture d’images sur une carte mémoire
Carte mémoire
Numéro de fichier
J Dossier d’enregistrement, format d’enregistrement
et nom de dossier
L’emplacement de sauvegarde de l’image et le nom du
fichier seront tels que ci-dessous.
Le format d’enregistrement de chaque fichier est comme
suit.
Fichiers Format d’enregistrement
BMP Exif JPEG
JPEG, TIFF, MOV, RAW inchangé
Si un fichier sélectionné est associé avec un fichier différent
(ci-après “fichier associé”), les deux fichiers sont copiés sur la
carte mémoire avec l’association maintenue. (Cela ne vaut que
lorsque les deux fichiers peuvent être copiés à une carte
mémoire.)
Si l’association des deux fichiers n’est pas établie, il peut
arriver qu’ils ne puissent pas être reproduits par l’appareil
photo numérique.
(Fichier associé : 136)
Les caractères alp habétique s des no ms de do ssier di ffèrent de
ceux présents dans l’illustration, selon le modèle utilisé.
S’il y a de multiples dossiers d’enregistrement, les images sont
enregistrées dans le d ossier ayant l e numéro de doss ier le plus
élevé.
Si [100_PANA] et [102_PANA] existent, par exemple, les
images sont enregistrées en [102_PANA].
S’il n’y a pas de dossier d’enregistrement, un dossier est créé
automatiquement. (Le nom du dossier est [100_PSDV].)
Les nombres suivant le dernier nombre dans le dossier sont
attribués aux fichiers.
Par exemple, si le fichier image ayant le numéro le plus élevé
par les fichiers image qui existent dans un dossier est
[P1050005.JPG], les noms de fichier des images à enregistrer
sont [P1050006.JPG], [P1050007.JPG]...
Certains fichiers ne peuvent être re produits, se lon les appa reils
photo numériques.
Même si un fichier est d’un format pouvant être reproduit, il
pourrait ne pas être reproduit selon les spécifications de ce
fichier telles que taille de l’image et cadence d’images.
Pour les spécifications des fichiers compatibles, voir le mode
d’emploi fourni avec l’appareil photo numérique.
87
Page 88

Écriture d’images sur un CD ou un DVD
A
B
Vous pouvez sauvegarder des images sur des disques
CD-R/RW, DVD-R/RW.
Veuillez vous reporter à 96 pour l’écriture d’images animées
au format AVCHD Lite.
Types de fichiers pouvant être écrits: JPEG, TIFF, BMP, RAW, MOV
Un graveur capable d’écrire sur un CD ou un DVD est nécessaire.
Les types de disque sur lesquels des images peuvent être
écrites peuvent varier selon la version de Windows®:
®
Windows
Windows® XP ±s
Windows Vista
Ouvrez [Propriétés] du graveur à utiliser pour l’écriture des
images, et paramétrez les options suivantes dans le panneau
[Enregistrement] à l’avance.
2000 ss
®
CD-R/RW DVD-R/RW
±±
±: Inscriptible s: Non inscriptible
Pour Windows
Contrôlez A.
®
XP:
Sortie Écriture d’images sur un CD ou un DVD
Quand un graveur DVD MULTI Panasonic est utilisée avec
Windows
des données sur un disque DVD-RAM. Pour écrire des
données sur un CD-R/RW, sélectionnez [Non] pour activer la
fonction d’écriture sur CD.
Insérez un disque dans le graveur pour l’enregistrement.
®
XP, un message s’affiche pour confirmer l’écriture
1 Sélectionnez [ ] comme destination de sortie
(74)
L’assistant d’écriture de Windows démarre.
®
• Pour Windows
2000, ce bouton n’est pas disponible.
2 Saisissez le titre du disque.
88
Pour Windows Vista
Cliquez sur B pour
sélectionner le graveur à
utiliser pour l’écriture des
images.
®
:
• Pour Windows Vista
®
, la vitesse d’écriture peut
également être paramétrée.
3 Cliquez sur [Suivant].
L’écriture sur le disque démar re.
Les images sont écrites dans le dossier racine du CD ou du
DVD comme le fichier d’ origine sans aucu ne modificati on. S’il y
a un fichier ayant le même nom dans le dossier, un numéro
entre parenthèse est ajouté au nom du fichier.
Page 89

Sortie Écriture d’images sur un CD ou un DVD
A
S’il y a un fichier prêt à être écrit sur un disque au moyen de
l’Explorateur de Windows
supprimé quand les données seront écrites sur le CD/DVD
depuis PHOTOfunSTUDIO.
Il est impossible d’écrire des images depuis l’assistant
d’écriture sur un disque formaté en Windows Vista® depuis le
systéme de fichiers actifs .
Les images peuvent être écrites sur un disque au format
système de fichiers actifs de la même façon qu’un DVD-RAM.
Voir la description du chapitre suivant.
®
, le fichier prêt à être écrit sera
Écrire sur un DVD-RAM
J
Si l’on utilise Windows XP/Vista, les images peuvent
également être écrites sur un DVD-RAM.
Pour écrire des images sur un DVD-RAM, le menu de
sortie n’est pas utilisé. Copiez les images sur un
DVD-RAM en mode liste, de la même façon que pour
copier des images sur le disque dur (25).
Pour Windows® XP, ouvrez [Propriétés] dans le lecteur
DVD-RAM pour paramétrer les options suivantes pour le
panneau [Enregistrement].
Non coché A.
89
Page 90

Téléchargement d’une vidéo sur YouTube
3
4
1
2
Les vidéos peuvent être envoyées sur YouTube, site de
partage de vidéos sur Internet.
Seules les vidéos suivantes peuvent être envoyées.
Formatage Taille maximale Montage
Format MOV 100 Mo
Images animées au format AVCHD
Lite (.CONT)
•La vidéo sera convertie au format
MPEG2 au moment de l’e nv oi.
Connectez le PC à Internet.
Le nom d’utilisateur et le mot de passe seront nécessaires au
moment de l’envoi. (Veuill ez co nsulte r le si te de Yo uTub e pour
plus de détails.)
10 minutes
s
±
1 Sélectionnez [ ] comme destination de sortie.
(74)
• Un maximum de 10 films peut être envoyé à la fois.
2 Effectuez les paramétrages nécessaires pour le
téléchargement.
Sortie Téléchargement d’une vidéo sur YouTube
1 Cochez la vidéo.
2 Montez la vidéo. (Images animées au format
AVCHD Lite uniquement)
Cliquez sur [Suppression partielle] après avoir
sélectionné la vidéo. (Voir 93 pour la Méthode de
montage)
3 Pa r amé trez le titr e etc. pour chaqu e film .
• Les panneaux paramétrés s’affichent à l’avant quand
la vidéo marquée est sélectionnée.
4 Saisissez le nom d’utilisateur et le mot de passe.
3 Cliquez sur .
Le téléchargement démarre.
• Cliquez sur [Annuler] quand vous voulez interrompre
le processus.
90
Page 91

Sortie Téléchargement d’une vidéo sur YouTube
B
A
C
G
E
F
H
D
J Dé tails de la fenêtre d’envoi
z Sélection d’une vidéo
A.Cochez la vidéo à envoyer.
B.Le nombre de vidéos cochées s’affiche.
C.Les informations sur le fichier s’affichent si la vidéo
est sélectionnée.
z Montage d’images animées
D.Une fenêtre de suppression partielle s’affiche (93).
• Seuls les images animées au format AVCHD Lite
peuvent être montées.
• La taille du fichier après le montage ne s’affiche
pas.
z Paramétrages du titre
E.Paramétrez le titre etc. pour chaque vidéo.
F. Le contenu des paramétrages du panneau
d’affichage s’applique à tous les panneaux.
z Paramétrages de la connexion Internet
G. Saisissez le nom d’utilisateur et le mot de passe pour
YouTube.
H.Une fenêtre de paramétrages proxy s’affiche.
91
Page 92

Montage et sortie d’images animées au format AVCHD Lite
Scène 1 Scène 2 Scène 3 Scène 1 Scène 2
Vidéo A Vidéo B
Montage et sortie d’images animées au format AVCHD Lite
Seules les images animées au format AVCHD Lite (qualité haute définition) acquises sur un PC avec ce logiciel peuvent être montées
ou écrites.
Monter les images animées au format AVCHD Lite
-Supprimez une partie des i mages ani mées au forma t AVC HD Lit e 93
Écriture des images animées au format AVCHD Lite sur une carte mémoire ou un DVD (AVCHD Lite/DVD-Vidéo) 96
J Vidéo et scène des images animées au format AVCHD Lite
Scène: Film enregistré en un seul enregistrement (enregistrement du début à la fin).
Vidéo: Groupe de scènes avec date d’enregistrement identique et attribut identique (paramétrage qualité ou nombre de canaux audio).
• Un maximum de 99 scènes peuvent être réunies dans une vidéo.
92
Page 93

Montage et sortie d’images animées au format AVCHD Lite Suppression d’une partie des images animées au format AVCHD Lite
5
B
A
2
3
4
1
Suppression d’une partie des images animées au format AVCHD Lite
Vous pouvez spécifier et supprimer une partie d’un film.
1 Sélectionnez un film à monter.
• Sélectionnez seulement une vidéo.
2 Cliquez sur .
• Un message s’affiche quand plusieurs vidéos sont
sélectionnées. Quand on clique sur [Oui], la première
vidéo est sélectionnée pour le montage.
3 Paramétrez la plage pour la suppression.
1 Lancez la lecture de la vidéo et mettez en pause
au point de départ de la plage à supprimer.
2 Cliquez et paramétrez comme point de départ.
3 Sélectionnez le point de fin de la plage de
suppression, et paramétrez en cliquant.
• Il est possible également de paramétrez la plage en
déplaçant les curseurs pour le point d e départ (A) et le
point de fin (B).
4 Cliquez et fixez la plage.
La couleur de la plage fixée change.
• Le paramétrage est désactivé si l’on clique à nouveau.
• Le montage ne peut pas être effectué quand la
longueur après le montage est inférieur à 2 secondes.
93
Page 94

Montage et sortie d’images animées au format AVCHD Lite Suppression d’une partie des images animées au format AVCHD Lite
5 Démarrez la lecture (aperçu) et confirmez le
contenu monté.
4 Cliquez sur .
5 Effectuez le montage en cliquant sur [Démarrer].
La vidéo, après le montage, sera créée de nouveau et
sauvegardée dans le même dossier que le film
d’origine.
• [ ] s’ajoute à la vignette de la vidéo créée.
• Un certain temps est nécessaire pour le traitement. Ne
pas utilisez le PC tant que le processus n’est pas
terminé.
• Le processus est annulé si l’on clique sur [Annuler].
6 Quand le message de sauvegarde terminée
s’affiche, cliquez sur [OK].
7 Cliquez sur et fermez la fenêtre de montage.
94
Page 95

Montage et sortie d’images animées au format AVCHD Lite Suppression d’une partie des images animées au format AVCHD Lite
A
B
D E
F
K
M
N
J
C
G H
I
L
AB C D
E
J Détails de la fenêtre de suppression partielle
z Afficher la vidéo
A.Le nom de fichier de la vidéo montée s’affiche.
B.Un film s’affiche pendant la lecture ou l’aperçu.
C.Bo uton s de fonc tio ns pour le fil m.
A Déplacez-vous en arrière de 0,5 seconde.
B Déplacez-vous en arrière d’un photogramme.
C Lecture/pause chaque fois que l’on clique.
D Déplacez-vous en avant d’un photogramme.
E Déplacez-vous en avant de 0,5 seconde.
D.L’image du point de départ de la plage sélectionnée
s’affiche.
E.
L’image du point de fin de la plage sélectionnée s’affiche.
z Paramétrer la plage de suppression
F.
La position de lecture, la position et la lecture de la plage
de suppression etc. par rapport au film entier s’affichent.
La plage de suppression peu t égaleme nt être
paramétrée en déplaçant les curseu rs en haut et e n bas.
• La zone fixée comme plage de suppression sera
divisée et la couleur modifiée.
G. La position de lecture actuelle sera paramétrée
comme point de départ de la plage de suppression.
H.La position de lecture actuelle sera paramétrée
comme point de fin de la plage de suppression.
I. La plage sélectionnée sera fixée/désactivée comme
plage de suppression.
J. La longueur de la plage sélectionnée, la longueur du
film entier après suppression et la longueur de la
suppression s’affichent.
K.La plage de suppression et la plage de conservation
du film s’affichent sous forme de vignette.
• La plage de suppression s’affiche dans une couleur
différente.
Vous pouvez effectuez la lecture et confirme r (aperçu) le
L.
contenu monté.
• Le fait de cliquer pendant l’aperçu a pour effet de
mettre en pause.
z Exécution et Fin
M.La fenêtre de confirmation de la destination de
sauvegarde s’affiche, et le montage est effectué en
cliquant sur [Démarrer].
N.Cette application sera fermée.
95
Page 96

Montage et sortie d’images animées au format AVCHD Lite Écriture d’images animées au format AVCHD Lite sur une carte mémoire ou un DVD (AVCHD
DVD-R/RW
DVD-RAM
DVD-Video
AVCHDLite
Images
animées au
format
AVCHD Lite
Carte mémoire
(Qualité Haute
Qualité)
(Qualité
standard)
Écriture d’images animées au format AVCHD Lite sur une carte mémoire ou un DVD
Vous pouvez enregistrer des images animées au format
AVCHD Lite sur une carte mémoire (standard AVCHD) ou
un DVD (standard AVCHD / format DVD-Vidéo).
Note importante
Les cartes mémoire ou les DVD au standard AVCHD créés au moyen de ce
logiciel peuvent être lus sur des dispositifs de lecture prenant en charge les
standards AVCHD. (Ils ne peuvent pas être lus sur des lecteurs DVD
ordinaires ne prenant pas en charge le standard AVCHD.)
N’insérez pas les disques dans un dispositif non compatible, car les
disques pourraient ne pas être éjectés ou l’appareil pourrait effacer les
données présentes sur le disque après avoir affiché un message
invitant à procéder au formatage du disque.
•De plus, le menu principal ne peut s’afficher que sur les dispositifs de
lecture capables de lire le menu principal. (Il ne s’affiche pas sur un
appareil photo.)
Voir 8688 pour l’enregistrement de vidéos ou images au
format MOV.
Le menu principal ne peut pas être créé en cas d’enregistrement
sur une carte mémoire.
Après l’enregistrement, la lecture pourrait s’interrompre entre
les scènes.
96
Carte / DVD utilisable (support)
Format d’enregi s tre ment Carte mémoire DVD-RAM DVD-R/RW
AVCHD Lite (addition de
données)
DVD-Vidéo (addition de
données)
*1:Les données ne peuvent pas être ajoutées à un DVD-RAM protégé.
Désactivez les paramétrages en util isant le dispo sitif de protecti on en
écriture du disque ou acti vez les paramé trages d ’au toprote cti on. (106)
z Carte mémoire
•Pour une carte mémoire SDHC (4 Go à 32 Go), un lecteur/scripteur
supportant SDHC est nécessaire.
•Effectuez l’initialisation avec l’appareil photo correspondant quand vous
voulez enregistrer sur une carte mémoire déjà enregistrée, à l’exclusion
des cas suivants.
-Ajoutez des donnée s à un e carte mémoi re, sur laquelle
l’enregistrement est effectué aux standa rds A VCHD.
z
DVD-RAM
12 cm, une face/double face
•Les DVD-RAM du type double face 2,6 Go et 5,2 Go ne peuvent pas
être utilisés.
•Effectuez l’initialisation lors d’un enregistrement sur DVD-RAM, sauf
dans les cas suivants. (103)
-Ajoutez des donnée s sur un di sque, sur l equel
l’enregistrement est effectué aux standa rds A VCHD.
z DVD-RW
12 cm, une face/double face
•Effectuez l’initialisation lors de l’enregistrement sur un disque déjà
enregistré. (103)
z DVD-R
12 cm une face/double face/double couche sur une face
•Seul un disque vierge est disponible pour l’enregistrement.
(AVCHD Lite/DVD-Vidéo)
± (±) ± (±*
1
) ± (s)
s (s) s (s) ± (s)
Page 97

Montage et sortie d’images animées au format AVCHD Lite Écriture d’images animées au format AVCHD Lite sur une carte mémoire ou un DVD (AVCHD
J Notes sur l’utilisation des DVD
z Lecteur DVD
•Pour acquérir l’image depuis un D VD ou enregistr er des
données sur un disque, il faut dispo ser d ’un le cteur DVD
pouvant lire et enregistr er su r chaq ue di sque. (Po ur l a
méthode, voir le mode d’emploi de votre P C ou lect eur etc. )
•Si le lecteur e st ut ilisé p ar un aut re logiciel (E xplor er e tc.), il
ne peut pas être utilisé avec ce logiciel. Qu ittez le logiciel
avant d’utiliser le lecteur avec ce l ogiciel.
(Si le lecteur est utilisé par ce l ogiciel, il ne peu t pas êtr e
utilisé avec un autre logiciel.)
•Avant d’utiliser ce logiciel, assurez-vous que le mode de
transfert du lecteur est paramétré sur [DMA]. S’il n’est pas
paramétré sur [DMA], paramétrez-le sur [DMA] en vous
reportant au mode d’emploi de votre lecteur. (Il pourrait être
impossible de le paramétrer sur [DMA] selon votre PC.)
Traitement de disques
z
•Pour le traitement des différents disques, on se reportera aux
modes d’emploi du PC et du lecteur DVD égal ement. Il est à
noter que les disques tachés ou détérior és pourrai ent être
impossibles à enregistrer et à lire.
•Le disque pourrai t ne pas ê tre recon nu ou les do nnées
pourraient ne pas être enregi strée s corr ectemen t même si le
lecteur prend en charge les disques, du fait de l ’affi nité entr e
le disque et le lecteur. Sélecti onnez de s disque s
recommandés pour le lecteur en consulta nt l es modes
d’emploi du PC et du lecteur.
Fonctionnement pendant l’enregistrement
z
•Si les actions suivant es sont exécutées pen dant
l’enregistrement des données, l’ enreg istre ment p ourr ait ne
pas être porté à terme correctement, et le disque, le dispositif
ou les données pourraient être e ndommagés.
-Opérations pour le changement d’utilisateur ou la sortie de
Windows
-Fonctionnement d’autres logiciel s d’enregistrement.
-Les câbles de connexion à un PC ou un le cteur D VD
(lecteur de DVD externe) sont insér és ou enlevé s, ou
l’alimentation est activée ou désactivée.
-D’autres disposit ifs USB tels qu’u n lect eur de carte SD
sont installés ou enlevés.
-Ce logiciel est fermé de façon forcée.
Lecteur et utilisation des disques créés
z
•Les disques créés au standar d AV CHD ne peuvent pas ê tre
lus par les logiciels ne prenant pas en char ge les stand ards
AVCHD.
En outre, vu que le système de cré ation de f ichier s util ise un
format UDF 2.5, les fichiers présents sur le disque ne peuvent
pas être contrôlés sur un PC en utilisant Exp lorer de
Windows
•Pour les DVD-R deux couches / une face, les films pourraient
s’immobiliser ou le son pourrait être inaudible pendant
quelques instants lors du passage d e la premiè re à la
deuxième couche sur certains lecteurs.
•Ne supprimez pas et ne mo difiez pas les dossier s sur les
disques et les fichiers dans les do ssiers. Les do nnées
pourraient ne pas être lues.
®
.
®
, sauf si UDF 2.5 a été install é.
97
Page 98

Montage et sortie d’images animées au format AVCHD Lite Écriture d’images animées au format AVCHD Lite sur une carte mémoire ou un DVD (AVCHD
Carte mémoire
DVD
A
B
A
B
Gravure
L’enregistrement de films de moins d’une seconde ou de films
sans audio ne peut pas être effectué.
DVD-Vidéo
Si le PC dispose d’un processeur peu performant, la
conversion et l’enregistrement des données pourrait prendre
beaucoup plus de temps.
Lors de l’enregistrement de films à mouvement rapide, les
contours pourraient ne pas être mis au point ou du bruit
pourrait se produire lors de la conve rsi on de film s.
Cela peut s’améliorer en paramétrant la qualité d’image de la
conversion sur [Priorité qualité image] dans la fenêtre
[PARAMÈTRE DE FILM]. (106)
1 Cochez l’image enregistrée. (23)
• Il n’est pas nécessaire de cocher quand vous voulez
enregistrer toutes les images du dossier sélectionné.
2 Sélectionnez le type de support comme destination
de l’enregistrement.
3 Sélectionnez la destination et cliquez sur [OK].
A Les images cochées
B Toutes les images dans le dossier
4 (Lors de l’écriture sur DVD) Sélectionnez le format
d’écriture.
• Pour l’écriture au format DVD-Vidéo, sélectionnez la
méthode d’affichage de la vignet te.
A Affiche tous les films individuel lement. (La lect ure pourrait
être interrompue.)
B Affiche collectivement par date d’enregistrement.
98
• Vous pouvez uniquement enregistrer avec le standard
AVCHD sur un DVD-RAM.
Page 99

Montage et sortie d’images animées au format AVCHD Lite Écriture d’images animées au format AVCHD Lite sur une carte mémoire ou un DVD (AVCHD
Film enregistré
([ ] dans le cas de la
carte mémoire)
Mode d’ajout données
1
3
2
4
6
5
5 Une fois que la fenêtre de création du menu
principal a démarré, paramétrez le support.
AVCHD Lite
Ajouter des données sur une carte mémoire ou un DVD-RAM
Un film peut être ajouté au standard AVCHD à des cartes
mémoire ou des DVD-RAM contenant déjà des données
enregistrées au standard AVCHD. (Lors du paramétrage et
de la sélection du support, un message de confirmation
concernant l’ajout de données apparaît. Sélectionnez [Oui]
pour entrer en mode d’ajout données.)
• Si [Non] est s électionné, les images ne peuvent p as être
enregistrées.
• Pour annuler le mode d’ajout données, cliquez sur [ ] ou
enlevez le support .
6 Effectuez le paramétrage de la destination
d’enregistrement, menu principal. (détails de la
fenêtre: 101)
99
1 Sélectionnez la destination d’enregistrement.
2 Contrôlez si les données sont correctement
stockées dans la destination d’enregistrement.
• Quand elles ne sont pas stockées, la portion en
excédent s’affiche en rouge.
• Le menu principal ne peut pas être créé en cas
d’enregist re m en t su r un e carte mémoire. Allez à la
phase 7 après avoir confirmé les vidéos.
3 (Lors de l’enregistrement au format DVD-Vidéo)
Sélectionnez la qualité d’image d’enregistrement.
4 Sélectionnez l’arrière-plan et la méthode
d’allocation des films.
Page 100

Montage et sortie d’images animées au format AVCHD Lite Écriture d’images animées au format AVCHD Lite sur une carte mémoire ou un DVD (AVCHD
• Quand on sélect ionne [Aucun menu], le m enu principa l
n’est pas créé.
• Le nombre maximum de pages pour la mise en page
est de 10.
DVD-Vidéo
• Quand on sélectionne [Aucun menu], l’enregistrement
ne peut pas être effectué.
5 Saisissez les titres.
Cliquez sur le titre pour activer la saisie des données
puis saisissez les caractères.
6 Effectuez le paramétrage des caractères du titre.
• Selon la taille et le type de caractère sélectionné, certains
caractères pourraient ne pas s’afficher ou pourraient se
superposer à d’autres images. Pour éviter cela, modifiez
le type ou réglez la taille des caractères.
7 Cliquez sur .
8 Quand le message de confirmation s’affiche,
cliquez sur [Oui].
La progression de l’enregistrement est indiquée sur la
barre de progression.
• Il faut un certain temps pour enregistrer toutes les
données. N’exécutez aucune opération sur le PC tant
que l’enregistrement n’est pas terminé.
• Le fait de cliquer sur [Annuler] a pour effet d’annuler
l’enregistrement.
Cependant, avec DVD-R/RW, l’enregistrement ne peut
être annulé que pendant la conversion des données. Il
n’est pas possible d’annuler l’enregistrement pendant
l’écriture.
9 Quand le message d’enregistrement terminé
s’affiche, cliquez sur [OK].
• Quand le mes sage suivant s’affiche, cliquez sur [Oui]
si vous souhaitez enregistrer sur un autre support, ou
sur [Non] pour quitter.
L’enregistrement est effectué dans la séquence des dates
d’enregistrement et aucune modification ne peut être effectuée.
Lorsque l’enregistrement échoue du fait d’un problème lié au
support, remplacez le support comme le message vous y
invite. La section des données où l’échec s’est produit sera
réenregistrée sur le nouveau support.
DVD-Vidéo
Il pourrait falloir plusieurs heures pour créer un DVD au format
DVD-Vidéo, car les films doivent être convertis au format MPEG2.
Vu qu’il est nécessaire d’enregistrer au moins environ 1 Go de
données sur un DVD-R/RW pour des exigences liées au
standard, quand les données créées sont inférieures à 1 Go, des
données de remplissage sont ajoutées de telle sorte que le total
des données soit d’environ 1 Go.
Par conséquent, même si la taille des données à enregistrer est
réduite, le processus d’enregistrement prend un certain temps.
100
 Loading...
Loading...