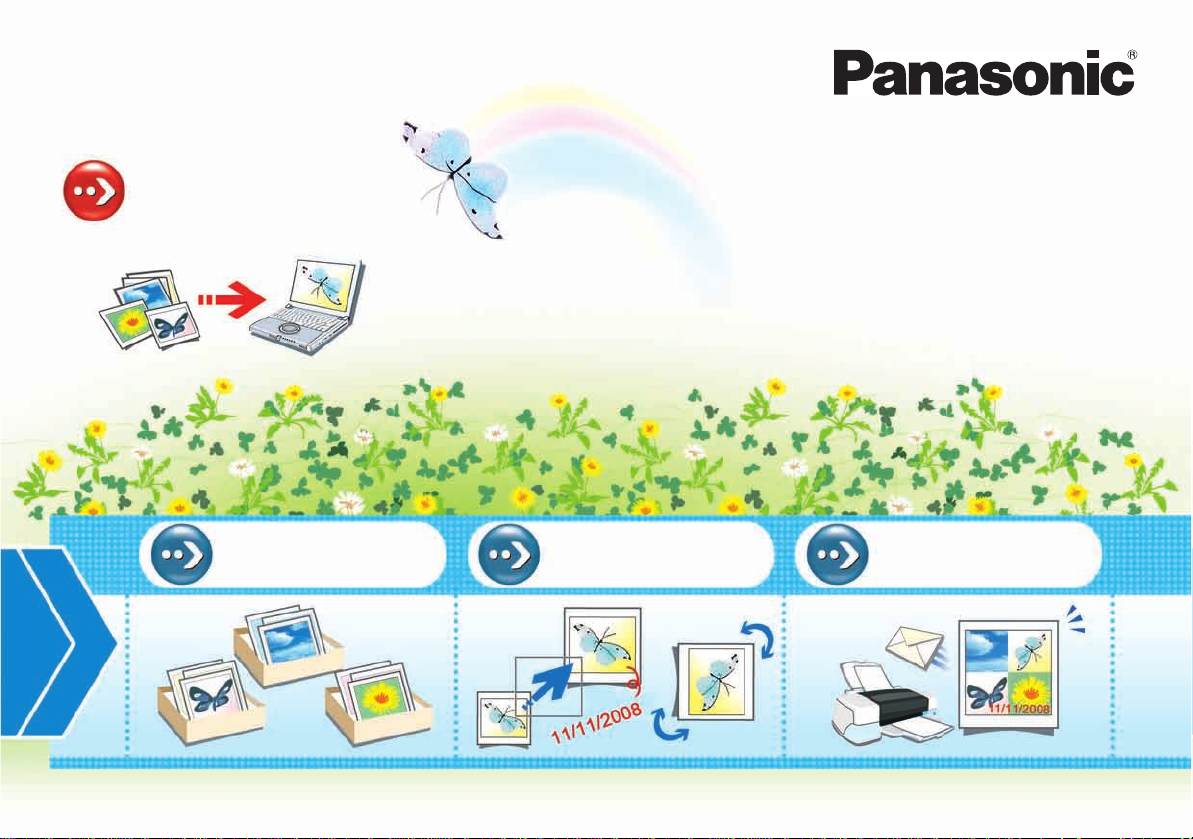
Nejprve uložit snímky
do PC!
Titulní strana
Návod k použití
Software pro zacházení s digitáln ími fotografiemi
PHOTOfunSTUDIO 3.0 HD Edition
Děkujeme vám, že používáte PHOTOfunSTUDIO.
Před použitím si, prosíme, přečtěte celý návod.
Kategorizace
snímků!
© Panasonic Corporation 2009
Úprava snímků!
Výstup snímků!
VQT1Z42
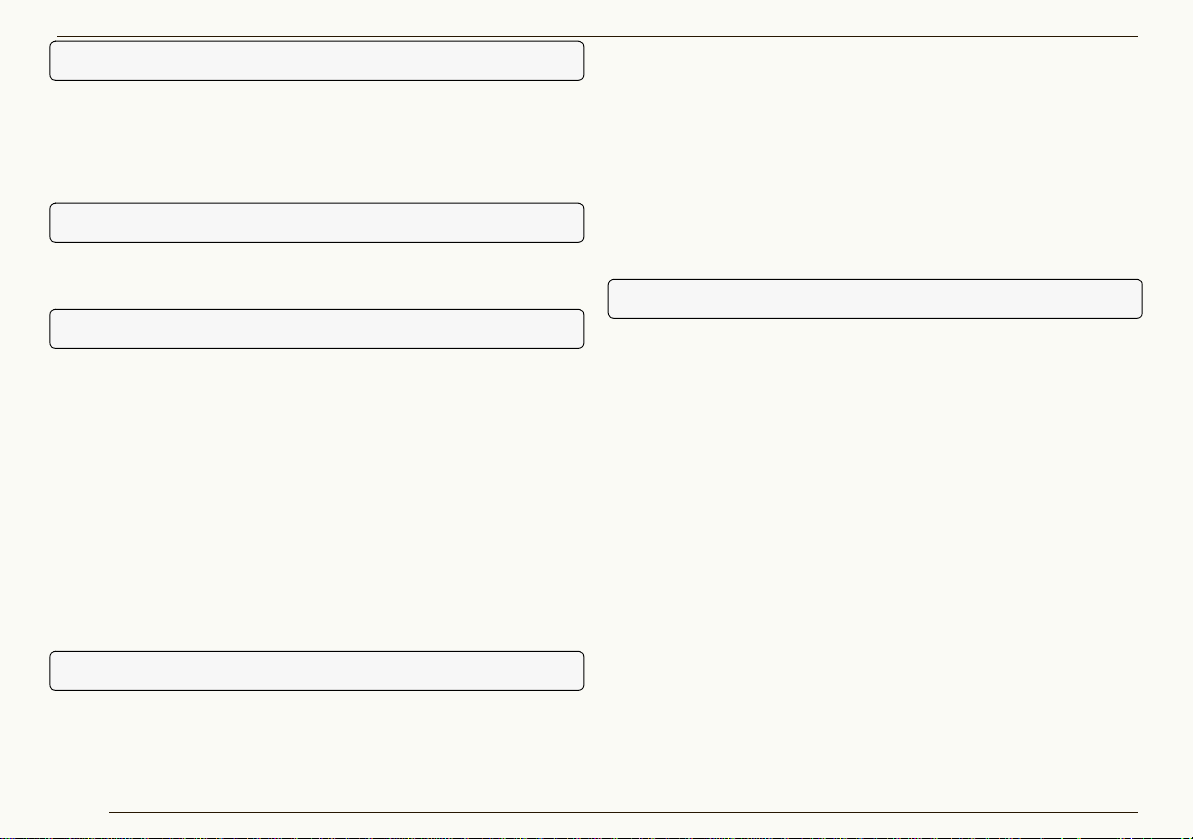
Obsah
Obsah
Před použitím
Úvod.................................................................................5
Co umí PHOTOfunSTUDIO ? ...................................... .... 7
Podporované soubory obrá zk ů ........................................8
Požadavky na systém ..................................... ...... ....... .... 9
Nastavení
Připojení digitální kamery k PC......................................11
Spuštění PHOTOfunSTUDIO.........................................12
Základní operace
Přepínání mezi režimy zobrazení...................................15
Režim seznamu (miniatur).. ...... ... ... ....... ... ... ... ...... ... ... .. 16
Režim zaostření .............. ... ...... ... ... ... .... ...... ... ... ... ... ..... 18
Režim zobrazení přes celou obrazovku ................... ..... 19
Režim kalendáře ............. ... ... ...... ... ... .... ... ...... ... ... ... ... .. 20
Výběr snímků .................................................................22
Značení snímků..............................................................23
Kopírování snímků .........................................................25
Přesunutí snímků ...........................................................26
Mazání snímků ...............................................................27
Aktualizace zobrazení ....................................................27
Přenášení a zobrazování snímků
Akvizice obrázků na PC .................................................29
Zobrazení získaných snímků v náhledu seznamu .........32
Zobrazení obrázků podle data záznamu (formát kalendáře)...33
Zobrazování obrázků ve zvětšeném náhledu /
přehrávání obrázků........................................................34
Přehrávání promítání diapozitivů ...................................35
Přehrávání zobrazených obrázků jako diapozitivy. . ... ... .35
Vytvoření sestavy pro mítání diap ozitivů z vašich
oblíbených snímků .. .... ... ... ...... ... ... ... ... ....... ... ... ... ... ...... .35
Otevření uloženého promítání dia pozitivů ................. ... .36
Nastavení pro promítání diapozitivů ........ ... ...... ... ... ... ... .37
Přehrávání hudebních souborů .....................................39
Kategorizace
Průběh kategorizace.......... ...... ....... ...... ....... ...... ....... ..... 41
Podrobnosti o kategorizaci ............................................ 42
Kategorizace podle data záznamu ...................... ... ...... .42
Kategorizace podle scény záznamu ................. ... ...... ... .42
Kategorizace (zařazení) podle počtu osob
(detekce tváře)..................... ... ... ...... ... .... ... ... ... ...... ... ... .43
Kategorizace podle názvu typu ........................ ... ... ... ... .44
Kategorizace podle složky uložení ...... .... ... ...... ... ... ...... .44
Kategorizace podle klíčových slov....................... ... ... ... .44
Kategorizace podle obličeje (rozeznání tváře)...............45
Registrace obrázků tváří ............ ... ... ... .... ...... ... ... ... ... ....45
Proveďte kontrolu tvá ře........ ... ... ... ...... .... ... ... ... ...... ... ... .46
Oprava výsledku kontroly tváře ............... ... ...... ... ... ... ... .47
Změna názvu kategorie .................................................48
Mazání kategorizace......................................................49
Mazání snímků z kategorizace ......... ....... ...... ...... ...... ....49
Mazání položky v kategorizaci............. .... ...... ... ... ...... ... .50
Mazání všech kategorizací......................... ...... ... ... ...... .51
2
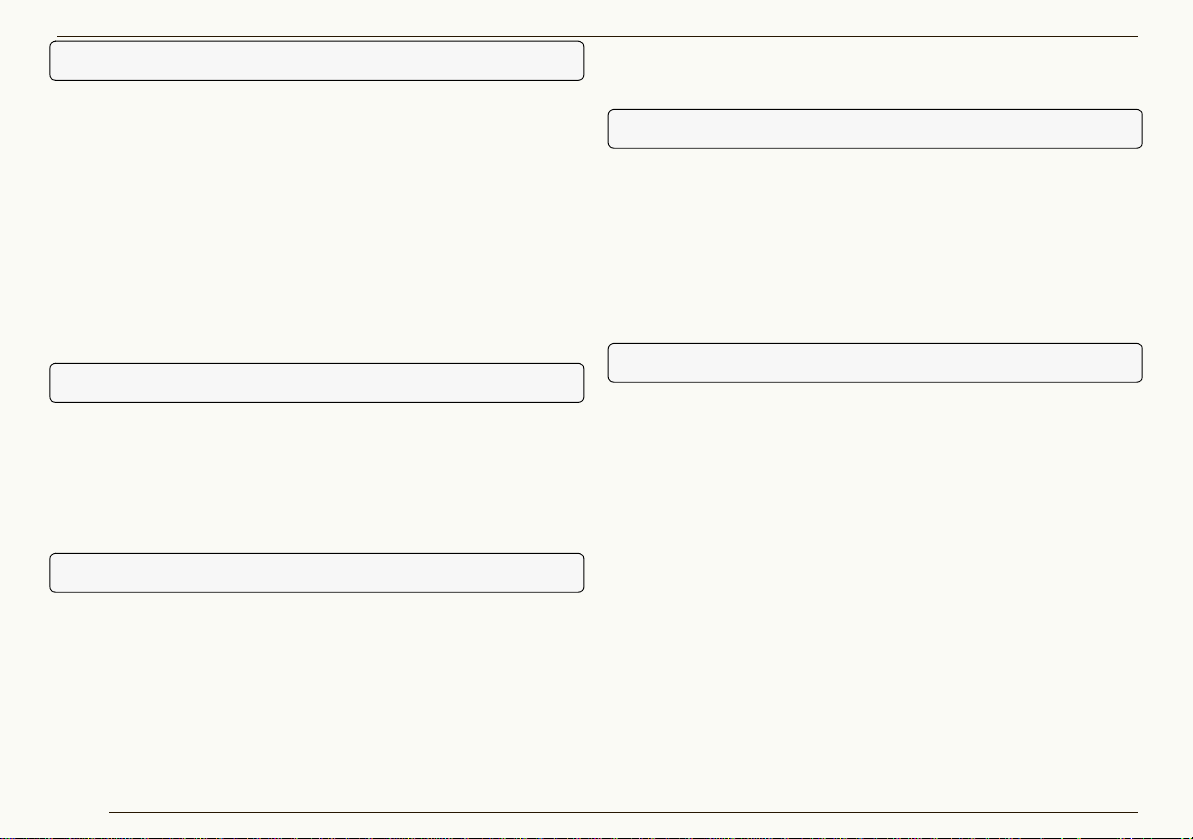
Obsah
Uprava snímků
Průběh úprav..................................................................53
Změna velikosti snímku (Resize) ...................................55
Převedení snímku na jiný formát (Format conversion)...56
Změna názvů souborů několika snímků najednou
(Batch renaming)............................................................57
Přidání data a názvu ke snímku (Burn-in)......................59
Změna data pořízen í snímku ( Recordin g date chan ge)....60
Pořizování statických snímků z pohyblivých snímků
(Create still pictures from video).....................................61
Otočení snímku (Rotate) ................................................62
Retušování
Spuštění a ukončení retušovací funkce .........................64
Konfigurace obrazovky pro retušovací funkci.................65
Opravení snímků nebo přidání efektů ............................67
Uložení retušovaných snímků ........................................70
Menu retušovací funkce .................................................71
Výstup snímků
Průběh výstupu ..............................................................74
Tisknutí snímku ..............................................................75
Připojení snímku k e-mailu.............................................81
Použití snímku jako tapety .............................................84
Nastavení tisku (DPOF setting)......................................85
Zápis snímků na paměť ovou kartu................................86
Zapisování snímků na CD nebo DVD............................88
Nahrajte obrázek do YouTube.......................................90
Úprava a výstup filmu AVCHD Lite
Vymazat část filmu AVCHD Lite ....................................93
Zapiště film AVCHD Lite na paměť ovou kartu
nebo DVD (AVCHD Lite/DVD-Video) ............................96
Použitelná karta / DVD (Medi a) ........ ... .... ... ... ...... ... ... ... .96
Zapisování ..... ... ... ....... ... ... ... ... ...... ... ... .... ... ...... ... ... ... ... .98
Formát disku................................................................103
Nastavení funkce AVCHD Lite.....................................105
Ostatní nastavení
Individuální úprava zobrazení snímků .........................108
Změna pořadí obrázku (t řídění)..... ...... .... ... ... ... ...... ... ..108
Nastavení typů obrázků (typ náhledu) ........ ... ... ...... ... ..109
Zaregistrování aplikace v launcheru............................110
Správa složek ..............................................................112
Vlastnosti souboru snímku...........................................114
Nastavení operací při sp uš tění ....................................116
Změna původního nastavení akvizice .........................117
Změna původního nastavení otáčení ..........................119
3
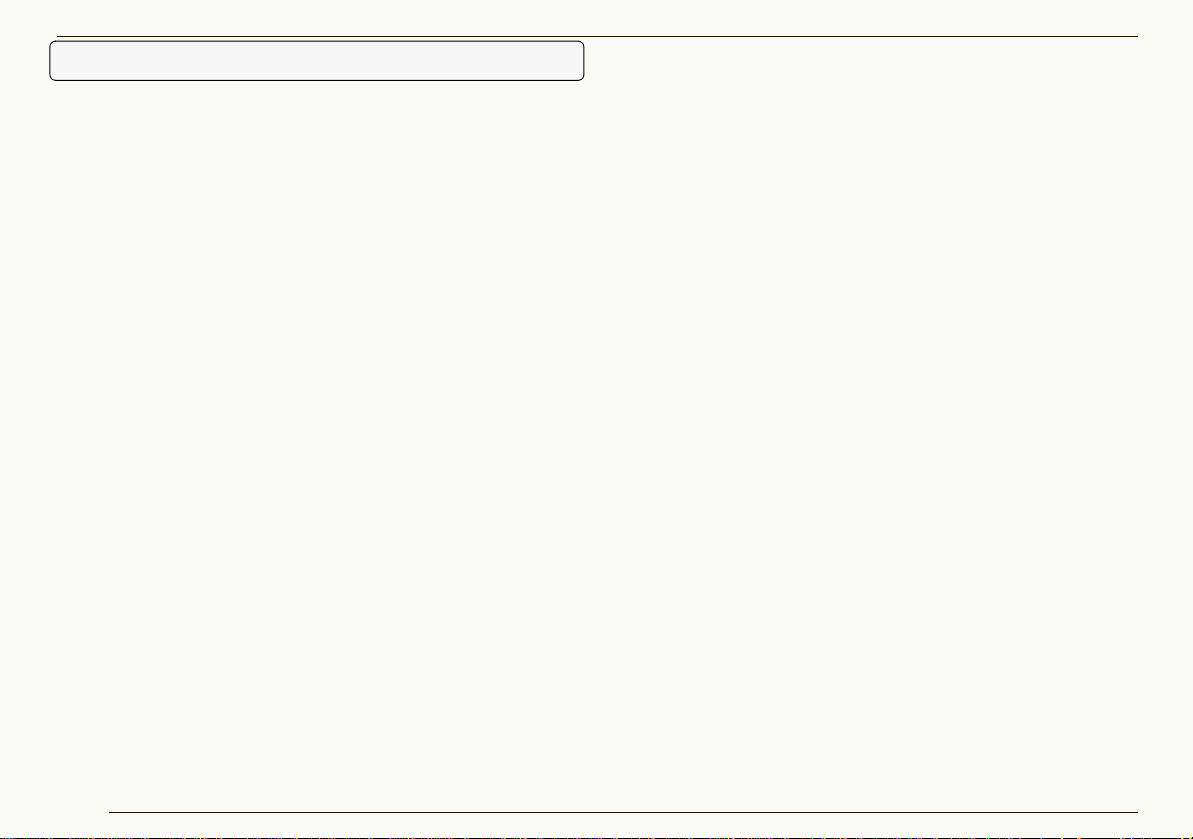
Praktické informace
Panel nástrojů ..............................................................120
Pole pro nastavení náhledu v prohlížeči snímků..........120
Stavový řádek...............................................................121
Náhled pro výstup ........................................................121
Menu ............................................................................122
Kontextové menu .........................................................126
Kontextové menu v prohlížeči snímků ............ ... ... ... ... .126
Kontextové menu v náhledu složky.............. ... ... ... ...... .127
Odstraňování poruch (Q&A).........................................128
Glosář...........................................................................136
Obsah
4
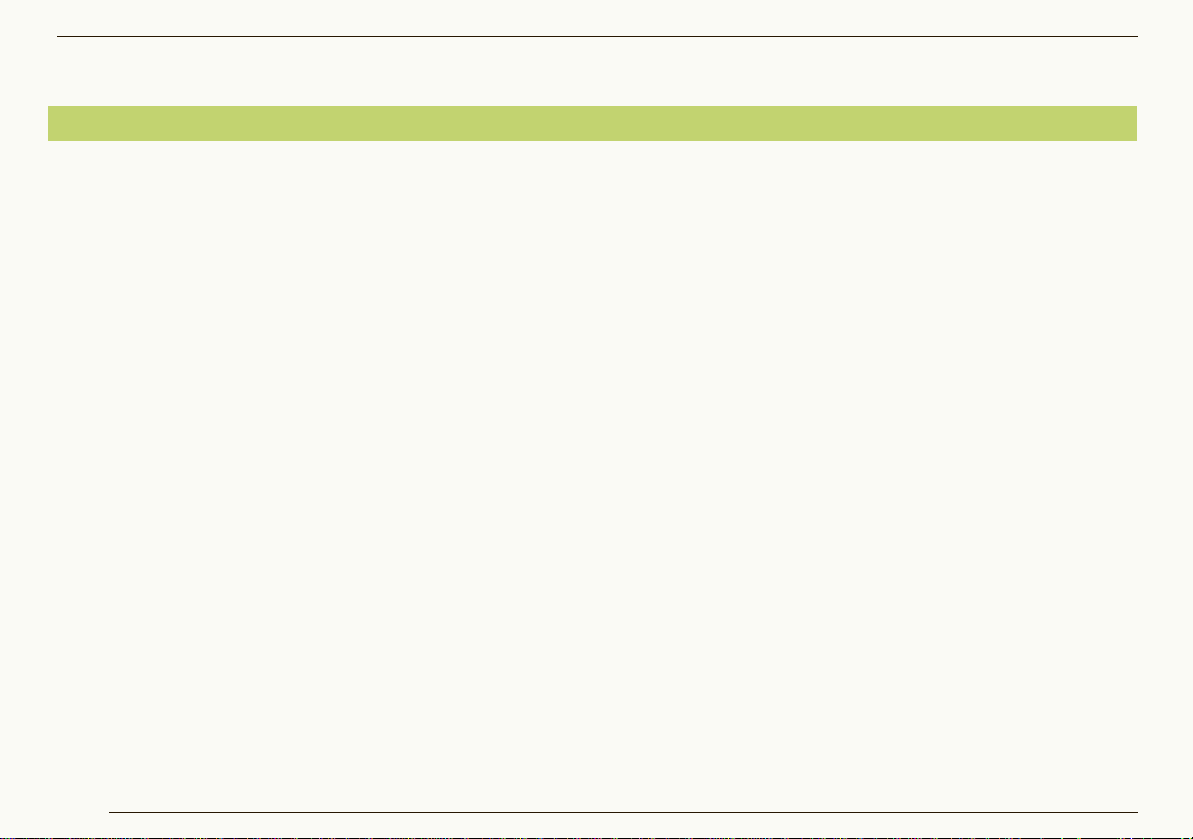
Před použitím
Úvod
Před použitím ZÚvod
J Co obsahují tyto pokyny
•Upozorňujeme, že některé vysvětlivky a obraz ovky v to mt o
návodu k použití se mohou lišit od skutečnosti v závislosti na
operačním prostředí Vašeho PC. Toto je třeba si vždy uvědomit.
•Tento návod k použití ne obsahuje info rmace o základn ích
operacích a termínech PC. Naleznete je v příslušném návodu
k použití k PC.
•Obsah tohoto návodu k použití může být změněn bez
předchozího upozornění.
•Tento návod k použití ne smí být rep roduková n bez svolení
ani částečně ani jako celek.
•Popis Windows
obrazovce Windows
•Anglická, francouzská, německá, španělská a zjednodušená
čínská verze tohoto softw aru jsou dostup né pr o OS t ěchto
jazyků. Používáte-li OS jiného jazyka, b ude i nstalován a a k
dispozici anglická verze tohoto softwar u.
•Stránky, na něž se odkazuje, jsou uvedeny jako “>00”.
•V tomto návodu k použití je prohlížeč PH OT Of unSTUDIO 3.0
HD Edition označován jako “PHOTOfunSTU DIO”.
•V tomto návodu k použití se p aměť ovou kartou označuje
paměť ová karta SD, včetně vnitřní paměti.
•Použitelné položky operací v menu a kontextovém menu jsou
závislé na stavu operací PHOTOfunSTUDIO nebo stavu
výběru snímků. Položky, které nel ze použí t, jsou zob razeny
šedou barvou.
•V závislosti na typu digitální kamery nemají některé mode ly
funkce jako režim [DÍTĚ], režim [D OMÁCÍ ZV ÍŘE], [DATUM
®
v tomto návodu k použití je založen na
®
XP.
CESTY], [DAT. RAZÍTKO], [TE XT.ZN AČKA], kategorizace
tváře (rozpoznání tváře), soubor RAW, fi lmový záznam
AVCHD Lite atd. uvedené v těcht o po kynech.
Upozornění před použitím
J
•Nevytahujte připojený kabel médií (paměť ové karty, DVD apod.)
nebo digitální kamery, když jej používáte s tímto softwarem.
Je možné, že software nebude normálně fungovat nebo může dojít
k poškození přenášených dat.
•Jestliže se program PHOTOfunSTUDIO nedá spustit, protože
chybí systémové prostředky, zavřete ostatní aplikace a
program PHOTOfunSTUDIO restartujte.
•Je-li zvolen velký počet obrázků, trvá určitou dobu, než se
zobrazí jako miniaturní náhled.
•V závislosti na použitém prostředí se miniatury nemusí normálně
zobrazit, pokud se zobrazuje více než několik set snímků.
Síť ová funkce
J
•Tato služba je k dispo zici od 1. l edna 2009.
•Do budoucna není nabízena záruka na provoz jakékoli služby
nebo na změny ve specifikacích YouTubeTM. Mějte prosím na
paměti, že obsah služby nebo o brazovky, kter é je možno
používat, se může kdykoliv změnit bez předchozího
upozornění.
•Nenahrávejte si filmy chráněné autorským právem, kromě
případů, kdy k tomu máte povolení od pří slušného držitele
práva nebo máte vlastní práva.
5
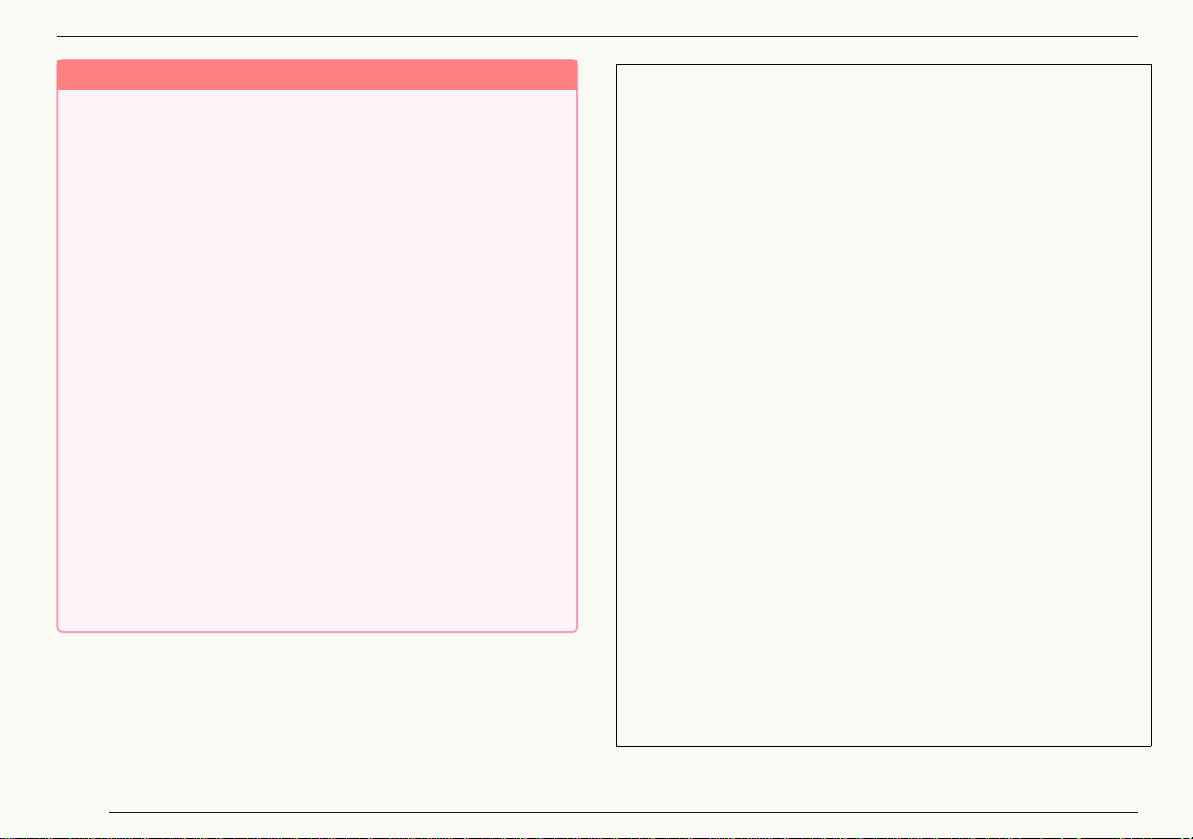
Před použitím ZÚvod
Osobní informace
Osobní informace o jméně a věku jsou uvedeny v zaznamenaném
obrázku, když se v režimu [DÍTĚ] nastaví jméno či narozeniny.
Jelikož funkce rozpoznání tváře si vyčleňuje charakteristiku tváře pro
kategorizaci (tj. zatřídění), v PC se uloží informace o charakteristice
tváře a snímku tváře.
Kromě toho se osobní informace o jméně a věku uloží v PC, jestliže se
pro obrázek tváře nastaví jméno a narozeniny.
J Řízení a odmítnutí zodpovědnosti ohledně osobních
informací
•U všech informací včetně těch osobních může dojít ke změně či jejich
zmizení v důsledku chybné operace, účinku statické elektřiny, souhry
okolností, selhání techniky, opravy či jiného nakládání s přístrojem.
Prosím, vezměte předem na vědomí, že Panasonic neodpovídá
žádným způsobem za přímé či nepřímé ztráty utrpěné zkreslením či
zmizením informací a to včetně osobních informací.
J Vždy vymažte osobní informace, když se záznamy
předávají jiné straně nebo se likvidují
•Pro ochranu osobních informací vždy vymažte informace na pevném
disku předtím, než záznamy předáte třetí straně nebo je vyřadíte do
odpadu.
•Funkce "Formátovat" nebo "Vymazat" na PC pouze upraví informace v
řízení souborů, ale nevymaže údaje úplně z pevného disku.
Doporučuje se fyzicky zničit pevný disk nebo použít komerčně
dostupný program pro vymazání příslušných údajů z pevného disku
PC, než záznamy předáte třetí straně nebo je vyřadíte do odpadu.
®
•Microsoft
registrované obchodní známky nebo obchodní značky Microsoft
Corporation ve Spojených státech a/nebo jiných zemích.
•IBM
Business Machines Corporation ve Spojených státech.
•Intel
ochranné známky Intel Corporati on ve Spoj ených st átech a j inýc h zemích.
•QuickT ime a logo QuickTime jsou obchodní zna čky nebo registrované
obchodní známky Apple, Inc., používané na základě licence.
•YouTube a logo YouTube jsou ochranné známky nebo regist rované
ochranné známky společnosti YouTube LLC.
•“AVCHD”, “AVC HD Lite ”, log o “AV CHD” a logo “AVCHD Li t e” jso u
ochranné známky společností Panasonic Corporation a Sony Cor pora ti on.
•Vyrobeno podle licence společnosti Dolby Laboratories.
Dolby a symbol dvojitého písmene D jsou ochranné známky společnosti
Dolby Laboratories.
Důvěrné nepublikované práce. Autorská práva 1993-2005 Dolby
Laboratories. Všechna práva vyhrazena.
•Výpisy obsahu obrazovek z výrobku Microsoft jsou použity se svolením
Microsoft Corporation.
•Ostatní názvy systémů a výrobků uvedený ch v tom to návodu k použití
jsou obvykle obchodními značkami nebo registrovaný mi obchodními
známkami výrobců, kteří příslušné systémy nebo výrobky vyvinuli.
•Tento produkt je licencován patentovou licencí portfolia AVC k
osobnímu a nekomerčnímu používání spotřebitele ke (i) kódování videa
v souladu s normou AVC Standard (“AVC Video”) anebo k (ii)
dekódování videa AVC, které bylo kódováno spotřebitelem zabývajícím
se osobní a nekomerční činností anebo které bylo získáno od
poskytovatele videa s licencí k poskytování videa AVC.
K žádnému jinému použití se licence neposkytuje a nelze ani takové
poskytnutí předpokládat.
Další informace si lze vyžádat od MPEG LA, LLC.
Viz http://www.mpegla.com.
, Windows®, Windows Vista® a DirectX® jsou buď
®
a PC/AT jsou registrované obchodní známky International
®
, CoreTM a Pentium® jsou registrované ochranné známky, nebo
6
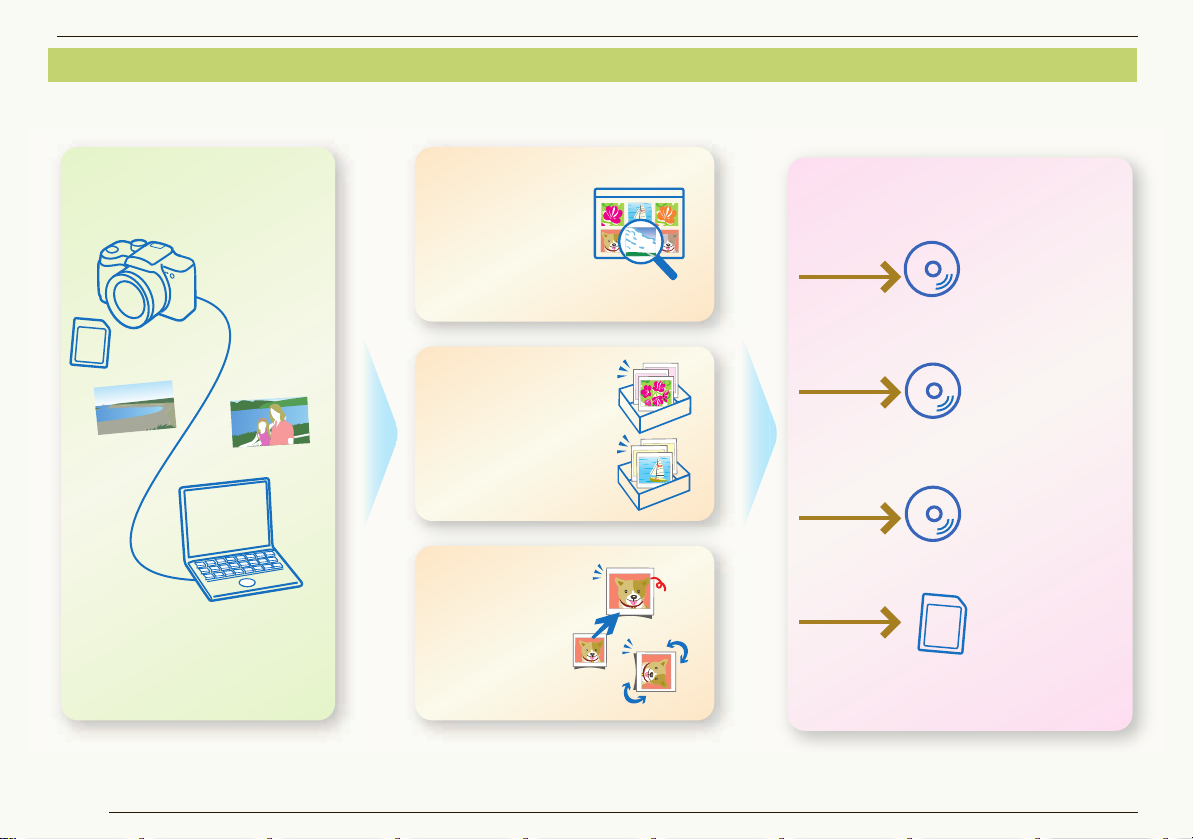
Před použitím ZCo umí PHOTOfunSTUDIO ?
㩷
Přenášet PřehrátZobrazit
Kategorizovat
Zpracovat
V miniatuře
Zvětšený náhled
Promítání diapozitivů
Podle data
Podle zaznamenané scény
Podle klíčového slova atd.
Změnit velikost
Retušovat atd.
Můžete přenášet statické i
pohyblivé snímky z ár oveň.
CD/DVD
(Back-up/záloha)
atd.
11/11/2008
8
/
8
/
2
0
0
8
Statický snímek
Filmový záznam
MOV
Film AVCHD
Lite
Statický snímek
Filmový záznam MO V
Film AVCHD Lite
Film AVCHD Lite
Statický snímek
Filmový zázna m MO V
Film AVCHD Lite
DVD-Video
- standardní kvalita
- Vytvořit DVD video
-Převést na MPEG2
DVD (AVCHD Lite)
- Kvalita vysokého rozlišení
SD
Co umí PHOTOfunSTUDIO ?
PHOTOfunSTUDIO umožňuje jednoduše přenášet, zobrazovat, kategorizovat, zpracovávat a přehrávat snímek na PC.
7
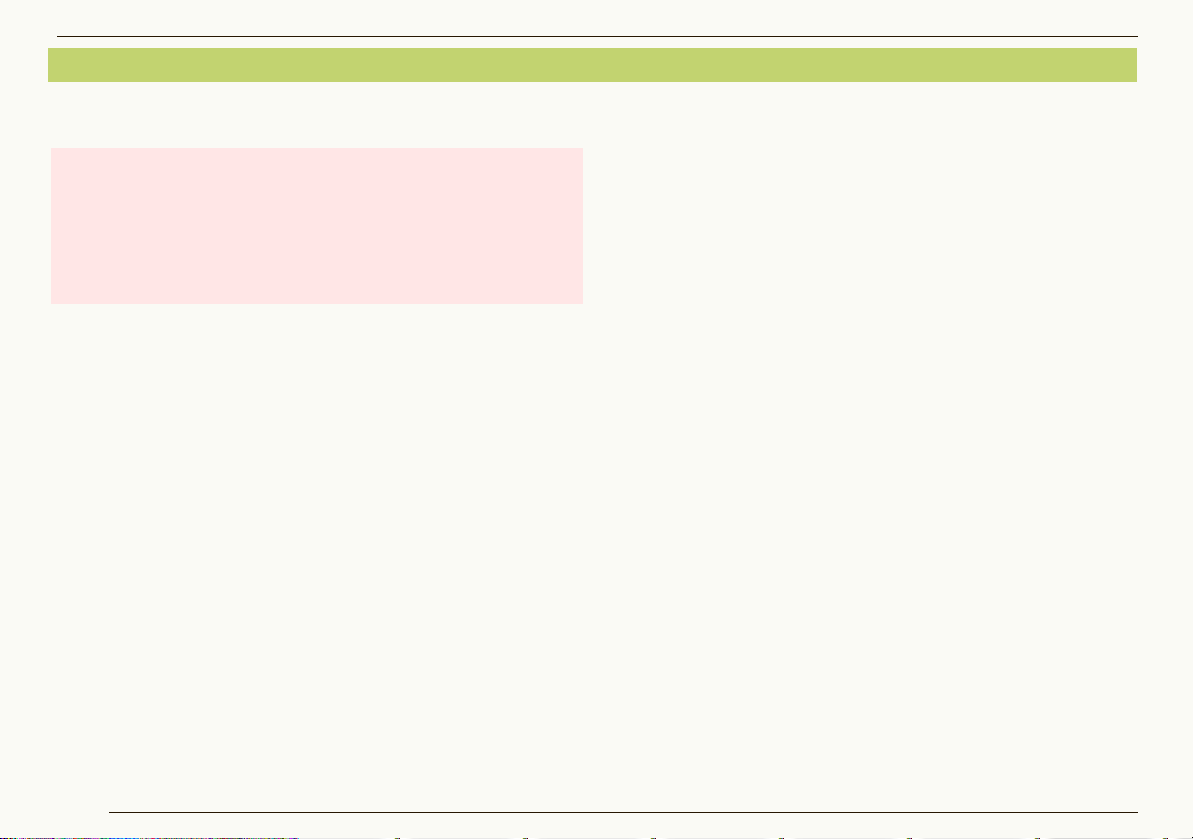
Podporované soubory obrázků
Před použitím ZPodporované soubory obrázků
Soubory obrázků, s nimiž lze nakládat ve
PHOTOfunSTUDIO , jsou v následujících formátech.
Je možno použít obrázky zaznamenané tímto softwarem nebo
digitální kamerou s tímto softwarem kompatibilní. (Avšak filmy
ve formátu DVD-Video nejsou kompatibilní)
Je možné, že obrázky zaznamenané jakoukoli jinou digitální
kamerou nebo jiným softwarem nebudou normálně fungovat.
Obrázky s datem záznamu me zi lety 1971 až 20 37 lze používat
zcela bez problémů.
Ve funkci zobrazení se všechny kompatibilní soubory zobrazí
jako obrázky.
Obrázky z nepodporovaného souboru se nezobrazí; místo
toho se zobrazí v miniaturním seznamu podle ikon příbuzné
aplikace. (Ten s e nez ob raz í po z většení nebo při zobrazení na
celou obrazovku)
Pokud je velikost snímku nadměrná nebo snímek je ve
zvláštním formátu, prohlížeč snímků se nemusí změnit na
Režim zaostrení nebo Režim zobrazení přes celou obrazovku.
U kompatibilních souborů existují určitá funkční omezení jak o
kategorizace, zpracování, oprava, výstup, úprava filmů /
výstupní funkce atd. Prosím přečtěte si vysvětlení každé funkce.
Statické snímky
J
zFormát JPEG
Přípony: .JPG, .JPEG, .JPE
•JPEG je zkratka pro Join t Photog raphi c Expe rts Group a je
odvozena od označení komise, kte rá vyvinula t ento formát
komprimace. Tento formát souboru apl ikuje met odu
komprimace dat, která zúží informace o barvách z barevného
zobrazení tak, že to lidské oko nepost řehne.
zFormát BMP
Přípony: .BMP
•Některé BMP soubory se speciálními formát y nelze použí t.
•BMP je zkratka pro bi tmapu a jde o nej častěji používaný
formát zobrazení ve Windows
zFormát TIFF
Přípony: .TIF, .TIFF
•TIFF je zkratka pro Tagged Image File Format.
J Pohyblivé snímky
V zobrazení sez namu se ukáž e r epreze ntativ ní obrá zek p ro dan ý
film (obvykle první okénko filmu).
zFilm MOV
Přípony: .MOV
•Filmové soubory QuickTime ve formátu Motion JPEG jsou cílové soubory.
•Pro přehrání souborů v tomto formátu j e třeba QuickTime.
z
Film AVCHD Lite
Přípony: .CONT
•Je to film nahran ý v normě AVCHD (kvalitě vysokého rozlišení).
•Soubory CONT jsou administrativní soubory vytvářené
automaticky během akvizice. Vlastní data pohyblivého snímku
se ulo_í jako soubor m2ts.
•Nemažte, neměňte ani nepřesouvejte soubory a složky
související s filmy AVCHD Lite s použitím programu Explorer
a podobně. Znemožní se tím přehrávání a editace.
J Další soubory
zFormát RAW
Přípony: .RAW, .RW2
•Jestliže jsou údaje snímků JPEG pro miniaturní zobrazení
obsaženy v souboru RAW, miniatura se zobrazí v režimu
“zobrazení seznamu”. Jakékoli soubory RAW bez informací v
miniatuře jsou označeny ikonou [RAW].
®
.
8
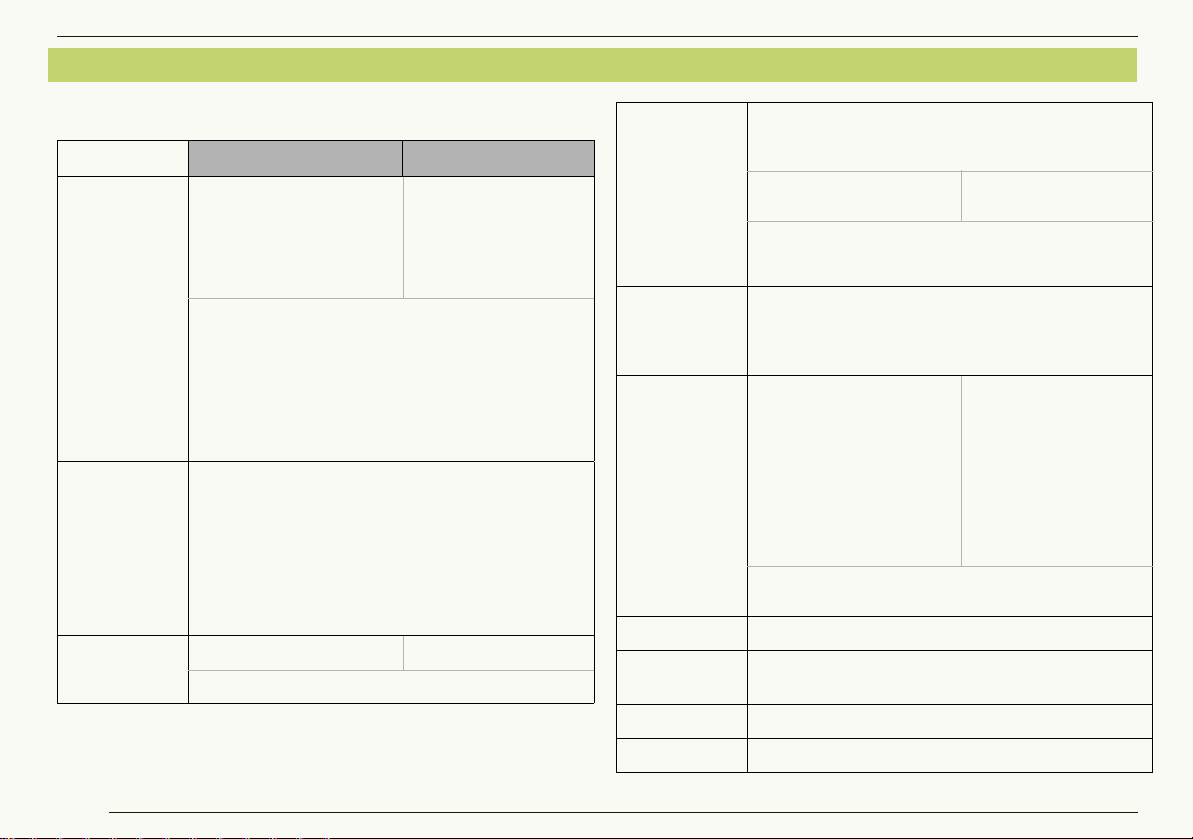
Požadavky na systém
J
PHOTOfunSTUDIO 3.0 HD Edition
Windows® 2000/XP Windows Vista
Osobní počítač IBM® PC/AT kompatibilní
osobní počítač s výbavou
®
Pentium® III 500 MHz
Intel
nebo vyšším CPU (včetně
kompatibilního CPU)
Doporučené pro středí pro filmovou funkci AVCHD Lite
Intel® CoreTM 2 Duo 2,16 GHz/Pentium® D 3,2 GHz
nebo více (při přehrávání filmu)
Intel® CoreTM 2 Quad 2,6 GHz nebo více (při úpravě filmu)
Minimální prostředí pro filmovou funkci AVCHD
Lite (prostředí, které lze přehrávat po dobu 2
okének/sekund)
®
Pentium® III 1 GHz nebo více
Intel
OS Nainstalován předem
Microsoft
Microsoft
Microsoft
Microsoft
Microsoft
Microsoft
Microsoft
®
Windows® 2000 Professional
®
Windows® XP Home Editio n
®
Windows® XP Professional
®
Windows Vista® Ultimate
®
Windows Vista® Business
®
Windows Vista® Home Premium
®
Windows Vista® Home Basic
RAM 256 MB nebo více 512 MB nebo více
(1 GB nebo více pro funkci filmů AVCHD Lite)
®
PC/AT kompatibilní
IBM
osobní počítač s výbavou
®
Pentium® III 800
Intel
MHz nebo vyšším CPU
(včetně kompatibilního
CPU)
Před použitím ZPožadav ky na syst ém
Monitor
®
Volné místo na
hard disku
Nutný software
High Color (16 bitů) ne bo víc e (d op oručuje se 32 a více bitů)
Rozlišení Desktop 1024k768 pixe lů nebo v íce
(doporučujeme 1280k1024 pixelů nebo více)
Grafická karta odpovídající
®
9.0c
DirectX
DirectDraw
přepsáním starších dat)
Doporučuje se PCI Express
Ultra DMA-100 nebo vyšší
®
podpora ´overlay´ (umísť ování do paměti
Grafická karta
odpovídající DirectX® 10
TM
x16
450 MB nebo více pro instalování softwaru
•Při zapisování na DVD je zapotřebí dvojnásobek volného
místa, poněvadž je potřebný disk.
®
DirectX
DirectX® 9.0c
10
•Pokud software instalujete
do PC, který n ení
kompatibilní s programem
®
DirectX
verze 9.0c, PC
může přestat no rmálně
fungovat. Nejste-li si jisti,
zda je váš PC kompatibilní,
kontaktujte prosím výrobce.
.NET frame wo rk 2.0
QuickTime 6.1 nebo vyšší kapacita (potřebné pro přehrání souboru MOV)
Internet Explorer 6.0 nebo vyšší
Zvuk Zvuková karta kompatibilní s Windows
Mechanika
CD-ROM mechanika (nutná pro instalaci tohoto programu)
•Pro zápis na DVD je zapotřebí kompatib ilní di sk a médi a.
Interface Port USB (Hi-Speed USB (USB2.0))
Další požadavky
Myš nebo rovnocenný ukazovací nástroj
9
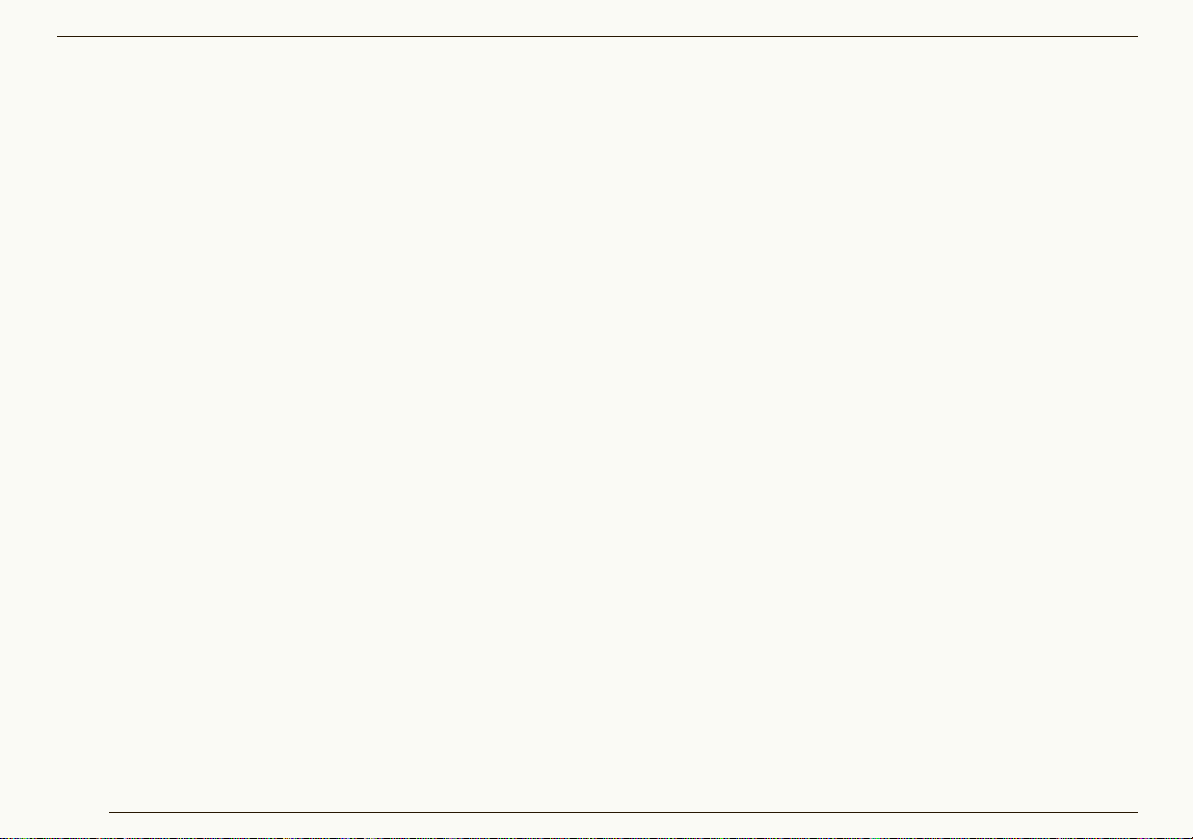
•I když jsou splněny všechny systémové požadavky uvedené v tomto
návodu k použití, některé osobní počítače se nedají použít.
•Nelze zaručit správnou funkci tohoto software, když se zvolí a použije
jiná než anglická znaková sada.
•Tento software nemusí fungovat správně na počítači sestaveném
uživatelem.
•CD-ROM se dodává pouze pro systém Windows.
•Tento program nelze použít v systému Micro soft Windows
95, Windows
•Fungování tohoto softwaru není garantováno v systémech Microsoft
Windows Vista
®
98, Windows® 98SE, Windows® Me a Windows NT®.
®
Enterprise, Windows® XP Media Center Edition, Tablet
®
3.1, Windows®
®
PC Edition, a není kompatibilní se 64-bitovými operačními systémy.
•Nelze zaručit funkci na aktualizovaném OS.
•Nelze zaručit funkci na jiném OS, než byl původně nainst alován.
•Není podporováno multibootovací prostředí.
•Tento software nepodporuje prostředí s více monitory.
•Tento software může nainstalovat nebo odinstalovat pouze systémový
administrátor.
•Připojte se jako administrátor nebo standardní uživatel, než začnete
tento software používat. Připojíte-li se jako host, nebudete ho moci
použít.
•Pokud je nastavení velikosti písmen v dialogovém okně pro nastavení
obrazovky ve Windows větší než standardní velikost, toto tlačítko může
být zobrazené mimo displej obrazovky a nemůže být operativní. V
takovém případě obnovit standardní velikost fontů.
•Jsou-li 2 nebo více přístrojů USB připojeny k PC, nebo jsou-li přístroje
připojeny prostřednictvím rozbočovačů USB nebo prodlužov acíc h
kabelů, není zaručen řádný chod programu.
•Provoz v systému Windows Vista
®
Ultimate při uživatelském rozhraní
nastaveným na jiné jazyky není zaručena funkce „Multi-language User
Interface“ (MUI) – vícejazyčné uživat elské rozhraní.
•Lze ovládat pouze filmy AVCHD Lite vytvořené v následujících
zařízeních (přístrojích).
-Tento software
-Digitální kamera, s níž b yl ten to softw are dodán
Před použitím ZPožadav ky na syst ém
10
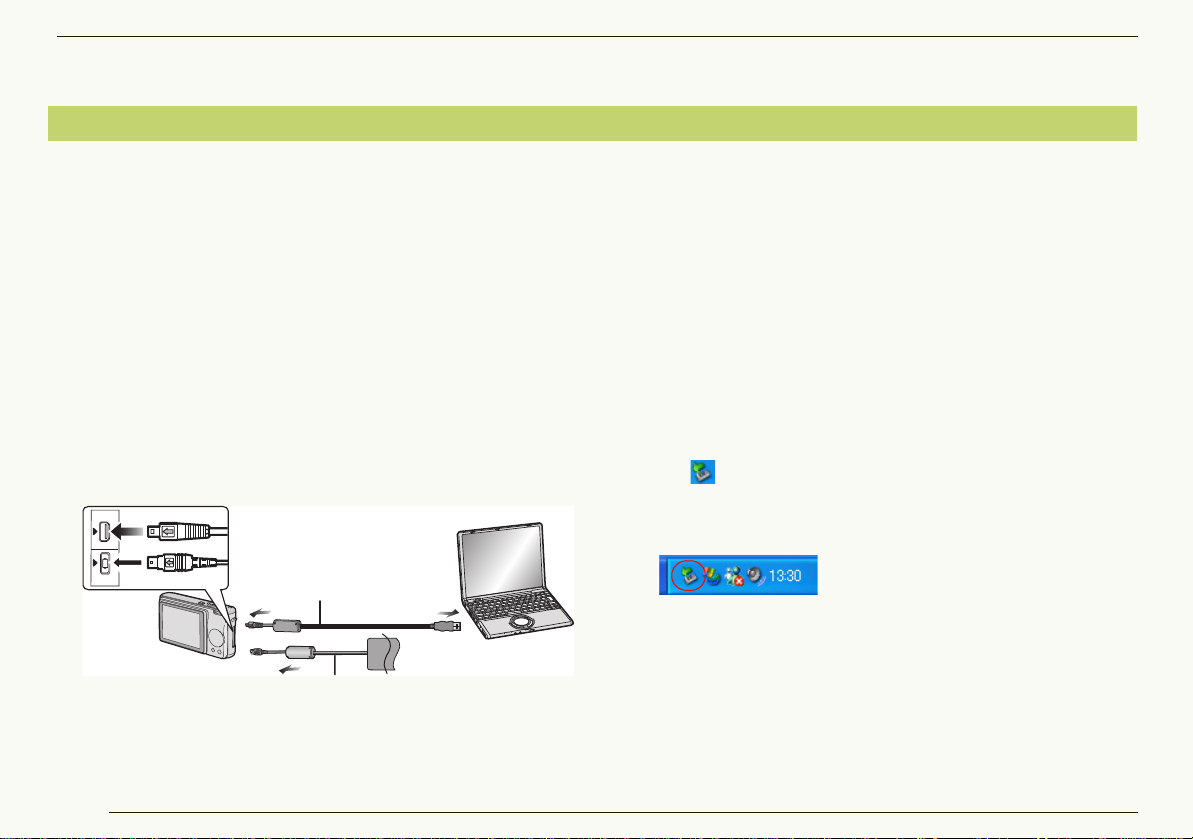
Nastavení
DIGITAL
AV OUT
DC IN
AC adaptér
USB kabel
Připojení digitální kamery k PC
Je-li připojena digitální kamera kompatibilní s tímto
programem, je možno získat obrázek z paměť ové karty
kamery, nebo lze obrázek nahrát na paměť ovou kartu z
PC.
Když připojujete digitální kameru na PC, použijte k napájení
dostatečně nabitý akumulátor nebo AC adaptér. Pokud se
akumulátor vybije během přenosu, mohou se nahraná data
poškodit.
1 Příprava digitální kamery.
• Používáte-li AC adaptér, připojte ho.
• Digitální kam er u zap něte.
2 Připojte digitální kameru k PC pomocí USB kabelu.
Nastavení ZPřipojení digitální kamery k PC
3 Zkontrolujte, zda PC správně rozpoznal digitální
kameru.
Digitální kamera je správně rozpoznána tehdy, když je
[Removable Disk] přidán do [My Computer].
Při přidávání záznamů z DVD nebo nahrávání na DVD/CD
použijte mechaniku DVD nebo disk CD.
Na některé digitální kamery nelze data z tohoto programu
přesouvat. V takových případech prosím použijte snímač a
zapisovač SD karty apod.
PHOTOfunSTUDIO nebo LUMIX Simple Viewer se mohou
spustit automaticky. Podr obnosti uvádí @13.
Při vyndávání připojovacího kabelu USB dvakrát klikněte na
ikonu [ ] zásobníku úkolů / task tray po potvrzení, že
digitální kamera se nepřipojuje ke kartě, a po výběru
připojovacího kabelu USB klikněte na [Stop] ([USB Mass
Storage Device]), aby se kabel odpojil bez chybové zprávy.
• Nastavte digitální kameru pro připojení k PC.
(Podrobnosti jsou uvedeny v návodu k použití k
digitální kameře.)
11
Během přenosu dat z digitální kamery s kamerou nepracujte
ani neodpojujte USB kabel. Může dojít k nesprávné funkci
software a poškození přenášených dat.
Tvar koncovky se liší podle použité digitální kamery.
Podrobnosti jsou uvedeny v návodu k použití k digitální
kameře.
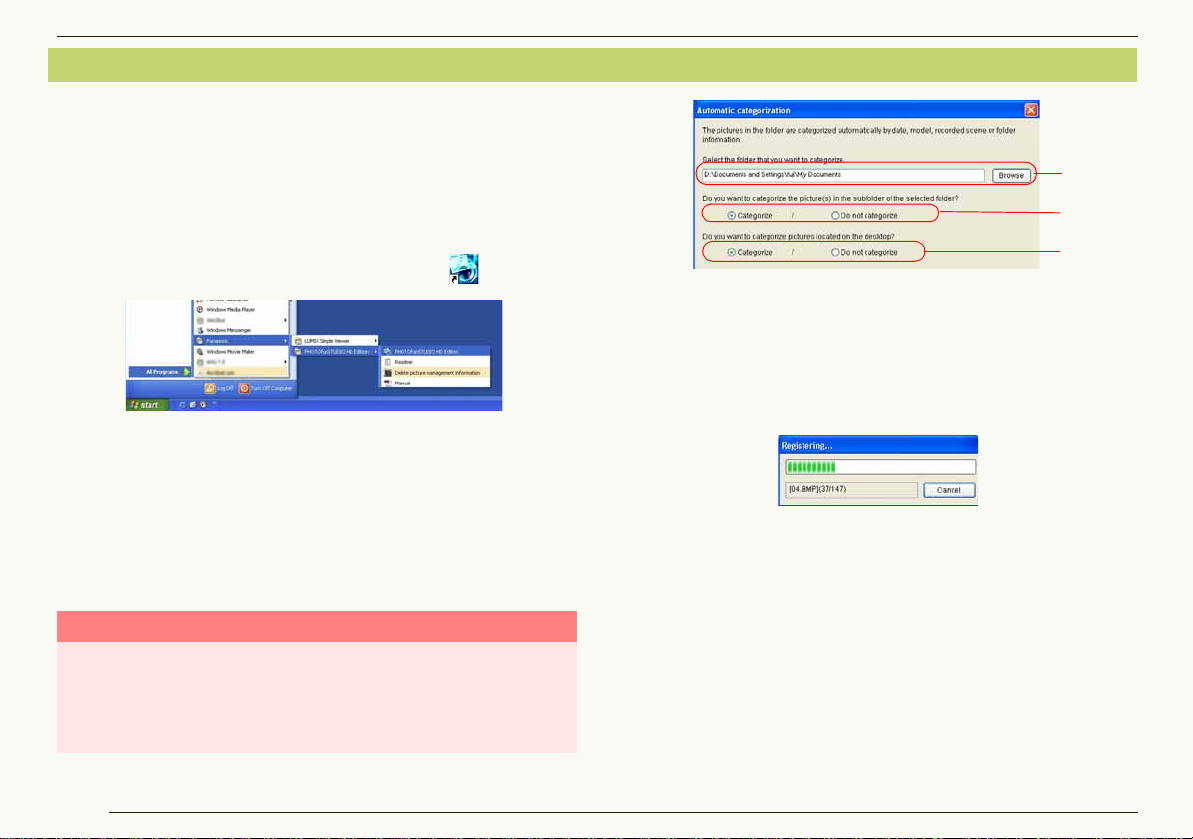
Spuštění PHOTOfunSTUDIO
1
2
3
Před prvním použitím zvolte [start] [All Programs]
[Panasonic] [PHOTOfunSTUDIO HD Edition] [Readme] a
přečtěte si doplňující vy sv ětlení a nejnovější informace.
1 Zvolte [start] [All Programs] [Panasonic]
[PHOTOfunSTUDIO HD Edition]
[PHOTOfunSTUDIO HD Edition].
• Nebo dvakrát klikněte na ikonu zkratky [ ] na ploše.
J Automatické roztřídění snímků
Otevře se panel [Automatic categorization], když se poprvé
spustí PHOTOfunSTUDIO. Zde jsou obrázky uložené na
PC automaticky roztříděny do kategorií podle data
záznamu, typu kamery, nahrané scény, uložené složky,
počtu osob (detekce tváře), tváře (rozpoznaná tvář)
tvářemi a zaregistrovanými ve PHOTOfunSTUDIO.
Důležité upozornění
Když je provedeno automatické roztřídění, údaje roztřídění, které jsou
již nastaveny na snímky v určené složce, budou vymazány a soubory
se snímky budou roztříděny znovu podle údajů v těchto samotných
souborech. Mějte na paměti, že roztřioďvací údaje snímků tříděných
podle uživatelem zvolených klíčových slov budou ztraceny.
Nastavení ZSpuštění PHOTOfunSTUDIO
1 Klikněte na [Browse] pro výběr složky, v níž jsou snímky
uloženy na PC.
2 Zvolte, zda jsou obrázky uložené v podsložce r oztříděné či
nikoli.
3 Zvolte, zda jsou snímky na ploše mají být nebo ne.
Klikněte na tlačítko [Start] pro spuštění roztřídění.
•Klikněte na [Cancel] pro přer ušení autom atické ka tegorizace.
PHOTOfunSTUDIO lze nastavit na provádění automatického
roztřídění při každém spuštění. (@116)
Podrobnosti o kategorizaci, naleznete v @42.
12
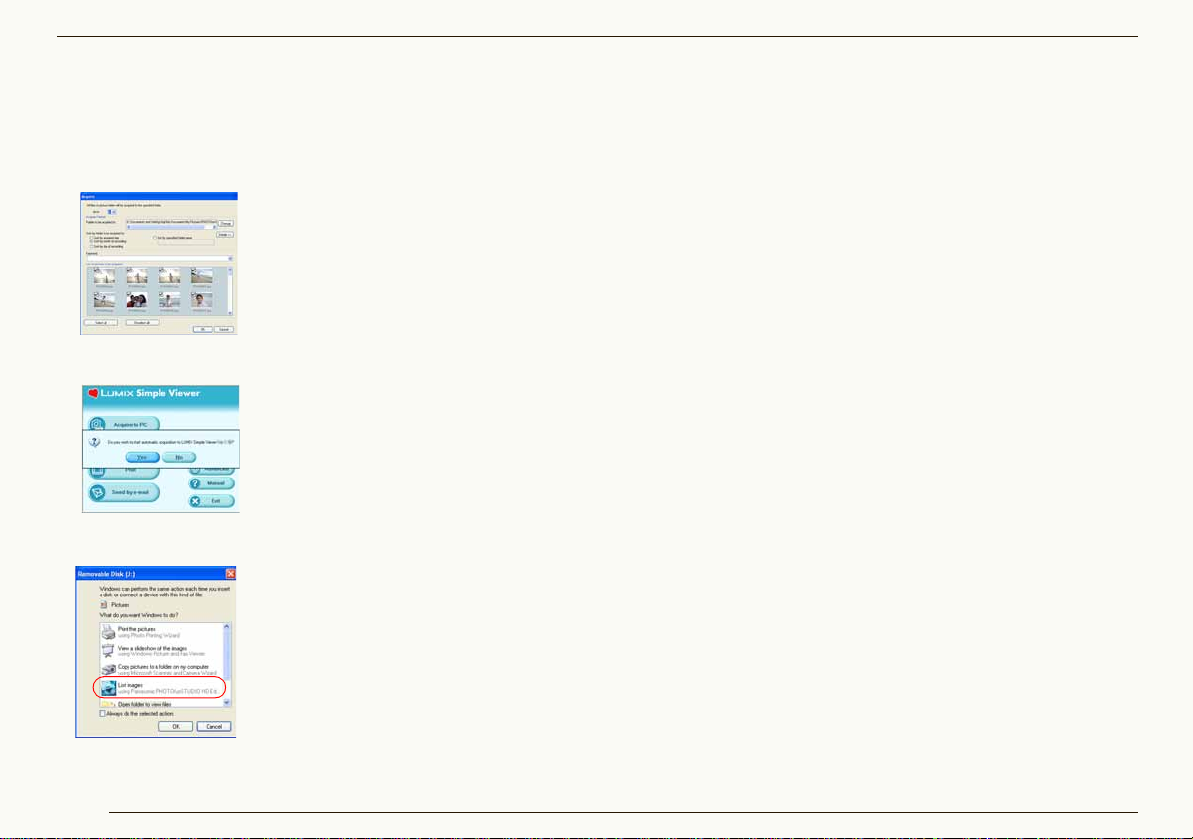
J Automatický start
V závislosti na nastavení se mohou objevit následující
okna, když se nastaví paměť ová karta nebo se připojí
digitální kamera k PC.
• Okno akvizice PHOTOfunSTUDIO (@29)
Když je automatické spuštění
PHOTOfunSTUDIO povoleno,
otevře se.*
• Okno pro LUMIX Simple Viewer
Když je povolen automatický start
LUMIX Simple Viewer, otevře se
toto okno.*
Pro práci s PHOTOfunSTUDIO
klikněte na [No] a okno se zavře.
Nastavení ZSpuštění PHOTOfunSTUDIO
J Vystoupení z PHOTOfunSTUDIO
1 Zvolte [File] [Exit] v menu.
• Ji n ý zp ůsob pro vystoupení z PHOTOfunSTUDIO je
ten, že zároveň stisknete klávesy [Alt] a [F4], když se
zobrazí prohlížeč snímků.
• Okno pro výběr operace Windows
Toto se zobrazí v závislosti na
nastavení Windows
Když je zvolena ikona
PHOTOfunSTUDIO a klikne se na
[OK], zobrazí se okno akvizice
PHOTOfunSTUDIO.
* Operaci automatického spuštění lze změnit na obr azovce Nas tavení.
®
®
.
13
(@116)
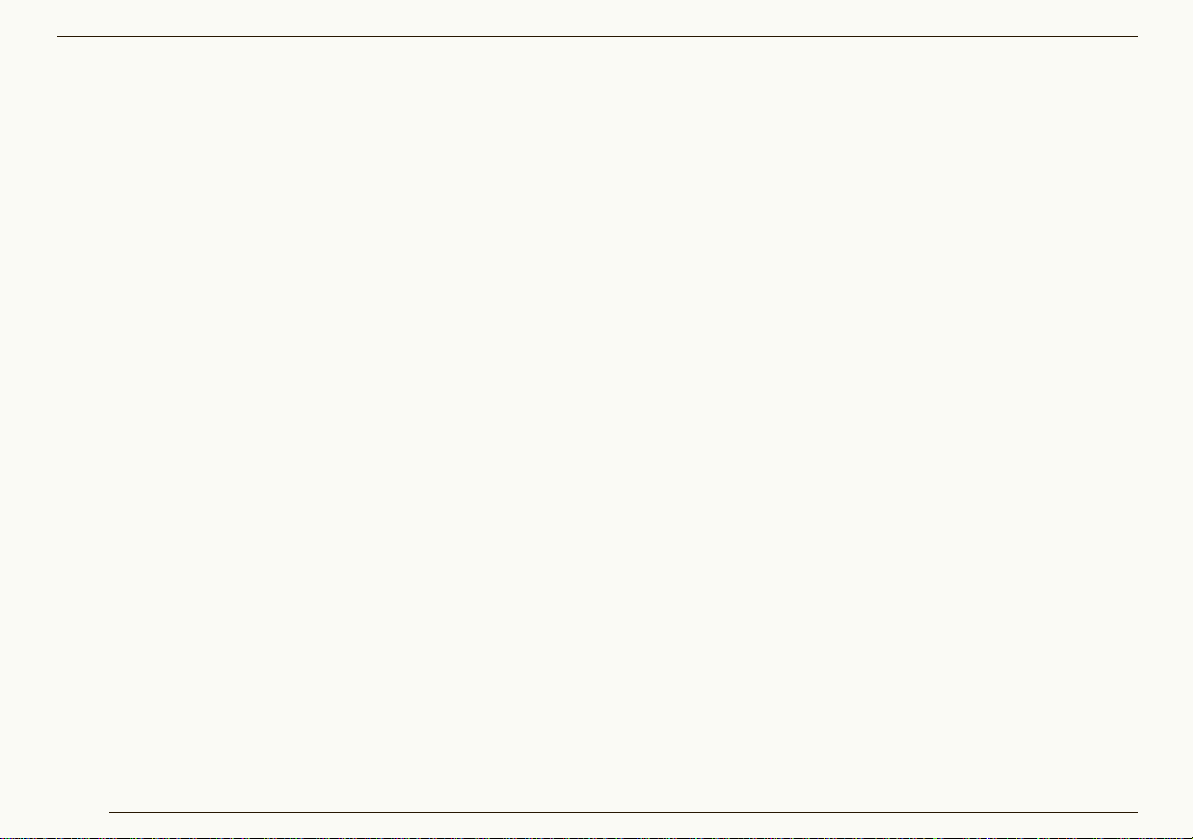
Základní operace
Základní operace
Je provedeno vysvětlení obrazovky a metody základního provozu PHOTOfunSTUDIO.
Z Přepínání mezi režimy zobrazení @15
Můžete prohlížet v následujících čtyřech režimech.
-Režim zobrazení seznamu @16
-Režim zaostření @18
-Režim celé obrazovky @19
-Režim kalendáře @20
Z Výběr snímků @22
Můžete vybrat j eden nebo více snímků.
Z Označení snímků @23
Pomocí značky můžete vybírat snímky v různých složkách najednou. Označené snímky se stávají kandidáty pro další
zpracování (kategorizace, úprava, výstup snímků).
Z Kopírování, přesouvání nebo vymazání snímků @25 @26 @27
Z Obnovení zobrazení @27
Prohlížeč obrázků nebo zobrazení náhledu složky lze aktualizovat ručně.
14
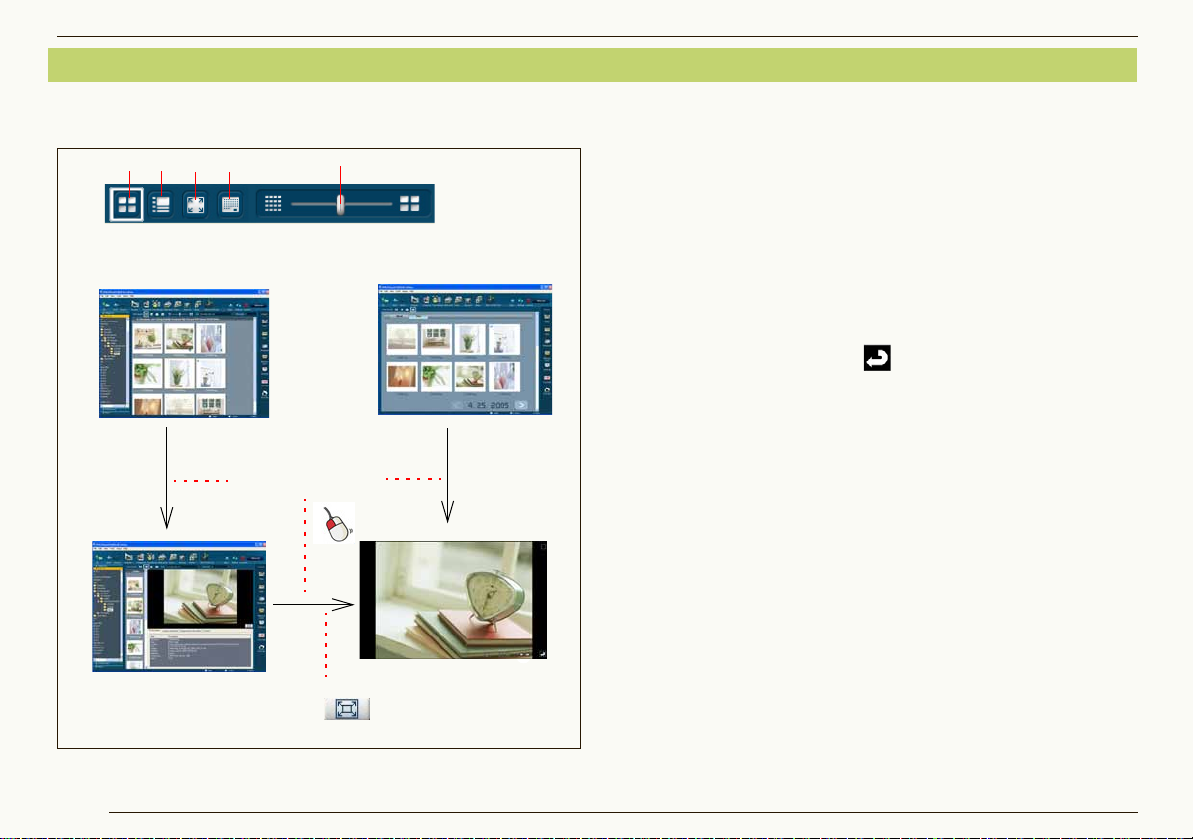
Přepínání mezi režimy zobrazení
Režim lze rovněž
přepnout dvojím
kliknutím na snímek.
Rovněž můžete přepnout režim
kliknutím na [ ].
Přepnutí režimu jediným kliknutím!
(Pouze
zobrazení
denního
kalendáře)
123 4
1 4
3
2
A
Základní operace ZPřepínání mezi režimy zobrazení
Pomocí PHOTOfunSTUDIO můžete prohlížet snímky v
těchto čtyřech režimech.
15
1 Režim zobrazení seznamu (@16)
Zobrazí snímky ve zmenšeném formátu (miniatury) jako seznam.
•Velikost miniaturního zobr azení lze m ěnit na 5 úrovních
přesunutím A.
2 Režim zaostření (@18)
Zvolený snímek se zobrazí v prohlížeči ve zvětšeném náhledu.
•Lze zobrazit také informace o sní mku.
•Lze přehrávat také pohyblivé snímky.
3 Režim zobrazení přes celou obrazovku (@19)
Zvolený snímek je zvětšen na celou obrazovku.
•Pro návrat na předchozí obrazovku (tj. režimu) stiskněte
klávesu [Esc] nebo klikněte [ ].
4 Režim kalendáře (@20)
Třídí snímky podle data pořízení a zobrazuje je ve formátu pro
režim měsíčního kalendáře nebo denního kalendáře.
•Přepínání režimu kalendáře režim Zaostření, režim
Kalendář (zobrazuje se měsíční kalendář) Režim celé
obrazovky zde nelze zapnout.
Nejprve zvolte režim Seznam, poté p roveďte přepnutí.
•Některou část funkce z režimu Kalend áře nelze použít.
Aktivujte ji z režimu Seznam.
Jakýkoli režim lze také vybrat kliknutím na [View] [View
Format] z me nu nebo pravým tlačítkem myši v prohlížeči
snímků a zvolením [View Format].
Jestliže se p řepnete do režimu zaostření nebo zobrazení přes
celou obrazovku a nevyberete žádný snímek, zobrazí se první
snímek ve složce.
Formáty souborů, které l ze zobrazit , naleznete v “Pod porované
soubory obrázků” (@8).
Pokud dojde k poškození zobrazení na obrazovce, např. po
spuštění šetřiče obrazovk y, obrazovku aktualizujte. (@27)
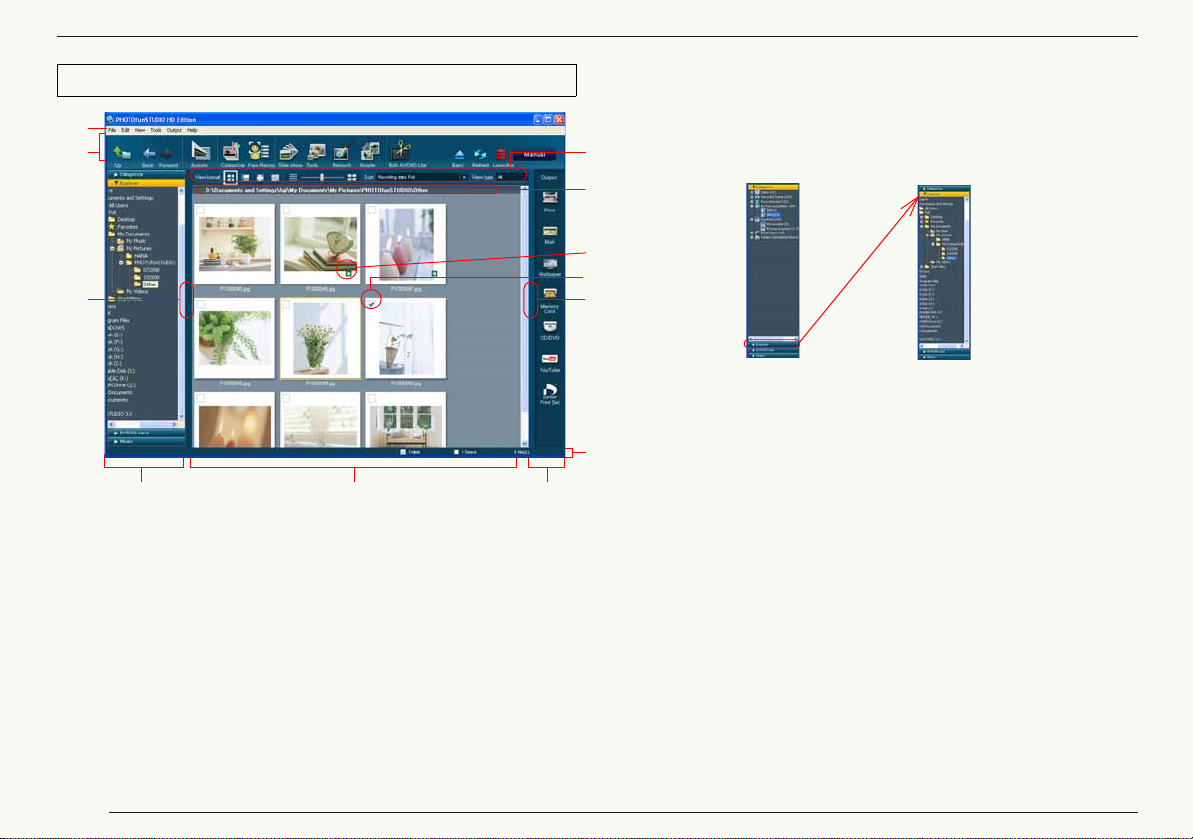
Základní operace ZPřepínání mezi režimy zobrazení
1
2
7
11
12
10
9
8
6
345
Režim seznamu (miniatur)
1 Řádkové menu
Jednotlivé operace ve PHOTOfunSTUDIO jsou uspořádány
podle zatřídění jako [File], [Edit], [View] a [Output]. (@122)
2 Panel nástrojů
Často používané operace, jako jsou přenos, seřazení a
úprava, jsou zobrazeny jako tlačítka, čímž operac e us nadňují.
(@120)
3 Náhled složky
Složky je možno zobrazit podle typu ([Categorize], [Explorer],
[DVD/SD card] a [Music]).
Snímky ve složce, kterou zvolíte, se zobrazí v
prohlížeči snímků.
• Složku jakéhokoli typu otevřete tak, že kliknete na
titulkový pás (např. [Explorer]). Právě otevřená
složka se zavře, kdykoli otevřete jinou složku.
•V prohlížeči snímků nelze zobrazit žádný snímek,
když zvolíte [My Computer] v [Explorer].
• Informace o způsobu řízení složek naleznete v
@112.
z [Categorize] (@40)
z [Explorer]
Zobrazí se všechny složky na PC.
z [DVD/SD card]
Zobrazí se složka statických snímků nebo filmových
záznamů na paměť ové kartě nebo DVD.
• Cílem je paměť ová karta a DVD, na něž se
nahrává kompatibilní digitální kamerou nebo tímto
softwarem.
z [Music] (@39)
16
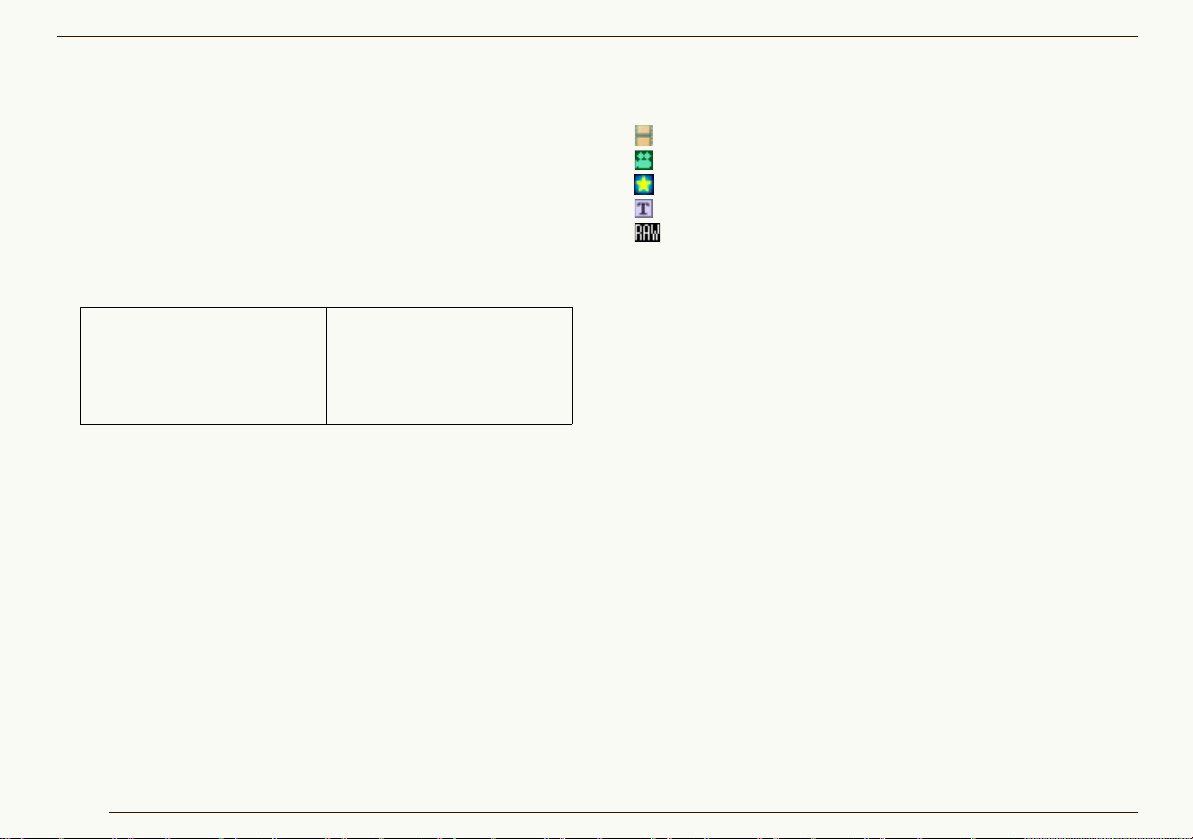
Základní operace ZPřepínání mezi režimy zobrazení
4 Prohlížeč snímků
Obrázky ve zvolené složce se zobrazí jako miniatury.
• Pokud složka obsahuje velké množství snímků, může
trvat dosti dlouho, než se snímky zobrazí jako miniatury.
• Pro nekompatibilní soubory se zobrazí ikona příbuzných
aplikací; místo toho se ukáže obrázek.
5 Náhled pro výstup
Operace týkající se výstupu snímků jsou přiřazeny
tlačítkům. (@73)
• Pro výstup máte následující možnosti.
-Tisk
-Připo jení k e-mailu
-Nastavení jako tap eta
-Výstup na paměť ovou
kartu
-Zapisování na CD /DVD
-YouTube
-Nastavení tisku
6 Stavový řádek
Zde se zobrazí celk ový počet soubor ů ve vy bran é sl ožce,
počet vybraných souborů a počet označených sou borů.
7Tlačítko pro otevření/zavření náhledu složky
Kliknutím na toto tlačítko se dá náhled složky otevřít nebo
zavřít.
8Tlačítko pro otevření/zavření náhledu výstupu
Kliknutím na toto tlačítko se dá náhled výstupu otevřít
nebo zavřít.
9 Zaškrtávací políčko
Jedná se o zaškrtávací políčko. Výběr provedete tím, že
kliknete levým tlačítkem myši na políčko a snímek se
vyznačí. (@23)
10 Ikona identifikace
V
následujících případech se ikony objeví na miniaturních
obrázcích.
[]: Film MOV
[ ]: Film AVCHD Lite
[ ]: Obrázky nastavené na “My favorites” (@44)
[ ]: Obrázky s titulními informacemi*
[ ]: RAW soubory
11 Oblast pro zobrazení názvu složky
Zobrazí se název nebo umístění (cesta) zvolené složky.
12 Oblast pro nastavení náhledu v prohlížeči snímků
-Změna formátu náhledu (změna režimu) (@15)
-Kategorizace snímků (@108)
-Zúžené snímky (@109)
* Informace o titulu jsou nastaveny ve funkci [EDIT.NÁZVU], nebo je
jméno nastaveno v režimu [DÍTĚ], režimu [DOMÁCÍ ZVÍŘE] digitální
kamerou.
17
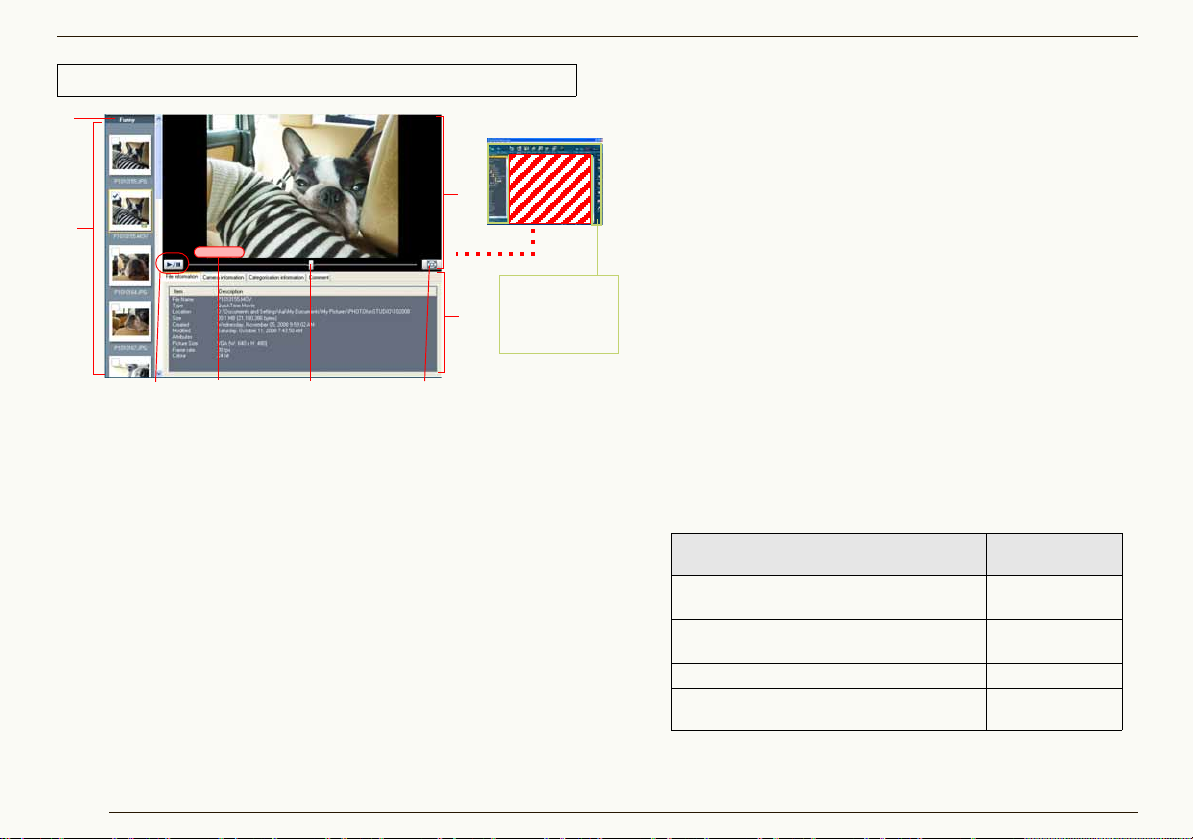
Základní operace ZPřepínání mezi režimy zobrazení
Totéžjako režim
seznamu.
4
1
2
3
5
6
8
7
Režim zaostření
7Tlačítko pro výběr režimu obrazovky
Kliknutím na toto tlačítko se zvolený snímek zvětší
na celou obrazovku.
• Pohyblivé snímky se začnou automaticky přehrávat.
8 Informační okno
Zde se zobrazují informace o snímku.
Kliknutím na jednotlivé záložky s informacemi se
přepíná zobrazený obsah.
• Zobrazený obsah je stejný jako obsah obrazovky s
vlastnostmi. (@114)
* Zobrazí se pouze tehdy, když je vybrán pohyblivý snímek.
Při přehrávání pohyblivých snímků může dojít k přerušení
snímku a/nebo zvuku v závislosti na výkonnosti PC.
V závislosti na funkci [Windows Aero] systému Windows
®
Vista
1 Místo pro zobrazení názvu složky
Zobrazí se název nebo umístění (cesta) zvolené složky.
2 Okno miniatur
Snímek zde vybraný se objeví ve zvětšeném náhledu.
3 Okno pro zvětšený snímek
Rychlosti rámečků pro CPU of PC jsou následující.
4 Oblast zobrazení informací o titulu
Tady je zobrazena informace o titulu, po kud je na sním ku uve dena.
5Tlačítko PŘEHRÁVAT/PAUZA pro pohyblivé snímky*
Kliknutím na toto tlačítko se přepíná v režimu přehrávání nebo
pozastavení pohyblivého snímku.
• Pohyblivé snímky se po vybrání automaticky opakovaně
přehrávají až do pozastavení.
6 Posuvník pro přehrávání pohyblivých obrázků*
Přemisť ováním tohoto pos uvníku s e mění místo přehrávání.
, prostředí PC nebo filmového záznamu, který se má
přehrávat, mohou být při přehrávání chybějící okénka nebo
barvy, nebo se film nemusí přehrávat plynule. Častěji k tomu
může docházet při přehrávání na celé obrazovce.
(Hodnoty jsou poue orientační)
CPU
®
Pentium
HyperThreading Technology 3,0 GHz
Pentium
GHz - Pentium
Pentium
Pentium
Rychlost okének se však může oproti hodnotě uvedené v
tabulce snížit, v závislosti na prostředí nebo užívání PC.
III 1,0 GHz - Pentium® 4
®
4 Hyper-Threading Technology 3,0
®
D 3,0 GHz
®
D 3,0 GHz - Pentium® D 3,2 GHz
®
D 3,2 GHz, CoreTM 2 Duo 2,16 GHz -
Rychlosti okének
(fps)j
2
8 (NTSC: 10)
25 (NTSC: 30)
50 (Pole)
(NTSC: 60)
18
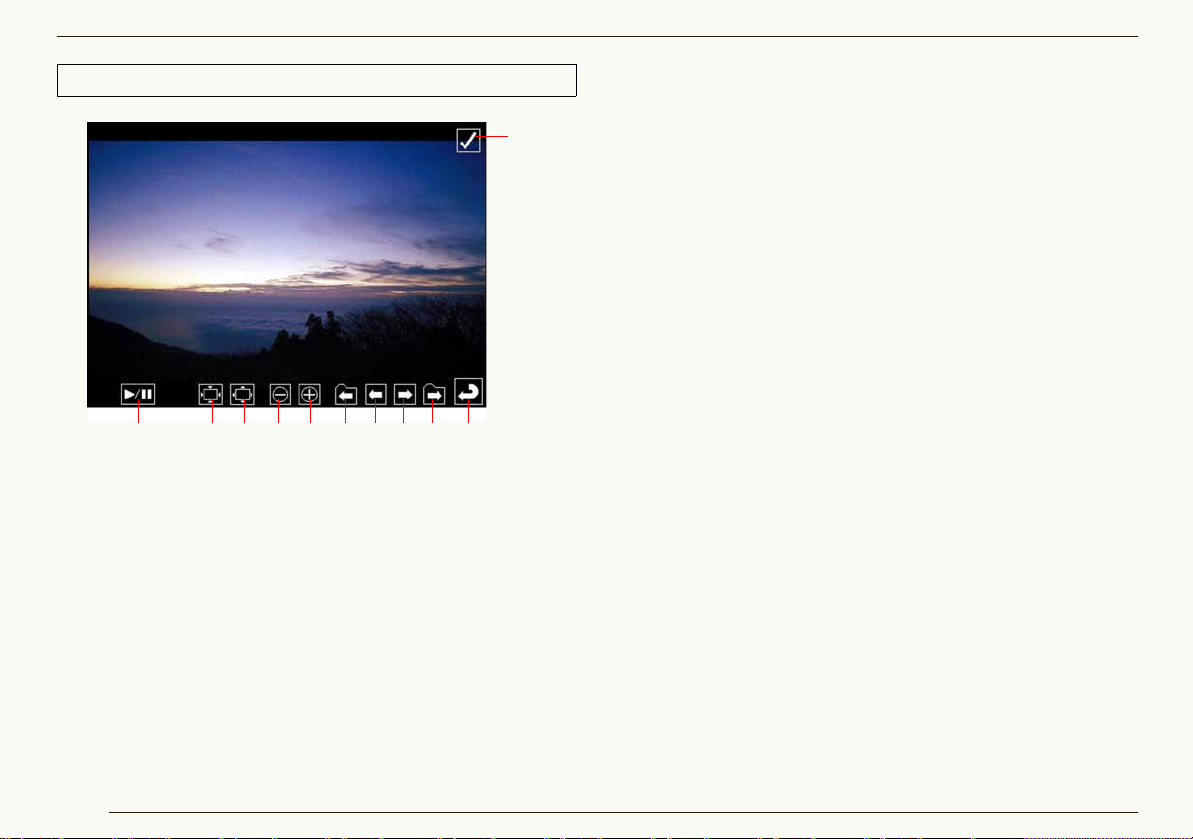
Základní operace ZPřepínání mezi režimy zobrazení
12345678910
11
Režim zobrazení přes celou obrazovku
1Tlačítko PŘEHRÁVAT/PAUZA pohyblivých snímků*
Kliknutím na toto tlačítko se přepíná v režimu přehrávání a
pozastavení snímku.
• Pohyblivé snímky se po vybrání automaticky opakovaně
přehrávají až do pozastavení.
2 Vrátí snímek do původní velikosti.
3Přizpůsobí snímek oknu.
4Oddálení
5Přiblížení
6 První snímek v předcházející složce.
(Zobrazí se jen tehdy, když jsou vybrány dvě nebo
více složek. )
7Na předcházející snímek.
8 N a násle dují cí sní mek.
9 Na první snímek v následující složce.
(Zobrazí se jen tehdy, když jsou vybrány dvě nebo
více složek. )
10 Vrátí se na předcházející obrazovku (režim).
11 Zaškrtávací políčko
Nastaví/zruší značku na snímku. (@24)
* Zobrazí se pouze tehdy, když je vybrán pohyblivý snímek.
Zobrazit se mohou pouze dostupná tlačítka. Pokud není
uveden v pohyb kurzor myši, tlačítka zmizí.
Nezobrazí-li se celý snímek, můžete změnit jeho polohu
tím, že ho přetáhnete myší. (Platí pro statické snímky)
Při přehrávání pohyblivých snímků může dojít k přerušení
snímku a/nebo zvuku v závislosti na výkonu PC.
V závislosti na snímku se kol em něho m ůže o bjevit černý
pruh.
Když tlačítkem pauza zastavít e přehrávání a přepnete do
původního režimu během přehrávání filmů MOV v režimu
celé obrazovky, může dojít k chvilkovému vypnutí audia.
V tom případě si nainstalujte QuickTime z instalačního
disku CD-ROM pro tento software.
19
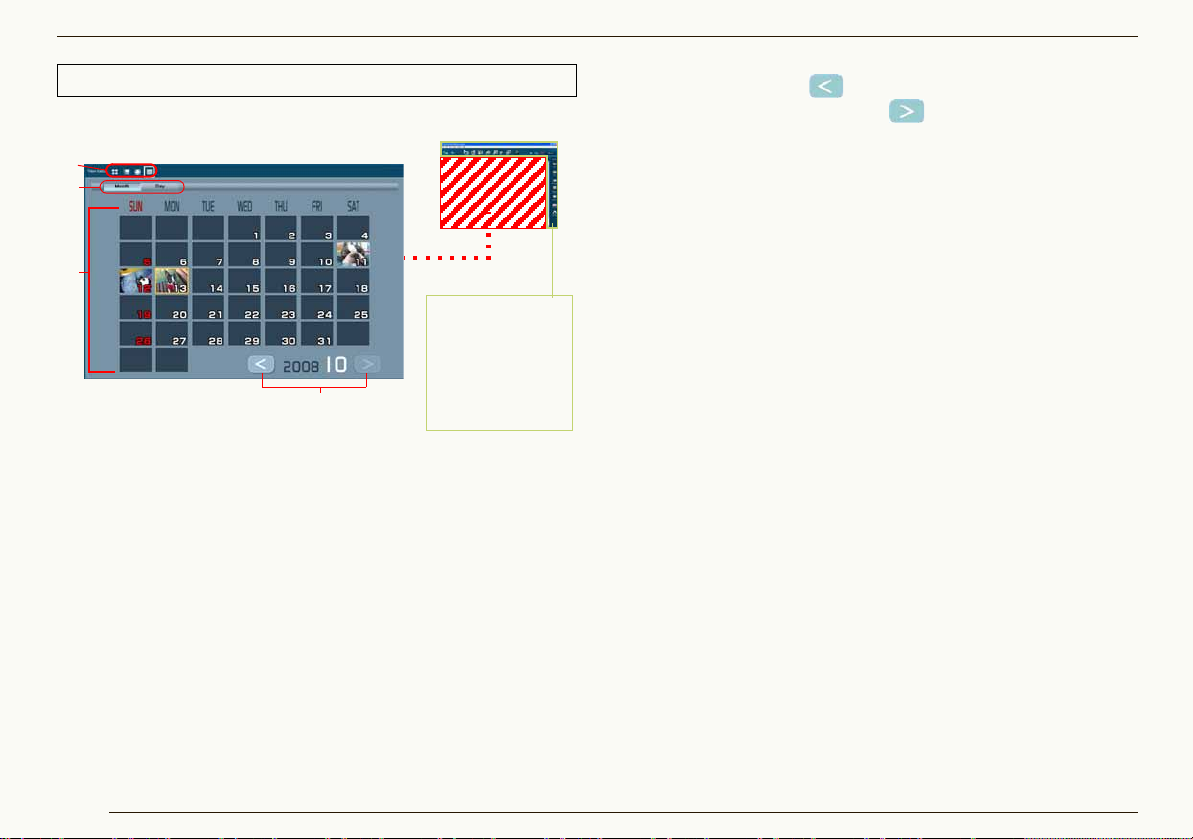
Základní operace ZPřepínání mezi režimy zobrazení
Totéžjako režim
seznamu.
Některá tlačítka
však nejsou k
dispozici.
4
3
1
2
Režim kalendáře
J Zobrazení měsíčního kalendáře
1 Oblast zobrazení kalendáře
Snímky ve vybrané složce (včetně snímků v podřízených
složkách) jsou tříděny podle data pořízení podle
informace Exif (@136) a zobrazeny v náhledu miniatur v
kalendáři. Dvojím kliknutím na datum zobrazené v
náhledu miniatur se přepnete do zobrazení denního
kalendáře (@21) a zobrazí se snímky pořízené v ten den.
• Pokud jste v tentýž den pořídili dva a více snímků,
použije se v náhledu miniatur naposled pořízený
snímek.
• Snímky, které nemají datum pořízení v Ex if, budo u
setříděny podle data aktualizace souboru.
20
2Tlačítko vpřed/vzad pro přepínání měsíců
Klikněte na tlačítko [ ] pro zobrazení předchozího
měsíce a klikněte na tlačítko [ ] pro zobraz ení příštího
měsíce; budou však přeskočeny měsíce, v nichž nejsou k
zobrazení žádné obrázky.
3Tlačítko pro pře
pínání měsíc/den
Zvolte datum se snímky v oblasti zobrazení kalendáře a
klikněte na [Day] , abyste se přepnuli do obrazovky pro
zobrazení denního kalendáře (@21).
4 Oblast pro nastavení zobrazení prohlížeče snímků
Můžeteměnit formát zobrazení (režim). (@15)
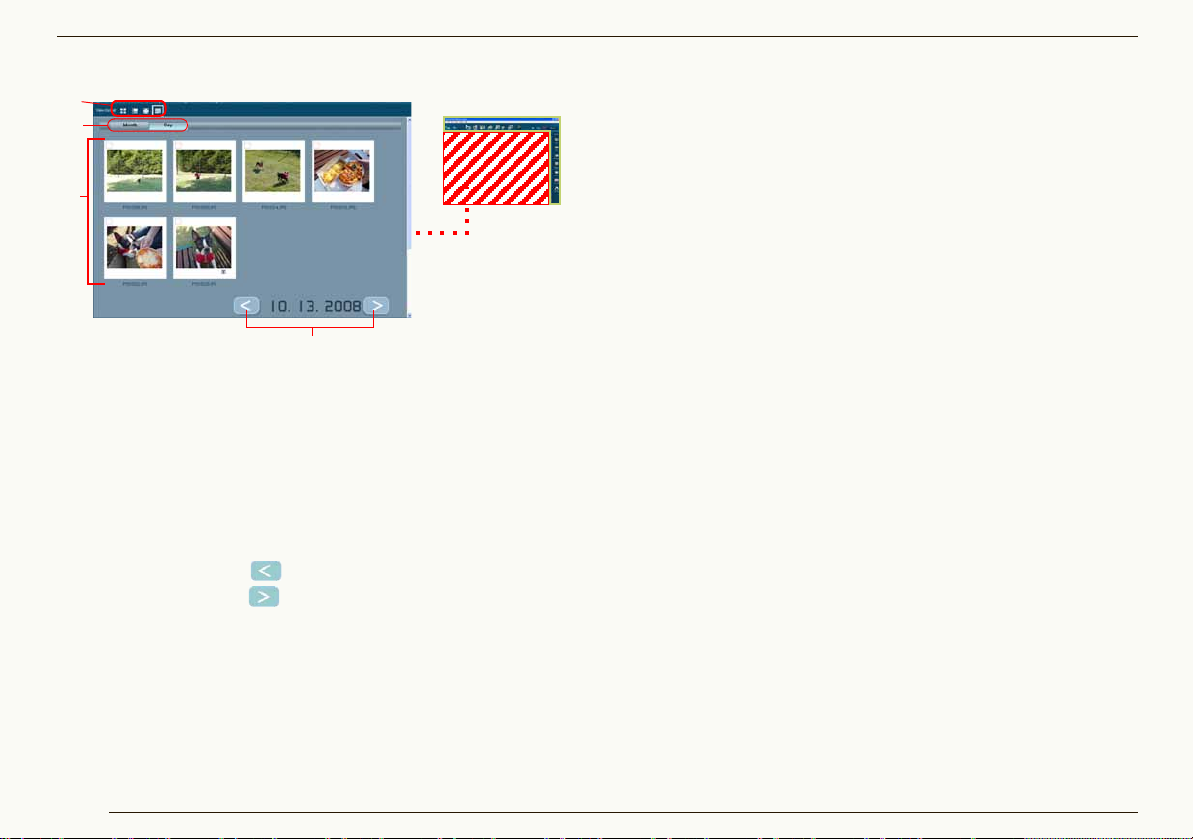
Základní operace ZPřepínání mezi režimy zobrazení
2
3
1
4
J Zobrazení denního kalendáře
1 Prohlížeč snímků
Snímky pořízené ve vybraný den se zobrazí v náhledu
miniatur. Vyberte a označte snímky stejně jako v režimu
seznamu.
Dvakrát klikněte na obrázek pro jeho zvětšení na celou
obrazovku.
2Tlačítko den vpřed/vzad
Klikněte na tlačítko [ ] pro zobrazení minulého dne a
klikněte na tlačítko [ ] pro zobrazení následujího dne;
budou však přeskočeny dny, ve kterých nejsou uloženy
žádné obrázky.
3Tlačítko měsíc/den
Klikněte na [Month] pro přepnutí obrazovky do zobrazení
měsíčního kalendáře. (@20)
4 Oblast pro nastavení zobrazení prohlížeče snímků
Můžeteměnit formát zobrazení (režim). (@15)
V režimu kalendáře se mohou správně zobrazit pouze obrázky
s datem mezi lety 1971 až 2037. Obrázky, které byly
zaznamenány/aktualizovány mimo toto časové období, se
zobrazí hromadně na poslední straně. (Rok a datum budou
znázorněny znaménkem [-])
Protože snímky jsou tříděny podle data, kdy byl s oub or p oprv é
vytvořen nebo aktualizován za pomoci funkce kalendářního
zobrazení na digit áln í kame ře, mohou se tytéž snímky zobrazit
ve PHOTOfunSTUDIO s odlišným datem.
21
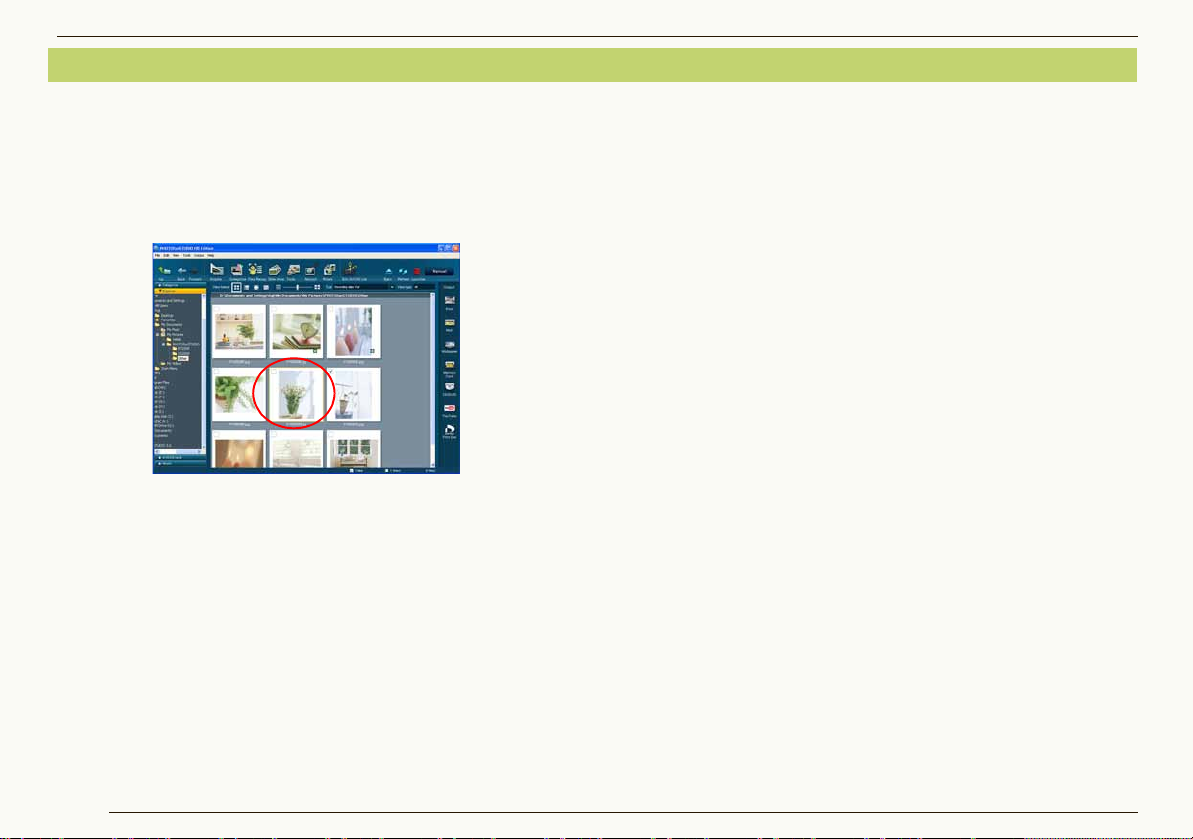
Výběr snímků
Snímky nelze vybírat v zobrazení měsíčního kalendáře v
režimu kalendáře. Dvojím kliknutím na požadované datum se
přepnete do obrazovky pro zobrazení denního kalendáře.
1 Klikněte na miniaturu snímku, který chcete vybrat v
prohlížeči snímků.
Zakliknutý snímek je orámován a vybrán.
z Výběr dvou nebo více snímků
Zaklikněte všechny snímky, které chcete vybrat, a držte
přitom stisknutou klávesu [Ct rl].
z Výběr dvou nebo více snímků po sobě jdoucích
Vyberte první snímek, poté držte stisknutou klávesu [Shift]
a proveďte výběr až po poslední snímek.
Základní operace ZVýběr snímků
z Výběr všech zobrazených snímků
Zvolte [Edit] [Select All] z menu nebo stiskněte klávesu
[A] a držte stisknutou klávesu [Ctrl] poté, co kliknete levým
tlačítkem myši na prohlížeč snímků.
z Obrácení výběru
Zvolte [Edit] [Invert Selection] z menu. Výběr zvolených
snímků bude zrušen a vybrány budou neoznačené snímky.
z Zrušení vybraných snímků
Zvolte [Edit] [Deselect All] z menu nebo klikněte na
cokoli v prohlížeči snímků s výjimkou miniatur.
J Režim za ostření a režim zobrazení p řes celou
obrazovku
V režimu zaostření můžete vybrat jen jeden snímek. Pokud
jste v režimu zobrazení přes celou obrazovku, nemůžete
pro výběr označit žádný snímek.
Pro provedení výběru několika snímků v režimu zaostření
nebo pro výběr sn í mk ů v režimu zobrazení přes celou
obrazovku je třeba snímky označit. (@24)
22
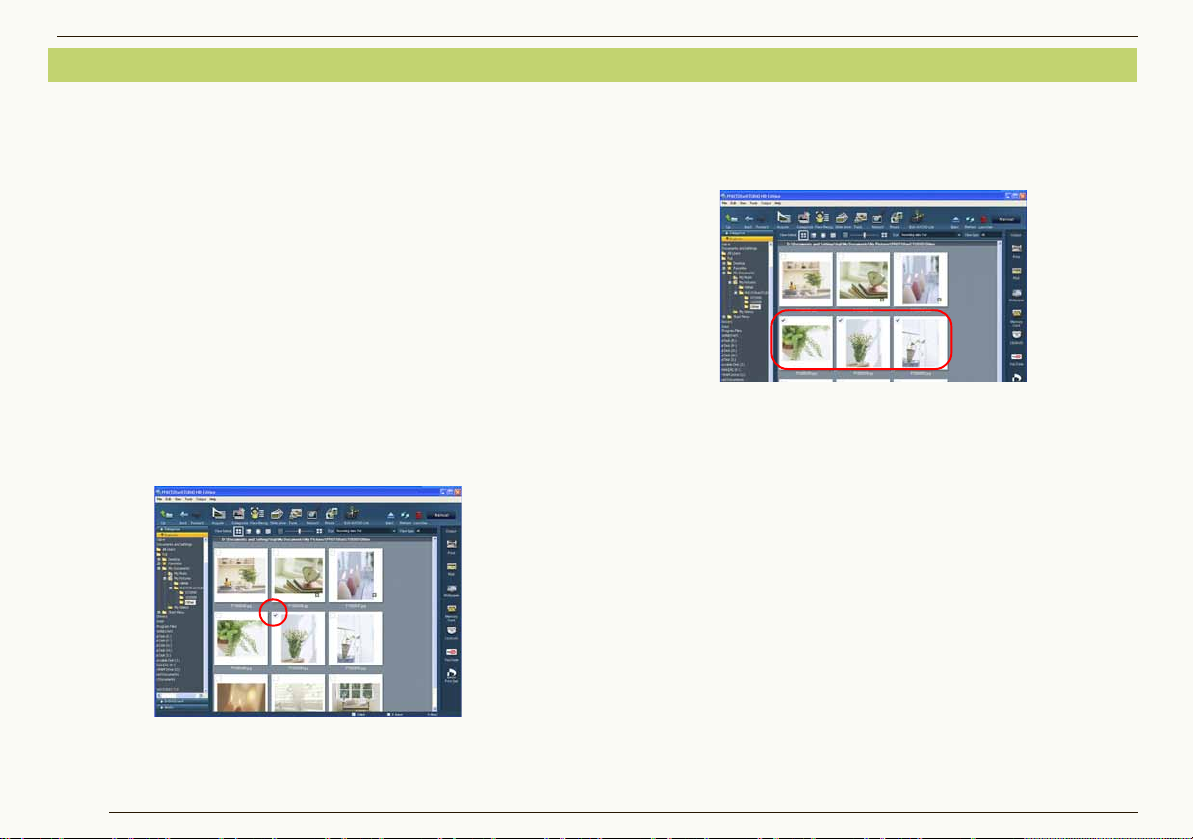
Značení snímků
Základní operace ZZnačení snímků
Pomocí této značky můžete zároveň vybírat snímky v
různých složkách.
Pokud je nezrušíte, tato označení zůstávají až do u zav ření
PHOTOfunSTUDIO.
Kromě toho se označené o brázky sta nou ´kandid áty ´ na
zpracování, když provádíte třídění (tj.kategorizaci),
zpracování nebo výstup obrázků.
Funkci značení snímků nelze použití pro operace, jako jsou
Cut (vyjmout) a Delete (v ymazat). Pro provedení těchto
operací musíte vybrat soubory.
Snímky nelze v zobrazení měsíčního kalendáře v režimu
kalendáře vyznačit. D vojí m kliknu tím na požad ované datum se
přepnete do obrazovky pro zobrazení denního kalendáře.
1 Klikněte na zaškrtávací políčko na snímku, který
chcete opatřit značkou, v prohlížeči snímků.
z Značení několika snímků
Klikněte na zaškrtávací políčko na snímcích, k teré chcete
postupně označit.
•Značení několika snímků můžete rovněž provést tak, že
tyto snímky vyberete a kliknete na zaškrtávací políčko
jednoho libovolného sním ku.
z Zrušení všech značek
• Zvolte [Edit] [Cancel all marks] z menu.
• Klikn out pr avým tlačítkem myši na prohlížeč snímků a
zvolit [Cancel all marks] v kontextu menu.
Když zvolíte [Marked picture] , chcete-li snímky kategorizovat,
zpracovávat nebo dávat na výstup atd., zpracují se také
označené obrázky, které nejsou v prohlížeči obrázků
zobrazeny.
Provede se výběr v zaškrtávacím políčku a snímek se
označí.
23
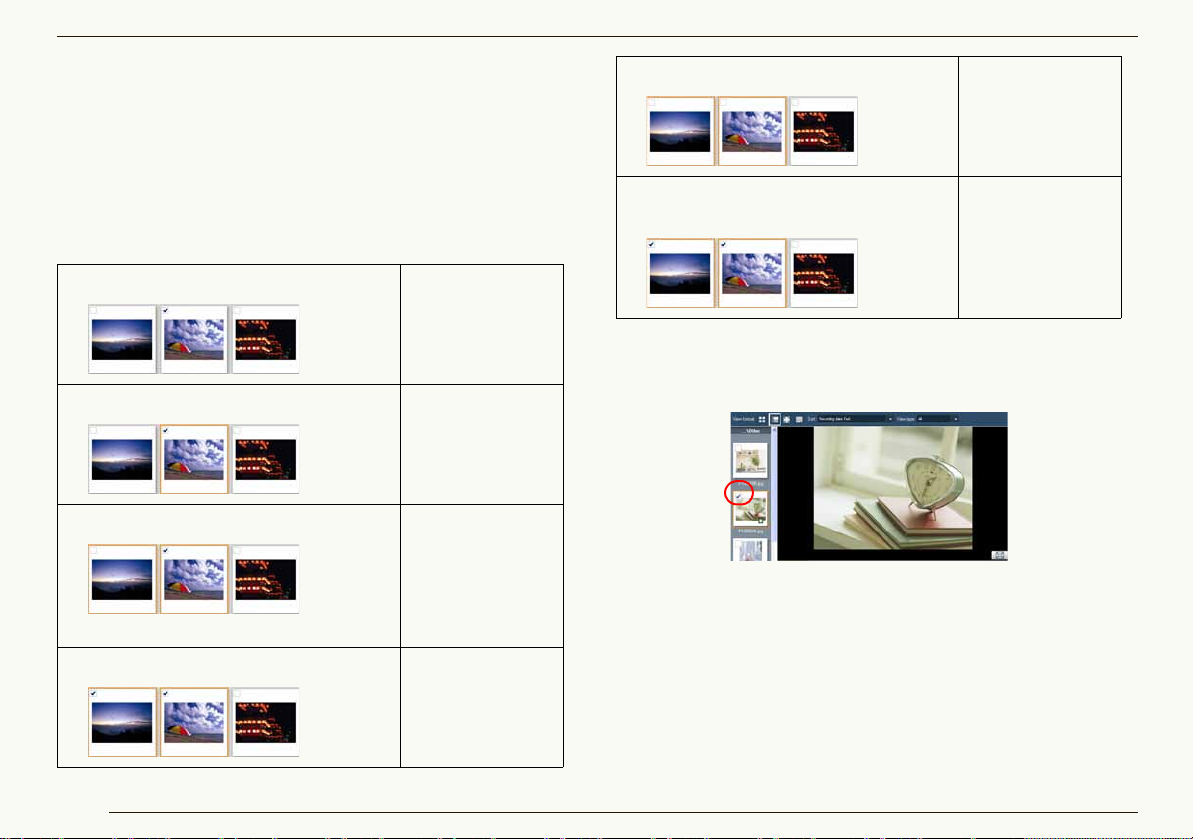
Základní operace ZZnačení snímků
J Přepnutí značek pomocí kláves [Ctrl] + [M]
Stisknutím klávesy [M] a držením stisknuté klávesy [Ctrl] u
vybraného snímku se značky na vybraných snímcích
přepnou naopak.
Pokud jsou podmínky značek na vybraných několika
snímcích odlišné, všec hny vy br ané sn ímk y převezmou
podmínku značky na snímku, který byl vybrán jako
poslední.
1 Počáteční stav.
2 Vyberte snímek uprostřed.
3 Vyberte snímek vlevo.
•Výběr několika snímků: @22
4 Stiskněte klávesy [Ctrl] a [M].
Pouze snímek
uprostřed je
označen.
Označí se snímek
vlevo. Spolu s ním
se označí i snímek
uprostřed.
5 Stiskněte znovu klávesy [Ctrl] a [M].
6 Stiskněte ještě jednou klávesy [Ctrl] a
[M].
J Nastavení/zru šení zn aček v režimu zaostření
Značky na obou
snímcích se zruší.
Oba snímky se
znovu označí.
V režimu zaostření klikněte na zaškrtávací políčko na
miniatuře jakéhokoli snímku a nastavte/zrušte značku.
J Nastavení/zru šení zn aček v režimu zobrazení přes
celou obrazovku
V režimu zobrazení přes celou obrazovku klikněte na
zaškrtávací políčko v pravém horním rohu, značku tím
nastavíte nebo zrušíte.
24
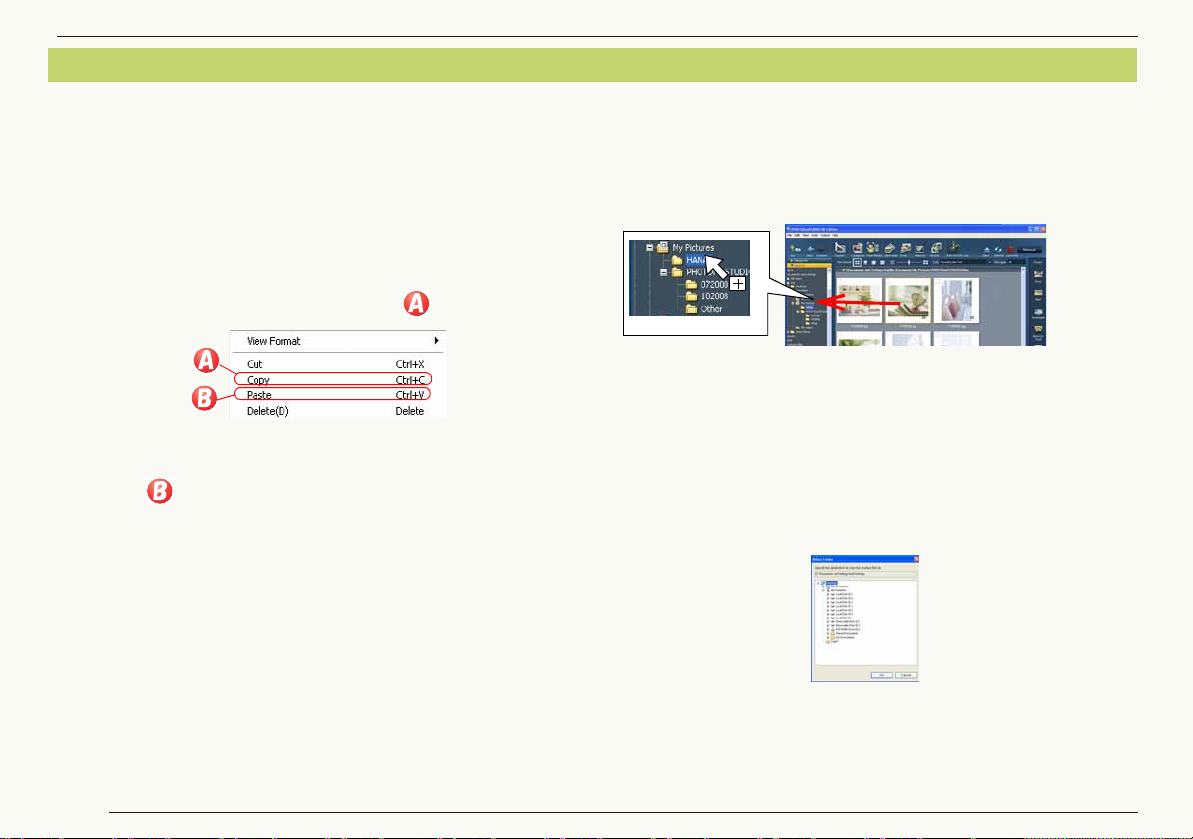
Kopírování snímků
Filmy AVCHD Lite v paměť ové kartě nebo DVD nelze touto
operací kopírovat. Použijte funkci akvizice. (@29)
Použijte funkci výstupu pro zkopírování na paměť ovou kartu,
DVD, CD apod. (@73)
1 Vyberte snímek, který chcete zkopírovat, v
prohlížeči snímků.
2 Pravým tlačítkem klikněte na obrázek, čímž otevřete
nabídku kontextu a můžete zvolit .
3 Otevřete cílovou složku pro kopírování, pravým
tlačítkem myši klikněte na prohlížeč obrázků a
zvolte .
• Zkopírování snímku do [Categorize] není možné.
• Pokud tuto operaci aplikujete na nějaký soubor v
[Categorize], zkopíruje se i soubor v rejstříku.
Základní operace ZKopírování snímků
J
Kopírování přetažením (pomoc í fun kc e “chy ť a táhni”)
V případě režimu seznamu nebo zaostření lze snímky
zkopírovat přetažením. Stiskněte klávesu [Ctrl] v prohlížeči
snímků a požadovaný snímek přetáhněte a vložte do
cílové složky v náhledu složky.
• Pokud kopírujete snímek do složky na jiném disku,
můžete ho zkopírovat pouhým přetažením do složky, aniž
byste museli držet stisknutou klávesu [Ctrl].
J Kopírování značených snímk ů
1) Zvolte [Edit] [Copying marked files] z menu.
Objeví se obrazovka pro výběr složky.
2) Zvolte cílovou složku a klikněte na [OK].
J Kopírování pomocí menu
1) Vybere snímek, který chce zkopírovat v prohlížeči
snímků.
2) Vyberte [Edit] [Copy] z menu.
3) Otevřete cílovou složku a vyberte [Edit] [Paste] z
menu.
25
Když se neobjeví výsledek operace, aktualizujte zobrazení.
(@27)
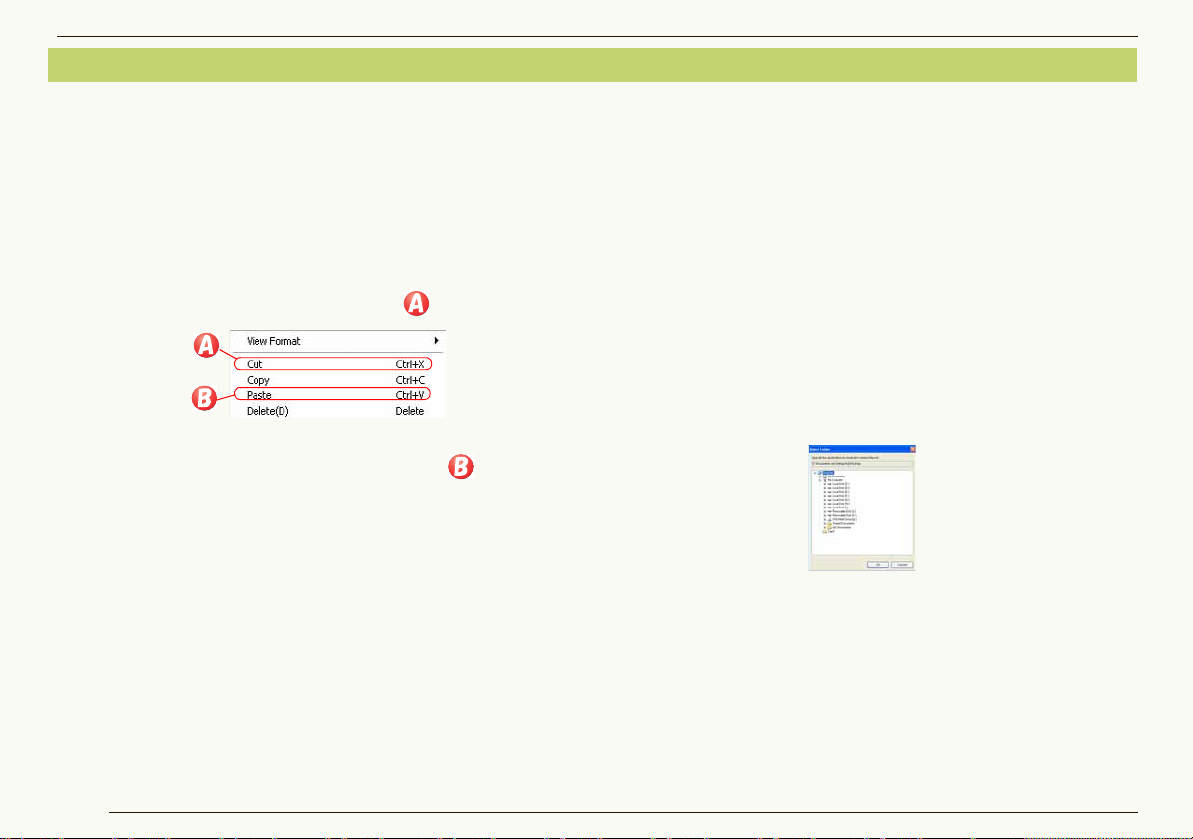
Přesunutí snímků
Filmy AVCHD Lite v paměť ové kartě nebo DVD nelze
přesouvat
Když je zdrojem kopírování nebo cílem paměť ová karta, DVD
nebo CD, obrázky nelze přesouvat v závislosti na typu médií.
.
1 Vyberte snímek, který chcete přesunout do
prohlížeče snímků.
2 Pravým tlačítkem klikněte na obrázek, čímž otevřete
nabídku kontextu a můžete zvolit .
3 Otevřete cílovou složku přesunu, pravým tlačítkem
klikněte na prohlížeč obrázků a zvolte .
•Přesun snímku do [Categorize] není možný.
• Pokud tuto operaci aplikujete na soubory v
[Categorize], původní soubory se přesunou.
J Přesunutí snímků pomocí menu
1) Vyberte snímek, který chcete přesunout, v
prohlížeči snímků.
Základní operace ZPřesunutí snímků
J Přesunutí snímku přetažením (pomocí funkce “chyť
a táhni”)
V případě režimu seznamu nebo zaostření lze snímky
přemístit tak, že požadovaný snímek vyberete v prohlížeči
snímků a přetáhnete ho do cílové složky v náhledu složky.
• Pokud přesouváte snímek do složky na jiném disku,
přetahujte snímek za současného držení stisknut é
klávesy [Shift]. Jestliže klávesu [Shift] během přetahování
nepodržíte, soubor se zkopíruje nikoli přesune.
J Přesunutí značených snímků
1) Zvolte [Edit] [Moving marked files] z menu.
Objeví se obrazovka pro výběr složky.
2) Zvolte cílovou složku a klikněte na [OK].
Když se neobjeví výsledek operace, aktualizujte zobrazení.
(@27)
2) Zvolte [Edit] [Cut] z menu.
3) Otevřete cílovou složku a zvolte [Edit] [Paste] z
menu.
26
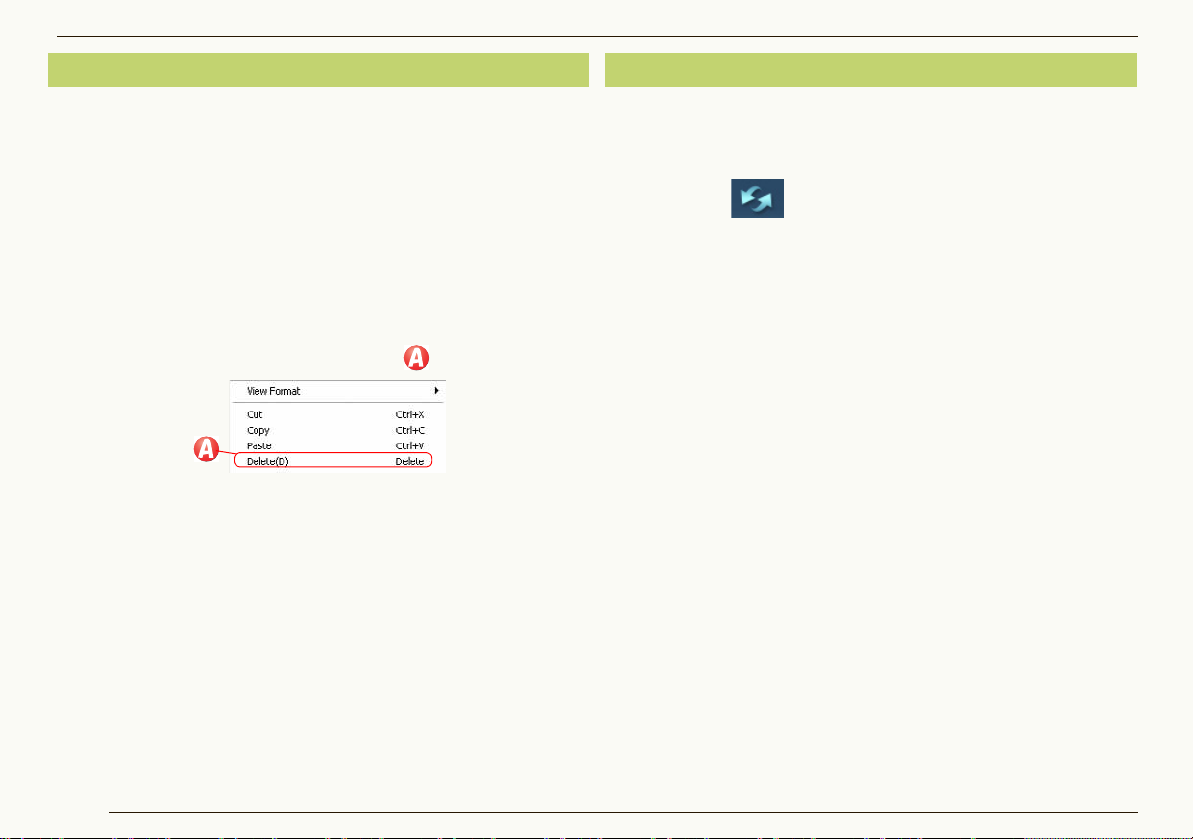
Základní operace ZMazání snímků
Mazání snímků
Filmy AVCHD Lite v paměť ové kartě nebo DVD nelze vymaz at
touto operací.
Chcete-li vymazat snímky nahrané na paměť ové kartě,
vymažte je s po už itím d igi tál ní kam ery . (Podro bno sti viz návod
k obsluze digitální kamery)
Nemažte žádný soubor ani složku související s přidanými filmy
AVCHD Lite s použitím programu Explorer a podobně.
Znemožní se tím přehrávání a editace.
1 Vyberte snímek, který chcete vymazat v prohlížeči
snímků.
2 Pravým tlačítkem klikněte na obrázek, čímž otevřete
nabídku kontextu a můžete zvolit .
Zpráva dotazující potvrzení se objeví na dipleji. Zvolit
[Yes] pro vymazání snímku.
•Snímek můžete vymazat také stisknutím klávesy
[Delete] po provedení výběru snímku.
• Mažete-li snímky v [Categorize], snímky se vymažou
pouze z rejstříku. Vlastní původní snímky se nevymažou.
J Mazání pomocí menu
1) Vyberte snímek, který chcete vymazat, v prohlížeči snímk ů.
2) Zvolte [File] [Delete] z menu.
Zpráva dotazující potvrzení se objeví na dipleji. Zvolit
[Yes] pro vymazání snímku.
Když se neobjeví výsledek operace, aktualizujte zobrazení.
(@27)
Aktualizace zobrazení
Aktualizujte zobrazení ručně, když se výsledek operace po
úpravě obrázku neobjeví v prohlížeči obrázků nebo
náhledu složky.
1 Klikněte [ ].
• Zobrazení se také obnoví stisknutím klávesy [F5] nebo
výběrem [View] [Refresh] z nabídky.
Jestliže se operace se soubory a složkami prováděné v
programu, kromě PHOTOfunSTUDIO, neodrazí v prohlížeči
snímků nebo v náhledu složky, aktualizujte zobrazení v
prohlížeči nebo v náhledu složky.
Pokud se neobjeví poslední zobrazení po změně média nebo
opětovném zapojení digitální kamery, aktualizujte zobrazení.
27
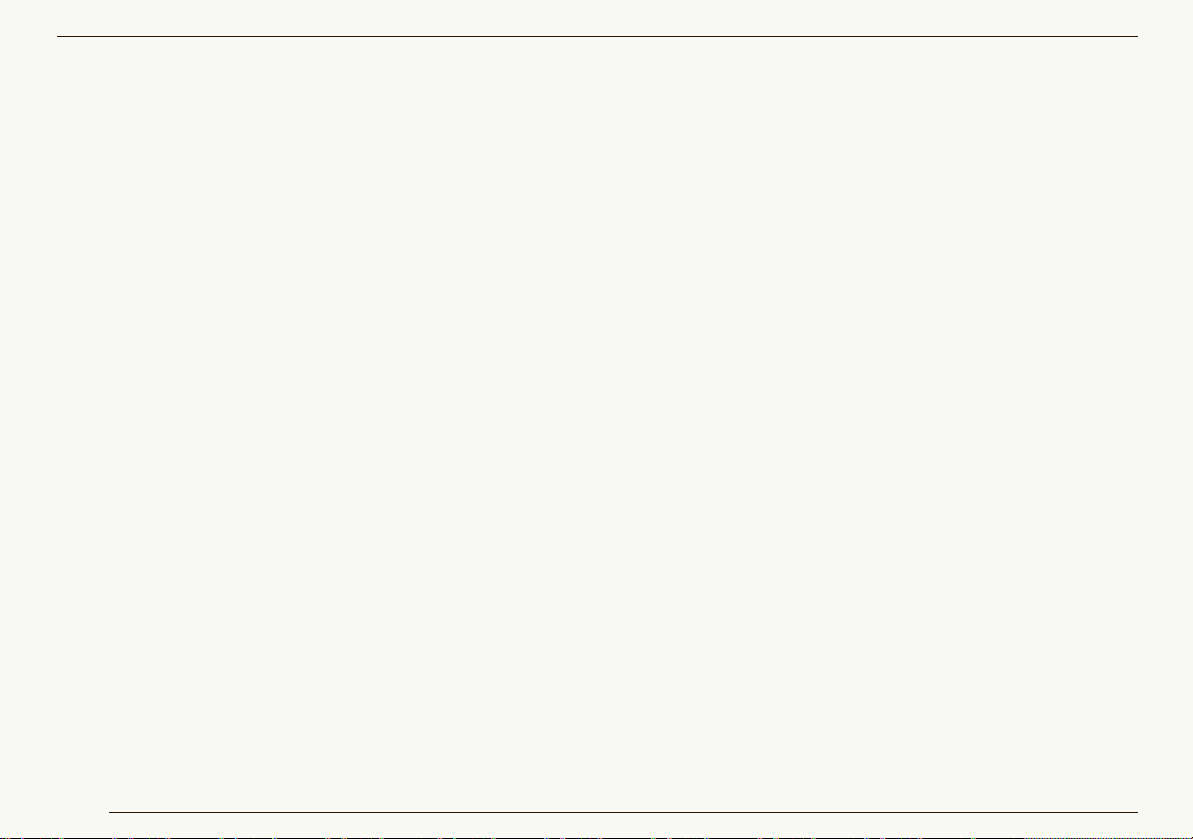
Přenášení a zobrazování snímků
Přenášení a zobrazování snímků
Obrázky, které lze přidávat nebo zobrazovat, jsou obrázky v paměť ové kartě nebo DVD, které byly nahrány tímto softwarem nebo
digitální kamerou kompatibilní s tímto softwarem. (Avšak filmové záznamy ve formátu DVD-Video nejsou kompatibilní.)
Nelze vyloučit, ž e obráz ky nahrané jiným i digi tálním i kame rami ne bo jin ým sof tware m nebud e možné p ros třednic tvím to hoto so ftwaru
přidávat, zobrazit či přehrávat.
Obrázky s datem záznamu mezi lety 1971 až 2037 lze používat zcela bez problémů.
Z Přesouvání obrázků na PC @29
Obrázky z paměť ové karty nebo DVD lze přidávat (tj. přesouvat na jiné médium).
Z Zobrazení přenáše nýc h sn ímk ů v náhledu seznamu @32
Přenesené snímky lze zobrazit jako seznam pomocí prohlížeče snímků.
Z Zobrazení obrázků podle data záznamu (formát kalendáře) @33
Snímky lze zobrazit tříděním ve formátu kalendáře podle jejich data záznamu.
Z Zobrazování obrázk ů ve zvětšeném náhledu / přehrávání obrázků @34
Obrázky lze zobrazovat ve zvětšeném náhledu nebo v celé obrazovce. Filmy lze přehrávat.
Z Promítání diapozitivů @35
Promítání diapozitivů lze přehrávat pomocí přenesených snímků.
K promítání diapozitivů můžete také nastavit žádaný efekt přepínání a hudbu.
Z Přehrávání hudebních složek @39
PHOTOfunSTUDIO obsahuje funkci, která otevírá a přehrává hudební soubory uložené v PC. Ta se velmi hodí, když si
procházíte hudební soubory použité v přehlídc e dia poz it iv ů.
28
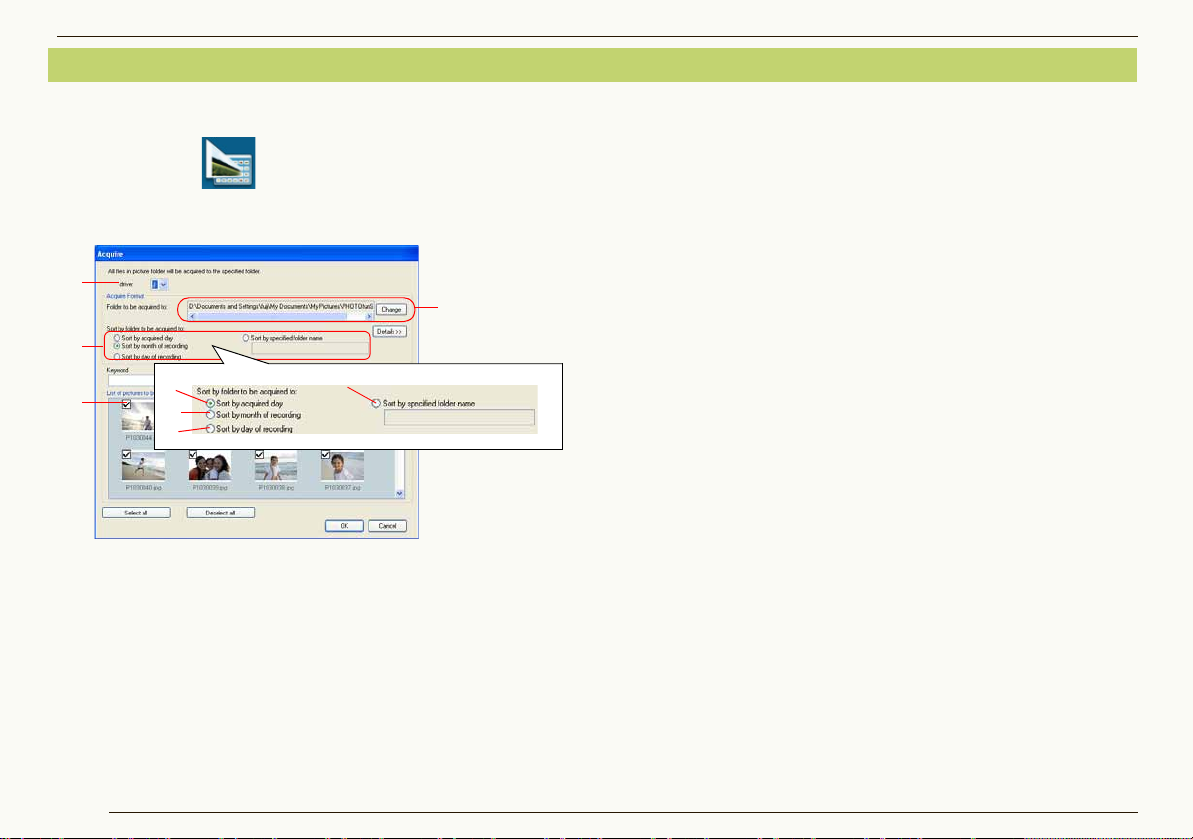
Akvizice obrázků na PC
1
2
3
4
A
B
C
D
Nastavte paměť ovou kartu nebo DVD zdroje akvizice (tj.
zdroje získání snímků).
1 Klikněte na [ ].
2 Nastavte metodu akvizice.
Přenášení a zobrazování snímků ZAkvizice obrázků na PC
3 Zkontrolujte cílovou složku přenosu.
•Když měníte složku pro uložení přenášených snímků,
pro její výběr klikněte [Change] .
4 Zvolte podmínku distribuce.
Obrázky jsou rozděleny a uloženy v podsložce podle
zvolené podmínky.
A Obrázky se uloží v podsložce datum pořízení
obrázku (dne šní datum)
B Obrázky se rozdělí a uloží podle měsíce, kdy byly
zaznamenány.
C Obrázky se rozdělí a uloží podle data (dne) , kdy
byly zaznamenány.
D Obrázky se uloží v podsložce of entered name.
3 Klikněte na [OK].
Obrázky budou získány podle nastavení.
1 Zvolte disk zdroje akvizice.
2 Označte obrázek, který má být získán.
• Klikněte pravým tlačítkem myši na jakýkoli snímek a
zvolte [Properties]. Zobrazí se informace o snímku.
29
Pokud se objeví hlášení [Insert a memo ry card containing
pictures taken by a digital still camera.], zkontrolujte:
-zda je pří stroj u zdroje akvizice pe vně připojen.
-zda je zdroj napáj ení p řístroje Zapnut/ON.
-Při získávání obrázků z digitální kamery, zda je provedeno
nastavení pro zapojení s PC. (Podrobnosti jsou uvedeny v
uživatelských pokynech pro digitální kameru.)
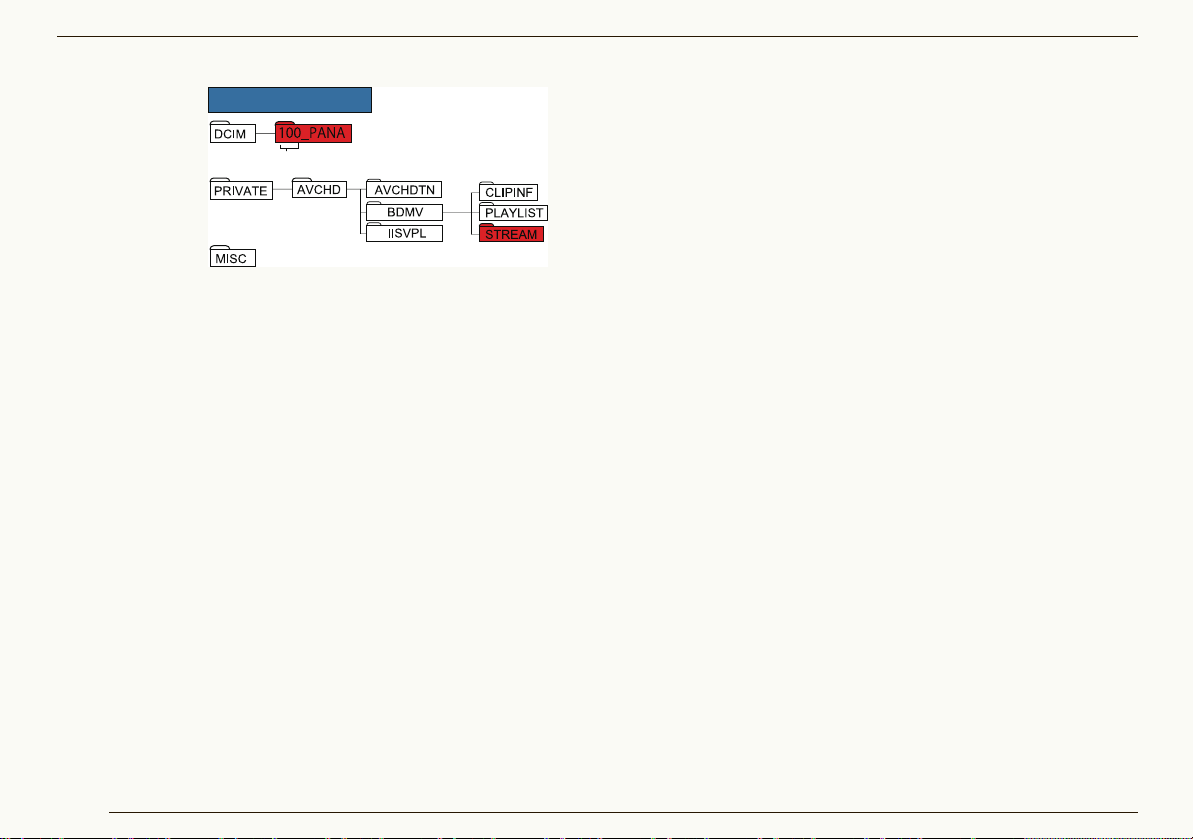
-zda jsou přítomny následuj ící složky.
100 - 999
Paměť ová karta
( filmový záznam
AVCHD Lite)
Jestliže nevidíte žádnou složku jako je ta na obrázku,
znamená to, že není rozeznána jako paměť ová karta/DVD ,
která může být získána. Když je vložena do digitální kamery
a nahraje se, složka se vytvoří a bude viditelná.
(Avšak probíhá pouze akvizice souboru ve složce, která je
zobrazena červeně.)
Nemažte, neměňte a nepřesouvejte soubory (přípony
.cont/.m2ts/.tmb/.ii s atd.) či složky souvisej ící s přidanými filmy
AVCHD Lite s použitím programu Explorer a podobně.
Znemožní se tím přehrávání a editace..
(Soubory související s filmy AVCHD Lite se vytvářejí na
stejném místě jako přidaný soubor.)
Přenášení a zobrazování snímků ZAkvizice obrázků na PC
30
 Loading...
Loading...