Panasonic KX-MB2000HX, KX-MB2010HX, KX-MB2025EX, KX-MB2025FX, KX-MB2030EX User Manual [sk]
...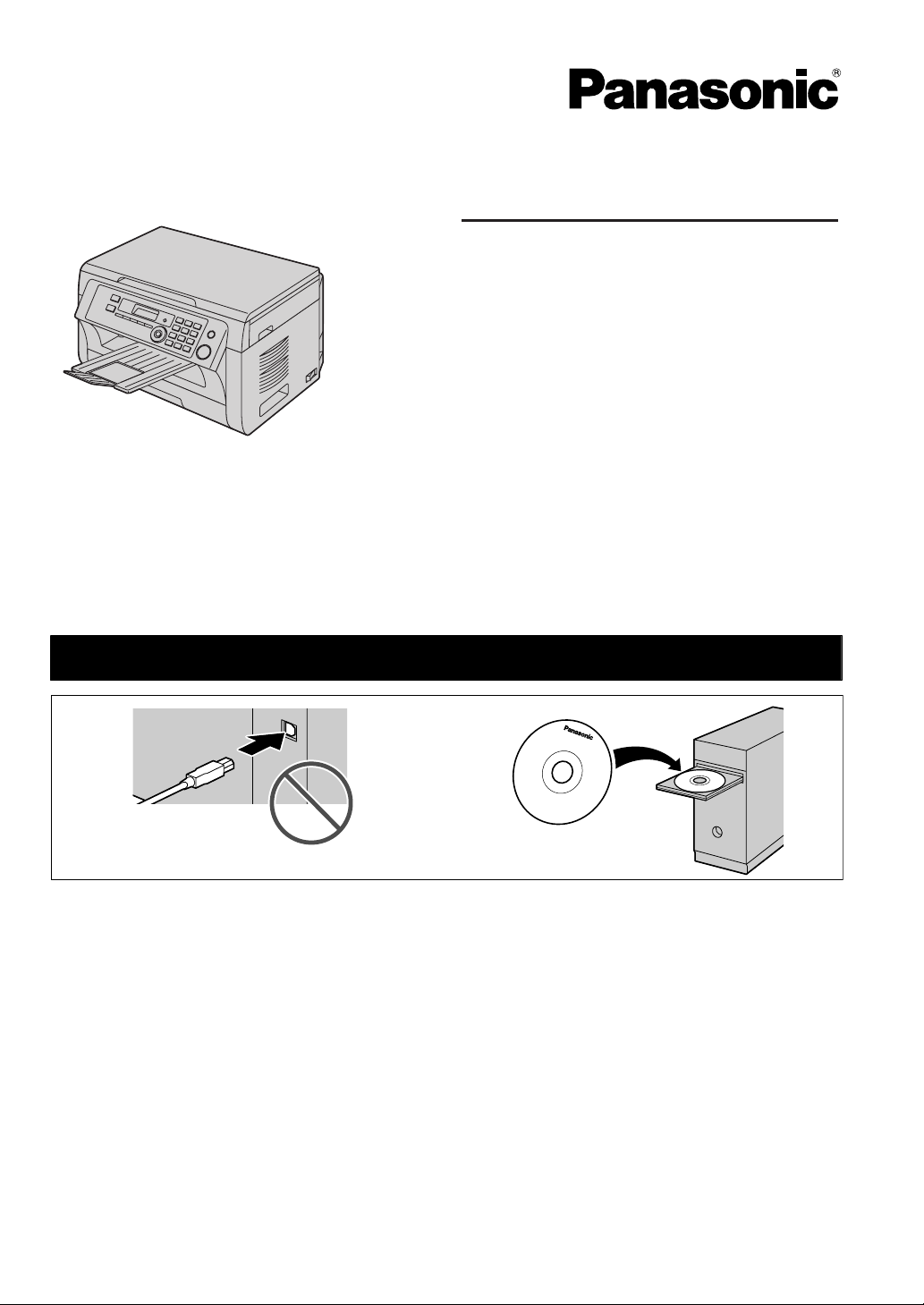
Návod na obsluhu
Multifunkčná tlačiareň
Model KX-MB2000HX
KX-MB2010HX
KX-MB2025EX
KX-MB2025FX
KX-MB2030EX
Na obrázku je znázornený model KX-MB2000.
KX-MB2030FX
Zariadenie a počítač NEPREPÁJAJTE prostredníctvom USB kábla, pokým na to počas nastavovania programu
12
Multi-Function Station (CD-ROM disk) nedostanete priamy pokyn.
Len modely KX-MB2025/KX-MB2030:
R Toto zariadenie je kompatibilné so službou identifikácie ID volajúceho. Musíte si však aktivovať vhodnú službu,
ktorú poskytuje operátor/telekomunikačná spoločnosť.
Len modely KX-MB2025EX/KX-MB2030EX:
R Sú určené pre Českú republiku, Maďarsko a Slovensko podľa nastavenia miesta/krajiny. Štandardným nasta-
vením je čeština. Pri zmene nastavenia krajiny postupujte podľa pokynov na str. 58 (funkcia #114).
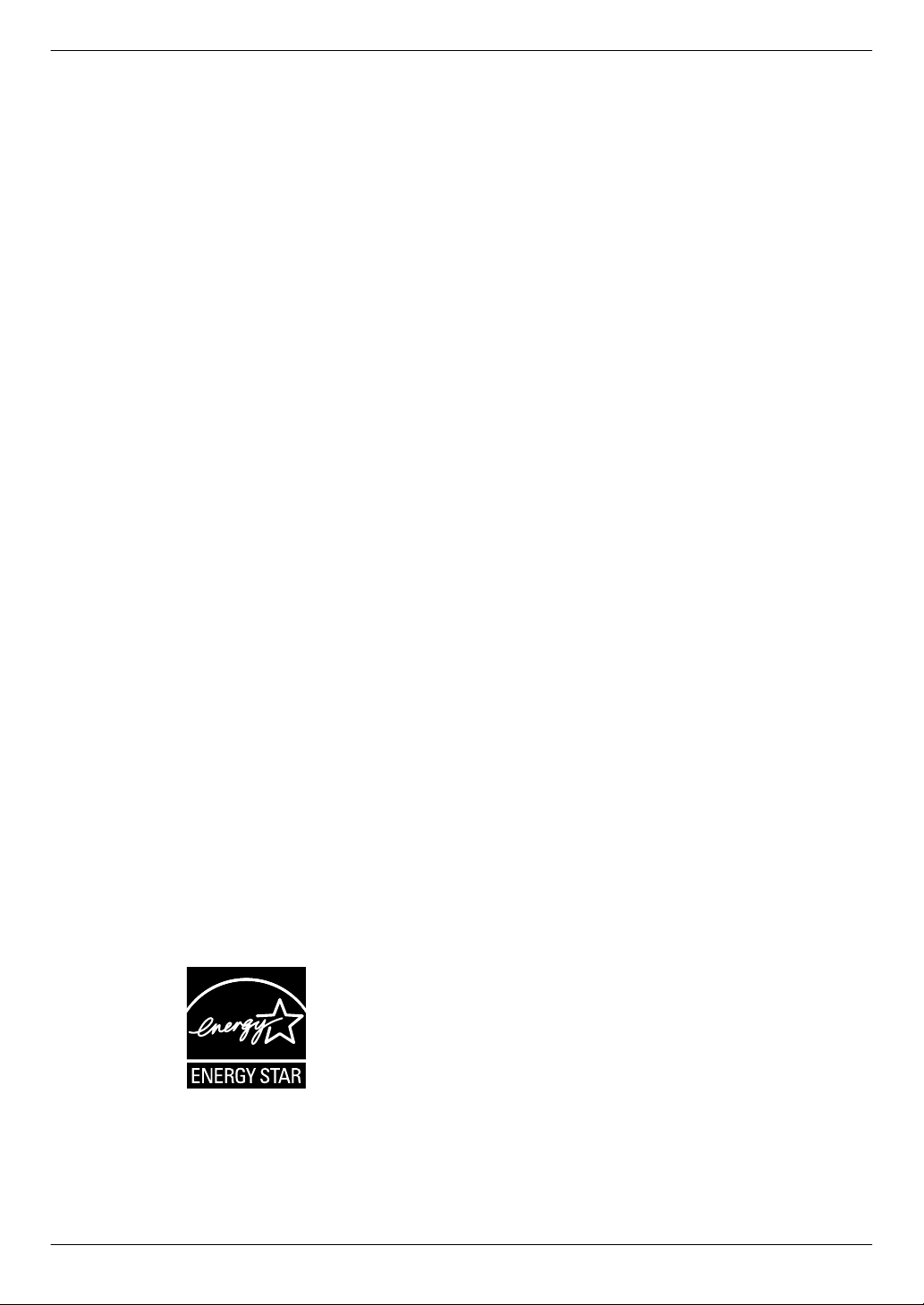
Ďakujeme, že ste si kúpili produkt Panasonic.
Môžete si zvoliť češtinu, maďarčinu, slovenčinu alebo
angličtinu (len modely KX-MB2000HX/KX-MB2010HX/
KX-MB2025EX/KX-MB2030EX).
Displej a hlásenia budú v zvolenom jazyku. Ak chcete toto
nastavenie zmeniť, použite funkciu #110 na str. 58.
Zariadenie je určené pre Českú republiku, Maďarsko
a Slovensko v súlade s nastavením miesta/krajiny (len
modely KX-MB2025EX/KX-MB2030EX).
Štandardným nastavením je čeština. Pri zmene nastavenia
krajiny postupujte podľa pokynov na str. 58 (funkcia #114).
Pozor:
R Nezoškrabujte a negumujte potlačenú stranu
záznamového papiera, tlač sa môže rozmazať.
Upozornenie ohľadne likvidácie, transferu alebo vrátenia
produktu:
R V tomto produkte sa môžu zachovávať osobné a dôverné
informácie. V záujme ochrany osobných resp. diskrétnych
informácií odporúčame, aby ste pred likvidáciou,
postúpením alebo vrátením tohto produktu vymazali
informácie uložené v pamäti zariadenia.
Prevádzkové prostredie:
R Súčasťou strategického smerovania spoločnosti
Panasonic je ohľaduplnosť voči životnému prostrediu vo
všetkých aspektoch a v celom cykle výroby a využitia
produktov - vývojom produktov smerom ku koncepciám
s úsporou energie a od väčšej využiteľnosti produktov až
po obalovú techniku zohľadňujúcu problematiku
zneškodňovania odpadu.
Poznámka:
R Prípona v čísle modelu bude v návode na obsluhu
vypustená.
R Väčšina obrázkov uvedená v tomto návode na obsluhu
súvisí s modelom KX-MB2000.
ENERGY STAR:
R Panasonic ako partner programu ENERGY STAR® preveril
a vyhlasuje, že tento produkt vyhovuje smerniciam
programu ENERGY STAR súvisiaceho s energetickou
účinnosťou. ENERGY STAR je značka registrovaná
v U.S.A.
R Pentium je obchodná značka spoločnosti Intel Corporation
v USA a ďalších krajinách.
R Obrázky zobrazovaných okien boli použité so súhlasom
spoločnosti Microsoft Corporation.
R Adobe a Reader sú registrovanými obchodnými značkami
alebo obchodnými značkami spoločnosti Adobe Systems
Incorporated v USA a/alebo iných krajinách.
R Avery je registrovaná ochranná známka spoločnosti Avery
Dennison Corporation.
R XEROX je registrovaná ochranná známka spoločnosti
Xerox Corporation.
R Všetky ostatné ochranné známky uvedené v tomto návode
na obsluhu sú majetkom príslušných vlastníkov.
Copyright:
R Autorské práva na tento materiál vlastní Panasonic System
Networks Co., Ltd. Tento materiál sa smie reprodukovať
len pre vnútorné použitie. Akákoľvek iná kompletná alebo
čiastočná reprodukcia bez písomného súhlasu spoločnosti
Panasonic System Networks Co., Ltd. je zakázaná.
© Panasonic System Networks Co., Ltd. 2009
Ochranné známky:
R Microsoft, Windows, Windows Vista, Internet Explorer
a PowerPoint sú registrované ochranné známky alebo
ochranné známky spoločnosti Microsoft Corporation v USA
a/alebo iných krajinách.
2
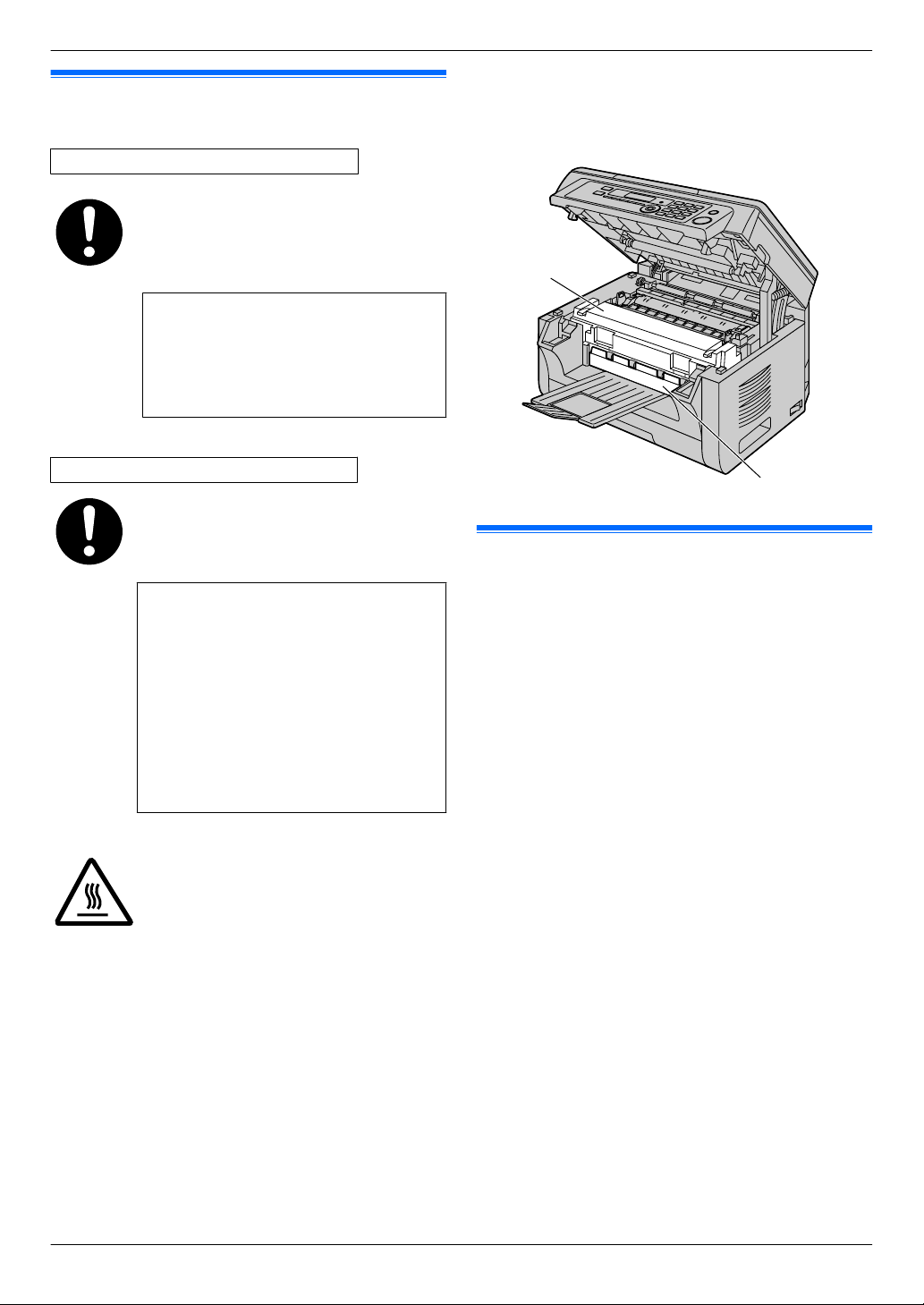
Pre vašu bezpečnosť
B
A
Laserový lúč
LASEROVÉ ZARIADENIE TRIEDY 1
Tlačová jednotka tohto zariadenia využíva laser. Pri použití ovládacích prvkov, uskutočnení úprav a využití postupov, ktoré tu nie sú
opísané, sa môžete vystavovať nebezpečnému žiareniu.
Parametre laserovej diódy
Výkon lasera: max. 15 mW
Vlnová dĺžka: 760 nm – 800 nm
Dĺžka vyžarovania: nepretržite
Svetelný zdroj LED
LED ZARIADENIE TRIEDY 1
Nehľaďte priamo do zdroja pomocou optických pomôcok.
Parametre svetelného zdroja LED kontaktného obrazového snímača (CIS)
Vyžiarený výkon LED: max. 1 mW
Vlnová dĺžka:
obyčajne 630 nm (červená)
obyčajne 520 nm (zelená)
obyčajne 465 nm (modrá)
Dĺžka vyžarovania: nepretržite
Fixačná jednotka
Počas tlače alebo ihneď po skončení tlače je
fixačná jednotka (A) horúca. Nejedná sa
o poruchu. Nedotýkajte sa fixačnej jednotky.
Dôležité informácie
Poznámka:
R Okolie priehradky pre výtlačky (B) sa tiež môže zahrievať.
Nejedná sa o poruchu.
Ak chcete zabezpečiť optimálnu prevádzku
Tonerová kazeta a kazeta valca
R Pri výmene tonerovej kazety alebo kazety valca dbajte na
to, aby sa valec nedostal do styku s prachom, vodou alebo
inými tekutinami. Obmedzujú kvalitu tlače.
R V záujme čo najlepšej funkcie zariadenia vám odporúčame
používať originálne tonerové kazety a kazety valca značky
Panasonic. Spoločnosť Panasonic nepreberá
zodpovednosť za prípadné problémy spôsobené použitím
tonerovej kazety alebo kazety valca od iného výrobcu,
ktorými môže byť:
– poškodenie zariadenia,
– nízka kvalita tlače,
– nesprávna funkcia.
Kazeta s tonerom
R Nenechávajte tonerovú kazetu mimo ochranný obal dlhší
čas. Znižuje to životnosť tonera.
Kazeta valca
R Pred inštaláciou kazety valca si prečítajte pokyny na
str. 10. Po prečítaní inštrukcií otvorte ochranný obal
kazety valca. Kazeta valca obsahuje fotocitlivý valec.
Vystavením na svetlo sa môže valec poškodiť. Po otvorení
ochranného obalu:
– Kazetu valca nenechávajte na svetle dlhšie než 5
minút.
– Nedotýkajte sa čierneho povrchu valca a dávajte pozor
aby sa nepoškriabal.
– Kazetu valca neklaďte do blízkosti prachu alebo
nečistôt a na miesta s vysokou vlhkosťou.
– Nevystavujte kazetu valca priamemu slnečnému
žiareniu.
3
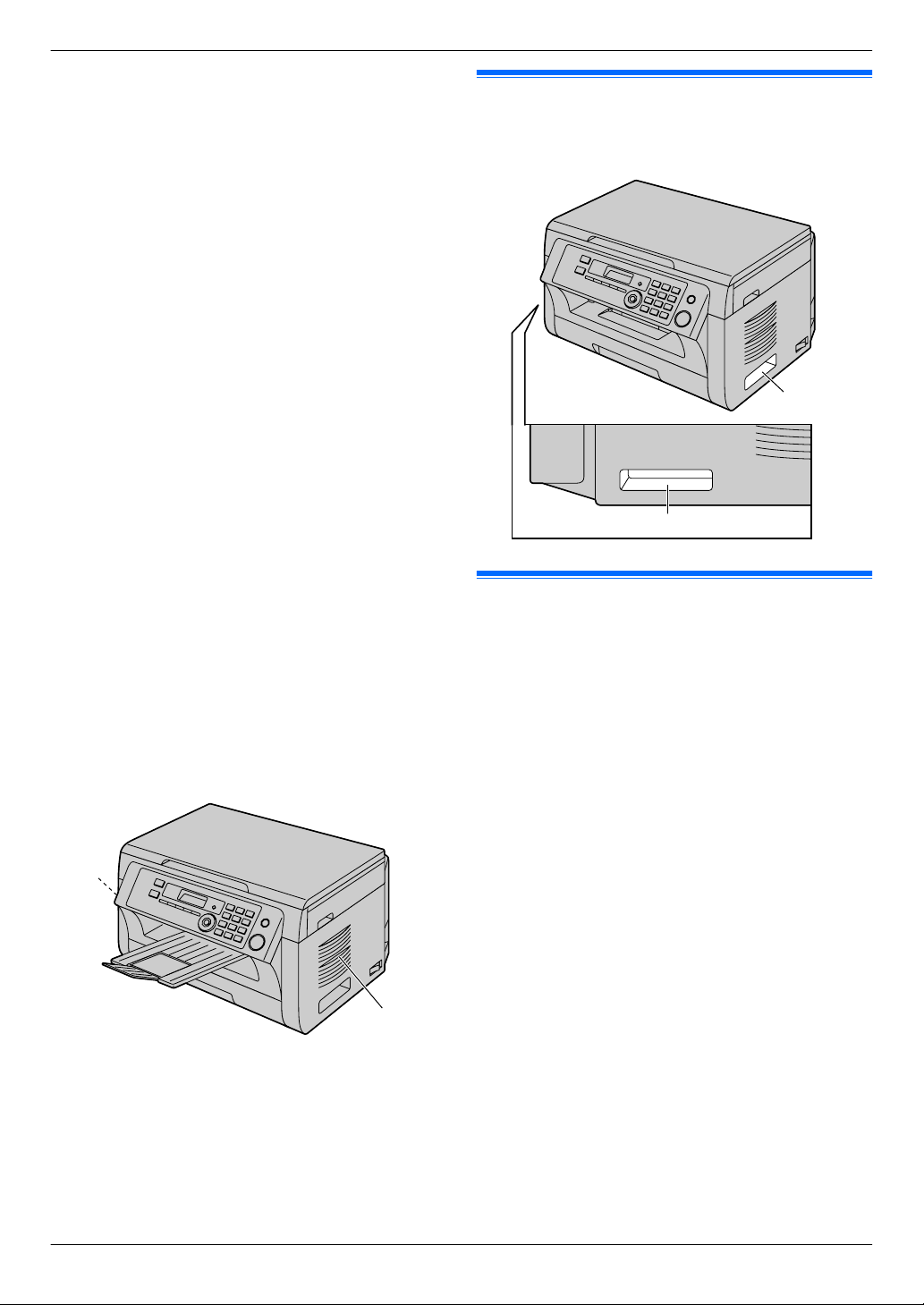
A
A
A
A
Dôležité informácie
R Zariadenie nikdy nevypnite bezprostredne po prebehnutej
tlači. Predĺžite tak životnosť tlačového valca. Po ukončení
tlače nechajte zariadenie ešte aspoň 30 minút zapnuté.
Miesto/krajina
R Toto zariadenie neumiestňujte do blízkosti zariadení, akým
je napríklad TV prijímač alebo reproduktory. Ich silné
magnetické polia by mohli spôsobiť poruchu zariadenia.
Statická elektrina
R Aby ste predišli poškodeniu konektorov rozhraní alebo
elektrických súčiastok vo vnútri zariadenia statickou
elektrinou, pred manipuláciou s nimi sa dotknite uzemnenej
kovovej plochy.
Prevádzkové prostredie
R Udržujte toto zariadenie mimo zariadení, ktoré vytvárajú
elektromagnetické rušenie, ako sú žiarivky a motory.
R Zariadenie je treba chrániť pred prachom, vysokou teplotou
a vibráciami.
R Zariadenie by nemalo byť vystavené priamemu slnečnému
žiareniu.
R Na zariadenie neklaďte ťažké predmety. Ak jednotku
nebudete používať dlhší čas, odpojte ju od sieťového
zdroja.
R Zariadenie neumiestňujte do blízkosti zdrojov tepla, ako sú
napríklad vykurovacie zariadenia, sporáky a pod.
Zariadenie neumiestňujte do vlhkých priestorov, napríklad
do pivníc.
R V procese tlače sa na fixáciu tonera na papier využíva
vysoká teplota. V dôsledku toho je počas tlače a krátko po
nej normálnym javom typický pach zariadenia. Preto je
nevyhnutné, aby ste toto zariadenie prevádzkovali v dobre
vetranej miestnosti.
R Otvory na zariadení nezakrývajte. Pravidelne kontrolujte
ventilačné otvory a odstraňujte z nich prach vysávačom
(A).
Premiestňovanie zariadenia
Pri premiestňovaní zariadenie uchopte za úchyty na oboch
stranách (A).
Nelegálne kopírovanie
R Kopírovanie určitých dokumentov je zákonom
zakázané.
Kopírovanie určitých dokumentov môže byť vo vašej
krajine nezákonné. V prípade dokázania viny môže hroziť
trest finančnej pokuty alebo odňatia slobody. Vo vašej
krajine môže byť nelegálne kopírovanie napríklad
nasledujúcich dokumentov.
– Bankovky
– Ceniny a šeky
– Bankové a štátne cenné papiere
– Cestovné pasy a občianske preukazy
– Autorskými právami chránené materiály alebo
ochranné známky bez súhlasu ich majiteľa
– Poštové známky a iné zameniteľné prostriedky
Tento zoznam nie je úplný a spoločnosť za jeho
úplnosť alebo presnosť nepreberá žiadnu
zodpovednosť. V prípade pochybností sa obráťte na
svojho právneho poradcu.
Poznámka:
R Zariadenie umiestnite na sledovanom mieste, aby bolo
možné zabrániť zhotovovaniu nelegálnych kópií.
Bežná údržba
R Povrch zariadenia čistite mäkkou handričkou. Na čistenie
nepoužívajte benzín, riedidlo ani čistiaci prášok.
4
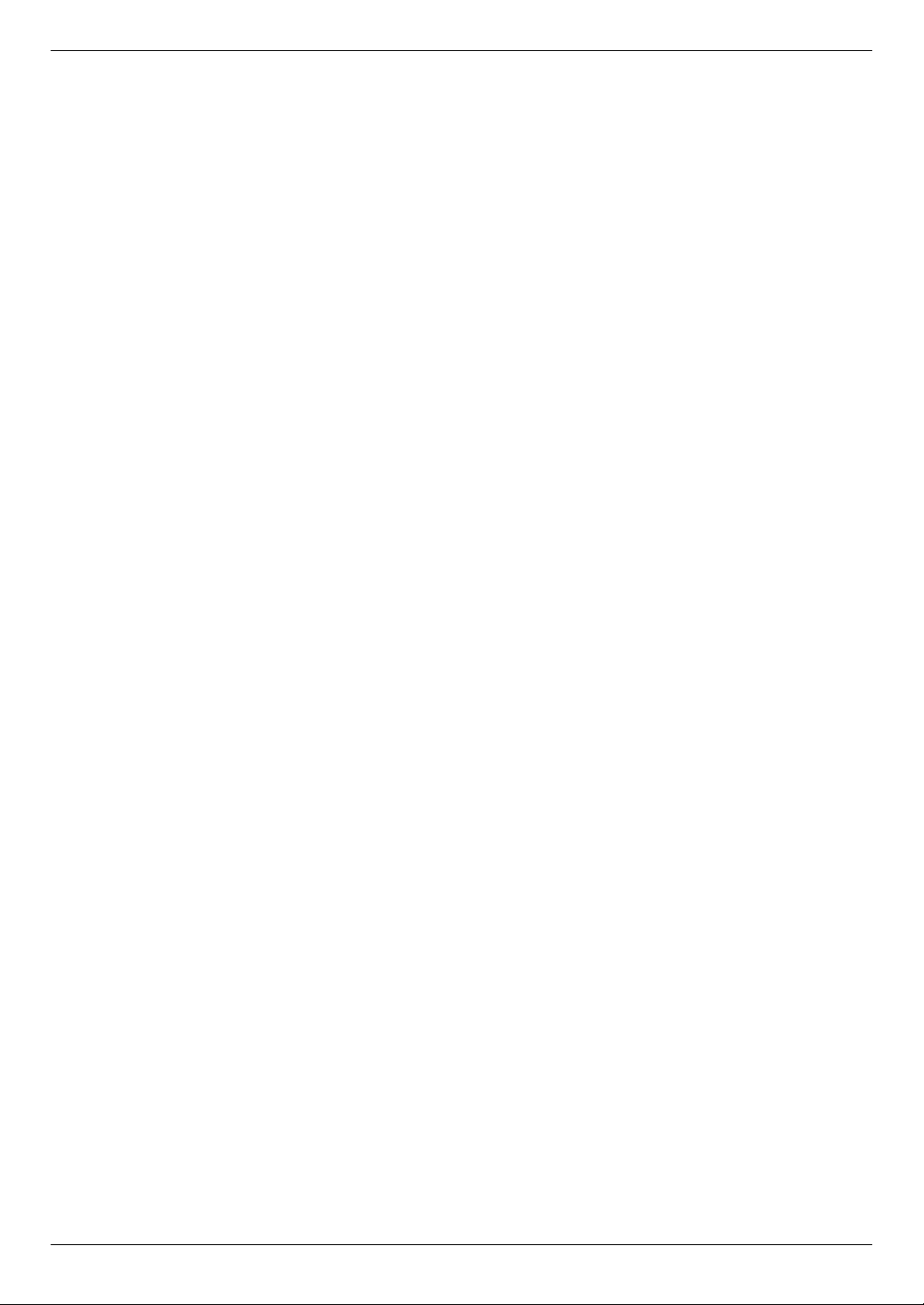
Obsah
1. Úvod a uvedenie zariadenia do
prevádzky
Príslušenstvo
1.1 Štandardná výbava ...............................................7
1.2 Informácie o príslušenstve ....................................7
Rozloženie ovládacích prvkov
1.3 Opis ovládacích prvkov .........................................8
1.4 Prehľadný opis ......................................................9
Inštalácia
1.5 Tonerová kazeta a kazeta valca ..........................10
1.6 Priehradka pre výtlačky .......................................13
1.7 Záznamový papier ...............................................14
2. Príprava
Pripojenie a nastavenie zariadenia
2.1 Prepojenia ...........................................................17
2.2 Zapnutie zariadenia .............................................18
2.3 Režim voľby (len modely KX-MB2025/
KX-MB2030) ........................................................19
2.4 Voľba prevádzkového režimu (skener/kopírka) (fax:
len modely KX-MB2025/KX-MB2030) .................19
Požiadavky na vlastnosti dokumentu
2.5 Nastavenie predlohy ............................................20
Pomocník
2.6 Funkcia pomocníka (len modely KX-MB2025/
KX-MB2030) ........................................................21
Hlasitosť
2.7 Nastavenie hlasitosti (len modely KX-MB2025/
KX-MB2030) ........................................................22
Základné programovanie
2.8 Dátum a čas ........................................................22
2.9 Vaše logo (len modely KX-MB2025/
KX-MB2030) ........................................................23
2.10 Vaše faxové číslo (len modely KX-MB2025/
KX-MB2030) ........................................................24
2.11 Konfigurácia zariadenia na prístup do siete LAN (len
modely KX-MB2000/KX-MB2010/
KX-MB2030) ........................................................24
2.12 Inštalácia programu Multi-Function
Station .................................................................25
2.13 Spustenie programu Multi-Function
Station .................................................................27
3. Tlačiareň
Tlačiareň
3.1 Tlačenie pomocou aplikácií operačného systému
Windows ..............................................................29
3.2 Easy Print Utility ..................................................30
4. Skener
Skener
4.1 Skenovanie zo zariadenia (Push Scan) ..............31
4.2 Skenovanie z počítača (Pull Scan) ......................34
5. Kopírka
Kopírovanie
5.1 Zhotovenie kópie .................................................35
5.2 Ďalšie možnosti funkcie kopírovania ...................36
6. Fax (len modely KX-MB2025/
KX-MB2030)
Odosielanie faxov
6.1 Manuálne odosielanie faxov ................................42
6.2 Zadávanie údajov do pamäte rýchlej voľby
a telefónneho zoznamu .......................................43
6.3 Odoslanie faxu pomocou funkcie rýchlej voľby
a telefónneho zoznamu .......................................44
6.4 Hlásenie o hromadnom rozosielaní .....................45
6.5 Odoslanie elektronického dokumentu z počítača ako
faxu ......................................................................47
Príjem faxu
6.6 Voľba spôsobu použitia zariadenia .....................47
6.7 Automatický príjem faxov – automatický príjem
ZAPNUTÝ ............................................................48
6.8 Manuálny príjem faxov – automatický príjem
VYPNUTÝ ...........................................................49
6.9 Použitie zariadenia so záznamníkom
odkazov ...............................................................51
6.10 Vyžiadaný príjem (získanie faxu umiestneného
v inom telefaxovom zariadení) ............................51
6.11 Funkcia obmedzenia neželaných faxov
(zamedzenie príjmu faxov od neželaných
odosielateľov) ......................................................52
6.12 Prijatie faxu do počítača ......................................53
6.13 Webový náhľad faxu (len model KX-MB2030
a pripojenie v sieti LAN) ......................................53
7. Identifikácia volajúcich (len modely
KX-MB2025/KX-MB2030)
ID volajúceho
7.1 Služba identifikácie volajúcich .............................55
7.2 Zobrazenie informácií o volajúcom a spätná voľba
čísla .....................................................................55
7.3 Úprava telefónneho čísla volajúceho účastníka pred
spätným zavolaním/uložením ..............................55
7.4 Zmazanie informácií o volajúcom ........................56
7.5 Uloženie informácií o volajúcich ..........................56
8. Programovateľné funkcie
Prehľad funkcií
8.1 Programovanie ....................................................57
8.2 Základné funkcie .................................................58
8.3 Funkcie faxu (len modely KX-MB2025/
KX-MB2030) ........................................................63
8.4 Funkcie kopírovania ............................................68
8.5 Funkcie PC tlače .................................................69
8.6 Funkcie skenovania .............................................70
8.7 Funkcie siete LAN (len modely KX-MB2000/
KX-MB2010/KX-MB2030) ...................................72
8.8 Sieťové funkcie (len modely KX-MB2000/
KX-MB2010/KX-MB2030 a pripojenie do siete
LAN) ....................................................................75
5
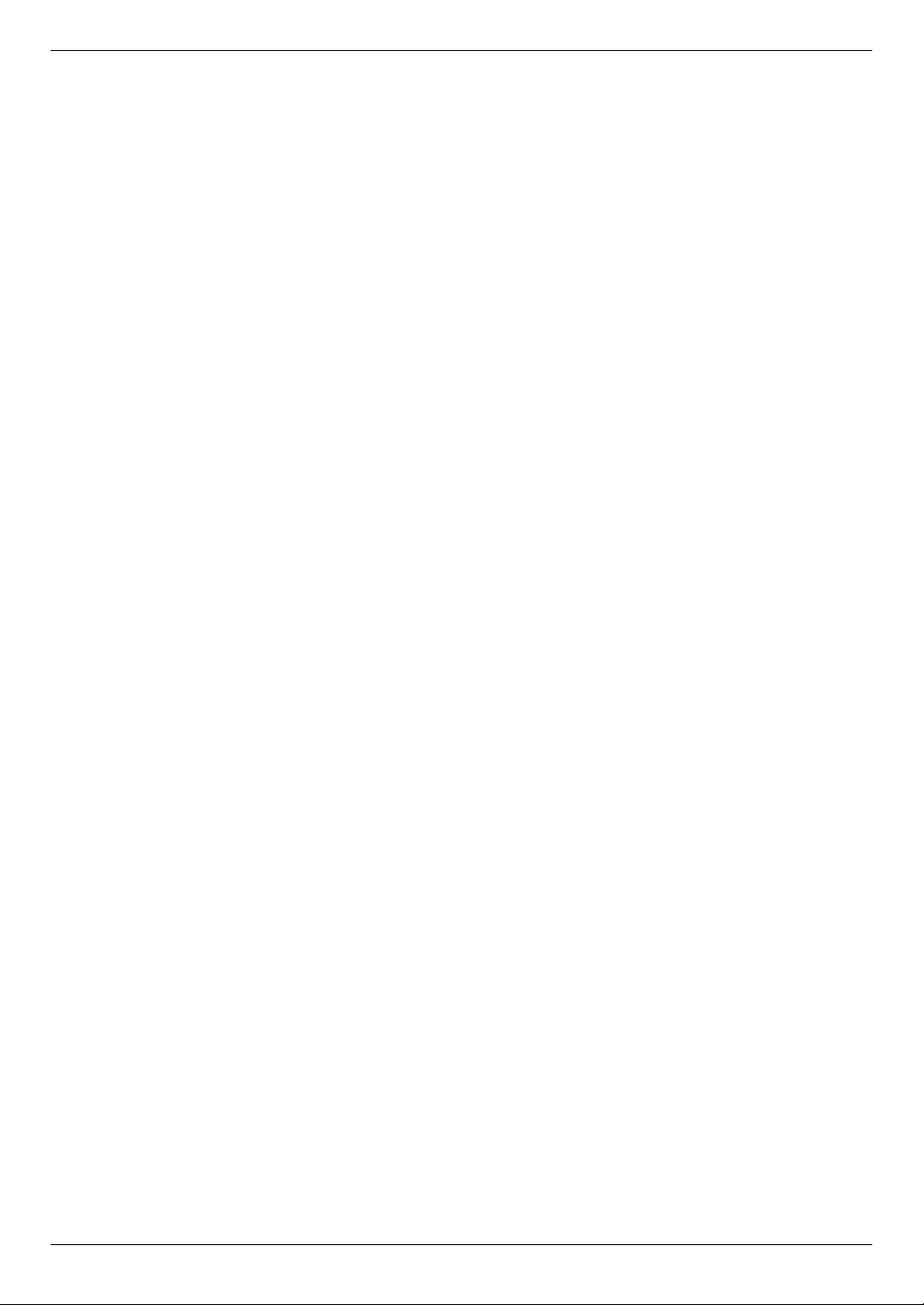
Obsah
9. Užitočné informácie
Užitočné informácie
9.1 Zadávanie znakov ...............................................76
9.2 Stav zariadenia ....................................................77
9.3 Zrušenie úkonov ..................................................78
Telefón
9.4 Slúchadlo s vidlicou (len modely KX-MB2025/
KX-MB2030) ........................................................78
9.5 Voľba telefónneho čísla z pamäte predvoľby alebo
telefónneho zoznamu (len modely KX-MB2025/
KX-MB2030) ........................................................79
10. Pomocník
Hlásenia a indikácie
10.1 Hlásenia vo výpisoch (len modely KX-MB2025/
KX-MB2030) ........................................................81
10.2 Indikácie na displeji .............................................82
Riešenie problémov
10.3 Ak funkcia nepracuje správne .............................85
11. Uviaznutie papiera
Uviaznutie
11.1 Uviaznutie záznamového papiera .......................93
11.2 Uviaznutie dokumentov (automatický podávač
dokumentov) (len modely KX-MB2010/KX-MB2025/
KX-MB2030) ........................................................98
12. Čistenie
Čistenie
12.1 Čistenie bielej dosky a skla ...............................100
12.2 Čistenie valčekov automatického podávača
dokumentov (len modely KX-MB2010/KX-MB2025/
KX-MB2030) ......................................................103
13. Všeobecné informácie
Tlačené hlásenia
13.1 Referenčné zoznamy a hlásenia .......................104
Technické údaje
13.2 Technické údaje ................................................104
Autorské práva
13.3 Informácie o autorských právach a licenciách (len
modely KX-MB2000/KX-MB2010/
KX-MB2030) ......................................................107
14. Register
14.1 Register......................................................131
6
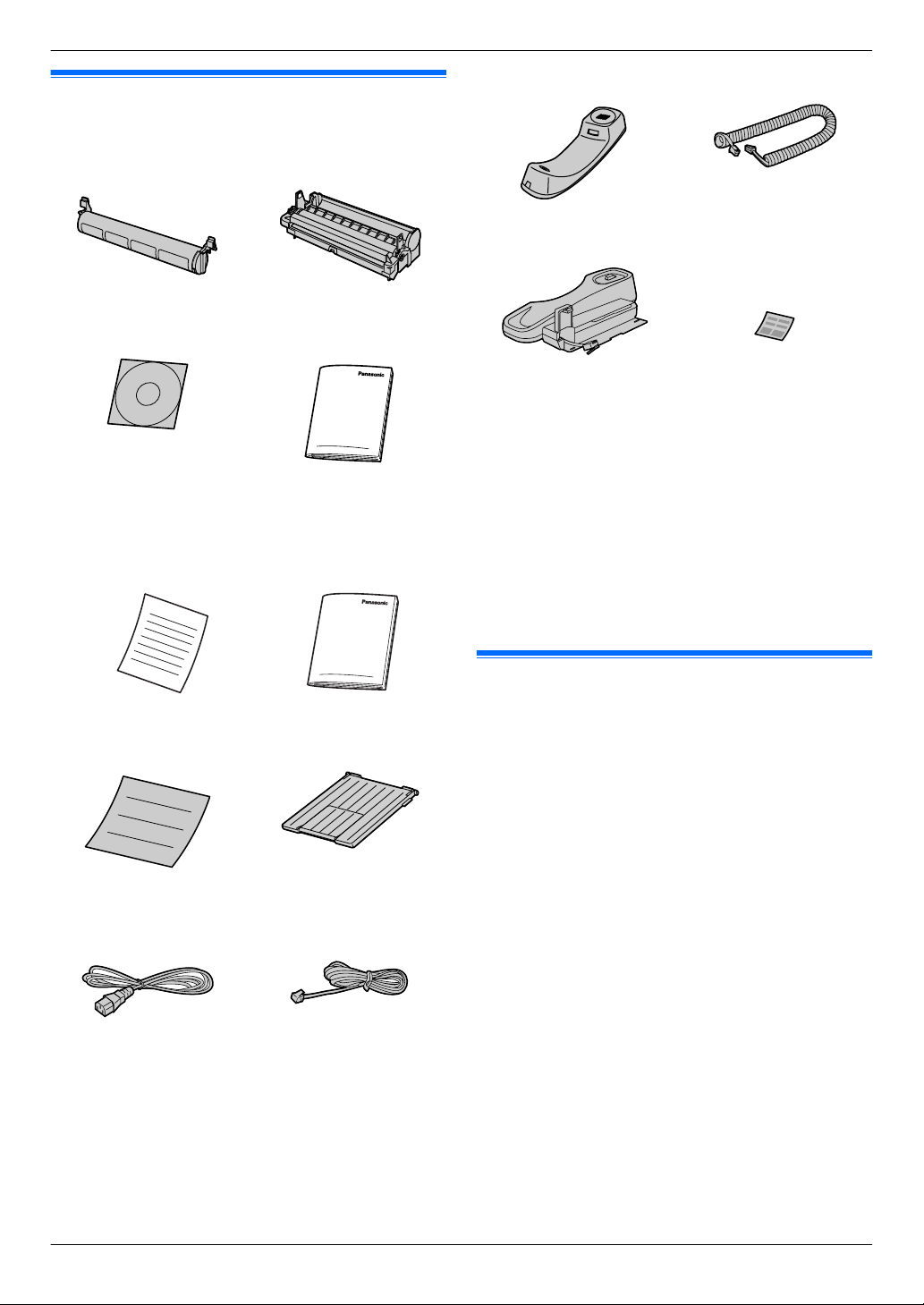
1. Úvod a uvedenie zariadenia do prevádzky
1.1 Štandardná výbava
1. . Úvod a uvedenie zariadenia do prevádzky
A Kazeta s tonerom
(úvodný typ)
*1
C CD-ROM disk D Návod na obsluhu
E Príručka dôležitých informácií (Important information
guide)
(len anglicky) (len v češtine, maďar-
B Kazeta valca
(len anglicky)
čine a slovenčine)
J
Slúchadlo
L
Vidlica slúchadla
*3
*3
K
Šnúra slúchadla
M
Štítok rýchlej voľby
*3
*3
(str. 43)
*1 Slúži na vytlačenie cca 500 strán podľa normy ISO/IEC
19752.
*2 Len modely KX-MB2000HX/KX-MB2010HX/
KX-MB2025EX/KX-MB2030EX
*3 Len modely KX-MB2025/KX-MB2030
Poznámka:
R Pôvodný obal a baliaci materiál si uchovajte pre prípadnú
*2
ďalšiu prepravu zariadenia.
R Po rozbalení produktu sa vhodným spôsobom postarajte
o uloženie baliaceho materiálu a krytky konektora
napájania.
F Stručný návod na in-
štaláciu
G Priehradka pre výtlač-
ky
H Sieťová šnúra I Šnúra telefónnej lin-
*3
ky
1.2 Informácie o príslušenstve
Aby zariadenie správne fungovalo, odporúčame používať
tonerové kazety a kazety valcov značky Panasonic.
n Výmena príslušenstva
– Kazeta s tonerom
R Model č. (diel č.): KX-FAT411E
R Slúži na vytlačenie cca 2 000 strán podľa normy ISO/
IEC 19752.
– Kazeta valca
R Model č. (diel č.): KX-FAD412E
Poznámka:
R Norma ISO/IEC 19752:
– Prostredie: 23 ± 2 °C/50 ± 10% relat. vlhkosť
– Režim tlačenia: nepretržité tlačenie
7
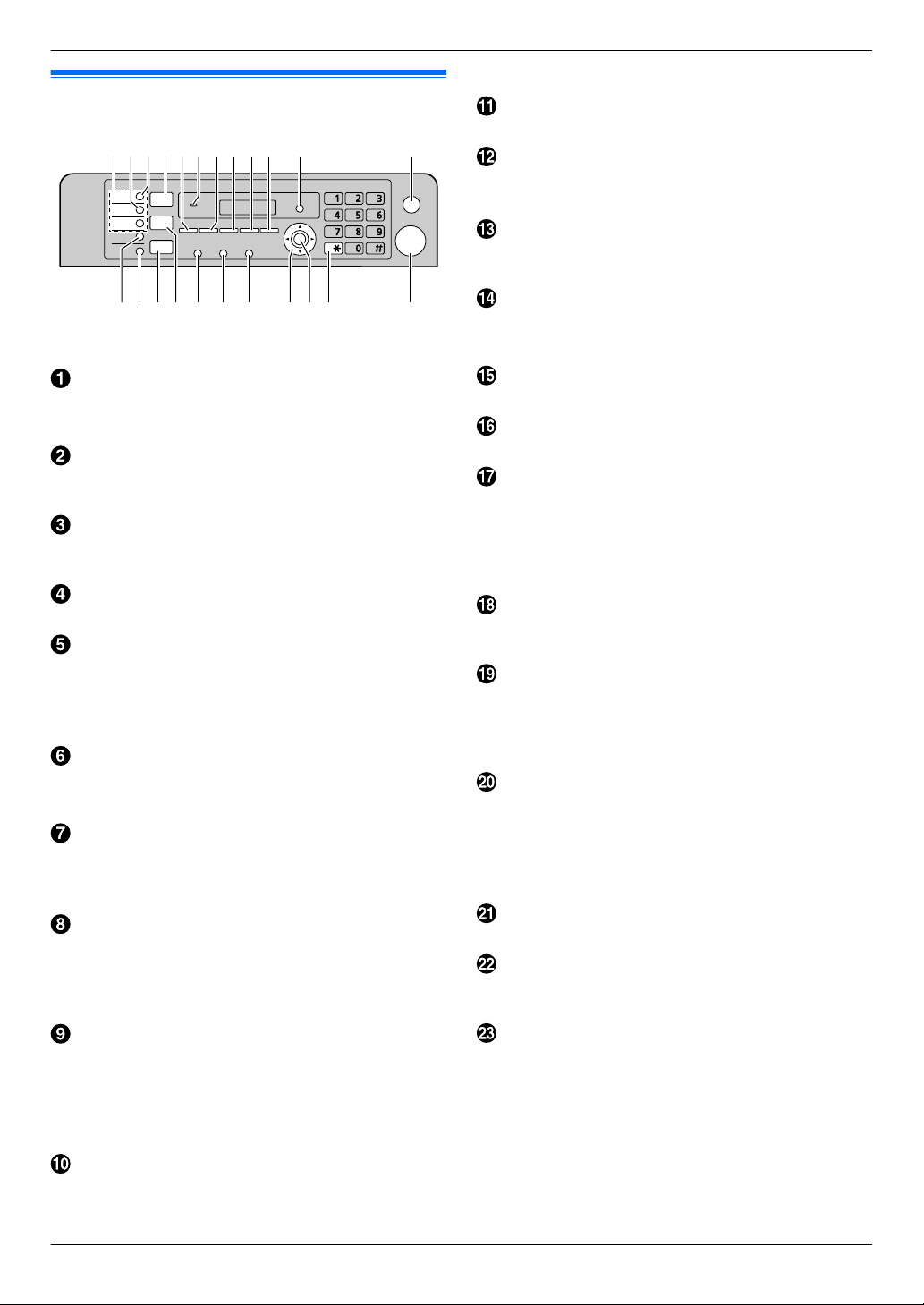
ABCDEFGHIJ K
MN Q RPOSTUVW
L
1. Úvod a uvedenie zariadenia do prevádzky
1.3 Opis ovládacích prvkov
* Na obrázku je model KX-MB2025/KX-MB2030.
Tlačidlá predvoľby (len modely KX-MB2025/
KX-MB2030)
R Rýchla voľba čísla (str. 43, 44)
MManual BroadN (len modely KX-MB2025/KX-MB2030)
R Umožňuje hromadné rozosielanie dokumentu voľbou
čísel pomocou klávesnice (str. 45).
MBroadcastN (len modely KX-MB2025/KX-MB2030)
R Umožňuje hromadné rozosielanie dokumentu
(str. 45).
MScanN
R Slúži na prepnutie do režimu skenera (str. 19, 31).
MCopy SizeN
R Slúži na voľbu veľkosti výtlačku (str. 35).
MPhonebookN (len modely KX-MB2025/KX-MB2030)
R Slúži na vyvolanie telefónneho zoznamu (str. 44,
46).
Zdroj zvukovej signalizácie (len modely KX-MB2000/
KX-MB2010)
R Z tejto časti znie napr. sprievodný zvuk tlačidiel.
MContrastN
R Slúži na nastavenie kontrastu pri kopírovaní (str. 35).
R Umožňuje nastavenie kontrastu pre odosielaný fax (len
modely KX-MB2025/KX-MB2030) (str. 42).
MResolutionN
R Umožňuje nastavenie rozlíšenia pri kopírovaní
(str. 35).
R Umožňuje nastavenie rozlíšenia pre odosielaný fax
(len modely KX-MB2025/KX-MB2030) (str. 42).
MZoomN
R Zväčšenie alebo zmenšenie dokumentu pri kopírovaní
(str. 36)
MQuick ScanN (len modely KX-MB2025/KX-MB2030)
R Umožňuje uloženie nasnímaného dokumentu do
pamäte a jeho následné odoslanie (str. 43).
MPage LayoutN
R Umožňuje kopírovanie s rôznym rozložením strán
(str. 37).
MCaller IDN (len modely KX-MB2025/KX-MB2030)
8
R Využitie služby ID volajúceho (str. 55)
MMenuN
R Umožňuje spustiť alebo ukončiť programovanie.
MStopN
R Umožňuje zastavenie úkonu alebo programovania.
R Slúži na zmazanie znaku alebo čísla.
MLowerN (len modely KX-MB2025/KX-MB2030)
R Preraďovač pre pamäte predvoľby 4–6 s funkciou
rýchlej voľby (str. 43, 44)
MFax Auto AnswerN (len modely KX-MB2025/
KX-MB2030)
R Zapnutie a vypnutie automatického príjmu (str. 48)
MFaxN (len modely KX-MB2025/KX-MB2030)
R Slúži na prepnutie do režimu faxu (str. 19, 42).
MCopyN
R Slúži na prepnutie do režimu kopírky (str. 19, 35).
MRedialNMPauseN (len modely KX-MB2025/KX-MB2030)
R Slúži na opakovanú voľbu posledného čísla. Ak je pri
voľbe čísla s použitím tlačidla MMonitorN linka
obsadená, alebo ak sa odosiela fax, zariadenie voľbu
tohto čísla automaticky 2-krát alebo viackrát zopakuje.
R Slúži na vloženie pauzy počas voľby.
MFlashN (len modely KX-MB2025/KX-MB2030)
R Umožňuje použitie špeciálnych telefónnych služieb
alebo postúpenie spojenia.
MMonitorN (len modely KX-MB2025/KX-MB2030)
R Inicializácia volania
Keď počas prijímania volania stlačíte tlačidlo
MMonitorN, je počuť druhého účastníka, ale druhý
účastník nepočuje vás.
Navigačný ovládač
R Umožňuje výber želaných nastavení.
R Nastavenie hlasitosti (len modely KX-MB2025/
KX-MB2030) (str. 22)
R Vyhľadávanie v pamäti (len modely KX-MB2025/
KX-MB2030) (str. 44)
MSetN
R Uloženie nastavenia počas programovania
MToneN (len modely KX-MB2025/KX-MB2030)
R Slúži na dočasné prepnutie režimu pulznej voľby na
režim tónovej voľby pre linky v pulzom režime.
MStartN
R Kopírovanie dokumentu (str. 35)
R Naskenovanie dokumentu (funkcia Push Scan)
(str. 31)
R Odoslanie faxu (len modely KX-MB2025/KX-MB2030)
(str. 42)
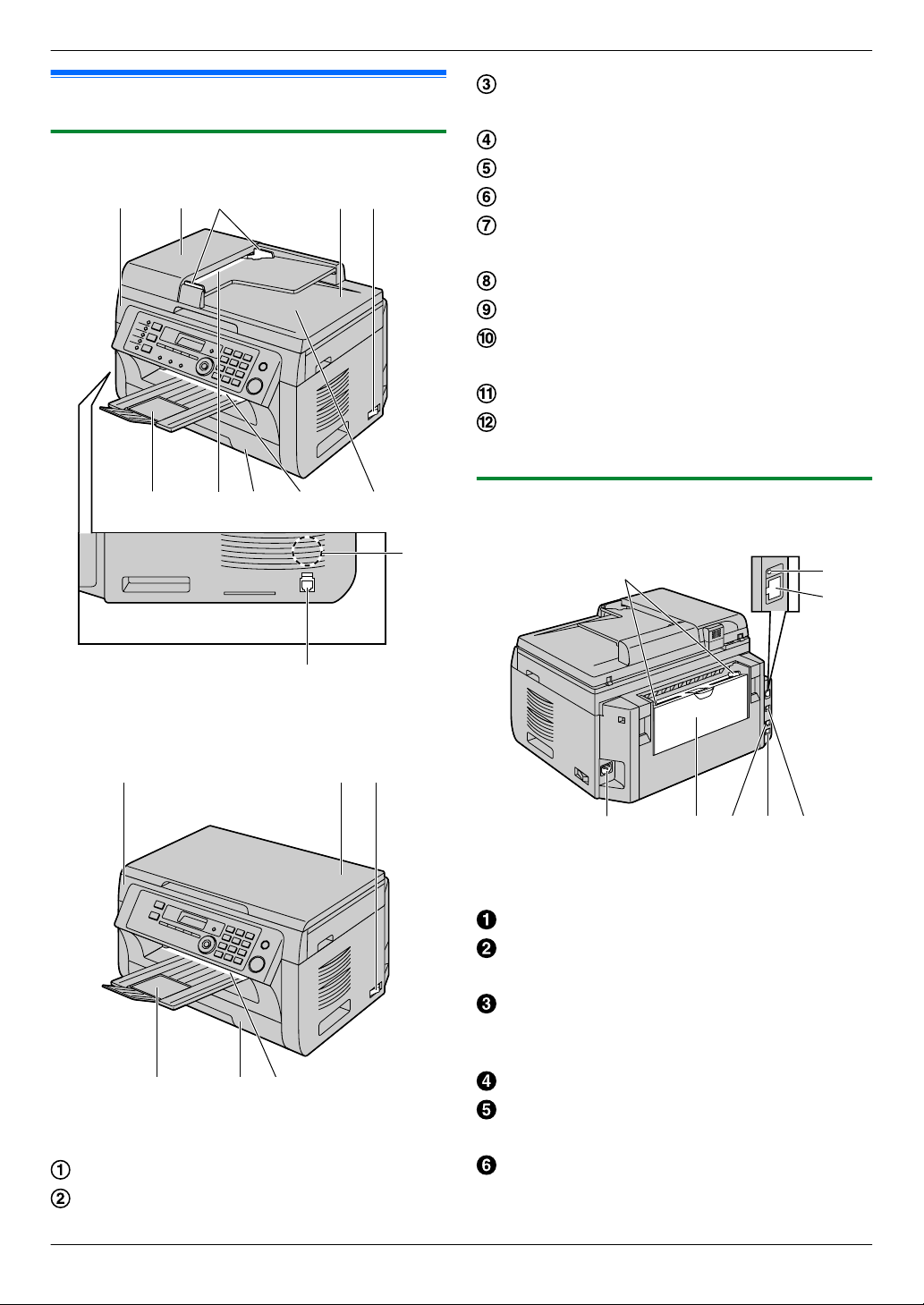
AB DC
HGIJ
K
L
F
E
A D E
H IF
A
E GD F H
C
B
1. Úvod a uvedenie zariadenia do prevádzky
1.4 Prehľadný opis
1.4.1 Pohľad z predu
Vymedzovače dokumentov (len modely KX-MB2010/
KX-MB2025/KX-MB2030)
Kryt dokumentov
Vypínač
Priehradka pre výtlačky
Vstup pre dokumenty (len modely KX-MB2010/
KX-MB2025/KX-MB2030)
Zásobník papiera
Výstup záznamového papiera
Výstup dokumentov (len modely KX-MB2010/
KX-MB2025/KX-MB2030)
Reproduktor (len modely KX-MB2025/KX-MB2030)
Konektor pre slúchadlo (len modely KX-MB2025/
KX-MB2030)
1.4.2 Pohľad zozadu
* Na obrázku je model KX-MB2025.
* Na obrázku je model KX-MB2000.
Horný kryt
Kryt automatického podávača dokumentov (ADF kryt)
(len modely KX-MB2010/KX-MB2025/KX-MB2030)
* Na obrázku je model KX-MB2030.
Vodiace lišty záznamového papiera
LED kontrolka (len modely KX-MB2000/KX-MB2010/
KX-MB2030)
Konektor sieťového rozhrania LAN (len modely
KX-MB2000/KX-MB2010/KX-MB2030)
R 10Base-T/100Base-TX
Konektor na pripojenie sieťového prívodu
Vstupná priehradka na manuálne vkladanie papiera
(Zadný kryt)
Konektor pre externý telefón (len modely KX-MB2025/
KX-MB2030)
9
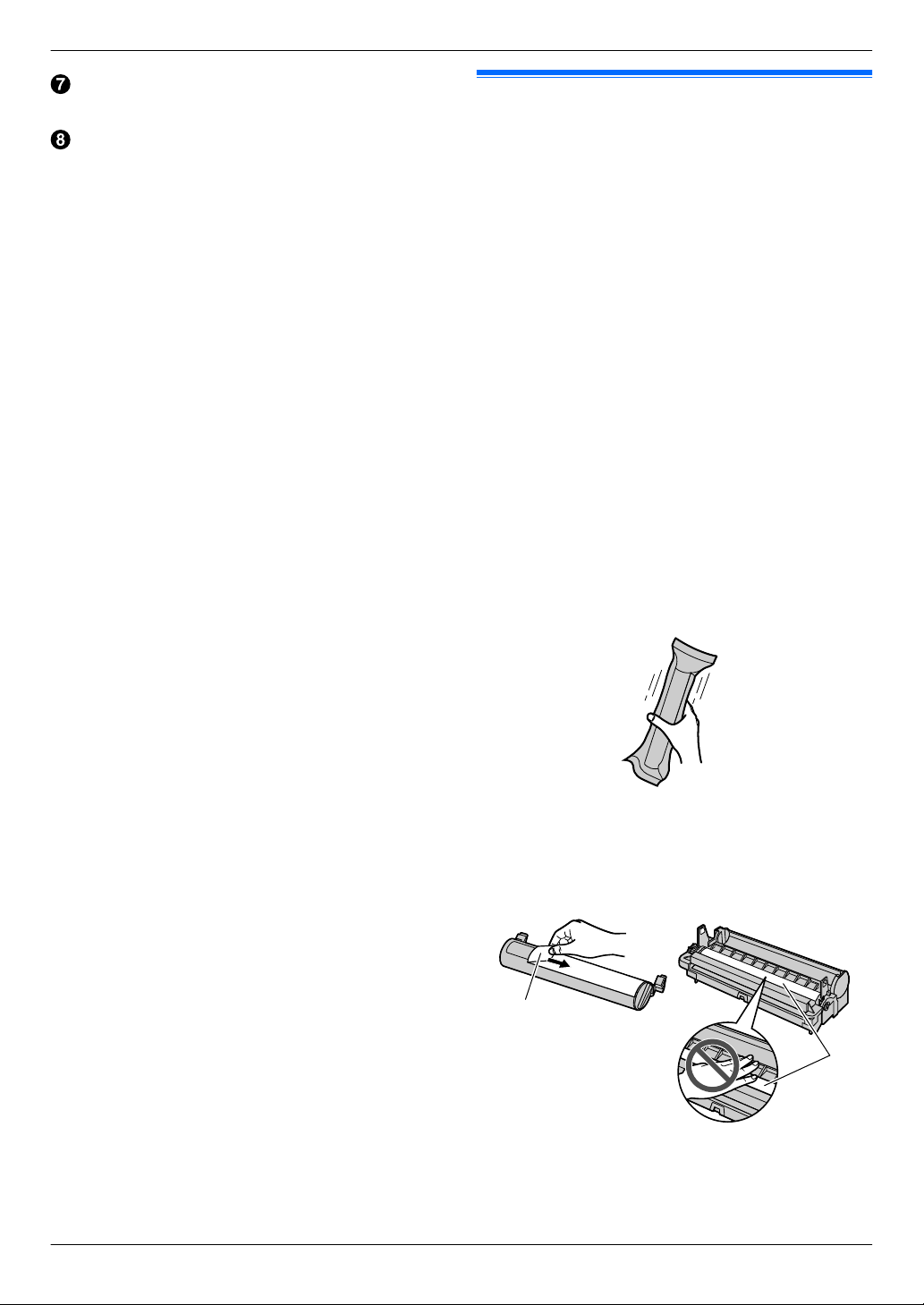
B
A
1. Úvod a uvedenie zariadenia do prevádzky
Konektor telefónnej linky (len modely KX-MB2025/
KX-MB2030)
USB konektor
1.5 Tonerová kazeta a kazeta valca
Tonerová kazeta, ktorá je súčasťou výbavy, je úvodná tonerová
kazeta.
Pozor:
R Pred inštaláciou si prečítajte nasledujúce pokyny. Po
prečítaní inštrukcií otvorte ochranný obal kazety valca.
Kazeta valca obsahuje fotocitlivý valec. Vystavením na
svetlo sa môže valec poškodiť. Po otvorení
ochranného obalu:
– Kazetu valca nenechávajte na svetle dlhšie než 5
minút.
– Nedotýkajte sa povrchu čierneho valca v kazete
valca, aby sa nepoškriabal.
– Kazetu valca neklaďte do blízkosti prachu alebo
nečistôt a na miesta s vysokou vlhkosťou.
– Nevystavujte kazetu valca priamemu slnečnému
žiareniu.
R Nenechávajte tonerovú kazetu mimo ochranný obal
dlhší čas. Znižuje to životnosť tonera.
R V prípade použitia tonerovej kazety a kazety valca od
iného výrobcu než Panasonic nezodpovedáme za
poškodenie zariadenia alebo zníženie kvality tlače.
R Do tonerovej kazety nedopĺňajte toner.
1 Pred otvorením ochranného obalu novej tonerovej kazety
pretrepte kazetu viac než 5-krát v zvislom smere.
2 Vyberte tonerovú kazetu a kazetu valca z ochranných
obalov. Odlepte z tonerovej kazety ochrannú pásku (A).
R Nedotýkajte sa čierneho povrchu valca a dávajte pozor,
aby sa nepoškriabal (B).
10
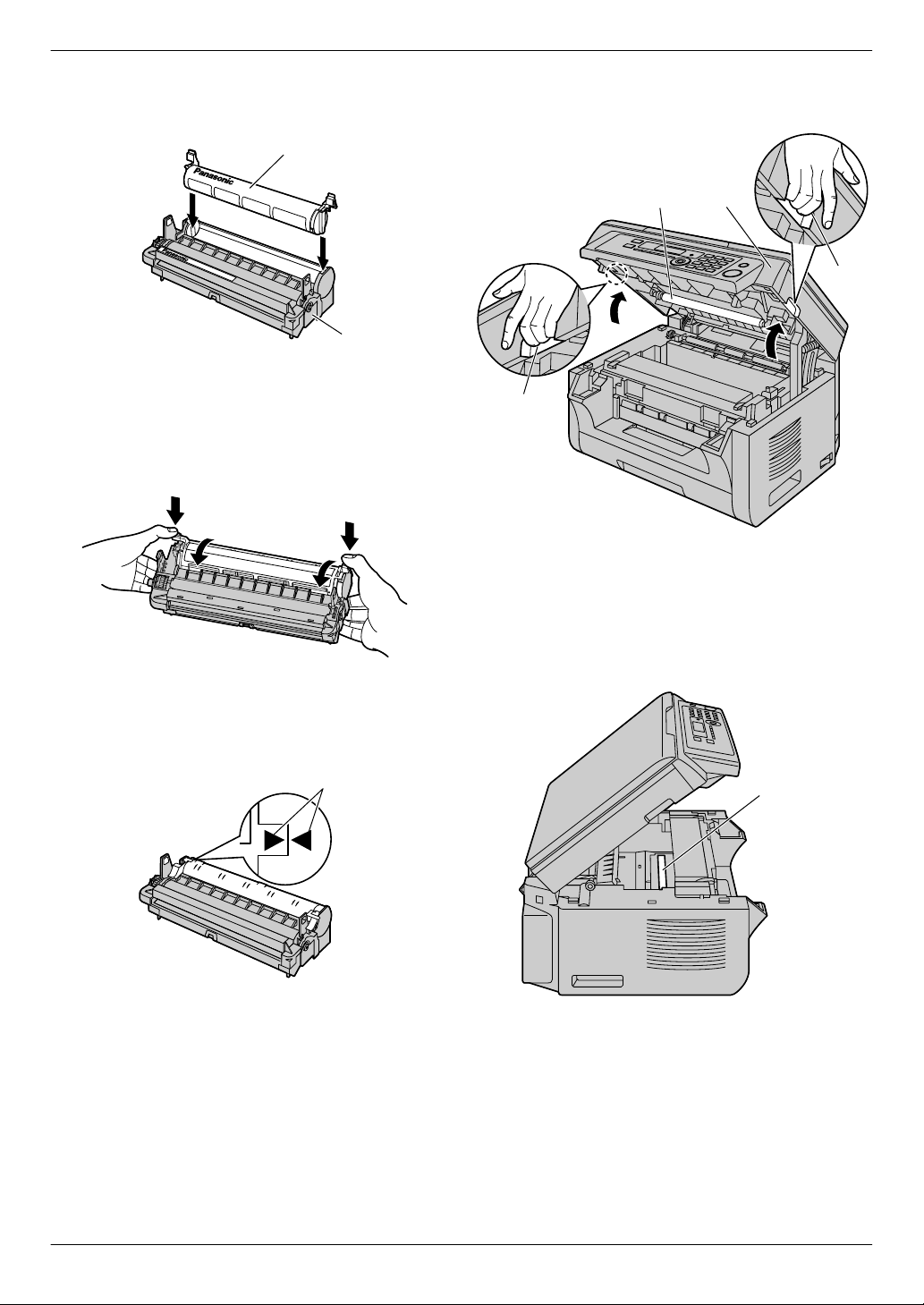
C
D
E
E
F
F
G
H
J
I
I
K
1. Úvod a uvedenie zariadenia do prevádzky
3 Tonerovú kazetu (C) vložte do kazety valca (D) v zvislom
smere.
4 Dôkladne zatlačte kazetu s tonerom nadol (E). Tlačte
a zároveň zelenú páčku na oboch stranách tonerovej
kazety otočte smerom ku sebe (F).
6 Otvorte horný kryt (H) pridržaním zarážok (I) na oboch
stranách zariadenia.
Poznámka:
R Nedotýkajte sa prenosového valčeka (J).
R Ak je dolné sklo (K) znečistené, utrite ho mäkkou
suchou handričkou.
5 Tonerovú kazetu vložte správnym spôsobom tak, aby sa
poloha šípok zhodovala (G).
11
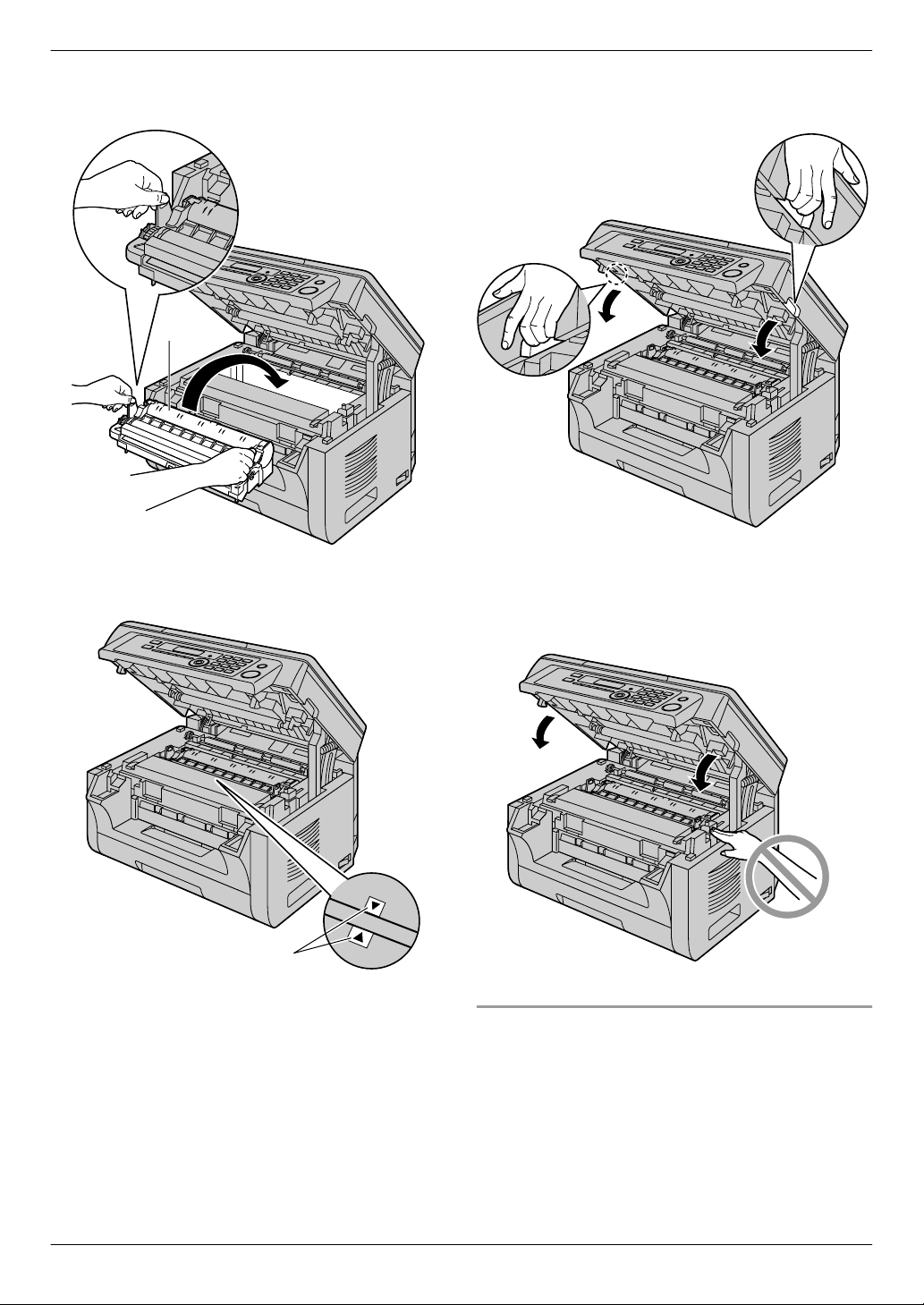
L
M
1. Úvod a uvedenie zariadenia do prevádzky
7 Kazetu valca s tonerom (L) uchopte za výčnelky a vložte
do zariadenia.
R Kazetu valca a tonerovú kazetu vložte správnym
spôsobom tak, aby sa poloha šípok zhodovala (M).
8 Zatvorte horný kryt - pridržte zarážky na oboch stranách
zariadenia, kým nezapadne na miesto.
Pozor:
R Nevkladajte ruky pod horný kryt, aby nedošlo
k zraneniu.
12
Kedy je potrebné vymeniť tonerovú kazetu a kazetu valca
Pokiaľ sa na displeji zobrazí nasledujúca informácia, vymeňte
tonerovú kazetu.
– “MALO TONERA”
– “MINUTY TONER”
Poznámka:
R Stav valca je možné zistiť vytlačením skúšobnej stránky
(str. 104). Prečítajte si tiež informácie o životnosti valca
uvedené na str. 106. Ak je tlač stále nekvalitná alebo sa
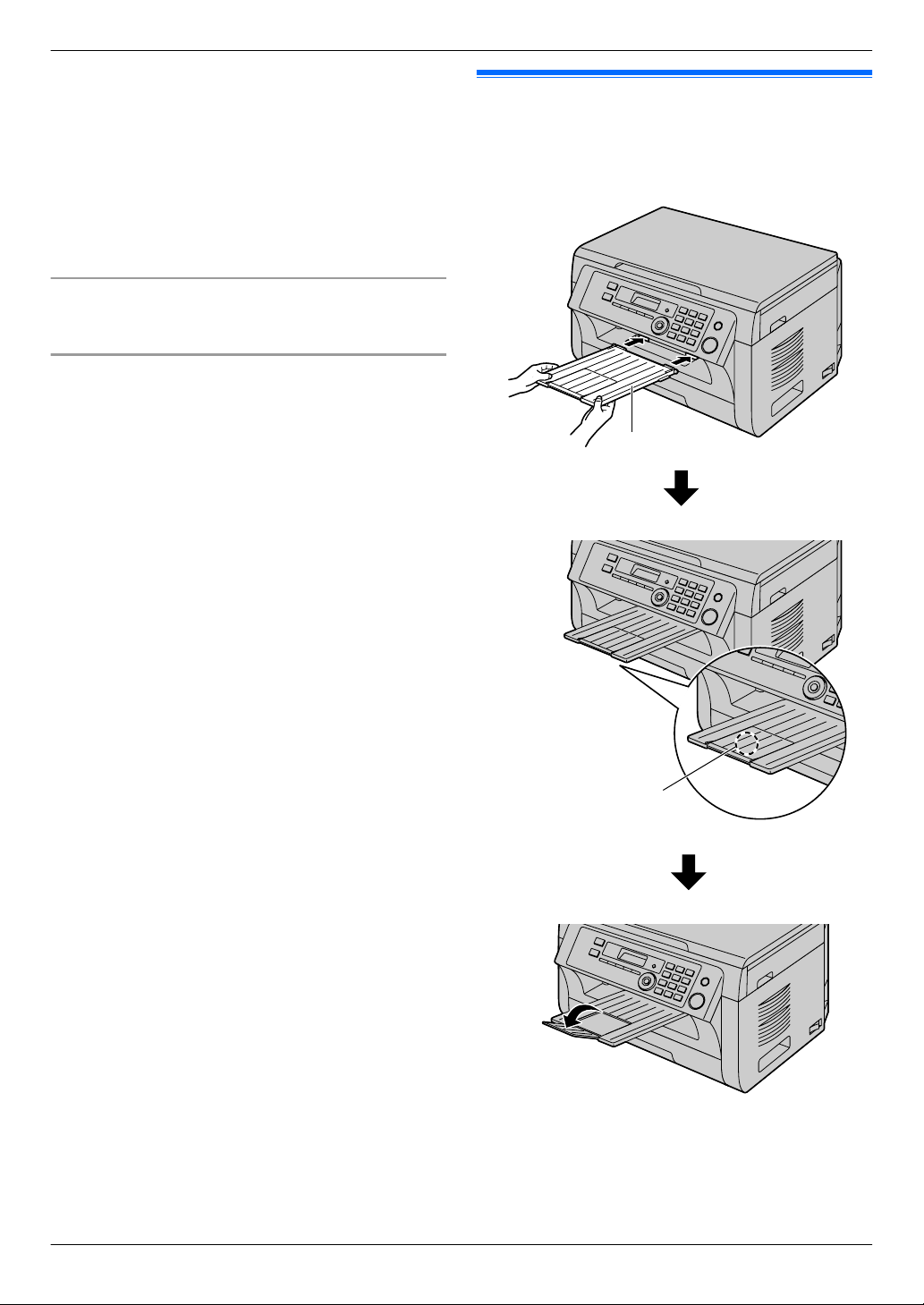
B
A
1. Úvod a uvedenie zariadenia do prevádzky
na displeji zobrazuje “VYMENTE VALEC”, vymeňte
tonerovú kazetu a kazetu valca.
R Aby zariadenie správne fungovalo, odporúčame používať
tonerové kazety a kazety valcov značky Panasonic.
Informácie o príslušenstve sú na str. 7.
R V záujme zachovania kvality tlače a životnosti zariadenia
odporúčame pri výmene tonerovej kazety alebo kazety
valca vyčistiť otvory a štrbiny (str. 4) a vnútro zariadenia
(str. 100, 103).
R Informácie o kapacite tonera a valca nájdete na str. 106.
Likvidácia odpadového materiálu
Odpadový materiál zlikvidujte v súlade s platnými
vnútroštátnymi a miestnymi predpismi.
Funkcia úspory tonera
Ak chcete znížiť spotrebu tonera, zapnite funkciu úspory tonera
(funkcia #482 na str. 62). Tonerová kazeta vydrží približne
o 20 % dlhšie. Táto funkcia môže znížiť kvalitu tlače.
1.6 Priehradka pre výtlačky
Zasuňte predlžovaciu časť priehradky pre výtlačky (A) tak, aby
zapadla do správnej polohy, a potom zatlačte na jej strednú
časť (B), aby sa odklopila.
Poznámka:
R Zariadenie neumiestňujte tam, kde by bola priehradka pre
výtlačky vystavená možným nárazom.
R Priehradka pre výtlačky pojme približne 100 hárkov papiera
(počet hárkov sa môže v rôznych podmienkach líšiť).
13
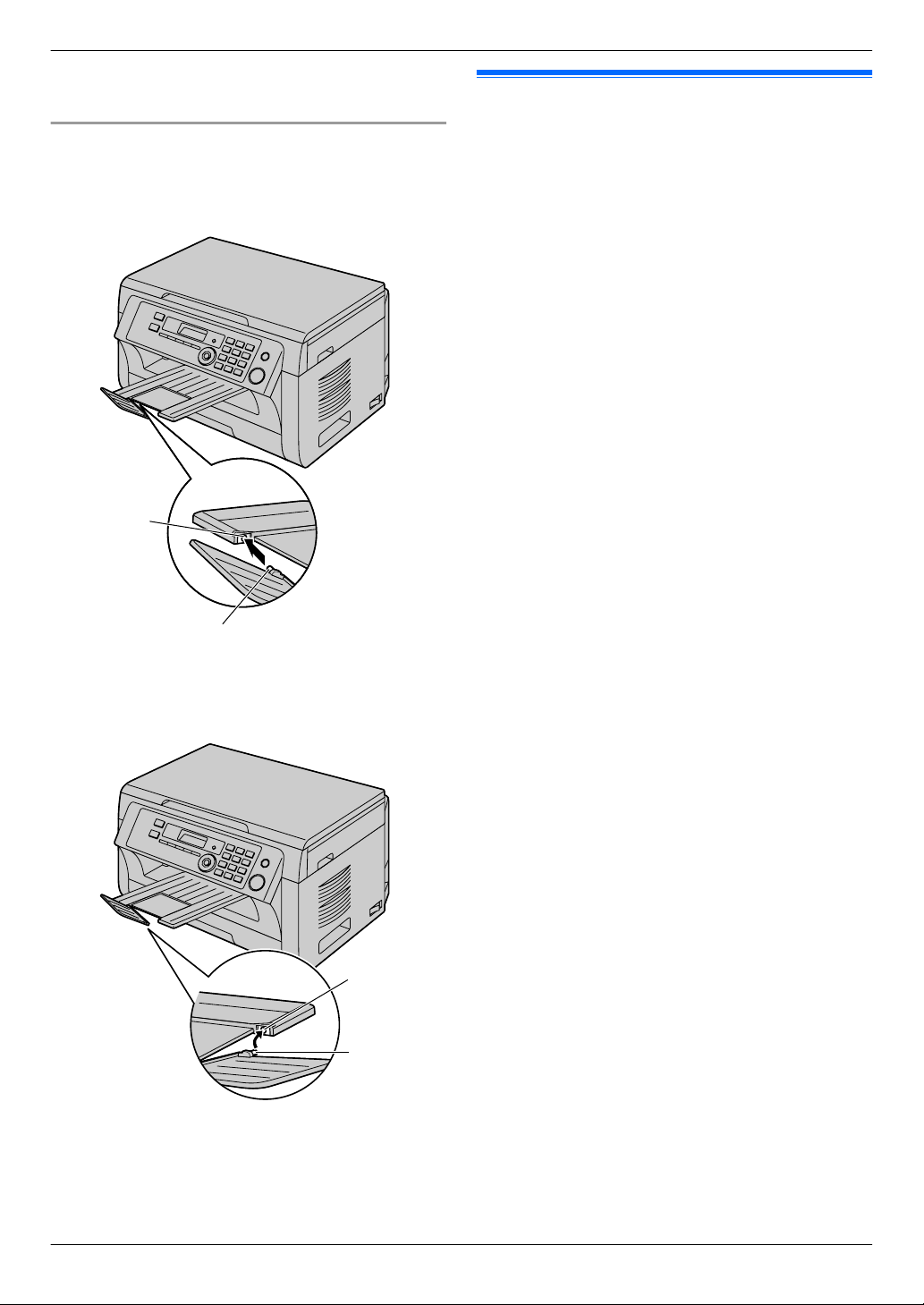
B
A
D
C
1. Úvod a uvedenie zariadenia do prevádzky
Výtlačky odoberajte skôr než sa priehradka pre výtlačky
naplní.
Keď je horná časť predlžovacej časti oddelená
1. Keď je horná časť predlžovacej časti otvorená, zasuňte
výstupok (A) do otvoru (B) na ľavej strane predlžovacej
časti.
2. Zospodu zasuňte druhý výstupok (C) do otvoru (D) na
pravej strane predlžovacej časti tak, aby zapadol na svoje
miesto.
1.7 Záznamový papier
Zásobník papiera má kapacitu:
– maximálne 250 listov papiera s hmotnosťou 60 g/m2 až 75
g/m2,
– maximálne 230 listov papiera s hmotnosťou 80 g/m2.
– maximálne 200 listov papiera s hmotnosťou 90 g/m2.
R Použiteľné formáty papiera: A4, Letter, B5 a 16K. Papier
s formátom B5 a 16K sa môže použiť len na tlačenie alebo
kopírovanie.
R Informácie o záznamovom papieri nájdete na str. 105.
R Zariadenie je štandardne nastavené na tlač na bežný
papier formátu A4.
– Ak chcete používať iný papier, zmeňte nastavenie
typu záznamového papiera (funkcia #380 na
str. 60).
– Ak chcete používať tenký papier, zmeňte
nastavenie typu záznamového papiera (funkcia
#383 na str. 61).
Poznámka k záznamovému papieru:
R Pred nákupom väčšieho množstva papiera odporúčame
zvolený typ papiera na zariadení najskôr vyskúšať
(predovšetkým pri zvláštnych formátoch a typoch).
R Nepoužívajte nasledujúce typy papiera:
– Papier s 20 % obsahom bavlny alebo vlákien, napríklad
hlavičkový papier alebo papier používaný pre
životopisy
– Veľmi hladký alebo lesklý papier alebo papier
s výraznou textúrou
– Papier s povrchovou úpravou, poškodený alebo
pokrčený papier
– Papier, na ktorý sú pripevnené iné predmety ako
napríklad záložky alebo svorky
– Papier s mastnými škvrnami, zvyškami papierového
prachu alebo inými nečistotami
– Papier, ktorý sa rozpustí, vyparí, spáli alebo ktorý stratí
farby alebo produkuje nebezpečné plyny pri teplote
pohybujúcej sa okolo 200 °C, napríklad velínový papier
- Tieto materiály sa môžu preniesť na valec fixačnej
jednotky a spôsobiť poškodenie.
– Vlhký papier
– Papier pre atramentovú tlač
R Niektoré druhy papiera sú určené len pre tlač na jednu
stranu. Ak nie je kvalita tlače uspokojivá alebo dochádza
k uviaznutiu papiera, skúste použiť druhú stranu papiera.
R Ak má podávanie papiera prebiehať správne a z dôvodu
zaistenia maximálnej kvality tlače odporúčame používať
papier s pozdĺžnym smerom vlákna.
R Súčasne nepoužívajte papiere rôznych typov alebo
rozdielnej hrúbky. Mohlo by dôjsť k uviaznutiu papiera.
R Na papier netlačte z oboch strán.
R Nepoužívajte papier, na ktorý sa tlačilo na tomto zariadení,
pre obojstrannú tlač na iných kopírkach alebo tlačiarňach.
Mohlo by dôjsť k uviaznutiu papiera.
R Aby nedošlo k zvlneniu papiera, balíky papiera otvárajte až
vtedy, keď budete papier skutočne potrebovať. Nepoužitý
14
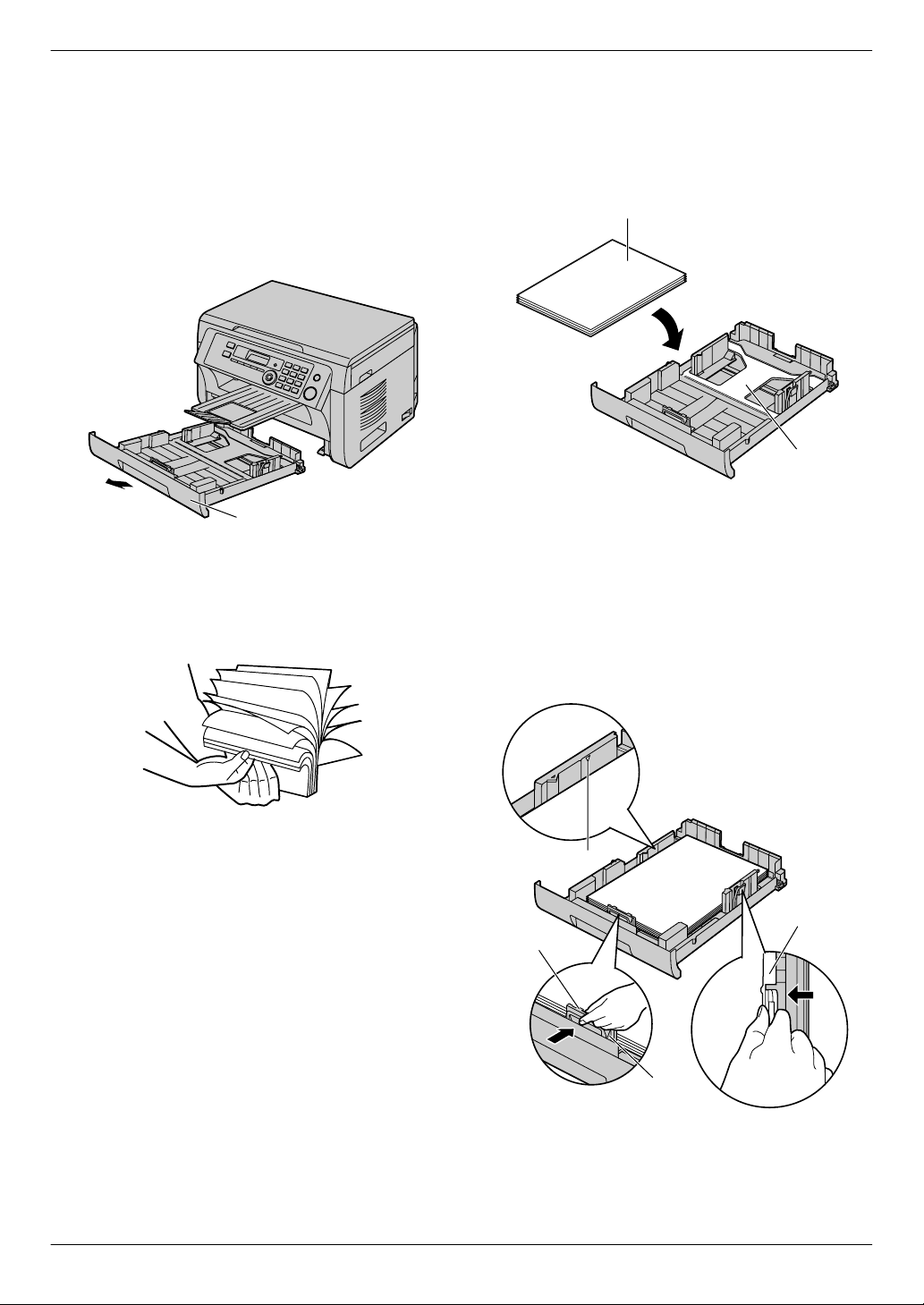
A
B
C
G
D
E
F
1. Úvod a uvedenie zariadenia do prevádzky
papier skladujte v originálnom balení na chladnom
a suchom mieste.
R Upozornenie pre zákazníkov žijúcich vo veľmi vlhkom
prostredí: Papier uchovávajte trvale v klimatizovanej
miestnosti. Ak sa tlačí na vlhký papier, môže to spôsobiť
uviaznutie papiera v zariadení.
1 Vytiahnite zásobník papiera (A) do krajnej polohy, v ktorej
sa ozve cvaknutie. Potom nadvihnite prednú časť
zásobníka a zásobník vytiahnite úplne von.
2 Pred vložením väčšieho množstva papiera do zásobníka
oddeľte jednotlivé hárky. Predídete tým uviaznutiu papiera
počas tlače.
3 Vložte papier záznamovou stranou smerom nahor (B).
Dôležitá informácia:
R Zatlačte papier, aby sa zaistila doštička (C)
zásobníka papiera, ak je potrebné.
4 Nastavte vodiace lišty záznamového papiera. Stlačte
prednú stranu vodiacej lišty záznamového papiera (D)
a posuňte ju k správnej značke formátu papiera. Stlačte
pravú stranu vodiacej lišty záznamového papiera (E)
a posuňte ju, čím nastavíte šírku veľkosti záznamového
papiera.
R Dbajte na to, aby zásoba záznamového papiera
nepresahovala značku maximálnej kapacity papiera
(F), a aby papier nebol vložený nad zarážkami (G).
15
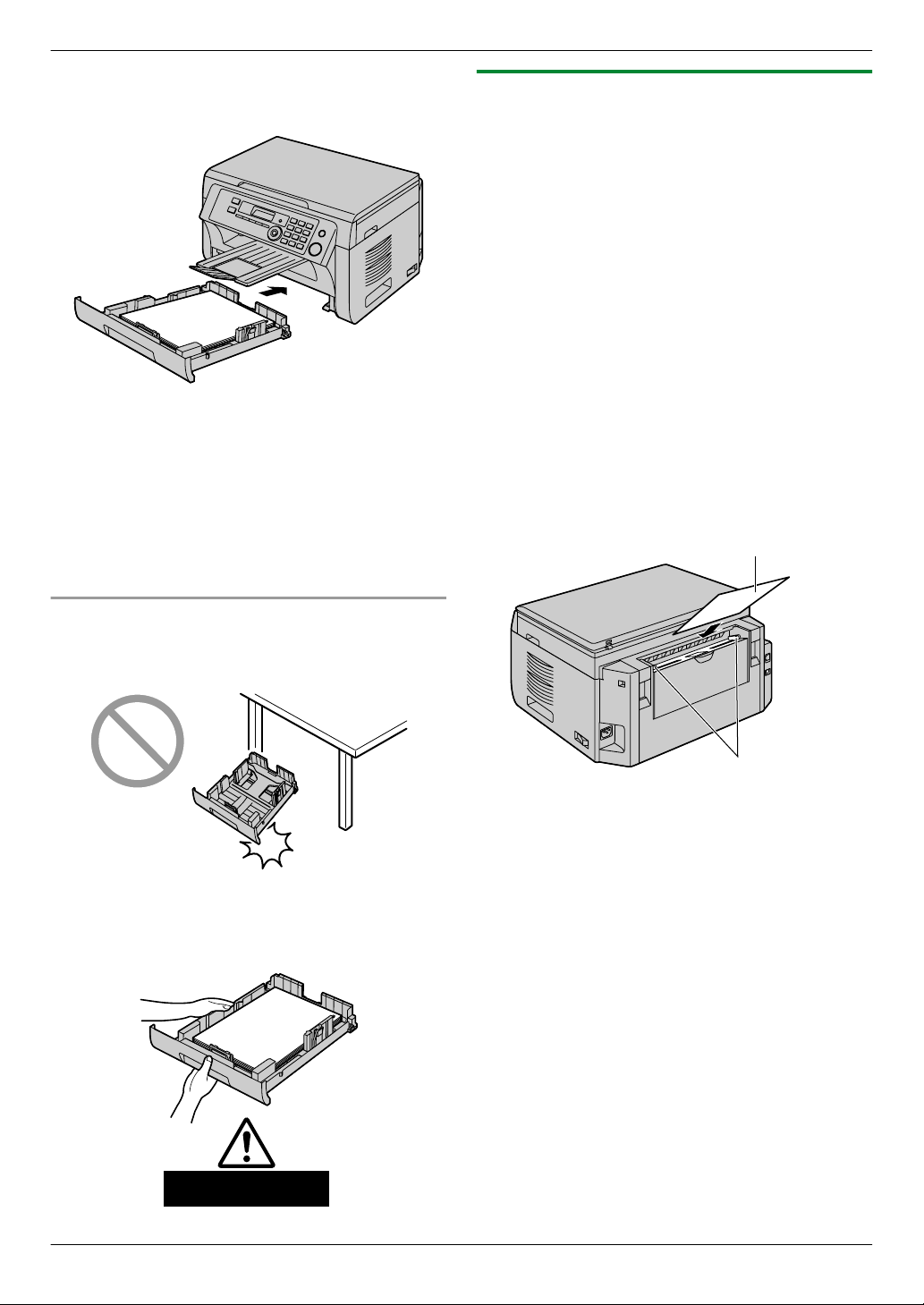
Cca 2 kg
A
B
1. Úvod a uvedenie zariadenia do prevádzky
5 Nadvihnite prednú časť zásobníka papiera a zasuňte
papier do zariadenia. Potom zásobník úplne zasuňte.
Poznámka:
R Ak papier nie je vložený správne, znova vykonajte
nastavenie vodiacich líšt papiera, inak by mohlo dôjsť
k jeho uviaznutiu.
R Ak sa zásobník papiera nedá zatvoriť, doštička v zásobníku
nie je pravdepodobne v zaistenej polohe. Zatlačte na
papier a dohliadnite na to, aby bol do zásobníka uložený
rovno.
1.7.1 Vstupná priehradka na manuálne vkladanie papiera
Vstupná priehradka na manuálne vkladanie papiera je určená
na tlač v súčinnosti s počítačom a na kopírovanie. Naraz pojme
jeden hárok papiera. Pri tlačení alebo kopírovaní viacerých
stránok vložte ďalší hárok papiera až po zavedení
predchádzajúceho hárku dovnútra zariadenia.
R Informácie o záznamovom papieri nájdete na str. 105.
R Zariadenie je štandardne nastavené na tlač na bežný
papier formátu A4.
– Ak chcete používať iný papier, zmeňte nastavenie
typu záznamového papiera (funkcia #381 na
str. 61).
– Ak chcete používať tenký papier, zmeňte
nastavenie typu záznamového papiera (funkcia
#384 na str. 61).
1 Nastavte šírku vodiacich líšt (A) podľa rozmeru
záznamového papiera.
2 Vsúvajte papier tlačovou stranou nadol (B) dovtedy,
pokým zariadenie papier nezachytí, čo sprevádza jedno
pípnutie.
Upozornenia týkajúce sa zásobníka papiera
R Dávajte pozor, aby vám zásobník papiera nespadol na
zem.
R Pri vyberaní a zakladaní držte zásobník pevne oboma
rukami. Keď je zásobník papiera plne naložený
záznamovým papierom, váži približne 2 kg.
Poznámka:
R Pri tlači pomocou vstupnej priehradky na manuálne
vkladanie papiera:
– ak sa tlačí v súčinnosti s počítačom, je potrebné zvoliť
#2 - vlastnosti tlačiarne.
– ak sa kopíruje, je potrebné vopred nastaviť vstupnú
priehradku kopírovania na “C.2” (funkcia #460 na
str. 68).
Ak sa tieto nastavenia pri tlačení alebo kopírovaní
viacerých strán nezmenia, 1. strana sa vytlačí na papier zo
vstupnej priehradky na manuálne vkladanie papiera, ale
zvyšné strany sa vytlačia na papier zo zásobníka.
R Ak papier nie je zasunutý správne, zarovnajte ho, inak by
mohlo dôjsť k uviaznutiu papiera.
16
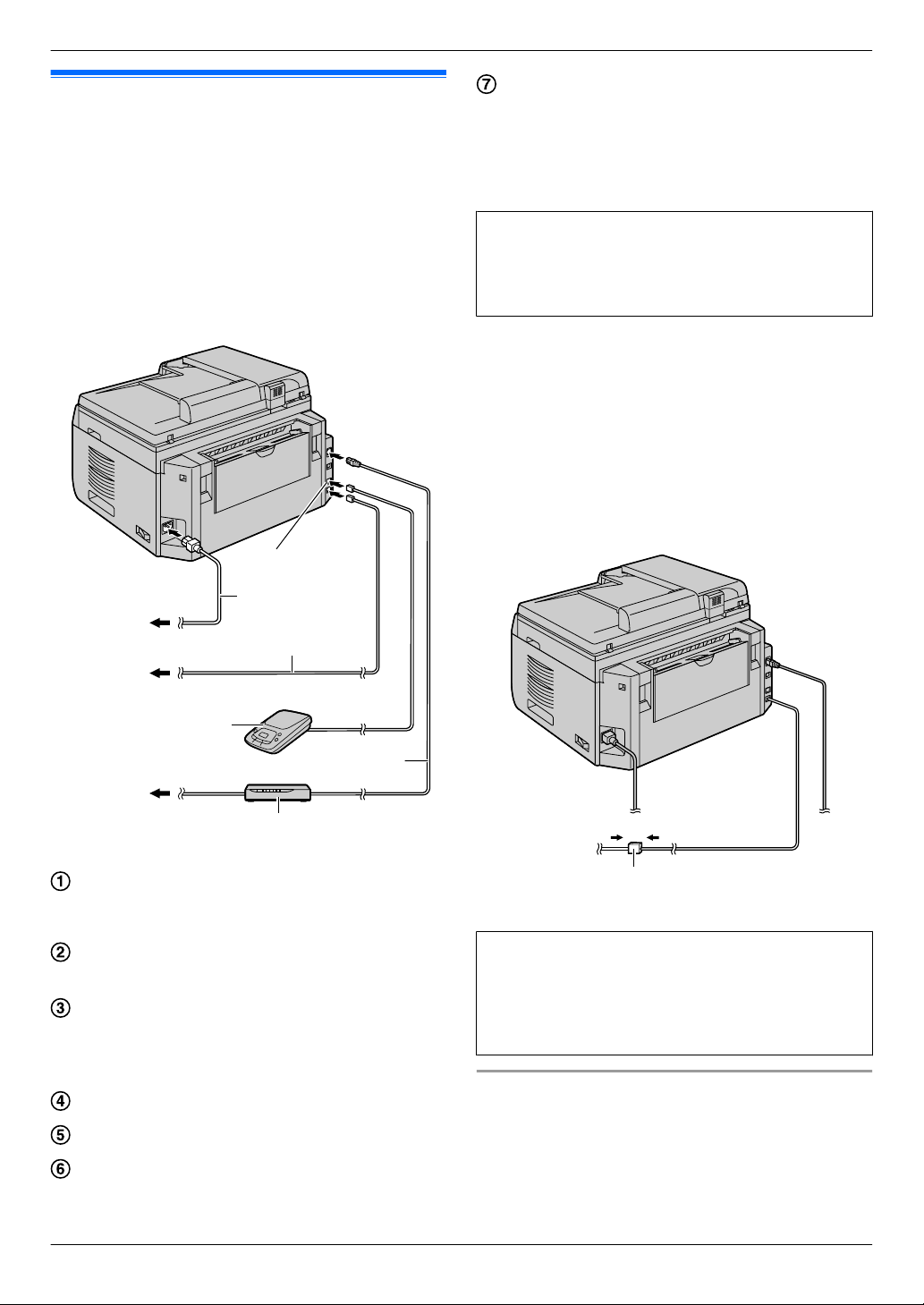
E
C
F
D
B
A
G
H
2. Príprava
2.1 Prepojenia
2. . Príprava
Pozor:
R Zariadenie umiestnite v blízkosti ľahko dostupnej
sieťovej zásuvky.
R Používajte šnúru telefónnej linky dodanú so
zariadením (len modely KX-MB2025/KX-MB2030).
R Šnúru telefónnej linky nepredlžujte (len modely
KX-MB2025/KX-MB2030).
Dôležitá informácia:
R Pripojenie slúchadla je opísané na str. 78.
Kábel LAN (nie je súčasťou výbavy)
*2
R V záujme zabezpečenia trvale podprahovej úrovne
vyžarovania používajte výhradne tienený sieťový kábel
(priamy typ kategórie 5).
*1 Len modely KX-MB2025/KX-MB2030
*2 Len modely KX-MB2000/KX-MB2010/KX-MB2030
DÔLEŽITÁ INFORMÁCIA O USB PRIPOJENÍ
R ZARIADENIE NEPRIPOJTE CEZ USB KÁBEL K PO-
ČÍTAČU DOVTEDY, KÝM VÁS NA TO NEVYZVE
PROGRAM, KTORÝM SA NASTAVUJE
MULTI-FUNCTION STATION (str. 25).
Poznámka:
R Neumiestňujte žiadne predmety do vzdialenosti 10 cm od
pravej, ľavej a zadnej strany zariadenia.
R Ak je k tej istej linke pripojené iné zariadenie, môže
spôsobovať rušenie pripojenia do telekomunikačnej siete
(len modely KX-MB2025/KX-MB2030).
R Ak ste zariadenie pripojili k osobnému počítaču a váš
poskytovateľ internetových služieb požaduje inštaláciu
filtra (H), pri pripájaní zariadenia postupujte nasledovne
(len modely KX-MB2025/KX-MB2030).
* Na obrázku je model KX-MB2030.
Sieťová šnúra
R Zapojte do sieťovej zásuvky
(220 – 240 V, 50/60 Hz).
Šnúra telefónnej linky
*1
R Zapojte do zásuvky pre štandardnú telefónnu linku.
[EXT] konektor
R Cez tento konektor môžete pripojiť záznamník odkazov
alebo externý telefón. Pred pripojením vyberte
zarážku.
Záznamník odkazov (nie je súčasťou výbavy)
Pripojenie do Internetu
*1
*1
*2
Sieťový smerovač (router)/rozbočovač (hub) (nie sú
*2
súčasťou výbavy)
R Môžete tiež pripojiť počítače v sieti.
* Na obrázku je model KX-MB2030.
Zariadenie je určené pre Českú republiku, Maďarsko
a Slovensko v súlade s nastavením miesta/krajiny (len
modely KX-MB2025EX/KX-MB2030EX).
Štandardným nastavením je čeština. Pri zmene nastavenia
krajiny postupujte podľa pokynov na str. 58 (funkcia
#114).
Sieťové smerovače (router)/rozbočovače (hub) (len
modely KX-MB2000/KX-MB2010/KX-MB2030)
R Odporúčame používať sieťové smerovače (router)/
rozbočovače (hub) (F) v zabezpečenom sieťovom
prostredí. S otázkami nastavenia zabezpečenia (firewall)
sa obráťte na svojho sieťového administrátora.
17
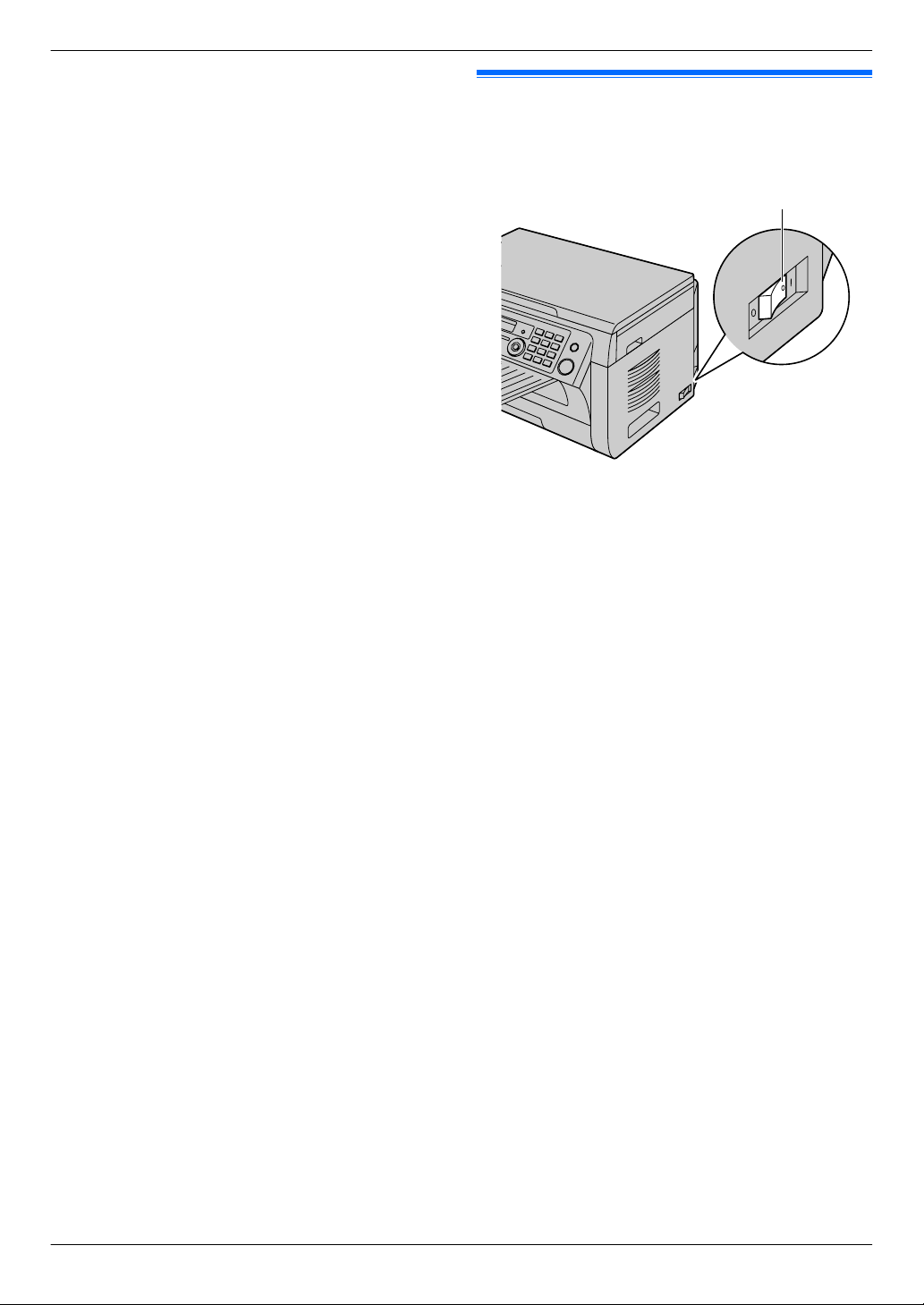
A
2. Príprava
R Záruka sa nevzťahuje na škody vzniknuté v súvislosti
s problematikou zabezpečenia a na ťažkosti, ktoré sa k nim
viažu.
2.2 Zapnutie zariadenia
Nastavte vypínač do zapnutej polohy (A).
18
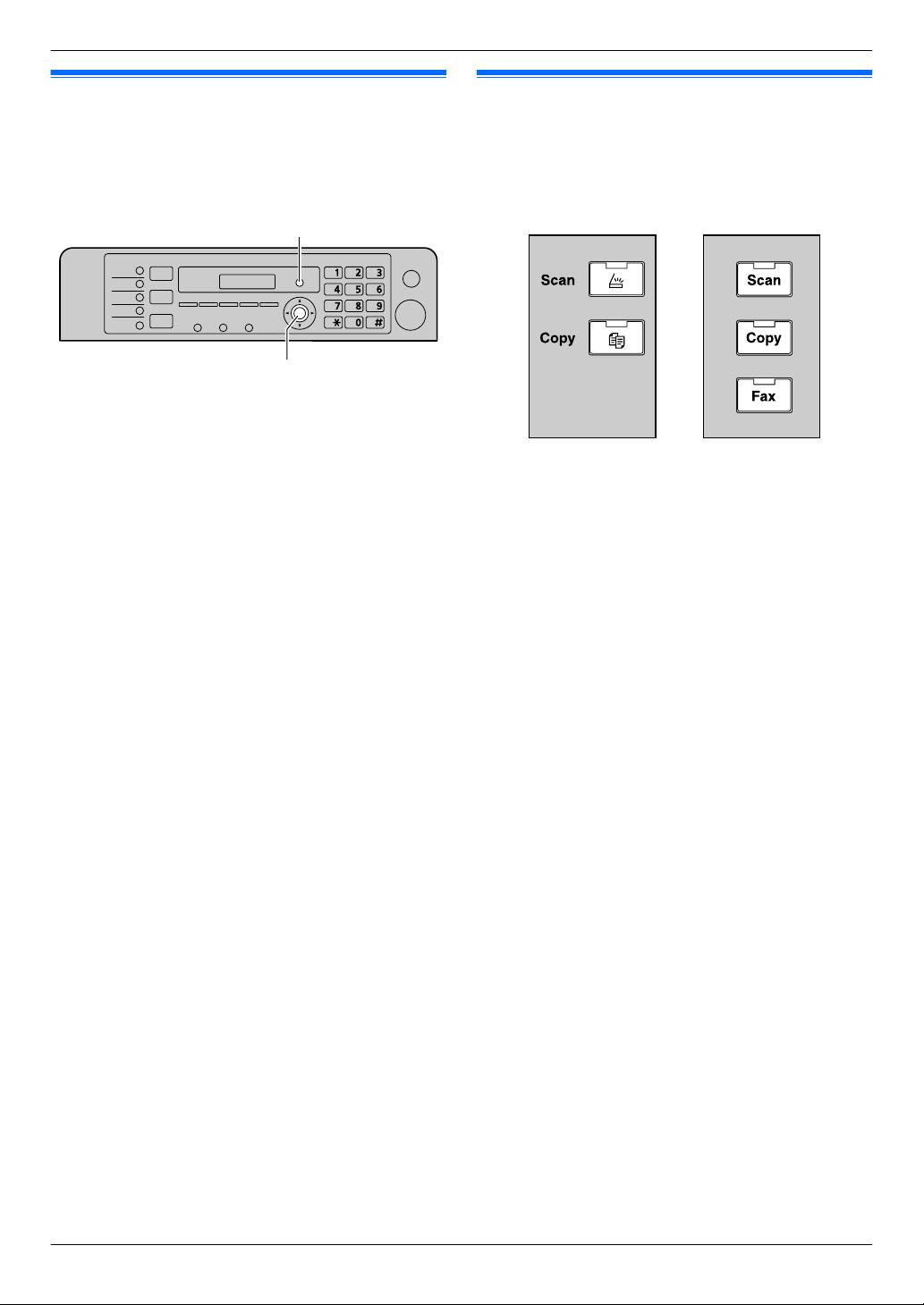
MSetN
MMenuN
KX-MB2000
KX-MB2010
KX-MB2025
KX-MB2030
2. Príprava
2.3 Režim voľby (len modely KX-MB2025/KX-MB2030)
Ak nie je možné uskutočniť voľbu čísla (str. 42), zmeňte
nastavenie podľa parametrov telefónnej linky.
1 MMenuN
2 Stlačte tlačidlo MBNM1NM2NM0N, aby sa zobrazilo “REZIM
VOLBY”.
3 Stlačením tlačidla M1N alebo M2N si zvoľte želané
nastavenie.
M1N “PULZNÁ”: Určené pre pulznú voľbu.
M2N “TÓNOVÁ” (štandardné nastavenie): Určené pre tónovú
voľbu
4 MSetN
5 Stlačením tlačidla MMenuN ukončite úkon.
2.4 Voľba prevádzkového režimu (skener/kopírka) (fax: len modely KX-MB2025/KX-MB2030)
Želaný režim môžete zvoliť stlačením jedného z nasledujúcich
tlačidiel.
– MScanN: Tento režim zvoľte, ak chcete zariadenie používať
ako skener (str. 31).
– MCopyN: Tento režim zvoľte, ak chcete zariadenie používať
ako kopírku (str. 35).
– MFaxN (len modely KX-MB2025/KX-MB2030): Tento režim
zvoľte, ak chcete zariadenie používať ako fax (str. 42).
Poznámka:
R Štandardne je nastavený režim kopírky.
R Štandardné nastavenie prevádzkového režimu (funkcia
#463 na str. 61), ako aj nastavenie času, po uplynutí
ktorého sa zariadenie prepne do štandardného
prevádzkového režimu (funkcia #464 na str. 62), môžete
zmeniť (len modely KX-MB2025/KX-MB2030).
19
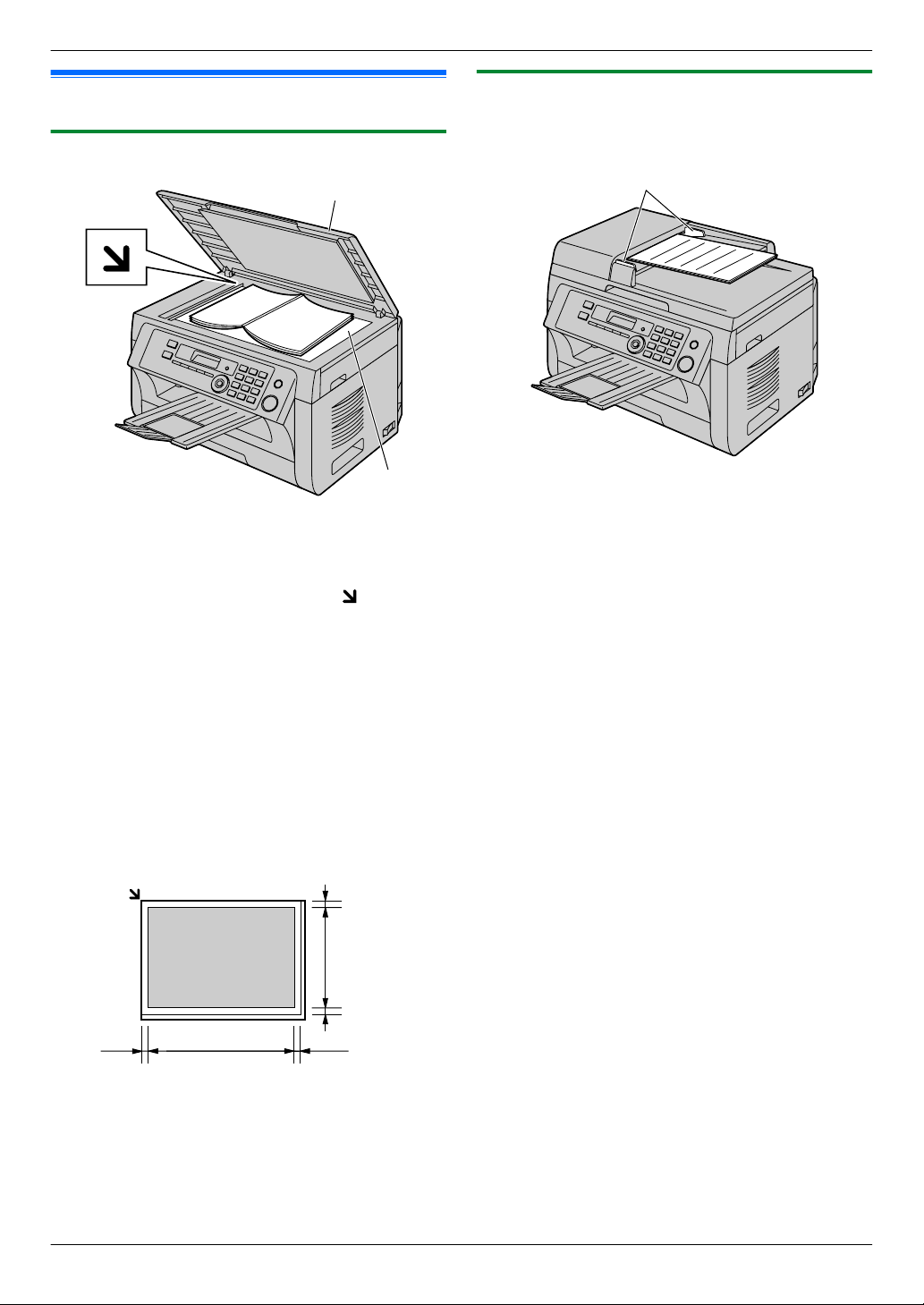
A
B
208 mm
289
mm
4 mm
4 mm
4 mm
4 mm
A
2. Príprava
2.5 Nastavenie predlohy
2.5.1 Využitie skla skenera
1 Otvorte kryt dokumentov (A).
2 Dokument položte TLAČOVOU STRANOU NADOL na sklo
skenera (B) tak, aby bol ľavý horný okraj dokumentu
zarovnaný s rohom, na ktorom je značka .
3 Zatvorte kryt dokumentov.
Poznámka:
R Skontrolujte, či nie sú v automatickom podávači nejaké
dokumenty (len modely KX-MB2010/KX-MB2025/
KX-MB2030).
R Originál opatrne položte na sklo skenera. Aby nedošlo
k poruche, príliš netlačte.
R Ak je originál hrubá kniha, kryt dokumentov nezatvárajte.
R Dbajte na to, aby bol atrament, korekčná tekutina a lep
zaschnutý.
R Skutočná oblasť snímania je vyznačená sivou farbou:
Skutočná plocha snímania
2.5.2 Použitie automatického podávača dokumentov (len modely KX-MB2010/KX-MB2025/ KX-MB2030)
* Na obrázku je model KX-MB2010.
1 Do podávača vložte dokument (až 20 strán) TLAČOVOU
STRANOU NAHOR a počkajte, kým nezaznie jedno
pípnutie.
2 Nastavte vodiace lišty dokumentov (A) podľa šírky
vloženého dokumentu.
Poznámka:
R Skontrolujte, či na skle skenera nie sú uložené dokumenty.
R Dbajte na to, aby bol atrament, korekčná tekutina a lep
zaschnutý.
R Odstráňte svorky, spinky a iné podobné predmety.
R Nevkladajte nasledujúce typy dokumentov (dokument
skopírujte uložením na sklo skenera a použite kópiu):
– chemicky upravený papier, napríklad kopírovací papier
s alebo bez uhľového papiera,
– papier nabitý statickou elektrinou,
– pokrčený, prehnutý alebo potrhaný papier,
– papier s povrchovou úpravou,
– papier s presvitajúcim obsahom druhej strany, ako
napríklad noviny.
R Pri použití automatického podávača dokumentov nesmie
celková výška uložených dokumentov presahovať 4 mm.
Ak prekročíte povolenú kapacitu automatického podávača
dokumentov, dokumenty sa môžu zosunúť alebo uviaznuť
v podávači.
R Ak chcete vložiť dokument so šírkou menšou než 210 mm,
odporúčame originál uložiť na sklo skenera, skopírovať ho
na formát A4 alebo typovú veľkosť a potom vložiť
skopírovaný dokument.
R Nepoužívajte dokumenty, ktoré nespĺňajú požiadavky na
veľkosť a hmotnosť. Dokument položte na sklo skenera,
skopírujte a odošlite kópiu.
R K dispozícii je nasledujúca veľkosť a hmotnosť dokumentu
a skutočná plocha snímania:
20
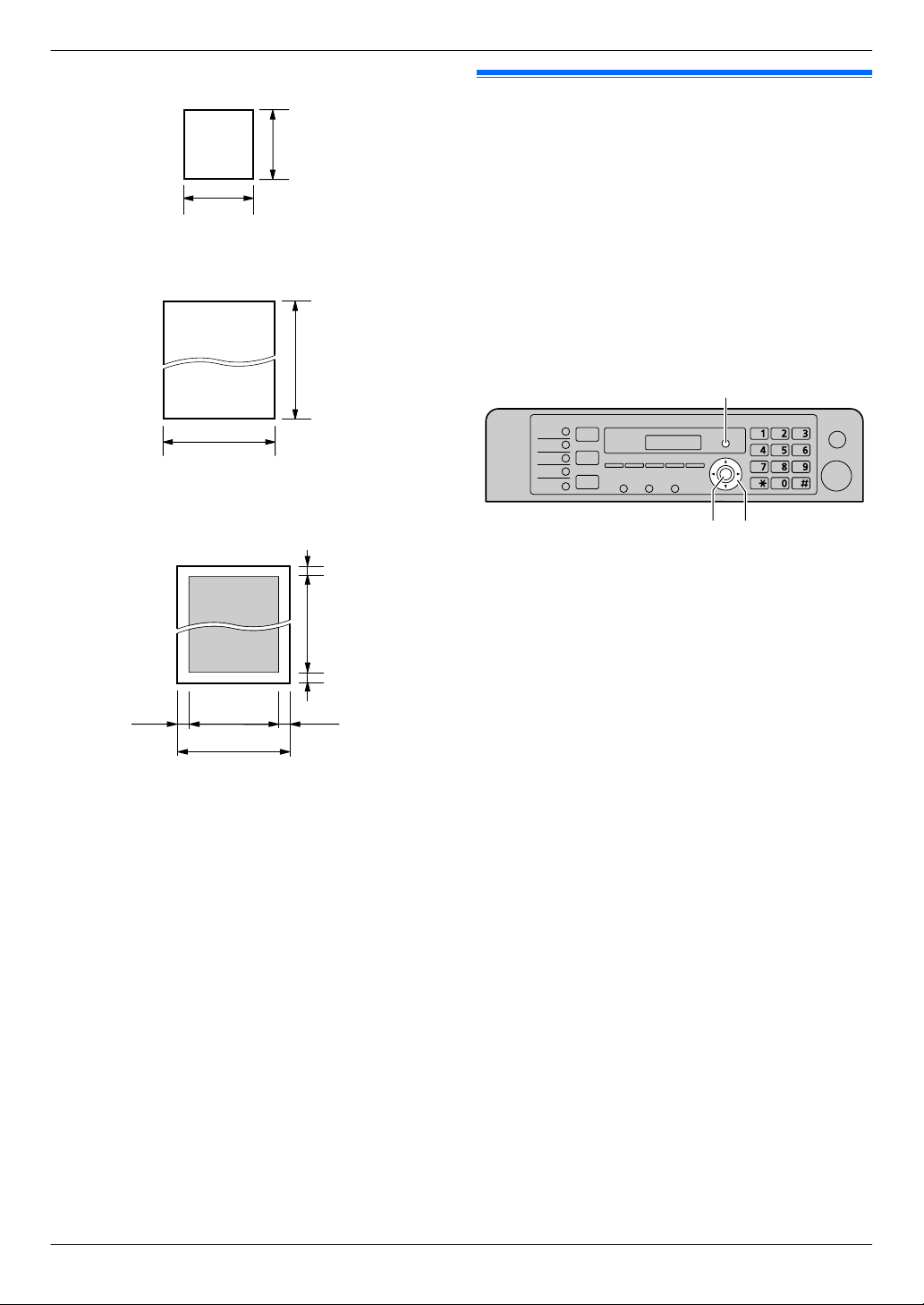
Minimálna veľkosť dokumentu
128 mm
128 mm
600 mm
216 mm
216 mm
208 mm
4 mm 4 mm
4 mm
4 mm
MFNMENMSetN
MMenuN
Maximálna veľkosť dokumentu
Skutočná plocha snímania
2. Príprava
2.6 Funkcia pomocníka (len modely KX-MB2025/KX-MB2030)
V pamäti zariadenia sú uložené rady na obsluhu. V prípade
potreby si ich môžete vytlačiť.
– “ZAKL. NASTAVENIA”
– “ZOZNAM FUNKCII”
– “TEL.ZOZNAM”
– “PRIJEM FAXU”
– “KOPIRKA”
– “SPRAVY/VYPISY”
– “ID VOLAJUCEHO”
R Nasníma sa tieňovaná plocha.
R Keď sa zariadenie používa ako skener (str. 31, 34),
skutočná dĺžka snímania závisí od zvoleného formátu
papiera.
Gramáž dokumentu
R Jeden list:
60 g/m2 až 80 g/m
R Viac listov:
60 g/m2 až 80 g/m
2
2
1 Opakovaným stláčaním tlačidla MMenuN vyhľadajte
“NAPOVEDA”.
2 Stláčaním tlačidla MFN alebo MEN vyhľadajte želaný druh
informácií. A MSetN
3 Stlačením tlačidla MMenuN ukončite úkon.
21
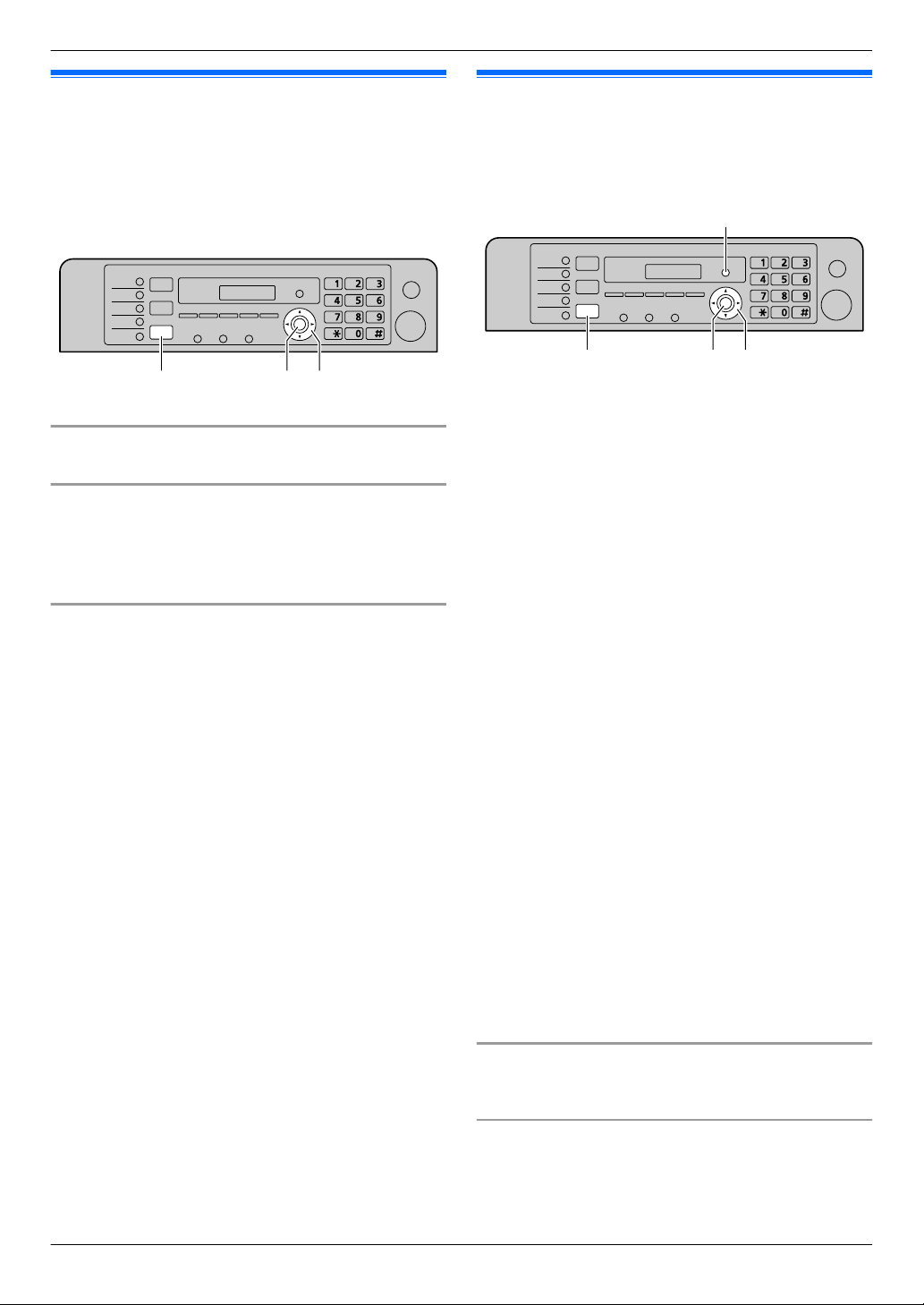
MCNMDNMSetNMFaxN
MFNMENMSetN
MMenuN
MFaxN
2. Príprava
2.7 Nastavenie hlasitosti (len modely KX-MB2025/KX-MB2030)
Dôležitá informácia:
R Ak chcete nastaviť hlasitosť, musíte zariadenie
najskôr prepnúť do režimu faxu. Ak je indikátor MFaxN
zhasnutý, stlačte tlačidlo MFaxN, aby sa rozsvietil.
Hlasitosť vyzváňania
Zariadenie musí byť nečinné; stlačte tlačidlo MCN alebo MDN.
Vypnutie vyzváňania
Opakovaným stláčaním tlačidla MCN vyhľadajte
“VYP.ZVONENIE ?”. A MSetN
R Zariadenie nebude vyzváňať.
R Vyzváňanie je možné znovu zapnúť tlačidlom MDN.
Hlasitosť priposluchu
Pri použití funkcie monitora stlačte tlačidlo MCN alebo MDN.
2.8 Dátum a čas
Odporúčame vám, aby ste si nastavili dátum a čas. Druhému
účastníkovi sa prenesú v hlavičke údaje o dátume a čase podľa
nastavenia vášho zariadenia.
* Na obrázku je model KX-MB2025/KX-MB2030.
1 MMenuN A MBNM1NM0NM1N A MSetN
2 Zadajte aktuálny deň/mesiac/rok 2-cifernými číslami.
Príklad: 3. august 2010
M0NM3N M0NM8N M1NM0N
3 Zadajte aktuálnu hodinu/minúty 2-cifernými číslami.
Príklad: 10:15 PM (12-hodinový formát času)
1. M1NM0N M1NM5N
2. Stláčaním tlačidla MGN zvoľte možnosť “PM”.
Stláčaním MGN si zvoľte “AM”, “PM” alebo 24-hodinový
formát času.
4 MSetN
5 Stlačením tlačidla MMenuN ukončite úkon.
Poznámka:
R Ak chcete skontrolovať nastavenie dátumu a času, stlačte
MFaxN, aby sa zariadenie dočasne preplo na režim faxu (len
modely KX-MB2025/KX-MB2030).
R Dátum a čas nastavený vo vašom zariadení sa bude
uvádzať v hlavičke v nasledujúcich prípadoch:
– pri odoslaní nasnímanej predlohy vo forme priloženého
súboru na e-mailovú adresu priamo z tohto zariadenia
(skenovanie s odoslaním na e-mailovú adresu)
(str. 32) (len modely KX-MB2000/KX-MB2010/
KX-MB2030),
– pri odoslaní faxu (str. 42) (len modely KX-MB2025/
KX-MB2030).
R Ak sa dátum a čas správne nenastaví, druhému
účastníkovi sa v hlavičke uvedie nesprávny dátum a čas.
To môže druhého účastníka spliesť.
22
Oprava chyby
Tlačidlom MFN alebo MEN presuňte kurzor na nesprávnu číslicu
a urobte opravu.
Ak máte aktivovanú službu identifikácie volajúcich (len
modely KX-MB2025/KX-MB2030)
Dátum a čas sa automaticky nastavia vzhľadom na prijatú
informáciu o volajúcom.
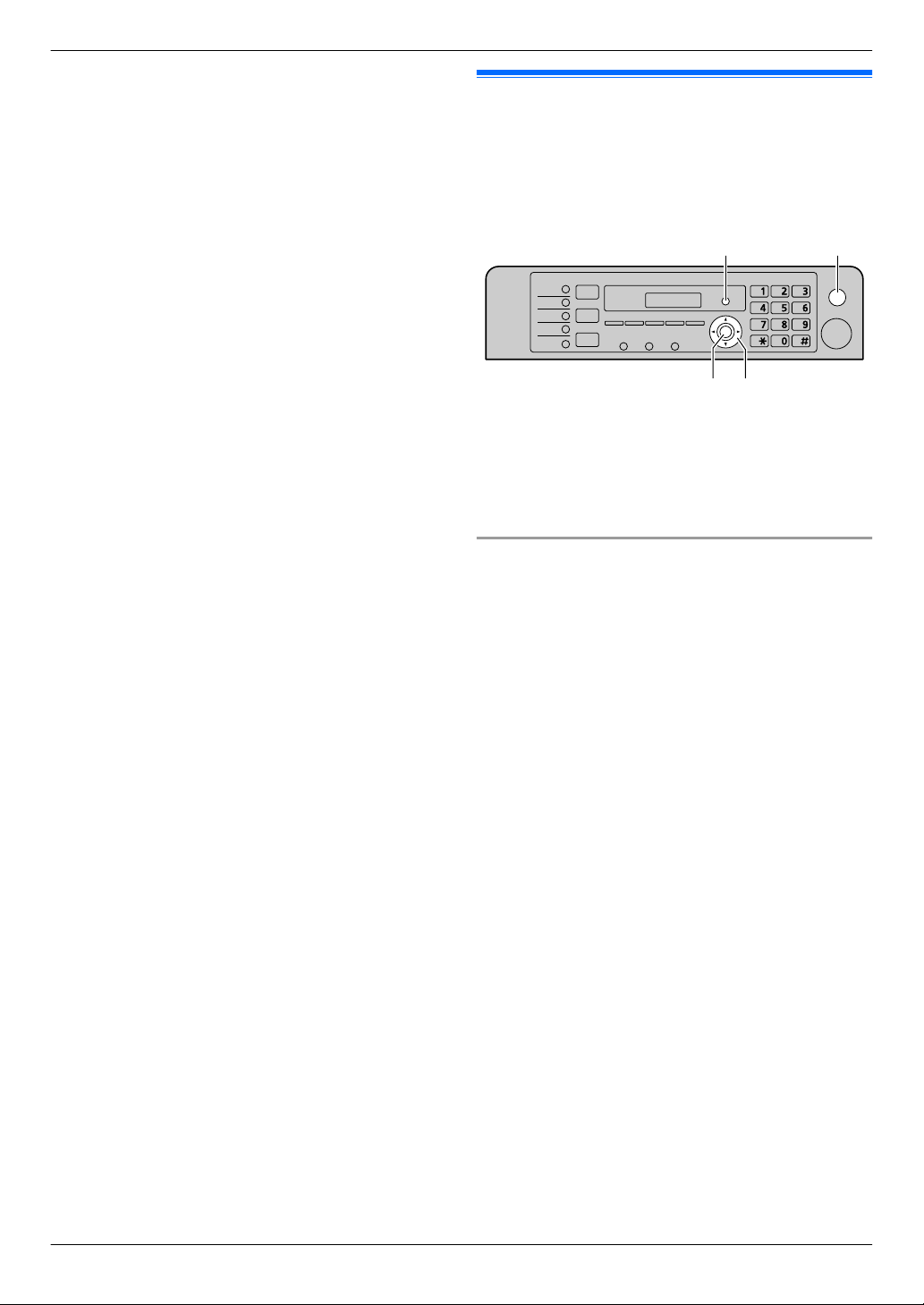
R Aby sa dala táto funkcia využívať, musí byť pre nastavenie
MFNMENMSetN
MStopN
MMenuN
času zadaný režim “AUTOMATICKY” (funkcia #226 na
str. 60).
R Ak nebol vopred nastavený čas, službou ID volajúceho sa
čas nenastaví.
2. Príprava
2.9 Vaše logo (len modely KX-MB2025/KX-MB2030)
Toto zariadenie umožňuje naprogramovať logo (meno, názov
spoločnosti atď.), ktoré sa má tlačiť v hornej časti každej
odoslanej stránky.
1 MMenuN A MBNM1NM0NM2N A MSetN
2 Uveďte svoje logo v rozsahu 30 znakov (zadávanie znakov
je uvedené na str. 76) A MSetN
3 Stlačením tlačidla MMenuN ukončite úkon.
Oprava chyby
Tlačidlami MFN alebo MEN presuňte kurzor na nesprávny znak
a urobte opravu.
R Ak chcete vymazať všetky znaky, podržte stlačené tlačidlo
MStopN.
23
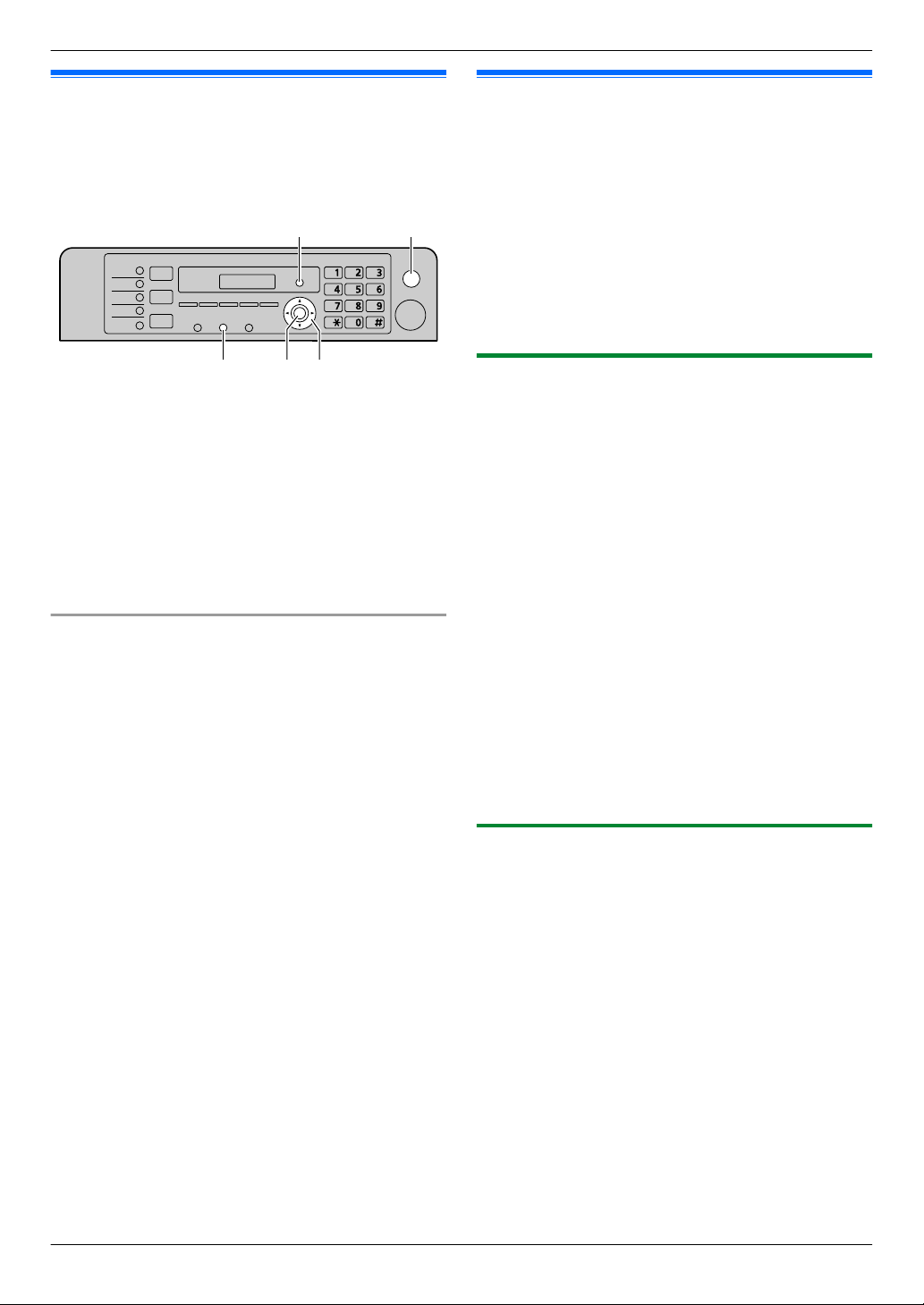
MFNMENMSetNMFlashN
MStopN
MMenuN
2. Príprava
2.10 Vaše faxové číslo (len modely KX-MB2025/KX-MB2030)
Toto zariadenie umožňuje naprogramovať tlač faxového čísla,
ktoré sa zobrazí v hornej časti každej odoslanej stránky.
1 MMenuN A MBNM1NM0NM3N A MSetN
2 Zadajte vaše faxové číslo v max. rozsahu 20 číslic.
R Symbol „+” sa zadáva stlačením tlačidla MGN.
R Medzera sa zadáva stlačením tlačidla MBN.
R Pomlčka sa zadáva stlačením tlačidla MFlashN.
R Číslo vymažete stlačením tlačidla MStopN.
3 MSetN
4 Stlačením tlačidla MMenuN ukončite úkon.
Oprava chyby
Tlačidlom MFN alebo MEN presuňte kurzor na nesprávnu číslicu
a urobte opravu.
R Ak chcete vymazať všetky čísla, podržte stlačené tlačidlo
MStopN.
2.11 Konfigurácia zariadenia na prístup do siete LAN (len modely KX-MB2000/KX-MB2010/KX-MB2030)
Dokumenty môžete tlačiť a skenovať a faxy prijímať a odosielať
(len model KX-MB2030) pomocou počítača pripojeného do
siete LAN. Aby bolo možné tieto funkcie využívať, je potrebné
v zariadení zadať IP adresu, masku podsiete a štandardnú
bránu.
Dôležitá informácia:
R Pri zadávaní IP adresy, masky podsiete a štandardnej
brány sa obráťte na administrátora siete.
2.11.1 Automatické nastavenie prostredníctvom DHCP servera
Okolnosti:
– Do siete LAN je pripojené len jedno zariadenie.
Ak administrátor siete spravuje sieť prostredníctvom DHCP
(Dynamic Host Configuration Protocol) servera s dynamickým
prideľovaním adries, automaticky pridelí zariadeniu IP (Internet
Protocol) adresu, masku podsiete a štandardnú bránu.
1 Zapojte kábel LAN do zariadenia a do počítača a potom ho
zapnite.
R IP adresa, maska podsiete a štandardná brána sa
nastavia automaticky.
2 Nainštalujte program Multi-Function Station do počítača,
s ktorým si želáte zariadenie využívať. Podrobnosti nájdete
na str. 25.
Poznámka:
R Zapojiť možno dve a viac zariadení, pričom sa môžu IP
adresy prideliť automaticky prostredníctvom DHCP
servera. Aby však nevznikli problémy s prístupom
a konfiguráciou, odporúčame radšej manuálne zadanie
statických IP adries pre každé zariadenie zvlášť.
24
2.11.2 Manuálne nastavenie
Okolnosti:
– Administrátor siete nespravuje sieť prostredníctvom DHCP
servera.
– Do siete LAN sú pripojené dve alebo viaceré zariadenia.
Potrebné je manuálne zadanie IP adresy, masky podsiete
a štandardnej brány.
1 MMenuN
2 Stlačte tlačidlo MBNM5NM0NM0N, aby sa zobrazilo “DHCP”.
3 Stlačením tlačidla M0N zvoľte možnosť “VYRADENY”. A
MSetN
4 Zadajte jednotlivé údaje.
Zadanie IP adresy:
1. Stlačte tlačidlo M5NM0NM1N, aby sa zobrazilo “IP
ADRESA”. A MSetN
2. Zadajte IP adresu zariadenia. A MSetN
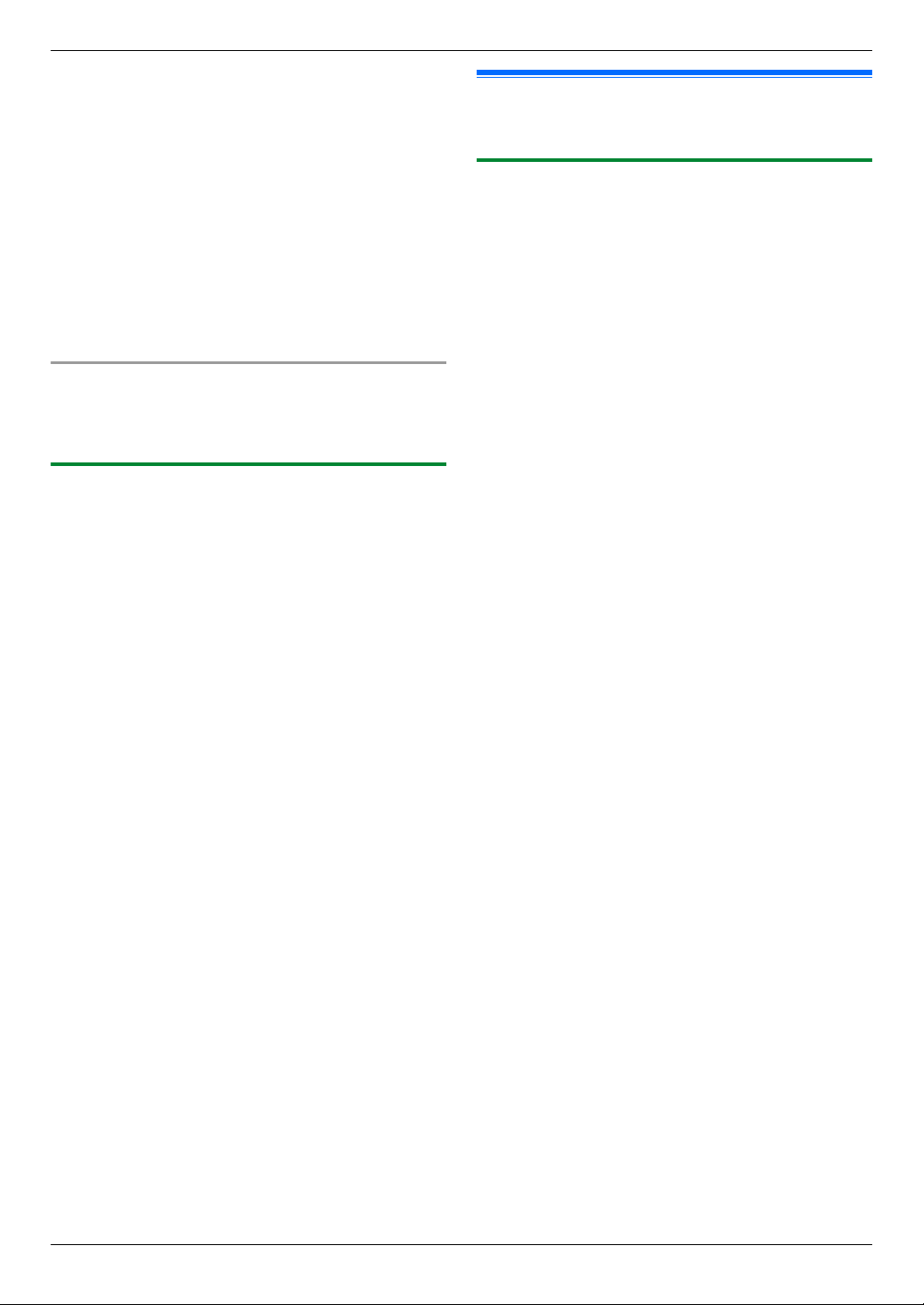
Zadanie masky podsiete:
1. Stlačte tlačidlo M5NM0NM2N, aby sa zobrazilo “MASKA
PODSIETE”. A MSetN
2. Zadajte masku podsiete. A MSetN
Zadanie štandardnej brány:
1. Stlačte tlačidlo M5NM0NM3N, aby sa zobrazilo
“STANDARDNA BRANA”. A MSetN
2. Zadajte štandardnú bránu siete. A MSetN
5 Stlačením tlačidla MMenuN ukončite úkon.
6 Nainštalujte program Multi-Function Station do počítača,
s ktorým si želáte zariadenie využívať. Podrobnosti nájdete
na str. 25.
Oprava chyby v zadaní IP adresy, masky podsiete alebo
štandardnej brány
Tlačidlom MFN alebo MEN presuňte kurzor na nesprávnu číslicu
a urobte opravu.
2.11.3 Nastavenie počítača pre príjem faxov do PC (len model KX-MB2030)
Je potrebné vybrať počítač, ktorý sa bude používať na
prijímanie faxov.
Dôležitá informácia:
R Vopred zaistite, aby bol režim PC fax nastavený na
možnosť “VZDY” alebo “PRIPOJENY” (funkcia #442 na
str. 66).
R Režim náhľadu faxu je potrebné vopred VYPNÚŤ
(funkcia #448 na str. 53).
1 MMenuN A MBNM4NM4NM3N A MSetN
2 Stláčaním MCN alebo MDN si zvoľte želaný počítač. A
MSetN
3 Stlačením tlačidla MMenuN ukončite úkon.
Poznámka:
R Ak zariadenie nie je pripojené do siete LAN, na príjem faxov
do PC sa nastaví počítač pripojený k zariadeniu cez USB.
R Aby sa dal ľahko zvoliť želaný počítač, vopred zmeňte
názov PC (str. 28).
2. Príprava
2.12 Inštalácia programu Multi-Function Station
2.12.1 Požiadavky na počítačové prostredie
Program Panasonic Multi-Function Station umožňuje
zariadeniu plniť nasledujúce funkcie:
– Tlač na obyčajný papier, tenký papier a samolepky
– Náhľad dokumentov a úprava nastavení tlačiarne pred
spustením tlače (Easy Print Utility)
– Skenovanie dokumentov a konvertovanie obrazových
záznamov na text pomocou programu Readiris OCR,
Skenovanie z iných aplikácií systému Microsoft
–
Windows® podporujúcich skenovanie technológiou TWAIN
a WIA (len Windows XP/Windows Vista®, USB prepojenie)
– Ukladanie, úpravy alebo mazanie údajov v adresároch
pomocou počítača (len modely KX-MB2025/KX-MB2030)
– Programovanie funkcií pomocou počítača
– Odosielanie a prijímanie faxových dokumentov pomocou
počítača (len modely KX-MB2025/KX-MB2030)
Počítač, na ktorom chcete používať program Multi-Function
Station, musí spĺňať nasledujúce požiadavky:
Operačný systém:
Windows 2000/Windows XP/Windows Vista
Procesor:
Windows 2000: Pentium® P alebo výkonnejší procesor
Windows XP: Pentium Q alebo výkonnejší procesor
Windows Vista: Pentium 4 alebo výkonnejší procesor
Kapacita pamäte RAM:
Windows 2000/Windows XP: 128 MB (odporúča sa 256 MB
alebo viac)
Windows Vista: 512 MB (odporúča sa 1 024 MB alebo viac)
Ďalší hardvér:
CD-ROM jednotka
Pevný disk s voľnou kapacitou aspoň 200 MB
USB rozhranie
Rozhranie LAN (10Base-T/100Base-TX) (len modely
KX-MB2000/KX-MB2010/KX-MB2030)
Ďalšie:
Internet Explorer® 5.0 alebo jeho novšia verzia (len modely
KX-MB2000/KX-MB2010/KX-MB2030)
Výstraha:
R V záujme zaistenia trvale podprahovej úrovne
vyžarovania
– používajte výhradne tienený USB kábel (príklad:
kábel certifikovaný pre vysokorýchlostné
rozhranie USB 2.0).
– používajte výhradne tienený LAN kábel (priamy typ
kategórie 5) (len modely KX-MB2000/KX-MB2010/
KX-MB2030).
R V záujme ochrany zariadenia používajte v oblastiach
s častým výskytom búrok výhradne tienený USB kábel.
R Počítač, v ktorom chcete používať Easy Print Utility,
musí spĺňať nasledujúce požiadavky:
– Windows 2000 Service Pack 4 a bezpečná
aktualizácia pre Windows 2000 (KB835732).
®
25
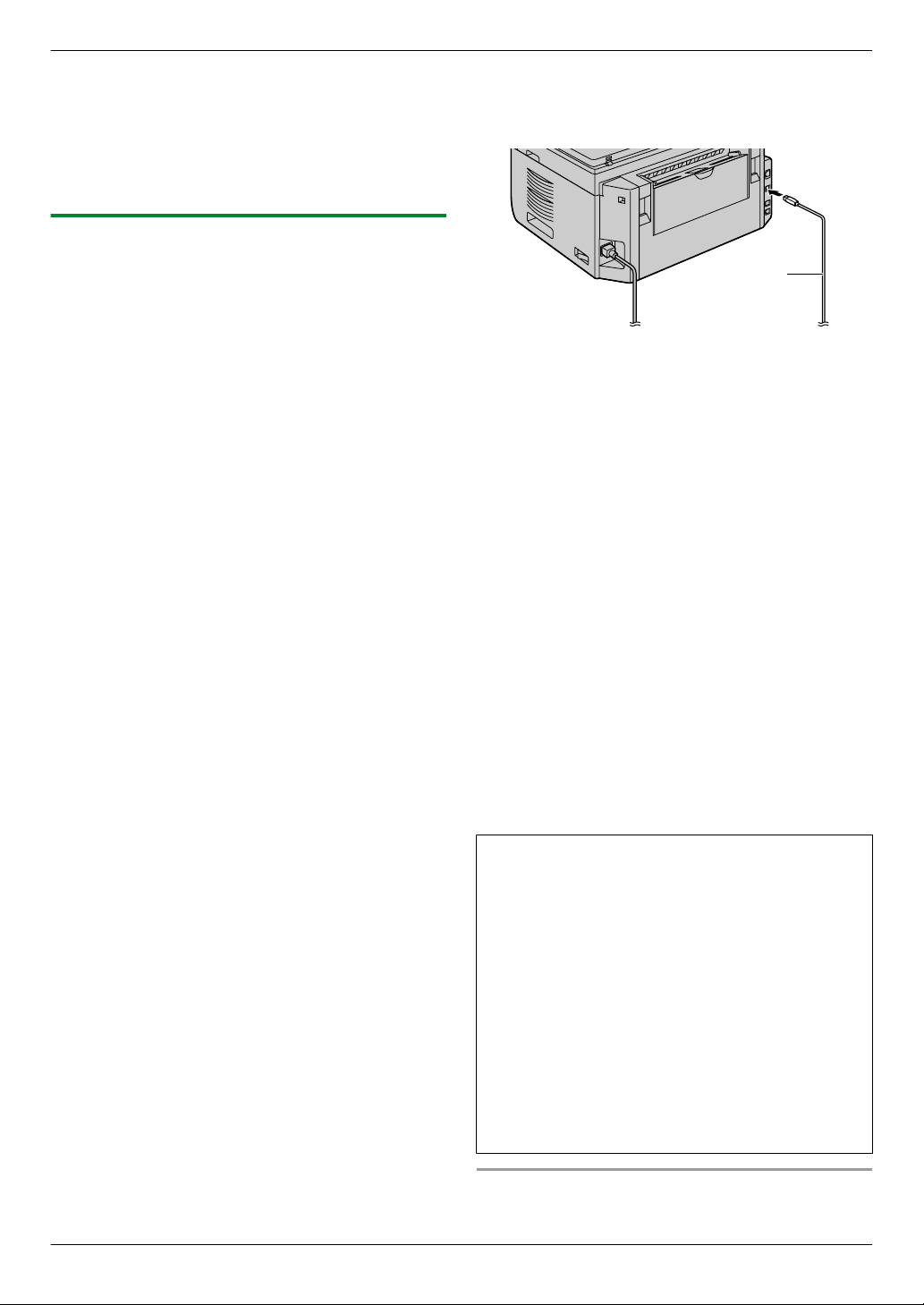
A
2. Príprava
Pred inštaláciou Easy Print Utility si nainštalujte
KB835732 z webovej stránky Microsoft.
– Windows XP Service Pack 2 alebo novší.
Poznámka:
R USB kábel nie je súčasťou výbavy. Obstarajte si, prosím,
tienený kábel USB s koncovkami typu AB.
2.12.2 Inštalácia programu Multi-Function Station do počítača
R Program Multi-Function Station (CD-ROM) si
nainštalujte ešte pred pripojením zariadenia k počítaču
pomocou USB kábla. Ak sa zariadenie pripojí pomocou
USB kábla k počítaču pred nainštalovaním programu
Multi-Function Station, zobrazí sa dialógové okno
[Found New Hardware Wizard]. Kliknutím na tlačidlo
[Cancel] okno zatvorte.
R Zobrazenia okien uvedené v tomto návode na obsluhu
sa vzťahujú na operačný systém Windows XP a slúžia
len ako orientačná pomôcka.
R Vzhľad okien zobrazených v tomto návode na obsluhu
sa môže od skutočného vzhľadu okien mierne líšiť.
R Funkcie programu a vzhľad okien podliehajú zmenám
bez predchádzajúceho upozornenia.
R Ak využívate aj zariadenie radu KX-MB200/KX-MB700/
KX-FLB880, pozrite si str. 92.
1 Spustite operačný systém Windows a ukončite všetky
bežiace aplikácie.
R Aby ste si mohli nainštalovať program Multi-Function
Station, musíte sa prihlásiť ako administrátor.
2 Vložte dodaný CD-ROM disk do CD-ROM jednotky.
R Ak sa zobrazí dialógové okno [Select Language],
vyberte jazyk, ktorý chcete s týmto programom
používať. Kliknite na [OK].
R Ak sa inštalácia automaticky nespustí:
Kliknite na [Start]. Zvoľte položku [Run...]. Zadajte
príkaz „D:\Install” (kde písmeno „D” označuje
CD-ROM jednotku). Kliknite na [OK].
(Ak neviete s istotou, akým písmenom je označená
CD-ROM jednotka, spustite prehliadač Windows
Explorer a vyhľadajte CD-ROM jednotku.)
3 [Easy Installation]
R Automaticky sa spustí inštalácia.
4 Po spustení inštalačného programu postupujte podľa
zobrazovaných pokynov.
R Súčasne sa nainštaluje aj program Easy Print Utility
(str. 30), Readiris OCR (str. 32) a Device Monitor
(str. 77).
5 Zobrazí sa dialógové okno [Connect Type].
Pripojenie cez USB:
1. [Connect directly with a USB cable.] A [Next]
R Zobrazí sa dialógové okno [Connect Device].
2. Pomocou USB kábla (A) pripojte zariadenie k počítaču
a kliknite na tlačidlo [Next].
* Na obrázku je model KX-MB2030.
R Po pripojení počítač automaticky zistí názov modelu
zariadenia.
R Ak je potrebné, názov zariadenia môžete zmeniť.
3. Kliknite na tlačidlo [Install] a postupujte podľa
zobrazovaných pokynov.
R Spustí sa kopírovanie súborov do počítača.
Pripojenie do siete LAN (len modely KX-MB2000/
KX-MB2010/KX-MB2030):
1. [Connect via the Network.] A [Next]
R Zobrazí sa dialógové okno [Select a Network
Device].
2. Zvoľte [Select in the searched list] a zo zoznamu si
vyberte zariadenie.
R Ak sa názov želaného zariadenia v zozname
nezobrazuje, pričom má už pridelenú IP adresu, zvoľte
si [Direct input] a uveďte jeho IP adresu.
3. [Next]
R Ak je potrebné, názov zariadenia môžete zmeniť.
4. Kliknite na tlačidlo [Install] a postupujte podľa
zobrazovaných pokynov.
R Spustí sa kopírovanie súborov do počítača.
Dôležité poznámky
Ak používate systém Windows XP alebo Windows Vista, po
pripojení USB kábla k zariadeniu sa môže zobraziť správa.
Nejde o problém a program bude pod operačným systémom
fungovať bez problémov. Pokojne môžete pokračovať v inštalácii. Zobrazuje sa tento druh správy:
R Ak používate operačný systém Windows XP
„The software you are installing for this hardware has
not passed Windows Logo testing to verify its compatibility with Windows XP.” (Softvér inštalovaný na tomto
hardvéri neprešiel testovaním loga Windows dokazujúcim kompatibilitu s operačným systémom Windows
XP.)
R Ak používate operačný systém Windows Vista
„Would you like to install this device software?” (Chcete
nainštalovať tento program?)
26
Zobrazenie alebo inštalácia návodu na obsluhu
1. Spustite systém Windows a vložte dodaný CD-ROM disk
do CD-ROM jednotky.
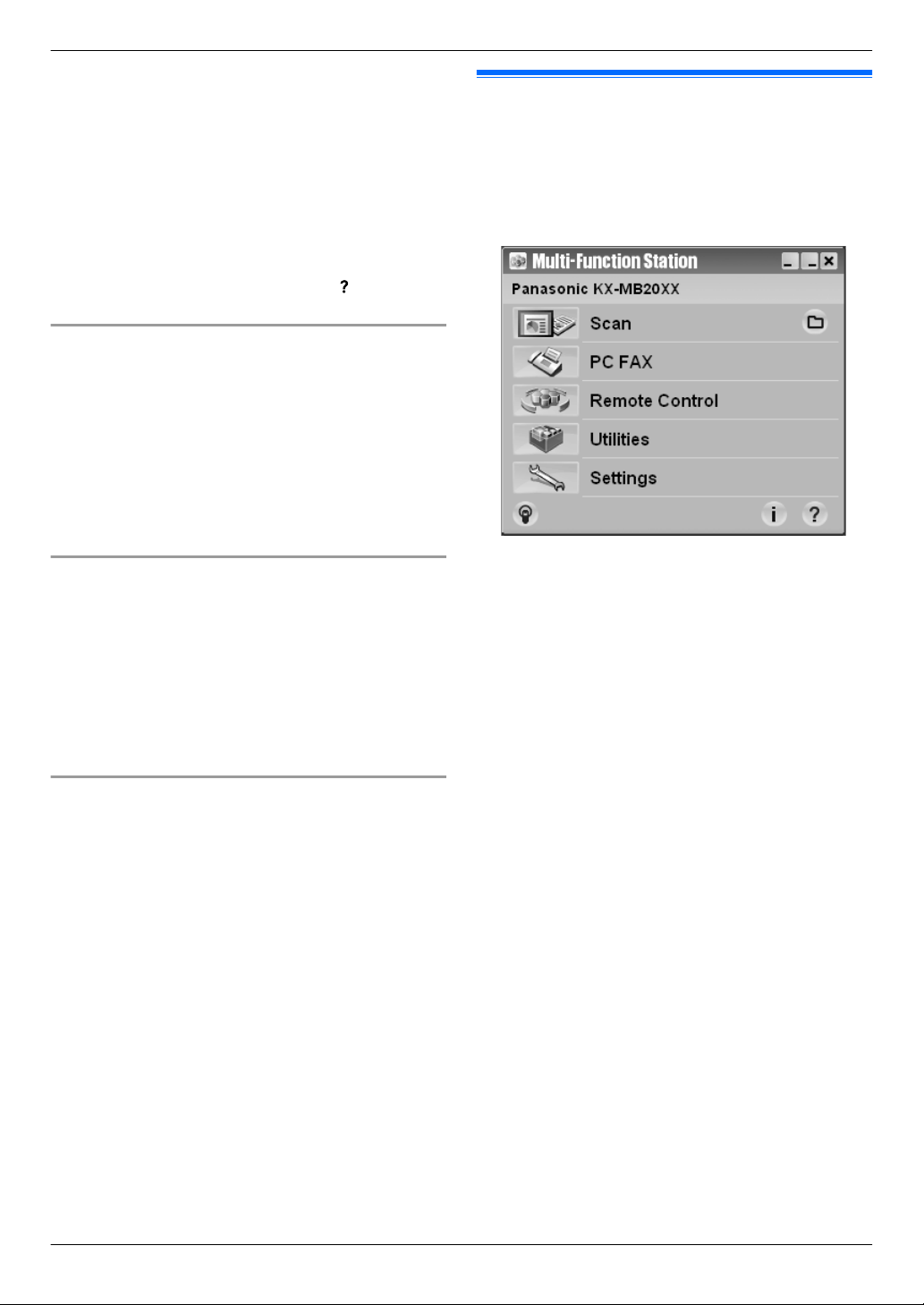
2. Kliknite na položku [Operating Instructions] a potom
podľa zobrazovaných pokynov zobrazte alebo nainštalujte
návod na obsluhu vo formáte PDF.
R Na zobrazenie návodu je potrebný program Adobe
Reader®.
Poznámka:
R Ak sa počas inštalácie programu Multi-Function Station
zobrazí výzva na vloženie inštalačného CD-ROM disku do
CD-ROM jednotky, urobte tak.
R Ak si nainštalujete návod na obsluhu, môžete si ho
kedykoľvek pozrieť kliknutím na tlačidlo [ ] v prostredí
spúšťania programov Multi-Function Station.
Používanie ďalšieho zariadenia s počítačom
Ku každému ďalšiemu pripojenému zariadeniu je potrebné
nainštalovať vlastný ovládač tlačiarne.
1. Spustite systém Windows a vložte dodaný CD-ROM disk
do CD-ROM jednotky.
2. [Modify] A [Add Multi-Function Station Driver]. Potom
postupujte podľa zobrazovaných pokynov.
Poznámka:
R K jednému počítaču sa nedá súčasne pripojiť viac ako
jedno zariadenie (len USB pripojenie).
Úpravy programovej výbavy (pridanie alebo
odinštalovanie komponentov)
Nainštalovaný program môžete kedykoľvek doplniť o ďalšie
komponenty alebo ich odinštalovať.
Aby ste si mohli robiť úpravy v programe Multi-Function Station,
musíte sa prihlásiť ako administrátor.
1. Spustite systém Windows a vložte dodaný CD-ROM disk
do CD-ROM jednotky.
2. [Modify] A [Modify Utilities]. Potom postupujte podľa
zobrazovaných pokynov.
Odinštalovanie programu
Aby ste mohli program Multi-Function Station odinštalovať,
musíte sa prihlásiť ako administrátor.
[Start] A [All Programs] alebo [Programs] A
[Panasonic] A názov zariadenia A [Uninstall]. Potom
postupujte podľa zobrazovaných pokynov.
®
2. Príprava
2.13 Spustenie programu
Multi-Function Station
[Start] A [All Programs] alebo [Programs] A
[Panasonic] A názov zariadenia A [Multi-Function
Station]
R Zobrazí sa menu programu Multi-Function Station.
* Na obrázku je model KX-MB2025/KX-MB2030.
[Scan] (str. 34)
R Umožňuje skenovať a zobraziť naskenované obrazové
záznamy.
R Umožňuje skenovať a vytvoriť obrazový súbor.
R Skenovať a odoslať e-mailom.
R Umožňuje skenovať a skonvertovať obrazový záznam na
text, s ktorým je možné ďalej pracovať.
[PC FAX] (len modely KX-MB2025/KX-MB2030)
R Umožňuje odoslať dokument vytvorený v počítači ako
faxovú správu (str. 47).
R Umožňuje zobraziť faxový dokument prijatý do počítača
(str. 53).
[Remote Control] (str. 77)
R Umožňuje programovať funkcie.
R Umožňuje ukladať, upravovať a mazať údaje
v adresároch.
R Umožňuje zobraziť údaje prehľadu komunikácií alebo
prehľadu volajúcich.
R Umožňuje ukladať údaje o volajúcom do adresárov.
R Umožňuje ukladať a mazať údaje v hromadnom
rozosielaní.
*1 Len modely KX-MB2025/KX-MB2030
[Utilities]
R Umožňuje spustiť program Multi-Function Viewer
(str. 34).
R Umožňuje spustiť aplikáciu Device Monitor (str. 77).
R Umožňuje spustiť aplikáciu OCR (str. 32).
*1
*1
*1
*1
27
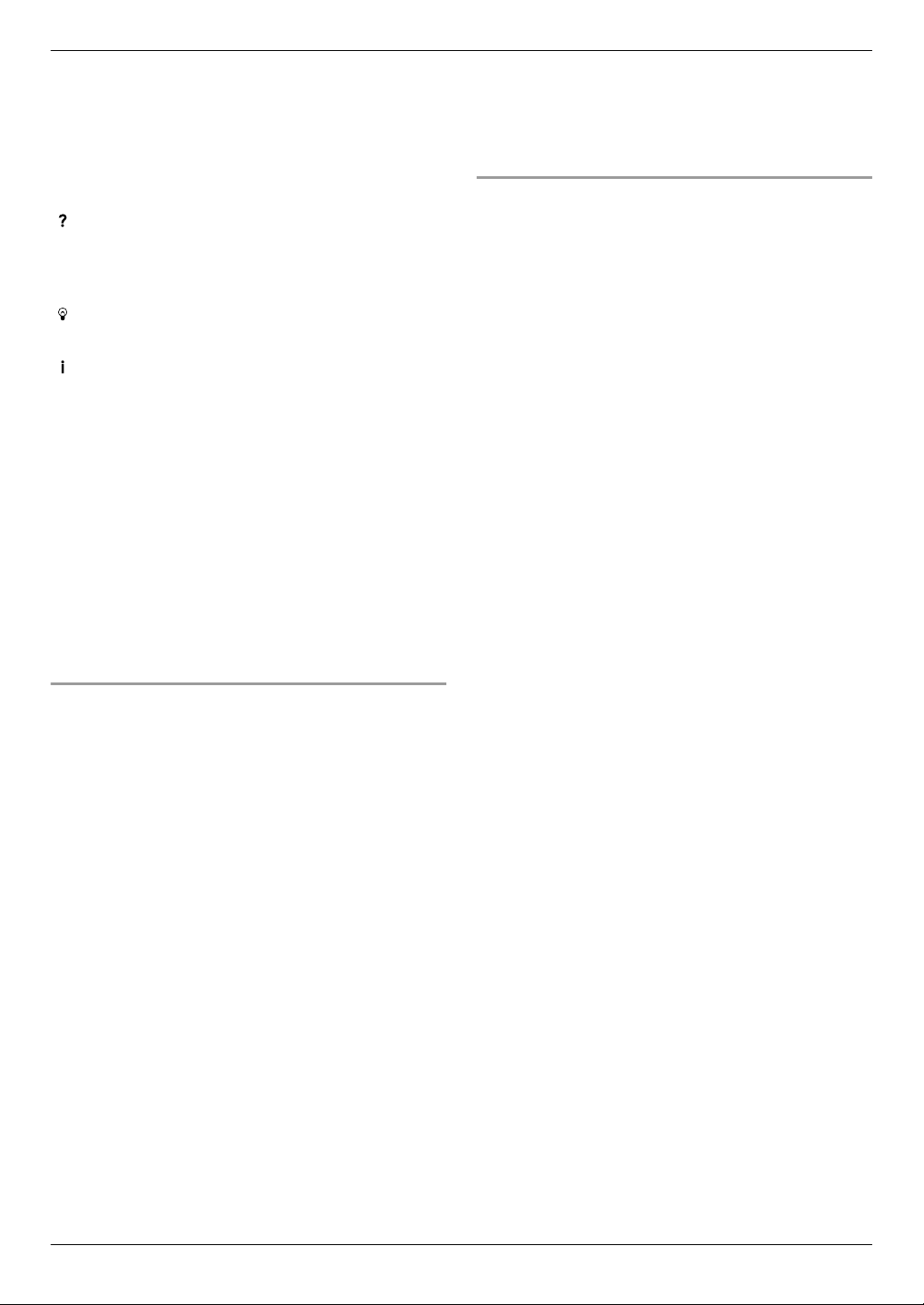
2. Príprava
R Umožňuje spustiť konfiguračnú webovú stránku (str. 57,
77) (len modely KX-MB2000/KX-MB2010/KX-MB2030
a pripojenie do siete LAN).
[Settings] (str. 28)
R Umožňuje zmeniť všeobecné nastavenia.
R Umožňuje zmeniť nastavenia skenovania.
[ ]
R Umožňuje zobraziť podrobné pokyny na používanie
programu Multi-Function Station.
R Umožňuje zobraziť návod na obsluhu.
[ ]
R Umožňuje zobraziť tipy na používanie programu.
[ ]
R Umožňuje zobraziť informácie o programe Multi-Function
Station.
Poznámka:
R Pomocou aplikácie sledovania stavu Device Monitor sa dá
zistiť, či je zariadenie pripojené k počítaču (str. 77).
R Funkcie ovládané počítačom (tlačenie, skenovanie a pod.)
nemusia v nasledujúcich situáciách fungovať správne:
– Keď zariadenie pripojíte k svojpomocne zostavenému
počítaču.
– Keď zariadenie pripojíte k počítaču cez PCI kartu alebo
inú kartu rozšírenia.
– Keď zariadenie nepripojíte k počítaču priamo, ale cez
iný hardvér (napríklad cez rozbočovač USB rozhrania
alebo adaptér rôznych rozhraní).
Zmena nastavení
Nastavenia pre program Multi-Function Station je možné
zmeniť vopred.
1. V menu programu Multi-Function Station zvoľte položku
[Settings].
2. Kliknite na želanú záložku a zmeňte nastavenia. A [OK]
[General]
– [Launcher display setting]: Umožňuje vybrať typ
zobrazenia spúšťacieho prostredia.
– [OCR Path]: Umožňuje vybrať program OCR.
– [PC name list up on device] (len modely KX-MB2000/
KX-MB2010/KX-MB2030 a pripojenie do siete LAN):
Umožňuje zvoliť, či sa má názov vášho počítača na
zariadení zobrazovať alebo nie.
– [PC name] (len modely KX-MB2000/KX-MB2010/
KX-MB2030 a pripojenie do siete LAN): Názov počítača,
ktorý sa bude zobrazovať na zariadení.
[Scan]
– [Save to]: Výber zložky, do ktorej sa má uložiť
naskenovaný obrazový záznam.
– [Viewer][File][Email][OCR][Custom]: Umožňuje zmeniť
nastavenia skenovania pre skenovaciu aplikáciu
Multi-Function.
Poznámka:
R Použite jedinečné označenie pre [PC name], aby
nedochádzalo k zámenám. V opačnom prípade by sa
naskenovaný obsah mohol odoslať do nesprávneho
počítača.
Výber štandardného programu pre E-mail
Štandardný program pre E-mail pracuje, keď sa využíva
„4.1.3 Skenovanie do e-mailu” opísané na str. 31.
Štandardný program pre E-mail si môžete vybrať nasledujúcim
postupom.
Ak používate operačný systém Windows 2000:
1. [Start] A [Settings] A [Control Panel] A [Internet
Options] A [Programs] A [E-mail]
2. Vyberte si želaný e-mailový program kompatibilný
s protokolom MAPI ako napr. [Outlook Express] a pod.
A [OK]
Ak používate operačný systém Windows XP:
1. [Start] A [Control Panel] A [Internet Options] A
[Programs] A [E-mail]
2. Vyberte si želaný e-mailový program kompatibilný
s protokolom MAPI ako napr. [Outlook Express] a pod.
A [OK]
Ak používate operačný systém Windows Vista:
1. [Start] A [Control Panel] A [Internet Options] A
[Programs] A [Set programs] A [Set program
access and computer defaults]
R Ak sa zobrazí dialógové okno [User Account
Control], kliknite na [Continue].
2. [Custom]
3. V časti [Choose a default e-mail program] si vyberte
želaný e-mailový program kompatibilný s protokolom MAPI
ako napr. [Windows Mail] a pod. A [OK]
28
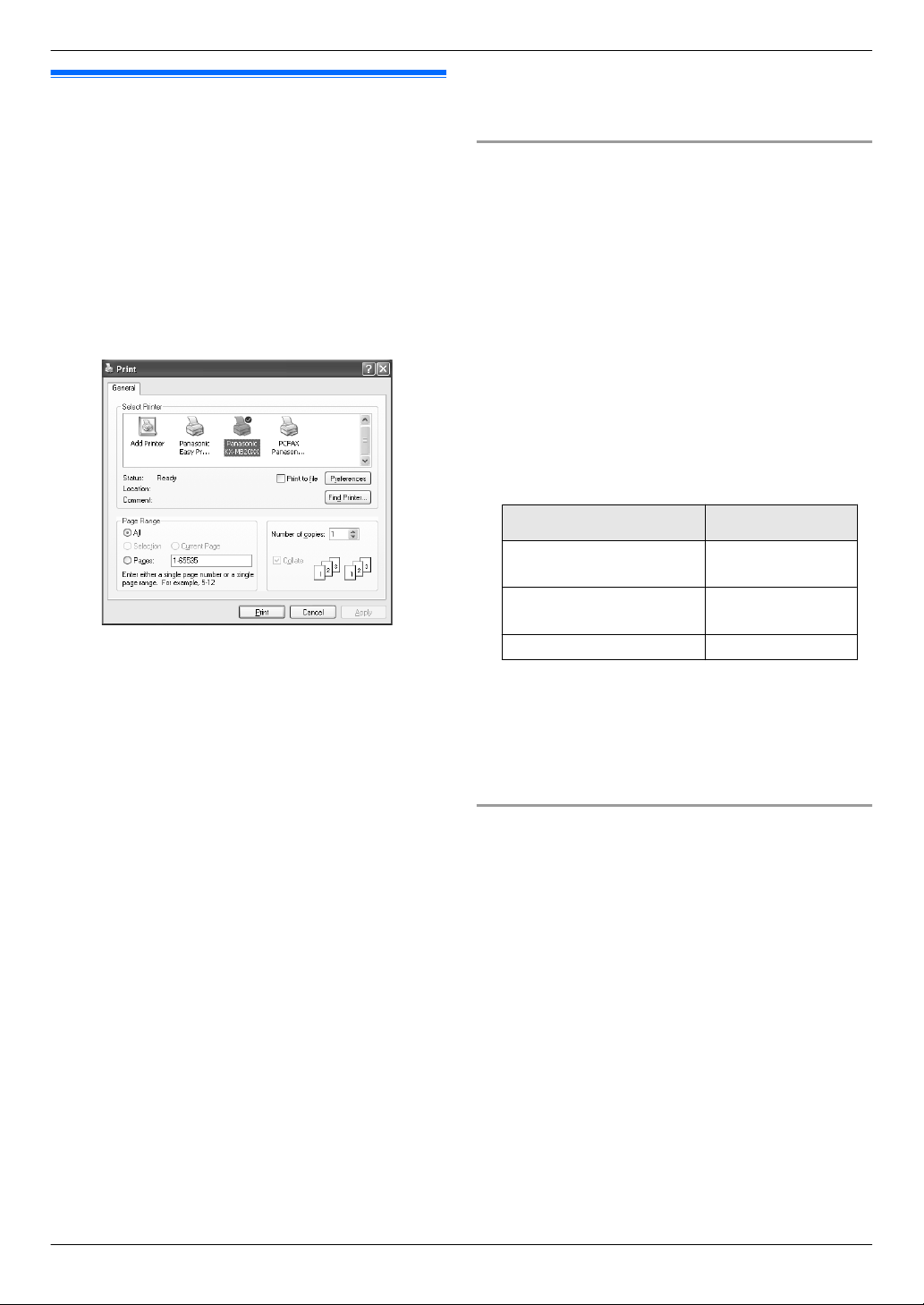
3.1 Tlačenie pomocou aplikácií operačného systému Windows
3. . Tlačiareň
Tlačiť možno súbory vytvorené v aplikáciách systému
Windows. Napríklad, ak chcete spustiť tlač v programe
WordPad, postupujte nasledovne.
1 Otvorte dokument, ktorý chcete vytlačiť.
2 V menu [File] zvoľte položku [Print...].
R Zobrazí sa dialógové okno [Print].
V prípade potreby ďalších informácií o dialógovom
okne [Print] kliknite na tlačidlo [?] a následne kliknite
na želanú položku.
3. Tlačiareň
R Ak sa vyskytne chyba tlače, automaticky sa spustí aplikácia
sledovania stavu Device Monitor (str. 77) a zobrazia sa
informácie o chybe.
Nastavenie vlastností tlačiarne
Nastavenia tlačiarne môžete zmeniť v kroku 3. Pred nákupom
väčšieho množstva papiera odporúčame zvolený typ papiera
na zariadení najskôr vyskúšať (predovšetkým pri zvláštnych
formátoch a typoch).
Nastavenia môžete zmeniť alebo zobraziť na nasledujúcich
záložkách.
[Basic]: Formát papiera, typ média, počet strán na hárok atď.
[Output]: Počet výtlačkov, zoradenie atď.
[Quality]: Kvalita, kontrast, funkcia úspory tonera atď.
[Effects]: Vodotlač, prekrývanie
[Profile]: Uloženie želaných nastavení, výber uložených
nastavení atď.
[Support]: Informácie o verzii
Poznámka:
R V súlade so záznamovým papierom si na záložke [Basic]
zvoľte želaný typ média.
Typ záznamového papiera Typ média
* Na obrázku je model KX-MB2025/KX-MB2030.
Poznámka:
R Ak chcete farebný alebo šedý obsah dokumentu
Microsoft PowerPoint® vytlačiť v škále sivej farby,
v dialógovom okne tlače si zvoľte možnosť [Color]
alebo zrušte zaškrtnutie možnosti [Grayscale].
3 Vyberte názov zariadenia ako aktívnu tlačiareň.
R Ak ste počas inštalácie zmenili názov zariadenia,
zvoľte príslušný názov zobrazený v zozname.
R Ak chcete zmeniť nastavenia tlačiarne, postupujte
nasledovne.
Ak používate operačný systém Windows 2000:
Kliknite na želanú záložku a zmeňte nastavenia
tlačiarne.
Ak používate operačný systém Windows XP/
Windows Vista:
Kliknite na tlačidlo [Preferences] a potom na želanú
záložku. Zmeňte nastavenia tlačiarne a kliknite na
tlačidlo [OK].
4 Kliknite na [Print].
R Zariadenie začne tlačiť.
Poznámka:
R Zastavenie tlače zo zariadenia, viď str. 78.
R Informácie o vkladaní papiera nájdete na str. 14, 16.
R Podrobné informácie o parametroch papiera nájdete na
str. 105.
Bežný papier
75 g/m2 až 90 g/m
Tenký papier
64 g/m2 až 75 g/m
Samolepka [Label]
R Keď zariadenie tlačí dokumenty z počítača, nastavenia
tlačiarne majú prioritu pre nasledujúce programovateľné
funkcie zariadenia:
– nastavenie typu média (funkcia #383 a funkcia #384 na
str. 61)
– nastavenie úspory tonera (funkcia #482 na str. 62)
Tlač na nálepky
Tlačiť môžete nielen na bežný papier, ale tiež na špeciálne
médiá (nálepky).
R Informácie o záznamovom papieri nájdete na str. 105.
R Informácie o vkladaní papiera nájdete na str. 16.
Používajte nálepky určené na laserovú tlač. Odporúčame vám
používať nasledujúce:
®
Avery
5160/5161/5162/5163/5164/5165/5167/5168
®
XEROX
LWH100/LWH110/LWH120/LWH130/LWH140
R Pri tlači na nálepky používajte vstupnú priehradku na
manuálne vkladanie papiera.
R Hárky s nálepkami vkladajte do zariadenia vždy
jednotlivo, zvlášť pre každú tlačenú stránku, tlačovou
stranou nadol.
R Potlačené nálepky ihneď vyberte zo zariadenia.
R Nepoužívajte nasledujúce typy nálepiek:
– nálepky, ktoré sú zvrásnené, poškodené alebo
oddelené od podkladového hárku,
2
2
[Plain Paper]
[Thin Paper]
29
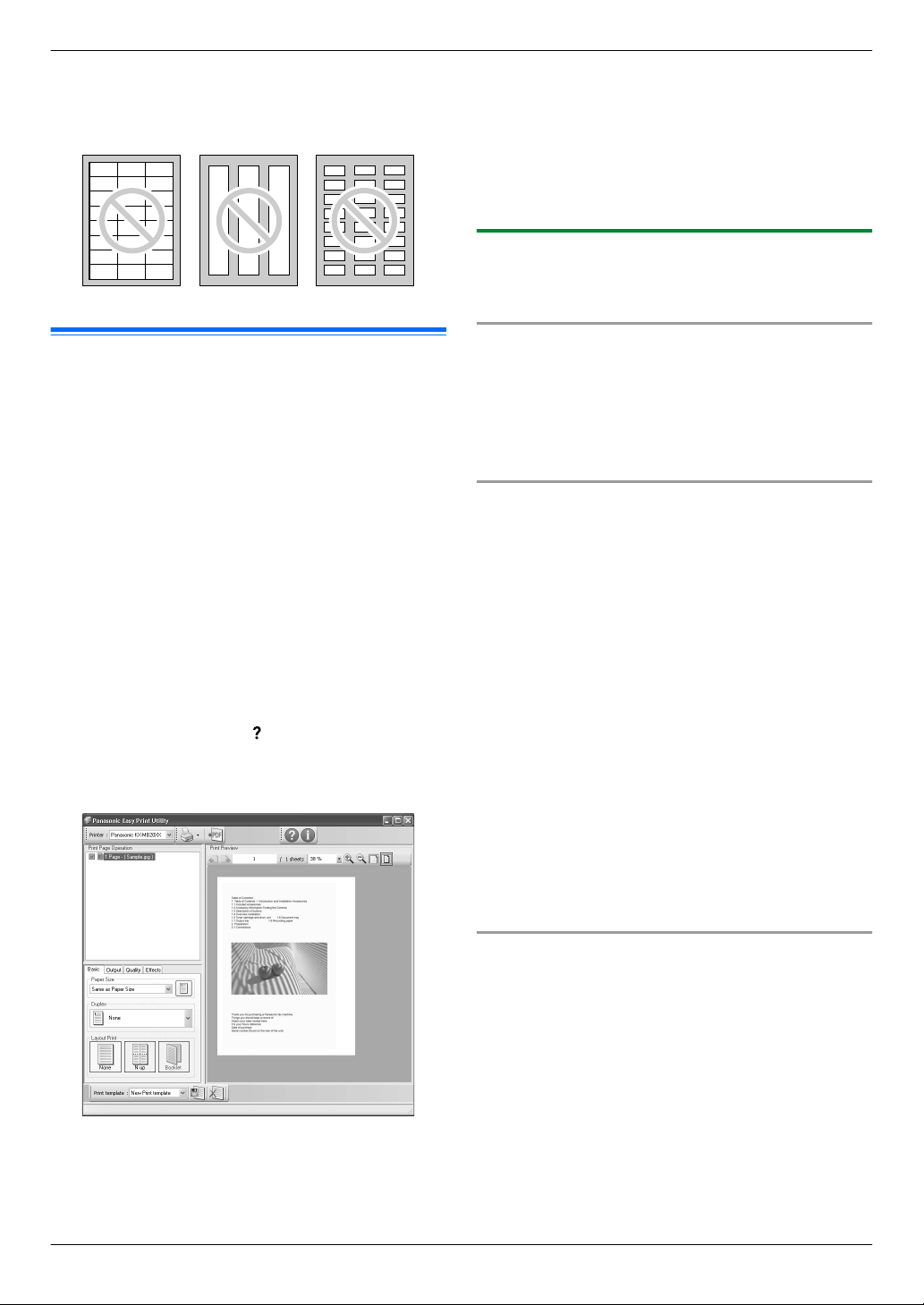
3. Tlačiareň
– hárky s nálepkami, z ktorých už boli niektoré odlepené,
– hárky, na ktorých nálepky nepokrývajú celú plochu
podkladu:
3.2 Easy Print Utility
Ak namiesto ovládača tlačiarne pri tlači využijete Panasonic
Easy Print Utility, máte k dispozícii pohodlné a užitočné tlačové
funkcie.
– Kontrola náhľadu na PC monitore ako ochrana pred
zbytočným tlačením
– Kombinovanie viacerých dokumentov
– Uloženie súboru vo formáte PDF
Napríklad, ak chcete spustiť tlač v programe WordPad,
postupujte nasledovne.
1 Otvorte dokument, ktorý chcete vytlačiť.
2 V menu [File] zvoľte položku [Print...].
3 Ako aktívnu tlačiareň zvoľte možnosť [Panasonic Easy
Print Driver].
4 Kliknite na [Print].
R Zobrazí sa dialógové okno [Panasonic Easy Print
Utility]. Ďalšie informácie o programe Easy Print Utility
získate, ak kliknete na [ ] a potom na želanú položku.
5 Prezrite si tlačený obsah kliknutím na želanú stránku v okne
s tlačenými stránkami (prehľad v ľavom stĺpci).
R Ak chcete súbor uložiť vo formáte PDF, prečítajte si
informácie na str. 30.
R Aj keď v pôvodnej aplikácii vopred zadáte počet
výtlačkov, môže byť potrebné znova ich zadať
v programe Easy Print Utility.
6 Kliknite na ikonu [Print] na lište nástrojov tlače.
R Zariadenie začne tlačiť.
3.2.1 Ekologické funkcie tlače
Využívajte rôzne funkcie tlače a možnosť náhľadu tlačeného
obsahu bez skúšobného tlačenia.
Nastavenia tlačiarne
Nastavenia si môžete zmeniť alebo zobraziť na nasledujúcich
záložkách v kroku 5.
[Basic]: Veľkosť papiera, rozloženie pri tlači
[Output]: Počet výtlačkov, zdroj papiera, typ média
[Quality]: Farebný režim, úspora tonera
[Effects]: Hlavička, vodoznak, päta stránky
Kombinovanie viacerých dokumentov
Viaceré stránky vytvorené v rôznych aplikáciách si môžete
zobraziť a narábať nimi ako s jedným dokumentom.
1. Uskutočnite kroky 1 až 4 podľa „3.2 Easy Print Utility”.
2. Otvorte ďalší dokument, ktorý chcete pridať k Easy Print
Utility.
3. V menu [File] zvoľte položku [Print...].
R Zobrazí sa dialógové okno [Print].
4. Ako aktívnu tlačiareň zvoľte možnosť [Panasonic Easy
Print Driver].
5. Kliknite na [Print].
R Dokument sa zaradí za poslednú stránku
predchádzajúceho dokumentu v okne s náhľadom na
tlačený obsah.
6. Zopakujte kroky 2 až 5.
7. Ak je potrebné, môžete zmeniť nastavenia tlače (str. 30).
8. Kliknite na ikonu [Print] na lište nástrojov tlače.
Poznámka:
R V okne [Print Page Operation] sa môže zobrazovať
maximálne 999 strán.
R Ak chcete toto nastavenie tlačiarne zmeniť, prečítajte
si informácie na str. 30.
R Ak chcete skombinovať viaceré dokumenty vytvorené
v rôznych aplikáciách, prečítajte si informácie na
str. 30.
30
Uloženie súboru vo formáte PDF
Prehliadané súbory si namiesto vytlačenia môžete uložiť vo
formáte PDF.
1. Uskutočnite kroky 1 až 4 podľa „3.2 Easy Print Utility”.
2. Kliknite na ikonu [Save PDF file] na lište nástrojov tlače.
R Zobrazí sa dialógové okno [Save As].
3. Určite zložku, do ktorej sa má súbor uložiť, zadajte názov
súboru a potom kliknite na [Save]. V priebehu vytvárania
a ukladania PDF súborov sa zobrazuje dialógové okno
[Save PDF file].
Poznámka:
R PDF súbor vytvorený pomocou programu Easy Print Utility
má charakter obrázka.
 Loading...
Loading...