Panasonic KX-FLB883FX User Manual [ro]
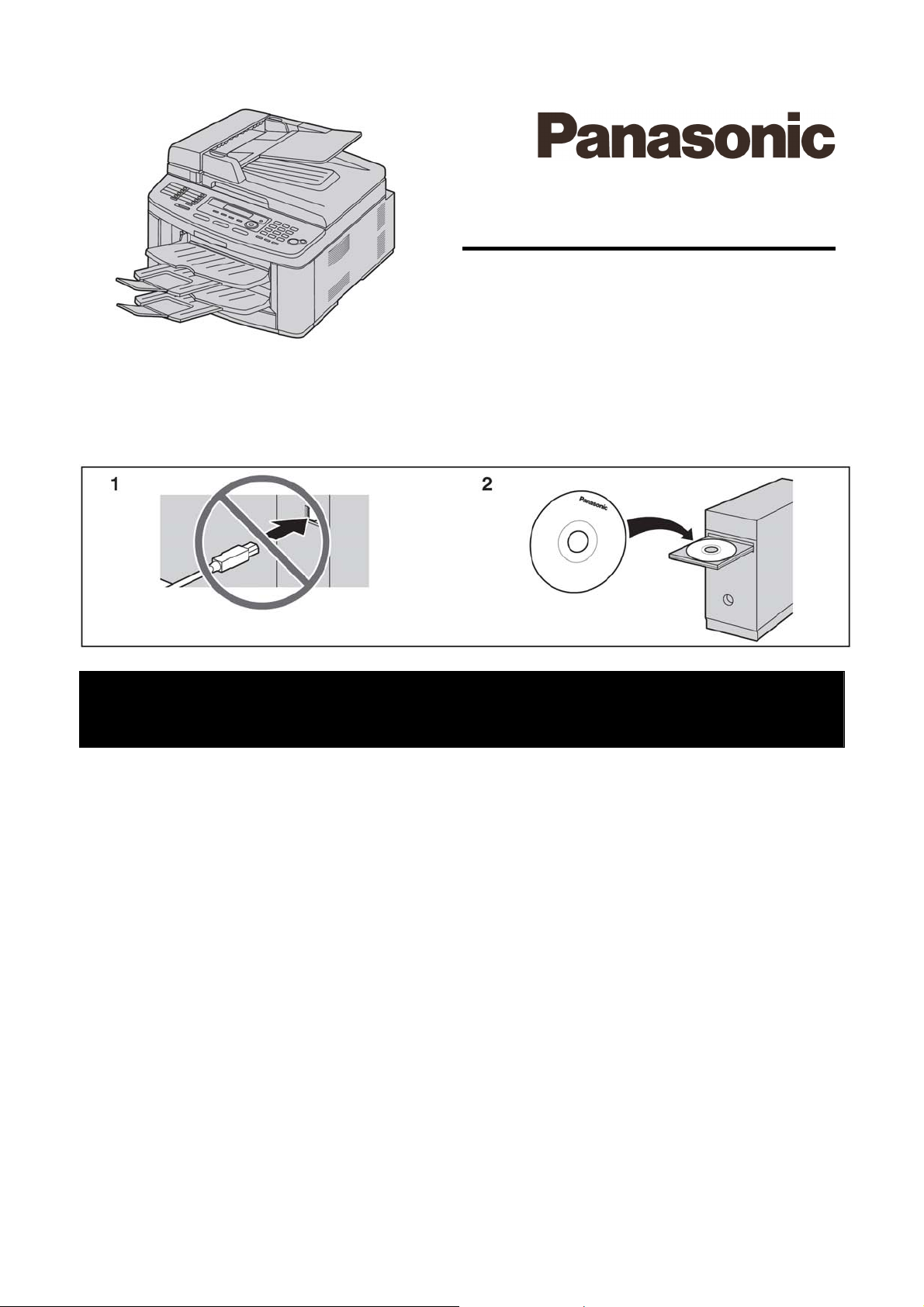
Instrucţiuni de utilizare
FAX Laser Multifuncţional flatbed
Model nr. KX-FLB883FX
NU conectaţi cablul USB până când programul Multi-Function Station
(CD-ROM) nu indică acest lucru.
Vă rugăm să citiţi aceste instrucţiuni de utilizare înainte de a folosi aparatul şi să păstraţi manual
pentru consultări ulterioare.
• Acest aparat este compatibil cu serviciul Caller ID (identificare apelant). Pentru a utiliza
această funcţie, trebuie să vă abonaţi la serviciul corespunzător oferit de furnizorul
dumneavoastră de servicii.
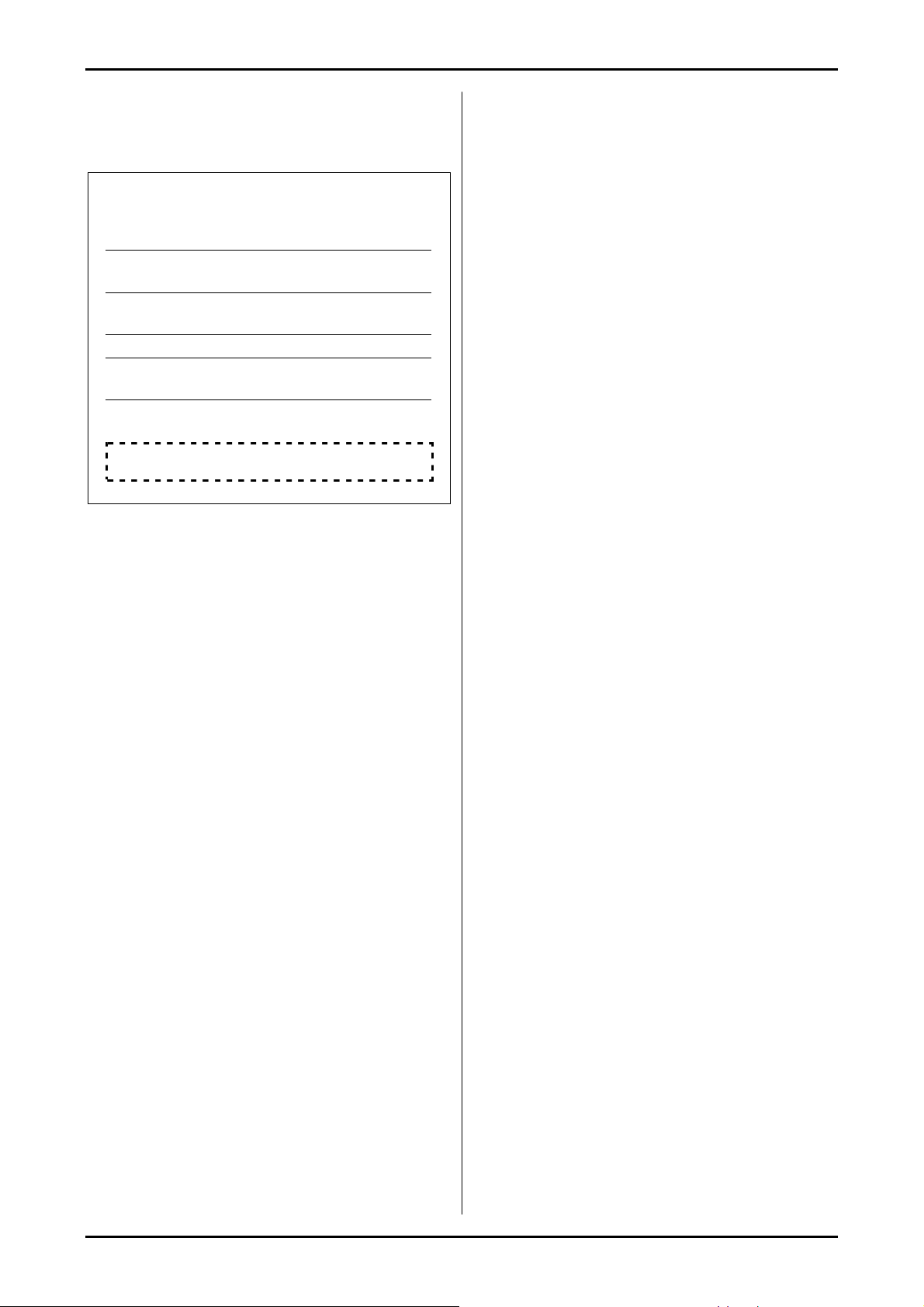
Informaţii importante
Vă mulţumim pentru achiziţia unui
aparat de fax Panasonic.
Fişa utilizatorului (pentru referinţe viitoare)
Date utilizator (pentru consultări ulterioare)
Data achiziţiei
Număr serial (se află în partea din spate a aparatului)
Numele şi adresa distribuitorului
Numărul de telefon al distribuitorului
Ataşaţi aici chitanţa de vânzare.
Atenţie:
• Nu ştergeţi şi nu folosiţi gume de şters pe partea
imprimată a hârtiei de înregistrat, deoarece caracterele
imprimate se pot murdări.
Avertisment privind eliminarea, transferul sau
returnarea produsului:
• Acest produs poate stoca informaţiile dumneavoastră
personale/confidenţiale. Pentru a vă proteja
confidenţialitatea, vă recomandăm ştergerea unor
informaţii cum ar fi agenda telefonică (sau informaţiile
despre apelanţi) din memorie înainte de eliminarea,
transferul sau returnarea produsului.
Declaraţie de conformitate:
• Compania Panasonic Communications Co., Ltd.
declară că acest echipament este în conformitate cu
cerinţele esenţiale şi cu alte prevederi relevante ale
Directivei 1999/5/CE privind echipamentele de
radiocomunicaţii şi echipamentele terminale de
telecomunicaţii (R&TTE).
Declaraţiile de conformitate aferente produselor
Panasonic relevante prezentate în acest manual sunt
disponibile pentru descărcare la adresa:
http://www.doc.panasonic.de
Datele de contact ale Reprezentantului autorizat:
Centrul de testare Panasonic
Panasonic Marketing Europe GmbH
Winsbergring 15, 22525, Hamburg, Germania
Mărci comerciale:
• Microsoft, Windows, Windows Vista, Internet Explorer
şi PowerPoint sunt mărci comerciale înregistrate sau
mărci comerciale ale corporaţiei Microsoft în Statele
Unite şi/sau alte ţări.
• Pentium este marcă comercială înregistrată sau marcă
comercială a corporaţiei Intel în Statele Unite şi/sau
alte ţări.
• Capturile de ecran au fost retipărite cu permisiunea
corporaţiei Microsoft.
• Adobe şi Reader sunt mărci comerciale înregistrate
sau mărci comerciale ale Adobe Systems Incorporated
în Statele Unite şi/sau alte ţări.
• 3M este marcă comercială sau marcă comercială
înregistrată a companiei Minnesota Mining and
Manufacturing.
• Avery este marcă comercială înregistrată a corporaţiei
Avery Dennison.
• XEROX este marcă comercială înregistrată a
corporaţiei Xerox.
• PCL este marcă comercială a companiei Hewlett-
Packard.
• Toate celelalte mărci comerciale identificate în
continuare sunt proprietatea respectivilor deţinători.
Copyright:
• Panasonic Communications Co., Ltd. deţine dreptul de
copyright asupra acestui material, care poate fi
reprodus numai pentru utilizare pe plan intern. Orice
altă reproducere, integrală sau parţială, este interzisă
fără consimţământul scris al Panasonic
Communications Co., Ltd.
© 2007 Panasonic Communications Co., Ltd.
Toate drepturile rezervate
2
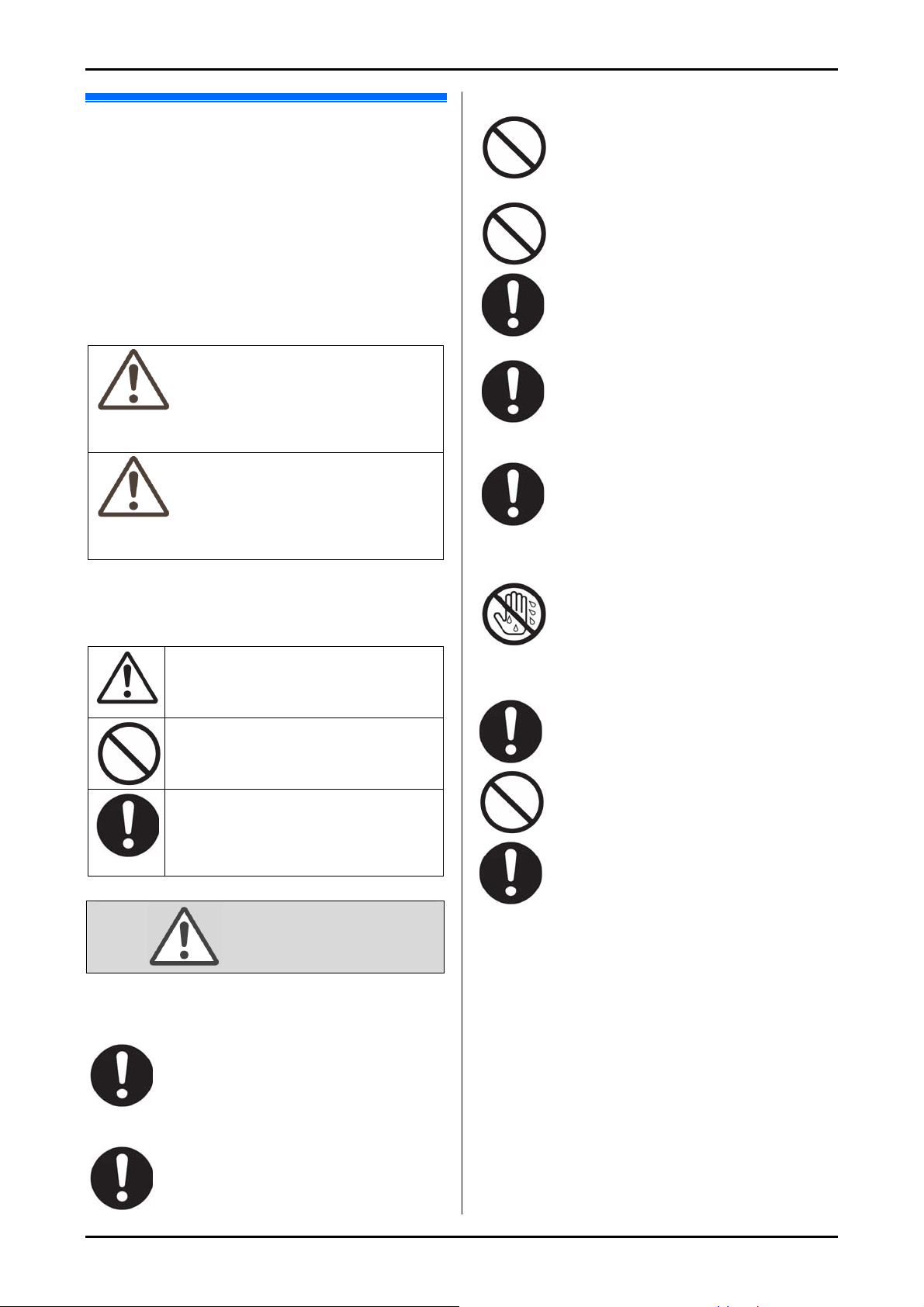
Pentru siguranţa dumneavoastră
Pentru a împiedica vătămarea corporală gravă şi
pierderea vieţii/proprietăţii, citiţi cu atenţie această
secţiune înainte de utilizarea aparatului pentru asigurarea
funcţionării corespunzătoare şi în siguranţă a aparatului
dumneavoastră.
• Următoarele simboluri sunt utilizate pentru
clasificarea şi descrierea gradului de pericol şi
vătămare provocat în cazul în care este neglijată
notaţia, iar aparatul este utilizat în mod
necorespunzător.
AVERTISMENT
Denotă un potenţial pericol care poate provoca
vătămări grave sau moartea.
ATENŢIE
Denotă pericole care pot duce la vătămări minore sau
la defectarea aparatului.
• Următoarele simboluri sunt utilizate pentru
clasificarea şi descrierea tipului de instrucţiuni
care trebuie respectate.
Acest tip de simbol este utilizat pentru
avertizarea utilizatorilor cu privire la o
procedură specifică de funcţionare care
trebuie efectuată cu atenţie.
Acest tip de simbol este utilizat pentru
avertizarea utilizatorilor cu privire la o
procedură specifică de funcţionare care
nu trebuie efectuată.
Acest tip de simbol este utilizat pentru
avertizarea utilizatorilor cu privire la o
procedură specifică de funcţionare care
trebuie accentuată pentru operarea în
siguranţă a aparatului.
AVERTISMENT
Instalare
Informaţii importante
de siguranţă deteriorând fişa.
Nu aşezaţi obiecte pe cablul de alimentare
cu energie electrică. Instalaţi aparatul într-un
loc unde nu există riscul ca o persoană să
calce pe sau să se împiedice de cablul de
alimentare cu energie electrică.
Nu suprasolicitaţi prizele de alimentare cu
energie electrică şi prelungitoarele. Există
riscul producerii de incendii sau de
electrocutare.
Introduceţi complet fişa/ ştecherul CC în
priza de alimentare. Nerespectarea acestei
indicaţii poate duce la electrocutare şi/sau
încălzire excesivă care poate provoca
incendii.
Înlăturaţi în mod regulat praful etc. de pe
fişa/ştecherul CC prin scoaterea
acesteia/acestuia din priză şi curăţarea cu o
lavetă uscată. Praful acumulat poate provoca
un defect de izolaţie de la umezeală etc.
ducând la incendii.
Deconectaţi aparatul de la reţeaua de
alimentare cu energie electrică în cazul în
care degajează fum, un miros anormal sau
emite zgomote neobişnuite. Aceste situaţii
pot provoca incendii sau electrocutări.
Verificaţi dacă emisia de fum a încetat şi
contactaţi un centru de service autorizat.
Nu atingeţi fişa cu mâinile umede. Există
pericol de electrocutare.
Aşezaţi aparatul la loc sigur pe o suprafaţă
stabilă. Căderea aparatului poate provoca
pagube serioase şi/sau răni grave.
Pentru a preveni riscul de incendiu sau
electrocutare, nu expuneţi acest produs la
ploaie sau orice tip de umezeală.
Asiguraţi-vă că aparatul este instalat într-o
încăpere bine ventilată astfel încât să nu fie
crescută concentraţia de ozon din aer.
Întrucât ozonul este mai greu decât aerul, se
recomandă ventilarea aerului la nivelul
pardoselii.
Conectare la sursa de alimentare şi la
pământ
Utilizaţi numai sursa de energie indicată pe
aparat. Dacă nu sunteţi siguri de tipul de
energie electrică furnizat la domiciliul
dumneavoastră, consultaţi distribuitorul local
sau compania locală de distribuţie a energiei
electrice.
Din motive de siguranţă, acest aparat este
echipat cu fişă cu împământare. Dacă nu
aveţi acest tip de priză, vă rugăm să instalaţi
una. Nu contracaraţi această caracteristică
3
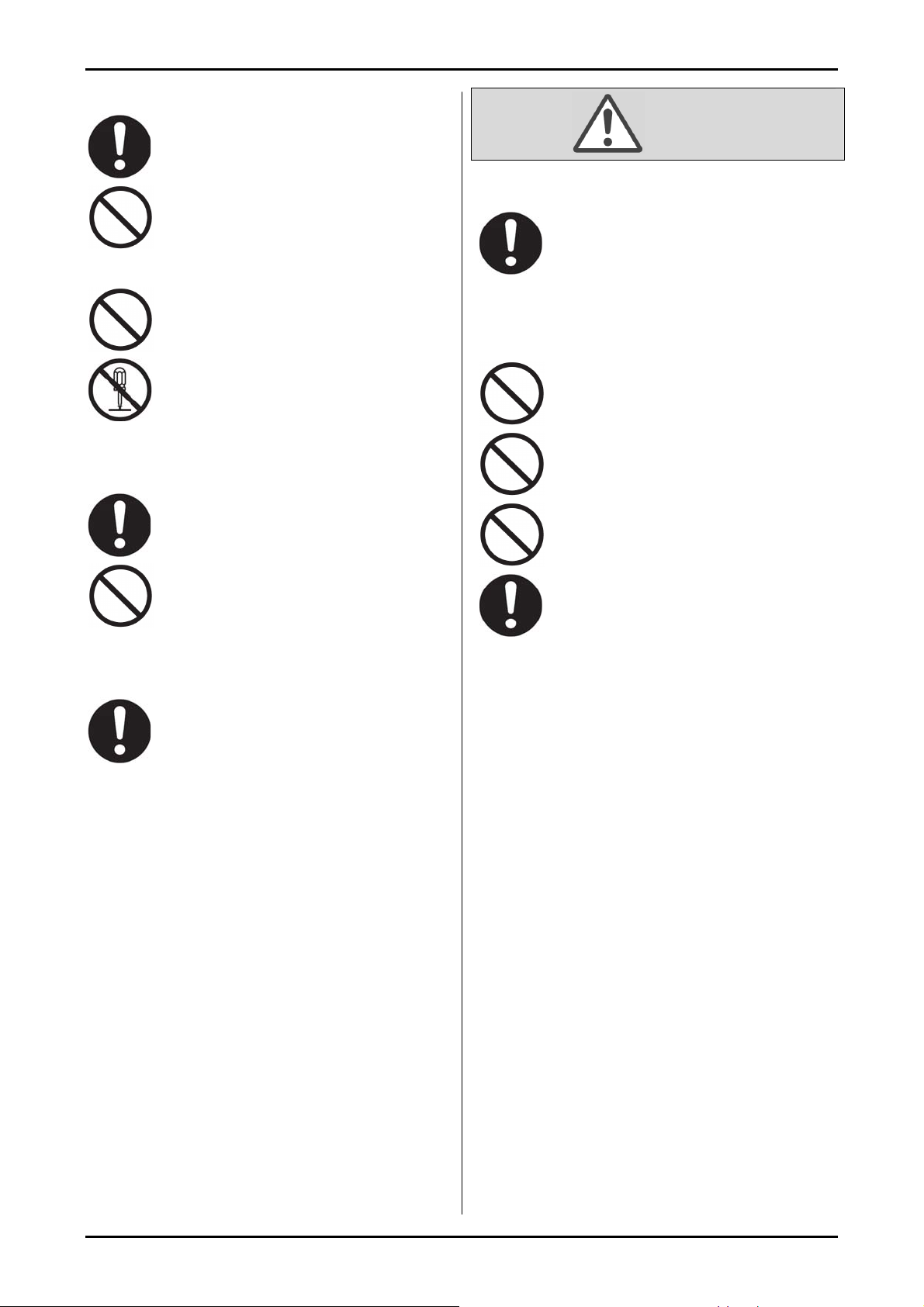
Informaţii importante
Măsuri de protecţie la utilizare
Înainte de curăţare, deconectaţi aparatul de
la reţeaua de energie electrică. Nu utilizaţi
substanţe de curăţare lichide sau sub formă
de aerosoli.
Nu acoperiţi fantele şi orificiile aparatului.
Acestea sunt prevăzute pentru ventilaţie şi
pentru protejarea împotriva supraîncălzirii.
Nu aşezaţi niciodată aparatul în apropierea
radiatoarelor sau într-un loc în care nu este
asigurată ventilaţia corespunzătoare.
Nu împingeţi niciun obiect prin fantele acestui
aparat. Există riscul producerii de incendii
sau de electrocutare. Nu vărsaţi substanţe
lichide pe aparat.
Pentru a reduce riscul de electrocutare, nu
dezasamblaţi aparatul. În situaţiile în care
este necesar, duceţi aparatul la un centru de
service autorizat. Deschiderea sau scoaterea
capacelor vă poate expune la tensiuni
periculoase sau la alte riscuri. Reasamblarea
incorectă poate cauza electrocutarea la
utilizarea ulterioară a aparatului.
Respectaţi toate avertismentele şi
instrucţiunile marcate pe acest aparat.
Nu vărsaţi substanţe lichide (detergenţi,
substanţe de curăţat etc.) pe fişa cordonului
liniei telefonice sau nu permiteţi deloc
umezirea acestuia. Acest lucru poate
provoca un incendiu. În cazul în care fişa
cordonului liniei telefonice se umezeşte,
scoateţi-o imediat din mufa jack telefonică
din perete şi nu o mai utilizaţi.
Deconectaţi aparatul de la reţeaua de
alimentare cu energie electrică şi apelaţi la
serviciile unui centru de service autorizat în
cazul apariţiei uneia dintre următoarele
situaţii:
• Când cablul de alimentare cu energie
electrică este deteriorat sau uzat.
• Dacă a fost vărsată o substanţă lichidă în
interiorul aparatului.
• Dacă aparatul a fost expus la ploaie sau
apă.
• Dacă aparatul nu funcţionează normal,
deşi au fost respectate instrucţiunile de
utilizare. Reglaţi numai butoanele de
comandă pentru care există instrucţiuni de
utilizare. O reglare necorespunzătoare
poate solicita un volum mai mare de
muncă din partea centrului de service
autorizat.
• Dacă aparatul a căzut sau a suferit
deteriorări fizice.
• Dacă aparatul prezintă o modificare clară
a randamentului de funcţionare.
ATENŢIE
Instalare şi relocare
După mutarea aparatului dintr-o zonă rece
într-o zonă cu temperaturi mai ridicate, lăsaţi
aparatul să se adapteze la temperatura mai
ridicată şi nu îl conectaţi timp de aprox. 30 de
minute. Dacă aparatul este conectat prea
repede după o schimbare bruscă a condiţiilor
de temperatură, se poate forma condens în
interiorul aparatului, ceea ce duce la
defectarea acestuia.
Nu instalaţi niciodată cabluri telefonice în
timpul unei furtuni însoţite de fulgere.
Nu instalaţi niciodată mufe jack telefonice în
locuri umede, dacă acestea nu sunt special
proiectate pentru medii umede.
Nu atingeţi niciodată firele sau terminalele de
telefon neizolate decât după deconectarea
liniei telefonice de la interfaţa de reţea.
Acţionaţi cu prudenţă la instalarea sau
modificarea liniilor telefonice.
4
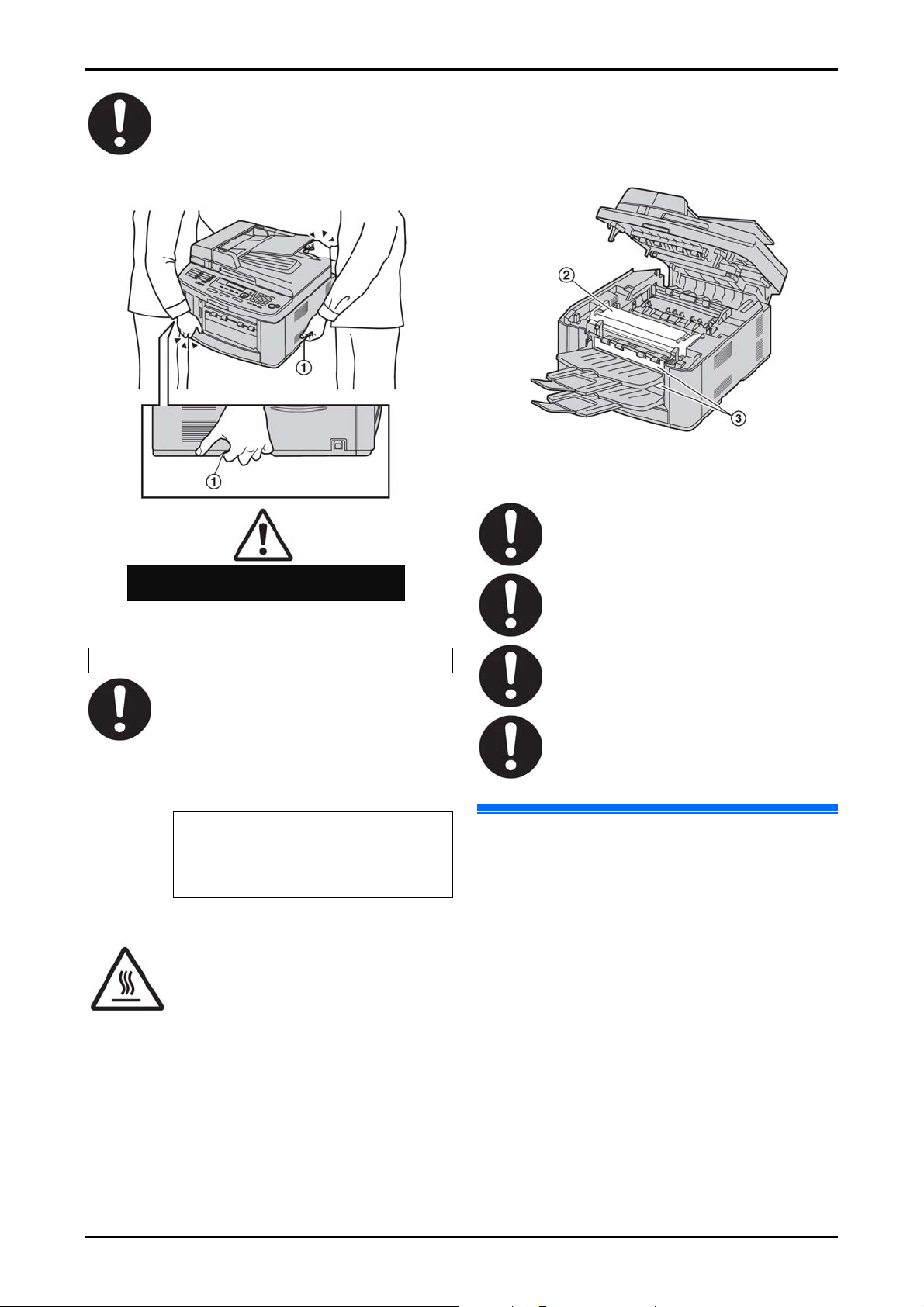
Aparatul cântăreşte aproximativ 16 kg. Se
recomandă călduros ca aparatul să fie
manevrat de două persoane.
Când mutaţi aparatul, aşezaţi mâinile pe
zonele de prindere laterale (1).
Aprox. 16 kg
Radiaţie laser
PRODUS LASER DE CATEGORIA 1
Imprimanta inclusă în acest aparat
foloseşte un laser. Utilizarea butoanelor
de comandă sau de reglare, precum şi
efectuarea unor proceduri altele decât
cele specificate în prezentul manual poate
avea ca urmare expunerea la radiaţii
periculoase.
Unitatea fuser-ului
Proprietăţile diodei laser
Randament laser: Max. 5mW
Lungime de undă: 760 nm – 810 nm
Durata emisiei: Continuă
Unitatea cuptorului (2) se încălzeşte. Nu
o atingeţi.
Informaţii importante
Notă:
Pe durata imprimării sau imediat după încheierea
•
acesteia, se încălzeşte şi suprafaţa situată în
apropierea zonei de ieşire a hârtiei pentru imprimare
(3). Acest lucru este normal.
Cartuşul cu toner
Atunci când manipulaţi cartuşul cu toner, fiţi atent la
următoarele aspecte:
Dacă ingeraţi toner, beţi mai multe pahare
cu apă pentru a dilua substanţa acumulată
în stomac şi solicitaţi asistenţă medicală de
urgenţă.
Dacă tonerul intră în contact cu ochii
dumneavoastră, clătiţi-i bine cu apă şi
solicitaţi asistenţă medicală.
Dacă tonerul intră în contact cu pielea
dumneavoastră, spălaţi bine zona cu apă şi
săpun. Dacă apare o iritaţie a pielii, solicitaţi
asistenţă medicală de urgenţă.
Dacă inhalaţi toner, deplasaţi-vă într-o zonă
cu aer proaspăt şi luaţi legătura cu
personalul medical local.
Instrucţiuni importante referitoare
la siguranţă
În momentul utilizării acestui aparat, trebuie
respectate măsurile de precauţie fundamentale
pentru reducerea riscului de incendiu, electrocutare
sau vătămare corporală.
1 Nu utilizaţi acest aparat în apropierea apei, de
exemplu lângă cadă sau lângă chiuveta din baie
sau din bucătărie etc.
2. În timpul furtunilor, evitaţi utilizarea telefoanelor,
cu excepţia celor fără fir. Deşi minim, există
totuşi un risc de electrocutare din cauza
fulgerelor.
3. Nu utilizaţi acest aparat pentru a semnala o
scurgere de gaz, când aparatul este situat în
imediata vecinătate a locului unde s-a produs
scurgerea respectivă.
PĂSTRAŢI ACESTE INSTRUCŢIUNI
5
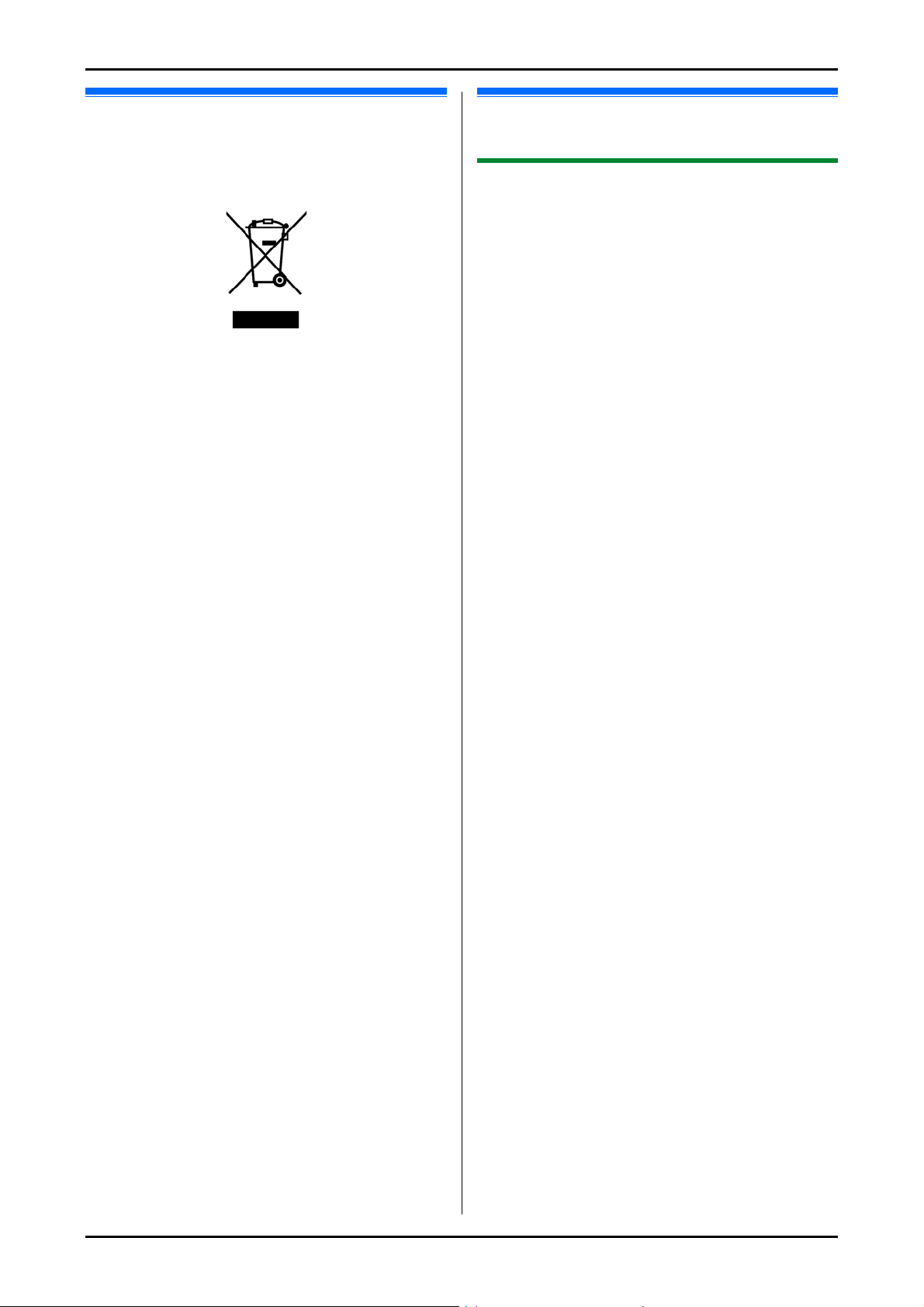
Informaţii importante
Informaţii referitoare la eliminarea la
deşeuri în cazul posesorilor de
echipamente electrice şi electronice
uzate (persoane fizice private)
Acest simbol de pe produse şi/sau documente însoţitoare
indică faptul că produsele electrice şi electronice uzate
nu trebuie amestecate cu deşeurile menajere generale.
În vederea tratării, recuperării şi reciclării
corespunzătoare, vă rugăm să duceţi aceste produse la
punctele de colectare indicate, unde vor fi acceptate în
mod gratuit. Ca alternativă, în unele ţări, poate exista
posibilitatea ca, la cumpărarea unui produs nou
echivalent, să returnaţi produsele uzate furnizorului local.
Eliminarea în mod corect la deşeuri a acestui produs va
contribui la economisirea unor resurse valoroase şi va
împiedica producerea oricăror potenţiale efecte negative
asupra sănătăţii oamenilor şi asupra mediului care, în
caz contrar, ar putea apărea ca urmare a manipulării
necorespunzătoare a deşeurilor. Pentru detalii
suplimentare referitoare la cel mai apropiat punct de
colectare indicat pentru aceste produse, vă rugăm să
contactaţi autoritatea locală în domeniu.
Pentru depozitarea necorespunzătoare a acestui tip de
deşeuri pot fi aplicate amenzi, în conformitate cu
legislaţia naţională.
Pentru utilizatorii persoane juridice din cadrul Uniunii
Europene
În cazul în care doriţi să eliminaţi la deşeuri
echipamentele electrice şi electronice, vă rugăm să
contactaţi distribuitorul sau furnizorul dumneavoastră
pentru a obţine informaţii suplimentare în legătură cu
acest aspect.
Informaţii referitoare la eliminarea deşeurilor în ţări
din afara Uniunii Europene
Acest simbol este valabil numai în ţările membre ale
Uniunii Europene. Dacă doriţi să eliminaţi la deşeuri
acest produs, vă rugăm să contactaţi autorităţile locale în
domeniu sau furnizorul şi să solicitaţi informaţii privind
metoda corectă de eliminare la deşeuri.
Pentru atingerea parametrilor
maximi de funcţionare
Cartuşul cu toner şi unitatea cilindrului
• Când înlocuiţi cartuşul cu toner sau unitatea cilindrului,
nu permiteţi ca praful, apa sau alte lichide să intre în
contact cu cilindrul. Acestea pot afecta calitatea
imprimării.
• Pentru atingerea parametrilor maximi de funcţionare,
se recomandă utilizarea de cartuşe cu toner şi de
unităţi cilindru Panasonic autentice. Nu putem fi
răspunzători pentru problemele care pot fi provocate
de un cartuş cu toner sau de o unitate cilindru de altă
marcă decât Panasonic, respectiv:
- Deteriorări ale aparatului
- Calitate redusă a imprimării
- Funcţionare necorespunzătoare
Cartuşul cu toner
• Nu lăsaţi prea mult timp cartuşul cu toner afară din
ambalajul de protecţie; durata de viaţă a tonerului se
va reduce.
Unitatea cilindrului
• Înainte de a începe instalarea unităţii cilindrului, citiţi
instrucţiunile de la pagina 13. După ce le-aţi citit,
deschideţi ambalajul de protecţie a unităţii cilindrului.
Unitatea cilindrului conţine un cilindru fotosensibil.
Expunerea acestuia la lumină poate duce la
deteriorarea cilindrului. După ce aţi deschis ambalajul
de protecţie:
- Nu expuneţi unitatea cilindrului la lumină mai mult de
5 minute.
- Nu atingeţi şi nu zgâriaţi suprafaţa neagră a
cilindrului.
- Nu aşezaţi unitatea cilindrului în zone cu praf şi
murdărie sau în zone cu umiditate ridicată.
- Nu expuneţi unitatea cilindrului la lumină solară
directă.
• Pentru a prelungi durata de utilizare a unităţii
cilindrului, aparatul nu trebuie niciodată oprit imediat
după imprimare. Lăsaţi aparatul pornit cel puţin 30 de
minute după imprimare.
Amplasare
• Pentru evitarea defecţiunilor, nu aşezaţi aparatul în
apropierea unor echipamente, precum televizoare sau
difuzoare, care generează un câmp magnetic puternic.
Electricitate statică
• Pentru a preveni deteriorările conectorilor de interfaţă
sau ale altor componente electrice din interiorul
aparatului provocate de electricitatea statică, atingeţi o
suprafaţă metalică cu împământare înainte de a atinge
componentele.
6
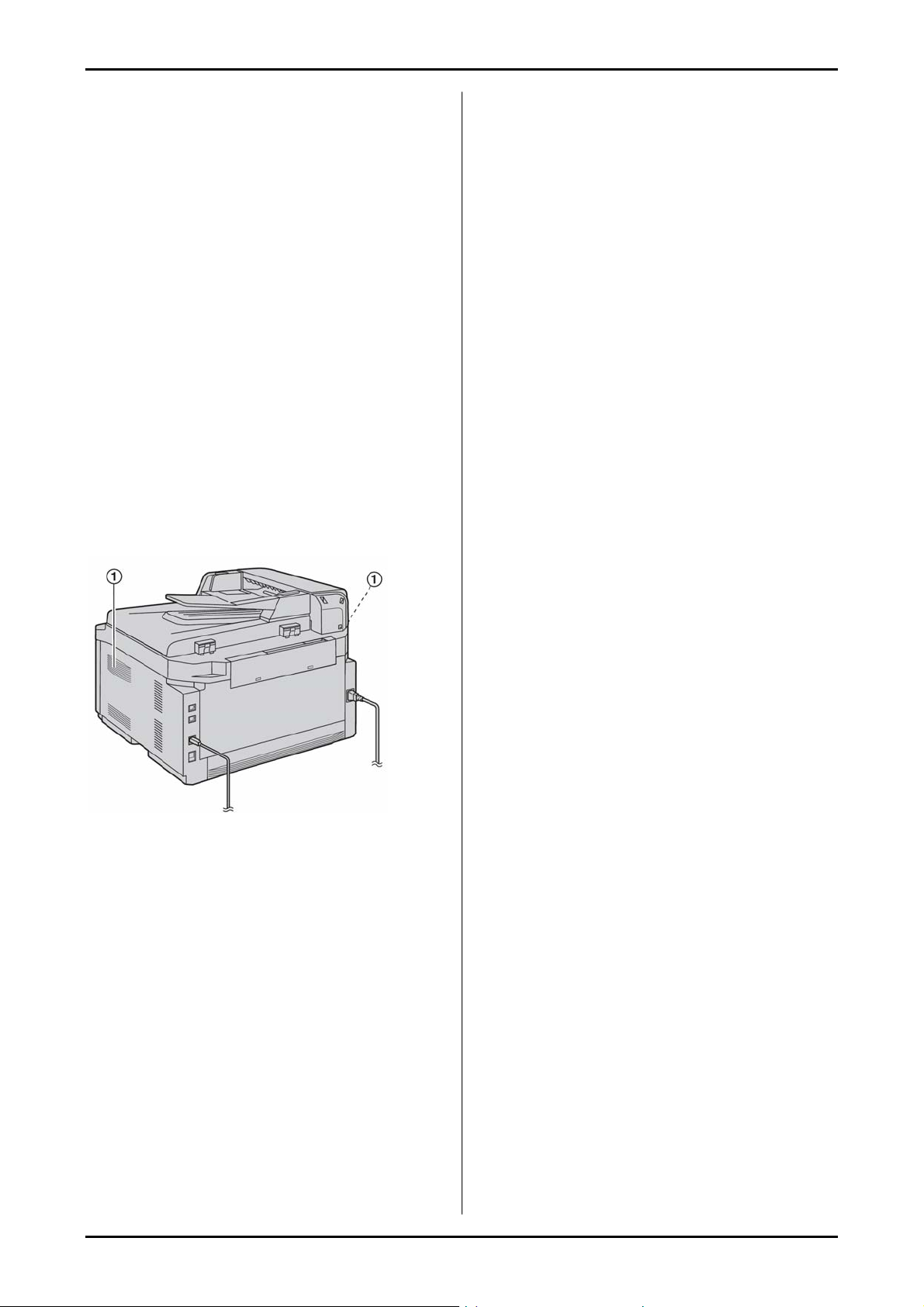
Mediul
• Ţineţi aparatul la distanţă de dispozitive generatoare
de zgomot electric, precum lămpile fluorescente şi
motoarele.
• Aparatul trebuie ferit de praf, temperaturi ridicate şi
vibraţii.
• Aparatul nu trebuie expus la lumina directă a soarelui.
• Nu aşezaţi obiecte grele pe aparat. Când lăsaţi
aparatul nefolosit pentru o lungă perioadă de timp,
deconectaţi-l de la sursa de alimentare cu energie
electrică.
• Aparatul trebuie ferit de surse de căldură precum
radiatoarele, maşinile de gătit etc. Se vor evita, de
asemenea, subsolurile umede.
• În cursul procesului de imprimare, căldura este
utilizată pentru a aplica toner pe suprafaţa paginii. În
consecinţă, este normal ca aparatul să emane un
miros în decursul imprimării şi imediat după încheierea
acesteia. Asiguraţi-vă că folosiţi acest aparat într-un
spaţiu cu o ventilaţie corespunzătoare.
• Nu amplasaţi obiecte la mai puţin de 10 cm de latura
dreaptă, stângă şi din spate a aparatului.
• Nu acoperiţi fantele sau orificiile aparatului. Verificaţi
periodic orificiile de ventilaţie şi îndepărtaţi orice
acumulare de praf cu ajutorul unui aspirator (1).
Informaţii importante
Întreţinere de rutină
• Ştergeţi suprafaţa exterioară a aparatului cu o lavetă
moale. Nu folosiţi benzină, diluant sau altă pulbere
abrazivă.
7
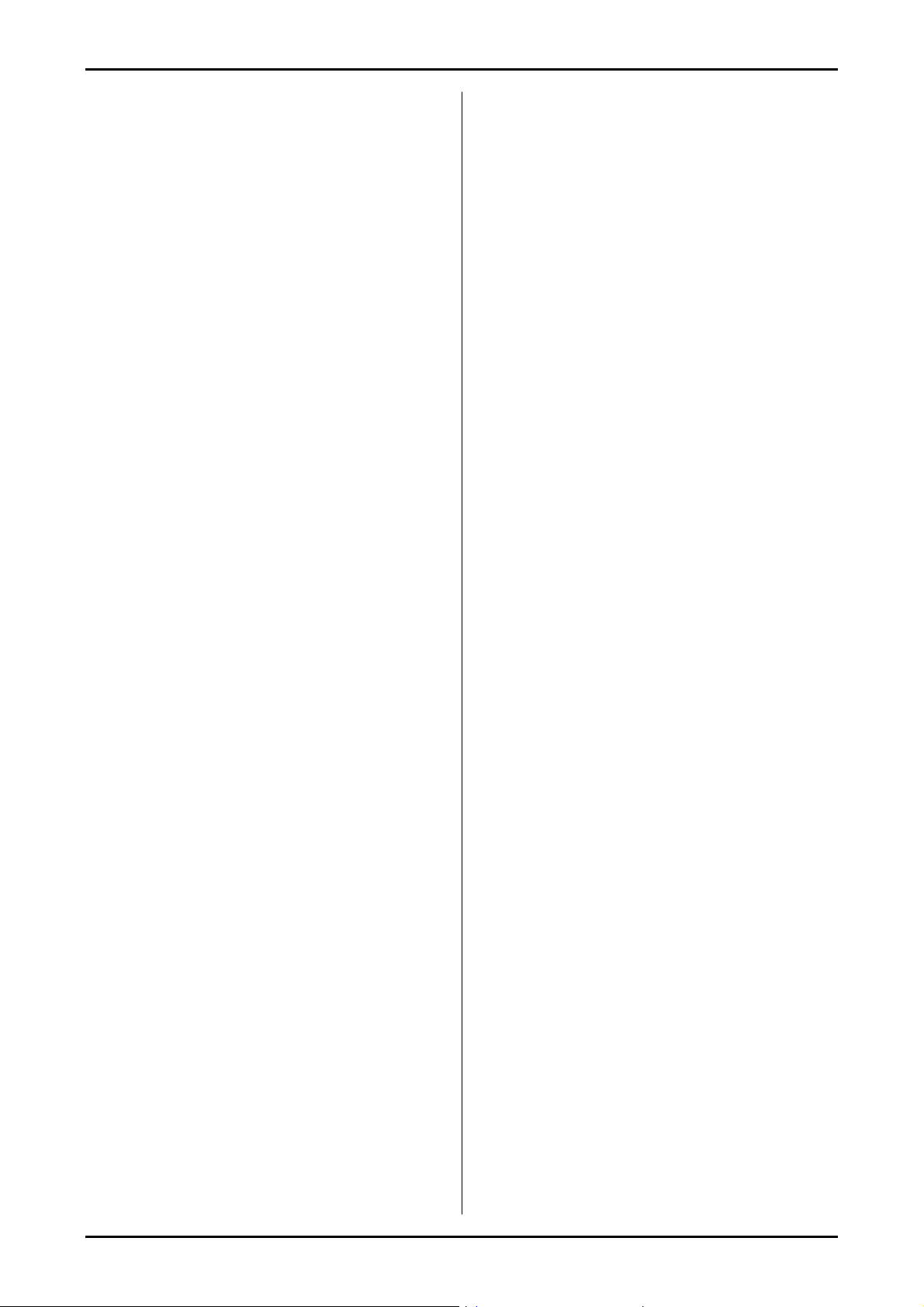
Cuprins
1. Introducere şi instalare
Accesorii
1.1 Accesorii incluse........................................ 10
1.2 Informaţii despre accesorii ........................ 10
Localizarea butoanelor de comandă
1.3 Descrierea butoanelor ............................... 11
1.4 Vedere de ansamblu ................................ 12
Instalarea
1.5 Cartuşul cu toner şi unitatea cilindrului ..... 13
1.6 Tava pentru documente ........................... 15
1.7 Tava de ieşire ............................................ 16
1.8 Hârtia pentru imprimare............................. 17
1.9 Unitatea receptorului ................................. 19
2. Pregătire
Conexiunile şi configurarea
2.1 Conexiunile................................................ 20
2.2 Modul de formare a numărului de telefon 21
2.3 Selectarea modului de funcţionare (Fax/
Copiere/Scanare) ..................................... 21
Condiţii privind documentele
2.4 Setarea documentului original..................... 22
Butonul Help (ajutor)
2.5 Funcţia Help (asistenţă). ........................... 23
Volumul
2.6 Reglarea volumului...................................... 24
Programarea iniţială
2.7 Data şi ora .................................................24
2.8 Logo-ul dumneavoastră............................. 25
2.9 Numărul dumneavoastră de fax ................ 27
2.10 Configurarea aparatului pentru
accesarea conexiunii LAN......................... 26
2.11 Instalarea programului Multi-Function
Station .......................................................27
2.12 Lansarea programului Multi-Function
Station ...................................................... 29
3. Imprimantă
Imprimare
3.1 Imprimare din aplicaţii Windows.................. 30
4. Scaner
Scanare
4.1 Scanare din aparat (scanare push) ............. 34
4.2 Scanare dintr-un calculator (scanare pull) …36
5. Copiator
Copiere
5.1 Realizarea unei copii .................................. 37
5.2 Alte funcţii de copiere ................................. 38
6. Telefon
Formare automată a numărului de telefon
6.1 Stocarea în memorie a elementelor
pentru funcţia de apelare directă şi
agenda telefonică internă ..........................42
6.2 Efectuarea unui apel telefonic folosind
funcţia de apelare directă sau agenda
telefonică internă........................................42
7. Fax
Transmiterea faxurilor
7.1 Transmiterea manuală a unui fax ..............44
7.2 Transmiterea unui fax folosind funcţia
de apelare directă şi agenda telefonică
internă ........................................................46
7.3 Transmisia prin difuzare.............................46
7.4 Transmiterea unui document din calculator
ca mesaj de fax de la calculatorul
domneavoastră .........................................48
Recepţionarea faxurilor
7.5 Selectarea modului de utilizare a
aparatului dumneavoastră de fax .............48
7.6 Recepţionarea automată a unui fax -
activarea funcţiei de răspuns automat ......49
7.7 Recepţionarea manuală a unui fax dezactivarea funcţiei de răspuns automat.50
7.8 Utilizarea aparatului cu un robot telefonic..51
7.9 Interogarea faxurilor recepţionate
(preluarea unui fax de pe un alt aparat
de fax) ........................................................52
7.10 Sistemul de blocare a faxurilor
nesolicitate (împiedicarea recepţionării
faxurilor de la apelanţi inoportuni)..............52
7.11 Recepţionarea unui fax pe calculatorul
dumneavoastră .........................................53
8. Caller ID (identificare apelant)
Caller ID (identificare apelant)
8.1 Serviciul Caller ID (identificare apelant) ....54
8.2 Vizualizarea şi reapelarea numărului
apelant utilizând informaţiile despre
apelant. ......................................................54
8.3 Editarea numărului de telefon al unui
apelant înainte de reapelare/stocare ........54
8.4 Ştergerea informaţiilor despre apelant……55
8.5 Stocarea informaţiilor despre apelant ........56
9. Funcţii programabile
Indexul funcţiilor
9.1 Programare ...............................................57
9.2 Funcţiile de bază........................................58
9.3 Funcţiile de fax...........................................60
9.4 Funcţiile de copiere ....................................64
9.5. Funcţiile de imprimare de pe calculator. ....65
9.6 Funcţiile de scanare...................................67
8

9.7 Funcţiile LAN ............................................. 68
9.8 Funcţiile de reţea (numai pentru
conexiunea LAN) ...................................... 70
10. Informaţii utile
Informaţii utile
10.1 Introducerea caracterelor .......................... 71
10.2 Starea aparatului ...................................... 72
10.3 Schimbarea tăvii de ieşire prestabilite ...... 72
10.4 Anularea operaţiilor .................................. 73
11. Funcţia Help (asistenţă)
Mesajele de eroare
11.1 Mesaje de eroare – rapoarte .....................74
11.2 Mesaje de eroare – afişare........................ 75
Detectarea şi remedierea defecţiunilor
11.3 Atunci când o funcţie nu poate fi utilizată.. 77
12. Blocarea hârtiei
Blocări
12.1 Blocarea hârtiei pentru imprimare .............85
12.2 Blocarea documentelor – (Alimentatorul
automat de documente - ADF).................. 88
13. Curăţarea
13.1 Curăţarea plăcilor albe şi a ecranului........ 90
13.2 Curăţarea rolelor alimentatorului de
documente............................ .....................93
Cuprins
14. Informaţii generale
Rapoarte tipărite
14.1 Liste şi rapoarte de referinţă...................... 95
Specificaţii
14.2 Specificaţii.................................................. 95
Drepturi de autor
14.3 Informaţii referitoare la drepturile de autor
şi licenţe ................................................... 98
15. Index
15.1 Index........................................................ 105
9
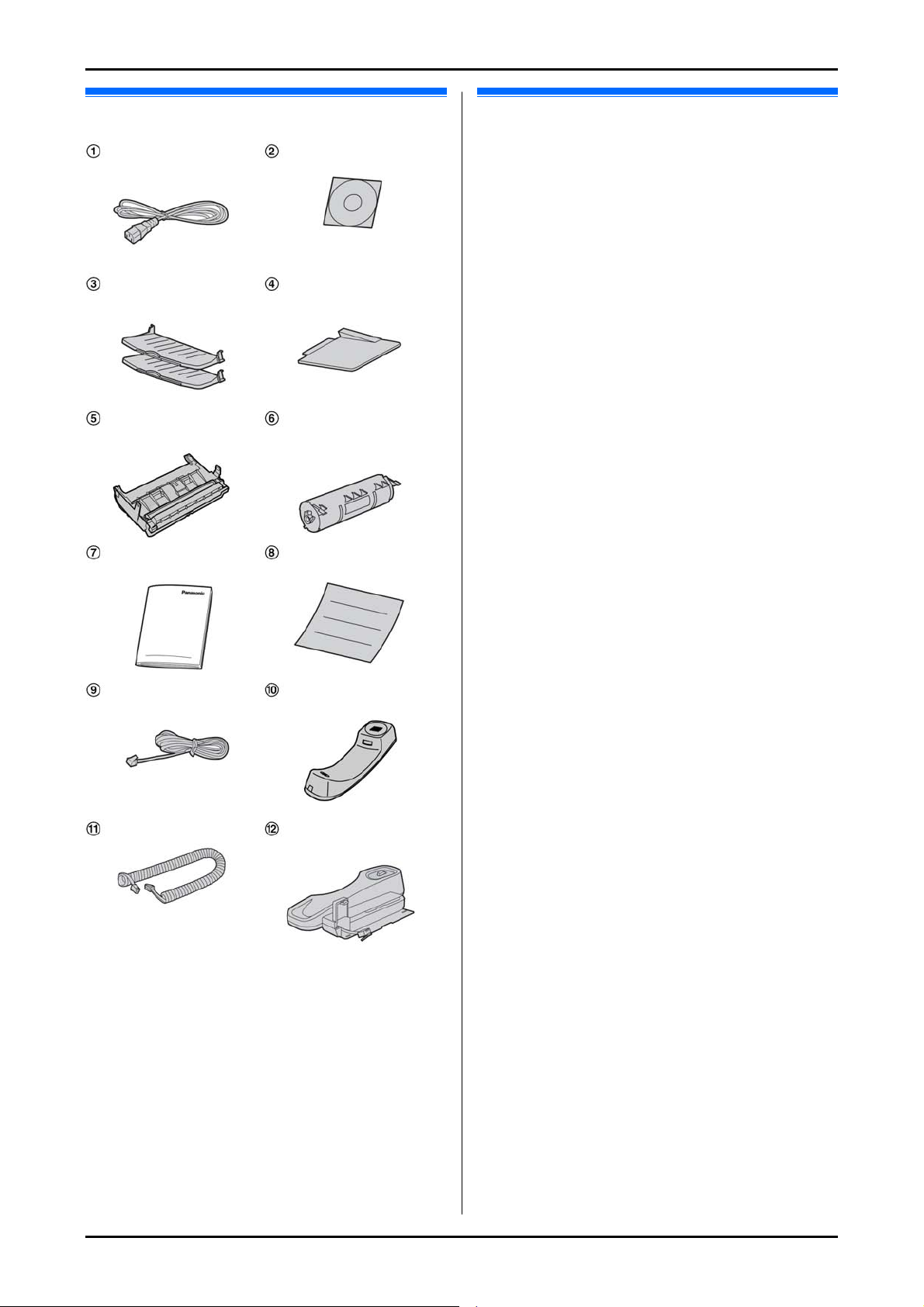
1. Introducere şi instalare
1.1 Accesorii incluse
Cablu de alimentare
Tavă de ieşire
Unitate cilindru
Instrucţiuni de
utilizare
CD-ROM
Tavă pentru
documente
Cartuş toner
(Cartuş toner starter)
Ghid de instalare
rapidă
1.2 Informaţii despre accesorii
- Cartuş cu toner de rezervă*1
• Model nr. (Componentă nr.): KX-FA87E/ KX-
FA87X/ KX-FA85E/ KX-FA85X
- Unitate cilindru de rezervă*1
• Model nr. (Componentă nr.) KX-FA86E/ KX-
FA86X
*1
Cu KX-FA87E sau KX-FA87X se pot imprima
aproximativ 2.500 de coli de hârtie tip A4, iar cu
KX-FA85E SAU KX-FA85X aproximativ 5.000 de
coli. Pentru a vă asigura că aparatul funcţionează
corespunzător, recomandăm utilizarea cartuşului
cu toner şi a unităţii cilindrului marca Panasonic.
*1
Cablu telefonic
Cordon pentru
Receptor
Suport pentru receptor
receptor
*1
tipăreşte circa 800 de pagini A4 cu o zonă de imagine
de 5% (pagina 97).
Notă:
• Păstraţi cutia de carton originală şi materialele de
ambalare pentru expedieri şi transportări ulterioare ale
aparatului.
10
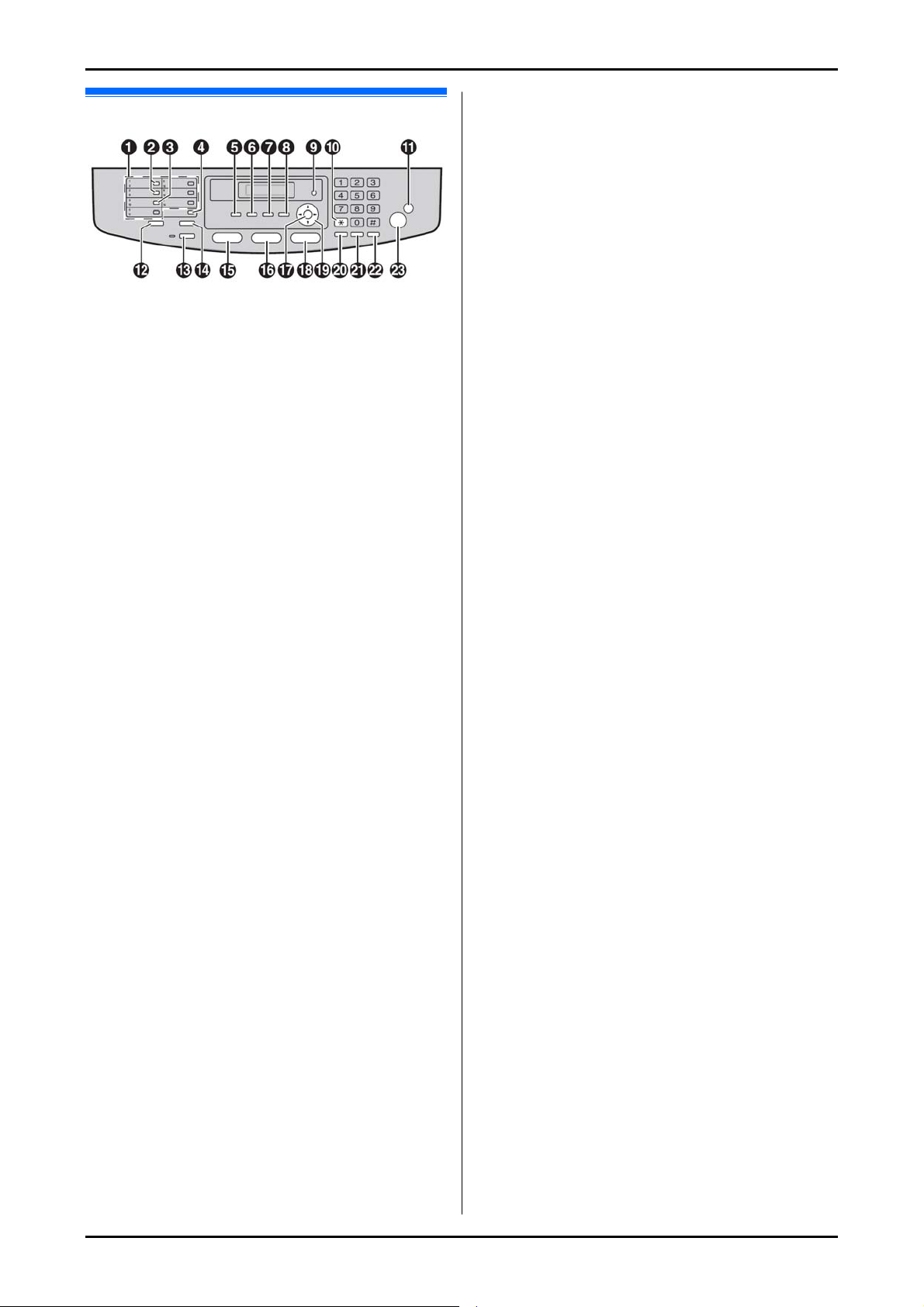
1.3 Descrierea butoanelor
1. Taste pentru posturi
• Pentru a utiliza funcţia de apelare directă (pag. 42,
46).
2. [BROADCAST] (difuzare)
• Pentru a transmite un document la mai mulţi
destinatari (pag. 46).
3. [MANUAL BROAD] (difuzare manuală)
• Pentru a transmite manual un document la mai
mulţi destinatari (pag. 46)
4. [LOWER] (mai jos)
• Pentru a selecta posturile 8-14 pentru funcţia de
apelare directă (pag. 28, 33)
5. [COLLATE] (colaţionare) [DIRECTORY] (agendă
telefonică)
• Pentru a colaţiona copii multiple (pag. 41)
• Pentru a lansa agenda telefonică internă (pag.
42, 46)
6. [QUALITY] (calitate) [CONTRAST]
• Pentru a selecta un anumit nivel de contrast sau
rezoluţie în momentul copierii (pag. 37)
• Pentru a selecta un anumit nivel de contrast în
momentul transmiterii unui fax (pag. 44).
7. [ZOOM] (redimensionare) [RESOLUTION]
(rezoluţie)
• Pentru a mări sau micşora un document la
copiere (pag. 48).
• Pentru a selecta o rezoluţie în momentul
transmiterii unui fax (pag. 44)
8. [PAGE LAYOUT] (aranjare în pagină) [QUICK
SCAN] (scanare rapidă)
• Pentru a realiza o copie prin Quick ID
(identificare rapidă), poster sau N-în-1 (pagina
39).
• Pentru a stoca în memorie un document scanat
şi a-l transmite ulterior (pag. 45).
9. [MENU] (meniu)
• Pentru a lansa sau încheia programarea.
10. [TONE] (ton)
• Pentru a comuta temporar de la puls la ton pe
durata apelării sau când linia dumneavoastră
dispune de serviciul de formare în puls (linie
analogică).
11. [STOP]
• Pentru a opri o operaţie sau o sesiune de
programare.
• Pentru a şterge un caracter/număr.
1. Introducere şi instalare
12. [CALLER ID] (identificare apelant)
• Pentru a utiliza serviciul Caller ID (pag. 54)
• Pentru a modifica afişajul informaţiilor despre
apelant (pag. 54).
13. [FAX AUTO ANSWER] (răspuns automat la fax)
• Pentru a activa/dezactiva funcţia de răspuns
automat (pagina 48).
14. [HELP] (asistenţă)
• Pentru a imprima informaţii utile în vederea
15. [FAX]
16. [COPY] (copiere)
17. [SET] (setare)
18. [SCAN] (scanare)
19. Tasta de navigare
20. [REDIAL] (reapelare) [PAUSE] (pauză)
21. [RECALL]
22. [MONITOR]
23. [START]
unei consultări rapide (pag. 23).
• Pentru a comuta la modul Fax (pag. 21, 44).
• Pentru a comuta la modul Copiere (pag. 21,
37).
• Pentru a stoca în memorie o setare în timpul
programării.
• Pentru a comuta la modul de scanare (pag.
21, 34).
• Pentru a selecta setările dorite în timpul
scanării, copierii sau transmiterii unui fax (pag.
34, 37, 44).
• Pentru a regla volumul (pag. 24).
• Pentru a căuta un element stocat în memorie
(pag. 46).
• Pentru a reapela ultimul număr format. Dacă
linia este ocupată atunci când apelaţi un număr
de telefon folosind butonul [MONITOR] sau
când trimiteţi un fax, aparatul va reapela
automat numărul de 2 sau mai multe ori.
• Pentru a introduce o pauză în timpul formării
numărului de telefon.
• Pentru a accesa servicii speciale de telefonie
sau pentru a transfera convorbiri telefonice
interurbane.
• Pentru a iniţia formarea numărului de telefon.
Atunci când apăsaţi butonul [MONITOR] în timp
ce recepţionaţi un apel telefonic, veţi putea să
vă auziţi interlocutorul fără ca acesta să vă audă
pe dumneavoastră.
• Pentru a copia un document (pag. 37).
• Pentru a scana un document (pag. 34).
• Pentru a transmite sau recepţiona un fax. (pag.
44, 50).
11
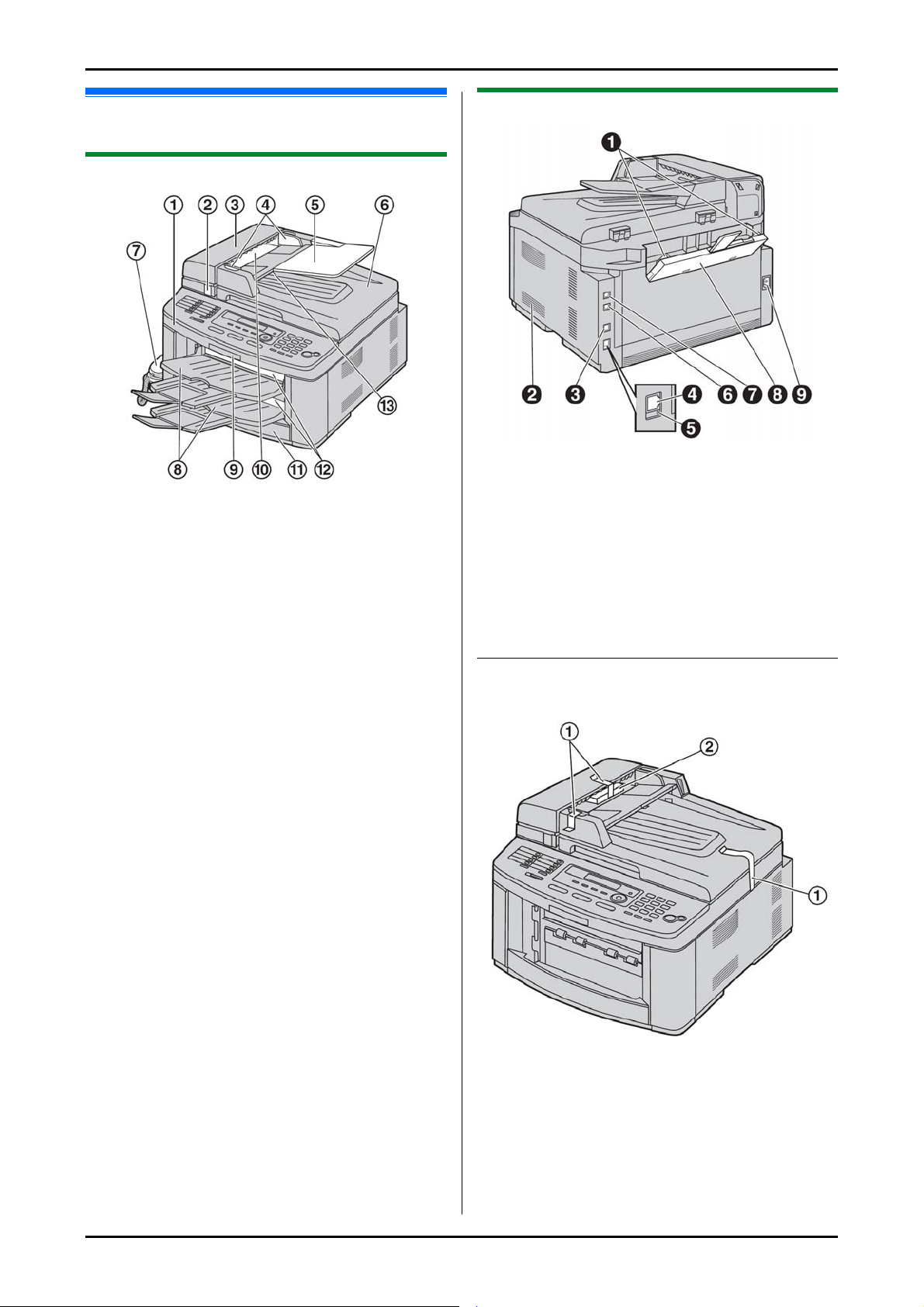
1. Introducere şi instalare
1.4 Vedere de ansamblu
1.4.1 Vedere din faţă
1 Capac superior
2 Buton de declanşare a capacului ADF
(Alimentator Automat de Documente - Auto
Document Feeder)
3 Capac ADF
4 Ghidaje documente
5 Tavă pentru documente
6 Capac ecran scaner
7 Unitate receptor
8 Tavă de ieşire
9 Clapă de deblocare capac superior
10 Intrare document
11 Tavă de alimentare cu hârtie
12 Ieşire hârtie pentru imprimare
13 Ieşire document
1.4.2 Vedere din spate
1 Ghidaje hârtie pentru imprimare
2 Difuzor
3 Conector interfaţă USB
4 Conector interfaţă LAN
5 LED
6 Mufă jack telefonică externă
7 Mufă jack linie telefonică
8 Tavă de alimentare manuală
9 Buton conectare/deconectare la/de la sursa de
curent electric
Îndepărtarea benzii adezive utilizate la transport
Îndepărtaţi banda adezivă utilizată la transport (1)
şi suportul (2).
12
Notă:
• Poziţionarea benzii utilizate la transport se supune
schimbării fără preaviz.
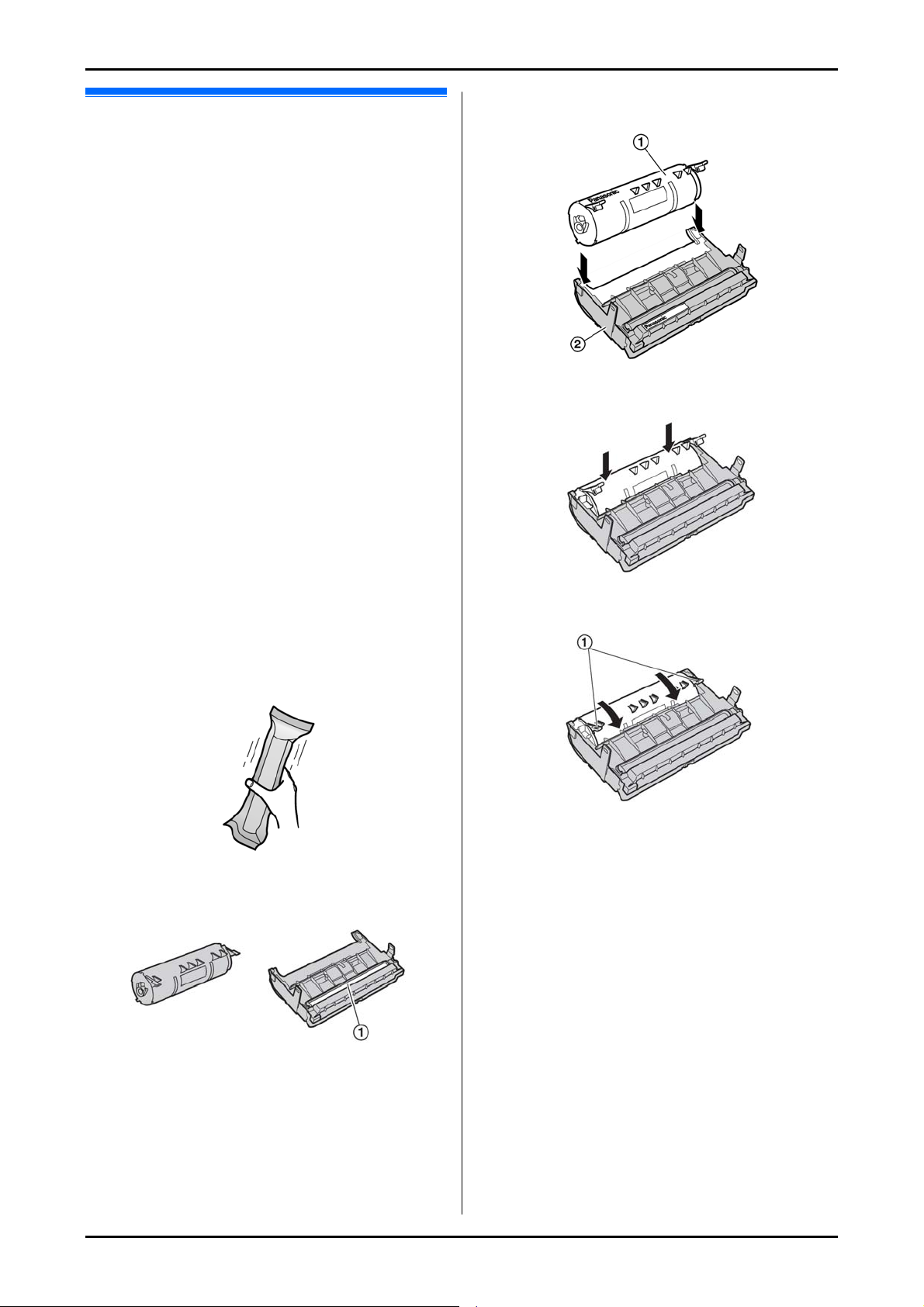
1.5 Cartuşul cu toner şi unitatea
cilindrului
Cartuşul cu toner inclus este un cartuş pentru
început.
Atenţie:
• Citiţi următoarele instrucţiuni înainte de a începe
instalarea. După ce le-aţi citit, deschideţi recipientul de
protecţie a unităţii cilindrului. Aceasta conţine un
tambur fotosensibil. Expunerea la lumină a tamburului
poate duce la deteriorarea acestuia. După ce aţi
deschis recipientul de protecţie:
- Nu expuneţi la lumină tamburul timp de peste 5
minute.
- Nu atingeţi şi nu zgâriaţi suprafaţa de culoare
neagră a tamburului.
- Nu aşezaţi tamburul în praf sau murdărie,
respectiv într-o zonă cu grad ridicat de
umiditate.
- Nu expuneţi tamburul la lumină solară directă.
• Nu suntem responsabili pentru deteriorarea
unităţii sau degradarea calităţii de imprimare care
se poate produce din cauza utilizării unui cartuş
cu toner şi a unei unităţi cilindru care nu sunt
marca Panasonic.
• Nu lăsaţi cartuşul cu toner mult timp afară din
recipientul de protecţie. Aceasta va determina
scăderea duratei de viaţă a tonerului.
• Nu adăugaţi toner în cartuşul cu toner.
1 Înainte de a deschide recipientul de protecţie al unui
cartuş cu toner nou, scuturaţi-l pe verticală de mai
mult de 5 ori.
1. Introducere şi instalare
3 Aşezaţi cartuşul cu toner (1) în unitatea cilindrului
(2).
4 Apăsaţi ferm în jos cartuşul cu toner pentru a-l fixa
pe poziţie.
5 Rotiţi ferm cele două clapete de culoare verde (1)
de pe cartuşul cu toner.
2 Scoateţi cartuşul cu toner şi unitatea cilindrului din
ambalajele de protecţie.
• Nu atingeţi şi nu zgâriaţi suprafaţa neagră a unităţii
cilindrului (1).
13
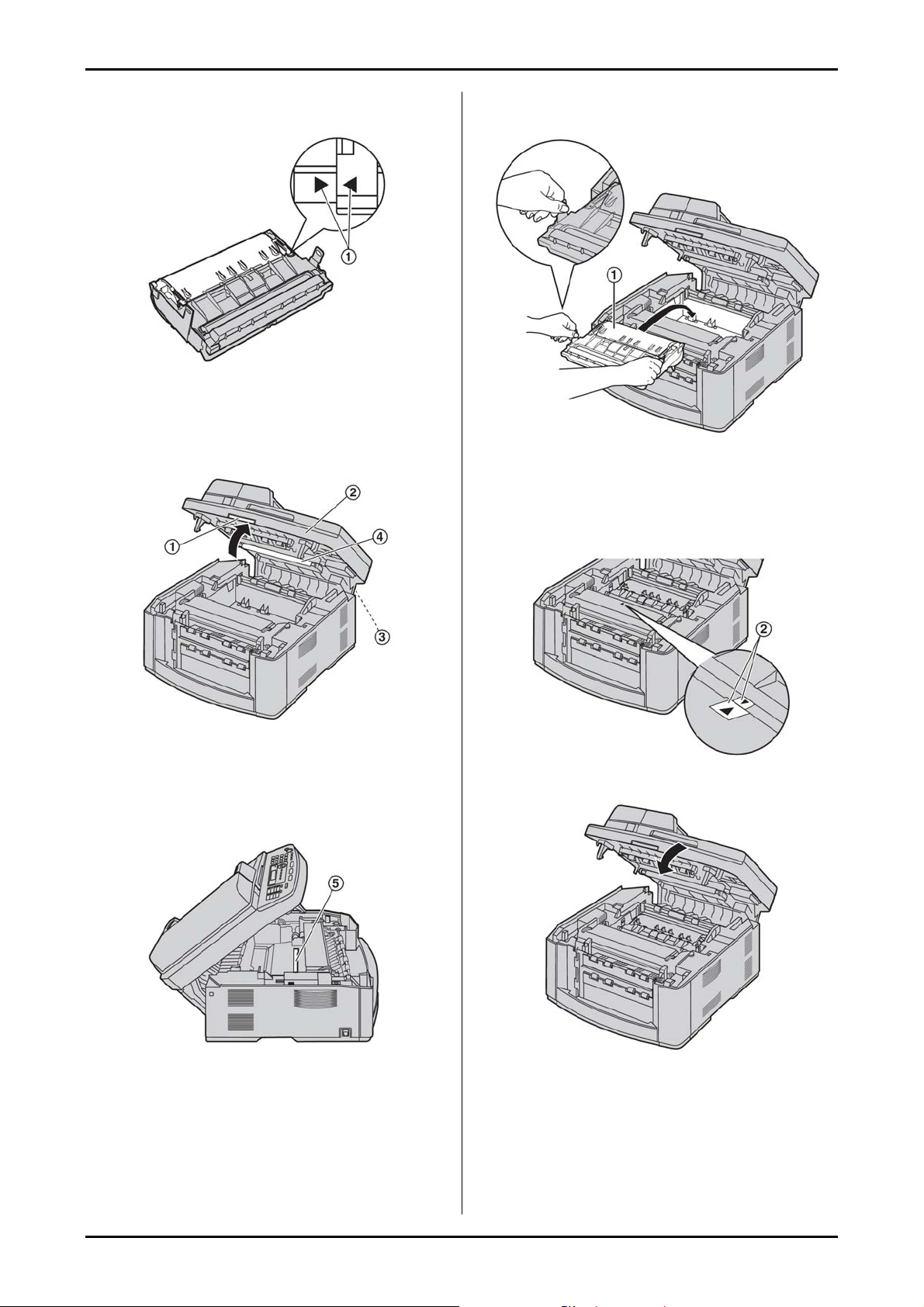
1. Introducere şi instalare
6 Verificaţi ca triunghiurile (1) să se potrivească,
pentru a instala corect cartuşul cu toner.
7 Ridicaţi clapa de deblocare a capacului superior (1)
şi deschideţi capacul superior (2).
Important:
• Înainte de a deschide capacul superior, închideţi
tava de alimentare manuală (3).
8 Instalaţi unitatea cilindrului şi cartuşul cu toner (1)
ţinând de clemele de fixare.
• Verificaţi ca triunghiurile (2) să se potrivească,
pentru a instala corect cartuşul cu toner şi unitatea
cilindrului.
Notă:
• Nu atingeţi rola de transfer (4).
• Dacă ecranului inferior (g) este murdar, curăţaţi-l cu o
lavetă moale şi uscată.
9 Închideţi capacul superior până se blochează.
14
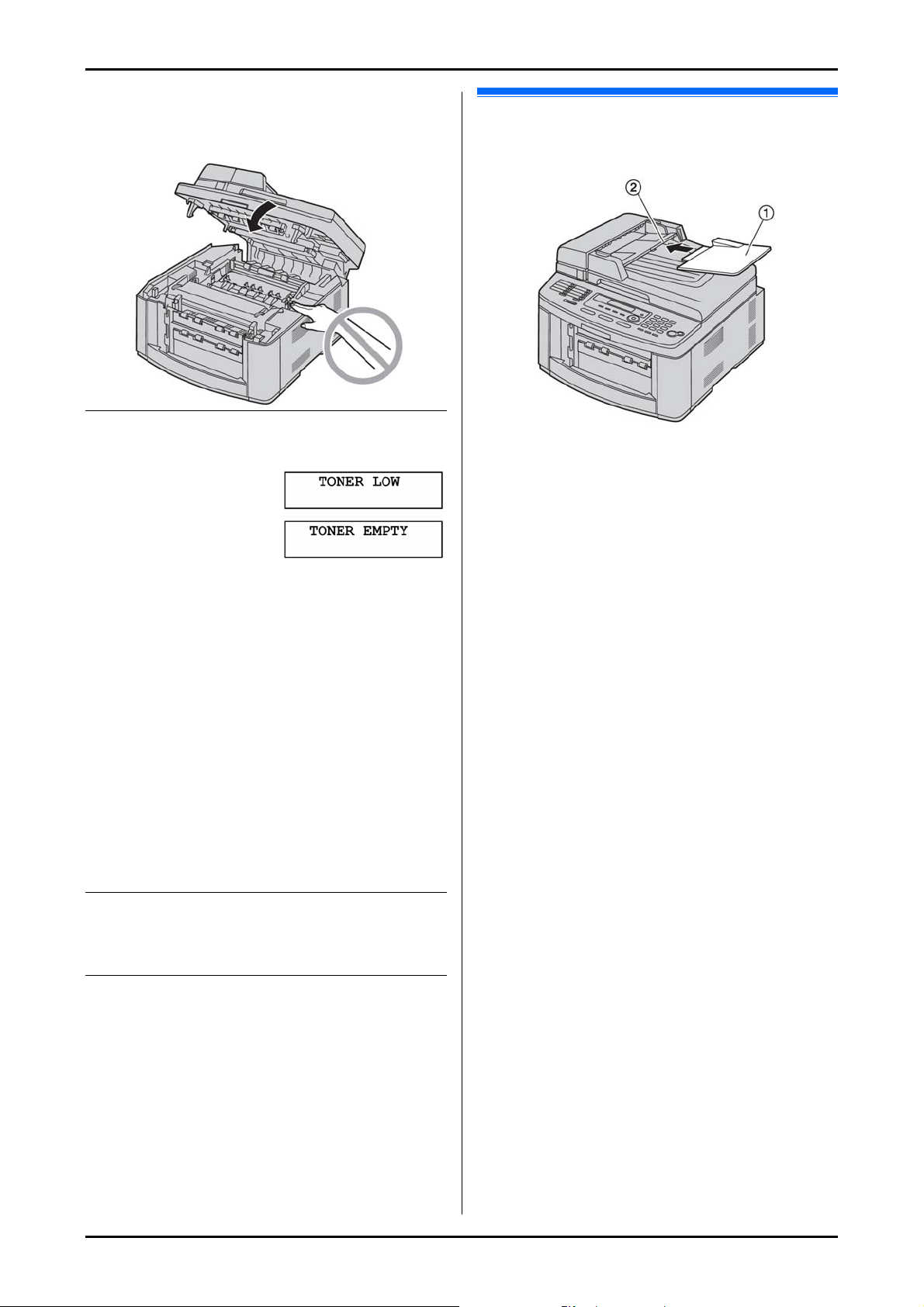
Atenţie:
• Pentru a preveni vătămările corporale, aveţi
grijă să nu puneţi mâinile sub capacul
superior.
Înlocuirea cartuşului cu toner şi a unităţii cilindru
Atunci când afişajul indică următoarele, înlocuiţi cartuşul
cu toner.
1. Introducere şi instalare
1.6 Tava pentru documente
Introduceţi tava pentru documente (1) în fanta (2)
de pe aparat.
• Pentru a verifica durata de funcţionare şi calitatea
tamburului, vă rugăm să imprimaţi lista de testare a
imprimantei (pag. 95) şi să consultaţi pagina 97 pentru
informaţii cu privire la durata de funcţionare a
cilindrului. În cazul în care imprimarea continuă să fie
de slabă calitate sau mesajul "REPLACE DRUM"
(înlocuiţi cilindrul) apare pe afişaj, înlocuiţi cartuşul cu
toner şi unitatea cilindru.
• Pentru a asigura funcţionarea corespunzătoare a
aparatului, recomandăm utilizarea cartuşului cu toner
Panasonic (Model nr. KX-FA87E/ KX-FA87X/ KXFA85E sau KX-FA85X) şi a unităţii cilindru Panasonic
(Model nr. KX-FA86E sau KX-FA86X). A se vedea
pagina 10 pentru informaţii suplimentare.
• Pentru a menţine calitatea imprimării şi durata de
funcţionare a aparatului, vă recomandăm curăţarea
fantelor şi orificiilor (pag. 7) şi a interiorului aparatului
(pag. 90, 93) atunci când se înlocuieşte cartuşul cu
toner şi/sau unitatea cilindrului.
Metoda de eliminare a deşeurilor
Materialele de deşeuri trebuie eliminate în conformitate
cu condiţii care îndeplinsc toate reglementările de mediu
naţionale şi locale.
Funcţie de economisire a tonerului
Dacă doriţi să reduceţi consumul de toner, activaţi
setarea de economisire a tonerului (funcţia #482 de
la pagina 59). Cartuşul cu toner îşi va prelungi
durata de viaţă cu aproximativ 40%. Această
funcţie poate reduce calitatea imprimării.
15
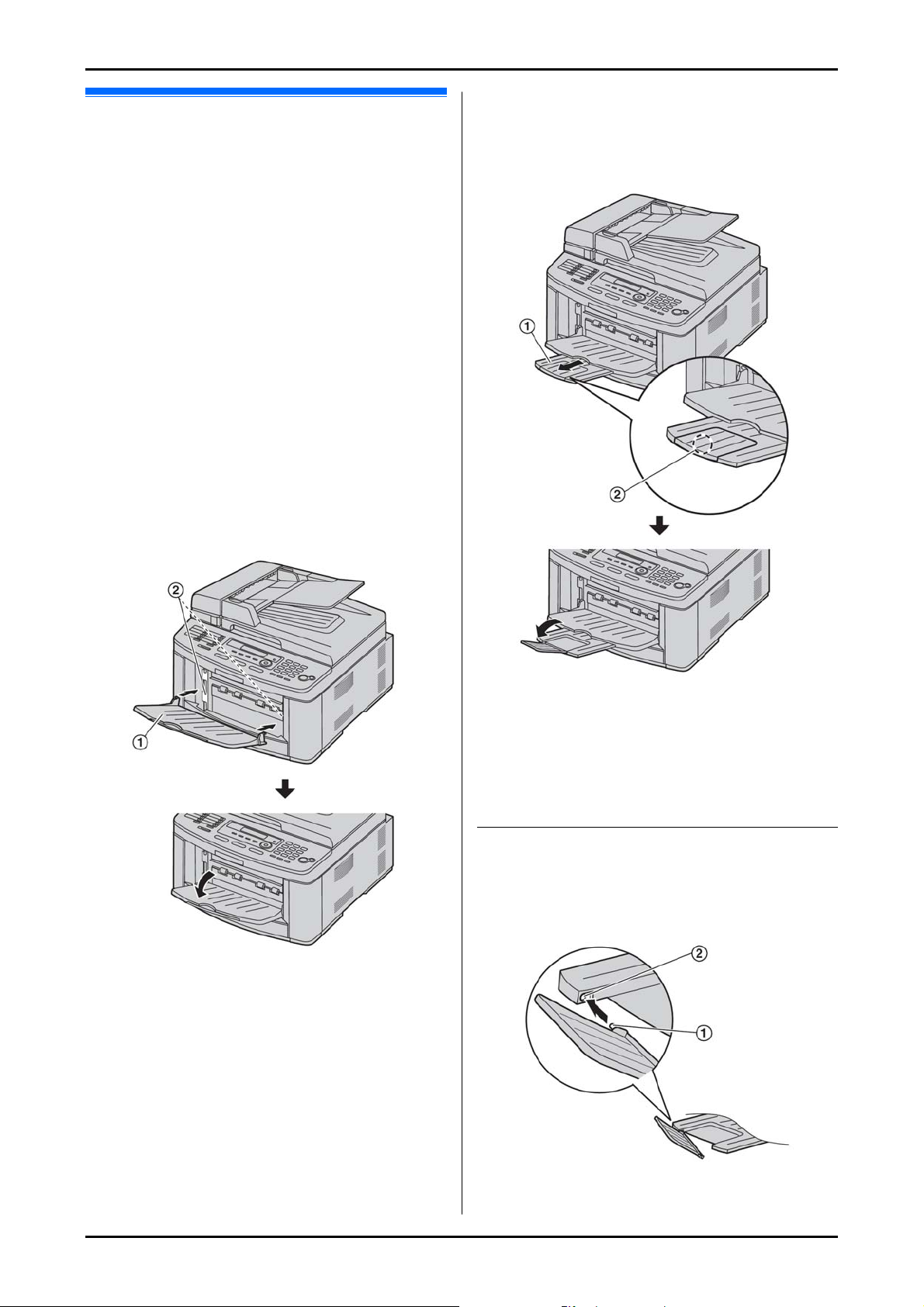
1. Introducere şi instalare
1.7 Tava de ieşire
Notă:
• Nu aşezaţi aparatul într-un loc în care tava de ieşire
poate fi lovită cu uşurinţă.
Ca setare prestabilită, hârtia imprimată este depozitată în
teanc pe tava de ieşire după cum urmează:
- Tava de ieşire de sus („#1”): Document imprimat
utilizând un calculator şi document copiat.
- Tava de ieşire de jos („#3”): Documente recepţionate
prin fax.
• Puteţi modifica setările tăvii de ieşire pentru
operaţiile prin fax (funcţia #441 de la pagina 62) şi
pentru copiere (funcţia #466 de la pagina 64). Puteţi
de asemenea selecta tava de ieşire din mijloc
(„#2”).
Pentru a schimba tava de ieşire de la calculator,
setaţi proprietăţile imprimantei. Pentru detalii, vezi
pagina 30.
1 Introduceţi tava de ieşire (1) în fante (2), apoi
apăsaţi tava în jos până când până se aude un „clic”
declanşat de fixarea în poziţie.
2 Trageţi uşor în faţă extensia tăvii de ieşire (1) până
când se blochează pe poziţie, apoi apăsaţi partea
centrală a extensiei (2) ca să se deschidă.
• Repetaţi de la pasul 1 pentru a instala tava de ieşire
de sus.
Notă:
Tava de ieşire de sus are o capacitate de aproximativ
•
100 de coli de hârtie imprimată. Tava de ieşire de jos
are o capacitate de aproximativ 50 de coli de hârtie
imprimată.
• Scoateţi hârtiile imprimate din tavă înainte ca aceasta
să se umple.
Dacă partea superioară a extensiei este
detaşată
1 Cu partea exterioară a extensiei în poziţia deschis,
introduceţi clema de fixare (1) în lăcaşul din stânga
(2) al extensiei.
16
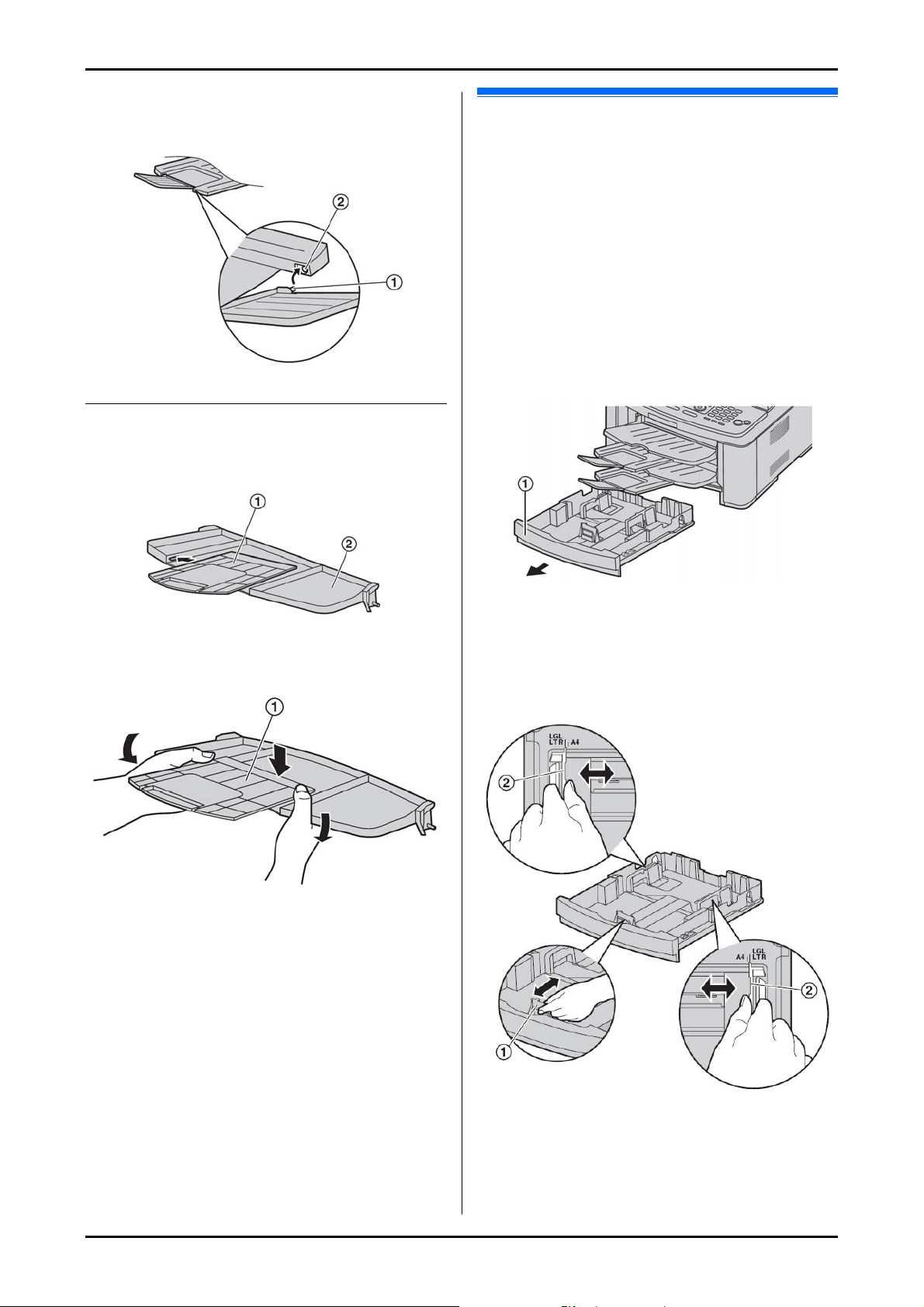
2 Glisaţi şi cealaltă clemă de fixare (1) în lăcaşul din
dreapta al extensiei de jos până când se blochează
pe poziţie.
Dacă extensia este detaşată
1 Aliniaţi extensia (1) sub tava de ieşire (2) şi
introduceţi partea stângă a extensiei în tava de
ieşire.
1. Introducere şi instalare
1.8 Hârtia pentru imprimare
Tava de alimentare cu hârtie are o capacitate de:
- Până la 250 de coli cu densitate de la 60 până la 75
2
.
g/m
- Până la 230 de coli cu densitate de 80 g/m
- Până la 200 de coli cu densitate de 90 g/m
• Pentru informaţii referitoare la hârtia pentru
imprimare, vă rugăm să consultaţi pagina 96.
• Setarea prestabilită a aparatului este pentru
imprimare pe hârtie format A4. Dacă doriţi să
folosiţi hârtie format letter sau legal, modificaţi
setarea (funcţia #380 la pagina 59).
1 Trageţi complet afară tava de alimentare cu hârtie
(1).
2
.
2
.
2 Ataşaţi extensia (1) îndoind uşor partea laterală a
tăvii de ieşire în jos şi apăsând partea dreaptă a
extensiei.
2 Apucaţi cu două degete marginea din faţă a
ghidajului hârtiei pentru imprimare (1), apoi glisaţi-l
pentru a-l potrivi la marcajul pentru formatul de
hârtie.
Apucaţi cu două degete ambele ghidaje ale hârtiei
pentru imprimare (2), apoi glisaţi-le pentru a le
potrivi la marcajul pentru formatul de hârtie.
17
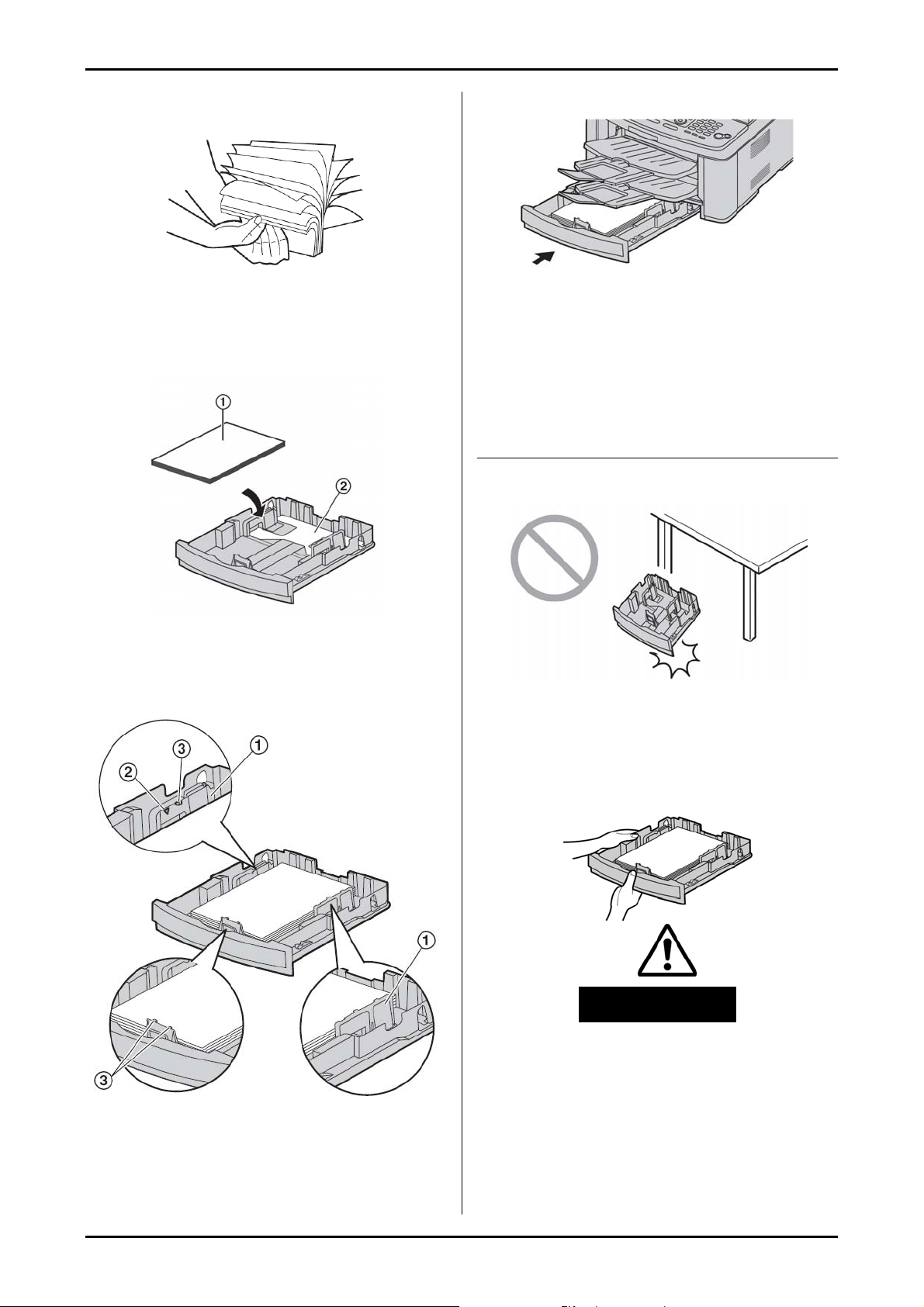
1. Introducere şi instalare
3 Înainte de a introduce un teanc de hârtie, răsfiraţi
colile pentru a preveni blocajele de hârtie.
5 Introduceţi tava de alimentare cu hârtie în aparat.
4 Introduceţi hârtia cu faţa de imprimat în sus (1).
Important:
• Dacă plăcuţa (2) este ridicată, împingeţi-o şi
blocaţi-o pe poziţie în tava de alimentare cu
hârtie.
• Asiguraţi-vă că ghidajele hârtiei pentru imprimare
(1) sunt aliniate la marcajul pentru formatul de
hârtie şi hârtia pentru imprimare este sub marcajul
limitei pentru hârtie (2). Hârtia nu trebuie să
depăşească elementele limitatoare (3).
Notă:
• Dacă hârtia nu este corect introdusă în tavă, reglaţi din
nou ghidajele pentru hârtie, în caz contrar pot apărea
blocaje de hârtie.
• Dacă tava de alimentare cu hârtie nu se închide,
există posibilitatea ca plăcuţa din tava de alimentare
cu hârtie să fie ridicată. Împingeţi în jos plăcuţa şi
asiguraţi-vă că hârtia din tava de alimentare cu hârtie
este aşezată pe o suprafaţă plană.
Atenţie la tava de alimentare cu hârtie
• Nu scăpaţi tava de alimentare.
• Ţineţi tava de alimentare cu hârtie cu ambele mâini
atunci în momentul extragerii sau instalării. Tava
de alimentare cu hârtie cântăreşte aproximativ 2
kg când hârtia de imprimare este complet
instalată.
18
Aprox. 2 kg
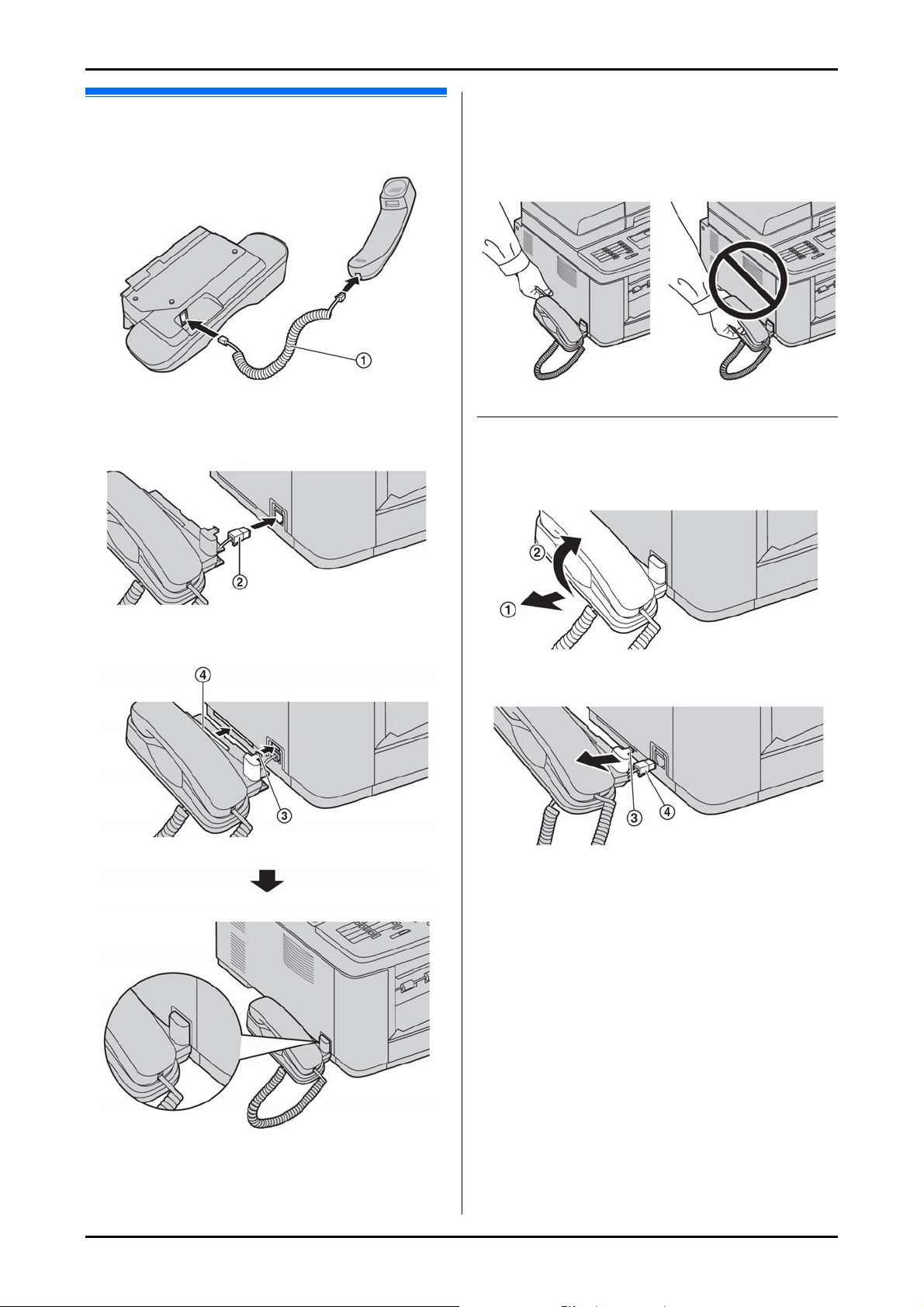
1.9 Unitatea receptorului
1 Conectaţi firul (1) pentru receptor la receptor şi la
suportul pentru receptor.
1. Introducere şi instalare
Atenţie:
• Când mutaţi aparatul, asiguraţi-vă că aşezaţi
mâinile pe zona de prindere laterală. Nu ţineţi
aparatul de unitatea receptorului.
Corect Incorect
2 Conectaţi conectorul receptorului (2).
• Dacă este ataşat, îndepărtaţi sigiliul mufei jack de
conectare a receptorului.
3 Introduceţi clema de fixare (3) şi marginea (4)
suportului de receptor.
Pentru a îndepărta unitatea receptorului
1 Trageţi uşor în faţă unitatea receptorului (1), apoi
scoateţi marginea suportului de receptor ridicând
unitatea receptorului în direcţia indicată de săgeată
(2).
2 Scoateţi clema de fixare (3)şi deconectaţi
conectorul receptorului (4).
19
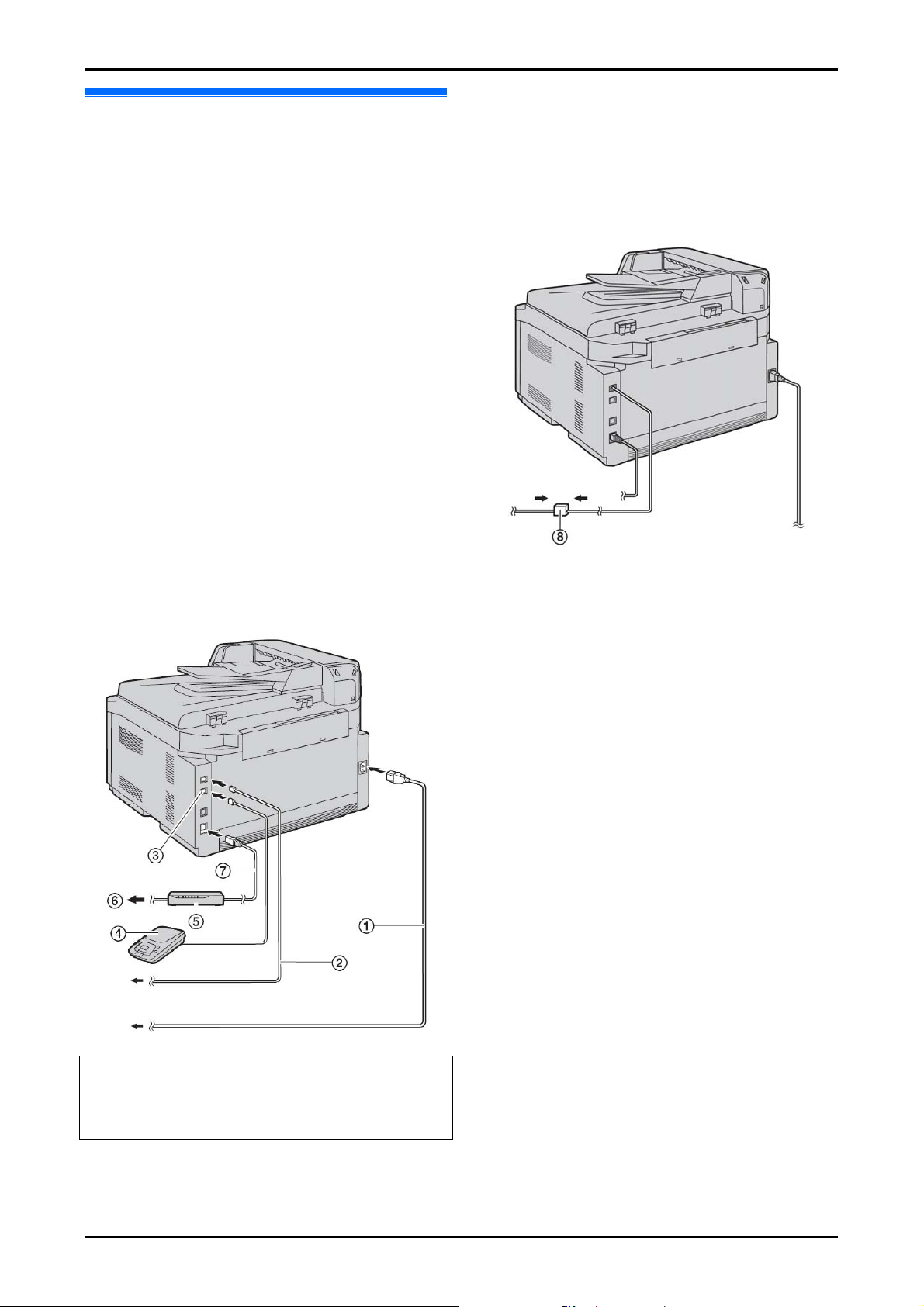
2. Pregătire
2.1 Conexiunile
Atenţie:
• Când utilizaţi acest produs, fişa de alimentare
trebuie să se găsească în apropierea acestuia şi să
fie uşor accesibilă.
• Asiguraţi-vă că utilizaţi cablul telefonic inclus în
acest aparat.
• Nu prelungiţi cablul telefonic.
1 Cablul de alimentare
• Conectaţi-l la fişa de alimentare (220 - 240 V, 50/60
Hz).
2 Cablul telefonic
• Conectaţi-l la o mufă jack de linie telefonică
individuală.
3 Mufa jack [EXT]
• Puteţi conecta un robot telefonic sau un telefon de
interior. Demontaţi elementul de blocare, dacă
acesta este montat.
f Robot telefonic (nu este inclus la livrare)
5 Router de reţea/ bornă de reţea (nu sunt incluse la
livrare)
• Puteţi conecta şi calculatoare legate în reţea.
6 Internet
7 Cabul LAN (nu este inclus la livrare)
• Pentru a asigura compatibilitatea continuă cu limita
de emisii, utilizaţi numai cablu LAN ecranat (cablu
drept din categoria 5)
Notă:
• Dacă la aceeaşi linie telefonică este conectat un alt
dispozitiv, acest aparat poate perturba funcţionarea în
reţea a dispozitivului.
• Dacă folosiţi aparatul împreună cu un calculator, iar
furnizorul dumneavoastră de servicii Internet vă
recomandă să instalaţi un filtru j, vă rugăm să îl
conectaţi conform indicaţiilor de mai jos.
Avertisment important pentru conexiunea USB
• NU conectaţi cablul USB până când nu este indicat de
programul Multi-Function Station (pag. 27).
20
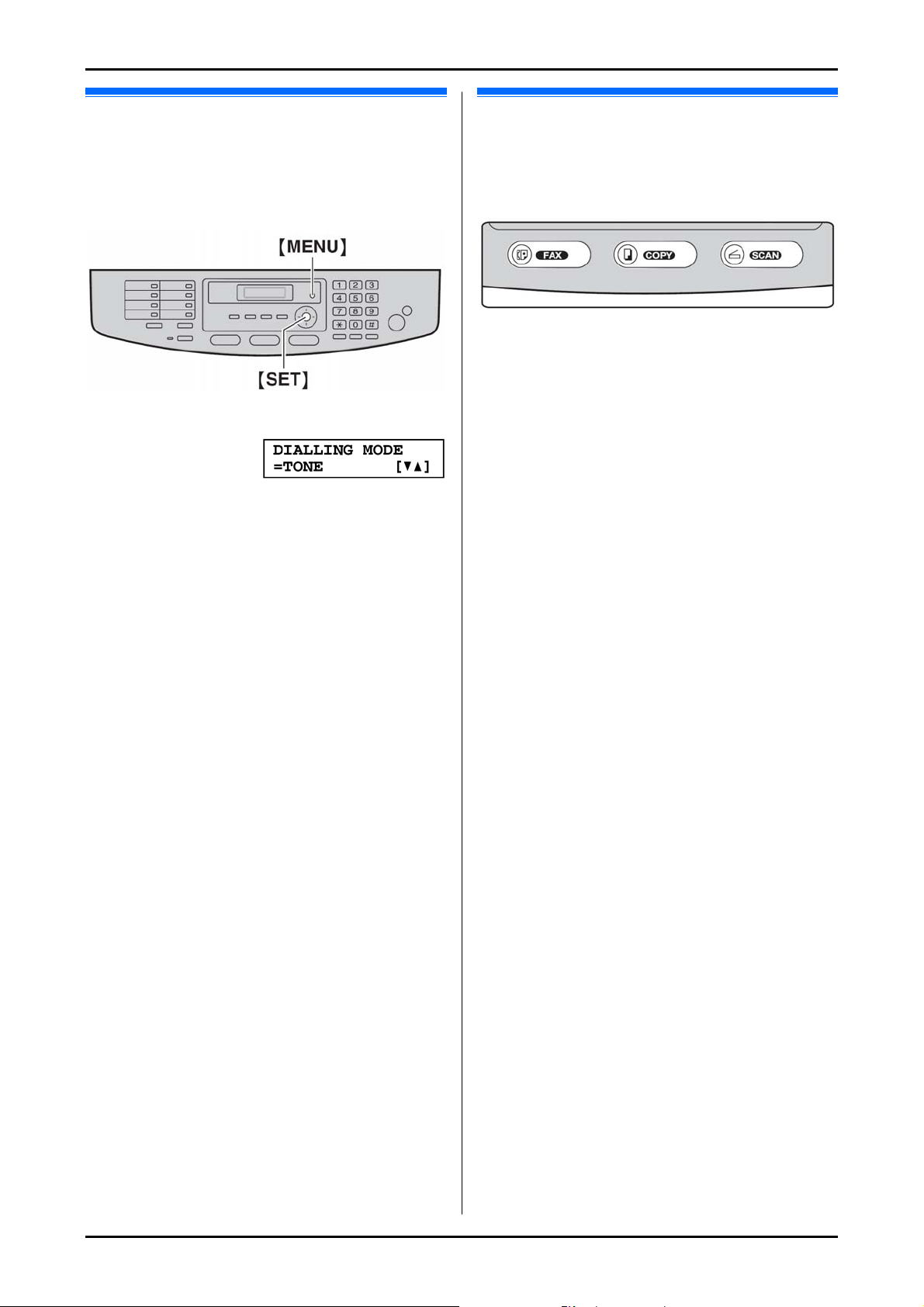
2. Pregătire
2.2 Modul de formare a numărului
de telefon
Dacă nu puteţi forma numărul de telefon (pag. 44),
modificaţi această setare în funcţie de serviciul
dumneavoastră de telefonie.
1 [MENU] Æ [#][1][2][0].
2 Apăsaţi pe [1] sau pe [2] pentru a selecta setarea
dorită.
[1] „PULSE”: Pentru serviciu de formare analogic/în
puls.
[2] „TONE” (setare prestabilită): Pentru serviciu de
formare în ton.
3 [SET].
4 Apăsaţi pe [MENU] pentru a ieşi din acest mod.
2.3 Selectarea modului de
funcţionare (Fax/ Copiere/
Scanare)
Puteţi selecta modul dorit prin apăsarea unuia dintre
următoarele butoane.
- [FAX]: Selectaţi acest mod când utilizaţi aparatul ca
fax (pagina 44).
- [COPY]: Selectaţi acest mod când utilizaţi aparatul ca
un copiator (pagina 37).
- [SCAN]: Selectaţi acest mod când utilizaţi aparatul ca
scaner pentru computer (pagina 34).
Notă:
• Modul de funcţionare prestabilit este modul de copiere.
• Puteţi modifica modul de funcţionare prestabilit (funcţia
#463 de la pagina 59) şi temporizatorul înainte de a
reveni la modul de funcţionare prestabilit (funcţia #464
de la pagina 59).
21
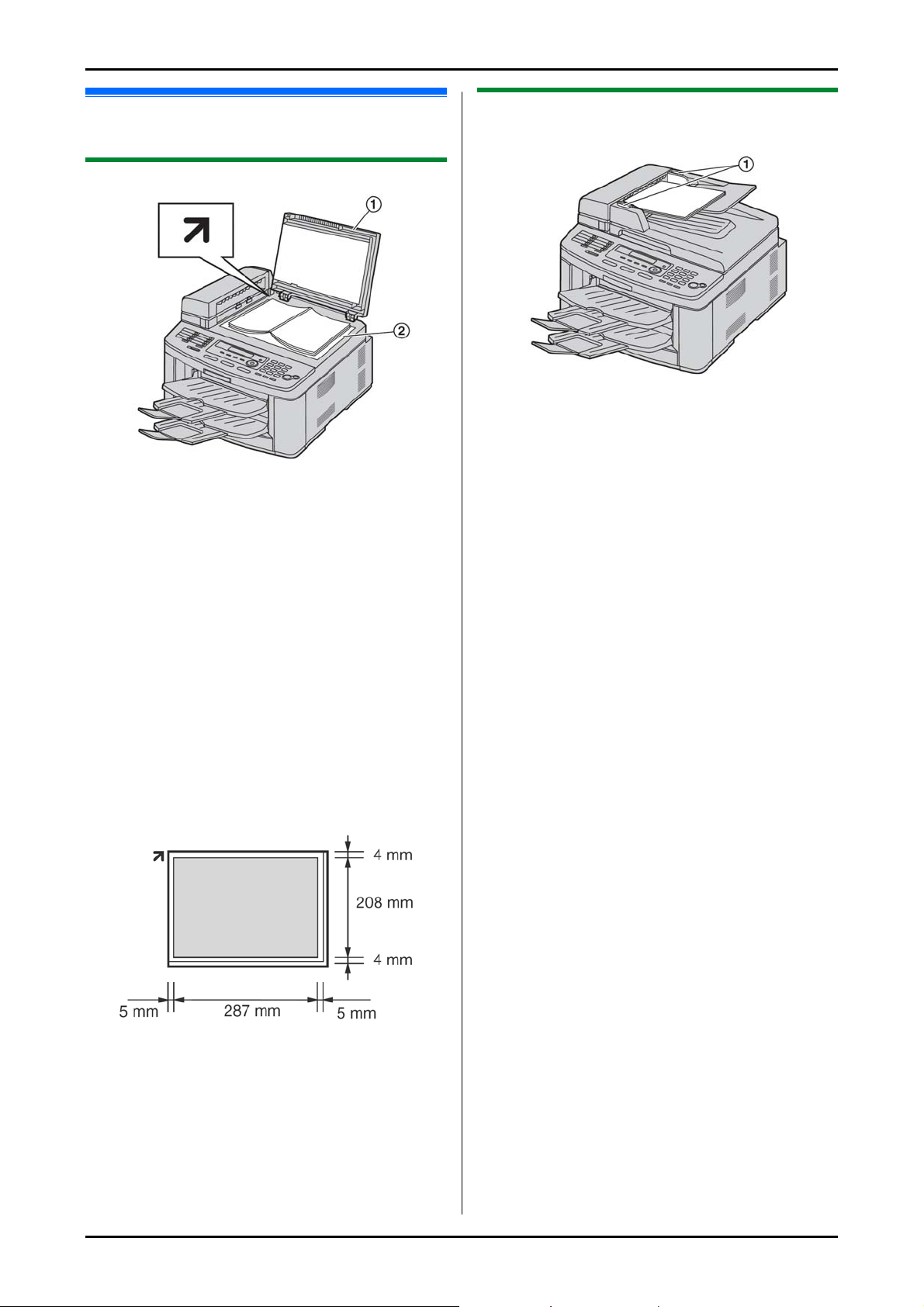
2. Pregătire
2.4 Setarea documentului original
2.4.1 Utilizarea ecranului scanerului
1 Deschideţi capacul ecranului scanerului (1).
2 Aşezaţi documentul pe ecranul scanerului (2), CU
FAŢA ÎN JOS, aliniind marginea de sus a
documentului la marcajul À de pe aparat.
3 Închideţi capacul ecranului scanerului.
Notă:
Verificaţi ca în alimentatorul automat de documente să
•
nu se afle documente.
• Aşezaţi uşor documentul original pe ecranul scanerului
şi nu apăsaţi cu putere pentru a evita defecţiunile.
• Dacă documentul care trebuie scanat este o carte
groasă, nu închideţi capacul ecranului scanerului.
• Verificaţi dacă cerneala, pasta sau lichidul corector s-a
uscat complet.
• Suprafaţa efectivă de scanare este după cum
urmează:
Suprafaţa efectivă de scanare
• Se va scana suprafaţa umbrită.
2.4.2 Utilizarea alimentatorului automat
de documente
1 Introduceţi documentul (până la 40 de pagini) CU
FAŢA ÎN SUS în alimentatorul automat de
documente până când se aude un semnal sonor.
2 Reglaţi lăţimea ghidajelor documentului (c) pentru a
se potrivi cu mărimea efectivă a documentului.
Notă:
Verificaţi ca pe ecranul scanerului să nu se afle
•
documente.
• Verificaţi dacă cerneala, pasta sau lichidul corector s-a
uscat complet.
• Când utilizaţi alimentatorul automat de documente,
îndepărtaţi agrafele, capsele sau alte elemente de
prindere.
• Când utilizaţi alimentatorul automat de documente, nu
transmiteţi următoarele tipuri de documente: (realizaţi
o copie a documentului utilizând ecranul scanerului şi
setaţi copia).
- Hârtie tratată chimic, cum ar fi hârtia de copiere sau
fără carbon.
- Hârtie încărcată electrostatic
- Hârtie foarte ondulată, încreţită sau ruptă
- Hârtie cu o suprafaţă tratată
- Hârtie cu materialul imprimat vizibil prin partea
opusă, cum ar fi hârtia de ziar.
• Înălţimea totală a documentelor atunci când sunt
asezate pe o suprafaţă plană trebuie să fie mai
mică de 4 mm. Dacă documentele depăşesc
capacitatea alimentatorului automat de
documente, acestea pot cădea sau provoca
blocarea alimentatorului automat de documente.
• Pentru a seta un document cu o lăţime mai mică
de 210 mm, atunci când se utilizează
alimentatorul automat de documente, vă
recomandăm să utilizaţi ecranul scanerului
pentru a copia documentul original pe o hârtie
format A4 sau tip letter, apoi setaţi documentul
copiat.
22
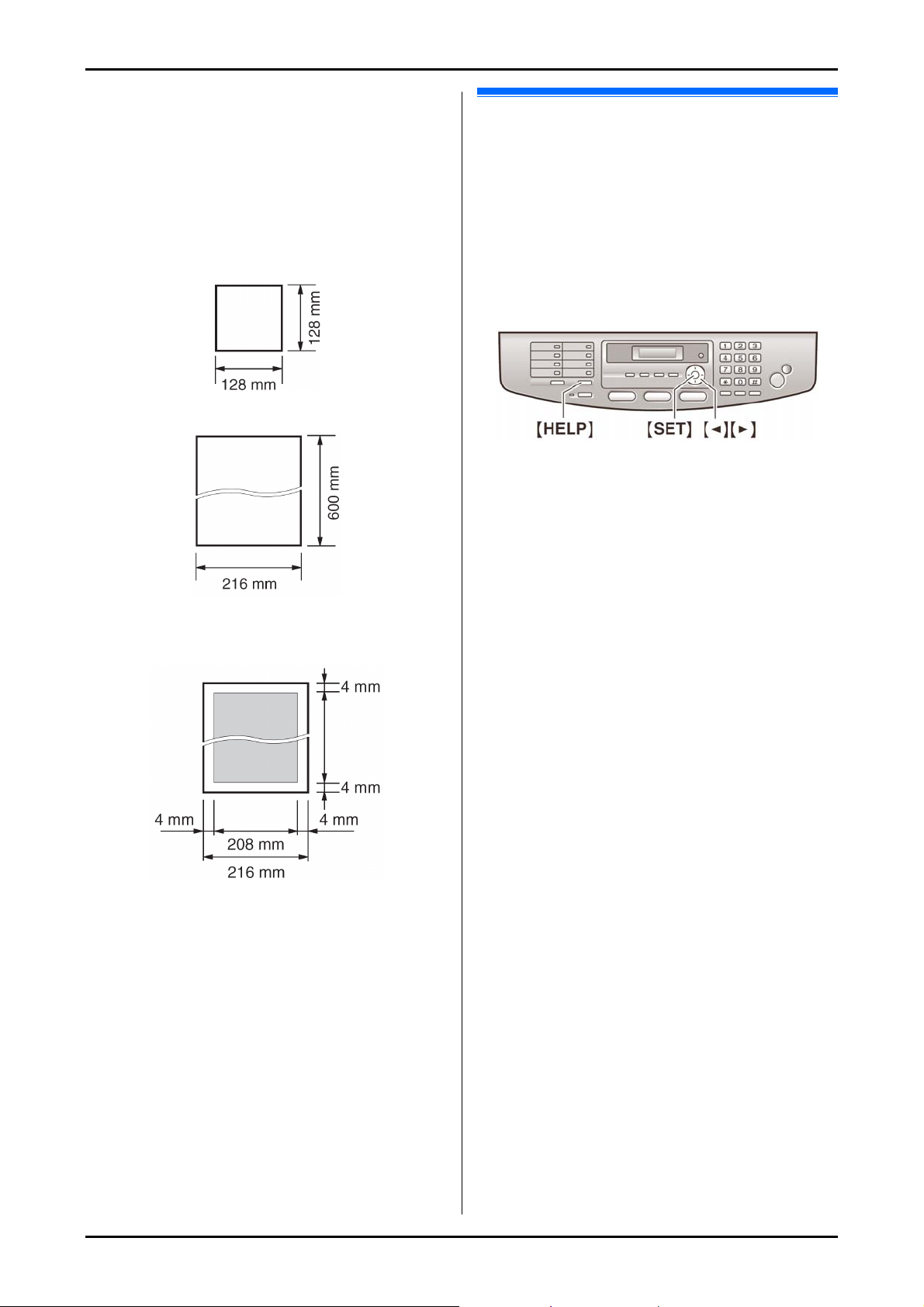
• Când utilizaţi alimentatorul automat de
documente, nu setaţi documente care nu satisfac
condiţiile referitoare la format şi greutate.
Realizaţi o copie a documentului utilizând
ecranul scanerului şi apoi setaţi copia.
• Dimensiunile disponibile ale documentului,
greutatea documentului şi suprafaţa efectivă de
scanare sunt după cum urmează:
Dimensiunile minime ale documentelor
Dimensiunile maxime ale documentelor
2. Pregătire
2.5 Funcţia Help (asistenţă)
Aparatul conţine informaţii utile care pot fi imprimate
pentru consultare rapidă.
- „BASIC SETTINGS” (setări de bază):
- „FEATURE LIST” (listă de funcţii):
- „DIRECTORY” (agendă telefonică):
- „FAX RECEIVING” (recepţionare fax):
- „COPIER” (copiator):
- „REPORTS” (rapoarte):
- „CALLER ID” (identificare apelant):
1 Apăsaţi pe [HELP].
2 Apăsaţi de mai multe ori pe [◄] sau [►] pentru a
afişa elementul dorit Æ [SET].
Suprafaţa efectivă de scanare
• Se va scana suprafaţa umbrită.
Greutatea documentului
• Pagină simplă:
Între 45 g/m
• Pagini multiple:
Între 60 g/m
2
şi 90 g/m2
2
şi 80 g/m
2
23
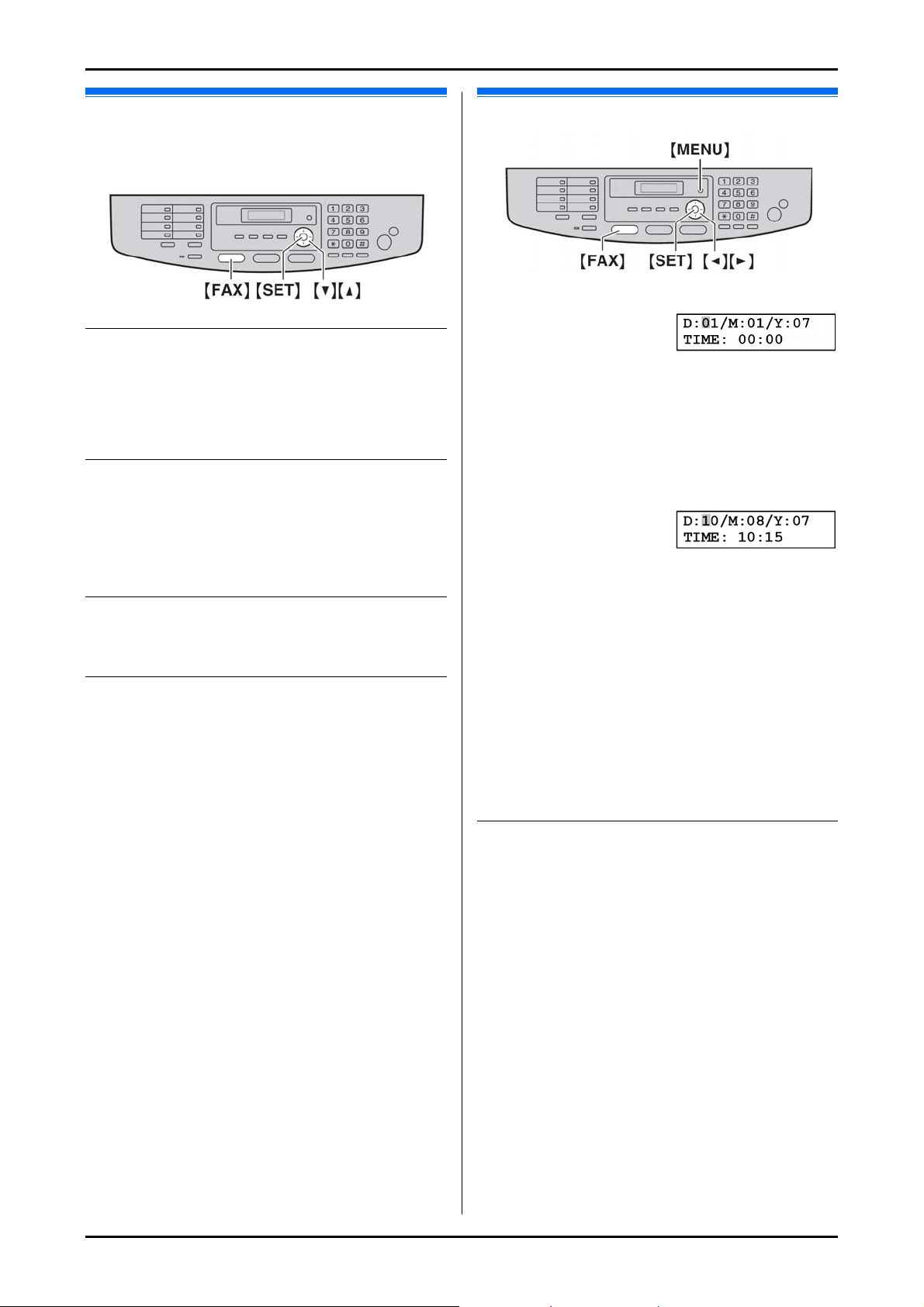
2. Pregătire
2.6 Reglarea volumului
Înainte de reglarea volumului, setaţi modul de funcţionare
la modul Fax. Dacă indicatorul luminos al modului [FAX]
este stins, apăsaţi pe butonul [FAX] pentru a-l aprinde.
Volumul soneriei
Când aparatul este inactiv, apăsaţi pe [▼] sau pe [▲].
• Dacă în fanta de intrare a documentelor se găsesc
documente, nu puteţi regla volumul. Verificaţi ca în
fanta de intrare a documentelor să nu se afle
documente.
Pentru a dezactiva soneria
Apăsaţi de mai multe ori pe [▼] pentru a afişa „RINGER
OFF= OK?” (soneria va fi dezactivată - de acord?) →
[SET].
• Aparatul nu va suna.
• Pentru a reactiva soneria, apăsaţi pe [▲].
Tipul de sonerie
• Puteţi selecta unul dintre cele trei tipuri de sonerie
(funcţia #161 de la pagina 58).
Volumul monitorului
În timp ce utilizaţi monitorul, apăsaţi pe [▼] sau pe
[▲].
2.7 Data şi ora
1 Apăsaţi pe [MENU] → [#][1][0][1] →[SET].
2 Introduceţi data/luna/anul/ora/minutul curent
selectând câte două cifre pentru fiecare. Apăsaţi de
mai multe ori pe butonul [] petnru a selecta „AM”
sau „PM” sau introducerea orei în format de 24 de
ore.
Exemplu: 10 August, 2007 10:15 PM (sistem de
introducere a orei cu 12 unităţi)
1. Apăsaţi pe [1][0] [0][8] [0][7] [1][0] [1][5].
2. Apăsaţi de mai multe ori pe butonul [] pentru a
afişa „PM” .
3 [SET].
4 Apăsaţi pe [MENU] pentru a ieşi.
Notă:
• Aparatul de fax al apelatului va imprima data şi ora în
partea de sus a fiecărei pagini pe care o transmiteţi, în
funcţie de data şi ora setate pe aparatul
dumneavoastră.
• După setarea datei şi orei, dacă unitatea este în modul
Copiere, comutaţi pe modul Fax apăsând pe butonul
[FAX]. Puteţi verifica pe afişaj setarea datei şi a orei.
Pentru a corecta o greşeală
Apăsaţi pe butonul [◄] sau pe butonul [►] pentru a
deplasa cursorul la numărul incorect şi faceţi corectura.
24
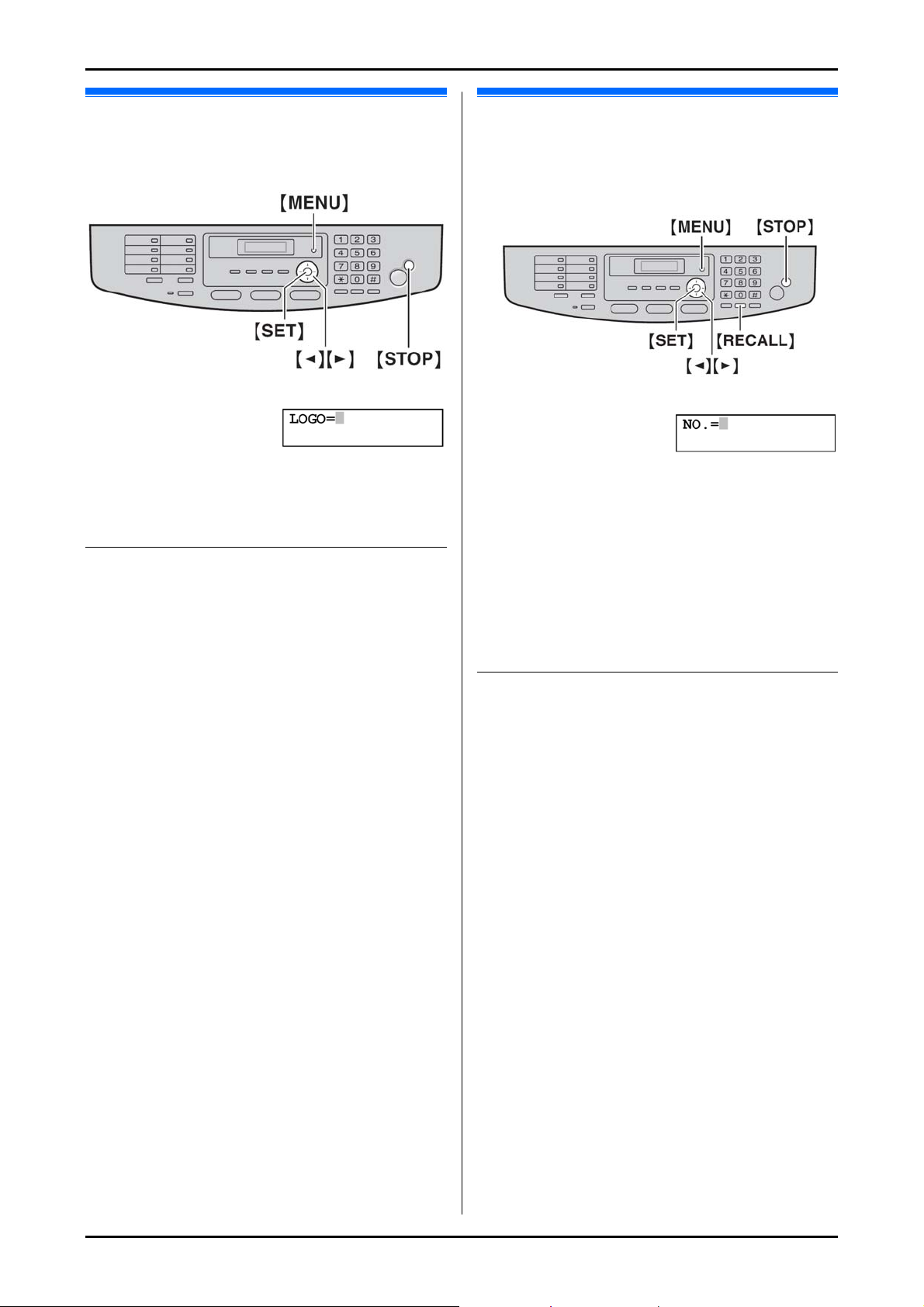
2. Pregătire
2.8 Logo-ul dumneavoastră
Puteţi programa aparatul astfel încât logo-ul
dumneavoastră (nume, denumirea companiei etc.) să
apară în partea de sus a fiecărei pagini transmise.
1 Apăsaţi pe [MENU] Æ [#][1][0][2] Æ [SET]
2 Introduceţi logo-ul dumneavoastră, de maxim 30 de
caractere (a se vedea pag. 71 pentru introducerea
caracterelor). → Apăsaţi pe [SET] (setare)
3 Apăsaţi pe [MENU] (meniu) pentru a ieşi.
Pentru a corecta o greşeală
Apăsaţi pe butonul [◄] sau pe butonul [►] pentru a
deplasa cursorul la caracterul incorect şi faceţi corectura.
• Pentru a şterge toate caracterele, apăsaţi şi ţineţi
apăsat pe butonul [STOP].
2.9 Numărul dumneavoastră de
fax
Puteţi programa aparatul astfel încât numărul
dumneavoastră de fax să apară în partea de sus a
fiecărei pagini transmise.
1 Apăsaţi pe [MENU] Æ [#][1][0][3] Æ [SET].
2 Introduceţi numărul dumneavoastră de fax, de până
la 20 de cifre.
• Pentru a introduce semnul „+” , apăsaţi pe tasta
[].
• Pentru a introduce un spaţiu, apăsaţi pe tasta [#].
• Pentru a introduce o cratimă, apăsaţi pe
[RECALL].
• Pentru a şterge un număr, apăsaţi pe [STOP].
3 Apăsaţi pe [SET] (setare).
4 Apăsaţi pe [MENU] (meniu) pentru a ieşi.
Pentru a corecta o greşeală
Apăsaţi pe [◄] sau pe [►] pentru a deplasa cursorul la
numărul incorect, după care efectuaţi corectura.
• Pentru a şterge toate numerele, apăsaţi şi ţineţi apăsat
pe butonul [STOP].
25
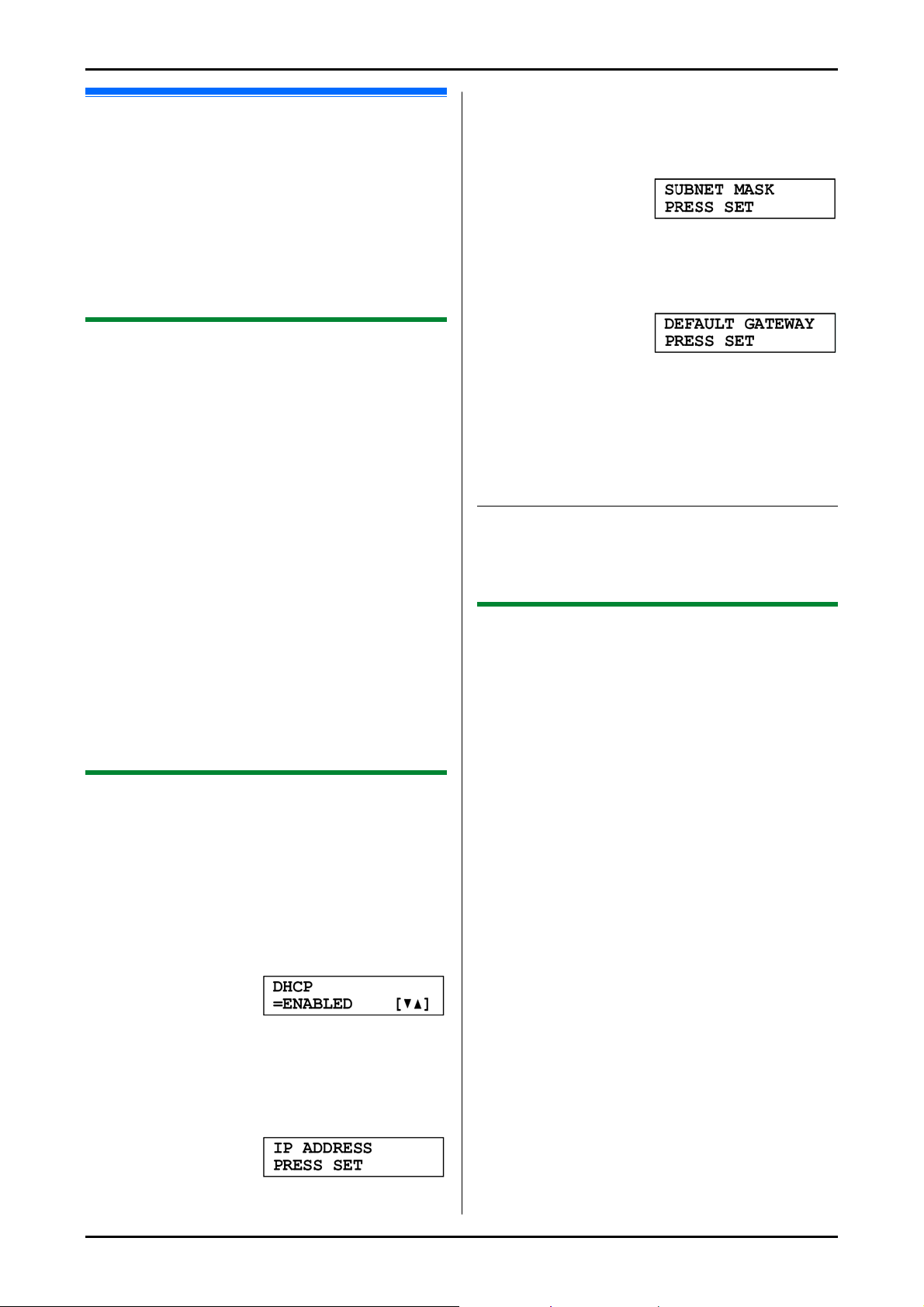
2. Pregătire
2.10 Configurarea aparatului pentru
accesarea conexiunii LAN
Puteţi tipări şi scana documente, primi sau transmite
faxuri utilizând un calculator cu conexiune LAN. Pentru a
activa aceste funcţii, trebuie să setaţi adresa IP, masca
de subreţea şi poarta de acces prestabilită pentru aparat.
Important:
• Consultaţi-vă administratorul de reţea atunci când
setaţi adresa IP, masca de subreţea şi poarta
prestabilită.
2. Apăsaţi pe butonul [SET] (setare) → Introduceţi
adresa IP a aparatului pe LAN. → Apăsaţi din
nou pe [SET] (setare)
Pentru masca de subreţea:
1. Apăsaţi [5][0][2].
2. Apăsaţi pe butonul [SET] (setare) → Introduceţi
masca de subreţea a reţelei pe LAN. → Apăsaţi
din nou pe [SET] (setare)
Pentru poarta de acces prestabilită:
1. Apăsaţi [5][0][3].
2.10.1 Setarea automată cu un server
DHCP
Situaţia dumneavoastră:
- Atunci când numai un aparat este conectat la LAN.
Dacă administratorul dumneavoastră de reţea
administrează reţeaua cu un server DHCP (Protocol
pentru configurarea dinamică a gazdei – Dynamic Host
Configuration Protocol), acesta va atribui în mod automat
aparatului o adresă IP (Protocol pentru Internet – Internet
Protocol), o mască de subreţea şi o poartă prestabilită.
1 După conectarea cablului LAN la aparat şi la
calculator, conectaţi cablul de alimentare.
• Adresa IP, masca de subreţea şi poarta
prestabilită vor fi setate automat.
2 Instalaţi programul Multi-Function Station în
calculatorul pe care doriţi să utilizaţi programul.
Pentru detalii, a se vedea pagina 27.
Notă:
• Puteţi conecta două sau mai multe aparate şi puteţi
atribui adrese IP în mod automat cu un server DHCP,
însă, pentru a evita problemele nedorite, vă
recomandăm să atribuiţi adrese IP statice în mod
manual pentru fiecare aparat.
2.10.2 Setarea manuală
Situaţia dumneavoastră:
- Atunci când administratorul dumneavoastră de reţea
nu administrează reţeaua cu un server DHCP.
- Atunci când două sau mai multe aparate sunt
conectate la LAN.
Trebuie să atribuiţi manual o adresă IP, o mască de
subreţea şi o poartă prestabilită.
1 Apăsaţi pe butonul [MENU] → Apăsaţi pe tastele
[#][5][0][0]
2 Apăsaţi pe butonul [0] pentru a selecta
„DISABLED” (dezactivat) → Apăsaţi pe [SET]
(setare)
3 Setaţi fiecare punct.
Pentru adresa IP:
1. Apăsaţi [5][0][1].
2. Apăsaţi pe butonul [SET] (setare) →Introduceţi
poarta de acces prestabilită a reţelei pe LAN. →
Apăsaţi din nou pe [SET] (setare)
4 Apăsaţi [MENU] (meniu) pentru a ieşi.
5 Instalaţi programul Multi-Function Station în
calculatorul pe care doriţi să utilizaţi programul.
Pentru detalii, a se vedea pagina 27.
Pentru a corecta o greşeală a adresei IP, a
măştii de subreţea sau a porţii
Apăsaţi pe [◄] sau pe [►] pentru a deplasa cursorul la
numărul incorect, după care efectuaţi corectura.
2.10.3 Setarea calculatorului pentru
recepţionarea de documente prin
fax pe calculator
Trebuie să selectaţi calculatorul care va fi utilizat pentru
recepţionarea de documente prin fax.
• Asiguraţi-vă că setările de recepţionare a
documentelor prin fax pe calculator sunt activate în
prealabil (funcţia #442 de la pagina 62).
1 Apăsaţi butonul [MENU] (meniu) → Apăsaţi pe
tastele [#][4][4][3] → Apăsaţi pe [SET] (setare)
2 Apăsaţi de mai multe ori pe [▼] sau pe [▲] pentru a
selecta calculatorul dorit. → Apăsaţi pe [SET]
(setare)
3 Apăsaţi [MENU] (meniu) pentru a ieşi.
Notă:
• Dacă aparatul nu este conectat la placa LAN,
calculatorul conectat la aparat prin USB este
desemnat ca fiind calculatorul prestabilit pentru
recepţionarea de documente prin fax pe calculator.
• Pentru a selecta cu uşurinţă calculatorul dorit,
modificaţi în prealabil denumirea calculatorului (pagina
29).
26
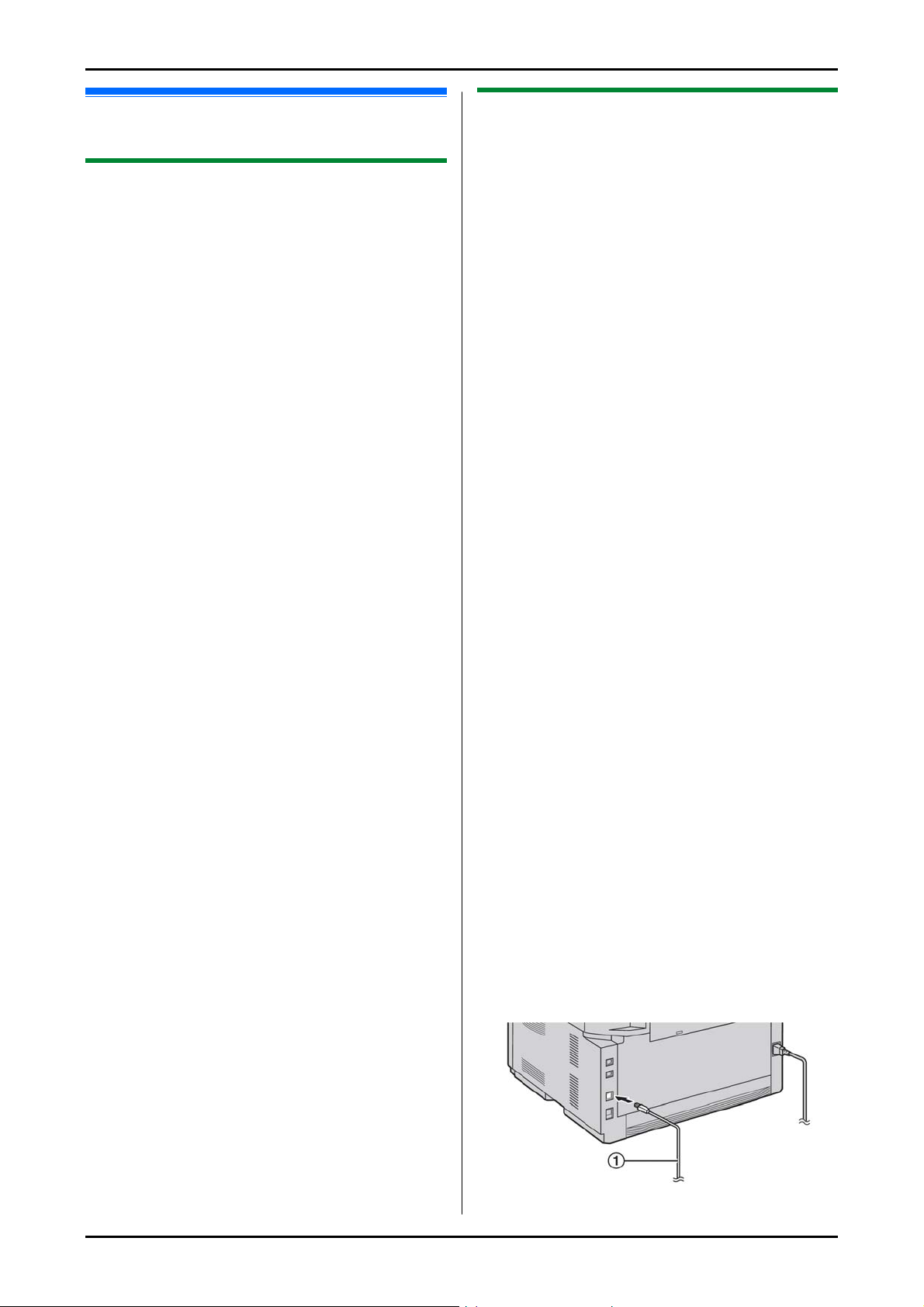
2. Pregătire
2.11 Instalarea programului
Multi-Function Station
2.11.1 Mediul necesar al calculatorului
Programul Panasonic Multi-Function Station permite
efectuarea următoarelor operaţii:
- Imprimarea pe hârtie simplă, folii transparente,
etichete şi plicuri
- Scanarea documentelor şi conversia unei imagini în
text cu ajutorul software-ului OCR Readiris
- Scanarea din alte aplicaţii pentru Microsoft®
Windows® care acceptă scanare de tip TWAIN
- Stocarea, editarea sau ştergerea elementelor din
agende folosind calculatorul dumneavoastră
- Programarea funcţiilor folosind calculatorul
dumneavoastră
- Transmisia şi recepţionarea documentelor prin fax
folosind calculatorul dumneavoastră
Pentru a utiliza programul Multi-Function Station pe
calculatorul dumneavoastră, sunt necesare următoarele:
Sistem de operare:
Funcţionează cu Windows 98/Me/2000/XP/Vista™
Procesor:
Windows 98: Pentium® 90 MHz sau mai rapid
Windows Me: Pentium 150 MHz sau mai rapid
Windows 2000: Pentium 166 MHz sau mai rapid
Windows XP: Pentium 300 MHz sau mai rapid
Windows Vista: Procesor recent (x86) 800 MHz sau un
procesor mai performant
RAM:
Windows 98: 24 MB (se recomandă 32 MB sau mai mult)
Windows Me: 32 MB (se recomandă 64 MB sau mai
mult)
Windows 2000: 64 MB sau mai mult
Windows XP: 128 MB sau mai mult
Windows Vista: 512 MB sau mai mult
Alte echipamente:
Unitate CD-ROM
Unitate de hard-disc cu minim 150 MB de spaţiu
disponibil
Interfaţă USB
Interfaţă LAN (10Base-T/100Base-TX)
Altele:
Internet Explorer® 5.0 sau mai recent
Avertisment:
• Pentru a asigura compatibilitatea continuă cu limita de
emisii;
- folosiţi numai cablu USB ecranat.
- folosiţi numai cablu LAN ecranat (cablu drept din
categoria 5).
Notă:
• Aveţi grijă să folosiţi un cablu USB 2.0 de mare viteză
atestat în cazul în care calculatorul dumneavoastră
este echipat cu o interfaţă USB 2.0 de mare viteză.
• Cablul USB nu este inclus la livrare. Vă rugăm să
achiziţionaţi un cablu USB ecranat de tip A tată/tip B
tată.
2.11.2 Instalarea programului MultiFunction Station într-un calculator
• Instalaţi programul Multi-Function Station înainte
de a conecta aparatul la un calculator. Dacă
aparatul este conectat la un calculator înainte de a
instala programul Multi-Function Station, va
apărea caseta de dialog [Found New Hardware
Wizard] (aplicaţie expert de detecţie a
echipamentelor noi). Executaţi clic pe butonul
[Cancel] (anulare) pentru a-l închide.
• Capturile de ecran prezentate în aceste instrucţiuni
sunt pentru Windows XP şi sunt incluse numai ca
referinţă.
• Capturile de ecran prezentate în aceste instrucţiuni
pot fi uşor diferite de cele ale produsului real.
• Funcţiile şi aspectul programului se pot modifica
fără notificare prealabilă.
1 Lansaţi Windows şi închideţi toate celelalte aplicaţii.
• Pentru utilizatorii de Windows 2000, Windows XP
şi Windows Vista trebuie să fiţi conectat ca
administrator pentru a putea instala programul
Multi-Function Station.
2 Introduceţi CD-ROM-ul inclus la livrare în unitatea
dumneavoastră CD-ROM.
• Dacă apare caseta de dialog [Select Language]
(selectaţi limba), alegeţi limba în care doriţi să
folosiţi acest program. Executaţi clic pe [OK].
• Dacă instalarea nu începe automat:
Executaţi clic pe butonul [START]. Alegeţi [Run…]
(rulare). Tastaţi "D:\Install" (unde „D:” este litera
unităţii dumneavoastră CD-ROM). Executaţi clic pe
[OK]. (Dacă nu sunteţi sigur cărei litere îi
corespunde unitatea dumneavoastră CD-ROM,
folosiţi Windows Explorer şi căutaţi unitatea CDROM.)
3 [Easy installation] (instalare uşoară)
• Operaţia de instalarea va începe.
4 La începerea programului de configurare, urmaţi
instrucţiunile de pe ecran.
• Vor mai fi instalate şi programele OCR Readiris
(pagina 35) şi Device Monitor (pagina 72).
5 Apare caseta de dialog [Connect Type] (tip de
conectare).
Pentru conexiunea USB:
1. [Connect directly with a USB cable.] (conectare
directă cu un cablu USB) → [Next] (următorul).
• Va apărea caseta de dialog [Connect Device]
(conectează dispozitivul).
2. Conectaţi aparatul cu cablul USB (c),după care
executaţi clic pe [Next] (următorul).
27
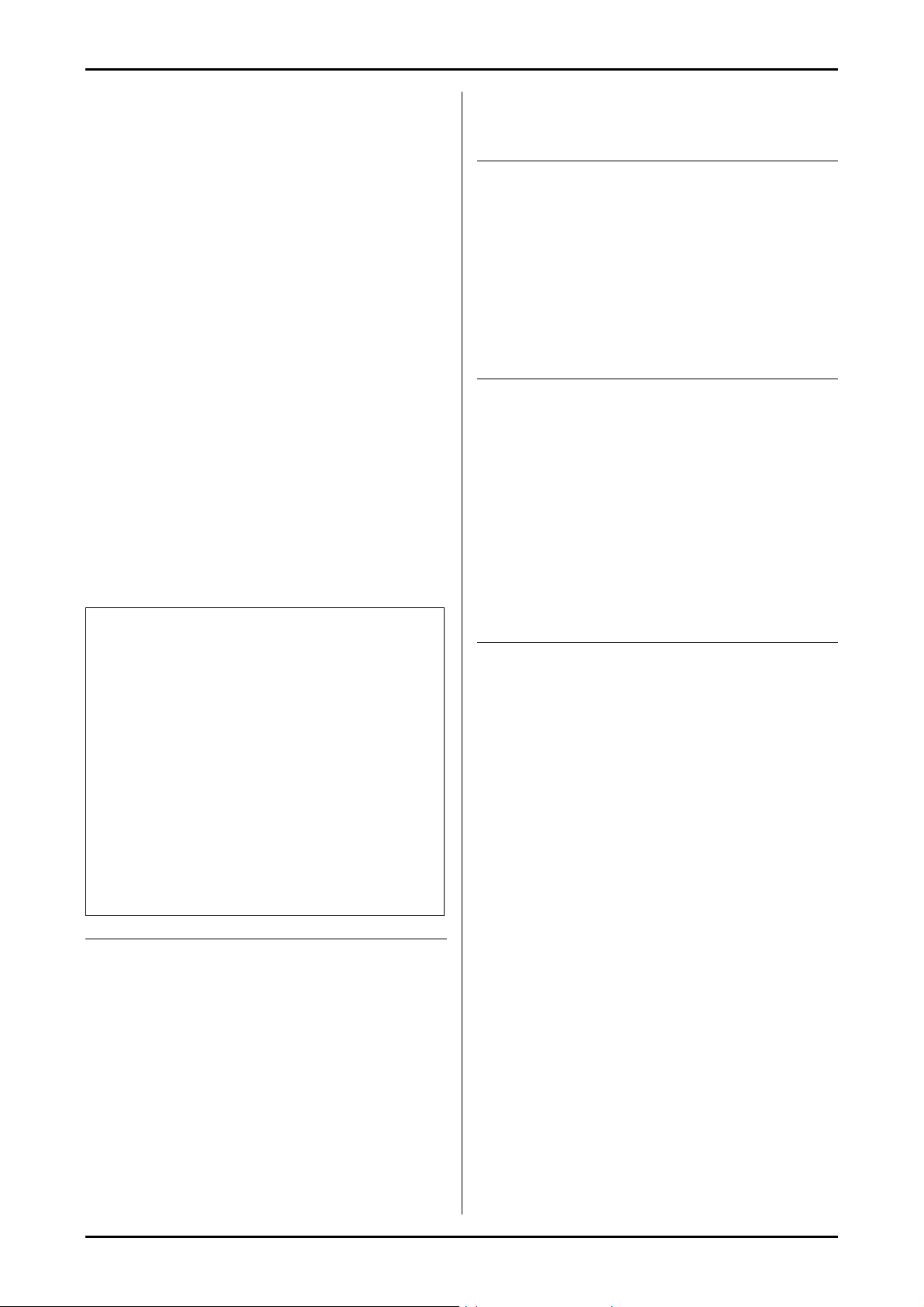
2. Pregătire
• Dacă aparatul este conectat la calculatorul
dumneavoastră, numele modelului va fi detectat în
mod automat.
• Puteţi modifica numele aparatului, dacă este
necesar.
3. Executaţi clic pe [Install] (instalare) şi apoi urmaţi
instrucţiunile de pe ecran.
• Fişierele vor fi copiate în calculatorul
dumneavoastră.
Pentru conexiunea LAN:
1. [Connect via the Network.] (conectare prin Reţea) →
[Next] (următorul)
• Va apărea caseta de dialog [Select a Network
Device] (selectează un dispozitiv de reţea).
2. Verificaţi [Select in the searched list] (selectaţi din
lista de căutare) şi selectaţi aparatul din listă.
• Dacă numele aparatului dorit nu este afişat pe listă,
iar adresa IP pentru aparat a fost atribuită, verificaţi
[Direct input] (intrare directă) şi introduceţi adresa
IP.
3. [Next] (următorul)
• Puteţi modifica numele aparatului, dacă este
necesar.
• Fişierele vor fi copiate în calculatorul
dumneavoastră.
4. Executaţi clic pe [Install] (instalare) şi apoi urmaţi
instrucţiunile de pe ecran.
• Fişierele vor fi copiate în calculatorul dvs.
Notă importantă
• Dacă folosiţi Windows XP sau Windows Vista, după
conectarea cablului USB la aparat poate apărea
următorul mesaj. Acest lucru este normal şi
programul nu va crea nici un fel de dificultăţi
sistemului de operare. Puteţi continua instalarea
fără probleme. Este afişat acest tip de mesaj:
• Pentru utilizatorii de Windows XP
• „The software you are installing for this hardware
has not passed Windows Logo testing to verify its
compatibility with Windows XP” (software-ul pe care
îl instalaţi pentru acest echipament nu a trecut testul
de logo Windows pentru a confirma compatibilitatea
sa cu Windows XP)
• Pentru utilizatorii de Windows Vista
• „Would you like to install this device software?"
(doriţi să instalaţi acest software)
Pentru vizualizarea sau instalarea
instrucţiunilor de utilizare de pe CD-ROM
1. Lansaţi Windows şi introduceţi CD-ROM-ul inclus la
livrare în unitatea dumneavoastră CD-ROM.
2. Executaţi clic pe [Operating Instructions] (instrucţiuni
de utilizare), după care urmaţi instrucţiunile de pe
ecran pentru a vizualiza sau instala instrucţiunile de u
în format PDF.
• Pentru vizualizarea lor este necesar programul
Adobe® Reader®.
Notă:
• Dacă pe afişaj vi se cere să introduceţi CD-ROM-ul
pentru sistemul de operare când instalaţi programul
Multi-Function Station, introduceţi-l în unitatea
dumneavoastră CD-ROM.
• Dacă instalaţi instrucţiunile de operare, puteţi să le
vizualizaţi în orice moment din [?] amplasat pe
lansatorul programului Multi-Function Station.
Pentru a utiliza un alt aparat cu calculatorul
Trebuie să adăugaţi driverul de imprimantă pentru fiecare
aparat, după cum urmează.
Executaţi clic pe butonul [START], apoi selectaţi [All
Programs] (toate programele) sau [Programs]
(programe) → [Panasonic] → numele aparatului → [Add
Printer Driver] (adăugare driver de imprimantă). Apoi
urmaţi instrucţiunile de pe ecran.
Notă:
• Nu puteţi conecta simultan mai multe aparate la
acelaşi calculator.
Pentru a modifica programul
Puteţi selecta componentele pentru a fi instalate în orice
moment după instalarea iniţială.
Pentru utilizatorii de Windows 2000, Windows XP şi
Windows Vista, trebuie să fiţi conectaţi ca administrator
în vederea modificării programului Multi-Function Station.
1. Lansaţi Windows şi introduceţi CD-ROM-ul inclus la
livrare în unitatea dumneavoastră CD-ROM.
2. Executaţi clic pe butonul [START], apoi selectaţi [All
Programs] (toate programele) sau [Programs]
(programe) → [Panasonic] → numele aparatului →
[Uninstall or Modify] (dezinstalare sau modificare) →
[Modify] (modificare) → [Next] (următorul). Apoi
urmaţi instrucţiunile de pe afişaj.
Pentru a dezinstala programul
Pentru utilizatorii de Windows 2000, Windows XP şi
Windows Vista, trebuie să fiţi conectaţi ca administrator
în vederea dezinstalării programului Multi-Function
Station.
1. Executaţi clic pe [START], apoi selectaţi [All
Programs] (toate programele) sau [Programs]
(programe) → [Panasonic] → numele aparatului →
[Uninstall or Modify] (dezinstalare sau modificare).
2. Selectaţi [Uninstall] (dezinstalare) şi executaţi clic pe
[Next] (următorul). Apoi urmaţi instrucţiunile de pe
afişaj.
Notă:
• Dacă doriţi să dezinstalaţi fiecare componentă,
selectaţi [Modify] (modificare) şi executaţi clic pe
[Next] (următorul) în pasul 2. Apoi urmaţi instrucţiunile
de pe afişaj.
28
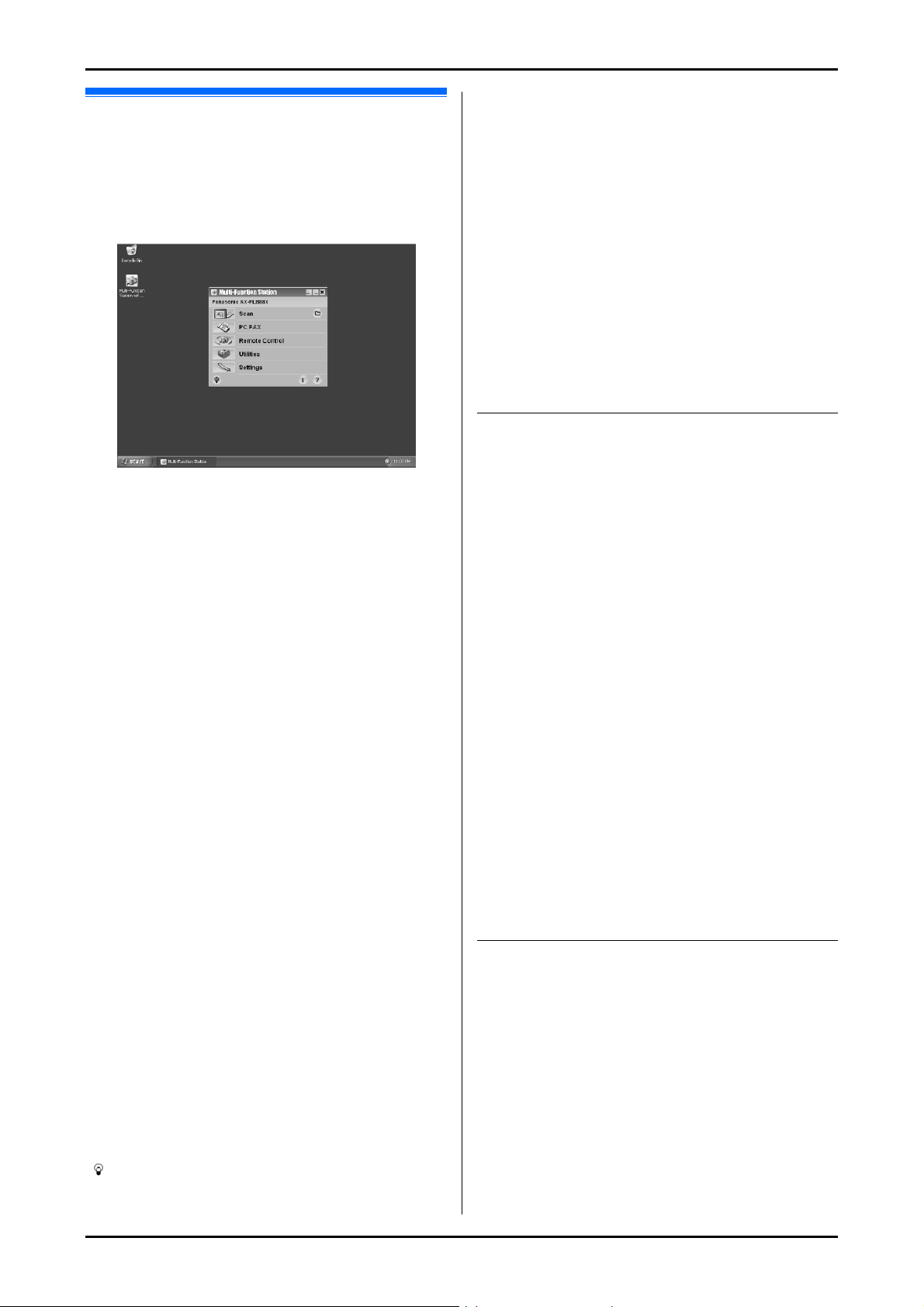
2.12 Lansarea programului
Multi-Function Station
Executaţi clic pe [START], apoi selectaţi [All Programs]
(toate programele) sau [Programs] (programe) →
[Panasonic] → numele aparatului → [Multi-Function
Station].
• Va apărea programul Multi-Function Station.
[Scan] (scanare) (pagina 36)
• Pentru scanarea şi afişarea imaginilor scanate.
• Pentru a crea un fişier imagine.
• Pentru a scana şi trimite prin e-mail.
• Pentru a scana şi converti o imagine în date text
editabile.
[PC FAX]
• Pentru a trimite un document creat pe calculator.
• Pentru a afişa un document recepţionat pe calculator
(pag. 53).
[Remote Control] (control de la distanţă) (pagina 72)
• Pentru programarea funcţiilor.
• Pentru stocarea, editarea sau ştergerea elementelor
din agende.
• Pentru vizualizarea elementelor din raportul jurnal cu
evidenţa faxurilor sau din lista cu datele de identificare
a apelanţilor.
• Pentru stocarea în agende a informaţiilor despre
apelant.
• Pentru stocarea sau ştergerea elementelor pentru
transmisia prin difuzare.
[Utilities] (utilităţi)
• Pentru lansarea programului Multi-Function Viewer
(utilitar de vizualizare multifuncţională) (pagina 36).
• Pentru lansarea Device Monitor (pagina 72).
• Pentru lansarea aplicaţiei OCR (pagina 35).
• Pentru lansarea web-ului înglobat (paginile 57, 72)
(numai pentru conexiunea LAN).
[Settings] (setări)
• Pentru a modifica setările generale.
• Pentru a modifica setările pentru scanare.
[?]
• Pentru instrucţiuni detaliate privind programul Multi-
Function Station.
• Pentru vizualizarea instrucţiunilor de operare.
]
[
• Pentru a afişa sugestii de utilizare.
2. Pregătire
[i]
• Pentru a afişa informaţii privind programul Multi-
Function Station.
Notă:
• În Device Monitor puteţi verifica dacă aparatul este
conectat la calculatorul dumneavoastră (pagina 72).
• S-ar putea ca funcţiile calculatorului (imprimare,
scanare etc.) să nu funcţioneze adecvat în
următoarele situaţii:
- Când aparatul este conectat la un calculator
asamblat de către utilizator.
- Când aparatul este conectat la calculator prin
intermediul unei cartele PCI sau al unei alte cartele
de extensie.
- Când aparatul este conectat la o altă componentă
hardware (de exemplu un hub USB sau un adaptor
de interfaţă) şi nu este conectat direct la calculator.
Pentru a modifica setările
Puteţi modifica în prealabil setările programului MultiFunction Station.
1. Selectaţi [Settings] (setări) din programul Multi-
Function Station.
2. Executaţi clic pe butonul dorit şi modificaţi setările. Æ
[OK]
[General]
- afişajul lansatorului: pentru a selecta şi afişa tipul
lansatorului.
- Calea OCR: Pentru a selecta software-ul OCR.
- Listarea numelul calculatorului (numai pentru
conexiunea LAN): Pentru a selecta dacă numele
calculatorului dumneavoastră este sau nu afişat pe
aparat.
- Numele calculatorului (numai pentru conexiunea LAN):
numele calculatorului care va fi afişat pe aparat.
[Scan] (scanare)
- Save to (salvează în): Pentru a selecta fişierul în care
va fi salvată imaginea scanată.
- Viewer/File/E-Mail/OCR/Custom: Pentru a modifica
setările aplicaţiei de scanare a programului MultiFunction Station.
Notă:
• Atribuiţi un singur nume pentru [PC name] (numele
calculatorului) pentru a evita suprapunerea, în caz
contrar, imaginea scanată putând fi transmisă unui
calculator inoportun.
Pentru a selecta software-ul e-mail prestabilit
Programul e-mail prestabilit este utilizat atunci când se
foloseşte “4.1.3 Scan to E-mail” (4.1.3 Scanare pentru email), pagina 34.
Puteţi selecta software-ul e-mail prestabilit după cum
urmează:
Pentru Windows XP:
1. Executaţi clic pe [START], apoi selectaţi [Control
Panel] (panou de comandă) → [Internet Options]
(Opţiuni Internet) → [Programs] (Programe) → [E-
mail].
2. Selectaţi software-ul e-mail compatibil MAPI pe care îl
doriţi cum ar fi [Outlook Express] etc. → [OK]
• Aceşti paşi pot varia în funcţie de sistemul
dumneavoastră de operare.
29
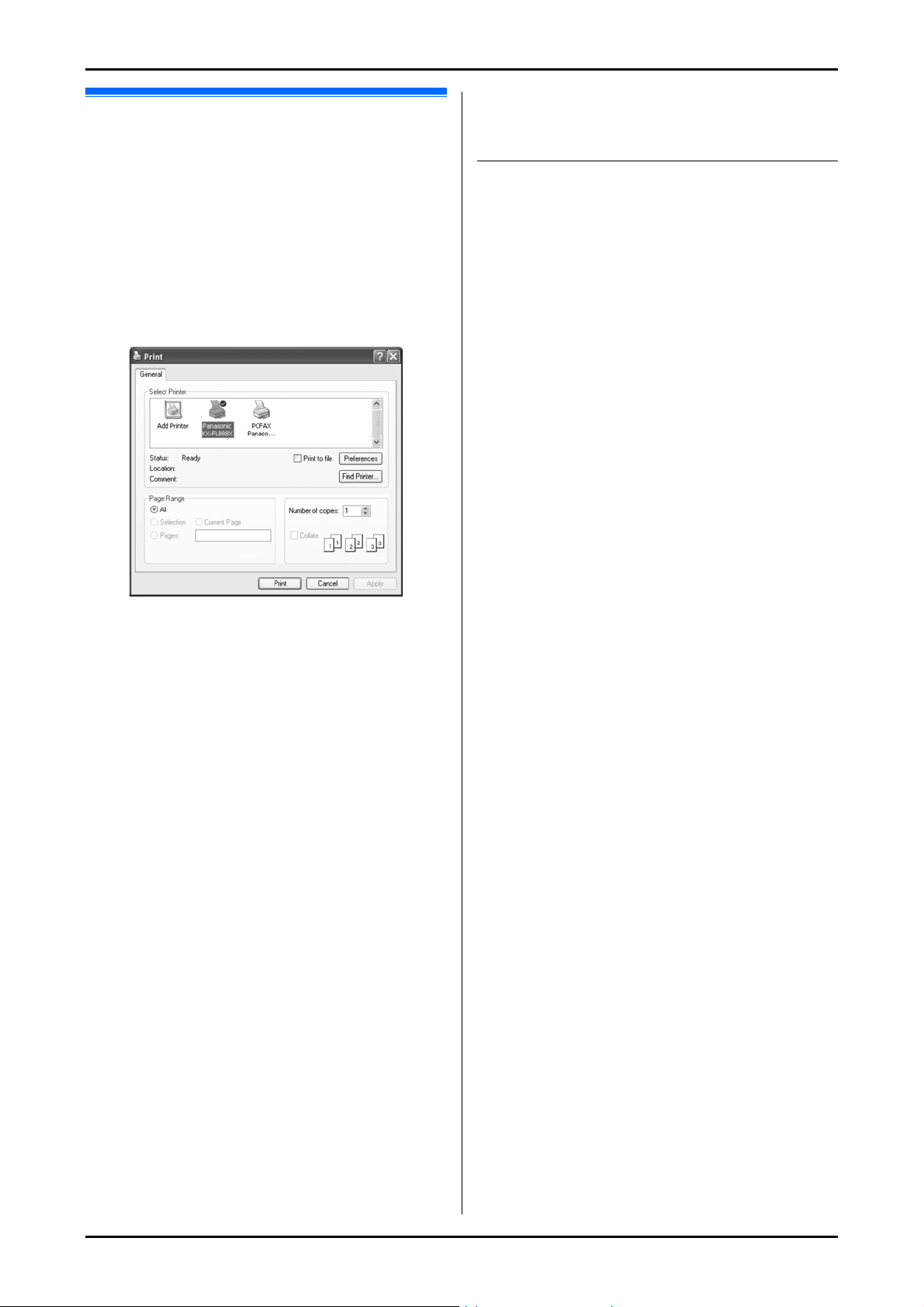
3. Imprimantă
3.1 Imprimarea din aplicaţii
Windows
Puteţi imprima un fişier realizat într-o aplicaţie Windows.
De exemplu, pentru a imprima din WordPad, procedaţi
după cum urmează:
1 Deschideţi documentul pe care doriţi să-l imprimaţi.
2 Selectaţi [Print…] (imprimare) din meniul [File]
(fişier).
• Va apărea caseta de dialog [Print] (imprimare).
• Pentru detalii referitoare la caseta de dialog
[Print] (imprimare), executaţi clic pe [?], după
care executaţi clic pe elementul dorit.
Notă:
• Pentru Microsoft PowerPoint®, selectaţi [Color]
(culoare) sau eliminaţi marcajul de validare de lângă
[Grayscale] (nuanţe de gri) din caseta de dialog de
imprimare, astfel încât textul colorat să fie imprimat în
nuanţe de gri.
3 Selectaţi numele aparatului ca imprimantă activă.
• Dacă aţi schimbat numele aparatului în decursul
instalării, selectaţi numele respectiv din listă.
• Pentru a modifica setările imprimantei, procedaţi
după cum urmează.
Pentru Windows 98/Windows Me:
Executaţi clic pe [Properties] (proprietăţi) şi apoi
executaţi clic pe rubrica dorită. Modificaţi setările
imprimantei, după care executaţi clic pe [OK].
Pentru Windows 2000:
Executaţi clic pe rubrica dorită şi modificaţi
setările imprimantei.
Pentru Windows XP/Windows Vista:
Executaţi clic pe [Preferences] (preferinţe) şi apoi
executaţi clic pe rubrica dorită. Modificaţi setările
imprimantei, după care executaţi clic pe
4 Executaţi clic pe [Print] (imprimare) sau pe [OK].
• Aparatul va începe să imprime.
Notă:
• Pentru a opri imprimarea de la aparat, consultaţi
pagina 73.
• Pentru a încărca hârtie, consultaţi pagina 17, 31.
• Când se utilizează tava de alimentare manuală,
încărcaţi hârtia de imprimare după pasul 4.
• Pentru detalii referitoare la specificaţiile hârtiei,
consultaţi pagina 96.
[OK].
• Dacă se produce o eroare de imprimare, aplicaţia
Device Monitor va fi lansată automat şi se vor afişa
informaţiiel despre eroare.
Setarea proprietăţilor imprimantei
Puteţi modifica configuraţia imprimantei la pasul 3. Vă
recomandăm să testaţi hârtia (mai ales cea de format şi
tipuri speciale) pe aparat înainte de a o achiziţiona în
cantităţi mari.
Puteţi modifica setările în următoarele rubrici:
[Basic] (de bază): Formatul hârtiei, tipul de hârtie, număr
de pagini pe coală etc.
Output (ieşire): Număr de copii, colaţionare etc.
Quality (calitate): Rezoluţie, contrast, funcţia de utilizare
economică a tonerului etc.
[Effects] (efecte): Filigran, suprapunere.
[Profile] (profil): Salvarea setărilor dorite, selectarea
setărilor salvate etc.
[Support] (suport): Informaţii despre versiune.
Notă:
• Atunci când se utilizează medii speciale
(folii transparente/etichete/plicuri), modificaţi setările
după cum urmează:
Pentru plicuri:
• Selectaţi [Envelope #10] sau [Envelope DL] ca
format al hârtiei.
Pentru folii transparente şi etichete:
• Selectaţi [Transparency] (folie transparentă) sau
[Label] (etichetă) din rubrica [Basic] pentru tipul de
medii, după care selectaţi dimensiunea dorită pentru
formatul de hârtie.
• Puteţi selecta tava de ieşire pentru fiecare imprimare
din rubrica [Output]. Pentru a schimba tava de ieşire
prestabilită, consultaţi pagina 72.
• Când imprimaţi de la un calculator, funcţia de utilizare
economică a tonerului din rubrica [Quality] are
prioritate faţă de setarea aparatului de utilizare
economică a tonerului (funcţia #482 de la pagina 59).
30
 Loading...
Loading...