Page 1
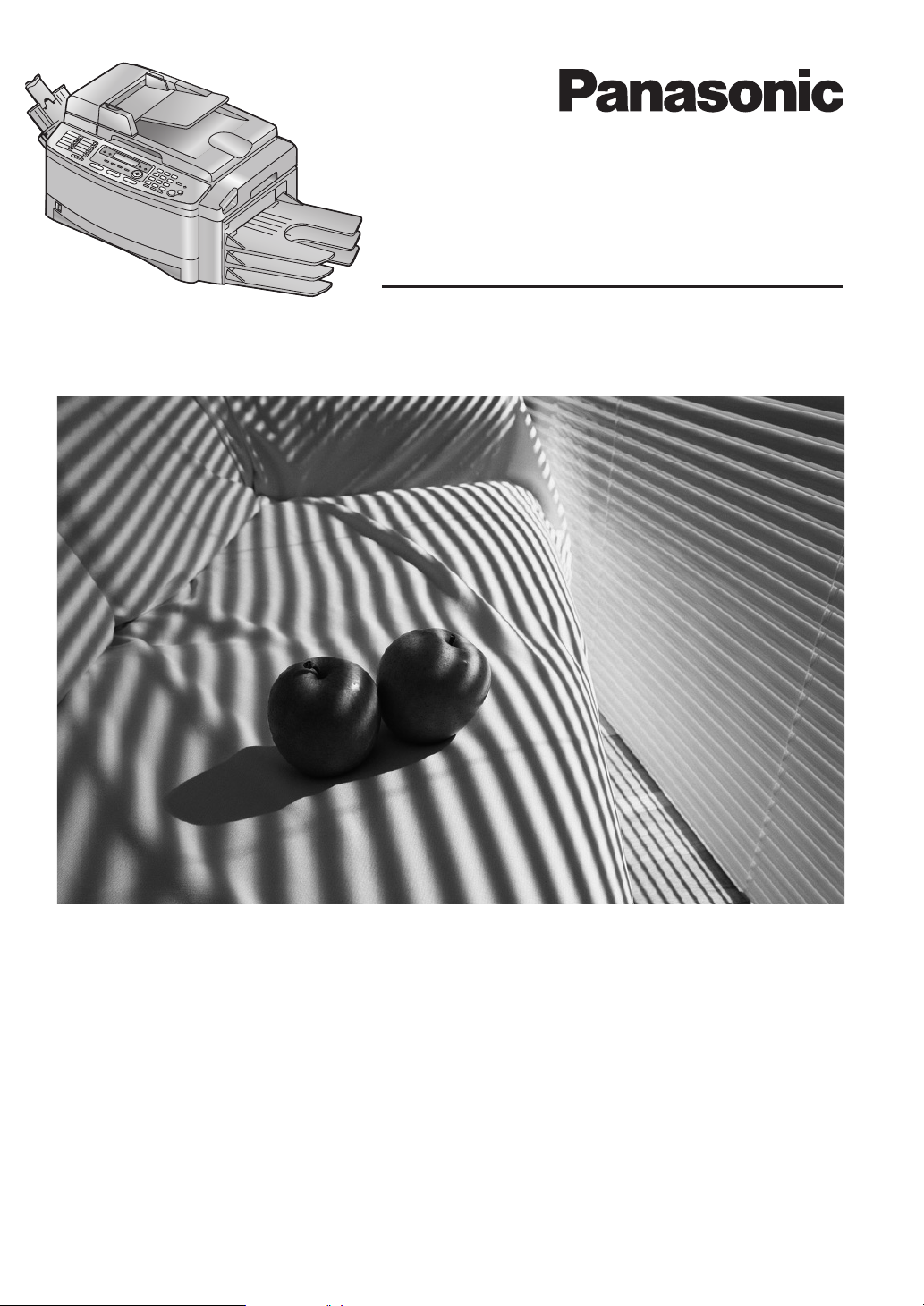
Flat-Bed Multi-Function Laser Fax
with Sorter
Operating Instructions
Model No. KX-FLB853EX
Please read these operating instructions
before using the unit and save for future
reference.
This unit is compatible with Caller ID. To
use this feature, you must subscribe to
the appropriate service of your service
provider.
This model is designed to be used in
Czech, Hungary and Slovakia. To use in
Hungary and Slovakia, change the
location setting (feature #114 on page
64). The language selection is also
available (feature #110 on page 64).
Page 2
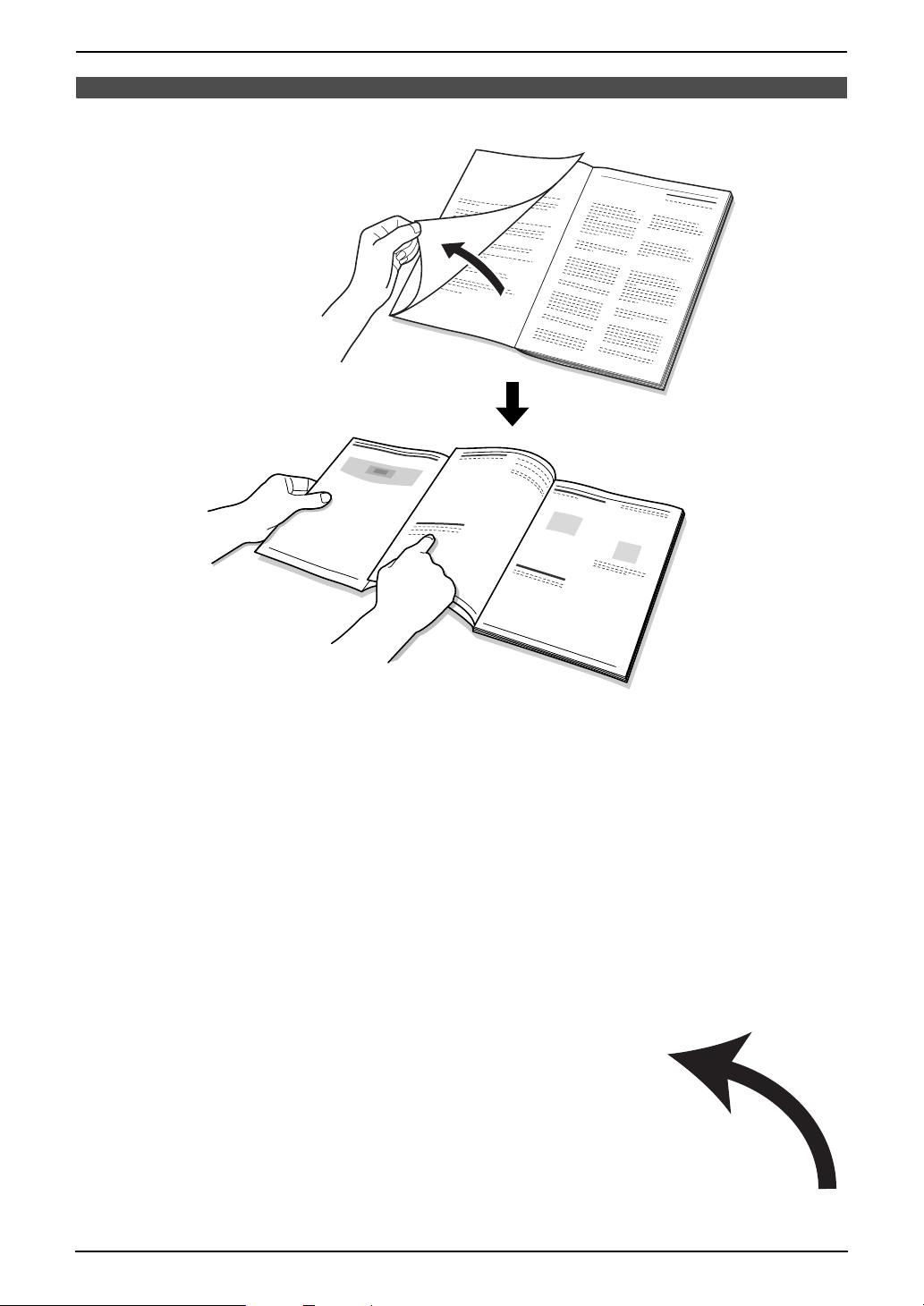
Location of Controls
How to use the operating instructions
When following operating instructions, always keep the front cover page (next page) open for easy
reference to the buttons.
OPEN
i
Page 3
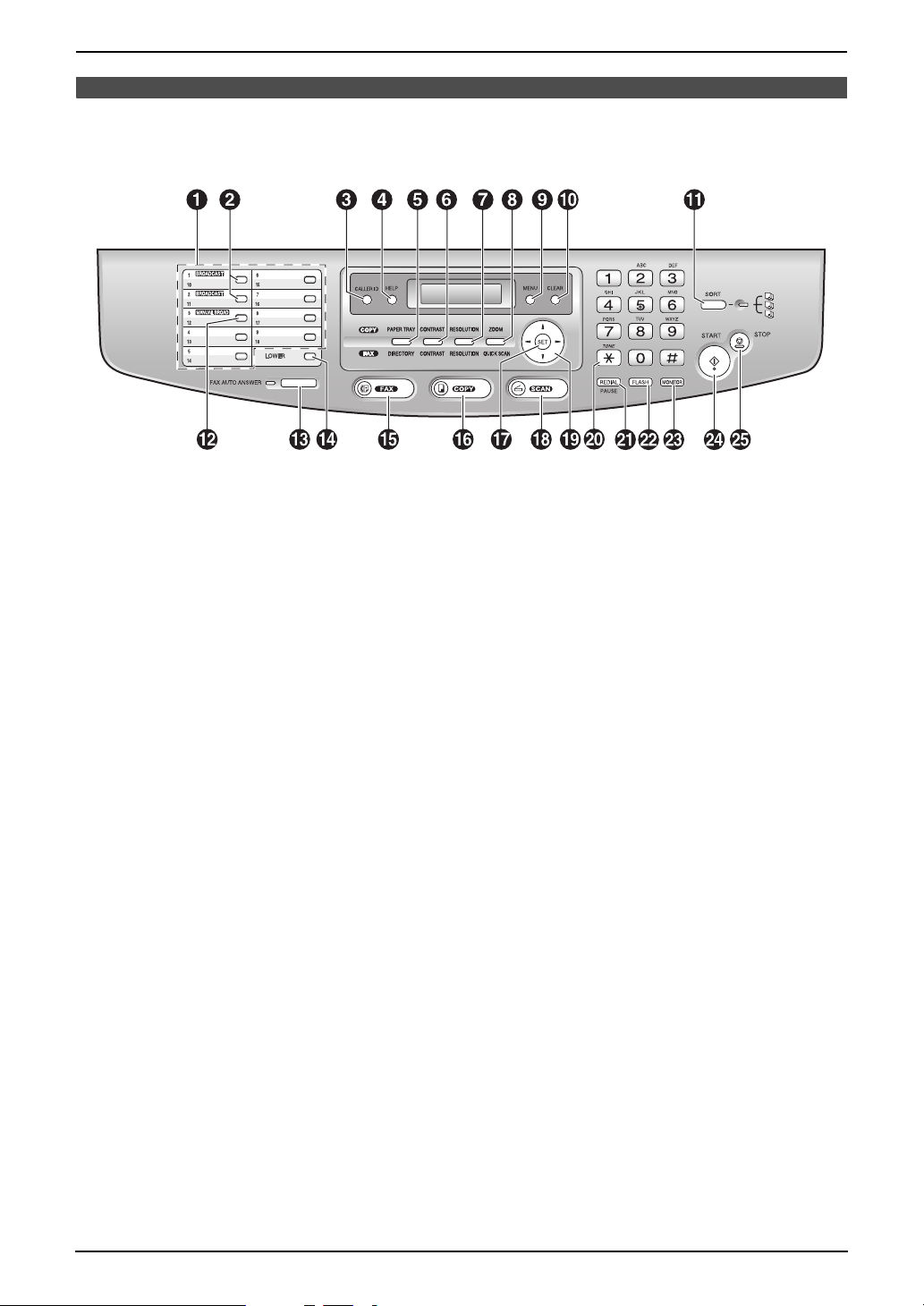
Location of controls
Please keep this page open when following operating instructions.
For a description of each button, see page 11.
Buttons (Listed in alphabetical order)
BROADCAST B LOWER N SCAN R
CALLER ID C MANUAL BROAD L SET Q
CLEAR J MENU I SORT K
CONTRAST F MONITOR W START X
COPY P Navigator key S Station keys A
DIRECTORY E PAPER TRAY E STOP Y
FAX O PAUSE U TONE T
FAX AUTO ANSWER M QUICK SCAN H ZOOM H
FLASH V REDIAL U
HELP D RESOLUTION G
ii
Page 4
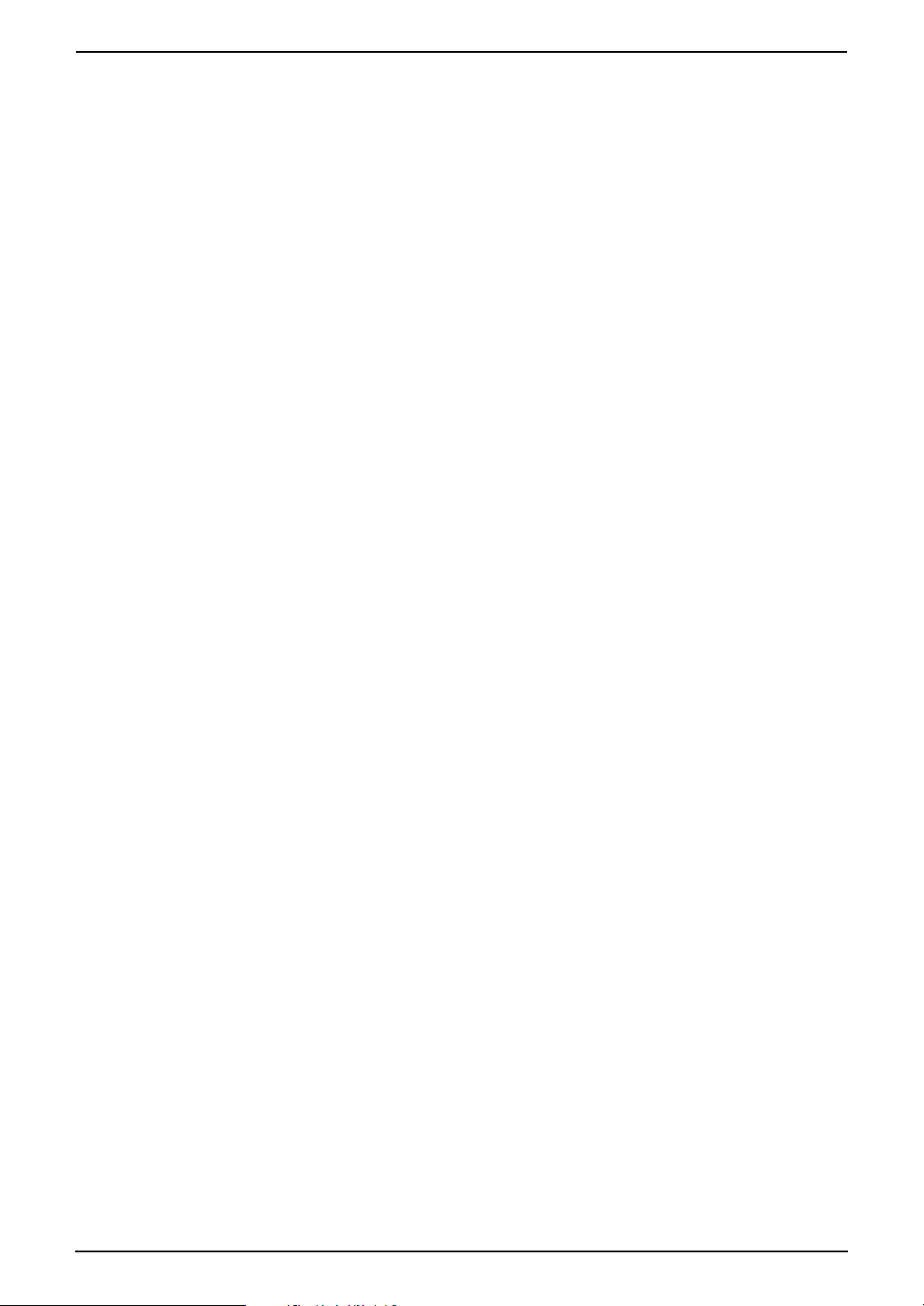
Thank you for purchasing a Panasonic fax machine.
This model is designed to be used in Czech, Hungary and Slovakia according to the location
setting feature.
L The default setting is Czech. To use in Hungary and Slovakia, change the setting (feature #114 on
page 64).
You can select Czech, Hungarian, Slovak or English for the language.
L The display and reports will be in the selected language. The default setting is Czech. If you want to
change the setting to Hungarian, Slovak and English, see feature #110 on page 64.
Caution:
L Do not rub or use an eraser on the printed side of recording paper, as the print may smear.
L In the event of problems, you should contact your equipment supplier in the first instance.
L This equipment is designed for use on the Hungary, Czech and Slovakia analogue telephone
network.
Declaration of Conformity:
L Panasonic Communications Co., Ltd. declares that this equipment is in compliance with the essential
requirements and other relevant provisions of Radio & Telecommunications Terminal Equipment
(R&TTE) Directive 1999/5/EC.
Declarations of Conformity for the relevant Panasonic products described in this manual are available
for download by visiting:
http://www.doc.panasonic.de
Contact:
Panasonic Services Europe
a Division of Panasonic Marketing Europe GmbH
Panasonic Testing Centre
Winsbergring 15, 22525 Hamburg, Germany
Trademarks:
L Microsoft, Windows and PowerPoint are either registered trademarks or trademarks of Microsoft
Corporation in the United States and/or other countries.
L Pentium is a registered trademark or trademark of Intel Corporation in the United States and/or other
countries.
L Screen shots reprinted with permission from Microsoft Corporation.
L 3M is a trademark or registered trademark of Minnesota Mining and Manufacturing Company.
L Avery is a registered trademark of Avery Dennison Corporation.
L XEROX is a registered trademark of Xerox Corporation.
L All other trademarks identified herein are the property of their respective owners.
Copyright:
L This material is copyrighted by Panasonic Communications Co., Ltd., and may be reproduced for
internal use only. All other reproduction, in whole or in part, is prohibited without the written consent
of Panasonic Communications Co., Ltd.
© 2006 Panasonic Communications Co., Ltd. All Rights Reserved.
2
Page 5
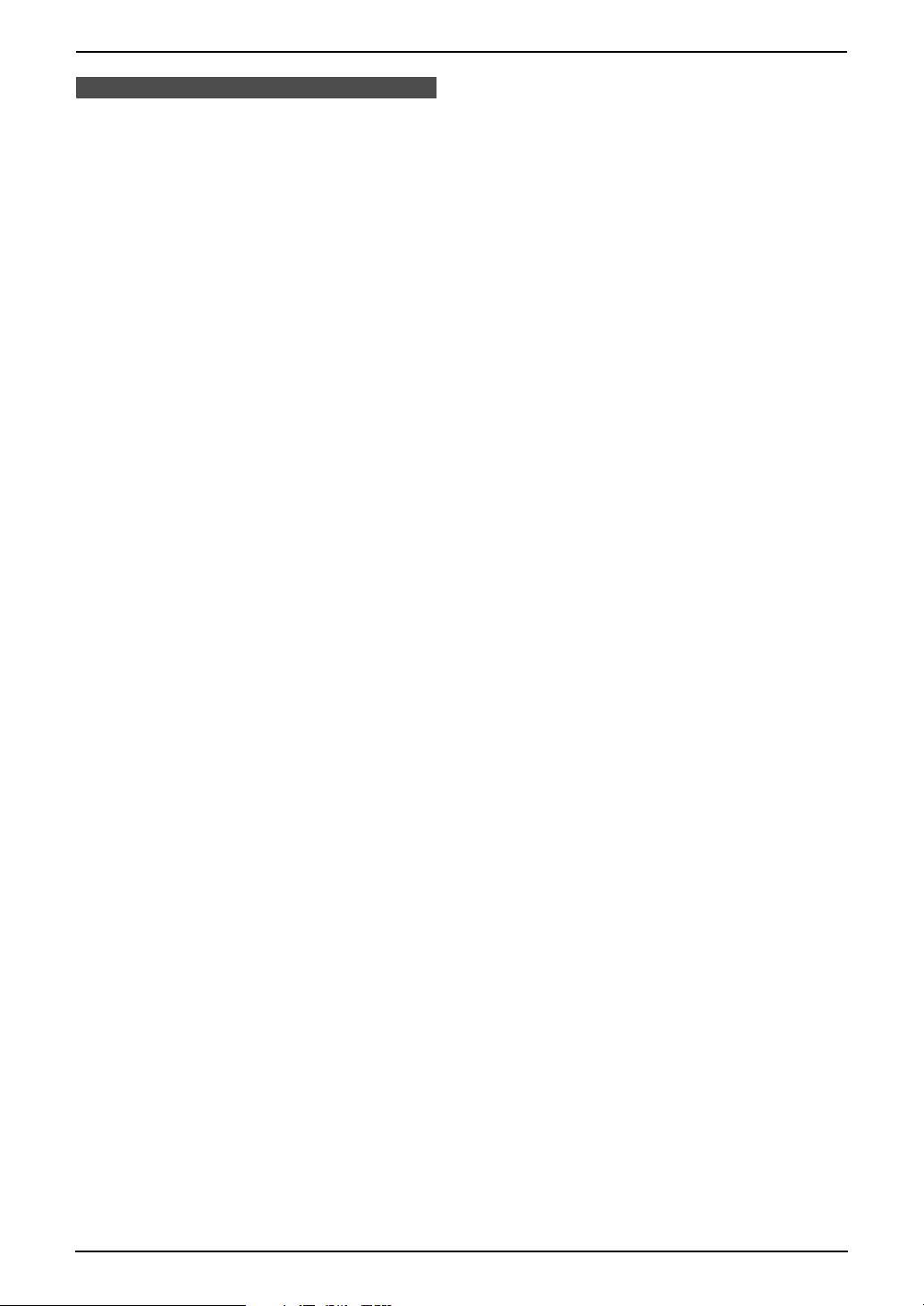
Important Information
Important InformationSafety Instructions
Important safety instructions
When using this unit, basic safety precautions
should always be followed to reduce the risk of
fire, electric shock, or personal injury.
1. Read and understand all instructions.
2. Follow all warnings and instructions marked
on this unit.
3. Turn the power switch OFF before cleaning.
Do not use liquid or aerosol cleaners.
4. Do not use this unit near water, for example
near a bathtub, wash bowl, kitchen sink, etc.
5. Place the unit securely on a stable surface.
Serious damage and/or injury may result if
the unit falls.
6. Do not cover slots and openings on the unit.
They are provided for ventilation and
protection against overheating. Never place
the unit near radiators, or in a place where
proper ventilation is not provided.
7. Use only the power source marked on the
unit. If you are not sure of the type of power
supplied to your home, consult your dealer or
local power company.
8. For safety purposes this unit is equipped with
a grounded plug. If you do not have this type
of outlet, please have one installed. Do not
defeat this safety feature by tampering with
the plug.
9. Do not place objects on the power cord.
Install the unit where no one can step or trip
on the cord.
10.Do not overload power outlets and extension
cords. This can result in the risk of fire or
electric shock.
11.Never push any objects through slots in this
unit. This may result in the risk of fire or
electric shock. Never spill any liquid on the
unit.
12.To reduce the risk of electric shock, do not
disassemble this unit. Take the unit to an
authorised service centre when service is
required. Opening or removing covers may
expose you to dangerous voltage or other
risks. Incorrect reassembly can cause
electric shock when the unit is subsequently
used.
13.Unplug this unit from power outlets and refer
servicing to an authorised service centre
when the following conditions occur:
A. If the power cord is damaged or frayed.
B. If liquid has been spilled into the unit.
C. If the unit has been exposed to rain or
water.
D. If the unit does not work normally by
following the operating instructions.
Adjust only controls covered by the
operating instructions. Improper
adjustment may require extensive work
by an authorised service centre.
E. If the unit has been dropped or physically
damaged.
F. If the unit exhibits a distinct change in
performance.
14.During thunderstorms, avoid using
telephones except cordless types. There may
be a remote risk of an electric shock from
lightning.
15.Do not use this unit to report a gas leak, when
in the vicinity of the leak.
SAVE THESE
INSTRUCTIONS
CAUTION:
Installation
L After moving the unit from cold areas to
warmer areas, let the unit adjust to the
warmer temperature and do not connect the
unit for about 30 minutes. If the unit is
connected too soon after a sudden climate
change, condensation may form inside the
unit causing malfunction.
L Never install telephone wiring during a
lightning storm.
L Never install telephone jacks in wet locations
unless the jack is specifically designed for
wet locations.
L Never touch uninsulated telephone wires or
terminals unless the telephone line has been
disconnected at the network interface.
L Use caution when installing or modifying
telephone lines.
L Do not touch the plug with wet hands.
3
Page 6
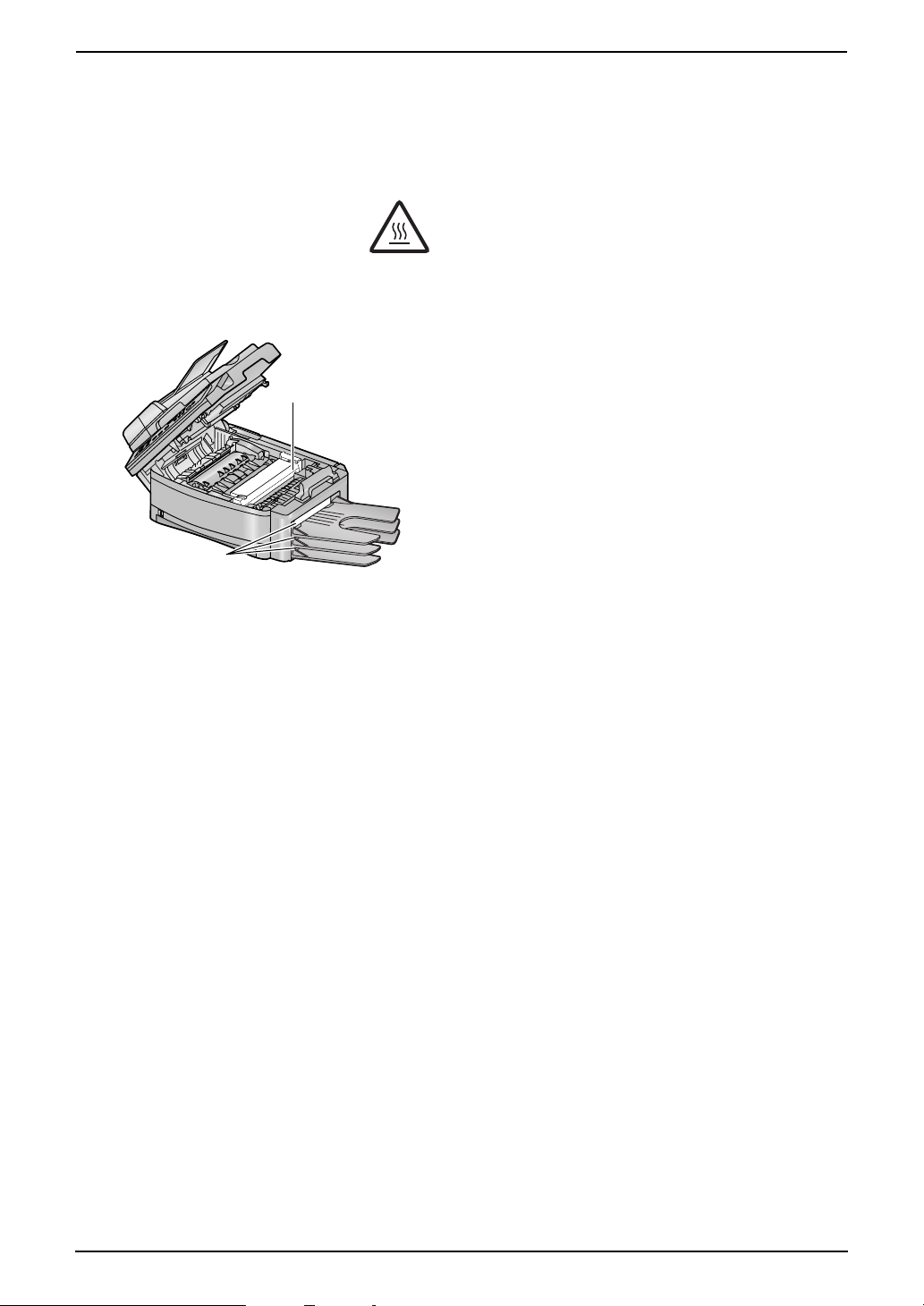
Important Information
Laser radiation
L The printer of this unit utilises a laser. Use of
controls or adjustments or performance of
procedures other than those specified herein
may result in hazardous radiation exposure.
Fuser unit
L The fuser unit (1) gets hot.
Do not touch it.
L During or immediately after printing, the area
near the recording paper exit (2) also gets
warm. This is normal.
1
2
Toner cartridge
L Be careful of the following when you handle
the toner cartridge:
– Do not leave the toner cartridge out of the
protection bag for a long time. It will
decrease the toner life.
– If you ingest any toner, drink several
glasses of water to dilute your stomach
contents, and seek immediate medical
treatment.
– If any toner comes into contact with your
eyes, flush them thoroughly with water,
and seek medical treatment.
– If any toner comes into contact with your
skin, wash the area thoroughly with soap
and water.
– If you inhale any toner, move to an area
with fresh air and consult local medical
personnel.
Drum unit
L Read the instructions on page 14 before you
begin installation of the drum unit. After you
have read them, open the drum unit
protection bag. The drum unit contains a
photosensitive drum. Exposing it to light may
damage the drum. Once you have opened
the protection bag:
– Do not expose the drum unit to light for
more than 5 minutes.
– Do not touch or scratch the black drum
surface.
– Do not place the drum unit near dust or
dirt, or in a high humidity area.
– Do not expose the drum unit to direct
sunlight.
WARNING:
L To prevent the risk of fire or electrical shock,
do not expose this product to rain or any type
of moisture.
L Unplug this unit from power outlets if it emits
smoke, an abnormal smell or makes unusual
noise. These conditions can cause fire or
electric shock. Confirm that smoke has
stopped and contact an authorised service
centre.
L Make sure that the unit is installed in a well
ventilated room so as not to increase density
of ozone in the air. Since ozone is heavier
than air, it is recommended that air at floor
level be ventilated.
Illegal copies
L It is unlawful to make copies of certain
documents.
Copying certain documents may be illegal in
your country. Penalties of fines and/or
imprisonment may be imposed on those
found guilty. The following are examples of
items that may be illegal to copy in your
country.
– Currency
– Bank notes and checks
– Bank and government bonds and
securities
– Passports and identification cards
– Copyright material or trademarks without
the consent of the owner
– Postage stamps and other negotiable
instruments
This list is not inclusive and no liability is
assumed for either its completeness or
accuracy. In case of doubt, contact your
legal counsel.
Notice:
L Install your machine near a supervised area
to prevent illegal copies from being made.
4
Page 7
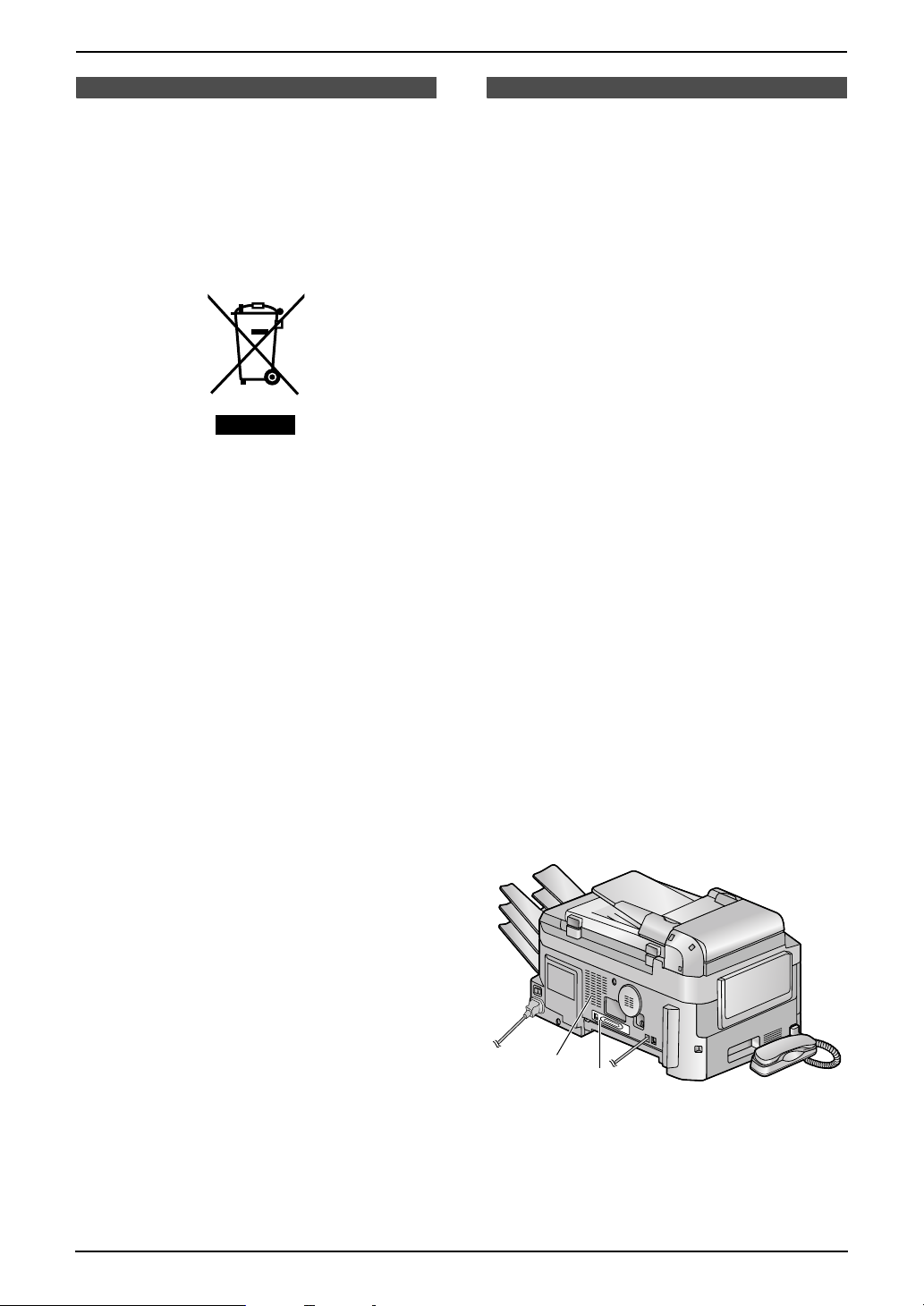
Important Information
Information on Disposal for Users of Waste Electrical & Electronic Equipment (private households)
This symbol on the products and/or
accompanying documents means that used
electrical and electronic products should not be
mixed with general household waste.
For proper treatment, recovery and recycling,
please take these products to designated
collection points, where they will be accepted on
a free of charge basis. Alternatively, in some
countries you may be able to return your
products to your local retailer upon the purchase
of an equivalent new product.
Disposing of this product correctly will help to
save valuable resources and prevent any
potential negative effects on human health and
the environment which could otherwise arise
from inappropriate waste handling. Please
contact your local authority for further details of
your nearest designated collection point.
Penalties may be applicable for incorrect
disposal of this waste, in accordance with
national legislation.
For business users in the European Union
If you wish to discard electrical and electronic
equipment, please contact your dealer or
supplier for further information.
Information on Disposal in other Countries
outside the European Union
This symbol is only valid in the European Union.
If you wish to discard this product, please
contact your local authorities or dealer and ask
for the correct method of disposal.
For best performance
Toner cartridge and drum unit
L For optimal performance, genuine Panasonic
toner cartridges and drum units are
recommended. We cannot be responsible for
problems that may be caused by a nonPanasonic toner cartridge or drum unit:
– Damage to the unit
– Poor print quality
– Improper operation
L In the printing process, heat is used to fuse
toner onto the page. As a result, it is normal
for the machine to produce an odour during
and shortly after printing. Be sure to use this
unit in an area with proper ventilation.
L To extend the life of the drum unit, the unit
should never be turned the power switch OFF
immediately after printing. Leave the power
switch turned ON for a minimum of 30
minutes after printing.
L Do not cover slots or openings on the unit.
Inspect the air circulation vents regularly and
remove any dust build-up with a vacuum
cleaner (1).
L When replacing the toner cartridge or drum
unit, do not allow dust, water, or liquids to
come in contact with the drum. This may
affect print quality.
Static electricity
L To prevent static electricity damage to the
interface connectors or other electrical
components inside the unit, touch a
grounded metal surface, such as the metal
part (2) before touching the components.
1
2
Environment
L Keep the unit away from electrical noise
generating devices, such as fluorescent
lamps and motors.
5
Page 8
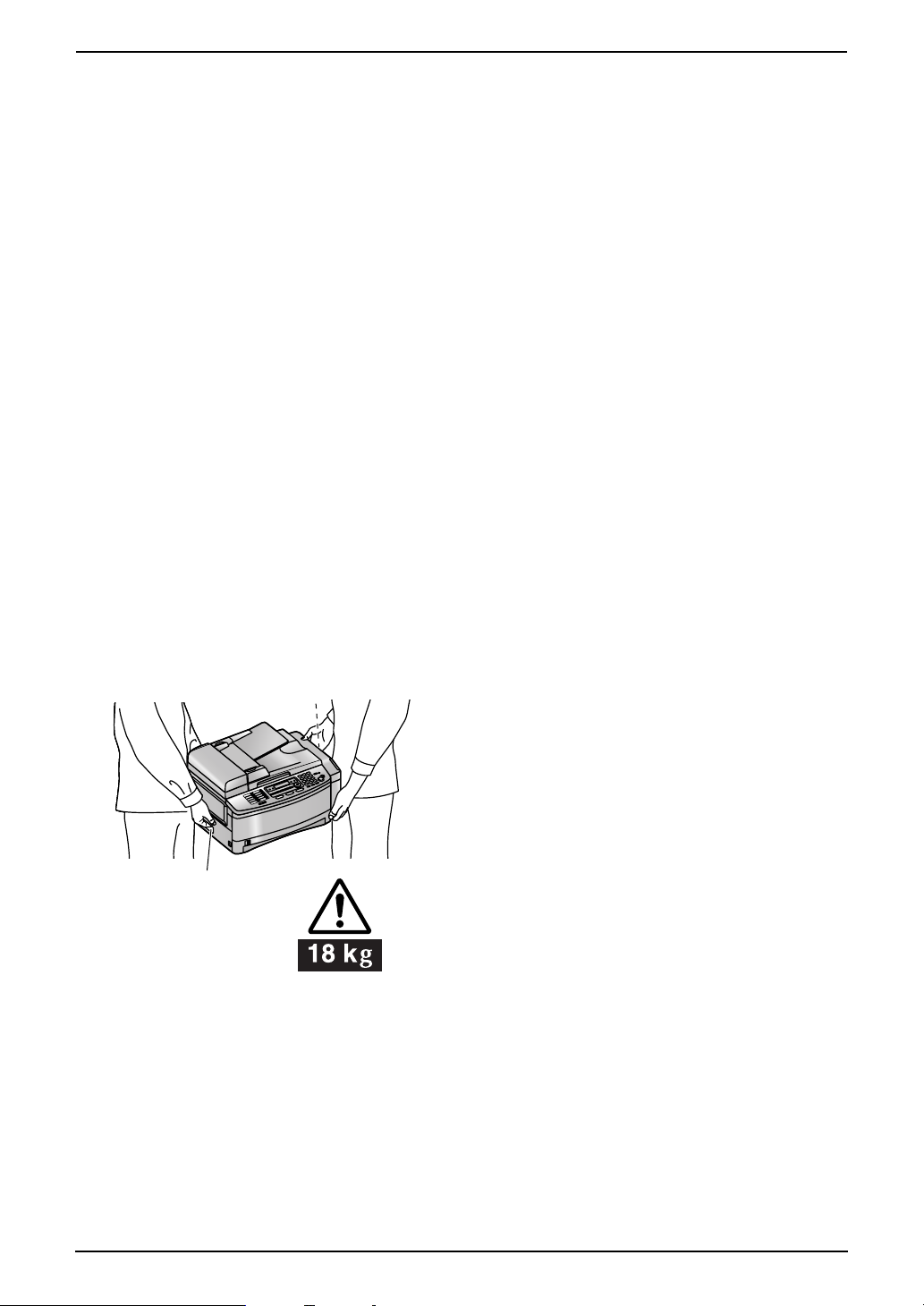
Important Information
L The unit should be kept free from dust, high
temperature and vibration.
L The unit should not be exposed to direct
sunlight.
L Do not place heavy objects on top of the unit.
L When you leave the unit unused for a long
period of time, unplug this unit from the power
outlet.
L The unit should be kept away from heat
sources such as heaters, kitchen stoves, etc.
It should not be placed in rooms where the
temperature is less than 10 °C or greater
than 32.5 °C. Damp basements should also
be avoided.
Recording paper
L Store unused paper in the original packaging,
in a cool and dry place. Not doing so may
affect print quality.
Routine care
L Wipe the outer surface of the unit with a soft
cloth. Do not use benzine, thinner, or any
abrasive powder.
Moving the unit
L The unit weights approximately 18 kg. It is
highly recommended that two people handle
this unit.
L When moving the unit, hold the both side
grips (1).
1
1
6
Page 9
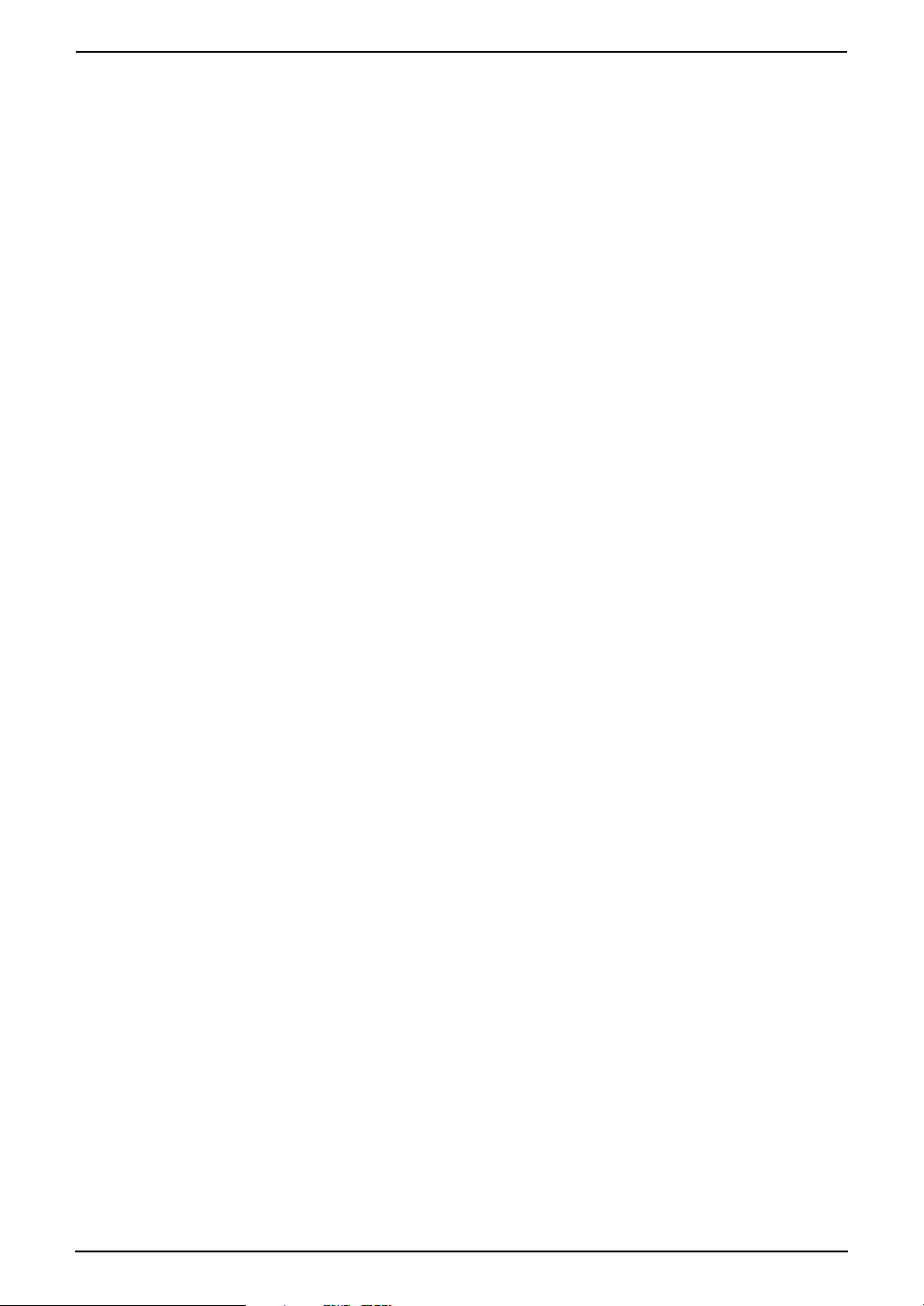
Table of Contents
1. Table of Contents
1. Introduction and
Installation
Accessories
1.1 Included accessories..........................9
1.2 Accessory information ...................... 11
Finding the Controls
1.3 Description of buttons....................... 11
1.4 Overview ..........................................12
Installation
1.5 Toner cartridge and drum unit ..........14
1.6 Document tray .................................. 16
1.7 Output tray........................................ 17
1.8 Recording paper...............................18
1.9 Handset unit ..................................... 21
2. Preparation
Connections and Setup
2.1 Connections .....................................23
2.2 Turning the power switch ON............ 24
2.3 Dialling mode ................................... 24
2.4 Selecting the operation mode (Fax/
Copy/Scan)....................................... 25
Help Button
2.5 Help function ....................................25
Vo lu me
2.6 Adjusting volume ..............................26
Initial Programming
2.7 Date and time ................................... 26
2.8 Your logo........................................... 27
2.9 Your fax number ...............................29
3. Telephone
Automatic Dialling
3.1 Storing names and telephone numbers
for the one-touch dial feature and
navigator directory............................30
3.2 Making a phone call using one-touch
dial feature or navigator directory..... 31
4. Fax
Sending Faxes
4.1 Using the unit as a fax machine ....... 32
4.2 Sending a fax manually .................... 32
4.3 Document requirements ................... 34
4.4 Sending a fax using one-touch dial
feature and navigator directory......... 35
4.5 Broadcast transmission ....................36
Receiving Faxes
4.6 Receiving a fax automatically – Auto
answer ON........................................38
4.7 Receiving a fax manually – Auto answer
OFF .................................................. 39
4.8 Using the unit with an answering
machine............................................41
4.9 Receive polling (retrieving a fax placed
on another fax machine)................... 41
4.10 Junk fax prohibitor (preventing fax
reception from undesired callers) .....42
5. Caller ID
Caller ID
5.1 Caller ID service ............................... 43
5.2 Viewing and calling back using caller
information........................................ 44
5.3 Storing caller information into the onetouch dial feature and navigator
directory ........................................... 45
6. Copy
Copying
6.1 Using the unit as a copy machine.....46
6.2 Making a copy ..................................46
6.3 More copying features......................48
7. Multi-Function Station
software
Setup
7.1 Connecting to a computer ................50
7.2 Installing Multi-Function Station .......50
7.3 Starting Multi-Function Station .........52
Printing
7.4 Using the unit as a printer ................52
Scanning
7.5 Using the unit as a scanner.............. 55
Remote Control
7.6 Operating the unit from your computer.
56
PC Fax
7.7 Fax sending/receiving using Multi-
Function Station ...............................57
7.8 Confirming the status of the unit.......58
7.9 Other information.............................. 58
8. Programmable Features
Features Summary
8.1 Programming....................................60
8.2 Direct command chart ......................61
8.3 Basic features................................... 64
8.4 Fax features ...................................... 66
8.5 Copy features ................................... 69
8.6 Scan features ...................................70
8.7 LAN features.....................................70
7
Page 10
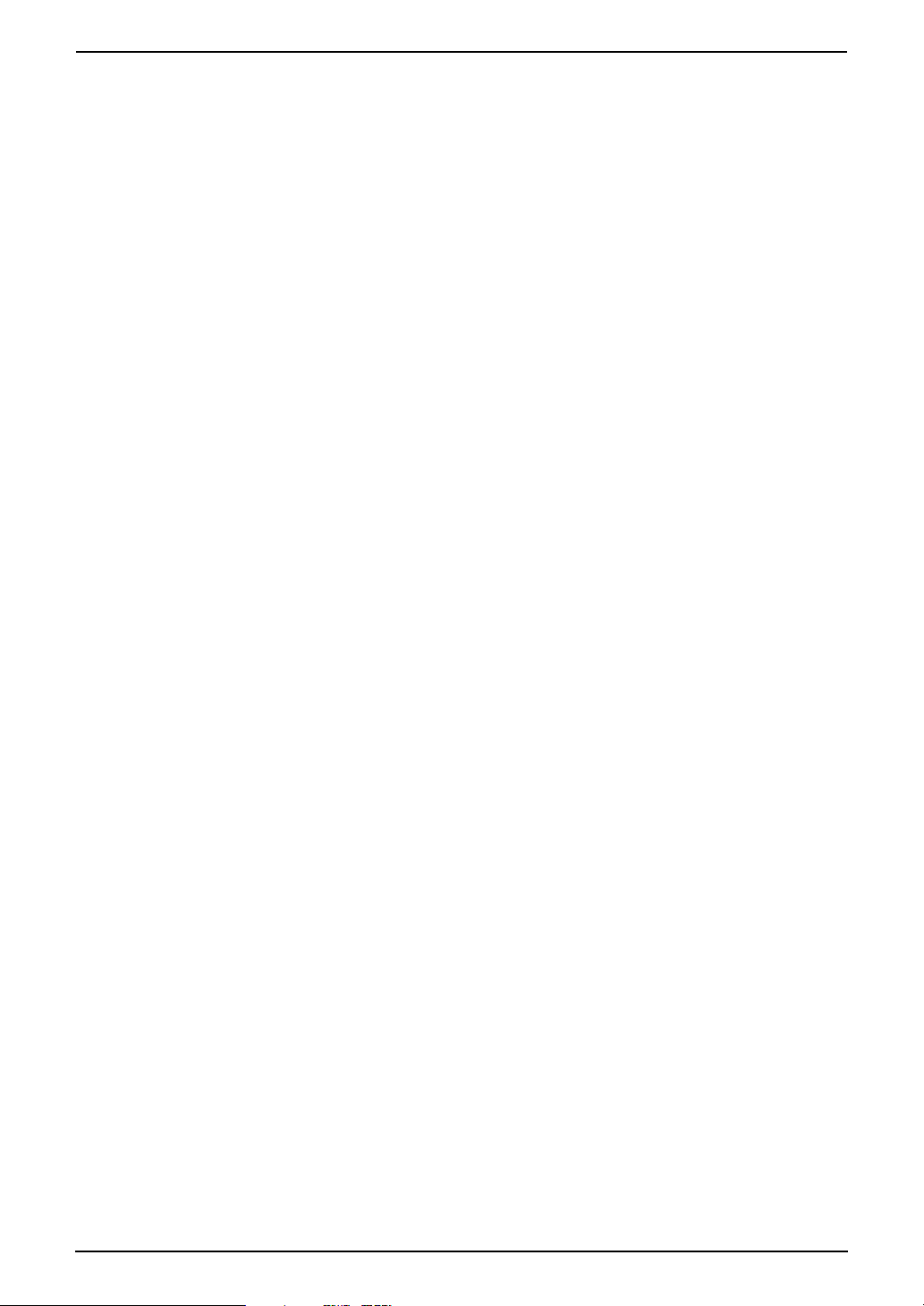
Table of Contents
9. Help
Error Messages
9.1 Error messages – Reports ...............72
9.2 Error messages – Display ................ 73
Troubleshooting
9.3 When a function does not work, check
here .................................................. 76
Replacement
9.4 Replacing the toner cartridge and the
drum unit ..........................................82
Jams
9.5 Recording paper jam ........................85
9.6 Document jams (Auto document
feeder) .............................................. 89
Cleaning
9.7 Cleaning the white plate and glasses...
90
9.8 Cleaning the document feeder rollers...
94
10.General Information
Printed Reports
10.1 Reference lists and reports ..............95
Specifications
10.2 Specifications ...................................96
Copyrights
10.3 Information of copyrights and licences.
99
User record
10.4 User record..................................... 105
11.Index
11.1 Index.............................................. 106
8
Page 11
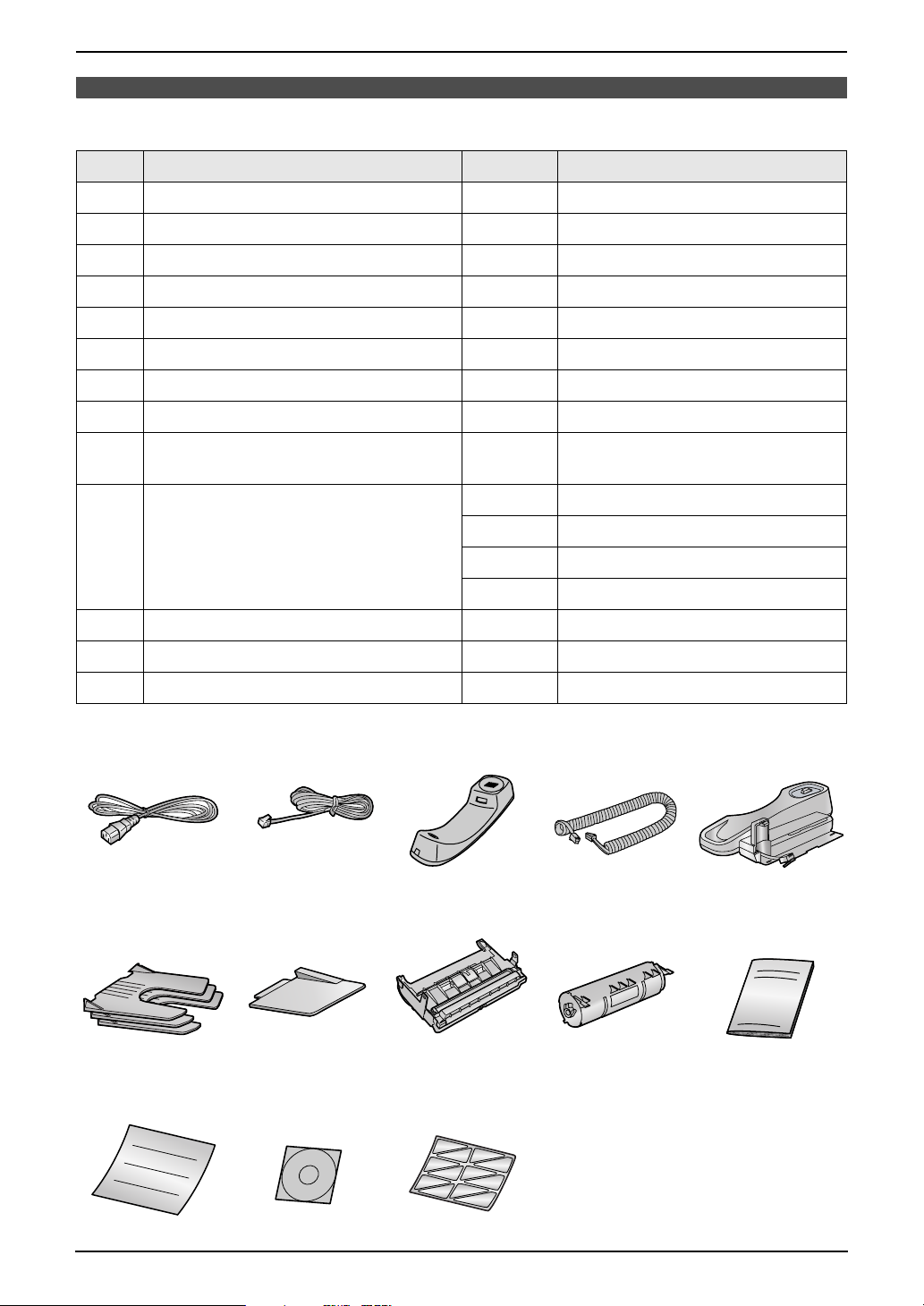
1. Introduction and Installation
1Int roduction and Installation
1.1 Included accessories
No. Item Quantity Notes
1 Power cord 1 ----------
2 Telephone line cord 1 ----------
3 Handset 1 ----------
4 Handset cord 1 ----------
5 Handset cradle 1 ----------
6 Output tray 3 ----------
7 Document tray 1 ----------
8 Drum unit 1 See page 98.
9 Toner cartridge
(starter toner cartridge)
j Operating instructions 1 Czech
k Quick installation guide 1 ----------
l CD-ROM 1 See page 50.
m Tray label sheet 1 Attach to the output tray (page 17).
12345
6789j
1 prints about 800 A4-sized pages
with a 5 % image area (page 97).
1Slovak
1 Hungarian
1 English
klm
9
Page 12
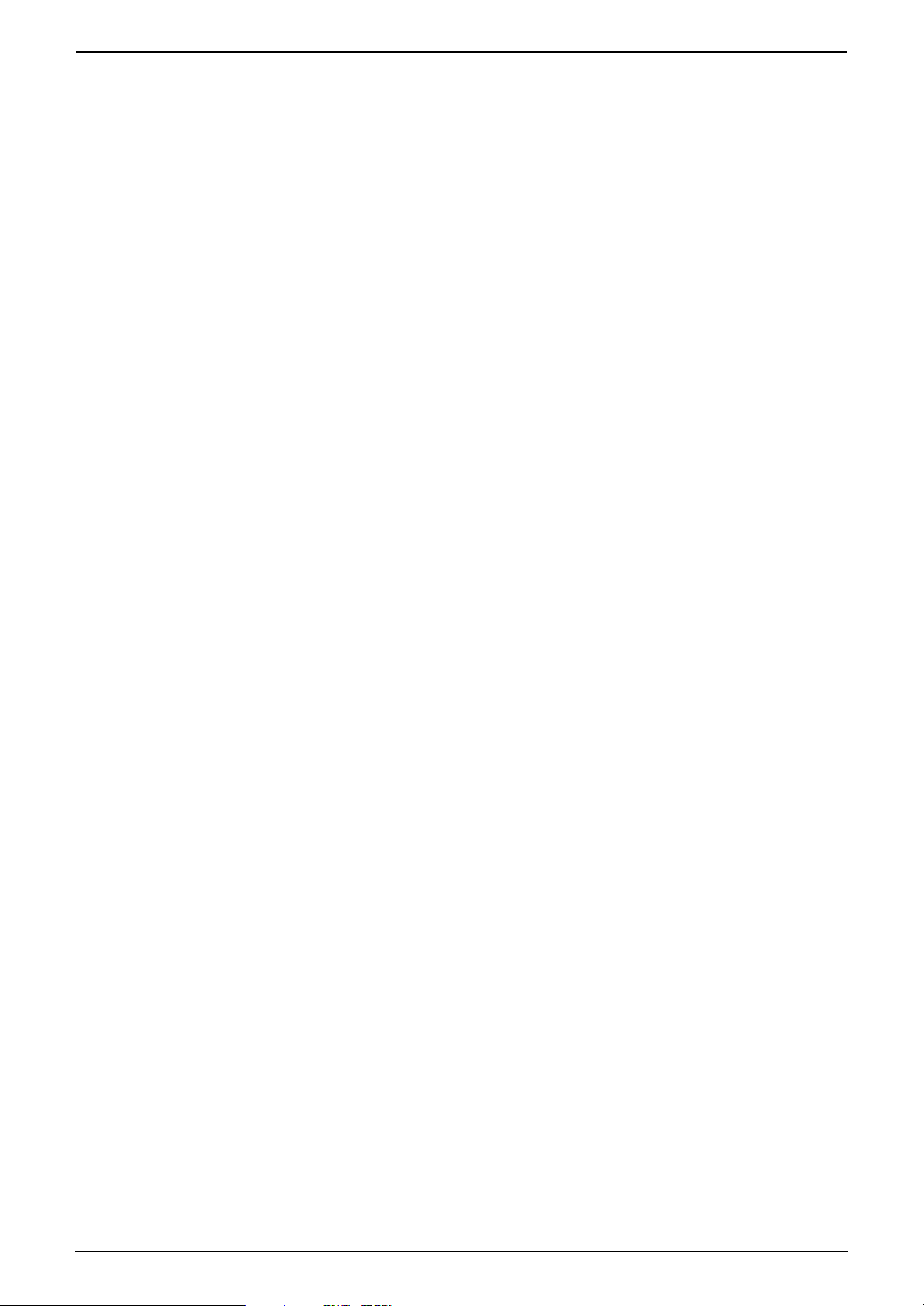
1. Introduction and Installation
Note:
L If any items are missing or damaged, contact the place of purchase.
L Save the original carton and packing materials for future shipping and transportation of the unit.
10
Page 13
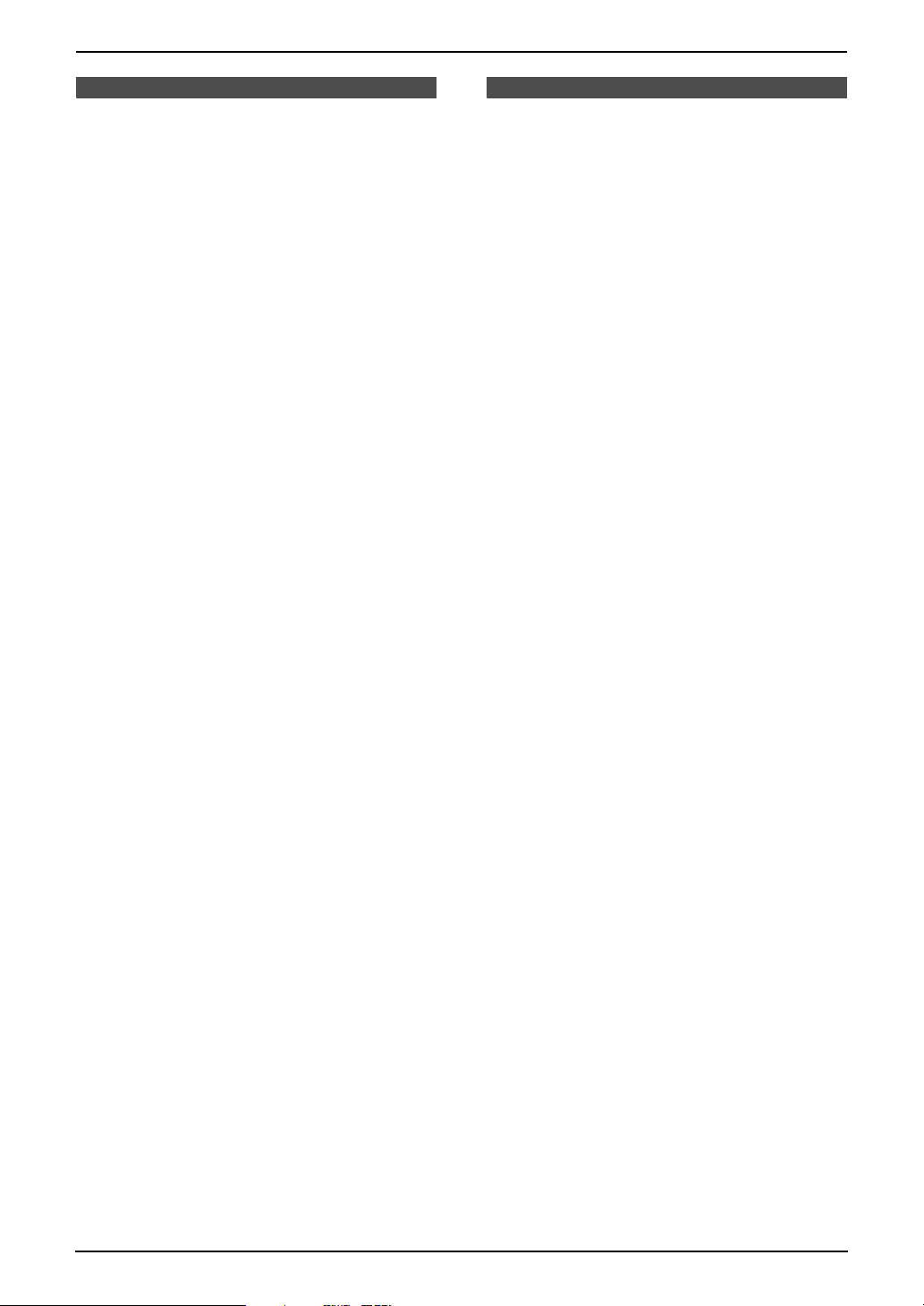
Finding the Controls
1. Introduction and Installation
1.2 Accessory information
To ensure that the unit operates properly, we
recommend the use of a Panasonic toner
cartridge and drum unit. See page 97 for
specifications.
1.2.1 Available accessories
– Replacement toner cartridge (KX-
FA85E/KX-FA85X)
– Replacement drum unit (KX-FA86E/KX-
FA86X)
– Optional lower input tray (KX-FA101E/KX-
FA101X)
– Optional LAN board (KX-FA102E/KX-
FA102X)
1.3 Description of buttons
L Keep the front cover page open for button
locations.
A Station keys
L To use the one-touch dial feature (page
30, 35).
B {BROADCAST}
L To send a document to multiple parties
(page 36, 37).
C {CALLER ID}
L To use Caller ID service (page 44, 45).
L To change the display of the caller
information (page 44).
D {HELP}
L To print helpful information for quick
reference (page 25).
E {PAPER TRAY}{DIRECTORY}
L To select an input tray and a paper size for
copying (page 47).
L To initiate the navigator directory (page
31, 37).
F {CONTRAST}
L To select a contrast (page 33, 46).
G {RESOLUTION}
L To select a resolution (page 32, 46).
H {ZOOM}{QUICK SCAN}
L To enlarge or reduce a document when
copying (page 48).
L To store a scanned document into
memory, and then send it (page 33).
I {MENU}
L To initiate or exit programming.
J {CLEAR}
L To delete a character from names and
telephone numbers (page 28).
L To return to a previous step during
operation.
K {SORT}
L To sort multiple copies (page 48).
L {MANUAL BROAD}
L To send a document to multiple parties
manually (page 36, 37).
M {FAX AUTO ANSWER}
L To turn the auto answer setting ON/OFF
(page 38).
N {LOWER}
L To select stations 10–18 for the one-touch
dial feature (page 30, 35).
O {FAX}
L To switch to a fax mode (page 25, 32).
11
Page 14
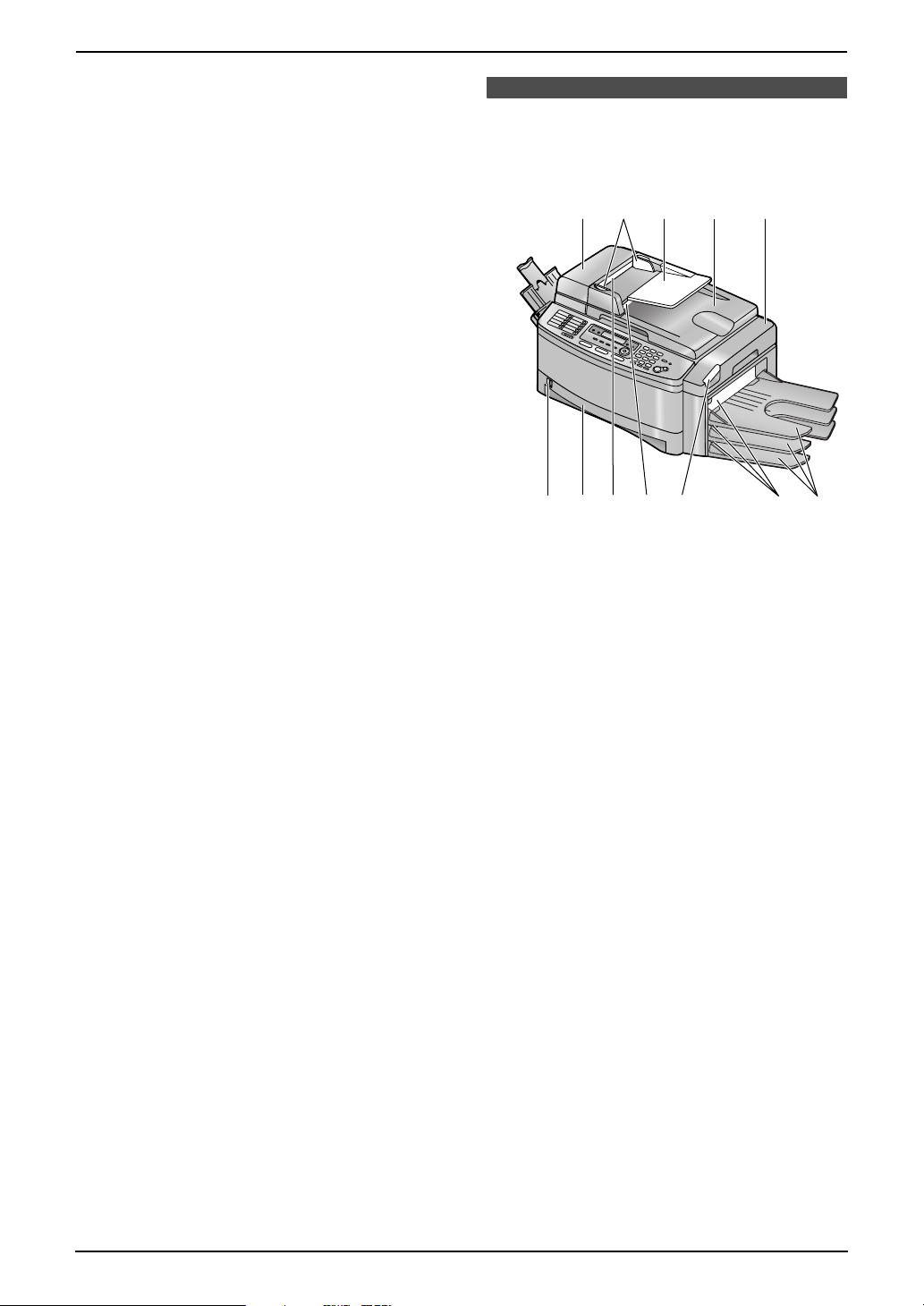
1. Introduction and Installation
P {COPY}
L To switch to a copy mode (page 25, 46).
Q {SET}
L To store a setting during programming.
R {SCAN}
L To switch to a scan mode (page 25, 56).
S Navigator key
L To adjust volume (page 26).
L To search for a stored item (page 35).
L To select features or feature settings
during programming (page 60).
T {TONE}
L To change from pulse to tone temporarily
during dialling when your line has rotary
pulse service.
U {REDIAL}{PAUS E}
L To redial the last number dialled. If the line
is busy when you make a phone call using
the {MONITOR} button, the unit will
automatically redial the number up to 5
times.
L To insert a pause during dialling.
V {FLASH}
L To access special telephone services or
to transfer extension calls.
W {MONITOR}
L To initiate dialling.
When you press {MONITOR} during
receiving a call, you will be able to hear
the other party, but the other party will not
be able to hear you.
X {START}
L To start sending or receiving a fax.
L To copy a document (page 46).
L To scan a document (page 56).
Y {STOP}
L To stop an operation or programming
session.
1.4 Overview
1.4.1 Front view
2
13 54
78 j96
1 ADF (Auto Document Feeder) cover
2 Document guides
3 Document tray
4 Document cover
5 Top cover
6 Paper level indicator
7 Paper input tray
8 Document entrance
9 Document exit
j Cover release lever
k Recording paper exit
l Output tray
k l
12
Page 15
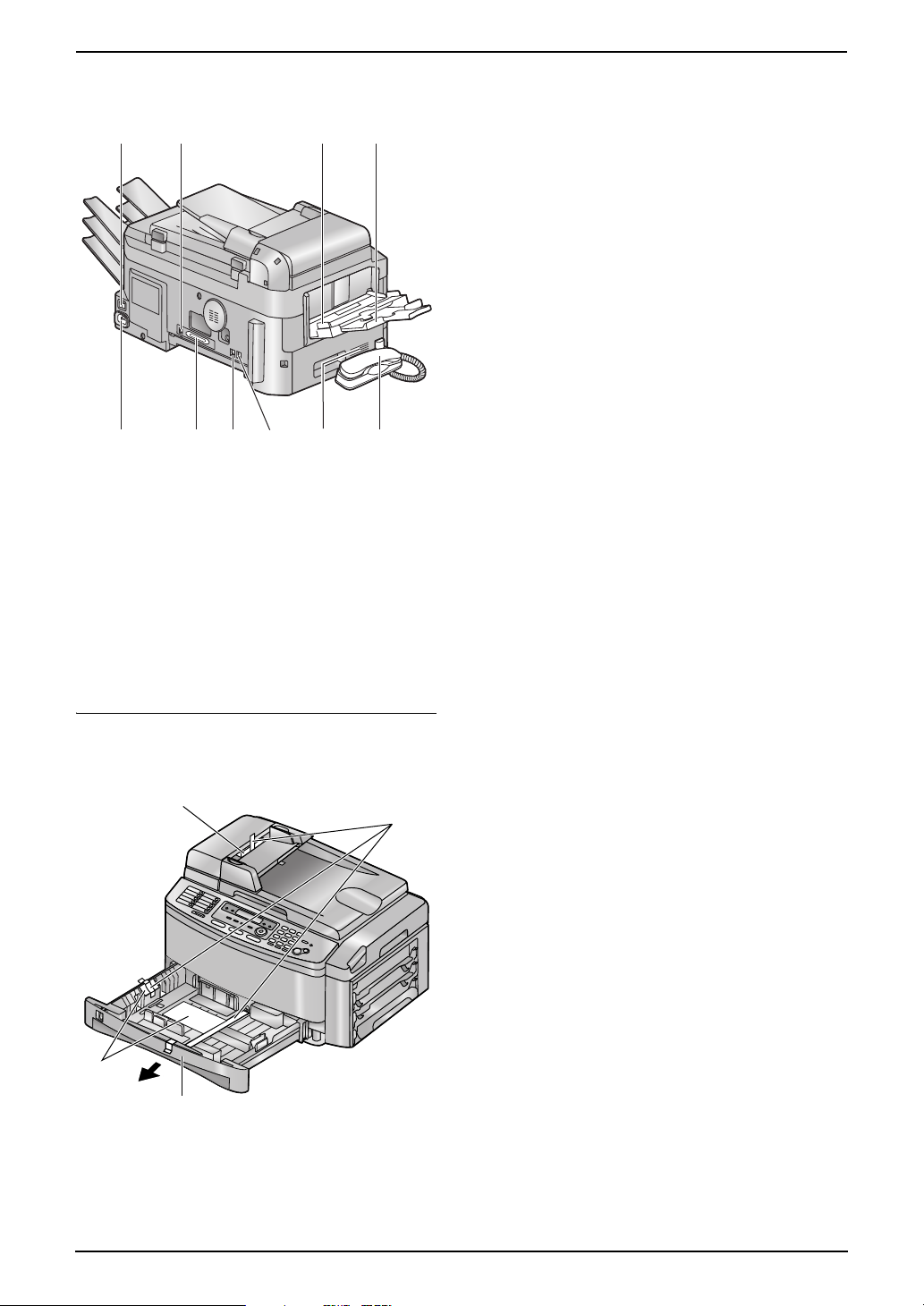
1.4.2 Rear view
1 2 3 4
1. Introduction and Installation
5 876
1 Power switch
2 USB interface connector
3 Recording paper guides
4 Multi-purpose input tray
5 Power inlet
6 LAN board (Optional) connector
7 Telephone line jack
8 External telephone jack
9 Speaker
j Handset unit
Removing the shipping tape
Pull open the paper input tray (1), then remove
the shipping tape (2), pad (3) and paper (4).
3
9
j
2
4
1
13
Page 16
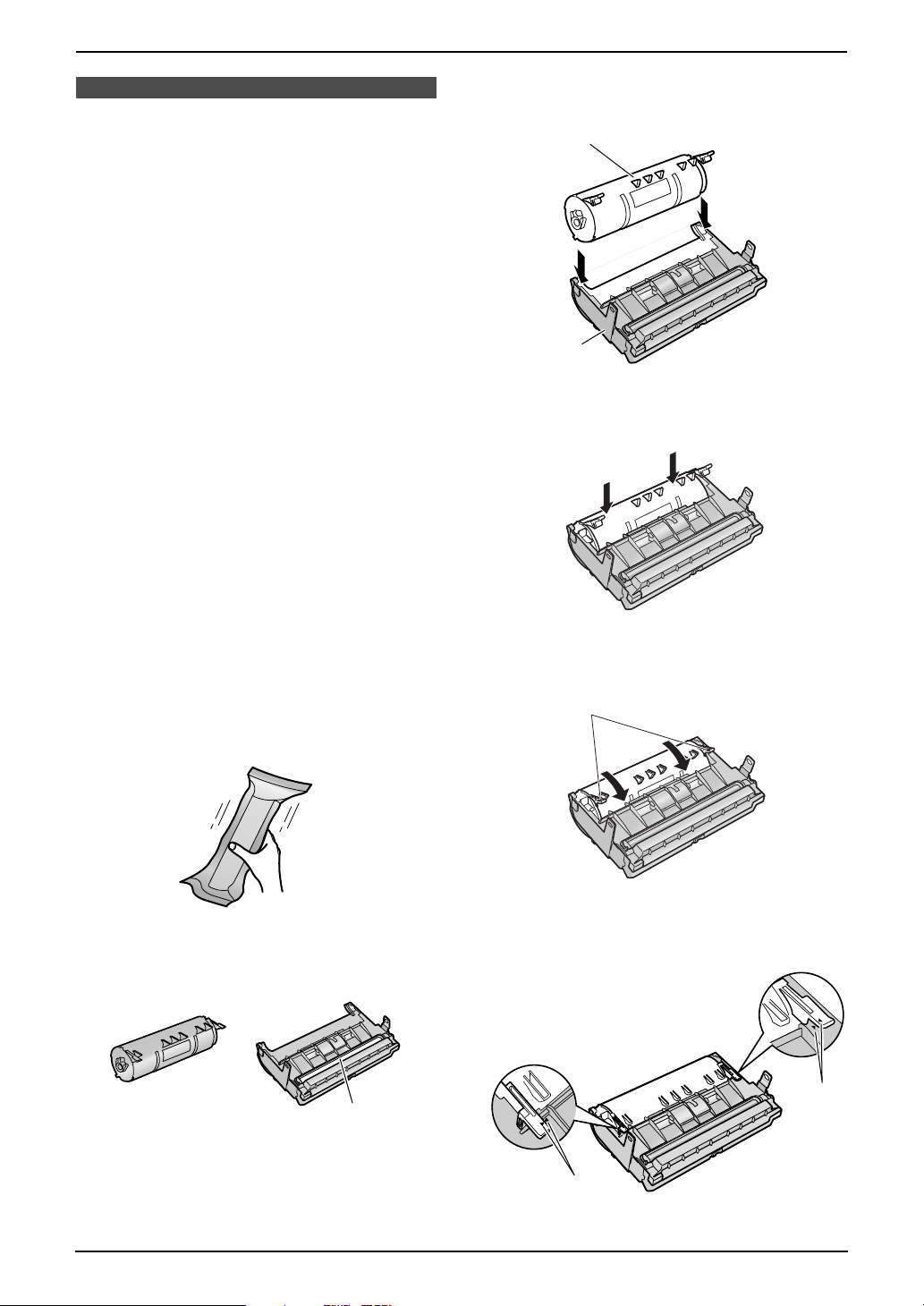
1. Introduction and Installation
Installation
1.5 Toner cartridge and
drum unit
The included toner cartridge is a starter toner
cartridge. It will print about 800 A4-sized pages
with a 5 % image area (page 97).
L To replace the toner cartridge and the drum
unit, see page 82.
Caution:
L Read the following instructions before
you begin installation. After you have read
them, open the drum unit protection bag.
The drum unit contains a photosensitive
drum. Exposing it to light may damage the
drum. Once you have opened the
protection bag:
– Do not expose the drum unit to light for
more than 5 minutes.
– Do not touch or scratch the black drum
surface.
– Do not place the drum unit near dust or
dirt, or in a high humidity area.
– Do not expose the drum unit to direct
sunlight.
L Do not leave the toner cartridge out of the
protection bag for a long time. It will
decrease the toner life.
1 Before opening the protection bag of the new
toner cartridge, shake it vertically more than
5 times.
3 Place the toner cartridge (1) into the drum
unit (2).
1
2
4 Firmly press down the toner cartridge to
snap into position.
5 Turn the two green levers (1) on the toner
cartridge firmly.
1
2 Remove the toner cartridge and drum unit
from the protection bags.
1
L Do not touch or scratch the black drum
surface (1).
14
6 Make sure that the triangles (1) match to
install the toner cartridge correctly.
1
1
Page 17
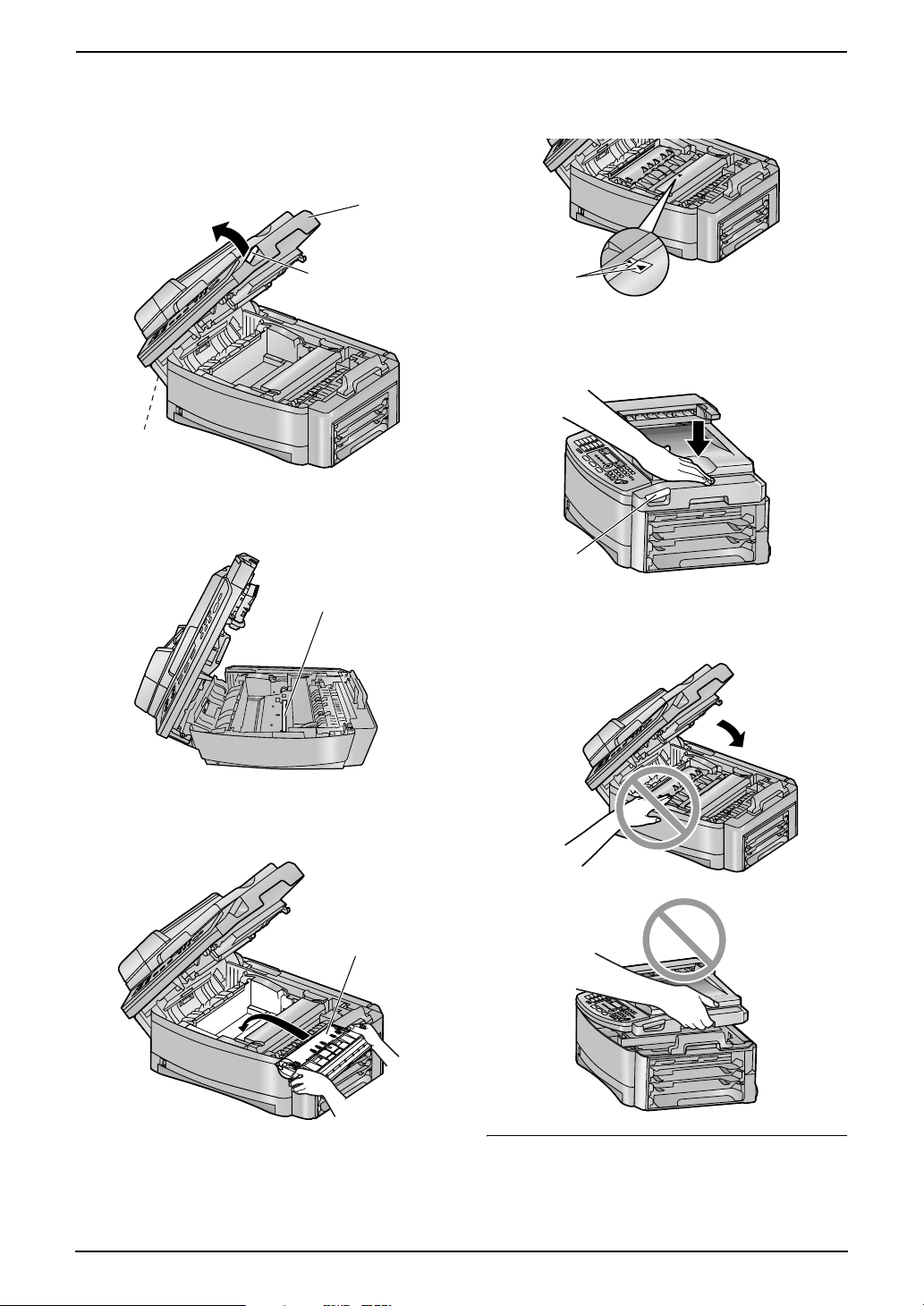
1. Introduction and Installation
7 Lift the cover release lever (1) and open the
top cover (2).
Important:
L Close the multi-purpose input tray (3)
before opening the top cover.
2
1
3
L If the lower glass (4) is dirty, clean it with
a soft and dry cloth.
4
L Make sure that the triangles (2) match to
install the drum and toner unit correctly.
2
9 Close the top cover, holding the cover
release lever (1). Then push down the right
centre edge, until locked.
1
Caution:
L To prevent injuries, be careful not to
put your hands under the top cover.
8 Install the drum and toner unit (1) by holding
the tabs.
1
Toner save feature
If you want to reduce toner consumption, set the
toner save setting to ON (feature #482 on page
66). The toner cartridge will last approximately
15
Page 18
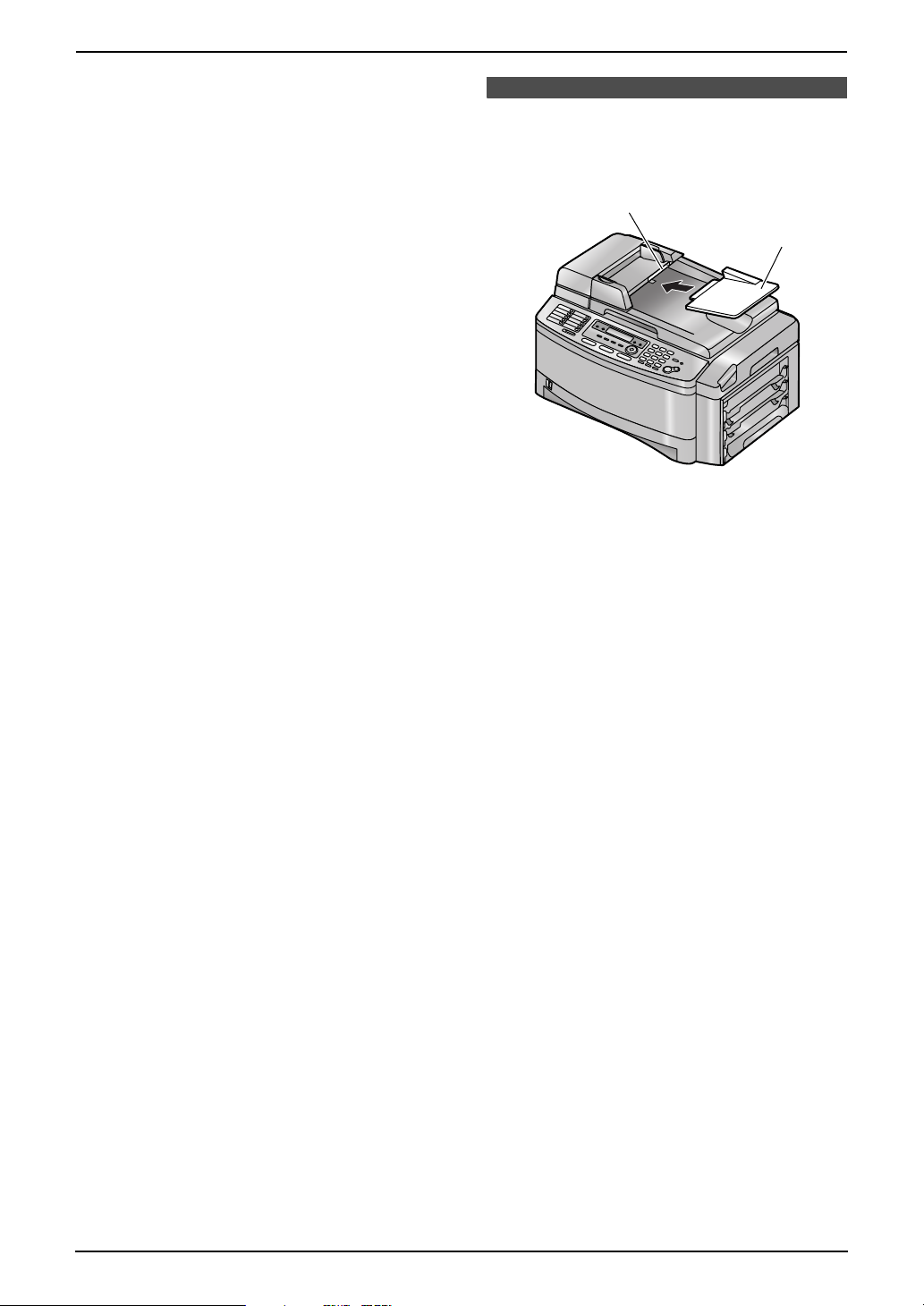
1. Introduction and Installation
40 % longer. This feature may lower the print
quality.
1.6 Document tray
Insert the document tray (1) into the slot (2) on
the unit.
2
1
16
Page 19
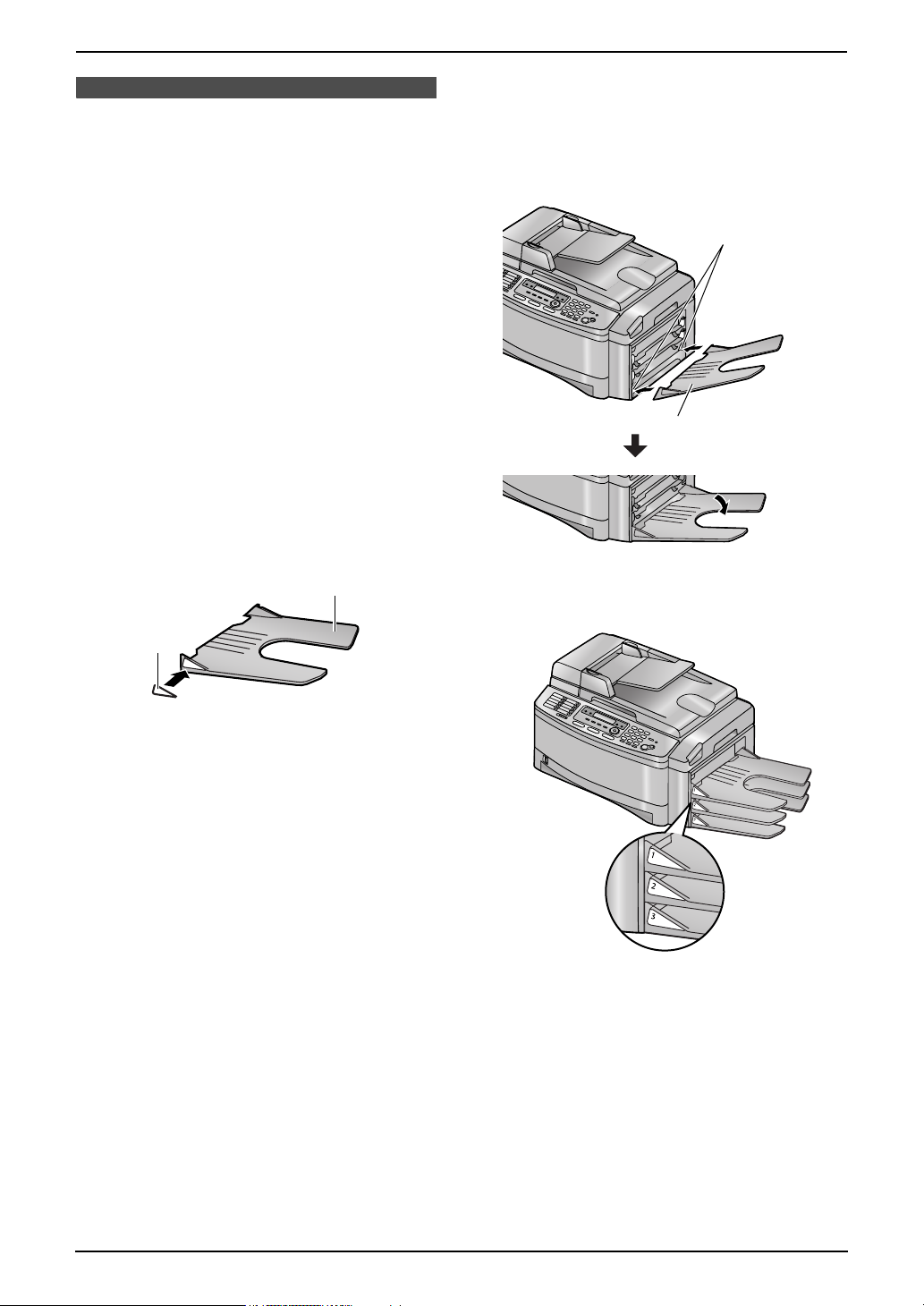
1.7 Output tray
This unit has 3 pieces of output tray. As a default
setting, printed paper is stacked on the output
tray as follows.
– Upper output tray (“#1”): Printed document
by using the computer and copied document.
– Lower output tray (“#3”): Received fax
document.
L You can change the output tray setting for
faxing (feature #441 on page 68) and for
copying (feature #466 on page 70). You can
also select the middle output tray (“#2”).
To change the output tray from the computer,
set the printer properties. See page 53, 59 for
details.
1.7.1 Attaching the tray label
Attach the tray label (1) to the output tray (2).
L Label 1 to the upper output tray (“#1”)
L Label 2 to the middle output tray (“#2”)
L Label 3 to the lower output tray (“#3”)
2
1. Introduction and Installation
1.7.2 Installing the output tray
Insert the output tray (1) into the slots (2), then
push the tray down until it latches into place.
L Repeat this step to install other output trays.
2
1
L Make sure that the number on the label and
the tray position match.
1
Note:
L Instead of the label 1, 2, 3, you can also
attach other labels for print, copy or fax
according to the usage. For a blank label, this
is convenient if the optional LAN board is
installed. You can write the user name on the
blank label and attached it to the selected
output tray.
Note:
L Do not place the unit in an area where the
output tray may be easily bumped into.
L The upper output tray can hold up to
approximately 100 sheets of printed paper.
The other output trays can hold up to
approximately 50 sheets of printed paper.
Remove the printed paper before the output
tray becomes full.
17
Page 20
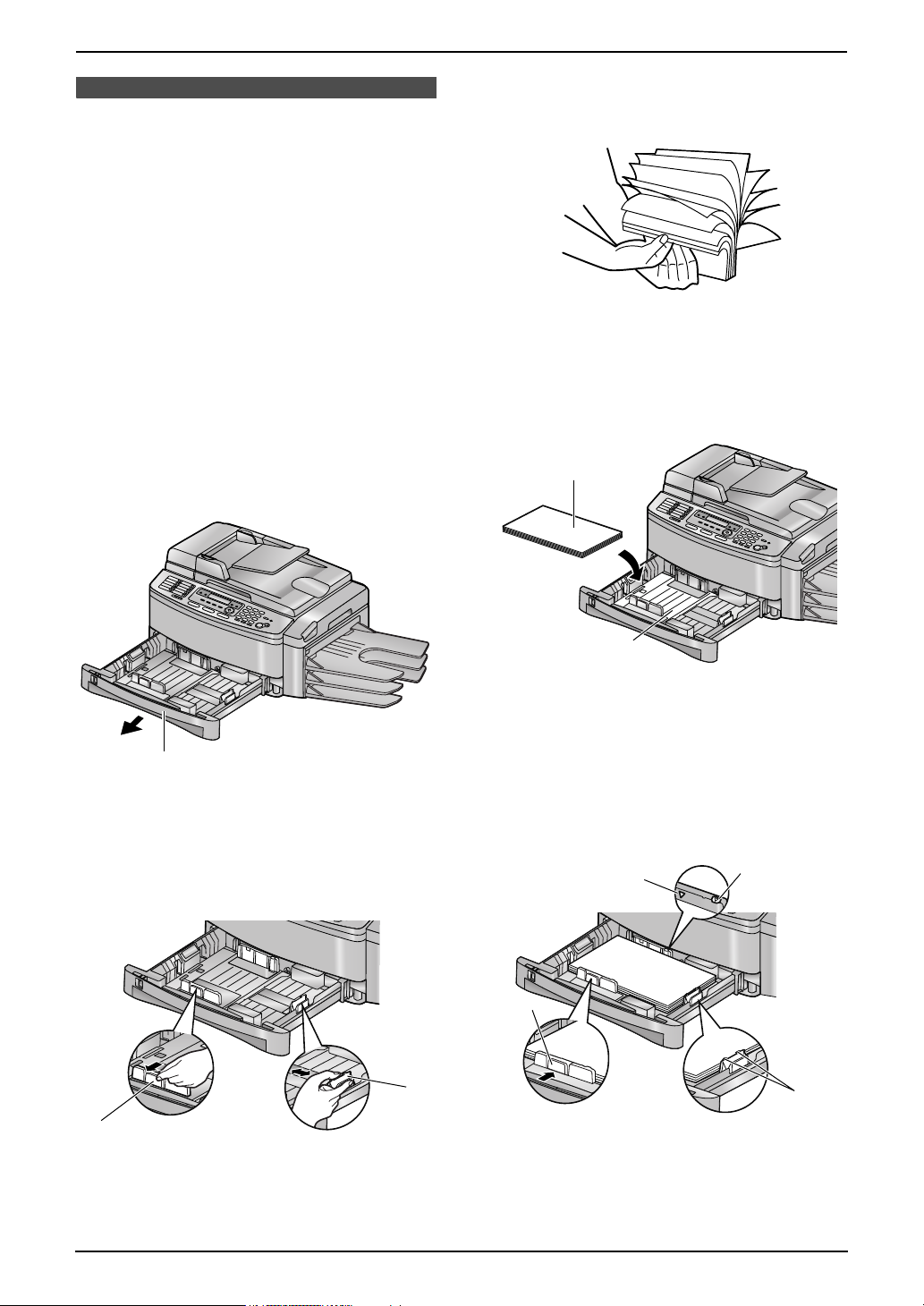
1. Introduction and Installation
1.8 Recording paper
1.8.1 Using the paper input tray
A4 or letter size recording paper can be used.
The paper input tray unit can hold:
– Up to 250 sheets of 60 g/m
paper.
– Up to 230 sheets of 80 g/m
– Up to 200 sheets of 90 g/m
L Please refer to page 97 for information on
recording paper.
L The unit is set for A4 size paper by default.
If you want to use letter or legal size
paper, change the setting:
– by using {PAP E R T R AY } in the copy
mode (page 47).
– in feature #380 (page 65).
1 Pull open the paper input tray (1).
2
to 75 g/m2
2
paper.
2
paper.
3 Before loading a stack of paper, fan the
paper to prevent paper jams.
4 Load the paper, print-side up (1).
Important:
L Push and lock the plate (2) in the
paper input tray, if it is lifted.
1
1
2 Pinch the right side of the recording paper
guide (1), then slide it to match the paper
size mark.
Pinch the front side of the recording paper
guide (2), then slide it open to its full width.
1
2
2
5 Adjust the width to the size of the recording
paper by sliding the front side of the guide
(1).
L Make sure that the recording paper is
under the paper limit mark (2), and the
paper should not be over the snubbers
(3).
2
1
3
3
18
Page 21

1. Introduction and Installation
6 Close the paper input tray.
Note:
L If the paper is not loaded correctly, re-adjust
the paper guides, or the paper may jam.
L If the paper input tray does not close, the
plate in the paper input tray may be lifted.
Push the paper and check that the paper is
flat in the paper input tray.
To pull the paper input tray completely out
Pull the paper input tray (1) until it clicks into
place, then pull it completely out, lifting the front
part of the tray.
1
L To insert the paper input tray
Insert the paper input tray (1) to the unit,
lifting the front part of the tray. Then push it
completely into the unit.
Using the optional input tray
You can add the optional input tray (Model No.
KX-FA101E/KX-FA101X). See page 11 for
accessory information.
A4, letter or legal size recording paper can be
used.
The optional input tray can hold:
– Up to 500 sheets of 60 g/m
paper.
– Up to 460 sheets of 80 g/m
– Up to 400 sheets of 90 g/m
L The unit i s se t for A 4 siz e p aper by defa ult .
If you want to use letter or legal size
paper, change the setting:
– by using {PA P ER TR AY } in the copy
mode (page 47).
– in feature #382 (page 65).
Important:
L Before starting installation of the optional
input tray, be sure to turn the power
switch OFF. For more details about the
installation, please refer to the installation
guide for the optional input tray.
L After installation, you can select the
optional input tray for faxing or copying.
– input tray setting for faxing (feature
#440 on page 68)
– input tray setting for copying (feature
#460 on page 69)
L To use the optional input tray with your
computer, you need to change the printer
properties. See page 58 for details.
2
to 75 g/m2
2
paper.
2
paper.
Caution for the paper input tray / the
optional input tray
L Do not drop the input tray.
1
19
Page 22
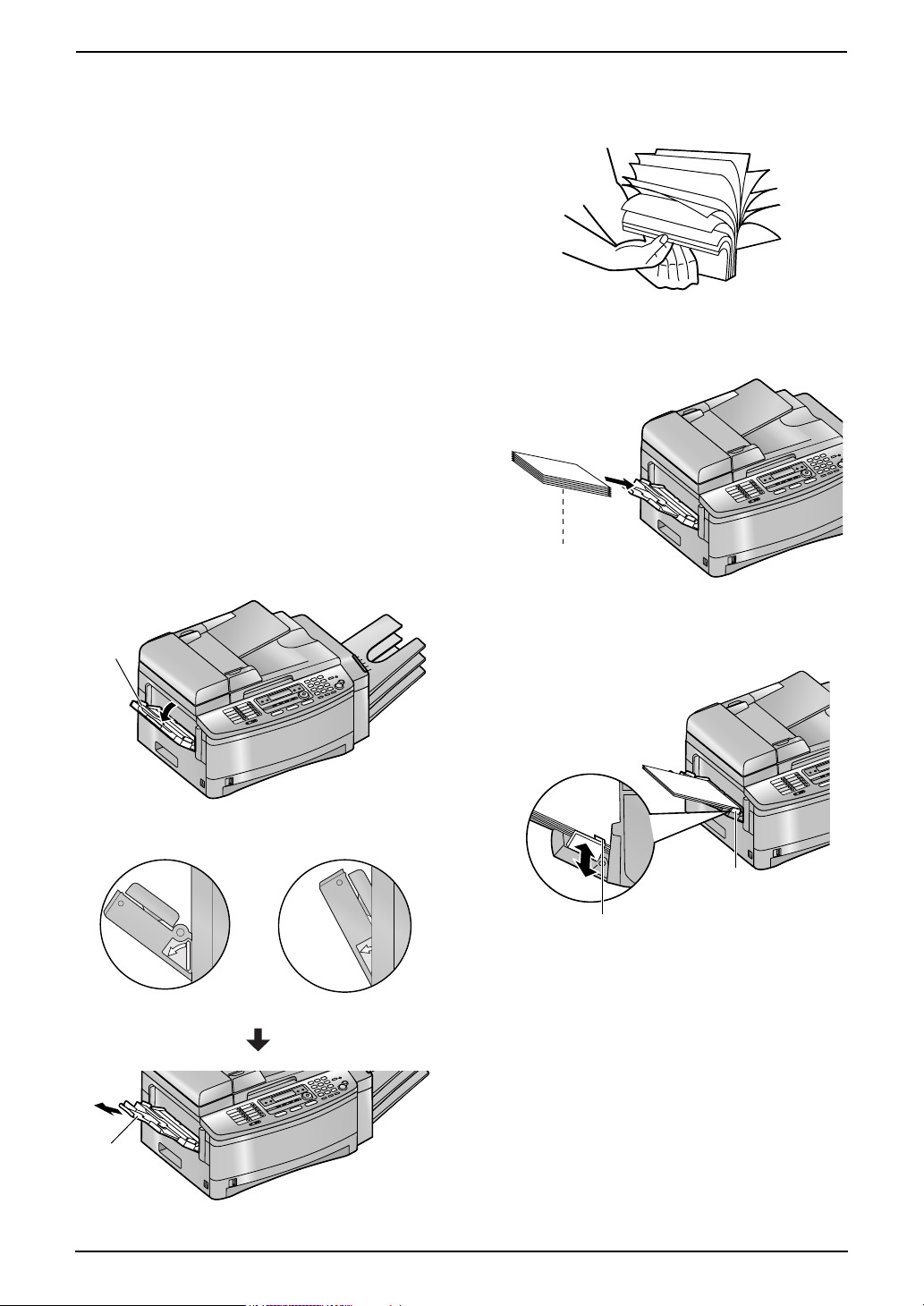
1. Introduction and Installation
1.8.2 Using the multi-purpose
input tray
A4, letter or legal size recording paper can be
used.
The multi-purpose input tray can hold:
– Up to 30 sheets of 60 g/m
– Up to 30 sheets of 80 g/m
– Up to 25 sheets of 90 g/m
L Please refer to page 97 for information on
recording paper.
L The unit is set for A4 size paper by default.
If you want to use letter or legal size
paper, change the setting:
– by using {PAP E R T R AY } in the copy
mode (page 47).
– in feature #381 (page 65).
L You can also print on transparencies, labels
and envelopes (page 52).
1 Pull open the multi-purpose input tray (1) to
the left, then pull the extender (2) gently
until it clicks into place.
L Make sure that the line on the label and
the edge of the unit match.
2
to 75 g/m2 paper.
2
paper.
2
paper.
2 Before inserting a stack of paper, fan the
paper to prevent paper jams.
3 Insert the paper, print-side down (1).
1
1
Correct Incorrect
4 Adjust the width of the guides (1) to the size
of the recording paper.
1
2
L The paper should not be over the tabs
(2).
L If the paper is not inserted correctly, re-
adjust the paper, or the paper may jam.
20
2
Page 23
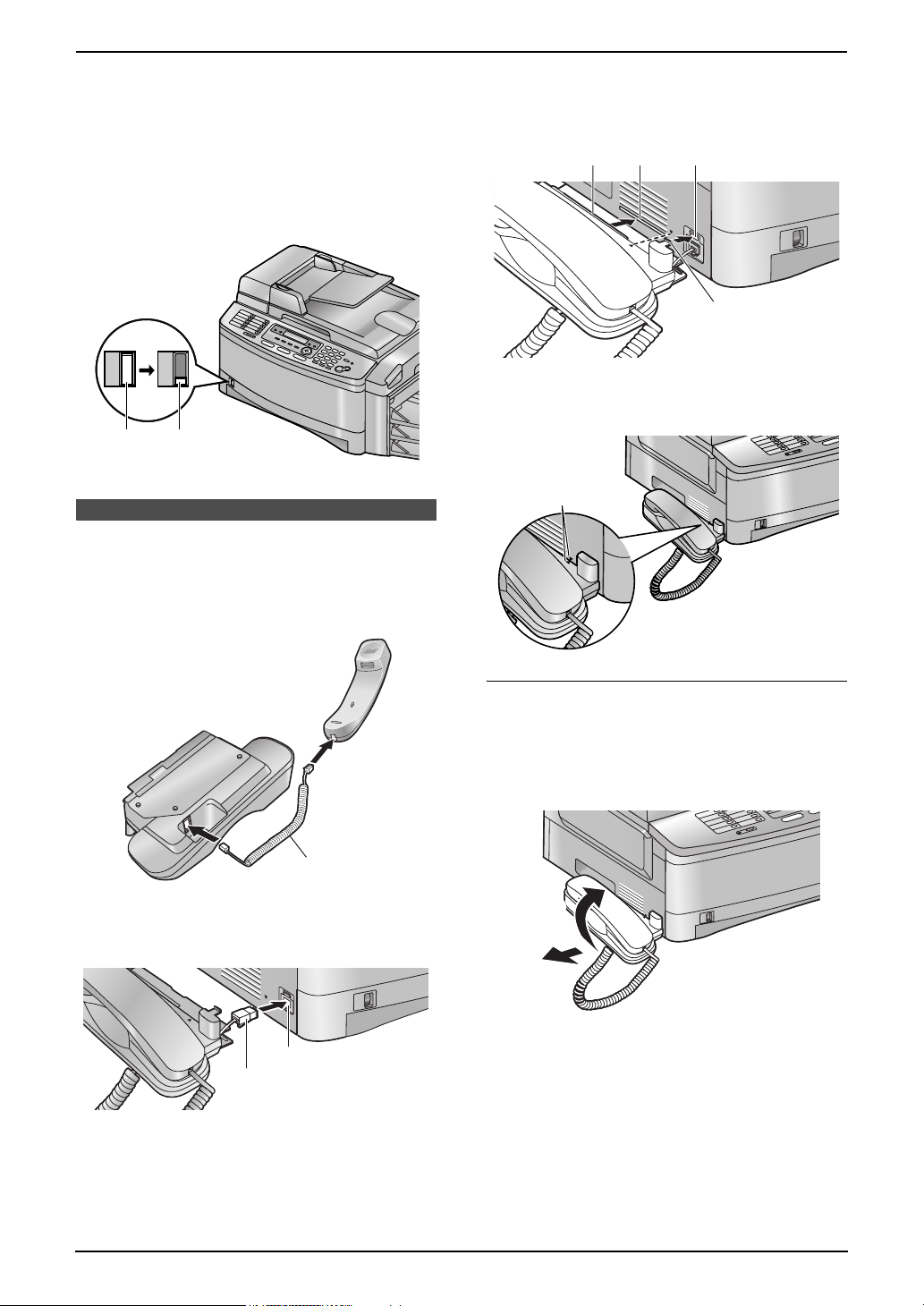
1. Introduction and Installation
1.8.3 Checking the amount of
remaining recording paper
The paper level indicator (green) will allow you to
check the amount of remaining paper.
L The paper is full (1).
L The paper is empty (2).
21
1.9 Handset unit
1 Connect the handset cord (1) to the
handset and the handset cradle.
3 Insert the tab (1) into the slot (2) on the unit
and insert the rib (3) of the handset cradle
into the bottom groove (4) of the speaker.
3
4
L Make sure that the triangles (1) match to
install the handset unit correctly.
1
2
1
1
2 Connect the handset connecter (1) to the
handset unit connection jack (2).
2
1
To remove the handset unit
1. Pull the handset unit slightly forward (1),
and then remove the rib of the handset cradle
by lifting the handset unit in the direction of
the arrow (2).
2
1
21
Page 24

1. Introduction and Installation
2. Remove the tab (1) from the slot (2) on the
unit and disconnect the handset connector
(3).
1
3
2
22
Page 25
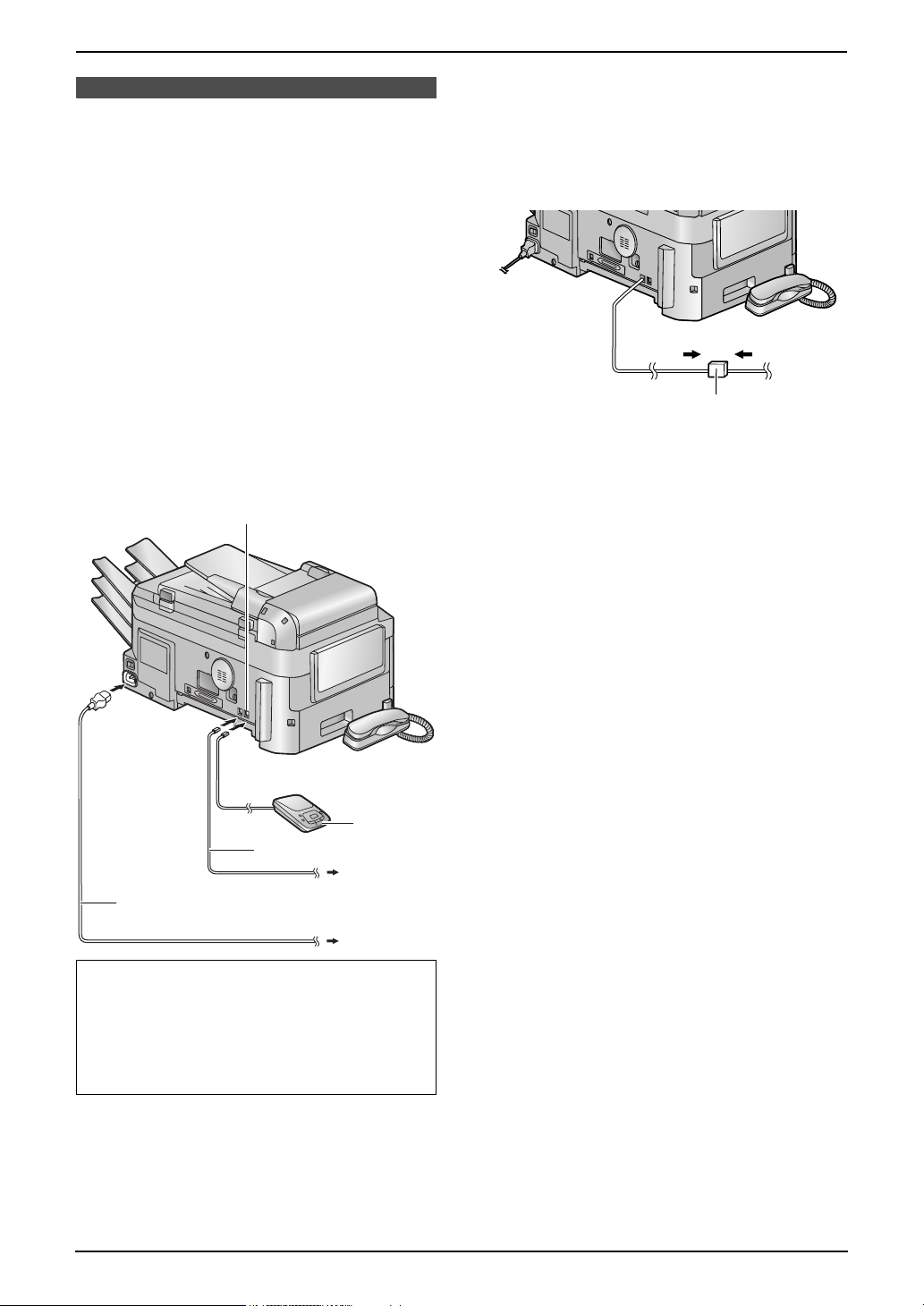
2. Preparation
5
2Pr eparationConnections and Set up
2.1 Connections
Caution:
L When you operate this product, the power
outlet should be near the product and
easily accessible.
L Be sure to use the telephone line cord
included in this unit.
L Do not extend the telephone line cord.
1 Telephone line cord
L Connect to a single telephone line jack.
2 Power cord
L Connect to the power outlet
(220 – 240 V, 50/60 Hz).
3 [EXT] jack
L You can connect an answering machine
or an extension telephone.
4 Answering machine (not included)
3
L If any other device is connected to the same
telephone line, this unit may disturb the
network condition of the device.
L If you use the unit with a computer and your
internet provider instructs you to install a filter
(5), please connect it as follows.
4
1
2
This model is designed to be used in Czech,
Hungary and Slovakia. TO USE IN
HUNGARY AND SLOVAKIA, CHANGE THE
LOCATION SETTING (feature #114 on page
64). The language selection is also available
(feature #110 on page 64).
Note:
L To avoid malfunction, do not position the unit
near appliances such as TVs or speakers
which generate an intense magnetic field.
23
Page 26
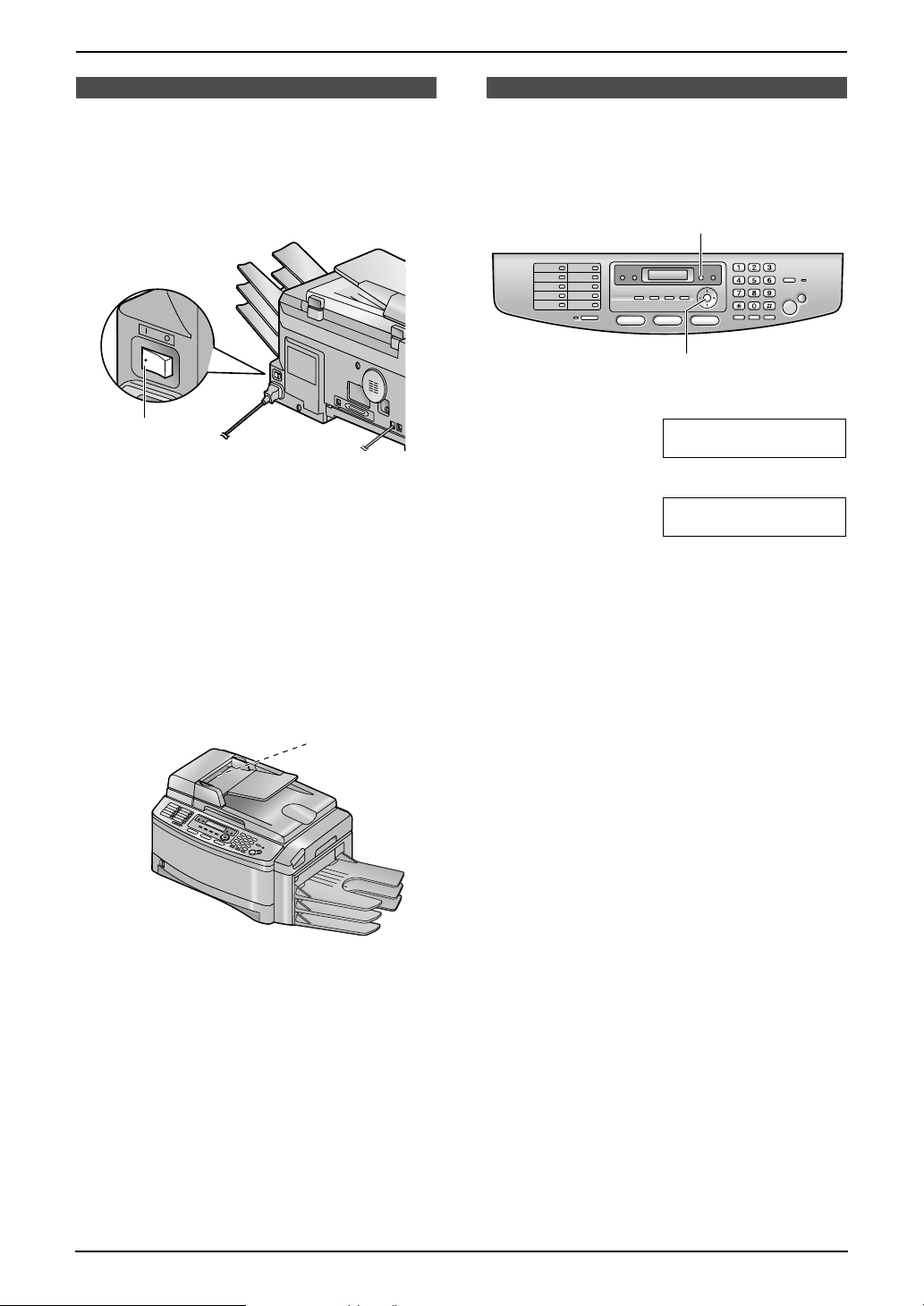
2. Preparation
2.2 Turning the power
switch ON
Turn the power switch to the ON position (1).
1
Note:
L When you operate the unit right after turning
the power switch ON or after leaving the unit
unused for a long period of time, the scanner
lamp (2) will flash for a short while. The
scanner will also move instantaneously. This
is normal for the unit. After that, the scanner
lamp will remain ON (the default is for approx.
15 minutes, feature #403 on page 65).
2.3 Dialling mode
If you cannot dial (page 31, 32), change this
setting depending on your telephone line
service.
{MENU}
{SET}
1 Press {MENU}.
SYSTEM SETUP
PRESS [()]
2 Press {#}, then {1}{2}{0}.
DIALLING MODE
=TONE [V^]
3 Press {1} or {2} to select the desired setting.
{1} “PULSE”: For rotary pulse dial service.
{2} “TONE” (default): For tone dial service.
4 Press {SET}.
5 Press {MENU} to exit.
2
24
Page 27
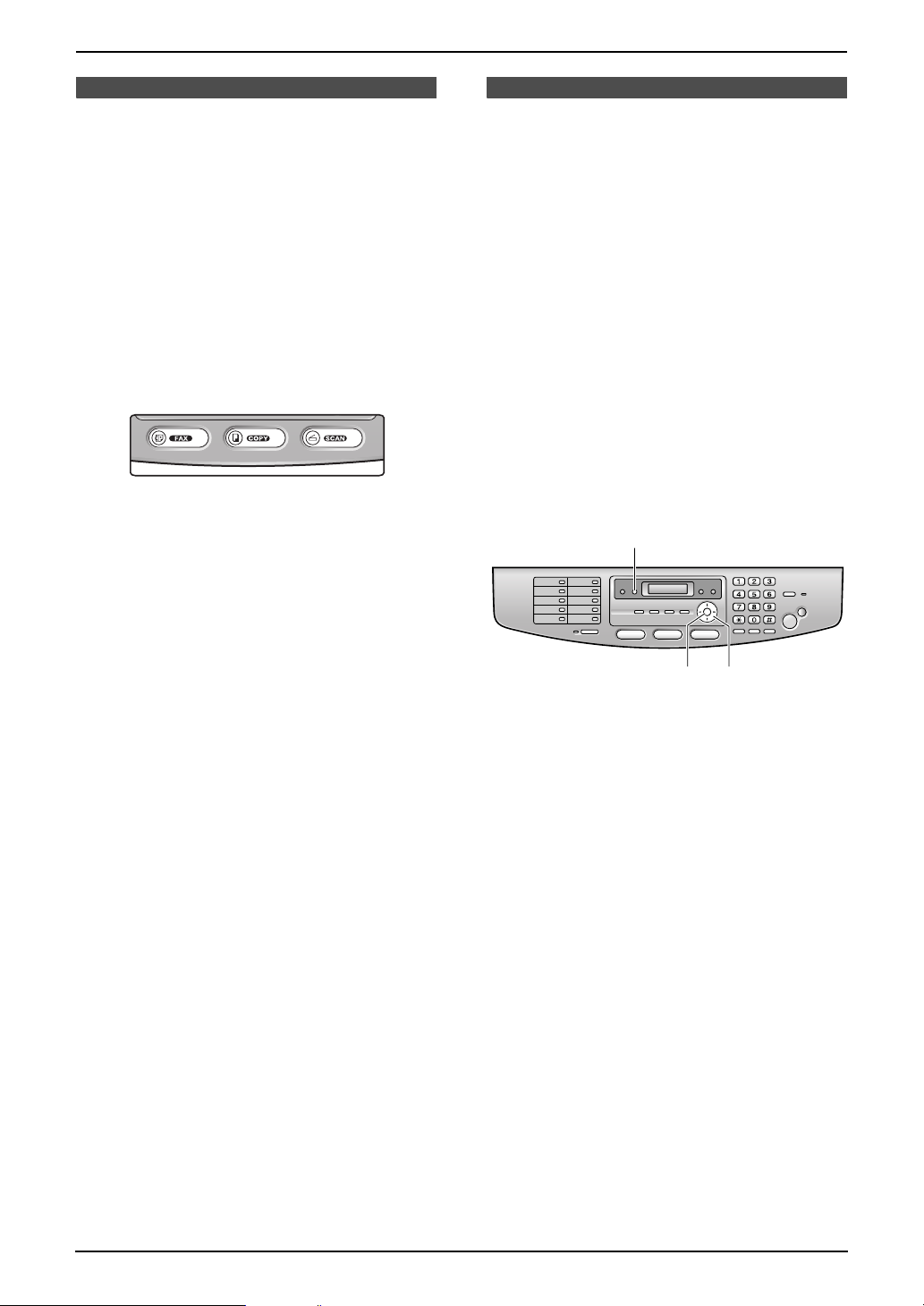
Help Button
2. Preparation
2.4 Selecting the
operation mode
(Fax/Copy/Scan)
This unit has three operation modes. You can
select the desired mode by pressing the one of
the following buttons.
– {COPY}: Select this mode when using the
unit as a copy machine (page 46).
– {FAX}: Select this mode when using the unit
as a fax machine (page 32).
– {SCAN}: Select this mode when using the
unit as a scanner for the computer (page 56).
Note:
L The default operation mode is the copy
mode.
You can change the default operation mode
(feature #463 on page 66) and the timer
before returning to the default operation
mode (feature #464 on page 66).
2.5 Help function
The unit contains helpful information which can
be printed for quick reference.
– “BASIC SETTINGS”:
How to set the date, time, your logo and fax
number.
– “FEATURE LIST”:
How to program the features.
– “DIRECTORY”:
How to store names and numbers in the
directory and how to dial them.
– “FAX RECEIVING”:
Help with problems to receive faxes.
– “COPIER”:
How to use the copier function.
– “REPORTS”:
List of available reports.
– “CALLER ID”:
How to use the Caller ID features.
{HELP}
{SET}
{<}{>}
1 Press {HELP}.
2 Press {<} or {>} repeatedly to display the
desired item.
3 Press {SET}.
L The selected item will be printed.
Volu me
25
Page 28
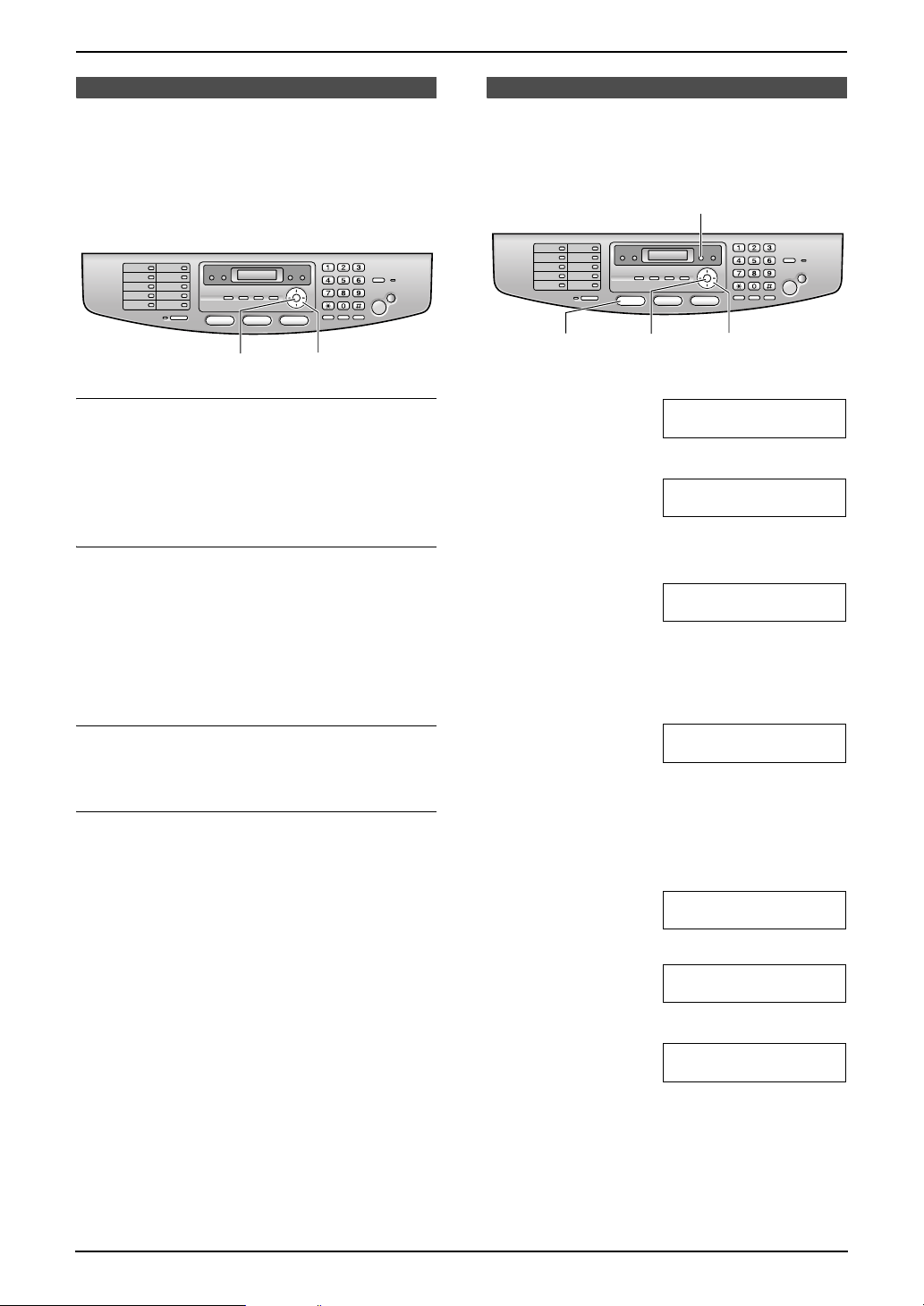
2. Preparation
2.6 Adjusting volume
Before adjusting volume, set the operation mode
to the fax mode (page 32) or the copy mode
(page 46).
{SET} {V}{^}
Ringer volume
While the unit is idle, press {V} or {^}.
L If any documents are in the document
entrance, you cannot adjust the volume.
Confirm that there are no documents in the
entrance.
To turn the ringer OFF
1. Press {V} repeatedly to display “RINGER
OFF= OK?”.
2. Press {SET}.
L When a call is received, the unit will not
ring and will display “INCOMING CALL”.
L To turn the ringer back ON, press {^}.
Ringer pattern
L You can select one of three ringer patterns
(feature #161 on page 64).
Monitor volume
While using the monitor, press {V} or {^}.
Initial Programming
2.7 Date and time
You must set the date and time.
{MENU}
{FAX}
1 Press {MENU}.
2 Press {#}, then {1}{0}{1}.
3 Press {SET}.
L The cursor (|) will appear on the display.
4 Enter the current date/month/year by
selecting 2 digits for each.
Example: 10 August, 2006
Press {1}{0} {0}{8} {0}{6}.
5 Enter the current hour/minute by selecting 2
digits for each. Press {*} to select “AM” or
“PM”.
Example: 3:15PM (12 hour clock entry)
1. Press {0}{3} {1}{5}.
2. Press {*} repeatedly to display “PM”.
{SET}{<}{>}
SYSTEM SETUP
PRESS [()]
SETDATE&TIME
PRESS SET
D:|01/M:01/Y:06
TIME: 12:00AM
D:10/M:08/Y:06
TIME: |12:00AM
D:|10/M:08/Y:06
TIME: 03:15AM
D:|10/M:08/Y:06
TIME: 03:15PM
26
6 Press {SET}.
SETUP ITEM [ ]
7 Press {MENU} to exit.
Note:
L If you select Czech, Slovak or Hungarian for
the language (feature #110 on page 64), the
time is set using a 24 hour clock.
Page 29
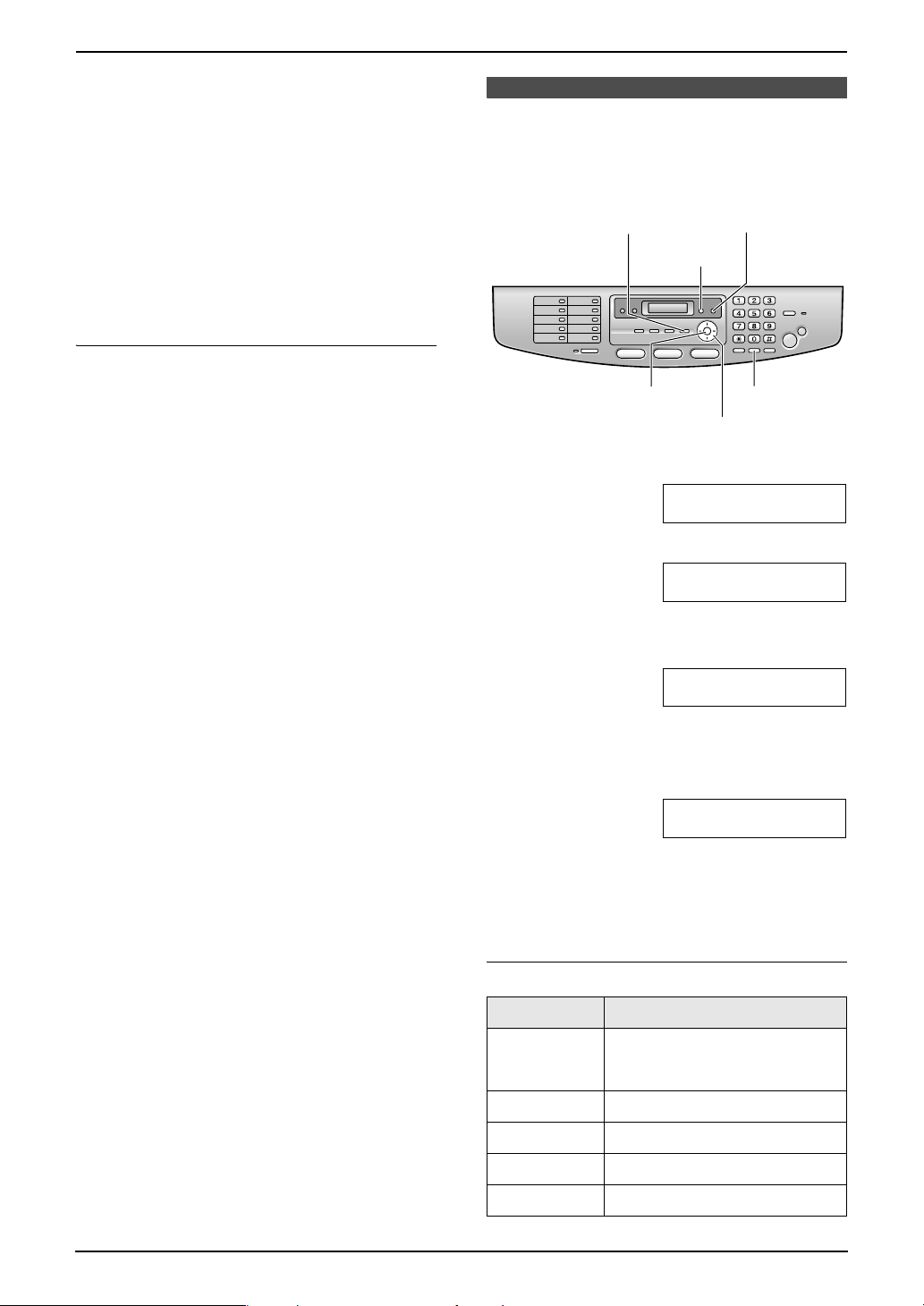
Example: 3:15PM (15:15)
Press {1}{5} {1}{5}.
L The other party’s fax machine will print the
date and time on the top of each page you
send according to your unit’s date and time
setting.
L The accuracy of the clock is approximately
±60 seconds a month.
L After setting the date and time, if the unit is in
the copy mode, change to the fax mode by
pressing {FAX }. You can check your unit’s
date and time setting on the display.
To correct a mistake
Press {<} or {>} to move the cursor to the
incorrect number, and make the correction.
2. Preparation
2.8 Your logo
The logo can be your name or the name of your
company.
{CLEAR}{ZOOM}/{QUICK SCAN}
{MENU}
{SET}{FLASH}
{<}{>}{V}{^}
1 Press {MENU}.
SYSTEM SETUP
PRESS [()]
2 Press {#}, then {1}{0}{2}.
YOUR LOGO
PRESS SET
3 Press {SET}.
L The cursor (|) will appear on the display.
LOGO=|
4 Enter your logo, up to 30 characters. See the
following character table for details.
5 Press {SET}.
SETUP ITEM [ ]
6 Press {MENU} to exit.
Note:
L Your logo will be printed on the top of each
page sent from your unit.
To select characters with the dial keypad
Keypad Characters
{1} 1[]{}+–/=
,._`:;?|
{2} ABCab c 2
{3} DEF d e f 3
{4} GHI g h i 4
{5} JKLj kl 5
27
Page 30
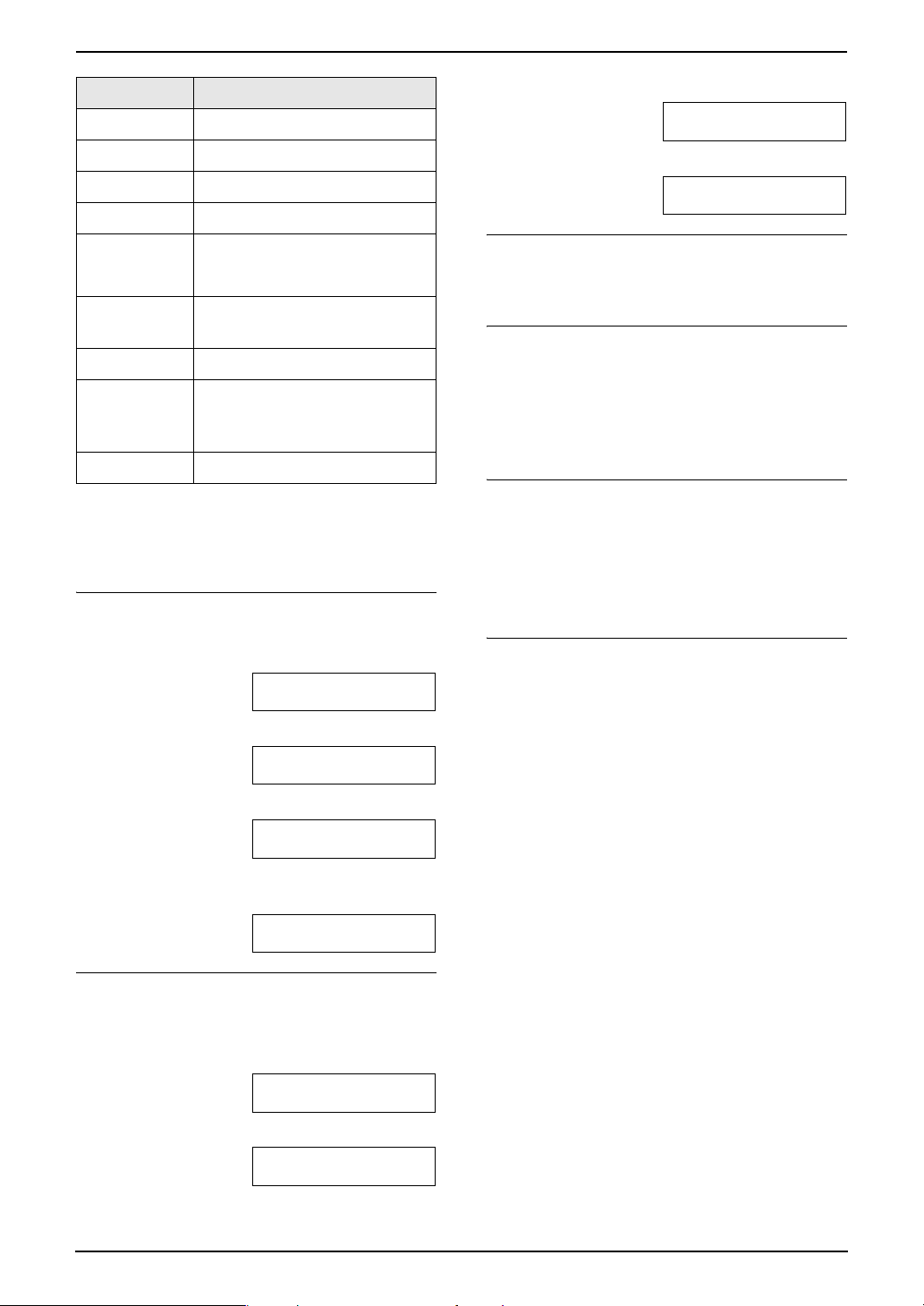
2. Preparation
Keypad Characters
{6} MNOmno6
{7} PQRSpqr s7
{8} TUVt uv 8
{9} WX Y Z w x y z 9
{0} 0( ) <>! " #$
%& ¥ @ @^ ’ →
{#} To change uppercase or
lowercase letter.
{FLASH} Hyphen
{ZOOM}/
{QUICK
SCAN}
{CLEAR} To delete a digit.
Note:
L To enter another character that is located on
the same dial key, press {>} to move the
cursor to the next space.
To insert a space.
To enter your logo
Example: “BILL”
1. Press {2} 2 times.
LOGO=|B
2. Press {4} 3 times.
LOGO=B|I
3. Press {5} 3 times.
LOGO=BI|L
4. Press {>} to move the cursor to the next
space and press {5} 3 times.
LOGO=BIL|L
3. Press {#}.
LOGO=B|i
4. Press {5} 3 times.
LOGO=Bi|l
To correct a mistake
Press {<} or {>} to move the cursor to the
incorrect character, and make the correction.
To delete a character
Press {<} or {>} to move the cursor to the
character you want to delete and press
{CLEAR}.
L To erase all characters, press and hold
{CLEAR}.
To insert a character
1. Press {<} or {>} to move the cursor to the
position to the right of where you want to
insert the character.
2. Press {ZOOM} to insert a space and enter
the character.
To select characters using {V} or {^}
Instead of pressing the dial keys, you can select
characters using {V} or {^}.
1. Press {V} repeatedly to display the desired
character. Characters will be displayed in the
following order:
1 Uppercase letters
2 Number
3 Symbol
4 Lowercase letters
L If you press {^}, the order will be
reversed.
2. Press {>} to insert the character.
3. Return to step 1 to enter the next character.
To change uppercase or lowercase letters
Pressing the {#} key will change to uppercase
or lowercase alternately.
1. Press {2} 2 times.
LOGO=|B
2. Press {4} 3 times.
LOGO=B|I
28
Page 31

2.9 Your fax number
2. Preparation
{MENU}
{SET}{FLASH}
{CLEAR}
{<}{>}
1 Press {MENU}.
SYSTEM SETUP
PRESS [()]
2 Press {#}, then {1}{0}{3}.
YOUR FAX NO.
PRESS SET
3 Press {SET}.
L The cursor (|) will appear on the display.
NO.=|
4 Enter your fax number, up to 20 digits.
Example: NO.=1234567|
L To enter a “+”, press {*}.
L To enter a space, press {#}.
L To enter a hyphen, press {FLASH}.
5 Press {SET}.
SETUP ITEM [ ]
6 Press {MENU} to exit.
Note:
L Your fax number will be printed on the top of
each page sent from your unit.
To correct a mistake
Press {<} or {>} to move the cursor to the
incorrect number, and make the correction.
To delete a number
Press {<} or {>} to move the cursor to the
number you want to delete and press {CLEAR}.
L To erase all numbers, press and hold
{CLEAR}.
29
Page 32

3. Telephone
3TelephoneAutomatic Dialling
3.1 Storing names and
telephone numbers for the
one-touch dial feature and
navigator directory
For rapid access to frequently dialled numbers,
the unit provides the one-touch dial feature (18
items) and navigator directory (300 items).
L Station 1 to 3 can be used alternatively as
broadcast keys (page 36).
L Make sure that the {FAX } light is ON.
Station keys
{DIRECTORY}
3.1.1 Storing one-touch dial item
1 Press {MENU} repeatedly to display
“DIRECTORY SET”.
2 Select the desired station key.
For stations 1–3:
1. Press one of the station keys.
Example: STATION 1
2. Press {SET}.
For stations 4–9:
Press one of the station keys.
For stations 10–18:
Press {LOWER}, then press one of the
station keys.
3 Enter the name, up to 16 characters (see
page 27 for instructions).
4 Press {SET}.
5 Enter the telephone number, up to 32 digits.
6 Press {SET}.
L To program other items, repeat steps 2 to
6.
7 Press {STOP} to exit.
{MENU}
{CLEAR}
{SET}{LOWER}
{<}{>}{V}{^}
DIAL MODE [V^]
{STOP}
Helpful hints:
L You can confirm the stored items by printing
the telephone number list (page 95).
Note:
L A hyphen or a space entered in a telephone
number counts as 2 digits.
To correct a mistake
Press {<} or {>} to move the cursor to the
incorrect character/number, and then make the
correction.
To delete a character/number
Press {<} or {>} to move the cursor to the
character/number you want to delete, and press
{CLEAR}.
L To erase all characters/numbers, press and
hold {CLEAR}.
3.1.2 Storing navigator directory
items
1 Press {MENU} repeatedly to display
“DIRECTORY SET”.
2 Press {>}.
L The display shows the number of items in
the navigator directory briefly.
3 Enter the name, up to 16 characters (see
page 27 for instructions).
4 Press {SET}.
5 Enter the telephone number, up to 32 digits.
6 Press {SET}.
L To program other items, repeat steps 3 to
6.
7 Press {MENU} to exit.
Helpful hints:
L You can confirm the stored items by printing
the telephone number list (page 95).
Note:
L A hyphen or a space entered in a telephone
number counts as 2 digits.
To correct a mistake
Press {<} or {>} to move the cursor to the
incorrect character/number, and then make the
correction.
To delete a character/number
Press {<} or {>} to move the cursor to the
character/number you want to delete, and press
{CLEAR}.
30
Page 33

3. Telephone
L To erase all characters/numbers, press and
hold {CLEAR}.
3.1.3 Editing a stored item
1 Press {DIRECTORY}.
2 Press {V} or {^} repeatedly to display the
desired item.
3 Press {MENU}.
4 Press {*}.
L If you do not need to edit the name, skip
to step 6.
5 Edit the name. For further details, see the
storing procedure on page 30.
6 Press {SET}.
L If you do not need to edit the telephone
number, skip to step 8.
7 Edit the telephone number. For further
details, see the storing procedure on page
30.
8 Press {SET}.
3.1.4 Erasing a stored item
1 Press {DIRECTORY}.
2 Press {V} or {^} repeatedly to display the
desired item.
3 Press {MENU}.
4 Press {#}.
L To cancel erasing, press {STOP}.
5 Press {SET}.
2 Select the desired station key.
For stations 1–9:
Press the desired station key.
For stations 10–18:
Press {LOWER}, then press the desired
station key.
L The unit will start dialling automatically.
3.2.2 Using the navigator
directory
1 Press {DIRECTORY}.
L Confirm that there are no documents in
the document entrance.
2 Press {V} or {^} repeatedly to display the
desired item.
3 Press {MONITOR} or lift the handset.
L The unit will start dialling automatically.
To search for a name by initial
Example: “LISA”
1. Press {DIRECTORY}.
2. Press {V} or {^} to initiate the navigator
directory.
3. Press {5} repeatedly to display any name
with the initial “L” (see the character table,
page 27).
L To search for symbols, press {*}.
4. Press {V} or {^} repeatedly to display
“LISA”.
L To stop the search, press {STOP}.
L To dial the displayed party, press
{MONITOR} or lift the handset.
3.2 Making a phone call
using one-touch dial
feature or navigator
directory
Before using this feature, store the desired
names and telephone numbers in one-touch dial
feature and navigator directory (page 30).
L Keep the front cover page open for button
locations.
3.2.1 Using one-touch dial
feature
1 Press {MONITOR} or lift the handset.
31
Page 34

4. Fax
4FaxSending Faxes
4.1 Using the unit as a fax
machine
4.1.1 Entering the fax mode
Before sending a fax, set the operation mode to
the fax mode.
{FAX}
Press {FAX } to turn the {FAX} light ON.
Note:
L You can change the default operation mode
(feature #463 on page 66) and the timer
before returning to the default operation
mode (feature #464 on page 66).
L Received documents will be stacked on the
lower output tray. You can change the output
tray for faxing (feature #441 on page 68).
4.2 Sending a fax manually
4.2.1 Using the auto document
feeder
L Confirm that there are no documents on
the scanner glass.
1 If the {FAX} light is OFF, turn it ON by
pressing {FAX}.
2 Adjust the width of the document guides (1)
to fit the actual size of the document.
3 Insert the document (up to 50 pages) FACE
UP into the feeder until a single beep is
heard.
L If the document guides are not adjusted
to fit the document, re-adjust them.
4 If necessary, change the following settings
according to the type of document.
L To select the resolution, see page 32.
L To select the contrast, see page 33.
5 Press {MONITOR}.
6 Dial the fax number.
7 When a fax tone is heard:
Press {START}.
When the other party answers your call:
Lift the handset and ask them to press their
start button. When the fax tone is heard,
press {START}.
Note:
L After pressing {START}, you can replace the
handset.
L Any document which can be sent as a fax can
also be copied and scanned (page 34).
L Do not open the document cover when
sending a fax with the auto document feeder.
To stop sending
Press {STOP}.
{CONTRAST}
{FAX}
{QUICK SCAN}
{SET}{V}{^}
32
{RESOLUTION}
{MONITOR}
{REDIAL}
1
{STOP}
{START}
To select the resolution
1. Press {RESOLUTION}.
2. Press {V} or {^} repeatedly to select the
desired resolution.
– “STANDARD”: For printed or typewritten
documents with normal-sized characters.
– “FINE”: For documents with small print.
– “SUPER FINE”: For documents with very
small print. This setting is effective only
when the other party has a compatible fax
machines.
– “PHOTO”: For documents containing
photographs, shaded drawings, etc.
L Using the “FINE”, “SUPER FINE” and
“PHOTO” settings will increase transmission
time.
L If the resolution setting is changed during
feeding, it will be effective from the next page.
Page 35

4. Fax
To select the contrast
You can adjust this setting depending on the
lightness or darkness of the document. 5 levels
(light to dark) are available.
1. Press {CONTRAST}.
2. Press {V} or {^} repeatedly to select the
desired contrast.
L To make lighter, press {V}.
L To make darker, press {^}.
Note:
L You can save the previous contrast setting in
feature #462 (page 65).
To redial the last number
1. Press {REDIAL}.
2. Press {START}.
L If the line is busy, the unit will automatically
redial the number up to 5 times.
L To cancel redialling, press {STOP}, then
press {SET}.
To predial a fax number
You can dial the fax number first before inserting
the document. This is convenient if you need to
refer to the document for the other party’s fax
number.
1. Enter the fax number.
2. Insert the document.
3. Press {START}.
the data. If the document exceeds the
memory capacity, transmission will be
cancelled. You must send the entire
document manually.
Printing a sending report
A sending report provides you with a printed
record of transmission results. To print sending
reports, make sure feature #401 is activated
(page 66). For an explanation of error messages,
see page 72.
Printing a journal report
A journal report provides you with a printed
record of the 30 most recent faxes. To print
manually, see page 95. To print automatically
after every 30 new fax transmissions and
receptions, make sure feature #402 is activated
(page 66). For an explanation of error messages,
see page 72.
4.2.2 Using the scanner glass
By using the scanner glass, you can send a page
from booklets or small sized paper that cannot
be sent with the auto document feeder.
L Confirm that there are no documents in
the auto document feeder.
1
Sending from memory (Quick scan feature)
You can scan the document into memory before
sending.
1. Insert the document.
2. Enter the fax number.
3. Press {QUICK SCAN}.
Reserving the fax transmission (Dual
Access)
You can reserve the fax transmission even when
the unit is just receiving a fax or sending a fax
from memory.
– Up to 3 reservations when sending
– Up to 4 reservations when receiving
1. Insert the document during fax reception or
fax memory transmission.
2. Enter the fax number using the dial keypad,
one-touch dial or navigator directory.
3. Press {START}.
L The document will be fed into the unit and
scanned into memory. The unit will then send
{FAX}
{QUICK SCAN}
{START}
{SET}
{STOP}
1 If the {FAX} light is OFF, turn it ON by
pressing {FAX}.
2 Open the document cover (1).
3 Place the document FACE DOWN on the
scanner glass, matching the top edge of the
document to the l mark on the unit.
4 Close the document cover.
33
Page 36

4. Fax
L If the original is a thick book, do not close
the document cover.
5 If necessary, change the following settings
according to the type of document.
L To select the resolution, see page 32.
L To select the contrast, see page 33.
6 Dial the fax number.
L To send a single page, skip to step 10.
L To send multiple pages, go to the next
step.
7 Press {QUICK SCAN} to scan the document
into memory.
Example: PAGES=01 01%
STANDARD
u
SCAN:PRESS SET
SEND:PRESS START
8 Place the next page on the scanner glass.
9 Press {SET}.
L To send more pages, repeat steps 8 and
9.
10 Press {START}.
Maximum document size
600 mm
216 mm
Effective scanning area
L Shaded area will be scanned.
4 mm
4 mm
4 mm 4 mm
208 mm
216 mm
To stop sending
Press {STOP}.
4.3 Document
requirements
4.3.1 Using the auto document
feeder
Minimum document size
128 mm
128 mm
Document weight
L Single sheet:
L Multiple sheets:
45 g/m
60 g/m
2
to 90 g/m
2
to 80 g/m
2
2
4.3.2 Using the scanner glass
Effective scanning area
L Shaded area will be scanned.
4 mm
208 mm
4 mm
5 mm 5 mm
287
mm
4.3.3 Note for the auto document
feeder and the scanner glass
L Check that ink, paste or correction fluid has
dried completely.
L To set a document with a width of less than
210 mm, we recommend using the scanner
glass to copy the original document onto A4-
34
Page 37

sized paper, then setting the copied
document.
L Do not set documents that do not satisfy the
requirements of size and weight when using
the auto document feeder. Make a copy of
the document using the scanner glass and
set the copy.
L Remove clips, staples or other fasteners
when using the auto document feeder.
L Do not set the following types of documents
when using the auto document feeder: (Make
a copy of the document using the scanner
glass and set the copy instead.)
– Chemically treated paper such as carbon
or carbonless duplicating paper
– Electrostatically charged paper
– Badly curled, creased or torn paper
– Paper with a coated surface
– Paper with printing on the opposite side
that can be seen through the other side,
such as newsprint
4. Fax
4.4 Sending a fax using
one-touch dial feature and
navigator directory
Before using this feature, store the desired
names and telephone numbers into one-touch
dial feature and navigator directory (page 30).
L Keep the front cover page open for button
locations.
L Make sure that the {FAX } light is ON.
1 Adjust the width of the document guides to fit
the actual size of the document.
2 Insert the document (up to 50 pages) FACE
UP into the feeder until a single beep is
heard.
L Confirm that there are no documents
on the scanner glass.
L If the document guides are not adjusted
to fit the document, re-adjust them.
3 If necessary, change to the desired
resolution (page 32) and the desired contrast
(page 33).
4 Enter the fax number.
Using stations 1–9:
Press the desired station key.
Using stations 10–18:
Press {LOWER}, then press the desired
station key.
Using navigator directory:
Press {DIRECTORY}, then press {V} or {^}
repeatedly to display the desired item.
5 Press {START}.
Note:
L Do not open the document cover when
sending a fax with the auto document feeder.
To send a fax using the scanner glass
L Confirm that there are no documents in
the auto document feeder.
1. Open the document cover.
2. Place the document FACE DOWN, then
close the document cover.
3. Enter the fax number using one-touch dial or
navigator directory.
L To send a single page, skip to step 7.
L To send multiple pages, go to the next
step.
35
Page 38

4. Fax
4. Press {QUICK SCAN} to scan the document
into memory.
5. Place the next page.
6. Press {SET}.
L To send more pages, repeat steps 5 and
6.
7. Press {START}.
Fax auto redial
If the line is busy or if there is no answer, the unit
will automatically redial the number up to 5
times.
L To cancel redialling, press {STOP}, then
press {SET}.
4.5 Broadcast
transmission
By storing one-touch dial and navigator directory
items (page 30) into the broadcast memory, you
can send the same document to multiple parties
(up to 20). Your programmed items will remain in
the broadcast memory, allowing frequent re-use.
L The broadcast function utilises stations 1–3.
The one-touch dial function will be cancelled.
L Keep the front cover page open for button
locations.
L Make sure that the {FAX } light is ON.
If your unit does not send a fax
L Confirm that you have entered the number
correctly, and that the number is a fax
number.
L Confirm that the other party’s fax machine is
answering by turning ON the connecting tone
feature (feature #416 on page 67).
4.5.1 Programming items into
the broadcast memory
1 Press {MENU} repeatedly to display
“DIRECTORY SET”.
2 Select the desired broadcast key.
For BROADCAST 1-2:
1. Press the desired {BROADCAST} key.
2. Press {V} or {^} repeatedly to select
“BROADCAST”.
For MANUAL BROADCAST:
1. Press {MANUAL BROAD}.
2. Press {V} or {^} repeatedly to select
“MANUAL BROAD”.
3 Press {SET}.
4 Program items.
Using stations 1–9:
Press the desired station key.
Using stations 10–18:
Press {LOWER}, then press the desired
station key.
36
Using navigator directory:
Press {V} or {^} repeatedly to display the
desired item, and press {SET}.
Using the dial keypad (only for MANUAL
BROAD):
Enter the fax number and press {SET}.
L To program other items, repeat this step
(up to 20 items).
L If you program the wrong item, press
{CLEAR} to erase the item.
Page 39

4. Fax
5 Press {SET} after programming all of the
desired items.
L To program another broadcast key,
repeat steps 2 to 5.
6 Press {STOP} to exit.
Note:
L Confirm the stored items by printing a
broadcast programming list (page 95).
4.5.2 Adding a new item into the
broadcast memory
After initial programming, you can add new items
(up to a combined total of 20).
1 Press {DIRECTORY}.
2 Press {V} or {^} repeatedly to display the
desired broadcast memory
(“<BROADCAST1>”, “<BROADCAST2>” or
“<MANUAL BROAD>”).
3 Press {MENU}.
4 Press {*}.
5 Press {V} or {^} repeatedly to display the
desired item you want to add.
6 Press {SET}.
L To add other items, repeat steps 5 and 6
(up to 20 items).
7 Press {STOP} to exit.
Note:
L When adding new items to the MANUAL
BROADCAST memory, you can only select
stored items.
4.5.3 Erasing a stored item from
the broadcast memory
1 Press {DIRECTORY}.
2 Press {V} or {^} repeatedly to display the
desired broadcast memory
(“<BROADCAST1>”, “<BROADCAST2>” or
“<MANUAL BROAD>”).
3 Press {MENU}.
4 Press {#}.
5 Press {V} or {^} repeatedly to display the
desired item you want to erase.
L To cancel erasing, press {STOP}.
6 Press {SET}.
7 Press {SET}.
L To erase other items, repeat steps 5 to 7.
8 Press {STOP} to exit.
4.5.4 Sending the same
document to pre-programmed
parties
L Make sure that the {FAX } light is ON.
1 Insert the document FACE UP into the
feeder.
L Confirm that there are no documents
on the scanner glass.
2 If necessary, change to the desired
resolution (page 32) and the desired contrast
(page 33).
3 Press the desired {BROADCAST} (1-2) or
{MANUAL BROAD}.
L The document will be fed into the unit and
scanned into memory. The unit will then
send the data to each party, calling each
number sequentially.
L After transmission, the stored document
will be erased from memory
automatically, and the unit will
automatically print a report (broadcast
sending report).
Note:
L Do not open the document cover when
sending a fax with the auto document feeder.
L If you select “FINE”, “SUPER FINE” or
“PHOTO” resolution, the number of pages
that the unit can send will decrease.
L If the document exceeds the memory
capacity, sending will be cancelled.
L If a party is busy or does not answer, it will be
skipped and redialled later up to 5 times.
To send the same document using the
scanner glass
L Confirm that there are no documents in
the auto document feeder.
1. Open the document cover.
2. Place the document FACE DOWN, then
close the document cover.
3. Press the desired {BROADCAST} (1-2) or
{MANUAL BROAD}.
L To send a single page, skip to step 6.
L To send multiple pages, go to the next
step.
4. Place the next page.
5. Press {SET}.
L To send more pages, repeat steps 4 and
5.
6. Press {START}.
37
Page 40

4. Fax
To cancel broadcast transmission
1. Press {STOP} while “BROADCASTING” is
displayed.
L The display will show “SEND
CANCELLED?”.
2. Press {SET}.
Receiving Faxes
4.6 Receiving a fax
automatically – Auto
answer ON
4.6.1 Activating FAX ONLY mode
Press {FAX AUTO ANSWER} repeatedly to
display the following.
FAX ONLY MODE
L The {FAX AUTO ANSWER} indicator is ON.
How faxes are received
When receiving calls, the unit will automatically
answer all calls and only receive fax documents.
Note:
L The number of rings before a call is answered
in FAX ONLY mode can be changed (feature
#210 on page 64).
38
Page 41

4.7 Receiving a fax
manually – Auto answer
OFF
4.7.1 Activating TEL mode
1 Make sure feature #404 is set to “TEL”
beforehand (page 66).
2 Press {FAX AUTO ANSWER} repeatedly to
display the following.
TEL MODE
L The {FAX AUTO ANSWER} indicator is
OFF.
4. Fax
How to receive faxes with an extension
telephone
If you have another telephone connected to the
[EXT] jack or the same line (extension
telephone), you can use the extension telephone
to receive faxes.
1. When the extension telephone rings, lift the
handset of the extension telephone.
2. When:
– document reception is required,
– a fax calling tone (slow beep) is heard, or
– no sound is heard,
press {*} {#} {9} (default fax activation
code) firmly.
3. Replace the handset.
L The unit will start reception.
Note:
L To receive fax documents using the
extension telephone, make sure remote fax
activation is turned ON (feature #434 on
page 67) beforehand. The default setting is
ON.
{STOP}
{START}
How to receive phone calls and faxes with
the handset unit
1. Lift the handset to answer the call.
2. When:
– document reception is required,
– a fax calling tone (slow beep) is heard, or
– no sound is heard,
press {START}.
3. Replace the handset.
L The unit will start fax reception.
L If you do not answer the call within 10
rings, the unit will temporarily switch to fax
reception. The other party can then send
a fax.
To stop receiving
Press {STOP}.
39
Page 42

4. Fax
4.7.2 Activating TEL/FAX mode
1 Make sure feature #404 is set to “TEL/FAX”
beforehand (page 66).
2 Press {FAX AUTO ANSWER} repeatedly to
display the following.
TEL/FAX MODE
L The {FAX AUTO ANSWER} indicator is
OFF.
3 The ringer volume setting should be ON
(page 26).
L Callers will hear a ring back tone different
from the one generated by the telephone
company.
L An extension telephone (if connected to
the same line) will not ring at this time. To
answer the call with the extension
telephone, lift the handset and press
{*}{0} (default auto disconnection code)
while the fax machine is ringing.
B If you do not answer the call, the unit will
activate the fax function.
L Some fax machines do not generate fax
calling tones when sending faxes,
therefore the unit will try to receive a fax
even if no fax calling tone is detected.
Note:
L The auto disconnection code can be
changed in feature #435 on page 68.
L Even when you answer a call with the
extension telephone and press the auto
disconnection code, the fax machine may
activate the fax function depending on the
type of an extension telephone. Press
{STOP} on the fax machine to talk with the
calling party.
{STOP}
How phone calls and faxes are received
1. “INCOMING CALL” will be displayed but the
unit will not ring.
2. The unit will wait for the duration of 2 rings
before answering the call.
L The number of rings is determined by the
“TEL/FAX delayed ring setting” (feature
#212 on page 66).
L During this time, an extension telephone
(if connected to the same line) will ring.
3. The unit will answer the call and try to detect
a fax calling tone.
When a fax calling tone is detected
The unit receives the fax automatically
without ringing.
When a fax calling tone is not detected
A The unit will ring 3 times. You may answer
the call.
L The number of rings is determined by the
“Silent fax recognition ring setting”
(feature #436 on page 68).
40
Page 43

4.8 Using the unit with an
answering machine
4.8.1 Setting up the unit and an
answering machine
1 Connect the answering machine (1).
L Answering machine is not included.
L Connect the cord (2).
2
4. Fax
– the fax activation code (feature #434 on
page 67)
Receiving a voice message and fax
document in one call
The caller can leave a voice message and send
a fax document during the same call. Inform the
caller of the following procedure beforehand.
1. The caller calls your unit.
L The answering device will answer the call.
2. The caller can leave a message after the
greeting message.
3. The caller presses {*}{#}{9} (pre-selected
fax activation code).
L The unit will activate the fax function.
4. The caller presses the start button to send a
document.
Note:
L The fax activation code can be changed in
feature #434 (page 67).
L If there is no room left in memory of your
answering machine, the unit may not be able
to receive documents. See the operating
instructions of the answering machine and
erase unnecessary messages.
1
2 Set the number of rings on the answering
machine to less than 4.
L This will allow the answering machine to
answer the call first.
3 Record a greeting message on the
answering machine.
L We recommend you record a message
up to 10 seconds long, and not to pause
for more than 4 seconds during the
message. Otherwise, both machines will
not function correctly.
4 Activate the answering machine.
5 Set the unit to the desired receiving mode
(page 38).
L If you set to FAX ONLY mode, change
the ring setting in FAX ONLY mode to
more than 4 (feature #210 on page 64).
6 Check all or part of the following are not the
same:
– the remote access code of the answering
machine
4.9 Receive polling
(retrieving a fax placed on
another fax machine)
This feature allows you to retrieve a document
from another compatible machine. Therefore you
pay for the call.
Make sure that no documents are fed into your
unit and that the other party’s machine is ready
for your call.
L Keep the front cover page open for button
locations.
1 Press {MENU} repeatedly to display
“POLLING”.
2 Press {SET}.
3 Dial the fax number.
4 Press {START}.
L The unit will start reception.
41
Page 44

4. Fax
4.10 Junk fax prohibitor
(preventing fax reception
from undesired callers)
If you subscribe to Caller ID service, this feature
prevents fax reception from calls that do not
show caller information.
Additionally, the unit will not accept faxes
originating from numbers that match a
programmable junk fax prohibitor list.
L Keep the front cover page open for button
locations.
Important:
L This feature does not work when manual
reception is performed.
4.10.1 Activating the junk fax
prohibitor
1 Press {MENU} repeatedly to display “JUNK
FAX PROH.”.
2 Press {>}.
3 Press {V} or {^} repeatedly to select “ON”.
4 Press {SET}.
5 Press {MENU} to exit.
L While the junk fax prohibitor is activated,
“JUNK FAX ON” is displayed.
4.10.2 Storing undesired callers
You can register up to 10 undesired numbers
from the Caller ID list (page 43) if you do not wish
to receive faxes from them.
1 Press {MENU} repeatedly to display “JUNK
FAX PROH.”.
2 Press {>} repeatedly to display “JUNK
LIST SET”.
To display the junk fax prohibitor list
1. Press {MENU} repeatedly to display “JUNK
FAX PROH.”.
2. Press {>} repeatedly to display “JUNK LIST
DISP.”.
3. Press {SET}.
4. Press {V} or {^} to display the items on the
list.
5. Press {MENU} to exit the program.
To print the junk fax prohibitor list
1. Press {MENU} repeatedly to display “JUNK
FAX PROH.”.
2. Press {>} repeatedly to display “JUNK LIST
PRINT”.
3. Press {SET}.
4. Press {MENU} to exit the list.
To erase an item from the junk fax
prohibitor list
1. Press {MENU} repeatedly to display “JUNK
FAX PROH.”.
2. Press {>} repeatedly to display “JUNK LIST
DISP.”.
3. Press {SET}.
4. Press {V} or {^} repeatedly to display the
desired item.
5. Press {<}.
L To cancel erasing, press {STOP}, then
press {MENU}.
6. Press {SET}.
L The item is erased.
L To erase other items, repeat steps 4 to 6.
7. Press {MENU} to exit the list.
3 Press {SET}.
4 Press {V} or {^} repeatedly to display the
party you wish to prevent fax reception from.
5 Press {SET}.
L To program other parties, repeat steps 4
to 5.
6 Press {STOP} to exit.
Note:
L If there is no space to store new items, “LIST
FULL” is displayed in step 3 or step 5. Erase
unnecessary items.
42
Page 45

5. Caller ID
5Caller IDCaller ID
5.1 Caller ID service
This unit is compatible with the Caller ID
service offered by your local telephone
company. To use this unit’s Caller ID
features, you must subscribe to Caller ID
service.
Important:
L This unit is designed in accordance with
“FSK based subscriber line protocol”
under the ETS (European
Telecommunication Standard) and only
supports the basic CLIP (Calling Line
Identification Presentation) features.
L This unit will only display the caller’s
telephone number and name.
L This unit will not support future additional
telephone services.
L This unit cannot support services based
on the “DTMF based subscriber line
protocol”.
L Depending on the service of the local
telephone company, the date/time of the
call or the caller’s name may not be
displayed.
– “LONG DISTANCE”: The caller made a
long distance call.
To confirm caller information by printing
the Caller ID list
– To print manually, see page 95.
– To print automatically after every 30 new
calls, activate feature #216 (page 65).
5.1.1 How Caller ID is displayed
The calling party’s name or telephone number
will be displayed after the 1st ring. You then have
the option of whether or not to answer the call.
The unit will automatically store caller
information (name, telephone number and the
time of the call) of the 30 most recent calls. Caller
information is stored by the most recent to the
oldest call. When the 31st call is received, the
oldest call is deleted.
Caller information can be viewed on the display
one item at a time (page 44) or confirmed by
printing the Caller ID list (page 95).
L When caller information is received and it
matches a telephone number stored in the
unit’s one-touch dial or navigator directory,
the stored name will be displayed.
L If the unit is connected to a PBX (Private
Branch Exchange) system, caller information
may not be received properly. Consult your
PBX supplier.
L If the unit cannot receive caller information,
the following will be displayed:
– “OUT OF AREA”: The caller dialled from
an area which does not provide Caller ID
service.
– “PRIVATE CALLER”: The caller
requested not to send caller information.
43
Page 46

5. Caller ID
5.2 Viewing and calling
back using caller
information
You can easily view caller information and call
back.
Important:
L Calling back will not be possible in the
following cases:
– The telephone number includes data
other than numbers (i.e., * or #).
– The caller information does not
include a telephone number.
L If the area code of the received telephone
number is the same as yours, the area
code may need to be deleted before
calling back. This may only apply to some
areas. To edit the number, see page 44.
L Check mark (,) on the display means the call
has already been viewed or answered.
Display while viewing
L When the unit could not receive a name, the
display will show “NO NAME RCVD”.
L When no calls have been received, the
display will show “NO CALLER DATA”.
To stop viewing
Press {STOP} after step 2.
5.2.1 Editing a caller’s telephone
number before calling back
1 Press {CALLER ID}.
2 Press {V} or {^} repeatedly to display the
desired entry.
3 Press {CALLER ID} to display the telephone
number.
{MENU}
{CLEAR}{CALLER ID}
{STOP}
{SET}
{<}{>}{V}{^}
{START}
{MONITOR}
1 Press {CALLER ID}.
2 Press {V} to search from the recently
received caller information.
L If you press {^}, the display order will be
reversed.
3 Press {MONITOR} or lift the handset to
return the call.
L The unit will start dialling automatically.
L To send a fax using the auto document
feeder, see page 32.
To change the way caller information is
displayed
Press {CALLER ID} repeatedly after step 2.
Example: SAM LEE
11:20AM 20 Jul.,
b
1345678901
11:20AM 20 Jul.,
4 Press dial key (0 to 9) or {*} to enter the
editing mode and edit the telephone number.
5 Press {MONITOR} or lift the handset to call
back the edited number.
L The unit will start dialling automatically.
L To send a fax, insert the document FACE
UP and press {START}.
Note:
L The edited telephone number will not be
saved in the caller information. To save in the
directory, see page 45.
To correct a mistake
1. Press {<} or {>} to move the cursor to the
incorrect number.
2. Press {CLEAR} to delete the number.
3. Enter the correct number.
To delete a number
Press {<} or {>} to move the cursor to the
number you want to delete and press {CLEAR}.
5.2.2 Erasing all caller
information
1 Press {MENU} repeatedly to display
“CALLER SETUP”.
2 Press {SET}.
L “CALL LIST ERASE” will be displayed.
3 Press {SET}.
44
Page 47

5. Caller ID
L To cancel erasing, press {STOP}, then
{MENU}.
4 Press {SET}.
5 Press {STOP} to exit.
5.2.3 Erasing specific caller
information
1 Press {CALLER ID}.
2 Press {V} or {^} repeatedly to display the
desired item.
3 Press {<}.
L To cancel erasing, press {STOP}.
4 Press {SET}.
L To erase other items, repeat steps 2 to 4.
5 Press {STOP} to exit.
5.3 Storing caller
information into the onetouch dial feature and
navigator directory
L Keep the front cover page open for button
locations.
Important:
L This feature is not available in the
following cases.
– The telephone number includes data
other than numbers (i.e., * or #).
– The caller information does not
include a telephone number.
2. Press {SET}.
For stations 10–18:
1. Press {LOWER}, then press the desired
station key.
2. Press {SET}.
For navigator directory:
1. Press {<} or {>}.
2. Press {SET}.
5 Press {SET}.
Note:
L You can confirm the stored items by printing
the telephone number list (page 95).
L The unit can only store a name of up to 16
characters long.
L To edit a name or number, see page 31.
L If caller information does not include the
caller’s name, enter the name manually. See
the instructions on page 30.
L If you assign an item to a station key which
already contains an item, the previous item
will be replaced.
L If you use stations 1–3 as broadcast keys,
you cannot store caller information for
stations 1–3 (page 36).
1 Press {CALLER ID}.
2 Press {V} or {^} repeatedly to display the
desired item.
3 Press {MENU}.
4 Select the station key or navigator directory.
For stations 1–3:
1. Press the desired station key.
2. Press {SET}.
3. Press {SET}.
For stations 4–9:
1. Press the desired station key.
45
Page 48

6. Copy
6CopyCopying
6.1 Using the unit as a
copy machine
6.1.1 Entering the copy mode
Before copying, set the operation mode to the
copy mode.
{COPY}
Press {COPY} to turn the {COPY} light ON.
Note:
L You can change the default operation mode
(feature #463 on page 66) and the timer
before returning to the default operation
mode (feature #464 on page 66).
L Copied documents will be stacked on the
upper output tray. You can change the output
tray for copying (feature #466 on page 70).
L If the {FAX AUTO ANSWER} indicator is ON,
the unit can receive faxes automatically even
in the copy mode.
1 If the {COPY} light is OFF, turn it ON by
pressing {COPY}.
2 Set the original.
1. Adjust the width of the document guides
(1) to fit the actual size of the document.
2. Insert the document (up to 50 pages)
FACE UP into the feeder until a single
beep is heard.
3 If necessary, change the following settings
according to the type of document.
L To select the resolution, see page 46.
L To select the contrast, see page 46.
L To select the input tray and paper size,
see page 47.
4 If necessary, enter the number of copies (up
to 99).
5 Press {START}.
L The unit will start copying.
6 After you finish copying, press {STOP} to
reset the settings you set in step 3.
Note:
L Any document which can be sent as a fax can
also be copied and scanned (page 34).
The effective scanning area is changed
depending on the setting of the paper size.
L Do not open the document cover when
making a copy with the auto document
feeder.
6.2 Making a copy
6.2.1 Using the auto document
feeder
L Confirm that there are no documents on
the scanner glass.
{CONTRAST}
{COPY}
{PAPER TRAY}
{RESOLUTION}
46
1
{STOP}
{START}
{<}{>}{V}{^}
To stop copying
Press {STOP}.
To select the resolution
1. Press {RESOLUTION}.
2. Press {V} or {^} repeatedly to select the
desired resolution.
– “TEXT/PHOTO”: For documents
containing both text and photographs.
– “TEXT”: For documents containing only
text.
– “PHOTO”: For documents containing
photographs, shaded drawings, etc.
Note:
L You can change the default resolution in
feature #461 (page 69).
To select the contrast
You can adjust this setting depending on the
lightness or darkness of the document. 5 levels
(light to dark) are available.
1. Press {CONTRAST}.
Page 49

6. Copy
2. Press {V} or {^} repeatedly to select the
desired contrast.
L To make lighter, press {V}.
L To make darker, press {^}.
Note:
L You can save the previous contrast setting in
feature #462 (page 65).
To select the input tray and paper size
1. Press {PAPER T RAY}.
2. Press {V} or {^} repeatedly to select the
desired input tray.
– “IN TRAY #1”: Paper input tray
– “IN TRAY #2”: Multi-purpose input tray
L When the optional input tray is installed,
the following will be added to the settings.
– “IN TRAY #3”: Optional input tray
– “IN TRAY #1#3”: Paper input tray and
optional input tray
3. Press {<} or {>} repeatedly to select the
desired paper size.
– “LETTER”: Letter size paper
– “A4”: A4 size paper
– “LEGAL”: Legal size paper
L When the input tray is set to “IN TRAY
#1” or “IN TRAY #1#3”, you cannot
select “LEGAL”.
Note:
L You can also set the input tray setting in
feature #460 (page 69).
L You can also set the paper size in feature
#380 (page 65), #381 (page 65) or #382
(page 65). If the selected paper size of
#380 and #382 are not same, “IN TRAY
#1#3” will not be displayed in this setting.
6.2.2 Using the scanner glass
L Confirm that there are no documents in
the auto document feeder.
1
{COPY}
{START}
1 If the {COPY} light is OFF, turn it ON by
pressing {COPY}.
2 Set the original.
1. Open the document cover (1).
2. Place the document FACE DOWN on the
scanner glass, matching the top edge of
the document to the l mark on the unit.
3. Close the document cover.
L If the original is a thick book, do not
close the document cover.
3 If necessary, change the following settings
according to the type of document.
L To select the resolution, see page 46.
L To select the contrast, see page 46.
L To select the input tray and paper size,
see page 47.
{STOP}
4 If necessary, enter the number of copies (up
to 99).
5 Press {START}.
L The unit will start copying.
6 After you finish copying, press {STOP} to
reset the settings you set in step 3.
To stop copying
Press {STOP}.
47
Page 50

6. Copy
6.3 More copying features
L Keep the front cover page open for button
locations.
L Make sure that the {COPY} light is ON.
6.3.1 To sort multiple copies
(Auto document feeder only)
The unit can sort multiple copies in the same
order as the original document pages.
page 69), after every 3 sets of copies the unit
will display the following and stop copying.
TO CONTINUE COPY
PRESS START
Remove the stacked paper, then press
{START} to restart copying.
6.3.2 To enlarge a document
1 Set the original.
2 Press {ZOOM}.
1 Set the original.
2 Press {SORT} repeatedly to turn the
{SORT} indicator ON.
3 Enter the number of copies (up to 99).
4 Press {START}.
5 After you finish copying, press {STOP} to
reset this feature.
Example: Making 2 copies of a 4-page
original document
4
3
2
1
4
3
2
1
Sorted pages Non-sorted pages
2
2
1
1
4
4
3
3
3 Press {^} repeatedly to select from “105%”
to “200%” by changing the enlargement rate
5 % at a time.
4 Press {START}.
5 After you finish copying, press {STOP} to
reset this feature.
L When using the auto document feeder, the
unit will only enlarge the centre of the upper
part of the document. To make an enlarged
copy of the bottom of the document, turn the
document around, and then make a copy.
L When using the scanner glass, the unit will
only enlarge the right top corner of the
document starting from the l mark on the
unit.
Example: 150 % enlarged copy
Using the auto document feeder:
Original document Enlarged copy
Note:
L The unit will store the documents into
memory while sorting the copies. The
number of documents that can be stored
depends upon the contents of pages,
resolution and contrast. If the unit has no
documents in memory, approximately 50
pages of the ITU-T No.1 Test Chart can be
stored at a time in “TEXT/PHOTO” mode.
See page 96 of the specifications for details.
L If memory becomes full while storing, the unit
will only print out the stored pages.
L When you make more than 4 sets of multiple
copies, the copied documents will be stacked
on the output trays sequentially. If you set the
sort copy hold setting to ON (feature #465 on
48
Using the scanner glass (1):
Original document Enlarged copy
1
Page 51

6.3.3 To reduce a document
1 Set the original.
2 Press {ZOOM}.
3 Press {V} repeatedly to select from “95%” to
“50%” by changing the reduction rate 5 % at
a time.
4 Press {START}.
5 After you finish copying, press {STOP} to
reset this feature.
Example: 70 % reduced copy
Using the auto document feeder:
Original document Reduced copy
6. Copy
Using the scanner glass (1):
Original document Reduced copy
1
49
Page 52

7. Multi-Function Station software
7M ulti-Function Station softwareSetup
7.1 Connecting to a
computer
Panasonic Multi-Function Station software
enables the unit to carry out the following
functions:
– Printing on plain paper, transparencies,
labels and envelopes
– Scanning documents and converting an
image into text with Readiris OCR software
– Scanning from other applications for
Microsoft
scanning
– Storing, editing or erasing items in directories
using your computer
– Programming the features using your
computer
– Sending, receiving fax documents using your
computer
To use Multi-Function Station on your computer,
the following are required:
Operating System:
Works with Windows 98/Me/2000/XP
CPU:
Windows 98: Pentium
Windows Me: Pentium 150 MHz or faster
Windows 2000: Pentium 166 MHz or faster
Windows XP
RAM:
Windows 98: 24 MB (32 MB or more
recommended)
Windows Me: 32 MB (64 MB or more
recommended)
Windows 2000: 64 MB or more
Windows XP
Other Hardware:
CD-ROM drive
Hard disk drive with at least 100 MB of available
space
USB interface
LAN interface for optional LAN board (10BASET/100BASE-TX)
*1 Multi-Function Station software does not
work with Windows XP Professional x64
Edition (64bit), a new version of Windows XP
Professional that was released in and after
April, 2005.
Important notice for the connection
L Do not connect the USB cable before
installing Multi-Function Station. Be sure
to connect the USB cable in step 6 on
page 51.
®
Windows® that support TWAIN
*1
®
90 MHz or faster
*1
: Pentium 300 MHz or faster
*1
: 128 MB or more
1 USB cable
L USB cable is not included. Please
purchase a shielded Type-A male/Type-B
male USB cable maximum length 2
metres.
1
Note:
L Be sure to use a Hi-Speed USB 2.0 certified
cable if your computer is equipped with the
Hi-Speed USB 2.0 interface.
Warning:
L To assure continued emission limit
compliance, use only shielded USB cable (2
m or less in length).
7.2 Installing MultiFunction Station
L The screenshots shown in these
instructions are for Windows XP and are
included for reference only.
L The screenshots shown in these
instructions may differ slightly from those
of the actual product.
L Software features and appearance are
subject to change without notice.
L These instructions are for the USB
connection. For the LAN connection using
the optional LAN board, see the network
installation guide by clicking on the link in the
Multi-Function help file.
50
Page 53

7. Multi-Function Station software
1 Start Windows and exit all other applications.
L For Windows XP and Windows 2000
users, you must be logged in as an
administrator in order to install MultiFunction Station.
L Install Multi-Function Station before
connecting the unit to a computer. If
the unit is connected to a computer
before installing Multi-Function
Station, the [Found New Hardware
Wizard] dialogue box will appear.
Click [Cancel] to close it.
2 Insert the included CD-ROM into your CD-
ROM drive.
L The [Choose Setup Language]
dialogue box will appear. Select the
desired language that you want to use
with this software from the drop-down list.
Click [OK]. The installation will
automatically start.
L If the [Choose Setup Language]
dialogue box does not appear:
The installation will automatically start.
L If the installation does not start
automatically:
Click [Start]. Choose [Run...]. Type
“D:\setup” (where “D:” is the drive letter
of your CD-ROM drive). Click [OK].
(If you are not sure what the drive letter is
for your CD-ROM drive, use Windows
Explorer and look for the CD-ROM drive.)
L If the unit is connected to your computer,
the model name will be automatically
detected.
L You can change the names for the printer,
PC fax, and scanner if necessary.
7 Click [Install], then follow the on-screen
instructions.
L The files will be copied to your computer.
Important notice for Windows XP users
L If you use Windows XP, the following
message may appear after step 6:
“The software you are installing for this
hardware has not passed Windows Logo
testing to verify its compatibility with
Windows XP”
This is normal and the software will not
cause any difficulties with your operating
system. You can continue the installation
with no problem.
Note:
L If the screen prompts to insert the CD-ROM
for operating system when installing MultiFunction Station, insert it into your CD-ROM
drive.
To use the other unit with the computer
You need to add the printer driver for each unit,
as follows.
Click [Start], then select [All Programs] or
[Programs] → [Panasonic] → [KXFLB800_FLM650 Series] → [Add Printer
Driver]. Then follow the on-screen instructions.
Note:
L You cannot connect more than one unit to the
same computer at the same time.
The installation will start.
3 When the setup program starts, follow the
on-screen instructions.
4 When the [Setup Type] dialogue box
appears, select [Standard], then click
[Next].
L Readiris OCR software (page 56) and
Device Monitor (page 58) will also be
installed.
5 When the [Connect Type] dialogue box
appears, select [Connect directly with a
USB cable.], then click [Next].
L The [Connect Device] dialogue box will
appear.
6 Connect the unit with the USB cable (page
50), then click [Next].
To modify the software
You can select the components to install anytime
after the installation.
For Windows XP and Windows 2000 users, you
must be logged in as an administrator in order to
modify Multi-Function Station.
1. Click [Start], then select [All Programs] or
[Programs] → [Panasonic] → [KX-
FLB800_FLM650 Series] → [Uninstall or
Modify].
2. Select [Modify] and click [Next], then follow
the on-screen instructions.
To uninstall the software
For Windows XP and Windows 2000 users, you
must be logged in as an administrator in order to
uninstall Multi-Function Station.
51
Page 54

7. Multi-Function Station software
1. Click [Start], then select [All Programs] or
[Programs] → [Panasonic] → [KX-
FLB800_FLM650 Series] → [Uninstall or
Modify].
2. Select [Uninstall] and click [Next], then
follow the on-screen instructions.
Note:
L If you want to uninstall each component,
select [Modify] and click [Next] in step 2,
then follow the on-screen instructions.
7.3 Starting Multi-Function
Station
Click [Start], then select [All Programs] or
[Programs] → [Panasonic] → [KX-
FLB800_FLM650 Series] → [Multi-Function
Station].
L Multi-Function Station will appear.
Readiris(OCR) (page 56)
L To convert an image into editable text data.
Setup
L To change the setting for OCR.
Help
L For detailed instructions on Multi-Function
Station.
Usage Tips
L To display usage tips.
Note:
L You can confirm if the unit is connected to
your computer on Device Monitor.
L Computer features (printing, scanning, PC
Fax, etc.) may not function properly in the
following situations:
– When the unit is connected to a computer
that was custom-built by the user.
– When the unit is connected to the
computer via a PCI card or other
expansion card.
– When the unit is connected to another
piece of hardware (such as a USB hub or
interface adapter) and not connected
directly to the computer.
Printing
Viewer(Scan) (page 55)
L To display the images which support TIFF,
JPEG, PCX, DCX and BMP formats.
L To create an image file by scanning the
document set in the unit (TIFF, JPEG, PCX,
DCX, BMP and PDF formats).
Remote Control (page 56)
L To store, edit or erase items in directories.
L To program the features.
L To view items in the journal report or Caller ID
list.
L To store caller information into directories.
PC FAX (page 57)
L To send a document created on the
computer.
L To display a document received on the
computer.
Device Monitor (page 58)
L To display the current status of the unit.
7.4 Using the unit as a
printer
You can print not only on plain paper but also on
special media (transparencies / labels /
envelopes).
7.4.1 Printing from Windows
applications
You can print a file created in a Windows
application. For example, to print from WordPad,
proceed as follows.
1 Open the document you want to print.
2 Select [Print...] from the [File] menu.
L The [Print] dialogue box will appear.
52
Page 55

7. Multi-Function Station software
For details about the [Print] dialogue
box, click [?], then click the desired item.
Note:
L For Microsoft PowerPoint
[Color] or remove the check next to
[Grayscale] in the print dialogue so that
coloured text will be printed in grayscale.
®
, select
3 Select [Panasonic KX-FLB853EX] as the
active printer.
L If you have changed the name of the unit
when installing, select that name from the
list.
L To change the printer settings, proceed
as follows.
For Windows 98/Windows Me:
Click [Properties], then click the desired
tab. Change the printer settings, then
click [OK].
For Windows 2000:
Click the desired tab and change the
printer settings.
For Windows XP:
Click [Preferences], then click the
desired tab. Change the printer settings,
then click [OK].
4 Click [Print] or [OK].
L The unit will start printing.
Note:
L To load paper, see page 18.
L For details about the paper specifications,
see page 53, 97.
Setting the printer properties
You can change the printer setting in step 3. We
recommend that you test paper (especially
special sizes and types of paper) on the unit
before purchasing large quantities.
You can change the settings on following tabs.
Paper: Paper size, paper type, paper source,
etc.
Output: Pages per sheet, output tray, etc.
Quality: Graphics mode, resolution, toner save
feature, etc.
Note:
L To s e l e ct [Envelope] for paper type on the
[Paper] tab, you need to select [Envelope
#10] or [Envelope DL] for paper size.
L You can select the output tray for each
printing on the [Output] tab. To change the
default output tray, see page 59.
L When printing from a computer, the toner
save feature on the [Quality] tab overrides
the unit’s toner save setting (feature #482 on
page 66).
7.4.2 Transparencies
Use transparencies designed for laser printing.
We recommend the following:
®
CG3300/CG5000
3M
L Use the multi-purpose input tray to print
transparencies.
L Load transparency sheets one page at a
time for printing, print-side down.
L Printed transparency will be stacked on
the upper output tray.
L Remove each transparency after printing
and place it on a flat surface to cool and to
prevent it from curling.
L Do not re-use transparencies that have
already been fed through the unit. This
includes transparencies that have been fed
through and ejected without being printed on.
L Some types of transparencies have
instructions recommending which side to
print on. If the print quality is poor, try printing
on the other side.
7.4.3 Labels
Use labels designed for laser printing. We
recommend the following:
®
Aver y
5160/5161/5162/5163/5164/5165/5167/5168
XEROX
LWH100/LWH110/LWH120/LWH130/LWH140
®
L Use the multi-purpose input tray to print
labels.
L Load label sheets one page at a time for
printing, print-side down.
L Printed label will be stacked on the upper
output tray.
L Remove each label after printing.
L Do not use the following types of labels:
53
Page 56

7. Multi-Function Station software
– Labels that are wrinkled, damaged or
separated from the backing sheet.
– Any sheet of labels that has spaces in it
where some of the labels have been
removed.
– Labels that do not completely cover the
backing sheet as follows.
7.4.4 Envelopes
Use envelopes designed for laser printing. We
recommend the following:
– High quality envelopes of 90 g/m
– Envelopes that have thin, sharply creased
leading edges,
– Envelopes that have diagonal seams, and
– Envelopes with a moisture content of 4% to
6% by weight.
2
paper,
L Printed envelope will be stacked on the
upper output tray.
L Remove each envelope after printing.
Note:
L Wrinkles and waving may occur in some
cases, even if high quality envelopes are
used.
L Avoid printing in high humidity. High humidity
may cause the envelope to curl or seal the
envelope.
L Store envelopes away from moisture and
humidity, where they can lay flat and their
edges will not be bent or damaged.
Do not use envelopes with any of the
following characteristics (using these may
result in paper jams):
L Irregularly shaped envelopes
L Envelopes with curls, wrinkles, nicks, twists,
dog-ears or other damage
L Envelopes with side seam construction
L Highly textured envelopes, or envelopes with
extremely shiny surfaces
L Envelopes that seal by removing a peel-off
strip
L Envelopes with more than one flap to be
sealed
L Self-adhesive envelopes
L Envelopes that are baggy or not sharply
creased
L Embossed envelopes
L Envelopes that have previously been printed
on
L Envelopes that include cotton and/or fibre
material
L Use the multi-purpose input tray to print
envelopes.
L You can load up to 5 envelopes of 90 g/m
paper at a time for printing, print-side
down.
54
2
Side seam
construction
Twisted Curled Bent-edged
Waved Dog-eared Self adhesive
Peel-off strip Multiple flaps
Page 57

Do not attempt to print on any of the
following types of envelopes (these may
cause damage to the unit):
L Envelopes with clasps, snaps or tie strings
L Envelopes with transparent windows
L Envelopes that use encapsulated types of
adhesive that do not require moistening but
rely on pressure to seal them
Clasp Transparent window
7. Multi-Function Station software
Scanning
7.5 Using the unit as a
scanner
L Keep the front cover page open for button
locations.
7.5.1 Using Multi-Function
Viewer
1 Set the original.
Using the auto document feeder
Insert the document (up to 50 pages) FACE
UP into the feeder until a single beep is
heard.
L Confirm that there are no documents on
the scanner glass.
Using the scanner glass
Place the document FACE DOWN on the
scanner glass, matching the top edge of the
document to the l mark on the unit.
L Confirm that there are no documents in
the auto document feeder.
2 Start Multi-Function Station.
3 Select [Viewer(Scan)].
L[Multi-Function Viewer] will appear.
4 Click the [Scan] icon in the [Multi-Function
Viewer] window.
L The [Panasonic KX-FLB853EX]
(default name) dialogue box will appear.
5 If necessary, change the scanning settings
on your computer.
L To preview the scanned image, click
[Preview]. Only first page will be
displayed. You can drag the frame to
specify the scanned area. If you change
the scan mode, brightness, or contrast
setting, click [Preview] to refresh the
scanned image. If you use the auto
document feeder, set the document again
before refreshing the scanned image.
L If you select [B/W Graphic] for scan
mode, the resolution range will be from
150 to 600 dpi.
6 Click [Scan].
L If you preview the scanned image using
the auto document feeder in step 5, set
the document again and click [Scan].
L The scanned image will be displayed in
the [Multi-Function Viewer] window
after scanning.
55
Page 58

7. Multi-Function Station software
L To save the scanned image, select [Save
As...] from the [File] menu.
L To cancel scanning while the document is
being scanned, click [Cancel].
Note:
L You can display the images which support
TIFF, JPEG, PCX, DCX and BMP formats.
L You can save the images in TIFF, JPEG,
PCX, DCX, BMP or PDF formats.
L You can move, copy and delete a file or page.
L You cannot change the scanning settings on
the unit.
L Any document which can be sent as a fax can
also be scanned (page 34).
L Do not open the document cover when
scanning documents with the auto document
feeder.
L When scanning a document, we recommend
using the scanner glass rather than the auto
document feeder for better results.
To scan documents quickly
1. Set the original.
2. Press {SCAN} on the unit.
L The previous settings will be displayed on
your computer. You can change them if
necessary.
3. Press {START} on the unit.
L The scanned image will be displayed in
the [Multi-Function Viewer] window
after scanning.
L To cancel scanning while the document is
being scanned, click [Cancel].
Note:
L For details, see the help file by selecting
[Usage Tips] from Multi-Function Station.
Readiris OCR software
With OCR software, you can convert an image
into text data that can be edited with word
processor software. Readiris OCR software can
be installed when installing Multi-Function
Station.
To use this software, click the [OCR] icon in the
[Multi-Function Viewer] window or select
[Readiris (OCR)] from Multi-Function Station.
For detailed instructions about OCR, select
[Help].
7.5.2 Using other applications
Multi-Function Station includes a TWAIN
compliant scanner driver. You can also scan
using other applications that support TWAIN
scanning. For example, proceed as follows.
1 Set the original.
Using the auto document feeder
Insert the document (up to 50 pages) FACE
UP into the feeder until a single beep is
heard.
L Confirm that there are no documents on
the scanner glass.
Using the scanner glass
Place the document FACE DOWN on the
scanner glass, matching the top edge of the
document to the l mark on the unit.
L Confirm that there are no documents in
the auto document feeder.
2 Start an application that supports TWAIN
scanning.
3 Select [Select Device...] from the [File]
menu, then select the [Panasonic KX-
FLB853EX] (default name) in the dialogue
box.
4 Select [Acquire Image...] from the [File]
menu.
L The [Panasonic KX-FLB853EX]
(default name) dialogue box will appear.
5 If necessary, change the scanning settings
on your computer.
L If you select [B/W Graphic] for scan
type, the resolution range will be from 150
to 600 dpi.
6 Click [Scan].
L The scanned image will be displayed in
the application window after scanning.
L To cancel scanning while the document is
being scanned, click [Cancel].
Note:
L Depending on the application used, the
appearance may differ slightly.
Remote Control
7.6 Operating the unit from
your computer
You can easily operate the following functions
from your computer.
– Storing, editing or erasing items in directories
(page 30, 36)
– Programming the features (page 64 to page
71)
– Viewing items in the journal report (page 33)
– Storing the journal report as the computer file
– Viewing items in the Caller ID list (page 43)
– Storing caller information into directories
(page 45)
56
Page 59

7. Multi-Function Station software
– Storing the Caller ID list as the computer file
1 Start Multi-Function Station.
2 Select [Remote Control].
L The [Multi-Function Remote Control]
window will appear.
3 Select the desired tab.
L The latest data in the unit will be
displayed.
4 Perform the desired operation.
L For details about each function, click
[Help].
L To stop the operation, click [Cancel].
PC Fax
7.7 Fax sending/receiving
using Multi-Function
Station
L Keep the front cover page open for button
locations.
7.7.1 Sending a computer
document as a fax message from
your computer
You can access the fax function from a Windows
application using Multi-Function Station.
For example, to send a document created from
WordPad, proceed as follows.
1 Open the document you want to send.
2 Select [Print...] from the [File] menu.
L The [Print] dialogue box will appear.
3 Select [PCFAX Panasonic KX-FLB853EX]
(default name) as the active printer.
4 Click [Print] or [OK].
L The [Send a Fax] dialogue box will
appear.
5 Click [OK].
L The new data will be transferred to the
unit and the window will close.
L You can also click [Apply] to continue
the next operation without closing the
window.
Note:
L Some of the features cannot be programmed
from your computer.
L For details, see the help file by selecting
[Usage Tips] from Multi-Function Station.
5 Enter the fax number using the keypad
display or the directory.
L To stop the operation, click [Cancel].
6 Click [Send].
L The document will be sent through the
unit from your computer.
Note:
L To stop sending, press {STOP} on the unit
while sending the document.
L If the document exceeds the memory
capacity of the unit, sending will be
cancelled.
57
Page 60

7. Multi-Function Station software
L Check the journal from Remote Control after
sending or receiving faxes.
L For details, see the help file by selecting
[Usage Tips] from Multi-Function Station.
7.7.2 Receiving a fax into your
computer
You can receive a fax document on your
computer. The received fax document is saved
as an image file (TIFF-G4 format).
To receive a fax document using your computer,
make sure the following features are set
beforehand.
– PC fax reception (feature #442 on page 69)
1 Press {FAX AUTO ANSWER} repeatedly to
turn the auto answer setting ON (page 38).
2 Start Multi-Function Station.
3 Select [PC FAX].
4 When a fax call is received, your computer
will receive a document through the unit.
Note:
L You can view, print or transfer the received
document using your computer.
Viewing a received document
1. Select [PC FAX] from Multi-Function Station.
2. Select [Received Log] in [Communication
Log].
2. Select [Received Log] in [Communication
Log].
3. Click [File] in the menu bar, then click
[Receive a Fax].
L If feature #442 is activated, the received
fax document will be automatically
transferred to the computer.
7.8 Confirming the status
of the unit
You can confirm the setting information and
current status of the unit from your computer.
1 Start Multi-Function Station.
2 Select [Device Monitor].
L If the [Device Select] dialogue box
appears, select the unit from the list, then
click [OK].
L The [Device Monitor] window will
appear.
3 Select the desired tab.
You can confirm the status of the unit on the
following tabs.
Status: Current status of the unit
Device: Information of the unit
L To display the [Device] tab, click
[Advanced Information].
Note:
L The status of the unit will be updated
automatically.
L If the printing error occurs, Device Monitor
will be started automatically and display the
error information.
L For details, see the help file by selecting
[Usage Tips] from Multi-Function Station.
3. Click the item you want to view.
4. Click [File] in the menu bar, then select
[View], or click [View] icon in the toolbar.
L The received fax will be displayed.
If the unit’s memory stores a received fax
document
You can load the document into your computer.
1. Select [PC FAX] from Multi-Function Station.
58
7.9 Other information
7.9.1 Setting the optional input
tray
To use the optional input tray with your computer,
proceed as follows.
1 Click [Start].
2 Open the printer window.
For Windows 98/Windows Me/Windows
2000:
Select [Settings], then click [Printers].
For Windows XP Professional:
Click [Printers and Faxes].
Page 61

7. Multi-Function Station software
For Windows XP Home:
Click [Control Panel], [Printers and Other
Hardware], then click [Printers and
Faxes].
3 Select [Panasonic KX-FLB853EX] (default
name).
4 Select [Properties] from the [File] menu.
L The printer properties window will
appear.
5 Click [Auto Configuration] on the [Device
Options] tab.
L The optional input tray will be
automatically detected and incorporated
in the settings.
4 Select [Properties] from the [File] menu.
L For Windows XP and Windows 2000
users, click [Printing Preferences...] on
the [General] tab.
L The printer properties window will
appear.
5 Select the desired output tray on the
[Output] tab.
L The selected output tray will be set as
default.
L For details, see the help file by selecting
[Usage Tips] from Multi-Function
Station.
6 Click [OK].
Note:
L If the optional input tray is not detected
automatically in step 5, specify the number of
the paper tray, then click [OK].
7.9.2 Changing the default
output tray
To change the default output tray when printing,
proceed as follows.
1 Click [Start].
2 Open the printer window.
For Windows 98/Windows Me/Windows
2000:
Select [Settings], then click [Printers].
For Windows XP Professional:
Click [Printers and Faxes].
For Windows XP Home:
Click [Control Panel], [Printers and Other
Hardware], then click [Printers and
Faxes].
3 Select [Panasonic KX-FLB853EX] (default
name).
59
Page 62

8. Programmable Features
8Pr ogrammable FeaturesFeatures Summary
8.1 Programming
{MENU}
{SET}{<}{>}{V}{^}
1 Press {MENU}.
2 Press {#} and the 3-digit code (page 64 to
page 71).
3 Press the desired selection to display the
desired setting.
L This step may be slightly different
depending on the feature.
4 Press {SET}.
5 Press {MENU} to exit.
{STOP}
L This step may be slightly different
depending on the feature.
6. Press {SET}.
L The setting you selected is set, and the
next feature will be displayed.
7. Press {MENU} to exit.
To cancel programming
Press {STOP}.
To select features by using the navigator
key
You can select a feature by using the navigator
key instead of directly entering the program code
(# and a 3-digit number).
1. Press {MENU}.
2. Select the feature’s category you wish to
program.
Press {<} or {>} repeatedly to display the
desired feature’s category.
– “BASIC FEATURE”
– “FAX FEATURE”
– “COPY FEATURE”
– “SCAN FEATURE”
– “LAN FEATURE”
L “SCAN FEATURE” and “LAN FEATURE”
will be displayed only when the optional
LAN board is installed.
3. Press {SET}.
4. Select the feature you wish to program.
Press {<} or {>} repeatedly to display the
desired feature.
L The current setting of the feature will be
displayed.
5. Press {V} or {^} repeatedly to display the
desired setting.
60
Page 63

8. Programmable Features
8.2 Direct command chart
For more details on the features, see page 64 to page 71.
Note:
L The following feature will be displayed only when the optional input tray is installed.
Feature code: {#}{3}{8}{2}
L The following features will be displayed only when the optional LAN board is installed.
Feature code: {#}{4}{4}{3} / {#}{4}{9}{0} / {#}{4}{9}{1} / {#}{4}{9}{2} / {#}{5}{0}{0} /
{#}{5}{0}{1} / {#}{5}{0}{2} / {#}{5}{0}{3} / {#}{5}{0}{7}
Feature Feature code Selection Page
Date and time {#}{1}{0}{1} ---------- page 26
Your logo {#}{1}{0}{2} ---------- page 27
Your fax number {#}{1}{0}{3} ---------- page 29
Language {#}{1}{1}{0}{1}: “ENGLISH”
{2}: “CZECH” (default)
{3}: “SLOVAK” {4}: “HUNGARIAN”
Location {#}{1}{1}{4}{1}: “CZECH” (default)
{2}: “SLOVAKIA” {3}: “HUNGARY”
Dialling mode {#}{1}{2}{0}{1}: “PULSE”
{2}: “TONE” (default)
Flash time {#}{1}{2}{1}{0}: “900ms” {1}: “700ms”
{2}: “600ms” {3}: “400ms”
{4}: “300ms” {5}: “250ms”
{6}: “200ms” {7}: “160ms”
{8}: “110ms” {9}: “100ms” (default)
{*}: “90ms” {#}: “80ms”
LCD display contrast {#}{1}{4}{5}{1}: “NORMAL” (default)
{2}: “DARKER”
Ringer pattern {#}{1}{6}{1}{1}: “A” (default) {2}: “B” {3}: “C” page 64
Fax ring count {#}{2}{1}{0}{2}: “2” (default) {3}: “3” {4}: “4”
{5}: “5”
TEL/FAX ring count {#}{2}{1}{2}{2}: “2” (default) {3}: “3” {4}: “4” page 66
Automatic Caller ID list {#}{2}{1}{6}{0}: “OFF” (default) {1}: “ON” page 65
Remote TAM activation {#}{3}{2}{2}{0}: “OFF” (default) {1}: “ON” page 65
page 64
page 64
page 24
page 64
page 64
page 64
Paper size in the paper
input tray
Paper size in the multipurpose input tray
Paper size in the optional
input tray
Sending report {#}{4}{0}{1}{0}: “OFF” {1}: “ON”
Automatic journal report {#}{4}{0}{2}{0}: “OFF” {1}: “ON” (default) page 66
{#}{3}{8}{0}{1}: “LETTER” {2}: “A4” (default) page 65
{#}{3}{8}{1}{1}: “LETTER” {2}: “A4” (default)
{3}: “LEGAL”
{#}{3}{8}{2}{1}: “LETTER” {2}: “A4” (default)
{3}: “LEGAL”
{2}: “ERROR” (default)
page 65
page 65
page 66
61
Page 64

8. Programmable Features
Feature Feature code Selection Page
Power save {#}{4}{0}{3}{1}: “5min”
{2}: “15min” (default)
{3}: “30min” {4}: “1h”
Manual answer mode {#}{4}{0}{4}{1}: “TEL” (default) {2}: “TEL/FAX” page 66
Overseas mode {#}{4}{1}{1}{0}: “OFF” {1}: “NEXT FAX”
{2}: “ERROR” (default)
Delayed send {#}{4}{1}{2}{0}: “OFF” (default) {1}: “ON” page 67
ECM selection {#}{4}{1}{3}{0}: “OFF” {1}: “ON” (default) page 67
Connecting tone {#}{4}{1}{6}{0}: “OFF” {1}: “ON” (default) page 67
Auto reduction {#}{4}{3}{2}{0}: “OFF” {1}: “ON” (default) page 67
Fax activation code {#}{4}{3}{4}{0}: “OFF” {1}: “ON” (default) page 67
Auto disconnection {#}{4}{3}{5}{0}: “OFF” {1}: “ON” (default) page 68
Silent fax ring count {#}{4}{3}{6}{3}: “3” (default) {4}: “4” {5}: “5”
{6}: “6” {7}: “7” {8}: “8” {9}: “9”
Memory reception alert {#}{4}{3}{7}{0}: “OFF” {1}: “ON” (default) page 68
Friendly reception {#}{4}{3}{8}{0}: “OFF” {1}: “ON” (default) page 68
Input tray setting for faxing {#}{4}{4}{0}{1}: “#1” (default) {2}: “#2”
L When the optional input tray is
installed, the following will be
displayed.
{1}: “#1” {2}: “#2”
{3}: “#3” {4}: “#1+#3” (default)
page 65
page 66
page 68
page 68
Output tray setting for
faxing
PC fax reception setting {#}{4}{4}{2}{0}: “OFF” {1}: “ALWAYS”
Computer setting for PC
fax reception and remote
control
Set fax features to default {#}{4}{5}{9}{0}: “NO” (default) {1}: “YES” page 69
Input tray setting for
copying
Default copy resolution {#}{4}{6}{1}{1}: “TEXT/PHOTO” (default)
Contrast save {#}{4}{6}{2}{0}: “OFF” (default) {1}: “ON” page 65
Default operation mode {#}{4}{6}{3}{1}: “COPY” (default) {2}: “FAX” page 66
{#}{4}{4}{1}{1}: “#1” {2}: “#2”
{3}: “#3” (default)
{2}: “CONNECTED” (default)
{#}{4}{4}{3} ---------- page 70
{#}{4}{6}{0}{1}: “#1” (default) {2}: “#2”
L When the optional input tray is
installed, the following will be
displayed.
{1}: “#1” {2}: “#2”
{3}: “#3” {4}: “#1+#3” (default)
{2}: “TEXT” {3}: “PHOTO”
page 68
page 69
page 69
page 69
62
Page 65

8. Programmable Features
Feature Feature code Selection Page
Mode timer {#}{4}{6}{4}{0}: “OFF” {1}: “30s”
{2}: “1min” (default) {3}: “2min”
{4}: “5min”
Sort copy hold {#}{4}{6}{5}{0}: “OFF” (default) {1}: “ON” page 69
Output tray setting for
copying
Toner save {#}{4}{8}{2}{0}: “OFF” (default) {1}: “ON” page 66
Default scan type {#}{4}{9}{0}{1}: “B/W TEXT” (default)
Default scan resolution {#}{4}{9}{1}{1}: “200dpi”
Default scan size {#}{4}{9}{2}{1}: “LETTER” {2}: “A4” (default)
DHCP mode setting {#}{5}{0}{0}{0}: “DISABLED”
IP address setting {#}{5}{0}{1} ---------- page 71
Subnet mask setting {#}{5}{0}{2} ---------- page 71
{#}{4}{6}{6}{1}: “#1” (default)
{2}: “#2” {3}: “#3”
{2}: “B/W GRAPHIC”
{3}: “B/W PHOTO”
{4}: “COLOUR”
{2}: “300dpi” (default)
{3}: “600dpi”
{3}: “LEGAL”
{1}: “ENABLED” (default)
page 66
page 70
page 70
page 70
page 70
page 71
Default gateway setting {#}{5}{0}{3} ---------- page 71
Machine name setting {#}{5}{0}{7} ---------- page 71
63
Page 66

8. Programmable Features
8.3 Basic features
{#}{1}{0}{1} Setting the date and time
SET DATE & TIME
PRESS SET
Enter the date and time using the dial keypad.
See page 26 for details.
{#}{1}{0}{2} Setting your logo
YOUR LOGO
PRESS SET
Enter your logo using the dial keypad. See page
27 for details.
{#}{1}{0}{3} Setting your fax number
YOUR FAX NO.
PRESS SET
Enter your fax number using the dial keypad.
See page 29 for details.
{#}{1}{1}{0} Selecting the language
LANGUAGE
=CZECH [V^]
The display and reports will be in the selected
language.
L The location setting must also match your
location. See feature #114 on page 64.
{1} “ENGLISH”: English is used.
{2} “CZECH” (default): Czech is used.
{3} “SLOVAK”: Slovak is used.
{4} “HUNGARIAN”: Hungarian is used.
1. Press {MENU}.
2. Press {#}, then {1}{1}{0}.
3. Press {1} to {4} to select the desired
language.
4. Press {SET}.
5. Press {MENU}.
{#}{1}{1}{4} Setting the location where you
use this unit
LOCATION
=CZECH [V^]
This setting must match your location.
L The language setting is also available
(feature #110 on page 64).
{1} “CZECH” (default): To use in Czech.
{2} “SLOVAKIA”: To use in Slovakia.
{3} “HUNGARY”: To use in Hungary.
{#}{1}{2}{0} Setting the dialling mode
DIALLING MODE
=TONE [V^]
{1} “PULSE”
{2} “TONE” (default)
See page 24 for details.
{#}{1}{2}{1} Setting flash time
SET FLASH TIME
=100ms [V^]
The flash time depends on your telephone
exchange or host PBX.
{0} “900ms”
{1} “700ms”
{2} “600ms”
{3} “400ms”
{4} “300ms”
{5} “250ms”
{6} “200ms”
{7} “160ms”
{8} “110ms”
{9} “100ms” (default)
{*} “90ms”
{#} “80ms”
Note:
L If the unit is connected via a PBX, PBX
functions (transferring a call, etc.) might not
work correctly. Consult your PBX supplier for
the correct setting.
{#}{1}{4}{5} Changing the LCD display
contrast
LCD CONTRAST
=NORMAL [V^]
{1} “NORMAL” (default): For normal contrast.
{2} “DARKER”: Used when the display contrast
is too light.
{#}{1}{6}{1} Setting the ringer pattern
RINGER PATTERN
=A [V^]
{1} “A” (default)
{2} “B”
{3} “C”
{#}{2}{1}{0} Changing the ring setting in
FAX O NLY mode
FAX RING COUNT
RINGS=2 [V^]
To change the number of rings before the unit
answers a call in FAX ONLY mode.
{2} “2” (default)
{3} “3”
64
Page 67

8. Programmable Features
{4} “4”
{5} “5”
Note:
L If you are using the unit with an answering
machine, set to more than 4 (page 41).
{#}{2}{1}{6} Setting the Caller ID list to print
automatically
AUTO CALL. LIST
=OFF [V^]
{0} “OFF” (default): The unit will not print the
Caller ID list, but will keep records of the
information for the last 30 callers.
{1} “ON”: The unit will print the Caller ID list
automatically after every 30 new calls (page 43).
{#}{3}{2}{2} Enabling remote operation for
a telephone answering machine
REMOTE TAM ACT.
=OFF [V^]
If you are using the unit with an answering
machine, activate this feature, and program the
remote activation ID to retrieve recorded voice
messages.
Important:
L The remote activation ID must be the
same as the code that you programmed
on the answering machine for remote
operation. Also, it must be different from
the fax activation code (feature #434 on
page 67).
{0} “OFF” (default)
{1} “ON”
1. Press {MENU}.
2. Press {#}, then {3}{2}{2}.
3. Press {1} to select “ON”.
4. Press {SET}.
5. Enter your ID from 1 to 5 digits, using 0–9,
{*} and {#}.
L The default ID is “11”.
6. Press {SET}.
7. Press {MENU}.
the paper size set by this feature will be
changed.
{#}{3}{8}{1} Setting the recording paper
size in the multi-purpose input tray
PAPER SIZE #2
=A4 [V^]
{1} “LETTER”: Letter size paper
{2} “A4” (default): A4 size paper
{3} “LEGAL”: Legal size paper
Note:
L If you change the paper size by using
{PAPER TRAY} in the copy mode (page 47),
the paper size set by this feature will be
changed.
{#}{3}{8}{2} Setting the recording paper
size in the optional input tray
L This feature will be displayed only when the
optional input tray is installed.
PAPER SIZE #3
=A4 [V^]
{1} “LETTER”: Letter size paper
{2} “A4” (default): A4 size paper
{3} “LEGAL”: Legal size paper
Note:
L If you change the paper size by using
{PAPER TRAY} in the copy mode (page 47),
the paper size set by this feature will be
changed.
{#}{4}{0}{3} Setting power save feature
POWER SAVE
=15min [V^]
To set the length of time before the unit enters
the power save mode.
{1} “5min”: 5 minutes
{2} “15min” (default): 15 minutes
{3} “30min”: 30 minutes
{4} “1h”: 1 hour
Note:
L During the power save mode, the scanner
lamp remains OFF.
{#}{3}{8}{0} Setting the recording paper
size in the paper input tray
PAPER SIZE #1
=A4 [V^]
{1} “LETTER”: Letter size paper
{2} “A4” (default): A4 size paper
Note:
L If you change the paper size by using
{PAPER T RAY } in the copy mode (page 47),
{#}{4}{6}{2} Saving the previous contrast
setting
CONTRAST SAVE
=OFF [V^]
{0} “OFF” (default): Deactivates this feature.
{1} “ON”: The unit will save the previous contrast
setting.
65
Page 68

8. Programmable Features
{#}{4}{6}{3} Setting the default operation
mode
DEFAULT MODE
=COPY [V^]
To select the default operation mode when the
selected time of the mode timer (feature #464)
passes.
{1} “COPY” (default): Copy mode is selected as
default.
{2} “FAX”: Fax mode is selected as default.
Note:
L You cannot select the scan mode using this
feature.
{#}{4}{6}{4} Setting the default operation
mode timer
MODE TIMER
=1min [V^]
To set the timer before returning to the default
operation mode (feature #463).
{0} “OFF”: Deactivates this feature.
{1} “30s”: 30 seconds
{2} “1min” (default): 1 minute
{3} “2min”: 2 minutes
{4} “5min”: 5 minutes
{#}{4}{8}{2} Setting toner save feature
TONER SAVE
=OFF [V^]
{0} “OFF” (default): Deactivates this feature.
{1} “ON”: The toner cartridge will last longer.
Note:
L This feature may lower the print quality by
reducing toner consumption.
8.4 Fax features
{#}{2}{1}{2} Changing the TEL/FAX delayed
ring setting
TEL/FAX RING
RINGS=2 [V^]
If you use an extension telephone in TEL/FAX
mode, select the desired number of times the
extension telephone rings before the unit
answers the call.
{2} “2” (default)
{3} “3”
{4} “4”
Note:
L See page 40 for details.
{#}{4}{0}{1} Printing a sending report
SENDING REPORT
=ERROR [V^]
To print a sending report for fax transmission
results (page 33).
{0} “OFF”: Sending reports will not be printed.
{1} “ON”: A sending report will be printed after
every transmission.
{2} “ERROR” (default): A sending report will be
printed only when fax transmission fails.
{#}{4}{0}{2} Setting the journal report to
print automatically
AUTO JOURNAL
=ON [V^]
{0} “OFF”: The unit will not print a journal report,
but will keep a record of the last 30 fax
transmissions and receptions.
{1} “ON” (default): The unit will print a journal
report automatically after every 30 new fax
transmissions and receptions (page 33).
66
{#}{4}{0}{4} Changing the receiving mode
in the manual answer setting
MANUAL ANSWER
=TEL [V^]
{1} “TEL” (default): Telephone mode (page 39)
{2} “TEL/FAX”: Telephone/Fax mode (page 40)
{#}{4}{1}{1} Sending documents overseas
OVERSEAS MODE
=ERROR [V^]
If you cannot send a fax overseas even if the
number is correct and the line is connected,
activate this feature before sending the fax.
Page 69

8. Programmable Features
This feature improves the reliability by reducing
the transmission speed.
{0} “OFF”: Deactivates this feature.
{1} “NEXT FAX”: This setting is effective only for
the next attempted fax transmission. After
transmission, the unit will return to the previous
setting.
{2} “ERROR” (default): When the previous fax
transmission fails and you wish to re-send the
document.
Note:
L This feature is not available for broadcast
transmission.
L Calling charges may be higher than usual.
{#}{4}{1}{2} Sending a fax at a specific time
DELAYED SEND
=OFF [V^]
This feature allows you to take advantage of lowcost calling hours offered by your telephone
company. This feature can be set up to 24 hours
in advance of the desired time.
{0} “OFF” (default)
{1} “ON”
To send a document:
1. Insert the document into the auto document
feeder.
2. If necessary, change to the desired resolution
(page 32) and the desired contrast (page 33).
3. Press {MENU}.
4. Press {#}, then {4}{1}{2}.
5. Press {1} to select “ON”.
6. Press {SET}.
7. Enter the fax number.
L To enter an item using one-touch dial
feature and navigator directory, see step 4
on page 35. (When using navigator
directory, you do not have to press
{DIRECTORY} before pressing {V} or
{^}.)
8. Press {SET}.
9. Enter the transmission start time.
L Press {*} repeatedly to select “AM” or
“PM”.
L If you select Czech, Slovak or Hungarian
for the language (feature #110 on page
64), the time is set using a 24 hour clock.
10.Press {SET}.
L The document will be fed into the unit and
scanned into memory. The unit will then
send the data at the specified time.
Note:
L To cancel after programming, press {STOP}
then {SET}.
L You can also send a document using the
scanner glass. Press {SET} in step 10, then
press {START}.
{#}{4}{1}{3} Setting the Error Correction
Mode (ECM)
ECM SELECTION
=ON [V^]
This feature is available when the sending /
receiving fax machines are ECM compatible.
{0} “OFF”: Deactivates this feature.
{1} “ON” (default): If there is an error during fax
transmission / reception, the unit will support the
communication.
{#}{4}{1}{6} Setting the connecting tone
CONNECTING TONE
=ON [V^]
If you often have trouble when sending faxes,
this feature allows you to hear connecting tones:
fax tone, ring back tone and busy tone. You can
use these tones to confirm the status of the other
party’s machine.
{0} “OFF”: Deactivates this feature.
{1} “ON” (default): You will hear connecting
tones.
Note:
L If the ring back tone continues, the other
party’s machine may not be a fax machine or
may have run out of paper. Check with the
other party.
L The connecting tone volume cannot be
adjusted.
{#}{4}{3}{2} Receiving other size
documents
AUTO REDUCTION
=ON [V^]
To receive a fax document that is longer than
your recording paper.
{0} “OFF”: The unit will print the original size.
{1} “ON” (default): The unit will fit received
documents onto your recording paper.
{#}{4}{3}{4} Changing the fax activation
code
FAX ACTIVATION
=ON [V^]
If you wish to use an extension telephone to
receive faxes, activate this feature and program
the activation code.
67
Page 70

8. Programmable Features
{0} “OFF”
{1} “ON” (default)
1. Press {MENU}.
2. Press {#}, then {4}{3}{4}.
3. Press {1} to select “ON”.
4. Press {SET}.
5. Enter your code from 2 to 4 digits, using 0–9,
{*} and {#}.
L The default code is “;#9”.
L Do not enter “0000”.
6. Press {SET}.
7. Press {MENU}.
{#}{4}{3}{5} Setting the auto disconnection
AUTO DISCONNECT
=ON [V^]
To answer a call with an extension telephone in
TEL/FAX mode (page 40), activate this feature
and program the code.
{0} “OFF”
{1} “ON” (default)
1. Press {MENU}.
2. Press {#}, then {4}{3}{5}.
3. Press {1} to select “ON”.
4. Press {SET}.
5. Enter your code from 2 to 4 digits, using 0–9
and {*}.
L The default code is “;0”.
6. Press {SET}.
7. Press {MENU}.
{#}{4}{3}{6} Changing the silent fax
recognition ring setting
SILENT FAX RING
RINGS=3 [V^]
To change the number of times the unit rings
while in TEL/FAX mode.
{3} “3” (default)
{4} “4”
{5} “5”
{6} “6”
{7} “7”
{8} “8”
{9} “9”
Note:
L See page 40 for details.
{#}{4}{3}{7} Setting the memory reception
alert
RECEIVE ALERT
=ON [V^]
To alert you with a beeping sound when a
received fax document is stored into memory
due to some existing problem.
The slow beeps will continue until you clear the
printing problem and make sure the unit is
supplied with enough paper to print the stored
document.
{0} “OFF”: Deactivates this feature.
{1} “ON” (default): You will be alerted to a
reception problem by a beeping sound.
{#}{4}{3}{8} Setting friendly reception
FRIENDLY RCV
=ON [V^]
To receive a fax automatically when you answer
a call and hear a fax calling tone (slow beep).
{0} “OFF”: You have to press {START} for fax
reception.
{1} “ON” (default): You do not have to press
{START} for fax reception.
{#}{4}{4}{0} Setting the input tray to use for
faxing
FAX INPUT TRAY
=#1 [V^]
You can select the input tray that will be used for
printing received faxes.
{1} “#1” (default): Paper input tray
{2} “#2”: Multi-purpose input tray
L When the optional input tray is installed, the
following will be displayed.
{1}: “#1”
{2}: “#2”
{3}: “#3”
{4}: “#1+#3” (default)
Note:
L Lists or reports printed by pressing {HELP}
(page 25) or {MENU} (page 95) will be fed
from the paper input tray.
L When the input tray setting is set to “#1+#3”,
the paper size in the paper input tray (feature
#380 on page 65) and the optional input tray
(feature #382 on page 65) should be the
same. If either of the paper size is changed,
the input tray setting will be changed to “#1”
automatically.
{#}{4}{4}{1} Setting the output tray to use
for faxing
FAX OUTPUT TRAY
=#3 [V^]
You can select the output tray that will be used
for printing received faxes.
68
Page 71

{1} “#1”: Upper output tray (Up to approx. 100
sheets).
{2} “#2”: Middle output tray (Up to approx. 50
sheets).
{3} “#3” (default): Lower output tray (Up to
approx. 50 sheets).
Note:
L Lists or reports printed by pressing {HELP}
(page 25) or {MENU} (page 95) will be
stacked on the upper output tray.
{#}{4}{4}{2} Receiving a fax into the
computer assigned as the ADMIN PC
PCFAX SETTING
=CONNECTED [V^]
If you wish to receive a fax into the computer
assigned as the ADMIN PC, activate this feature
and select [PC FAX] from Multi-Function
Station.
{0} “OFF”: Deactivates this feature.
{1} “ALWAYS”: If the unit recognizes the
connection to the computer assigned as the
ADMIN PC, it will transfer a received document
to the computer. If the unit cannot recognize the
connection, it will store a received document in
the memory once, then transfer the data after
recognition of the connection.
{2} “CONNECTED” (default): If the unit
recognizes the connection to the computer
assigned as the ADMIN PC, it will transfer a
received document to the computer. If the unit
cannot recognize the connection, it will print out
the data.
{#}{4}{5}{9} Resetting fax features to their
default settings
SET FAX DEFAULT
RESET=NO [V^]
{0} “NO” (default)
{1} “YES”
To reset the fax features:
1. Press {MENU}.
2. Press {#}, then {4}{5}{9}.
3. Press {1} to select “YES”.
4. Press {SET}.
5. Press {SET} again.
6. Press {MENU}.
8. Programmable Features
8.5 Copy features
{#}{4}{6}{0} Setting the input tray to use for
copying
COPY INPUT TRAY
=#1 [V^]
You can select the input tray that will be used for
copying.
{1} “#1” (default): Paper input tray
{2} “#2”: Multi-purpose input tray
L When the optional input tray is installed, the
following will be displayed.
{1}: “#1”
{2}: “#2”
{3}: “#3”
{4}: “#1+#3” (default)
Note:
L When the input tray setting is set to “#1+#3”,
the paper size in the paper input tray (feature
#380 on page 65) and the optional input tray
(feature #382 on page 65) should be the
same. If either of the paper size is changed,
the input tray setting will be changed to “#1”
automatically.
{#}{4}{6}{1} Changing the default copy
resolution
COPY RESOLUTION
=TEXT/PHOTO [V^]
To change the default resolution setting for
copying.
{1} “TEXT/PHOTO” (default): For documents
containing both text and photographs.
{2} “TEXT”: For documents containing only text.
{3} “PHOTO”: For documents containing
photographs, shaded drawings, etc.
{#}{4}{6}{5} Setting the sort copy hold
SORT COPY HOLD
=OFF [V^]
{0} “OFF” (default): Deactivates this feature.
{1} “ON”: When making more than 4 sets of
multiple copies, the unit will add a pause every 3
sets of copies.
Note:
L If you select “ON”, the unit will display the
following and stop copying after every 3 sets
of copies.
TO CONTINUE COPY
PRESS START
69
Page 72

8. Programmable Features
Remove the stacked paper, then press
{START} to restart copying.
{#}{4}{6}{6} Setting the output tray to use
for copying
COPY OUTPUT TRAY
=#1 [V^]
You can select the output tray that will be used
for copying.
{1} “#1” (default): Upper output tray (Up to
approx. 100 sheets).
{2} “#2”: Middle output tray (Up to approx. 50
sheets).
{3} “#3”: Lower output tray (Up to approx. 50
sheets).
Note:
L Documents printed from the computer will be
stacked on the upper output tray (“#1”). If
you use the computer frequently, we
recommend changing the output tray for
copying to the middle output tray (“#2”).
8.6 Scan features
The following features will be displayed only
when the optional LAN board is installed.
For more details, see the network installation
guide by clicking on the link in the Multi-Function
help file.
{#}{4}{9}{0} Setting the default scan type
for LAN push scan
SCAN TYPE
=B/W TEXT [V^]
{1} “B/W TEXT” (default): For containing Black
and White text document
{2} “B/W GRAPHIC”: For containing Black and
White graphic image
{3} “B/W PHOTO”: For containing Black and
White photo image
{4} “COLOUR”: For containing colour image
{#}{4}{9}{1} Changing the default scan
resolution for LAN push scan
SCAN RESOLUTION
=300dpi [V^]
{1} “200dpi”
{2} “300dpi” (default)
{3} “600dpi”
{#}{4}{9}{2} Setting the default scan size for
LAN push scan
SCAN SIZE
=A4 [V^]
{1} “LETTER”: Letter size paper
{2} “A4” (default): A4 size paper
{3} “LEGAL”: Legal size paper
8.7 LAN features
The following features will be displayed only
when the optional LAN board is installed.
For more details, see the network installation
guide by clicking on the link in the Multi-Function
help file.
{#}{4}{4}{3} Setting the computer for PC fax
reception and remote control
ADMIN PC
PRESS SET
To select the computer that will be used for
receiving a fax or remote control settings for the
administrator.
You can select the name of computer on the LAN
or “USB HOST” (default).
70
Page 73

Note:
L If the optional LAN board is not installed, the
computer connected to the unit by USB is
assigned as the ADMIN PC.
{#}{5}{0}{0} LAN setting with a DHCP
server
DHCP
=ENABLED [V^]
{0} “DISABLED”: Deactivates this feature.
{1} “ENABLED” (default): The following will be
allocated automatically using a DHCP (Dynamic
Host Configuration Protocol) server.
– IP address
– Subnet mask
– Default gateway
{#}{5}{0}{1} Setting the IP address for the
LAN connection
IP ADDRESS
PRESS SET
This feature is available when feature #500 is
deactivated. Enter the IP address of the unit on
the LAN using the dial keypad.
8. Programmable Features
{#}{5}{0}{2} Setting the Subnet mask for the
LAN connection
SUBNET MASK
PRESS SET
This feature is available when feature #500 is
deactivated. Enter the subnet mask of the
network on the LAN using the dial keypad.
{#}{5}{0}{3} Setting the Default gateway for
the LAN connection
DEFAULT GATEWAY
PRESS SET
This feature is available when feature #500 is
deactivated. Enter the default gateway of the
network on the LAN using the dial keypad.
{#}{5}{0}{7} Setting the machine name
MACHINE NAME
PRESS SET
Enter the name of the unit to recognize on the
LAN. If you change the name, assign the unique
name to avoid overlapping.
L In order to recognize the unit on the LAN, the
default name of the unit is assigned
automatically based on the ID of the optional
LAN board.
71
Page 74

9. Help
9Help
9.1 Error messages – Reports
If a problem occurs during fax transmission or reception, one of the following messages will be printed on
the sending and journal reports (page 33).
Message Code Cause & Solution
COMMUNICATION ERROR 40-42
46-72
FF
43
44
DOCUMENT JAMMED ----- L The document is jammed. Remove the
ERROR-NOT YOUR UNIT 53
54
59
70
JUNK FAX PROH. REJECT ----- L The junk fax prohibitor feature of this unit
MEMORY FULL ----- L The memory is full of received documents
L A transmission or reception error occurred.
Try again or check with the other party.
L A line problem occurred. Connect the
telephone line cord to a different jack and try
again.
L An overseas transmission error occurred. Try
using the overseas mode (feature #411 on
page 66).
jammed document (page 89).
L A transmission or reception error occurred
because of a problem with the other party’s
fax machine. Check with the other party.
rejected fax reception.
due to a lack of recording paper or a recording
paper jam. Install paper (page 18) or clear the
jammed paper (page 85).
L If you select the computer that will be used for
receiving a fax in feature #443 (page 70), and
feature #442 is set to “ALWAYS” (page 69),
check the connection between the computer
and the unit.
NO DOCUMENT / FAILED PICKUP ----- L The document was not fed into the unit
properly. Re-insert it and try again.
OTHER FAX NOT RESPONDING ----- L The other party’s fax machine is busy or has
run out of recording paper. Try again.
L The other party’s fax machine rings too many
times. Send the fax manually (page 32).
L The other party’s machine is not a fax
machine. Check with the other party.
L The number you dialled is not in service.
PRESSED THE STOP KEY ----- L{STOP} was pressed and fax communication
was cancelled.
THE COVER WAS OPENED ----- L The top cover was opened. Close it and try
again.
OK ----- L Fax transmission or reception was
successful.
72
Page 75

9. Help
9.2 Error messages – Display
If the unit detects a problem, one or more of the following messages will appear on the display.
Display Cause & Solution
“CALL SERVICE” L There is something wrong with the unit. Contact our service
personnel.
“CARRIAGE ERROR” L There is something wrong with the carriage sensor. Contact our
service personnel.
“CHANGE DRUM”
“CHANGE SUPPLIES”
“CHECK DOCUMENT” L The document was not fed into the unit properly. Re-insert the
“CHECK DRUM” L The drum unit is not inserted properly. Re-insert it correctly (page
“CHECK INSTALL
INPUT TRAY #1”
“CHECK MEMORY”
“ZKONTROL. PAMET”
“CHYBA PAMATE”
“Memória üres”
“CHECK PICK UP
INPUT TRAY #1”
L There is something wrong with the drum unit. Replace the drum
unit and the toner cartridge (page 82).
document. If misfeeding occurs frequently, clean the document
feeder rollers (page 94) and try again.
14).
L The input tray is not inserted correctly. Pull the input tray out, then
re-insert it.
Note:
L “#1”: Paper input tray
L “#3”: Optional input tray
L The memory (telephone numbers, parameters, etc.) has been
erased. Re-program.
L Recording paper was not fed into the unit properly. Re-insert the
recording paper (page 88, 89).
L The cover at the left side of the optional input tray is open. Close it.
Note:
L “#1”: Paper input tray
L “#2”: Multi-purpose input tray
L “#3”: Optional input tray
“CLOSE ADF COVER” L The ADF cover is open. Close it.
“DIRECTORY FULL” L There is no space to store new items in navigator directory. Erase
unnecessary items (page 31).
“DRUM LIFE LOW
REPLACE SOON”
“FAX IN MEMORY” L The unit has a document in memory. See the other displayed
“KEEP COPYING” L Copying has stopped due to a lack of recording paper or paper
L The drum life is near to an end. Replace the drum unit as soon as
possible (page 82).
message instructions to print out the document. For fax memory
capacity, see page 96.
L If you select the computer that will be used for receiving a fax in
feature #443 (page 70), and feature #442 is set to “ALWAYS” (page
69), check the connection between the computer and the unit.
being fully stacked on the output tray. See the other displayed
message instructions to continue copying.
73
Page 76

9. Help
Display Cause & Solution
“LOW TEMP.” L The inside of the unit is extremely cold and cannot be operated.
Use the unit in a warmer area. While the unit cannot be operated,
the received documents are temporarily stored into the memory,
and will be printed out automatically when the unit warms up.
“MAINTENANCE
REQUIRED”
“PRINT INFO
PRESS START”
“MEMORY FULL” L When performing memory transmission, the document being
“MODEM ERROR” L There is something wrong with the unit’s modem. Contact our
“NO FAX REPLY” L The other party’s fax machine is busy or has run out of recording
“OUT OF PAPER
INPUT TRAY #1”
L Your unit requires a scheduled maintenance. Maintenance is
highly recommended for optimal performance of your unit. Please
contact our service personnel.
stored exceeded the memory capacity of the unit. Send the entire
document manually.
L When making a copy, the document being stored exceeded the
memory capacity of the unit. Press {STOP} to clear the message.
Divide the document into sections.
service personnel.
paper. Try again.
L Recording paper is not installed or the input tray has run out of
paper. Install paper (page 18).
L Recording paper is not fed into the unit properly. Reinstall paper
(page 18).
Note:
L “#1”: Paper input tray
L “#2”: Multi-purpose input tray
L “#3”: Optional input tray
L “#1+#3”: Paper input tray and optional input tray
“OUT TRAY #1 FULL” L Paper has been fully stacked on the output tray. Remove the
stacked paper.
Note:
L “#1”: Upper output tray
L “#2”: Middle output tray
L “#3”: Lower output tray
“PAPER JAMMED”
“OPEN LOWER LEFT
SIDE TRAY COVER”
“PAPER JAMMED”
“OPEN TOP COVER”
“PC FAIL OR BUSY” L The cable or the computer power cord is not connected correctly.
“PLEASE WAIT” L The unit is warming up. Wait for a while.
“POLLING ERROR” L The other party’s fax machine does not offer the polling function.
“REDIAL TIME OUT” L The other party’s fax machine is busy or has run out of recording
L A recording paper jam occurred inside of the optional input tray.
Clear the jammed paper (page 88).
L A recording paper jam occurred inside of the unit. Clear the
jammed paper (page 85).
Check the connections (page 50).
L The software is not running on the computer. Restart the software
and try again.
Check with the other party.
paper. Try again.
74
Page 77

9. Help
Display Cause & Solution
“REMOVE DOCUMENT” L The document is jammed. Remove the jammed document (page
89).
L Attempted to send a document longer than 600 mm. Press
{STOP} to remove the document. Divide the document into two or
more sheets and try again.
“REPLACE DRUM”
“CHANGE SUPPLIES”
“RX MEMORY FULL” L The memory is full of received documents due to a lack of
“TONER EMPTY”
“CHANGE SUPPLIES”
“TONER LOW”
“CHANGE SUPPLIES”
“TOP COVER OPEN” L The top cover is open. Close it.
“TRANSMIT ERROR” L A transmission error occurred. Try again.
“WARMING UP” L The inside of the unit is cold. Let the unit warm up. Wait for a while.
“WRONG PAPER” L The fax message was printed on paper which is shorter than A4
L The drum life is complete. Replace the drum unit immediately
(page 82).
recording paper or a recording paper jam. Install paper (page 18)
or clear the jammed paper (page 85).
L If you select the computer that will be used for receiving a fax in
feature #443 (page 70), and feature #442 is set to “ALWAYS” (page
69), check the connection between the computer and the unit.
L The toner life is complete. Replace the toner cartridge immediately
(page 82).
L The toner life is near to an end. Replace the toner cartridge as
soon as possible (page 82).
L The unit is warming up before operation starts. Wait for a while.
size paper. Use the appropriate size paper (page 97).
75
Page 78

9. Help
Troubleshooting
9.3 When a function does not work, check here
9.3.1 Initial settings
Problem Cause & Solution
I cannot hear a dial tone. L The telephone line cord is connected to the [EXT] jack on the unit.
Connect to the [LINE] jack (page 23).
L If you use a splitter/coupler to connect the unit, remove the
splitter/coupler and connect the unit to the wall jack directly. If the
unit operates properly, check the splitter/coupler.
L Disconnect the unit from the telephone line and connect a known
working telephone. If the working telephone operates properly,
contact our service personnel to have the unit repaired. If the
working telephone does not operate properly, contact your
telephone company.
L The power cord or telephone line cord is not connected. Check the
connections.
L If you connected the unit through a computer modem, connect the
unit directly to a telephone line jack.
I cannot make calls. L The dialling mode setting may be wrong. Change the setting
(feature #120 on page 24).
The unit does not ring. L The ringer volume is turned OFF. Adjust it (page 26).
9.3.2 General
Problem Cause & Solution
The other party complains
they only hear a fax tone
and cannot talk.
The {PAU SE } button does
not function properly.
During programming, I
cannot enter the code or
ID number.
The unit beeps. L The memory reception alert of feature #437 is ON (page 68), and
The output tray becomes
full quickly or the
recording paper does not
stack properly on the
output tray.
L FAX ONLY mode is set. Tell the other party the number is only used
for faxes.
L If this button is pressed during dialling, a pause will be inserted. If
pressed immediately after a dial tone is obtained, the last number
dialled will be redialled.
L All or part of the number is the same. Change the number: feature
#322 (page 65), #434 (page 67) and #435 (page 68).
the unit has a document in memory. Press {STOP} to stop the
beeps, then see the displayed message instructions to solve the
problem.
L High humidity may cause the recording paper to curl. Try turning
the paper over and re-inserting it. If the curl on the paper is heavy,
please remove it from the output tray. If you still have this problem,
contact our service personnel.
I cannot operate the help
function, adjust volumes
or program the features.
76
L The unit is set to the scan mode. Press {COPY} or {FAX } to switch
to the copy mode or fax mode. If you still have this problem, contact
our service personnel.
Page 79

9. Help
9.3.3 Fax – sending
Problem Cause & Solution
I cannot send documents. L The telephone line cord is connected to the [EXT] jack on the unit.
Connect to the [LINE] jack (page 23).
L The other party’s fax machine is busy or has run out of recording
paper. Try again.
L The other party’s machine is not a fax machine. Check with the
other party.
L The other party’s fax machine failed to answer the fax
automatically. Send the fax manually (page 32).
I cannot send a fax
overseas.
The other party complains
that letters on their
received document are
distorted.
The other party complains
that letters on their
received document are
not clear.
The other party complains
that black lines, white
lines or smudges appear
on their received
document.
L Use the overseas transmission mode (feature #411 on page 66).
L Add two pauses at the end of the telephone number or dial
manually.
L If your line has special telephone services such as call waiting, the
service may have been activated during fax transmission. Connect
the unit to a line that does not have these services.
L Another telephone on the same line is off the hook. Hang up the
extension telephone and try again.
L Try copying the document. If the copied image is clear, there may
be something wrong with the other party’s machine.
L The original document is too dark or too light. Change the contrast
setting by pressing {CONTRAST}, then {V} or {^}, and try again.
L The glass or rollers are dirty with correction fluid, etc. Clean them
(page 90, 94). Please do not insert a document before correction
fluid has dried completely.
9.3.4 Fax – receiving
Problem Cause & Solution
I cannot receive
documents automatically.
L The telephone line cord is connected to the [EXT] jack on the unit.
Connect to the [LINE] jack (page 23).
L The receiving mode is set to TEL mode. Set to FAX ONLY mode
(page 38) or TEL/FAX mode (page 40).
L The time taken to answer the call is too long. Decrease the number
of rings before the unit answers a call (feature #210 on page 64
and feature #212 on page 66).
The display shows
“CONNECTING...”, but
faxes are not received.
A blank sheet is ejected. L The other party placed the document in their fax machine the
L The incoming call is not a fax. Change the receiving mode to TEL
mode (page 39) or TEL/FAX mode (page 40).
wrong way. Check with the other party.
77
Page 80

9. Help
Problem Cause & Solution
The printing quality is
poor.
The other party complains
that they cannot send a
document.
I cannot select the desired
receiving mode.
L If documents can be copied properly, the unit is working normally.
The other party may have sent a faint document or there may be
something wrong with the other party’s machine. Ask them to send
a clearer copy of the document or to check their fax machine.
L Some paper has instructions recommending which side to print on.
Try turning the paper over.
L You may have used paper with a cotton and/or fibre content that is
over 20%, such as letterhead or resume paper.
L The remaining toner is low. Replace the toner cartridge (page 82).
L To check the drum life and quality, please print the printer test list
(page 95). If printing quality is still poor, replace the toner cartridge
and drum unit.
L The toner save mode is ON (feature #482 on page 66).
L The glass or rollers are dirty with correction fluid, etc. Clean them
(page 90, 94). Please do not insert a document before correction
fluid has dried completely.
L The memory is full of received documents due to a lack of
recording paper or a recording paper jam. Install paper (page 18)
or clear the jammed paper (page 85).
L If you select the computer that will be used for receiving a fax in
feature #443 (page 70), and feature #442 is set to “ALWAYS” (page
69), check the connection between the computer and the unit.
L The unit is not in FAX ONLY mode. Press {FAX AUTO ANSWER}
repeatedly to turn ON the {FAX AUTO ANSWER} indicator.
L If you want to set FAX ONLY mode:
–press {FAX AUTO ANSWER} repeatedly to turn ON the {FA X
AUTO ANSWER} indicator.
L If you want to set TEL mode or TEL/FAX mode:
– select the desired mode using feature #404 (page 66), and
press {FAX AUTO ANSWER} repeatedly to turn OFF the {FA X
AUTO ANSWER} indicator.
I cannot receive
documents even though
paper is installed.
When an extension
telephone is connected, I
cannot receive
documents by pressing
{*}{#}{9}.
78
L Feature #442 is activated and the received fax documents are
automatically transferred to the computer. View the received
documents using the computer (page 58).
L You must set remote fax activation to ON (feature #434 on page 67)
beforehand.
L Press {*}{#}{9} firmly.
L You may have changed the remote fax activation code from
{*}{#}{9} (default setting). Verify the remote fax activation code
(feature #434 on page 67).
L The memory is full of received documents due to a lack of
recording paper or a recording paper jam. Install paper (page 18)
or clear the jammed paper (page 85).
L If you select the computer that will be used for receiving a fax in
feature #443 (page 70), and feature #442 is set to “ALWAYS” (page
69), check the connection between the computer and the unit.
Page 81

9.3.5 Copying
Problem Cause & Solution
9. Help
The unit will not make a
copy.
A black line, a white line or
smudge appears on the
copied document.
The printing quality is
poor.
L You cannot make a copy during programming. Make the copy after
programming.
L The document was not fed into the unit properly. Re-insert the
document.
L Recording paper is not installed or the unit has run out of paper.
Install paper (page 18).
L The glass or rollers are dirty with correction fluid, etc. Clean them
(page 90, 94). Please do not insert a document before correction
fluid has dried completely.
Original Copy
ABC
L Some paper has instructions recommending which side to print on.
Try turning the paper over.
L You may have used paper with a cotton and/or fibre content that is
over 20%, such as letterhead or resume paper.
L The remaining toner is low. Replace the toner cartridge (page 82).
L To check the drum life and quality, please print the printer test list
(page 95). If printing quality is still poor, replace the toner cartridge
and drum unit.
L The toner save mode of feature #482 is ON (page 66).
9.3.6 Using an answering machine
Problem Cause & Solution
I cannot receive
documents automatically.
I cannot receive voice
messages.
I cannot retrieve recorded
voice messages on the
answering machine from
a remote location.
I pressed the remote
access code to access the
answering machine
remotely, but the line was
disconnected.
Callers complain that they
cannot send a document.
L Your greeting message on the answering machine is too long.
Shorten the message. Record a message up to 10 seconds long.
L The answering machine rings too many times. Set to 1 or 2 rings.
L Check if the answering machine is turned ON and connected to the
unit properly (page 41).
L Set the number of rings on the answering machine to 1 or 2.
L You did not program your remote access code into your unit
correctly. Program the same code that is programmed on the
answering machine on the unit with feature #322 (page 65).
L The code may include “#” which is used for certain features
provided by telephone companies. Change the code on the
answering machine to another number which does not include “#”.
Also change the code of the unit with feature #322 (page 65).
L There is no room left in memory of your answering machine to
record voice messages. See the operating instructions of the
answering machine and erase unnecessary messages.
L You set the answering machine to only give a greeting message.
79
Page 82

9. Help
9.3.7 Multi-Function Station
Problem Cause & Solution
I cannot recognize the last
part of an item in the list of
the [One Touch],
[Directory], [Journal] or
[Caller ID] when using
Remote Control.
I cannot scan. L When scanning at a high resolution, a large amount of available
The document is not fed
into the unit.
Even after clicking
[Cancel], scanning
continues.
L Put the cursor on the line between the buttons. The cursor changes
shape and you can expand the area by dragging or double-clicking.
memory is required. If your computer warns of insufficient memory,
close other applications and try again.
L The unit is in use. Try again later.
L There is not enough space on the hard disk. Delete unnecessary
files and try again.
L Restart the computer, and try again.
L Check the connection between the computer and the unit (page
50).
L You attempted to scan a document longer than the paper size
which you set. Change the setting or divide the document into the
appropriate paper size, and try again.
L If you use the Fast User Switching feature in Windows XP, make
sure no other users are logged in to your computer.
L Remove the document in the auto document feeder and re-insert it.
L Please wait. It may take a while for the cancel request to be
accepted.
I cannot find the unit as
the target device from the
list when using PC FAX
and Remote Control.
A printing error occurred
while using PC FAX and
Remote Control.
Multi-Function Station
does not work properly.
L The unit will be displayed after the printer driver has been installed.
L The printer driver is used for PC FAX and Remote Control. The
transmission error will be displayed as the printing error.
L If you connect the USB cable to USB hub, connect it to the USB
port of your computer directly.
L Make sure you have installed the latest Service Pack available for
the version of Windows installed on your computer. See the
Microsoft web site for details.
L Confirm the BIOS setting of your computer, and select USB port
mode. Please refer to your computer’s operating instructions or
consult the manufacturer.
L If you have any other multifunction softwares installed on your
computer, uninstall them.
L If you use the Fast User Switching feature in Windows XP, make
sure no other users are logged in to your computer.
L Check that your computer has enough memory and hard disk
space. If your computer warns of insufficient memory, close other
applications. If there is not enough space on the hard disk, delete
unnecessary files.
80
Page 83

Problem Cause & Solution
9. Help
The fax sending from the
computer has been
completed, but the other
party cannot receive the
document.
Coloured text is printed in
black instead of greyscale
when printing from
Microsoft PowerPoint or
other applications.
I cannot install or
uninstall Multi-Function
Station.
L The transmission error may be occurred in the unit. Check the
sending report in the journal from Remote Control.
L Select [Color] or remove the check next to [Grayscale] in the
print dialogue so that coloured text will be printed in greyscale.
L Some of the files needed to install or uninstall Multi-Function
Station may be corrupted. Use the MfsCleaner utility (found on the
included CD-ROM) to solve the problem.
1. Insert the included CD-ROM into your CD-ROM drive.
L The setup program will start automatically.
2. Click [Cancel], then click [Yes] to quit the setup.
3. Open the folder “D:\Tools\Uninstall” (Where “D:” is the drive
letter of your CD-ROM drive).
4. Double-click the [MfsCleaner] icon.
L The [MfsCleaner for KX-FLB800/FLM650 Series] window
will appear.
5. Click [Clean], then click [Yes] to restart the computer.
Note:
L To install Multi-Function Station again, see page 50.
9.3.8 If a power failure occurs
L The unit will not function.
L The unit is not designed for making emergency telephone calls when the power fails. Alternative
arrangements should be made for access to emergency services.
L Fax transmission and reception will be interrupted.
L Any sending documents stored in the memory or any documents during reception will be lost. When
power is restored, a power down report will be printed out stating which contents in the memory have
been erased.
81
Page 84

9. Help
Replacement
9.4 Replacing the toner
cartridge and the drum
unit
When the display shows the following, replace
the toner cartridge.
TONER LOW
TONER EMPTY
To check the drum life and quality, please print
the printer test list (page 95) and refer to page 98
for information on the drum life. If printing quality
is still poor or “REPLACE DRUM” appears on the
display, replace the toner cartridge and drum
unit. To ensure that the unit operates properly,
we recommend the use of Panasonic toner
cartridge (Model No. KX-FA85E/KX-FA85X)
and drum unit (Model No. KX-FA86E/KXFA86X). See page 11 for accessory information.
To maintain print quality and machine life, we
recommend you to clean slots and openings
(page 5) and the inside of the unit (page 90, 94)
when replacing the toner cartridge and/or drum
unit.
Caution:
L We cannot be responsible for any damage
to the unit or degradation of print quality
which may occur from the use of a nonPanasonic toner cartridge and drum unit.
L The drum unit contains a photosensitive
drum. Exposing it to light may damage the
drum.
Once you have opened the protection
bag:
– Do not expose the drum unit to light for
more than 5 minutes.
– Do not touch or scratch the black drum
surface.
– Do not place the drum unit near dust or
dirt, or in a high humidity area.
– Do not expose the drum unit to direct
sunlight.
L Do not turn the power switch OFF. Loss of
fax documents in memory may occur.
L Do not leave the toner cartridge out of the
protection bag for a long time. It will
decrease the toner life.
L Do not add toner to the toner cartridge.
1 Before opening the protection bag of the new
toner cartridge, shake it vertically more than
5 times.
2 Remove the new toner cartridge from the
protection bag.
3 Lift the cover release lever (1) and open the
top cover (2).
Important:
L Close the multi-purpose input tray (3)
before opening the top cover.
2
1
3
4
Caution:
The fuser unit (4) gets hot. Do not
touch it.
82
Page 85

9. Help
4 Tap on the used toner cartridge several times
to allow the remaining toner to fall into the
drum unit. Remove the drum and toner unit
(1) by holding the tabs.
1
L If you replace the toner cartridge and the
drum unit at the same time, skip to step 7.
5 Turn the two green levers (1) on the used
toner cartridge firmly.
6 Remove the used cartridge (1) from the
drum unit (2).
1
2
3
L The toner may stick to the cartridge and
the drum unit. Be careful when handling.
See page 4 for details.
L Do not drop the toner on the black drum
surface (3).
L Put the used toner cartridge into the
protection bag.
7 If you replace the drum unit at the same time,
remove the new drum unit from the
protection bag.
1
Place the new toner cartridge (1) into the
drum unit (2).
1
2
8 Firmly press down the toner cartridge to
snap into position.
83
Page 86

9. Help
9 Turn the two green levers (1) on the toner
cartridge firmly.
1
10 Make sure that the triangles (1) match to
install the toner cartridge correctly.
1
11 Install the drum and toner unit (1) by holding
the tabs.
1
L Make sure that the triangles (2) match to
install the drum and toner unit correctly.
2
1
L If the lower glass (2) is dirty, clean it with
a soft and dry cloth.
2
12 Close the top cover, holding the cover
release lever (1). Then push down the right
centre edge, until locked.
1
Caution:
L To prevent injuries, be careful not to
put your hands under the top cover.
Note:
L While the unit displays “PLEASE WAIT”,
do not open the top cover, or turn the
power switch OFF.
Waste disposal method
Waste material should be disposed of under
conditions which meet all national and local
environmental regulations.
84
Page 87

9. Help
Jams
9.5 Recording paper jam
9.5.1 When the recording paper
has jammed inside of the unit
The display will show the following.
PAPER JAMMED
b
OPEN TOP COVER
Caution:
L Do not pull out the jammed paper forcibly
before opening the top cover.
L To prevent injuries, be careful not to put
your hands under the top cover.
85
Page 88

9. Help
1 Lift the cover release lever (1) and open the
top cover (2).
Important:
L Close the multi-purpose input tray (3)
before opening the top cover.
2
1
4
3
Caution:
The fuser unit (4) gets hot. Do not
touch it.
2 Remove the jammed paper.
Case 1:
When the recording paper has jammed
near the drum and toner unit:
Remove the jammed paper (1) carefully by
pulling it upwards.
Case 2:
When the recording paper has jammed
near the fuser unit:
1. Lift both green levers (1) until they stop.
1
2. Remove the jammed paper (1) carefully
by pulling it upwards.
1
Remove the jammed paper (1) carefully by
pulling it to the right.
1
86
1
3. Push back the green levers (1) to the
original position.
1
Page 89

9. Help
Case 3:
When the recording paper has jammed
near the output tray:
1. Pull and hold the green lever (1) to
release the jammed paper.
1
2. Remove the jammed paper (1) carefully
by pulling it upwards.
1
9.5.2 When paper jam occurs
near the optional input tray
The display will show the following.
PAPER JAMMED
b
OPEN LOWER LEFT
SIDE TRAY COVER
1 Open the cover (1) at the left side of the
optional input tray.
1
3 Close the top cover, holding the cover
release lever (1). Then push down the right
centre edge, until locked.
1
2 Remove the jammed paper (1).
1
87
Page 90

9. Help
3 Close the cover at the left side of the optional
input tray.
9.5.3 When the recording paper
in the paper input tray / the
optional input tray is not fed into
the unit properly
The display will show the following.
CHECK PICK UP
INPUT TRAY #1
Optional input tray:
3 Close the input tray.
Note:
L If the error message is still displayed, check
the recording paper specifications and reinstall recording paper. See page 18 and
page 19 for details.
CHECK PICK UP
INPUT TRAY #3
– “#1”: Paper input tray
– “#3”: Optional input tray
1 Pull open the input tray, then remove the
recording paper and straighten.
2 Re-load the recording paper.
Paper input tray:
88
Page 91

9.5.4 When the recording paper
in the multi-purpose input tray is
not fed into the unit properly
The display will show the following.
CHECK PICK UP
INPUT TRAY #2
1 Remove the recording paper and straighten.
2 Re-insert the recording paper.
Note:
L If the error message is still displayed, check
the recording paper specifications and reinstall recording paper. See page 20 for
details.
9. Help
9.6 Document jams (Auto
document feeder)
Caution:
L Do not pull out the jammed document
forcibly before lifting the ADF cover.
1 Hold the ADF cover (1) firmly and lift it to
open the upper part (2) of the ADF cover,
then open the whole of the ADF cover.
2
1
89
Page 92

9. Help
2 Remove the jammed document (1)
carefully.
When the document has jammed near the
document entrance:
1
When the document has jammed near the
document exit:
1
Cleaning
9.7 Cleaning the white
plate and glasses
Clean the white plate and glasses when a black
line, a white line or a dirty pattern appears on:
– your recording paper,
– the original document,
– the data scanned by the computer, or
– the fax document received by the other party.
Caution:
L Be careful when handling the drum and
toner unit. See the caution for the drum
unit on page 82 for details.
L Do not use paper products, such as paper
towels or tissues, to clean the inside of
the unit.
9.7.1 White plate and scanner
glasses
1 Turn the power switch OFF.
2 Hold the ADF cover (1) firmly and lift it to
open the upper part (2) of the ADF cover,
then open the whole of the ADF cover.
3 Close the ADF cover.
2
1
90
Page 93

9. Help
3 Clean the scanner glass (1) and the white
cover sheet (2) and its circumference (3)
with a soft and dry cloth.
2
3
1
4 Close the ADF cover (1), then hold the
document cover (2) while cleaning the white
plate (3) and the scanner glass (4).
5 Close the document cover (1).
1
6 Turn the power switch ON.
If the document cover comes off from the
unit
1. Attach the hinges (1) to the document cover
(2).
L Make sure that the inserted direction is
correct. Otherwise, the hinges cannot be
inserted into the slots in step 3.
1
2
4
1
2
3
2. Lay down the hinges (1).
1
91
Page 94

9. Help
3. Insert the hinges (1) into the slots (2) on
the unit.
1
2
4. Close the document cover.
9.7.2 Lower glass
1 Turn the power switch OFF.
2 Lift the cover release lever (1) and open the
top cover (2).
Important:
L Close the multi-purpose input tray (3)
before opening the top cover.
2
1
3
4
Caution:
The fuser unit (4) gets hot. Do not
touch it.
3 Remove the drum and toner unit (1) by
holding the tabs.
1
92
Page 95

9. Help
4 Clean the lower glass (1) with a soft and dry
cloth.
1
5 Reinstall the drum and toner unit (1) by
holding the tabs.
1
6 Close the top cover, holding the cover
release lever (1). Then push down the right
centre edge, until locked.
1
Caution:
L To prevent injuries, be careful not to
put your hands under the top cover.
7 Turn the power switch ON.
L Make sure that the triangles (2) match to
install the drum and toner unit correctly.
2
93
Page 96

9. Help
9.8 Cleaning the
document feeder rollers
Clean the rollers when the document or
recording paper frequently misfeeds.
1 Turn the power switch OFF.
2 Hold the ADF cover (1) firmly and lift it to
open the upper part (2) of the ADF cover,
then open the whole of the ADF cover.
2
1
4 Close the ADF cover.
5 Turn the power switch ON.
3 Clean the document feeder rollers (1) with a
cloth moistened with isopropyl rubbing
alcohol, and let all parts dry thoroughly.
L Clean the rollers in the direction of the
arrow to avoid the discharge brush (2)
from being pulled.
2
1
94
Page 97

10General InformationPrinted Reports
10.1 Reference lists and
reports
You can print out the following lists and reports
for your reference.
– “SETUP LIST”:
Provides you with the current settings of the
programming features (page 64 to page 71).
– “TEL NO. LIST”:
Provides you with names and numbers which
are stored in the one-touch dial feature and
navigator directory.
– “JOURNAL REPORT”:
Keeps records of fax transmission and
reception. This report can be printed
automatically after every 30 fax
communications (feature #402 on page 66).
– “BROADCAST LIST”:
Provides you with names and numbers which
are stored in the broadcast memory (page
36).
– “PRINTER TEST”:
Allows you to check the print quality of your
unit. If the test print has a dirty pattern, or
blurred points or lines, clean the inside of the
unit (page 90, 94). If printing quality is still
poor, replace the toner cartridge and drum
unit.
– “CALLER ID LIST”:
Keeps a record of the last 30 different callers
after subscribing to a Caller ID service. To
print automatically after every 30 new calls,
activate feature #216 (page 65).
10. General Information
{MENU}
{SET}{<}{>}
1 Press {MENU} repeatedly to display “PRINT
REPORT”.
2 Press {<} or {>} repeatedly to display the
desired item.
3 Press {SET} to start printing.
4 Press {MENU}.
95
Page 98

10. General Information
Specifications
10.2 Specifications
■ Applicable lines:
Public Switched Telephone Network
■ Document size:
Max. 216 mm in width, Max. 600 mm in length
■ Effective scanning width:
208 mm
■ Effective printing width:
A4: 202 mm
Letter/Legal: 208 mm
■ Transmission time
Approx. 4 s/page (ECM-MMR Memory
transmission)
■ Scanning density:
Fax resolution:
Horizontal: 8 pels/mm
Vertical: 3.85 lines/mm-in normal resolution,
7.7 lines/mm-in fine/photo resolution,
15.4 lines/mm-in super fine resolution
Copy resolution:
Up to 600 × 600 dpi
Scanning resolution:
Up to 600 × 1,200 dpi (Optical)
Up to 9,600 × 9,600 dpi (Interpolated)
■ Photo resolution:
64-level
■ Scanner type:
Charge Coupled Device (CCD)
■ Printer type:
Laser Printer
■ Data compression system:
Modified Huffman (MH), Modified READ (MR),
Modified Modified READ (MMR)
■ Modem speed:
33,600 / 31,200 / 28,800 / 26,400 / 24,000 /
21,600 / 19,200 / 16,800 / 14,400 / 12,000 /
9,600 / 7,200 / 4,800 / 2,400 bps; Automatic
Fallback
■ Operating environment:
10 °C – 32.5 °C, 20 % – 80 % RH (Relative
Humidity)
■ Dimensions:
Approx. height 312 mm × width 773 mm × depth
444 mm
■ Mass (Weight):
Approx. 18 kg
■ Power consumption:
Standby: Approx. 11 W
Transmission: Approx. 28 W
Reception: Approx. 400 W
*2
*1
:
Copy: Approx. 430 W
Maximum: Approx. 900 W (When the fuser lamp
turns on)
■ Power supply:
220 – 240 V AC, 50/60 Hz
■ Fax memory capacity:
10 MB in total
Approx. 630 pages of memory reception with
back-up
(Max. 255 pages per one reception)
Approx. 150 pages of memory transmission
(Based on the ITU-T No. 1 Test Chart in normal
resolution.)
■ Laser diode properties:
Laser output: Max. 5 mW
Wave length: 760 nm – 800 nm
Emission duration: Continuous
■ Print speed:
Approx. 18 ppm (pages per minute)
■ Printing resolution:
600 × 600 dpi
*1 Transmission speed depends upon the
contents of the pages, resolution, telephone
line conditions and capability of the other
party’s machine.
*2 Transmission speed is based upon the ITU-T
No. 1 Test Chart. If the capability of the other
party’s machine is inferior to your unit, the
transmission time may be longer.
ITU-T No.1 Test Chart
Note:
L Design and specifications are subject to
change without notice.
L The pictures and illustrations in these
instructions may vary slightly from the actual
product.
96
Page 99

10. General Information
Recording paper specifications
Recording paper / Transparency / Label size:
A4: 210 mm × 297 mm
Letter: 216 mm × 279 mm
Legal: 216 mm × 356 mm
Envelope size:
#10: 105 mm × 241 mm
DL: 110 mm × 220 mm
Recording paper weight:
60 g/m
2
to 90 g/m
2
Note for recording paper:
L We recommend that you test paper
(especially special sizes and types of paper)
on the unit before purchasing large
quantities.
L Do not use the following types of paper:
– Paper with a cotton and/or fibre content
that is over 20 %, such as letterhead
paper or paper used for resumes
– Extremely smooth or shiny paper, or
paper that is highly textured
– Coated, damaged or wrinkled paper
– Paper with foreign objects attached, such
as tabs or staples
– Paper which has dust, lint or oil stains
– Paper that will melt, vaporize, discolour,
scorch or emit dangerous fumes near
200 °C, such as vellum paper. These
materials may transfer onto the fusing
roller and cause damage.
– Moist paper
– Inkjet paper
L Some paper only accepts print on one side.
Try using the other side of the paper if you are
not happy with the print quality or if
misfeeding occurs.
L For proper paper feeding and best print
quality, we recommend using long-grained
paper.
L Do not use paper of different types or
thickness at the same time. This may cause a
paper jam.
L Avoid double-sided printing.
L Do not use paper printed from this unit for
double-sided printing with other copiers or
printers. This may cause a paper jam.
L To avoid curling, do not open paper packs
until you are ready to use the paper. Store
unused paper in the original packaging, in a
cool and dry location.
Toner life
Toner life depends on the amount of content in a
received, copied or printed document. The
following is the approximate relationship
between image area and toner life for
replacement toner cartridge (Model No. KXFA85E/KX-FA85X). Toner life varies in actual
usage.
5 % image area
Approx. 5,000 sheets of A4 size paper can be
printed.
10 % image area
Approx. 2,500 sheets of A4 size paper can be
printed.
15 % image area
Approx. 1,600 sheets of A4 size paper can be
printed.
97
Page 100

10. General Information
Note:
L The image area changes with the depth,
thickness and size of the characters.
L If you turn on the toner save feature, the toner
cartridge will last approx. 40% longer.
Drum life
The drum unit is a consumable item and needs
to be replaced regularly. There are various
factors that determine the actual drum life, such
as temperature, humidity, type of paper and how
much toner you use for the number of sheets per
print job. The estimated drum life is approx.
10,000 sheets. The actual number of sheets your
drum will print may be significantly less than
these estimates. Because many of the factors
that determine the actual drum life cannot be
controlled, we cannot guarantee a minimum
number of sheets that will be printed by your
drum.
98
 Loading...
Loading...