Page 1

Owner’s Manual
チ
チ
Streaming Player
Unless otherwise indicated, illustrations in this Owner’s Manual are of DMP-MST60.
(Detailed Information)
Model No. DMP-MST60
DMP-MS10
P PC
VQT4X69
F0113QK0
Page 2
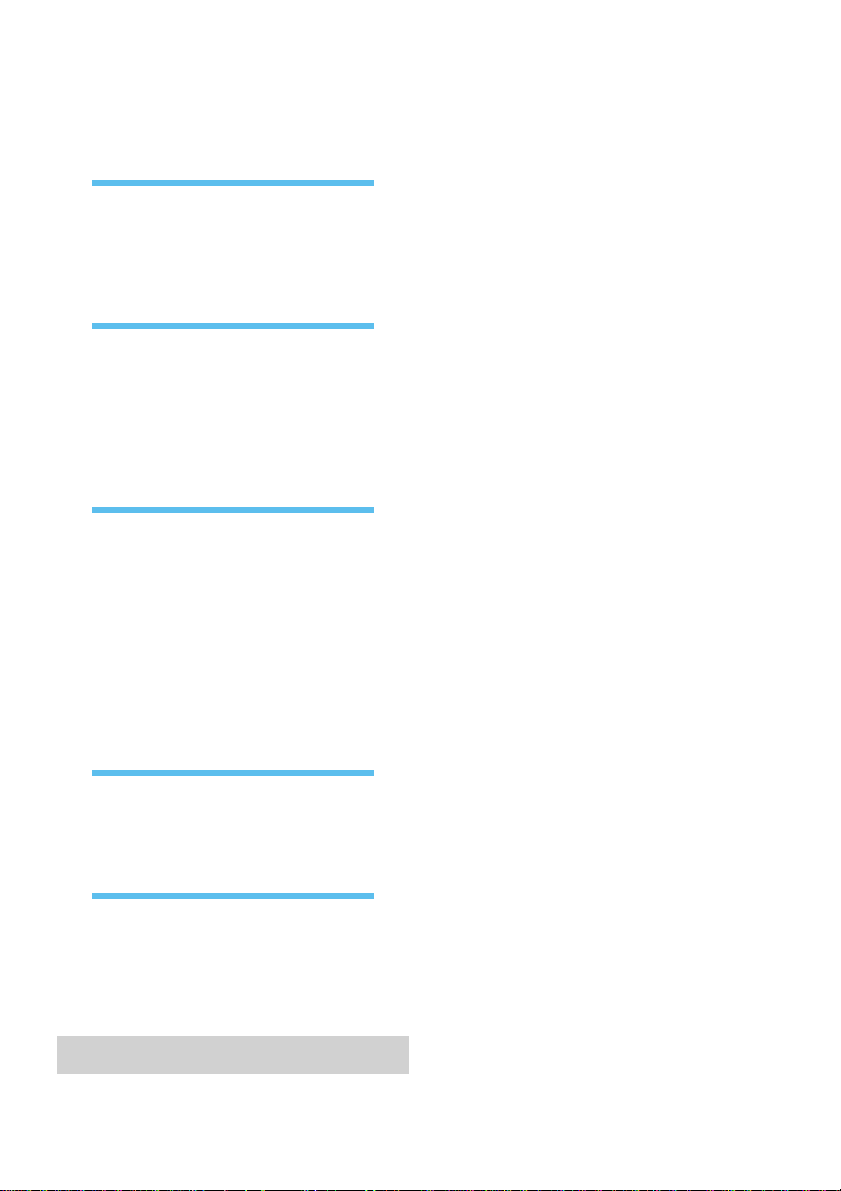
Table of contents
Getting started
Accessorie s . . . . . . . . . . . . . . . . . . . . . . . . . . . 3
Unit and media care . . . . . . . . . . . . . . . . . . . . .3
Control reference guide . . . . . . . . . . . . . . . . . .4
Connections & Settings
Connecting to a TV. . . . . . . . . . . . . . . . . . . . . .7
Connecting to the AC adaptor . . . . . . . . . . . . .7
Connecting to an amplifier/receiver . . . . . . . . .8
Connecting to the network . . . . . . . . . . . . . . . .8
Settings. . . . . . . . . . . . . . . . . . . . . . . . . . . . . .10
Playback
HOME menu . . . . . . . . . . . . . . . . . . . . . . . . . .13
Network Service (Enjoying Netflix, etc.) . . . . .14
Using Miracast™ . . . . . . . . . . . . . . . . . . . . . .15
Home Network feature . . . . . . . . . . . . . . . . . .16
Playing back USB devices . . . . . . . . . . . . . . .18
Operations during pl a yback . . . . . . . . . . . . . .19
Enjoying 3D . . . . . . . . . . . . . . . . . . . . . . . . . .2 0
“HDMI CEC ” . . . . . . . . . . . . . . . . . . . . . . . . . .20
Multi User Mode . . . . . . . . . . . . . . . . . . . . . . . 21
Settings
Option menu . . . . . . . . . . . . . . . . . . . . . . . . . .22
Setup menu . . . . . . . . . . . . . . . . . . . . . . . . . .2 4
Reference
LED indicators . . . . . . . . . . . . . . . . . . . . . . . .28
Messages . . . . . . . . . . . . . . . . . . . . . . . . . . . .28
Troubleshooting guide . . . . . . . . . . . . . . . . . .29
Specificat i o n s . . . . . . . . . . . . . . . . . . . . . . . . .32
≥ About Firmware updates (> 12)
- 2 -
Page 3
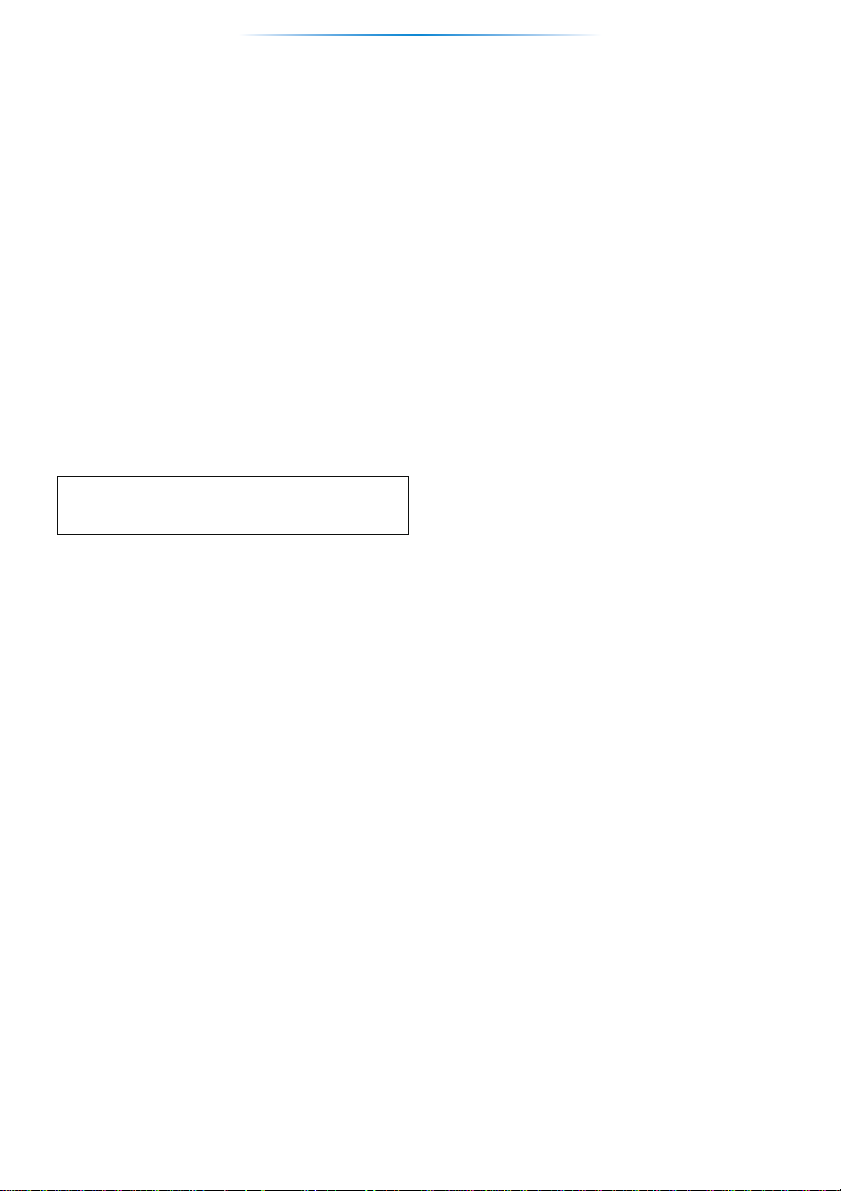
Getting started
Getting started
Accessories
Check the supplied accessories before using this
unit.
≥ Product numbers provided in this Owner’s
Manual correct as of December 2012. These
may be subject to change.
1 Remote control
([MST60] N2QAYB000889 /
[MS10] N2QA YB000883)
2 Batteries for remote control
1 AC adaptor
(VSK0811)
≥ For use with this unit only. Do not use it with
other equipment.
≥ Do not use any other AC adaptors except
the supplied one.
1 HDMI cab le
(K1HY19YY0012)
[For_Canada]
The enclosed Canadian French label sheet corresponds to
the English display on the unit.
Unit and media care
∫ Clean this unit with a soft, dry
cloth
≥ Never use alcohol, paint thinner or benzine to
clean this unit.
≥ Before using chemically treated cloth, carefully
read the instructions that came with the cloth.
∫ To dispose or transfer this unit
The unit may keep the user settings information in
the unit. If you discard this unit either by disposal
or transfer, then follow the procedure to return all
the settings to the factory presets to delete the
user settings. (> 29, “To return all settings to the
factory preset.”)
≥ The operation history may be recorded in the
memory of this unit.
- 3 -
Page 4

Getting started
Control reference guide
Remote control
[MST60]
1
2
3
4
ヴユモンヤラ ヴユモンヤラ
ヴレリヱ ヴレリヱ
5
ヵヰヱ
ヮユワヶ
6
ヵ
ヴ
モ
ヤ
チ
モ
ン
リ
7
ヮ
チ
ヰヱヵリヰワ
8
9
リワヱヶヵ
モヷ
ヱロモヺ
ヱモヶヴユ
ヴヵヰヱ
ヴヵモヵヶヴ
ヴユヵヵリワヨヴ
モヶュリヰチ
リワヵユンワユヵ
ユヹリヵ
ラ
ヰ
ヮ
ユ
ンユヵヶンワ
1 Turn the unit on and off
10
2 TV operation buttons
You can operate the Panasonic TV using the
unit’s remote control. Some buttons may not
work depending on the TV.
[Í TV] : Turn the TV on and off
[AV] : Change input
11
チ
12
13
14
[ijVOL] : Adjust the volume
3 Enter numbers or characters
4 Cancel
5 Basic playback control buttons (> 19)
6 Show Top menu (> 19)
7 Show Miracast™ screen (> 15)
8 Show Option menu (> 22)
9 Colored buttons (red, green, blue, yellow)
Used for various purposes depending on the
display.
15
16
17
18
19
10 Transmit the remote control signal
11 Show status messages (> 19)
12 Show Setup menu (> 24)
13 Select audio (> 19)
14 Show the Home screen of the Network
Service
15 Exit the menu screen
16 Show Netflix screen (> 14)
17 Show HOME menu (> 13)
18 [3, 4, 2, 1] :
Move the highlight for selection
[OK] : Confirm the selection
19 Return to previous screen
- 4 -
Page 5

Getting started
[MS10]
1
2
3
ヤモワヤユロ
4
5
ヴユモンヤラ ヴユモンヤラ
ヴレリヱ ヴレリヱ
6
ヵヰヱ
ヮユワヶ
7
ヴ
モ
ヤ
チ
モ
ン
リ
8
ヮ
チ
ヰヱヵリヰワ
9
10
ヵ
リワヱヶヵ
モヷ
モヶュリヰ
ヱロモヺ
ヱモヶヴユ
ヴヵヰヱ
ヴヵモヵヶヴ
ヴユヵヵリワヨヴ
ュロワモ
リワヵユンワユヵ
ユヹリヵ
ラ
ヰ
ヮ
ユ
ンユヵヶンワ
1 Turn the unit on and off
11
2 TV operation buttons
You can operate the Panasonic TV using the
unit’s remote control. Some buttons may not
work depending on the TV.
[ÍTV] : Turn the TV on and off
[AV] : Change input
12
チ
13
14
15
[ijVOL] : Adjust the volume
3 Enter numbers
4 Cancel
5 Select audio (> 19)
6 Basic playback control buttons (> 19)
7 Show Top menu (> 19)
8 Show Miracast screen (> 15)
9 Show Option menu (> 22)
10 Colored buttons (red, green, blue, yellow)
Used for various purposes depending on the
16
17
18
19
20
display.
11 Transmit the remote control signal
12 Show status messages (> 19)
13 Show Setup menu (> 24)
14 Show Home Network menu (> 16)
15 Show the Home screen of the Network
Service
16 Exit the menu screen
17 Show Netflix screen (> 14)
18 Show HOME menu (> 13)
19 [3, 4, 2, 1] :
Move the highlight for selection
[OK] : Confirm the selection
20 Return to previous screen
- 5 -
Page 6
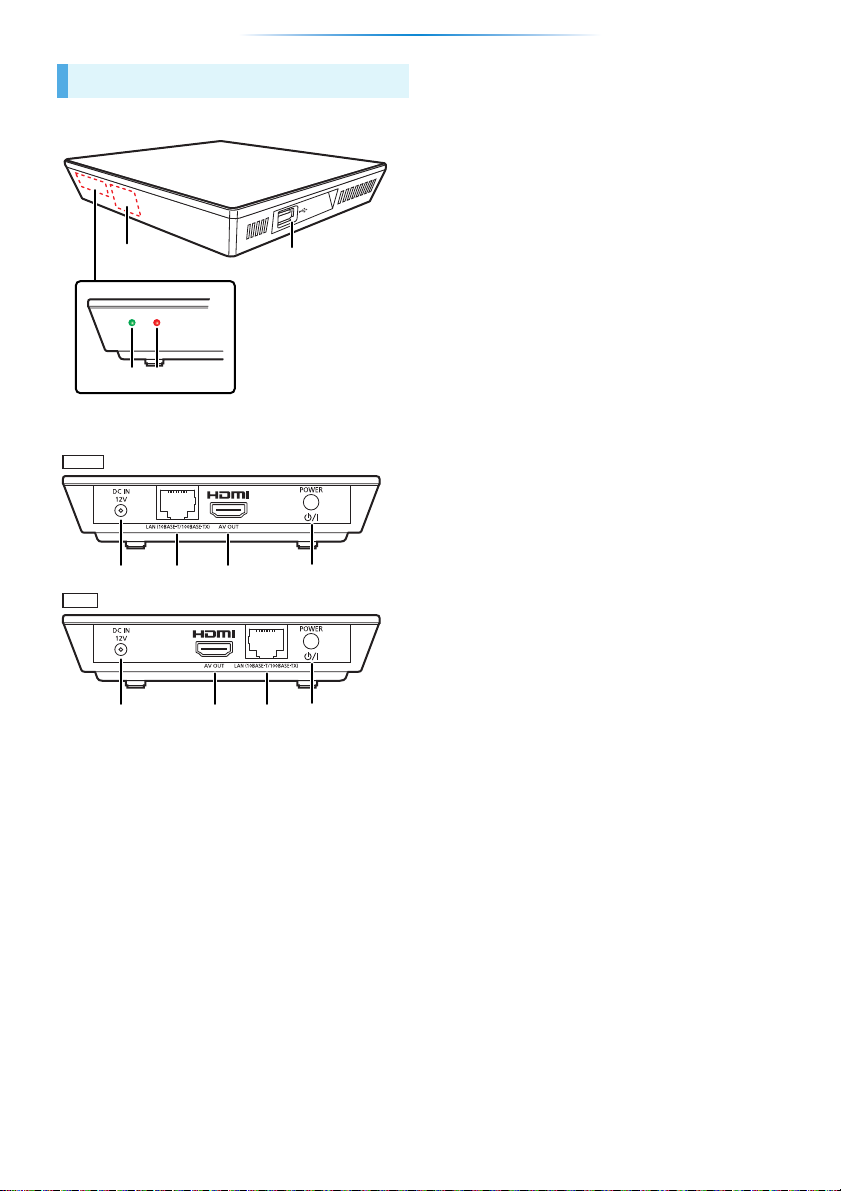
The Unit
POWER INFO
4
1
23
Front View
Rear View
MST60
Getting started
567
MS10
567
8
8
1 Remote control signal sensor
Distance: Within approx. 7 m (23 feet)
Angle: Approx. 20e up and down, 30e left and
right
2 POWER LED
Blinks when the power is turned on.
Wait for the LED to turn solid green before
using this unit.
3 INFO LED (> 28, “LED indicators”)
Displays the various states of this unit.
4 USB port (> 18)
5 DC IN terminal (> 7)
6 LAN port (> 9)
7 HDMI AV OUT termina l (> 7)
8 Standby/ on s witch (POWER Í/I) (> 10)
Press to switch the unit from on to standby
mode or vice versa. In standby mode, the unit
still consumes a small amount of power.
- 6 -
Page 7
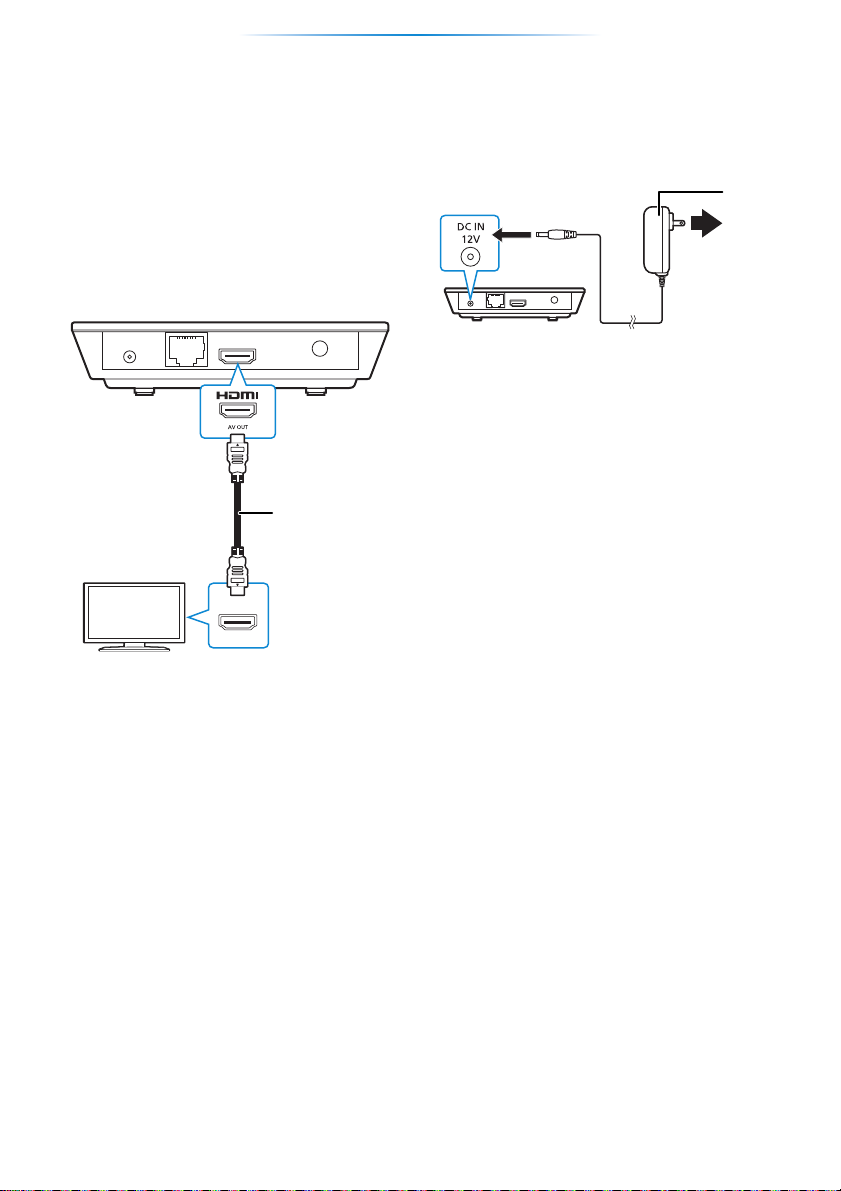
Connections & Settings
HDMI IN
Connect ions & Settin gs
Connecting to a TV
≥ Before making any connections, we
recommend that you temporarily disconnect all
the units from AC power.
≥ Use the High Speed HDMI cables.
Non-HDMI-compliant cables cannot be utilized.
The HDMI-compliant cable is supplied with this
unit.
It is recommended that you use Panasonic’s
HDMI cable. When outputting 1080p signal,
please use HDMI cables 5.0 meters (16.4 ft.) or
less.
Connecting to the AC adaptor
Connect the AC adaptor after making all other
connections.
A AC adaptor (supplied)
B To a household AC outlet
≥ This unit consumes a small amount of AC
power (> 32) even when turned off. For the
purpose of power conservation, the unit can be
disconnected if you will not be using it for
extended period of time.
A HDMI cable (supplied)
- 7 -
Page 8
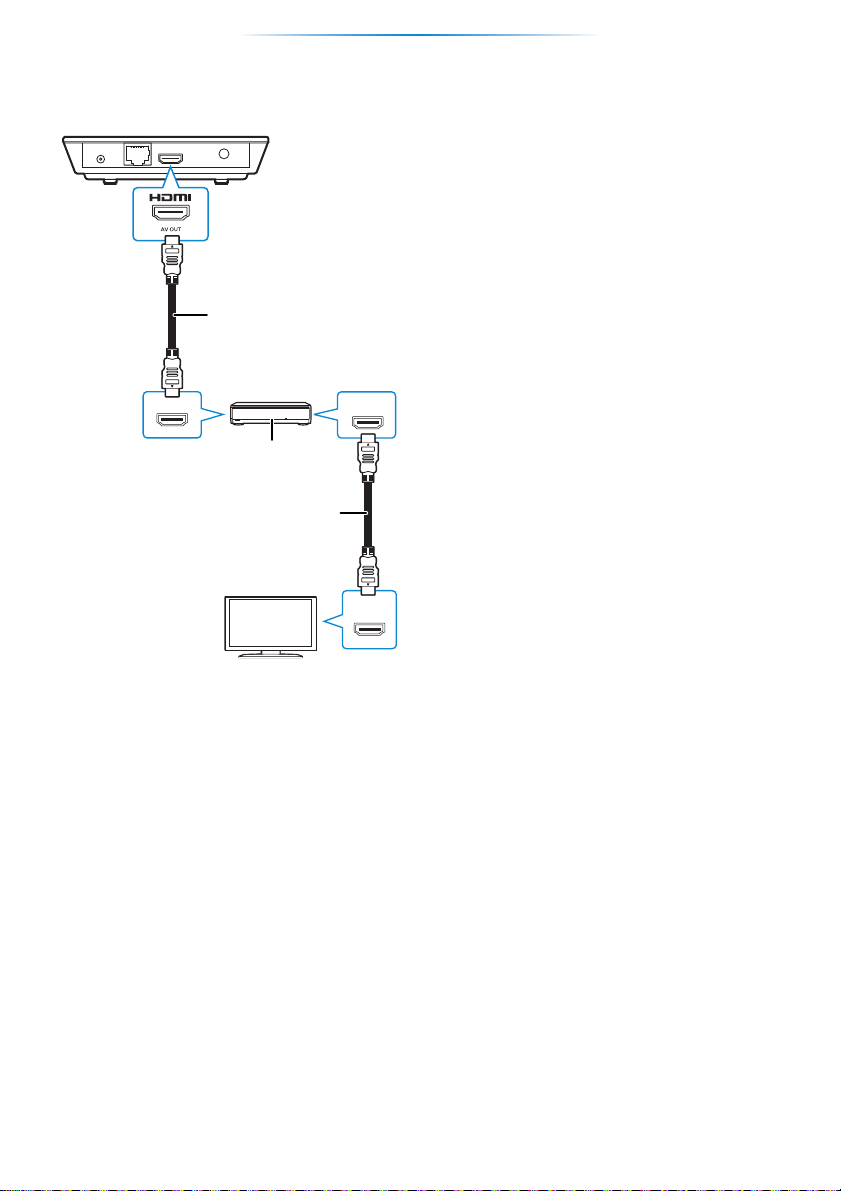
Connections & Settings
Connecting to an amplifier/receiver
HDMI IN
HDMI OUT
(ARC)
HDMI IN
(ARC)
Connecting to the network
The following services can be used when this unit
is connected to broadband.
≥ Firmware can be updated (> 12)
≥ You can enjoy Network Service (> 14)
≥ You can access other devices (Home Network)
(> 16)
≥ This unit supports Wi-Fi Direct™ and can make
a wireless connection to wireless devices
without router. You can use this function when
enjoying Home Network feature, etc. Internet
access is not available while connected via
Wi-Fi Direct™. (> 16, 25)
For details about connection method, refer to the
instructions supplied with the connected
equipment.
A HDMI cable (supplied)
B Amplifier/receiver
C HDMI cable
≥ Set “Digital Audio Output” (> 25).
≥ When using the TV or amplifier/receiver that
does not have the indication of “(ARC)”
(non-ARC-compatible) on the HDMI terminal,
the amplifier/receiver and TV must also be
connected using an optical digital cable in order
to enjoy the TV’s sound through the amplifier/
receiver.
≥ [MST60] When connecting to a non-3D
compatible amplifier/receiver, connect this unit
to a TV, then connect the TV and the amplifier/
receiver.
- 8 -
Page 9
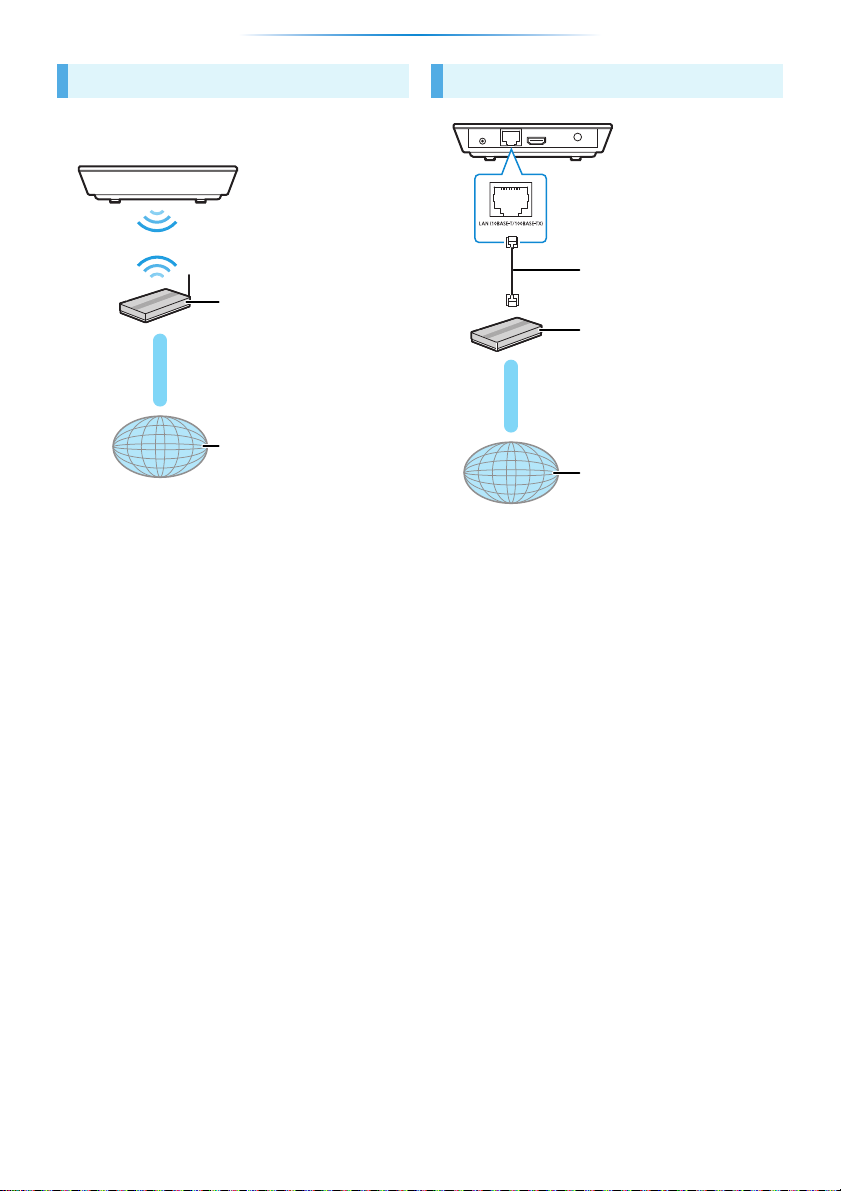
Connections & Settings
Wireless LAN connection
This unit has built-in Wi-Fi® and can be connected
to a wireless router.
A Wireless router, etc.
B Internet
≥ For up-to-date compatibility information on your
wireless router, refer to
http://panasonic.jp/support/global/cs/
(This site is in English only.)
For additional information about this unit refer to
http://www.panasonic.com/help
(For U.S.A.)
≥ The unit is not compatible with public wireless
LAN services provided in airports, stations,
cafes, etc.
≥ See “Owner’s Manual (Essential Information)”
for the precautions for wireless LAN connection.
LAN cable connection
A LAN Cable
B Broadband router, etc.
C Internet
≥ Inserting any cable other than a LAN cable in
the LAN port can damage the unit.
- 9 -
Page 10
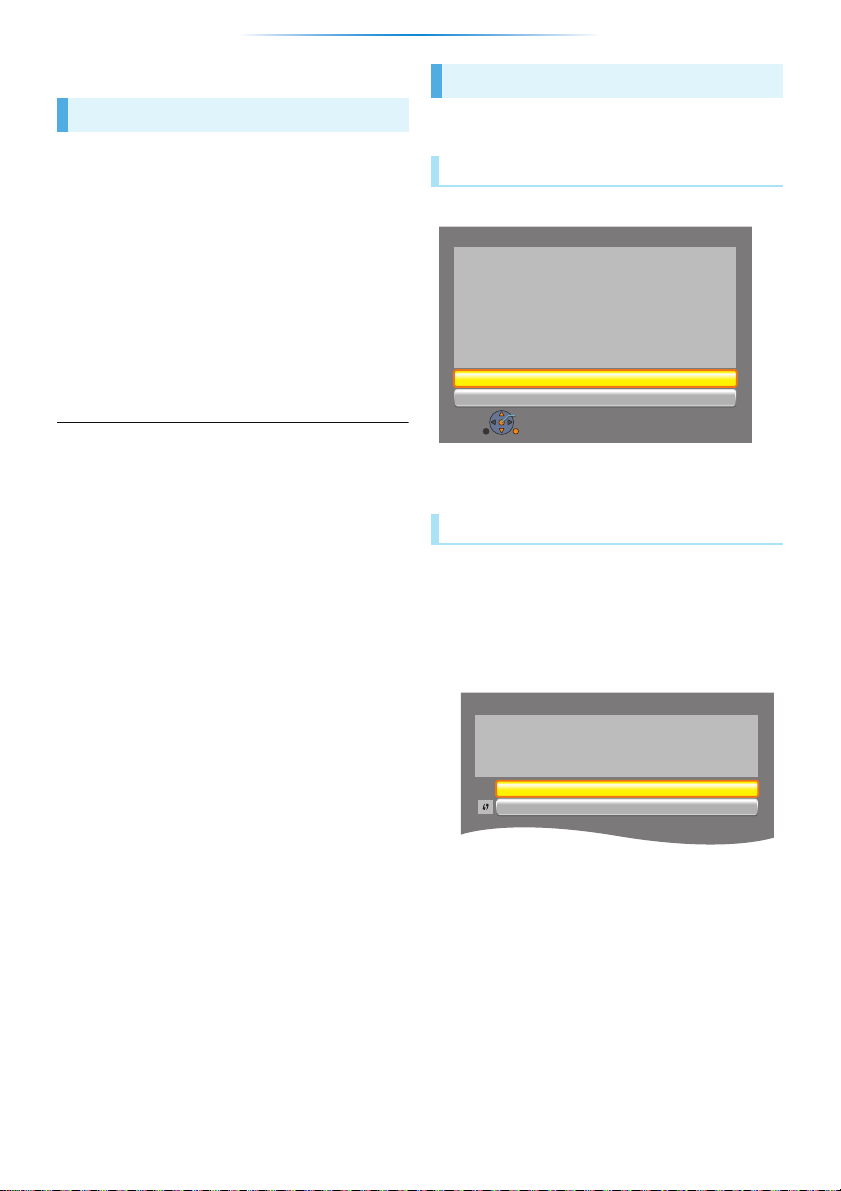
Connections & Settings
Easy Network Setting
Wired
Wireless
Select a connection mode.
OK
RETURN
Wireless Settings
Select a connection method.
Please refer to the operating instructions of your wireless
access point about connection methods.
Search for wireless network
WPS (PUSH button method)
Settings
Easy Settings
After connecting your new unit for the first time
and pressing [Í], the basic settings screen will
appear.
Preparation
Turn on the TV and select the appropriate
video input.
1 Press [Í].
Setup screen appears.
2 Follow the on-screen instructions to
continue with the settings.
≥ You can perform this setup anytime by selecting “Easy
Settings” in the Setup menu. (> 27)
Easy Network Setting
After completing “Easy Settings”, you can perform
“Easy Network Setting”.
Wired connection
Select “Wired” and press [OK].
Follow the on-screen instructions to establish
your connection settings.
Wireless connection
1 Select “Wireless” and press [OK].
2 Select “Search for wireless network” or
“WPS (PUSH button method)” and press
[OK], then follow the on-screen
instructions to continue with the settings.
∫ “WPS (PUSH button method)”
If you are using a wireless router that supports
WPS (Wi-Fi Protected Setup™), you can easily
perform the settings.
- 10 -
Page 11
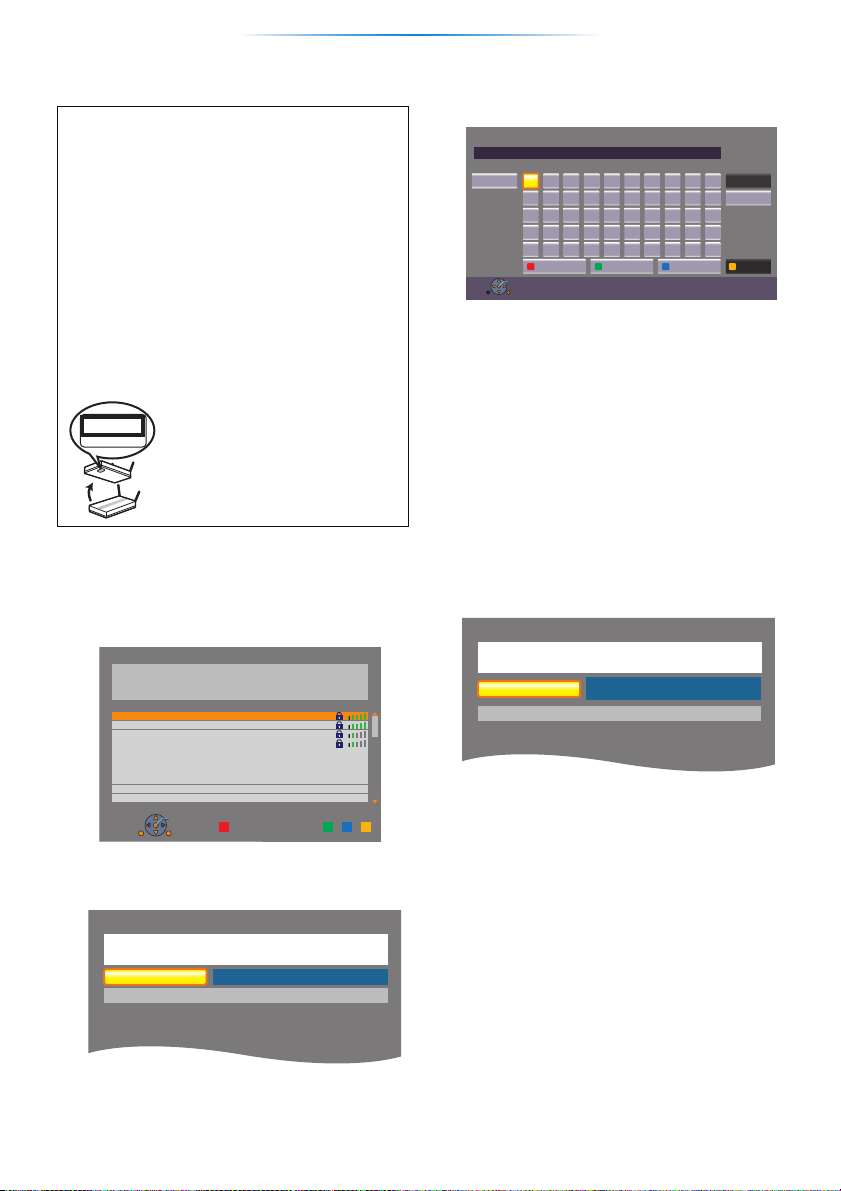
Connections & Settings
SSID XXXXXXXXXXXX
KEY XXXXXXXXXXXX
PIN XXXXXXXXX
Search again
Connection Setting
Reception
Select a wireless network for connection.
SSID
XXXXXXXXXX
XXXXXXXXXX
XXXXXXXXXX
XXXXXXXXXX
OK
RETURNOPTION
Wireless Settings
Encryption Key
Set
Enter the encryption key (password) of the wireless network.
l
3
6
9
#
"
2
5
8
0
`
1
4
7
*
;
g
n
u
@
,
f
m
t
.
-
e
l
s
z
_
d
k
r
y
~
c
j
q
x
:
b
i
p
w
/
a
h
o
v
Space
Symbols
Encryption Key (Password)
Shift
Finish
Alphanumeric
Other Characters
a
OK
RETURN
Delete
Enter your network name (SSID) to connect.
Wireless Settings
SSID
Set
∫ “Search for wireless network”
The available wireless networks will be displayed.
To obtain your network name (SSID*) and
encryption key (password).
The default settings may be printed on the
router. If the SSID and password have been
changed, consult the person responsible for
setting up your network.
For more details, refer to the manual supplied
with the wireless broadband router, or contact
your Internet provider.
For more information or assistance, refer to
http://www.panasonic.com/help
(U.S. customers only)
e.g.
1 Select your network name and press [OK].
≥ If your network name is not displayed,
search again by pressing the red button on
the remote control. Stealth SSID will not be
displayed; in this case, enter manually.
3 Enter your encryption key (password).
≥ You can switch between capital and lower
case letters by pressing the “Shift” key.
To enter your network name (SSID) manuall y
If your network name (SSID) is not displayed in
step 1, follow these steps.
1 To display the network name (SSID) input
screen :
While displaying the HOME menu, press the
[SETTINGS] button on the remote control
> select “Network” and press [OK]
> select “Network Settings” and press [OK]
> select “Wireless Settings” and press [OK]
> select “Connection Setting” and press [OK]
> select “Manual setting” and press [OK]
2 Press [OK] to select “SSID” and enter your
SSID.
When your wireless network is encrypted
2 Press [OK] to select “Encryption Key”.
≥
If your wireless network is encrypted, go to step 2.
- 11 -
Page 12

Connections & Settings
New firmware is available.
Please update firmware in Setup.
The firmware was updated.
Current Version: x.xx
RETURN
≥ Refer to the operating instructions of the hub or router.
≥ WPS (Wi-Fi Protected Setup) is a standard that facilitates
settings relating to the connection and security of wireless
LAN devices. To see whether your wireless router supports
WPS, check the wireless router operating instructions.
≥ You can perform this setup anytime by selecting “Easy
Network Setting” in the Setup menu. (> 25)
≥ You can redo these settings individually using “Network
Settings”. (> 25)
≥ Do not use this unit to connect to any wireless network for
which you do not have usage rights.
During automatic searches in a wireless network
environment, wireless networks (SSID) for which you do
not have usage rights may be displayed; however, using
these networks may be regarded as illegal access.
≥ After performing network settings on this unit, the settings
(encryption level, etc.) of the wireless router might change.
When you have trouble getting online on your PC, perform
the network settings on your PC in accordance with the
settings of wireless router.
≥ Please be aware that connecting to a network without
encryption may result in the content of the communication
being illegitimately viewed by a third party, or the leaking of
data such as personal or secret information.
* SSID
An SSID (Service Set IDentification) is a name used by
wireless LAN to identify a particular network.
Transmission is possible if the SSID matches for both
devices.
Reprogramming the remote
control
If you have more than one Panasonic player/
recorder and the remote control operates both
products at once, you will need to change the
remote control code to prevent this occurrence.
(> 2 7, “Remote Control Code”)
Firmware updates
Occasionally, Panasonic may release updated
firmware for this unit that may add or improve the
way a feature operates. These updates are
available free of charge.
This unit is capable of checking the firmware
automatically when connected to the Internet via
a broadband connection.
When a new firmware version is available, the
following message is displayed.
To update the firmware
Press [HOME]
> press the [SETTINGS] button on the remote
control
> select “System” and press [OK]
> select “Firmware Update” and press [OK]
> select “Update Now” and press [OK]
DO NOT DISCONNECT the unit from the AC
power or perform any operation while the update
takes place.
After the firmware is installed, INFO LED and
POWER LED flash for 3 times (> 6), and “FIN”
will be displayed on the screen. Unit will restart
and the following screen will be displayed.
≥ To show the firmware version on this unit.
(> 27, “Firmware Version Information”)
≥ Downloading will require several minutes. It may take
longer or may not work properly depending on the
connection environment.
≥ If you do not want to check for the latest firmware version,
set “Automatic Update Check” to “Off”. (> 27)
- 12 -
Page 13

Playback
HOME menu
Major functions of this unit can be operated from
the HOME menu.
Preparation
Turn on the TV and select the appropriate video
input on the TV.
1 Press [Í] to turn on the unit.
≥ After network service introduction banner is
shown, the HOME menu is displayed.
– When connected to the network, the
banner content may be changed.
– You can disable the “Start-up Banner”
(> 27).
2 Press [OK] or [3, 4, 2, 1] to select the
item.
≥
If there are any other items, repeat this step.
Playback
Setup
Player
Settings
[MST60]
Owner’s
Manual
Wallpaper
To show the HOME
Press [HOME] .
≥ Items to be displayed may vary with the contents.
(> 24)
You can browse the Owner’s
Manual for this unit on the
Internet.
Changes the background of
HOME menu.
menu
Miracast
Starting Miracast. (> 15)
Home Network
DLNA Client (> 16)
Media
Renderer
USB Contents
Videos
Photos
Music
Network Service
Displays the Home screen of Network Service.
(> 14)
(> 17)
Play back the contents. (> 18)
≥ When multiple contents are
recorded, select the types of
contents or the title.
- 13 -
Page 14

Playback
*
Network Service
(Enjoying
Network Service allows you to access some
specific websites supported by Panasonic, and
enjoy Internet contents such as photos, videos,
etc. from Network Service Home screen.
≥ Some services such as Netflix require a
registered account.
For details of your Netflix account, refer to
Netflix.
[MS10] The unit has selected network content and
some features of websites may not be available.
Network Service provides a variety of selected
Internet services such as the following.
≥ Online movie rental service
≥ Video browsing service
A Internet
* Images are for illustration purposes, contents may change
without notice.
Netflix
, etc.)
≥ When playing content in the media, Network Service
cannot be accessed by pressing [INTERNET].
≥ In the following cases, settings are possible using the
Setup menu items.
– When restricting the use of Network Service
(> 26, “Network Service Lock”)
– When correcting the displayed time (> 26, “Time Zone”,
“DST”)
≥ If using slow Internet connection, the video may not be
displayed correctly. A high speed Internet service with a
speed of at least 6 Mbps is recommended.
≥ Be sure to update the firmware when a firmware update
notice is displayed on the screen. If the firmware is not
updated, you may not be able to use Network Service
function properly. (> 12)
≥ Network Service Home screen is subject to change without
notice.
≥ The services through Network Service are operated by
their respective service providers, and service may be
discontinued either temporarily or permanently without
notice. Therefore, Panasonic will make no warranty for the
content or the continuity of the services.
≥ Some features of websites or content of the service may
not be available.
≥ Some content may be inappropriate for some viewers.
≥ Some content may only be available for specific countries
and may be presented in specific languages.
Preparation
≥ Network connection (> 8)
≥ Network setting (> 10)
1 Press [INTERNET].
≥ Netflix can be accessed directly by pressing
[NETFLIX] button.
2 Select the item and press [OK].
To exit from Network Service
Press [HOME].
- 14 -
Page 15

Playback
Using
You can enjoy the content you are viewing on a
Miracast-compatible smartphone, etc. on the big
screen of your TV.
≥ Compatible with Android™ devices, ver. 4.2
and above and Miracast certified.
For information on whether the smartphone,
etc. supports Miracast, contact the
manufacturer of the device.
A Player
B Miracast compatible device
Miracast™
1 Press [MIRACAST].
2 Operate the Miracast compatible device.
≥ On the device, enable Miracast and select
this unit (DMP-MST60 or DMP-MS10) as
the device to be connected.
For details, refer to the instructions supplied
with the device.
To exit from Miracast
Press [HOME].
≥ Depending on the device or connection environment, the
data transfer rate may decrease.
- 15 -
Page 16

Playback
Home Network feature
Playing back contents on
the DLNA server
Y ou can share photos, videos and music stored in
the DLNA Certified media server (PC with
Windows 7 installed, smartphone, etc.) connected
to your home network, and enjoy the contents
with this player.
≥ About support format of DLNA. (> 33)
≥ Before using the DLNA feature, be sure to
configure the DLNA server on your Home
Network.
A Player
B Server
Preparation
1 Perform network connection (> 8) and
network settings (> 10) of this unit.
2 Perform Home Network settings of the
connected equipment.
3 Add the contents and folder to the libraries of
the Windows Media
smartphone, etc.
≥ Playlist of Windows Media
back only the contents that are stored in the
libraries.
®
Player or the
®
Player can play
1 Press [HOME].
2 Select “Home Network”.
3 Select “DLNA Client”.
≥ The list can be updated by pressing the red
button on the remote control.
≥ The connection method can be switched to
Wi-Fi Direct by pressing the green button
on the remote control.
4 Select the equipment and press [OK].
5 Select the item to play and press [OK].
≥ You may be able to use convenient
functions depending on the content by
pressing [OPTION].
≥ Control Panel is displayed once the
playback starts. Press [OK] if the Control
Panel is not displayed, and press
[RETURN] to hide the Control Panel.
EXIT
To exit from Home Network
Press [HOME] .
- 16 -
Page 17

Playback
*
*
*
Using the Digital Media
Controller
You can use a smartphone or tablet as the Digital
Media Controller (DMC) to play back contents
from DLNA server on the Renderer (this unit).
Possible applications:
A Renderer
B Server
C Controller
D Server + Controller
* DMC compatible software should be installed.
Preparation
Perform steps 1 to 3. (> 16)
4
Perform the “Remote Device Settings”. (>26)
≥ You can register up to 16 devices.
1 Press [HOME].
2 Select “Home Network”.
3 Select “Media Renderer”.
4 Select “Home Network” or “Wi-Fi Direct”,
then follow the indications on the screen.
5 Operate the DMC compatible devices.
To exit from Media Renderer screen
Press [HOME].
For more details, refer to the following website
and the operating instructions for each of the
equipment.
http://panasonic.jp/support/global/cs/
(This site is in English only.)
≥ Wi-Fi Direct connection while using Home Network feature
is only temporary, and the network connection method
returns to the original setting when exiting.
≥ Depending on the contents and the connected equipment,
playback may not be possible.
≥ Items displayed in gray on the display cannot be played
back by this unit.
≥ This unit can be played back via connected equipment only
when controlled using DMC.
- 17 -
Page 18

Playback
Playing back USB devices
1 Insert the USB device.
≥ When inserting a media item, ensure that it
is facing the right way.
≥ If you connect a Panasonic product with a
USB connection cable, the setup screen
may be displayed on the connected
equipment. For details, refer to the
instructions for the connected equipment.
2 Select the item to play and press [OK].
Repeat this procedure if necessary.
USB device
Contents format
≥ USB devices of up to 2 TB can be used.
≥ This unit does not guarantee connection with all
USB devices.
≥
This unit does not support USB device charging.
≥ FAT12, FAT16, FAT32, and NTFS file systems
are supported.
≥ This unit supports USB2.0 High Speed.
≥ This unit supports an HDD formatted in FAT32
and NTFS. If the HDD is not recognized, the
power to the HDD may not be supplied. Supply
power from an external source.
MKV, MP4, MPEG2, JPEG,
AAC, FLAC, MP3, WAV,
WMA, [MST60] MPO
Slideshow
Play a slideshow of photos and adjust various
settings during the playback.
Select an item and press the green button.
The following items can be set.
Start
Slideshow
Display
Interval
Transition
Effect
Repeat Play
≥ It may not be possible to play the contents in some cases
due to the type of media, the condition of the recording, the
recording method, and how the files were created.
≥ MKV: Successive play is not possible.
≥ It is not possible to play back MPEG2 videos which have
been dragged and dropped or copied and pasted to the
USB device.
≥ To save on electricity, this unit is turned off automatically if
there is no button operation for about 30 minutes when not
playing back (such as when paused, displaying the menu,
displaying still pictures, etc.). (Compatible with ENERGY
STAR)
≥ Still pictures displayed as “ ” cannot be played back
with this unit.
Start the slideshow.
You can display still pictures in
the selected folder one by one at
a constant interval.
Change the display interval.
Select the effect when sliding
pictures.
Set whether to repeat the
slideshow.
- 18 -
Page 19

Playback
Play
USB
(Video)
0:05.14
0:20.52
B C
A
Date 11/12/2007
Size 500 x 375
Manufacturer
Equipment
1 / 26
Operations during playback
The following functions may not work depending
on the content.
Stop
Press [∫STOP].
Pause
Press [;PAUSE].
≥
Press [;PAUSE] again or [1PLAY] to restart play.
Search
While playing, press [SEARCH6] or
[SEARCH5].
The speed increases up to 5 steps.
≥ MP3, etc.: The speed is fixed to a single step.
[1PLAY] to revert to normal playback
≥ Press
speed.
Skip
While playing or paused, press [:] or [9].
Skip to the track, etc.
Changing audio
Press [AUDIO].
You can change the audio channel number, etc.
Displaying menus and
playback information
Show top menu
Press [TOP MENU].
≥ Select the item and press [OK].
Show the status messages
While playing, press [STATUS].
The status messages give you information about
what is currently being played. Each time you
press [STATUS], the display information may
change or will disappear from the screen.
≥ Depending on contents, the display may
change or may not appear.
e.g., MP4
A Elapsed time in the title
B Current position
C Total time
e.g., JPEG
- 19 -
Page 20

Playback
Enjoying 3D
[MST60]
By connecting a 3D compatible TV to this unit with
a High Speed HDMI cable, you can enjoy Network
Service 3D content and 3D photos in USB
devices.
Preparation
Connect this unit to a 3D compatible TV. (> 7)
≥ Perform the necessary preparations for the TV.
≥ Play back following the instructions displayed
on the screen.
≥ 3D Settings (> 23, 25)
≥ Please refrain from viewing 3D images if you do not feel
well or are experiencing visual fatigue.
In the event that you experience dizziness, nausea, or
other discomfort while viewing 3D images, discontinue use
and rest your eyes.
≥ 3D images might not output the way it is set in “HDMI
Resolution”. (> 24)
≥ When playing back 3D photos from “Photos” screen, select
from the “3D” list. (Still pictures in “2D” are played back in
2D.)
If “2D” and “3D” indications are not displayed, press the
red button to switch the view of playback contents.
“HDMI CEC”
This unit supports “HDMI CEC” (Consumer
Electronics Control) function.
See the operating instructions for connected
equipment for operational details.
Preparation
1 Set “HDMI C EC ” to “On” (> 27). (The default
setting is “On”.)
2 Set the “HDMI CEC” operations on the
connected equipment (e.g., TV).
3 Turn on all “HDMI CEC” compatible
equipment and select this unit’s input channel
on the connected TV so that the “HDMI CEC”
function works properly.
Repeat this procedure when the
connections or settings are changed.
Automatic input switching
Power on link
When you press [HOME], etc. on the remote
control, the TV will automatically switch the input
channel and the screen of this unit will be
displayed.
When the TV is off, the TV will automatically turn
on.
Power off link
All connected equipment compatible with “HDMI
CEC”, including this unit, automatically turns off
when you switch the TV off.
≥
Operation cannot be guaranteed on all HDMI CEC devices.
- 20 -
Page 21

Playback
Multi User Mode
Multi User Mode allows individuals to customize
settings and switch to their saved settings easily.
Up to 4 people can use the unit with their own
settings.
The following settings can be personalized:
≥ The user icon
≥ The wallpaper of HOME menu
≥ The audio and picture settings (> 22, 24)
A
B
A The user name and icon currently selected
B Personalize a new user and switch between
users with colored buttons.
Personalizing a new user
1 Press [HOME].
2 Press the colored button that indicates
new user personalizat ion.
3 Select an item and change the settings
according to the indications.
The following items can be set.
Input
Nickname
Select Icon
Select
Wallpaper
Personalize a user name.
Personalize a user icon.
Select from Illustrations
The image can be selected from
prepared illustrations.
Create from Photos
You can select a photo in
recording media as an icon.
(> 22, “Icon Personalization”)
Personalize a background of the
HOME menu.
≥ In addition to default wallpapers,
you can select a photo in
recording media as a wallpaper.
(> 22, “Wallpaper”)
4 Select “Confirm” and press [OK].
To change the personalized user information
Select “Edit User Information” from Setup menu.
(> 27)
Switching the user
Press the colored buttons in the HOME menu
to switch to the user corresponding to the
button.
- 21 -
Page 22

Settings
Video Settings
Picture Mode Normal
Auto
Picture Adjustment
Progressive
Reset to Default Video Settings
Option menu
A variety of playback operations and settings can
be performed from this menu.
Available options differ depending on the playing
contents and the condition of the unit.
About Multi User Mode
: Settings of the items with this indication are
saved by the respective users registered in the
HOME menu.
Please refer to “Multi User Mode” (> 21) for
details about user registration and switching.
1 Press [OPTION ].
≥ When playing music, select “Playback
Settings” and press [OK].
e.g.,
Settings
Operation Menu
∫ Soundtrack
Show or change the soundtrack.
∫ Audio channel
Select the audio channel number.
∫ Subtitle
Change the subtitle settings.
∫ Repeat Play
Select the item that you want to repeat.
≥ Select “Off” to cancel.
∫ Shuffle
Select whether or not to play random.
∫ St art Slideshow
Start the slideshow.
∫ Status
Show the status messages.
∫ Rotate Right
∫ Rotate Left
Rotate the still picture.
2 Select an item and change the settings.
To exit the screen
Press [OPTION].
Regarding Language : (> 33)
∫ Wallpaper
Set the still picture to the wallpaper of HOME
menu. (> 13)
∫ Icon Personalization
Set the still picture as your user icon. (> 21)
- 22 -
Page 23

Video Settings
∫ Picture Mode
Select the picture quality mode during play.
≥ If you select “User”, you can change settings in
“Picture Adjustment”.
∫ Picture Adjustment
Specific picture quality settings can be changed.
∫ Progressive
Select the method of conversion for progressive
output to suit the type of material being played.
≥ When the content is distorted, change the
settings from “Auto” to “Video”.
∫ Reset to Default Video Settings
Return video settings to the factory preset.
[MST60]
3D Settings
∫ Signal Format
Original
Side by side
2D to 3D
Keep original picture format.
3D picture format comprising of
left and right screens.
Converts 2D pictures to 3D effect.
Settings
∫ Distance
Set the amount of depth perception.
∫ Pop-Out Level
3D position for the Option menu, etc. can be
adjusted during 3D playback.
- 23 -
Page 24

Settings
Setup menu
Change the unit’s settings if ne cessary . The settings
remain intact even if you switch the unit to standby.
Some items in the Setup menu are common to
the Option menu. You can get the same effect
with both menus.
About Multi User Mode
: Settings of the items with this indication are
saved by the respective users registered in the
HOME menu.
Please refer to “Multi User Mode” (> 21) for
details about user registration and switching.
1 While displaying the HOME menu, press
[SETTINGS].
e.g., [MST60]
2 Select an item and change the settings.
To exit the screen
Press [HOME].
Video
∫ Picture Mode (> 23)
∫ Picture Adjustment (> 23)
∫ HDMI Output
Press [OK] to show the following settings:
¾ HDMI Resolution
The items supported by the connected devices are
¢
indicated on the screen as “
¢
without “
≥ If “Auto” is selected, the best suited output
≥ T o enjoy hi gh-definition video up-converted to
[MST60]
¾ HDMI Color Mode
This setting is for selecting color-space
conversion of the image signal.
¾ Deep Color Output
This setting is for selecting whether to use Deep
Color output when a TV that supports Deep
Color is connected.
” is selected, the images may be distorted.
resolution to the connected TV is
automatically selected.
1080p, you need to connect the unit directly
to 1080p compatible HDTV (High Definition
TV). If this unit is connected to an HDTV
through other equipment, the other equipment
must also be 1080p compatible.
”. When any item
¾ Contents Type Flag
Depending on the playback content, the TV will
output adjusting to the optimal method when a
TV that supports this function is connected.
- 24 -
Page 25

Settings
Audio
∫ Dynamic Range Compression
You can listen at low volumes but still hear dialog
clearly.
®
Digital and Dolby® Digital Plus only)
(Dolby
∫ Digital Audio Output
Press [OK] to show the following settings:
¾ Dolby D/Dolby D +
¾ DTS
Select the audio signal to output.
≥
Select “
PCM
cannot decode the respective audio format.
This unit decodes the audio format and
transmits to the connected equipment.
≥
Not making the proper settings may result in noise.
∫ Downmix
Select the downmix system of multi-channel to
2-channel sound.
≥
Select “Surround encoded”, when the connected
equipment supports the virtual surround function.
≥ The downmix effect is not available when
“Digital Audio Output” is set to “Bitstream”.
[MST60]
”, when the connected equipment
3D
∫ 3D Playback Precautions
Set to display or hide the 3D viewing warning
screen when playing back 3D images.
Network
∫ Easy Network Setting (> 10)
∫ Network Settings
Perform network-related settings individually.
Press [OK] to show the following settings:
¾ LAN Connection Mode
Select the LAN connection method.
≥ Select “Wireless Master” when you make a
direct wireless connection between this unit
and a Home Network device. Internet
connection is not available when this item is
selected.
¾ Wireless Settings
This allows the wireless router and connection
settings to be set. Current connection settings
and connection state can be checked.
Connection Setting
The wireless router connection wizard will be
displayed.
Double Speed Mode Setting (2.4GHz)
Set the connection speed for a 2.4 GHz
wireless format.
≥ If you connect using the “Double Speed
Mode (40MHz)”, 2 channels use the same
frequency band, and there is consequently
a greater risk of reception interference. This
can cause the connection speed to drop or
become unstable.
∫ Pop-Out Level (> 23)
Language
∫ Subtitle Text
Select a suitable item according to the language
used for MKV subtitles text.
≥
This item is displayed only after playing back a file.
∫ On-screen Lang uage
Choose the language for menus and on-screen
messages.
¾ IP Address/DNS Settings
This is for checking the state of the network
connection and setting the IP address and
DNS-related.
Press [OK] to show the respective setting.
¾ Proxy Server Settings
This is for checking the state of connection with
the Proxy server and performing settings.
Press [OK] to show the respective setting.
- 25 -
Page 26

Settings
¾ Network Service Settings (> 14)
Press [OK] to show the following settings:
Time Zone
Set the unit’s time to match your location.
≥ Some Network Service contents require the
time zone to be set. Set the time zone if
necessary.
DST
Select “On” when using Daylight Saving time.
¾ Network Drive Connection
It is possible to access the shared folder of
equipment not compatible with DLNA, such as
the Windows XP operating system, and play
back video, still pictures, and music on this unit.
For the setting and operation method of
connected equipment, refer to the following
website.
http://panasonic.jp/support/global/cs/
(This site is in English only.)
¾ Remote Device Settings (> 17)
Press [OK] to show the following settings:
Remote Device Operation
Enable to operate by DMC.
≥ If “On” is selected, “Quick Start” will be
activated.
Ratings
The following item uses the password.
Don’t forget your password.
∫ Network Service Lock
You can restrict the usage of Network Service.
Setting Unit Name
Set the name of this unit to be displayed on
the connected equipment.
Registration Ty pe
Auto
Manual
Remote Device List
Registering/deregistering of the displayed
equipment can be performed when “Manual”
in “Registration Type” is selected.
Allow connection to all the
equipment accessing this unit.
Set the permission for
individual equipment
connections accessing this
unit.
- 26 -
Page 27

Settings
System
∫ Easy Settings
You can execute basic settings.
∫ Display Settings
Press [OK] to show the following settings:
¾ TV Aspect
Set to match the type of TV connected.
When connected to a 4:3 aspect TV and playing
16:9 ratio image:
4:3 Pan &
Scan
4:3
Letterbox
When connected to a 16:9 widescreen TV and
playing 4:3 ratio image:
16:9
16:9 Full
¾ Screen Saver Function
This is to prevent image retention on the
screen.
≥ When this is set to “On”:
If a list of playback content is displayed and
there is no operation for 10 minutes or more,
the screen switches to HOME menu
automatically.
≥ While playing and pausing, etc., this function
is not available.
¾ Status Messages
Choose whether to show status messages
automatically.
¾ HDMI CEC
Set to use “HDMI CEC” function when
connected to a device that supports “HDMI
CEC”.
≥ Select “Off” when you do not want to use
“HDMI CEC”.
The sides are cut
off so the picture
fills the screen.
Black bands
appear at the top
and bottom of the
picture.
Video is displayed as a 4:3 ratio
image in th e c e nter of the screen .
Video is displayed as a
horizontally stretched 16:9 image.
∫ Edit User Information
Change the user information registered in the
HOME menu.
∫ Start-up Banner
Select whether to display the banner after turning
on this unit. (> 13)
∫ Quick Start
Speed of start-up from standby mode is
increased.
≥ When set to “On”, the internal control unit will be
powered and the idle power consumption will
increase compared to when set to “Off”. (About
the power consumption > 32)
∫ Remote Control Code
Change the remote control code if other
Panasonic products react to this remote control.
∫ Firmware Update (> 12)
Press [OK] to show the following settings:
¾ Automatic Update Check
When this equipment remains connected to the
Internet, it will check for the latest firmware
version when it is turned on and you can update
it if necessary.
¾ Update Now
You can update the firmware manually if a
firmware update is available.
∫ System Information
Press [OK] to show the following settings:
¾ License
Information about the software used by this unit
is displayed.
¾ Firmware Version Information
Display firmware version of this unit and
wireless LAN module.
∫ Restore Default Settings
This returns all values in the Setup menu and the
Option menu to the default settings, except for
some settings of network, ratings, remote control
code, language, etc.
- 27 -
Page 28

Reference
Reference
LED indicators
Error states are indicated by the INFO LED.
Confirm the following items in correspondence to
the state of INFO LED of this unit.
≥ If the state of the INFO LED does not change
after performing the operations in the table
below, contact your local Panasonic dealer.
Messages
Check the following when message are displayed
on the screen.
Cannot play.
¾ An attempt was made to play back
incompatible content.
POWER INFO
A INFO LED
INFO LED
state
Flashes
6 times
Lights up
Description
The remote control and this unit
are using different codes.
Turn on this unit by using the
standby/on switch on this unit,
and check “Remote Control ”,
which is displayed on the screen
when you press a button on the
remote control.
Press and hold [OK] and the
displayed number (“”) for more
than 5 seconds.
The USB device is drawing too
much power. Please disconnect
or remove the USB device from
the unit.
The USB device may be
incompatible.
Cannot display on this uni t.
¾ Y ou tried to play a non-compatible image.
$ This operation is not available.
¾ Some operations are unsupported by the unit.
IP address is not set.
¾ The “IP Address” in “IP Address/DNS
Settings” is “---. ---. ---. ---”. Set the “IP
Address”, “Subnet Mask”, and “Default
Gateway”. (Select the automatic address
acquisition if necessary.)
The current wireless network security setting
is weak. It is recommended to change to a
stronger security setting.
¾ Set a stronger network security level referring
to the wireless router operating instructions.
- 28 -
Page 29

Reference
Troubleshooting guide
Before requesting service, please perform the
following steps.
Do you have the latest firmware installed?
Panasonic is constantly improving the unit’s
firmware to ensure that our customers are
enjoying the latest technology. (> 12)
4
Make the following checks and visit our
website for more information.
For U.S.A. :
www.panasonic.com/help
Enter the model number.
For Canada :
http://www.panasonic.ca
4
Or visit our website to find a service
center.
You can find a service center near you easily
on our website.
Other support information:
For U.S.A. :
Contact Customer Service via the web at:
www.panasonic.com/contactinfo
You may also contact Customer Service
directly at:
1-800-211-PANA (7262)
Monday-Friday 9am-9pm,
Saturday-Sunday 10am-7pm EST
For Canada :
Customer Care Centre:
Telephone #: 1-800-561-5505
Fax #: (905) 238-2360
The following do not indicate a problem with
this unit:
– Image disturbance during search.
∫ Unit does not respond to remote
control or the unit’s button.
Disconnect the AC adaptor, wait 1 minute, then
reconnect the AC adaptor.
General operation
To return to the factory preset.
¾ Select “Yes” in “Restore Default Settings” in
the Setup menu. (> 27)
To return all settings to the factory preset.
¾ Reset the unit as follows:
1 Turn the unit on.
2 Press and hold [OK], the blue button and the
yellow button on the remote control at the
same time for more than 5 seconds.
– INFO LED and POWER LED start to flash,
and “00RET” is displayed on the screen.
3 Press [1] (right) repeatedly on the remote
control until “08FIN” is displayed on the
screen.
4 Press and hold [OK] for more than 5 seconds.
The remote control does not work properly .
¾ Change the batteries in the remote control.
[Refer to “Accessories” in “Owner’s Manual
(Essential Information)”]
¾ The remote control and this unit are using
different codes. Turn on this unit by using the
standby/on switch on this unit, and check
“Remote Control ”, which is displayed on the
screen when you press a button on the
remote control. Press and hold [OK] and the
displayed number (“”) for more than
5 seconds.
The TV tuner mode is not displayed when the
TV is switche d on.
This phenomenon may occur, depending on the
¾
TV setting, when “Quick Start” is set to “On”.
¾ Depending on the TV, this phenomenon may
be prevented by reconnecting the HDMI cable
to a different HDMI input terminal or by
changing the HDMI auto connection setting.
- 29 -
Page 30

Reference
You have forgotten your ratings password.
You want to cancel the ratings level.
¾ The ratings level returns to the factory preset.
1 Turn the unit on.
2 Press and hold [OK], the blue button and the
yellow button on the remote control at the
same time for more than 5 seconds.
– INFO LED and POWER LED start to flash,
and “00RET” is displayed on the screen.
3 Press [1] (right) repeatedly on the remote
control until “03 VL” is displayed on the
screen.
4 Press [OK].
This unit does not recogn ize the USB
connection correctly.
¾ Disconnect and reconnect the USB cable. If it
still does not recognize the connection, turn
this unit off and on again.
¾ USB devices may not be recognized by this
unit when connected using the following:
– a USB hub
– a USB extension cable
¾ If you connect USB HDD to this unit, use the
USB cable that is supplied with the HDD.
The unit switches to standby mode.
¾ This unit will automatically turn to standby
mode after 30 minutes if it is inactive.
Picture
The images from this unit do not ap pear on
the TV.
Picture is distorted.
¾ An incorrect resolution is selected in “HDMI
Resolution”. Reset the setting as follows:
1 Turn the unit on.
2 Press and hold [OK], the blue button and the
yellow button on the remote control at the
same time for more than 5 seconds.
– INFO LED and POWER LED start to flash.
3 Press and hold [8] and the blue button on the
remote control at the same time for more than
5 seconds.
Set the item again. (> 24)
– When Dolby Digital Plus audio is not output
properly, select “Yes” in “Restore Default
Settings” and make proper settings. (> 27)
Video is not output in high-definition.
¾ Confirm that “HDMI Resolution” in the Setup
menu is set properly. (> 24)
3D image is not output.
¾
Is there a non-3D compatible amplifier/receiver
connected between this unit and a TV? (
¾ Are the settings on this unit and the TV
correct? (> 20)
¾ Is the amplifier/receiver that is connected
between this unit and TV on?
>
8)
A black band is displayed around the edge of
the screen.
The aspect ratio of the screen is abnormal.
Confirm the “TV Aspect” is set properly. (>27)
¾
¾ Adjust the aspect setting on the TV.
Audio
Cannot hear the desired a udio type.
¾ Check the connections and the “Digital Audio
Output” settings. (> 8, 25)
- 30 -
Page 31

Reference
Playback
Still pictures (JPEG) do not play back
normally.
¾ The images that were edited on the PC, such
as Progressive JPEG, etc., may not be played
back.
Network
I can’t connect to the network.
¾ Confirm the network connection and settings.
(> 8, 10, 25)
¾ There may be obstacles that prevent the unit
from detecting your home network. Bring the
unit and the wireless router closer to each
other. This unit may be able to detect your
network name (> 12, “SSID”).
¾ Check the operating instructions for each
device and connect accordingly.
Cannot play current title.
¾ Confirm the network connection and settings.
(> 8, 10, 25)
When using wireless LAN connection, video
from the DLNA Certified media server is not
played back or video frames are dropped
during playback.
¾ Higher transfer rate router such as 802.11n
(2.4 GHz or 5 GHz) wireless router may solve
the problem. If you use 802.11n (2.4 GHz or
5 GHz) wireless router, it is necessary to set
the encryption type to “AES”.
Simultaneous use with a microwave, cordless
telephone etc. at 2.4 GHz may result in
connection interruptions or other problems.
¾ On the “Wireless Settings” screen (> 25), the
continuous lighting of at least 4 “Reception”
indicators is the target for a stable connection.
If 3 or fewer indicators are lit or the
connection is being interrupted, change the
position or angle of your wireless router and
see if the connection state improves. If there
is no improvement, connect to a wired
network and perform the “Easy Network
Setting” (> 10) again.
- 31 -
Page 32

Reference
Specifications
General
Signal system NTSC
Operating
temperature range
Operating humidity
range
HDMI AV output Output connector:
USB slot USB2.0
Ethernet 10BASE-T/100BASE-TX
Wireless LAN Standard Compliance:
Power supply DC12 V (DC IN terminal)
Power
consumption*
Power consum pt ion
in standby mode*
Power consum pt ion
in quick start
standby mode*
AC Adaptor Power source:
Dimensions
(WkHkD)
Mass (Weight)
i5 oC to i35 oC
(i41 oF to i95 oF)
10 % to 80 % RH
(no condensation)
Type A (19 pin) 1 syst em
1system
1system
IEEE802.11 n/g/b/a
Frequency range:
2.4 GHz/5 GHz band
Security:
WPA™/WPA2™
(Encryption Type: TKIP/AES,
Authentication Type: PSK),
WEP (64 bit/128 bit)
[MST60]
Approx. 9 W
[MS10]
Approx. 7 W
[MST60]
Approx. 0.5 W
[MS10]
Approx. 0.4 W
[MST60]
Approx. 5 W
[MS10]
Approx. 3 W
100 V to 240 V, 50/60 Hz, 0.6 A
DC output: DC12 V 2 A
Approx. 126 mmk29 mmk126 mm
(Approx. 5zk13/16zk5z)
[MST60]
Approx. 200g (0.44 lbs)
[MS10]
Approx. 190g (0.418 lbs)
File format
File format Extension Reference
This unit supports ID3
MP3 “.MP3”, “.mp3”
JPEG “.JPG”, “.jpg”
“.MKV”, “.mkv”
Subtitles text
MKV
FLAC “.FLAC”, “.flac”
WAV “.WAV”, “.wav”
MPO “.MPO”, “.mpo”
AAC
WMA “.WMA”, “.wma”
≥ With certain recording states and folder structures, the play
order may differ or playback may not be possible.
file
“.SRT”, “.srt”,
“.SSA”, “.ssa”,
“.ASS”, “.ass”
“.M4A”, “.m4a”,
“.AAC”, “.a ac”
tags, but only titles, artist
names and album names
can be displayed.
≥ MOTION JPEG and
Progressive JPEG are
not supported.
≥ You may not be able to
play back the file if you
have edited the folder
structure or the file
name on a PC or other
device.
≥ The video file and
subtitles text file are
inside the same folder,
and the file names are
the same except for the
file extensions.
≥ Some MKV files may
not play back,
depending on the video
resolution and frame
rate condition.
Maximum sampling rate:
192 kHz/24 bit
Maximum sampling rate:
192 kHz/24 bit
3D still picture
This unit supports ID3
tags.
Maximum sampling rate:
48 kHz/320 kbps
This unit supports ID3
tags.
Maximum sampling rate:
48 kHz/355 kbps
* Using supplied AC adaptor
≥ Specifications are subject to change without notice.
- 32 -
Page 33

Reference
Audio information
The audio output differs depending on the
settings on the unit. (> 25)
≥ The number of channels listed is the maximum
possible number of output channels when
connected to amplifier/receiver compatible with
the respective audio format.
“Digital Audio Output”
“Bitstream” “PCM”
Output
channel
Outputs using
original audio
2ch PCM
Supported format for DLNA
≥ File formats that are not supported by your
DLNA server cannot be played.
Video
Container
Video
codec
AVCHD H.264 Dolby Digital .mts
MP4 H.264 AAC .mp4
PS MPEG2
TS
MPEG2
H.264
Photo
Format Example of file extension
JPEG .jpg
Audio
codec
Dolby Digital
Linear PCM
AAC
Dolby Digital
Example of
file exte nsion
.mpg
.mpeg
.m2ts
.ts
Display languages list
Display Language Display Language Display Language
ENG
FRA
DEU
ITA
ESP
NLD
SVE
Norwegian
NOR
DAN
Portuguese
POR
RUS
English
French
German
Italian
Spanish
Dutch
Swedish
Danish
Russian
JPN
CHI
KOR
MAL
VIE
THA
POL
CES
SLK
HUN
FIN
Vietnamese
Hungarian
Japanese
Chinese
Korean
Malay
Thai
Polish
Czech
Slovak
Finnish
ARA
HIN
PER
IND
MRI
BUL
RUM
GRE
TUR
Arabic
Hindi
Persian
Indonesian
Maori
Bulgarian
Romanian
Greek
Turkish
Others
Audio
Audio codec Example of file extension
MP3 .mp3
FLAC .flac
AAC .m4a
WMA .wma
Linear PCM
—
- 33 -
Page 34

Panasonic Consumer Marketing
Company of North America,
Division of Panasonic Corporation
of North America
One Panasonic Way, Secaucus,
New Jersey 07094
http://www.panasonic.com
Panasonic Canada Inc.
5770 Ambler Drive,
Mississauga, Ontario, L4W 2T3
www.panasonic.ca
p
C Panasonic Corporation 2013
VQT4X69
F0113QK0
 Loading...
Loading...