Page 1
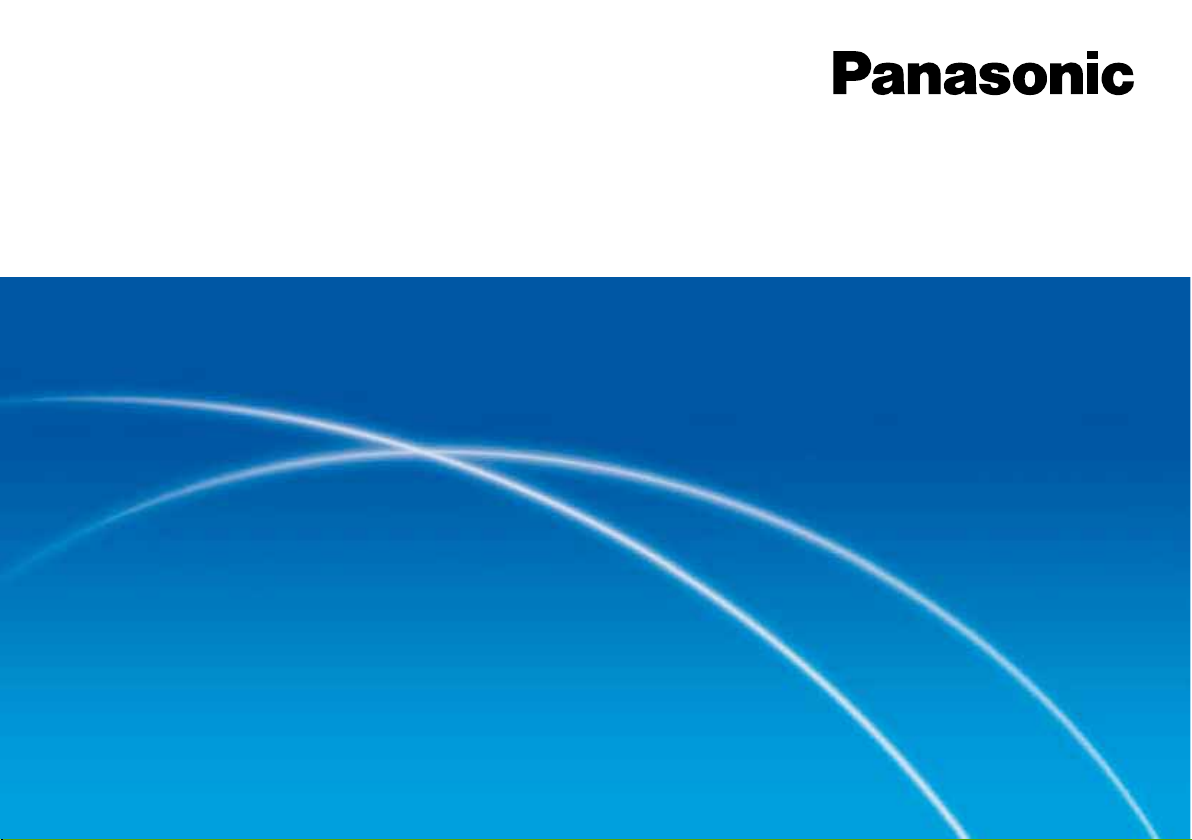
Ďakujeme vám, že používate PHOTOfunSTUDIO.
Pred prvým použitím si pozorne prečítajte tento návod na obsluhu.
© Panasonic Corporation 2011
Návod na obsluhu
Softvér na správu digitálnych fotograí
PHOTOfunSTUDIO 6.1 HD Lite Edition
Page 2
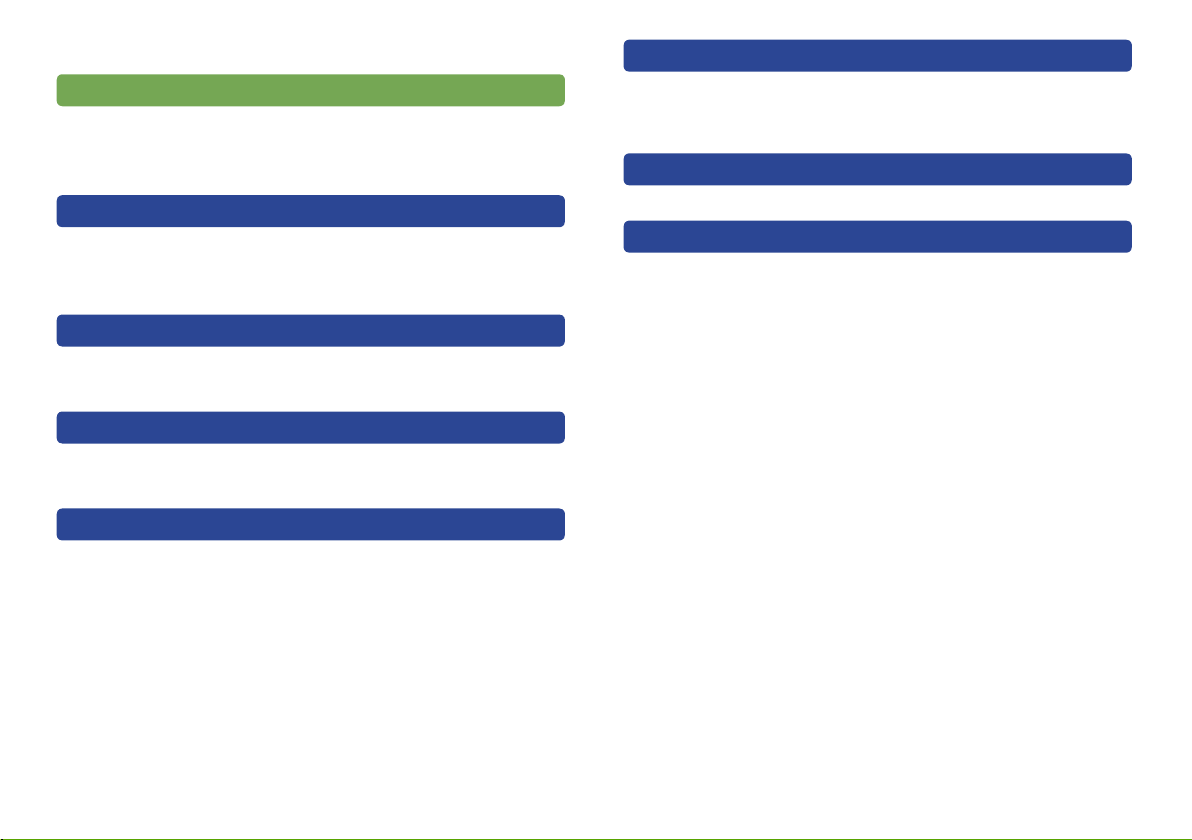
Obsah
Prezeranie obrázkov
Pred prvým použitím
Čo tento softvér dokáže? ..............................................4
Kopírovanie zaznamenaných obrázkov do PC a ich
zobrazenie ......................................................................5
Pred použitím
Úvod ..............................................................................10
Podporované obrazové súbory ..................................12
Systémové požiadavky ...............................................14
Nastavenie
Pripojenie digitálneho fotoaparátu k PC ...................17
Spustenie programu PHOTOfunSTUDIO ...................19
Ukladanie obrázkov
Kopírovanie obrázkov z digitálneho fotoaparátu
alebo pamäťovej karty do PC .....................................20
Základné operácie
Hlavné okno .................................................................23
Prepínanie štýlov zobrazenia v okne .........................25
Výber obrázkov ............................................................29
Kopírovanie/presúvanie obrázkov .............................31
Odstraňovanie obrázkov.............................................32
Ochrana obrázkov .......................................................33
Obnovenie zobrazenia ................................................34
Nastavenie obľúbených položiek ...............................35
Používanie ponuky zobrazenej po kliknutí pravým
tlačidlom myši..............................................................36
Zobrazenie okna prehrávania .....................................37
Zobrazenie podrobných informácií o obrázku ..........42
Prehrávanie prezentácií ..............................................44
Vyhľadávanie obrázkov
Prezeranie kategorizovaných obrázkov ....................52
Face Recognition (Rozpoznanie tváre)
Registrácia obrázkov tváre .........................................55
Analýza statických snímok pre kategorizáciu
funkcie Rozpoznanie tváre .........................................59
Zmena registrovaného obsahu ..................................61
Zobrazenie len tých statických snímok, na
ktorých je určitá osoba ...............................................63
Oprava statických snímok kategorizovaných
nesprávnej osobe ........................................................64
Ručná kategorizácia statických snímok, pri
ktorých nefunguje Rozpoznanie tváre .......................65
Odstránenie registrácií pre Rozpoznanie tváre ........66
2
Page 3
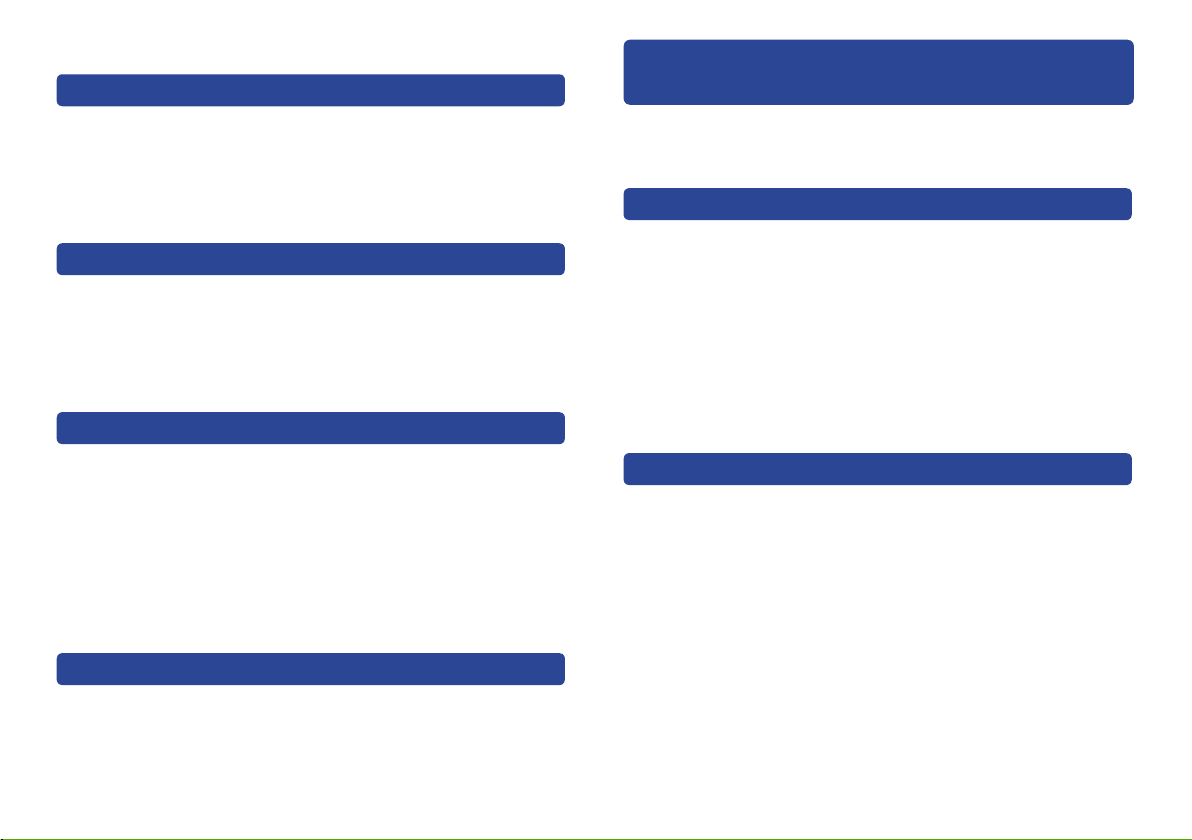
Obsah
Úprava statických snímok
Otáčanie obrázkov.......................................................67
Zmena veľkosti obrázka ..............................................68
Retušovanie obrázkov (zmena jasu alebo farby) .....70
Vytváranie panoramatických obrázkov spájaním
statických obrázkov ....................................................74
Spracovanie statických snímok
Konverzia dátového formátu ......................................78
Zmena názvu viacerých obrázkov naraz ...................79
Zmena času a dátumu záznamu.................................80
Použitie obrázka ako tapety .......................................83
Pridanie dátumu a informácií o titule k obrázku .......84
Využitie obrázkov
Vytváranie krátkych lmových príbehov ...................87
Tlač obrázkov.............................................................100
Nastavenia tlače (DPOF nastavenia) .......................109
Odosielanie e-mailom ...............................................110
Kopírovanie obrázkov na pamäťovú kartu .............113
Zálohovanie obrázkov na CD alebo DVD ................116
Odovzdávanie obrázkov na YouTube alebo
Facebook ....................................................................119
Kopírovanie videosekvencií AVCHD/
AVCHD Lite a MPEG2 na médiá
Zápis na pamäťovú kartu alebo disk DVD
(formát AVCHD/DVD-Video) ......................................131
Nastavenie funkcií týkajúcich sa videosekvencií ...141
Praktické funkcie
Zobrazovanie obrázkov z pamäťovej karty .............145
Registrovanie iného softvéru ...................................146
Zmena nastavení pre kopírovanie obrázkov
do PC ..........................................................................148
Vykonanie jednoduchého prehrávania
videosekvencií zobrazených vo forme miniatúr .....149
Nastavenie činnosti, keď existujú súbory
s rovnakým názvom ..................................................150
Kontrola informácií o aktualizácii softvéru .............151
Iné
Zoznam ponúk ...........................................................152
Zoznam ponúk vyvolaných pravým tlačidlom
myši ............................................................................156
Riešenie problémov (otázky a odpovede) ...............158
Základné pojmy .........................................................167
Ochranné známky a licencia ....................................169
Úprava videosekvencií
Vytváranie statických snímok z videosekvencií .....126
Odstránenie časti videosekvencie ...........................127
Konverzia videosekvencií do formátu MPEG2 .......130
3
Page 4
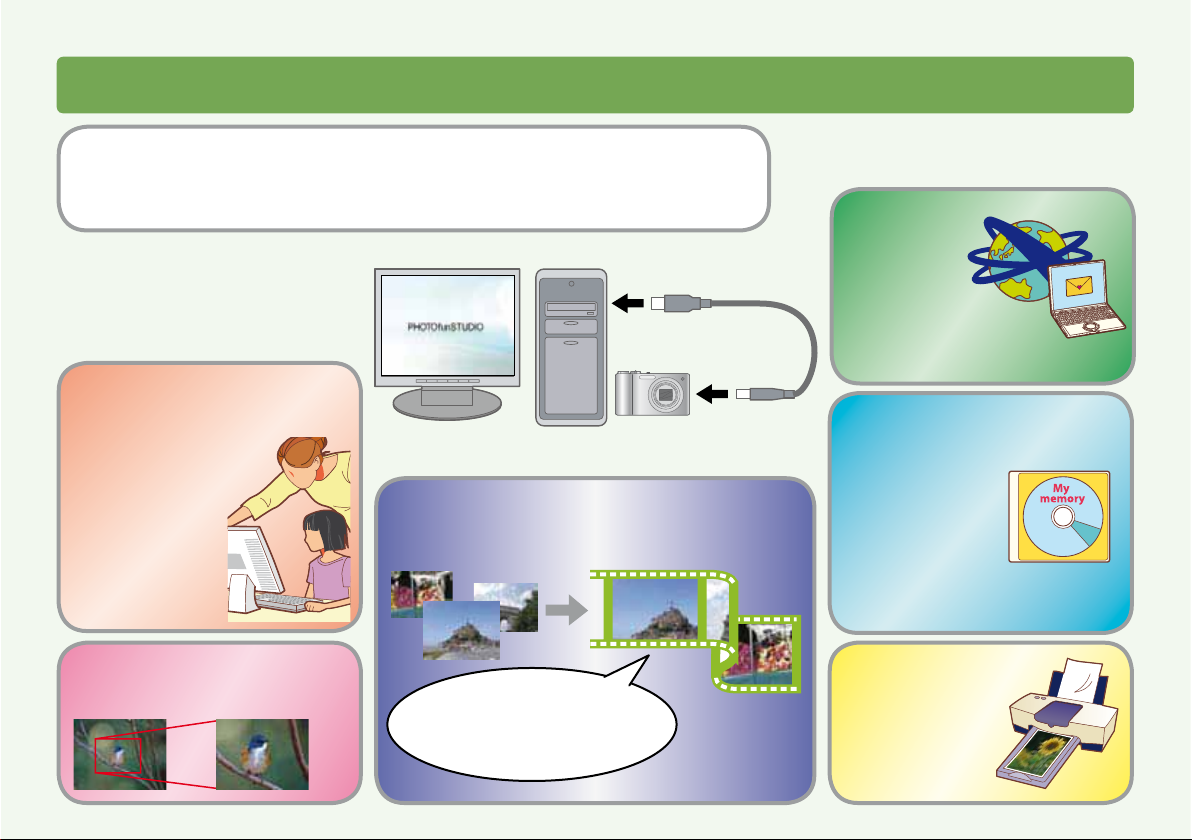
Pred prvým použitím
Čo tento softvér dokáže?
Kopírovať z digitálneho fotoaparátu do PC
statické obrázky a videosekvencie pomocou tohto softvéru
Odoslať
e-mailom
Pridať
na internet
Zobraziť/
Kategorizovať
statické obrázky
a videosekvencie
Sledovať
prezentácie
Spracovať
statické obrázky a videosekvencie
Vytvoriť disk DVD
z videosekvencií vo formáte
AVCHD/AVCHD Lite
Vytvoriť krátky lm
vybraním statických obrázkov a videosekvencií
Zálohovať
dáta statických obrázkov
a videosekvencií
Tlačiť
statické obrázky
Ľahko vytvorte video zo svojich
spomienok!
4
Page 5
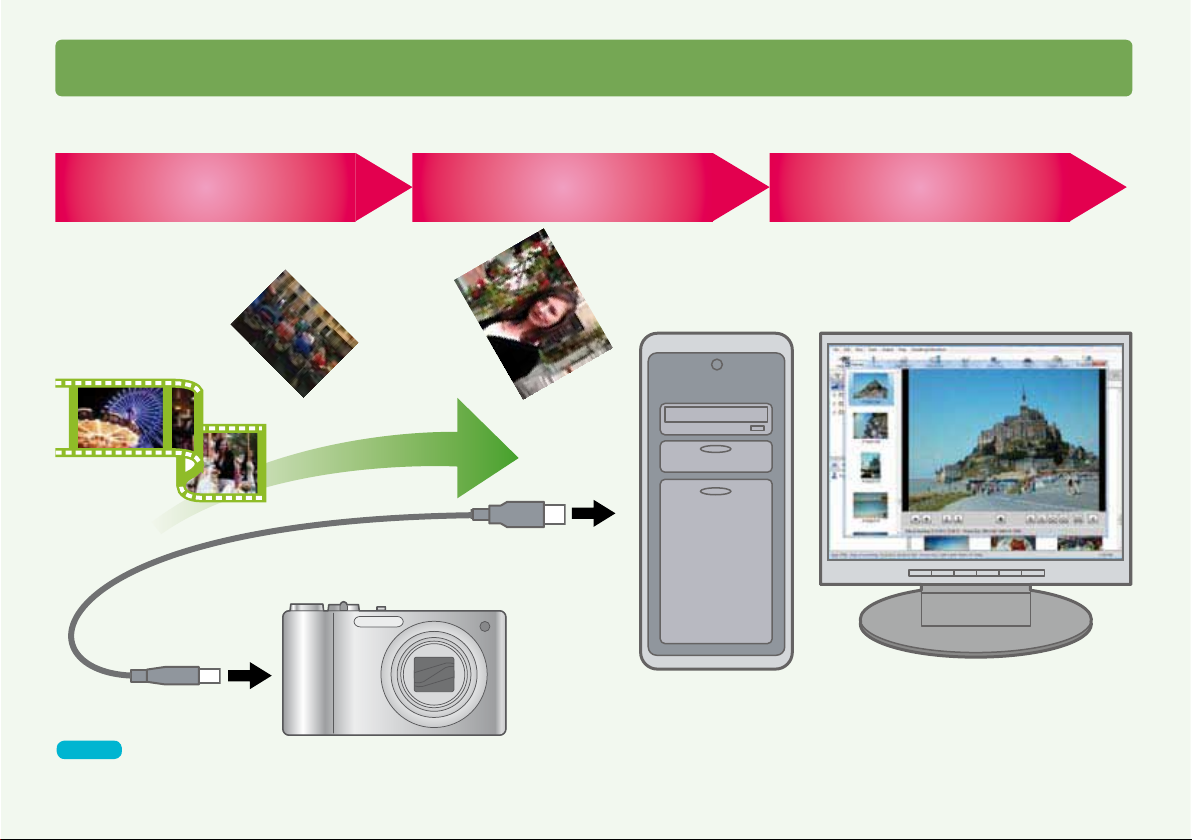
Pred prvým použitím
Kopírovanie zaznamenaných obrázkov do PC a ich zobrazenie
Tu je popísaná procedúra kopírovania a prezerania statických obrázkov alebo videosekvencií, ktoré sú zaznamenané pomocou digitálneho fotoaparátu, do PC.
Pripojte
1
digitálny fotoaparát k PC (→6)
Tipy
● Ak chcete podrobnosti, pozrite si stránky, kde sú popísané jednotlivé funkcie.
Skopírujte
2
obrázky (→7)
Prezrite si
3
skopírované obrázky (→9)
5
Page 6
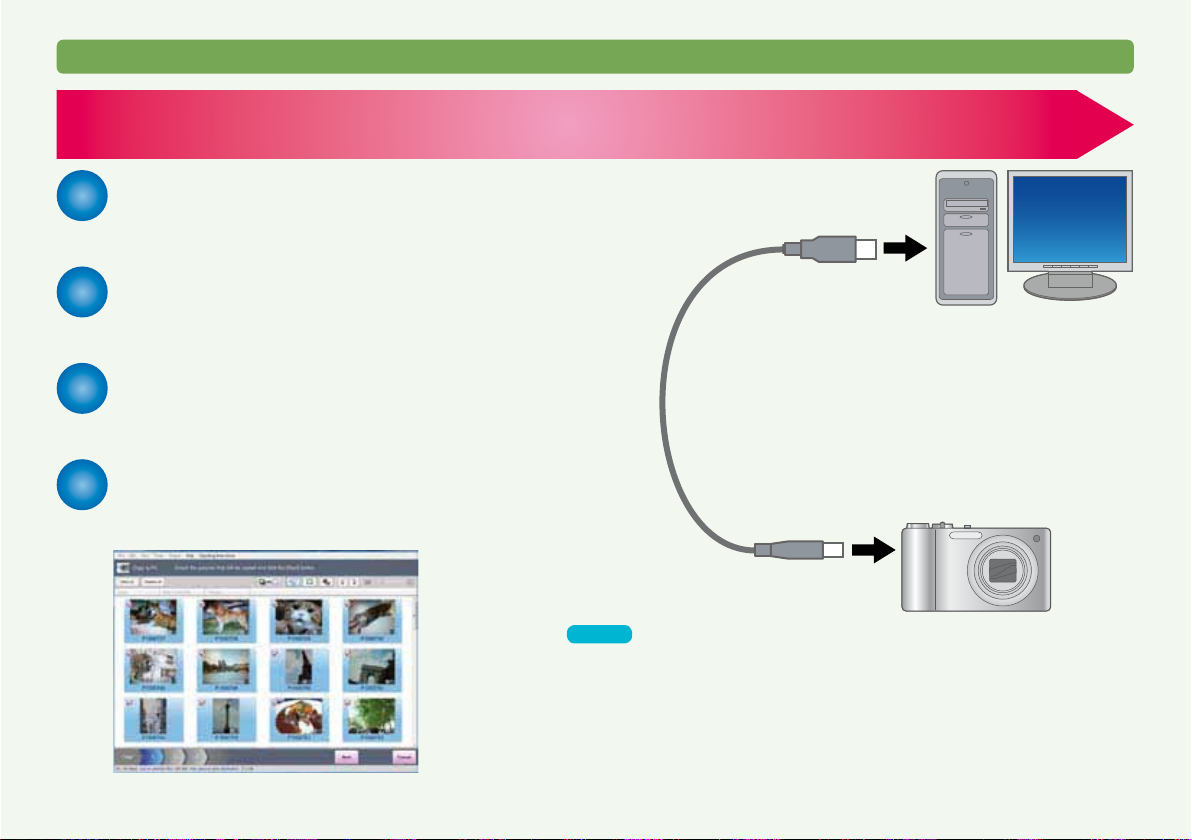
Pred prvým použitím
Kopírovanie zaznamenaných obrázkov do PC a ich zobrazenie
1 Pripojenie digitálneho fotoaparátu k PC (→17)
Spustite PC.
1
Zapnite digitálny fotoaparát.
2
Prepojte pomocou dodaného USB pripojovacieho
3
kábla.
Nastavte digitálny fotoaparát na PC pripojenie.
Zobrazí sa sa obrazovka [Copy to PC] (Kopírovať do PC).
4
Tipy
● Obrazovka [Copy to PC] (Kopírovať do PC) sa zobrazí len vtedy, ak je v okne
● Ak sa obrazovka [Copy to PC] (Kopírovať do PC) nezobrazí, zvoľte ikonu
● Ak sa zobrazí iné okno ako PHOTOfunSTUDIO, ako napríklad okno
s nastavením povolené automatické spúšťanie programu PHOTOfunSTUDIO.
PHOTOfunSTUDIO v okne automatického prehrávania Windows (okno výberu
operácie).
jednoduchého prehliadača LUMIX, kliknite na [No] (Nie), čím sa okno zavrie.
6
Page 7
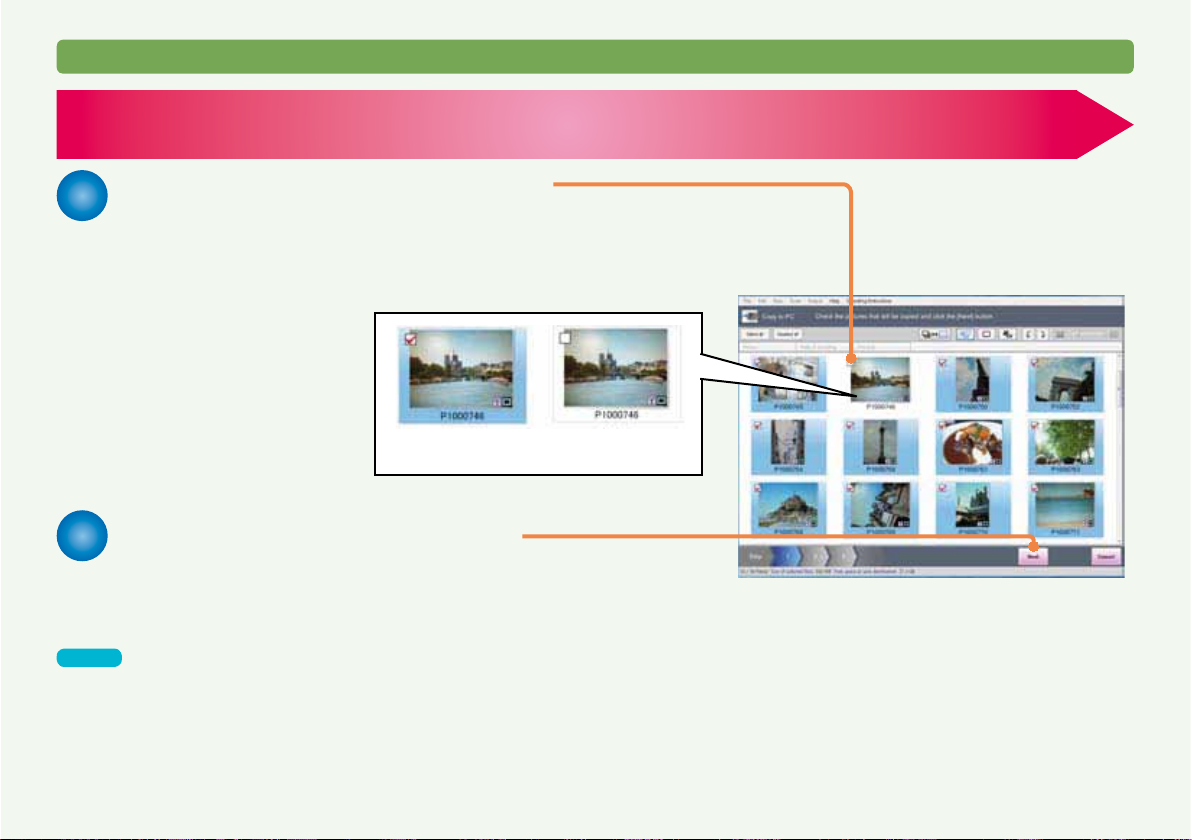
Kopírovanie zaznamenaných obrázkov do PC a ich zobrazenie
2 Kopírovanie obrázkov (→20)
Ak existujú nejaké obrázky, ktoré
1
nechcete kopírovať, kliknite na ne
a zrušte ich výber.
Keď zvolíte políčko navrchu vľavo od obrázka, obrázok
sa skopíruje do PC.
Kopírovať Nekopírovať
Kliknite na tlačidlo [Next] (Ďalej).
2
Pred prvým použitím
Tipy
● Funkcie týkajúce sa tohto softvéru sa môžu použiť vtedy, keď sú obrázky
skopírované do PC.
● Ak snímate digitálnymi fotoaparátmi LUMIX, ktoré majú funkciu My
Photo Album, zobrazí sa tlačidlo na voľbu priečinka pre My Photo Album
a budete môcť kopírovať do PC podľa jednotlivých kategórií v digitálnom
fotoaparáte LUMIX. Pomocou tejto funkcie je však možné kopírovať len
statické snímky.
7
Page 8
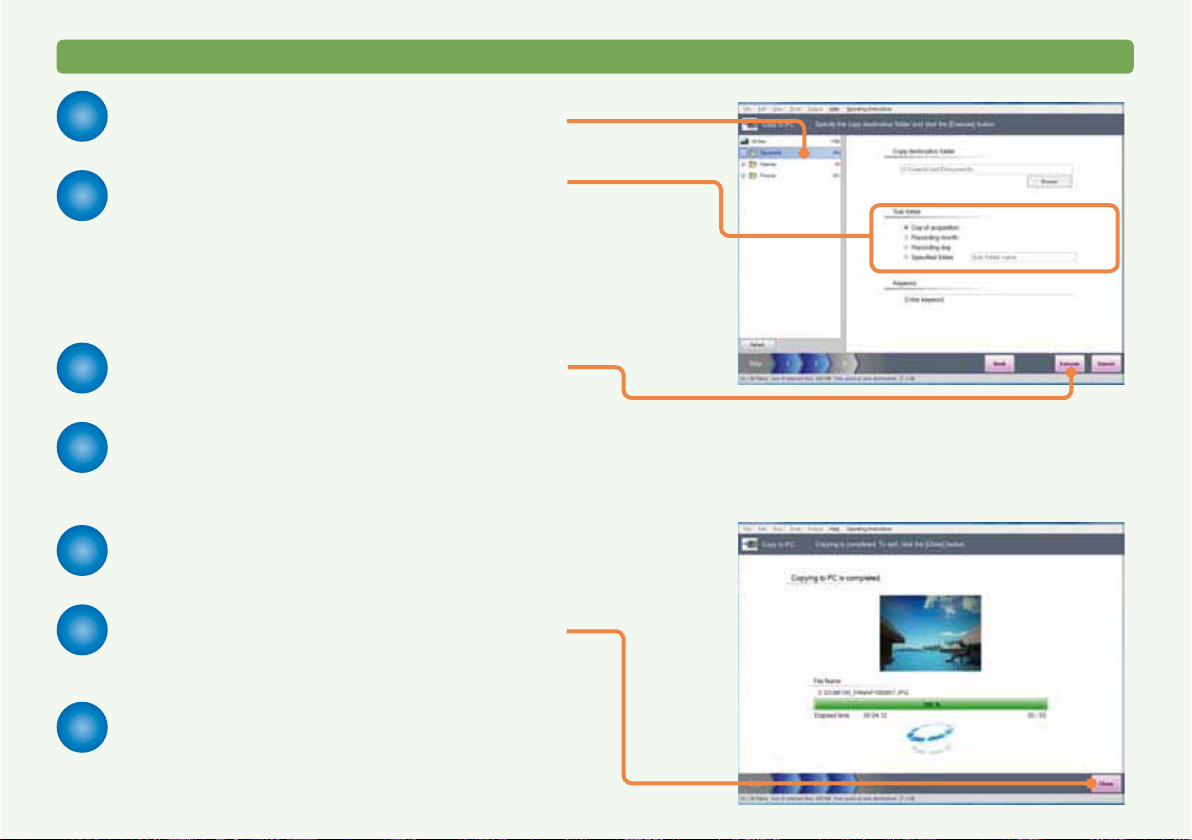
Kopírovanie zaznamenaných obrázkov do PC a ich zobrazenie
Kliknite na cieľový priečinok pre
3
kopírovanie.
Zvoľte nastavenie pre podpriečinok, ktorý
4
sa má vytvoriť v cieľovom priečinku pre
kopírovanie.
Napríklad, ak zvolíte [Day of acquisition] (Deň získania),
vytvorí sa priečinok s aktuálnym dátumom a obrázky sa
skopírujú do tohto priečinka.
Kliknite na tlačidlo [Execute]
5
(Vykonať).
Po zobrazení výzvy na potvrdenie kliknite
6
na možnosť [Yes] (Áno).
Obrázky z digitálneho fotoaparátu sa skopírujú do PC.
Keď sa zobrazí správa o ukončení
7
kopírovania, kliknite na [OK].
Pred prvým použitím
Kliknite na tlačidlo [Close] (Zatvoriť).
8
Zobrazí sa hlavné okno PHOTOfunSTUDIO.
Po zobrazení výzvy na potvrdenie kliknite
9
na možnosť [Yes] (Áno).
8
Page 9
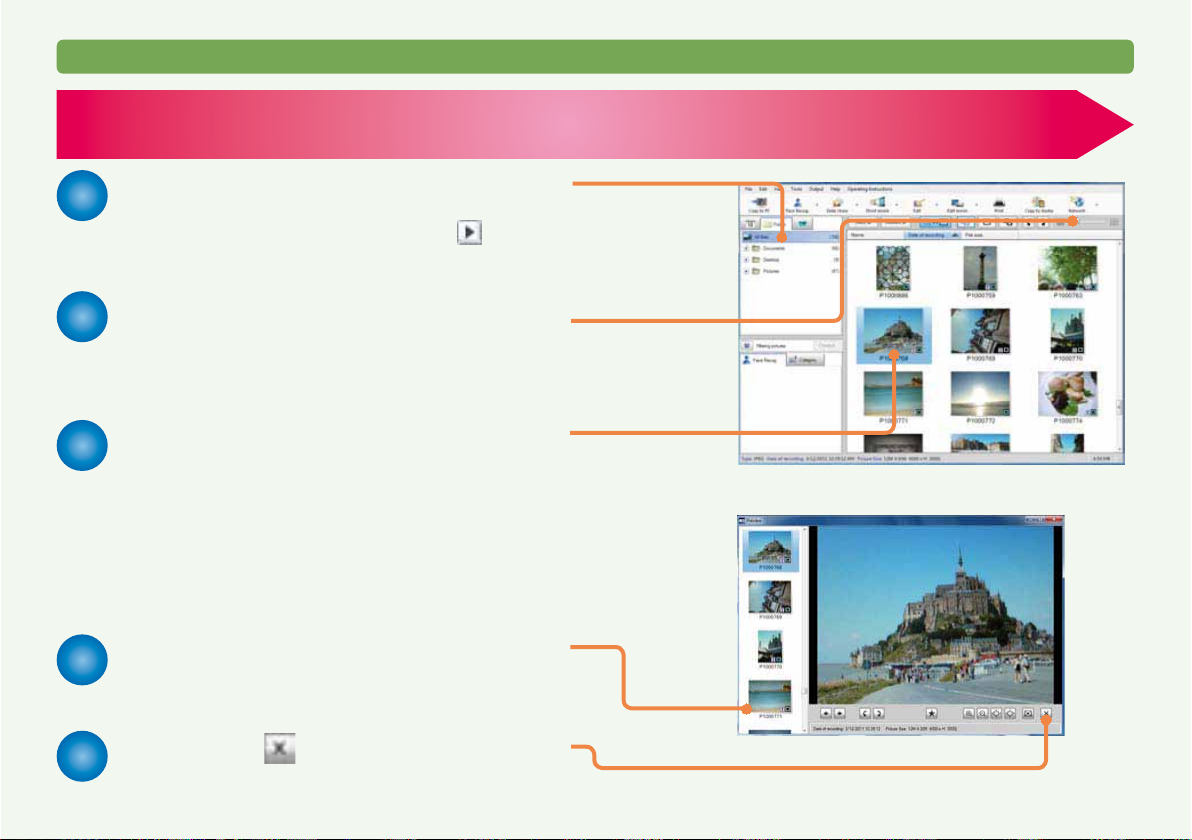
Kopírovanie zaznamenaných obrázkov do PC a ich zobrazenie
3 Prezeranie skopírovaných obrázkov (→37)
Kliknite na priečinok, ktorý obsahuje
1
skopírované obrázky.
Ak sa podpriečinok nezobrazí, kliknite na .
Vyhľadávanie obrázkov.
2
Obrázky, ktoré chcete prezerať, môžete tiež vyhľadať
pomocou posuvného ovládača a zväčšiť zmenšený
obrázok (miniatúru).
Dvakrát kliknite na obrázok, ktorý chcete
3
zobraziť.
Zobrazí sa okno prehrávania.
Prehrávanie videosekvencií sa spustí automaticky.
● Statické snímky zaznamenané v režime Burst Mode
(Sekvenčné snímanie), ktoré sú zobrazené ako
skupina, sa rozbalia do zobrazenia miniatúr.
● Pri 3D statických snímkach vo formáte MPO sú
obrázky naľavo zobrazené v 2D.
<Okno prehrávania>
Pred prvým použitím
Ak si chcete pozrieť iný obrázok, kliknite
4
na miniatúru na ľavej strane.
Kliknutím na
5
okna.
sa vrátite do hlavného
9
Page 10
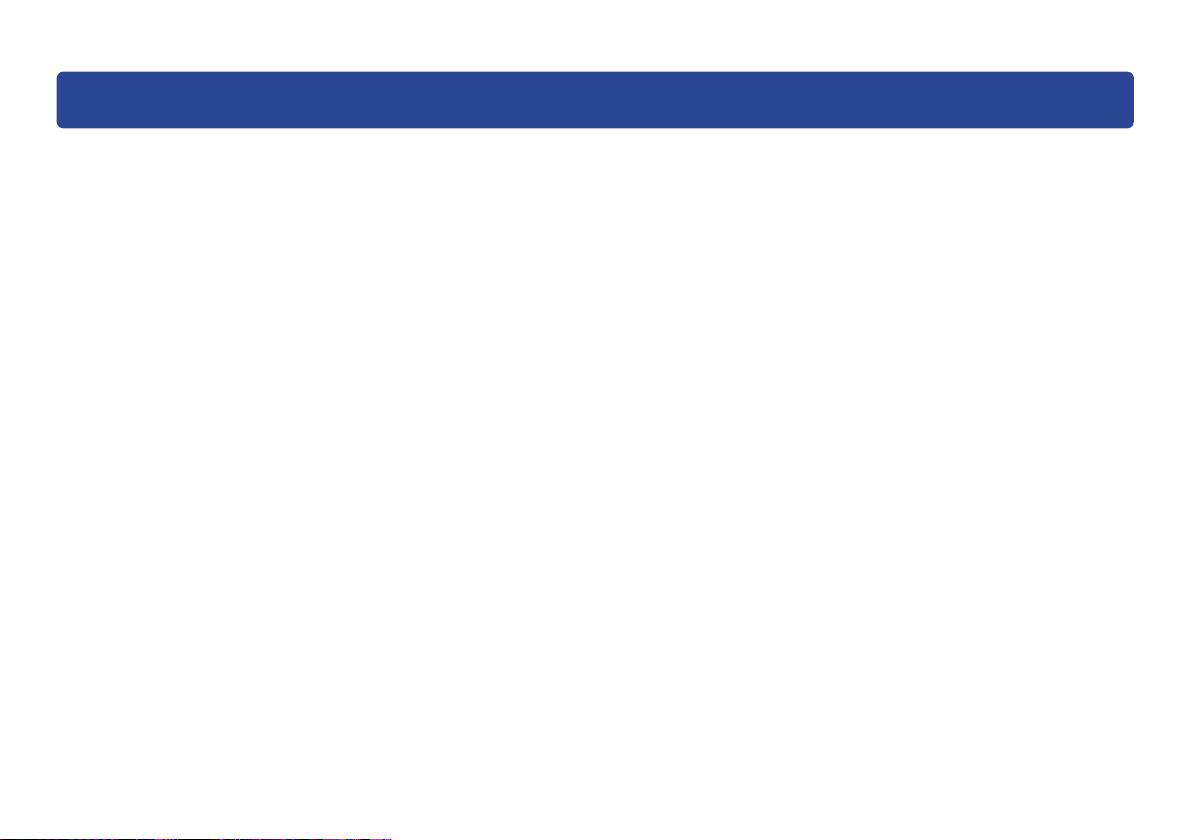
Pred použitím
Úvod
Obsah tohto návodu na obsluhu
● Pamätajte, že niektoré vysvetlenia a obrazovky, ktoré sú v tomto návode,
sa môžu líšiť od aktuálnych obrazoviek a obsahu. (Rozdiely sa môžu
vyskytnúť tiež v závislosti od prevádzkového prostredia PC.)
● Neposkytujú sa žiadne informácie o základných operáciách a výrazoch
týkajúcich sa PC. Tieto informácie nájdete v príslušnom návode na
obsluhu osobného počítača.
● Obsah tohto návodu na obsluhu podlieha zmenám bez
predchádzajúceho upozornenia.
● Reprodukovanie celého tohto návodu na obsluhu alebo jeho jednotlivých
častí bez povolenia je zakázané.
● Popis systému Windows® v tomto návode na obsluhu vychádza zo
zobrazenia systému Windows® 7.
● V tomto návode na obsluhu sa s niektorými výnimkami používajú obrázky
z PHOTOfunSTUDIO 6.1 HD Lite Edition.
● Anglická, francúzska, nemecká, španielska, ruská verzia a verzia so
zjednodušenou čínštinou je v tomto softvéri prístupná pre operačný
systém v príslušných jazykoch. Ak použijete operačný systém pre iný
jazyk, nainštaluje sa a bude dostupná anglická verzia tohto softvéru.
● Strany, na ktorých nájdete ďalšie informácie, sú uvedené vo forme
(→00).
● V tomto návode je PHOTOfunSTUDIO 6.1 HD Lite Edition označené ako
„PHOTOfunSTUDIO“.
● V tomto návode na použitie pojem pamäťová karta odkazuje na
pamäťovú kartu SD vrátane internej pamäte.
● Použiteľné operatívne položky v ponuke a ponuke vyvolanej kliknutím
pravým tlačidlom myši závisia od stavu operácie PHOTOfunSTUDIO
alebo stavu výberu obrázkov. Nedostupné položky sú vyznačené sivou
farbou.
● Niektoré modely digitálneho fotoaparátu nemajú funkcie ako sú režim
[BABY] (DIEŤA, [PET] (DOMÁCE ZVIERATKO), [TRAVEL DATE]
(DÁTUM CESTY), [DATE STAMP] (DÁTUMOVÁ PEČIATKA), [TEXT
STAMP] (TEXTOVÁ PEČIATKA), kategorizácia tváre (Rozpoznanie
tváre), súbory RAW, GPS, 3D, vysokorýchlostné sekvenčné snímanie
alebo My Photo Album uvedené v tomto návode.
Bezpečnostné predpisy týkajúce sa použitia
● Ak sa po inštalácii PC nereštartuje, program PHOTOfunSTUDIO nemusí
fungovať správne.
● Neodpájajte pripojený kábel média (pamäťová karta, disk DVD atď.)
alebo digitálny fotoaparát, keď ich používate spolu s týmto softvérom.
Softvér by nemusel pracovať normálne alebo prenášané údaje by sa
mohli poškodiť.
● Ak nie je možné PHOTOfunSTUDIO spustiť v dôsledku nedostatočných
systémových zdrojov, zatvorte iné aplikácie a potom reštartujte
PHOTOfunSTUDIO.
● Ak je zvolené veľké množstvo obrázkov, zobrazenie miniatúr trvá dlhšie.
● V závislosti od použitého prostredia sa miniatúra nemusí zobraziť
normálne, keď sa zobrazilo viac ako 10 000 obrázkov.
Funkcia siete
● Táto služba je k dispozícii v stave k 1. januáru 2011.
● Pretože služby YouTube™ a Facebook™ a ich špecikácie podliehajú
zmenám, prevádzku online služieb nie je možné garantovať aj
v budúcnosti. Dostupné služby a okná sa môžu kedykoľvek zmeniť bez
predchádzajúceho upozornenia.
● Neodovzdávajte obrázky chránené autorskými právami, pokiaľ nie ste
vlastníkom autorským práv vy sám alebo ste od príslušného vlastníka
nedostali povolenie.
10
Page 11
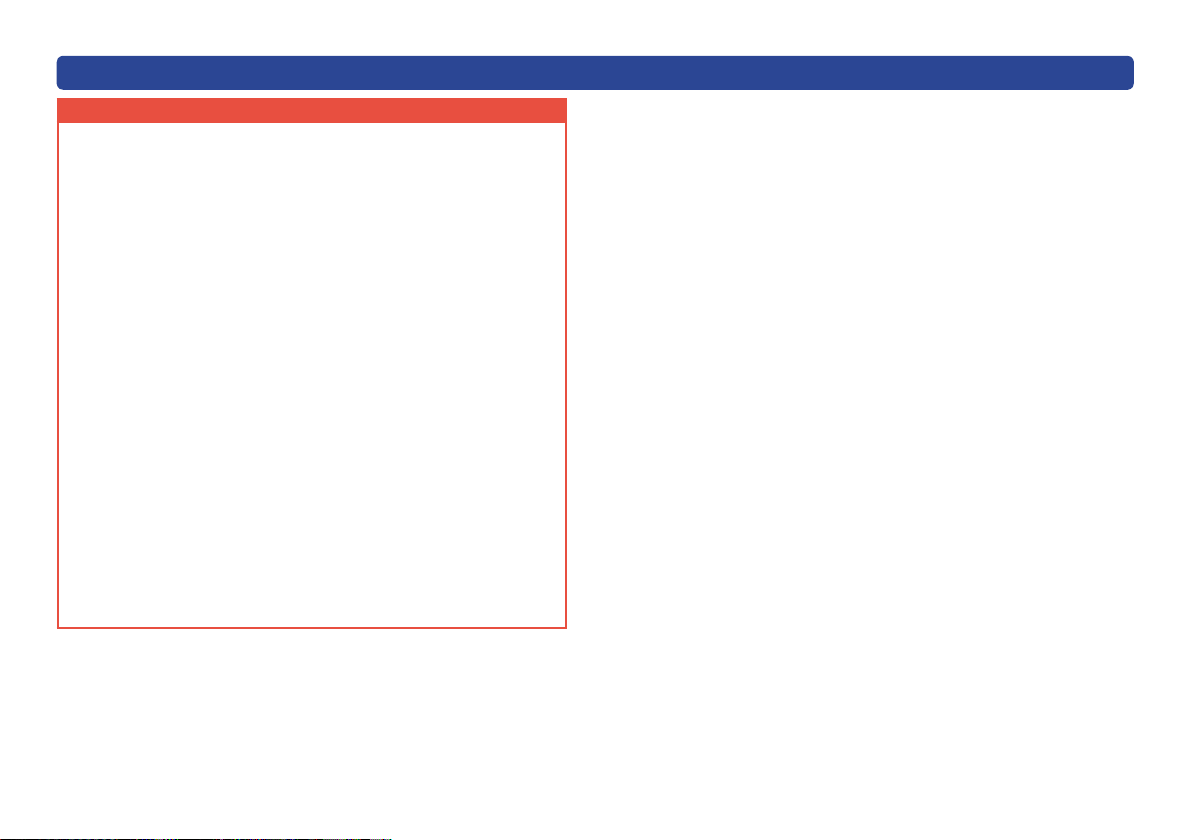
Úvod
Osobné informácie
Osobné informácie, ako sú meno a vek, sa týkajú zaznamenaného
obrázka, keď je v digitálnom fotoaparáte nastavené meno alebo dátum
narodenia v režime [BABY] (DIEŤA).
Keďže funkcia rozpoznania tváre zahŕňa črty tváre určené na
kategorizovanie, informácie o črtách tváre a obrázok tváre sa uložia do
PC.
Okrem toho osobné informácie, ako sú meno a vek, sa uložia do PC, ak je
na obrázku tváre nastavené meno a dátum narodenia.
Správa a odmietnutie zodpovednosti týkajúce sa
osobných informácií
● Informácie (vrátane osobných) sa môžu pozmeniť alebo sa stratiť kvôli
chybnej prevádzke, statickej elektrine, nehode, poruche, oprave atď.
Vezmite na vedomie, že spoločnosť Panasonic nie je zodpovedná za
žiadne priame alebo nepriame poškodenia alebo straty, ktoré vyplynuli
z pozmenenia alebo straty informácií vrátane osobných informácií.
Pri odovzdávaní inej osobe alebo likvidácii vždy
vymažte osobné informácie.
● Ak chcete chrániť osobné údaje, vždy ich vymažte z pevného disku
predtým, ako ho odovzdáte inej osobe alebo na likvidáciu.
● „Formátovaním“ alebo „Vymazaním“ pomocou PC sa zmenia len
informácie o správe súborov, údaje na pevnom disku sa tým úplne
nevymažú. Odporúča sa, aby ste fyzicky vymazali pevný disk alebo
použili komerčne dostupný softvér na vymazanie údajov na pevnom
disku PC predtým, ako ho odovzdáte inej osobe alebo ho dáte
zlikvidovať.
Pred použitím
11
Page 12
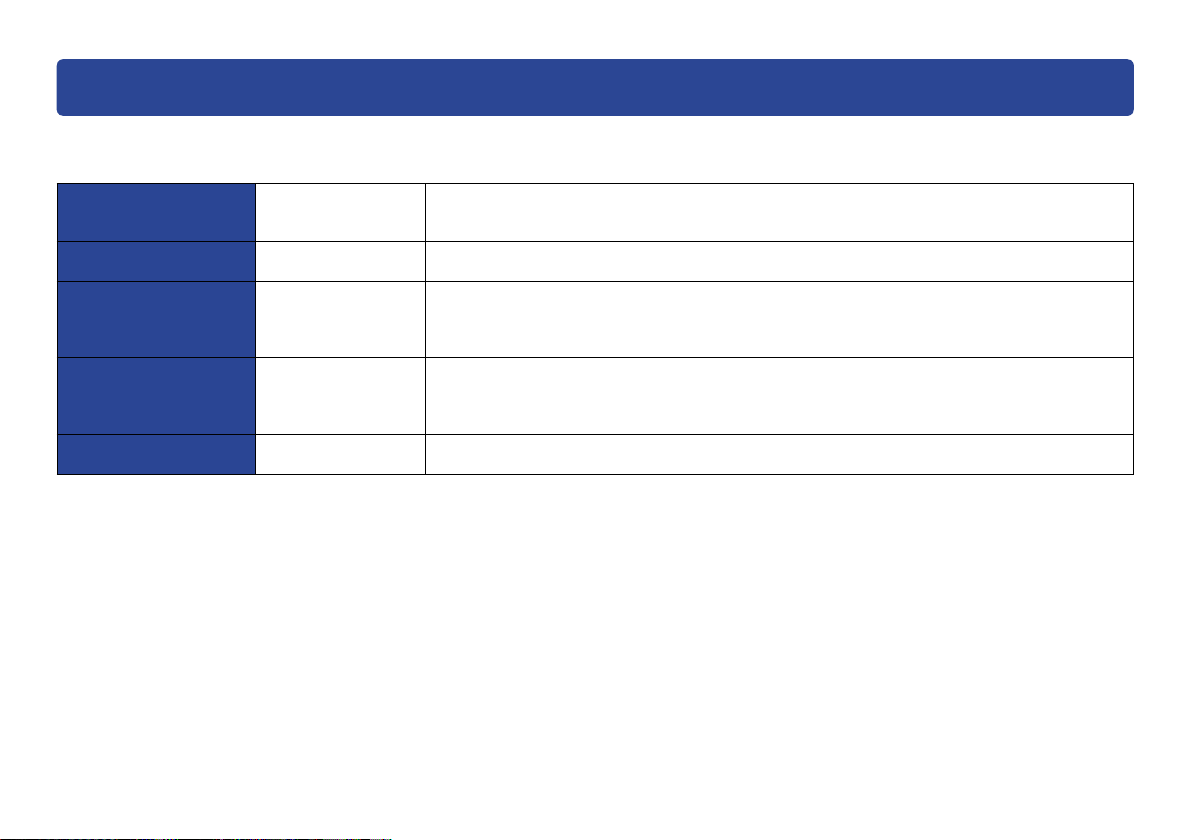
Podporované obrazové súbory
Obrazové súbory, ktoré je možné spracovať programom PHOTOfunSTUDIO, sú v nasledovných formátoch.
Statický obrázok
Pred použitím
Formát JPEG
Formát BMP
Formát TIFF
Formát RAW
Formát MPO
Prípony:
.JPG, .JPEG, .JPE
Prípony:
.BMP
Prípony:
.TIF, .TIFF
Prípony:
.RAW, .RW2
Prípony:
.MPO
JPEG je skratka pre Joint Photographic Experts Group a odvíja sa od určenia komisie, ktorá vyvinula
tento formát kompresie. Tento formát súborov používa metódu kompresie dát, ktorá redukuje dáta farieb
farebného obrázka do miery nerozpoznateľnej ľudským okom.
BMP je skratka pre bitmapový formát obrázka, ktorý sa bežne používa v systéme Windows®.
● Niektoré súbory BMP so špeciálnymi formátmi sa vylučujú.
TIFF je skratka formátu Tagged Image File Format.
Aj keď sú dáta komprimované, môžu sa opäť generovať potom, ako boli uložené (bezstratová
kompresia).
To znamená, že kvalita obrázka sa nezníži dokonca ani vtedy, keď sa dáta znova uložia.
Toto sú surové dáta obrázka, ktoré zaznamenal digitálny fotoaparát a neboli spracované.
Ak sú v súbore RAW obsiahnuté dáta JPEG obrázka pre miniatúru, v režime zoznamu sa zobrazí
miniatúra.
Súbory RAW, ktoré neobsahujú informácie o miniatúre, sa zobrazia ako [RAW] a sú nekompatibilné.
MPO je skratka pre Multi-Picture Object a ide o obrazový formát určený na zaznamenávanie viacerých
položiek obrazových dát ako 3D statického obrázka do jedného súboru.
12
Page 13
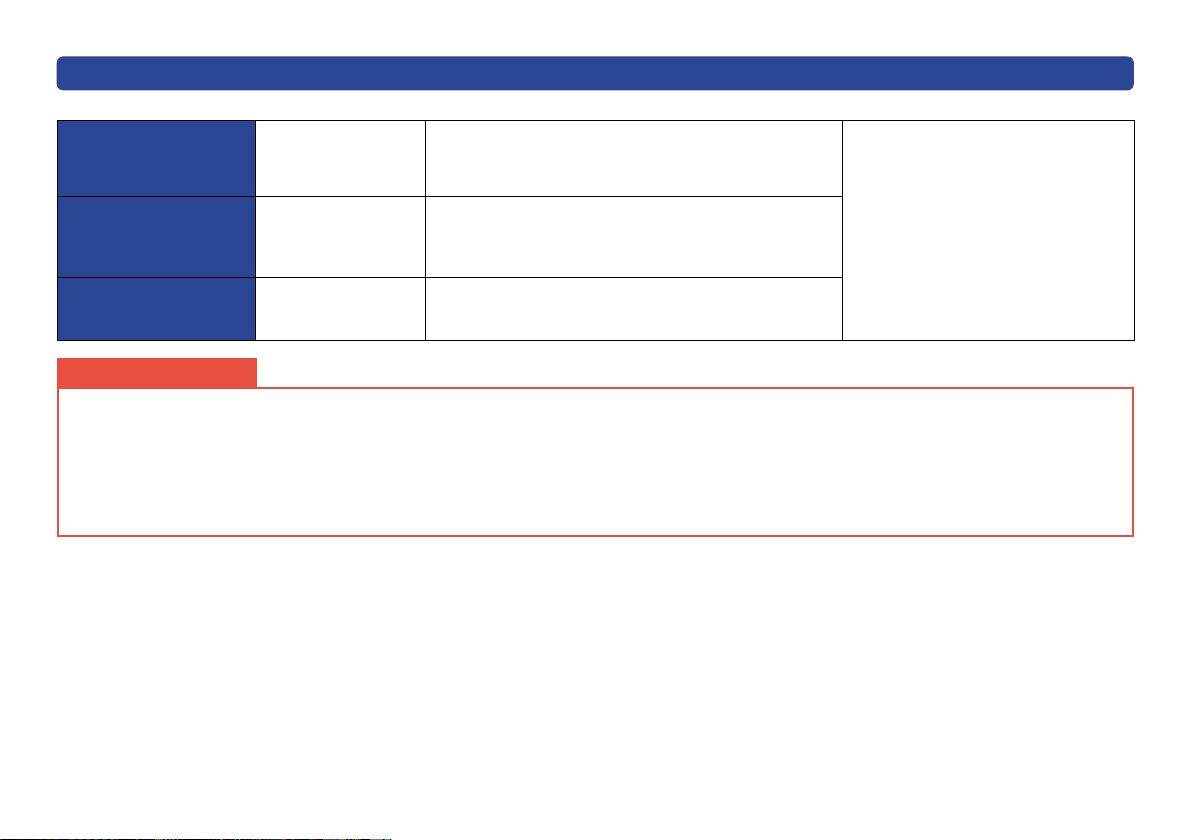
Pred použitím
Podporované obrazové súbory
Videosekvencie
Formát Motion JPEG
(videosekvencie MOV)
Formát AVCHD
(videosekvencie vo
formáte AVCHD/AVCHD
Prípony:
.MOV
Prípony:
.CONT
(m2ts)
Lite)
Formát MPEG2
(videosekvencie vo
Prípony:
.MPG
formáte MPEG2)
Dôležité upozornenie
● Môžu sa použiť obrázky zaznamenané pomocou tohto softvéru alebo pomocou digitálneho fotoaparátu kompatibilného s týmto softvérom. (Videosekvencie
vo formáte DVD-Video však nie sú kompatibilné.) Obrázky zaznamenané ktorýmkoľvek iným digitálnym fotoaparátom alebo iným softvérom sa nemusia
zobraziť správne alebo nemusia pracovať normálne.
● Správne spracované môžu byť len obrázky s dátumom záznamu od roku 1971 do roku 2037.
● Súbory iné ako tie, ktoré sú popísané vyššie, nie sú kompatibilné a nezobrazia sa.
● Keď je súbor obrázka príliš veľký alebo je obrázok v špecickom formáte, nemusí sa zobraziť.
● V prípade kompatibilných súborov existujú niektoré funkčné obmedzenia, ako je kategorizácia, spracovanie, retuš, výstup, funkcia upravovania/výstupu
videosekvencií atď. Prečítajte si vysvetlenia jednotlivých funkcií.
Súbory videosekvencií QuickTime sú cieľovými súbormi.
(Videosekvencie QuickTime VR, ktoré sú vytvorené
pomocou skladania panorámy, sa prehrávajú pomocou
prehrávača QuickTime Player.)
Je to videosekvencia zaznamenaná podľa normy AVCHD
(kvalita s vysokým rozlíšením).
MPEG2 je formát videosekvencie bežne používaný pre videá
DVD a podobne.
● Súbory CONT sú administratívne
súbory vytvárané automaticky pri
kopírovaní do počítača.
(Skutočné údaje videosekvencie
vo formáte AVCHD/AVCHD Lite sú
uložené ako súbor m2ts.)
● Neodstraňujte, nemeňte ani
nepremiestňujte súbory alebo
priečinky pomocou programu
Prieskumník ani podobným
programom. Znemožníte tým ich
prehrávanie alebo upravovanie.
13
Page 14
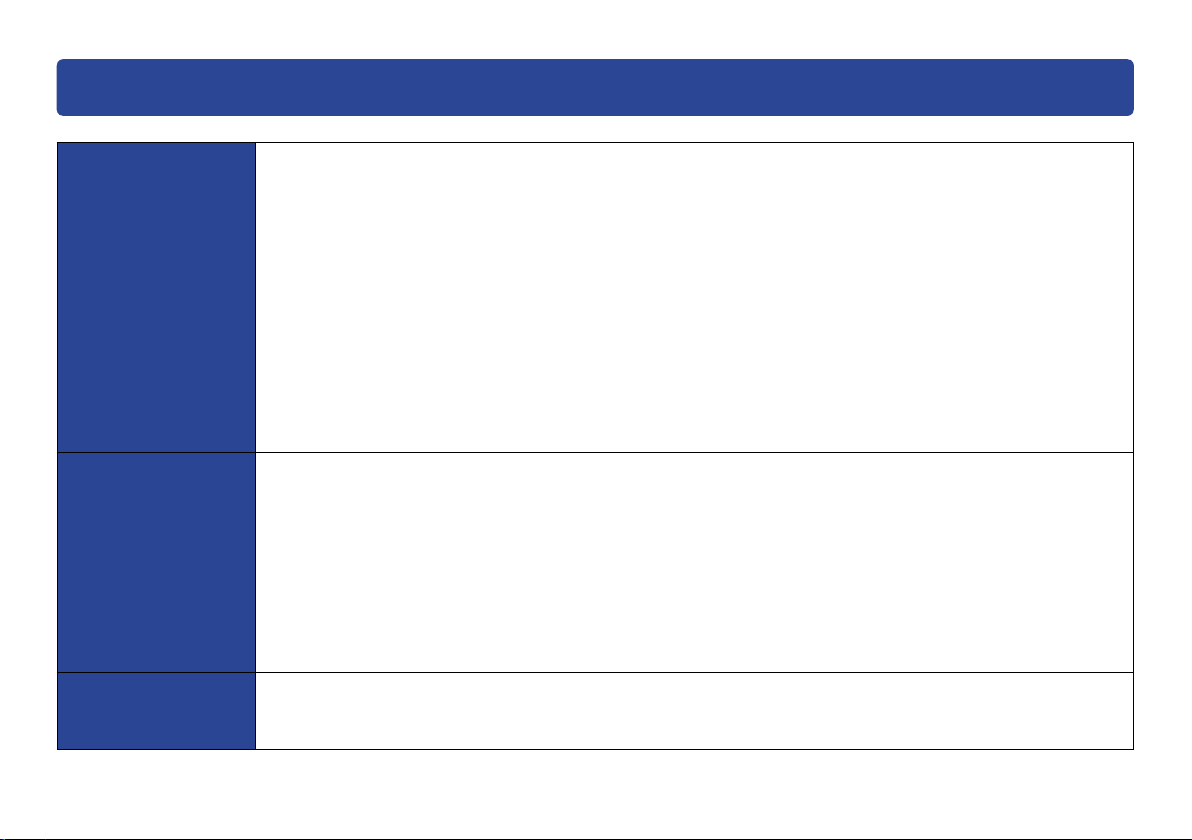
Systémové požiadavky
V tejto časti je popísané PC prostredie, ktoré sa vyžaduje pre tento softvér.
Osobný počítač
Operačný systém
RAM
Pre systém Windows® 7: IBM® osobný počítač kompatibilný s PC/AT, ktorý má procesor Intel® Pentium® III 1 GHz alebo
výkonnejší (vrátane kompatibilných procesorov)
Pre systém Windows Vista®: IBM® osobný počítač kompatibilný s PC/AT, ktorý má procesor Intel® Pentium® III 800 MHz alebo
výkonnejší (vrátane kompatibilných procesorov)
Pre systém Windows® XP: IBM® osobný počítač kompatibilný s PC/AT, ktorý má procesor Intel® Pentium® III 500 MHz alebo
výkonnejší (vrátane kompatibilných procesorov)
Odporúčané prostredie pre funkciu vytvárania krátkych lmových príbehov
Intel® Core™ 2 Quad 2,6 GHz alebo výkonnejší
Video pamäť: 256 MB alebo viac
● V závislosti od prostredia PC, prehrávanej videosekvencie alebo efektu prechodu, môže dôjsť pri prehrávaní k vynechaniu
snímok alebo strate farieb, prípadne sa videosekvencia neprehráva plynulo.
Odporúčané prostredie pre funkciu videosekvencie vo formáte AVCHD/AVCHD Lite
Pre prehrávanie videosekvencií: Intel® Core™ 2 Duo 2,16 GHz/Pentium® D 3,2 GHz alebo výkonnejší
Pre úpravu videosekvencií: Intel® Core™ 2 Quad 2,6 GHz alebo výkonnejší
Minimálne prostredie pre funkciu videosekvencií vo formáte AVCHD/AVCHD Lite (prostredie, v ktorom možno prehrávať
rýchlosťou 2 snímky za sekundu):
Intel® Pentium® III 1 GHz alebo výkonnejší
Vopred nainštalovaný softvér
Microsoft® Windows® 7 (32-bitový) Starter
Microsoft® Windows® 7 (32-bitový/64-bitový) Home Basic
Microsoft® Windows® 7 (32-bitový/64-bitový) Home Premium
Microsoft® Windows® 7 (32-bitový/64-bitový) Professional
Microsoft® Windows® 7 (32-bitový/64-bitový) Ultimate
Microsoft® Windows Vista® (32 bitový) Home Basic alebo Service Pack 1/Service Pack 2
Microsoft® Windows Vista® (32-bitový) Home Premium alebo Service Pack 1/Service Pack 2
Microsoft® Windows Vista® (32 bitový) Business alebo Service Pack 1/Service Pack 2
Microsoft® Windows Vista® (32 bitový) Ultimate alebo Service Pack 1/Service Pack 2
Microsoft® Windows® XP (32-bitový) Home Edition Service Pack 2/Service Pack 3
Microsoft® Windows® XP (32-bitový) Professional Service Pack 2/Service Pack 3
Pre systém Windows® 7: 1 GB alebo viac (32-bitový), 2 GB alebo viac (64-bitový)
Pre systém Windows Vista®: 512 MB alebo viac
Pre systém Windows® XP: 512 MB alebo viac
Pre funkciu videosekvencie vo formáte AVCHD/AVCHD Lite: 1 GB alebo viac
Pred použitím
14
Page 15
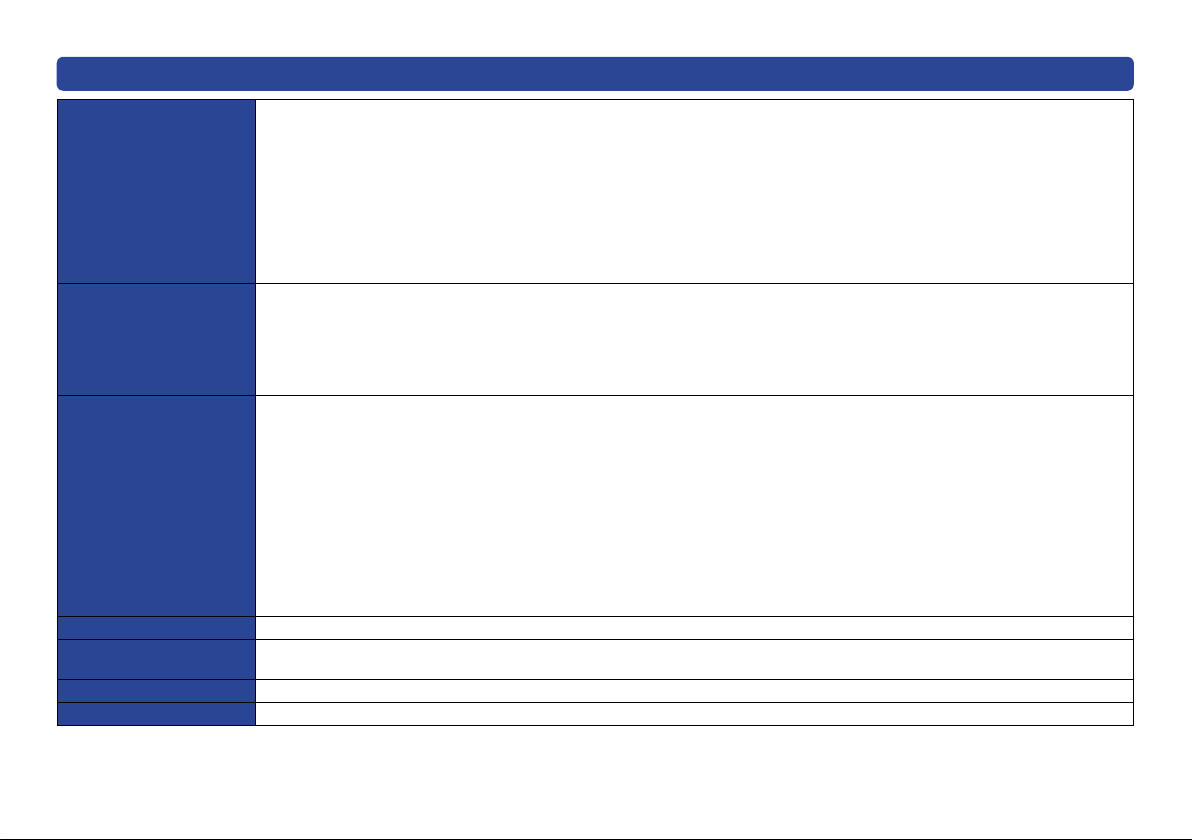
Systémové požiadavky
Pred použitím
Obrazovka
Voľné miesto na
pevnom disku
Potrebný softvér
Zvuk
Mechanika
Rozhranie
Ďalšie požiadavky
Vysoké rozlíšenie High Color (16 bitov) alebo viac (odporúča sa 32 bitov alebo viac)
Rozlíšenie pracovnej plochy 1 024 × 768 obrazových bodov alebo viac (odporúča sa 1 920 × 1 080 obrazových bodov alebo viac)
Gracká karta
Pre systém Windows® 7: Gracká karta spĺňajúca podmienky DirectX® 10
Pre systém Windows Vista®: Gracká karta spĺňajúca podmienky DirectX® 10
Pre systém Windows®®XP: Gracká karta spĺňajúca podmienky DirectX® 9.0c
Podpora prekrývania DirectDraw
Odporúča sa PCI Express™ x16
Odporúča sa video pamäť 256 MB alebo viac
Akcelerátor Direct3D: Povolené
Ultra DMA-100 MB alebo viac
450 MB alebo viac na inštaláciu softvéru
● Pri zapisovaní na disk DVD je potrebné voľné miesto s dvojnásobnou veľkosťou ako na disku.
● Ak je zapnuté nastavenie kompresie, počas záznamu dôjde k chybám. Zrušte označenie možnosti [Compress this drive to
save disk space] (Komprimovať túto jednotku s cieľom ušetriť miesto na disku) v položke [Properties] (Vlastnosti) týkajúcej sa
pevného disku.
Pre systém Windows® 7
DirectX® 10
Pre systém Windows Vista
DirectX® 10
Pre systém Windows® XP
DirectX® 9.0c
● Ak inštalujete softvér v PC, ktorý nie je kompatibilný s DirectX® 9.0c, PC nemusí pracovať správne. Ak si nie ste istí, či je váš
PC kompatibilný, kontaktujte výrobcu.
.NET framework 4.0
SQL Server Compact 3.5
Internet Explorer® 6.0 alebo novší
QuickTime Player 7.6.5 alebo novší
Zvukové zariadenie kompatibilné s Windows
Jednotka CD-ROM (vyžaduje sa na inštaláciu softvéru)
● Kompatibilná jednotka a médium sú potrebné pre zapisovanie na DVD.
USB port (vysokorýchlostné USB (USB2.0))
Myš alebo iné polohovacie zariadenie
®
®
15
Page 16
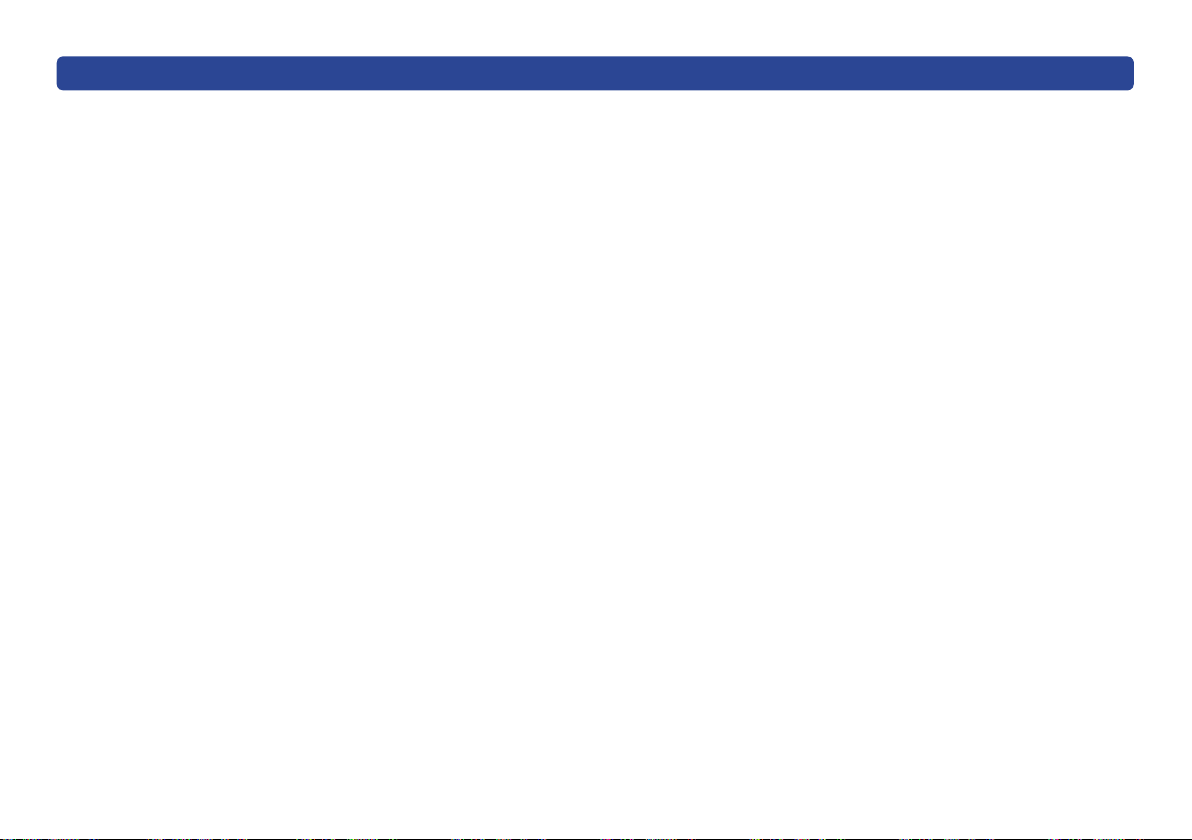
Systémové požiadavky
Pred použitím
● Na niektorých osobných počítačoch nemusí softvér fungovať ani napriek
splneniu všetkých systémových požiadaviek.
● Ak sa počas prevádzky softvéru PHOTOfunSTUDIO zobrazí hlásenie
týkajúce sa systémového prostredia PC, skontrolujte odporúčané
podmienky uvedené v týchto systémových požiadavkách.
● Prevádzka tohto softvéru nebude zaručená, keď sa zvolia a použijú iné
typy písma ako anglické.
● Tento softvér nemusí pracovať správne na počítačoch, ktoré si zostavil
používateľ.
● Tento softvér nie je možné používať na počítačoch so systémami
Microsoft Windows® 3.1, Windows® 95, Windows® 98, Windows® 98SE,
Windows® Me, Windows NT® a Windows® 2000.
● Činnosť softvéru nie je možné zaručiť v operačnom systéme Microsoft
®
Windows Vista® Enterprise, Windows® 7 Enterprise, Windows® XP Media
Center Edition, Tablet PC Edition.
● Činnosť nie je zaručená v 64-bitových verziách systému Windows® XP
a Windows Vista®.
● Prevádzka v režime XP v systéme Windows® 7 nie je zaručená.
● Činnosť nie je možné zaručiť v operačných systémoch dobudovaných na
vyššie verzie.
● Prostredie s viacnásobným zavedením nie je podporované.
● Tento softvér nepodporuje prostredia s viacerými obrazovkami.
● Inštaláciu a odinštalovanie tohto softvéru môže vykonávať len správca
systému.
● Pred použitím tohto softvéru sa prihláste do systému s účtom správcu
alebo štandardného používateľa. Používatelia s kontom hosťa nemôžu
tento softvér používať.
● Keď je program PHOTOfunSTUDIO spustený, funkcie zachovávania
energie, ako sú šetriče obrazovky Windows, režim spánku alebo
automatické zobrazenie nie je možné použiť.
● Ak nastavenie veľkosti znakov v dialógovom okne nastavení obrazovky
vo Windows je väčšie ako štandardná veľkosť, niektoré tlačidlá sa môžu
zobraziť mimo obrazovky a nemusia sa dať používať. V tomto prípade
obnovte veľkosť písmen na štandardnú veľkosť.
● Keď sú k PC pripojené 2 alebo viac USB zariadení alebo keď sú
zariadenia pripojené pomocou USB rozbočovačov alebo pomocou
predlžovacích káblov, správna prevádzka nie je zaručená.
● Činnosť v rámci systému Windows Vista
®
/Windows® 7 Ultimate
s používateľským rozhraním nastaveným na iné jazyky pomocou funkcie
Multi-language User Interface (MUI) nie je zaručená.
● S videosekvenciami vo formáte AVCHD/AVCHD Lite je možné narábať
len v prípade, že:
– boli vytvorené týmto softvérom,
– boli vytvorené digitálnym fotoaparátom, s ktorým sa dodáva tento
softvér.
● Pre pamäťovú kartu SDHC (4 GB až 32 GB) alebo pamäťovú kartu
SDXC (48 GB až 2 TB) sa bude vyžadovať zariadenie, ktoré podporuje
príslušné karty.
16
Page 17
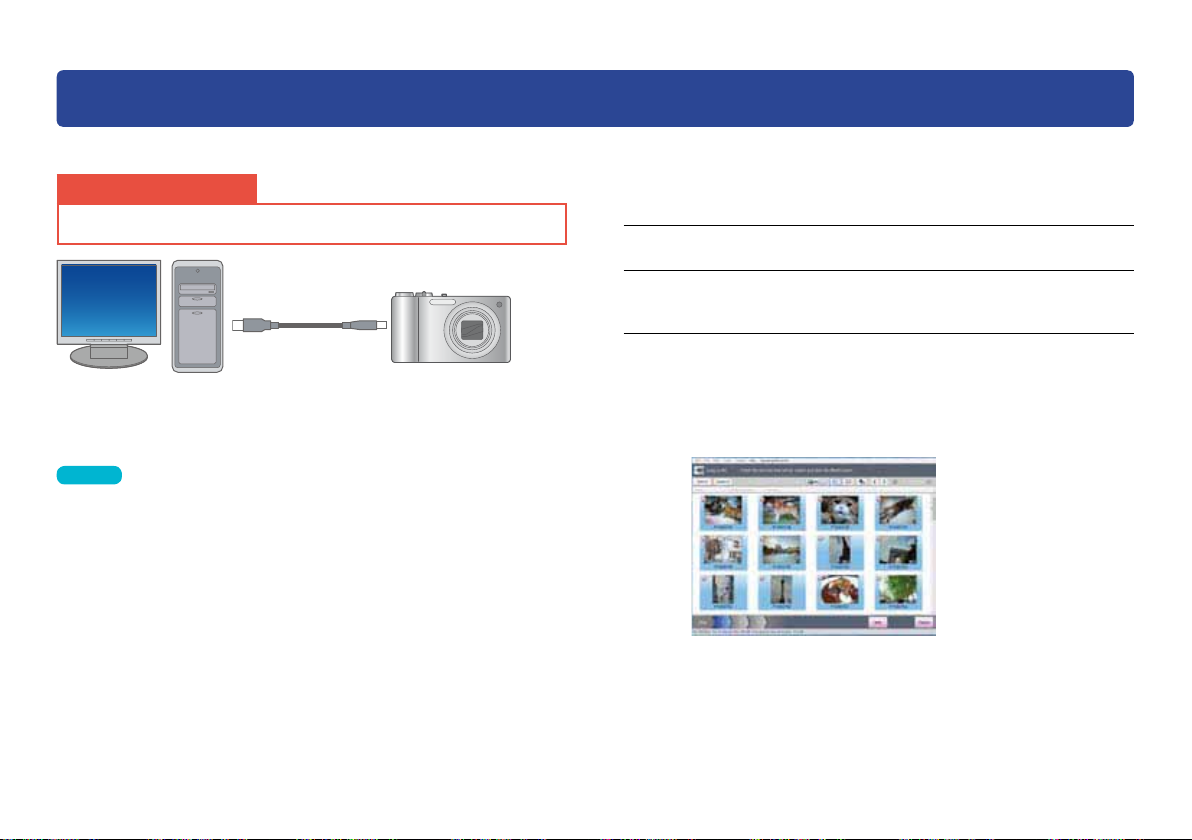
Nastavenie
Pripojenie digitálneho fotoaparátu k PC
Keď je pripojený digitálny fotoaparát kompatibilný s týmto softvérom, obrázok je možné získať z pamäťovej karty fotoaparátu alebo sa môže obrázok zaznamenať
na pamäťovú kartu z PC.
Dôležité upozornenie
Ubezpečte sa, či sú batérie digitálneho fotoaparátu a prenosného počítača
dostatočne nabité. Ak je to možné, použite sieťový adaptér.
1
Spustite PC.
Zapnite digitálny fotoaparát.
2
3
4
Tipy
● Podrobnosti o pripojení digitálneho fotoaparátu k PC nájdete v návode na
obsluhu digitálneho fotoaparátu.
● Keď PC správne rozpozná digitálny fotoaparát, pridá sa ako jednotka do
priečinku [Computer] (Počítač) ([My Computer]) (Tento počítač).
● Ak sa zobrazí iné okno ako PHOTOfunSTUDIO, napríklad okno
jednoduchého prehliadača LUMIX, kliknite na [No] (Nie), čím sa okno
zavrie.
● Ak sa obrazovka [Copy to PC] (Kopírovať do PC) nezobrazí, zvoľte ikonu
PHOTOfunSTUDIO v okne automatického prehrávania Windows (okno
výberu operácie).
● Nepoužívajte digitálny fotoaparát ani neodpájajte pripojovací USB kábel,
keď prenášate dáta z digitálneho fotoaparátu. Softvér nemusí fungovať
správne a môže poškodiť dáta, ktoré sa budú prenášať.
● Z tohto softvéru nie je možné kopírovať obrázky do žiadneho digitálneho
fotoaparátu. V takých prípadoch použite, prosím, čítačku/zapisovačku SD
kariet atď.
Pripojte digitálny fotoaparát k PC.
Pripojte úplným zasunutím USB pripojovacieho kábla, ktorý sa
dodáva s digitálnym fotoaparátom.
Nastavte digitálny fotoaparát na PC
pripojenie.
Keď PC rozpoznal digitálny fotoaparát, zobrazí sa obrazovka
[Copy to PC] (Kopírovať do PC).
Ak chcete kopírovať obrázky do PC, vykonajte nasledovné
inštrukcie (→20).
17
Page 18
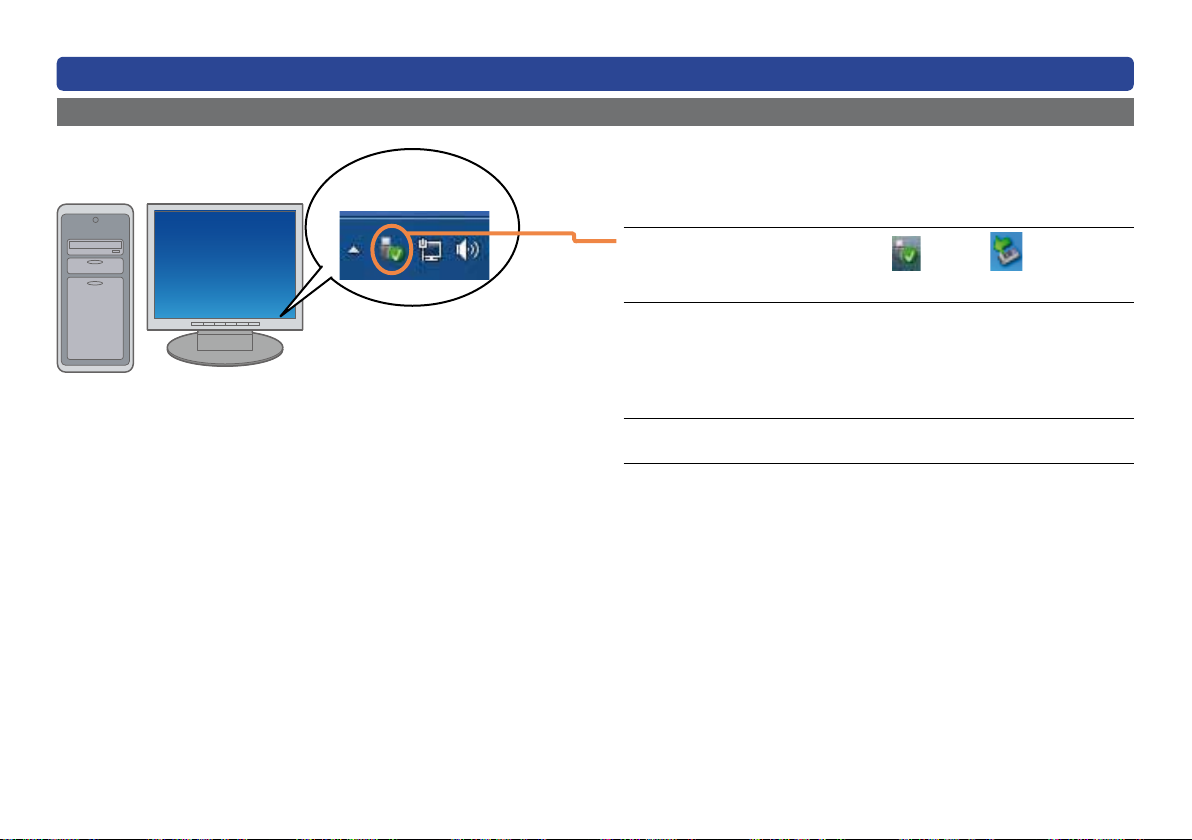
Pripojenie digitálneho fotoaparátu k PC
Odpojenie digitálneho fotoaparátu od PC
Nastavenie
Príklad panela úloh
1
2
3
4
5
Ubezpečte sa, že digitálny fotoaparát
nepristupuje k PC, napríklad že
nevykonáva operáciu zapisovania.
Dvakrát kliknite na alebo na paneli
úloh v počítači.
Zvoľte [USB Mass Storage Device]
(Veľkokapacitné pamäťové zariadenie
USB) a kliknite na [Stop] (Zastaviť).
Keď sa zobrazí viacero USB zariadení, môžete dvakrát kliknúť na
každé z nich, čím zistíte, ktoré z nich je digitálny fotoaparát.
Odpojte USB kábel od počítača.
Vypnite digitálny fotoaparát.
18
Page 19
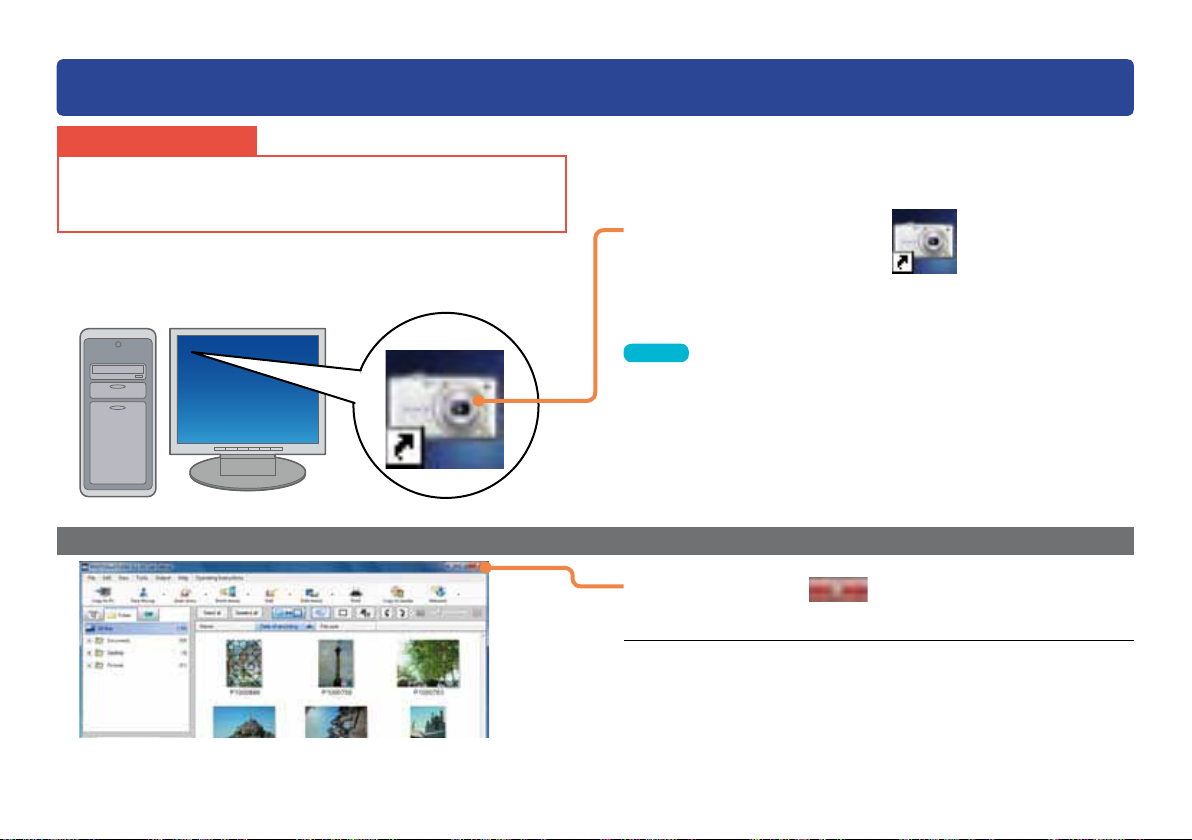
Spustenie programu PHOTOfunSTUDIO
Dôležité upozornenie
Pred prvým použitím sa presvedčte, či ste zvolili [Start] (Štart) → [All
Programs] (Všetky programy) → [Panasonic] → [PHOTOfunSTUDIO
6.1 HD Lite Edition] → [Readme] a prečítajte si doplňujúce vysvetlenie
a najnovšie informácie.
Ukončenie
Nastavenie
1
Dvakrát kliknite na na pracovnej
ploche.
V ponuke Štart zvoľte [All Programs] (Všetky Programy) →
[Panasonic] → [PHOTOfunSTUDIO 6.1 HD Lite Edition].
Tipy
● Pri spustení skontrolujte aktualizácie aplikácie (→151).
● V prostredí bez internetového pripojenia môže spúšťanie programu
PHOTOfunSTUDIO nejaký čas trvať.
● Pri prvom spúšťaní môže nejaký čas trvať, kým sa zobrazí okno, pretože
najprv sa analyzujú obrázky, ktoré sú uložené v PC.
● Keď sa digitálny fotoaparát pripojí k PC alebo je vložená pamäťová karta,
PHOTOfunSTUDIO sa spustí automaticky a zobrazí sa obrazovka [Copy
to PC] (Kopírovať do PC) (→20).
1
2
Kliknite na v okne.
Program môžete ukončiť aj pomocou ponuky [File] (Súbor) →
[Exit] (Ukončiť).
Po zobrazení výzvy na potvrdenie kliknite
na [OK].
19
Page 20
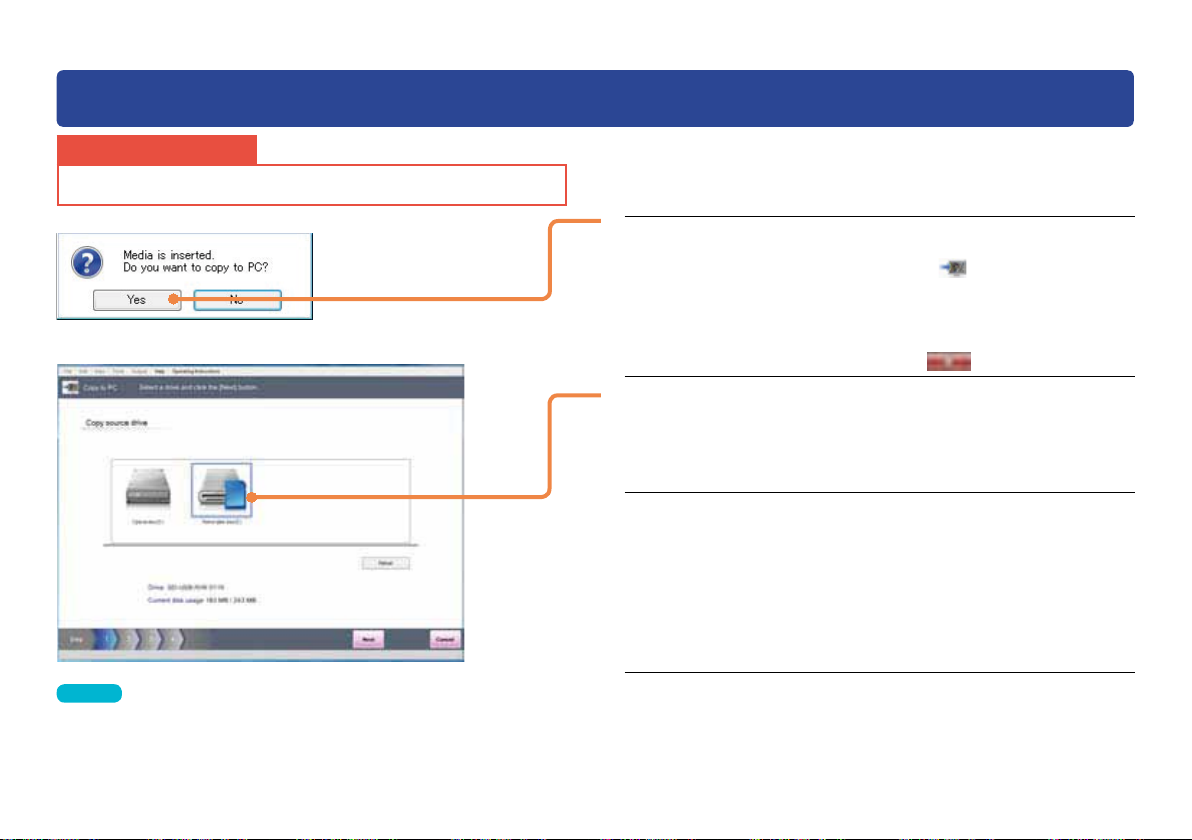
Ukladanie obrázkov
Kopírovanie obrázkov z digitálneho fotoaparátu alebo pamäťovej karty do PC
Dôležité upozornenie
Nepoužívajte digitálny fotoaparát ani neodpájajte pripojovací USB
kábel, keď prenášate dáta z digitálneho fotoaparátu.
Tipy
● Ak snímate digitálnymi fotoaparátmi LUMIX, ktoré majú funkciu My
Photo Album, zobrazí sa tlačidlo na voľbu priečinka pre My Photo Album
a budete môcť kopírovať do PC podľa jednotlivých kategórií v digitálnom
fotoaparáte LUMIX. Pomocou tejto funkcie je však možné kopírovať len
statické snímky.
1
2
3
4
5
Pripojte zariadenie, ako je digitálny
fotoaparát alebo čítačka/zapisovačka SD
kariet.
Kliknite na [Yes] (Áno).
Zobrazí sa obrazovka [Copy to PC] (Kopírovať do PC).
● Ak sa okno nezobrazí, kliknite na
(Kopírovať do PC).
● Okno môžete zobraziť aj pomocou ponuky [File] (Súbor) →
[Copy to PC] (Kopírovať do PC).
● Ak sa zobrazí okno automatického prehrávania Windows
(okno výberu operácie), kliknite
[Copy to PC]
, čím sa okno zavrie.
Ak sa zobrazí okno výberu lokality
z ktorej chcete kopírovať, zvoľte jednotku
a kliknite na [Next] (Ďalej).
● Ak sa pripojené zariadenie alebo pamäťová karta nezobrazí,
kliknite na [Refresh] (Obnoviť).
Zvoľte obrázky, ktoré chcete kopírovať
do PC.
Keď zvolíte políčko navrchu vľavo od obrázka, obrázok sa
skopíruje do PC.
● Ak chcete označiť alebo zrušiť výber obrázka, kliknite naň.
● Kliknite na [Select all] (Vybrať všetko), čím zvolíte všetky
obrázky.
● Kliknite [Deselect all] (Nevybrať nič), čím zrušíte výber
všetkých obrázkov.
Kliknite na [Next] (Ďalej).
20
Page 21
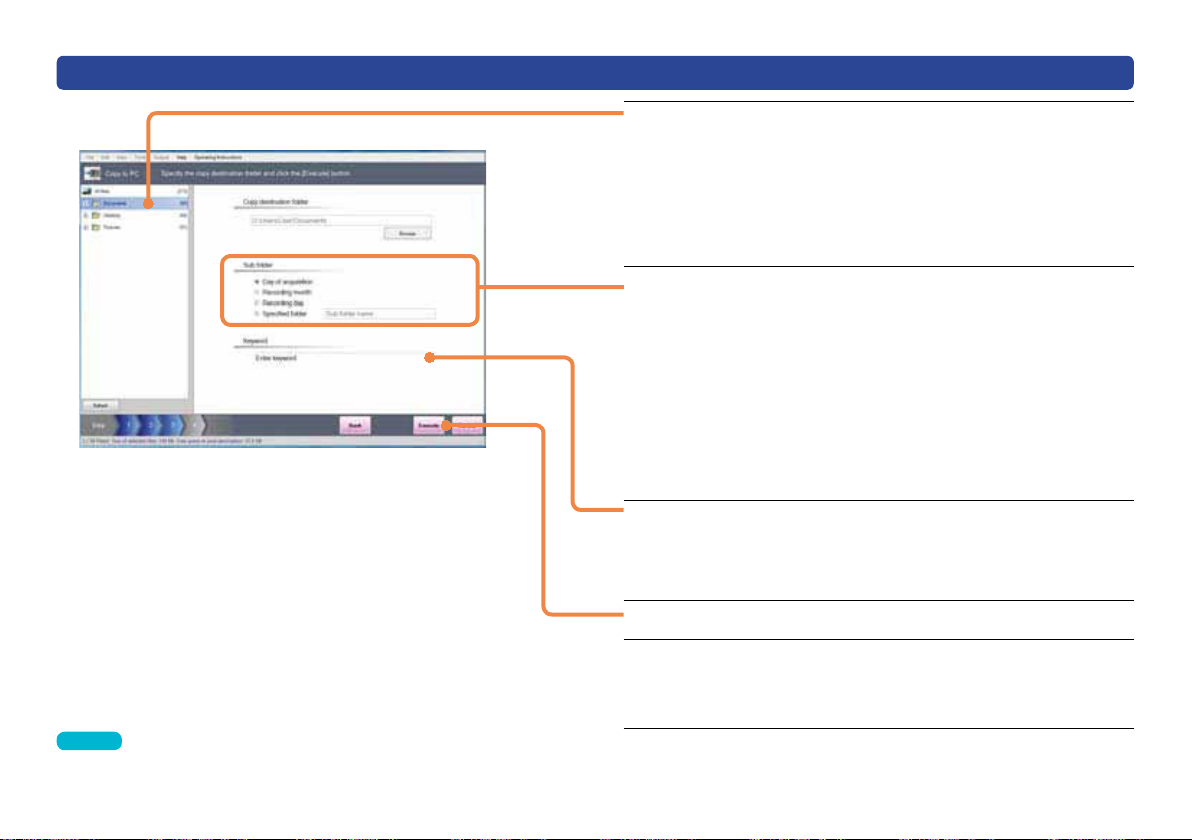
Kopírovanie obrázkov z digitálneho fotoaparátu alebo pamäťovej karty do PC
Ukladanie obrázkov
Tipy
● Nasledovné jednobajtové znaky nie je možné použiť ako kľúčové slovo.
\ ? / “ ; : , < > ! * | ’ ^ [ ] % _
6
7
8
9
10
Vyberte cieľový priečinok pre
kopírovanie.
Uloženie do priečinka, ktorý sa nezobrazil
1 Kliknite na [Browse] (Prechádzať).
2 Zvoľte priečinok a kliknite na tlačidlo [OK].
● Ak chcete na uloženie záznamov vytvoriť nový
priečinok, kliknite na [Make New Folder] (Vytvoriť nový
priečinok), zadajte názov priečinka a kliknite na [OK].
Zvoľte podpriečinok, do ktorého sa uložia
obrázky.
[Day of acquisition] (Deň získania): Obrazové záznamy sa
uložia do priečinka pre aktuálny dátum (napríklad: 20110330).
[Recording month] (Mesiac záznamu): Obrazové záznamy
sa uložia do priečinka pre príslušný mesiac zaznamenania
(napríklad: 201103).
[Recording day] (Dátum záznamu): Obrazové záznamy sa
uložia do priečinka pre príslušný dátum zaznamenania
(napríklad: 20110301).
[Specied folder] (Určený priečinok): Obrazové záznamy sa
uložia do vami vytvoreného priečinka (napríklad: Svadba).
Zadajte kľúčové slovo.
(Môže sa použiť až 32 znakov (jednobajtových).)
Zadané kľúčové slová sa môžu použiť na kategorizáciu
zobrazenia.
Ak nechcete zvoliť kľúčové slovo, prejdite na krok 9.
Kliknite na tlačidlo [Execute] (Vykonať).
Po zobrazení výzvy na potvrdenie kliknite
na možnosť [Yes] (Áno).
Obrazové záznamy sa roztriedia a skopírujú do nastavených
priečinkov.
21
Page 22
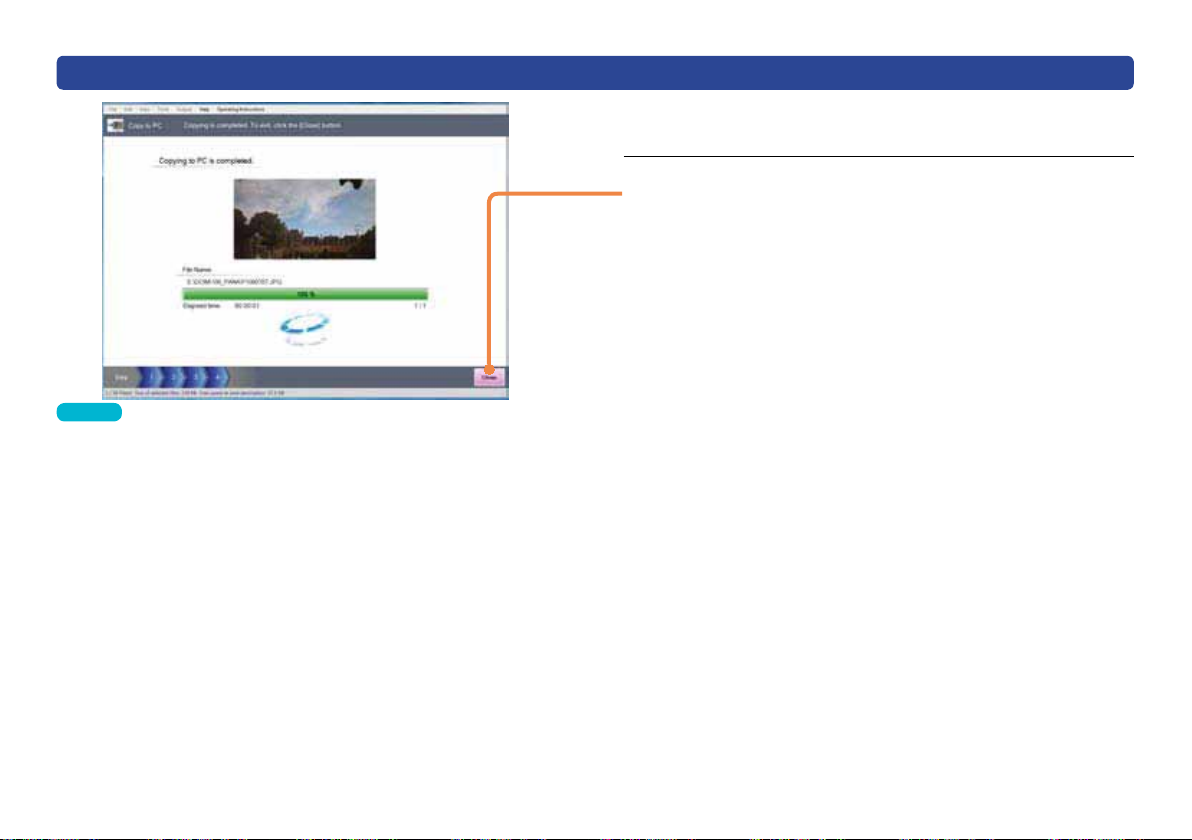
Kopírovanie obrázkov z digitálneho fotoaparátu alebo pamäťovej karty do PC
Ukladanie obrázkov
Tipy
● Obrázky, ktoré je možné skopírovať, sú obrázky z pamäťovej karty,
ktoré boli zaznamenané pomocou tohto softvéru alebo digitálnym
fotoaparátom, ktorý podporuje tento softvér, a videosekvencie na disku
DVD, ktoré boli zaznamenané vo formáte AVCHD.
Obrázky zaznamenané pomocou iných digitálnych fotoaparátov alebo
iného softvéru možno nebude možné pomocou tohto softvéru kopírovať,
odoslať alebo prehrávať.
● Správne spracované môžu byť len obrázky s dátumom záznamu od roku
1971 do roku 2037.
● Neodstraňujte, nemeňte ani premiestňujte súbory (prípony .cont/.m2ts/.
tmb/.iis atď.) ani priečinky súvisiace s kopírovanými videosekvenciami
vo formáte AVCHD/AVCHD Lite pomocou programu Prieskumník
ani podobným spôsobom. Znemožnili by ste ich prehrávanie alebo
upravovanie.
(Súbory súvisiace s videosekvenciami vo formáte AVCHD/AVCHD Lite sú
vytvárané na rovnakom mieste ako skopírovaný súbor.)
● Obrázky zaznamenané v režime Burst Mode (Sekvenčné snímanie) sa
skopírujú do podpriečinkov vytvorených pre jednotlivé skupiny.
● 3D statické snímky vo formáte MPO sa tiež súčasne skopírujú do formátu
JPEG. (Názvy súborov sú rovnaké.)
11
12
Keď sa zobrazí správa o ukončení
kopírovania, kliknite na [OK].
Keď sa zobrazí okno o dokončení
kopírovania, kliknite na [Close] (Zavrieť).
Priečinky na ukladanie
Keď sa softvér spustí prvýkrát, vykonáva sa potvrdenie, či chcete
nastaviť nasledujúce priečinky ako cieľové miesta kopírovania.
● Dokumenty (Moje dokumenty)
● Obrázky (pre Windows 7 alebo Windows Vista)
● Pracovná plocha
Keď je nainštalovaný Windows na jednotke C, cieľové umiestnenia sú
nasledovné.
Pre systém Windows 7 alebo Windows Vista
Dokumenty
C:\Používatelia\(meno používateľa)\Dokumenty
Obrázky
C:\Používatelia\(meno používateľa)\Obrázky
Pracovná plocha
C:\Používatelia\(meno používateľa)\Pracovná plocha
Pre Windows XP
Moje dokumenty
C:\Dokumenty a nastavenia\(meno používateľa)\Moje dokumenty
Pracovná plocha
C:\Dokumenty a nastavenia\(meno používateľa)\Pracovná plocha
22
Page 23
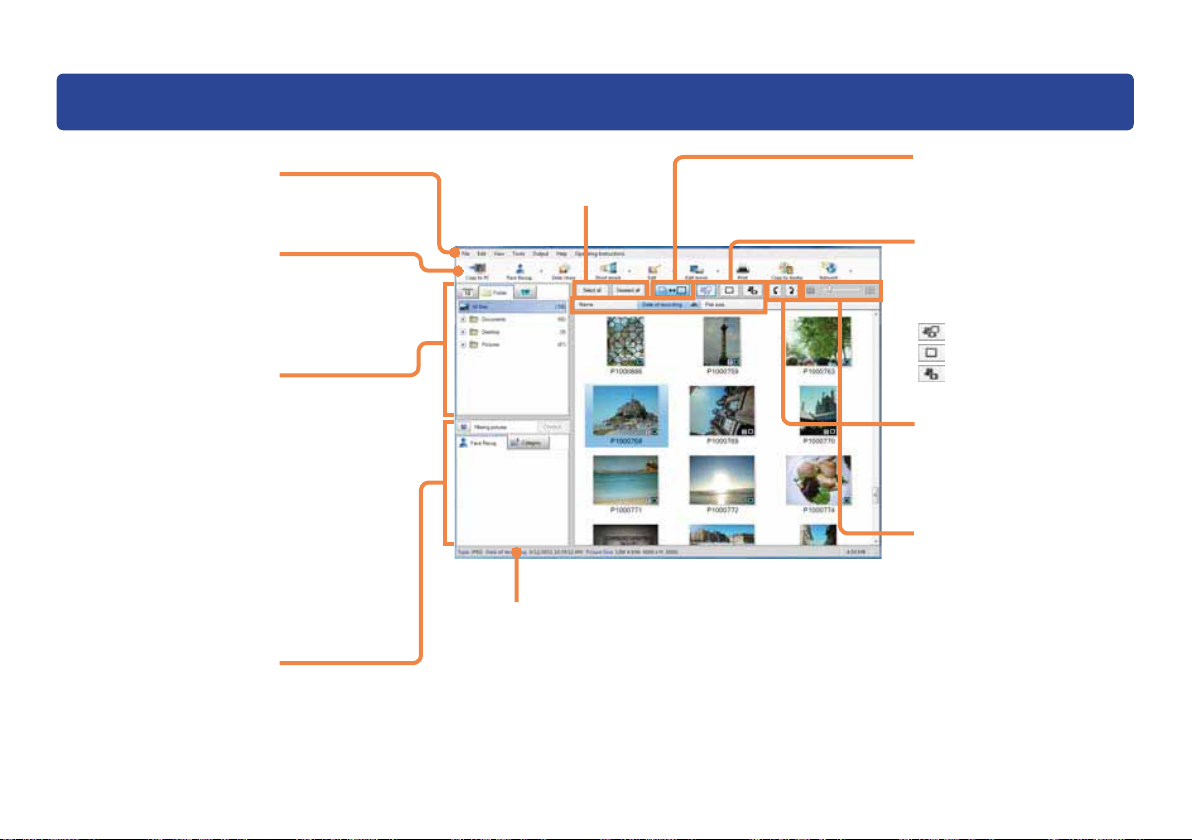
Základné operácie
Hlavné okno
Hlavná ponuka
Rôzne funkcie sú
usporiadané podľa položiek.
Panel s nástrojmi
K dispozícii sú tlačidlá pre
často používané funkcie.
Po kliknutí na niektoré
z týchto tlačidiel sa zobrazí
ponuka.
Oblasť zobrazenia priečinkov
Oblasť zobrazenia kalendára
Oblasť zobrazenia názvu miesta
Priečinky, položky kalendára
alebo názvy miest sú
zobrazené vo forme
zoznamu. V oblasti vpravo
sa zobrazia obrázky aktuálne
vybraného priečinka, dátumu
záznamu alebo názvu miesta.
Počet obrázkov sa zobrazí
napravo od priečinka, dátumu
alebo názvu miesta.
Oblasť nastavenia zúženého
vyhľadávania
Podmienky zúženia môžete
nastaviť podľa rozpoznania
tváre alebo kategorizačnej
položky pre obrázky, ktoré sa
budú zobrazovať.
Môžete označiť alebo zrušiť
výber všetkých zobrazených
položiek.
Oblasť informácií
Zobrazia sa informácie, ako
sú dáta o obrázku zvolenom
v oblasti zobrazenia a stav
aktuálne vykonanej funkcie.
Môžete zoskupiť alebo rozbaliť
statické snímky, ktoré boli
zaznamenané v režime Burst
Mode (Sekvenčné snímanie).
Môžete zmeniť poradie
obrázkov v zozname v oblasti
zobrazenia a špecikovať
dátový formát pre obrázky, ktoré
sa majú zobraziť.
: Všetko
: Len statické snímky
: Len videosekvencie
Vybrané statické snímky môžete
otočiť o 90 stupňov v smere
hodinových ručičiek alebo proti
smeru hodinových ručičiek.
Obrázky v oblasti zobrazenia
môžete zväčšiť alebo zmenšiť.
23
Page 24
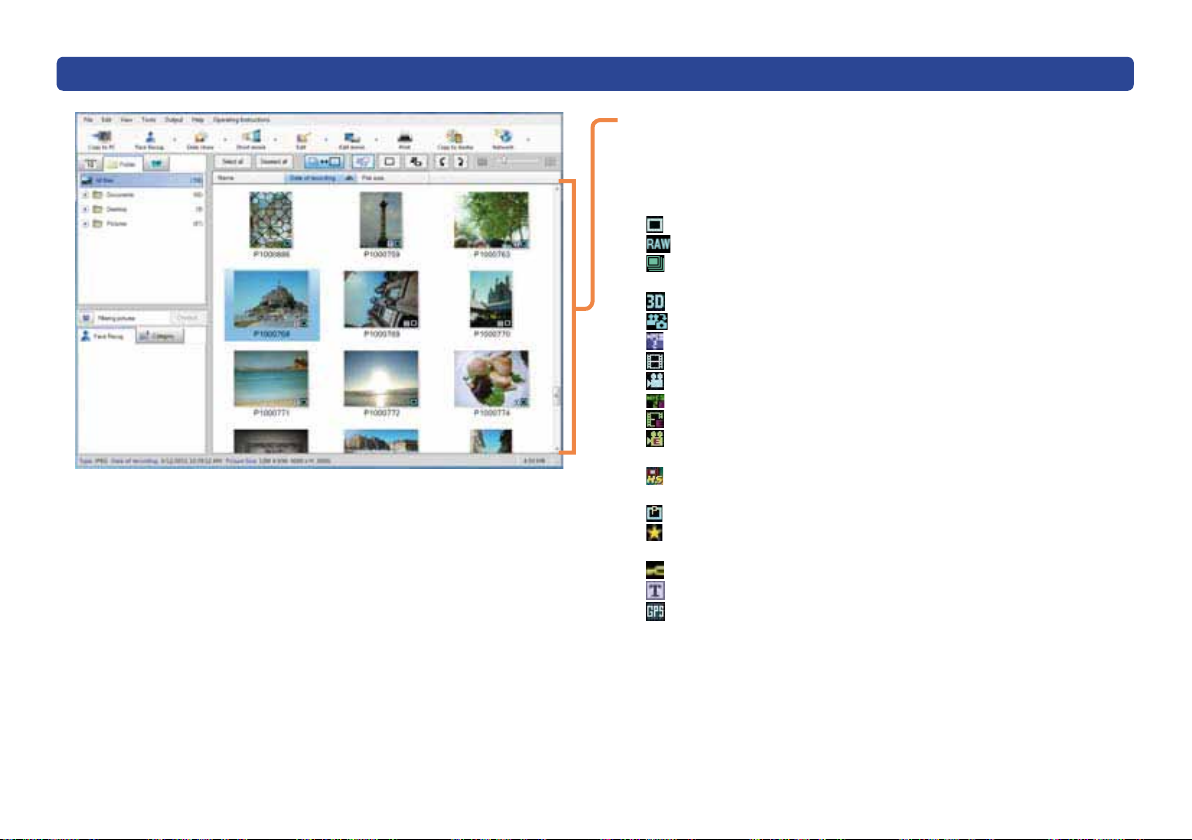
Hlavné okno
Základné operácie
Oblasť zobrazenia
Obrázky, ktoré korešpondujú s položkou priečinka alebo kalendára
špecikovanou naľavo, a podmienky v oblasti nastavenia zúženého
vyhľadávania sa zobrazia vo forme zoznamu.
● Nekompatibilné súbory sa nezobrazia.
● Popis ikony
: Statická snímka
: Statická snímka vo formáte RAW
: Statické snímky zaznamenané v režime Burst Mode (Sekvenčné
snímanie)
: 3D statická snímka vo formáte MPO
: Statické snímky zachytené z videosekvencií
: Videosekvencia vo formáte MPEG2
: Videosekvencia vo formáte MOV
: Videosekvencia vo formáte AVCHD/AVCHD Lite
: Videosekvencie vo formáte MPEG2 upravené týmto softvérom
: Videosekvencie vo formáte MOV upravované týmto softvérom
: Videosekvencie vo formáte AVCHD/AVCHD Lite upravené týmto
softvérom
: Videosekvencie vo formáte MOV zaznamenané v režime vysokej
rýchlosti
: Panoramatické obrázky
: Obrázky, ktoré sú nastavené ako obľúbené pomocou
podporovaného digitálneho fotoaparátu alebo tohto softvéru
: Chránené obrázky (len na čítanie)
: Sú tu informácie, ako je titul alebo názov
: Obrázky obsahujúce údaje systému GPS
24
Page 25
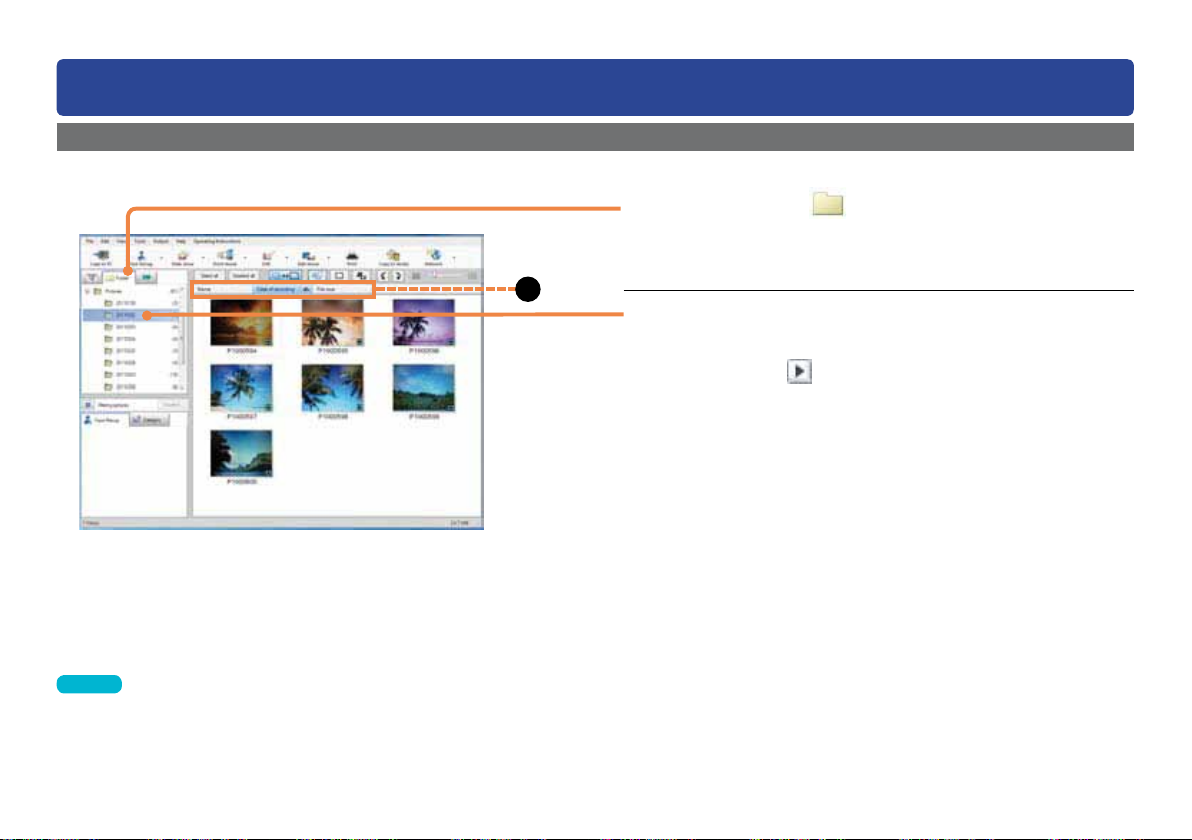
Prepínanie štýlov zobrazenia v okne
Zobrazenie obrázkov v priečinku vo forme zoznamu (zobrazenie miniatúr)
Môžu sa zobraziť len obrázky v registrovanom priečinku.
Základné operácie
A
Tipy
● Keď na miniatúru videosekvencie umiestníte ukazovateľ myši, vykoná sa
jednoduché prehrávanie. Zmena nastavenia (→149).
● Nastavenie doplňujúcej registrácie alebo vymazanie zobrazených
priečinkov (→28).
1
2
Kliknite na [Folder] (Priečinok).
Štýl zobrazenia v okne sa zmení.
● Tiež ho môžete prepnúť zvolením [View] (Zobraziť) → [Display
mode] (Režim zobrazenia) → [Thumbnail display] (Zobrazenie
miniatúry) v ponuke.
Kliknite na priečinok, ktorý chcete
zobraziť.
Obrázky v priečinku sa zobrazia vo forme zoznamu.
● Kliknite na
sa podpriečinky rozbalia alebo skryjú.
● Dvakrát kliknite na obrázok, aby sa zobrazilo okno
prehrávania.
(Ak sú tieto statické snímky zaznamenané v režime Burst
Mode (Sekvenčné snímanie) a zobrazené ako skupina,
rozbalia sa do zobrazenia miniatúr.)
alebo dvakrát kliknite na názov priečinka, čím
Zmena poradia obrázkov
1 Zvoľte položku, podľa ktorej chcete roztriediť dáta (A).
[Name] (Názov): Zobrazenie v poradí podľa názvu.
[Date of recording] (Dátum záznamu): Zobrazenie v poradí podľa
dátumu zaznamenania.
[File size] (Veľkosť súboru): Zobrazenie v poradí podľa veľkosti
súboru.
● Opätovným kliknutím zmeníte vzostupné poradie (▲) na
● Poradie tiež môžete zmeniť pomocou ponuky [View] (Zobraziť) →
zostupné (▼).
[Sorting pictures] (Usporiadanie obrázkov).
25
Page 26
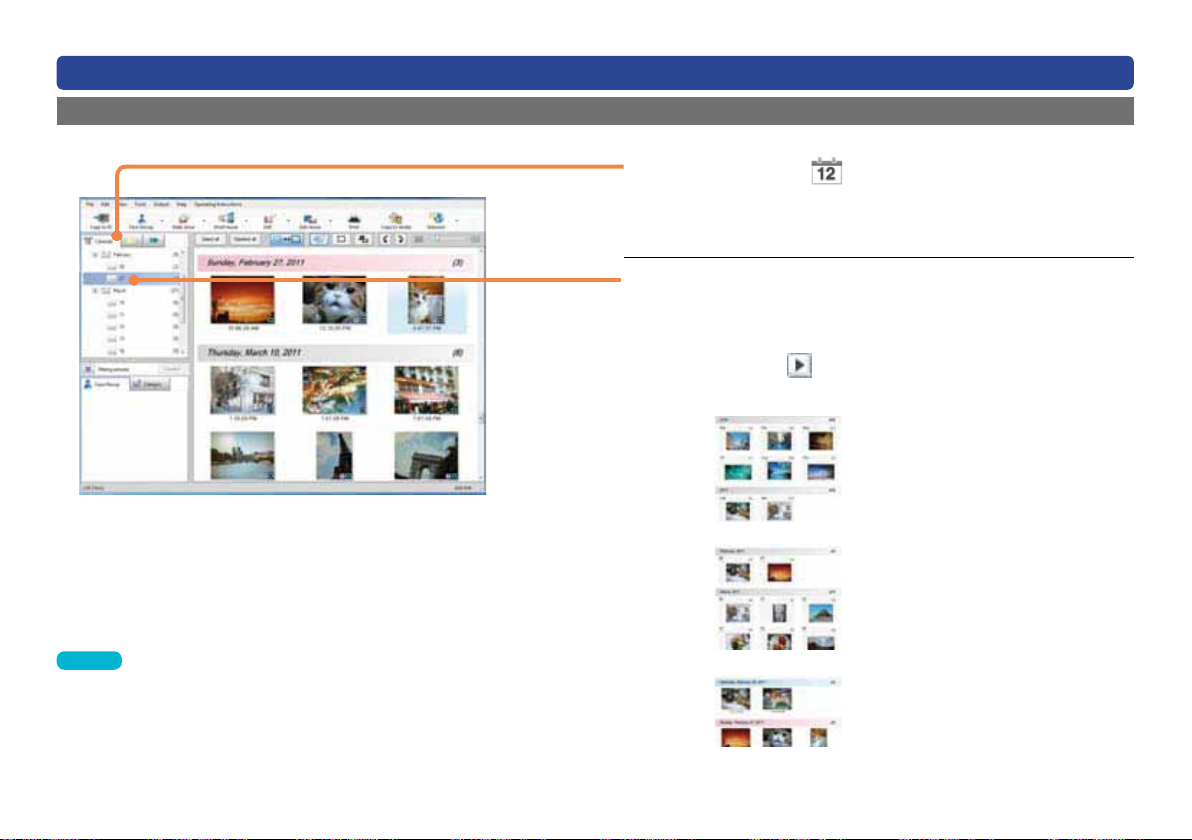
Prepínanie štýlov zobrazenia v okne
Zobrazenie obrázkov s rovnakým dátumom záznamu (zobrazenie kalendára)
Základné operácie
Tipy
● V prípade obrázkov, ktoré nemajú informácie o dátume a čase záznamu,
sa zobrazí aktuálny dátum a čas.
● V zobrazení kalendára (zobrazenie roka alebo mesiaca) umiestnite
ukazovateľ myši na mesiac alebo deň, pre ktorý sa zobrazí miniatúra,
aby sa obrázky zobrazili v poradí, v ktorom boli zaznamenané v danom
mesiaci alebo dni.
1
2
Kliknite na [Calendar] (Kalendár).
Štýl zobrazenia v okne sa zmení.
● Môžete ho prepnúť aj pomocou ponuky [View] (Zobraziť) →
[Display mode] (Režim zobrazenia) → [Calendar display]
(Zobrazenie kalendára).
Kliknite na zobrazený rok, mesiac a deň.
Zobrazenie sa prepne na zobrazenie so zvoleným rokom,
mesiacom alebo dňom.
● Roky, mesiace a dni, kedy neboli zaznamenané žiadne
obrázky, sa nezobrazia.
● Kliknite na
rozbalíte alebo skryjete mesiace alebo dni.
● Zobrazenie roka
● Zobrazenie mesiaca
● Zobrazenie dátumu záznamu
alebo dvakrát kliknite na rok alebo mesiac, čím
Dvakrát kliknite na mesiac, pre ktorý je
zobrazený obrázok, čím sa prepne na
zobrazenie podľa mesiaca.
Dvakrát kliknite na deň, pre ktorý je
zobrazený obrázok, čím sa prepne na
zobrazenie podľa dátumu záznamu.
Dvakrát kliknite na obrázok, aby sa
zobrazilo okno prehrávania.
(Ak sú tieto statické snímky
zaznamenané v režime Burst Mode
(Sekvenčné snímanie) a zobrazené ako
skupina, rozbalia sa do zobrazenia
miniatúr.)
26
Page 27
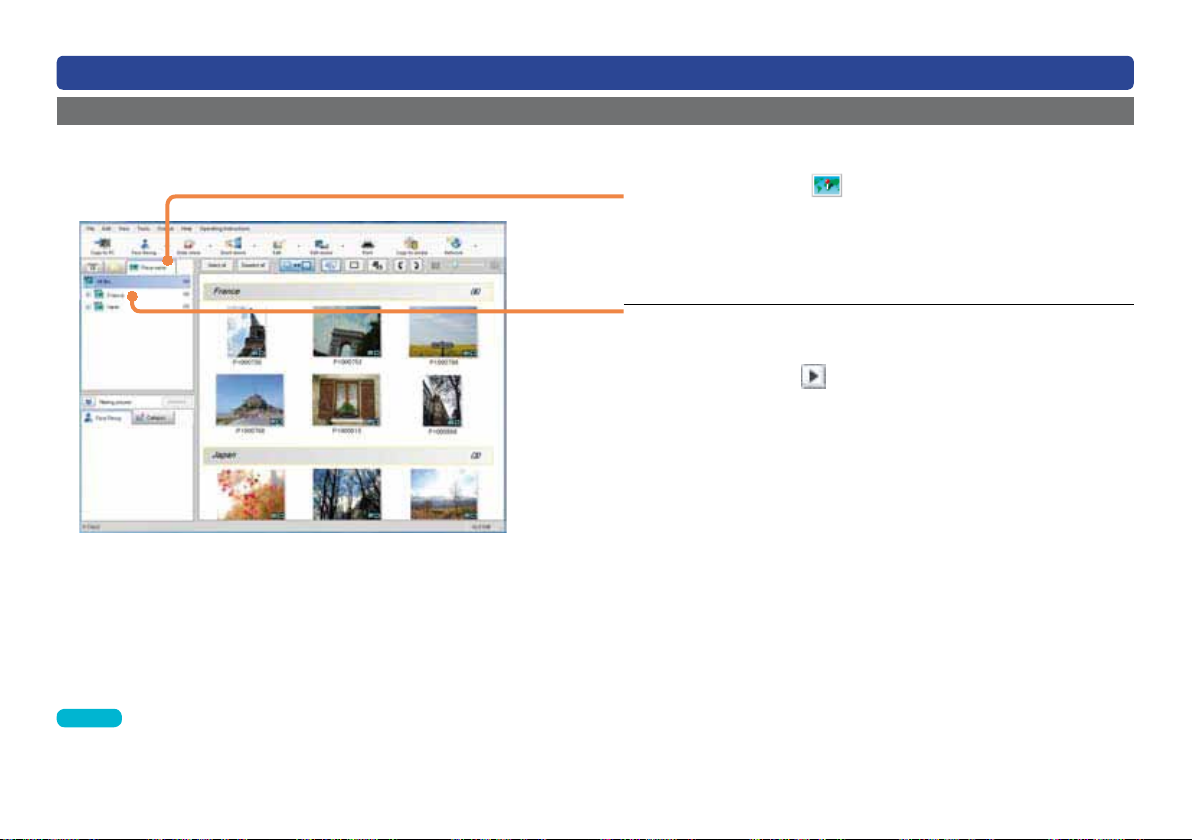
Prepínanie štýlov zobrazenia v okne
1
2
Zobrazenie obrázkov podľa miesta zaznamenania (zobrazenie podľa názvu miesta)
Základné operácie
Tipy
● Zobrazia sa iba obrázky s informáciami GPS.
● Pre názvy miest, pre ktoré nie sú zaznamenané informácie o názve
miesta, sa zobrazí „---“.
1
2
Kliknite na [Place-name] (Názov
miesta).
Štýl zobrazenia v okne sa zmení.
● Môžete ho prepnúť aj pomocou ponuky [View] (Zobraziť) →
[Display mode] (Režim zobrazenia) → [Place-name display]
(Zobrazenie názvu miesta).
Kliknite na zobrazený názov miesta.
Zobrazia sa obrázky zaznamenané s vybraným názvom miesta.
● Názvy miest bez zaznamenaných obrázkov sa nezobrazia.
● Kliknutím na
rozbalíte alebo skryjete podrobnosti o názve miesta.
alebo dvojitým kliknutím na názov miesta
27
Page 28
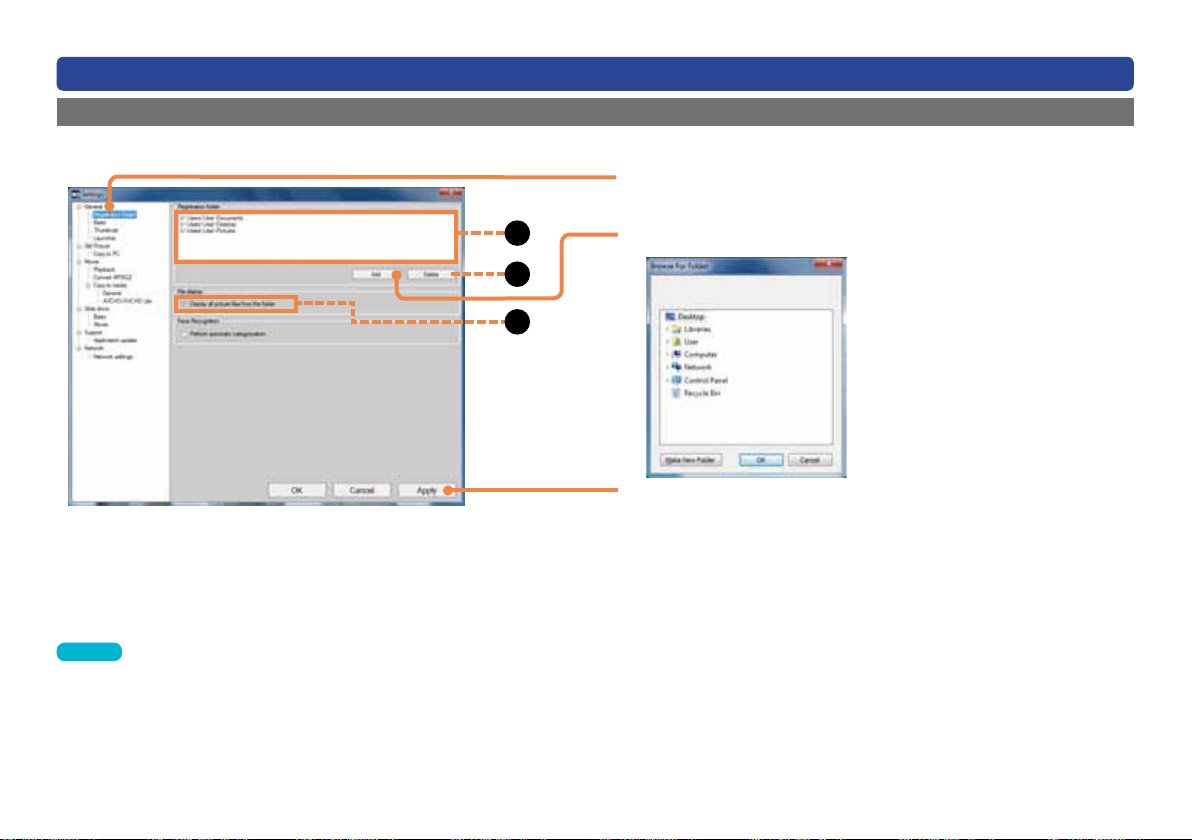
Prepínanie štýlov zobrazenia v okne
Registrácia priečinkov s obrázkami
Registrácia ďalších zobrazovaných priečinkov.
A
B
C
Tipy
● Keď sa pridá priečinok, môže to nejaký čas trvať, kým sa okno zobrazí,
pretože najprv sa analyzuje informácia o kategórii obrázka a iné dáta.
● Aj keď registračný priečinok vymažete, priečinky, ktoré sú uložené na
počítači a obrazové záznamy uložené v týchto priečinkoch sa nevymažú.
● Môžete pridať maximálne 30 registračných priečinkov.
● Vymeniteľné disky a sieťové priečinky nie je možné zaregistrovať.
Základné operácie
1 V ponuke vyberte [Tools] (Nástroje) → [Settings] (Nastavenia).
2 Kliknite na [General] (Všeobecné) — [Registration folder]
(Registračný priečinok).
A: Aktuálne zaregistrované priečinky
3 Kliknite na [Add] (Pridať).
4 Vyberte priečinok, ktorý chcete zaregistrovať a kliknite na [OK].
5 Kliknite na [Apply] (Použiť).
● Keď kliknete na tlačidlo [OK], nastavenia sa použijú a okno sa zatvorí.
● Registračný priečinok vymažete výberom priečinka a kliknutím na
[Delete] (Odstrániť) (B).
Zobrazenie obrazových súborov v podpriečinkoch
Štandardne je nastavené zobrazenie všetkých súborov.
● Ak nechcete zobraziť všetky obrázky v podpriečinku, zrušte začiarknutie
položky [Display all picture les from the folder] (Zobraziť všetky súbory
s obrázkami z priečinka) (C).
28
Page 29
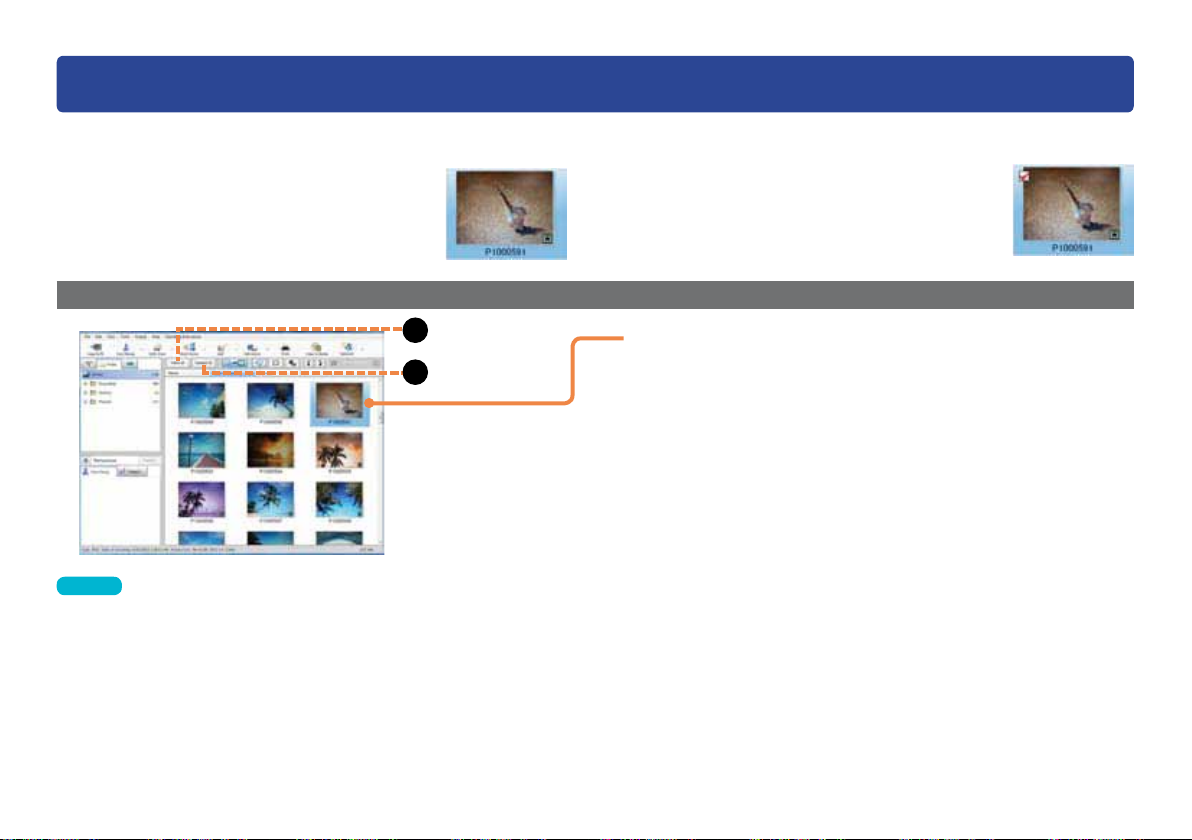
Výber obrázkov
A
Vyberte obrázky, ktoré chcete prehrať, kopírovať, premiestniť alebo upraviť atď.
Okrem zvolenia obrázkov kliknutím na miniatúru ich môžete zvoliť tiež pridaním začiarknutia v okne voľby obrázka v jednotlivých funkciách.
Voľba
Kliknite na obrázok, čím mu pridáte rámik.
Výber obrázkov
Začiarknutie
Kliknite na obrázok, čím mu pridáte začiarknutie.
Základné operácie
B
Tipy
● Obrázky nie je možné zvoliť pri zobrazení kalendára (zobrazenie roka
a mesiaca).
● Miniatúry so zobrazením [Error] (Chyba) sa objavia z nasledovných
dôvodov:
– Priečinky alebo súbory s obrázkami boli presunuté alebo vymazané
pomocou iného softvéru po tom, ako sa priečinky zaregistrovali alebo
sa súbory obrázkov skopírovali pomocou tohto softvéru.
– Registračný priečinok určený pomocou tohto softvéru neexistuje.
Pozrite časť „Zobrazenie“ v kapitole „Riešenie problémov (otázky
a odpovede)“, kde nájdete riešenie (→158).
1
Kliknite na obrázky v oblasti zobrazenia.
Obrázok, na ktorý ste klikli, sa zobrazí v rámčeku a obrázok je
zvolený.
● Ak chcete vybrať dva alebo viac obrázkov
Kliknite na obrázky a zároveň držte tlačidlo [Ctrl].
● Ak chcete vybrať dva alebo viac po sebe nasledujúcich
obrázkov
Zvoľte prvý obrázok, potom podržte tlačidlo [Shift] a zvoľte
posledný obrázok.
● Ak chcete vybrať všetky zobrazené obrázky
– Kliknite na [Select all] (Vybrať všetko) (A).
– Kliknite ľavým tlačidlom na oblasť zobrazenia, stlačte
a podržte kláves [Ctrl] a stlačte kláves [A].
● Ak chcete zrušiť výber obrázkov
– Kliknite na [Deselect all] (Nevybrať nič) (B).
– Kliknite na miesto iné ako je obrázok v oblasti zobrazenia.
29
Page 30
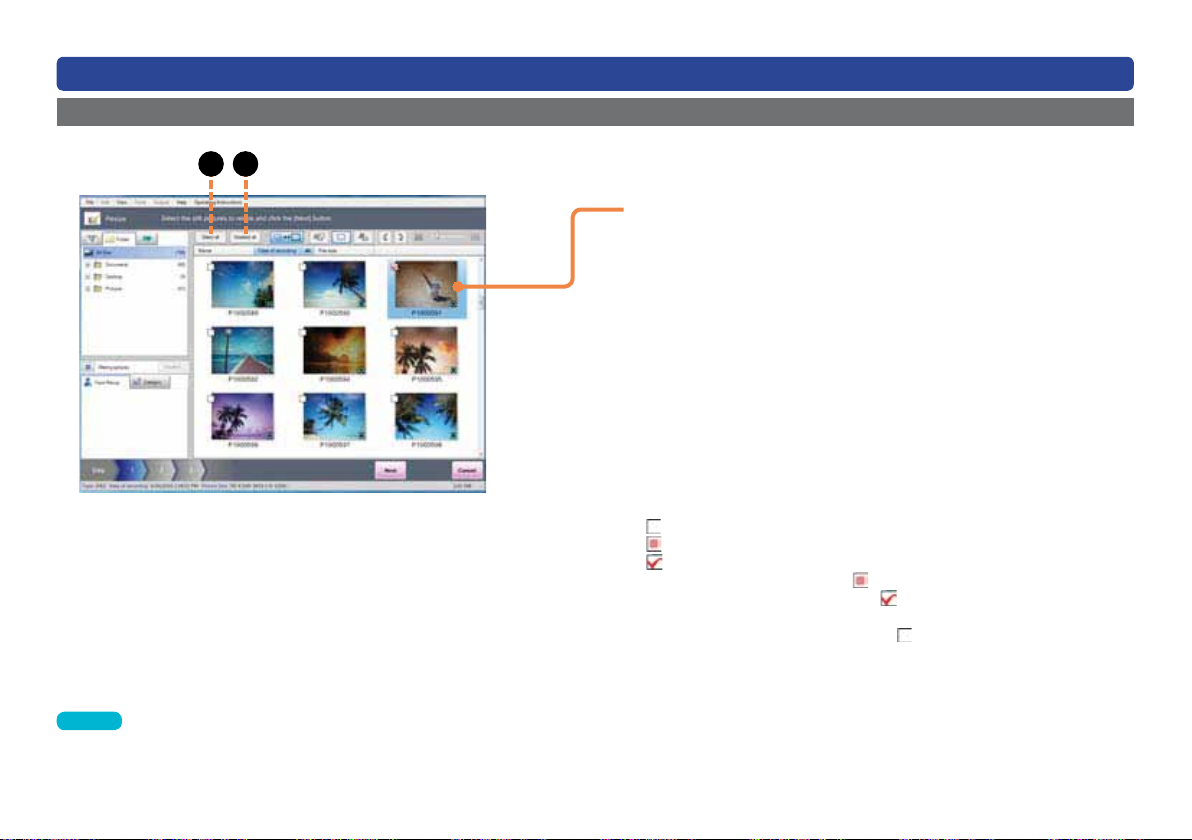
Základné operácie
A B
Výber obrázkov
Pridanie začiarknutia k obrázkom
Pri výbere cieľových obrázkov na obrazovke vykonávanej funkcie, ako je kopírovanie do PC alebo úprava obrázkov, kliknite na obrázok, čím pridáte začiarknutie.
1
Kliknite na obrázok.
Pridá sa začiarknutie a obrázok sa zvolí.
Keď zavriete túto funkciu a vrátite sa do hlavného okna, začiarknutia sa
zrušia.
● Začiarknutie môžete pridať k viacerým obrázkom.
● Ak chcete pridať začiarknutie ku všetkým zobrazeným obrázkom
– Kliknite na [Select all] (Vybrať všetko) (A).
– Kliknite ľavým tlačidlom na oblasť zobrazenia, stlačte a podržte kláves
[Ctrl] a stlačte kláves [A].
● Ak chcete zrušiť začiarknutie
Kliknite na obrázok, ktorý je začiarknutý.
● Ak chcete zrušiť všetky začiarknutia
Kliknite na [Deselect all] (Nevybrať nič) (B).
● Ak je pre statické snímky zaznamenané v režime Burst Mode
(Sekvenčné snímanie) nastavené zobrazenie skupiny, začiarknutia sú
zobrazené nasledovne.
: K žiadnym statickým snímkam nie je pridané začiarknutie.
: Začiarknutie je pridané k niektorým statickým snímkam.
: Začiarknutie je pridané ku všetkým statickým snímkam.
● Ak kliknete na obrázok v stave
snímok sa zmenia na vybraný stav
Ak na obrázok kliknete znova, všetky obrázky v skupine sekvenčných
snímok sa zmenia na nevybraný stav .
, všetky obrázky v skupine sekvenčných
.
Tipy
● Pomocou začiarknutia môžete zvoliť obrázky v rôznych priečinkoch
naraz.
30
Page 31

Kopírovanie/presúvanie obrázkov
Základné operácie
Tipy
● Klávesnica sa môže tiež použiť na kopírovanie a presúvanie obrázkov.
([Ctrl]+C = kopírovať, [Ctrl]+V = prilepiť, [Ctrl]+X = presunúť)
● Obrázky je možné skopírovať alebo premiestniť aj vybraním obrázka
a pomocou ponuky, ktorá sa zobrazí po kliknutí pravým tlačidlom myši
(→36).
● Priečinky môžete premiestniť ťahaním myšou a pustením do iného
priečinka. (Pri kopírovaní podržte počas ťahania myšou (drag and drop)
stlačené tlačidlo [Ctrl].)
● Videosekvencie vo formáte AVCHD/AVCHD Lite uložené na pamäťovej
karte alebo disku DVD nie je možné takto kopírovať. Použite funkciu
[Copy to PC] (Kopírovať do PC).
● Keď kopírujete na pamäťovú kartu, disk CD alebo DVD, použite [Copy to
media] (Kopírovať na médium).
● Ak sa výsledok činnosti neprejaví, obnovte zobrazenie (→34).
● Ak sú statické snímky zaznamenané v režime Burst Mode (Sekvenčné
snímanie) skopírované do rovnakého priečinka s odlišnými názvami, sú
považované za tú istú skupinu sekvenčných snímok.
1
2
3
4
Kliknite na [Folder] (Priečinok).
Vyberte obrázok, ktorý chcete kopírovať
alebo presunúť.
● Môžete vybrať viac obrázkov.
Ak chcete premiestniť obrázok, uchopte
ho myšou a presuňte do cieľového
priečinka.
● Pri kopírovaní podržte počas ťahania myšou (drag and drop)
stlačené tlačidlo [Ctrl].
Po zobrazení výzvy na potvrdenie kliknite
na možnosť [Yes] (Áno).
31
Page 32

Odstraňovanie obrázkov
Môžete odstrániť obrázky, ktoré sú uložené v PC.
Základné operácie
Tipy
● Ak chcete odstrániť obrázky zaznamenané na pamäťovej karte, odstráňte
ich pomocou digitálneho fotoaparátu. (Podrobnosti nájdete v návode na
obsluhu digitálneho fotoaparátu.)
● Na odstránenie súborov alebo priečinkov súvisiacich s videosekvenciami
vo formáte AVCHD/AVCHD Lite, ktoré ste skopírovali do počítača,
nepoužívajte program Prieskumník ani podobný spôsob. Znemožnili by
ste ich prehrávanie alebo upravovanie.
● Keď sa zobrazia všetky statické snímky a videosekvencie, zvoľte
podpriečinok a vyberte [Delete Folder] (Odstrániť priečinok) z ponuky
vyvolanej pravým tlačidlom myši, čím sa odstráni vybraný priečinok
a všetky obrázky, ktoré obsahuje.
Na odstránenie priečinkov s obsahom, ktorý nie je možné odstrániť
týmto softvérom (napríklad nekompatibilné súbory), použite program
Prieskumník.
1
2
3
Vyberte obrázok, ktorý chcete odstrániť.
● Môžete vybrať viac obrázkov.
V ponuke vyberte [File] (Súbor) →
[Delete] (Odstrániť).
● Odstrániť je možné aj stlačením klávesu [Delete] (Odstrániť).
Po zobrazení výzvy na potvrdenie kliknite
na možnosť [Yes] (Áno).
Obrázok sa odstráni.
32
Page 33

Ochrana obrázkov
Obrázky môžete chrániť proti náhodnému odstráneniu. Keď je ochrana nastavená, obrázky sú len na čítanie a nemôžu byť odstránené.
Základné operácie
Chránený obrázok
Tipy
● sa zobrazí pri obrázkoch nastavených ako Protect ON (Ochrana ZAP)
a nie je možné ich odstrániť ani prepísať upravenými údajmi. Ak chcete
odstrániť alebo prepísať obrázok, najprv zmeňte nastavenie na Protect
OFF (Ochrana VYP), čím sa zruší ochrana.
● Obrázky, pre ktoré je podporovaným digitálnym fotoaparátom nastavená
možnosť [PROTECT] (CHRÁNIŤ), sú pri kopírovaní do počítača
nastavené na Protect ON (Ochrana ZAP).
● Obrázky, ktoré sú nastavené na Protect ON (Ochrana ZAP), si uchovajú
nastavenie ochrany aj pri kopírovaní na médium.
● Ak je ochrana nastavená pre statickú snímku zaznamenanú v režime
Burst Mode (Sekvenčné snímanie) počas zobrazenia skupiny, nastavenie
ochrany sa použije na všetky statické snímky v skupine. Ak chcete
nastaviť ochranu len pre niektoré statické snímky, rozbaľte skupinu
sekvenčných snímok a nastavte jednotlivé snímky samostatne.
1
2
3
Vyberte obrázok, ktorý chcete chrániť.
Vyberte ponuku [File] (Súbor) → [Protect]
(Chrániť) → [ON] (ZAP).
● Keď je zvolené [OFF] (VYP), ochrana obrázka je zrušená.
Po zobrazení výzvy na potvrdenie kliknite
na možnosť [Yes] (Áno).
Obrázok je chránený.
33
Page 34

Obnovenie zobrazenia
Ak sa zobrazenie neaktualizovalo s výsledkami operácií, ako je úprava obrázka, zobrazenie obnovte ručne.
Základné operácie
Tipy
● Ak sa zobrazenie neaktualizovalo po zmenách v súbore alebo v priečinku
vykonaných iným softvérom, obnovte zobrazenie.
1
Vyberte ponuku [View] (Zobraziť) →
[Refresh] (Obnoviť).
Zobrazenie sa obnoví.
34
Page 35

Základné operácie
Nastavenie obľúbených položiek
Ak nastavíte obrázok ako obľúbený, na obrázku sa zobrazí , ako na obrázkoch nastavených ako [FAVORITE] (OBĽÚBENÉ) na kompatibilných digitálnych
fotoaparátoch.
Obrázok nastavený ako obľúbený
Tipy
● Obrázky, ktoré sú nastavené ako [FAVORITE] (OBĽÚBENÉ) pomocou
podporovaného fotoaparátu, majú nastavené Favorite ON (Obľúbené
ZAP), keď sa kopírujú do PC.
● Obrázky, pre ktoré je nastavené Favorite ON (Obľúbené ZAP), si tiež
udržia nastavenie obľúbených, keď sa kopírujú na médium.
● Ak je ochrana nastavená pre statickú snímku zaznamenanú v režime
Burst Mode (Sekvenčné snímanie) počas zobrazenia skupiny, nastavenie
ako obľúbených sa použije na všetky statické snímky v skupine. Ak
chcete nastaviť obľúbenú položku len pre niektoré statické snímky,
rozbaľte skupinu sekvenčných snímok a nastavte jednotlivé snímky
samostatne.
1
2
3
Vyberte obrázok, ktorý chcete nastaviť
ako obľúbený.
Vyberte ponuku [File] (Súbor) →
[Favorite] (Obľúbené) → [ON] (ZAP).
● Vybraním možnosti [OFF] (VYP) odstránite nastavenie ako
obľúbeného.
Po zobrazení výzvy na potvrdenie kliknite
na možnosť [Yes] (Áno).
● Obrázok sa nastaví ako obľúbený.
35
Page 36

Používanie ponuky zobrazenej po kliknutí pravým tlačidlom myši
Keď zvolíte obrázok alebo priečinok a kliknete naň pravým tlačidlom myši, objaví sa miestna ponuka s určitými funkciami.
Základné operácie
Tipy
● Ponuka, ktorá sa zobrazí, závisí od stavu obrázka alebo priečinka.
● Keď meníte názov, nie je možné použiť nasledovné jednobajtové znaky.
\ ? / “ : < > ! * | ’ _
1
2
3
Vyberte obrázok.
Kliknite na obrázok pravým tlačidlom
myši.
Zobrazí sa ponuka vyvolaná kliknutím pravým tlačidlom myši.
Vyberte funkciu.
36
Page 37

Prezeranie obrázkov
1
2
Zobrazenie okna prehrávania
Môžete zobraziť obrázky, ktoré sú uložené v PC.
Tipy
● Pri prehrávaní videosekvencií sa môžu obrázky a/alebo zvuk prerušiť
v závislosti od výkonu PC.
● V závislosti od prostredia PC, funkcie [Windows Aero] systému Windows
alebo prehrávanej videosekvencie, môže dôjsť pri prehrávaní k vynechaniu
snímok alebo strate farieb, prípadne sa videosekvencia neprehráva
plynulo.
Častejšie k tomu môže dôjsť pri prehrávaní na celej obrazovke.
● Rýchlosti snímkovania pre prehrávanie videosekvencií vo formáte AVCHD/
AVCHD Lite podľa procesora počítača (hodnoty sú len orientačné).
Procesor
Pentium III 1,0 GHz alebo lepší 2
Pentium 4 Hyper-Threading Technology
3,0 GHz alebo výkonnejší
Pentium D 3,0 GHz alebo výkonnejší 25 (NTSC: 30)
Pentium D 3,2 GHz alebo výkonnejší,
Core 2 Duo 2,16 GHz alebo výkonnejší
Rýchlosť snímkovania však môže byť nižšia než je uvedená v tabuľke –
v závislosti od prostredia počítača alebo jeho používania.
Rýchlosť snímkovania
(snímky/s.)
8 (NTSC: 10)
50 (polsnímok) (NTSC: 60)
1
2
3
Kliknite na priečinok, ktorý obsahuje
obrázok, ktorý si chcete pozrieť.
Obrázky v priečinku sa zobrazia zmenšené.
● Keď používate zobrazenie kalendára, nastavte zobrazenie
kalendára podľa dátumu záznamu.
Zvoľte obrázok, ktorý si chcete pozrieť,
a dvakrát naň kliknite.
Zobrazí sa okno prehrávania.
● Statické snímky zaznamenané v režime Burst Mode
(Sekvenčné snímanie), ktoré sú zobrazené ako skupina, sa
rozbalia do zobrazenia miniatúr.
Statický obrázok môžete zväčšiť alebo
zmenšiť alebo prehrať videosekvenciu.
37
Page 38

Zobrazenie okna prehrávania
O okne prehrávania
Počas zobrazenia statických snímok
Prezeranie obrázkov
: Zobrazí sa predchádzajúci obrázok.
: Zobrazí sa nasledujúci obrázok.
: Otočenie o 90 stupňov proti smeru hodinových ručičiek.
: Otočenie o 90 stupňov v smere hodinových ručičiek.
: Výber/zrušenie výberu ako obľúbenej položky.
: Zväčšenie obrázka.
: Zmenšenie obrázka.
: Zobrazenie v pôvodnej veľkosti.
: Zobrazenie vypĺňajúce celé okno.
: Zobrazenie na celej obrazovke.
: Zatvorenie okna prehrávania.
Date of recording (Dátum záznamu): Zobrazí sa dátum záznamu obrázka.
Picture Size (Veľkosť obrázka): Zobrazí sa veľkosť obrázka.
Obrázky v oblasti zobrazenia: Obrázky, ktoré sú zobrazené v oblasti
zobrazenia hlavného okna
Kliknutím prepnete zobrazenie.
Oblasť zobrazenia
obrázkov
Prevádzkový panel
Tipy
● Keď sú statické snímky zoskupené do skupiny sekvenčných snímok,
zobrazí sa reprezentujúci obrázok.
● Ak chcete prehrať všetky obrázky zo skupiny sekvenčných snímok,
pred prehrávaním rozbaľte obrázky zo skupiny, prípadne kliknite pravým
tlačidlom myši na miniatúru v oblasti zobrazenia v hlavnom okne
a vyberte položku [BURST PLAY] (PREHLIADANIE SEKVENČNÝCH
SNÍMOK).
● 3D statické snímky vo formáte MPO nie je možné otáčať. Ak chcete
obrázok otočiť, najprv ho skonvertujte do formátu JPEG pomocou ponuky
[Tools] (Nástroje) → [Still picture tool] (Nástroj pre statickú snímku) →
[Format conversion] (Konverzia formátu).
38
Page 39

Zobrazenie okna prehrávania
O okne prehrávania
Počas prehrávania sekvenčných snímok
Oblasť zobrazenia
obrázkov
Prevádzkový panel
Prezeranie obrázkov
: Prehrávanie obrázkov v smere dozadu.
: Prehrávanie obrázkov v smere dopredu.
: Zastavenie prehrávania obrázkov.
: Pozastavenie prehrávania (počas prehrávania sekvenčných snímok).
: Prehrávanie dozadu po jednotlivých snímkach.
: Prehrávanie dopredu po jednotlivých snímkach.
: Výber/zrušenie výberu ako obľúbenej položky.
: Otočenie o 90 stupňov proti smeru hodinových ručičiek.
: Otočenie o 90 stupňov v smere hodinových ručičiek.
: Zmena rýchlosti prehrávania obrázkov.
: Zobrazenie na celej obrazovke.
: Zatvorenie okna prehrávania.
Date of recording (Dátum záznamu): Zobrazí dátum záznamu obrázka.
Play position (Poloha prehrávania): Zobrazí pozíciu prehrávania a počet
snímok v skupine sekvenčných
snímok.
Obrázky v oblasti zobrazenia: Obrázky, ktoré sú zobrazené v oblasti
zobrazenia hlavného okna.
Kliknutím prepnete zobrazenie.
Tipy
● Otočenie sa použije len počas prehrávania sekvenčných snímok.
Aktuálny obrázok sa neotočí. Ak chcete otočiť aktuálny obrázok, zatvorte
okno prehrávania sekvenčných snímok a vykonajte ho v hlavnom okne
(→67).
39
Page 40

Zobrazenie okna prehrávania
O okne prehrávania
Počas prehrávania videosekvencie
Oblasť zobrazenia
obrázkov
Tipy
● V prostrediach niektorých PC môže pri prehrávaní obsahu, ako sú
napríklad videosekvencie vo formáte AVCHD/AVCHD Lite alebo MOV
zaznamenané v režime vysokého rozlíšenia (HD), dôjsť k vynechaniu
snímok alebo strate farieb, prípadne sa neprehrávajú plynulo.
● K nastaveniu obľúbenej položky môžete pridať až 98 polôh prehrávania.
● Pri nastavení viacerých obľúbených polôh prehrávania musíte medzi
jednotlivými polohami zachovať aspoň 1 sekundu.
Prevádzkový panel Posuvný ovládač
Prezeranie obrázkov
: Zobrazenie predchádzajúceho obrázka alebo polohy prehrávania
predchádzajúceho obľúbeného obrázka.
: Zobrazenie nasledujúceho obrázka alebo polohy prehrávania
nasledujúceho obľúbeného obrázka.
: Pozastavenie prehrávania.
: Spustenie prehrávania.
: Zastavenie prehrávania.
: Počas pozastaveného prehrávania, prehrávanie smerom dozadu po
snímkach.
: Počas pozastaveného prehrávania, prehrávanie smerom dopredu po
snímkach.
: Uloženie obrazovky s pozastaveným prehrávaním ako statickej snímky.
: Výber/zrušenie výberu ľubovoľnej polohy (polôh) prehrávania ako
obľúbenej položky.
: Stlmenie zvuku kliknutím. (Keď sa prehráva zvuk.)
● Nezobrazuje sa počas prehrávania lmu vysokou rýchlosťou.
: Spustenie zvuku kliknutím. (Keď je zvuk stlmený.)
● Nezobrazuje sa počas prehrávania lmu vysokou rýchlosťou.
: Nastavenie hlasitosti.
● Nezobrazuje sa počas prehrávania lmu vysokou rýchlosťou.
: Zobrazenie na celej obrazovke.
: Zobrazenie v pôvodnej veľkosti. (Len v režime celej obrazovky.)
: Zobrazenie vypĺňajúce celé okno. (Len v režime celej obrazovky.)
: Zatvorenie okna prehrávania.
Posuvný ovládač: Zobrazuje polohu prehrávania videosekvencie.
Date of recording (Dátum záznamu):
Play position (Poloha prehrávania): Zobrazenie aktuálnej polohy
Obrázky v oblasti zobrazenia: Obrázky, ktoré sú zobrazené v oblasti
Posunutím ovládača doľava alebo doprava môžete
posunúť polohu prehrávania.
Zobrazenie dátumu záznamu obrázka.
prehrávania a dĺžky videosekvencie.
zobrazenia hlavného okna.
Kliknutím prepnete zobrazenie.
40
Page 41

Zobrazenie okna prehrávania
O okne prehrávania
Počas prehrávania lmu vysokou rýchlosťou
Oblasť zobrazenia
obrázkov
Zobrazenie na celej obrazovke
Dvakrát kliknite na okno prehrávania alebo kliknite na , čím sa obrázok
zobrazí na celej obrazovke.
● Pôvodnú veľkosť obnovíte opätovným dvojitým kliknutím na okno alebo
kliknutím na
● Keď posuniete ukazovateľ myši preč z prevádzkového panela počas
zobrazenia na celej obrazovke a počas 3 sekúnd nevykonáte žiadnu
činnosť, ovládací panel zmizne. Posunutím myši ho opäť zobrazíte.
.
Prevádzkový panel
Prezeranie obrázkov
: Zobrazenie predchádzajúceho obrázka alebo polohy prehrávania
predchádzajúceho obľúbeného obrázka.
: Zobrazenie nasledujúceho obrázka alebo polohy prehrávania
nasledujúceho obľúbeného obrázka.
: Prehrávanie obrázkov v smere dozadu.
: Pozastavenie prehrávania.
: Spustenie prehrávania.
: Zastavenie prehrávania.
: Počas pozastaveného prehrávania, prehrávanie smerom dozadu po
snímkach.
: Počas pozastaveného prehrávania, prehrávanie smerom dopredu po
snímkach.
: Uloženie pozastaveného obrazu v okne ako statickej snímky.
: Výber/zrušenie výberu ľubovoľnej polohy (polôh) prehrávania ako
obľúbenej položky.
: Zmena rýchlosti prehrávania obrázkov.
: Zobrazenie na celej obrazovke.
: Zobrazenie v pôvodnej veľkosti. (Len v režime celej obrazovky.)
: Zobrazenie vypĺňajúce celé okno. (Len v režime celej obrazovky.)
: Zatvorenie okna prehrávania.
Date of recording (Dátum záznamu): Zobrazenie dátumu záznamu
obrázka.
Play position (Poloha prehrávania): Zobrazenie aktuálnej polohy
prehrávania a dĺžky videosekvencie.
Obrázky v oblasti zobrazenia: Obrázky, ktoré sú zobrazené v oblasti
zobrazenia hlavného okna.
Kliknutím prepnete zobrazenie.
41
Page 42

Zobrazenie podrobných informácií o obrázku
Prezeranie obrázkov
1
2
3
Zvoľte obrázok, ktorého podrobné
informácie chcete zobraziť.
Vyberte ponuku [File] (Súbor) →
[Properties] (Vlastnosti).
Zobrazí sa okno vlastností s informáciami o obrázku.
Skontrolujte informácie.
Položka Popis
[File information]
(Informácie o súbore)
[Camera information]
(Informácie
o fotoaparáte)
[Categorisation
information]
(Kategorizačné
informácie)
● Symbol [-] sa používa pre položky, pre ktoré chýbajú
informácie.
● Zobrazené položky sa môžu zmeniť v závislosti od formátu
obrázka.
Zadanie komentára
Môžete zadať akýkoľvek text a uložiť ho spolu s obrázkom.
(Najviac 128 (jednobajtových) znakov).
1 Kliknite na [Comment] (Komentár).
2 Zadajte text a kliknite na [Apply] (Použiť).
Názov súboru, veľkosť súboru, typ
súboru, umiestnenie súboru a pod.
Názov výrobcu použitého digitálneho
fotoaparátu, názov modelu, dátum
záznamu, expozičný čas, hodnota
clony atď.
Kategorizačné informácie, ako je
kategória a jednotlivé názvy
42
Page 43

Zobrazenie podrobných informácií o obrázku
Tipy
● Informácie o fotoaparáte pre súbory obrázkov, ktoré boli zaznamenané
digitálnym fotoaparátom inej značky ako Panasonic, alebo ktoré boli
spracované, sa nemusia správne zobrazovať.
● Komentár môžete pridať len k obrázkom, ktoré boli skopírované do
počítača.
Nie je možné pridať komentár k obrázkom na pamäťovej karte atď.
● Karta s informáciami o názve miesta je zobrazená len pre obrázky
obsahujúce údaje systému GPS.
● Pre názvy miest, pre ktoré nie sú zaznamenané informácie o názve
miesta, sa zobrazí „---“.
● Zmenené informácie o názve miesta sú k dispozícii len v programe
PHOTOfunSTUDIO.
● Ak je pre statické snímky zaznamenané v režime Burst Mode
(Sekvenčné snímanie) nastavené zobrazenie skupiny, zmeny v položke
komentára alebo informáciách o názve miesta sa použijú na všetky
statické snímky v skupine.
● Niektoré informácie o fotoaparáte nie sú pri statických snímkach vo
formáte RAW zobrazené.
Prezeranie obrázkov
Zadanie informácií o názve miesta
Keď kliknete na názov miesta, môžete pomocou klávesnice zmeniť
názov. (Iné než orientačné body: môže sa použiť až 72 znakov
(jednobajtových). Orientačné body: môže sa použiť až 128 znakov
(jednobajtových).)
1 Kliknite na [Place-name information] (Informácie o názve miesta).
2 Zadajte názov miesta alebo orientačného bodu a kliknite na
[Apply] (Použiť).
43
Page 44

Prezeranie obrázkov
Prehrávanie prezentácií
Okamžité zobrazenie prezentácie
Prezentáciu môžete urobiť z obrázkov (statické snímky/videosekvencie v akomkoľvek formáte, okrem RAW) v oblasti zobrazenia a prehrať ju.
Hudba a efekty prechodu prebiehajú podľa nastavení (→51).
Prevádzkový panel
Tipy
● Funkcia [Playback now] (Prehrať teraz) sa nemôže vykonať v prípade
prezentácie pri zobrazení kalendára podľa roka alebo pri zobrazení
kalendára podľa mesiaca.
● Keď existuje viac ako 1 000 zobrazených obrázkov, nemusia sa prehrať
správne.
● Ak je pre statické snímky zaznamenané v režime Burst Mode (Sekvenčné
snímanie) nastavené zobrazenie skupiny, statická snímka použitá
v prezentácii je zvyčajne prvá snímka v skupine. Ak však nastavíte viac
ako jednu statickú snímku ako obľúbenú, vyberie sa obrázok nastavený
ako obľúbený, ktorý je najbližšie k prvému obrázku v skupine.
● V prostrediach niektorých PC môže pri prehrávaní obsahu, ako sú
napríklad videosekvencie vo formáte AVCHD/AVCHD Lite alebo MOV
zaznamenané v režime vysokého rozlíšenia (HD), dôjsť k vynechaniu
snímok alebo strate farieb, prípadne sa neprehrávajú plynulo.
1
2
Vyberte priečinok alebo obrázky.
Kliknite na [Slide show] (Prezentácia)
a potom vyberte [Playback now] (Prehrať
teraz).
Spustí sa prezentácia.
: Pozastavenie prehrávania.
: Spustenie prehrávania.
: Zastavenie prehrávania.
: Stlmenie zvuku kliknutím. (Keď sa prehráva zvuk.)
: Spustenie zvuku kliknutím. (Keď je zvuk stlmený.)
: Zmena nastavenia prezentácie (→46).
: Nastavenie hlasitosti.
: Ukončenie prezentácie.
Posuvný ovládač: Zobrazuje polohu prehrávania prezentácie.
Posunutím ovládača doľava alebo doprava
môžete posunúť polohu prehrávania.
Poloha prehrávania: Zobrazuje aktuálnu polohu prehrávania
a dĺžku prezentácie.
● Keď posuniete ukazovateľ myši preč z prevádzkového panela
a počas 3 sekúnd nevykonáte žiadnu činnosť, ovládací panel
zmizne. Posunutím myši ho opäť zobrazíte.
44
Page 45

Prezeranie obrázkov
Prehrávanie prezentácií
Výber obrázkov pre vytvorenie prezentácie
Môžete vytvoriť prezentáciu, do ktorej môžete pridať obľúbenú hudbu alebo efekty prechodu obrázkov (statické snímky/videosekvencie v akomkoľvek formáte
okrem RAW) v oblasti zobrazenia.
Vytvorené prezentácie môžete uložiť a prehrať ich kedykoľvek chcete.
Registračná oblasť
Tipy
● Ak vytvoríte prezentáciu s viac ako 1 000 statickými obrázkami, nemusia
sa prehrať správne.
● Ak je pre statické snímky zaznamenané v režime Burst Mode
(Sekvenčné snímanie) nastavené zobrazenie skupiny a potiahnete ich do
registračnej oblasti, zaregistrovaný bude prvý obrázok alebo obľúbený
obrázok, ktorý je najbližšie k prvému obrázku.
1
2
3
4
Kliknite na [Slide show] (Prezentácia)
a potom vyberte [Create new/edit]
(Vytvoriť novú/upraviť).
Zobrazí sa registračná obrazovka so zoznamom prezentácií.
● Môžete ju zobraziť aj pomocou ponuky [Tools] (Nástroje) →
[Slide show] (Prezentácia) → [Create new/edit] (Vytvoriť novú/
upraviť).
Vyberte [Create new] (Vytvoriť novú)
a kliknite na [Next] (Ďalej).
Zvoľte obrázky, ktoré sa budú prehrávať
v prezentácii, a premiestnite ich myšou
do registračnej oblasti.
Prehrávajú sa v poradí zľava-doprava.
● Zmena poradia
Premiestnite myšou obrázky, čím nastavíte také poradie, ako
chcete.
● Odstránenie z prezentácie
Zvoľte obrázky, ktoré chcete prehrávať, a kliknite na [Remove
from list] (Odstrániť zo zoznamu).
● Ak znova chcete spustiť registráciu od začiatku
Kliknite [Deselect all] (Nevybrať nič) v registračnej oblasti.
Kliknite na [Next] (Ďalej).
45
Page 46

Prehrávanie prezentácií
Prezeranie obrázkov
Tipy
● Pamätajte na to, že v závislosti od systémového prostredia a stavu
použitia sa prezentácie nemusia prehrávať normálne dokonca ani
s odporúčanými systémami. Napríklad:
– keď je v činnosti iný softvér počas prehrávania prezentácie v tomto
softvéri,
– keď používate počítač vybavený grackou kartou, ktorá zdieľa
grackú pamäť a hlavnú pamäť,
– keď nie je voľné miesto na systémovom zariadení alebo jednotka pre
dočasné ukladanie súborov má veľmi málo miesta.
● Môžu sa použiť hudobné súbory vo formáte MP3, WMA, WAV alebo
M4A. Avšak nemusí byť možné prehrať niektoré súbory. (Obsah
s ochranou autorských práv atď.)
● Ak sa prezentácia počas prehrávania zastaví, zmeňte kvalitu obrazu
prezentácie.
5
Zmeňte nastavenie prezentácie.
● Ak nechcete zmeniť nastavenia, prejdite na krok 6.
[Playback] (Prehrávanie)
Nastavte kvalitu prehrávania prezentácie.
Nastavenie Odporúčané systémové
[Picture quality priority]
(Priorita kvality obrázkov)
[Normal] (Normálna)
[Speed priority] (Priorita
rýchlosti)
[Repeat Playback] (Opakovať prehrávanie): Prehrávanie sa
opakuje.
Core 2 Duo 2,4 GHz alebo
výkonnejší
Pentium 4 1,6 GHz alebo výkonnejší
Pentium III 800 MHz alebo
výkonnejší
[Effect setting] (Nastavenie efektov)
[Apply effect]
(Použiť efekt):
[Do not apply effect]
(Nepoužiť efekt):
[Video transition effect settings] (Nastavenie
Počas zobrazenia obrázka sa použije
zvolený efekt obrázka.
Zvoľte efekt z rozbaľovacej ponuky.
Interval pre prepínanie obrázka sa môže
nastaviť od 1 do 99 sekúnd.
efektu pre prechody medzi obrázkami)
[Apply effect]
(Použiť efekt):
[Do not apply effect]
(Nepoužiť efekt):
Zvolený efekt obrázka sa použije vtedy, keď
sa prepína obrázok.
Zvoľte efekt z rozbaľovacej ponuky.
Efekty obrázkov sú nastavené v rozsahu
3 – 5 sekúnd.
Zabezpečí, že sa nevykoná žiaden efekt, keď
sa prepína obrázok.
[Music] (Hudba)
Play music]
(Prehrať hudbu):
[Default music (music le
for the effect)] (Predvolená
hudba (hudobný súbor pre
efekt):
[Specify a music le] (Vyberte
hudobný súbor):
Pridať hudbu k prezentáciám, ktoré sa budú
prehrávať.
Prehráva hudbu obrázkových efektov, ktoré
sú nastavené v [Effect setting] (Nastavenie
efektov).
Kliknite na [Browse] (Prechádzať), zvoľte
hudobný súbor, ktorý chcete, a pridajte ho
k prezentácii, ktorá sa bude prehrávať.
Kliknutím na [Play] (Prehrať) zobrazíte
ukážku.
prostredie
46
Page 47

Prehrávanie prezentácií
Prezeranie obrázkov
6
7
8
Kliknite na [Save] (Uložiť).
Zobrazí sa okno [Save slide show] (Uložiť prezentáciu).
● Kliknite na [Playback] (Prehrávanie), čím sa prehrá vytvorená
prezentácia.
Zadajte názov súboru a kliknite na [Save]
(Uložiť).
Prezentácia sa uloží.
Kliknite na tlačidlo [Close] (Zatvoriť).
47
Page 48

Prehrávanie prezentácií
Prehrávanie uložených prezentácií
Prezeranie obrázkov
Tipy
● Názov môžete zmeniť v ponuke kliknutím pravým tlačidlom myši na
miniatúru na obrazovke so zoznamom registrácií.
1
2
Kliknite na [Slide show] (Prezentácia)
a potom vyberte [Load] (Načítať).
Zobrazí sa registračná obrazovka so zoznamom prezentácií.
● Môžete ju zobraziť aj pomocou ponuky [Tools] (Nástroje)
→ [Slide show] (Prezentácia) → [Load] (Načítať).
Vyberte súbor a kliknite na [Next] (Ďalej).
Uložená prezentácia sa načíta a spustí.
48
Page 49

Prehrávanie prezentácií
Odstránenie prezentácie
Odstránenie uloženej prezentácie
Prezeranie obrázkov
1
2
3
4
5
Kliknite na [Slide show] (Prezentácia)
a potom vyberte [Delete] (Odstrániť).
Zobrazí sa registračná obrazovka so zoznamom prezentácií.
● Môžete ju zobraziť aj pomocou ponuky [Tools] (Nástroje) →
[Slide show] (Prezentácia) → [Delete] (Odstrániť).
Pridajte začiarknutie k súboru
s prezentáciou, ktorú chcete odstrániť.
Kliknite na tlačidlo [Execute] (Vykonať).
Po zobrazení výzvy na potvrdenie kliknite
na možnosť [Yes] (Áno).
Prezentácia sa odstráni.
Kliknite na tlačidlo [Close] (Zatvoriť).
49
Page 50

Prehrávanie prezentácií
Konverzia prezentácií do formátu MPEG2
S týmto softvérom je možné prezentácie v ňom vytvorené skonvertovať do bežne používaného formátu MPEG2.
Prezeranie obrázkov
Tipy
● Do formátu MPEG2 je možné konvertovať súbory len po jednom.
1
2
3
4
5
6
7
Kliknite na [Slide show] (Prezentácia)
a potom vyberte [Convert MPEG2]
(Konvertovať do MPEG2).
Zobrazí sa okno konverzie do formátu MPEG2.
● Môžete ho zobraziť aj pomocou ponuky [Tools] (Nástroje)
→ [Slide show] (Prezentácia) → [Convert MPEG2]
(Konvertovať do MPEG2).
Kliknite na súbor s prezentáciou, ktorú
chcete skonvertovať.
Kliknite na [Next] (Ďalej).
Nastavte cieľové umiestnenie a pomer
strán obrazovky.
Kliknite na tlačidlo [Execute] (Vykonať).
Prezentácia sa zmení do formátu MPEG2.
Kliknite na tlačidlo [OK].
Kliknite na tlačidlo [Close] (Zatvoriť).
50
Page 51

Prehrávanie prezentácií
Nastavenie prezentácií
Môžete nastaviť efekty prechodu a hudbu pre prípad, keď sa v prípade prezentácie vykonáva okamžité prehrávanie.
Prezeranie obrázkov
1
2
3
4
5
6
V ponuke vyberte [Tools] (Nástroje) →
[Settings] (Nastavenia).
Zobrazí sa okno nastavení.
Kliknite na [Slide show] (Prezentácia) —
[Basic] (Základné).
Zmeňte nastavenia.
Nastavovacie položky sú rovnaké, ako keď sa vytvára nová
prezentácia (→46).
Kliknite na [Slide show] (Prezentácia) —
[Movie] (Film).
Zmeňte nastavenia.
Nastavovacie položky sú rovnaké, ako keď sa vytvára nová
prezentácia (→46).
Kliknite na [Apply] (Použiť).
● Keď kliknete na tlačidlo [OK], nastavenia sa použijú a okno sa
zatvorí.
51
Page 52

Vyhľadávanie obrázkov
Prezeranie kategorizovaných obrázkov
Obrázky uložené v PC sa automaticky kategorizujú podľa informácií ako je režim zaznamenanej scény a kľúčové slovo.
Ak ltrujete zobrazenie zvolením kategorizačnej položky, z mnohých obrázkov môžete vyhľadať ten, ktorý chcete.
A
Počet kategorizovaných obrázkov
Tipy
● Viaceré podmienky zúženia (kategorizačné položky) nie je možné zvoliť.
● Keď ukončíte tento softvér, zúženie podľa kategorizácie sa zruší.
1
2
3
4
Vyberte priečinok, dátum záznamu alebo
názov miesta, ktoré chcete zobraziť.
Ak chcete vyhľadávať vo všetkých obrázkoch, kliknite v zobrazení
priečinkov na [All les] (Všetky súbory).
Ak nie je zobrazená oblasť nastavenia
zúženého vyhľadávania, kliknite na
Kliknite na [Category] (Kategória).
Vyberte kategorizačnú položku, ktorú
chcete zobraziť.
V oblasti zobrazenia sa zobrazia príslušné obrázky.
● Ak chcete zrušiť zúženie podľa kategorizačnej položky, kliknite
na [Deselect] (Nevybrať) (A).
● Keď je priečinok, dátum záznamu alebo názov miesta, ktoré
majú byť zobrazené, znova vybrané, zúženie sa zruší.
.
52
Page 53

Vyhľadávanie obrázkov
Prezeranie kategorizovaných obrázkov
Informácie o kategorizačných položkách
Kategorizačná položka Popis
Favorites (Obľúbené) Kategorizuje obrázky, ktoré sú nastavené ako obľúbené, podporovaným digitálnym fotoaparátom alebo týmto softvérom.
3D Kategorizuje obrázky ako 3D statické snímky vo formáte MPO.
CATEGORY
(KATEGÓRIA)
AUTO SCENE MODE
(AUTOMATICKÝ REŽIM
SCÉNY)
Obrázky sú kategorizované podľa príslušných kategórií, podobne ako v prípade funkcie [CATEGORY PLAY] (PREHRÁVANIE
PODĽA KATEGÓRIE) pri digitálnych fotoaparátoch LUMIX.
Kategória Režimy scény
Face Recognition
(Rozpoznanie tváre)
PORTRAIT (PORTRÉT)
atď.
SCENERY (SCENÉRIA)
atď.
NIGHT SCENERY
(NOČNÁ SCENÉRIA)
atď.
EVENTS (UDALOSTI) [SPORTS] (ŠPORT), [PARTY] (VEČIEROK), [CANDLE LIGHT] (OSVETLENIE PRI SVIEČKACH),
BABY (DIEŤA) [BABY] (DIEŤA), [i-BABY] (i-DIEŤA)
PET (DOMÁCE
ZVIERATKO)
FOOD (JEDLO) [FOOD] (JEDLO)
UNDERWATER
(SNÍMANIE POD
VODOU)
TRAVEL DATE (DÁTUM
CESTY)
BURST SHOOTING
(SEKVENČNÉ
SNÍMANIE)
Kategorizovanie obrázkov, ktoré boli zaznamenané pomocou Automatického režimu scény do scén, ktoré boli automaticky
identikované.
Statické obrázky kategorizované podľa funkcie rozpoznania tváre.
[PORTRAIT] (PORTRÉT), [i-PORTRAIT] (i-PORTRÉT), [SOFT SKIN] (MÄKKÉ PODANIE PLETI),
[SELF PORTRAIT] (AUTOPORTRÉT), [TRANSFORM] (TRANSFORMÁCIA), [NIGHT PORTRAIT]
(NOČNÉ PORTRÉTOVANIE), [i-NIGHT PORTRAIT] (i-NOČNÉ PORTRÉTOVANIE), [BABY] (DIEŤA),
[i-BABY] (i-DIEŤA)
[SCENERY] (SCENÉRIA), [i-SCENERY] (i-SCENÉRIA), [SUNSET] (ZÁPAD SLNKA), [i SUNSET]
(i-ZÁPAD SLNKA), [AERIAL PHOTO] (LETECKÉ ZÁBERY)
[NIGHT PORTRAIT] (NOČNÉ PORTRÉTOVANIE), [i-NIGHT PORTRAIT] (i-NOČNÉ
PORTRÉTOVANIE), [NIGHT SCENERY] (NOČNÁ SCENÉRIA), [i-NIGHT SCENERY] (i-NOČNÁ
SCENÉRIA), [STARRY SKY] (HVIEZDNA OBLOHA)
[PANNING] (PANORÁMOVANIE), [FIREWORKS] (OHŇOSTROJ), [BEACH] (PLÁŽ), [SNOW]
(SNEH), [AERIAL PHOTO] (LETECKÉ ZÁBERY)
[PET] (DOMÁCE ZVIERATKO)
[UNDERWATER] (SNÍMANIE POD VODOU)
[TRAVEL DATE] (DÁTUM CESTY)
[BURST] (SEKVENČNÉ SNÍMKY)
53
Page 54

Prezeranie kategorizovaných obrázkov
Kategorizačná položka Popis
Recording Mode (Režim
záznamu)
Model Name (Názov
modelu)
Keyword (Kľúčové slovo) Obrázky sú usporiadané do kategórií podľa kľúčových slov, ktoré boli nastavené pri kopírovaní do PC.
Obrázky sú kategorizované podľa režimu scény, v ktorom boli zaznamenané.
● Obrázky, ktoré môžu byť kategorizované, sú videosekvencie vo formáte AVCHD/AVCHD Lite alebo MPEG2 alebo statické
snímky, vo formáte RAW alebo JPEG s informáciami Exif, ktoré boli uložené spolu s informáciami o scéne.
● Obrázky zaznamenané v pokročilom režime scény sú usporiadané do kategórií podľa podrobných scén v príslušných
priečinkoch [PORTRAIT] (PORTRÉT), [SCENERY] (SCENÉRIA), [SPORTS] (ŠPORT), [NIGHT PORTRAIT] (NOČNÉ
PORTRÉTOVANIE) a [MACRO] (MAKRO).
● Kategorizované obrázky, ktoré sú zaznamenané v inteligentnom automatickom režime do scén ([i-PORTRAIT] (i-PORTRÉT),
[i-SCENERY] (i-SCENÉRIA) atď.), ktoré sú identikované automaticky.
Obrázky sú usporiadané do kategórií podľa názvu výrobcu a modelu fotoaparátu, ktorý bol použitý pri zaznamenávaní.
● Jediné obrázky, ktoré možno usporiadať do kategórií, sú statické snímky vo formáte RAW alebo JPEG s informáciami Exif
uložené s informáciami o názve modelu.
Vyhľadávanie obrázkov
Tipy
● Kategorizáciu nemožno vykonať v niektorých režimoch záznamu alebo režimoch scény.
● Režimy záznamu a typy režimu scény môžu byť v jednotlivých digitálnych fotoaparátoch odlišné.
54
Page 55

Face Recognition (Rozpoznanie tváre)
Registrácia obrázkov tváre
Ak registrujete tvár (osobu), ktorú chcete zadeliť do kategórie, tváre na
statických obrázkoch, ktoré sa ukladajú do PC, možno analyzovať a zistiť na
nich tvár a patrične ich zadeliť do kategórií.
Počet osôb, ktoré možno
registrovať
20 osôb 5 obrázkov na jednu osobu
Obrázky tváre, ktoré možno
registrovať
Prepojenie s funkciou Rozpoznanie tváre v digitálnom
fotoaparáte
Keď sa vykonáva funkcia Rozpoznanie tváre pri statických obrázkoch
s digitálnym fotoaparátom vybaveným funkciou Rozpoznanie tváre
a tie sú potom týmto softvérom kopírované do PC, informácie (ako sú
obrázky tváre a mená) sú v PC registrované a obrázky sú automaticky
zadeľované do kategórií.
● Obrázky tváre registrované na PC sú odlišné od obrázkov tváre,
ktoré sú registrované nastavením Rozpoznanie tváre v digitálnom
fotoaparáte.
● Ak je nasnímaná statická snímka, pri ktorej je po polovičnom stlačení
spúšte zaznamenaný iný objekt, do statickej snímky sú potom pridané
informácie o inej osobe a môžu byť registrované ako iná osoba.
● Ak je statická snímka, pri ktorej bolo týmto softvérom registrované
alebo zmenené Rozpoznanie tváre, skopírovaná na pamäťovú kartu,
na digitálnom fotoaparáte sa nezobrazia registrované informácie.
Tipy
● Ak zaregistrujete obrázky tváre, ktoré ukazujú odlišné výrazy tváre,
vylepšíte tým funkciu Rozpoznanie tváre.
Čo je Rozpoznanie tváre
Rozpoznanie tváre nezaručuje vždy rozpoznanie, hoci je osoba
registrovaná.
Nemusí tiež správne rozlišovať medzi rodičmi a deťmi, prípadne medzi
súrodencami, ktorí majú podobné črty tváre.
● Tvár objektu, ktorý nie je osobou (zvieratá atď.), nemožno zistiť.
● Rozpoznanie tváre sa nemusí vykonať správne alebo vôbec
v nasledujúcich prípadoch:
– Tvár nie je nasmerovaná do fotoaparátu.
– Tvár je naklonená.
– Tvár je veľmi svetlá alebo tmavá.
– Tvár je málo kontrastná.
– Tvár zakrývajú slnečné okuliare, okuliare odrážajúce svetlo, vlasy,
pokrývka hlavy atď.
– Zaznamenaná tvár je malá.
– Keď sa tvár nezmestí do rámčeka, pretože je príliš blízko alebo
posunutá nabok.
– Výraz tváre je výrazne odlišný.
– Keď sa črty tváre vekom zmenili.
55
Page 56

Registrácia obrázkov tváre
Face Recognition (Rozpoznanie tváre)
1
2
3
4
5
Kliknite na [Face Recog.]
(Rozpoznanie tváre) a vyberte [Register/
edit face] (Registrovať/upraviť tvár).
Zobrazí sa okno zoznamu registrácií pre rozpoznanie tváre.
● Zobraziť ho môžete aj vybraním položiek ponuky [Tools]
(Nástroje) → [Face Recognition] (Rozpoznanie tváre) →
[Register/edit face] (Registrovať/upraviť tvár).
Kliknite na [Add new] (Pridať novú).
Zadajte meno.
(Môže sa použiť až 32 znakov (jednobajtových).)
Zaregistrujte dátum narodenia.
Po registrácii dátumu narodenia možno v okne vlastností zobraziť
vek, kedy bol obrázok zaznamenaný.
Ak nechcete registrovať dátum narodenia, prejdite na krok 5.
1 Kliknutím na [Register date of birth] (Registrovať dátum
narodenia) začiarknite políčko.
2 Kliknutím na
kalendár a nastavte dátum narodenia.
● Kliknutím na ročné zobrazenie kalendára zmeníte zobrazenie
na roky.
Kliknite na [Next] (Ďalej).
( v systéme Windows XP) zobrazte
56
Page 57

Registrácia obrázkov tváre
Face Recognition (Rozpoznanie tváre)
Registračná oblasť
6
7
8
Vyberte statické snímky obsahujúce tvár,
ktorá má byť zaregistrovaná.
Ak je v statických obrázkoch tvár rozpoznaná, zobrazia sa
obrázky tváre.
Myšou uchopte a presuňte obrázky tváre
do registračnej oblasti.
Pre jednu osobu možno zaregistrovať najviac päť tvárí.
Keď je nesprávny obrázok tváre nesprávne
zaregistrovaný
2
1
1 Vyberte spomedzi registrovaných obrázkov tváre ten
obrázok, ktorý chcete odstrániť.
2 Kliknite na [Delete selected face picture] (Odstrániť
vybraný obrázok tváre).
Kliknite na tlačidlo [Execute] (Vykonať).
57
Page 58

Registrácia obrázkov tváre
Face Recognition (Rozpoznanie tváre)
9
10
11
12
Kliknite na [Yes] (Áno).
Informácia funkcie Rozpoznanie tváre sa zaregistruje.
Ak chcete ukončiť registráciu funkcie
Rozpoznanie tváre alebo zmeny, kliknite
na [No] (Nie).
● Ak chcete pokračovať v registrácii alebo zmenách, kliknutím
na [Yes] (Áno) sa vráťte do okna zoznamu registrácií.
Kliknite na tlačidlo [Close] (Zatvoriť).
Ak chcete do kategórií zadeliť obrázky
registrovanej osoby, kliknite na [Yes]
Áno).
Spustí sa analýza statických snímok a zadelia sa do kategórií.
● Keď je analýza dokončená, zobrazí sa oznámenie
o dokončení.
Stav analýzy
● Ak kliknete na [No] (Nie), kategorizácia funkcie Rozpoznanie
tváre sa neaktualizuje.
58
Page 59

Face Recognition (Rozpoznanie tváre)
Analýza statických snímok pre kategorizáciu funkcie Rozpoznanie tváre
Analýza uložených statických snímok
Proces analýzy kategorizuje statické snímky nachádzajúce sa momentálne v uložených priečinkoch pomocou registrovaných obrázkov tváre pre funkciu
Rozpoznanie tváre.
Stav analýzy Zrušenie analýzy
Tipy
● Ak je uložených veľa obrázkov, analýza nejaký čas trvá.
● Ak aj zmeníte obrázky tváre pre funkciu Rozpoznanie tváre, zmeny sa
v kategorizácii neprejavia, pokiaľ nevykonáte analýzu statických snímok.
● Ak nastavíte automatickú analýzu, kategorizácia pre Rozpoznanie tváre
sa bude stále aktualizovať (→60).
1
2
Kliknite na [Face Recog.]
(Rozpoznanie tváre) a potom vyberte
[Start face analysis] (Spustiť analýzu
tváre).
● Analýzu môžete spustiť aj pomocou ponuky [Tools] (Nástroje)
→ [Face Recognition] (Rozpoznanie tváre) → [Start face
analysis] (Spustiť analýzu tváre).
Po zobrazení výzvy na potvrdenie kliknite
na možnosť [Yes] (Áno).
Spustí sa analýza statických snímok a zadelia sa do kategórií.
● Keď je analýza dokončená, zobrazí sa oznámenie
o dokončení.
Zastavenie procesu analýzy
1 Kliknite na [Cancel] (Zrušiť).
● Zrušiť môžete kliknutím na [Face Recog.]
(Rozpoznanie tváre) a voľbou [Cancel face
analysis] (Zrušiť analýzu tváre) alebo pomocou
ponuky [Tools] (Nástroje) → [Face Recognition]
(Rozpoznanie tváre) → [Cancel face analysis]
(Zrušiť analýzu tváre).
Kategorizácia funkciou Rozpoznanie tváre len
pre statické snímky v určitom priečinku
1 V zobrazení priečinkov vyberte priečinok so statickými
snímkami, ktoré chcete kategorizovať.
2 Kliknite pravým tlačidlom myši a vyberte [Folder face
analysis] (Analýza tváre v priečinku).
59
Page 60

Face Recognition (Rozpoznanie tváre)
Analýza statických snímok pre kategorizáciu funkcie Rozpoznanie tváre
Vykonávanie automatickej analýzy pre funkciu Rozpoznanie tváre
Keď sa obrázky kopírujú do PC alebo sa registrujú nové informácie pre Rozpoznanie tváre, možno vykonať automatickú analýzu ukladaných obrázkov a obnoviť
tak aktuálnosť kategorizácie funkciou Rozpoznanie tváre.
1
2
3
4
V ponuke vyberte [Tools] (Nástroje) →
[Settings] (Nastavenia).
Zobrazí sa okno nastavení.
Kliknite na [General] (všeobecné) —
[Registration folder] (Registračný
priečinok).
Zmeňte nastavenia.
Keď je políčko začiarknuté, obrázky sú vždy analyzované
automaticky a kategorizácia podľa funkcie Rozpoznanie tváre
zostane vždy aktuálna.
Kliknite na [Apply] (Použiť).
● Keď kliknete na tlačidlo [OK], nastavenia sa použijú a okno sa
zatvorí.
60
Page 61

Zmena registrovaného obsahu
Face Recognition (Rozpoznanie tváre)
1
2
3
4
5
Kliknite na [Face Recog.]
(Rozpoznanie tváre) a vyberte [Register/
edit face] (Registrovať/upraviť tvár).
Zobrazí sa okno zoznamu registrácií pre rozpoznanie tváre.
● Zobraziť ho môžete aj vybraním položiek ponuky [Tools]
(Nástroje) → [Face Recognition] (Rozpoznanie tváre) →
[Register/edit face] (Registrovať/upraviť tvár).
Kliknite na osobu, ktorú chcete zmeniť.
Opravte meno.
(Môže sa použiť až 32 znakov (jednobajtových).)
Opravte dátum narodenia.
Kliknite na [Next] (Ďalej).
61
Page 62

Zmena registrovaného obsahu
Face Recognition (Rozpoznanie tváre)
Registračná oblasť
6
7
8
9
10
Pridajte alebo odstráňte obrázok tváre.
Pridanie obrázka tváre
1 Vyberte obrázok, ktorý chcete pridať.
2 Myšou uchopte a presuňte obrázky tváre do registračnej
oblasti.
Odstránenie obrázka tváre
1 Spomedzi obrázkov tváre v registračnej oblasti vyberte
obrázok tváre, ktorý chcete odstrániť.
2 Kliknite na [Delete selected face picture] (Odstrániť
vybraný obrázok tváre).
Kliknite na tlačidlo [Execute] (Vykonať).
Kliknite na [Yes] (Áno).
Obsah sa zaregistruje.
Ak chcete ukončiť registráciu alebo
zmenu informácií pre rozpoznanie tváre,
kliknite na [No] (Nie).
● Ak chcete pokračovať v registrácii alebo zmenách, kliknutím
na [Yes] (Áno) sa vráťte do okna zoznamu registrácií.
Kliknite na [Close] (Zatvoriť), a ak
chcete znovu vykonať analýzu tváre
a kategorizovať, ukončite opätovným
kliknutím na [Yes] (Áno).
62
Page 63

Face Recognition (Rozpoznanie tváre)
Zobrazenie len tých statických snímok, na ktorých je určitá osoba
A
Počet obrázkov, na ktorých je daná osoba
Zoznam Rozpoznanie tváre
Tipy
● Ak chcete zmeniť meno, v zozname Rozpoznanie tváre kliknite pravým
tlačidlom myši na meno a vyberte [Change Name] (Zmeniť meno).
Zadaním rovnakého mena do každého požadovaného zoznamu možno
kombinovať viac zoznamov. Mená, ktoré už boli zaregistrované pre
funkciu Rozpoznanie tváre, však nemožno zmeniť.
● Keď meno nebolo zaregistrované v nastaveniach funkcie Rozpoznanie
tváre na digitálnom fotoaparáte vybavenom funkciou Rozpoznanie tváre,
v zozname Rozpoznanie tváre nie je zobrazené žiadne meno.
● Keď softvér zatvoríte, zúženie zoznamu pre Rozpoznanie tváre sa zruší.
1
2
3
4
Vyberte priečinok, dátum záznamu alebo
názov miesta, ktoré chcete zobraziť.
Ak chcete vyhľadávať vo všetkých obrázkoch, kliknite v zobrazení
priečinkov na [All les] (Všetky súbory).
Ak nie je zobrazená oblasť nastavenia
zúženého vyhľadávania, kliknite na
.
Kliknite na [Face Recog.] (Rozpoznanie
tváre).
V zozname Rozpoznanie tváre vyberte
osobu, ktorú chcete zobraziť.
V oblasti zobrazenia sa zobrazia príslušné obrázky.
● Ak chcete zrušiť zúženie podľa funkcie Rozpoznanie tváre,
kliknite na [Deselect] (Nevybrať) (A).
● Keď je priečinok, dátum záznamu alebo názov miesta, ktoré
majú byť zobrazené, znova vybrané, zúženie sa zruší.
63
Page 64

Face Recognition (Rozpoznanie tváre)
Oprava statických snímok kategorizovaných nesprávnej osobe
Zoznam Rozpoznanie tváre
Tipy
● Statické snímky odstránené z kategórie nebudú vrátené do ich pôvodnej
kategórie ani v prípade, že je znova zúžené vyhľadávanie podľa
funkcie Rozpoznanie tváre. Ak chcete vrátiť statickú snímku do jej
pôvodnej kategórie, premiestnite ju do požadovanej kategórie zoznamu
Rozpoznanie tváre uchopením a presunutím myšou.
1
2
3
4
5
6
7
V zobrazení priečinka vyberte [All les]
(Všetky súbory).
Ak nie je zobrazená oblasť nastavenia
zúženého vyhľadávania, kliknite na
Kliknite na [Face Recog.] (Rozpoznanie
tváre).
V zozname Rozpoznanie tváre vyberte
registrovanú osobu.
Uchopte myšou a presuňte nesprávne
kategorizované statické snímky do
správnej cieľovej kategórie v zozname
Rozpoznanie tváre.
Po zobrazení výzvy na potvrdenie kliknite
na možnosť [Yes] (Áno).
Zobrazenie obrázka pre Rozpoznanie tváre sa opraví.
Kliknite na tlačidlo [OK].
Odstránenie z kategorizácie
1 V zozname Rozpoznanie tváre vyberte registrovanú
osobu.
2 Kliknite pravým tlačidlom myši na statickú snímku
a vyberte [Delete] (Odstrániť).
3 Po zobrazení výzvy na potvrdenie kliknite na možnosť
[Yes] (Áno).
4 Kliknite na tlačidlo [OK].
.
64
Page 65

Face Recognition (Rozpoznanie tváre)
Ručná kategorizácia statických snímok, pri ktorých nefunguje Rozpoznanie tváre
Môžete ručne kategorizovať statické snímky, pri ktorých nefunguje automatické rozpoznanie tváre.
Príprava:
Označte statické snímky, pri ktorých nefunguje Rozpoznanie tváre.
Zoznam Rozpoznanie tváre
1
2
3
4
5
6
Zobrazte statickú snímku, ktorú chcete
kategorizovať pre funkciu Rozpoznanie
tváre.
Ak nie je zobrazená oblasť nastavenia
zúženého vyhľadávania, kliknite na
Kliknite na [Face Recog.] (Rozpoznanie
tváre).
Uchopte myšou a presuňte statickú
snímku do cieľovej kategórie v zozname
Rozpoznanie tváre.
Po zobrazení výzvy na potvrdenie kliknite
na možnosť [Yes] (Áno).
Snímka sa pridá do zobrazenia obrázkov pre Rozpoznanie tváre.
Kliknite na tlačidlo [OK].
65
.
Page 66

Odstránenie registrácií pre Rozpoznanie tváre
Face Recognition (Rozpoznanie tváre)
Tipy
● Aj v prípade, že je registrácia pre Rozpoznanie tváre odstránená,
pôvodné statické snímky nie sú odstránené.
● Kliknite v zozname Rozpoznanie tváre na meno pravým tlačidlom myši
a vyberte [Delete category results] (Odstrániť výsledky kategórie), čím
meno odstránite. Registrácie pre Rozpoznanie tváre nemožno odstrániť.
1
2
3
4
5
Kliknite na [Face Recog.]
(Rozpoznanie tváre) a vyberte [Remove
from list] (Odstrániť zo zoznamu).
Zobrazí sa okno zoznamu registrácií pre rozpoznanie tváre.
● Môžete ho zobraziť aj pomocou ponuky [Tools] (Nástroje) →
[Face Recognition] (Rozpoznanie tváre) → [Remove from list]
(Odstrániť zo zoznamu).
Vyberte osobu, ktorá má byť odstránená,
a pridajte začiarknutie.
Kliknite na tlačidlo [Execute] (Vykonať).
Po zobrazení výzvy na potvrdenie kliknite
na možnosť [Yes] (Áno).
Je odstránené zo zoznamu registrácií.
Kliknite na tlačidlo [OK].
66
Page 67

Úprava statických snímok
Otáčanie obrázkov
Tipy
● Pri statických snímkach vo formáte RAW a JPEG, ktoré obsahujú
informácie Exif, sa otáčanie vykonáva len opravou informácií Exif.
V niektorých softvéroch sa obrázok môže javiť ako neotočený.
● Keď otáčate naraz veľa obrázkov, môže dokončenie celého procesu
nejaký čas trvať.
● 3D statické snímky vo formáte MPO nie je možné otáčať. Ak chcete
obrázok otočiť, najprv ho skonvertujte do formátu JPEG pomocou ponuky
[Tools] (Nástroje) → [Still picture tool] (Nástroj pre statickú snímku) →
[Format conversion] (Konverzia formátu).
1
2
3
Vyberte statickú snímku, ktorú chcete
otočiť.
Kliknite na alebo .
● Obrázok môžete otočiť aj pomocou ponuky [Edit] (Upraviť)
→ [Edit still picture] (Upraviť statickú snímku) → [Counterclockwise Rotation] (Otočenie proti smeru hodinových
ručičiek) alebo [Clockwise Rotation] (Otočenie v smere
hodinových ručičiek).
Po zobrazení výzvy na potvrdenie kliknite
na možnosť [Yes] (Áno).
Obrázok sa otočí o 90 stupňov v smere alebo proti smeru
hodinových ručičiek.
Otáčanie statickej snímky bez informácií Exif
Pri otáčaní statickej snímky bez informácií Exif sa vytvorí nová
statická snímka vo formáte JPEG, ktorá má informácie Exif.
1 Po zobrazení výzvy na potvrdenie kliknite na [OK].
67
Page 68

Zmena veľkosti obrázka
Úprava statických snímok
A
B
C
D
Tipy
● Veľkosti 3D statických snímok vo formáte MPO nie je možné zmeniť. Ak
chcete zmeniť veľkosť, najprv skonvertujte obrázok do formátu JPEG
pomocou ponuky [Tools] (Nástroje) → [Still picture tool] (Nástroj pre
statickú snímku) → [Format conversion] (Konverzia formátu).
1
2
3
Kliknite na [Edit] (Upraviť) a potom
vyberte [Resize] (Zmeniť veľkosť).
Objaví sa obrazovka [Resize] (Zmeniť veľkosť).
● Veľkosť obrázka môžete zmeniť aj pomocou ponuky [Edit]
(Upraviť) → [Edit still picture] (Upraviť statickú snímku) →
[Resize] (Zmeniť veľkosť).
Začiarknutím vyberte statickú snímku
a kliknite na [Next] (Ďalej).
Nastavte veľkosť po zmene.
[Specify Size] (Určenie veľkosti)
A: Opravte pomer strán.
B: Nastavte šírku obrázka po zmene.
C: Nastavte výšku obrázka po zmene.
[Expansion/reduction ratio] (Pomer zväčšenia/
zmenšenia)
D: Nastavte v rozsahu 1 % až 200 % pomer zväčšenia/
zmenšenia pre veľkosť obrázka po zmene.
68
Page 69

Zmena veľkosti obrázka
Úprava statických snímok
A
B
C
D
Tipy
● Ak vyberiete viac obrázkov a zmeníte ich veľkosť, dokončenie procesu
môže nejaký čas trvať.
4
5
6
7
8
Kliknite na [Save Settings] (Uložiť
nastavenia).
[Delete the original le] (Odstrániť pôvodný
súbor)
A: Odstránite pôvodný súbor.
[Save Destination Folder] (Cieľový priečinok
uloženia)
B: Uloženie v rovnakom priečinku ako pôvodný obrázok.
C: Uloženie do odlišného priečinka. Kliknite na [Browse]
(Prechádzať) a vyberte cieľové umiestnenie.
[JPEG compression ratio] (Kompresný pomer
JPEG)
D: Pri formáte JPEG je možné kompresný pomer nastaviť
posuvným ovládačom.
Keď posúvate posuvným ovládačom doľava, údajová
veľkosť obrázka sa zmenšuje a kvalita obrázka sa znižuje.
Kliknite na tlačidlo [Execute] (Vykonať).
Po zobrazení výzvy na potvrdenie kliknite
na možnosť [Yes] (Áno).
Veľkosť obrázka sa zmení podľa nastavení.
Čo je hlásenie s potvrdením pri informáciách
o retušovaní pre tlač
Keď je v položke [Save Settings] (Uložiť nastavenia)
nastavené prepísanie pôvodného obrázka, zobrazí sa
hlásenie s potvrdením upozorňujúce, že informácie
o retušovaní pre tlač sa stratia.
Keď kliknete na [Yes] (Áno), pôvodný obrázok sa prepíše
obrázkom so zmenenou veľkosťou.
Kliknite na tlačidlo [OK].
Kliknite na tlačidlo [Close] (Zatvoriť).
69
Page 70

Retušovanie obrázkov (zmena jasu alebo farby)
Úprava statických snímok
A
B
C
D
E
Tipy
● 3D statické snímky vo formáte MPO nie je možné retušovať. Ak
chcete obrázok retušovať, najprv ho skonvertujte do formátu JPEG
pomocou ponuky [Tools] (Nástroje) → [Still picture tool] (Nástroj pre
statickú snímku) → [Format conversion] (Konverzia formátu).
1
2
Kliknite na [Edit] (Upraviť) a potom
vyberte [Retouch] (Retušovať).
Objaví sa obrazovka [Retouch] (Retušovať).
● Obrázok je možné retušovať aj pomocou ponuky [Edit]
(Upraviť) → [Edit still picture] (Upraviť statickú snímku) →
[Retouch] (Retušovať).
Vyberte obrázok a kliknite na [Execute]
(Vykonať).
Obrazovka sa zmení a objaví sa okno retušovania obrázka.
A: Tu sú umiestnené ponuky funkcie retušovania obrázka.
B: Tlačidlá pre často používané funkcie.
C: Návrat do hlavného okna.
D: Okno s obrázkom.
E: Panel úprav.
[Picture] (Obrázok): Zobrazuje obrázky, ktoré je možné
retušovať.
[Effect] (Efekt): Panel činností pre funkciu retušovania
70
Page 71

Retušovanie obrázkov (zmena jasu alebo farby)
Úprava statických snímok
Tipy
● Ak chcete zobraziť obrázky, ktoré boli uložené do iného priečinka
príkazom [Save As…] (Uložiť ako...), pridajte registračný priečinok
v ponuke [Tools] (Nástroje) → [Settings] (Nastavenia) (→28).
● Obrázky niektorých veľkostí nemožno v okne s obrázkom zobraziť celé
ani v prípade, že je vybraná možnosť [Fit to window] (Prispôsobiť oknu).
3
4
5
6
Retušujte obrázok.
Zväčšenie obrázka
1 Kliknite na .
2 Kliknite na okno s obrázkom.
Kliknutím pravým tlačidlom myši veľkosť zmenšíte.
● Ak chcete zobraziť aktuálnu veľkosť, kliknite na .
● Vyberte [View] (Zobraziť → [Fit to window] (Prispôsobiť
oknu), ak chcete v okne s obrázkom zobraziť všetko.
● Vyberte [View] (Zobraziť) → [Zoom] (Lupa), ak chcete
vybrať zväčšenie.
Otočenie obrázka
Kliknite na (otočenie o 90 stupňov proti smeru hodinových
ručičiek) alebo na
hodinových ručičiek).
Zmena jasu alebo farby obrázka
1 Kliknite na [Effect] (Efekt).
2 Vyberte funkciu retušovania.
3 Upravte efekt.
Zrušenie predchádzajúcej operácie
Kliknite na .
● Ak chcete obnoviť zrušenú operáciu, kliknite na
● Ak chcete vrátiť obrázok do pôvodného stavu, kliknite na
.
(otočenie o 90 stupňov v smere
.
Vyberte ponuku [File] (Súbor) → [Save]
(Uložiť) alebo [Save As…] (Uložiť ako...)
a uložte obrázok.
Kliknite na [Return to original screen]
(Návrat na pôvodnú obrazovku).
Na obrazovke sa objaví hlavné okno.
● Dvojitým kliknutím na iný obrázok v [Picture] (Obrázok)
môžete pokračovať v retušovaní obrázkov.
Kliknite na tlačidlo [Close] (Zatvoriť).
71
Page 72

Retušovanie obrázkov (zmena jasu alebo farby)
Informácie o efektoch
Úprava statických snímok
Jas a Kontrast
1 3
1 Kliknite na .
2 Vyberte farbu pre retušovanie.
3 Posúvaním posuvného ovládača upravte efekt.
Odtieň a sýtosť farieb
1
1 Kliknite na .
2 Posúvaním posuvného ovládača upravte efekt.
Ostrosť
1
3 Kliknite na .
2 Posúvaním posuvného ovládača upravte efekt.
Sépia
1
2
1 Kliknite na .
Negatív
1
2
1 Kliknite na .
Odtiene sivej
2
1 Kliknite na .
1
72
Page 73

Retušovanie obrázkov (zmena jasu alebo farby)
Úprava statických snímok
Odstránenie efektu červených očí
2
1
1 Kliknite na .
2 Umiestnite rámček na oko, ktoré je červené kvôli blesku.
3 Kliknite na [Apply] (Použiť).
Tipy
● Efekt redukcie červených očí a automatické retušovanie závisia od
obrázka.
● Keď je obrázok tlačený zabudovanou funkciou opravy kvality obrázka,
nevykonávajte automatickú opravu funkciou retušovania. Obrázok by
mohol byť príliš upravený.
3
Automatické vylepšenie
1
1 Kliknite na .
Orezanie
1 Vyberte ponuku [Effect] (Efekt) → [Cropping Picture...] (Orezanie
obrázka).
2
2 Nastavte rámček, ktorým sa určuje oblasť, ktorú je treba vystrihnúť.
● Oblasť vystrihnutia možno určiť aj zadaním hodnôt [Width] (Šírka)
a [Height] (Výška) v časti [Picture Size] (Veľkosť obrázka).
3 Kliknite na tlačidlo [OK].
73
Page 74

Úprava statických snímok
Vytváranie panoramatických obrázkov spájaním statických obrázkov
Spojením viacerých statických obrázkov môžete vytvoriť panoramatický obrázok.
Registračná oblasť
Tipy
● Odporúča sa, aby boli pri registrácii použité obrázky zaznamenané
funkciou LUMIX [PANORAMA ASSIST].
● Keď zapnete funkciu [Select automatically by group] (Vybrať automaticky
podľa skupiny) a vyberiete jednu statickú snímku, vyberú sa automaticky
všetky súvisiace statické snímky. Obrázky rozpoznané touto funkciou ako
súčasť rovnakej skupiny sú tie, ktoré majú rovnakú veľkosť, sú uložené
funkciou LUMIX [PANORAMA ASSIST] (PANORÁMA S ASISTENCIOU)
a nasnímané v priebehu 40 sekúnd.
● Obrázky s rôznymi veľkosťami a zmiešané obrázky s orientáciou na
výšku/na šírku nie je možné spojiť do panorámy.
● Ak je pre statické snímky zaznamenané v režime Burst Mode (Sekvenčné
snímanie) nastavené zobrazenie skupiny a potiahnete ich do registračnej
oblasti, zaregistrované budú všetky statické snímky v skupine.
● Spájanie do panorámy nie je možné robiť s 3D statickými snímkami vo
formáte MPO. Ak chcete spájať, najprv skonvertujte obrázok do formátu
JPEG pomocou ponuky [Tools] (Nástroje) → [Still picture tool] (Nástroj pre
statickú snímku) → [Format conversion] (Konverzia formátu).
1
2
Kliknite na [Edit] (Upraviť) a vyberte
[Panorama stitch] (Spojiť do panorámy).
Objaví sa obrazovka [Panorama stitch] (Spojiť do panorámy).
● Zobraziť ju môžete aj pomocou ponuky [Edit] (Upraviť) → [Edit
still picture] (Upraviť statickú snímku) → [Panorama stitch]
(Spojiť do panorámy).
Vyberte statické snímky, ktoré chcete
spojiť do panorámy, a potom ich uchopte
myšou a presuňte do registračnej oblasti.
Obrázky budú spojené zľava doprava. Pri zvislom type panorám
bude zoradenie zľava-doprava zmenené na zhora-nadol.
Počet statických obrázkov, ktoré možno registrovať, bude závisieť
od typu panorámy. Pozrite krok 3.
● Zmena poradia
Uchopte obrázky myšou a presuňte ich do správneho poradia.
● Odstránenie obrázkov zo spojenia do panorámy
Vyberte obrázky, ktoré nechcete spojiť, a kliknite na [Remove
from list] (Odstrániť zo zoznamu).
● Ak chcete začať s registráciou znova od začiatku, kliknite
v registračnej oblasti na [Deselect all] (Nevybrať nič).
74
Page 75

Vytváranie panoramatických obrázkov spájaním statických obrázkov
Úprava statických snímok
3
4
Vyberte typ panorámy.
[Horizontal type] (Vodorovný typ): Vodorovné spojenie statických
snímok. Registrovať možno 2 až
16 statických snímok.
[360 degrees] (360 stupňov): Vodorovné spojenie statických snímok
do 360 stupňov so stredom na osobe,
ktorá obrázky nasnímala. Registrovať
možno 6 až 32 statických snímok.
[Vertical type] (Zvislý typ): Zvislé spojenie statických snímok.
Registrovať možno 2 až 8 statických
snímok.
Kliknite na tlačidlo [Execute] (Vykonať).
75
Page 76

Vytváranie panoramatických obrázkov spájaním statických obrázkov
Úprava statických snímok
5
Skontrolujte poradie statických snímok,
ktoré majú byť spojené, a vyberte
výslednú veľkosť.
Výsledná veľkosť
6
7
: Výstupná veľkosť spojeného obrázka ostane
● Poradie statických snímok pre spojenie zľava-doprava
● Opätovné prepnutie na [Horizontal type] (Vodorovný typ)
Kliknite na [Stitch] (Spojiť).
Použite červený strihový rámček na
určenie oblasti, ktorá má byť vystrihnutá
nezmenená. Vyberte vtedy, ak chcete tlačiť.
: Zmenšenie veľkosti spojeného obrázka. Vyberte, ak
chcete zobraziť na PC a podobne.
: Zmenšenie veľkosti spojeného obrázka. Vyberte, ak
chcete obrázok priložiť do e-mailu.
alebo zhora-nadol možno otočiť tlačidlom
alebo [360 degrees] (360 stupňov) je možné vtedy, ak bol
typ panorámy nastavený na [Horizontal type] (Vodorovný
typ) alebo [360 degrees] (360 stupňov) v kroku 3 alebo ak
je statických obrázkov 6 alebo viac.
.
a uložená.
Tipy
● Spájanie nemusí byť niekedy možné pre vybranú výstupnú veľkosť,
závisí to od PC, ktorý používate. V takých prípadoch buď zmenšite
počet statických snímok, ktoré majú byť spojené, alebo vyberte menšiu
výstupnú veľkosť.
76
Page 77

Vytváranie panoramatických obrázkov spájaním statických obrázkov
Úprava statických snímok
Tipy
● Maximálna veľkosť obrázka vytvoreného spojením do panorámy je
8 000×8 000. V závislosti od počtu obrázkov, ktoré majú byť spojené, sa
kvalita obrázka môže zhoršiť.
● V závislosti od vybraných obrázkov a poradia, v akom boli
zaregistrované, nemusí byť spojenie obrázkov správne.
● Videosekvencie vo formáte QuickTime VR je možné dvojitým kliknutím
na miniatúru prehrať v prehrávači QuickTime Player.
● Ak sa videosekvencie vo formáte QuickTime VR dvojitým kliknutím
neprehrávajú, kliknite v programe Prieskumník pravým tlačidlom myši na
ikonu a pomocou príkazu Vlastnosti ich priraďte programu QuickTime.
● Tlač panoramatických obrázkov (formát JPEG) (→100).
● Retušovanie panoramatických obrázkov (formát JPEG) (→70).
● V niektorých softvérových programoch je zobrazenie uloženého
panoramatického obrázka (formát JPEG) otočené.
8
9
10
Kliknite na [Save] (Uložiť).
Objaví sa obrazovka na zadanie názvu súboru.
Zadajte názov súboru, vyberte formát
uloženia panorámy a uložte.
● Formát JPEG (prípona: .JPG)
Uložiť možno všetky typy panoramatických obrázkov
(vodorovný typ, 360 stupňov, zvislý typ).
● Formát QuickTime (prípona: .MOV)
Uložiť možno vodorovný typ panoramatických obrázkov
a 360-stupňovú panorámu.
Kliknite na tlačidlo [Exit] (Ukončiť).
● Návrat do hlavného okna.
77
Page 78

Spracovanie statických snímok
Konverzia dátového formátu
Môžete konvertovať statické snímky vo formáte BMP, TIFF a MPO do formátu JPEG. Môžete tiež zmeniť kompresný pomer statických snímok vo formáte JPEG.
V ponuke vyberte [Tools] (Nástroje) → [Still
A
B
C
D
Tipy
● Pri konverzii 3D statickej snímky vo formáte MPO do formátu JPEG sa
použije obrázok naľavo.
● V prípade, že konvertujete statickú snímku vo formáte JPEG na nižší
kompresný pomer (vyššia kvalita) než boli pôvodné dáta, kvalita sa
nezlepší.
1
picture tool] (Nástroj pre statickú snímku)
→ [Format conversion] (Konverzia formátu).
Objaví sa obrazovka [Format conversion] (Konverzia formátu).
Začiarknutím vyberte statickú snímku
2
a kliknite na [Next] (Ďalej).
Vyberte nastavenia uloženia.
3
[Delete the original le] (Odstrániť pôvodný súbor)
A: Odstránite pôvodný súbor.
[Save Destination Folder] (Cieľový priečinok
uloženia)
B: Uloženie v rovnakom priečinku ako pôvodný obrázok.
C: Uloženie do odlišného priečinka. Kliknite na [Browse]
(Prechádzať) a vyberte cieľové umiestnenie.
[JPEG compression ratio] (Kompresný pomer
JPEG)
D: Pri formáte JPEG je možné kompresný pomer nastaviť
posuvným ovládačom. Keď posúvate posuvným ovládačom
doľava, údajová veľkosť obrázka sa zmenšuje a kvalita
obrázka sa znižuje.
Kliknite na tlačidlo [Execute] (Vykonať).
4
Po zobrazení výzvy na potvrdenie kliknite
5
na možnosť [Yes] (Áno).
Dátový formát obrázka sa zmení.
Kliknite na tlačidlo [OK].
6
Kliknite na tlačidlo [Close] (Zatvoriť).
7
78
Page 79

Zmena názvu viacerých obrázkov naraz
Spracovanie statických snímok
A
B
C
D
E
F
G
[Name Settings] (Nastavenie názvu)
[Character String] (Reťazec znakov)
A: Názov súboru je kombináciou tu zadaných znakov a sériového čísla.
(Môže sa použiť až 32 znakov (jednobajtových).)
B: Názov súboru je kombináciou pôvodného názvu súboru a sériového
čísla.
[Numeric Value] (Číselná hodnota)
C: Nastaviteľný rozsah pre počiatočné číslo sériového čísla je 0 až
1 000.
D: Nastaviteľný rozsah pre počet číslic sériového čísla je 1 až 9.
E: Nastaviteľný rozsah pre zvyšovanie sériového čísla je 1 až 1 000.
[Order] (Poradie)
F: Nastavte poradie znakov reťazca a čísla, ktoré budú použité ako
názov súboru.
[Files to be renamed] (Súbory, ktoré majú byť
premenované)
G: Skontrolujte názov súboru po konverzii.
1
2
3
4
5
6
7
● Ak už existuje súbor s rovnakým názvom a sériovým číslom, sériové číslo
Vyberte v ponuke [Tools] (Nástroje) →
[Still picture tool] (Nástroj pre statickú
snímku) → [Batch Rename] (Hromadné
premenovanie).
Objaví sa obrazovka [Batch Rename] (Hromadné premenovanie).
Začiarknutím vyberte obrázok a kliknite
na [Next] (Ďalej).
Nastavte názov súboru.
Kliknite na tlačidlo [Execute] (Vykonať).
Po zobrazení výzvy na potvrdenie kliknite
na možnosť [Yes] (Áno).
Názvy súboru sa zmenia podľa nastavení.
Kliknite na tlačidlo [OK].
Kliknite na tlačidlo [Close] (Zatvoriť).
Tipy
bude preskočené a nastaví sa nasledujúce číslo.
79
Page 80

Spracovanie statických snímok
Zmena času a dátumu záznamu
Môžete upraviť dátum a čas záznamu obrázkov, ktoré boli zaznamenané v čase, kedy bolo nastavenie času na digitálnom fotoaparáte nesprávne.
Pomocou rozdielu medzi skutočným časom zaznamenania a zaznamenaným časom (opravný čas) podľa iných obrázkov môžete naraz opraviť dátumu záznamu
viacerých obrázkov, ktoré boli zaznamenané v čase, kedy bolo nastavenie času nesprávne.
Príklad:
Keď je nastavená oprava
času
[Date correction] (Oprava
dátumu) 10
[Time correction] (Oprava
času) +12:00:00
Obrázok
Čas záznamu pred
zmenou
Keď je nastavenie dátumu
a času po zmene
11. marec 2011
12:00:00
Referenčný obrázok
Vybraný obrázok
Vybraný obrázok
1. marec 2011
0:00:00
1. marec 2011
1:00:10
2. marec 2011
10:00:30
11. marec 2011
12:00:00
11. marec 2011
12:00:00
11. marec 2011
12:00:00
11. marec 2011
12:00:00
11. marec 2011
13:00:10
11. marec 2011
22:00:30
80
Page 81

Zmena času a dátumu záznamu
Spracovanie statických snímok
A
B
1
2
3
4
Vyberte v ponuke [Tools] (Nástroje) →
[Still picture tool] (Nástroj pre statickú
snímku) → [Change recording date]
(Zmeniť dátum záznamu).
Objaví sa obrazovka [Change recording date] (Zmeniť dátum
záznamu).
● Dátum záznamu je možné zmeniť len pri obrázkoch vo
formáte JPEG s informáciami Exif a 3D statických snímkach
vo formáte MPO. Po zobrazení výzvy na potvrdenie kliknite na
[OK].
Začiarknutím vyberte obrázok a kliknite
na [Next] (Ďalej).
Vyberte jeden obrázok ako referenčný.
A: Dátum a čas záznamu vybraného obrázka
B: Dátum a čas záznamu po zmene
Zmeňte dátum a čas záznamu.
Nastavenie správneho dátumu a času záznamu
1 Kliknite na [Date and time setting for after the change]
(Nastavenie dátumu a času po zmene).
2 Kliknutím na
kalendár a nastavte dátum záznamu.
● Kliknutím na ročné zobrazenie kalendára zmeníte zobrazenie
na roky.
3 Nastavte čas záznamu.
Nastavenie rozdielu času
1 Kliknite na [Correction time (offset)] (Opravný čas
(rozdiel)).
2 Kliknite na [Date correction] (Oprava dátumu) a nastavte,
o koľko dnísa má opraviť dátum.
3 Kliknite na [Time correction] (Oprava času) a nastavte,
o koľko hodín sa má opraviť čas.
( v systéme Windows XP) zobrazte
81
Page 82

Zmena času a dátumu záznamu
Spracovanie statických snímok
B
C
A
5
6
7
8
9
● Zmena dátumu záznamu je možná v rozsahu od 1971 do 2037.
● V prípade, že boli obrázky zaznamenané v režime [BABY] (DIEŤA),
Kliknite na [Save Settings] (Uložiť
nastavenia).
A: Prepísanie a uloženie.
B: Uloženie v rovnakom priečinku ako pôvodný obrázok.
C: Uloženie do odlišného priečinka. Kliknite na [Browse]
(Prechádzať) a vyberte cieľové umiestnenie.
Kliknite na tlačidlo [Execute] (Vykonať).
Po zobrazení výzvy na potvrdenie kliknite
na možnosť [Yes] (Áno).
Dátum a čas záznamu sa zmenia na nastavený dátum a čas.
Kliknite na tlačidlo [OK].
Kliknite na tlačidlo [Close] (Zatvoriť).
Tipy
[PET] (DOMÁCE ZVIERATKO) alebo funkciou [TRAVEL DATE] (DÁTUM
CESTY) digitálnym fotoaparátom, ktorý podporuje tieto funkcie, vek
v mesiacoch/rokoch alebo počet dní cesty sa nezmenia ani vtedy, ak bol
zmenený dátum záznamu.
82
Page 83

Použitie obrázka ako tapety
Spracovanie statických snímok
Tipy
● Ak tapeta nie je zobrazená, kliknite na pracovnú plochu a stlačte kláves [F5].
● Keď je obrázok s iným pomerom strán než obrazovka PC nastavený ako
tapeta pomocou funkcie [Fit to screen] (Prispôsobiť obrazovke), pomer strán
sa zmení. V takom prípade nastavte možnosť [Center] (Na stred) alebo [Tile]
(Dlaždica).
● V priečinku Obrázky (Moje obrázky) bude vytvorený súbor
[PHOTOfunSTUDIO.bmp].
● Pri vykonaní skupinového zobrazenia statických snímok zaznamenaných
v režime Burst Mode (Sekvenčné snímanie) je ako tapeta nastavená prvá
snímka v skupine alebo statická snímka nastavená ako obľúbená, ktorá sa
nachádza najbližšie k začiatku.
● 3D statické snímky vo formáte MPO nie je možné zaregistrovať ako tapetu.
Ak chcete obrázok zaregistrovať ako tapetu, najprv ho skonvertujte do
formátu JPEG pomocou ponuky [Tools] (Nástroje) → [Still picture tool]
(Nástroj pre statickú snímku) → [Format conversion] (Konverzia formátu).
1
2
3
4
5
Vyberte v ponuke [Tools] (Nástroje) →
[Still picture tool] (Nástroj pre statickú
snímku) → [Register as wallpaper]
(Registrovať ako tapetu).
Objaví sa obrazovka [Register as wallpaper] (Registrovať ako
tapetu).
Vyberte jeden obrázok a kliknite na
[Execute] (Vykonať).
Vyberte polohu zobrazenia.
[Center] (Na stred): Zobrazenie v strede obrazovky.
[Tile] (Dlaždica): Zobrazenie duplikovaním a rozložením po celej
obrazovke.
[Fit to screen] (Prispôsobiť obrazovke): Zobrazuje obrázky
zodpovedajúce veľkosti pracovnej plochy.
Kliknite na tlačidlo [OK].
Obrázok sa nastaví ako tapeta.
Keď je obrázok väčší ako veľkosť pracovnej
plochy
Objaví sa okno potvrdenia zmeny veľkosti.
Ak chcete zmenšiť obrázok na veľkosť pracovnej plochy,
kliknite na [Yes] (Áno).
Kliknite na tlačidlo [Close] (Zatvoriť).
83
Page 84

Pridanie dátumu a informácií o titule k obrázku
Môžete vytvárať dáta statického obrázka, o ktorom sú pridané informácie, ako sú napríklad dátum záznamu alebo titul.
Spracovanie statických snímok
Tipy
● Do 3D statických snímok vo formáte MPO nie je možné vkladať
informácie. Ak ich chcete vložiť, najprv skonvertujte obrázok do formátu
JPEG pomocou ponuky [Tools] (Nástroje) → [Still picture tool] (Nástroj
pre statickú snímku) → [Format conversion] (Konverzia formátu).
1
2
V ponuke vyberte [Tools] (Nástroje) →
[Still picture tool] (Nástroj pre statickú
snímku) → [Imprint] (Pečiatka).
Zobrazí sa obrazovka [Imprint] (Pečiatka).
● Informácie možno pridať len k obrázkom vo formáte JPEG
s informáciami Exif. Po zobrazení výzvy na potvrdenie kliknite
na [OK].
Začiarknutím vyberte obrázok a kliknite
na [Next] (Ďalej).
84
Page 85

Pridanie dátumu a informácií o titule k obrázku
Spracovanie statických snímok
A
B
C
D
E
G
H
3
F
4
Nastavte položky, ktoré chcete vložiť.
A: Pečiatka s dátumom záznamu.
B: Pečiatka s počtom dní cesty.
(Len obrázky zaznamenané s funkciou [TRAVEL DATE]
(DÁTUM CESTY) na digitálnom fotoaparáte kompatibilnom
s funkciou [TRAVEL DATE] (DÁTUM CESTY).)
C: Pečiatka s vekom v mesiacoch a rokoch.
(Len obrázky zaznamenané s funkciou [AGE] (VEK) na
digitálnom fotoaparáte kompatibilnom s režimom [BABY]
(DIEŤA) a [PET] (DOMÁCE ZVIERATKO).)
D: Pečiatka s cieľovým miestom vybraným v režime Travel
(Cesta).
E: Pečiatka s menami registrovanými v režime [BABY] (DIEŤA),
[PET] (DOMÁCE ZVIERATKO) alebo vo funkcii Face
Recognition (Rozpoznanie tváre).
F: Pečiatka s informáciami o titule.
Ak má obrázok informácie GPS,
kliknite na [Place-name] (Názov miesta)
a nastavte položky, ktoré chcete vložiť.
G: Pečiatka s názvom krajiny, kraja, mesta alebo obce, kde bol
záznam urobený.
H: Pečiatka s informáciami zaznamenanými funkciou GPS, ako
je napríklad názov orientačného bodu.
85
Page 86

Pridanie dátumu a informácií o titule k obrázku
Spracovanie statických snímok
A
B
C
Tipy
● Do pravého dolného rohu obrázka je možné vložiť najviac 10 riadkov
v poradí: dátum zaznamenania, počet dní cesty alebo vek v mesiacoch
a rokoch, cieľové miesto cesty, mená, informácie o titule a názvy miest
(názov krajiny, kraja, mesta alebo obce a orientačné body).
● Do obrázkov, v ktorých už sú vložené informácie o dátume a titule
pomocou funkcií [DATE STAMP] (DÁTUMOVÁ PEČIATKA) alebo [TEXT
STAMP] (TEXTOVÁ PEČIATKA) na digitálnom fotoaparáte, nie je možné
vložiť informácie.
(Ak ide o obrázky s informáciami o dátume a titule vloženými inými
funkciami než [DATE STAMP] (DÁTUMOVÁ PEČIATKA) alebo [TEXT
STAMP] (TEXTOVÁ PEČIATKA), hlásenie s potvrdením sa neobjaví,
takže pred vložením dôkladne skontrolujte obsah.)
● Farbu a veľkosť znakov nie je možné meniť.
● Keď sa vykonáva vloženie pečiatky, kvalita obrázka sa môže znížiť.
● Dátum nemusí byť správne vložený do obrázkov, ak na digitálnom
fotoaparáte, ktorým bol obrázok nasnímaný, nebol nastavený dátum,
prípadne nebol obrázok zaznamenaný digitálnym fotoaparátom
vyrobeným spoločnosťou Panasonic.
5
6
7
8
9
Kliknite na [Save Settings] (Uložiť
nastavenia).
A: Prepísanie pôvodného obrázku.
B: Uloženie v rovnakom priečinku ako pôvodný obrázok.
C: Uloženie do odlišného priečinka. Kliknite na [Browse]
(Prechádzať) a vyberte cieľové umiestnenie.
Kliknite na tlačidlo [Execute] (Vykonať).
Po zobrazení výzvy na potvrdenie kliknite
na možnosť [Yes] (Áno).
Obrázok sa vytvorí s vloženými informáciami, ako sú dátum alebo
titul, podľa nastavení.
Čo je hlásenie s potvrdením pri informáciách
o retušovaní pre tlač
Keď je v položke [Save Settings] (Uložiť nastavenia)
nastavené prepísanie pôvodného obrázka, zobrazí sa
hlásenie s potvrdením upozorňujúce, že informácie
o retušovaní pre tlač sa stratia.
Keď kliknete na [Yes] (Áno), pôvodný obrázok sa prepíše
obrázkom s vloženými informáciami, ako sú napríklad dátum
alebo titul.
Kliknite na tlačidlo [OK].
Kliknite na tlačidlo [Close] (Zatvoriť).
86
Page 87

Využitie obrázkov
Vytváranie krátkych lmových príbehov
Vyberte statické snímky alebo videosekvencie prevzaté do počítača, ktoré sa vám páčia, a môžete z nich vytvoriť video v dĺžke dve až tri minúty.
Môžete zvoliť predvolené šablóny, ktoré obsahujú efekt prechodu a hudbu na pozadí v súlade s témou produkcie.
Vytvorený krátky lmový príbeh je možné zaznamenať na médium, ako sú napríklad disky DVD, prípadne ho môžete preniesť na YouTube alebo Facebook.
V tejto časti nájdete jednoduché vysvetlenie postupu pri vytváraní krátkeho lmového príbehu.
Vyberte
obrázky
1
Vyberte
šablónu
2
Upravte
scenár
3
* Scenár je dejová línia, ktorá spája statické snímky a videosekvencie podľa
šablóny.
Uložte dokončené video na médium
alebo ho zdieľajte na internete.
Uložte a prehrajte
4
príbeh
87
Page 88

Vytváranie krátkych lmových príbehov
Využitie obrázkov
A
B
C
D
Okno so zobrazením
výberu obrázkov
Tipy
● Ak chcete odstrániť vybraný obrázok zo scenára, vyberte obrázok, ktorý
chcete odstrániť, a kliknite na [Deselect] (Nevybrať) (A).
● Ak chcete zväčšiť okno so zobrazením výberu obrázkov, kliknite na
(B). Ak chcete zväčšiť okno so zobrazením výberu šablóny, kliknite na
(B).
● Ak chcete zmeniť oblasť zobrazenia, potiahnite rámček. (C)
● Ak chcete počas vytvárania scenára uložiť súčasný obsah svojho diela,
kliknite na [Save story] (Uložiť príbeh) (D).
Okno so zobrazením
výberu šablóny
1
Kliknite na [Short movie] (Krátky
lm) a potom vyberte [Create a new
story] (Vytvoriť nový príbeh).
Zobrazí sa okno na vytvorenie nového krátkeho lmového
príbehu.
● Môžete ho zobraziť aj pomocou ponuky [Tools] (Nástroje) →
[Short movie] (Krátky lm) → [Create a new story] (Vytvoriť
nový príbeh).
2
3
Kliknite na [Select] (Vybrať).
Zobrazí sa okno so zobrazením výberu kandidátskych obrázkov
pre scenár.
Začiarknutím vyberte obrázok a kliknite
na [OK].
V okne so zobrazením výberu obrázkov sa zobrazia kandidátske
obrázky.
88
Page 89

Vytváranie krátkych lmových príbehov
BA
Využitie obrázkov
Obrázok, ktorý má byť
zobrazený s prioritou
Tipy
● Časová dĺžka krátkeho lmového príbehu je určená dĺžkou hudby na
pozadí.
● Ak chcete skontrolovať hudbu na pozadí, kliknite na
● Ak chcete ako hudbu na pozadí zaregistrovať inú skladbu než je
v šablóne, vyberte možnosť [User specied] (Vlastná) (D) (→92).
● Ak chcete urobiť rozšírené nastavenia, ako je napríklad usporiadanie
video materiálu, zvuk videosekvencie, výstupný formát a nastavenie
hudby na pozadí, kliknite na [Settings] (Nastavenia) (E) (→98, 99).
● Ak sa po kliknutí na [Next] (Ďalej) zobrazí hlásenie o nedostatočných
parametroch počítača, príčinou môže byť nedostatočný procesný
výkon počítača. Pozrite časť „Riešenie problémov (otázky a odpovede)“
(→160).
● Keď je scenár vytvorený, spracovanie môžete nejaký čas trvať.
(C).
E
C
D
4
5
6
7
Vyberte šablónu.
Ak chcete prehrať obrázok a hudbu na pozadí šablóny, umiestnite
ukazovateľ myši na šablónu a kliknite na
, ktoré sa zobrazí.
Vyberte obrázky, ktoré sa majú
zobrazovať v scenári.
Nie všetky vybrané obrázky sa nutne použijú ako video materiál.
V jednotlivých šablónach je limit počtu obrázkov, ktoré je možné
použiť.
Keď je počet vybraných obrázkov menší než je počet stanovený
v šablóne, môžu sa v scenári opakovane zobrazovať tie isté
obrázky.
Keď je počet vybraných obrázkov väčší než je počet stanovený
v šablóne, nie je možné v scenári zobraziť všetky obrázky.
Zo všetkých obrázkov, ktoré ste vybrali, môžete pridaním značky
určiť tie, ktoré rozhodne chcete zobraziť v scenári alebo tie, ktoré
nakoniec nechcete zobraziť. (Vľavo: aktuálny počet obrázkov so
zvoleným ; vpravo: horný limit pre počet obrázkov so zvoleným
) (A)
● Keď vyberiete obrázok, ktorý chcete zobrazovať a kliknete na
(B), k obrázku bude pridaná značka .
● Keď vyberiete obrázok, ktorý nechcete zobrazovať a kliknete
na
● Ak chcete výber zrušiť, vyberte obrázok a kliknite na
(B), k obrázku bude pridaná značka /.
( B ).
Kliknite na [Next] (Ďalej).
Po zobrazení výzvy na potvrdenie kliknite
na možnosť [Yes] (Áno).
89
Page 90

Vytváranie krátkych lmových príbehov
Využitie obrázkov
A
B
8
9
10
Skontrolujte obsah vytvoreného scenára
v okne s ukážkou.
Štruktúra vybranej hudby na pozadí zo šablóny (alebo hudby
na pozadí, ktorú ste zaregistrovali sami) je zobrazená vo forme
grafu, vďaka čomu je možné kontrolovať použitie hudby na
pozadí vo vzťahu k obrázkom v scenári.
: Zobrazenie okna na upravenie hudby na pozadí (→92).
: Rozdelenie scény (→93).
: Zastavenie prehrávania.
: Pozastavenie prehrávania.
: Spustenie prehrávania.
: Stlmenie zvuku kliknutím. (Keď sa prehráva zvuk.)
: Spustenie zvuku kliknutím. (Keď je zvuk stlmený.)
: Zníženie hlasitosti.
: Nastavenie hlasitosti.
: Zvýšenie hlasitosti.
Ak súbor nechcete upraviť, kliknite na
[File output] (Výstup súboru).
● Ak súbor chcete upraviť, kliknite na [Edit] (Upraviť) (A)
(→92 – 95).
Skontrolujte výstupný formát a kliknite
na [OK].
● Ak chcete zmeniť výstupný formát, kliknite na [Change]
(Zmeniť).
Tipy
● Ak chcete zväčšiť zobrazenie grafu, kliknite na (B). (Kliknutím na
(B) sa vrátite do pôvodného okna.)
90
Page 91

Vytváranie krátkych lmových príbehov
Využitie obrázkov
Tipy
● Nasledovné jednobajtové znaky nie je možné pri zadávaní názvu súboru
použiť.
¥ / : * ? „ < > |
● Výstupné súbory nie je možné znovu upraviť. Odporúčame vám príbeh
uložiť.
11
12
13
Vyberte cieľový priečinok pre uloženie.
Uloženie do priečinka, ktorý nie je zobrazený
1 Kliknite na [Browse] (Prechádzať).
2 Vyberte požadovaný priečinok, prípadne vytvorte nový
priečinok, a kliknite na [OK].
Zadajte názov súboru.
Kliknite na tlačidlo [OK].
91
Page 92

Vytváranie krátkych lmových príbehov
Úprava hudby na pozadí
Namiesto hudby na pozadí, ktorá je určená v šablóne, môžete ako hudbu na pozadí prehrávať ľubovoľnú hudbu.
Využitie obrázkov
C
D
E
B A B
Tipy
● Hudbu na pozadí môžete upraviť aj po kliknutí na v okne s ukážkou
(→90). Ak chcete po vytvorení scenára zmeniť polohu prepínania
skladieb, otvorte okno na úpravu hudby na pozadí a kliknite na
v polohe prehrávania, kde chcete prepnúť na nasledujúcu skladbu. Tá
poloha sa stane začiatočnou polohou nasledujúcej skladby.
1
2
V okne vytvárania nového príbehu
pridajte značku k [User specied]
(Vlastná) a kliknite na [Select] (Vybrať).
Zobrazí sa okno pre voľbu hudobných súborov. Vybrané hudobné
súbory sa pridajú do zoznamu hudby na pozadí.
● Potiahnutím posuvného ovládača v zobrazení stavu
prehrávania skladby do ľubovoľnej polohy môžete potvrdiť
prehrávanie od danej polohy (A).
● Začiatočnú a koncovú polohu skladby, ktorú chcete používať
ako hudbu na pozadí, určte potiahnutím spodného posuvného
ovládača (B).
● Ak chcete odstrániť skladbu zo zoznamu hudby na pozadí,
vyberte skladbu a kliknite na
(C).
Ak chcete ako hudbu na pozadí použiť
viacero skladieb, kliknite na [Select]
(Vybrať) a vyberte skladby, ktoré chcete
pridať.
● Ak chcete zmeniť poradie skladieb, kliknite na (D)
a premiestnite vybranú skladbu.
● Ak chcete do hudby na pozadí vložiť pauzu bez zvuku,
vyberte predchádzajúcu skladbu a kliknite na [Mute] (Stlmiť)
(E). Po danej skladbe sa do hudby na pozadí pridá minúta
bez zvuku.
92
Page 93

Vytváranie krátkych lmových príbehov
Úprava poradia obrázkov v scenári a iné nastavenia
Obrázky v scenári môžete usporiadať, meniť, spájať a rozdeľovať.
D
C
A
Oblasť úprav
B
Využitie obrázkov
Usporiadanie obrázkov
Myšou uchopte a presuňte obrázky do oblasti úprav.
● Ak chcete vrátiť činnosť úpravy alebo ju urobiť znova, kliknite na [Undo]
(Späť) (A) alebo [Redo] (Znova) (A).
● Ak v oblasti úprav vyberiete obrázok a kliknete na [Delete] (Odstrániť)
(A), obrázok sa odstráni zo scenára.
Výmena obrázkov
Poradie obrázkov môžete zmeniť kliknutím na [Replace] (Vymeniť) (A)
a ťahaním myšou a pustením obrázkov z oblasti výberu obsahu, ktorá je
zobrazená na ľavej strane okna, do oblasti úprav.
Spájanie a rozdeľovanie obrázkov
Môžete vybrať obrázok, ktorý chcete v scenári zobraziť s nasledujúcim
obrázkom bez prerušenia a kliknite na [Merge] (Spojiť) (B). Vybraný
obrázok a nasledujúci obrázok sa spoja.
Ak dočasne zastavíte prehrávanie obrázku na jeho polohe prehrávania
v okne s ukážkou (C) a kliknete na
rozdelí.
, obrázok sa na danom mieste
Oblasť výberu obsahu
Tipy
● Okno výberu obsahu môžete zobraziť aj kliknutím na (D). (Kliknutím
(D) sa vrátite do pôvodného okna.)
na
93
Page 94

Vytváranie krátkych lmových príbehov
BA
Vloženie titulov a komentárov a zmena efektov obrázkov v scenári
Tu môžete zadať znaky na obrázky zobrazené v scenári alebo nastaviť vizuálny efekt zobrazenia jednotlivých snímok.
Využitie obrázkov
<Titul> <Efekt>
Tipy
● Do komentárov nie je možné zadávať znaky závisiace od prostredia.
● Pri obrázkoch s informáciami GPS môžete pri zadávaní komentárov
použiť informácie GPS.
1
2
Vyberte obrázok, ktorý chcete upraviť.
Kliknite na kartu položky, ktorú chcete
upraviť.
Zadanie komentára
1 Kliknite na [Title] (Titul) (A).
2 Do políčka pre znaky titulu zadajte komentár.
3 Nastavte čas zobrazovania znakov pomocou
položiek [Start time] (Čas začiatku) a [Display time]
(Čas zobrazovania) a nastavte spôsob a polohu
zobrazovania znakov pomocou položiek [Motion]
(Pohyb), [Background] (Pozadie) a [Position] (Poloha).
4 Nastavte farbu písma, farbu tieňa a farbu pozadia
znakov pomocou položiek [Font settings] (Nastavenie
písma) a [BG settings] (Nastavenie pozadia).
5 Kliknite na [Apply] (Použiť).
Zmena efektu obrázka
1 Kliknite na [Effect] (Efekt) (B).
2 Ak chcete zmeniť počet obrázkov, ktoré sa majú
zobraziť v jednej snímke, zmeňte nastavenie [Window
expression] (Vyjadrenie okna).
● Ak chcete zobraziť viacero obrázkov v jednej snímke,
3 Spôsob prenosu obrázkov nastavte v položke
4 Vizuálne efekty pre obrázok nastavte v položke [Effect]
5 Kliknite na [Apply] (Použiť).
● Ak chcete odstrániť obrázok zo zoznamu, vyberte
● Ak kliknete na kartu [Background color] (Farba
potiahnite myšou a pustite obrázok, ktorý chcete pridať
z oblasti výberu obsahu, do zoznamu obrázkov.
[Operation] (Činnosť).
(Efekt).
obrázok a kliknite na
pozadia) a nastavíte farbu, zobrazí sa prázdny
obrázok vybranej farby.
.
94
Page 95

Vytváranie krátkych lmových príbehov
BA
Zmena pomeru zvuku hudby na pozadí a efektov prechodu obrázkov v scenári
Tu môžete nastaviť zvuk obrázku po jednotlivých snímkach alebo nastaviť vizuálne efekty na prepínanie obrázkov.
Využitie obrázkov
<Hlasitosť> <Prechod>
1
2
Vyberte obrázok, ktorý chcete upraviť.
Kliknite na kartu položky, ktorú chcete
upraviť.
Nastavenie hlasitosti
1 Kliknite na [Volume] (Hlasitosť) (A).
2 Nastavte výstupný pomer hudby na pozadí
a sprievodného ozvučenia videosekvencie.
3 Kliknite na [Apply] (Použiť).
Zmena efektu prechodu
1 Kliknite na [Transition] (Prechod) (B).
2 Vyberte animáciu a kliknite na [Apply] (Použiť).
95
Page 96

Vytváranie krátkych lmových príbehov
Načítanie uloženého príbehu
Môžete znova pokračovať v práci opätovným načítaním príbehu, ktorý ste uložili nedokončený.
Využitie obrázkov
Tipy
● Režim zobrazenia zoznamu súborov príbehov môžete zmeniť kliknutím
na
.
1
2
Kliknite na [Short movie] (Krátky
lm) a potom vyberte [Open story]
(Otvoriť príbeh).
Zobrazí sa okno so zoznamom príbehov.
● Môžete ho zobraziť aj pomocou ponuky [Tools] (Nástroje)
→ [Short movie] (Krátky lm) → [Open story] (Otvoriť
príbeh).
Vyberte súbor príbehu, skontrolujte jeho
obsah a kliknite na [OK].
Uložený príbeh sa znova načíta a môžete znova začať pracovať
na predtým uloženom výtvore.
96
Page 97

Vytváranie krátkych lmových príbehov
Odstránenie príbehov
Uložené príbehy môžete odstrániť.
Využitie obrázkov
Tipy
● Režim zobrazenia zoznamu súborov príbehov môžete zmeniť kliknutím
na
.
1
2
3
4
5
Kliknite na [Short movie] (Krátky
lm) a potom vyberte [Delete story]
(Odstrániť príbeh).
Zobrazí sa okno so zoznamom príbehov.
● Môžete ho zobraziť aj pomocou ponuky [Tools] (Nástroje) →
[Short movie] (Krátky lm) → [Delete story] (Odstrániť príbeh).
Vyberte súbor príbehu, ktorý chcete
odstrániť, skontrolujte jeho obsah
a pridajte začiarknutie k súboru príbehu.
Kliknite na [Delete] (Odstrániť).
Po zobrazení výzvy na potvrdenie kliknite
na možnosť [Yes] (Áno).
Príbehy sa odstránia.
Kliknite na tlačidlo [Close] (Zatvoriť).
97
Page 98

Využitie obrázkov
Vytváranie krátkych lmových príbehov
Rozšírené nastavenia pre krátke lmové príbehy
K dispozícii sú rozšírené nastavenia, ako je napríklad usporiadanie obrazového materiálu, čas prekrývania medzi skladbami hudby na pozadí a výstupný formát.
1
2
3
V okne vytvárania nového príbehu
kliknite na [Settings] (Nastavenia) (E)
(→89).
Zobrazí sa okno nastavení.
Nastavte poradie usporiadania
obrazových materiálov.
[Order] (Poradie)
[Follow the template settings] (Podľa nastavení šablóny):
Prehrávanie v závislosti od nastavení šablóny, ktorá je
pripravená vopred.
[Sort by recording date] (Usporiadať podľa dátumu záznamu):
Prehrávanie v poradí podľa dátumu záznamu.
[Sort randomly] (Náhodné usporiadanie):
Prehrávanie vybraných obrázkov v náhodnom poradí.
Nastavte čas prekrývania medzi
skladbami hudby na pozadí.
[Audio] (Sprievodné ozvučenie)
Nastavuje pomer zmiešavania medzi hudbou na pozadí
a sprievodným ozvučením videosekvencie.
[Overlap between BGM] (Prekrývanie medzi
hudbou na pozadí)
Nastavuje čas prekrývania medzi skladbami hudby na pozadí
(0 až 3 sekundy).
98
Page 99

Vytváranie krátkych lmových príbehov
Rozšírené nastavenia pre krátke lmové príbehy
Využitie obrázkov
4
5
6
Nastavte výstupný formát
videosekvencie.
[Output] (Výstup)
Môžete si vybrať pomer strán obrazovky 16 : 9 alebo 4 : 3 (pomer
výšky a šírky obrazovky).
Ak aplikácia počas upravovania pracuje
pomaly, zrušením začiarknutí zrušte
nastavenia animácie.
Kliknite na [Apply] (Použiť).
● Kliknutím na [OK] použijete nastavenia a okno zatvoríte.
99
Page 100

Využitie obrázkov
Tlač obrázkov
Môžete vytlačiť viac obrázkov na jeden hárok, prípadne usporiadať spolu viaceré miniatúry a vytlačiť ich s rôznymi informáciami.
Obrázky, ktoré je možné vytlačiť, sú statické obrázky vo formáte BMP, JPEG a TIFF.
(V systémoch Windows 7 a Windows Vista možno vytlačiť obrázky vo formáte RAW (prípona .RW2); proces tlače však môže nejaký čas trvať. Okrem toho,
niekedy nemusí byť spracovanie tlače možné v závislosti od údajov.)
Naraz možno vytlačiť najviac 1 000 obrázkov.
Tu je opísaný postup tlače jedného obrázka na jeden hárok papiera.
Príprava:
● Pripojte tlačiareň k PC a urobte nastavenia tlačiarne systému
Windows.
● Ak chcete správne zarovnať smer tlačených textových informácií na
obrázku, ako je napríklad dátum, otočte obrázok správnym smerom.
Tipy
● 3D statické snímky vo formáte MPO nie je možné tlačiť. Ak ich chcete
tlačiť, najprv skonvertujte obrázok do formátu JPEG pomocou ponuky
[Tools] (Nástroje → [Still picture tool] (Nástroj pre statickú snímku) →
[Format conversion] (Konverzia formátu).
1
2
3
4
Kliknite na [Print] (Tlačiť).
Objaví sa obrazovka [Print] (Tlačiť).
● Môžete ju zobraziť aj ponukou [Output] (Výstup) → [Print]
(Tlačiť).
Začiarknutím vyberte obrázok a kliknite
na [Execute] (Vykonať).
Zobrazí sa okno tlače.
● Nastavenie toho, ktoré informácie sa budú tlačiť (→102)
● Nastavenie tlačiarne (→104)
● Tlač viacerých obrázkov na jeden hárok papiera (→105)
● Tlač viacerých miniatúr na jeden hárok papiera (→106)
● Tlač informácií o súbore alebo fotoaparáte vedľa obrázkov
(→107)
● Tlač obrázkov zaznamenaných v režime SIMPLE MODE
(JEDNODUCHÝ REŽIM) (→108)
Vyberte [Print 1 picture on a page] (Tlačiť
1 obrázok na stranu).
Vyberte smer papiera.
100
 Loading...
Loading...