Panasonic BB-HCM531 User Manual [ru]
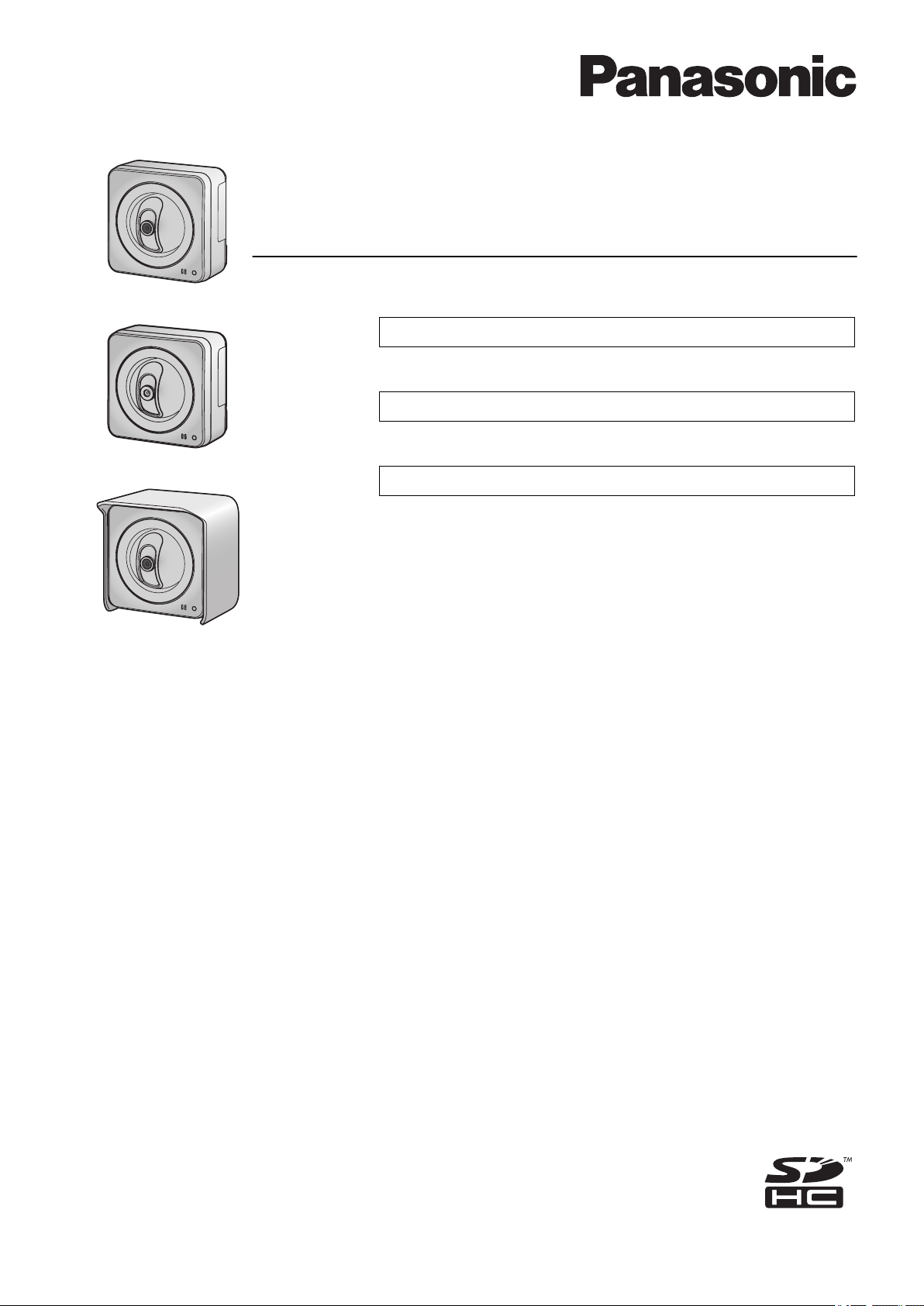
Инструкции по эксплуатации
(С поддержкой PoE)
Для использования только внутри помещений
Для использования только внутри помещений
Для установки вне помещений
BB-HCM515
BB-HCM531
BB-HCM511
Сетевая камера
Модель № BB-HCM511
BB-HCM515
BB-HCM531
Прочтите это руководство перед использованием изделия и сохраните его для
получения справочной информации в будущем.
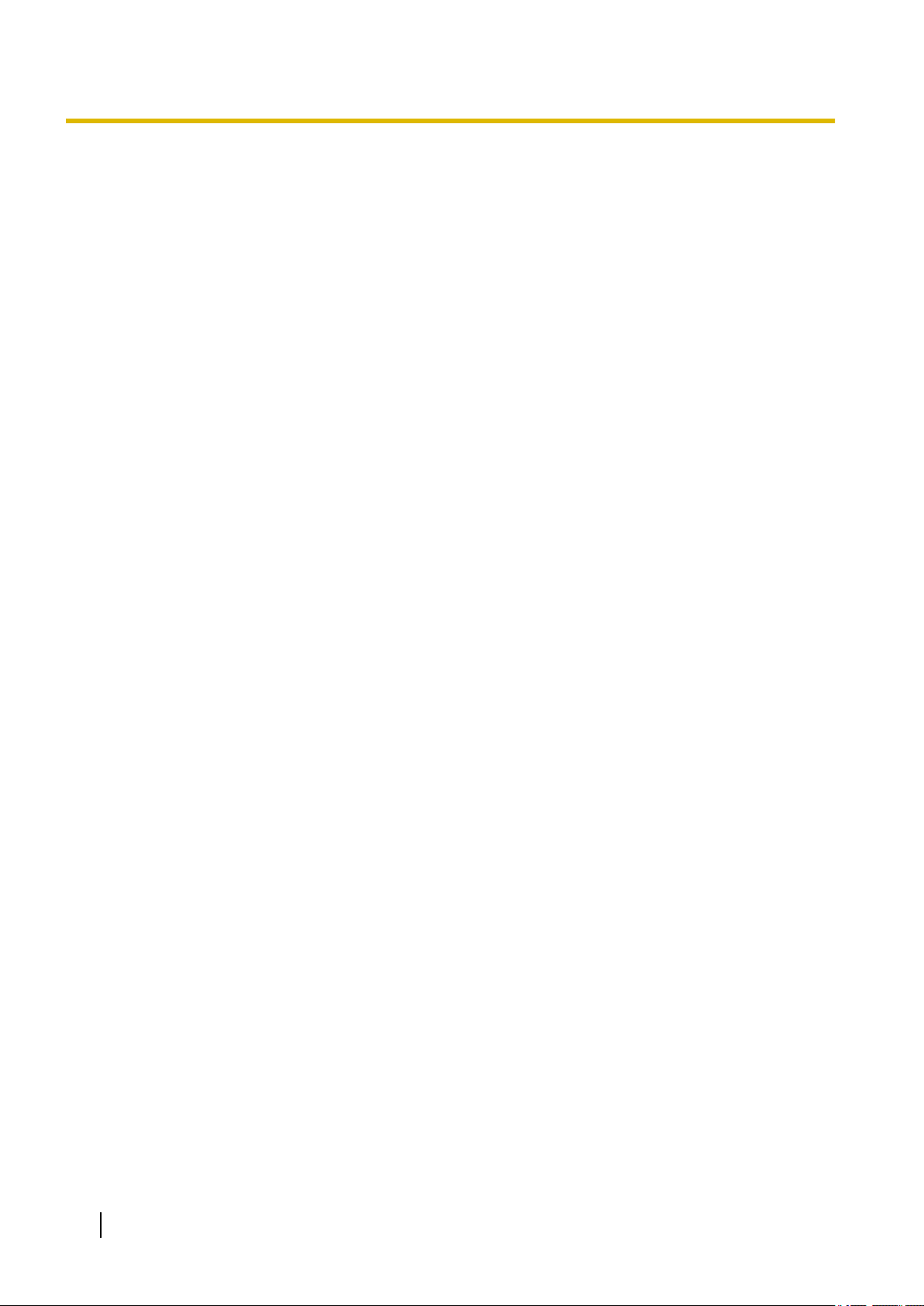
Основные функции
Брызгонепроницаемый корпус (только BB-HCM531)
Камера BB-HCM531 имеет брызгонепроницаемый корпус, соответствующий IPX4, который позволяет
устанавливать камеру как в закрытых помещениях, так и на открытом воздухе. (Инструкции по
установке вне помещений см. в документе Руководство по установке.)
Контроль изображения с камер с локального и удаленного местоположения
Изображения с камеры можно просматривать с локального ПК или через Интернет. Также, при
нахождении вне дома, для просмотра статических изображений с камеры можно использовать
мобильный телефон.
Разрешение в мегапикселях (только BB-HCM515)
Камера снабжена 1.3-мегапиксельным датчиком CMOS, благодаря которому изображения с камеры
могут иметь разрешение до 1280 ´ 1024 пикселей (SXGA).
Поддерживаются MPEG-4 и Motion JPEG (MJPEG)
Текущие изображения с камеры можно просматривать и записывать в буфер (т.е. сохранять в памяти)
как в формате MPEG-4, так и в формате JPEG (MJPEG), что позволяет выбрать формат видео,
наиболее соответствующий требованиям пользователя.
Функция коррекции подсветки/уровня серого (только BB-HCM515)
При активации этой функции камера может автоматически корректировать контрастность темных
участков в получаемых изображениях. Это означает, что даже при наличии подсветки или сильной
контрастности изображения камера корректирует его с целью получения более целостного и
естественного снимка.
Функции передачи звука
В камеру встроен микрофон, позволяющий прослушивать звук при просмотре текущих изображений с
камеры на ПК. При необходимости можно подключить другой микрофон. Кроме того, после
подключения приобретаемого отдельно активного динамика появляется возможность разговора с
лицом, изображение которого отображается на экране ПК.
Функция обнаружения движения
Функция обнаружения движения камеры позволяет буферизовать или передавать изображения с
камеры при обнаружении движения объекта съемки.
Буферизация и воспроизведение изображения с камеры
Изображения с камеры можно автоматически буферизировать в заданное время, при срабатывании
внешних датчиков камеры (приобретаются отдельно) или при обнаружении движения. Камеру можно
запрограммировать для буферизации изображений с камеры, и воспроизвести эти изображения позже
2 Инструкции по эксплуатации
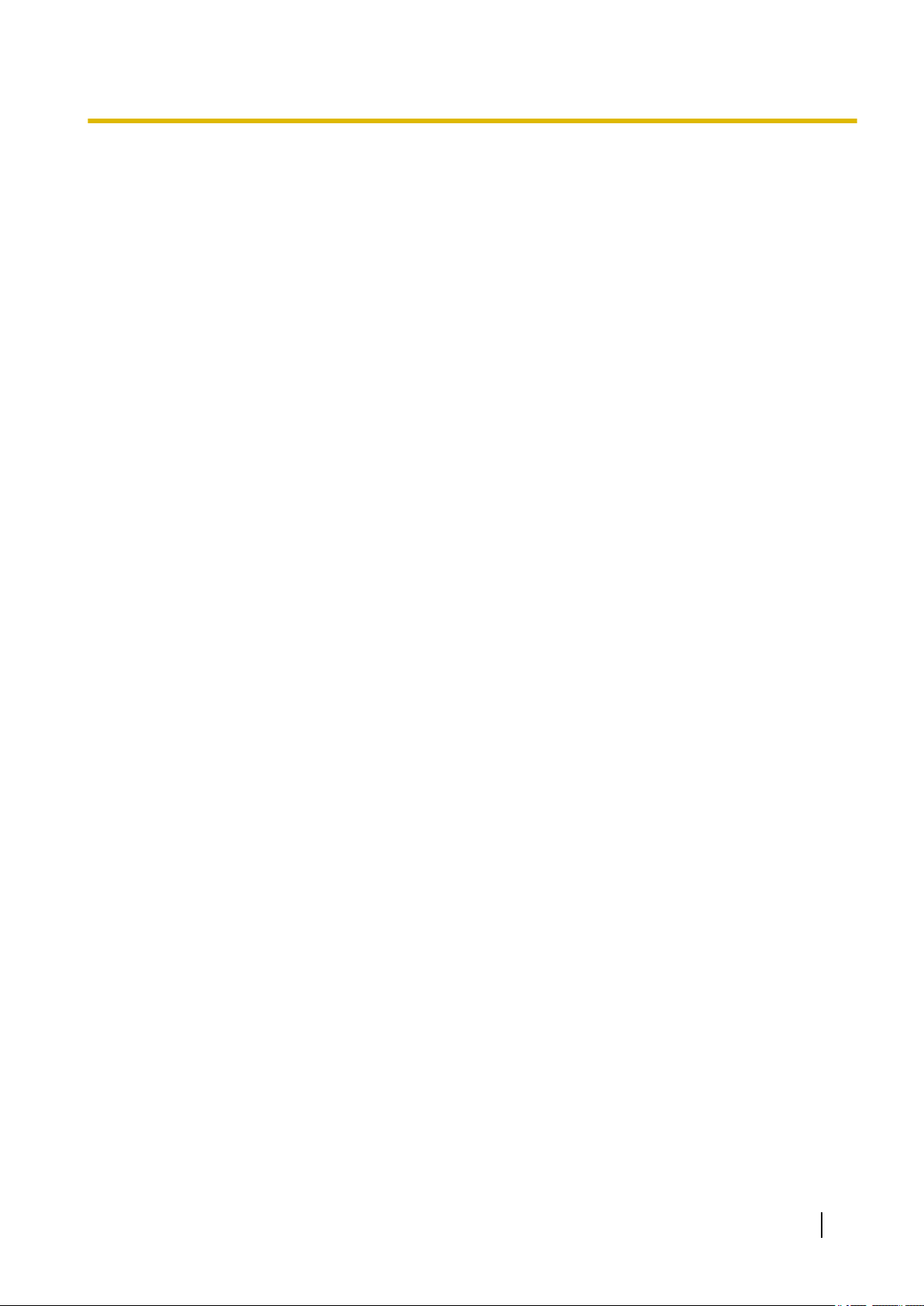
при работе с камерой либо сохранить их на ПК. Также камеру можно запрограммировать для передачи
изображений по электронной почте или их выгрузки на FTP или HTTP-сервер по мере их буферизации.
Поддержка питания по Ethernet (PoE)
Камера поддерживает стандарты PoE (IEEE 802.3af) и включает в себя специальный приемник,
позволяющий камере получать питание по кабелю Ethernet, соединяющему камеру с сетью. Таким
образом, камеру можно устанавливать в местах, в которых отсутствует электрическая розетка, без
необходимости монтажа розетки. Кроме того, при питании по Ethernet длина кабеля может достигать
100 метров, что дает больше свободы в выборе места для установки камеры. Соединение PoE требует
наличия PoE-совместимого концентратора или аналогичного устройства. При необходимости
подключения камеры к стандартной электрической розетке вместо соединения PoE может
использоваться дополнительный внешний блок питания.
Цифровое увеличение
При просмотре изображений с камеры на ПК можно применить увеличение до 10´ (по площади) и
добиться более подробного вида. Увеличение или уменьшение изображения осуществляется при
помощи мыши.
Поддержка карт памяти SD/SDHC
Изображения с камеры могут записываться не только во внутреннюю память камеры, но и на
дополнительную карту памяти SD/SDHC. Эта камера поддерживает карты памяти SD Panasonic
объемом от 64 Мб до 2 Гб, а также карты памяти SDHC Panasonic. Кроме того, функция автономной
записи на карту памяти SD позволяет настроить камеру для записи изображений без использования
ПК.
Поддержка UPnP™
При подключении камеры к маршрутизатору, совместимому с UPnP™, становится возможным
автоматическое конфигурирование параметров сети камеры, что упрощает и ускоряет процедуру
установки. Для получения дополнительной информации см. Cтр. 87.
Поддержка Viewnetcam.com (Viewnetcam.com)
После регистрации камеры на сервисе Viewnetcam.com (Viewnetcam.com) доступ к камере можно
получать вне дома с помощью удобного для запоминания интернет-адреса по выбору пользователя,
например ***.viewnetcam.com. Для получения дополнительной информации см. Cтр. 92.
Поддержка языков
Для всех страниц камеры возможно отображение на английском, французском, немецком,
итальянском, испанском, русском, китайском (упрощенное письмо) и японском языках. Наиболее часто
используемые страницы камеры могут отображаться на корейском языке.
Инструкции по эксплуатации 3
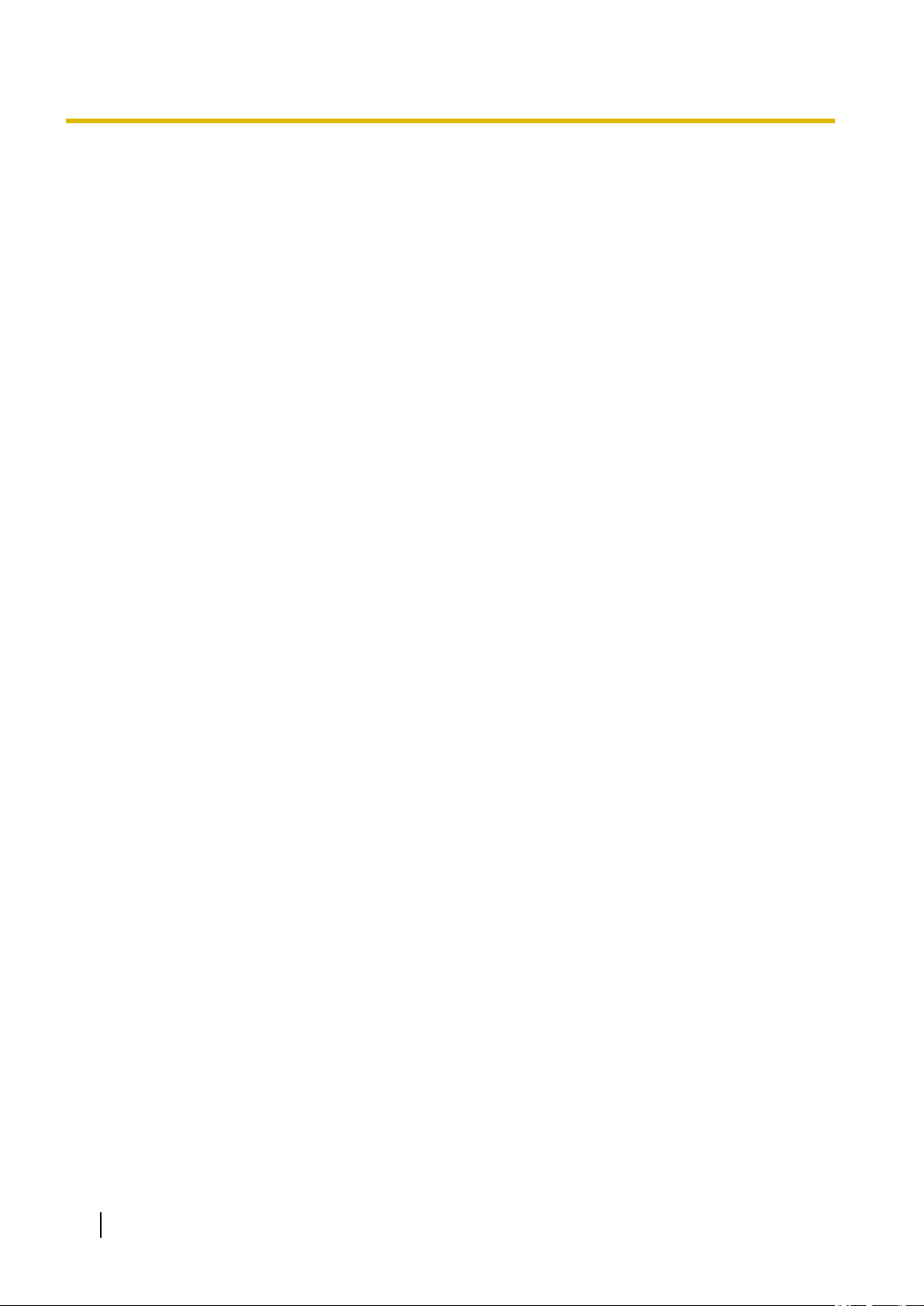
Прочая информация
О настоящем документе
• Настоящий документ относится к камерам BB-HCM511 (только для использования внутри
помещений), BB-HCM515 (только для использования внутри помещений) и BB-HCM531 (для
установки вне помещений). Доступные функции и операции могут незначительно различаться в
зависимости от модели. Для определения модели камеры см. номер модели, напечатанный на
передней стороне камеры. Функции и операции, относящиеся исключительно к камере той или иной
модели, в настоящем документе выделены соответствующей отметкой (например, "Только для BBHCM515").
Товарные знаки
• Логотип SDHC является товарным знаком.
• Microsoft, Windows, Windows Vista, Hotmail, ActiveX, Internet Explorer и Windows Media являются
зарегистрированными товарными знаками или товарными знаками Microsoft Corporation в США и/
или других странах.
• Снимки экрана напечатаны с разрешения Microsoft Corporation.
• Все другие товарные знаки, используемые в данном документе, являются собственностью их
владельцев.
• Это программное обеспечение частично основано на разработках группы Independent JPEG Group.
Сокращения
• UPnP – сокращение от "Universal Plug and Play".
• В этом документе "сетевая камера" упоминается как "камера".
• В этом документе "установочный компакт-диск" упоминается как "компакт-диск".
• Термин "карта памяти SD" в настоящем документе относится как к картам памяти SD, так и к картам
памяти SDHC.
4 Инструкции по эксплуатации
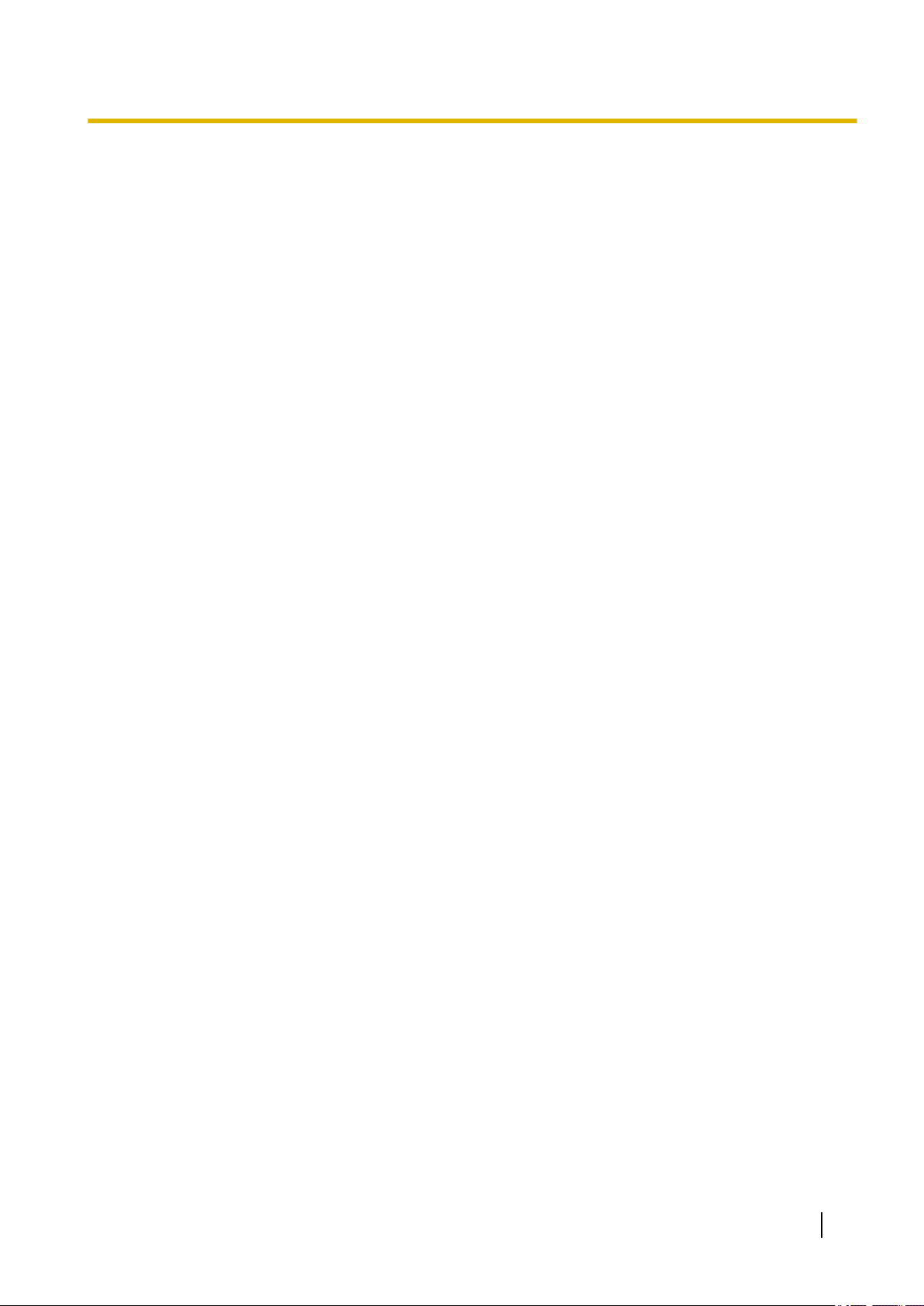
Содержание
1 Контроль изображения с камер ...........................................................8
1.1 Доступ к камере ............................................................................................................8
1.2 Просмотр изображений с камер в реальном времени ........................................10
1.2.1 Использование панели управления ............................................................................18
1.2.2 Наведение объектива камеры .....................................................................................21
1.2.3 Ограничение угла поворота/наклона ..........................................................................23
1.2.4 Баланс белого ...............................................................................................................24
1.2.5 Видеоизображение (MJPEG и MPEG-4) и частота обновления
изображения .................................................................................................................25
1.2.6 Увеличение ...................................................................................................................27
1.2.7 Создание стоп-кадров ..................................................................................................28
1.2.8 Регистрация и изменение предустановленных позиций ...........................................29
1.2.9 Функции передачи звука ..............................................................................................31
1.3 Просмотр изображений с нескольких камер .........................................................33
2 Использование триггеров для буферизации и передачи
изображений ..........................................................................................36
2.1 Конфигурирование триггера по таймеру ...............................................................38
2.2 Конфигурирование триггера по сигналу тревоги или обнаружению
движения ......................................................................................................................42
2.3 Включение и выключение триггера ........................................................................48
2.4 Конфигурирование камеры для передачи изображений ...................................49
2.4.1 Передача изображений по FTP ...................................................................................50
2.4.2 Передача изображений по электронной почте ..........................................................52
2.4.3 Передача изображений по HTTP ................................................................................55
2.5 Конфигурирование камеры для передачи уведомлений о срабатывании
триггера ........................................................................................................................57
2.5.1 Передача уведомлений о срабатывании триггера по электронной почте ...............58
2.5.2 Передача уведомления о срабатывании триггера по HTTP .....................................61
2.6 Просмотр буферизованных изображений ............................................................62
2.7 Удаление буферизованных изображений вручную ............................................67
2.8 Пояснение способа управления буферизованными изображениями
камерой ........................................................................................................................69
2.9 Регулировка чувствительности обнаружения движения ...................................71
2.10 Передача данных журнала сигналов тревоги .......................................................74
2.11 Запись на карту памяти SD без использования ПК .............................................77
3 Функции мобильного телефона ........................................................78
3.1 Доступ к камере с мобильного телефона ..............................................................79
3.2 Просмотр статических изображений на мобильном телефоне ........................80
3.3 Просмотр журналов сигналов тревоги на мобильном телефоне .....................81
3.4 Включение и отключение буферизации изображения с мобильного
телефона ......................................................................................................................82
4 Конфигурирование камеры для доступа через Интернет ............83
4.1 Конфигурирование переадресации через порт ....................................................87
4.2 Конфигурирование камеры для использования сервиса "Динамический
DNS" ..............................................................................................................................91
4.2.1 Настройка камеры для использования Viewnetcam.com (Viewnetcam.com) ............92
4.2.2 Конфигурирование камеры для использования стороннего сервиса "Динамический
DNS" ...............................................................................................................................96
Инструкции по эксплуатации 5
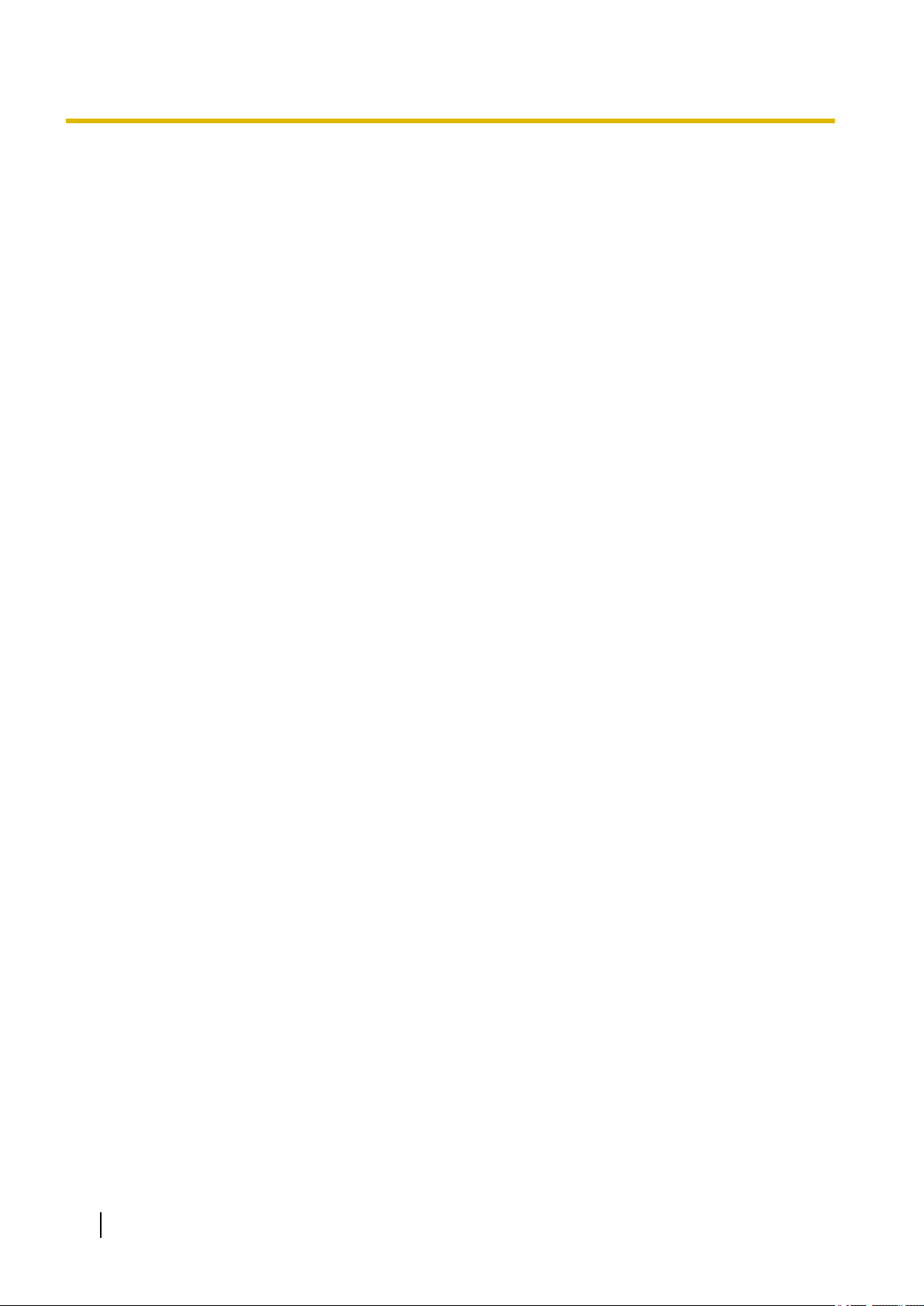
4.3 Проверка доступа через Интернет ..........................................................................98
5 Изменение параметров настройки камеры .....................................99
5.1 Параметры сети ..........................................................................................................99
5.1.1 Настройка параметров сети (IPv4) ............................................................................100
5.1.2 Параметры настройки прокси-сервера .....................................................................105
5.2 Настройки UPnP™ ....................................................................................................106
5.3 Установка даты и времени .....................................................................................107
5.4 Изменение базовых параметров настройки камеры .........................................109
5.5 Изменение параметров настройки звука .............................................................111
5.6 Изменение параметров потокового видео ..........................................................113
6 Учетные записи пользователей ......................................................116
6.1 Информация об учетных записях пользователей .............................................116
6.2 Изменение имени и пароля администратора ......................................................117
6.3 Обычные пользователи ..........................................................................................118
6.4 Гостевые пользователи ..........................................................................................121
6.5 Закладка "Login" (Вход в систему) .......................................................................124
7 Расширенные параметры настройки .............................................125
7.1 Изменение настроек просмотра изображения ....................................................125
7.2 Регистрация комплекта камер ................................................................................129
7.3 Настройка времени работы ....................................................................................132
7.4 Управление разъемом внешнего вывода ............................................................134
7.5 Управление выходным аналоговым видеосигналом .......................................135
7.6 Изменение индикации ..............................................................................................136
8 Использование карт памяти SD .......................................................137
8.1 Вставка и удаление карты памяти SD ..................................................................138
8.2 Форматирование карты памяти SD .......................................................................140
8.3 Начало и прекращение записи на карту памяти SD ...........................................141
9 Администрирование и техническое обслуживание камеры ......142
9.1 Проверка состояния камеры ..................................................................................142
9.2 Проверка состояния сеанса ...................................................................................143
9.3 Просмотр журналов сигналов тревоги ................................................................144
9.4 Перезапуск камеры ..................................................................................................145
9.5 Обновление микропрограммного обеспечения камеры ...................................147
9.6 Сохранение параметров настройки в конфигурационном файле ..................148
9.7 Восстановление параметров настройки из конфигурационного файла .......149
9.8 Восстановление заводских установок камеры по умолчанию .......................150
10 Закладка [Support (Поддержка)] ......................................................152
11 Использование IPv6 ...........................................................................153
11.1 Конфигурирование маршрутизатора для IPv6 ....................................................154
11.2 Настройка IPv6 на ПК ...............................................................................................155
11.3 Настройка IPv6 на камере .......................................................................................156
11.4 Доступ к камере в режиме IPv6 ..............................................................................159
11.5 Разрешение доступа по протоколу IPv6 через Интернет ..................................160
12 Настройки ПК .......................................................................................161
12.1 Параметры настройки прокси-сервера ................................................................161
12.2 Создание значка для вызова камеры ..................................................................164
6 Инструкции по эксплуатации
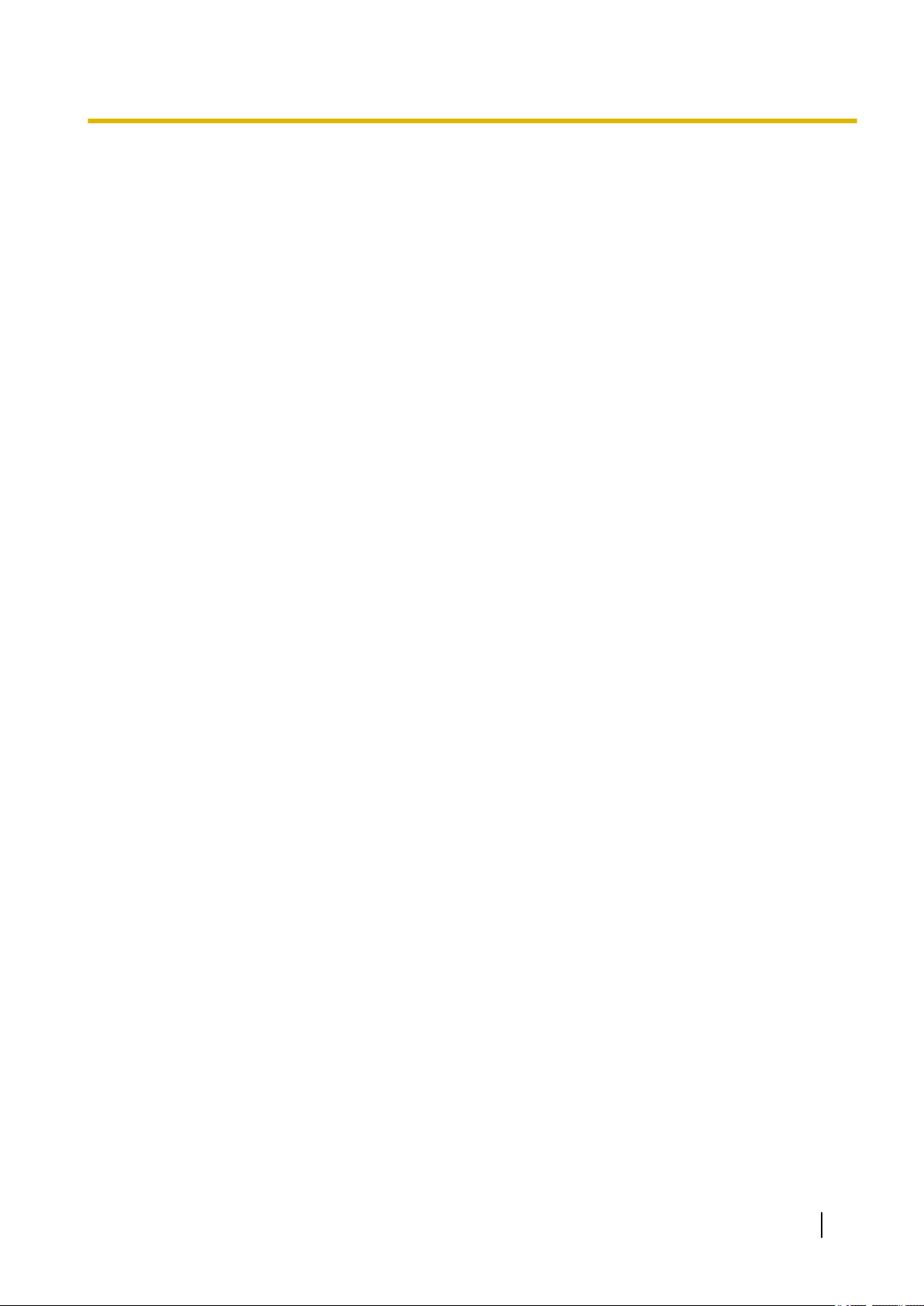
12.3 Изменение параметров настройки [Temporary Internet files (Временные файлы
Интернета)] ................................................................................................................165
12.4 О программе просмотра MPEG-4 ...........................................................................166
13 Использование программы настройки ..........................................167
14 Техническая информация .................................................................170
14.1 Очистка камеры ........................................................................................................170
14.2 Таблица символов ASCII .........................................................................................171
14.3 Емкость внутренней памяти для буферизованных изображений ..................172
14.4 Емкость карты памяти SD для буферизованных изображений ......................173
14.5 Список установок по умолчанию ..........................................................................174
14.6 Технические характеристики ..................................................................................193
Инструкции по эксплуатации 7
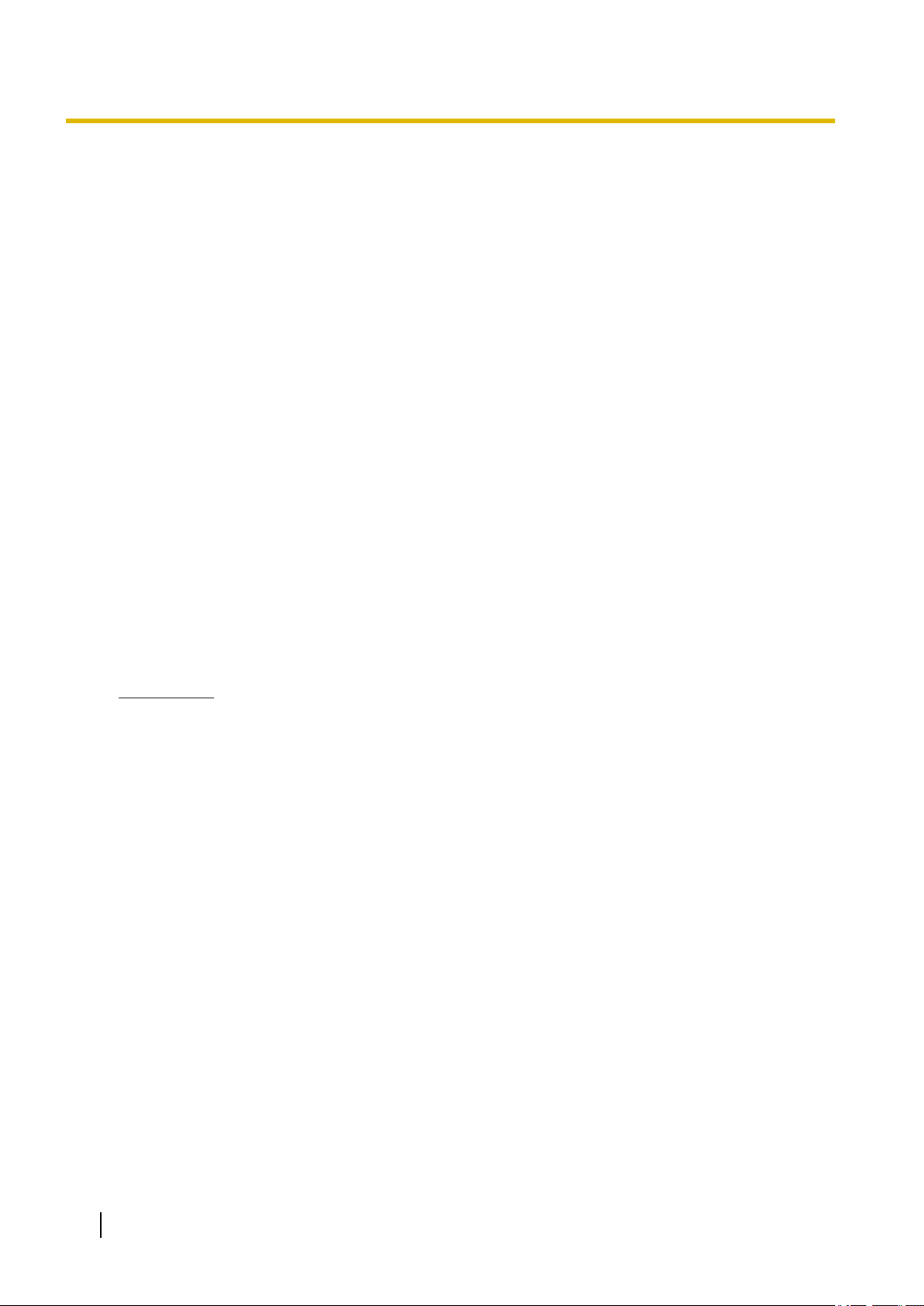
1.1 Доступ к камере
1 Контроль изображения с камер
1.1 Доступ к камере
Для получения доступа к камере потребуется следующая информация.
• IP-адрес камеры (например, 192.168.0.253) или URL (например, ***.viewnetcam.com).
• Номер порта камеры, если он отличается от 80.
• Имя пользователя и пароль, требуемые для получения доступа к камере, которые были заданы при
настройке камеры.
1. Запустите на ПК веб-браузер.
2. В адресной строке браузера введите http://, а затем IP-адрес камеры, после чего нажмите [Enter
(Ввод)] на клавиатуре.
Пример: http://192.168.0.253
Если номер порта камеры отличается от 80, после IP-адреса введите ":" и номер порта.
Пример: http://192.168.0.253:50001
Если камера была зарегистрирована на сервисе "Динамический DNS", таком как as Viewnetcam.com
(Viewnetcam.com) (см. Cтр. 92), введите вместо IP-адреса URL. Следует отметить, что получить
доступ к камере этим способом можно только извне, т.е. с ПК, не подключенного к той же сети, что
и камера.
Пример: http://***.viewnetcam.com
Если номер порта камеры отличается от 80, введите после URL ":" и номер порта.
Пример: http://***.viewnetcam.com:50001
3. После открытия диалогового окна аутентификации введите имя пользователя и пароль, а затем
нажмите [OK]. Появится главная страница.
Примечание
• Если диалоговое окно аутентификации не отображается, перейдите к закладке [Login
(Регистрация)] после отображения главной страницы камеры. Для получения
дополнительной информации см. Cтр. 124.
8 Инструкции по эксплуатации
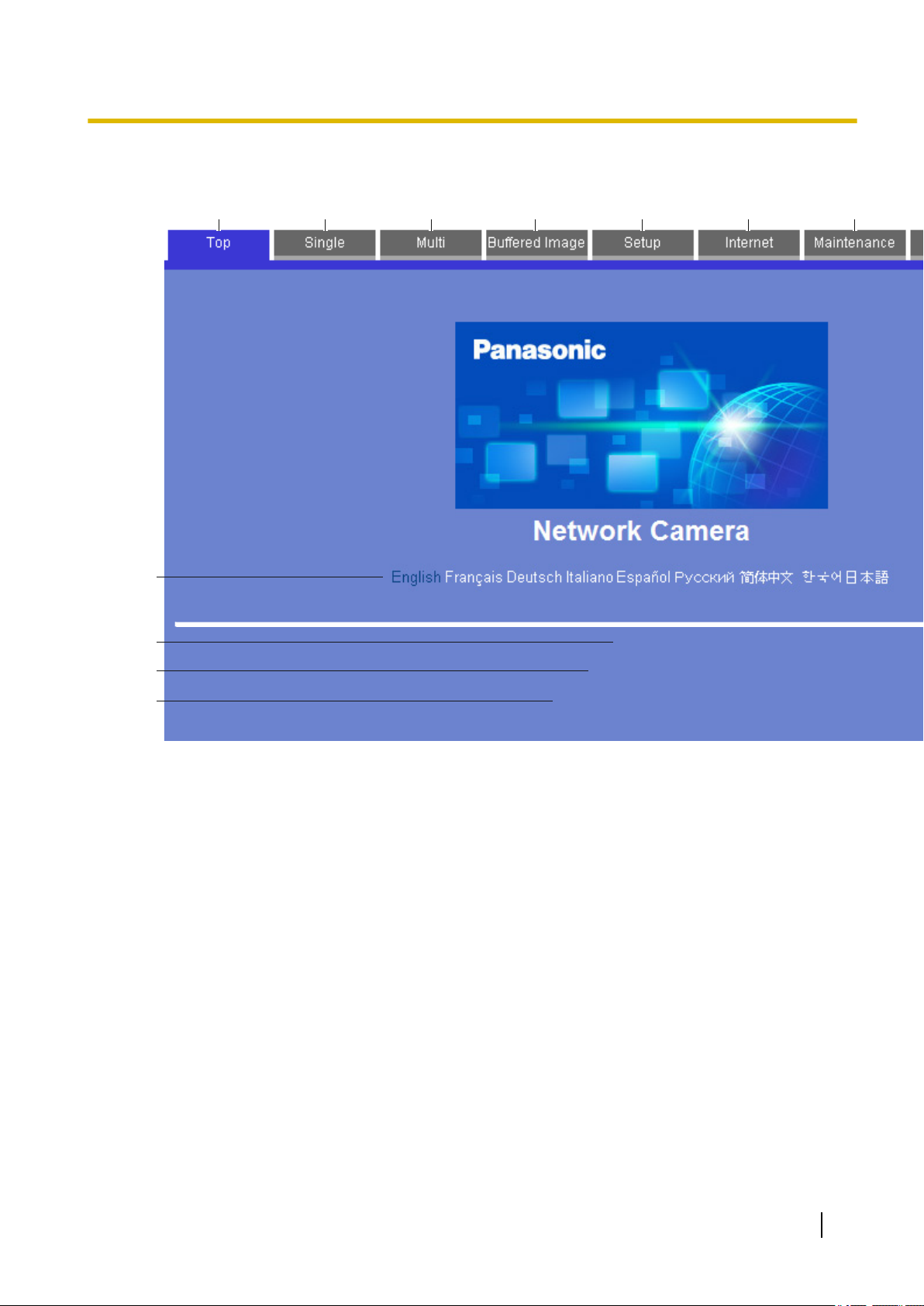
XXXX
Version XXX
Running in IPv4 mode.
A B C D
K
L
M
J
G H IE F
1.1 Доступ к камере
4. После отображения главной страницы щелкните по требуемой закладке. (В зависимости
конфигурации камеры некоторые закладки могут отсутствовать.)
A. Переход к главной странице
B. Просмотр изображений с этой камеры (см. Cтр. 10)
C. Просмотр изображений с нескольких камер (см. Cтр. 33)
D. Просмотр буферизированных изображений с камеры (см. Cтр. 62)
E. Конфигурирование камеры
F. Конфигурирование камеры для доступа через Интернет (см. Cтр. 83)
G. Проверка состояния камеры и техобслуживание камеры (см. Cтр. 142)
H. Просмотр URL сайтов поддержки сетевых камер Panasonic в Интернет (см. Cтр. 152)
I. Регистрация в системе камеры в качестве администратора или обычного пользователя (см.
Cтр. 124)
J. Выбор требуемого языка
K. Номер модели камеры
L. Номер версии микропрограммного обеспечения камеры
M. Протокол [IPv4] или [IPv6] в зависимости от конфигурации сети камеры
Инструкции по эксплуатации 9
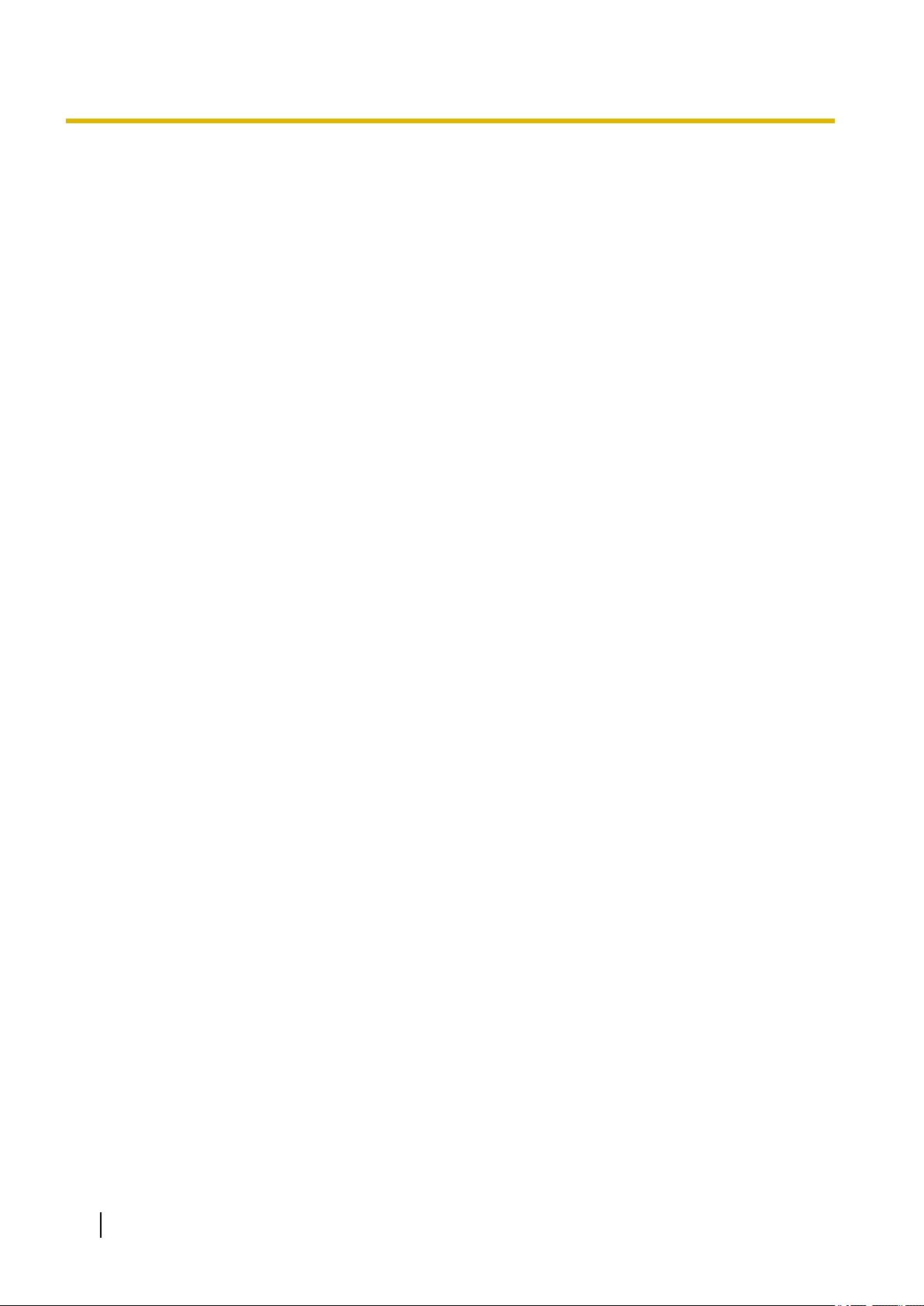
1.2 Просмотр изображений с камер в реальном времени
1.2 Просмотр изображений с камер в реальном
времени
1. Установите соединение с камерой (см. Cтр. 8).
2. Перейдите к закладке [Single (Просмотр)].
• Для просмотра изображений MPEG-4 и MJPEG, а также для использования функций передачи
звука требуется установка программ просмотра (элементов управления ActiveX®). Если
соответствующие программы просмотра (элемент управления ActiveX) не установлены, то
будет выдан запрос на их установку. Для получения дополнительной информации см.
Cтр. 15 или Cтр. 16 в зависимости от используемой операционной системы.
• Если отображается диалоговое окно [Security Warning (Предупреждение о безопасности)], см.
Cтр. 16.
• Если изображение с камеры не отображается или если в верхней части экрана отображается
сообщение ActiveX, см. Cтр. 16.
10 Инструкции по эксплуатации
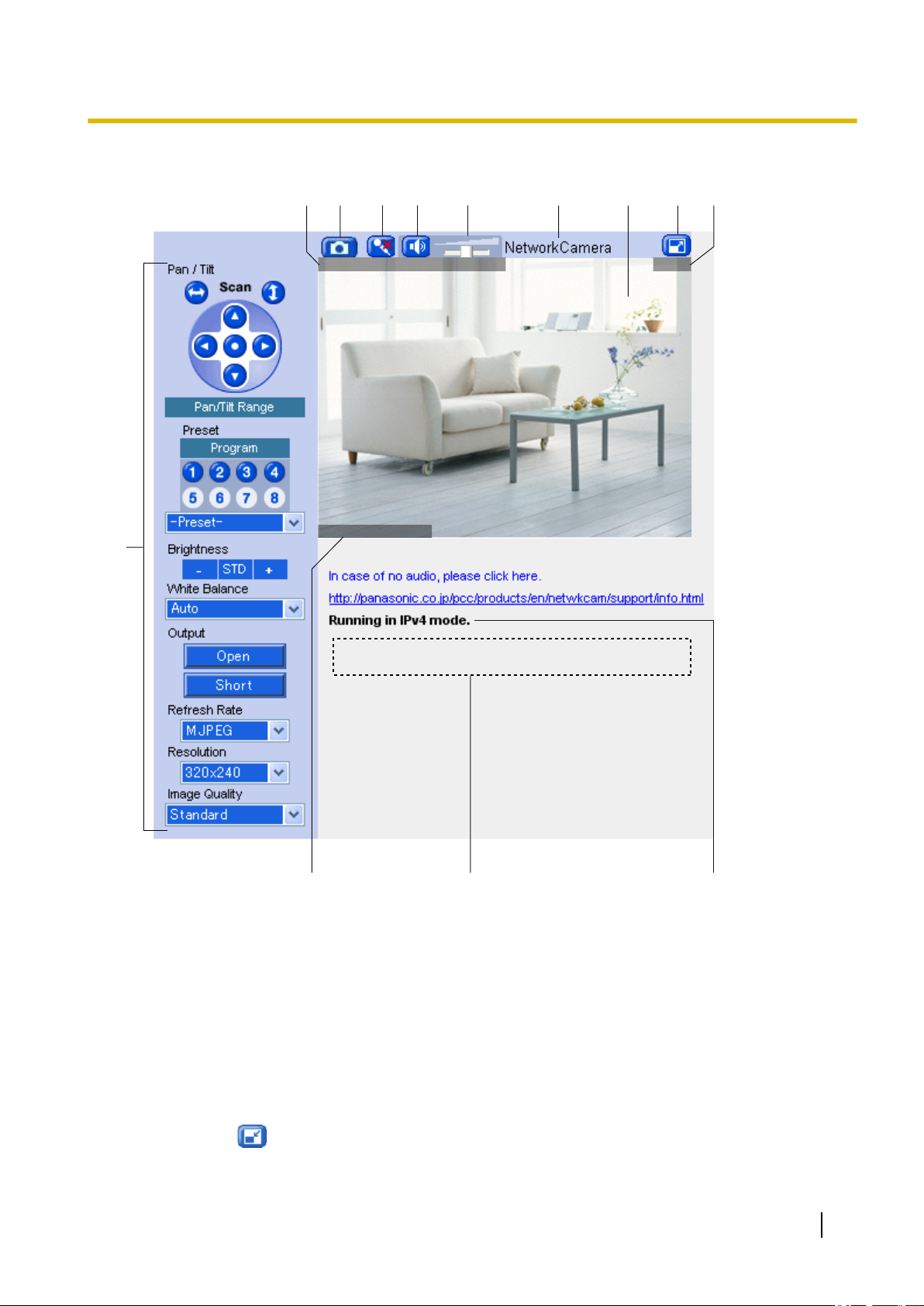
18 OCT,06 11:29:59AM
Text Overlay
M12
BA D E
J
LK
CFGHI
M
1.2 Просмотр изображений с камер в реальном времени
Страница "Single Camera" (Однокамерный режим) (JPEG)
A. Наложение даты и времени (см. Cтр. 125)
B. Кнопка получения снимка (см. Cтр. 28)
C. Кнопка разговора (см. Cтр. 31)
D. Кнопка прослушивания (см. Cтр. 31)
E. Регулятор громкости (см. Cтр. 31)
F. Имя камеры (см. Cтр. 125)
G. Изображение с камеры (щелкните по области изображения с камеры для запуска функции
центрирования одним щелчком (см. Cтр. 21) или воспользуйтесь функцией цифрового
увеличения с помощью мыши (см. Cтр. 27) во время просмотра изображений MJPEG или
MPEG-4).
H. Кнопка полноэкранного режима (нажмите ее для просмотра изображения в полноэкранном режиме
4:3; нажмите для возврата к обычному режиму).
I. Наложение состояния (см. Cтр. 125)
Инструкции по эксплуатации 11
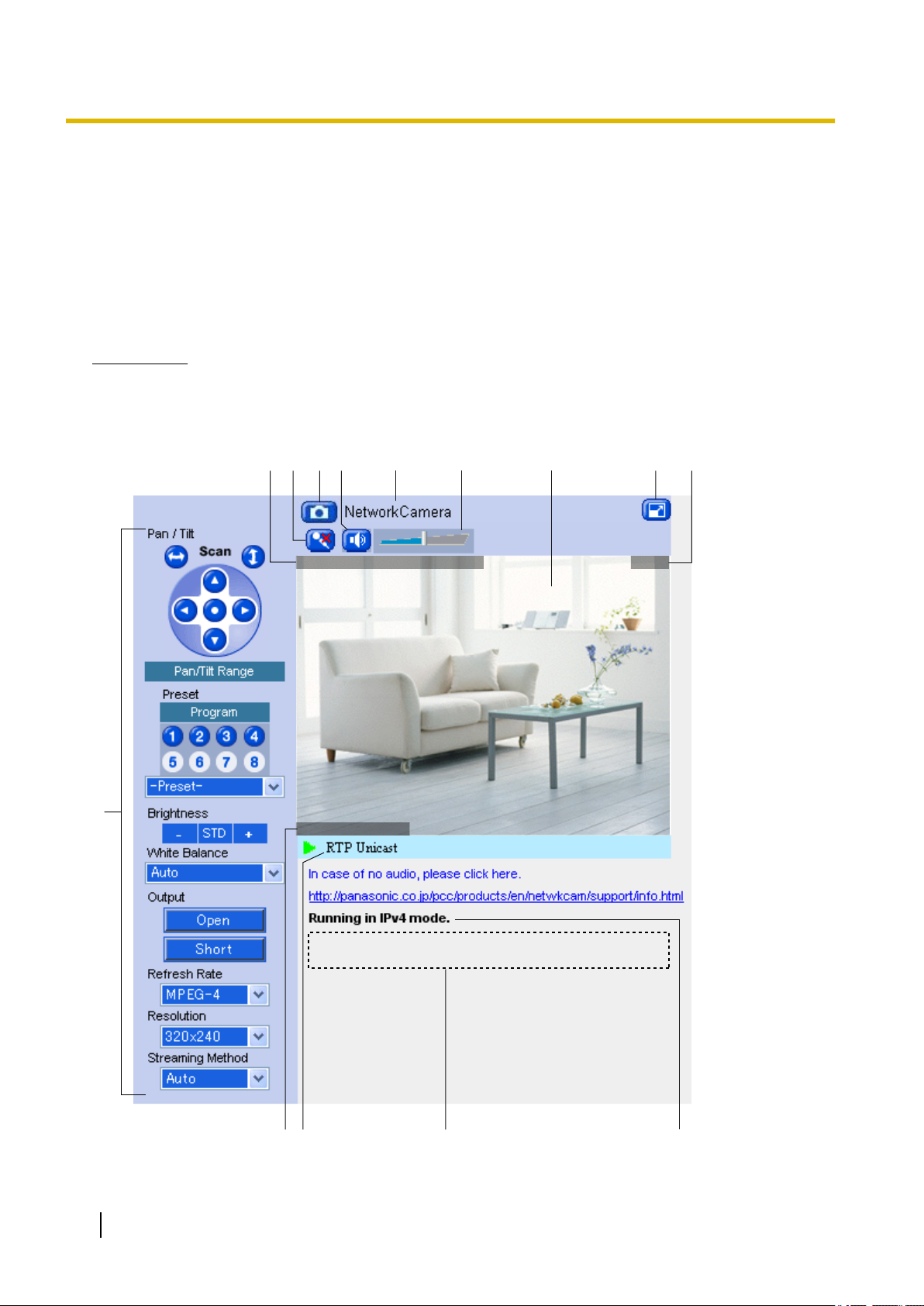
18 OCT,06 11:29:59AM
Text Overlay
M12
CDBA E F
J
MK L
HIG
N
1.2 Просмотр изображений с камер в реальном времени
J. Панель управления (см. Cтр. 18)
K. Наложение текста (см. Cтр. 125)
L. Баннер (см. Cтр. 125)
M. Протокол [IPv4] или [IPv6] в зависимости от конфигурации сети камеры
Страница "Single Camera" (Однокамерный режим) (MPEG-4)
Изображения MPEG-4 можно просматривать путем выбора [MPEG-4] под селектором частоты
обновления на странице "Single Camera" (Однокамерный режим).
Примечание
• При первом выборе MPEG-4 в качестве частоты обновления отображается лицензионное
соглашение. В случае согласия с условиями лицензии выберите [I accept the License agreement
(Я принимаю лицензионное соглашение)] и нажмите [OK]. Будет выдан запрос на установку
программы просмотра (элементы управления ActiveX).
12 Инструкции по эксплуатации
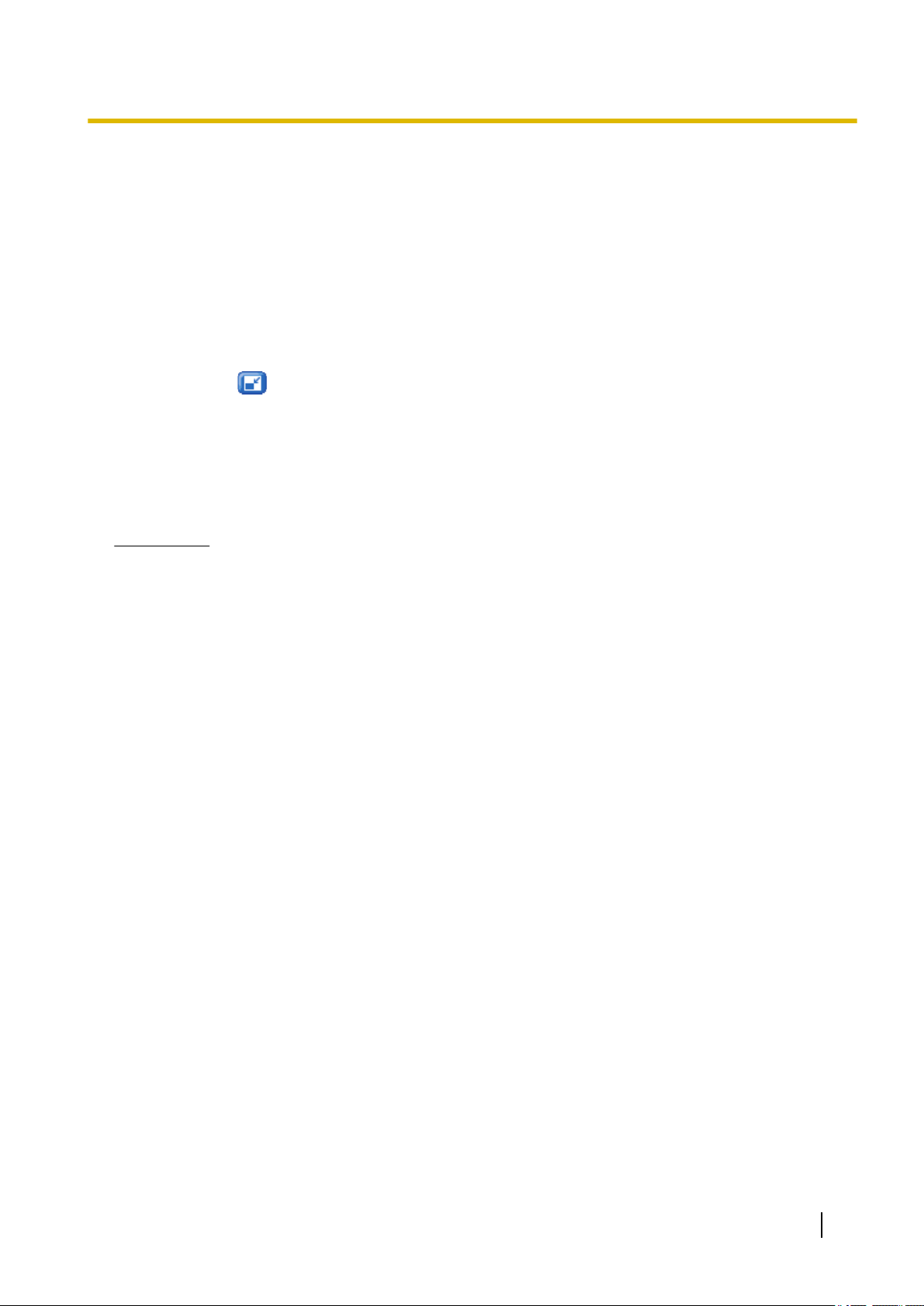
1.2 Просмотр изображений с камер в реальном времени
A. Наложение даты и времени (см. Cтр. 125)
B. Кнопка разговора (см. Cтр. 31)
C. Кнопка получения снимка (см. Cтр. 28)
D. Кнопка прослушивания (см. Cтр. 31)
E. Имя камеры (см. Cтр. 125)
F. Регулятор громкости (см. Cтр. 31)
G. Изображение с камеры (щелкните по области изображения с камеры для запуска функции
центрирования одним щелчком (см. Cтр. 21) или воспользуйтесь функцией цифрового
увеличения с помощью мыши (см. Cтр. 27) во время просмотра изображений MJPEG или
MPEG-4).
H. Кнопка полноэкранного режима (нажмите ее для просмотра изображения в полноэкранном режиме
4:3; нажмите для возврата к обычному режиму).
I. Наложение состояния (см. Cтр. 125)
J. Панель управления (см. Cтр. 18)
K. Наложение текста (см. Cтр. 125)
L. Способ потоковой передачи MPEG-4 (см. Cтр. 25)
M. Баннер (см. Cтр. 125)
N. Протокол [IPv4] или [IPv6] в зависимости от конфигурации сети камеры
Примечание
Просмотр изображения
• Если изображение с камеры не отображается, возможно, не установлена соответствующая
программа просмотра (элементы управления ActiveX). Для получения дополнительной
информации см. Cтр. 15 или Cтр. 16.
• Если изображение с камеры не отображается немедленно или отображается неправильно,
нажмите кнопку "Refresh" (Обновить) веб-браузера для вывода на экран последнего
изображения с камеры.
• Частота обновления изображения зависит от состояния сети, производительности ПК, числа
пользователей, обращающихся к камере, и типа объектов съемки.
• При буферизации изображений на карте памяти SD частота обновления изображений может
уменьшиться.
• Когда камера находится в недостаточно освещенной среде, режим цветного ночного
наблюдения (если он включен; см. Cтр. 109) позволяет автоматически увеличить яркость
изображения, однако частота обновления может уменьшиться (т. е. изображения могут
выглядеть отрывистыми), и общее качество изображения также может снизиться (т. е.
изображения могут выглядеть зернистыми).
• Когда камера находится в недостаточно освещенной среде, на изображении с камеры могут
присутствовать белые или цветные точки или горизонтальные линии. Это явление характерно
для формирователя изображения камеры и не является сбоем.
• Серый экран отображается вместо изображения с камеры в следующих ситуациях:
– К камере обращается слишком много пользователей. Допускается одновременный
просмотр изображений MJPEG (изображения в реальном времени и буферизованные
изображения) не более чем 30 пользователями, а также одновременный просмотр
изображений MPEG-4 (изображения в реальном времени и буферизованные изображения)
не более чем 10 пользователями. Для всех других пользователей выводится серый экран и
сообщение [The maximum number of accesses has been exceeded. (Превышено
максимальное число сеансов доступа.)] под изображением с камеры. В этом случае следует
периодически нажимать кнопку "Refresh" (Обновить) в веб-браузере до тех пор, пока не
появится видеоизображение, либо выбрать режим просмотра статического изображения с
помощью переключателя [Refresh Rate (Частота обновления)].
– Для камеры не сконфигурирован вывод изображения в это время суток (см. Cтр. 132). Под
изображением с камеры выводится сообщение [The operation time has ended. (Время работы
истекло.)]. При просмотре изображений MPEG-4 перед появлением серого экрана в течение
Инструкции по эксплуатации 13
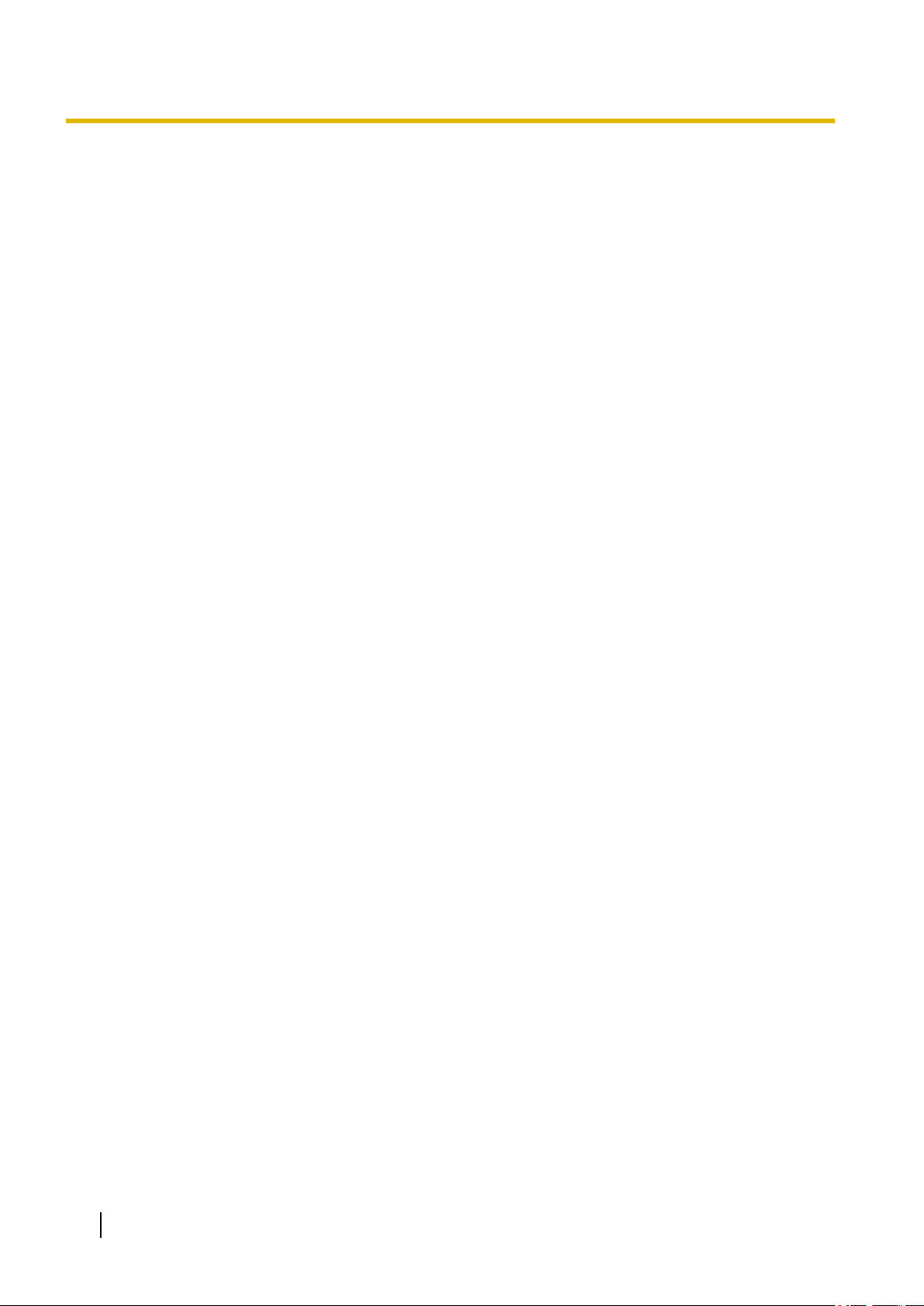
1.2 Просмотр изображений с камер в реальном времени
приблизительно 20 секунд видно последнее изображение, которое выводилось перед
окончанием времени работы.
Связанные настройки
• Значения по умолчанию для параметров [Refresh Rate (Частота обновления)], [Resolution
(Разрешение)] и [Image Quality (Качество)], которые применяются каждый раз при
использовании страницы "Single Camera" (Однокамерный режим), можно изменить (см.
Cтр. 125).
• При помощи селектора [Refresh Rate (Частота обновления)] на панели управления можно
выбрать режим видео (MJPEG или MPEG-4) или периодически обновляемых статических
изображений (3 секунды, 5 секунд и т.д.).
• Только для BB-HCM515: функция корректировки подсветки/уровня серого позволяет
автоматически корректировать контрастность темных участков в получаемых с камеры
изображениях. Это означает, что даже при наличии подсветки или сильной контрастности
изображения камера корректирует его с целью получения более целостного и естественного
снимка. Об активации этой функции см. Cтр. 109.
• В целях сокращения информационного трафика при доступе других пользователей к камере
можно настроить камеру на автоматическое переключение с показа видеоизображения на показ
статических изображений. Установите [Video Display Time (Время просмотра видео)] для
обычных пользователей (см. Cтр. 118) и для гостевых пользователей (см. Cтр. 121).
14 Инструкции по эксплуатации
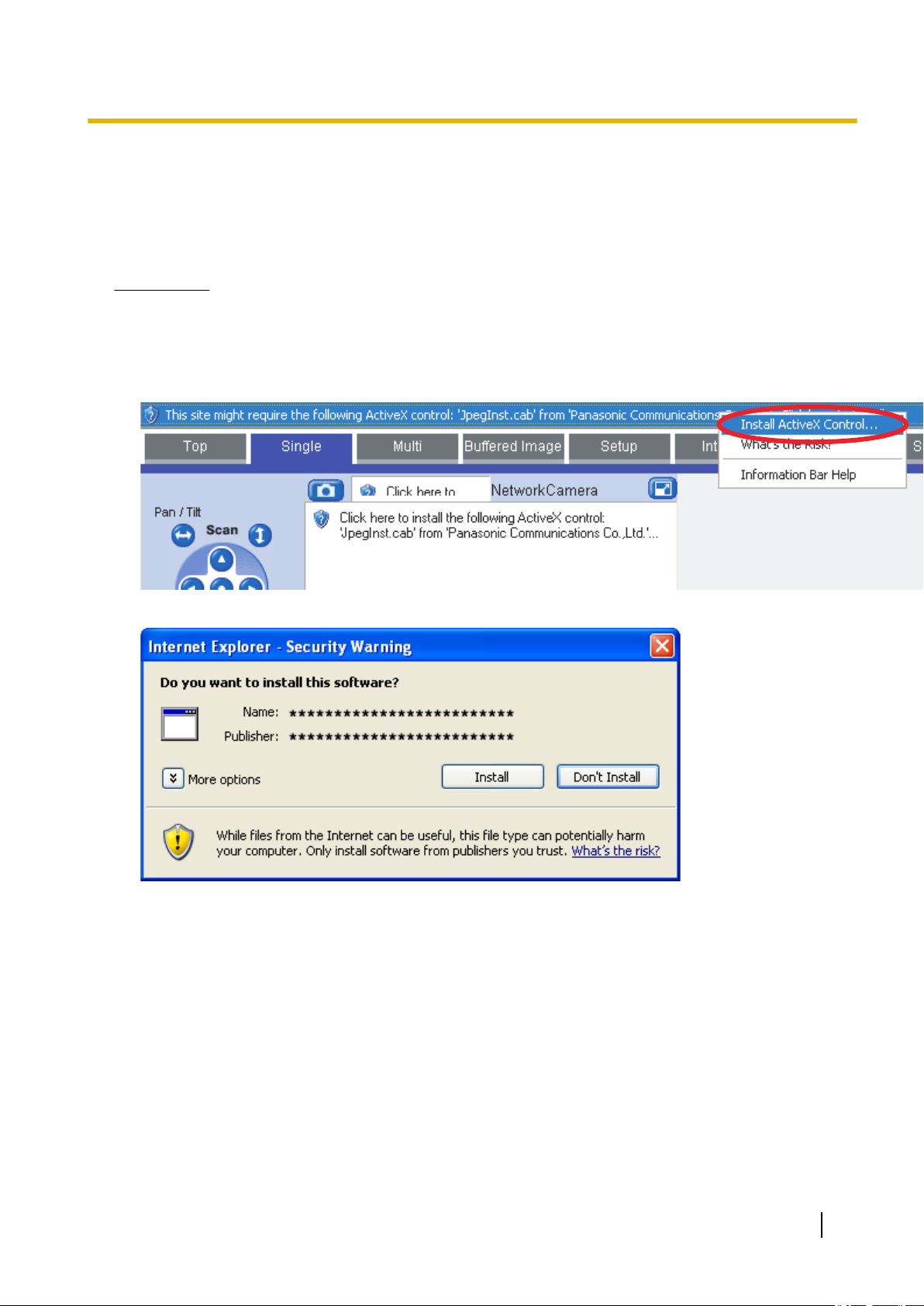
1.2 Просмотр изображений с камер в реальном времени
Диалоговое окно ActiveX для Windows® XP Service Pack 2
Для просмотра видео (т. е. изображений MPEG-4 и MJPEG) или использования функций камеры по
передаче звука на ПК должна быть установлена соответствующая программа просмотра (элемент
управления ActiveX). Для установки элемента управления ActiveX в случае использования Windows XP
Service Pack 2 выполните приведенную ниже процедуру.
Примечание
• При невозможности установки элементов управления ActiveX загрузите их с веб-сайта
поддержки сетевых камер Panasonic (http://panasonic.co.jp/pcc/products/en/netwkcam/support/
info.html).
1. При появлении в Internet Explorer® сообщения элемента управления ActiveX щелкните по этому
сообщению и выберите [Install ActiveX Control... (Установить элемент управления ActiveX...)].
2. Выберите [Install (Установить)].
Инструкции по эксплуатации 15
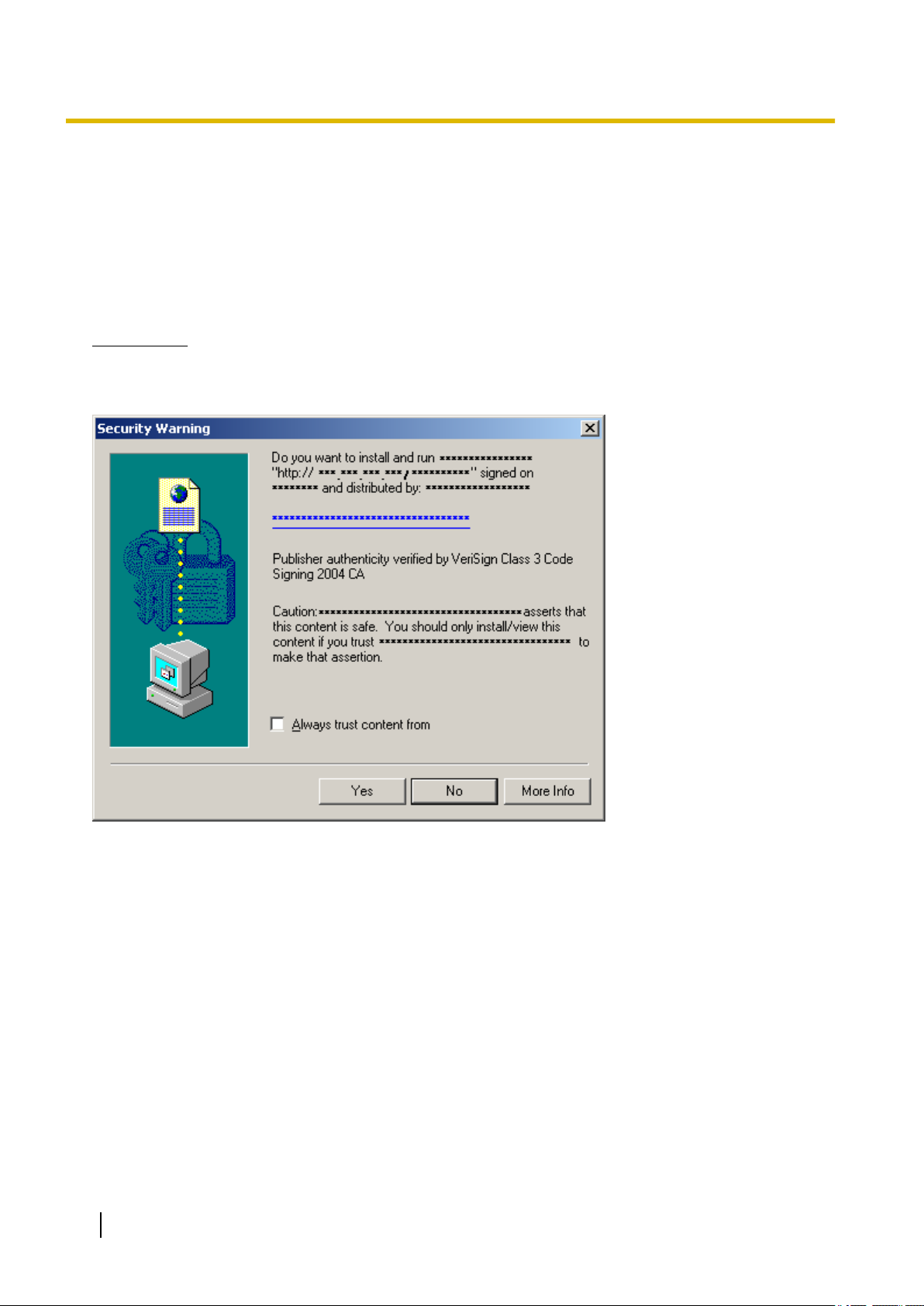
1.2 Просмотр изображений с камер в реальном времени
Диалоговое окно предупреждения по безопасности (для Windows 2000)
Для просмотра видео (т. е. изображений MPEG-4 и MJPEG) или использования функций камеры по
передаче звука на ПК должна быть установлена соответствующая программа просмотра (элемент
управления ActiveX). Если необходима установка элементов управления ActiveX на ПК, то при первой
попытке просмотра видеоизображения (MPEG-4 или MJPEG) откроется диалоговое окно [Security
Warning (Предупреждение о безопасности)]. Элементы управления ActiveX можно установить
нажатием [Yes (Да)] в диалоговом окне, показанном ниже, однако необходима регистрация в системе
ПК в качестве пользователя с полномочиями администратора.
Примечание
• При невозможности установки элементов управления ActiveX загрузите их с веб-сайта
поддержки сетевых камер Panasonic (http://panasonic.co.jp/pcc/products/en/netwkcam/support/
info.html).
При невозможности установки элементов управления ActiveX или просмотра видео (MPEG-4 или MJPEG) в Internet Explorer
Проверьте следующие настройки Internet Explorer.
1. В веб-браузере выберите закладку [Tools (Программы)]®[Internet Options... (Свойства
обозревателя...)]®[Security (Безопасность)] и нажмите [Custom level... (Другой...)].
2. В [Download signed ActiveX controls (Загрузка подписанных элементов ActiveX)] выберите [Prompt
(Запрашивать)].
3. В [Run ActiveX controls and plug-ins (Запуск элементов ActiveX и модулей подключения)] выберите
[Enable (Активировать)].
Если требуется установка элементов управления ActiveX, их можно загрузить с сайта поддержки
сетевых камер Panasonic (http://panasonic.co.jp/pcc/products/en/netwkcam/support/info.html) или
установить с компакт-диска, прилагаемого к камере.
1. После загрузки программы установки элементов управления ActiveX или вставки компакт-диска в
ПК перезапустите компьютер.
16 Инструкции по эксплуатации
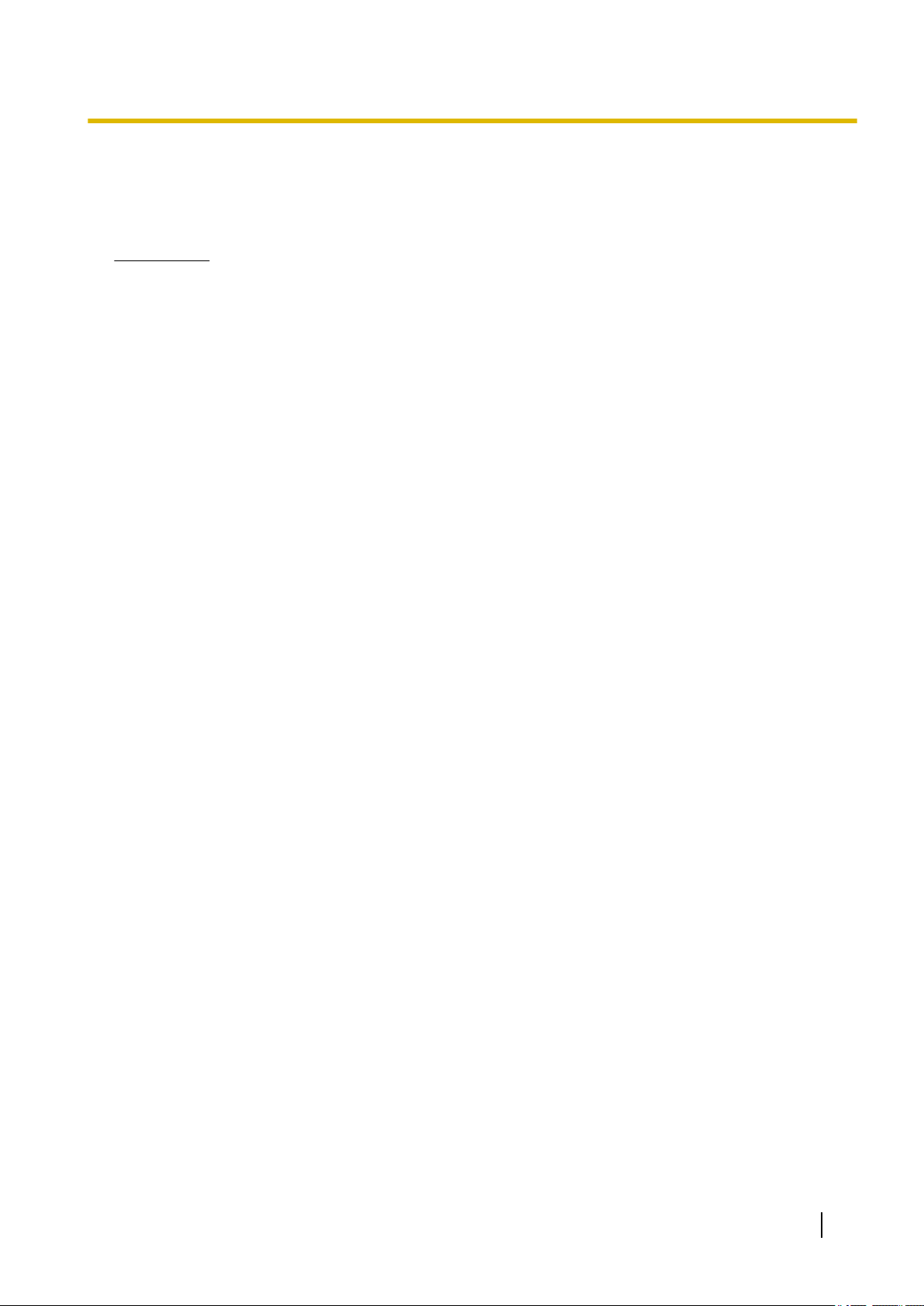
1.2 Просмотр изображений с камер в реальном времени
2. Убедитесь в том, что Internet Explorer закрыт.
3. Дважды щелкните по загруженной программе установки элементов управления ActiveX или
откройте папку [ocx] на компакт-диске, затем откройте папку [MPEG-4] или [MJPEG] на компактдиске и дважды щелкните по [install.bat].
Примечание
• После установки или активизации элементов управления ActiveX возможна небольшая
задержка перед появлением изображений с камеры.
• Если используется прокси-сервер, см. Cтр. 161.
• Если на компьютере или в сети в целях безопасности используется брандмауэр, показ
видеоизображения может блокироваться брандмауэром. В этом случае можно перейти к
просмотру статических изображений при помощи селектора [Refresh Rate (Частота
обновления)]. При необходимости просмотра видеоизображения обратитесь к администратору
сети.
• Если в браузере включена блокировка всплывающих окон, установка программы просмотра
MPEG-4 (элементов управления ActiveX) может оказаться невозможной, и просмотр MPEG-4
также будет невозможен. Отключите функцию блокирования всплывающих окон веб-браузера
и повторите попытку просмотра MPEG-4.
Инструкции по эксплуатации 17
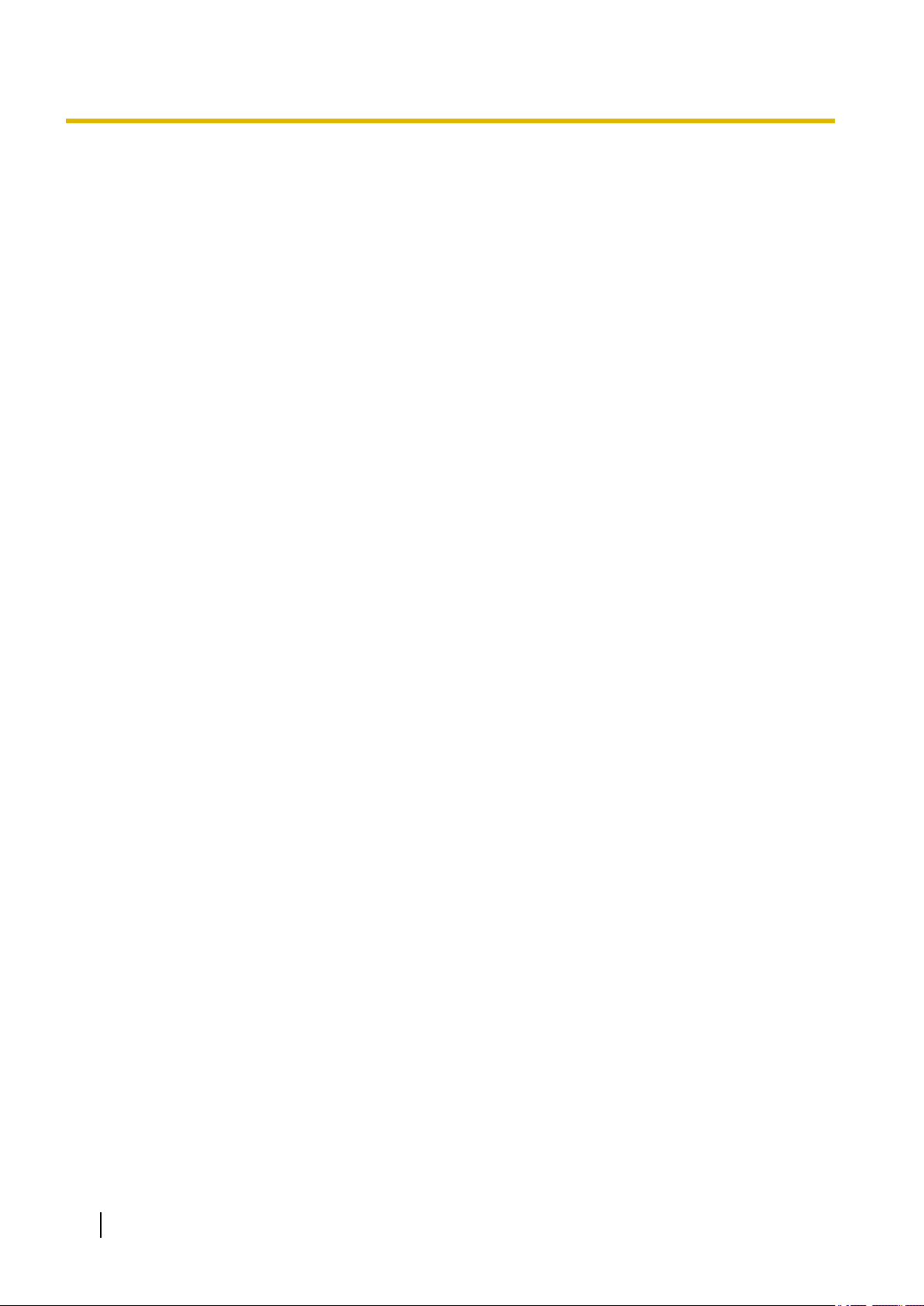
1.2.1 Использование панели управления
1.2.1 Использование панели управления
При просмотре изображений в однокамерном режиме слева от изображения с камеры появляется
панель управления, предоставляющая следующие функции.
18 Инструкции по эксплуатации
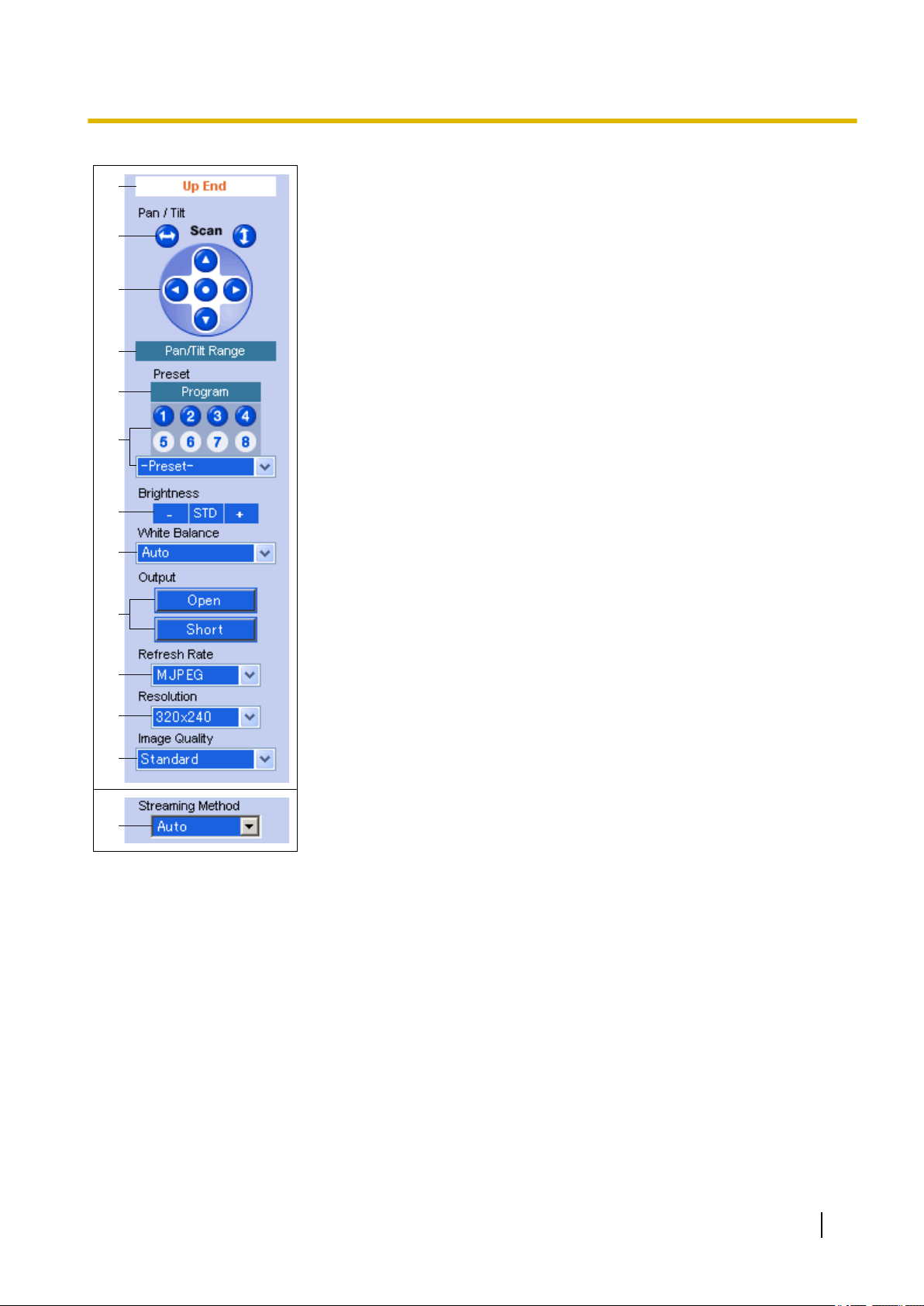
A
B
C
D
F
E
J
K
L
G
H
M
I
1.2.1 Использование панели управления
A. Предел и предустановленная позиция: по достижении объективом
крайней точки поворота или угла наклона здесь выводится соответствующее сообщение ([Left End (Левый предел)], [Right End (Правый
предел)], [Up End (Верхний предел)] или [Down End (Нижний предел)]).
Кроме того, если выбрана предустановленная позиция (см. Cтр. 29),
здесь отображается имя предустановленной позиции (за исключением
[Home Position (Исходная позиция)]).
B. Кнопки поворота и вертикального сканирования: позволяют пово-
рачивать или наклонять объектив до максимального поворота или угла
наклона. По завершении объектив возвращается в исходную позицию.
C. Кнопки навигации: позволяют поворачивать объектив влево и вправо,
а также наклонять объектив вверх и вниз. Нажмите среднюю кнопку навигации для перемещения объектива в исходную позицию.
D. Кнопка установки угла поворота/наклона: позволяет ограничить по-
ворот и угол наклона объектива камеры (см. Cтр. 23).
E. Кнопка программирования предустановленных позиций: позволяет
добавить, изменить или удалить предустановленные позиции (см.
Cтр. 29).
F. Кнопки выбора предустановленной позиции и меню: позволяют пе-
реместить объектив в предварительно запрограммированную позицию.
Можно зарегистрировать до 20 предустановленных позиций (см.
Cтр. 29). Нажимайте кнопки 1–8 для перемещения объектива в соответствующую предустановленную позицию либо выберите требуемую
предустановленную позицию из выпадающего меню.
G. Регулировка яркости: позволяет изменить яркость отображаемого из-
ображения. Нажмите [-] для затемнения изображения, [+] для повышения яркости изображения и [STD (СТАНД.)] для возврата к стандартному
уровню яркости. Всего доступно 9 уровней яркости.
H. Селектор баланса белого: позволяет регулировать баланс белого для
соответствия окружению камеры. Эту настройку следует изменять для
достижения наиболее естественных цветов (см. Cтр. 24).
I. Управление выводом: управление выходными сигналами внешнего
разъема ввода/вывода (см. Cтр. 134).
J. Селектор частоты обновления: определяет частоту обновления из-
ображения с камеры (см. Cтр. 25). Выберите [MPEG-4] или [MJPEG]
для просмотра видео, либо одну из других настроек для просмотра статических изображений (формат JPEG), обновляемых периодически. Например, выбор [3 s (3 сек.)] задает обновление изображения с камеры
раз в 3 секунды.
K. Селектор разрешения изображения: определяет разрешение отоб-
ражаемого изображения (т. е. размер изображения в пикселях).
L. Селектор качества изображения: позволяет выбрать качество изоб-
ражения. Выберите [Favor Clarity (Четкость)] для оптимальной четкости
изображения, [Favor Motion (Движение)] для оптимального качества движения и [Standard (Стандарт)] для стандартного качества изображения.
Этот селектор не отображается в случае выбора [MPEG-4] в [Refresh
Rate (Частота обновления)].
M. Селектор способа потоковой передачи: позволяет выбрать способ
потоковой передачи изображений MPEG-4 с камеры (см. Cтр. 25). Этот
селектор отображается только в случае выбора [MPEG-4] в [Refresh
Rate (Частота обновления)]. Для потоковой передачи изображения
MPEG-4 в режиме многоадресной передачи следует сначала сконфигурировать камеру для передачи в многоадресном режиме (см.
Cтр. 113), после чего в выпадающем меню появляется пункт [Multicast
(Многоадресная передача)].
Инструкции по эксплуатации 19
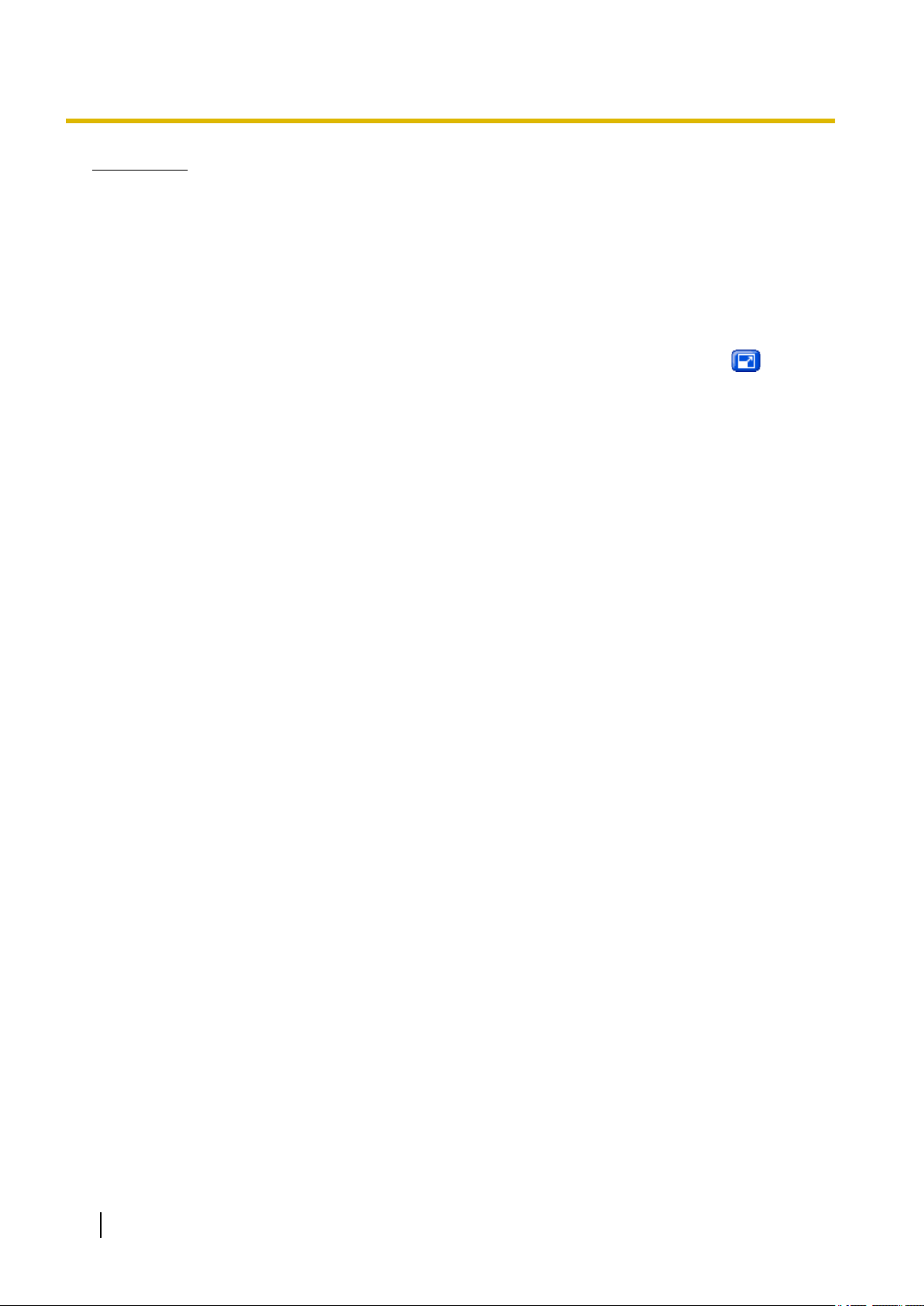
1.2.1 Использование панели управления
Примечание
• Настройки яркости и баланса белого, присвоенные исходной позиции, используются при каждом
включении камеры, однако при регистрации предустановленной позиции текущие параметры
настройки сохраняются (см. Cтр. 29), и при просмотре предустановленной позиции
используются эти настройки.
• При включении объектив камеры перемещается в исходную позицию. В случае необходимости
исходную позицию можно изменить (см. Cтр. 29).
• Только для BB-HCM515: при просмотре изображений с разрешением 1280 ´ 1024 частота
кадров для всех подключенных пользователей снижается примерно до 7 кадров в секунду или
меньше.
• Только для BB-HCM515: после установки разрешения 1280 ´ 1024 или выбора
просмотре изображений с разрешением 1280 ´ 1024 изображение с камеры на короткое время
становится черным. Это нормально.
при
20 Инструкции по эксплуатации
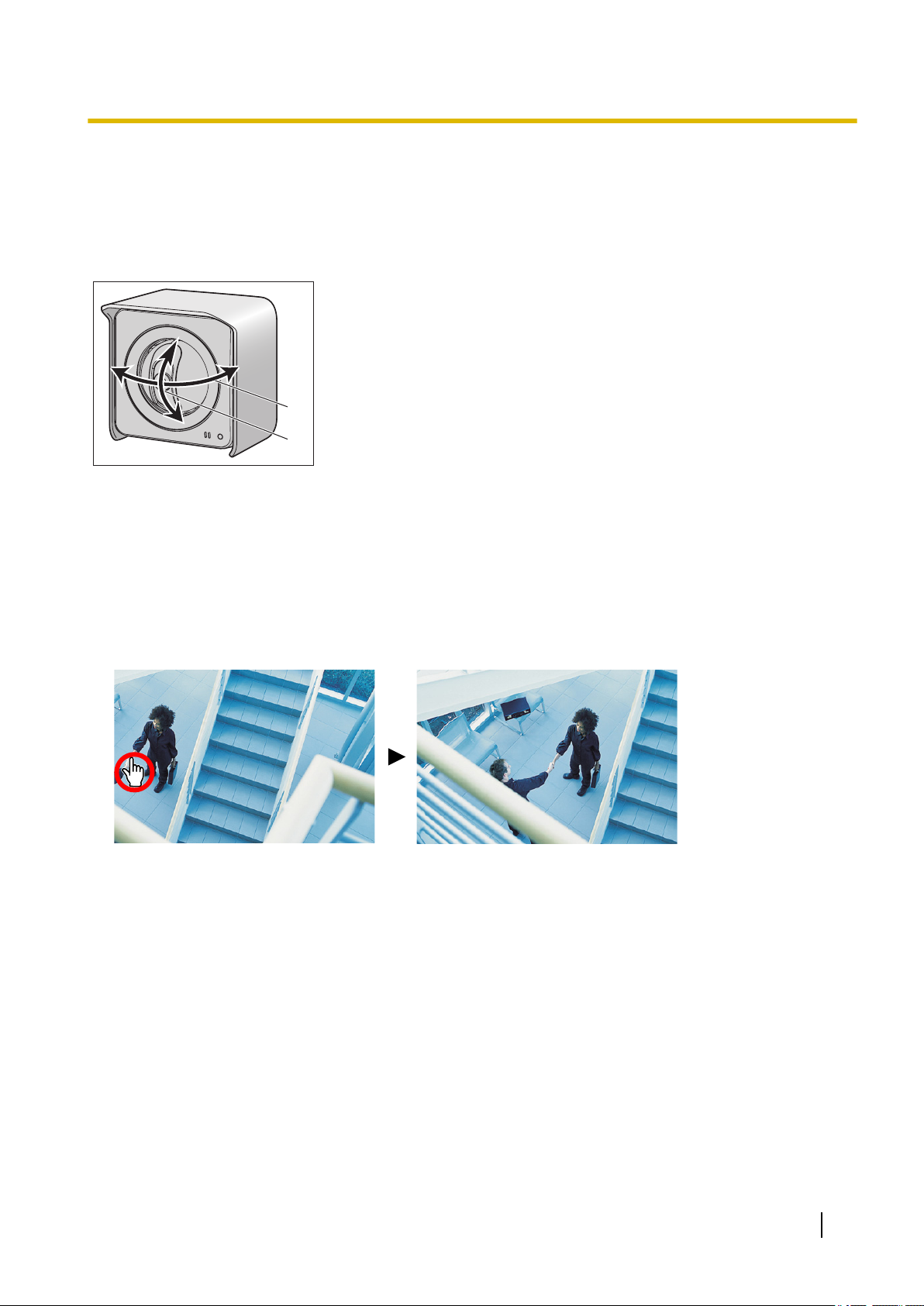
A
B
1.2.2 Наведение объектива камеры
1.2.2 Наведение объектива камеры
Камеру можно повернуть на угол, равный от -60° до +60° от центральной позиции и наклонить на угол
от -45° до +20° от центральной позиции. Если максимальный диапазон поворота и наклона камеры был
ограничен кнопкой [Pan/Tilt Range (Углы поворота/наклона)] (см. Cтр. 23), то объектив может
перемещаться только до максимально разрешенного угла наклона или поворота.
A. Поворот: от -60° до +60°
B. Наклон: от -45° до +20°
Существует несколько способов перемещения объектива камеры для просмотра требуемого
изображения, как показано в этом разделе.
Центрирование одним щелчком
Позволяет быстрым и удобным образом центрировать изображение с камеры на требуемой точке.
Переместите курсор мыши в требуемую точку на изображении с камеры и щелкните по ней.
Необходимо отметить, что центрирование камеры на указанной точке может оказаться невозможным,
если эта точка лежит вне диапазона поворота и наклона объектива.
Эту функцию можно отключить для обычных пользователей (см. Cтр. 118) и гостевых пользователей
(см. Cтр. 121). Однако следует отметить, что даже если функция центрирования одним щелчком
отключена, пользователи все равно смогут ею воспользоваться посредством цифрового увеличения.
Можно будет провести центрирование одним щелчком на изображении внутри измененной в масштабе
области, однако поворот или наклон объектива выполняться не будет.
Кнопки поворота и вертикального сканирования
Позволяют поворачивать или наклонять объектив в его диапазоне максимального поворота или
наклона. По завершении объектив возвращается в исходную позицию.
Эту функцию можно отключить для обычных пользователей (см. Cтр. 118) и гостевых пользователей
(см. Cтр. 121).
Инструкции по эксплуатации 21
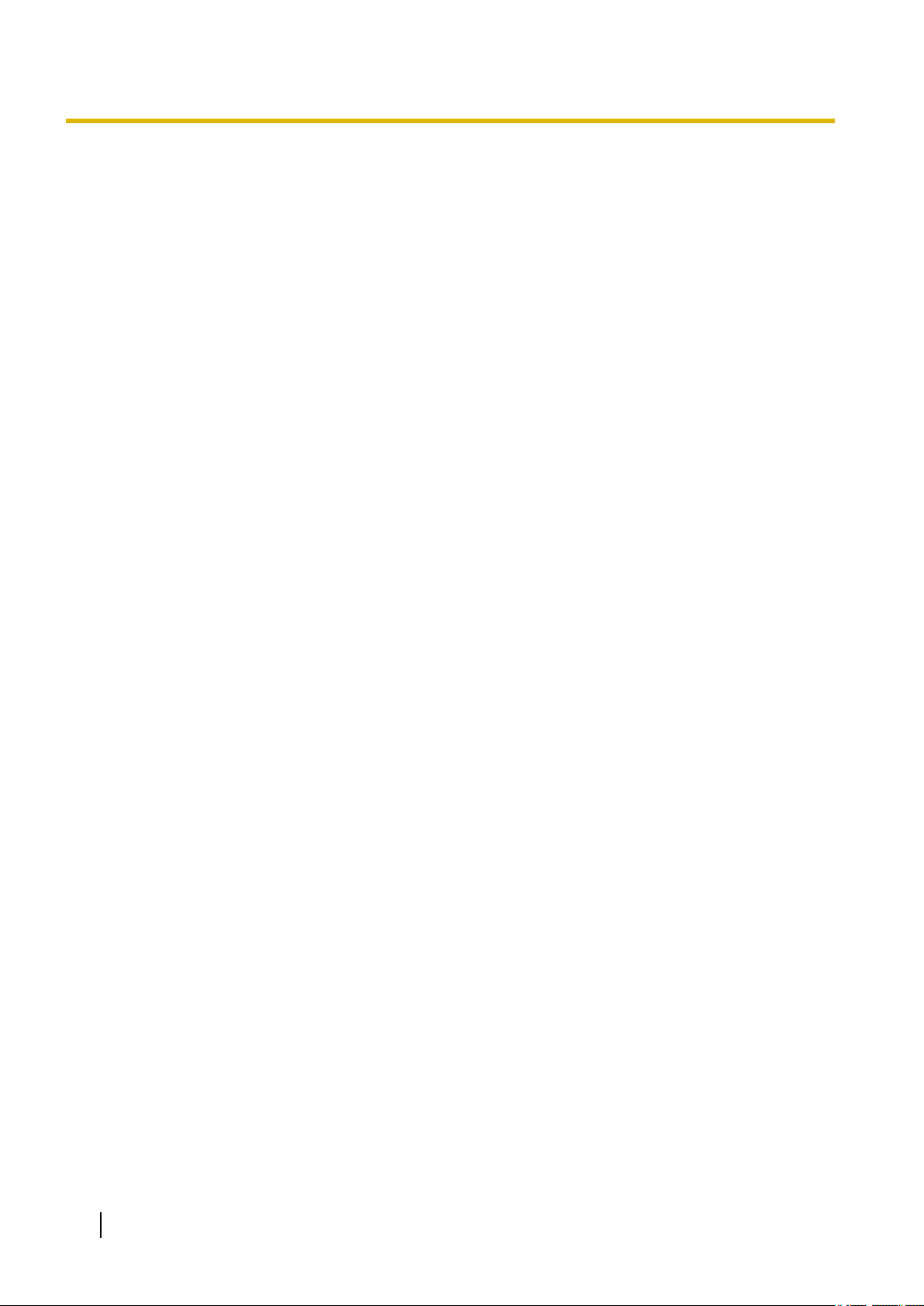
1.2.2 Наведение объектива камеры
Кнопки навигации
Позволяют поворачивать объектив влево и вправо, а также наклонять объектив вверх и вниз. Нажмите
среднюю кнопку навигации для перемещения объектива в исходную позицию.
• При включении объектив камеры перемещается в исходную позицию. В случае необходимости
исходную позицию можно изменить (см. Cтр. 29).
Эту функцию можно отключить для обычных пользователей (см. Cтр. 118) и гостевых пользователей
(см. Cтр. 121).
Предустановленные позиции
Позволяют переместить объектив в предварительно запрограммированную позицию. Можно
зарегистрировать до 20 предустановленных позиций (см. Cтр. 29). Нажмите кнопку 1–8 для
перемещения объектива в соответствующую предустановленную позицию или выберите требуемую
предустановленную позицию из выпадающего меню. Также щелчком по центральной кнопке навигации
можно переместить объектив в исходную позицию.
Эту функцию можно отключить для обычных пользователей (см. Cтр. 118) и гостевых пользователей
(см. Cтр. 121).
22 Инструкции по эксплуатации
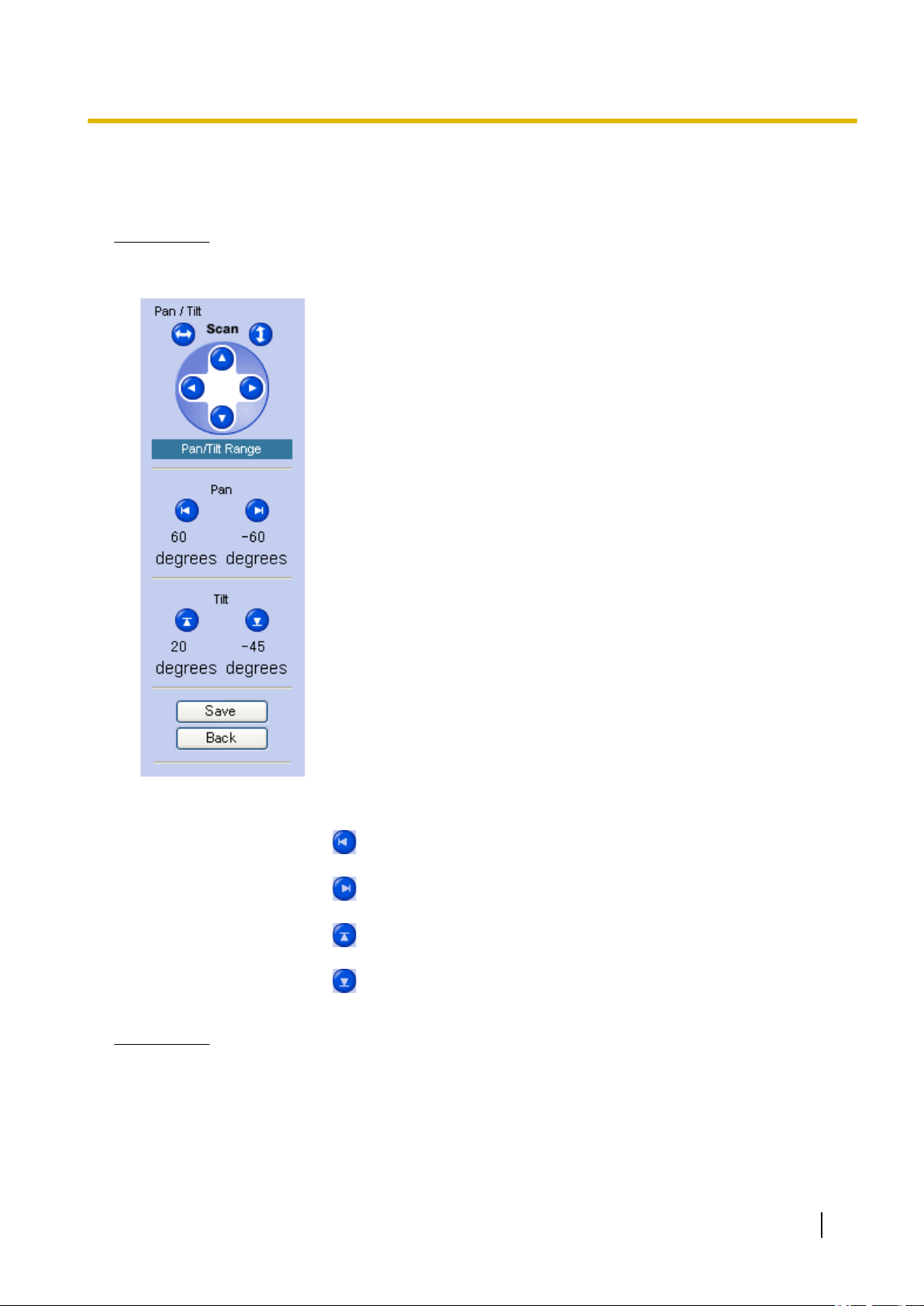
1.2.3 Ограничение угла поворота/наклона
1.2.3 Ограничение угла поворота/наклона
Максимальный угол поворота и наклона объектива камеры можно ограничить.
Примечание
• Эта функция доступна только администратору камеры.
1. Нажмите кнопку [Pan/Tilt Range (Углы поворота/наклона)] на панели управления.
2. Задайте требуемые углы поворота и наклона.
a. Наведите камеру на крайнюю левую точку, которая должна попасть в разрешенную зону
видимости, и нажмите .
b. Наведите камеру на крайнюю правую точку, которая должна попасть в разрешенную зону
видимости, и нажмите .
c. Наведите камеру на крайнюю верхнюю точку, которая должна попасть в разрешенную зону
видимости, и нажмите
.
d. Наведите камеру на крайнюю нижнюю точку, которая должна попасть в разрешенную зону
видимости, и нажмите .
3. Выберите [Save (Сохранить)].
Примечание
• Даже в том случае, если углы поворота и наклона ограничены, во время настройки углов
поворота и наклона на этой странице будет виден весь диапазон поворота/наклона.
• Нажатием кнопки [Pan/Tilt Range (Углы поворота/наклона)] частота обновления изменяется на
MJPEG.
• Наведение камеры можно выполнить путем нажатия требуемой кнопки навигации или с
помощью функции центрирования одним щелчком.
Инструкции по эксплуатации 23
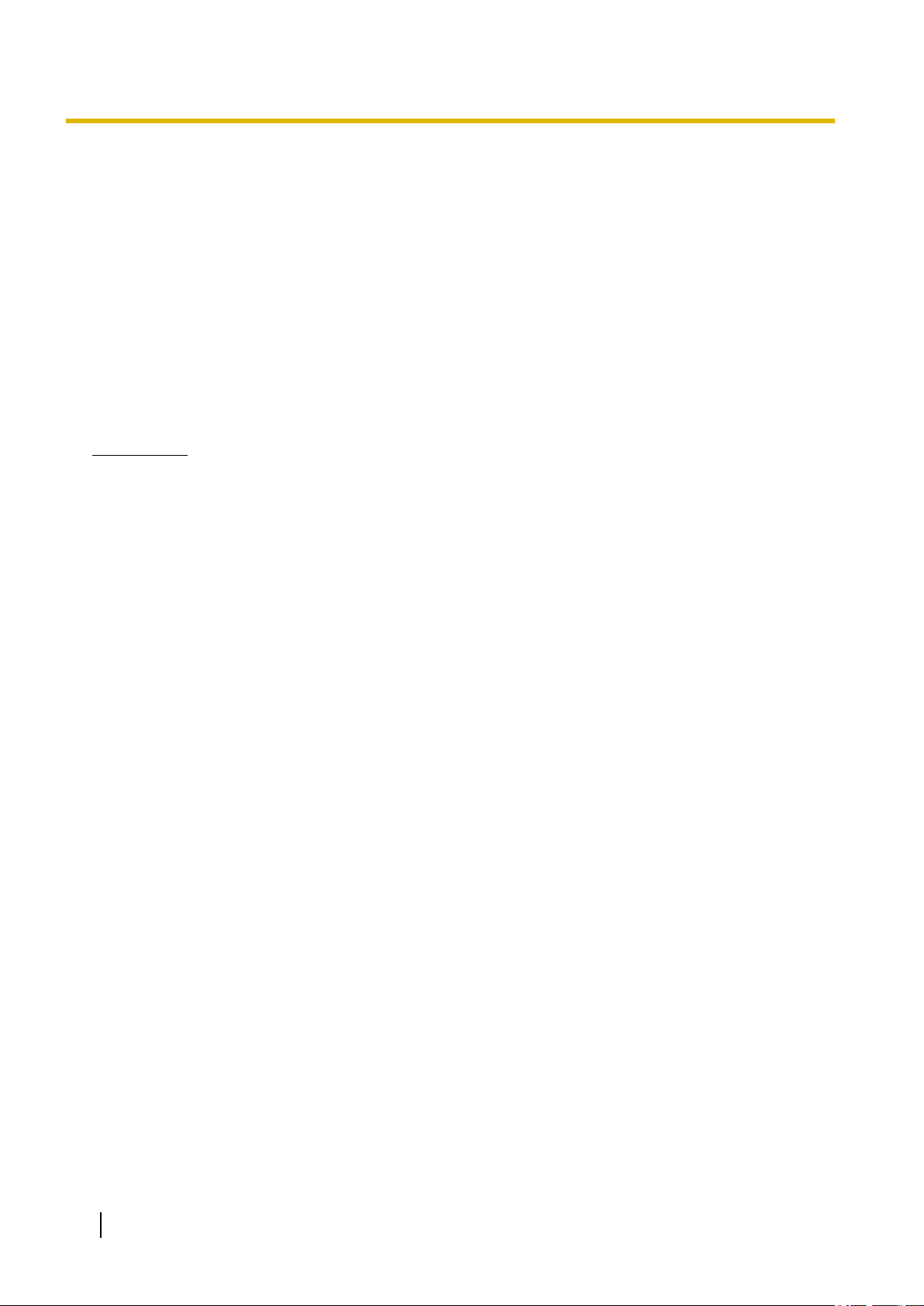
1.2.4 Баланс белого
1.2.4 Баланс белого
При просмотре изображения с камеры на странице "Single Camera" (Однокамерный режим) можно
отрегулировать изображение с камеры для соответствия окружению с помощью селектора [White
Balance (Баланс белого)]. Эта настройка служит для достижения наиболее естественно выглядящих
цветов.
Доступны следующие параметры настройки:
– [Auto (Автоматически)]: баланс белого регулируется автоматически в соответствии с
отображаемым изображением.
– [Indoor (В помещении)]: освещение от электрических ламп (2800 K).
– [Fluorescent (White) (Флуоресц. (белый))]: люминесцентное освещение белого типа (4000 K).
– [Fluorescent (Daylight) (Флуоресц. (дневной))]: люминесцентное освещение дневного света (4800 K).
– [Outdoor (Вне помещения)]: солнечный свет (6000 K).
– [Hold (Удержание)]: использование текущей настройки баланса белого.
Примечание
• "K" – единица, используемая для измерения цветовой температуры.
• Текущая настройка баланса белого сохраняется при регистрации предустановленной позиции
(см. Cтр. 29).
24 Инструкции по эксплуатации
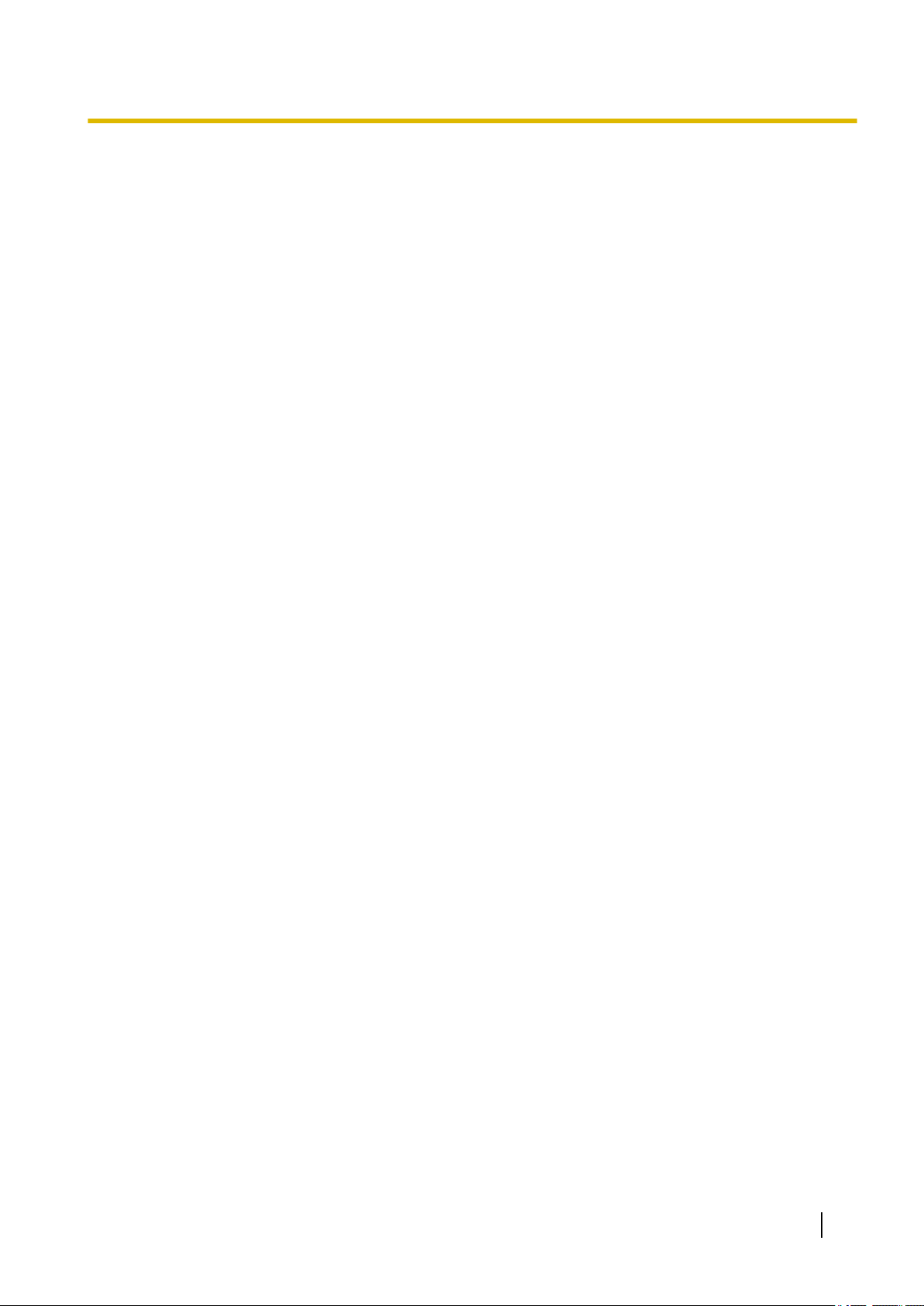
1.2.5 Видеоизображение (MJPEG и MPEG-4) и частота обновления изображения
1.2.5 Видеоизображение (MJPEG и MPEG-4) и частота обновления изображения
При помощи селектора [Refresh Rate (Частота обновления)] на панели управления можно выбрать
отображение видеоизображения ([MJPEG] или [MPEG-4]) или периодически обновляемых статических
изображений (3 секунды, 5 секунд и т.д.). Установки по умолчанию для [Refresh Rate (Частота
обновления)], которые применяются каждый раз при использовании страницы "Single
Camera" (Однокамерный режим), можно изменить (см. Cтр. 125).
MJPEG
MJPEG (Motion JPEG) – формат видео, позволяющий выводить на экран непрерывный ряд статических
изображений. Поскольку каждый кадр MJPEG является статическим изображением, качество
изображений при использовании этого формата высокое, однако требуется более широкая полоса
пропускания, и в результате может уменьшиться частота кадров. Для просмотра изображений в
формате MJPEG установите селектор [Refresh Rate (Частота обновления)] в положение [MJPEG].
MPEG-4
MPEG-4 – формат видео, при использовании которого изображения обновляются только в случае их
изменения, что позволяет сократить занимаемую полосу пропускания. MPEG-4 удобен в ситуациях,
когда доступная ширина полосы пропускания сравнительно мала, например, при просмотре
изображений с камеры по Интернет. Для просмотра изображений в формате MPEG-4 установите
селектор [Refresh Rate (Частота обновления)] в положение [MPEG-4], а затем выберите требуемый
формат потоковой передачи в [Streaming Method (Способ потоковой передачи)]. Поток изображений
MPEG-4 может передаваться в режиме многоадресной передачи, одноадресной передачи и HTTP (см.
Cтр. 113).
– [Auto (Автоматически)]: используется первый доступный способ потоковой передачи MPEG-4 в
следующем порядке: многоадресная передача, одноадресная передача, HTTP. Текущий способ
потоковой передачи отображается под изображением с камеры.
– [Multicast (Многоадресная передача)] (многоадресная передача по RTP): режим многоадресной
передачи позволяет передавать один и тот же поток данных по сети нескольким адресатам, что
позволяет сократить количество данных, передаваемых по сети.
• Многоадресная передача потока невозможна при просмотре изображений с камеры по
Интернет.
• Для использования режима многоадресной передачи потока камеру необходимо
сконфигурировать для передачи в многоадресном режиме (см. Cтр. 113). Следует отметить,
что многоадресная передача потока может оказаться невозможной при просмотре изображения
с камеры в ряде локальных сетей. Перед конфигурированием камеры для многоадресной
передачи обратитесь к администратору сети.
• Изображения MPEG-4 могут распадаться при работе с камерой по соединению с низкой
шириной полосы пропускания. Это нормально. В этом случае в качестве способа потоковой
передачи выберите [Unicast (Одноадресная передача)] или [HTTP].
• Если изображения MPEG-4 не отображаются при выборе [Multicast (Многоадресная передача)]
в качестве способа потоковой передачи, выберите [Auto (Автоматически)], [Unicast
(Одноадресная передача)] или [HTTP].
– [Unicast (Одноадресная передача)] (одноадресная передача по RTP): для передачи потока видео в
режиме одноадресной передачи не требуются специальные настройки, однако видео передается
отдельно каждому пользователю, просматривающему изображения MPEG-4, что приводит к
увеличению сетевого трафика по мере роста количества пользователей, работающих с камерой.
Одноадресная передача, как правило, надежнее многоадресной и не столь подвержена проблемам
с качеством изображения, которые могут иметь место при передаче в многоадресном режиме.
Инструкции по эксплуатации 25
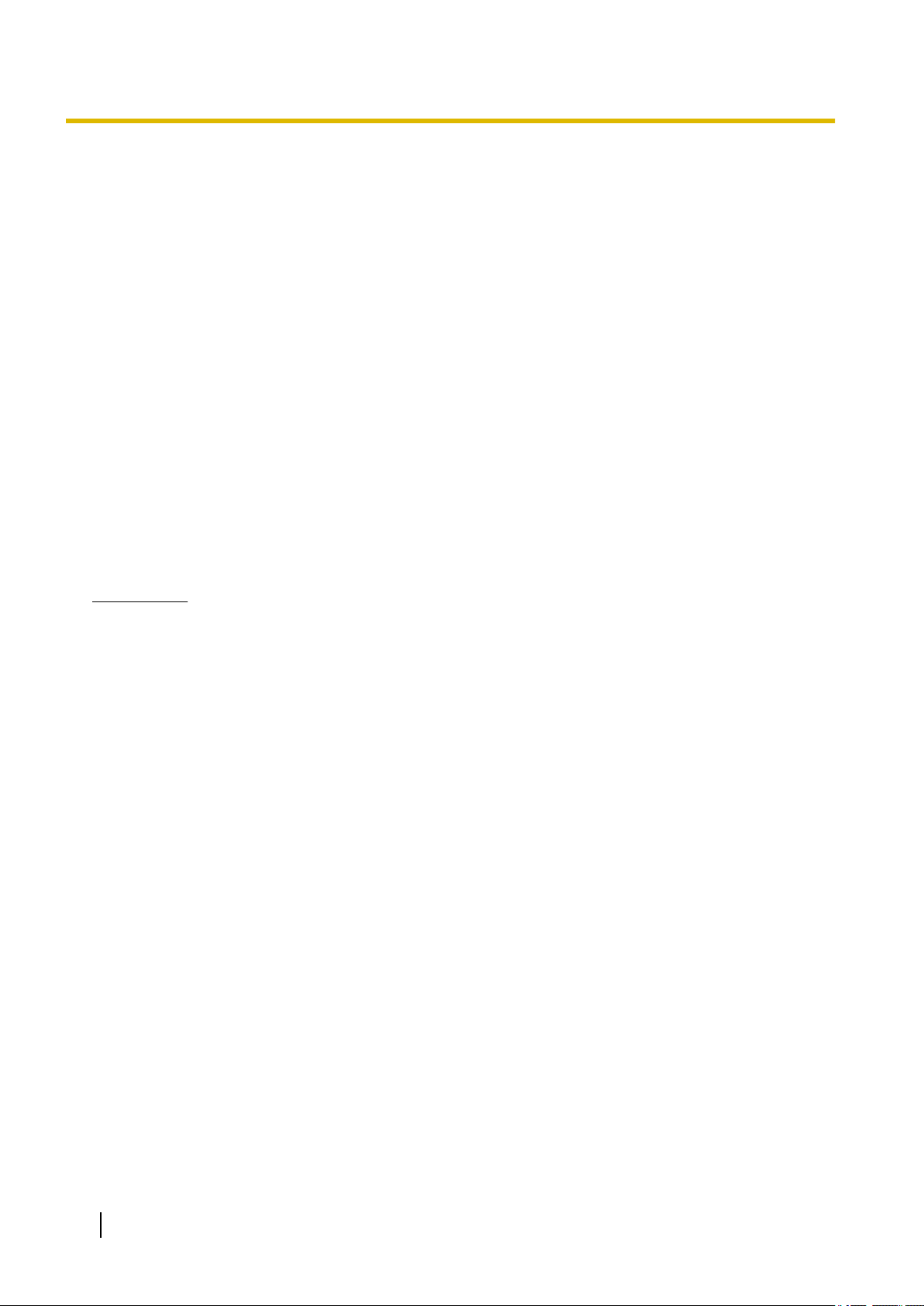
1.2.5 Видеоизображение (MJPEG и MPEG-4) и частота обновления изображения
• Передача потока в одноадресном режиме невозможна при просмотре изображений с камеры
по Интернет.
• Передача потока в одноадресном режиме может оказаться невозможной при просмотре
изображений с камеры в ряде локальных сетей. Для получения дополнительной информации
обратитесь к администратору сети.
• Если изображение просматривается по соединению с недостаточной шириной полосы
пропускания или слишком большим количеством пользователей, и при этом используется
одноадресная передача, то частота кадров снижается; кроме того, может быть снижено
качество изображения для всех пользователей, просматривающих изображения MPEG-4.
• Если изображения MPEG-4 не отображаются при выборе [Unicast (Одноадресная передача)] в
качестве способа потоковой передачи, выберите [Auto (Автоматически)] или [HTTP].
– [HTTP] (RTP по HTTP): при потоковой передаче видео по HTTP камера подтверждает получение
данных пользователем. Просмотр видео возможен в сетевой среде, в которой не поддерживается
многоадресная или одноадресная передача потока, однако при использовании этого способа
потоковой передачи требуется большая пропускная способность по сравнению с другими
способами.
• Если изображение просматривается по HTTP-соединению с недостаточной шириной полосы
пропускания или слишком большим количеством пользователей, то частота кадров снижается;
кроме того, может быть снижено качество изображения для всех пользователей,
просматривающих изображения MPEG-4.
• Если изображения MPEG-4 не отображаются при выборе [HTTP] в качестве метода потоковой
передачи, выберите частоту обновления изображения [MJPEG].
Примечание
• Если изображение MPEG-4 просматривается пользователем с недостаточной шириной полосы
пропускания, то частота кадров снижается, и может быть снижено качество изображения для
всех пользователей, просматривающих изображение MPEG-4.
• Если камера сконфигурирована для буферизации изображения в формате MPEG-4, то при
просмотре изображения MPEG-4 на страницах однокамерного или многокамерного режимов
частота кадров снижается.
• Относительно регулировки настроек потоковой передачи видео с целью повышения качества
изображения или частоты кадров при просмотре изображений MPEG-4 см. Cтр. 113.
• Только для BB-HCM515: изображения MPEG-4 невозможно просматривать с разрешением
1280 ´ 1024.
Статические изображения
Вместо видеоизображения можно выбрать показ статических изображений, периодически
обновляемых с задаваемой частотой обновления. Например, выбор [3 s (3 сек.)] задает обновление
изображения с камеры раз в 3 секунды.
26 Инструкции по эксплуатации
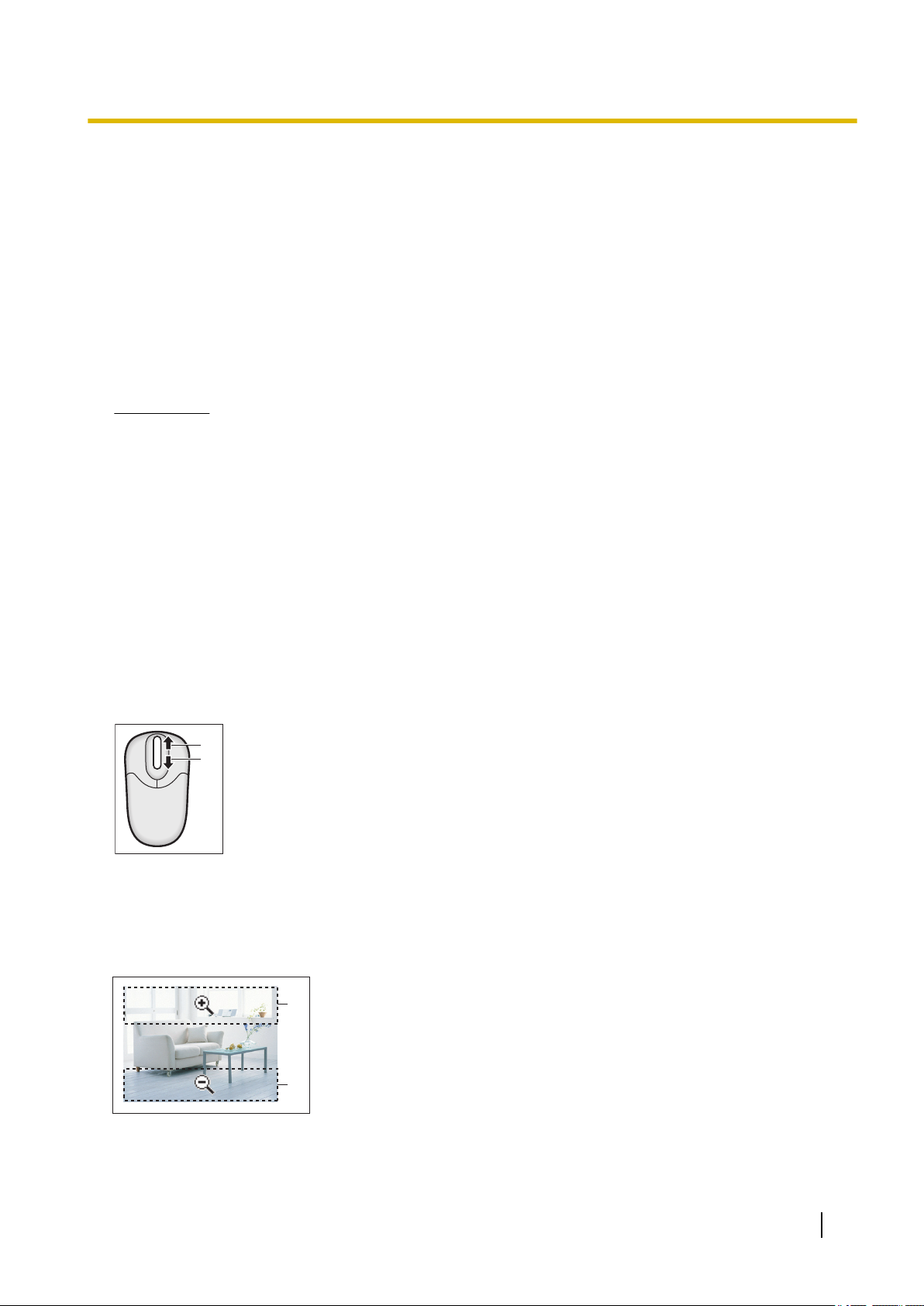
B
A
A
B
1.2.6 Увеличение
1.2.6 Увеличение
Камера оснащена функцией цифрового увеличения, которая позволяет выполнять увеличение до 10x
(по площади) для более близкого наблюдения. Увеличение или уменьшение изображения
осуществляется при помощи мыши. Существует 2 способа использования функции увеличения,
описанные далее в настоящем разделе.
Функция увеличения может использоваться в следующих случаях:
– просмотр видеоизображения на странице "Single Camera" (Однокамерный режим);
– просмотр видеоизображения с нескольких камер на странице "Multi Camera" (Многокамерный
режим);
– просмотр буферизированного видеоизображения MJPEG на странице "Buffered
Image" (Буферизованное изображение);
Примечание
• Увеличение недоступно при просмотре изображений с камеры на мобильном телефоне.
• Степень увеличения (´1,0–´10,0) кратко отображается в процессе увеличения.
• Однако по мере увеличения изображения его качество снижается.
• При включенном увеличении возможно нормальное перемещение объектива (выбор
предустановленной позиции, навигация кнопками и т.д.).
• Для цифрового увеличения используются элементы управления ActiveX, установленные на ПК;
в самом объективе увеличение не выполняется. Это означает, что, например, при просмотре
увеличенного изображения другой пользователь может просматривать то же самое
изображение без увеличения.
Увеличение колесом прокрутки
Наведите курсор на изображение с камеры и вращайте колесо прокрутки от себя для увеличения и на
себя для уменьшения. Следует отметить, что скорость увеличения зависит от работы мыши и настроек
мыши на ПК.
A. Увеличе-
ние
B. Уменьше-
ние
Увеличение правой кнопкой мыши
Щелкните правой кнопкой мыши по верхней части изображения для увеличения; щелкните правой
кнопкой мыши по нижней части изображения для уменьшения.
A. Увеличе-
ние
B. Уменьше-
ние
Инструкции по эксплуатации 27
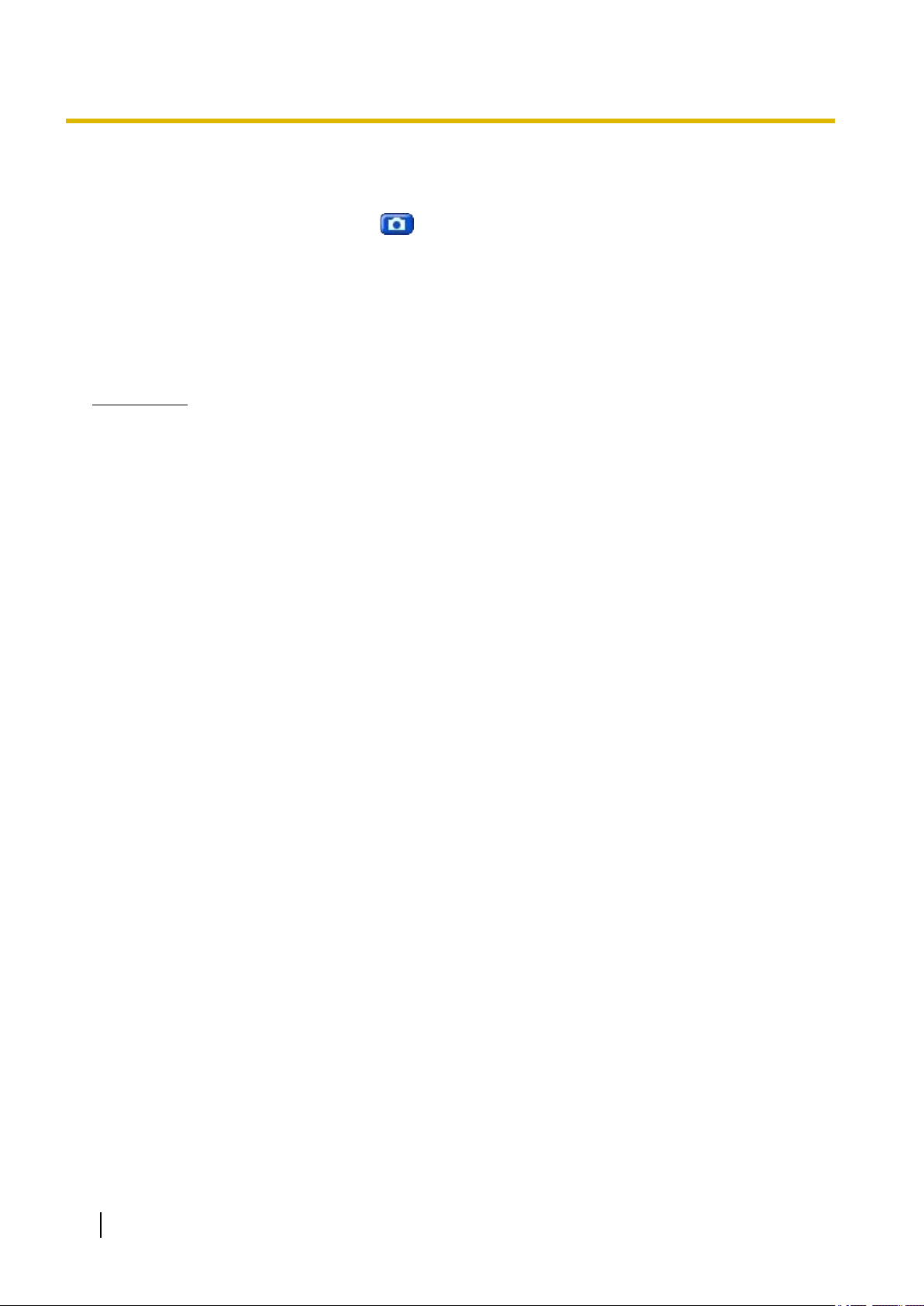
1.2.7 Создание стоп-кадров
1.2.7 Создание стоп-кадров
При просмотре изображений с камеры можно создавать стоп-кадры и сохранять их на ПК.
1. Нажмите кнопку получения снимка ( ).
• Изображение с камеры откроется в новом окне.
2. Щелкните правой кнопкой мыши по изображению и выберите [Save Picture As... (Сохранить рисунок
как...)].
• Появится диалоговое окно [Save Picture (Сохранение рисунка)].
3. Введите имя файла.
4. Укажите место сохранения файла и нажмите [Save (Сохранить)].
5. Выберите [Close (Закрыть)].
Примечание
• Стоп-кадры сохраняются в формате JPEG с настройкой [Favor Clarity (Четкость)].
• Эту функцию можно отключить для обычных пользователей (см. Cтр. 118) и гостевых
пользователей (см. Cтр. 121).
28 Инструкции по эксплуатации
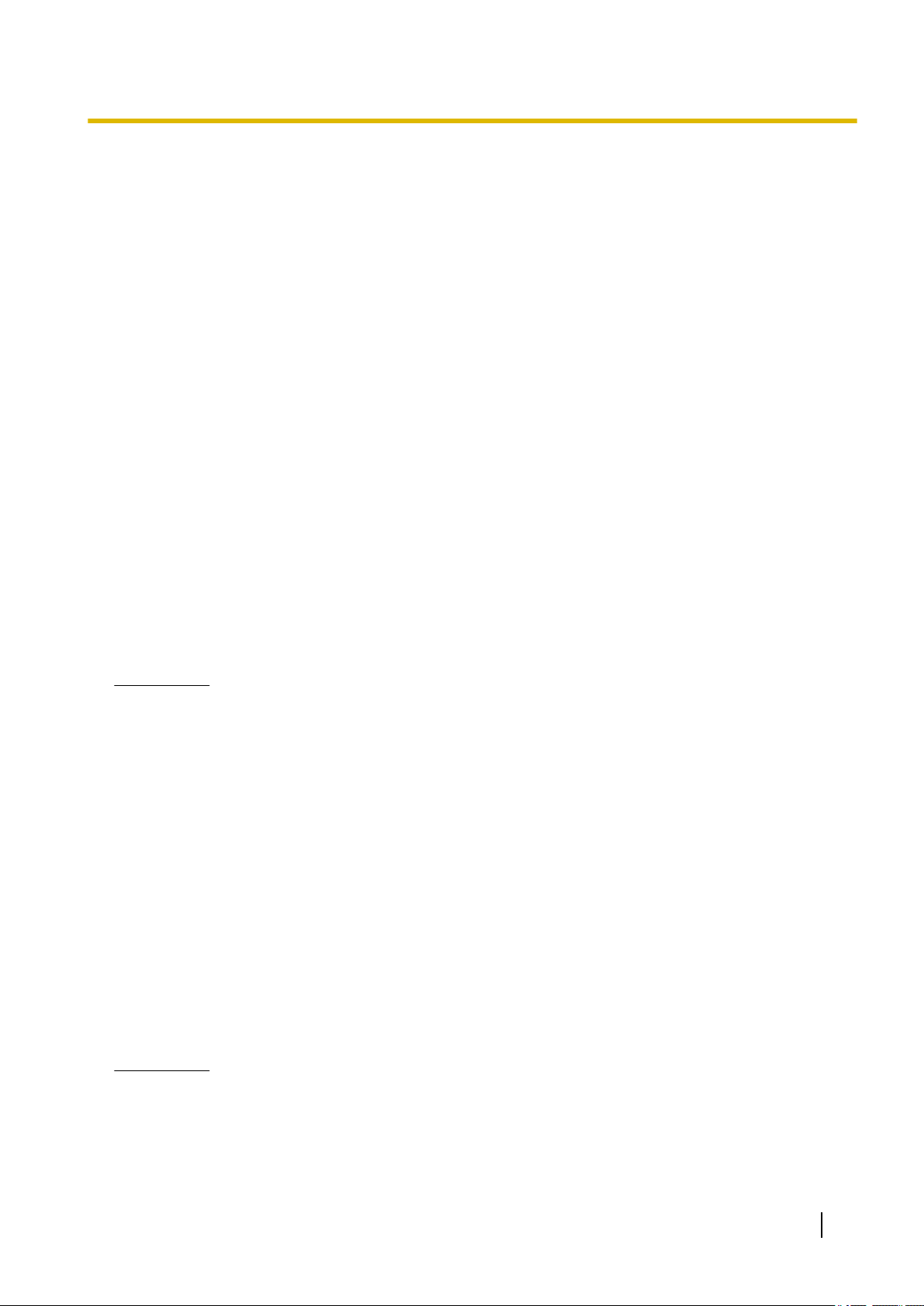
1.2.8 Регистрация и изменение предустановленных позиций
1.2.8 Регистрация и изменение предустановленных позиций
Использование предустановленных позиций позволяет простым образом перемещать объектив
камеры в требуемом положении. Настройки яркости и баланса белого также сохраняются при
регистрации предустановленной позиции. Можно зарегистрировать следующие предустановленные
позиции:
• исходная позиция (направление, в которое переходит объектив при включении камеры или при
нажатии центральной кнопки навигации);
• позиции тревоги 1 и 2;
• предустановленные позиции 1–20.
Кроме того, первые 4 предустановленных позиции настраиваются по умолчанию.
• 1: UpperLeft (Верхняя левая позиция)
• 2: UpperRight (Верхняя правая позиция)
• 3: LowerLeft (Нижняя левая позиция)
• 4: LowerRight (Нижняя правая позиция)
Просмотр предустановленной позиции
Перевод объектива в предустановленную позицию осуществляется одним их следующих способов:
• Нажмите центральную кнопку навигации для перемещения объектива в исходную позицию.
• Нажмите [-Preset- (-Позиция-)] и выберите предустановленную позицию из выпадающего меню
• Нажмите синюю кнопку предустановленной позиции (1–8) (незарегистрированные кнопки
предустановленных позиций отображаются белым цветом).
Регистрация или изменение предустановленной позиции
Примечание
• Эта функция доступна только администратору камеры.
1. Убедитесь в том, что регистрация в системе камеры была выполнена под именем администратора.
2. Выберите [Program (Программа)].
3. Наведите камеру в требуемом направлении.
4. В случае необходимости отрегулируйте настройки яркости и баланса белого. Настройки яркости и
баланса белого записываются в предустановленной позиции.
5. Выберите требуемую предустановленную позицию из выпадающего меню в [Preset Number (Номер
предустановленной позиции)].
6. Введите имя для предустановленной позиции (не более 15 символов).
• Переименовать исходную позицию или позицию тревоги невозможно.
• См. список допустимых символов в Cтр. 171. Обратите внимание, что вводить [Space
(Пробел)], [“], [‘], [&], [<] и [>] нельзя.
7. Нажмите [Save (Сохранить)] для регистрации предустановленной позиции или нажмите [Back
(Назад)] для отмены.
• При появлении сообщения [Success! (OK!)] нажмите [Back (Назад)] для продолжения.
Удаление предустановленной позиции
Примечание
• Эта функция доступна только администратору камеры.
1. Убедитесь в том, что регистрация в системе камеры была выполнена под именем администратора.
2. Выберите [Program (Программа)].
Инструкции по эксплуатации 29
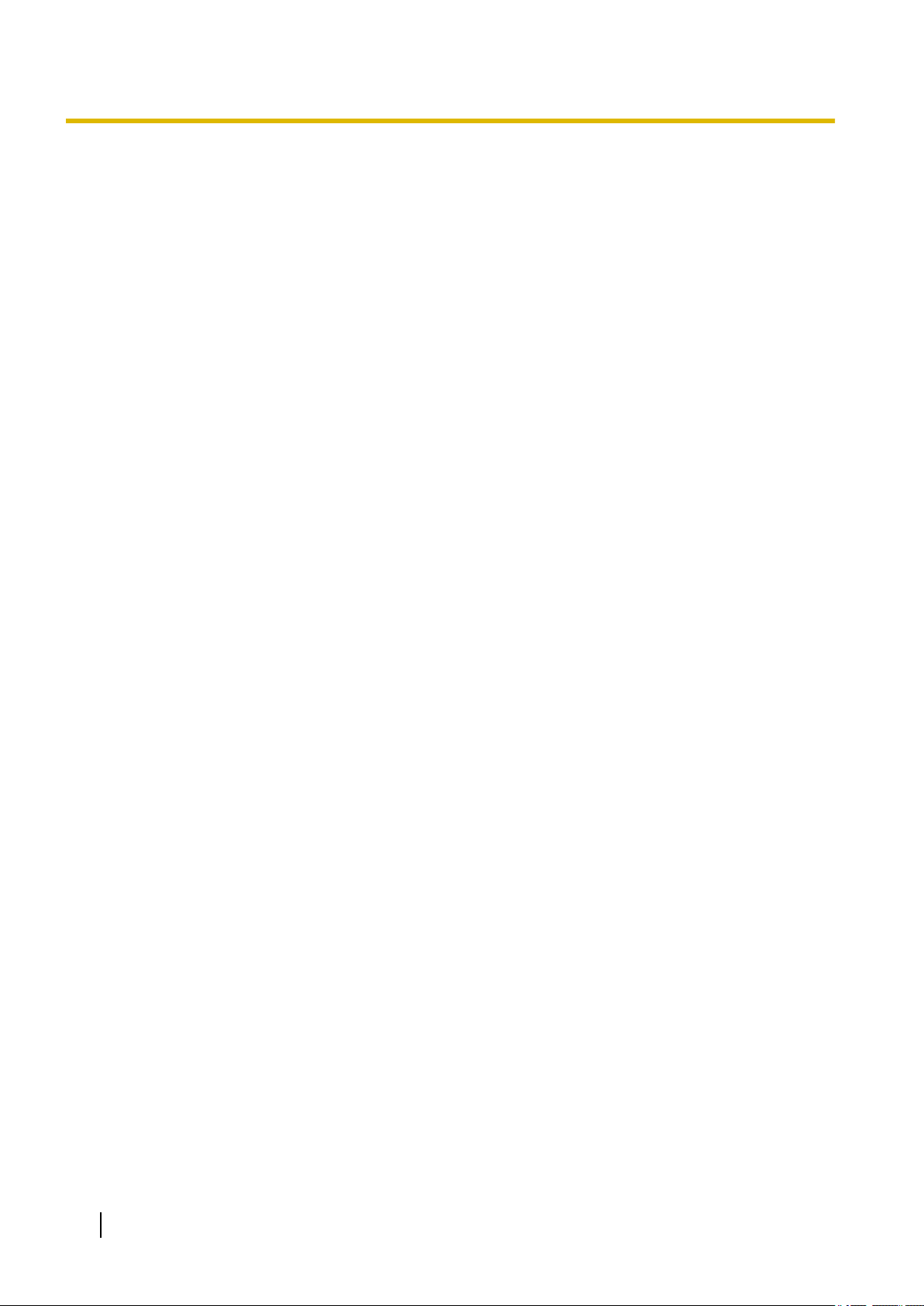
1.2.8 Регистрация и изменение предустановленных позиций
3. Выберите требуемую предустановленную позицию из выпадающего меню в [Preset Number (Номер
предустановленной позиции)].
• Удалить исходную позицию или позицию тревоги невозможно.
4. Нажмите [Delete (Удалить)] для удаления предустановленной позиции или [Back (Назад)] для
отмены.
• При появлении сообщения [Success! (OK!)] нажмите [Back (Назад)] для продолжения.
30 Инструкции по эксплуатации
 Loading...
Loading...