Panasonic BB-HCM381A, BB-HCE481A Operation Manual
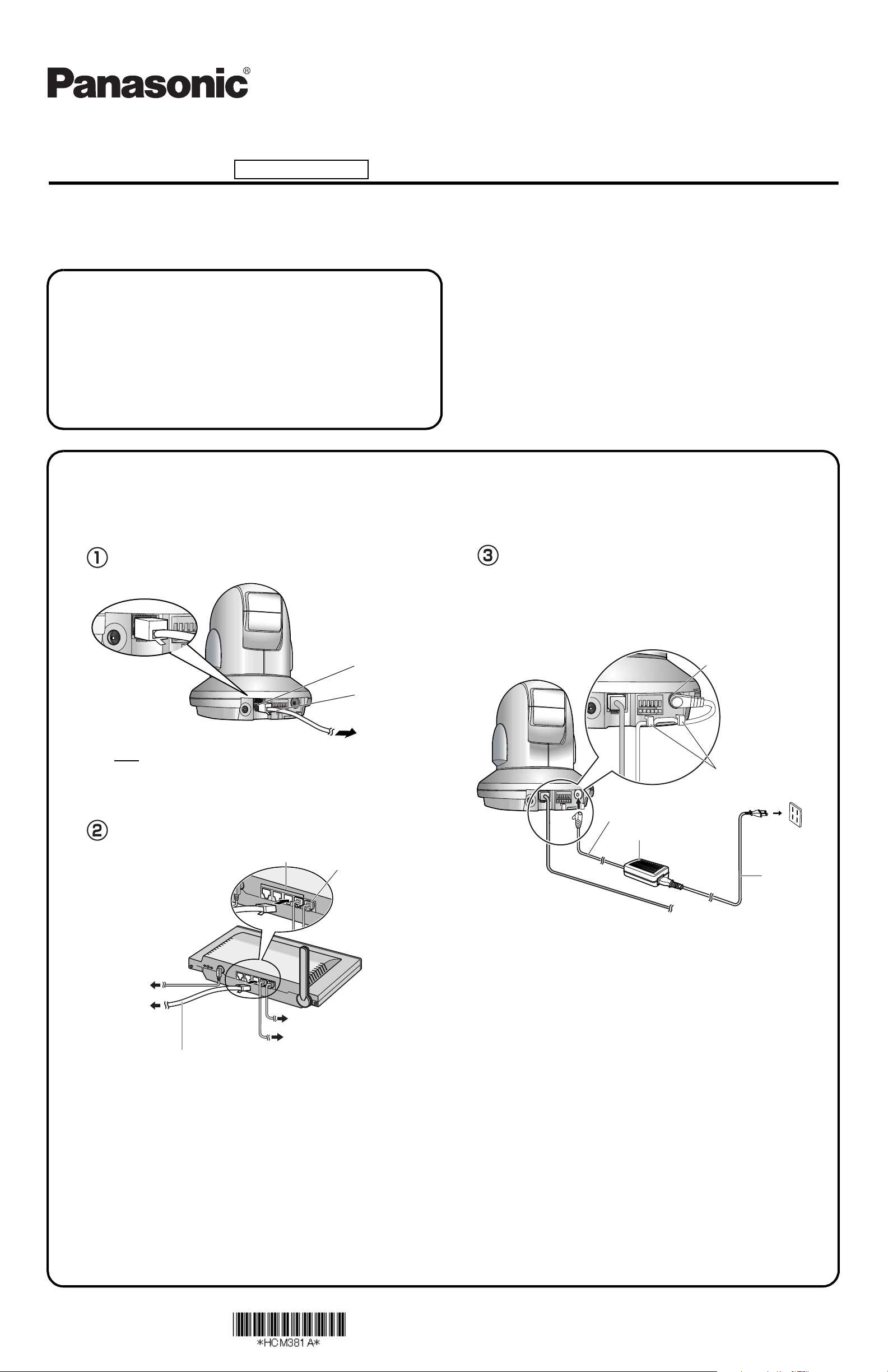
Getting Started
Network Camera
Indoor Use Only
Model No. BB-HCM381A (AC Adaptor Type)
BB-HCE481A (PoE Type)
Trademarks
• Adobe, Acrobat and Reader are either registered trademarks or trademarks of
Adobe Systems Incorporated in the United States and/or other countries.
• Microsoft, Windows and ActiveX are either registered trademarks or trademarks of
Microsoft Corporation in the United States and/or other countries.
• This software is based in part on the work of the Independent JPEG Group.
• Screen shots reprinted with permission from Microsoft Corporation.
• All other trademarks identified herein are the property of their respective owners.
Abbreviations
• UPnP is the abbreviation for "Universal Plug and Play".
• "Network Camera" is called "Camera" in this manual.
• "Setup CD-ROM" is called "CD-ROM" in this manual.
1.Connect the camera (BB-HCM381A), and turn the camera on.
Connect the camera to your router using a "straight" Cat5 Ethernet cable (customer-provided) to set up the camera.
• Before you begin the installation, the UPnP
http://panasonic.co.jp/pcc/products/en/netwkcam/ or contact your router's manufacturer.
™
feature in your router needs to be enabled. Usually, the default setting disables this feature. For more info, please visit,
This manual is for both BB-HCM381A (AC Adaptor Type) and BBHCE481A (PoE Type). Available features and operations are different in
part depending on the model. Read the Operating Instructions on the
CD-ROM carefully and use the Network Camera properly.
BB-HCM381A User: See below.
BB-HCE481A User: Go to page 2.
Please read the Important Information before using.
• This Getting Started explains how to connect and set up the camera.
See Installation Guide for mounting, and see the Operating
Instructions on the CD-ROM for details about the camera’s features.
• If you cannot complete the setup, see the Troubleshooting on the
CD-ROM.
Connect the Ethernet cable (customer-provided) to the
camera.
Ethernet (LAN) port
Ethernet cable
(customer-provided)
To the network
Note
• These instructions assume your PC is already connected to the Internet and
your network includes a router that is UPnP
compliant.
™
(Universal Plug and Play)
Connect the Ethernet cable (customer-provided) to your
router.
LAN ports
WAN port
Connect the AC adaptor cord to the DC IN jack, and plug the
AC cord into the outlet.
• When you operate the camera, the power outlet should be near the camera and
easily accessible.
• Use only specified Panasonic AC adaptor PSLP1242 (Order No. PSLP1242Y).
• If the camera's indicator does not light green, see pages 3-4 of the
Troubleshooting on the CD-ROM.
• A noise can be heard during pan/tilt operation. This is normal.
DC IN jack
Hook for AC adaptor cord
AC adaptor cord
AC adaptor
To the outlet
AC cord
To the supply
To the camera
• When connecting an external microphone, speaker or TV, see page 2.
To your modem
To your PC
A "straight" Cat5 Ethernet cable
(customer-provided)
PQQX15034ZB KK1105RM1056
© 2006 Panasonic Communications Co., Ltd. All Rights Reserved.
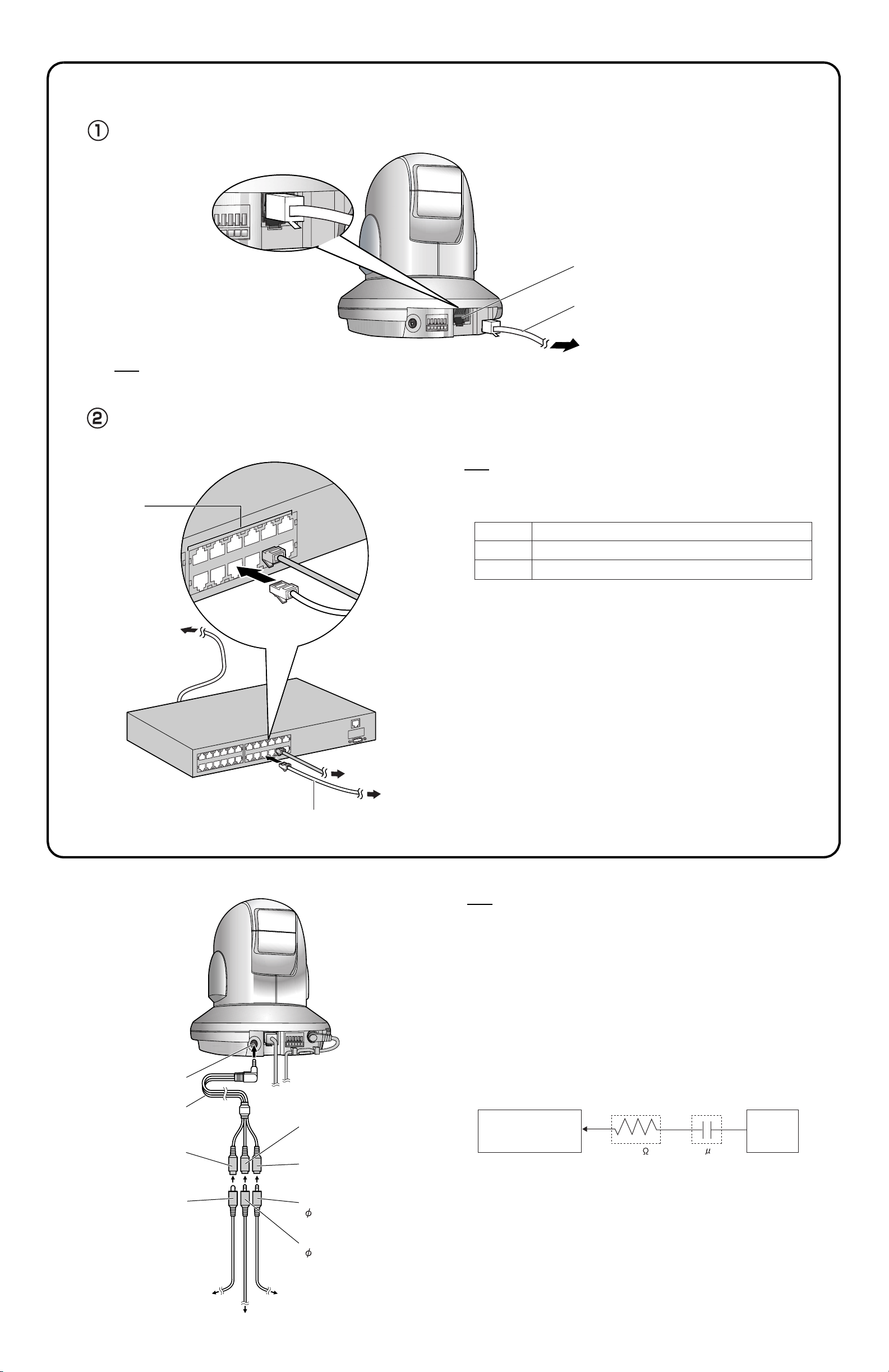
1.Connect the camera (BB-HCE481A), and turn the camera on.
Connect the camera to your PoE (Power over Ethernet) hub using a "straight" Cat5 Ethernet cable (customer-provided) to set up the camera.
Connect the Ethernet cable (customer-provided) to the camera.
PoE IN port
A "straight" Cat5 Ethernet cable
(customer-provided)
To the network
Note
• Your PoE hub must be connected to the router. Refer to the manuals of the PoE hub for the instructions of the connection. Additionally, these instructions assume your PC is
already connected to the Internet and your network includes a router that is UPnP
™
(Universal Plug and Play) compliant.
Connect the Ethernet cable (customer-provided) to your PoE hub.
• If the camera's indicator does not light green, see pages 5-6 of the Troubleshooting on the CD-ROM.
• A noise can be heard during pan/tilt operation. This is normal.
Note
• Use a 4-pair UTP/STP cable.
Ethernet
ports
To the supply
• Do not use a relay connector or a hub between the camera and the PoE hub. These
devices may disturb the data or electricity transmission.
• If the PoE hub has indicators, the indicator lights on as shown in table below.
Indicator
LINK
PoE
• If the PoE hub is turned off or power supply is temporarily cut off by the disconnection
of the Ethernet cable, it may take time for the PoE hub's indicators to light green.
• The indicator display differs depending on manufacturers, refer to the manuals of the
PoE hub.
Description
Turns on when the data is transmitted from the camera.
Turns on when the electricity is supplied to the camera.
To your router
To the camera
A "straight" Cat5 Ethernet cable
(customer-provided)
Connecting an External Microphone, Speaker or TV
Note
• If you use an external microphone, excessive cable length or a poor quality cable can
cause a degradation in audio quality.
• The microphone cable should be no longer than 7 m (23 feet).
• Use a speaker with a built-in amplifier. The speaker connects to the camera with a
stereo audio cable similar to that used by your PC. The output signal is mono.
• Make sure the camera and speaker are turned off when connecting or disconnecting
the Audio/Video Cable or speaker cable, otherwise noise may be heard from the
speaker.
• Use only the included Audio/Video Cable when connecting an external microphone,
speaker, or TV.
• When the camera is in color night view mode, images may not be displayed correctly
on the TV.
• The external microphone input (via the Audio/Video Cable) does not correspond to a
line level. Audio may be distorted when the line level is input. Audio distortion will be
solved if you insert the following circuits. Under no circumstance should high-level
audio, such as from a speaker, be connected to this input terminal. Doing so is likely
to damage the camera.
Camera
Microphone Input
(via Audio/Video Cable)
Audio/Video Terminal
Audio/Video Cable
For TV (yellow)
(The illustration is BB-HCM381A.)
For microphone (white)
(Plug-in power +3.3 V)
For speaker (red)
(Output impedance 560 line level)
Ω
CapacitorResistor
Audio Line
Out
1 F33 K
Video cable
To T V
To microphone
Speaker cable
( 3.5 mm stereo mini plug)
Microphone cable
( 3.5 mm mini plug)
To speaker
2
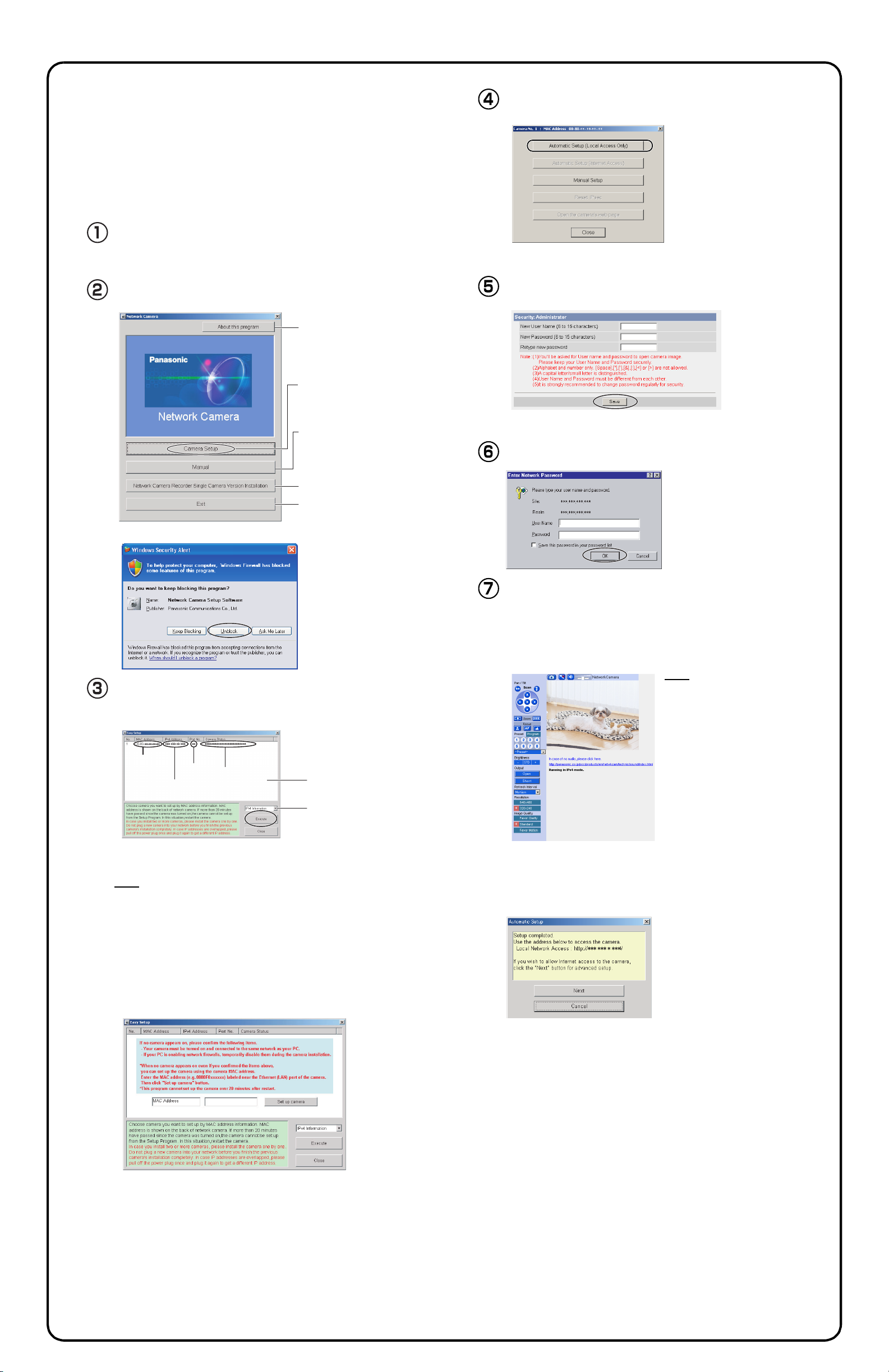
2.
Setting up the Camera to View on the LAN.
Important
• To avoid any possible problems, temporarily disable any firewall
or antivirus software.
• This procedure explains installation of the camera on the same
network as your PC.
• Before proceeding, close your web browser.
• See page 180 of the Operating Instructions on the CD-ROM for
details about CD-ROM.
Insert the CD-ROM into the CD-ROM drive of the PC.
Click [Automatic Setup (Local Access Only)].
(If the Network Camera Setup window is not displayed automatically,
double-click the "Setup.exe" file on the CD-ROM.)
Click [Camera Setup].
Displays version information
about this program.
Sets up the camera.
Displays the camera manuals.
If your PC does not have Adobe
®
Acrobat
from the Adobe Reader website.
Installs Network Camera
Recorder Single Camera Version.
Closes the Setup Program.
• If a Windows Security Alert is displayed, click [Unblock].
Reader®, download it
• See page 180 of the Operating Instructions on the CD-ROM for manual setup.
Enter the user name and password, and click [Save].
®
• The password must be different from the user name.
• Make a note of the user name and password for the reminder.
The Enter Network Password window is displayed. Enter
the user name and password that were set, and click [OK].
Select the camera to set up and click [Execute].
• This program searches for the cameras that are connected to the router and
displays their MAC Addresses, IP addresses and Port Numbers.
. ..
MAC
Address
• The MAC Address (see page 9 [BB-HCM381A] or page 11 [BB-HCE481A] of
the Operating Instructions on the CD-ROM.) on the bottom of the camera
shows which camera you select on the camera list window.
IP
Address
Port
No.
Camera
Status
Camera List window
Displays IPv4 or
IPv6 information.
Note
• If the indicator does not light green, check the connection (see page 1 [BBHCM381A] or page 2 [BB-HCE481A]).
• If more than 20 minutes have passed since the camera was turned on, the
camera cannot be set up from the Setup Program. In this situation, turn the
camera off, and turn the camera on again.
• The Setup Program may not list any cameras due to your firewall or antivirus
software settings on your PC. If you cannot disable your firewall or antivirus
software, you can set up the camera by entering the camera MAC address on
the following window. The camera's MAC address can be found on the label
affixed to the bottom of each camera. See page 9 [BB-HCM381A] or page 11
[BB-HCE481A] of the Operating Instructions on the CD-ROM for details.
When the Single Camera page is displayed, setup is
complete.
• If the Security Warning window is displayed when installing ActiveX®
Controls, click [Yes].
• To install ActiveX Controls on Microsoft
®
Windows® XP Service Pack
2, see "Security Warning window on Microsoft Windows XP Service
Pack 2" on page 4.
Note
• If the camera cannot be accessed,
see page 9 of the Troubleshooting
on the CD-ROM.
• To ensure that the most current
image is displayed, Internet Explorer
should be configured as follows.
This will not have a negative effect
on normal use.
1. While viewing any website, click
[Tools] → [Internet Options].
2. In the section "Temporary Internet
Files", click [Settings] and check
[Every visit to the page].
To enable Internet access to the camera
Click [Next] to set up the Internet access to the camera and
go to page 4.
. ..
• If you do not allow Internet access, click [Cancel], and see page 17 of the
Operating Instructions on the CD-ROM.
3
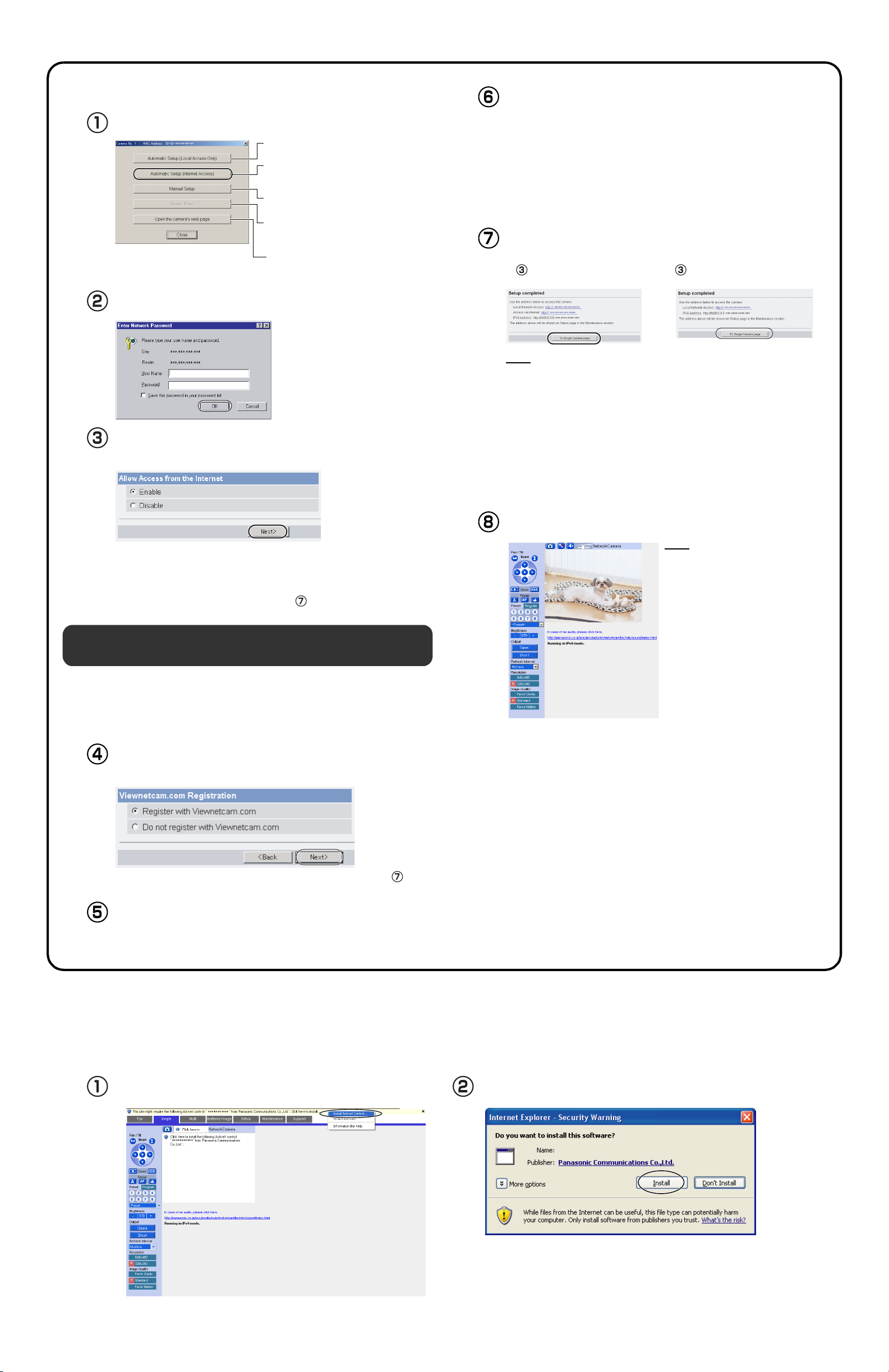
3.Setting up Internet Access to the Camera.
Click [Automatic Setup (Internet Access)].
Sets up the camera to view on the LAN.
Sets up the Internet access to the
camera.
Manually sets up the camera.
Disables IPsec. If disabled, the button is
displayed gray.
Displays the Setup page
(see page 45 of the Operating
Instructions on the CD-ROM).
The Enter Network Password window is displayed. Enter the
user name and password that were set, and click [OK].
When using a router that supports UPnP
When using a router that does not support UPnP
[Disable]. Then click [Next>].
™
, check [Enable].
™
, check
The "Viewnetcam.com FREE DynamicDNS service"
website is displayed. Follow the displayed instructions for
registration.
• If the message "Failed to configure the router's Port Forwarding by UPnP" is
displayed, your router may not support UPnP
Enable your router's UPnP
router's manual, and try Automatic Setup again. For more information about
setting up a router, refer to the Panasonic Network Camera support website at
http://panasonic.co.jp/pcc/products/en/netwkcam/
• If the message "Failed to register with Viewnetcam.com." is displayed, confirm that the router is connected to the Internet.
™
or set Port Forwarding manually following the
™
or UPnP™ is not enabled.
When "Setup completed" is displayed, make a note of the
URL and click [To Single Camera page].
• When [Enable] was selected at step .• When [Disable] was selected at step
.
Note
• The port number must be specified at the end of the camera URL.
For example
Using port 80:
http://(Cameraname).viewnetcam.com or http://IP Address
Using any other port:
http://(Cameraname).viewnetcam.com:Port Number or
http://IP Address:Port Number
• Make a note of the URL for the camera.
• The URL for the local network access may be different from the one set up on
the previous page. Make a note of the URL here again.
• Check if your router supports UPnP™ referring to the router's
manual. If UPnP
™
is not supported, the router has to be manually
configured for port forwarding. Refer to the router's manual for
instruction on how to do it.
• If you select [Disable], skip to step .
Registration with the "Viewnetcam.com FREE
DynamicDNS service"
By registering with the Viewnetcam.com FREE DynamicDNS service,
you can create a personalized web address at which your camera's live
video can always be found on the Internet. For detailed information,
access "http://www.viewnetcam.com".
To register with the "Viewnetcam.com FREE DynamicDNS
service", check [Register with Viewnetcam.com] and click
[Next>].
When the Single Camera page is displayed, the setup is
complete.
Note
• If the camera cannot be accessed,
see page 9 of the Troubleshooting
on the CD-ROM.
• To ensure that the most current
image is displayed, Internet Explorer
should be configured as follows.
This will not have a negative effect
on normal use.
1. While viewing any website, click
[Tools] → [Internet Options].
2. In the section "Temporary Internet
Files", click [Settings] and check
[Every visit to the page].
• If you selected [Do not register with Viewnetcam.com], skip to step .
The Enter Network Password window is displayed. Enter
the user name and password that were set, and click [OK].
Security Warning window on Microsoft Windows XP Service Pack 2
To view a video (Motion JPEG) or to use audio feature, ActiveX Controls must be installed.
Follow the steps below to install ActiveX Controls.
Click the warning displayed above the tabs, and click [Install
ActiveX Control...].
Click [Install].
********
4
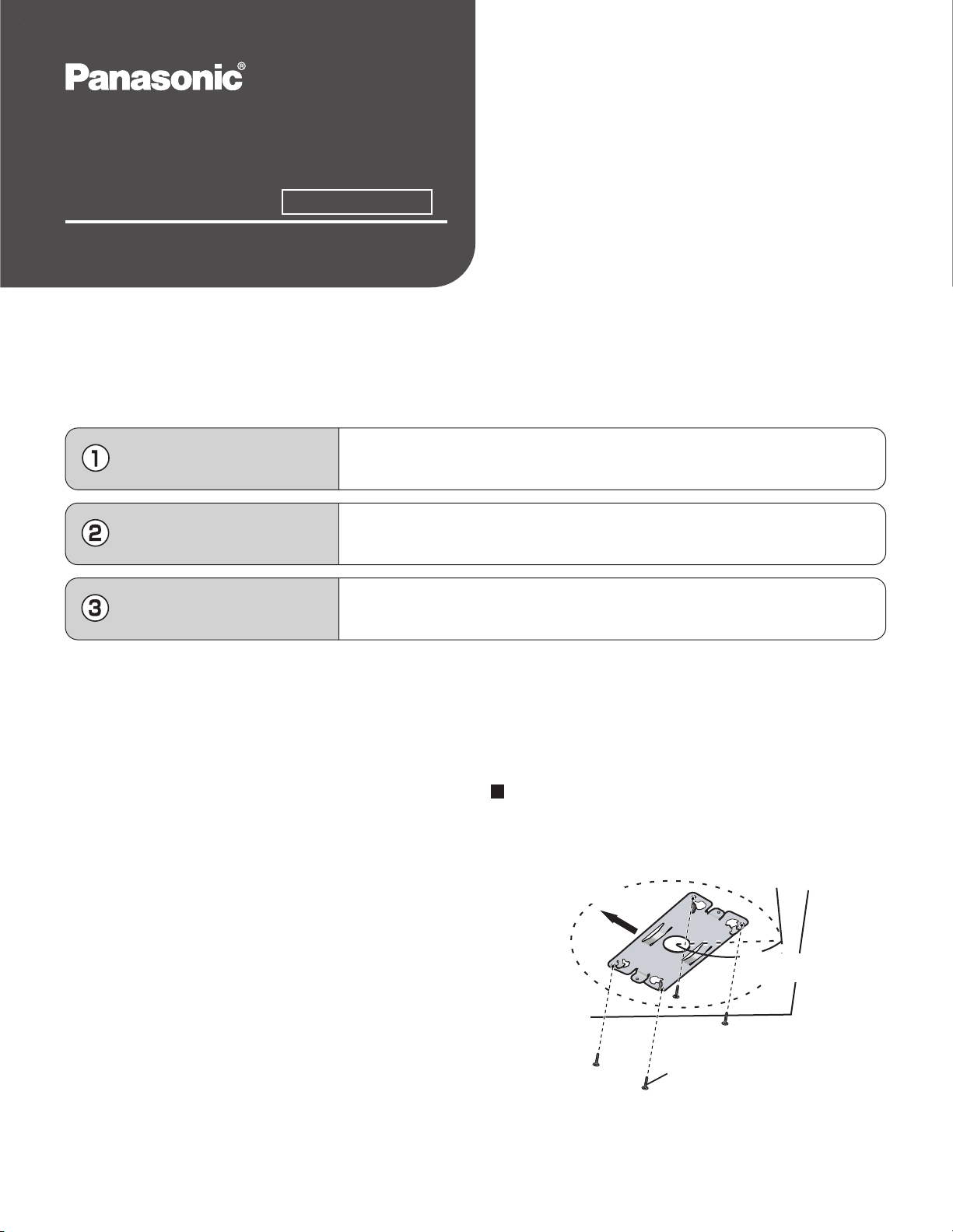
Installation Guide
Please read the Important Information before using.
Network Camera
Model No. BB-HCM381A (AC Adaptor Type)
Indoor Use Only
BB-HCE481A (PoE Type)
This manual is for both BB-HCM381A (AC Adaptor Type) and BB-HCE481A (PoE Type). Available features and operations
are different in part depending on the model. Read the Operating Instructions on the CD-ROM carefully and use the
Network Camera properly.
Mount the camera after the camera is connected and finished setting up following Getting Started.
Installation Procedures
•
"Network Camera" is called "Camera" in this manual.
•
"Setup CD-ROM" is called "CD-ROM" in this manual.
•
The illustrations used in this manual are of BB-HCM381A.
•
Temporarily place
the camera.
Adjust the position and
direction of the camera.
Attach the camera.
The camera can be viewed in the least light requirement at 3 lx (default). Use supplemental lighting for the dimly lit places.
•
(The camera can be viewed in the least of 0.09 lx in the color night view mode (see page 80 of the Operating Instructions on
the CD-ROM), which may increase the refresh interval.)
After preparing the Ethernet cable that has enough length, mount the camera.
•
Mounting and cabling instructions described in this Installation Guide follow generally accepted guidelines suitable for residential
•
installations. In some areas, commercial and industrial installations are regulated by local or state ordinances. For such installations,
contact your local building department or building inspector for more details.
Mounting on the Ceiling
Make sure the camera is firmly mounted on the ceiling.
•
The camera is available between ±15˚ based on level line
•
for mounting.
The camera should be uninstalled from the ceiling when removing
•
the SD memory card (see page 140 of the Operating Instructions
on the CD-ROM).
The camera is intended for indoor use only. Prolonged exposure
•
to direct sunlight or halogen light may damage CCD.
The camera's MAC address and serial number are printed on the
•
bottom of the camera. They are needed in order for camera
configuration and maintenance. Record both of them for before
mounting the camera.
Set the Mounting type setting to [On the ceiling] on the Camera Setup
•
page (see page 80 of the Operating Instructions on the CD-ROM).
Two ways of wiring can be considered; wiring through a hole made
•
in the ceiling or wiring without making a hole for a cable in the ceiling.
Select either one of the two.
The audio/video cable cannot be connected or removed after
•
mounting on the ceiling.
Temporarily place the camera where you like to view images.
Adjust the position and direction of the camera while you confirm that
images are displayed on the monitor as you imaged.
The camera can be mounted on the ceiling.
Attach the camera firmly when mounting on the ceiling.
Wiring through a hole made in the ceiling
Attach the Ceiling Plate B on the ceiling with Screws B.
1
Keep more than 100 mm
(3 15/16 inches) off the wall
or other obstacles.
Camera direction
100 mm
(3 15/16 inches)
Screws B (4 pcs.)
Attach the Ceiling Plate B more than 100 mm (3 15/16 inches) off
•
the wall or other obstacles from its center.
Make sure the camera is firmly mounted on a beam of wood etc.
•
When there is no beam, apply a board on the other side of the
ceiling to make sure the camera does not drop.
© 2006 Panasonic Communications Co., Ltd. All Rights Reserved.
PQQX15035ZA
KK1105RM0
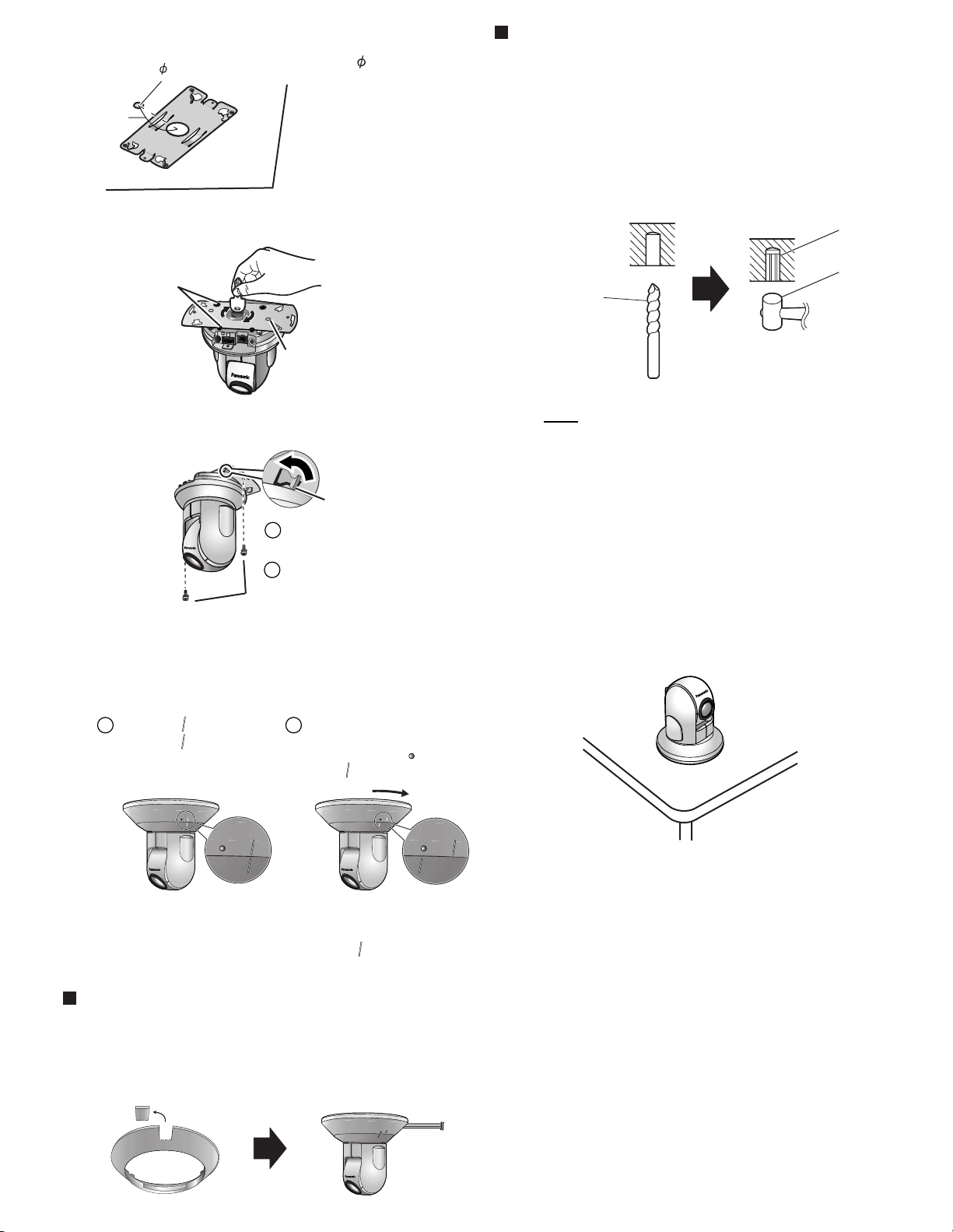
Make a hole for a cable.
2
65 mm
(2 9/16 inches)
Attach the rubbers and dents on the camera to the Ceiling
3
Plate A and attach them firmly.
Hole for a cable
25 mm (1 inch)
Make a 25 mm (1 inch)
•
hole where is 65 mm
(2 9/16 inches) away from
the center in the plate.
Ceiling Mounting when the material of
the ceiling is mortar or concrete
Fit the Ceiling Plate B to the mounting position
1
and put marks.
Make holes at the marks and put plastic plugs
2
(customer-provided) into them.
Plastic plug
Fit the four rubbers
in place.
Fit the two dents in place.
Attach the Ceiling Plate A to the Ceiling Plate B and attach
4
them firmly with Screws A.
Four tabs
Fit the tabs to the holes and
1
move counterclockwise.
2
Attach firmly with Screws A.
Screws A (2 pcs.)
Install the camera so that the connecting part comes
•
to the front.
Connect all necessary cables (AC adaptor cord,
5
Ethernet cable, Audio/Video Cable, etc.) seeing Getting
Started and attach the Ceiling Mounting Cover.
Adjust the " " of the main
1 2
unit to the " " of the Ceiling
Mounting Cover.
Move the Ceiling Mounting
Cover in the clockwise
direction until the " " of it fits
to the " " of the main unit.
Drill for concrete
(in case of tile,
use a drill for tile)
Note
When drilling into mortar, be careful of pieces of mortar
•
which may become loose and fall.
Mount the camera.
3
Mounting on the Table
Mount the camera at an even place on the table where
vibrations etc. are few.
Soft hammer
Be careful not to nip the cable etc.
•
When removing the Ceiling Mounting Cover, move it in the
•
counterclockwise direction. Adjust both " " and let down the
main unit.
Wiring without making a hole for a cable
in the ceiling
Follow the steps 1), 3), 4) and 5). Making a hole is not necessary.
Remove the tab of Ceiling Mounting Cover and wire
•
through the notch.
Set the Mounting type setting to [On the table] on the
•
Camera Setup page (see page 80 of the Operating
Instructions on the CD-ROM).
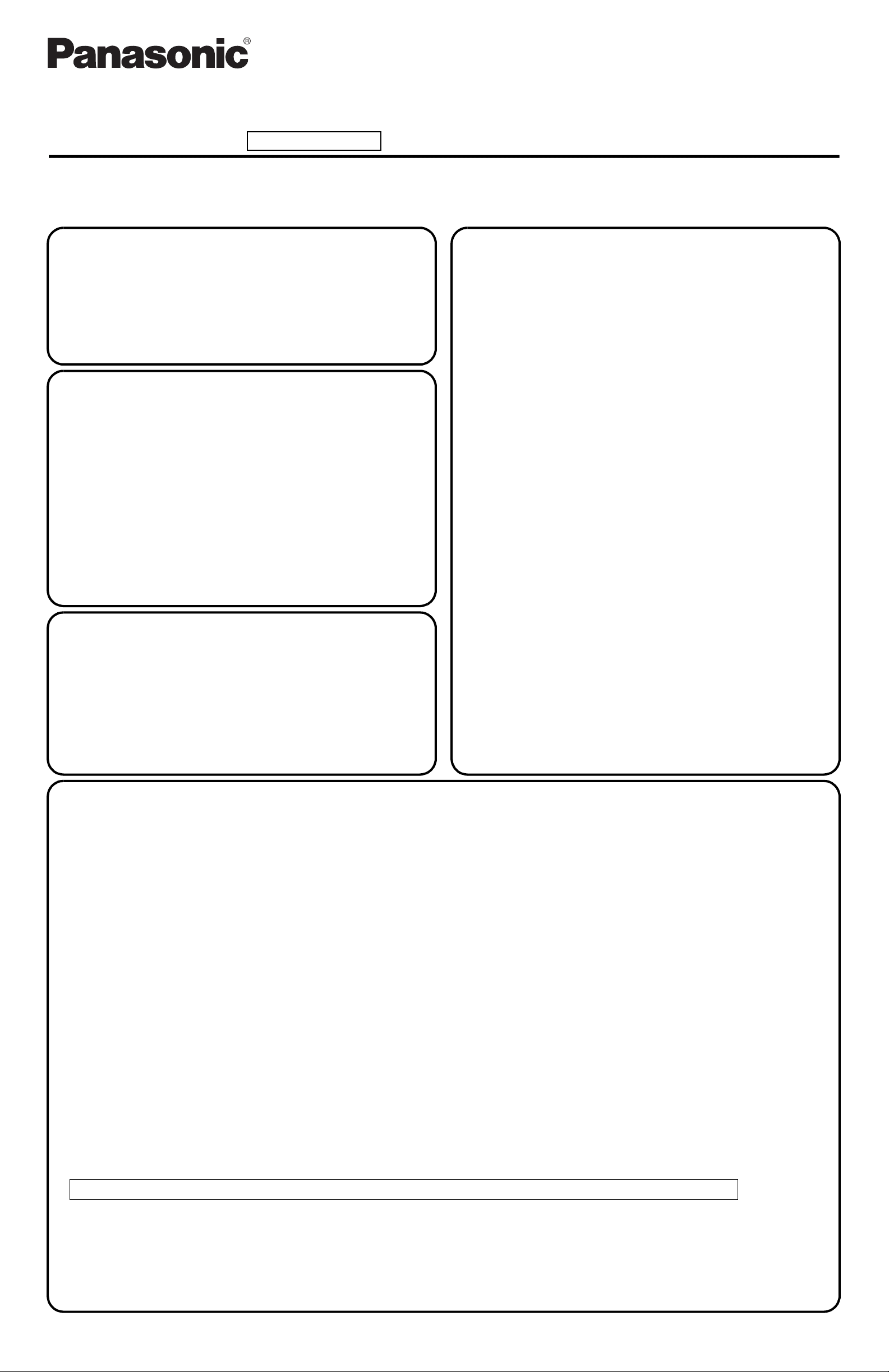
Important Information
Network Camera
Model No. BB-HCM381A (AC Adaptor Type)
Indoor Use Only
BB-HCE481A (PoE Type)
This manual is for both BB-HCM381A (AC Adaptor Type) and BBHCE481A (PoE Type). Available features and operations are different
in part depending on the model. Read the Operating Instructions on
the Setup CD-ROM carefully and use the Network Camera properly.
Please read this manual before using, and save this manual for future
reference.
Panasonic Network Camera Website:
http://www.panasonic.com/netcam
How to Use This Documentation
The Network Camera includes the following 5 manual types.
• Important Information (This manual)
This manual has general information and safety instructions you will
need to understand before installing.
• Getting Started
Getting Started explains the initial configuration of the Network
Camera, to help you to set up the Network Camera quickly and easily.
• Installation Guide
Installation Guide explains mounting methods of the Network Camera.
• Operating Instructions (Included on the Setup CD-ROM)
Operating Instructions explains the operations, settings, features and
maintenance of the Network Camera.
• Troubleshooting (Included on the Setup CD-ROM)
Troubleshooting provides troubleshooting help.
Trademarks
• Microsoft and Windows are either registered trademarks or trademarks
of Microsoft Corporation in the United States and/or other countries.
• Pentium is a trademark or registered trademark of Intel Corporation or its
subsidiaries in the United States and other countries.
• All other trademarks identified herein are the property of their respective
owners.
Abbreviations
• "Network Camera" is called "Camera" in this manual.
• "Setup CD-ROM" is called "CD-ROM" in this manual.
IMPORTANT SAFETY INSTRUCTIONS
When using this unit, basic safety precautions should always be followed
to reduce the risk of fire, electric shock, or personal injury.
1. Read and understand all instructions.
2. Keep these instructions.
3. Heed all warnings.
4. Follow all instructions.
5. After taking away the sand or the dust on the lens, wipe the lens with
6. Do not block any ventilation openings. Install in accordance with the
7. Do not install near any heat sources such as radiators, heat registers,
8. [For BB-HCM381A] Protect the AC adaptor cord and AC cord from
9. [For BB-HCM381A] When you operate the camera, the power outlet
10. Only use attachments/accessories such as stand specified by the
11. Do not touch the unit, Ethernet cable, AC adaptor, AC adaptor cord
12.
13. Refer all servicing to qualified service personnel. Servicing is required
14. Prolonged exposure to direct sunlight or halogen light may damage
15. The camera is intended for indoor use only.
16. Keep the SD memory card (customer-provided) out of reach of
17. Unplug this unit from power supply if it emits smoke, an abnormal
SAVE THESE INSTRUCTIONS
lens cleaning paper.
manufacturer's instructions.
stoves, or other devices (including amplifiers) that produce heat.
being walked on or pinched particularly at plugs, convenience
receptacles, and the point where they exit from the unit.
should be near the camera and easily accessible.
manufacturer.
and AC cord during lightning storms.
Unplug the unit from power supply when unused for long periods of time.
when the unit has been damaged in any way, such as the AC adaptor,
AC cord or plug is damaged, the unit does not operate normally, or
has been dropped.
CCD sensor.
children to prevent swallowing.
smell or makes unusual noise. These conditions can cause fire or
electric shock. Confirm that smoke has stopped and contact an
authorized service center.
FCC and Other Information
This equipment has been tested and found to comply with the limits for a Class B digital device, pursuant to Part 15 of the FCC Rules. These limits are
designed to provide reasonable protection against harmful interference in a residential installation. This equipment generates, uses and can radiate radio
frequency energy and, if not installed and used in accordance with the instructions, may cause harmful interference to radio communications.
However, there is no guarantee that interference will not occur in a particular installation. If this equipment does cause harmful interference to radio or
television reception, which can be determined by turning the equipment off and on, the user is encouraged to try to correct the interference by one or
more of the following measures:
• Reorient or relocate the receiving antenna.
• Increase the separation between the equipment and receiver.
• Connect the equipment into an outlet on a circuit different from that to which the receiver is connected.
• Consult the dealer or an experienced radio/TV technician for help.
This device complies with Part 15 of the FCC Rules. Operation is subject to the following two conditions:
(1) This device may not cause harmful interference, and (2) this device must accept any interference received, including interference that may cause
undesired operation.
Environment:
Do not install the camera where the temperature is less than 0 °C (+32 °F) or greater than +40 °C (+104 °F). Allow 10 cm (3 15/16 inches) clearance
around the unit for proper ventilation. Avoid excessive smoke, dust, mechanical vibration, shock, or direct sunlight.
Routine care:
Wipe the unit with a soft cloth. Do not use benzine, thinner, or any abrasive powder.
When you leave the unit unused for a long period of time, disconnect the plug of the AC cord from the outlet (BB-HCM381A) or disconnect the Ethernet
cable from the unit (BB-HCE481A).
If you have any problems:
Consult an authorized Panasonic Factory Service Center.
CAUTION:
Any changes or modifications not expressly approved by the party responsible for compliance could void the user's authority to operate this device.
No responsibility will be taken by our company with respect to consequences resulting from the use, damage or both of the camera.
CR Coin Cell Lithium Battery Information:
This product contains a CR Coin Cell Lithium Battery which contains Perchlorate Material - special handling may apply.
See www.dtsc.ca.gov/hazardouswaste/perchlorate.
Audio and Video Recording Notice
PLEASE NOTE that under certain circumstances, audio/video recording may be PROHIBITED by law. This device should be used only in compliance with
all applicable laws and statutes.
© 2006 Panasonic Communications Co., Ltd. All Rights Reserved.
PQQX15033ZB KK1105RM1056
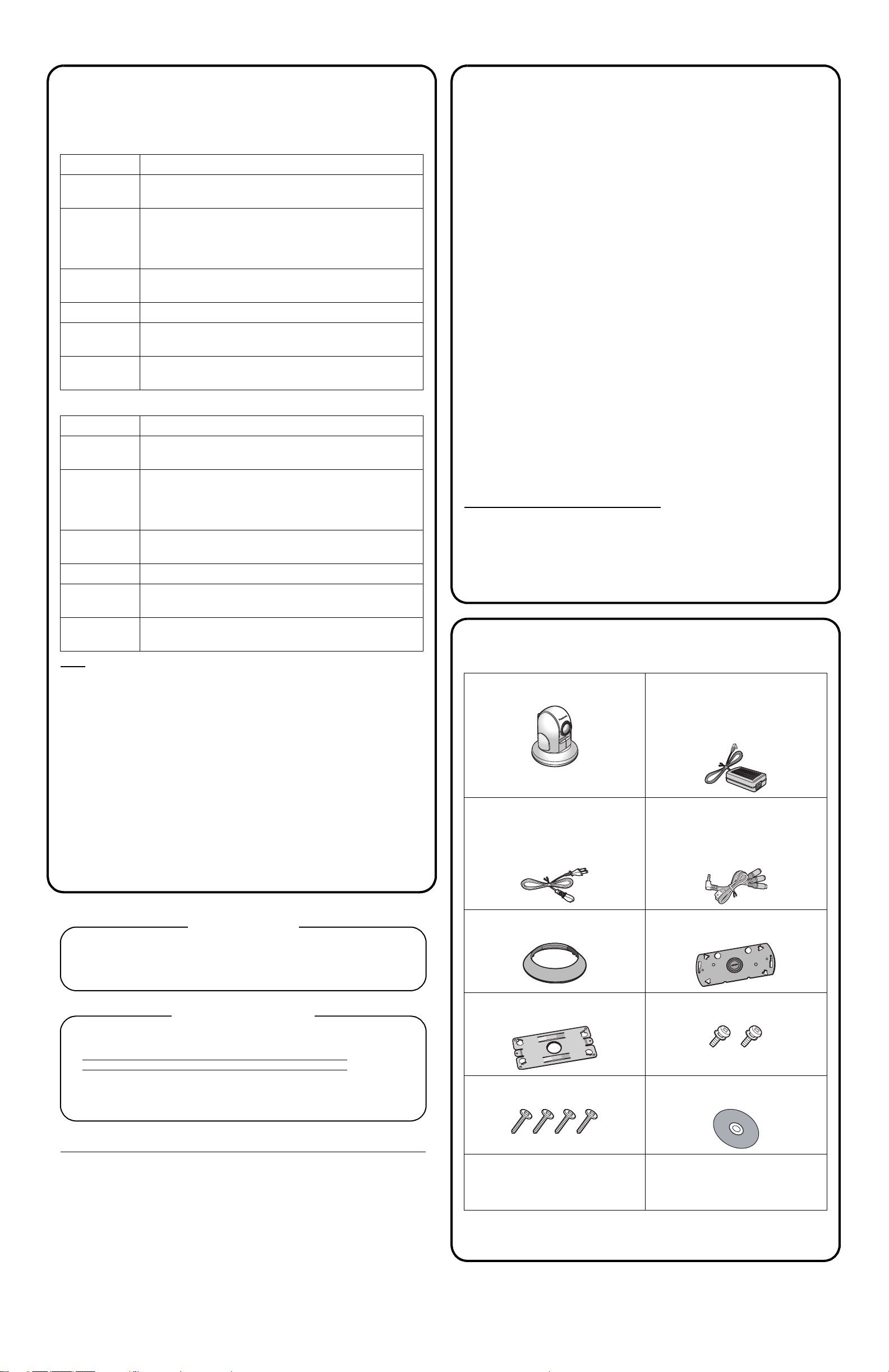
System Requirements for your PC
Security Cautions
Your PC (Personal Computer) and network must meet the following
technical specifications for the camera to work properly.
For IPv4 Connection
Item Description
Operating
System
Microsoft
Microsoft
®
Windows® XP, Microsoft® Windows® 2000
®
Windows® Me, Microsoft® Windows® 98SE
CPU • For viewing single camera
Pentium
®
III (800 MHz or greater is recommended.)
• For viewing multiple cameras
Pentium
®
4 (1.8 GHz or greater is recommended.)
Protocol TCP/IP protocol
(HTTP, TCP, UDP, IP, DNS, ARP, ICMP)
Interface 10/100 Mbps network card installed
Web Browser Internet Explorer 6.0 or later
(Not included on the CD-ROM)
Audio User-supplied microphone and speaker (required to use
the Talk and Listen features)
For IPv6 Connection
Item Description
Operating
Microsoft
System
CPU • For viewing single camera
Pentium
• For viewing multiple cameras
Pentium
Protocol TCP/IP protocol
(HTTP, TCP, UDP, IP, DNS, ICMPv6, NDP)
Interface 10/100 Mbps network card installed
Web Browser Internet Explorer 6.0 or later
(Not included on the CD-ROM)
®
Windows® XP Service Pack 1 or later
®
III (800 MHz or greater is recommended.)
®
4 (1.8 GHz or greater is recommended.)
When using this product, take appropriate measures to avoid the following
security breaches.
• Leaks of private information via this product
• Illegal use of this product by a third party
• Interference or suspension of the use of this product by a third party
Take the following measures to avoid security breaches:
• To prevent illegal access, keep the firmware up to date
(If you do not have the latest version of firmware, this can lead to
blocked access or information leaks).
• You are responsible for the security settings, such as user name and
password, to access this product. This information should not be made
available to any third parties outside the user group.
• Mount the camera where the camera will not be stolen.
• You are responsible for this product's user information, such as videos,
still images, Internet content, etc. This information should not be made
available to any third parties outside the user group.
• When sending this product to be repaired with a company not related to
Panasonic, make back-up copies of files, if necessary, and reset this
product to factory default.
• When transferring this product to another party, make back-up copies of
files, if necessary, and reset this product to factory default.
• Recorded files stored on the SD memory card can lead to private
information leaks. When sending this product to be repaired or
transferring it to another party, ensure that the SD memory card is
removed.
• When disposing of this product, reset this product to factory default, or
erase information by means of electrical deletion or physical
dismantlement.
User Name and Password Protection
The use of a unique User Name and secret Password is an important
tool that will help limit unauthorized individuals from accessing the
camera. If you choose to disable this tool, and choose not to limit
access by use of a User Name and Password, this may result in
access to the camera by unauthorized individuals. (See page 88 of
the Operating Instructions on the CD-ROM)
Audio User-supplied microphone and speaker (required to use
the Talk and Listen features)
Note
• A PoE hub is required for BB-HCE481A.
• See Panasonic Network Camera support website at
http://panasonic.co.jp/pcc/products/en/netwkcam/ for details about
network environment.
What is IPv6?
• IPv6 is short for "Internet Protocol Version 6".
• IPv6 was created to provide the additional IP addresses that will be
needed as the Internet continues to expand.
• IPv6 is expected to gradually replace IPv4, with the 2 coexisting for a
number of years during a transition period.
• Though most ISPs (Internet Service Providers) do not yet support IPv6,
many local networks already use it. When your ISP supports IPv6, your
Panasonic Network Camera will be ready!
• For more information, visit http://www.ipv6.org/.
For product service
• Panasonic Servicenters are listed in the servicenter directory.
• Call 1-800-272-7033 for the location of an authorized servicenter.
• This Network Camera is designed for use in the United States of America. Sale or use
of this product in other countries/areas may violate local laws.
Included Items
The following items are provided with the camera.
Main Unit*1. . . . . . . . . . . . . . .1 pc. AC Adaptor [BB-HCM381A Only]
. . . . . . . . . . . . . . . . . . . . . . . . 1 pc.
Order No.: PSLP1242Y
Cord Length: About 3 m (9 feet 10
inches)
AC Cord [BB-HCM381A Only]
. . . . . . . . . . . . . . . . . . . . . . . .1 pc.
Order No.: PSJA1069Z
Cord Length: About 1.8 m (5 feet 11
inches)
Ceiling Mounting Cover . . . .1 pc.
Order No.: PSKL1023Y2
Audio/Video Cable . . . . . . . . 1 pc.
Order No.: PSJA1103Z
Cord Length: About 48 cm (1 feet 7
inches)
Ceiling Plate A . . . . . . . . . . . 1 pc.
Order No.: PSZMHCM381A
When you ship the product
• Carefully pack your unit, preferably in the original carton.
• Attach a letter, detailing the symptom, to the outside of the carton.
Symptom
• Send the unit to an authorized servicenter, prepaid and adequately insured.
• Do not send your unit to the Panasonic Consumer Electronics Company listed below
or to executive or regional sales offices. These locations do not repair consumer
products.
The information in this document is subject to change without notice.
Panasonic Consumer Electronics Company,
Division of Panasonic Corporation of North America
One Panasonic Way, Secaucus, NJ 07094
Panasonic Puerto Rico, Inc.
San Gabriel Industrial Park, Ave. 65 de Infantería, Km. 9.5,
Carolina, Puerto Rico 00985
Copyright:
This material is copyrighted by Panasonic Communications Co., Ltd., and may be reproduced for internal
use only. All other reproduction, in whole or in part, is prohibited without the written consent of Panasonic
Communications Co., Ltd.
Ceiling Plate B. . . . . . . . . . . .1 pc.
Order No.: PSMD1045Y
Screws B . . . . . . . . . . . . . . .4 pcs.
Order No.: XTB4+20AFJ
Important Information
(This manual). . . . . . . . . . . . .1 pc.
Getting Started . . . . . . . . . . .1 pc.
Installation Guide . . . . . . . . .1 pc.
*1The BB-HCM381A rear view is different from the BB-HCE481A rear view
(see page 9 [BB-HCM381A] or page 11 [BB-HCE481A] of the Operating
Instructions on the CD-ROM).
Screws A . . . . . . . . . . . . . . . 2 pcs.
Order No.: XYN3+J6FJ
Setup CD-ROM . . . . . . . . . . . 1 pc.
Order No.: PQQX15036ZCD
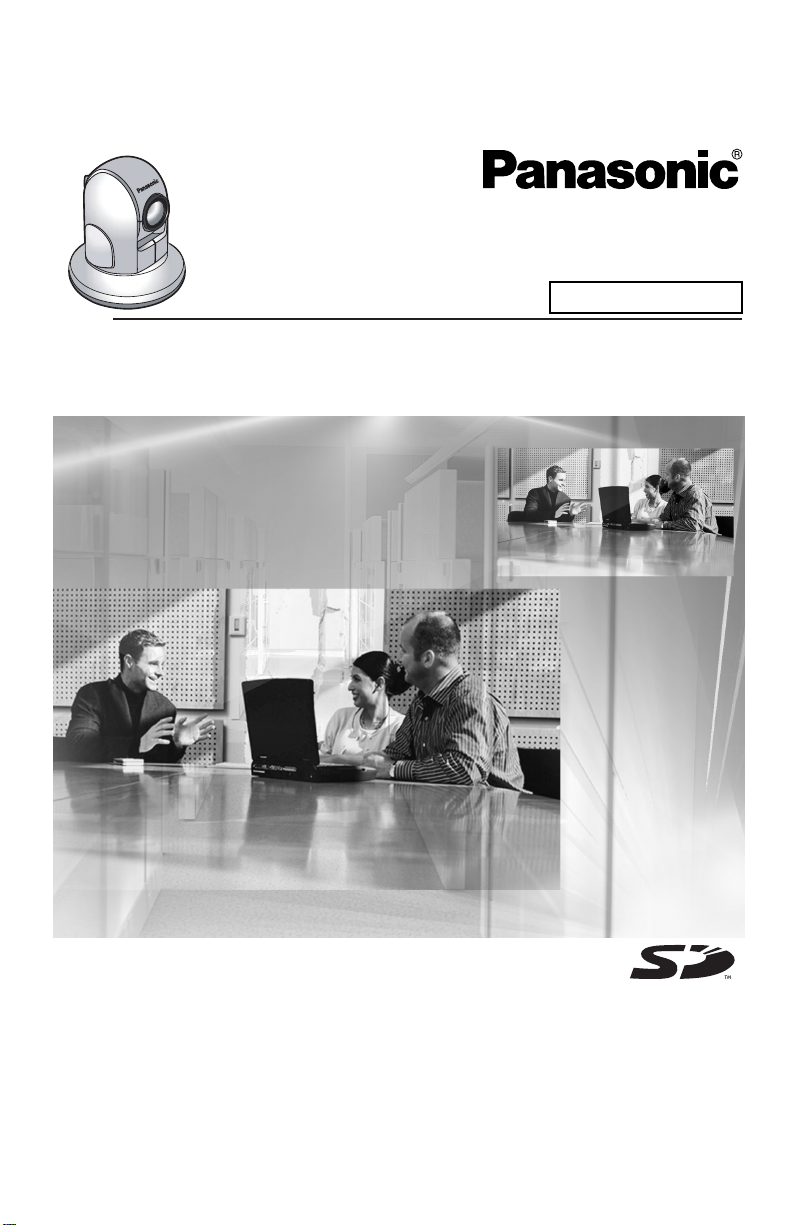
Operating Instructions
Network Camera
Model No. BB-HCM381A
BB-HCE481A
Indoor Use Only
(AC Adaptor Type)
(PoE Type)
Please read this manual before using, and save this manual for future reference.
Panasonic Network Camera Website: http://www.panasonic.com/netcam
for customers in the USA or Puerto Rico
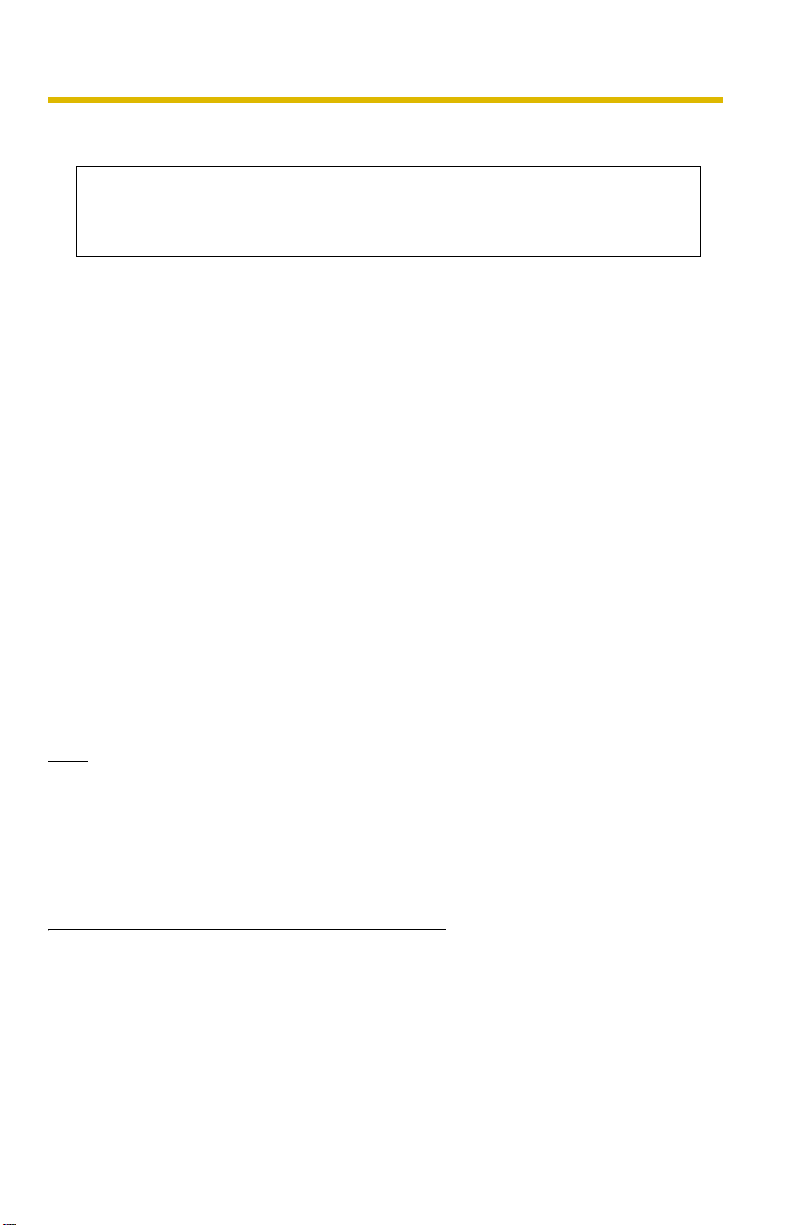
Operating Instructions
Main Features
This manual is for both BB-HCM381A (AC Adaptor Type) and BB-HCE481A
(PoE Type). Available features and operations are different in part depending
on the model. Read this manual carefully and use the Network Camera
properly.
IPv6*1 Network Camera
Your Panasonic Network Camera supports IPv6 (Internet Protocol Version 6). IPv6
was created to address the additional IP addresses that will be needed as the
Internet continues to expand. Since the camera also supports the currently used
IPv4, its "dual stack" design will seamlessly operate while IPv6 is phased in. For
more information regarding IPv6, see page 15, or visit http://www.ipv6.org/.
PoE (Power over Ethernet) Supported*2 (For Only BB-HCE481A [PoE Type])
The camera supports PoE (Power over Ethernet), and be powered up by using an
Ethernet cable without the AC adaptor.
Audio 2-way Communication*3 (Walkie-talkie Type)
2-way audio communication is now possible between your Network Camera and
PC. By connecting a user-supplied microphone and speaker*4 to both the camera
and to the PC, you will be able to speak to and hear anyone within range of the
camera.
For example, the camera can be used in the following various locations:
• In the baby's room, to hear if the baby is crying.
• At the front door, to see and hear who is at the door.
• In the children's play room, to see and hear if they are safe.
Note
• PLEASE NOTE that under certain circumstances, audio/video recording may
be PROHIBITED by law. This device should be used only in compliance with all
applicable federal, state and local statutes.
*1
To connect using IPv6, subscribe to your ISP's "IPv4/IPv6 Dual-Stack" or "IPv6 over IPv4
Tunneling" service. The camera does not function on IPv6-only networks.
*2
BB-HCE481A works with a PoE hub only. No port for AC adaptor.
*3
The audio feature does not work well on cell phones. The Talk button and Listen button cannot
be used simultaneously. Depending on the network environment and traffic conditions, the
audio may be delayed or may break up.
*4
The speaker connected to the camera requires a built-in amplifier.
2
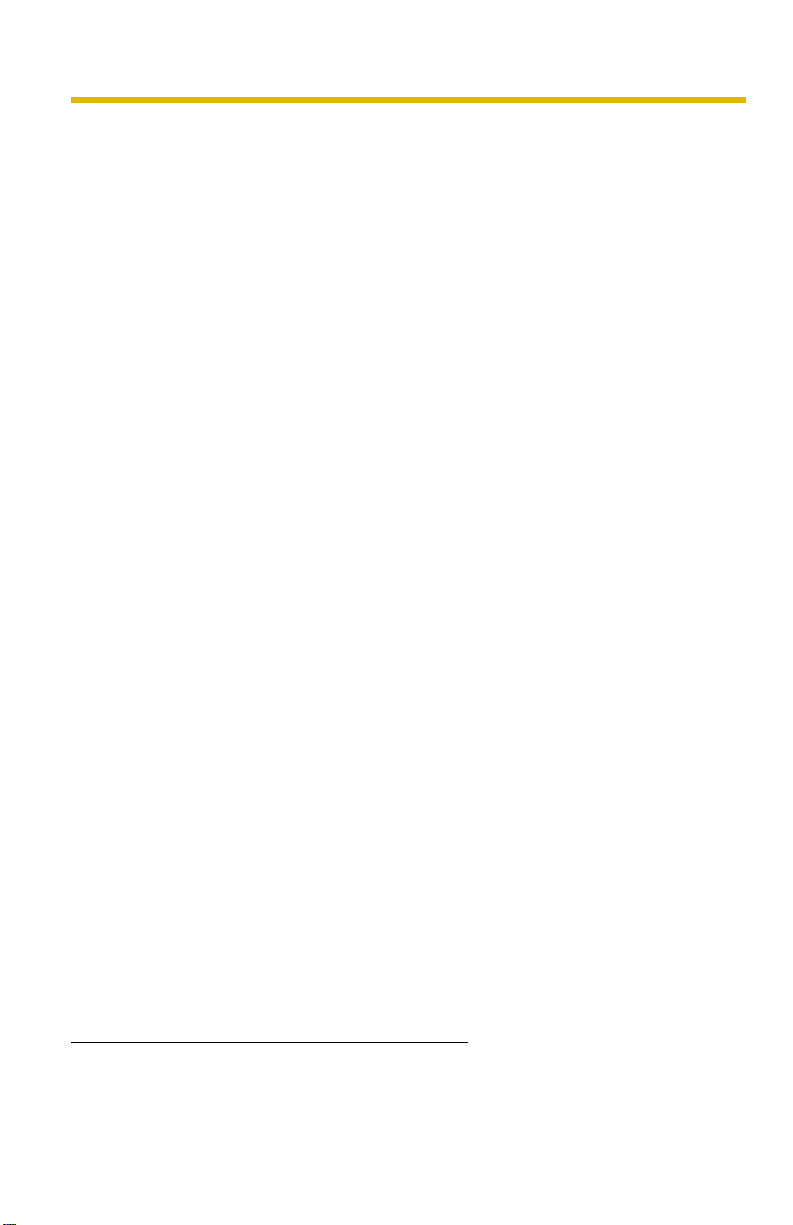
Operating Instructions
Motion Detection
The camera has a Motion Detection feature that detects movement, such as
people, based on the preset threshold and sensitivity of the camera.
You can buffer the camera images, transfer images to an FTP server or send Emails using the Motion Detection function as a trigger.
Better Image Quality
The CCD sensor and the color night view mode provides better image quality and
low light performance.
• The CCD sensor gives you clear image.
• You can monitor live video (Motion JPEG) that refreshes its image 30 frames
per second.
• Color night view mode allows you to monitor the camera in low illuminance.
Remote Pan/Tilt/Zoom/Focus
The following features allow you to operate Network Camera from web browser on
your PC. High speed Pan/Tilt operation can move the lens horizontally from -175°
to +175° and vertically from -120° to 0° in mounting on the table and from 0° to +90°
in mounting on the ceiling. This movable lens allows you to view a wide range of
perspective from a distant place. Network Camera has a 42x magnifying capacity:
a 21x optical zoom and a 2x digital zoom. Automatic and Manual Focusing features
provide you with detailed and distinct images. Additionally, the following control
features are available to easily and quickly monitor the camera.
Click to Center ........ When you click a certain point on the camera image, the
camera moves to display that point in the center of the
image.
Preset Position ........ You can register 20 preset positions. When you select a
preset position, the camera moves to that position.
Output Control ........ You can control external devices (Open or Short to
GND) (E.g., turning a light on or ringing a buzzer).
Video Output
Network Camera has an analog composite output terminal. You can view images
from Network Camera on TV and record them on videotapes.
SD Memory Card*1 Recording
The camera has an SD memory card slot. You can record camera images to the
SD memory card. If you enable alarm buffer/transfer, you can record the image at
the timing of signal detection of door sensor or light. If you enable 1-minute interval
timer buffer/transfer to 1 GB SD memory card, you can record about 58,000
images (320 x 240 resolution and standard quality) for about 41 days.
*1
The camera supports 2 GB, 1 GB, 512 MB, 256 MB, 128 MB or 64 MB Panasonic SD memory
card (customer-provided).
3
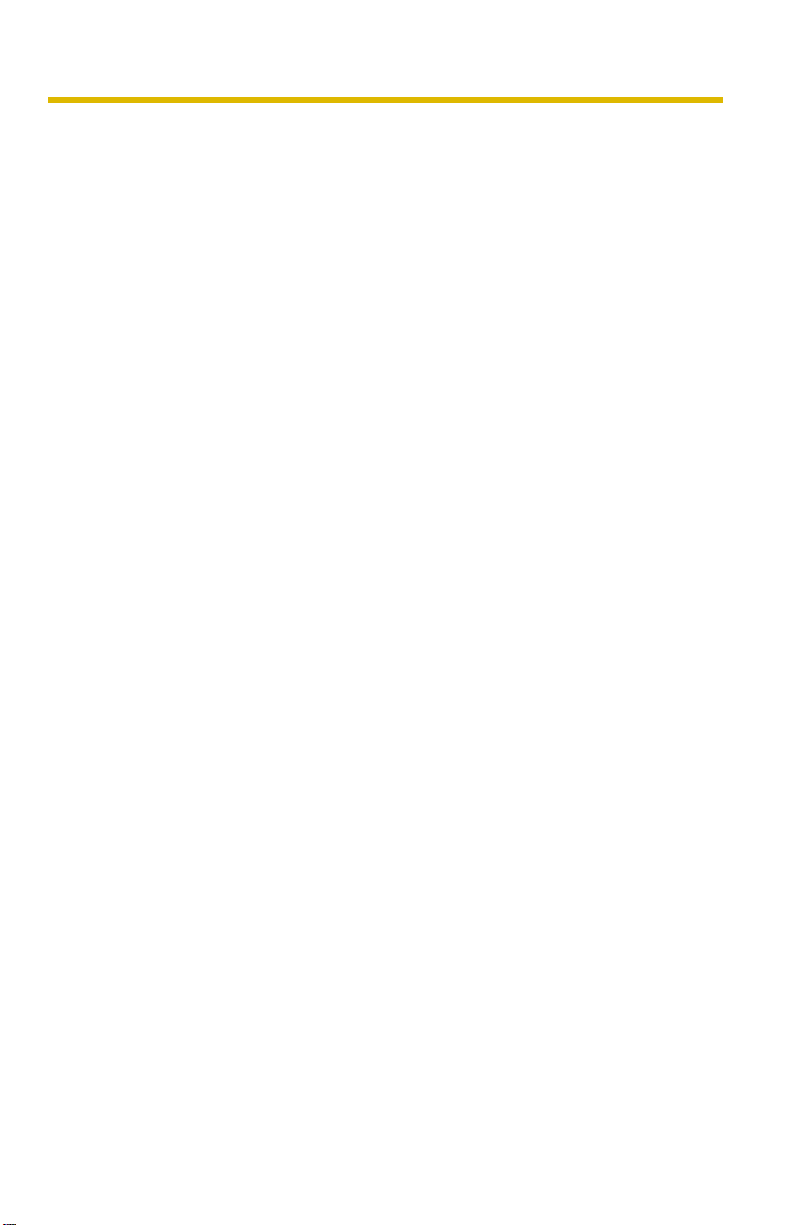
Operating Instructions
Enhanced Multi-Camera Page
The Multi-Camera page displays the moving images from up to 4 cameras, while
supporting audio 2-way communication with each. This camera allows you to
switch between 3 sets of 4 cameras. Additionally, static images from a maximum
of 12 cameras can be displayed on a single page.
DynamicDNS Service Support
DynamicDNS service allows you to access the camera over the Internet with a
domain name of your choice (e.g. bob.viewnetcam.com) instead of a global IP
address.
Multi-Language Display
The Top page, Single Camera and Multi-Camera page can be displayed in English,
French, German, Italian, Spanish, Russian, Simplified Chinese, Korean or
Japanese. The Setup, Maintenance and Support pages are displayed only in
Simplified Chinese, English or Japanese.
Abbreviations
• UPnP is the abbreviation for Universal Plug and Play.
• "Network Camera" is called "Camera" in this manual.
• "Setup CD-ROM" is called "CD-ROM" in this manual.
Trademarks
• Adobe, Acrobat and Reader are either registered trademarks or trademarks of
Adobe Systems Incorporated in the United States and/or other countries.
• Microsoft, Windows, Hotmail and ActiveX are either registered trademarks or
trademarks of Microsoft Corporation in the United States and/or other
countries.
• SD mark is a trademark of the SD Card Association.
• This software is based in part on the work of the Independent JPEG Group.
• Screen shots reprinted with permission from Microsoft Corporation.
• All other trademarks identified herein are the property of their respective
owners.
4
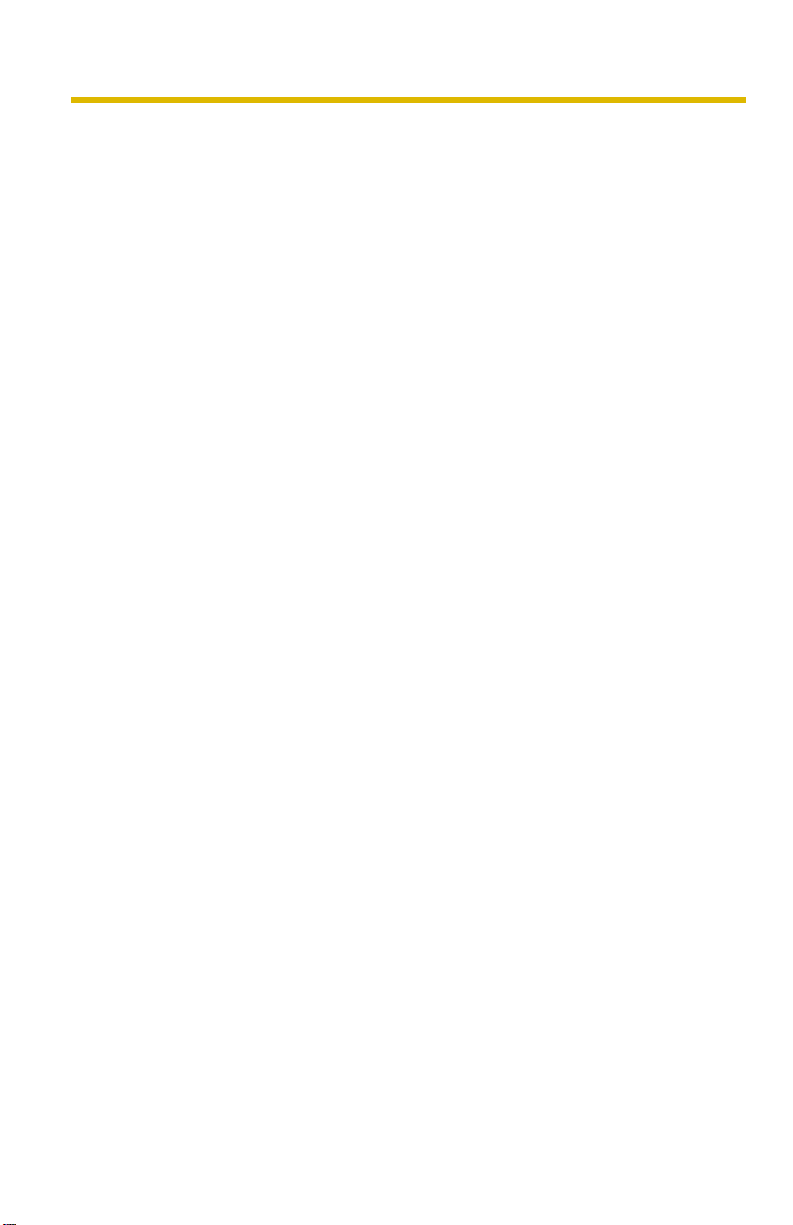
Operating Instructions
Table of Contents
1 Camera Monitoring ....................................................... 8
1.1 BB-HCM381A Feature Locations ...................................................8
1.1.1 Front View...................................................................................................8
1.1.2 Rear View...................................................................................................9
1.1.3 Bottom View ...............................................................................................9
1.2 BB-HCE481A Feature Locations ..................................................10
1.2.1 Front View.................................................................................................10
1.2.2 Rear View.................................................................................................11
1.2.3 Bottom View .............................................................................................11
1.3 How to Turn on the Camera..........................................................12
1.4 Accessing the Camera .................................................................13
1.4.1 To Access the Camera in IPv6 .................................................................15
1.5 Viewing the Single Camera page .................................................17
1.5.1 Displaying the Banner ..............................................................................20
1.5.2 Auto Centering the Image (Click to Center)..............................................21
1.5.3 Capturing a Still Image .............................................................................22
1.5.4 Using the Operation Bar...........................................................................23
1.5.5 Zooming In and Out..................................................................................26
1.5.6 Automatic and Manual Focusing ..............................................................28
1.5.7 Setting Home Position/Alarm Position/Preset Position.............................30
1.6 Listening to Camera Audio and Talking through the Camera .......34
1.7 Viewing the Multi-Camera page....................................................36
1.8 Viewing the Buffered Image page.................................................38
1.8.1 Deleting Buffered Images .........................................................................40
1.9 Viewing Still Images on Your Cell Phone ......................................41
1.9.1 Enabling or Disabling the Buffer/Transfer on your Cell Phone..................44
2 Using the Camera's Basic Features.......................... 45
2.1 Setup Page of the Camera ...........................................................45
2.2 Connecting the Camera to Your IPv4 Network .............................48
2.3 Connecting the Camera to Your IPv6 Network .............................53
2.4 What is IPsec?..............................................................................57
2.5 Encrypting the Camera Image in Transport Mode........................60
2.6 Encrypting the Camera Image in Tunnel Mode ............................63
™
2.7 Using UPnP
(Universal Plug and Play)......................................67
5
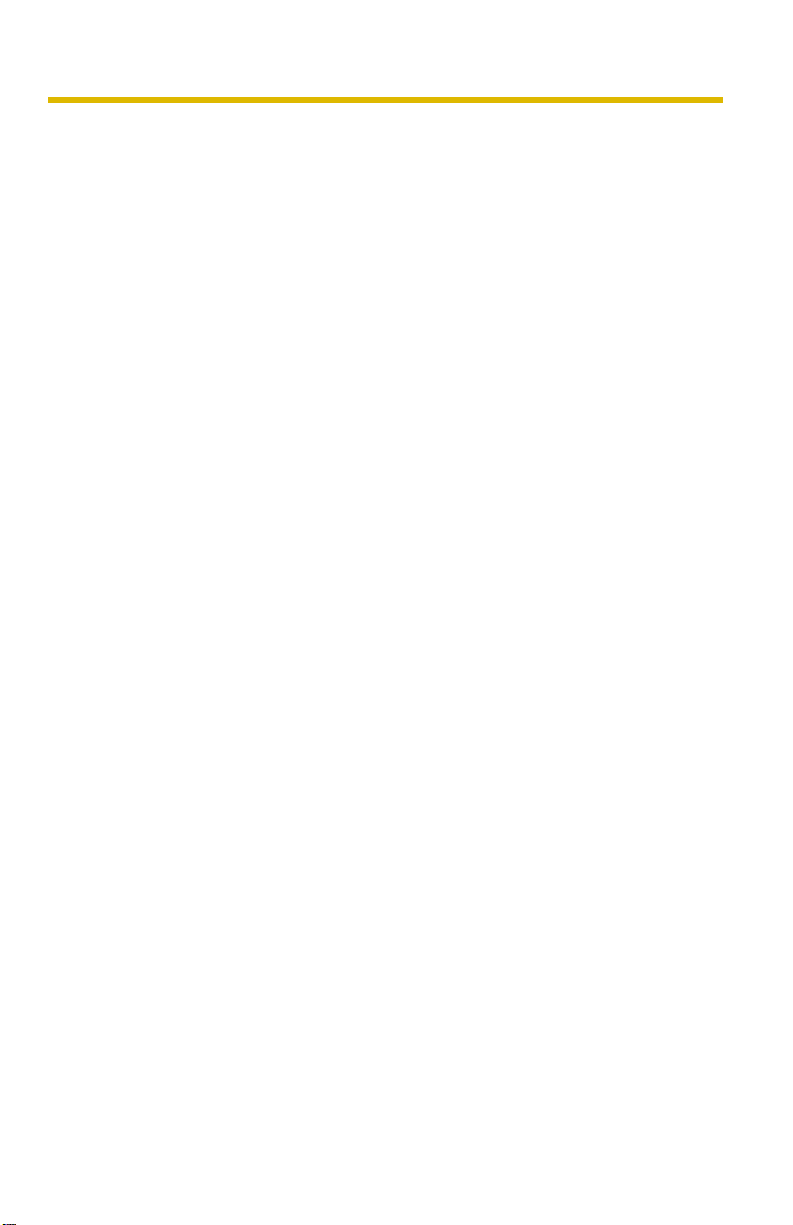
Operating Instructions
2.7.1 Connecting the Camera to a Router that
Supports UPnP
2.7.2 Connecting the Camera to a Router that
Does Not Support UPnP
™
(IPv4 Only) ..................................................................68
™
(IPv4 Only).................................................... 68
2.8 Registering with the DynamicDNS Service ................................. 70
2.8.1 DynamicDNS Service (IPv4/IPv6)............................................................75
2.9 Setting the Date and Time ........................................................... 77
2.10 Changing Camera Settings.......................................................... 80
2.11 Adjusting Audio............................................................................ 86
3 Registering Users .......................................................88
3.1 Changing the Authentication Setting and Administrator User
Name and Password.................................................................... 88
3.2 Logging in to the Camera ............................................................ 92
3.3 Creating, Modifying or Deleting General Users ........................... 93
4 Buffering or Transferring Images ..............................96
4.1 Procedures of Buffering or Transferring Images .......................... 96
4.2 Buffering or Transferring Images by Timer................................... 97
4.3 Buffering or Transferring Images by Alarm Signal ..................... 107
4.4 Buffering or Transferring Images by Motion Detection Signal.... 119
4.5 Transferring Camera Images in Transport Mode ....................... 131
4.6 Transferring Camera Images in Tunnel Mode ............................ 132
4.7 Setting the Motion Detection ..................................................... 133
4.8 Setting Alarm Log Notification ................................................... 137
4.9 Using the SD Memory Card....................................................... 140
4.9.1 Format the SD Memory Card.................................................................142
4.9.2 Start the SD Memory Recording............................................................ 143
4.9.3 Stop the SD Memory Recording ............................................................ 144
5 Using Other Features................................................145
5.1 Changing Initial Settings on the Single Camera page or
the Multi-Camera page .............................................................. 145
5.2 Configuring Multiple Cameras ................................................... 148
5.3 Specifying Operation Time ........................................................ 150
5.4 Controlling External Output ....................................................... 152
6
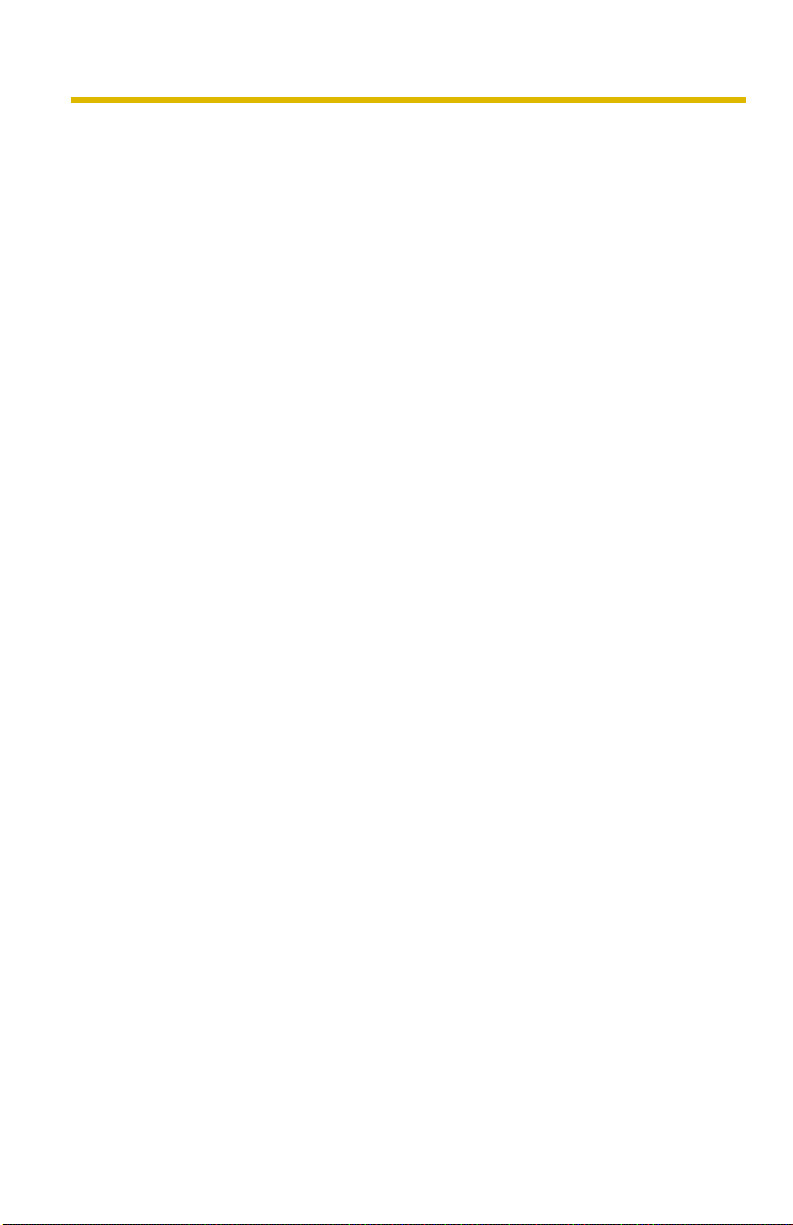
Operating Instructions
5.5 Changing the Indicator Display...................................................153
6 Camera Maintenance................................................ 154
6.1 Maintenance page ......................................................................154
6.1.1 Confirming the Status.............................................................................155
6.1.2 Confirming Session Status.....................................................................155
6.1.3 Confirming Alarm Logs...........................................................................156
6.1.4 Restarting the Camera ...........................................................................157
6.1.5 Updating the Camera Firmware .............................................................158
6.1.6 Creating the Configuration File...............................................................160
6.1.7 Loading Settings from a Configuration File ............................................161
6.1.8 Resetting the Camera to Factory Default ...............................................162
6.2 Support page ..............................................................................163
6.2.1 The Help page........................................................................................163
6.2.2 Product Information................................................................................163
6.2.3 Support Information................................................................................163
6.3 External I/O.................................................................................164
7 Other Information ..................................................... 166
7.1 FACTORY DEFAULT RESET Button ..........................................166
7.2 Default Setting List......................................................................167
7.3 Cleaning .....................................................................................178
7.4 Setting an IP Address on Your PC..............................................179
7.5 Using Setup Program .................................................................180
7.6 Setting Your PC ..........................................................................186
7.6.1 Setting Proxy Server Settings on a Web Browser ..................................186
7.6.2 Setting UPnP™ to Display Camera Shortcut in My Network Places......189
7.6.3 Setting the Internet Temporary File Setting on the Web Browser...........189
7.7 ASCII Character Table ................................................................190
7.8 File Size and Number of Buffered Images ..................................191
7.9 Number of Images on the SD Memory Card ..............................192
7.10 Specifications .............................................................................193
8 Index .......................................................................... 196
7
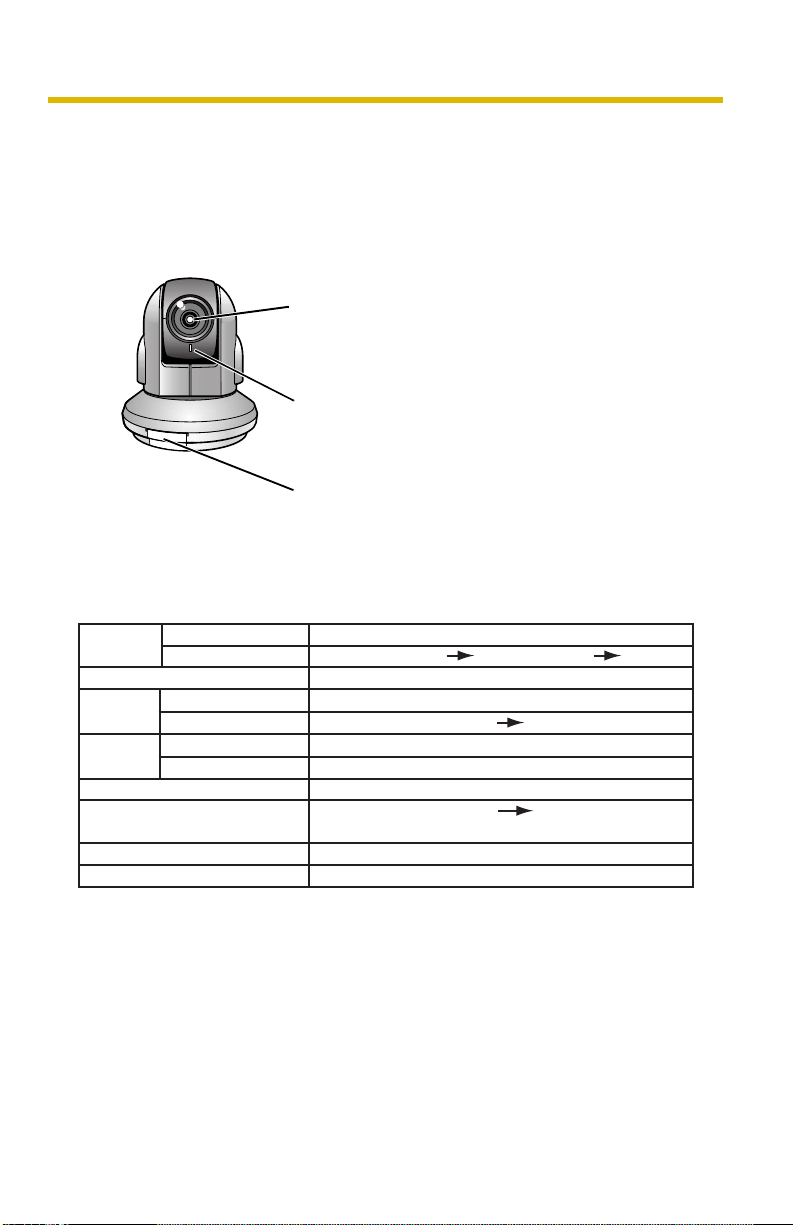
Operating Instructions
1Table of Contents
1 Camera Monitoring
1.1 BB-HCM381A Feature Locations
1.1.1 Front View
Auto Focus/Zoom Lens
Wide: 5 mm (3/16 inches) —Infinity
Tele: 1 m (3 feet 3 inches) —Infinity
Indicator
The indicator color shows camera status (see
page 153).
SD Memory Card Cover
Protects the SD Memory Card from dust. Remove
the cover only when removing the SD Memory
Card (see page 140).
Indicator Display
Powe r
on
Normal Operation*
Automatic
Setup
Using
DHCP
Updating Firmware
FACTORY DEFAULT RESET
*1 The indicator turns orange if the camera is not connected to the LAN.
*2 The indicator blinks orange if the camera is not connected to the LAN.
*3 See page 3 and 4 the Troubleshooting on the CD-ROM for information on indicator error
codes.
Not on LAN
On LAN
1
Setting
Finished setting
Getting IP address*
Got IP address
button pressed
TM
Failure Orange blinking (About a 2-second interval)
UPnP
Internal Failure Red blinking*
Orange blinking Green
2
Orange blinking
Green blinking
Green
Green blinking
Green blinking
Green blinking
Green
Orange blinking
Orange blinking Turning off
(The camera restarts after that.)
Green
3
8
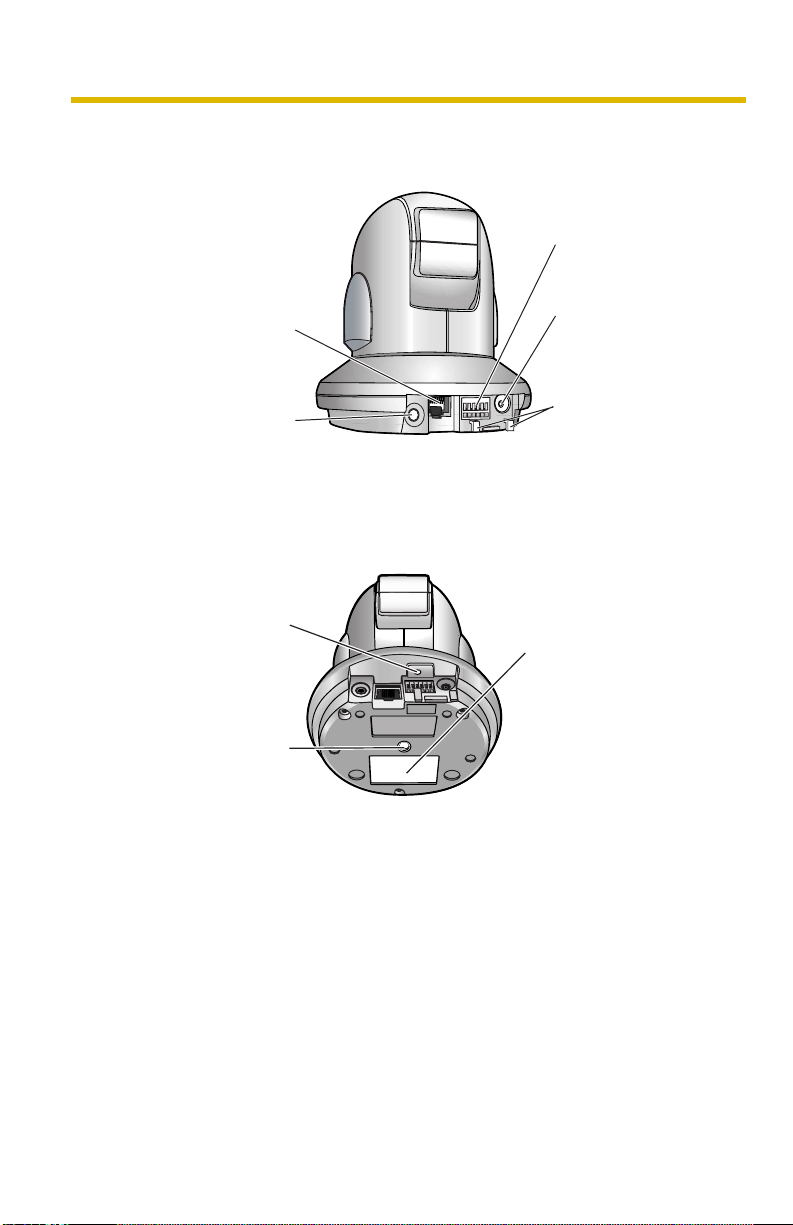
1.1.2 Rear View
Operating Instructions
External I/O
(See page 164)
Ethernet (LAN) port
Connects the camera to
your LAN.
Audio/Video terminal
(See Getting Started)
1.1.3 Bottom View
FACTORY DEFAULT
RESET button
Resets settings to default
(see page 166).
Hole for Ceiling Plate A
Used for ceiling
mounting
(See Installation Guide).
DC IN jack
Connects the camera
to the AC adaptor.
Hook for AC
Adaptor Cord
Used to secure the
AC adaptor cord.
MAC Address and
Serial Number are
indicated on the label.
9
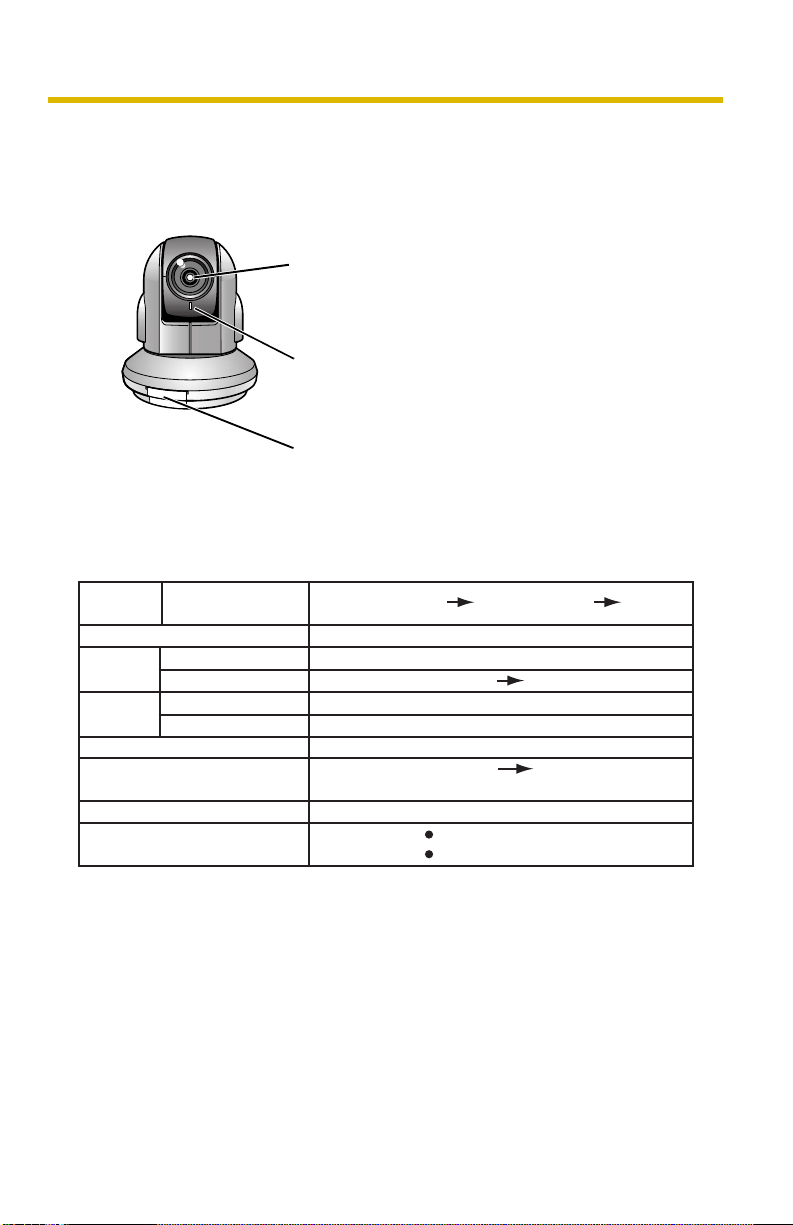
Operating Instructions
1.2 BB-HCE481A Feature Locations
1.2.1 Front View
Auto Focus/Zoom Lens
Wide: 5 mm (3/16 inches) —Infinity
Tele: 1 m (3 feet 3 inches) —Infinity
Indicator
The indicator color shows camera status (see
page 153).
SD Memory Card Cover
Protects the SD Memory Card from dust. Remove
the cover only when removing the SD Memory
Card (see page 140).
Indicator Display
Powe r
on
Normal Operation
Automatic
Setup
Using
DHCP
Updating Firmware
FACTORY DEFAULT
RESET button pressed
UPnP
Internal Failure
*1 The indicator blinks orange if the camera is not connected to the LAN.
*2 See page 5 and 6 the Troubleshooting on the CD-ROM for information on indicator error
codes.
On LAN
Setting
Finished setting
Getting IP address*
Got IP address
TM
Failure Orange blinking (About a 2-second interval)
Orange blinking Green
Green blinking
1
Orange blinking Turning off
(The camera restarts after that.)
Green blinking
Green
Green blinking
Green blinking
Green
Orange blinking
2
Orange*
Red blinking*
Green
2
10
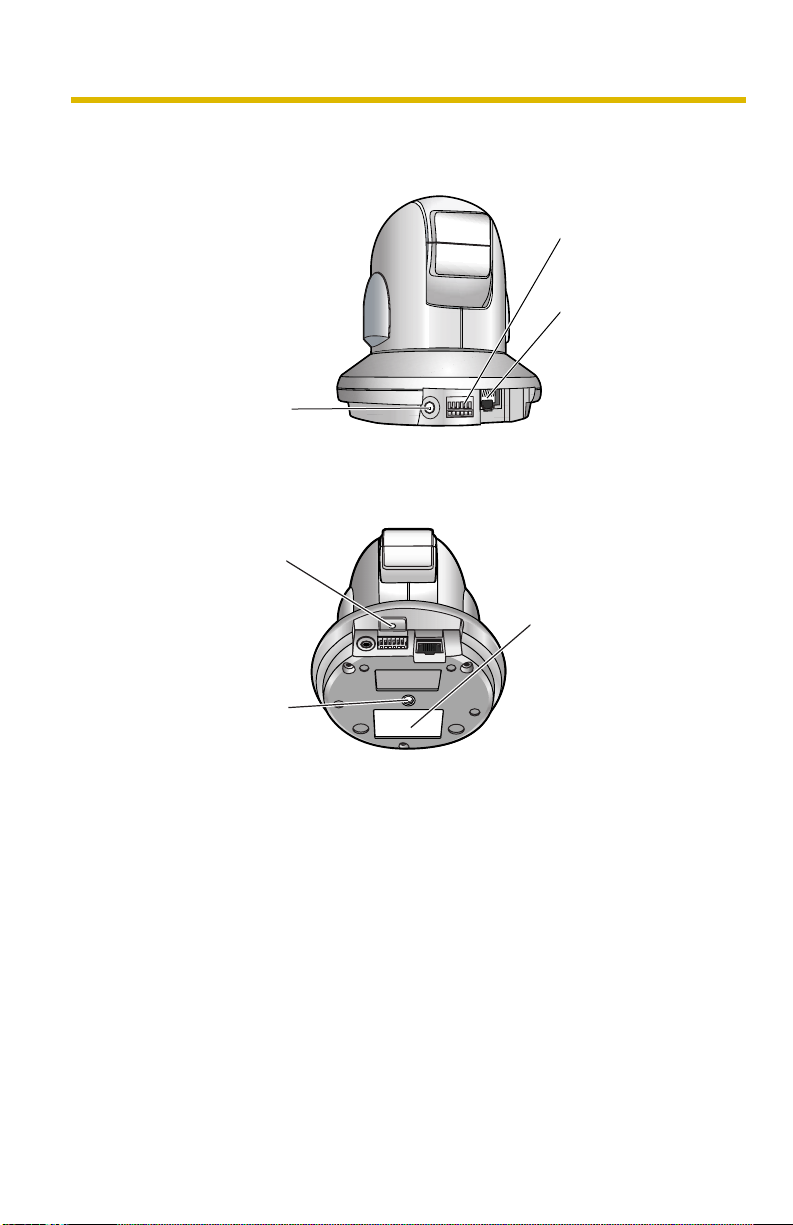
1.2.2 Rear View
Audio/Video terminal
(See Getting Started)
1.2.3 Bottom View
FACTORY DEFAULT
RESET button
Resets settings to default
(see page 166).
Operating Instructions
External I/O
(See page 164)
PoE IN port
Connects the camera
to your PoE hub.
MAC Address and
Serial Number are
indicated on the label.
Hole for Ceiling Plate A
Used for ceiling
mounting.
(See Installation Guide)
11
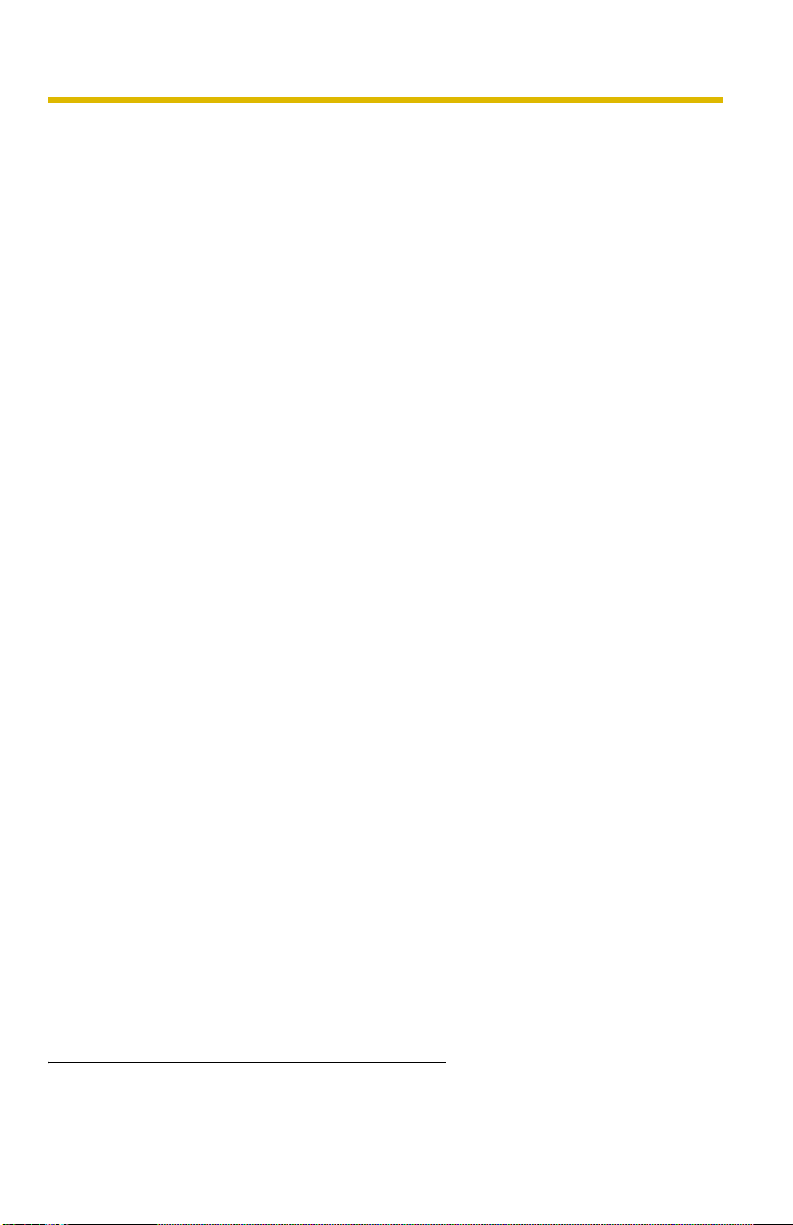
Operating Instructions
1.3 How to Turn on the Camera
Connecting the AC cord (for BB-HCM381A) or the Ethernet cable (for BBHCE481A) turns the camera on, and disconnecting the AC cord (for BBHCM381A) or Ethernet cable (for BB-HCE481A) turns the camera off.
BB-HCM381A
• Connecting the plug of the AC cord to the outlet turns the camera on.
• Disconnecting the plug of the AC cord from the outlet turns the camera off.
BB-HCE481A
• Connecting the Ethernet cable to the Ethernet port on the PoE hub turns the
camera on.
• Disconnecting the Ethernet cable from the Ethernet port on the PoE hub turns
the camera off.
*1
*1
BB-HCE481A does not support the AC adaptor and needs the PoE hub.
12
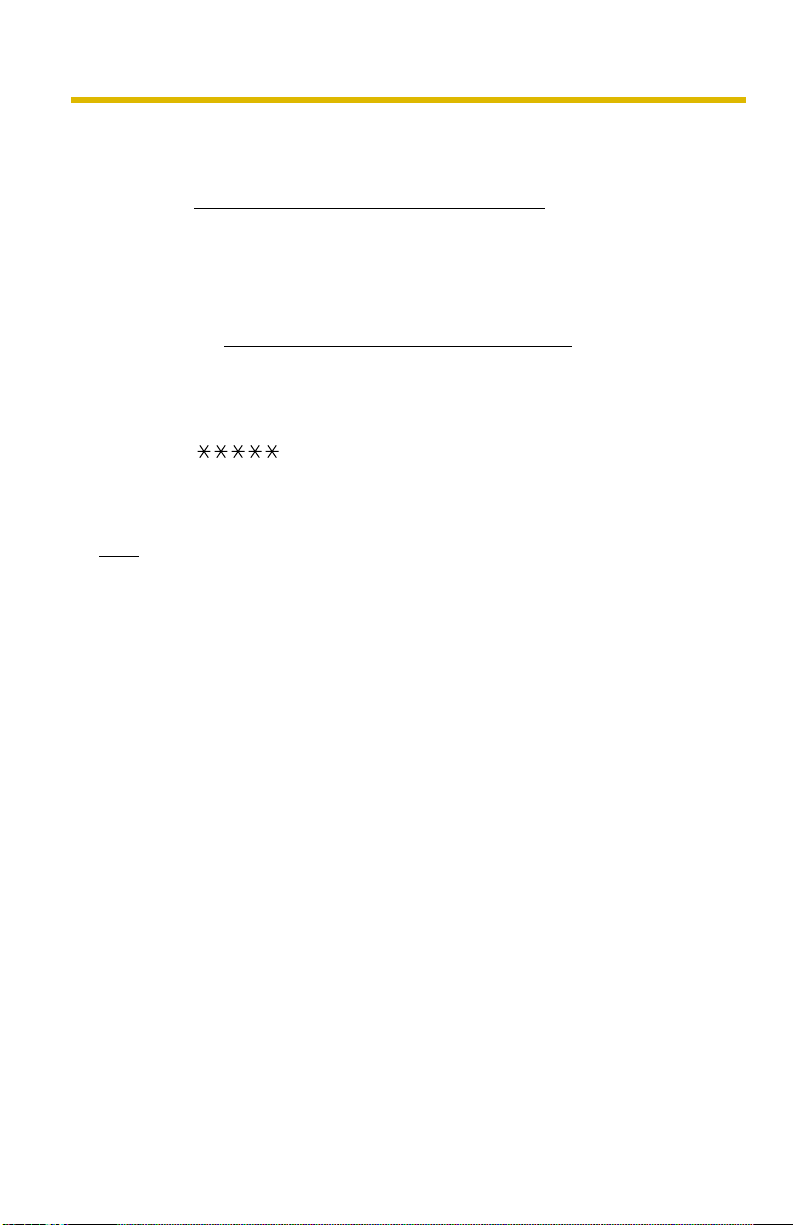
Operating Instructions
1.4 Accessing the Camera
1. Start up the web browser on your PC.
2. Enter "http://IPv4 Address (or URL):Port Number" on the address bar, and
press [Enter] on the keyboard.
• When the port number is 80 (default), you do not need to include the port
number in the address. See page 50 for details about the port number.
• For IPv6 connection, see page 15 and page 16, and confirm that your
equipment meets the requirements.
Enter "http://(IPv6-registered URL):Port Number
• If the camera image is not displayed, see "Camera Image/Page Display
Troubleshooting" on page 9 of the Troubleshooting on the CD-ROM.
E.g. http://192.168.0.253:50000 (in IPv4)
http:// .viewnetcam.com:50000 (in IPv6)
3. The Enter Network Password window is displayed. Enter the user name and
password that you set previously, and click [OK].
Note
• When [Permit access from guest users] is set on the Security:
Administrator page, the authentication window will not be displayed.
" on the address bar.
13
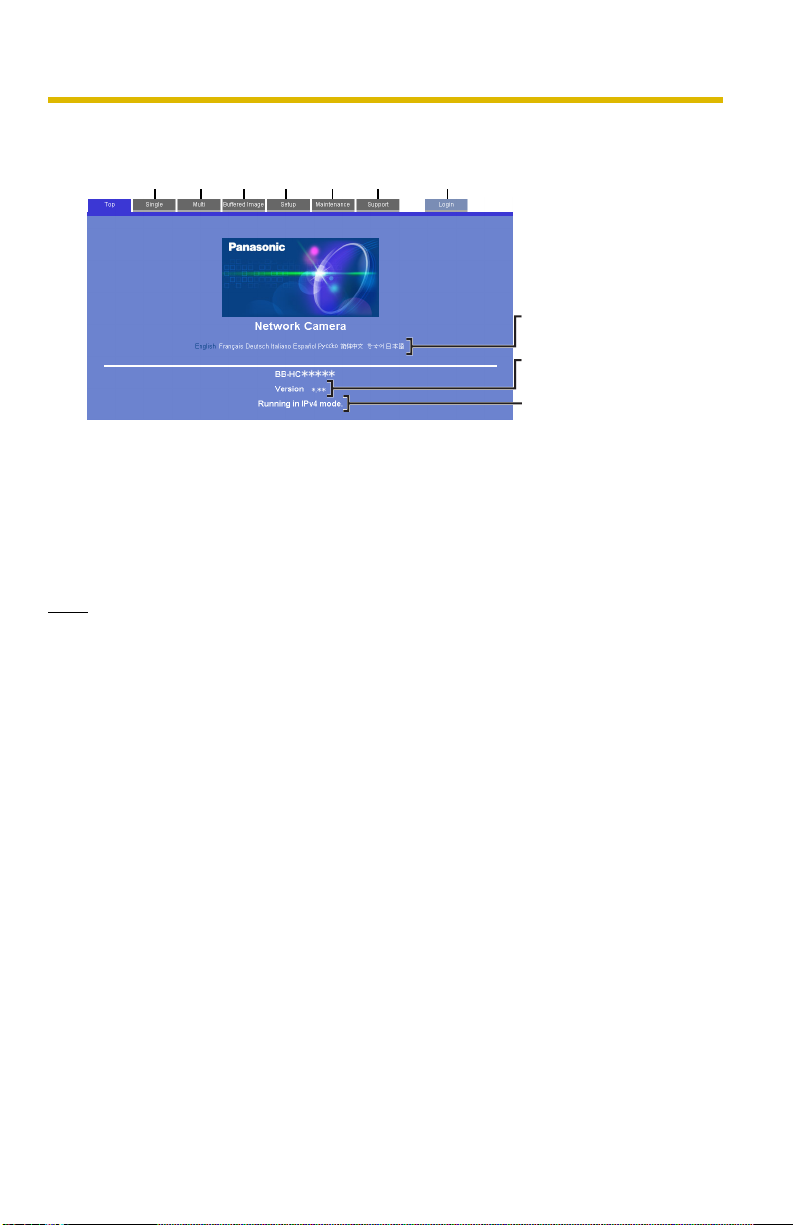
Operating Instructions
4. Click the following tabs to display each page.
A B C D E F G
Select a language
Version Number
Displays IPv4, IPv6
or IPsec connection.
A To Single Camera page (page 17) B To Multi-Camera page (page 36)
C To Buffered Image page (page 38) D To Setup page (page 45)
E To Maintenance page (page 154) F To Support page (page 163)
G To log in to the camera (page 92)
Note
• When users other than an administrator are accessing the camera, the [Setup]
and [Maintenance] tabs are not displayed. Additionally, when [Do not permit
access from guest users] or [Permit access from guest users (mobile only)] is
set on the Security: Administrator page, the [Login] tab will not be displayed.
• If [View Multi-Camera page] or [View Buffered Image page] is not permitted on
the General User page, the [Multi-Camera] and [Buffered Image] tabs will not
be displayed.
5. Close the web browser.
14
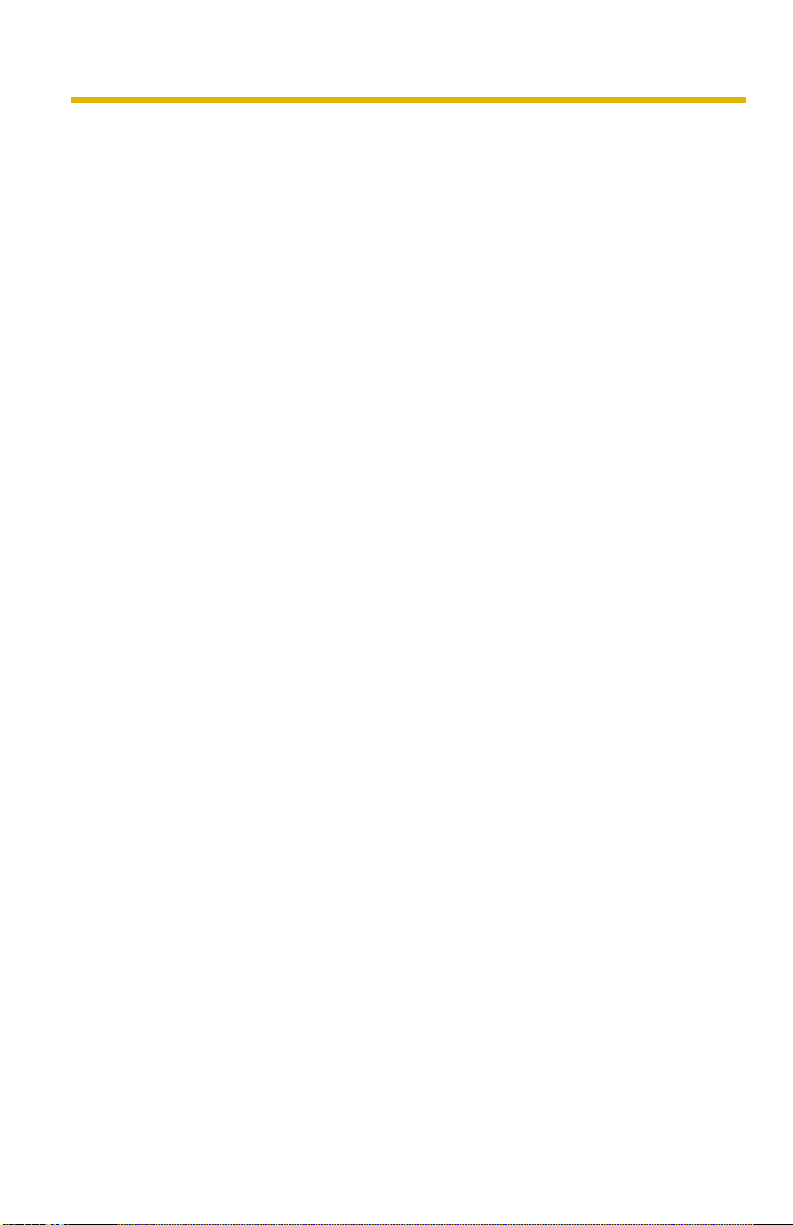
Operating Instructions
1.4.1 To Access the Camera in IPv6
You need to prepare the following to access the camera in IPv6.
• PC Requirements
Operating System: Windows XP Service Pack 1 or later
Web Browser: Internet Explorer 6.0 or later
• An IPv6 Router
• An IPv6 Connection Service
To connect in IPv6, subscribe to the ISP's "IPv4/IPv6 Dual-Stack" or "IPv6 over
IPv4 Tunneling" service. The camera does not function on IPv6-only networks.
IPv6 Domain Name Service
In Windows XP, you cannot access the camera by entering its IP address in the
web browser. Enter the IPv6 URL that was registered using the domain name
service. We recommend the Viewnetcam.com service (see page 70) as a domain
name service. Ask your ISP about other IPv6 domain name services.
What is IPv6?
• IPv6 is short for "Internet Protocol Version 6".
• IPv6 was created to provide the additional IP addresses that will be needed as
the Internet continues to expand.
• IPv6 is expected to gradually replace IPv4, with the 2 coexisting for a number
of years during a transition period.
• Though most ISPs (Internet Service Providers) do not yet support IPv6, many
local networks already use it. When your ISP supports IPv6, your Panasonic
Network Camera will be ready!
• For more information, visit http://www.ipv6.org/.
Setting up the IPv6 Router, your PC, and the Camera
Setting up the IPv6 Router
Set up the router as you subscribe to the IPv6 service. If access from the WAN side
is disabled on the router, enable the TCP packets from the WAN side using packet
filtering. See the Panasonic Network Camera support website at http://
panasonic.co.jp/pcc/products/en/netwkcam/ for information about the
recommended routers.
15
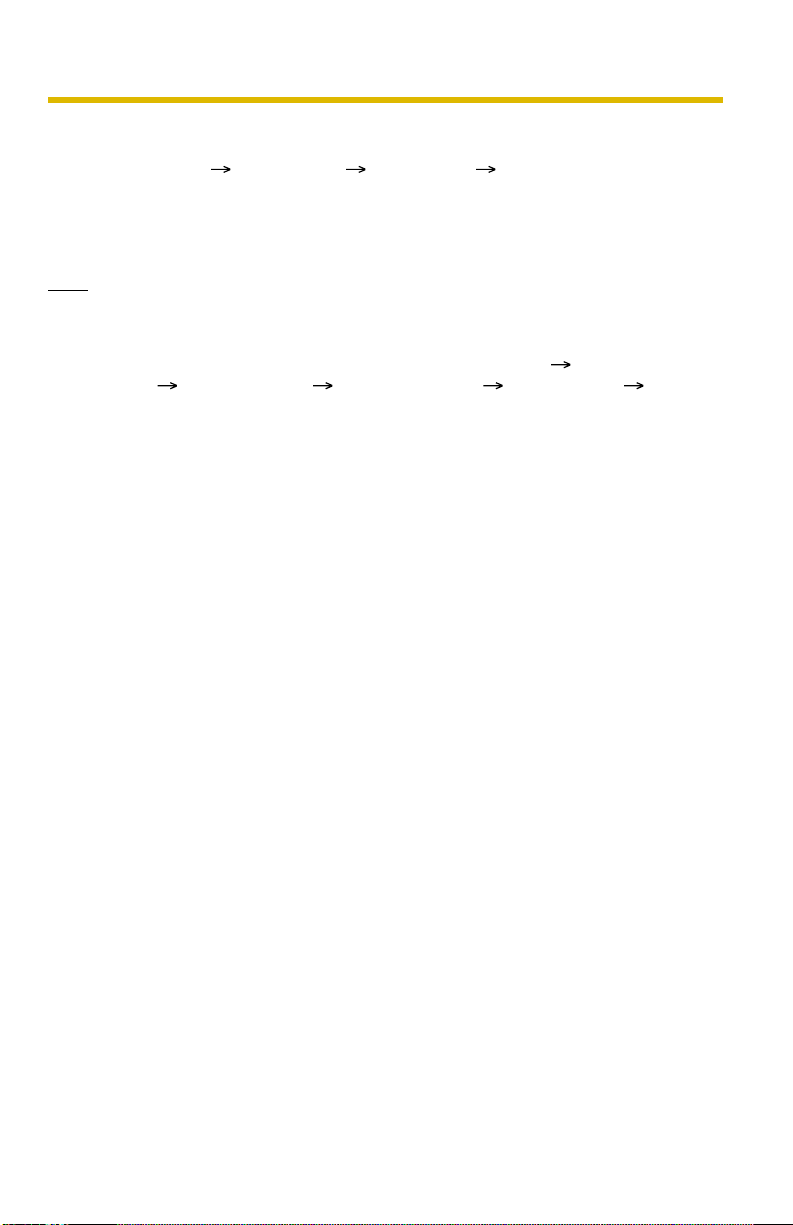
Operating Instructions
Setting up your PC
1. Click [Start] [All Programs] [Accessories] [Command Prompt].
• The Command Prompt window is displayed.
2. Enter "ipv6 install".
• "Succeeded" is displayed.
Note
• If Windows XP Service Pack 1 or later is not installed, "Succeeded" will not be
displayed. Install it on your PC.
• When you use Windows XP Service Pack 2, click [Start] [Control
Panel] [Security Center] [Windows Firewall] [Advanced] tab [Settings]
button of ICMP in the Windows Firewall window, then check [Allow incoming
router request] check box in the ICMP Settings window.
3. Enter "ipconfig".
• If the IPv6 address is properly assigned to your PC, IPv6 address will be
displayed in the window.
Setting up the Camera
Usually, an IPv6 address is automatically assigned. To assign a static IPv6
address, see page 53. To access the camera in IPv6, you need to subscribe to a
domain name service such as Viewnetcam.com, and register the URL.
Confirming that You Can Access the Camera
Confirm that the image is properly displayed (see page 13).
16
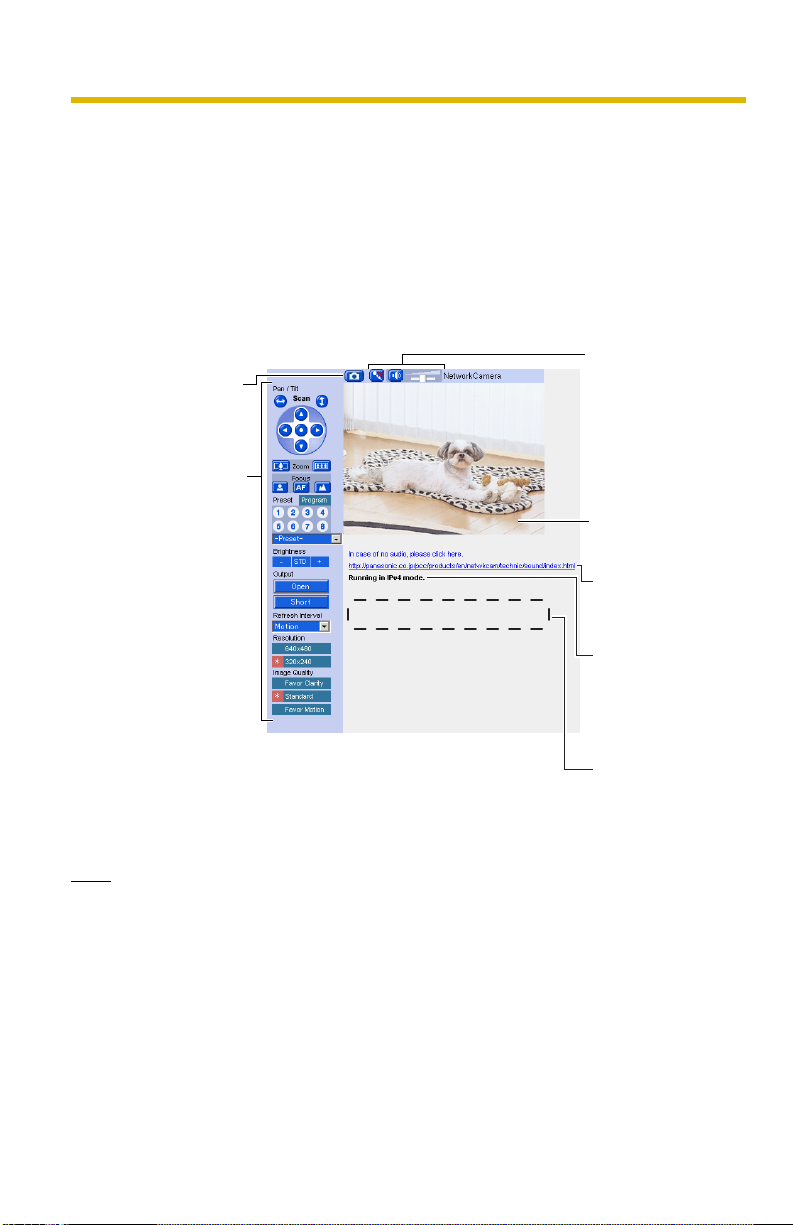
1.5 Viewing the Single Camera page
1. Access the camera (see page 13).
• The Top page is displayed.
2. Click the [Single] tab at the top of the page.
• When the Security Warning window is displayed, click [Yes] (see page 19).
• See page 20 for the Security Warning window when using Microsoft
Windows® XP Service Pack 2.
Capture Image
Button
(See page 22)
Operation Bar
(See page 23)
Operating Instructions
®
Audio Control
Bar (Talk Button,
Listen Button
and Adjustment
Bar)
(See page 34)
Click to Center
(See page 21)
Click the URL in
case of no audio.
Displaying to
operate with
IPv4, IPv6, or
IPsec.
Banner
(optional)
(See page 20)
3. Close the web browser.
Note
• When the camera image is not displayed immediately or correctly, click
[Refresh] on the web browser's tool bar. The image will be refreshed.
• The refresh interval is set to [Motion] by default. The setting can be changed on
the operation bar (see page 23).
• The refresh interval may change depending on the network condition, PC
performance and what object you view. SD memory recording, using IPsec or
enabling Motion Detection will also increase the refresh interval.
17
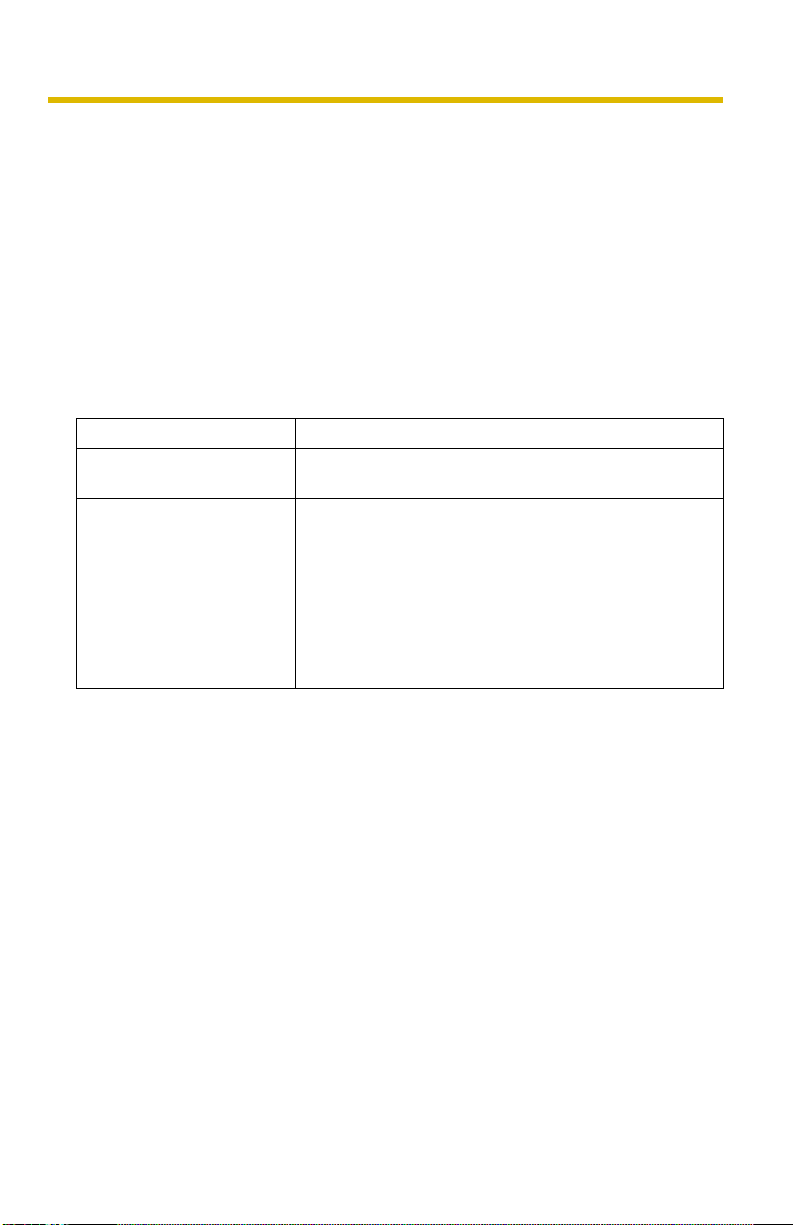
Operating Instructions
• When displaying video (Motion JPEG), the camera allows up to 30
simultaneous accesses. The 31st user trying to access will see a gray screen.
The Buffered Image page is also limited to a maximum of 30 simultaneous
accesses.
• To reduce the data traffic, the video can be automatically changed to refreshing
still images on the General User page (see page 93).
• To display the Single Camera page directly, add it to the [Favorites] on the web
browser.
• To view dark images, enable color night view mode on the Camera Setup page
(see page 80). The image will be brighter, but the refresh interval may increase
and image quality may decrease in a dark place. (See page 80).
• The following error messages can be displayed.
Error Message Cause and Remedy
The operation time has
ended.
The maximum number of
accesses has been
exceeded.
Images cannot be displayed outside the Operation
Time (see page 150).
The camera allows a maximum of 30 simultaneous
accesses when the Refresh Interval is set to [Motion]
and when accessing the Buffered Image page. Users
who try to access the camera when the maximum
number of access has already be reached will see a
gray screen. To view camera images, wait, then click
the Refresh button on your browser. If viewing the
Single Camera page, you can also switch to still
images.
18
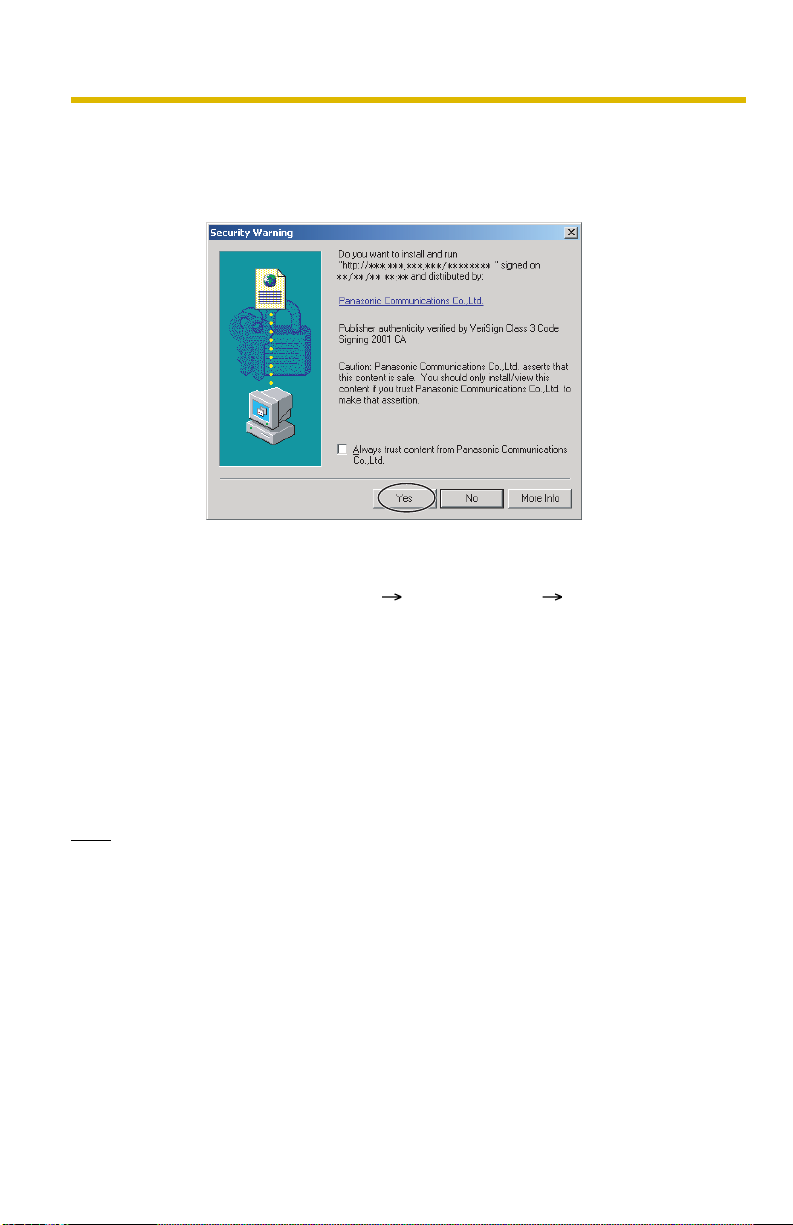
Operating Instructions
Security Warning window
When trying to view a video (Motion JPEG) for the first time, a Security Warning for
ActiveX
log in as an administrator to install ActiveX Controls and enable video viewing.
If you cannot install ActiveX Controls or you cannot see the video using
the Internet Explorer
• In Internet Explorer, click [Tools] [Internet Options] [Security] tab and click
• ActiveX Controls can be installed from the CD-ROM.
• ActiveX Controls can be downloaded from the Panasonic Network Camera
Note
• When the IP address was changed for the camera, enter it on the address bar.
• Video may not be displayed or audio may not be heard immediately. Wait for a
• If you use a proxy server, set the web browser not to access the proxy server
• In some corporate network environments, a firewall may be used for security
®
Controls will be displayed. When using Windows 2000 or Windows XP,
[Custom level].
(1) Check "Prompt" in "Download signed ActiveX Controls".
(2) Check "Enable" in "Run ActiveX Controls and plug-ins".
(1) Restart the PC.
(2) Confirm that Internet Explorer is closed.
(3) Double-click"ocx\ActiveXInst.exe" on the CD-ROM.
support website at http://panasonic.co.jp/pcc/products/en/netwkcam/.
moment.
(see page 186).
purposes. This may prevent motion video from being displayed. In this situation
we recommend:
– Contacting your network administrator.
– Using regularly refreshed images rather than video.
19
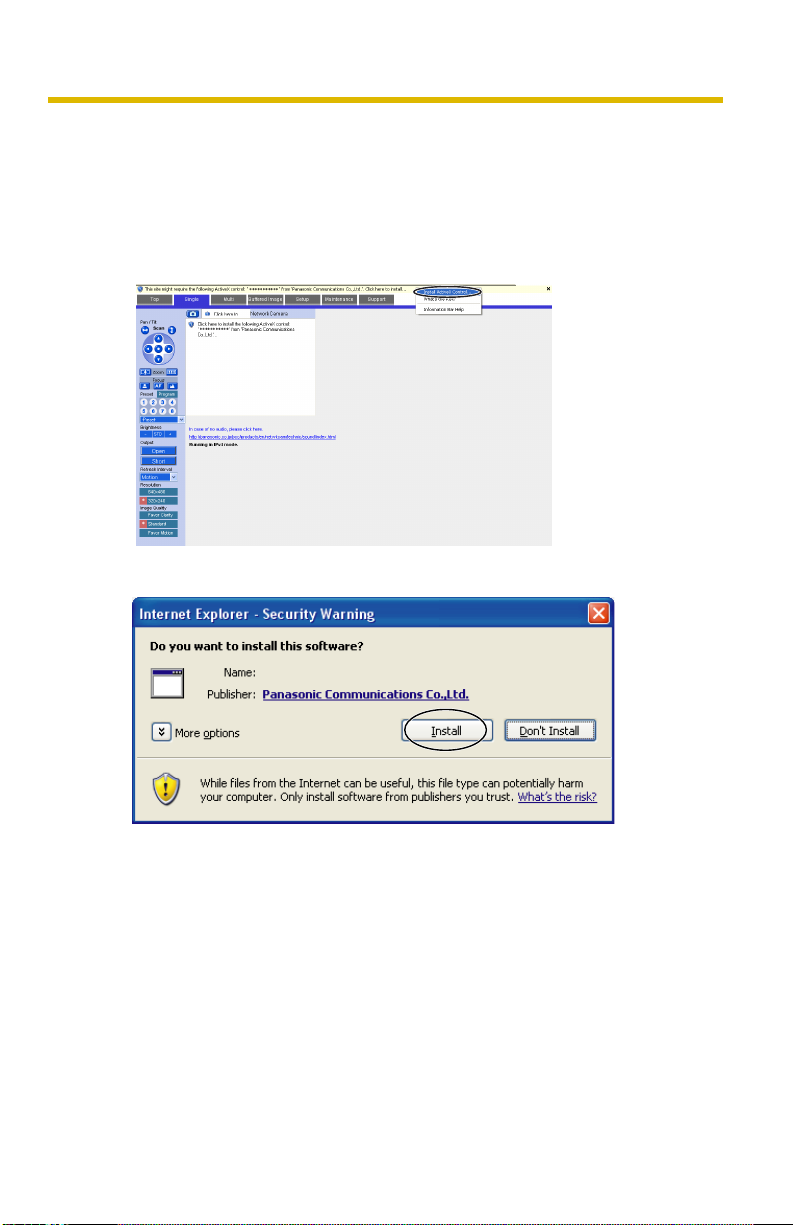
Operating Instructions
Security Warning window on Microsoft Windows XP Service Pack 2
To view a video (Motion JPEG) or to use audio feature, ActiveX Controls must be
installed.
Follow the steps shown below to install ActiveX Controls.
1. Click the warning displayed above the tabs, and click [Install ActiveX
Control...].
2. Click [Install].
********
1.5.1 Displaying the Banner
An image and its linked website can be specified for a banner. To display the
banner, the Banner Display settings need to be set on the Image Display page (see
page 145). Clicking the banner displays the website of the set URL Link. The
Banner Display is not enabled as the default.
20
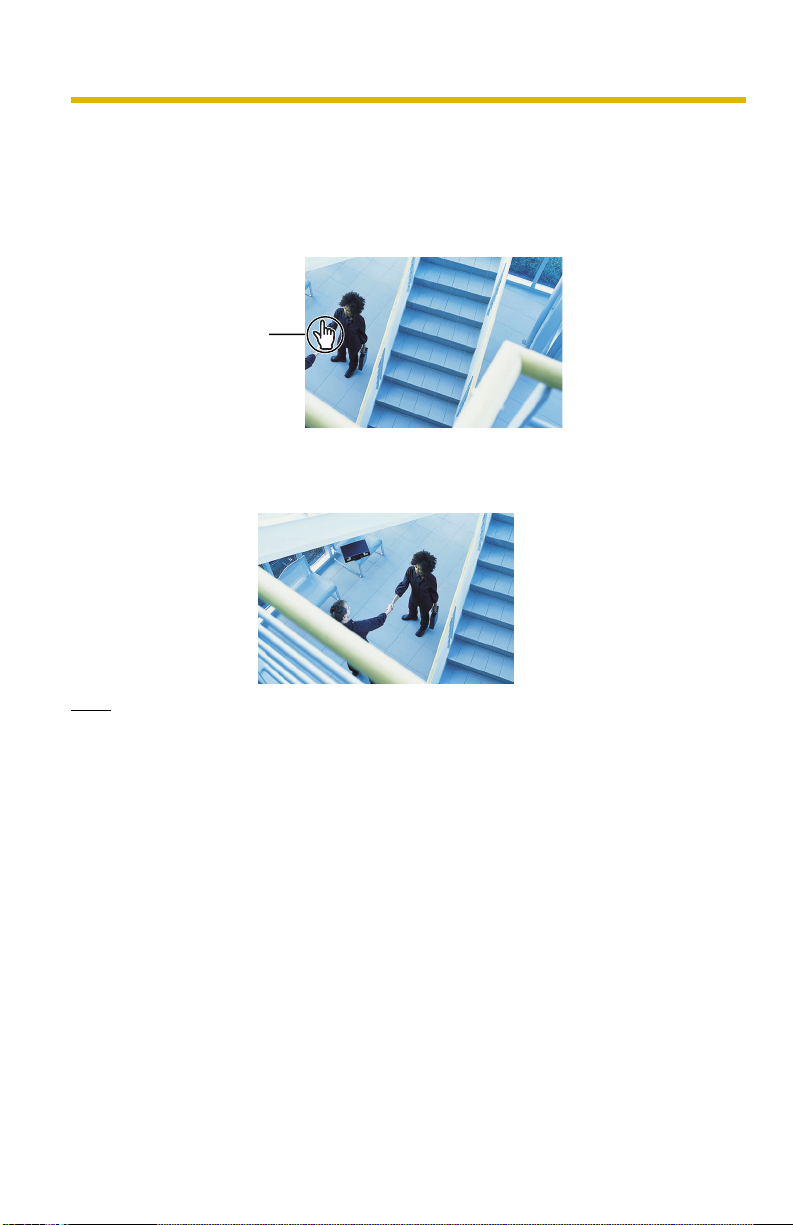
Operating Instructions
1.5.2 Auto Centering the Image (Click to Center)
Using your mouse, click any portion of the camera image. As long as it is within the
pan/tilt range of the camera, the image will automatically move to place the
selected point in the center of the screen.
1. Move the cursor to the desired point.
Cursor
2. Click it.
• The clicked point is centered.
• See page 25 for the pan/tilt operation.
Note
• When End Display appears on the operation bar, Click to Center does not work
beyond the pan/tilt end (see page 23).
• The camera may not center exactly on the clicked point depending on the lens
direction.
• If Click to Center is not permitted on the General User page (see page 93), the
function will not operate.
21
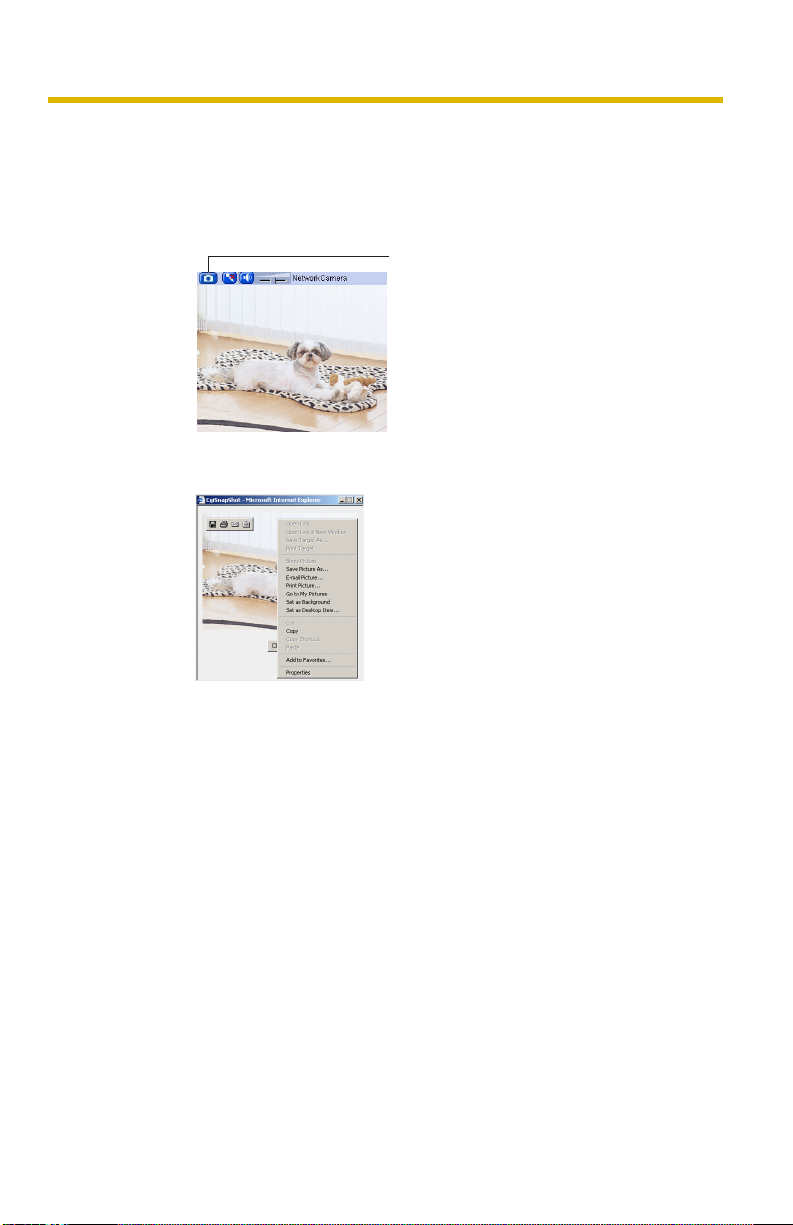
Operating Instructions
1.5.3 Capturing a Still Image
Still images can be saved on your PC.
1. Operate pan/tilt and select a resolution to display an image.
2. Click the capture image button.
Capture Image Button
• The camera image opens in another window.
3. Right-click the image, and select [Save Picture As...].
• The Save as dialog box is displayed.
4. Specify a folder, enter the file name and click [Save].
• The camera image is saved at that location.
5. Click [Close].
22
 Loading...
Loading...