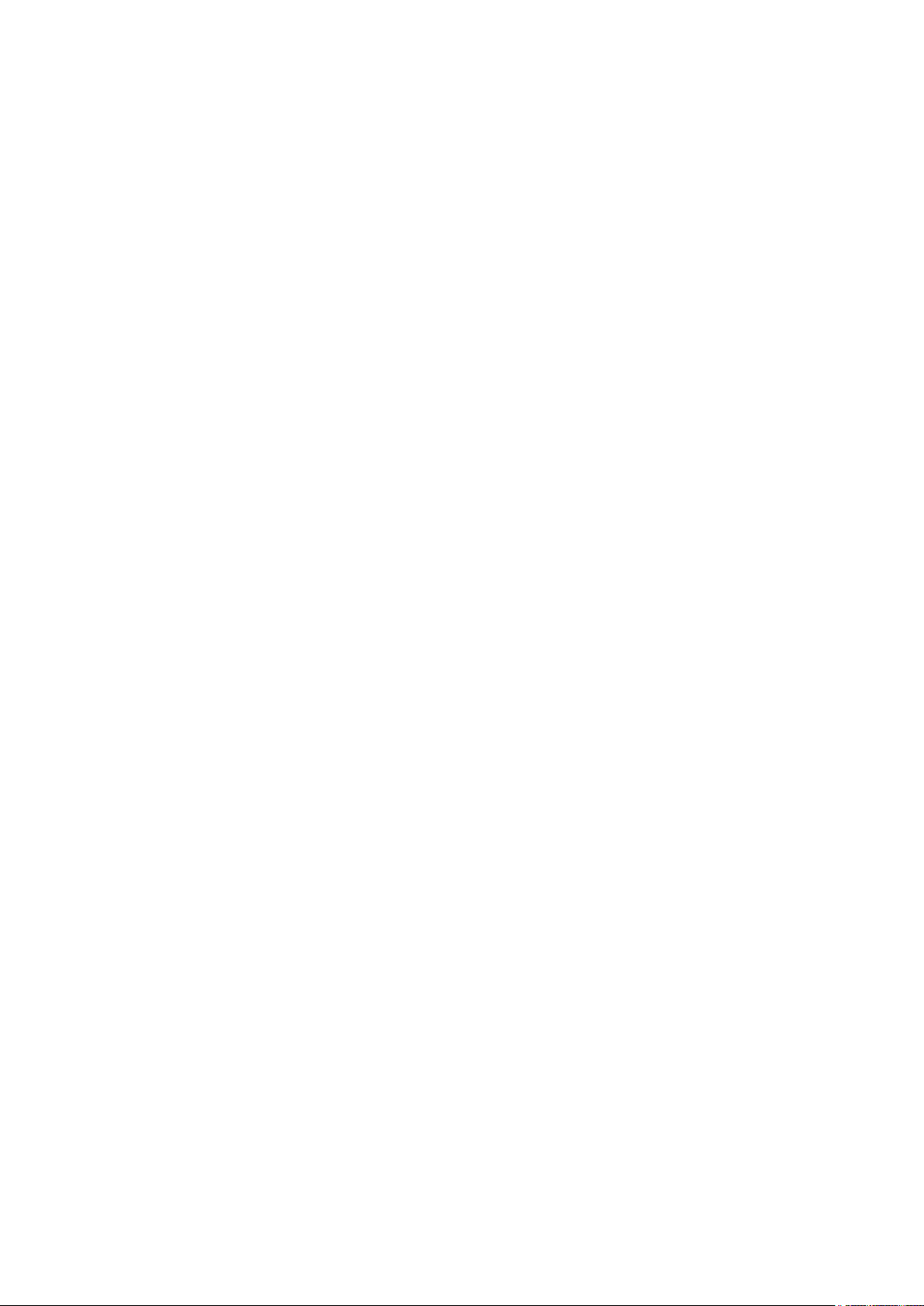
AW-SF100
Standalone Version
Installation Procedures
Version 5.0.0
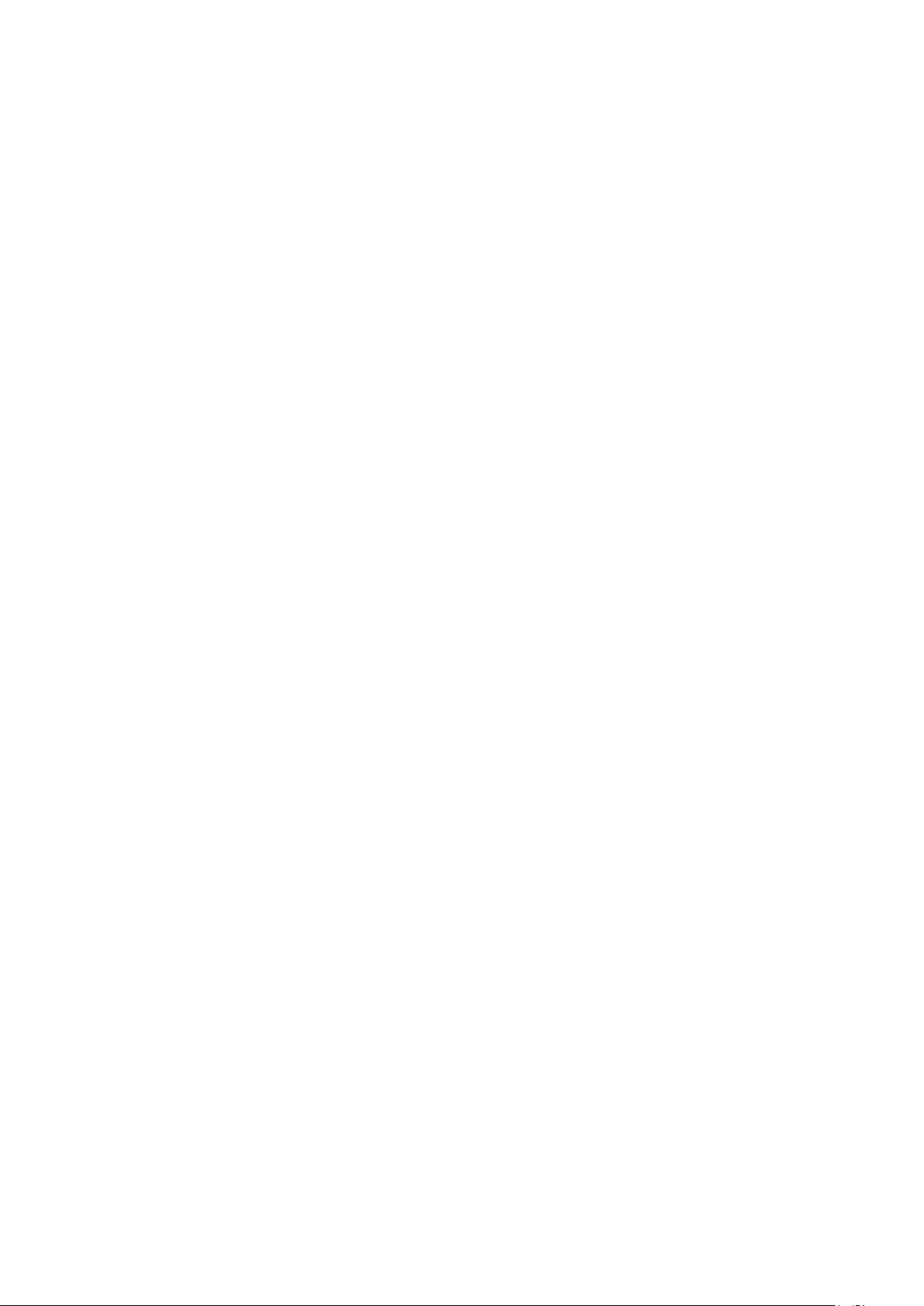
2
1.
INTRODUCTION .................................................................................................... 3
2. SETTING THE REMOTE CAMERA ............................................................................. 4
3. INSTALLATION ..................................................................................................... 8
3.1. Downloading the Software ................................................................................... 8
3.2. Installing the software ......................................................................................... 8
3.3. Activation ...................................................................................................... 21
3.3.1. Procedure for starting trial use .................................................................... 21
3.3.2. Procedure of activation registration .............................................................. 21
3.3.3. Procedure of activation cancellation.............................................................. 22
4. STARTUP AND EXIT ............................................................................................. 24
4.1. Starting the Software ........................................................................................ 24
4.2. Exiting the Software ......................................................................................... 24
5. ABOUT THE OPERATION MANUAL ......................................................................... 24
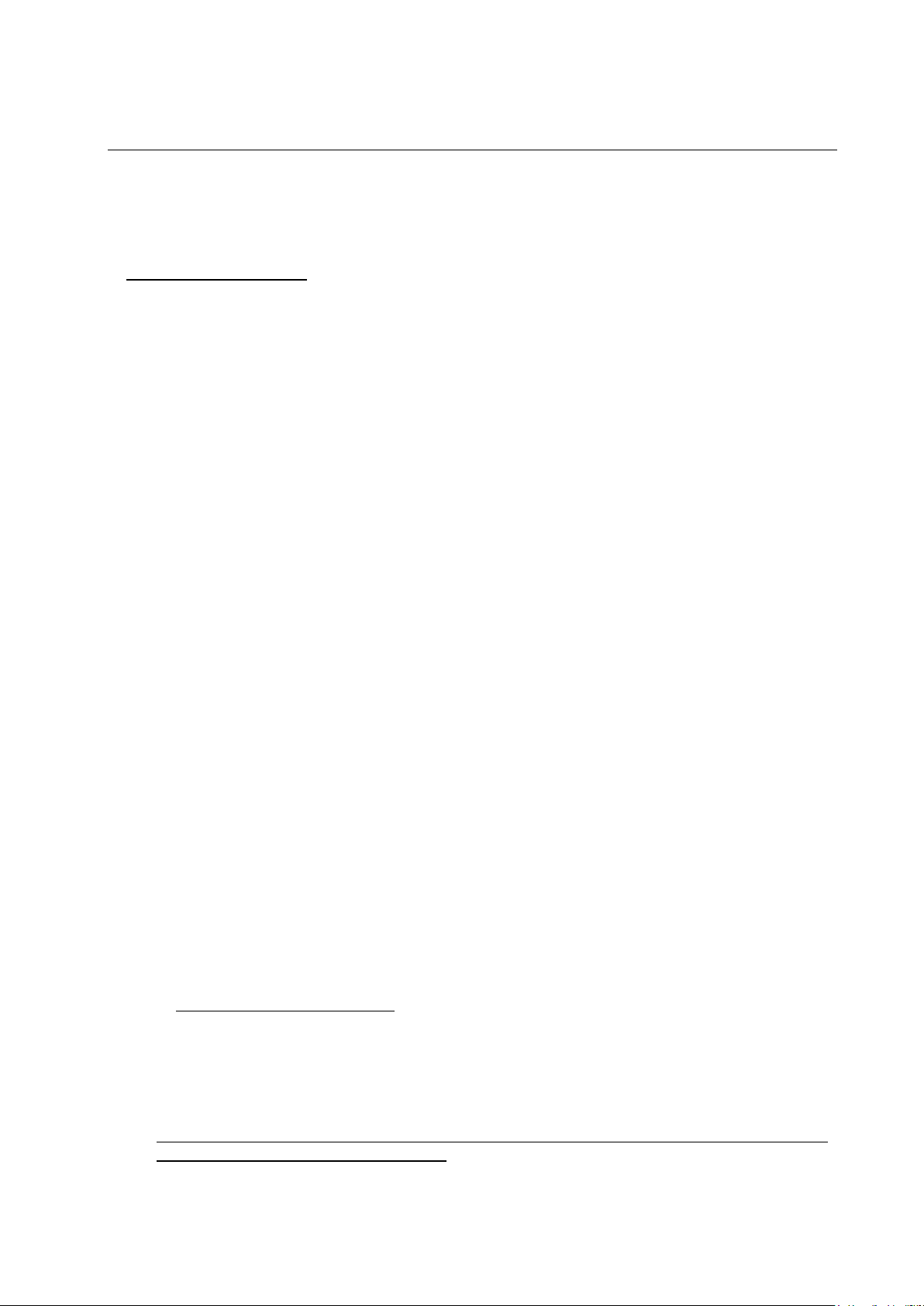
3
1. Introduction
This manual describes the installation procedures of the Auto Tracking Software (Standalone
version) that runs on a Windows PC.
Operating Environment
The below-mentioned environment is necessary for using this software:
* For the latest operating environment, please refer to the website at the time of software
download.
●Recommended Spec
CPU: Core i7-8750H (2.2GHz) or above
Memory: 8 GB or above
Display: 1920 x 1080 or above
OS: Windows 10 64 bit
NVIDIA GPU
Pascal architecture
NVIDIA GeForce GTX 1050Ti or higher (GTX 1070 or higher recommended)
NVIDIA Quadro P2000 or higher
Turing architecture
NVIDIA GeForce RTX 2060 or higher
NVIDIA Quadro RTX 4000 or higher
●Remote camera
Panasonic remote camera
AW-UE100
AW-UE150
AW-UE70
AW-HE130
AW-HE40
AW-HE42
AW-UE4
* Crop mode works only with AW-UE150 and AW-UE100.
<Notes>
• Use the latest version of the remote camera firmware. You can download the firmware from
the following Website:
http://pro-av.panasonic.net/en/
• Panasonic recommends a wired connection between the PC and remote camera. In the
case of a wireless connection, sufficient tracking performance may not be achieved.
• In addition, it is necessary to install the NVIDIA CUDA Toolkit in order to start this software.
Please refer to the following procedure manual to install CUDA Toolkit 10.2.
https://eww.pass.panasonic.co.jp/pro-av/support/content/download/DEF/soft/man/CUDA_Tool
kit_10.2_InstallationProcedures_eng.pdf
* Please restart your PC once after installing CUDA.
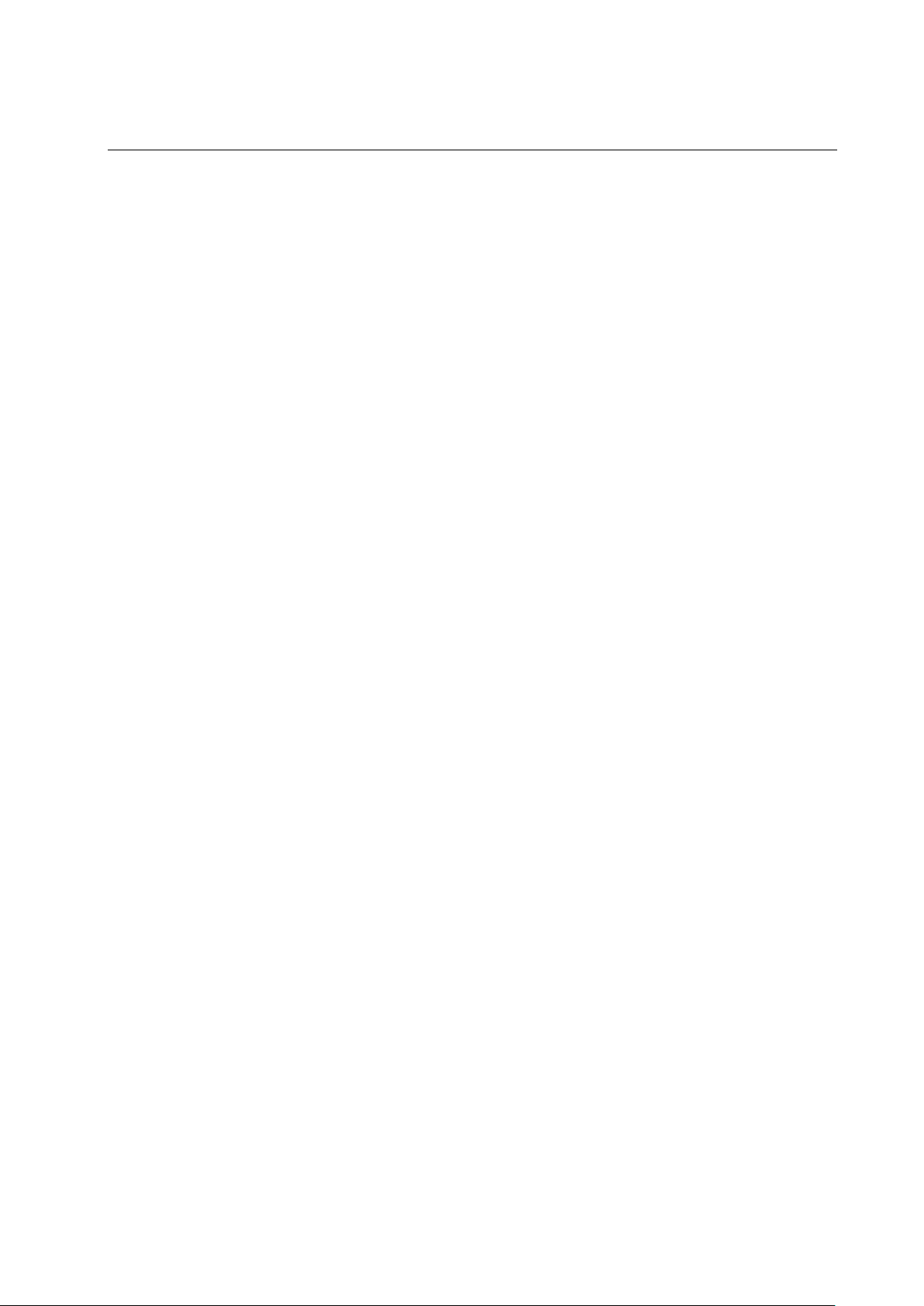
2. Setting the Remote Camera
Before using this software, make settings on the remote camera main unit.
As a method of acquiring images from remote cameras, it is possible to select either acquisition by
JPEG image or acquisition by H.264 stream.
When using acquisition by JPEG image, set the [Image capture type] to JPEG on the [Settings –
Camera] screen of this software.
When using acquisition by H.264 stream, set the [Image capture type] to H.264 on the [Settings –
Camera] screen of this software.
• Setting of AW-UE100
Tracking performance is higher when using acquisition with JPEG image.
- When acquiring images with JPEG images
Change [Setup] -> [Video over IP] -> [JPEG (1)] to the following settings on the web page of
the camera.
4
Image capture size: 1280 x 720 or higher
Refresh interval: 15 fps or higher (NTSC), 12.5fps or higher (PAL)
- When acquiring images with H.264 stream
Change [Setup] -> [Video over IP] -> [H.264 (1)] to the following settings on the web page of
the camera.
H.264 transmission: On
Image capture size: 1280 x 720 or higher
Transmission priority: Frame rate
Frame rate: 15 fps or higher (NTSC), 12.5fps or higher (PAL)
• Setting of AW-UE150
Tracking performance is higher when using acquisition with JPEG image.
- When acquiring images with JPEG images
Change [Setup] -> [Video over IP] -> [JPEG (1)] to the following settings on the web page of
the camera.
Image capture size: 1280 x 720 or higher
Refresh interval: 15 fps or higher (NTSC), 12.5fps or higher (PAL)
- When acquiring images with H.264 stream
Change [Setup] -> [Video over IP] -> [H.264 (1)] to the following settings on the web page of
the camera.
H.264 transmission: On
Image capture size: 1280 x 720 or higher
Transmission priority: Frame rate
Frame rate: 15 fps or higher (NTSC), 12.5fps or higher (PAL)
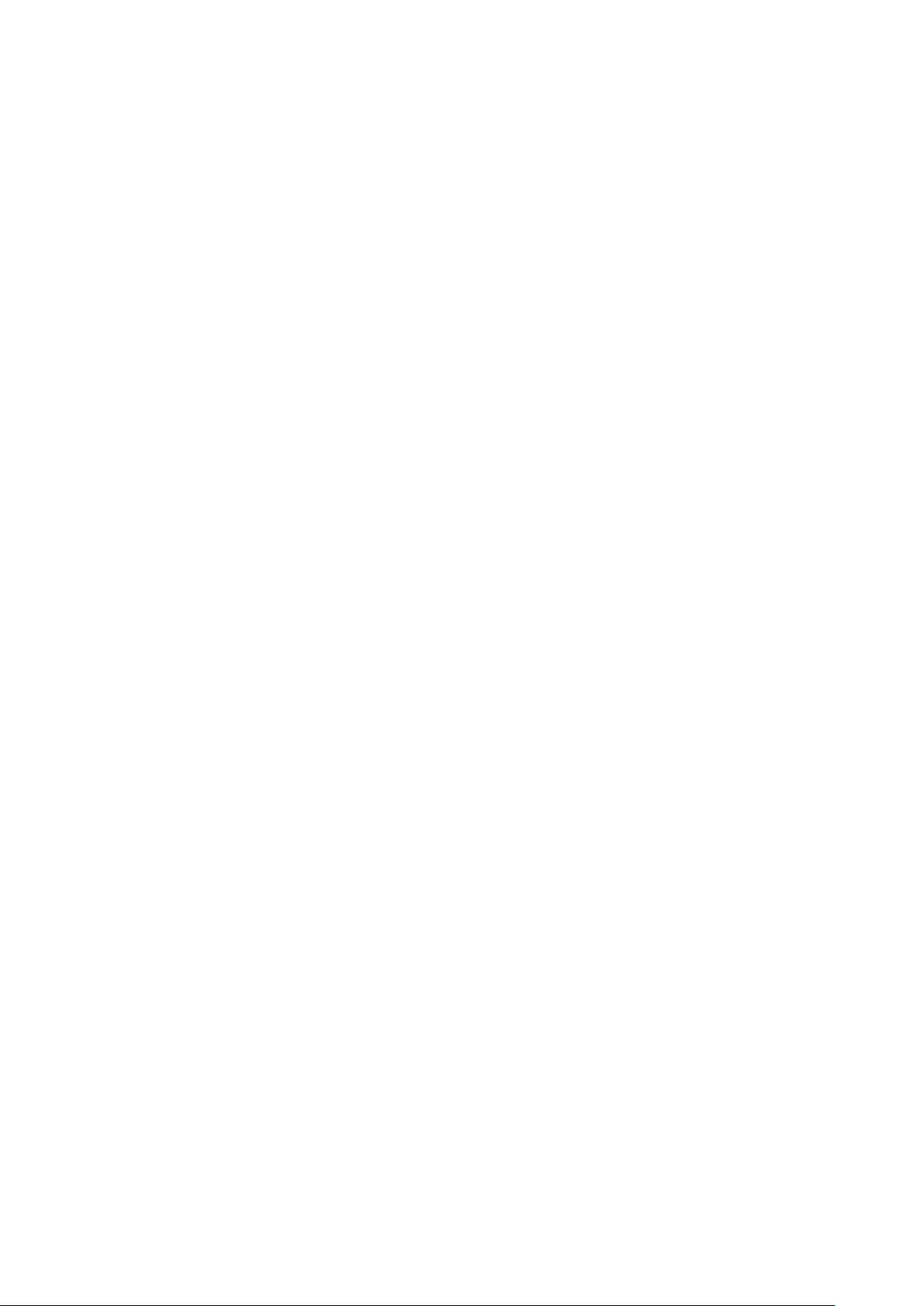
• Setting of AW-HE130
Tracking performance is higher when using acquisition with H.264 stream.
- When acquiring images with JPEG images
Set each item as follows on the web page of the camera.
Initial display settings for “Live” page
Stream: JPEG(1)
Refrash interval (JPEG) : 15 fps or higher (NTSC), 12.5fps or higher (PAL)
JPEG(1)
JPEG transmission: On
Image capture size: 1280x720
H.264(1)
H.264 transmission: Off
H.264(2)
H.264 transmission: Off
H.264(3)
5
H.264 transmission: Off
H.264(4)
H.264 transmission: Off
- When acquiring images with H.264 stream
Change [Setup] -> [Image / Audio] -> [H.264 (1)] to the following settings on the web page of
the camera.
H.264 transmission: On
Image capture size: 1280 x 720 or higher
Transmission priority: Frame rate
• Setting of AW-UE70 / AW-HE42
Tracking performance is higher when using acquisition with JPEG image.
- When acquiring images with JPEG images
Change [Setup] -> [Image / Audio] -> [JPEG (1)] to the following settings on the web page of
the camera.
Image capture size: Priority Mode setting is IP: 1280 x 720
When priority mode is set to other than IP mode: 640 x 360
This software cannot be used in USB mode.
Refresh interval: 15 fps or higher (NTSC), 12.5fps or higher (PAL)
Image quality: Normal
- When acquiring images with H.264 stream
Change [Setup] -> [Image / Audio] -> [H.264 (1)] to the following settings on the web page of
the camera.
H.264 transmission: On
Image capture size: 1280 x 720 or higher
Transmission priority: Frame rate
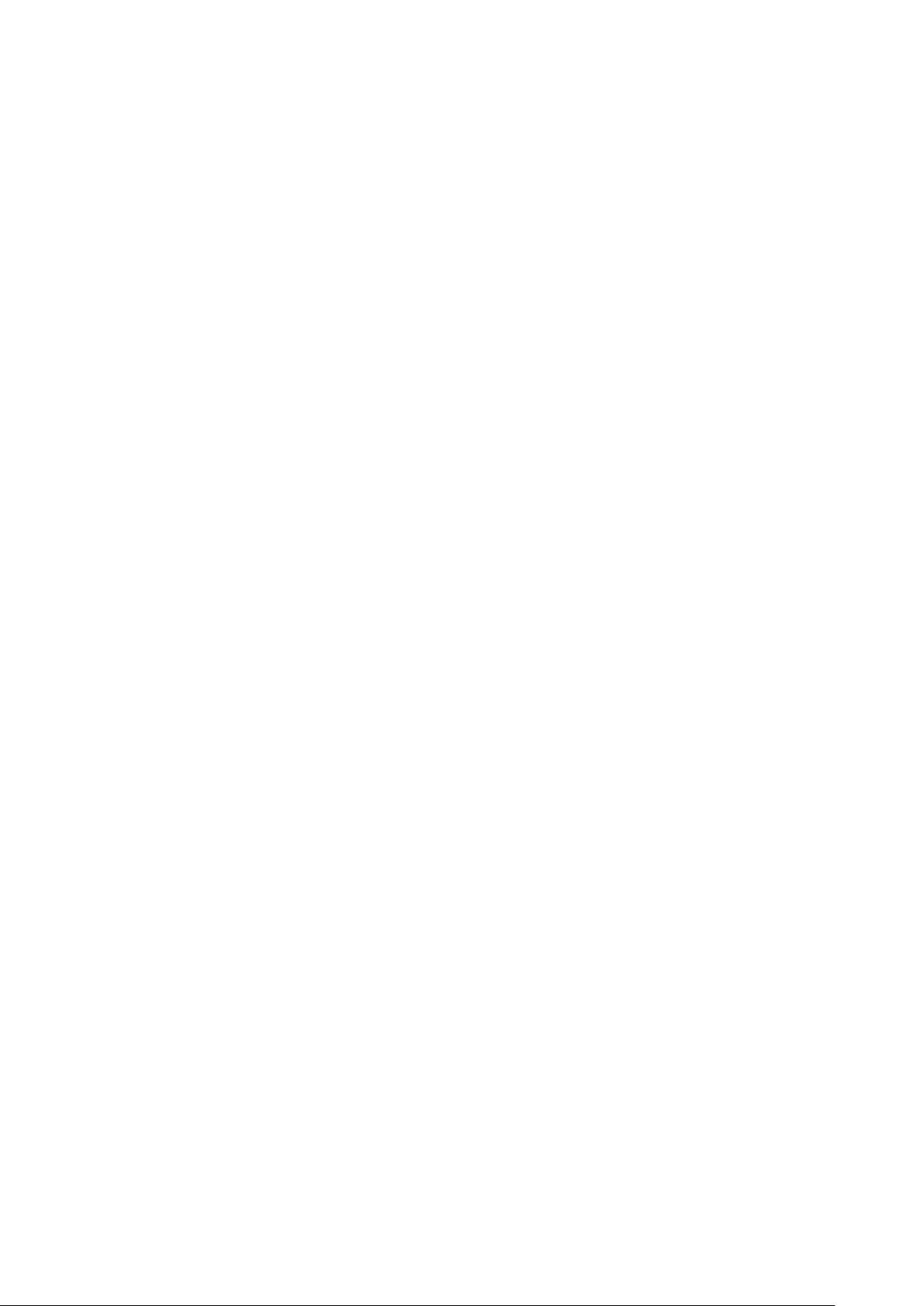
Frame rate: 15 fps or higher (NTSC), 12.5fps or higher (PAL)
• Setting of AW-HE40
Tracking performance is higher when using acquisition with JPEG image.
- When acquiring images with JPEG images
Change [Setup] -> [Image / Audio] -> [JPEG (1)] to the following settings on the web page of
the camera.
Image capture size: Priority Mode setting is IP: 1280 x 720
When priority mode is set to other than IP mode: 640 x 360
This software cannot be used in USB mode.
Refresh interval: 15 fps or higher (NTSC), 12.5fps or higher (PAL)
Image quality: Normal
- When acquiring images with H.264 stream
Change [Setup] -> [Image / Audio] -> [H.264 (1)] to the following settings on the web page of
the camera.
H.264 transmission: On
6
Image capture size: 1280 x 720 or higher
Transmission priority: Frame rate
Frame rate: 15 fps or higher (NTSC), 12.5fps or higher (PAL)
■ AW-UE4 settings
The tracking performance is higher when images are captured as JPEG images.
・When images are captured as JPEG images
On the Web screen of the camera, set Setup-> Basic-> Priority mode to IP.
Make the following settings from Setup -> Image/Audio -> JPEG
Image capture size: 1280 x 720
Frame rate: During NTSC: 10, During PAL: 10
・When images are captured as an H.264 stream
On the Web screen of the camera, set Setup-> Basic-> Priority mode to IP.
Make the following settings from Setup -> Image/Audio -> H.264/H.265
Stream transmission: On
Codec: H.264
Image capture size: 1280 x 720
Frame rate: During NTSC: 15, During PAL: 10
<Note>
The zoom frame of AW-UE4 has a restriction that the accuracy of movement is lower than
that of other remote cameras.
Therefore, the image may shake during tracking under the following conditions.
- When the subject occupies a large proportion of the screen
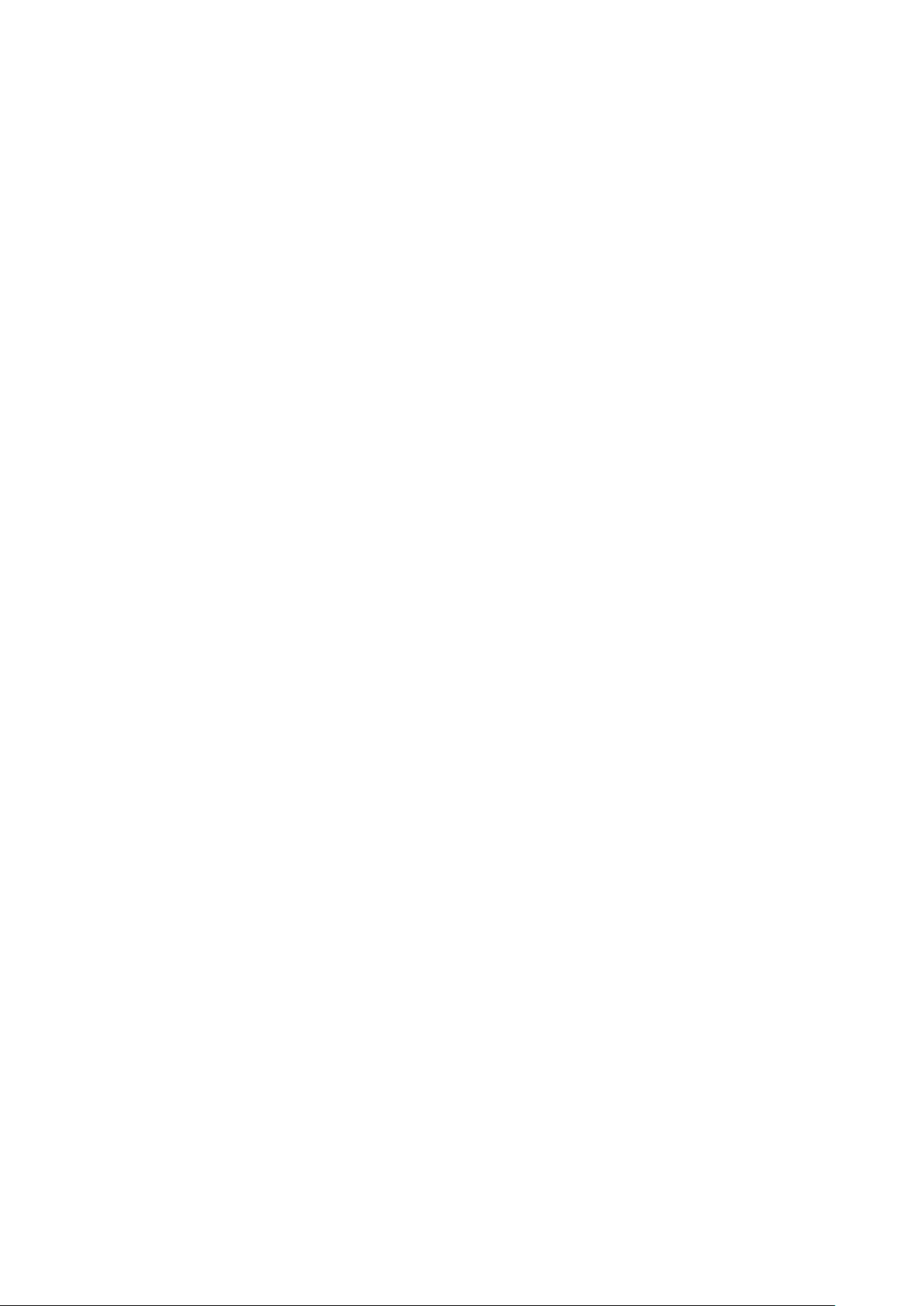
7
The size and position of the detection frame will change significantly due to changes in
the movement and angle of the subject, making the image more likely to shake.
-When the subject is near the edge of the AW-UE4's shooting range
If the image is distorted due to lens restrictions, the size and position of the detection
frame will change significantly, making the image more likely to shake.
If the image shakes during tracking, the shake may be reduced by taking the following
measures.
-Reduce the proportion of the subject on the screen by increasing the distance between the
subject and the AW-UE4, tilting the zoom of the AW-UE4 to the W side, etc.
-Enter the Tracking Setting screen from the [Setting] button on the MAIN screen of this
software and reduce the Sensitivity Level value.
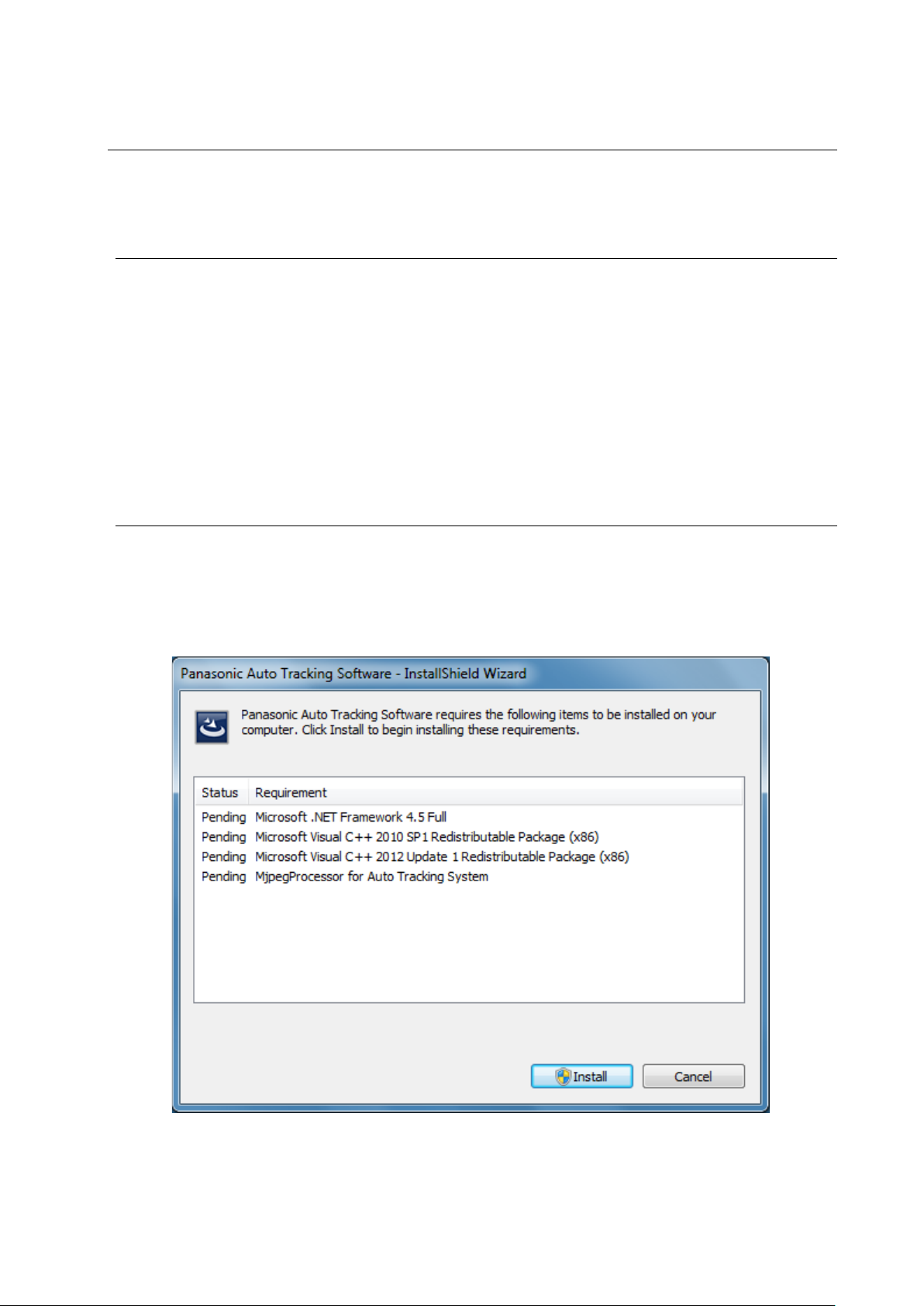
3. Installation
Please Install the Software, according to the following procedure.
3.1. Downloading the Software
1. Download this software.
For details on the URL of the software, contact your local distributor.
2. Decompress the downloaded file to an appropriate folder.
<Notes>
• To install the software, log in as a user having the Administrator authority.
Please continue with the process by clicking the "Yes" when the confirmation of the user
•
account control is displayed during installation.
3.2. Installing the software
8
1. Open folder in which you have decompressed this software. Right-click Setup.exe and select
"Run as administrator".
List of components that will be installed will be displayed.
Depending on the OS and PC, some of the components may not appear when they are not
required to be installed
2.
Click the [Install] button, a confirmation screen of the user account control will be displayed.
Click [Yes] to continue the process.
 Loading...
Loading...