Page 1
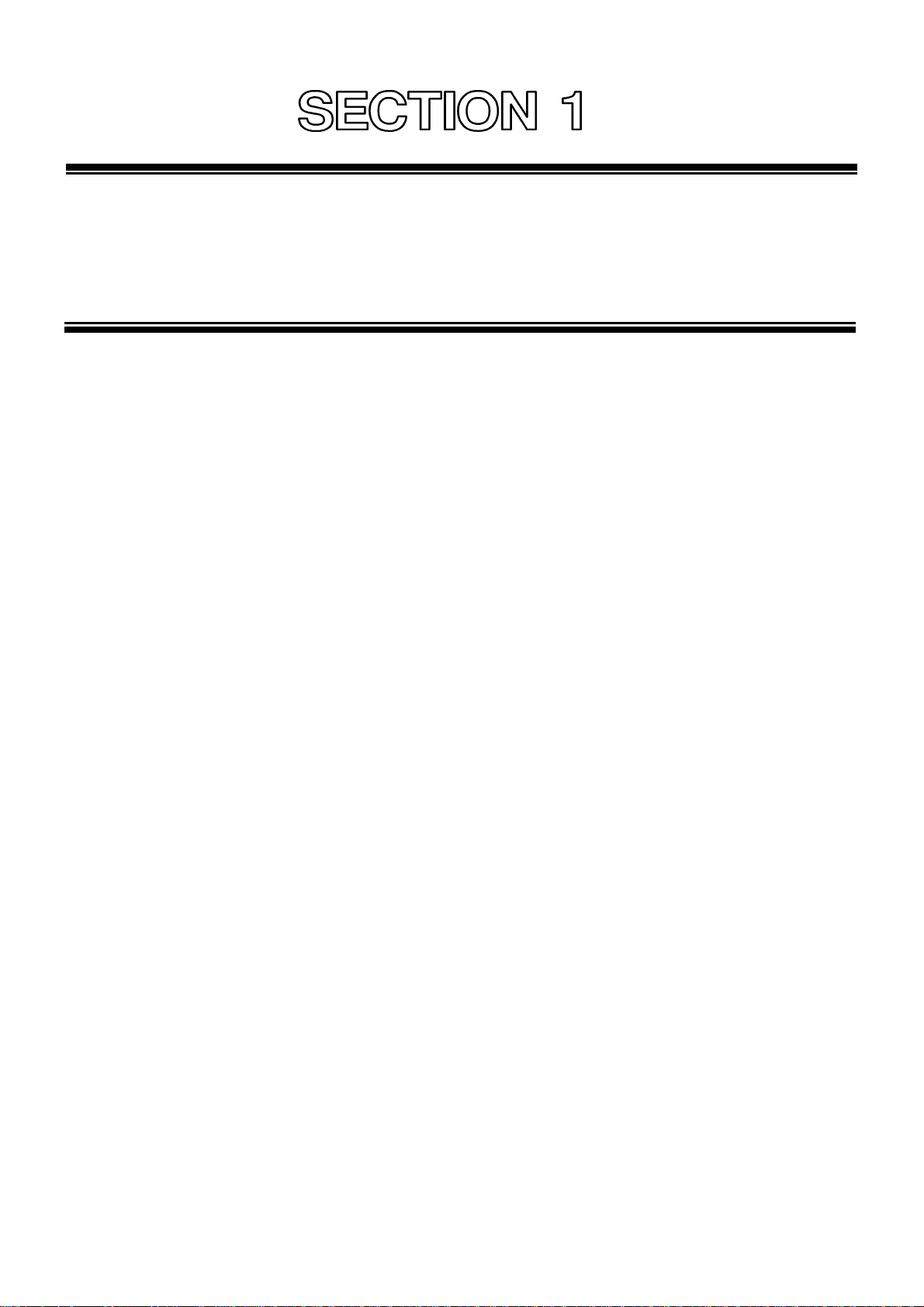
OPERATING INSTRUCTIONS
Page 2
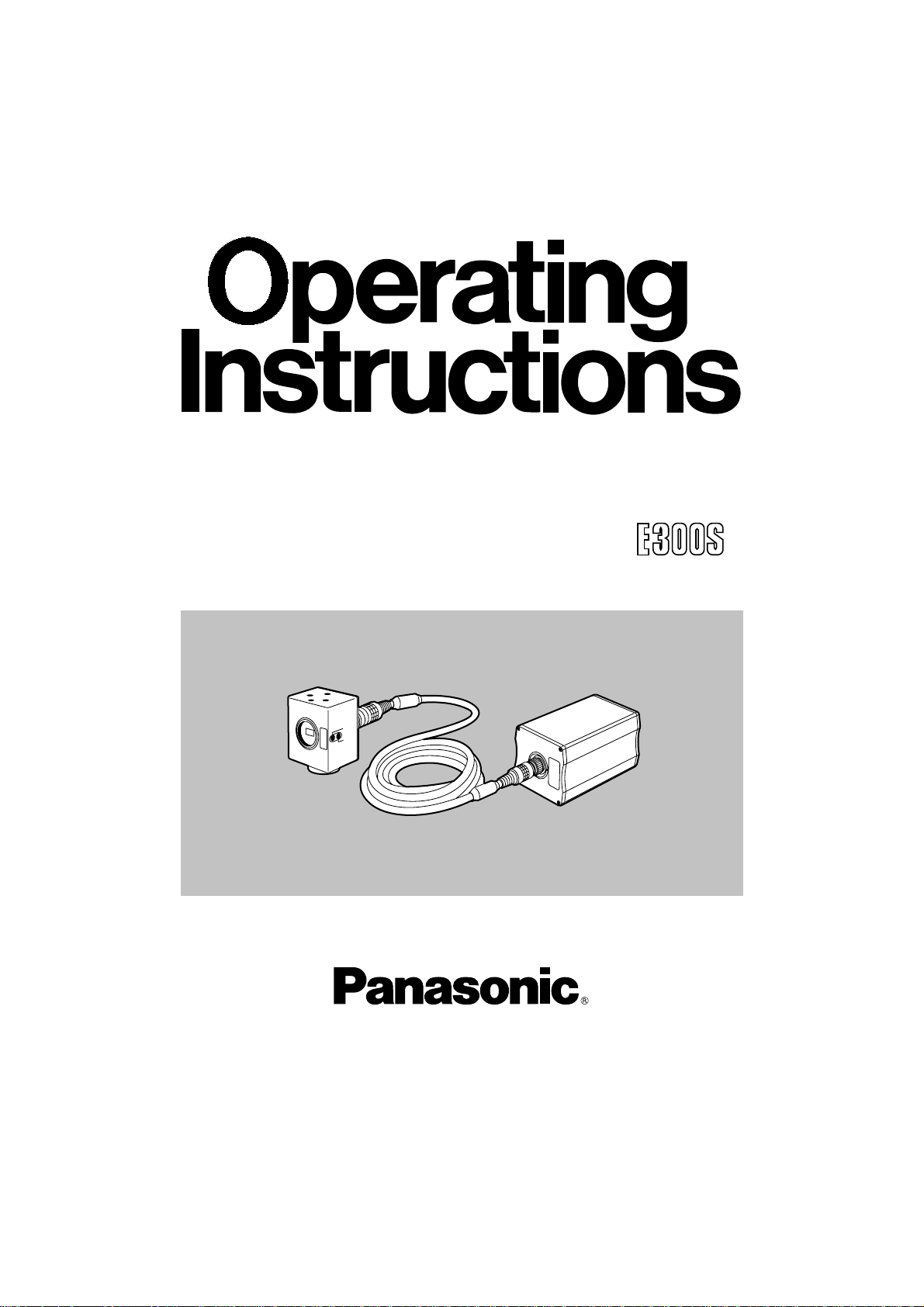
Before attempting to connect, operate or adjust this product, please
read these instructions completely.
1/3-inch Camera With Separate Head
Model AW- P
F
OC
U
S
L
O
C
K
Page 3
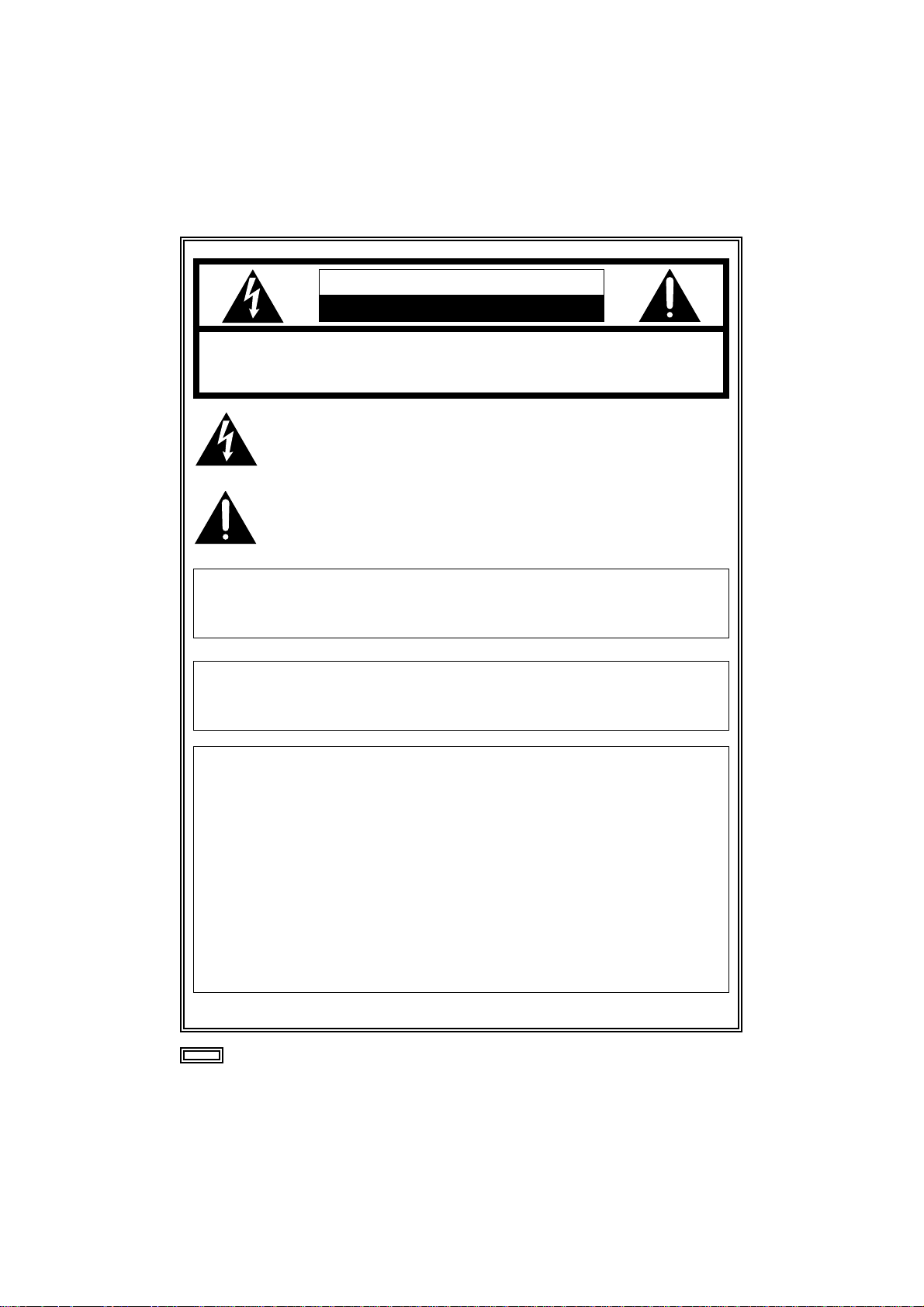
2
indicates safety information.
CAUTION
RISK OF ELECTRIC SHOCK
DO NOT OPEN
CAUTION: TO REDUCE THE RISK OF ELECTRIC SHOCK,
DO NOT REMOVE COVER (OR BACK).
NO USER SERVICEABLE PARTS INSIDE.
REFER TO SERVICING TO QUALIFIED SERVICE PERSONNEL.
The lightning flash with arrowhead symbol, within an equilateral triangle,
is intended to alert the user to the presence of uninsulated “dangerous
voltage” within the product’s enclosure that may be of sufficient
magnitude to constitute a risk of electric shock to persons.
The exclamation point within an equilateral triangle is intended to alert the
user to the presence of important operating and maintenance (service)
instructions in the literature accompanying the appliance.
WARNING:
TO REDUCE THE RISK OF FIRE OR SHOCK HAZARD, DO NOT
EXPOSE THIS EQUIPMENT TO RAIN OR MOISTURE.
CAUTION:
TO REDUCE THE RISK OF FIRE OR SHOCK HAZARD AND ANNOYING
INTERFERENCE, USE THE RECOMMENDED ACCESSORIES ONLY.
FCC Note:
This device complies with Part 15 of the FCC Rules. To assure continued
compliance follow the attached installation instructions and do not make any
unauthorized modifications.
This equipment has been tested and found to comply with the limits for a class A
digital device, pursuant to Part 15 of the FCC Rules. These limits are designed to
provide reasonable protection against harmful interference when the equipment is
operated in a commercial environment. This equipment generates, uses, and can
radiate radio frequency energy and, if not installed and used in accordance with the
instruction manual, may cause harmful interference to radio communications.
Operation of this equipment in a residential area is likely to cause harmful
interference in which case the user will be required to correct the interference at his
own expense.
Page 4
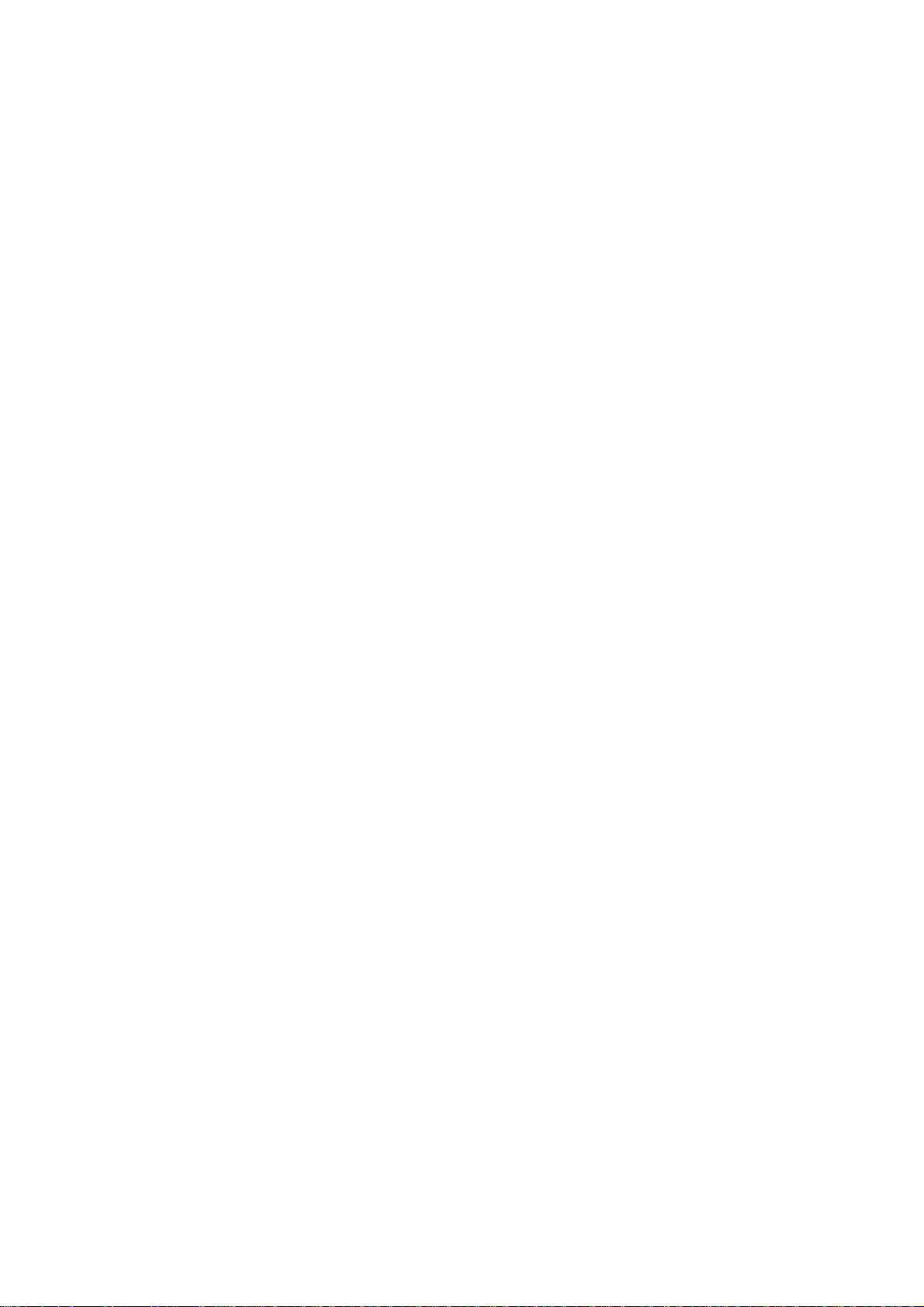
3
Contents
Introduction. . . . . . . . . . . . . . . . . . . . . . . 4
Features. . . . . . . . . . . . . . . . . . . . . . . . . . 4
Special Notes on Operation. . . . . . . . . . 5
Precautions . . . . . . . . . . . . . . . . . . . . . . . 6
Parts and Their Functions . . . . . . . . . . . 7
$ Main unit . . . . . . . . . . . . . . . . . . . . . . 7
$ Camera head unit . . . . . . . . . . . . . . . 9
Installation. . . . . . . . . . . . . . . . . . . . . . . 10
$ Attaching the lens . . . . . . . . . . . . . . 10
$ Installation on a camera stand
(tripod, etc.) . . . . . . . . . . . . . . . . . . . 10
System Configuration (Connections)
. . . 11
$ Connecting equipment with a
composite video input connector. . . 11
$ Connecting a remote control unit
(RCU) . . . . . . . . . . . . . . . . . . . . . . . 12
$ Connecting a remote control box
(RCB) . . . . . . . . . . . . . . . . . . . . . . . 13
$ Connecting multiple cameras
(achieving genlock) . . . . . . . . . . . . . 14
$ Connections for exercising control
from a computer . . . . . . . . . . . . . . . 15
$ Reference: Model numbers of related
equipment . . . . . . . . . . . . . . . . . . . . 16
Operating Mode Selection . . . . . . . . . . 17
$
How to select the operating mode
. . 18
Operating Procedures . . . . . . . . . . . . . 19
Adjustments . . . . . . . . . . . . . . . . . . . . . 20
$ Flange back adjustment . . . . . . . . . 20
$ White balance adjustment . . . . . . . . 21
$ Black balance adjustment . . . . . . . . 23
$ Black level (total pedestal)
adjustment. . . . . . . . . . . . . . . . . . . . 24
$ Genlock adjustment. . . . . . . . . . . . . 25
Menu Item Settings and Changes . . . . 27
$ Setting the menu items . . . . . . . . . . 27
$
Halogen light, fluorescent light and
outdoor mode sub-menu screens
. . . 29
$ User mode sub-menu screens . . . . 35
Returning to Initial Settings. . . . . . . . . 42
$ Initial settings (factory settings) . . . . 43
Outline Drawings . . . . . . . . . . . . . . . . . 45
$ Main unit . . . . . . . . . . . . . . . . . . . . . 45
$ Camera head unit . . . . . . . . . . . . . . 45
Specifications . . . . . . . . . . . . . . . . . . . . 46
$ Accessories . . . . . . . . . . . . . . . . . . . 47
Page 5
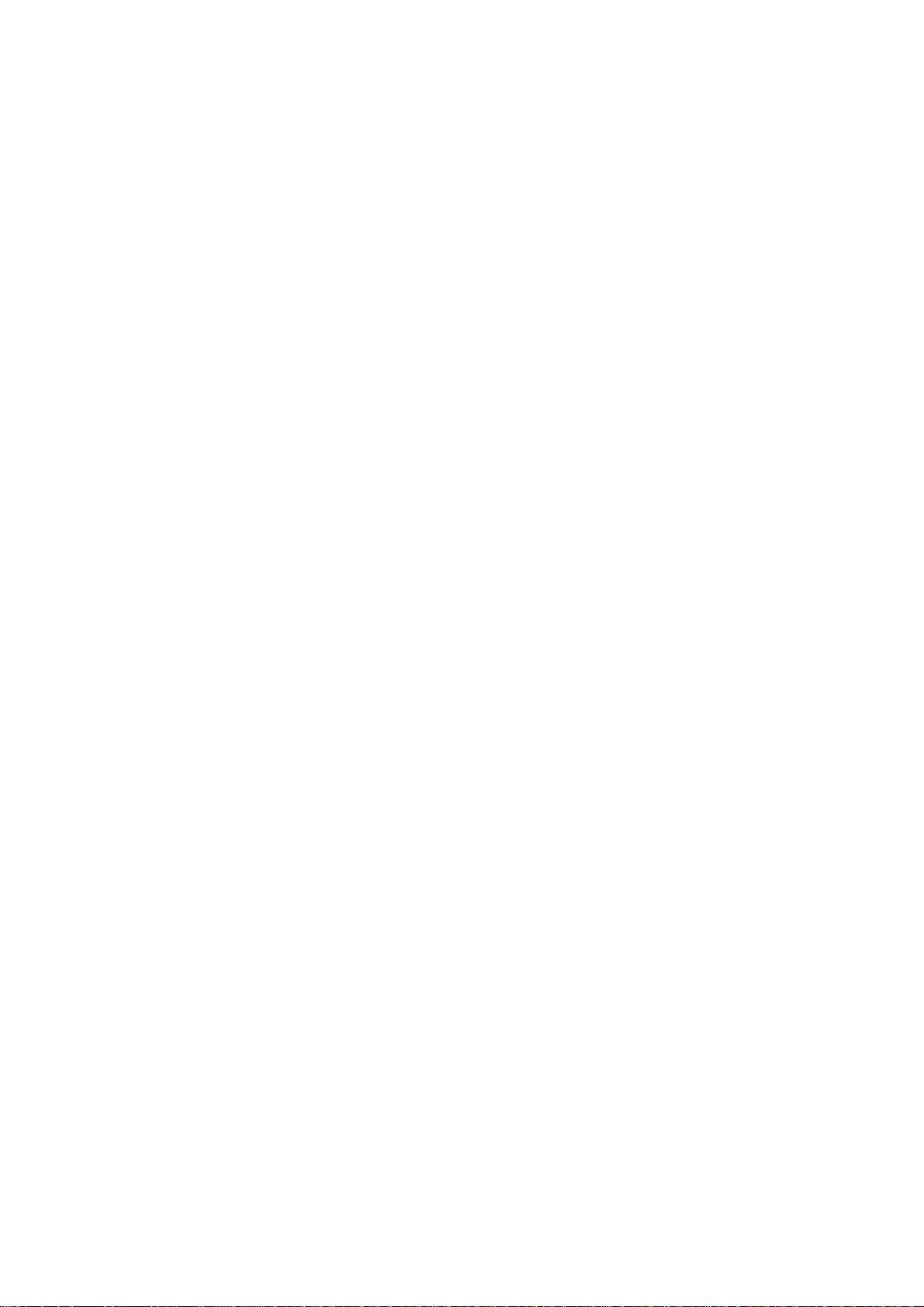
4
Introduction
O Featuring digital video signal processing, this 1/3-inch 3-CCD system color camera with
its separate head achieves a high picture quality and high reliability as well as many and
varied functions despite its compact size and light weight.
O The head is separate which means that it can easily be mounted on a microscope (C
mount), for instance.
O Using a menu screen format, the camera’s shooting conditions and functions can easily
be set and changed.
O The camera can be connected to a peripheral unit such as an RCB or RCU for
expanding the capabilities of the system to suit the intended applications.
O A wide range of applications can be supported by installing optional cards.
Features
High picture quality, high reliability, many and varied functions, a compact size and
light weight achieved by incorporating digital video signal processing
O Resolution: 800 lines (high band DTL ON), S/N ratio: 62 dB (DNR ON)
O Minimum illumination: 1.5 lux (f/1.4 ‘night eye’ mode)
Many and varied functions despite compact size
O Setting of camera parameters using menu screens enabled
O Auto functions such as ATW, ELC and AGC incorporated
O CCD readout (field, frame) switching supported
The vertical resolution can be improved by switching to the frame mode, and this is
useful for capturing still images and other kinds of image processing.
O Synchro scan function provided to reduce horizontal line noise when computer screens
are shot
O Functions for controlling camera by computer incorporated
O Extension of cable (standard length of 3 meters) between head unit and main unit up to
10 meters possible
Faithful image reproduction assured by many compensation circuits
O Even areas with dark colors reproduced clearly by chroma detail enhancement
O Natural detail enhancement enabled even for dark areas by dark detail circuit
O Natural dynamic range reproduced by digital highlight chroma
O Faithful reproduction of colors enabled by digital color matrix
Full spectrum of video productions supported
O Conditions optimally suited to each application selectable from 4 operation modes
(halogen light mode, fluorescent light mode, outdoor mode and user mode)
O SMPTE color bar display provided
O Remote control enabled by RCU or RCB
Page 6
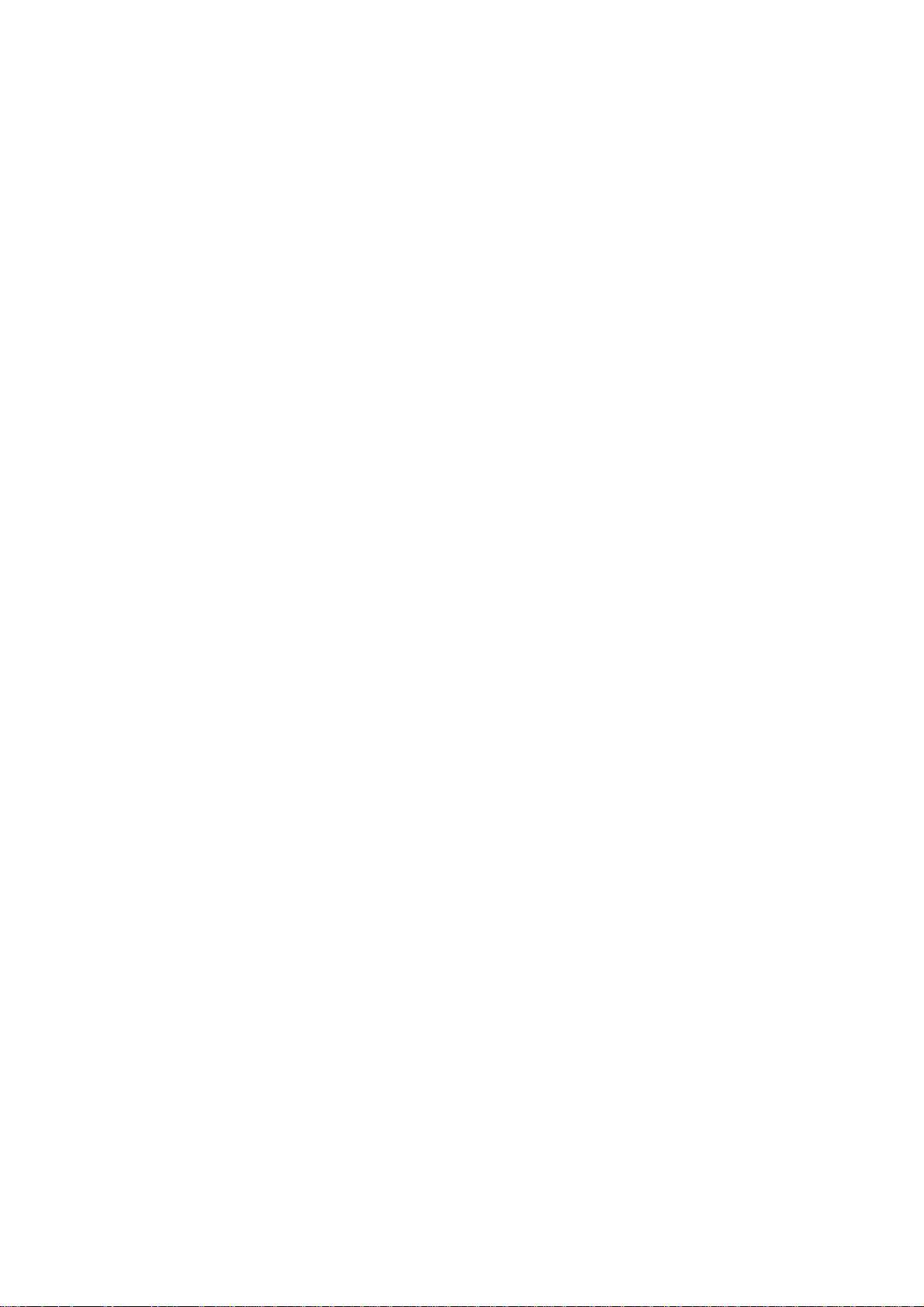
5
Special Notes on Operation
O Turn the power off before connecting or disconnecting cables.
O Connection or disconnection of any studio cable, RCB cable or other cable to any unit of
equipment must be performed while power is off.
While the camera is in automatic mode:
O Shooting of bright objects in ELC operation mode may result in a smeared picture
unique to the CCD.
O The ATW function under fluorescent illumination can adversely change the white
balance.
Page 7
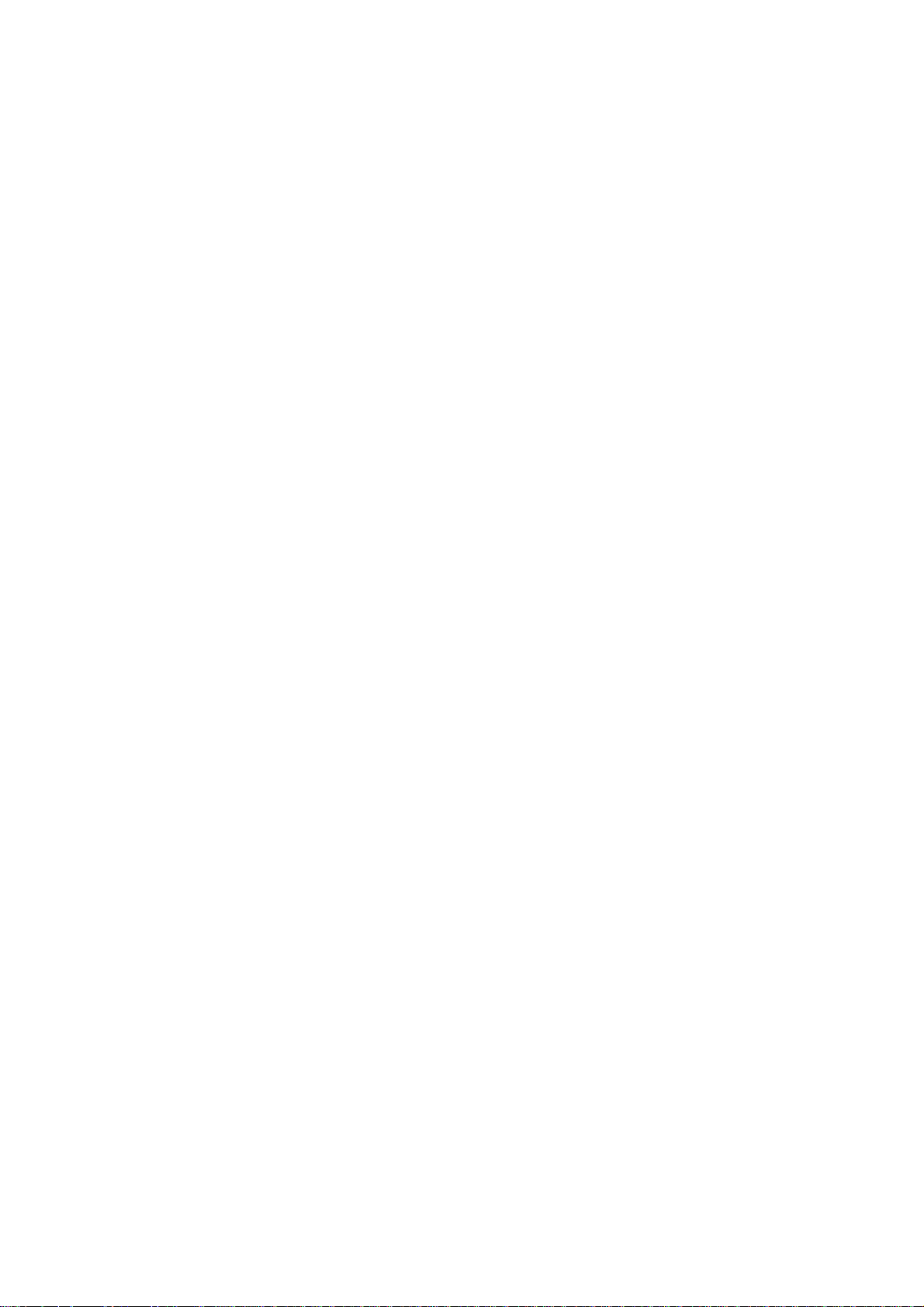
6
Precautions
O Do not attempt to disassemble the camera, Remote Control Unit (RCU) or other units.
In order to prevent electric shock, do not remove screws or covers. There are no userserviceable parts inside.
O Do not mishandle the camera. Avoid striking, shaking, etc. The camera contains
precision components which could be damaged by improper handling or storage.
O Do not let the lens remain uncovered when the camera is not in use. If the lens is not
installed, do not leave the lens mount hole uncovered.
O Do not touch the surface of the lens or prism.
O Do not use strong or abrasive detergents when cleaning the camera body.
O Do not aim the camera toward the sun, irrespective of whether it is turned on or not.
O Do not expose the camera or Remote Control Unit (RCU) to rain or moisture, and do not
try to operate the equipment in wet conditions. Do not operate the camera or RCU if it is
wet.
O Do not operate the camera or Remote Control Unit (RCU) outdoors during a thunder
storm.
O Do not use the camera where it will be subject to high temperatures or high humidity.
O Do not leave the camera and Remote Control Unit (RCU) turned on when not in use. Do
not unnecessarily turn the camera power on and off repeatedly. Do not block the
ventilation slots.
O Refer any servicing to qualified service personnel.
O Handle the camera with care.
O Place the lens cap on the lens when the camera is not in use. If the lens is not installed,
protect the surface of the prism by placing the body cap over the lens mount hole.
O Use a mild blower or lens cleaning tissue designed for coated lenses to clean the
surface of the lens or prism if it requires cleaning.
O Use a dry cloth to clean the camera if it is dirty. If the dirt is hard to remove, use mild
detergent and wipe gently.
O Use caution when operating the camera near spot lights or bright lights, as well as any
objects and surfaces which may reflect light.
O If the camera or RCU gets wet, turn the power off immediately and have the unit
checked by an authorized service facility.
O Follow normal safety precautions to avoid personal injury.
O Use the camera in an environment where the temperature is within 14°F to 113°F
(–10°C to +45°C), and the relative humidity is within 30 % to 90 %.
O Always turn the power off when the camera is not going to be used. Operate the
camera and RCU only when there is adequate ventilation.
O Operating a wireless device that generates powerful radio waves near the camera may
adversely affect the output images.
Page 8
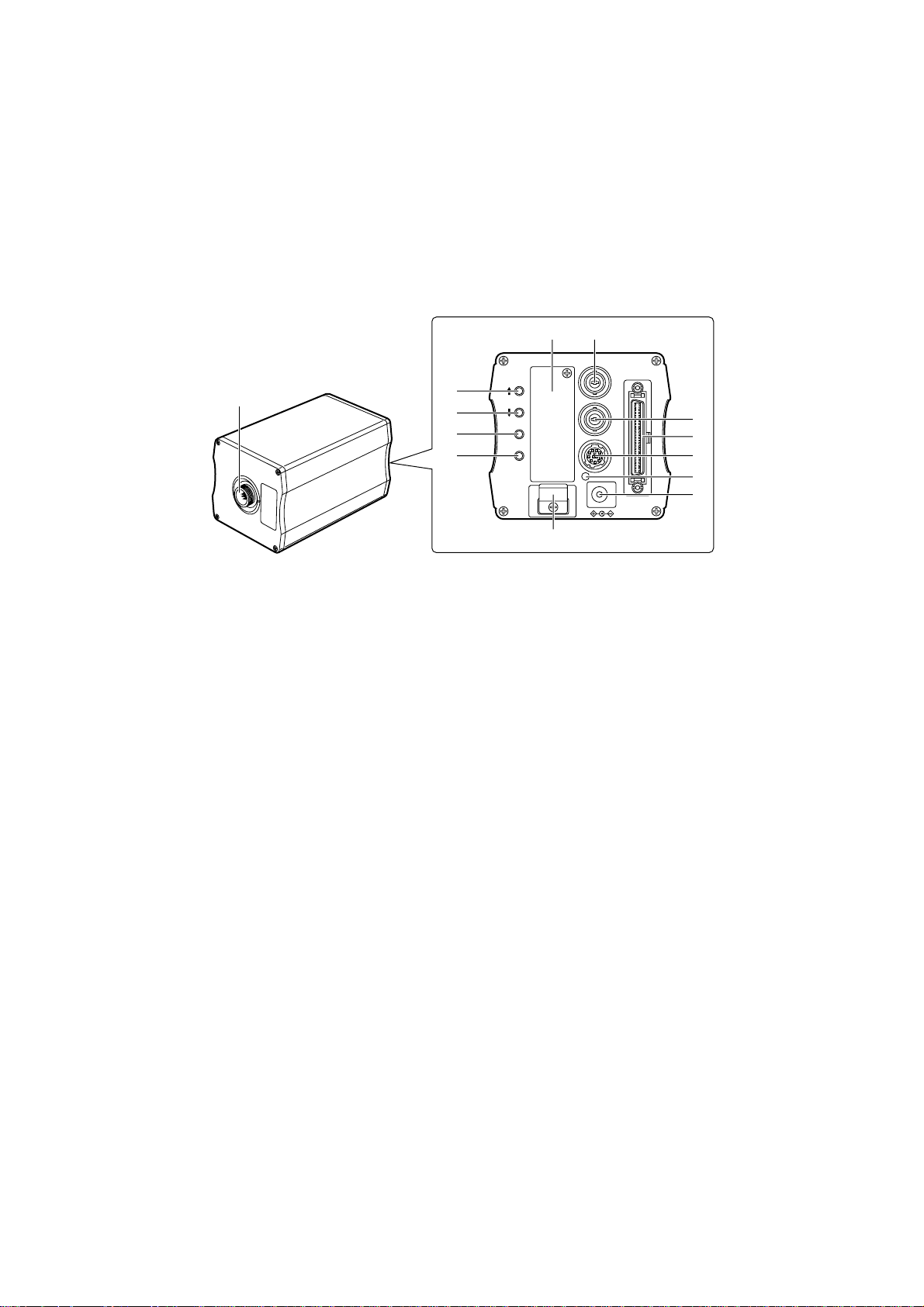
7
$ Main unit
1
OPTION CARD
MENU
ITEM / AWC
YES / ASC
+
-
NO / BAR
VIDEO OUT
G / L IN
I / F REMOTE
IRIS
DC12V IN
6=
;
2
<
8
7
9
:
3
4
5
Parts and Their Functions
1Cable connector
This is used to connect the camera to the camera head unit using a cable.
2MENU switch [MENU (t)]
The menu will appear on the screen when this switch is pressed for about 5 seconds.
When it is pressed while a menu is displayed, the menu item immediately above is
selected.
3ITEM/AWC switch [ITEM/AWC (y)]
When this switch is pressed while a menu is displayed, the menu item immediately
below is selected. While a menu is not displayed (when the camera is in the shooting
mode), it serves as the automatic white balance control (AWC) switch.
4YES/ABC switch [YES/ABC (+)]
When this switch is pressed while a menu is displayed, the sub-menu of a menu item
appears on the screen. When it is pressed while a sub-menu is displayed, the higher of
the two settings shown is selected. While a menu is not displayed, it serves as the
automatic black balance control (ABC) switch.
5NO/BAR switch [NO/BAR (–)]
When this switch is pressed while the main menu is displayed, the next item down can
be selected. When it is pressed while a sub-menu is displayed, the lower of the two
settings shown is selected. When it is pressed for about 5 seconds while a menu is not
displayed, the color bar signals and camera (shooting mode) are switched.
Page 9
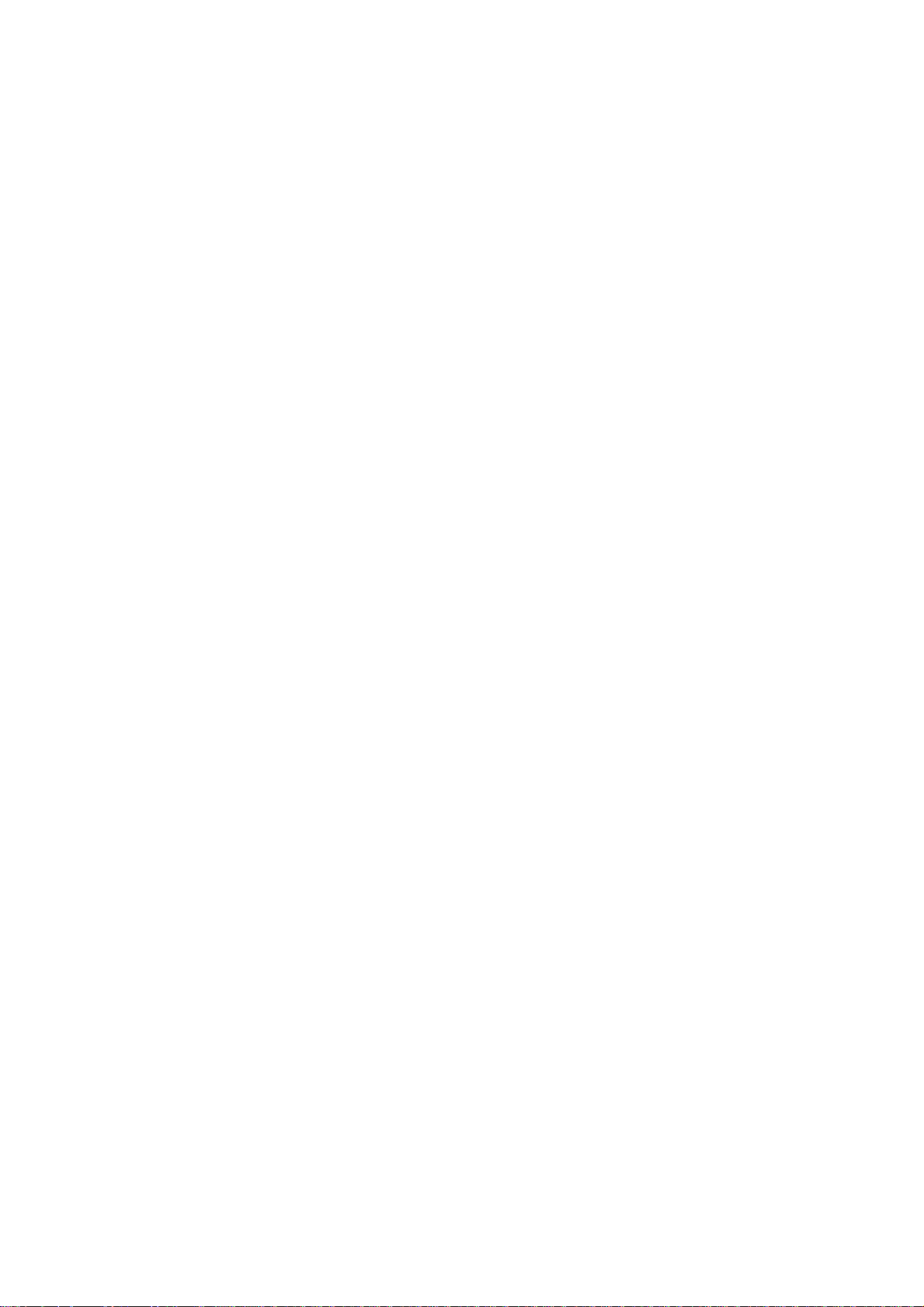
8
Parts and Their Functions
6Video output connector [VIDEO OUT]
The composite video signals are output from this connector.
(1 V [p-p], 75 Ω, BNC connector)
7Iris connector [IRIS]
This is the standard input connector of the lens which comes with an auto iris function.
8Interface/remote connector [I/F REMOTE]
This is used to connect the remote control unit (RCU: WV-RC700A or WV-RC550),
remote control box (RCB: WV-CB700A), etc.
The AW-CA50A26 RCU cable is required to connect the WV-RC700A or WV-RC550.
The AW-CA50T10 RCB cable is required to connect the WV-CB700A.
9Power LED
This lights up red when DC power is supplied to the DC 12V input socket :.
:DC 12V input socket [DC 12V IN]
The DC 12 V power supply (2 A or above) is connected here using the AW-CA4T1 DC
power cable.
;Cable clamp
This clamps the AW-CA4T1 DC power cable which has been connected to the DC 12V
input socket : to prevent the cable from becoming disconnected.
<Genlock input connector [G/L IN]
The external sync (black burst) signals are supplied to this connector to achieve genlock
with the camera.
=Option card slot
This slot is used by the option cards.
For further details, refer to the operating instructions of the option card concerned.
Page 10
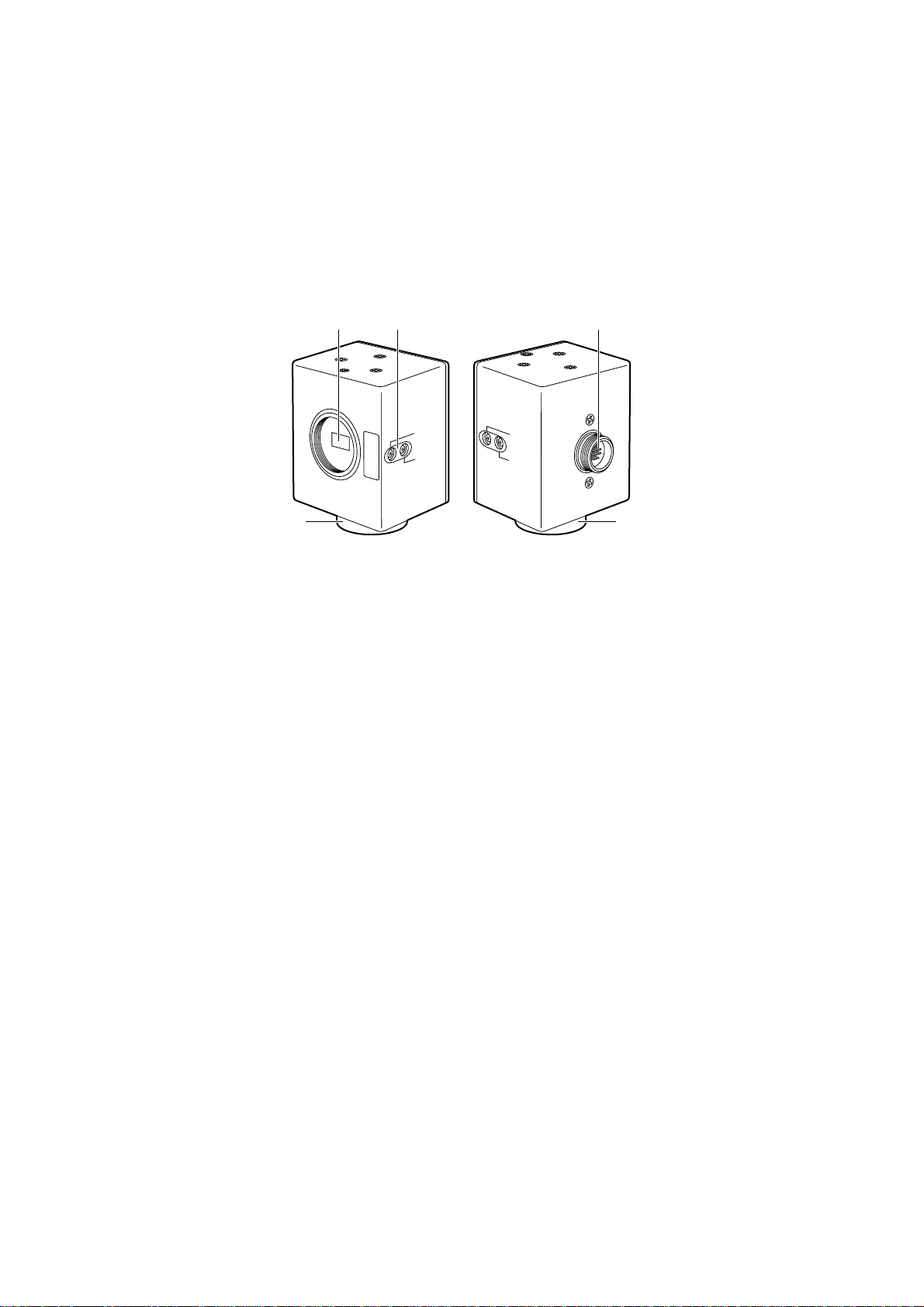
9
?> @
AA
FOCUS
LOCK
FO
CUS
LOCK
$ Camera head unit
Parts and Their Functions
>Lens mount
A 1/3-inch C mount lens or microscope adapter, etc. is attached here.
?Flange back adjust screw [FOCUS/LOCK]
When the flange back needs to be adjusted, remove the cap, loosen the LOCK screw,
and adjust by turning the FOCUS screw. (Adjustment range: ±0.2 mm)
Upon completion of the adjustment, re-tighten the LOCK screw.
@Cable connector
This is used to connect the head unit to the main unit using a cable.
ACamera mounting adapter
(mounting screw holes: M2.6a10, spring washers provided)
This is used to secure the head unit when it is to be installed on a wall or ceiling or a
tripod is to be used. The head unit can be mounted on the top or bottom surface.
Page 11
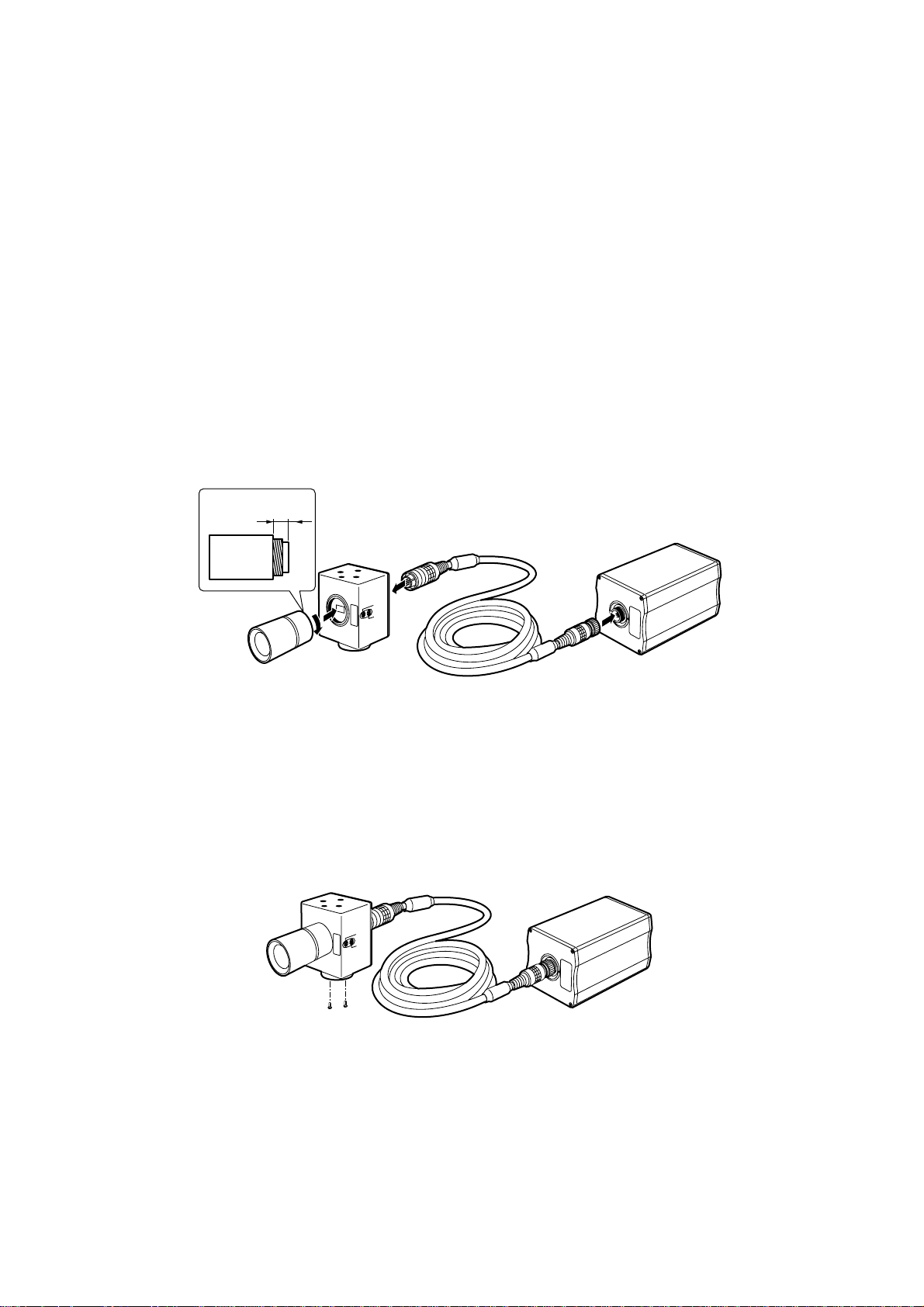
10
FO
C
U
S
L
O
C
K
Less than 4.3 mm
Lens
Camera head unit
Connecting cable
Main unit
FO
C
U
S
LO
C
K
Installation
You must ask your dealer to take charge of installing, adjusting and connecting this
unit.
$ Attaching the lens
Remove the lens mount cap, align the lens with the thread ridges on the lens mount and
screw it firmly into place.
O A 1/3-inch C mount type of lens can be used.
Be absolutely sure that a lens whose mount threads extend no more than 4.3 mm
from the lens mount surface is used. Use of any other kind of lens may damage the
camera unit.
O Some lenses need to be attached in a different way. Therefore, reference should also
be made to the operating instructions that accompany the lens.
$ Installation on a camera stand (tripod, etc.)
1Mount the camera mounting adapter onto the top or bottom surface of the camera
head unit.
2Use the screw holes (1/4-20UNC) in the camera mounting adapter to secure the
camera stand (tripod, etc.) firmly.
Preventing the head unit from falling off or dropping
Check that the stand can adequately withstand the total weight including the weight of
the connecting cable and other parts. Use the prescribed tool to mount the head unit
securely, and be absolutely sure to take steps to prevent the camera from dropping.
Page 12
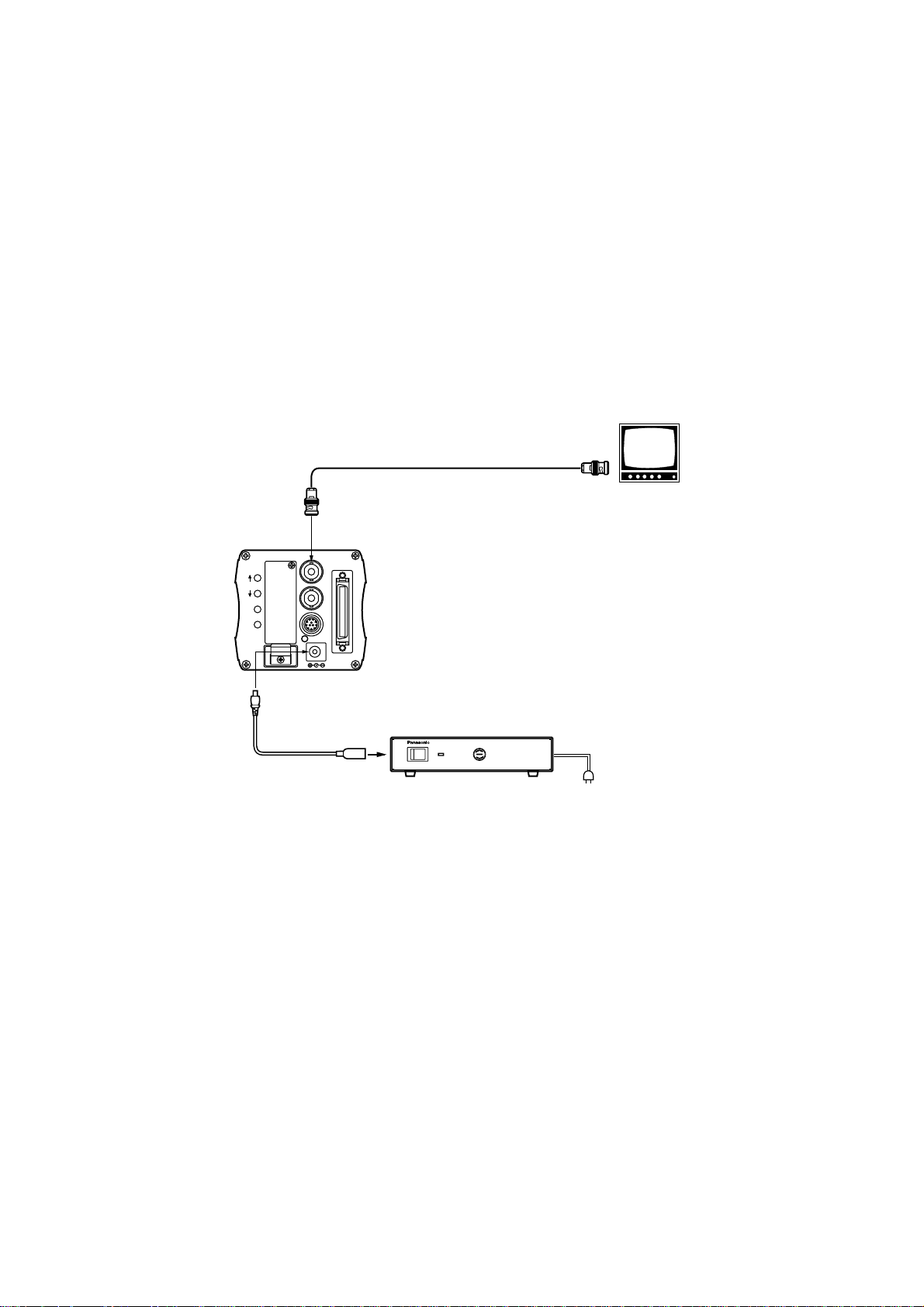
11
–
+
MENU
ITEM/AWC
YES/ABC
NO/BAR
OPTION CARD
VIDEO OUT
I/F REMOTE
G/L IN
IRIS
DC12V IN
ON
POWER
OFF
POWER
O I
FUSE(POWER)
FUSE
FUSE
AC Adaptor
AW-
PS505
System Configuration (Connections)
$ Connecting equipment with a composite video input
connector
O Connect the output from the camera’s video output connector to the video monitor,
VTR or other such unit which is provided with a composite video input connector.
O Use the AW-PS505 AC adapter for the power supply.
Use the AW-CA4T1 as the DC power cable.
VIDEO OUT
AW-CA4T1 DC power cable
75 Ω coaxial cable
Composite video input
connector (VIDEO IN)
Video monitor
AW-PS505 AC adapter
Page 13
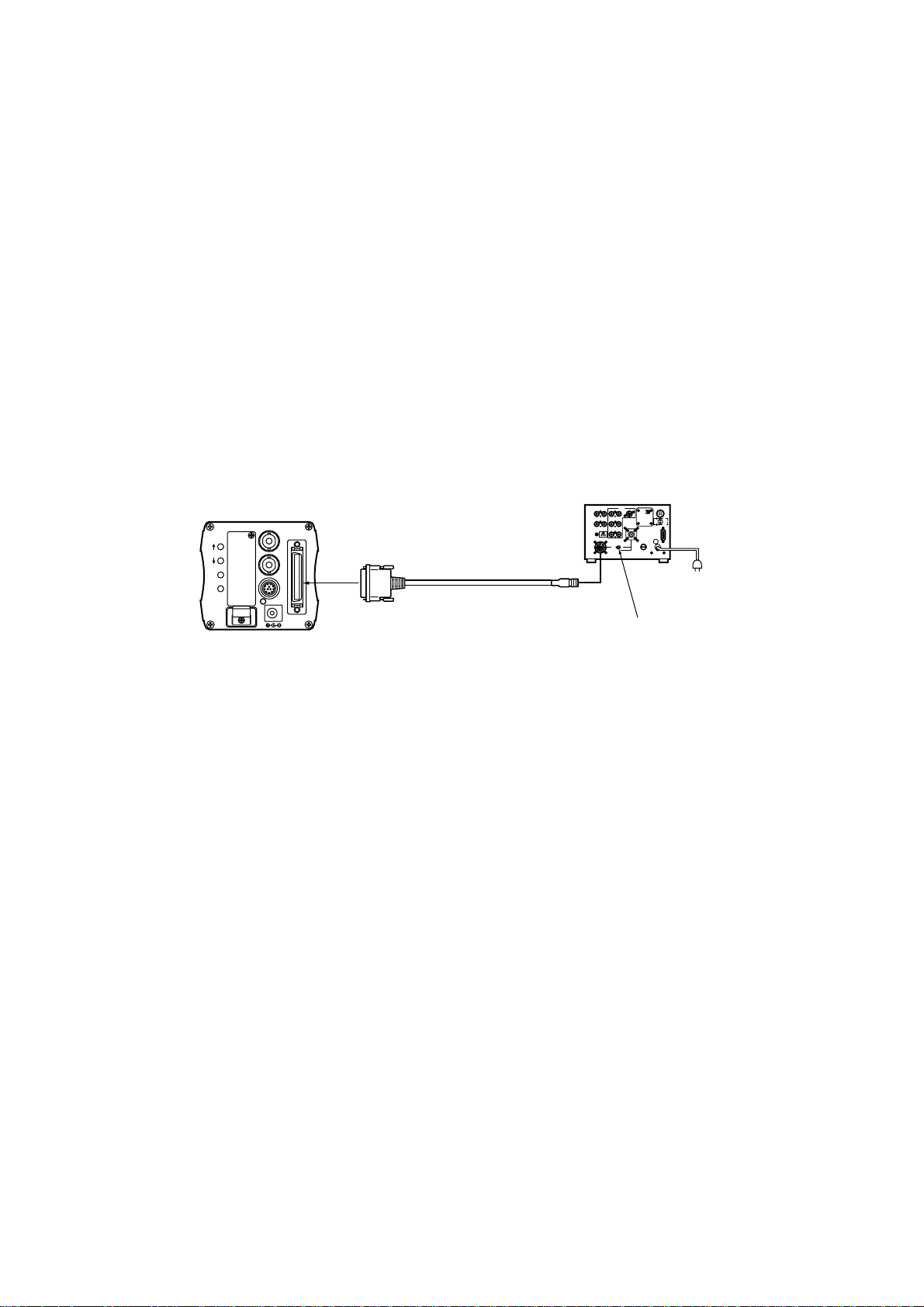
12
GEN-LOCKINAUX
IN
AUTO
75 Ω/Hi-Z
AUTO
75 Ω/Hi-Z
R/PR /C
OUT OUT
AUDIO
SEE MANUAL
VIDEO 1
G/Y/Y VIDEO 2
B/PB /B SYNC
S-VIDEO
14
23
TALLY
CAMERA (MULTI)
CABLE SELECT
FUSE
250V 1.25A
TALK
INCOM
RECEIVE
CONTROL
TALLY & INCOM
MULTI OVP
MPX
MPX
OUTPUT
–
+
MENU
ITEM/AWC
YES/ABC
NO/BAR
OPTION CARD
VIDEO OUT
I/F REMOTE
G/L IN
IRIS
DC12V IN
System Configuration (Connections)
$ Connecting a remote control unit (RCU)
O Use the AW-CA50A26 RCU cable to connect the RCU (WV-RC700A or WV-RC550)
and the camera.
O The distance between the WV-RC700A and the camera can be extended up to a
maximum of 300 meters.
The distance between the WV-RC550 and the camera can be extended up to a
maximum of 100 meters.
Use the WV-CA26U15 (15 meters), WV-CA26U30 (30 meters) and WV-CA26U100
(100 meters) studio cables and the WV-CA26T26 cable joint adapter for extension.
O The power for the camera is supplied from the RCU.
1Before proceeding to connect the RCU to the camera, set the RCU’s power switch to
OFF.
2If the WV-RC700A is to be used, set the cable selector switch on the RCU to MULTI.
3Connect the 50-pin end of the RCU cable to the interface/remote connector on the
camera, and connect the 26-pin end to the RCU.
4When the RCU’s power is set to ON, the camera’s power LED lights up, and the
camera is controlled from the RCU.
Set the cable selector
switch to MULTI.
AW-CA50A26 RCU cable
(15 meters)
RCU WV-RC700A
Page 14
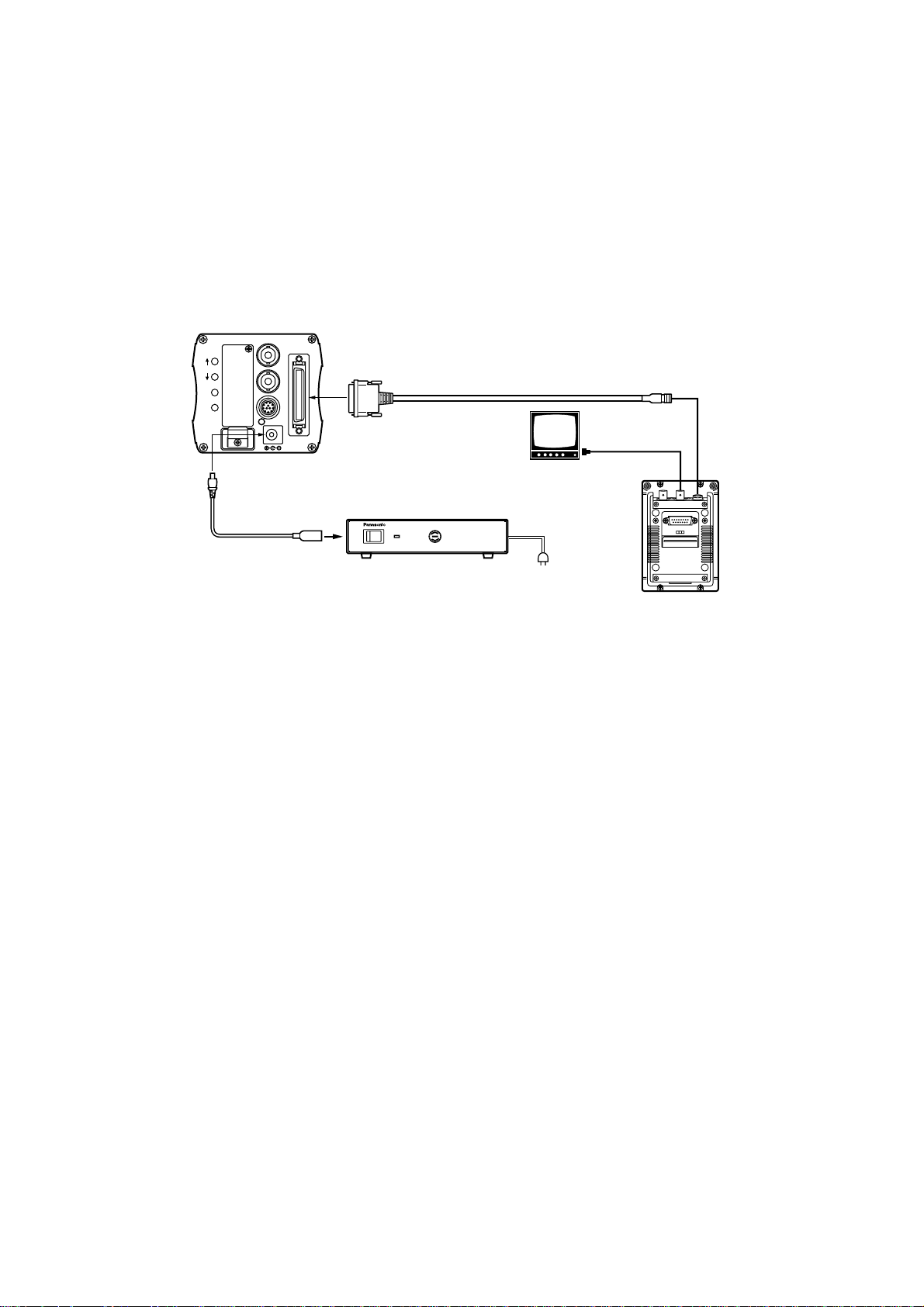
13
–
+
MENU
ITEM/AWC
YES/ABC
NO/BAR
OPTION CARD
VIDEO OUT
I/F REMOTE
G/L IN
IRIS
DC12V IN
ALL 1
2
USER SET
ON
POWER
OFF
POWER
O I
FUSE(POWER)
FUSE
FUSE
AC Adaptor
AW-
PS505
System Configuration (Connections)
$ Connecting a remote control box (RCB)
O Use the AW-CA50T10 RCB cable to connect the RCB (WV-CB700A) and the camera.
1Before proceeding with the connections, set the AC adapter’s power switch to OFF
and the RCB ON/OFF switch on the RCB panel to OFF.
2Connect the 50-pin end of the RCB cable to the interface/remote connector on the
camera, and connect the 10-pin end to the RCB.
3Once the AC adapter’s power switch is set to ON and the RCB ON/OFF switch is set
to ON, the camera can be controlled from the RCB.
4Upon completion of shooting, first set the RCB ON/OFF switch to OFF and then set
the AC adapter’s power switch to OFF.
<Notes>
O The camera’s setting will not be stored in the memory if the AC adapter’s power switch
is set to OFF before the RCB ON/OFF switch is set to OFF.
O Since use of a cable which is too long causes a deterioration in the RCB’s monitor
output due to attenuation, this output should be used only for monitoring (verification)
purposes.
O Genlock input signals cannot be supplied from the RCB.
AW-CA50T10 RCB cable
(3 meters)
AW-CA4T1
DC power cable
Video monitor
RCB WV-CB700A
Video signal IN
connector
RCB
AW-PS505 AC adapter
Page 15
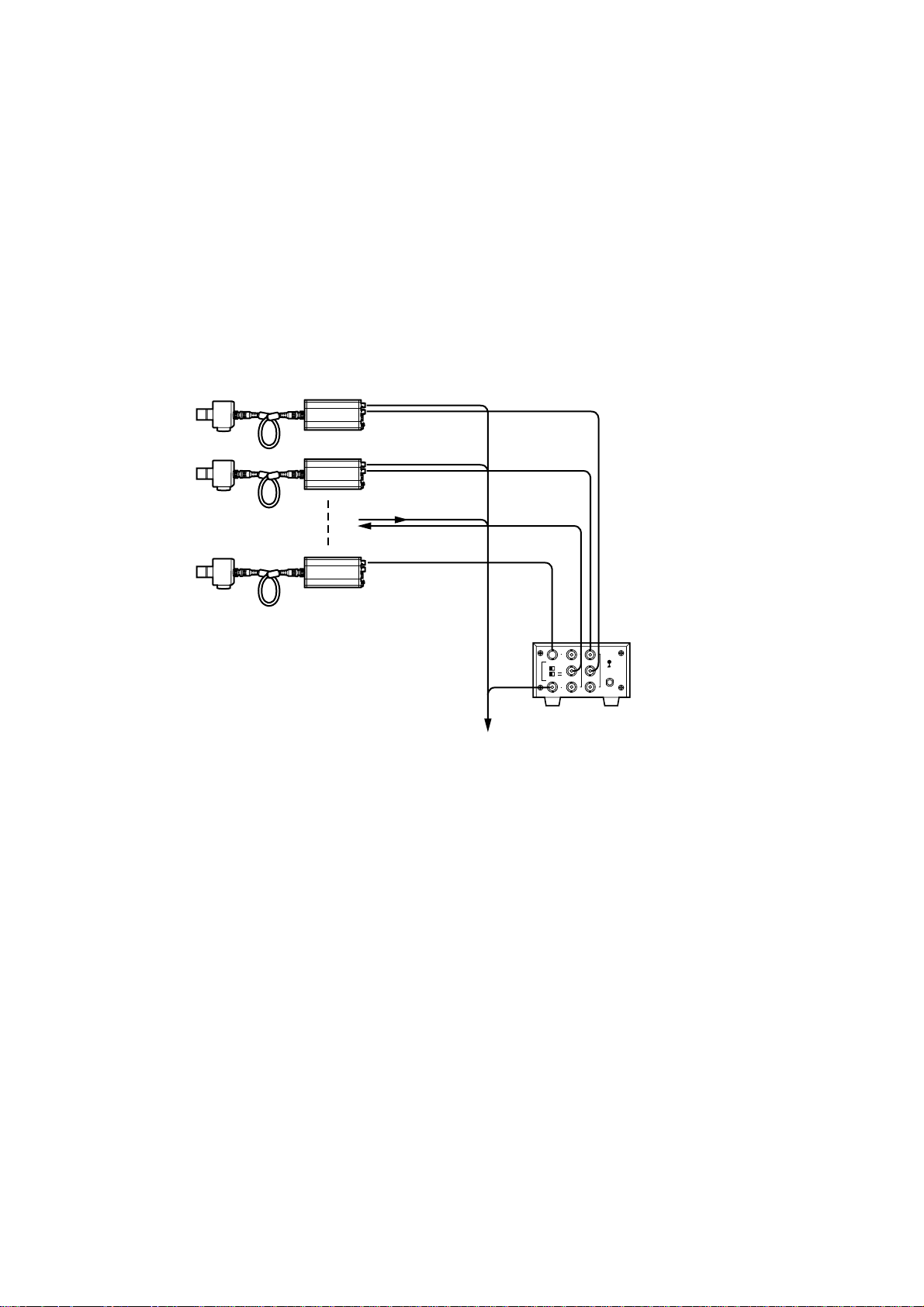
14
Camera
Camera (or special effects
unit) used to achieve genlock
VIDEO OUT
G/L IN
VIDEO OUT
INPUT
Video output
To special effects unit or monitoring
system
Genlock signal (BB)
OUTPUT
WJ-300C video
divider
System Configuration (Connections)
$ Connecting multiple cameras (achieving genlock)
O Input the sync signal (BB) to the genlock input connector.
O Do not turn off the power of the camera which is used to achieve genlock.
O The genlock adjustment must be performed when genlock is to be achieved. (See
page 25)
Page 16
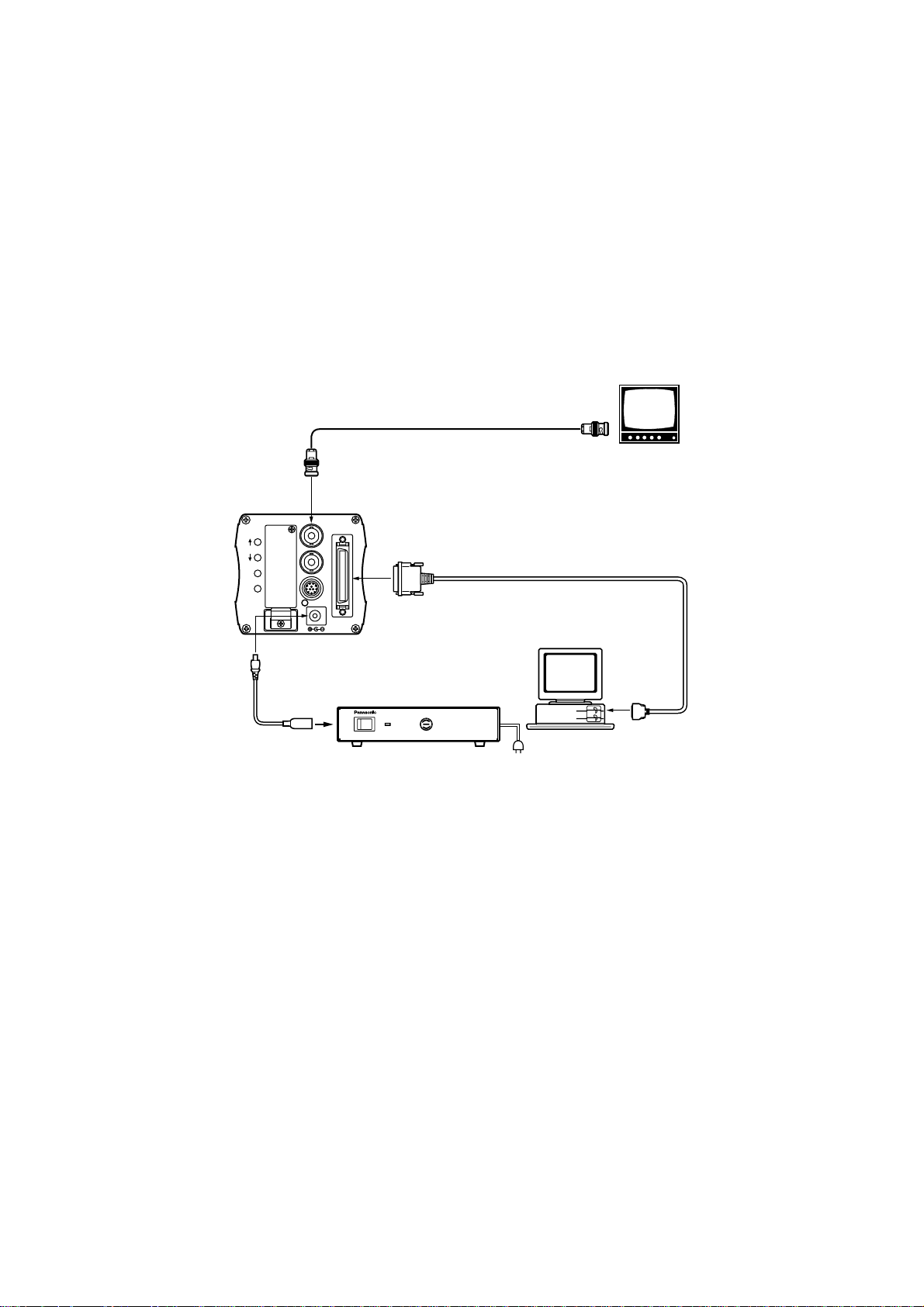
15
–
+
MENU
ITEM/AWC
YES/ABC
NO/BAR
OPTION CARD
VIDEO OUT
I/F REMOTE
G/L IN
IRIS
DC12V IN
ON
POWER
OFF
POWER
O I
FUSE(POWER)
FUSE
FUSE
AC Adaptor
AW-
PS505
System Configuration (Connections)
$ Connections for exercising control from a computer
The AW-CA50T9 PC control cable and the dedicated software program are required for
the camera to be controlled from the computer. Ask your dealer for details.
VIDEO OUT
AW-CA4T1
DC power cable
75 Ω coaxial cable
AW-CA50T9 (10 meters) PC control cable
RS-232C
Composite video input
connector (VIDEO IN)
Video monitor
Computer
AW-PS505
AC adapter
Page 17
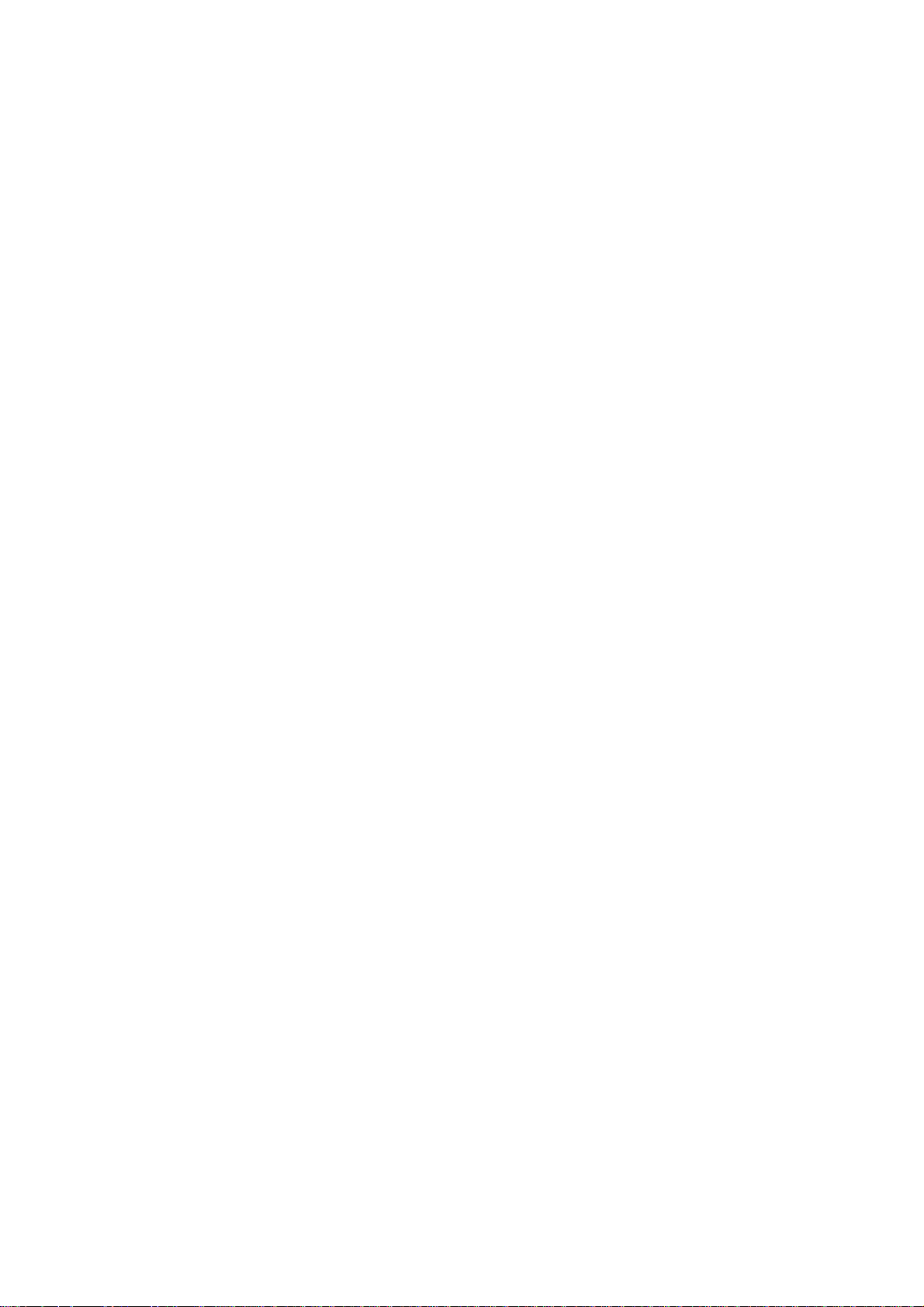
16
System Configuration (Connections)
$ Reference: Model numbers of related equipment
Read the operating instructions of the equipment concerned along with these
instructions.
Remote control unit:
WV-RC700A
Remote control unit:
WV-RC550
Remote control box:
WV-CB700A
RCU rack-mounting chassis:
WV-Q70
Connecting cable:
WV-CA9T5 (D-sub 9-pin—BNC, approx. 5 meters)
Studio cable:
WV-CA26U15, WV-CA26U30, WV-CA26U100
Cable joint adapter:
WV-CA26T26
RCB cable:
AW-CA50T10
RCU able:
AW-CA50A26
PC control cable:
AW-CA50T9
DC power cable:
AW-CA4T1
RGB cable:
AW-CA50T6
Studio card 1 (with RGB/YPrPb output):
AW-PB301
Studio card 2 (with no RGB/YPrPb output):
AW-PB305
RGB card:
AW-PB302
AC adapter:
AW-PS505
Page 18
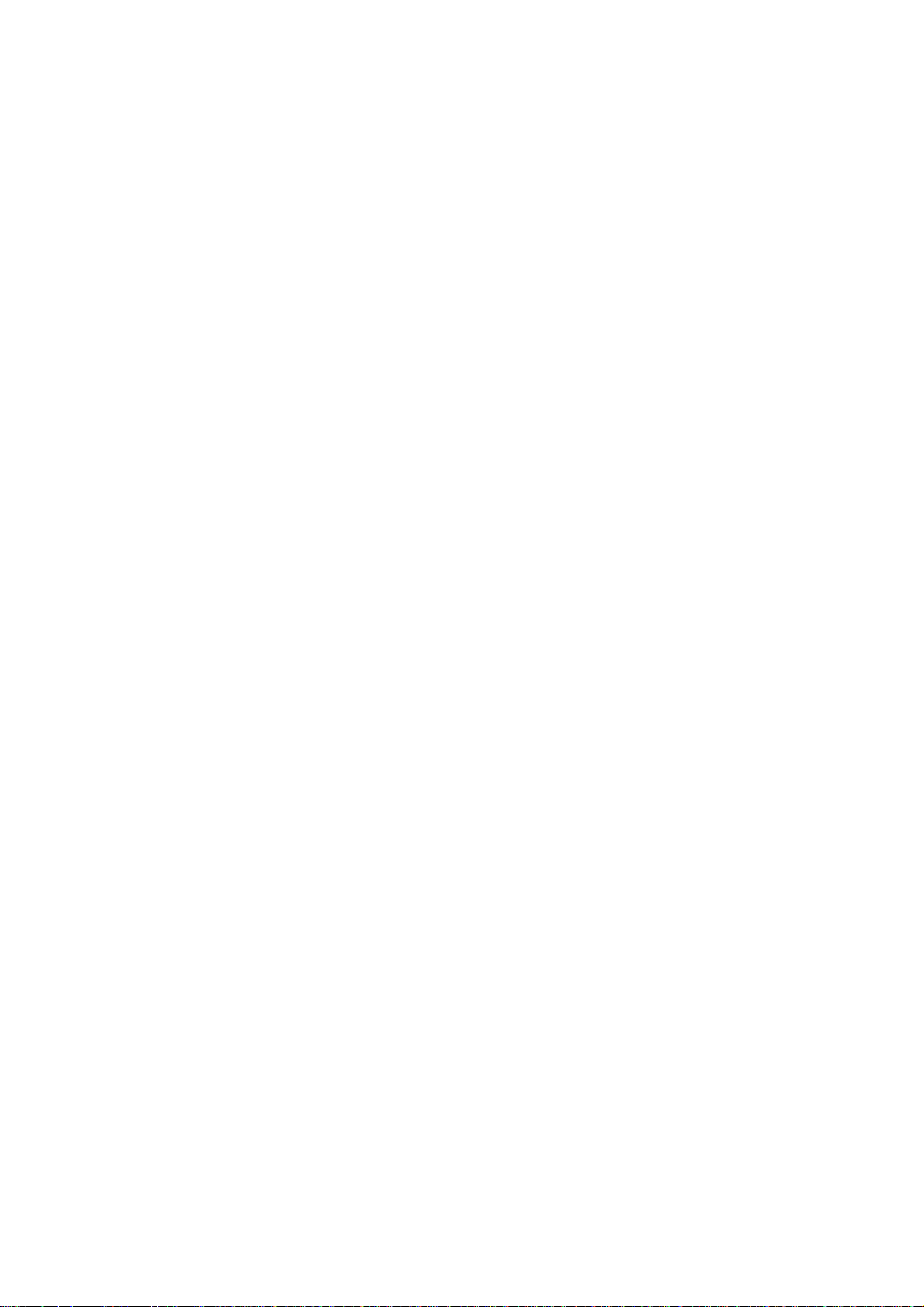
17
Operating Mode Selection
The user can select the camera’s functions to match the operating conditions from the four
modes which have been preset. Select the mode that suits the shooting conditions and the
user’s preferences.
Halogen light mode
This mode is suited to shooting indoors at wedding receptions, parties, seminars and other
indoor events. Its settings can be changed using a simple menu.
Fluorescent light mode
This mode is suited to shooting indoors under fluorescent lighting. Its settings can be
changed using a simple menu.
Outdoor mode
This mode is suited to shooting outdoors. Its settings can be changed using a simple
menu.
User mode
This mode’s settings can be changed using a detailed menu.
Page 19
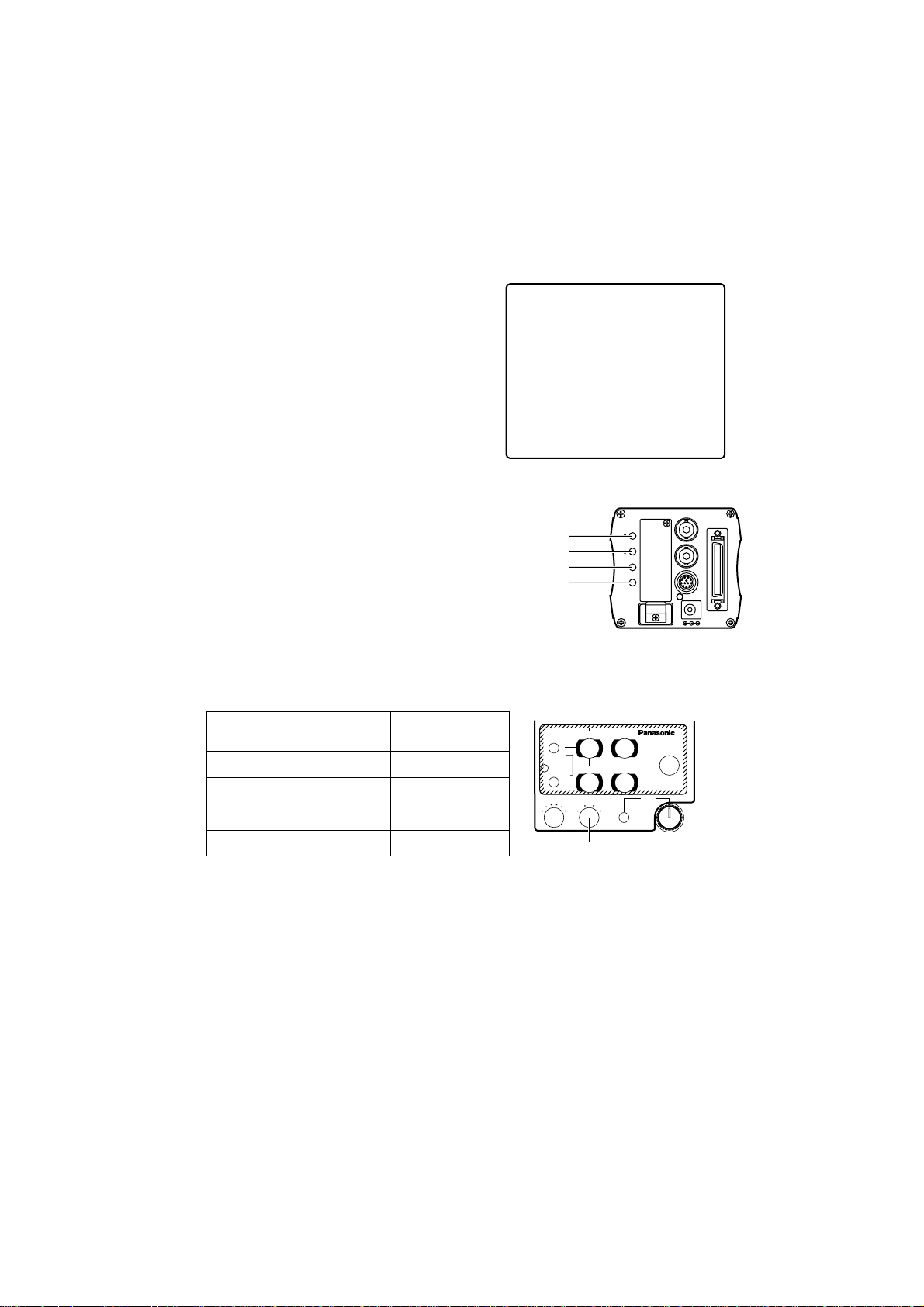
18
¢¢
Use Mode Set¢
¢¢
Halogen
Fluorescent
Outdoor
User
R B
R B
PED
TOTAL
PED
A
B
ATW
AWC
AUTO
HOLD
ABC
IRIS
MAN
AUTO
1000
S/S
ELC
500
100
OFF
SHUTTER SCENE
21
3
USER
SET
AUTO/ATW
PAINTING
GAIN
Operating Mode Selection
$ How to select the operating
mode
O Operations using the camera by itself
1When the camera’s power is turned
on while the MENU switch is held
down, the Use Mode Set screen
appears on the monitor.
2Each time the MENU switch,
ITEM/AWC switch or NO/BAR switch
is pressed, the flashing operating
mode changes. Make the desired
operating mode flash by pressing of
these switches.
3When the YES/ABC switch is
pressed, the flashing item is set, and
the setting screen appears for about 5
seconds, after which the shooting
mode is restored. After this, the
camera will operate the mode which
has been set.
O Operations using the RCU or RCB
The operating mode can be selected using the scene file switch on the RCU or RCB.
Operating mode
RCU (RCB)
scene file switch
Camera
–
+
MENU
ITEM/AWC
YES/ABC
NO/BAR
OPTION CARD
VIDEO OUT
I/F REMOTE
G/L IN
IRIS
DC12V IN
MENU switch
ITEM/AWC switch
YES/ABC switch
NO/BAR switch
RCU (RCB)
Scene file switch
Halogen light mode 1
Fluorescent light mode 2
Outdoor mode 3
User mode USER SET
Page 20
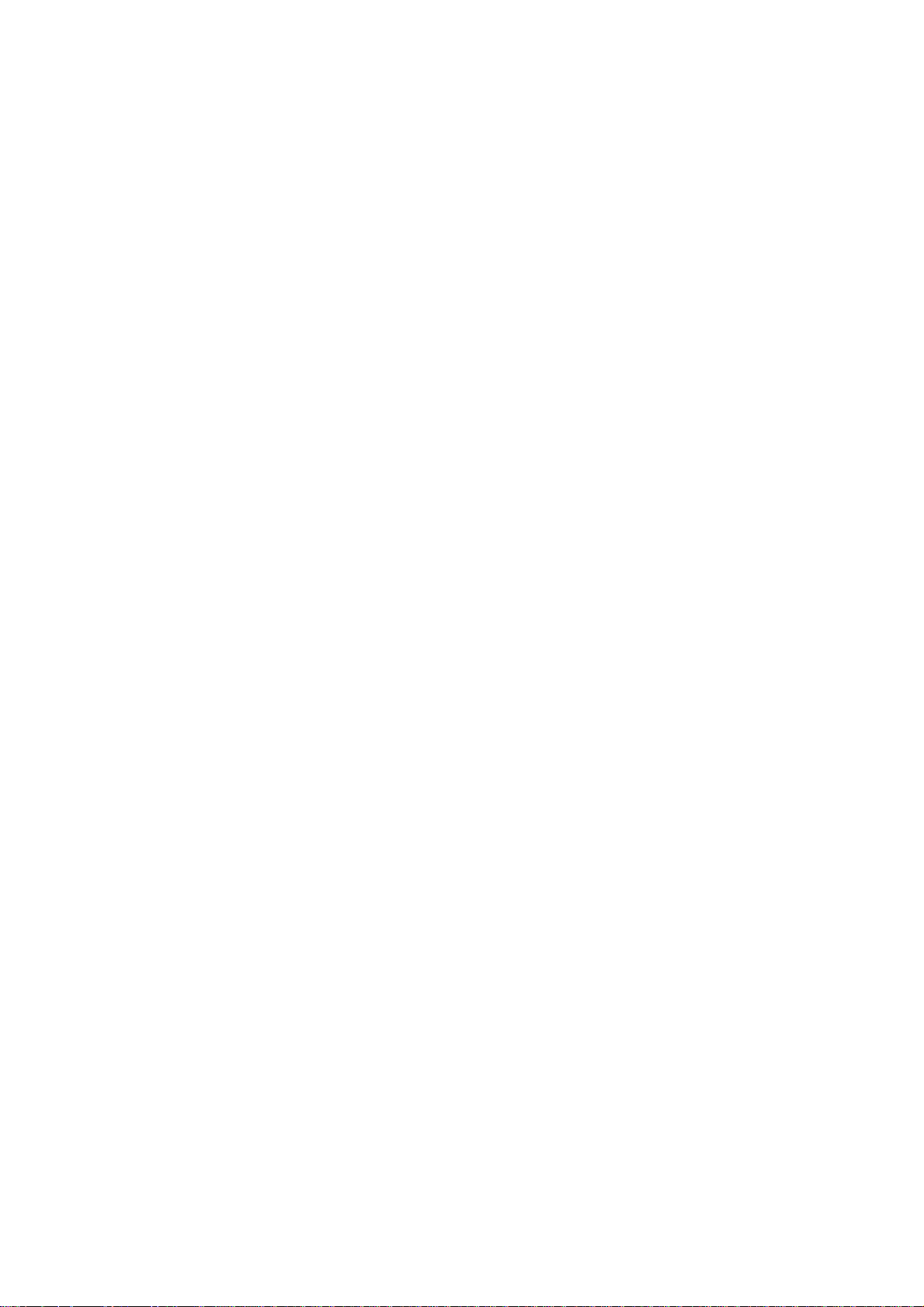
19
Operating Procedures
1. Turn on the power to the units concerned.
2. Adjust the subject brightness to the appropriate level.
3. Select the operating mode.
Once this mode is selected, it need not be changed so long as the camera is to be
used under the same conditions.
4. Adjust the flange back of the lens, and adjust the iris and focus.
O This adjustment must be performed when using the camera for the first time or
when the lens has been changed.
5. Adjust the white balance.
O This adjustment must be performed when using the camera for the first time or
when the camera has not been used for a prolonged period.
O It must be performed when the lighting conditions or brightness has changed.
O Once this adjustment has been performed, it need not be repeated so long as the
camera is to be used under the same conditions.
6. Adjust the black balance.
O This adjustment must be performed when using the camera for the first time or
when the camera has not been used for a prolonged period.
O It must be performed when the ambient temperature has changed significantly or at
the turning of the seasons.
O Once this adjustment has been performed, it need not be repeated so long as the
camera is to be used under the same conditions.
7. Start shooting.
Upon completion of shooting, turn off the power to the units concerned.
8. To change the camera’s settings to match other applications or conditions, refer
to page 27 and following.
The settings performed when the camera was shipped are appropriate for most
situations.
Page 21
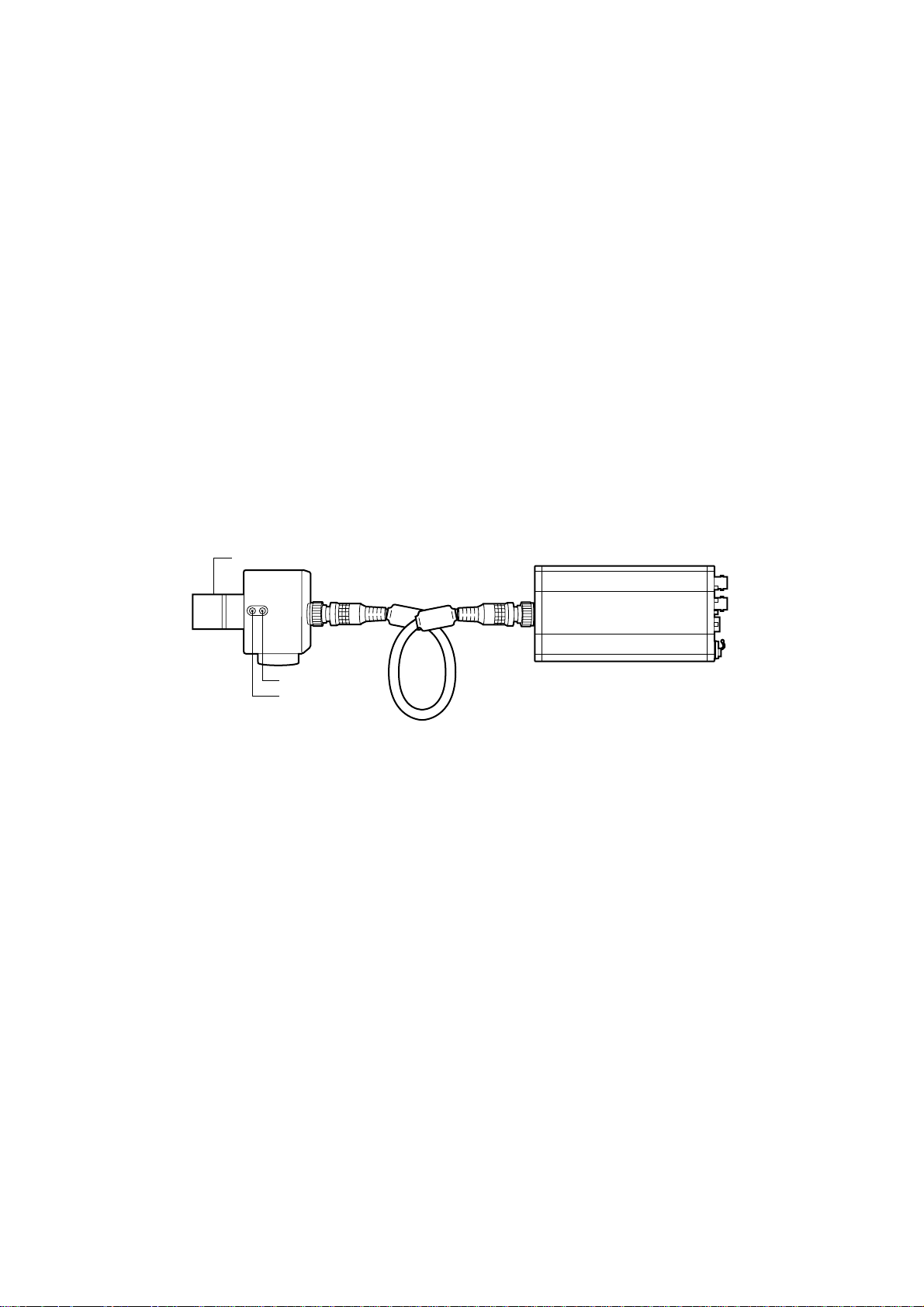
20
Focus ring
LOCK screw
FOCUS screw
Adjustments
$ Flange back adjustment
This adjustment will bring the subject into focus across the whole range from the
maximum telephoto position to the widest angle position of the zoom lens.
Perform this adjustment when back focusing is not achieved with a fixed focus lens.
(Adjustment range: ±0.2 mm)
1Shoot a dark subject to open the iris.
2Reduce the distance between the camera and subject to less than 2 meters, remove
the cap over the camera’s flange back adjust screw, and loosen the LOCK screw.
3Set the lens to the maximum telephoto position, and bring the subject into focus using
the focus ring.
4Set the lens to the widest angle position, and turn the FOCUS screw to bring the
subject into focus.
5Repeatedly adjust the focus ring and FOCUS screw until the subject is focused within
the the zoom range. Upon completion of the adjustment, tighten up the LOCK screw.
Page 22

21
R B
R B
PED
TOTAL
PED
A
B
ATW
AWC
AUTO
HOLD
ABC
AUTO/ATW
PAINTING
GAIN
Adjustments
$ White balance adjustment
Automatic adjustment (AWC: AWC A/AWC B)
O Use the camera in the AWC mode if the lighting conditions at the shooting site will
remain unchanged.
O When “AWC A” or “AWC B” has been selected for the white balance on the Color Set
sub-menu (pages 32, 38), the color temperature conditions of two locations can be
preset (stored in the memory) using A/B.
O When the camera is to be used under the same conditions as those of the settings,
simply perform the adjustment once, and set the menu or RCU (RCB) switch to A or
B. After this, there is no need to perform the adjustment again.
O When new settings are established, the previous settings will be erased from the
memory.
1Select “AWC A” or “AWC B” for the
white balance.
2Shoot a white subject (such as a white
wall or white handkerchief) to fill the
screen.
The size of the white subject must be
at least 10% of the screen, and it must
appear in the middle. Keep shiny
objects or very bright objects off the
screen.
3
The white balance can be set by
pressing the ITEM/AWC switch for at
least 2 seconds in the shooting
mode.
4The white balance can be set when
the auto set switch is set to “AWC.”
The AUTO LED flashes while the
white balance is being set.
The AUTO LED goes off to indicate
the successful completion of the
setting, and it lights to indicate a failed
setting procedure. Repeat the setting
procedure in the latter case.
When performing the adjustment
using the RCU (RCB)
When performing the adjustment
using the camera
The white area size must fill at least
10% of the screen.
Camera
–
+
MENU
ITEM/AWC
YES/ABC
NO/BAR
OPTION CARD
VIDEO OUT
I/F REMOTE
G/L IN
IRIS
DC12V IN
ITEM/AWC switch
RCU (RCB)
Auto set switch
AUTO LED
Page 23
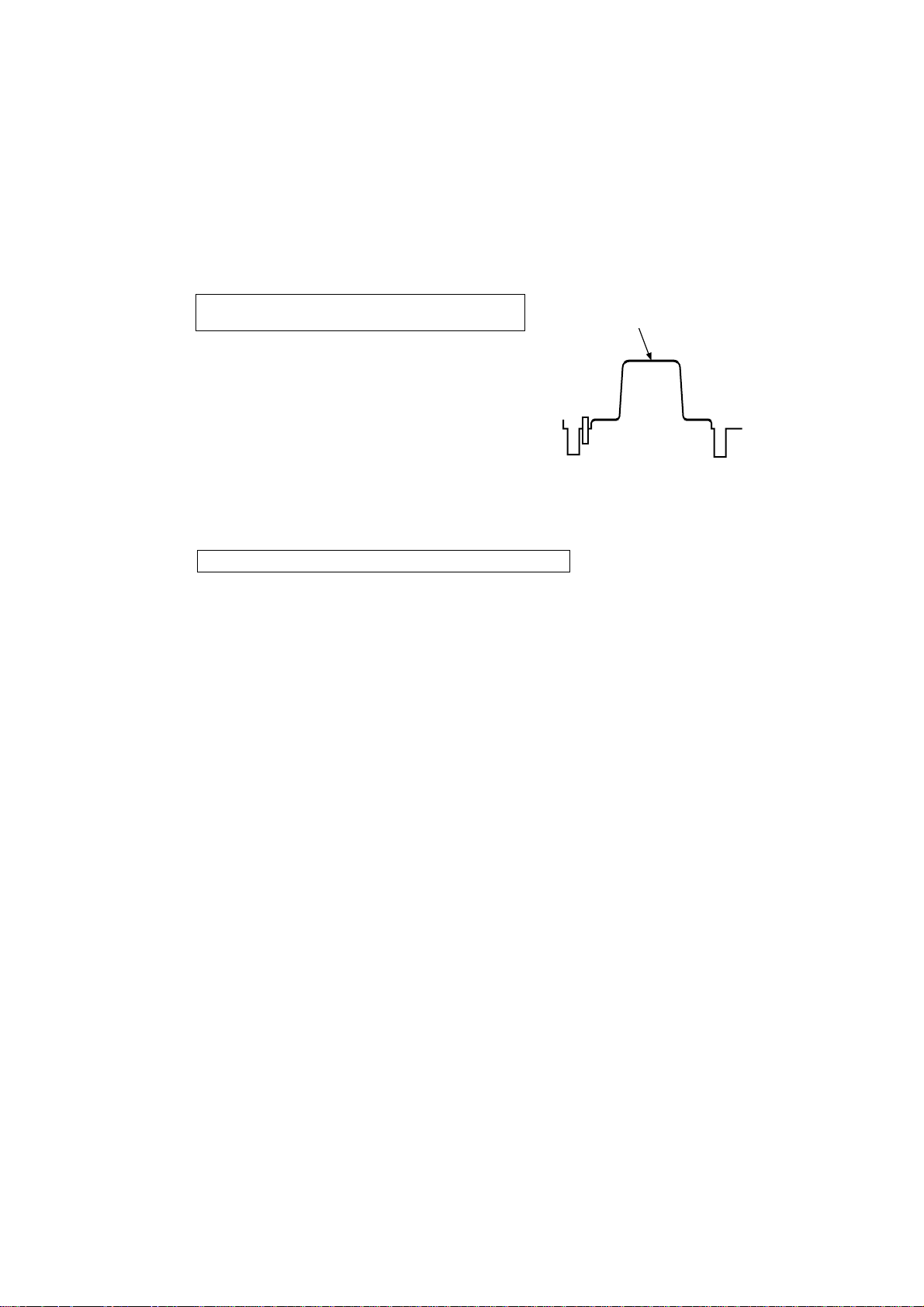
22
Adjustments
Manual adjustment
Manual adjustment can be performed only in the user
mode.
1Select “AWC A” or “AWC B” for the white balance.
2Shoot a white subject to fill the screen, and attain the
automatic white balance.
3Vary the R (red) and B (blue) gain using Painting on
the color set sub-menu, and adjust it so that the
carrier in the white area of the video signals is
minimized (or so that the white area of the image
turns white). (Perform this adjustment using an
oscilloscope or waveform monitor.)
When performing the adjustment using the
camera
After having attained the automatic white balance, adjust the R (red) and B (blue) gain
using the R and B gain controls of the RCU (RCB).
<Notes>
O The white balance may not be attained properly if the subject brightness is insufficient.
O After setting the white balance, the level is stored for a prolonged period in the
memory inside the camera even when the camera’s power is turned off. There is no
need to set it again provided that the status of the subject’s color temperature remains
unchanged. However, if the setting conditions change (if the shooting location
changes from outdoors to indoors or vice versa, for example), set the white balance
again.
O If the white balance is set when using the camera by itself, the setting for the R (red)
and B (blue) gain adjustment using Painting will return to ±0. (The Painting settings
are valid only in the user mode.)
Automatic color temperature tracking (ATW)
It is a good idea to use the camera in the ATW mode if the lighting conditions at the
shooting site are likely to change (prolonged shooting outdoors, etc.).
When “ATW” is selected as the white balance setting, compensation is provided
automatically so that the white balance is attained automatically even when the light
source or color temperature changes to ensure that the images look natural.
<Note>
The white balance may shift if there is no white on the screen.
3200 K, 5600 K presettings
When “P SET 3200K” or “P SET 5600K” is selected as the white balance setting, the
status is established in which the white balance is set at a color temperature of 3200 K
or 5600 K, respectively.
When performing the adjustment using the RCU (RCB)
Minimize the carrier.
Waveform from white
balance setting chart
Page 24
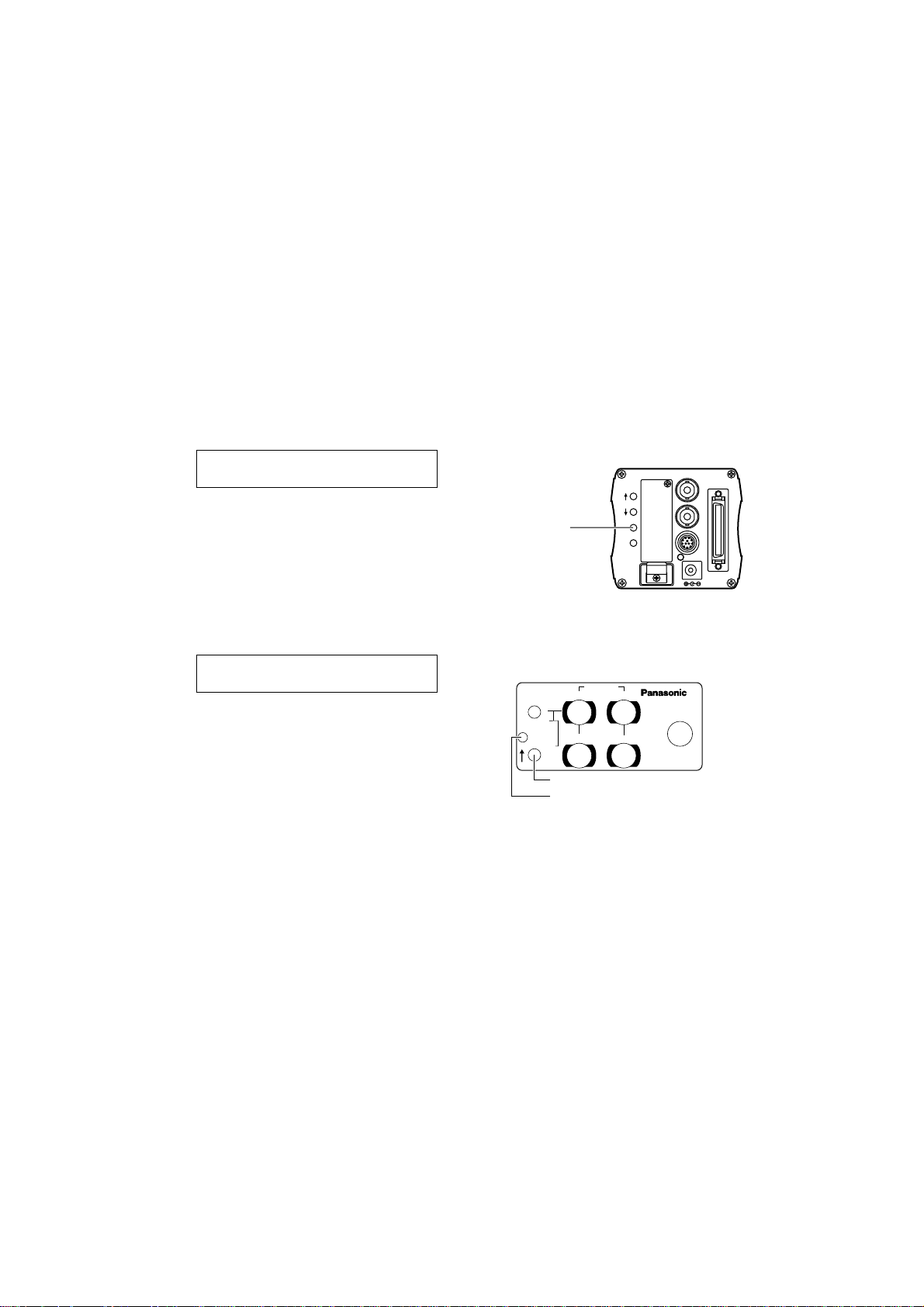
23
Adjustments
$ Black balance adjustment
This adjustment is performed when using the camera for the first time, when the camera
has not been used for a prolonged period or when the lighting conditions have changed,
causing the white balance to change significantly which in turn has caused the black
balance to alter.
O Close the lens before proceeding.
O If the black balance is set when using the camera by itself, the setting for the R (red)
and B (blue) gain adjustment using Painting will return to ±0. (The Painting settings
are valid only in the user mode.)
The black balance is set in about 10
seconds when the YES/ABC switch is
held down for two or more seconds.
After the black balance has been set,
the black balance can be finely adjusted
by varying the R pedestal and B
pedestal using Painting on the color set
sub-menu in the user mode.
The black balance is set when the auto
set switch is set to “ABC.” The AUTO
LED flashes while the black balance is
being set.
The AUTO LED goes off to indicate a
successful completion of the setting, and
it lights to indicate a failed setting
procedure. Repeat the setting
procedure in the latter case.
When performing the adjustment
using the RCU (RCB)
When performing the adjustment
using the camera
R B
R B
PED
TOTAL
PED
A
B
ATW
AWC
AUTO
HOLD
ABC
AUTO/ATW
PAINTING
GAIN
RCU (RCB)
Auto set switch
AUTO LED
Camera
–
+
MENU
ITEM/AWC
YES/ABC
NO/BAR
OPTION CARD
VIDEO OUT
I/F REMOTE
G/L IN
IRIS
DC12V IN
YES/ABC switch
Page 25
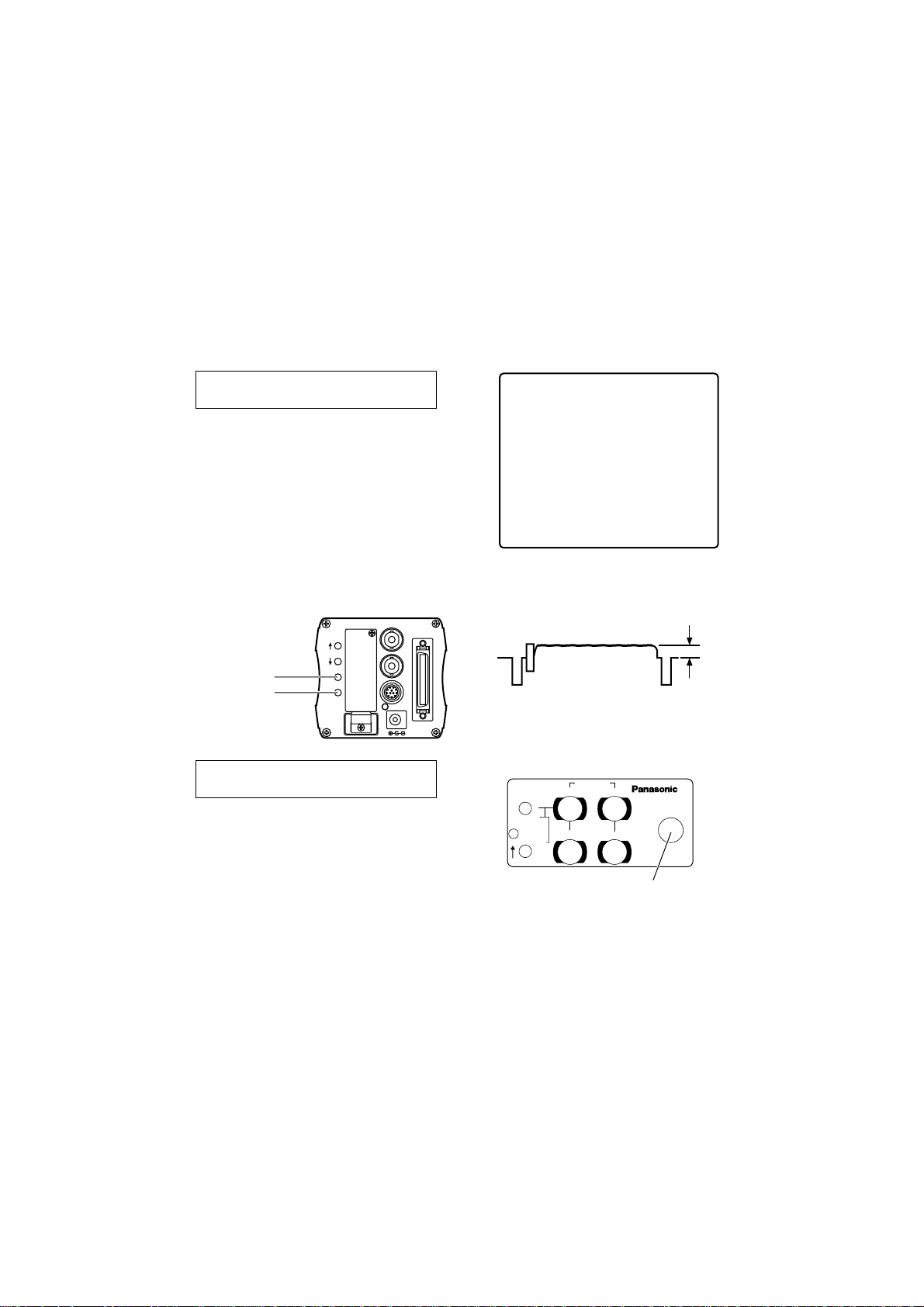
24
¢¢
Brightness Set
¢¢
Picture Level ±0
Light PEAK/AVG 0
Light Area Top cut
Auto ND (ELC) OFF
Auto Gain Up OFF
Manu Gain Up 0dB
Pedestal ±0
Contrast(Gamma) MID
Return
Adjustments
$ Black level (total pedestal) adjustment
This adjustment is performed to align the black level (pedestal level) of multiple
cameras. Ask your dealer to perform it.
(This adjustment is performed using an oscilloscope or waveform monitor.)
1Close the lens.
2Select the black level using the
brightness setting on the sub-menu
(or iris/shutter/gain settings in the user
mode).
3Adjust the black level to 5 IRE (0.035
V) using the YES/ABC switch or
NO/BAR switch.
When performing the adjustment
using the camera
Adjust the black level to 5 IRE (0.035 V)
using the total pedestal control.
When performing the adjustment
using the RCU (RCB)
Camera
–
+
MENU
ITEM/AWC
YES/ABC
NO/BAR
OPTION CARD
VIDEO OUT
I/F REMOTE
G/L IN
IRIS
DC12V IN
YES/ABC switch
NO/BAR switch
5 IRE
(0.035V)
R B
R B
PED
TOTAL
PED
A
B
ATW
AWC
AUTO
HOLD
ABC
AUTO/ATW
PAINTING
GAIN
RCU (RCB)
Total pedestal
Page 26
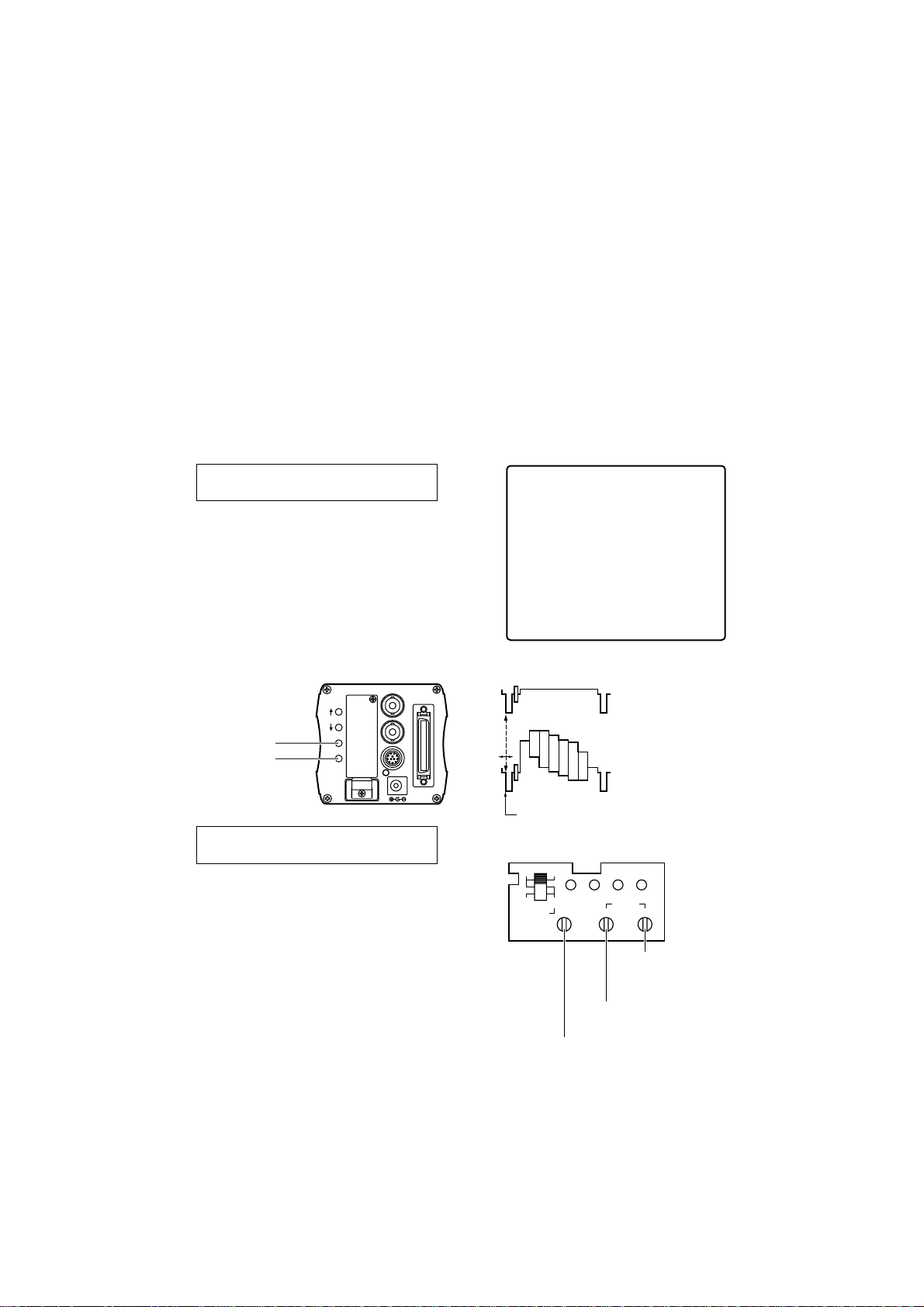
25
¢¢
G/L. Color Bar Set
¢¢
H Phase ±0
SC Coarse 1
SC Fine ±0
Color Bar Set 7.5IRE
Return
PAGE ITEM UP DOWN
COARSE FINE
SC PHASE
270°
180°90°
0°
H.PHASE
USER SET
OFFENC
VF ON
Adjustments
$ Genlock adjustment
When multiple cameras are to be used or the camera is to be used in combination with
other equipment, the phase adjustments must be performed using the camera or RCU
(RCB) in order to achieve genlock and bring the phases into alignment. Ask your dealer
to perform it.
Horizontal phase adjustment
Monitor the genlock signal input (black burst signal) and video signal output waveforms
on a dual-trace oscilloscope, and bring the horizontal phase into alignment using the
camera or RCU (RCB).
1Hold down the NO/BAR switch for at
least 5 seconds or so, and set to color
bar signals.
2Select “H phase” as the genlock/color
bar setting on the sub-menu.
3Bring the horizontal phase into
alignment using the YES/ABC switch
or NO/BAR switch.
When performing the adjustment
using the camera
Use the horizontal phase control to
perform the adjustment.
<Note>
When adjusting the horizontal phase from
the RCU (RCB), set the BAR/CAM switch
to BAR before performing the adjustment.
The horizontal phase cannot be adjusted if
this switch is set to CAM. Upon completion
of the adjustment, be absolutely sure to
return the BAR/CAM switch to CAM.
When performing the adjustment
using the RCU (RCB)
Camera
–
+
MENU
ITEM/AWC
YES/ABC
NO/BAR
OPTION CARD
VIDEO OUT
I/F REMOTE
G/L IN
IRIS
DC12V IN
YES/ABC switch
NO/BAR switch
RCU (RCB)
Horizontal phase control
Subcarrier phase coarse
adjustment switch
Subcarrier phase fine
adjustment control
Genlock signal input
(black burst)
Video signal
Adjusting the horizontal phase
Page 27
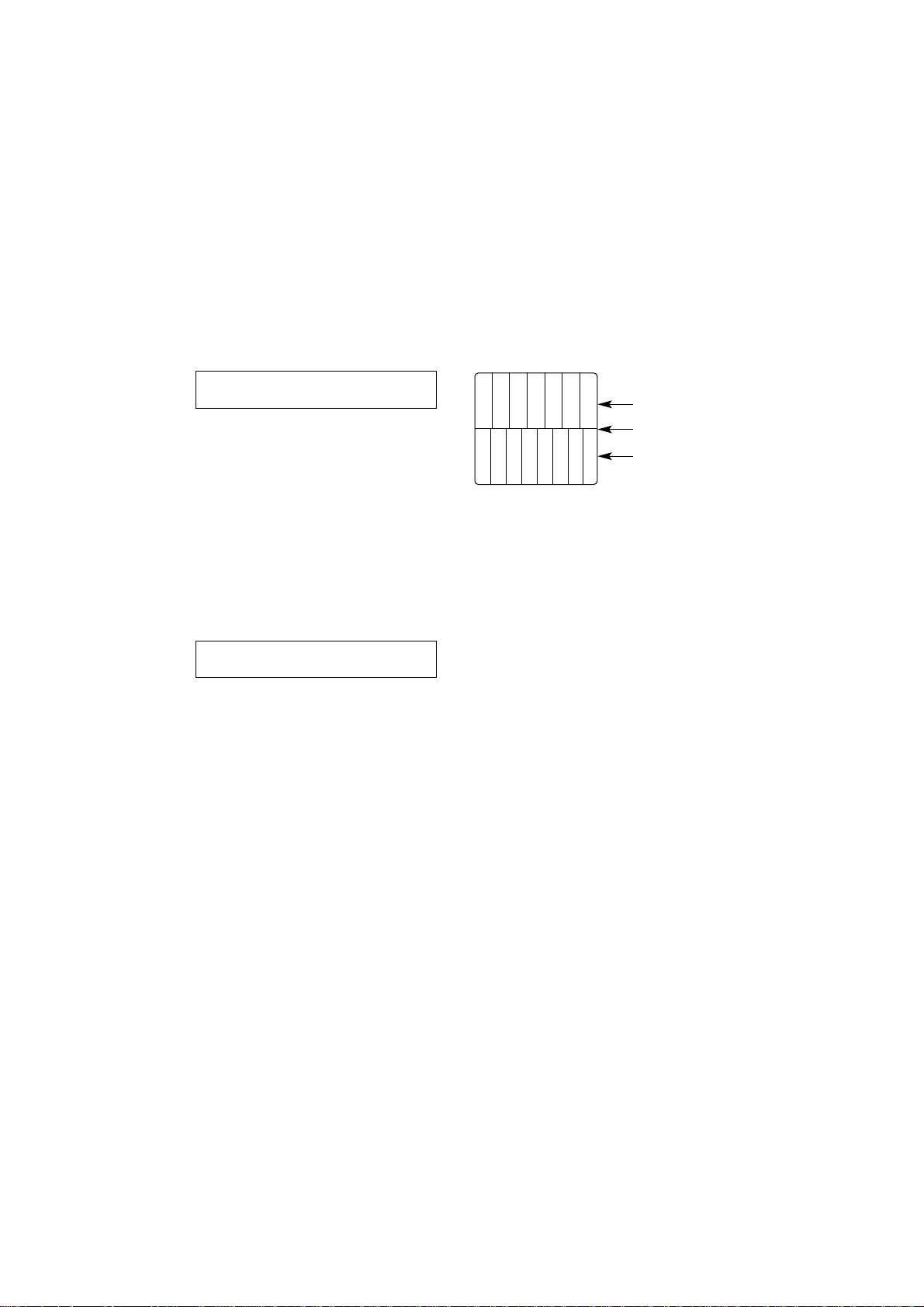
26
White
Yellow
Cyan
Green
Magenta
Red
Blue
White
Yellow
Cyan
Green
Magenta
Red
Red
Blue
Camera’s color bars
Split line
Color bars of special
effects unit
Adjustments
Color phase adjustment
Align the camera’s color phase to the reference color tones such as the program output
(color bar output which has been split) of a color special effects unit.
Adjusting the color phase with the vectorscope makes it possible to obtain an even finer
adjustment.
1Hold down the NO/BAR switch for at
least 5 seconds or so, and set to color
bar signals.
2Select “SC coarse” for the genlock
color bar setting on the sub-menu,
and use the YES/ABC switch or
NO/BAR switch to perform the coarse
adjustment.
3Select “SC fine,” and use the
YES/ABC switch or NO/BAR switch to
adjust finely so that the color phase is
brought into alignment.
When performing the adjustment
using the camera
Use the “subcarrier phase coarse adjustment switch” and “subcarrier phase fine
adjustment control” to perform the adjustment.
<Note>
When adjusting the color phase from the RCU (RCB), set the BAR/CAM switch to BAR
before performing the adjustment.
The color phase cannot be adjusted if this switch is set to CAM.
Upon completion of the adjustment, be absolutely sure to return the BAR/CAM switch to
CAM.
When performing the adjustment
using the RCU (RCB)
Page 28
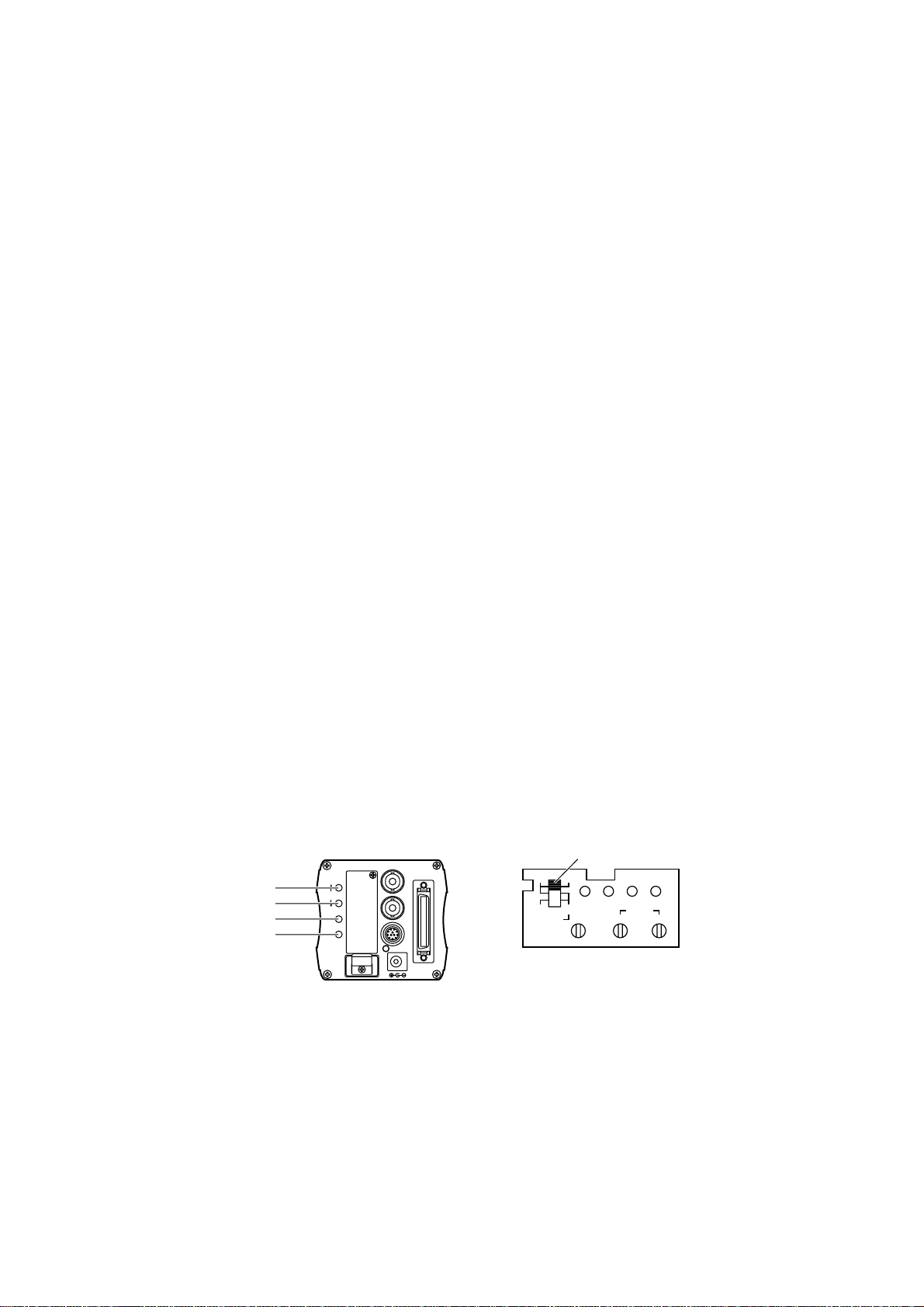
27
Menu Item Settings and Changes
$ Setting the menu items
O The unit’s 4 operation modes (halogen light mode, fluorescent light mode, outdoor
mode and user mode) each have a main menu.
O Each item on the main menu has a sub-menu, and each sub-menu has several
setting items.
O Although the setting items were preset to the optimum values or levels for each
operation mode before the unit was shipped, they can be changed to suit the actual
shooting conditions.
O The settings can be performed from the camera or RCU (RCB).
Setting procedure
1Settings using the camera itself
Hold down the MENU switch for at least 5 seconds.
Settings using RCU (RCB)
Set the user set switch inside the pocket to ON.
The main menu screen for the operation mode selected now appears. Refer to
page 18 for details on selecting the operation mode.
2Each time the MENU switch, ITEM/AWC switch or NO/BAR switch is pressed, the
flashing item changes.
3When the YES/ABC switch is pressed, the sub-menu screen for the flashing item
appears.
4Select the item to be set or changed using the menu screen or ITEM/AWC switch.
5Change the setting using the YES/ABC switch or NO/BAR switch.
6Select “Return” using the MENU switch or ITEM/AWC switch, and press the YES/ABC
switch. Operation now returns to the main menu.
7When the settings are completed
Settings using the camera itself
Select “End,” and press the YES/ABC switch.
Settings using RCU (RCB)
Set the user set switch inside the pocket to OFF.
The camera will now operate under these setting conditions.
Camera
–
+
MENU
ITEM/AWC
YES/ABC
NO/BAR
OPTION CARD
VIDEO OUT
I/F REMOTE
G/L IN
IRIS
DC12V IN
MENU switch
ITEM/AWC switch
YES/ABC switch
NO/BAR switch
PAGE ITEM UP DOWN
COARSE FINE
SC PHASE
270°
180°90°
0°
H.PHASE
USER SET
OFFENC
VF ON
RCU (RCB)
User set switch
Page 29
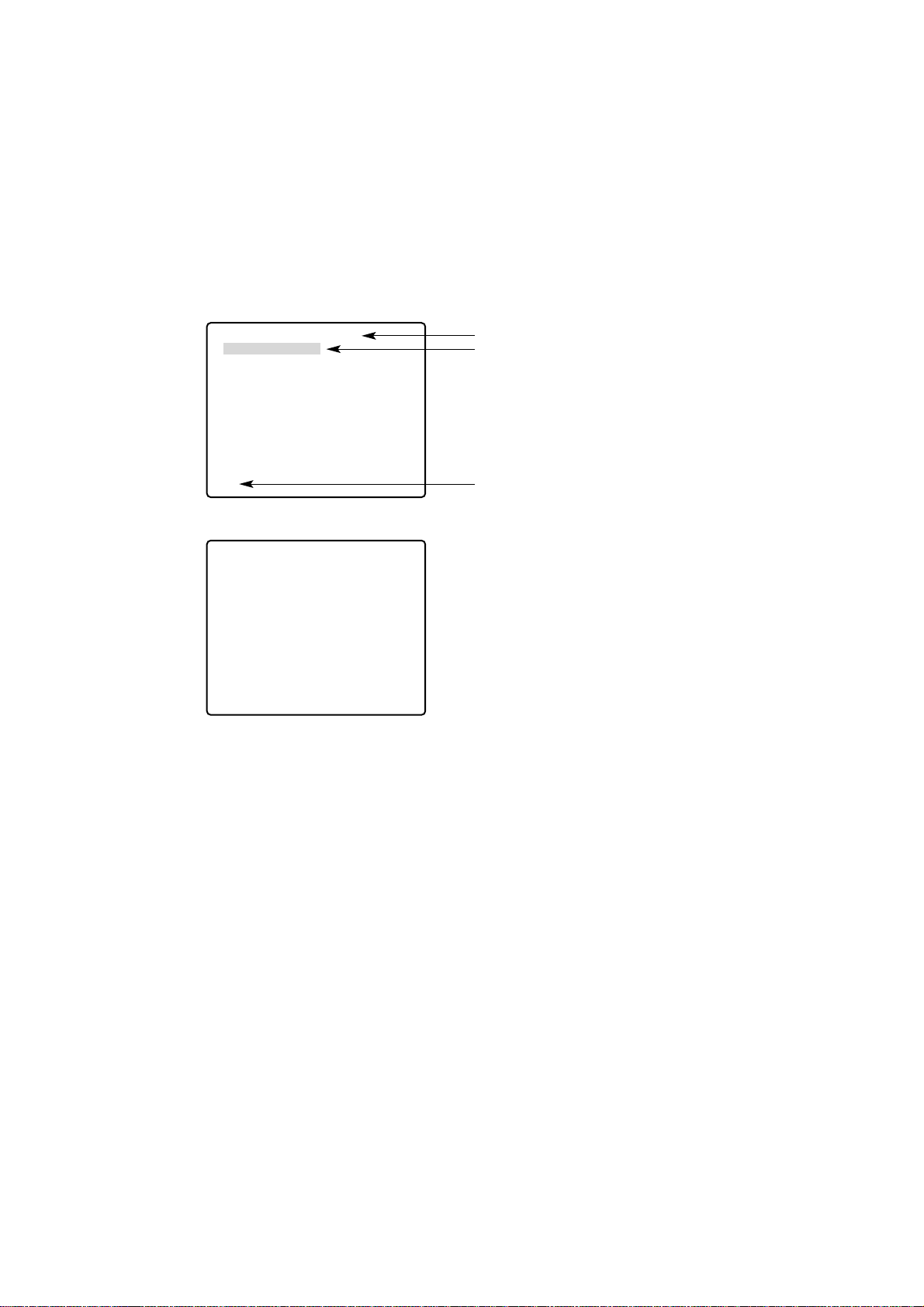
28
¢¢
Halogen Mode Set
¢¢
Brightness Set
Color Set
G/L. Color Bar Set
Sharpness (DTL) Set
Other Set
Initialize Data
End
¢¢
User Mode Set
¢¢
Iris, Shutter, Gain Set
Color Set
G/L. Color Bar Set
Detail Set1 Detail Set2
Color Matrix Set
Other Set
Initialize Data
End
Main menu screen
Main menu for user mode
Main menus for halogen light mode, fluorescent light mode and outdoor mode
Menu Item Settings and Changes
The mode selected is displayed here.
Displayed by flashing cursor
To return to the shooting conditions (displayed when
the camera is used to perform the settings)
<Notes>
O Composite signals are supplied to the video output whether the RCU (RCB) user set
switch is at the ENC or VF position.
O “End” appears when the camera is used to perform the settings.
Page 30
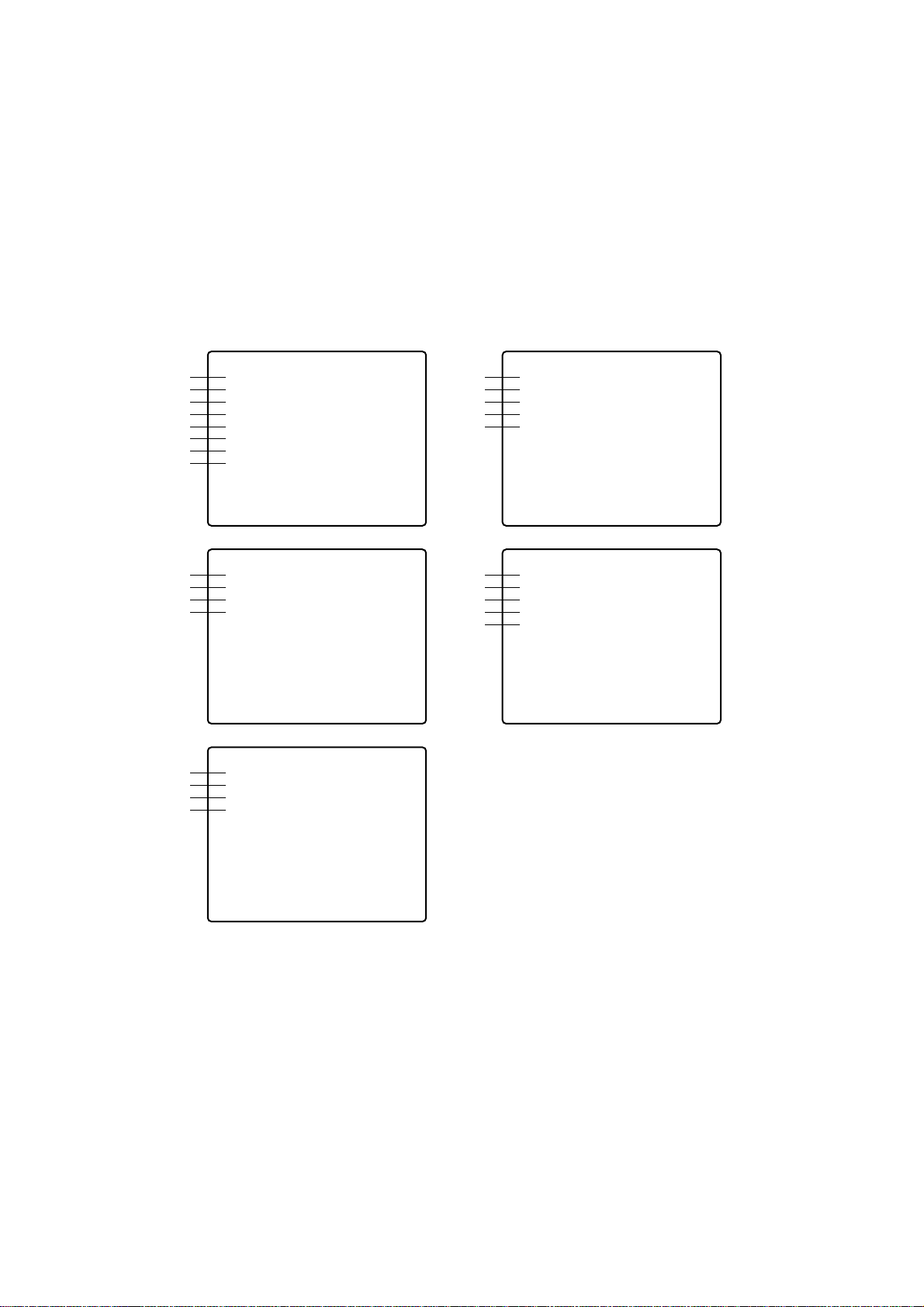
29
1
2
3
4
5
6
7
8
¢¢
Brightness Set
¢¢
Picture Level ±0
Light PEAK/AVG 0
Light Area Top cut
Auto ND (ELC) (OFF)
Auto Gain Up (OFF)
Manu Gain Up (0dB)
Pedestal (±0)
Contrast(Gamma) MID
Return
9
:
;
<
¢¢
Color Set
¢¢
Chroma Level ±0
Flesh Tone ±0
White Bal (AWC A)
Highlight Chroma OFF
Return
A
B
C
D
E
¢¢
Sharpness (DTL) Set
¢¢
DTL Select Sharpness
Level (HIGH)
Noise Suppress OFF
Clean DNR OFF
DTL Flesh Tone MID
Return
F
G
H
I
J
¢¢
Other Set
¢¢
Shutter Speed (OFF)
Syncro Scan --V Resolution Normal
Baud Rate 9600bps
Nega/Posi Posi
Return
=
>
?
@
¢¢
G/L. Color Bar Set
¢¢
H Phase ±0
SC Coarse (1)
SC Fine (±0)
Color Bar Set (7.5IRE)
Return
$
Halogen light, fluorescent light and outdoor mode sub-menu
screens
Menu Item Settings and Changes
(in halogen light mode, fluorescent light mode or outdoor mode)
<Notes>
O When the RCU (RCB) is used, items whose settings are enclosed in the parentheses
are set using the switches or controls on the RCU (RCB).
O To return to the initial (factory) settings, refer to page 42.
Page 31

30
1Picture level adjustment [Picture Level: –50 to +50]
This is for adjusting the convergence level of Auto Iris, Auto Gain Up and Auto ND
(ELC). (The auto iris is adjusted when a motor-driven lens is used.)
2Light-metering detection ratio adjustment [Light PEAK/AVG: P50 to A50]
This enables the ratio of the average level (A) to peak level (P) at which Auto Iris, Auto
Gain Up and Auto ND (ELC) are detected to be adjusted.
3Light metering method selection
[Light Area: All, center, top cut, bottom cut, R/L cut]
This enables the light-metering method for Auto Iris, Auto Gain Up and Auto ND (ELC)
to be selected.
All : Light metering over the entire screen area; the light of the whole screen is
metered.
Center : Light metering with priority given to the center of the screen; about one-
third of the screen at the top and bottom and one-third on the left and right
sides are cut off.
Top cut : Light metering with one-third at the top cut off; about one-third of the screen
at the top is cut off.
Bottom cut : Light metering with one-third at the bottom cut off; about one-third of the
screen at the bottom is cut off.
R/L cut : Light metering with one-third on the left and right sides cut off; about one-
third of the screen on the left and right sides is cut off.
All
Center Top cut Bottom cut R/L cut
4Auto ND (ELC) selection [Auto ND (ELC): OFF or ON]
ON : The light quantity is automatically adjusted by
controlling the electronic shutter speed.
OFF: The light quantity is not automatically adjusted by
the electronic shutter speed.
<Notes>
O When “Auto ND” is selected as the electronic shutter
speed setting F in the “Other set” sub-menu, this
menu item is automatically set to ON; it is set to OFF if
a setting other than “Auto ND” is selected for F.
O When the shutter selector switch is set to “ELC” while
the RCU (RCB) is being used, this item is set to ON; it
is set to OFF if a setting other than “ELC” is selected
for the switch.
R B
R B
PED
TOTAL
PED
A
B
ATW
AWC
AUTO
HOLD
ABC
IRIS
MAN
AUTO
1000
S/S
ELC
500
100
OFF
SHUTTER SCENE
21
3
USER
SET
AUTO/ATW
PAINTING
GAIN
RCU (RCB)
Shutter selector switch
Menu Item Settings and Changes
(in halogen light mode, fluorescent light mode or outdoor mode)
Page 32

31
5Auto gain increase selection [Auto Gain Up: OFF, LOW or HIGH]
LOW : The function for automatically increasing the gain up to approximately 18 dB is
activated, and the light quantity is thereby automatically adjusted.
HIGH : The function for automatically increasing the gain up to approximately 30 dB is
activated, and if the light quantity is still insufficient, ‘night eye’ (digital gain
increase) is added, and the light quantity is thereby automatically adjusted.
OFF : The function for automatically increasing the gain is not activated (the gain can
still be increased manually).
<Note>
The auto gain increase function may not be activated when the camera alone is used.
Similarly, it may not be activated when AUTO has been selected as the RCU’s (RCB)
iris switch setting.
6Manual gain increase selection [Manu Gain Up: 0 dB to 30 dB or N-Eye (night eye)]
This item can be set only when “OFF” has been selected for the auto gain increase
selection 5 setting.
0 dB:
This setting is the one which is normally used.
1 dB to 30 dB:
Use this setting when shooting in dark locations and an adequate video output cannot
be obtained even if the lens iris is opened.
N-Eye:
This increases the sensitivity by adding the digital gain increase to the 30 dB gain
increase.
<Note>
Only “0 dB,” “9 dB” or “18 dB” can be set when the RCU (RCB) is used.
7Black level adjustment [Pedestal: -30 to +30]
This enables the black level (pedestal) of the luminance (Y) signal to be set. It is used to
align the black level of two or more cameras.
8Contrast adjustment [Contrast: LOW, MID or HIGH]
This enables the contrast to be set in 3 stages.
9Chroma level adjustment [Chroma Level: –3 to +3]
This enables the chroma level to be set in ±3 stages.
:Flesh tone adjustment [Flesh Tone: –3 to +3]
This enables the flesh tones to be set in ±3 stages.
Menu Item Settings and Changes
(in halogen light mode, fluorescent light mode or outdoor mode)
Page 33

32
;White balance selection [White Bal: ATW, AWC A, AWC B, P SET
ATW:
Automatic operation is performed to ensure that the white balance is attained at all
times.
AWC A, AWC B:
If the white balance is first set and the camera is then used under identical conditions,
the need to repeat the white balance setting can be obviated by simply selecting AWC
A or AWC B.
The colors can be finely adjusted after executing AWC by adjusting the red and blue
gain when the camera is used in the user mode or when RCU (RCB) is used.
P SET 3200K:
The white balance which was adjusted under 3200K lighting is set.
P SET 5600K:
The white balance which was adjusted under 5600K lighting is set.
<Note>
When RCU (RCB) is used, P SET 3200K and P SET 5600K cannot be set.
<Highlight chroma selection [Highlight Chroma: OFF, LOW or HIGH]
When this is set to LOW or HIGH, the dynamic range of the colors is increased to
prevent whitening-out in very bright conditions.
=Horizontal phase adjustment [H Phase: –206 to +49]
This enables the horizontal phase during genlock to be adjusted.
>Color phase adjustment [SC Coarse: 1, 2, 3 or 4]
This enables the color phase during genlock to be coarsely adjusted.
?Color phase fine adjustment [SC Fine: –511 to +511]
This enables the color phase during genlock to be finely adjusted.
@Color bar setup selection [Color Bar Set: 0.0 IRE or 7.5 IRE]
This enables the setup level of the color bars to be selected.
ASharpness (detail)/super hard switching
[Sharpness/super-hard: sharpness/super-hard]
Set to “Super-hard” if the detail enhancement is inadequate even when “Sharpness” has
been selected and the sharpness (detail)/super-hard level adjustment B has been set to
LOW or HIGH.
<Note>
When OFF has been selected as the sharpness (detail)/super-hard level adjustment B
setting, the detail enhancement feature will not work for “Sharpness” or “Super-hard.”
Menu Item Settings and Changes
(in halogen light mode, fluorescent light mode or outdoor mode)
Page 34

33
CNoise cancellation compensation level selection
[Noise Suppress: OFF, LOW or HIGH]
This is for reducing the amount of screen noise when HIGH or LOW has been selected
as the sharpness (detail)/super-hard level adjustment B setting.
DClean DNR selection [Clean DNR: OFF, LOW or HIGH]
This enables the clean DNR effect to be selected.
EFlesh tone sharpness level selection [DTL Flesh Tone: LOW, MID or HIGH]
LOW : The roughness of the flesh tones is suppressed.
MID : Standard setting
HIGH : The detail enhancement of the flesh tones is boosted.
FElectronic shutter speed selection
[Shutter Speed: OFF, 1/100 to 1/10000, synchro scan or auto ND]
OFF:
The electronic shutter is set to OFF.
1/100, 1/250, 1/500, 1/1000, 1/2000, 1/4000, 1/10000:
The electronic shutter is actuated at the respective shutter speed. When the shutter is
used at the 1/100 speed in a 50 Hz area, the flicker caused by fluorescent lighting is
minimized.
Synchro scan:
The electronic shutter is actuated at the shutter speed set by the electronic shutter
synchro scan setting G.
Auto ND:
The light quantity is automatically adjusted by controlling the electronic shutter. (ELC)
<Notes>
O The speed cannot be set to 1/250, 1/2000, 1/4000 or 1/10000 by operating the RCU
(RCB).
O When the auto ND setting is selected under fluorescent lighting, the flicker may
increase.
O When ON is selected as the auto ND (ELC) selection 4 setting on the “Brightness
Set” sub-menu, the electronic shutter is automatically set to “Auto ND.”
Menu Item Settings and Changes
(in halogen light mode, fluorescent light mode or outdoor mode)
IRIS
MAN
AUTO
1000
S/S
ELC
500
120
OFF
SHUTTER SCENE
21
3
USER
SET
OFF
ON
+18
+9
0(dB)
+6
OFF
–6(dB)
GAIN
BAR
CAM
HIGH
LOW
OFF
RCB
DTL
AGC
R B
R B
PED
TOTAL
PED
A
B
ATW
AWC
AUTO
HOLD
ABC
AUTO/ATW
PAINTING
GAIN
RCU (RCB)
Detail
enhancement
selector switch
(DTL)
BSharpness (detail)/super-hard level
adjustment [Level: OFF, LOW or HIGH]
This enables the sharpness (detail) level to
be adjusted when “Sharpness” has been
selected for the sharpness (detail)/super
hard switching A setting. When “Superhard” has been selected, it enables the
super-hard level to be adjusted. When RCU
(RCB) is used, adjustment is possible using
the detail enhancement selector switch
(DTL).
Page 35

34
GElectronic shutter synchro scan setting [Synchro Scan: 60.34 Hz to 15.75 kHz]
This can be set only when “Synchro scan” has been selected as the electronic shutter
speed selection F setting. The horizontal bar noise can be reduced by adjusting the
synchro scan frequency when shooting the screen of a work station, etc.
Refer to the table below for the light quantity that should be set at different shutter
speeds and synchro scan frequencies.
HImage (CCD readout method) selection [V Resolution: Normal or fine]
Normal:
Normal image. (Field storage is used as the CCD storage method.)
Fine:
The vertical resolution is improved. (It is improved by frame storage and the
electronic shutter with no accompanying increase in the residual image.)
IPC control communication speed selection [Baud Rate: 1200, 2400, 4800 or 9600
bps]
This is for selecting the baud rate at which the camera is to be controlled from a
computer.
JNegative/positive selection [Nega/Posi: Posi or Nega]
Posi:
Normal images.
Nega:
Images whose light and dark sections and colors are reversed.
<Note>
Negative images are shown only for composite outputs and Y/C outputs when the option
cards are used.
Menu Item Settings and Changes
(in halogen light mode, fluorescent light mode or outdoor mode)
Shutter speed
Synchro scan
frequency
Light quantity
ratio required
OFF
==
1
1/100 99.68Hz 2
1/250 250.0Hz 4
1/500 492.2Hz 8
1/1000 984.4Hz 16
1/2000 1.969kHz 32
1/4000 3.938kHz 64
1/10000 7.875kHz 160
Page 36

35
¢¢
Detail Set1
¢¢
Detail (HIGH)
H Detail Level H +11
V Detail Level H +12
H Detail Level L +7
V Detail Level L +6
Detail Band 2
Noise Suppress 3
Level Dependent 0%
Dark Detail 0
Return
Menu Item Settings and Changes (in user mode)
<Notes>
O When the RCU (RCB) is used, items
whose settings are enclosed in the
parentheses are set using the switches
or controls on the RCU (RCB).
O To return to the initial (factory) settings,
refer to page 42.
K
L
M
N
O
P
Q
R
S
T
¢¢
Iris, Shutter, Gain Set
¢¢
Picture Level ±0
Light PEAK/AVG 0
Light Area Top cut
Auto Iris Adjust OFF
Shutter Mode (Step)
Step (OFF)
Syncro Scan --Field/Frame Field
Gain (0dB)
Pedestal (±0)
Return
d
e
f
g
¢¢
Detail Set2
¢¢
Chroma Detail 0
DTL Flesh Tone MID
Corner Detail OFF
Precision Detail OFF
Return
¢¢
Color Matrix Set
¢¢
Matrix(R-G) ±0
Matrix(R-B) ±0
Matrix(G-R) ±0
Matrix(G-B) ±0
Matrix(B-R) ±0
Matrix(B-G) ±0
Return
i
j
k
m
n
o
p
¢¢
Other Set
¢¢
Gamma 0.45
Knee Point 88%
White Clip 110%
Flare R 0
Flare G 0
Flare B 0
Black Stretch OFF
Clean DNR OFF
Baud Rate 9600bps
Nega/Posi Posi
Return
U
V
W
X
Y
¢¢
Color Set
¢¢
Chroma Level ±0
White Bal (AWC A)
Highlight Chroma OFF
Painting
R Gain (±0)
B Gain (±0)
R Pedestal (±0)
B Pedestal (±0)
2D LPF OFF
Return
Z
[
\
]
¢¢
G/L. Color Bar Set
¢¢
H Phase (±0)
SC Coarse (1)
SC Fine (±0)
Color Bar Set 7.5IRE
Return
^
_
`
a
b
c
l
$ User mode sub-menu screens
h
Page 37

36
Menu Item Settings and Changes (in user mode)
KPicture level adjustment [Picture Level: –50 to +50]
This is for adjusting the AGC/ELC convergence level.
LLight-metering detection ratio adjustment [Light PEAK/AVG: P50 to A50]
This enables the ratio of the average level (A) to peak level (P) at which AGC/ELC is
detected to be adjusted.
MLight metering method selection [Light Area: All, center, top cut, bottom cut, R/L
cut]
This enables the AGC/ELC light-metering method to be selected.
All : Light metering over the entire screen area; the light of the whole screen is
metered.
Center : Light metering with priority given to the center of the screen; about one-
third of the screen at the top and bottom and one-third on the left and right
sides are cut off.
Top cut : Light metering area with one-third at the top cut off; about one-third of the
screen at the top is cut off.
Bottom cut : Light metering area with one-third at the bottom cut off; about one-third of
the screen at the bottom is cut off.
R/L cut : Light metering area with one-third on the left and right sides cut off; about
one-third of the screen on the left and right sides is cut off.
NAuto iris fine level adjustment [Auto
Iris Adjust: OFF or ON]
ON : When the iris switch on the RCU
(RCB) is at AUTO, the AGC/ELC
convergence level can be finely
adjusted using the iris control.
OFF: The iris control does not work
when the iris switch on the RCU
(RCB) is at AUTO.
OElectronic shutter mode selection [Shutter Mode: Step, ELC or synchro scan]
Step : The electronic shutter is actuated at the shutter speed selected for electronic
shutter step selection P.
ELC : The light quantity is automatically adjusted by controlling the electronic shutter.
Synchro scan:
The electronic shutter is actuated at the shutter speed set by the synchro scan setting
Q.
<Note>
When “Frame1” is selected as the CCD readout method selection R setting, the
electronic shutter mode cannot be set.
All
Center Top cut Bottom cut R/L cut
R B
R B
PED
TOTAL
PED
A
B
ATW
AWC
AUTO
HOLD
ABC
IRIS
MAN
AUTO
1000
S/S
ELC
500
100
OFF
SHUTTER SCENE
21
3
USER
SET
AUTO/ATW
PAINTING
GAIN
RCU (RCB)
Iris switch
Iris control
Page 38

37
Menu Item Settings and Changes (in user mode)
PElectronic shutter step selection [Step: OFF or 1/100 to 1/10000]
This can only be set when “Step” has been selected as the electronic shutter mode
selection O setting.
OFF:
The electronic shutter is set to OFF.
1/100, 1/250, 1/500, 1/1000, 1/2000, 1/4000, 1/10000:
The electronic shutter is actuated at the respective shutter speed. When the shutter is
used at the 1/100 speed in a 50 Hz area, the flicker caused by fluorescent lighting is
minimized.
<Notes>
O The speed cannot be set to 1/250, 1/2000, 1/4000 or 1/10000 by operating the RCU
(RCB).
O ELC may not operate when the camera alone is used.
Similarly, it may not work when AUTO has been selected as the RCU (RCB) iris
switch setting.
O When ELC is set under fluorescent lighting, the flicker may increase.
QElectronic shutter synchro scan setting [Synchro Scan: 60.34 Hz to 15.75 kHz]
This can be set only when “Synchro scan” has been selected as the electronic shutter
mode selection O setting.
The horizontal bar noise can be reduced by adjusting the synchro scan frequency when
shooting the screen of a work station, etc.
Refer to the table below for the light quantity that should be set at different shutter
speeds and synchro scan frequencies.
RCCD readout method selection [Field/Frame: Field, frame1 or frame2]
Field : Field storage is used as the CCD storage method.
Frame1 : Frame storage is used, and the vertical resolution is improved as a result.
Frame2 : Field storage and the electronic shutter are used, and the vertical resolution is
improved with no accompanying increase in the residual image as a result.
Shutter speed
Synchro scan
frequency
Light quantity
ratio required
OFF
==
1
1/100 99.68Hz 2
1/250 250.0Hz 4
1/500 492.2Hz 8
1/1000 984.4Hz 16
1/2000 1.969kHz 32
1/4000 3.938kHz 64
1/10000 7.875kHz 160
Page 39

38
Menu Item Settings and Changes (in user mode)
S
Gain increase adjustment
[Gain: AGC HIGH, AGC LOW, 0 dB to 30 dB or N-Eye (night eye)]
AGC LOW : The function for automatically increasing the gain up to approximately 18
dB is activated, and the light quantity is thereby automatically adjusted.
AGC HIGH : The function for automatically increasing the gain up to approximately 30
dB is activated, and if the light quantity is still insufficient, ‘night eye’
(digital gain increase) is added, and the light quantity is thereby
automatically adjusted.
0 dB : This setting is the one which is normally used.
1 dB to 30 dB : Use this setting when shooting in dark locations and an adequate video
output cannot be obtained even if the lens iris is opened.
N-Eye : This increases the sensitivity by adding the digital gain increase to the
30 dB gain increase.
<Notes>
O “0 dB,” “9 dB,” “18 dB,” “AGC LOW” and “AGC HIGH” can be set by operating the
RCU (RCB).
O AGC may not operate when the camera alone is used.
Similarly, it may not work when AUTO has been selected as the RCU (RCB) iris
switch setting.
TBlack level adjustment [Pedestal: –30 to +30]
This enables the black level (pedestal level) of the luminance (Y) signal to be set. It is
used to adjust the black level of two or more cameras.
UChroma level adjustment [Chroma Level: –3 to +3]
This enables the chroma level to be set in ±3 stages.
V
White balance selection [White Bal: ATW, AWC A, AWC B, P SET 3200K, P SET 5600K]
ATW:
Automatic operation is performed to ensure that the white balance is attained at all
times.
AWC A, AWC B:
The color temperature conditions at two locations can be stored in the memory using
A and B.
If the white balance is first set and the camera is then used under identical conditions,
the need to repeat the white balance setting can be obviated by simply selecting AWC
A or AWC B.
The colors can be finely adjusted after executing AWC by using R Gain and B gain in
Painting adjustment X or by adjusting the R (red) and B (blue) gain controls on the
RCU (RCB).
P SET 3200K:
The white balance which was adjusted under 3200K lighting is set.
P SET 5600K:
The white balance which was adjusted under 5600K lighting is set.
<Note>
When RCU (RCB) is used, P SET 3200K and P SET 5600K cannot be set.
Page 40

39
Menu Item Settings and Changes (in user mode)
WHighlight chroma selection [Highlight Chroma: OFF, LOW or HIGH]
When this is set to LOW or HIGH, the dynamic range of the colors is increased to
prevent whitening-out in very bright conditions.
XPainting adjustment [Painting, R Gain, B Gain, R Pedestal, B Pedestal: –30 to +30]
R Gain, B Gain:
These enable the white balance after AWC to be finely adjusted when AWC A or
AWC B has been selected as the white balance selection V setting.
When the RCU (RCB) is to be used for the adjustments, its R (red) and B (blue) gain
controls are used.
If AWC is executed when using the camera by itself, the settings will return to ±0.
R Pedestal, B Pedestal:
These enable the black balance after ABC to be finely adjusted.
When the RCU (RCB) is to be used for the adjustments, its R (red) and B (blue)
pedestal controls are used.
If ABC is executed when using the camera by itself, the settings will return to ±0.
Y2-dimensional low-pass filter selection [2D LPF: OFF, LOW or HIGH]
This is for setting the 2-dimensional low-pass filter which reduces moire and cross color
(color blur).
ZHorizontal phase adjustment [H Phase: –206 to +49]
This enables the horizontal phase during genlock to be adjusted.
[Color phase adjustment [SC Coarse: 1, 2, 3 or 4]
This enables the color phase during genlock to be coarsely adjusted.
\Color phase fine adjustment [SC Fine: –511 to +511]
This enables the color phase during genlock to be finely adjusted.
]Color bar setup selection [Color Bar Set: 0.0 IRE or 7.5 IRE]
This enables the setup level of the color bars to be selected.
^Detail level selection [Detail: OFF, LOW or HIGH]
This enables the detail enhancement amount to be set.
The detail is enhanced at the levels set by the horizontal and vertical detail level
HIGH/LOW settings _.
R B
R B
PED
TOTAL
PED
A
B
ATW
AWC
AUTO
HOLD
ABC
IRIS
MAN
AUTO
1000
S/S
ELC
500
100
OFF
SHUTTER SCENE
21
3
USER
SET
AUTO/ATW
PAINTING
GAIN
RCU (RCB)
R and B gain controls
R and B pedestal controls
Page 41

40
Menu Item Settings and Changes (in user mode)
_Horizontal detail level HIGH setting [H Detail Level H: +1 to +63]
Vertical detail level HIGH setting [V Detail Level H: +1 to +31]
Horizontal detail level LOW setting [H Detail Level L: 0 to +62]
Vertical detail level LOW setting [V Detail Level L: 0 to +30]
These are for setting the detail levels in the horizontal (H) and vertical (V) directions at
the detail level selection ^ HIGH and LOW settings.
The HIGH setting must be higher than the LOW setting by at least “1” in both the
horizontal and vertical directions.
`Detail band selection [Detail Band: 1 to 5]
This is for setting the detail enhancement band when HIGH or LOW has been selected
for the detail level selection ^ setting. The higher the setting, the finer the detail.
aNoise suppression compensation level adjustment [Noise Suppress: 1 to 10]
This is for reducing the amount of screen noise when HIGH or LOW has been selected
for the detail level selection ^ setting. However, if the setting is too high, the sharpness
of detailed subjects is reduced.
bLevel dependent compensation level adjustment [Level Dependent: 0% to 25%]
This is for reducing the amount of screen noise caused by the detail in the dark areas of
the subject. However, if the setting is too high, the sharpness of hair, etc. may be lost.
cDark detail compensation level adjustment [Dark Detail: 0 to 5]
This is for emphasizing the detail in the dark areas of the subject. It can be set only
when “0%” has been selected as the level dependent compensation level adjustment b
setting.
dChroma detail compensation level adjustment [Chroma Detail: 0 to 15]
This is for emphasizing the detail in the high-chroma areas of the subject.
eFlesh tone detail level selection [DTL Flesh Tone: LOW, MID or HIGH]
LOW : The roughness of the flesh tones is suppressed.
MID : Standard setting
HIGH : The detail enhancement of the flesh tones is boosted.
fCorner detail selection [Corner Detail: OFF or ON]
This enables the corner detail, which enhances the resolution of the peripheral areas, to
be set to ON or OFF when HIGH or LOW has been selected for the detail level selection
^ setting.
gPrecision detail level selection [Precision Detail: OFF, LOW or HIGH]
This is for narrowing the detail width to suppress the glaring caused by the detail.
Page 42

41
Menu Item Settings and Changes (in user mode)
hColor matrix compensation level adjustment
[Matrix (R-G), (R-B), (G-R), (G-B), (B-R), (B-G): –31 to +31]
These are for adjusting the color matrix compensation.
(R-G) : The colors between red and magenta are toned up or down.
(R-B) : The colors between red and yellow are toned up or down.
(G-R) : The colors between green and cyan are toned up or down.
(G-B) : The yellowish green color is toned up or down.
(B-R) : The colors between blue and cyan are toned up or down.
(B-G) : The purple color is toned up or down.
iGamma correction level setting [Gamma: 0.35 to 0.55]
This enables the gamma correction level to be set.
jKnee compensation level setting [Knee Point: 88% to 98% or dynamic]
88% to 98%:
The level of the knee-compensated video signals can be set (knee point).
Dynamic:
The knee compensation level is automatically adjusted to match the light quality.
kWhite clip level setting [White Clip: 95% to 110%]
The peak level of the white-clipped video signals can be set.
lFlare compensation level adjustment [Flare R/G/B: 0 to 100]
These enable the flare compensation level to be adjusted.
<Note>
The flare compensation level is set prior to shipment.
mBlack stretch selection [Black Stretch: ON or OFF]
This makes it possible to set the black stretch which compensates for blacking-out under
low-brightness conditions to ON or OFF.
nClean DNR selection [Clean DNR: HIGH, LOW or OFF]
This enables the clean DNR effect to be selected.
oPC control communication speed selection
[Baud Rate: 1200, 2400, 4800 or 9600 bps]
This is for selecting the baud rate at which the camera is to be controlled from a
computer.
pNegative/positive selection [Nega/Posi: Posi or Nega]
Posi : Normal images.
Nega : Images whose light and dark sections and colors are reversed.
<Note>
Negative images are shown only for composite outputs and Y/C outputs when the option
cards are used.
Page 43

42
¢¢
Initialize Data
¢¢
(Halogen Mode)
Do you want to
initialize Halogen
Mode settings?
O.K. : YES SW
Cancel : NO SW
Returning to Initial Settings
The initial (factory) settings can be restored when, for example, mistakes have been made
in the settings in the respective mode.
<Note>
When an option card is being used, the Option Card Set sub-menu does not return to the
initial settings even if the “return to initial settings” operation is performed.
1. Select Initialize Data on the main menu
for the selected mode, and press the
YES/ABC switch. The Initialize Data
sub-menu screen shown on the right
will now appear for about 10 seconds.
2. Once the Initialize Data sub-menu
screen has appeared, press the
YES/ABC switch within 10 about
seconds to initialize the settings. A
message is then displayed on the
screen such as the one shown in 2,
and operation returns to the main
menu.
3. If, after the Initialize Data sub-menu
screen has appeared, the NO/BAR
switch is pressed or the YES/ABC
switch is not pressed within 10 about
seconds, a message such as the one
shown in 3 will be displayed on the
screen, and operation will return to the
main menu without initializing the
settings.
Initialize Data sub-menu
The mode selected is displayed here.
1
2
Halogen Mode
Initialized
3
Halogen Mode
unchanged
Page 44

43
Returning to Initial Settings
$ Initial settings (factory settings)
O Initial settings in halogen light, fluorescent light and outdoor modes
Item
Brightness Set
Picture Level
Light PEAK/AVG
Light Area
Auto ND (ELC)
Auto Gain Up
Manu Gain Up
Pedestal
Contrast (Gamma)
Halogen mode
±0
0
Top cut
OFF
OFF
0dB
±0
MID
Fluorescent
mode
±0
0
Top cut
OFF
OFF
0dB
±0
MID
Outdoor mode
±0
0
Top cut
ON
HIGH
--–10
MID
Color Set
Chroma Level
Flesh Tone
White Bal
High-light Chroma
±0
±0
AWC A
OFF
+1
±0
AWC A
OFF
+2
±0
ATW
OFF
G/L. Color Bar
Set
H Phase
SC Coarse
SC Fine
Color Bar Set
±0
1
±0
7.5 IRE
±0
1
±0
7.5 IRE
±0
1
±0
7.5 IRE
Sharpness
(DTL) Set
DTL Select
Level
Noise Suppress
Clean DNR
DTL Flesh Tone
Sharpness
HIGH
OFF
OFF
MID
Sharpness
HIGH
OFF
OFF
MID
Sharpness
HIGH
OFF
OFF
MID
Other Set
Shutter Speed
Synchro Scan
V Resolution
Baud Rate
Nega/Posi
OFF
--Normal
9600bps
Posi
OFF
--Normal
9600bps
Posi
Auto ND
--Normal
9600bps
Posi
Page 45

44
Returning to Initial Settings
O Initial settings in user mode
Item User mode
Iris,
Shutter,
Gain Set
Picture Level
Light PEAK/AVG
Light Area
Auto Iris Adjust
Shutter Mode
Step
Synchro Scan
Field/Frame
Gain
Pedestal
±0
0
Top cut
OFF
Step
OFF
--Field
0dB
±0
Color Set
Chroma Level
White Bal
High-light Chroma
Painting R Gain
B Gain
R Pedestal
B Pedestal
2D LPF
±0
AWC A
OFF
±0
±0
±0
±0
OFF
G/L. Color
Bar Set
H Phase
SC Coarse
SC Fine
Color Bar Set
±0
1
±0
7.5 IRE
Detail Set
1
Detail
H Detail Level H
V Detail Level H
H Detail Level L
V Detail Level L
Detail Band
Noise Suppress
Level Dependent
Dark Detail
HIGH
+11
+12
+7
+6
2
3
0%
0
Detail Set
2
Chroma Detail
Flesh DTL Level
Corner Detail
Precision Detail
0
MID
OFF
OFF
Item
User mode
Color
Matrix Set
Matrix(R-G)
Matrix(R-B)
Matrix(G-R)
Matrix(G-B)
Matrix(B-R)
Matrix(B-G)
±0
±0
±0
±0
±0
±0
Other Set
Gamma
Knee Point
White Clip
Flare R
Flare G
Flare B
Black Stretch
Clean DNR
Baud Rate
Nega/Posi
0.45
88%
110%
0
0
0
OFF
OFF
9 600bps
Posi
Page 46

45
Separate Camera AW –
–
+
MENU
ITEM/AWC
YES/ABC
NO/BAR
OPTION CARD
VIDEO OUT
I/F REMOTE
G/L IN
IRIS
DC12V IN
7
/16˝ (10)5 3/4˝ (145)
3
1
/16˝ (77)
3
/16˝ (4)
3 5/16˝ (84)
Outline Drawings
$ Main unit
$ Camera head unit
1
/16˝ (1)
2˝ (49.6)5/16˝ (7.9)2 5/16˝ (58.5)1/16˝ (1.5)
2
3
/4˝ (69)
7
/16˝ (10)
LOCK
FOCUS
Unit: inch (mm)
Page 47

46
Specifications
Operating temperature range:
14°F to +113°F (–10°C to +45°C)
Allowable humidity:
30 % to 90 %
Dimensions (WaHaD):
Main unit:
3
5
/16˝a3 1/16˝a6 5/16˝
(84a77a159 mm)
Camera head unit:
3
1
/8˝a2 3/8˝a2 5/16˝
(79a60a58.5 mm)
Weight:
Main unit:
Approx. 1.408 lb (0.64 kg)
Camera head unit:
Approx. 0.506 lb (0.23 kg)
Finish:
AV ivory-colored paint (color
approximates Munsell 7.9Y6.8/0.8)
Optical system:
1/3-inch prism optical system, f/1.4
Pickup device:
1/3-inch IT-type CCD 3-panel system
Total number of pixels:
811(H)a508(V) for NTSC
Number of effective pixels:
768(H)a494(V) for NTSC
Pickup area:
4.8(H)a3.6(V) mm
Scanning system:
NTSC 2:1 interlace, 525 lines, 60 fields,
30 frames
Scanning frequency:
15.734 kHz horizontal, 59.94 Hz vertical
Synchronization system:
Internal sync/gen-lock
Power requirements: DC 12V
Power consumption: 0.8 A
Gen-lock input:
1.0 V [p-p] black burst signal
(BNC connector, 50-pin D-sub
connector)
Video outputs:
NTSC composite 1.0 V [p-p]/75 Ω
(BNC connector, 50-pin D-sub
connector)
YC:
1.0 V [p-p] for Y, 0.286 V [p-p] for C
(50-pin D-sub connector)
Standard illumination:
2,000 lux (3,200K, f/8)
Minimum illumination:
1.5 lux (f/1.4, ‘night eye’ mode)
S/N ratio:
62 dB (with DNR ON)
Horizontal resolution:
800 lines (high band DTL ON)
Registration:
0.05%
Detail enhancement:
Horizontal/vertical (works for both)
White balance:
Automatically adjusted for A and B in 2
memories, fine adjustment, ATW,
3200K, 5600K
Black balance:
Automatically adjusted
Gain switching:
AGC LOW/HIGH, 0 dB to 30 dB, N-Eye
Iris:
Auto, manual
Page 48

47
Specifications
Electronic shutter:
Synchro scan:
60.34 Hz to 15.75 kHz
Step shutter:
OFF, 1/100, 1/250, 1/500, 1/1000,
1/2000, 1/4000, 1/10000
ELC:
Target level variable
Operation mode selection:
halogen light, fluorescent light, outdoor,
user
Color bars:
SMPTE color bars (setup: 0/7.5%)
Lens mount:
1/3-inch C mount
Switches:
Back panel:
MENU, ITEM/AWC, YES/ABC,
NO/BAR
Menu item setting:
Gain, Shutter, White Balance, Detail
Level (OFF/LOW/HIGH), Corner
Detail, Precision Detail Level, Black
Stretch, High Light Chroma, Skin
Color Detail, Photometric
Measurement Method
(ALL/CENTER/TOP CUT/BOTTOM
CUT/R/L CUT) CCD Read Out Mode
(FIELD/FRAME 1/FRAME 2) Clean
DNR, Color Bar Setup, Use Mode,
Nega/Posi, PC Control Access Speed
Adjustment function:
Menu adjustment:
R/B Gain, R/B Pedestal, Black Level,
Video Level, Detecting Ratio, Genlock
Horizontal Phase/Color Phase,
Gamma Compensation Level, Knee
Compensation Level, White Clip
Level, Horizontal Detail Level, Vertical
Detail Level, Detail Band Level, Noise
Suppress Compensation Level, Level
Dependent Compensation Level,
Chroma Detail Compensation Level,
Dark Detail Compensation Level,
Matrix Compensation Level, Flare
Correction Level
Weight and dimensions indicated are
approximate.
Specifications are subject to change
without notice.
$ Accessories
Connection cable for the camera head
and the main unit (3m a1)
Page 49

F0301W
@
Printed in Japan
VQT9257
P
PANASONIC BROADCAST & TELEVISION SYSTEMS COMPANY
DIVISION OF MATSUSHITA ELECTRIC CORPORATION OF AMERICA
Executive Office:
3330 Cahuenga Blvd W., Los Angeles, CA 90068 (323) 436-3500
EASTERN ZONE:
One Panasonic Way 4E-7, Secaucus, NJ 07094 (201) 348-7621
Southeast Region:
1225 Northbrook Parkway, Ste 1-160, Suwanee, GA 30024 (770) 338-6835
Central Region:
1707 N Randall Road E1-C-1, Elgin, IL 60123 (847) 468-5200
WESTERN ZONE:
3330 Cahuenga Blvd W., Los Angeles, CA 90068 (323) 436-3500
Government Marketing Department:
52 West Gude Drive, Rockville, MD 20850 (301) 738-3840
Broadcast PARTS INFORMATION & ORDERING:
9:00 a.m. – 5:00 p.m. (EST) (800) 334-4881/24 Hr. Fax (800) 334-4880
Emergency after hour parts orders (800) 334-4881
TECHNICAL SUPPORT:
Emergency 24 Hour Service (800) 222-0741
Panasonic Canada Inc.
5770 Ambler Drive, Mississauga, Ontario L4W 2T3 (905) 624-5010
Panasonic de Mexico S.A. de C.V.
Av angel Urraza Num. 1209 Col. de Valle 03100 Mexico, D.F. (52) 1 951 2127
Panasonic Sales Company
Division of Matsushita Electric of Puerto Rico Inc.
San Gabriel Industrial Park, 65th Infantry Ave., Km. 9.5, Carolina, Puerto Rico 00630 (787) 750-4300
Page 50

Before attempting to connect, operate or adjust this product, please
read these instructions completely.
1/3-inch Camera With Separate Head
Model AW- E
F
OC
U
S
L
O
C
K
ENGLISHDEUTSCHFRANÇAISITALIANO
Page 51

1 (E)
indicates safety information.
$
DO NOT REMOVE PANEL COVER BY UNSCREWING.
To reduce the risk of electric shock, do not remove cover. No user serviceable parts
inside.
Refer servicing to qualified service personnel.
WARNING:
TO REDUCE THE RISK OF FIRE OR SHOCK HAZARD, KEEP THIS
EQUIPMENT AWAY FROM ALL LIQUIDS-USE AND STORE ONLY IN
LOCATIONS WHICH ARE NOT EXPOSED TO THE RISK OF DRIPPING
OR SPLASHING LIQUIDS, AND DO NOT PLACE ANY LIQUID
CONTAINERS ON TOP OF THE EQUIPMENT.
CAUTION:
TO REDUCE THE RISK OF FIRE OR SHOCK HAZARD AND ANNOYING
INTERFERENCE, USE THE RECOMMENDED ACCESSORIES ONLY.
Page 52

2 (E)
ENGLISH
Contents
Introduction. . . . . . . . . . . . . . . . . . . . . . . 3
Features. . . . . . . . . . . . . . . . . . . . . . . . . . 3
Special Notes on Operation. . . . . . . . . . 4
Precautions . . . . . . . . . . . . . . . . . . . . . . . 5
Parts and Their Functions . . . . . . . . . . . 6
$ Main unit . . . . . . . . . . . . . . . . . . . . . . 6
$ Camera head unit . . . . . . . . . . . . . . . 8
Installation. . . . . . . . . . . . . . . . . . . . . . . . 9
$ Attaching the lens . . . . . . . . . . . . . . . 9
$ Installation on a camera stand
(tripod, etc.) . . . . . . . . . . . . . . . . . . . . 9
System Configuration
(Connections) . . . 10
$ Connecting equipment with a
composite video input connector. . . 10
$ Connecting a remote control unit
(RCU) . . . . . . . . . . . . . . . . . . . . . . . 11
$ Connecting a remote control box
(RCB) . . . . . . . . . . . . . . . . . . . . . . . 12
$ Connecting multiple cameras
(achieving genlock) . . . . . . . . . . . . . 13
$ Connections for exercising control
from a computer . . . . . . . . . . . . . . . 14
$ Reference: Model numbers of related
equipment . . . . . . . . . . . . . . . . . . . . 15
Operating Mode Selection . . . . . . . . . . 16
$ How to select the operating mode . . 17
Operating Procedures . . . . . . . . . . . . . 18
Adjustments . . . . . . . . . . . . . . . . . . . . . 19
$ Flange back adjustment . . . . . . . . . 19
$ White balance adjustment . . . . . . . . 20
$ Black balance adjustment . . . . . . . . 22
$ Black level (total pedestal)
adjustment. . . . . . . . . . . . . . . . . . . . 23
$ Genlock adjustment. . . . . . . . . . . . . 24
Menu Item Settings and Changes . . . . 26
$ Setting the menu items . . . . . . . . . . 26
$
Halogen light, fluorescent light and
outdoor mode sub-menu screens
. . . 28
$ User mode sub-menu screens . . . . 34
Returning to Initial Settings. . . . . . . . . 41
$ Initial settings (factory settings) . . . . 42
Outline Drawings . . . . . . . . . . . . . . . . . 44
$ Main unit . . . . . . . . . . . . . . . . . . . . . 44
$ Camera head unit . . . . . . . . . . . . . . 44
Specifications . . . . . . . . . . . . . . . . . . . . 45
$ Accessories . . . . . . . . . . . . . . . . . . . 46
Page 53

3 (E)
Introduction
O Featuring digital video signal processing, this 1/3-inch 3-CCD system colour camera with
its separate head achieves a high picture quality and high reliability as well as many and
varied functions despite its compact size and light weight.
O The head is separate which means that it can easily be mounted on a microscope (C
mount), for instance.
O Using a menu screen format, the camera’s shooting conditions and functions can easily
be set and changed.
O The camera can be connected to a peripheral unit such as an RCB or RCU for
expanding the capabilities of the system to suit the intended applications.
O A wide range of applications can be supported by installing optional cards.
Features
High picture quality, high reliability, many and varied functions, a compact size and
light weight achieved by incorporating digital video signal processing
O Resolution: 800 lines (high band DTL ON), S/N ratio: 62 dB (DNR ON)
O Minimum illumination: 1.5 lux (f/1.4 ‘night eye’ mode)
Many and varied functions despite compact size
O Setting of camera parameters using menu screens enabled
O Auto functions such as ATW, ELC and AGC incorporated
O CCD readout (field, frame) switching supported
The vertical resolution can be improved by switching to the frame mode, and this is
useful for capturing still images and other kinds of image processing.
O Synchro scan function provided to reduce horizontal line noise when computer screens
are shot
O Functions for controlling camera by computer incorporated
O Extension of cable (standard length of 3 meters) between head unit and main unit up to
10 meters possible
Faithful image reproduction assured by many compensation circuits
O Even areas with dark colours reproduced clearly by chroma detail enhancement
O Natural detail enhancement enabled even for dark areas by dark detail circuit
O Natural dynamic range reproduced by digital highlight chroma
O Faithful reproduction of colours enabled by digital colour matrix
Full spectrum of video productions supported
O Conditions optimally suited to each application selectable from 4 operation modes
(halogen light mode, fluorescent light mode, outdoor mode and user mode)
O Full colour bar display provided
O Remote control enabled by RCU or RCB
Page 54

4 (E)
ENGLISH
Special Notes on Operation
O Turn the power off before connecting or disconnecting cables.
O Connection or disconnection of any studio cable, RCB cable or other cable to any unit of
equipment must be performed while power is off.
While the camera is in automatic mode:
O Shooting of bright objects in ELC operation mode may result in a smeared picture
unique to the CCD.
O The ATW function under fluorescent illumination can adversely change the white
balance.
Page 55

5 (E)
Precautions
O Do not attempt to disassemble the camera, Remote Control Unit (RCU) or other units.
In order to prevent electric shock, do not remove screws or covers. There are no userserviceable parts inside.
O Do not mishandle the camera. Avoid striking, shaking, etc. The camera contains
precision components which could be damaged by improper handling or storage.
O Do not let the lens remain uncovered when the camera is not in use. If the lens is not
installed, do not leave the lens mount hole uncovered.
O Do not touch the surface of the lens or prism.
O Do not use strong or abrasive detergents when cleaning the camera body.
O Do not aim the camera toward the sun, irrespective of whether it is turned on or not.
O Do not expose the camera or Remote Control Unit (RCU) to rain or moisture, and do not
try to operate the equipment in wet conditions. Do not operate the camera or RCU if it is
wet.
O Do not operate the camera or Remote Control Unit (RCU) outdoors during a thunder
storm.
O Do not use the camera where it will be subject to high temperatures or high humidity.
O Do not leave the camera and Remote Control Unit (RCU) turned on when not in use. Do
not unnecessarily turn the camera power on and off repeatedly. Do not block the
ventilation slots.
O Refer any servicing to qualified service personnel.
O Handle the camera with care.
O Place the lens cap on the lens when the camera is not in use. If the lens is not installed,
protect the surface of the prism by placing the body cap over the lens mount hole.
O Use a mild blower or lens cleaning tissue designed for coated lenses to clean the
surface of the lens or prism if it requires cleaning.
O Use a dry cloth to clean the camera if it is dirty. If the dirt is hard to remove, use mild
detergent and wipe gently.
O Use caution when operating the camera near spot lights or bright lights, as well as any
objects and surfaces which may reflect light.
O If the camera or RCU gets wet, turn the power off immediately and have the unit
checked by an authorized service facility.
O Follow normal safety precautions to avoid personal injury.
O Use the camera in an environment where the temperature is within –10°C to +45°C, and
the relative humidity is within 30 % to 90 %.
O Always turn the power off when the camera is not going to be used. Operate the
camera and RCU only when there is adequate ventilation.
O Operating a wireless device that generates powerful radio waves near the camera may
adversely affect the output images.
Page 56

6 (E)
ENGLISH
$ Main unit
1
OPTION CARD
MENU
ITEM / AWC
YES / ASC
+
-
NO / BAR
VIDEO OUT
G / L IN
I / F REMOTE
IRIS
DC12V IN
6=
;
2
<
8
7
9
:
3
4
5
Parts and Their Functions
1Cable connector
This is used to connect the camera to the camera head unit using a cable.
2MENU switch [MENU (t)]
The menu will appear on the screen when this switch is pressed for about 5 seconds.
When it is pressed while a menu is displayed, the menu item immediately above is
selected.
3ITEM/AWC switch [ITEM/AWC (y)]
When this switch is pressed while a menu is displayed, the menu item immediately
below is selected. While a menu is not displayed (when the camera is in the shooting
mode), it serves as the automatic white balance control (AWC) switch.
4YES/ABC switch [YES/ABC (+)]
When this switch is pressed while a menu is displayed, the sub-menu of a menu item
appears on the screen. When it is pressed while a sub-menu is displayed, the higher of
the two settings shown is selected. While a menu is not displayed, it serves as the
automatic black balance control (ABC) switch.
5NO/BAR switch [NO/BAR (–)]
When this switch is pressed while the main menu is displayed, the next item down can
be selected. When it is pressed while a sub-menu is displayed, the lower of the two
settings shown is selected. When it is pressed for about 5 seconds while a menu is not
displayed, the colour bar signals and camera (shooting mode) are switched.
Page 57

7 (E)
Parts and Their Functions
6Video output connector [VIDEO OUT]
The composite video signals are output from this connector.
(1 V [p-p], 75 Ω, BNC connector)
7Iris connector [IRIS]
This is the standard input connector of the lens which comes with an auto iris function.
8Interface/remote connector [I/F REMOTE]
This is used to connect the remote control unit (RCU: WV-RC700A or WV-RC550),
remote control box (RCB: WV-CB700A), etc.
The AW-CA50A26 RCU cable is required to connect the WV-RC700A or WV-RC550.
The AW-CA50T10 RCB cable is required to connect the WV-CB700A.
9Power LED
This lights up red when DC power is supplied to the DC 12 V input socket :.
:DC 12V input socket [DC 12V IN]
The DC 12 V power supply (2 A or above) is connected here using the AW-CA4T1 DC
power cable.
;Cable clamp
This clamps the AW-CA4T1 DC power cable which has been connected to the DC 12 V
input socket : to prevent the cable from becoming disconnected.
<Genlock input connector [G/L IN]
The external sync (black burst) signals are supplied to this connector to achieve genlock
with the camera.
=Option card slot
This slot is used by the option cards.
For further details, refer to the operating instructions of the option card concerned.
Page 58

8 (E)
ENGLISH
?> @
AA
FOCUS
LOCK
FO
CUS
LOCK
$ Camera head unit
Parts and Their Functions
>Lens mount
A 1/3-inch C mount lens or microscope adapter, etc. is attached here.
?Flange back adjust screw [FOCUS/LOCK]
When the flange back needs to be adjusted, remove the cap, loosen the LOCK screw,
and adjust by turning the FOCUS screw. (Adjustment range: ±0.2 mm)
Upon completion of the adjustment, re-tighten the LOCK screw.
@Cable connector
This is used to connect the head unit to the main unit using a cable.
ACamera mounting adapter
(mounting screw holes: M2.6a10, spring washers provided)
This is used to secure the head unit when it is to be installed on a wall or ceiling or a
tripod is to be used. The head unit can be mounted on the top or bottom surface.
Page 59

9 (E)
FO
C
U
S
L
O
C
K
Less than 4.3 mm
Lens
Camera head unit
Connecting cable
Main unit
FO
C
U
S
LO
C
K
Installation
You must ask your dealer to take charge of installing, adjusting and connecting this
unit.
$ Attaching the lens
Remove the lens mount cap, align the lens with the thread ridges on the lens mount and
screw it firmly into place.
O A 1/3-inch C mount type of lens can be used.
Be absolutely sure that a lens whose mount threads extend no more than 4.3 mm
from the lens mount surface is used. Use of any other kind of lens may damage the
camera unit.
O Some lenses need to be attached in a different way. Therefore, reference should also
be made to the operating instructions that accompany the lens.
$ Installation on a camera stand (tripod, etc.)
1Mount the camera mounting adapter onto the top or bottom surface of the camera
head unit.
2Use the screw holes (1/4-20UNC) in the camera mounting adapter to secure the
camera stand (tripod, etc.) firmly.
Preventing the head unit from falling off or dropping
Check that the stand can adequately withstand the total weight including the weight of
the connecting cable and other parts. Use the prescribed tool to mount the head unit
securely, and be absolutely sure to take steps to prevent the camera from dropping.
Page 60

10 (E)
ENGLISH
–
+
MENU
ITEM/AWC
YES/ABC
NO/BAR
OPTION CARD
VIDEO OUT
I/F REMOTE
G/L IN
IRIS
DC12V IN
ON
POWER
OFF
POWER
O I
FUSE(POWER)
FUSE
FUSE
AC Adaptor
AW-
PS505
System Configuration (Connections)
$ Connecting equipment with a composite video input
connector
O Connect the output from the camera’s video output connector to the video monitor,
VTR or other such unit which is provided with a composite video input connector.
O Use the AW-PS505 AC adapter for the power supply.
Use the AW-CA4T1 as the DC power cable.
VIDEO OUT
AW-CA4T1 DC power cable
75 Ω coaxial cable
Composite video input
connector (VIDEO IN)
Video monitor
AW-PS505 AC adapter
Page 61

11 (E)
GEN-LOCKINAUX
IN
AUTO
75 Ω/Hi-Z
AUTO
75 Ω/Hi-Z
R/PR /C
OUT OUT
AUDIO
SEE MANUAL
VIDEO 1
G/Y/Y VIDEO 2
B/PB /B SYNC
S-VIDEO
14
23
TALLY
CAMERA (MULTI)
CABLE SELECT
FUSE
250V 1.25A
TALK
INCOM
RECEIVE
CONTROL
TALLY & INCOM
MULTI OVP
MPX
MPX
OUTPUT
–
+
MENU
ITEM/AWC
YES/ABC
NO/BAR
OPTION CARD
VIDEO OUT
I/F REMOTE
G/L IN
IRIS
DC12V IN
System Configuration (Connections)
$ Connecting a remote control unit (RCU)
O Use the AW-CA50A26 RCU cable to connect the RCU (WV-RC700A or WV-RC550)
and the camera.
O The distance between the WV-RC700A and the camera can be extended up to a
maximum of 300 meters.
The distance between the WV-RC550 and the camera can be extended up to a
maximum of 100 meters.
Use the WV-CA26U15 (15 meters), WV-CA26U30 (30 meters) and WV-CA26U100
(100 meters) studio cables and the WV-CA26T26 cable joint adapter for extension.
O The power for the camera is supplied from the RCU.
1Before proceeding to connect the RCU to the camera, set the RCU’s power switch to
OFF.
2If the WV-RC700A is to be used, set the cable selector switch on the RCU to MULTI.
3Connect the 50-pin end of the RCU cable to the interface/remote connector on the
camera, and connect the 26-pin end to the RCU.
4When the RCU’s power is set to ON, the camera’s power LED lights up, and the
camera is controlled from the RCU.
Set the cable selector
switch to MULTI.
AW-CA50A26 RCU cable
(15 meters)
RCU WV-RC700A
Page 62

12 (E)
ENGLISH
–
+
MENU
ITEM/AWC
YES/ABC
NO/BAR
OPTION CARD
VIDEO OUT
I/F REMOTE
G/L IN
IRIS
DC12V IN
ALL 1
2
USER SET
ON
POWER
OFF
POWER
O I
FUSE(POWER)
FUSE
FUSE
AC Adaptor
AW-
PS505
System Configuration (Connections)
$ Connecting a remote control box (RCB)
O Use the AW-CA50T10 RCB cable to connect the RCB (WV-CB700A) and the camera.
1Before proceeding with the connections, set the AC adapter’s power switch to OFF
and the RCB ON/OFF switch on the RCB panel to OFF.
2Connect the 50-pin end of the RCB cable to the interface/remote connector on the
camera, and connect the 10-pin end to the RCB.
3Once the AC adapter’s power switch is set to ON and the RCB ON/OFF switch is set
to ON, the camera can be controlled from the RCB.
4Upon completion of shooting, first set the RCB ON/OFF switch to OFF and then set
the AC adapter’s power switch to OFF.
<Notes>
O The camera’s setting will not be stored in the memory if the AC adapter’s power switch
is set to OFF before the RCB ON/OFF switch is set to OFF.
O Since use of a cable which is too long causes a deterioration in the RCB’s monitor
output due to attenuation, this output should be used only for monitoring (verification)
purposes.
O Genlock input signals cannot be supplied from the RCB.
AW-CA50T10 RCB cable
(3 meters)
AW-CA4T1
DC power cable
Video monitor
RCB WV-CB700A
Video signal IN
connector
RCB
AW-PS505 AC adapter
Page 63

13 (E)
Camera
Camera (or special effects
unit) used to achieve genlock
VIDEO OUT
G/L IN
VIDEO OUT
INPUT
Video output
To special effects unit or monitoring
system
Genlock signal (BB)
OUTPUT
WJ-300C video
divider
System Configuration (Connections)
$ Connecting multiple cameras (achieving genlock)
O Input the sync signal (BB) to the genlock input connector.
O Do not turn off the power of the camera which is used to achieve genlock.
O The genlock adjustment must be performed when genlock is to be achieved.
(See page 24)
Page 64

14 (E)
ENGLISH
–
+
MENU
ITEM/AWC
YES/ABC
NO/BAR
OPTION CARD
VIDEO OUT
I/F REMOTE
G/L IN
IRIS
DC12V IN
ON
POWER
OFF
POWER
O I
FUSE(POWER)
FUSE
FUSE
AC Adaptor
AW-
PS505
System Configuration (Connections)
$ Connections for exercising control from a computer
The AW-CA50T9 PC control cable and the dedicated software programme are required
for the camera to be controlled from the computer. Ask your dealer for details.
VIDEO OUT
AW-CA4T1
DC power cable
75 Ω coaxial cable
AW-CA50T9 (10 meters) PC control cable
RS-232C
Composite video input
connector (VIDEO IN)
Video monitor
Computer
AW-PS505
AC adapter
Page 65

15 (E)
System Configuration (Connections)
$ Reference: Model numbers of related equipment
Read the operating instructions of the equipment concerned along with these
instructions.
Remote control unit:
WV-RC700A
Remote control unit:
WV-RC550
Remote control box:
WV-CB700A
RCU rack-mounting chassis:
WV-Q70
Connecting cable:
WV-CA9T5 (D-sub 9-pin—BNC, approx. 5 meters)
Studio cable:
WV-CA26U15, WV-CA26U30, WV-CA26U100
Cable joint adapter:
WV-CA26T26
RCB cable:
AW-CA50T10
RCU able:
AW-CA50A26
PC control cable:
AW-CA50T9
DC power cable:
AW-CA4T1
RGB cable:
AW-CA50T6
Studio card 1 (with RGB/YPrPb output):
AW-PB301
Studio card 2 (with no RGB/YPrPb output):
AW-PB305
RGB card:
AW-PB302
AC adapter:
AW-PS505
Page 66

16 (E)
ENGLISH
Operating Mode Selection
The user can select the camera’s functions to match the operating conditions from the four
modes which have been preset. Select the mode that suits the shooting conditions and the
user’s preferences.
Halogen light mode
This mode is suited to shooting indoors at wedding receptions, parties, seminars and other
indoor events. Its settings can be changed using a simple menu.
Fluorescent light mode
This mode is suited to shooting indoors under fluorescent lighting. Its settings can be
changed using a simple menu.
Outdoor mode
This mode is suited to shooting outdoors. Its settings can be changed using a simple
menu.
User mode
This mode’s settings can be changed using a detailed menu.
Page 67

17 (E)
¢¢
Use Mode Set¢
¢¢
Halogen
Fluorescent
Outdoor
User
R B
R B
PED
TOTAL
PED
A
B
ATW
AWC
AUTO
HOLD
ABC
IRIS
MAN
AUTO
1000
S/S
ELC
500
100
OFF
SHUTTER SCENE
21
3
USER
SET
AUTO/ATW
PAINTING
GAIN
Operating Mode Selection
$ How to select the operating
mode
O Operations using the camera by itself
1When the camera’s power is turned
on while the MENU switch is held
down, the Use Mode Set screen
appears on the monitor.
2Each time the MENU switch,
ITEM/AWC switch or NO/BAR switch
is pressed, the flashing operating
mode changes. Make the desired
operating mode flash by pressing of
these switches.
3When the YES/ABC switch is
pressed, the flashing item is set, and
the setting screen appears for about 5
seconds, after which the shooting
mode is restored. After this, the
camera will operate the mode which
has been set.
O Operations using the RCU or RCB
The operating mode can be selected using the scene file switch on the RCU or RCB.
Operating mode
RCU (RCB)
scene file switch
Camera
–
+
MENU
ITEM/AWC
YES/ABC
NO/BAR
OPTION CARD
VIDEO OUT
I/F REMOTE
G/L IN
IRIS
DC12V IN
MENU switch
ITEM/AWC switch
YES/ABC switch
NO/BAR switch
RCU (RCB)
Scene file switch
Halogen light mode 1
Fluorescent light mode 2
Outdoor mode 3
User mode USER SET
Page 68

18 (E)
ENGLISH
Operating Procedures
1. Turn on the power to the units concerned.
2. Adjust the subject brightness to the appropriate level.
3. Select the operating mode.
Once this mode is selected, it need not be changed so long as the camera is to be
used under the same conditions.
4. Adjust the flange back of the lens, and adjust the iris and focus.
O This adjustment must be performed when using the camera for the first time or
when the lens has been changed.
5. Adjust the white balance.
O This adjustment must be performed when using the camera for the first time or
when the camera has not been used for a prolonged period.
O It must be performed when the lighting conditions or brightness has changed.
O Once this adjustment has been performed, it need not be repeated so long as the
camera is to be used under the same conditions.
6. Adjust the black balance.
O This adjustment must be performed when using the camera for the first time or
when the camera has not been used for a prolonged period.
O It must be performed when the ambient temperature has changed significantly or at
the turning of the seasons.
O Once this adjustment has been performed, it need not be repeated so long as the
camera is to be used under the same conditions.
7. Start shooting.
Upon completion of shooting, turn off the power to the units concerned.
8. To change the camera’s settings to match other applications or conditions, refer
to page 26 and following.
The settings performed when the camera was shipped are appropriate for most
situations.
Page 69

19 (E)
Focus ring
LOCK screw
FOCUS screw
Adjustments
$ Flange back adjustment
This adjustment will bring the subject into focus across the whole range from the
maximum telephoto position to the widest angle position of the zoom lens.
Perform this adjustment when back focusing is not achieved with a fixed focus lens.
(Adjustment range: ±0.2 mm)
1Shoot a dark subject to open the iris.
2Reduce the distance between the camera and subject to less than 2 meters, remove
the cap over the camera’s flange back adjust screw, and loosen the LOCK screw.
3Set the lens to the maximum telephoto position, and bring the subject into focus using
the focus ring.
4Set the lens to the widest angle position, and turn the FOCUS screw to bring the
subject into focus.
5Repeatedly adjust the focus ring and FOCUS screw until the subject is focused within
the the zoom range. Upon completion of the adjustment, tighten up the LOCK screw.
Page 70

20 (E)
ENGLISH
R B
R B
PED
TOTAL
PED
A
B
ATW
AWC
AUTO
HOLD
ABC
AUTO/ATW
PAINTING
GAIN
$ White balance adjustment
Automatic adjustment (AWC: AWC A/AWC B)
O Use the camera in the AWC mode if the lighting conditions at the shooting site will
remain unchanged.
O When “AWC A” or “AWC B” has been selected for the white balance on the Colour
Set sub-menu (pages 31, 37), the colour temperature conditions of two locations can
be preset (stored in the memory) using A/B.
O When the camera is to be used under the same conditions as those of the settings,
simply perform the adjustment once, and set the menu or RCU (RCB) switch to A or
B. After this, there is no need to perform the adjustment again.
O When new settings are established, the previous settings will be erased from the
memory.
1Select “AWC A” or “AWC B” for the
white balance.
2Shoot a white subject (such as a white
wall or white handkerchief) to fill the
screen.
The size of the white subject must be
at least 10% of the screen, and it must
appear in the middle. Keep shiny
objects or very bright objects off the
screen.
3
The white balance can be set by
pressing the ITEM/AWC switch for at
least 2 seconds in the shooting
mode.
4The white balance can be set when
the auto set switch is set to “AWC.”
The AUTO LED flashes while the
white balance is being set.
The AUTO LED goes off to indicate
the successful completion of the
setting, and it lights to indicate a failed
setting procedure. Repeat the setting
procedure in the latter case.
When performing the adjustment
using the RCU (RCB)
When performing the adjustment
using the camera
The white area size must fill at least
10% of the screen.
Camera
–
+
MENU
ITEM/AWC
YES/ABC
NO/BAR
OPTION CARD
VIDEO OUT
I/F REMOTE
G/L IN
IRIS
DC12V IN
ITEM/AWC switch
RCU (RCB)
Auto set switch
AUTO LED
Page 71

21 (E)
Adjustments
Manual adjustment
Manual adjustment can be performed only in the user
mode.
1Select “AWC A” or “AWC B” for the white balance.
2Shoot a white subject to fill the screen, and attain the
automatic white balance.
3Vary the R (red) and B (blue) gain using Painting on
the colour set sub-menu, and adjust it so that the
carrier in the white area of the video signals is
minimized (or so that the white area of the image
turns white). (Perform this adjustment using an
oscilloscope or waveform monitor.)
When performing the adjustment using the
camera
After having attained the automatic white balance, adjust the R (red) and B (blue) gain
using the R and B gain controls of the RCU (RCB).
<Notes>
O The white balance may not be attained properly if the subject brightness is insufficient.
O After setting the white balance, the level is stored for a prolonged period in the
memory inside the camera even when the camera’s power is turned off. There is no
need to set it again provided that the status of the subject’s colour temperature
remains unchanged. However, if the setting conditions change (if the shooting
location changes from outdoors to indoors or vice versa, for example), set the white
balance again.
O If the white balance is set when using the camera by itself, the setting for the R (red)
and B (blue) gain adjustment using Painting will return to ±0. (The Painting settings
are valid only in the user mode.)
Automatic colour temperature tracking (ATW)
It is a good idea to use the camera in the ATW mode if the lighting conditions at the
shooting site are likely to change (prolonged shooting outdoors, etc.).
When “ATW” is selected as the white balance setting, compensation is provided
automatically so that the white balance is attained automatically even when the light
source or colour temperature changes to ensure that the images look natural.
<Note>
The white balance may shift if there is no white on the screen.
3200 K, 5600 K presettings
When “P SET 3200K” or “P SET 5600K” is selected as the white balance setting, the
status is established in which the white balance is set at a colour temperature of 3200 K
or 5600 K, respectively.
When performing the adjustment using the RCU (RCB)
Minimize the carrier.
Waveform from white
balance setting chart
Page 72

22 (E)
ENGLISH
Adjustments
$ Black balance adjustment
This adjustment is performed when using the camera for the first time, when the camera
has not been used for a prolonged period or when the lighting conditions have changed,
causing the white balance to change significantly which in turn has caused the black
balance to alter.
O Close the lens before proceeding.
O If the black balance is set when using the camera by itself, the setting for the R (red)
and B (blue) gain adjustment using Painting will return to ±0. (The Painting settings
are valid only in the user mode.)
The black balance is set in about 10
seconds when the YES/ABC switch is
held down for two or more seconds.
After the black balance has been set,
the black balance can be finely adjusted
by varying the R pedestal and B
pedestal using Painting on the colour set
sub-menu in the user mode.
The black balance is set when the auto
set switch is set to “ABC.” The AUTO
LED flashes while the black balance is
being set.
The AUTO LED goes off to indicate a
successful completion of the setting, and
it lights to indicate a failed setting
procedure. Repeat the setting
procedure in the latter case.
When performing the adjustment
using the RCU (RCB)
When performing the adjustment
using the camera
R B
R B
PED
TOTAL
PED
A
B
ATW
AWC
AUTO
HOLD
ABC
AUTO/ATW
PAINTING
GAIN
RCU (RCB)
Auto set switch
AUTO LED
Camera
–
+
MENU
ITEM/AWC
YES/ABC
NO/BAR
OPTION CARD
VIDEO OUT
I/F REMOTE
G/L IN
IRIS
DC12V IN
YES/ABC switch
Page 73

23 (E)
¢¢
Brightness Set
¢¢
A.Iris Level ±0
A.Iris PEAK/AVG 0
A.Iris Area Top cut
Auto ND (ELC) OFF
Auto Gain Up OFF
Manu Gain Up 0dB
Pedestal ±0
Contrast(Gamma) MID
Return
Adjustments
$ Black level (total pedestal) adjustment
This adjustment is performed to align the black level (pedestal level) of multiple
cameras. Ask your dealer to perform it.
(This adjustment is performed using an oscilloscope or waveform monitor.)
1Close the lens.
2Select the black level using the
brightness setting on the sub-menu
(or iris/shutter/gain settings in the user
mode).
3Adjust the black level to 0.035 V using
the YES/ABC switch or NO/BAR
switch.
When performing the adjustment
using the camera
Adjust the black level to 0.035 V using
the total pedestal control.
When performing the adjustment
using the RCU (RCB)
Camera
–
+
MENU
ITEM/AWC
YES/ABC
NO/BAR
OPTION CARD
VIDEO OUT
I/F REMOTE
G/L IN
IRIS
DC12V IN
YES/ABC switch
NO/BAR switch
0.035V
R B
R B
PED
TOTAL
PED
A
B
ATW
AWC
AUTO
HOLD
ABC
AUTO/ATW
PAINTING
GAIN
RCU (RCB)
Total pedestal
Page 74

24 (E)
ENGLISH
¢¢
G/L. Adjustment
¢¢
H Phase ±0
SC Coarse 1
SC Fine ±0
Return
PAGE ITEM UP DOWN
COARSE FINE
SC PHASE
270°
180°90°
0°
H.PHASE
USER SET
OFFENC
VF ON
Adjustments
$ Genlock adjustment
When multiple cameras are to be used or the camera is to be used in combination with
other equipment, the phase adjustments must be performed using the camera or RCU
(RCB) in order to achieve genlock and bring the phases into alignment. Ask your dealer
to perform it.
Horizontal phase adjustment
Monitor the genlock signal input (black burst signal) and video signal output waveforms
on a dual-trace oscilloscope, and bring the horizontal phase into alignment using the
camera or RCU (RCB).
1Hold down the NO/BAR switch for at
least 5 seconds or so, and set to
colour bars.
2
Select “H phase” as the genlock/colour
bar setting on the sub-menu.
3Bring the horizontal phase into
alignment using the YES/ABC switch
or NO/BAR switch.
When performing the adjustment
using the camera
Use the horizontal phase control to
perform the adjustment.
<Note>
When adjusting the horizontal phase from
the RCU (RCB), set the BAR/CAM switch
to BAR before performing the adjustment.
The horizontal phase cannot be adjusted if
this switch is set to CAM. Upon completion
of the adjustment, be absolutely sure to
return the BAR/CAM switch to CAM.
When performing the adjustment
using the RCU (RCB)
Camera
–
+
MENU
ITEM/AWC
YES/ABC
NO/BAR
OPTION CARD
VIDEO OUT
I/F REMOTE
G/L IN
IRIS
DC12V IN
YES/ABC switch
NO/BAR switch
RCU (RCB)
Horizontal phase control
Subcarrier phase coarse
adjustment switch
Subcarrier phase fine
adjustment control
Genlock signal input
(black burst)
Video signal
Adjusting the horizontal phase
Page 75

25 (E)
Camera’s colour
bars
Split line
Colour bars of
special effects unit
Adjustments
Colour phase adjustment
Align the camera’s colour phase to the reference colour tones such as the programme
output (colour bar output which has been split) of a colour special effects unit.
Adjusting the colour phase with the vectorscope makes it possible to obtain an even
finer adjustment.
1Hold down the NO/BAR switch for at
least 5 seconds or so, and set to
colour bars.
2Select “SC coarse” for the genlock
colour bar setting on the sub-menu,
and use the YES/ABC switch or
NO/BAR switch to perform the coarse
adjustment.
3Select “SC fine,” and use the
YES/ABC switch or NO/BAR switch to
adjust finely so that the colour phase
is brought into alignment.
When performing the adjustment
using the camera
Use the “subcarrier phase coarse adjustment switch” and “subcarrier phase fine
adjustment control” to perform the adjustment.
<Note>
When adjusting the colour phase from the RCU (RCB), set the BAR/CAM switch to BAR
before performing the adjustment.
The colour phase cannot be adjusted if this switch is set to CAM.
Upon completion of the adjustment, be absolutely sure to return the BAR/CAM switch to
CAM.
When performing the adjustment
using the RCU (RCB)
White
Yellow
Cyan
Green
Magenta
Red
Black
Blue
White
Yellow
Cyan
Green
Magenta
Red
Black
Blue
Page 76

26 (E)
ENGLISH
Menu Item Settings and Changes
$ Setting the menu items
O The unit’s 4 operation modes (halogen light mode, fluorescent light mode, outdoor
mode and user mode) each have a main menu.
O Each item on the main menu has a sub-menu, and each sub-menu has several
setting items.
O Although the setting items were preset to the optimum values or levels for each
operation mode before the unit was shipped, they can be changed to suit the actual
shooting conditions.
O The settings can be performed from the camera or RCU (RCB).
Setting procedure
1Settings using the camera itself
Hold down the MENU switch for at least 5 seconds.
Settings using RCU (RCB)
Set the user set switch inside the pocket to ON.
The main menu screen for the operation mode selected now appears. Refer to
page 17 for details on selecting the operation mode.
2Each time the MENU switch, ITEM/AWC switch or NO/BAR switch is pressed, the
flashing item changes.
3When the YES/ABC switch is pressed, the sub-menu screen for the flashing item
appears.
4Select the item to be set or changed using the menu screen or ITEM/AWC switch.
5Change the setting using the YES/ABC switch or NO/BAR switch.
6Select “Return” using the MENU switch or ITEM/AWC switch, and press the YES/ABC
switch. Operation now returns to the main menu.
7When the settings are completed
Settings using the camera itself
Select “End,” and press the YES/ABC switch.
Settings using RCU (RCB)
Set the user set switch inside the pocket to OFF.
The camera will now operate under these setting conditions.
Camera
–
+
MENU
ITEM/AWC
YES/ABC
NO/BAR
OPTION CARD
VIDEO OUT
I/F REMOTE
G/L IN
IRIS
DC12V IN
MENU switch
ITEM/AWC switch
YES/ABC switch
NO/BAR switch
PAGE ITEM UP DOWN
COARSE FINE
SC PHASE
270°
180°90°
0°
H.PHASE
USER SET
OFFENC
VF ON
RCU (RCB)
User set switch
Page 77

27 (E)
¢¢
Halogen Mode Set
¢¢
Brightness Set
Colour Set
G/L. Adjustment
Sharpness (DTL) Set
Other Set
Initialize Data
End
¢¢
User Mode Set
¢¢
Iris, Shutter, Gain Set
Colour Set
G/L. Adjustment
Detail Set1 Detail Set2
Colour Matrix Set
Other Set
Initialize Data
End
Main menu screen
Main menu for user mode
Main menus for halogen light mode, fluorescent light mode and outdoor mode
Menu Item Settings and Changes
The mode selected is displayed here.
Displayed by flashing cursor
To return to the shooting conditions (displayed when
the camera is used to perform the settings)
<Notes>
O Composite signals are supplied to the video output whether the RCU (RCB) user set
switch is at the ENC or VF position.
O “End” appears when the camera is used to perform the settings.
Page 78

28 (E)
ENGLISH
1
2
3
4
5
6
7
8
¢¢
Brightness Set
¢¢
A.Iris Level ±0
A.Iris PEAK/AVG 0
A.Iris Area Top cut
Auto ND (ELC) (OFF)
Auto Gain Up (OFF)
Manu Gain Up (0dB)
Pedestal (±0)
Contrast(Gamma) MID
Return
9
:
;
<
¢¢
Colour Set
¢¢
Chroma Level ±0
Flesh Tone ±0
White Bal (AWC A)
Highlight Chroma OFF
Return
A
B
C
D
E
¢¢
Sharpness (DTL) Set
¢¢
DTL Select Sharpness
Level (HIGH)
Noise Suppress OFF
Clean DNR OFF
DTL Flesh Tone MID
Return
F
G
H
I
J
¢¢
Other Set
¢¢
Shutter Speed (OFF)
Syncro Scan --V Resolution Normal
Baud Rate 9600bps
Nega/Posi Posi
Return
=
>
?
¢¢
G/L. Adjustment
¢¢
H Phase ±0
SC Coarse (1)
SC Fine (±0)
Return
$
Halogen light, fluorescent light and outdoor mode sub-menu
screens
Menu Item Settings and Changes
(in halogen light mode, fluorescent light mode or outdoor mode)
<Notes>
O When the RCU (RCB) is used, items whose settings are enclosed in the parentheses
are set using the switches or controls on the RCU (RCB).
O To return to the initial (factory) settings, refer to page 41.
Page 79

29 (E)
1Picture level adjustment [A. Iris Level: –50 to +50]
This is for adjusting the convergence level of Auto Iris, Auto Gain Up and Auto ND
(ELC). (The auto iris is adjusted when a motor-driven lens is used.)
2Light-metering detection ratio adjustment [A. Iris PEAK/AVG: P50 to A50]
This enables the ratio of the average level (A) to peak level (P) at which Auto Iris, Auto
Gain Up and Auto ND (ELC) are detected to be adjusted.
3Light metering method selection
[A. Iris Area: All, centre, top cut, bottom cut, R/L cut]
This enables the light-metering method for Auto Iris, Auto Gain Up and Auto ND (ELC)
to be selected.
All : Light metering over the entire screen area; the light of the whole screen is
metered.
Centre : Light metering with priority given to the centre of the screen; about one-
third of the screen at the top and bottom and one-third on the left and right
sides are cut off.
Top cut : Light metering with one-third at the top cut off; about one-third of the screen
at the top is cut off.
Bottom cut : Light metering with one-third at the bottom cut off; about one-third of the
screen at the bottom is cut off.
R/L cut : Light metering with one-third on the left and right sides cut off; about one-
third of the screen on the left and right sides is cut off.
All
Centre Top cut Bottom cut R/L cut
4Auto ND (ELC) selection [Auto ND (ELC): OFF or ON]
ON : The light quantity is automatically adjusted by
controlling the electronic shutter speed.
OFF: The light quantity is not automatically adjusted by
the electronic shutter speed.
<Notes>
O When “Auto ND” is selected as the electronic shutter
speed setting F in the “Other set” sub-menu, this
menu item is automatically set to ON; it is set to OFF if
a setting other than “Auto ND” is selected for F.
O When the shutter selector switch is set to “ELC” while
the RCU (RCB) is being used, this item is set to ON; it
is set to OFF if a setting other than “ELC” is selected
for the switch.
R B
R B
PED
TOTAL
PED
A
B
ATW
AWC
AUTO
HOLD
ABC
IRIS
MAN
AUTO
1000
S/S
ELC
500
100
OFF
SHUTTER SCENE
21
3
USER
SET
AUTO/ATW
PAINTING
GAIN
RCU (RCB)
Shutter selector switch
Menu Item Settings and Changes
(in halogen light mode, fluorescent light mode or outdoor mode)
Page 80

30 (E)
ENGLISH
5Auto gain increase selection [Auto Gain Up: OFF, LOW or HIGH]
LOW : The function for automatically increasing the gain up to approximately 18 dB is
activated, and the light quantity is thereby automatically adjusted.
HIGH : The function for automatically increasing the gain up to approximately 30 dB is
activated, and if the light quantity is still insufficient, ‘night eye’ (digital gain
increase) is added, and the light quantity is thereby automatically adjusted.
OFF : The function for automatically increasing the gain is not activated (the gain can
still be increased manually).
<Note>
The auto gain increase function may not be activated when the camera alone is used.
Similarly, it may not be activated when AUTO has been selected as the RCU’s (RCB)
iris switch setting.
6Manual gain increase selection [Manu Gain Up: 0 dB to 30 dB or N-Eye (night eye)]
This item can be set only when “OFF” has been selected for the auto gain increase
selection 5 setting.
0 dB:
This setting is the one which is normally used.
1 dB to 30 dB:
Use this setting when shooting in dark locations and an adequate video output cannot
be obtained even if the lens iris is opened.
N-Eye:
This increases the sensitivity by adding the digital gain increase to the 30 dB gain
increase.
<Note>
Only “0 dB,” “9 dB” or “18 dB” can be set when the RCU (RCB) is used.
7Black level adjustment [Pedestal: –30 to +30]
This enables the black level (pedestal) of the luminance (Y) signal to be set. It is used to
align the black level of two or more cameras.
8Contrast adjustment [Contrast: LOW, MID or HIGH]
This enables the contrast to be set in 3 stages.
9Chroma level adjustment [Chroma Level: –3 to +3]
This enables the chroma level to be set in ±3 stages.
:Flesh tone adjustment [Flesh Tone: –3 to +3]
This enables the flesh tones to be set in ±3 stages.
Menu Item Settings and Changes
(in halogen light mode, fluorescent light mode or outdoor mode)
Page 81

31 (E)
;White balance selection [White Bal: ATW, AWC A, AWC B, P SET]
ATW:
Automatic operation is performed to ensure that the white balance is attained at all
times.
AWC A, AWC B:
If the white balance is first set and the camera is then used under identical conditions,
the need to repeat the white balance setting can be obviated by simply selecting AWC
A or AWC B.
The colours can be finely adjusted after executing AWC by adjusting the red and blue
gain when the camera is used in the user mode or when RCU (RCB) is used.
P SET 3200K:
The white balance which was adjusted under 3200K lighting is set.
P SET 5600K:
The white balance which was adjusted under 5600K lighting is set.
<Note>
When RCU (RCB) is used, P SET 3200K and P SET 5600K cannot be set.
<Highlight chroma selection [Highlight Chroma: OFF, LOW or HIGH]
When this is set to LOW or HIGH, the dynamic range of the colours is increased to
prevent whitening-out in very bright conditions.
=Horizontal phase adjustment [H Phase: –206 to +49]
This enables the horizontal phase during genlock to be adjusted.
>Colour phase adjustment [SC Coarse: 1, 2, 3 or 4]
This enables the colour phase during genlock to be coarsely adjusted.
?Colour phase fine adjustment [SC Fine: –511 to +511]
This enables the colour phase during genlock to be finely adjusted.
ASharpness (detail)/super hard switching
[Sharpness/super-hard: sharpness/super-hard]
Set to “Super-hard” if the detail enhancement is inadequate even when “Sharpness” has
been selected and the sharpness (detail)/super-hard level adjustment B has been set to
LOW or HIGH.
<Note>
When OFF has been selected as the sharpness (detail)/super-hard level adjustment B
setting, the detail enhancement feature will not work for “Sharpness” or “Super-hard.”
Menu Item Settings and Changes
(in halogen light mode, fluorescent light mode or outdoor mode)
Page 82

32 (E)
ENGLISH
CNoise cancellation compensation level selection
[Noise Suppress: OFF, LOW or HIGH]
This is for reducing the amount of screen noise when HIGH or LOW has been selected
as the sharpness (detail)/super-hard level adjustment B setting.
DClean DNR selection [Clean DNR: OFF, LOW or HIGH]
This enables the clean DNR effect to be selected.
EFlesh tone detail level selection [DTL Flesh Tone: LOW, MID or HIGH]
LOW : The roughness of the flesh tones is suppressed.
MID : Standard setting
HIGH : The detail enhancement of the flesh tones is boosted.
FElectronic shutter speed selection
[Shutter Speed: OFF, 1/120 to 1/10000, synchro scan or auto ND]
OFF:
The electronic shutter is set to OFF.
1/120, 1/250, 1/500, 1/1000, 1/2000, 1/4000, 1/10000:
The electronic shutter is actuated at the respective shutter speed.
Synchro scan:
The electronic shutter is actuated at the shutter speed set by the electronic shutter
synchro scan setting G.
Auto ND:
The light quantity is automatically adjusted by controlling the electronic shutter. (ELC)
<Notes>
O The speed cannot be set to 1/250, 1/2000, 1/4000 or 1/10000 by operating the RCU
(RCB).
O When the auto ND setting is selected under fluorescent lighting, the flicker may
increase.
O When ON is selected as the auto ND (ELC) selection 4 setting on the “Brightness
Set” sub-menu, the electronic shutter is automatically set to “Auto ND.”
Menu Item Settings and Changes
(in halogen light mode, fluorescent light mode or outdoor mode)
IRIS
MAN
AUTO
1000
S/S
ELC
500
120
OFF
SHUTTER SCENE
21
3
USER
SET
OFF
ON
+18
+9
0(dB)
+6
OFF
–6(dB)
GAIN
BAR
CAM
HIGH
LOW
OFF
RCB
DTL
AGC
R B
R B
PED
TOTAL
PED
A
B
ATW
AWC
AUTO
HOLD
ABC
AUTO/ATW
PAINTING
GAIN
RCU (RCB)
Detail
enhancement
selector switch
(DTL)
BSharpness (detail)/super-hard level
adjustment [Level: OFF, LOW or HIGH]
This enables the sharpness (detail) level to
be adjusted when “Sharpness” has been
selected for the sharpness (detail)/super
hard switching A setting. When “Superhard” has been selected, it enables the
super-hard level to be adjusted. When
RCU (RCB) is used, adjustment is possible
using the detail enhancement selector
switch (DTL).
Page 83

33 (E)
GElectronic shutter synchro scan setting [Synchro Scan: 60.34 Hz to 15.75 kHz]
This can be set only when “Synchro scan” has been selected as the electronic shutter
speed selection F setting. The horizontal bar noise can be reduced by adjusting the
synchro scan frequency when shooting the screen of a work station, etc.
Refer to the table below for the light quantity that should be set at different shutter
speeds and synchro scan frequencies.
HImage (CCD readout method) selection [V Resolution: Normal or fine]
Normal:
Normal image. (Field storage is used as the CCD storage method.)
Fine:
The vertical resolution is improved. (It is improved by frame storage and the
electronic shutter with no accompanying increase in the residual image.)
IPC control communication speed selection [Baud Rate: 1200, 2400, 4800 or 9600
bps]
This is for selecting the baud rate at which the camera is to be controlled from a
computer.
JNegative/positive selection [Nega/Posi: Posi or Nega]
Posi:
Normal images.
Nega:
Images whose light and dark sections and colours are reversed.
<Note>
Negative images are shown only for composite outputs and Y/C outputs when the option
cards are used.
Menu Item Settings and Changes
(in halogen light mode, fluorescent light mode or outdoor mode)
Shutter speed
Synchro scan
frequency
Light quantity
ratio required
OFF
==
1
1/120 120.2 Hz 2
1/250 250.0 Hz 4
1/500 492.2 Hz 8
1/1000 984.4 Hz 16
1/2000 1.969 kHz 32
1/4000 3.938 kHz 64
1/10000 7.875 kHz 160
Page 84

34 (E)
ENGLISH
¢¢
Detail Set1
¢¢
Detail (HIGH)
H Detail Level H +11
V Detail Level H +12
H Detail Level L +7
V Detail Level L +6
Detail Band 2
Noise Suppress 3
Level Dependent 0%
Dark Detail 0
Return
Menu Item Settings and Changes (in user mode)
<Notes>
O When the RCU (RCB) is used, items
whose settings are enclosed in the
parentheses are set using the switches
or controls on the RCU (RCB).
O To return to the initial (factory) settings,
refer to page 41.
K
L
M
N
O
P
Q
R
S
T
¢¢
Iris, Shutter, Gain Set
¢¢
A.Iris Level ±0
A.Iris PEAK/AVG 0
A.Iris Area Top cut
Auto Iris Adjust OFF
Shutter Mode (Step)
Step (OFF)
Syncro Scan --Field/Frame Field
Gain (0dB)
Pedestal (±0)
Return
d
e
f
g
¢¢
Detail Set2
¢¢
Chroma Detail 0
DTL Flesh Tone MID
Corner Detail OFF
Precision Detail OFF
Return
¢¢
Colour Matrix Set
¢¢
Matrix(R-G) ±0
Matrix(R-B) ±0
Matrix(G-R) ±0
Matrix(G-B) ±0
Matrix(B-R) ±0
Matrix(B-G) ±0
Return
i
j
k
m
n
o
p
¢¢
Other Set
¢¢
Gamma 0.45
Knee Point 88%
White Clip 110%
Flare R 0
Flare G 0
Flare B 0
Black Stretch OFF
Clean DNR OFF
Baud Rate 9600bps
Nega/Posi Posi
Return
U
V
W
X
Y
¢¢
Colour Set
¢¢
Chroma Level ±0
White Bal (AWC A)
Highlight Chroma OFF
Painting
R Gain (±0)
B Gain (±0)
R Pedestal (±0)
B Pedestal (±0)
2D LPF OFF
Return
Z
[
\
¢¢
G/L. Adjustment
¢¢
H Phase (±0)
SC Coarse (1)
SC Fine (±0)
Return
^
_
`
a
b
c
l
$ User mode sub-menu screens
h
Page 85

35 (E)
Menu Item Settings and Changes (in user mode)
KPicture level adjustment [A. Iris Level: –50 to +50]
This is for adjusting the AGC/ELC convergence level.
LLight-metering detection ratio adjustment [A. Iris PEAK/AVG: P50 to A50]
This enables the ratio of the average level (A) to peak level (P) at which AGC/ELC is
detected to be adjusted.
MLight metering method selection
[A. Iris Area: All, centre, top cut, bottom cut, R/L cut]
This enables the AGC/ELC light-metering method to be selected.
All : Light metering over the entire screen area; the light of the whole screen is
metered.
Centre : Light metering with priority given to the centre of the screen; about one-
third of the screen at the top and bottom and one-third on the left and right
sides are cut off.
Top cut : Light metering area with one-third at the top cut off; about one-third of the
screen at the top is cut off.
Bottom cut : Light metering area with one-third at the bottom cut off; about one-third of
the screen at the bottom is cut off.
R/L cut : Light metering area with one-third on the left and right sides cut off; about
one-third of the screen on the left and right sides is cut off.
NAuto iris fine level adjustment [Auto
Iris Adjust: OFF or ON]
ON : When the iris switch on the RCU
(RCB) is at AUTO, the AGC/ELC
convergence level can be finely
adjusted using the iris control.
OFF: The iris control does not work
when the iris switch on the RCU
(RCB) is at AUTO.
OElectronic shutter mode selection [Shutter Mode: Step, ELC or synchro scan]
Step : The electronic shutter is actuated at the shutter speed selected for electronic
shutter step selection P.
ELC : The light quantity is automatically adjusted by controlling the electronic shutter.
Synchro scan:
The electronic shutter is actuated at the shutter speed set by the synchro scan setting
Q.
<Note>
When “Frame1” is selected as the CCD readout method selection R setting, the
electronic shutter mode cannot be set.
All
Centre Top cut Bottom cut R/L cut
R B
R B
PED
TOTAL
PED
A
B
ATW
AWC
AUTO
HOLD
ABC
IRIS
MAN
AUTO
1000
S/S
ELC
500
100
OFF
SHUTTER SCENE
21
3
USER
SET
AUTO/ATW
PAINTING
GAIN
RCU (RCB)
Iris switch
Iris control
Page 86

36 (E)
ENGLISH
Menu Item Settings and Changes (in user mode)
PElectronic shutter step selection [Step: OFF or 1/120 to 1/10000]
This can only be set when “Step” has been selected as the electronic shutter mode
selection O setting.
OFF:
The electronic shutter is set to OFF.
1/120, 1/250, 1/500, 1/1000, 1/2000, 1/4000, 1/10000:
The electronic shutter is actuated at the respective shutter speed.
<Notes>
O The speed cannot be set to 1/250, 1/2000, 1/4000 or 1/10000 by operating the RCU
(RCB).
O ELC may not operate when the camera alone is used.
Similarly, it may not work when AUTO has been selected as the RCU (RCB) iris
switch setting.
O When ELC is set under fluorescent lighting, the flicker may increase.
QElectronic shutter synchro scan setting [Synchro Scan: 60.34 Hz to 15.75 kHz]
This can be set only when “Synchro scan” has been selected as the electronic shutter
mode selection O setting.
The horizontal bar noise can be reduced by adjusting the synchro scan frequency when
shooting the screen of a work station, etc.
Refer to the table below for the light quantity that should be set at different shutter
speeds and synchro scan frequencies.
RCCD readout method selection [Field/Frame: Field, frame1 or frame2]
Field : Field storage is used as the CCD storage method.
Frame1 : Frame storage is used, and the vertical resolution is improved as a result.
Frame2 : Field storage and the electronic shutter are used, and the vertical resolution is
improved with no accompanying increase in the residual image as a result.
Shutter speed
Synchro scan
frequency
Light quantity
ratio required
OFF
==
1
1/120 120.2 Hz 2
1/250 250.0 Hz 4
1/500 492.2 Hz 8
1/1000 984.4 Hz 16
1/2000 1.969 kHz 32
1/4000 3.938 kHz 64
1/10000 7.875 kHz 160
Page 87

37 (E)
Menu Item Settings and Changes (in user mode)
S
Gain increase adjustment
[Gain: AGC HIGH, AGC LOW, 0 dB to 30 dB or N-Eye (night eye)]
AGC LOW : The function for automatically increasing the gain up to
approximately 18 dB is activated, and the light quantity is
thereby automatically adjusted.
AGC HIGH : The function for automatically increasing the gain up to
approximately 30 dB is activated, and if the light quantity is still
insufficient, ‘night eye’ (digital gain increase) is added, and the
light quantity is thereby automatically adjusted.
0 dB : This setting is the one which is normally used.
1 dB to 30 dB : Use this setting when shooting in dark locations and an
adequate video output cannot be obtained even if the lens iris is
opened.
N-Eye : This increases the sensitivity by adding the digital gain increase
to the 30 dB gain increase.
<Notes>
O “0 dB,” “9 dB,” “18 dB,” “AGC LOW” and “AGC HIGH” can be set by operating the
RCU (RCB).
O AGC may not operate when the camera alone is used.
Similarly, it may not work when AUTO has been selected as the RCU (RCB) iris
switch setting.
TBlack level adjustment [Pedestal: –30 to +30]
This enables the black level (pedestal level) of the luminance (Y) signal to be set. It is
used to adjust the black level of two or more cameras.
UChroma level adjustment [Chroma Level: –3 to +3]
This enables the chroma level to be set in ±3 stages.
V
White balance selection [White Bal: ATW, AWC A, AWC B, P SET 3200K, P SET 5600K]
ATW:
Automatic operation is performed to ensure that the white balance is attained at
all times.
AWC A, AWC B:
The colour temperature conditions at two locations can be stored in the memory
using A and B.
If the white balance is first set and the camera is then used under identical
conditions, the need to repeat the white balance setting can be obviated by simply
selecting AWC A or AWC B.
The colours can be finely adjusted after executing AWC by using R Gain and B
gain in Painting adjustment X or by adjusting the R (red) and B (blue) gain
controls on the RCU (RCB).
P SET 3200K:
The white balance which was adjusted under 3200K lighting is set.
P SET 5600K:
The white balance which was adjusted under 5600K lighting is set.
Page 88

38 (E)
ENGLISH
Menu Item Settings and Changes (in user mode)
WHighlight chroma selection [Highlight Chroma: OFF, LOW or HIGH]
When this is set to LOW or HIGH, the dynamic range of the colours is increased to
prevent whitening-out in very bright conditions.
XPainting adjustment [Painting, R Gain, B Gain, R Pedestal, B Pedestal: –30 to +30]
R Gain, B Gain:
These enable the white balance after AWC to be finely adjusted when AWC A or
AWC B has been selected as the white balance selection V setting.
When the RCU (RCB) is to be used for the adjustments, its R (red) and B (blue) gain
controls are used.
If AWC is executed when using the camera by itself, the settings will return to ±0.
R Pedestal, B Pedestal:
These enable the black balance after ABC to be finely adjusted.
When the RCU (RCB) is to be used for the adjustments, its R (red) and B (blue)
pedestal controls are used.
If ABC is executed when using the camera by itself, the settings will return to ±0.
Y2-dimensional low-pass filter selection [2D LPF: OFF, LOW or HIGH]
This is for setting the 2-dimensional low-pass filter which reduces moire and cross colour
(colour blur).
ZHorizontal phase adjustment [H Phase: –206 to +49]
This enables the horizontal phase during genlock to be adjusted.
[Colour phase adjustment [SC Coarse: 1, 2, 3 or 4]
This enables the colour phase during genlock to be coarsely adjusted.
\Colour phase fine adjustment [SC Fine: –511 to +511]
This enables the colour phase during genlock to be finely adjusted.
^Detail level selection [Detail: OFF, LOW or HIGH]
This enables the detail enhancement amount to be set.
The detail is enhanced at the levels set by the horizontal and vertical detail level
HIGH/LOW settings _.
R B
R B
PED
TOTAL
PED
A
B
ATW
AWC
AUTO
HOLD
ABC
IRIS
MAN
AUTO
1000
S/S
ELC
500
100
OFF
SHUTTER SCENE
21
3
USER
SET
AUTO/ATW
PAINTING
GAIN
RCU (RCB)
R and B gain controls
R and B pedestal controls
Page 89

39 (E)
Menu Item Settings and Changes (in user mode)
_Horizontal detail level HIGH setting [H Detail Level H: +1 to +63]
Vertical detail level HIGH setting [V Detail Level H: +1 to +31]
Horizontal detail level LOW setting [H Detail Level L: 0 to +62]
Vertical detail level LOW setting [V Detail Level L: 0 to +30]
These are for setting the detail levels in the horizontal (H) and vertical (V) directions at
the detail level selection ^ HIGH and LOW settings.
The HIGH setting must be higher than the LOW setting by at least “1” in both the
horizontal and vertical directions.
`Detail band selection [Detail Band: 1 to 5]
This is for setting the detail enhancement band when HIGH or LOW has been selected
for the detail level selection ^ setting. The higher the setting, the finer the detail.
aNoise suppression compensation level adjustment [Noise Suppress: 1 to 10]
This is for reducing the amount of screen noise when HIGH or LOW has been selected
for the detail level selection ^ setting. However, if the setting is too high, the sharpness
of detailed subjects is reduced.
bLevel dependent compensation level adjustment [Level Dependent: 0% to 25%]
This is for reducing the amount of screen noise caused by the detail in the dark areas of
the subject. However, if the setting is too high, the sharpness of hair, etc. may be lost.
cDark detail compensation level adjustment [Dark Detail: 0 to 5]
This is for emphasizing the detail in the dark areas of the subject. It can be set only
when “0%” has been selected as the level dependent compensation level adjustment b
setting.
dChroma detail compensation level adjustment [Chroma Detail: 0 to 15]
This is for emphasizing the detail in the high-chroma areas of the subject.
eFlesh tone detail level selection [DTL Flesh Tone: LOW, MID or HIGH]
LOW : The roughness of the flesh tones is suppressed.
MID : Standard setting
HIGH : The detail enhancement of the flesh tones is boosted.
fCorner detail selection [Corner Detail: OFF or ON]
This enables the corner detail, which enhances the resolution of the peripheral areas, to
be set to ON or OFF when HIGH or LOW has been selected for the detail level selection
^ setting.
gPrecision detail level selection [Precision Detail: OFF, LOW or HIGH]
This is for narrowing the detail width to suppress the glaring caused by the detail.
Page 90

40 (E)
ENGLISH
Menu Item Settings and Changes (in user mode)
hColour matrix compensation level adjustment
[Matrix (R-G), (R-B), (G-R), (G-B), (B-R), (B-G): –31 to +31]
These are for adjusting the colour matrix compensation.
(R-G) : The colours between red and magenta are toned up or down.
(R-B) : The colours between red and yellow are toned up or down.
(G-R) : The colours between green and cyan are toned up or down.
(G-B) : The yellowish green colour is toned up or down.
(B-R) : The colours between blue and cyan are toned up or down.
(B-G) : The purple colour is toned up or down.
iGamma correction level setting [Gamma: 0.35 to 0.55]
This enables the gamma correction level to be set.
jKnee compensation level setting [Knee Point: 88% to 98% or dynamic]
88% to 98%:
The level of the knee-compensated video signals can be set (knee point).
Dynamic:
The knee compensation level is automatically adjusted to match the light quality.
kWhite clip level setting [White Clip: 95% to 110%]
The peak level of the white-clipped video signals can be set.
lFlare compensation level adjustment [Flare R/G/B: 0 to 100]
These enable the flare compensation level to be adjusted.
<Note>
The flare compensation level is set prior to shipment.
mBlack stretch selection [Black Stretch: ON or OFF]
This makes it possible to set the black stretch which compensates for blacking-out under
low-brightness conditions to ON or OFF.
nClean DNR selection [Clean DNR: HIGH, LOW or OFF]
This enables the clean DNR effect to be selected.
oPC control communication speed selection
[Baud Rate: 1200, 2400, 4800 or 9600 bps]
This is for selecting the baud rate at which the camera is to be controlled from a
computer.
pNegative/positive selection [Nega/Posi: Posi or Nega]
Posi : Normal images.
Nega : Images whose light and dark sections and colours are reversed.
<Note>
Negative images are shown only for composite outputs and Y/C outputs when the option
cards are used.
Page 91

41 (E)
¢¢
Initialize Data
¢¢
(Halogen Mode)
Do you want to
initialize Halogen
Mode settings?
O.K. : YES SW
Cancel : NO SW
Returning to Initial Settings
The initial (factory) settings can be restored when, for example, mistakes have been made
in the settings in the respective mode.
<Note>
When an option card is being used, the Option Card Set sub-menu does not return to the
initial settings even if the “return to initial settings” operation is performed.
1. Select Initialize Data on the main menu
for the selected mode, and press the
YES/ABC switch. The Initialize Data
sub-menu screen shown on the right
will now appear for about 10 seconds.
2. Once the Initialize Data sub-menu
screen has appeared, press the
YES/ABC switch within 10 about
seconds to initialize the settings. A
message is then displayed on the
screen such as the one shown in 2,
and operation returns to the main
menu.
3. If, after the Initialize Data sub-menu
screen has appeared, the NO/BAR
switch is pressed or the YES/ABC
switch is not pressed within 10 about
seconds, a message such as the one
shown in 3 will be displayed on the
screen, and operation will return to the
main menu without initializing the
settings.
Initialize Data sub-menu
The mode selected is displayed here.
1
2
Halogen Mode
Initialized
3
Halogen Mode
unchanged
Page 92

42 (E)
ENGLISH
Returning to Initial Settings
$ Initial settings (factory settings)
O Initial settings in halogen light, fluorescent light and outdoor modes
Item
Brightness Set
A.Iris Level
A.Iris PEAK/AVG
A.Iris Area
Auto ND (ELC)
Auto Gain Up
Manu Gain Up
Pedestal
Contrast (Gamma)
Halogen mode
±0
0
Top cut
OFF
OFF
0dB
±0
MID
Fluorescent
mode
±0
0
Top cut
OFF
OFF
0dB
±0
MID
Outdoor mode
±0
0
Top cut
ON
HIGH
--–10
MID
Colour Set
Chroma Level
Flesh Tone
White Bal
High-light Chroma
±0
±0
AWC A
OFF
+1
±0
AWC A
OFF
+2
±0
ATW
OFF
G/L. Adjustment
H Phase
SC Coarse
SC Fine
±0
1
±0
±0
1
±0
±0
1
±0
Sharpness
(DTL) Set
DTL Select
Level
Noise Suppress
Clean DNR
DTL Flesh Tone
Sharpness
HIGH
OFF
OFF
MID
Sharpness
HIGH
OFF
OFF
MID
Sharpness
HIGH
OFF
OFF
MID
Other Set
Shutter Speed
Synchro Scan
V Resolution
Baud Rate
Nega/Posi
OFF
--Normal
9600bps
Posi
OFF
--Normal
9600bps
Posi
Auto ND
--Normal
9600bps
Posi
Page 93

43 (E)
Returning to Initial Settings
O Initial settings in user mode
Item User mode
Iris,
Shutter,
Gain Set
A.Iris Level
A.Iris PEAK/AVG
A.Iris Area
Auto Iris Adjust
Shutter Mode
Step
Synchro Scan
Field/Frame
Gain
Pedestal
±0
0
Top cut
OFF
Step
OFF
--Field
0dB
±0
Colour Set
Chroma Level
White Bal
High-light Chroma
Painting R Gain
B Gain
R Pedestal
B Pedestal
2D LPF
±0
AWC A
OFF
±0
±0
±0
±0
OFF
G/L.
Adjustment
H Phase
SC Coarse
SC Fine
±0
1
±0
Detail Set
1
Detail
H Detail Level H
V Detail Level H
H Detail Level L
V Detail Level L
Detail Band
Noise Suppress
Level Dependent
Dark Detail
HIGH
+11
+12
+7
+6
2
3
0%
0
Detail Set
2
Chroma Detail
Flesh DTL Level
Corner Detail
Precision Detail
0
MID
OFF
OFF
Item
User mode
Colour
Matrix Set
Matrix(R-G)
Matrix(R-B)
Matrix(G-R)
Matrix(G-B)
Matrix(B-R)
Matrix(B-G)
±0
±0
±0
±0
±0
±0
Other Set
Gamma
Knee Point
White Clip
Flare R
Flare G
Flare B
Black Stretch
Clean DNR
Baud Rate
Nega/Posi
0.45
88%
110%
0
0
0
OFF
OFF
9 600bps
Posi
Page 94

44 (E)
ENGLISH
Separate Camera AW –
–
+
MENU
ITEM/AWC
YES/ABC
NO/BAR
OPTION CARD
VIDEO OUT
I/F REMOTE
G/L IN
IRIS
DC12V IN
10145
77
4
84
Outline Drawings
$ Main unit
$ Camera head unit
1
49.6 7.958.5 1.5
6910
LOCK
FOCUS
Unit: mm
Page 95

45 (E)
Specifications
Operating temperature range:
–10°C to +45°C
Allowable humidity:
30 % to 90 %
Dimensions (WaHaD):
Main unit:
84a77a159 mm
Camera head unit:
79a60a58.5 mm
Weight:
Main unit:
Approx. 0.64 kg
Camera head unit:
Approx. 0.23 kg
Finish:
AV ivory-coloured paint (colour
approximates Munsell 7.9Y6.8/0.8)
Optical system:
1/3-inch prism optical system, f/1.4
Pickup device:
1/3-inch IT-type CCD 3-panel system
Total number of pixels:
795(H)a596(V)
Number of effective pixels:
752(H)a582(V)
Pickup area:
4.8(H)a3.6(V) mm
Scanning system:
2:1 interlace, 625 lines, 50 fields,
25 frames
Scanning frequency:
15.625 kHz horizontal, 50 Hz vertical
Synchronization system:
Internal sync/gen-lock
Power requirements: DC 12V
Power consumption: 0.8 A
Gen-lock input:
1.0 V [p-p] black burst signal
(BNC connector, 50-pin D-sub
connector)
Video outputs:
Composite 1.0 V [p-p]/75 Ω
(BNC connector, 50-pin D-sub
connector)
YC:
1.0 V [p-p] for Y, 0.3V [p-p] for C
(50-pin D-sub connector)
Standard illumination:
2,000 lux (3,200K, f/8)
Minimum illumination:
1.5 lux (f/1.4, ‘night eye’ mode)
S/N ratio:
60 dB (with DNR ON)
Horizontal resolution:
800 lines (high band DTL ON)
Registration:
0.05%
Detail enhancement:
Horizontal/vertical (works for both)
White balance:
Automatically adjusted for A and B in 2
memories, fine adjustment, ATW,
3200K, 5600K
Black balance:
Automatically adjusted
Gain switching:
AGC LOW/HIGH, 0 dB to 30 dB, N-Eye
Iris:
Auto, manual
Page 96

46 (E)
ENGLISH
Specifications
Electronic shutter:
Synchro scan:
50.24 Hz to 15.63 kHz
Step shutter:
OFF, 1/120, 1/250, 1/500, 1/1000,
1/2000, 1/4000, 1/10000
ELC:
Target level variable
Operation mode selection:
halogen light, fluorescent light, outdoor,
user
Colour bars:
Full colour bars (setup: 0)
Lens mount:
1/3-inch C mount
Switches:
Back panel:
MENU, ITEM/AWC, YES/ABC,
NO/BAR
Menu item setting:
Gain, Shutter, White Balance, Detail
Level (OFF/LOW/HIGH), Corner
Detail, Precision Detail Level, Black
Stretch, High Light Chroma, Skin
Colour Detail, Photometric
Measurement Method
(ALL/CENTRE/TOP CUT/BOTTOM
CUT/R/L CUT) CCD Read Out Mode
(FIELD/FRAME 1/FRAME 2) Clean
DNR, Colour Bar Setup, Use Mode,
Nega/Posi, PC Control Access Speed
Adjustment function:
Menu adjustment:
R/B Gain, R/B Pedestal, Black Level,
Video Level, Detecting Ratio, Genlock
Horizontal Phase/Colour Phase,
Gamma Compensation Level, Knee
Compensation Level, White Clip
Level, Horizontal Detail Level, Vertical
Detail Level, Detail Band Level, Noise
Suppress Compensation Level, Level
Dependent Compensation Level,
Chroma Detail Compensation Level,
Dark Detail Compensation Level,
Matrix Compensation Level, Flare
Correction Level
Weight and dimensions indicated are
approximate.
Specifications are subject to change
without notice.
$ Accessories
Connection cable for the camera head
and the main unit (3 m a1)
Page 97

F0301W
@
Printed in Japan
VQT9258
E
Matsushita Electric Industrial Co., Ltd.
Central P.O. Box 288, Osaka 530-8691, Japan
Page 98

documentation manual, user maintenance, brochure, user reference, pdf manual
This file has been downloaded from:
User Manual and User Guide for many equipments like mobile phones, photo cameras, monther board, monitors, software, tv, dvd, and othes..
Manual users, user manuals, user guide manual, owners manual, instruction manual, manual owner, manual owner's, manual guide,
manual operation, operating manual, user's manual, operating instructions, manual operators, manual operator, manual product,
 Loading...
Loading...