Page 1

Operating Instructions
Studio Handy Camera
Model No. AK-UC3000G
Model No. AK-UC3000GS
Before operating this product, please read the instructions carefully and save this manual for future use.
Before using this product, be sure to read “Read this first!” (pages 2 to 6).
W0316HM4017 -YI
ENGLISH
VQT5M15A-4(E)
Page 2

Read this rst!
Read this rst!
indicates safety information.
CAUTION
RISK OF ELECTRIC SHOCK
DO NOT OPEN
CAUTION: TO REDUCE THE RISK OF ELECTRIC SHOCK,
DO NOT REMOVE COVER (OR BACK).
NO USER-SERVICEABLE PARTS INSIDE.
REFER TO SERVICING TO QUALIFIED SERVICE PERSONNEL.
The lightning flash with arrowhead symbol,
within an equilateral triangle, is intended to
alert the user to the presence of uninsulated
“dangerous voltage” within the product’s
enclosure that may be of sufficient magnitude
to constitute a risk of electric shock to persons.
The exclamation point within an equilateral
triangle is intended to alert the user to
the presence of important operating and
maintenance (servicing) instructions in the
literature accompanying the appliance.
WARNING:
This equipment must be earthed.
To ensure safe operation, make sure that the optical cable
is securely connected to an earthed CCU when in use.
The fact that the equipment operates satisfactorily does
not imply that the power point is earthed or that the
installation is completely safe. For your safety, if you are
in any doubt about the effective earthing of the power
point, please consult a qualified electrician.
WARNING:
• To reduce the risk of fire or electric shock, do not
expose this equipment to rain or moisture.
• To reduce the risk of fire or electric shock, keep
this equipment away from all liquids. Use and store
only in locations which are not exposed to the risk
of dripping or splashing liquids, and do not place
any liquid containers on top of the equipment.
WARNING:
Always keep memory cards (optional accessory) or
accessories (camera number sheet, camera hanger and
screw) out of the reach of babies and small children.
CAUTION:
Do not remove panel covers by unscrewing.
To reduce the risk of electric shock, do not remove
the covers. No user serviceable parts inside.
Refer servicing to qualified service personnel.
CAUTION:
In order to maintain adequate ventilation, do not install
or place this unit in a bookcase, built-in cabinet or any
other confined space. To prevent risk of electric shock
or fire hazard due to overheating, ensure that curtains
and any other materials do not obstruct the ventilation.
CAUTION:
The optical cable shall remain readily operable.
To completely disconnect this equipment from the
power supply, disconnect the optical cable from the
equipment.
CAUTION:
To reduce the risk of fire or electric shock and
annoying interference, use the recommended
accessories only.
CAUTION:
Excessive sound pressure from earphones and
headphones can cause hearing loss.
CAUTION:
Invisible Laser radiation is emitted from the Optical
fiber connector when this product is turned on.
Don’t look into directly into the Optical fiber
connector of this product.
CAUTION:
Do not jar, swing, or shake the unit by its handle
while another accessory is attached.
Due to the added weight, any strong jolt to the
handle may damage the unit or result in personal
injury.
CAUTION:
Do not lift the unit by its handle while the tripod is
attached. When the tripod is attached, its weight
will also affect the unit’s handle, possibly causing
the handle to break and hurting the user. To carry
the unit while the tripod is attached, take hold of
the tripod.
CAUTION:
Do not leave the unit in direct contact with the skin
for long periods of time when in use.
Low temperature burn injuries may be suffered if
the high temperature parts of this unit are in direct
contact with the skin for long periods of time.
When using the equipment for long periods of
time, make use of the tripod.
CAUTION:
A coin type battery is installed inside of the unit.
Do not store the unit in temperatures over 60 ºC
(140 ºF).
Do not leave the unit in an automobile exposed to
direct sunlight for a long period of time with doors
and windows closed.
– 2 –
Page 3

Read this rst!
indicates safety information.
CAUTION:
This product uses a semiconductor laser system
and is a Class 1 Laser Product complies with
Radiation Performance Standards, 21CFR
SUBCHAPTER J.
Use of controls or adjustments or performance of
procedures other than those specified herein may
result in hazardous radiation exposure.
Don’t make any modifications.
Don’t repair by yourself.
Refer servicing to qualified personnel.
FCC NOTICE (USA)
This device complies with part 15 of the FCC Rules.
Operation is subject to the following two conditions:
(1) This device may not cause harmful interference, and (2) this device must accept any interference
received, including interference that may cause undesired operation.
CAUTION:
This equipment has been tested and found to comply with the limits for a class A digital device, pursuant
to Part 15 of the FCC Rules. These limits are designed to provide reasonable protection against harmful
interference when the equipment is operated in a commercial environment. This equipment generates,
uses, and can radiate radio frequency energy and, if not installed and used in accordance with the
instruction manual, may cause harmful interference to radio communications.
Operation of this equipment in a residential area is likely to cause harmful interference in which case the
user will be required to correct the interference at his own expense.
FCC Warning:
To assure continued FCC emission limit compliance, follow the attached installation instructions and the
user must use only shielded interface cables when connecting to host computer or peripheral devices.
Also, any unauthorized changes or modifications to this equipment could void the user’s authority to
operate this device.
NOTIFICATION (Canada)
CAN ICES-3 (A)/NMB-3(A)
– 3 –
Page 4

Read this rst!
IMPORTANT SAFETY INSTRUCTIONS
1) Read these instructions.
2) Keep these instructions.
3) Heed all warnings.
4) Follow all instructions.
5) Do not use this apparatus near water.
6) Clean only with dry cloth.
7) Do not block any ventilation openings. Install in accordance with the manufacturer’s instructions.
8) Do not install near any heat sources such as radiators, heat registers, stoves, or other apparatus (including amplifiers) that
produce heat.
9) Do not defeat the safety purpose of the polarized or grounding-type plug. A polarized plug has two blades with one wider
than the other. A grounding-type plug has two blades and a third grounding prong. The wide blade or the third prong are
provided for your safety. If the provided plug does not fit into your outlet, consult an electrician for replacement of the
obsolete outlet.
10) Protect the power cord from being walked on or pinched particularly at plugs, convenience receptacles, and the point
where they exit from the apparatus.
11) Only use attachments/accessories specified by the manufacturer.
12) Use only with the cart, stand, tripod, bracket, or table specified by the manufacturer, or sold with the apparatus.
When a cart is used, use caution when moving the cart/apparatus combination to avoid injury from tip-over.
13) Unplug this apparatus during lightning storms or when unused for long periods of time.
14) Refer all servicing to qualified service personnel. Servicing is required when the apparatus has been damaged
in any way, such as power-supply cord or plug is damaged, liquid has been spilled or objects have fallen into the
apparatus, the apparatus has been exposed to rain or moisture, does not operate normally, or has been dropped.
– 4 –
Page 5
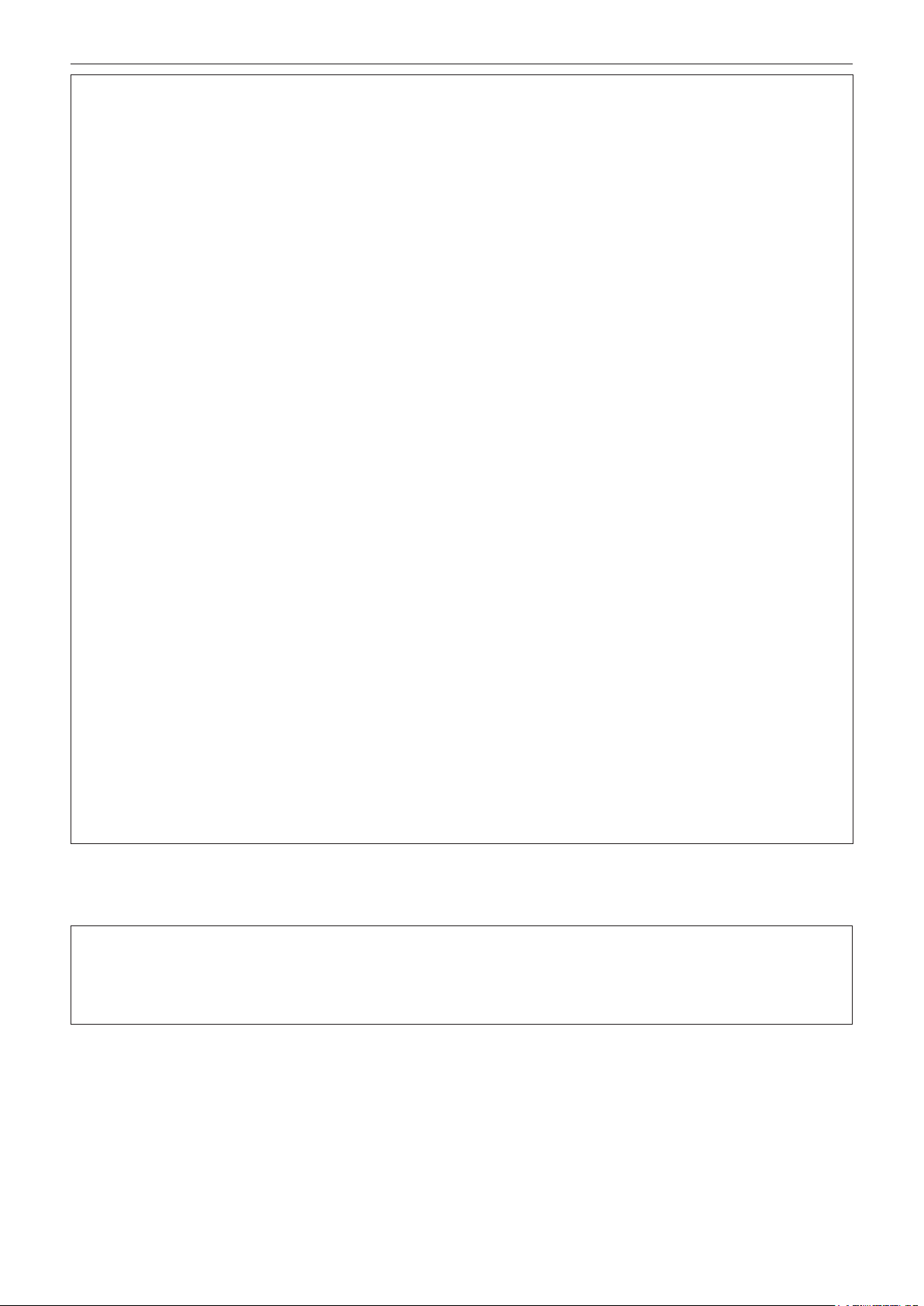
Read this rst!
EMC NOTICE FOR THE PURCHASER/USER OF THE APPARATUS
1. Applicable standards and operating environment
The apparatus is compliant with:
• standards EN55103-1 and EN55103-2, and
• electromagnetic environments E1, E2, E3 and E4.
2. Pre-requisite conditions to achieving compliance with the above standards
<1> Peripheral equipment to be connected to the apparatus and special connecting cables
• The purchaser/user is urged to use only equipment which has been recommended by us as peripheral equipment
to be connected to the apparatus.
• The purchaser/user is urged to use only the connecting cables described below.
<2> For the connecting cables, use shielded cables which suit the intended purpose of the apparatus.
• Video signal connecting cables
Use double-shielded coaxial cables, which are designed for 75-ohm type high-frequency applications, for SDI
(Serial Digital Interface).
Coaxial cables, which are designed for 75-ohm type high-frequency applications, are recommended for analog
video signals.
• Audio signal connecting cables
If your apparatus supports AES/EBU serial digital audio signals, use cables designed for AES/EBU.
Use shielded cables, which provide quality performance for high-frequency transmission applications, for analog
audio signals.
• Other connecting cables
Use shielded cables, which provide quality performance for high-frequency applications, such as connecting
cables for IEEE1394 or USB.
• When connecting to the HDMI signal terminal, use multilayer shielded cables, which provide quality performance
for high-frequency applications.
• When connecting to the DVI signal terminal, use a cable with a ferrite core.
• If your apparatus is supplied with ferrite core(s), they must be attached on cable(s) following instructions in this
manual.
3. Performance level
The performance level of the apparatus is equivalent to or better than the performance level required by these
standards.
However, the apparatus may be adversely affected by interference if it is being used in an EMC environment, such as an
area where strong electromagnetic elds are generated (by the presence of signal transmission towers, cellular phones,
etc.). In order to minimize the adverse effects of the interference on the apparatus in cases like this, it is recommended
that the following steps be taken with the apparatus being affected and with its operating environment:
1. Place the apparatus at a distance from the source of the interference.
2. Change the direction of the apparatus.
3. Change the connection method used for the apparatus.
4. Connect the apparatus to another power outlet where the power is not shared by any other appliances.
AEEE Yönetmeliğine Uygundur.
AEEE Complies with Directive of Turkey.
Manufactured by: Panasonic Corporation, Osaka, Japan
Importer’s name and address of pursuant to EU rules:
Panasonic Marketing Europe GmbH
Panasonic Testing Centre
Winsbergring 15, 22525 Hamburg, Germany
– 5 –
Page 6

Read this rst!
Декларація про Відповідність
Вимогам Технічного Регламенту Обмеження Використання деяких Небезпечних Речовин в
електричному та електронному обладнанні
(затвердженого Постановою №1057 Кабінету Міністрів України)
Виріб відповідає вимогам Технічного Регламенту Обмеження Використання деяких Небезпечних Речовин в електричному та
електронному обладнанні (ТР ОВНР).
Вміст небезпечних речовин у випадках, не обумовлених в Додатку №2 ТР ОВНР, :
1. свинець(Pb) – не перевищує 0,1 % ваги речовини або в концентрації до 1000 частин на мільйон;
2. кадмій (Cd) – не перевищує 0,01 % ваги речовини або в концентрації до 100 частин на мільйон;
3. ртуть(Hg) – не перевищує 0,1 % ваги речовини або в концентрації до 1000 частин на мільйон;
4. шестивалентний хром (Cr6+) – не перевищує 0,1 % ваги речовини або в концентрації до 1000 частин на мільйон;
5. полібромбіфеноли (PBB) – не перевищує 0,1 % ваги речовини або в концентрації до 1000 частин на мільйон;
6. полібромдефенілові ефіри (PBDE) – не перевищує 0,1 % ваги речовини або в концентрації до 1000 частин на мільйон.
TO REMOVE BATTERY
Main Power Battery (Ni-Cd / Ni-MH / Li-ion Battery)
• To detach the battery, please proceed in the reverse order of the installation method described in this manual.
• If a battery made by any other manufacturer is to be used, check the Operating Instructions accompanying the battery.
Back-up Battery (Lithium Battery)
• For the removal of the battery for disposal at the end of its service life, please consult your dealer.
Battery recycling symbol (valid only in Taiwan)
– 6 –
Page 7

f Microsoft®, Windows®, Windows® 7, Windows® 8, Windows® 8.1, Internet Explorer®, ActiveX®, and DirectX® are either registered trademarks or
trademarks of Microsoft Corporation in the United States and/or other countries.
f Apple, Mac, and OS X are trademarks of Apple Inc., registered in the United States and other countries.
®
f Intel
, Intel®, and CoreTM are trademarks or registered trademarks of Intel Corporation or its subsidiaries in the United States and/or other countries.
f SDXC logo is a trademark of SD-3C, LLC.
f All other names, company names, product names, etc., contained in this instruction manual are trademarks or registered trademarks of their
respective owners.
f Transferring, copying, disassembling, decompiling, reverse engineering, and exporting in violation of export laws of any software included with this
product are strictly prohibited.
How to read this document
r Illustrations
f Illustrations of the camera, menu screens, and other items, may vary from the actual products.
f Screenshots are used according to guidelines provided by Microsoft Corporation.
r Conventions used in this manual
f Words and phrases in [ ] brackets indicate content displayed in the viewnder or monitor.
f Words and phrases in < > brackets indicate design text used on this camera, such as button names.
r Reference pages
f Reference pages in this document are indicated by (page 00).
r Terminology
f Microsoft® Windows® 7 Professional SP1 32/64-bit is referred to as Windows 7.
f Microsoft
f Microsoft
f Windows
referred to as Internet Explorer.
f SD memory cards, SDHC memory cards, and SDXC memory cards are referred to as “SD memory cards”.
f The Camera Control Unit is referred to as “CCU”.
f The Remote Operation Panel is referred to as “ROP”.
®
Windows® 8 Professional 32/64-bit is referred to as Windows 8.
®
Windows® 8.1 Professional 32/64-bit is referred to as Windows 8.1.
®
Internet Explorer® 8.0, Windows® Internet Explorer® 9.0, Windows® Internet Explorer® 10.0, and Windows® Internet Explorer® 11.0 are
– 7 –
Page 8

Contents
Contents
Read this rst! 2
Chapter 1 Overview 9
Before using the camera 10
Notes 11
Required environment for computer 11
Disclaimer 11
Notes regarding network 11
SD memory card 12
Using the camera in a system 13
Basic conguration devices 13
Expanded conguration devices 13
System block diagram 14
Accessories 15
Working frequency setting 16
Chapter 2 Description of Parts 17
Front side 18
Left side 1 9
Right side 21
Rear side 22
Upper side 25
Bottom side 26
Chapter 3 Preparation 27
Attaching the viewnder 28
Attaching the viewnder 28
Attaching the rear viewnder 29
On-screen displays of the viewnder 30
Connecting a microphone 33
When mounting a microphone on the viewnder (optional) for
use 33
When mounting a microphone holder (optional) for use 34
Using external DC power supply 35
Data 36
User le 36
CAC le 36
[Network] screen 87
[Maintenance] screen 89
Chapter 6 Maintenance 92
Troubleshooting 9 3
For operations 93
For IP images 94
Web screen 95
Checking the operating time 9 6
Warning displays 97
Camera warning displays 97
Other warning displays 98
Updating the camera rmware 9 9
Chapter 7 Specications 100
Specications 101
Dimensions 101
Specications 101
Details of the connector signals 104
Index 108
Chapter 4 Menu Operations 37
Menu operations 38
Basic operations 38
Menu conguration 4 0
[MAIN MENU] 40
Menu list 4 1
[DISPLAY SETUP] 41
[SWITCH MODE] 45
[RETURN SETTING] 50
[INTERCOM SETTING] 5 0
[MIC SETTING] 54
[PAINT] 54
[SYSTEM MODE] 65
[IN/OUT SELECT] 65
[AUTO SET UP] 66
[NETWORK SETUP] 6 7
[FILE] 6 7
[MAINTENANCE] 6 8
[DIAGNOSTIC] 71
Chapter 5 Web Screen 72
Setting the network 7 3
Software 73
Conguring the camera using EASY IP Setup Software 73
Installing the plugin software for display 74
Displaying the web screen 7 5
Notes on the web screen 75
Web screen display on computer 75
Switching [Live]/[Setup] screens 7 6
[Live] screen 7 7
Names and functions of parts ([Live] screen) 77
[Setup] screen 81
Logging in to the [Setup] screen 81
Names and functions of parts ([Setup] screen) 81
[Basic] screen 82
[Image] screen 82
[User mng.] screen 86
– 8 –
Page 9

Chapter 1 Overview
Before using the camera, read this chapter.
Page 10

Chapter 1 Overview — Before using the camera
Before using the camera
r Connecting to CCU
f Connect this camera to a designated CCU that is properly grounded.
r Use appropriate lighting when shooting to capture images with clear color
f To make the color of images clear, use appropriate lighting for shooting.
f Colors may not be reproduced correctly under uorescent lighting. Select appropriate lighting as necessary.
f Use the ND lter in excessively bright locations.
r Turn off the power before connecting or disconnecting the cables
f Turn off the power of the devices before connecting or disconnecting the cables.
r Handling of the camera
f Do not drop or add strong impact or vibration to the camera. Doing so may lead to failure.
r Do not touch optical system parts
f The optical system parts are the “life” of the camera. Do not touch the optical systems on occasions such as when the lens is removed. In the event
that dust has adhered, use a blower for cameras or lens cleaning paper to gently remove the dust.
r Do not shoot images toward sunlight or a laser beam
f Shooting toward sunlight or a laser beam for a long period of time may result in damage of the MOS.
r When using the camera in rain or snow, or on a beach or shore
f Use a rain cover (optional), etc. to prevent water from splashing on or entering the camera.
r Humidity and dust
f The internal parts of the camera are more easily damaged in humid and dusty locations. Avoid such locations.
f Cover the terminals that are not in use with their protective caps.
r Temperature range for use
f Using the camera under the following conditions may have negative effects on the image quality or internal parts of the camera.
Cold places where the temperature is −10 °C (14 °F) or below
Hot places where the temperature is 45 °C (113 °F) or above
f Preheating is required in a low-temperature environment. Conrm
is not lit before using the camera.
r Cleaning
f Turn off the power and clean the camera with a dry cloth. If the dust cannot be removed with a dry cloth, try soaking the cloth with kitchen detergent to
gently wipe off the dust.
f Use lens cleaning paper (for use with glasses or cameras) when cleaning the lens.
r Optical ber connector
f The transmission and reception conditions of optical signals will deteriorate when the optical ber connector has become dirty. Be sure to clean the
connector. (page 22)
r Cooling fan
f The camera has an internal cooling fan.
f The cooling fan is a consumable supply. Replace it after approximately 50,000 hours of use. Be sure to contact your dealer for the replacement.
r Peripheral devices and software
f The software of the peripheral devices (CCU and ROP) that are connected to AK-UC3000G/AK-UC3000GS may require upgrading.
f For details, contact your dealer.
r Consult your dealer for internal cleaning of the camera approximately once a year.
f Continued use of the camera with build-up of dust inside may result in a re or failure.
r Information on software used with this product
f This product includes GNU General Public License (GPL) and GNU Lesser General Public License (LGPL) licensed software, and the customer is
entitled to obtain, modify, or redistribute the source code for the software.
This product includes MIT Licensed software.
This product includes BSD Licensed software.
For details on obtaining the source codes, visit the following website.
http://pro-av.panasonic.net/
However, do not contact Panasonic for questions regarding obtained source codes.
– 10 –
Page 11

Chapter 1 Overview — Notes
Notes
Required environment for computer
Use a host computer that satises the following requirements.
r CPU
Intel® CoreTM 2 DUO 2.4 GHz or above recommended
r Memory
f Windows
1 GB or above
2 GB or above for Microsoft
f Mac
2 GB or above
r Network function
10BASE-T or 100BASE-TX
1 port
r Image display function
Resolution: 1024×768 pixels or above
Color: True Color 24-bit or above
r Supported OS and web browsers
f Windows
Microsoft
®
Windows® 8.1 Professional 64-bit/32-bit*
Windows® Internet Explorer® 11.0*1*
Microsoft® Windows® 8 Professional 64-bit/32-bit*
Windows® Internet Explorer® 10.0*1*
Microsoft® Windows® 7 Professional SP1 64-bit/32-bit*
Windows® Internet Explorer® 11.0/10.0/9.0/8.0*
*1 Use Internet Explorer for desktop. (Internet Explorer for Windows UI is not supported.)
*2 The Windows
*3 Internet Explorer
®
XP compatibility mode cannot be used.
f Mac
OS X 10.10 Safari 8.0.4
OS X 10.9 Safari 7.0.2
OS X 10.8 Safari 6.1.2
®
Windows® 8.1/Microsoft® Windows® 8/Microsoft® Windows® 7 64-bit
1
3
1
3
2
3
®
64-bit cannot be used.
Disclaimer
In any case, Panasonic will not liable for any of the following:
f Incidental, special, or consequential damage or harm caused directly or indirectly in regard to the camera
f Trouble or malfunctions caused by the misuse or careless use of a user
f Disassembly, repair, or modication of the camera performed by a user
f Inconvenience, damage, or harm arising from the inability to display images as a result of any reason or cause including failure or malfunction of the
camera
f Malfunctions arising from a system that has been combined with a third party device or any inconvenience, damage, or harm caused as a result
thereof
f Inconvenience, damage, or harm caused by such as improper installation or any reason other than a defect of the camera
f Any loss of stored information due to any reason
f Any damage or claim regarding loss or leakage of image data or setting data saved in the camera, memory card, or computer
Notes regarding network
This camera is provided with functions which are used upon connecting to a network.
When the camera is used while connected to a network, there are the following potential risks.
f Leakage or disclosure of information via the camera
f Manipulation of the camera by a malicious third party
f Interference or interruption of the camera caused by a malicious third party
To prevent such risks, users are responsible for implementing sufcient network security measures inclusive of the following.
f Use the camera over a network where safety is ensured with the installation of a rewall, etc.
f When the camera is used in a system to which a computer is connected, be sure to perform regular checks or detections for computer viruses and
malware.
In addition, be sure to observe the following precaution.
f Do not install the camera or cables in a place where they may easily be damaged.
– 11 –
Page 12

Chapter 1 Overview — Notes
SD memory card
With this camera, use SD memory cards that conform to the SD standard, SDHC standard, or SDXC standard.
Be sure to use this camera to format the SD memory cards.
SD memory cards having the following capacities can be used with this camera.
f SD: 2 GB
f SDHC: 4 GB to 32 GB
f SDXC: 64 GB
Visit the support desk available on the following website for the latest information not included in the Operating Instructions.
(http://panasonic.biz/sav/pass_e)
Observe the following precautions in regard to use and storage of the camera.
f Avoid high temperatures and humidity.
f Avoid exposure to water.
f Avoid static electricity.
– 12 –
Page 13

Chapter 1 Overview — Using the camera in a system
Using the camera in a system
An example of a standard system consisting of the Studio Handy Camera (AK-UC3000G/AK-UC3000GS) and peripheral devices is as follows.
For details on the connected devices, refer to the Operating Instructions of each device.
Basic conguration devices
The basic system conguration includes the lens, Studio Handy Camera, viewnder, Camera Control Unit (CCU), and Remote Operation Panel (ROP).
Part name Part No. Remark
2-inch HD viewnder AJ-HVF21KG This is the viewnder for Studio Handy Camera.
3.45-inch color viewnder
9-inch LCD viewnder AK-HVF100G
Lens FUJINON/CANON —
Camera Control Unit (CCU)
Remote Operation Panel (ROP)
Expanded conguration devices
The following devices can also be used in addition to the basic conguration devices.
Part name Part No. Remark
Microphone kit
Microphone holder AJ-MH800G “Connecting a microphone” (page 33)
SD memory card* Visit the support desk on the website* “SD memory card slot” (page 20)
Master setup unit AK-MSU1000GJ
Build-up Unit AK-HBU500G
Tripod adaptor SHAN-TM700 “Tripod mount” (page 18)
* Visit the support desk available on the following website for the latest information on SD memory cards not included in the Operating Instructions.
http://pro-av.panasonic.net/
AG-CVF10G
AG-CVF15G
AK-UCU500P/AK-UCU500PS/AK-UCU500E/
AK-UCU500ES
AK-HRP1000G
AK-HRP1005G
AJ-MC700P
AG-MC200G
—
This is the LCD viewnder for Studio Handy
Camera.
This is the camera control unit for Studio Handy
Camera.
It is connected to Studio Handy Camera using an
optical ber multi cable.
Do not connect anything other than AK-UCU500P/
AK-UCU500PS/AK-UCU500E/AK-UCU500ES.
This is connected to the CCU using the ROP cable
to remotely control the camera, CCU, and lens.
“Connecting a microphone” (page 33)
Scheduled for sales in near future.
The master setup unit is not necessary if multiple
cameras are not to be controlled.
This allows to mount large lens to the Studio Handy
Camera, allowing an equivalent operation as the
large camera.
Do not connect anything other than AK-HBU500G.
– 13 –
Page 14

System block diagram
Chapter 1 Overview — Using the camera in a system
d
a
b
(AK-UC3000G/AK-UC3000GS)
c
k
l
e
h
f
i
g
i
j
m
n
a: Microphone kit
b: 3.45-inch color viewnder/2-inch HD viewnder
c: Handy lens
d: Microphone holder
e: 9-inch LCD viewnder
f: Master setup unit
g: Camera Control Unit (CCU)
h: Optical ber multi cable
i: ROP cable
j: Remote Operation Panel (ROP)
k: SD memory card
l: Tripod adaptor
m: Large lens
n: Build-up Unit
– 14 –
Page 15

Chapter 1 Overview — Accessories
Accessories
Camera number sheet (1 to 12)
Mount cap (already attached to the product)
D-sub connector cover (already attached to the product)
1
5
9
2
6
10
3
7
11
4
8
12
Camera hanger (x 2)
Screw (M3 × 8 mm) (x 4)
NOTE
@@
t Properly dispose of the packaging materials after unboxing the product.
t The camera hangers and screws are used to attach to the Build-up Unit (AK-HBU500G). Store them carefully.
– 15 –
Page 16

Chapter 1 Overview — Working frequency setting
Working frequency setting
When the camera is shipped, the working frequency is not set. Before using the camera for the rst time, follow the steps below to set the working
frequency.
SELECT FORMAT TYPE
PLEASE SELECT FORMAT TYPE
FROM THE ITEM BELOW
60Hz
50Hz
Fig. 1 Fig. 2
SELECT FORMAT TYPE
SET FORMAT TYPE 60Hz?
NO
YES
FORMAT SETTING...
Fig. 3
SELECT FORMAT TYPE
SET FORMAT TYPE 60Hz?
NO
YES
Attach a viewfinder (page 28) or connect a monitor to the <HD SDI2> terminal (page 24).
1
Connect the DC power supply.
2
It will comply with the working frequency of the CCU when connected to the CCU.
Set the <POWER> switch to <ON>.
3
The [SELECT FORMAT TYPE] screen is displayed.
Turn the <SELECT> dial button to move the cursor (arrow) to the frequency to set. (Fig. 1)
4
Press the <SELECT> dial button.
5
The conrmation screen is displayed.
Move the cursor (arrow) to [YES] and press the <SELECT> dial button. (Fig. 2)
6
[FORMAT SETTING…] will ash. (Fig. 3)
The setting is completed when [FORMAT SETTING…] is turned off.
This screen is not displayed again when the power is turned on next and subsequently once this is set.
Set the <POWER> switch to <OFF>.
7
Set the <POWER> switch to <ON>.
8
– 16 –
Page 17

Chapter 2 Description of Parts
This chapter describes the names of the parts, functions, and operations of this camera.
Page 18

Front side
Chapter 2 Description of Parts — Front side
1
2
8
3
4
5 76
1 Lens cable/microphone cable clamp
Used for securing the lens and microphone cables.
2 Lens mount (Bayonet type)
This is where the lens is mounted.
3 <SHUTTER> switch
This is the electronic shutter switch.
<OFF>: Disables the electronic shutter.
<ON>: Enables the electronic shutter.
<SEL>: Switches the shutter speed within the preset range.
This switch cannot be used when the CCU or ROP is connected to the camera.
4 <MIC> terminal (front)
Used to connect the microphone (optional).
When using, set the switch on the rear side as follows.
f <LINE/MIC/+48V> selector switch (<MIC 1>): <MIC> or <+48V> (when using a phantom microphone)
f <FRONT>/<REAR> switch (<MIC 1>): <FRONT>
5 <USER 1> button
A user-selected function can be assigned to this button. Pressing the button performs the assigned function.
6 Tripod mount
Used to attach the tripod adaptor SHAN-TM700 (optional) when mounting the camera on a tripod.
7 <INCOM LEVEL> dial (front)
Used to adjust the volume level of the intercom according to the settings of <REAR>/<INC1 FRONT>/<INC2 FRONT> on the rear side.
f <REAR>: Cannot adjust the volume level.
f <INC1 FRONT>: Adjusts the volume level of the intercom 1.
f <INC2 FRONT>: Adjusts the volume level of the intercom 2.
8 Lens lever
After the lens is mounted on the lens mount, this lever can be tightened to secure the lens.
9 <AUTO W/B BAL> switch
<AWB>: Automatically adjusts the white balance. When the white balance is automatically adjusted with the <WHITE BAL> switch on the side of the
camera set to the <A> or <B> position, the white balance is adjusted in several seconds and the adjusted value is stored in the memory.
<ABB>: Automatically adjusts the black balance.
The operation performed when the CCU or ROP is connected to the camera can be set from [MAIN MENU] → [SWITCH MODE] → [W/B BAL
SETTING].
10 <SELECT> dial button
Turning the <SELECT> dial button while the menu screen is displayed moves the cursor to a setting item. The menu setting can be conrmed by
pressing the <SELECT> dial button.
For details on operations, refer to “Menu operations” (page 38).
9
10
– 18 –
Page 19

Left side
Chapter 2 Description of Parts — Left side
1
2
3
4
5
6
7
8
9
10 11 12 13
1 <LOCAL> lamp
While this lamp is lit, the <ND> lter and <CC> lter can be adjusted manually.
2 <FILTER LOCAL> switch
This switch sets whether to adjust the <ND> lter and <CC> lter manually or remotely.
3 <CC> lter dial
This dial selects the lter to suit the color temperature of the subject.
<A><3200K>: Sets the color temperature to 3200 K.
<B><4300K>: Sets the color temperature to 4300 K.
<C><6300K>: Sets the color temperature to 6300 K.
<D><CROSS>: Sets the cross lter.
<E><DF0>: Sets the diffusion lter.
NOTE
@@
t Do not turn the <CC> lter dial when the <LOCAL> lamp is off.
4 <ND> lter dial
This dial selects the lter to suit the brightness of the subject.
<1><CAP>: Shuts out light from entering the MOS sensor.
<2><CLEAR>: Does not use the ND lter.
<3><1/4ND>: Reduces the amount of light entering the MOS sensor to 1/4.
<4><1/16ND>: Reduces the amount of light entering the MOS sensor to 1/16.
<5><1/64ND>: Reduces the amount of light entering the MOS sensor to 1/64.
NOTE
@@
t Do not turn the <ND> lter dial when the <LOCAL> lamp is off.
5 <
> mark
Indicates the focal plane of the MOS sensor.
Use this mark as a reference to accurately measure the focal distance from the subject.
6 <GAIN> switch
Switches the gain for the camera image. (<L>, <M>, <H>)
The gain can be congured with the CCU.
This switch cannot be used when the CCU or ROP is connected to the camera.
7 <DISP/MODE CHK> switch
This is a spring switch which can be used to check the shooting status etc.
f Push this switch towards <OFF> to hide all displays except for the operation status display of the viewnder, frame display such as an area,
marker, and safety zone.
f Push this switch towards <CHK> to display in the viewnder the setting status for shooting functions, and the list of functions assigned to the
<USER 1>/<USER 2>/<USER 3>/<USER 4> buttons, etc. Pushing the switch towards <CHK> again while information is being displayed switches
the display to the next information page. The mode check information display disappears after approximately three seconds.
8 <MENU> button
Press this button to display the camera’s [MAIN MENU] screen.
Press the button again to return to the original image.
9 <USER 2> button
A user-selected function can be assigned to this button. Pressing the button performs the assigned function.
10 Busy (active status indicator) lamp
Indicates the active status of the SD memory card and lights up when the card is active.
14
15
16
17
18
– 19 –
Page 20

Chapter 2 Description of Parts — Left side
NOTE
@@
t Do not remove or insert the card while this lamp is lit. Doing so may damage the SD memory card.
11 SD memory card slot
This is the insertion slot for the SD memory card (optional).
An SD memory card is used for saving/loading the setting menus of the camera, loading CAC les, updating the software, etc.
For details, refer to “Data” (page 36).
12 <OUTPUT> switch
Switches video output (<CAM>, <BARS>, <TEST>).
This switch cannot be used when the CCU or ROP is connected to the camera.
13 <WHITE BAL> switch
Selects the white balance memory. Data can be recorded to <A> or <B>.
<PRST>: The white balance congured in [MAIN MENU] → [PAINT] → [COLOR TEMP SETTING] is set.
This switch cannot be used when the CCU or ROP is connected to the camera.
14 Shoulder strap ttings
Used to attach the shoulder strap.
15 <USER 4> button
A user-selected function can be assigned to this button. Pressing the button performs the assigned function.
16 <DC OUT 12V 2.5A> terminal
This terminal is a DC 12 V output terminal. It provides a maximum current of 2.5 A.
If the current exceeds the rating, the current will be cut off intermittently.
NOTE
@@
t Immediately disconnect external equipment if the power supply to external equipment is cut off intermittently. Failure to do so may lead to a
malfunction.
t When connecting external equipment, rst fully check the polarities and current consumption. Failure to do so may lead to a malfunction.
17 Power indicator lamp
Lights up in green when power is supplied to the camera.
ON (green): The camera power is on
ON (red): The camera power is off while the camera is connected to the CCU which is turned on
OFF: The camera power is off with the CCU not connected, or the camera is connected to the CCU which is turned off
18 <POWER> switch
Selects the camera power input, or turns off the power.
<CCU>: When the camera is connected to the CCU, this switch turns on the power with the power supplied from the CCU.
<EXT>: When an external DC power supply is connected to the camera, this switch turns on the power with the power supplied from the external
power supply.
Center position: Turns off the power.
– 20 –
Page 21

Right side
Chapter 2 Description of Parts — Right side
6
1
2
3
4 5
1 <USB2.0> terminal (host)
Used to connect the USB 2.0 cable.
NOTE
@@
t Use a double-shielded cable when connecting a cable to the <USB2.0> terminal.
2 <OPT FIBER> terminal
Used to connect with the CCU using the optical ber multi cable. When the terminal is not in use, attach the dust cap.
3 <LAN> terminal
Used to connect the LAN cable (100BASE-TX/1000BASE-T).
NOTE
@@
t Use a shielded cable when connecting a cable to the <LAN> terminal.
4 Shoulder pad
Reduces the burden on the shoulder when the camera is carried on your shoulder.
5 Slide lock release lever
Releases this lever when changing the shoulder pad position.
6 Shoulder strap ttings
Used to attach the shoulder strap.
7 <VF> terminal
Used to connect the plug of the viewnder.
8 Camera number sheet holder
Attach the supplied camera number sheet.
9 <USER 3> button
A user-selected function can be assigned to this button. Pressing the button performs the assigned function.
10 <LENS> terminal
Used to connect the lens cable.
7
8
9
10
– 21 –
Page 22

Rear side
Chapter 2 Description of Parts — Rear side
5 6 7 8 9
33
34
1
2
3
4
11 1412 1310 15
23 24 2625
16
17
18
19
32
35
36
37
20
21
22
27 28
1 <LIGHT> switch
Used to turn the back panel lamp on/off.
2 <PGM1> dial (<INTERCOM1>)
Used to adjust the level of the audio or mixing ratio set from [MAIN MENU] → [INTERCOM SETTING] → [LEVEL/PGM1/PGM2 VR SETTING] →
[INTERCOM1 PGM1 VR].
3 <PGM2> dial (<INTERCOM1>)
Used to adjust the level of the audio or mixing ratio set from [MAIN MENU] → [INTERCOM SETTING] → [LEVEL/PGM1/PGM2 VR SETTING] →
[INTERCOM1 PGM2 VR].
4 <TALK> lamp (<INTERCOM1>)
Lights up when the <TALK> switch (<INTERCOM1>) is enabled.
5 <OPT> lamp
Indicates the camera’s optical signal reception status.
Normal: Lit in green
Error: Lit in red
NOTE
@@
t When an error has occurred, turn off the power of this camera and the CCU, and then clean the optical ber connector. If the error persists,
immediately turn off the power, and contact your dealer.
6 <RET A> switch
Used to switch the type of the return A image.
7 <REAR>/<INC1 FRONT>/<INC2 FRONT> switch
Used to switch the receiving target of the intercom.
f <REAR>: Adjusts the volume level of the intercom using the <LEVEL> dials of <INTERCOM1> and <INTERCOM2> on the rear side.
f <INC1 FRONT>: Adjusts the volume level of the intercom 1 using the <INCOM LEVEL> dial (front).
f <INC2 FRONT>: Adjusts the volume level of the intercom 2 using the <INCOM LEVEL> dial (front).
8 <RET B> switch
Used to switch the type of the return B image.
9 <CALL> lamp
Lights up in green when the call switch is pressed from the ROP or CCU.
The lamp will ash in the following cases.
f When the <POWER> switch is set to <EXT>:
If the camera detects that the total current consumption including external DC output exceeds the rating, the lamp will ash in red.
If the camera detects that external DC output exceeds the rating, the lamp will ash in orange.
f When the <POWER> switch is set to <CCU>:
If the camera detects that the voltage supplied from the CCU is lower than the rating, the lamp will ash in red.
If the camera detects that external DC output exceeds the rating, the lamp will ash in orange.
NOTE
@@
t The voltage supplied from the CCU will change depending on the total power consumption which includes the following conditions.
Length of an optical ber multi cable and the power consumption of the camera which includes the DC output
Attaching AK-HBU500G
10 <TALK> switch (<INTERCOM1>)
This switch is the <ON>/<OFF>/<PTT> selector switch of the intercom microphone connected to the <INTERCOM1> terminal.
Pushes the switch towards <ON>/<PTT> to turn on the microphone.
29
30
31
38
39
40
– 22 –
Page 23

Chapter 2 Description of Parts — Rear side
11 <LEVEL> dial (<INTERCOM1>)
Used to adjust the volume level of the intercom 1 when the the mixing function of the intercom connected to the <INTERCOM1> terminal and the
PGM is enabled. The mixing function of the intercom and the PGM can be enabled/disabled from [MAIN MENU] → [INTERCOM SETTING] →
[INTERCOM1] → [INCOM1 RECEIVE CH1 SETTING] → [PGM1 MIX]/[PGM2 MIX].
12 <PROD>/<BOTH>/<ENG> switch (<INTERCOM1>)
Used to switch the call destination of the intercom connected to the <INTERCOM1> terminal.
13 <PROD>/<BOTH>/<ENG> switch (<INTERCOM2>)
Used to switch the call destination of the intercom connected to the <INTERCOM2> terminal.
14 <LEVEL> dial (<INTERCOM2>)
Used to adjust the volume level of the intercom 2 when the mixing function of the intercom connected to the <INTERCOM2> terminal and the
PGM is enabled. The mixing function of the intercom and the PGM can be enabled/disabled from [MAIN MENU] → [INTERCOM SETTING] →
[INTERCOM2] → [INCOM2 RECEIVE CH1 SETTING] → [PGM1 MIX]/[PGM2 MIX].
15 <TALK> switch (<INTERCOM2>)
This switch is the <ON>/<OFF>/<PTT> selector switch of the intercom microphone connected to the <INTERCOM2> terminal.
Pushes the switch towards <ON>/<PTT> to turn on the microphone.
16 <CALL> switch
While this switch is pressed, the call lamps on the ROP and CCU are lit and the ROP buzzer sounds. (When the ROP buzzer setting is enabled)
NOTE
@@
t If the <CALL> switch is pressed when the camera is operating with an external DC power source, the ROP call lamp does not light up.
17 <PGM2> dial (<INTERCOM2>)
Used to adjust the level of the audio or mixing ratio set from [MAIN MENU] → [INTERCOM SETTING] → [LEVEL/PGM1/PGM2 VR SETTING] →
[INTERCOM2 PGM2 VR].
18 <PGM1> dial (<INTERCOM2>)
Used to adjust the level of the audio or mixing ratio set from [MAIN MENU] → [INTERCOM SETTING] → [LEVEL/PGM1/PGM2 VR SETTING] →
[INTERCOM2 PGM1 VR].
19 <TALK> lamp (<INTERCOM2>)
This lamp is lit when the <TALK> switch (<INTERCOM2>) is enabled.
20 <DC OUT 12V 1A> terminal
This terminal is a DC 12 V output terminal. It provides a maximum current of 1.0 A.
If the current exceeds the rating, the current will be cut off.
Additionally, R and G tally signals are output. (Open collector type)
NOTE
@@
t Immediately disconnect external equipment if the power supply to external equipment is cut off intermittently. Failure to do so may lead to a
malfunction.
t When connecting external equipment, rst fully check the polarities and current consumption. Failure to do so may lead to a malfunction.
21 <RET CTRL> terminal
This is the external control terminal. This terminal controls the on/off of the external return control switches 1, 2, 3 and the intercom microphone 1, 2.
The return signal can be assigned from [MAIN MENU] → [RETURN SETTING] → [RETURN SELECT] → [RETURN C].
22 <DC IN> terminal
This is an input terminal for the external DC power supply. Connect an external DC power supply to this terminal. (DC 10.8 V to 17 V)
23 <FRONT>/<REAR> selector switch
Used to switch the microphone input signal of <MIC 1> to the front microphone or the rear microphone.
<FRONT>: Front microphone
<REAR>: Rear microphone
24 <LINE/MIC/+48V> selector switch (<MIC 1>)
Used to switch the audio input signal of the audio channel 1.
<LINE>: When connecting audio equipment with the line input
<MIC>: When connecting an external microphone
<+48V>: When supplying 48 V power to the microphone
25 <EXT I/O> terminal
This is the external input and output terminal.
26 <LINE/MIC/+48V> selector switch (<MIC 2>)
Used to switch the audio input signal of the audio channel 2
<LINE>: When connecting audio equipment with the line input
<MIC>: When connecting an external microphone
<+48V>: When supplying 48 V power to the microphone
27 <MIC 1> terminal
This terminal is used to connect audio equipment or a microphone.
The power for the microphone is supplied via this terminal, enabling use of a phantom powered (48 V) microphone. Turn the power off when
connecting a microphone, and then congure the settings to suit the microphone after connecting the microphone.
28 <MIC 2> terminal
Used to connect audio equipment or a microphone.
The power for the microphone is supplied via this terminal, enabling use of a phantom powered (48 V) microphone. Turn the power off when
connecting a microphone, and then congure the settings to suit the microphone after connecting the microphone.
29 <REMOTE> terminal
Used to connect the remote control unit (optional) which can control some of the functions.
– 23 –
Page 24

Chapter 2 Description of Parts — Rear side
30 <TRUNK> terminal
This is an input/output terminal for the CCU trunk data (RS-422 × 2 or RS-232C × 2).
Set this in [MAIN MENU] → [IN/OUT SELECT] → [TRUNK1]/[TRUNK2].
31 <G/L IN/PROMPTER OUT> terminal
This is the input terminal for genlock signals. The prompter video input from the CCU is output from this terminal.
When the camera is used standalone, this terminal works as the genlock input. When connecting with the CCU, this terminal works as the prompter
output.
NOTE
@@
t Genlock can be applied to following signals when [MAIN MENU] → [SYSTEM MODE] → [FORMAT] is set to [2160/23.98p] or [1080/23.98p].
- HD-Y signal of 1080/23.98p or 1080/23.98PsF
- Composite signal
t Genlock can be applied to following signals when it is set to anything other than to [2160/23.98p] or [1080/23.98p].
- HD-Y signal of 1080/59.94i or 1080/50i
- Composite signal
32 <INTERCOM1> terminal
Used to connect the intercom or headset plug.
33 Back tally lamp
Lights up when the tally signal is supplied.
R tally signal: Lit in red
G tally signal: Lit in green
R and G tally signals at the same time: Lit in red
34 Back tally lamp selector switch
Used to switch the back tally lamp to on/off.
35 Rear viewnder terminal
Used to connect the 9-inch LCD viewnder AK-HVF100G.
This D-sub connector is used for the viewnder interface.
NOTE
@@
t AK-HVF70G can also be connected to this terminal.
36 <EARPHONE> terminal
Used to connect the plug of a set of earphones.
Congures the audio output from [MAIN MENU] → [INTERCOM SETTING] → [EAR PHONES SETTING] → [LCH OUTPUT SELECT]/[RCH
OUTPUT SELECT].
37 <INTERCOM2> terminal
Used to connect the intercom or headset plug.
38 <HD SDI1> terminal (BNC)
[CAM]: Outputs camera images.
[HD PROMPT]: Outputs HD prompter video images.
Congure the output images in [MAIN MENU] → [IN/OUT SELECT] → [HD-SDI1 OUT].
NOTE
@@
t Use a cable that is 5C-FB or above.
t [HD PROMPT] can be selected only when the camera is connected to the CCU.
39 <HD SDI2> terminal (BNC)
[CAM]: Outputs camera images.
[VF]: Outputs viewnder images.
[RET]: Outputs return images.
[RET1]/[RET2]/[RET3]/[RET4]: Outputs the selected images.
Congure the output images in [MAIN MENU] → [IN/OUT SELECT] → [HD-SDI2 OUT].
NOTE
@@
t Use a cable that is 5C-FB or above.
t [RET] and [RET1]/[RET2]/[RET3]/[RET4] can be selected only when the camera is connected to the CCU.
40 <AUX> terminal
This is the external device connecting terminal.
[PMT2 OUT]: Outputs prompter 2 video images.
[HD TRUNK]: HD trunk input
Set this from [MAIN MENU] → [IN/OUT SELECT] → [AUX I/O].
NOTE
@@
t Use a cable that is 5C-FB or above.
t The HD trunk input cannot be selected when [MAIN MENU] → [SYSTEM MODE] → [FORMAT] is set to [2160/59.94p], [2160/50p], [2160/29.97p],
[2160/25p], or [2160/23.98p].
t If the HD trunk input is selected, only 1080/59.94i input is available when an input signal is 59.94 Hz; only 1080/50i input is available when an input
signal is 50 Hz.
– 24 –
Page 25

Upper side
Chapter 2 Description of Parts — Upper side
4
1
2
3
1
5 6 7
1 Viewnder front/back positioning lever
To adjust the front/back position of the viewnder, loosen this lever and slide the viewnder forwards or backwards to adjust the viewnder to a
position that enables easy viewing. After adjusting the viewnder, turn the lever towards <LOCK> to lock the position.
2 Viewnder left-right positioning ring
To adjust the left/right position of the viewnder, loosen this lever and slide the viewnder to the left or right to adjust the viewnder to a position that
enables easy viewing. Tighten the lever to clamp the viewnder in place after adjusting.
3 Light shoe
Used to mount a video light, etc.
4 Microphone holder holes
Used to mount a microphone.
5 <PTT> switch
Used to switch the intercom microphone on/off. The function can be changed in [MAIN MENU] → [SWITCH MODE] → [USER SWITCH] → [GRIP
PTT].
6 <RET> switch
Used to switch to the return A signal. The function can be changed in [MAIN MENU] → [SWITCH MODE] → [USER SWITCH] → [GRIP RET].
7 Accessory mounting hole
Used to attach accessories. This hole is used only for the purpose of attaching accessories.
f Mounting hole size
- 1/4-20 UNC (screw length 13 mm or shorter)
8 Lock release button
Used to release the lock of the V-groove.
9 V-groove
Used to attach the rear viewnder.
8
9
– 25 –
Page 26

Chapter 2 Description of Parts — Bottom side
Bottom side
1 Build-up terminal
Used to connect the Build-up Unit AK-HBU500G (optional).
1
– 26 –
Page 27

Chapter 3 Preparation
Follow the procedures described in this chapter to mount the accessories before using the camera.
Page 28

Chapter 3 Preparation — Attaching the viewnder
Attaching the viewnder
Attach the viewnder (optional).
Attaching the viewnder
HD viewnder AJ-HVF21KG (optional) can be used with this camera.
For details on handling the HD viewnder, refer to the Operating Instructions of the viewnder.
Viewfinder left-right positioning ring
Knob
Fig. 1 Fig. 2
Set the <POWER> switch to <OFF>.
1
Pull up the knob on the mounting plate and slide the plate to attach the viewfinder. (Fig. 1)
2
Securely tighten the viewfinder left-right positioning ring. (Fig. 1)
3
Connect the plug to the <VF> terminal. (Fig. 2)
4
NOTE
@@
t When connecting the plug to the <VF> terminal, conrm that the plug is fully inserted in the terminal.
Removing the viewnder
Set the <POWER> switch to <OFF>.
1
Remove the plug from the <VF> terminal.
2
Loosen the viewfinder clamping dial and then pull up the knob on the mounting plate.
3
Slide the viewfinder along the plate to remove it from the plate.
4
– 28 –
Page 29

Chapter 3 Preparation — Attaching the viewnder
Attaching the rear viewnder
LCD viewnder AK-HVF100G (optional) can be used with this camera.
For details on handling the LCD viewnder, refer to the Operating Instructions of the viewnder.
Connector cover
V-groove
Lock release button V-shaped protrusion
Fig. 1 Fig. 2
Turn off the power of the camera and the LCD viewfinder.
1
Press the lock release button and remove the connector cover. (Fig. 1)
2
Align the V-shaped protrusion of the LCD viewfinder with the V-shaped groove on the camera and slide it in until the lock is
3
engaged. (Fig. 2)
NOTE
@@
t When attaching the viewnder, refrain from holding the hood of the LCD viewnder.
Removing the rear viewnder
Turn off the power of the camera and the LCD viewfinder.
1
While pressing the lock release button, slide off the LCD viewfinder.
2
NOTE
@@
t When removing the viewnder, refrain from holding the hood of the LCD viewnder.
– 29 –
Page 30

Chapter 3 Preparation — On-screen displays of the viewnder
59.94p
HDR
1080/59.94p
FAN OFF
MENU
RET1
NAM
H.SENS.
1A15000K
1/2000
36dB
+1.8dB
DRS
CAC
D.EX
EX2.0
F5.6FDZ9999++
14.6V
WRN
A
ROLL
+4.1
PITCH
-1.5
C
A
M
C
H
1
C
C
U
C
H
2
On-screen displays of the viewnder
Studio Handy Camera settings and messages indicating operating statuses appear on the viewnder screen.
All items that can be displayed are located as follows.
2 12
1 3 4
5 6 7 8 9
1110
29
1413
15 16
19 20 21 23 272624221817
25
1 Camera mode display
Indicates the camera image mode.
f [59.94p]
f [50p]
f [29.97p]
f [23.98p]
f [25p]
2 HDR mode display
Displayed when the format is HDR.
3 System mode display
Indicates the system frequency.
f [2160/59.94p]
f [2160/50p]
f [2160/29.97p]
f [2160/25p]
f [2160/23.98p]
f [1080/59.94p]
f [1080/50p]
f [1080/29.97p]
f [1080/25p]
f [1080/23.98p]
4 Warning display (preheating)
Displayed when the device is being preheated at startup due to low temperature inside the device.
5 Warning display (device)
Displayed when there is an abnormality with the condition of the device.
f The fan stops abnormally.
f Internal temperature becomes high.
f DC output supply goes over. (Combined total of each output)
f There is a problem with the light reception level.
The display cannot be hidden.
6 Warning display (fan stopped)
Displayed when the fan is stopped.
[MAIN MENU] → [MAINTENANCE] → [FAN SETTING] → [FAN] → [FAN MODE] → [OFF] is set.
7 Warning display (menu display)
Displays the camera menu in the CCU. The menu cannot be operated from the camera.
8 Return ID display
Displays the return ID of the current return output number.
The ID (character string) set in [MAIN MENU] → [RETURN SETTING] → [RETURN1 ID] to [RETURN4 ID] is displayed.
The following return IDs (character strings) are set in factory settings.
f [RET1] (When [RETURN1] is output)
f [RET2] (When [RETURN2] is output)
f [RET3] (When [RETURN3] is output)
f [RET4] (When [RETURN4] is output)
30
31
32
28
– 30 –
Page 31

Chapter 3 Preparation — On-screen displays of the viewnder
9 Monitor output signal display
Indicates the signal type that is output to the monitor screen.
Congures the signal settings from [MAIN MENU] → [IN/OUT SELECT] → [VF OUT].
f [R]
f [G]
f [B]
f [Y/C]
f [NAM]
10 High-sensitivity mode display
Displayed when [MAIN MENU] → [SYSTEM MODE] → [SHOOTING MODE] → [HIGH SENS] is set.
11 Voltage display
Indicates the voltage coming in from the power supply.
12 Focus assist magnication display
The focus assist magnication display function is displayed while active.
13 ND lter display
Indicates the selected ND lter value.
f [1]
f [2]
f [3]
f [4]
f [5]
14 CC lter display
Indicates the selected CC lter value.
f [A]
f [B]
f [C]
f [D]
f [E]
15 <WHITE BAL> switch position display
Indicates the selected switch position.
f [A]: When the <WHITE BAL> switch is set to <A>
f [B]: When the <WHITE BAL> switch is set to <B>
f [P]: When the <WHITE BAL> switch is set to <PRST>
16 Color temperature display
Indicates the color temperature that is set on the camera.
This can be either the memory value when automatic white balance is performed or the value congured in the menu.
17 Shutter speed display
Indicates the shutter speed in accordance with each setting.
When [MAIN MENU] → [SWITCH MODE] → [SHUTTER SPEED] → [SHUTTER SW] → [ON] is set, and also [MAIN MENU] → [SWITCH MODE] →
[SHUTTER SPEED] → [SHUTTER MODE] → [SHUTTER] is set
f [1/48] (in [23.98p] mode only)
f [1/50] (in [25p] mode only)
f [1/60] (in [50i]/[50p]/[29.97p]/[25p]/[23.98p] mode only)
f [1/100]
f [1/120] (in [59.94i]/[59.94p]/[29.97p]/[23.98p] mode only)
f [1/125]
f [1/250]
f [1/500]
f [1/1000]
f [1/1500]
f [1/2000]
When [MAIN MENU] → [SWITCH MODE] → [SHUTTER SPEED] → [SHUTTER SW] → [ON] is set, and also [MAIN MENU] → [SWITCH MODE] →
[SHUTTER SPEED] → [SHUTTER MODE] → [SYNCHRO] is set
f [61.7Hz] to [6130Hz] (in [59.94i]/[59.94p] mode only)
f [51.5Hz] to [6250Hz] (in [50i]/[50p] mode only)
f [30.9Hz] to [2600Hz] (in [29.97p] mode only)
f [25.7Hz] to [3130Hz] (in [25p] mode only)
f [24.7Hz] to [2880Hz] (in [23.98p] mode only)
When [MAIN MENU] → [SWITCH MODE] → [SHUTTER SPEED] → [SHUTTER SW] → [OFF] is set
f [SH.OFF]
18 Master gain display
Indicates the value set in [MAIN MENU] → [SWITCH MODE] → [GAIN SETTING] → [LOW GAIN]/[MID GAIN]/[HIGH GAIN].
f [−6dB] to [36dB]
19 Offset gain display
Indicates the value set in [MAIN MENU] → [SWITCH MODE] → [GAIN SETTING] → [OFFSET LOW GAIN]/[OFFSET MID GAIN]/[OFFSET HIGH
GAIN].
f [−2.9dB] to [+2.9dB]
– 31 –
Page 32

Chapter 3 Preparation — On-screen displays of the viewnder
20 Dynamic range stretcher display
Displayed when the dynamic range stretcher function is active.
21 Chromatic aberration compensation display
Displayed when the chromatic aberration compensation function is active.
22 Digital extender display
Displayed when the digital extender is being used.
23 Lens extender display
Displayed when the lens extender is being used.
24 Iris display
Indicates the iris setting value (F value) or [OPEN]/[CLOSE]. The F value is an approximate value.
[NC] is displayed when the lens cable is not connected.
25 F drop display
Displayed when the F drop has occurred.
NOTE
@@
t The display may not be supported depending on the lens model.
For details, consult the lens manufacturer.
26 Zoom position display
Indicates the zoom position.
f [Z00] to [Z99]
NOTE
@@
t The zoom position is displayed when using a lens having a zoom position output.
27 Focus position display
Indicates the focus position.
f [00] to [99]
NOTE
@@
t The focus position is displayed when using a lens having a focus position output.
28 Focus information display
Displays the focus information of the focus.
NOTE
@@
t This is displayed only when an auto focus lens with the function to return the focus information is mounted.
29 Level gauge display
Displays the tilt of the camera in horizontal direction or vertical direction.
30 Optical level display
Indicates the level of the optical signals the camera will receive.
31 Camera warning and information display area
Displays a message indicating the occurrence of an error, the camera settings, the progress made in the adjustments, or the adjustment results for
about three seconds.
32 Audio input channel and level meter
Indicates the audio level of the <MIC 1> terminal (audio input 1) and <MIC 2> terminal (audio input 2).
– 32 –
Page 33

Chapter 3 Preparation — Connecting a microphone
Connecting a microphone
When mounting a microphone on the viewnder (optional) for use
A microphone such as microphone kit AJ-MC700P (optional) can be mounted on the viewnder.
Microphone holder Clamp screw
Fig. 1 Fig. 2
<MIC 1> terminal
Fig. 3
Open the microphone holder. (Fig. 1)
1
Mount the microphone and tighten the clamp screw. (Fig. 2)
2
Insert the microphone cable into the cable clamp and connect it to the <MIC 1> terminal (front). (Fig. 3)
3
Set the <FRONT>/<REAR> switch (<MIC 1>) to <FRONT>.
4
Set the <LINE/MIC/+48V> selector switch (<MIC 1>) to <MIC> or <+48V>.
5
– 33 –
Page 34

Chapter 3 Preparation — Connecting a microphone
When mounting a microphone holder (optional) for use
Fig. 1 Fig. 2
Lock lever
Clamping screw
<MIC 1> terminal
Fig. 3 Fig. 4
Remove the screws on the microphone holder mounting position and mount the microphone holder AJ-MH800G (optional). (Fig.
1
1)
Mount the microphone and tighten the clamping screw. (Fig. 2)
2
Loosen the lock lever, adjust the angle of the microphone, and then tighten the lock lever. (Fig. 3)
3
Insert the microphone cable into the cable clamp and connect it to the <MIC 1> terminal (front). (Fig. 4)
4
Set the <FRONT>/<REAR> switch (<MIC 1>) to <FRONT>.
5
Set the <LINE/MIC/+48V> selector switch (<MIC 1>) to <MIC> or <+48V>.
6
– 34 –
Page 35

Chapter 3 Preparation — Using external DC power supply
Using external DC power supply
DC cable
External DC power supply
<DC IN> terminal
Connect the external DC power supply to the <DC IN> terminal on the camera.
1
Turn on the <POWER> switch of the external DC power supply (if the external DC power supply has a <POWER> switch).
2
Set the <POWER> switch of the camera to <EXT>.
3
r External DC power supply
Connect after making sure that the output voltage of the external DC power supply is compatible with the rated voltage of the camera.
Select an output amperage for the external DC power supply with a margin above the total amperage of the connected devices.
The total amperage of connected devices can be calculated with the following formula.
Total power consumption ÷ voltage
When the power of the camera is turned on, inrush current is generated. An insufcient power supply when turning on the power may lead to failure. It is
recommended that you use an external DC power supply that can assure double the capacity of the total power consumption of the camera and connected
devices (such as viewnder) that are turned on by the interlock when the power of the camera is turned on. For the DC cable, use a dual-core shielded cable of
AWG18 (nominal cross section area 0.824 mm
2
) or thicker.
f Check the pin alignment of the DC output terminal of the external DC power supply and the <DC IN> terminal on the camera, and make sure to correctly
connect the polarity.
Mistakenly connecting the +12 V power supply to the GND terminal may result in a re or failure.
DC IN
1 UNREG GND
2 Not used
1
NOTE
@@
t When using external DC power supply, be sure to turn on the <POWER> switch of the external DC power supply, and then set the <POWER> switch
of the camera to <EXT>. Performing these operations in the opposite order may lead to failure due to the output voltage of the external DC power
supply rising too slowly.
t Even when the camera is connected to the CCU, operation from the CCU and ROP can be performed with the external DC power supply. The
performance is affected by the extended distance between this camera and the CCU.
t When the camera is connected to the CCU while the external DC power supply is used, perform the following.
- Use the optical ber multi cable to connect to the CCU.
- Set [MAIN MENU] → [SYSTEM MODE] → [CABLE CONNECTION] to [FIBER].
4
3
2
3 Not used
4
HA16RA-4P(77) (Hirose Electric Co.)
+12 V
– 35 –
Page 36

Chapter 3 Preparation — Data
Data
The following shows the data handled in the camera.
Managed system
component
Camera User le 1 - 3 These les contain equipment conguration data held by the camera, set in
Name Quantity Description
[MAIN MENU].
The data is managed by the camera.
It can be saved or loaded by [MAIN MENU] → [FILE] → [USER FILE].
Lens le 1 - 32 These les contain data used by video engineers to correct characteristics
specic to each lens.
The data is managed by the camera.
It can be saved or loaded by [MAIN MENU] → [MAINTENANCE] → [LENS
FILE ADJUST].
CAC le 1 - 32 These les contain chromatic aberration compensation data specic to the lens.
The data is managed by the camera.
It can be loaded from a memory card by [MAIN MENU] → [FILE] → [CAC
FILE].
Scene le 1 - 8 These les which contain data for creating pictures are handled mainly by video
engineers.
The data is managed by the camera.
It can be loaded by [MAIN MENU] → [FILE] → [SCENE FILE].
Operation le 1 These les which contain operation data are handled mainly by camera
operators.
The data is managed by the camera.
It can be saved or loaded by [MAIN MENU] → [FILE] → [SD CARD] using a
memory card.
Reference le 1 - 3 These les contain data excluding the operation data from the equipment
conguration data.
The data is managed by the camera.
It can be saved or loaded by [MAIN MENU] → [FILE] → [REFERENCE FILE].
User le
Number of files
1
Current data
[LOAD]
Number of files
3
[STORE] [STORE]
Internal memory
r Loading
The operation data can be loaded to the actual operating area from the memory card inserted into the memory card slot on the camera by [MAIN
MENU] → [FILE] → [SD CARD].
The operation data in the actual operating area can also be saved to the memory card.
[LOAD]
SD memory card
CAC le
Number of files
1
Current data
[LOAD]
Number of files
32
Internal memory
r Loading
CAC les can be loaded to the internal memory from the memory card inserted into the memory card slot on the camera by [MAIN MENU] → [FILE] →
[CAC FILE].
CAC le has a name specic to each lens and it can be downloaded from the website.
You can check the CAC compatible lenses guaranteed for use with this camera on the Panasonic website. You can also obtain a CAC le from the
support desk on the Panasonic website.
http://pro-av.panasonic.net/
[LOAD]
SD memory card
r Accessing
The le is selected automatically according to the lens and accessed in the actual operating area.
– 36 –
Page 37

Chapter 4 Menu Operations
This chapter describes how to operate the camera menus and the structure and details of the setting menu.
Page 38

Menu operations
Basic operations
Chapter 4 Menu Operations — Menu operations
MAIN MENU (1/2)
DISPLAY SETUP
SWITCH MODE
RETURN SETTING
INTERCOM SETTING
MIC SETTING
PAINT
SYSTEM MODE
IN/OUT SELECT
AUTO SET UP
<MENU> button
<SELECT> dial button
DISPLAY SETUP
MARKER
VIEW FINDER DETAIL
VIEW FINDER DISPLAY
MODE CHECK IND
!LED
Fig. 2 Fig. 3
Press the <MENU> button.
1
The [MAIN MENU] screen of the camera is displayed on the viewnder or monitor. (Fig. 1)
Turn the <SELECT> dial button to select an item.
2
Press the <SELECT> dial button.
3
The menu of the selected item is accessed. (Fig. 2)
Turn the <SELECT> dial button to select a menu item to configure.
4
Fig. 1
DSP SETUP > MARKER (1/4)
FOCUS ASSIST SW
FOCUS ASSIST MODE
CANCEL TIME
FOCUS ASSIST
IN RED SW
IN RED COLOR
SQUARE SW
SQUARE COLOR
BAR SW
MAG SW
OFF
SW
5sec
IN RED
OFF
RED
OFF
RED
OFF
OFF
Press the <SELECT> dial button.
5
The setting of the item indicated by the arrow ashes. (Fig. 3)
Turn the <SELECT> dial button and change the setting.
6
Press the <SELECT> dial button.
7
The setting is conrmed.
Pressing the <MENU> button to exit the menu screen also reects the setting.
– 38 –
Page 39

Entering characters
Chapter 4 Menu Operations — Menu operations
FILE > SD CARD
MODE
FILE SEL
FILE NO.
FILE NAME
SD FILE NO.
SD FILE LIST
EXECUTE
FILE > SD CARD
MODE
FILE SEL
FILE NO.
FILE NAME
SD FILE NO.
SD FILE LIST
EXECUTE
STORE
SCENE
1
:SCENE1
1
FILE > SD CARD
MODE
FILE SEL
FILE NO.
FILE NAME
SD FILE NO.
SD FILE LIST
EXECUTE
Fig. 1 Fig. 2
STORE
SCENE
1
:SCENE1
1
FILE > SD CARD
MODE
FILE SEL
FILE NO.
FILE NAME
SD FILE NO.
SD FILE LIST
EXECUTE
STORE
SCENE
1
:SCENE1
1
STORE
SCENE
1
:SCENE1
1
Fig. 3 Fig. 4
Press the <SELECT> dial button.
1
The cursor changes to a downward arrow which appears over the colon (:). (Fig. 1, Fig. 2)
Turn the <SELECT> dial button to move the arrow to the character to be changed.
2
Press the <SELECT> dial button.
3
The character to be changed ashes. (Fig. 3)
Turn the <SELECT> dial button and change the character.
4
Press the <SELECT> dial button.
5
The setting is conrmed.
Perform the same operation for all characters to be changed.
Turn the <SELECT> dial button to move the downward arrow cursor over the colon (:).
6
Press the <SELECT> dial button.
7
The cursor changes to a horizontal arrow and another item can be selected. (Fig. 4)
– 39 –
Page 40

Chapter 4 Menu Operations — Menu conguration
Menu conguration
[MAIN MENU]
[DISPLAY SETUP] Congures the settings for the details to be displayed in the viewnder.
[SWITCH MODE] Congures the function assigned to the switch.
[RETURN SETTING] Congures the return switch and return signal name.
[INTERCOM SETTING] Congures the details such as gain, etc. of each intercom.
[MIC SETTING] Congures the audio settings.
[PAINT] Congures the image settings.
[SYSTEM MODE] Congures the system frequency and shooting mode.
[IN/OUT SELECT] Congures the operation mode of the external input/output and each connection.
[AUTO SET UP] Congures continuous adjustment of gamma, black balance, and white balance.
[NETWORK SETUP] Congures the settings for the network.
[FILE] Performs operations regarding handling of scene les and SD memory card.
[MAINTENANCE] Adjusts the CAC and lens les.
[DIAGNOSTIC] Displays the rmware version and energized time of the unit.
– 40 –
Page 41

Chapter 4 Menu Operations — Menu list
Menu list
: Can be saved and loaded as a scene le data.
: Can be saved and loaded as a user le data.
: Can be saved and loaded as an operation le data.
: Can be saved and loaded as a reference le data.
[DISPLAY SETUP]
[MARKER]
Item Description of settings
[FOCUS ASSIST SW]
[FOCUS ASSIST MODE] —
[CANCEL TIME]
[FOCUS ASSIST] — Displays the type of the focus assist.
[IN RED SW]
[IN RED COLOR]
[SQUARE SW]
[SQUARE COLOR]
[BAR SW]
[MAG SW]
[ZEBRA] —
[ZEBRA1 LEVEL]
[ZEBRA2 LEVEL]
[ZEBRA PATTERN]
[FRAME LEVEL
SWITCH]
[FRAME MARK SWITCH]
[FRAME SIG]
[SAFETY MARK1 SWITCH]
[SAFETY MARK1]
[SAFETY AREA1]
—
[FRAME LEVEL]
Enables/disables the focus assist switch.
[OFF], [ON]
f Factory setting: [OFF]
Sets whether to cancel the focus assist by the switch or by the duration of time.
[SW], [INSTANT]
f Factory setting: [SW]
Sets the duration of time before cancelling the focus assist when [INSTANT] is selected.
[1sec], [3sec], [5sec], [10sec], [20sec]
f Factory setting: [5sec]
Enables/disables the IN RED switch.
[OFF], [ON]
f Factory setting: [OFF]
Sets the color for IN RED.
[RED], [GREEN], [BLUE], [WHITE]
f Factory setting: [RED]
Enables/disables the SQUARE switch.
[OFF], [ON]
f Factory setting: [OFF]
Sets the color for the SQUARE.
[RED], [GREEN]
f Factory setting: [GREEN]
Enables/disables the BAR switch.
[OFF], [ON]
f Factory setting: [OFF]
Enables/disables the magnication display function.
[OFF], [ON]
f Factory setting: [OFF]
Enables/disables the luminance zebra.
[OFF], [ON]
f Factory setting: [OFF]
Sets the level of the luminance zebra 1.
[0%]…[109%]
f Factory setting: [80%]
Sets the level of the luminance zebra 2.
[0%]…[109%]
f Factory setting: [100%]
Sets the pattern of the luminance zebra.
[1], [1+2], [SPOT]
f Factory setting: [1]
Shows/hides the level display outside the frame marker.
[OFF], [ON]
f Factory setting: [OFF]
Sets the level to be displayed outside the frame marker.
[0]…[31]
f Factory setting: [31]
Shows/hides the frame marker.
[OFF], [ON]
f Factory setting: [OFF]
Sets the aspect ratio of the frame marker.
[4:3], [13:9], [14:9], [15:9], [16:9], [CINEMA], [VISTA]
f Factory setting: [4:3]
Shows/hides the safety marker 1.
[OFF], [ON]
f Factory setting: [OFF]
Sets the aspect ratio of safety marker 1.
[16:9], [15:9], [14:9], [13:9], [4:3]
f Factory setting: [16:9]
Sets the size of safety area 1.
[80%]…[100%]
f Factory setting: [80%]
– 41 –
Page 42

Item Description of settings
[SAFETY MARK2 SWITCH]
[SAFETY MARK2]
[SAFETY AREA2]
[EFFECTIVE AREA MARK]
[PF LENS AREA MARK]
[CENTER MARK] —
[MARKER LEVEL]
[USER BOX] —
[CENTER MARK
SELECT]
[LINE WIDTH]
[MEMORY SELECT]
[H POSITION]
[H OFFSET]
[V POSITION]
[V OFFSET]
[WIDTH]
[HEIGHT]
[BOX/CROSS]
[EFFECT MEMORY1]
[EFFECT MEMORY2]
[EFFECT MEMORY3]
Chapter 4 Menu Operations — Menu list
Shows/hides the safety marker 2.
[OFF], [ON]
f Factory setting: [OFF]
Sets the aspect ratio of safety marker 2.
[16:9], [15:9], [14:9], [13:9], [4:3]
f Factory setting: [4:3]
Sets the size of safety marker 2.
[80%]…[100%]
f Factory setting: [93%]
Shows/hides the effective area marker.
[OFF], [ON]
f Factory setting: [OFF]
Shows/hides the auto focus area marker of the PF lens.
[OFF], [AUTO]
f Factory setting: [OFF]
Shows/hides the center marker.
[OFF], [ON]
f Factory setting: [OFF]
Sets the size of the center marker.
[1]…[8]
f Factory setting: [1]
Sets the thickness of the center marker frame.
[1]…[3]
f Factory setting: [2]
Sets the brightness of the markers and on-screen display.
[50%]…[100%]
f Factory setting: [100%]
Shows/hides the user box.
[OFF], [ON]
f Factory setting: [OFF]
Congures the memory of the user box.
[1], [2], [3]
f Factory setting: [1]
Adjusts the horizontal position of the user box.
[−50]…[50]
f Factory setting: [0]
Finely adjusts the horizontal offset of the user box.
[−10]…[10]
f Factory setting: [0]
Adjusts the vertical position of the user box.
[−50]…[50]
f Factory setting: [0]
Finely adjusts the vertical offset of the user box.
[−10]…[10]
f Factory setting: [0]
Adjusts the width of the user box.
[0]…[100]
f Factory setting: [50]
Adjusts the height of the user box.
[0]…[100]
f Factory setting: [50]
Sets the shape of the user box.
[BOX], [CROSS]
f Factory setting: [BOX]
Congures the valid memory of the user box.
[OFF], [ON]
f Factory setting: [OFF]
Congures the valid memory of the user box.
[OFF], [ON]
f Factory setting: [OFF]
Congures the valid memory of the user box.
[OFF], [ON]
f Factory setting: [OFF]
[VIEW FINDER DETAIL]
Item Description of settings
[VIEW FINDER DETAIL]
[ZOOM LINK]
Adjusts the details of the viewnder.
[0]…[23]
f Factory setting: [7]
Enables/disables the details of the zoom-interlocked viewnder.
[OFF], [ON]
f Factory setting: [OFF]
– 42 –
Page 43

Item Description of settings
[ZOOM LINK LEVEL]
[RETURN SIGNAL] [HD PEAK
FREQUENCY]
[HD OFFSET GAIN]
[HD CRISP]
[VIEW FINDER DISPLAY]
Item Description of settings
[F NUMBER]
[ZOOM]
[FOCUS]
[FOCUS CONDITION]
[EXTENDER]
[FILTER]
[MASTER GAIN]
[OFFSET GAIN]
[SHUTTER]
[AUDIO LEVEL]
[DIGITAL EXTENDER]
[WHITE CHANNEL]
[DRS]
[CAC]
[OPT LEVEL]
[RETURN SELECT]
[STATUS]
[STATUS(AUTO)]
Chapter 4 Menu Operations — Menu list
Adjusts the detail level of the zoom-interlocked viewnder.
[1]…[5]
f Factory setting: [3]
Adjusts the peak frequency of the return signal.
[LOW], [MID], [HIGH]
f Factory setting: [LOW]
Adjusts the detail offset gain of the return signal.
[0]…[5]
f Factory setting: [0]
Adjusts the detail crisp level of the return signal.
[0]…[63]
f Factory setting: [0]
Shows/hides the iris display (F value).
[OFF], [ON]
f Factory setting: [OFF]
This is displayed when you use a lens that outputs position information.
Shows/hides the zoom position display.
[OFF], [ON]
f Factory setting: [OFF]
This is displayed when you use a lens that outputs position information.
Shows/hides the focus position display.
[OFF], [ON]
f Factory setting: [OFF]
This is displayed when you use a lens that outputs position information.
Shows/hides the focus information display.
[OFF], [ON]
f Factory setting: [OFF]
Shows/hides the extender display.
[OFF], [ON]
f Factory setting: [OFF]
Shows/hides the lter position display.
[OFF], [ON]
f Factory setting: [OFF]
Shows/hides the master gain display.
[OFF], [ON]
f Factory setting: [OFF]
Shows/hides the offset gain display.
[OFF], [ON]
f Factory setting: [OFF]
Shows/hides the electronic shutter display.
[OFF], [ON]
f Factory setting: [OFF]
Shows/hides the audio level (level meter) display.
[OFF], [ON]
f Factory setting: [OFF]
Shows/hides the digital extender display.
[OFF], [ON]
f Factory setting: [OFF]
Shows/hides the white balance memory display.
[OFF], [ON]
f Factory setting: [OFF]
Shows/hides the dynamic range stretcher display.
[OFF], [ON]
f Factory setting: [OFF]
Shows/hides the chromatic aberration compensation (CAC) display.
[OFF], [ON]
f Factory setting: [OFF]
Shows/hides the display of the level of the optical signal received by the camera.
[OFF], [ON]
f Factory setting: [OFF]
Shows/hides the return ID display.
[OFF], [ON]
f Factory setting: [OFF]
Shows/hides the display appearing when functions are selected.
[OFF], [ON]
f Factory setting: [OFF]
Shows/hides the display appearing when AWB/ABB/ASU are activated or deactivated.
[OFF], [ON]
f Factory setting: [OFF]
– 43 –
Page 44

[SENSOR RATE]
[VOLTAGE]
[SYSTEM MODE]
[FAN OFF]
[MONI OUT SIGNAL]
[COLOR TEMP]
[FBC]
[SHOOTING MODE]
[LEVEL GAUGE]
[MAG]
[MENU DISP WARNING]
[F DROP ADJUST]
[HDR]
[CHARACTER SIZE]
[DISPLAY TYPE]
Chapter 4 Menu Operations — Menu list
Item Description of settings
Shows/hides the sensor imaging rate display.
[OFF], [ON]
f Factory setting: [OFF]
Shows/hides the power supply display.
[OFF], [ON]
f Factory setting: [OFF]
Shows/hides the system frequency/resolution display.
[OFF], [ON]
f Factory setting: [OFF]
Shows/hides the status display when the fan is off.
[OFF], [ON]
f Factory setting: [OFF]
Shows/hides the monitor output signal type display.
[OFF], [ON]
f Factory setting: [OFF]
Shows/hides the color temperature display.
[OFF], [ON]
f Factory setting: [OFF]
Shows/hides the ash band compensation display.
[OFF], [ON]
f Factory setting: [OFF]
Shows/hides the sensitivity mode display.
[OFF], [ON]
f Factory setting: [OFF]
Shows/hides the level gauge display.
[OFF], [ON]
f Factory setting: [OFF]
Shows/hides the status display when the focus assist magnication display function is enabled.
[OFF], [ON]
f Factory setting: [ON]
Shows/hides the menu warning display.
[OFF], [ON]
f Factory setting: [ON]
Shows/hides the F drop display.
[OFF], [ON]
f Factory setting: [OFF]
Shows/hides the HDR display.
[OFF], [ON]
f Factory setting: [OFF]
Selects the character size for display on the viewnder.
[LARGE], [SMALL]
f Factory setting: [SMALL]
Selects the black frame mode for display on the viewnder.
[NORMAL], [FRAME]
f Factory setting: [NORMAL]
[MODE CHECK IND]
Item Description of settings
[AUDIO]
[USER SW STATUS]
[!LED]
[SDI OUT]
[CAC]
Shows/hides the [AUDIO] screen during the mode check.
[OFF], [ON]
f Factory setting: [ON]
Shows/hides the [USER SW STATUS] screen during the mode check.
[OFF], [ON]
f Factory setting: [ON]
Shows/hides the [!LED] screen during the mode check.
[OFF], [ON]
f Factory setting: [ON]
Shows/hides the [SDI OUT] screen during the mode check.
[OFF], [ON]
f Factory setting: [ON]
Shows/hides the [CAC] screen during the mode check.
[OFF], [ON]
f Factory setting: [ON]
[!LED]
For items whose setting is [ON], the LED in the viewnder ( ) lights up when the operating status of the camera becomes irregular.
Item Description of settings
[GAMMA OFF]
Shows/hides the status display when gamma is disabled.
[OFF], [ON]
f Factory setting: [OFF]
– 44 –
Page 45

Item Description of settings
[SHUTTER]
[EXTENDER]
[FAN OFF]
[MASTER GAIN]
[BLACK GAMMA]
[SWITCH MODE]
[USER SWITCH]
Item Description of settings
[GRIP RET]
[GRIP PTT]
[LENS VTR]
[LENS RET1]
[LENS RET2]
[EXTERNAL RET1]
[EXTERNAL RET2]
[EXTERNAL RET3]
[USER SWITCH1]
[USER SWITCH2]
[USER SWITCH3]
[USER SWITCH4]
[USER B/U SWITCH1]
[USER B/U SWITCH2]
[USER B/U SWITCH3]
Chapter 4 Menu Operations — Menu list
Shows/hides the status display when the electronic shutter is enabled.
[OFF], [ON]
f Factory setting: [OFF]
Shows/hides the status display when the lens extender is enabled.
[OFF], [ON]
f Factory setting: [OFF]
Shows/hides the status display when the fan is off.
[OFF], [ON]
f Factory setting: [OFF]
Shows/hides the status display when the gain is other than 0 dB.
[OFF], [ON]
f Factory setting: [OFF]
Shows/hides the status display when the black gamma is enabled.
[OFF], [ON]
f Factory setting: [OFF]
Selects the grip <RET> switch function.
[A], [B], [C], [PTT]
f Factory setting: [A]
Selects the grip <PTT> switch function.
[PTT], [A], [B], [C]
f Factory setting: [PTT]
Selects the <VTR> switch function of the handy lens.
[A], [B], [C], [PTT], [D.EXT], [INH]
f Factory setting: [B]
Selects the <RET1> switch function of the standard lens.
[A], [B], [C]
f Factory setting: [A]
Selects the <RET2> switch function of the standard lens.
[A], [B], [C]
f Factory setting: [B]
Selects the function of external return control switch 1.
[A], [B], [C], [D.EXT]
f Factory setting: [A]
Selects the function of external return control switch 2.
[A], [B], [C], [D.EXT]
f Factory setting: [B]
Selects the function of external return control switch 3.
[A], [B], [C], [D.EXT]
f Factory setting: [B]
Selects the function of the <USER 1> switch.
[RETURN A], [RETURN B], [RETURN C], [PTT], [DISP], [MARK OFF], [D.EXT], [C.TEMP], [ASSIST],
[CALL], [LVL GAUGE RESET]
f Factory setting: [RETURN A]
Selects the function of the <USER 2> switch.
[RETURN A], [RETURN B], [RETURN C], [PTT], [DISP], [MARK OFF], [D.EXT], [C.TEMP], [ASSIST],
[CALL], [LVL GAUGE RESET]
f Factory setting: [PTT]
Selects the function of the <USER 3> switch.
[RETURN A], [RETURN B], [RETURN C], [PTT], [DISP], [MARK OFF], [D.EXT], [C.TEMP], [ASSIST],
[CALL], [LVL GAUGE RESET]
f Factory setting: [PTT]
Selects the function of the <USER 4> switch.
[RETURN A], [RETURN B], [RETURN C], [PTT], [DISP], [MARK OFF], [D.EXT], [C.TEMP], [ASSIST],
[CALL], [LVL GAUGE RESET]
f Factory setting: [PTT]
Selects the function of the user switch 1 on the Build-up Unit.
[RETURN A], [RETURN B], [RETURN C], [PTT], [DISP], [MARK OFF], [LENS EXT], [D.EXT], [C.TEMP],
[CENTER], [ASSIST], [LVL GAUGE RESET]
f Factory setting: [LENS EXT]
Selects the function of the user switch 2 on the Build-up Unit.
[RETURN A], [RETURN B], [RETURN C], [PTT], [DISP], [MARK OFF], [LENS EXT], [D.EXT], [C.TEMP],
[CENTER], [ASSIST], [LVL GAUGE RESET]
f Factory setting: [CENTER]
Selects the function of the user switch 3 on the Build-up Unit.
[RETURN A], [RETURN B], [RETURN C], [PTT], [DISP], [MARK OFF], [LENS EXT], [D.EXT], [C.TEMP],
[CENTER], [ASSIST], [LVL GAUGE RESET]
f Factory setting: [PTT]
– 45 –
Page 46

[GAIN SETTING]
[LOW GAIN]
[OFFSET LOW GAIN]
[MID GAIN]
[OFFSET MID GAIN]
[HIGH GAIN]
[OFFSET HIGH GAIN]
[IRIS]
[AUTO IRIS]
[WINDOW SELECT]
Chapter 4 Menu Operations — Menu list
Item Description of settings
Sets the amount of gain increase when <L> is selected for the <GAIN> switch.
[−6dB]…[36dB]
f Factory setting: [0dB]
Sets the offset from [LOW GAIN].
[−2.9dB]…[+2.9dB] (0.1 dB step)
f Factory setting: [0.0dB]
Sets the amount of gain increase when <M> is selected for the <GAIN> switch.
[−6dB]…[36dB]
f Factory setting: [9dB]
Sets the offset from [MID GAIN].
[−2.9dB]…[+2.9dB] (0.1 dB step)
f Factory setting: [0.0dB]
Sets the amount of gain increase when <H> is selected for the <GAIN> switch.
[−6dB]…[36dB]
f Factory setting: [18dB]
Sets the offset from [HIGH GAIN].
[−2.9dB]…[+2.9dB] (0.1 dB step)
f Factory setting: [0.0dB]
Item Description of settings
Enables/disables the auto iris mode.
[OFF], [ON]
f Factory setting: [ON] (when the camera is used standalone), [OFF] (others)
Sets the photometric range.
[1]…[4]
The image of window will be as follows.
[1] [2] [3] [4]
[IRIS LEVEL]
[PEAK RATIO]
[IRIS RANGE]
[IRIS SPEED]
[IRIS GAIN]
[LENS EXT COMP SW]
[EXTENDER1]
[LENS EXT COMP LEVEL]
[EXTENDER2]
[LENS EXT COMP LEVEL]
[EXTENDER3]
f Factory setting: [1]
Adjusts the target value (brightness) of the auto iris.
[0]…[100]
f Factory setting: [50]
Sets the ratio of the peak value and average value of auto iris photometry.
[0]…[100]
f Factory setting: [50]
Sets the ne adjustment range of the auto iris level using the iris adjustment joystick.
[NORMAL], [(3/4)], [(2/4)], [(1/4)]
f Factory setting: [NORMAL]
Sets the auto iris speed.
[1]…[25]
f Factory setting: [15]
Switches whether to adjust auto iris photometry speed adjustment with the iris gain volume of the lens or
from the menu. Normally, set this to [LENS] and make adjustments with the iris volume of the lens.
[LENS], [CAM]
f Factory setting: [LENS]
Sets the ALC compensation when the lens extender is enabled.
[OFF], [ON]
f Factory setting: [OFF]
Sets the magnication of lens extender 1.
[NONE], [0.1]…[9.9]
f Factory setting: [2.0]
Sets the iris compensation level when lens extender 1 is enabled.
[−100]…[+100]
f Factory setting: [0]
Sets the magnication of lens extender 2.
[NONE], [0.1]…[9.9]
f Factory setting: [NONE]
Sets the iris compensation level when lens extender 2 is enabled.
[−100]…[+100]
f Factory setting: [0]
Sets the magnication of lens extender 3.
[NONE], [0.1]…[9.9]
f Factory setting: [NONE]
– 46 –
Page 47

Item Description of settings
[LENS EXT COMP LEVEL]
[EXTENDER4]
[LENS EXT COMP LEVEL]
[FBC SETTING]
Item Description of settings
[FBC]
[W/B BAL SETTING]
Item Description of settings
[W/B BAL SW]
[ABB SW MODE]
[ABB SET MODE]
[AWB SET MODE]
Chapter 4 Menu Operations — Menu list
Sets the iris compensation level when lens extender 3 is enabled.
[−100]…[+100]
f Factory setting: [0]
Sets the magnication of lens extender 4.
[NONE], [0.1]…[9.9]
f Factory setting: [NONE]
Sets the iris compensation level when lens extender 4 is enabled.
[−100]…[+100]
f Factory setting: [0]
Enables/disables the ash band compensation.
[OFF], [ON]
f Factory setting: [OFF]
Sets the conditions for activating the white balance switch.
[NORMAL]: Enables the switch only when the camera is operated individually.
[ALWAYS]: Always enables the switch.
f Factory setting: [NORMAL]
Sets the switch of the black balance.
[NORMAL], [PTT]
f Factory setting: [NORMAL]
Sets the operation mode of the black balance.
This cannot be set in HDR mode.
[MODE1], [MODE2]
f Factory setting: [MODE1]
Sets the operation mode of the automatic white balance.
[MODE1], [MODE2]
f Factory setting: [MODE1]
[SHUTTER SPEED]
[SHUTTER SW]
[SHUTTER MODE]
[SHUTTER SPEED]
[SYNCHRO SCAN]
Item Description of settings
Enables/disables the shutter function.
[OFF]: Disables the shutter.
[ON]: Enables the shutter speed with [SHUTTER SPEED]/[SYNCHRO SCAN].
f Factory setting: [OFF]
Selects the operation mode of the shutter.
[SHUTTER]: Sets the shutter speed to that congured for [SHUTTER SPEED].
[SYNCHRO]: Sets the shutter speed to that congured for [SYNCHRO SCAN].
f Factory setting: [SHUTTER]
Sets the shutter speed when [SHUTTER MODE] is [SHUTTER].
[59.94i]/[59.94p] mode:
[1/100], [1/120], [1/125], [1/250], [1/500], [1/1000], [1/1500], [1/2000]
[50i]/[50p] mode:
[1/60], [1/100], [1/125], [1/250], [1/500], [1/1000], [1/1500], [1/2000]
[29.97p] mode:
[1/48], [1/50], [1/60], [1/96], [1/100], [1/120], [1/125], [1/250], [1/500], [1/1000], [1/1500], [1/2000]
[25p] mode:
[1/48], [1/50], [1/60], [1/96], [1/100], [1/125], [1/250], [1/500], [1/1000], [1/1500], [1/2000]
[23.98p] mode:
[1/48], [1/50], [1/60], [1/96], [1/100], [1/120], [1/125], [1/250], [1/500], [1/1000], [1/1500], [1/2000]
f Factory setting: [1/100]
Sets the shutter speed when [SHUTTER MODE] is [SYNCHRO].
[59.94i]/[59.94p] mode:
[61.7Hz]…[6130Hz]
f Factory setting: [61.7Hz]
[50i]/[50p] mode:
[51.5Hz]…[6250Hz]
[29.97p] mode:
[30.9Hz]…[2600Hz]
[25p] mode:
[25.7Hz]…[3130Hz]
[23.98p] mode:
[24.7Hz]…[2880Hz]
– 47 –
Page 48

[SHUTTER SELECT]
Item Description of settings
[SHUTTER OFF BY ROP]
[POSITION1]
[POSITION2]
[POSITION3]
[POSITION4]
Chapter 4 Menu Operations — Menu list
Selects whether to enable the shutter mode from ROP.
[ENABLE], [DISABLE]
f Factory setting: [DISABLE]
Sets the shutter speed of [POSITION1].
[59.94i]/[59.94p] mode:
[1/100], [1/120], [1/125], [1/250], [1/500], [1/1000], [1/1500], [1/2000]
f Factory setting: [1/100]
[50i]/[50p] mode:
[1/60], [1/100], [1/125], [1/250], [1/500], [1/1000], [1/1500], [1/2000]
f Factory setting: [1/60]
[29.97p] mode:
[1/48], [1/50], [1/60], [1/96], [1/100], [1/120], [1/125], [1/250], [1/500], [1/1000], [1/1500], [1/2000]
f Factory setting: [1/60]
[25p] mode:
[1/48], [1/50], [1/60], [1/96], [1/100], [1/125], [1/250], [1/500], [1/1000], [1/1500], [1/2000]
f Factory setting: [1/50]
[23.98p] mode:
[1/48], [1/50], [1/60], [1/96], [1/100], [1/120], [1/125], [1/250], [1/500], [1/1000], [1/1500], [1/2000]
f Factory setting: [1/48]
Sets the shutter speed of [POSITION2].
[59.94i]/[59.94p] mode:
[1/100], [1/120], [1/125], [1/250], [1/500], [1/1000], [1/1500], [1/2000]
f Factory setting: [1/120]
[50i]/[50p] mode:
[1/60], [1/100], [1/125], [1/250], [1/500], [1/1000], [1/1500], [1/2000]
f Factory setting: [1/100]
[29.97p] mode:
[1/48], [1/50], [1/60], [1/96], [1/100], [1/120], [1/125], [1/250], [1/500], [1/1000], [1/1500], [1/2000]
f Factory setting: [1/120]
[25p] mode:
[1/48], [1/50], [1/60], [1/96], [1/100], [1/125], [1/250], [1/500], [1/1000], [1/1500], [1/2000]
f Factory setting: [1/100]
[23.98p] mode:
[1/48], [1/50], [1/60], [1/96], [1/100], [1/120], [1/125], [1/250], [1/500], [1/1000], [1/1500], [1/2000]
f Factory setting: [1/120]
Sets the shutter speed of [POSITION3].
[59.94i]/[59.94p] mode:
[1/100], [1/120], [1/125], [1/250], [1/500], [1/1000], [1/1500], [1/2000]
f Factory setting: [1/125]
[50i]/[50p] mode:
[1/60], [1/100], [1/125], [1/250], [1/500], [1/1000], [1/1500], [1/2000]
f Factory setting: [1/125]
[29.97p] mode:
[1/48], [1/50], [1/60], [1/96], [1/100], [1/120], [1/125], [1/250], [1/500], [1/1000], [1/1500], [1/2000]
f Factory setting: [1/125]
[25p] mode:
[1/48], [1/50], [1/60], [1/96], [1/100], [1/125], [1/250], [1/500], [1/1000], [1/1500], [1/2000]
f Factory setting: [1/125]
[23.98p] mode:
[1/48], [1/50], [1/60], [1/96], [1/100], [1/120], [1/125], [1/250], [1/500], [1/1000], [1/1500], [1/2000]
f Factory setting: [1/125]
Sets the shutter speed of [POSITION4].
[59.94i]/[59.94p] mode:
[1/100], [1/120], [1/125], [1/250], [1/500], [1/1000], [1/1500], [1/2000]
f Factory setting: [1/250]
[50i]/[50p] mode:
[1/60], [1/100], [1/125], [1/250], [1/500], [1/1000], [1/1500], [1/2000]
f Factory setting: [1/250]
[29.97p] mode:
[1/48], [1/50], [1/60], [1/96], [1/100], [1/120], [1/125], [1/250], [1/500], [1/1000], [1/1500], [1/2000]
f Factory setting: [1/250]
[25p] mode:
[1/48], [1/50], [1/60], [1/96], [1/100], [1/125], [1/250], [1/500], [1/1000], [1/1500], [1/2000]
f Factory setting: [1/250]
[23.98p] mode:
[1/48], [1/50], [1/60], [1/96], [1/100], [1/120], [1/125], [1/250], [1/500], [1/1000], [1/1500], [1/2000]
f Factory setting: [1/250]
– 48 –
Page 49

[POSITION5]
[POSITION6]
[POSITION7]
[POSITION8]
Chapter 4 Menu Operations — Menu list
Item Description of settings
Sets the shutter speed of [POSITION5].
[59.94i]/[59.94p] mode:
[1/100], [1/120], [1/125], [1/250], [1/500], [1/1000], [1/1500], [1/2000]
f Factory setting: [1/500]
[50i]/[50p] mode:
[1/60], [1/100], [1/125], [1/250], [1/500], [1/1000], [1/1500], [1/2000]
f Factory setting: [1/500]
[29.97p] mode:
[1/48], [1/50], [1/60], [1/96], [1/100], [1/120], [1/125], [1/250], [1/500], [1/1000], [1/1500], [1/2000]
f Factory setting: [1/500]
[25p] mode:
[1/48], [1/50], [1/60], [1/96], [1/100], [1/125], [1/250], [1/500], [1/1000], [1/1500], [1/2000]
f Factory setting: [1/500]
[23.98p] mode:
[1/48], [1/50], [1/60], [1/96], [1/100], [1/120], [1/125], [1/250], [1/500], [1/1000], [1/1500], [1/2000]
f Factory setting: [1/500]
Sets the shutter speed of [POSITION6].
[59.94i]/[59.94p] mode:
[1/100], [1/120], [1/125], [1/250], [1/500], [1/1000], [1/1500], [1/2000]
f Factory setting: [1/1000]
[50i]/[50p] mode:
[1/60], [1/100], [1/125], [1/250], [1/500], [1/1000], [1/1500], [1/2000]
f Factory setting: [1/1000]
[29.97p] mode:
[1/48], [1/50], [1/60], [1/96], [1/100], [1/120], [1/125], [1/250], [1/500], [1/1000], [1/1500], [1/2000]
f Factory setting: [1/1000]
[25p] mode:
[1/48], [1/50], [1/60], [1/96], [1/100], [1/125], [1/250], [1/500], [1/1000], [1/1500], [1/2000]
f Factory setting: [1/1000]
[23.98p] mode:
[1/48], [1/50], [1/60], [1/96], [1/100], [1/120], [1/125], [1/250], [1/500], [1/1000], [1/1500], [1/2000]
f Factory setting: [1/1000]
Sets the shutter speed of [POSITION7].
[59.94i]/[59.94p] mode:
[1/100], [1/120], [1/125], [1/250], [1/500], [1/1000], [1/1500], [1/2000]
f Factory setting: [1/1500]
[50i]/[50p] mode:
[1/60], [1/100], [1/125], [1/250], [1/500], [1/1000], [1/1500], [1/2000]
f Factory setting: [1/1500]
[29.97p] mode:
[1/48], [1/50], [1/60], [1/96], [1/100], [1/120], [1/125], [1/250], [1/500], [1/1000], [1/1500], [1/2000]
f Factory setting: [1/1500]
[25p] mode:
[1/48], [1/50], [1/60], [1/96], [1/100], [1/125], [1/250], [1/500], [1/1000], [1/1500], [1/2000]
f Factory setting: [1/1500]
[23.98p] mode:
[1/48], [1/50], [1/60], [1/96], [1/100], [1/120], [1/125], [1/250], [1/500], [1/1000], [1/1500], [1/2000]
f Factory setting: [1/1500]
Sets the shutter speed of [POSITION8].
[59.94i]/[59.94p] mode:
[1/100], [1/120], [1/125], [1/250], [1/500], [1/1000], [1/1500], [1/2000]
f Factory setting: [1/2000]
[50i]/[50p] mode:
[1/60], [1/100], [1/125], [1/250], [1/500], [1/1000], [1/1500], [1/2000]
f Factory setting: [1/2000]
[29.97p] mode:
[1/48], [1/50], [1/60], [1/96], [1/100], [1/120], [1/125], [1/250], [1/500], [1/1000], [1/1500], [1/2000]
f Factory setting: [1/2000]
[25p] mode:
[1/48], [1/50], [1/60], [1/96], [1/100], [1/125], [1/250], [1/500], [1/1000], [1/1500], [1/2000]
f Factory setting: [1/2000]
[23.98p] mode:
[1/48], [1/50], [1/60], [1/96], [1/100], [1/120], [1/125], [1/250], [1/500], [1/1000], [1/1500], [1/2000]
f Factory setting: [1/2000]
[SHUTTER POSITION]
Item Description of settings
[POSITION1]
[POSITION2]
Enables/disables the [POSITION1] settings of the shutter position.
[OFF], [ON]
f Factory setting: [ON]
Enables/disables the [POSITION2] settings of the shutter position.
[OFF], [ON]
f Factory setting: [ON]
– 49 –
Page 50

Item Description of settings
[POSITION3]
[POSITION4]
[POSITION5]
[POSITION6]
[POSITION7]
[POSITION8]
[SHUTTER SELECT BY ROP]
[RETURN SETTING]
Item Description of settings
[RETURN MODE]
[RETURN SELECT] [RETURN C]
[RETURN1 ID]
[RETURN2 ID]
[RETURN3 ID]
[RETURN4 ID]
Chapter 4 Menu Operations — Menu list
Enables/disables the [POSITION3] settings of the shutter position.
[OFF], [ON]
f Factory setting: [ON]
Enables/disables the [POSITION4] settings of the shutter position.
[OFF], [ON]
f Factory setting: [ON]
Enables/disables the [POSITION5] settings of the shutter position.
[OFF], [ON]
f Factory setting: [ON]
Enables/disables the [POSITION6] settings of the shutter position.
[OFF], [ON]
f Factory setting: [ON]
Enables/disables the [POSITION7] settings of the shutter position.
[OFF], [ON]
f Factory setting: [ON]
Enables/disables the [POSITION8] settings of the shutter position.
[OFF], [ON]
f Factory setting: [ON]
Selects whether the shutter operation from ROP follows the [POSITION1] to [POSITION8] settings.
[FULL], [SELECT]
f Factory setting: [SELECT]
Sets the operation mode of the <RET> switch.
[NORM], [TOGGLE], [BOX]
f Factory setting: [NORM]
Sets the function assigned to return C.
[RETURN1], [RETURN2], [RETURN3], [RETURN4]
f Factory setting: [RETURN1]
Sets the name of return video 1. (5 characters or less)
f Factory setting: [RET1.]
Sets the name of return video 2. (5 characters or less)
f Factory setting: [RET2.]
Sets the name of return video 3. (5 characters or less)
f Factory setting: [RET3.]
Sets the name of return video 4. (5 characters or less)
f Factory setting: [RET4.]
[INTERCOM SETTING]
[INTERCOM1]
Item Description of settings
[INCOM1 TALK
SETTING]
[INCOM1 RECEIVE
SETTING]
[INCOM1 RECEIVE CH1
SETTING]
[MIC TYPE]
[MIC POWER]
[MIC GAIN]
[SIDE TONE]
[INCOM1 TO CCU]
[OUTPUT GAIN]
[OUTPUT CH]
[PGM1 MIX]
Selects the type of the intercom 1 microphone.
[DYN]: Dynamic type
[ECM]: Condenser type
[CBN]: Carbon type
f Factory setting: [DYN]
Sets the on/off for the power supply to the intercom 1 microphone.
[OFF], [ON]
f Factory setting: [OFF]
Sets the volume of the intercom 1 microphone.
[−12dB]…[12dB]
f Factory setting: [0dB]
Sets the volume of the intercom 1 microphone side tone.
[OFF], [−36dB]…[0dB] (3 dB step)
f Factory setting: [−6dB]
Sets whether to transmit the intercom 1 microphone audio to the CCU.
[OFF], [ON]
f Factory setting: [ON]
Sets the gain of the intercom 1 audio output.
[NORMAL], [BOOST]
f Factory setting: [NORMAL]
Sets the allocation of the intercom 1 audio output.
[CH1/CH2], [CH2/CH1]
f Factory setting: [CH1/CH2]
Sets whether to mix the PGM1 signal with the intercom 1 CH1 output.
[OFF], [ON]
f Factory setting: [ON]
– 50 –
Page 51

[INCOM1 RECEIVE CH2
SETTING]
Chapter 4 Menu Operations — Menu list
Item Description of settings
[PGM2 MIX]
[CRANE INCOM MIX]
[INCOM2 MIX]
([CLEAR COM MIX])
[ENG MIX]
[PROD MIX]
[PGM1 MIX]
[PGM2 MIX]
[CRANE INCOM MIX]
[INCOM2 MIX]
([CLEAR COM MIX])
Sets whether to mix the PGM2 signal with the intercom 1 CH1 output.
[OFF], [ON]
f Factory setting: [ON]
Sets whether to mix the crane intercom signal with the intercom 1 CH1 output.
[OFF], [ON]
f Factory setting: [OFF]
Sets whether to mix the intercom 2 signal (CLEAR COM signal for the Clear-Com option) with the intercom
1 CH1 output.
[OFF], [ON]
f Factory setting: [OFF]
Sets whether to mix the ENG signal with the intercom 1 CH2 output.
[OFF], [ON]
f Factory setting: [OFF]
Sets whether to mix the PROD signal with the intercom 1 CH2 output.
[OFF], [ON]
f Factory setting: [OFF]
Sets whether to mix the PGM1 signal with the intercom 1 CH2 output.
[OFF], [ON]
f Factory setting: [ON]
Sets whether to mix the PGM2 signal with the intercom 1 CH2 output.
[OFF], [ON]
f Factory setting: [ON]
Sets whether to mix the crane intercom signal with the intercom 1 CH2 output.
[OFF], [ON]
f Factory setting: [OFF]
Sets whether to mix the intercom 2 signal (CLEAR COM signal for the Clear-Com option) with the intercom
1 CH2 output.
[OFF], [ON]
f Factory setting: [OFF]
[INTERCOM2]
This item is not displayed when Clear-Com is connected.
Item Description of settings
[INCOM2 TALK
SETTING]
[INCOM2 RECEIVE
SETTING]
[INCOM2 RECEIVE CH1
SETTING]
[INCOM2 RECEIVE CH2
SETTING]
[MIC TYPE]
[MIC POWER]
[MIC GAIN]
[SIDE TONE]
[INCOM2 TO CCU]
[OUTPUT GAIN]
[OUTPUT CH]
[PGM1 MIX]
[PGM2 MIX]
[CRANE INCOM MIX]
[INCOM1 MIX]
[ENG MIX]
Selects the type of the intercom 2 microphone.
[DYN]: Dynamic type
[ECM]: Condenser type
[CBN]: Carbon type
f Factory setting: [DYN]
Sets the on/off for the power supply to the intercom 2 microphone.
[OFF], [ON]
f Factory setting: [OFF]
Sets the volume of the intercom 2 microphone.
[−12dB]…[+12dB]
f Factory setting: [0dB]
Sets the volume of the intercom 2 microphone side tone.
[OFF], [−36dB]…[0dB]
f Factory setting: [−6dB]
Sets whether to transmit the intercom 2 microphone audio to the CCU.
[OFF], [ON]
f Factory setting: [ON]
Sets the gain of the intercom 2 audio output.
[NORMAL], [BOOST]
f Factory setting: [NORMAL]
Sets the allocation of the intercom 2 audio output.
[CH1/CH2], [CH2/CH1]
f Factory setting: [CH1/CH2]
Sets whether to mix the PGM1 signal with the intercom 2 CH1 output.
[OFF], [ON]
f Factory setting: [ON]
Sets whether to mix the PGM2 signal with the intercom 2 CH1 output.
[OFF], [ON]
f Factory setting: [ON]
Sets whether to mix the crane intercom signal with the intercom 2 CH1 output.
[OFF], [ON]
f Factory setting: [OFF]
Sets whether to mix the intercom 1 signal with the intercom 2 CH1 output.
[OFF], [ON]
f Factory setting: [OFF]
Sets whether to mix the ENG signal with the intercom 2 CH2 output.
[OFF], [ON]
f Factory setting: [OFF]
– 51 –
Page 52

Item Description of settings
[PROD MIX]
[PGM1 MIX]
[PGM2 MIX]
[CRANE INCOM MIX]
[INCOM1 MIX]
[STANDBY INTERCOM]
Item Description of settings
[STBY INCOM
SETTING]
[INPUT LEVEL]
[OUTPUT LEVEL]
[CANCEL LEVEL]
[STBY INCOM ON/OFF]
Chapter 4 Menu Operations — Menu list
Sets whether to mix the PROD signal with the intercom 2 CH2 output.
[OFF], [ON]
f Factory setting: [OFF]
Sets whether to mix the PGM1 signal with the intercom 2 CH2 output.
[OFF], [ON]
f Factory setting: [ON]
Sets whether to mix the PGM2 signal with the intercom 2 CH2 output.
[OFF], [ON]
f Factory setting: [ON]
Sets whether to mix the crane intercom signal with the intercom 2 CH2 output.
[OFF], [ON]
f Factory setting: [OFF]
Sets whether to mix the intercom 1 signal with the intercom 2 CH2 output.
[OFF], [ON]
f Factory setting: [OFF]
Sets the input signal level of the stand-by intercom.
[−36dB]…[+12dB]
f Factory setting: [0dB]
Sets the output signal level of the stand-by intercom.
[−36dB]…[+12dB]
f Factory setting: [0dB]
Sets the input/output cancel signal level of the stand-by intercom.
[−20.0dB]…[+20.0dB] (0.5 dB step)
f Factory setting: [0.0dB]
Enables/disables the stand-by intercom.
[OFF], [ON]
f Factory setting: [ON]
[CRANE INTERCOM]
Item Description of settings
[CRANE INCOM
SETTING]
[CRANE INCOM
OUTPUT SETTING]
[INPUT LEVEL]
[OUTPUT LEVEL]
[SIDE TONE]
[ENG/PROD]
[CRANE TO CCU]
[PGM1 MIX]
[PGM2 MIX]
[INCOM1 MIX]
[INCOM2 MIX]
([CLEAR COM MIX])
Sets the input volume of the crane intercom (connected to the <EXT I/O> terminal).
[−36dB]…[+12dB]
f Factory setting: [0dB]
Sets the output volume of the crane intercom (connected to the <EXT I/O> terminal).
[−36dB]…[+12dB]
f Factory setting: [0dB]
Sets the side tone volume of the crane intercom (connected to the <EXT I/O> terminal).
[OFF], [−36dB]…[0dB] (3 dB step)
f Factory setting: [−6dB]
Sets the line input of the crane intercom audio.
[ENG], [PROD], [BOTH]
f Factory setting: [ENG]
Sets whether to output the crane intercom audio to the CCU.
[OFF], [ON]
f Factory setting: [OFF]
Sets whether to mix the PGM1 signal with the crane intercom output.
[OFF], [ON]
f Factory setting: [ON]
Sets whether to mix the PGM2 signal with the crane intercom output.
[OFF], [ON]
f Factory setting: [ON]
Sets whether to mix the intercom 1 signal with the crane intercom output.
[OFF], [ON]
f Factory setting: [OFF]
Sets whether to mix the intercom 2 signal (CLEAR COM signal for Clear-Com option) with the crane
intercom output.
[OFF], [ON]
f Factory setting: [OFF]
[CLEAR COM]
This item is not displayed when intercom 2 is connected.
Item Description of settings
[CLEAR COM SETTING] [INPUT LEVEL]
Sets the input volume of Clear-Com.
[−36dB]…[+12dB]
f Factory setting: [0dB]
– 52 –
Page 53

Item Description of settings
[CANCEL LEVEL]
[SIDE TONE]
[CLEAR COM TO CCU]
[CLEAR COM OUTPUT
SETTING]
[PGM1 MIX]
[PGM2 MIX]
[INCOM1 MIX]
[CRANE INCOM MIX]
[EAR PHONES SETTING]
Item Description of settings
[LCH OUTPUT SELECT]
[RCH OUTPUT SELECT]
[LCH MONITOR LEVEL]
[RCH MONITOR LEVEL]
Chapter 4 Menu Operations — Menu list
Sets the input/output cancel signal level of Clear-Com.
[−20.0dB]…[+20.0dB] (0.5 dB step)
f Factory setting: [0.0dB]
Sets the side tone volume of Clear-Com.
[OFF], [−36dB]…[0dB] (3 dB step)
f Factory setting: [−6dB]
Sets whether to output the Clear-Com audio to the CCU.
[OFF], [ON]
f Factory setting: [ON]
Sets whether to mix the PGM1 signal with Clear-Com output.
[OFF], [ON]
f Factory setting: [ON]
Sets whether to mix the PGM2 signal with Clear-Com output.
[OFF], [ON]
f Factory setting: [ON]
Sets whether to mix the INCOM1 signal with Clear-Com output.
[OFF], [ON]
f Factory setting: [OFF]
Sets whether to mix the CRANE INCOM signal with Clear-Com output.
[OFF], [ON]
f Factory setting: [OFF]
Sets the audio signal output to the L channel of the earphones.
[INCOM1(CH1)], [INCOM2(CH1)] (for Clear-Com option: [CLEAR COM]), [INCOM1/2 MIX(CH1)] (for
Clear-Com option: [INCOM1(CH1)/CLEAR COM MIX]), [PGM1], [PGM2], [PGM1/PGM2 MIX], [MIC1],
[OFF]
f Factory setting: [INCOM1(CH1)]
Sets the audio signal output to the R channel of the earphones.
[INCOM1(CH2)], [INCOM2(CH2)] (for Clear-Com option: [CLEAR COM]), [INCOM1/2 MIX(CH2)] (for
Clear-Com option: [INCOM1(CH2)/CLEAR COM MIX]), [PGM1], [PGM2], [PGM1/PGM2 MIX], [MIC2],
[OFF]
f Factory setting: [INCOM1(CH2)]
Sets the monitor output level for the L channel of the earphones.
[−40dB]…[+12dB]
f Factory setting: [0dB]
Sets the monitor output level for the R channel of the earphones.
[−40dB]…[+12dB]
f Factory setting: [0dB]
[PGM OUTPUT]
These items can be set only when the PGM option is used.
Item Description of settings
[PGM OUTPUT SELECT]
[PGM OUTPUT LEVEL]
Sets the audio output from the <PGM OUT> terminal.
[PGM1], [PGM2], [PGM1/PGM2], [ENG], [PROD], [ENG/PROD], [CRANE]
f Factory setting: [PGM1]
Sets the output level from the <PGM OUT> terminal.
[−36dB]…[+12dB]
f Factory setting: [0dB]
[LEVEL/PGM1/PGM2 VR SETTING]
Item Description of settings
[INTERCOM1 PGM1 VR]
[INTERCOM1 PGM2 VR]
[INTERCOM2 PGM1 VR]
[INTERCOM2 PGM2 VR]
Sets the audio signal to be controlled by the <PGM1> dial of <INTERCOM1>.
[ENG], [PROD], [ENG/PROD], [PGM1], [PGM2], [PGM1/PGM2], [CRANE], [INCOM2] (for Clear-Com
option: [CLEAR COM])
f Factory setting: [PGM1]
Sets the audio signal to be controlled by the <PGM2> dial of <INTERCOM1>.
[ENG], [PROD], [ENG/PROD], [PGM1], [PGM2], [PGM1/PGM2], [CRANE], [INCOM2] (for Clear-Com
option: [CLEAR COM])
f Factory setting: [PGM2]
Sets the audio signal to be controlled by the <PGM1> dial of <INTERCOM2>.
[ENG], [PROD], [ENG/PROD], [PGM1], [PGM2], [PGM1/PGM2], [CRANE], [INCOM1]
f Factory setting: [PGM1]
Sets the audio signal to be controlled by the <PGM2> dial of <INTERCOM2>.
[ENG], [PROD], [ENG/PROD], [PGM1], [PGM2], [PGM1/PGM2], [CRANE], [INCOM1]
f Factory setting: [PGM2]
– 53 –
Page 54

Item Description of settings
[VR MIN MODE]
[B/U INTERCOM LEVEL]
[OPT INTERCOM INPUT SETTING]
Item Description of settings
[OPT ENG INPUT LEVEL]
[OPT PROD INPUT LEVEL]
[OPT PGM1 INPUT LEVEL]
[OPT PGM2 INPUT LEVEL]
[MIC SETTING]
Chapter 4 Menu Operations — Menu list
Sets the level when the volume level is minimum.
[MUTE]: Muted
[MIN GAIN]: Minimum level
f Factory setting: [MUTE]
Sets the audio signal to be controlled by the intercom level of the Build-up Unit.
[OFF], [INCOM1], [INCOM2] (for Clear-Com option: [CLEAR COM]), [INCOM1/INCOM2] (for ClearCom option: [INCOM1/CLEAR COM])
f Factory setting: [OFF]
Sets the input level of the ENG audio signal sent from the CCU to the camera.
[−36dB]…[+12dB]
f Factory setting: [0dB]
Sets the input level of the PROD audio signal sent from the CCU to the camera.
[−36dB]…[+12dB]
f Factory setting: [0dB]
Sets the input level of the PGM1 audio signal sent from the CCU to the camera.
[−36dB]…[+12dB]
f Factory setting: [0dB]
Sets the input level of the PGM2 audio signal sent from the CCU to the camera.
[−36dB]…[+12dB]
f Factory setting: [0dB]
Item Description of settings
[MIC1 GAIN]
[MIC1 LINE INPUT LEVEL]
[MIC1 AMP]
[MIC2 GAIN]
[MIC2 LINE INPUT LEVEL]
[MIC2 AMP]
[MIC2 INPUT SELECT]
[FRONT MIC POWER]
[PAINT]
Sets the gain when there is a microphone input to the <MIC 1> terminal.
[60dB], [40dB], [20dB]
f Factory setting: [60dB]
Sets the input level when there is a line input to the <MIC 1> terminal.
[0dB], [+4dB]
f Factory setting: [0dB]
Adjusts the level of the input to the <MIC 1> terminal.
[−20dB]…[+20dB]
f Factory setting: [0dB]
Sets the gain when there is a microphone input to the <MIC 2> terminal.
[60dB], [40dB], [20dB]
f Factory setting: [60dB]
Sets the input level when there is a line input to the <MIC 2> terminal.
[0dB], [+4dB]
f Factory setting: [0dB]
Adjusts the level of the input to the <MIC 2> terminal.
[−20dB]…[+20dB]
f Factory setting: [0dB]
Sets the input signal for the <MIC 2> terminal.
This item can be set only when the PGM option is used.
[FRONT MIC], [OFF]
f Factory setting: [OFF]
Enables/disables the phantom power (48 V) for the external microphone connected to the <MIC> terminal
(front).
[ON], [OFF]
f Factory setting: [OFF]
[PAINT SWITCH]
[BLACK SHADING]
[WHITE SHADING]
[FLARE]
[GAMMA]
Item Description of settings
Enables/disables the black shading (saw-toothed waveform or parabolic waveform).
[OFF], [ON]
f Factory setting: [ON]
Enables/disables the white shading (saw-toothed waveform or parabolic waveform).
[OFF], [ON]
f Factory setting: [ON]
Enables/disables are.
[OFF], [ON]
f Factory setting: [ON]
Enables/disables gamma.
[OFF], [ON]
f Factory setting: [ON]
– 54 –
Page 55

[BLACK GAMMA]
[KNEE]
[WHITE CLIP]
[DRS SW]
[DETAIL]
[SKIN TONE DETAIL]
[MATRIX]
[LINEAR MATRIX]
[COLOR CORRECT]
[PRESET MATRIX]
Chapter 4 Menu Operations — Menu list
Item Description of settings
Enables/disables black gamma.
[OFF], [ON]
f Factory setting: [OFF]
Enables/disables knee.
[OFF], [ON]
f Factory setting: [ON]
Enables/disables white clips.
[OFF], [ON]
f Factory setting: [ON]
Enables/disables dynamic range stretcher.
[OFF], [ON]
In the 4K mode, [---] is displayed.
f Factory setting: [OFF]
Enables/disables the detail.
[OFF], [ON]
f Factory setting: [ON]
Enables/disables the skin tone detail.
[OFF], [ON]
f Factory setting: [OFF]
Enables/disables matrix (linear matrix/12-axis color correction).
[OFF], [ON]
f Factory setting: [OFF]
Enables/disables linear matrix.
[OFF], [ON]
f Factory setting: [OFF]
Enables/disables 12-axis color correction.
[OFF], [ON]
f Factory setting: [OFF]
Sets the preset matrix.
[NORM], [EBU], [NTSC]
f Factory setting: [NORM]
[BLACK SHADING]
[CORRECT]
[H SAW R]
[H SAW G]
[H SAW B]
[H PARA R]
[H PARA G]
[H PARA B]
[V SAW R]
[V SAW G]
[V SAW B]
[V PARA R]
[V PARA G]
[V PARA B]
Item Description of settings
Enables/disables black shading (saw-toothed waveform or parabolic waveform) correction.
[OFF], [ON]
f Factory setting: [ON]
Adjusts the black shading gain for Rch horizontally using a saw-toothed waveform.
[−100]…[+100]
f Factory setting: [0]
Adjusts the black shading gain for Gch horizontally using a saw-toothed waveform.
[−100]…[+100]
f Factory setting: [0]
Adjusts the black shading gain for Bch horizontally using a saw-toothed waveform.
[−100]…[+100]
f Factory setting: [0]
Adjusts the black shading gain for Rch horizontally using a parabolic waveform.
[−100]…[+100]
f Factory setting: [0]
Adjusts the black shading gain for Gch horizontally using a parabolic waveform.
[−100]…[+100]
f Factory setting: [0]
Adjusts the black shading gain for Bch horizontally using a parabolic waveform.
[−100]…[+100]
f Factory setting: [0]
Adjusts the black shading gain for Rch vertically using a saw-toothed waveform.
[−100]…[+100]
f Factory setting: [0]
Adjusts the black shading gain for Gch vertically using a saw-toothed waveform.
[−100]…[+100]
f Factory setting: [0]
Adjusts the black shading gain for Bch vertically using a saw-toothed waveform.
[−100]…[+100]
f Factory setting: [0]
Adjusts the black shading gain for Rch vertically using a parabolic waveform.
[−100]…[+100]
f Factory setting: [0]
Adjusts the black shading gain for Gch vertically using a parabolic waveform.
[−100]…[+100]
f Factory setting: [0]
Adjusts the black shading gain for Bch vertically using a parabolic waveform.
[−100]…[+100]
f Factory setting: [0]
– 55 –
Page 56

[PEDESTAL]
Item Description of settings
[MASTER PEDESTAL]
[R PEDESTAL]
[G PEDESTAL]
[B PEDESTAL]
[PEDESTAL OFFSET]
[MASTER PEDESTAL ABS DISP SWITCH]
[CHROMA]
Chapter 4 Menu Operations — Menu list
Adjusts the black level of the master pedestal.
For relative value display: [−99]…[99]
For absolute value display: [−2.8%]…[51.3%]
f Factory setting: [0]/[0%]
Sets the correction level of red to the master pedestal.
[−800]…[+800]
f Factory setting: [0]
Sets the correction level of green to the master pedestal.
[−800]…[+800]
f Factory setting: [0]
Sets the correction level of blue to the master pedestal.
[−800]…[+800]
f Factory setting: [0]
Sets whether to maintain the Rch, Gch, and Bch pedestal levels after adjusting the automatic black
balance.
[ON]: Maintains the values set in [R PEDESTAL], [G PEDESTAL], and [B PEDESTAL].
[OFF]: Sets [R PEDESTAL], [G PEDESTAL], and [B PEDESTAL] to [0].
f Factory setting: [OFF]
Sets the display of [MASTER PEDESTAL].
This cannot be set in HDR mode.
[ON]: Absolute value
[OFF]: Relative value
f Factory setting: [OFF]
This item is not displayed in the 4K mode.
Item Description of settings
[CHROMA LEVEL SWITCH]
[CHROMA LEVEL]
[COLOR TEMP SETTING]
Item Description of settings
[COLOR TEMP
PRESET]
[COLOR TEMP ACH/
BCH]
[COLOR TEMP PRE
SWITCH]
[COLOR TEMP]
[R GAIN]
[B GAIN]
[G AXIS]
— When the camera is connected to the system, only [COLOR TEMP ACH] can be set.
[COLOR TEMP ACH]
[R GAIN ACH]
[B GAIN ACH]
[G AXIS ACH]
Enables/disables the gain adjustment of chroma.
[OFF], [ON]
f Factory setting: [OFF]
Sets the gain adjustment of chroma.
[−100%]…[+40%]
f Factory setting: [0%]
Enables/disables the color temperature adjustment.
[OFF], [ON]
f Factory setting: [OFF]
Sets the color temperature when [COLOR TEMP PRE SWITCH] is [ON].
When the <CC> lter is set to <B><3200K>: [2000K]…[15000K]
When the <CC> lter is set to <C><4300K>: [2300K]…[99999K]
When the <CC> lter is set to <D><6300K>: [2700K]…[99999K]
f Factory setting: [3200K]
Sets the correction level of red to the color temperature.
[−400]…[+400]
f Factory setting: [0]
Sets the correction level of blue to the color temperature.
[−400]…[+400]
f Factory setting: [0]
Sets the correction level of green to the color temperature.
[−400]…[+400]
f Factory setting: [0]
Sets the color temperature when the <WHITE BAL> switch is <A>.
When the <CC> lter is set to <B><3200K>: [2000K]…[15000K]
When the <CC> lter is set to <C><4300K>: [2300K]…[99999K]
When the <CC> lter is set to <D><6300K>: [2700K]…[99999K]
f Factory setting: [3200K]
Sets the correction level of red to the color temperature.
[−400]…[+400]
f Factory setting: [0]
Sets the correction level of blue to the color temperature.
[−400]…[+400]
f Factory setting: [0]
Sets the correction level of green to the color temperature.
[−400]…[+400]
f Factory setting: [0]
– 56 –
Page 57

[COLOR TEMP USER
SW]
Chapter 4 Menu Operations — Menu list
Item Description of settings
[COLOR TEMP BCH]
[R GAIN BCH]
[B GAIN BCH]
[G AXIS BCH]
[COLOR TEMP]
[R GAIN]
[B GAIN]
[G AXIS]
Sets the color temperature when the <WHITE BAL> switch is <B>.
When the <CC> lter is set to <B><3200K>: [2000K]…[15000K]
When the <CC> lter is set to <C><4300K>: [2300K]…[99999K]
When the <CC> lter is set to <D><6300K>: [2700K]…[99999K]
f Factory setting: [3200K]
Sets the correction level of red to the color temperature.
[−400]…[+400]
f Factory setting: [0]
Sets the correction level of blue to the color temperature.
[−400]…[+400]
f Factory setting: [0]
Sets the correction level of green to the color temperature.
[−400]…[+400]
f Factory setting: [0]
Sets the color temperature when any of the <USER 1>/<USER 2>/<USER 3>/<USER 4> buttons are set
to [C.TEMP] and the setting is enabled.
When the <CC> lter is set to <B><3200K>: [2000K]…[15000K]
When the <CC> lter is set to <C><4300K>: [2300K]…[99999K]
When the <CC> lter is set to <D><6300K>: [2700K]…[99999K]
f Factory setting: [3200K]
Sets the correction level of red to the color temperature.
[−400]…[+400]
f Factory setting: [0]
Sets the correction level of blue to the color temperature.
[−400]…[+400]
f Factory setting: [0]
Sets the correction level of green to the color temperature.
[−400]…[+400]
f Factory setting: [0]
[RGB GAIN CONTROL SETTING]
Item Description of settings
[RGB GAIN ABS DISP SWITCH]
[G GAIN REL CONTROL SWITCH]
[RGB GAIN PRESET] [R GAIN]
[G GAIN]
[B GAIN]
[RGB GAIN ACH/BCH] — When the camera is connected to the CCU, only [R GAIN ACH]/[G GAIN ACH]/[B GAIN ACH]/[GAIN
[R GAIN ACH]
[G GAIN ACH]
[B GAIN ACH]
[GAIN OFFSET ACH]
[R GAIN BCH]
[G GAIN BCH]
[B GAIN BCH]
Sets whether to show the absolute value display for Ach/Bch inRGB gain.
[OFF], [ON]
f Factory setting: [OFF]
Enables/disables the relative value control of Gch gain.
[OFF], [ON]
f Factory setting: [OFF]
Sets the preset value of Rch gain.
[−1000]…[+1000]
f Factory setting: [0]
Sets the preset value of Gch gain.
[−1000]…[+1000]
f Factory setting: [0]
Sets the preset value of Bch gain.
[−1000]…[+1000]
f Factory setting: [0]
OFFSET ACH] can be set.
Sets the correction level of red to the gain.
[−1000]…[+1000]
f Factory setting: [0]
Sets the correction level of green to the gain.
[−1000]…[+1000]
f Factory setting: [0]
Sets the correction level of blue to the gain.
[−1000]…[+1000]
f Factory setting: [0]
Sets whether to maintain the Rch, Gch, and Bch gain levels when adjusting the automatic white balance.
[ON]: Maintains the values set in [R GAIN ACH], [G GAIN ACH], and [B GAIN ACH].
[OFF]: Sets [R GAIN ACH], [G GAIN ACH], and [B GAIN ACH] to [0].
f Factory setting: [OFF]
Sets the correction level of red to the gain.
[−1000]…[+1000]
f Factory setting: [0]
Sets the correction level of green to the gain.
[−1000]…[+1000]
f Factory setting: [0]
Sets the correction level of blue to the gain.
[−1000]…[+1000]
f Factory setting: [0]
– 57 –
Page 58

[WHITE SHADING]
[CORRECT]
[H SAW R]
[H SAW G]
[H SAW B]
[H PARA R]
[H PARA G]
[H PARA B]
[V SAW R]
[V SAW G]
[V SAW B]
[V PARA R]
[V PARA G]
[V PARA B]
Chapter 4 Menu Operations — Menu list
Item Description of settings
[GAIN OFFSET BCH]
Item Description of settings
Sets whether to maintain the Rch, Gch, and Bch gain levels when adjusting the automatic white balance.
[ON]: Maintains the values set in [R GAIN BCH], [G GAIN BCH], and [B GAIN BCH].
[OFF]: Sets [R GAIN BCH], [G GAIN BCH], and [B GAIN BCH] to [0].
f Factory setting: [OFF]
Enables/disables the white shading (saw-toothed waveform or parabolic waveform) correction.
[OFF], [ON]
f Factory setting: [ON]
Adjusts the white shading gain for Rch horizontally using a saw-toothed waveform.
[−100]…[+100]
f Factory setting: [0]
Adjusts the white shading gain for Gch horizontally using a saw-toothed waveform.
[−100]…[+100]
f Factory setting: [0]
Adjusts the white shading gain for Bch horizontally using a saw-toothed waveform.
[−100]…[+100]
f Factory setting: [0]
Adjusts the white shading gain for Rch horizontally using a parabolic waveform.
[−100]…[+100]
f Factory setting: [0]
Adjusts the white shading gain for Gch horizontally using a parabolic waveform.
[−100]…[+100]
f Factory setting: [0]
Adjusts the white shading gain for Bch horizontally using a parabolic waveform.
[−100]…[+100]
f Factory setting: [0]
Adjusts the white shading gain for Rch vertically using a saw-toothed waveform.
[−100]…[+100]
f Factory setting: [0]
Adjusts the white shading gain for Gch vertically using a saw-toothed waveform.
[−100]…[+100]
f Factory setting: [0]
Adjusts the white shading gain for Bch vertically using a saw-toothed waveform.
[−100]…[+100]
f Factory setting: [0]
Adjusts the white shading gain for Rch vertically using a parabolic waveform.
[−100]…[+100]
f Factory setting: [0]
Adjusts the white shading gain for Gch vertically using a parabolic waveform.
[−100]…[+100]
f Factory setting: [0]
Adjusts the white shading gain for Bch vertically using a parabolic waveform.
[−100]…[+100]
f Factory setting: [0]
[FLARE]
[FLARE]
[MASTER FLARE]
[R FLARE]
[G FLARE]
[B FLARE]
Item Description of settings
Enables/disables are correction.
[OFF], [ON]
f Factory setting: [ON]
Adjusts the master are.
[−200]…[+200]
f Factory setting: [0]
Adjusts the Rch are.
[−200]…[+200]
f Factory setting: [0]
Adjusts the Gch are.
[−200]…[+200]
f Factory setting: [0]
Adjusts the Bch are.
[−200]…[+200]
f Factory setting: [0]
– 58 –
Page 59

[GAMMA/BLACK GAMMA]
Item Description of settings
[GAMMA]
[GAMMA MODE SELECT]
[MASTER GAMMA]
[R GAMMA]
[B GAMMA]
[BLACK STRECH LEVEL]
[DYNAMIC LEVEL]
[KNEE POINT]
[KNEE SLOPE]
[BLACK GAMMA]
[MASTER BLACK GAMMA]
[R BLACK GAMMA]
[B BLACK GAMMA]
[INITIAL GAMMA]
Chapter 4 Menu Operations — Menu list
Enables/disables gamma correction.
This cannot be set in HDR mode.
[OFF], [ON]
f Factory setting: [ON]
Selects the type of gamma.
[HD], [FILMLIKE1], [FILMLIKE2], [FILMLIKE3], [FILM REC], [VIDEO REC]
f Factory setting: [HD]
Adjusts the gamma characteristic.
When [GAMMA MODE SELECT] is [HD]: [0.150]…[0.750] (0.0020 step)
When [GAMMA MODE SELECT] is [FILMLIKE1]/[FILMLIKE2]/[FILMLIKE3]: [0.3000]…[0.7500] (0.0025
step)
When [GAMMA MODE SELECT] is [FILE REC]/[VIDEO REC]: [0.150]…[0.750] (0.0020 step)
When [MAIN MENU]→[PAINT]→[DRS]→[DRS] is [ON]: [0.150]…[0.750] (0.0020 step)
f Factory setting: [0.450]
Adjusts the gamma characteristic of red to the master gamma.
[−75]…[+75]
f Factory setting: [0]
Adjusts the gamma characteristic of blue to the master gamma.
[−75]…[+75]
f Factory setting: [0]
(Only when [FILM REC] is set) Sets the position of the gamma stretch.
[0%]…[30%]
f Factory setting: [0%]
(Only when [FILM REC] is set) Sets dynamic range.
[200%], [300%], [400%], [500%]
f Factory setting: [500%]
(Only when [VIDEO REC] is set) Sets the knee point.
[30]…[90]
f Factory setting: [30]
(Only when [VIDEO REC] is set) Sets the knee slope.
[150%]/[200%]/[250%]/[300%]/[350%]/[400%]/[450%]/[500%]/[550%]/[600%]
f Factory setting: [150%]
Enables/disables black gamma.
This cannot be set when [MAIN MENU] → [PAINT] → [DRS] → [DRS] → [ON] is set.
[OFF], [ON]
f Factory setting: [OFF]
Adjusts the gamma characteristic adjacent to black.
[−32]…[+32]
f Factory setting: [0]
Adjusts the gamma characteristic of red adjacent to black to the master gamma.
[−20]…[+20]
f Factory setting: [0]
Adjusts the gamma characteristic of blue adjacent to black to the master gamma.
[−20]…[+20]
f Factory setting: [0]
Sets the gamma initial slope.
When [GAMMA MODE SELECT] is [HD]: [4.0]/[4.5]/[5.0]
When [GAMMA MODE SELECT] is [FILMLIKE1]/[FILMLIKE2]/[FILMLIKE3]: [4.5] (xed)
When [GAMMA MODE SELECT] is [FILE REC]/[VIDEO REC]: [4.5] (xed)
f Factory setting: [4.5]
[KNEE]
Item Description of settings
[KNEE] —
[KNEE MASTER POINT]
[KNEE R POINT]
[KNEE B POINT]
[KNEE MASTER
SLOPE]
Enables/disables the knee function.
This cannot be set in HDR mode.
[OFF], [ON]
f Factory setting: [ON]
Sets the knee point position.
[080.00%]…[110.00%] (0.25% step)
f Factory setting: [95.00%]
Adjusts the knee point of red to [KNEE MASTER POINT].
[−25.00]…[25.00%] (0.25% step)
f Factory setting: [0.00%]
Adjusts the knee point of blue to [KNEE MASTER POINT].
[−25.00]…[25.00%] (0.25% step)
f Factory setting: [0.00%]
Sets the knee slope.
[00]…[199]
f Factory setting: [130]
– 59 –
Page 60

Item Description of settings
[KNEE R SLOPE]
[KNEE B SLOPE]
[WHITE CLIP]
Item Description of settings
[WHITE CLIP]
[MASTER WHITE CLIP LEVEL]
[R WHITE CLIP LEVEL]
[B WHITE CLIP LEVEL]
[HI-COLOR]
[HI-COLOR LEVEL]
Chapter 4 Menu Operations — Menu list
Adjusts the knee slope of red to [KNEE MASTER SLOPE].
[−99]…[+99]
f Factory setting: [0]
Adjusts the knee slope of blue to [KNEE MASTER SLOPE].
[−99]…[+99]
f Factory setting: [0]
Enables/disables the white clip function.
This cannot be set in HDR mode.
[OFF], [ON]
f Factory setting: [ON]
Sets the white clip level.
[80%]…[109%]
f Factory setting: [109%]
Adjusts red to [MASTER WHITE CLIP LEVEL].
[−15%]…[+15%]
f Factory setting: [0%]
Adjusts blue to [MASTER WHITE CLIP LEVEL].
[−15%]…[+15%]
f Factory setting: [0%]
Sets whether to improve the color reproduction in high-luminance areas.
[OFF], [ON]
f Factory setting: [OFF]
Sets the level of the mode that expands the color dynamic range.
[1]…[32]
f Factory setting: [32]
[DRS]
Item Description of settings
[DRS]
[EFFECT DEPTH]
[DETAIL SETTING]
This item is not displayed in the 4K mode.
Item Description of settings
[DETAIL]
[MASTER DETAIL]
[H DETAIL LEVEL]
[V DETAIL LEVEL]
[PEAK FREQUENCY]
[V DETAIL FREQUENCY]
[CRISP]
Enables/disables the dynamic range stretcher function. Set this to [ON] to automatically adjust the
contrast.
This cannot be set in HDR mode.
[OFF], [ON]
In the 4K mode, [---] is displayed.
f Factory setting: [OFF]
Sets the compression level of the high-luminance areas of the dynamic range stretcher function. Set a
larger value to increase the compression level of the high-luminance areas.
[1]…[5]
In the 4K mode, [---] is displayed.
f Factory setting: [5]
Enables/disables all detail functions.
[OFF], [ON]
f Factory setting: [ON]
Sets the master detail.
[−31]…[+31]
f Factory setting: [0]
Sets the correction level of the horizontal detail.
[00]…[63]
f Factory setting: [15]
Sets the correction level of the vertical detail.
[00]…[63]
f Factory setting: [27]
Sets the peak frequency of the horizontal detail.
[12.4MHz], [12.5MHz], [12.7MHz], [12.9MHz], [13.0MHz], [13.3MHz], [13.6MHz], [13.9MHz], [14.2MHz],
[14.6MHz], [15.0MHz], [15.5MHz], [16.1MHz], [16.7MHz], [17.3MHz], [18.3MHz], [18.6MHz], [18.8MHz],
[19.0MHz], [19.2MHz], [19.5MHz], [19.9MHz], [20.3MHz], [20.9MHz], [21.5MHz], [22.4MHz], [23.6MHz],
[25.4MHz], [28.6MHz], [37.1MHz]
f Factory setting: [19.0MHz]
Sets the vertical detail frequency.
[00]…[31]
f Factory setting: [18]
Sets the detail signal noise removal level.
[00]…[63]
f Factory setting: [0]
– 60 –
Page 61

Item Description of settings
[DETAIL GAIN(+)]
[DETAIL GAIN(−)]
[DETAIL CLIP+]
[DETAIL CLIP−]
[DETAIL SOURCE]
[KNEE APERTURE LEVEL]
[DETAIL KNEE]
[LEVEL DEPENDENT SWITCH]
[LEVEL DEPENDENT]
[DARK DETAIL SWITCH]
[DARK DETAIL]
Chapter 4 Menu Operations — Menu list
Sets the detail level in the + (upward) direction.
[−31]…[+31]
f Factory setting: [0]
Sets the detail level in the − (downward) direction.
[−31]…[+31]
f Factory setting: [0]
Adjust the detail clip to reduce glare produced by an excess of details.
[00]…[63]
f Factory setting: [0]
Adjusts the length of the undershoot of the detail edge component.
[00]…[63]
f Factory setting: [0]
Sets the RGB signal component ratio to create the detail.
[(G+R)/2], [(G+B)/2], [(2G+B+R)/4], [(3G+R)/4], [R], [G]
f Factory setting: [(G+R)/2]
Adjusts the knee aperture level.
This cannot be set in HDR mode.
[00]…[39]
f Factory setting: [5]
Adjusts the detail components of knee.
[00]…[15]
f Factory setting: [0]
Enables/disables the function to remove details of dark areas.
This cannot be set in HDR mode.
[OFF], [ON]
f Factory setting: [OFF]
Sets the level to remove details of dark areas.
[00]…[15]
f Factory setting: [8]
Enables/disables the function to emphasize details of dark areas.
This cannot be set in HDR mode.
[OFF], [ON]
f Factory setting: [OFF]
Sets the level to emphasize details of dark areas.
[00]…[7]
f Factory setting: [3]
[SKIN TONE DETAIL SETTING]
This item is not displayed in the 4K mode.
Item Description of settings
[SKIN TONE DETAIL]
[SKIN GET] — Selects whether to automatically obtain the color saturation and hue information from the cursor position.
[MEMORY SELECT]
[CURSOR]
[H POSITION]
[V POSITION]
[ZEBRA] —
[ZEBRA EFFECT
MEMORY]
[SKIN TONE EFFECT MEMORY]
[SKIN TONE CRISP]
[I CENTER]
Enables/disables the skin tone detail function.
This cannot be set if [MAIN MENU] → [PAINT] → [DETAIL SETTING] → [DETAIL] → [OFF] is set.
[OFF], [ON]
f Factory setting: [OFF]
[NO], [YES]
Selects the skin tone table of the subject to apply the skin tone table to.
[A], [B], [C]
f Factory setting: [A]
Shows/hides the box cursor in the center of the screen.
[OFF], [ON]
f Factory setting: [OFF]
Adjusts the horizontal position of the cursor.
[0%]…[100%] (0.25% step)
f Factory setting: [50%]
Adjusts the vertical position of the cursor.
[0%]…[100%] (0.25% step)
f Factory setting: [50%]
Enables/disables the zebra display.
[OFF], [ON]
f Factory setting: [OFF]
Selects the table of the zebra display.
[A], [B], [C], [A+B], [A+C], [B+C], [A+B+C]
f Factory setting: [A+B+C]
Selects the skin tone table used to apply the skin tone detail.
[A], [B], [C], [A+B], [A+C], [B+C], [A+B+C]
f Factory setting: [A+B+C]
Adjusts the skin tone detail.
[−63]…[+63]
f Factory setting: [+63]
Sets the center position on the I axis (the area where the skin tone effect is applied).
[0]…[255]
f Factory setting: [18]
– 61 –
Page 62

[I WIDTH]
[Q WIDTH]
[Q PHASE]
[LINEAR MATRIX]
[PRESET MATRIX]
[MATRIX]
[LINEAR MATRIX]
[COLOR CORRECT]
[MATRIX (R-G)_N]
[MATRIX (R-G)_P]
[MATRIX (R-B)_N]
[MATRIX (R-B)_P]
[MATRIX (G-R)_N]
[MATRIX (G-R)_P]
[MATRIX (G-B)_N]
[MATRIX (G-B)_P]
[MATRIX (B-R)_N]
[MATRIX (B-R)_P]
Chapter 4 Menu Operations — Menu list
Item Description of settings
Sets the width of the area where the skin tone effect is applied on the I axis with [I CENTER] being the
center.
[0]…[255]
f Factory setting: [8]
Sets the width of the area where the skin tone effect is applied on the Q axis with [I CENTER] being the
center.
[0]…[255]
f Factory setting: [28]
Sets the phase of the area where the skin tone effect is applied with the Q axis being the reference.
[0]…[359]
f Factory setting: [90]
Item Description of settings
Sets the preset matrix.
[NORM], [EBU], [NTSC]
f Factory setting: [NORM]
Enables/disables the matrix function.
[OFF], [ON]
f Factory setting: [OFF]
— Enables/disables the linear matrix function.
[LINEAR TABLE]
— Enables/disables the 12-axis color correction function.
[COLOR CORRECT
TABLE]
[OFF], [ON]
f Factory setting: [OFF]
Selects the table for linear matrix.
[A], [B]
f Factory setting: [A]
[OFF], [ON]
f Factory setting: [OFF]
Selects the table for color correction.
[A], [B]
f Factory setting: [A]
Adjusts the linear matrix between red and green.
This item is not available when [MATRIX] is set to [OFF].
[−31]…[+31]
f Factory setting: [0]
Adjusts the linear matrix between red and green.
This item is not available when [MATRIX] is set to [OFF].
[−31]…[+31]
f Factory setting: [0]
Adjusts the linear matrix between red and blue.
This item is not available when [MATRIX] is set to [OFF].
[−31]…[+31]
f Factory setting: [0]
Adjusts the linear matrix between red and blue.
This item is not available when [MATRIX] is set to [OFF].
[−31]…[+31]
f Factory setting: [0]
Adjusts the linear matrix between green and red.
This item is not available when [MATRIX] is set to [OFF].
[−31]…[+31]
f Factory setting: [0]
Adjusts the linear matrix between green and red.
This item is not available when [MATRIX] is set to [OFF].
[−31]…[+31]
f Factory setting: [0]
Adjusts the linear matrix between green and blue.
This item is not available when [MATRIX] is set to [OFF].
[−31]…[+31]
f Factory setting: [0]
Adjusts the linear matrix between green and blue.
This item is not available when [MATRIX] is set to [OFF].
[−31]…[+31]
f Factory setting: [0]
Adjusts the linear matrix between blue and red.
This item is not available when [MATRIX] is set to [OFF].
[−31]…[+31]
f Factory setting: [0]
Adjusts the linear matrix between blue and red.
This item is not available when [MATRIX] is set to [OFF].
[−31]…[+31]
f Factory setting: [0]
– 62 –
Page 63

Item Description of settings
[MATRIX (B-G)_N]
[MATRIX (B-G)_P]
[COLOR CORRECTION]
Item Description of settings
[PRESET MATRIX]
[MATRIX]
[LINEAR MATRIX]
[COLOR CORRECT]
[G SAT]
[G_CY SAT]
[CY SAT]
[CY_B SAT]
[B SAT]
[B_MG SAT]
[MG_SAT]
[MG_R SAT]
[R SAT]
[R_YE SAT]
[YE SAT]
[YE_G SAT]
[G PHASE]
[G_CY PHASE]
— Enables/disables the linear matrix function.
[LINEAR TABLE]
— Enables/disables the 12-axis color correction function.
[COLOR CORRECT
TABLE]
Chapter 4 Menu Operations — Menu list
Adjusts the linear matrix between blue and green.
This item is not available when [MATRIX] is set to [OFF].
[−31]…[+31]
f Factory setting: [0]
Adjusts the linear matrix between blue and green.
This item is not available when [MATRIX] is set to [OFF].
[−31]…[+31]
f Factory setting: [0]
Sets the preset matrix.
[NORM], [EBU], [NTSC]
f Factory setting: [NORM]
Enables/disables the matrix function.
[OFF], [ON]
f Factory setting: [OFF]
[OFF], [ON]
f Factory setting: [OFF]
Selects the table for linear matrix.
[A], [B]
f Factory setting: [A]
[OFF], [ON]
f Factory setting: [OFF]
Selects the table for color correction.
[A], [B]
f Factory setting: [A]
Adjusts green color saturation.
[−127]…[+126]
f Factory setting: [0]
Adjusts the color saturation between green and cyan.
[−127]…[+126]
f Factory setting: [0]
Adjusts cyan color saturation.
[−127]…[+126]
f Factory setting: [0]
Adjusts the color saturation between cyan and blue.
[−127]…[+126]
f Factory setting: [0]
Adjusts blue color saturation.
[−127]…[+126]
f Factory setting: [0]
Adjusts the color saturation between blue and magenta.
[−127]…[+126]
f Factory setting: [0]
Adjusts magenta color saturation.
[−127]…[+126]
f Factory setting: [0]
Adjusts the color saturation between magenta and red.
[−127]…[+126]
f Factory setting: [0]
Adjusts red color saturation.
[−127]…[+126]
f Factory setting: [0]
Adjusts the color saturation between red and yellow.
[−127]…[+126]
f Factory setting: [0]
Adjusts yellow color saturation.
[−127]…[+126]
f Factory setting: [0]
Adjusts the color saturation between yellow and green.
[−127]…[+126]
f Factory setting: [0]
Adjusts green hue.
[−127]…[+127]
f Factory setting: [0]
Adjusts the hue between green and cyan.
[−127]…[+127]
f Factory setting: [0]
– 63 –
Page 64

[CY PHASE]
[CY_B PHASE]
[B PHASE]
[B_MG PHASE]
[MG_PHASE]
[MG_R PHASE]
[R PHASE]
[R_YE PHASE]
[YE PHASE]
[YE_G PHASE]
[COLOR CORRECTION
GET]
Chapter 4 Menu Operations — Menu list
Item Description of settings
Adjusts cyan hue.
[−127]…[+127]
f Factory setting: [0]
Adjusts the hue between cyan and blue.
[−127]…[+127]
f Factory setting: [0]
Adjusts blue hue.
[−127]…[+127]
f Factory setting: [0]
Adjusts the hue between blue and magenta.
[−127]…[+127]
f Factory setting: [0]
Adjusts magenta hue.
[−127]…[+127]
f Factory setting: [0]
Adjusts the hue between magenta and red.
[−127]…[+127]
f Factory setting: [0]
Adjusts red hue.
[−127]…[+127]
f Factory setting: [0]
Adjusts the hue between red and yellow.
[−127]…[+127]
f Factory setting: [0]
Adjusts yellow hue.
[−127]…[+127]
f Factory setting: [0]
Adjusts the hue between yellow and green.
[−127]…[+127]
f Factory setting: [0]
— Obtains the color information automatically from the cursor position and moves the menu arrow to the axis
[CURSOR]
[H POSITION]
[V POSITION]
whose color is to be adjusted.
[NO], [YES]
Shows/hides the box cursor in the center of the screen.
[OFF], [ON]
f Factory setting: [OFF]
Adjusts the horizontal position of the cursor.
[0%]…[100%] (0.25% step)
f Factory setting: [50%]
Adjusts the vertical position of the cursor.
[0%]…[100%] (0.25% step)
f Factory setting: [50%]
[SKIN CORRECTION]
Item Description of settings
[SKIN AREA SW]
[SKIN AREA TABLE]
[SKIN AREA HUE]
[SKIN AREA TONE]
[DNR]
Item Description of settings
[DNR SW]
[DNR LEVEL]
Enables/disables the function to nely adjust the color of the skin tone area.
[OFF], [ON]
f Factory setting: [OFF]
Selects the table for the skin tone area.
[A], [B]
f Factory setting: [A]
Finely adjusts the hue of the skin tone area.
[−127]…[+127]
f Factory setting: [0]
Finely adjusts the tone of the skin tone area.
[−127]…[+126]
f Factory setting: [0]
Enables/disables the noise reduction function.
[OFF], [ON]
f Factory setting: [ON]
Sets the level of noise reduction.
[1]…[5]
f Factory setting: [3]
– 64 –
Page 65

Chapter 4 Menu Operations — Menu list
[SCENE FILE]
Item Description of settings
[MODE] Selects the operation mode.
[FILE NO.] Selects a le number.
[FILE NAME] Enters a le name. (15 characters or less)
[EXECUTE] Selects whether to execute with the congured settings.
[LOAD], [STORE]
f Factory setting: [LOAD]
When [MODE] is [LOAD]: [OFF], [1]…[8]
When [MODE] is [STORE]: [1]…[8]
f Factory setting: [1]
f Factory setting: [SCENE1]
[NO], [YES]
[ROP CONTROL]
Item Description of settings
[CONTROL ROTATION MODE]
Sets the control rotation mode of ROP.
[MODE1], [MODE2]
f Factory setting: [MODE2]
[SYSTEM MODE]
[FORMAT] cannot be selected right after the power is turned on, because boot of the camera is in progress.
This is not an error. Perform operation after a while.
Item Description of settings
[FORMAT] Sets the system format.
[HDR SW] Enables/disables the HDR mode.
[SHOOTING MODE]
[CABLE CONNECTION]
[2160/59.94p], [2160/50p], [2160/29.97p], [2160/25p], [2160/23.98p], [1080/59.94p], [1080/50p],
[1080/29.97p], [1080/25p], [1080/23.98p]
f Factory setting: [2160/59.94p]
[OFF], [ON]
f Factory setting: [OFF]
Sets the shooting mode.
[NORMAL], [HIGH SENS]
f Factory setting: [NORMAL]
Set the connection method used between the camera and CCU.
[HYBRID], [FIBER]
f Factory setting: [HYBRID]
[IN/OUT SELECT]
Item Description of settings
[CALL TALLY]
[TALLY GUARD]
[HD-SDI1 OUT]
[HD-SDI1 OUTPUT FORMAT]
[HD-SDI1 OUTPUT ITEM]
[HD-SDI1 CHAR]
[HD-SDI1 CHAR SIZE]
Sets whether the rear tally lamp is to be lit up when called.
[OFF]: Turned off.
[R]: Red tally lights up.
[T]: Up tally lights up.
[R&T]: Red tally and up tally light up.
f Factory setting: [OFF]
Enables/disables automatic white balance, automatic black balance, and automatic setup when the tally
lamp is lit.
[OFF], [ON]
f Factory setting: [OFF]
Congures the video output from the <HD SDI1> terminal.
[CAM]: Outputs camera images.
[HD PROMPT]: Outputs HD prompter video images.
f Factory setting: [CAM]
Sets the signal format of the video output from the <HD SDI1> terminal.
[1080i], [1080P], [720P]
f Factory setting: [1080i]
Selects details of the characters superimposed on images output from the <HD SDI1> terminal.
[MENU ONLY]: Displays only on the menu.
[STATUS]: Displays all characters that are the same as in the viewnder display.
f Factory setting: [MENU ONLY]
Sets whether to superimpose characters on images output from the <HD SDI1> terminal.
This cannot be set when the output format is [720P].
[OFF], [ON]
f Factory setting: [OFF]
Sets the size of the characters superimposed on images output from the <HD SDI1> terminal.
[LARGE], [SMALL]
f Factory setting: [SMALL]
– 65 –
Page 66

Item Description of settings
[HD-SDI1 3G-SDI]
[HD-SDI2 OUT]
[HD-SDI2 OUTPUT FORMAT]
[HD-SDI2 OUTPUT ITEM]
[HD-SDI2 CHAR]
[HD-SDI2 CHAR SIZE]
[HD-SDI2 3G-SDI]
[HD-SDI2 POWER]
[AUX I/O]
[VF OUT]
[TRUNK1]
[TRUNK2]
[BACK LIGHT]
[LAN]
[B/U LENS]
[T-BAR CONNECT]
[LENS I/F]
[DISPLAY STATUS/BAR
OSD]
[GEN-LOCK] [H PHASE-COARSE]
[CAM ID CHARACTER]
[H PHASE-FINE]
Chapter 4 Menu Operations — Menu list
Sets the output format when the video output from the <HD SDI1> terminal is in 3G format.
[LEVEL-A], [LEVEL-B]
f Factory setting: [LEVEL-A]
Congures the video output from the <HD SDI2> terminal.
[CAM]: Outputs camera images.
[VF]: Outputs viewnder images.
[RET]: Outputs return images.
[RET1], [RET2], [RET3], [RET4]: Outputs xed return images.
f Factory setting: [VF]
Sets the signal format of the video output from the <HD SDI2> terminal.
[1080i], [1080P], [720P]
f Factory setting: [1080i]
Selects details of the characters superimposed on images output from the <HD SDI2> terminal.
[MENU ONLY]: Displays only on the menu.
[STATUS]: Displays all characters that are the same as in the viewnder display.
f Factory setting: [MENU ONLY]
Sets whether to superimpose characters on images output from the <HD SDI2> terminal.
This cannot be set when the output format is [720P].
[OFF], [ON]
f Factory setting: [OFF]
Selects the size of the characters superimposed on images output from the <HD SDI2> terminal.
[LARGE], [SMALL]
f Factory setting: [SMALL]
Sets the output format when the video output from the <HD SDI2> terminal is in 3G format.
[LEVEL-A], [LEVEL-B]
f Factory setting: [LEVEL-A]
Enables/disables the power supply of the <HD SDI2> terminal.
[ACTIVE], [SAVE]
f Factory setting: [ACTIVE]
Congures the video output from the <AUX> terminal.
[PMT2 OUT], [HD TRUNK]
f Factory setting: [PMT2 OUT]
Congures the video output from the <VF> terminal.
[Y/C], [R], [G], [B], [NAM]
f Factory setting: [ENC]
Sets the serial interface standard of the <TRUNK> terminal.
[RS422], [RS232C]
f Factory setting: [RS422]
Sets the serial interface standard of the <TRUNK> terminal.
[RS422], [RS232C]
f Factory setting: [RS422]
Sets the brightness of the backlight.
[1]…[70]
f Factory setting: [20]
Sets the usage for the <LAN> terminal.
[TRUNK], [PC]
f Factory setting: [PC]
Sets the lens type of the Build-up Unit.
[PORTABLE], [BOX]
f Factory setting: [BOX]
Sets whether to connect the T-BAR unit.
[OFF], [ON]
f Factory setting: [OFF]
Sets the lens interface.
[ANALOG], [SERIAL]
f Factory setting: [SERIAL]
Sets the camera name.
Roughly adjusts the phase of horizontal synchronization.
[−5]…[+5]
f Factory setting: [0]
Finely adjusts the phase of horizontal synchronization.
[−100]…[+100]
f Factory setting: [0]
[AUTO SET UP]
This cannot be set in HDR mode.
Item Description of settings
[FILTER]
Sets the ND/CC lter mode for automatic setup.
[REF], [CURRENT]
f Factory setting: [REF]
– 66 –
Page 67

Chapter 4 Menu Operations — Menu list
Item Description of settings
[SETUP MODE]
[REFERENCE FILE]
[MASTER PEDESTAL TARGET]
[AUTO SET UP EXECUTE] Selects whether to execute with the congured settings.
Sets the mode for automatic setup.
[FULL], [EASY]
f Factory setting: [FULL]
Sets the reference le for automatic setup.
[FACTORY], [USER1], [USER2], [USER3], [REF1], [REF2], [REF3]
f Factory setting: [FACTORY]
Sets the master pedestal for automatic setup.
[0.0%]…[7.5%]
f Factory setting: [3.0%]
[NO], [YES]
[NETWORK SETUP]
[NETWORK SETUP] cannot be selected right after the power is turned on, because boot of the camera is in progress.
This is not an error. Perform operation after a while.
Item Description of settings
[IP ADDRESS] Sets the IP address.
[SUBNET MASK] Sets the subnet mask.
[DEFAULT GATEWAY] Sets the default gateway.
[HTTP PORT] Sets the port number of HTTP (port number when accessing with a browser).
[ROP PORT] Sets the port number when connecting to ROP.
[SET EXCUTE] Selects whether to execute with the congured settings.
[MAC ADDRESS] Displays the MAC address. (This cannot be changed.)
f Factory setting: [192.168.0.30]
f Factory setting: [255.255.255.0]
f Factory setting: [192.168.0.1]
[1]…[65535]
f Factory setting: [80]
[49152], [49200]…[49299]
f Factory setting: [49152]
[NO], [YES]
[FILE]
[SD CARD]
[SD CARD] cannot be selected right after the power is turned on, because boot of the camera is in progress.
This is not an error. Perform operation after a while.
Item Description of settings
[MODE] Selects the operation mode.
[FILE SEL] Selects a le.
[FILE NO.] Selects a le number.
[FILE NAME] Enters a le name. (15 characters or less)
[SD FILE NO.] Selects the le number of the SD memory card.
[EXECUTE] Selects whether to execute with the congured settings.
[SCENE FILE]
[FORMAT], [LOAD], [STORE]
f Factory setting: [LOAD]
[ALL], [ALL SCENE], [ALL USER], [ALL LENS], [SCENE], [USER], [LENS]
f Factory setting: [SCENE]
[CURRENT], [1]…[8] (Scene le)
[1]…[3] (User le)
[1]…[32] (Lens le)
[CURRENT] (Operation le)
f Factory setting: [1]
f Factory setting: [SCENE1]
[1]…[100]
f Factory setting: [1]
[NO], [YES]
Item Description of settings
[MODE] Selects the operation mode.
[LOAD], [STORE]
f Factory setting: [LOAD]
– 67 –
Page 68

Chapter 4 Menu Operations — Menu list
Item Description of settings
[FILE NO.] Selects a le.
[FILE NAME] Enters a le name. (15 characters or less)
[EXECUTE] Selects whether to execute with the congured settings.
When [MODE] is set to [LOAD]:
[OFF], [1]…[8]
f Factory setting: [OFF]
When [MODE] is set to [STORE]:
[1]…[8]
f Factory setting: [1]
f Factory setting: [SCENE1]
[NO], [YES]
[USER FILE]
Item Description of settings
[MODE] Selects the operation mode.
[FILE NO.] Selects a le.
[FILE NAME] Enters a le name. (15 characters or less)
[EXECUTE] Selects whether to execute with the congured settings.
[LOAD], [STORE]
f Factory setting: [LOAD]
[1], [2], [3]
f Factory setting: [1]
f Factory setting: [USER1]
[NO], [YES]
[REFERENCE FILE]
Item Description of settings
[MODE] Selects the operation mode.
[FILE NO.] Selects a le.
[FILE NAME] Enters a le name. (15 characters or less)
[EXECUTE] Selects whether to execute with the congured settings.
[LOAD], [STORE]
f Factory setting: [LOAD]
[1], [2], [3]
f Factory setting: [1]
f Factory setting: [REFERENCE1]
[NO], [YES]
[CAC FILE]
[CAC FILE] cannot be selected right after the power is turned on, because boot of the camera is in progress.
This is not an error. Perform operation after a while.
Item Description of settings
[CARD FILE SELECT] Selects a le.
[READ] Loads CAC les.
[DELETE] Deletes the CAC le in the SD memory card.
[1]…[100]
f Factory setting: [1]
[YES], [NO]
[NO], [YES]
[MAINTENANCE]
[CAC ADJUST]
[CAC ADJUST] cannot be selected right after the power is turned on, because boot of the camera is in progress.
This is not an error. Perform operation after a while.
Item Description of settings
[CAC CONTROL]
[CAC FILE DELETE] Selects a le to delete.
[CAC FILE NUMBER]
Selects whether to perform maintenance of CAC les stored in the camera’s internal memory.
[OFF], [ON]
f Factory setting: [ON]
[YES], [NO]
Selects a le.
[1]…[32]
f Factory setting: [1]
– 68 –
Page 69

Chapter 4 Menu Operations — Menu list
[LENS FILE ADJUST]
Item Description of settings
[LENS FILE ADJUST] [LENS FILE SW] Switches the enable/disable of the lens le.
[OFF], [ON]
f Factory setting: [OFF]
[LENS FILE MODE] Selects the operation mode.
[FILE NO.] Selects a le.
[FILE NAME] Enters a le name. (15 characters or less)
[EXECUTE] Selects whether to execute.
[FLARE R]
[FLARE G]
[FLARE B]
[GAIN R]
[GAIN B]
[W H SAW R]
[W H SAW G]
[W H SAW B]
[W H PARA R]
[W H PARA G]
[W H PARA B]
[W V SAW R]
[W V SAW G]
[W V SAW B]
[W V PARA R]
[W V PARA G]
[W V PARA B]
[EXTENDER1]
[LOAD], [STORE], [CANCEL]
f Factory setting: [LOAD]
When [LENS FILE MODE] is [LOAD]:
[1]…[32]
When [LENS FILE MODE] is [STORE]:
[1]…[32]
f Factory setting: [1]
f Factory setting: [LENS FILE 1]
[NO], [YES]
Adjusts Rch are of the data selected in [FILE NO.].
[−100]…[+100]
f Factory setting: [0]
Adjusts Gch are of the data selected in [FILE NO.].
[−100]…[+100]
f Factory setting: [0]
Adjusts Bch are of the data selected in [FILE NO.].
[−100]…[+100]
f Factory setting: [0]
Adjusts Rch gain of the data selected in [FILE NO.].
[−100]…[+100]
f Factory setting: [0]
Adjusts Bch gain of the data selected in [FILE NO.].
[−100]…[+100]
f Factory setting: [0]
Adjusts Rch white shading for the data selected in [FILE NO.] horizontally using a saw-toothed waveform.
[−100]…[+100]
f Factory setting: [0]
Adjusts Gch white shading for the data selected in [FILE NO.] horizontally using a saw-toothed waveform.
[−100]…[+100]
f Factory setting: [0]
Adjusts Bch white shading for the data selected in [FILE NO.] horizontally using a saw-toothed waveform.
[−100]…[+100]
f Factory setting: [0]
Adjusts Rch white shading for the data selected in [FILE NO.] horizontally using a parabolic waveform.
[−100]…[+100]
f Factory setting: [0]
Adjusts Gch white shading for the data selected in [FILE NO.] horizontally using a parabolic waveform.
[−100]…[+100]
f Factory setting: [0]
Adjusts Bch white shading for the data selected in [FILE NO.] horizontally using a parabolic waveform.
[−100]…[+100]
f Factory setting: [0]
Adjusts Rch white shading for the data selected in [FILE NO.] vertically using a saw-toothed waveform.
[−100]…[+100]
f Factory setting: [0]
Adjusts Gch white shading for the data selected in [FILE NO.] vertically using a saw-toothed waveform.
[−100]…[+100]
f Factory setting: [0]
Adjusts Bch white shading for the data selected in [FILE NO.] vertically using a saw-toothed waveform.
[−100]…[+100]
f Factory setting: [0]
Adjusts Rch white shading for the data selected in [FILE NO.] vertically using a parabolic waveform.
[−100]…[+100]
f Factory setting: [0]
Adjusts Gch white shading for the data selected in [FILE NO.] vertically using a parabolic waveform.
[−100]…[+100]
f Factory setting: [0]
Adjusts Bch white shading for the data selected in [FILE NO.] vertically using a parabolic waveform.
[−100]…[+100]
f Factory setting: [0]
Sets the magnication of lens extender 1.
[NONE], [0.1]…[9.9]
f Factory setting: [2.0]
– 69 –
Page 70

Chapter 4 Menu Operations — Menu list
Item Description of settings
[EXTENDER2]
[EXTENDER3]
[EXTENDER4]
Sets the magnication of lens extender 2.
[NONE], [0.1]…[9.9]
f Factory setting: [NONE]
Sets the magnication of lens extender 3.
[NONE], [0.1]…[9.9]
f Factory setting: [NONE]
Sets the magnication of lens extender 4.
[NONE], [0.1]…[9.9]
f Factory setting: [NONE]
[F DROP ADJUST]
Item Description of settings
[F DROP RANGE]
Sets the determination reference value for the F drop of the lens.
[1]…[40]
f Factory setting: [10]
[BLACK SHADING]
Item Description of settings
[CORRECT]
[DETECTION] Selects whether to execute auto correction function of black shading.
[SAVE] Selects whether to save the auto correction data.
[CLEAR] Selects whether to clear the auto correction data.
Enables/disables the auto correction function of black shading.
[OFF], [ON]
f Factory setting: [ON]
[NO], [YES]
[NO], [YES]
[NO], [YES]
[FAN SETTING]
Item Description of settings
[FAN] [FAN MODE]
[B/U LIGHT ADJUST]
Item Description of settings
[BOX SW(PUSH SW)]
[LED(POWER)]
[LED(ND/CC)]
[CAM NO.(REAR)]
[CAM NO.(FRONT)]
[DATE/TIME]
Sets the operation mode of the air cooling fan.
[NORMAL], [SILENT], [POWERFUL], [OFF]
f Factory setting: [NORMAL]
Sets the luminance of the box switch of the Build-up Unit.
[1]…[10]
f Factory setting: [5]
Sets the luminance of the lamp (<POWER>) of the Build-up Unit.
[1]…[10]
f Factory setting: [5]
Sets the luminance of the lamp (<ND>/<CC>) of the Build-up Unit.
[1]…[10]
f Factory setting: [5]
Sets the luminance of the rear side camera number of the Build-up Unit.
[1]…[10]
f Factory setting: [5]
Sets the luminance of the front side camera number of the Build-up Unit.
[1]…[10]
f Factory setting: [5]
[DATE/TIME] cannot be selected right after the power is turned on, because boot of the camera is in progress.
This is not an error. Perform operation after a while.
Item Description of settings
[PRESENT] Displays the present date and time.
[DATE YY] Sets the year.
[DATE MM] Sets the month.
[15]…[99]
f Factory setting: [16]
[01]…[12]
f Factory setting: [01]
– 70 –
Page 71

Chapter 4 Menu Operations — Menu list
Item Description of settings
[DATE DD] Sets the day.
[TIME HH] Sets the hour.
[TIME MM] Sets the minute.
[SET EXECUTE] Selects whether to save the congured details.
[RESET] Selects whether to reset the settings.
[01]…[31]
f Factory setting: [01]
[00]…[23]
f Factory setting: [00]
[00]…[59]
f Factory setting: [00]
[NO], [YES]
[NO], [YES]
[INITIALIZE]
[READ FACTORY ALL DATA] cannot be selected right after the power is turned on, because boot of the camera is in progress.
This is not an error. Perform operation after a while.
Item Description of settings
[MENU INITIALIZE] Restores the value of [MAIN MENU] to their factory settings.
[READ USER ALL DATA] Restores the values of [MAIN MENU], scene le and user le to their factory settings.
[READ FACTORY ALL DATA] Restores the values of [MAIN MENU], scene le, user le, and the factory adjusted values to their factory
[YES], [NO]
[YES], [NO]
settings.
[YES], [NO]
[UPDATE]
[UPDATE] cannot be selected right after the power is turned on, because boot of the camera is in progress.
This is not an error. Perform operation after a while.
Description of settings
Updates the software.
f Execute the update of the software with the update image le stored in the SD memory card.
f The busy lamp (next to the SD memory card slot) and the back tally lamp ash during the update of software is executing.
[YES], [NO]
f Factory setting: [NO]
[DIAGNOSTIC]
[VERSION]
Item Description of settings
[CAM MAIN] Displays the software version of the camera.
[NETWORK] Displays the version of the network software.
[ROM TABLE] Displays the version of the camera table.
[CAM FPGA] Displays the FPGA version of the camera.
[AVIO FPGA] Displays the version of AVIO FPGA.
[INCOM FPGA] Displays the FPGA version of the intercom.
[B/U] Displays the software version of the Build-up Unit.
[HOUR METER]
This is displayed only when the Build-up is connected.
Item Description of settings
[HEAD] Display the operating time of the camera head.
[0000000]…[1193046]
– 71 –
Page 72

Chapter 5 Web Screen
This chapter describes how to congure the settings from a computer.
Page 73

Chapter 5 Web Screen — Setting the network
Setting the network
Software
To install the software, download EASY IP Setup Software (EasyIPSetup.exe) and the installer for the plugin software for the display (nwcv4SSetup.exe)
from the following website. (Windows)
http://pro-av.panasonic.net/
r EASY IP Setup Software (EasyIPSetup.exe)
This software is used for conguring the network settings of the camera. (page 73)
r Installer for the plugin software for the display (nwcv4SSetup.exe)
Install the plugin software (Network Camera View 4S) required to display the IP images of the camera on a web browser. (page 74)
Conguring the camera using EASY IP Setup Software
Network setting of this unit can be set using EASY IP Setup Software.
To congure multiple cameras, settings must be congured for each.
Set the setting of this unit and the computer individually with [MAIN MENU] → [NETWORK SETUP] when it cannot be set with EASY IP Setup Software.
NOTE
@@
t After the network has been congured, if an IP address conicts with another device in the same network, the camera does not operate properly. Be
sure to avoid IP address conicts.
t Do not congure the network of a single camera simultaneously from multiple computers running EASY IP Setup Software.
t EASY IP Setup Software cannot be used from a separate subnet via a router.
t This camera will not be displayed and congured on previous versions of EASY IP Setup Software (Ver.4.25 and earlier).
Setting procedure
Fig. 1
Fig. 2
Fig. 3
Start EASY IP Setup Software.
1
Click the [Search] button. (Fig. 1)
2
Click the MAC address/IPv4 address of the camera to configure, and then click the [Network settings] button. (Fig. 2)
3
f If there is an IP address conict, the number of the camera with the conicted address is displayed in the [Duplicate IPv4 address] eld of the
corresponding camera.
f Click the [View Camera Screen] button to display the [Live] screen of the selected camera.
Enter each item for the network, and then click the [Save] button. (Fig. 3)
4
f This camera only supports the [Fixed IP] connection mode. As DHCP is not supported, do not set the connection mode to DHCP.
– 73 –
Page 74

Chapter 5 Web Screen — Setting the network
f After clicking the [Save] button, it will take approximately two minutes to complete conguration of the camera.
Disconnecting the AC adaptor or LAN cable before the conguration has been completed will invalidate the settings. In such a case, congure the
settings again.
NOTE
@@
t This camera does not support IPv6.
t If a rewall (including software) is used, set access permission to all UDP ports.
t This camera does not support DNS.
Installing the plugin software for display
To display the IP images of the camera on the web browser, the plugin software for display Network Camera View 4S (ActiveX®) must be installed.
Install the plugin software for display from this camera directly.
f [Automatic installation of viewer software] is set to [On] in the factory settings, which allows installation from the camera directly.
If a message appears on the information bar of the web browser, refer to “Troubleshooting” (page 93).
f When the [Live] screen is displayed for the rst time on a computer, the installation screen for the plugin software for display (ActiveX
the software by following the on-screen instructions.
f If the installation screen appears every time you switch the screen even after the plugin software for display (ActiveX
computer.
f To uninstall the plugin software for display, select [Control Panel] - [Program] - [Uninstall programs] on Windows, and uninstall Network Camera View
4S.
f The plugin software for display requires a license for each computer.
The number of times that the plugin software for display has been automatically installed can be viewed in the [Maintenance] screen. (page 89)
For details on licenses, contact your dealer.
®
) has been installed, restart your
®
) appears. Install
– 74 –
Page 75

Chapter 5 Web Screen — Displaying the web screen
Displaying the web screen
You can connect the camera to a computer to view IP images of the camera on a web browser or to congure various settings.
To connect the camera’s IP control LAN terminal and a computer directly, use a crossover LAN cable.
To connect via a switching hub, etc., use a straight-through LAN cable.
Notes on the web screen
IP address and subnet mask
Set the IP address of your computer to a different one from that of the camera within the private address range, and set the subnet mask address to the
same as that of the camera.
IP address and subnet mask of the camera (factory settings)
f IP address: 192.168.0.30
f Subnet mask: 255.255.255.0
f Private address range: 192.168.0.0 to 192.168.0.255
Computer environment required to display the web screen
For details on the computer environment required to display the web screen, refer to “Required environment for computer” (page 11).
Some of the functions on the [Setup] screen are only available on computers operating on Windows. Such functions are not available for computers
operating on OS X (Mac).
Functions that are only available for Windows are indicated with (Windows).
To display the IP images of the camera on a computer running Windows, the plugin software for display, Network Camera View 4S, must be installed.
This is not necessary with computers operating on OS X (Mac). (page 74)
Web screen display on computer
The screen shots in this manual are based on those of Windows (Internet Explorer). The procedures for Mac (Safari) are the same. The screen displays
differ in part.
Fig. 1 Fig. 2
Start the web browser on your computer.
1
Depending on the OS on your computer, use the following web browser.
f Windows: Internet Explorer
f OS X (Mac): Safari
Enter the IP address set on EASY IP Setup Software in the address field of the web browser. (Fig. 1)
2
f Example: http://192.168.0.30
f If the HTTP port number has been changed and differs from “80”, enter “http://camera’s IP address:port number” in the address eld.
Example: http://192.168.0.30:8080 (when the port number is set to 8080)
f If the camera is on a local network, congure the proxy server from the web browser ([Tools] - [Internet Options] on the menu bar), so that the
proxy server is not used for the local addresses.
Press the [Enter] key.
3
The web screen is displayed. (Fig. 2)
The initial screen is the [Live] screen. Switch this to the [Setup] screen as necessary. (page 76)
NOTE
@@
t With a computer on which the plugin software for display is not installed, a conrmation message for installation appears before the [Live] screen is
displayed.
If this message appears, install the software by following the on-screen instructions. (Windows) (page 74)
t A screen to input the user name and the password is displayed before displaying the [Live] screen when [User auth.] (page 86) is set to [On].
The initial user name and password are as follows.
User name: admin
Password: 12345
t While using the initial user name and password, a message prompting to change the user name and password appears after authentication.
To ensure security, the password for the user name “admin” must be changed.
– 75 –
Page 76

Chapter 5 Web Screen — Displaying the web screen
It is also recommended that the password is changed regularly.
t If you attempt to display multiple H.264 videos on a single computer, the IP images may not be displayed depending on the specications of the
computer. (Windows)
t Clicking on an underlined item on the screen opens a separate window showing an entry example.
t The maximum number of users that can simultaneously access the camera is 14, which is the total of users receiving H.264 images and users
receiving JPEG images.
However, access may be restricted to less than 14 users depending on the settings of [Bandwidth control (bitrate)] and [Max bit rate (per client)].
When the number of users accessing the camera has exceeded the maximum of 14 users, a message indicating excessive access appears.
When [Transmission type] of [H.264] is set to [Multicast port], the second and later users that receive the H.264 images are not counted in the number
of users accessing the camera.
t When [H.264 transmission] (page 84) is set to [On], the H.264 images are displayed. When this is set to [Off], JPEG images are displayed.
JPEG images can be displayed even when [H.264 transmission] is set to [On]. However, the maximum refresh rate for JPEG images is restricted to
5 fps. (Windows)
t The refresh rate for JPEG images may decrease depending on the network environment, computer specication, subject, and the number of users
accessing the camera.
JPEG image refresh rate
When [H.264 transmission] is [On]: 5 fps maximum
When [H.264 transmission] is [Off]: 30 fps maximum
Switching [Live]/[Setup] screens
Press the [Setup] button while the [Live] screen is displayed.
For details on the [Setup] screen, refer to “[Setup] screen” (page 81).
Press the [Live] button while the [Setup] setting screen is displayed.
For details on the [Live] screen, refer to “[Live] screen” (page 77).
– 76 –
Page 77

Chapter 5 Web Screen — [Live] screen
[Live] screen
The camera image can be displayed on the computer.
The items displayed differ between when [H.264] is selected and when [JPEG] is selected with the [Compression] button.
r H.264
6
r JPEG
2
3
6
2
5
4
1
1
1 Main area (IP image display area) (page 77)
2 [Compression] button (page 78)
3 [Stream] button (page 78)
4 [Image quality] button (page 79)
5 [Image capture size] button (page 79)
6 Full screen display button/snapshot button (Windows) (page 80)
Names and functions of parts ([Live] screen)
Main area (IP image display area)
This area displays the IP images of the connected camera.
You can use the digital zoom of the plugin software for display by operating the mouse wheel in the area. (Windows)
– 77 –
Page 78

Chapter 5 Web Screen — [Live] screen
f Depending on the computer being used, the drawing processor (GDI) of the OS may have restrictions and the images may cause tearing (part of
images show deviated display) at major changes of shooting scenes.
f On a Windows computer, when [H.264 transmission] is set to [On], the H.264 videos or JPEG images are displayed. When set to [Off], only the JPEG
images are displayed.
Also, only JPEG image can be displayed on a computer with OS X (Mac) regardless of the [H.264 transmission] setting. H.264 video cannot be
displayed. (page 84)
f If [H.264 transmission] is set to [On], regardless of whether an H.264 video is being transmitted or not, the refresh rate of JPEG images may decrease.
f The refresh rate for JPEG images may decrease depending on the network environment, computer specication, subject, and the number of users
accessing the camera.
f The maximum number of users that can simultaneously access the camera is 14, which is the total of users receiving H.264 images and users
receiving JPEG images.
However, access may be restricted to less than 14 users depending on the settings of [Bandwidth control (bitrate)] and [Max bit rate (per client)].
f When the number of users has exceeded the upper limit, a message indicating excessive access appears. (Windows)
[Compression] button
This button is used to switch the display between H.264 images and JPEG images.
The characters on the selected button change to green.
1 [H.264]
Displays H.264 images. (Windows)
Set [H.264 transmission] for [H.264(1)] to [H.264(4)] to [On] in the IP video settings to enable the [H.264] button. (page 84)
2 [JPEG]
Displays JPEG images.
In the following cases, the selection status of the [Compression] button returns to the setting in [Stream] for [Initial display settings for "Live" page] in the
[Video over IP] tab. (Windows)
f When a screen has been exited to move to another
f When a screen has been refreshed
[Stream] button
This button is displayed only when H.264 images are displayed. (Windows)
The display shows images as set in [H.264(1)]/[H.264(2)]/[H.264(3)]/[H.264(4)].
The characters on the selected button change to green.
1 [1]
The main area image is displayed as set in [H.264(1)]. (page 83)
2 [2]
The main area image is displayed as set in [H.264(2)]. (page 83)
– 78 –
Page 79

Chapter 5 Web Screen — [Live] screen
3 [3]
The main area image is displayed as set in [H.264(3)]. (page 83)
4 [4]
The main area image is displayed as set in [H.264(4)]. (page 83)
In the following cases, the selection status of the [Stream] button returns to the setting in [Stream] for [Initial display settings for "Live" page] in the
[Video over IP] tab. (Windows)
f When a screen has been exited to move to another
f When a screen has been refreshed
If the resolution of the selected H.264 image is set to [1920×1080] or [1280×720], the displayed image may be smaller than the actual size, depending
on the screen size of your web browser.
[Image quality] button
This button is displayed only when JPEG images are displayed.
The display shows images as set in [Image quality(JPEG)].
The characters on the selected button change to green.
1 [1]
The display shows images as set in [Quality1] for [Image quality(JPEG)]. (page 83)
2 [2]
The display shows images as set in [Quality2] for [Image quality(JPEG)]. (page 83)
In the following cases, the selection status of the [Image quality] button returns to the setting in [Image quality(JPEG)] for [Initial display settings for
"Live" page] in the [Video over IP] tab.
f When a screen has been exited to move to another
f When a screen has been refreshed
[Image capture size] button
This button is displayed only when JPEG images are displayed.
It switches the size of the image displayed in the main area.
The characters on the selected button change to green.
1 [1920×1080]
The image in the main area is displayed in the resolution of 1920 × 1080.
2 [1280×720]
The image in the main area is displayed in the resolution of 1280 × 720.
3 [640×360]
The image in the main area is displayed in the resolution of 640 × 360.
4 [320×180]
The image in the main area is displayed in the resolution of 320 × 180.
5 [160×90]
The image in the main area is displayed in the resolution of 160 × 90.
The image is displayed in the resolution set in [JPEG(1)], [JPEG(2)], and [JPEG(3)] in the [Video over IP] tab - [JPEG].
If the resolution is set to [1920×1080] or [1280×720], the displayed image may be smaller than the actual size, depending on the screen size of your
web browser.
In the following cases, the selection status of the [Image capture size] button returns to the setting in [Stream] for [Initial display settings for "Live" page]
in the [Video over IP] tab.
f When a screen has been exited to move to another
f When a screen has been refreshed
– 79 –
Page 80

Chapter 5 Web Screen — [Live] screen
Full screen display button/snapshot button
The images are displayed in full screen. (Full screen display button)
It captures snapshots. (Snapshot button)
1 Full screen display button (left)
Displays the images in full screen.
When the image in the main area is displayed in a reduced size, pressing this button once displays the image in its actual resolution in the main
area.
When the image is displayed in its original resolution, it will be displayed in full screen.
To return to the [Live] screen, press the Esc key on the keyboard of your computer while in full screen display.
Or, right click the mouse while it is displaying in full screen, and click [Back].
2 Snapshot button (right)
Captures a snapshot (one still image) and shows the image on a separate window.
Right-clicking this button displays a pop-up menu, and you can save the image on your computer by selecting [Save].
Selecting [Print] outputs the image to a printer.
NOTE
@@
t The following conguration may be required.
From the menu bar on Internet Explorer, select [Trusted site] in [Tools] - [Internet Options] - [Security] tab, and then click [site]. Add the address of the
camera to “Websites” in “Trusted sites”.
t Depending on the network environment, etc., if capturing of a snapshot takes longer than a certain period of time, the image may not be displayed.
– 80 –
Page 81

Chapter 5 Web Screen — [Setup] screen
[Setup] screen
Various settings of this camera can be congured.
The setup menu is only available to users set as [1. Administrator] in [Access level]. (page 87)
Logging in to the [Setup] screen
Fig. 1 Fig. 2
Click the [Setup] button.
1
The login screen is displayed. (Fig. 1)
Enter the user name and password.
2
The user name and password in the factory settings are as follows.
User name: admin
Password: 12345
Click the [OK] button.
3
A message screen is displayed.
Click the [OK] button.
4
While using the initial user name and password, a message prompting to change the user name and password appears after authentication. (Fig. 2)
To ensure security, the password for the user name “admin” must be changed. It is also recommended that the password is changed regularly.
Names and functions of parts ([Setup] screen)
2
3
4
5
6
1 Main area
The menu screen is displayed.
2 [Basic] button
Clicking this button displays the [Basic] screen in the main area. (page 82)
3 [Image] button
Clicking this button displays the [Image] screen in the main area. (page 82)
4 [User mng.] button
Clicking this button displays the [User mng.] screen in the main area. (page 86)
5 [Network] button
Clicking this button displays the [Network] screen in the main area. (page 87)
6 [Maintenance] button
Clicking this button displays the [Maintenance] screen in the main area. (page 89)
1
– 81 –
Page 82

Chapter 5 Web Screen — [Setup] screen
[Basic] screen
Item Description of settings
[Camera title] Enter the name of the camera.
[Automatic installation of viewer software] Congures automatic installation of the plugin software for display.
[Smoother live video display on the browser
(buffering)]
Clicking the [Set] button displays the entered name on the camera title display area.
The factory setting value is the product number of the camera.
You can enter 0 to 20 single-byte characters.
Characters that can be used
f Single-byte numbers:
0123456789
f Single-byte alphabet (upper/lower case):
ABCDEFGHIJKLMNOPQRSTUVWXYZ
abcdefghijklmnopqrstuvwxyz
f Single-byte symbols:
!#$%'()*+,-./:;<=>?@[]^_`{|}~\
[On]: Installs the plugin software for display automatically.
[Off]: Does not install the plugin software for display automatically.
f Factory setting: [On]
Congures settings for display of images on the camera using the plugin software for display.
[On]: Stores images on the camera to the computer temporarily to make images to be displayed smoother.
[Off]: Does not store images on the camera to the computer and displays images in real time.
Image display and audio playback are not available on a computer where the plugin software for display
Network Camera View 4S is not installed.
The number of times that the plugin software for display has been installed can be viewed in the [Product
info.] tab of the [Maintenance] menu in the [Setup] screen.
f Factory setting: [On]
[Image] screen
[Video over IP] tab
You can congure the settings for JPEG images, H.264 images, and image quality.
r [Initial display settings for "Live" page]
Congures initial settings for display on the [Live] screen.
– 82 –
Page 83

Chapter 5 Web Screen — [Setup] screen
Item Description of settings
[Stream] Selects the image to be displayed on the [Live] screen.
[Refresh interval (JPEG)] Sets the refresh rate for JPEG images.
[Image quality(JPEG)] Congures the image quality of the rst image when JPEG image is displayed on the [Live] screen.
[H.264(1)]: Displays movie (H.264 (1)).
[H.264(2)]: Displays movie (H.264 (2)).
[H.264(3)]: Displays movie (H.264 (3)).
[H.264(4)]: Displays movie (H.264 (4)).
[JPEG(1)]: Displays still image (JPEG (1)).
[JPEG(2)]: Displays still image (JPEG (2)).
[JPEG(3)]: Displays still image (JPEG (3)).
f Factory setting: [H.264(1)]
At 59.94 Hz
[1fps], [2fps], [3fps], [5fps], [6fps]*, [10fps]*, [15fps]*, [30fps]*
f Factory setting: [5fps]
At 50 Hz
[1fps], [2fps], [5fps], [10fps]*, [12.5fps]*, [25fps]*
f Factory setting: [5fps]
The image refresh rate may decrease to lower than the congured value depending on the network
environment, resolution, image quality, and number of users simultaneously accessing the camera.
If the congured image refresh rate cannot be realized, setting a lower resolution or image quality may
increase the refresh rate to be closer to the congured value.
* When [H.264 transmission] is set to [On], the image refresh rate may decrease to lower than the
congured value.
[Quality1]: Image quality 1
[Quality2]: Image quality 2
f Factory setting: [Quality1]
r JPEG
Congure [Image capture size] and [Image quality] for [JPEG(1)], [JPEG(2)], and [JPEG(3)].
NOTE
@@
t Different resolution must be each selected for [JPEG(1)], [JPEG(2)], and [JPEG(3)]. The same resolution cannot be selected for different JPEG image
setting.
Item Description of settings
[Image capture size] Sets the resolution of the displayed image when JPEG images are displayed
[1920×1080], [1280×720], [640×360], [320×180], [160×90]
f Factory setting: [1920×1080] ([JPEG(1)]), [640×360] ([JPEG(2)]), [320×180] ([JPEG(3)])
[Image quality] Sets two types of the image quality for JPEG images in each resolution.
[0 Super ne], [1 Fine], [2], [3], [4], [5 Normal], [6], [7], [8], [9 Low]
f Factory setting: [5 Normal] ([Quality1]), [8] ([Quality2])
r H.264
Set [Max bit rate (per client)], [Image capture size], [Image quality], etc. for H.264 image. (Windows)
The following screen shows an example of [H.264(1)].
– 83 –
Page 84

Chapter 5 Web Screen — [Setup] screen
Item Description of settings
[H.264 transmission] Sets whether to transmit H.264 images.
[Internet mode (over HTTP)] Sets whether to transmit H.264 images over the Internet.
[Image capture size] Sets the resolution of the H.264 image.
[Transmission priority] Sets the transmission mode of H.264 images.
[Burst tolerance level] Sets how much further the H.264 bitrate can exceed [Max bit rate (per client)].
[On]: Transmits H.264 images.
[Off]: Does not transmit H.264 images.
When [H.26 transmission] is set to [On], both H.264 and JPEG images can be displayed on the [Live]
screen.
When [H.26 transmission] is set to [On], the refresh rate of JPEG images may decrease.
f Factory setting: [On]
The broadband router setting can be kept the same as that for JPEG images when transmitting H.264
images.
[On]: Transmits H.264 image using the HTTP port. For setting the HTTP port number, refer to [HTTP port]
(page 88).
[Off]: Transmits H.264 image using the UDP port.
When set to [On], the transmission type is restricted to [Unicast port (AUTO)].
When set to [On], the H.264 images will be displayed after a lapse of a few seconds.
When set to [On], the H.264 images may not be displayed depending on the number of users
simultaneously accessing the camera or the existence of audio data.
f Factory setting: [Off]
The options are restricted depending on the selected resolution.
For [H.264(1)]
[1920×1080], [1280×720]
f Factory setting: [1920×1080]
For [H.264(2)]
[1920×1080], [1280×720], [640×360], [320×180], [160×90]
f Factory setting: [640×360]
For [H.264(3)]
[1280×720], [640×360], [320×180], [160×90]
f Factory setting: [320×180]
For [H.264(4)]
[1280×720], [640×360], [320×180], [160×90]
f Factory setting: [160×90]
[Constant bit rate]: Transmits H.264 images in the bitrate set in [Max bit rate (per client)].
[Frame rate]: Transmits H.264 images in the bitrate set in [Frame rate].
[Best effort]: Transmits H.264 images in a variable bitrate between the maximum and minimum values set
in [Max bit rate (per client)].
[Advanced VBR]: Transmits H.264 images in the bitrate set in [Frame rate]. Images are transmitted so
that the average transmission amount in the duration set for [Control time period] will be the bitrate set in
[Max bit rate (per client)].
When [Transmission priority] is set to [Frame rate] or [Advanced VBR], the number of users allowed to be
connect may decrease.
f Factory setting: [Frame rate]
[High], [Middle], [Low]
This can only be set when [Advanced VBR] is selected in [Transmission priority].
f Factory setting: [Low]
– 84 –
Page 85

Chapter 5 Web Screen — [Setup] screen
Item Description of settings
[Control time period] Sets the duration for which the H.264 bitrate is controlled.
[Frame rate] Sets the frame rate of the H.264 images.
[Max bit rate (per client)] Sets the H.264 bitrate per client.
[Image quality] Sets the image quality of H.264 image.
[Refresh interval] Sets the interval (I frame interval: 0.2 to 5 seconds) at which to refresh H.264 images.
[Transmission type] Sets the transmission type of the H.264 images.
Images are transmitted so that the average transmission amount in the selected duration will be the bitrate
set in [Max bit rate (per client)].
[1h]: 1 hour
[6h]: 6 hours
[24h]: 1 day (24 hours)
[1week]: 1 week
This can only be set when [Advanced VBR] is selected in [Transmission priority].
f Factory setting: [24h]
At 59.94 Hz
[5fps], [15fps], [30fps], [60fps]
f Factory setting: [30fps]
At 50 Hz
[5fps], [12.5fps], [25fps], [50fps]
f Factory setting: [25fps]
[Frame rate] is restricted by [Max bit rate (per client)]. The actual frame rate may decrease to lower than
the congured value.
This can only be set when [Frame rate] or [Advanced VBR] is selected in [Transmission priority].
For [H.264(1)], the value is xed to [60fps] (59.94 Hz) or [50fps] (50 Hz).
For [H.264(2)] to [H.264(4)], [60fps] (59.94 Hz) or [50fps] (50 Hz) cannot be selected.
When [Best effort] is selected for [Transmission priority], set the maximum ([Max]) and minimum ([Min]).
[64kbps], [128kbps], [256kbps], [384kbps], [512kbps], [768kbps], [1024kbps], [1536kbps],
[2048kbps], [3072kbps], [4096kbps], [6144kbps], [8192kbps], [10240kbps], [12288kbps],
[14336kbps], [16384kbps], [20480kbps], [24576kbps]
The H.264 bitrate is restricted by [Bandwidth control (bitrate)] in the [Network] tab of the [Network] screen.
A bitrate of other than [64kbps] may decrease to lower than the congured value. ([Bandwidth control
(bitrate)])
The range of the H.264 bitrate that can be congured differs depending on the resolution.
For [160×90]: [64kbps] to [2048kbps]
For [320×180] and [640×360]: [64kbps] to [4096kbps]
For [1280×720]: [256kbps] to [8192kbps]
For [1920×1080]: [512kbps] to [14336kbps]
For [1920×1080] (60 fps) and [1280×720] (60 fps): [1024kbps] to [24576kbps]
f Factory setting: [4096kbps] ([H.264(1)]), [1536kbps] ([H.264(2)]), [1024kbps] ([H.264(3)]), [512kbps]
([H.264(4)])
This can only be set when [Constant bit rate] or [Best effort] is selected in [Transmission priority].
[Low (Motion priority)], [Normal], [Fine (Image quality priority)]
f Factory setting: [Normal]
If many errors occur in your network environment, setting a shorter refresh interval will cause less noise in
the images. However, this may lower the image refresh rate.
At 59.94 Hz
[0.2s], [0.25s], [0.33s], [0.5s], [1s], [2s], [3s], [4s], [5s]
f Factory setting: [1s]
At 50 Hz
[0.2s], [0.5s], [1s], [2s], [3s], [4s], [5s]
f Factory setting: [1s]
[Unicast port (AUTO)]: A single camera can be simultaneously accessed by a maximum of 14 users.
When images are transmitted from the camera, [Unicast port1 (Image)] will be set automatically.
If a xed port number for H.264 image transmission is not necessary in cases such as when the camera is
used within a network, it is recommended that this is set to [Unicast port (AUTO)].
[Unicast port (MANUAL)]: A single camera can be simultaneously accessed by a maximum of 14 users.
When images are transmitted from the camera, [Unicast port1 (Image)] must be set manually.
When H.264 images are transmitted over the Internet, set a xed port number for the broadband router
(referred to as a router hereafter) to permit communication. ([HTTP port] (page 88))
For details, refer to the Operating Instructions of your router.
[Multicast port]: A single camera can be simultaneously accessed by an unlimited number of users.
To send H.264 images in multicast, enter [Multicast address], [Multicast port], and [Multicast TTL/HOP
Limit].
To transmit the H.264 image in multicast, specify the destination using a router, etc., supporting
the multicast. At that time, set so the H.264 image is not transmitted to other connected device
(AK-HRP1000G, etc.). The IP communication with the camera may become disabled when a H.264 image
is transmitted to AK-HRP1000G.
f Factory setting: [Unicast port (AUTO)]
Maximum number of simultaneous accesses
The maximum number of users that can simultaneously access the camera is 14, which is the total of
users receiving H.264 images and users receiving JPEG images.
However, access may be restricted to less than 14 users depending on the settings of [Bandwidth control
(bitrate)] and [Max bit rate (per client)].
When the number of users accessing the camera has exceeded the maximum of 14 users, a message
indicating excessive access appears.
When [Transmission type] of [H.264] is set to [Multicast port], the second and later users that receive the
H.264 images are not counted in the number of users accessing the camera.
– 85 –
Page 86

Chapter 5 Web Screen — [Setup] screen
Item Description of settings
[Unicast port1 (Image)] Sets the unicast port number (to be used when images are transmitted from the camera).
[Multicast address] Sets the IP address of the multicast.
[Multicast port] Enter the multicast port number (to be used when images are transmitted from the camera).
[Multicast TTL/HOP Limit] Enter the TTL/HOP Limit value of the multicast.
This item must be congured when [Transmission type] is set to [Unicast port (MANUAL)].
[1024]…[50000]
Only even numbers can be congured.
10670 and 49152 cannot be set as a port number.
f Factory setting: [32004] ([H.264(1)]), [32014] ([H.264(2)]), [32024] ([H.264(3)]), [32034] ([H.264(4)])
The images are transmitted to the specied IP address.
This item must be congured when [Transmission type] is set to [Multicast port].
Before setting, check if it can be used as a multicast IP address.
[224.0.0.0]…[239.255.255.255]
f Factory setting: [239.192.0.20] ([H.264(1)]), [239.192.0.21] ([H.264(2)]), [239.192.0.22] ([H.264(3)]),
[239.192.0.23] ([H.264(4)])
This item must be congured when [Transmission type] is set to [Multicast port].
Only even numbers can be congured.
10670 and 49152 cannot be set as a port number.
[1024]…[50000]
f Factory setting: [37004]
This item must be congured when [Transmission type] is set to [Multicast port].
[1]…[254]
f Factory setting: [16]
When H.264 images are transmitted via Internet, the transmitted images may not be displayed depending
on the settings for the proxy server, rewall, etc. In this case, consult your network administrator.
When multicast images are to be displayed using a computer where multiple LAN cards are installed,
disable the LAN cards that are not to be used for reception.
[User mng.] screen
The [User mng.] screen performs the authentication registration to limit the user or computer (IP address) that can access this unit from a computer.
The [User mng.] screen consists of the [User auth.] tab and [Host auth.] tab.
[User auth.] tab
Performs the authentication registration to limit the user that can access this unit from a computer.
A maximum of 24 users can be registered.
NOTE
@@
t When authentication of a computer with an identical IP address has been failed eight times or more in 30 seconds (authentication error), the camera
cannot be accessed for a while.
Item Description of settings
[User auth.] Sets whether to authenticate users.
[Authentication] Sets the authentication method to be used for user authentication.
[On]: Authenticates the users.
[Off]: Does not authenticate the users.
f Factory setting: [Off]
[Digest or Basic]: Uses Digest authentication or Basic authentication.
[Digest]: Uses Digest authentication.
[Basic]: Uses Basic authentication.
After changing the [Authentication] settings, exit your web browser and access again.
The authentication set here is the authentication method to access the Web screen. It is always a digest
authentication for the connection with the controller.
f Factory setting: [Digest or Basic]
– 86 –
Page 87

Chapter 5 Web Screen — [Setup] screen
Item Description of settings
[User name] Enter a user name.
[Password]
[Retype password]
[Access level] Sets the access level for users.
[User check]
Number of characters that can be entered: 1 to 32
Characters that cannot be entered: Double-byte and single-byte symbols " & : ; \
Entering a user name that has been already registered and clicking the [Set] button overwrites the user
information.
Enter a password.
Number of characters that can be entered: 4 to 32
Characters that cannot be entered: Double-byte and single-byte symbols " &
[1. Administrator]: Allows full operation of the camera.
[2. Live only]: Allows only to display the [Live] screen. No operation and setting of the camera is available.
f Factory setting: [2. Live only]
in [User check] to check the registered users.
Click
A registered user is indicated as “registered user name[Access level]”. (Example: admin[1])
Clicking the [Delete] button on the right deletes the selected user.
[Host auth.] tab
Register host authentication information to restrict computers (IP addresses) that can access the camera.
Item Description of settings
[Host auth.] Sets whether to authenticate hosts.
[IP address] Enter the IP address of the computer to permit its access to the camera.
[Access level] Sets the access level for hosts.
[Host check]
[On]: Authenticates the hosts.
[Off]: Does not authenticate the hosts.
f Factory setting: [Off]
A host name cannot be entered as an IP address.
If the IP address/mask length of subnet is entered, computers that can access the camera can be
restricted per subnet. When 192.168.0.1/24 is entered and [1. Administrator] is selected for [Access level],
computers with 192.168.0.1 to 192.168.0.254 can access the camera in the access level [1. Administrator].
Entering an IP address that has been already registered and clicking the [Set] button overwrites the host
information.
[1. Administrator]: Allows full operation of the camera.
[2. Live only]: Allows only to display the [Live] screen. No operation and setting of the camera is available.
f Factory setting: [2. Live only]
of [Host check] to check the IP addresses of the registered hosts.
Click
A host is indicated as “registered IP address and access level”. (Example: 192.168.0.21[1])
Clicking the [Delete] button on the right deletes the selected host (IP address).
[Network] screen
Congure the settings for network in the [Network] screen.
The following information is necessary to congure the network settings. Consult your network administrator or Internet service provider.
f IP address
f Subnet mask
f Default gateway (when gateway server and router are to be used)
f HTTP port
– 87 –
Page 88

Chapter 5 Web Screen — [Setup] screen
[IPv4 network]
Item Description of settings
[IP address(IPv4)] Enter the IP address of the camera. Enter an IP address that does not conict with the ones set for
[Subnet mask] Enter the subnet mask of the camera.
[Default gateway] Enter the default gateway of the camera.
computers or other network cameras.
f Factory setting: [192.168.0.30]
f Factory setting: [255.255.255.0]
Multiple IP addresses cannot be used for the default gateway.
f Factory setting: [192.168.0.1]
[Common]
Item Description of settings
[HTTP port] Assigns the port number of HTTP individually (port number when accessing with a browser).
[1]…[65535]
f Factory setting: [80]
The following port numbers are used by the camera. Do not use them.
[20]/[21]/[23]/[25]/[42]/[53]/[67]/[68]/[69]/[110]/[123]/[161]/[162]/[443]/[554]/[995]/[10669]/[10670]/[49152]/
[49200]…[49299]/[59000]…[61000]
[ROP port] Assigns the port number individually when connecting to ROP.
[49152], [49200]…[49299]
f Factory setting: [49152]
[Line speed] Sets data transmission speed.
[Max RTP packet size] Sets whether to limit the RTP packet size transmitted from the camera while viewing camera images using
[Auto]: Sets the transmission speed automatically.
[100M-Full]: 100 Mbps full-duplex
[100M-Half]: 100 Mbps half-duplex
[10M-Full]: 10 Mbps full-duplex
[10M-Half]: 10 Mbps half-duplex
It is recommended to use the initial setting [Auto] for normal use.
f Factory setting: [Auto]
RTP.
[Unlimited (1500byte)]: Unlimited (1500 bytes)
[Limited (1280byte)]: Limited (1280 bytes)
It is recommended to set [Unlimited (1500byte)] for normal use.
Select [Limited (1280byte)] when the packet size of the communication line to be used is limited.
For the maximum packet size of your communication line, consult your network administrator.
f Factory setting: [Unlimited (1500byte)]
– 88 –
Page 89

Chapter 5 Web Screen — [Setup] screen
Item Description of settings
[HTTP max segment size (MSS)] Sets whether to limit the maximum segment size (MSS) transmitted from the camera while viewing camera
[Bandwidth control (bitrate)] Sets data transmission amount.
[Easy IP Setup accommodate period] Sets the time period that the network setting operations from EASY IP Setup Software is to be enabled.
[Recommended network setting for internet] Sets the recommended conguration for making the camera public on the Internet.
images using HTTP.
[Unlimited (1460byte)]: Unlimited (1460 bytes)
[Limited (1280byte)]: Limited (1280 bytes)
[Limited (1024byte)]: Limited (1024 bytes)
It is recommended to set [Unlimited (1460byte)] for normal use.
Select [Limited (1024byte)] or [Limited (1280byte)] when the maximum segment size (MSS) of the
communication line to be used is limited.
For the maximum segment size (MSS) of your communication line, consult your network administrator.
f Factory setting: [Unlimited (1460byte)]
[Unlimited], [64kbps], [128kbps], [256kbps], [384kbps], [512kbps], [768kbps], [1024kbps],
[2048kbps], [4096kbps], [8192kbps]
When a low [Bandwidth control (bitrate)] is set, the snapshot button may not function depending on the
environment of use. In this case, use the [Compression] button in the [Live] screen to select [JPEG], and
take snapshots in an environment where images are transmitted in the smallest resolution.
f Factory setting: [Unlimited]
[20min]: Enables camera setting operations in EASY IP Setup Software for only 20 minutes after the
camera has started up.
[Unlimited]: Enables camera setting operations in EASY IP Setup Software invariably.
Since camera display is always enabled in EASY IP Setup Software, the camera images can be displayed.
For the address setting of each server, consult your network administrator.
f Factory setting: [Unlimited]
When the [Set] button is clicked, a dialog box appears indicating the setting conguration of the item is to
be changed. After checking it, click the [OK] button.
[Image] screen
f [JPEG(1)]
[Image capture size]: [640×360]
f [JPEG(2)]
[Image capture size]: [320×180]
f [JPEG(3)]
[Image capture size]: [160×90]
f [H.264(1)]/[H.264(2)]/[H.264(3)]/[H.264(4)] (Windows)
[Internet mode (over HTTP)]: [On]
[Transmission priority]: [Best effort]
f [H.264(1)] (Windows)
[Image capture size]: [1280×720]
[Max bit rate (per client)]: [Max1024 kbps], [Min1024 kbps]
f [H.264(2)] (Windows)
[Image capture size]: [640×360]
[Max bit rate (per client)]: [Max1024 kbps], [Min128 kbps]
f [H.264(3)] (Windows)
[Image capture size]: [320×180]
[Max bit rate (per client)]: [Max1024 kbps], [Min128 kbps]
f [H.264(4)] (Windows)
[Image capture size]: [160×90]
[Max bit rate (per client)]: [Max1024 kbps], [Min128 kbps]
[Network] screen
[Max RTP packet size]: [Limited (1280byte)]
[HTTP max segment size (MSS)]: [Limited (1280byte)]
[Maintenance] screen
Check system logs, conrm software versions, or initialize the camera.
The screen consists of three tabs, [Product info.], [Default reset], and [Back up].
[Product info.] tab
Displays the software version of the camera.
Displays information of the camera such as [Model no.], [MAC address], [Serial no.], and [Firmware version].
– 89 –
Page 90

Chapter 5 Web Screen — [Setup] screen
Item Description of settings
[Model no.] Displays the model number of the camera.
[MAC address] Displays the MAC address of the camera.
[Firmware version] [CPU Software - CAM MAIN]: Displays the camera’s main software version.
[Viewer software installation counter] Displays the number of plugin software for display that has been installed automatically from the camera.
[CPU Software - NETWORK]: Displays the software version of the network component.
[EEPROM - ROM TABLE]: Displays the version of the camera table.
[FPGA - CAM FPGA]: Displays the camera’s FPGA version.
[FPGA - AVIO FPGA]: Displays the FPGA version of the image processing component.
[FPGA - INCOM FPGA]: Displays the FPGA version of the power supply and audio control component.
[Default reset] tab
Initialize the setting data of the camera and restart the camera.
Item Description of settings
[Reset to the default (Except the network settings)] By clicking the [Execute] button, resets the conguration of the camera to its default settings.
The user name and password used for login are also reset to their default values (admin/12345).
After executing the reset operation, the camera cannot be operated for approximately three minutes.
The following setting items will not be reset.
f All items for [IPv4 network]
f [HTTP port]
f [Line speed]
f [Bandwidth control (bitrate)]
[Back up] tab
You can save network-related settings to a computer, or apply the settings saved in a computer to the camera.
Item Description of settings
[Download] Saves the network-related settings of the camera to a computer. (page 90)
[Upload] Uploads the setting le of the camera saved in a computer using the download function. (page 90)
r Saving the network-related settings of the camera to a computer ([Download])
Perform the following procedure to save the network-related settings of the camera to a computer.
Do not turn off the power of the camera while the download operation is in process.
Do not perform any operation from the start of the download operation until its end.
Click the [Execute] button for [Download].
1
A dialog box for saving destination appears.
Specify a saving destination folder, and then click the [OK] button.
2
The data will be saved.
r Applying the settings saved in a computer to the camera ([Upload])
Perform the following procedure to upload the setting le of the camera saved in a computer using the download function [Download] to apply the
settings to the camera.
Use the le downloaded with the camera when uploading data.
Do not change the extension (.ndt) of a downloaded le.
Do not turn off the power of the camera while the upload operation is in process.
Do not perform any operation from the start of the upload operation until its end.
Click the [Browse...] button on [Upload] to specify the downloaded software.
1
Click the [Execute] button.
2
A message dialog box appears.
– 90 –
Page 91

Chapter 5 Web Screen — [Setup] screen
Click the [OK] button.
3
Uploading will start.
When uploading has nished, a message dialog box appears.
Click the [OK] button.
4
The camera will be restarted automatically.
– 91 –
Page 92

Chapter 6 Maintenance
This chapter describes the warning displays and after-sales services of the camera.
Page 93

Chapter 6 Maintenance — Troubleshooting
Troubleshooting
For operations
Problem Cause/solution
The camera cannot be turned on. Does the power cable plugged into the power outlet securely?
The camera cannot be operated from the ROP
(AK-HRP1000G) that is connected via IP.
The camera cannot be accessed from the web
browser.
The setting values on the [Setup] screen are not
updated successfully or not displayed.
Is the power turned on?
f If the power lamp of the camera is not lit, the power of the camera is off.
Is a valid IP address of the camera set?
Is the correct camera to be operated selected?
Is the camera connected with the ROP (AK-HRP1000G) correctly?
f Also refer to the Operating Instructions of AK-HRP1000G.
The ROP (AK-HRP1000G) may require upgrading to support the camera.
f Contact your dealer.
Is the camera connected via the <LAN> terminal using a LAN cable of category 5 or higher?
Is the lamp of the <LAN> terminal lit?
f If it is not lit, the camera may not be connected to LAN correctly, or the connected network is not
functioning properly.
Check the contact and wiring of the LAN cable.
Is the power turned on?
f If the <POWER> lamp of the camera is not lit, the power of the camera is off.
Is a valid IP address of the camera set?
Does the camera access a wrong IP address? (Windows)
f Execute >ping xxx.xxx.x.xx (xxx.xxx.x.xx is the IP address set for the camera) on Windows command
prompt. If the camera responds, the camera is operating normally.
If the camera does not respond, restart the camera and change its IP address within 20 minutes using
EASY IP Setup Software.
Does the camera access a wrong IP address? (Mac)
f Execute >ping -c 10 xxx.xxx.x.xx (xxx.xxx.x.xx is the IP address set for the camera) on Terminal of OS X.
If the camera respond, the camera is operating normally.
If the camera does not respond, restart the camera and change its IP address within 20 minutes using
EASY IP Setup Software.
Is the port number set to 554?
f Set an HTTP port number other than the following port numbers that are used by the camera.
[20], [21], [23], [25], [42], [53], [67], [68], [69], [110], [123], [161], [162], [554], [995], [10669], [10670],
[49152], [59000]…[59999], [60000]…[61000]
Does the set IP address conict with another device?
f Check the IP addresses of the camera, access devices (computer, controller, etc.), and other cameras.
Does the set subnet mask match the subnet of the network where the camera is installed?
f Check the subnet mask set for the camera and access devices, and consult your network administrator.
Is [Use a proxy server] set on the web browser? (When the camera and computer are connected to the
same subnet)
f If a proxy server is set in [Proxy settings] of the web browser, it is recommended that an address that is
excluded from proxy is set for the IP address.
Is the default gateway set for the camera wrong? (When the camera and computer are connected to
separate subnets)
f Check the default gateway set for the camera, and consult your network administrator.
Press the F5 key on the keyboard of your computer to request update of the setting values. (Windows)
Press the Command + R keys on the keyboard of your computer to request update of the setting values.
(Mac)
Perform the following procedure to delete Internet temporary les. (Windows)
1) Select [Tools] - [Internet Options] on Internet Explorer.
2) Click the [General] tab, and then click the [Del] button on [Browsing history].
3) On the [Delete browsing history] dialog box, set the [Temporary Internet Files] check box to on and
click the [Del] button.
4) Click the [OK] button.
Perform the following procedure to delete Internet temporary les (cache). (Mac)
1) Select [Safari] - [Empty Cache] on Safari.
2) Click the [Empty] button in the [Are you sure you want to empty the cache?] pop-up window.
For Internet temporary le conguration, set [Check for newer versions of stored pages] to [Every time I
visit the webpage]. (Windows)
Perform the following procedure to set.
1) Select [Tools] - [Internet Options] on Internet Explorer.
2) Click the [General] tab, and then click the [settings] button on [Browsing history].
3) On the [Temporary Internet Files and History Settings] dialog box, set the [Every time I visit the
webpage] radio button of [Check for newer versions of stored pages] to on.
4) Click the [OK] button.
The port of the camera may be ltered by the rewall function of the anti-virus software, etc.
f Change the HTTP port number of the camera to another port number that is excluded from ltering.
– 93 –
Page 94

Chapter 6 Maintenance — Troubleshooting
Problem Cause/solution
The setting le cannot be downloaded. Is the le download function disabled? (Windows)
The screen for authentication is displayed
continuously.
It takes long before the image is displayed. Is the camera on the same local network accessed via proxy?
Perform the following procedure to set.
1) Select [Tools] - [Internet Options] on Internet Explorer.
2) Click the [Security] tab, and then click the [Custom Level…] button on [Security level for this zone].
3) On the [Security Setting] dialog box, set the [Enable] radio button of [Download le] to on.
4) Set the [Enable] radio button of [Automatic prompting for le downloads] to on. (Internet Explorer 8
only)
5) Click the [OK] button.
6) Click the [OK] button.
Has the user name or password been changed?
f While accessing the camera, if the user name or password for the user who has logged in from a
separate web browser is changed, the screen for authentication appears every time the screen is
switched.
Close the web browser and access the camera again.
Has the setting for user authentication method been changed?
f If the setting of [User auth.] - [Authentication] has been changed, close the web browser and access
again.
f Congure your web browser so that the camera is not accessed via proxy.
Are multiple users viewing the IP images on the camera at the same time?
f When multiple users access the IP images on the camera at the same time, it may take longer to display
the images on the screen, or the refresh rate of IP images may decrease.
For IP images
Problem Cause/solution
The screen does not show images. Has the plugin software for display been installed? (Windows)
The image is blurry. Has the focus been adjusted properly?
The screen does not update images. Troubles in image updating may occur depending on the web browser or version being used.
Images are not updated successfully or not
displayed.
The screen does not show H.264 images. If the plugin software for display, Network Camera View 4S, has been uninstalled in an environment where
Images are interrupted. Image information may not be transmitted properly due to congestion in the transmission path, etc.,
f Install the plugin software for display.
If the IP image on the [Live] screen is not displayed, set [Check for newer versions of stored pages] to
[Every time I visit the webpage] in the Internet temporary le conguration. (Windows)
Perform the following procedure to set.
1) Select [Tools] - [Internet Options] on Internet Explorer.
2) Click the [General] tab, and then click the [settings] button on [Browsing history].
3) On the [Temporary Internet Files and History Settings] dialog box, set the [Every time I visit the
webpage] radio button of [Check for newer versions of stored pages] to on.
4) Click the [OK] button.
f Check the focus adjustment.
Crowded network or heavy access to the camera may interrupt image display.
If the IP image setting of the camera has been changed, the image may be interrupted temporarily.
f Check the access status to the camera and terminate accesses that can be disconnected. Press the F5
key on the keyboard of your computer to request update of the setting values. (Windows)
f Check the access status to the camera and terminate accesses that can be disconnected. Then, press
the Command + R keys on the keyboard of your computer to request update of the setting values. (Mac)
Perform the following procedure to delete Internet temporary les. (Windows)
1) Select [Tools] - [Internet Options] on Internet Explorer.
2) Click the [General] tab, and then click the [Del] button on [Browsing history].
3) On the [Delete browsing history] dialog box, set the [Temporary Internet Files] check box to on and
click the [Del] button.
4) Click the [OK] button.
Perform the following procedure to delete Internet temporary les (cache). (Mac)
1) Select [Safari] - [Empty Cache] on Safari.
2) Click the [Empty] button in the [Are you sure you want to empty the cache?] pop-up window.
The port of the camera may be ltered by the rewall function of the anti-virus software, etc.
f Change the HTTP port number of the camera to another port number that is excluded from ltering.
the plugin software for display, Network Camera View 3, is installed, H.264 image display is disabled. In
this case, uninstall Network Camera View 3, and then install Network Camera View 4S.
Are the camera and computer connected via Internet?
f Set [Internet mode (over HTTP)] to [On].
causing the images to be interrupted.
f Consult your network administrator.
The sequence of packets may be changed in the transmission path, causing the images to be interrupted.
f It may be avoided by using the same Internet service provider on the camera and on the computer.
Consult your network administrator.
– 94 –
Page 95

Chapter 6 Maintenance — Troubleshooting
Problem Cause/solution
When multiple web browsers are running to display
H.264 images, one of the web browsers show
shifted multiple camera images.
Some combinations of the computer’s display adaptor and driver may cause this problem. (Windows)
f If it occurs, update the driver of the display adaptor to its latest version rst. If the problem persists,
perform the following procedure to adjust the function of [Hardware Acceleration].
An example for Windows 7 is described here. The settings may not be able to be changed depending on
your environment.
1) Right-click the mouse on the desktop, and select [Screen Resolution] from the menu.
2) Click [advanced].
3) Select the [Troubleshoot] tab and click [Change Settings].
4) If the [User Account Control] dialog box appears, click [Yes]. If you have logged in with an account
other than the administrator, enter the password and the username if necessary, and click [Yes].
5) Change the item for [Hardware Acceleration] to the leftmost [None], and then click the [OK] button.
Web screen
The following problems may occur depending on the OS of your computer. When these problems occur, take the respective measures.
These measures do not affect on the operation of other applications.
“Information bar” described in this section refers to the message bar displayed on Internet Explorer. (Windows)
r Internet Explorer
The “Information bar” will be displayed under the address bar of Internet Explorer.
Problem Cause/solution
The information bar indicating the following
message appears on Internet Explorer
9.0/10.0/11.0.
[This webpage wants to run the following addon: 'WebVideo Module' from 'Panasonic System
Networks Co.,Ltd.'.]
The information bar indicating the following
message appears on Internet Explorer 8.0.
[Pop-up blocked. To see this pop-up or additional
options click here…]
The information bar indicating the following
message appears on Internet Explorer
9.0/10.0/11.0.
[This website wants to install the following addon: 'nwcv4SSetup.exe' from 'Panasonic System
Networks Co.,Ltd.'.]
The information bar indicating the following
message appears on Internet Explorer 8.0.
[This site might require the following ActiveX
control:'nwcv4SSetup.exe' from 'Panasonic System
Networks Co.,Ltd.'. Click here to install…]
Unnecessary status bar or scroll bar appears on a
pop-up window.
IP images do not match the display frame. When the DPI setting for image is set to 120 DPI or above, the image may not be displayed properly.
The display layout is corrupted, or some buttons on
the screen cannot be operated.
Perform the following procedure to grant the permission.
1) Select [Grant(A)].
Perform the following procedure to grant the permission.
1) Click the information bar and select [Always Allow Pop-ups from This Site(A)…].
[Allow pop-ups from this site?] screen appears.
2) Click the [Yes(Y)] button.
Perform the following procedure to grant the permission.
1) Select [install(I)].
A security warning screen appears.
2) Click the [install(I)] button.
Perform the following procedure to grant the permission.
1) Click the information bar and select [Install ActiveX Control…].
A security warning screen appears.
2) Click the [install(I)] button.
Perform the following procedure to grant the permission.
1) Open the security setting screen on Internet Explorer, and select [internet].
2) Click the [Custom Level…] button.
3) Select [Enable] in [Allow script-initiated windows without size or position constraints] of [More], and
click the [OK] button.
A warning screen appears.
4) Click the [Yes(Y)] button.
Perform the following setting.
1) Right-click on the computer screen and click [Screen Resolution] - [Make text and other items larger or
smaller].
2) Set it to [Smaller-100% (default)].
When the zoom level for the zooming function of Internet Explorer is set to other than 100%, the image
may not be displayed properly.
Perform the following setting.
1) Select [View(V)] - [Zoom(Z)] on the menu bar of Internet Explorer, and click [100%].
Congure the settings so that the camera is not displayed in the compatibility view.
1) Select [Tools(T)] - [Compatibility View Settings(B)] on the menu bar of Internet Explorer.
– 95 –
Page 96

Chapter 6 Maintenance — Checking the operating time
Checking the operating time
The operating time can be checked in [MAIN MENU] → [DIAGNOSTIC] → [HOUR METER].
[HEAD]: The operating time of the camera head can be checked.
– 96 –
Page 97

Chapter 6 Maintenance — Warning displays
Warning displays
Warning displays appear when errors have occurred in camera’s auto functions.
Camera warning displays
r When AWB (automatic white balance) is executed
[AWB BREAK] Automatic white balance has been interrupted.
[AWB HIGH LIGHT NG] Automatic white balance cannot be executed because the light amount is excessive.
[AWB LOW LIGHT NG] Automatic white balance cannot be executed because the light amount is insufcient.
[AWB NG CHECK FILTER] Automatic white balance cannot be executed because of erroneous lter position.
[AWB RCH OUT RANGE] The white balance convergence for red cannot be achieved.
[AWB BCH OUT RANGE] The white balance convergence for blue cannot be achieved.
r When ABB (automatic black balance) is executed
[ABB BREAK] Automatic black balance has been interrupted.
[ABB RCH OUT RANGE] The black balance convergence for red cannot be achieved.
[ABB BCH OUT RANGE] The black balance convergence for blue cannot be achieved.
[ABB GCH OUT RANGE] The black balance convergence for green cannot be achieved.
[ABB NG] The lens iris may not be closed.
Set the light amount to an appropriate level.
Set the light amount to an appropriate level.
Set the correct lter position.
Shoot a uniformly white object on the screen, and execute AWB.
Shoot a uniformly white object on the screen, and execute AWB.
Check if there are any errors in the image.
Check if there are any errors in the image.
Check if there are any errors in the image.
r Executing black shading
[BSHD] Black shading is executing.
[BSHD BRAK] Black shading has been interrupted.
[BSHD NG] An error has occurred with the black shading.
Check if the lens is correctly closed.
r When ASU (automatic setup) is executed
[AUTO SETUP BREAK] Automatic setup has been interrupted.
[ASU NG]
[LENS CTL NG OUT RANGE]
[ASU NG]
[AWB RCH NG]
[ASU NG]
[AWB BCH NG]
[ASU NG]
[ABB RCH NG]
[ASU NG]
[ABB BCH NG]
[ASU NG]
[ABB GCH NG]
[ASU NG]
[BSHD RCH NG]
[ASU NG]
[BSHD BCH NG]
[ASU NG]
[BSHD GCH NG]
[ASU NG]
[BSHD BREAK]
[ASU NG]
[BSHD NG]
[ASU NG]
[GAMMA RCH NG]
[ASU NG]
[GAMMA BCH NG]
[ASU NG]
[FLARE RCH NG]
[ASU NG]
[FLARE BCH NG]
The lens iris control cannot be performed.
Check the lens settings.
An error in red has occurred.
Check the white balance settings.
An error in blue has occurred.
Check the white balance settings.
An error in red has occurred.
Check the black balance settings.
An error in blue has occurred.
Check the black balance settings.
An error in green has occurred.
Check the black balance settings.
An error in red has occurred.
Adjust black shading.
An error in blue has occurred.
Adjust black shading.
An error in green has occurred.
Adjust black shading.
Black shading has been interrupted.
An error in black shading has occurred.
An error in red has occurred.
Check the gamma settings.
An error in blue has occurred.
Check the gamma settings.
An error in red has occurred.
Check the are settings.
An error in blue has occurred.
Check the are settings.
– 97 –
Page 98

Chapter 6 Maintenance — Warning displays
[ASU NG]
[ABB MPED NG]
[ASU NOT RUNNING(BAR)] Automatic setup is prohibited.
[ASU NOT RUNNING(TEST)] Automatic setup is prohibited.
[ASU NOT RUNNING(D.EXT)] Automatic setup is prohibited.
[ASU NOT RUNNING(HDR)] Automatic setup is prohibited.
An error in master pedestal has occurred.
Check the master pedestal settings of automatic black balance.
Other warning displays
[FAN OFF] Fan has stopped.
[UPDATE ERROR!]
[ERRCODE:01]
[UPDATE ERROR!]
[ERRCODE:02]
[UPDATE ERROR!]
[ERRCODE:03]
[UPDATE ERROR!]
[ERRCODE:04]
[UPDATE ERROR!]
[ERRCODE:05]
[UPDATE ERROR!]
[ERRCODE:06]
[UPDATE ERROR!]
[ERRCODE:07]
[UPDATE ERROR!]
[ERRCODE:08]
[TEMP OVER!]
[FORCE POWER OFF!!]
[MAIN MENU] → [MAINTENANCE] → [FAN SETTING] → [FAN] → [FAN MODE] → [OFF] is set.
The version update le is invalid.
Store the correct version update le in the SD memory card, and the execute the update again.
The version update le does not exist.
Store the correct version update le in the SD memory card, and the execute the update again.
Mounting error of the SD memory card.
The SD memory card may not be inserted, or the SD memory card may be damaged.
File load error.
The SD memory card may be ejected during the version update, or the version update le in the SD memory card may
be corrupted.
An error has occurred during the ROM erase for overwriting the version update le.
Consult the dealer.
An error has occurred during the ROM write for overwriting the version update le.
Consult the dealer.
The version update le is invalid.
Store the correct version update le in the SD memory card, and the execute the update again.
Other system error. (Communication error, etc.)
Consult the dealer.
The internal temperature is high.
The power is turned off forcefully.
Operate the fan when set to [MAIN MENU] → [MAINTENANCE] → [FAN SETTING] → [FAN] → [FAN MODE] → [OFF].
– 98 –
Page 99

Chapter 6 Maintenance — Updating the camera rmware
Updating the camera rmware
Refer to the following website for new updates of the rmware and for operating instructions.
http://pro-av.panasonic.net/
– 99 –
Page 100

Chapter 7 Specications
This chapter describes the specications of this product.
 Loading...
Loading...