Panasonic ag-rcp30p Operation Manual
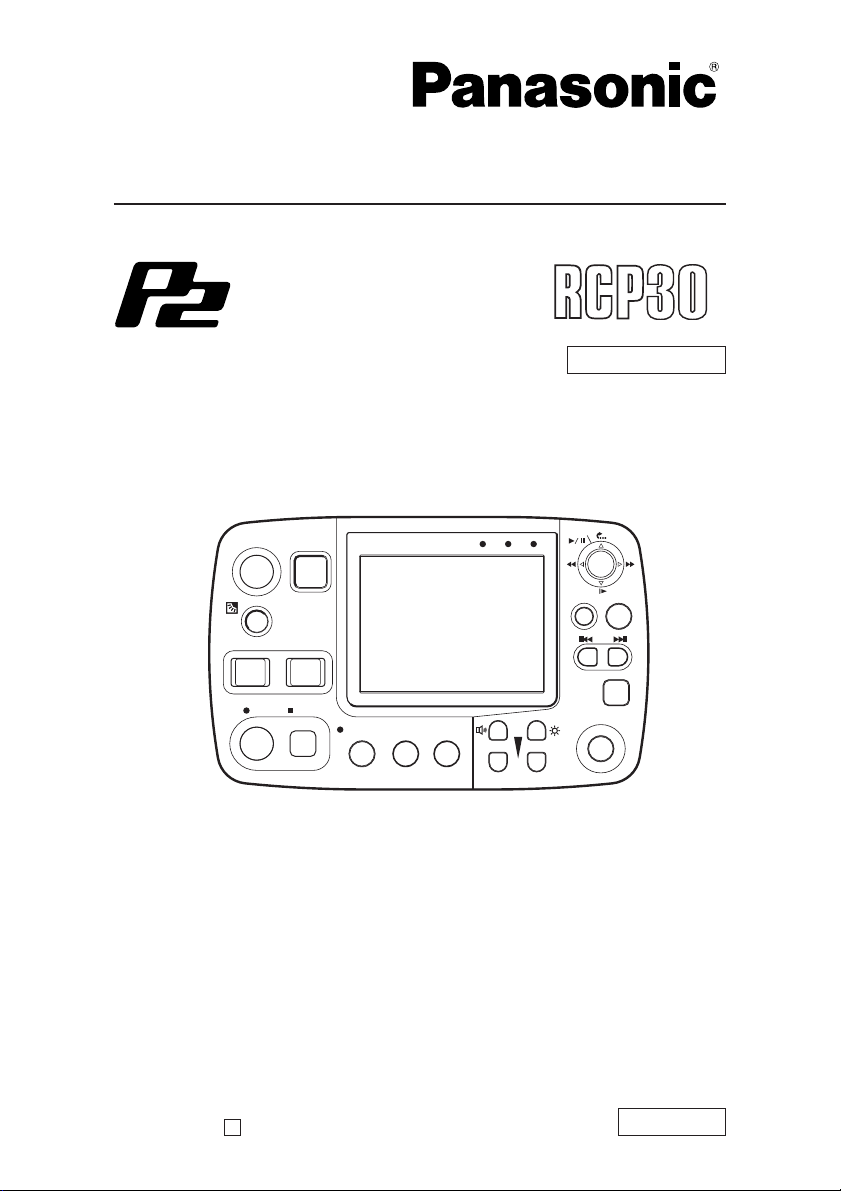
Operating Instructions
Remote Control Panel
Model No.
AG- P
Car Use only
Before operating this product, please read the instructions carefully and save
this manual for future use.
S0806K1116-M
D
ENGLISH
VQT1A20-1
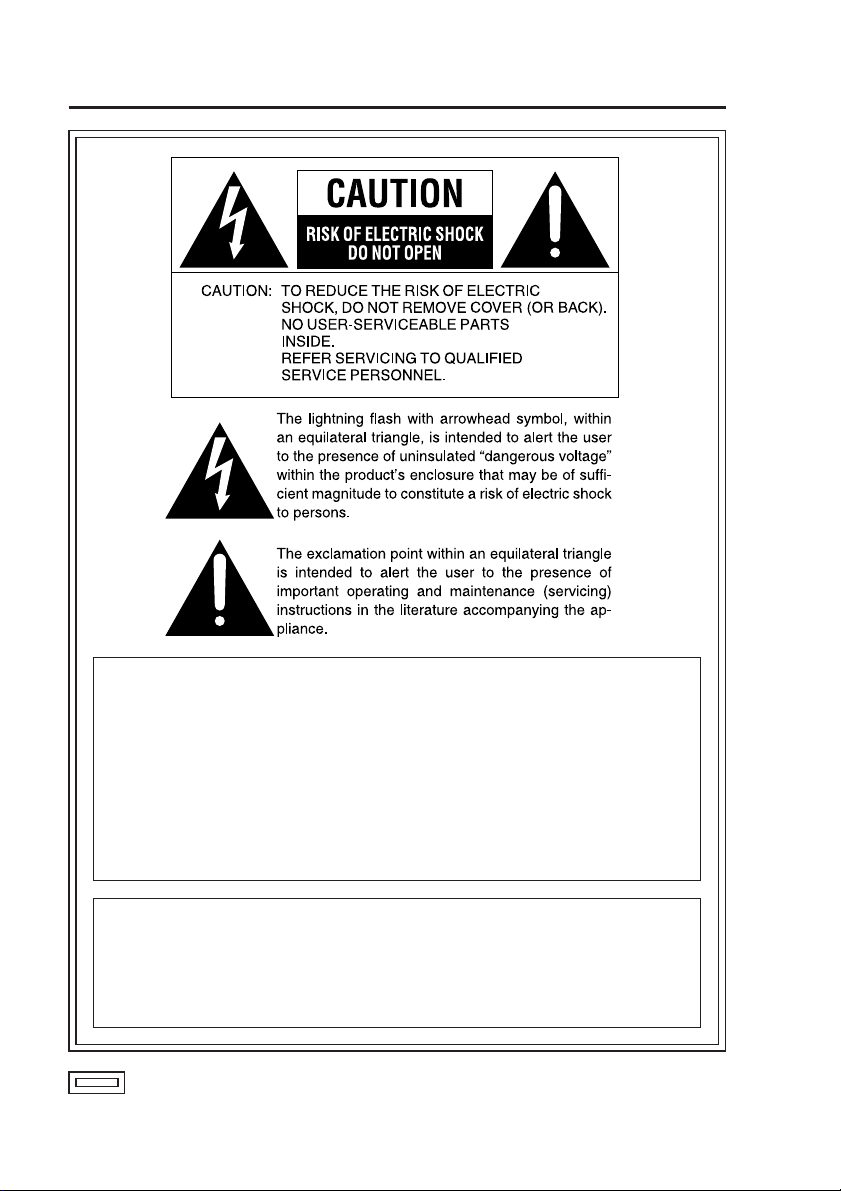
Read this first!
WARNING:
• TO REDUCE THE RISK OF FIRE OR SHOCK HAZARD, DO NOT
EXPOSE THIS EQUIPMENT TO RAIN OR MOISTURE.
• TO REDUCE THE RISK OF FIRE OR SHOCK HAZARD, KEEP THIS
EQUIPMENT AWAY FROM ALL LIQUIDS. USE AND STORE ONLY
IN LOCATIONS WHICH ARE NOT EXPOSED TO THE RISK OF
DRIPPING OR SPLASHING LIQUIDS, AND DO NOT PLACE ANY
LIQUID CONTAINERS ON TOP OF THE EQUIPMENT.
CAUTION:
TO REDUCE THE RISK OF FIRE OR SHOCK HAZARD AND
ANNOYING INTERFERENCE, USE THE RECOMMENDED
ACCESSORIES ONLY.
indicates safety information.
2
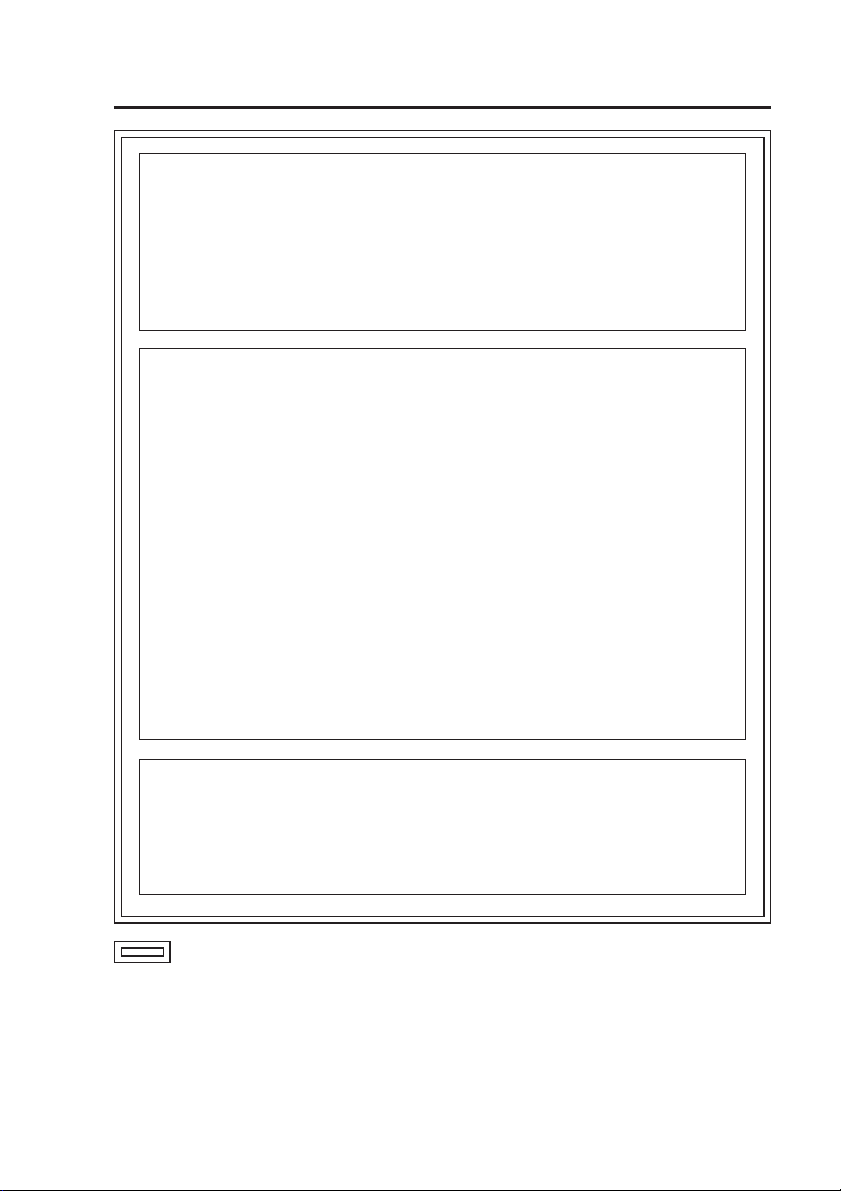
Read this first!
(continued)
CAUTION:
In order to maintain adequate ventilation, do not install or place this
unit in a book case, built-in cabinet or any other confined space.
To prevent risk of electric shock or fire hazard due to overheating,
ensure that curtains and any other materials do not obstruct the
ventilation.
FCC Note:
This equipment has been tested and found to comply with the limits
for a class A digital device, pursuant to Part 15 of the FCC Rules.
These limits are designed to provide reasonable protection against
harmful interference when the equipment is operated in a commercial
environment. This equipment generates, uses, and can radiate radio
frequency energy, and if not installed and used in accordance with
the instruction manual, may cause harmful interference to radio
communications. Operation of this equipment in a residential area
is likely to cause harmful interference in which case the user will be
required to correct the interference at his own expense.
Warning: To assure continued FCC emission limit compliance, the user
must only use shielded interface cables when connecting to external
units. Also, any unauthorized changes or modifications to this equipment
could void the user’s authority to operate it.
•
This Remote Control Panel is designed for use and installation in a vehicle.
For example, it may be mounted on the dashboard or alongside the seat.
• The installation of this equipment must only be performed by a
professional installer.
indicates safety information.
3
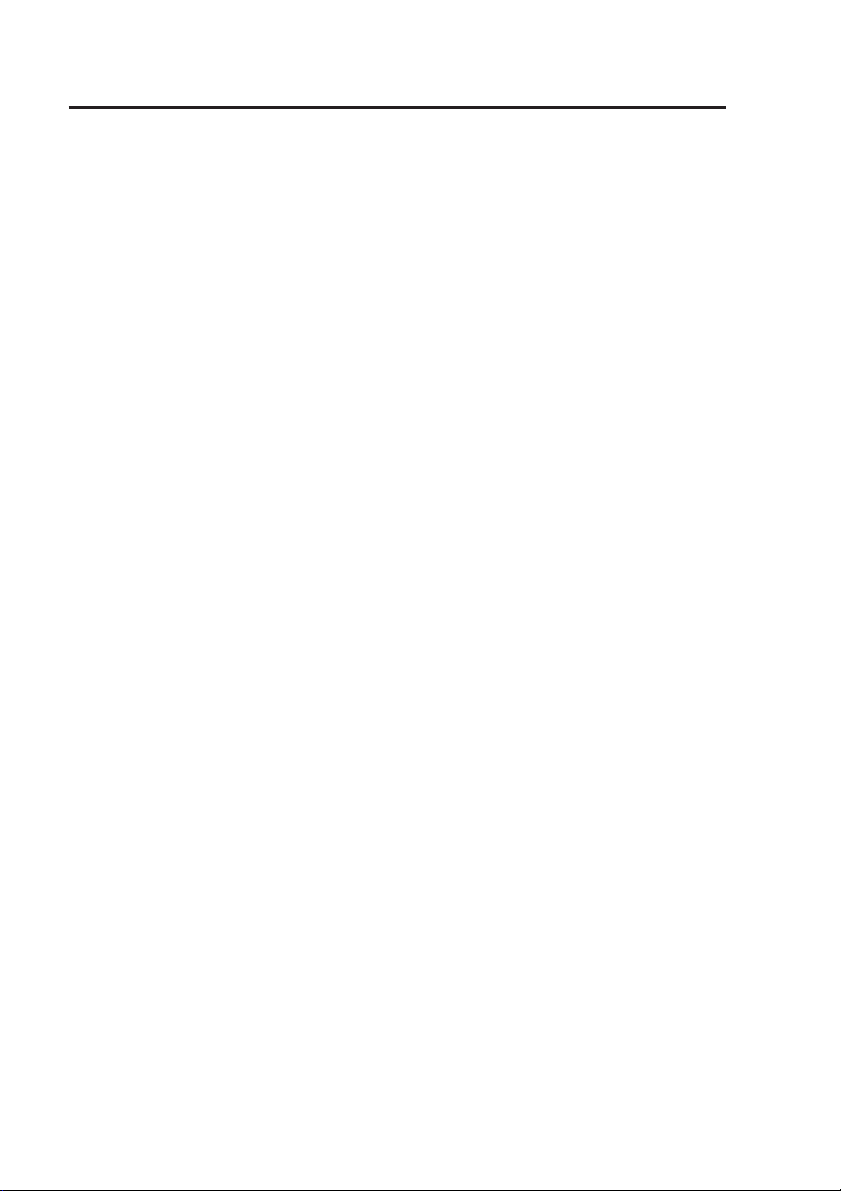
IMPORTANT SAFETY INSTRUCTIONS
(1) Read these instructions.
(2) Keep these instructions.
(3) Heed all warnings.
(4) Follow all instructions.
(5) Do not use this equipment near water.
(6) Clean only with a dry cloth.
(7) Do not block any ventilation openings. Install in accordance with the
manufacturer’s instructions.
(8) Do not install near any heat sources such as radiators, heat registers, stoves,
or any other equipment (including amplifiers) that produce heat.
(9) Only use attachments/accessories specified by the manufacturer, and as
outlined in this manual.
(10) Refer all servicing requests to qualified service personnel. Servicing is
required when the equipment has been damaged in any way, such as
damage to the power supply cord or plug, liquid being spilled on or objects
have fallen into the equipment, the equipment has been exposed to rain or
moisture and does not operate normally, or has been dropped.
4
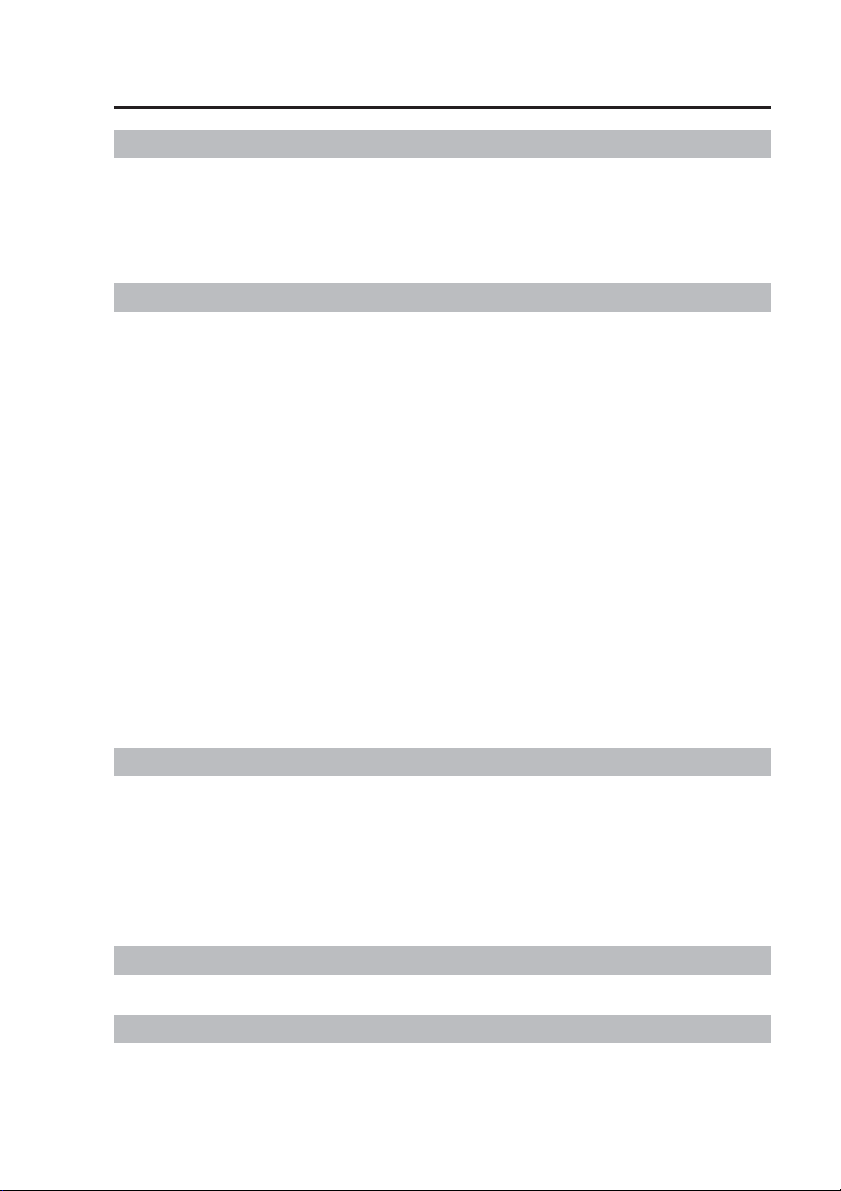
Contents
Before use
Read this first! …………………… 2
IMPORTANT SAFETY INSTRUCTIONS
Features/Included Accessories … 6
About This Manual ………………… 7
Before Use ………………………… 7
How to Operate
Turning the Remote Control Panel On and Off
Basic Menu Operations ………… 14
Setting up/Deleting Officer Data
Locking and Unlocking Buttons
Viewing Live Video ……………… 19
Selecting a camera ……………… 19
Zooming …………………………… 19
Making a backlit image easier to view
Making a dark image easier to view
To mute AUDIO2 input sound
Turning off the LCD panel ……… 19
Adjusting image brightness …… 20
Adjusting image focus ………… 20
To turn off the [REC] lamp during
recording ………………………… 20
Selecting AUDIO2 input ………… 21
Checking audio ………………… 21
Viewing Memory Card Video
Recorder status ………………… 21
13
…16
…18
19
19
…… 19
Operating Precautions …………… 8
Control Reference Guide ………… 9
4
Front panel………………………… 9
Rear panel ………………………… 11
Connections ……………………… 12
Recording …………………………… 23
Starting and stopping recording
A trial shoot ……………………… 24
Starting and stopping intermittent
recording ………………………… 24
Playback …………………………… 24
Playback …………………………… 24
Changing playback method …… 25
Adding bookmarks ……………… 26
Selecting a file for playback …… 27
Turning Audio1 and 2 ON and OFF
Viewing Memory Card Video
Recorder status
Restoring Files …………………… 29
Displaying Product Information … 30
Rebooting the Memory Card Video
Recorder …………………………… 30
…23
…27
…………………… 27
Administrator Operations
Administrator Setup ……………… 31
Rec/Play …………………………… 32
Programed Rec …………………… 34
Date/Time ………………………… 35
Registration ……………………… 35
Trigger ……………………………… 36
OSD ………………………………… 36
Menu Screen
Menu List …………………………… 44
Troubleshooting and Reference
Lamp Indications and Memory
Card Video Recorder Status …… 52
Troubleshooting …………………… 53
Error Messages …………………… 55
Camera …………………………… 37
Management Mode ……………… 38
Radar/GPS ………………………… 38
File Management ………………… 40
Auto Maintenance ……………… 41
Service …………………………… 43
Status Display ……………………… 58
Specifications ……………………… 59
LIMITED WARRANTY …………… 60
5
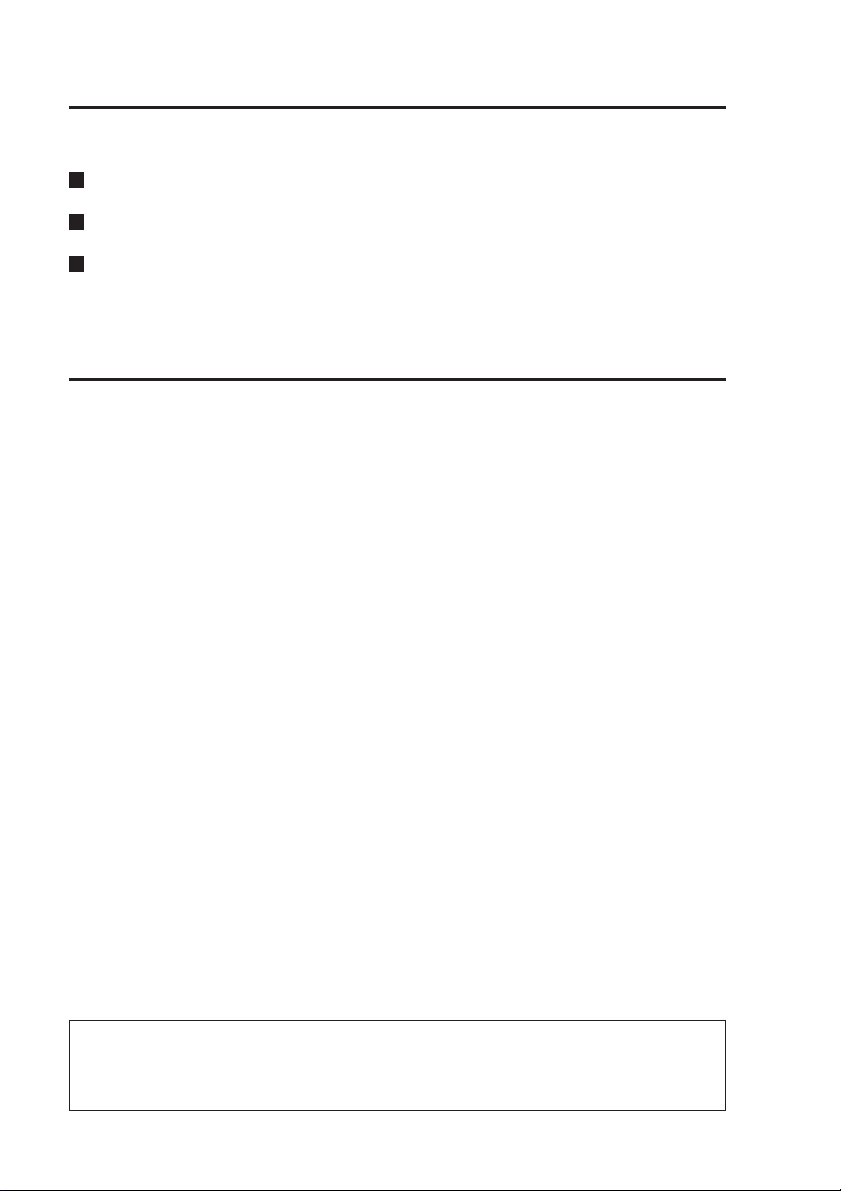
Features
This unit is a Remote Control Panel to be connected to and used with a Memory
Card Video Recorder.
The buttons on the panel allow the user to control a Memory Card Video
Recorder or a Color Camera.
The LCD panel shows live images from a Color Camera or images played back
from a Memory Card Video Recorder.
The speaker allows you to check live audio or playback audio.
Included Accessories
Control panel cable [7.5 m (24.6 feet)] ...................................................................1
• In no event will Panasonic be liable for any damages, including any incidental
or consequential damages, stemming from a failure to record data or from lost
settings or data.
6
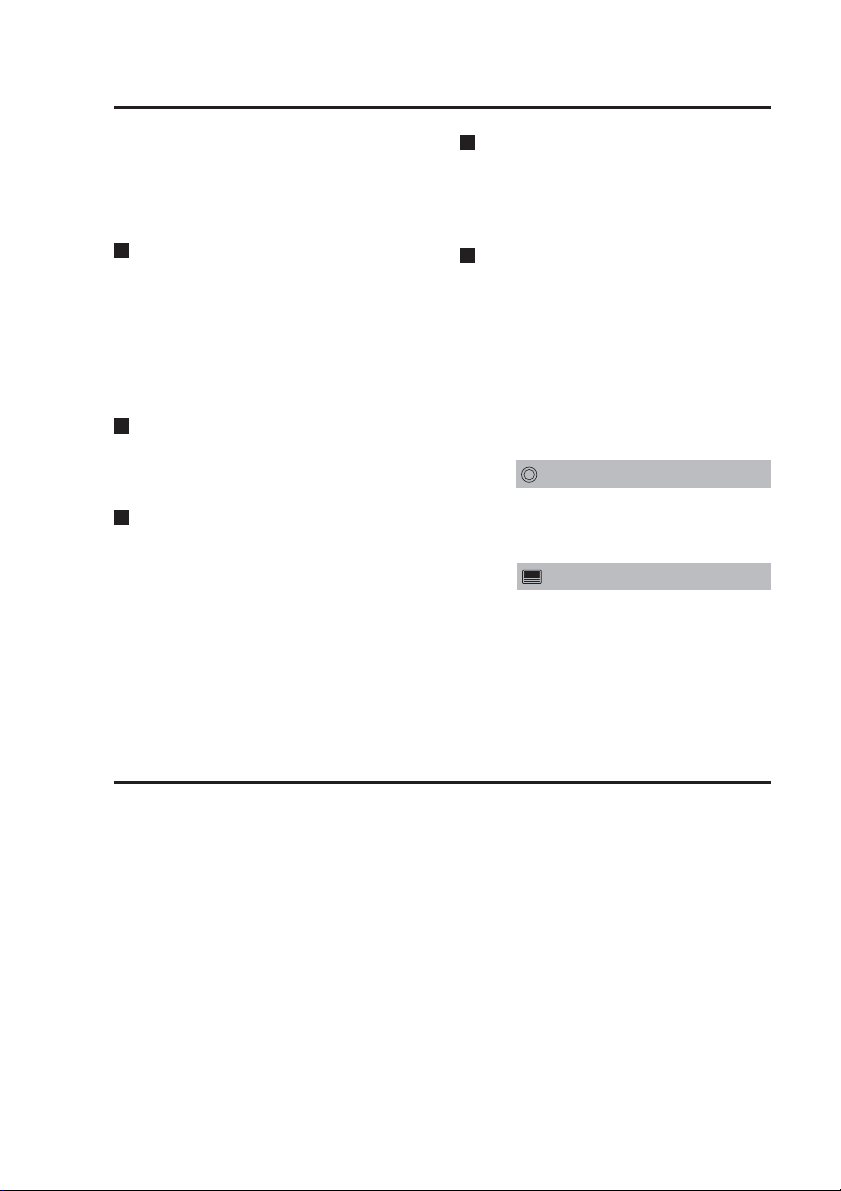
About This Manual
This manual is organized as described
below and uses the following
conventions in presenting how to
operate this unit.
Definition of terms
Officer : anybody using this unit.
Administrator :
a user with administration
privileges to collect and
manage Memory Card
Video Recorder data.
“How to Operate”
These sections describe operations
available to officers.
“Administrator Operations”
These sections describe operations
available only to administrators.
Major contents
• How to change the factory defaults
as required by the operating
environment.
• How to collect and keep the
recorded data.
“Menu Screen”
This section lists the functions
provided by the operation menu
displayed on the LCD panel.
Organization of the “How to
Operate” sections
This manual uses the following
symbols to distinguish between
operations that involve button
operations and those that use LCD
panel menus.
Button operations are indicated
as follows :
Selecting a camera
While menu operations are indicated
as follows
:
Adjusting image brightness
Before Use
• Use this unit only with the designated
accessories.
Recording officer data on the Memory
•
Card Video Recorder allows you to find
out the person performed recording
later. (see page 16.)
7
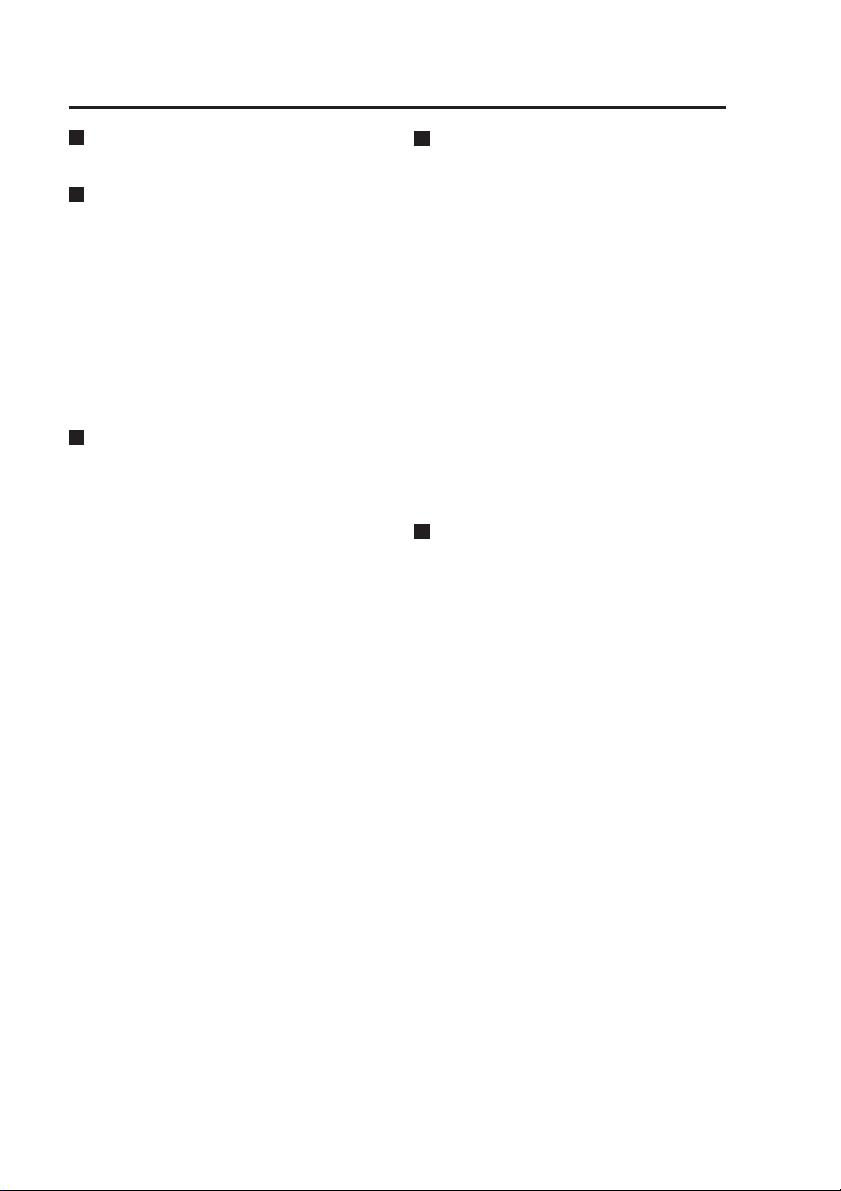
Operating Precautions
Installation and connections
Consult your supplier.
Operating procedures
•
Disconnect the control panel cable
when transporting the unit.
Never disconnect the control panel
•
cable during recording or playback
on the Memory Card Video
Recorder. Failure to heed this
advice could corrupt the setting
file on the Memory Card Video
Recorder or the management data
on the P2 card.
LCD panel
• Do not place the unit on the
dashboard or other location where
temperature is excessively high or
low. Otherwise a chemical reaction
to the LCD panel will result and
the unit may be damaged.
At low temperatures the display
•
goes dark and becomes less
responsive while reproduction of
movement appears to slow down
and the picture quality is degraded.
However, these phenomena are an
acceptable part of LCD technology
and are not malfunctions.
• The presence of red, blue or
green dots on the screen is not a
malfunction, but a characteristic
peculiar to LCD displays.
An LCD panel is a product of
high-precision technology. For this
reason, it is an accepted fact that
while 99.99 % or more of its pixels
will function normally 0.01 % may
either be dead or constantly lit.
• Sudden changes in in-car
temperature, for example, caused
by turning on the air conditioning
may generate condensation (water
drops) on the inside of the LCD
panel fogging it up and preventing
normal operation. Should this
happen, wait one hour for the
display to clear.
8
Maintenance
To clean the recorder, turn the
vehicle’s ignition switch to the LOCK
(OFF) position, and keep the recorder
power turned off (see page 13).
• Do not use solvents such as
benzene, thinner or alcohol, as
these can deform the case or
damage the surface finish.
• Use a soft, dry cloth to dust off
the recorder. If severely soiled,
wipe it with a cloth moistened with
a weak solution of mild synthetic
detergent and wrung out, and
afterwards wipe with a dry cloth.
• If using a chemically treated cloth,
follow the instructions provided
with it.
Periodic maintenance
(Servicing & testing)
Performing necessary periodic
maintenance (servicing & testing)
allows you to feel at ease using the
unit, and keeps the unit running in
optimal condition.
Because maintenance ensures
stable functionality and performance,
in addition to preventing troubles
due to part degradation, we
recommend purchasing a periodic
maintenance contract.
The interval and costs for performing
maintenance, moreover, will vary
depending on the circumstances,
duration, environment, etc., in which
the unit is used.
For detailed information on paid
periodic maintenance, consult your
supplier.
(Consumable) parts requiring
maintenance:
LCD backlight
Duration before maintenance
(replacement):
10,000 hours or more
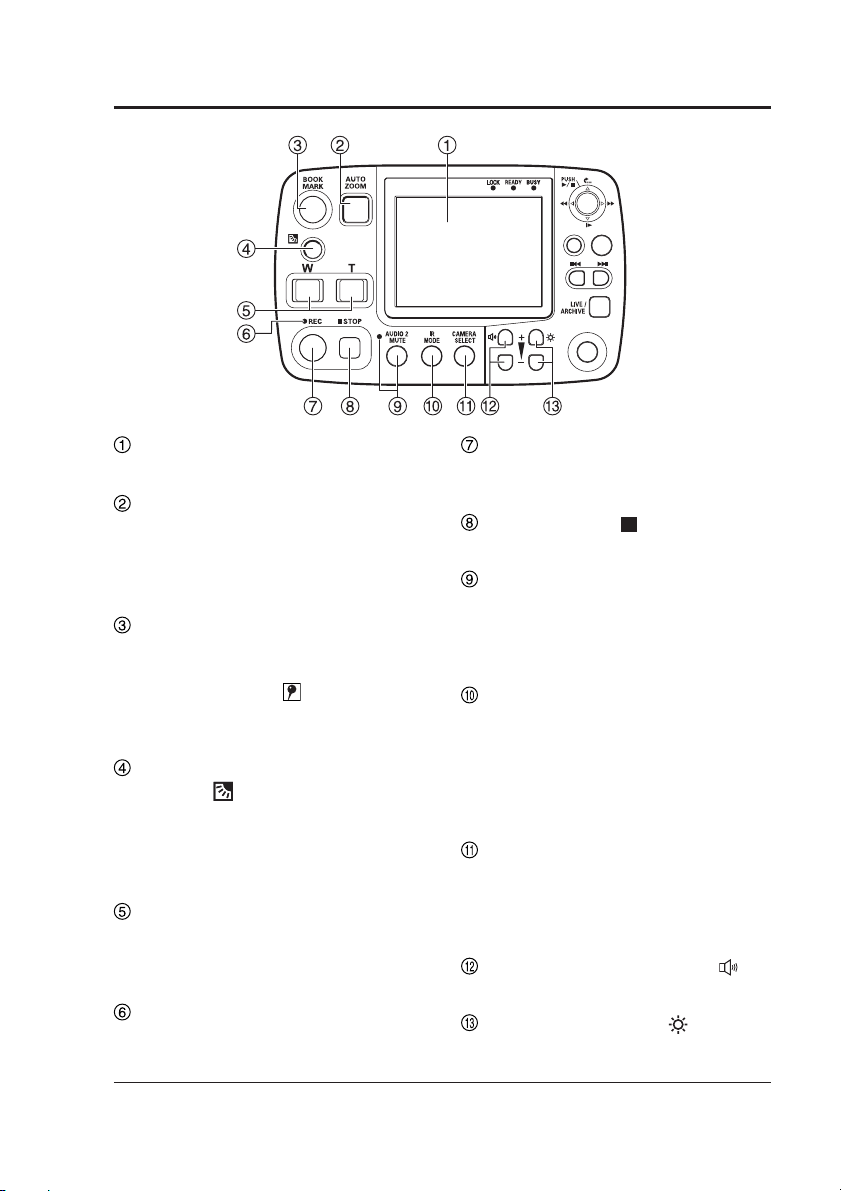
Control Reference Guide
Front panel
RETURN
CONTROL PANEL
LCD panel
Shows images and operation menus.
1, 2
AUTO ZOOM button
∗
Provides automatic control of zoom-in,
pause and zoom-out operation.
The officer can set zoom ratio and
pause time. (see page 19.)
2
BOOK MARK button
∗
Press during recording or playback
to enter bookmarks. A set bookmark
displays an icon
on the display
for 1 to 2 seconds when pressed.
(see pages 23 and 26.)
Backlight compensation
button ( )
1, 2
∗
Press to compensate for strong
backlighting. This button toggles
between ON and OFF at each press.
(see page 19.)
1, 2
Zoom buttons
∗
Use these buttons to zoom out (Wbutton) and zoom in (T-button).
(see page 19.)
REC lamp
Lights or flashes during recording.
(see page 52.)
REC button
Press to start recording video and
sound to P2 card. (see page 23.)
STOP button ( )
Stops recording. (see page 23.)
AUDIO2 MUTE button/lamp
Starts/releases recording for AUDIO2.
Pressing this button turns the lamp
on/off. While the lamp is lit, AUDIO2 is
not being recorded. (see page 19.)
IR MODE button
Switches the IR mode to one of the
following modes.
AUTO
:
Automatically changes IR mode
depending on ambient brightness.
ON: Turns on the IR mode.
OFF: Turns off the IR mode.
CAMERA SELECT button
Selects a camera.
CAMERA1 input: separately sold Color Camera
CAMERA2 input:
(see page 19.)
Volume control buttons ( )
Adjusts speaker sound volume.
Brightness button ( )
Adjusts LCD panel brightness.
MENU
ON/
OFF
2
∗
2
∗
1
∗
commercially available camera
∗1
A commercially available camera connected to the [CAMERA2] connector cannot be controlled.
∗2
The lamp turns on when the [CONTROL PANEL ON/OFF] button is set to ON.
9
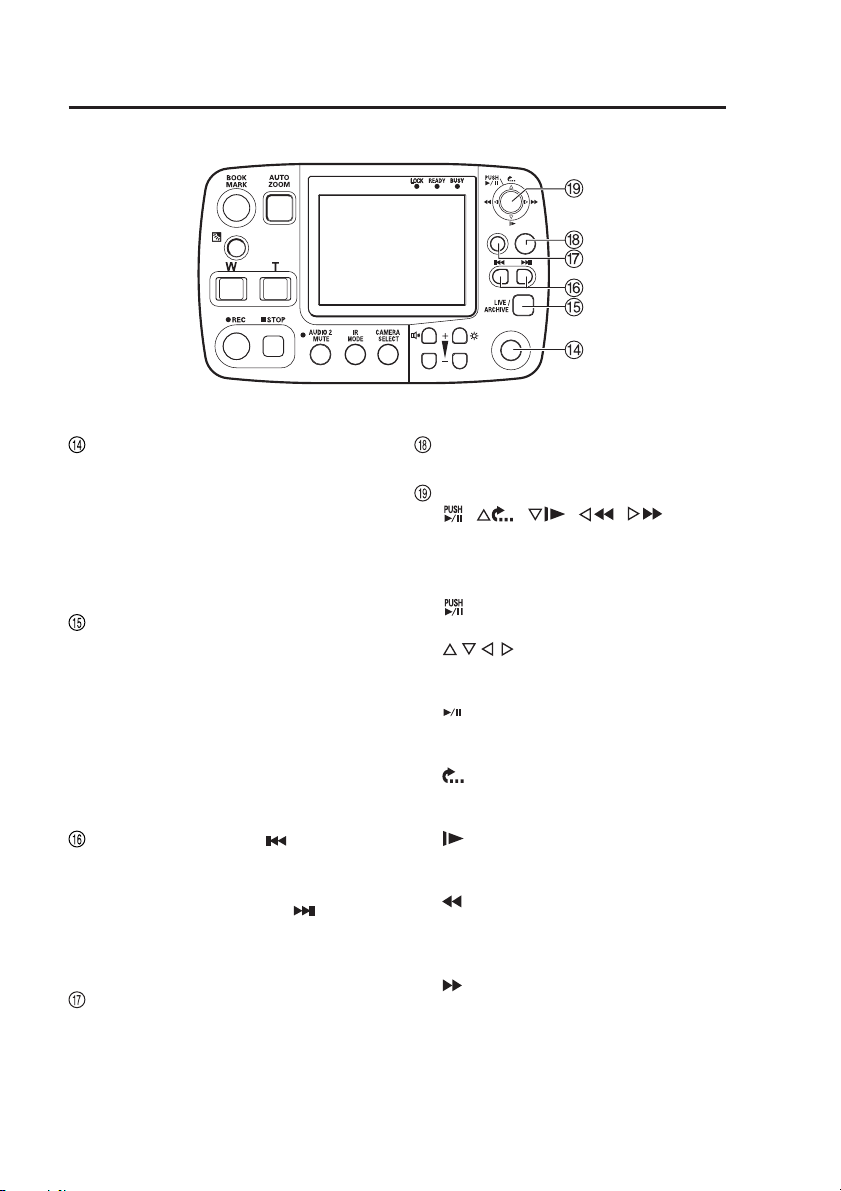
Control Reference Guide
Front panel
(continued
RETURN
CONTROL PANEL
)
MENU
ON/
OFF
CONTROL PANEL ON/OFF button
Turns on and off he LCD panel, lamp
indications and buttons when the
Memory Card Video Recorder is on.
It cannot turn on or off the Memory
Card Video Recorder or this unit
(see page 19).
LIVE/ARCHIVE button
Switches between the live and
playback screen. (see pages 19 and
24.) Press this button to open the
Live screen when the “Information”
screen, “Archive” screen, “Restore”
screen, Officer setup top screen or
Setup/Admin top screen is displayed
(see pages 44 - 51).
Skip back button ( )
Press to return playback to the
previous skip location. (see page 26.)
Skip forward button ( )
Press to move playback the next skip
location. (see page 26.)
RETURN button
Returns to the previous menu or
screen. (see page 15.)
MENU button
Opens menus on the LCD panel.
Cursor buttons
( , , , , )
Use these buttons to manipulate
menus and control playback.
• During menu operation
] : Press the center position of
[
the button to confirm an entry.
[ , , , ] : Press to move the cursor
or change a set value.
• During playback
] : Press the center position of
[
the button to toggle between
playback and pause.
] : Press to return to a playback
[
position that is 7 seconds
earlier.
] : Engages slow playback. Each
[
press changes playback
speed between 1/10 and 1/2.
] : Press to rewind.
[
Each press changes the
rewind speed from x4 to x20
and x200.
] : Press to fast forward.
[
Each press changes the fast
forward speed from x4 to x20
and x200.
10
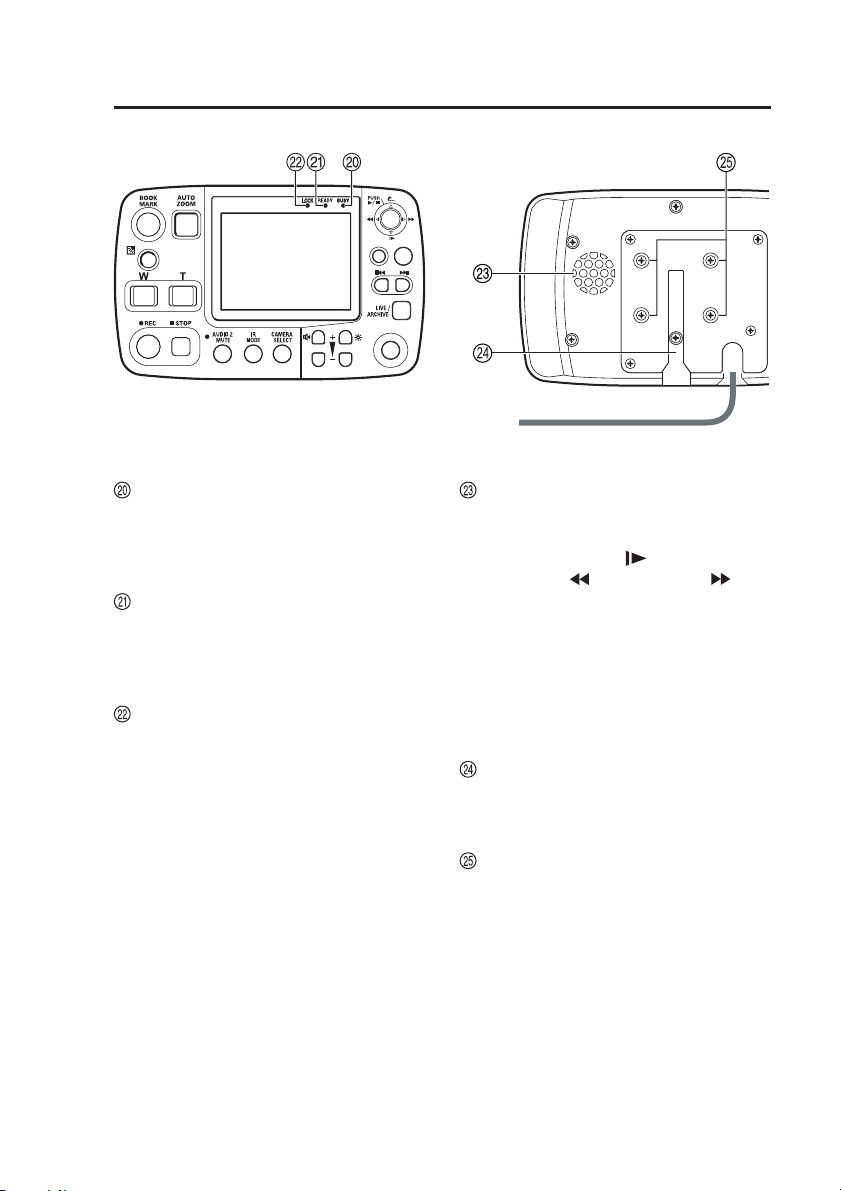
Control Reference Guide
(continued)
Front panel
RETURN
CONTROL PANEL
BUSY lamp
Lights or blinks when accessing a P2
card (for example during recording
and playback). (see page 52.)
READY lamp
Lights, flashes or goes off to indicate
whether or not a P2 card can be
recorded. (see page 52.)
LOCK lamp
Indicates whether or not buttons
other than the [REC], [MENU],
[CONTROL PANEL ON/OFF] and
[RETURN] buttons are locked.
MENU
ON/
OFF
Rear panel
Speaker
In playback screen mode:
Outputs audio. However,
during [
[
] slow playback,
] rewind, and [ ] fast
forward, audio is not output.
In Live screen mode:
The audio sound track is
not normally available.
Read the instructions
under “Checking audio”
on page 21 for details.
Anchoring groove
Provides attachment for a commercially
available stand.
Securing screw holes
Use the supplied screws to attach
a commercially available mounting
bracket.
11
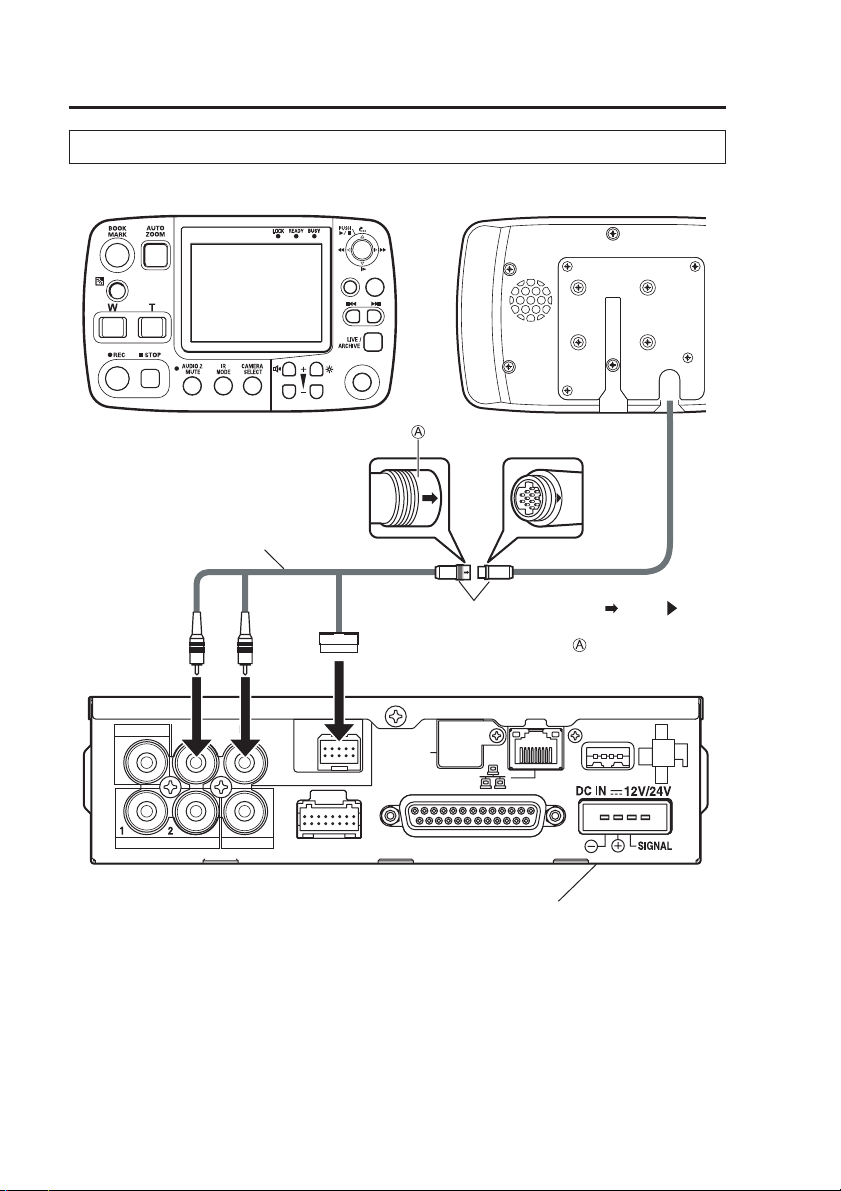
Connections
For details on installation and connections, be sure to consult your supplier.
[Front panel]
Control panel cable(included)
White Yellow
VIDEO OUT
AUDIO OUT
IN CAR MIC
RETURN
CONTROL PANEL
CONTROL PANEL
MENU
ON/
OFF
When connecting
When removing :
GPS-ANT.
(OPTION)
[Rear panel]
Align the “ ” and “ ”
:
marks to connect.
Slide in the reverse
direction of the arrow to
disconnect the connector.
USB
12
AUDIO IN
CAMERA 2
CAMERA 1
GPIO/SERIAL
Memory Card Video Recorder
(separately sold)
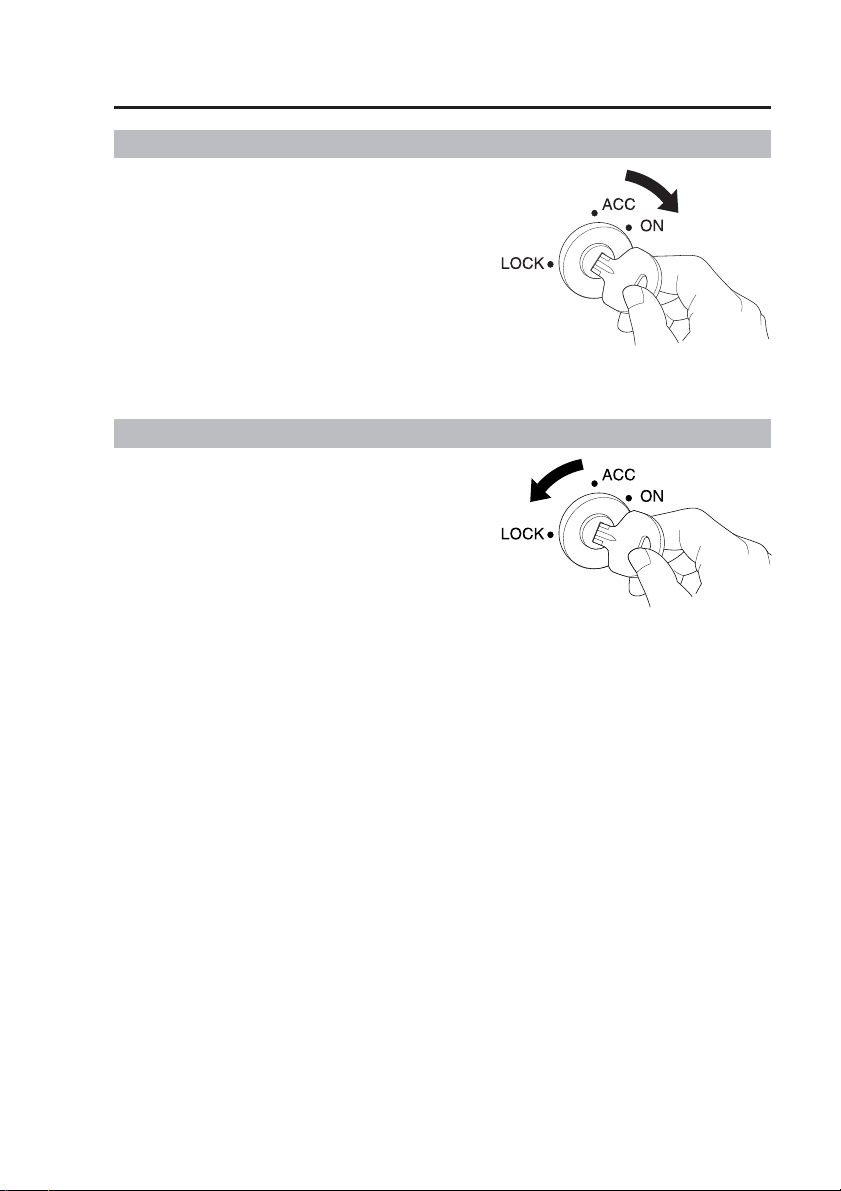
Turning the Remote Control Panel On and Off
On
Turn the vehicle’s ignition switch
to ON or ACC.
This turns on the Memory Card Video
Recorder and this unit.
Off
Turn the vehicle’s ignition switch
to LOCK (OFF).
This turns off the Memory Card
Video Recorder and this unit.
Notes:
• The power cannot be turned off by
pressing the [CONTROL PANEL
ON/OFF] button.
Setting the “PowerOff Time” (see
•
page 32) makes it possible to power
a Memory Card Video Recorder
and this unit for up to 180 minutes
even after the ignition switch is set
to the LOCK position.
13
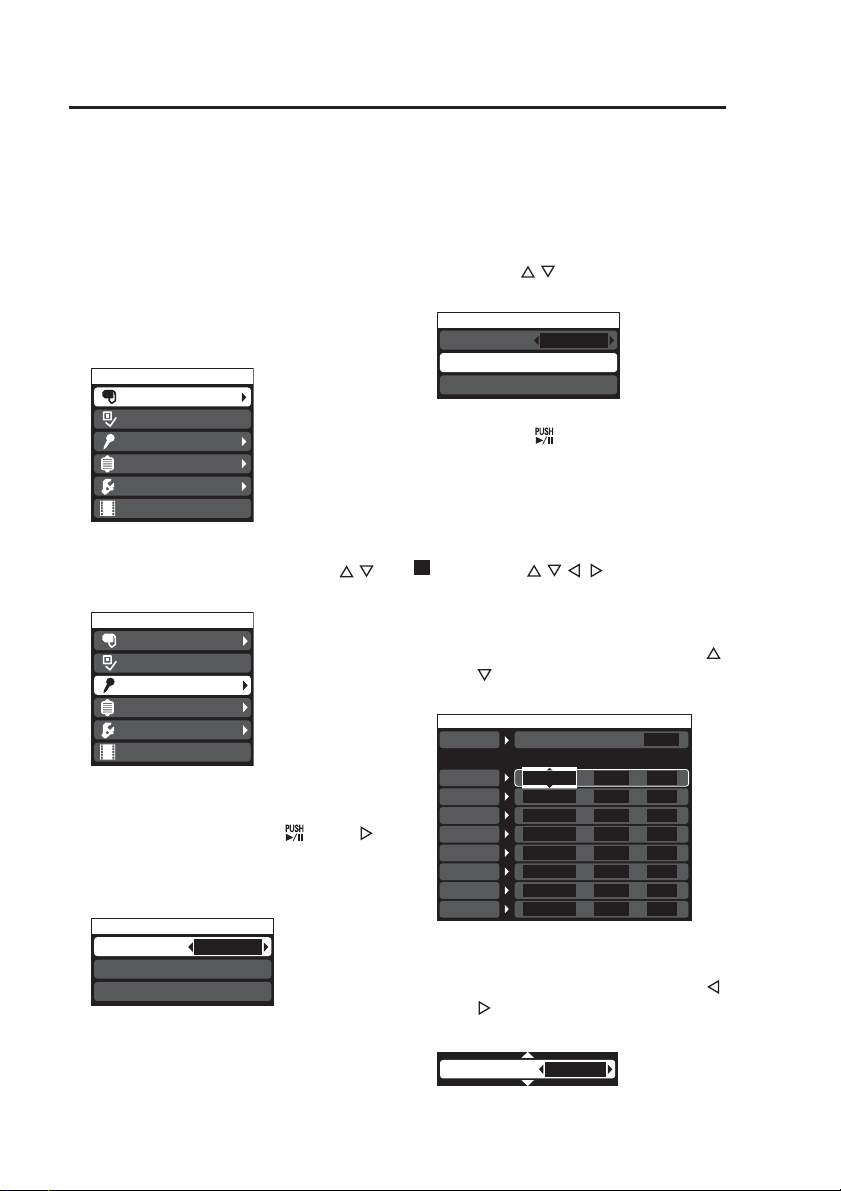
Basic Menu Operations
Use the LCD panel menus for operations and settings that cannot be performed
with the front panel buttons.
A list of all menus is provided on pages 44 to 51.
(This list also describes menus available only to administrators.)
Example: Test of Audio1
1. Press the [MENU] button.
The Menu appears.
A triangle displayed at the right
edge of a menu item indicates that
it contains a submenu.
Menu
Camera
RecCheck
Audio
Archive
Setup/Info
Restore
4. Use the [ , ] buttons to select
[Audio1 Test].
Audio
Audio2 Select
Audio1 Test (Press ENTER Key)
Audio2 Test (Press ENTER Key)
5.
Press the [ ] button to confirm
INCAR
the entry.
The Audio1 test is now ready to run.
2. Use the cursor buttons [ , ]
to select an item.
Menu
Camera
RecCheck
Audio
Archive
Setup/Info
Restore
3. Press the center position of
the cursor button [ ] or [ ]
to confirm the entry.
The selected item opens to reveal
selection details.
Audio
Audio2 Select
Audio1 Test (Press ENTER Key)
Audio2 Test (Press ENTER Key)
INCAR
Use the [ , , , ] buttons to
set a value.
• A selected item with tiny triangles
at the top and bottom allow you to
change its value by pressing [
].
or [
(Screen example)
Trigger
GPIO
Trigger1
Trigger2
Trigger3
Trigger4
Trigger5
Trigger6
Trigger7
Trigger8
Detection OSD
N OFF
N OFF
N OFF
N OFF
N OFF
N OFF
N OFF
N
• A selected item with tiny triangles
to the left and right allow you to
change its value by pressing [
].
or [
(Screen example)
AE[-2 -- +2]
0
ON
Printable
-
-
-
-
-
-
-
OFF -
]
]
14
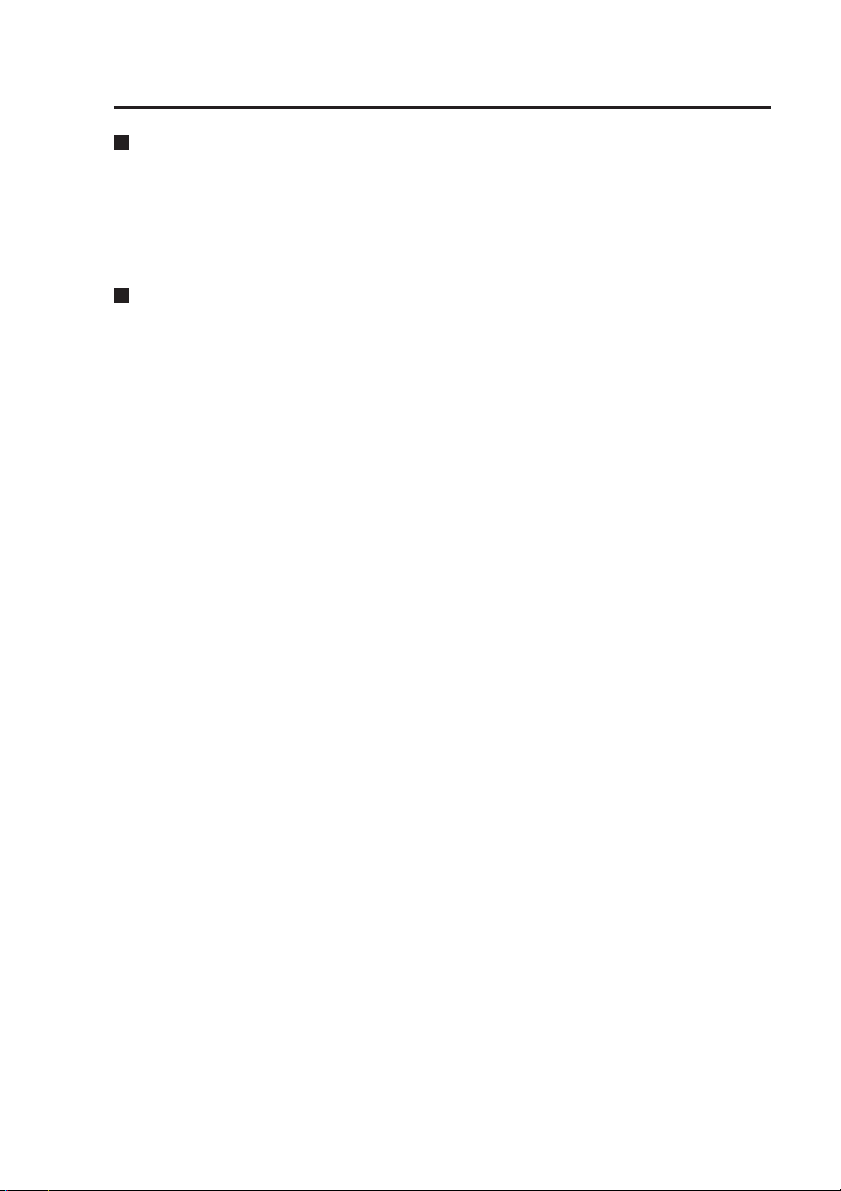
Basic Menu Operations
Returning to previous screen
Press the [RETURN] button to return
to the previous screen. The menu is
cleared when the “Archive” screen,
Officer setup top screen or Setup/
Admin top screen is displayed.
Long menus
Menus with arrows at the top and
bottom contain items that are
currently not shown.
(continued)
15
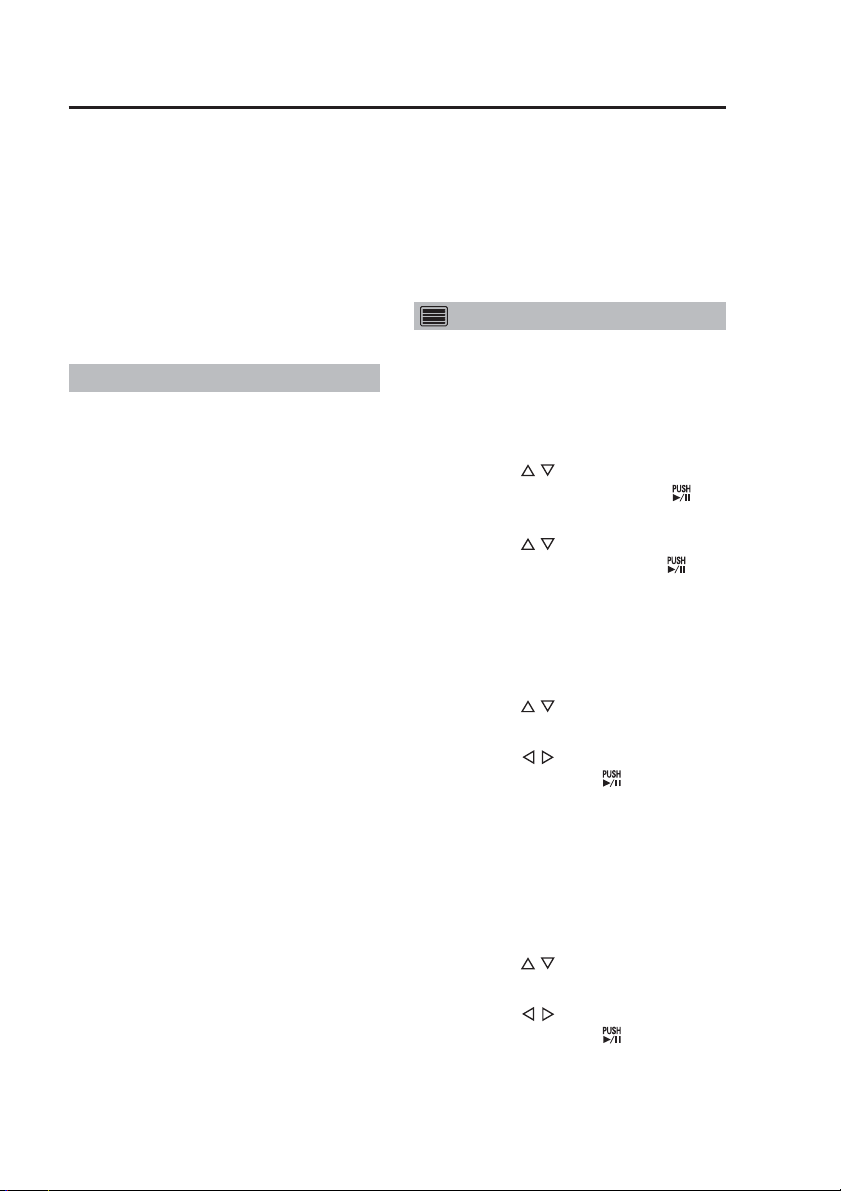
Setting up/Deleting Officer Data
Before using the Memory Card Video
Recorder, you must create and configure
officer data, such as an officer ID and
officer name. For details on creating officer
data, refer to the Operating Instructions of
the Memory Card Video Recorder.
Three setup methods are available, called
the AUTO, MANUAL and LIST modes.
Check with the administrator which
mode is selected. (see page 38.)
AUTO mode
When a USB memory device is connected
to the Memory Card Video Recorder, or
when connection is detected after turning
power on, the officer data for one or
two officers is automatically read in and
activated (see the Operating Instructions
of the Memory Card Video Recorder).
Connect a USB memory device
containing officer data to a
Memory Card Video Recorder.
The [READY] lamp flashes for
one second:
This indicates that the data was
correctly read.
The [BUSY] lamp flashes for one
second:
This indicates that the data could
not be correctly read.
Disconnect the USB memory
device and then reconnect it. If
the [READY] lamp does not flash
when the USB memory device
is connected again, check if the
officer data file has been correctly
saved to the USB memory device.
If the above measures do not
correct this problem, replace the
USB memory device.
Notes:
•
If a USB memory device is connected
and the officer data is read during
recording, the file will be split up
at the location where reading was
effectuated.
16
• Once the officer data has been
read, the USB memory device
may be removed.
• Once the officer data has been
set up, it is not deleted even when
power is turned off or the mode
changed.
MANUAL mode
Display the menu on the LCD panel.
Then read and load the officer data
from the Officer setup top screen.
1. Press the [MENU] button.
The Menu appears.
2. Use the [,] buttons to select
[Setup/Info] and press [ ] to
confirm the entry.
3. Use the [ , ] buttons to select
[Officer] and press [ ] to
confirm the entry.
The Officer setup top screen appears.
4.
Connect a USB memory device
containing officer data to a
Memory Card Video Recorder.
5. Use the [,] buttons to select
[Officer1].
6.
Use the [ , ] buttons to select
[Load] and press [ ] to confirm
the entry.
This registers officer1 and the name
and ID appear.
7. To enter officer2, replace the
current USB memory device
with a USB memory device
containing data for officer2.
8. Use the [ , ] buttons to select
[Officer2].
9.
Use the [ , ] buttons to select
[Load] and press [ ] to confirm
the entry.
This registers officer2 and the name
and ID appear.
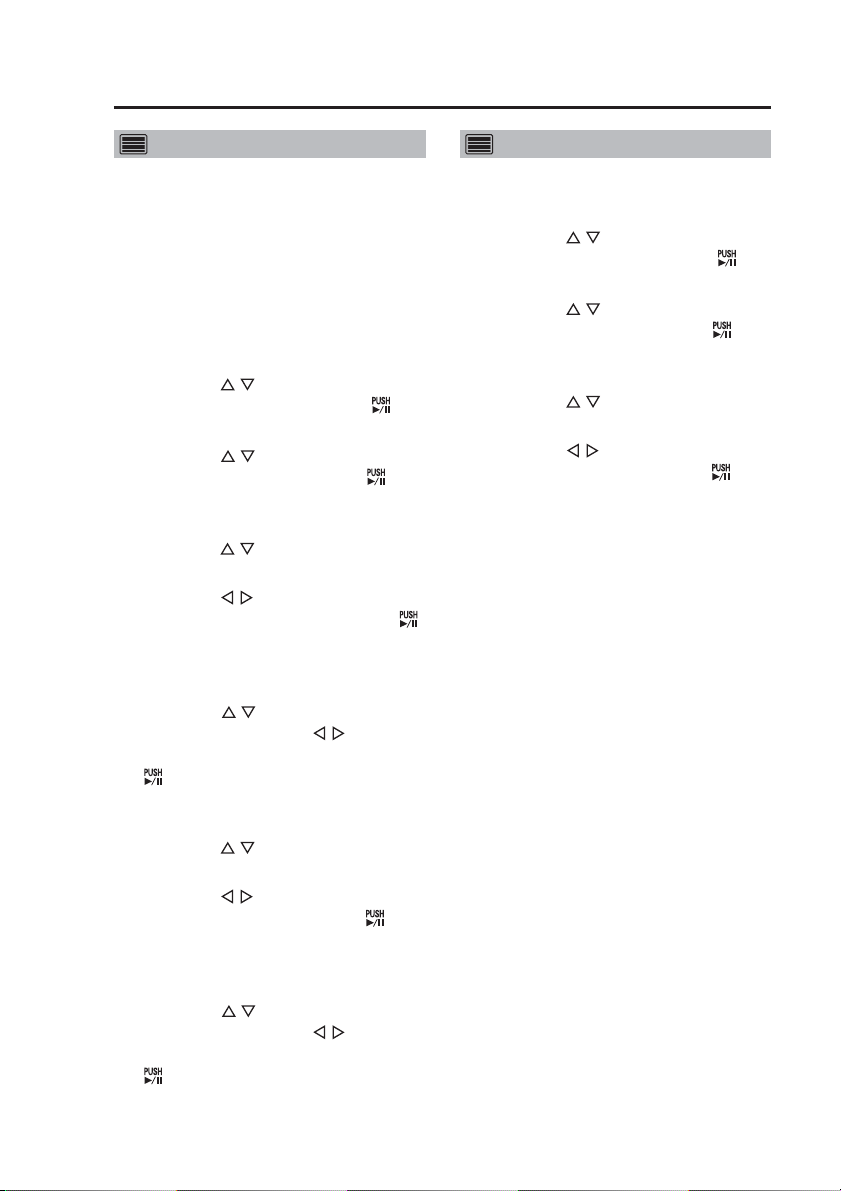
Setting up/Deleting Officer Data
(continued)
LIST mode
Open the menu on the LCD panel and
read in the officer data registered in
the Memory Card Video Recorder from
the Officer setup top screen.
For details on registering officer data,
see “Load Officer” in the “Administrator
Setup” (see page 35).
1. Press the [MENU] button.
The Menu appears.
2. Use the [ , ] buttons to select
[Setup/Info] and press [ ] to
confirm the entry.
3.
Use the [ , ] buttons to select
[Officer] and press [ ] to
confirm the entry.
The Officer setup top screen appears.
4. Use the [ , ] buttons to select
[Officer1].
5. Use the [ , ] buttons to select
[Select] and press the [ ]
buttons to confirm the entry.
A list of officers registered in the
Memory Card Video Recorder appears.
6.
Use the [ , ] buttons to select
an officer, (use the [ , ] buttons
to go between pages) and press
[ ] to confirm the entry.
The Officer setup top screen
appears when officer1 has been set.
7. Use the [ , ] buttons to select
[Officer2].
8. Use the [ , ] buttons to select
[Select] and press [ ] to
confirm the entry.
A list of officers registered in the
Memory Card Video Recorder appears.
9.
Use the [ , ] buttons to select
an officer, (use the [ , ] buttons
to go between pages) and press
[ ] to confirm the entry.
The Officer setup top screen
appears when officer2 has been set.
Deleting entered data
1. Press the [MENU] button.
The Menu appears.
2. Use the [ , ] buttons to select
[Setup/Info] and press [ ] to
confirm the entry.
3. Use the [ , ] buttons to select
[Officer] and press [ ] to
confirm the entry.
The Officer setup top screen appears.
4. Use the [ , ] buttons to select
[Officer1] or [Officer2].
5. Use the [ , ] buttons to select
[Delete] and press [ ] to
confirm the entry.
This deletes officer data selected in
Step 4.
Note:
Officer data cannot be deleted in
“AUTO mode”.
17
17
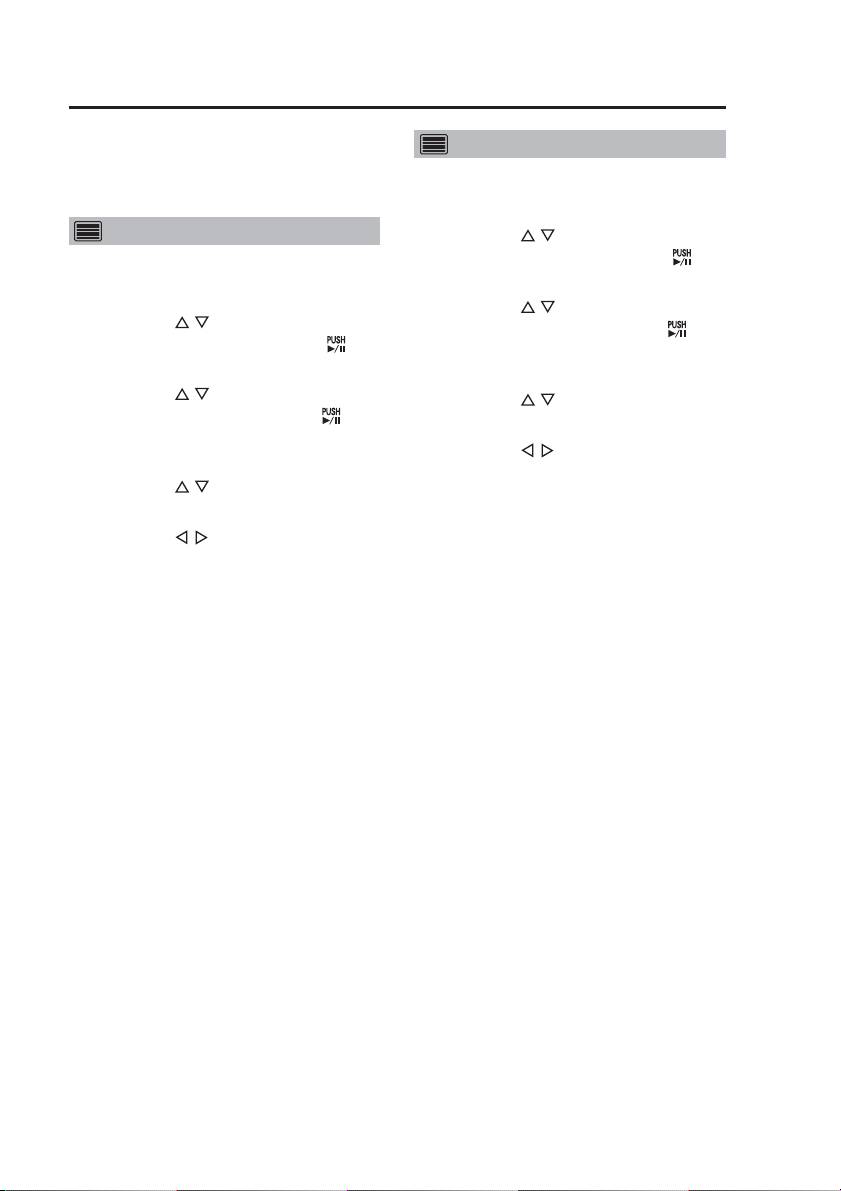
Locking and Unlocking Buttons
This function is provided to prevent
incorrect input through the inadvertent
pressing of buttons.
Locking
1. Press the [MENU] button.
The Menu appears.
2. Use the [ , ] buttons to select
[Setup/Info] and press [ ] to
confirm the entry.
3. Use the [ , ] buttons to select
[Officer] and press [ ] to
confirm the entry.
The Officer setup top screen appears.
4. Use the [ , ] buttons to select
[Operation Key Lock].
5. Use the [,] buttons to select
“ON”.
The [LOCK] lamp lights, and the
buttons other than the [REC],
[MENU], [CONTROL PANEL ON/
OFF] and [RETURN] buttons, the
[REC] button on the Memory Card
Recorder, and the [REC] button on
the Color Camera are locked.
Notes:
•
The button lock function is engaged
after returning to the Live screen.
•
The key lock function in the
administrator setup (see page 38)
is independent of officer setup, so
that when locked by administrator
setup, the keys cannot be unlocked
from officer setup.
• The Color Camera zoom and
brightness buttons cannot be
locked.
Unlocking
1. Press the [MENU] button.
The Menu appears.
2. Use the [ , ] buttons to select
[Setup/Info] and press [ ] to
confirm the entry.
3. Use the [ , ] buttons to select
[Officer] and press [ ] to
confirm the entry.
The Officer setup top screen appears.
4. Use the [ , ] buttons to select
[Operation Key Lock].
5. Use the [,] buttons to select
“OFF”.
The [LOCK] lamp goes off and the
buttons are unlocked.
18
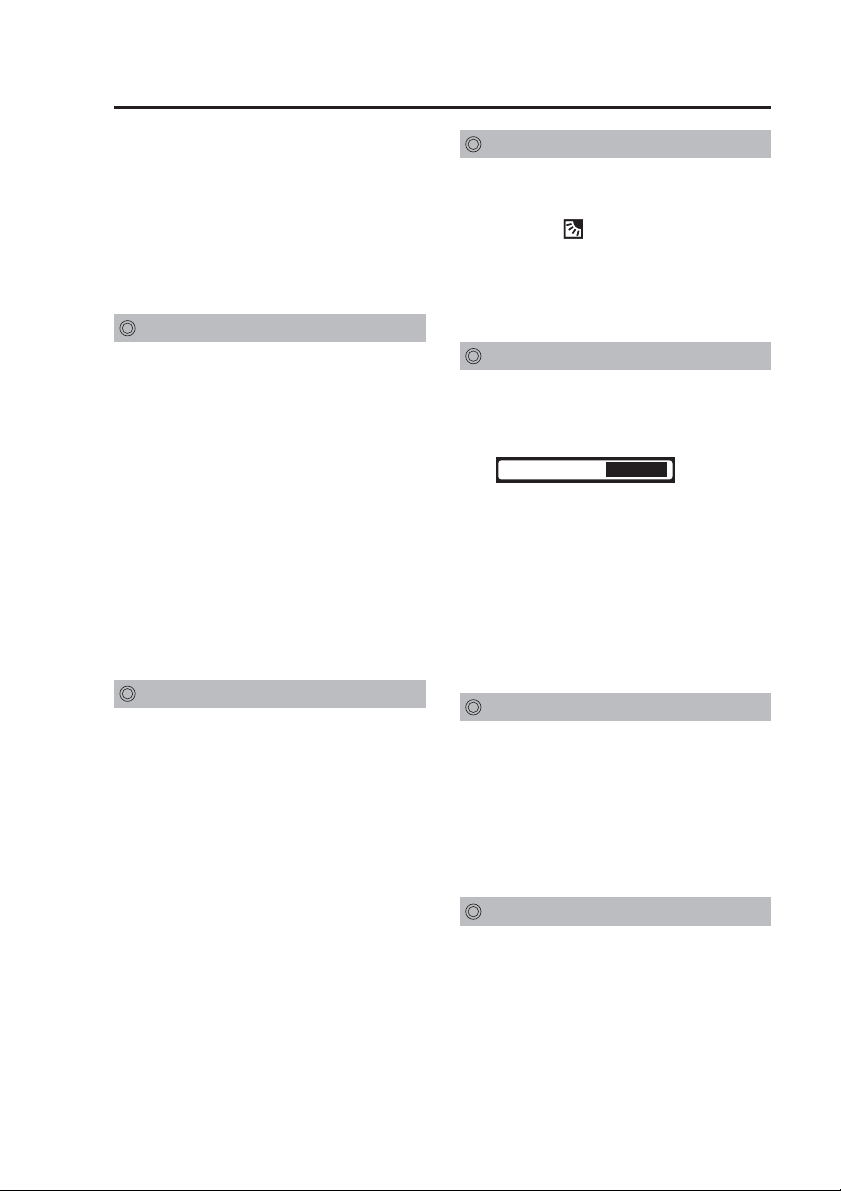
Viewing Live Video
Use the functions described below to
manipulate video output by the camera
and sound from the microphone.
Press the [LIVE/ARCHIVE] button to
view live video. A commercially available
camera connected to the [CAMERA2]
connector cannot be controlled.
Selecting a camera
Press the [CAMERA SELECT] button.
Each press of the button toggles the
unit between the “CAMERA1” and
“CAMERA2” inputs.
CAMERA1 :
CAMERA2 :
Color Camera connected to
the [CAMERA1] connector
Commercially available
camera connected to the
[CAMERA2] connector
Note:
Selecting “CAMERA2” disables the
following “CAMERA1” operations.
• Adjusting image brightness
• Adjusting image focus
Zooming
To view the overall scene, press the
[W] button and zoom out.
To view fine details, press the [T]
button and zoom in.
1. Press the [W] button or the [T]
button.
The camera zooms in or out while
the button is kept depressed.
2.
Release the button when reaching
the desired image size.
Pressing [AUTO ZOOM] zooms in
the image to the target ratio and
then pauses before zooming out
towards the wide angle end. When
the zoom in operation goes beyond
the target ratio, it first zooms out to
the target ratio.
Making a backlit image easier to view
A dark subject against a bright
background can be made easier to view.
Press the [ ] button
This button toggles between “ON” and
“OFF” at each press.
Set this button to “OFF” for normal
operation.
Making a dark image easier to view
Use the infrared mode to make dark
images easier to view.
Press the [IR MODE] button.
IR
The
Each press of this button switches the
function from “AUTO”, “ON” and “OFF”.
Set this function to “AUTO” for normal
operation.
ON
appears.
Note:
This function can be used together
with “Adjusting image brightness” to
make an image brighter.
To mute AUDIO2 input sound
Press the [AUDIO2 MUTE] button.
Each press of this button toggles the
button between record and mute.
Note:
It is not possible to switch AUDIO1
sound recording in this manner.
Turning off the LCD panel
Press the [CONTROL PANEL ON/
OFF] button.
This turns off the LCD panel and lamps
and disables all button functions.
Pressing this button a second time
turns on the LCD panel and lamps
and button operations again become
available.
19
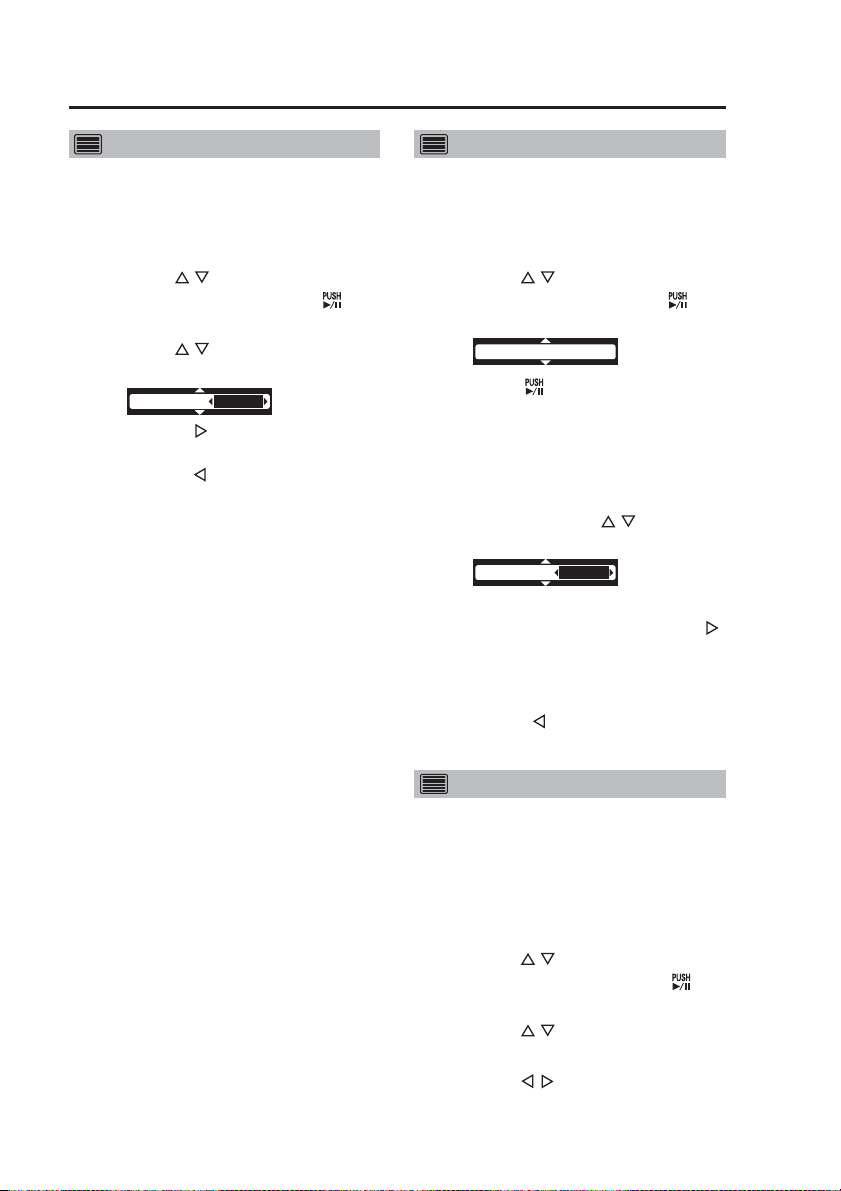
Viewing Live Video
(continued)
Adjusting image brightness
This menu is available only when
“CAMERA1” is selected.
1. Press the [MENU] button.
The Menu appears.
2. Use the [ , ] buttons to select
[Camera] and press [ ] to
confirm the entry.
3. Use the [ , ] buttons to select
[AE [-2 -- +2]].
The
AE[-2 -- +2]
0
appears.
4. Press the [ ] button to make
the image brighter.
Press the [ ] button to make
the image darker.
Set this button to “0” (zero) for
normal operation.
Note:
When “CAMERA2” is selected in
[CAMERA SELECT], [Camera]
cannot be selected and brightness
cannot be adjusted.
Adjusting image focus
This menu is available only when
“CAMERA1” is selected.
1. Press the [MENU] button.
The Menu appears.
2. Use the [ , ] buttons to select
[Camera] and press [ ] to
confirm the entry.
Auto Focus (ENTER)
The
appears.
3. Use the [ ] button to confirm
the entry.
The autofocus function automatically
focuses the image.
4. When the autofocus function
cannot properly focus the
image, use the [ , ] buttons
to select [Manual Focus].
The
Manual Focus
NF
appears.
5. To focus on a more distant
subject, hold down the [ ]
button and release it when it
comes into focus.
6.
To focus on a closer subject, hold
down the [ ] button and release
it when it comes into focus.
20
To turn off the [REC] lamp during recording
The “CAMERA1” (Color Camera)
[REC] lamp lights during recording. The
following steps allow you to keep this
lamp off at all times.
1. Press the [MENU] button.
The Menu appears.
2. Use the [ , ] buttons to select
[Setup/Info] and press [ ] to
confirm the entry.
3. Use the [ , ] buttons to select
[Camera LED].
4. Use the [,] buttons to select
“OFF”.
The lamp will now remain off at all
times.
 Loading...
Loading...