
Introdução
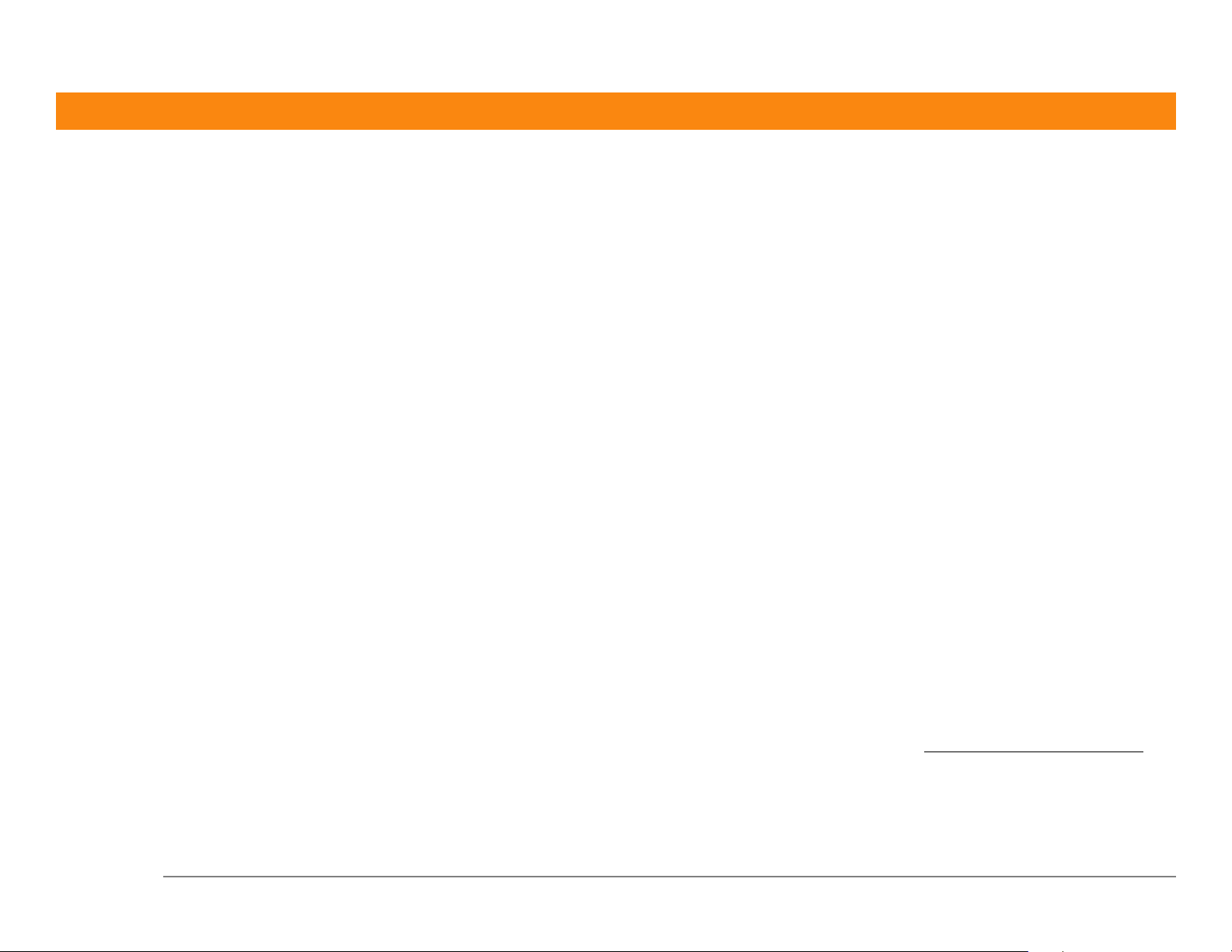
Copyright e marca registrada
© 2003 palmOne, Inc. Todos os direitos reservados.
palmOne, o logotipo palmOne, Zire, o logotipo Zire, “Z” (estilizado) e VersaMail; estilizações e marcas de
design associadas a todas as anteriores, bem como rótulos associados a produtos da palmOne, Inc. estão
entre as marcas comerciais ou registradas pertencentes ou licenciadas exclusivamente à palmOne, Inc. ou
suas subsidiárias. Palm OS, o logotipo Palm, Graffiti, HotSync, Palm, Palm Reader, o logotipo HotSync e o
rótulo Palm e PalmSource são marcas comerciais pertencentes ou licenciadas à PalmSource, Inc. A palmOne,
Inc. usa a marca comercial de tecnologia sem fio Bluetooth sob licença expressa da Bluetooth SIG, Inc. e as
marcas comerciais de tecnologia de decodificação de áudio MPEG Layer-3 sob licença expressa da Thomson
Licensing S.A. Este produto inclui tecnologia pertencente à Microsoft Corporation e não pode ser usado ou
distribuído sem licença da Microsoft Licensing, GP. Todos os outros nomes de marcas e produtos são ou
podem ser marcas comerciais de seus respectivos proprietários e são usados para identificar seus
produtos ou serviços.
Isenção e limitação de responsabilidade
A palmOne, Inc. não se responsabiliza por quaisquer danos ou perdas resultantes do uso deste manual.
A palmOne, Inc. não se responsabiliza por quaisquer danos ou reivindicações de terceiros resultantes do uso
deste software. A palmOne, Inc. não se responsabiliza por quaisquer danos ou perdas causados pela
exclusão de dados em decorrência de defeitos, bateria esgotada ou reparos. Faça cópias backup de todos os
dados importantes em outra mídia para proteger-se contra perda de dados.
[
! ]
IMPORTANTE
produto antes de usar os softwares que o acompanham. O uso de qualquer parte do software
indica a aceitação dos termos do Contrato de Licença de Software do Usuário Final.
Leia o Contrato de Licença de Software do Usuário Final fornecido com este
Download do software disponível
O software palm®Desktop é fornecido em CD. Se você não tiver acesso a uma unidade de CD no seu
computador, é possível fazer download do Software Palm Desktop em www.palmOne.com/support/intl
PN: 407-6292A-BP
Computador de mão Zire™ 72 ii
.
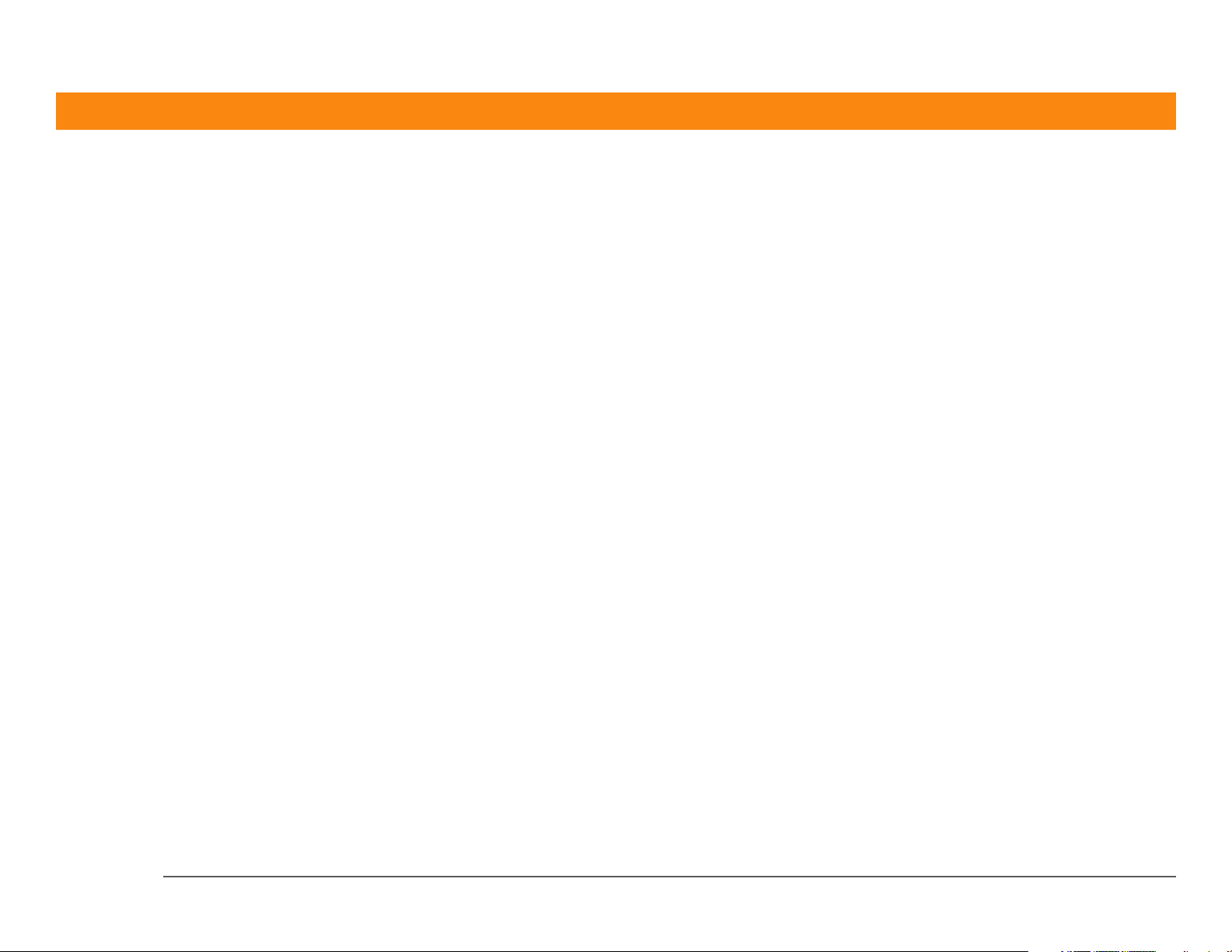
Conteúdo
Sobre este manual ................................................................vii
Dicas para a exibição deste manual ..........................................................vii
Conteúdo deste manual ............................................................................viii
Capítulo 1: Exploração do computador de mão ...................1
Localização dos controles no computador de mão ...................................2
Conteúdo do computador de mão ..............................................................6
Instalação de software extra usando o CD .................................................7
Abertura de aplicativos ................................................................................9
Inserção de informações ............................................................................10
Uso dos menus ...........................................................................................15
Uso do navegador de 5 direções ...............................................................16
Recomendações do computador de mão .................................................18
Além das noções iniciais............................................................................19
Capítulo 2: Sincronização do computador de mão com o de
mesa ........................................................................................20
Por que sincronizar informações? .............................................................21
Quais informações são sincronizadas? .....................................................22
Sincronização de informações...................................................................23
Além das noções iniciais............................................................................24
Capítulo 3: Expansão do computador de mão ...................25
Que tipo de cartões de expansão posso usar?.........................................26
Como os cartões de expansão podem me ajudar?..................................26
Adição de um cartão de expansão ............................................................27
Remoção de um cartão de expansão........................................................28
Além das noções iniciais............................................................................29
Computador de mão Zire™ 72 iii
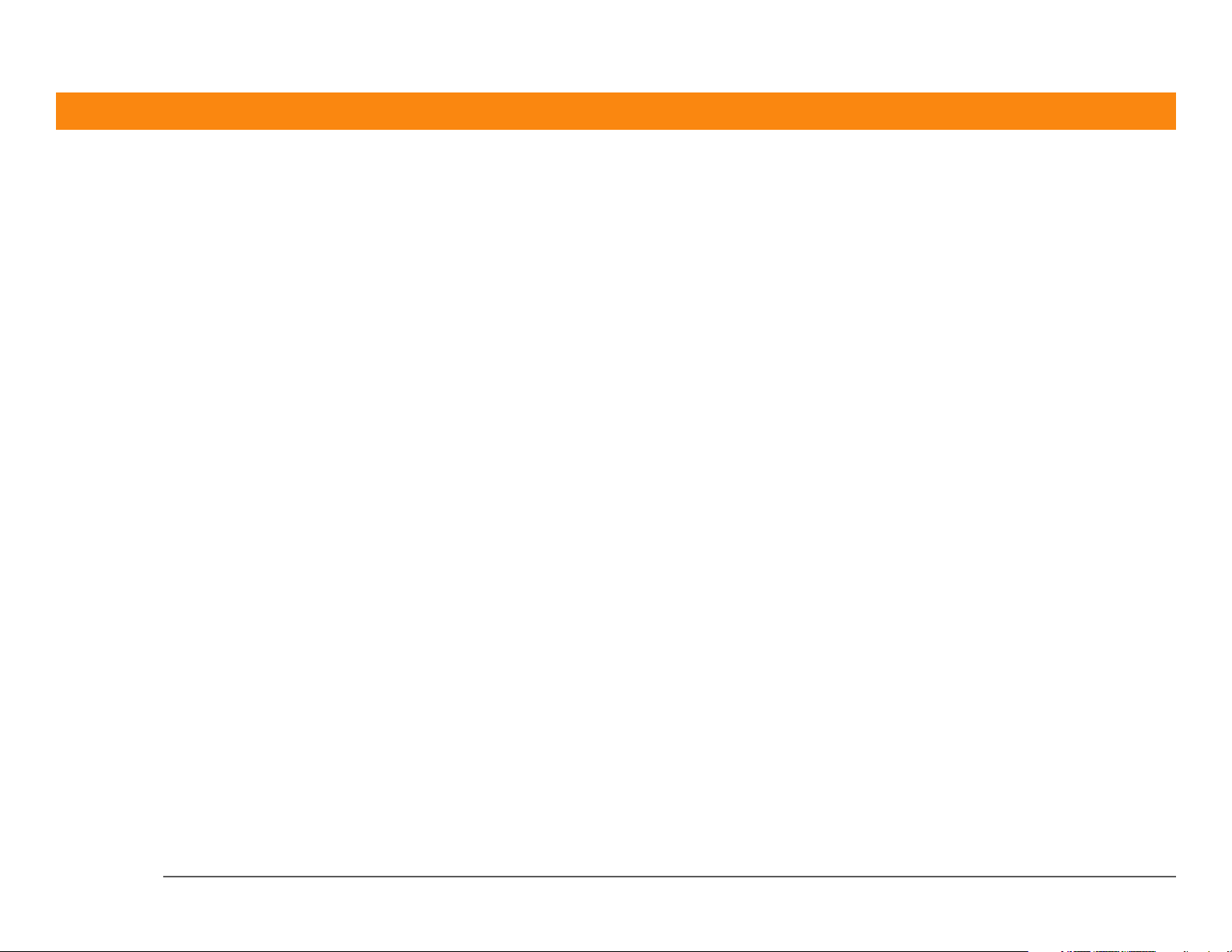
Capítulo 4: Gerenciamento de contatos..............................30
Adição de um contato ................................................................................31
Localização de um contato na lista ...........................................................33
Transferência de um contato .....................................................................34
Além das noções iniciais............................................................................35
Capítulo 5: Gerenciamento do Calendário ..........................36
Agendamento de um compromisso .........................................................37
Verificação da programação ......................................................................39
Definição de um alarme .............................................................................40
Além das noções iniciais............................................................................41
Capítulo 6: Gerenciamento de tarefas .................................42
Criação de uma tarefa ................................................................................43
Organização de tarefas...............................................................................44
Marcação de uma tarefa como concluída.................................................45
Além das noções iniciais............................................................................46
Capítulo 7: Criação de memorandos....................................47
Criação de um memorando .......................................................................48
Exibição e edição de um memorando ......................................................49
Além das noções iniciais............................................................................50
Capítulo 8: Criação de notas.................................................51
Criação de uma nota...................................................................................52
Exibição e edição de uma nota..................................................................53
Além das noções iniciais............................................................................54
Capítulo 9: Gravação de memos de voz..............................55
Criação de um memo de voz .....................................................................56
Audição de memos de voz.........................................................................57
Além das noções iniciais............................................................................58
Computador de mão Zire™ 72 iv
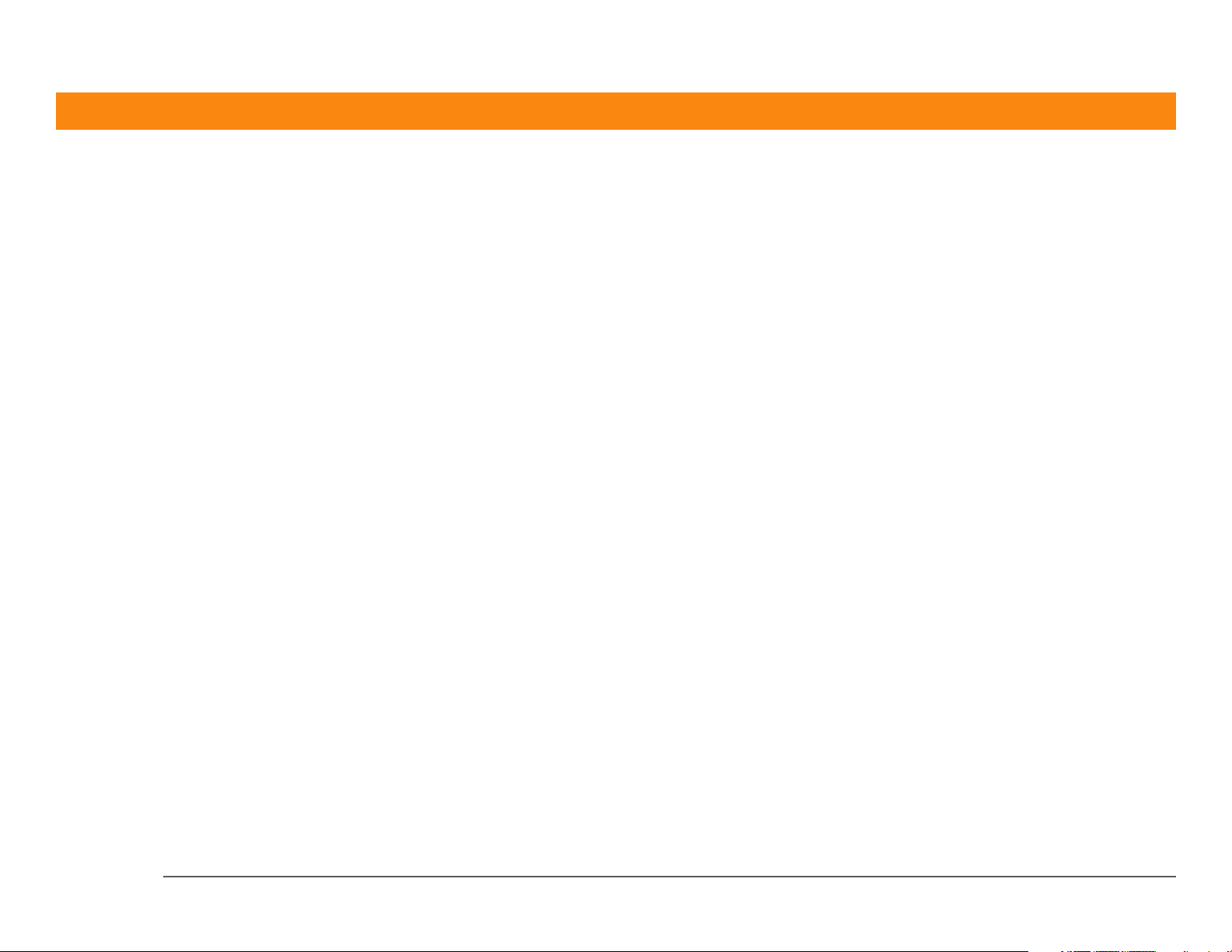
Capítulo 10: Captura e exibição de fotos e vídeos..............59
Tipos de arquivos suportados ...................................................................61
Captura de uma foto...................................................................................62
Gravação de um vídeo ...............................................................................63
Ajuste das configurações da câmera ........................................................64
Exibição de fotos ou vídeos .......................................................................66
Organização de fotos ou vídeos em álbuns .............................................67
Compartilhamento de fotos e vídeos ........................................................69
Envio de uma foto ou de um vídeo usando a tecnologia Bluetooth ......70
Além das noções iniciais............................................................................71
Capítulo 11: Ouvir música.....................................................72
Transferência de arquivos MP3 para um cartão de expansão................73
Transferência de música de um CD para um cartão de expansão .........76
Reprodução de músicas no computador de mão ....................................81
Além das noções iniciais............................................................................82
Capítulo 12: Conexão sem fio a outros dispositivos..........83
O que posso fazer com a tecnologia Bluetooth integrada? ....................85
Que tipos de conexão posso fazer?...........................................................85
Inserção de configurações básicas Bluetooth ..........................................87
Configuração de uma conexão telefônica ................................................88
Acesso sem fio a emails e à Web ..............................................................91
Configuração de uma conexão para sincronização sem fio ...................93
Além das noções iniciais............................................................................94
Capítulo 13: Envio e recepção de emails.............................95
Configuração de uma conta.......................................................................97
Recepção e leitura de emails ...................................................................100
Envio de emails.........................................................................................101
Além das noções iniciais..........................................................................102
Computador de mão Zire™ 72 v
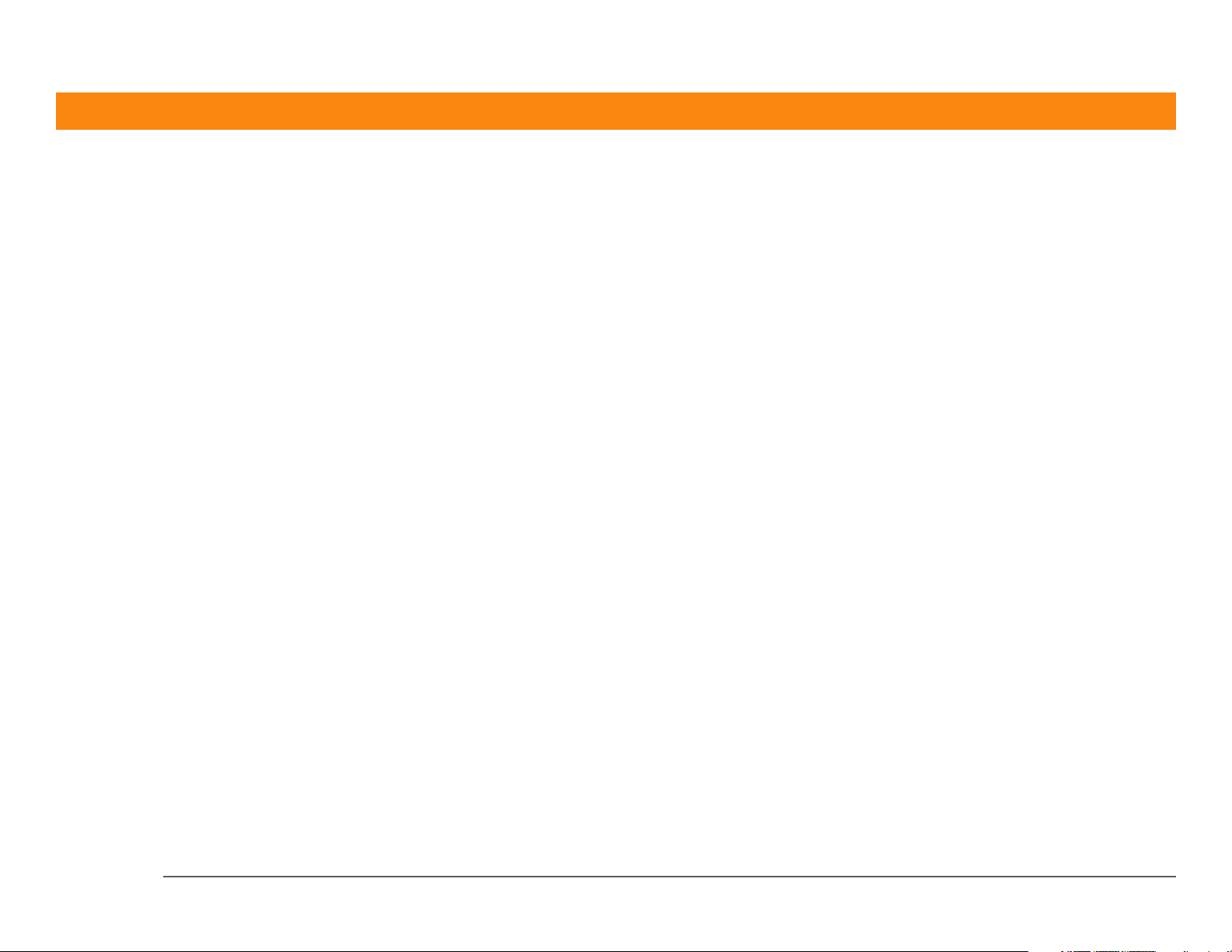
Capítulo 14: Envio e recepção de mensagens de texto
e multimídia..........................................................................103
Envio de uma mensagem de texto..........................................................104
Envio de uma mensagem multimídia .....................................................105
Recepção e leitura de mensagens de texto............................................109
Além das noções iniciais..........................................................................110
Capítulo 15: Navegação na Web......................................... 111
Acesso a uma página da Web .................................................................112
Além das noções iniciais..........................................................................113
Capítulo 16: Personalização do computador de mão ...... 114
Definição de data e hora ..........................................................................115
Prevenção contra a ligação acidental do computador de mão.............117
Alteração das fontes da tela.....................................................................118
Alteração do segundo plano da tela .......................................................120
Correção de problemas com toques .......................................................121
Seleção de configurações do som ..........................................................122
Alteração das cores da tela......................................................................123
Além das noções iniciais..........................................................................124
Capítulo 17: Perguntas comuns ........................................125
Além das noções iniciais..........................................................................130
Informações sobre regulamentação do produto ...............131
Índice .....................................................................................137
Computador de mão Zire™ 72 vi
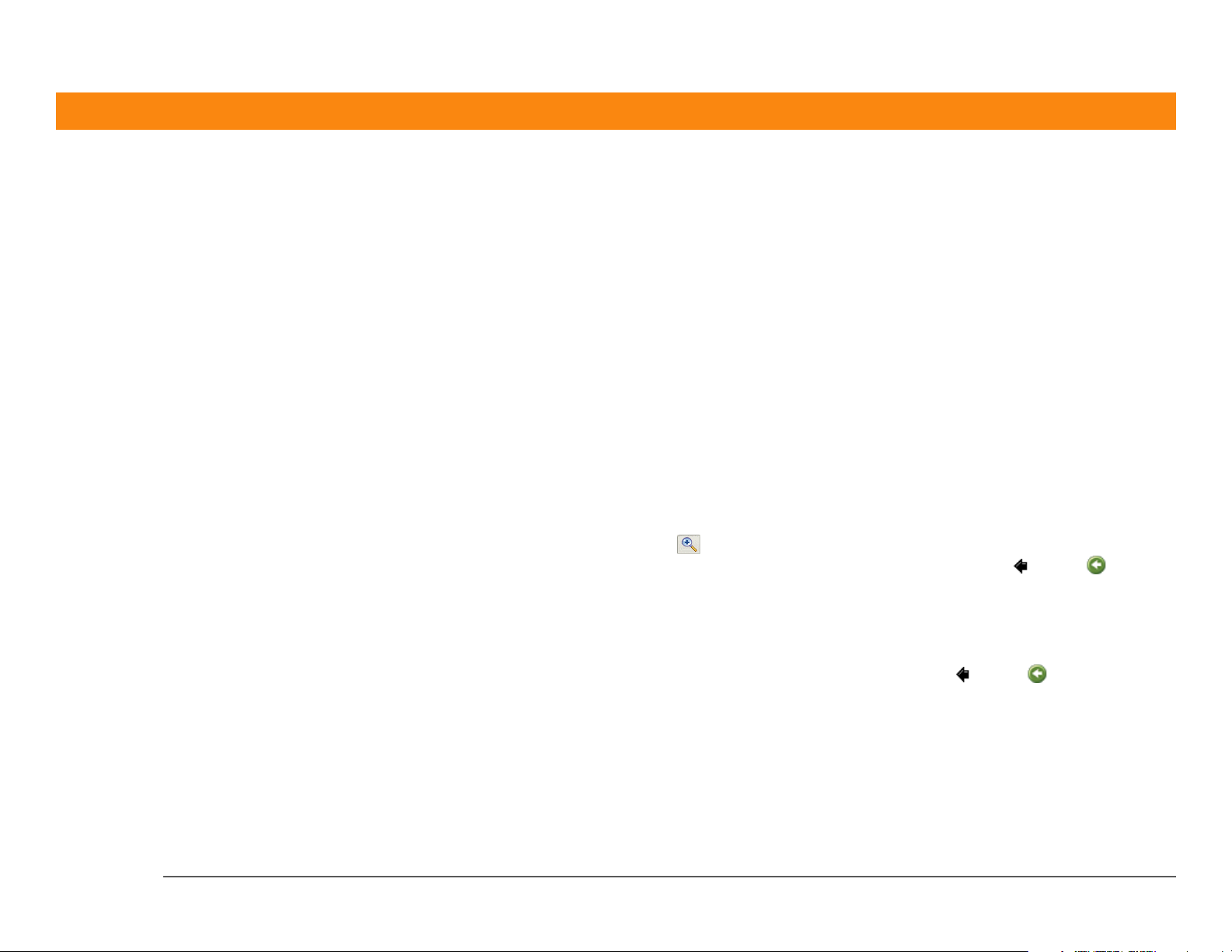
Sobre este manual
[ ! ]
Este guia informa tudo o que você precisa saber para começar a usar o
computador de mão — desde as ações do dia-a-dia até os procedimentos que
tornam o computador de mão não somente útil, mas também divertido.
Dicas para a exibição deste manual
Antes de começar
Conclua as etapas de
isto primeiro
embalagem do produto
para configurar o
computador de mão e
instalar o software no
computador de mesa.
Computador de mão Zire™ 72 vii
na
Leia
Veja aqui algumas dicas úteis para facilitar a leitura e a localização de informações neste guia
durante a sua visualização no Adobe Acrobat Reader:
• Clique na lente de aumento , mova o cursor (agora, uma lente de aumento) sobre a página e
clique repetidamente para ampliar a página. Clique em Exibição anterior ( ou em ,
dependendo da versão do Acrobat Reader) para retornar à visualização original.
• Clique em uma entrada do Conteúdo ou do Índice para ir diretamente para a seção
correspondente do guia.
• Se você for para uma página do guia, clique em Exibição anterior ( ou em , dependendo da
versão do Acrobat Reader) para retornar à página em que estava anteriormente.
• Para imprimir páginas especialmente interessantes ou importantes, clique em Imprimir. Ao
selecionar a(s) página(s) a ser(em) impressa(s), certifique-se de usar o número de página do
arquivo mostrado na parte inferior da tela do computador, e não o número da página impressa.
Por exemplo para imprimir a página que você está lendo agora, selecione a página 7 (a página
do arquivo), e não a página vii (a página impressa).
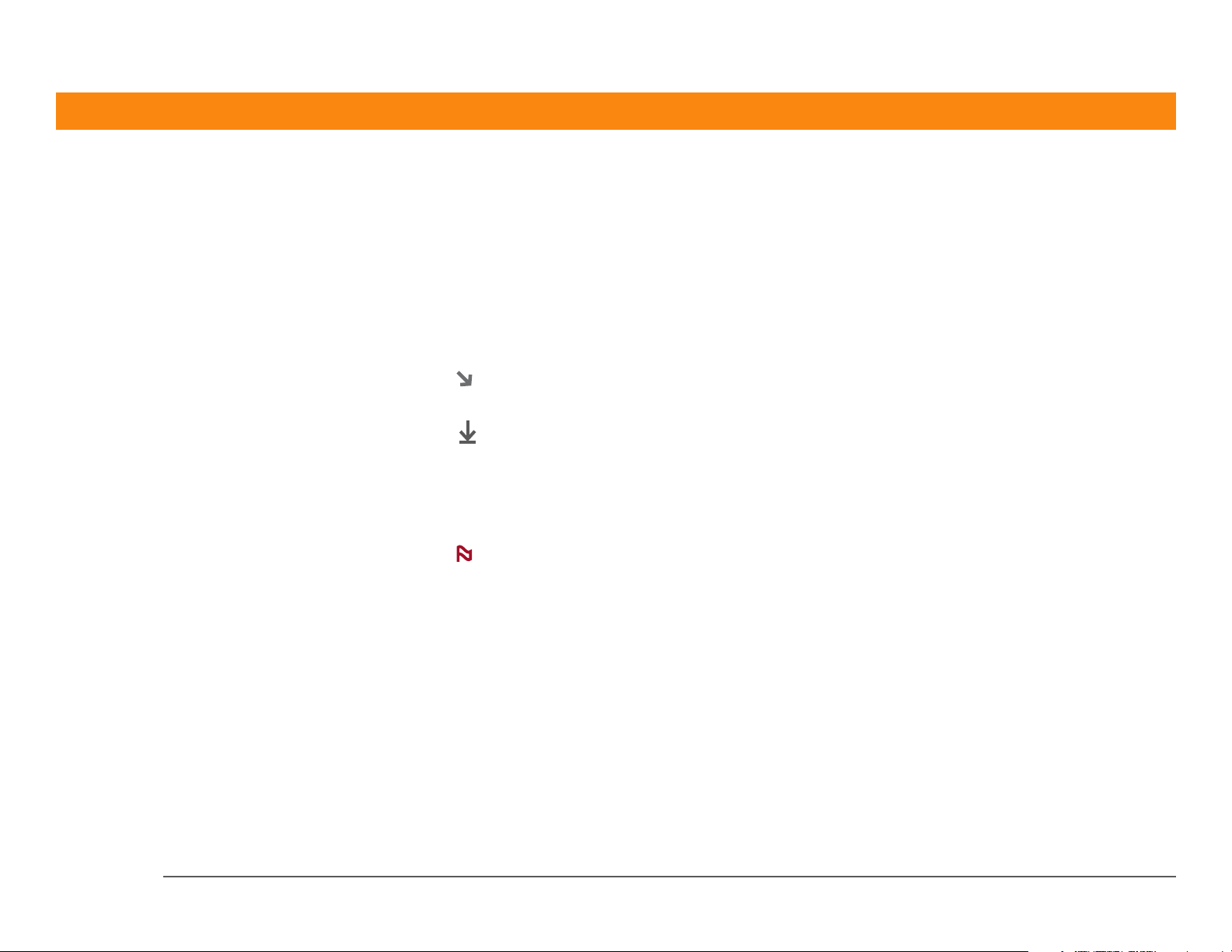
Conteúdo deste manual
Cada capítulo contém instruções passo a passo com orientações para ações, links para
informações detalhadas e barras laterais.
Instruções passo a passo
Informações sobre como executar procedimentos. Procure estas orientações nas instruções:
Continua
OK
IMPORTANTE
[
! ]
[ & ] OPCIONAL Uma etapa que pode ser útil.
NOTA
Indicação na parte inferior de uma página, indicando que o
procedimento continua na próxima página.
Indicação do final do procedimento. Não há mais nada a fazer.
Uma etapa que você deve seguir; caso contrário, poderá ocorrer erro
ou mesmo perda das informações.
Informações aplicáveis apenas a certos casos ou que detalham
melhor uma etapa do procedimento.
Links
Os links aparecem como palavras sublinhadas em barras laterais e em outros pontos deste
manual.
Neste capítulo Links na primeira página de cada capítulo que o levam para uma seção
específica.
Computador de mão Zire™ 72 viii
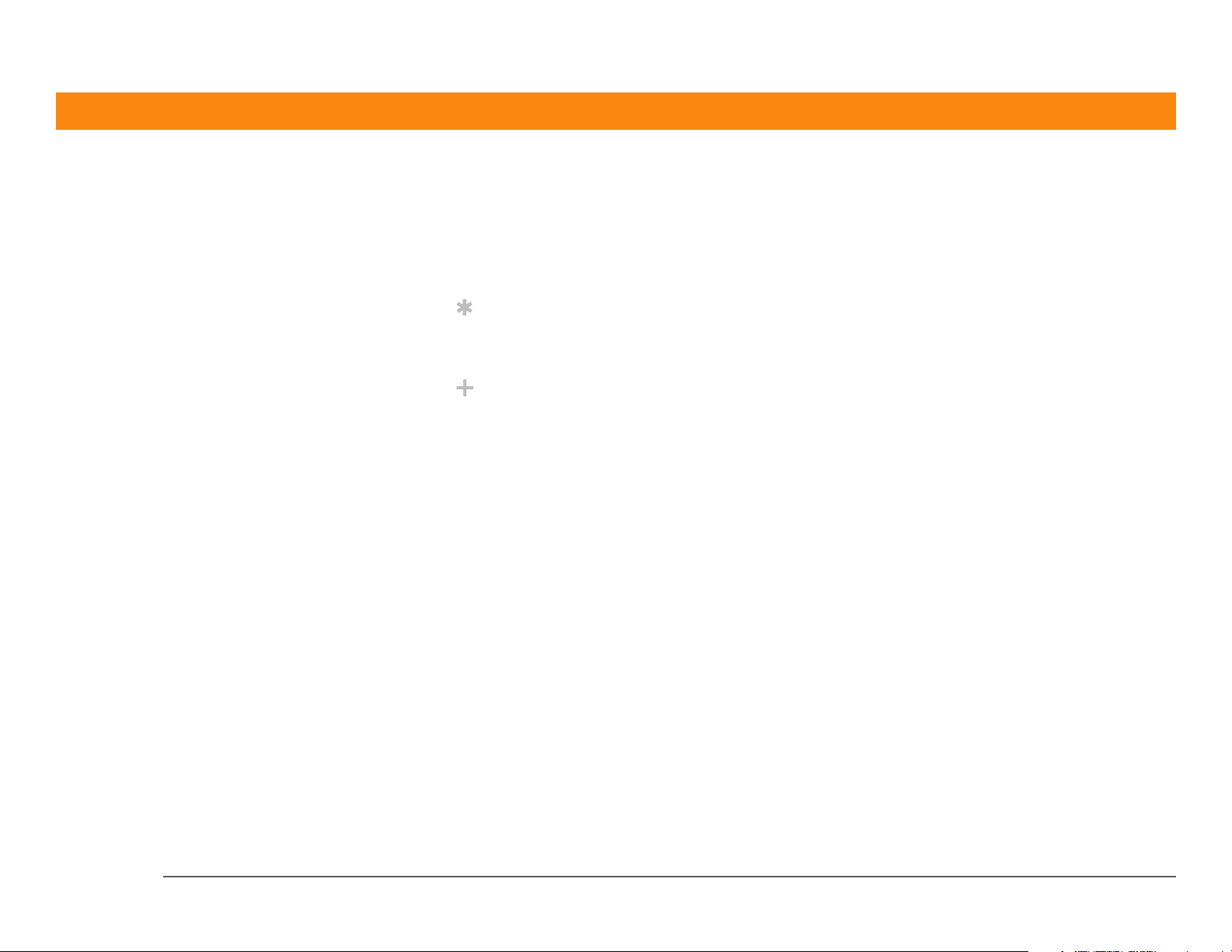
Barras laterais
[ ! ]
Antes de começar
Procedimentos que você deve concluir antes de executar as etapas descritas no capítulo.
Dica
Uma sugestão sobre como usar melhor um recurso, um atalho ou uma indicação de um
recurso relacionado.
Você sabia?
Um fato interessante sobre o tópico que está sendo descrito; pode incluir uma indicação para
mais informações.
Ter mo -cha ve
»
Um termo técnico relacionado ao tópico que está sendo descrito. O termo poderá aparecer
neste guia ou apenas no computador de mão.
Guia do Usuário
Uma indicação para a Web, na qual pode-se encontrar mais informações sobre os tópicos
deste manual e outros recursos do computador de mão.
Meu computador de mão
Uma indicação para a Web, na qual é possível compartilhar informações com outros usuários
de computadores de mão e aprender as últimas dicas, truques e muito mais.
Suporte
Uma indicação para a Web, na qual você poderá encontrar ajuda se tiver problemas com os
recursos discutidos no capítulo ou com o computador de mão.
Computador de mão Zire™ 72 ix
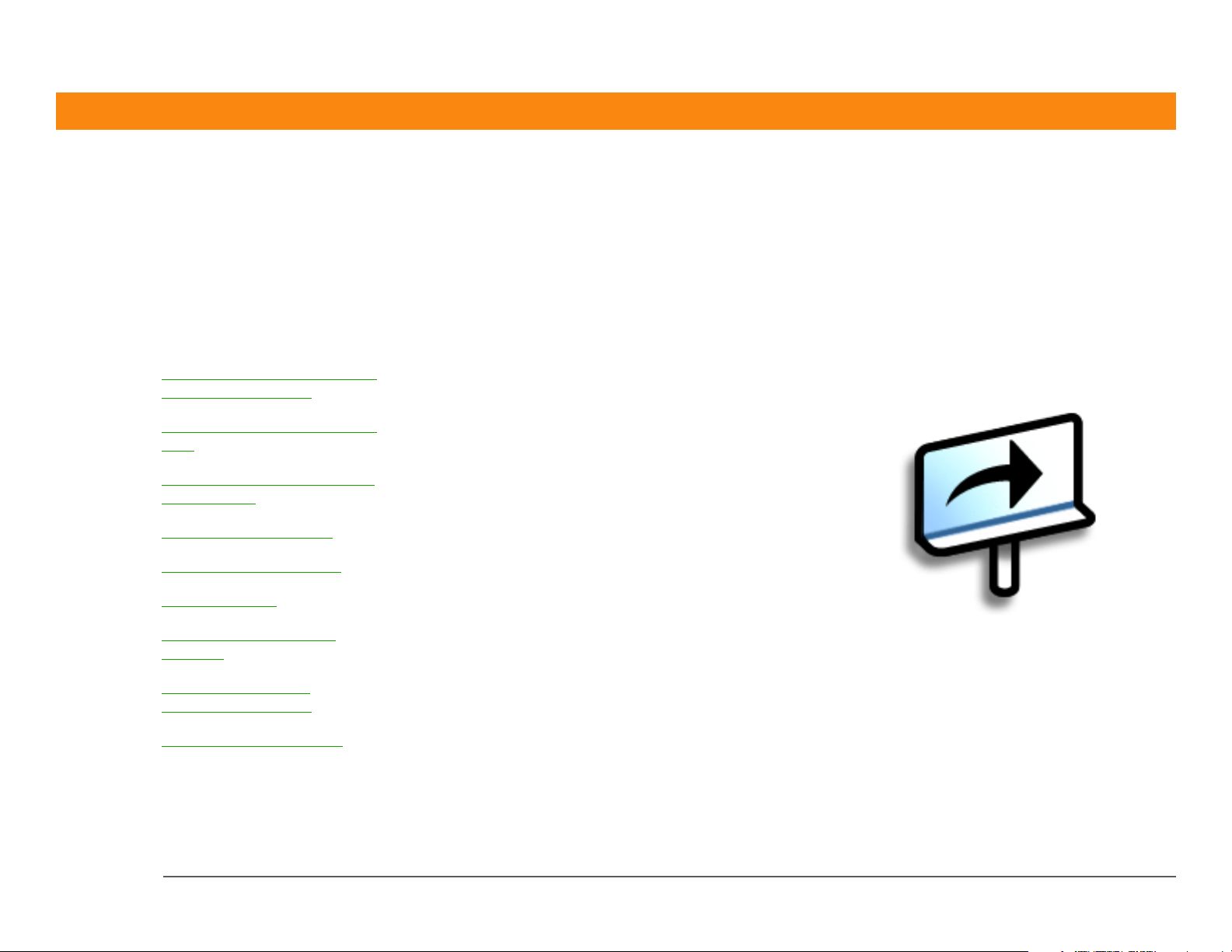
CAPÍTULO 1
N
Exploração do computador de mão
este capítulo
Localização dos controles no
computador de mão
Conteúdo do computador de
mão
Instalação de software extra
usando o CD
Abertura de aplicativos
Inserção de informações
Uso dos menus
Uso do navegador de 5
direções
Recomendações do
computador de mão
Além das noções iniciais
Esteja você no trabalho, em casa ou
em viagem, compreenderá
rapidamente por que os computadores
de mão também são chamados de
PDAs (personal digital assistants,
assistentes digitais pessoais). Como
um bom assistente pessoal, o
computador de mão o ajuda a
controlar a agenda, os contatos
pessoais e de negócios, a lista de
tarefas, os memorandos e até mesmo
as fotos e os vídeos.
Os computadores de mão também são
para diversão. Você pode tirar fotos e
criar álbuns de fotos digitais, jogar e ler
eBooks. Insira cartões de expansão
(vendidos separadamente) para ouvir
música, gravar vídeos ou ainda para
aproveitar softwares de referência
úteis e muito mais.
Vantagens do computador de
mão Zire™ 72
• Tirar fotos e gravar vídeos com a
câmera interna
• Tocar música
• Comunicar-se por meio da
conectividade sem fio
Computador de mão Zire™ 72 1
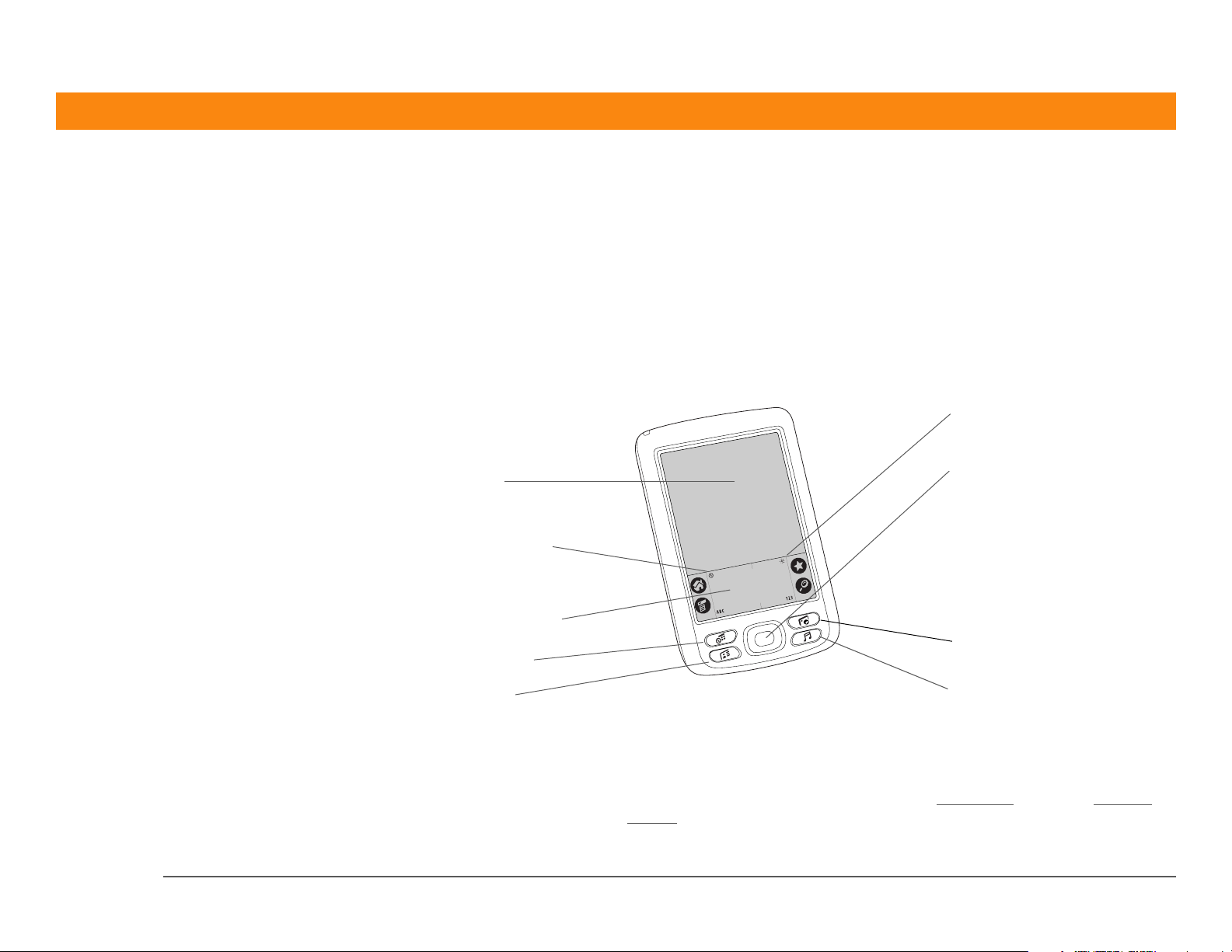
CAPÍTULO 1 Exploração do computador de mão
Í
• Poupar tempo e manter-se organizado
• Carregar pouco peso
• Proteção das suas informações
Localização dos controles no computador de mão
Controles do painel frontal
cone Brilho
Computador de mão Zire™ 72
Tela
Ícone Relógio
Área de entrada
Calendário
Contatos
Botões de aplicativo
Navegador de 5 direções
Câmera
Música
Te l a Exibe os aplicativos e as informações armazenadas no computador de
mão. A tela é sensível ao toque.
Ícone Relógio Exibe hora e data atuais.
Área de entrada Permite inserir informações com a escrita Graffiti® 2
ou abrir o teclado
na tela.
Ícone Brilho Permite ajustar o brilho da exibição do computador de mão.
2
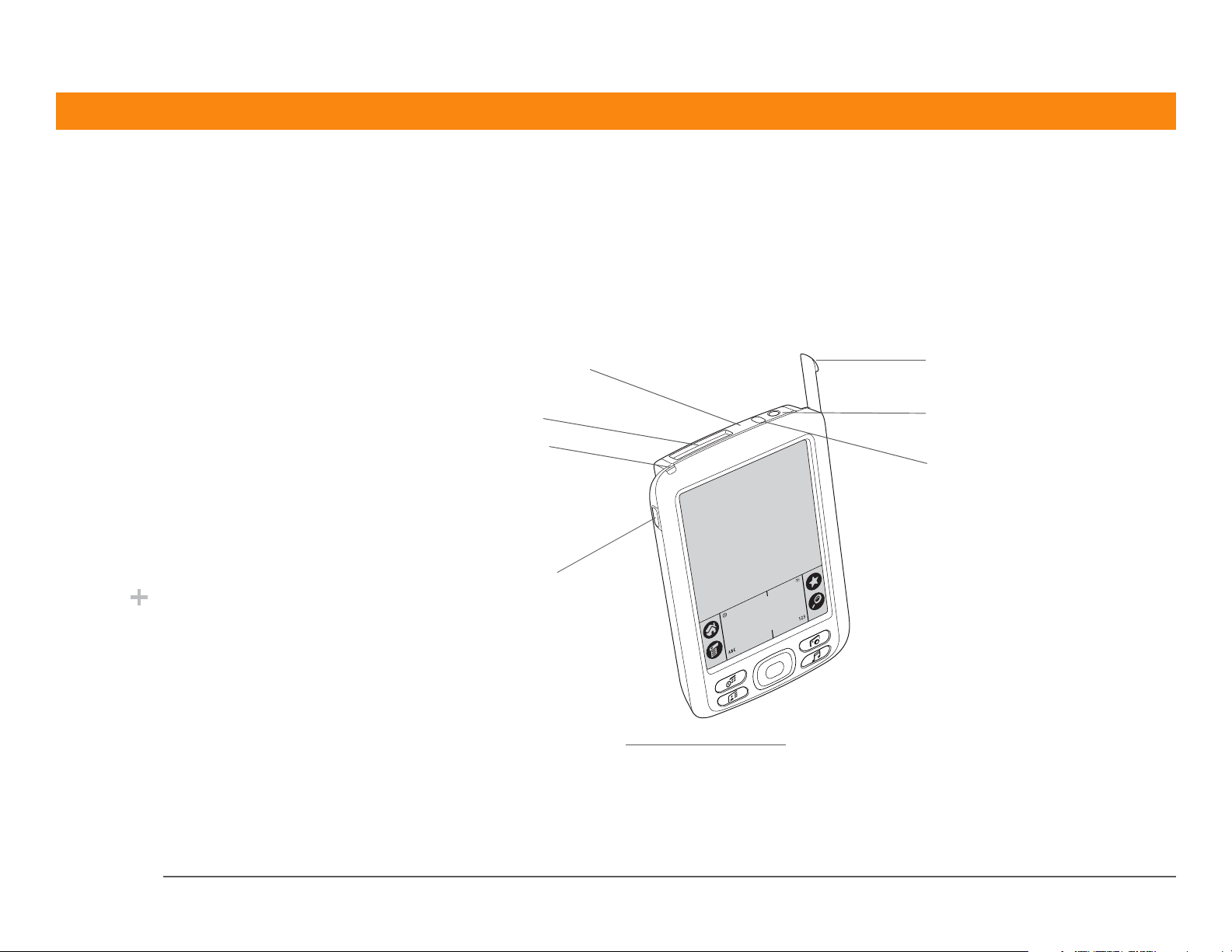
CAPÍTULO 1 Exploração do computador de mão
Ter mo -cha ve
»
IR Abreviatura de
infravermelho
. A
transferência usa
tecnologia de
infravermelho para
enviar informações entre
duas portas de
infravermelho localizadas
a poucos metros uma da
outra.
Você sabia?
A transferência permite
compartilhar
rapidamente
compromissos,
endereços, números de
telefone e muito mais.
Navegador de
5direções
Ajuda você a movimentar-se e a selecionar informações para exibir na
tela.
Botões de aplicativo Abra os aplicativos Calendário, Contatos, Câmera e Música (RealOne
Mobile Player).
Controles dos painéis superior e lateral
Porta de infravermelho
Slot do cartão
de expansão
Luz indicadora
Botão Memo de voz
Porta de
infravermelho
Transfere informações
entre computadores de mão e outros dispositivos
que possuam porta de infravermelho.
Stylus
Conector de
fone de ouvido
Botão de energia
®
Computador de mão Zire™ 72
Slot do cartão de
expansão
Permite inserir cartões de expansão (vendidos separadamente) para
reproduzir música, fazer backup de informações e adicionar memória,
aplicativos e acessórios ao computador de mão.
3
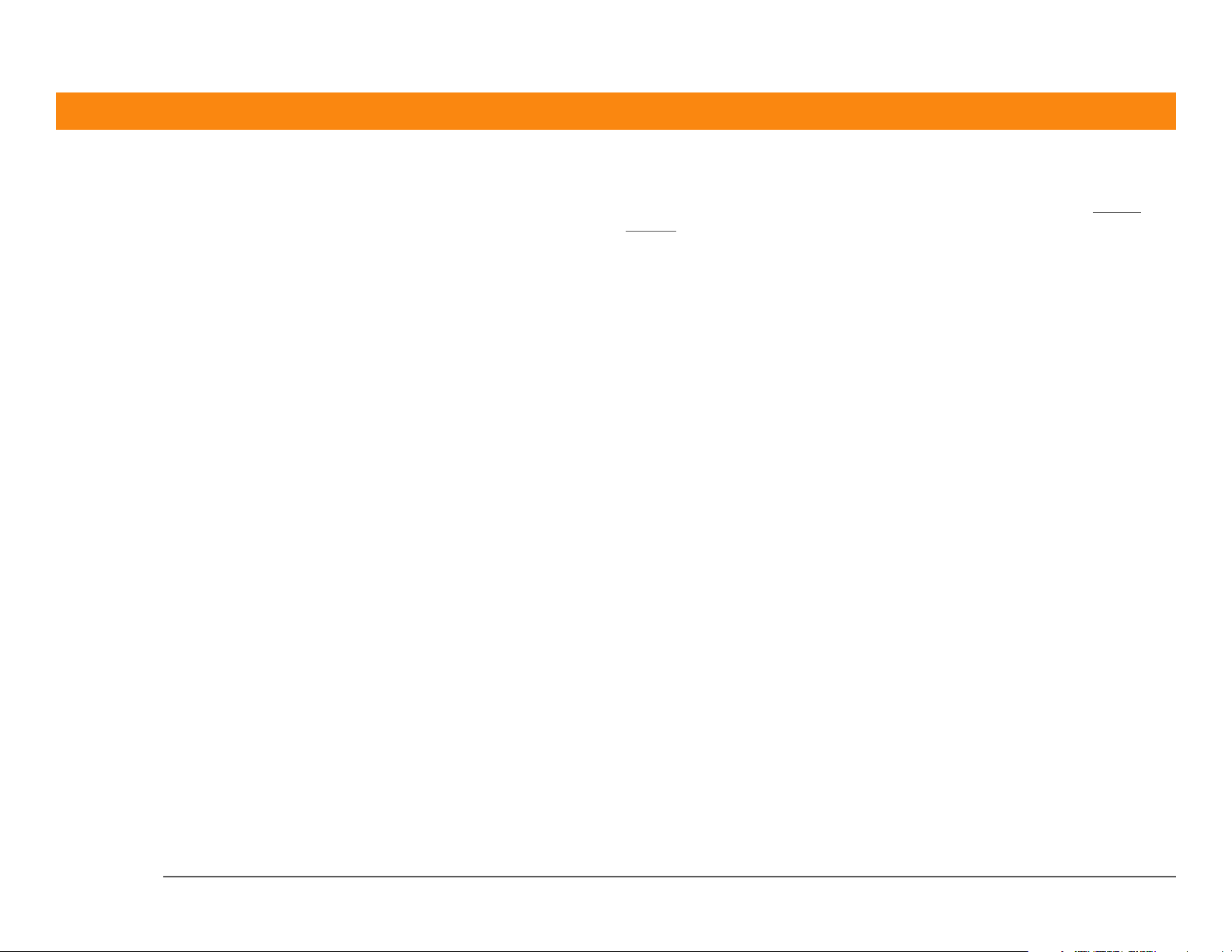
CAPÍTULO 1 Exploração do computador de mão
Botão de energia Liga ou desliga o computador de mão e permite ligar o recurso Tr a v a r
botões (se ativo).
Luz indicadora Permite conhecer o status de carga quando o computador de mão está
conectado ao adaptador de energia e o notifica quando aparecem
mensagens de alerta.
Conector de fone de
ouvido
Permite que você conecte um fone de ouvido padrão de 3,5 mm estéreo
(vendido separadamente) ao computador de mão para ouvir música e
outros aplicativos de áudio.
Botão Memo de voz Registra um memo de voz quando você mantém pressionado este
botão.
Stylus Permite inserir informações no computador de mão. Para usar o stylus,
remova-o do orifício e segure-o como se fosse uma caneta ou um lápis.
Você pode usar a ponta do dedo no lugar do stylus, mas não use a unha,
uma caneta real ou qualquer outro objeto pontiagudo para tocar na tela.
Computador de mão Zire™ 72
4
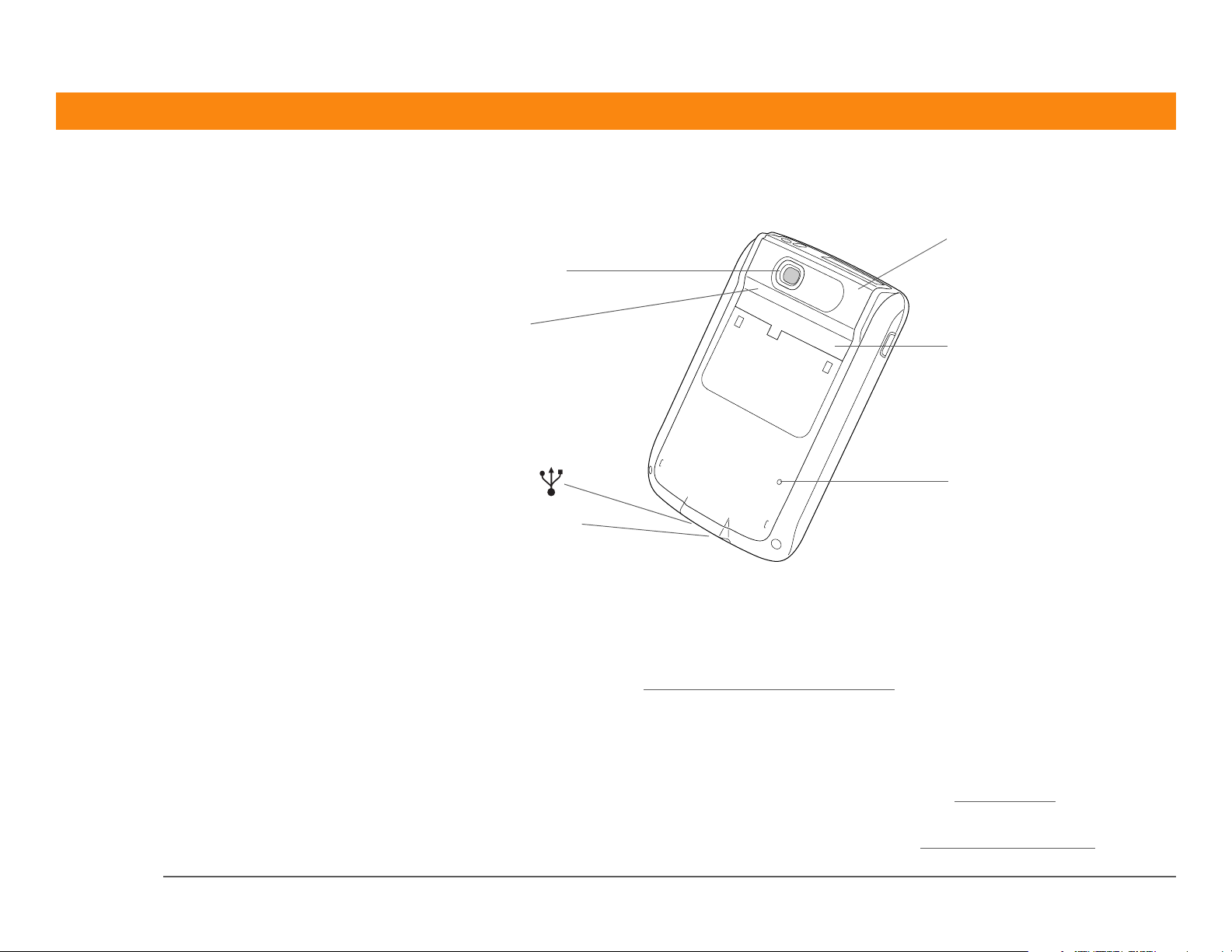
CAPÍTULO 1 Exploração do computador de mão
Controles do painel posterior
Ter mo -cha ve
»
USB O tipo de conector
ou de cabo comumente
usado para conectar
acessórios a um
computador.
®
Lente da câmera
Alto-falante
Miniconector
de USB
Conector de energia
Rádio Bluetooth
(interno)
Microfone
Botão de
reinicialização
Lente da câmera Permite tirar uma foto com a câmera digital interna.
Alto-falante Permite ouvir alarmes, sons de jogos e do sistema, além de música.
Microfone Permite gravar sons ao gravar vídeos com a câmera interna e ao criar
memos de voz.
Botão de
reinicialização
Reinicializa o computador de mão
responder).
caso ele
congele
(pare de
Computador de mão Zire™ 72
Conector de energia Permite conectar o computador de mão ao adaptador de energia para
carregá-lo.
Miniconector de USB Permite conectar o computador de mão ao de mesa com o cabo para
®
para que você possa executar a sincronização.
.
Rádio Bluetooth
(interno)
HotSync
Permite ao computador de mão conectar-se a outros dispositivos
(vendidos separadamente) que usam comunicação Bluetooth
5
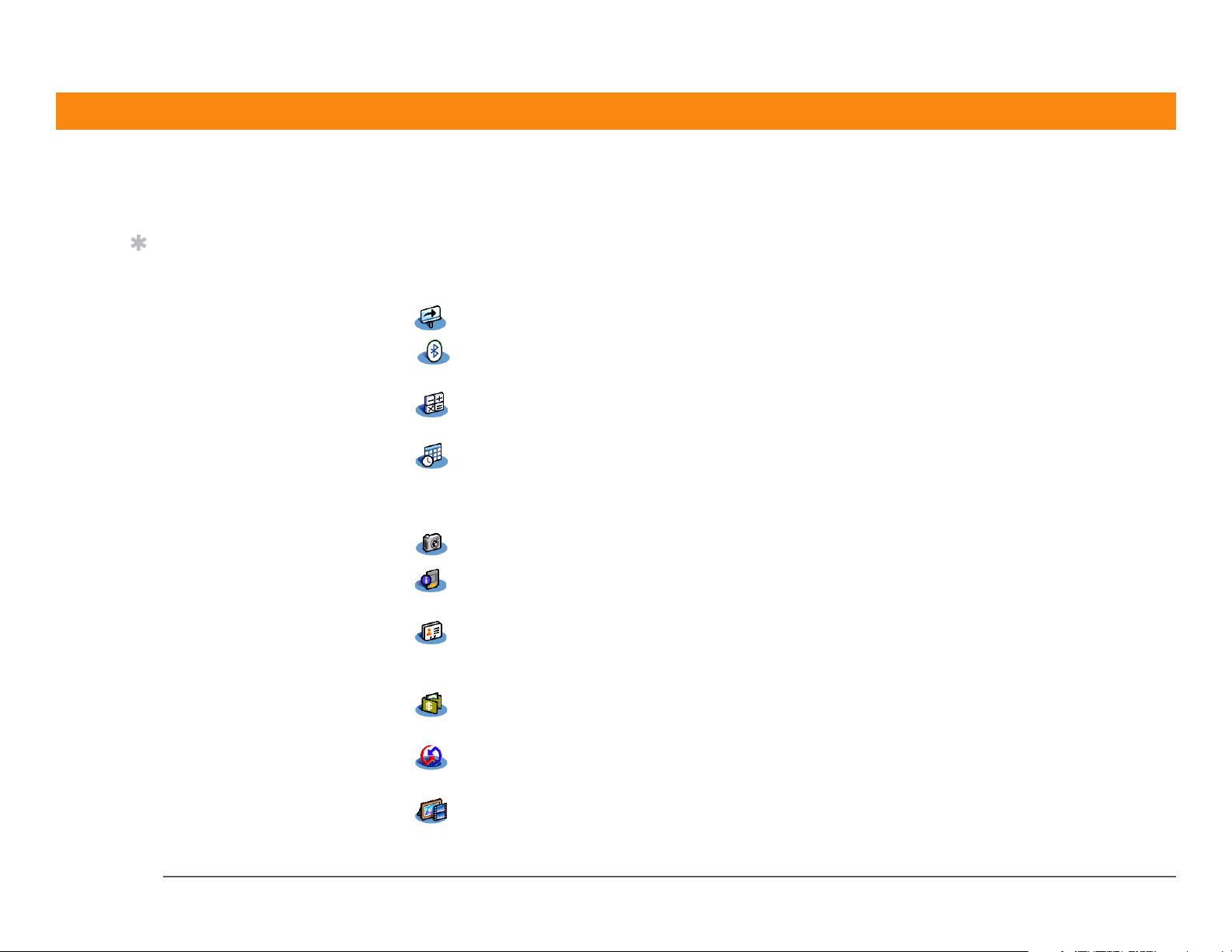
CAPÍTULO 1 Exploração do computador de mão
Conteúdo do computador de mão
Dica
Não consegue encontrar
alguns desses
aplicativos? Toque na
lista de seleção de
categoria no canto
superior direito da tela
inicial e selecione Tudo.
O computador de mão é fornecido com vários aplicativos pré-instalados e prontos para o uso.
Abra-os pressionando os botões de aplicativo no painel frontal ou selecionando os ícones na tela
inicial.
0
Tu t o r i a l Aprendizado sobre o computador de mão e sobre como inserir informações.
Bluetooth Configure conexões sem fio para um celular, para uma rede ou um computador,
para enviar e receber informações.
Calc Solucione cálculos matemáticos básicos como, por exemplo, dividir contas de
restaurantes e calcular gorjetas.
Calendário Gerencie sua programação, desde o almoço com um amigo e reuniões semanais
até eventos anuais como feriados e também eventos longos como, por exemplo,
conferências e férias. Até mesmo codifique sua programação por cor, em
categorias.
Câmera Tire fotos e grave vídeos com a câmera interna.
Cartões Exiba informações sobre um cartão de expansão encaixado no slot do cartão de
expansão.
Contatos Armazene nomes e endereços, números de telefone, endereços de email e de
sites da Web — até mesmo fotos e aniversários. Organize os contatos por
categorias.
Computador de mão Zire™ 72
Despesas Controle as despesas com negócios ou com viagens e imprima relatórios de
despesas após a sincronização com o seu computador.
HotSync Sincronize as informações no computador de mão com as informações no
computador de mesa.
Mídia Exiba e organize fotos e vídeos (requer cartão de expansão para vídeos; vendido
separadamente).
6
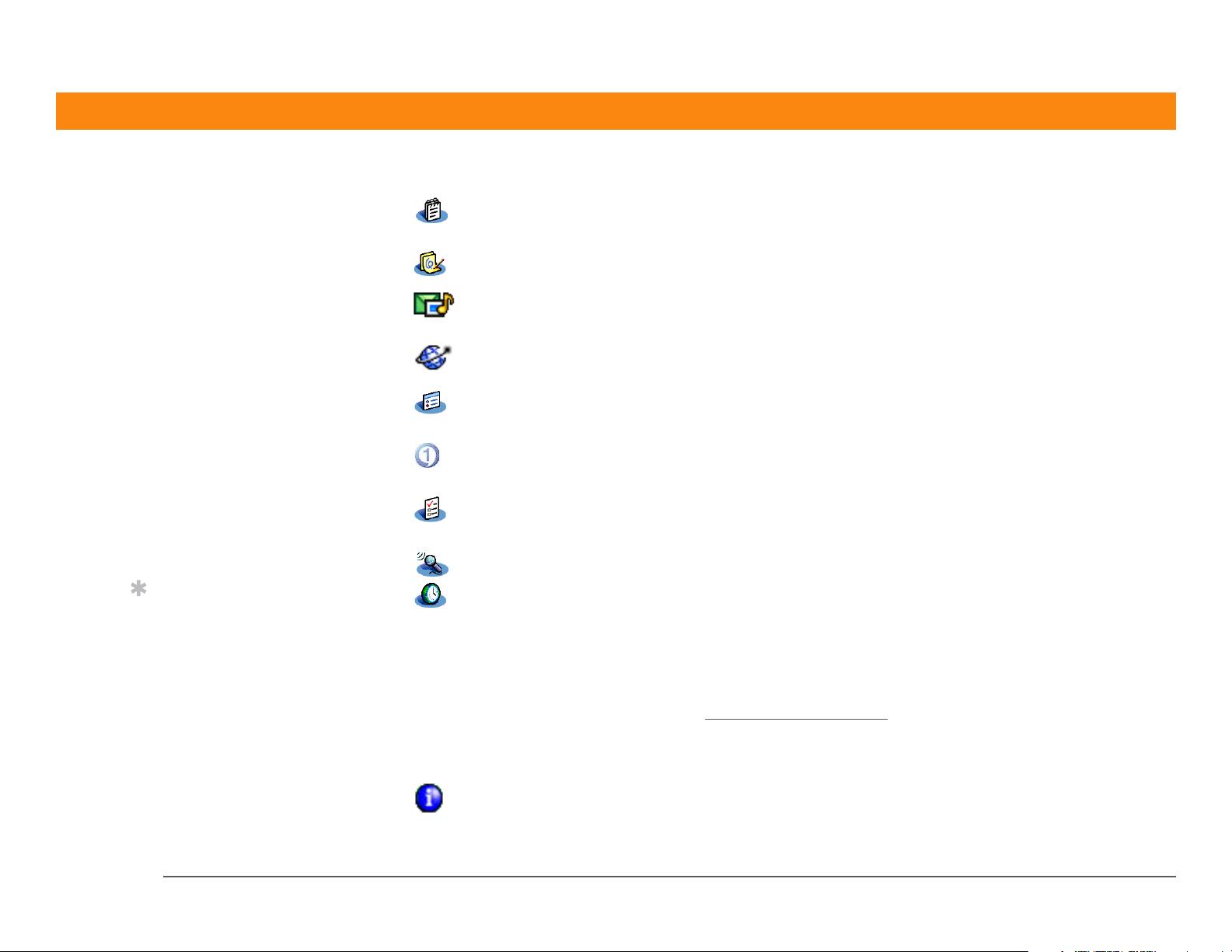
CAPÍTULO 1 Exploração do computador de mão
Memos Capture informações como notas sobre reuniões, listas de livros, filmes, receitas
e qualquer item que você precise escrever.
Anotações Desenhe ou escreva à mão livre na tela.
Dica
Para instalar software
extra usando o CD:
1. Insira o CD na unidade
de CD.
2. Windows: Na tela
Detectar computador de
mão, clique em Software
Essentials.
Mac: Clique duas vezes
no ícone da pasta
Software Essentials.
palmOne
Mensagens
palmOne
Envie e receba pequenos textos (SMS) e mensagens de multimídia (MMS)
usando a tecnologia Bluetooth integrada ao computador de mão.
Procure seus sites favoritos na Web. (Requer conexão com a Internet.)
WebPro
Pref. Personalize os níveis de som, cores, segurança do computador de mão e muito
mais.
RealOne Transporte suas músicas com você em cartões de expansão (vendidos
separadamente), crie listas de execução e ouça música no computador de mão.
Ta r e f a s Mantenha o controle da sua lista de tarefas. Insira as atividades necessárias,
priorize-as, defina alarmes e monitore os prazos.
Memo de voz Grave pequenos clipes de voz usando o microfone interno.
Relógio Acerte a hora da sua cidade e de dois outros locais e defina um alarme para
despertá-lo.
Instalação de software extra usando o CD
Você provavelmente já instalou o software Palm® Desktop e alguns softwares extras usando o
CD. Caso ainda não tenha instalado o software extra, poderá fazê-lo a qualquer momento. O CD
inclui títulos como:
0
0
Manual Introdução
(no computador de mão)
Mantenha o manual que está lendo agora para consultá-lo no
computador de mão.
Computador de mão Zire™ 72
7
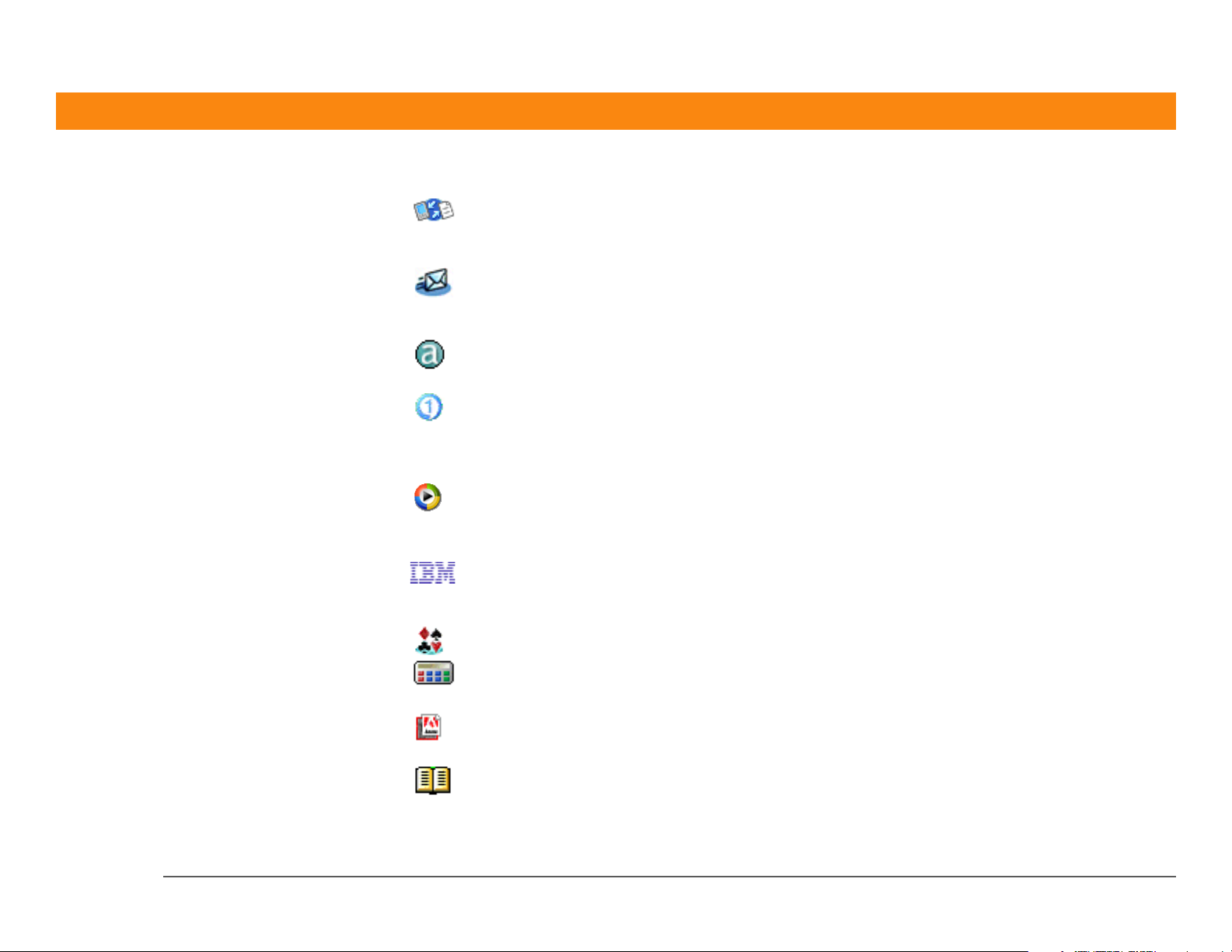
CAPÍTULO 1 Exploração do computador de mão
Documents To Go Crie, exiba e edite arquivos compatíveis com o Microsoft Word e com o
Excel. Para obter informações, consulte a documentação deste
aplicativo no seu computador.
palmOne VersaMail Envie, receba e gerencie emails sem fio usando a tecnologia Bluetooth
integrada ao computador de mão ou sincronizando-o com o
computador de mesa com Windows.
AudiblePlayer Ouça áudios de jornais, livros, rádios públicas, cursos de idiomas e
muito mais (podem aplicar-se taxas adicionais). Windows somente.
RealOne Player Transfira músicas de um CD para um cartão de expansão (vendido
separadamente), crie listas de execução. Este é o programa do Desktop
para o aplicativo de música no computador de mão. (Windows
somente.)
Windows Media Player Funciona com o aplicativo palmOne™ Mídia para que você exiba
vídeos em determinados formatos no computador. (Windows
somente.)
Computador de mão Zire™ 72
Tecnologias Java Acesse mais softwares e funções quando fizer o download do
WebSphere Micro Environment para executar o Java (J2ME) no
computador de mão.
Handmark Solitaire Tenha horas de entretenimento com este jogo de paciência.
powerOne Calculator Realize cálculos matemáticos e comerciais com esta calculadora
aprimorada.
Adobe Reader
Exiba arquivos PDF adaptados para a tela do computador de mão.
para Palm OS
Palm Reader Adquira e faça download de eBooks da Web para lê-los quando e onde
quiser.
8
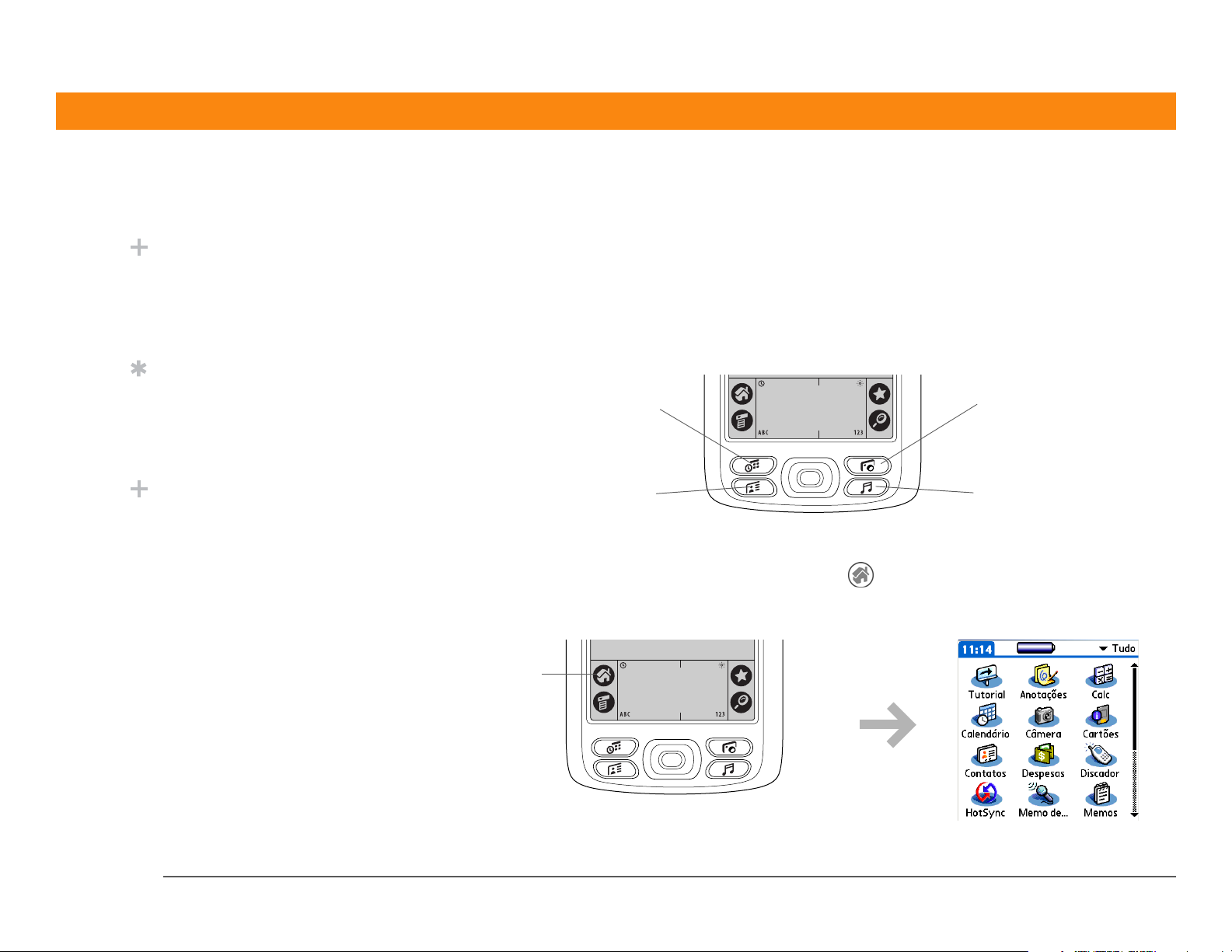
CAPÍTULO 1 Exploração do computador de mão
Abertura de aplicativos
Você sabia?
Você pode reatribuir os
botões de aplicativo para
abrir aqueles que
escolher.
Dica
O computador de mão já
está ligado? Toque no
ícone de casa para ir para
a tela inicial.
Você sabia?
Você pode usar uma foto
favorita como fundo da
tela inicial.
Você pode abrir aplicativos com os botões de aplicativo no painel frontal do computador de mão
ou com os ícones de aplicativos na tela inicial.
Uso dos botões de aplicativos
Pressione um botão de aplicativo para ativar o computador de mão e abrir o aplicativo desejado.
Calendário
Contatos Música
Câmera
Uso da tela inicial
Ligue o computador de mão, toque no ícone de casa e, em seguida, toque no ícone de um
aplicativo, como o Anotações.
Icone de casa
Computador de mão Zire™ 72
9
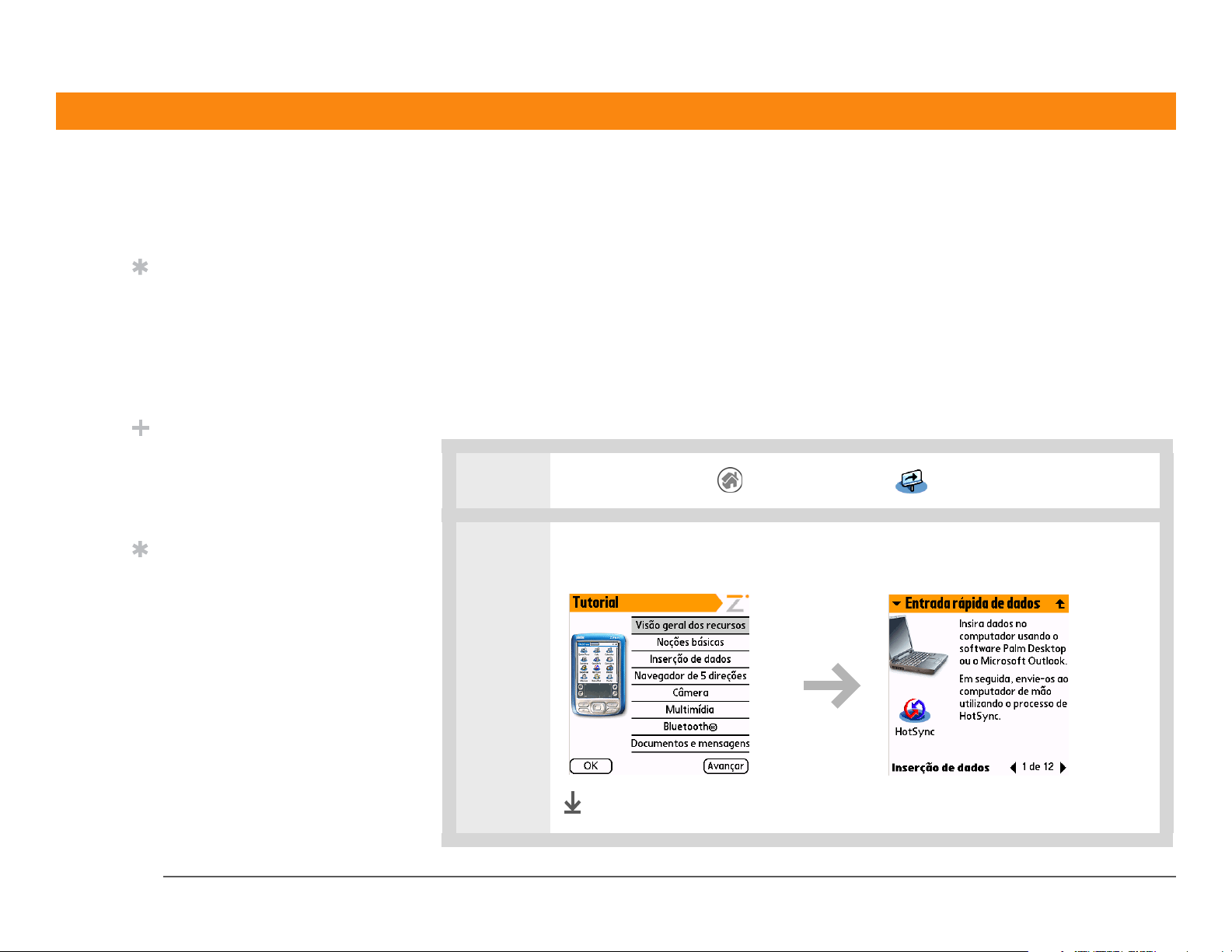
CAPÍTULO 1 Exploração do computador de mão
Inserção de informações
Há vários modos para inserir informações no computador de mão. Os métodos mais populares
Dica
Escreva letras no lado
esquerdo da área de
entrada e números no
lado direito. As
maiúsculas ficam no
centro.
Você sabia?
O pacote do computador
de mão inclui um adesivo
que mostra os caracteres
mais comuns do Graffiti 2.
são o uso da escrita Graffiti 2, do teclado na tela e do software Palm Desktop ou do Microsoft
Outlook em um computador. As próximas páginas descrevem resumidamente esses três
métodos.
Aprendizado da escrita Graffiti 2
A escrita Graffiti 2 é um conjunto especial de letras, números e símbolos que você pode usar
diretamente na tela. Com apenas alguns minutos de prática, é possível aprender a usar a escrita
Graffiti 2 — e a ajuda está sempre a apenas um toque de distância.
0
1 Vá para a tela inicial e selecione Tutorial .
Dica
Exiba a tela de ajuda do
Graffiti 2 a qualquer
momento. Basta desenhar
um traço da parte inferior
da área de entrada até a
parte superior da tela do
computador de mão.
Computador de mão Zire™ 72
2 Toque em Inserção de dados e siga as instruções na tela.
OK
10
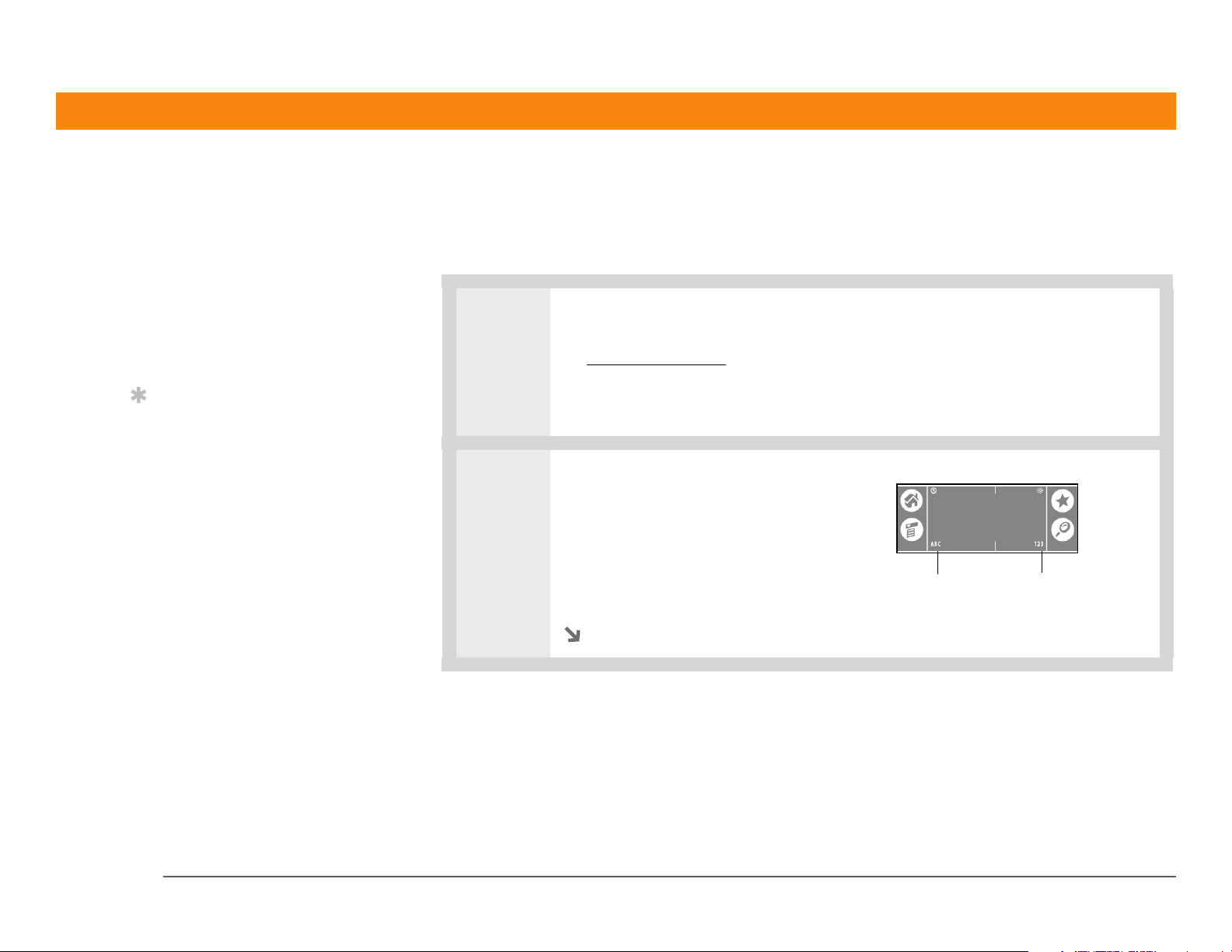
CAPÍTULO 1 Exploração do computador de mão
Uso do teclado na tela
Ter mo -cha ve
»
Registro Uma entrada
em um aplicativo como,
por exemplo, um contato
em Contatos ou um
compromisso no
Calendário.
Você pode usar o teclado na tela em qualquer aplicativo em que precise inserir texto, números ou
símbolos no computador de mão.
0
1 Abertura de uma entrada:
a. Abra um aplicativo
.
Dica
Insira texto em qualquer
ponto onde vir um cursor
intermitente na tela.
b. Selecione um registro ou
toque em Novo.
2 Toque em um dos seguintes
pontos para abrir um teclado na
tela:
ABC Abre o teclado de letras.
123 Abre o teclado numérico.
Continua
Teclado de letras
Teclado numérico
Computador de mão Zire™ 72
11
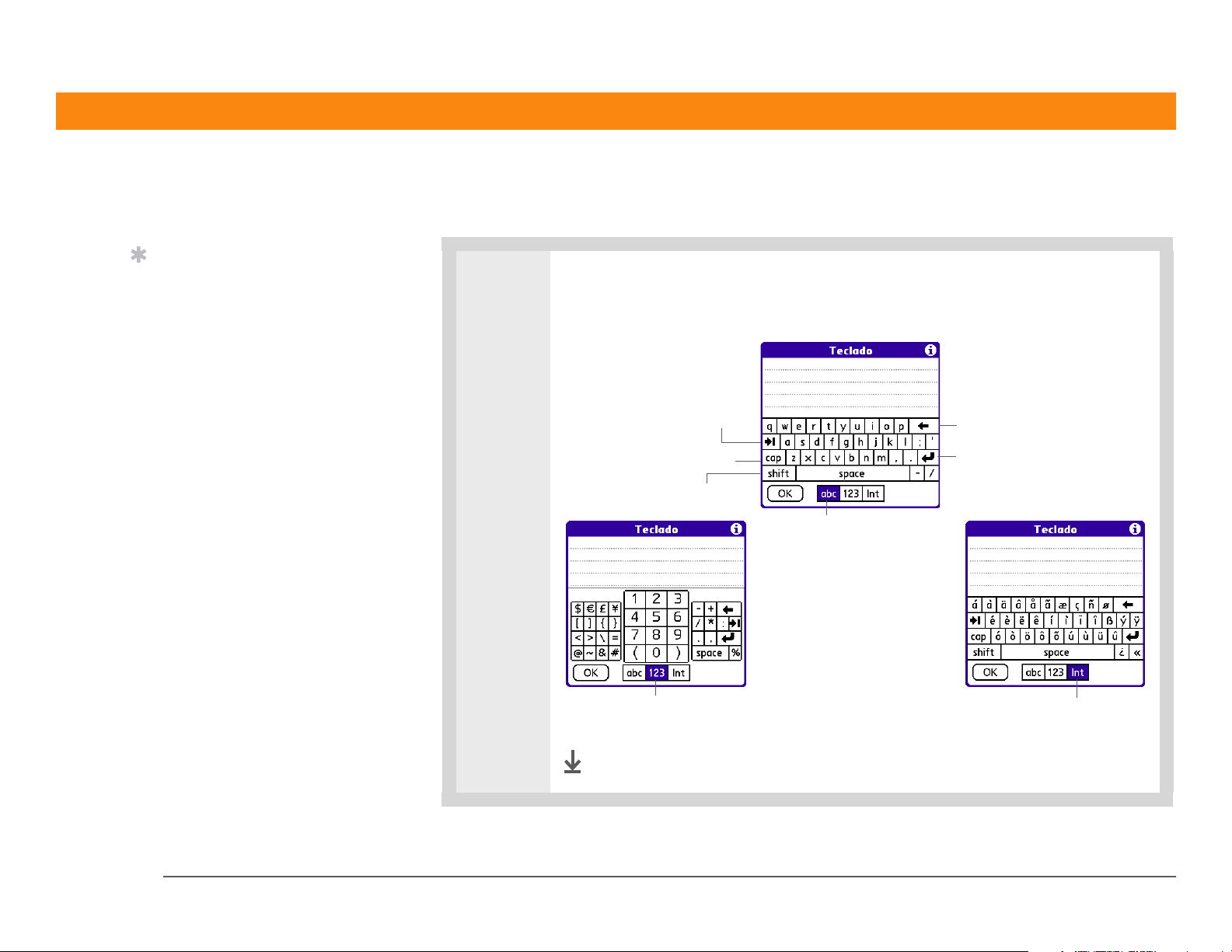
CAPÍTULO 1 Exploração do computador de mão
Inserção de informações
Dica
Quando um teclado está
aberto, você pode tocar
nas caixas abc, 123 ou Int
para abrir um dos outros
teclados.
3
Toque nos caracteres para inserir texto, números e símbolos e, em seguida,
selecione OK.
Tabulação
Caps lock
Caps shift
Teclado de letras
Teclado numérico Teclado internacional
OK
Retrocesso
Retorno
Computador de mão Zire™ 72 12
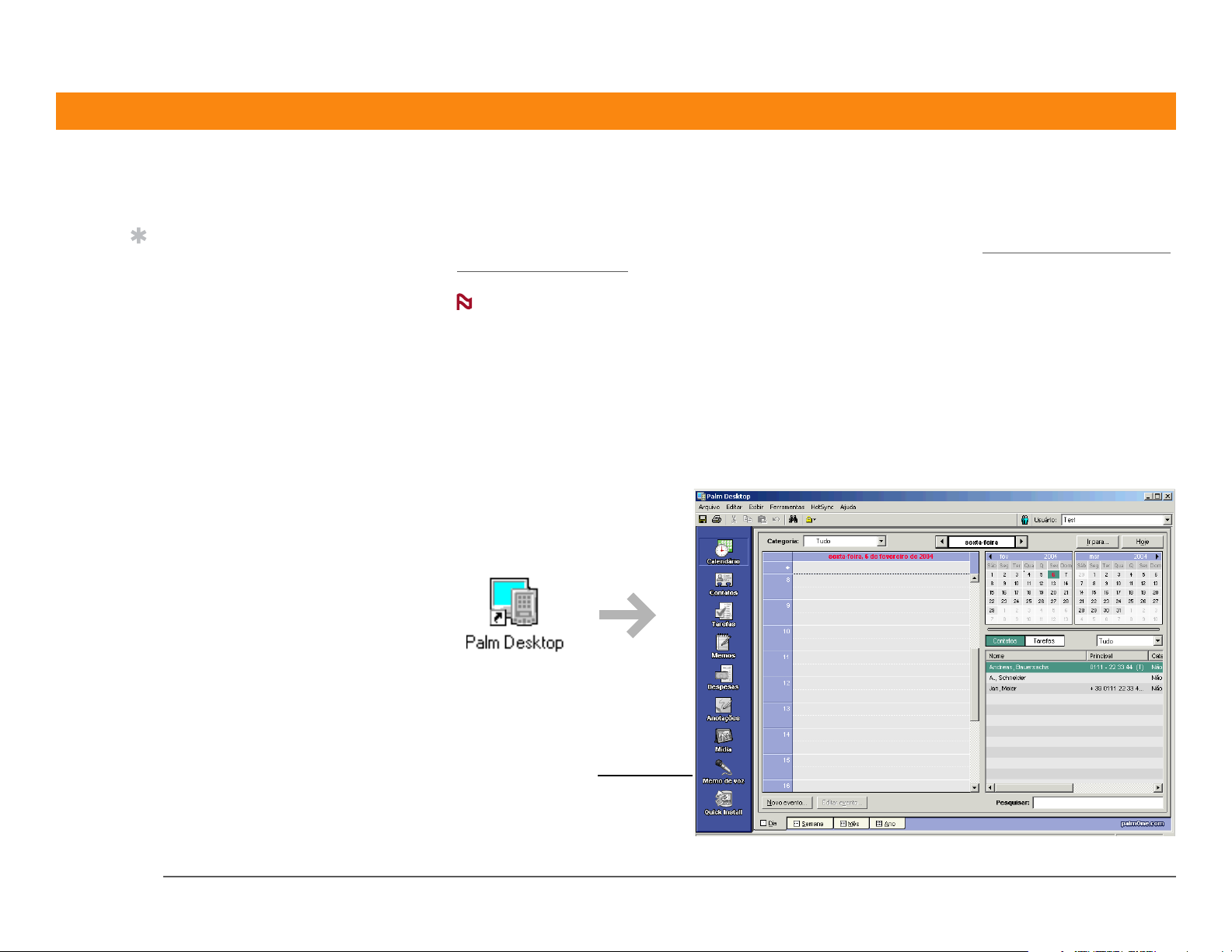
CAPÍTULO 1 Exploração do computador de mão
Uso do computador
Dica
A Ajuda on-line do Palm
Desktop tem muitas
informações sobre como
usar o software
Palm Desktop. Abra o
menu Ajuda e selecione
Ajuda do Palm Desktop.
Muitos dos aplicativos do computador de mão estão também incluídos no software Palm Desktop.
Pode-se usá-los para inserir informações no computador. Quando você sincroniza o computador
de mão com o de mesa, as informações são atualizadas em ambos os locais.
NOTA
Microsoft Outlook. Se fizer isso, as informações de Contatos, Calendário, Tarefas e Memos serão
sincronizadas com o Outlook. Outras informações como, por exemplo, fotos e notas, são
sincronizadas com o software Palm Desktop.
WINDOWS SOMENTE
Clique duas vezes no ícone Palm Desktop na área de trabalho do computador e, em seguida,
clique nos ícones da barra de inicialização para acessar os vários aplicativos.
Durante a instalação do CD (Windows somente), pode-se optar por sincronizar com o
Computador de mão Zire™ 72
Barra de inicialização
13
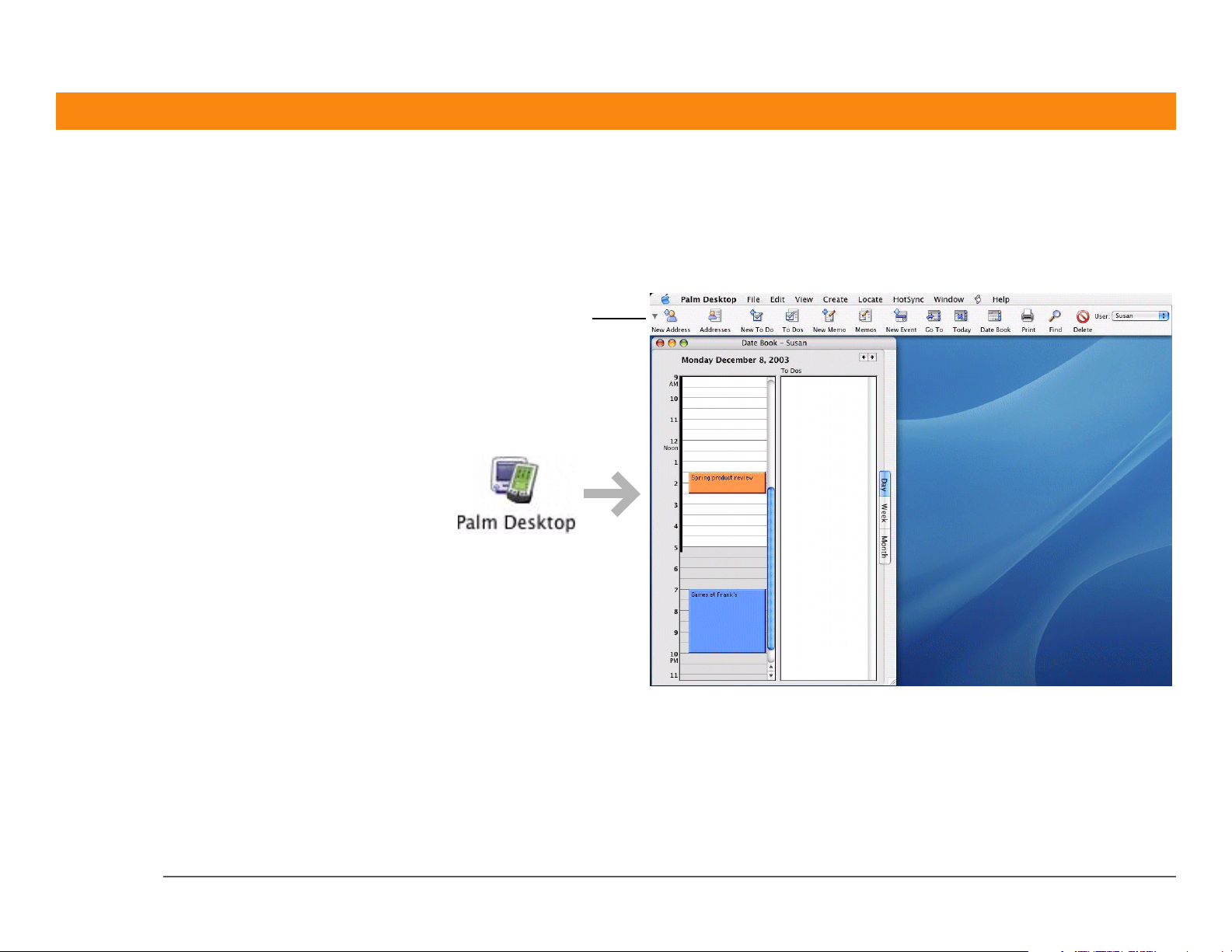
CAPÍTULO 1 Exploração do computador de mão
MAC SOMENTE
Clique duas vezes no ícone Palm Desktop na pasta palmOne do computador e, em seguida, clique
nos ícones da barra de inicialização para acessar os vários aplicativos.
Barra de inicialização
Computador de mão Zire™ 72
14
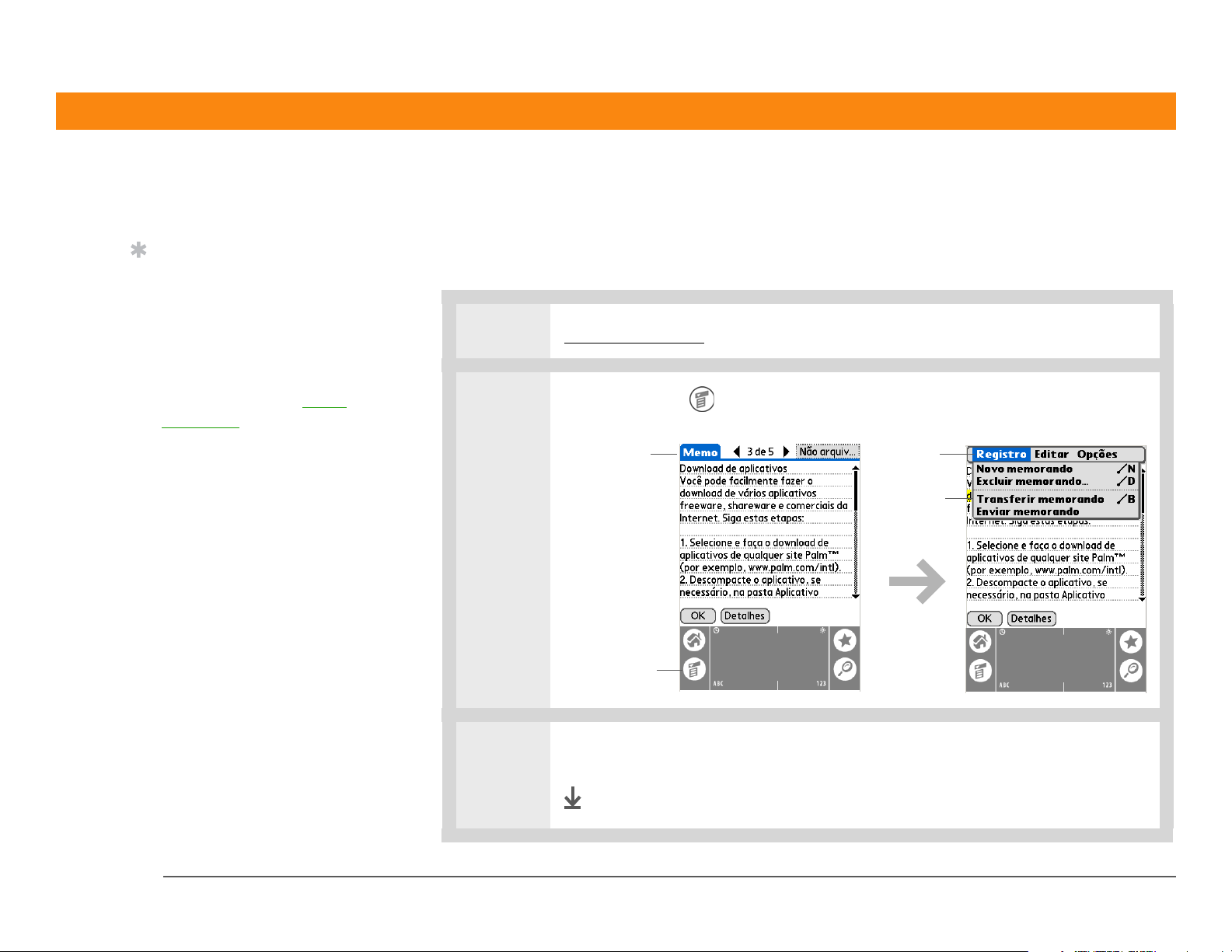
CAPÍTULO 1 Exploração do computador de mão
Uso dos menus
Dica
Você também pode abrir
os menus do computador
de mão tocando no título
do aplicativo no canto
superior esquerdo da tela.
Quando os menus
estiverem abertos, use o
navegador para selecionar
menus e seus itens.
Os menus permitem acessar comandos e configurações adicionais. São fáceis de usar e, uma vez
que você os conheça bem em um aplicativo, saberá como usá-los em todos os outros.
0
1 Abra um aplicativo.
2
Toque em Menu para abrir os menus.
.
Título do
aplicativo
Ícone Menu
Menu
Item de
menu
Computador de mão Zire™ 72
3 Toque em um menu e, em seguida, em um item de menu.
OK
15
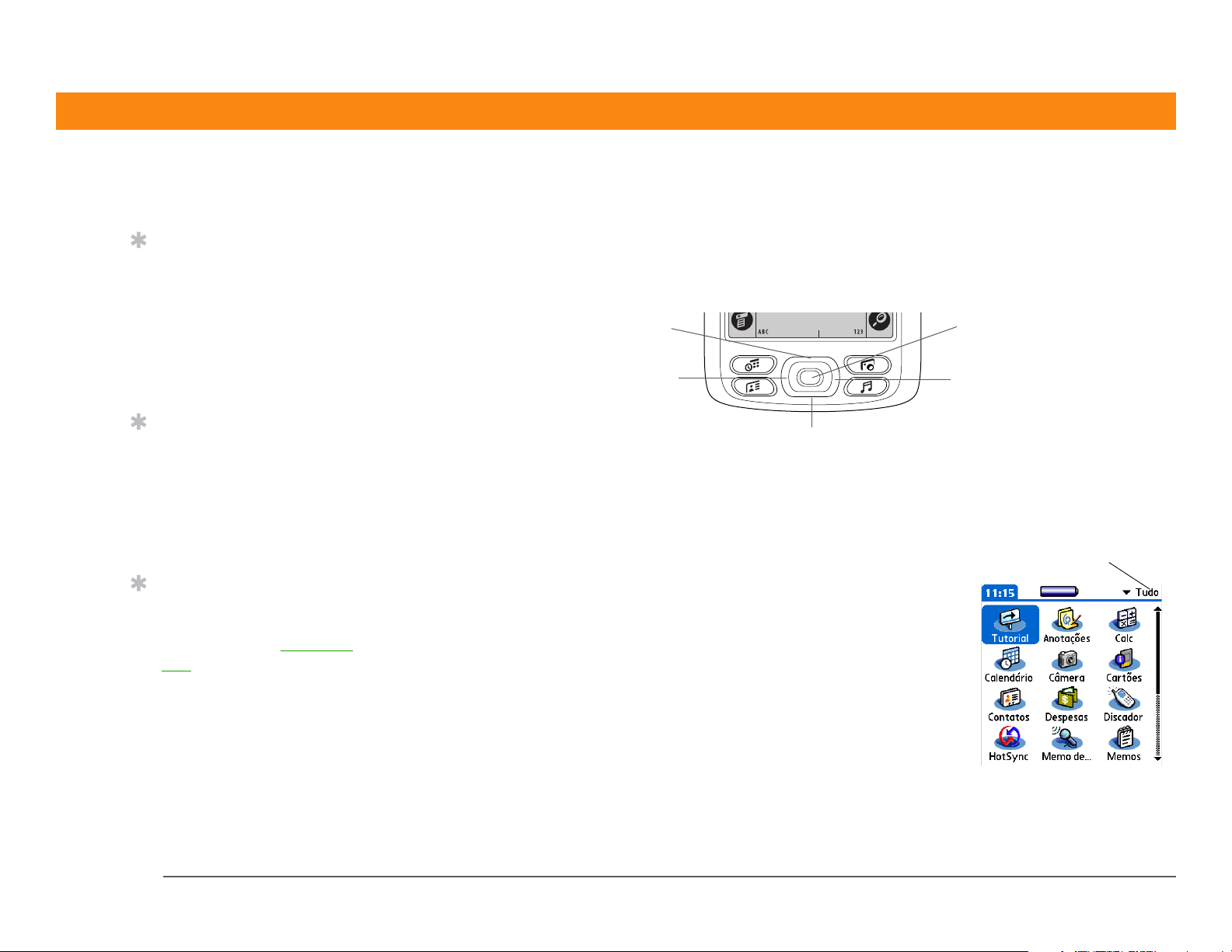
CAPÍTULO 1 Exploração do computador de mão
Uso do navegador de 5 direções
Dica
Para remover o realce de
seleção sem fazer uma
seleção, role até o
primeiro ícone (no canto
superior esquerdo) e
pressione o navegador
para a esquerda.
Dica
Na maioria dos aplicativos
é possível retornar à tela
inicial pressionando e
mantendo pressionada a
opção Selecionar no
navegador.
Dica
Se a câmera interna
estiver aberta, pressione
Selecionar para tirar uma
foto.
O navegador permite acessar informações rapidamente, com uma das mãos e sem o stylus. O
navegador executa várias ações com base no tipo de tela em que você está. Para usar o
navegador, pressione acima, abaixo, à direita ou à esquerda; ou pressione Selecionar no centro.
Acima
Esquerda
Abaixo
Selecionar
Direita
Movimentação na tela inicial
Na tela inicial, use o navegador para selecionar e abrir um aplicativo.
À direita ou à
esquerda
Selecionar Insere o realce de seleção. Quando o realce
Rola para a próxima categoria de aplicativo
ou para a anterior.
de seleção estiver presente:
Acima, abaixo, à direita ou à esquerda
Rola para o próximo ícone na direção
correspondente.
Categoria
Computador de mão Zire™ 72
Selecionar Abre o aplicativo selecionado.
16
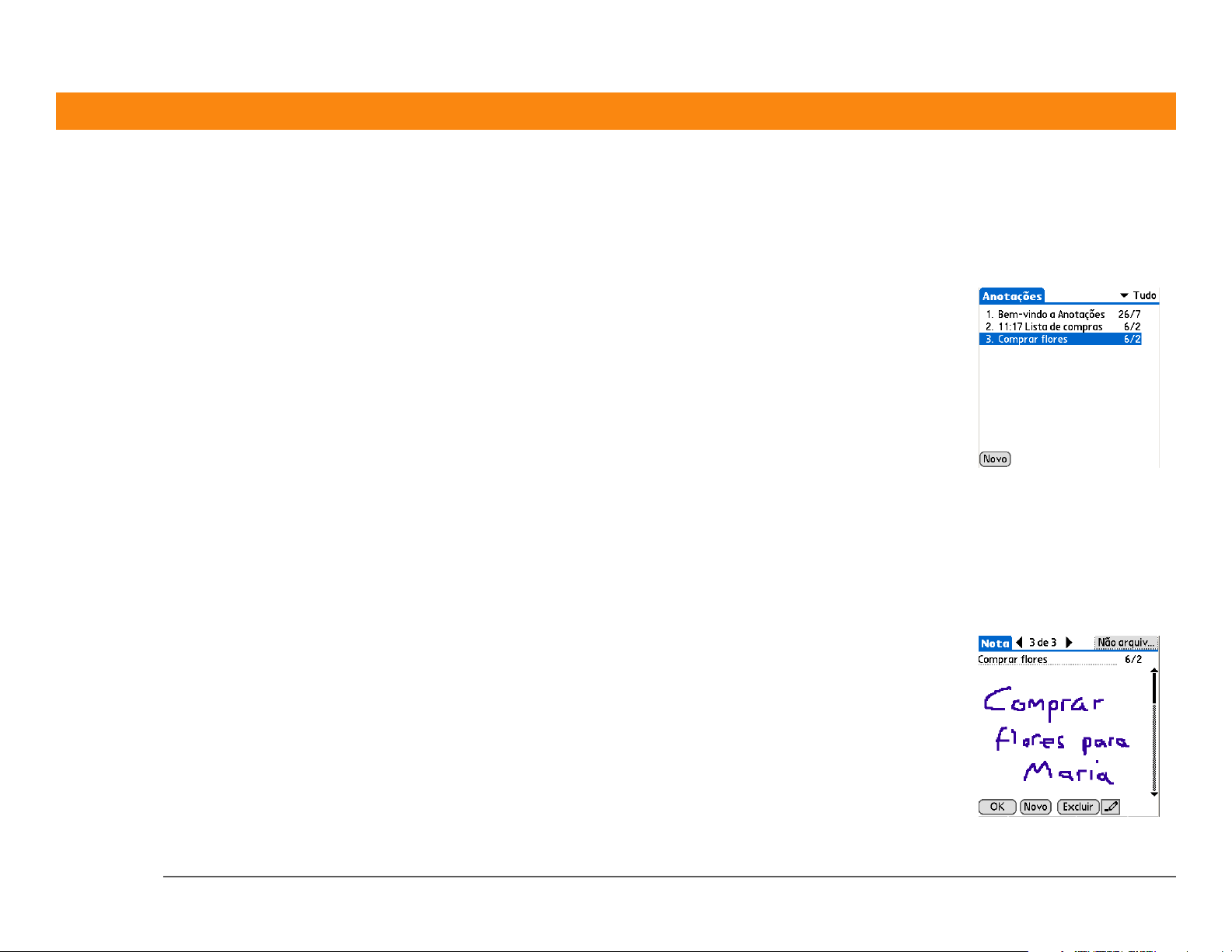
CAPÍTULO 1 Exploração do computador de mão
Movimentação nas telas de lista
Nas telas de lista, selecione e movimente-se por entradas como uma nota, um memorando, um
contato ou uma foto.
Acima ou
abaixo
Selecionar Insere o realce de seleção. Quando o realce
Rola toda uma tela de entradas, desde que
não haja nenhum realce. Mantenha
pressionada a tecla para acelerar a rolagem.
de seleção estiver presente:
Acima ou abaixo Rola para a entrada
anterior ou para a próxima.
Selecionar Exibe a entrada selecionada.
À esquerda Remove o realce de seleção.
Movimentação nas telas de registros
Em telas de registros, role dentro da entrada atual ou entre elas.
Acima ou
abaixo
À direita ou à
esquerda
Rola dentro da entrada atual.
Rola para a entrada anterior ou para a
próxima (não está disponível em Contatos).
Computador de mão Zire™ 72
Selecionar Retorna à tela de lista.
17
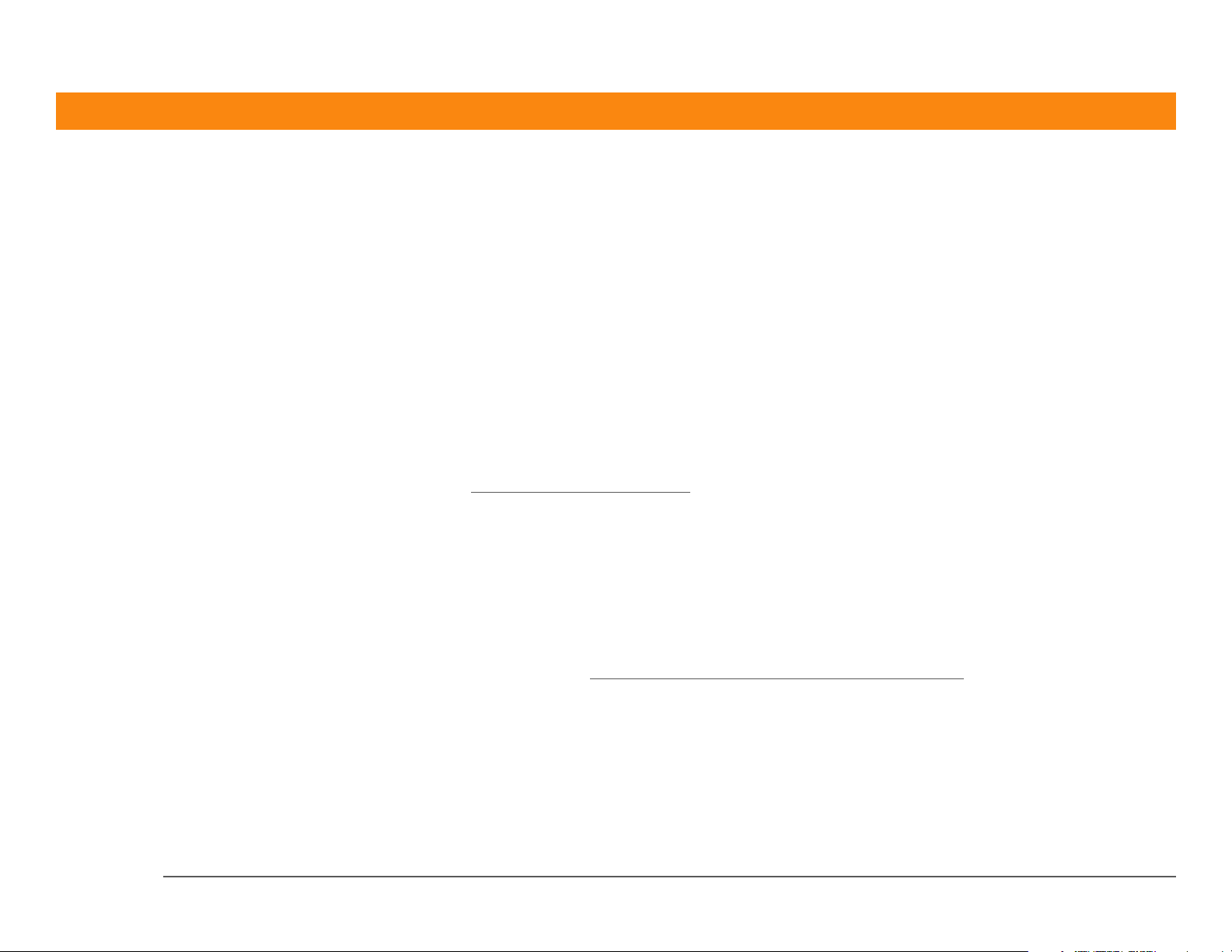
CAPÍTULO 1 Exploração do computador de mão
Recomendações do computador de mão
Para proteger o computador de mão contra danos e garantir o desempenho confiável, siga estas
diretrizes:
Recomendado
• Use o estojo que acompanha o computador de mão. Ele fornece proteção em caso de queda
acidental.
• Use apenas o stylus para tocar na tela — não use canetas, lápis, clipes de papel ou outros
objetos pontiagudos.
• Use apenas o adaptador de energia fornecido para carregar o computador de mão.
Computador de mão Zire™ 72
• Mantenha a bateria carregada
• Mantenha a tela limpa, sem poeira (ou qualquer outro agente que possa sujá-la).
• Para a limpeza geral, use um pano macio e úmido. Se a tela se sujar, use um pano macio
umedecido com uma solução limpadora de janelas diluída.
• Use apenas fones de ouvido estéreo de 3,5 mm no conector de fone de ouvido do computador
de mão.
• Certifique-se de eliminar qualquer acúmulo de eletricidade estática
computador de mão a qualquer cabo ou acessório.
.
antes de conectar o
NÃO recomendado
• Não derrube, não bata nem cause nenhum tipo de impacto forte no computador de mão.
• Não o transporte no bolso de trás da calça; você poderá, inadvertidamente, sentar-se sobre ele.
• Não deixe que o computador se molhe, não o deixe nem mesmo em locais úmidos.
18
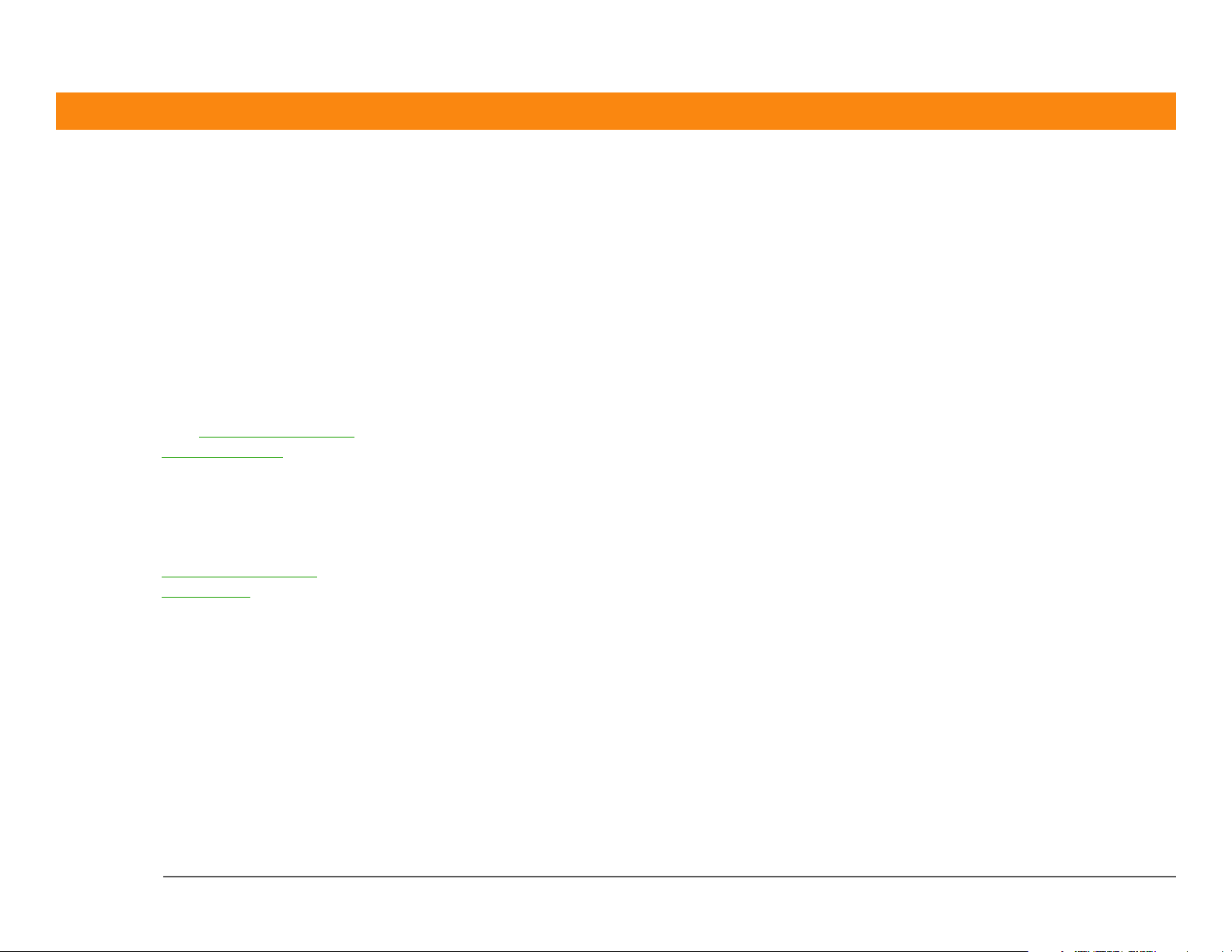
CAPÍTULO 1 Exploração do computador de mão
• Não o exponha a temperaturas muito altas ou muito baixas, inclusive colocando-o próximo a
aquecedores, deixando-o no porta-malas do carro ou próximo a janelas, sob luz solar direta.
Além das noções iniciais
Guia do Usuário
Para encontrar tudo aquilo
que você precisa saber sobre
o computador de mão —
todo o conteúdo deste
manual e muito mais — vá
para www.palmOne.com/
zire72-manual_p.
Suporte
Em caso de problemas com o
computador de mão, vá para
www.palmOne.com/
support/intl.
Consulte o
Inserção de
informações
Movimentação Uso da tela inicial, localização de informações e movimentação em
Instalação e
remoção
Categorias Organização de aplicativos e informações, arquivando-os por
Privacidade Manutenção de informações em caráter particular por meio da
Compartilhamento • Transferência de informações e aplicativos para outros usuários do
Guia do Usuário
Inserção de informações com caracteres do Graffiti 2 e atalhos
aplicativos
• Adição de aplicativos ao computador de mão
• Exclusão de aplicativos do computador de mão
• Exibição de informações sobre aplicativos
categorias
ativação de opções de segurança
computador de mão Palm OS
• Envio de informações e aplicativos para outros dispositivos
Bluetooth com o uso da tecnologia Bluetooth do computador de
mão
na Web e saiba mais sobre estes tópicos relacionados:
®
Computador de mão Zire™ 72
Manutenção Cuidados com o computador de mão
19
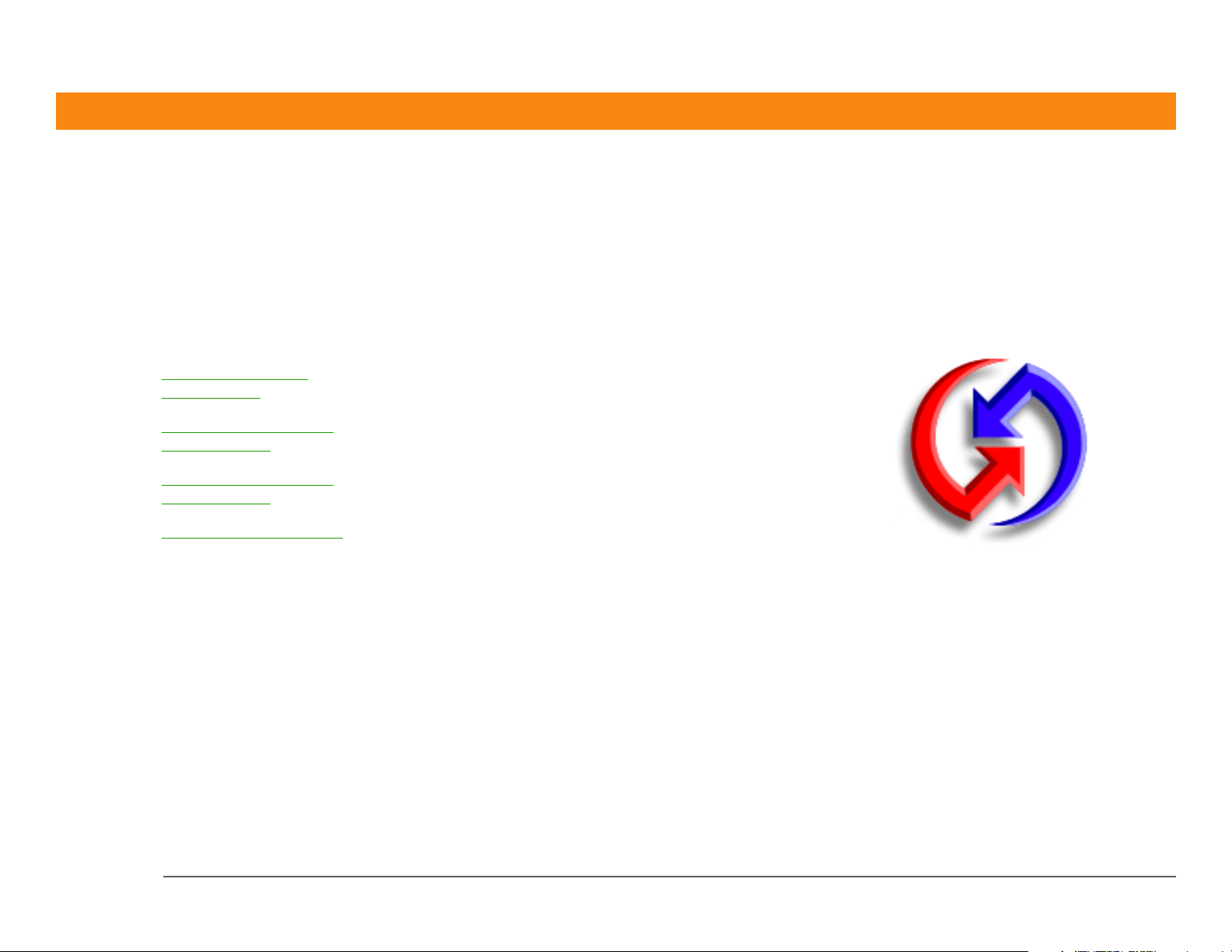
CAPÍTULO 2
N
Sincronização do computador de mão com o
de mesa
este capítulo
Por que sincronizar
informações?
Quais informações são
sincronizadas?
Quais informações são
sincronizadas?
Além das noções iniciais
Talvez você pretenda usar o
computador de mão apenas para
pesquisar números de telefone, inserir
compromissos, etc. Mas você pode
fazer muito mais se sincronizá-lo com
o computador de mesa.
A sincronização significa
simplesmente que as informações
inseridas ou atualizadas em um local
(o computador de mão ou de mesa)
são atualizadas no outro. Não é preciso
inserir informações duas vezes.
TM
Vantagens da sincronização
• Inserção e atualização rápidas de
informações no computador de mesa
e de mão
• Instalação de aplicativos
• Proteção das informações
• Envio de fotos e vídeos do
computador de mão para o de mesa
Computador de mão Zire™ 72 20
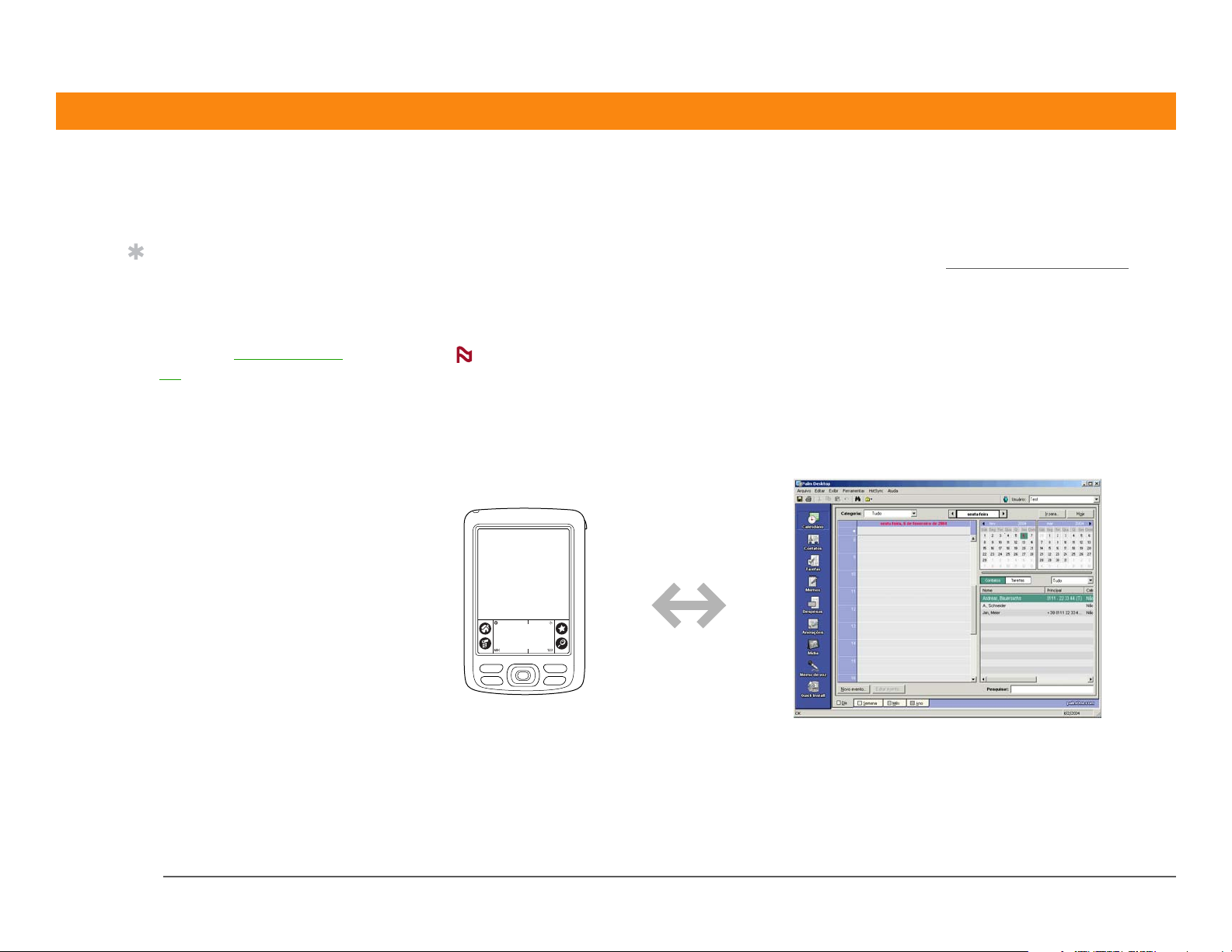
CAPÍTULO 2 Sincronização do computador de mão com o de mesa
Por que sincronizar informações?
Dica
Sincronize arquivos do
Microsoft Word ou do
Excel do computador de
mesa e abra-os no
aplicativo Documents to
Go no computador de
mão para exibi-los e
editá-los quando desejar.
Insira e atualize rapidamente informações no computador de mesa e no de mão.
A sincronização atualiza informações no computador de mão e no software Palm® Desktop
computador de mesa. Por exemplo, você pode inserir rapidamente uma lista de contatos no
computador de mesa e, em seguida, enviá-la ao computador de mão em vez de reinserir as
informações.
NOTA
o Microsoft Outlook no computador de mesa (Windows somente). Se fizer isso, as informações de
Contatos, Calendário, Tarefas e Memos serão sincronizadas com o Outlook. Outras informações,
como fotos, vídeos, memos de voz e notas são sincronizadas com o software Palm Desktop. Você
pode inserir o CD a qualquer momento para optar pela sincronização com o Outlook, caso não
tenha feito isso durante a instalação inicial.
Durante a instalação do CD, você pode optar por sincronizar o computador de mão com
do
Computador de mão Zire™ 72
Instale aplicativos. Com apenas alguns cliques, você pode usar a opção palmOne™ Quick Install
para adicionar arquivos a determinados aplicativos no computador de mão ou para instalar
softwares adicionais.
Proteja suas informações. Não há nada pior do que perder informações importantes. Ao
sincronizar as informações, você criará uma cópia backup. Se algo ocorrer com o computador de
mão ou com o de mesa, as informações não serão perdidas; um toque as restaurará em ambos os
locais.
21
 Loading...
Loading...