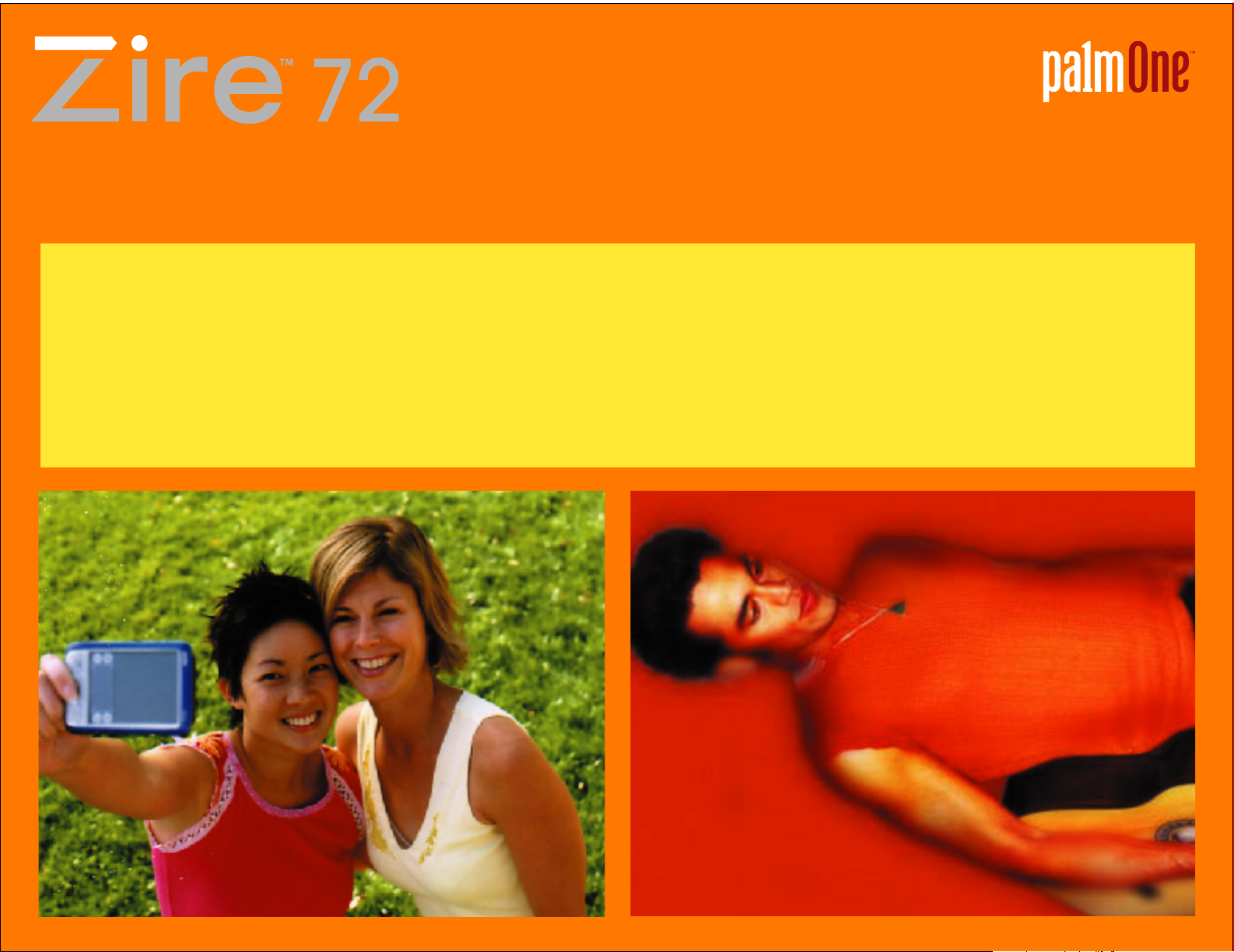
Erste Schritte
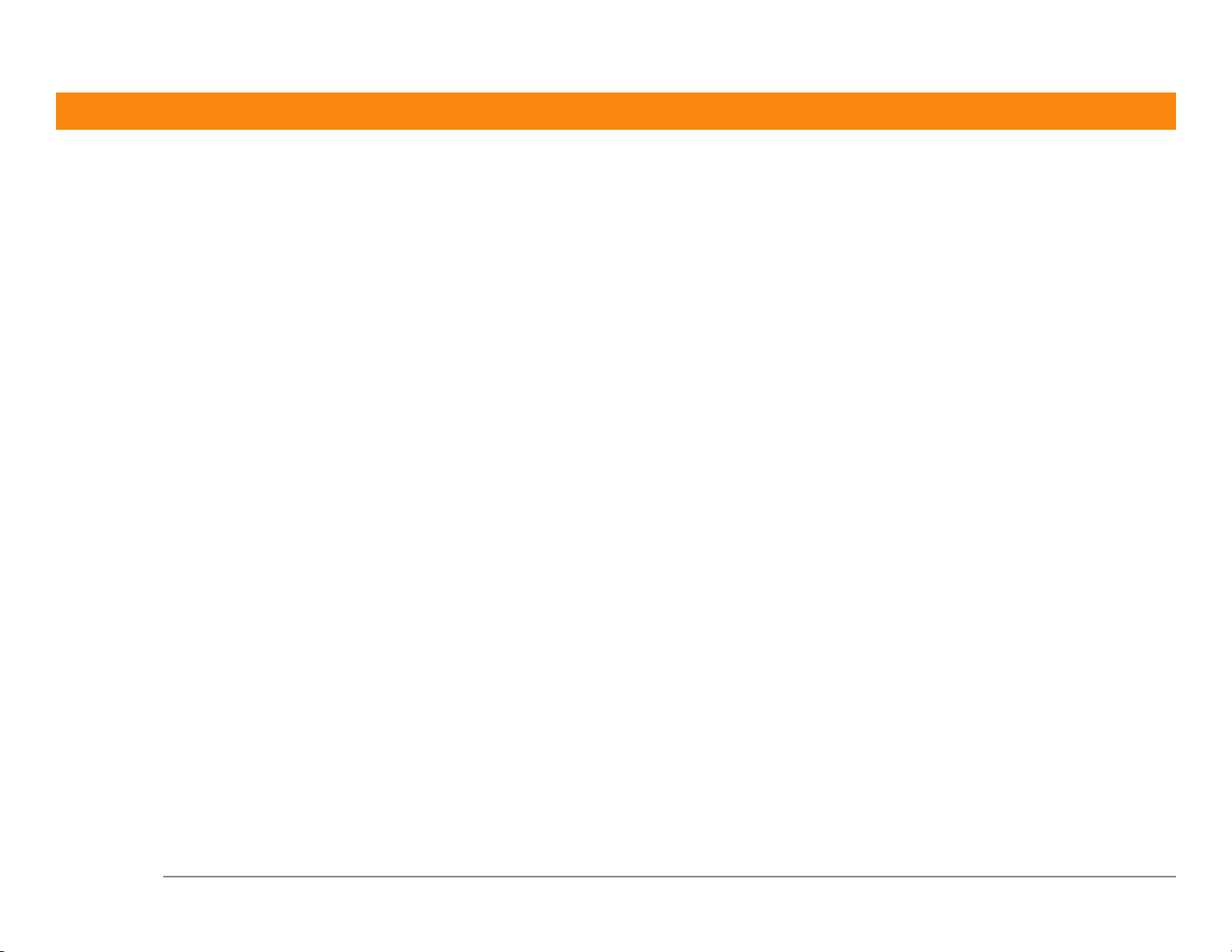
Copyright und Marken
© 2003 palmOne, Inc. Alle Rechte vorbehalten.
palmOne, das palmOne-Logo, Zire, das Zire-Logo, „Z“ (stilisiert) und VersaMail sowie Stilisierungen und
Designs der zuvor genannten Elemente und Trade Dress (Aufmachung) in Verbindung mit palmOne, Inc.Produkten sind entweder Marken oder eingetragene Marken der Firma palmOne, Inc. oder wurden von der
Firma palmOne, Inc. oder ihren Tochtergesellschaften lizenziert. Palm OS, das Palm-Logo, Graffiti, HotSync,
Palm, Palm Reader, das HotSync-Logo sowie das Trade Dress von Palm und PalmSource sind Marken bzw.
lizenziert von PalmSource, Inc. Die Firma palmOne, Inc. verwendet die Marke der drahtlosen BluetoothTechnologie mit ausdrücklicher Genehmigung von Bluetooth SIG, Inc. und die Marken der MPEG Layer-3
Audiodekodierungstechnologie mit ausdrücklicher Genehmigung von Thomson Licensing S.A.
Dieses Produkt enthält Technologie aus dem Besitz der Microsoft Corporation und darf nicht ohne Lizenz
Microsoft Licensing, GP verwendet oder vertrieben werden. Alle anderen Marken- oder Produktnamen
können Marken der jeweiligen Eigentümer sein und werden lediglich zur Kennzeichnung von Produkten
oder Dienstleistungen genannt.
Haftungsausschluss und Haftungsbeschränkung
Die Firma palmOne, Inc. übernimmt keine Haftung für Schäden oder Verluste, die aus der Verwendung dieses
Handbuchs resultieren.
Die Firma palmOne, Inc. übernimmt keine Haftung für Verluste oder Ansprüche Dritter, die aus der
Verwendung dieser Software resultieren. Ferner übernimmt die Firma palmOne, Inc. keine Haftung für
Schäden oder Verluste, die durch Löschen von Daten als Folge von Fehlfunktionen, leeren Batterien oder
Reparaturen verursacht werden. Erstellen Sie unbedingt Sicherungskopien aller wichtigen Daten auf anderen
Medien, um Datenverluste zu vermeiden.
[
! ]
WICHTIG
diesem Produkt erhalten haben, bevor Sie die mitgelieferte Software verwenden. Die Verwendung
eines beliebigen Teils der Software bedeutet, dass Sie die Bedingungen der SoftwareLizenzvereinbarung für Endbenutzer akzeptieren.
Bitte lesen Sie die Software-Lizenzvereinbarung für Endbenutzer, die Sie mit
Zire™ 72-Handheld ii
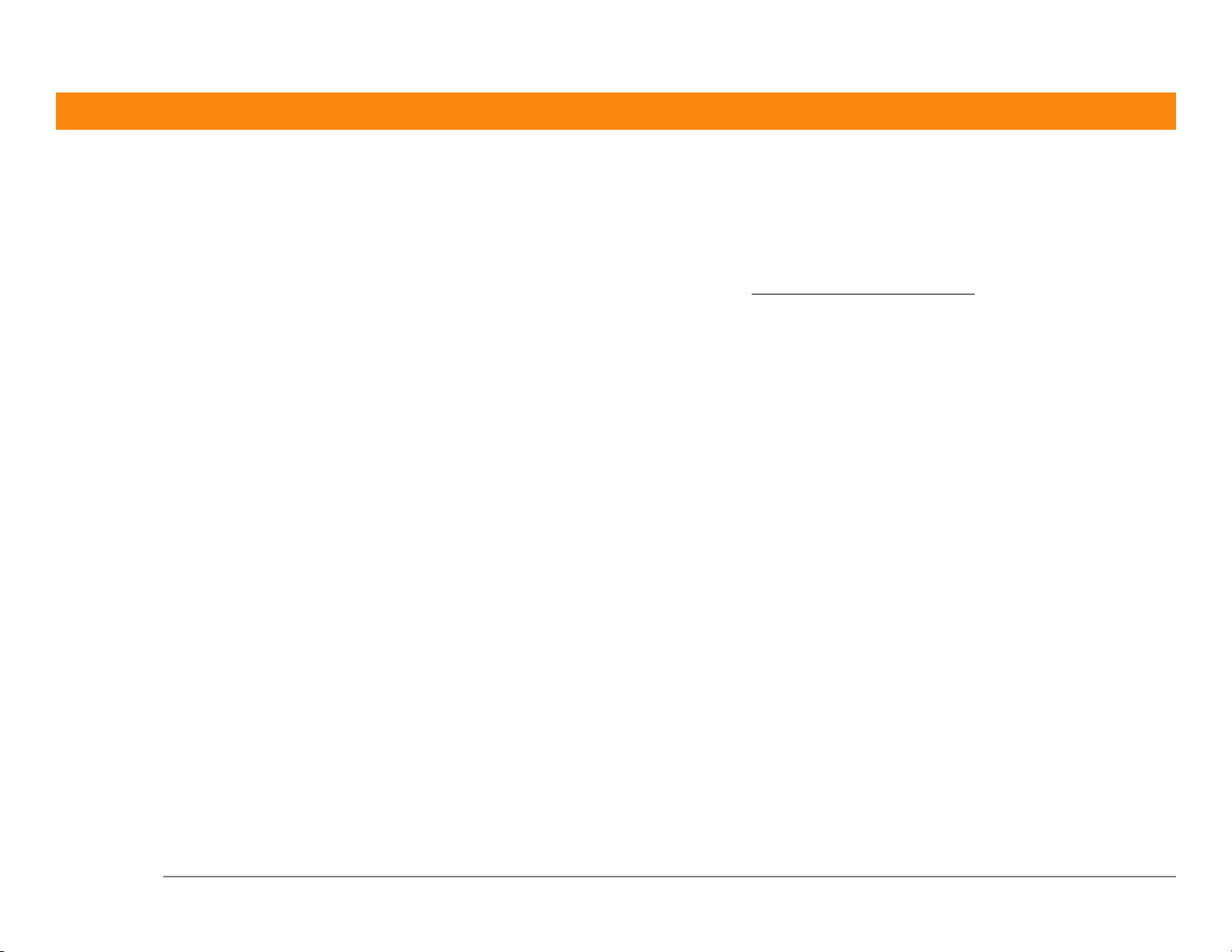
Die Software ist auch als Download verfügbar.
Die Palm® Desktop-Software wird auf CD geliefert. Wenn Sie auf Ihrem Computer kein CD-Laufwerk haben,
können Sie die Palm Desktop-Software unter www.palmOne.com/support/intl
herunterladen.
PN: 407-6292A-DE
Zire™ 72-Handheld iii
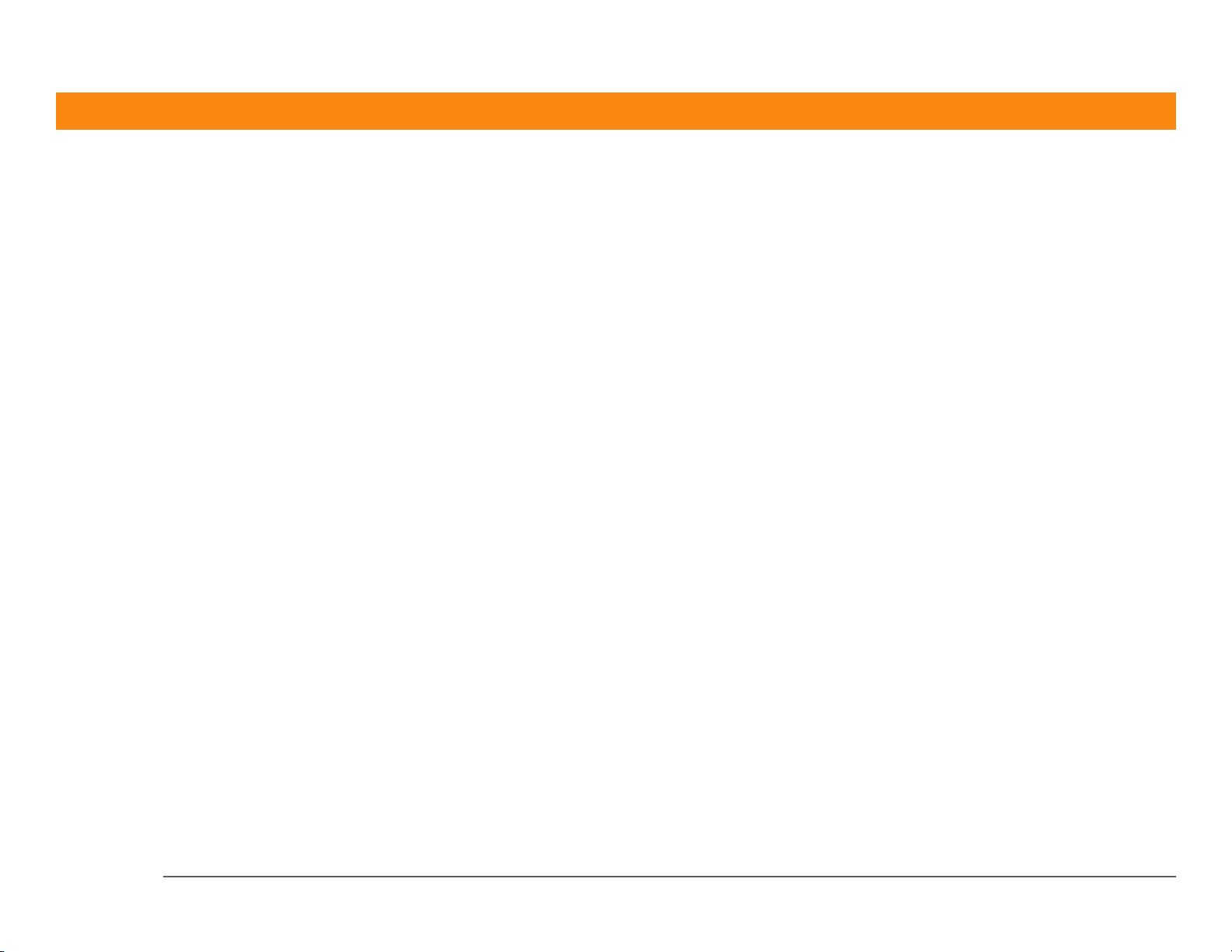
Inhalt
Informationen zum Handbuch .............................................viii
Tipps zur Anzeige dieses Handbuchs.......................................................viii
Übersicht ......................................................................................................ix
Kapitel 1: Kennenlernen des Handhelds................................1
Bedienelemente auf dem Handheld ............................................................2
Was ist auf dem Handheld installiert? ........................................................8
Installieren weiterer Software von der CD................................................10
Anwendungen öffnen.................................................................................12
Informationen eingeben.............................................................................13
Mit Menüs arbeiten.....................................................................................18
Navigationstaste verwenden .....................................................................19
Handheld – Richtlinien................................................................................21
Weitere Informationen ...............................................................................23
Kapitel 2: Synchronisieren des Handhelds
mit dem Computer.................................................................24
Wozu dient die Synchronisierung von Daten? .........................................25
Welche Daten werden synchronisiert? .....................................................27
Daten synchronisieren................................................................................28
Weitere Informationen ...............................................................................30
Kapitel 3: Erweitern des Handhelds.....................................31
Welchen Erweiterungskartentyp kann ich verwenden? ..........................32
Inwieweit kann ich von Erweiterungskarten profitieren? ........................32
Eine Erweiterungskarte einstecken ...........................................................33
Eine Erweiterungskarte entfernen .............................................................34
Weitere Informationen ...............................................................................35
Zire™ 72-Handheld iv
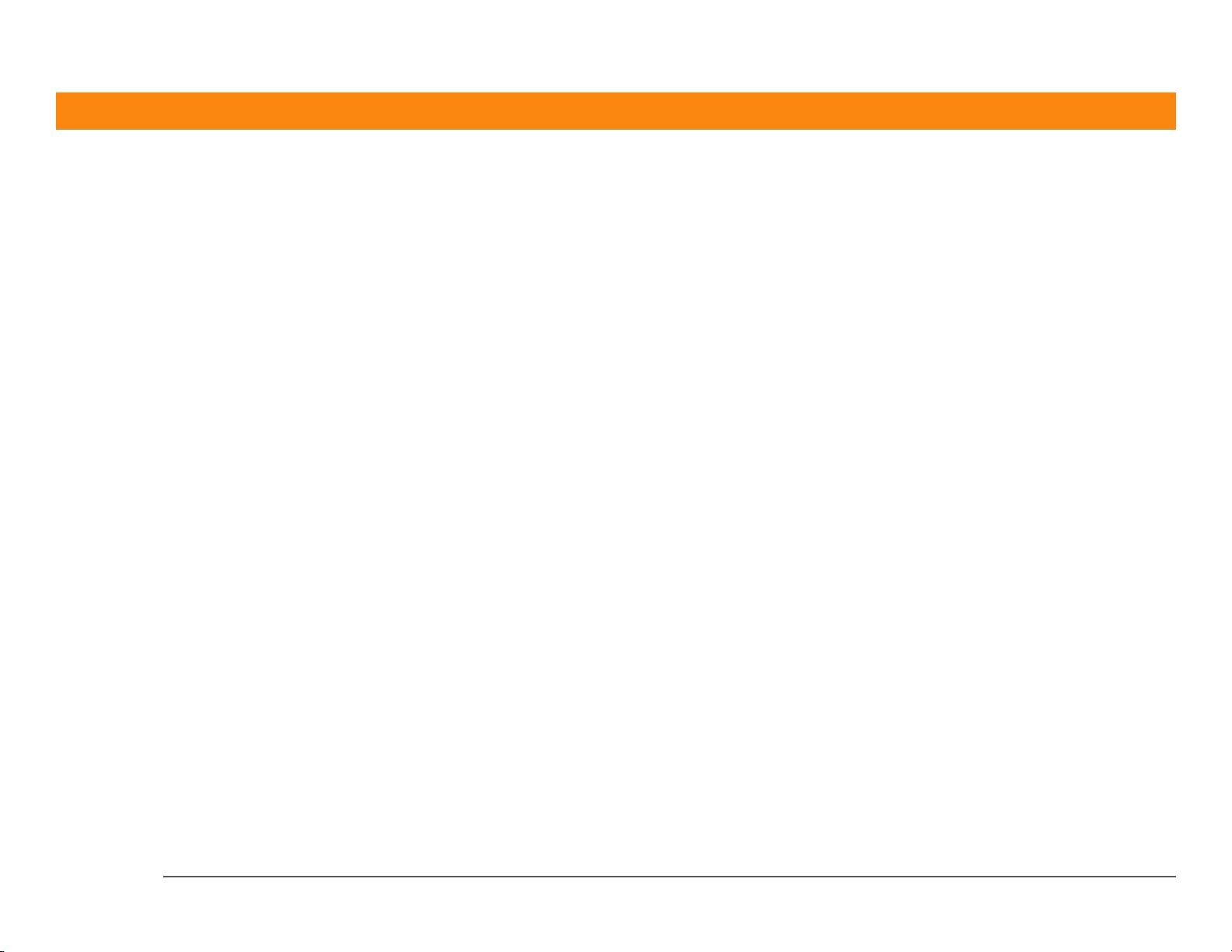
Kapitel 4: Verwalten von Kontakten ....................................36
Einen Kontakt hinzufügen ..........................................................................37
Einen Kontakt in der Liste suchen .............................................................40
Einen Kontakt übertragen ..........................................................................41
Weitere Informationen ...............................................................................43
Kapitel 5: Verwalten des Kalenders .....................................44
Termine planen ...........................................................................................45
Termine überprüfen....................................................................................47
Alarm einrichten .........................................................................................48
Weitere Informationen ...............................................................................49
Kapitel 6: Verfassen von Memos ..........................................50
Ein Memo erstellen.....................................................................................51
Ein Memo anzeigen und bearbeiten .........................................................52
Weitere Informationen ...............................................................................53
Kapitel 7: Verwalten von Aufgaben......................................54
Eine Aufgabe erstellen ...............................................................................55
Aufgaben ordnen ........................................................................................57
Eine Aufgabe als erledigt markieren .........................................................59
Weitere Informationen ...............................................................................60
Kapitel 8: Verfassen von Notizen .........................................61
Eine Notiz erstellen .....................................................................................62
Eine Notiz anzeigen und bearbeiten..........................................................63
Weitere Informationen ...............................................................................64
Kapitel 9: Aufzeichnen von Sprachnotizen..........................65
Erstellen einer Sprachnotiz ........................................................................67
Anhören einer Sprachnotiz ........................................................................68
Weitere Informationen ...............................................................................69
Zire™ 72-Handheld v
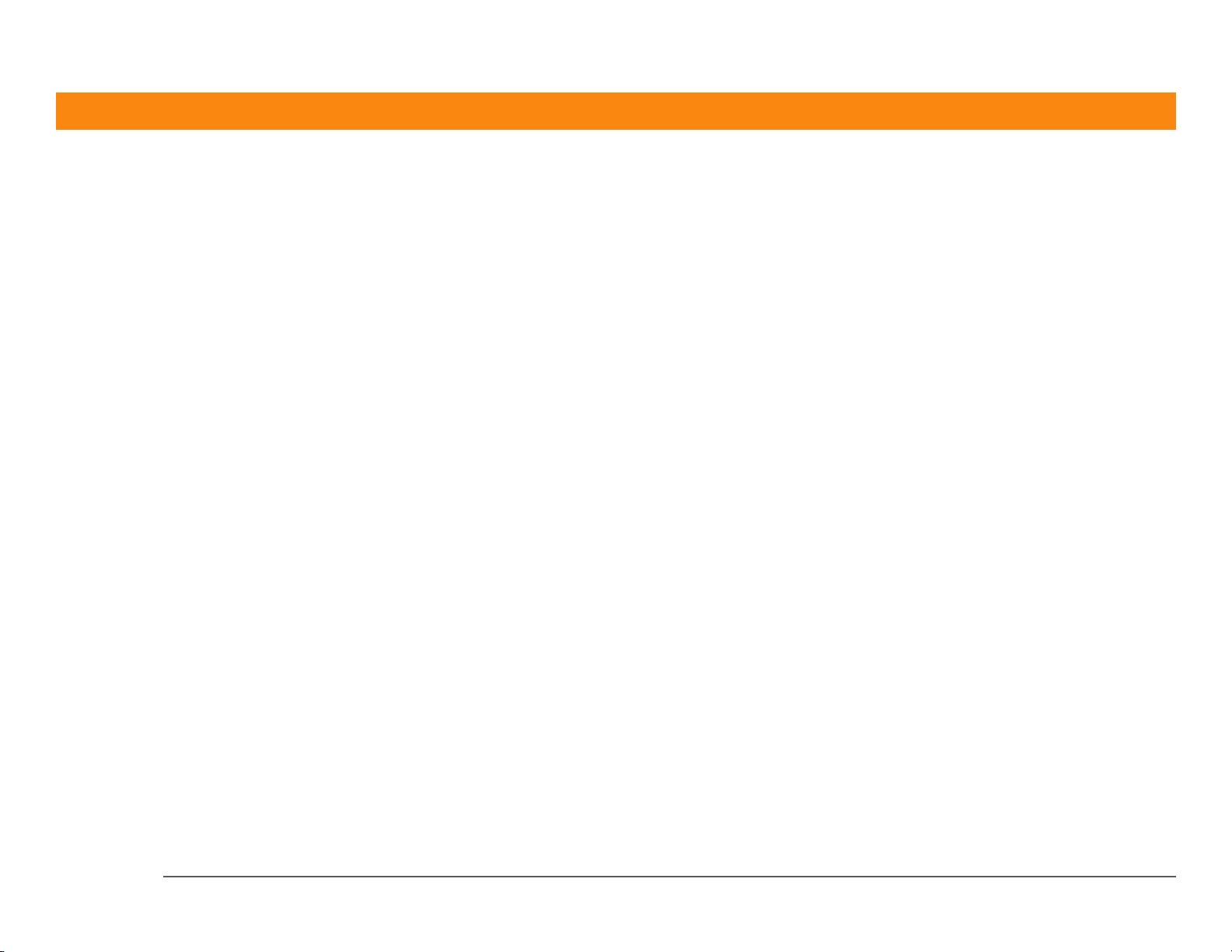
Kapitel 10: Aufnehmen und Anzeigen von Fotos und
Videos......................................................................................70
Unterstützte Dateitypen..............................................................................71
Aufnehmen eines Fotos .............................................................................72
Aufnehmen eines Videos ...........................................................................73
Anpassen der Kameraeinstellungen .........................................................74
Anzeigen der Fotos oder Videos................................................................77
Organisieren der Fotos oder Videos in Alben ..........................................78
Austauschen von Fotos und Videos ..........................................................80
Übertragen von Fotos oder Videos mit Bluetooth ...................................81
Weitere Informationen ...............................................................................82
Kapitel 11: Musik hören ........................................................83
MP3-Dateien auf eine Erweiterungskarte übertragen..............................84
Musik von einer CD auf eine Erweiterungskarte übertragen ..................86
Auf dem Handheld Musik wiedergeben ...................................................91
Weitere Informationen ...............................................................................92
Kapitel 12: Drahtlose Verbindung mit anderen Geräten....93
Wie kann ich die integrierte Bluetooth-Technologie nutzen? .................95
Welche Arten von Verbindungen kann ich herstellen? ...........................96
Eingeben der wichtigsten Bluetooth-Einstellungen.................................97
Einrichten einer Telefonverbindung..........................................................98
Drahtloser Zugriff auf E-Mail und Internet..............................................103
Einrichten einer Verbindung für die drahtlose Synchronisierung ........105
Weitere Informationen .............................................................................107
Kapitel 13: Versenden und Empfangen von E-Mail-Nachrich-
ten..........................................................................................108
Einrichten eines Kontos............................................................................110
Abrufen und Lesen von E-Mail-Nachrichten ..........................................114
Versenden einer E-Mail-Nachricht...........................................................115
Weitere Informationen .............................................................................117
Zire™ 72-Handheld vi
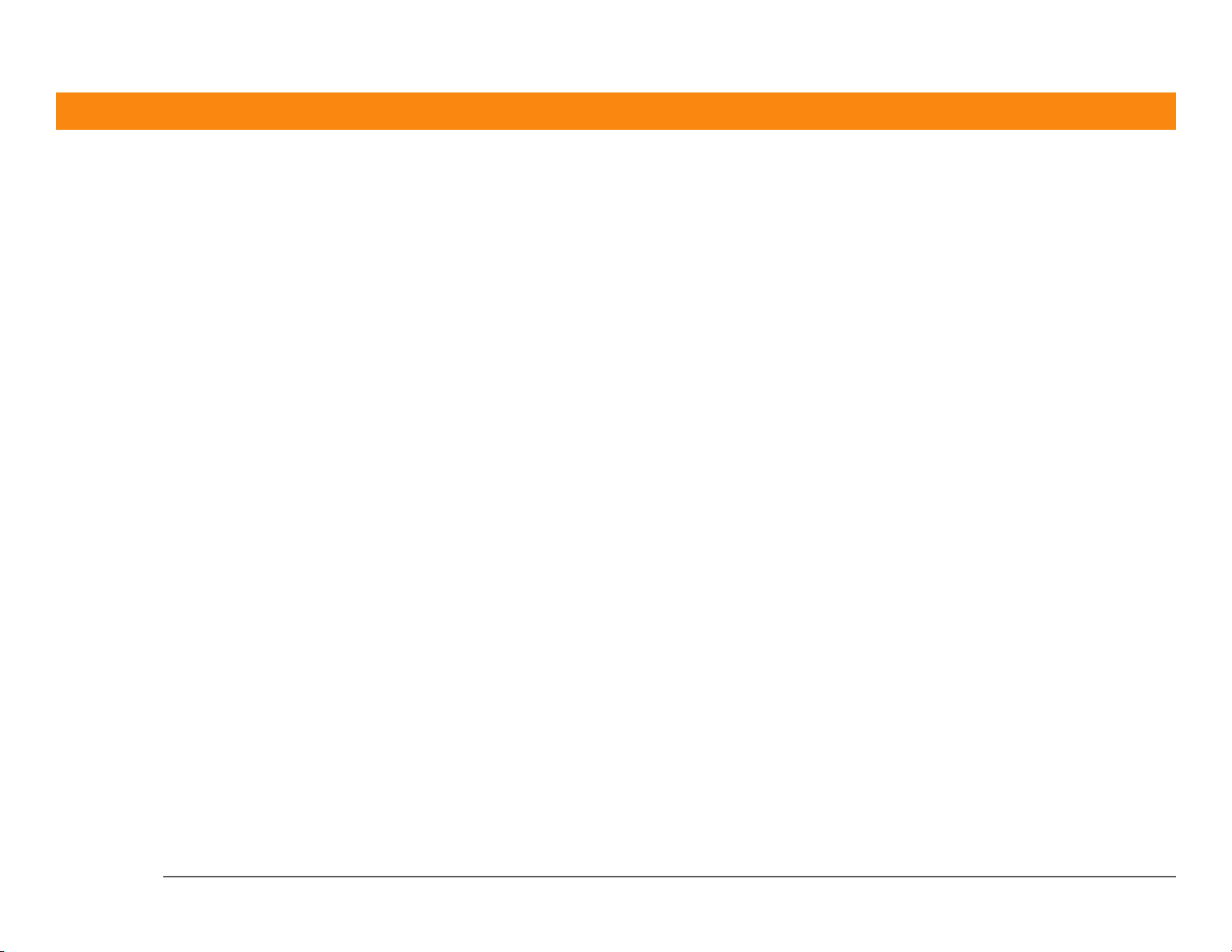
Kapitel 14: Versenden und Empfangen von SMS- und MMS-
Nachrichten...........................................................................118
Versenden einer SMS ...............................................................................119
Versenden einer MMS ..............................................................................120
Abrufen und Lesen von Nachrichten ......................................................124
Weitere Informationen .............................................................................125
Kapitel 15: Surfen im Internet.............................................126
Öffnen einer Webseite ..............................................................................127
Weitere Informationen .............................................................................128
Kapitel 16: Individuelles Anpassen des Handhelds..........129
Datum und Uhrzeit einstellen ..................................................................130
Verhindern, dass der Handheld versehentlich eingeschaltet wird .......134
Die Schriftarten ändern ............................................................................135
Den Hintergrund des Bildschirms ändern ..............................................137
Probleme mit den Bildschirmeingaben korrigieren...............................139
Signaleinstellungen auswählen...............................................................140
Bildschirmfarben ändern..........................................................................141
Weitere Informationen .............................................................................142
Kapitel 17: Häufig gestellte Fragen ...................................143
Weitere Informationen .............................................................................149
Vorschriften und Regeln.......................................................150
Index ......................................................................................157
Zire™ 72-Handheld vii
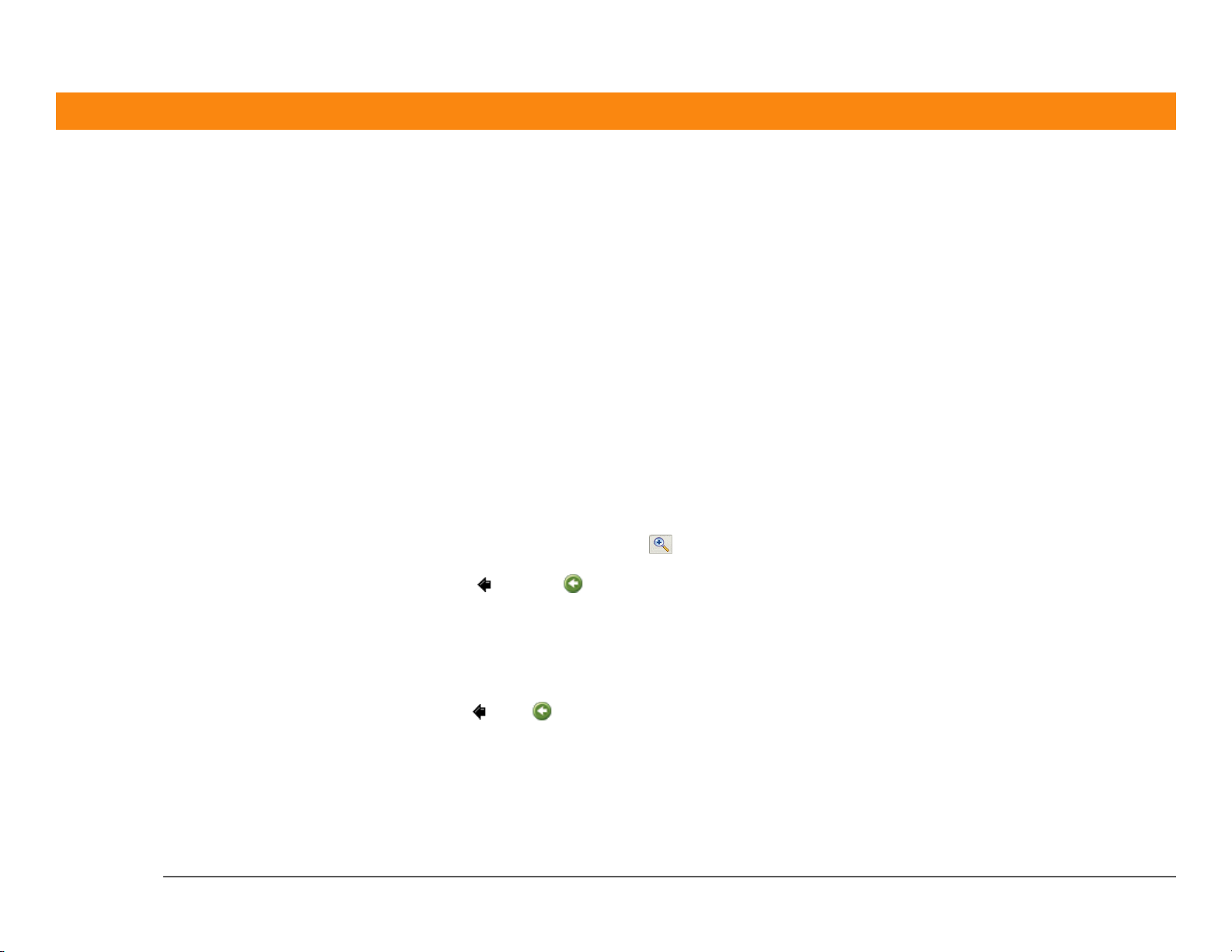
Informationen zum Handbuch
[ ! ]
In diesem Handbuch werden alle Funktionen des Handhelds beschrieben, von
alltäglichen Aufgaben bis hin zu weiteren Funktionen des Handhelds, die nicht nur
nützlich sind, sondern auch Spaß machen.
Tipps zur Anzeige dieses Handbuchs
Bevor Sie anfangen
Führen Sie zunächst die
im Handheldpaket unter
Bitte zuerst lesen
beschriebenen Schritte
zur Einrichtung des
Geräts und zur
Installation der Software
auf dem Computer aus.
Zire™ 72-Handheld viii
Das Handbuch liegt im Adobe Acrobat Reader-Format vor. Die folgenden Tipps helfen Ihnen beim
Lesen und bei der Suche nach Informationen.
• Klicken Sie auf die Lupe , bewegen Sie den Cursor (der nun als Lupe angezeigt wird) über die
Seite und vergrößern Sie die Seite durch wiederholtes Klicken. Wenn Sie auf „Vorherige Ansicht“
( oder auf je nach Ihrer Version von Acrobat Reader) klicken, kehren Sie zur ursprünglichen
Ansicht zurück.
• Klicken Sie auf einen Eintrag im Inhaltsverzeichnis oder im Index, um direkt zum entsprechenden
Abschnitt des Handbuchs zu gelangen.
• Wenn Sie eine Seite des Handbuchs über einen Link aufrufen, klicken Sie auf „Vorherige Ansicht“
oder (je nach Ihrer Version von Acrobat Reader), um zu der Seite zurückzukehren, auf der
Sie auf den Link geklickt haben.
• Besonders interessante oder wichtige Seiten können Sie auch drucken. Klicken Sie dazu auf
„Drucken“. Geben Sie bei der Angabe der zu druckenden Seitenzahlen die unten auf Ihrem
Computerbildschirm angezeigten Dateiseiten und nicht die gedruckten Seitenzahlen an. Wenn
Sie beispielsweise die vorliegende Seite drucken möchten, wählen Sie Seite 7 (die Dateiseite)
und nicht Seite vii (die gedruckte Seite) aus.
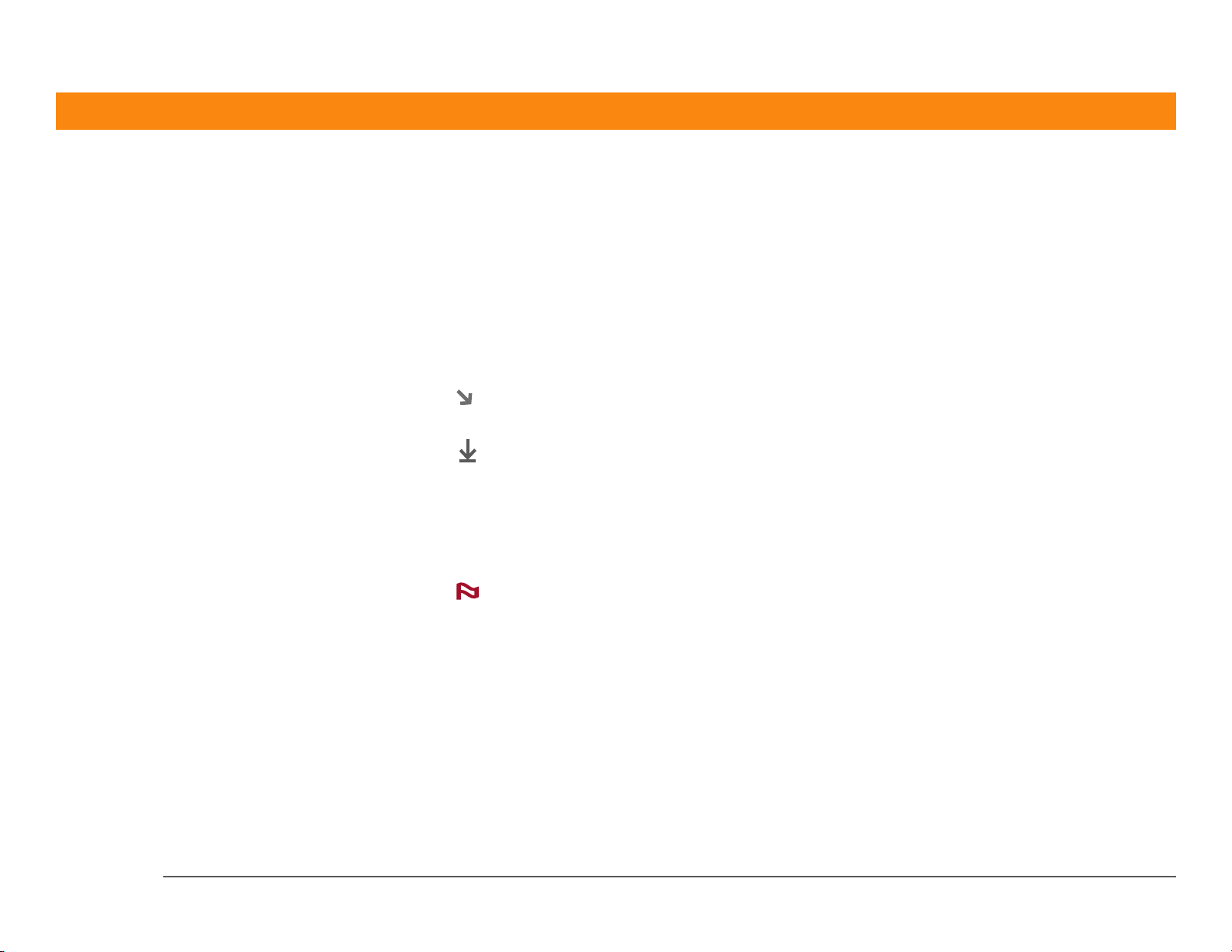
Übersicht
Die einzelnen Kapitel enthalten Schritt-für-Schritt-Anweisungen, Links zu ausführlicheren
Informationen sowie Seitenleisten.
Schritt-für-Schritt-Anweisungen
Informationen zur Vorgehensweise: Halten Sie in den Anleitungen nach den folgenden Hinweisen
Ausschau:
Fortsetzung
Fertig
WICHTIG
[
! ]
[ & ] OPTIONAL Ein Schritt, der nützlich sein könnte.
HINWEIS
Dieser Hinweis am Seitenende verweist darauf, dass die Anleitung
auf der nächsten Seite fortgesetzt wird.
Dieser Hinweis weist darauf hin, dass die Anleitung abgeschlossen
ist. Sie haben alle erforderlichen Schritte ausgeführt.
Ein Schritt, den Sie nicht auslassen dürfen, da sonst Fehler auftreten
oder Informationen verloren gehen könnten.
Informationen, die sich nur auf bestimmte Fälle beziehen oder
nähere Erläuterungen zu einer Vorgehensweise liefern.
Links
Links erscheinen in diesem Handbuch unterstrichen in den Seitenleisten und an anderen Stellen.
Kapitelthemen Über die Links auf der ersten Seite eines Kapitels gelangen Sie zu einem
bestimmten Themenabschnitt.
Zire™ 72-Handheld ix
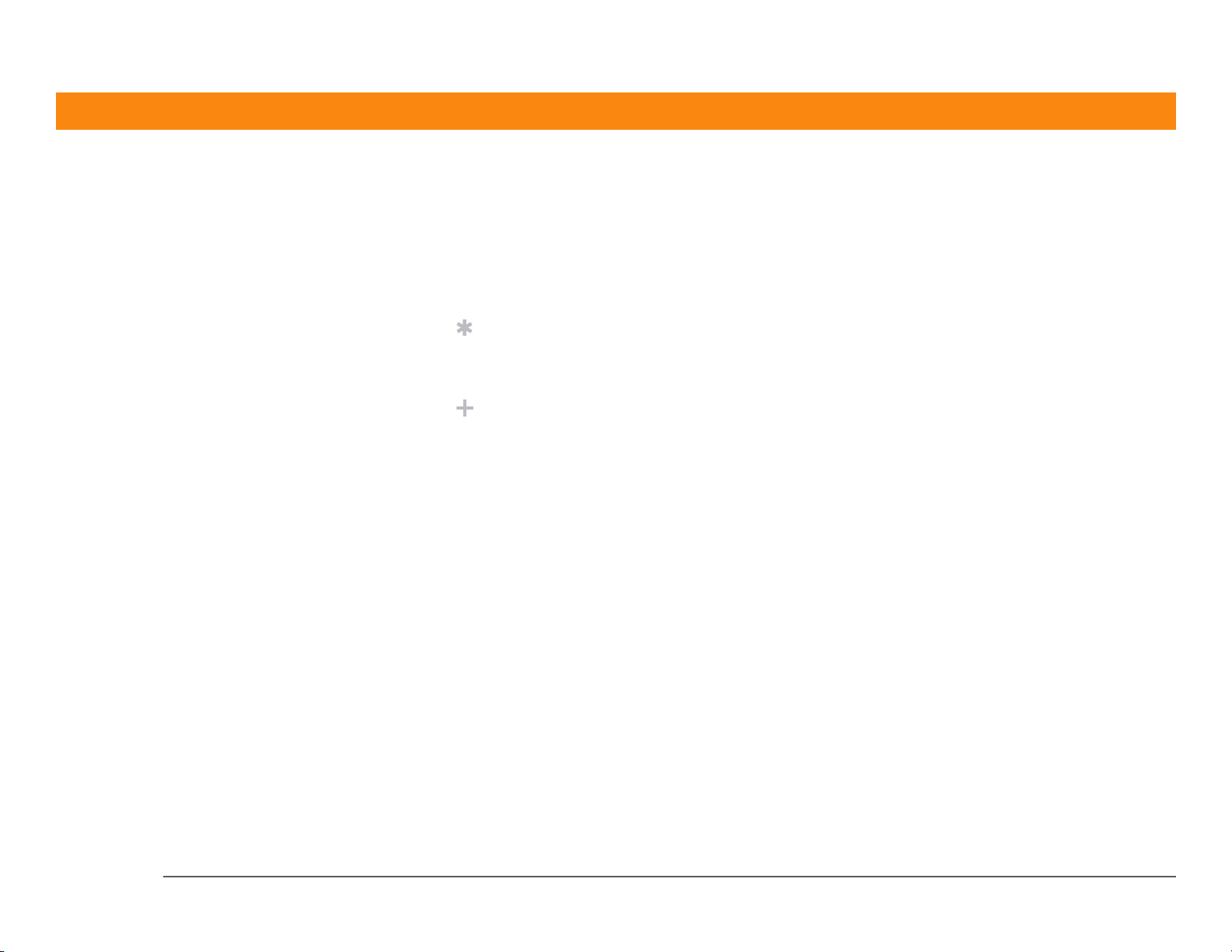
Seitenleisten
[ ! ]
Bevor Sie anfangen
Aufgaben, die Sie erledigen müssen, bevor Sie die in diesem Kapitel beschriebenen Schritte
ausführen können.
Tipp
Ein Vorschlag zur optimalen Nutzung einer Funktion; eine Abkürzung; ein Verweis auf eine
ähnliche Funktion.
Wussten Sie schon ...?
Eine interessante Tatsache über das Thema; eventuell mit Verweis auf weitere Informationen.
»
Schlüsselbegriff
Ein Fachbegriff bezüglich des beschriebenen Themas. Dieser kommt eventuell nur in diesem
Handbuch oder auf dem Handheld vor.
Online-Benutzerhandbuch
Ein Verweis auf das Internet, wo Sie weitere Informationen zu den Themen dieses Handbuchs
und zu weiteren Funktionen des Handhelds finden.
Mein Handheld
Ein Verweis auf das Internet, wo Sie mit anderen Handheld-Benutzern Informationen
austauschen und die neuesten Tipps, Tricks und vieles mehr lernen können.
Support
Ein Verweis auf das Internet, wo Sie bei Problemen mit den in diesem Kapitel beschriebenen
Funktionen des Handhelds Hilfe erhalten.
Zire™ 72-Handheld x
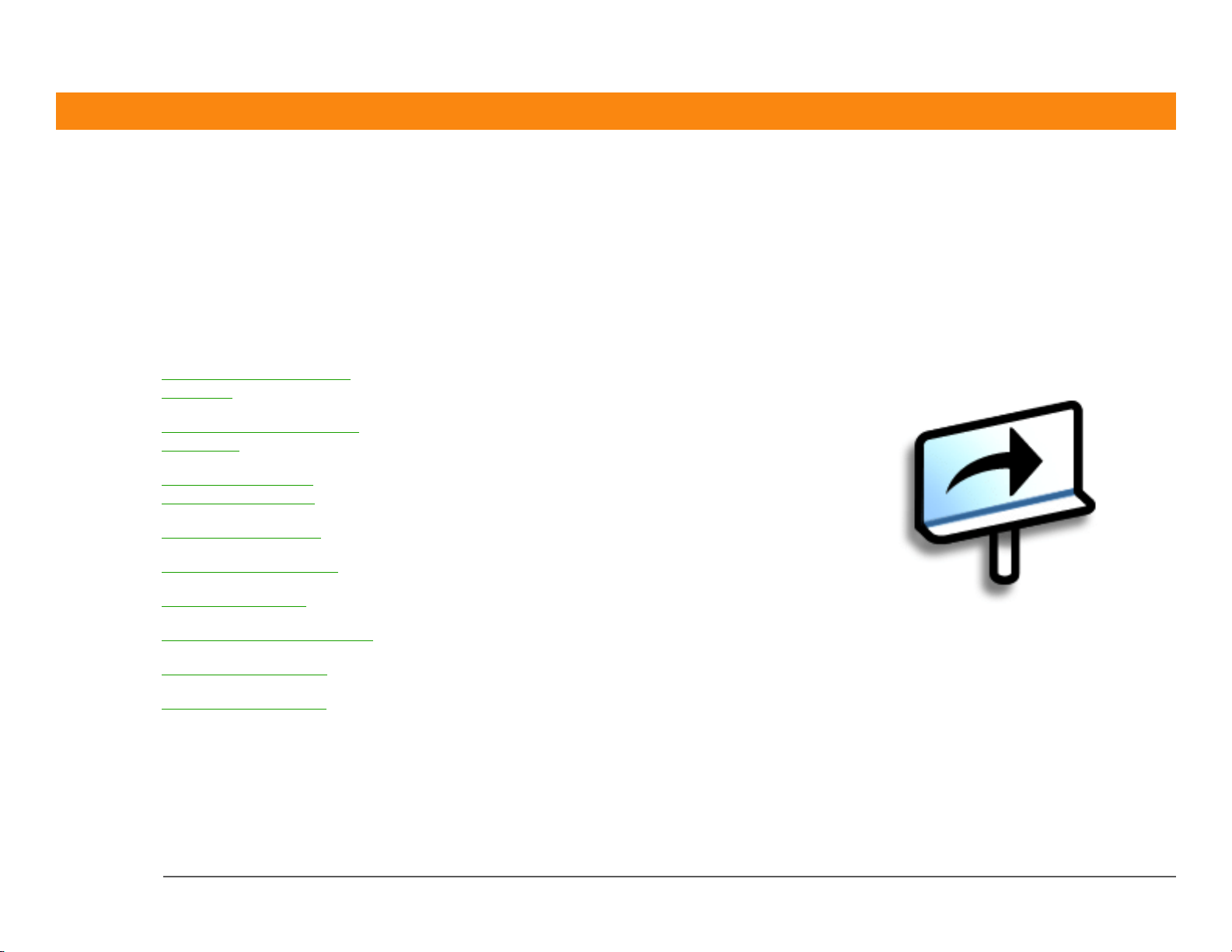
KAPITEL 1
Kapitelth
Kennenlernen des Handhelds
emen
Bedienelemente auf dem
Handheld
Was ist auf dem Handheld
installiert?
Installieren weiterer
Software von der CD
Anwendungen öffnen
Informationen eingeben
Mit Menüs arbeiten
Navigationstaste verwenden
Handheld – Richtlinien
Weitere Informationen
Egal, ob Sie den Handheld im Büro, zu
Hause oder unterwegs verwenden, Sie
werden schnell herausfinden, warum
dieses Gerät auch als Personal Digital
Assistant (PDA) bezeichnet wird.
Genau wie ein guter Assistent hilft der
Handheld dabei, einen Überblick über
Ihre Termine, geschäftlichen und
privaten Kontakte, Aufgaben, Memos
und sogar Ihre Fotos und Videos zu
behalten.
Handhelds machen außerdem Spaß.
Sie können damit Fotos machen und
digitale Fotoalben erstellen, Spiele
spielen und eBooks lesen.
Erweiterungskarten (separat erhältlich)
ermöglichen es Ihnen, Musik
anzuhören, Videos aufzunehmen,
nützliche Referenzsoftware zu
verwenden und vieles mehr.
Vorteile des Zire™ 72-Handhelds
• Fotos und Videos mit der eingebauten
Digitalkamera aufnehmen
• Musik abspielen
• Drahtlos miteinander kommunizieren
• Zeit sparen und den Überblick behalten
• Leichtes Gepäck
• Daten sicher aufbewahren
Zire™ 72-Handheld 1
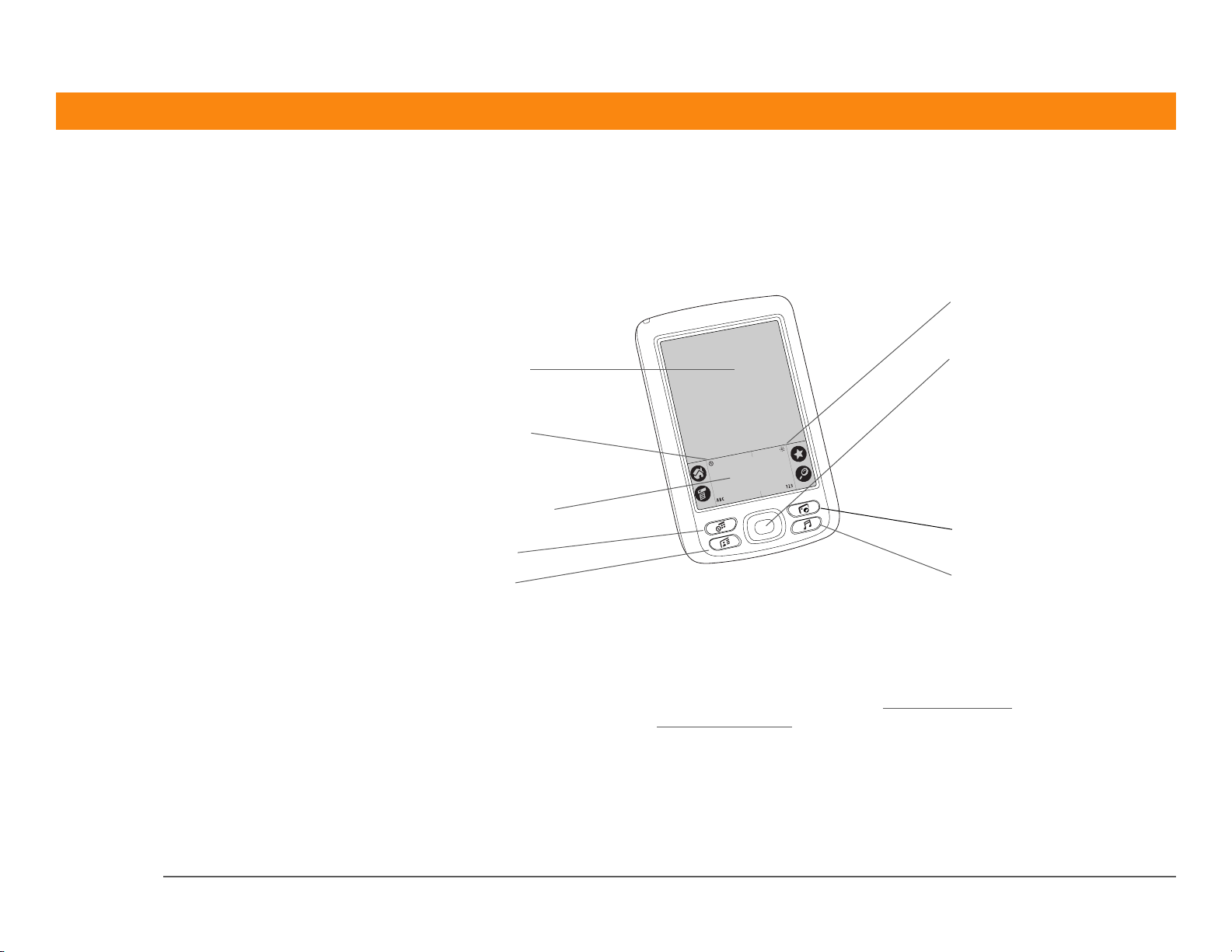
KAPITEL 1 Kennenlernen des Handhelds
Bedienelemente auf dem Handheld
Bedienelemente auf der Vorderseite
Helligkeitssymbol
Bildschirm
Uhrsymbol
Eingabebereich
Kalender
Kontakte
Anwendungstasten
Navigationstaste
Kamera
Musik
Bildschirm Der Bildschirm zeigt die Anwendungen und Informationen an, die im
Handheld gespeichert sind. Der Bildschirm ist berührungssensitiv.
Uhrsymbol Zeigt die aktuelle Uhrzeit und das aktuelle Datum an.
Eingabebereich Damit geben Sie Informationen in Graffiti® 2-Schrift
die Bildschirmtastatur
.
ein oder öffnen
Helligkeitssymbol Damit passen Sie Helligkeit der Anzeige des Handhelds an.
Zire™ 72-Handheld
2
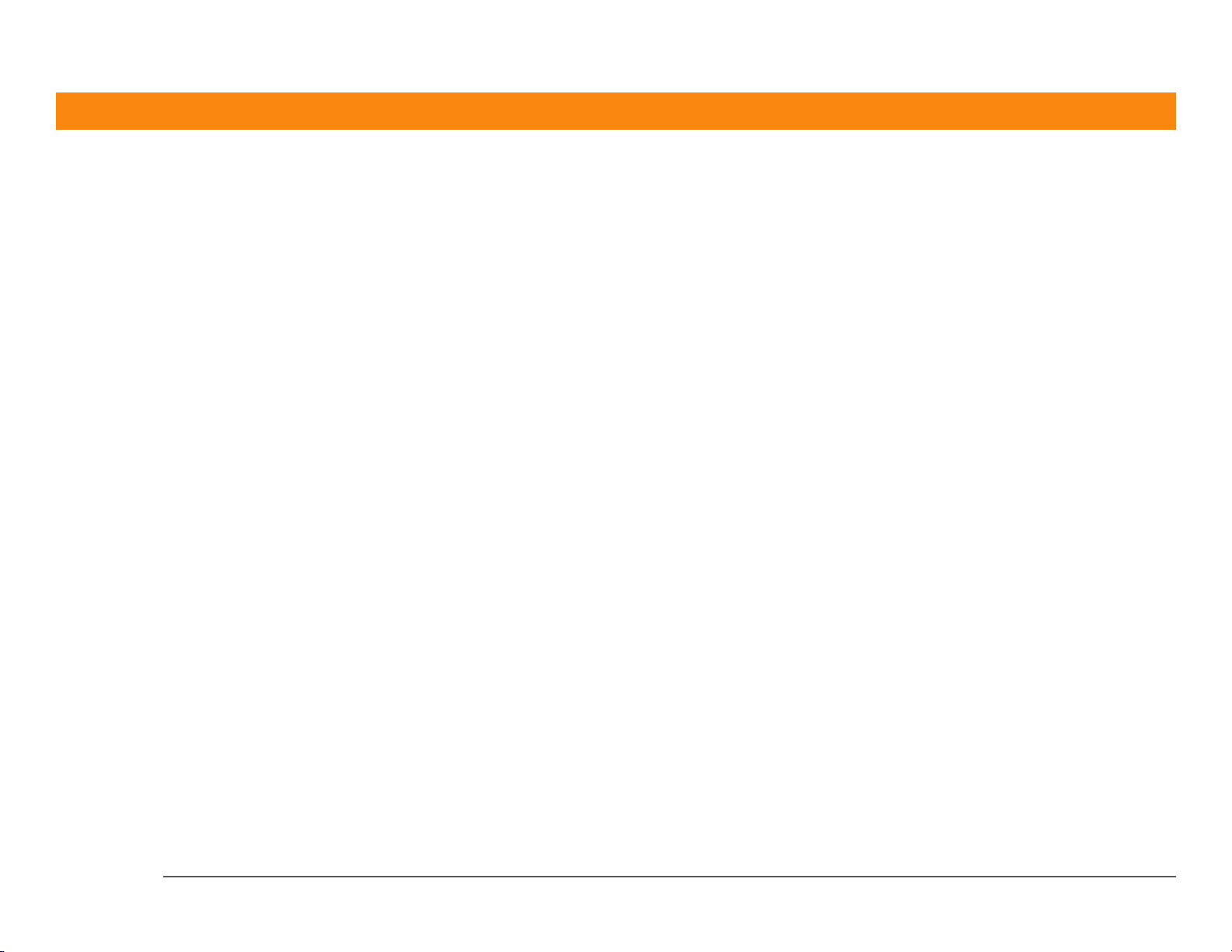
KAPITEL 1 Kennenlernen des Handhelds
Navigationstaste Damit bewegen Sie sich auf dem Handheld und wählen Elemente zum
Anzeigen auf dem Bildschirm aus.
Anwendungstasten Damit öffnen Sie die Anwendungen „Kalender“, „Kontakte“, „Kamera“
und „Musik“ (RealOne® Mobile Player).
Zire™ 72-Handheld
3
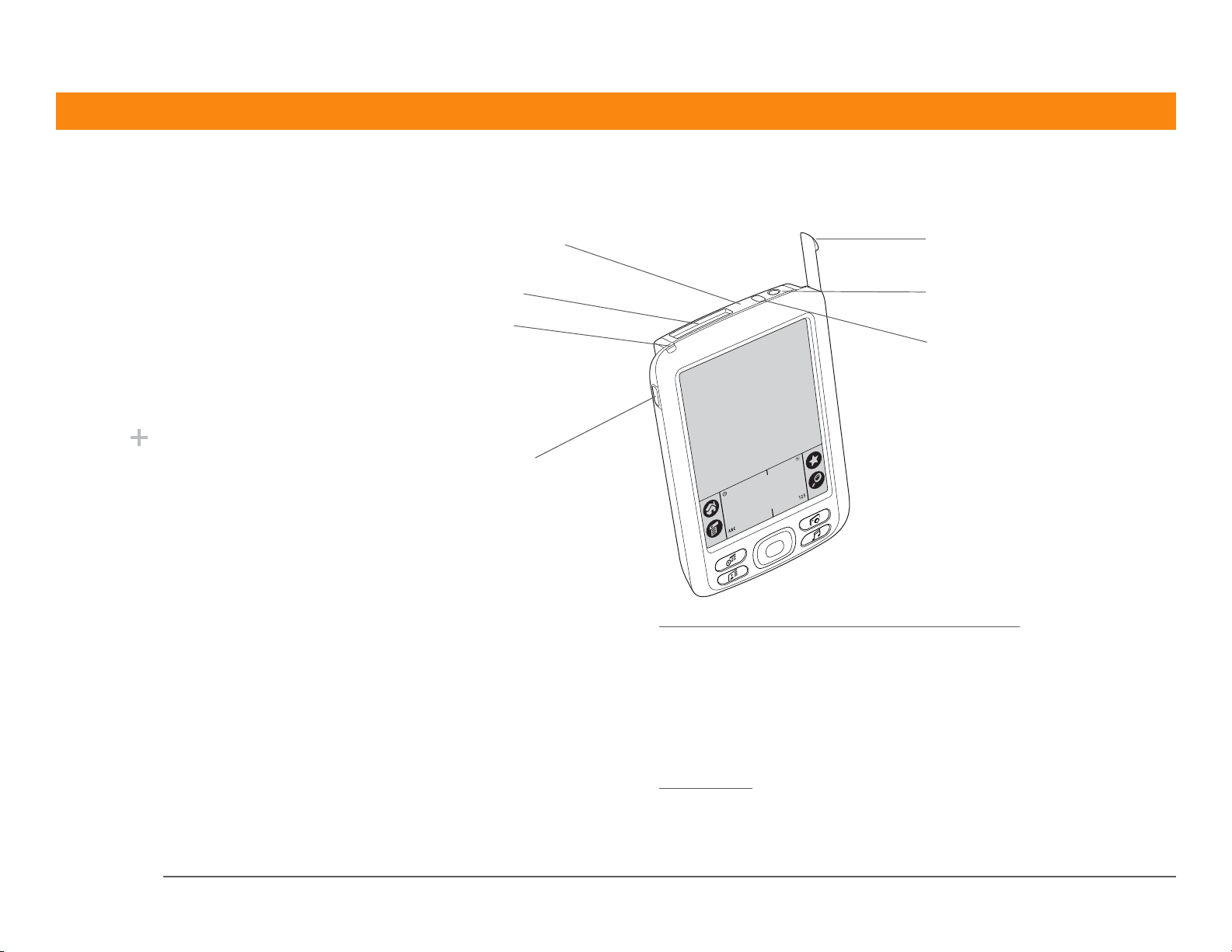
KAPITEL 1 Kennenlernen des Handhelds
Bedienelemente oben und an der Seite
»
Schlüsselbegriff
IR Kurz für
Infrarot
.
Daten werden über
Infrarottechnologie
zwischen zwei
Infrarotanschlüssen
übertragen, die wenige
Meter voneinander
entfernt sind.
Wussten Sie schon ...?
Durch Übertragung von
Daten haben Sie die
Möglichkeit, Termine,
Adressen,
Telefonnummern usw.
schnell gemeinsam zu
nutzen.
Infrarotanschluss
Erweiterungssteckplatz
Anzeige
Sprachnotiz,
Anwendungstaste
Stift
Kopfhöreranschluss
Ein-/Ausschaltknopf
Zire™ 72-Handheld
Infrarotanschluss Über den Infrarotanschluss übertragen Sie Daten zwischen
Handhelds und anderen Geräten, die über einen Infrarotanschluss
verfügen.
Erweiterungssteckplatz Hier können Sie Erweiterungskarten (separat erhältlich) einstecken
und dann Musik hören, Daten sichern sowie Speicherplatz,
Anwendungen und Zubehör zum Handheld hinzufügen.
Ein-/Ausschaltknopf Hiermit schalten Sie den Handheld ein bzw. aus und auch die
Tastensperre
ein (falls aktiviert).
4
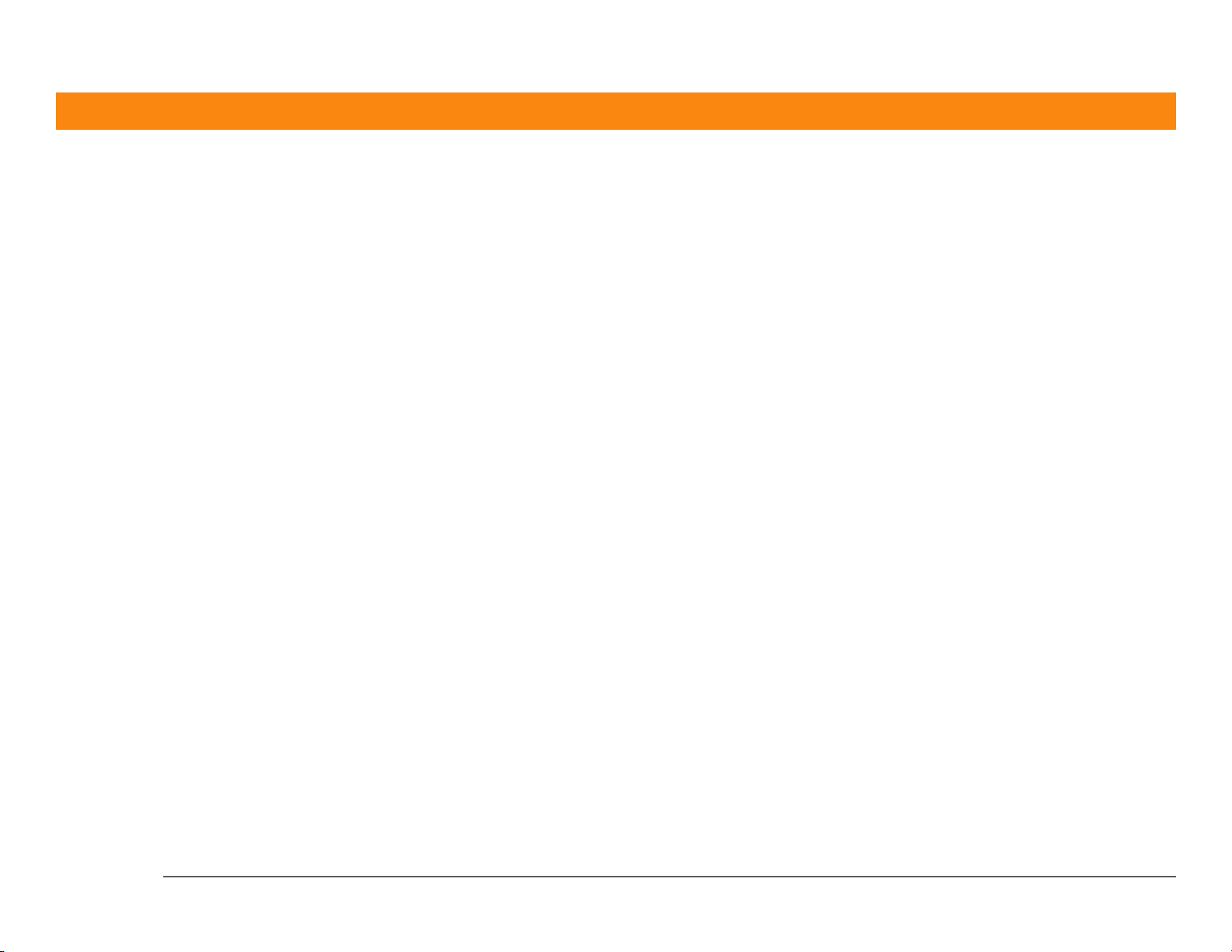
KAPITEL 1 Kennenlernen des Handhelds
Anzeige Daran erkennen Sie den Ladestatus, wenn der Handheld an den
Stromadapter angeschlossen ist. Außerdem werden Sie über
Alarmmeldungen benachrichtigt.
Kopfhöreranschluss Hier können Sie einen standardmäßigen 3,5-mm-Stereo-
Kopfhörer (separat erhältlich) für Audioanwendungen an den
Handheld anschließen.
Sprachnotiz,
Anwendungstaste
Wenn Sie diese Taste gedrückt halten, wird eine Sprachnotiz
aufgenommen.
Stift Damit geben Sie Informationen auf dem Handheld ein. Schieben
Sie den Stift aus der Halterung und halten Sie ihn wie einen
Bleistift oder Kugelschreiber. Statt des Stifts können Sie auch Ihre
Fingerspitzen verwenden, doch berühren Sie den Bildschirm unter
keinen Umständen mit Ihren Fingernägeln, Kugelschreibern oder
anderen spitzen Gegenständen.
Zire™ 72-Handheld
5
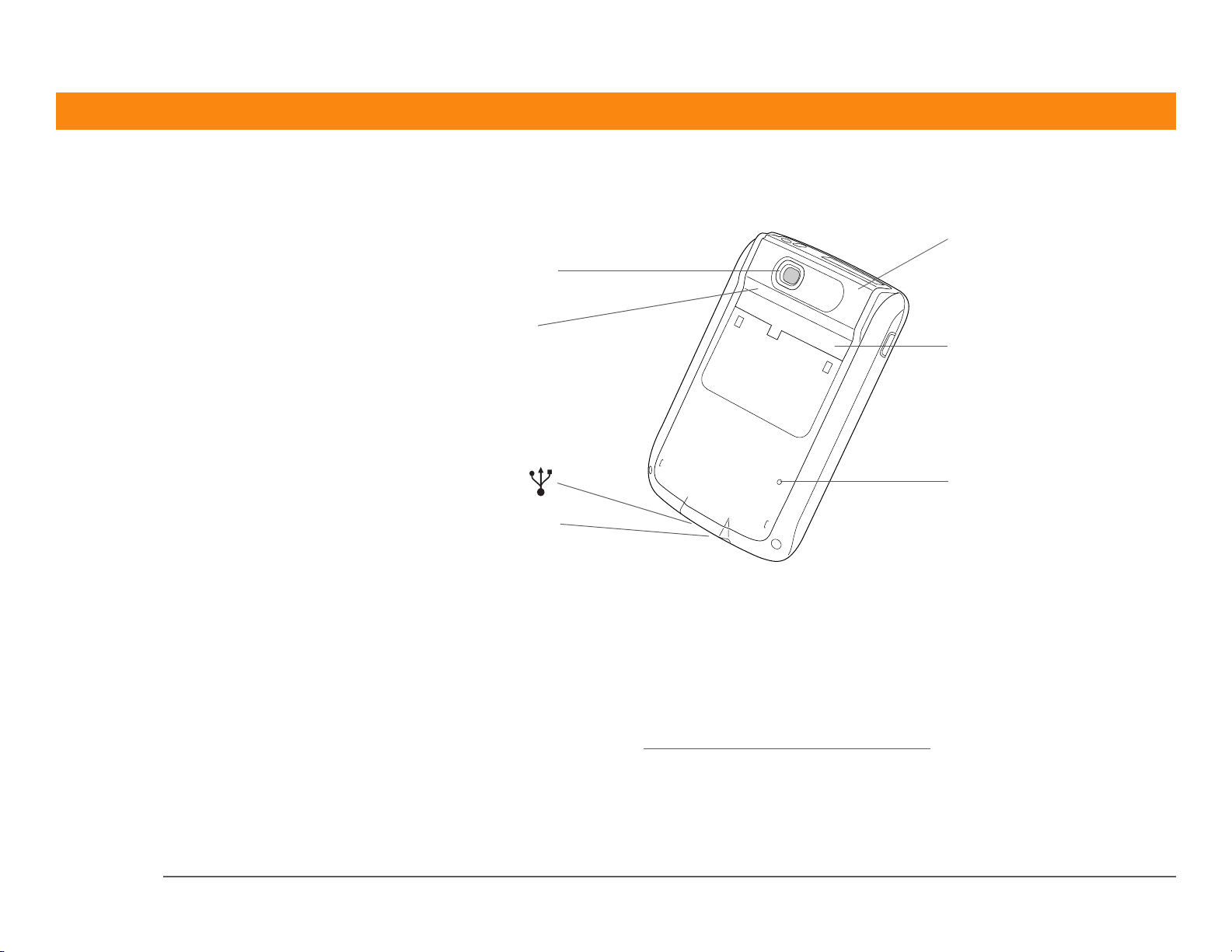
KAPITEL 1 Kennenlernen des Handhelds
Bedienelemente an der Rückseite
»
Schlüsselbegriff
USB Mit diesem
Anschluss oder Kabel
wird in der Regel Zubehör
an einen Computer
angeschlossen.
®
-Funk
Kameraobjektiv
Lautsprecher
Mini-USBAnschluss
Stromanschluss
Bluetooth
(intern)
Mikrofon
Rücksetztaste
Kameraobjektiv Hiermit können Sie mit der eingebauten Digitalkamera Fotos
aufnehmen.
Lautsprecher Über den Lautsprecher werden Alarm-, Spiel- und Systemsignale
sowie Musik wiedergegeben.
Zire™ 72-Handheld
Mikrofon Damit nehmen Sie Ton bei Videoaufnahmen mit der integrierten
Kamera oder beim Erstellen von Sprachnotizen auf.
Rücksetztaste Damit setzen Sie den Handheld zurück,
wenn er
einfriert
(nicht mehr
reagiert).
Stromanschluss Hier stecken Sie den Stromadapter in den Handheld, um ihn zu
laden.
6
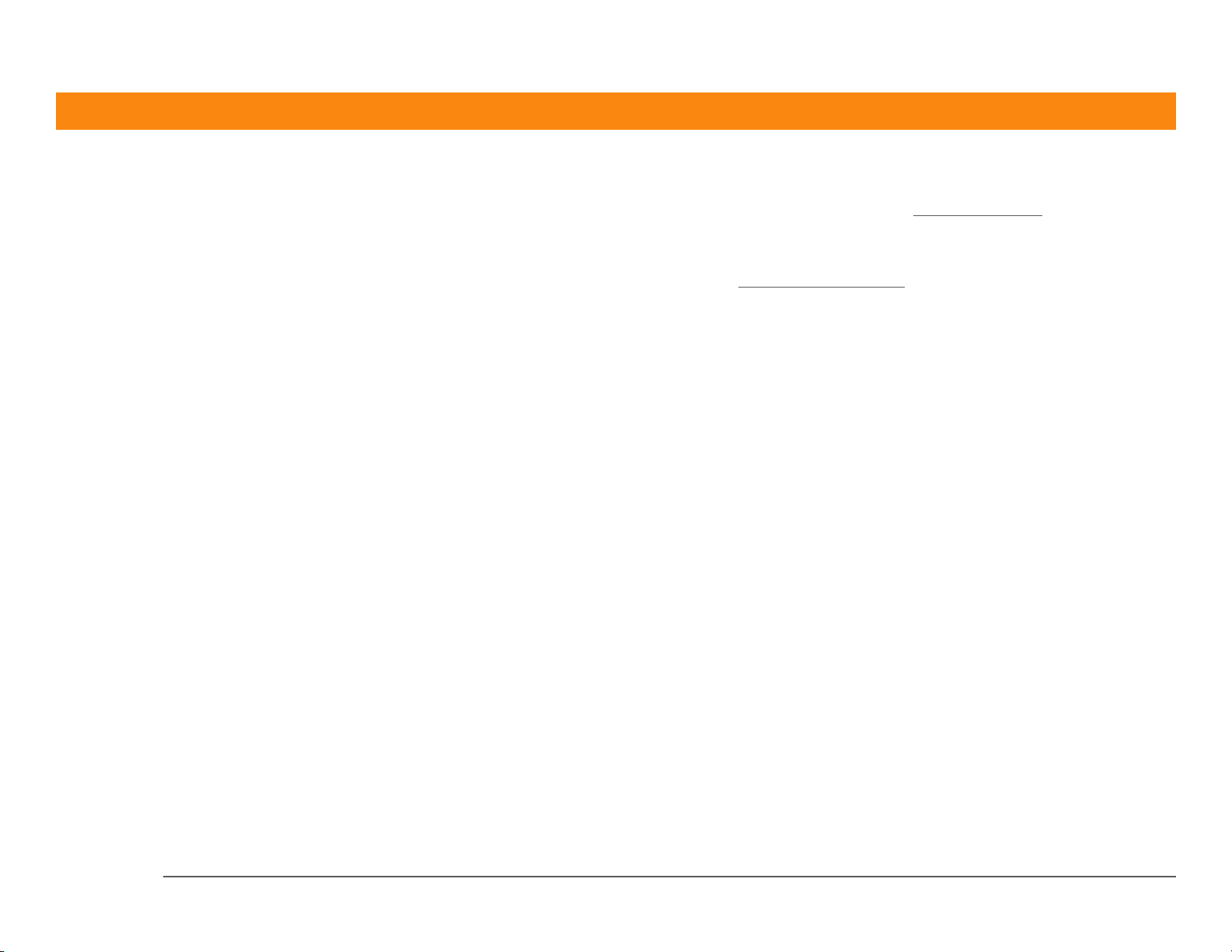
KAPITEL 1 Kennenlernen des Handhelds
Mini-USB-Anschluss Hier schließen Sie den Handheld zur Synchronisierung von Daten
®
-Kabel an den Computer an.
kommunizieren.
Bluetooth-Funk
(intern)
mit dem HotSync
Darüber kann ihr Handheld mit anderen Geräten (separat erhältlich)
mit Hilfe der Bluetooth-Technologie
Zire™ 72-Handheld
7
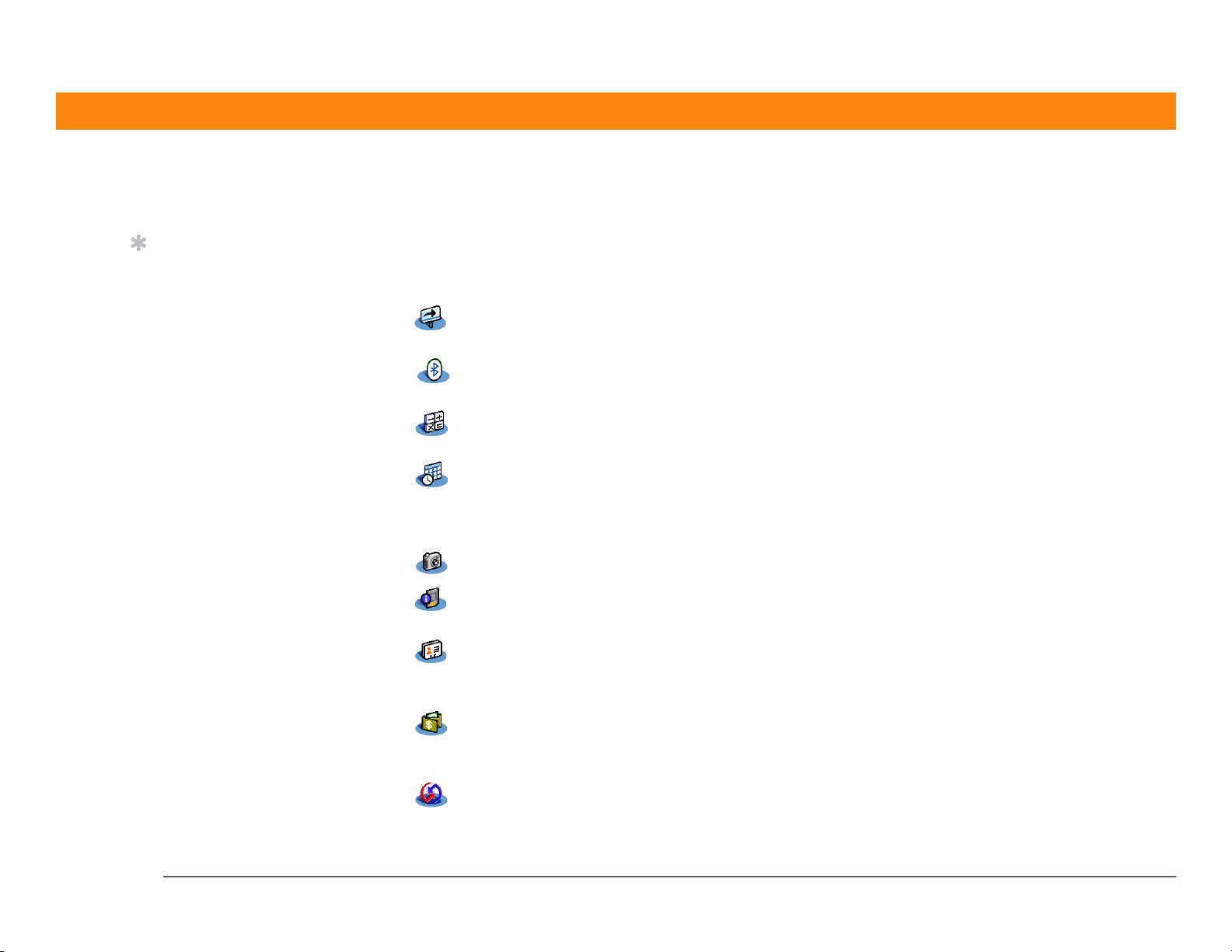
KAPITEL 1 Kennenlernen des Handhelds
Was ist auf dem Handheld installiert?
Tipp
Können Sie einige dieser
Anwendungen nicht
finden? Tippen Sie oben
rechts auf dem HomeBildschirm auf die
Kategorieliste und
wählen Sie „Alle“.
Auf dem Handheld sind bereits Anwendungen vorinstalliert und einsatzbereit. Diese
Anwendungen öffnen Sie, indem Sie die Anwendungstasten auf der Vorderseite drücken oder die
Symbole auf dem Home-Bildschirm auswählen.
0
Quick-Tour Hier erhalten Sie einen Überblick über den Handheld und Anleitungen zur
Eingabe von Informationen.
Bluetooth Sie können drahtlose Verbindungen mit Mobiltelefonen, Netzwerken oder
Computern einrichten, um Daten auszutauschen.
Rechner Mit dem Rechner können Sie einfache Berechnungen durchführen, z. B.
Restaurantrechnungen teilen und Trinkgelder berechnen.
Kalender Verwalten Sie Ihre Termine, vom Mittagessen mit Freunden über wöchentliche
Besprechungen bis hin zu jährlichen Feiertagen und längeren Ereignissen wie
Konferenzen und Urlaub. Sie können die Termine sogar nach Kategorien farblich
kennzeichnen.
Kamera Mit der eingebauten Kamera können Sie fotografieren und Videos aufnehmen.
Karteninfo Zeigen Sie Informationen von der im Steckplatz eingesteckten Erweiterungskarte
an.
Kontakte Hier haben Sie die Möglichkeit, Namen und Adressen, Telefonnummern, E-Mail-
und Website-Adressen und sogar Fotos und Geburtstage zu speichern. Sie
können die Kontakte auch in Kategorien einordnen.
Zire™ 72-Handheld
Kosten Mit der Anwendung „Kosten“ können Sie Geschäfts- und Reisekosten erfassen
und nach der Datensynchronisierung mit dem Computer Spesenabrechnungen
ausdrucken.
HotSync HotSync bietet Ihnen die Möglichkeit, die Daten vom Handheld mit denen auf
Ihrem Computer zu synchronisieren.
8
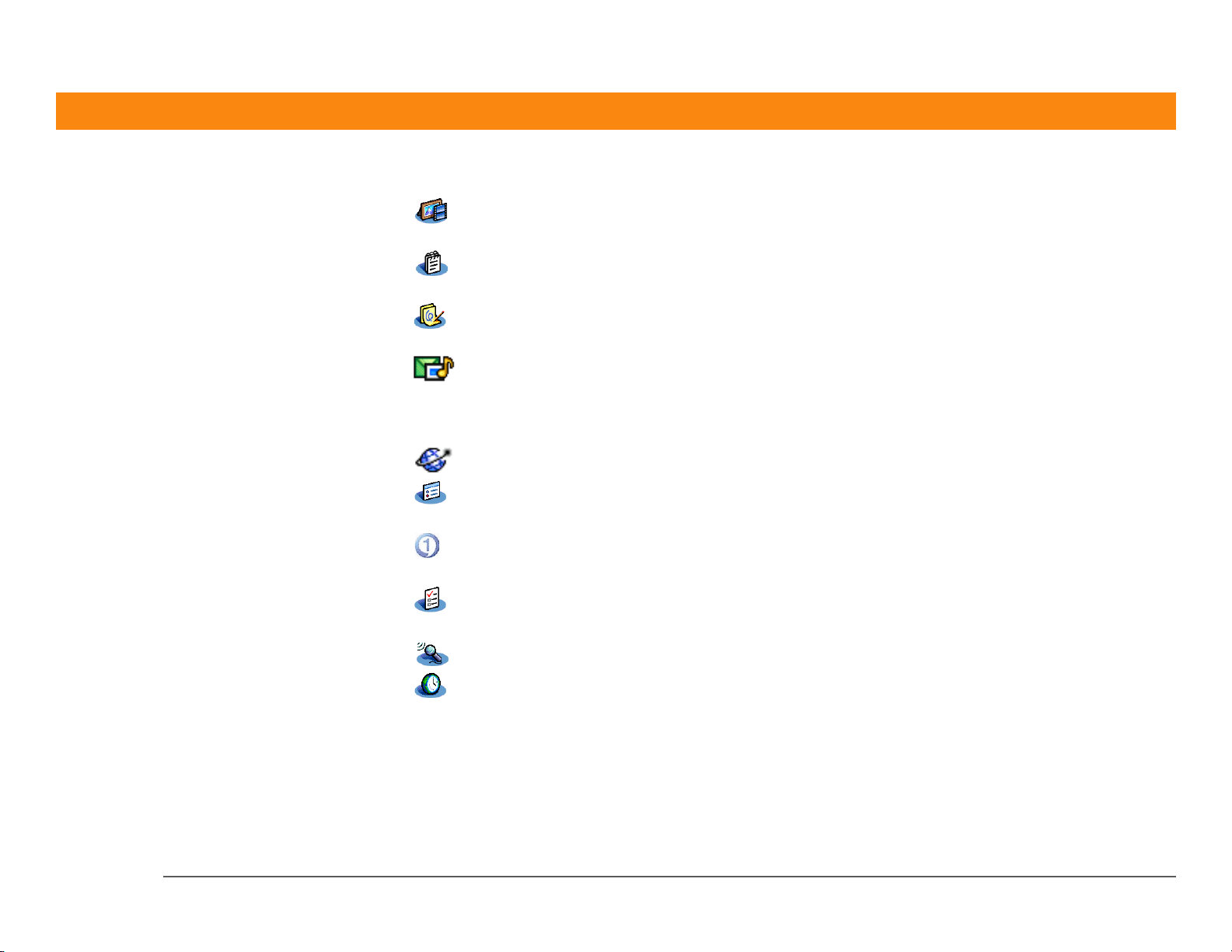
KAPITEL 1 Kennenlernen des Handhelds
Medien Hier können Sie Fotos und Videos anzeigen und anordnen (für Videos ist eine
separat erhältliche Erweiterungskarte erforderlich).
Memos Unter Memos lassen sich Besprechungsnotizen, Bücher- und Filmlisten, Rezepte
und alle möglichen anderen Infos festhalten.
Notizen In der Anwendung „Notizen“ können Sie Notizen in Ihrer eigenen Handschrift
direkt auf den Bildschirm schreiben.
palmOne
Nachrichten
Mit palmOne Nachrichten können Sie Textnachrichten (SMS) und
Multimedianachrichten (MMS) mit Hilfe der integrierten Bluetooth-Technologie
des Handhelds senden und empfangen.
palmOne
Besuchen Sie Ihre bevorzugten Websites. (Internetverbindung erforderlich.)
WebPro
Einstellen Hier haben Sie die Möglichkeit, die Lautstärke-, Farb- und Sicherheits-
einstellungen des Handhelds und vieles mehr anzupassen.
RealOne Speichern Sie Musik auf einer Erweiterungskarte (separat erhältlich), erstellen Sie
Titellisten und hören Sie sich auf dem Handheld Musik an.
Aufgaben Hier haben Sie alle Ihre Aufgaben im Griff. Sie können Aufgaben notieren,
Prioritäten setzen, Alarmsignale einrichten und Ihre Termine verwalten.
Sprachnotiz Mit dem eingebauten Mikrofon können Sie kurze Voiceclips aufzeichnen.
Weltzeituhr Hier haben Sie die Möglichkeit, Ihre Ortszeit und die Uhrzeiten zweier weiterer
Orte einzustellen. Außerdem können Sie einen Alarm einrichten, um sich wecken
zu lassen.
Zire™ 72-Handheld
9
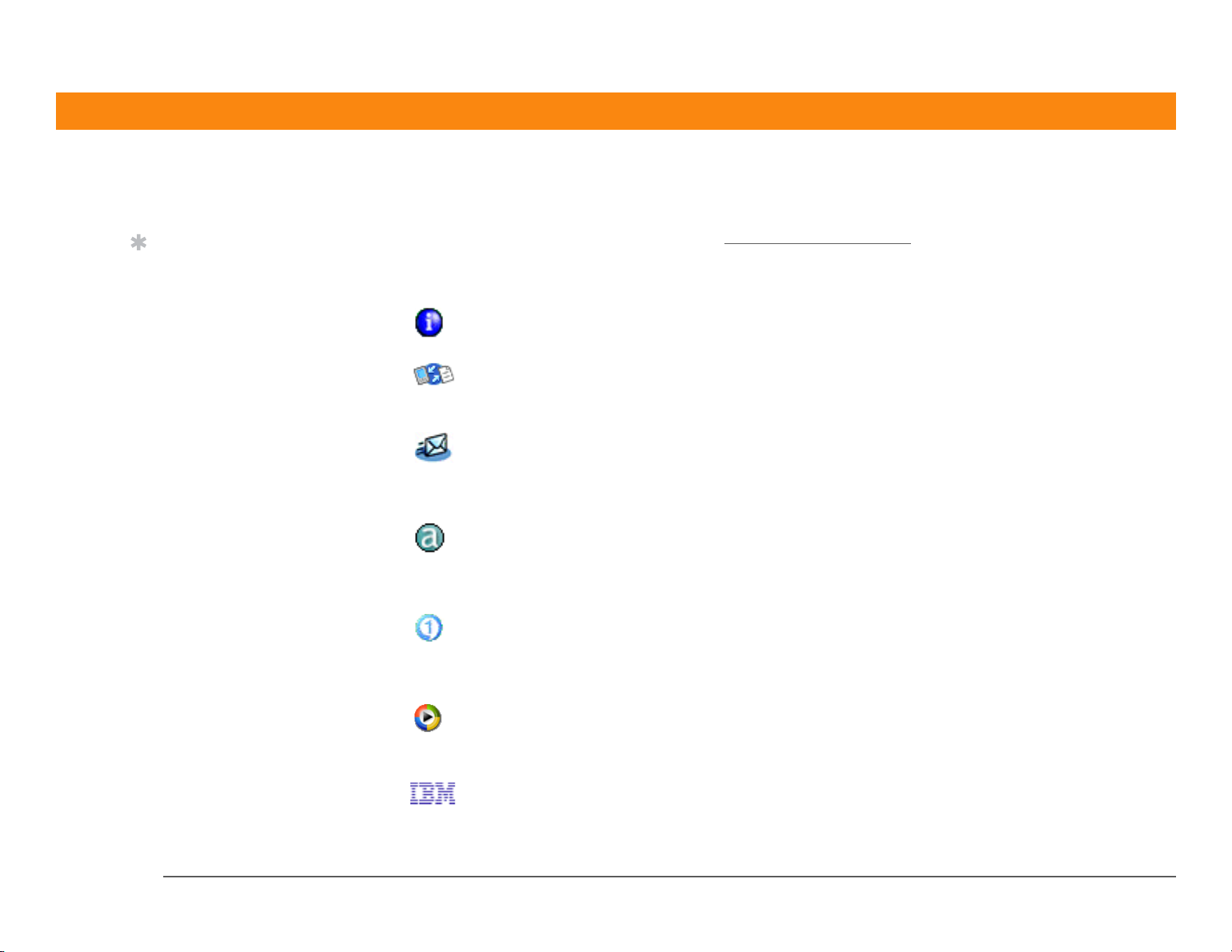
KAPITEL 1 Kennenlernen des Handhelds
Installieren weiterer Software von der CD
Tipp
So installieren Sie
weitere Software von der
CD:
1. Legen Sie die CD ins
CD-ROM-Laufwerk ein.
2. Windows: Klicken Sie
auf dem Bildschirm
„Lernen Sie Ihren
Handheld kennen“ auf
„Software-Überblick“.
Mac: Doppelklicken Sie
auf das Ordnersymbol
„Software-Überblick“.
Sie haben die vermutlich bereits die Palm® Desktop-Software und einen Teil der zusätzlichen
Software von der CD installiert. Wenn Sie die zusätzliche Software noch nicht installiert haben,
können Sie das jederzeit nachholen. Die CD enthält u. a. die folgenden Titel:
0
0
Handbuch (auf Handheld) Behalten Sie das vorliegende Handbuch, so dass Sie es auf dem
Handheld lesen können.
Documents To Go Sie können Dateien erstellen, anzeigen und bearbeiten, die mit
Microsoft Word und Excel kompatibel sind. Informationen finden Sie in
der Dokumentation dieser Anwendung auf Ihrem Computer.
palmOne VersaMail Versenden, empfangen und verwalten Sie E-Mail-Nachrichten ganz
ohne Kabel über die in Ihrem Handheld integrierte BluetoothTechnologie oder durch eine Synchronisierung mit Ihrem WindowsComputer.
AudiblePlayer Mit AudiblePlayer haben Sie die Möglichkeit, sich Zeitungen, Bücher,
öffentliche Radiosendungen, Sprachanweisungen und vieles mehr
anzuhören (eventuell wird eine zusätzliche Gebühr erhoben). Nur
Windows.
RealOne Player Übertragen Sie Musik von einer CD auf eine Erweiterungskarte
(separat erhältlich) und erstellen Sie Titellisten. Dieser Player ist das
Desktop-Gegenstück für die Musikanwendung auf dem Handheld. Nur
Windows.
Zire™ 72-Handheld
Windows Media Player Verwendet die palmOne™Medien-Desktop-Anwendung zum Anzeigen
von Videos in bestimmten Formaten auf Ihrem Computer. Nur
Windows.
Java Technologies Laden Sie WebSphere Micro Environment zur Ausführung von Java
(J2ME) auf Ihren Handheld herunter und greifen Sie auf noch mehr
Software und Funktionen zu.
10
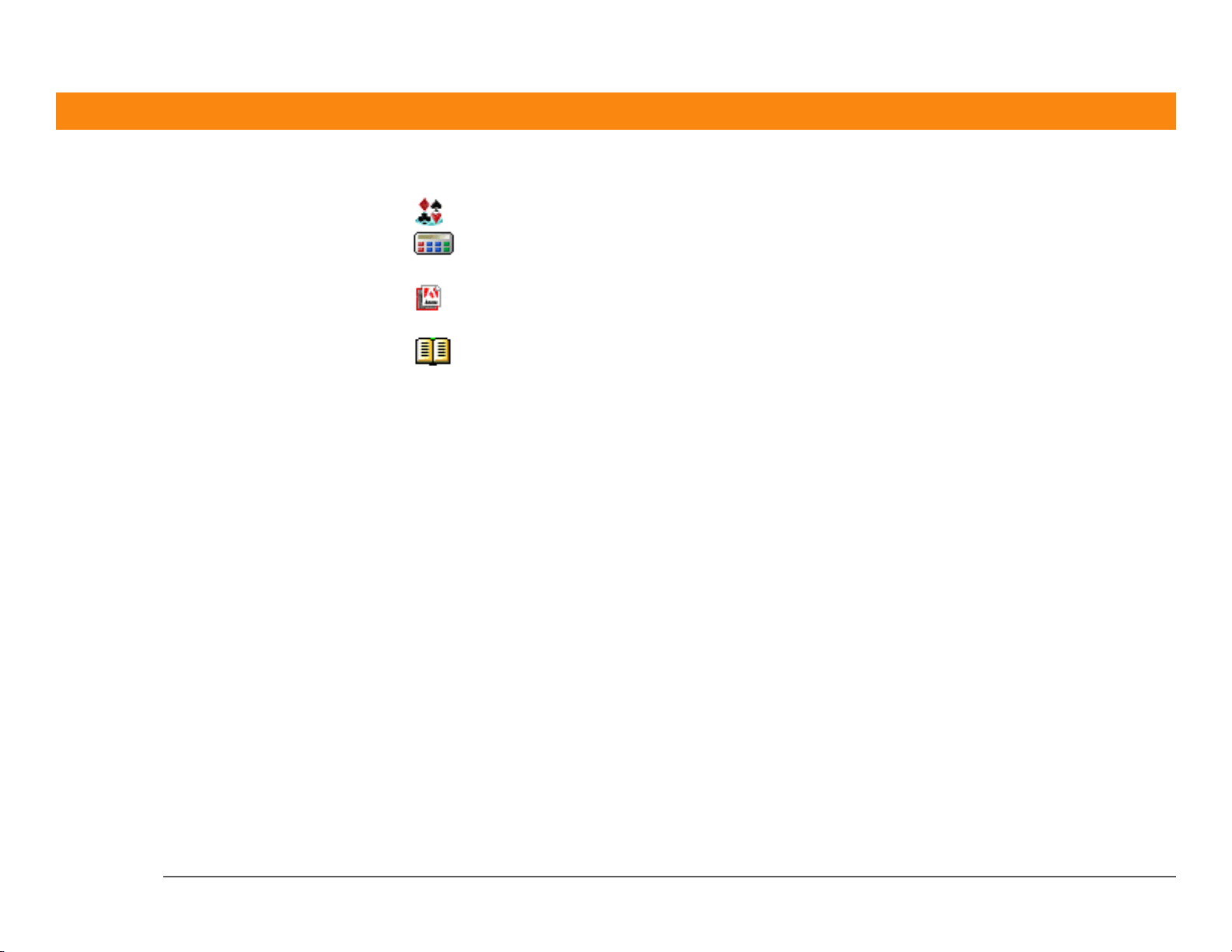
KAPITEL 1 Kennenlernen des Handhelds
Handmark Solitaire Mit diesem Solitaire-Spiel werden Sie sich stundenlang vergnügen.
powerOne Calculator Mit diesem erweiterten Rechner lassen sich mathematische und
geschäftliche Lösungen berechnen.
Adobe Reader
für Palm OS
Hiermit können Sie für den Bildschirm des Handheld
maßgeschneiderte PDF-Dateien anzeigen.
Palm Reader Wenn Sie eBooks aus dem Internet kaufen und herunterladen, können
Sie diese zu jedem beliebigen Zeitpunkt an jedem beliebigen Ort lesen.
Zire™ 72-Handheld
11
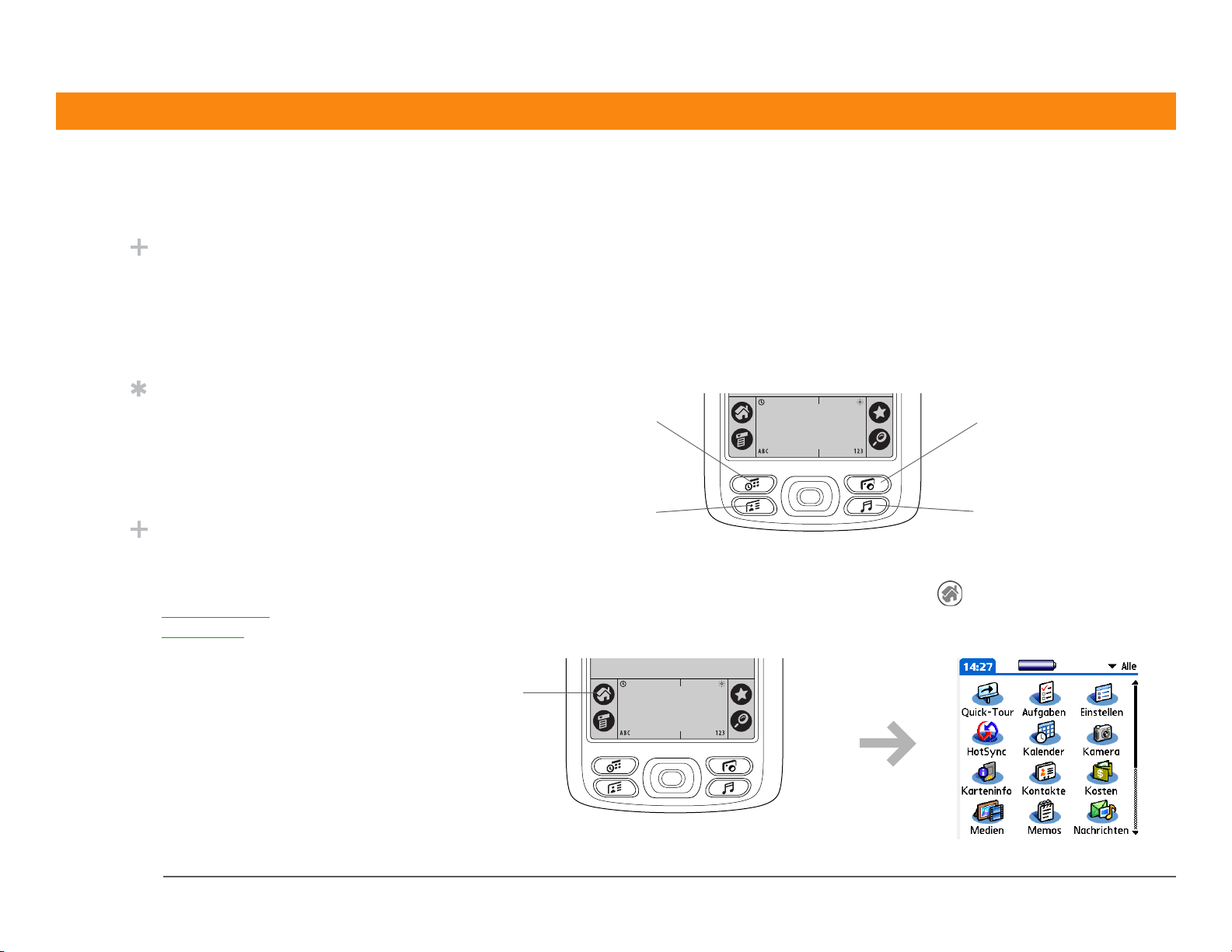
KAPITEL 1 Kennenlernen des Handhelds
?
?
Anwendungen öffnen
Wussten Sie schon ...
Sie können die
Anwendungstasten neu
zuordnen, um die
gewünschten
Anwendungen zu öffnen.
Tipp
Ist der Handheld bereits
eingeschaltet? Tippen Sie
auf das Home-Symbol,
um den Home-Bildschirm
aufzurufen.
Wussten Sie schon ...
Als Hintergrundbild für den
Home-Bildschirm können
Sie eines Ihrer
Lieblingsfotos
verwenden.
Zum Öffnen von Anwendungen drücken Sie die Anwendungstasten auf der Vorderseite des
Handhelds oder wählen die Anwendungssymbole auf dem Home-Bildschirm aus.
Anwendungstasten verwenden
Drücken Sie eine Anwendungstaste, um den Handheld einzuschalten und die der Taste
entsprechende Anwendung zu öffnen.
Kalender
Kontakte Musik
Kamera
Home-Bildschirm verwenden
Schalten Sie den Handheld ein, tippen Sie auf das Home-Symbol und dann auf ein
Anwendungssymbol, z. B. Notizen.
HomeSymbol
Zire™ 72-Handheld
12
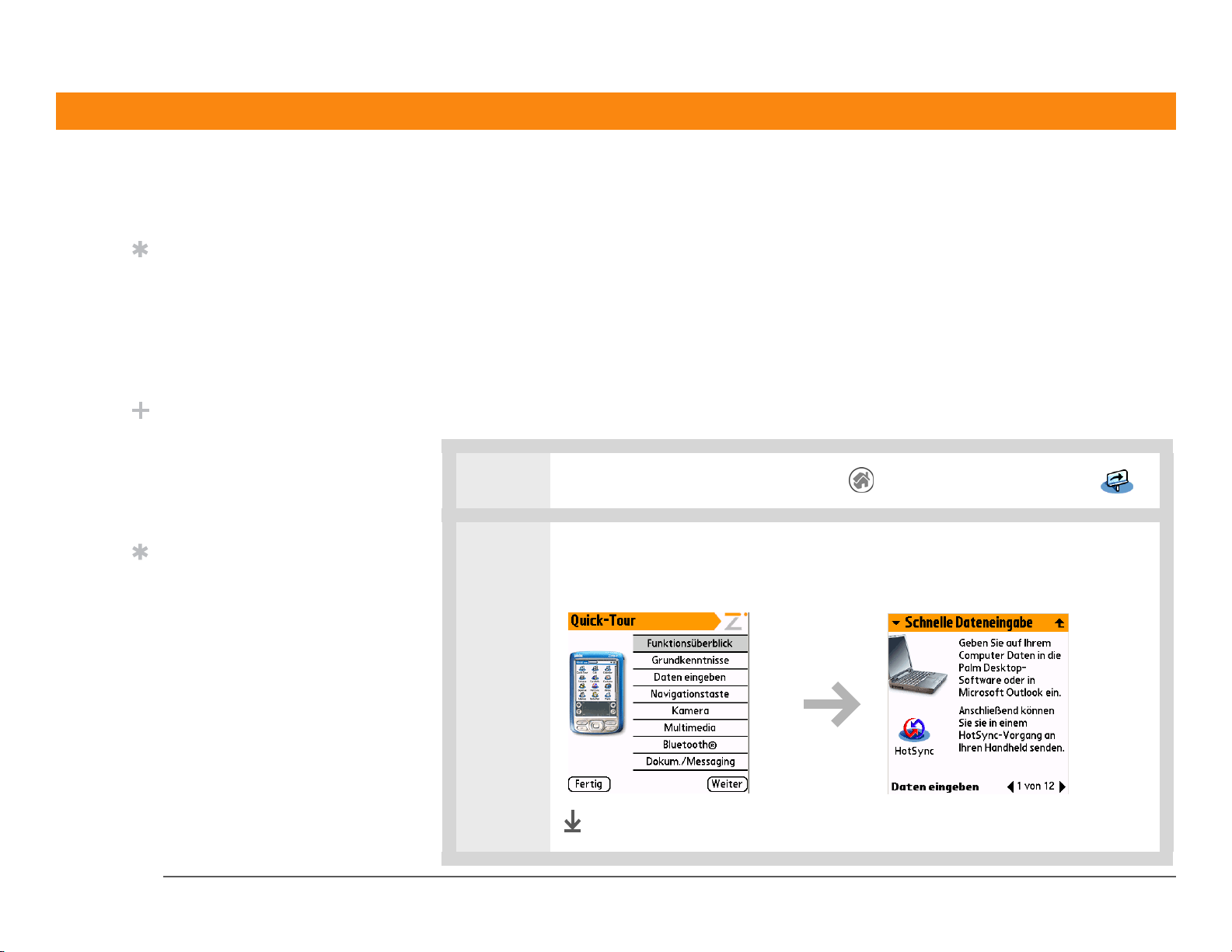
KAPITEL 1 Kennenlernen des Handhelds
Informationen eingeben
Tipp
Schreiben Sie
Buchstaben links und
Zahlen rechts in den
Eingabebereich.
Großbuchstaben
schreiben Sie in die Mitte.
Wussten Sie schon ...?
In Ihrem Handheld-Paket
finden Sie einen
Aufkleber mit den
häufigsten Graffiti 2Buchstaben.
Tipp
Rufen Sie die Graffiti 2Hilfe bei Bedarf auf.
Ziehen Sie einfach eine
Linie vom unteren Rand
des Eingabebereichs zum
oberen Rand des Displays
des Handhelds.
Es gibt mehrere Möglichkeiten zur Eingabe von Informationen auf dem Handheld. Die beliebtesten
Methoden sind Graffiti 2-Schrift, die Eingabe über eine Bildschirmtastatur oder über Palm DesktopSoftware bzw. Microsoft Outlook auf einem Computer. Auf den nächsten Seiten werden diese drei
Methoden kurz erläutert.
Erste Schritte mit Graffiti 2-Schrift
Graffiti 2-Schrift umfasst besondere Buchstaben, Zahlen und Sonderzeichen, die Sie direkt auf dem
Bildschirm schreiben können. Nach wenigen Minuten Übung können Sie die Graffiti 2-Schrift
bereits einsetzen. Hilfe steht Ihnen immer zur Verfügung.
0
1 Wählen Sie auf dem Home-Bildschirm die Anwendung „Quick-Tour“ .
2 Tippen Sie auf „Daten eingeben“ und befolgen Sie die Anweisungen auf dem
Bildschirm.
Zire™ 72-Handheld
Fertig
13
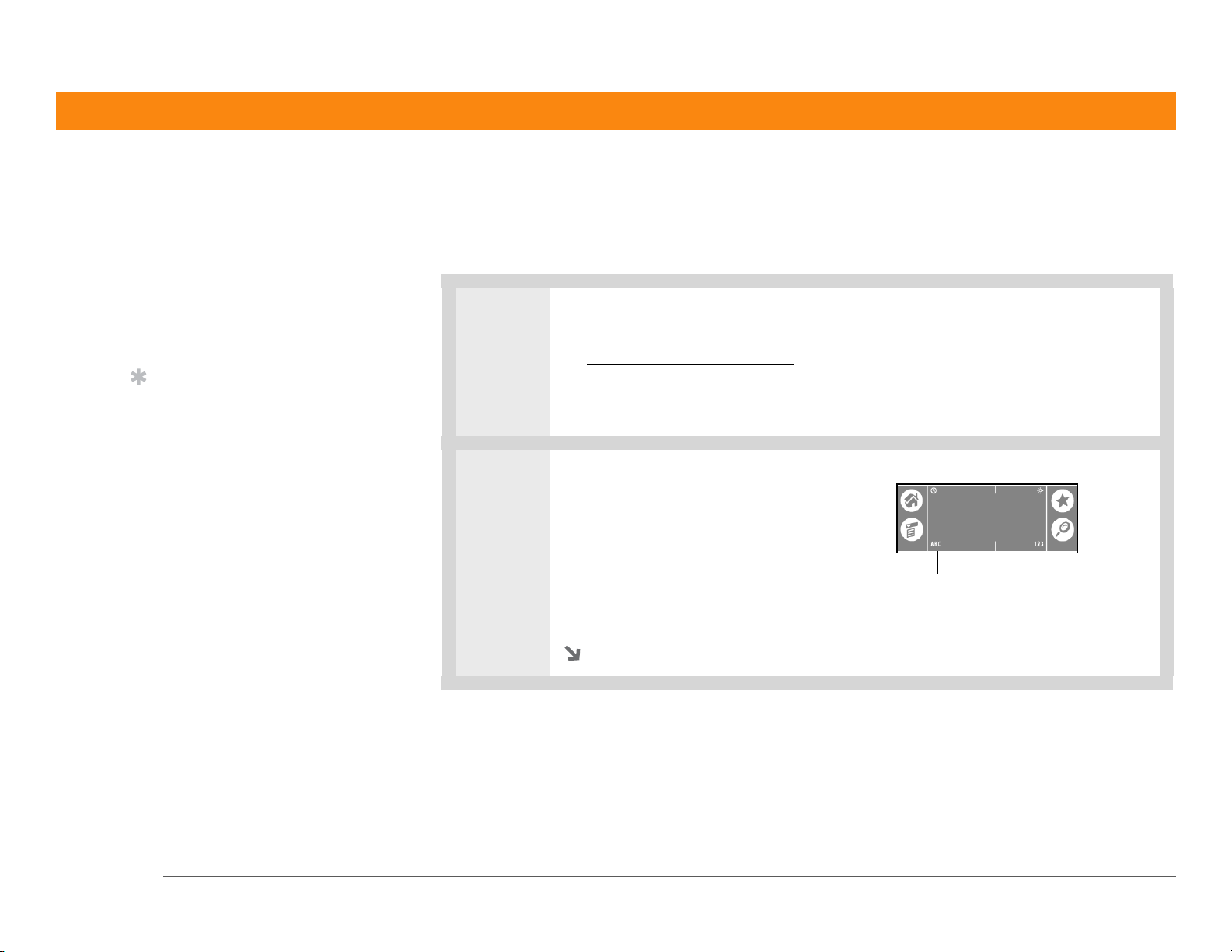
KAPITEL 1 Kennenlernen des Handhelds
Bildschirmtastatur verwenden
»
Schlüsselbegriff
Eintrag Ein Eintrag in
einer Anwendung wie
z. B. ein Kontakt in
„Kontakte“ oder ein
Termin in „Kalender“.
Tipp
Die Texteingabe ist
jederzeit möglich, wenn
auf dem Bildschirm ein
blinkender Cursor
angezeigt wird.
In allen Anwendungen können Sie für die Eingabe von Text, Zahlen oder Sonderzeichen auf dem
Handheld die Bildschirmtastatur verwenden.
0
1 So öffnen Sie einen Eintrag:
a. Öffnen Sie eine Anwendung
b. Wählen Sie einen Eintrag und
tippen Sie auf „Neu“.
2 Tippen Sie zum Öffnen einer
Bildschirmtastatur auf eine der
folgenden Optionen:
ABC Öffnet die
Buchstabentastatur.
.
Buchstabentastatur
Zahlentastatur
Zire™ 72-Handheld
123 Öffnet die Zahlentastatur.
Fortsetzung
14
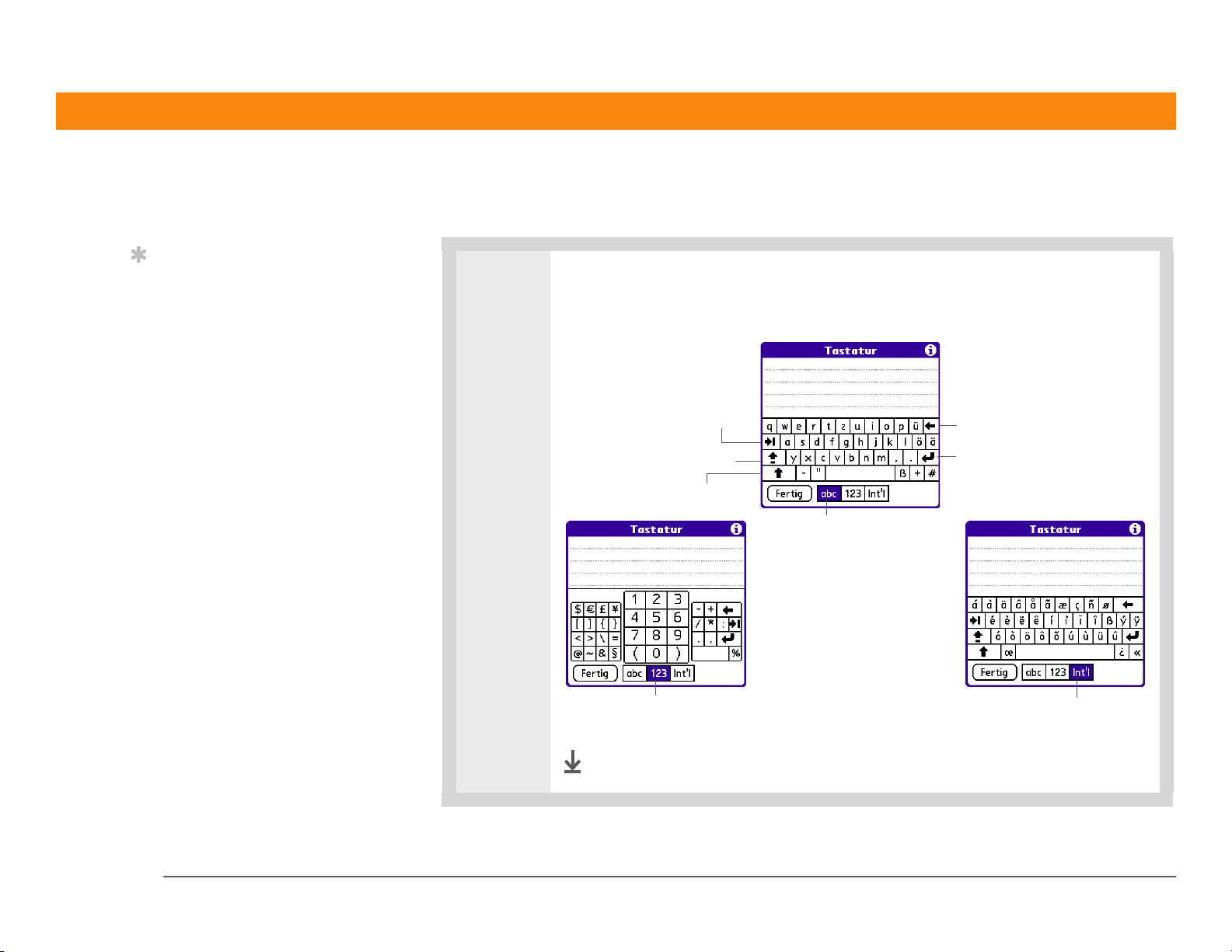
KAPITEL 1 Kennenlernen des Handhelds
Informationen eingeben
Tipp
Wenn eine Tastatur
geöffnet ist, können Sie
durch Tippen auf die
Felder „ABC“, „123“ oder
„Int’l“ jede beliebige
andere Tastatur öffnen.
3
Tippen Sie zur Eingabe von Text, Zahlen und Sonderzeichen auf die
gewünschten Zeichen und anschließend auf „Fertig“.
Tabulatortaste
Feststelltaste
Umschalttaste
Buchstabentastatur
Zahlentastatur Internationale Tastatur
Fertig
Rücktaste
Eingabetaste
Zire™ 72-Handheld 15
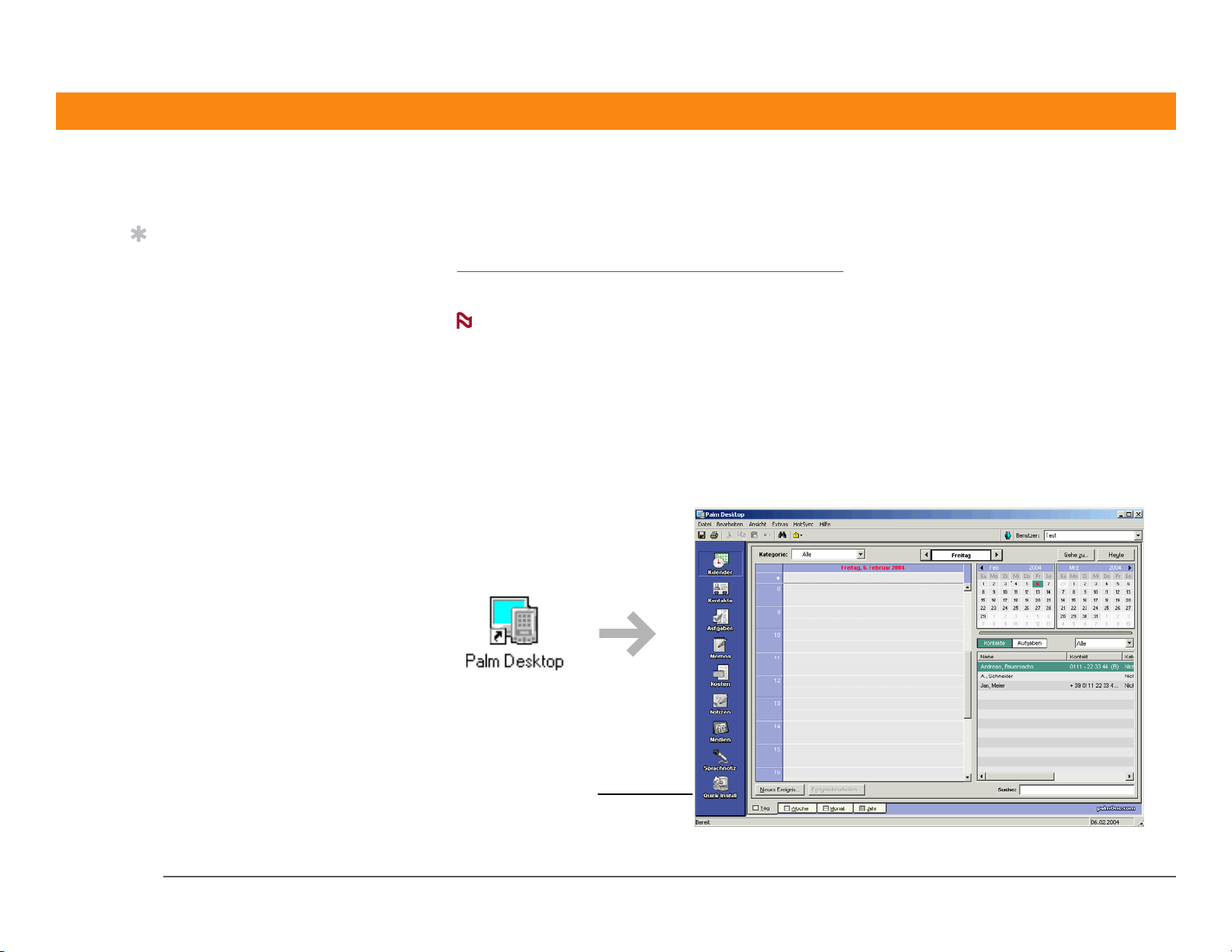
KAPITEL 1 Kennenlernen des Handhelds
Mit der Computertastatur arbeiten
Tipp
In der Palm Desktop
Online-Hilfe finden Sie
viele Informationen zur
Verwendung der Palm
Desktop-Software. Öffnen
Sie das Menü „Hilfe” und
wählen Sie „Palm
Desktop-Hilfe”.
Viele der Anwendungen auf dem Handheld sind auch in der Palm Desktop-Software enthalten. Mit
diesen Anwendungen können Sie Informationen über Ihren Computer eingeben. Bei der
Synchronisierung des Handhelds mit dem Computer
Geräten aktualisiert.
HINWEIS
Microsoft Outlook synchronisieren. Dabei werden alle Daten aus den Anwendungen „Kontakte“,
„Kalender“, „Aufgaben“ und „Memos“ mit Outlook synchronisiert. Andere Informationen wie
Fotos oder Notizen werden mit der Palm Desktop-Software synchronisiert.
NUR WINDOWS
Doppelklicken Sie auf das Palm Desktop-Symbol auf Ihrem Computer und klicken Sie dann zum
Starten der einzelnen Anwendungen auf die Symbole in der Startleiste.
Während der CD-Installation (nur Windows) können Sie den Handheld mit
werden die Informationen auf beiden
Zire™ 72-Handheld
Startleiste
16
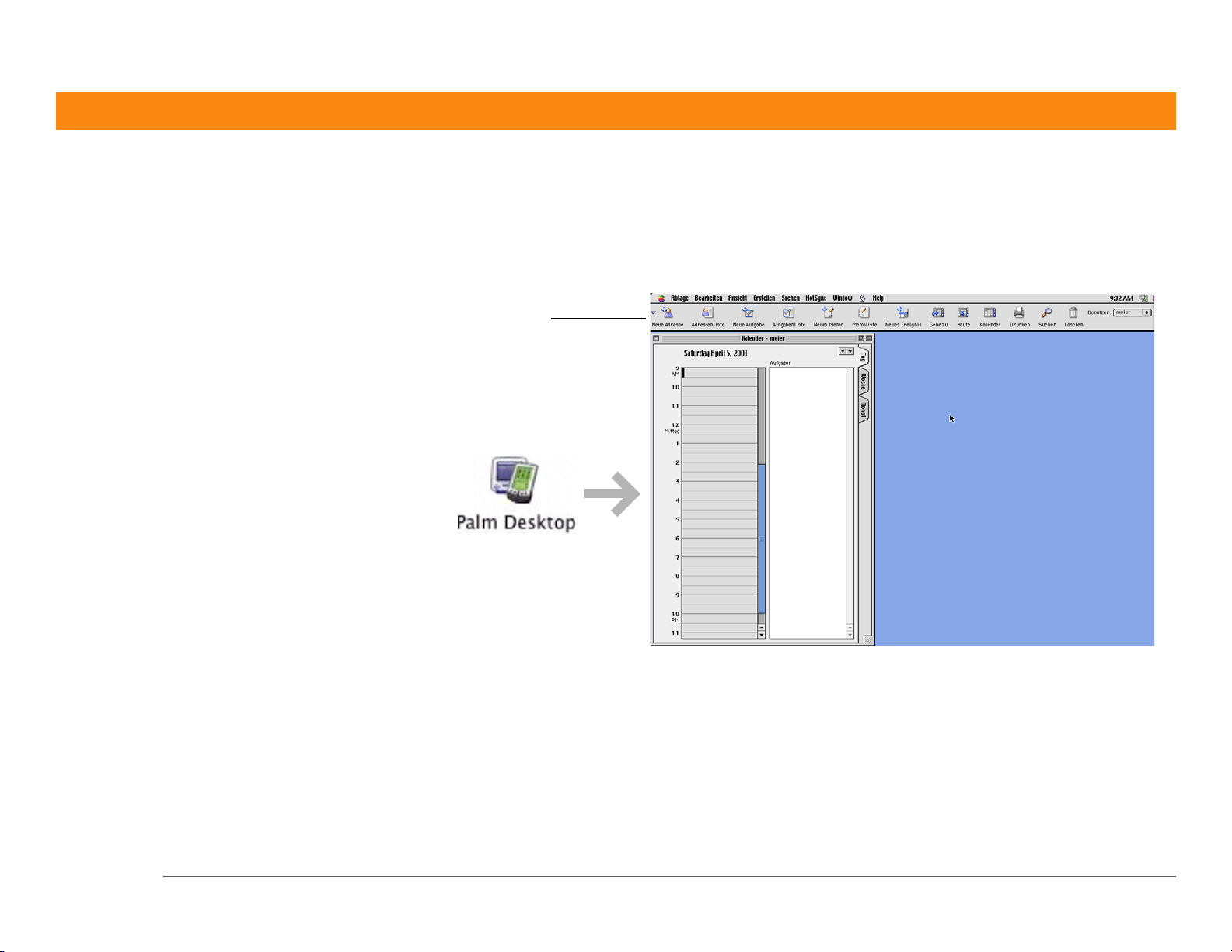
KAPITEL 1 Kennenlernen des Handhelds
NUR MAC
Doppelklicken Sie auf das Palm Desktop-Symbol im palmOne-Ordner auf dem Computer und
klicken Sie dann zum Zugriff auf die einzelnen Anwendungen auf die Symbole in der Startleiste.
Startleiste
Zire™ 72-Handheld
17
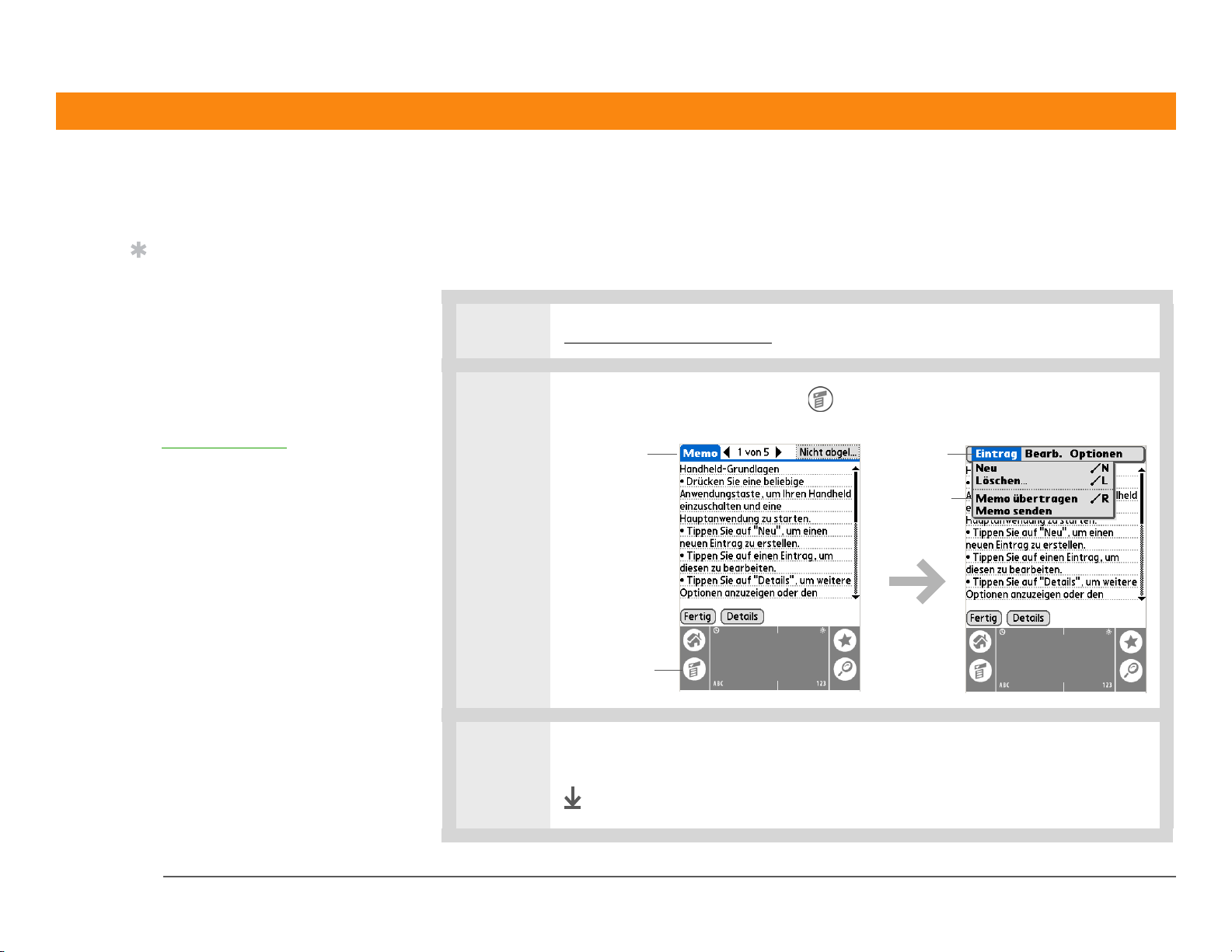
KAPITEL 1 Kennenlernen des Handhelds
Mit Menüs arbeiten
Tipp
Zum Öffnen der
Handheld-Menüs können
Sie auch oben links auf
dem Bildschirm auf den
Anwendungstitel klicken.
Wenn die Menüs geöffnet
sind, können Sie Menüs
und Menüpunkte mit der
Navigationstaste
auswählen.
Über die Menüs haben Sie Zugriff auf weitere Befehle und Einstellungen. Sie sind
benutzerfreundlich und in allen Anwendungen ähnlich aufgebaut.
0
1 Öffnen Sie eine Anwendung.
2
Tippen Sie auf das Menüsymbol , um die Menüs zu öffnen.
.
Anwendungs
titel
Menüsymbol
Menü
Menüpunkt
Zire™ 72-Handheld
3 Tippen Sie auf ein Menü und dann auf einen Menüpunkt.
Fertig
18
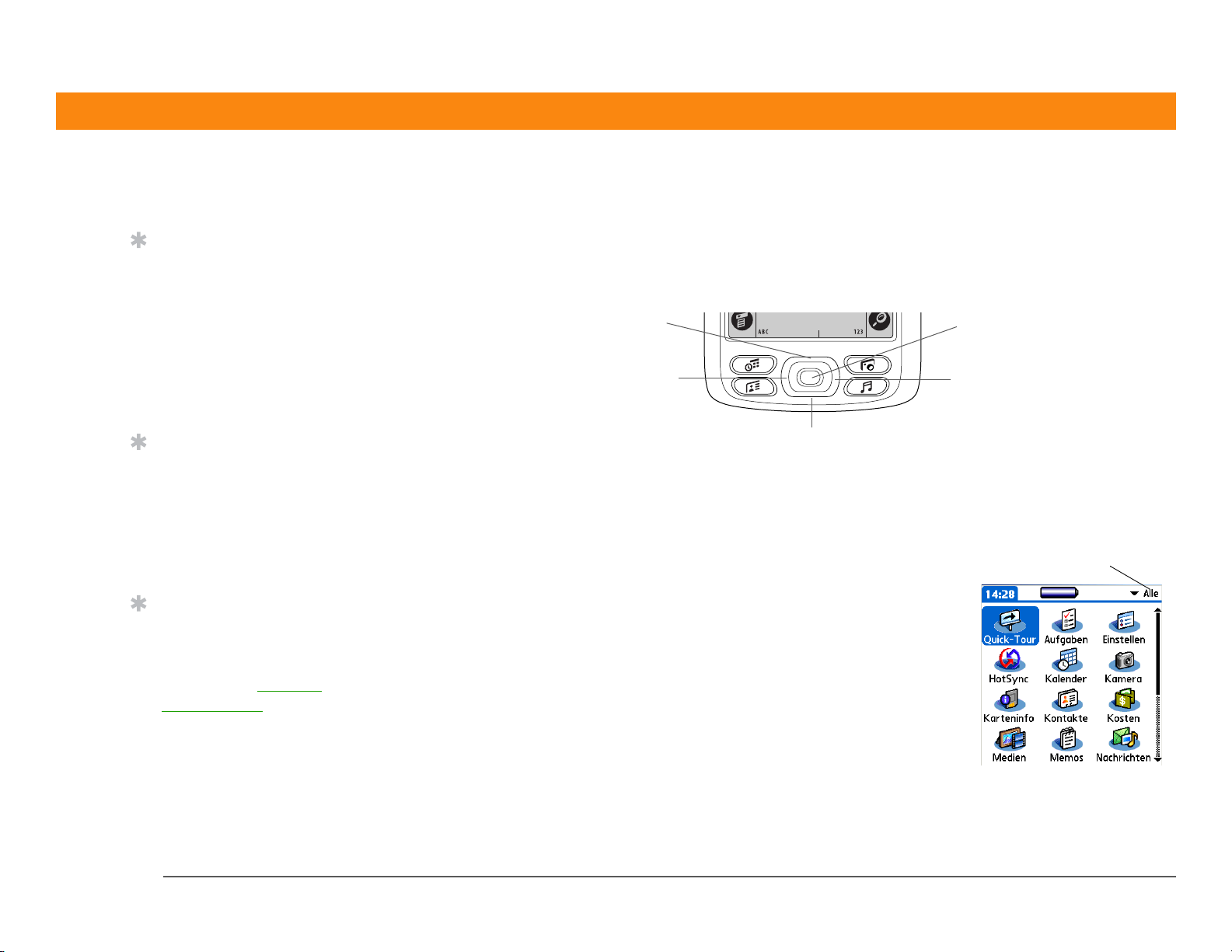
KAPITEL 1 Kennenlernen des Handhelds
Navigationstaste verwenden
Tipp
Um die
Auswahlmarkierung zu
entfernen, ohne eine
Auswahl zu treffen,
blättern Sie zum ersten
Symbol (oben links)
und drücken Sie die
Navigationstaste links.
Tipp
Von den meisten
Anwendungen gelangen
Sie zurück zum HomeBildschirm, wenn Sie
„Auswählen“ gedrückt
halten.
Tipp
Ist die eingebaute
Kamera geöffnet, können
Sie auch „Auswählen“
drücken, um ein Foto
aufzunehmen.
Die Navigationstaste ermöglicht Ihnen mit einer Hand und ohne Stift schnellen Zugriff auf
Informationen. Je nachdem, welcher Bildschirm geöffnet ist, erfüllt sie unterschiedliche
Funktionen. Drücken Sie oben, unten, rechts, links oder „Auswählen“ in der Mitte.
Oben
Links
Unten
Auswählen
Rechts
Im Home-Bildschirm navigieren
Im Home-Bildschirm markieren und öffnen Sie Anwendungen mit der Navigationstaste.
Rechts oder
links
Auswählen Fügt die Auswahlmarkierung ein. Wenn die
Blättert zur nächsten oder vorherigen
Anwendungskategorie.
Auswahlmarkierung erscheint:
Oben, unten, rechts, links Blättert zum
nächsten Symbol in die entsprechende
Richtung.
Kategorie
Zire™ 72-Handheld
Auswählen Öffnet die markierte
Anwendung.
19
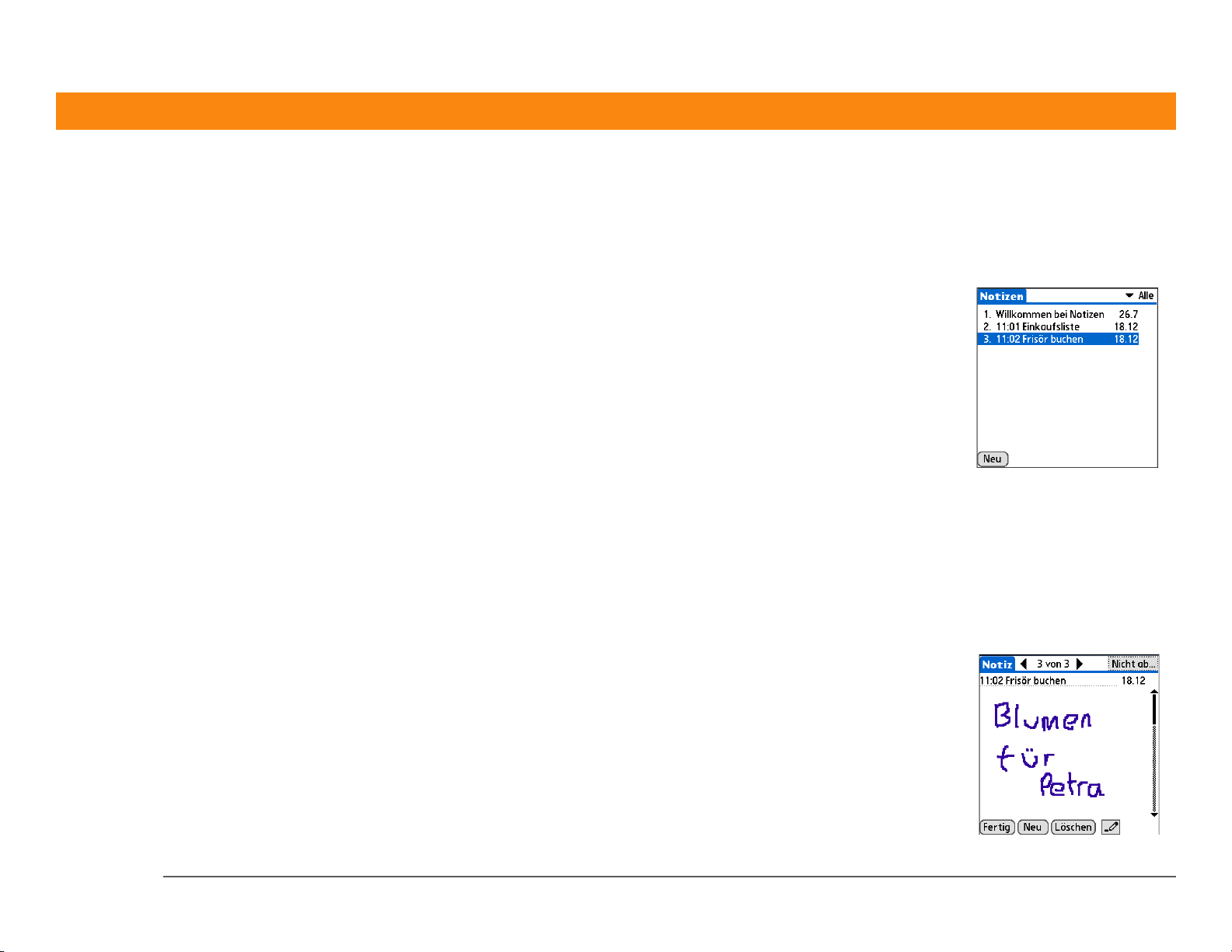
KAPITEL 1 Kennenlernen des Handhelds
In Listenbildschirmen navigieren
In Listenbildschirmen können Sie zwischen Einträgen wie Notiz, Memo, Kontakt oder Foto blättern
und diese auswählen.
Oben oder
unten
Auswählen Fügt die Auswahlmarkierung ein. Wenn die
Blättert durch alle Einträge auf dem
Bildschirm, wenn keine Einträge markiert
sind. Halten Sie die Tasten gedrückt, um
schneller zu blättern.
Auswahlmarkierung erscheint:
Oben oder unten Blättert zum vorherigen
oder nächsten Eintrag.
Auswählen Zeigt den markierten Eintrag an.
Links Entfernt die Auswahlmarkierung.
Innerhalb von Einträgen navigieren
Sie können innerhalb des aktuellen Eintrags oder zwischen verschiedenen Einträgen blättern.
Oben oder
unten
Rechts oder
links
Blättert innerhalb des aktuellen Eintrags.
Blättert zum vorherigen oder nächsten
Eintrag (in „Kontakte“ nicht verfügbar).
Zire™ 72-Handheld
Auswählen Zurück zum Listenbildschirm.
20
 Loading...
Loading...