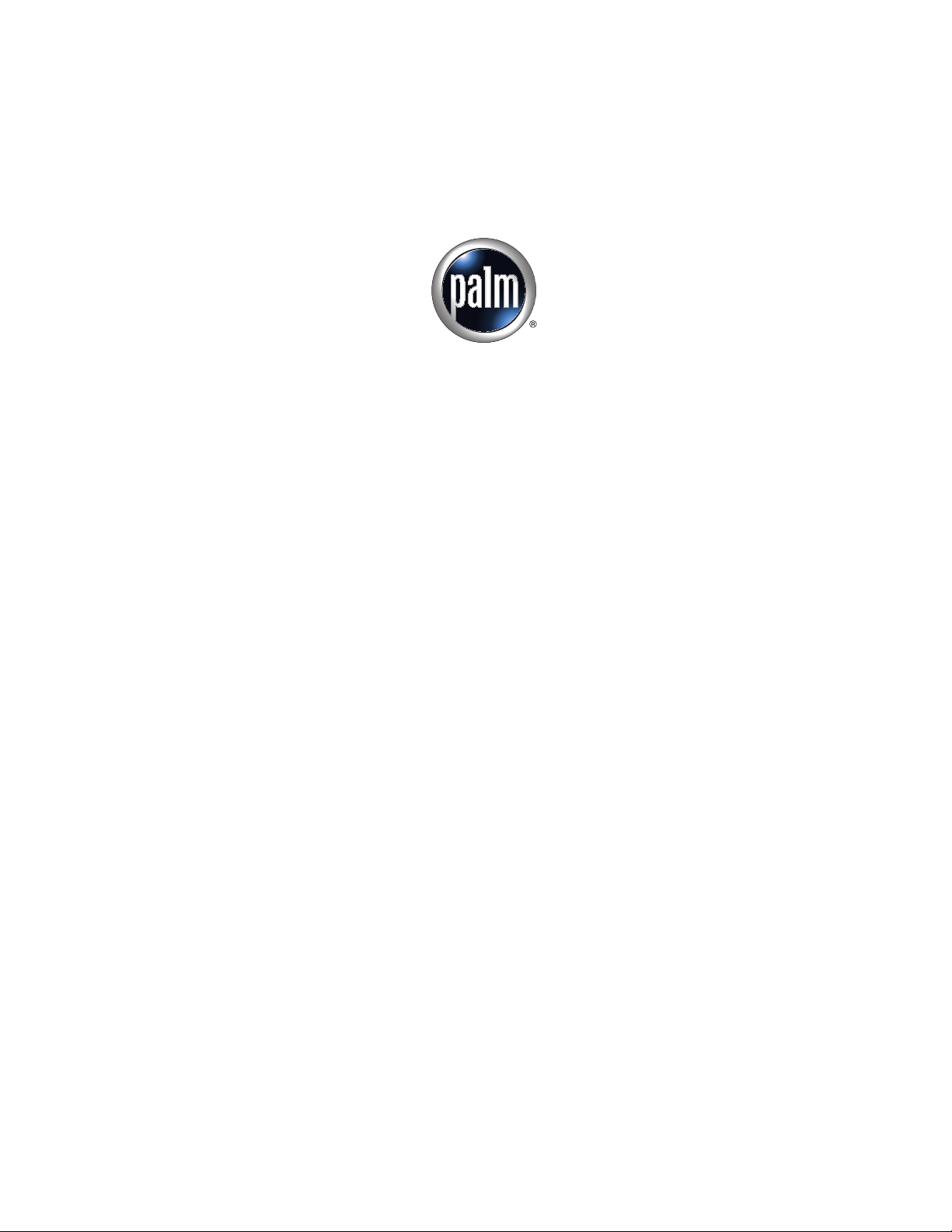
Manuel d’utilisation de
l’ordinateur de poche
Palm
™
Zire
™
71
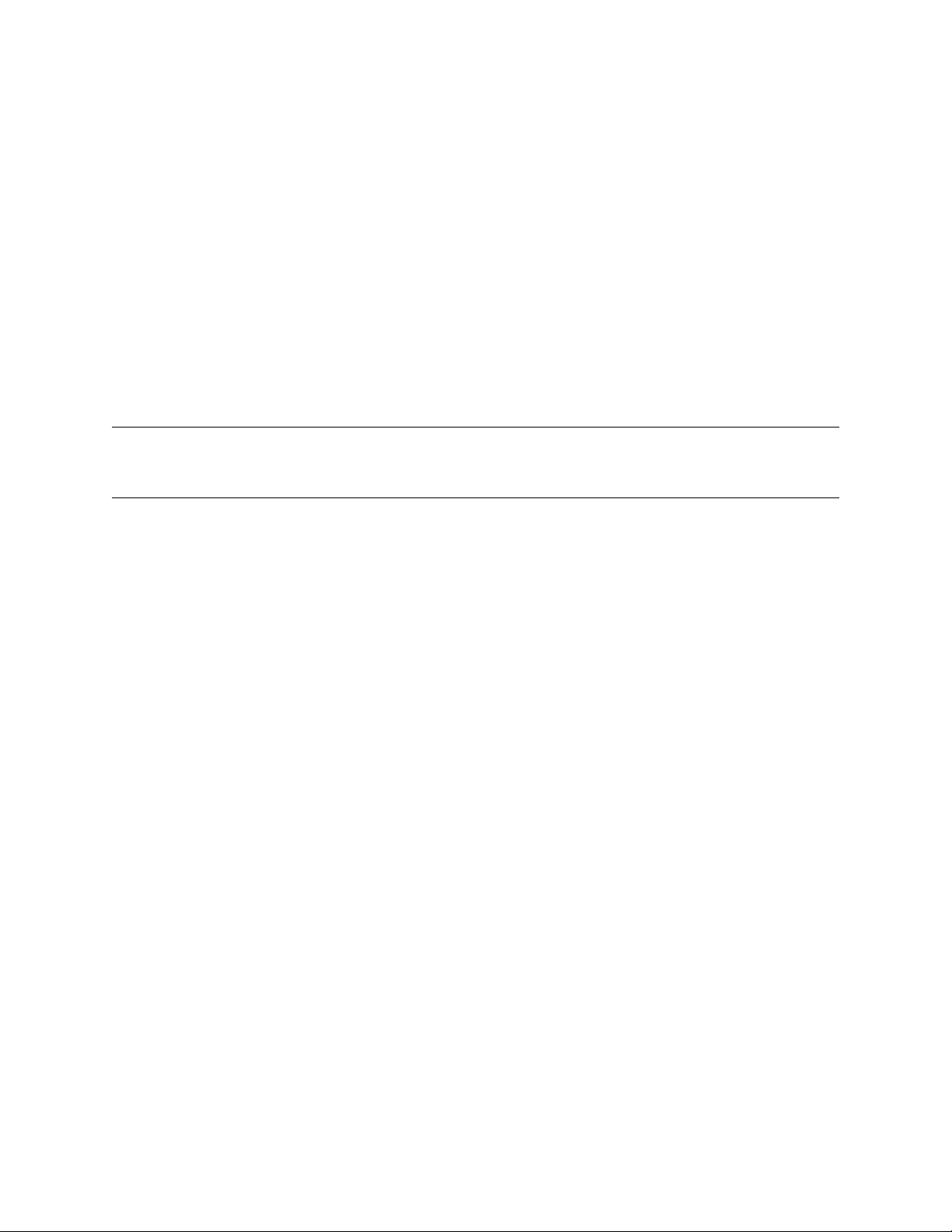
Copyright
© 1998-2003 Palm, Inc. Tous droits réservés. Graffiti, HotSync, le logo Palm et Palm OS sont des
marques déposées de Palm, Inc. Palm, Palm Powered, VersaMail et Zire sont des marques commerciales
de Palm, Inc. Les autres marques sont des marques déposées ou des marques commerciales de leurs
détenteurs respectifs.
Clause de non responsabilité
Palm, Inc. décline toute responsabilité en cas de dommage ou de perte résultant de l’utilisation de
ce manuel.
Palm décline toute responsabilité en cas de perte ou de plainte de tiers pouvant résulter de l’utilisation de ce
logiciel. Palm, Inc. décline toute responsabilité en cas de dommage ou de perte faisant suite à un effacement
des données dû à une défaillance technique, à l’usure de la batterie ou à des réparations. Veillez à effectuer
des copies de sauvegarde de l’intégralité des données importantes sur d’autres supports, afin qu’elles ne
soient pas perdues.
IMPORTANT Avant d’utiliser les logiciels fournis, lisez leur licence d’utilisation octroyée à l’utilisateur final,
livrée avec le produit. L’utilisation de tout élément logiciel suppose que vous acceptez les conditions de ce
contrat de licence.
PN : 407-4782A-FR
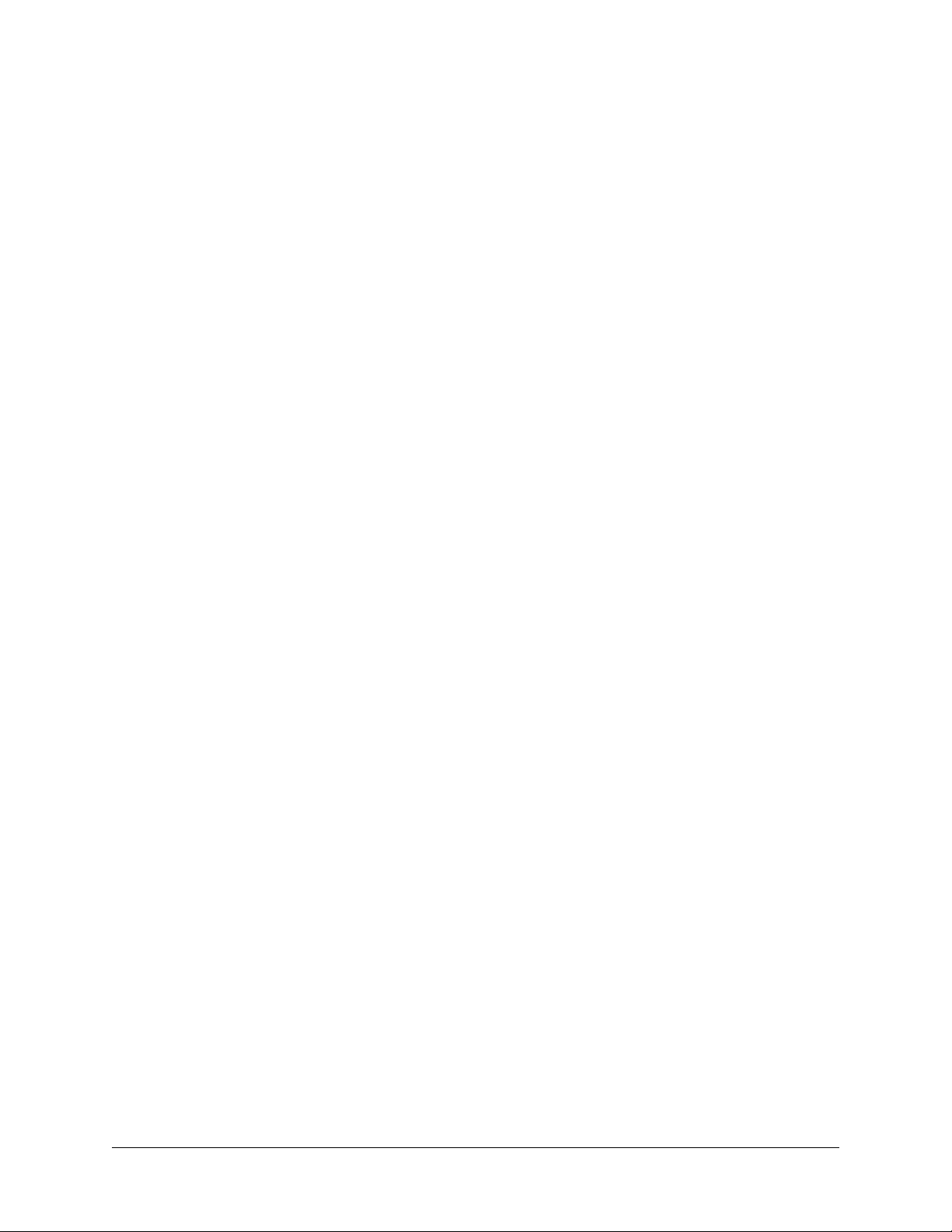
Sommaire
Introduction . . . . . . . . . . . . . . . . . . . . . . . . . . . . . . . . . . . . . . . . . . . . . . . . . . . . 1
Chapitre 1 : Configuration de l’ordinateur de poche Palm™ Zire™
Configuration système . . . . . . . . . . . . . . . . . . . . . . . . . . . . . . . . . . . . . . . . . . . . . . . 4
Configuration minimale : ordinateur Windows . . . . . . . . . . . . . . . . . . . . . . . 4
Configuration minimale : ordinateurs Macintosh . . . . . . . . . . . . . . . . . . . . . . 5
Configuration audio et vidéo . . . . . . . . . . . . . . . . . . . . . . . . . . . . . . . . . . . . . . . 5
Conditions requises pour la messagerie électronique . . . . . . . . . . . . . . . . . . 5
Conditions requises pour SMS . . . . . . . . . . . . . . . . . . . . . . . . . . . . . . . . . . . . . . 6
Informations sur la mise à niveau . . . . . . . . . . . . . . . . . . . . . . . . . . . . . . . . . . . 6
Etape 1 : Raccordement de la station de synchronisation ou du câble
®
HotSync
Etape 2 : Chargement de votre ordinateur de poche . . . . . . . . . . . . . . . . . . . . . . 7
Etape 3 : Configuration de l’ordinateur de poche . . . . . . . . . . . . . . . . . . . . . . . . 8
Etape 4 : Installation des logiciels . . . . . . . . . . . . . . . . . . . . . . . . . . . . . . . . . . . . . . 8
Etape 5 : Opération HotSync . . . . . . . . . . . . . . . . . . . . . . . . . . . . . . . . . . . . . . . . . . 9
Etape 6 : Enregistrement de l’ordinateur de poche . . . . . . . . . . . . . . . . . . . . . . . 9
Félicitations ! . . . . . . . . . . . . . . . . . . . . . . . . . . . . . . . . . . . . . . . . . . . . . . . . . . . . . . . 9
Chapitre 2 : Présentation de l’ordinateur de poche . . . . . . . . . . . . . . . . . . 11
Emplacement des composants de l’ordinateur de poche . . . . . . . . . . . . . . . . . 13
Ouverture de l’appareil photo . . . . . . . . . . . . . . . . . . . . . . . . . . . . . . . . . . . . . 13
Emplacement des commandes du panneau frontal . . . . . . . . . . . . . . . . . . . 14
Emplacement des composants du panneau supérieur . . . . . . . . . . . . . . . . . 15
Utilisation du rétro-éclairage . . . . . . . . . . . . . . . . . . . . . . . . . . . . . . . . . . . . . . 16
Emplacement des composants du panneau arrière . . . . . . . . . . . . . . . . . . . 17
Ajout d’une carte d’extension . . . . . . . . . . . . . . . . . . . . . . . . . . . . . . . . . . . . . . . . 18
Sélection à l’écran et saisie . . . . . . . . . . . . . . . . . . . . . . . . . . . . . . . . . . . . . . . . . . . 19
Composants de l’interface de l’ordinateur de poche . . . . . . . . . . . . . . . . . . 20
Utilisation du navigator . . . . . . . . . . . . . . . . . . . . . . . . . . . . . . . . . . . . . . . . . . 23
à l’ordinateur de bureau . . . . . . . . . . . . . . . . . . . . . . . . . . . . . . . . . . . . 6
71 . . . . 3
iii
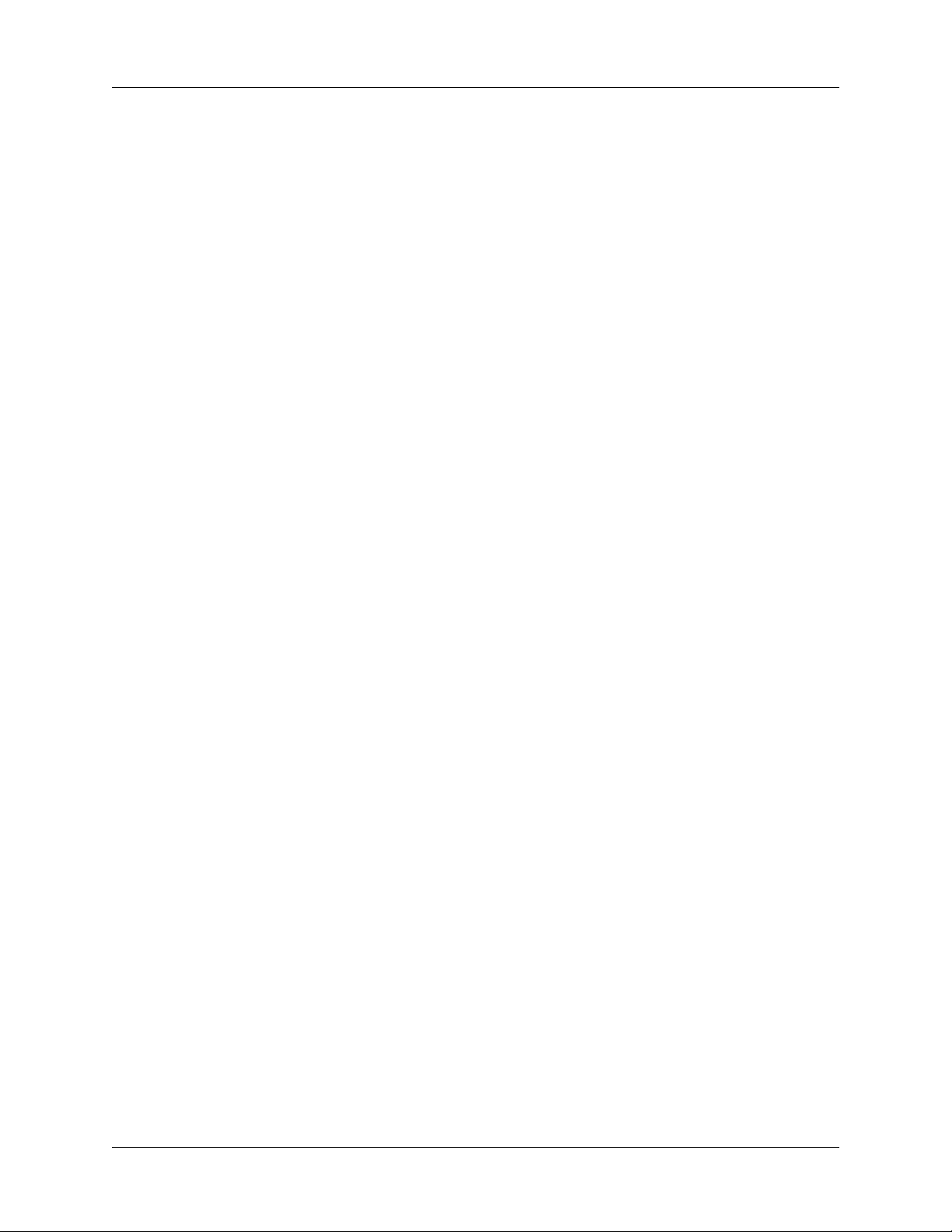
Sommaire
Chapitre 3 : Saisie de données dans l’ordinateur de poche . . . . . . . . . . . . 25
Utilisation du clavier logiciel . . . . . . . . . . . . . . . . . . . . . . . . . . . . . . . . . . . . . . . . . 25
Saisie de données à l’aide de l’écriture Graffiti 2 . . . . . . . . . . . . . . . . . . . . . . . . 26
Conseils Graffiti 2 . . . . . . . . . . . . . . . . . . . . . . . . . . . . . . . . . . . . . . . . . . . . . . . . 28
Alphabet Graffiti 2 . . . . . . . . . . . . . . . . . . . . . . . . . . . . . . . . . . . . . . . . . . . . . . . 29
Lettres majuscules . . . . . . . . . . . . . . . . . . . . . . . . . . . . . . . . . . . . . . . . . . . . . . . 30
Chiffres Graffiti 2 . . . . . . . . . . . . . . . . . . . . . . . . . . . . . . . . . . . . . . . . . . . . . . . . 30
Signes de ponctuation . . . . . . . . . . . . . . . . . . . . . . . . . . . . . . . . . . . . . . . . . . . . 31
Caractères accentués . . . . . . . . . . . . . . . . . . . . . . . . . . . . . . . . . . . . . . . . . . . . . 32
Symboles et autres caractères spéciaux . . . . . . . . . . . . . . . . . . . . . . . . . . . . . 33
Gestes Graffiti 2 . . . . . . . . . . . . . . . . . . . . . . . . . . . . . . . . . . . . . . . . . . . . . . . . . 34
Raccourcis Graffiti 2 . . . . . . . . . . . . . . . . . . . . . . . . . . . . . . . . . . . . . . . . . . . . . . 34
Zone d’écriture plein écran . . . . . . . . . . . . . . . . . . . . . . . . . . . . . . . . . . . . . . . . 35
Transmission de données par infrarouge . . . . . . . . . . . . . . . . . . . . . . . . . . . . . . 36
Conseils pour la transmission par infrarouge . . . . . . . . . . . . . . . . . . . . . . . . 38
Envoi de données . . . . . . . . . . . . . . . . . . . . . . . . . . . . . . . . . . . . . . . . . . . . . . . . . . 39
Utilisation du clavier de l’ordinateur de bureau . . . . . . . . . . . . . . . . . . . . . . . . 39
Importation de données . . . . . . . . . . . . . . . . . . . . . . . . . . . . . . . . . . . . . . . . . . . . . 40
Importation de données sous Windows . . . . . . . . . . . . . . . . . . . . . . . . . . . . . 40
Importation de données sous Macintosh . . . . . . . . . . . . . . . . . . . . . . . . . . . . 41
Utilisation de l’application Notes . . . . . . . . . . . . . . . . . . . . . . . . . . . . . . . . . . . . . 42
Utilisation d’un clavier portable . . . . . . . . . . . . . . . . . . . . . . . . . . . . . . . . . . . . . . 42
Chapitre 4 : Utilisation des applications . . . . . . . . . . . . . . . . . . . . . . . . . . . 43
Ouverture des applications . . . . . . . . . . . . . . . . . . . . . . . . . . . . . . . . . . . . . . . . . . 43
Autres modes d’ouverture d’applications . . . . . . . . . . . . . . . . . . . . . . . . . . . 44
Ouverture d’applications de carte d’extension . . . . . . . . . . . . . . . . . . . . . . . 44
Passage d’une application à une autre . . . . . . . . . . . . . . . . . . . . . . . . . . . . . . . . . 45
Classification des applications . . . . . . . . . . . . . . . . . . . . . . . . . . . . . . . . . . . . . . . 46
Modification de l’affichage de l’écran Applications . . . . . . . . . . . . . . . . . . . . . 47
Copie d’applications sur ou depuis une carte d’extension . . . . . . . . . . . . . . . . 48
Sélection des paramètres de copie . . . . . . . . . . . . . . . . . . . . . . . . . . . . . . . . . . . . 49
Utilisation des menus . . . . . . . . . . . . . . . . . . . . . . . . . . . . . . . . . . . . . . . . . . . . . . . 50
Choix d’un menu . . . . . . . . . . . . . . . . . . . . . . . . . . . . . . . . . . . . . . . . . . . . . . . . 51
Choix des préférences d’une application . . . . . . . . . . . . . . . . . . . . . . . . . . . . . . . 52
iv
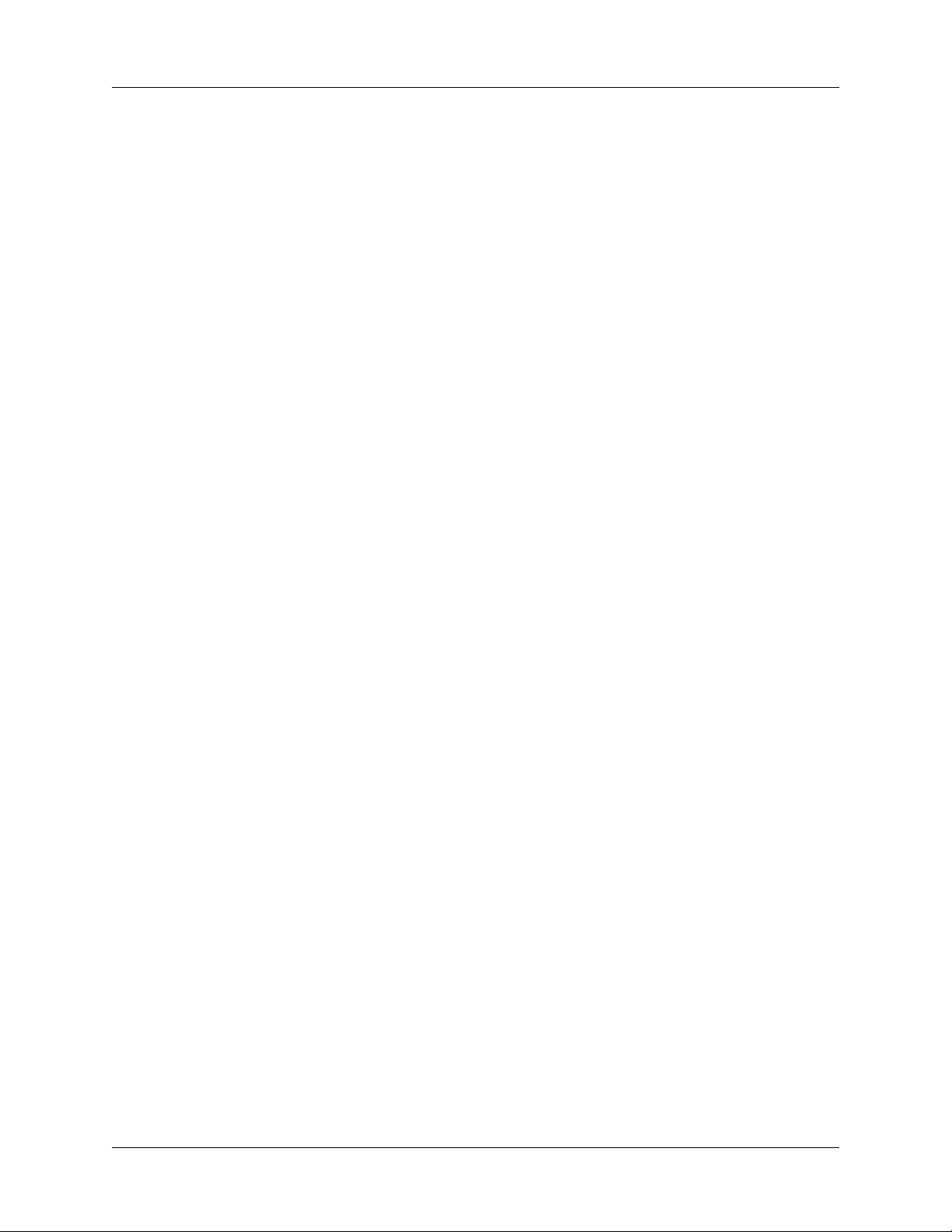
Sommaire
Exécution des tâches courantes . . . . . . . . . . . . . . . . . . . . . . . . . . . . . . . . . . . . . . . 53
Création d’enregistrements . . . . . . . . . . . . . . . . . . . . . . . . . . . . . . . . . . . . . . . 53
Modification d’un enregistrement . . . . . . . . . . . . . . . . . . . . . . . . . . . . . . . . . . 53
Suppression d’un enregistrement . . . . . . . . . . . . . . . . . . . . . . . . . . . . . . . . . . 55
Purge des enregistrements . . . . . . . . . . . . . . . . . . . . . . . . . . . . . . . . . . . . . . . . 56
Classification des enregistrements . . . . . . . . . . . . . . . . . . . . . . . . . . . . . . . . . 57
Recherche d’informations . . . . . . . . . . . . . . . . . . . . . . . . . . . . . . . . . . . . . . . . . 60
Tri des listes d’enregistrements . . . . . . . . . . . . . . . . . . . . . . . . . . . . . . . . . . . . 65
Notes jointes . . . . . . . . . . . . . . . . . . . . . . . . . . . . . . . . . . . . . . . . . . . . . . . . . . . . 67
Choix des polices . . . . . . . . . . . . . . . . . . . . . . . . . . . . . . . . . . . . . . . . . . . . . . . . 68
Réception d’alertes . . . . . . . . . . . . . . . . . . . . . . . . . . . . . . . . . . . . . . . . . . . . . . . 69
Masquage partiel ou total des enregistrements personnels . . . . . . . . . . . . . 70
Installation et désinstallation d’applications . . . . . . . . . . . . . . . . . . . . . . . . . . . . 70
Installation de fichiers et d’applications supplémentaires . . . . . . . . . . . . . 70
Installation de fichiers et d’applications sur un ordinateur Windows . . . 71
PalmConseils pour l’Installation rapide Palm . . . . . . . . . . . . . . . . . . . . . . . . 75
Installation de fichiers et d’applications sur un ordinateur Macintosh . . . 76
Désinstallation d’applications . . . . . . . . . . . . . . . . . . . . . . . . . . . . . . . . . . . . . 77
Désinstallation du logiciel Palm Desktop . . . . . . . . . . . . . . . . . . . . . . . . . . . . 78
Chapitre 5 : Utilisation de l’application Adresses . . . . . . . . . . . . . . . . . . . . 81
Création d’une entrée dans l’application Adresses . . . . . . . . . . . . . . . . . . . . . . 82
Sélection du type des numéros de téléphone . . . . . . . . . . . . . . . . . . . . . . . . . 83
Modification des détails d’une adresse . . . . . . . . . . . . . . . . . . . . . . . . . . . . . . 84
Etablissement de connexions à partir de l’application Adresses . . . . . . . . 84
Utilisation des menus de l’application Adresses . . . . . . . . . . . . . . . . . . . . . 87
Chapitre 6 : Utilisation de la calculatrice . . . . . . . . . . . . . . . . . . . . . . . . . . . 91
Exécution de calculs . . . . . . . . . . . . . . . . . . . . . . . . . . . . . . . . . . . . . . . . . . . . . . . . 92
Affichage des derniers calculs . . . . . . . . . . . . . . . . . . . . . . . . . . . . . . . . . . . . . . . . 93
Utilisation des menus de la calculatrice . . . . . . . . . . . . . . . . . . . . . . . . . . . . . . . . 93
Chapitre 7 : Utilisation de l’application Info carte . . . . . . . . . . . . . . . . . . . . 95
Consultation des informations sur une carte . . . . . . . . . . . . . . . . . . . . . . . . . . . 95
Changement de nom d’une carte . . . . . . . . . . . . . . . . . . . . . . . . . . . . . . . . . . . . . 96
Formatage d’une carte . . . . . . . . . . . . . . . . . . . . . . . . . . . . . . . . . . . . . . . . . . . . . . 96
Gestion des cartes d’extension . . . . . . . . . . . . . . . . . . . . . . . . . . . . . . . . . . . . . . . 97
Utilisation des menus Info carte . . . . . . . . . . . . . . . . . . . . . . . . . . . . . . . . . . . . . . 97
Menu Carte . . . . . . . . . . . . . . . . . . . . . . . . . . . . . . . . . . . . . . . . . . . . . . . . . . . . . 97
v
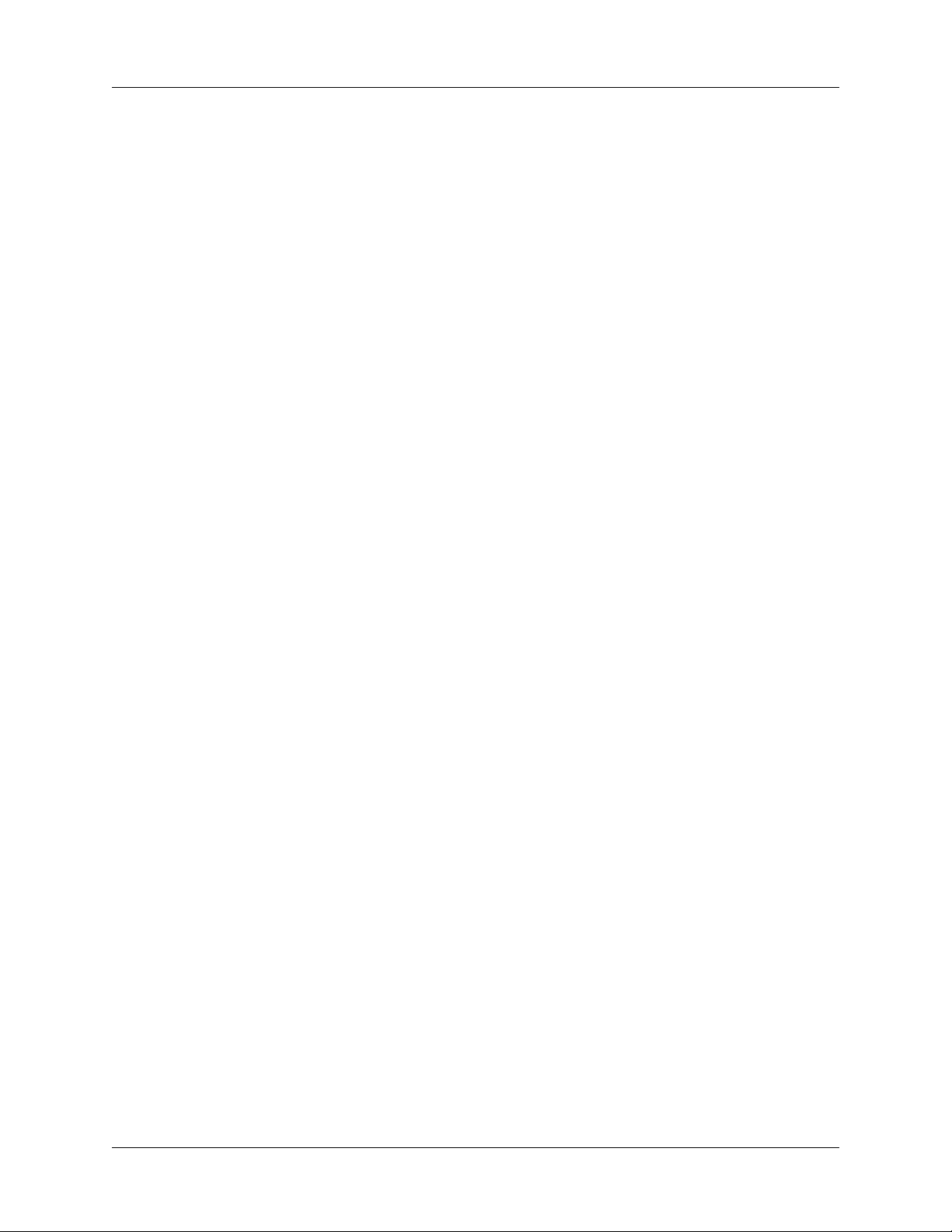
Sommaire
Chapitre 8 : Utilisation de l’application Agenda . . . . . . . . . . . . . . . . . . . . . 99
Planification d’un événement . . . . . . . . . . . . . . . . . . . . . . . . . . . . . . . . . . . . . . . 100
Sélection d’un événement . . . . . . . . . . . . . . . . . . . . . . . . . . . . . . . . . . . . . . . . . . 103
Modification de votre emploi du temps . . . . . . . . . . . . . . . . . . . . . . . . . . . . . . 104
Définition d’une alarme pour un événement . . . . . . . . . . . . . . . . . . . . . . . . . . 104
Planification d’événements récurrents ou continus . . . . . . . . . . . . . . . . . . . . . 105
Modification de la vue de l’Agenda . . . . . . . . . . . . . . . . . . . . . . . . . . . . . . . . . . 107
Utilisation de la vue hebdomadaire . . . . . . . . . . . . . . . . . . . . . . . . . . . . . . . 108
Utilisation de la vue mensuelle . . . . . . . . . . . . . . . . . . . . . . . . . . . . . . . . . . . 109
Utilisation de la vue de l’Agenda . . . . . . . . . . . . . . . . . . . . . . . . . . . . . . . . . 110
Repérage de conflits d’événements . . . . . . . . . . . . . . . . . . . . . . . . . . . . . . . . . . 111
Utilisation des menus de l’application Agenda . . . . . . . . . . . . . . . . . . . . . . . . 112
Menu Enreg. . . . . . . . . . . . . . . . . . . . . . . . . . . . . . . . . . . . . . . . . . . . . . . . . . . . 112
Menu Options . . . . . . . . . . . . . . . . . . . . . . . . . . . . . . . . . . . . . . . . . . . . . . . . . . 112
Chapitre 9 : Utilisation de l’application Dépenses . . . . . . . . . . . . . . . . . . 115
Ajout de dépenses . . . . . . . . . . . . . . . . . . . . . . . . . . . . . . . . . . . . . . . . . . . . . . . . . 116
Changement de la date d’une dépense . . . . . . . . . . . . . . . . . . . . . . . . . . . . . 117
Saisie des détails sur les reçus . . . . . . . . . . . . . . . . . . . . . . . . . . . . . . . . . . . . 117
Personnalisation de la liste de sélection Devise . . . . . . . . . . . . . . . . . . . . . . . . 119
Changement de la devise par défaut . . . . . . . . . . . . . . . . . . . . . . . . . . . . . . . 119
Définition d’un symbole de devise personnalisé . . . . . . . . . . . . . . . . . . . . 120
Réglage des options d’affichage . . . . . . . . . . . . . . . . . . . . . . . . . . . . . . . . . . . . . 121
Utilisation des données de l’application Dépenses
avec l’ordinateur de bureau . . . . . . . . . . . . . . . . . . . . . . . . . . . . . . . . . . . . . . . . . 121
Affichage de l’Euro sur l’ordinateur de bureau . . . . . . . . . . . . . . . . . . . . . 122
Impression de l’Euro . . . . . . . . . . . . . . . . . . . . . . . . . . . . . . . . . . . . . . . . . . . . 122
Utilisation des menus de l’application Dépenses . . . . . . . . . . . . . . . . . . . . . . . 122
Menu Enreg. . . . . . . . . . . . . . . . . . . . . . . . . . . . . . . . . . . . . . . . . . . . . . . . . . . . 122
Menu Options . . . . . . . . . . . . . . . . . . . . . . . . . . . . . . . . . . . . . . . . . . . . . . . . . . 123
Chapitre 10 : Utilisation du Bloc-notes . . . . . . . . . . . . . . . . . . . . . . . . . . . . 125
Création de mémos . . . . . . . . . . . . . . . . . . . . . . . . . . . . . . . . . . . . . . . . . . . . . . . . 126
Consultation des mémos . . . . . . . . . . . . . . . . . . . . . . . . . . . . . . . . . . . . . . . . . . . 127
Utilisation des menus du Bloc-notes . . . . . . . . . . . . . . . . . . . . . . . . . . . . . . . . . 127
Menus Enreg. . . . . . . . . . . . . . . . . . . . . . . . . . . . . . . . . . . . . . . . . . . . . . . . . . . 128
Menus Options . . . . . . . . . . . . . . . . . . . . . . . . . . . . . . . . . . . . . . . . . . . . . . . . . 128
vi
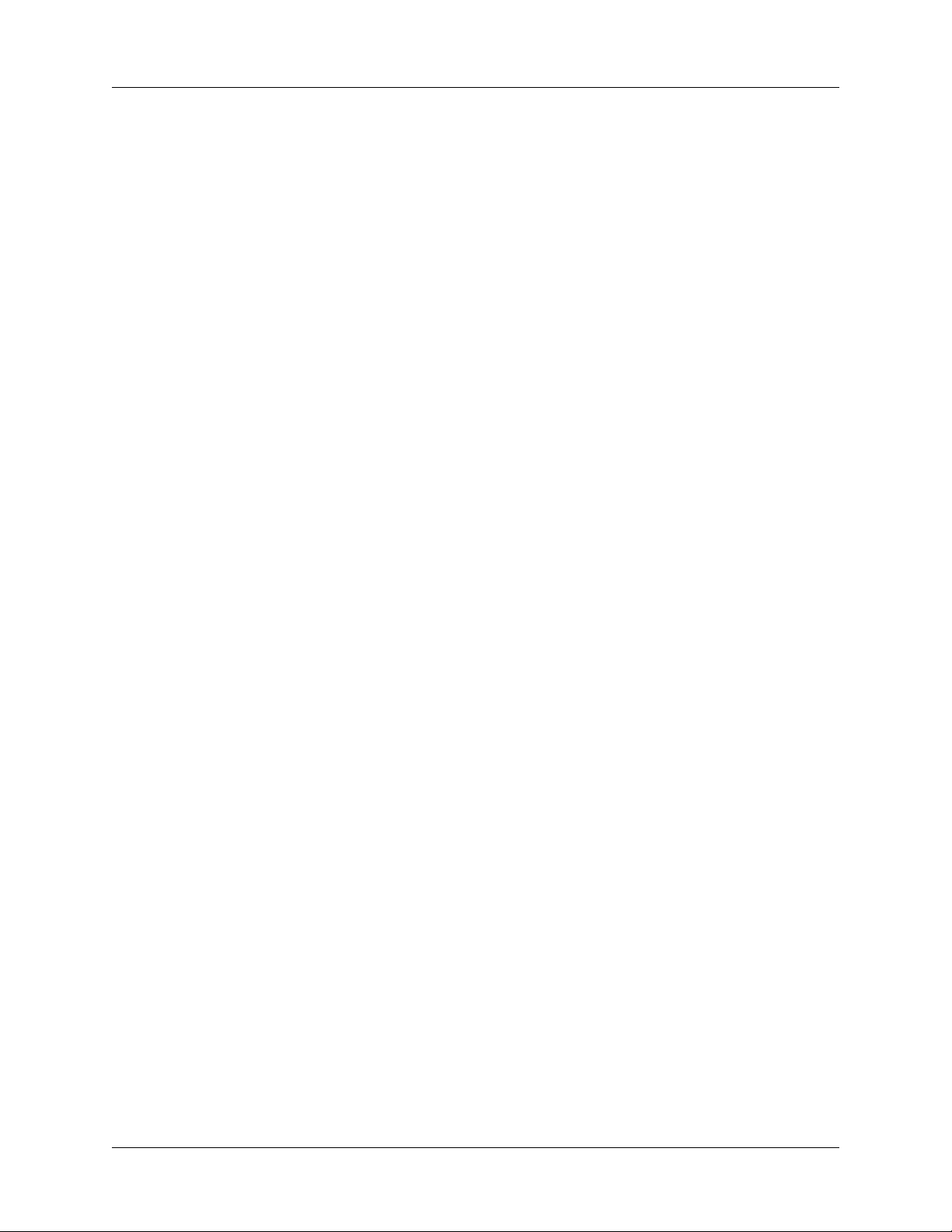
Sommaire
Chapitre 11 : Utilisation de l’application Notes . . . . . . . . . . . . . . . . . . . . . 129
Création d’une note . . . . . . . . . . . . . . . . . . . . . . . . . . . . . . . . . . . . . . . . . . . . . . . . 130
Consultation des notes . . . . . . . . . . . . . . . . . . . . . . . . . . . . . . . . . . . . . . . . . . . . . 131
Modification des paramètres de couleurs de l’application Notes . . . . . . . . . 131
Définition d’une alarme pour une note . . . . . . . . . . . . . . . . . . . . . . . . . . . . . . . 132
Utilisation des menus de l’application Notes . . . . . . . . . . . . . . . . . . . . . . . . . . 134
Menu Enreg. . . . . . . . . . . . . . . . . . . . . . . . . . . . . . . . . . . . . . . . . . . . . . . . . . . . 134
Menus Options . . . . . . . . . . . . . . . . . . . . . . . . . . . . . . . . . . . . . . . . . . . . . . . . . 135
Chapitre 12 : Utilisation de Palm™ Photos . . . . . . . . . . . . . . . . . . . . . . . . 137
Utilisation de l’appareil photo . . . . . . . . . . . . . . . . . . . . . . . . . . . . . . . . . . . . . . . 138
Ouverture et fermeture de l’appareil photo . . . . . . . . . . . . . . . . . . . . . . . . . 138
Réglage des options de l’appareil photo . . . . . . . . . . . . . . . . . . . . . . . . . . . 139
Prise de photos . . . . . . . . . . . . . . . . . . . . . . . . . . . . . . . . . . . . . . . . . . . . . . . . . 142
Gestion de l’espace mémoire pour les photos . . . . . . . . . . . . . . . . . . . . . . . 143
Validation des photos . . . . . . . . . . . . . . . . . . . . . . . . . . . . . . . . . . . . . . . . . . . 144
Affichage des photos . . . . . . . . . . . . . . . . . . . . . . . . . . . . . . . . . . . . . . . . . . . . . . 144
Affichage des photos en vue Miniature . . . . . . . . . . . . . . . . . . . . . . . . . . . . 145
Affichage des photos dans la vue Liste . . . . . . . . . . . . . . . . . . . . . . . . . . . . . 146
Affichage d’un diaporama . . . . . . . . . . . . . . . . . . . . . . . . . . . . . . . . . . . . . . . 147
Rotation des photos . . . . . . . . . . . . . . . . . . . . . . . . . . . . . . . . . . . . . . . . . . . . . 148
Affichage des informations relatives aux photos . . . . . . . . . . . . . . . . . . . . 149
Classement des photos . . . . . . . . . . . . . . . . . . . . . . . . . . . . . . . . . . . . . . . . . . . . . 149
Tri des photos dans la vue Liste . . . . . . . . . . . . . . . . . . . . . . . . . . . . . . . . . . 150
Création d’un album . . . . . . . . . . . . . . . . . . . . . . . . . . . . . . . . . . . . . . . . . . . . 150
Organisation de vos photos dans les albums . . . . . . . . . . . . . . . . . . . . . . . . 151
Copie de photos . . . . . . . . . . . . . . . . . . . . . . . . . . . . . . . . . . . . . . . . . . . . . . . . 151
Changement du nom ou suppression d’un album . . . . . . . . . . . . . . . . . . . 152
Transmission de photos par infrarouge . . . . . . . . . . . . . . . . . . . . . . . . . . . . . . . 153
Suppression de photos . . . . . . . . . . . . . . . . . . . . . . . . . . . . . . . . . . . . . . . . . . . . . 154
Utilisation de photos avec votre ordinateur de bureau . . . . . . . . . . . . . . . . . . 155
Utilisation des menus de Palm Photos . . . . . . . . . . . . . . . . . . . . . . . . . . . . . . . . 156
Menu Photo . . . . . . . . . . . . . . . . . . . . . . . . . . . . . . . . . . . . . . . . . . . . . . . . . . . . 156
Menus Options . . . . . . . . . . . . . . . . . . . . . . . . . . . . . . . . . . . . . . . . . . . . . . . . . 156
vii
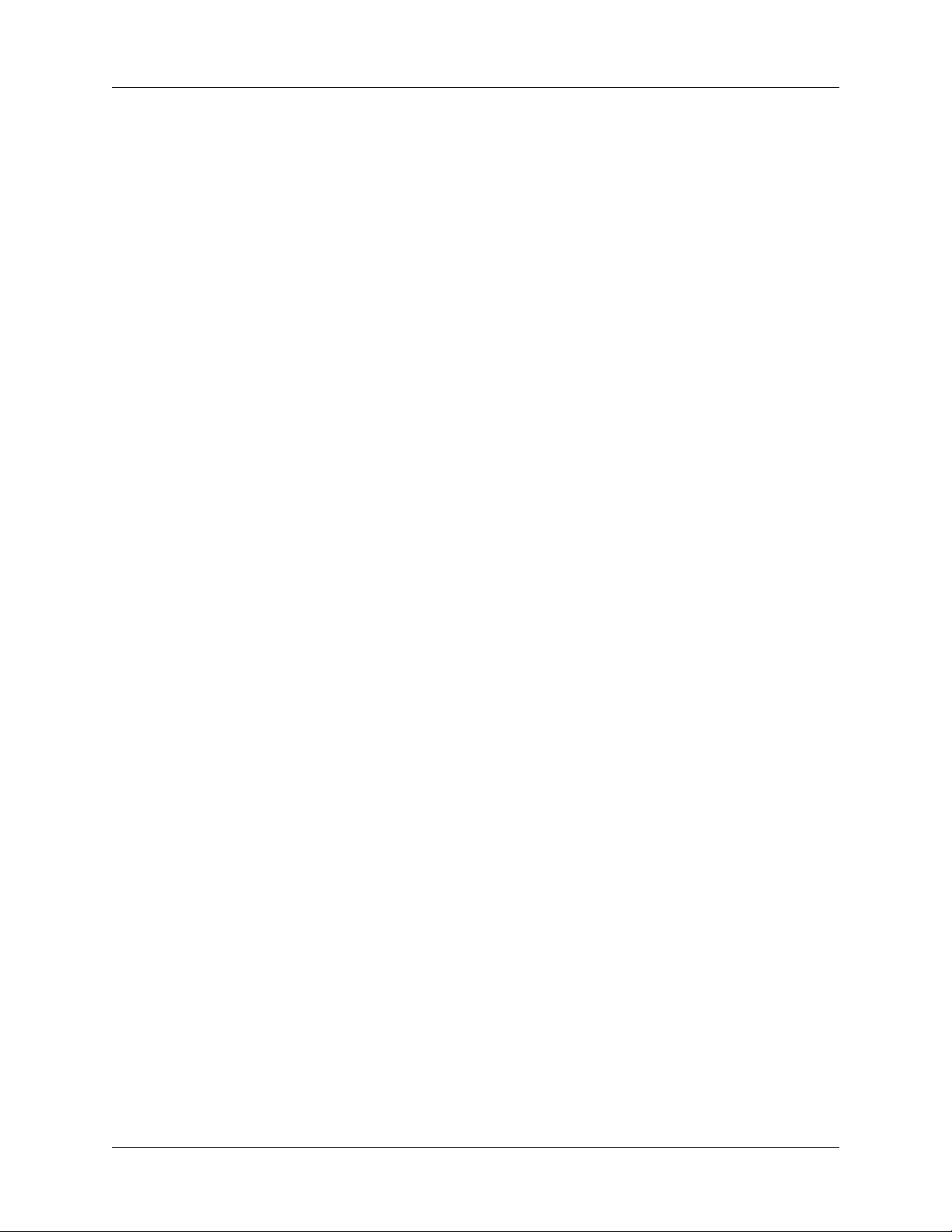
Sommaire
Chapitre 13 : Utilisation de l’application Tâches . . . . . . . . . . . . . . . . . . . . 157
Création de tâches . . . . . . . . . . . . . . . . . . . . . . . . . . . . . . . . . . . . . . . . . . . . . . . . . 158
Définition d’un niveau de priorité . . . . . . . . . . . . . . . . . . . . . . . . . . . . . . . . . . . 158
Marquage d’une tâche . . . . . . . . . . . . . . . . . . . . . . . . . . . . . . . . . . . . . . . . . . . . . 159
Modification des détails d’une tâche . . . . . . . . . . . . . . . . . . . . . . . . . . . . . . . . . 160
Définition d’une date d’échéance . . . . . . . . . . . . . . . . . . . . . . . . . . . . . . . . . 160
Définition des préférences pour l’application Tâches . . . . . . . . . . . . . . . . 161
Utilisation des menus de l’application Tâches . . . . . . . . . . . . . . . . . . . . . . . . . 162
Menu Enreg. . . . . . . . . . . . . . . . . . . . . . . . . . . . . . . . . . . . . . . . . . . . . . . . . . . . 162
Menu Options . . . . . . . . . . . . . . . . . . . . . . . . . . . . . . . . . . . . . . . . . . . . . . . . . . 162
Chapitre 14 : Utilisation de l’Horloge universelle . . . . . . . . . . . . . . . . . . . 163
Affichage de l’heure . . . . . . . . . . . . . . . . . . . . . . . . . . . . . . . . . . . . . . . . . . . . . . . 164
Définition de la ville principale . . . . . . . . . . . . . . . . . . . . . . . . . . . . . . . . . . . . . . 164
Modification de la ville principale . . . . . . . . . . . . . . . . . . . . . . . . . . . . . . . . . 166
Définition des villes secondaires . . . . . . . . . . . . . . . . . . . . . . . . . . . . . . . . . . . . . 166
Ajout d’une ville . . . . . . . . . . . . . . . . . . . . . . . . . . . . . . . . . . . . . . . . . . . . . . . . . . 167
Modification des informations relatives à une ville . . . . . . . . . . . . . . . . . . . . . 168
Suppression d’une ville . . . . . . . . . . . . . . . . . . . . . . . . . . . . . . . . . . . . . . . . . . . . 169
Définition d’une alarme . . . . . . . . . . . . . . . . . . . . . . . . . . . . . . . . . . . . . . . . . . . . 169
Utilisation des menus de l’Horloge universelle . . . . . . . . . . . . . . . . . . . . . . . . 170
®
Chapitre 15 : Opérations HotSync
. . . . . . . . . . . . . . . . . . . . . . . . . . . . . . . 173
Sélection des options de configuration HotSync . . . . . . . . . . . . . . . . . . . . . . . 173
Personnalisation des paramètres de l’application HotSync . . . . . . . . . . . . . . 176
Opérations HotSync via la station de synchronisation
ou le câble HotSync . . . . . . . . . . . . . . . . . . . . . . . . . . . . . . . . . . . . . . . . . . . . . . . . 178
Opérations HotSync via la station de synchronisation
ou le câble HotSync : ordinateurs Windows . . . . . . . . . . . . . . . . . . . . . . . . 179
Opérations HotSync directes : ordinateurs Macintosh . . . . . . . . . . . . . . . . 181
Opérations HotSync par liaison infrarouge . . . . . . . . . . . . . . . . . . . . . . . . . . . 183
Préparation de l’ordinateur de bureau pour les communications
par infrarouge . . . . . . . . . . . . . . . . . . . . . . . . . . . . . . . . . . . . . . . . . . . . . . . . . . 183
Opérations HotSync par liaison infrarouge . . . . . . . . . . . . . . . . . . . . . . . . . 185
Retour aux opérations HotSync par l’intermédiaire de la station
de synchronisation ou du câble HotSync . . . . . . . . . . . . . . . . . . . . . . . . . . . 186
viii
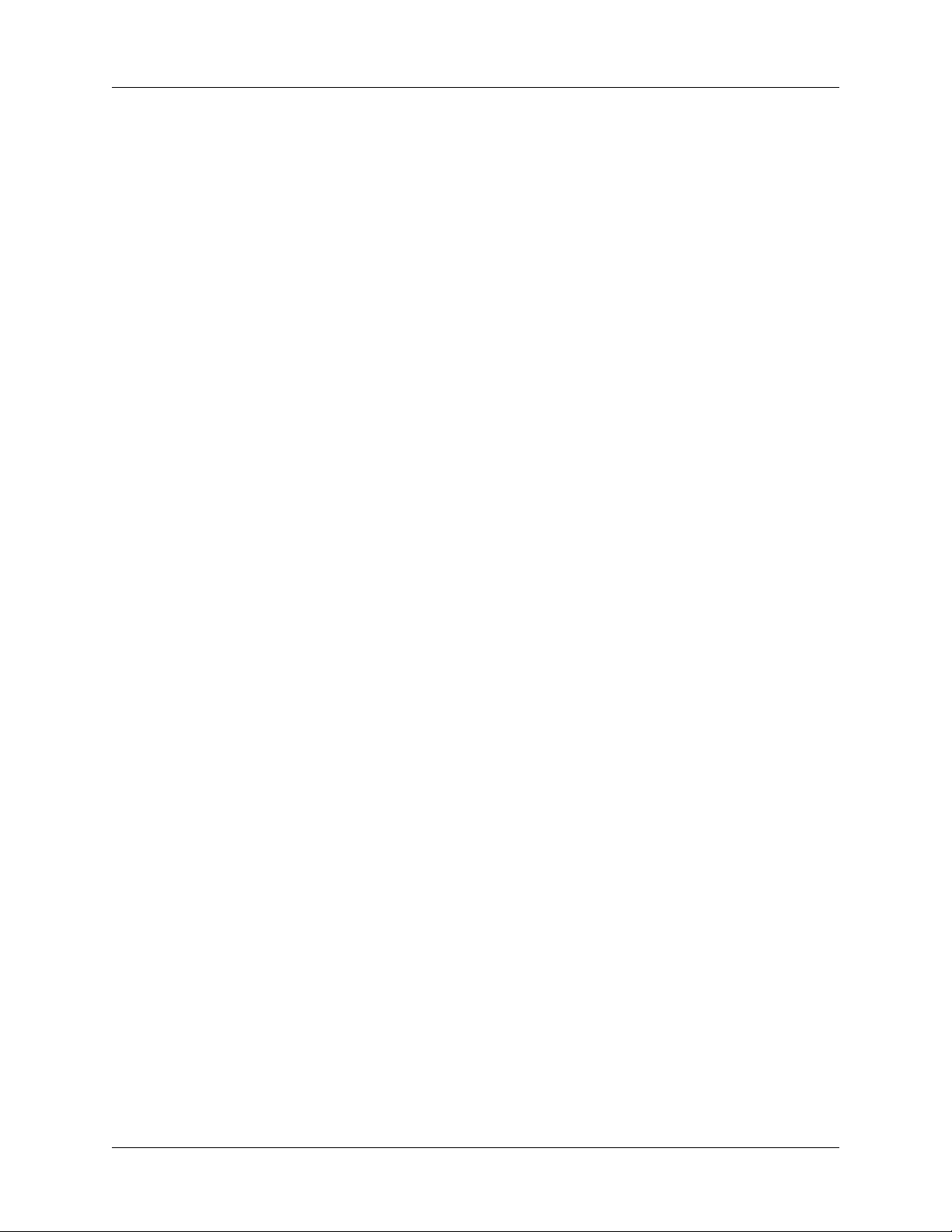
Sommaire
Opérations HotSync par modem . . . . . . . . . . . . . . . . . . . . . . . . . . . . . . . . . . . . 187
Préparation de l’ordinateur de bureau pour une opération
HotSync par modem . . . . . . . . . . . . . . . . . . . . . . . . . . . . . . . . . . . . . . . . . . . . 188
Préparation de l’ordinateur de poche pour une opération
HotSync par modem . . . . . . . . . . . . . . . . . . . . . . . . . . . . . . . . . . . . . . . . . . . . 190
Sélection des conduites pour une opération HotSync par modem . . . . . 191
Opérations HotSync par modem . . . . . . . . . . . . . . . . . . . . . . . . . . . . . . . . . . 192
Opérations HotSync par réseau . . . . . . . . . . . . . . . . . . . . . . . . . . . . . . . . . . . . . 192
Connexion au serveur d’accès distant de l’entreprise . . . . . . . . . . . . . . . . 192
Opérations HotSync par réseau . . . . . . . . . . . . . . . . . . . . . . . . . . . . . . . . . . . 195
Utilisation de la fonction Lien de fichier . . . . . . . . . . . . . . . . . . . . . . . . . . . . . . 195
Création d’un profil utilisateur . . . . . . . . . . . . . . . . . . . . . . . . . . . . . . . . . . . . . . 196
Exécution de la première opération HotSync
avec un profil utilisateur . . . . . . . . . . . . . . . . . . . . . . . . . . . . . . . . . . . . . . . . . 197
Chapitre 16 : Définition des préférences de l’ordinateur de poche . . . . . 199
Configuration des options générales . . . . . . . . . . . . . . . . . . . . . . . . . . . . . . . . . 200
Catégorie Date et heure de l’écran Préférences . . . . . . . . . . . . . . . . . . . . . . 201
Préférences du numériseur . . . . . . . . . . . . . . . . . . . . . . . . . . . . . . . . . . . . . . . 203
Option Formats de l’écran Préférences . . . . . . . . . . . . . . . . . . . . . . . . . . . . . 203
Préférences Graffiti 2 . . . . . . . . . . . . . . . . . . . . . . . . . . . . . . . . . . . . . . . . . . . . 205
Option Alimentation de l’écran Préférences . . . . . . . . . . . . . . . . . . . . . . . . 205
Option Sécurité de l’écran Préférences . . . . . . . . . . . . . . . . . . . . . . . . . . . . . 207
Option Sons et alertes de l’écran Préférences . . . . . . . . . . . . . . . . . . . . . . . 213
Préférences de la Zone d’écriture . . . . . . . . . . . . . . . . . . . . . . . . . . . . . . . . . 215
Configuration de la catégorie Communication de l’écran Préférences . . . . . 216
Catégorie Connexion de l’écran Préférences . . . . . . . . . . . . . . . . . . . . . . . . 216
Catégorie Réseau de l’écran Préférences . . . . . . . . . . . . . . . . . . . . . . . . . . . 219
Configuration de la catégorie Personnel de l’écran Préférences . . . . . . . . . . 232
Préférences des boutons . . . . . . . . . . . . . . . . . . . . . . . . . . . . . . . . . . . . . . . . . 233
Thème couleur de l’écran Préférences . . . . . . . . . . . . . . . . . . . . . . . . . . . . . 236
Préférences du propriétaire . . . . . . . . . . . . . . . . . . . . . . . . . . . . . . . . . . . . . . 236
Option Raccourcis de l’écran Préférences . . . . . . . . . . . . . . . . . . . . . . . . . . 237
Annexe A : Maintenance de l’ordinateur de poche . . . . . . . . . . . . . . . . . . 241
Entretien de l’ordinateur de poche . . . . . . . . . . . . . . . . . . . . . . . . . . . . . . . . . . . 241
Entretien de la batterie . . . . . . . . . . . . . . . . . . . . . . . . . . . . . . . . . . . . . . . . . . . . . 242
Réinitialisation de votre ordinateur de poche . . . . . . . . . . . . . . . . . . . . . . . . . . 242
Réinitialisation logicielle . . . . . . . . . . . . . . . . . . . . . . . . . . . . . . . . . . . . . . . . . 243
Réinitialisation matérielle . . . . . . . . . . . . . . . . . . . . . . . . . . . . . . . . . . . . . . . . 243
ix
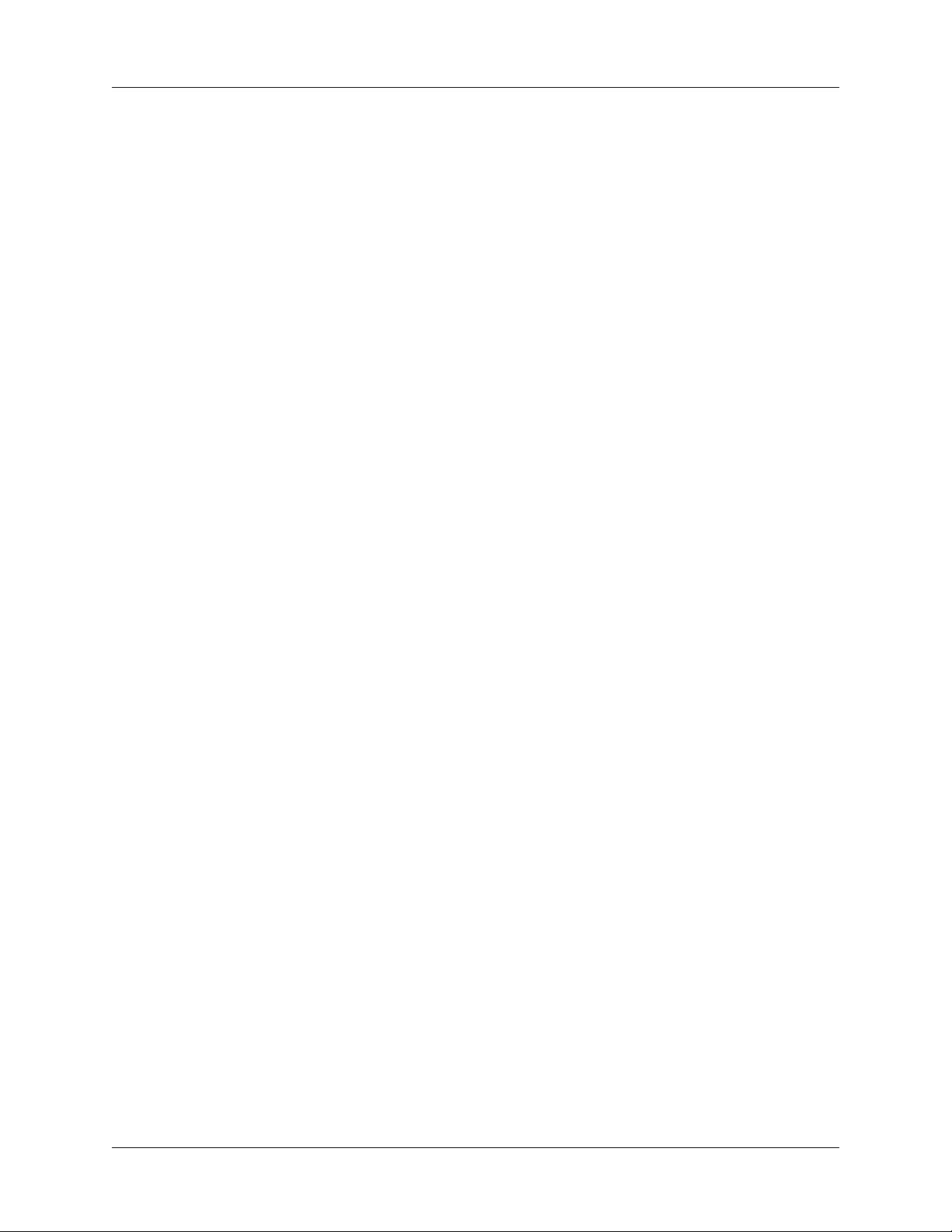
Sommaire
Annexe B : Questions fréquemment posées . . . . . . . . . . . . . . . . . . . . . . . 247
Problèmes d’installation du logiciel . . . . . . . . . . . . . . . . . . . . . . . . . . . . . . . . . . 248
Problèmes de fonctionnement . . . . . . . . . . . . . . . . . . . . . . . . . . . . . . . . . . . . . . . 249
Problèmes de sélection et d’écriture . . . . . . . . . . . . . . . . . . . . . . . . . . . . . . . . . . 251
Problèmes d’applications . . . . . . . . . . . . . . . . . . . . . . . . . . . . . . . . . . . . . . . . . . . 252
Problèmes de synchronisation . . . . . . . . . . . . . . . . . . . . . . . . . . . . . . . . . . . . . . . 254
Problèmes de transmission par infrarouge . . . . . . . . . . . . . . . . . . . . . . . . . . . . 262
Problèmes de rechargement . . . . . . . . . . . . . . . . . . . . . . . . . . . . . . . . . . . . . . . . 263
Problèmes de mot de passe . . . . . . . . . . . . . . . . . . . . . . . . . . . . . . . . . . . . . . . . . 264
Support technique . . . . . . . . . . . . . . . . . . . . . . . . . . . . . . . . . . . . . . . . . . . . . . . . . 265
Informations relatives à la réglementation . . . . . . . . . . . . . . . . . . . . . . . . 267
Index . . . . . . . . . . . . . . . . . . . . . . . . . . . . . . . . . . . . . . . . . . . . . . . . . . . . . . . . 269
x
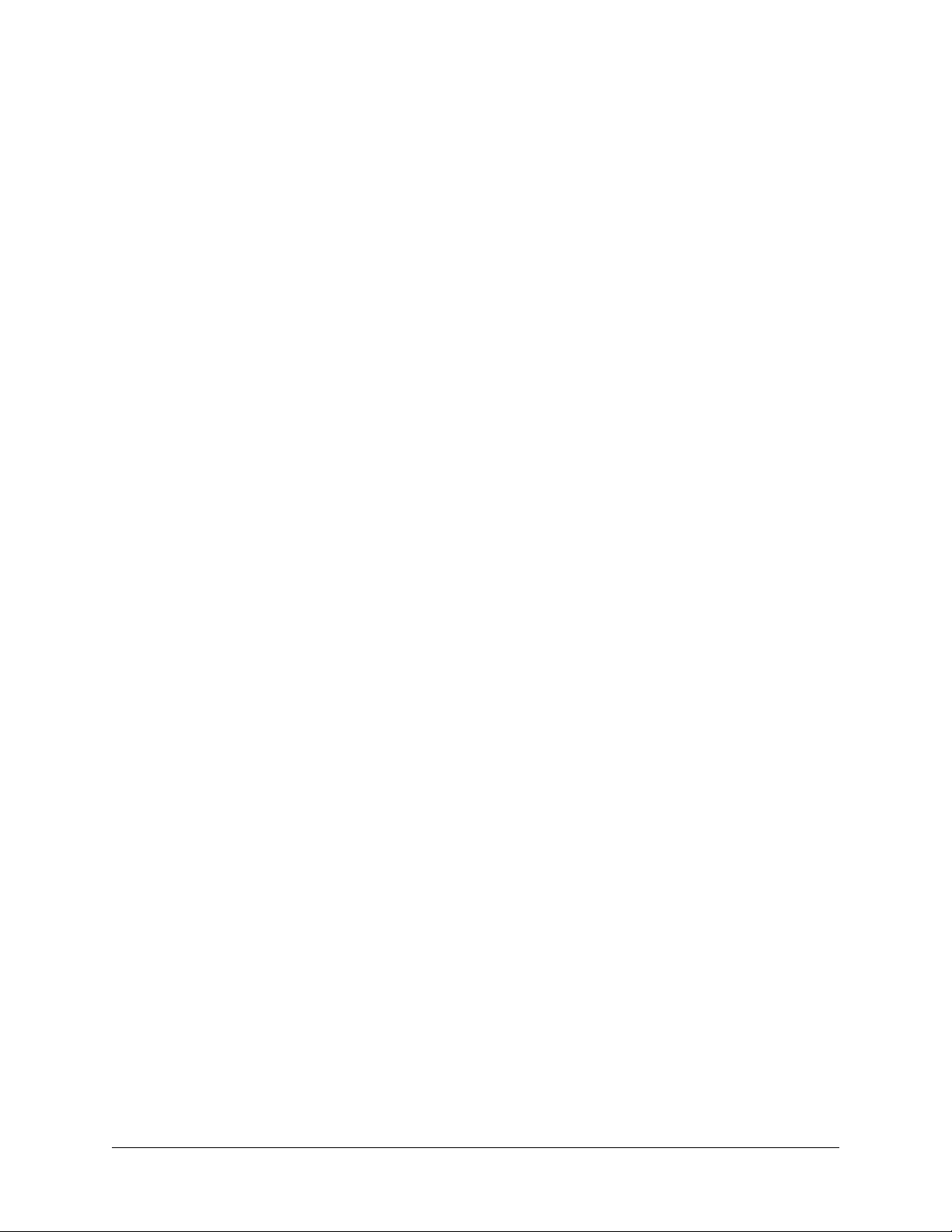
Introduction
Félicitations ! Vous venez d’acquérir un ordinateur de poche Palm™ Zire™ 71.
Ce manuel d’utilisation a pour objectif de vous familiariser rapidement avec votre
ordinateur de poche. Il contient toutes les informations nécessaires à l’utilisation
de votre appareil et des applications qui l’accompagnent. Il vous guide dans
l’exécution des tâches suivantes :
■ Localisation des composants de votre ordinateur de poche
■ Affichage et saisie des données
■ Prise et affichage de photos
■ Utilisation des cartes d’extension
■ Utilisation de votre ordinateur de poche avec votre ordinateur de bureau
■ Personnalisation de votre ordinateur de poche en fonction de vos préférences
Lorsque vous aurez assimilé les fonctions de base de votre ordinateur de poche,
vous pourrez utiliser ce manuel comme guide de référence pour exécuter les tâches
moins courantes, pour effectuer la maintenance de votre ordinateur de poche, ainsi
que pour résoudre les problèmes éventuellement rencontrés pendant son
utilisation.
1
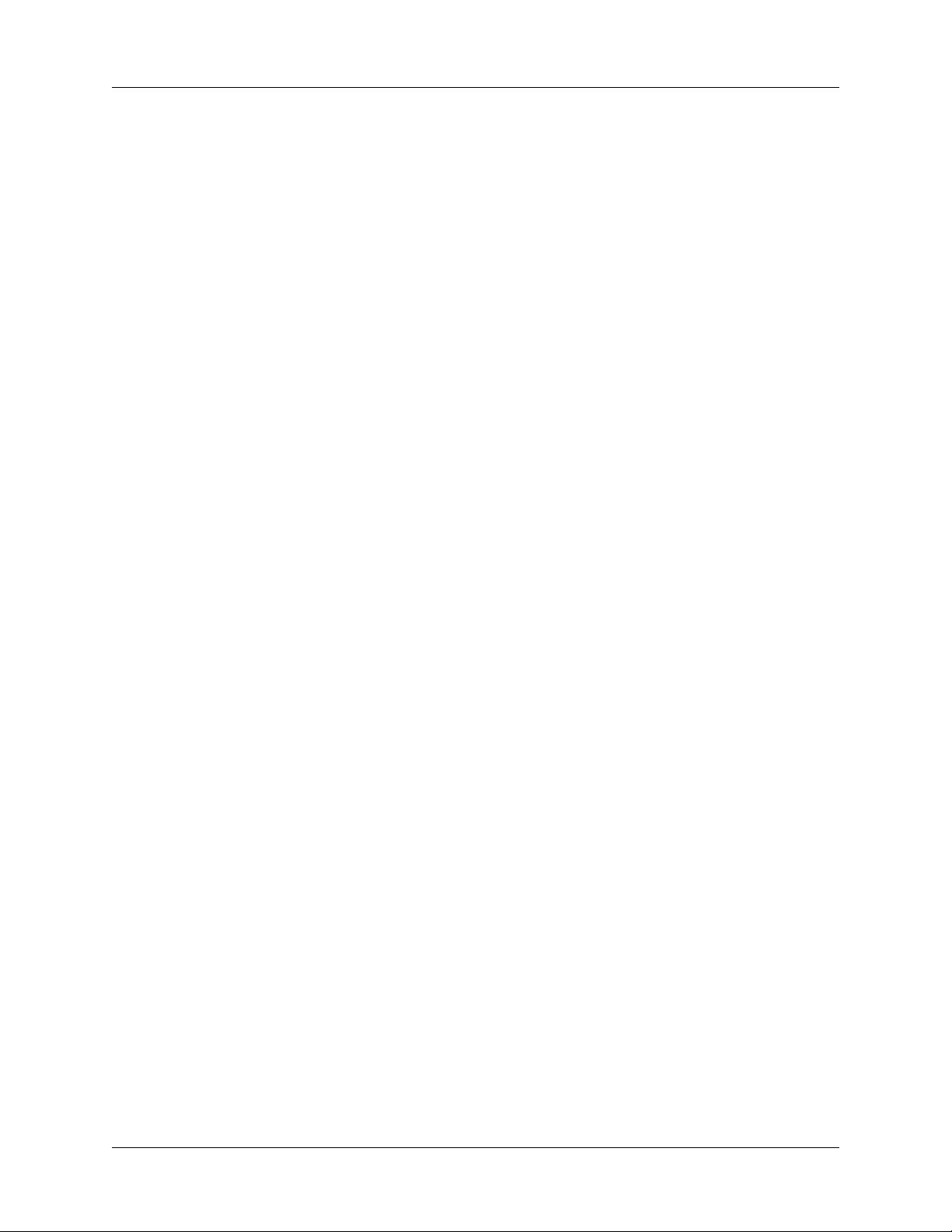
Introduction
2
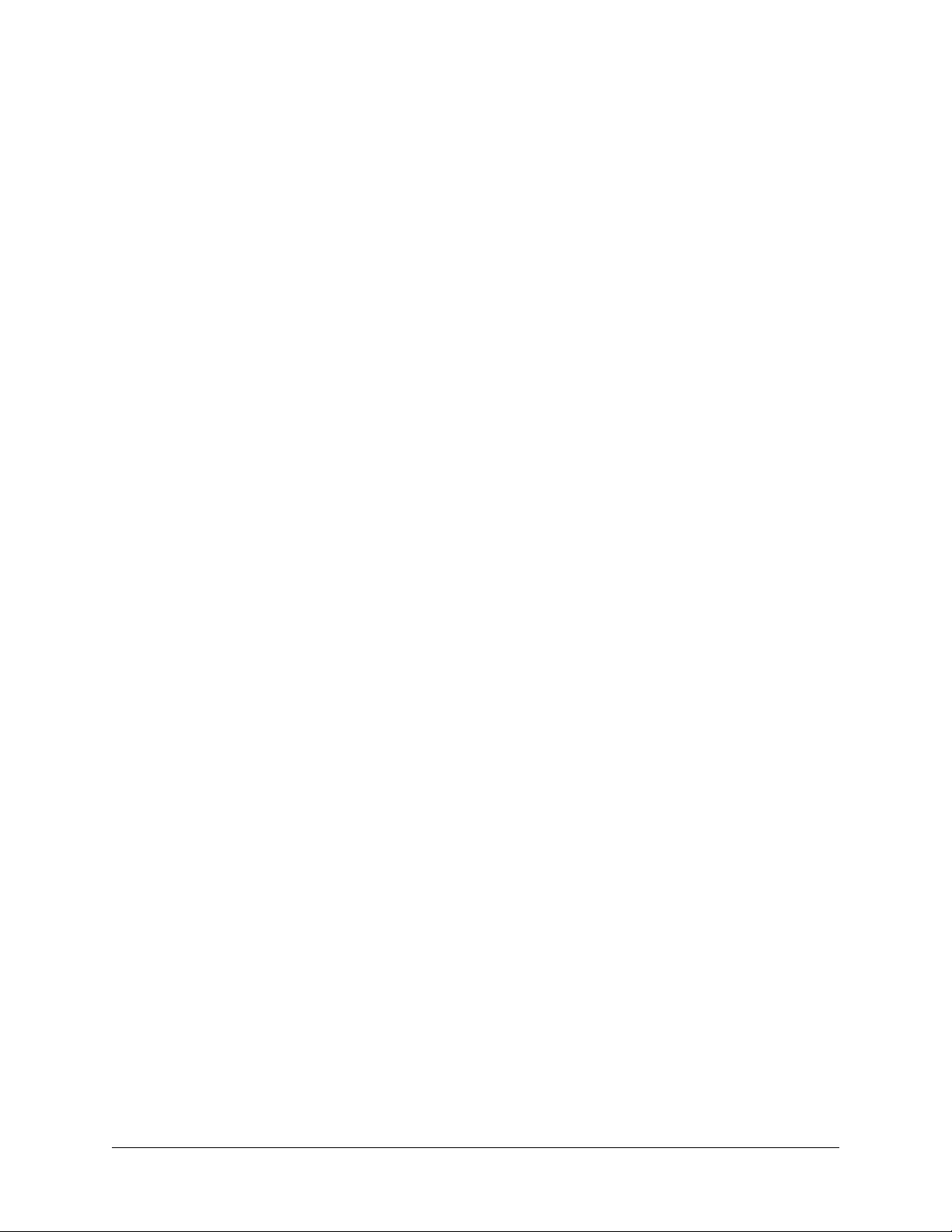
CHAPITRE 1
Configuration de l’ordinateur de poche
Palm
Grâce à votre nouvel ordinateur de poche Palm™ Zire™ 71, vous pouvez :
■ Accéder aux données et afficher ou rechercher des informations d’une seule
main, à l’aide du navigator multidirectionnel.
■ Enregistrer des images pendant vos déplacements, grâce à l’appareil photo
numérique intégré.
■ Visualiser des images et des vidéos claires, nettes et colorées sur un écran haute
résolution.
■ Ecoutez des fichiers MP3 (avec une carte d’extension vendue séparément).
■ Partager des données, effectuer des sauvegardes et étendre la capacité de
stockage avec les cartes d’extension en option (l’emplacement pour carte
d’extension est inclus ; les cartes d’extension sont quant à elles vendues
séparément).
■ Vous organiser et ne manquer aucun rendez-vous en centralisant dans une
application votre agenda, vos informations de contact et les tâches à exécuter.
™
Zire™ 71
■ Prendre rapidement des notes ou des mémos sur le vif.
■ Envoyer, recevoir et composer des messages électroniques et des SMS.
Pour pouvoir utiliser les fonctions de messagerie et de SMS, audio et vidéo, vous
devez installer les logiciels sur l’ordinateur de poche à partir du Software
Essentials CD-ROM. Pour pouvoir utiliser les fonctions de messagerie et de SMS,
vous devez également pouvoir connecter l’ordinateur de poche à un téléphone
portable. Pour plus d’informations, reportez-vous à la section « Conditions
requises pour la messagerie électronique » plus loin dans ce chapitre.
REMARQUE L’installation de certaines applications du CD-ROM Software Essentials
peut nécessiter de télécharger des logiciels à partir d’Internet.
3
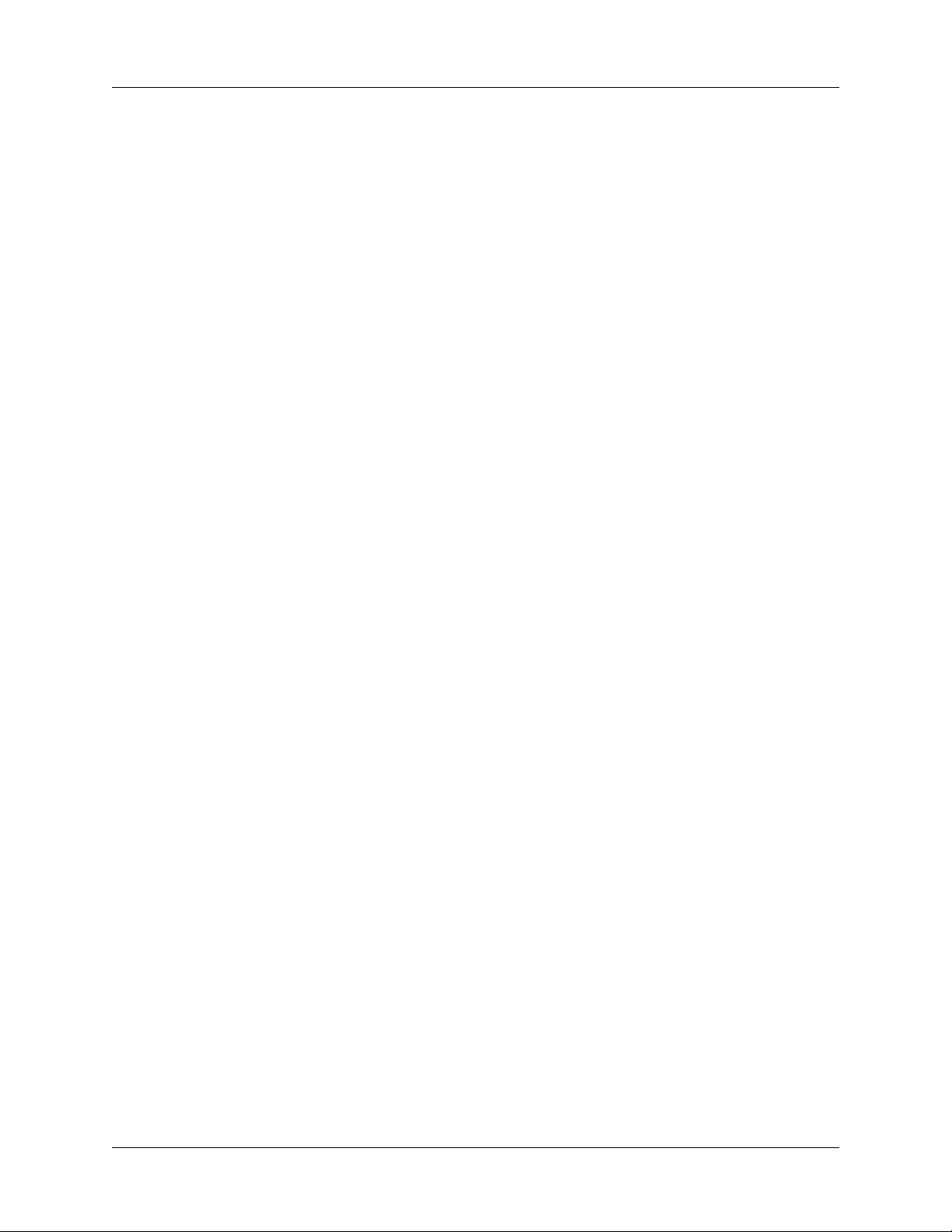
Chapitre 1 Configuration de l’ordinateur de poche Palm™ Zire™ 71
Configuration système
Pour pouvoir installer le Palm™ Desktop software et le faire fonctionner, le
système de l’ordinateur de bureau doit répondre aux critères suivants.
Configuration minimale : ordinateur Windows
La configuration minimale requise pour les ordinateurs Windows est la suivante :
■ Un PC de type Pentium exécutant l’un des systèmes d’exploitation suivants :
– Windows NT 4.0 Workstation, SP6 ou version ultérieure (nécessite une
station de synchronisation ou un câble HotSync série, vendu séparément ;
des droits d’administrateur sont nécessaires pour installer le Palm Desktop
software)
–Windows98
–WindowsME
– Windows 2000 Professionnel (des droits d’administrateur sont nécessaires
pour installer le Palm Desktop software)
– Windows XP Edition familiale ou Professionnel (des droits d’administrateur
sont nécessaires pour installer le Palm Desktop software)
■ Internet Explorer 4.01 avec SP2 ou version ultérieure
■ 50 mégaoctets (Mo) d’espace disque disponible
■ Ecran VGA minimum
■ Lecteur CD-ROM ou DVD-ROM (vous pouvez également télécharger le Palm
Desktop software à partir du site
■ Souris
■ Un port USB ou un port série libre (station de synchronisation ou câble HotSync
www.palm.com/intl)
série vendu séparément)
4
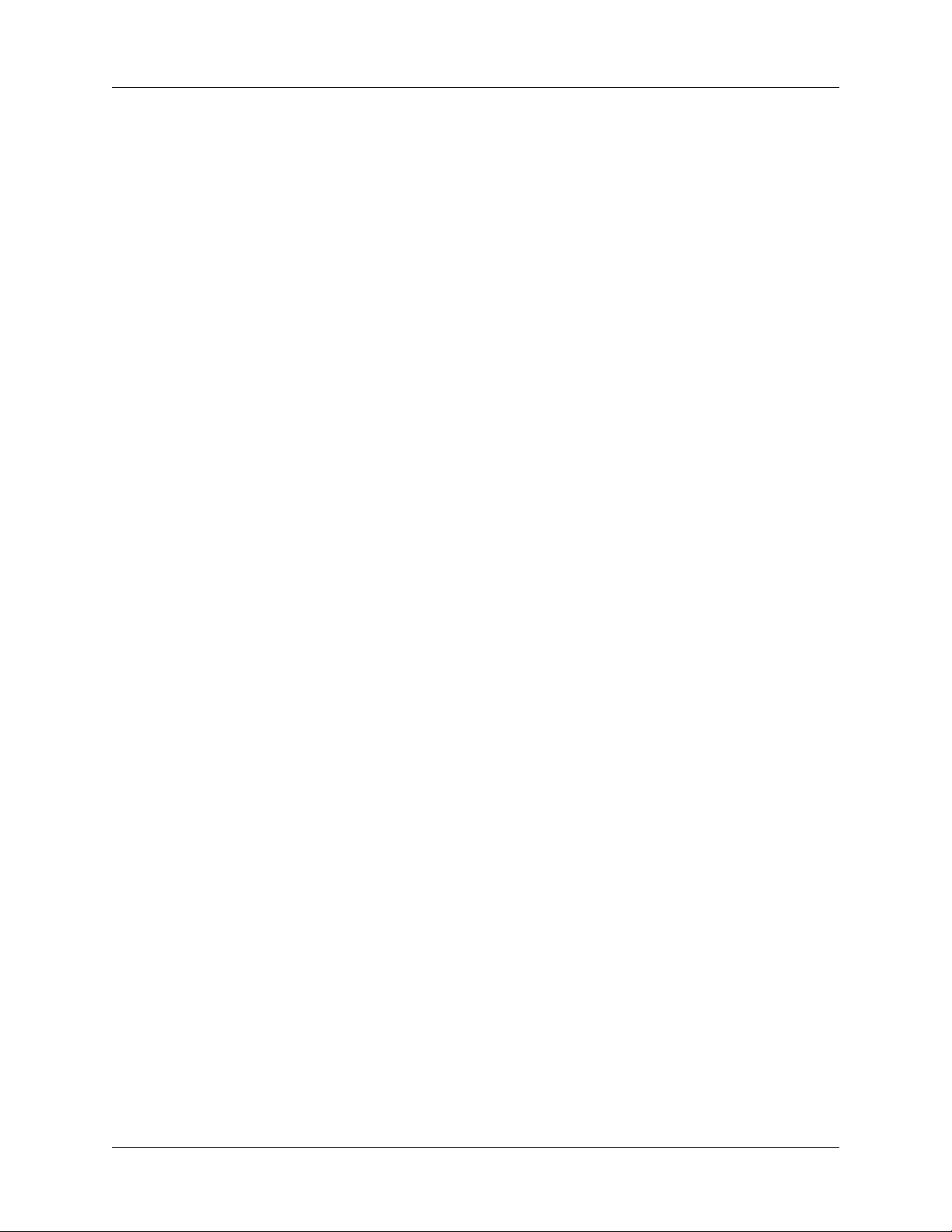
Configuration minimale : ordinateurs Macintosh
La configuration minimale requise pour les ordinateurs Macintosh est la suivante :
■ Macintosh ou ordinateur compatible avec processeur PowerPC
■ Mac OS 9.1 ou version ultérieure avec 12 Mo de mémoire disponible ou
Mac OS X, version 10.1.2 ou ultérieure (sous Mac OS X, des droits
d’administrateur sont nécessaires pour installer le Palm Desktop software)
■ 25 Mo d’espace disque disponible
■ Ecran de résolution 800 x 600 ou supérieure
■ Lecteur CD-ROM ou DVD-ROM (vous pouvez également télécharger le Palm
Desktop software à partir du site
■ Souris
■ Un port USB ou un port série libre (station de synchronisation ou câble HotSync
série vendu séparément et compatible avec Mac OS 9 uniquement)
Configuration audio et vidéo
Configuration système
www.palm.com/intl)
Pour utiliser l’application audio incluse sur le Software Essentials CD-ROM, vous
devez également disposer d’une carte d’extension (vendue séparément).
L’application video incluse sur le Software Essentials CD-ROM ne nécessite aucun
accessoire supplémentaire. Selon l’espace disponible, vous pouvez stocker des
clips vidéo directement sur l’ordinateur de poche ou sur une carte d’extension.
REMARQUE L’installation de certaines applications du CD-ROM Software Essentials
peut nécessiter de télécharger des logiciels à partir d’Internet.
Conditions requises pour la messagerie électronique
Pour synchroniser vos messages avec l’ordinateur de bureau, vous pouvez utiliser
une station de synchronisation, un câble HotSync ou une communication
infrarouge et l’application de messagerie électronique incluse sur le Software
Essentials CD-ROM.
Pour utiliser l’application de messagerie électronique avec l’accès distant en
option, vous devez disposer d’un compte auprès d’un fournisseur d’accès à
Internet (FAI) et de l’un des éléments suivants :
■ Téléphone portable équipé d’un port infrarouge
■ Téléphone portable doté d’un câble permettant la connexion à l’ordinateur
de poche
■ Modem pour l’ordinateur de poche
5
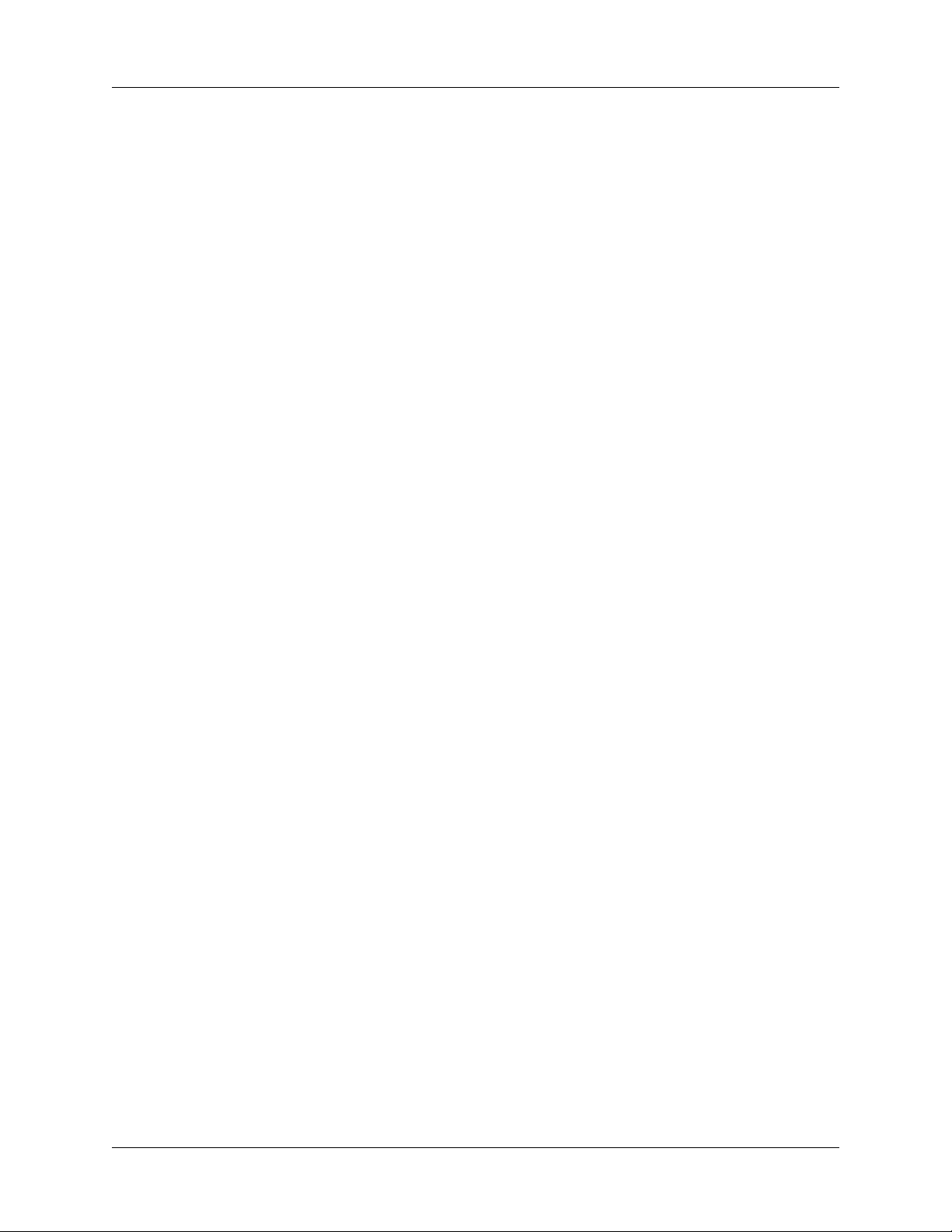
Chapitre 1 Configuration de l’ordinateur de poche Palm™ Zire™ 71
Conditions requises pour SMS
Pour utiliser l’application Téléphonie/SMS, vous devez disposer de l’un des
éléments suivants :
■ Téléphone portable GSM muni d’un port infrarouge
■ Téléphone portable GSM doté d’un câble permettant une connexion à
l’ordinateur de poche
Informations sur la mise à niveau
Si vous possédez déjà un ordinateur de poche sous Palm OS®, visitez le site Web
www.palm.com/support/globalsupport pour obtenir des instructions sur la mise
àniveau.
Etape 1 : Raccordement de la station de synchronisation ou du câble HotSync® à l’ordinateur de bureau
a. Localisez l’icône et les ports USB de l’ordinateur de bureau.
b. Branchez le connecteur USB dans un port USB de l’ordinateur de bureau.
c. Branchez le câble d’alimentation à l’arrière de la station de synchronisation ou
au câble HotSync.
REMARQUE Sur certains câbles ou stations de synchronisation HotSync, le
câble d’alimentation peut se brancher sur une fiche située à l’arrière du
connecteur USB plutôt qu’à l’arrière de la station de synchronisation ou du
câble HotSync.
d. Branchez l’adaptateur dans une prise électrique.
Les utilisateurs de Windows NT ne peuvent pas se servir de station de
synchronisation ou de câble HotSync USB ni de port USB. Ils doivent utiliser une
station ou un câble pour connexion de port série (vendue séparément).
6
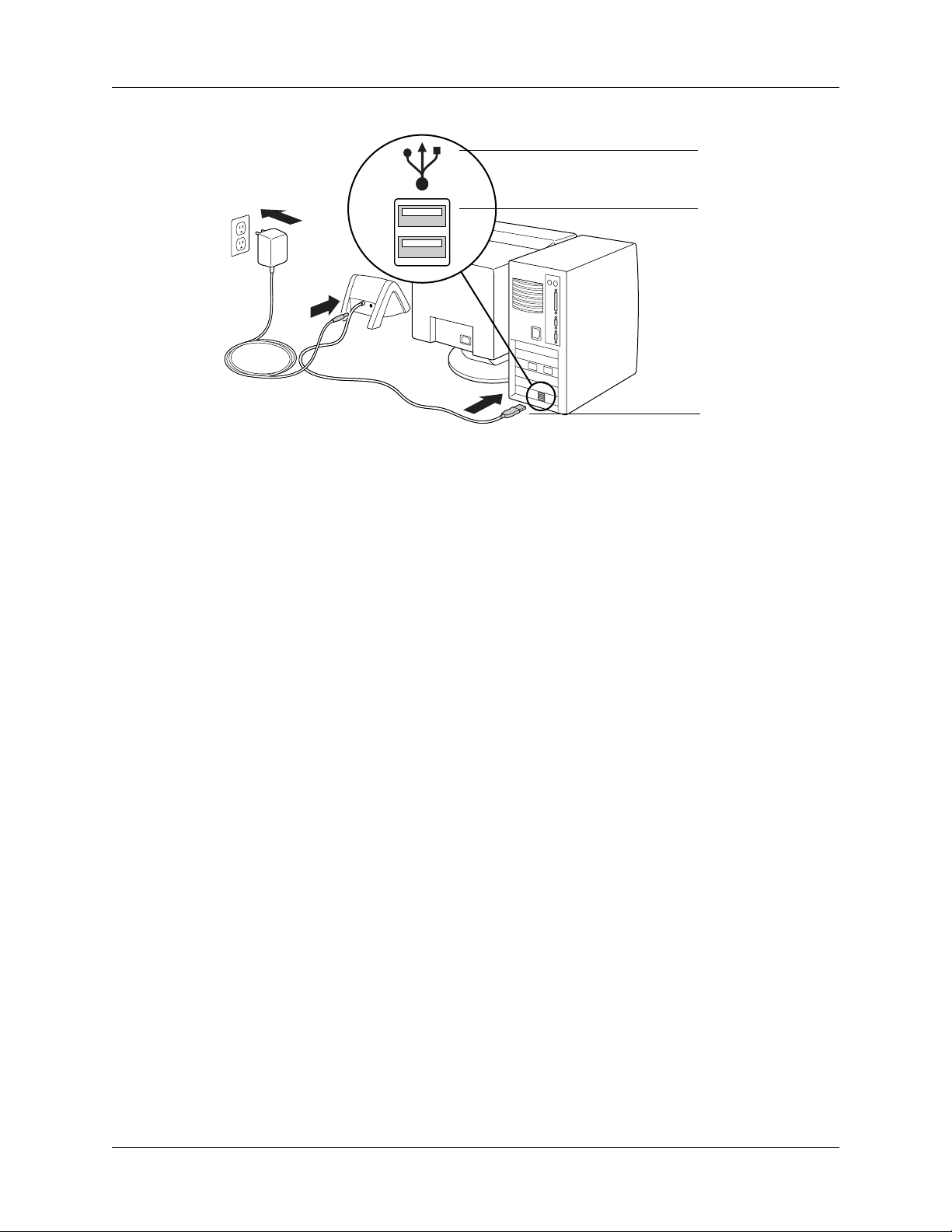
Etape 2 : Chargement de votre ordinateur de poche
Etape 2 : Chargement de votre ordinateur de poche
a. Placez l’ordinateur de poche dans sa station de synchronisation ou raccordez-le
au câble HotSync pendant au moins deux heures pour le premier chargement
de sa batterie.
icône USB
port USB
connecteur USB
b. Lorsque la batterie est chargée, retirez l’ordinateur de poche de sa station de
synchronisation ou débranchez-le du câble HotSync en l’inclinant légèrement
vers l’avant, puis en le dégageant.
Lorsque l’ordinateur de poche est configuré et que vous l’utilisez
quotidiennement, il nécessite environ 15 à 30 minutes de chargement par jour,
selon l’utilisation. Pour que la charge de la batterie soit toujours maximale, nous
vous recommandons de placer l’ordinateur de poche dans une station de
synchronisation ou de le relier à un câble HotSync branché à une source
d’alimentation lorsque vous ne l’utilisez pas.
7
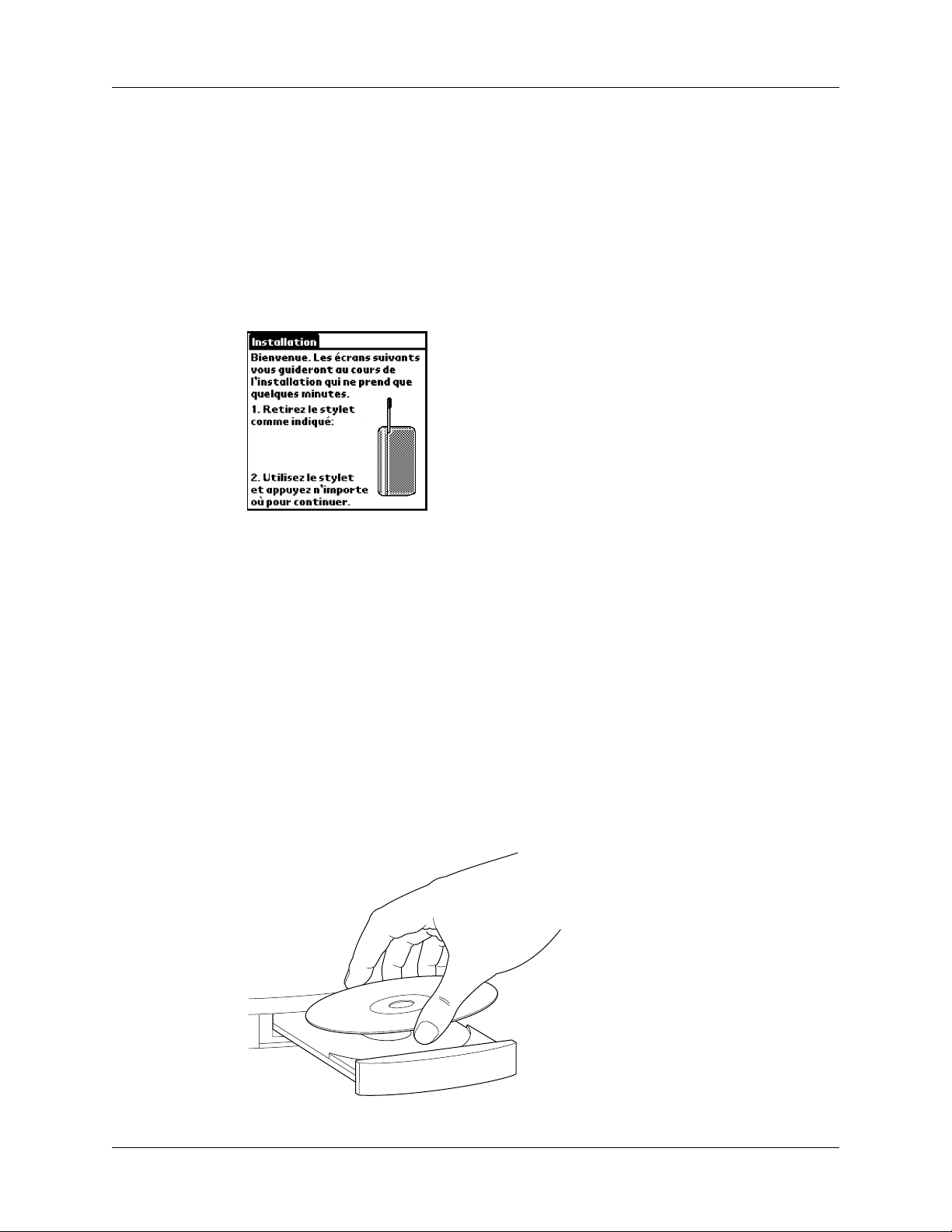
Chapitre 1 Configuration de l’ordinateur de poche Palm™ Zire™ 71
Etape 3 : Configuration de l’ordinateur de poche
a. Appuyez sur le bouton marche/arrêt pour allumer l’ordinateur de poche.
S’il ne s’allume pas, reportez-vous à la section « Problèmes de fonctionnement »
dans l’Annexe B.
b. Faites glisser le stylet hors de son emplacement.
c. Tenez-le comme s’il s’agissait d’un crayon ou d’un stylo et utilisez-le pour
suivre les instructions affichées à l’écran.
Etape 4 : Installation des logiciels
a. Insérez le Desktop Software CD-ROM dans le lecteur de CD-ROM de
l’ordinateur de bureau.
b. Windows : suivez les instructions affichées à l’écran tout au long de l’installation
du Palm Desktop software et de la saisie des informations de carte de visite
dans l’ordinateur de poche.
Macintosh : double-cliquez sur l’icône du CD Palm Desktop qui s’affiche sur le
bureau, puis sur l’icône du programme d’installation de Palm Desktop.
REMARQUE Sur un ordinateur sous Windows NT/2000/XP ou Mac OS X,
des droits d’administrateurs sont nécessaires pour installer le Palm Desktop
software.
8
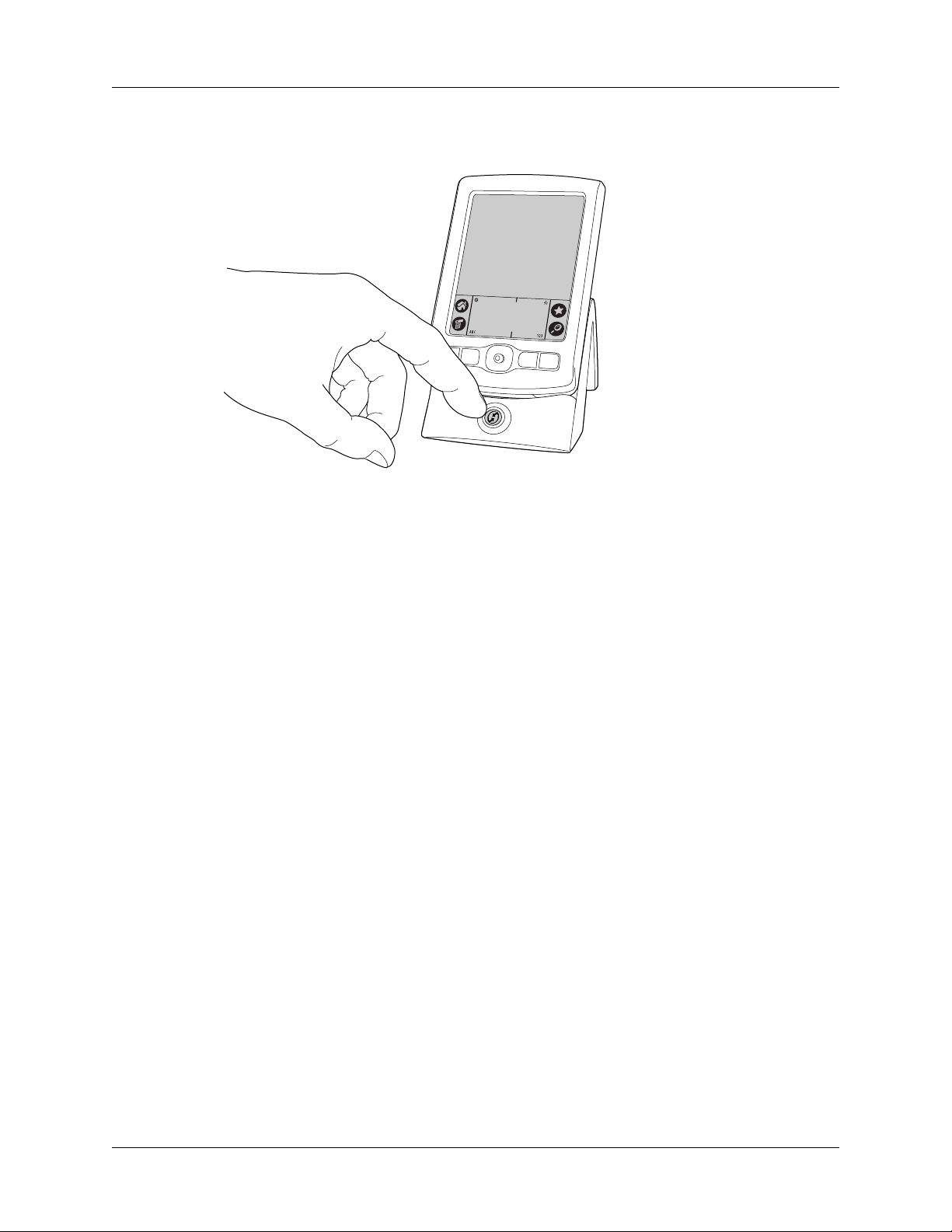
Etape 5 : Opération HotSync
Etape 5 : Opération HotSync
Windows : à l’invite, placez
l’ordinateur de poche dans sa
station de synchronisation ou
raccordez-le au câble HotSync,
puis appuyez sur le bouton
HotSync.
Macintosh : une fois
l’installation terminée, placez
l’ordinateur de poche dans sa
station de synchronisation ou
raccordez-le au câble HotSync,
puis appuyez sur le bouton
HotSync.
Etape 6 : Enregistrement de l’ordinateur de poche
Windows : à la fin de la première opération HotSync, le programme d’installation
affiche des écrans vous permettant de sélectionner des options d’enregistrement
du produit. Une fois que vous avez répondu, l’écran Félicitations ! s’affiche.
Mac : à la fin de la première opération HotSync, double-cliquez sur l’icône du Palm
Desktop software du dossier Palm (par défaut dans le dossier Applications) pour
accéder aux écrans vous permettant de sélectionner des options d’enregistrement
du produit. Une fois que vous avez répondu, l’écran Félicitations ! s’affiche.
Félicitations !
Vous venez de configurer votre ordinateur de poche, d’installer le Palm Desktop
software et d’effectuer votre première opération HotSync. Si vous utilisez un PC
Windows, vous avez également créé la carte de visite de l’ordinateur de poche et
enregistré ce dernier. Pour des informations exhaustives sur l’utilisation de votre
ordinateur de poche, poursuivez la lecture de ce manuel d’utilisation électronique.
Pour plus d’informations sur l’utilisation du Palm Desktop software,
reportez-vous aux sources d’informations suivantes :
■ L’aide en ligne du Palm Desktop software. Pour y accéder, cliquez sur le menu
Aide du Palm Desktop software.
■ Macintosh : la version électronique du Guide de l’utilisateur du logiciel Palm
Desktop pour Macintosh. Pour y accéder, ouvrez le dossier Palm, puis le dossier
Documentation. Double-cliquez sur le fichier Palm Desktop.pdf.
9
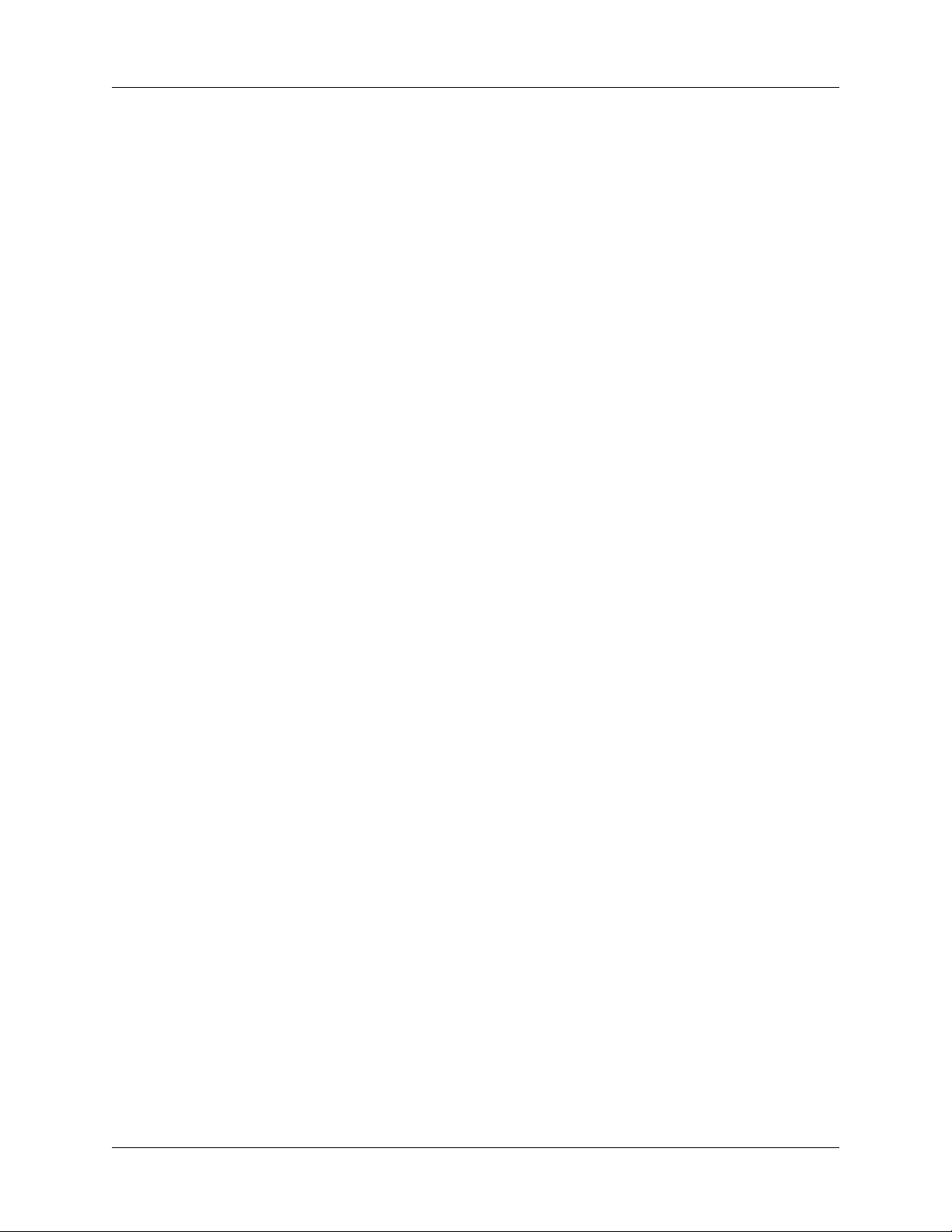
Chapitre 1 Configuration de l’ordinateur de poche Palm™ Zire™ 71
10
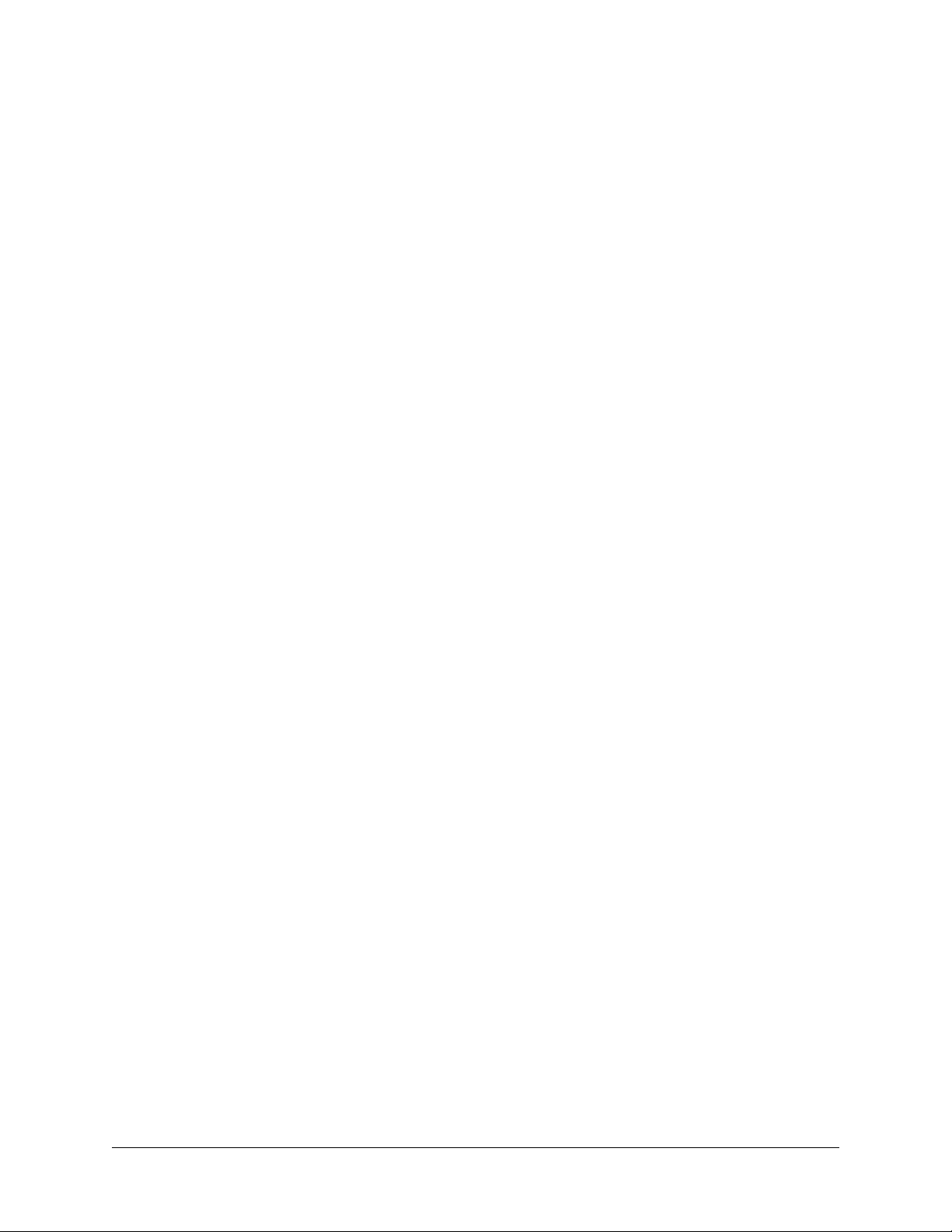
CHAPITRE 2
Présentation de l’ordinateur de poche
Votre ordinateur de poche Palm™ Zire™ 71 vous permet de vous organiser, de ne
manquer aucun rendez-vous et d’être à jour dans vos tâches quotidiennes lorsque
vous êtes en déplacement. Grâce à votre nouvel ordinateur de poche, vous
pouvez :
■ Saisir vos rendez-vous dans l’application Agenda.
■ Conserver les noms, les adresses et les numéros de téléphone de vos contacts
dans l’application Adresses.
■ Prendre des photos à l’aide de l’appareil photo numérique intégré et les afficher
dans Palm™ Photos.
■ Prendre des notes rapides directement sur l’écran dans l’application Notes.
■ Affecter une priorité à vos tâches et leur attribuer une date d’échéance dans
l’application Tâches.
■ Créer et afficher des mémos de texte dans le Bloc-notes.
■ Suivre vos dépenses et créer des rapports dans l’application Dépenses.
■ Définir des alarmes dans les applications Horloge universelle, Agenda et Notes
pour être à l’heure et vous souvenir de vos rendez-vous et de vos notes.
■ Synchroniser vos données avec le Palm™ Desktop software sur l’ordinateur de
bureau Windows ou Macintosh de manière à toujours disposer d’une copie de
sauvegarde.
■ Insérer une carte d’extension SD ou MultiMediaCard pour utiliser davantage
de logiciels, ajouter de la mémoire, sauvegarder vos données ou insérer une
carte d’extension SDIO.
■ Partager des données avec d’autres appareils dotés d’un port infrarouge (IR).
11
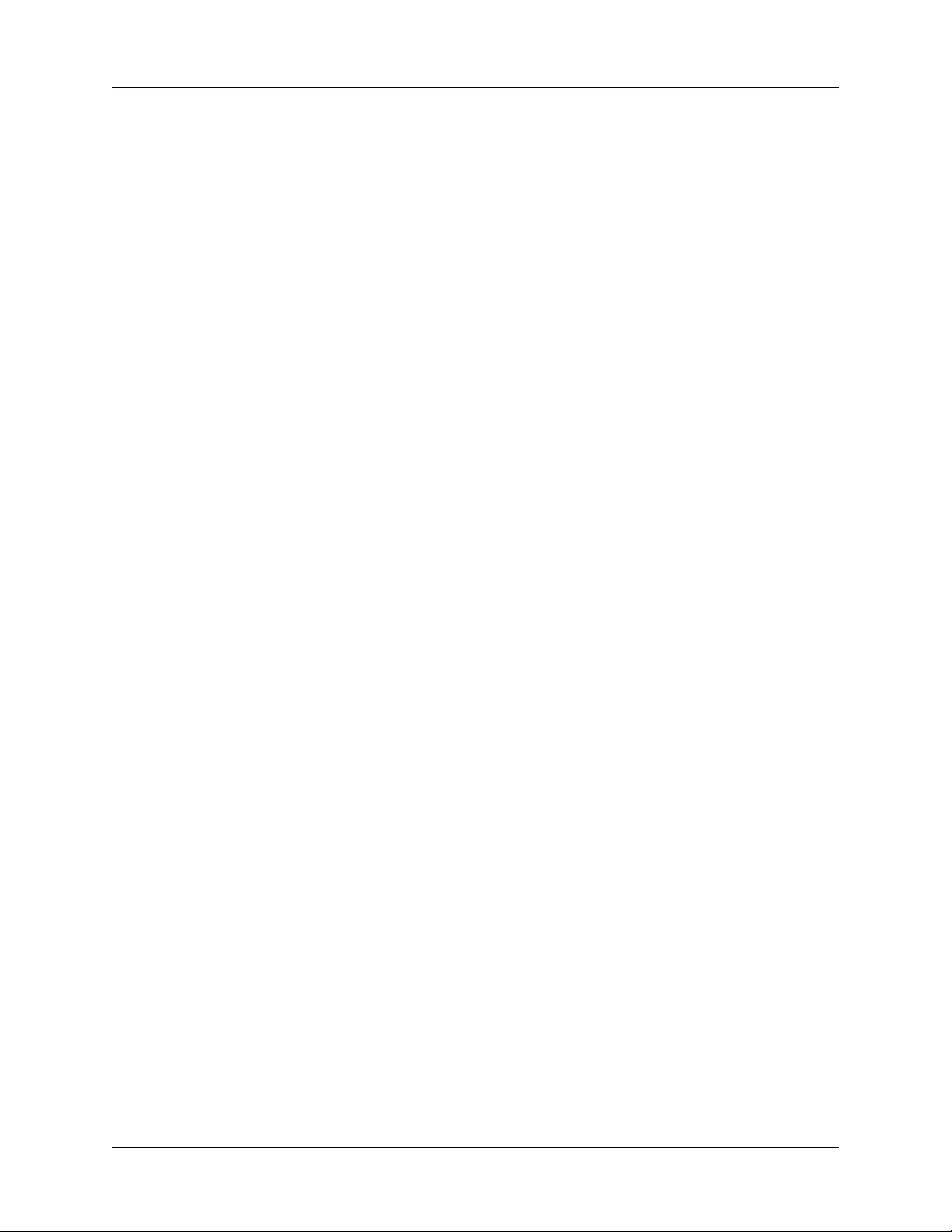
Chapitre 2 Présentation de l’ordinateur de poche
Lorsque vous installez les logiciels à partir du Software Essentials CD-ROM fourni
avec l’ordinateur de poche, votre ordinateur de poche vous permet d’utiliser des
applications de divertissement, d’accéder à des outils de production et de
demeurer joignable grâce aux messages électroniques et aux SMS. Ce logiciel
supplémentaire permet d’utiliser l’ordinateur de poche pour :
REMARQUE L’installation de certaines applications du CD-ROM Software Essentials
peut nécessiter de télécharger des logiciels à partir d’Internet.
■ Ecouter des fichiers MP3 dans l’application audio (carte d’extension vendue
séparément nécessaire).
■ Afficher des clips vidéo dans Kinoma.
■ Jouer à un jeu dans Solitaire.
■ Lire des livres électroniques dans Palm™ Reader.
■ Composer, envoyer et recevoir des messages électroniques dans l’application
VersaMail™. Pour plus d’informations sur les configurations système requises,
reportez-vous à la section « Conditions requises pour la messagerie
électronique » dans le Chapitre 1.
■ Composer, envoyer et recevoir des messages SMS dans l’application SMS
lorsque vous reliez l’ordinateur de poche à un téléphone portable GSM
(vendu séparément).
12
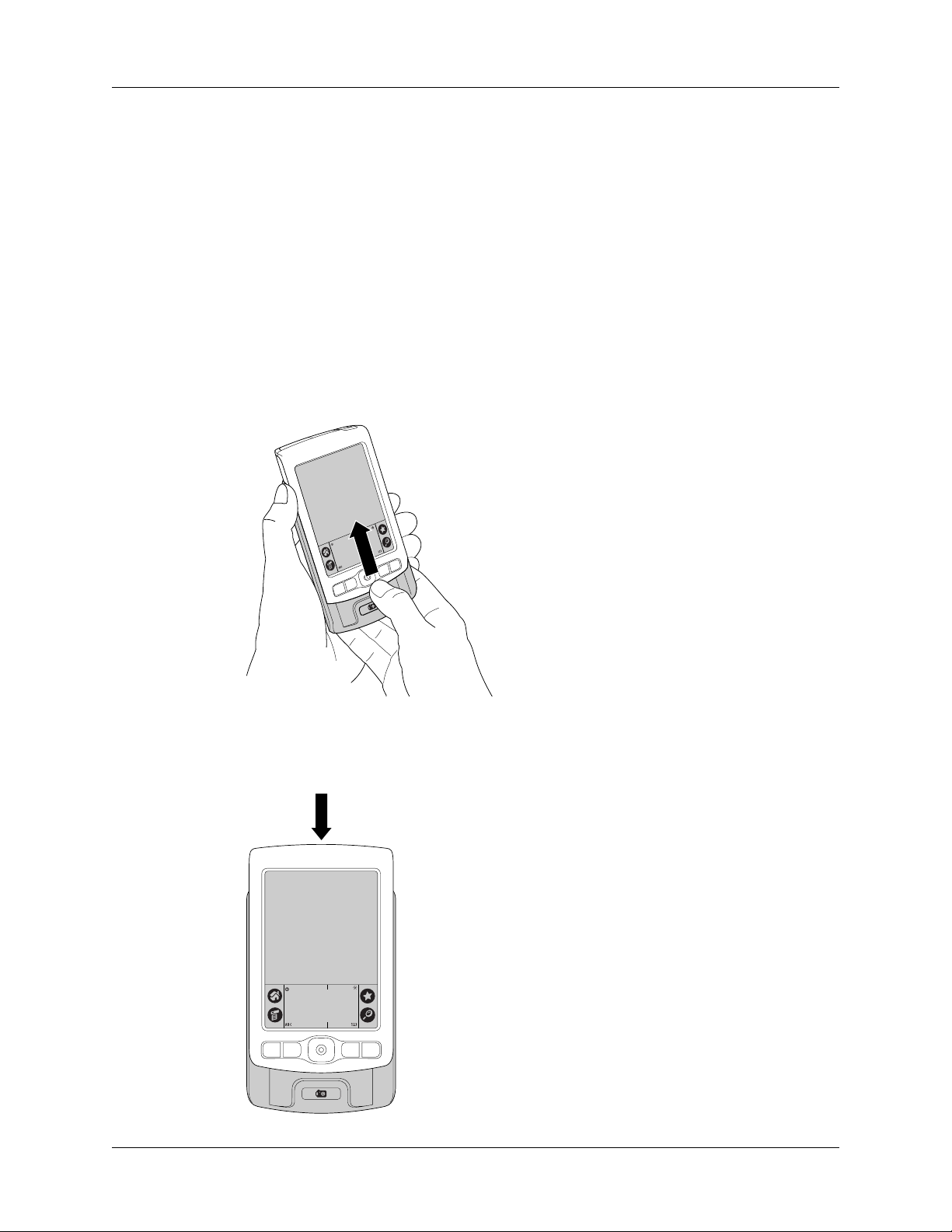
Emplacement des composants de l’ordinateur de poche
Emplacement des composants de l’ordinateur de poche
Prenez quelques minutes pour apprendre à localiser les composants de
l’ordinateur de poche et à y accéder.
Ouverture de l’appareil photo
Lorsque l’appareil photo est ouvert, vous pouvez accéder à des commandes
supplémentaires situées sur les panneaux avant et arrière.
Pour ouvrir l’appareil photo :
■ Faites glisser la partie inférieure de l’ordinateur de poche vers le haut pour
découvrir le bouton de l’obturateur de l’appareil photo situé à l’intérieur du
panneau arrière.
Pour fermer l’appareil photo :
■ Faites glisser la partie supérieure de l’ordinateur de poche vers le bas jusqu’à ce
que les panneaux avant et arrière s’alignent en haut et en bas.
13
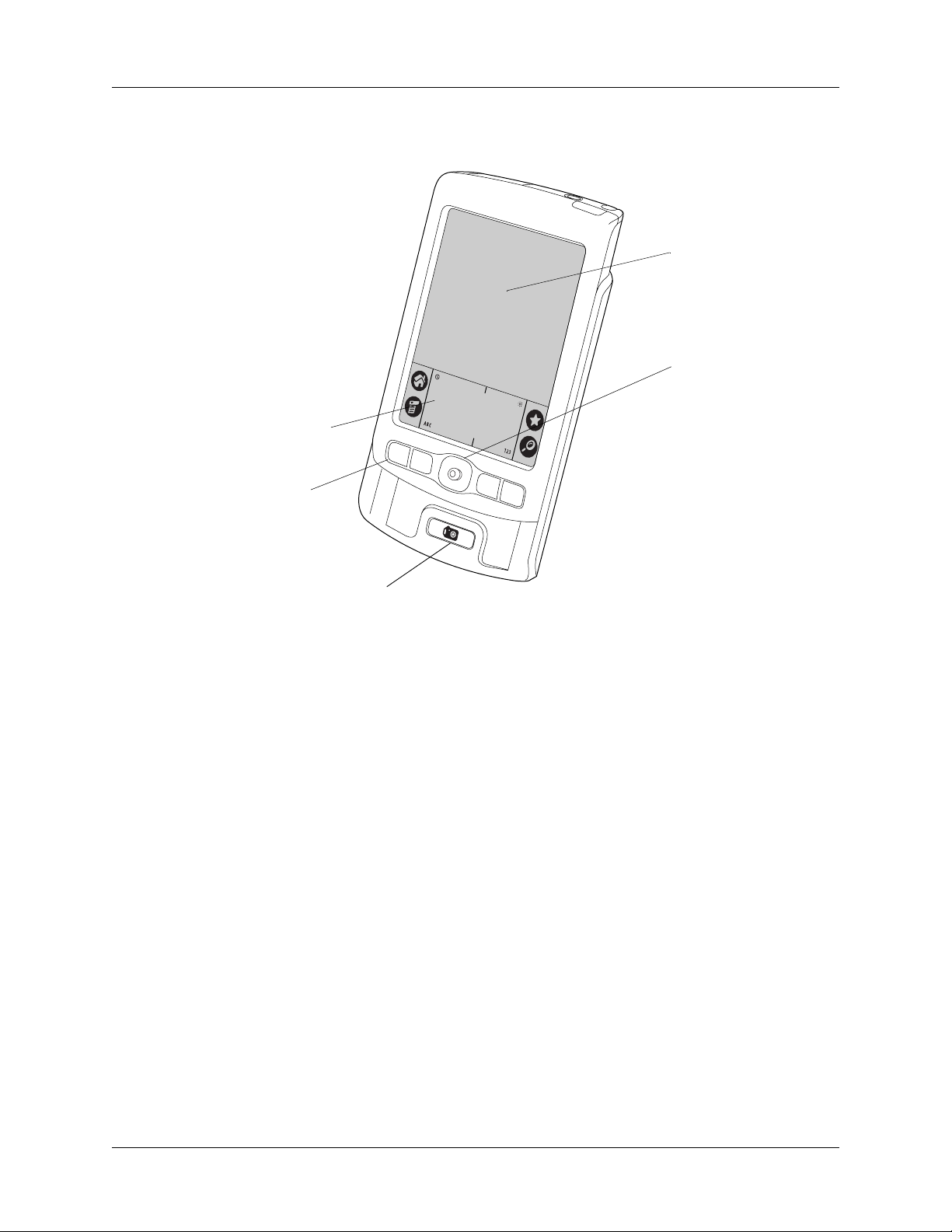
Chapitre 2 Présentation de l’ordinateur de poche
Emplacement des commandes du panneau frontal
Zone d’écriture
®
Graffiti
Boutons des
applications
2
Ecran
Navigator
multidirectionnel
Bouton de l’obturateur
de l’appareil photo
Ecran
Zone d’écriture
Graffiti® 2
Navigator
multidirectionnel
Affiche les applications et les données stockées dans
l’ordinateur de poche. Il s’agit d’un écran tactile, qui réagit
au stylet ainsi qu’à votre doigt.
Zone dans laquelle vous écrivez des lettres et des chiffres à
l’aide de l’alphabet Graffiti 2. Pour apprendre à tracer des
caractères Graffiti 2, reportez-vous à la section «Saisie de
données à l’aide de l’écriture Graffiti 2 » dans le Chapitre 3.
Permet de sélectionner et d’afficher des enregistrements
sur l’écran de l’ordinateur de poche. Reportez-vous à
« Utilisation du navigator » plus loin dans ce chapitre pour
avoir des informations supplémentaires. Recherchez par
ailleurs les conseils contenus dans la totalité de ce manuel.
14
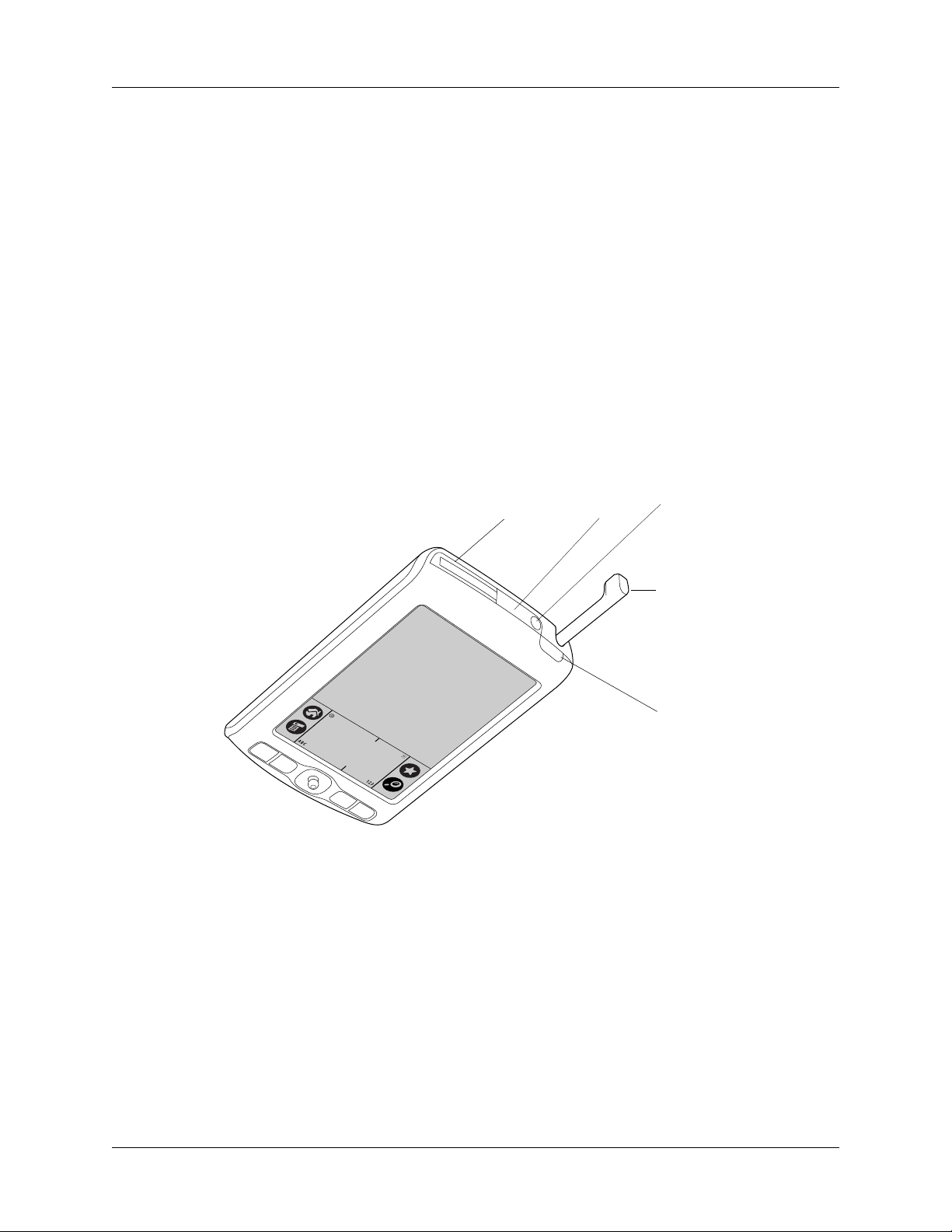
Emplacement des composants de l’ordinateur de poche
Boutons des
applications
Permettent d’activer chacune des applications de
l’ordinateur de poche correspondant aux icônes suivantes :
Agenda, Adresses, Palm Photos et Notes. Reportez-vous à la
section « Ouverture des applications » dans le Chapitre 4
pour plus d’informations sur l’application associée par
défaut à chaque bouton et reportez-vous à la section
«Préférences des boutons» dans le Chapitre 16 pour plus
d’informations sur la réaffectation de ces boutons afin
d’activer toute application de l’ordinateur de poche.
Bouton de
l’obturateur de
l’appareil photo
L’appareil photo numérique intégré vous permet de prendre
des photos. Pour plus d’informations sur les fonctionnalités
de l’appareil photo, reportez-vous à la section « Utilisation
de l’appareil photo » dans le Chapitre 12.
Emplacement des composants du panneau supérieur
Emplacement pour
carte d’extension
Port
infrarouge
Prise casque
Stylet
Emplacement de
carte d’extension
Port infrarouge
Bouton marche/
arrêt réglage de
la luminosité
Accepte les cartes d’extension SD, SDIO ou
MultiMediaCard. Les cartes d’extension vous permettent de
sauvegarder des données, d’ajouter de la mémoire ou des
fonctionnalités de communication sans fil ou d’utiliser des
applications supplémentaires. (Cartes d’extension vendues
séparément.)
Utilise la technologie infrarouge pour échanger des données
avec d’autres appareils dotés d’un port infrarouge et pour
®
effectuer des opérations HotSync
. Pour plus
d’informations, reportez-vous à la section « Transmission de
données par infrarouge » dans le Chapitre 3 et reportez-vous
à la section « Opérations HotSync par liaison infrarouge »
dans le Chapitre 15.
15
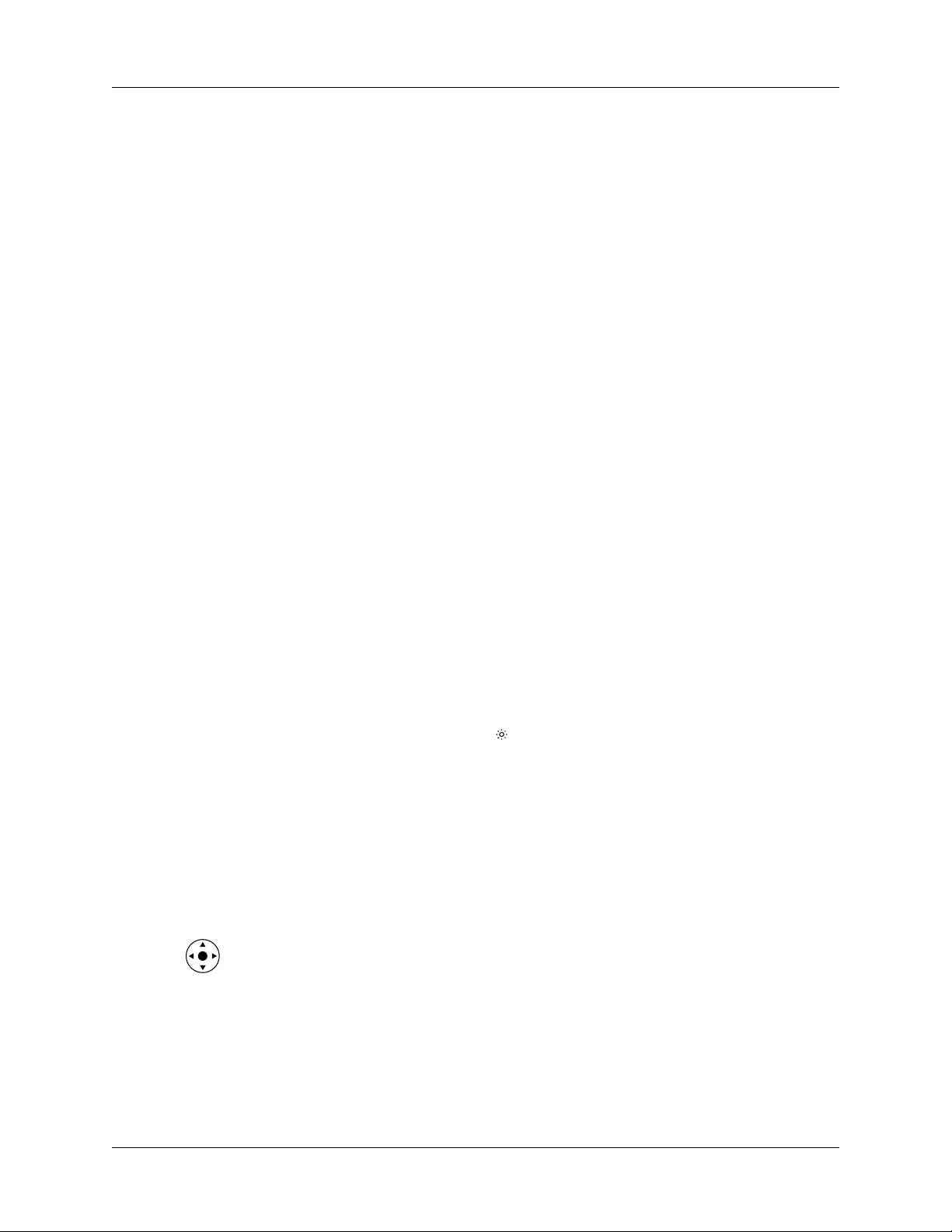
Chapitre 2 Présentation de l’ordinateur de poche
Prise casque
Stylet
Bouton marche/
réglage de la
luminosité
Permet de relier un casque stéréo standard 3,5 mm (vendu
séparément) à l’ordinateur de poche et de l’utiliser avec des
applications audio et vidéo.
Coulisse à l’intérieur et à l’extérieur de son logement situé en
haut de l’ordinateur de poche. Pour utiliser le stylet, retirezle de son emplacement et tenez-le comme un crayon ou
un stylo.
Permet d’allumer ou d’éteindre l’ordinateur de poche et
d’accéder au réglage de la luminosité. Lorsque l’ordinateur
de poche est éteint, appuyez sur ce bouton pour l’allumer et
ouvrir le dernier écran consulté.
Si l’ordinateur de poche est allumé, vous pouvez l’arrêter en
appuyant sur ce bouton. Si vous appuyez sur le bouton
marche/arrêt et le maintenez enfoncé pendant deux
secondes, la boîte de dialogue du réglage de la luminosité
s’ouvre.
Pour plus d’informations sur le réglage du rétro-éclairage,
reportez-vous à la section suivante « Utilisation du rétro-
éclairage ».
Utilisation du rétro-éclairage
Si les conditions d’éclairage rendent la lecture sur l’écran de l’ordinateur de poche
difficile, vous pouvez régler la luminosité du rétro-éclairage.
Pour régler la luminosité du rétro-éclairage :
1. Appuyez sur l’icône Luminosité dans l’angle supérieur droit de la zone
d’écriture Graffiti 2.
CONSEIL Vous pouvez également appuyer sur le bouton marche/arrêt et le
maintenir enfoncé pendant deux secondes pour accéder au réglage de la
luminosité. Vous avez par ailleurs la possibilité d’affecter le réglage de la
luminosité au tracé plein écran. Pour plus d’informations, reportez-vous à la
section « Préférences du stylet » dans le Chapitre 16.
2. Pour régler la luminosité, faites glisser le curseur.
CONSEIL Vous pouvez aussi incliner le navigator vers le haut ou le bas pour
régler la luminosité.
3. Appuyez sur Terminé.
16
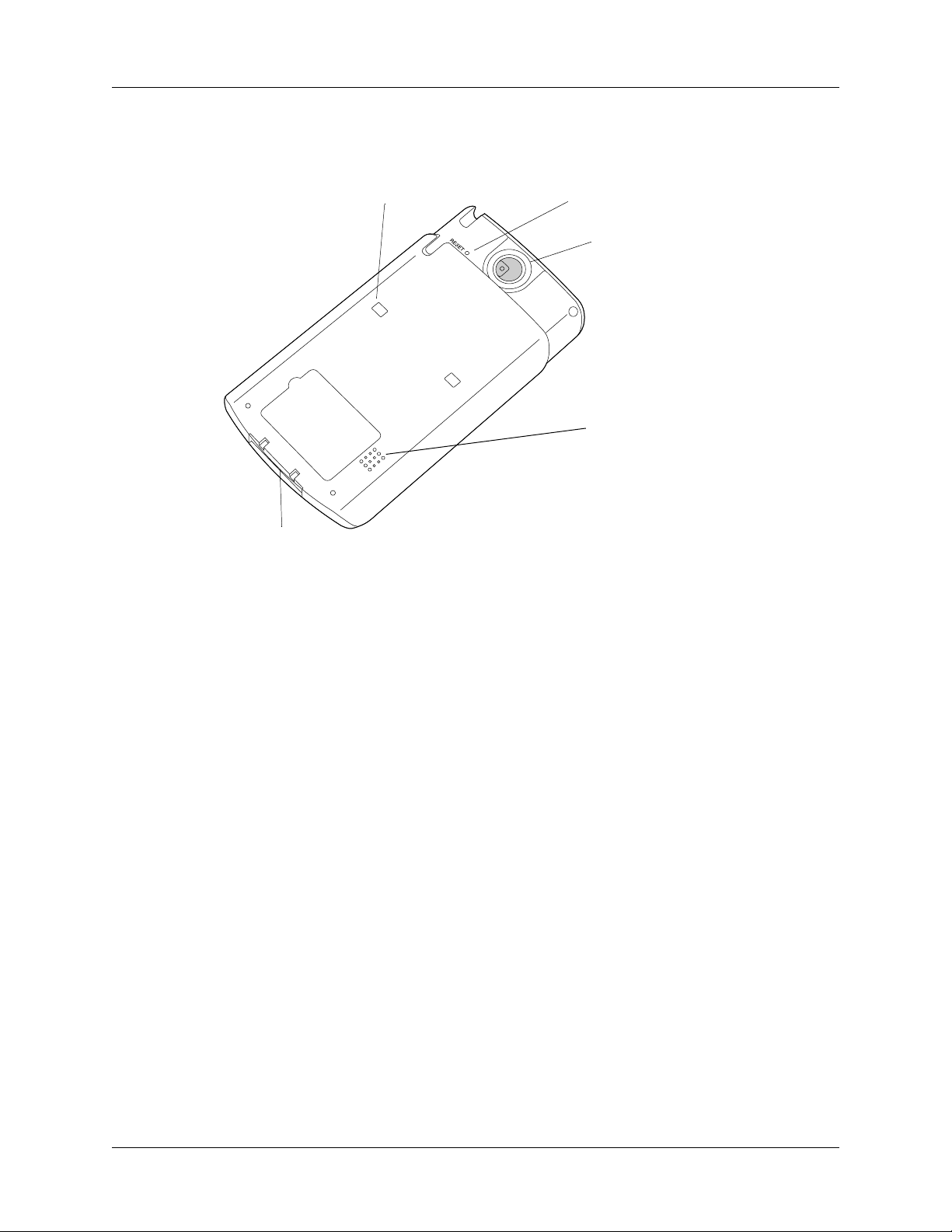
Emplacement des composants de l’ordinateur de poche
Emplacement des composants du panneau arrière
Connecteur
universel
Points d’attache
Points
d’attache
Bouton de
réinitialisation
Objectif
de
l’appareil
photo
Haut-parleur
Permettent de relier des accessoires optionnels au
connecteur universel de l’ordinateur de poche, par exemple
un modem ou un disque SLED. Ces accessoires sont vendus
séparément et sont généralement disponibles dans le
commerce.
Bouton de
réinitialisation
Objectif de
l’appareil photo
Permet de réinitialiser l’ordinateur de poche. En principe,
vous n’avez pas besoin d’utiliser ce bouton. Pour plus
d’informations sur l’usage et les conditions d’utilisation
du bouton de réinitialisation, reportez-vous à la section
« Réinitialisation de votre ordinateur de poche » dans
l’Annexe A.
Permet de prendre une photographie à l’aide de l’appareil
photo numérique intégré. Pour plus d’informations sur
l’utilisation des fonctionnalités de l’appareil photo,
reportez-vous à la section « Utilisation de l’appareil photo »
dans le Chapitre 12.
17
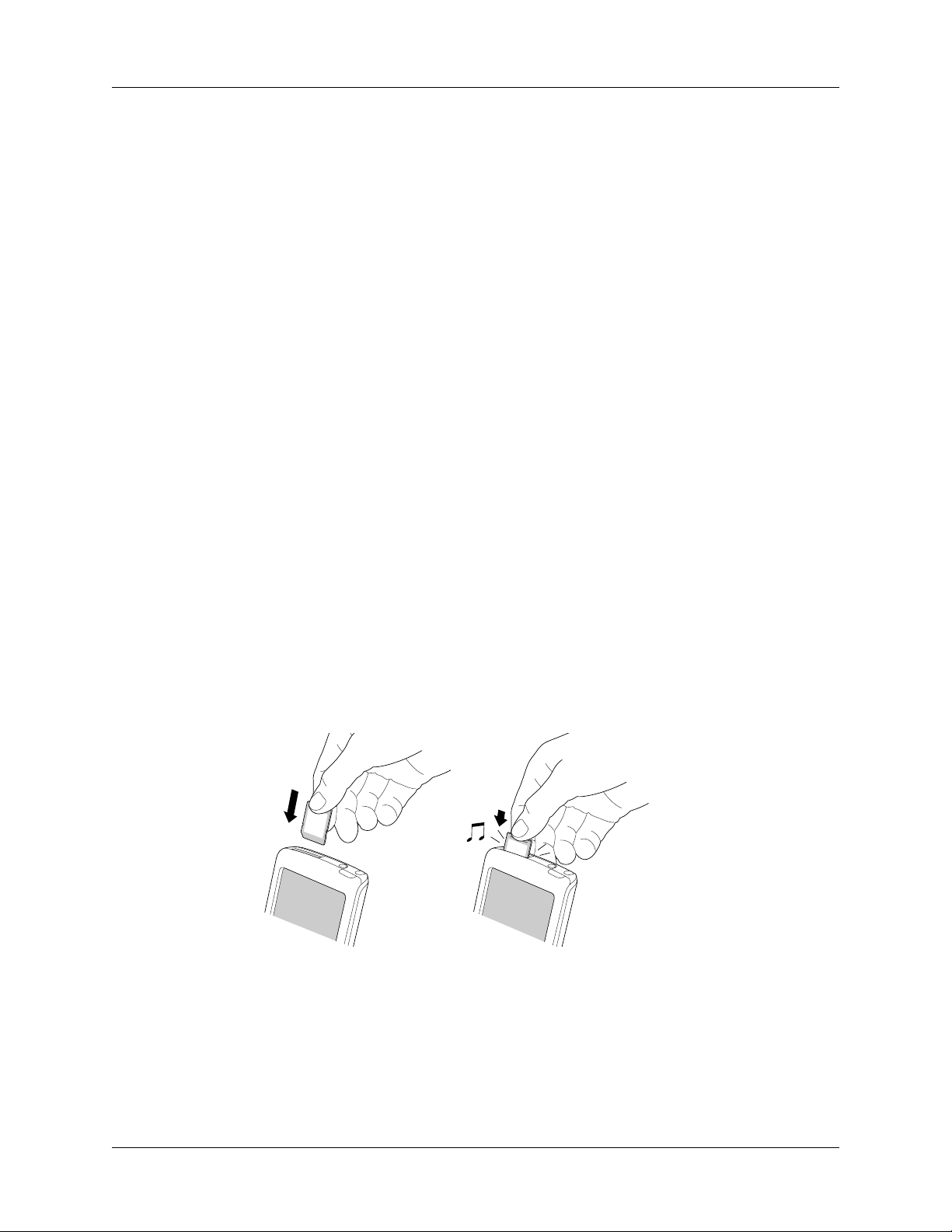
Chapitre 2 Présentation de l’ordinateur de poche
Haut-parleur
Permet d’écouter de la musique, des vidéos, les alarmes et
les sons du système et des jeux sur l’ordinateur de poche.
Connecteur universel
Permet de relier l’ordinateur de poche à sa station de
synchronisation ou au câble HotSync, qui à son tour se
branche à l’arrière de l’ordinateur de bureau et à la prise
d’alimentation murale par l’intermédiaire de l’adaptateur
CA. Vous pouvez ainsi recharger l’ordinateur de poche et le
synchroniser avec l’ordinateur de bureau, grâce à la
technologie HotSync.
Le connecteur universel permet aussi de relier des
périphériques matériels à l’ordinateur de poche. Certains
périphériques doivent être utilisés en combinaison avec les
points d’attache.
Ajout d’une carte d’extension
Grâce à une carte d’extension (vendue séparément), vous augmentez l’éventail des
tâches que vous pouvez réaliser et la quantité d’espace dont vous disposez pour le
stockage de logiciels et de données sur l’ordinateur de poche. Votre ordinateur de
poche est compatible avec les cartes d’extension SD, SDIO ou MultiMediaCard.
Pour insérer une carte d’extension :
1. Insérez la carte dans l’emplacement prévu à cet effet, le côté étiqueté face à
l’écran.
2. Poussez la carte dans l’emplacement avec votre pouce. Vous sentez que le
verrou de la carte s’enclenche et entendez le signal sonore du système.
Poussez
18
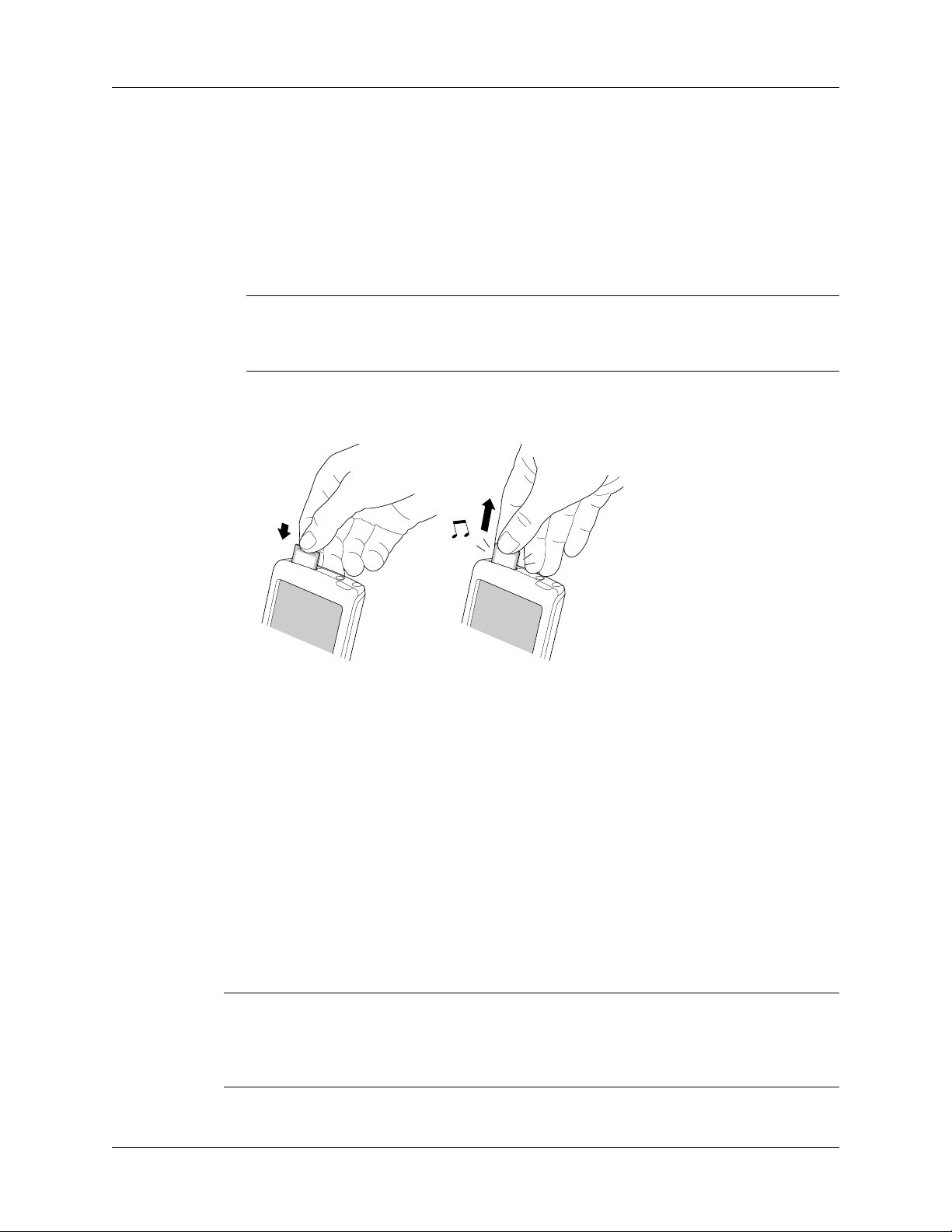
Sélection à l’écran et saisie
Pour retirer une carte d’extension :
1. Exercez une pression légère sur la carte avec votre pouce.
Lorsque la carte est désenclenchée, un son système se fait entendre (à condition
que les sons système soient activés). Pour plus d’informations sur l’activation et
la désactivation des sons système, reportez-vous à la section «Option Sons et
alertes de l’écran Préférences » dans le Chapitre 16.
IMPORTANT Si vous retirez la carte de son emplacement avant d’avoir entendu le
son (donc avant qu’elle soit désenclenchée), vous risquez d’endommager
l’emplacement d’extension.
2. Faites glisser la carte hors de son emplacement.
Poussez
Pour des informations complètes sur l’utilisation des cartes d’extension,
reportez-vous au Chapitre 7.
Sélection à l’écran et saisie
Tout comme la souris sert à cliquer sur les éléments affichés sur l’écran d’un
ordinateur de bureau, le stylet permet de sélectionner ceux affichés sur l’écran de
l’ordinateur de poche pour exécuter des tâches.
Lors du premier démarrage de l’ordinateur de poche, des instructions de
configuration apparaissent à l’écran. Ces instructions comportent un écran de
calibrage. Le calibrage permet d’aligner les circuits internes de l’ordinateur de
poche avec l’écran tactile de sorte que lorsque vous appuyez sur un élément,
l’ordinateur de poche est capable de déterminer l’action exacte à exécuter.
IMPORTANT Utilisez uniquement la pointe du stylet pour appuyer sur l’écran de
l’ordinateur de poche ou tracer des traits. N’utilisez jamais de véritables crayons ou
stylos, ni tout autre objet pointu pour écrire sur l’écran de l’ordinateur de poche, car
vous risquez de le rayer.
19
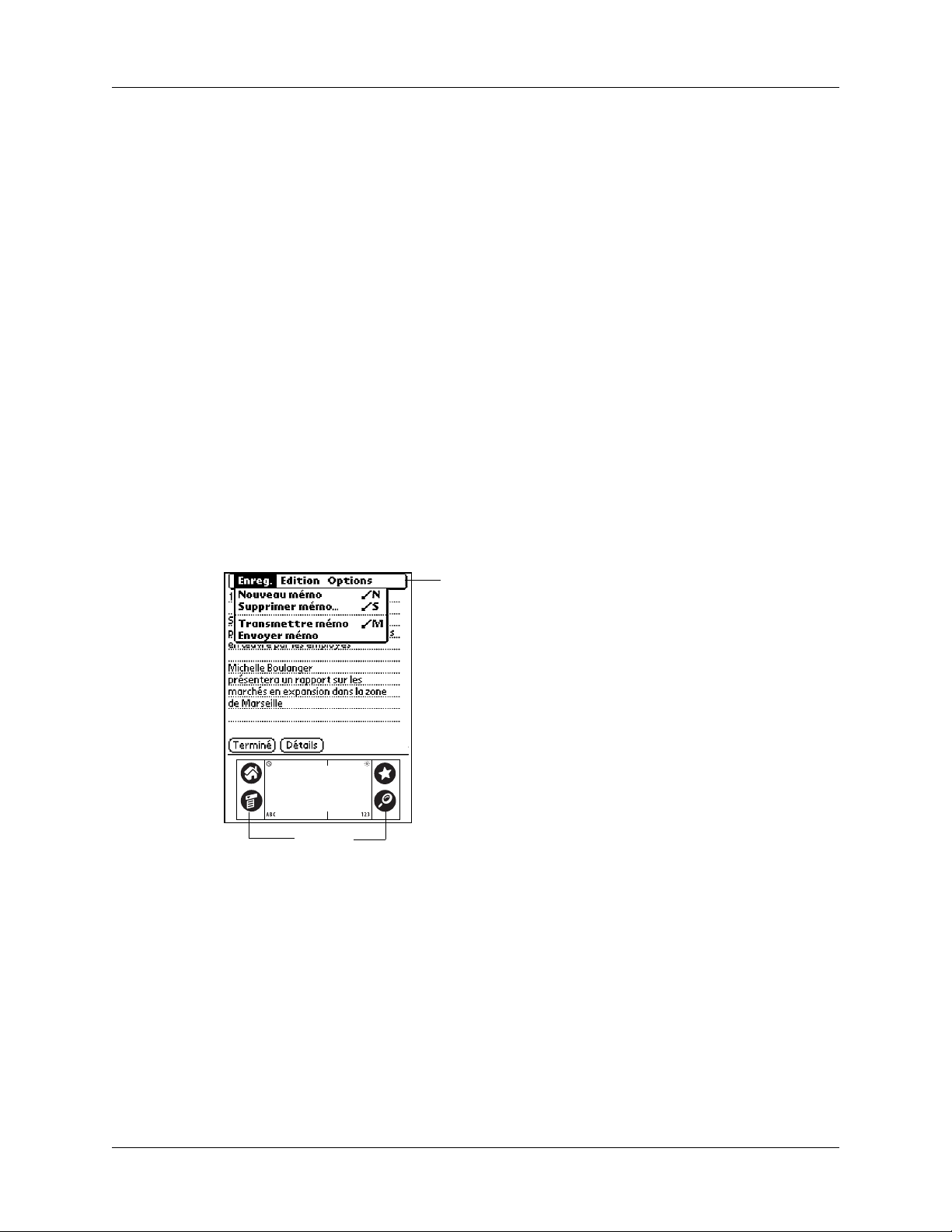
Chapitre 2 Présentation de l’ordinateur de poche
Lorsque l’ordinateur de poche est allumé, vous pouvez appuyer sur son écran
pour effectuer, entre autres, les opérations suivantes :
■ Ouvrir des applications.
■ Sélectionner des commandes de menu.
■ Lancer la recherche d’un certain texte dans les applications installées dans
l’ordinateur de poche. (Les opérations de recherche ne portent pas sur les
applications placées dans les cartes d’extension.)
■ Sélectionner des options dans les boîtes de dialogue.
■ Ouvrir les claviers logiciels.
Tout comme le curseur d’une souris que vous pouvez faire glisser pour
sélectionner du texte ou déplacer des objets sur un ordinateur de bureau, le stylet
permet de sélectionner des blocs de caractères. Il sert également à déplacer le
curseur des barres de défilement.
Composants de l’interface de l’ordinateur de poche
De nombreux éléments sont communs dans l’interface de l’ordinateur de poche.
Ils sont décrits dans cette section.
Icônes
Barre de
menus
20
 Loading...
Loading...