Page 1
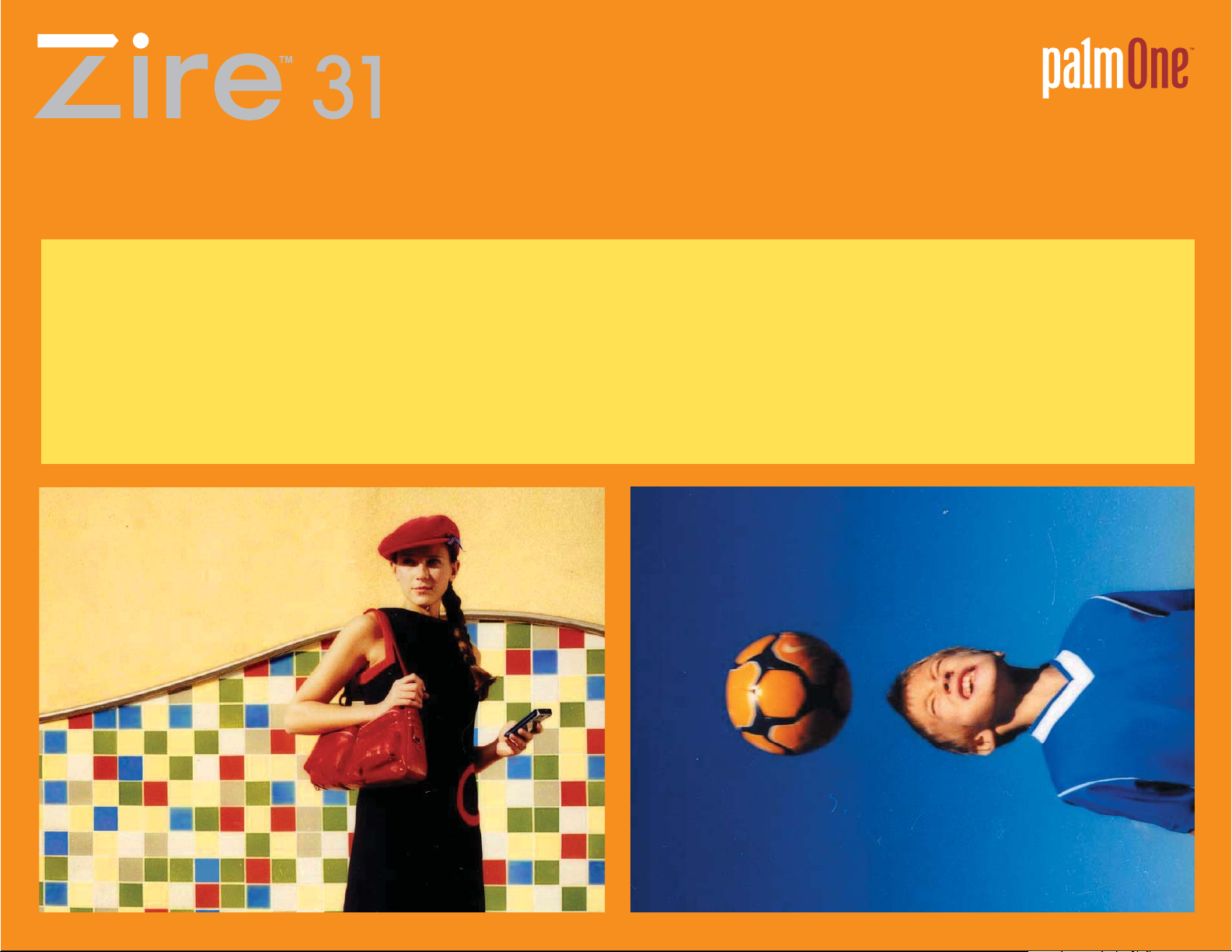
User Guide
Page 2
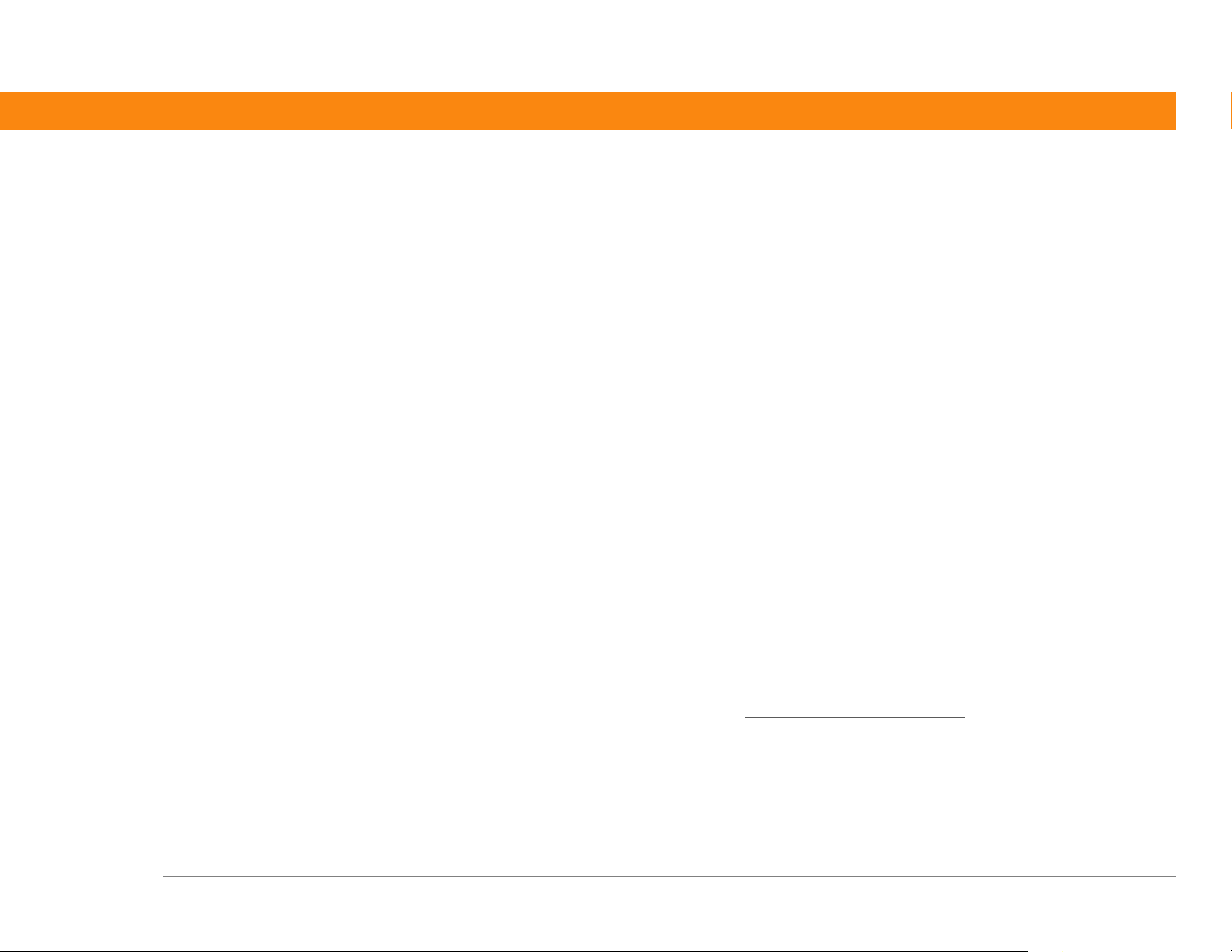
Copyright and Trademark
© 2004-2006 palmOne, Inc. All rights reserved.
palmOne, the palmOne logo, Zire, the Zire logo, “Z” (Stylized) and stylizations and design marks associated
with all the preceding, and trade dress associated with palmOne, Inc.’s products, are among the trademarks
or registered trademarks owned by or licensed to palmOne, Inc. or its subsidiaries. Palm OS, the Palm logo,
Graffiti, HotSync, Palm, Palm Reader, the HotSync logo and the Palm and PalmSource trade dress are
trademarks owned by or licensed to PalmSource, Inc. palmOne, Inc. uses the MPEG Layer-3 audio decoding
technology trademarks under express license from Thomson Licensing S.A. All other brand and product
names are or may be trademarks of, and are used to identify products or services of, their respective owners.
This product includes technology owned by Microsoft Corporation and cannot be used or distributed without
a license from Microsoft Licensing, GP.
Disclaimer and Limitation of Liability
palmOne, Inc. assumes no responsibility for any damage or loss resulting from the use of this guide.
palmOne, Inc. assumes no responsibility for any loss or claims by third parties which may arise through the
use of this software. palmOne, Inc. assumes no responsibility for any damage or loss caused by deletion of
data as a result of malfunction, dead battery, or repairs. Be sure to make backup copies of all important data
on other media to protect against data loss.
[
! ]
IMPORTANT
accompanying software program(s). Using any part of the software indicates that you accept the terms of the
End User Software License Agreement.
Please read the End User Software License Agreement with this product before using the
Software Download Available
Palm®Desktop software is supplied on a CD. If you do not have access to a CD drive for your computer, you
can download Palm Desktop software from www.palmOne.com
/support/intl.
v. 1.1
Zire™ 31 Handheld ii
Page 3
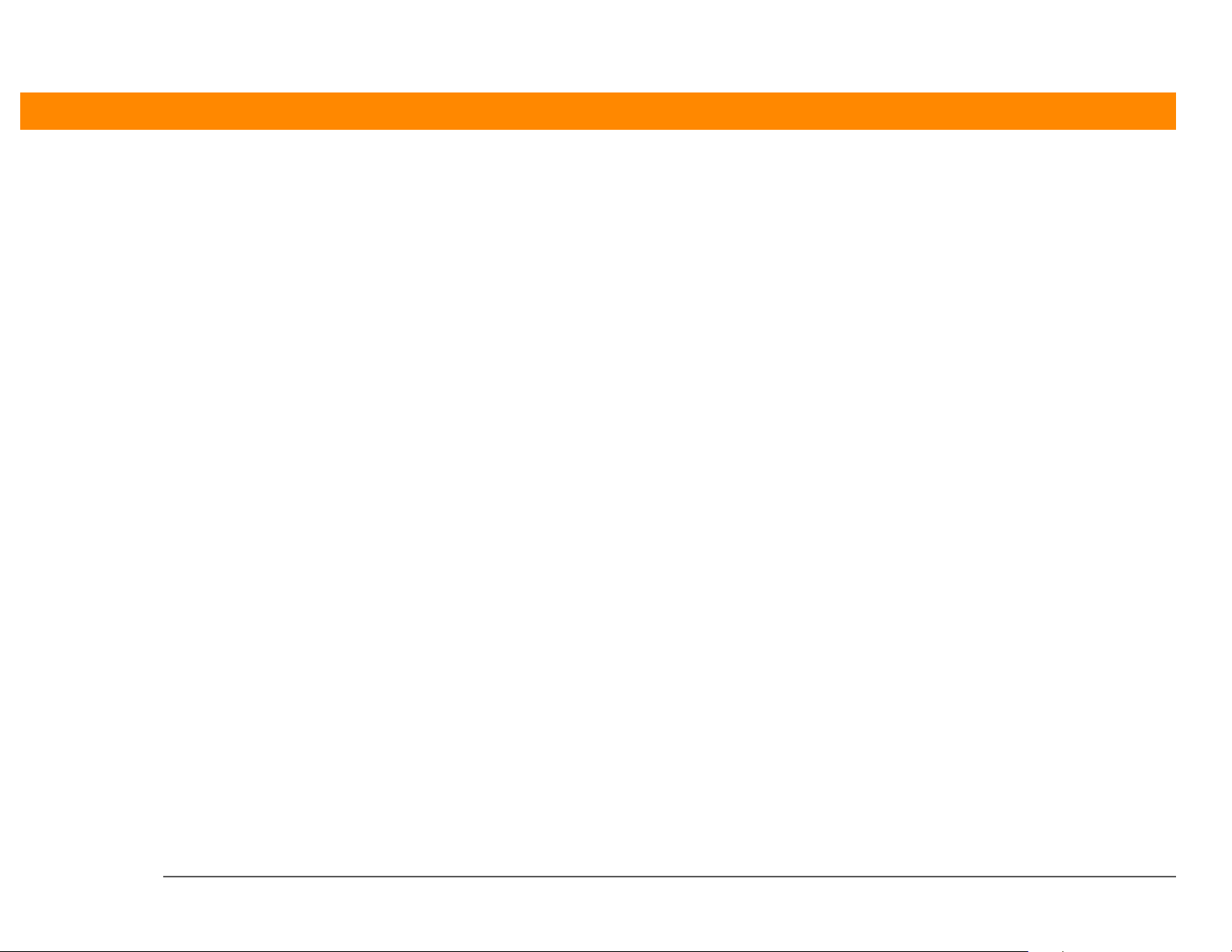
Table of Contents
About This Guide .................................................................xiv
What’s in this guide? .................................................................................xiv
Step-by-step instructions................................................................... xiv
Links...................................................................................................... xv
Sidebars.......................................................................................................xv
Tips for viewing this guide in Adobe Acrobat Reader............................xvi
Chapter 1: Setting Up Your Handheld
and Your Computer ..................................................................1
What’s in the box? ........................................................................................2
System requirements ...................................................................................2
Step 1: Charging your handheld..................................................................4
What you should know about your handheld’s battery..................... 5
Step 2: Turning on your handheld for the first time..................................6
Step 3: Installing your software...................................................................7
Step 4: Connecting your handheld to your computer ...............................8
Switching to another desktop software application ................................10
Using Profiles..............................................................................................11
Creating a user profile .........................................................................12
Synchronizing with a user profile ......................................................14
Related topics..............................................................................................17
Chapter 2: Exploring Your Handheld....................................18
Locating the controls on your handheld...................................................19
Front panel controls ............................................................................ 19
Top panel controls............................................................................... 20
Side and back panel controls ............................................................. 21
What’s on the screen? ................................................................................22
Input area........................ ...... ....... ...... ....................................... ...... ..... 22
Application controls ............................................................................ 23
Zire™ 31 Handheld iii
Page 4
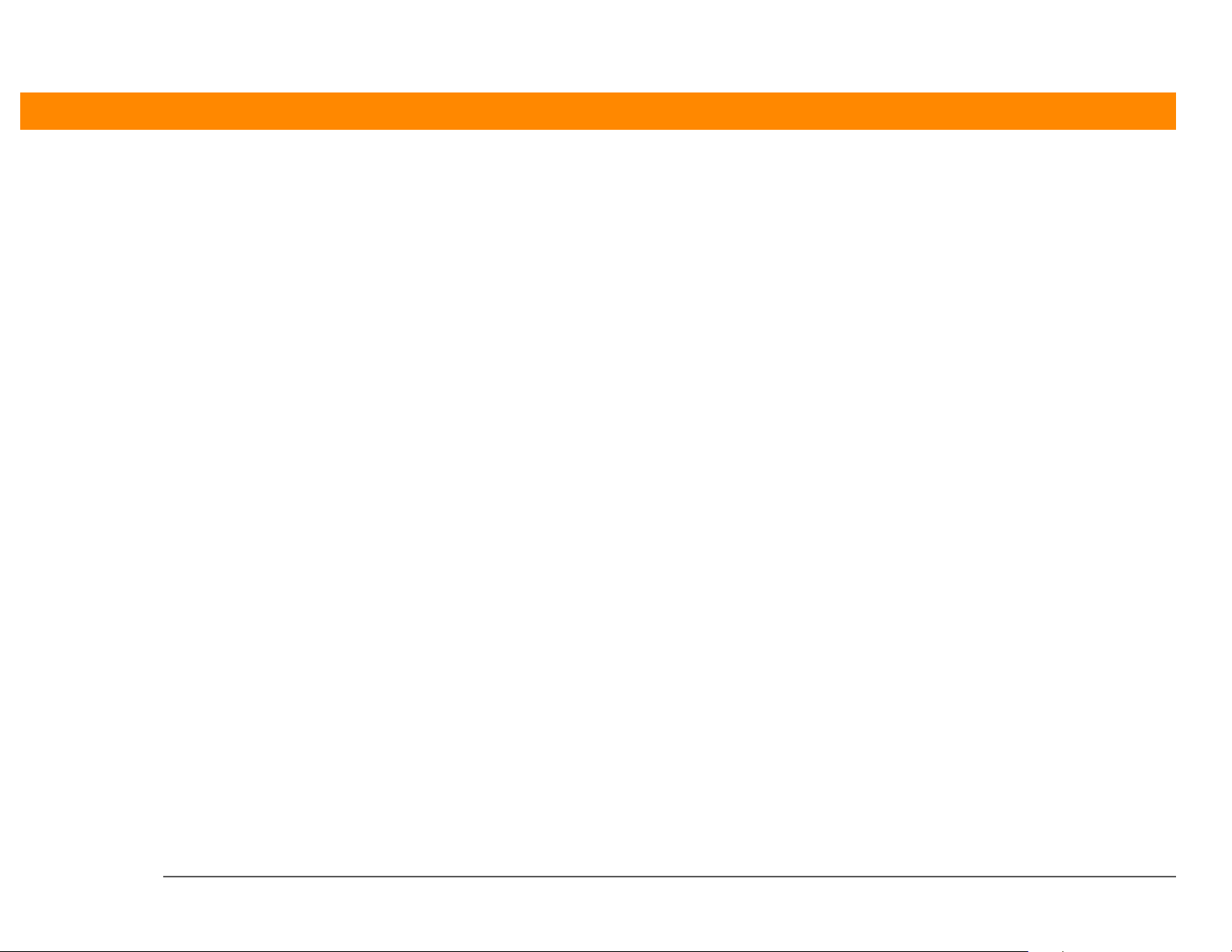
What software is on my handheld?........ ....... ...... ....... ...... ...... ....... ............25
What’s on the CD? ......................................................................................26
Related topics..............................................................................................28
Chapter 3: Moving Around in A pplications.........................29
Opening applications..................................................................................30
Using the application buttons ............................................................ 30
Using the Home screen....................................................................... 30
Switching between applications ........................................................ 31
Using menus ..............................................................................................31
Using the Command stroke................................................................ 32
Using the 5-way navigator.........................................................................33
Moving around the Home screen ...................................................... 34
Moving around list screens ................................................................ 35
Moving around record screens .......................................................... 35
Moving around dialog boxes ............................................................. 36
Moving around pick lists..................................................................... 37
Finding information ...................................................................................38
Related topics..............................................................................................39
Chapter 4: Entering Information...........................................40
How can I enter information? ....................................................................41
Entering information with Graffiti 2 writing .............................................41
Writing Graffiti 2 characters ...............................................................42
Graffiti 2 alphabet................................................................................ 44
Graffiti 2 numbers ............................................................................... 45
Writing Graffiti 2 symbols and other special characters ..................50
Writing Graffiti 2 ShortCuts ................................................................52
Entering information with the onscreen keyboard ..................................54
Entering information with your computer................................................56
Importing information from other applications .......................................60
Restoring archived items on your computer............................................62
Entering info from Contacts into another application .............................63
Editing information.....................................................................................65
Selecting information.......................................................................... 65
Zire™ 31 Handheld iv
Page 5
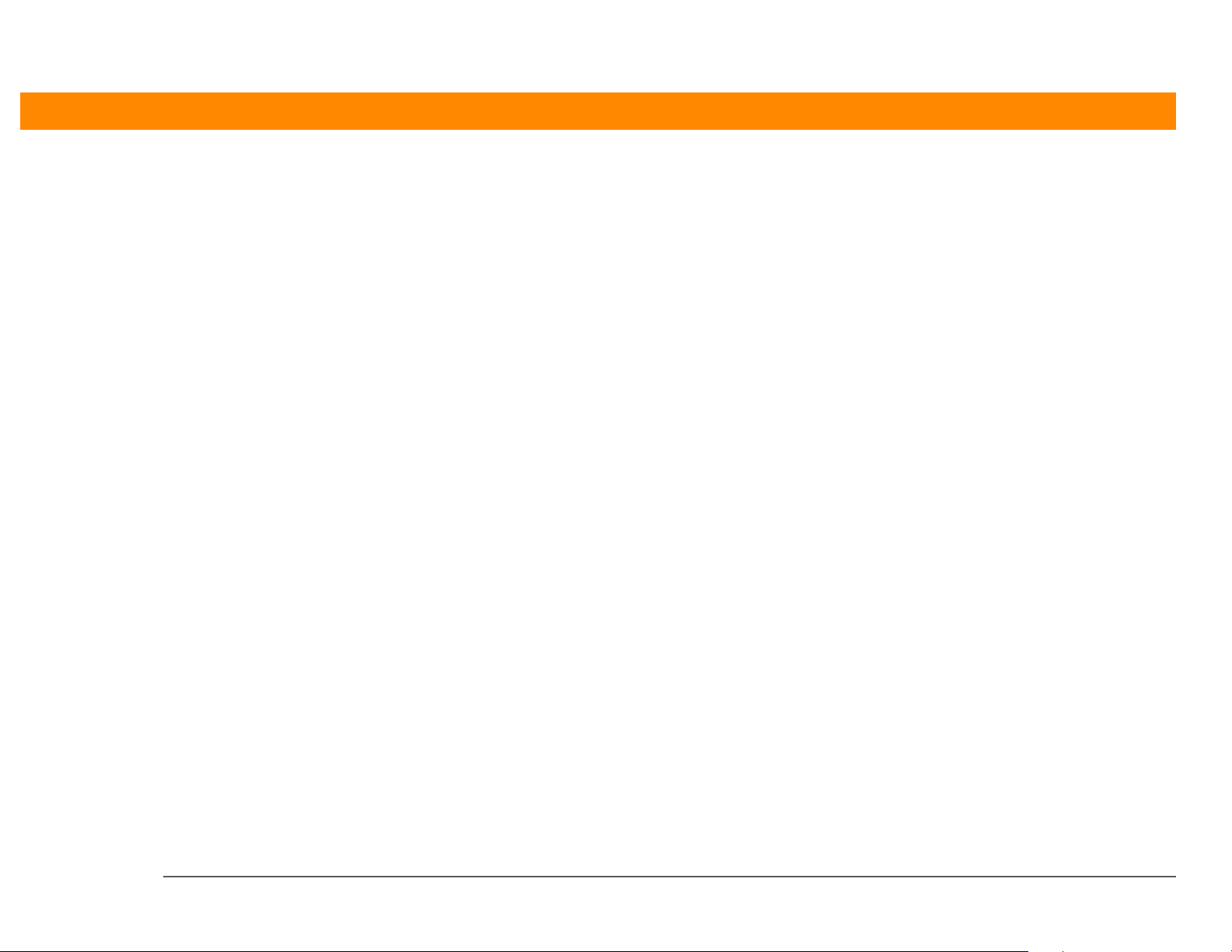
Copying and pasting information ......................................................66
Deleting information ...........................................................................67
Related topics..............................................................................................68
Chapter 5: Synchronizing Your Handheld
with Your Computer...............................................................69
Why synchronize information?..................................................................70
What information is synchronized?...........................................................71
How do I synchronize? ..............................................................................72
Synchronizing with a cable .................................................................73
Synchronizing using the IR port .........................................................74
Synchronizing over a network ............................................................78
Synchronizing by dialing in to a network ..........................................78
Synchronizing by connecting to a computer on the network ..........83
Customizing your synchronization settings .............................................86
Choosing how your computer responds to
synchronization requests .............................................................86
Setting synchronization options ........................................................88
Choosing whether application information is updated ....................89
Synchronizing with an external file...........................................................95
Related topics..............................................................................................96
Chapter 6: Expanding Your Handheld..................................97
What type of expansion cards can I use? .................................................98
How can expansion cards help me?..........................................................98
Inserting an expansion card ......................................................................99
Removing an expansion card .................................................................100
Opening an application on an expansion card ......................................101
Opening files on an expansion card .......................................................102
Viewing card information.........................................................................103
Renaming a card ......................................................................................104
Copying applications to an expansion card ..........................................105
Removing all information from a card ...................................................106
Related topics............................................................................................107
Zire™ 31 Handheld v
Page 6
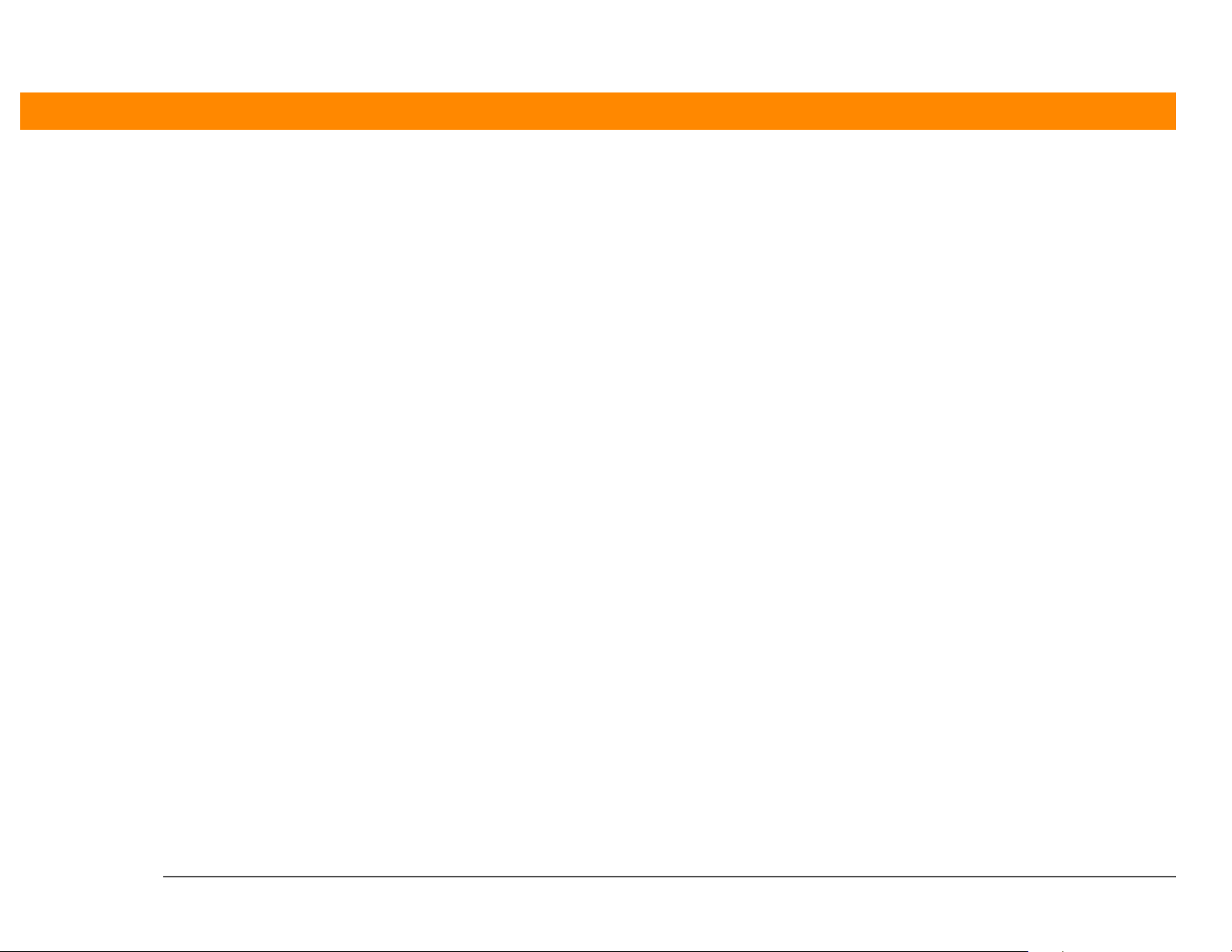
Chapter 7: Managing Your Contacts..................................108
Adding a contact ......................................................................................109
Entering additional contact information ................................ ...... ....112
Selecting contact field types .............................................................113
Defining custom fields ......................................................................114
Selecting a contact as your business card ......................................115
Copying contact information into multiple contacts ............................116
Locating a contact on your list ................................................................117
Deleting a contact ....................................................................................118
Customizing the Contacts list .................................................................119
Working with Contacts on your computer..............................................121
Related topics............................................................................................122
Chapter 8: Managing Your Calendar..................................123
Scheduling events ....................................................................................124
Scheduling an appointment .............................................................124
Scheduling an event without a start time .......................................126
Scheduling a repeating event—standard interval ... ...... ....... ...... ....128
Scheduling a repeating event—unusual interval ............................129
Scheduling an event that is longer than a day ...............................131
Entering a location or a note for an event .......................................132
Color-coding your schedule.....................................................................133
Selecting your color-codes ...............................................................133
Assigning a color-code to an event .................................................136
Setting an alarm .......................................................................................137
Rescheduling an event ............................................................................138
Deleting events .........................................................................................140
Deleting a specific event ...................................................................140
Deleting all your old events ..............................................................142
Checking your schedule ...........................................................................143
Viewing your appointments and tasks together .............................143
Viewing your daily schedule ............................................................145
Viewing your weekly schedule .........................................................147
Viewing your monthly schedule ......................................................148
Finding events that overlap.............................................................. 149
Zire™ 31 Handheld vi
Page 7
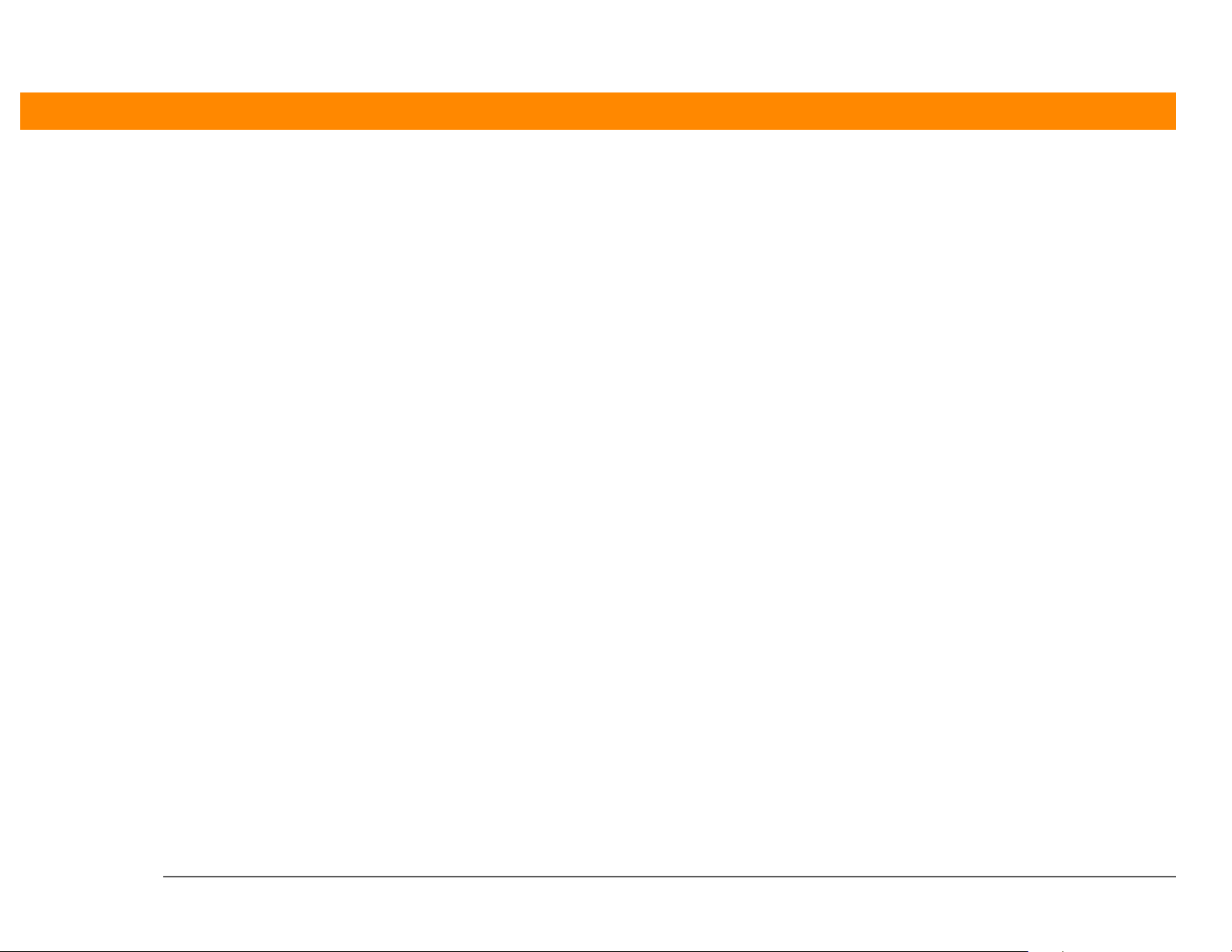
Customizing your calendar ......................................................................149
Customizing display options for your calendar ..............................150
Setting alarm and time options ........................................................153
Working with Calendar on your computer .............................................155
Related topics............................................................................................156
Chapter 9: Managing Your Tasks........................................157
Creating a task ..........................................................................................158
Setting an alarm ................................................................................159
Scheduling a repeating task—standard interval ................... ...... ....160
Scheduling a repeating task—unusual interval .................... ...... ....162
Organizing your tasks ..............................................................................164
Marking a task complete .........................................................................165
Deleting tasks ...........................................................................................166
Deleting a specific task ......................................................................166
Deleting all your completed tasks ....................................................167
Customizing your Tasks list ....................................................................168
Working with Tasks on your computer...................................................170
Related topics............................................................................................171
Chapter 10: Writing Memos ................................................172
Creating a memo .....................................................................................173
Viewing and editing a memo ..................................................................174
Moving memos in your memos list .......................................................175
Deleting a memo ......................................................................................176
Working with Memos on your computer................................................177
Related topics............................................................................................178
Chapter 11: Writing Notes in Note Pad..............................179
Creating a note .........................................................................................180
Choosing the pen and paper (background) colors .........................181
Setting an alarm ................................................................................183
Viewing and editing a note .....................................................................185
Deleting a note .........................................................................................186
Zire™ 31 Handheld vii
Page 8
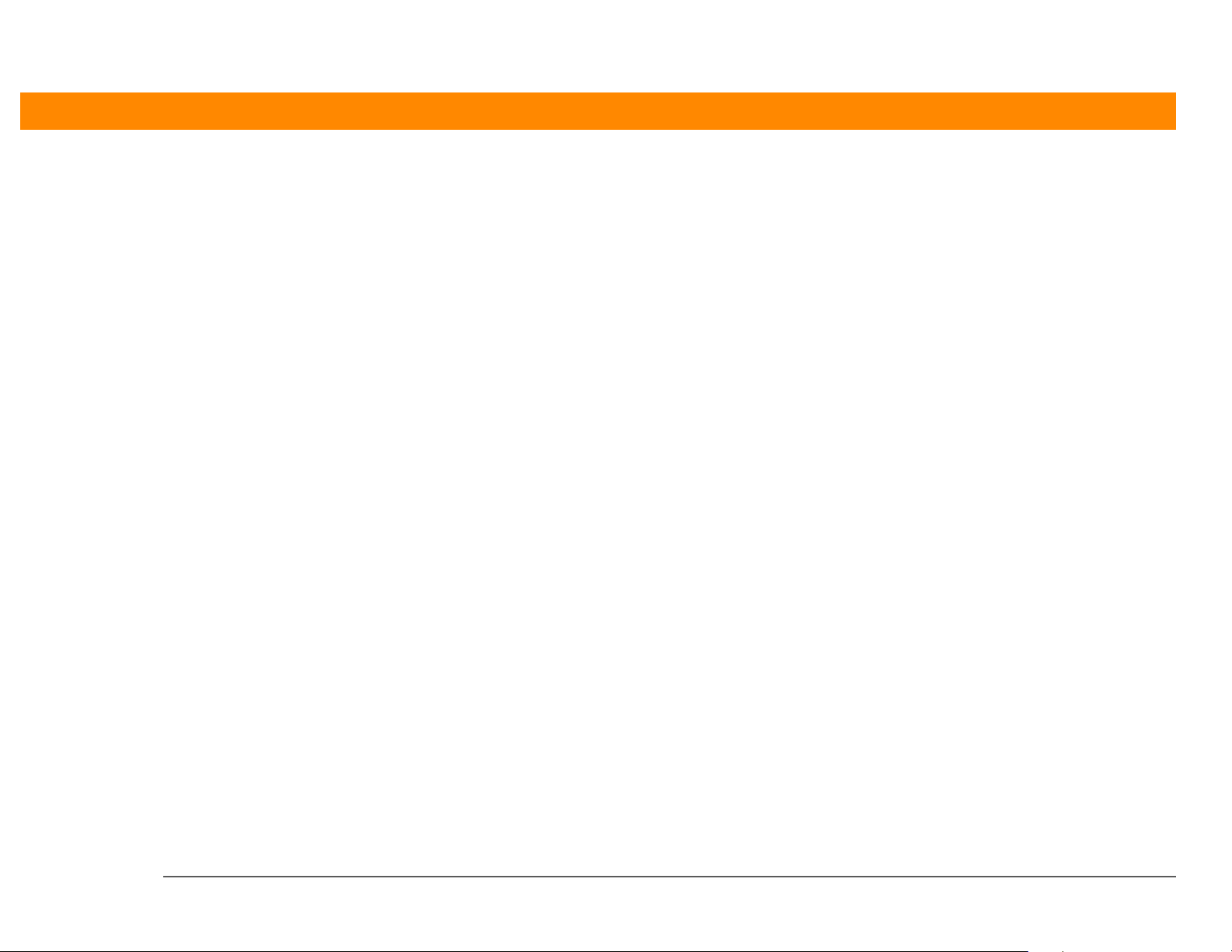
Working with Note Pad on your computer.............................................187
Related topics............................................................................................188
Chapter 12: Pe rforming Calculations.................................189
Calculator buttons.....................................................................................190
Viewing recent calculations ....................................................................191
Related topics............................................................................................192
Chapter 13: Managing Your Expenses...............................193
Adding an expense...................................................................................194
Choosing currency options.. ...... ....... ...... ....... ...... ....... ...... ...... ....... ...... ....196
Customizing the currency pick list ...................................................196
Presetting the currency symbol .......................................................197
Creating a currency symbol ..............................................................198
Deleting expenses.....................................................................................200
Deleting an individual expense ........................................................200
Deleting an entire category of expenses .........................................201
Customizing the expense list...................................................................202
Working with Expense on your computer..............................................203
Related topics............................................................................................204
Chapter 14: Listening to Music...........................................205
Transferring MP3 files to an expansion card .........................................206
Transferring music from a CD to an expansion card ............................209
Playing music on your handheld ............................................................213
Managing playlists....................................................................................214
Creating a playlist ..............................................................................214
Playing songs from a playlist ...........................................................216
Editing a playlist ................................................................................217
Deleting a playlist ..............................................................................219
Viewing song info ....................................................................................220
Working with RealOne Player on your computer ..................................221
Related topics............................................................................................222
Zire™ 31 Handheld viii
Page 9
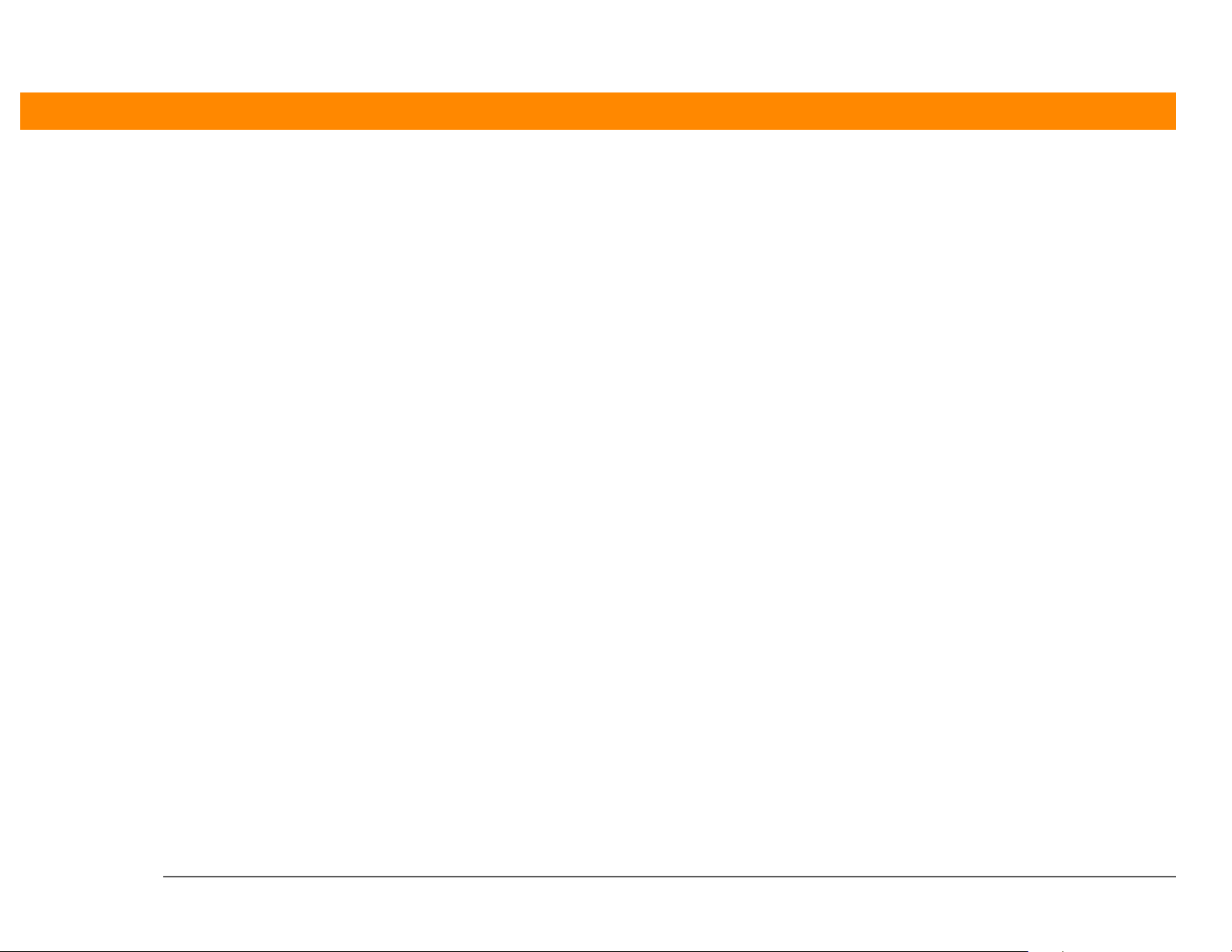
Chapter 15: Viewing Photos...............................................223
Copying photos to your handheld ..........................................................224
Viewing photos.........................................................................................226
Viewing a photo in Thumbnail view ................................................226
Viewing a photo in List view ............................................................227
Viewing a slide show ........................................................................228
Rotating a photo ................................................................................229
Viewing and editing photo details ...................................................231
Organizing photos ....................................................................................233
Organizing photos in albums ...........................................................233
Moving a photo within and between albums .................................235
Sorting photos in List view ...............................................................236
Copying a photo .......................................................................................237
Working with Photos on your computer.................................................239
Related topics............................................................................................240
Chapter 16: Sharing Information........................................241
Beaming ................................ .......................... ......................... ................. 242
Beaming information from within an application ..........................242
Beaming a category ................................................... ...... ....... ...... ....244
Beaming an application ............. ...... ....... ...... ....... ...... ...... ....... ...... ....245
Other ways of sharing information.........................................................247
Related topics............................................................................................248
Chapter 17: Keeping Your Information Private..................249
Choosing a security level .........................................................................250
Marking information as private ...............................................................251
Setting the level of privacy ......................................................................252
Hiding or masking private entries ....................................................252
Viewing an entry that is masked...................................................... 253
Using a password .....................................................................................253
Creating a password .........................................................................254
Changing a password .......................................................................255
Deleting a password.......................................................................... 257
Deleting a forgotten password .........................................................258
Zire™ 31 Handheld ix
Page 10
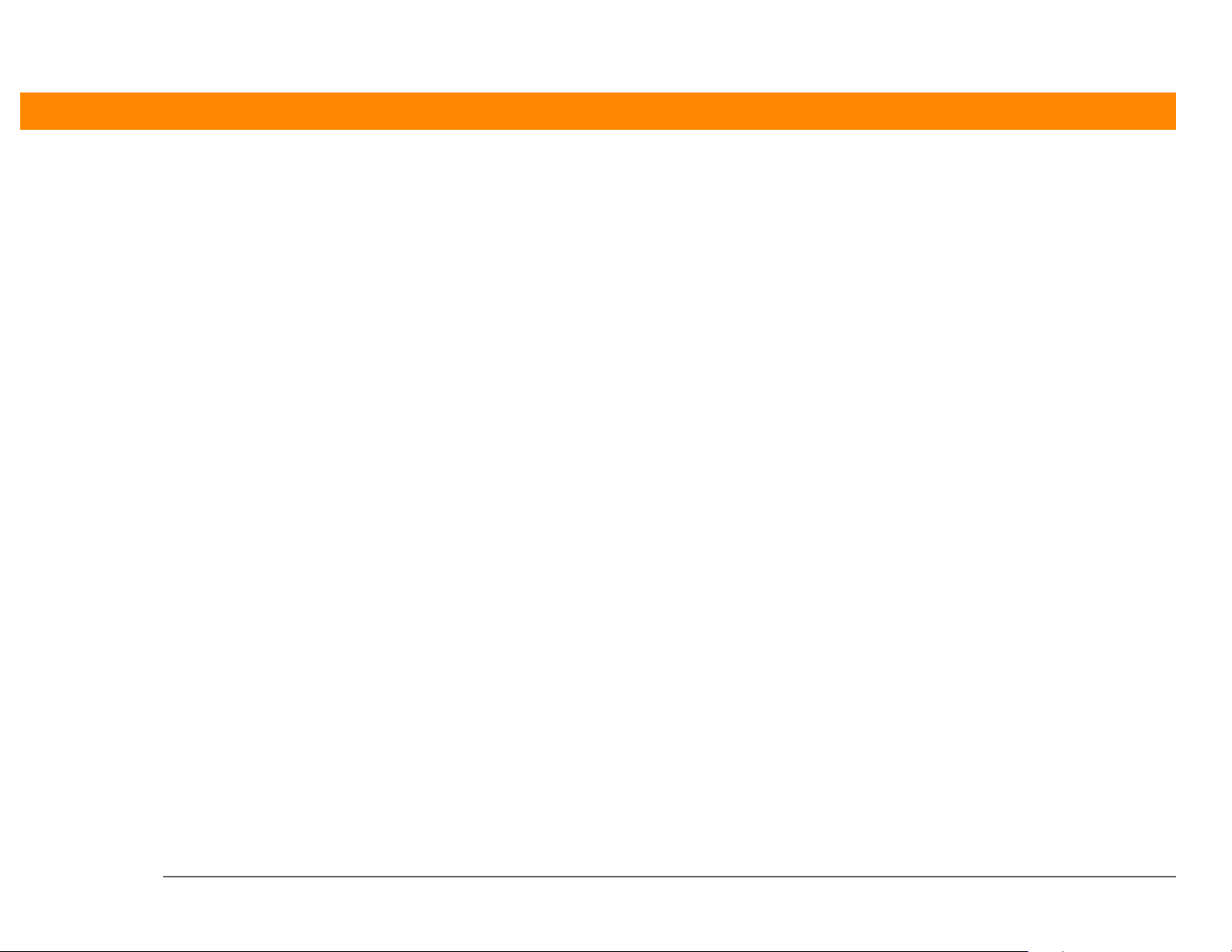
Locking your handheld.............................................................................259
Locking your handheld automatically .............................................260
Locking your handheld manually .....................................................262
Related topics............................................................................................263
Chapter 18: Using Categories to Organize Information...264
Adding a category.....................................................................................265
Renaming a category ...............................................................................266
Deleting a category ..................................................................................267
Placing information into a category ........................................................268
Placing an entry into a category .......................................................268
Placing an application into a category .............................................270
Viewing information by category ...........................................................271
Related topics............................................................................................272
Chapter 19: Installing and Removing Applications ..........273
Checking space and version numbers ...................................................274
Installing the additional software from the CD .....................................276
Installing other applications and files .....................................................278
Installing applications and files on a Windows computer............. 278
Using the Palm Quick Install icon ....................................................279
Using the Palm Quick Install window ..............................................280
Installing applications and files on a Mac computer ......................281
Using the Send To Handheld droplet .............................................. 281
Using commands in the HotSync menu ..........................................282
Removing an application from your handheld .....................................284
Removing Palm Desktop software from your computer ......................285
Related topics............................................................................................288
Chapter 20: Customizing Your Handheld ..........................289
Customizing the Home screen ................................................................290
Making the screen easier to read ............................................................292
Changing the screen fonts ................................................................292
Adjusting the brightness and contrast ............................................294
Changing screen colors ....................................................................295
Zire™ 31 Handheld x
Page 11
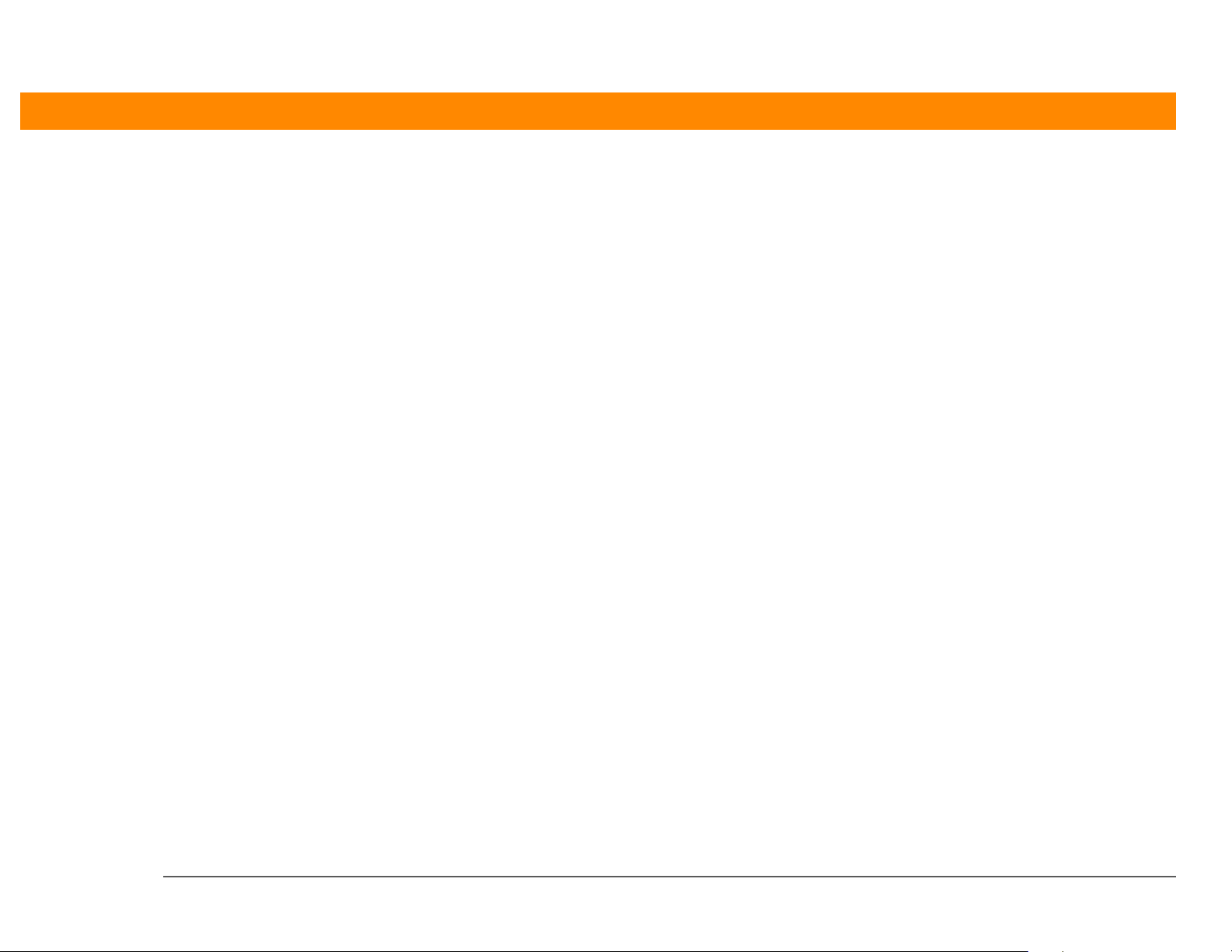
Giving your favorite applications a button or icon ...............................296
Setting the date and time ........................................................................298
Selecting a location ...........................................................................298
Resetting the date and time ..............................................................300
Selecting formats for dates, times, and numbers ..........................302
Customizing the way you enter information..........................................304
Choosing the input area ....................................................................304
Using the full-screen writing area ....................................................305
Customizing Graffiti 2 strokes ..........................................................306
Setting up ShortCuts .........................................................................307
Changing ShortCuts ..........................................................................309
Correcting problems with tapping ...................................................310
Selecting sound settings .........................................................................311
Entering your owner information ....................................................... ....312
Conserving battery power .......................................................................313
Preventing your handheld from turning on by accident ................313
Selecting power-saving settings ......................................................314
Connecting your handheld to other devices ..........................................316
Changing the preset connection settings ........................................316
Creating your own connection settings ...........................................318
Customizing network settings .................................................................321
Setting up a service profile ...............................................................321
Connecting to your service ...............................................................324
Adding details to a service profile ...................................................325
Deleting a service profile ..................................................................327
Creating login scripts ........................................................................328
Adding plug-in applications .............................................................331
Related topics............................................................................................333
Chapter 21: Managing Cloc k Settings ...............................334
Checking the current date and time ........................................................335
Setting the primary location ....................................................................336
Setting the date and time for the primary location ........................337
Choosing secondary locations for other time zones .............................339
Zire™ 31 Handheld xi
Page 12
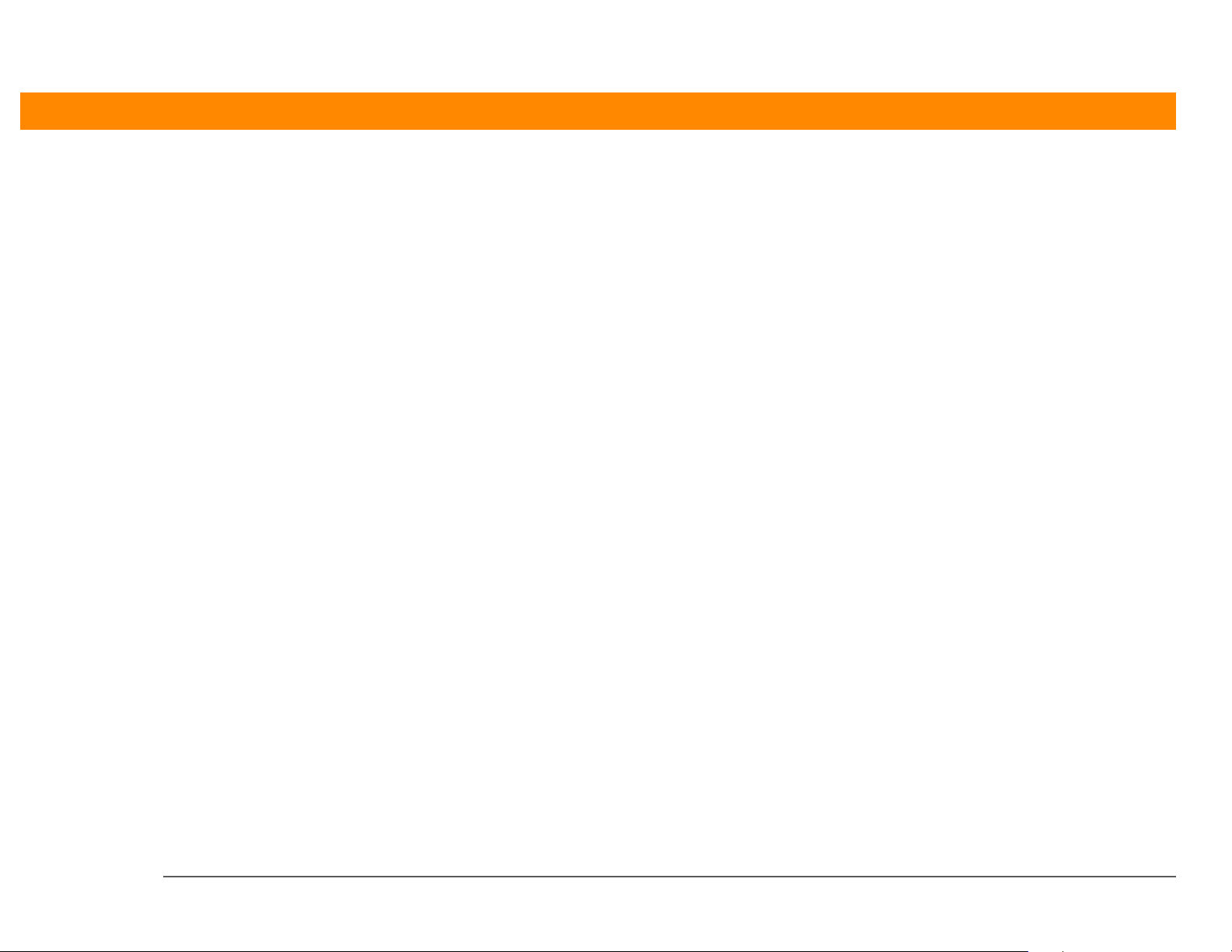
Modifying the locations list......................................................................340
Adding new locations .......................................................................340
Deleting a location .............................................................................342
Setting the alarm clock.............................................................................343
Responding to the alarm clock......................................................... 344
Changing the clock display ......................................................................345
Related topics............................................................................................346
Chapter 22: Maintaining Your Handheld ..........................347
Handheld do’s and don’ts........................................................................347
Handheld do’s.................................................................................... 347
Handheld don’ts ................................................................................ 348
Resetting your handheld..........................................................................348
Doing a soft reset .............................................................................. 348
Doing a hard reset............................................................................. 350
Restoring your information after a hard reset........................................351
Related topics............................................................................................353
Chapter 23: Common Questions .................................. .....354
Setup..........................................................................................................354
Handheld ...................................................................................................356
Moving around......... ...... ....... ...... ....... ...... ....... ...... ....... ...... ...... ....... ...... ....358
Entering information ................................................................................359
Synchronizing ...........................................................................................361
Calendar.....................................................................................................367
Memos.......................................................................................................367
Notes..........................................................................................................368
Photos........................................................................................................368
RealOne .....................................................................................................368
Tasks ..........................................................................................................369
Privacy .......................................................................................................369
Sharing ......................................................................................................370
Problems with incompatible applications ..............................................371
Zire™ 31 Handheld xii
Page 13
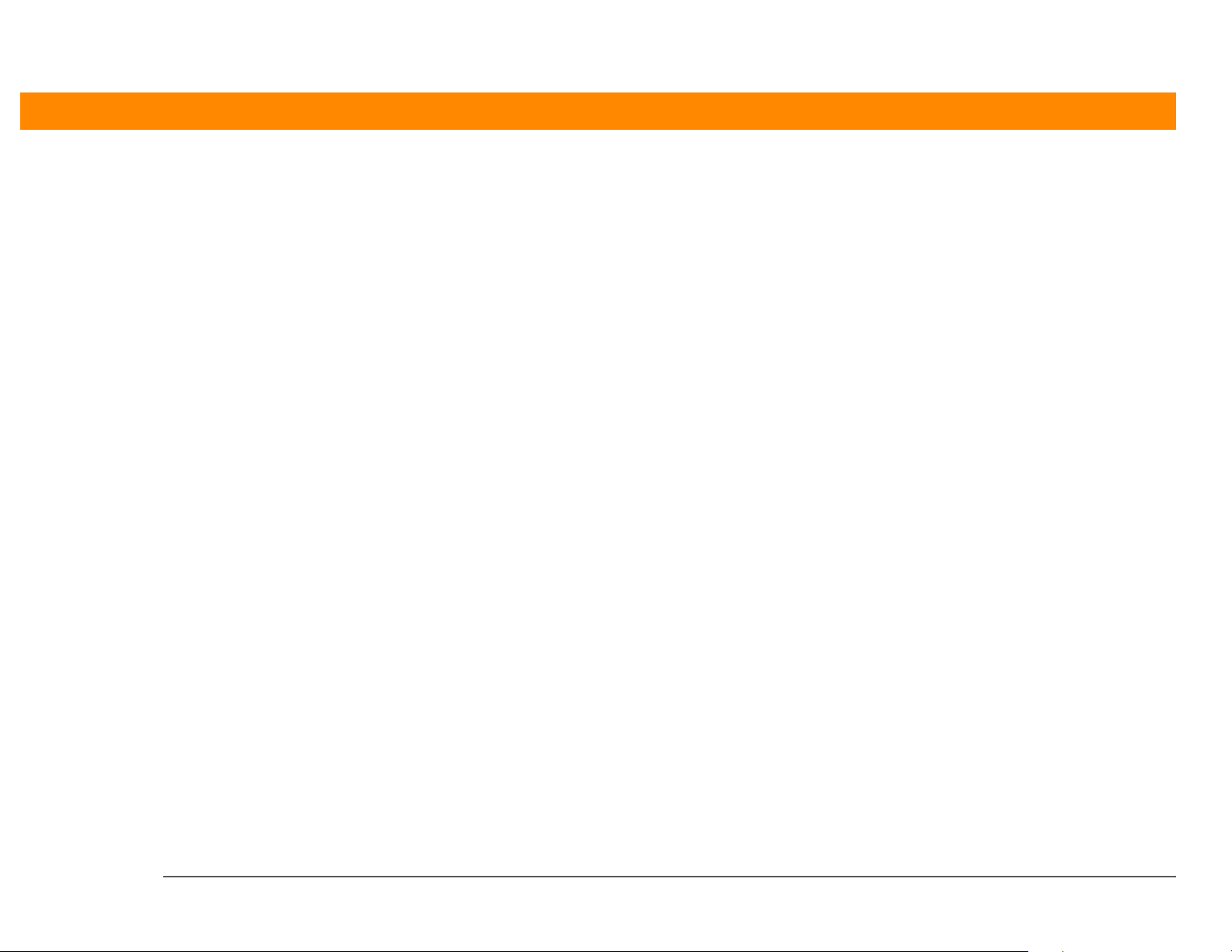
Chapter 24: Getting Help ........................... ..... ..... ..............374
Self-help resources..................... ....... ...... ....... ...... ....... ...... ...... ....... ...... ....374
Technical support .....................................................................................375
Product Regulatory Information .........................................376
Index......................................................................................381
Zire™ 31 Handheld xiii
Page 14
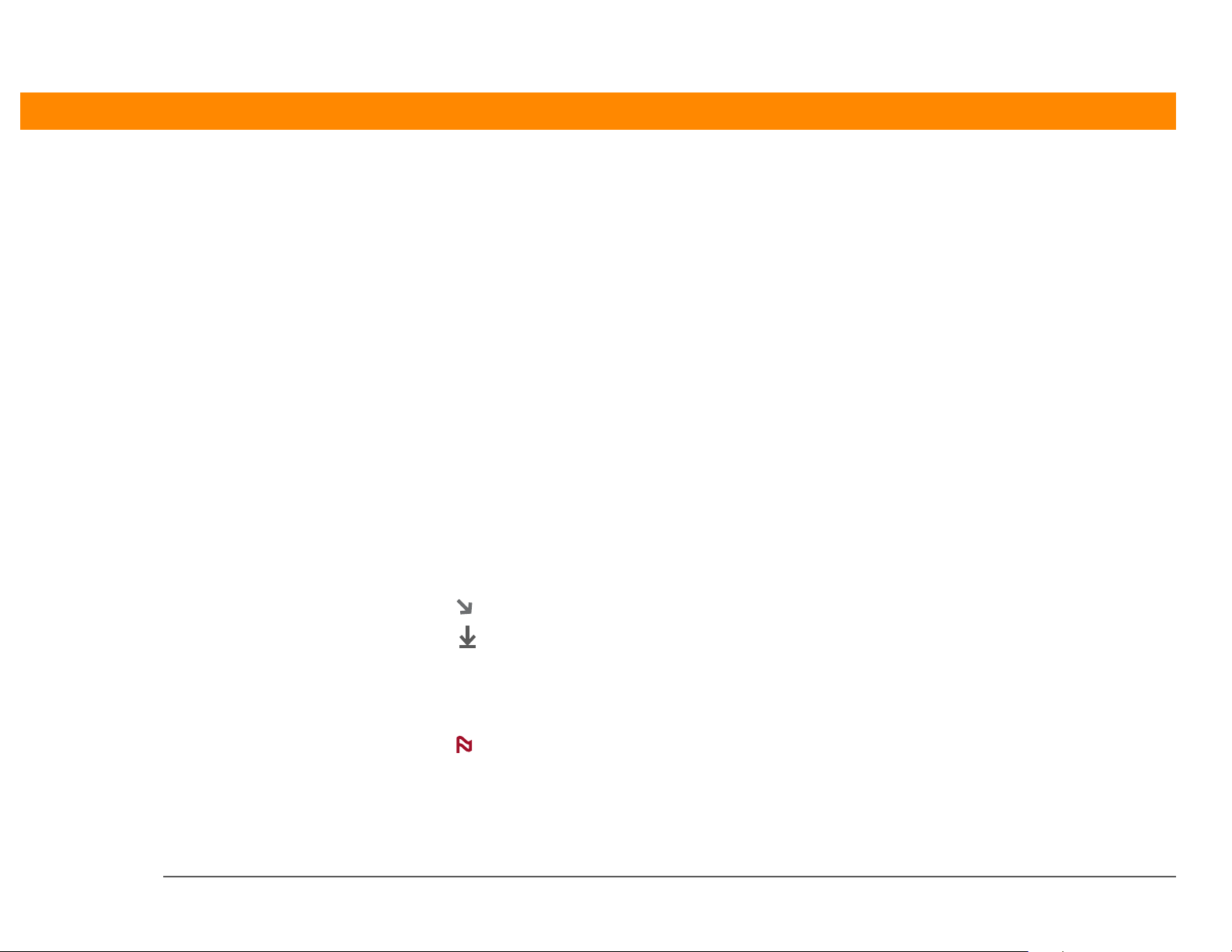
About This Guide
Done
NOTE
This guide tells you everything you need to know about your handheld: the things
you’ll do every day, the advanced features that let you get the most out of your
handheld, and the things that make your handheld not only useful, but fun.
What’s in this guide?
The info in this guide includes step-by-step instructions, links to cross-references, and sidebars.
Step-by-step instructions
Here you’ll find how-to information. Look for these cues in instructions:
Continued
[
! ]
IMPORTANT
[ & ] OPTIONAL A step you might find useful.
WINDOWS ONLY
MAC ONLY
Zire™ 31 Handheld xiv
Cue that means the procedure continues on the next page.
Cue that signals the end of the procedure. You're done.
A step that you must follow; otherwise, you could experience an
error or even lose information.
Information that applies only in certain cases or that tells more about
a procedure step.
A procedure or text that applies to one platform only. In most cases,
if you see one heading, c he c k the following or preceding sections for
the other. Sometimes, there is no Mac counterpart for a Windows
procedure or text—this feature is not available to Mac users.
Page 15
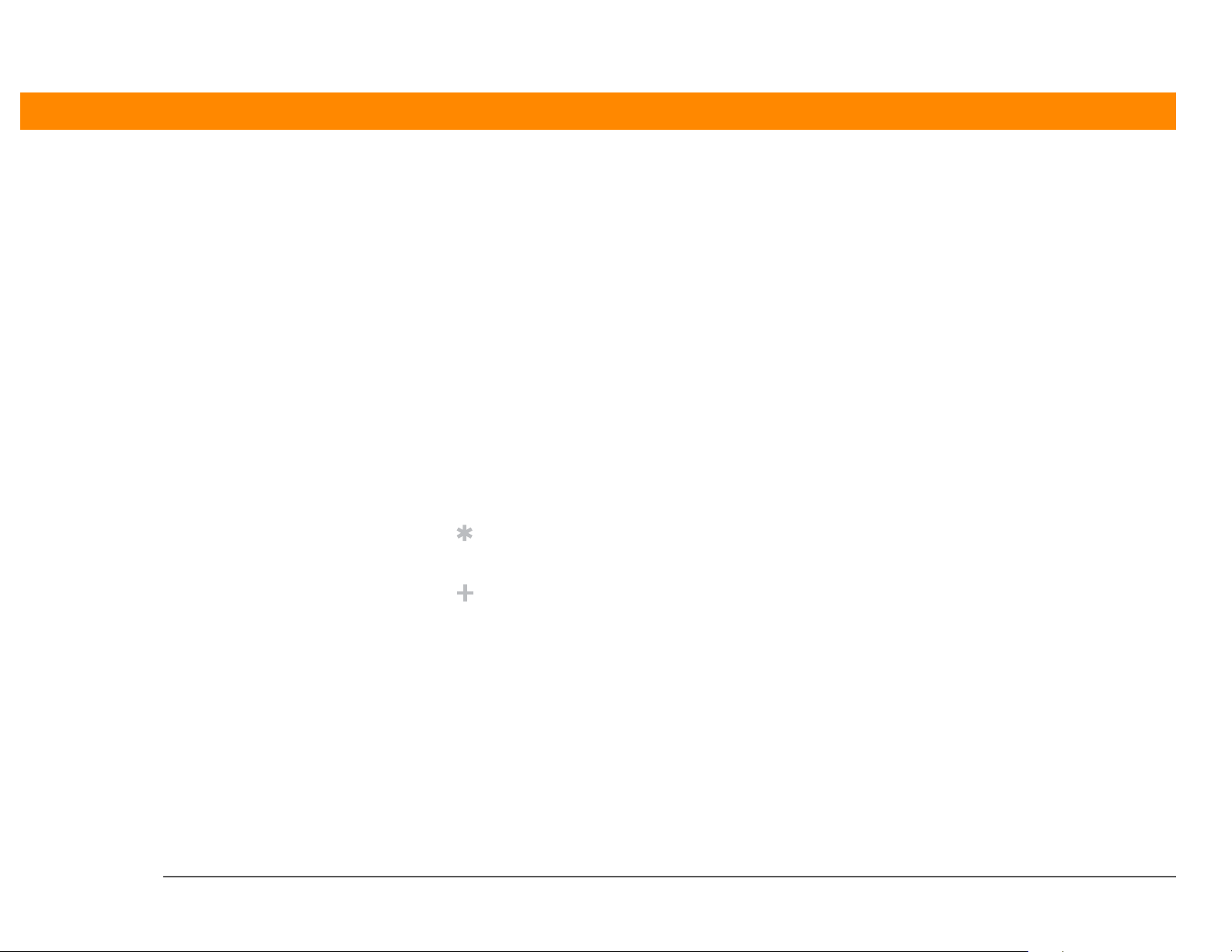
Links
[ ! ]
Links appear as underlined words in sidebars and other places throughout this guide.
In this chapter Links on the first page of eac h chapter that send you to a specific section.
Related topics Links that send you to other topics in this guide to learn about more
things you can do with an application or feature.
Sidebars
Before You Begin
Things you must complete before you can do the steps described in a procedure or group of
procedures.
Tip
A suggestion on how to use a feature more fully; a shortcut; a pointer to a related feature .
Did You Know?
An interesting fact about the topic being described; may include a link to more information.
Key Term
»
A technica l term related to the topic being described. The term ma y appear in this guide or only
on your handheld.
My Handheld
A pointer to a web site where you can obtain general information about your handheld and
learn the latest tips, tricks, and more.
Support
A pointer to a web site where you can find help if you experience problems with a specific
feature or with your handheld.
Zire™ 31 Handheld xv
Page 16
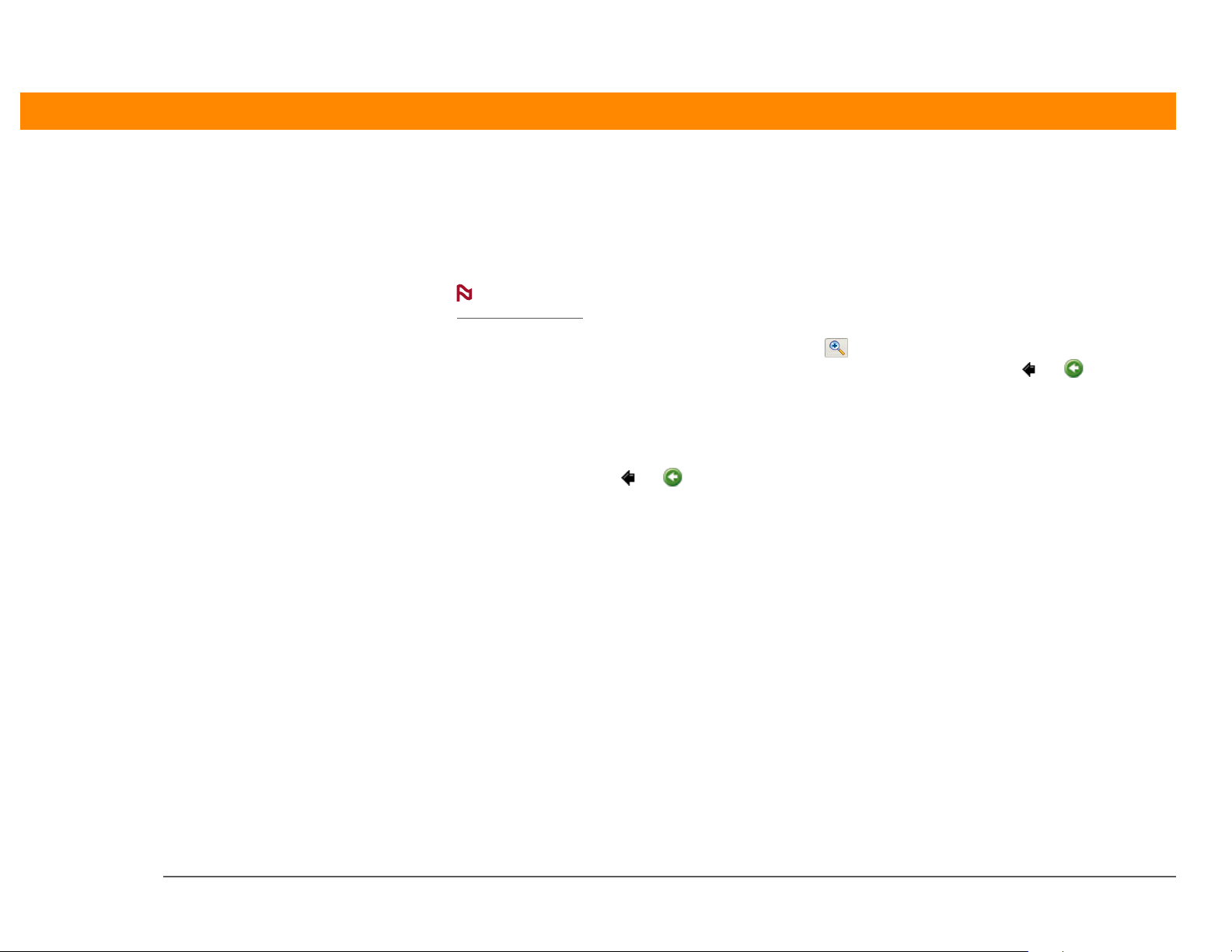
Tips for viewing this guide in Adobe Acrobat Reader
NOTE
Here are some helpful tips for making it easier to read and find information in this guide in
Acrobat Reader:
If you do not have Acrobat Re ader on y our c omput er, you can download it for free from
www.adobe.com
• To magnify the page, click the magnifying glass , move the cursor (which is now a
magnifying glass) over the page, and click repeatedly. Click Previous View ( or depending
on your version of Acrobat Reader) to return to the original view.
• Click an entry in the Table of Contents or Index to go directly to that section of the guide.
• If you link to a page in the guide, to return to the page you were on before you clicked the link,
click Previous View ( or depending on your version of Acrobat Reader).
• When selecting the page(s) to print, be sure to use the file page number shown at the bottom of
your computer screen, not the printed page number. For example, to print the page you are
reading right now, select page 16 (the file page), not page xvi (the printed page).
.
Zire™ 31 Handheld xvi
Page 17
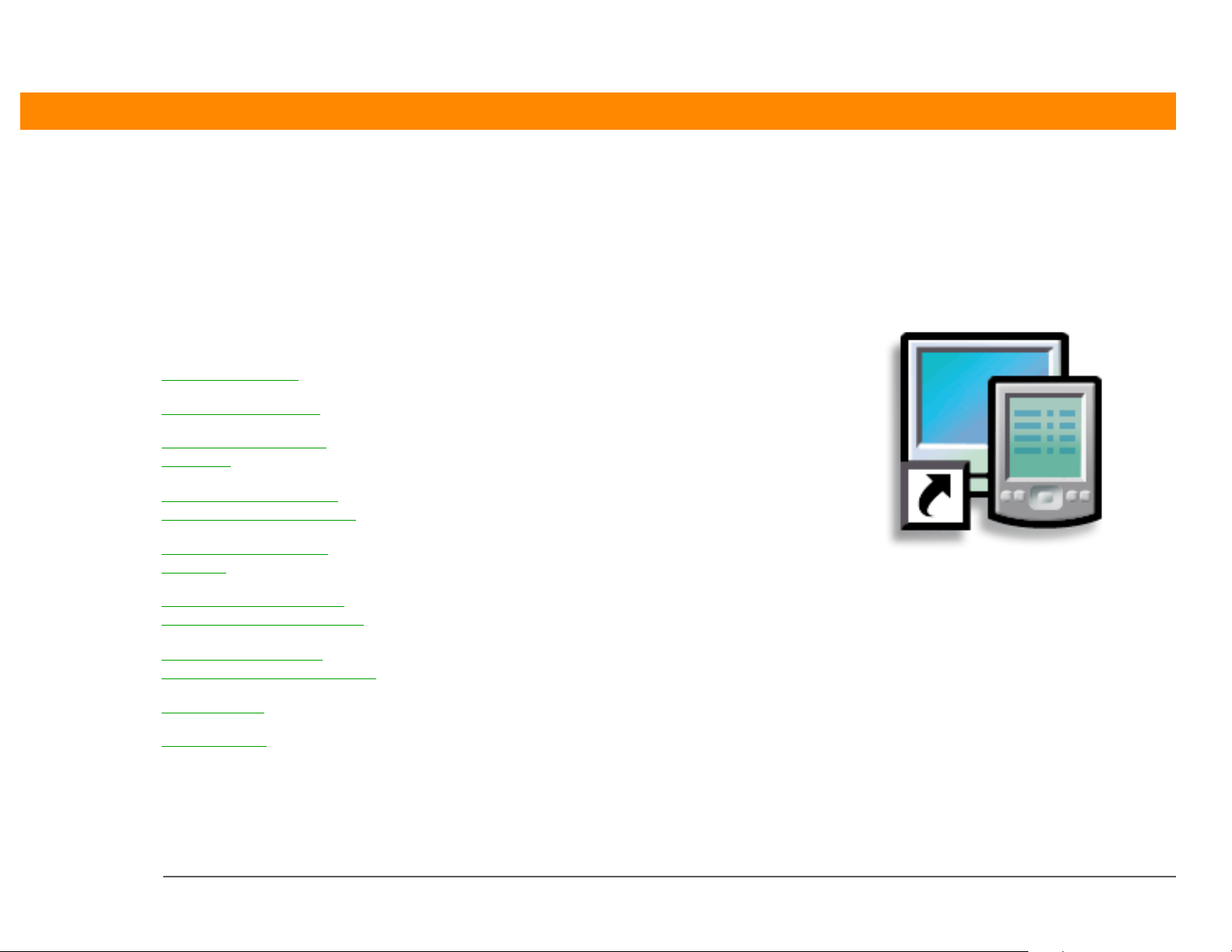
CHAPTER 1
I
Setting Up Your Handheld and Your Computer
n this chapter
What’s in the box?
System requirements
Step 1: Charging your
handheld
Step 2: Turning on your
handheld for the first time
Step 3: Installing your
software
Step 4: Connecting your
handheld to your computer
Switching to anothe r
desktop software application
Using Profiles
Related topics
Congratulations on the purchase of
your new palmOne™ Zire™ 31
handheld! You’re about to discover so
many things about your handheld that
will help you better organize your life
and have fun, too. As you become
more familiar with your handheld,
you’ll probably personalize the settings
and add applications to make it
uniquely yours.
While you’re lik ely to get years of
enjoyment from your handheld, it only
takes four easy steps to get up and
running.
Benefits of setup
• Start using your handheld right away
• Establish a link between your
handheld and your computer
• Set up your handheld for optimal use
Zire™ 31 Handheld 1
Page 18
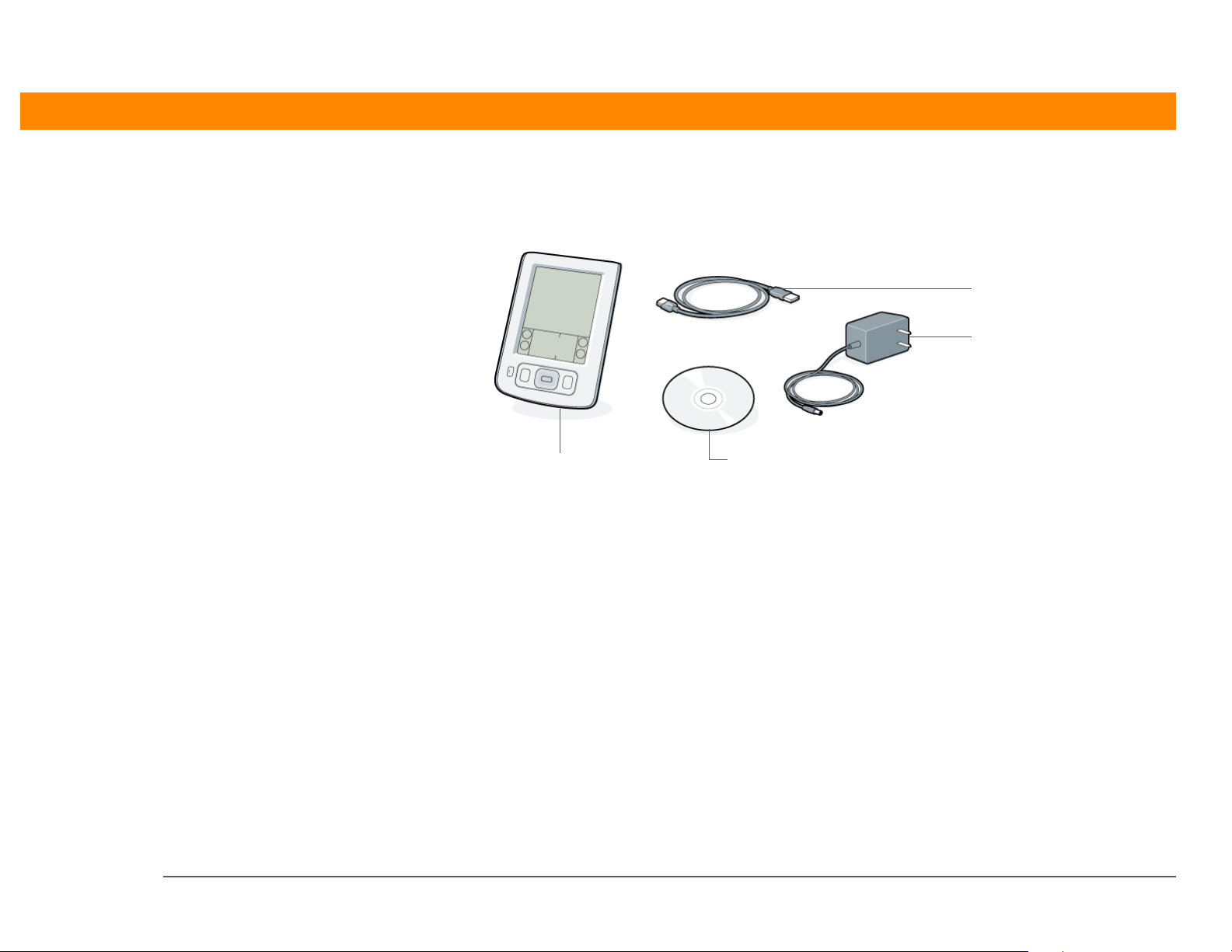
CHAPTER 1 Setting Up Your Handheld and Your Computer
What’s in the box?
Key Term
»
Palm Desktop software
The software that lets you
enter, update, review , and
synchronize information
on your computer.
HotSync® cable
Power adapter
palmOne Zire 31 handheld
Software installation CD
System requirements
The installation CD contains Palm®Desktop softw are and other applications you need to set up
and use your handheld. Palm Desktop software lets you easily manage your information at your
computer. To use Palm Desktop software, your desktop computer must meet these requirements:
WINDOWS ONLY
• A PC with a Pentium processor and one of the following operating systems:
• Windows 98
• Windows ME
• Windows 2000 (requires administrator rights to install Palm Desktop software)
• Windows XP (requires administrator rights to install Palm Desktop software)
• Internet Explorer 4.01 with SP2 (Service Pack 2) or later
• 60 megabytes (MB) available hard disk space
Zire™ 31 Handheld 2
Page 19
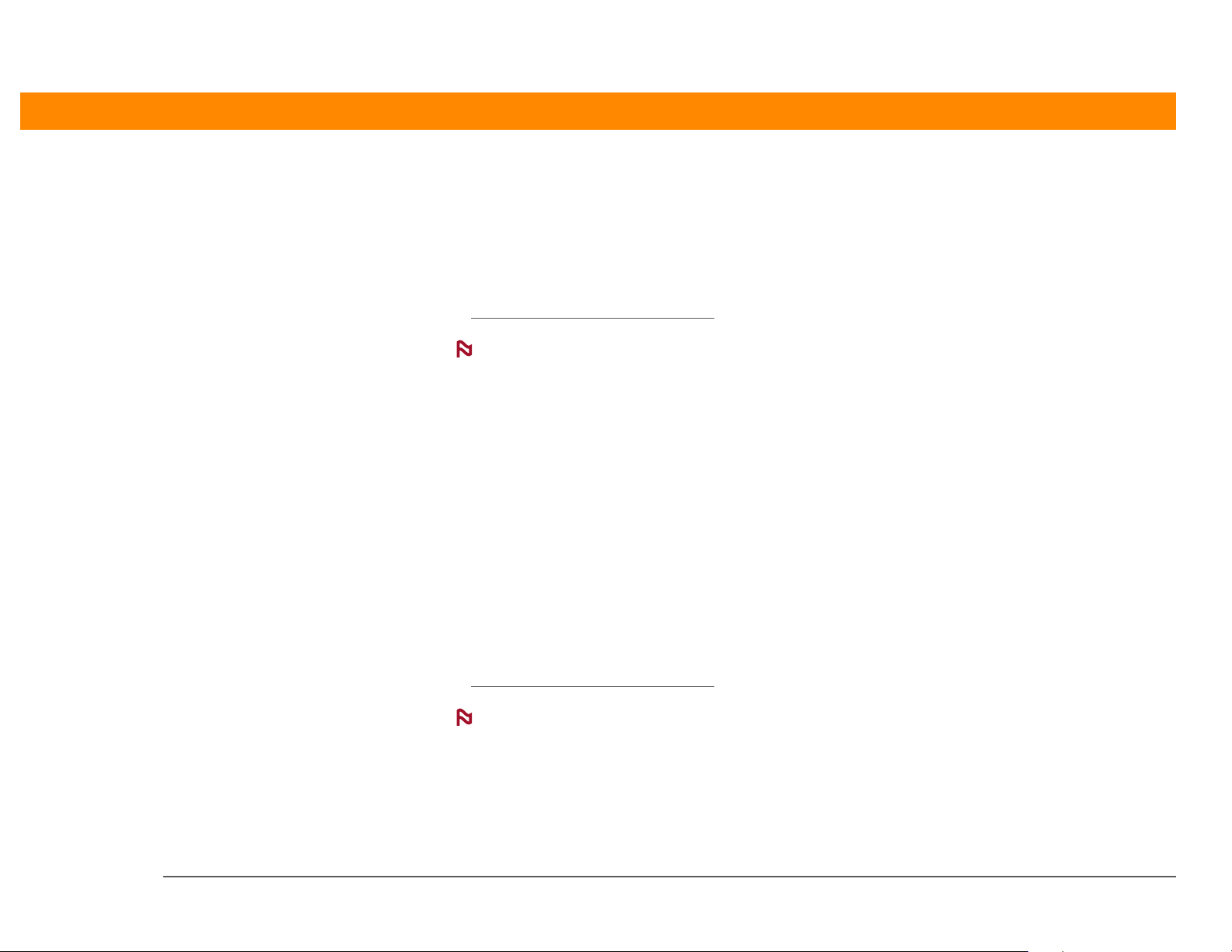
CHAPTER 1 Setting Up Your Handheld and Your Computer
NOTE
NOTE
• VGA monitor or better
• O ne avai lab le USB port
• CD or DVD drive for installing Palm Desktop software from the CD that came with your
handheld; or, you can download Palm Desktop software by visiting our web site at
www.palmOne.com/support/intl
Palm Desktop sof twa re that is downloaded from the palmOne web site does not inc lude
additional software available on the CD.
MAC ONLY
• Mac computer or compatible with a PowerPC processor
• Mac OS 9.2.2 or Mac OS X, version 10.2 or 10.3
(Mac OS X requires administrator rights to install Palm Desktop software.)
• 25MB available hard disk space
• Monitor that supports screen resolution of 800 X 600 or better
• O ne avai lab le USB port
• CD or DVD drive for installing Palm Desktop software from the CD that came with your
handheld; or, you can download Palm Desktop software by visiting our web site at
www.palmOne.com/support/intl
Palm Desktop sof twa re that is downloaded from the palmOne web site does not inc lude
additional software available on the CD.
Zire™ 31 Handheld 3
Page 20
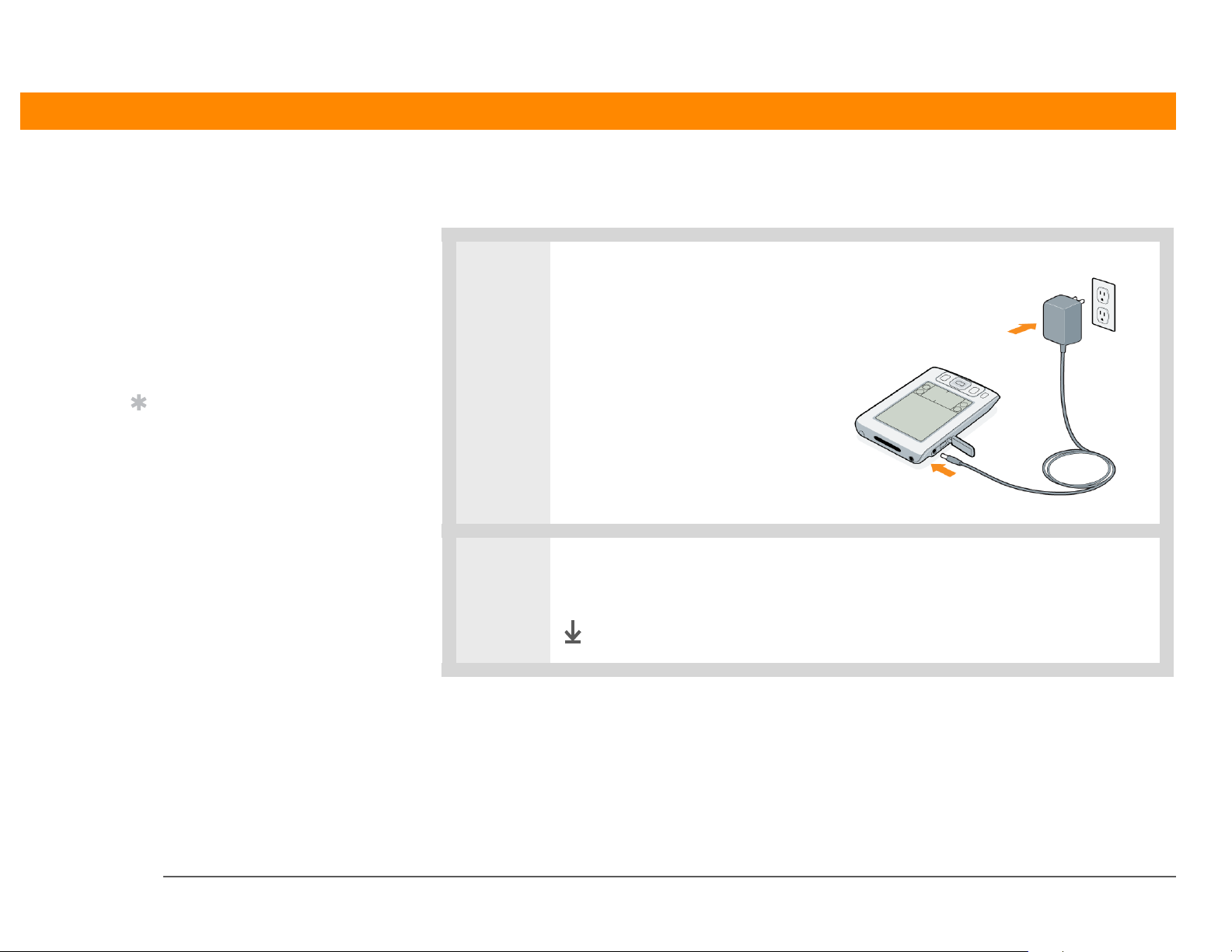
CHAPTER 1 Setting Up Your Handheld and Your Computer
[ ! ]
Step 1: Charging your handheld
Before You Begin
If you’r e upgrading from
another Palm OS
handheld, synchronize
your old handheld with
your old desktop
software.
Tip
After the initial charge,
charge your handheld at
least half an hour every
day.
®
0
1 Plug the power adapter into your
new handheld and into an outlet.
Do not connect the HotSync
cable to your handheld until
later.
2 Charge your handheld for four hours. Be sure your handheld is fully charged
before going on to Step 2.
Done
Zire™ 31 Handheld 4
Page 21
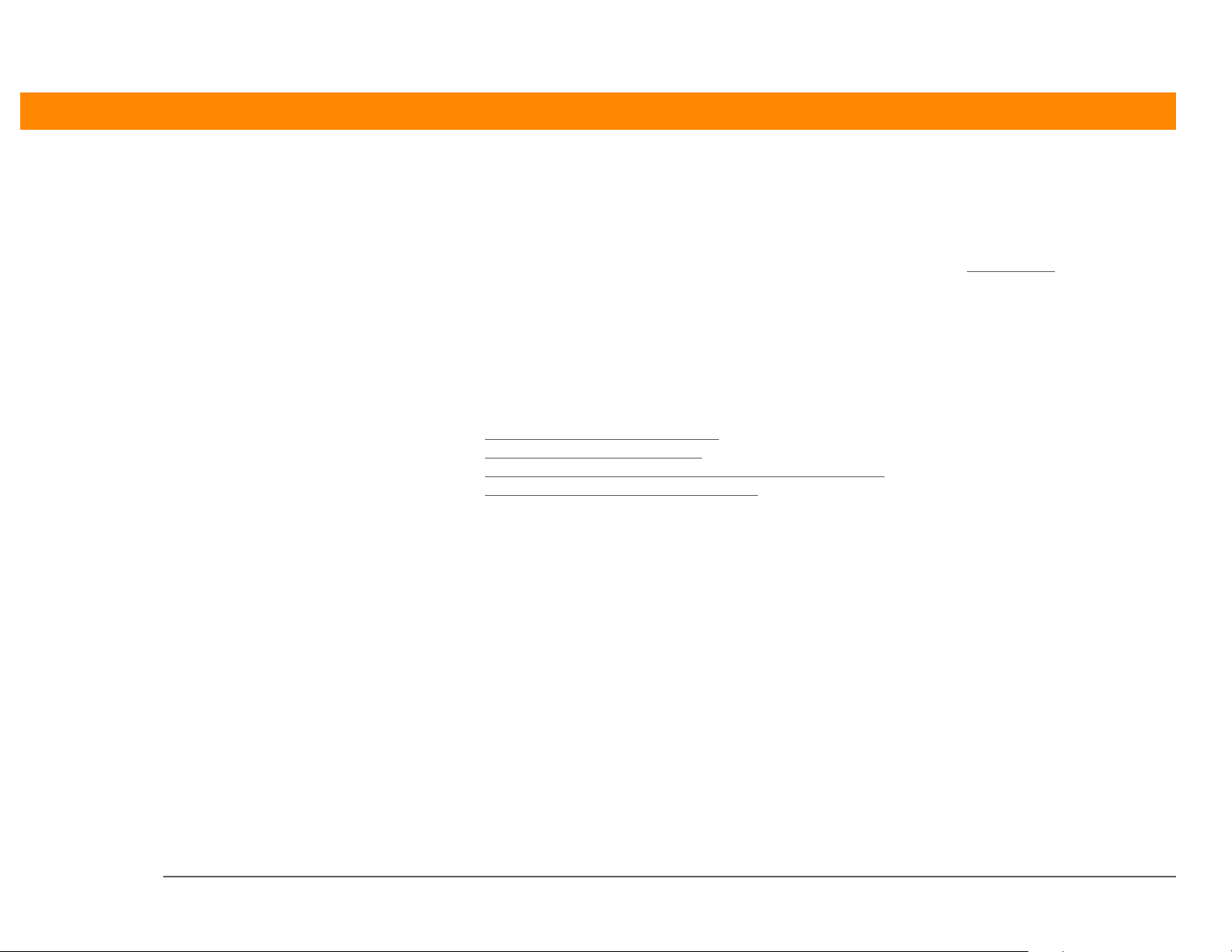
CHAPTER 1 Setting Up Your Handheld and Your Computer
What you should know about your handheld’s battery
While your handheld is charging, take a minute to learn about the battery:
• If you see an alert on the screen warning you that the battery is low, synchronize
information; then recharge your handheld. This helps prevent accidental loss of information.
• If the battery gets so low that your handheld doesn’t operate, it will store your information for
about a week. In this case, there is enough power to store your information, but not to turn on
your handheld. If your handheld doesn’t turn on when you press the power button, recharge it
immediately for at least three hours.
• Conserve battery life by doing any of the following:
• Adjusting the screen brightness
• Reducing the Auto-off setting
• Preventing your handheld from turning on by accident
• Minimizing use of the expansion slot
! ]
[
IMPORTANT
you can lose all the information on your handheld. If this happens, recharge your handheld, and
then synchronize it with your computer. All of the applications and information from your last
synchronization a re transferred to your handheld.
If your battery drains and you don’t recharge it for an extended period of time,
to back up your
Zire™ 31 Handheld 5
Page 22
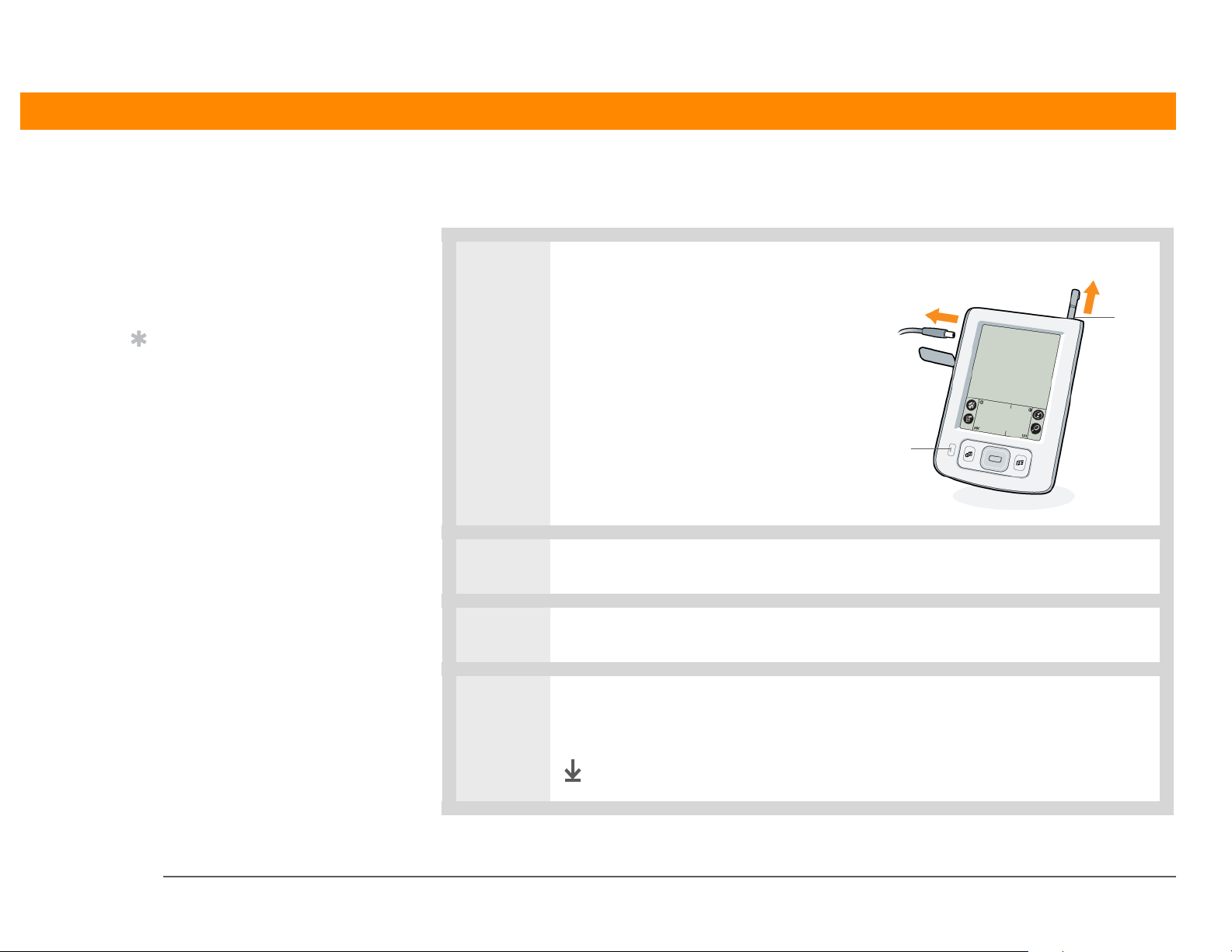
CHAPTER 1 Setting Up Your Handheld and Your Computer
[ ! ]
Step 2: Turning on your handheld for the first time
Before You Begin
Be sure to fully charge
your handheld, as
described in Step 1.
Tip
After you set up your
handheld, go to the Quick
Tour to learn the basics.
0
1 Press the power but ton to turn
it on.
Stylus
Power button
2 [ & ] OPTIONAL Unplug the power adapter from your handheld.
3 Slide the stylus out of the slot.
4 Hold the stylus as you would hold a pen, and follow the onscreen instructions
to set up your handheld.
Done
Zire™ 31 Handheld 6
Page 23
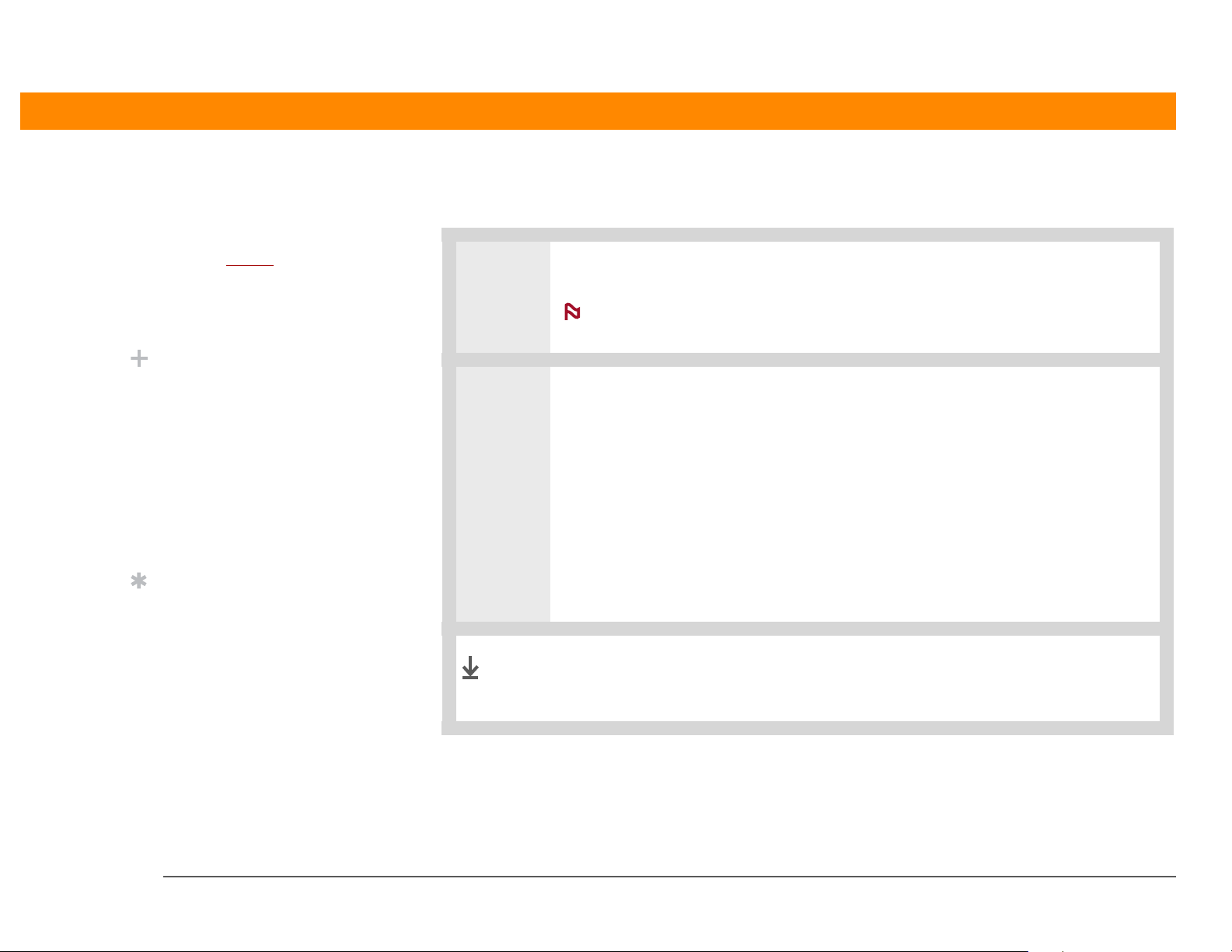
CHAPTER 1 Setting Up Your Handheld and Your Computer
[ ! ]
Done
Step 3: Installing your software
Before You Begin
Set up a profile if you
want to install the same
set of information on
several handhelds.
Did You Know?
When you upgrade,
there’s no need to delete
the old desktop software
first. When you install the
new Palm Desktop
software, all of your
information transfers
automatically to the new
software.
0
1 Insert the CD into your computer.
NOTE
computer running Windows 2000/XP or Mac OS X.
You need administrator rights to install Palm Desktop software on a
2 WINDOWS ONLY
Follow the onscreen instructions. If you’re upgrading, select the username that
you assigned to your old handheld.
MAC ONLY
a. Double-click the CD icon, and then double-click the Palm Desktop Installer
icon.
Tip
Take the interactive
tutorial on the CD to l earn
how to create an
appointment, set up your
handheld’s features for
photos and music, and
more.
Zire™ 31 Handheld 7
b. Follow the onscreen instructions. If you’re upgrading , s elect the username
that you assigned to your old handheld.
During installation, you’re asked to connect your computer to your
handheld. See Step 4.
Page 24
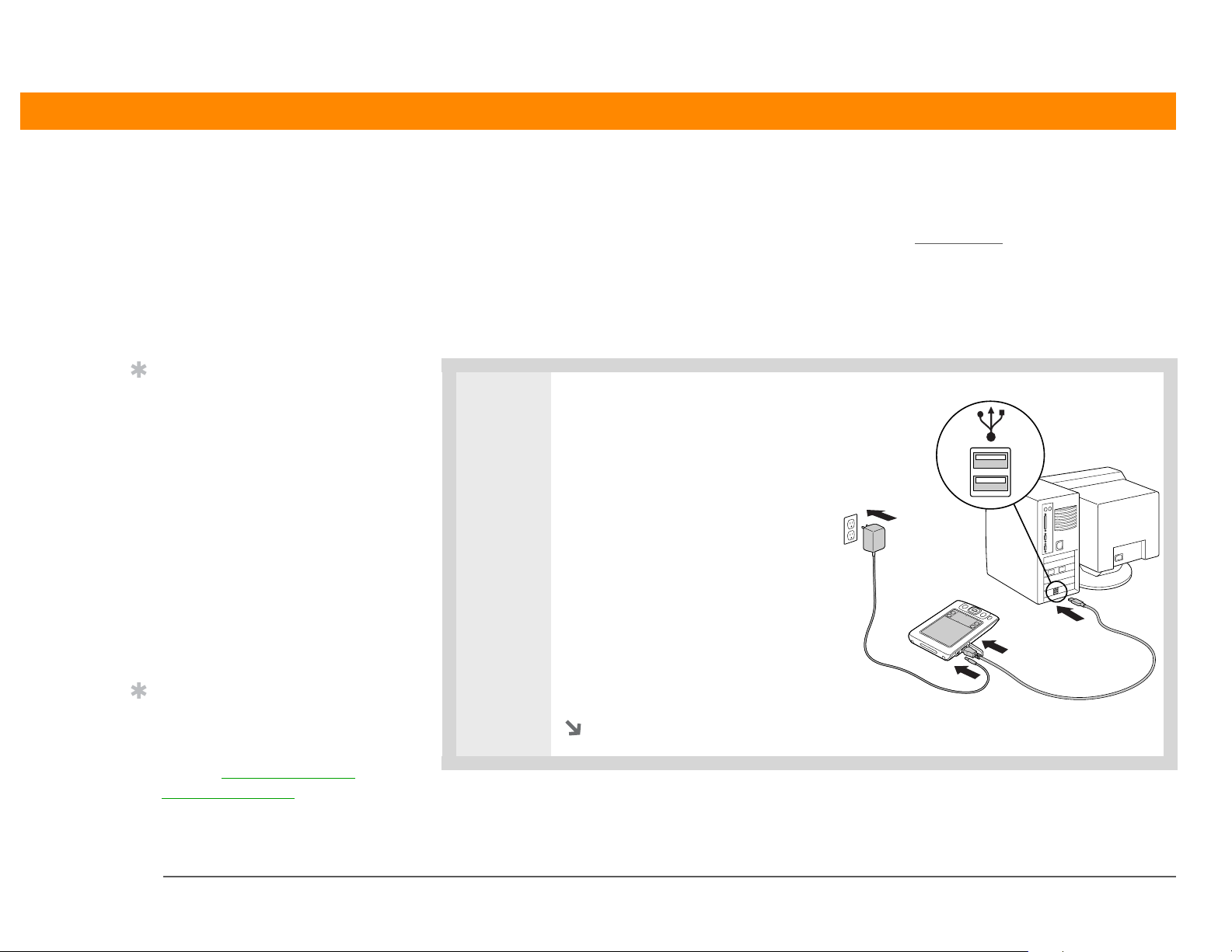
CHAPTER 1 Setting Up Your Handheld and Your Computer
Step 4: Connecting your handheld to your computer
In this step, you connect your handheld to your computer and synchronize for the first time.
Synchronizing simply means that any information you enter in one place (your handheld or
computer) is automatically updated in the other.
[
! ]
IMPORTANT
have an up-to-date backup copy of important information.
Be sure to s ynchronize your information at least once a day so that you always
Tip
If the Select User dialog
box appears during
synchronization, selec t the
username of the handheld
you want to synchronize,
and click OK.
Key Term
»
Third-party application
A software program that
runs on a Palm OS
handheld, but is not
created or supported by
palmOne, Inc.
Tip
If you have problems with
your new handheld after
you synchronize, you may
need to update your third-
party applications.
0
1 Connect your handheld to your
computer:
a. Plug the HotSync cable into a
USB port on your computer.
b. Plug the cable into your
handheld.
Continued
Zire™ 31 Handheld 8
Page 25
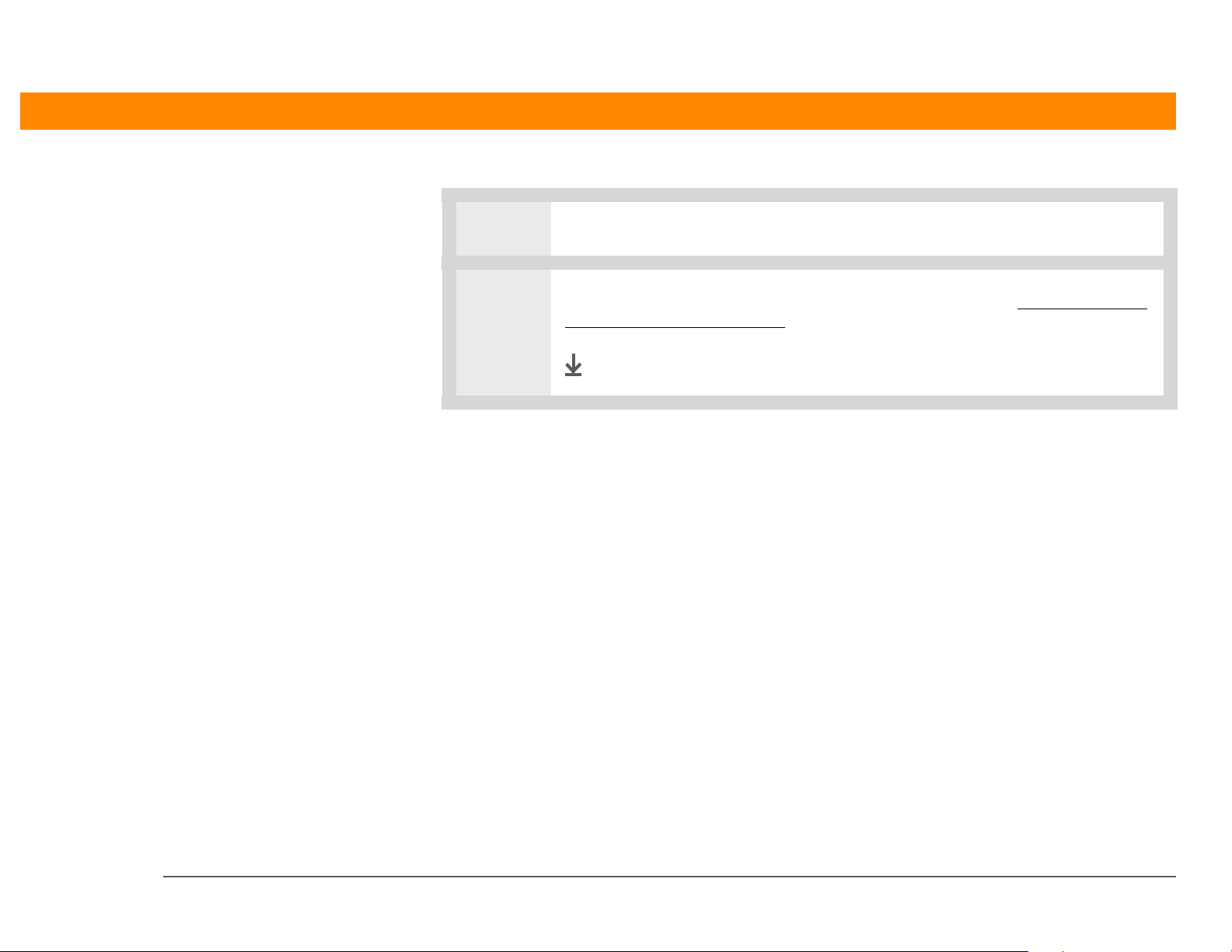
CHAPTER 1 Setting Up Your Handheld and Your Computer
2 Press the power button to turn on your handheld.
3 Continue with the onscreen instructions on your computer to synchronize your
handheld with your compute r.
Done
Zire™ 31 Handheld 9
Page 26
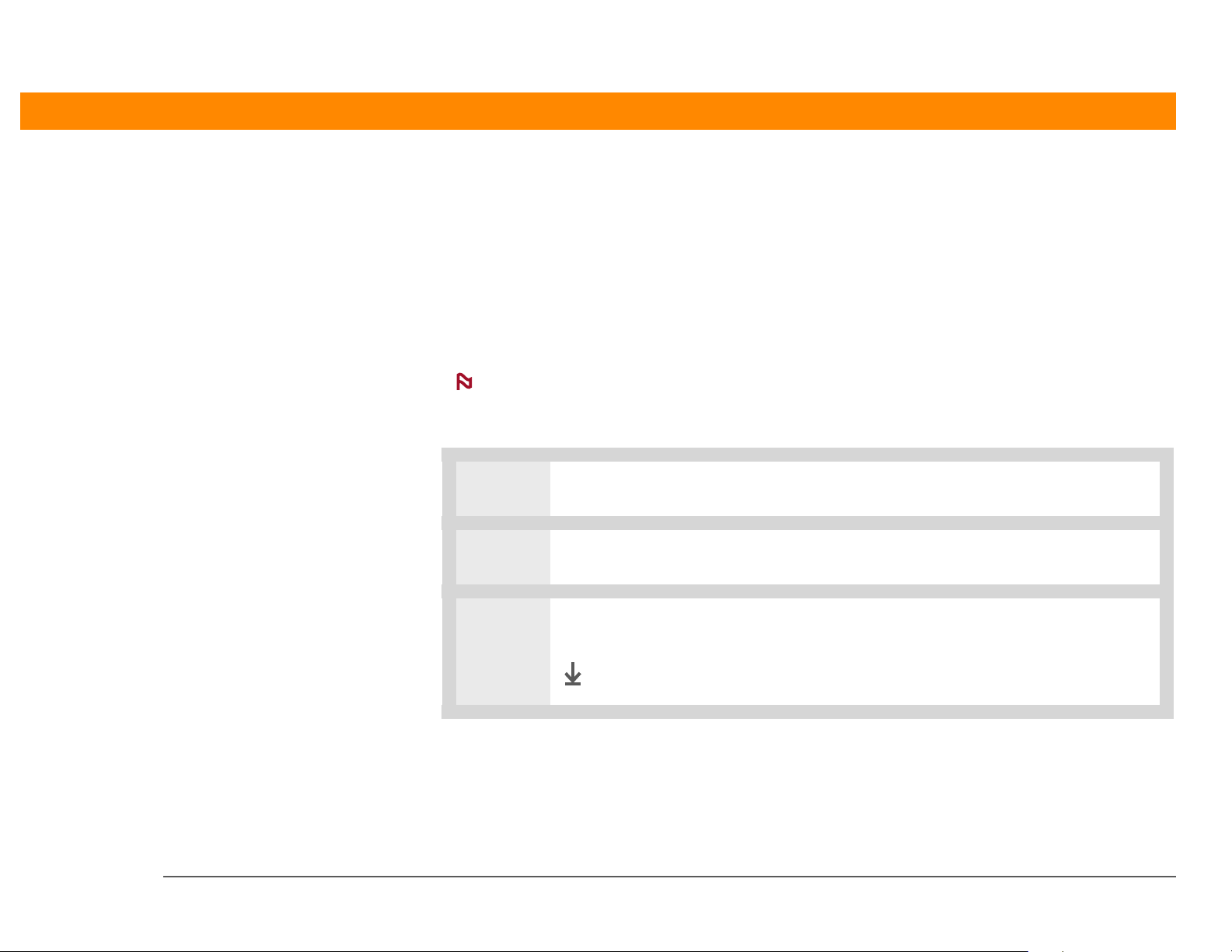
CHAPTER 1 Setting Up Your Handheld and Your Computer
NOTE
[ ! ]
Switching to another desktop software application
WINDOWS ONLY
Before You Begin
Synchronize your
handheld with your current
desktop software before
switching to a new
software application. This
ensures that your new
desktop software rec e ives
the most current
information.
During CD installation, you chose a deskt op software application to synchronize with your
handheld. You may have chosen Palm Desktop software at that time. But if Microsoft Outlook
already contains all of your contacts, appointments, tasks, and notes, you can change your
synchronization me thod so that your handheld synchronizes with Outlook instead. You can also
change from Outlook to Palm Desktop software.
If you choose to s ynchronize with Microsoft Outlook (Windows only), information from
Contacts, Calendar, Tasks, and Memos is synchronized with Outlook. Other information, such as
photos and notes, is synchronized with Palm Desktop software.
0
1 Insert the CD into your computer.
2 Select Change your synchronization method.
3 Follow the onscreen instructions for the desktop software you want to use.
Done
Zire™ 31 Handheld 10
Page 27
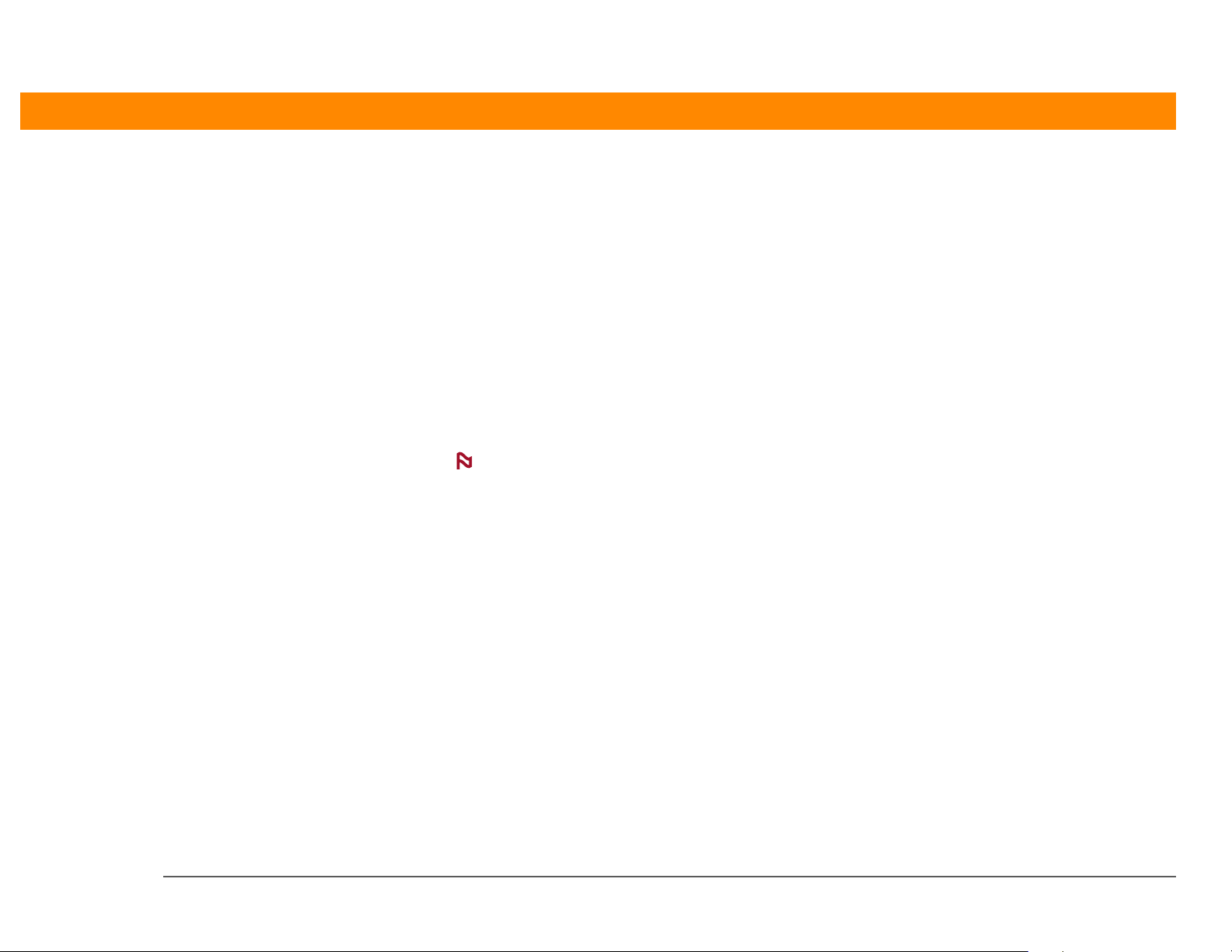
CHAPTER 1 Setting Up Your Handheld and Your Computer
NOTE
Using Profiles
Suppose your sales organization w ant s to distribute tw o dozen ha ndhelds that all have a comm on
company phone list, a set of memos, and se veral key applications. A user prof ile can be created t o
install this information before the handhelds are distributed to employees. When the employees
synchronize for the first time, this common information becomes part of their user-specific
information.
A user profile enables you to install the same information onto multiple Palm OS handhelds
before each handheld is individualized with a unique userna me and user-specific information. A
handheld that has a user profile installed can be given to anyone, because the handheld is not yet
identified by a unique username. When the new user synchronizes for the first time, he or she
gives the handheld a unique username.
Handhelds that are synchronized with a user profile must be either new ones that have
never been synchronized or handhelds that have had their usernames and information removed
by a hard reset.
Zire™ 31 Handheld 11
Page 28
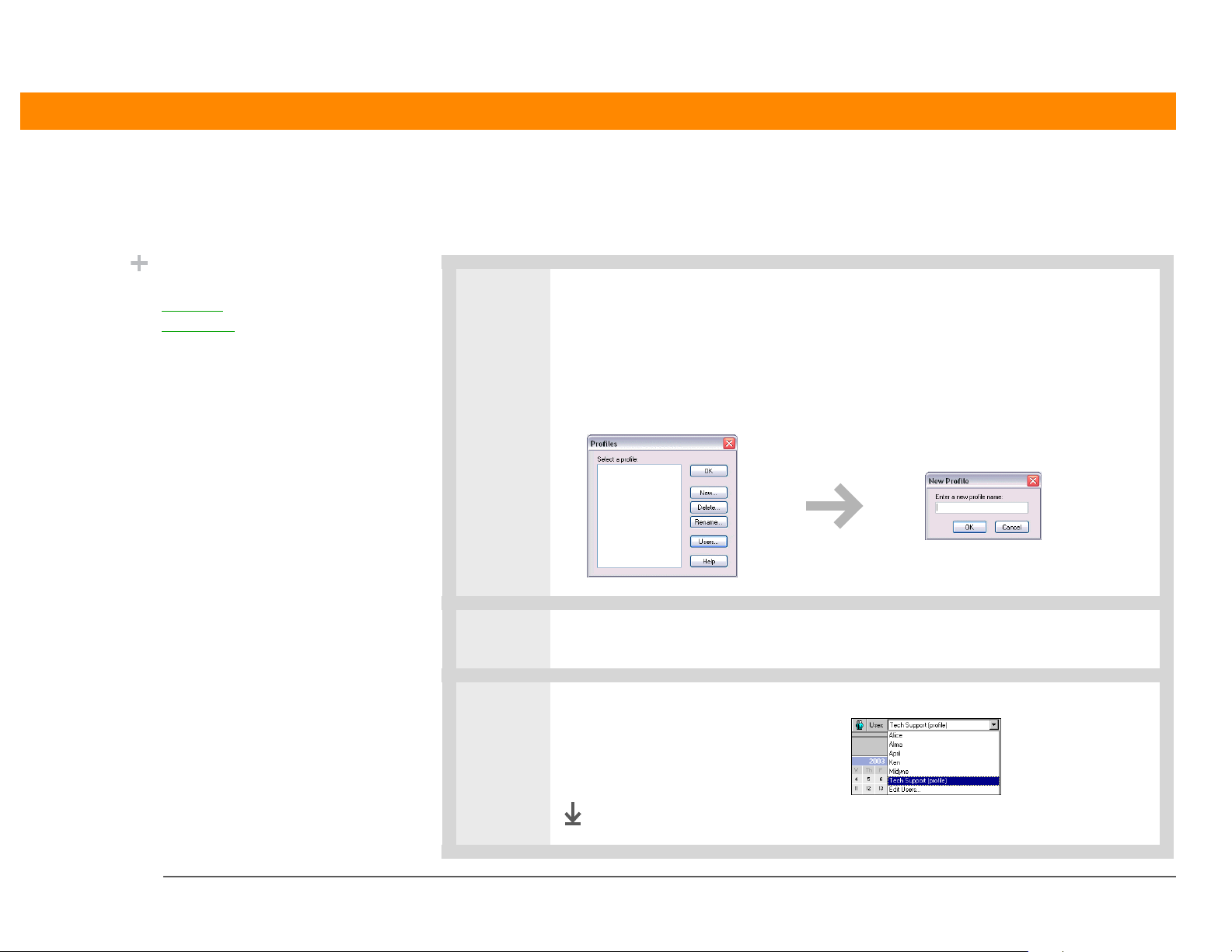
CHAPTER 1 Setting Up Your Handheld and Your Computer
Creating a user profile
WINDOWS ONLY
Did You Know?
Save time by using the
File Link
importing
information to a profile.
feature or
to quickly add
0
1 Open the New Profile screen:
a. Open Palm Desktop software.
b. From the Tools menu, select Users.
c. Click Profiles, and then click New.
2
Enter a unique name for the profile, and click OK twice.
3 Select the profile from the User
list, and create the info in
Palm Desktop software for the
profile.
Done
Zire™ 31 Handheld 12
Page 29
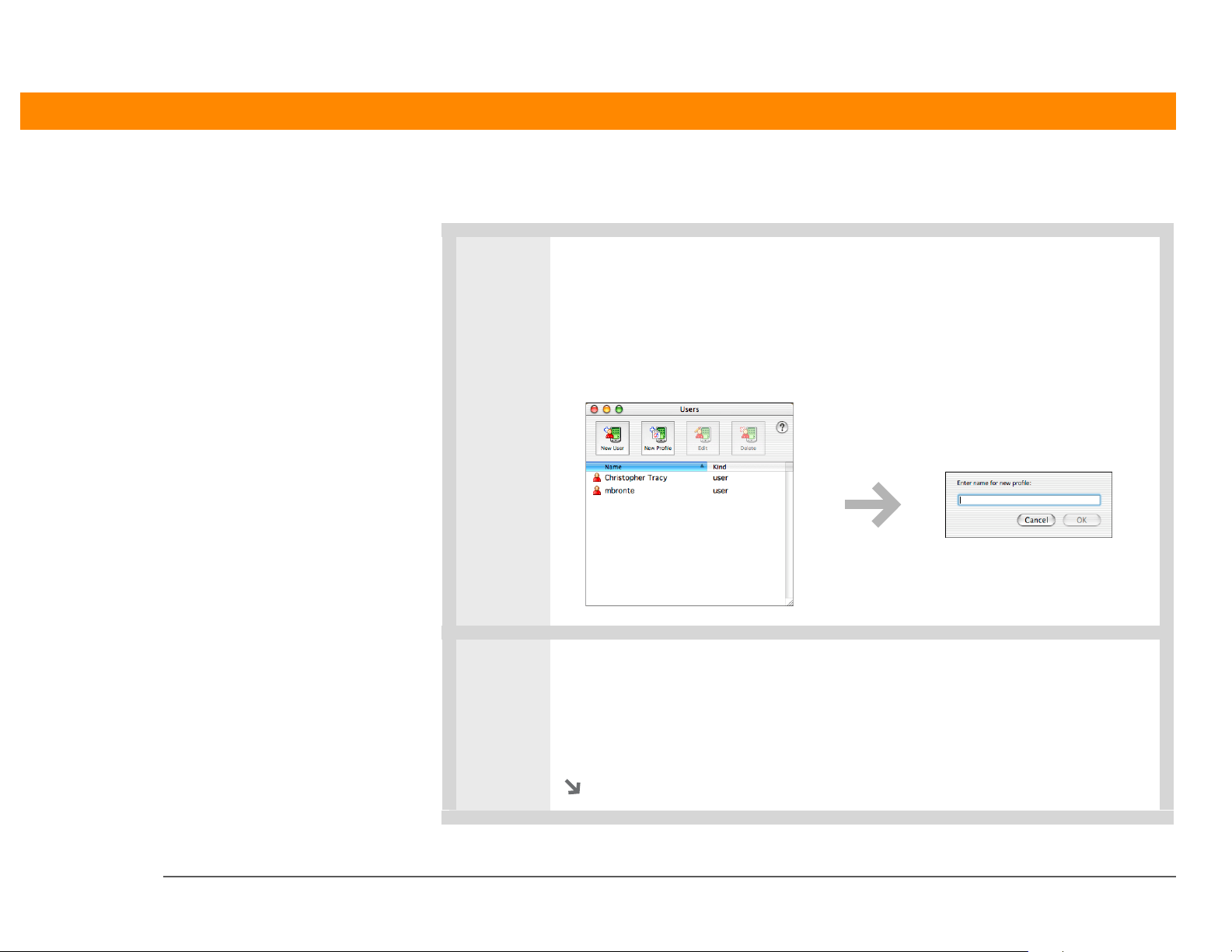
CHAPTER 1 Setting Up Your Handheld and Your Computer
MAC ONLY
0
1
Open the New Profile screen:
a. Open Palm Desktop software.
b. From the User pop-up menu, select Edit Users.
c. Click New Profile.
2 Create the profile:
a. Enter a unique name for the profile, and click OK.
b. Close the Users window.
Continued
Zire™ 31 Handheld 13
Page 30
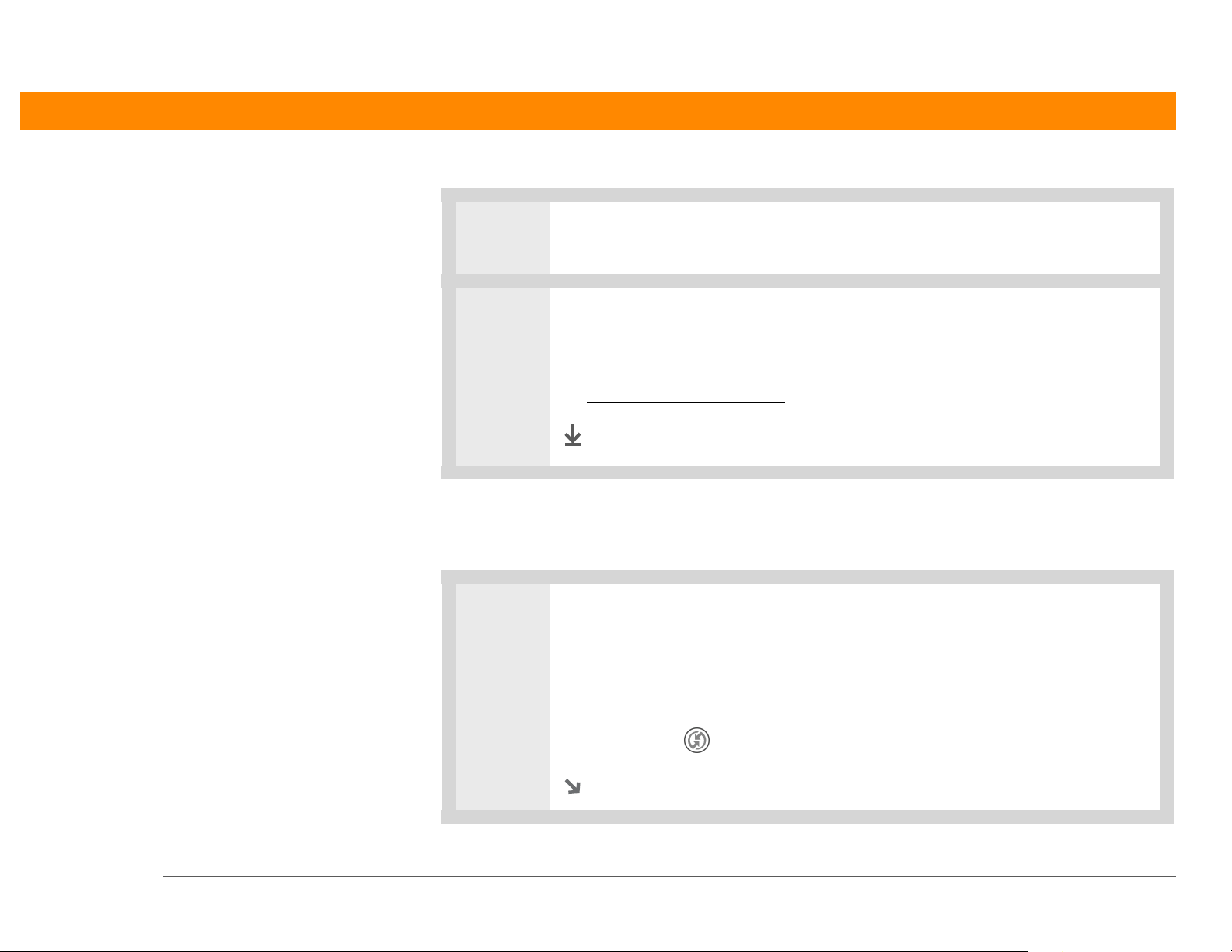
CHAPTER 1 Setting Up Your Handheld and Your Computer
3 Select the profile from the User pop-up menu, and create the info in
Palm Desktop software for the profile.
4 Set the profile’s conduit settings:
a. From the HotSync menu, select Conduit Settings.
b. Select the conduit settings
Done
Synchronizing with a user profile
WINDOWS ONLY
0
1 Begin synchronization:
a. Connect the HotSync cable to the USB port on your computer, and then
insert the other end into the mini-USB connector on your handheld.
b. Make sure your handheld is on.
c. Tap HotSync
Continued
.
for the profile.
Zire™ 31 Handheld 14
Page 31

CHAPTER 1 Setting Up Your Handheld and Your Computer
Done
2 Transfer the profile information:
a. Click Profiles.
b. Select the profile you want to
load on the handheld, and
click OK.
c. Click Yes.
The next time you synchronize that handheld, Palm Desktop
software prompts you to assign a username to the handheld.
Zire™ 31 Handheld 15
Page 32

CHAPTER 1 Setting Up Your Handheld and Your Computer
Done
MAC ONLY
0
1 Begin synchronization:
a. Connect the HotSync cable to the USB port on your computer, and then
insert the other end into the mini-USB connector on your handheld.
b. Make sure your handheld is on.
c. Tap HotSync
.
2 Select the profile you want to
load on the handheld, and
click OK.
The next time you synchronize that handheld, Palm Desktop
software prompts you to assign a username to the handheld.
Zire™ 31 Handheld 16
Page 33

My Handheld
CHAPTER 1 Setting Up Your Handheld and Your Computer
Related topics
Click a link below to learn about these relate d topics:
Make your handheld
uniquely yours. For great
tips, software, accessories,
and more, visit
www.palmOne.com/
myzire31.
Support
If you’r e having problems
with setup or anything else
on your handheld, go to
www.palmOne.com/
support/zire 31.
Synchroni zing
Installing and
Removing
• Synchronizing your handheld with Palm Desktop software or Microsoft
Outlook on your computer
• Choosing whether or not to synchronize information for a specific
application
• Synchronizing using the IR port on your handheld and your computer
• Transfer r ing informa tion to your handheld from a n out side source , such
as a file containing your company’s phone list
• Adding applications to your handheld
• Installing additional software from the CD
• Deleting applications from your handheld
• Viewing application information
Customizing
Common
Questions
Zire™ 31 Handheld 17
• Adjusting the screen display
• Reducing the Auto-off setting
• Keeping your handheld from turning on accidentally
Answers to frequently asked questions about setup
Page 34

CHAPTER 2
I
Exploring Your Handheld
n this chapter
Locating the controls on
your handheld
What’s on the screen?
What software is on my
handheld?
What’s on the CD?
Related topics
Whether you’re at work, at home, or on
the go, you’ll quickly understand why
handhelds are also called personal
digital assistants (PDAs). Like a good
personal assistant, your handheld
helps you keep track of your schedule,
your business and personal contacts,
your to-do list, your memos, even your
money.
Benefits of your
Handhelds are for fun, too. You can
create digital photo albums, play
games, and read eBooks. Insert
expansion cards (sold separately) to
listen to music, or to enjoy useful
reference software and more.
Zire™ 31 handheld
• Save time and stay organized
• Travel light
• Protect your information
• Have fun: view photos, play music,
and more
Zire™ 31 Handheld 18
Page 35

CHAPTER 2 Exploring Your Handheld
Locating the controls on your handheld
Front panel control s
Screen
Input area
Power button
5-way navigator
Application buttons
Contacts
Calendar
Screen Displays the applications and information on your handheld. The
screen is touch-sensitive.
Input area Lets you enter info wi th G
raffiti® 2 writing or open the onscreen
keyboard.
Power button Turns your handheld on or off and lets you turn Keylock
on (if active).
5-way navigator Helps you move around and select info to display on the screen.
Application
Open the Calendar and Contacts applications.
buttons
Zire™ 31 Handheld 19
Page 36

CHAPTER 2 Exploring Your Handheld
Top panel controls
Key Term
»
IR Short for infrared.
Beaming uses infrared
technology to send
information between two
IR ports that are within a
few feet of each other.
Did You Know?
Beaming lets you quickly
share appointments,
addresses, phone
numbers, and more.
Expansion card slo t
IR port
Headphone jack
IR port Beams information between handhelds and other dev ices t hat ha ve an
IR port.
Expansion card
slot
Lets you insert expansion cards (sold separately) to play music, back
up info, and add memory, applications, and accessories to your
handheld.
Headphone jack Lets you connect a standard 3.5 mm stereo headset (sold separately) to
your handheld so you can listen to music and other audio applications.
Zire™ 31 Handheld 20
Page 37

CHAPTER 2 Exploring Your Handheld
Side and back panel controls
Key Term
»
USB The type of
connector or cable that’s
commonly used to
connect accessories to a
computer.
Stylus
Power connector
Reset button
Mini-USB
connector
Speaker
Stylus Lets you enter information on your ha ndheld. To use the stylus, slide
it out of the slot and hold it as you would a pen or pencil. Using your
fingertip instead of the stylus is OK, but don’t use your fingernail, a
real pen, or other sharp object to touch the screen.
Reset button Resets your
handheld if it freezes (stops responding).
Power connector Lets you connect the power adapter to your handheld so you can
charge it.
Mini-USB connector Lets you connect your handheld to your computer, using the
®
HotSync
cable, so you can synchronize.
Speaker Lets you listen to alarms, game and system sounds, and music.
Zire™ 31 Handheld 21
Page 38

CHAPTER 2 Exploring Your Handheld
What’s on the screen?
Your handheld includes many features that make it easy to use. Among them are the input area
and the common elements that appear on the screen in each of the applications. Once you learn
how to use them in one application you can easily use them in all the others.
Input area
Tapping the icons in the input area does the following:
Clock icon
Home icon
Menu icon
Letter keyboard
Icon
Display icon
HotSync icon
Find icon
Number keyboard
Icon
Clock icon Displays the current time and da te. The display clos es automatic ally af ter
two seconds. See Setting the date and time
and Managing Clock
Settings for more information.
Display icon Opens the Adjust Display dialog box where you can set the brightness
and contrast of your handheld’s display. See Adjusting the brightness
and contrast for instructions.
Home icon Displays the Home screen where you can open applications. See
O
pening applications for more information.
Menu icon Opens the menus, where you can select items that provide access to
other features. See Using menus
for more information.
Zire™ 31 Handheld 22
Page 39

CHAPTER 2 Exploring Your Handheld
HotSync icon Synchronizes your handheld with your computer. See Synchronizing
Your Handheld with Your Computer for more information.
Find icon Opens the Find dialog box where you can search for information. See
Finding information
for more details.
Key Term
»
Slider The solid area on
the scroll bar. The slider
moves to indicate the
relative position within
the entry or list.
Tip
You can also use the
navigator to select an
item from a pick list and
to select some co mma nd
buttons.
Letter keyboard
icon
Number
keyboard icon
Opens the alphabetic keyboard. See E
onscreen keyboard for details.
Opens the numeric keyboard. See E
onscreen keyboard for details.
Application controls
Previous/next arrows
Command butt o n
Previous/next
arrows
Tap the left and right arrows to view the previous and next entry;
where up and down arrows appear, tap them to view the previous
and next screens of information.
ntering information with the
ntering information with the
Tips icon
Entry box
Pick list
Scroll bar
Check box
Zire™ 31 Handheld 23
Page 40

CHAPTER 2 Exploring Your Handheld
Scroll bar Drag the slider, or tap the top or bottom arrow, to scroll the display
Command button Tap a button, suc h a s OK, Ca ncel, or Details to perform a command or
Tips icon Tap the Tips icon to view shortcuts and other useful information for
Entry box Tap an entry box to open a dialog box where you can enter info for
Pick list Tap the arrow to display a list of choices, and then tap an item in the
Check box Tap a check box to select or deselect it. When a check box contains a
one line at a time. To scroll to the previous screen, tap the scroll bar
just above the slider. To scroll to the next screen, tap the scroll bar
just below the slider.
to open a dialog box. Command buttons appear at the bottom of
dialog boxes and application screens.
the screen where the icon is located. When you’re finished viewing
the tip, tap Done.
that field.
list to select it.
checkmark, the corresponding option is selected and on. When a
check box is empty, the corresponding option is deselected and off.
Zire™ 31 Handheld 24
Page 41

CHAPTER 2 Exploring Your Handheld
What software is on my handheld?
Tip
Can’t find some of these
applications? Tap the
category list in the upperright corner of the Home
screen and select All.
Your handheld comes with many applications preinstalled and ready to use. Open these
applications by pressing the application but tons on t he front pane l or by sele cting the icons on the
Home screen.
Quick Tour Learn about your handheld and how to enter info.
Calculator Do basic math calculations such as splitting restaurant bills and figuring tips.
Calendar Manage your schedule, from lunch with a friend, to weekly meetings, to annual
events like holidays, to extended events like conferences and vacations. Even
color-code your schedule by category.
Card Info View information about an expansion card seate d in the expansion card slot.
Contacts Store names and addresses, phone numbers, e-mail and web site addresses—
even photos and birthdays. Organize your contacts into categories.
Expense Track business or travel expenses and print expense reports after you
synchronize with your computer.
HotSync Synchronize the info on your handheld with the info on your computer.
Memos Capture information such as meeting notes, list s of books to re ad, mo vie s to se e,
recipes, and anything else you need to write down.
Note Pad Write on the screen in your own handwriting or draw a quick sketch.
Prefs Customize your handheld’s sound levels, colors, security, and more.
Task s Stay on top of your to-do list. Enter things you need to do, prioritize them, set
alarms, and then monitor your deadlines.
World Clock Set the time in your home city and two other locations, and set an alarm to w ake
you up.
Zire™ 31 Handheld 25
Page 42

CHAPTER 2 Exploring Your Handheld
What’s on the CD?
Tip
T o learn how to install the
desktop so ftware fr om
the CD, see Step 3:
Installing your software.
Tip
To learn how to install
extra handheld software
from the CD, see
Installing the
software from the CD.
additional
The CD includes desktop software for your computer and additional software for your handheld.
The desktop software lets you use your compu te r to view , enter, and manage info for many of the
applications on your handheld. Make sure you install the desktop softw are so that you can back up
the info on your handheld onto your computer.
The additional handheld software lets you do more things with your ha ndheld. When you set up
your handheld you may have already installed some (or all) the se applications. You can install any
remaining applications at any time.
Your CD includes titles such as the following:
®
Palm
palmOne™ Quick Install Transfer applications and other files from your computer to your
Desktop software View, enter, manage, and back up info for Calendar, Contacts, Tasks,
Memos, and Expense on your computer. You can also view, manage,
and back up info for Note Pad and palmOne™ Photos (Photos is
Windows only). When you synchronize your handheld with your
computer, the info is updated in both places. This application installs
automatically during the initial CD installation process.
handheld or to an expansion card that is seated in the expansion slot
(Windows only). This application installs automatically during the
initial CD installation process.
Send To Handheld droplet Transfer applications and other files from your computer to your
handheld or to an expansion card that is seated in the expansion slot
(Mac only). This application installs automatically during the initial CD
installation process.
Getting Started Guide Keep the Getting Started Guide with you and view it on your handheld.
palmOne Photos View photos on your handheld and create portable photo albums.
Zire™ 31 Handheld 26
Page 43

CHAPTER 2 Exploring Your Handheld
RealOne Player Listen to music on your handheld with an expansion card (sold
AudiblePlayer Listen to newspapers, books, public radio, language instruction, and
separately). Create playlists and organize your MP3 files. A desktop
application (Windows only) lets you create MP3 files from your music
CDs. Both Mac and Windows users can transfer MP3 files to an
expansion card for use on the handheld.
more (additional fees may apply). Windows only.
Palm Reader
®
Purchase and download eBooks from the web so that you can read
them when you want, where you want.
powerOne Calculator Calculate math and business solutions with this enhanced calculator.
Handmark Solitaire Enjoy hours of entertainment with this solitaire game.
Handmark
MobileDB
Use the included databases to track useful info such as car
maintenance, passwords, and more. You can also download and install
over a thousand ready-to-use databases (additional fees may apply).
Handmark
PDA Money
Manage your finances on the go. Use this application by itself , or buy
the optional conduit
and transfer info to Quicken, Microsoft Money,
and more. On your handheld, this application appears as Splash
Money.
Addit Preview, try, and buy software for your handheld (Windows only and
web access required).
Zire™ 31 Handheld 27
Page 44

CHAPTER 2 Exploring Your Handheld
My Handheld
Related topics
Click a link below to learn about these relate d topics:
Make your handheld
uniquely yours. For great
tips, software, accessories,
and more, visit
www.palmOne.com/
myzire31.
Setup
Entering
Information
Installing the desktop software from the CD
• Entering information with Graffiti 2 characters and shortcuts
• Entering information with the onscreen letter and number keyboards
Support
If you’re having problems
with your handheld, go to
www.palmOne.com/
support/zire 31.
Moving
Around
Synchroni zing
Sharing
Installing and
Removing
World Clock
Customizing
Maintaining
Common
Questions
• Opening applications and using menus
• Finding information
Synchronizing your handheld with your computer
Beaming applications and info to other Palm OS® handheld users
Installing additional software from the CD
Viewing the current date and time
• Setting the current date and time
• Adjusting the brightness and contrast of the display
• Preventing your handheld from turning on by accident
• Caring for your handheld
• Resetting your handheld
Answers to frequently asked questions about your handheld
Zire™ 31 Handheld 28
Page 45

CHAPTER 3
I
Moving Around in Applications
n this chapter
Opening applications
Using menus
Using the 5-way navigator
Finding information
Related topics
Have you ever been to a new city and
felt a bit lost until you figured out that
the numbered streets run North/South
and the avenues run East/West?
Learning to move around your
handheld is similar. Most Palm OS
applications use the same set of
application controls. So once you learn
how to use these standard controls,
you’ll be driving all over town and you
won’t even need a map.
®
Benefits of your
Zire™ 31 handheld
• Find and open applications quickly
• Access extra features with menus
• Move around applications with one
hand using the 5-way navigator
• Locate information in any application
with the Find feature
Zire™ 31 Handheld 29
Page 46

CHAPTER 3 Moving Around in Applications
Opening applications
Did You Know?
You can reassign the
application buttons to
open whichever
applications you choose.
Tip
Handheld on already?
Tap the Home icon to go
to the Home screen.
Did You Know?
You can use a favorite
photo as the background
for your Home screen.
Tip
Don’t want to scroll
through icons on the
Home screen? Write the
first letter of the
application name in the
input area to jump to the
first application that
begins with that letter.
You can open applications with the application buttons on the front of your handheld or with the
application icons on the Home screen.
Using the application buttons
Press an application button to turn on your handheld and to open the application for that button.
Calendar
Contacts
Using the Home screen
Turn on your handheld, tap Home , and tap an application icon, such as Note Pad.
Home
icon
Zire™ 31 Handheld 30
Page 47

CHAPTER 3 Moving Around in Applications
Switching between applications
You can switch between applications at any time. Just tap Home and select an icon on the
Home screen or press an application button. Your handheld automatically saves your work in the
current application and switches to the other application.
Using menus
Tip
You can also open the
handheld menus by
tapping the application
title in the upper-left
corner of the screen.
When the menus are
open, you can use the
navigator to select menus
and menu items.
Menus let you access additional features and settings. They are easy to use, and once you master
them in one application, you know how to use them in all your applications.
0
1 Open an application.
2
Tap Menu to open the menus.
.
Application
title
Menu icon
Menu
Menu
item
Continued
Zire™ 31 Handheld 31
Page 48

CHAPTER 3 Moving Around in Applications
C
NOTE
3 Tap a menu title, and then tap a menu item.
Done
Using the Command stroke
Tip
Command mode is active
for just a few seconds, so
write the command letter
or tap an icon on the
Command toolbar
quickly.
Most menu items also have a Graffiti® 2 command letter, which is similar to the keyboard
shortcuts used on comput ers. The command letter appears to the right of the menu item.
To use a command letter, first write the Graffiti 2 Command stroke on the left side of the input
area, and then write the command letter. For example, to select Paste from the Edit menu, write
the Command stroke, followed by the letter p.
ommand
stroke
Menu items
Command letters
When you write the Command stroke the Command toolbar appears. See the next
section for info on using the Command toolbar.
Zire™ 31 Handheld 32
Page 49

CHAPTER 3 Moving Around in Applications
C
Using the Command toolbar
The Command toolbar displays different icons based on the active screen. For example, if you
have text selected, the icons might be Cut, Copy, and Paste. If no text is selected, the icons might
be Beam, Undo, and Delete.
To use the Command toolbar, write the Command stroke to display the Command toolbar, and
then tap an icon to select its command.
ommand
stroke
Using the 5-way navigator
The 5-way naviga tor, located at the bottom of the front panel, lets you access information quickly
with one hand and without the stylus. To use the navigator, pre ss Up, Down, Ri ght, or L ef t; or press
Select in the center.
Cut UndoCopy Paste Beam Delete
Up
Left
Down
Select
Right
The navigator does various things based on which type of screen you’ re on.
Zire™ 31 Handheld 33
Page 50

CHAPTER 3 Moving Around in Applications
Moving around the Home screen
Tip
To remove the selection
highlight without making
a selection, scroll to the
first icon (in the upper -left
corner), and then press
Left on the navigator.
Tip
From most applications
you can return to the
Home screen by holding
down Select on the
navigator.
In the Home screen, use the navigator to select and open an application.
Right or Left Scrolls to the next or previous application category.
Select • Inserts the selection h ighlight with a single press.
When the selection highlight is present:
Up, Down, Right, or Left Scrolls to the next icon
in the corresponding direction.
Select Opens the selected application.
• Holding down Select opens the category list.
When the category list is open:
Up or Down Scrolls to the next or previous
category in the list.
Category
Select Displays the selected category.
Zire™ 31 Handheld 34
Page 51

CHAPTER 3 Moving Around in Applications
Moving around list screens
In list screens, use the navigator to select and move between entries such as a note, memo,
contact, or photo.
Up or Down Scrolls an entire screen of entries, as long as
there’s nothing highlighted. Hold down to
accelerate the scrolling.
Select Inserts the selection highlight. When the
selection highlight is present:
Up or Down Scrolls to the previous or next
entry.
Select Displays the selected entry.
Left Removes the selection highlight.
Moving around record screens
In record screens, use the navigator to scroll within the current entry or between entries.
Up or Down Scrolls within the current entry.
Right or Left Scrolls to the previous or next entry
(not available in Contacts).
Select Returns to the list screen.
Zire™ 31 Handheld 35
Page 52

CHAPTER 3 Moving Around in Applications
Moving around dialog boxes
Dialog boxes appear when you select a button or option that requires you to provide additional
information. In dialog boxes, use the navigator to select a button.
Select Activates a button, and then closes the
dialog box. The number of buttons in the
dialog box determines which button Select
activates:
One button Activates that bu tton.
Two or more buttons Activa te s the ac tion
button (versus Cancel) such as OK, Yes, or
Delete.
[
! ]
IMPORTANT
action or delete information.
Read dialog box e s carefully. S elec ting a button such as OK or Yes may cancel an
Zire™ 31 Handheld 36
Page 53

CHAPTER 3 Moving Around in Applications
Moving around menus
After you open the menus you can use the navigator to move between and to select menu items:
Up or Down Scrolls within the current menu list.
Right or Left Scrolls to the next or previous menu on the
menu bar.
Select Selects the highlighted menu item.
Moving around pick lists
Access pick lists by tapping the triangle next to an option on the screen. Whe n the pick list is open,
use the navigator to scroll through the list and select an item.
Up or Down Scrolls within the pick list.
Select Selects the highlighted item.
Zire™ 31 Handheld 37
Page 54

CHAPTER 3 Moving Around in Applications
NOTE
Done
Finding information
Tip
If you select text in an
application before you
tap Find, the selected text
automatically appears in
the Find dialog box.
Did You Know?
In most applications you
can also use Phone
Lookup to enter a
contact’s info in another
application.
Tip
Want to stop searching?
Tap Stop at any time
during a search. To
continue the search, tap
Find More.
You can use Find to locate any word or phrase in any application on your handheld. Find locates
any words that begin with the text you enter and is not case sensitive. For example, searching for
“plane” finds “planet” but not “airplane.” Searching for “davidson” also finds “Davidson.”
Find does not search applications on expansion cards.
0
1 Tap Find .
2 Enter the text that you want to find, and then select OK.
3 Tap the text that you want to review.
The entry you tapped appears on the screen.
Zire™ 31 Handheld 38
Page 55

CHAPTER 3 Moving Around in Applications
Related topics
My Handheld
Make your handheld
uniquely yours. For great
tips, software, accessories,
and more, visit
www.palmOne.com/
myzire31.
Support
If you’r e having problems
with your handheld, go to
www.palmOne.com/
support/zire 31.
Click a link below to learn about these relate d topics:
Exploring
Entering
Information
Sharing
Privacy
Categories
Installing
Removing
Customizing
and
• Locating the controls on your handheld
• Discovering the built-in software on your handheld and the additional
software on the CD
• Getting familiar with the input area and onscreen application controls
• Entering information with Graffiti 2 cha racters and shortcuts
• Entering contact information in other applications
Beaming information and applications to other Palm OS® handheld users
Keeping information private by turning on security options
Creating categories and organizing your applications and information
• Adding and deleting applications on your handheld
• Viewing application information
• Using a photo as the Home screen background
• Viewing the Home screen in list format
• Organizing your applications into categories
Maintaining
Common
Questions
Zire™ 31 Handheld 39
Caring for your handheld
Answers to frequently asked questions about using your handheld and its
applications
Page 56

CHAPTER 4
I
Entering Information
n this chapter
How can I enter information?
Whether you’re scheduling a meeting
with your daughter’ s teacher or adding
a new restaurant to your Contacts list,
Entering information with
Graffiti 2 writ ing
you need to get that information into
your handheld. There are several w ays
Entering information with
the onscreen keyboard
Entering information with
your computer
Importing information from
other applications
Restoring archived items on
your computer
Enter ing info from Contacts
into another application
Editing information
Related topics
to do this.
You may find that you prefer one
method if you’re entering a small
amount of information, while another
works best for large amounts. Choose
the one that’s right for any situation.
Benefits of ente ring inf ormation
• Enter information on your handheld
or at your desk
• Choose the method that works best
for your situation
Zire™ 31 Handheld 40
Page 57

CHAPTER 4 Entering Information
How can I enter information?
• Graffiti® 2 writing (see below)
• The onscreen keyboard
• Palm
• Import information from other applications
• Phone Lookup
• Note Pad
•Visit www.palmOne.com/myzire31
• Receive information beamed from another Palm OS® handheld
The most popular methods are using Graffiti 2 writing, the onscreen keyboard, and Palm Desktop
software or Microsoft Outlook on your computer.
® Desktop software or Microsoft Outlook on your computer
(additional fees may apply)
and click the Accessories link to get an accessory keyboard
Entering information with Graffiti 2 writing
You can enter info directly on your handheld with Graffiti 2 writing. Graffiti 2 writing includes any
character you can type on a standard keyboard. Entering these characters on your handheld is
very similar to the way you naturally write letters, numbers, and symbols. But instead of using a
pen and paper , you use the stylus and the input area on y our handheld. With only a few minutes of
practice, you can learn to use Graffiti 2 writing—and help is alw ays only a tap away.
Zire™ 31 Handheld 41
Page 58

CHAPTER 4 Entering Information
Done
Writing Graffiti 2 characters
Did You Know?
You can set up your
handheld so you can
write on the entire screen
with Graffiti 2 writing.
0
1
Open an application you use to enter information, like Calendar.
2 Tap the screen where you want your character to appear.
Did You Know?
Graffiti 2 writing
automatically capitalizes
the first letter of a
sentence or a new entry.
3 Position the stylus in the correct
part of the input area.
! ]
[
IMPORTANT
make Graffiti 2 strokes in the
input area, your handheld does
not recognize them as text
characters.
Write letters here Write numbers here
If you don’t
Write capital letters across the middle
4 Write the characters exactly as shown in the tables that follow these steps. Be
sure to start each stroke at the heavy dot.
5 Lift the stylus at the end of the stroke.
When you lift the stylus from the screen, your handheld recognizes
the stroke immediately and prints the character at the insertion
point on the screen.
Zire™ 31 Handheld 42
Page 59

CHAPTER 4 Entering Information
Keys to success with Graffiti 2 writing
Keep these guidelines in mind when using Graffiti 2 writing:
Did You Know?
Graffiti 2 characters made
with 2 strokes are
recogniz ed after the
second stroke.
Did You Know?
Write uppercase letters
the same way you write
lowercase ones. The only
difference is where you
write them.
Tip
Y our ha ndheld has tables
displaying all of the
Graff iti 2 ch aracters, shor t
cuts, and commands.
Customize y our handheld
so you can display these
characters by drawing a
line from the bottom of
the screen to the top.
• Write the characters exactly as shown In the following tables. Don’t write the dot. It’s only there
to show you where to begin writing the character.
• The Graffiti 2 writing area has two sections. Write lowercase letters on the left, numbers on the
right, and capital letters across the middle.
• Write at a natural speed, and do not write on a slant.
• Press firmly.
• Write large characters.
If you’re alr eady familiar with Graffiti writing from an older Palm OS handheld, Graffiti 2 writing
will be easy to master. Characters are entered in exactly the same way, except for i, t, k, and the
number 4. These let ters are now made with two strokes, just the w ay you would write them if you
were using a pen and paper.
Also, you no longer have to use the punctuation shift stroke for common punctuation like periods,
commas, or @. Just write these characters on the correct side of the input area and your handheld
immediately recognizes t h em.
Zire™ 31 Handheld 43
Page 60

CHAPTER 4 Entering Information
Graffiti 2 alphabet
Tip
You can select alternate
ways to write some
Graffiti 2 characters.
Choose the method that’ s
most natural for you.
0
Letter Stroke Letter Stroke Letter Stroke Let ter Stroke
Write lowercase letters on LEFT side,
and capital letters across MIDDLE of input area
Tip
Customize your handheld
so that you can use the
entire screen to enter
Graffiti 2 characters, not
just the input area.
ABCD
EFGH
IJKL
MNOP
QRST
UVWX
YZ
Zire™ 31 Handheld 44
Page 61

CHAPTER 4 Entering Information
Graffiti 2 numbers
0
Write numbers on RIGHT side of input area
Number Stroke Number Stroke
01
23
45
67
89
Zire™ 31 Handheld 45
Page 62

CHAPTER 4 Entering Information
Graffiti 2 punctuation marks
0
Write these marks on LEFT side of input area
Mark Stroke Mark Stroke
Period
Ampersand
.
Comma
,
Apostrophe
‘
Space Quotation mark
Question mark
?
Exclamation
point
!
0
&
Carriage
return
At
@
“
Tab
Zire™ 31 Handheld 46
Page 63

CHAPTER 4 Entering Information
0
Write these marks on RIGHT side of input area
Mark Stroke Mark Stroke
Period
.
Comma
,
Tilde
ñ
Dash
–
Plus
+
Asterisk
*
Backslash
\
Slash
/
Left
parenthesis
(
Right
parenthesis
)
Equal sign
=
Zire™ 31 Handheld 47
Page 64

CHAPTER 4 Entering Information
Graf fiti 2 accented characters
For accented characters, write the letter on the left side of the input area, and then write the accent
on the right side of the input area.
Tip
Get help writing any of
the Graffiti 2 characters in
most applications. Open
the Edit menu and select
Graffiti 2 Help.
0
Write these marks on RIGHT side of input area
Accent Stroke Accent Stroke
Acute
á
Grave
à
Tilde
ã
Dieresis
ä
Circumflex
â
Ring
å
Zire™ 31 Handheld 48
Page 65

CHAPTER 4 Entering Information
Graffiti 2 gestures
0
Write gestures on LEFT side,
or across the middle of input area
Gesture Stroke Gesture Stroke
Cut Paste
Copy Undo
Zire™ 31 Handheld 49
Page 66

CHAPTER 4 Entering Information
Done
Writi ng Graffiti 2 symbols and other special characters
Symbols and other special characters can be written on either side of the input area, using the
Punctuation Shift stroke:
0
Tip
If you accidentally enter
the Punctuation Shift
stroke, enter it again to
cancel it, or wait a
moment and it
automatically disappea rs.
Did You Know?
Writing two Punctuation
Shift strokes cancels the
automatic capitalization
of the first letter of a new
entry or sentence.
0
1
Enter the Punctuation Shift .
stroke.
When Punctuation Shift is active,
an indicator appears in the lowerright corner of the screen.
2 Write the symbol or other special character shown in the following table.
Punctuation sh ift
indicator
You can write a symbol or special character anywhere in the input area.
3 Enter another Punctuation Shift stroke to finish the character and to make it
appear more quickly.
Once the Punctuation Shift indicator disappears, you see the
character.
Zire™ 31 Handheld 50
Page 67

CHAPTER 4 Entering Information
Graf fiti 2 symbols and special characters
0
Write symbols on EITHER side of input area
Zire™ 31 Handheld 51
Page 68

CHAPTER 4 Entering Information
Done
Writing Graffiti 2 ShortCuts
Graffiti 2 contains several ShortCuts to make entering common information easier. For example,
when you write the ShortCut stroke followed by dts, you automatically enter the current date and
time. You can also create your own ShortCuts
0
0
1 Write the ShortCut stroke .
This stroke appears at the
insertion point.
.
2 Write the ShortCut character from the following table.
You can write ShortCuts on the left-hand side of the input area, or across the
middle.
The ShortCut stroke is replaced by the text the character
represents.
Zire™ 31 Handheld 52
Page 69

CHAPTER 4 Entering Information
Graf fiti 2 ShortCuts
0
Write ShortCuts on LEFT side, or across MIDDLE of input area
Entry ShortCut Entry ShortCut
Date stamp ds Time stamp ts
Date/time stamp dts Meeting me
Breakfast br Lunch lu
Dinner di
Zire™ 31 Handheld 53
Page 70

CHAPTER 4 Entering Information
Entering information with the onscreen keyboard
You can use the onscreen keyboard in any application where you need to enter text, numbers, or
symbols on your handheld.
Key Term
»
Entry An item in an
application such as a
contact in Contacts or an
appointment in Calendar.
Tip
You can enter text
whenever you see a
blinking cursor on the
screen.
0
1
Open an entry:
a. Open an application
b. Select an entry or tap New.
.
2 Tap one of the following to open
an onscreen keyboard:
ABC Opens the letter keyboard.
123 Opens the number
keyboard.
Continued
Letter keyboard Number keyboard
Zire™ 31 Handheld 54
Page 71

CHAPTER 4 Entering Information
Tip
When a keyboard is open,
you can tap abc, 123, or
Int’l to open any of the
other keyboards.
3
Tap the characters to enter text, numbers, and symbols, and then select Done.
Tab
Caps lock
Caps shift
Letter keyboard
Number keyboard International keyboard
Done
Backspace
Return
Zire™ 31 Handheld 55
Page 72

CHAPTER 4 Entering Information
NOTE
Entering information with your computer
Tip
The Palm Desktop online
Help has lots of info
about how to use
Palm Desktop software.
Open the Help menu and
select Palm Desktop Help.
Do you have a lot of information to enter on your handheld? Consider entering it in Palm Desktop
software or Mic rosoft Outlook on your computer. When you sync h roniz e y our handheld with your
computer, the information is updated in both places.
If you choose to synchronize with Microsoft Outlook
Contacts, Calendar, Tasks, and Memos is synchronized with Outlook. Other info, such as photos
and notes, is synchr onized with Palm Desktop software.
WINDOWS ONLY
0
(Windows only), info from
1 Open an application in Palm Desktop software:
a. Double-click the Palm Desktop icon on your computer desktop.
b. Click the icon in the launch bar to open the application.
Continued
Zire™ 31 Handheld 56
Page 73

CHAPTER 4 Entering Information
Cont’d.
Launch bar
New
Edit
2 Do one of the following:
• Click New in the lower-left corner of the screen to create a new entry.
• Click an existing entry, and then click Edit in the lower-left corner of the
screen.
3 Enter the information, and then click OK.
Continued
Zire™ 31 Handheld 57
Page 74

CHAPTER 4 Entering Information
4 Synchronize your handheld with your computer.
Done
MAC ONLY
0
1 Open an application:
a. Double-click the Palm Desktop icon in the Palm folder on your computer.
b. Click the icon in the toolbar to open the application.
Continued
Zire™ 31 Handheld 58
Page 75

CHAPTER 4 Entering Information
2 Do one of the following:
• Click New in the upper-left corner of the screen to create a new entry.
• Click an existing entry, and then click Edit in the upper-left corner of the
screen.
3 Enter the information, and then click OK.
4 Synchronize your handheld with your computer.
Done
Zire™ 31 Handheld 59
Page 76

CHAPTER 4 Entering Information
Importing informatio n fro m other applications
Tip
Palm Desktop Help has
lots of information about
importing from other
applications, including
step-by-step i nstructions.
Open the Help menu in
Palm Desktop software
and select Palm Desktop
Help for more details.
Do you have information on your computer in spreadsheets or data bases and w ant to transfe r it to
your handheld? Don’t spend time retyping it. Instead, import the info into Palm Desktop software.
Palm Desktop software can import the following types of files:
Calendar vCal/iCal (VCS/ICS) and Calendar archive (DBA)
Contacts vCard (VCF), comma-delimited (CSV, TXT), tab-delimited (TAB, TSV, TXT), Contacts
archive (ABA)
Memos Comma-delimited (CS V, TXT), tab-delimited (TAB, TSV , TXT), Memos archive (MP A), Text
(TXT)
Task s Tasks archive (TDA)
WINDOWS ONLY
0
1 Save the file on your computer in one of the accepted formats.
2 Import the file into Palm Desktop software:
a. Double-click the Palm Desktop icon on your computer desktop.
b. Click the icon in the launch bar for the application you want to import the
information into.
Continued
Zire™ 31 Handheld 60
Page 77

CHAPTER 4 Entering Information
Cont’d.
c. Click File, and then click
Import.
d. Follow the onscreen
instructions to map the fields
in your file to the fields in
Palm Desktop software, and
import the file.
Imported
fields
3 Synchronize your handheld with your computer.
Done
Zire™ 31 Handheld 61
Page 78

CHAPTER 4 Entering Information
MAC ONLY
0
1 Save the file on your computer in one of the accepted formats.
2 Import the file into Palm Desktop software:
a. Double-click the Palm Desktop icon in the Palm folder on your computer.
b. Click the icon on the toolbar for the application into which you want to
import information.
c. Click File, and then click Import.
d. Follow the onscreen instructions to import the file.
3 Synchronize your handheld with your computer.
Done
Restoring archived items on your computer
In many applications, you can save a copy of an item that you deleted from your handheld or
desktop software to an archive folder on your computer. This frees up space on your handheld,
while ensuring the information is available if you need it in the future.
Y ou can rest ore individual entries or an entire arc hive file to the related application in your desktop
software. The Palm Desktop online Help and the Microsoft Outlook online Help have lots of info
about how to restore archived files. Refer to these Help files for details.
Zire™ 31 Handheld 62
Page 79

CHAPTER 4 Entering Information
Entering info from Contacts into another appli cat ion
Having lunch w ith someone whose info you have in Contacts? Use Phone Lookup to quickly enter
their name and phone number into the appointment you create in Calendar. This feature is
available in Calendar, Memos, Tasks, and Expense.
0
1 Open an entry:
a. Open an application
b. Select an entry or tap New.
In Expense only: Tap Details, and then tap Attendees.
.
2 Add the Contact from Phone Lookup:
a. Tap where you want to enter the Contact.
b. Open the menus
c. Select Options, and then select Phone Lookup.
Continued
.
Zire™ 31 Handheld 63
Page 80

CHAPTER 4 Entering Information
Done
Cont’d.
d. Select the contact, and then select Add.
3 [ & ] OPTIONAL To add another contact, repeat step 2.
The name and phone number of the contact are automatically
entered.
Zire™ 31 Handheld 64
Page 81

CHAPTER 4 Entering Information
Editing information
Editing information on your handheld is similar to editing with word-processing applications on
your computer. Select the information, and then apply the correct command.
Selecting information
There are several ways to select information that you want to edit or delete.
Selecting text Place the cursor before or after the text you want to select, and drag
Selecting a word • Tap twice on a word to select it.
Selecting a line • Tap three times anywhere in a line to select it.
the cursor over all the text you want to select.
• Place the cursor before or after the word, and drag it ov er the word
to select it.
• Place the cursor before or after the line, and drag it over the line to
select it
Zire™ 31 Handheld 65
Page 82

CHAPTER 4 Entering Information
Copying and pasting information
Tip
There are even faster
ways to copy and paste
information:
•Use Graffiti 2 gestures
•Use the Graffiti 2
Command stroke and the
command letter for cut,
copy, or paste (/X, /C, /P)
• Select the text, write the
command stro ke, and
then tap the ic on for cu t
or copy. Move to the
place where you want to
place the info, write the
command stroke again,
and tap the icon for paste.
Copying and pasting information on your handheld is similar to editing with word-processing
applications on your computer.
0
1 Select the information you want to copy.
2 Copy the information:
a. Open the menus
b. Select Edit, and then select Copy.
.
3 Tap where you want to paste the information.
4 Select Edit, and then select Paste.
Done
Zire™ 31 Handheld 66
Page 83

CHAPTER 4 Entering Information
Deleting information
Delete all or part of an entry with the Cut command.
Tip
Delete information with
Graffiti 2 writ ing
the information, and then
draw a line from right to
left in the input area.
. Select
0
1 Select the information you want to delete.
2 Delete the information:
a. Open the menus
b. Select Edit, and then select Cut.
Done
.
Zire™ 31 Handheld 67
Page 84

CHAPTER 4 Entering Information
C
Related topics
ommunity
To explore the world of
your handheld, go to
www.palmOne.com/
myzire31.
Support
If you’r e having problems
entering information or
with anything else on your
handheld, go to
www.palmOne.com/
support/zire 31.
Click a link below to learn about these relate d topics:
Moving around
Sharing
Customizing
Common
Questions
• Opening applications
• Using menus
Beaming information to another Pa lm OS handheld
• Selecting alternate ways to write some Graffiti 2 characters
• Using the entire screen to write Graffiti 2 characters
• Creating your own Graffiti 2 ShortCuts
Answers to frequently asked questions about entering information
Zire™ 31 Handheld 68
Page 85

CHAPTER 5
I
Synchronizing Your Handheld with Your Computer
n this chapter
Why synchronize
information?
What information is
synchronized?
How do I synchronize?
Customizing your
synchronization settings
Synchronizing with an
external file
Related topics
Have you ever had to meet friends at a
certain time, so everyone needed to
synchronize their watches?
Synchronizing simply means that
information that has been entered or
updated in one place is automatically
updated in the other. And just as your
watches can be synchronized, you can
synchronize information—such as
photos or contacts—on your handheld
with information on your computer.
If you use your handheld only on its
own and never synchroniz e it with you r
computer, then you aren't taking full
advantage of your handheld. Y ou can
do much more with your handheld if
TM
Benefits of synchronizing
• Quic kly enter and update information
on your computer and your handheld
• Install applications and files
• Protect your information
you synchronize it with your compu ter.
Zire™ 31 Handheld 69
Page 86

CHAPTER 5 Synchronizing Your Handheld with Your Computer
NOTE
Why synchronize information?
Quickly enter and update information on your computer and handheld. Synchronizing updates
information both on your handheld and in P
example, you can quickly ent er a c ontact list on your computer and then send it to your handheld
instead of re-entering the information.
During CD installation, you can choose to synchronize your handheld with Microsoft
Outlook on your computer (Windows only). If you do, information from Contacts, Calenda r, Tasks,
and Memos is synchr onized with Outlook. Other information, such as photos and notes, is
synchronized with Palm Desktop software. You can insert the CD at any time to choose
synchronization wi th Outlook if you did not do so during the initial installation.
alm® Desktop software on your computer. For
Install applications and files. You can use palmOne™ Quick Install
applications on your handheld or to install additional software when you synchronize.
Zire™ 31 Handheld 70
to send files to certain
Page 87

CHAPTER 5 Synchronizing Your Handheld with Your Computer
[ ! ]
NOTE
Protect your inform ation. When you synchronize information, you create a backup copy. If
something happens to your handheld or your computer, the information is not lost; one tap
restores it in both places.
! ]
[
IMPORTANT
backup copy of important information.
Be sure t o sync hroniz e at least o nce a day s o that y ou alwa ys ha ve an up-to- date
What information is synchronized?
Before You Begin
Complete the following:
• Initial handheld setup
• Install Palm Desktop
software from the CD
If you use the default settings, information from all the following applications is transferred each
time you synchronize your handheld with your computer:
If you’ve installed applications from the CD such as Photos, these applications may also be
included in the defaults for synchronization.
Information from Photos is synchronized in Palm Desktop software on Windows
computers only. When you synchronize on a Mac computer, your photos are stored in the
Home:Pictures:palmOne Photos:username folder. Information from Expense is synchronized on
Windows computers only.
In addition, the default settings bac k up system informa tion from your handheld to your computer
and install add-on applications
If you install other applications and want those applications included in synchronization, you can
choose which applications to synchronize
Everybody in your family can synchronize their handheld to the same copy of Palm Desktop
software . Just make sure that each handheld has its own username; Palm Desktop software reads
the username and recognizes the handheld during synchronization. Although several people can
share the same copy of Palm Desktop software, they should not share the same username.
from your computer to your handheld.
.
Zire™ 31 Handheld 71
Page 88

CHAPTER 5 Synchronizing Your Handheld with Your Computer
How do I synchronize?
Key Term
»
HotSync®Technology
that allows you to
synchronize the info on
your handheld with the
info on your computer.
Key Term
»
HotSync
Manager Software you
use to ch oose
synchronization settings
and that must be active
when you synchronize.
Tip
If the Select User dialog
box appears during
synchronization, select
the username whose
information you want to
synchroniz e, and click OK.
Or, create a new
username.
You can synchronize your handheld with your computer in the following ways:
®
• Using the HotSync
• Using your handheld’s infr ared
• Connecting to your company’s network, either wirelessly or using a cable (Windows only)
! ]
[
IMPORTANT
handheld’s IR port. If you followed the instructions to synchronize during initial setup
already covered this requirement.
To synchronize, HotSync Manager must be active. HotSync Manager was installed when you
installed Palm® Deskt op software
HotSync Manager on your computer .
On a Windows computer, you know HotSync Manager is active when its icon appears in the
lower-right corner of your screen. If the icon is not there, turn it on by clicking Start, and then
selecting Programs. Naviga te to the Palm Desktop software program group, and select HotSync
Manager.
cable attached to your handheld and your computer
(IR) port
The first time you synchronize, you must use the HotSync cable or your
, you’ve
; if you didn’t install Palm Desktop software, you don’t have
Zire™ 31 Handheld 72
Page 89

CHAPTER 5 Synchronizing Your Handheld with Your Computer
Synchronizing with a cable
Tip
If you need help with
synchronizing, see I can’t
synchroniz e my handheld
with my computer.
Tip
View the HotSync log to
see what applications
were successfully
synchronized and
whether any problems
took place during
synchronization. Go to
the Home screen on your
handheld and select
HotSync, and then se le ct
Log; or, click the HotSync
Manager icon on your
computer and then click
View Log. If any problems
occurred during
synchronization, a
message appears on your
computer screen asking if
you want to view the log.
0
1
Prepare your handhel d:
a. Connect the HotSync cable to
the USB port on your
computer, and then insert the
other end into the mini-USB
connector on your handheld.
b. Make sure your handheld is
on.
2 Synchronize your handheld with
your computer:
a. Tap HotSync
b. When synchronization is
complete, a message appears
at the top of your handheld
screen, and you can
disconnect your handheld
from the cable. Be patient;
synchronization may take up
to a few minutes.
.
Done
Zire™ 31 Handheld 73
Page 90

CHAPTER 5 Synchronizing Your Handheld with Your Computer
[ ! ]
Synchronizing using the IR port
When you synchroniz e using your handheld’s IR port, you don ’t need your cable. This is especially
useful if you travel with an IR-enabled laptop.
WINDOWS ONLY
Before You Begin
Y our computer must have
an enabled IR port and
driver or have an IR
device attached to it.
Check your computer's
documentation to see if it
supports IR
communication.
0
1 Prepare your computer for IR synchronization:
a. Click the HotSync Manager icon in the taskbar in the lower-right corner of
your screen.
b. Make sure that Infrared is selected.
Continued
Zire™ 31 Handheld 74
Page 91

CHAPTER 5 Synchronizing Your Handheld with Your Computer
Tip
You can continue to use
the HotSync cable even if
your computer is set up
for IR synchronization. If
you disconnect the cable
after selecting Infrared on
a Windows computer, be
sure to click the HotSync
Manager icon and select
Local USB before
reconnecting the cable.
2 Synchronize your handheld with
your computer:
a. Go to the Home screen and
select HotSync .
b. Tap Local.
c. Tap the pick list below the
HotSync icon and select IR to
a PC/Handheld.
d. Position the IR port of your
handheld within a few inches of the IR port of your computer.
e. Tap the HotSync icon on your handheld.
f. When synchronization is complete, a message appears at the top of your
handheld screen. Be patient; synchronization may take up to a few minutes.
HotSync icon
Tap pick list
Done
Zire™ 31 Handheld 75
Page 92

CHAPTER 5 Synchronizing Your Handheld with Your Computer
MAC ONLY
0
1 Prepare your computer for IR synchronization:
a. Double-click the HotSync Manager icon in the Palm folder.
b. In the HotSync Controls tab, select Enabled.
c. Click the Connection Settings tab.
d. Select the On check box next to IR port.
e. Close the HotSync Software Setup window.
Continued
Zire™ 31 Handheld 76
Page 93

CHAPTER 5 Synchronizing Your Handheld with Your Computer
Did You Know?
You can continue to use
the HotSync cable even if
your computer is set up
for IR synchronization.
Tip
Mac Turn off the IR port
when you’re not us ing it
to increase the speed of
cable synchronization.
2 Synchronize your handheld with
your computer:
a. Go to the Home screen and
select HotSync .
b. Select Local.
c. Tap the pick list below the
HotSync icon and select IR to
a PC/Handheld.
d. Position the IR port of your
handheld within a few inches of the IR port of your computer.
e. Tap the HotSync icon on your handheld.
f. When synchronization is complete, a message appears at the top of your
handheld screen. Be patient; synchronization may take up to a few minutes.
HotSync icon
Tap pick list
Done
Zire™ 31 Handheld 77
Page 94

CHAPTER 5 Synchronizing Your Handheld with Your Computer
[ ! ]
Synchronizing o ver a network
WINDOWS ONLY
Before You Begin
The following setup must
be done before you can
synchronize over a
network:
• Your computer must
have TCP/IP installed.
• Your company’s
network system and its
remote access server
must support TCP/IP.
• You must have a
remote access account.
Check with your system
administrator for
assistance.
To synchronize by dialing
in to a network, you must
also have a mobile phone
(sold separately) that you
can use as a modem to
dial in to the network, or
an attachable modem
accessory (sold
separately).
You can synchronize over your company’s network by dialing in to a network or by connecting to
any computer on the network using a cable or your handheld’s IR port. Use network
synchronization if yo u are not close enough to your computer to sync hroniz e directly using a cable
or the IR port.
! ]
[
IMPORTANT
communication. After that, you can synchronize over a network.
The first time you synchronize, you must use the cable or infrared
Synchronizing by dialing in to a network
0
1 Prepare your computer for network synchronization:
a. Click the HotSync Manager icon in the taskbar in the lower-right corner of
your screen.
b. Select Network.
c. Click the HotSync Manager icon again, and then select Setup.
Continued
Zire™ 31 Handheld 78
Page 95

CHAPTER 5 Synchronizing Your Handheld with Your Computer
Tip
Click TCP/IP Settings to
display the primary
settings for your
computer. Check that
these settings are correct
on your handheld by
selecting the HotSync
icon on the Home screen,
and then selecting
Primary PC Setup from
the Options menu. If the
settings do not match,
restart your computer
and synchronize using
the cable or IR port before
synchronizing by dialing
in to a network.
Cont’d.
d. Click the Network tab and make sure your username has a c hec kmark ne xt to
it. If the checkmark is not there, click the check box next to your username.
e. Click OK.
f. Tap HotSync
information on your handheld. You must use the cable or the IR port for this
synchronization.
on your handheld to record your computer’s network
Continued
Zire™ 31 Handheld 79
Page 96

CHAPTER 5 Synchronizing Your Handheld with Your Computer
2 Prepare your handhel d for
network synchronization:
a. Go to the Home screen
and select HotSync .
b. Open the menus
c. Select Options, and then
select Modem Sync Prefs.
d. Select Network, and then
select OK.
Continued
.
Zire™ 31 Handheld 80
Page 97

CHAPTER 5 Synchronizing Your Handheld with Your Computer
Tip
Use Netw or k Pr ef er ences
to set up a service if you
have not done so already .
Check with your system
administrator to obtain
network service
information.
3 Select a service:
a. Select Modem, and then tap Select Service.
b. Tap the Service pick list and select the service you use to connect to your
corporate network. Chec k wi th your system administrat or if you do not know
which service to use.
c. Select Done.
Continued
Zire™ 31 Handheld 81
Page 98

CHAPTER 5 Synchronizing Your Handheld with Your Computer
Did You Know?
Only applications that
have a conduit
included in
synchronization. Other
applications are not
included, even if they
appear on the Conduit
Setup screen with a
checkmark next to their
name.
Tip
You can deselect
applications, for example,
to include a smaller
number of a p plicatio ns
during synchronizati on
and thus make
synchronization g o faster.
T o sync h ronize the preset
applications described in
What information is
synchronized?, skip
step 4.
are
4 [ & ] OPTIONAL Select which
applications to include during
synchronization:
a. Open the menus
b. Select Options, and then
select Conduit Setup.
c. Tap the check boxes to
deselect the files and
applications that you do not
want to synchronize during a
modem HotSync operation.
d. Select OK.
.
5 Tap the Modem HotSync icon to synchronize your handheld with your
computer.
Done
Zire™ 31 Handheld 82
Page 99

CHAPTER 5 Synchronizing Your Handheld with Your Computer
[ ! ]
Synchronizing by connecting to a computer on the network
Before You Begin
In addition to the general
requir ements for network
synchronization, you
must meet the following
requirements in order to
synchronize by
connecting with a
computer on the network:
• To connect using your
handheld’s IR port, the
computer to which you
are connecting must be
IR-compatible.
• The computer to which
you are connecting must
have a version of
Palm Desktop software
that is compatible with
your handheld.
0
1 Prepare the computers for network synchronization:
a. Click the HotSync Manager icon in the taskbar in the lower-right corner of
the screen.
b. Select Network.
NOTE
connecting and the computer with which you want to synchronize.
Continued
You must select Network on both the computer to whic h you are
• The computer with
which you want to
synchronize (your own
computer) must be
turned on.
Zire™ 31 Handheld 83
Page 100

CHAPTER 5 Synchronizing Your Handheld with Your Computer
Tip
Click TCP/IP Settings to
display the primary
settings for your
computer. Check that
these settings are correct
on your handheld by
selecting the HotSync
icon on the Home screen,
and then selecting
Primary PC Setup from
the Options menu. If the
settings do not match,
restart your computer
and synchronize using
the cable or IR port before
synchronizing by
connecting to a computer
on the network.
2 On the computer with which you want to synchronize (your own computer)
only, do the following:
a. Select Setup from the HotSync Manager menu.
b. Click the Network tab and make sure your username has a c hec kmark ne xt to
it. If the checkmark is not there, click the check box next to your username.
c. Click OK.
d. Tap HotSync
information on your handheld. You must use the cable or the IR port for this
synchronization.
Continued
Zire™ 31 Handheld 84
on your handheld to record your computer’s network
 Loading...
Loading...