Page 1
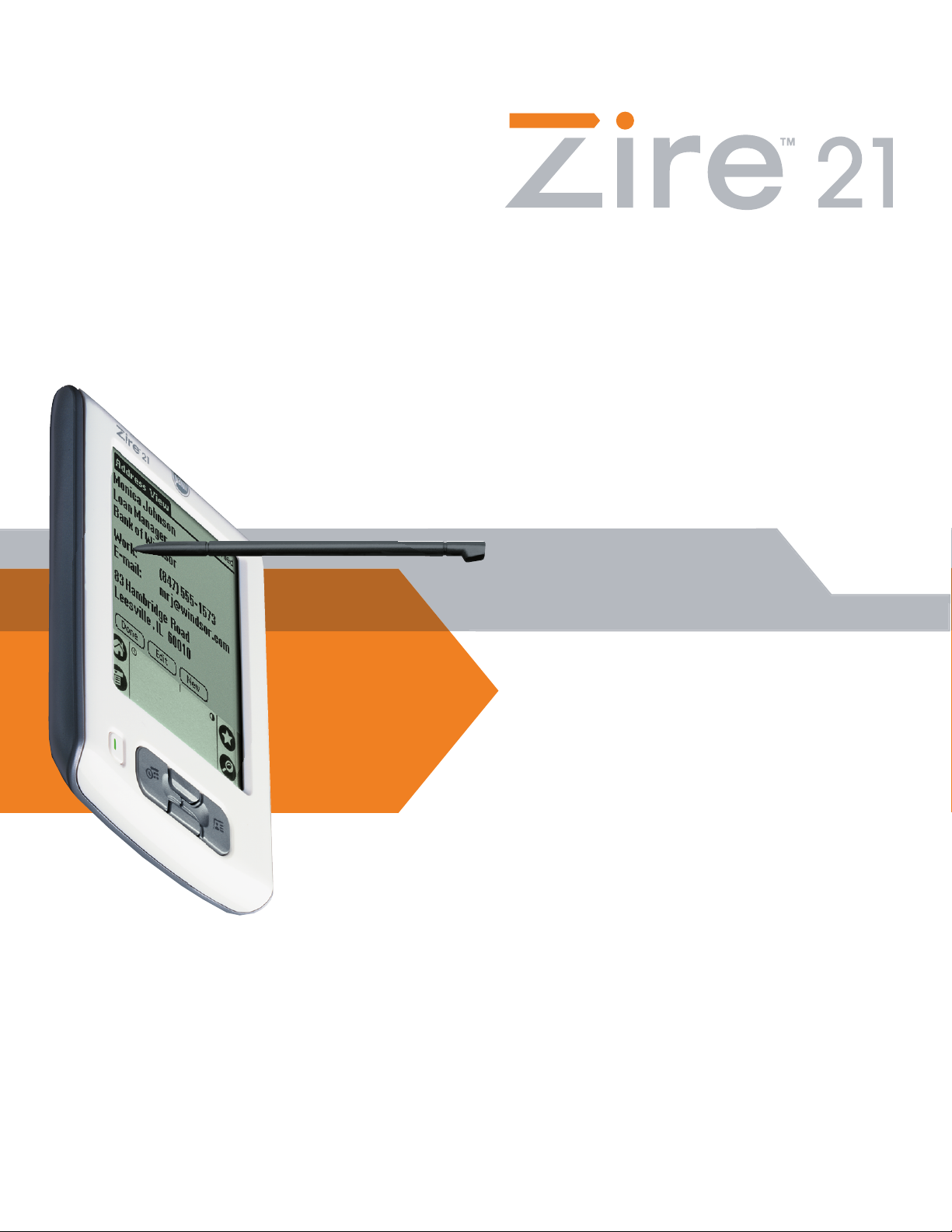
Manuel
d'utilisation
Page 2
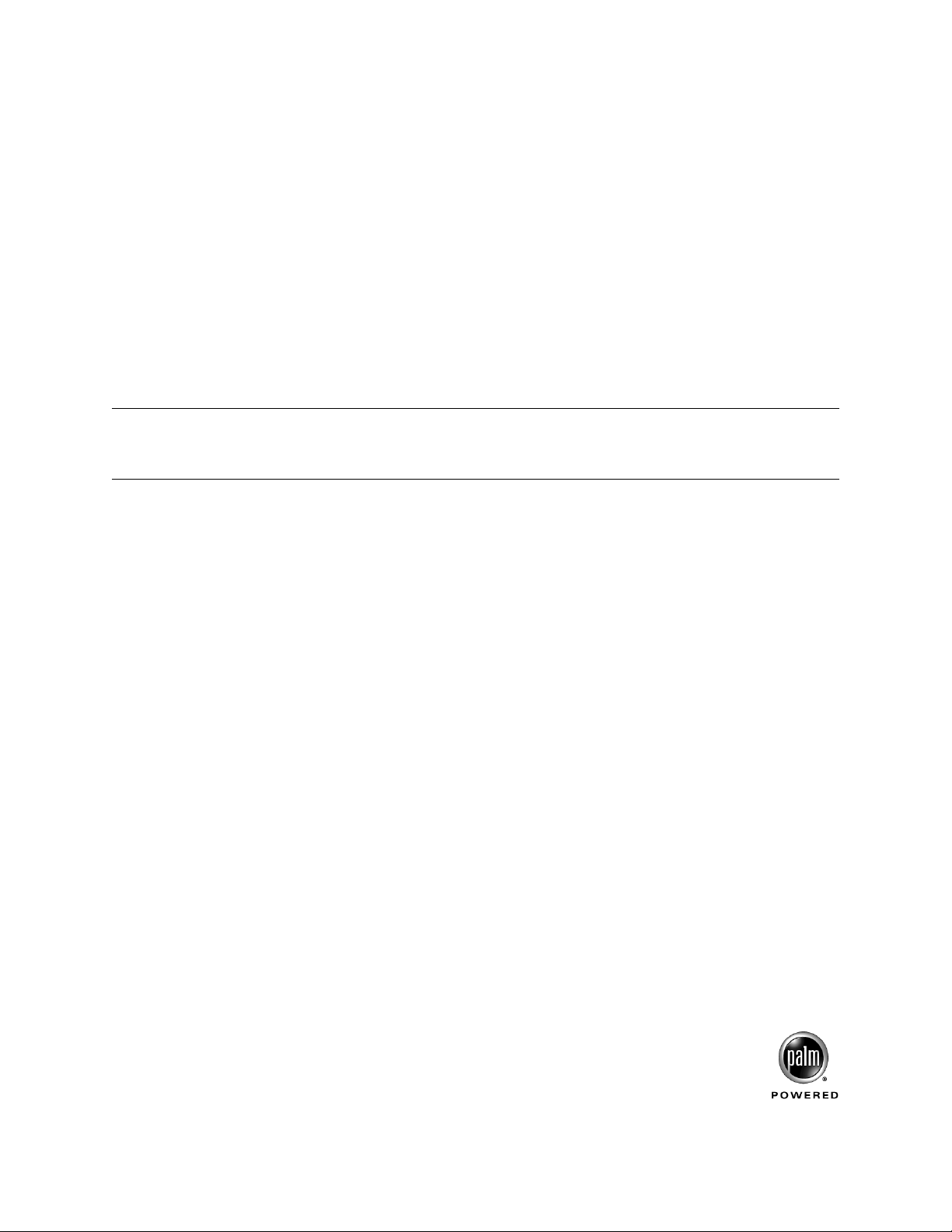
Copyright
© 1998–2003 Palm, Inc. Tous droits réservés. Graffiti, HotSync, le logo Palm, Palm OS et Palm Powered sont
des marques déposées. Palm et Zire sont des marques déposées de Palm, Inc.. Les autres marques sont des
marques déposées ou des marques commerciales de leurs détenteurs respectifs.
Clause de non-responsabilité
Palm, Inc. décline toute responsabilité en cas de dommage ou de perte résultant de l'utilisation de ce
manuel.
Palm décline toute responsabilité en cas de perte ou de plainte de tiers pouvant résulter de l'utilisation de
ce logiciel. Palm, Inc. décline toute responsabilité en cas de dommage ou de perte faisant suite à un
effacement des données dû à une défaillance technique, à l'usure de la batterie ou à des réparations. Veillez
à effectuer sur d'autres supports des copies de sauvegarde de l'intégralité des données importantes, afin
qu'elles ne soient pas perdues.
IMPORTANT Avant d'utiliser les logiciels fournis, lisez la licence d'utilisation du logiciel octroyée à l'utilisateur
final, livrée avec le produit. L'utilisation de tout élément logiciel suppose que vous acceptez les conditions de
ce contrat de licence.
PN : 407-5816A-FR
Page 3
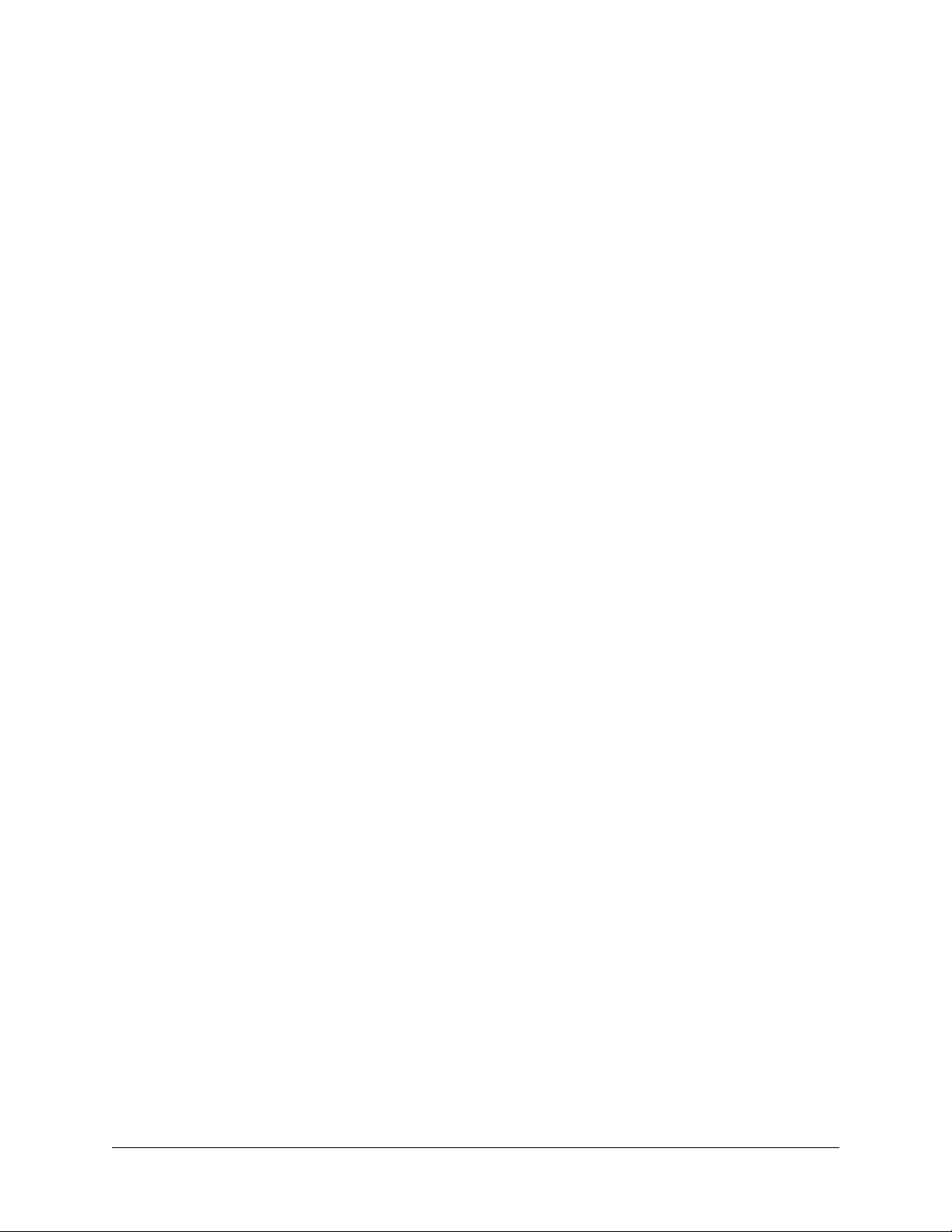
Table des matières
Introduction . . . . . . . . . . . . . . . . . . . . . . . . . . . . . . . . . . . . . . . . . . . . . . . . . . . . 1
Chapitre 1 : Configuration de votre Ordinateur de
poche Palm™ Zire™ 21 . . . . . . . . . . . . . . . . . . . . . . . . . . . . . . . . . . . . . . . . . . . 3
Configuration minimale : ordinateurs Windows . . . . . . . . . . . . . . . . . . . . . . . . . 3
Configuration minimale : ordinateurs Macintosh . . . . . . . . . . . . . . . . . . . . . . . . 4
Informations sur la mise à niveau . . . . . . . . . . . . . . . . . . . . . . . . . . . . . . . . . . . . . . 4
Etape 1 : charger l'ordinateur de poche . . . . . . . . . . . . . . . . . . . . . . . . . . . . . . . . . 4
Etape 2 : configurer l'ordinateur de poche . . . . . . . . . . . . . . . . . . . . . . . . . . . . . . 5
Etape 3 : installer le logiciel . . . . . . . . . . . . . . . . . . . . . . . . . . . . . . . . . . . . . . . . . . . 5
Etape 4 : connecter le câble HotSync
Etape 5 : effectuer une opération HotSync . . . . . . . . . . . . . . . . . . . . . . . . . . . . . . 6
Félicitations ! . . . . . . . . . . . . . . . . . . . . . . . . . . . . . . . . . . . . . . . . . . . . . . . . . . . . . . . 7
Chapitre 2 : Présentation de votre Ordinateur de poche . . . . . . . . . . . . . . . 9
Emplacement des composants de l'ordinateur de poche . . . . . . . . . . . . . . . . . 10
Emplacement des commandes du panneau frontal . . . . . . . . . . . . . . . . . . . 10
Emplacement des composants du panneau supérieur . . . . . . . . . . . . . . . . . 11
Emplacement des composants du panneau arrière et latéral . . . . . . . . . . . 12
Sélection à l'écran et saisie . . . . . . . . . . . . . . . . . . . . . . . . . . . . . . . . . . . . . . . . . . . 12
Composants de l'interface de l'ordinateur de poche . . . . . . . . . . . . . . . . . . . 13
®
à l'ordinateur de bureau . . . . . . . . . . . . 6
Chapitre 3 : Saisie de données dans votre Ordinateur de poche . . . . . . . . 17
Utilisation du clavier logiciel . . . . . . . . . . . . . . . . . . . . . . . . . . . . . . . . . . . . . . . . . 17
Saisie de données à l'aide de l'écriture Graffiti 2 . . . . . . . . . . . . . . . . . . . . . . . . 18
Conseils Graffiti 2 . . . . . . . . . . . . . . . . . . . . . . . . . . . . . . . . . . . . . . . . . . . . . . . . 20
Alphabet Graffiti 2 . . . . . . . . . . . . . . . . . . . . . . . . . . . . . . . . . . . . . . . . . . . . . . . 20
Lettres majuscules . . . . . . . . . . . . . . . . . . . . . . . . . . . . . . . . . . . . . . . . . . . . . . . 22
Chiffres Graffiti 2 . . . . . . . . . . . . . . . . . . . . . . . . . . . . . . . . . . . . . . . . . . . . . . . . 22
Signes de ponctuation . . . . . . . . . . . . . . . . . . . . . . . . . . . . . . . . . . . . . . . . . . . . 23
Caractères accentués . . . . . . . . . . . . . . . . . . . . . . . . . . . . . . . . . . . . . . . . . . . . . 24
Symboles et autres caractères spéciaux . . . . . . . . . . . . . . . . . . . . . . . . . . . . . 25
Mouvements Graffiti 2 . . . . . . . . . . . . . . . . . . . . . . . . . . . . . . . . . . . . . . . . . . . 26
iii
Page 4
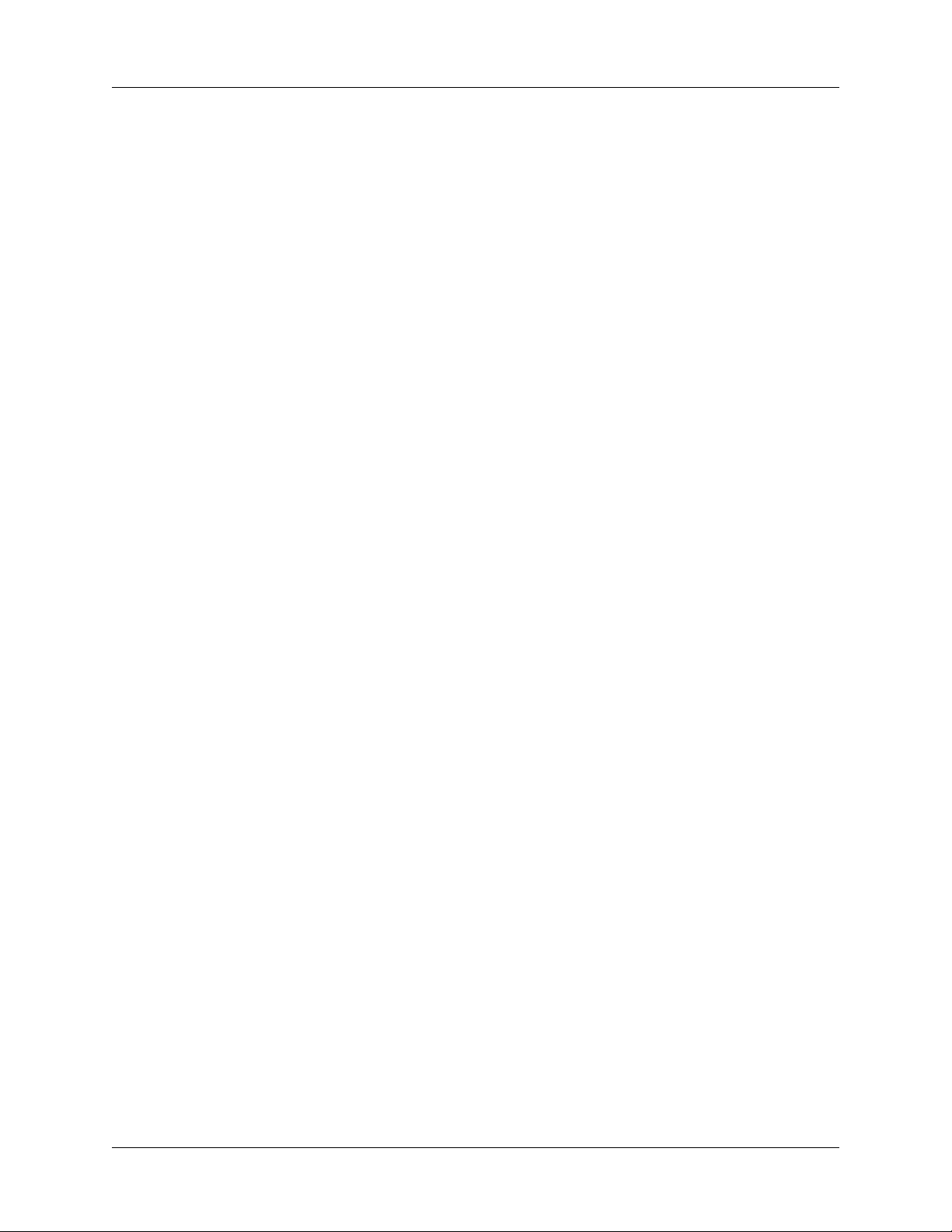
Table des matières
Raccourcis Graffiti 2 . . . . . . . . . . . . . . . . . . . . . . . . . . . . . . . . . . . . . . . . . . . . . . 27
Zone d'écriture plein écran . . . . . . . . . . . . . . . . . . . . . . . . . . . . . . . . . . . . . . . . 27
Utilisation du clavier de votre ordinateur de bureau . . . . . . . . . . . . . . . . . . . . 28
Importation de données . . . . . . . . . . . . . . . . . . . . . . . . . . . . . . . . . . . . . . . . . . . . . 29
Importation de données sous Windows . . . . . . . . . . . . . . . . . . . . . . . . . . . . . 29
Importation de données sous Macintosh . . . . . . . . . . . . . . . . . . . . . . . . . . . . 31
Transmission de données par infrarouge . . . . . . . . . . . . . . . . . . . . . . . . . . . . . . 32
Conseils pour la transmission par infrarouge . . . . . . . . . . . . . . . . . . . . . . . . 34
Utilisation de l'application Notes . . . . . . . . . . . . . . . . . . . . . . . . . . . . . . . . . . . . . 34
Chapitre 4 : Utilisation des applications . . . . . . . . . . . . . . . . . . . . . . . . . . . 35
Ouverture des applications . . . . . . . . . . . . . . . . . . . . . . . . . . . . . . . . . . . . . . . . . . 35
Passage d'une application à une autre . . . . . . . . . . . . . . . . . . . . . . . . . . . . . . . . . 36
Classification des applications . . . . . . . . . . . . . . . . . . . . . . . . . . . . . . . . . . . . . . . 36
Modification de l'affichage de l'écran Accueil . . . . . . . . . . . . . . . . . . . . . . . . . . 37
Sélection des paramètres de copie . . . . . . . . . . . . . . . . . . . . . . . . . . . . . . . . . . . . 38
Utilisation des menus . . . . . . . . . . . . . . . . . . . . . . . . . . . . . . . . . . . . . . . . . . . . . . . 38
Choix d'un menu . . . . . . . . . . . . . . . . . . . . . . . . . . . . . . . . . . . . . . . . . . . . . . . . . . . 39
Choix des préférences d'une application . . . . . . . . . . . . . . . . . . . . . . . . . . . . . . . 40
Exécution de tâches courantes . . . . . . . . . . . . . . . . . . . . . . . . . . . . . . . . . . . . . . . . 41
Création d'un enregistrement . . . . . . . . . . . . . . . . . . . . . . . . . . . . . . . . . . . . . . 41
Modification d'un enregistrement . . . . . . . . . . . . . . . . . . . . . . . . . . . . . . . . . . 42
Suppression d'un enregistrement . . . . . . . . . . . . . . . . . . . . . . . . . . . . . . . . . . 43
Purge des enregistrements . . . . . . . . . . . . . . . . . . . . . . . . . . . . . . . . . . . . . . . . 44
Classification des enregistrements . . . . . . . . . . . . . . . . . . . . . . . . . . . . . . . . . 45
Recherche d'informations . . . . . . . . . . . . . . . . . . . . . . . . . . . . . . . . . . . . . . . . . 47
Tri des listes d'enregistrements . . . . . . . . . . . . . . . . . . . . . . . . . . . . . . . . . . . . 51
Notes jointes . . . . . . . . . . . . . . . . . . . . . . . . . . . . . . . . . . . . . . . . . . . . . . . . . . . . 52
Choix des polices . . . . . . . . . . . . . . . . . . . . . . . . . . . . . . . . . . . . . . . . . . . . . . . . 53
Réception d'alertes . . . . . . . . . . . . . . . . . . . . . . . . . . . . . . . . . . . . . . . . . . . . . . . 54
Masquage partiel ou total des enregistrements . . . . . . . . . . . . . . . . . . . . . . . 55
Installation et désinstallation d'applications . . . . . . . . . . . . . . . . . . . . . . . . . . . . 55
Installation de fichiers et d'applications supplémentaires . . . . . . . . . . . . . . 55
Installation d'applications et de fichiers sur un
ordinateur Windows . . . . . . . . . . . . . . . . . . . . . . . . . . . . . . . . . . . . . . . . . . . . . 56
Conseils pour Installation rapide Palm . . . . . . . . . . . . . . . . . . . . . . . . . . . . . 60
Installation d'applications et de fichiers sur un Macintosh . . . . . . . . . . . . . 60
Désinstallation d'applications . . . . . . . . . . . . . . . . . . . . . . . . . . . . . . . . . . . . . 61
Désinstallation Logiciel Palm Desktop . . . . . . . . . . . . . . . . . . . . . . . . . . . . . . 62
iv
Page 5
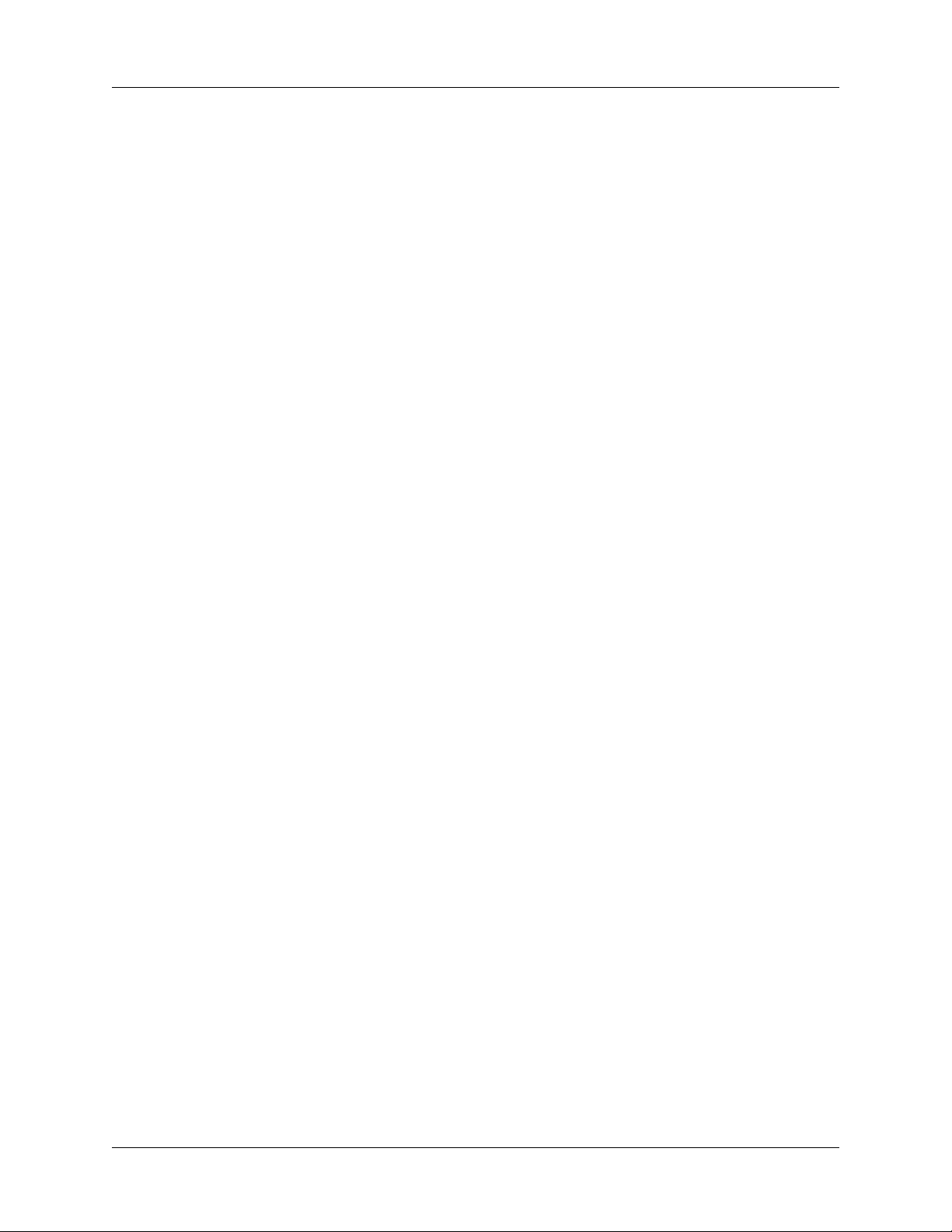
Table des matières
Chapitre 5 : Utilisation de l'application Adresses . . . . . . . . . . . . . . . . . . . . 65
Création d'une entrée dans l'application Adresses . . . . . . . . . . . . . . . . . . . . . . 65
Sélection du type des numéros de téléphone . . . . . . . . . . . . . . . . . . . . . . . . . 66
Modification des détails d'une adresse . . . . . . . . . . . . . . . . . . . . . . . . . . . . . . 67
Utilisation des menus de l'application Adresses . . . . . . . . . . . . . . . . . . . . . . 67
Chapitre 6 : Utilisation de la calculatrice . . . . . . . . . . . . . . . . . . . . . . . . . . . 71
Exécution de calculs . . . . . . . . . . . . . . . . . . . . . . . . . . . . . . . . . . . . . . . . . . . . . . . . 71
Affichage des derniers calculs . . . . . . . . . . . . . . . . . . . . . . . . . . . . . . . . . . . . . . . . 72
Chapitre 7 : Utilisation de l'application Agenda . . . . . . . . . . . . . . . . . . . . . 73
Planification d'un événement . . . . . . . . . . . . . . . . . . . . . . . . . . . . . . . . . . . . . . . . 73
Définition d'une alarme pour un événement . . . . . . . . . . . . . . . . . . . . . . . . . . . 77
Planification d'événements récurrents ou continus . . . . . . . . . . . . . . . . . . . . . . 79
Modification de la vue de l'Agenda . . . . . . . . . . . . . . . . . . . . . . . . . . . . . . . . . . . 81
Utilisation de la vue hebdomadaire . . . . . . . . . . . . . . . . . . . . . . . . . . . . . . . . 81
Utilisation de la vue mensuelle . . . . . . . . . . . . . . . . . . . . . . . . . . . . . . . . . . . . 82
Utilisation de la vue de l'Agenda . . . . . . . . . . . . . . . . . . . . . . . . . . . . . . . . . . . 83
Repérage de conflits d'événements . . . . . . . . . . . . . . . . . . . . . . . . . . . . . . . . . . . . 84
Utilisation des menus de l'application Agenda . . . . . . . . . . . . . . . . . . . . . . . . . 84
Menu Options . . . . . . . . . . . . . . . . . . . . . . . . . . . . . . . . . . . . . . . . . . . . . . . . . . . 84
Chapitre 8 : Utilisation de l'application Dépenses . . . . . . . . . . . . . . . . . . . . 87
Ajout de dépenses . . . . . . . . . . . . . . . . . . . . . . . . . . . . . . . . . . . . . . . . . . . . . . . . . . 87
Changement de la date d'une dépense . . . . . . . . . . . . . . . . . . . . . . . . . . . . . . 88
Saisie des détails des reçus . . . . . . . . . . . . . . . . . . . . . . . . . . . . . . . . . . . . . . . . 88
Personnalisation de la liste de sélection Devise . . . . . . . . . . . . . . . . . . . . . . . . . 89
Changement de la devise par défaut . . . . . . . . . . . . . . . . . . . . . . . . . . . . . . . . 90
Définition d'un symbole de devise personnalisé . . . . . . . . . . . . . . . . . . . . . . 90
Réglage des options d'affichage . . . . . . . . . . . . . . . . . . . . . . . . . . . . . . . . . . . . . . 91
Utilisation des données de l'application Dépenses sur votre
ordinateur de bureau . . . . . . . . . . . . . . . . . . . . . . . . . . . . . . . . . . . . . . . . . . . . . . . 91
Utilisation des menus de l'application Dépenses . . . . . . . . . . . . . . . . . . . . . . . . 92
Menu Options . . . . . . . . . . . . . . . . . . . . . . . . . . . . . . . . . . . . . . . . . . . . . . . . . . . 92
Chapitre 9 : Utilisation du Bloc-notes . . . . . . . . . . . . . . . . . . . . . . . . . . . . . . 93
Création de mémos . . . . . . . . . . . . . . . . . . . . . . . . . . . . . . . . . . . . . . . . . . . . . . . . . 93
Consultation des mémos . . . . . . . . . . . . . . . . . . . . . . . . . . . . . . . . . . . . . . . . . . . . 94
Utilisation des menus du Bloc-notes . . . . . . . . . . . . . . . . . . . . . . . . . . . . . . . . . . 94
Menus Options . . . . . . . . . . . . . . . . . . . . . . . . . . . . . . . . . . . . . . . . . . . . . . . . . . 94
v
Page 6
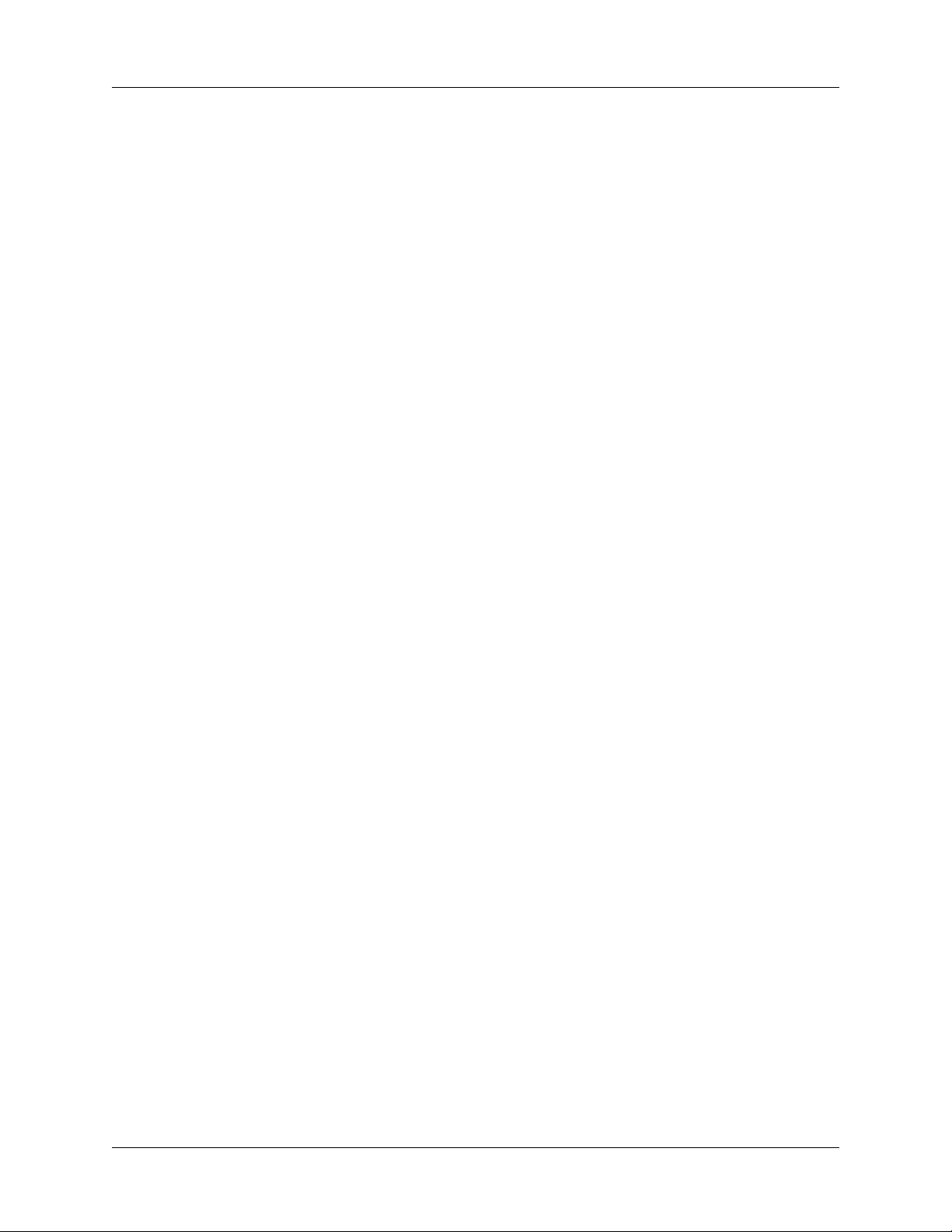
Table des matières
Chapitre 10 : Utilisation de l'application Notes . . . . . . . . . . . . . . . . . . . . . . 95
Création d'une note . . . . . . . . . . . . . . . . . . . . . . . . . . . . . . . . . . . . . . . . . . . . . . . . . 95
Consultation des notes . . . . . . . . . . . . . . . . . . . . . . . . . . . . . . . . . . . . . . . . . . . . . . 96
Définition d'une alarme pour une note . . . . . . . . . . . . . . . . . . . . . . . . . . . . . . . . 96
Utilisation des menus de l'application Notes . . . . . . . . . . . . . . . . . . . . . . . . . . . 97
Menu Enreg. . . . . . . . . . . . . . . . . . . . . . . . . . . . . . . . . . . . . . . . . . . . . . . . . . . . . 97
Menus Options . . . . . . . . . . . . . . . . . . . . . . . . . . . . . . . . . . . . . . . . . . . . . . . . . . 98
Chapitre 11 : Utilisation de l'application Tâches . . . . . . . . . . . . . . . . . . . . . 99
Création de tâches . . . . . . . . . . . . . . . . . . . . . . . . . . . . . . . . . . . . . . . . . . . . . . . . . . 99
Définition d'un niveau de priorité . . . . . . . . . . . . . . . . . . . . . . . . . . . . . . . . . . . 100
Marquage d'une tâche . . . . . . . . . . . . . . . . . . . . . . . . . . . . . . . . . . . . . . . . . . . . . 100
Modification des détails d'une tâche . . . . . . . . . . . . . . . . . . . . . . . . . . . . . . . . . 101
Définition d'une date d'échéance . . . . . . . . . . . . . . . . . . . . . . . . . . . . . . . . . . 101
Définition des préférences pour l'application Tâches . . . . . . . . . . . . . . . . . 102
Chapitre 12 : Utilisation de l'Horloge universelle . . . . . . . . . . . . . . . . . . . 103
Affichage de l'heure . . . . . . . . . . . . . . . . . . . . . . . . . . . . . . . . . . . . . . . . . . . . . . . 103
Définition de la ville principale . . . . . . . . . . . . . . . . . . . . . . . . . . . . . . . . . . . . . . 103
Modification de la ville principale . . . . . . . . . . . . . . . . . . . . . . . . . . . . . . . . . 105
Définition des villes secondaires . . . . . . . . . . . . . . . . . . . . . . . . . . . . . . . . . . . . . 106
Ajout d'une ville . . . . . . . . . . . . . . . . . . . . . . . . . . . . . . . . . . . . . . . . . . . . . . . . . . 106
Modification des informations relatives à une ville . . . . . . . . . . . . . . . . . . . . . 108
Suppression d'une ville . . . . . . . . . . . . . . . . . . . . . . . . . . . . . . . . . . . . . . . . . . . . 108
Définition d'une alarme . . . . . . . . . . . . . . . . . . . . . . . . . . . . . . . . . . . . . . . . . . . . 108
Utilisation des menus de l'Horloge universelle . . . . . . . . . . . . . . . . . . . . . . . . 109
Chapitre 13 : Opérations HotSync
®
. . . . . . . . . . . . . . . . . . . . . . . . . . . . . . . .111
Sélection des options de configuration HotSync . . . . . . . . . . . . . . . . . . . . . . . 111
Personnalisation des paramètres HotSync pour les applications . . . . . . . . . 113
Opérations HotSync par câble . . . . . . . . . . . . . . . . . . . . . . . . . . . . . . . . . . . . . . . 115
Exécution d'une opération HotSync par câble :
ordinateurs Windows . . . . . . . . . . . . . . . . . . . . . . . . . . . . . . . . . . . . . . . . . . . 115
Exécution d'une opération HotSync par câble : Macintosh . . . . . . . . . . . . 118
Opérations HotSync par liaison infrarouge . . . . . . . . . . . . . . . . . . . . . . . . . . . 120
Préparation de l'ordinateur de bureau pour les
communications par infrarouge . . . . . . . . . . . . . . . . . . . . . . . . . . . . . . . . . . . 121
Réalisation d'une opération HotSync par liaison infrarouge . . . . . . . . . . 123
Retour aux opérations HotSync via le câble HotSync . . . . . . . . . . . . . . . . 123
vi
Page 7
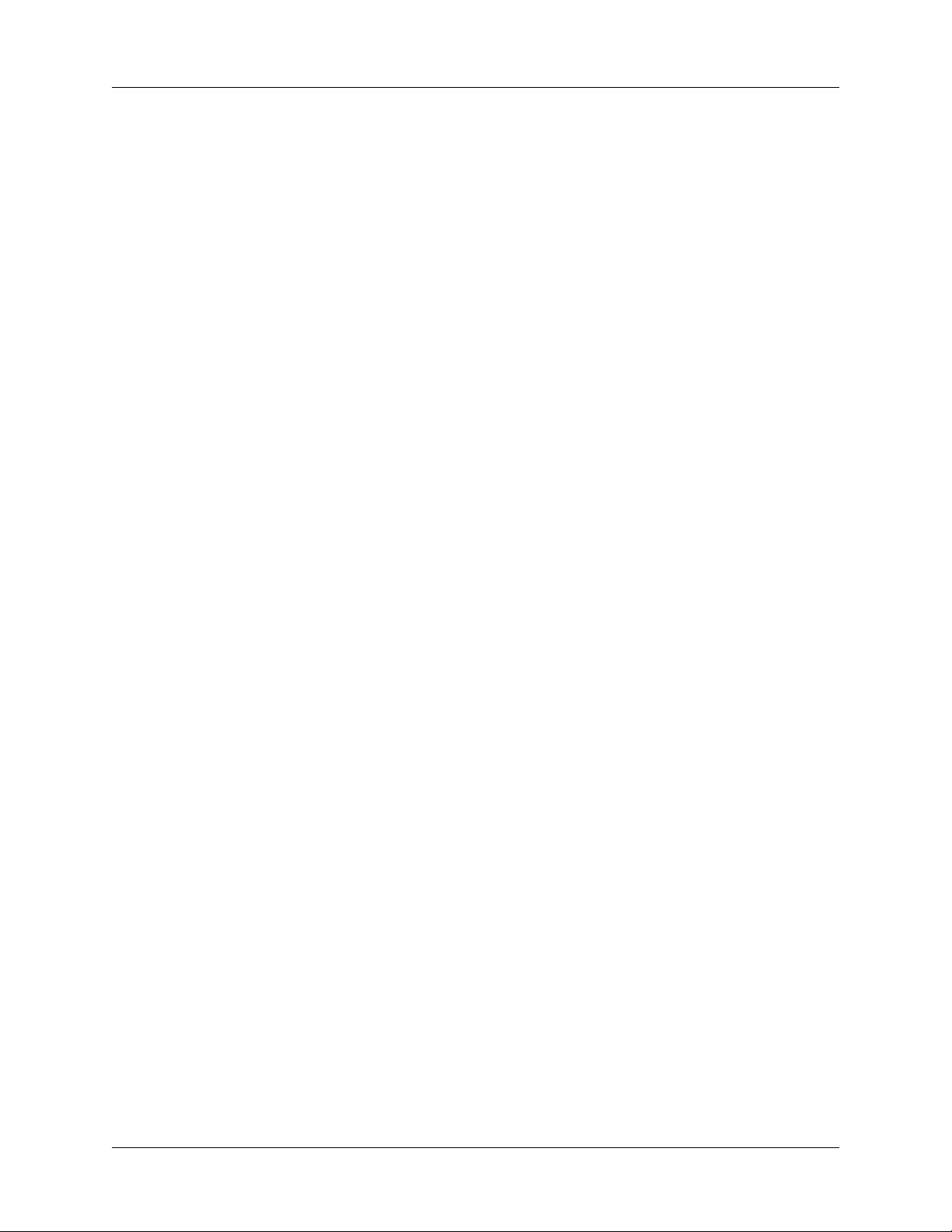
Table des matières
Exécution d'opérations HotSync réseau . . . . . . . . . . . . . . . . . . . . . . . . . . . . . . 124
Connexion au serveur d'accès distant de l'entreprise . . . . . . . . . . . . . . . . . 124
Sélection des conduites pour une opération HotSync par réseau . . . . . . 127
Réalisation d'une opération HotSync par réseau . . . . . . . . . . . . . . . . . . . . 128
Utilisation de la fonction Lien de fichier . . . . . . . . . . . . . . . . . . . . . . . . . . . . . . 128
Création d'un profil utilisateur . . . . . . . . . . . . . . . . . . . . . . . . . . . . . . . . . . . . . . 129
Exécution d'une première opération HotSync avec
un profil utilisateur . . . . . . . . . . . . . . . . . . . . . . . . . . . . . . . . . . . . . . . . . . . . . 131
Chapitre 14 : Définition des préférences de votre
Ordinateur de poche . . . . . . . . . . . . . . . . . . . . . . . . . . . . . . . . . . . . . . . . . . . 133
Définition des options générales . . . . . . . . . . . . . . . . . . . . . . . . . . . . . . . . . . . . . 134
Option Date et heure de l'écran Préférences . . . . . . . . . . . . . . . . . . . . . . . . 135
Préférences du numériseur . . . . . . . . . . . . . . . . . . . . . . . . . . . . . . . . . . . . . . . 136
Option Formats de l'écran Préférences . . . . . . . . . . . . . . . . . . . . . . . . . . . . . 137
Préférences Graffiti 2 . . . . . . . . . . . . . . . . . . . . . . . . . . . . . . . . . . . . . . . . . . . . 138
Option Alimentation de l'écran Préférences . . . . . . . . . . . . . . . . . . . . . . . . 139
Option Sécurité de l'écran Préférences . . . . . . . . . . . . . . . . . . . . . . . . . . . . . 140
Option Sons et alertes de l'écran Préférences . . . . . . . . . . . . . . . . . . . . . . . . 147
Zone d'écriturePréférences de la Zone d'écriture . . . . . . . . . . . . . . . . . . . . 148
Configuration de la catégorie Communication de l'écran Préférences . . . . . 149
Catégorie Connexion de l'écran Préférences . . . . . . . . . . . . . . . . . . . . . . . . 150
Préférences réseau . . . . . . . . . . . . . . . . . . . . . . . . . . . . . . . . . . . . . . . . . . . . . . 150
Configuration de l'option Personnel de l'écran Préférences . . . . . . . . . . . . . . 164
Préférences des boutons . . . . . . . . . . . . . . . . . . . . . . . . . . . . . . . . . . . . . . . . . 164
Préférences de verrouillage . . . . . . . . . . . . . . . . . . . . . . . . . . . . . . . . . . . . . . 166
Préférences du propriétaire . . . . . . . . . . . . . . . . . . . . . . . . . . . . . . . . . . . . . . 167
Raccourcis de l'écran Préférences . . . . . . . . . . . . . . . . . . . . . . . . . . . . . . . . . 168
Annexe A : Maintenance de votre Ordinateur de poche . . . . . . . . . . . . . 171
Entretien de votre ordinateur de poche . . . . . . . . . . . . . . . . . . . . . . . . . . . . . . . 171
Durée de vie de la batterie . . . . . . . . . . . . . . . . . . . . . . . . . . . . . . . . . . . . . . . . . . 172
Réinitialisation de votre ordinateur de poche . . . . . . . . . . . . . . . . . . . . . . . . . . 172
Réinitialisation logicielle . . . . . . . . . . . . . . . . . . . . . . . . . . . . . . . . . . . . . . . . . 172
Réinitialisation matérielle . . . . . . . . . . . . . . . . . . . . . . . . . . . . . . . . . . . . . . . . 173
vii
Page 8
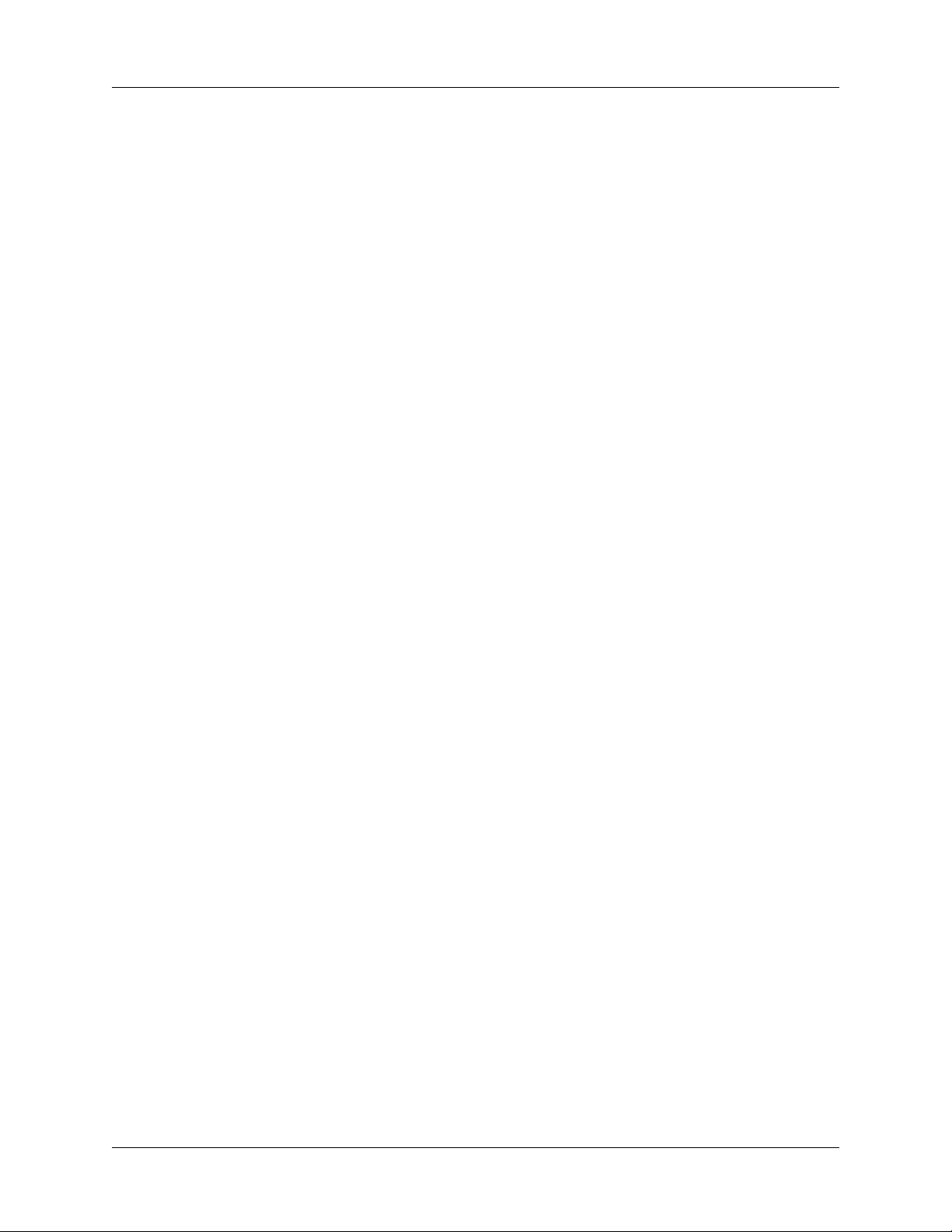
Table des matières
Annexe B : Questions fréquemment posées . . . . . . . . . . . . . . . . . . . . . . . 177
Problèmes d'installation du logiciel . . . . . . . . . . . . . . . . . . . . . . . . . . . . . . . . . . 177
Problèmes de fonctionnement . . . . . . . . . . . . . . . . . . . . . . . . . . . . . . . . . . . . . . . 179
Problèmes de sélection et d'écriture . . . . . . . . . . . . . . . . . . . . . . . . . . . . . . . . . . 181
Problèmes d'applications . . . . . . . . . . . . . . . . . . . . . . . . . . . . . . . . . . . . . . . . . . . 181
Problèmes de synchronisation . . . . . . . . . . . . . . . . . . . . . . . . . . . . . . . . . . . . . . . 183
Problèmes de transmission par infrarouge . . . . . . . . . . . . . . . . . . . . . . . . . . . . 187
Problèmes de rechargement . . . . . . . . . . . . . . . . . . . . . . . . . . . . . . . . . . . . . . . . 188
Problèmes de mot de passe . . . . . . . . . . . . . . . . . . . . . . . . . . . . . . . . . . . . . . . . . 188
Support technique . . . . . . . . . . . . . . . . . . . . . . . . . . . . . . . . . . . . . . . . . . . . . . . . . 189
Informations relatives à la réglementation . . . . . . . . . . . . . . . . . . . . . . . . 191
Index . . . . . . . . . . . . . . . . . . . . . . . . . . . . . . . . . . . . . . . . . . . . . . . . . . . . . . . . 193
viii
Page 9
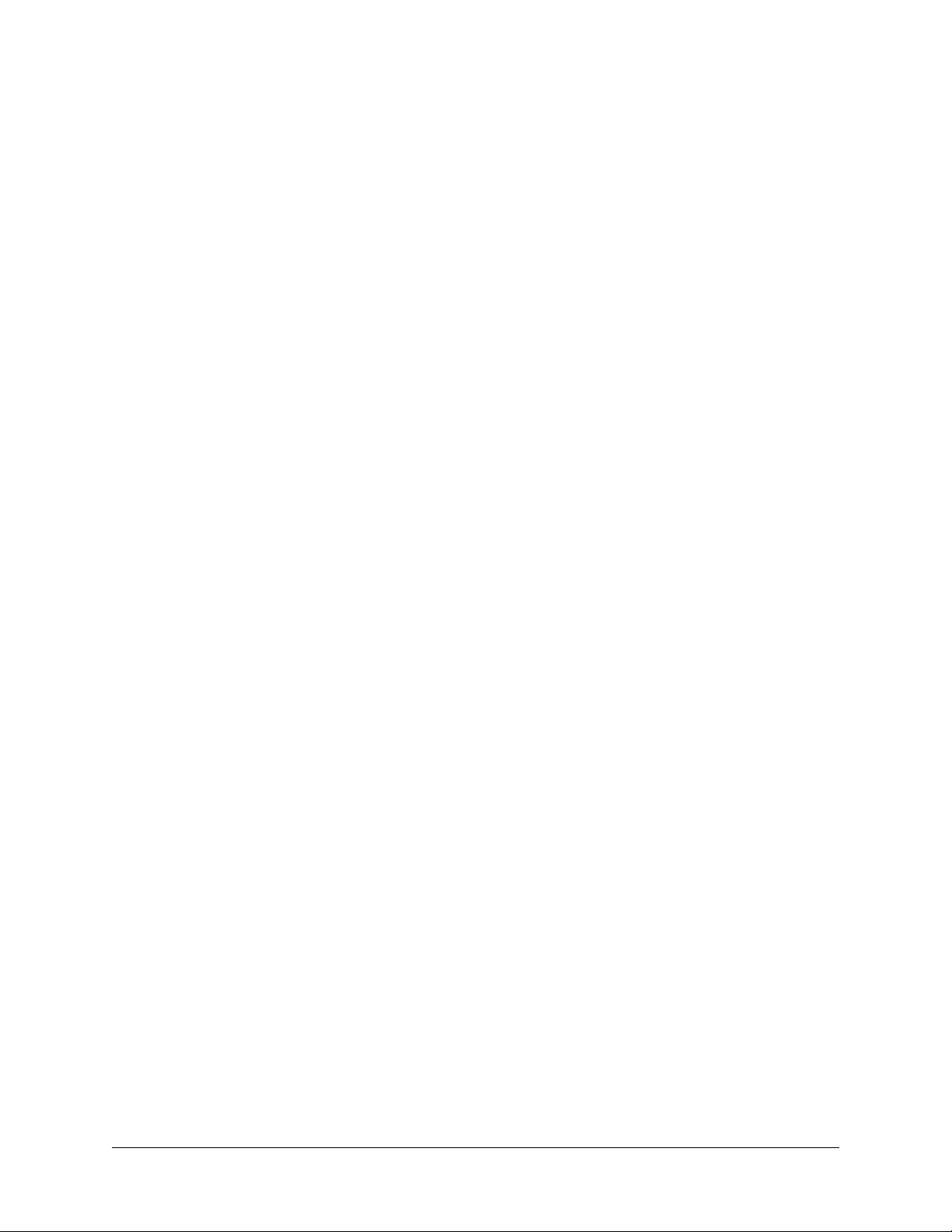
Introduction
Félicitations ! Vous venez d'acquérir un ordinateur de poche Palm™ Zire™ 21.
Ce manuel d'utilisation a pour objectif de vous familiariser rapidement avec votre
ordinateur de poche. Il contient toutes les informations nécessaires à l'utilisation
de votre ordinateur de poche et des applications qui l'accompagnent. Il vous guide
dans l'exécution des tâches suivantes :
■ Localisation de l'emplacement des composants de votre ordinateur de poche
■ Affichage et saisie des données
■ Utilisation de votre ordinateur de poche avec votre ordinateur de bureau
■ Personnalisation de votre ordinateur de poche en fonction de vos préférences
Lorsque vous aurez assimilé les fonctions de base de votre ordinateur de poche,
vous pourrez utiliser ce manuel comme guide de référence pour exécuter les
tâches moins courantes, pour effectuer la maintenance de votre ordinateur de
poche, ainsi que pour résoudre les problèmes éventuellement rencontrés pendant
son utilisation.
1
Page 10
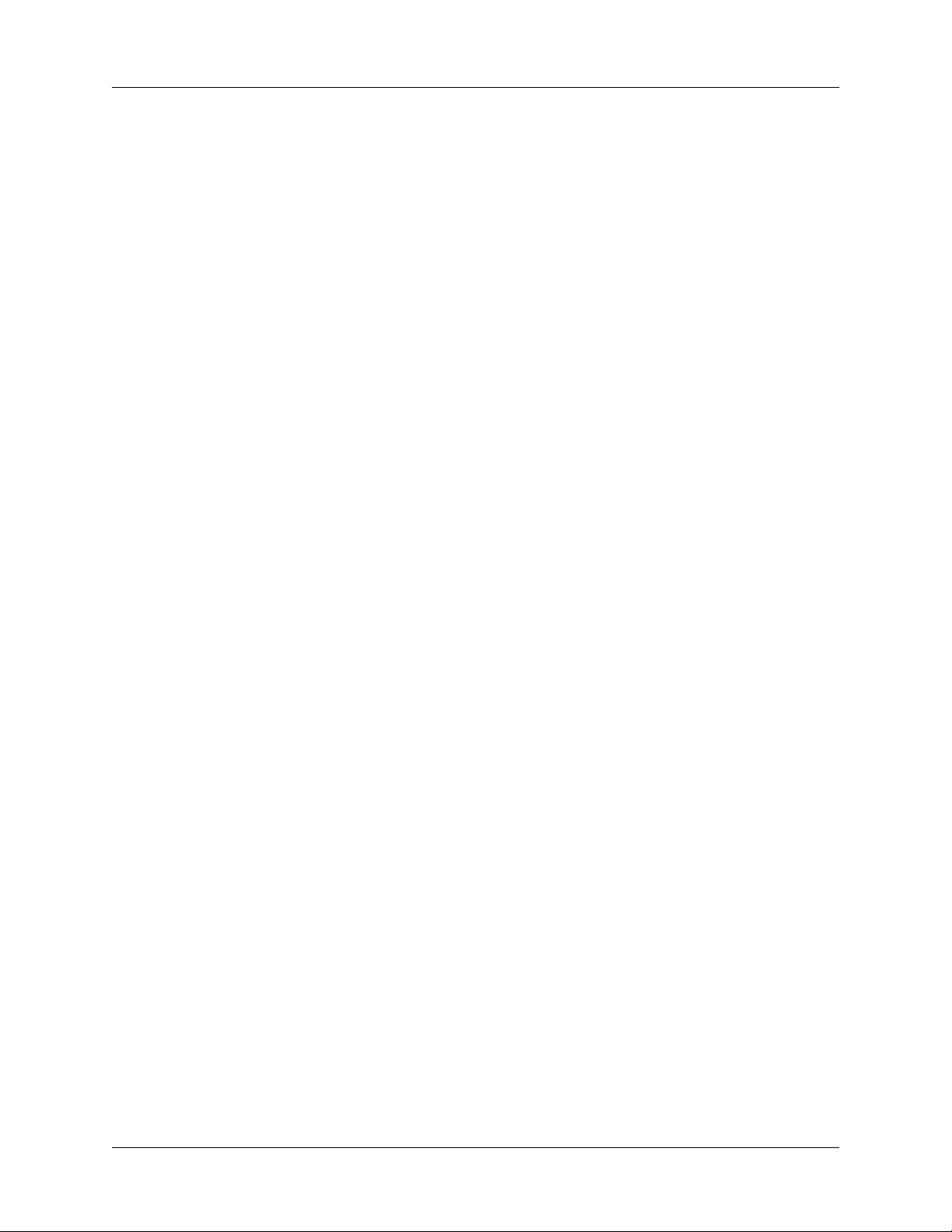
Introduction
2
Page 11
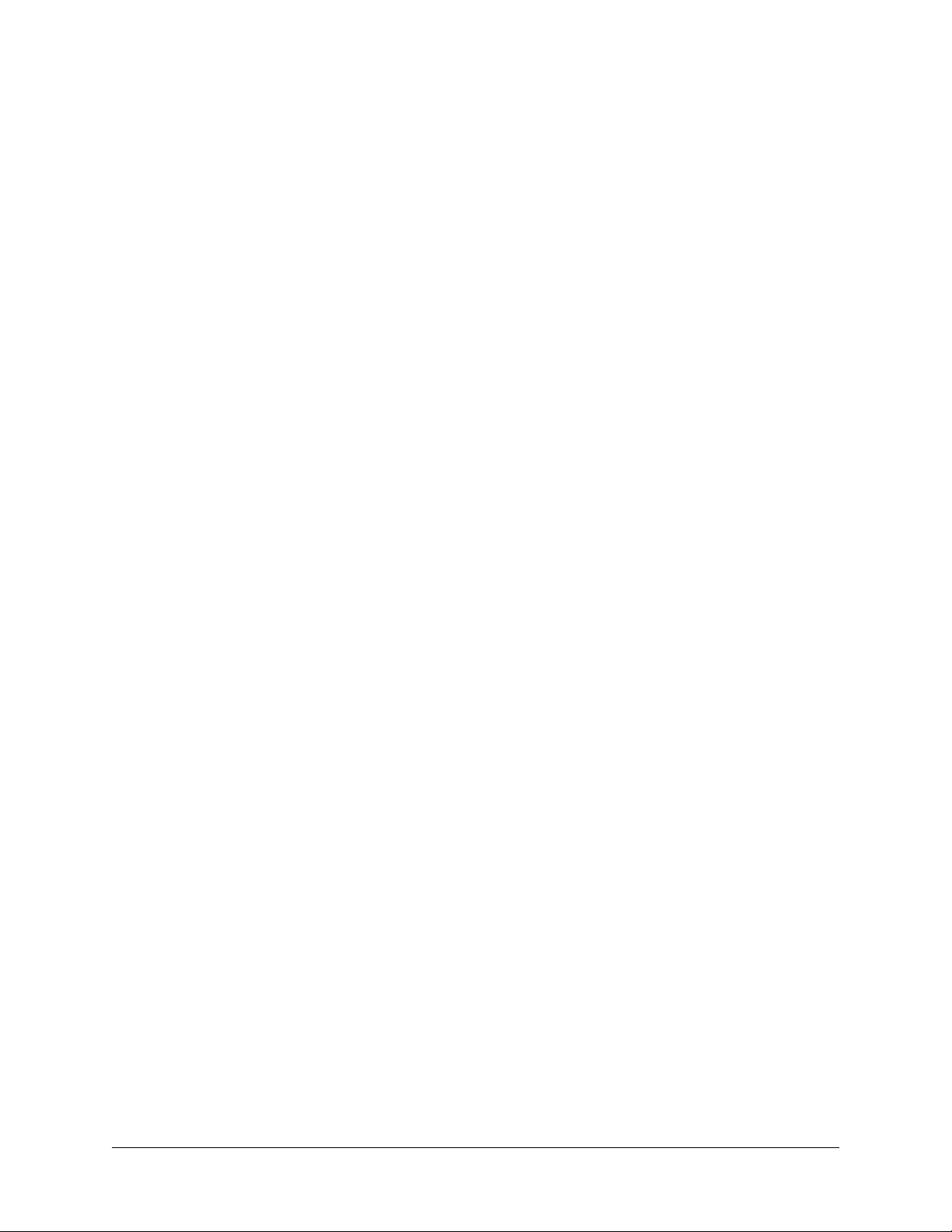
CHAPITRE 1
Configuration de votre Ordinateur de
poche Palm
L'installation du logiciel Palm™ Desktop sur votre ordinateur de bureau Windows
ou Macintosh facilite la saisie de vos données sur l'ordinateur de poche, et le
transfert de données entre celui-ci et votre ordinateur de bureau afin de disposer
toujours d'une copie de sauvegarde. Pour installer le logiciel Palm™ Desktop et le
faire fonctionner, votre ordinateur de bureau doit remplir les conditions décrites
dans cette section.
Configuration minimale : ordinateurs Windows
La configuration minimale requise pour les ordinateurs sous Windows est la
suivante :
■ PC avec processeur Pentium exécutant l'un des systèmes d'exploitation
ci-dessous :
–Windows98
–WindowsME
™
Zire™ 21
– Windows 2000 Professionnel (des droits d'administrateur sont nécessaires
pour installer le Logiciel Palm Desktop)
– Windows XP Edition familiale ou Professionnel (des droits d'administrateur
sont nécessaires pour installer le Logiciel Palm Desktop)
■ Internet Explorer 4.01 avec SP2 ou version ultérieure
■ 60 mégaoctets (Mo) d'espace disque disponible
■ Un écran VGA ou supérieur
■ Un lecteur de CD-ROM ou de DVD-ROM (vous pouvez également télécharger
le Logiciel Palm Desktop à partir du site
■ Souris
■ Un port USB disponible
www.palm.com/intl)
3
Page 12
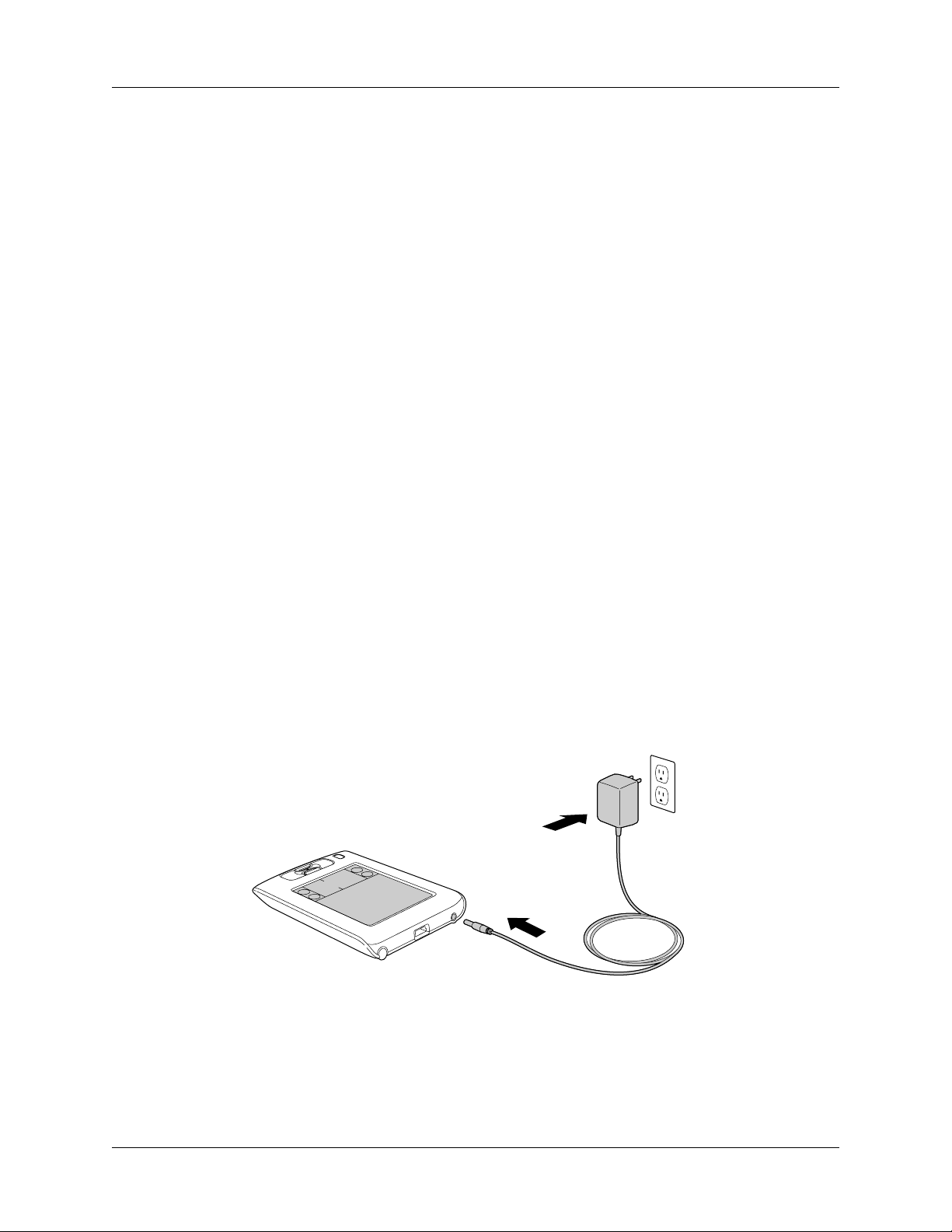
Chapitre 1 Configuration de votre Ordinateur de poche Palm™ Zire™ 21
Configuration minimale : ordinateurs Macintosh
La configuration minimale requise pour les ordinateurs Macintosh est la suivante :
■ Un ordinateur Macintosh ou compatible avec processeur PowerPC
■ Mac OS 9.1 ou supérieur avec 12 Mo de mémoire disponible ou Mac OS X,
version 10.1.2 à 10.2.6 (L'installation de Logiciel Palm Desktop sous Mac OS X
requiert des droits d'administrateur.)
■ 25 Mo d'espace disque disponible
■ Ecran de résolution 800 x 600 ou supérieure
■ Un lecteur de CD-ROM ou de DVD-ROM (vous pouvez également télécharger
le Logiciel Palm Desktop à partir du site
■ Souris
■ Un port USB disponible
www.palm.com/intl)
Informations sur la mise à niveau
Si vous possédez déjà un ® ordinateur de poche sous Palm OS, procédez à une
®
HotSync
avec votre ancien ordinateur de poche et le Logiciel Palm Desktop.
Suivez ensuite les instructions ci-dessous :
Etape 1 : charger l'ordinateur de poche
a. Branchez le câble de chargement sur une source d'alimentation.
b. Lorsque vous chargez la batterie pour la première fois, laissez votre ordinateur
de poche connecté au câble pendant trois heures.
Pour maintenir la batterie entièrement chargée, nous vous recommandons de
connecter l'ordinateur de poche au câble chaque fois que vous ne l'utilisez pas.
4
Page 13
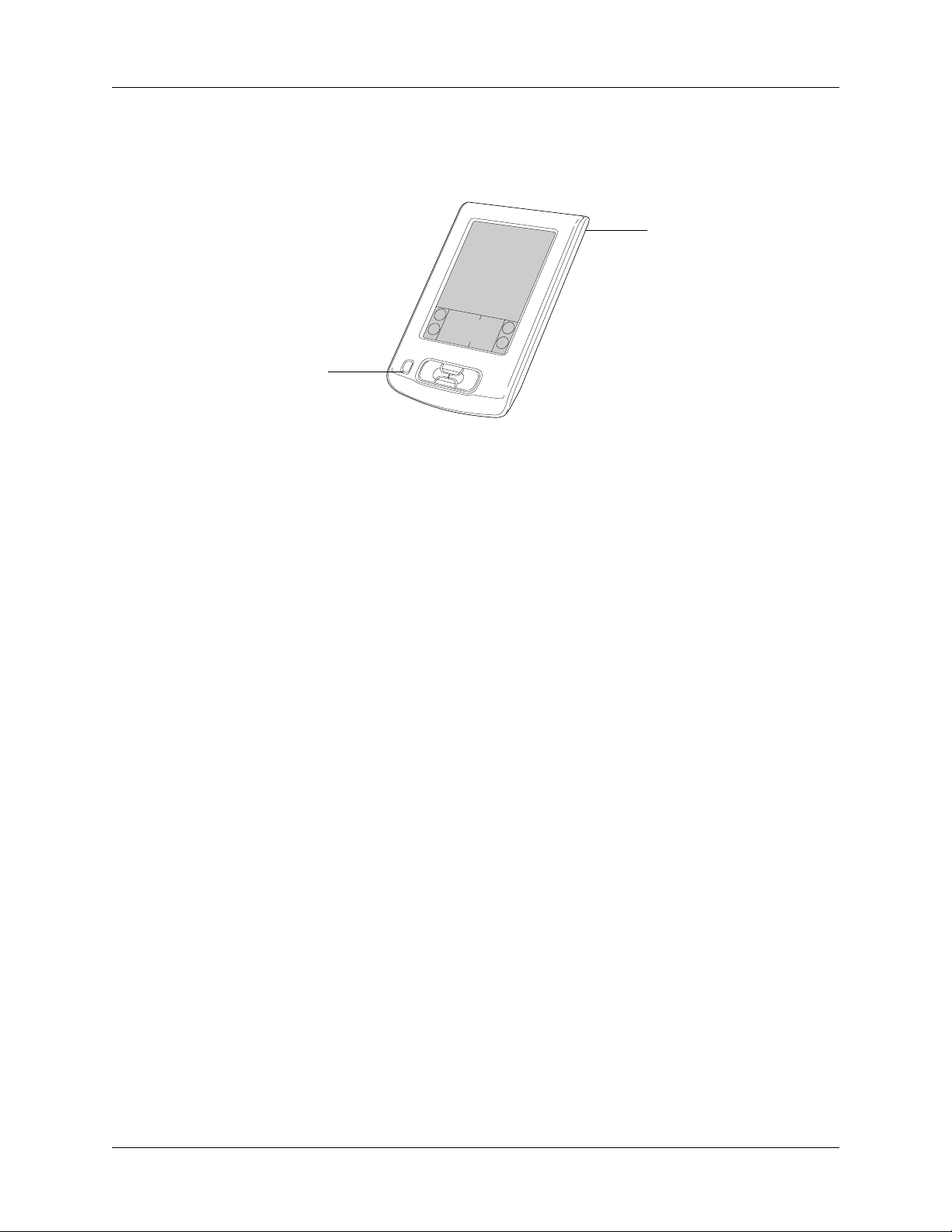
Etape 2 : configurer l'ordinateur de poche
a. Une fois l'ordinateur de poche chargé, déconnectez-le du câble.
Bouton
marche/arrêt
b. Appuyez sur le bouton marche/arrêt pour allumer l'ordinateur de poche.
Si l'appareil ne s'allume pas, reportez-vous à « Problèmes de fonctionnement »
dans le Annexe B.
c. Sortez le stylet de sa glissière.
Etape 2 : configurer l'ordinateur de poche
Stylet
d. Suivez les instructions à l'écran.
Etape 3 : installer le logiciel
L'installation du logiciel Palm™ Desktop sur votre ordinateur de bureau Windows
ou Macintosh facilite la saisie de vos données sur l'ordinateur de poche, et le
transfert de données entre celui-ci et votre ordinateur de bureau afin de disposer
toujours d'une copie de sauvegarde.
a. Après avoir configuré l'ordinateur de poche, insérez le CD-ROM du logiciel
Palm Desktop dans le lecteur de CD-ROM de votre ordinateur de bureau.
b. Windows : Suivez les instructions qui apparaissent à l'écran. Elles vous
guideront tout au long du processus d'installation du Logiciel Palm Desktop.
Macintosh : Double-cliquez sur l'icône du CD du logiciel Palm Desktop qui
s'affiche sur le bureau, puis double-cliquez sur l'icône du programme
d'installation de logiciel Palm Desktop.
REMARQUE Pour pouvoir installer le Logiciel Palm Desktop sur un ordinateur
de bureau sous Windows NT/2000/XP ou Mac OS X, vous devez disposer de
droits d'administrateur.
5
Page 14
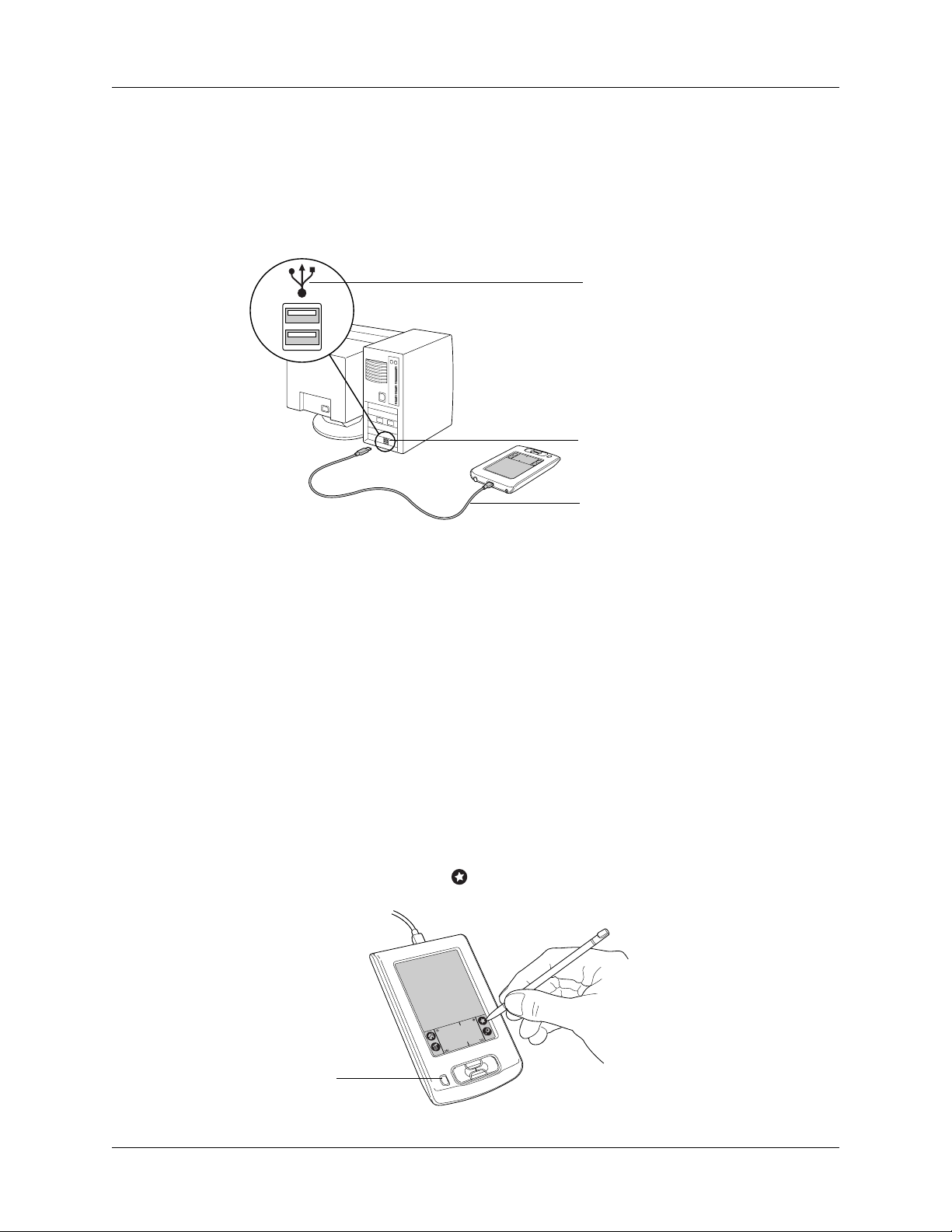
Chapitre 1 Configuration de votre Ordinateur de poche Palm™ Zire™ 21
Etape 4 : connecter le câble HotSync® à l'ordinateur de bureau
a. Connectez le câble HotSync
®
à votre ordinateur de poche.
b. Connectez le connecteur USB du câble HotSync
ordinateur de bureau.
Etape 5 : effectuer une opération HotSync
Les opérations HotSync permettent de transférer des données entre votre
ordinateur de poche et le Logiciel Palm Desktop sur votre ordinateur de bureau.
Cette opération est appelée synchronisation des données. Ces opérations vous
permettent de toujours disposer d'une copie de sauvegarde des données que
vous avez saisies sur votre ordinateur de poche. Vous pouvez également utiliser
le Logiciel Palm Desktop pour saisir des informations sur votre ordinateur de
bureau et les transférer ensuite sur votre ordinateur de poche en effectuant une
opération HotSync.
®
à un port USB de votre
icône USB
connecteur USB
câble HotSync
Pour effectuer une opération HotSync :
1. Connectez le câble HotSync
de bureau.
2. Mettez votre ordinateur de poche sous tension.
3. Appuyez sur l'icône Etoile pour commencer l'opération HotSync.
Bouton
marche/arrêt
6
®
à votre ordinateur de poche et à votre ordinateur
Page 15
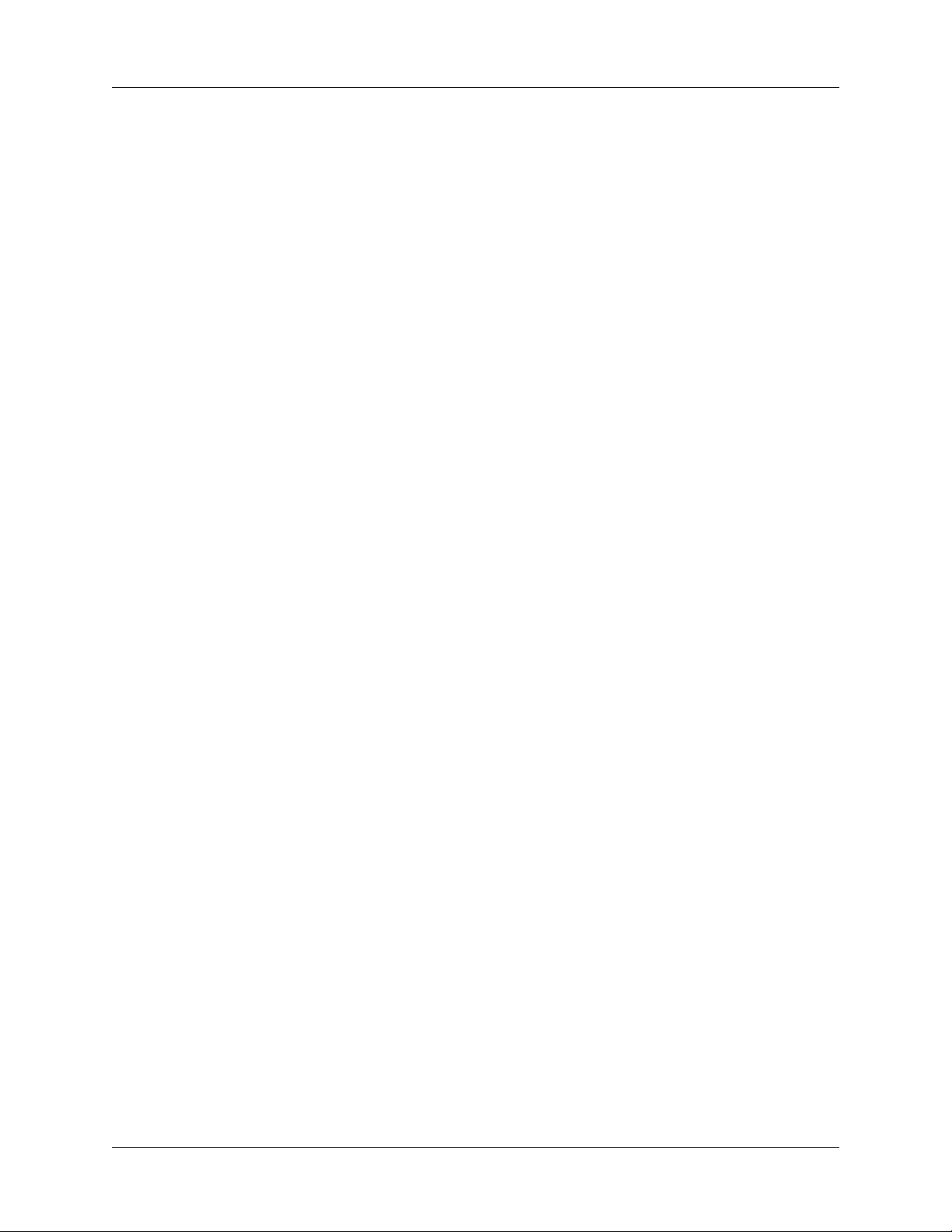
Félicitations !
Vous venez de configurer votre ordinateur de poche, d'installer le Logiciel
Palm Desktop et d'effectuer votre première opération HotSync. Le CD-ROM du
logiciel Palm Desktop contient des logiciels complémentaires et des informations
pratiques. Vous pouvez accéder à ces informations à tout moment en insérant le
CD-ROM dans le lecteur de votre ordinateur de bureau. Pour des informations
exhaustives sur l'utilisation de votre ordinateur de poche, poursuivez la lecture
de ce manuel d'utilisation électronique.
Pour plus d'informations sur l'utilisation du Logiciel Palm Desktop, reportez-vous
aux sources d'informations suivantes :
■ L'aide en ligne du Logiciel Palm Desktop. Pour y accéder, cliquez sur le menu
■ Le CD-ROM du logiciel Palm Desktop contient des informations
■ Macintosh : la version électronique du Guide de l'utilisateur du logiciel logiciel
Félicitations !
Aide du Logiciel Palm Desktop.
complémentaires sur l'ordinateur de poche. Après avoir installé le Logiciel
Palm Desktop, vous pouvez accéder à ces informations à tout moment en
insérant le CD-ROM dans le lecteur de votre ordinateur de bureau.
Palm Desktop pour Macintosh. Pour y accéder, ouvrez le dossier Palm, puis le
dossier Documentation. Double-cliquez sur le fichier logiciel Palm Desktop.pdf.
7
Page 16
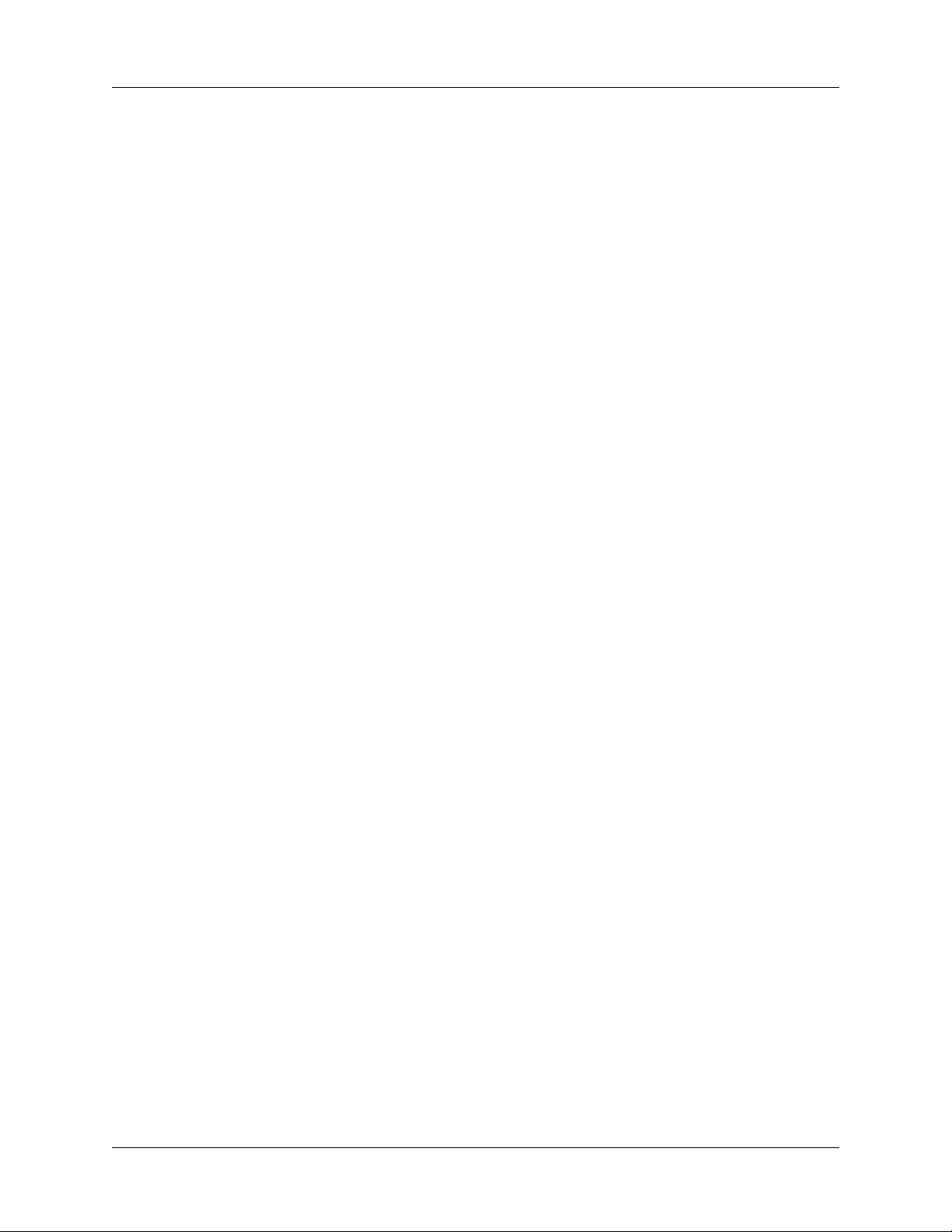
Chapitre 1 Configuration de votre Ordinateur de poche Palm™ Zire™ 21
8
Page 17
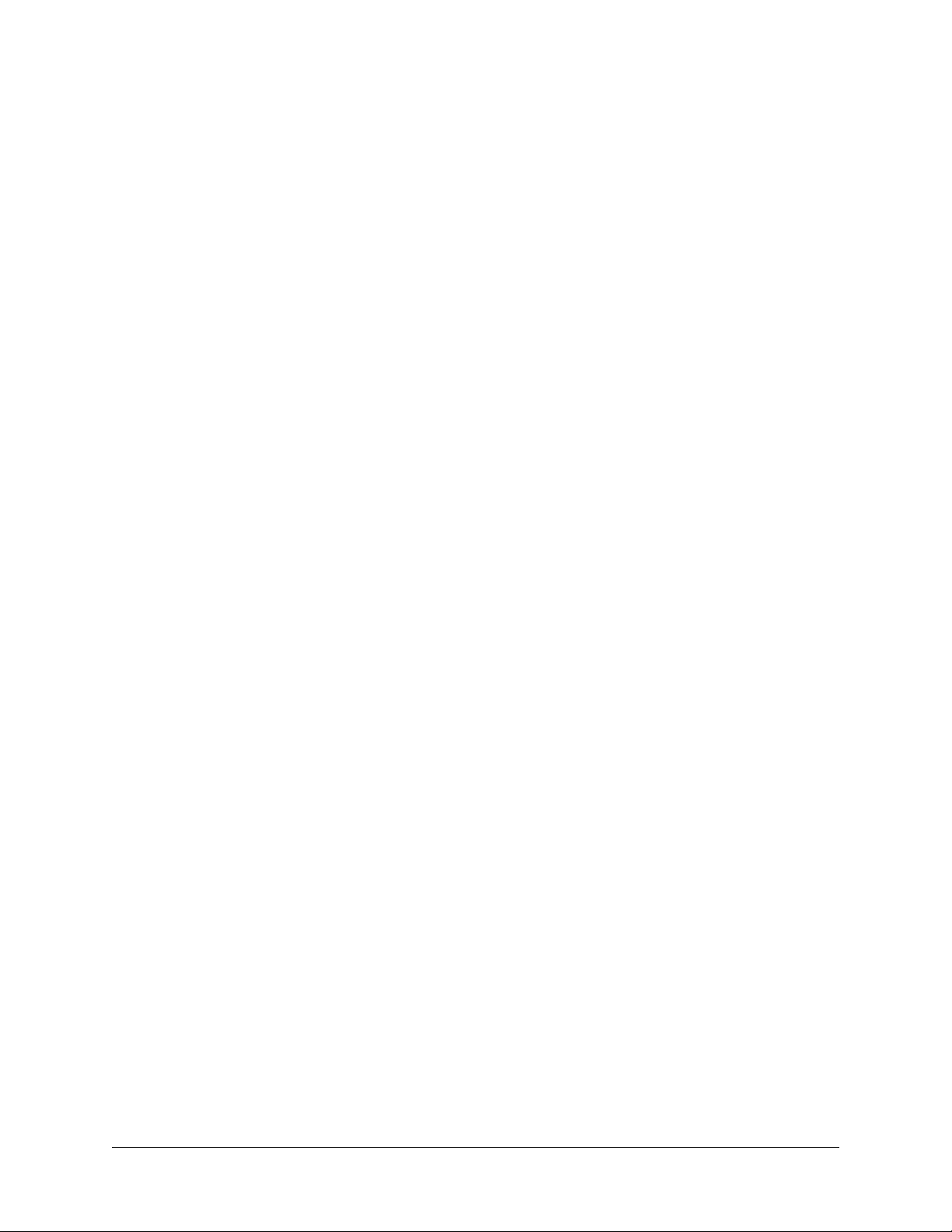
CHAPITRE 2
Présentation de votre Ordinateur de poche
Votre ordinateur de poche Palm™ Zire™ 21 vous permet de vous organiser, de ne
manquer aucun rendez-vous et d'être à jour dans vos tâches quotidiennes lorsque
vous êtes en déplacement. Grâce à votre nouvel ordinateur de poche, vous
pouvez :
■ Saisir vos rendez-vous dans l'application Agenda.
■ Conserver les noms, les adresses et les numéros de téléphone de vos contacts
dans l'application Adresses.
■ Prendre des notes rapides directement sur l'écran de l'application Notes.
■ Affecter une priorité à vos tâches et leur attribuer une date d'échéance dans
l'application Tâches.
■ Créer et afficher des notes dans l'application Bloc-notes.
■ Suivre vos dépenses et créer des rapports dans l'application Dépenses.
■ Régler des alarmes dans les applications Horloge universelle, Adresses et Notes
pour être à l'heure et vous souvenir de vos rendez-vous et de vos notes.
■ L'installation du logiciel Palm™ Desktop sur votre ordinateur de bureau
Windows ou Macintosh facilite la saisie de vos données sur l'ordinateur de
poche, et le transfert de données entre celui-ci et votre ordinateur de bureau afin
de toujours disposer d'une copie de sauvegarde. The Palm Le CD-ROM du
logiciel Palm Desktop contient les logiciels qui vous permettent de gérer vos
contacts, vos tâches et vos notes dans Microsoft Outlook.
Les logiciels du CD-ROM d'installation Palm fourni avec l'ordinateur de poche se
composent d'applications de divertissement et d'outils de productivité.
9
Page 18
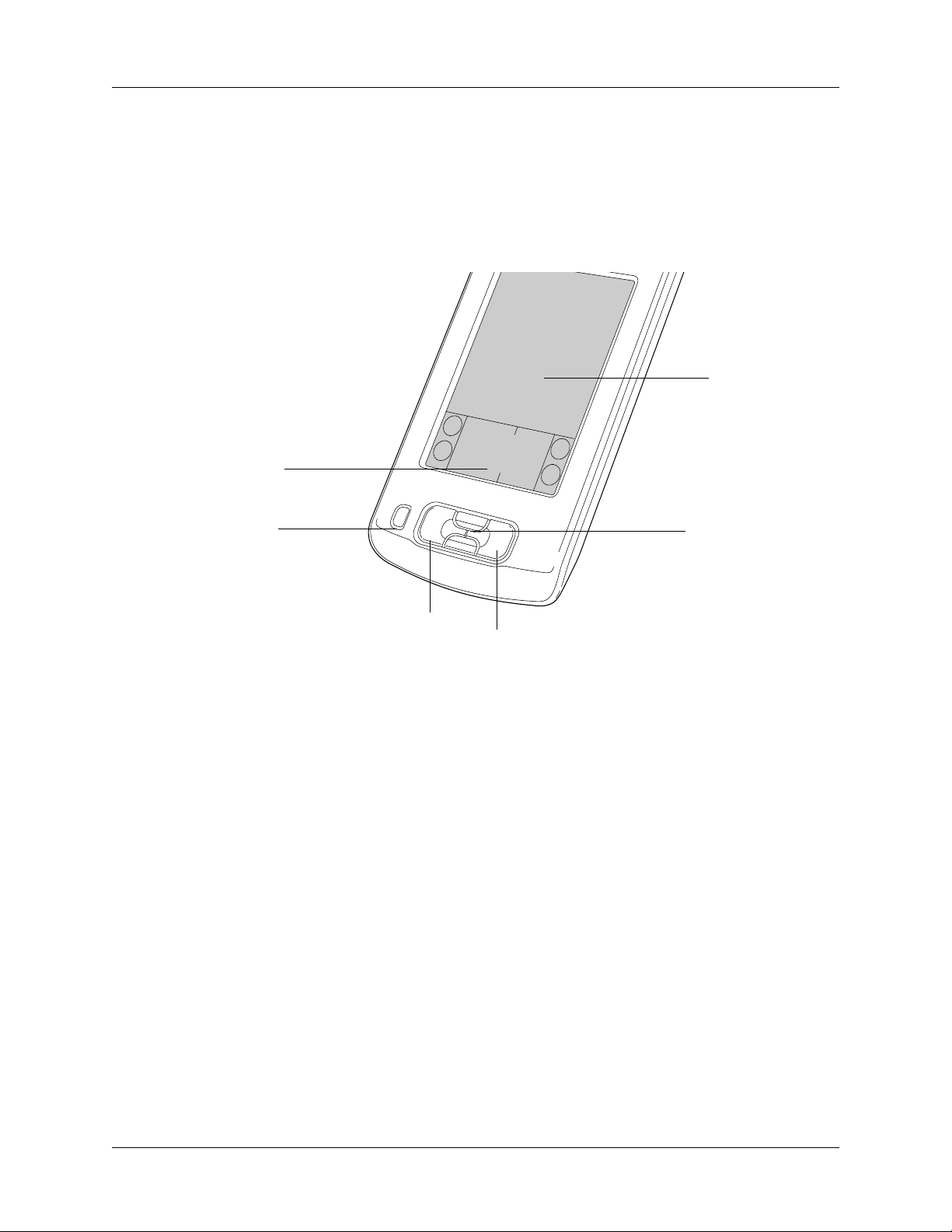
Chapitre 2 Présentation de votre Ordinateur de poche
Emplacement des composants de l'ordinateur de poche
Prenez quelques minutes pour apprendre à localiser les composants de votre
ordinateur de poche et à y accéder.
Emplacement des commandes du panneau frontal
Zone de
saisie
Ecran
Bouton
marche/arrêt
Bouton Agenda
Zone de saisie
Bouton marche/arrêt
Boutons Agenda et
Adresses
Boutons de
défilement/
Commande
de l'horloge
Bouton Adresses
Zone dans laquelle vous écrivez des lettres et des chiffres
®
à l'aide de l'alphabet Graffiti
2. Pour apprendre à tracer
des caractères Graffiti 2, reportez-vous à la section «Saisie
de données à l'aide de l'écriture Graffiti 2 » du chapitre
Chapitre 3.
Met l'ordinateur de poche sous tension ou hors tension.
Lorsque l'ordinateur de poche est éteint, appuyez sur le
bouton Marche/arrêt pour l'allumer et ouvrir le dernier
écran consulté.
Appuyez sur ces boutons pour lancer les applications
Adresses et Agenda.
10
Page 19
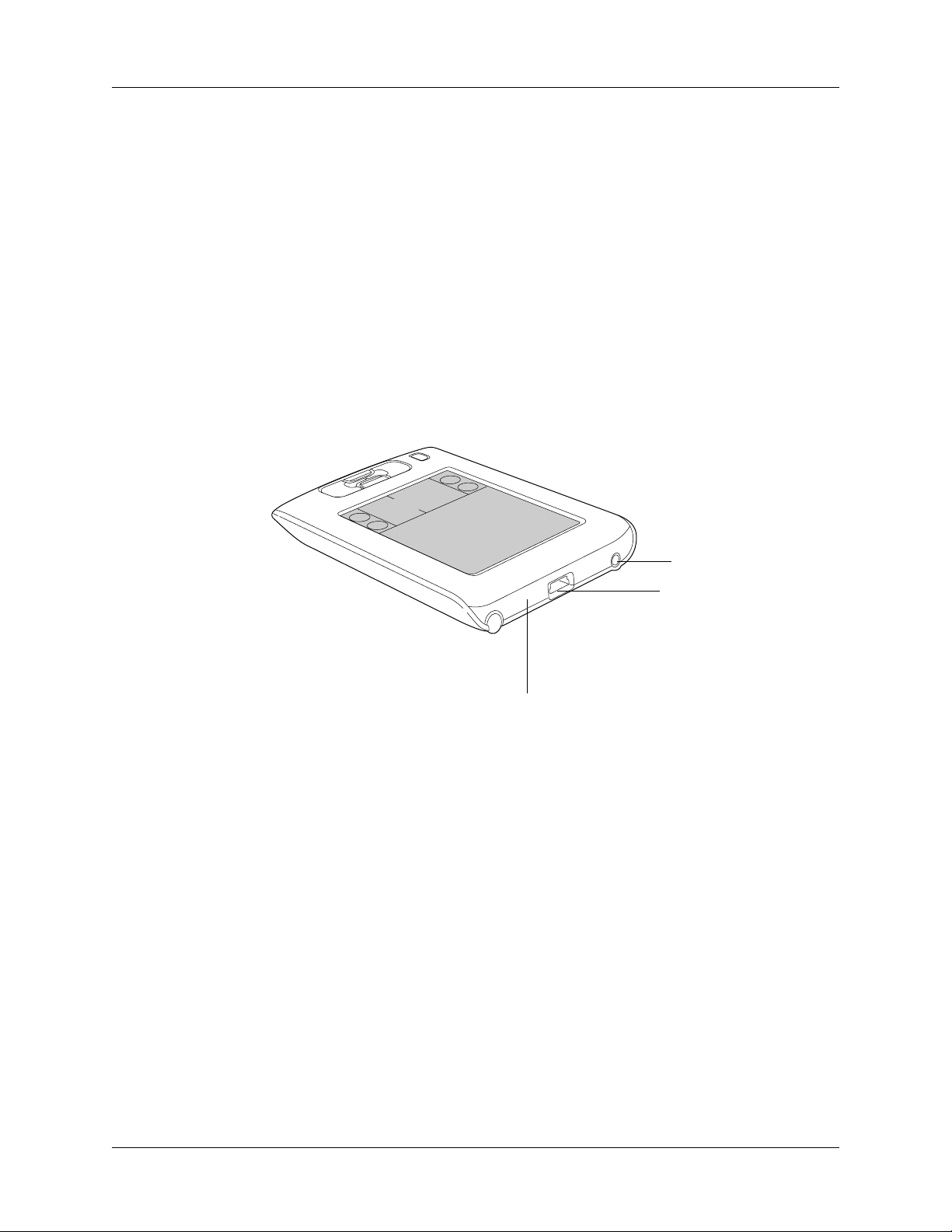
Emplacement des composants de l'ordinateur de poche
Boutons de
défilement
Affiche le texte et les autres données qui dépassent de la zone
d'affichage de l'écran de l'ordinateur de poche.
Lorsque votre ordinateur de poche est allumé, appuyez sur
le bouton inférieur pour voir les informations situées
au-dessous de la zone d'affichage ou sur le bouton supérieur
pour voir les informations situées au-dessus de la zone
d'affichage.
Ecran
Affiche les applications et les informations stockées dans
l'ordinateur de poche. Il s'agit d'un écran tactile, qui réagit
aussi bien au stylet qu'à votre doigt.
Emplacement des composants du panneau supérieur
Connecteur
d'alimentation
secteur
Connecteur USB
Port infrarouge
Connecteur USB
Connecteur
d'alimentation
secteur
Port infrarouge
Utilise la technologie infrarouge pour échanger des
données avec d'autres appareils dotés d'un port infrarouge
et pour effectuer des opérations HotSync
®
. Pour plus
d'informations, reportez-vous à la section « Transmission
de données par infrarouge » du chapitre Chapitre 3 et
reportez-vous à « Opérations HotSync par liaison
infrarouge » dans le Chapitre 13.
Connecte votre ordinateur de poche au câble HotSync qui
se branche sur le port USB de votre ordinateur de bureau.
Vous pouvez ainsi mettre à jour les informations entre votre
ordinateur de poche et l'ordinateur de bureau à l'aide de la
technologie HotSync.
Connecte votre ordinateur de poche à une prise électrique
afin de procéder à son chargement.
11
Page 20
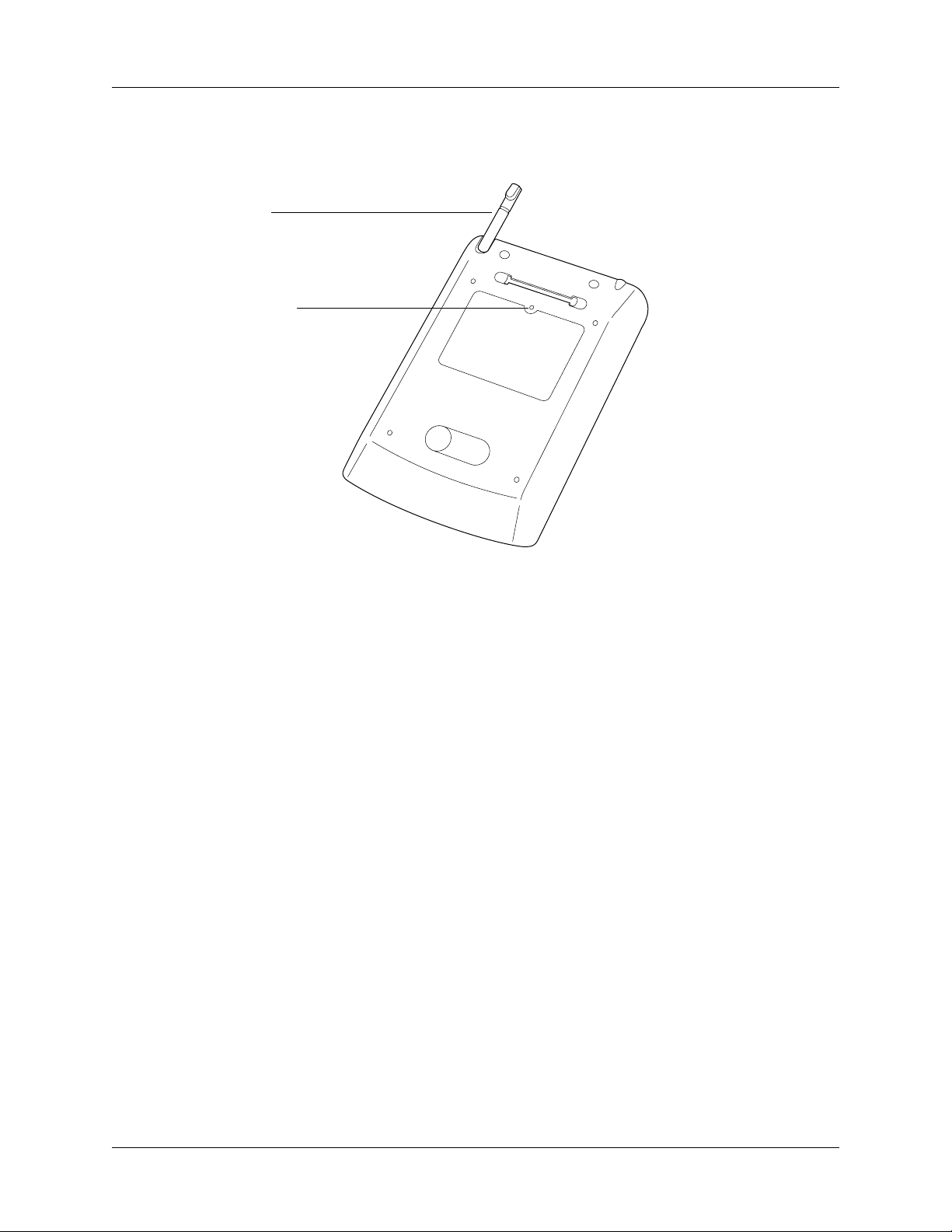
Chapitre 2 Présentation de votre Ordinateur de poche
Emplacement des composants du panneau arrière et latéral
Stylet
Bouton de
réinitialisation
Stylet
Bouton de
réinitialisation
Sélection à l'écran et saisie
Tout comme la souris sert à cliquer sur les éléments affichés sur l'écran d'un
ordinateur de bureau, le stylet permet de sélectionner les éléments affichés sur
l'écran de votre ordinateur de poche pour exécuter des tâches.
Lors du premier démarrage de l'ordinateur de poche, des instructions de
configuration apparaissent à l'écran. Ces instructions comportent un écran de
calibrage. Pour plus d'informations sur le recalibrage de votre écran, reportez-vous
à « Préférences du numériseur » dans le Chapitre 14.
Coulisse à l'intérieur et à l'extérieur de son logement situé
en haut de l'ordinateur de poche. Pour utiliser le stylet,
sortez-le de la glissière et tenez-le comme s'il s'agissait
d'un simple stylo.
Permet de réinitialiser votre ordinateur de poche. En
principe, vous n'avez pas besoin d'utiliser ce bouton.
Pour toute information sur les conditions et le mode
d'utilisation du bouton de réinitialisation, reportez-vous à
« Réinitialisation de votre ordinateur de poche » dans le
Annexe A.
12
Page 21
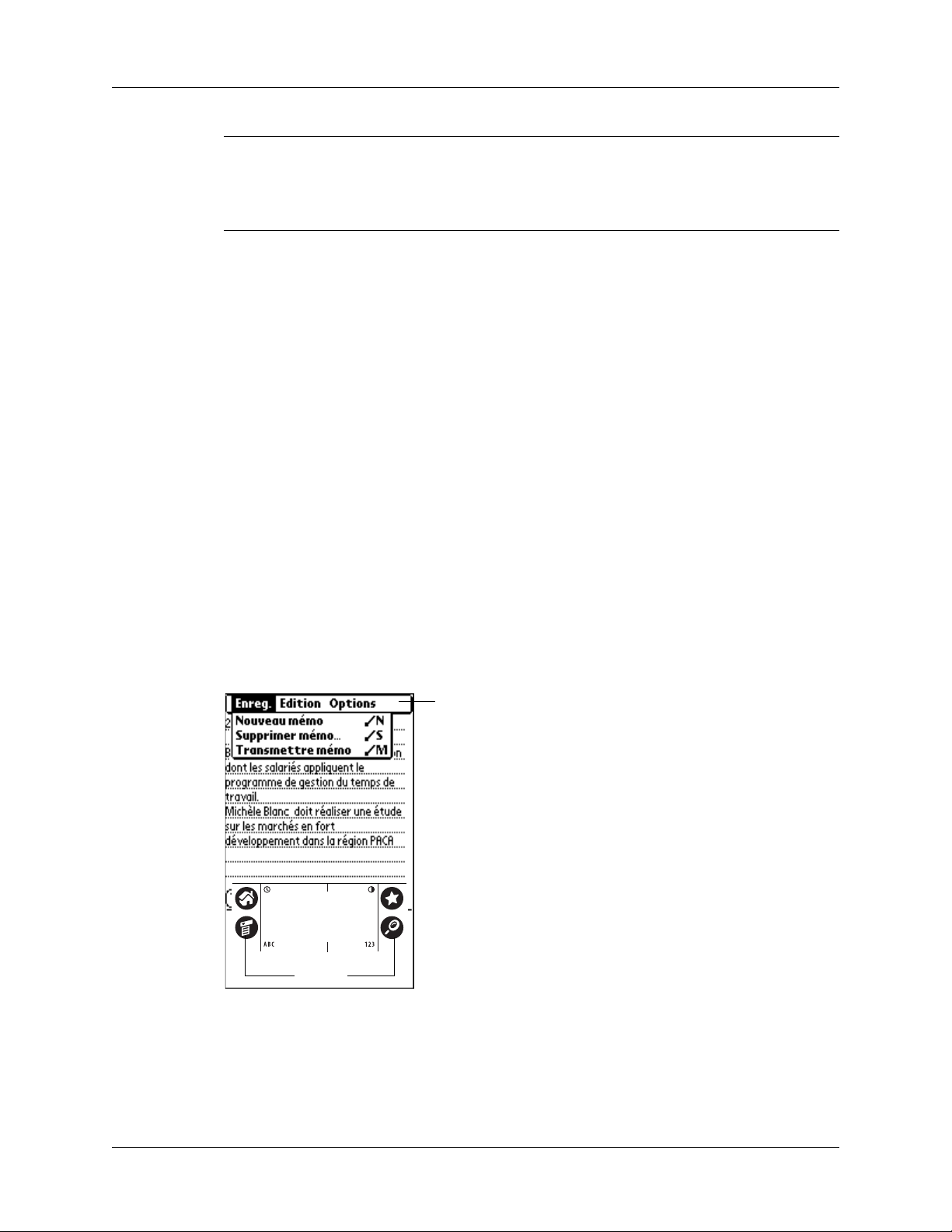
Sélection à l'écran et saisie
IMPORTANT Utilisez uniquement la pointe du stylet pour appuyer sur l'écran de
l'ordinateur de poche ou tracer des traits. N'utilisez jamais de véritables crayons
ou stylos, ni tout autre objet pointu pour écrire sur l'écran de l'ordinateur de poche,
car vous risquez de le rayer.
Lorsque l'ordinateur de poche est allumé, vous pouvez appuyer sur son écran pour
effectuer, entre autres, les opérations suivantes :
■ Ouvrir des applications.
■ Sélectionner des commandes de menu.
■ Lancer une recherche afin de trouver une chaîne de texte spécifique dans les
applications installées sur l'ordinateur de poche.
■ Sélectionner des options dans les boîtes de dialogue.
■ Ouvrir les claviers logiciels.
Tout comme vous pouvez faire glisser la souris pour sélectionner du texte ou
déplacer des objets sur votre ordinateur de bureau, vous pouvez faire glisser le
stylet pour sélectionner du texte. Il sert également à faire glisser le curseur des
barres de défilement.
Composants de l'interface de l'ordinateur de poche
De nombreux éléments sont communs dans l'interface de l'ordinateur de poche. Ils
sont décrits dans cette section.
Barre de menus
Icônes
13
Page 22
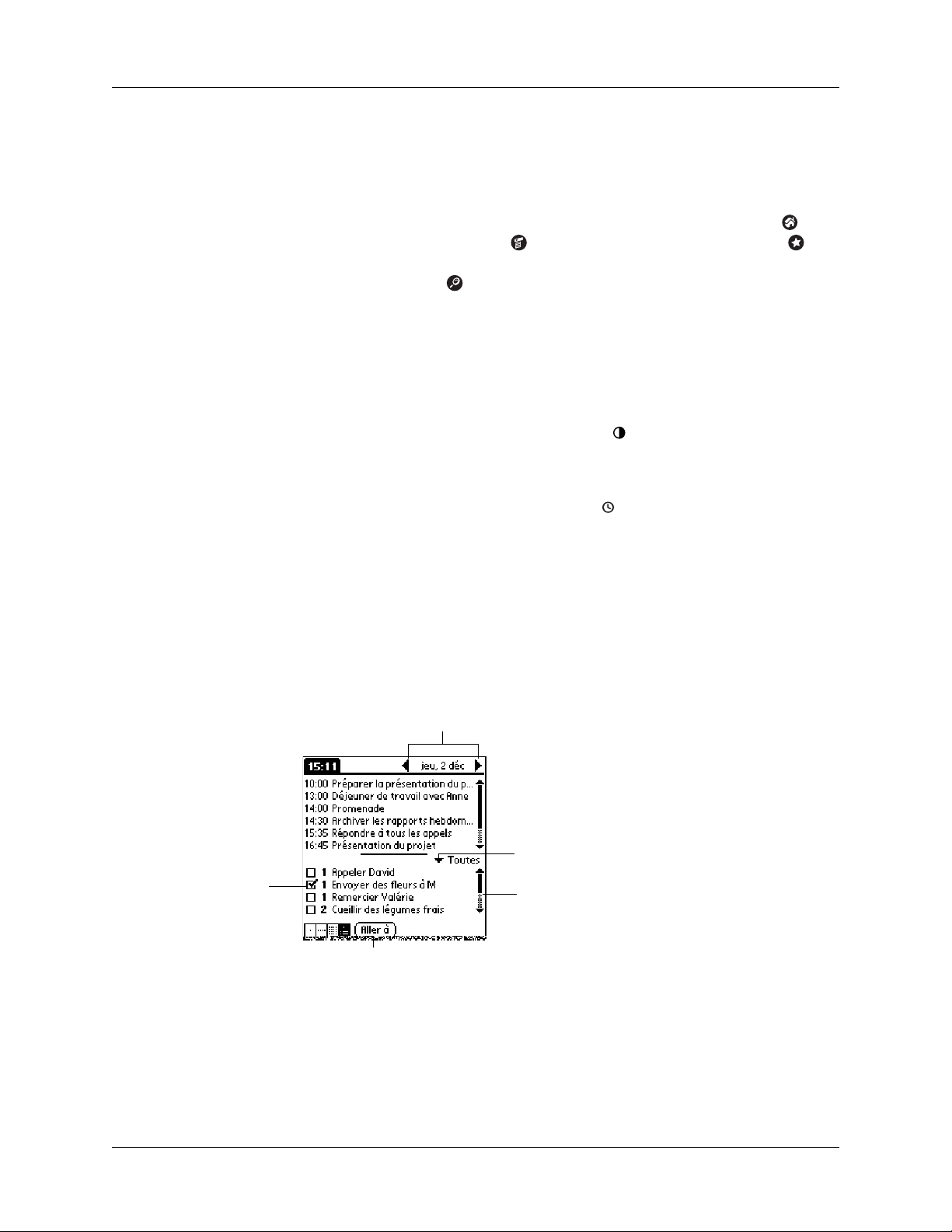
Chapitre 2 Présentation de votre Ordinateur de poche
Barre de menus
Icônes
Réglage du contraste
Horloge
ABC
Appuyez sur la barre de menus pour accéder à un ensemble
de commandes propres à chaque application. Les différentes
applications ne disposent pas toutes d'une barre de menus.
Appuyez sur les icônes pour afficher les applications ,
ouvrir les menus , effectuer une opération HotSync ,
ainsi que pour rechercher du texte n'importe où dans les
données .
Pour plus d'informations concernant l'utilisation de ces
icônes, reportez-vous à « Ouverture des applications »,
« Utilisation des menus », et « Recherche d'informations »
dans le Chapitre 4, et à « Préférences du numériseur » dans
le Chapitre 14.
Appuyez sur l'icône Contraste pour ouvrir la boîte de
dialogue Régler le contraste. Faites glisser le curseur pour
régler le contraste.
Appuyez sur l'icône Horloge pour afficher l'heure et la
date actuelles. Cet affichage disparaît automatiquement au
bout de deux secondes.
Lorsque le curseur se trouve dans un champ de saisie,
appuyez sur ABC pour activer le clavier alphabétique.
123
Case à
cocher
Case à cocher
Lorsque le curseur se trouve dans un champ de saisie,
appuyez sur 123 pour activer le clavier numérique.
Flèches précédent/suivant
Liste de sélection
Barre de
défilement
Bouton de commande
Appuyez sur une case à cocher pour la sélectionner ou
la désélectionner. Lorsqu'une case est cochée, l'option
correspondante est sélectionnée et active. Lorsqu'une
case n'est pas cochée, l'option correspondante est
désélectionnée et inactive.
14
Page 23
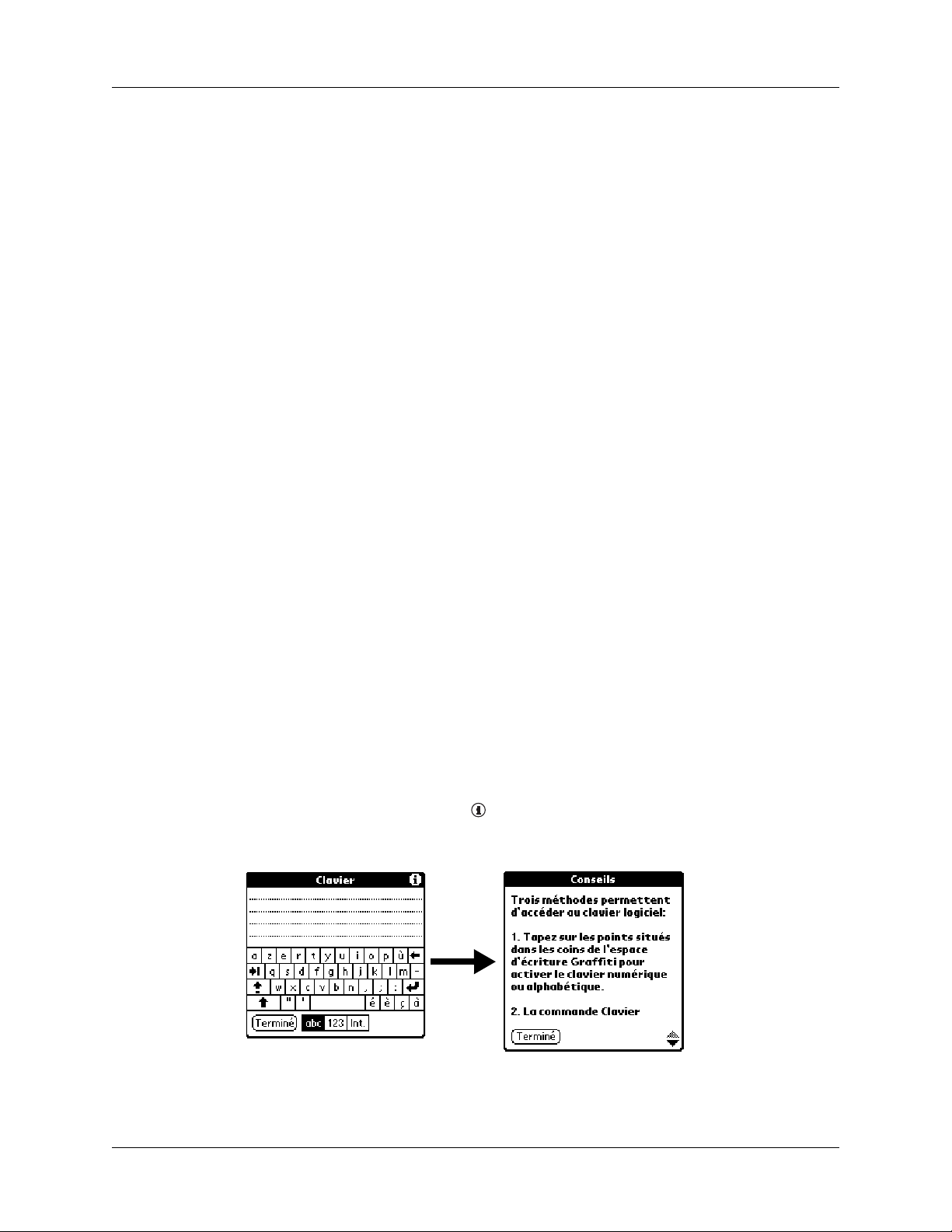
Sélection à l'écran et saisie
Boutons de
commande
Flèches précédent/
suivant
Liste de sélection
Barre de défilement
Appuyez sur un bouton pour exécuter une commande.
Les boutons de commande s'affichent au bas des boîtes de
dialogue et des écrans des applications.
Appuyez sur la flèche gauche ou droite pour afficher
l'enregistrement précédent ou suivant et sur la flèche haut
ou bas pour consulter la page d'informations précédente ou
suivante.
Appuyez sur la flèche pour afficher une liste proposant
plusieurs choix, puis sur un élément de la liste pour le
sélectionner.
Faites glisser le curseur ou appuyez sur la flèche orientée
vers le haut ou vers le bas pour faire défiler l'affichage ligne
par ligne. Pour revenir à la page précédente, appuyez sur la
barre de défilement juste au-dessus du curseur. Pour passer
à la page suivante, appuyez sur la barre de défilement juste
sous le curseur.
Vous pouvez également passer aux pages précédentes ou
suivantes en appuyant sur les boutons de défilement vers
le haut et vers le bas du panneau frontal de votre ordinateur
de poche.
Affichage des conseils en ligne
De nombreuses boîtes de dialogue de l'ordinateur de poche comportent une icône
correspondant à des conseils en ligne. Elle est située dans l'angle supérieur droit de
la boîte de dialogue. Ces conseils répondent aux questions que vous pouvez vous
poser sur une boîte de dialogue, indiquent les raccourcis utilisables ou proposent
d'autres informations pratiques.
Pour afficher un conseil en ligne :
1. Appuyez sur l'icône Conseils .
2. Après avoir lu le conseil, appuyez sur Terminé.
15
Page 24
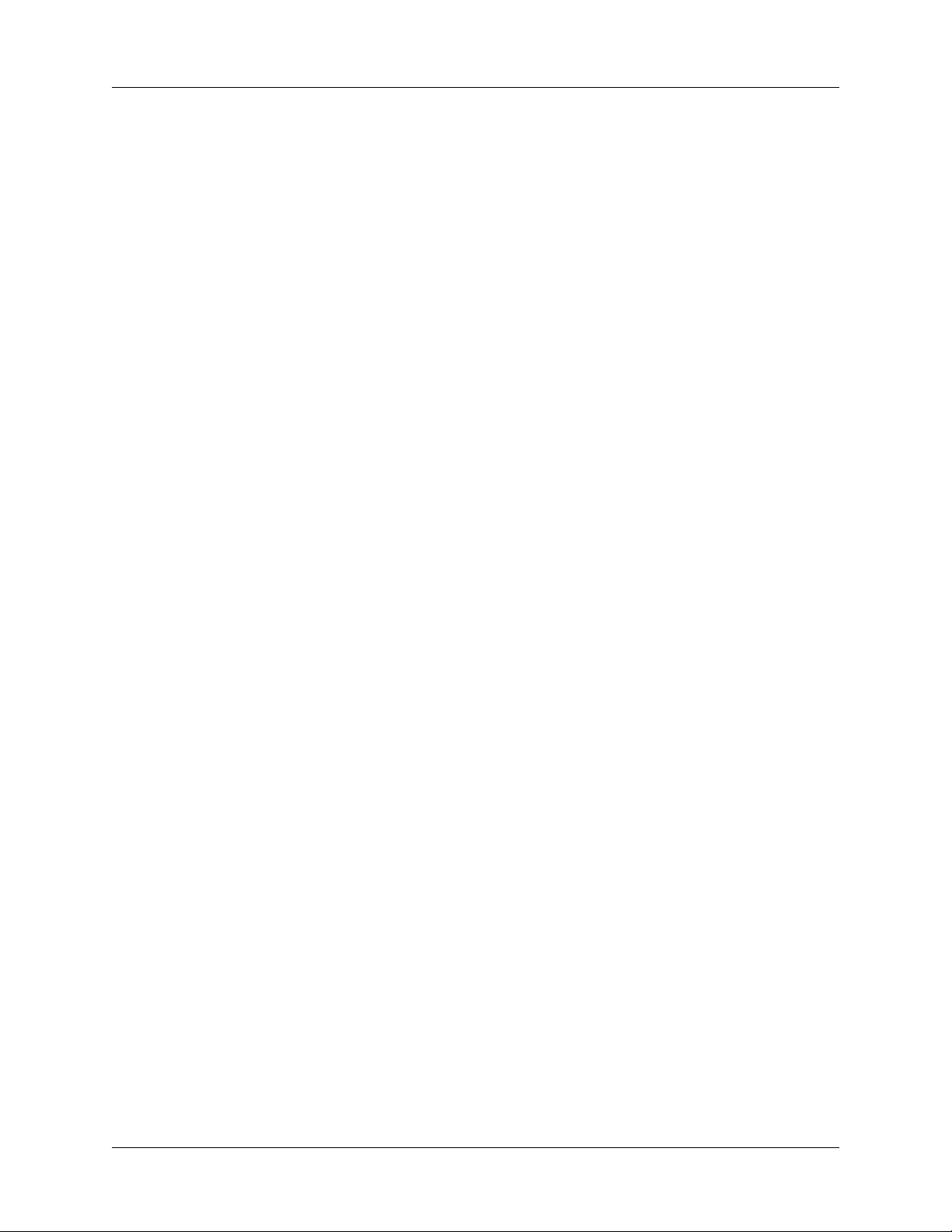
Chapitre 2 Présentation de votre Ordinateur de poche
16
Page 25
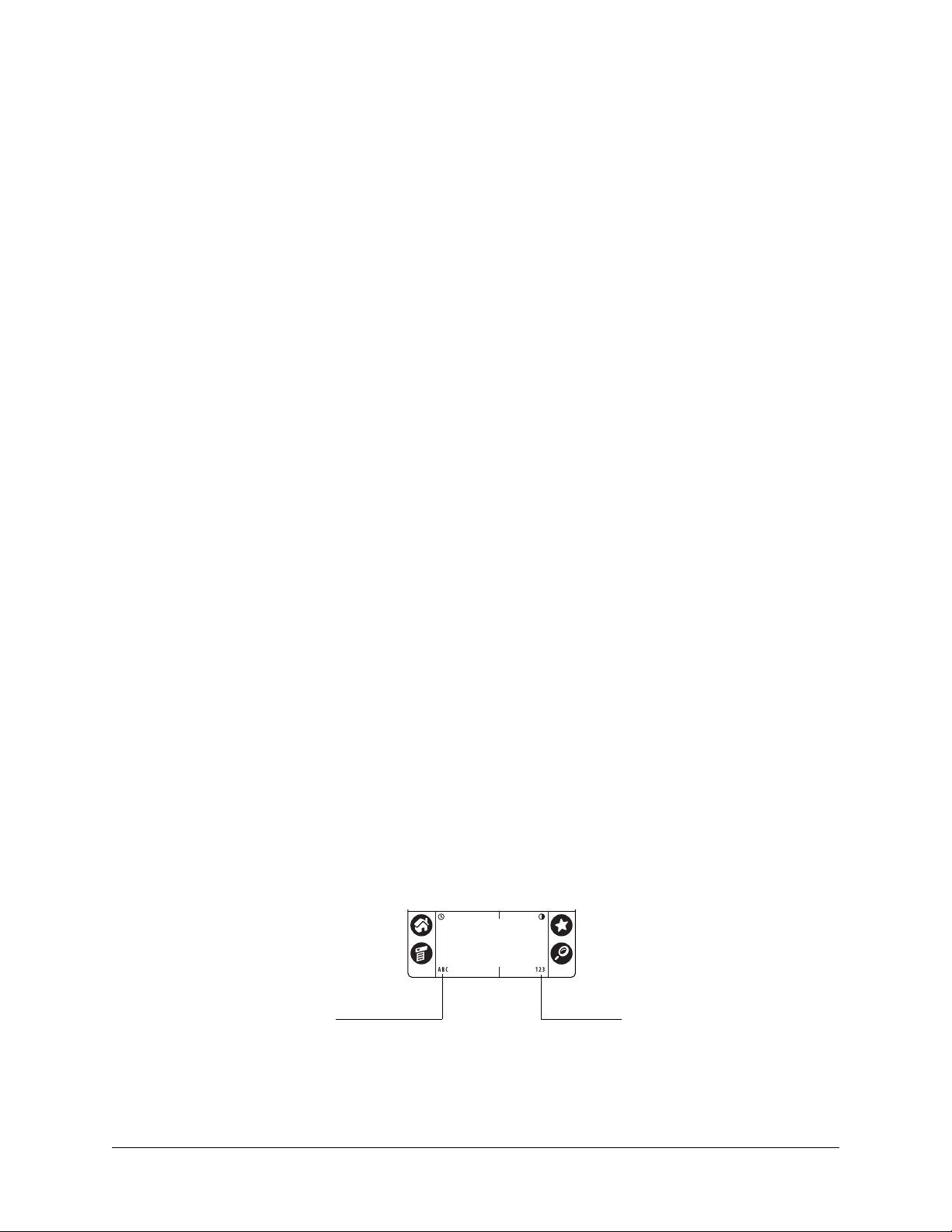
CHAPITRE 3
Saisie de données dans votre
Ordinateur de poche
Ce chapitre présente les différentes procédures de saisie des données dans votre
ordinateur de poche :
■ Utilisation du clavier logiciel
■ Utilisation de l'écriture Graffiti
■ Saisie ou importation de données dans le logiciel Palm™ Desktop, puis
synchronisation avec votre ordinateur de poche
■ Transmission de données entre des appareils munis d'un port infrarouge (IR)
■ Utilisation de l'application Notes
Utilisation du clavier logiciel
Vous pouvez ouvrir le clavier logiciel chaque fois que vous devez saisir du texte ou
des chiffres dans l'ordinateur de poche. Vous pouvez également utiliser l'écriture
Graffiti 2 lorsque le clavier est ouvert, ce qui facilite le passage d'un mode de saisie
de données à l'autre.
Pour utiliser le clavier logiciel :
1. Ouvrez n'importe quelle application (Bloc-notes par exemple).
2. Appuyez sur un enregistrement existant ou sur Nouv.
3. Appuyez sur ABC pour ouvrir le clavier alphabétique ou sur 123 pour ouvrir le
clavier numérique.
®
2
Appuyez ici pour
activer le clavier
alphabétique
Appuyez ici pour
activer le clavier
numérique
17
Page 26
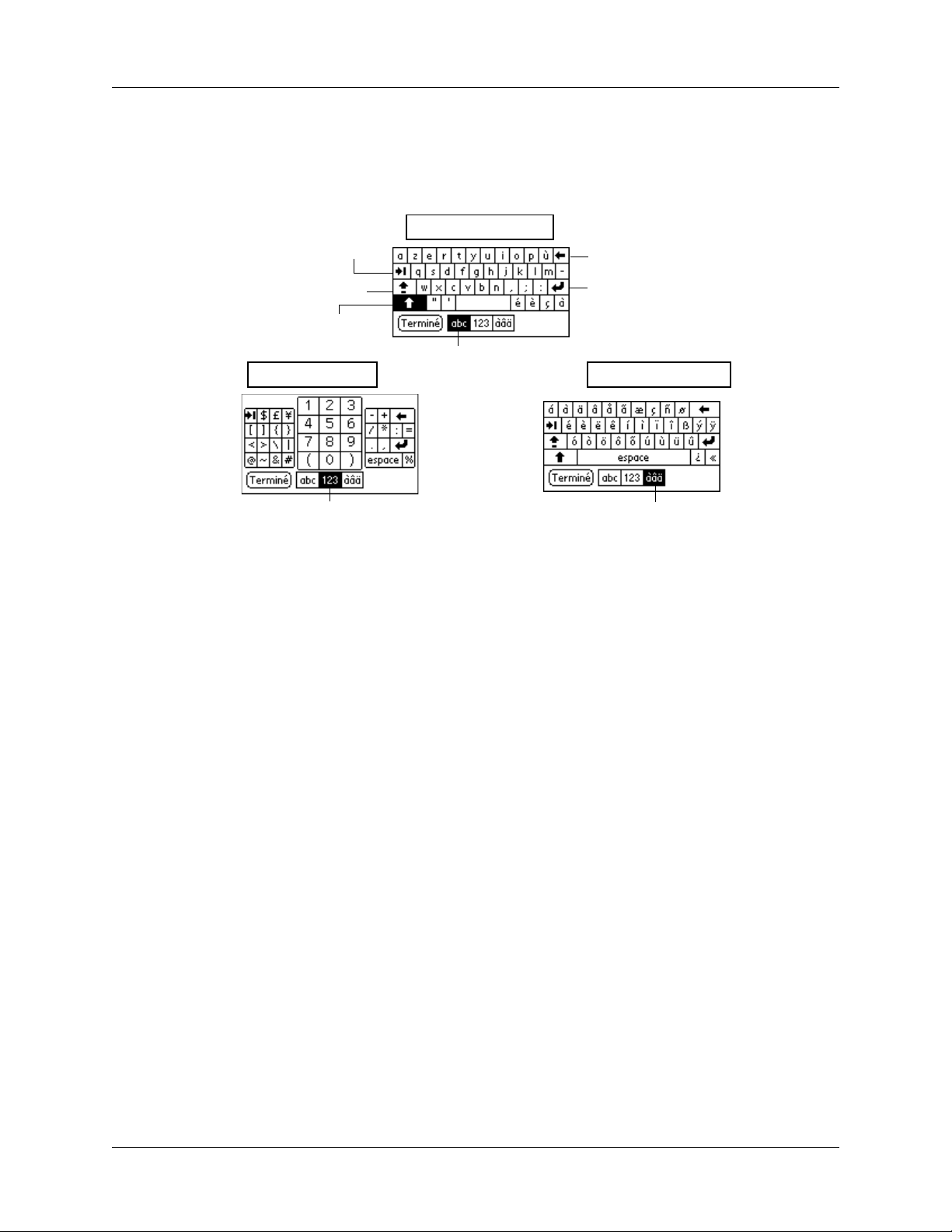
Chapitre 3 Saisie de données dans votre Ordinateur de poche
4. Appuyez sur les caractères pour saisir du texte ou des chiffres.
Lorsqu'un clavier est ouvert, vous pouvez appuyer sur les zones abc, 123 ou Intl
pour ouvrir n'importe quel autre clavier, y compris le clavier international.
Clavier alphabétique
Ta bu la t i on
Retour arrière
Verrouillage Maj.
Bascule Maj.
Appuyez ici pour
Clavier numérique
Appuyez ici pour afficher
le clavier numérique
afficher le clavier
alphabétique
Appuyez ici pour afficher
le clavier international
Une fois le texte saisi, appuyez sur Terminé pour fermer le clavier logiciel et
enregistrer le texte.
Saisie de données à l'aide de l'écriture Graffiti 2
Dans cette section, vous trouverez les procédures à suivre pour tracer des lettres,
des chiffres, des signes de ponctuation et des symboles, ainsi que des conseils et
astuces Graffiti 2.
Retour chariot
Clavier international
18
Selon la plupart des utilisateurs, il suffit de s'exercer pendant quelques minutes
pour pouvoir saisir un texte rapidement et correctement. L'écriture Graffiti 2
comporte tous les caractères d'un clavier standard. Ses caractères étant très
semblables aux lettres de l'alphabet, il est très facile de les maîtriser. Vous
pouvez former certains caractères à partir d'un seul tracé, d'autres à partir de
plusieurs tracés.
Quatre concepts de base permettent de maîtriser l'écriture Graffiti 2 :
■ Si vous respectez précisément le tracé des caractères figurant dans les tableaux
de ce chapitre, vous pouvez atteindre un taux de reconnaissance proche
de 100 %.
■ Le gros point placé sur chaque forme indique le début du tracé. Certains
caractères ont des formes similaires, mais des points de départ et d'arrivée
différents. Commencez toujours le tracé au gros point (vous ne devez pas créer
le gros point ; il sert uniquement à indiquer l'endroit où commence le tracé).
Page 27
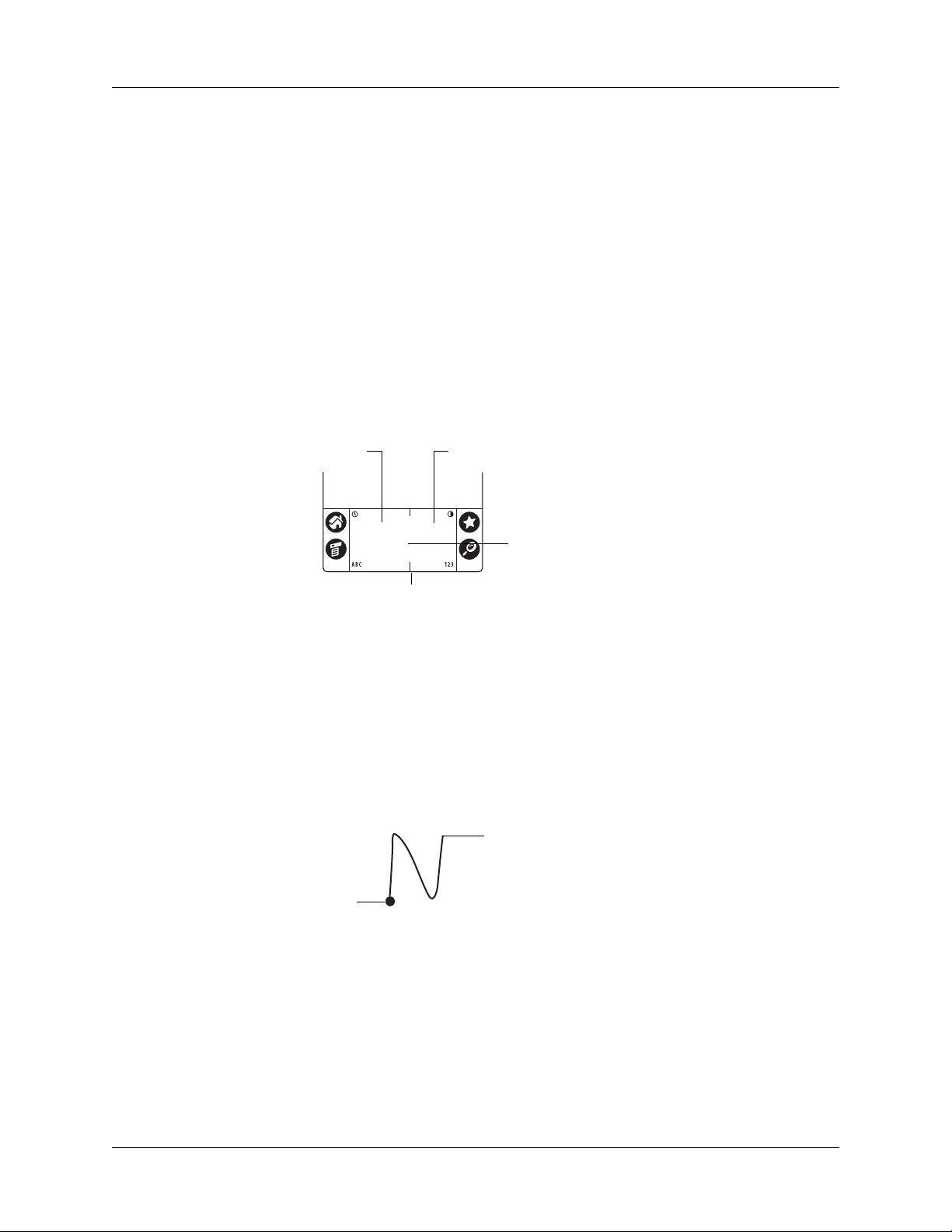
Saisie de données à l'aide de l'écriture Graffiti 2
■ Graffiti 2 comporte des symboles formés d'un seul trait et d'autres de plusieurs
traits. Le premier trait de certains symboles multi-tracés peut être identique à
un symbole formé d'un seul trait. De ce fait, le tracé vers le bas de la lettre « i »
n'est pas reconnu comme étant la lettre « i » à la fin du tracé vers le bas. Le « i »
n'est reconnu comme étant un « i » que lorsque vous saisissez un autre symbole
qui, de par sa forme ou sa position, indique que le tracé vers le bas n'appartenait
pas à un caractère à deux tracés (un « t » ou un « k » par exemple), ou jusqu'à ce
qu'un délai limité soit dépassé. De même, la reconnaissance d'un espace (un
trait horizontal de gauche à droite) ou d'une virgule après un tracé vers le bas
dépend de l'emplacement de ce tracé.
■ La zone de saisie est divisée en deux parties : l'une est destinée à l'écriture des
lettres minuscules et l'autre à celle des chiffres. Les lettres majuscules se tracent
au-dessus de la ligne fictive séparant les deux zones. Les petites marques en
haut et en bas de la zone de saisie délimitent ces deux espaces.
Zone d'écriture
des lettres
Marques de séparation
Zone d'écriture des chiffres
Zone d'écriture des
majuscules, à cheval sur
la ligne de séparation
imaginaire
Pour tracer des caractères Graffiti 2 :
1. Appuyez sur l'écran à l'endroit où vous souhaitez insérer votre texte.
Vous devez appuyer au-dessus de la zone de saisie. Pour que vous puissiez
commencer à écrire du texte, il faut au préalable qu'un curseur clignotant
s'affiche.
2. Utilisez les tableaux des pages suivantes pour rechercher la forme du tracé
correspondant à la lettre à écrire. Par exemple, le tracé ci-dessous permet de
créer la lettre n.
Relevez le
stylet ici
Commencez le
tracé au gros point
3. Placez le stylet dans la partie de gauche de la zone de saisie.
4. Commencez le tracé au gros point, puis reproduisez la forme présentée dans les
tableaux.
5. Relevez le stylet de l'écran lorsque le tracé est terminé.
19
Page 28
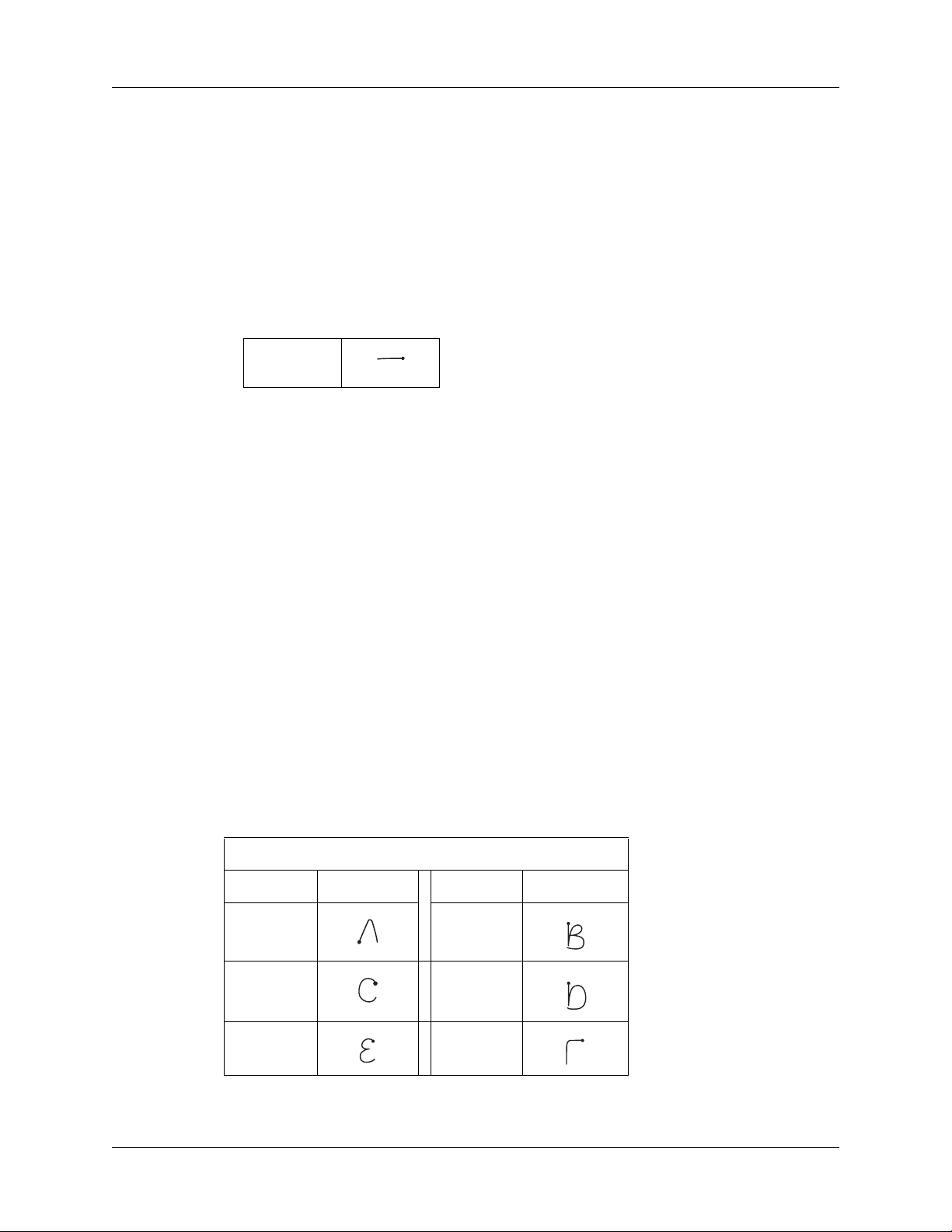
Chapitre 3 Saisie de données dans votre Ordinateur de poche
Lorsque vous relevez le stylet, votre ordinateur de poche reconnaît
immédiatement le tracé et affiche la lettre correspondante sur l'écran,
au niveau du point d'insertion.
Dès que vous relevez le stylet, vous pouvez commencer le tracé du caractère
suivant.
Pour supprimer les caractères Graffiti 2 :
■ Placez le point d'insertion à droite du caractère à supprimer et tracez le signe
Retour arrière dans la zone de saisie.
Conseils Graffiti 2
Lorsque vous utilisez l'écriture Graffiti 2, gardez toujours à l'esprit les conseils
suivants :
■ Pour une meilleure reconnaissance, il est préférable d'écrire en gros caractères.
■ Ecrivez à vitesse normale. Si vous écrivez trop lentement, des erreurs de
■ Appuyez fermement et ne tracez pas de lignes obliques. Les tracés verticaux
■ Pour certaines lettres, plusieurs formes de tracé sont disponibles. Vous pouvez
Alphabet Graffiti 2
Retour
arrière
Vos tracés doivent occuper pratiquement toute la zone de saisie.
reconnaissance peuvent survenir.
doivent être parallèles aux bords de la zone de saisie.
utiliser l'écran Préférences Graffiti 2 pour choisir la forme de tracé qui vous
convient le mieux. Pour plus d'informations, reportez-vous à la section
« Préférences Graffiti 2 » du Chapitre 14.
20
L'alphabet Graffiti 2 se compose des lettres suivantes :
Tracez les lettres dans la partie GAUCHE de la zone de saisie.
Lettre Tracé Lettre Tracé
AB
CD
EF
Page 29
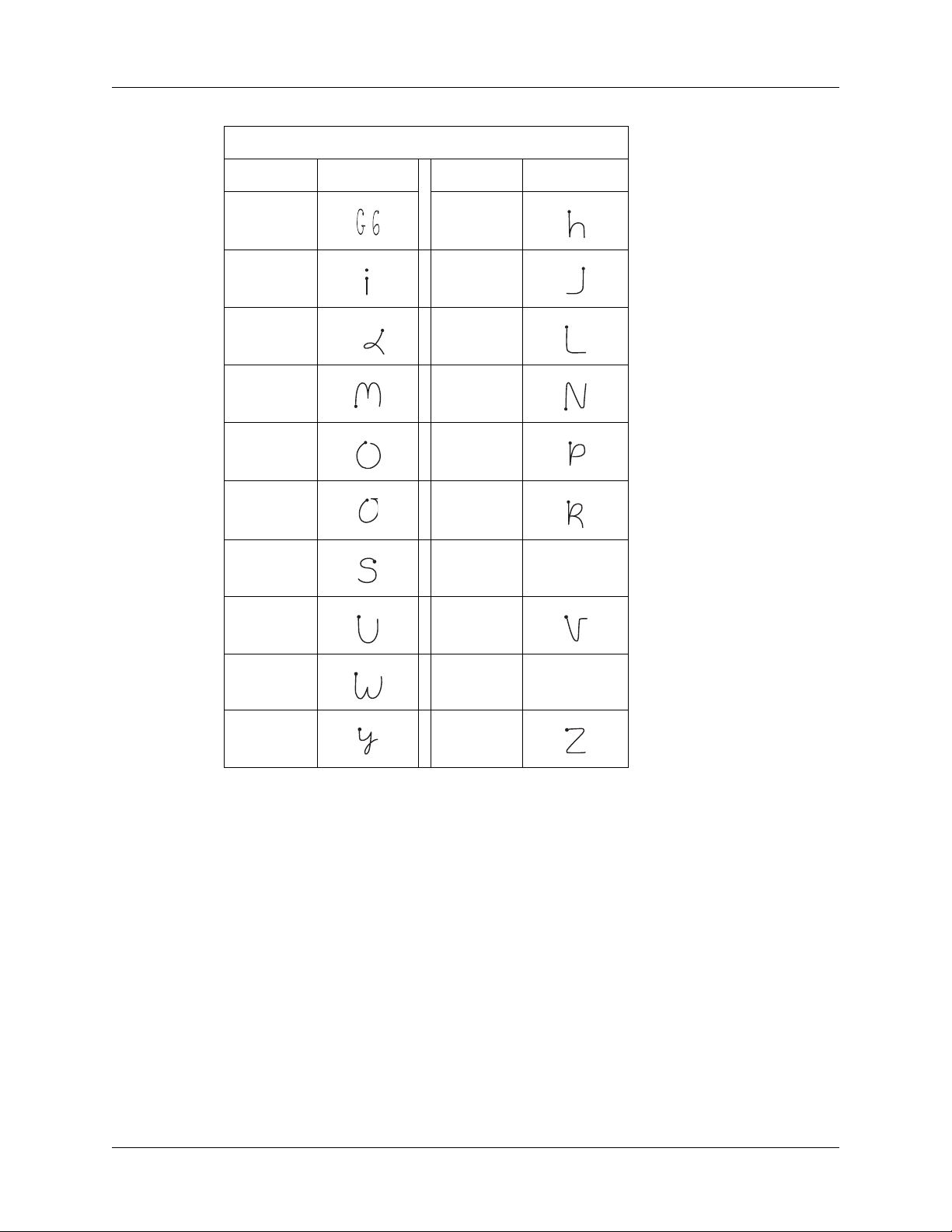
Saisie de données à l'aide de l'écriture Graffiti 2
Tracez les lettres dans la partie GAUCHE de la zone de saisie.
Lettre Tracé Lettre Tracé
G
IJ
KL
2
1
1
2
H
MN
O
P
QR
ST
1
2
UV
WX
Y
Z
2
1
CONSEIL Un tracé plein écran entraîne l'affichage de l'aide Graffiti 2 sur l'ordinateur
de poche. Pour plus d'informations, reportez-vous à la section « Préférences relatives
au stylet » du Chapitre 14.
21
Page 30
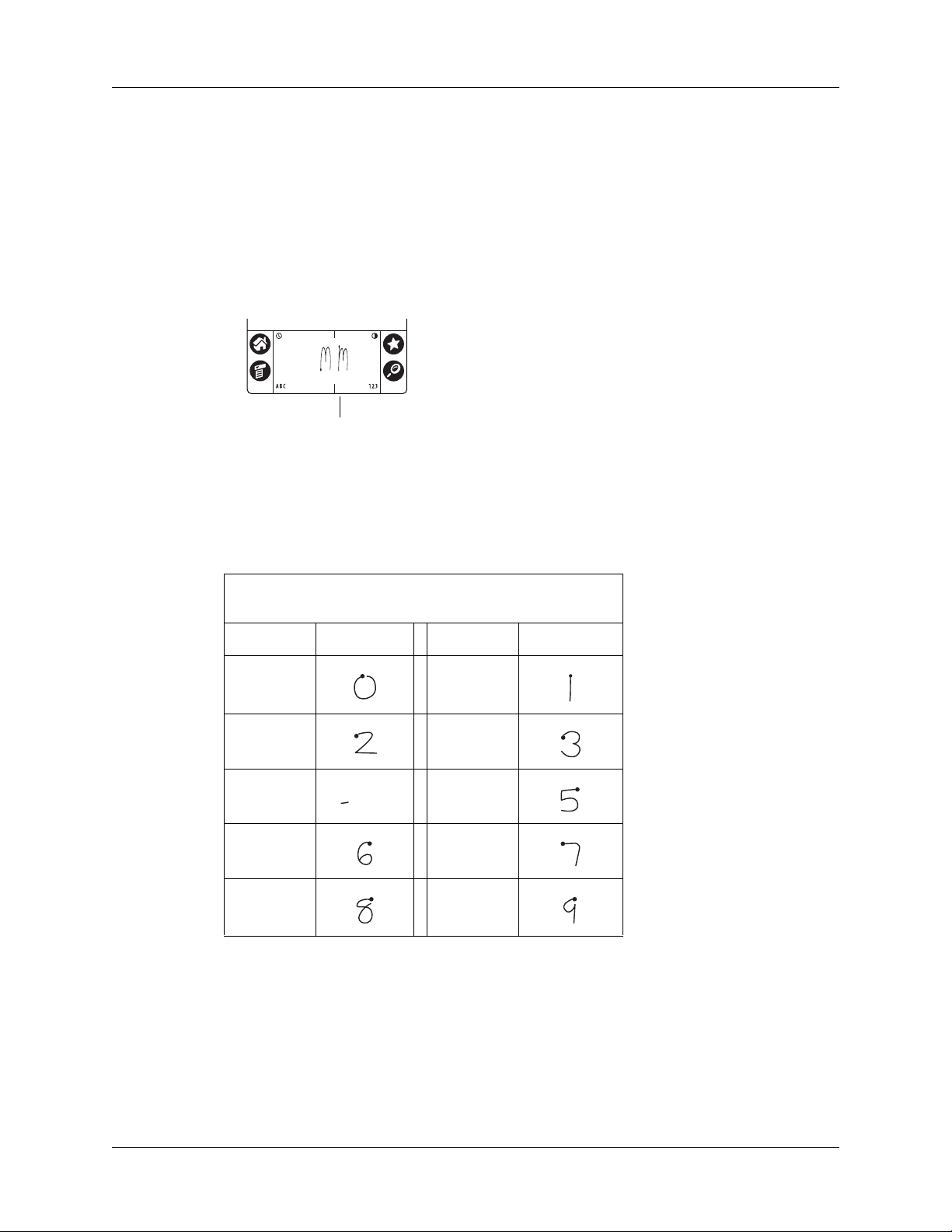
Chapitre 3 Saisie de données dans votre Ordinateur de poche
Lettres majuscules
L'écriture Graffiti 2 met automatiquement en majuscules la première lettre d'un
nouvel enregistrement ou d'une nouvelle phrase mais vous pouvez également
inclure d'autres lettres en majuscules.
Pour écrire d'autres lettres majuscules :
■ Tracez les mêmes traits que pour une lettre minuscule mais à cheval sur la ligne
de séparation imaginaire située au milieu de la zone de saisie.
Marques de séparation
Chiffres Graffiti 2
Le tracé des chiffres à l'aide de l'écriture Graffiti 2 se fait de la même façon que celui
des lettres de l'alphabet, à ceci près qu'il doit avoir lieu dans la partie droite (zone
des chiffres) de la zone de saisie.
Tracez les chiffres dans la partie DROITE de la zone de
saisie.
Chiffre Tracé Chiffre Tracé
0
23
45
67
8
1
2
1
9
22
Page 31

Signes de ponctuation
L'écriture Graffiti 2 permet de créer l'ensemble des signes de ponctuation
disponibles sur un clavier standard. Vous pouvez écrire les tracés de virgule et
de point dans n'importe quelle partie de la zone de saisie. Les autres signes de
ponctuation doivent être écrits dans la partie de zone de saisie spécifiée. Ainsi,
les signes de ponctuation indiqués dans le tableau suivant doivent être écrits
dans la partie gauche (lettre) de la zone de saisie.
Tracez ces signes dans la partie GAUCHE de la zone de saisie.
Signe Tracé Signe Tracé
Saisie de données à l'aide de l'écriture Graffiti 2
Point
.
Virgule
,
Apostrophe
'
Espace Guillemets
Tracez ces signes dans la partie GAUCHE de la zone de saisie.
Point d'inter.
?
Point d'excl.
!
1
2
1
2
Esperluète
&
Retour
chariot
Arobase
@
droits
“
Tabulation
23
Page 32

Chapitre 3 Saisie de données dans votre Ordinateur de poche
Les signes de ponctuation indiqués dans le tableau suivant doivent être écrits dans
la partie droite (chiffre) de la zone de saisie.
Tracez ces signes dans la partie DROITE de la zone de saisie.
Signe Tracé Signe Tracé
Virgule
Astérisque
Caractères accentués
Pour écrire des lettres comportant des accents, formez tout d'abord le tracé de la
lettre dans la partie gauche (ou centrale, pour les lettres majuscules) de la zone de
saisie. Tracez ensuite rapidement l'accent dans la partie droite de la zone de saisie.
Point
.
,
Tilde
~
Tiret
—
Plus
+
*
2
1
1
2
Barre oblique
inverse
\
Barre oblique
/
Par. ouvrante
(
Par. fermante
)
Egal
=
24
Par exemple, le schéma suivant montre les tracés nécessaires pour écrire un e
accent aigu.
Page 33

Saisie de données à l'aide de l'écriture Graffiti 2
Vous pouvez utiliser les tracés d'accent suivants avec des lettres Graffiti 2 :
Tracez les accents dans la partie DROITE de la zone de saisie.
Accent Tracé Accent Tracé
Aigu
á
Grave
à
Tilde
ã
Utilisez ces tracйs pour йcrire les lettres accentuйes suivantes :
абвгдеийклмноптуфхцщъыьяэс
Symboles et autres caractères spéciaux
Vous pouvez tracer des symboles et d'autres caractères spéciaux en utilisant le
tracé de bascule de ponctuation.
REMARQUE Vous pouvez également utiliser le tracé de bascule de ponctuation pour
écrire des signes de ponctuation.
Pour écrire des symboles et des caractères spéciaux :
1. Effectuez le tracé de bascule de ponctuation :
Tr é m a
ä
Circonflexe
â
Rond
å
Bascule de
ponctuation
Lorsque ce mode est actif, une flèche montante apparaît dans l'angle
inférieur droit de l'écran de l'ordinateur de poche. Si vous activez la
bascule de ponctuation par erreur, tracez immédiatement à nouveau le
signe de bascule de ponctuation pour l'annuler, ou attendez un instant
et il disparaîtra automatiquement.
Indicateur de bascule de ponctuation
2. Ecrivez le symbole ou le caractère spécial du tableau suivant. Vous pouvez
tracer un symbole n'importe où dans la zone de saisie.
25
Page 34

Chapitre 3 Saisie de données dans votre Ordinateur de poche
3. (Facultatif) Tracez un signe de bascule de ponctuation supplémentaire pour
terminer l'écriture du caractère et pour qu'il s'affiche plus rapidement.
Lorsque la flèche disparaît, le symbole s'affiche.
Tracez les symboles dans la partie GAUCHE ou DROITE de la zone de saisie
Mouvements Graffiti 2
Les mouvements vous permettent d'utiliser les commandes d'édition. Pour utiliser
les mouvements, dessinez les tracés suivants dans la partie gauche (lettres) de la
zone de saisie :
Tracez les mouvements dans la partie GAUCHE de la zone de saisie.
Geste Tracé Geste Tracé
Couper Coller
Copier Annuler
26
Page 35

Raccourcis Graffiti 2
Les raccourcis Graffiti 2 facilitent et accélèrent la saisie de mots ou d'expressions
fréquemment utilisés. Ces raccourcis sont similaires aux fonctions de glossaire ou
de texte automatique de certains programmes de traitement de texte.
L'écriture Graffiti 2 contient plusieurs raccourcis prédéfinis, mais vous pouvez
également créer les vôtres. Chacun d'eux peut représenter jusqu'à 45 caractères.
Par exemple, vous pouvez créer un raccourci pour votre nom ou pour l'en-tête d'un
mémo. Pour en savoir plus sur la création de raccourcis, reportez-vous à la section
« Raccourcis de l'écran Préférences » du Chapitre 14.
Pour utiliser un raccourci, utilisez le tracé du mode de raccourci suivi des
caractères formant le texte du raccourci. Le symbole de raccourci apparaît au point
d'insertion pour signaler que vous vous trouvez en mode de raccourci.
Saisie de données à l'aide de l'écriture Graffiti 2
Raccourci
Votre ordinateur de poche comprend les raccourcis Graffiti 2 prédéfinis indiqués
dans le tableau ci-dessous.
Entrée Raccourci
Cachet dateur cd
Cachet horaire ch
Cachet horodateur hdt
Réunion re
Petit déjeuner pd
Déjeuner de
Dîner di
Zone d'écriture plein écran
Lorsque les préférences de la Zone d'écriture sont activées, il n'est pas nécessaire
d'écrire à l'intérieur de la zone de saisie. Vous pouvez écrire des lettres partout
dans la partie gauche de l'écran, ou d es chiffres par tout dans la partie droite. Tracez
vos lettres majuscules au centre de l'écran, à cheval sur la ligne de séparation fictive
entre les parties gauche et droite.
Lorsque les préférences de la Zone d'écriture sont désactivées, vous devez
effectuer les tracés à l'intérieur de la zone de saisie de votre ordinateur de poche
pour que celui-ci les reconnaisse.
27
Page 36

Chapitre 3 Saisie de données dans votre Ordinateur de poche
Pour utiliser la zone d'écriture plein écran :
1. Activez les préférences de la Zone d'écriture. Pour plus d'informations,
reportez-vous à la section « Zone d'écriturePréférences de la Zone d'écriture »
du Chapitre 14.
2. Ouvrez l'application dans laquelle vous voulez utiliser la zone d'écriture plein
écran.
Une case ombrée s'affiche dans le coin inférieur droit de l'écran.
3. Positionnez le curseur à l'endroit où vous souhaitez insérer vos caractères.
4. Procédez comme suit :
– Ecrivez vos lettres minuscules Graffiti 2 n'importe où dans la partie gauche
de l'écran.
– Ecrivez vos chiffres n'importe où dans la partie droite de l'écran.
– Ecrivez des lettres en majuscules au centre de l'écran.
– Ecrivez le tracé de bascule de ponctuation avant d'écrire les symboles et
autres caractères spéciaux.
– Accédez aux boutons et autres contrôles à l'écran en appuyant dessus et en
les maintenant enfoncés jusqu'à leur activation.
Pour désactiver temporairement la zone d'écriture plein écran :
■ Appuyez sur la case ombrée située dans l'angle inférieur droit.
La case grisée prend alors la forme d'un contour et les préférences de la Zone
d'écriture sont désactivées.
Utilisation du clavier de votre ordinateur de bureau
Si vous devez saisir beaucoup de données ou si vous préférez utiliser le clavier de
l'ordinateur de bureau, vous pouvez utiliser le Logiciel Palm Desktop ou tout autre
gestionnaire d'informations personnelles pris en charge. Vous pouvez ensuite
effectuer une opération HotSync
ordinateur de bureau et les données de votre ordinateur de poche. De nombreuses
applications livrées avec votre ordinateur de poche sont également disponibles
dans le Logiciel Palm Desktop et dans la plupart des gestionnaires d'informations
personnelles ; il n'est donc pas nécessaire d'apprendre à utiliser différentes
applications. Pour plus d'informations sur la saisie de données sur votre
ordinateur de bureau, reportez-vous à l'aide en ligne du Logiciel Palm Desktop et
au Guide de l'utilisateur du logiciel logiciel Palm Desktop pour Macintosh que vous
trouverez sur le CD-ROM du logiciel Palm Desktop.
®
pour synchroniser les données saisies sur votre
28
Page 37

Importation de données
Si des données sont enregistrées dans des applications bureautiques, telles que des
tableurs et des bases de données, ou si vous voulez importer des données à partir
d'un autre ordinateur de poche, vous pouvez les transférer sur votre ordinateur de
poche sans avoir à les saisir. Enregistrez les données dans un des formats de fichier
énumérés dans la section ci-après, importez-les dans le Logiciel Palm Desktop,
puis effectuez une opération HotSync
ordinateur de poche.
Importation de données sous Windows
Le Logiciel Palm Desktop peut importer des données dans les formats de fichier
suivants :
■ Fichiers délimités par des virgules (.csv, .txt) : Adresses et Bloc-notes
uniquement
■ Fichiers délimités par des tabulations (.tab, .tsv, .txt) : Adresses et Bloc-notes
uniquement
Importation de données
®
pour transférer ces données sur votre
■ CSV (Lotus Organizer 2.x/97 Mapping) : Adresses uniquement
■ vCal (.vcs) : Agenda uniquement
■ vCard (.vcf) : Adresses uniquement
■ Fichiers d'archives de Agenda (.dba)
■ Fichiers d'archives de Adresses (.aba)
■ Fichiers d'archives de Tâches (.tda)
■ Fichiers d'archives de Bloc-notes(.mpa)
Vous ne pouvez utiliser le format des fichiers d'archives qu'avec le Logiciel
Palm Desktop. Ils permettent de partager des données avec d'autres personnes qui
®
utilisent un ordinateur de poche sous Palm OS
ou d'effectuer une copie des
informations importantes contenues dans logiciel Palm Desktop.
Pour importer des données sous Windows :
1. Ouvrez le Logiciel Palm Desktop.
2. Cliquez sur l'application dans laquelle vous souhaitez importer les données.
3. Si vous importez des enregistrements comportant un champ avec des noms de
catégories, procédez comme suit :
Sélectionnez Toutes dans la zone Catégorie.
Assurez-vous que les catégories qui apparaissent dans le fichier à importer
existent également dans l'application. Dans le cas contraire, créez ces catégories
pour éviter que les enregistrements ne soient importés dans la catégorie
Non-classé.
4. Dans le menu Fichier, sélectionnez Importer.
29
Page 38

Chapitre 3 Saisie de données dans votre Ordinateur de poche
5. Sélectionnez le fichier que vous souhaitez importer.
6. Cliquez sur Ouvrir.
Si vous importez un fichier vCal ou vCard, passez à l'étape 10. Il n'est pas
nécessaire de spécifier les champs qui correspondent aux données importées.
7. Pour importer les données dans les champs appropriés de logiciel Palm
Desktop, faites glisser ces derniers dans la colonne de gauche de façon à ce qu'ils
soient en vis-à-vis avec les champs correspondants importés, situés à droite.
8. Décochez les cases des champs que vous ne souhaitez pas importer.
9. Cliquez sur OK.
Les données importées dans l'application sont mises en surbrillance.
10. Pour ajouter les données importées dans votre ordinateur de poche, effectuez
une opération HotSync.
Pour plus d'informations sur l'importation et l'exportation de données, reportezvous à l'aide en ligne de logiciel Palm Desktop.
Utilisation de la fonction Lien de fichier
La fonction Lien de fichier permet d'importer dans l'ordinateur de poche des
données des applications Adresses et Bloc-notes, comme la liste téléphonique
d'une société, à partir d'un fichier externe indépendant situé sur votre ordinateur
de bureau sous Windows. Vous pouvez configurer la fonction Lien de fichier pour
qu'elle recherche les éventuelles modifications intervenues dans le fichier externe
®
lors d'une opération HotSync
catégorie distincte dans le Logiciel Palm Desktop et dans l'ordinateur de poche.
. HotSync Manager stocke les données dans une
La fonction Lien de fichier vous permet d'importer des données enregistrées sous
l'un des formats suivants :
■ Séparé par virgule (*.csv)
■ Archives Bloc-notes (*.mpa)
■ Archives Adresses (*.aba)
■ Texte (*.txt)
Pour plus d'informations sur configuration d'un Lien de fichier, reportez-vous à
l'aide en ligne de logiciel Palm Desktop.
30
Page 39

Importation de données sous Macintosh
Le Logiciel Palm Desktop peut importer des données à partir de toutes les
applications capables d'exporter les données dans l'un des formats de fichier
suivants :
■ Fichier délimité par des tabulations
■ Te xt e
■ Logiciel Palm Desktop sur Mac
■ vCal (.vcs)
■ vCard (.vcf)
Par exemple, vous pouvez exporter des fichiers délimités par des tabulations à
partir des applications suivantes : FileMaker Pro, Meeting Maker, Now Contact et
Now Up-to-Date.
Pour importer des données sous Macintosh :
1. Ouvrez le Logiciel Palm Desktop.
Importation de données
2. Dans le menu Fichier, sélectionnez Importer.
3. Sélectionnez le fichier que vous souhaitez importer.
4. Cliquez sur Ouvrir.
5. Si vous souhaitez modifier l'ordre des champs que vous importez, pointez sur
un champ, attendez que le curseur prenne la forme d'une flèche double, puis
faites glisser le champ jusqu'au nouvel emplacement.
6. Si vous ne souhaitez pas importer un champ, cliquez sur la flèche située entre
les noms de champ.
7. Dans le menu déroulant Champs, choisissez le champ approprié.
8. Dans le menu déroulant Délimiteurs, choisissez le délimiteur approprié.
9. Cliquez sur OK.
10. Pour ajouter les données importées dans votre ordinateur de poche, effectuez
une opération HotSync.
Pour plus d'informations sur l'importation et l'exportation de données, reportezvous à l'aide en ligne de logiciel Palm Desktop.
31
Page 40

Chapitre 3 Saisie de données dans votre Ordinateur de poche
Transmission de données par infrarouge
Votre ordinateur de poche est équipé d'un port infrarouge (IR) situé en haut du
boîtier, derrière le petit couvercle de protection. Le port infrarouge est compatible
avec la mise en œuvre IrCOMM des normes de communication par infrarouge de
l'IrDA (Infrared Data Association). Vous pouvez donc transmettre par infrarouge
des données à n'importe quel appareil proche compatible avec la mise en œuvre
IrCOMM des normes IrDA et capable de lire le type de données transmises.
Vous pouvez par exemple transmettre par infrarouge un enregistrement de
l'application Adresses à un ordinateur de poche sous Palm OS, à un téléphone
portable ou à un ordinateur de bureau équipé d'un port infrarouge et capable de
lire les données vCard.
Les données suivantes peuvent être transmises par infrarouge entre des appareils
munis d'un port infrarouge :
■ L'enregistrement actuellement affiché dans l'application Agenda, Adresses,
Notes, Tâches ou Bloc-notes
■ Tous les enregistrements de la catégorie actuellement affichée dans l'application
Adresses, Tâches, Notes ou Bloc-notes
■ Un enregistrement spécifique de l'application Adresses que vous désignez
comme votre carte de visite et contenant les données que vous souhaitez
échanger avec vos contacts professionnels
■ Une application installée dans la mémoire vive (RAM)
CONSEIL Vous pouvez également effectuer des opérations HotSync
du port infrarouge. Pour plus d'informations, reportez-vous à la section
« Réalisation d'une opération HotSync par liaison infrarouge » du Chapitre 13.
®
à l'aide
Pour sélectionner une carte de visite :
1. Créez un enregistrement dans l'application Adresses contenant les données à
faire figurer sur votre carte de visite.
2. Appuyez sur l'icône Menu .
3. Dans le menu Enreg., appuyez sur Sélect. carte de visite.
4. Appuyez sur Oui.
Pour transmettre par infrarouge un enregistrement, une carte de visite ou une catégorie d'enregistrements :
1. Repérez l'enregistrement, la carte de visite ou la catégorie à transmettre.
2. Appuyez sur l'icône Menu .
32
Page 41

Transmission de données par infrarouge
3. Appuyez sur l'un des éléments suivants dans le menu Enreg. :
– La commande Transmettre pour un enregistrement individuel.
– Dans l'application Adresses uniquement : Transm. carte de visite.
– Dans l'application Notes uniquement : si la transmission par infrarouge est
destinée à une personne utilisant une version antérieure de l'application
Notes, appuyez sur Compatibilité, puis sur Transmettre.
– Transmettre catégorie.
CONSEIL Vous pouvez également appuyer sur le bouton de l'application
Adresses et le maintenir enfoncé pour transmettre instantanément votre carte
de visite à un autre appareil muni d'un port infrarouge.
4. Lorsque la boîte de dialogue Transmission apparaît, pointez le port IR vers le
port IR de l'appareil de destination.
Pour de meilleurs résultats, les ordinateurs de poche Palm doivent être séparés
d'une distance comprise entre 10 centimètres et 1 mètre et aucun obstacle ne
doit se trouver entre eux. La distance de transmission vers d'autres appareils
peut varier.
5. Attendez que la boîte de dialogue Transmission indique la fin du transfert avant
de continuer à utiliser l'ordinateur de poche.
Pour transmettre une application par infrarouge :
1. Ouvrez l'écran Accueil.
2. Appuyez sur l'icône Menu .
3. Dans le menu App., appuyez sur Transmettre.
4. Appuyez sur l'application à transférer.
Certaines applications sont protégées contre les copies et ne peuvent pas être
transférées. Une icône en forme de cadenas leur est associée dans la liste.
5. Appuyez sur Trans.
6. Lorsque la boîte de dialogue Transmission apparaît, pointez le port IR vers le
port IR de l'appareil de destination.
7. Attendez que la boîte de dialogue Transmission indique la fin du transfert avant
de continuer à utiliser l'ordinateur de poche.
33
Page 42

Chapitre 3 Saisie de données dans votre Ordinateur de poche
Pour recevoir des données transmises par infrarouge :
1. Mettez l'ordinateur de poche sous tension.
2. Pointez le port IR directement vers le port IR de l'appareil source pour ouvrir la
boîte de dialogue Transmission.
3. (Facultatif) Appuyez sur la liste de sélection des catégories et sélectionnez une
catégorie de données entrantes. Vous pouvez également créer une nouvelle
catégorie ou laisser les données telles quelles.
4. Appuyez sur Oui.
Conseils pour la transmission par infrarouge
■ Vous pouvez définir le tracé plein écran pour qu'il transmette l'entrée actuelle.
Pour plus d'informations, reportez-vous à la section « Préférences relatives au
stylet » du Chapitre 14.
■ Utilisez le tracé de commande Graffiti 2 pour activer la barre d'outils de
commande et appuyez ensuite sur l'icône Transmettre.
■ Vous pouvez utiliser le tracé de commande Graffiti 2 « / B » pour transmettre
par infrarouge l'entrée actuelle.
Utilisation de l'application Notes
Outre l'utilisation des caractères Graffiti et du clavier logiciel, vous pouvez
saisir des données dans votre ordinateur de poche à l'aide de l'application
Notes. Lorsque vous utilisez l'application Notes, vous écrivez des notes
rapides directement sur l'écran de l'ordinateur de poche en utilisant votre
écriture personnelle. Pour plus d'informations et d'instructions, reportez-vous
au Chapitre 10.
34
Page 43

Ce chapitre décrit les procédures suivantes : ouverture et passage d'une
application de l'ordinateur de poche à une autre, modification de la configuration
des applications afin de les adapter à votre méthode de travail et classification des
applications afin de les consulter selon des regroupements logiques.
Ouverture des applications
Vous pouvez appuyer sur l'icône Accueil pour afficher les applications installées
sur votre ordinateur de poche. Pour ouvrir une application, il suffit d'appuyer sur
l'icône qui lui correspond. Vous pouvez également appuyer sur les boutons
Agenda et Adresses pour allumer votre ordinateur de poche et ouvrir
automatiquement ces applications.
CHAPITRE 4
Utilisation des applications
Icône Accueil
Agenda
Adresses
Outre sa fonction d'ouverture des applications, l'écran Accueil permet d'afficher
l'heure, le niveau de charge de la batterie et la catégorie des applications.
35
Page 44

Chapitre 4 Utilisation des applications
Pour ouvrir une application sur votre ordinateur de poche :
1. Appuyez sur l'icône Accueil .
2. Appuyez ensuite sur l'icône correspondant à l'application à ouvrir. Si plusieurs
applications sont installées sur l'ordinateur de poche, appuyez sur la barre de
défilement pour toutes les afficher.
Vous pouvez également ouvrir une application à partir de l'écran Accueil en
écrivant le caractère Graffiti
l'application à ouvrir. L'écran Accueil défile alors jusqu'à la première application
dont le nom commence par cette lettre.
®
2 correspondant à la première lettre du nom de
Passage d'une application à une autre
Lorsque vous utilisez une application, vous pouvez passer à une autre en
appuyant sur l'icône Accueil ou sur le bouton de l'application désirée sur
votre ordinateur de poche. Votre ordinateur de poche enregistre automatiquement
le travail en cours et l'affiche à nouveau lorsque vous revenez dans l'application
d'origine.
Classification des applications
La fonction Catégorie permet de gérer le nombre d'icônes d'applications qui
apparaissent sur l'écran Accueil. Vous pouvez affecter chacune des applications à
une catégorie, puis afficher une seule de ces catégories ou toutes les applications.
Par défaut, votre ordinateur de poche propose des catégories définies par le
système, telles que Toutes ou Non classé, et des catégories définies par l'utilisateur,
telles que Jeux, Principal et Système.
Vous ne pouvez pas modifier les catégories définies par le système, mais vous
pouvez renommer ou supprimer les catégories définies par l'utilisateur. Vous
pouvez en outre définir vos propres catégories (15 au maximum).
36
Page 45

Modification de l'affichage de l'écran Accueil
Pour classer une application :
1. Appuyez sur l'icône Accueil .
2. Appuyez sur l'icône Menu .
3. Sélectionnez Catégorie dans le menu App.
4. Appuyez sur la liste de sélection située en regard de chaque application pour
sélectionner une catégorie.
CONSEIL Pour créer une catégorie, appuyez sur Modifier les catégories dans
la liste de sélection. Appuyez sur Nouv., saisissez le nom de la catégorie, puis
choisissez OK pour l'ajouter. Appuyez de nouveau sur OK pour fermer la boîte
de dialogue Modifier les catégories.
5. Appuyez sur Terminé.
Pour afficher les applications par catégorie :
1. Appuyez sur l'icône Accueil .
2. Procédez de l'une des façons suivantes :
– Appuyez plusieurs fois de suite sur l'icône Accueil afin de faire défiler
toutes les catégories.
– Appuyez sur la liste située dans l'angle supérieur droit de l'écran, puis
sélectionnez la catégorie que vous souhaitez afficher.
Modification de l'affichage de l'écran Accueil
Par défaut, l'écran Accueil affiche chaque application sous la forme d'une icône.
Vous pouvez choisir d'afficher à la place une liste des applications. Il est également
possible de faire en sorte que la même catégorie d'applications s'affiche à chaque
ouverture de l'écran Accueil.
Pour modifier l'affichage de l'écran Accueil :
1. Appuyez sur l'icône Accueil .
2. Appuyez sur l'icône Menu .
3. Sélectionnez Options puis Préférences.
4. Appuyez sur la liste de sélection Vue par et sélectionnez l'option Liste.
5. Appuyez sur OK.
Pour ouvrir l'écran Accueil tel qu'il était lors de la dernière consultation :
1. Appuyez sur l'icône Accueil .
2. Appuyez sur l'icône Menu .
37
Page 46

Chapitre 4 Utilisation des applications
3. Sélectionnez Options puis Préférences.
4. Appuyez sur la case à cocher Rappel dernière catégorie pour la sélectionner.
5. Appuyez sur OK.
Sélection des paramètres de copie
Lorsque vous utilisez la fonction Copier, vous pouvez définir :
■ la façon dont les applications sont triées et répertoriées ;
■ si la copie comprend uniquement l'application ou l'application et ses fichiers
de données.
Pour sélectionner les paramètres de copie :
1. Appuyez sur l'icône Accueil .
2. Appuyez sur l'icône Menu .
3. Sélectionnez Copier dans le menu App.
4. Appuyez sur Paramètres.
5. Appuyez sur la liste de sélection Trier par, puis choisissez Nom ou Taille.
6. Appuyez sur la case à cocher Copier les applications uniquement pour la
sélectionner, si vous souhaitez copier uniquement les fichiers de l'application.
Ne la sélectionnez pas si vous voulez copier l'application et les fichiers de
données associés.
7. Appuyez sur OK.
REMARQUE Le paramètre Trier par est actif chaque fois que vous utilisez la fonction
Copier. Chaque fois que vous souhaitez copier uniquement l'application, vous devez
sélectionner la case à cocher Copier les applications uniquement.
Utilisation des menus
Les menus de l'ordinateur de poche sont très faciles à utiliser. Qui plus est, la
procédure d'utilisation mise en œuvre pour une application donnée est valable
pour toutes les autres.
Certains des menus de chaque application sont illustrés dans le chapitre traitant de
l'application en question.
38
Page 47

Pour ouvrir la barre de menus :
1. Ouvrez une application (Bloc-notes par exemple).
2. Procédez de l'une des façons suivantes :
– Appuyez sur l'icône Menu .
– Appuyez sur la zone de titre en surbrillance, en haut de l'écran.
Appuyez sur la zone de titre
Choix d'un menu
Choix d'un menu
Les menus et les commandes disponibles dépendent de l'application ouverte. En
outre, ces éléments varient en fonction de la partie de l'application affichée à l'écran.
Par exemple, dans Bloc-notes, les menus des écrans Liste des mémos et Mémo sont
différents.
Pour sélectionner une commande de menu avec le stylet :
1. Appuyez sur la barre de menus d'une application.
2. Appuyez sur le menu qui contient la commande à utiliser.
3. Appuyez sur la commande.
Commandes de menus Graffiti 2
La plupart des commandes de menus ont une équivalence en écriture Graffiti 2.
Cette fonction est identique à celle des raccourcis clavier utilisés sur les ordinateurs
de bureau pour exécuter une commande. Les lettres correspondant aux
commandes sont affichées à droite du nom des commandes.
Appuyez sur l'icône
39
Page 48

Chapitre 4 Utilisation des applications
Lorsque vous utilisez le tracé de commande dans la zone de saisie, la barre d'outils
de commande apparaît juste au-dessus de cette zone pour indiquer que vous vous
trouvez en mode Commande.
Commande
Annuler Copier
Couper
Transmettre Supprimer
Coller
La barre d'outils de commande contient les commandes contextuelles
correspondant à l'écran affiché. Si, par exemple, du texte est sélectionné, les icônes
de menu présentées peuvent être Annuler, Couper, Copier et Coller. Appuyez sur
l'une de ces icônes pour sélectionner une commande, ou tracez immédiatement la
lettre de commande équivalente dans la zone de saisie.
Par exemple, pour choisir la commande Coller dans le menu Edition, utilisez le
tracé de commande approprié, suivi de la lettre « c ».
Dans la mesure où le mode Commande ne reste actif qu'un court moment, vous
devez appuyer sur une icône ou tracer une lettre immédiatement pour sélectionner
la commande de menu de votre choix.
Choix des préférences d'une application
La boîte de dialogue Préférences de l'application permet de définir des options
qui affectent la totalité d'une application.
40
Page 49

Pour modifier les préférences d'une application :
1. Ouvrez une application.
2. Appuyez sur l'icône Menu .
3. Sélectionnez Options puis Préférences.
REMARQUE Certaines applications ne disposent pas de la commande
Préférences.
4. Modifiez les paramètres.
5. Appuyez sur OK.
Exécution de tâches courantes
Dans cette section, le terme enregistrement désigne un élément propre à chacune des
applications : un événement de l'application Agenda, une entrée de l'application
Adresses, une note de l'application Notes, une tâche de l'application Tâches, un
mémo de l'application Bloc-notes ou encore une dépense de l'application
Dépenses.
Exécution de tâches courantes
Création d'un enregistrement
La procédure suivante permet de créer des enregistrements dans les applications
Agenda, Adresses, Tâches, Notes, Bloc-notes et Dépenses.
Pour créer un enregistrement :
1. Sélectionnez l'application dans laquelle vous souhaitez créer l'enregistrement.
2. Appuyez sur Nouv.
3. Dans l'application Agenda uniquement : sélectionnez l'heure de début et de fin
de votre rendez-vous et appuyez sur OK.
4. Saisissez le texte de l'enregistrement.
5. (Facultatif) Appuyez sur Détails pour sélectionner des attributs pour
l'enregistrement (dans Notes, la commande Détails se trouve dans le menu
Options).
6. Dans Adresses, Notes et Bloc-notes uniquement : Appuyez sur Terminé.
Il est inutile de sauvegarder l'enregistrement, car votre ordinateur de poche
effectue cette sauvegarde automatiquement.
41
Page 50

Chapitre 4 Utilisation des applications
Modification d'un enregistrement
Une fois créé, un enregistrement peut être modifié ou supprimé à tout moment.
Il est également possible de saisir du texte supplémentaire. Les deux éléments
suivants indiquent que l'ordinateur de poche est en mode d'édition :
■ Le curseur clignote.
■ Une ou plusieurs lignes d'édition en pointillés apparaissent.
Ligne d'édition
Curseur clignotant
REMARQUE Vous pouvez écrire n'importe où sur l'écran de l'application
Notes. Par conséquent, aucune ligne d'édition et aucun curseur clignotant
n'apparaît à l'écran, sauf si le curseur se trouve sur la ligne de titre.
Saisie de texte
Pour plus d'informations sur la saisie de texte à l'aide de l'écriture Graffiti 2, du
clavier logiciel ou du clavier relié à votre ordinateur de bureau, reportez-vous au
Chapitre 3. Pour plus d'informations sur la saisie de texte dans l'application Notes,
reportez-vous au Chapitre 10.
Utilisation du menu Edition
Le menu Edition est accessible à partir de tous les écrans dans lesquels vous
saisissez ou modifiez du texte. En général, les commandes disponibles dans
ce menu s'appliquent au texte sélectionné dans une application.
Pour sélectionner du texte dans une application :
1. Appuyez sur le début du texte à sélectionner.
2. Faites glisser le stylet sur le texte pour le mettre en surbrillance (en jaune).
REMARQUE Vous pouvez également appuyer deux fois pour sélectionner
un mot ou trois fois pour sélectionner une ligne de texte. Vous pouvez
également faire glisser le stylet le long du texte pour sélectionner des mots
supplémentaires, ou encore vers le bas pour sélectionner plusieurs lignes.
42
Page 51

Exécution de tâches courantes
Les commandes suivantes peuvent apparaître dans le menu Edition :
Annuler
Couper
Copier
Coller
Sélectionner
tout
Annule la dernière modification effectuée. Par exemple, si vous
avez utilisé la commande Couper pour supprimer du texte,
Annuler rétablit le texte supprimé. Cette commande permet
également d'annuler les suppressions effectuées à l'aide de la
touche Retour arrière.
Supprime le texte sélectionné et le stocke temporairement dans
la mémoire de l'ordinateur de poche. Vous pouvez coller le texte
que vous avez coupé dans une autre zone de l'application active
ou dans une autre application.
Copie le texte sélectionné et le stocke temporairement dans
la mémoire de l'ordinateur de poche. Vous pouvez coller ce
texte dans une autre zone de l'application active ou dans une
autre application.
Insère le texte coupé ou copié au point sélectionné dans un
enregistrement. Le texte collé remplace le texte sélectionné. Si
aucun texte n'a été coupé ou copié au préalable, la commande
Coller n'est pas opérationnelle.
Sélectionne la totalité du texte de l'enregistrement ou de l'écran
actif. Cela vous permet de couper ou de copier l'ensemble d'un
texte et de le coller ailleurs.
Clavier
Ouvre le clavier logiciel. Lorsque vous avez terminé d'utiliser ce
dernier, appuyez sur le bouton Terminé.
Aide de
Graffiti 2
Ouvre les écrans qui répertorient tous les tracés de caractères
Graffiti 2. Utilisez cette commande chaque fois que vous avez
oublié le tracé d'un caractère.
Suppression d'un enregistrement
Pour supprimer un enregistrement :
1. Sélectionnez l'enregistrement à supprimer.
2. Appuyez sur l'icône Menu .
3. Sélectionnez la commande Supprimer dans le menu Enreg.
4. Appuyez sur OK.
Si vous décidez d'enregistrer une copie de l'élément sélectionné, l'ordinateur de
poche le transfèrera dans un fichier d'archives de votre ordinateur de bureau lors
de la prochaine opération HotSync
®
.
43
Page 52

Chapitre 4 Utilisation des applications
Il existe une autre façon de supprimer un enregistrement :
■ Supprimez le texte de l'enregistrement.
■ Dans les applications Agenda, Adresses, Tâches et Bloc-notes, ouvrez la boîte
de dialogue Détails correspondant à l'enregistrement, appuyez sur Supprimer,
puis sur OK.
REMARQUE Lorsque vous supprimez un événement récurrent dans
l'application Agenda, vous pouvez choisir de supprimer le texte de
l'événement récurrent actuel, des événements actuels et futurs, ou de toutes
les instances de cet événement.
■ Dans l'application Notes, ouvrez la note à supprimer, puis appuyez sur Suppr.
Purge des enregistrements
Au fur et à mesure que vous utilisez les applications Agenda, Tâches et Dépenses,
des enregistrements devenus obsolètes s'y accumulent. Par exemple, des
événements qui ont eu lieu des mois auparavant sont conservés dans l'Agenda,
des éléments de l'application Tâches marqués comme étant terminés restent dans
la liste et il en va de même pour les éléments de l'application Dépenses.
Tous ces enregistrements obsolètes encombrent la mémoire de l'ordinateur de
poche. Par conséquent, il est judicieux de les supprimer à l'aide de la commande
Purger. Si vous estimez que certains des enregistrements de l'Agenda ou des
Tâches peuvent servir ultérieurement, vous pouvez les supprimer de l'ordinateur
de poche tout en les enregistrant dans un fichier d'archives sur votre ordinateur
de bureau.
La fonction de purge n'est pas disponible dans les applications Adresses, Notes et
Bloc-notes. Vous devez supprimer manuellement ces enregistrements obsolètes.
Pour purger des enregistrements :
1. Ouvrez l'application.
2. Appuyez sur l'icône Menu .
3. Sélectionnez Purger dans le menu Enreg.
Une boîte de dialogue de confirmation apparaît.
Agenda : Appuyez sur la liste de sélection, puis déterminez l'ancienneté
maximale d'un enregistrement avant qu'il soit purgé. La purge entraîne la
suppression des événements récurrents si le dernier de la série s'achève avant
la date définie pour la purge.
Agenda, Tâches : Si vous souhaitez enregistrer une copie des enregistrements
purgés dans un fichier d'archives sur votre ordinateur de bureau, assurez-vous
que la case correspondante est cochée. Si vous ne souhaitez pas effectuer de
copie, appuyez sur la case pour la décocher.
44
Dépenses : Sélectionnez la catégorie à purger. Toutes les données de la catégorie
sélectionnée seront purgées et l'option d'archive n'existe pas.
Page 53

4. Appuyez sur OK ou dans Dépenses, appuyez sur Purge.
Si vous décidez d'enregistrer une copie des éléments purgés, votre ordinateur de
poche les transfère dans un fichier d'archives sur votre ordinateur de bureau lors
de la prochaine opération HotSync.
REMARQUE La purge ne s'effectue pas automatiquement. Pour la lancer, vous devez
sélectionner la commande correspondante.
Classification des enregistrements
Vous pouvez classer les enregistrements des applications Adresses, , Notes, Tâches,
Bloc-notes et Dépenses de manière logique afin de les consulter plus facilement.
Lorsqu'un enregistrement est créé, l'ordinateur de poche l'associe
automatiquement à la catégorie affichée. Si cette dernière est Toutes, votre
ordinateur de poche l'affecte à la catégorie Non classé. Vous pouvez laisser
l'enregistrement tel quel ou l'affecter à tout moment à une autre catégorie.
Par défaut, votre ordinateur de poche propose des catégories définies par le
système, telles que Toutes ou Non classé, et des catégories définies par l'utilisateur,
telles que Bureau et Domicile.
Exécution de tâches courantes
Vous ne pouvez pas modifier les catégories définies par le système, mais vous
pouvez renommer ou supprimer les catégories définies par l'utilisateur. Vous
pouvez en outre définir vos propres catégories (15 au maximum par application).
Par ailleurs, l'application Adresses comprend la catégorie Liste rapide, conçue
comme un document de consultation rapide des noms, adresses et numéros de
téléphone fréquemment utilisés (urgences, médecin, avocat, etc.).
L'application Dépenses propose deux catégories définies par l'utilisateur, New
York et Paris, qui vous indiquent comment classer vos dépenses en faisant la
distinction entre deux voyages d'affaires.
Les illustrations insérées dans cette section sont issues de l'application Adresses,
mais les procédures sont identiques dans chacune des applications prenant en
charge la fonction de classification.
Pour placer un enregistrement dans une catégorie :
1. Sélectionnez l'enregistrement que vous souhaitez classer.
2. Dans l'application Adresses uniquement : Appuyez sur Modifier.
3. Appuyez sur Détails.
4. Appuyez sur la liste de sélection des catégories pour afficher la liste des
catégories disponibles.
5. Sélectionnez la catégorie choisie pour l'enregistrement.
6. Appuyez sur OK.
REMARQUE Dans les applications Adresses, Notes et Bloc-notes, vous pouvez
sélectionner le nom de la catégorie dans l'angle supérieur droit de l'écran pour
affecter une catégorie différente à l'élément.
45
Page 54

Chapitre 4 Utilisation des applications
Pour afficher une catégorie d'enregistrements :
1. Appuyez sur la liste de sélection des catégories dans l'angle supérieur droit de
l'écran de liste.
Appuyez ici
REMARQUE Dans la vue de l'Agenda, la liste de sélection est située dans
l'angle supérieur droit des Tâches.
2. Sélectionnez la catégorie à afficher.
Désormais, la liste affiche uniquement les enregistrements appartenant à cette
catégorie.
CONSEIL Dans une application, vous pouvez parcourir toutes les catégories
en appuyant plusieurs fois sur le bouton de l'application sur l'ordinateur de
poche, sauf pour celles auxquelles l'option Non classé a été attribuée (cette
fonction n'est pas disponible dans Agenda).
Pour définir une nouvelle catégorie :
1. Appuyez sur la liste de sélection des catégories dans l'angle supérieur droit
de l'écran ou de la liste.
2. Sélectionnez Modifier les catégories.
3. Appuyez sur Nouv.
4. Saisissez le nom de la nouvelle catégorie, puis appuyez sur OK.
46
5. Appuyez sur OK.
Vous pouvez affecter à cette catégorie tous les enregistrements de votre choix.
Page 55

Pour renommer une catégorie :
1. Appuyez sur la liste de sélection des catégories dans l'angle supérieur droit de
l'écran ou de la liste.
2. Sélectionnez Modifier les catégories.
3. Sélectionnez la catégorie dont vous souhaitez changer le nom, puis appuyez
sur Renom.
4. Saisissez le nouveau nom de la catégorie, puis appuyez sur OK.
5. Appuyez sur OK.
CONSEIL Vous pouvez regrouper en une seule catégorie les enregistrements
appartenant à plusieurs catégories en donnant le même nom aux différentes
catégories. Ainsi, si vous attribuez à la catégorie Domicile le nom Bureau,
toutes les entrées qui se trouvaient précédemment dans la catégorie Domicile
apparaissent dans la catégorie Bureau.
Recherche d'informations
L'ordinateur de poche propose plusieurs méthodes permettant de rechercher
rapidement des informations :
Exécution de tâches courantes
■ Toutes les applications qui se trouvent sur votre ordinateur de poche : la
commande Rechercher permet de retrouver le texte indiqué en commençant
systématiquement dans l'application active.
■ Agenda, Tâches, Bloc-notes : la commande Recherche n° tél. affiche l'écran de
la liste d'adresses et permet d'ajouter à un enregistrement les informations que
cette liste contient.
■ Adresses : la ligne Trouver permet de saisir les premières lettres d'un nom et
de parvenir immédiatement à ce nom.
■ Dépenses : la commande Recherche affiche les noms pour lesquels le champ
Société de l'application Adresses comporte des données. Vous pouvez ajouter
ces noms à la liste des personnes associées à un enregistrement de Dépenses.
Recherche d'enregistrements dans l'application Adresses
Dans l'application Adresses, vous pouvez utiliser la ligne de recherche avec le
stylet pour rechercher et accéder rapidement à une entrée.
47
Page 56

Chapitre 4 Utilisation des applications
Pour rechercher un enregistrement dans Adresses avec le stylet :
1. Dans la liste d'adresses, saisissez la première lettre du nom à rechercher.
La liste défile jusqu'à la première entrée dont le nom commence par cette
lettre. Si vous saisissez une autre lettre, elle défile jusqu'à la première entrée
commençant par ces deux lettres. Par exemple, si vous écrivez s, l'occurrence
choisie sera « Saville » ; si vous écrivez sé, le système s'arrêtera sur « Sévigné ».
Lorsque la liste est triée par nom de société, la fonction de recherche la fait
défiler jusqu'à la première lettre du nom de la société.
Ligne de recherche
2. Appuyez sur l'enregistrement afin d'en visualiser le contenu.
Utilisation de la commande Rechercher
La commande Rechercher permet de localiser le texte indiqué, quelle que soit
l'application installée sur votre ordinateur de poche.
Pour utiliser la commande Rechercher :
1. Appuyez sur l'icône Chercher .
CONSEIL Si vous sélectionnez du texte dans une application avant d'appuyer
sur le bouton Rechercher, ce texte apparaît automatiquement dans la boîte de
dialogue Rechercher.
2. Saisissez le texte recherché.
Cette commande ne tient pas compte des majuscules. Autrement dit, lorsque vous
recherchez le nom « dupont », elle affiche également « Dupont ».
Seuls les mots commençant par le texte saisi sont affichés. Ainsi, lors de la
recherche de la chaîne « plan », le mot « planète » sera trouvé, mais pas
« aquaplane ».
48
Page 57

Exécution de tâches courantes
3. Appuyez sur OK.
La recherche est effectuée dans tous les enregistrements, ainsi que dans toutes
les notes.
Même si l'ordinateur de poche est en train d'effectuer la recherche, vous
pouvez appuyer sur Arrêter à tout moment. Cela peut être nécessaire si
l'entrée désirée apparaît avant que l'ordinateur de poche n'ait terminé la
recherche. Pour reprendre la recherche après avoir appuyé sur Arrêter,
utilisez le bouton Suivant.
4. Appuyez sur le texte à consulter.
Utilisation de la commande Recherche nº tél.
La commande Recherche du n° de tél. fait apparaître l'écran de la liste d'adresses.
Vous pouvez insérer les informations à partir d'un enregistrement d'Adresses dans
une autre application telle qu'Agenda par exemple.
Pour utiliser la commande Recherche nº tél. :
1. Affichez l'enregistrement dans lequel vous souhaitez insérer un numéro de
téléphone. L'enregistrement peut se trouver dans Agenda, Tâches, Bloc-notes
ou dans toute autre application qui profite de cette fonction.
2. Appuyez sur l'icône Menu .
3. Sélectionnez Options puis Recherche n° tél.
49
Page 58

Chapitre 4 Utilisation des applications
4. Commencez à écrire le nom de famille recherché.
La liste défile jusqu'au premier enregistrement commençant par la première
lettre saisie. Continuez d'écrire le nom recherché ou, lorsque vous l'apercevez,
appuyez dessus.
5. Appuyez sur Ajouter.
Le nom sélectionné et les informations associées sont collés dans l'enregistrement
choisi lors de la première étape.
Utilisez les commandes Graffiti 2 avec la fonction Recherche n° tél.
Formez le tracé de commande Graffiti 2 « /L » pour activer la fonction Recherche
du n° de tél. Vous pouvez également l'activer dans les circonstances suivantes :
■ Lors de la saisie de texte : Par exemple, pour insérer le nom complet et le
numéro de téléphone d'une personne dont le nom de famille est « Laurent »,
tracez les caractères Graffiti 2 « La », puis utilisez le tracé de commande
Recherche du nº de tél. « /L ».
Si votre application Adresses ne contient qu'un enregistrement commençant
par «La», l'ordinateur de poche insère le nom complet « Laurent » (ainsi que
les informations associées). Dans le cas contraire, l'écran Rechercher n° tél.
apparaît et le premier enregistrement commençant par « La » est mis en
surbrillance.
■ Pour un texte sélectionné : Faîtes glisser le curseur pour mettre le texte en
surbrillance, puis utilisez le tracé de commande Recherche du n° de tél. « /L ».
L'ordinateur de poche remplace le texte sélectionné et ajoute le nom, ainsi que
les informations qui lui sont associées.
Recherche de noms à ajouter à des enregistrements de Dépenses
Dans l'application Dépenses, la commande Rechercher affiche les noms pour
lesquels le champ Société de l'application Adresses comporte des données. Vous
pouvez ajouter ces noms à la liste des personnes associées à un enregistrement de
Dépenses.
50
Page 59

Exécution de tâches courantes
Pour ajouter des noms à un enregistrement de Dépenses :
1. Appuyez sur l'enregistrement de Dépenses auquel vous souhaitez ajouter
des noms.
2. Appuyez sur Détails.
3. Appuyez sur Qui.
Appuyez ici
4. Appuyez sur Recherche.
L'écran Recherche de participants affiche tous les noms de l'application
Adresses dont le champ Société comporte des données.
5. Sélectionnez le nom à ajouter, puis appuyez sur Ajouter.
Ce nom apparaît alors dans l'écran Participants.
6. Répétez les étapes 4 et 5 pour ajouter d'autres noms.
7. Appuyez sur Terminé.
8. Appuyez sur OK.
Tri des listes d'enregistrements
Il existe différentes méthodes de tri des enregistrements selon l'application utilisée.
Cette fonction existe dans les applications comprenant des écrans de liste :
Adresses, Notes, Tâches, Bloc-notes et Dépenses.
REMARQUE Il est également possible de classer les enregistrements selon des
catégories. Reportez-vous à « Classification des enregistrements » plus haut dans ce
chapitre.
Pour trier des enregistrements des applications Tâches et Dépenses :
1. Ouvrez l'application pour afficher l'écran de liste.
2. Appuyez sur Afficher.
3. Appuyez sur la liste de sélection Trier par, puis sélectionnez une option.
4. Appuyez sur OK.
51
Page 60

Chapitre 4 Utilisation des applications
Pour trier des enregistrements des applications Adresses, Notes et Bloc-notes :
1. Ouvrez l'application pour afficher l'écran de liste.
2. Appuyez sur l'icône Menu .
3. Sélectionnez Options puis Préférences.
4. Procédez de l'une des façons suivantes :
Adresses : appuyez sur le paramètre à utiliser.
Notes : appuyez sur la liste de sélection Trier par, puis choisissez Manuel,
Date ou Alphabétique.
Bloc-notes : appuyez sur la liste de sélection Trier par, puis choisissez
Alphabétique ou Manuel.
5. Appuyez sur OK.
Pour trier manuellement la liste des notes ou des mémos, appuyez sur la
note ou le mémo et faîtes glisser l'élément jusqu'à son nouvel emplacement
dans la liste.
Pour faire apparaître la liste dans le logiciel Palm™ Desktop selon l'ordre défini
sur l'ordinateur de poche, ouvrez l'application dans le Logiciel Palm Desktop et
cliquez sur Trier par. Puis sélectionnez Ordre de l'Ordinateur de poche.
Notes jointes
Dans Adresses, Agenda, Tâches et Dépenses, vous pouvez joindre une note à un
enregistrement. Une note peut comprendre jusqu'à plusieurs milliers de caractères.
Ainsi, pour un rendez-vous de l'Agenda, vous pouvez joindre une note décrivant
l'itinéraire à suivre pour se rendre au lieu de rendez-vous.
Pour joindre une note à un enregistrement :
1. Affichez l'entrée à laquelle vous souhaitez joindre une note.
2. Dans l'application Adresses uniquement : Appuyez sur Modifier.
3. Appuyez sur Détails.
4. Appuyez sur Note.
5. Saisissez le texte de la note.
6. Appuyez sur Terminé.
Une petite icône représentant une note apparaît à droite de tout élément
comportant une note.
Icône Note
52
Pour consulter ou modifier une note :
■ Appuyez sur l'icône Note .
Page 61

Pour supprimer une note :
1. Appuyez sur l'icône Note .
2. Appuyez sur Supprimer.
3. Appuyez sur Oui.
Choix des polices
De nombreuses applications vous offrent la possibilité de modifier la police afin de
rendre le texte plus lisible. Vous pouvez choisir une petite police, une petite police
en gras, une grande police ou une grande police en gras dans chaque application
qui le permet.
Exécution de tâches courantes
Petite police Grande
police
Petite police
en gras
Grande police
en gras
Pour changer le style de la police :
1. Ouvrez une application.
2. Appuyez sur l'icône Menu .
3. Sélectionnez Options, puis Police.
4. Appuyez sur le style de la police à utiliser.
Appuyez ici pour
obtenir une
petite police
Appuyez ici pour obtenir une petite
police en gras
Appuyez ici pour obtenir une grande
police en gras
5. Appuyez sur OK.
Appuyez ici pour obtenir une
grande police
53
Page 62

Chapitre 4 Utilisation des applications
Réception d'alertes
Vous pouvez recevoir des alertes sur votre ordinateur de poche et dans le Logiciel
Palm Desktop.
Réception d'alertes sur votre ordinateur de poche
Lorsque vous utilisez certains paramètres d'application, vous pouvez recevoir des
alertes de votre ordinateur de poche pour :
■ un rendez-vous défini dans l'application Agenda ;
■ une note créée dans l'application Notes ;
■ une alarme définie dans l'Horloge universelle.
Lorsqu'une alerte se produit, votre ordinateur de poche affiche un message de
rappel. Si vous appuyez sur Répéter suite à un message d'alerte, l'ordinateur de
poche la déclenche de nouveau après cinq minutes. L'écran des rappels affiche les
alertes qui demandent à être examinées.
54
Pour répondre à des alertes, procédez de l'une des façons suivantes :
■ Cochez la case d'un élément pour l'effacer.
■ Appuyez sur un élément (sur son icône ou sur sa description) pour ouvrir
l'application dans laquelle l'alarme a été réglée. L'application s'ouvre au niveau
de l'entrée associée à l'alarme.
■ Appuyez sur Term. pour fermer la liste des rappels et revenir à l'écran affiché
précédemment. Un indicateur d'attention clignote dans le coin supérieur
gauche de l'écran ; appuyez dessus pour afficher de nouveau la liste des alertes.
■ Appuyez sur Répéter pour afficher de nouveau la liste dans cinq minutes.
Si vous appuyez sur Term. ou Répéter et que vous consultez la liste des rappels
plus tard, l'heure actuelle est affichée dans la barre des rappels et l'heure de
l'alerte d'origine est affichée pour chaque élément de la liste.
■ Appuyez sur Effacer tout pour faire disparaître toutes les alertes de la liste.
Page 63

Réception d'alertes à partir du Logiciel Palm Desktop
Vous pouvez également définir une option de façon à recevoir des alertes
d'événement de l'application Agenda à partir du Logiciel Palm Desktop. Cette
fonction étant désactivée par défaut, vous devez l'activer à partir du Logiciel
Palm Desktop.
Pour activer une alerte d'événement à partir du Logiciel Palm Desktop :
1. Double-cliquez sur l'icône logiciel Palm Desktop.
2. Dans le menu Outils, sélectionnez Options, puis Alarmes.
3. Sélectionnez l'option de configuration d'alarme Toujours disponible ou
Disponible uniquement lorsque logiciel Palm Desktop est en cours d'exécution.
4. (Facultatif) Pour qu'un signal sonore soit émis et qu'un message s'affiche à la
réception d'une alarme, cochez la case Notification sonore avec la boîte de
dialogue de l'alarme.
5. Cliquez sur OK.
Masquage partiel ou total des enregistrements
Installation et désinstallation d'applications
Vous pouvez utiliser les Préférences de sécurité pour définir un mot de passe
et spécifier si vous souhaitez masquer partiellement ou intégralement vos
enregistrements personnels. Pour plus d'informations, reportez-vous à la section
« Option Sécurité de l'écran Préférences » du Chapitre 14.
Installation et désinstallation d'applications
Cette section explique comment installer et désinstaller des applications et autres
fichiers de l'ordinateur de poche, ainsi que désinstaller le Logiciel Palm Desktop
de l'ordinateur de bureau.
Installation de fichiers et d'applications supplémentaires
Votre ordinateur de poche est livré avec des applications installées et prêtes à être
utilisées. Au cours d'une opération HotSync
applications supplémentaires, telles que des jeux ou autres, sur votre ordinateur de
poche. Les jeux ou les applications que vous installez étant stockés dans la
mémoire RAM de l'ordinateur de poche, vous pouvez les supprimer à tout
moment.
Les fichiers qui ne sont pas associés à une application sur votre ordinateur de
poche peuvent ne pas être installés lors d'une opération HotSync.
®
, vous pouvez également installer des
Les fichiers et les applications sont faciles à installer lors d'une opération HotSync.
Vous pouvez installer les types de fichiers suivants :
■ fichiers Palm OS
®
, y compris des fichiers PRC et PDB
55
Page 64

Chapitre 4 Utilisation des applications
Différentes applications tierces sont disponibles pour l'ordinateur de poche. Pour
en savoir plus sur ces applications, visitez le site Web :
REMARQUE Palm collabore avec des développeurs d'applications supplémentaires
tierces pour garantir la compatibilité des applications avec votre nouvel ordinateur
de poche Palm
fait l'objet d'une mise à niveau pour assurer la compatibilité avec votre ordinateur
de poche Palm. Si vous pensez qu'une application supplémentaire empêche le bon
fonctionnement de votre ordinateur de poche, contactez le développeur de cette
application.
™
. Il se peut toutefois que certaines applications tierces n'aient pas
Installation d'applications et de fichiers sur un ordinateur Windows
Palm™ la fonction Installation rapide permet d'installer facilement des
applications et des fichiers lors de la prochaine opération HotSync
même installer des fichiers compatibles directement à partir d'un fichier Zip.
Vous pouvez utiliser l'une des méthodes suivantes pour installer des applications
et des fichiers avec la fonction Installation rapide Palm :
■ Faîtes glisser-déplacer les fichiers sur l'icône Installation rapide Palm du Bureau
Windows.
www.palm.com/intl.
®
. Vous pouvez
■ Faîtes glisser-déplacer les fichiers dans la fenêtre Installation rapide Palm
■ Utilisez les commandes ou boutons de la fenêtre Installation rapide Palm.
■ Cliquez à l'aide du bouton droit de la souris sur un fichier et envoyez-le vers
Installation rapide Palm.
Les procédures suivantes expliquent comment installer des applications et des
fichiers en utilisant chacune de ces méthodes.
Pour transférer des applications ou des fichiers par glisser-déplacer vers l'icône Installation rapide Palm :
1. Copiez ou téléchargez les applications ou les fichiers que vous voulez installer
sur votre ordinateur.
2. A partir de l'Explorateur Windows ou du Poste de travail, sélectionnez les
fichiers ou le dossier à installer.
3. Faîtes glisser-déplacer les fichiers ou les dossiers vers l'icône Installation rapide
Palm sur le Bureau Windows.
La fonction Installation rapide Palm affiche une boîte de dialogue de
confirmation où vous pouvez choisir le nom d'utilisateur sous lequel les
fichiers seront installés.
56
Page 65

Installation et désinstallation d'applications
4. Cliquez sur OK.
Les fichiers sélectionnés sont placés dans la liste de fichiers de l'Ordinateur de
poche.
5. Effectuez une opération HotSync
®
pour installer les fichiers. Pour plus
d'informations, reportez-vous à la section « Opérations HotSync par câble »
du Chapitre 13.
REMARQUE Les fichiers qui restent dans la liste après une opération HotSync
n'ont pas été installés. Vous pouvez rencontrer ce problème si votre ordinateur
de poche ne dispose pas d'un espace suffisant pour installer les fichiers ou si
le type de fichier n'a pas été reconnu lors de l'opération HotSync. Si les fichiers
ne sont pas reconnus, lancez l'application associée sur votre ordinateur de
poche et exécutez une nouvelle opération HotSync. Si les fichiers restent dans
la liste, ils ne sont pas associés à une application sur votre ordinateur de poche
et ne peuvent pas être installés.
Pour transférer des applications ou des fichiers par glisser-déplacer vers la fenêtre Installation
rapide Palm :
1. Copiez ou téléchargez les applications ou les fichiers que vous voulez installer
sur votre ordinateur.
2. Double-cliquez sur l'icône Installation rapide Palm du Bureau Windows.
Liste des fichiers
de l'Ordinateur
de poche
Barre d'état
3. A partir de l'Explorateur Windows ou du Poste de travail, sélectionnez les
fichiers ou le dossier à installer.
4. Faîtes glisser-déplacer les fichiers ou les dossiers vers la liste des fichiers de
l'ordinateur de poche.
57
Page 66

Chapitre 4 Utilisation des applications
Si un symbole Non s'affiche lorsque vous tentez de transférer un fichier par
glisser-déplacer vers une liste de fichier, ce fichier n'est pas pris en charge sur
cette destination.
La barre d'état indique le nombre de fichiers sélectionnés et leur taille
totale. Etant donné que certains types de fichiers sont compressés lors
de la synchronisation, ils requièrent cependant moins d'espace que le
volume affiché dans la colonne de taille du fichier ou dans la barre d'état.
5. Effectuez une opération HotSync
®
pour installer les fichiers. Pour plus
d'informations, reportez-vous à la section « Opérations HotSync par câble »
du Chapitre 13.
REMARQUE Les fichiers qui restent dans la liste après une opération HotSync
n'ont pas été installés. Vous pouvez rencontrer ce problème si votre ordinateur
de poche ne dispose pas d'un espace suffisant pour installer les fichiers ou si
le type de fichier n'a pas été reconnu lors de l'opération HotSync. Si les fichiers
ne sont pas reconnus, lancez l'application associée sur votre ordinateur de
poche et exécutez une nouvelle opération HotSync. Si les fichiers restent dans
la liste, ils ne sont pas associés à une application sur votre ordinateur de poche
et ne peuvent pas être installés.
Pour utiliser les commandes et les boutons de la fenêtre Installation rapide Palm :
1. Copiez ou téléchargez les applications ou les fichiers que vous voulez installer
sur votre ordinateur.
2. Double-cliquez sur l'icône Installation rapide Palm du Bureau Windows.
Liste
déroulante
Utilisateur
58
Bouton
Ajouter
Barre d'état
3. Dans la liste déroulante Utilisateur, sélectionnez le nom correspondant à votre
ordinateur de poche.
4. Cliquez sur Ajouter.
Page 67

Installation et désinstallation d'applications
CONSEIL Pour installer un dossier, ouvrez le menu Fichier et sélectionnez ///
Add Folder.
5. Sélectionnez les applications ou les fichiers que vous souhaitez installer.
Si les applications ou les fichiers n'apparaissent pas dans le dossier par défaut,
ouvrez le dossier contenant les applications ou les fichiers à installer.
6. Cliquez sur OK.
La barre d'état indique le nombre de fichiers sélectionnés et leur taille totale.
Etant donné que certains types de fichiers sont compressés lors de la
synchronisation, ils requièrent cependant moins d'espace que le volume
affiché dans la colonne de taille du fichier ou dans la barre d'état.
7. Effectuez une opération HotSync
®
pour installer la ou les applications
sélectionnées. Pour plus d'informations, reportez-vous à la section «Opérations
HotSync par câble » du Chapitre 13.
REMARQUE Les fichiers qui restent dans la liste après une opération HotSync
n'ont pas été installés. Vous pouvez rencontrer ce problème si votre ordinateur
de poche ne dispose pas d'un espace suffisant pour installer les fichiers ou si
le type de fichier n'a pas été reconnu lors de l'opération HotSync. Si les fichiers
ne sont pas reconnus, lancez l'application associée sur votre ordinateur de
poche et exécutez une nouvelle opération HotSync. Si les fichiers restent dans
la liste, ils ne sont pas associés à une application sur votre ordinateur de poche
et ne peuvent pas être installés.
Pour utiliser le menu déroulant afin d'envoyer le fichier vers Installation rapide Palm :
1. Copiez ou téléchargez les applications ou les fichiers que vous voulez installer
sur votre ordinateur.
2. A partir de l'Explorateur Windows ou du Poste de travail, faites un clic droit
sur les fichiers ou le dossier à installer.
3. Sélectionnez Envoyer vers puis Installation rapide Palm.
La fonction Installation rapide Palm affiche une boîte de dialogue de
confirmation indiquant que les fichiers seront installés sur votre ordinateur
de poche.
4. Cliquez sur OK.
Les fichiers sélectionnés sont placés dans la liste de fichiers de l'Ordinateur
de poche.
5. Effectuez une opération HotSync
®
pour installer les fichiers. Pour plus
d'informations, reportez-vous à la section « Opérations HotSync par câble »
du Chapitre 13.
Les fichiers non reconnus ne sont pas installés.
59
Page 68

Chapitre 4 Utilisation des applications
Conseils pour Installation rapide Palm
Les conseils suivants peuvent vous permettre d'utiliser la fonction Installation
rapide Palm plus efficacement :
■ Lorsque vous transférez un dossier par glisser-déplacer, la fonction Installation
rapide Palm ne traite que les fichiers du premier niveau de sous-dossier ; elle
ignore les dossiers contenus dans les sous-dossiers.
■ Pour installer des fichiers à un autre emplacement, lancez Installation rapide
Palm et déplacez les fichiers par glisser-déplacer vers une autre liste de fichiers.
■ Vous pouvez également accéder à la fenêtre Installation rapide Palm en cliquant
sur Installation rapide dans la barre de lancement de logiciel Palm Desktop.
Installation d'applications et de fichiers sur un Macintosh
L'outil d'installation facilite l'installation des applications et des fichiers sur votre
ordinateur de poche lors d'une opération HotSync
Pour installer un logiciel supplémentaire sur votre ordinateur de poche à l'aide d'un Macintosh :
1. A partir de votre Macintosh, copiez ou téléchargez l'application à installer
dans le sous-dossier Add-on du dossier Palm.
®
.
2. Double-cliquez sur l'icône HotSync Manager dans le dossier Palm.
3. Dans le menu HotSync, sélectionnez Installer les fichiers de l'Ordinateur de
poche.
4. Dans le menu déroulant Utilisateur, sélectionnez le nom correspondant à votre
ordinateur de poche.
60
Page 69

Installation et désinstallation d'applications
5. Cliquez sur Ajouter à la liste.
Si le fichier que vous souhaitez installer ne figure pas dans la liste de la boîte de
dialogue, accédez au dossier dans lequel vous l'avez copié. La plupart des
fichiers d'application de l'ordinateur de poche portent l'extension PRC ou PDB.
6. Sélectionnez les applications que vous souhaitez installer.
7. Cliquez sur Ajouter un fichier pour ajouter l'application sélectionnée à la liste
Installer les fichiers de l'Ordinateur de poche.
CONSEIL Vous avez également la possibilité de faire glisser les fichiers ou les
dossiers dans la liste de la boîte de dialogue Installer les fichiers de
l'Ordinateur de poche. Les fichiers sont copiés dans le dossier des fichiers à
installer.
8. Fermez la fenêtre Installer les fichiers de l'Ordinateur de poche.
9. Effectuez une opération HotSync
sélectionnées sur votre ordinateur de poche. Pour plus d'informations,
reportez-vous à la section « Opérations HotSync par câble » du Chapitre 13.
REMARQUE Les fichiers qui restent dans la liste après une opération
HotSync n'ont pas été installés. Cela peut se produire si le type de fichier n'a
pas été reconnu lors de l'opération HotSync. Pour que l'ordinateur de poche
reconnaisse ces fichiers, vous devez lancer l'application qui lui est associée
au moins une fois.
Désinstallation d'applications
Si la mémoire devient insuffisante ou si vous n'avez plus besoin d'une
application que vous avez installée, vous pouvez supprimer des applications
de votre ordinateur de poche. Vous ne pouvez supprimer que les applications
supplémentaires; les correctifs et les extensions que vous avez installés ; vous
ne pouvez pas supprimer les applications installées dans la ROM de votre
ordinateur de poche.
®
pour installer la ou les applications
61
Page 70

Chapitre 4 Utilisation des applications
Pour désinstaller une application supplémentaire :
1. Appuyez sur l'icône Accueil .
2. Appuyez sur l'icône Menu .
3. Sélectionnez Supprimer dans le menu App.
4. Appuyez sur l'application à désinstaller.
5. Appuyez sur Supprimer.
6. Appuyez sur Oui.
7. Appuyez sur Terminé.
Désinstallation Logiciel Palm Desktop
Si vous ne souhaitez plus utiliser le Logiciel Palm Desktop, vous pouvez le
désinstaller de votre ordinateur de bureau.
Ce processus supprime uniquement les fichiers de l'application. Les données de
votre dossier Utilisateurs restent intactes.
IMPORTANT Si vous venez à supprimer le Logiciel Palm Desktop, vous supprimez
également le logiciel de synchronisation HotSync Manager et vous ne pourrez plus
effectuer de synchronisation avec votre ordinateur de bureau. Si vous utilisez un
autre gestionnaire d'informations personnelles tel que Microsoft Outlook, vous
devez impérativement installer Logiciel Palm Desktop pour pouvoir synchroniser
votreordinateur de poche avec cette application.
REMARQUE Il se peut que vous ayez à adapter les étapes présentées ici à la version
du système d'exploitation de votre ordinateur de bureau.
Pour désinstaller le Logiciel Palm Desktop d'un ordinateur de bureau Windows :
1. Dans le menu Démarrer de Windows, sélectionnez Paramètres, puis cliquez sur
Panneau de configuration.
2. Double-cliquez sur l'icône Ajout/Suppression de programmes.
3. Cliquez sur le bouton Modifier ou supprimer des programmes.
4. Sélectionnez logiciel Palm Desktop.
5. Cliquez sur Modifier/Supprimer.
Ce processus supprime uniquement les fichiers de l'application. Les données de
votre dossier Utilisateurs restent intactes.
6. Cliquez sur Oui dans la boîte de dialogue de confirmation de la suppression.
7. Cliquez sur OK.
8. Cliquez sur Fermer.
62
Page 71

Installation et désinstallation d'applications
Pour désinstaller le Logiciel Palm Desktop d'un Macintosh :
1. Insérez le CD-ROM du logiciel Palm Desktop dans le lecteur de CD-ROM de
votre ordinateur de bureau.
2. Double-cliquez sur l'icône CD-ROM d'installation Palm située sur le bureau.
3. Double-cliquez sur l'icône de l'outil d'installation de logiciel Palm Desktop.
4. Dans l'écran Installation standard, choisissez Désinstaller dans le menu
déroulant.
5. Sélectionnez le logiciel que vous souhaitez désinstaller.
6. Cliquez sur Désinstaller.
7. Sélectionnez le dossier contenant les fichiers du Logiciel Palm Desktop.
8. Cliquez sur Supprimer.
9. Redémarrez votre ordinateur de bureau.
63
Page 72

Chapitre 4 Utilisation des applications
64
Page 73

CHAPITRE 5
Utilisation de l'application Adresses
L'application Adresses permet de stocker des noms, des adresses, des
numéros de téléphone, ainsi que d'autres informations sur vos contacts
personnels ou professionnels. Vous pouvez également joindre des notes aux
enregistrements de l'application Adresses (appelés entrées) afin de spécifier
des informations supplémentaires concernant vos contacts Utilisez
l'application Adresses pour créer votre propre carte de visite numérique,
que vous pouvez transmettre à d'autres appareils dotés d'un port infrarouge et
d'une application capable de lire ces données. Pour plus d'informations, reportezvous à la section « Transmission de données par infrarouge » du Chapitre 3.
Pour ouvrir l'application Adresses :
■ Appuyez sur le bouton de l'application Adresses situé sur le panneau frontal de
l'ordinateur de poche. L'application s'ouvre et la liste de tous vos
enregistrements s'affiche.
Bouton Adresses
CONSEIL Pour faire défiler les différentes catégories contenant des enregistrements,
appuyez plusieurs fois de suite sur le bouton de l'application Adresses.
Création d'une entrée dans l'application Adresses
Vous pouvez créer des entrées sur votre ordinateur de poche ou utiliser le logiciel
Palm™ Desktop pour créer des entrées sur votre ordinateur de bureau, puis les
transférer sur votre ordinateur de poche lors de la prochaine opération de
synchronisation HotSync
Pour plus d'informations concernant l'importation de données dans l'application
Adresses de votre ordinateur de poche, reportez-vous à « Utilisation de
l'application Notes » dans le Chapitre 3 et l'aide en ligne de logiciel Palm Desktop.
®
.
65
Page 74

Chapitre 5 Utilisation de l'application Adresses
Pour créer une nouvelle entrée dans l'application Adresses :
1. Appuyez sur le bouton de l'application Adresses situé sur l'avant de
l'ordinateur de poche afin d'afficher la liste d'adresses.
2. Appuyez sur Nouv.
3. Saisissez le nom de la personne à ajouter dans Adresses.
L'ordinateur de poche met automatiquement en majuscule la première lettre de
chaque champ (excepté les champs numériques et d'adresse électronique). Par
conséquent, il n'est pas nécessaire d'utiliser le tracé de majuscule Graffiti
pour mettre en majuscule la première lettre du nom.
4. Saisissez toutes les autres informations que vous souhaitez inclure dans cette
entrée.
5. Appuyez sur les flèches de défilement pour vous déplacer vers la page
d'informations suivante.
6. Une fois la saisie des informations terminée, appuyez sur Terminé.
®
2
Appuyez sur Terminé
CONSEIL Pour créer une entrée apparaissant toujours au début de la liste
d'adresses, insérez un symbole au début du champ Nom ou Société, par exemple
*En cas de perte, prévenez*. Cette entrée peut contenir des informations permettant
de vous contacter en cas de perte de votre ordinateur de poche.
Sélection du type des numéros de téléphone
Vous avez la possibilité de choisir les types de numéros de téléphone ou d'adresses
électroniques à associer à une entrée de l'application Adresses. Les modifications
apportées s'appliquent seulement à l'entrée sélectionnée.
Pour choisir un autre type de numéro de téléphone pour une entrée :
1. Appuyez sur l'entrée à modifier.
2. Appuyez sur Modifier.
66
Page 75

3. Appuyez sur la liste de sélection située à côté du libellé à modifier.
4. Sélectionnez un nouveau libellé.
Modification des détails d'une adresse
La boîte de dialogue Détails de l'adresse contient différentes options que vous
pouvez associer à une entrée d'adresse.
Création d'une entrée dans l'application Adresses
Appuyez
sur le
triangle
Pour ouvrir la boîte de dialogue Détails de l'adresse :
1. Appuyez sur l'entrée à modifier.
2. Appuyez sur Modifier.
3. Appuyez sur Détails.
4. Sélectionnez l'une des options ci-après :
Dans liste
Choisissez le type de numéro de téléphone ou toute autre
information devant apparaître sur l'écran Liste d'adresses.
Catégorie
Personnel
Associe l'entrée à une catégorie.
Cache cet enregistrement lorsque la sécurité est activée.
Utilisation des menus de l'application Adresses
Les menus de l'application Adresses sont présentés ici pour référence. Vous
trouverez également dans cette section les fonctionnalités de cette application qui
ne sont pas décrites ailleurs dans le manuel.
Pour plus d'informations sur la sélection des commandes de menu, reportez-vous
à la section « Utilisation des menus » du Chapitre 4.
Les menus Enreg. et Options diffèrent selon que vous vous trouvez dans l'écran
Liste d'adresses ou dans l'écran Vue Adresse.
67
Page 76

Chapitre 5 Utilisation de l'application Adresses
Menus Enreg.
Liste des adresses
Dupliquer
adresse
Effectue une copie de l'enregistrement actuel et la place
dans l'écran Modifier, pour que vous puissiez modifier cet
enregistrement copié. La copie hérite de la même catégorie
et des mêmes notes jointes que l'original.
Menus Options
Vue Adresse
Liste des adresses
Préférences
Vue Modifier
Ouvre une boîte de dialogue dans laquelle vous pouvez
choisir les options d'affichage de l'application Adresses.
Mémoriser la dernière catégorie. détermine la présentation
de l'application Adresses lorsque vous l'ouvrez à nouveau
après avoir travaillé dans une autre application. Si vous
cochez cette case, Adresses affiche la dernière catégorie
sélectionnée. Dans le cas contraire, la catégorie Toutes
apparaît.
68
Page 77

Création d'une entrée dans l'application Adresses
Renommer
champs
personnalisés
Ces champs personnalisés s'affichent à la fin de l'écran
Modifier l'adresse. Attribuez-leur un nouveau nom afin
d'identifier le type d'informations qu'ils contiennent. Les
noms donnés à ces champs apparaissent dans toutes les
entrées.
Vous pouvez utiliser ces champs personnalisés pour
effectuer le suivi d'informations complémentaires dans les
enregistrements de l'application Adresses, comme le nom
des époux, des enfants ou tout autre détail.
69
Page 78

Chapitre 5 Utilisation de l'application Adresses
70
Page 79

La calculatrice vous permet d'effectuer des opérations de calcul
élémentaires. Vous pouvez enregistrer et récupérer des valeurs et afficher
la dernière série de calculs.
Pour ouvrir la calculatrice :
1. Appuyez sur l'icône Accueil .
2. Appuyez sur l'icône Calculatrice .
Exécution de calculs
La Calculatrice comporte plusieurs boutons d'aide aux calculs.
CHAPITRE 6
Utilisation de la calculatrice
Efface la totalité du calcul de façon à permettre d'en commencer un
nouveau.
Efface le dernier chiffre saisi. Si vous commettez une erreur lors de
la saisie d'un nombre au milieu d'un calcul, ce bouton vous permet
de saisir à nouveau le nombre sans avoir à recommencer tout le
calcul.
Affiche tantôt la valeur négative, tantôt la valeur positive du nombre
saisi. Pour saisir une valeur négative, saisissez d'abord le nombre,
puis appuyez sur le bouton +/-.
Place le nombre affiché dans la mémoire. Chaque nouveau nombre
mis en mémoire à l'aide de ce bouton est ajouté à la somme déjà
enregistrée. Le nombre que vous ajoutez peut être une valeur
calculée ou un nombre saisi en appuyant sur les boutons
correspondants. Ce bouton n'a aucune incidence sur le calcul (ou la
série de calculs) en cours ; la valeur concernée est simplement mise
en mémoire jusqu'à sa réutilisation.
Rappelle la valeur stockée dans la mémoire et l'insère dans le calcul
en cours.
71
Page 80

Chapitre 6 Utilisation de la calculatrice
Efface toute valeur mise en mémoire dans la Calculatrice.
Calcule la racine carrée d'un nombre. Saisissez le nombre et appuyez
sur le bouton de racine carrée.
Affichage des derniers calculs
La commande Derniers calculs permet de revoir la dernière série de calculs et est
particulièrement utile pour vérifier une série de calculs en « chaîne ».
Pour afficher les derniers calculs :
1. Appuyez sur l'icône Menu .
2. Sélectionnez Options, puis Derniers calculs.
3. Une fois la vérification des calculs effectuée, appuyez sur OK.
72
Page 81

CHAPITRE 7
Utilisation de l'application Agenda
L'application Agenda permet de planifier rapidement et facilement des
rendez-vous ou toute autre activité associée à une heure et une date
particulières. Vous pouvez joindre des notes aux enregistrements de
l'Agenda (appelés événements) et définir des alarmes pour vous les
rappeler. Vous pouvez également consulter votre programme sous quatre vues
différentes.
Pour ouvrir l'application Agenda :
■ Appuyez sur le bouton de l'application Agenda situé sur le panneau frontal de
l'ordinateur de poche. L'Agenda s'ouvre sur l'emploi du temps du jour.
Bouton Agenda
CONSEIL Pour faire défiler les vues quotidienne, hebdomadaire, mensuelle et
agenda, appuyez plusieurs fois de suite sur le bouton Agenda .
Lorsque vous ouvrez l'Agenda, la date du jour et les heures d'une journée de
travail ordinaire s'affichent.
Planification d'un événement
Un événement de l'Agenda peut être tout type d'activité associé à un jour. Lorsque
vous planifiez un événement, sa description apparaît sur la ligne d'horaire et sa
durée est automatiquement d'une heure. Vous pouvez facilement modifier l'heure
de début et la durée d'un événement.
Vous pouvez également programmer dans votre Agenda des événements se
produisant à une date précise, sans heure de début ni heure de fin (comme les
anniversaires de naissance ou de mariage, ou encore les congés). Ces événements
sont dits sans heure. Ce type d'événement apparaît au début de la liste des horaires
et est signalé par un losange.
73
Page 82

Chapitre 7 Utilisation de l'application Agenda
Il est également possible de programmer des événements récurrents, des réunions
hebdomadaires par exemple, ou des événements continus tels qu'une conférence
de trois jours ou des congés.
Pour planifier un événement à la date du jour :
1. Appuyez sur la ligne d'horaire correspondant au début de l'événement.
2. Saisissez une description de l'événement. Vous pouvez entrer 255 caractères au
maximum.
Appuyez
sur une
ligne
d'horaire
La barre
temporell
e indique
la durée
Saisissez l'événement
3. Si l'événement dure une heure, passez directement à l'étape 5. Dans le cas
contraire (durée plus courte ou plus longue), appuyez sur l'heure de
l'événement afin d'ouvrir la boîte de dialogue Choix heure.
Appuyez sur
l'heure d'un
événement
CONSEIL Vous pouvez également utiliser la zone de saisie pour ouvrir la boîte
de dialogue Choix heure. Vérifiez qu'aucun événement n'est sélectionné puis
dans la partie réservée aux chiffres dans la zone de saisie, entrez un chiffre
correspondant à l'heure de début de l'événement.
74
Page 83

Planification d'un événement
4. Procédez de l'une des façons suivantes :
– Appuyez sur une valeur des colonnes horaires situées à droite de la boîte de
dialogue Choix heure pour fixer l'heure de début, puis appuyez sur la case
Heure de fin et appuyez de nouveau sur les colonnes horaires pour fixer
l'heure de fin.
– Appuyez sur Tte la jrnée pour insérer automatiquement l'heure de début et
l'heure de fin de l'événement, comme indiqué dans vos préférences
d'Agenda.
Heure de début mise
en surbrillance
Appuyez ici pour renseigner
automatiquement les
heures de début et de fin
5. Appuyez sur OK.
CONSEIL Pour joindre une note à une entrée et utiliser les notes jointes,
Appuyez ici pour passer
aux heures précédentes
Appuyez ici pour
changer l'heure
Appuyez ici pour
changer les minutes
Appuyez ici pour passer
aux heures suivantes
reportez-vous à « Notes jointes » dans le Chapitre 4.
La ligne verticale apparaissant à côté de l'heure indique la durée de l'événement.
Pour planifier un événement pour un autre jour :
1. Sélectionnez la date de l'événement en procédant selon l'une des méthodes
ci-dessous :
– Appuyez sur le jour de la semaine de votre choix dans la barre des dates
située en haut de l'écran. Si nécessaire, appuyez sur les flèches de défilement
pour passer à la semaine précédente ou suivante.
Semaine
précédente
Semaine
suivante
Appuyez sur un jour de la semaine
en cours pour le sélectionner
75
Page 84

Chapitre 7 Utilisation de l'application Agenda
– Utilisez les boutons de défilement pour passer au jour précédent ou au jour
suivant.
– Appuyez sur le bouton Aller à en bas de l'écran pour ouvrir la boîte de
dialogue Aller à la date. Sélectionnez une date en appuyant sur une année,
sur un mois et sur un jour de l'Agenda.
Année précédente Année suivante
2. Une fois la date définie, suivez la procédure indiquée pour planifier un
événement à la date du jour.
Appuyez ici pour
choisir le mois
Appuyez ici pour
choisir le jour
Appuyez pour
sélectionner la
date du jour
Pour programmer un événement sans heure :
1. Sélectionnez la date de l'événement.
2. Appuyez sur Nouv.
3. Appuyez sur Sans heure.
CONSEIL Vous pouvez également créer un événement sans heure en
saisissant du texte dans la zone de saisie, après vous être préalablement
assuré qu'aucun autre événement n'était sélectionné.
76
Page 85

Définition d'une alarme pour un événement
4. Saisissez une description de l'événement.
Nouvel
événement
sans heure
Aucune
heure n'est
sélectionnée
Une fois l'événement créé, vous pouvez le sélectionner et en modifier le contenu.
Pour sélectionner un événement :
■ Sélectionnez le jour pour lequel cet événement est programmé puis appuyez sur
l'événement en question.
Pour modifier votre emploi du temps :
1. Sélectionnez l'événement à reprogrammer.
2. Appuyez sur Détails.
3. Pour modifier l'heure, appuyez dans la case Heure et sélectionnez une autre
heure.
4. Pour modifier la date, appuyez sur la case Date et sélectionnez une autre date.
5. Appuyez sur OK.
Définition d'une alarme pour un événement
Lorsque vous définissez une alarme, l'icône Alarme apparaît à l'extrême droite
de l'événement concerné. Lorsque le signal est déclenché, un message de rappel
apparaît également à l'écran.
Pour définir une alarme pour un événement :
1. Sélectionnez l'événement auquel vous souhaitez affecter une alarme.
2. Appuyez sur Détails.
3. Appuyez sur la case à cocher Alarme pour la sélectionner.
Le paramètre par défaut, 5 minutes, apparaît. Cela signifie que l'alarme
se déclenchera 5 minutes avant l'heure programmée.
4. (Facultatif) Appuyez sur la liste de sélection pour sélectionner mn,
heures ou jours.
77
Page 86

Chapitre 7 Utilisation de l'application Agenda
5. Sélectionnez la valeur 5, puis remplacez-la par un nombre de 0 à 99 (inclus)
pour définir la valeur à associer à l'unité de temps choisie.
6. Appuyez sur OK.
7. Lorsque le message de rappel s'affiche à l'écran, procédez de l'une des façons
suivantes :
– Appuyez sur OK pour faire disparaître définitivement le rappel et revenir à
l'écran précédent.
– Appuyez sur Répéter pour faire disparaître temporairement le rappel et
revenir à l'écran précédent. Un indicateur d'attention clignote dans le coin
supérieur gauche de l'écran pour que vous n'oubliiez pas l'alarme en
instance et le message de rappel réapparaîtra cinq minutes plus tard.
Saisissez la valeur de
l'unité de temps ici
Appuyez ici pour choisir
l'unité de temps
– Appuyez sur Aller à pour ouvrir l'Agenda. L'application apparaît et affiche
l'événement associé à l'alarme.
Alarme des événements sans heure : Vous pouvez définir une alarme silencieuse
pour un événement sans heure. Dans ce cas, l'alarme se déclenche dans le délai
indiqué (en minutes, en heures ou en jours) avant le début de la journée (minuit)
de l'événement. Lorsque l'alarme se déclenche, la liste des rappels affiche le
message d'alarme jusqu'à ce que vous l'effaciez. Pour plus d'informations,
reportez-vous à la section « Réception d'alertes » du Chapitre 4.
Par exemple, imaginons que vous définissez une alarme pour un événement sans
heure qui a lieu le 4 février. Si l'alarme est définie pour 5 minutes, le message de
rappel s'affiche à 23:55 le 3 février. Le rappel reste dans la liste jusqu'à ce que vous
allumiez votre ordinateur de poche et que vous fassiez disparaître le message.
78
Page 87

Planification d'événements récurrents ou continus
Planification d'événements récurrents ou continus
La fonction Répéter permet de programmer des événements qui ont lieu à
intervalles réguliers, par exemple un anniversaire ou une date anniversaire, ou
dont la durée s'étend sur plusieurs jours consécutifs, par exemple une conférence
ou des congés.
Pour planifier un événement récurrent ou continu :
1. Sélectionnez l'événement.
2. Appuyez sur Détails.
3. Appuyez sur la zone Répéter pour ouvrir la boîte de dialogue Modifier
répétition.
Appuyez
sur la
zone
Répéter
4. Appuyez sur Jour, Semaine, Mois ou Année pour définir la fréquence de
l'événement.
Pour un événement continu, appuyez sur Jour.
5. Sur la ligne Tous les, saisissez le nombre correspondant à la fréquence à laquelle
vous souhaitez que l'événement se reproduise.
Par exemple, si vous sélectionnez Mois et que vous saisissez le chiffre 2,
l'événement se produit tous les deux mois.
6. Si vous souhaitez préciser la date de fin de l'événement récurrent ou continu,
appuyez sur la liste de sélection Fin, puis sur Choisir date. Utilisez le sélecteur
de date pour sélectionner la date de fin.
7. Appuyez sur OK.
Une fois que vous avez défini un événement récurrent ou continu, l'icône de
répétition apparaît à l'extrême droite de l'événement.
Modification d'événements récurrents ou continus
Lorsque vous modifiez un événement récurrent ou continu, par exemple pour
supprimer ou ajouter des notes, ou pour changer l'heure de l'événement, vous
pouvez indiquer quelles occurrences de l'événement modifier : toutes les
occurrences de l'événement, l'occurrence actuelle uniquement, ou encore
l'occurrence actuelle et les occurrences futures.
79
Page 88

Chapitre 7 Utilisation de l'application Agenda
Pour supprimer un événement récurrent :
1. Sélectionnez l'enregistrement à supprimer.
2. Appuyez sur l'icône Menu .
3. Sélectionnez Supprimer évé. dans le menu Enreg.
4. Procédez de l'une des façons suivantes : Appuyez sur Actuel si vous souhaitez
supprimer uniquement l'événement actuel ; sur Futurs pour supprimer
l'événement actuel et tous les autres événements futurs ; et sur Tous pour
supprimer toutes les instances de l'événement récurrent.
5. Appuyez sur OK.
Remarques relatives aux événements récurrents ou continus
Gardez à l'esprit les points suivants :
■ Si vous modifiez la date de début d'un événement récurrent, l'ordinateur de
poche calcule le nombre de jours correspondant au décalage de l'événement.
Il change alors automatiquement la date de fin pour maintenir la durée définie
pour cet événement.
■ Si vous modifiez l'intervalle de répétition d'un événement récurrent
(hebdomadaire à la place de quotidien, par exemple), les occurrences
précédentes de cet événement ne seront pas modifiées et votre ordinateur de
poche créera un nouvel événement récurrent.
■ Si vous changez la date d'une occurrence d'un événement récurrent (par
exemple, le 15 janvier à la place du 14) et que vous appliquez ce changement à
toutes les occurrences, la nouvelle date devient la date de début de l'événement
récurrent. L'ordinateur de poche modifie la date de fin en conséquence afin que
la durée de l'événement reste inchangée. Si vous appliquez le changement à
l'occurrence actuelle et aux occurrences futures de l'événement, les occurrences
passées restent inchangées.
■ Si vous modifiez un autre paramètre (par exemple, l'heure, l'alarme, le caractère
personnel) d'un événement récurrent et que vous appliquez cette modification
à toutes les occurrences, l'ordinateur de poche définit un nouvel événement. Sa
date de début est celle de la modification du paramètre.
80
■ Si vous apportez une modification à une seule occurrence d'un événement
récurrent (par exemple, l'heure), l'icône de répétition n'apparaît plus pour
cette occurrence.
Page 89

Modification de la vue de l'Agenda
S
S
Outre l'affichage d'une liste d'heures pour un jour déterminé, vous pouvez afficher
une semaine, un mois entier ou une vue dite « agenda ».
Pour passer d'une vue à une autre (Quotidienne, Hebdomadaire, Mensuelle, Agenda) :
Procédez de l'une des façons suivantes :
■ Appuyez plusieurs fois sur le bouton Agenda pour faire apparaître la vue
suivante.
■ Appuyez sur l'icône de vue de votre choix, dans l'angle inférieur gauche de
l'Agenda.
Utilisation de la vue hebdomadaire
La vue hebdomadaire représente tous les événements prévus dans une semaine
complète. Elle permet de passer rapidement en revue les rendez-vous et les
créneaux horaires disponibles. En outre, l'affichage graphique vous aide à repérer
les chevauchements et conflits de rendez-vous de votre emploi du temps.
Modification de la vue de l'Agenda
Pour afficher la vue hebdomadaire :
1. Appuyez sur l'icône Vue hebdomadaire.
Vue hebdomadaire
emaine
précédente
emaine
suivante
Appuyez sur ce jour
Le losange signale un événement sans heure
Le trait signale des événements antérieurs
La ligne en pointillés signale un
événement continu
Le trait signale des événements
81
Page 90

Chapitre 7 Utilisation de l'application Agenda
2. Appuyez sur un événement pour afficher sa description.
Gardez à l'esprit les points suivants :
■ Pour reprogrammer un événement, appuyez dessus, puis faites-le glisser vers
une autre heure ou un autre jour.
■ Vous pouvez appuyer sur un créneau libre d'un jour quelconque pour vous
déplacer vers ce jour et sélectionner ce créneau pour un nouvel événement.
■ Appuyez sur l'un des jours ou sur l'une des dates figurant en haut de la vue
hebdomadaire pour passer directement au jour choisi sans sélectionner
d'événement.
Détails de l'événement
Appuyez ici pour afficher les détails
de l'événement
■ Utilisez les boutons de défilement pour passer à la semaine précédente ou à la
semaine suivante.
■ La vue hebdomadaire affiche la plage horaire définie en fonction de l'heure de
début et de l'heure de fin dans les paramètres de préférences de l'Agenda. Si
vous avez défini un événement avant ou après cette plage horaire, une barre
apparaît en haut ou en bas de la colonne de ce jour. Utilisez les flèches de
défilement à l'écran pour parvenir à l'événement.
Utilisation de la vue mensuelle
Appuyez sur un jour de la vue mensuelle pour afficher ce jour dans une vue
quotidienne.
Bouton Vue
mensuelle
Mois précédent
Mois suivant
Le losange figurant sous une date signale
un événement sans heure
Les pointillés sous la date signalent un
événement continu
Les traits situés sur le côté droit
indiquent la présence d'événements
82
Page 91

Vous avez la possibilité de modifier les types d'événements qui apparaissent dans
la vue mensuelle. Reportez-vous à la section « Options d'affichage », plus loin dans
ce chapitre.
Vous pouvez également appuyer sur les flèches de défilement situées dans le coin
supérieur droit pour avancer ou reculer d'un mois.
Utilisation de la vue de l'Agenda
La vue de l'Agenda affiche vos événements et vos tâches sur un seul écran. Pour
passer en vue quotidienne et obtenir plus de détails concernant un événement,
appuyez sur l'événement concerné dans la vue de l'Agenda. Appuyez sur une
tâche pour ouvrir Tâches. Pour revenir à la vue de l'Agenda, appuyez sur le bouton
Agenda.
REMARQUE L'affichage des tâches et la façon dont vous pouvez les modifier
dépendent des préférences définies pour l'application Tâches. Pour plus
d'informations, reportez-vous à la section « Définition des préférences pour
l'application Tâches » du Chapitre 11.
Pour afficher la vue de l'Agenda :
1. Appuyez sur l'icône Vue de l'Agenda.
Modification de la vue de l'Agenda
Vue de l'Agenda
2. Appuyez sur les commandes de navigation pour avancer ou reculer d'un jour,
ou encore pour afficher d'autres événements et tâches.
CONSEIL Vous pouvez également utiliser les boutons de défilement pour
passer au jour précédent ou au jour suivant.
Jour avec rendez-vous Même jour avec des rendez-vous
REMARQUE Vous pouvez également modifier la catégorie des tâches
affichées. Appuyez sur la liste de sélection pour sélectionner une autre
catégorie. Pour plus d'informations sur l'utilisation des tâches, reportez-vous
au Chapitre 11.
83
Page 92

Chapitre 7 Utilisation de l'application Agenda
Repérage de conflits d'événements
Etant donné que vous pouvez définir des heures de début et de fin précises pour
chaque événement, il arrive de planifier des événements qui se chevauchent (un
événement peut débuter avant que le précédent ne se termine).
Les conflits d'événements (chevauchement horaire) apparaissent dans la vue
hebdomadaire sous la forme de barres se chevauchant. La vue quotidienne affiche
des crochets se chevauchant à gauche des horaires posant problème.
Conflit
d'événements
Utilisation des menus de l'application Agenda
Vous trouverez dans cette section les fonctionnalités de l'application Agenda qui
ne sont pas décrites ailleurs dans le manuel.
Pour obtenir des informations relatives au choix des commandes de menu,
reportez-vous à la section « Utilisation des menus » du Chapitre 4.
Menu Options
84
Page 93

Utilisation des menus de l'application Agenda
Options d'affichage
Elles permettent de modifier la présentation de la vue quotidienne de l'Agenda et
déterminent quel type d'événements apparaît dans la vue mensuelle.
Barres temporelles
Active les barres temporelles de la vue quotidienne. Les
barres indiquent la durée d'un événement et mettent en
évidence les conflits d'événements.
Vue compressée
Détermine la présentation des heures dans la vue
quotidienne. Lorsque cette option est désactivée, tous les
créneaux horaires sont affichés. Lorsqu'elle est activée, les
heures de début et de fin de chaque événement sont
affichées, mais les créneaux horaires vides situés en bas de
l'écran disparaissent pour limiter le défilement.
Paramètres de la vue
mensuelle
S'applique à la vue mensuelle de l'Agenda. Vous pouvez
désactiver une ou plusieurs de ces cases à cocher afin de
masquer uniquement dans la vue mensuelle les événements
avec ou sans heure ou encore les événements quotidiens
récurrents.
Préférences
Personnalise les paramètres par défaut d'alarme et d'affichage de l'heure dans
l'Agenda.
Heure de début/
de fin
Définit les heures de début et de fin des écrans de l'Agenda. Si
les créneaux horaires sélectionnés ne tiennent pas sur un écran,
vous pouvez appuyer sur les flèches pour faire défiler
l'affichage vers le haut ou vers le bas.
85
Page 94

Chapitre 7 Utilisation de l'application Agenda
Alarme réglée
Son d'alarme
Rappel
Emission
toutes les
Définit automatiquement une alarme pour chaque nouvel
événement. L'alarme (sans signal sonore) des événements sans
heure se déclenche un certain nombre de minutes, de jours ou
d'heures avant le début (minuit) du jour associé à l'événement.
Permet de définir la tonalité de l'alarme.
Définit combien de fois l'alarme se déclenche après l'occurrence
initiale. Vous avez le choix entre 1 fois, 2 fois, 3 fois, 5 fois et
10 fois.
Permet de définir la fréquence des sons émis par l'alarme. Vous
avez le choix entre minutes, 5 mn, 10 mn et 30 mn.
86
Page 95

L'application Dépenses vous permet de gérer vos dépenses et de transférer
ces informations dans une feuille de calcul sur votre ordinateur de bureau.
Vous pouvez y consigner le kilométrage parcouru et l'utiliser pour effectuer
un suivi fournisseurs par exemple. Vous pouvez également exporter vos
dépenses vers des applications d'ordinateur de bureau classiques, comme
Microsoft Excel ou Microsoft Word, en utilisant la technologie du logiciel
Palm™ Desktop et HotSync
Pour ouvrir l'application Dépenses :
1. Appuyez sur l'icône Accueil .
2. Appuyez sur l'icône Dépenses .
Ajout de dépenses
CHAPITRE 8
Utilisation de l'application Dépenses
®
sur un ordinateur de bureau sous Windows.
Les enregistrements de l'application Dépenses sont des dépenses. Vous pouvez
classer vos dépenses par catégorie ou ajouter d'autres informations à associer à la
dépense.
Pour ajouter une dépense :
1. Appuyez sur Nouv.
Curseur indiquant
une nouvelle
dépense
Appuyez sur
Nouveau.
CONSEIL Vous pouvez également créer une dépense en l'écrivant dans la
partie numérique de la zone de saisie lorsque l'écran de liste des dépenses est
affiché. Le premier nombre que vous écrivez correspond au premier chiffre de
votre nouvelle dépense.
2. Saisissez le montant de la dépense.
87
Page 96

Chapitre 8 Utilisation de l'application Dépenses
3. Appuyez sur la liste de sélection Dépenses et sélectionnez un type de dépense.
Lorsque vous sélectionnez un type de dépense, l'ordinateur de poche enregistre
votre entrée. Si vous ne sélectionnez pas de type de dépense, l'entrée n'est pas
enregistrée.
CONSEIL Vous pouvez aussi créer rapidement une dépense en vous assurant
qu'aucun élément n'est sélectionné dans la liste. Ecrivez ensuite la ou les
premières lettres du type de dépense, puis le montant de la dépense. Cette
technique repose sur la fonctionnalité de saisie semi-automatique. Pour plus
de détails, reportez-vous à la section «Menu Options», plus loin dans ce
chapitre.
Appuyez ici
Changement de la date d'une dépense
Initialement, l'application Dépenses indique la date à laquelle vous les avez saisies.
Vous pouvez modifier la date associée à une dépense.
Pour modifier la date d'une dépense :
1. Appuyez sur la dépense à modifier.
2. Appuyez sur la date de la dépense sélectionnée.
3. Appuyez sur la nouvelle date.
Saisie des détails des reçus
L'application Dépenses vous permet d'associer de nombreuses options à une
dépense. Ces options apparaissent dans la boîte de dialogue Détails de reçu.
Pour ouvrir la boîte de dialogue Détails de reçu :
1. Appuyez sur la dépense pour laquelle vous souhaitez ajouter des détails.
2. Appuyez sur Détails.
88
Page 97

Personnalisation de la liste de sélection Devise
3. Sélectionnez l'une des options ci-après :
Catégorie
Ouvre une liste de sélection des catégories définies par le système
et par l'utilisateur. Pour plus d'informations, reportez-vous à la
section « Classification des enregistrements » du Chapitre 4.
Ty p e
Paiement
Ouvre une liste de sélection de types de dépenses.
Permet de choisir la méthode de paiement pour régler la dépense.
Si la dépense est déjà payée (par exemple un billet d'avion acheté
par votre entreprise), vous pouvez choisir Prépayé pour placer
votre dépense dans la cellule appropriée de votre feuille de calcul
imprimée.
Devise
Vous per met d e cho isir la de vise utilisée pour régler la dépense. La
devise par défaut est définie dans la boîte de dialogue Préférences.
Vous pouvez aussi afficher quatre autres devises courantes.
Fournisseur
et ville
Vous permet d'enregistrer le nom du fournisseur (généralement
une entreprise) associé à la dépense et la ville où la dépense a été
encourue. Par exemple, un déjeuner d'affaires peut avoir lieu au
café Rose à Paris.
Participants
Pour plus d'informations, reportez-vous à la section « Tri des listes
d'enregistrements » du Chapitre 4.
4. Appuyez sur OK.
Personnalisation de la liste de sélection Devise
Vous pouvez sélectionner les devises et les symboles qui apparaissent dans la liste
de sélection Devise.
Pour personnaliser la liste de sélection Devise :
1. Appuyez sur la liste de sélection Devise dans la boîte de dialogue Détails de
reçu, puis sélectionnez Modif. devises.
Appuyez
sur Modif.
devises
2. Appuyez sur chaque liste de sélection Devise et sélectionnez le pays dont vous
souhaitez afficher la devise sur cette ligne.
3. Appuyez sur OK pour fermer la boîte de dialogue Sélectionner les devises.
4. Appuyez sur OK.
89
Page 98

Chapitre 8 Utilisation de l'application Dépenses
Changement de la devise par défaut
Vous pouvez sélectionner la devise par défaut qui s'affiche lorsque vous saisissez
les dépenses. Ce paramètre peut être remplacé lors de la saisie des différentes
dépenses.
Pour modifier votre devise par défaut :
1. Ouvrez Dépenses.
2. Appuyez sur l'icône Menu .
3. Sélectionnez Options puis Préférences.
4. Appuyez sur la liste de sélection Devise par défaut.
5. Appuyez sur le symbole de la devise que vous souhaitez afficher dans
Dépenses.
6. Appuyez sur OK.
Définition d'un symbole de devise personnalisé
Si la devise que vous souhaitez utiliser ne se trouve pas dans la liste des pays
proposés, vous pouvez créer un pays et le symbole associé.
Pour définir un symbole de devise personnalisé :
1. Appuyez sur l'icône Menu .
2. Sélectionnez Options puis Devises personnalisées.
3. Appuyez sur l'une des quatre zones Pays.
4. Saisissez le nom du pays et le symbole que vous souhaitez afficher dans
Dépenses.
5. Appuyez sur OK pour fermer la boîte de dialogue Propriétés de devises.
6. Appuyez sur OK.
REMARQUE Si vous souhaitez utiliser votre symbole de devise personnalisé par
défaut pour toutes les dépenses, sélectionnez le symbole dans la boîte de dialogue
Préférences. Si vous souhaitez utiliser votre symbole de devise personnalisé pour
une dépense particulière, sélectionnez le symbole dans la boîte de dialogue Détails
de reçu associée à cette dépense.
90
Page 99

Réglage des options d'affichage
Les options d'affichage définissent l'ordre de tri et d'autres paramètres associés à
vos dépenses.
Pour ouvrir la boîte de dialogue Options d'affichage :
1. Dans la liste des dépenses, appuyez sur Afficher.
2. Sélectionnez l'une des options.
Réglage des options d'affichage
Appuyez sur Afficher
Tri e r p a r
Distance
Vous permet de trier vos dépenses par date ou par type.
Vous permet d'afficher les entrées de kilométrage en miles ou
en kilomètres.
Afficher devise
Affiche ou masque le symbole de la devise dans la liste des
dépenses.
3. Appuyez sur OK.
Utilisation des données de l'application Dépenses sur votre ordinateur de bureau
Une fois que vous avez saisi vos dépenses dans l'application Dépenses de votre
ordinateur de poche et exécuté une opération HotSync, vous pouvez utiliser le
Logiciel Palm Desktop pour effectuer l'une des actions suivantes sur votre
ordinateur de bureau sous Windows. Pour plus d'informations, reportez-vous à
l'aide en ligne du Logiciel Palm Desktop. Cette fonction n'est pas disponible sur
Macintosh.
■ Ajouter, modifier et supprimer vos dépenses.
■ Organiser vos dépenses par catégorie, montant, date, type ou notes.
■ Afficher vos dépenses dans différents formats : Liste, Petites icônes ou Grandes
icônes.
■ Enregistrer différentes dépenses dans plusieurs devises et afficher le total dans
une devise sélectionnée.
91
Page 100

Chapitre 8 Utilisation de l'application Dépenses
■ Imprimer vos rapports de dépenses
■ Transférer vos dépenses vers d'autres applications, Microsoft Excel par
exemple, en utilisant la commande Envoyer ou la commande Exporter, et
importer vos données dans des formats de fichiers courants.
Utilisation des menus de l'application Dépenses
Un menu de l'application Dépenses est présenté ici à titre de référence. Vous
trouverez également dans cette section les fonctionnalités de cette application qui
ne sont pas décrites ailleurs dans le manuel.
Pour obtenir des informations relatives à la sélection des commandes de menu,
reportez-vous à la section « Utilisation des menus » du Chapitre 4.
Menu Options
Préférences
Ouvre la boîte de dialogue Préférences dans laquelle vous
pouvez sélectionner les options de saisie semi-automatique et de
devise par défaut.
Utiliser Express pour entrées de données. Permet de sélectionner
un type de dépense en écrivant sa première lettre dans la zone
de saisie. Par exemple, si vous écrivez la lettre T, le type de
dépense « Taxi » est sélectionné. Si vous écrivez T puis E, le
programme complètera par le mot « Téléphone » car il s'agit du
premier type de dépense commençant par les lettres TE.
92
 Loading...
Loading...