Page 1

Erste Schritte
Page 2
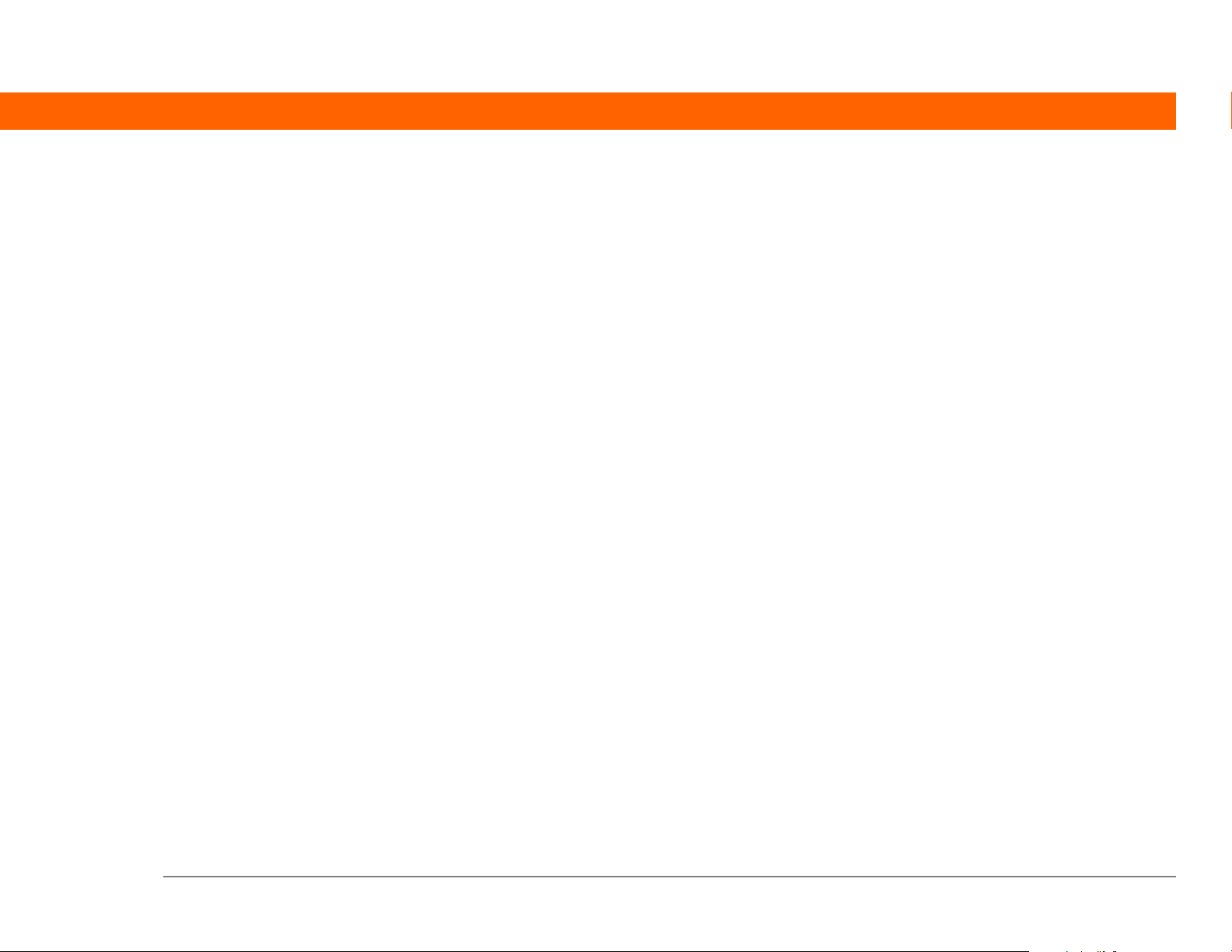
Copyright und Marken
© 2005 Palm, Inc. Alle Rechte vorbehalten.
Palm, Addit, Graffiti, HotSync, Palm Powered, Palm OS und das Palm-Logo sind entweder Marken oder
eingetragene Marken der Firma Palm, Inc. bzw. die Firma Palm, Inc. besitzt exklusive Lizenzen. Alle anderen
Marken- oder Produktnamen können Marken der jeweiligen Eigentümer sein und werden lediglich zur
Kennzeichnung von Produkten oder Dienstleistungen genannt.
Haftungsausschluss und Haftungsbeschränkung
Die Firma Palm, Inc. übernimmt keine Haftung für Schäden oder Verluste, die aus der Verwendung dieses
Handbuchs resultieren.
Die Firma Palm, Inc. übernimmt keine Haftung für Verluste oder Ansprüche Dritter, die aus der Verwendung
dieser Software resultieren. Ferner übernimmt Palm, Inc. keine Haftung für Schäden oder Verluste, die durch
Löschen von Daten als Folge von Fehlfunktionen, leeren Akkus oder Reparaturen verursacht werden. Achten
Sie darauf, stets Backup-Kopien aller wichtigen Daten auf anderen Datenträgern zu erstellen, um einem
Datenverlust vorzubeugen.
[
! ]
WICHTIG
bevor Sie die Arbeit mit dem bzw. den begleitenden Softwareprogramm(en) aufnehmen. Durch
das Verwenden eines beliebigen Teils der Software erklären Sie sich mit den Bedingungen der
Lizenzvereinbarung für Endbenutzer einverstanden.
Lesen Sie die im Lieferumfang enthaltene Lizenzvereinbarung für Endbenutzer,
PN: 406-10438-01
Palm™ Z22-Handheld ii
Page 3
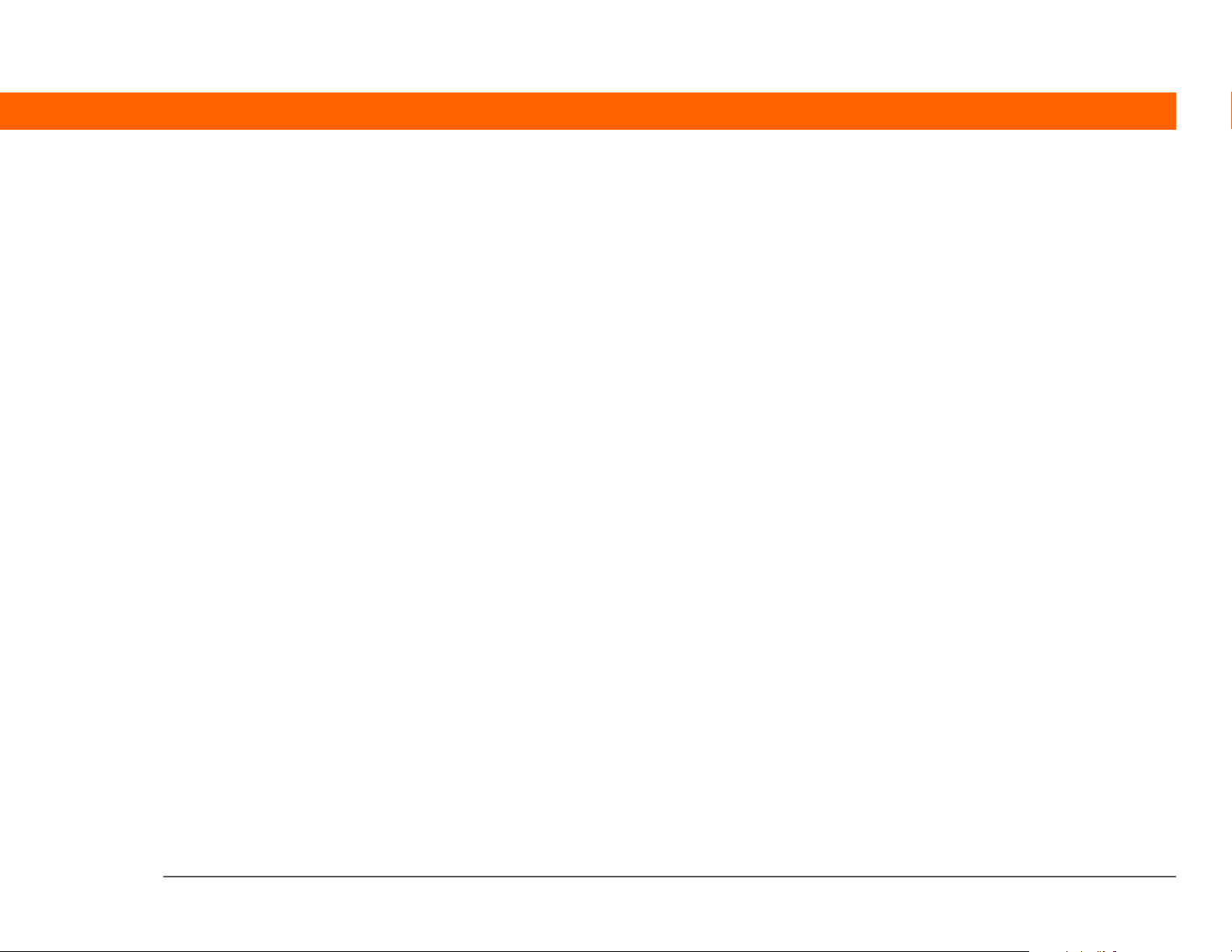
Inhalt
Informationen zu diesem Handbuch.......................................v
Tipps zur Anzeige dieses Handbuchs..........................................................v
Übersicht ......................................................................................................vi
Kapitel 1: Ihr Handheld............................................................1
Was ist auf dem Handheld installiert? ........................................................2
Welche Software ist im Lieferumfang enthalten?......................................6
Öffnen von Anwendungen.........................................................................10
Mit der Navigationstaste arbeiten .............................................................11
Informationen auf dem Handheld eingeben ............................................13
Informationen mithilfe der Desktop-Software eingeben .........................16
Mit Menüs arbeiten.....................................................................................18
Weitere Informationen ...............................................................................19
Richtlinien....................................................................................................20
Weitere Informationen ...............................................................................23
Kapitel 2: Übertragen und Verwalten von Informationen
zwischen Handheld und Computer ......................................24
Wozu dient die Synchronisierung von Daten? .........................................25
Welche Daten werden synchronisiert? .....................................................26
Synchronisierungsanleitung......................................................................27
Anwendungen auf dem Handheld installieren.........................................28
Weitere Informationen ...............................................................................30
Kapitel 3: Der Organizer für persönliche Informationen ....31
Persönliche Informationen organisieren ..................................................32
Kontakte verwalten .....................................................................................33
Kalender verwalten.....................................................................................37
Aufgaben verwalten ...................................................................................41
Weitere Informationen ...............................................................................44
Palm™ Z22-Handheld iii
Page 4
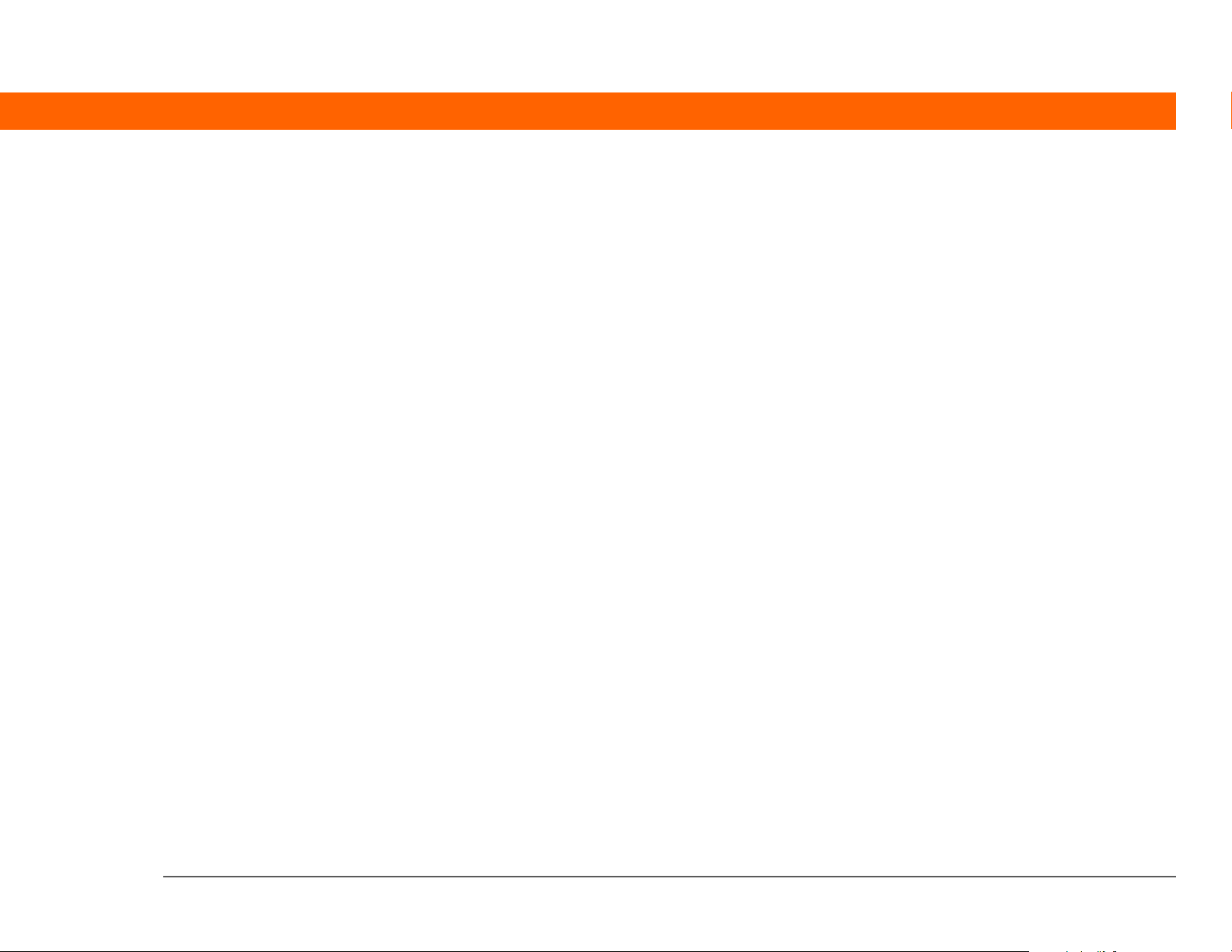
Kapitel 4: Memos und Notizen.............................................45
Memos und Notizen organisieren .............................................................46
Memos verwalten .......................................................................................47
Notizen verwalten .......................................................................................49
Weitere Informationen ...............................................................................51
Kapitel 5: Viewer und Organizer für Fotos ..........................52
Fotos auf den Handheld kopieren .............................................................53
Fotos anzeigen ............................................................................................54
Fotos in Kategorien organisieren ..............................................................56
Weitere Informationen ...............................................................................58
Kapitel 6: Persönliche Einstellungen....................................59
Akku-Energie sparen...................................................................................60
Verhindern, dass der Handheld versehentlich eingeschaltet wird .........62
Datum und Uhrzeit einstellen ....................................................................63
Schriftarten ändern.....................................................................................65
Den Hintergrund des Bildschirms ändern ................................................66
Probleme beim Tippen auf dem Bildschirm korrigieren .........................67
Signaleinstellungen wählen.......................................................................68
Weitere Informationen ...............................................................................69
Kapitel 7: Häufig gestellte Fragen ........................................70
Weitere Informationen ...............................................................................75
Vorschriften und Regeln.........................................................76
Index ........................................................................................81
Palm™ Z22-Handheld iv
Page 5
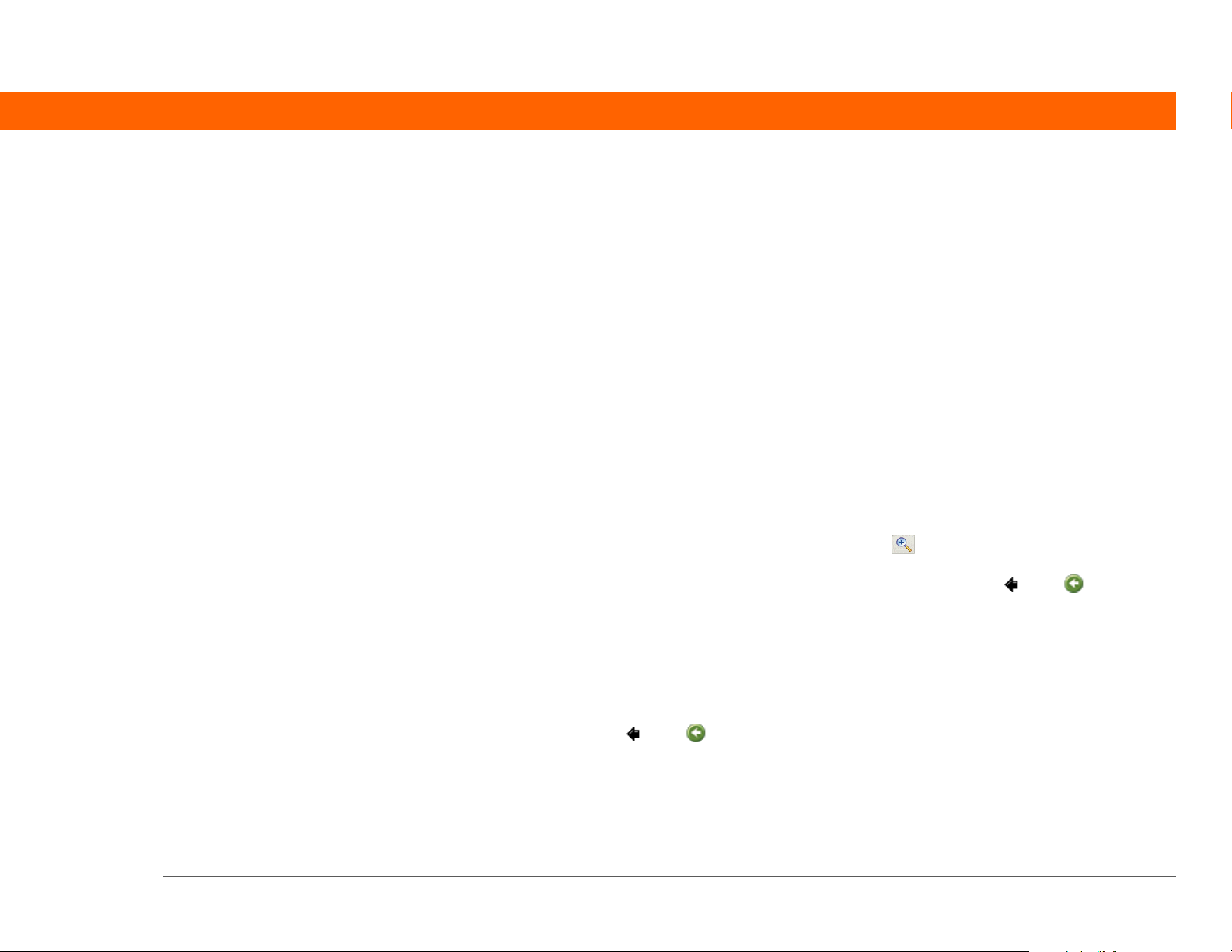
Informationen zu diesem Handbuch
[ ! ]
Erste Schritte
Führen Sie zunächst die
im Handheld-Paket unter
Bitte zuerst lesen
beschriebenen Schritte
zur Einrichtung des
Handhelds und zur
Installation der Software
auf dem Computer und
dem Handheld aus.
In diesem Handbuch werden alle Funktionen des Handhelds beschrieben, von
alltäglichen Aufgaben bis hin zu weiteren Funktionen des Handhelds, die nicht nur
nützlich sind, sondern auch Spaß machen.
Tipps zur Anzeige dieses Handbuchs
Das Handbuch liegt im Adobe Reader-Format vor. Die folgenden Tipps helfen Ihnen beim Lesen
und bei der Suche nach Informationen.
• Sie können die Seite vergrößern, indem Sie auf die Lupe klicken, den Cursor (der nun als
Lupe angezeigt wird) über die Seite bewegen und wiederholt klicken, bis die Seite in der
gewünschten Größe dargestellt wird. Wenn Sie auf „Vorherige Ansicht“ ( oder , je nach
Ihrer Version von Acrobat Reader) klicken, kehren Sie zu einer früheren Ansicht zurück.
• Klicken Sie auf einen Eintrag im Inhaltsverzeichnis oder im Index, um direkt zum entsprechenden
Abschnitt des Handbuchs zu gelangen.
• Wenn Sie auf einen Link klicken und zu einer Seite des Handbuchs wechseln, können Sie zu der
Seite, die Sie vor dem Klicken auf den Link gelesen haben, zurückkehren, indem Sie auf
„Vorherige Ansicht“ ( oder , je nach Ihrer Version von Acrobat Reader) klicken.
• Wenn Sie eine oder mehrere Seiten zum Drucken festlegen, geben Sie jeweils die unten auf dem
Computerbildschirm angezeigten Dateiseitenzahlen ein, nicht die gedruckten Seitenzahlen.
Wenn Sie beispielsweise die erste Seite des Kapitels „Ihr Handheld“ drucken möchten, wählen
Sie Seite 8 (die Dateiseite) und nicht Seite 1 (die gedruckte Seite).
Palm™ Z22-Handheld v
Page 6
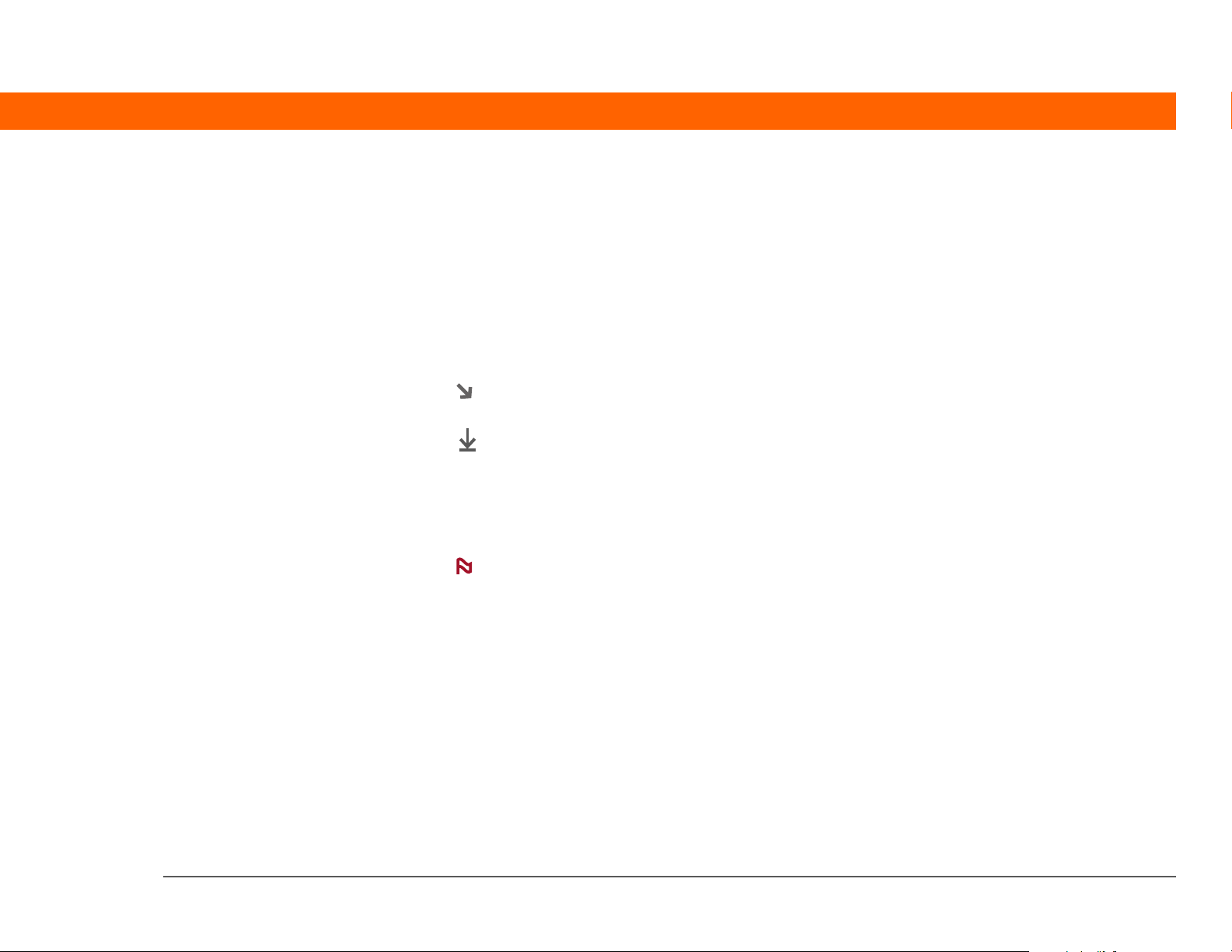
Übersicht
Die einzelnen Kapitel enthalten Anweisungen, die Sie Schritt für Schritt beim Gebrauch des Geräts
begleiten, sowie Querverweise und Seitenleisten.
Schritt-für-Schritt-Anweisungen
Hier finden Sie Informationen zu den Vorgehensweisen. Halten Sie in den Anleitungen nach den
folgenden Hinweisen Ausschau:
Fortsetzung
Fertig
[
! ]
WICHTIG
[ & ] OPTIONAL Ein Schritt, der nützlich sein könnte.
HINWEIS
NUR WINDOWS
NUR MAC
Dieser Hinweis am Seitenende verweist darauf, dass die Anleitung
auf der nächsten Seite fortgesetzt wird.
Dieser Hinweis weist darauf hin, dass die Anleitung abgeschlossen
ist. Sie haben alle erforderlichen Schritte ausgeführt.
Ein Schritt, den Sie nicht auslassen dürfen, da sonst Fehler auftreten
oder Informationen verloren gehen könnten.
Informationen, die sich nur auf bestimmte Fälle beziehen oder
nähere Erläuterungen zu einer Vorgehensweise liefern.
Eine Vorgehensweise oder ein Text, der sich nur auf eine Plattform
bezieht. In den meisten Fällen folgt einem solchen Hinweis die
entsprechende Vorgehensweise für die andere Plattform. Manchmal
gibt es für eine Vorgehensweise oder einen bestimmten Text in
Windows keine Entsprechung für Mac-Computer. Dies bedeutet,
dass diese Funktion für Benutzer, die mit einem Mac-Betriebssystem
arbeiten, nicht zur Verfügung steht.
Links
Links werden in diesem Handbuch unterstrichen angezeigt. Über Links im Haupttext oder in
Seitenleisten gelangen Sie zu anderen Abschnitten dieses Handbuchs oder zum Online-
Benutzerhandbuch. Die Liste Kapitelthemen auf der ersten Seite jedes Kapitels enthält Links, über
die Sie zu einem bestimmten Abschnitt gelangen.
Palm™ Z22-Handheld vi
Page 7
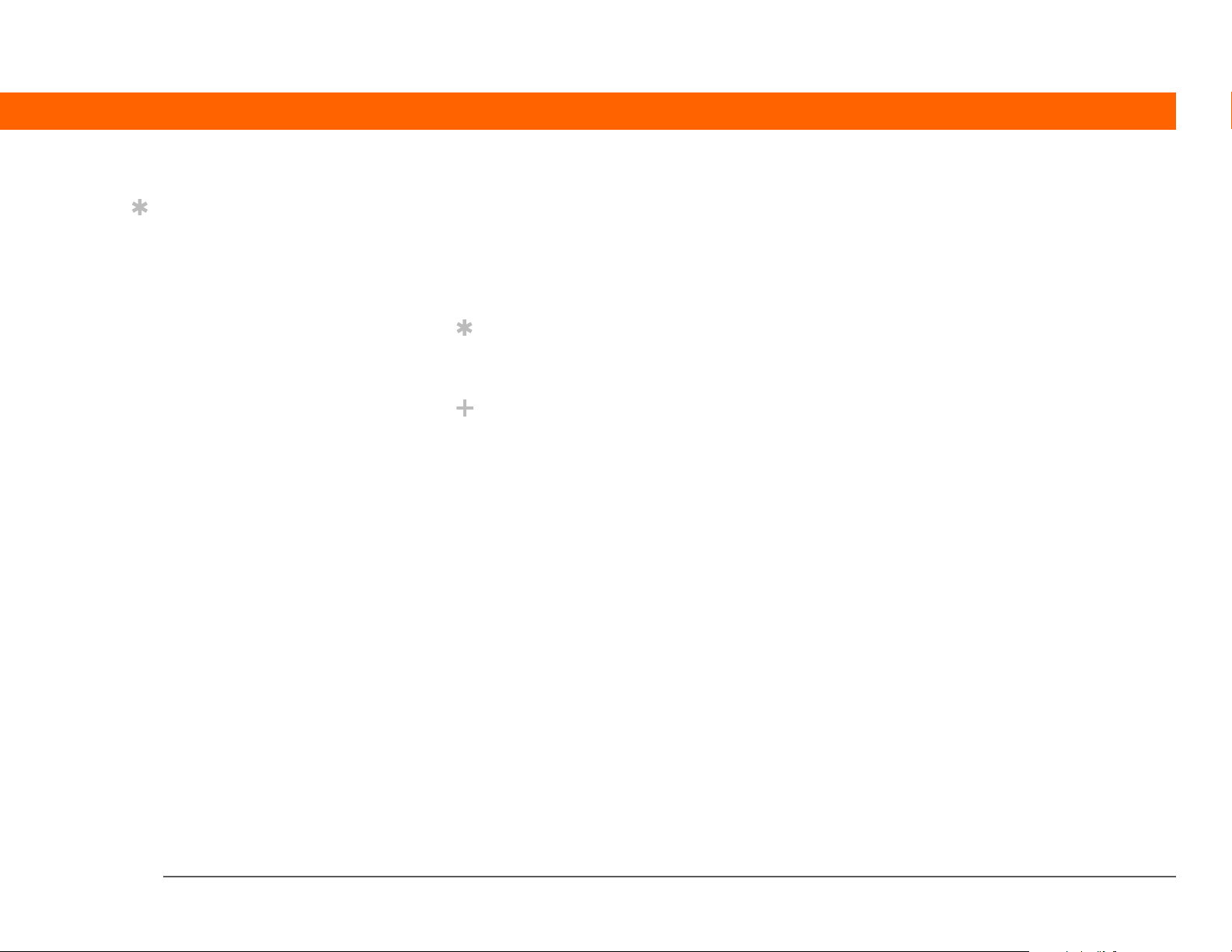
[ ! ]
Tipp
Für den Zugriff auf das
OnlineBenutzerhandbuch
müssen Sie mit dem
Internet verbunden sein.
Seitenleisten
Erste Schritte
Aufgaben, die Sie erledigen müssen, bevor Sie die in einer Vorgehensweise oder einer Gruppe
von Vorgehensweisen beschriebenen Schritte ausführen können.
Tipp
Ein Vorschlag zur optimalen Nutzung einer Funktion; eine Abkürzung; ein Verweis auf eine
ähnliche Funktion.
Wussten Sie schon?
Wissenswertes zum Thema, eventuell mit einem Link zu weiteren Informationen.
Schlüsselbegriff
»
Ein Fachbegriff zum beschriebenen Thema. Dieser Begriff kommt eventuell nur in diesem
Handbuch oder auf dem Handheld vor.
Online-Benutzerhandbuch
Ein Verweis auf das Online-Benutzerhandbuch Guide, in dem Sie weitere Informationen zu
einer Anwendung oder Funktion finden.
Tipps & Tricks
Ein Verweis auf das Internet, wo Sie mit anderen Benutzern des Handhelds Informationen
austauschen und die neuesten Tipps, Tricks und vieles mehr lernen können.
Support
Ein Verweis auf das Internet, wo Sie bei Problemen mit den in diesem Kapitel beschriebenen
Funktionen des Handhelds Hilfe erhalten.
Palm™ Z22-Handheld vii
Page 8
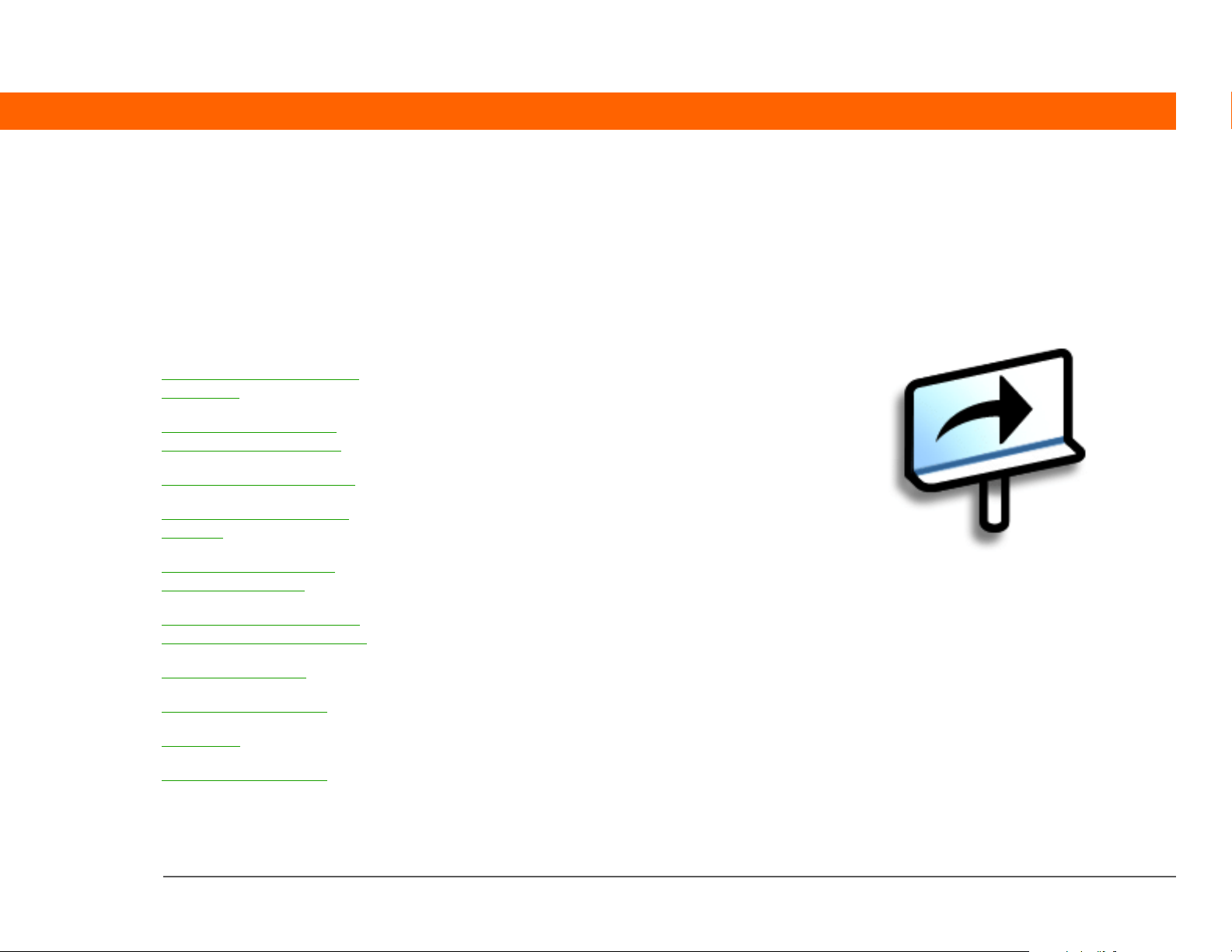
KAPITEL 1
Kapitelth
Ihr Handheld
emen
Was ist auf dem Handheld
installiert?
Welche Software ist im
Lieferumfang enthalten?
Öffnen von Anwendungen
Mit der Navigationstaste
arbeiten
Informationen auf dem
Handheld eingeben
Informationen mithilfe der
Desktop-Software eingeben
Mit Menüs arbeiten
Weitere Informationen
Richtlinien
Weitere Informationen
Genau wie ein guter Assistent hilft der
Handheld dabei, den Überblick über
Ihre Termine, geschäftlichen und
privaten Kontakte, Aufgaben und
Memos zu behalten. Handhelds
machen außerdem Spaß. Sie können
damit digitale Fotoalben erstellen,
Spiele spielen und eBooks lesen.
Nun gehen keine Daten mehr verloren.
Sie können Ihre Daten mit dem
Computer synchronisieren, sodass Sie
stets über eine Backup-Kopie verfügen.
Und selbst wenn der Akku des
Handhelds komplett entladen ist,
verbleiben die Daten im Speicher. Nach
dem Aufladen des Handhelds haben
Sie sofort wieder Zugriff auf die
Informationen.
Vorteile
• Zeit sparen und den Überblick
behalten
• Wichtige Informationen immer in
Reichweite
• Kompakt und leicht
• Niemals wichtige Informationen
verlieren
• Spaß: Fotos ansehen und vieles mehr
Palm™ Z22-Handheld 1
Page 9
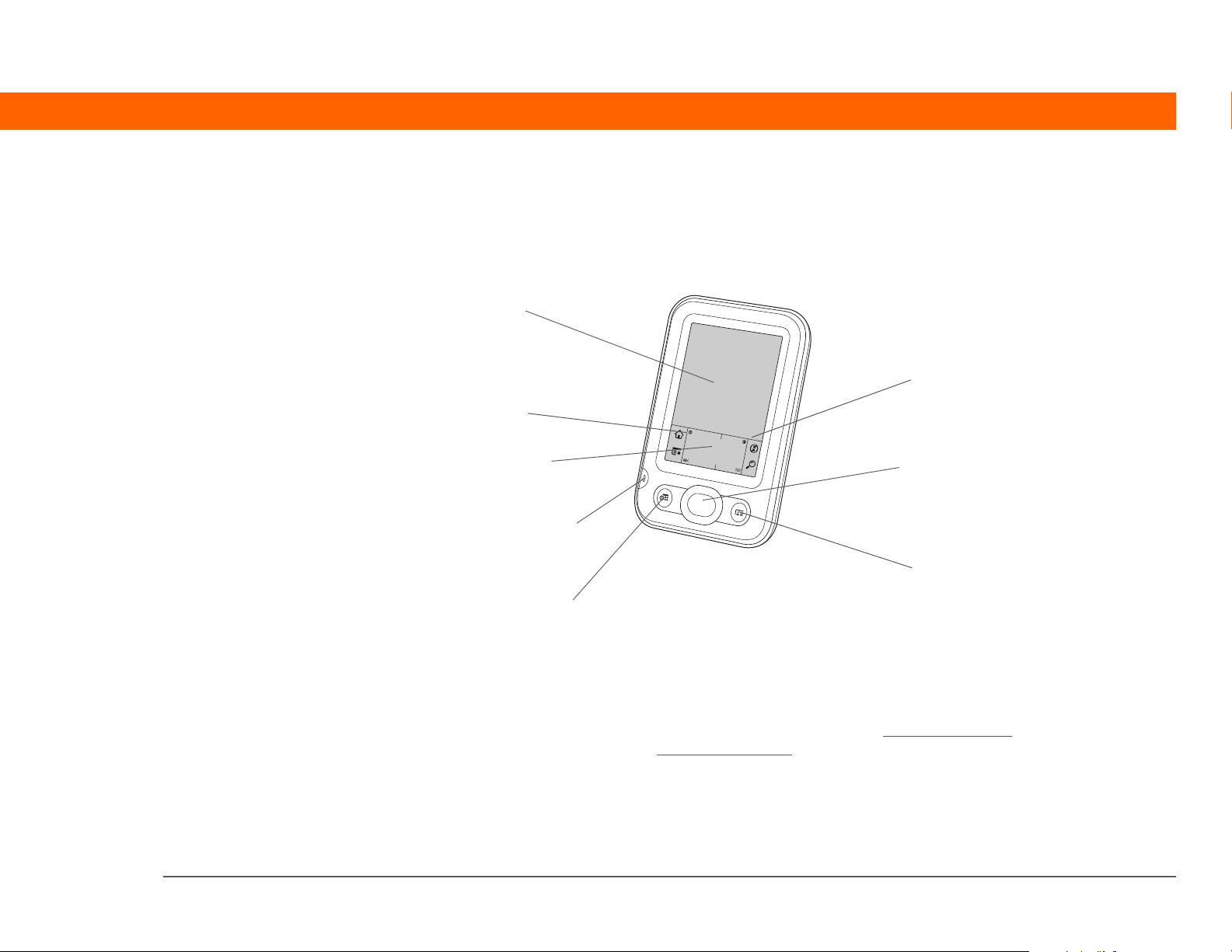
KAPITEL 1 Ihr Handheld
Was ist auf dem Handheld installiert?
Vorderseite
Bildschirm
Uhrsymbol
Anzeigesymbol
Eingabebereich
Ein-/Ausschaltknopf
KalenderSchnellzugrifftaste
Navigationstaste
KontakteSchnellzugrifftaste
Bildschirm Der Bildschirm zeigt die Anwendungen und Informationen an, die auf
dem Handheld gespeichert sind. Der Bildschirm ist berührungssensitiv.
Uhrsymbol Zeigt die aktuelle Uhrzeit und das aktuelle Datum an.
Eingabebereich Damit geben Sie Informationen in Graffiti® 2-Schrift
die Bildschirmtastatur
.
ein oder öffnen
Palm™ Z22-Handheld 2
Page 10
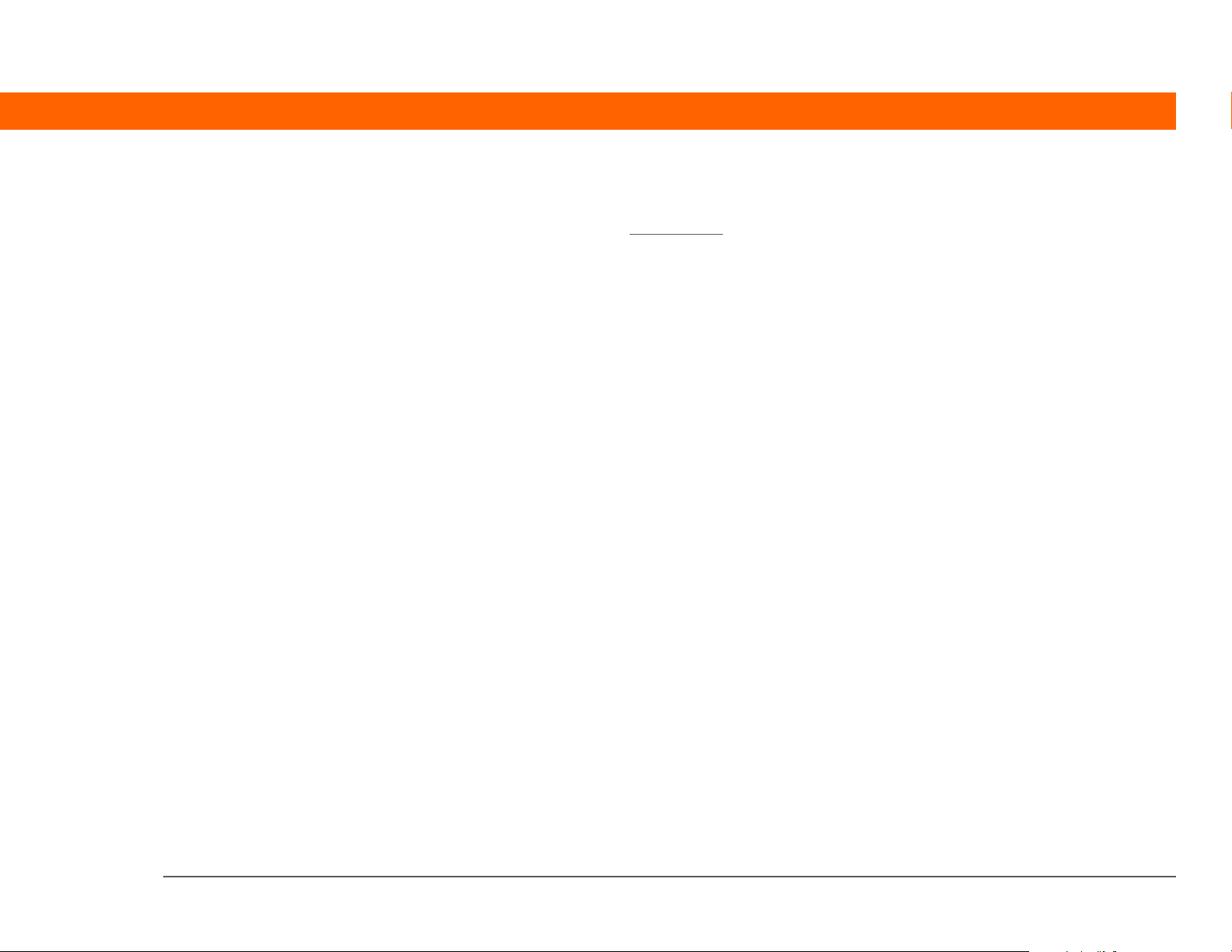
KAPITEL 1 Ihr Handheld
Ein-/Ausschaltknopf
KalenderSchnellzugrifftaste
KontakteSchnellzugrifftaste
Anzeigesymbol
Navigationstaste Damit bewegen Sie sich auf dem Handheld und wählen Elemente zum
Hiermit schalten Sie den Handheld ein bzw. aus und auch die
Tastensperre
der Handheld nicht auf die Betätigung der Schnellzugrifftasten oder auf
das Tippen im Eingabebereich. Wenn Sie den Handheld dann wieder
verwenden möchten, drücken Sie den Ein-/Ausschaltknopf und tippen
Sie auf „Tastensperre deaktivieren“.
Drücken Sie auf diese Taste, um den Handheld einzuschalten und den
Terminkalender für das aktuelle Datum zu öffnen.
Drücken Sie auf diese Taste, um den Handheld einzuschalten und Ihre
Kontaktliste zu öffnen.
Damit passen Sie Helligkeit und Kontrast des Displays des Handhelds an.
Anzeigen im Bildschirm aus. Drücken Sie zum Markieren anderer
Elemente auf der Navigationstaste „Nach oben“, „Nach unten“, „Nach
rechts“ oder „Nach links“ und drücken Sie „Mitte“, um das markierte
Element zu wählen.
ein (falls aktiviert). Bei aktivierter Tastensperre reagiert
Palm™ Z22-Handheld 3
Page 11
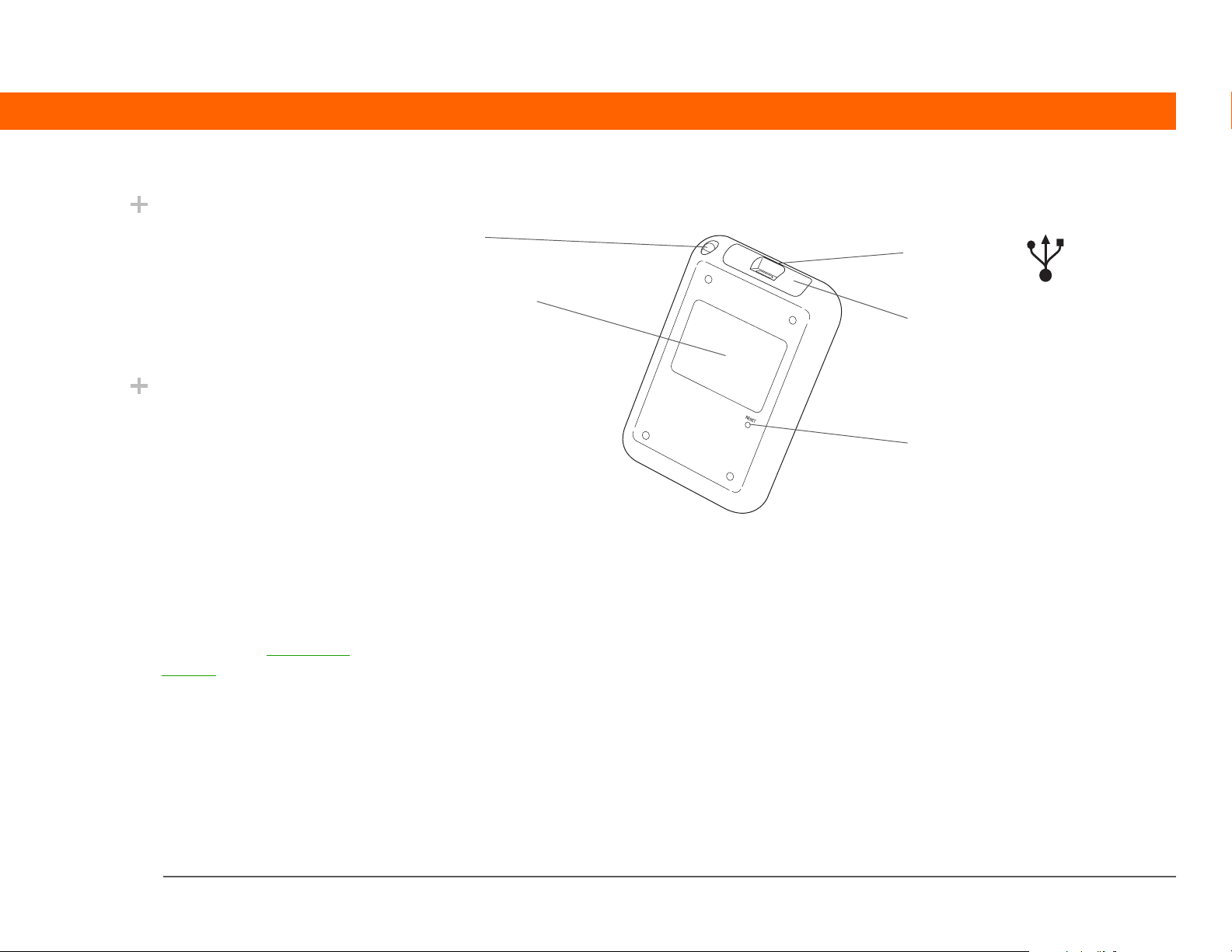
KAPITEL 1 Ihr Handheld
Wussten Sie schon?
Durch Übertragung von
Daten haben Sie die
Möglichkeit, Termine,
Adressen, Telefonnummern, Fotos usw.
schnell gemeinsam zu
nutzen.
Wussten Sie schon?
Das Rücksetzen des
Handhelds dauert etwas,
wenn Sie die Rücksetztaste drücken. Während
des Zurücksetzens wird
eine Verlaufsleiste und
anschließend ein Bildschirm mit dem Palm
Powered™-Logo
angezeigt. Das Gerät
wurde zurückgesetzt,
wenn der Bildschirm zum
Einstellen von Datum und
Uhrzeit angezeigt wird.
Bedienelemente oben und an der Rückseite
Stift
Lautsprecher
Stift Damit geben Sie Informationen auf dem Handheld ein. Nehmen Sie
den Stift aus der Halterung und halten Sie ihn wie einen Bleistift oder
Kugelschreiber.
Lautsprecher Über den Lautsprecher werden Alarm-, Spiel- und Systemsignale
wiedergegeben.
Rücksetztaste Damit setzen Sie den Handheld zurück, wenn er einfriert (nicht mehr
reagiert). Zum Ausführen eines Soft Reset drücken Sie mit der Spitze
des Stifts vorsichtig auf die Rücksetztaste, die sich in der Vertiefung
auf der Rückseite des Handhelds befindet.
Mini-USBStecker
Infrarotanschluss
Rücksetztaste
Palm™ Z22-Handheld 4
Page 12
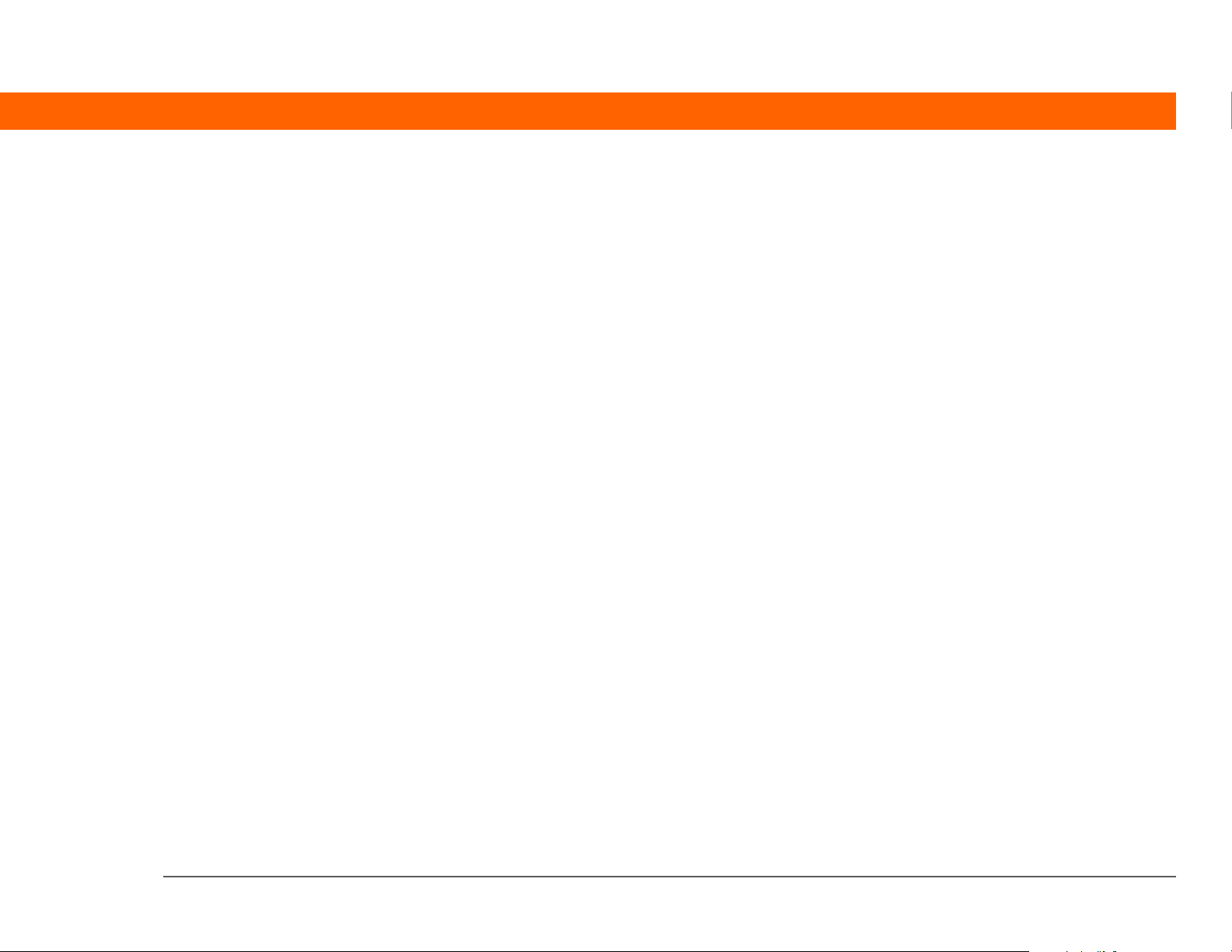
KAPITEL 1 Ihr Handheld
Infrarotanschluss Über den Infrarotanschluss übertragen Sie Daten zwischen
Mini-USB-Stecker Damit können Sie das Synchronisierungskabel an den Computer
Handhelds und anderen Geräten, die über einen Infrarotanschluss
verfügen. Daten werden über Infrarottechnologie zwischen zwei
Infrarotanschlüssen übertragen, die wenige Meter voneinander
entfernt sind.
bzw. das Ladegerät an eine Steckdose anschließen. Schließen Sie
das Synchronisierungskabel an, wenn Sie synchronisieren oder
Daten austauschen möchten. Schließen Sie das Ladegerät an, damit
der Akku des Handhelds immer geladen ist.
Palm™ Z22-Handheld 5
Page 13
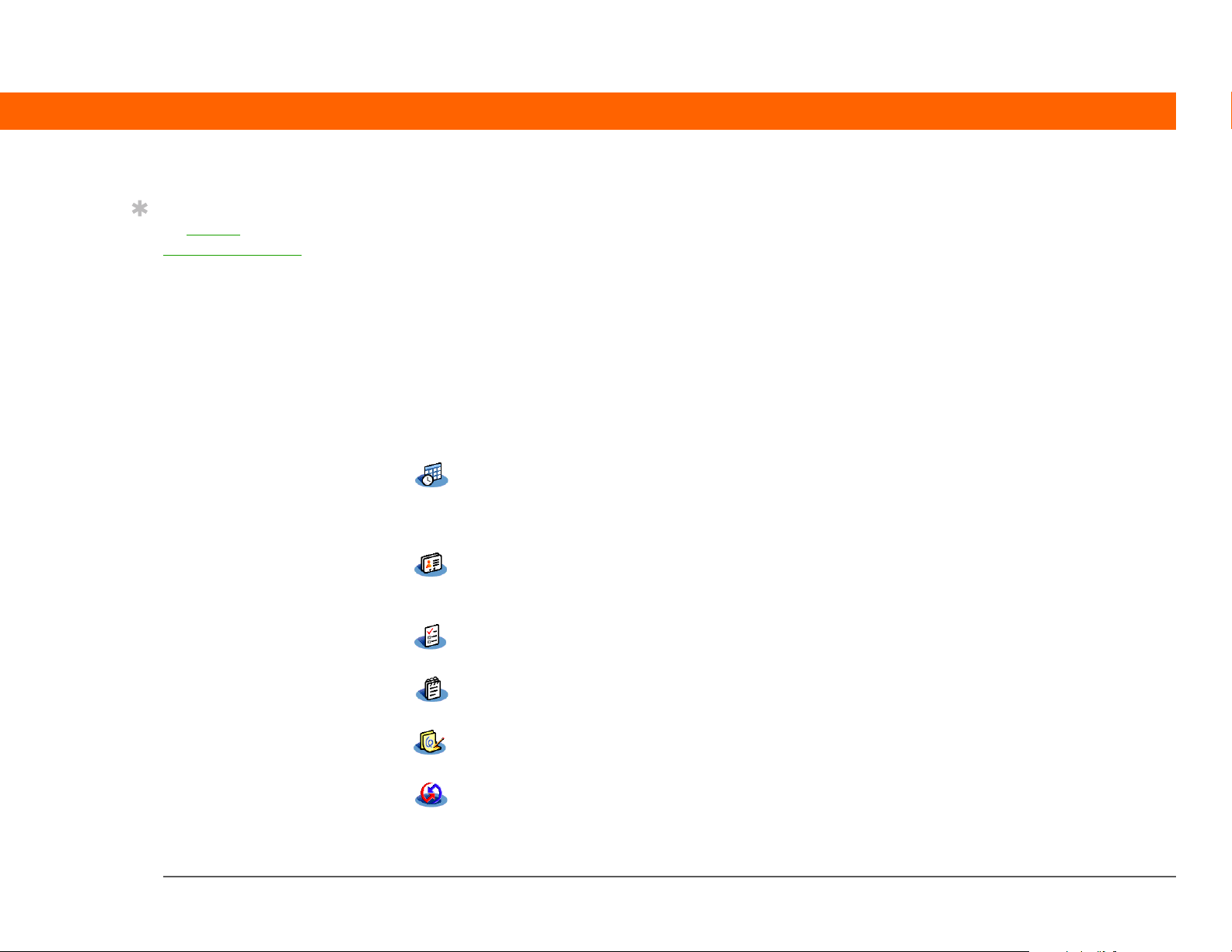
KAPITEL 1 Ihr Handheld
Tipp
Im OnlineBenutzerhandbuch
finden Sie vollständige
Anweisungen zur
Verwendung vieler auf
dem Handheld
enthaltener
Anwendungen.
Welche Software ist im Lieferumfang enthalten?
Auf dem Handheld sind bereits Anwendungen vorinstalliert und einsatzbereit. Auf der im
Lieferumfang des Handhelds enthaltenen Software-Installations-CD befindet sich zudem DesktopSoftware für den Computer und zusätzliche Software für den Handheld. Wenn Sie den Handheld
eingerichtet haben, können Sie einige oder alle dieser Anwendungen installieren. Sie können
diese Anwendungen auch jederzeit nach dem Einrichten des Handhelds installieren.
Persönliche Informationen
Mit den nachfolgenden Anwendungen können Sie Kontakte, Kalendereinträge und vieles mehr
organisieren sowie die Daten zwischen dem Handheld und dem Computer auf dem neuesten
Stand halten. Diese Anwendungen sind bereits auf dem Handheld installiert.
0
Kalender Verwalten Sie alle Ihre Termine – egal, ob einzelne Einträge wie Mittagessen mit
einem Freund oder wiederkehrende oder mehrtägige Ereignisse wie
wöchentliche Besprechungen und Urlaub. Sie können die Termine sogar nach
Kategorien farblich kennzeichnen.
Kontakte Speichern Sie Namen und Adressen, Telefonnummern, E-Mail- und
Internetadressen – sogar Erinnerungen an Geburtstage und Fotos werden
unterstützt.
Aufgaben Hier haben Sie alle Ihre Aufgaben im Griff. Sie können Aufgaben notieren,
Prioritäten setzen, Alarmsignale einrichten und Ihre Termine verwalten.
Memos Unter Memos lassen sich Besprechungsnotizen, Bücher- und Filmlisten, Rezepte
und alle möglichen anderen Informationen festhalten.
Notizen In der Anwendung „Notizen“ können Sie Notizen in Ihrer eigenen Handschrift
direkt auf den Bildschirm schreiben.
HotSync
®
HotSync bietet Ihnen die Möglichkeit, die Daten vom Handheld mit denen auf
dem Computer zu synchronisieren.
0
Palm™ Z22-Handheld 6
Page 14
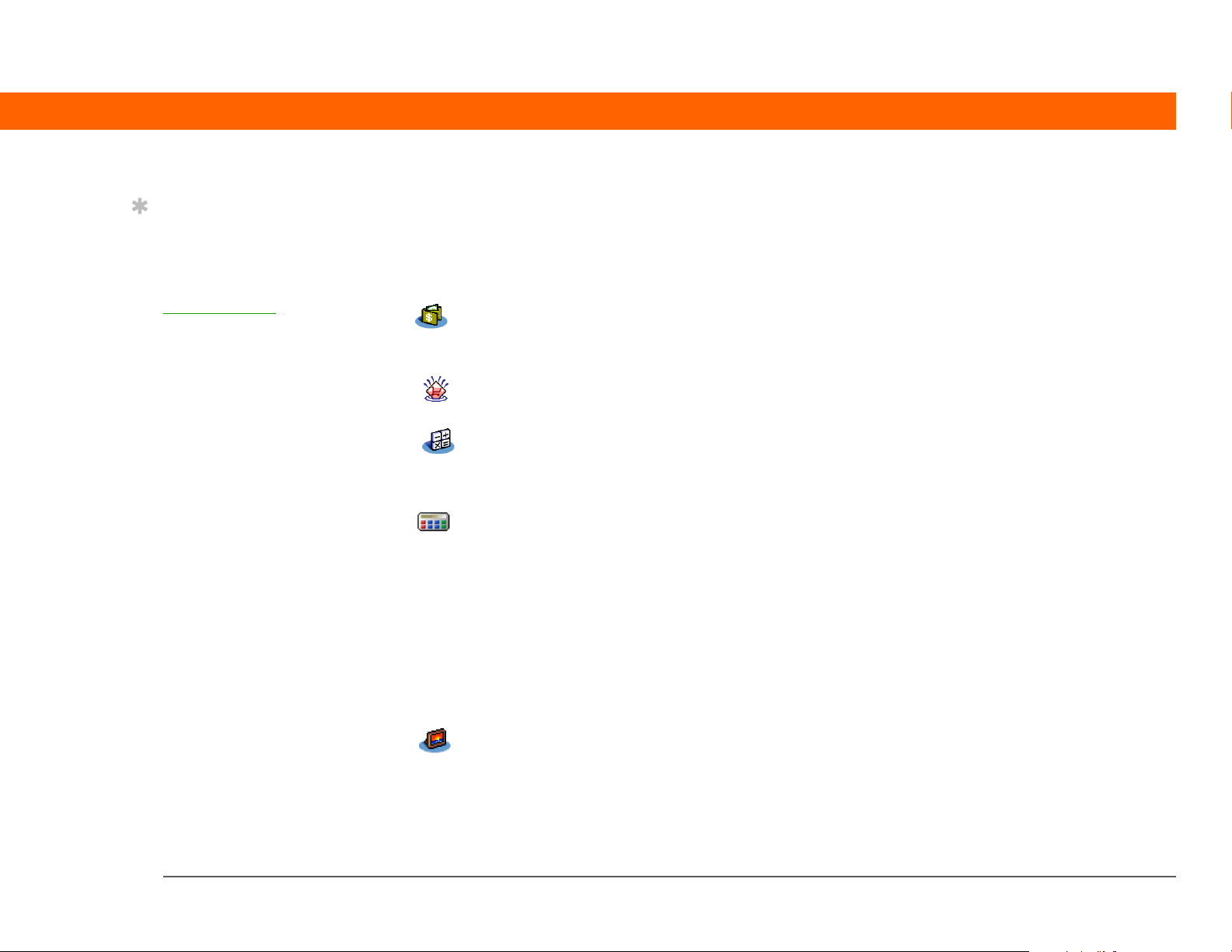
KAPITEL 1 Ihr Handheld
Tipp
Sie können eine
Anwendung nicht auf
dem Handheld finden?
Tippen Sie zunächst im
Eingabebereich
auf das
Home-Symbol und
wählen Sie in der
Kategorie-Auswahlliste
oben rechts im Bildschirm
„Alle“, um alle
Anwendungen auf dem
Handheld anzuzeigen.
Wenn die Anwendung
hier nicht angezeigt wird,
müssen Sie sie
möglicherweise von der
CD installieren.
Mathematik und Finanzen
Mit diesen Anwendungen können Sie Ihre persönlichen Finanzen unterwegs verwalten und zudem
schnelle Berechnungen durchführen. Die Anwendungen sind möglicherweise bereits auf dem
Handheld vorinstalliert. Andernfalls können Sie sie von der CD installieren.
0
Kosten Mit dieser Anwendung können Sie Geschäfts- und Reisekosten erfassen und nach
der Synchronisierung des Handhelds mit dem Computer Spesenabrechnungen
ausdrucken.
SplashShopper Führen Sie eine Einkaufsliste mit Gemüse und CDs, eine Liste mit Filmen, die Sie
ausleihen oder eine Liste mit Büchern, die Sie lesen möchten.
Rechner Mit dem Rechner können Sie einfache Rechenvorgänge durchführen, z. B.
Restaurantrechnungen teilen und die Mehrwertsteuer für einen Artikel
berechnen.
powerOne
Calculator
Mit diesem erweiterten Rechner lassen sich einfache und komplexere
mathematische und geschäftliche Aufgaben berechnen. Berechnen Sie
Trinkgelder und Hypotheken, nutzen Sie den Algebra-Modus und andere Modi
und vieles mehr.
Medien und Unterhaltung
Mit dieser Software können Sie sich entspannen und Spaß haben. Die Anwendungen sind
möglicherweise bereits auf dem Handheld vorinstalliert. Andernfalls können Sie sie von der CD
installieren.
0
Fotos Betrachten Sie Fotos auf Ihrem Handheld und organisieren Sie sie nach
Kategorien. Für diese Anwendung gibt es ein Gegenstück auf dem Desktop,
mit dem Sie die Fotos anzeigen, organisieren und bearbeiten sowie auf den
Handheld senden können.
Palm™ Z22-Handheld 7
Page 15
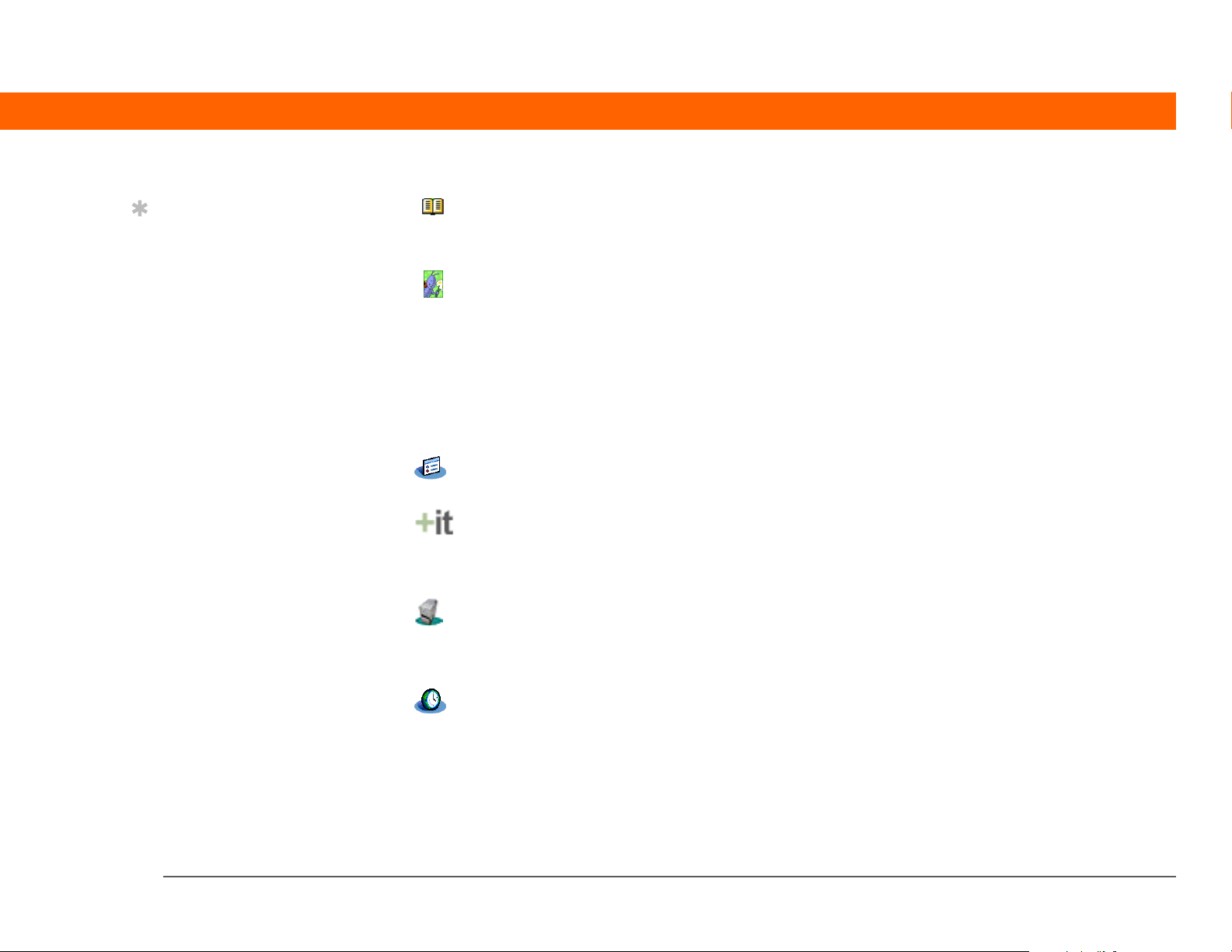
KAPITEL 1 Ihr Handheld
Tipp
Zum Installieren
zusätzlicher Software von
der CD legen Sie diese in
das CD-Laufwerk ein und
führen Sie folgende
Schritte durch:
Windows Klicken Sie im
Bildschirm „Lernen Sie
Ihr Gerät kennen“ auf die
Option „Mehr Software
für Ihren Handheld“.
Mac Doppelklicken Sie
auf das Ordnersymbol
„Software Essentials“.
Power by Hand
eReader
Wenn Sie eBooks aus dem Internet kaufen und dann zum Herunterladen auf dem
Handheld synchronisieren, können Sie diese zu jedem beliebigen Zeitpunkt an
jedem beliebigen Ort lesen.
Crazy Daisy Drehen Sie die Blumen in diesem Arcade-Spiel, bis die farbigen Blütenblätter
übereinstimmen und lassen Sie sie aufblühen.
Produktivität und Anpassung
Mit diesen Anwendungen können Sie Ihren Handheld individuell anpassen und ganz auf Ihre
speziellen Bedürfnisse abstimmen. Die Anwendungen sind möglicherweise bereits auf dem
Handheld vorinstalliert. Andernfalls können Sie sie von der CD installieren.
0
Einstellungen Hier haben Sie die Möglichkeit, die Lautstärke-, Farb- und
Sicherheitseinstellungen des Handhelds und vieles mehr anzupassen.
Addit™ Software-Anwendungen für den Handheld in der Vorschau betrachten,
ausprobieren und kaufen. Klicken Sie auf die Registerkarten im Bildschirm
„Addit“ und prüfen Sie dort die kostenlose Zusatzsoftware. (Windows nur für
Downloads über das Synchronisierungskabel.)
Handmark
MobileDB
Auf einer mitgelieferten Datenbank stehen Ihnen nützliche Informationen zu
Themen wie Autopflege, Kennwörtern usw. zur Verfügung. Außerdem haben Sie
die Möglichkeit, über 1000 einsatzbereite Datenbanken herunterzuladen und zu
installieren. (Eventuell wird eine zusätzliche Gebühr erhoben.)
Weltzeituhr Hier haben Sie die Möglichkeit, Ihre Ortszeit und die Uhrzeit zwei weiterer Orte
einzustellen. Außerdem können Sie einen Alarm einrichten, um sich wecken zu
lassen.
Palm™ Z22-Handheld 8
Page 16
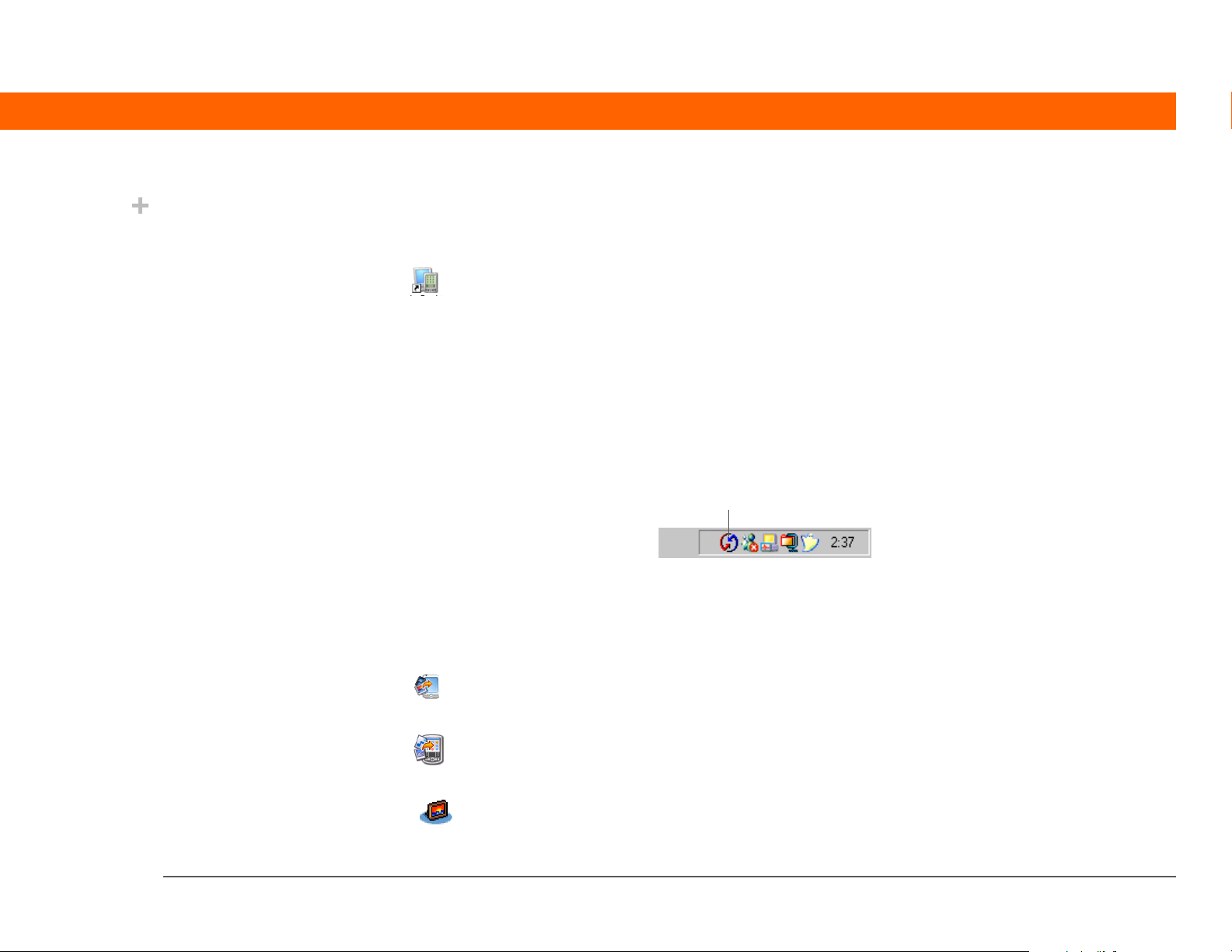
KAPITEL 1 Ihr Handheld
Wussten Sie schon?
Einige Anwendungen
werden bei der
Installation automatisch
einer bestimmten
Kategorie zugeordnet. Sie
weisen im HomeBildschirm eine
Anwendung einer
Kategorie zu, indem Sie
im Anwendungsmenü die
Option „Kategorie“
wählen. Tippen Sie auf
die Auswahlliste neben
dem Namen der
Anwendung und
markieren Sie eine
Kategorie.
Schlüsselbegriff
»
HotSync®Diese
Technologie ermöglicht
die Synchronisierung der
Daten auf dem Handheld
mit denen auf dem
Computer.
Desktop
Die Desktop-Software ermöglicht Ihnen, Informationen für Anwendungen auf dem Handheld zu
erstellen und zu verwalten. Installieren Sie diese Software von der CD.
0
Palm®Desktop-Software Informationen in den Anwendungen „Kalender“, „Kontakte“,
„Aufgaben“, „Memos“ und „Kosten“ auf dem Computer anzeigen,
eingeben, verwalten und sichern. („Kosten“ nur Windows). Sie können
auch Informationen über „Notizen“ anzeigen, verwalten und speichern.
Bei der Synchronisierung des Handhelds mit dem Computer werden
diese Informationen auf beiden Geräten aktualisiert. Die Palm DesktopSoftware wird während der erstmaligen Installation von der CD
installiert.
®
Manager-Software, mit
Quick Install
(nur Windows)
Palm Desktop-Software umfasst die HotSync
der Sie die Einstellungen für die Synchronisierung anpassen. Zum
Öffnen von HotSync Manager wählen Sie das entsprechende Symbol
in der Taskleiste unten auf dem Bildschirm aus.
HotSync Manager
Während der Installation von CD können Sie festlegen, dass die Daten
in „Kontakte“, „Kalender“, „Aufgaben“ und „Memos“ auf dem
Handheld mit den Daten in „Kontakte“, „Kalender“, „Aufgaben“ und
„Notizen“ in Microsoft Outlook auf dem PC synchronisiert werden (nur
Windows). Andere Anwendungen werden auch weiterhin mit der Palm
Desktop-Software synchronisiert.
Installiert Anwendungen von Ihrem Windows-Computer auf Ihrem
Handheld. Quick Install wird während der erstmaligen Installation von
der CD installiert.
Droplet „Senden an
Handheld“
(nur Mac)
Desktop-Anwendung
„Fotos“
Palm™ Z22-Handheld 9
Installiert Anwendungen von Ihrem Mac-Computer auf Ihrem
Handheld. Das Droplet „Senden an Handheld“ wird installiert, sobald
Sie erstmalig eine Installation von der CD durchführen.
Hiermit können Sie Fotos auf Ihrem Computer erfassen, bearbeiten
und ordnen und anschließend für die Anzeige mit der Anwendung
„Fotos“ auf dem Handheld synchronisieren.
Page 17
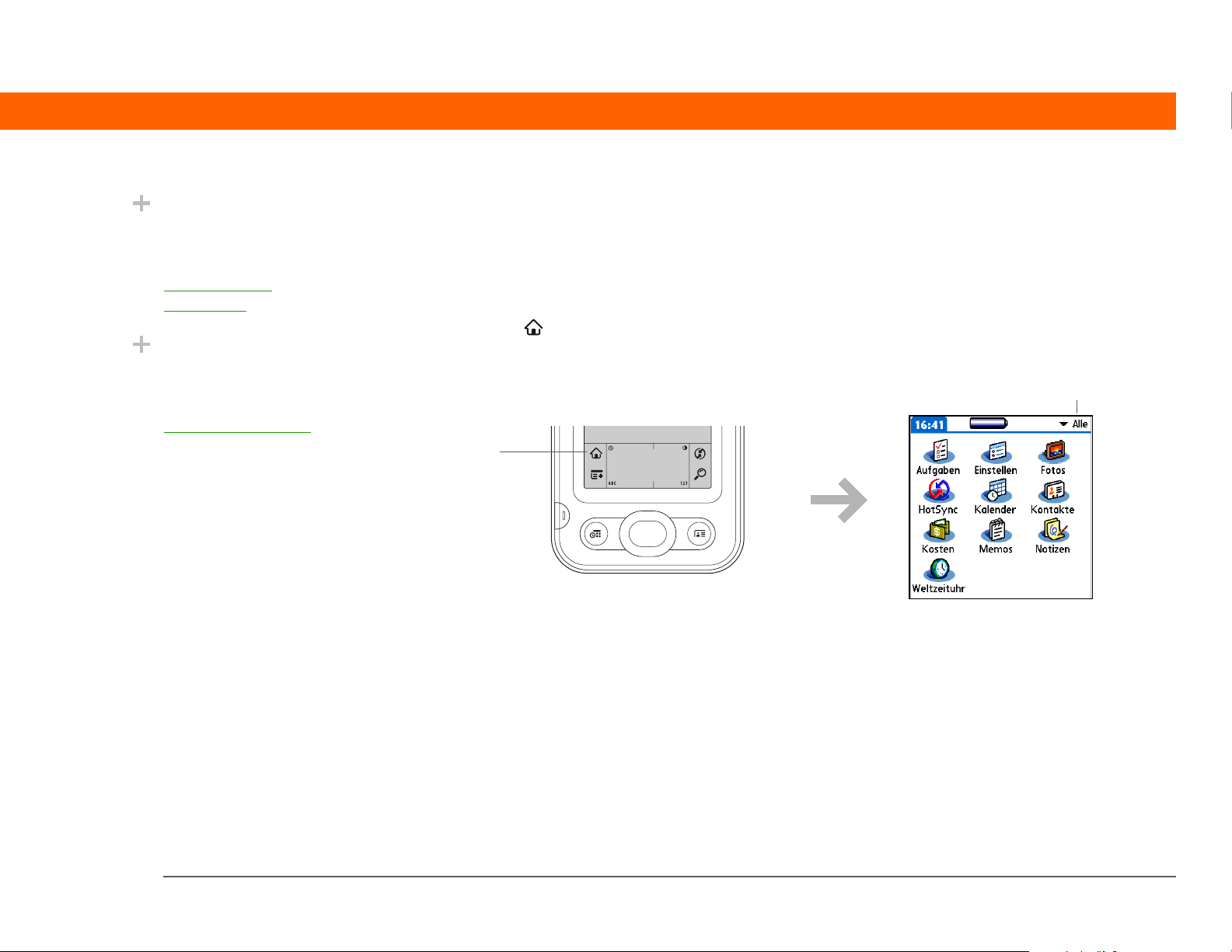
KAPITEL 1 Ihr Handheld
Wussten Sie schon?
Als Hintergrundbild für
den Home-Bildschirm
können Sie eines Ihrer
Lieblingsfotos
verwenden.
Wussten Sie schon?
Sie können einzelne
Anwendungen auch
mithilfe der
Schnellzugrifftasten
der Vorderseite des
Handhelds öffnen.
auf
Öffnen von Anwendungen
Der Home-Bildschirm zeigt alle verfügbaren Anwendungen auf Ihrem Handheld. Mithilfe der
Kategorie-Auswahlliste oben rechts auf dem Bildschirm können Sie bestimmte
Anwendungskategorien oder alle Anwendungen anzeigen.
Um über den Home-Bildschirm auf ein Element zuzugreifen, tippen Sie im Eingabebereich auf
„Home“ und wählen Sie das gewünschte Symbol aus. Zum Blättern durch die
Anwendungskategorien drücken Sie die Mitte der Navigationstaste.
Kategorie (Auswahlliste)
Home
Palm™ Z22-Handheld 10
Page 18
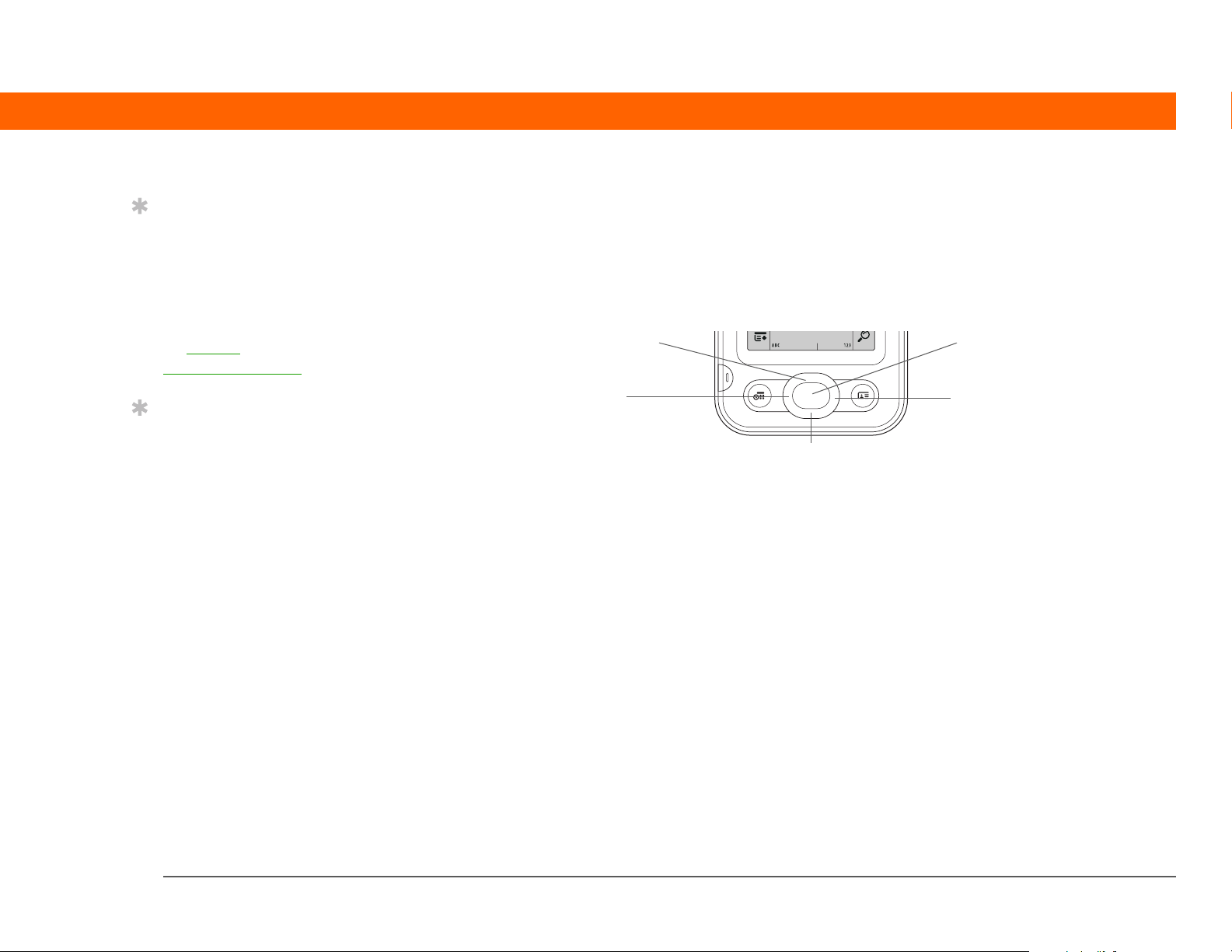
KAPITEL 1 Ihr Handheld
Tipp
Umfassende
Informationen zur
Verwendung der
Navigationstaste in
verschiedenen
Bildschirmen finden Sie
im Online-
Benutzerhandbuch.
Tipp
Einige Bildschirmelemente des Handhelds
können nur markiert
werden, wenn Sie mit
dem Stift darauf tippen.
Das gilt z. B. für Symbole
im Eingabebereich.
Mit der Navigationstaste arbeiten
Die Navigationstaste ermöglicht Ihnen mit einer Hand und ohne Stift schnellen Zugriff auf
Informationen. Je nachdem, welcher Bildschirm geöffnet ist und welches Element gerade
angezeigt wird, erfüllt die Navigationstaste unterschiedliche Funktionen. Drücken Sie auf der
Navigationstaste „Nach oben“, „Nach unten“, „Nach rechts“, „Nach links“ oder „Mitte“
„Nach oben“
„Nach links“
„Nach unten“
In den meisten Bildschirmen ist jeweils ein Element (eine Schaltfläche, ein Listeneintrag oder der
ganze Bildschirm) standardmäßig hervorgehoben. Die Markierung zeigt an, auf welches Element
die nächste Aktion angewendet wird. Mit der Navigationstaste können Sie nacheinander die
verschiedenen Bildschirmelemente markieren.
„Mitte“
„Nach rechts“
.
Palm™ Z22-Handheld 11
Page 19
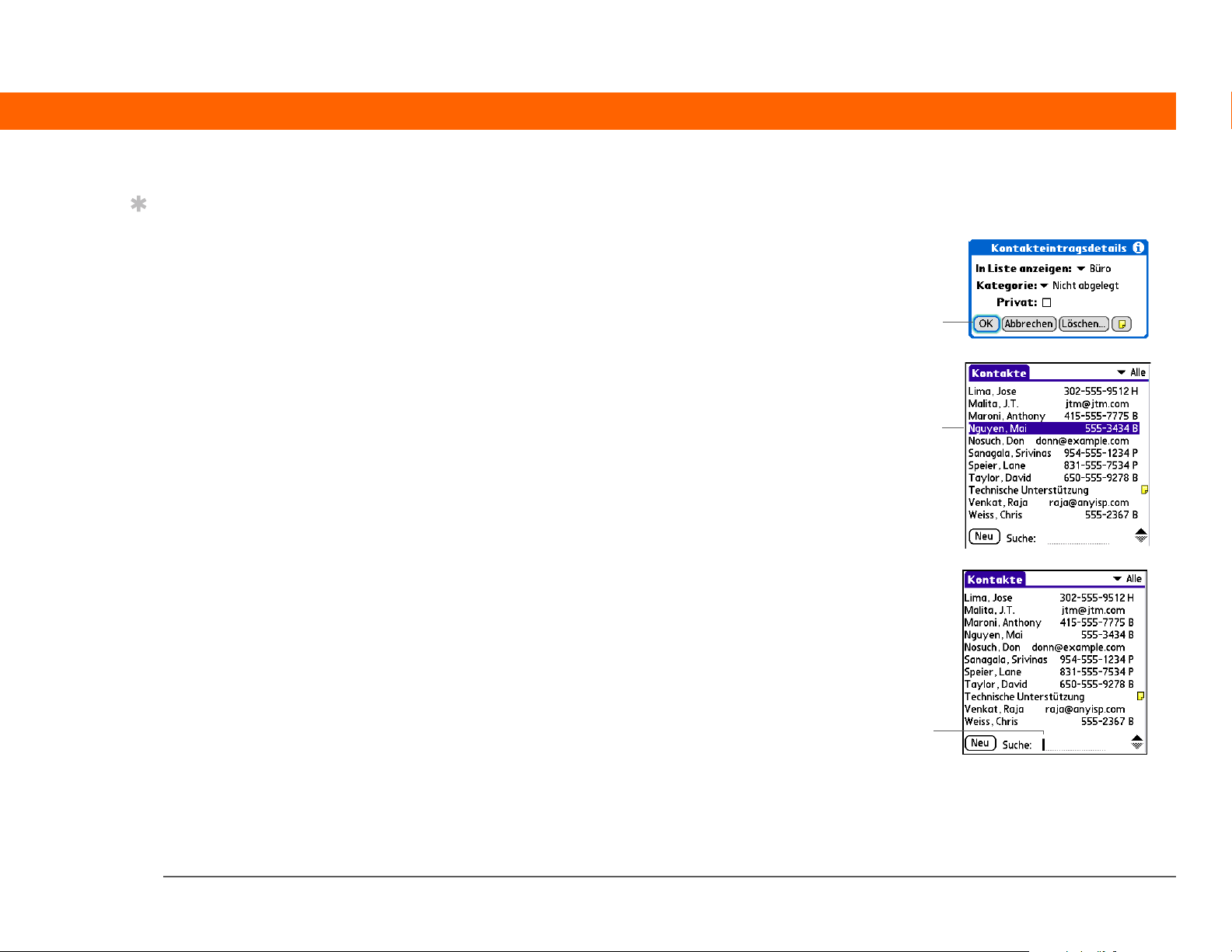
KAPITEL 1 Ihr Handheld
Tipp
Wenn der ganze
Bildschirm markiert ist,
leuchten nur der obere
und untere Rand; der
rechte und linke Rand
werden nicht
hervorgehoben.
Je nach hervorgehobenem Objekt kann die Markierung drei verschiedene Formen annehmen:
Leuchtender Rand Diese Art der Markierung
kommt bei Elementen der Benutzeroberfläche vor,
z. B. bei Befehlsschaltflächen, Auswahllisten und
Pfeilen.
Mit Leuchten
hervorgehobene
Schaltfläche
Umgekehrte Farbgebung (weißer Text auf dunklem
Hintergrund) Damit wird ein Eintrag in einem
Listenbildschirm markiert.
Mit
umgekehrter
Farbgebung
markierter
Eintrag in der
Kontaktliste
Blinkender Cursor Der blinkende Cursor zeigt an,
dass Sie an der betreffenden Stelle einen Text
eingeben können.
Blinkender
Cursor
Palm™ Z22-Handheld 12
Page 20
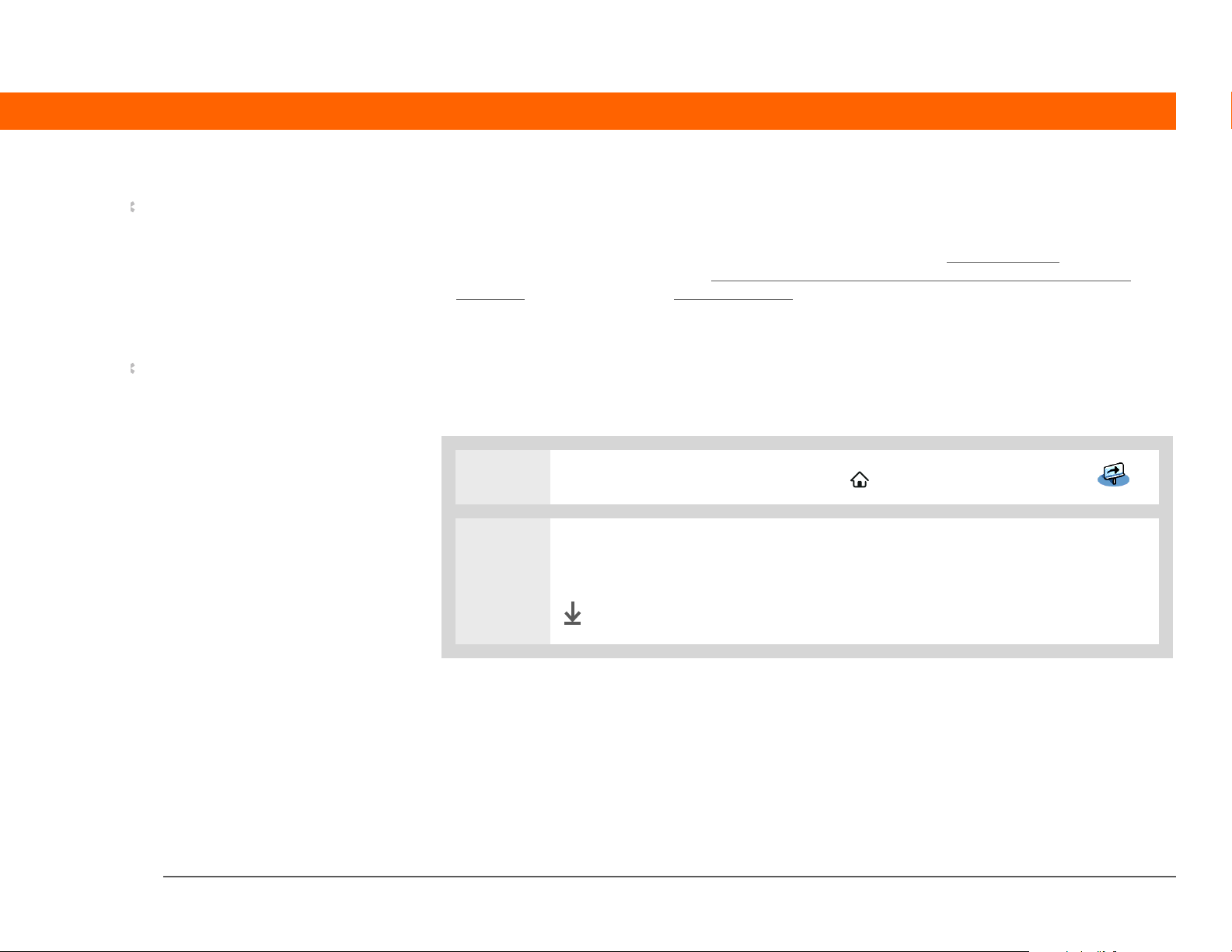
KAPITEL 1 Ihr Handheld
Tipp
Schreiben Sie
Buchstaben links und
Zahlen rechts in den
Eingabebereich. Großbuchstaben schreiben
Sie in die Mitte.
Tipp
Rufen Sie die Graffiti 2Hilfe bei Bedarf auf.
Ziehen Sie einfach eine
Linie vom unteren Rand
des Eingabebereichs zum
oberen Rand des
Displays des Handhelds.
Informationen auf dem Handheld eingeben
Es gibt mehrere Möglichkeiten, Informationen direkt auf dem Handheld einzugeben. Die
beliebtesten Methoden sind Graffiti 2-Schrift sowie die Eingabe im Eingabebereich
Bildschirmtastatur. Sie können die Informationen auch über die Tastatur auf dem Computer
eingeben und sie dann durch Synchronisieren auf den Handheld übertragen.
über die
Erste Schritte mit der Graffiti®2-Schreibfunktion
Graffiti 2-Schrift umfasst besondere Buchstaben, Zahlen und Sonderzeichen, die Sie direkt auf dem
Bildschirm schreiben können. Nach wenigen Minuten Übung können Sie die Graffiti 2-Schrift
bereits einsetzen. Hilfe steht Ihnen immer zur Verfügung.
0
1 Wählen Sie auf dem Home-Bildschirm die Anwendung „Quick-Tour“ .
2 Wählen Sie „Schreibtipps“. Navigieren Sie durch die Bildschirme, um die Graffiti
2-Schrift zu lernen.
Fertig
Palm™ Z22-Handheld 13
Page 21
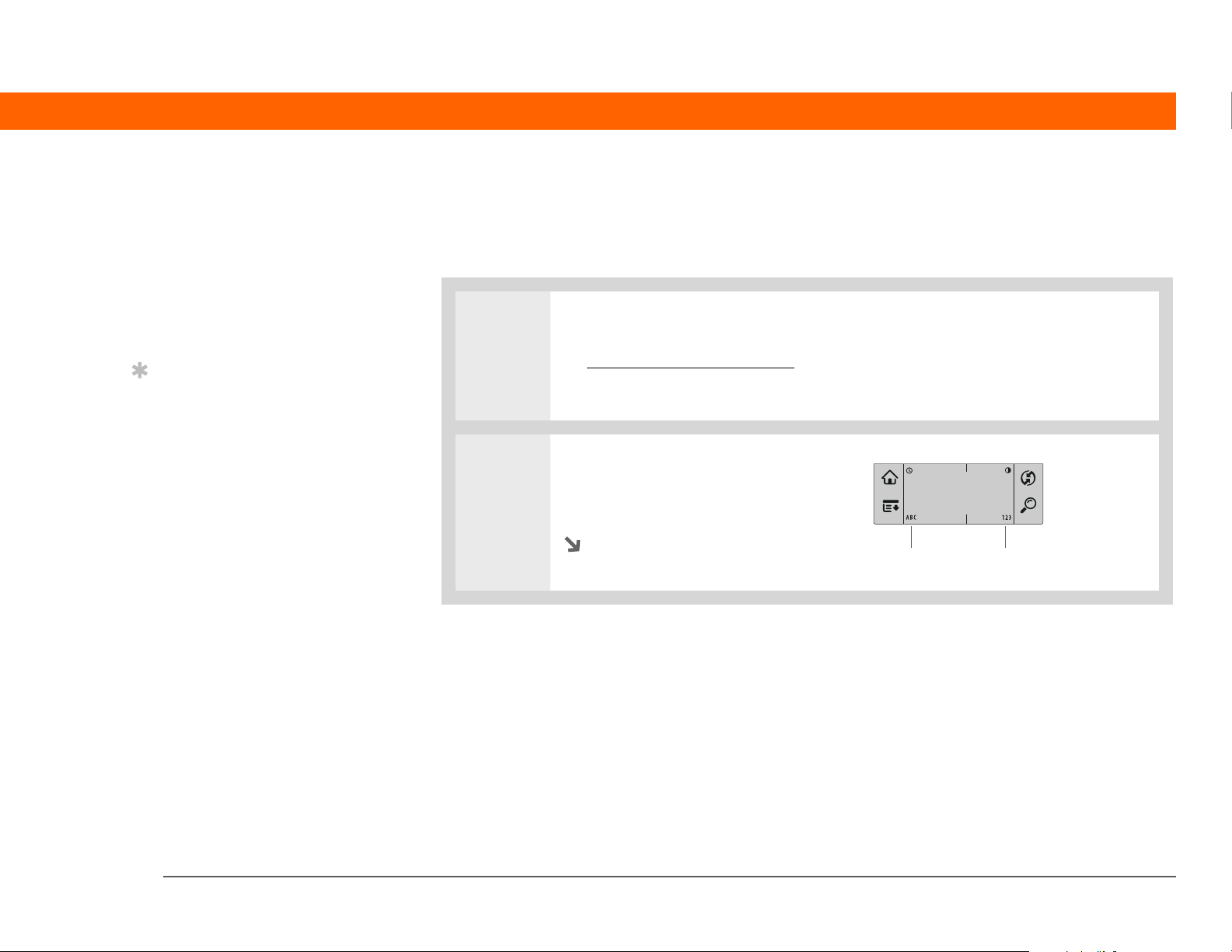
KAPITEL 1 Ihr Handheld
Schlüsselbegriff
»
Eintrag Eine bestimmte
Information in einer
Anwendung, z. B. ein
Kontakt in „Kontakte“
oder ein Termin in
„Kalender“.
Tipp
Die Texteingabe ist
jederzeit möglich, wenn
im Bildschirm ein
blinkender Cursor
angezeigt wird.
Bildschirmtastatur verwenden
In allen Anwendungen können Sie für die Eingabe von Text, Zahlen oder Sonderzeichen auf dem
Handheld die Bildschirmtastatur verwenden.
0
1 So öffnen Sie einen Eintrag:
a. Öffnen Sie eine Anwendung
b. Wählen Sie einen Eintrag aus oder tippen Sie auf „Neu“.
.
2 Tippen Sie auf „ABC“ oder „123“,
um die alphabetische bzw.
numerische Tastatur zu öffnen.
Fortsetzung
Hier tippen zum Öffnen der Tastaturen
Palm™ Z22-Handheld 14
Page 22
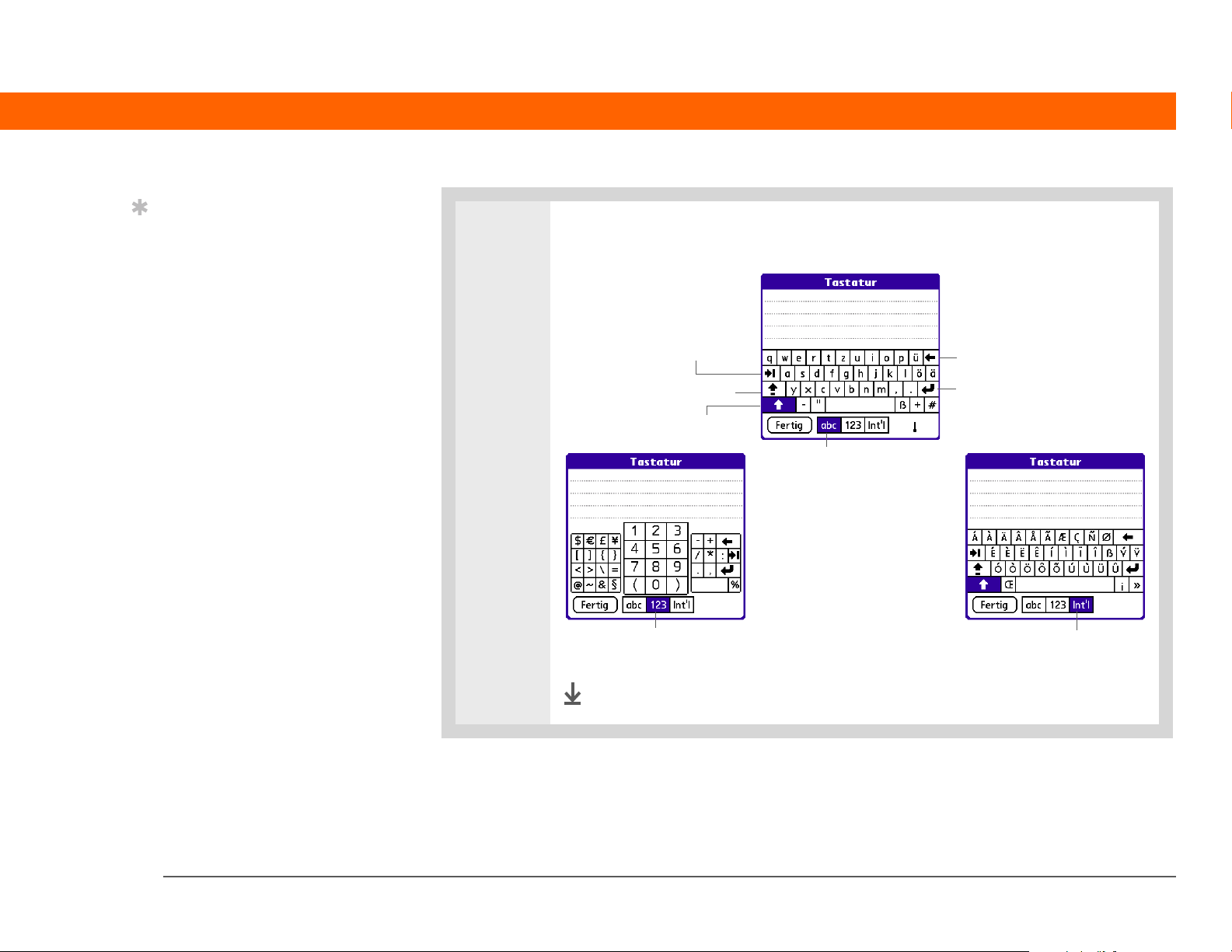
KAPITEL 1 Ihr Handheld
Tipp
Zahlreiche Informationen
können mithilfe einer
tragbaren drahtlosen
Tastatur schnell und
einfach eingegeben
werden.
3
[ & ] OPTIONAL Wählen Sie zwischen drei unterschiedlichen Tastaturen.
Tabulatortaste
Rücktaste
Feststelltaste
Umschalttaste
Buchstabentastatur
Zahlentastatur Internationale Tastatur
Fertig
Eingabetaste
Palm™ Z22-Handheld 15
Page 23
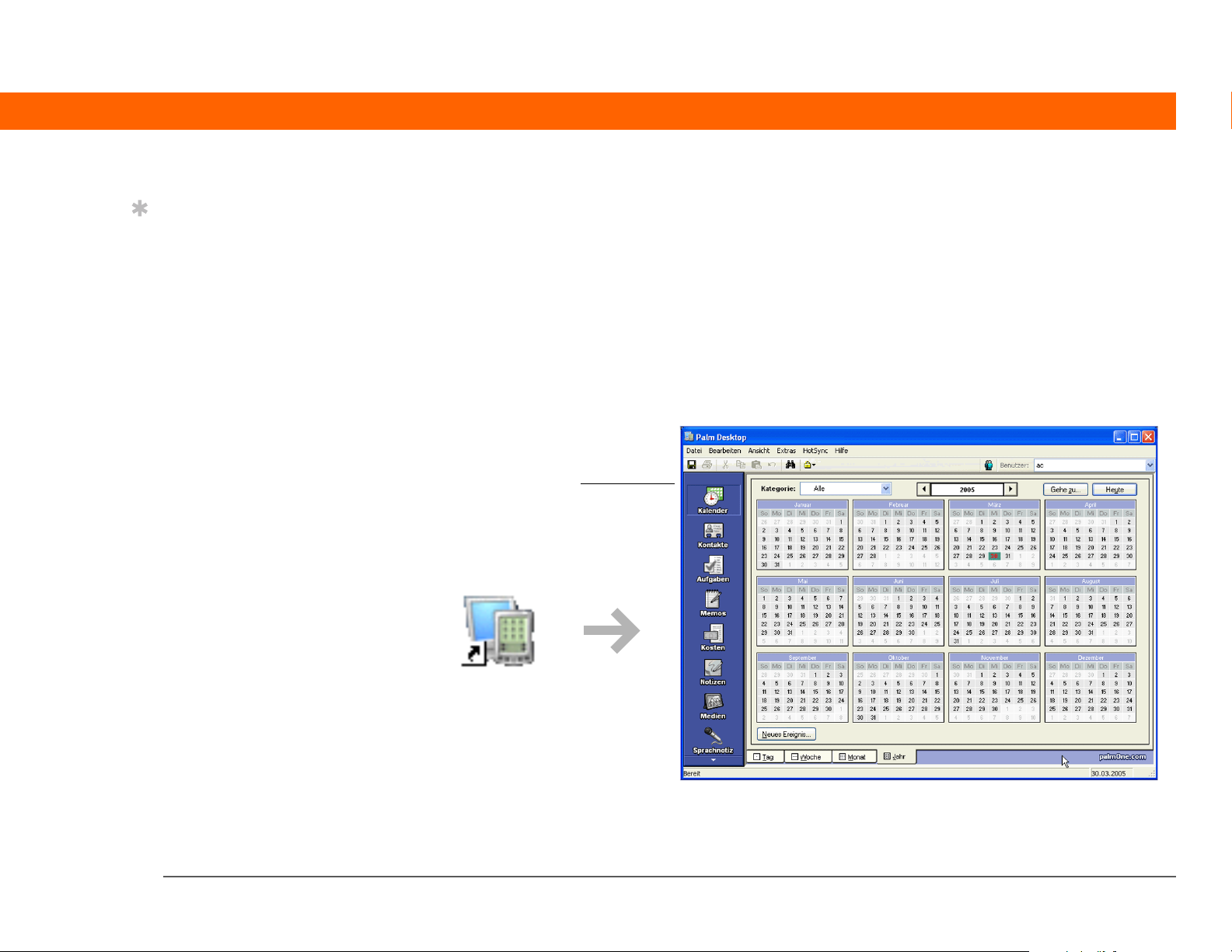
KAPITEL 1 Ihr Handheld
Tipp
In der Palm Desktop
Online-Hilfe finden Sie
viele Informationen zur
Verwendung der Palm
Desktop-Software. Öffnen
Sie das Hilfe-Menü und
wählen Sie „Palm
Desktop-Hilfe“.
Informationen mithilfe der Desktop-Software eingeben
Mithilfe von Palm Desktop oder Microsoft Outlook können Sie Informationen auf dem Computer in
Anwendungen wie z. B. „Kalender“, „Kontakte“, „Aufgaben“ und „Memos“ eingeben. Beim
Synchronisieren werden die Informationen in die entsprechende Anwendung auf dem Handheld
übertragen. Umgekehrt werden Informationen, die in den Anwendungen auf dem Handheld
eingegeben wurden, mit denen der Desktop-Software synchronisiert.
NUR WINDOWS
Doppelklicken Sie auf das Palm Desktop-Symbol auf Ihrem Computer und klicken Sie dann zum
Starten der einzelnen Anwendungen auf die Symbole in der Startleiste.
Startleiste
Palm™ Z22-Handheld 16
Page 24
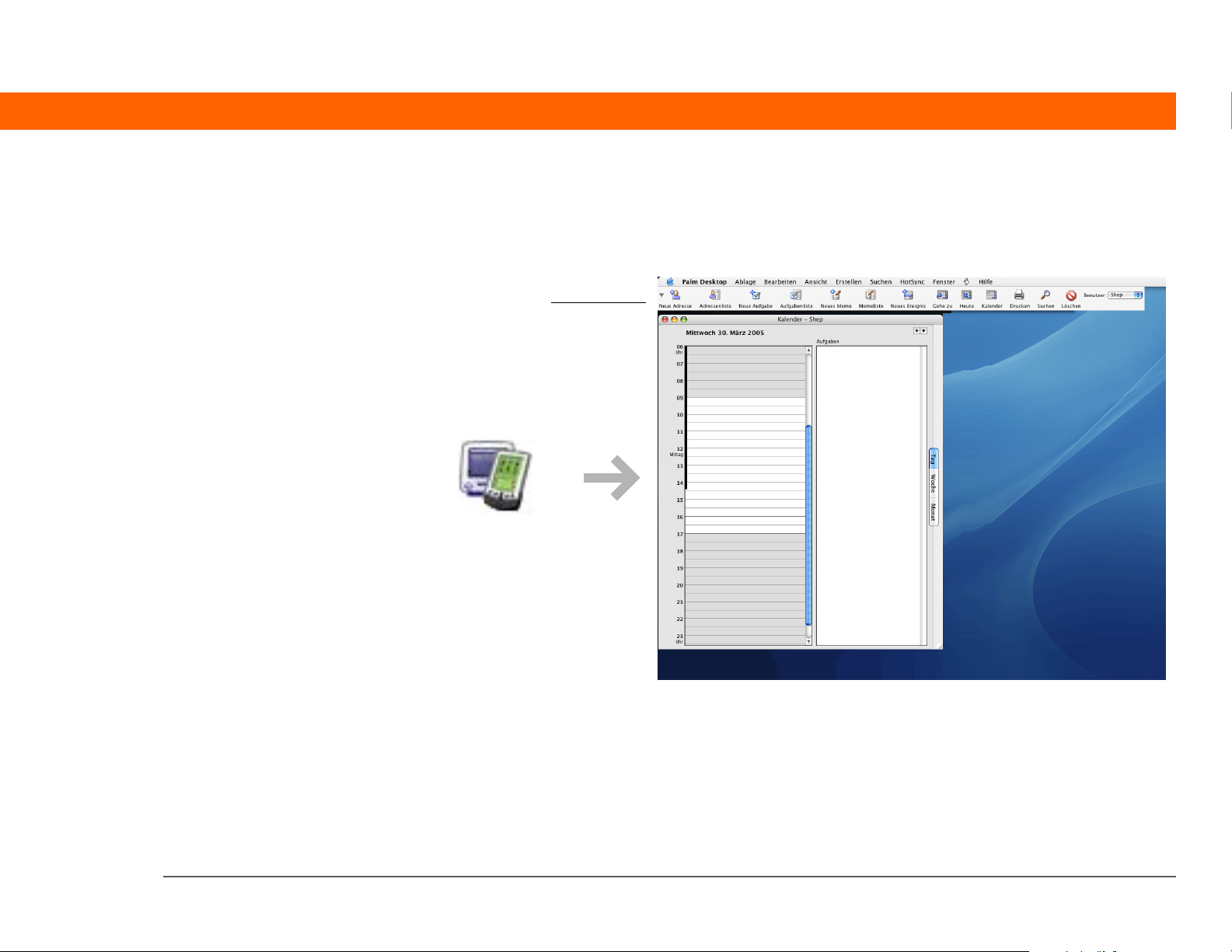
KAPITEL 1 Ihr Handheld
NUR MAC
Doppelklicken Sie auf das Palm Desktop-Symbol im Palm-Ordner auf dem Computer und klicken
Sie dann zum Starten der einzelnen Anwendungen auf die Symbole in der Startleiste.
Startleiste
Palm™ Z22-Handheld 17
Page 25
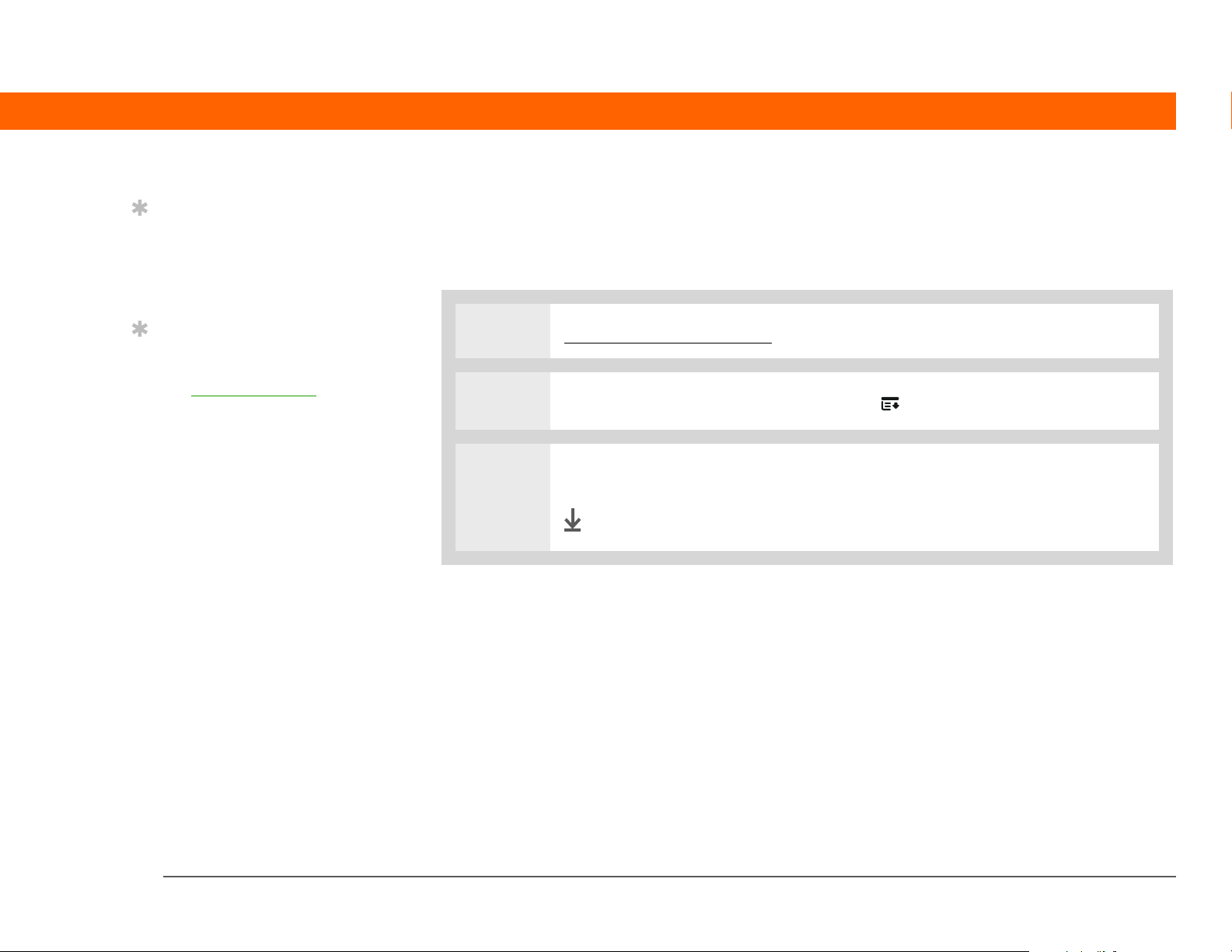
KAPITEL 1 Ihr Handheld
Tipp
Zum Öffnen der Menüs
können Sie auch oben
links im Bildschirm auf den
Anwendungstitel klicken.
Tipp
Wenn die Menüs geöffnet
sind, können Sie mithilfe
der Navigationstaste
Menüs und Menüelemente
auswählen.
Mit Menüs arbeiten
Über die Menüs haben Sie Zugriff auf weitere Befehle und Einstellungen. Sie sind
benutzerfreundlich und in allen Anwendungen ähnlich aufgebaut.
0
1 Öffnen Sie eine Anwendung.
2
Tippen Sie im Eingabebereich auf „Menü“ .
3 Wählen Sie ein Menü und dann einen Menüpunkt.
Fertig
Palm™ Z22-Handheld 18
Page 26
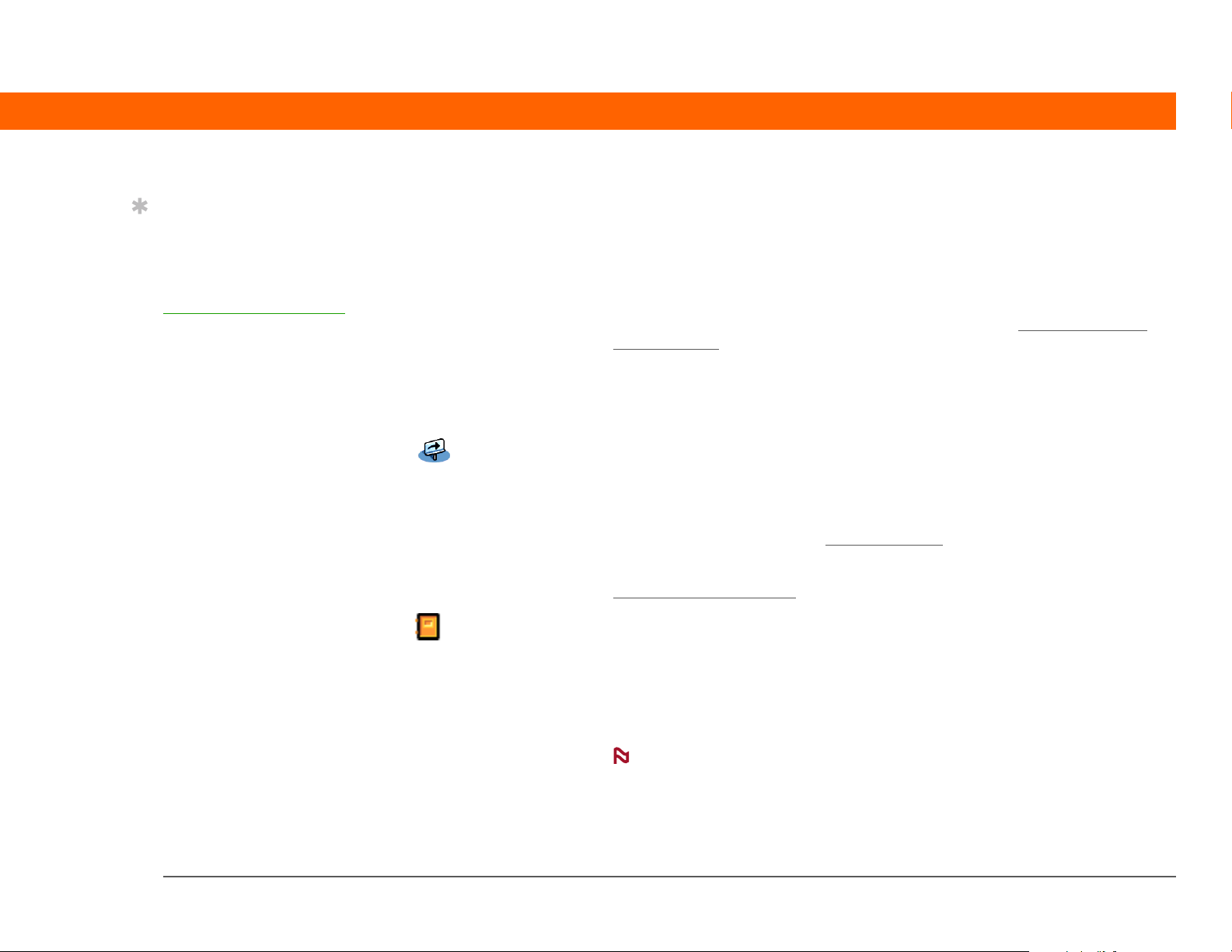
KAPITEL 1 Ihr Handheld
Tipp
Wenn Sie Windows
benutzen, können Sie die
Datei Erste Schritte im
PDF-Format auch von
www.palm.com/support
herunterladen.
Weitere Informationen
Die folgenden Extras helfen Ihnen, sich mit der Verwendung des Handhelds und vieler darauf
befindlicher Anwendungen vertraut zu machen.
0
OnlineBenutzerhandbuch
Lernprogramm Hier erfahren Sie alles über die wichtigsten Funktionen Ihres Handhelds. Das
Quick-Tour Hier erhalten Sie einen Überblick über den Handheld und Anleitungen zur
Tipps & Tricks Gestalten Sie Ihren Handheld individuell. Tolle Tipps, Software, Zubehör und
Support Bei Problemen mit Funktionen des Handhelds besuchen Sie uns unter
Handbuch Installieren Sie eine Version dieses Handbuchs auf dem Handheld.
Ausführliche Informationen über den Handheld, d. h. den gesamten Inhalt
dieses Handbuchs und noch viel mehr, finden Sie unter www.palm.com/
Z22-handbuch.
Lernprogramm umfasst eine Vorstellung Ihres Handhelds und Schritt-fürSchritt-Anweisungen. Greifen Sie darauf über die CD zu.
Eingabe von Informationen. Tippen Sie auf das Quick-Tour-Symbol auf dem
Home-Bildschirm des Handhelds.
vieles mehr finden Sie unter www.palm.com
www.palm.com/support
Installieren Sie die Datei von der Software-Installations-CD.
.
.
Bei einem Windows-Computer handelt es sich um die Hilfe zum Z22
Handheld. Bei einem Mac-Computer handelt es sich um die Acrobat (PDF)Datei mit dem Namen Erste Schritte.
HINWEIS
identisch und weisen lediglich unterschiedliche Formate auf.
Palm™ Z22-Handheld 19
Die Informationen für Windows- und Mac-Computer sind
Page 27
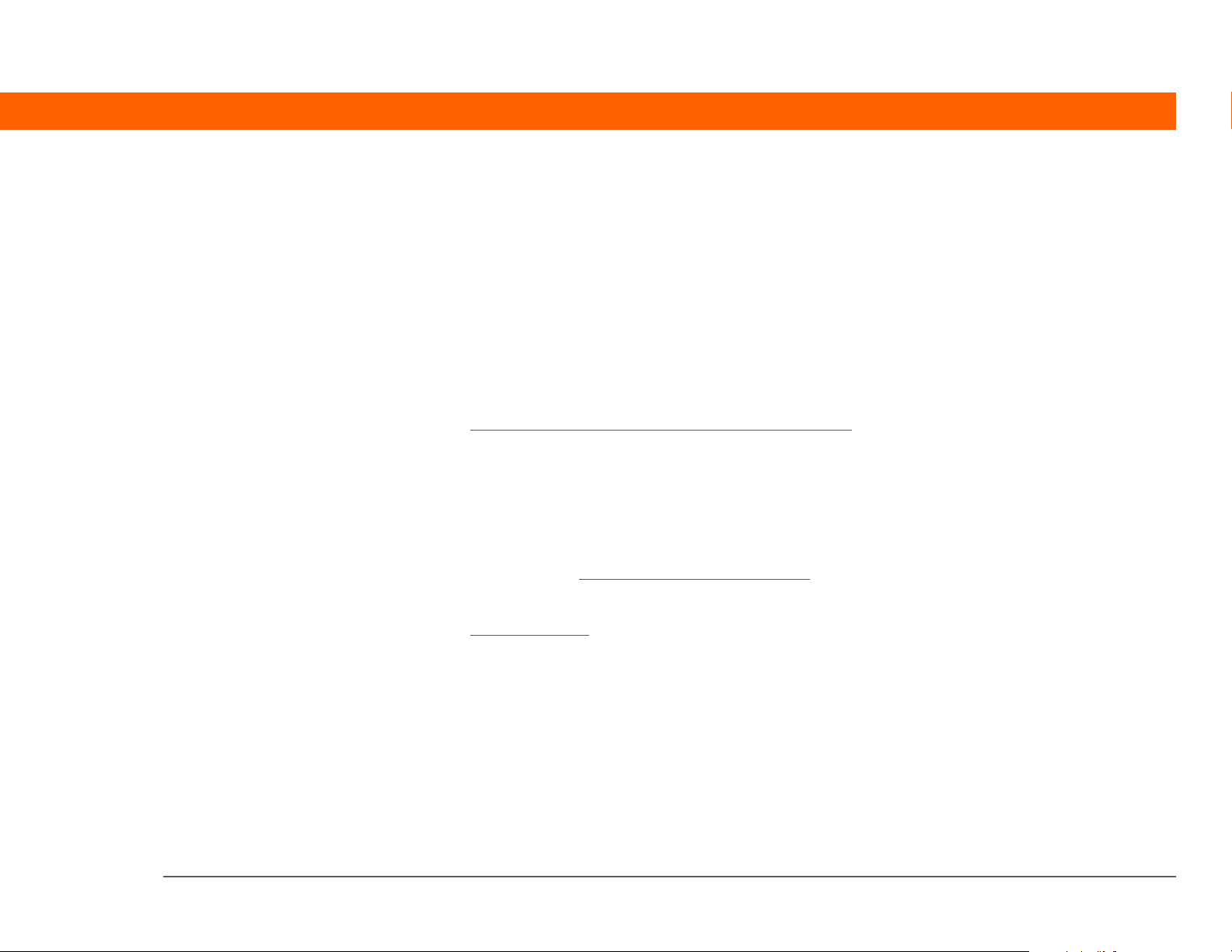
KAPITEL 1 Ihr Handheld
Richtlinien
Damit der Handheld nicht beschädigt wird und zuverlässige Leistung gewährleistet ist, sollten Sie
Folgendes berücksichtigen.
Empfohlene Maßnahmen
• Tippen Sie nur mit dem Stift auf den Bildschirm, nicht mit Kugelschreibern, Bleistiften,
Büroklammern oder anderen spitzen Gegenständen.
• Laden Sie den Handheld nur mit dem mitgelieferten Netzadapter auf.
• Achten Sie darauf, dass der Akku immer geladen ist
• Halten Sie den Bildschirm frei von Staub und Schmutz.
• Verwenden Sie zum Reinigen einen weichen, feuchten Lappen. Reinigen Sie den verschmutzten
Bildschirm mit einem weichen Lappen, den Sie mit einem verdünnten Fensterreiniger
befeuchten.
• Beseitigen Sie unbedingt statische Elektrizität
anschließen.
• Synchronisieren
wichtigen Informationen verfügen.
Sie häufig, damit Sie auf dem Computer immer über eine Backup-Kopie Ihrer
.
, bevor Sie den Handheld an Kabel oder Zubehör
Palm™ Z22-Handheld 20
Page 28
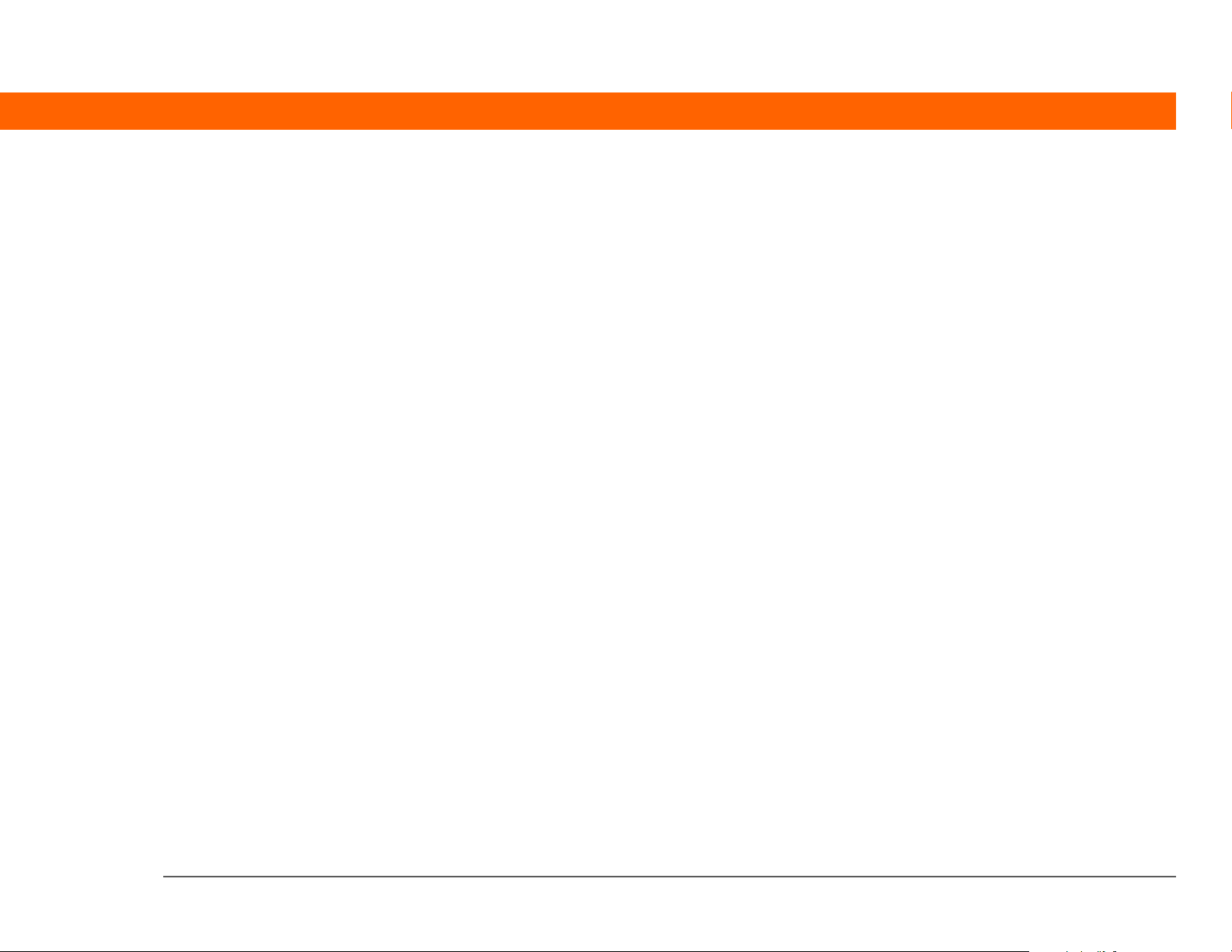
KAPITEL 1 Ihr Handheld
Bitte vermeiden
[
! ]
WICHTIG
keine Teile, die vom Benutzer gewartet werden können.
• Lassen Sie den Handheld nicht fallen und setzen Sie ihn keinen heftigen Stößen oder
Erschütterungen aus.
• Transportieren Sie den Handheld nicht hinten in der Hosentasche, da er beschädigt werden
könnte, wenn Sie sich versehentlich darauf setzen.
• Lassen Sie den Handheld nicht nass werden und bewahren Sie ihn nicht an feuchten Orten auf.
• Setzen Sie den Handheld keinen extrem heißen oder kalten Temperaturen aus und lassen Sie
ihn nicht in der Nähe von Heizkörpern, im Kofferraum oder an einem Fenster in direktem
Sonnenlicht liegen.
• Verwenden Sie den Handheld nicht in extremen Höhenlagen, außer Sie befinden sich in einem
Flugzeug.
Öffnen Sie unter keinen Umständen den Handheld. Das Innere des Geräts enthält
• Schließen Sie das Ladegerät nicht an andere Geräte an, z. B. an eine Digitalkamera oder einen
MP3-Player.
Palm™ Z22-Handheld 21
Page 29
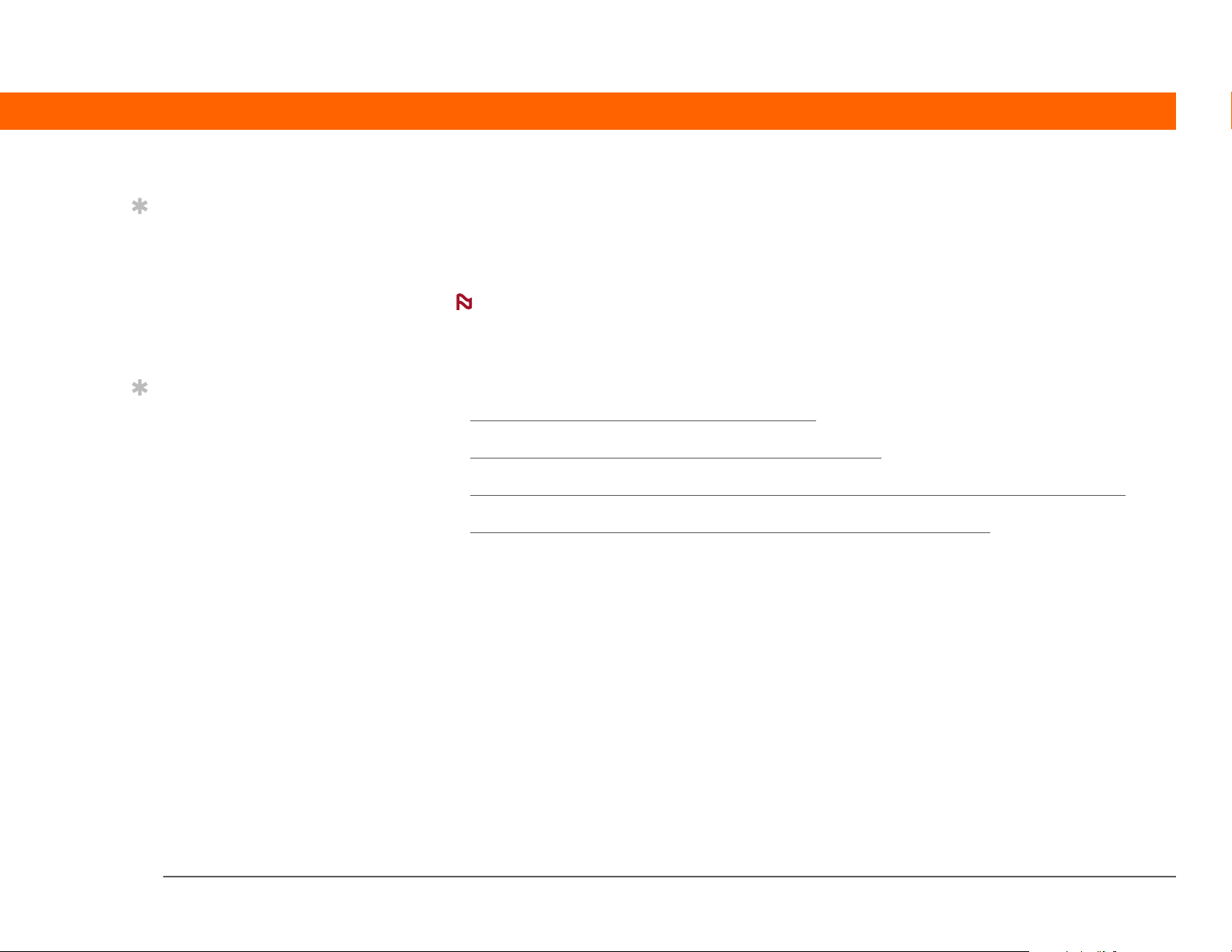
KAPITEL 1 Ihr Handheld
Tipp
Der Akku des Handhelds
muss mindestens drei
Stunden lang aufgeladen
werden, wenn das Gerät
nicht mit dem Ein-/Ausschaltknopf eingeschaltet
werden kann.
Tipp
Die Akku-Anzeige oben
im Home-Bildschirm zeigt
den aktuellen Ladezustand des Akkus.
Akku-Energie sparen
Wenn eine Warnmeldung angezeigt wird, dass der Akku fast leer ist, laden Sie den Handheld
wieder auf. Laden Sie den Handheld auch auf, wenn er sich nicht durch Drücken des Ein-/
Ausschaltknopfs einschalten lässt.
HINWEIS
Sie den Handheld nicht mehr einschalten können. Nach dem Aufladen des Handhelds sollten Sie
wieder auf alle bestehenden Informationen zugreifen können.
Die folgenden Maßnahmen können helfen, die Akku-Lebensdauer zu verlängern:
• Helligkeit und Kontrast des Bildschirms ändern
• Einstellung für das automatische Abschalten reduzieren
• Tastensperre aktivieren, um ein versehentliches Einschalten des Handhelds zu vermeiden
• Schnell auf Alarme reagieren bzw. Alarmmeldungen schnell abbrechen
Der Handheld speichert Ihre Daten selbst dann noch, wenn der Akku so leer ist, dass
Palm™ Z22-Handheld 22
Page 30

KAPITEL 1 Ihr Handheld
OnlineBenutzerhandbuch
Ausführliche Informationen
über den Handheld, d. h. den
gesamten Inhalt dieses
Handbuchs und noch viel
mehr, finden Sie unter
www.palm.com/Z22handbuch.
Support
Wenn Probleme mit dem
Handheld auftreten, gehen
Sie zu www.palm.com/
support.
Weitere Informationen
Lesen Sie im Online-Benutzerhandbuch Genaueres zu den jeweiligen verwandten Themen nach:
Informationen
eingeben
Navigieren Suchen von Informationen auf dem Handheld
Informationen
verschieben
Kategorien Anwendungen und Informationen in Kategorien einordnen
Datenschutz Informationen durch Aktivierung von Sicherheitsoptionen privat halten
Daten
gemeinsam
nutzen
Pflege Informationen zur Pflege des Handhelds
Informationen mit Graffiti 2-Schrift eingeben
• Anwendungen zum Handheld hinzufügen
• Anwendungen vom Handheld löschen
• Anwendungsinformationen anzeigen
Informationen und Anwendungen auf andere Palm Powered™-Geräte
übertragen
Palm™ Z22-Handheld 23
Page 31

KAPITEL 2
Kapitelth
Übertragen und Verwalten von Informationen zwischen Handheld und Computer
emen
Wozu dient die
Synchronisierung von Daten?
Welche Daten werden
synchronisiert?
Synchronisierungsanleitung
Anwendungen auf dem
Handheld installieren
Weitere Informationen
Möchten Sie eine der leistungsfähigsten Methoden für das Erfassen,
Aktualisieren und Sichern
umfangreicher Datenmengen auf
Ihrem Handheld kennen lernen? Diese
Methode wird als Synchronisieren
bezeichnet – und Sie können sie durch
einfaches Tippen aufrufen.
Synchronisieren bedeutet, dass Daten,
die auf einem Gerät, d. h. auf dem
Handheld oder auf dem Computer,
eingegeben oder aktualisiert wurden,
automatisch auch auf dem anderen
Gerät aktualisiert werden. Die Daten
müssen also nicht doppelt eingegeben
werden. Beim Synchronisieren können
Vorteile
• Daten schnell auf dem Computer und
dem Handheld eingeben und
aktualisieren
• Anwendungen installieren
• Daten sicher aufbewahren
Sie außerdem Anwendungen vom
Computer rasch auf Ihrem Handheld
installieren.
Palm™ Z22-Handheld 24
Page 32

KAPITEL 2 Übertragen und Verwalten von Informationen zwischen Handheld und Computer
Wozu dient die Synchronisierung von Daten?
Daten schnell eingeben und aktualisieren. Durch das Synchronisieren werden Informationen
zwischen Ihrem Handheld und der Palm® Desktop-Software
ausgetauscht. Sie können beispielsweise schnell eine Kontaktliste auf dem Computer erstellen
und diese dann auf den Handheld übertragen, und müssen die Daten dort nicht erneut eingeben.
auf Ihrem Computer aktualisiert und
HINWEIS
dem Computer synchronisieren (nur Windows).
Anwendungen installieren. Mit nur wenigen Handgriffen können Sie mit Quick Install
oder dem Droplet „Senden an Handheld“
Daten sicher aufbewahren. Es gibt nichts Unangenehmeres, als wichtige Daten zu verlieren.
Bei der Synchronisierung von Daten wird eine Backup-Kopie erstellt. Wenn der Handheld oder
der Computer beschädigt wird oder abhanden kommt, sind die Daten nicht verloren. Mit nur
einer Bildschirmeingabe werden sie auf beiden Geräten wiederhergestellt.
Während der CD-Installation können Sie den Handheld mit Microsoft Outlook auf
(Windows)
(Mac) Anwendungen auf Ihrem Handheld installieren.
Palm™ Z22-Handheld
[
! ]
WICHTIG
wichtiger Daten vorliegt.
Synchronisieren Sie Daten regelmäßig, damit stets eine aktuelle Backup-Kopie
25
Page 33

KAPITEL 2 Übertragen und Verwalten von Informationen zwischen Handheld und Computer
[ ! ]
Erste Schritte
Führen Sie die folgenden
Schritte aus:
• Richten Sie den Handheld
ein.
• Installieren Sie die Palm
Desktop-Software und
zusätzliche Software von
der CD.
Anweisungen für die
Einrichtung und Installation
finden Sie in dem im
Lieferumfang des
Handhelds enthaltenen
Dokument Bitte zuerst
lesen.
Schlüsselbegriff
»
Conduit Die
Synchronisierungssoftware,
die eine Anwendung auf
dem Computer mit der
gleichen Anwendung auf
dem Handheld verknüpft.
Welche Daten werden synchronisiert?
Wenn Sie die Palm Desktop-Software von der Software-Installations-CD installieren, wird für jede
der folgenden Anwendungen ein Conduit auf Ihrem Computer installiert. Mithilfe der Conduits
können Sie beim Synchronisieren Informationen zwischen der Anwendung auf dem Handheld und
der entsprechenden Anwendung in der Palm Desktop-Software übertragen.
HINWEIS
Wenn Sie die Desktop-Anwendung „Fotos“ von der Software-Installations-CD installieren, können
Sie die Anwendung „Fotos“ auf dem Handheld mit der Desktop-Anwendung synchronisieren.
Während der CD-Installation können Sie den Handheld mit Microsoft Outlook auf dem Computer
synchronisieren (nur Windows). In diesem Fall werden Daten in den Anwendungen „Kontakte“,
„Kalender“, „Aufgaben“ und „Memos“ mit den Daten in Outlook synchronisiert („Memos“ heißen
in Outlook „Notizen“). Daten in den Anwendungen „Kosten“, „Notizen“ und „Fotos“ werden mit
der entsprechenden Anwendung in der Palm Desktop-Software synchronisiert. Sie können
jederzeit die CD einlegen, wenn Sie mit Outlook synchronisieren möchten, auch wenn Sie dies
nicht bei der ersten Installation getan haben.
Es besteht die Möglichkeit, mehr als einen Handheld mit dem Computer zu synchronisieren. Zum
Beispiel können Familienmitglieder ihre Handhelds alle mit der gleichen Version der Palm
Desktop-Software synchronisieren; oder einige Mitglieder können mit der Palm Desktop-Software
synchronisieren, andere mit Outlook. Sie müssen lediglich sicherstellen, dass jeder Handheld über
einen individuellen Benutzernamen verfügt. Die Desktopsoftware erkennt den Handheld bei der
Synchronisierung an seinem Namen. Die Verwendung desselben Benutzernamens kann zu
Datenverlust führen.
Daten der Anwendung „Kosten“ werden nur auf Windows-Computern synchronisiert.
Palm™ Z22-Handheld
26
Page 34

KAPITEL 2 Übertragen und Verwalten von Informationen zwischen Handheld und Computer
Tipp
Wenn während der
Synchronisierung das
Dialogfeld „Benutzer
wählen“ eingeblendet
wird, wählen Sie den
Benutzernamen, für den
Sie die Informationen
synchronisieren
möchten, und klicken Sie
auf „OK“.
Tipp
Hilfe zum
Synchronisieren finden
Sie im Abschnitt Was
kann ich tun, wenn die
Synchronisierung mit
dem Computer nicht
funktioniert?
Synchronisierungsanleitung
0
1 Verbinden Sie das USB-
Synchronisierungskabel mit
einem USB-Anschluss am
Computer und schließen Sie den
Handheld an das andere Ende
des Kabels an.
2 So synchronisieren Sie den
Handheld mit dem Computer:
a. Tippen Sie im Eingabebereich
auf „Sync“ .
b. Sie werden durch eine
Meldung oben auf dem
Handheld-Bildschirm
informiert, wenn die
Synchronisierung abgeschlossen ist. Sie können das
Kabel dann vom Handheld
trennen.
Palm™ Z22-Handheld
Fertig
27
Page 35

KAPITEL 2 Übertragen und Verwalten von Informationen zwischen Handheld und Computer
Tipp
Besuchen Sie
www.palm.com
suchen Sie unter „Software
Connection“ nach tollen
und praktischen
Anwendungen für Ihren
Handheld. Achten Sie
darauf, dass die
Anwendung kompatibel ist
mit der Version der Palm
®
OS
-Betriebssystems auf
Ihrem Handheld.
Tipp
Legen Sie fest, auf
welchem Handheld die
Elemente gespeichert
werden sollen, indem Sie
oben rechts in der
Dropdownliste „Benutzer“
den betreffenden
Benutzernamen
auswählen.
und
Anwendungen auf dem Handheld installieren
Über „Quick Install“ (Windows) oder das Droplet „Senden an Handheld“ (Mac) können Sie
Anwendungen auf dem Handheld installieren.
„Quick Install“ verwenden
NUR WINDOWS
0
1 Klicken Sie auf das Symbol „Quick Install“ auf dem
Desktop.
2 So kopieren Sie eine Anwendung:
a. Ziehen Sie die Anwendung in das Fenster „Quick Install“.
b. Wenn das Bestätigungsdialogfeld angezeigt wird, bestätigen Sie Ihren
Benutzernamen und den Namen der Anwendung und klicken Sie auf „OK“.
3 Synchronisieren Sie, um die Anwendung auf dem Handheld zu installieren.
Wussten Sie schon?
Sie können mehrere
Anwendungen ins Fenster
„Quick Install“
verschieben, die dann beim
nächsten
Synchronisierungsvorgang
installiert werden.
Palm™ Z22-Handheld
Fertig
28
Page 36

KAPITEL 2 Übertragen und Verwalten von Informationen zwischen Handheld und Computer
Tipp
Unter Mac OS X können
Sie das Droplet „Senden
an Handheld“ permanent
auf dem Desktop
speichern, indem Sie es
zum Dock ziehen. Ziehen
Sie Fotos und
Anwendungen, die Sie
auf den Handheld
übertragen möchten,
dann einfach auf das
Dock.
Das Droplet „Senden an Handheld“ verwenden
NUR MAC
0
1 So wählen Sie die Anwendung, die Sie installieren
möchten:
a. Ziehen Sie die Anwendung im Palm-Ordner auf das
Droplet „Senden an Handheld“.
b. Wählen Sie im Dialogfeld „Senden an Handheld“
Ihren Benutzernamen aus und klicken Sie auf „OK“.
2 Synchronisieren Sie, um die Anwendung auf dem Handheld zu installieren.
Fertig
Palm™ Z22-Handheld 29
Page 37

KAPITEL 2 Übertragen und Verwalten von Informationen zwischen Handheld und Computer
O
nline-
Benutzerhandbuch
Ausführliche Informationen
über den Handheld, d. h. den
gesamten Inhalt dieses
Handbuchs und noch viel
mehr, finden Sie unter
www.palm.com/Z22handbuch.
Support
Bei Problemen mit der
Synchronisierung oder
anderen Funktionen des
Handhelds besuchen Sie die
Website www.palm.com/
support.
Weitere Informationen
Lesen Sie im Online-Benutzerhandbuch Genaueres zu den jeweiligen verwandten Themen nach:
Informationen
verschieben
• Den Handheld mit Microsoft Outlook auf dem Computer synchronisieren
• Mithilfe des IR-Anschlusses am Handheld synchronisieren
• Festlegen, welche Informationen für eine bestimmte Anwendung
synchronisiert werden sollen.
Palm™ Z22-Handheld 30
Page 38

KAPITEL 3
Kapitelth
Der Organizer für persönliche Informationen
emen
Persönliche Informationen
organisieren
Kontakte verwalten
Kalender verwalten
Aufgaben verwalten
Weitere Informationen
Schluss mit dicken Adressbüchern und
Kalendern aus Papier. Nie wieder die
hektische Suche nach einer Adresse
oder Telefonnummer, die Sie irgendwo
notiert haben. All die halb fertigen
Aufgabenzettel, die doch nie vollendet
werden, sind jetzt reif für den
Papierkorb.
Für persönliche Informationen
benötigen Sie ab sofort nur noch den
vorliegenden Handheld. Damit haben
Sie alle Daten immer und überall
griffbereit. Informationen gehen nie
mehr verloren, selbst wenn der Akku
vollständig entladen ist. Und von allen
persönlichen Informationen werden
bei jeder Synchronisierung BackupKopien angefertigt.
Vorteile
• Alle geschäftlichen und privaten
Kontaktinformationen stets zur Hand
• Aktuelle, zukünftige und vergangene
Termine verfolgen
• Aufgabenlisten erstellen, die wirklich
abgearbeitet werden
• Erinnerungen für Termine,
Geburtstage oder wichtige Aufgaben
einrichten
Palm™ Z22-Handheld 31
Page 39

KAPITEL 3 Der Organizer für persönliche Informationen
Persönliche Informationen organisieren
Für die Organisation persönlicher Informationen stehen drei leistungsstarke Tools zur Verfügung.
Diese Anwendungen lassen sich mit Microsoft Outlook (nur Windows) oder mit der
®
Palm
0
Kontakte Hier können Sie Informationen wie Namen, Adressen, Geburtstage oder
Kalender Mit dem Kalender haben Sie Ihre Zeitplanung immer im Griff. Sie können hier
Desktop-Software synchronisieren.
Telefonnummern bequem eingeben. Es ist sogar möglich, den einzelnen
Kontaktinformationen Fotos der jeweiligen Person(en) hinzuzufügen. Die
Kontaktinformationen lassen sich schnell anzeigen, aktualisieren und
organisieren.
Termine festlegen, Alarme einrichten und Konflikte bei der Terminplanung
erkennen. Für den Kalender gibt es eine Tages-, Wochen-, Monats- oder AgendaAnsicht, in der Ihre einzelnen Aufgaben und Termine aufgeführt werden. Sie
können regelmäßige Termine planen oder Zeiträume wegen eines Urlaubs
sperren, indem Sie ein Ereignis so einrichten, dass es sich in festgelegten
Abständen wiederholt. Kennzeichnen Sie verschiedene Terminkategorien mit
verschiedenen Farben und fügen Sie Anmerkungen mit ergänzenden
Informationen hinzu.
Aufgaben Erstellen Sie Listen mit den zu erledigenden Aufgaben und weisen Sie jeder
Aufgabe eine Priorität zu. Sie können Fälligkeitsdaten festlegen und Alarme
einrichten. Auf diese Weise behalten Sie problemlos die Übersicht und wissen
immer, was bis wann zu erledigen ist.
Palm™ Z22-Handheld 32
Page 40

KAPITEL 3 Der Organizer für persönliche Informationen
Tipp
Wenn Sie im Feld
„Nachname“ oder
„Firma“ zuerst ein
Sternchen (*) oder ein
ähnliches Sonderzeichen
eingeben, erscheint
dieser Kontakt in der
Kontaktliste immer an
erster Stelle. Dies ist bei
Einträgen wie „Falls
gefunden, bitte [Ihre
eigene Telefonnummer]
anrufen“ nützlich.
Kontakte verwalten
Geben Sie alle Kontaktinformationen in das Gerät ein. Dank der hervorragenden Organisationsmöglichkeiten können Sie immer schnell auf alle Daten zugreifen und sie auch mit anderen
austauschen.
Kontakte hinzufügen
0
1
Wählen Sie „Kontakte“ .
2 So fügen Sie Kontaktinformationen hinzu:
a. Wählen Sie „Neu“.
b. Tippen Sie auf jedes Feld, in das Sie Informationen einfügen möchten, und
geben Sie diese ein. Tippen Sie auf die Bildlaufpfeile, um zusätzliche
Felder anzuzeigen.
Fortsetzung
Palm™ Z22-Handheld 33
Page 41

KAPITEL 3 Der Organizer für persönliche Informationen
Wussten Sie schon?
Wenn Sie an einen
Geburtstag erinnert
werden möchten,
aktivieren Sie das
Kästchen „Erinnerung“.
Geben Sie an, wie viele
Tage vor dem Geburtstag
Sie daran erinnert
werden möchten. Tippen
Sie anschließend auf
„OK“.
3 [ & ] OPTIONAL So fügen Sie
ein Foto hinzu:
a. Tippen Sie auf das Feld „Bild“.
b. Fügen Sie ein Foto aus der
Anwendung „Fotos“ hinzu.
Hier
tippen
Tipp
Geburtstage, die Sie in
den Kontakten eingeben,
werden im Kalender als
Ereignisse ohne
Zeitangabe angezeigt.
Wenn Sie einen
Geburtstag in den
Kontakten aktualisieren,
wird er automatisch auch
im Kalender aktualisiert.
4 [ & ] OPTIONAL So fügen Sie
einen Geburtstag hinzu:
a. Tippen Sie auf das Feld
„Geburtstag“.
b. Wählen Sie Geburtsjahr,
-monat und -datum.
Hier
tippen
5 Nachdem Sie alle gewünschten Informationen eingegeben haben, tippen Sie
auf „Fertig“.
Fertig
Das war's schon. Der Handheld speichert den Kontakt
automatisch. Denken Sie daran, stets Backup-Kopien Ihrer Daten
zu erstellen. Synchronisieren Sie Ihre Daten regelmäßig.
Palm™ Z22-Handheld 34
Page 42

KAPITEL 3 Der Organizer für persönliche Informationen
Wussten Sie schon?
Telefonbuch im Menü
„Optionen“ vieler
Anwendungen
ermöglicht es Ihnen,
Kontaktdaten
hinzuzufügen, wenn Sie
einen Eintrag in einer
anderen Anwendung
eingeben.
Kontakte in der Liste suchen
0
1 Wählen Sie „Kontakte“ .
2 So suchen Sie nach dem
Kontakteintrag:
a. Tippen Sie unten im
Bildschirm auf die Zeile neben
„Suche“ und geben Sie den
ersten Buchstaben des
gewünschten Namens ein.
b. Geben Sie den zweiten
Buchstaben des Namens usw.
ein, bis Sie einfach zum
gewünschten Kontakt blättern
können.
3 Tippen Sie auf den Kontakt, um
ihn zu öffnen.
Fertig
Palm™ Z22-Handheld 35
Page 43

KAPITEL 3 Der Organizer für persönliche Informationen
Tipp
Wenn Sie einen Kontakt
mit Ihren eigenen
Informationen erstellen,
können Sie diesen als
Visitenkarte nutzen.
Wählen Sie dazu im Menü
„Eintrag“ die Option
„Visitenkarte“. Übertragen
Sie Ihre Visitenkarte auf
andere Handhelds, indem
Sie die Schaltfläche
„Kontakte“ so lange
gedrückt halten, bis das
Dialogfeld „Übertragen“
eingeblendet wird.
Wussten Sie schon?
Den Befehl „Übertragen“
finden Sie in den meisten
Anwendungen im Menü
ganz links. Fotos oder
Termine eignen sich
beispielsweise für diese
Art der Übertragung.
Einen Kontakt übertragen
0
1 Wählen Sie „Kontakte“ .
2 Kontakt übertragen:
a. Suchen Sie den Kontakt
b. Öffnen Sie die Menüs
c. Wählen Sie im Menü „Eintrag“ den Befehl „Kontakt übertragen“.
d. Wenn das Statusdialogfeld „Übertragen“ angezeigt wird, richten Sie den
Infrarotanschluss Ihres Handhelds direkt auf den Infrarotanschluss des
anderen Handhelds.
Infrarotanschluss
HINWEIS
Handhelds zwischen 10 und 90 Zentimetern beträgt und sich dazwischen keine
Hindernisse befinden. Je nach dem empfangenden Handheldmodell werden
möglicherweise nicht alle Informationen korrekt übertragen.
Optimale Ergebnisse erzielen Sie, wenn der Abstand zwischen den
, den Sie übertragen möchten.
.
3 Warten Sie, bis im Statusdialogfeld „Übertragen“ angezeigt wird, dass die
Übertragung abgeschlossen ist.
Fertig
Palm™ Z22-Handheld 36
Page 44

KAPITEL 3 Der Organizer für persönliche Informationen
Schlüsselbegriff
»
Ereignis So wird ein
Eintrag in der Anwendung
„Kalender“ bezeichnet. Bei
Ereignissen kann es sich
um Termine, Geburtstage,
Erinnerungen, regelmäßige Besprechungen
usw. handeln.
Kalender verwalten
Optimieren Sie Ihre Zeitplanung durch die Eingabe von Terminen und lassen Sie sich vom Gerät
durch Alarme rechtzeitig an bevorstehende Ereignisse erinnern.
Termine planen
0
1 So öffnen Sie die Tagesansicht:
Tipp
Sie können auch zu einem
bestimmten Datum
blättern, indem Sie auf der
Navigationstaste „Nach
rechts“ oder „Nach links“
drücken oder oben in der
Tagesansicht auf die Pfeile
tippen.
Wussten Sie schon?
Wenn Sie die
Synchronisierung mit
Outlook durchführen,
können Sie Ihren
Te rm i ne n Zeitzonen
hinzufügen, sodass der
Kalender auch auf Reisen
immer auf dem neuesten
Stand bleibt.
a. Drücken Sie auf „Kalender“ .
b. Tippen Sie auf das
Tagesansichtssymbol .
2 [ & ] OPTIONAL So wählen Sie
ein anderes Datum, wenn der
Termin nicht am selben Tag
stattfindet:
a. Tippen Sie auf „Gehe zu“.
b. Wählen Sie Jahr, Monat und
Datum.
Fortsetzung
Tagesansichtssymbol
Gehe zu
Palm™ Z22-Handheld 37
Page 45

KAPITEL 3 Der Organizer für persönliche Informationen
Tipp
Zur Eingabe von
Erinnerungen, Urlaub,
Jubiläen und sonstigen
Ereignissen an einem
bestimmten Datum zu
keiner besonderen Uhrzeit
tippen Sie auf „Keine
Uhrzeit“.
3 Tippen Sie auf die Zeile neben der Anfangszeit des Termins und geben Sie eine
Beschreibung ein.
4 So legen Sie die Dauer für Termine fest, die länger oder kürzer als eine Stunde
dauern:
a. Tippen Sie in der Tagesansicht auf die Anfangszeit.
Tipp
Es ist möglich, die Termine
im Kalender farblich zu
kennzeichnen. Tippen Sie
auf den Aufzählungspunkt
neben der Beschreibung,
um den Termin einer
Kategorie zuzuweisen.
Jeder Kategorie ist eine
andere Farbe zugewiesen.
Tipp
Planen Sie ein wöchentlich
wiederkehrendes oder ein
mehrtägiges Ereignis?
Wählen Sie „Details“ und
öffnen Sie die Auswahlliste
„Wiederholen“, um dasselbe
Ereignis für mehr als einen
Tag festzulegen.
Fertig
b. Tippen Sie im Dialogfeld „Zeit einstellen“ auf „Endzeit“.
c. Tippen Sie in den Stunden- und Minutenlisten auf die Uhrzeit, zu der der
Termin endet.
d. Wählen Sie „OK“.
Anfangszeit
Dauer
Farblich gekennzeichnetes Aufzählungszeichen
Beschreibung
Stundenliste
Minutenliste
Das war's schon. Der Handheld speichert den Termin automatisch.
Denken Sie daran, stets Backup-Kopien Ihrer Daten zu erstellen.
Synchronisieren Sie Ihre Daten regelmäßig.
Palm™ Z22-Handheld 38
Page 46

KAPITEL 3 Der Organizer für persönliche Informationen
Tipp
Drücken Sie die Taste
„Kalender“ wiederholt,
um durch die Agenda-,
Tages-, Wochen- und
Monatsansicht zu
schalten.
Wussten Sie schon?
Als Hintergrundbild Ihrer
Agenda-Ansicht können
Sie eines Ihrer
Lieblingsfotos speichern.
Tipp
Der Kalender wird
standardmäßig in der
Agenda-Ansicht geöffnet.
Sie können hier
allerdings eine andere
Ansicht festlegen, indem
Sie im Menü „Optionen“
die „Anzeigeoptionen“
wählen.
Termine überprüfen
Manchmal möchten Sie sich Ihre Termine für ein bestimmtes Datum ansehen und manchmal ist
eine Übersicht über eine Woche oder einen Monat nützlich.
0
1 Drücken Sie auf „Kalender“ .
2 Tippen Sie auf die Symbole unten links, um auf die vier unterschiedlichen
Kalenderansichten zuzugreifen:
Agendaansicht
Wochenansicht
Tagesansicht
Fertig
Palm™ Z22-Handheld 39
Monatsansicht
Page 47

KAPITEL 3 Der Organizer für persönliche Informationen
Wussten Sie schon?
Wenn Sie Ihre Alarmtöne
in der Anwendung
„Weltzeituhr“ und nicht
im Kalender einrichten,
stehen Ihnen andere
Alarmtöne zur Auswahl.
Wussten Sie schon?
Wenn ein Alarm
eingerichtet ist, wird
rechts neben der
Ereignisbeschreibung ein
kleiner Wecker angezeigt.
Tipp
Sie können Ereignisse an
alle Handhelds
übertragen, die mit einem
Infrarotanschluss
ausgestattet sind. Öffnen
Sie das Menü „Eintrag“
und wählen Sie „Aufgabe
übertragen“ oder
„Kategorie übertragen“.
Alarme als Erinnerung an geplante Ereignisse einrichten
0
1 Drücken Sie auf „Kalender“ .
2 So gelangen Sie zu dem Ereignis, für das ein Alarm eingerichtet werden soll:
a. Wählen Sie in der Tagesansicht „Gehe zu“.
b. Wählen Sie das Jahr, den Monat und das Datum des Ereignisses.
c. Tippen Sie auf die Ereignisbeschreibung.
3 So richten Sie den Alarm ein:
a. Wählen Sie „Details...“.
b. Aktivieren Sie das
Kontrollkästchen „Alarm“.
c. Tippen Sie auf die Auswahlliste,
um „Minuten“, „Stunden“ oder
„Tage“ auszuwählen.
d. Geben Sie ein, wie viele
Minuten, Stunden oder Tage vor
dem Ereignis der Alarm
ausgegeben werden soll. Tippen
Sie anschließend auf „OK“.
Fertig
Palm™ Z22-Handheld 40
Page 48

KAPITEL 3 Der Organizer für persönliche Informationen
Tipp
Wenn keine Aufgabe
ausgewählt ist, können
Sie eine neue Aufgabe
erstellen, indem Sie
einfach im Eingabebereich schreiben.
Tipp
Richten Sie für eine
Aufgabe mit einem
Fälligkeitsdatum einen
Alarm ein. Wählen Sie die
Aufgabe aus, tippen Sie
auf „Details“ und dann
auf „Alarm“. Aktivieren
Sie das Kontrollkästchen
„Alarm“ und geben Sie
die Alarmeinstellungen
ein. Tippen Sie
anschließend auf „OK“.
Aufgaben verwalten
Richten Sie eine Aufgabenliste ein, organisieren Sie Ihre Aufgaben und überprüfen Sie
anschließend Ihren Forschritt.
Aufgaben erstellen
0
1 Wählen Sie im Home-Bildschirm die Anwendung „Aufgaben“ .
2 So erstellen Sie eine Aufgabe:
a. Wählen Sie „Neu“.
b. Geben Sie eine Beschreibung
für die Aufgabe ein.
Fälligkeitsdatum
Ausführliche
Beschreibung
Neue Aufgabe
Zahl für die
Priorität
Schaltfläche
„Notizen“
3 [ & ] OPTIONAL So bestimmten Sie die Priorität und das Fälligkeitsdatum:
a. Tippen Sie auf die gewünschte Zahl für die Priorität und wählen Sie eine
neue Zahl in der Liste aus.
b. Tippen Sie auf den Dropdownpfeil neben „Fälligkeitsdatum“ und wählen Sie
ein Datum in der Liste. Alternativ dazu können Sie in der Liste auf „Datum
wählen“ tippen, um ein Datum aus dem Kalender auszuwählen.
Fertig
Das war's schon. Der Handheld speichert die Aufgabe
automatisch. Denken Sie daran, stets Backup-Kopien Ihrer Daten
zu erstellen. Synchronisieren Sie Ihre Daten regelmäßig.
Palm™ Z22-Handheld 41
Page 49

KAPITEL 3 Der Organizer für persönliche Informationen
Wussten Sie schon?
Überfällige Aufgaben
sind durch ein
Ausrufezeichen (!) neben
dem Fälligkeitsdatum
gekennzeichnet.
Tipp
Zum Erstellen einer
neuen Kategorie für die
Aufgaben wählen Sie in
der Auswahlliste
„Kategorie“ die Option
„Kategorien bearbeiten“.
Aufgaben ordnen
Manchmal möchten Sie sich einen Überblick über alle Ihre Aufgaben verschaffen und manchmal
möchten Sie sich nur ganz bestimmte Aufgaben ansehen.
0
1 Wählen Sie im Home-Bildschirm die Anwendung „Aufgaben“ .
2 Wählen Sie in der Aufgabenliste eine der folgenden Optionen:
Alle Zeigt alle Ihre Aufgaben an.
Datum Zeigt die Aufgaben an, die innerhalb einer bestimmten Zeit fällig sind.
Wählen Sie oben rechts die Auswahlliste, um „Heute fällig“, „Letzte 7 Tage“,
„Nächste 7 Tage“ oder „Überfällig“ auszuwählen.
Kategorie Zeigt Aufgaben an, die der ausgewählten Kategorie zugeordnet
wurden: geschäftlich, privat, usw. Tippen Sie oben rechts auf die Auswahlliste,
um eine andere Kategorie auszuwählen.
Fertig
Palm™ Z22-Handheld 42
Page 50

KAPITEL 3 Der Organizer für persönliche Informationen
Tipp
Sie haben die
Möglichkeit, das
Abschlussdatum für die
einzelnen Aufgaben zu
markieren und erledigte
Aufgaben ein- oder
auszublenden. Zum
Ändern dieser
Einstellungen wählen Sie
im Menü „Optionen“
Menüpunkt
„Einstellungen“.
den
Aufgaben als erledigt markieren
Sie können erledigte Aufgaben abhaken.
0
1 Wählen Sie im Home-Bildschirm die Anwendung „Aufgaben“ .
2 Aktivieren Sie das Kontroll-
kästchen links neben der
Aufgabe.
Fertig
HINWEIS
wiederkehrende Aufgaben unterschiedlich. Die Palm Desktop-Software „hakt“ alle überfälligen
Instanzen der Aufgabe ab, während Microsoft Outlook lediglich die älteste Instanz der Aufgabe
abhakt.
Die Palm Desktop-Software und Microsoft Outlook behandeln abgeschlossene
Palm™ Z22-Handheld 43
Page 51

KAPITEL 3 Der Organizer für persönliche Informationen
OnlineBenutzerhandbuch
Ausführliche Informationen
über den Handheld, d. h. den
gesamten Inhalt dieses
Handbuchs und noch viel
mehr, finden Sie unter
www.palm.com/Z22handbuch.
Support
Bei Problemen mit den
Organizer-Anwendungen
oder anderen Funktionen des
Handhelds besuchen Sie uns
unter www.palm.com/
support.
Weitere Informationen
Lesen Sie im Online-Benutzerhandbuch Genaueres zu den jeweiligen verwandten Themen nach:
Kontakte Weitere Kontaktfelder anzeigen und benutzerdefinierte Felder einrichten
Kalender • Eine Zeitzone für einzelne Termine festlegen, deren Zeitzone von der
eingestellten Standardzeit des Handhelds abweicht
• Zeitblöcke für längere Ereignisse wie Urlaub oder Konferenzen reservieren
Aufgaben • Wiederkehrende Aufgaben erstellen, die in regelmäßigen Abständen
stattfinden, z. B. „Donnerstagabend Mülltonne rausstellen“ oder
„Wöchentlicher Statusbericht“
• In den Einstellungen die in der Aufgabenliste angezeigten Aufgaben, die
Verfolgung der Fälligkeitsdaten und die Alarmtöne festlegen
Kategorien Elemente nach Typ ordnen und sortieren
Informationen
verschieben
Datenschutz Informationen durch Aktivierung von Sicherheitsoptionen privat halten
Informationen von anderen Anwendungen wie Datenbanken,
Tabellenkalkulationen und anderen Organizer-Softwareanwendungen
übertragen
Palm™ Z22-Handheld 44
Page 52

KAPITEL 4
Kapitelth
Memos und Notizen
emen
Memos und Notizen
organisieren
Memos verwalten
Notizen verwalten
Weitere Informationen
Merkzettel und Notizblöcke haben ab
sofort ausgedient. Sie müssen nie
mehr fliegende Blätter ordnen oder
stapelweise Papier durchwühlen, um
die richtige Aktennotiz zu finden. Wenn
Ihnen etwas Wichtiges einfällt,
schreiben Sie es auf, bevor Sie es
wieder vergessen. Zur Organisation
von Notizen und Memos brauchen Sie
nur noch den vorliegenden Handheld.
Vorteile
• Gedanken festhalten
• Informationen synchronisieren und
als Backup-Kopie auf dem Computer
speichern
Palm™ Z22-Handheld 45
Page 53

KAPITEL 4 Memos und Notizen
Memos und Notizen organisieren
Für die Organisation von Notizen und Memos stehen zwei leistungsstarke Tools zur Verfügung.
„Memos“ kann mit Microsoft Outlook (nur Windows; dort heißt das Tool „Notizen“) oder der
®
Palm
Software synchronisiert werden.
0
Memos Halten Sie alle Informationen fest, die für Sie von Bedeutung sind, von
Notizen Zeichnen aus freier Hand und Notizen in der eigenen Handschrift sind mit dem
Desktop-Software synchronisiert werden. Notizen können nur mit der Palm Desktop-
Sitzungsprotokollen über Kochrezepte bis hin zu Ihren Lieblingszitaten. Mit der
Anwendung „Memos“ lassen sich wichtige Informationen schnell und bequem
erfassen, speichern und mit anderen austauschen.
vorliegenden Gerät ebenfalls kein Problem. Mit der Anwendung „Notizen“ lässt
sich alles umsetzen, was Sie sonst mit Papier und Bleistift tun würden, z. B. eine
schnelle Skizze anfertigen.
Palm™ Z22-Handheld 46
Page 54

KAPITEL 4 Memos und Notizen
Tipp
In der Memo-Liste
können Sie einfach mit
dem Schreiben beginnen.
Dann wird ein neues
Memo erstellt. Der Text
beginnt automatisch mit
einem Großbuchstaben.
Tipp
Verwenden Sie die
Funktion Telefonbuch
einem Memo schnell
einen Namen oder eine
Telefonnummer
hinzuzufügen.
, um
Memos verwalten
Wenn Sie Ihre Memos mit einem Namen versehen und gut organisieren, können Sie sie jederzeit
schnell wiederfinden.
Memos erstellen
0
1 Wählen Sie im Home-Bildschirm die Anwendung „Memos“ .
2 So erstellen Sie ein Memo:
a. Wählen Sie „Neu“.
b. Geben Sie den Memotext ein. Tippen Sie auf der Bildschirmtastatur auf die
Fertig
Eingabetaste oder geben Sie in Graffiti® 2-Schrift
ein, um zur nächsten Zeile im Memo zu gelangen.
c. Wählen Sie „Fertig“.
Das war's schon. Der Handheld speichert das Memo automatisch.
das Eingabe-Zeichen
Denken Sie daran, stets Backup-Kopien Ihrer Daten zu erstellen.
Synchronisieren Sie Ihre Daten regelmäßig.
Palm™ Z22-Handheld 47
Page 55

KAPITEL 4 Memos und Notizen
Tipp
In der Memo-Liste wird
jeweils die erste Zeile der
einzelnen Memos
angezeigt. Deshalb sollte
diese Zeile wichtige
Stichworte enthalten.
Wussten Sie schon?
Sie können den Handheld
an eine faltbare Tastatur
anschließen und so Ihre
Memos auch unterwegs
einfach eingeben.
Memos anzeigen und bearbeiten
0
1 Wählen Sie im Home-Bildschirm die Anwendung „Memos“ .
2 So zeigen Sie das Memo an oder bearbeiten es:
a. Wählen Sie in der Memo-Liste das gewünschte Memo.
b. Lesen oder bearbeiten Sie das Memo und tippen Sie anschließend auf
„Fertig“.
Fertig
Palm™ Z22-Handheld 48
Page 56

KAPITEL 4 Memos und Notizen
Tipp
Sie haben die
Möglichkeit, die Farbe
des Stifts und des Papiers
(Hintergrund) zu ändern.
Öffnen Sie im
Listenbildschirm
„Notizen“ das Menü
„Optionen“, wählen Sie
„Einstellungen“ und
wählen Sie „Farbe“.
Tipp
Tippen Sie auf das
Stiftauswahlsymbol, um
eine andere Strichbreite
oder den Radierer
auszuwählen.
Notizen verwalten
Sie können Ihre Ideen und Gedanken schnell in Form von handgeschriebenen Notizen oder
Skizzen festhalten.
Notizen erstellen
0
1 Wählen Sie im Home-Bildschirm die Anwendung „Notizen“ .
2 So erstellen Sie eine Notiz:
a. Verwenden Sie den Stift, um
die Notiz direkt auf dem
Bildschirm des Handhelds
einzugeben.
b. Wählen Sie die oben im
Bildschirm angezeigte Zeit
und geben Sie in Graffiti 2-
Schrift oder über die
Bildschirmtastatur
ein.
einen Titel
Kategoriefeld
Zeit oder Titel
Bildlaufleiste
Stiftauswahl
(Symbol)
Radierer
c. Wählen Sie „Fertig“.
Fertig
Das war's schon. Der Handheld speichert die Notiz automatisch.
Denken Sie daran, stets Backup-Kopien Ihrer Daten zu erstellen.
Synchronisieren Sie Ihre Daten regelmäßig.
Palm™ Z22-Handheld 49
Page 57

KAPITEL 4 Memos und Notizen
Tipp
Sortieren Sie die
Notizenliste alphabetisch,
nach Datum oder
manuell. Öffnen Sie das
Menü „Optionen“,
wählen Sie
„Einstellungen“ und
tippen Sie auf die
Auswahlliste „Sortieren
nach“.
Wenn Sie Ihre Notizen
manuell sortieren,
können Sie die Liste neu
ordnen, indem Sie die
Notizen an eine andere
Stelle in der Liste ziehen.
Notizen anzeigen und bearbeiten
0
1 Wählen Sie im Home-Bildschirm die Anwendung „Notizen“ .
2 So öffnen Sie die Notiz:
a. Tippen Sie auf „Fertig“, um die Notizenliste anzuzeigen.
b. Markieren Sie die Notiz, die Sie anzeigen oder bearbeiten möchten.
3 Lesen oder bearbeiten Sie die Notiz und tippen Sie danach auf „Fertig“.
Fertig
Palm™ Z22-Handheld 50
Page 58

KAPITEL 4 Memos und Notizen
O
nline-
Benutzerhandbuch
Ausführliche Informationen
über den Handheld, d. h. den
gesamten Inhalt dieses
Handbuchs und noch viel
mehr, finden Sie unter
www.palm.com/Z22handbuch.
Support
Bei Problemen mit der
Anwendung „Memos“ oder
„Notizen“ oder anderen
Funktionen des Handhelds
besuchen Sie uns unter
www.palm.com/support
.
Weitere Informationen
Lesen Sie im Online-Benutzerhandbuch Genaueres zu den jeweiligen verwandten Themen nach:
Memos • Memos löschen
• Memos durch Synchronisierung auf den Computer übertragen, sodass
Sie Text aus einem Memo ausschneiden und in eine andere Anwendung
wie z. B. Microsoft Word einfügen können
Hinweise Alarme einrichten, wenn Sie Notizen als Erinnerungen verwenden
Kategorien Elemente nach Typ ordnen und sortieren
Informationen
verschieben
Datenschutz Informationen durch Aktivierung von Sicherheitsoptionen privat halten
Informationen von anderen Anwendungen wie Datenbanken,
Tabellenkalkulationen und anderen Organizer-Softwareanwendungen
übertragen
Palm™ Z22-Handheld 51
Page 59

KAPITEL 5
Kapitelth
Viewer und Organizer für Fotos
emen
Fotos auf den Handheld
kopieren
Fotos anzeigen
Fotos in Kategorien
organisieren
Weitere Informationen
Ein Bild mag Bände sprechen, doch bei
einer Flut von Bildern verliert man
leicht die Übersicht. Vielleicht sind
Ihnen auch nur ein paar Fotos so
wichtig, dass Sie sie jederzeit
griffbereit haben möchten.
Beide Probleme lassen sich mit der
Anwendung „Fotos“ lösen. Die
Anwendung „Fotos“ bietet einfache
Möglichkeiten zur Anzeige und zum
Ordnen von Fotos. Sie können Ihre
Lieblingsfotos auf dem Handheld stets
mit sich führen, Fotos als Hintergrund
für den Home-Bildschirm sowie die
Agenda-Ansicht des Kalenders wählen
und sogar Einträge unter „Kontakte“
Vorteile
• Lieblingsbilder von Personen und
Orten stets griffbereit haben
• Fotos einfacher ordnen
• Viele Fotos speichern
mit einem Foto illustrieren.
Palm™ Z22-Handheld 52
Page 60

KAPITEL 5 Viewer und Organizer für Fotos
[ ! ]
Erste Schritte
Installieren Sie die
Desktop-Anwendung
„Fotos“ von der
Software-InstallationsCD.
Tipp
Auf einem WindowsComputer können Sie
außerdem die DesktopAnwendung „Fotos“ über
die Palm
Software öffnen.
®
Desktop-
Fotos auf den Handheld kopieren
Mit der Anwendung „Fotos“ können Sie Fotos schnell und einfach vom Computer auf Ihren
Handheld kopieren und dann auf dem Handheld anzeigen und ordnen. Doppelklicken Sie einfach
auf das Symbol „Fotos“ auf dem Computer-Desktop, ziehen Sie die gewünschten Fotos in das
Fenster „Fotos“ und starten Sie die Synchronisierung.
Sie können nicht nur Fotos kopieren, sondern auch Bilder in anderen verbreiteten Formaten, z. B.
JPG, BMP oder GIF. Mit der Anwendung „Fotos“ werden Fotos auf dem Handheld im JPG-Format
gespeichert und dann in eine Größe und Auflösung umgewandelt, die für die Anzeige auf dem
Handheld optimiert ist. Das Originalfoto auf dem Computer bleibt unverändert mit derselben
Größe und derselben Auflösung erhalten.
Palm™ Z22-Handheld 53
Page 61

KAPITEL 5 Viewer und Organizer für Fotos
Tipp
Wählen Sie „Diashow“,
um alle Fotos aus einer
Kategorie automatisch
der Reihe nach
anzuzeigen. Tippen Sie
auf ein Foto, um die
Diashow zu
unterbrechen.
Fotos anzeigen
0
1 Wählen Sie auf dem Home-Bildschirm die Option „Fotos“ .
2 [ & ] OPTIONAL Wählen Sie die
Kategorie-Auswahlliste in der
oberen rechten Ecke des
Bildschirms und wählen Sie dann
die Kategorie des Fotos, das
angezeigt werden soll. Mit „Alle“
lassen Sie alle Fotos anzeigen.
Fortsetzung
Kategorie
(Auswahlliste)
Diashow
Palm™ Z22-Handheld 54
Page 62

KAPITEL 5 Viewer und Organizer für Fotos
Tipp
Weitere Informationen
zur Anwendung „Fotos“
erhalten Sie, indem Sie
auf dem ComputerDesktop auf das Symbol
„Fotos“ doppelklicken,
in der Menüleiste auf
„Hilfe“ klicken und dann
den Eintrag für das
Benutzerhandbuch
wählen (nur bei
Windows).
3 Wählen Sie das Foto, das Sie anzeigen möchten. Drücken Sie „Mitte“ oder
tippen Sie auf eine beliebige Stelle des Fotos, um zum Auswahlbildschirm
zurückzukehren.
Fertig
Anzuzeigendes Foto
wählen
Auf eine beliebige Stelle
des Fotos tippen, um zum
Auswahlbildschirm
zurückzukehren
Palm™ Z22-Handheld 55
Page 63

KAPITEL 5 Viewer und Organizer für Fotos
Fotos in Kategorien organisieren
0
1 Wählen Sie im Home-Bildschirm die Option „Fotos“ .
2 Erstellen Sie eine Kategorie:
a. Tippen Sie auf die Kategorie-Auswahlliste in der oberen rechten Ecke des
Bildschirms und wählen Sie „Kategorien bearbeiten“.
b. Tippen Sie auf „Neu“, geben Sie den Namen der neuen Kategorie ein und
wählen Sie anschließend „OK“.
c. Wählen Sie im Bildschirm „Kategorien bearbeiten“ die Option „OK“.
Fortsetzung
Palm™ Z22-Handheld 56
Page 64

KAPITEL 5 Viewer und Organizer für Fotos
Tipp
Sollen alle derzeit
angezeigten Fotos (z. B. in
der Miniatur- oder
Listenansicht) zu
derselben Kategorie
hinzugefügt werden,
öffnen Sie das Menü
„Optionen“, wählen Sie
den Eintrag „Alles
kategorisieren“ und
wählen Sie dann die
Bezeichnung der
Kategorie aus, in die die
Fotos aufgenommen
werden sollen.
3 Ein Foto zu einer Kategorie
hinzufügen
a. Wählen Sie „Detailansicht“.
b. Tippen Sie auf die
Auswahlliste rechts vom
gewünschten Foto und
wählen Sie dann die
Kategorie aus, in die das Foto
aufgenommen werden soll.
Fertig
Detailansicht
Palm™ Z22-Handheld 57
Page 65

KAPITEL 5 Viewer und Organizer für Fotos
OnlineBenutzerhandbuch
Ausführliche Informationen
über den Handheld, d. h. den
gesamten Inhalt dieses
Handbuchs und noch viel
mehr, finden Sie unter
www.palm.com/Z22handbuch.
Support
Falls Probleme mit der
Anwendung „Fotos“
auftreten, doppelklicken Sie
auf das Symbol „Fotos“ auf
dem Computer-Desktop und
wählen Sie im Hilfemenü den
Eintrag für das
Benutzerhandbuch zur
Anwendung „Fotos“ (nur bei
Windows).
Weitere Informationen
Lesen Sie im Online-Benutzerhandbuch Genaueres zu den jeweiligen verwandten Themen nach:
Fotos • Fotos als Miniaturbilder, Listen und Diashows anzeigen
• Fotos löschen
Palm™ Z22-Handheld 58
Page 66

KAPITEL 6
Persönliche Einstellungen
Kapitelthemen
Akku-Energie sparen
Verhindern, dass der
Handheld versehentlich
eingeschaltet wird
Datum und Uhrzeit einstellen
Schriftarten ändern
Den Hintergrund des
Bildschirms ändern
Probleme beim Tippen auf
dem Bildschirm korrigieren
Signaleinstellungen wählen
Weitere Informationen
Sie müssen den Handheld zwar nicht
unbedingt individuell anpassen, doch
wahrscheinlich übernehmen Sie auch
nicht einfach die voreingestellten
Radiosender in Ihrem Auto. Warum
sollten Sie also nicht auch den
Handheld persönlich einstellen?
Die Lautstärke, Schriftarten und
Bildschirmfarben des Handhelds
lassen sich ganz einfach über die
Einstellungen und Menüs anpassen.
Mit bestimmten Einstellungen können
Sie sogar die Lebensdauer des
Handheld-Akkus verlängern.
Vorteile
• Energie sparen
• Mehr Spaß mit dem Handheld
• Anpassen des Displays
Palm™ Z22-Handheld 59
Page 67

KAPITEL 6 Persönliche Einstellungen
Akku-Energie sparen
Sie können die Energiereserven des Handheld-Akkus schonen, indem Sie die Helligkeit des
Bildschirms reduzieren und die Energiespareinstellungen anpassen.
Einstellen des Displays
0
1 Tippen Sie auf das Anzeigesymbol, um das Dialogfeld „Anzeige anpassen“ zu
öffnen.
Anzeigesymbol
Palm™ Z22-Handheld
2
Passen Sie die Einstellungen an:
a. Tippen Sie auf „Niedrig“ oder „Hoch“, um die Helligkeit anzupassen.
b. Ziehen Sie den Schieberegler, um den Kontrast anzupassen.
c. Wählen Sie „Fertig“.
Fertig
60
Page 68

KAPITEL 6 Persönliche Einstellungen
Energiespareinstellungen auswählen
Die Energieeinstellungen ermöglichen Ihnen die Einstellung verschiedener Stromversorgungsoptionen.
0
1 So öffnen Sie die
Energieeinstellungen:
a. Gehen Sie zum Home-Bildschirm .
b. Tippen Sie auf „Einstellen“ .
c. Wählen Sie „Energie“.
2 Tippen Sie auf die Auswahllisten, um eine der folgenden Einstellungen zu
ändern, und wählen Sie dann „Fertig“.
Palm™ Z22-Handheld
Autom. „Aus“ nach Legen Sie fest, nach welcher Zeitspanne der Inaktivität sich
der Handheld automatisch ausschalten soll: nach 30 Sekunden, 1 Minute,
2 Minuten oder 3 Minuten.
Beim Laden eingeschaltet bleiben Legen Sie fest, ob der Handheld
eingeschaltet bleiben soll, während er am Ladegerät angeschlossen ist. Selbst
wenn diese Option deaktiviert ist, können Sie den Handheld während des
Ladens einschalten und Ihre Daten anzeigen lassen. Der Handheld schaltet sich
jedoch automatisch nach einer definierten Zeitspanne der Inaktivität aus.
IR-Empfang Legen Sie fest, ob der Handheld per Infrarot übertragene Daten
empfangen kann. Aktivieren Sie diese Einstellung, wenn Sie per Infrarot
übertragene Daten empfangen möchten bzw. deaktivieren Sie sie, wenn der
Handheld solche Daten nicht empfangen soll.
Fertig
61
Page 69

KAPITEL 6 Persönliche Einstellungen
Verhindern, dass der Handheld versehentlich
Tipp
Wenn die Tastensperre
eingeschaltet ist, reagiert
der Handheld nicht, wenn
Sie die Tasten auf der
Vorderseite des Handhelds
drücken. Wenn Sie den
Handheld dann wieder
verwenden möchten,
drücken Sie den Ein-/
Ausschaltknopf und tippen
auf „Tastensperre
deaktivieren“.
Wussten Sie schon?
Außerdem haben Sie bei
den Benutzereinstellungen
die Möglichkeit, Ihren
Namen sowie Ihren Namen
sowie Ihre Adresse und
Telefonnummer
einzugeben. Wenn Sie
dann noch die
Sicherheitseinstellungen
aktivieren, werden die
Besitzerdaten beim
Einschalten des Handhelds
angezeigt. So können Sie
kontaktiert werden, falls
Sie den Handheld
verlieren.
eingeschaltet wird
Schaltet sich der Handheld manchmal versehentlich in der Aktentasche oder Handtasche ein? Sie
können die Tasten an der Vorderseite des Handhelds sperren. So vermeiden Sie, dass sich der
Handheld versehentlich einschaltet und sich der Akku leert.
0
1 So öffnen Sie die Einstellungen für
die Tastensperre:
a. Gehen Sie zum Home-
Bildschirm .
b. Tippen Sie auf „Einstellen“ .
c. Wählen Sie „Tastensperre“.
2 Wählen Sie die gewünschte Einstellung und tippen Sie dann auf „Fertig“.
Nie Die Tastensperre ist immer ausgeschaltet.
Automatisch Die Tastensperre wird automatisch aktiviert, wenn Sie den
Handheld ausschalten oder der Handheld in den Schlafmodus übergeht.
Manuell Die Tastensperre wird aktiviert, wenn Sie den Ein-/Ausschaltknopf
gedrückt halten, bis das Bestätigungssignal ertönt.
Fertig
Palm™ Z22-Handheld
62
Page 70

KAPITEL 6 Persönliche Einstellungen
Tipp
Sie können die Angaben
zu Ihrem Wohnort
ändern. Tippen Sie auf
das Feld „Name“ und
ändern Sie den
Ortsnamen.
Datum und Uhrzeit einstellen
Sie können Ihre jeweilige Ortszeit und das entsprechende Datum einrichten. Diese Einstellungen
werden von allen Anwendungen auf dem Handheld verwendet, für die Datum, Uhrzeit oder Ort
eine Rolle spielen.
0
1 So öffnen Sie die Datums- und
Uhrzeiteinstellungen:
a. Gehen Sie zum Home-Bildschirm .
b. Tippen Sie auf „Einstellen“ .
c. Wählen Sie „Datum & Zeit“.
2 So wählen Sie den Ort:
Feld „Name“
a. Tippen Sie auf die Auswahlliste
„Standort“ und wählen Sie eine
Stadt, die in der gewünschten
Zeitzone liegt. Ist keine der
aufgeführten Städte in Ihrer Nähe?
Wählen Sie „Liste bearbeiten“ und
führen Sie die Schritte b und c durch.
Palm™ Z22-Handheld
b. Tippen Sie auf „Hinzufüg.“.
c. Wählen Sie eine Stadt, die in Ihrer
Zeitzone liegt, und tippen Sie dann auf
„OK“. Tippen Sie erneut auf „OK“ und
dann auf „Fertig“.
Fortsetzung
63
Page 71

KAPITEL 6 Persönliche Einstellungen
3 So richten Sie das Datum ein:
a. Tippen Sie auf das Feld „Datum“.
b. Tippen Sie auf die Pfeile, um das
aktuelle Jahr auszuwählen.
c. Tippen Sie auf den aktuellen Monat.
d. Tippen Sie auf das aktuelle Datum.
4 So richten Sie die Uhrzeit ein:
a. Tippen Sie auf das Feld „Zeit“.
b. Tippen Sie auf die Felder für die
Stunden und Minuten und ändern
Sie die Angaben mit den Pfeilen.
Jahrespfeile
Palm™ Z22-Handheld
c. Tippen Sie auf „OK“.
5 Wählen Sie „Fertig“.
Fertig
64
Page 72

KAPITEL 6 Persönliche Einstellungen
Schriftarten ändern
In vielen Anwendungen können Sie zur Verbesserung der Lesbarkeit den Schriftstil anpassen. In
solchen Anwendungen sind vier Schriftstile verfügbar.
0
1 So öffnen Sie das Dialogfeld „Schrift…“:
a. Gehen Sie zum Home-Bildschirm .
b. Öffnen Sie die Menüs
c. Wählen Sie „Optionen“ und anschließend „Schrift...“.
.
2 Tippen Sie auf den gewünschten Schriftstil und dann auf „OK“.
Kleine Schrift in Fettdruck
Kleine Schrift
Fertig
Große Schrift in Fettdruck
Große Schrift
Palm™ Z22-Handheld
65
Page 73

KAPITEL 6 Persönliche Einstellungen
Den Hintergrund des Bildschirms ändern
Sie können Ihre Lieblingsfotos als Hintergrund für den Home-Bildschirm und die Agenda-Ansicht
des Kalenders wählen. Dabei besteht die Möglichkeit, für beide Bildschirme dasselbe Foto oder
unterschiedliche Fotos zu wählen.
0
1 So öffnen Sie das Dialogfeld „Anzeigeoptionen“:
a. Tippen Sie im Eingabebereich auf „Home“ , um den Home-Bildschirm
aufzurufen oder tippen Sie auf „Kalender“ , um die Agenda-Ansicht
aufzurufen.
Palm™ Z22-Handheld
b. Öffnen Sie die Menüs
c. Wählen Sie im Menü „Optionen“ den Menüpunkt „Anzeigeoptionen“.
2 So wählen Sie ein Foto:
a. Aktivieren Sie das Kästchen
„Hintergrund“.
b. Tippen Sie zur Auswahl des
gewünschten Fotos auf die
Foto-Miniaturansicht.
c. Passen Sie die Ausblenden-
Einstellungen an, damit Text
und Symbole vor dem Foto
gut zu erkennen sind.
d. Wählen Sie „OK“.
Fertig
.
HINWEIS
Auswählen eines Hintergrundfotos sieht
in den beiden Anwendungen jeweils
anders aus. Hier wird das Dialogfeld mit
den Anzeigeoptionen für den HomeBildschirm angezeigt.
Das Dialogfeld zum
66
Page 74

KAPITEL 6 Persönliche Einstellungen
Schlüsselbegriff
»
To u c h s c r e e n Ein
anderer Name für den
Bildschirm des
Handhelds und dessen
Schaltkreis.
Probleme beim Tippen auf dem Bildschirm korrigieren
Reagiert der Bildschirm nicht richtig auf Eingaben? Erhalten Sie beim Tippen auf dem Bildschirm
unerwartete Ergebnisse? Wird beispielsweise beim Tippen auf das Zifferntastensymbol das
Dialogfeld „Suchen“ angezeigt? Wenn dies der Fall ist, muss der Bildschirm angepasst werden.
0
Tipp
Wenn der Bildschirm
nicht auf Tippen reagiert,
verwenden Sie die
Navigationstaste zum
Öffnen der TouchscreenEinstellungen.
1 So öffnen Sie die Touchscreen-
Einstellungen:
a. Gehen Sie zum Home-Bildschirm .
b. Tippen Sie auf „Einstellen“ .
c. Wählen Sie „Touchscreen“.
2
Tippen Sie möglichst genau auf die Mitte der Ziele auf dem Bildschirm und
anschließend auf „Fertig“.
HINWEIS
Treffern eventuell sogar auf mehr.
Fertig
Sie müssen auf mindestens drei Ziele tippen, bei ungenauen
Palm™ Z22-Handheld
67
Page 75

KAPITEL 6 Persönliche Einstellungen
Tipp
Für „Kalender“,
„Aufgaben“ und
„Weltzeituhr“ können Sie
unterschiedliche
Tontypen einstellen.
Öffnen Sie die
Anwendung und wählen
Sie im Menü „Optionen“
den Menüpunkt
„Einstellungen“.
Signaleinstellungen wählen
Ist die Lautstärke zu niedrig oder zu hoch? Richten Sie die Lautstärke für das System, Spiele und
Alarmtöne ein oder schalten Sie die Tonausgaben mit der Option „Töne aus“ stumm.
0
1 So öffnen Sie die Einstellungen für
Töne und Alarme:
a. Gehen Sie zum Home-
Bildschirm .
b. Tippen Sie auf „Einstellen“ .
c. Wählen Sie „Töne & Alarme“.
Profilfelder
2 Wählen Sie „Ben.-def.“ oder „Töne aus“.
3 Wenn Sie in Schritt 2 „Töne aus“ gewählt haben, tippen Sie auf „Fertig“.
Palm™ Z22-Handheld
Wenn Sie in Schritt 2 „Ben.-def.“ gewählt haben, tippen Sie auf „Systemton“,
„Spielsignal“ und „Alarmton“ und wählen Sie in den einzelnen Listen die
gewünschte Lautstärke. Tippen Sie anschließend auf „Fertig“.
Fertig
68
Page 76

KAPITEL 6 Persönliche Einstellungen
OnlineBenutzerhandbuch
Ausführliche Informationen
über den Handheld, d. h. den
gesamten Inhalt dieses
Handbuchs und noch viel
mehr, finden Sie unter
www.palm.com/Z22handbuch.
Support
Bei Problemen mit der
Anpassung oder anderen
Funktionen des Handhelds
besuchen Sie uns unter
www.palm.com/support
.
Weitere Informationen
Lesen Sie im Online-Benutzerhandbuch Genaueres zu den jeweiligen verwandten Themen nach:
Anpassen • Landesspezifische Formate für Uhrzeiten, Daten, Kalender und Zahlen
einrichten
• Optionen für die Texteingabe wählen, z. B. die Eingabe von bestimmten
Graffiti
• Informationen eingeben, die Sie als Besitzer des Handhelds identifizieren,
sodass der Finder sich mit Ihnen in Verbindung setzen kann, falls Sie den
Handheld verlieren
Datenschutz Informationen durch Aktivierung von Sicherheitsoptionen privat halten
®
2-Buchstaben
Palm™ Z22-Handheld
69
Page 77

KAPITEL 7
Häufig gestellte Fragen
Wir können zwar nicht vorhersehen, welche Fragen bei den einzelnen Benutzern
auftreten, doch in diesem Kapitel versuchen wir, die am häufigsten gestellten
Fragen zu beantworten.
Wie erfolgt die Aktualisierung von einem anderen Palm Powered™-Gerät?
1. Synchronisieren Sie den alten Handheld mit der alten Desktop-Software.
2. Installieren Sie die neue Palm
gelöscht zu werden.
3. Wählen Sie den Benutzernamen, den Sie während der Desktop-Installation des alten Handhelds
angegeben haben. Auf diese Weise werden alle Daten der alten Software auf die neue übertragen.
4. Synchronisieren Sie den neuen Handheld mit der neuen Desktop-Software.
5. Falls bestimmte Anwendungen anderer Hersteller nicht auf den neuen Handheld übertragen
werden, müssen Sie diese neu installieren.
6. Sollten auf dem neuen Handheld nach der Synchronisierung die folgenden Probleme mit
Anwendungen anderer Hersteller auftreten, müssen Sie diese Anwendungen aktualisieren. Falls
auf dem neuen Handheld nach der Synchronisierung die folgenden Probleme auftreten, entfernen
Sie die Anwendungen der anderen Hersteller und besorgen Sie sich aktuelle Versionen:
• Der Handheld friert ein oder wird beim Öffnen einer Anwendung zurückgesetzt
• Das Gerät reagiert langsam
• Ungewöhnliche Bildschirmanzeige
• Probleme beim Verwenden der Handheld-Funktionen
• Ungleichmäßige Soundqualität
Palm™ Z22-Handheld 70
®
Desktop-Software. Die alte Desktop-Software braucht nicht
Page 78

KAPITEL 7 Häufig gestellte Fragen
Warum finde ich ein bestimmtes Symbol nicht auf dem HomeBildschirm?
• Tippen Sie oben rechts auf dem Home-Bildschirm auf die Kategorieliste und wählen Sie „Alle“.
Eventuell müssen Sie etwas nach unten blättern, doch nun müssten Symbole für alle
Anwendungen Ihres Handhelds angezeigt werden.
• Einige der im Lieferumfang enthaltenen Anwendungen sind auf dem Handheld nicht
vorinstalliert. Diese zusätzlichen Anwendungen müssen von der Software-Installations-CD
installiert werden.
Wie speichere ich Daten?
Nachdem Sie die Eingabe eines Kontakts, Memos oder einer Notiz abgeschlossen haben, speichert
der Handheld diese Daten automatisch. Es sind keine weiteren Schritte zum Speichern der Daten
erforderlich. Zum Schutz Ihrer Daten sollten Sie Backup-Kopien erstellen, indem Sie den Handheld
regelmäßig mit dem Computer synchronisieren.
Wie stelle ich fest, dass mein Handheld aufgeladen werden muss?
Oben im Home-Bildschirm befindet sich eine Akku-Anzeige . An dieser Anzeige erkennen
Sie, ob der Handheld aufgeladen werden muss. Wenn die Akkukapazität niedrig ist, werden Sie
durch eine Meldung auf dem Bildschirm zum Aufladen des Akkus aufgefordert.
Palm™ Z22-Handheld
Gehen alle Daten verloren, wenn die Batterie leer ist?
Der Handheld speichert Ihre Daten selbst dann noch, wenn der Akku so leer ist, dass Sie den
Handheld nicht mehr einschalten können. Nach dem Aufladen des Handhelds können Sie wieder
auf alle bestehenden Informationen zugreifen.
71
Page 79

KAPITEL 7 Häufig gestellte Fragen
Tipp
Benötigen Sie weitere
Hilfe bei der
Synchronisierung des
Handhelds? Öffnen Sie
die Palm DesktopSoftware, rufen Sie das
Menü „Hilfe“ auf und
wählen Sie anschließend
„Hinweise zur HotSyncProblembehebung“.
Wie oft sollte ich meinen Handheld aufladen?
Sie sollten den Handheld mindestens eine halbe Stunde täglich aufladen. Am besten laden Sie
den Handheld über Nacht auf. Außerdem können Sie die Lebensdauer des Akkus verlängern,
indem Sie eine oder mehrere der folgenden Maßnahmen ergreifen:
• Helligkeit und Kontrast des Bildschirms ändern
• Einstellung für das automatische Abschalten reduzieren
• Tastensperre aktivieren, um ein versehentliches Einschalten des Handhelds zu vermeiden
• Schnell auf Alarme reagieren bzw. Alarmmeldungen schnell abbrechen
Was kann ich tun, wenn die Synchronisierung mit dem Computer
nicht funktioniert?
Vergewissern Sie sich, dass das HotSync®-Kabel
richtig angeschlossen ist.
NUR WINDOWS
• Klicken Sie auf das HotSync
in der Windows-Taskleiste unten rechts auf dem
Bildschirm. Stellen Sie sicher, dass „Lokal USB“
aktiviert ist. Sollte dies nicht der Fall sein, aktivieren
Sie diese Option.
®
Manager-Symbol
Palm™ Z22-Handheld
• Wenn das HotSync Manager-Symbol nicht
angezeigt wird, klicken Sie in der Windows-Taskleiste auf „Start“ und wählen Sie dann
„Programme“. Gehen Sie zur Programmgruppe der Palm und wählen Sie „HotSync Manager“.
Klicken Sie auf das HotSync Manager-Symbol, wenn es in der Windows-Taskleiste angezeigt
wird. Vergewissern Sie sich, dass „Lokal USB“ ausgewählt ist.
72
Page 80

KAPITEL 7 Häufig gestellte Fragen
[ ! ]
Erste Schritte
Sie müssen die
CD-Installation
abgeschlossen und die
Palm Desktop-Software als
Desktopanwendung für die
Synchronisierung
ausgewählt haben, um auf
Outlook zu wechseln.
Beachten Sie, dass Sie
Outlook während der
CD-Installation als
Synchronisierungssoftware
für Kontakte, Kalender,
Aufgaben und Memos
festlegen können.
NUR MAC
• Stellen Sie sicher, dass HotSync Manager aktiviert ist: Öffnen Sie den Ordner „Palm“ und
doppelklicken Sie auf das HotSync Manager-Symbol. Vergewissern Sie sich, dass in der
Registerkarte „HotSync-Einstellungen“ die Option „Aktiviert“ ausgewählt ist. Sollte dies nicht
der Fall sein, klicken Sie darauf. Vergewissern Sie sich, dass in der Registerkarte
„Verbindungseinstellungen“ die Option „USB“ aktiviert ist.
• Trennen Sie das USB-Synchronisierungskabel vom Computer, schließen Sie das Kabel erneut an
und starten Sie den Computer neu.
Wie kann ich vom Synchronisieren mit der Palm® Desktop-Software
zum Synchronisieren mit Outlook wechseln?
NUR WINDOWS
Sie haben während der Installation von CD ein Desktop-Softwareprogramm gewählt, dessen
Daten mit dem Handheld synchronisiert werden sollen. Möglicherweise haben Sie Palm DesktopSoftware gewählt. Sollte jedoch Microsoft Outlook bereits alle Ihre Kontakte, Termine, Aufgaben
und Notizen enthalten, können Sie auch Outlook zum Synchronisieren des Handhelds festlegen.
Sie können auch von Outlook zu Palm Desktop-Software wechseln.
HINWEIS
Anwendungen „Kontakte“, „Kalender“, „Aufgaben“ und „Memos“ mit den Daten in der
entsprechenden Anwendung in Outlook synchronisiert. („Memos“ heißt in Outlook „Notizen“.)
Andere Daten, z. B. Fotos und Notizen, werden mit Daten in der entsprechenden Anwendung in
der Palm Desktop-Software synchronisiert.
Wenn Sie eine Synchronisierung mit Outlook durchführen, werden Daten in den
Palm™ Z22-Handheld
1. Legen Sie die CD in den Computer ein.
2. Wählen Sie „Synchronisierungsmethode ändern“.
3. Befolgen Sie die Anweisungen auf dem Bildschirm für die gewünschte Desktop-Software.
73
Page 81

KAPITEL 7 Häufig gestellte Fragen
Was kann ich tun, wenn der Handheld nicht richtig auf
Tipp
Nach einem Soft Reset
erscheint der
Einstellungsbildschirm
mit hervorgehobener
Option zur Festlegung
von Datum und Uhrzeit,
sodass Sie Datum und
Uhrzeit bei Bedarf neu
einstellen können.
Bildschirmeingaben reagiert?
Wenn der Handheld auf Bildschirmeingaben nicht richtig reagiert, müssen Sie den Bildschirm
anpassen.
Was mache ich, wenn der Handheld nicht reagiert?
In seltenen Fällen kann es vorkommen, dass der Handheld nicht mehr auf Tasten- oder
Bildschirmeingaben reagiert. Überprüfen Sie dann zuerst, ob die Ta s t e n s p e r r e
Wenn die Tastensperre ausgeschaltet ist und der Handheld weiterhin nicht reagiert, müssen Sie
ihn zurücksetzen. Bei einem Soft Reset wird der Handheld angewiesen, die momentan ausgeführte
Aktion abzubrechen und neu zu starten. Dies wirkt sich nicht auf Informationen oder
Anwendungen auf dem Handheld aus.
Drücken Sie mit der Spitze des Stifts vorsichtig auf die Rücksetztaste, die sich auf der Rückseite des
Handhelds befindet.
aktiviert ist.
Palm™ Z22-Handheld
Rücksetztaste
Wenn das Problem auf dem Handheld mit einem Soft Reset nicht behoben wird, müssen Sie einen
Hard Reset durchführen. Anweisungen hierzu finden Sie im Online-Benutzerhandbuch.
74
Page 82

KAPITEL 7 Häufig gestellte Fragen
OnlineBenutzerhandbuch
Ausführliche Informationen
über den Handheld, d. h. den
gesamten Inhalt dieses
Handbuchs und noch viel
mehr, finden Sie unter
www.palm.com/Z22handbuch.
Support
Wenn Probleme mit dem
Handheld auftreten, gehen
Sie zu www.palm.com/
support.
Kann ich meinen Handheld öffnen?
Nein, öffnen Sie den Handheld nicht; das Innere des Geräts enthält keine Teile, die vom Benutzer
gewartet werden können. Wenn Sie den Handheld öffnen, wird die Garantie ungültig. Sie sollten
das Gerät also auf keinen Fall öffnen.
Weitere Informationen
Lesen Sie im Online-Benutzerhandbuch Genaueres zu den jeweiligen verwandten Themen nach:
Häufig
gestellte
Fragen
Pflege Hard Reset durchführen, falls der Handheld auch nach einem Soft Reset nicht
• Fehlerbehebung bei Problemen mit der Installation von Software
• Fehlerbehebung bei Problemen mit bestimmten Anwendungen
• Fehlerbehebung bei Problemen mit der Synchronisierung
• Fehlerbehebung bei Problemen mit der Übertragung
reagiert
Palm™ Z22-Handheld
75
Page 83

Vorschriften und Regeln
FCC-Erklärung
Dieses Gerät entspricht den FCC-Vorschriften, Abschnitt 15. Der Betrieb unterliegt den beiden folgenden
Bedingungen: (1) Dieses Gerät darf keine nachteiligen Störungen verursachen und (2) dieses Gerät muss alle
empfangenen Störungen annehmen, einschließlich solcher Störungen, die einen unerwünschten Betrieb
verursachen.
Dieses Gerät wurde getestet und erfüllt die Bestimmungen für Digitalgeräte der Klasse B gemäß Abschnitt 15
der FCC-Vorschriften. Diese Bestimmungen sehen einen angemessenen Schutz vor Störungen und
Interferenzen bei der Installation in Wohngegenden vor. Dieses Gerät erzeugt und nutzt Hochfrequenzenergie
und kann solche abstrahlen. Wenn es nicht vorschriftsmäßig installiert und verwendet wird, kann es
Störungen des Radio- und Fernsehempfangs verursachen. Es kann jedoch nicht ausgeschlossen werden, dass
bei einer bestimmten Installation Störungen auftreten. Wenn dieses Gerät Störungen beim Radio- oder
Fernsehempfang verursacht, was durch Ein- und Ausschalten des Geräts festgestellt werden kann, können
Sie versuchen, diese Störungen durch eine oder mehrere der folgenden Maßnahmen zu beheben:
• Richten Sie die Empfangsantenne neu aus oder verändern Sie ihre Position.
• Vergrößern Sie den Abstand zwischen dem Gerät und dem Empfänger.
• Schließen Sie das Gerät an eine andere Steckdose an, sodass das Gerät und der Empfänger mit
verschiedenen Stromkreisen verbunden sind.
• Wenden Sie sich an Ihren Fachhändler oder einen erfahrenen Radio- und Fernsehtechniker, um zusätzliche
Hilfe zu erhalten.
Die Verwendung abgeschirmter E/A-Kabel ist erforderlich, wenn Sie dieses Gerät mit einem oder allen
optionalen Peripherie- oder Hostgeräten verbinden. Andernfalls ist die Erfüllung der FCC-Vorschriften nicht
gewährleistet.
[
! ]
WICHTIG
durch das Regulatory Engineering Department des Herstellers genehmigt werden. Durch Änderungen oder
Modifikationen, die ohne die schriftliche Genehmigung des Herstellers erfolgt sind, kann die Berechtigung
zum Betrieb dieses Geräts nichtig werden.
Palm™ Z22-Handheld 76
Nicht durch dieses Handbuch abgedeckte Änderungen oder Modifikationen müssen schriftlich
Page 84

Verantwortlich:
Palm, Inc.
950 W. Maude Ave.
Sunnyvale, California 94085-2801
United States of America
(408) 617-7000
Kanadische ICES-003-Erklärung
Dieses Digitalgerät der Klasse B erfüllt alle Anforderungen der kanadischen Bestimmungen für Störungen
verursachende Geräte.
Cet appareil numérique de la classe B respecte toutes les exigences du Réglement sur le matériel brouilleur
du Canada.
CE-Konformitätserklärung
Dieses Produkt wurde von Palm, Inc. getestet. Es erfüllt alle Anforderungen der geänderten EMV-Richtlinie
89/336/EWG.
Batteriewarnung
Entsorgen Sie Batterien nie durch Feuer. Sie können explodieren und gefährliche chemische Stoffe freisetzen.
Entsorgen Sie verbrauchte Batterien entsprechend den Anweisungen des Herstellers und in
Übereinstimmung mit den örtlichen Bestimmungen.
Varning
Eksplosionsfara vid felaktigt batteribyte. Använd samma batterityp eller en ekvivalent typ som
rekommenderas av apparattillverkaren. Kassera använt batteri enligt fabrikantens instruktion.
Advarsel!
Lithiumbatteri—Eksplosionsfare ved fejlagtig håndtering. Udskiftning må kun ske med batteri af samme
fabrikat og type. Levér det brugte batteri tilbage tilleverandøren.
Palm™ Z22-Handheld 77
Page 85

Varo itu s
Paristo voi räjähtää, jos se on virheellisesti asennettu. Vaihda paristo ainoastaan valmistajan suosittelemaan
tyyppiin. Hävitä käytetty paristo valmistajan ohjeiden mukaisesti.
Advarsel
Eksplosjonsfare ved feilaktig skifte av batteri. Benytt samme batteritype eller en tilsvarende type anbefait
av apparatfabrikanten. Brukte batterier kasseres i henhold til fabrikantens instruksjoner.
Waarschuwing!
Bij dit produkt zijn batterijen geleverd. Wanneer deze leeg zijn, moet u ze niet weggooien maar inleveren
als KCA.
Uwaga
Spezifische Sicherheitswarnungen
Warnung: Explosionsgefahr
• Das Austauschen von Komponenten kann die Eignung für Geräte der Klasse I, Division 2 beeinträchtigen.
• An gefährdeten Orten vor dem Austauschen oder Anschließen von Komponenten den Strom abschalten.
• Komponenten erst ausstecken, nachdem der Strom abgeschaltet und die Sicherheit des Ortes gewährleistet
wurde.
Palm™ Z22-Handheld 78
Page 86

Statische Elektrizität, Entladung statischer Elektrizität und
der Palm
Die Entladung statischer Elektrizität kann Elektrogeräte beschädigen, wenn die Entladung am Gerät
stattfindet. Daher sollten Sie dies vermeiden.
Was ist statische Elektrizität?
Bei statischer Elektrizität handelt es sich um elektrische Ladung, die durch einen Elektronenüberschuss an der
Oberfläche eines Materials verursacht wird. Für die meisten Personen sind statische Elektrizität und die
Entladung statischer Elektrizität lediglich unangenehm. Wenn Sie beispielsweise über den Teppich gehen,
ohne die Füße richtig zu heben, bauen sich an Ihrem Körper Elektronen auf und Sie bekommen bei der
Berührung eines Türgriffs aus Metall eventuell einen elektrischen Schlag. Dies wird als Entladung bezeichnet,
da bei diesem kleinen Schlag die statische Elektrizität entladen wird.
Für Entladung statischer Elektrizität anfällige Geräte
Selbst durch eine geringfügige Entladung statischer Elektrizität kann ein Schaltkreis beschädigt werden.
Ergreifen Sie bei der Arbeit mit elektronischen Geräten wie dem Palm
Maßnahmen zum Schutz vor der Entladung statischer Elektrizität. In Palm-Produkten sind zwar
Schutzvorkehrungen gegen die Entladung statischer Elektrizität eingebaut, doch sie lässt sich leider nicht
vollständig vermeiden. Wenn sie nicht neutralisiert wird, könnte sie Ihr Gerät beschädigen. Alle
elektronischen Geräte, die mit einem externen Zugang zum Anschluss von Kabeln, Docking-Stationen usw.
ausgestattet sind, sind für die Entladung statischer Elektrizität anfällig. Insbesondere Geräte, die Sie mit sich
führen, z. B. Ihr Handheld, bauen Ladung auf, da die statische Elektrizität, die an Ihrem Körper entsteht,
automatisch an das Gerät übertragen wird. Wenn das Gerät dann an ein anderes Gerät, z. B. eine DockingStation, angeschlossen wird, kann es zu einer Entladung kommen.
Vorsichtsmaßnahmen gegen die Entladung statischer Elektrizität
Befreien Sie Ihren Körper oder Ihre elektronischen Geräte von statischer Elektrizität, bevor Sie ein
elektronisches Gerät berühren oder zwei Geräte aneinander anschließen. Die Firma Palm empfiehlt, diese
Vorsichtsmaßnahmen zu ergreifen, bevor Sie den Handheld an den Computer anschließen, den Handheld auf
die Docking-Station setzen oder an andere Geräte anschließen. Hierfür gibt es mehrere Methoden:
®
-Handheld
®
-Handheld entsprechende
• Erden Sie sich, wenn Sie ein tragbares Gerät in der Hand halten, indem Sie gleichzeitig eine Metall-
oberfläche auf Bodenebene berühren. Wenn der Computer beispielsweise ein Metallgehäuse besitzt und in
eine standardmäßige geerdete Steckdose eingesteckt ist, müsste die Entladung statischer Elektrizität bei
Berührung des Gehäuses an Ihrem Körper erfolgen.
• Erhöhen Sie die relative Feuchtigkeit Ihrer Umgebung.
• Verwenden Sie Vorkehrungen für die Entladung statischer Elektrizität, z. B. Erdungsmatten.
Palm™ Z22-Handheld 79
Page 87

Umstände, unter denen die Entladung statischer Elektrizität erhöht wird
Unter den folgenden Umständen kann die statische Elektrizität in der Umgebung erhöht werden:
• Niedrige relative Feuchtigkeit
• Materialtyp (Die Art des Materials, an der sich die Ladung sammelt. Synthetik ist in der Regel anfälliger für
statische Elektrizität als natürliche Fasern wie Baumwolle.)
• Die Geschwindigkeit, mit der Sie elektronische Geräte berühren, anschließen oder trennen.
Sie sollten stets entsprechende Vorkehrungen gegen statische Elektrizität treffen, doch wenn Sie in einer
bestimmten Umgebung eine Entladung bemerken, sollten Sie Ihre elektronischen Geräte noch intensiver
davor schützen.
Palm™ Z22-Handheld 80
Page 88

INDEX
SYMBOLE
* (Sternchen) 33
A
Ablegen von Terminen 38
Addit (Software) 8
Add-On-Anwendungen 70
Adressen 4
Siehe Kontakte
Agenda-Ansicht (Kalender) 39
Agenda-Ansichten 32
Siehe auch Kalender (Anwendung)
Akku
Aufladen 20, 22, 61, 71
Sparen von Strom 22, 62
Verlängern der Lebensdauer 59, 72
Vorsichtsmaßnahmen 77
Akku-Symbol 71
Aktualisieren von Informationen 24, 25
Aktuelles Datum und aktuelle Uhrzeit 63
Alarme
Anpassen der Lautstärke für 68
Auswahl von Alarmsignalen 40, 44
Einrichten 40, 41, 51
Alarme Siehe auch Erinnerungen
Alarmton (Auswahlliste) 68
Alben
Auswählen 57
Erstellen 56
weitere Informationen 58
Andauernde Ereignisse Siehe
Wiederkehrende Ereignisse
Ändern
Hintergründe 49
Schriftarten 65
Anpassen
Handheld
Hintergrund 66
Kontakte (Anwendung) 44
Anpassen der Lautsprecher-Lautstärke 68
Anschlüsse 5
Ansichten in „Kalender“ 39
Anwendungen
Austauschen 23
Fehlerbehebung 71, 75
Installieren 6, 25
Löschen 23
Öffnen 71
ortsspezifische Einstellungen 63
Soft Resets und 74
Übertragen an Handheld 9
Übertragen von Anwendungen anderer
unauffindbare 7
Wechseln zwischen 73
weitere Informationen 23
Anwendungen anderer Hersteller 70
Anwendungssymbole 71
Anwendungstasten, Position 3
Anzeigen
Aktuelle Uhrzeit und aktuelles Datum 2
Anwendungssymbole 71
Aufgaben 42, 44
Fotos 54, 58
Informationen 2
Kostenberichte 7
Memos 48
Notizen 50
persönliche Kalender
Rechner 7
8, 59
Hersteller 70
32
Terminpläne 39
Weltzeituhr 8
Anzeigeoptionen (Befehl) 66
Anzeigesymbol 3
Anwendungen
Siehe auch bestimmte integrierte
Anwendung
Software Siehe auch Anwendungsname
Termine
Siehe auch Kalender (Anwendung);
Ereignisse
Aufgabe übertragen (Befehl) 40
Aufgaben
Anzeigen 42, 44
Eingeben in Outlook 73
Einrichten von Alarmen für 41
Erledigen 43
Erstellen 41
Festlegen der Priorität 41
Kategorisieren 42
Kombinieren mit Terminen 32
Organisieren 42
Speichern 41
wiederkehrend (Definition) 44
Zuordnen von Fälligkeitsdaten 41
Aufgaben (Anwendung)
Festlegen der Anzeigeoptionen für 42
Hinzufügen von Aufgaben 41
Kennzeichnen von Aufgaben als
erledigt 43
Öffnen 6, 32, 41, 42, 43
Speichern von Informationen in 41
Aufgabeneinstellungen 44
Aufgabensymbol 6,
Aufladen des Akkus 22, 61
32
Palm™ Z22-Handheld 81
Page 89

Aufladen des Handhelds 20, 71
Ausrichten des Touchscreens 67
Ausschneiden und Einfügen 51
Austauschen
Anwendungen 23
Informationen 4, 23
Automatische Abschaltfunktion 61
B
Bearbeiten 48, 50
Siehe auch Ändern
Bedienelemente (Handheld) 2
Befehle 18
Benennen von Fotoalben 56
Benutzer wählen (Dialogfeld) 27
Benutzernamen
mehrere Benutzer 26
Synchronisieren 27
Besitzerinformationen 62, 69
Bildfeld 34
Bildschirm
Ändern der Schriftarten für 65
Anpassen 67
Anpassen der Helligkeit 3
Anzeigen von Informationen auf 2
eingefroren 4, 74, 75
Pflege 20
Reagiert nicht 3, 4
Bildschirmtastatur Siehe Tastatur
Blättern 37
Blinkender Cursor 14
C
Computer
Fehlerbehebung bei Synchronisierungs-
problemen 72
vorinstallierte Software für 6
Conduit 26
Cursor 14
D
Daten
Formatieren 69
Dateneingabe 2, 4, 14, 23
Datenschutzeinstellungen
Handheld 23, 69
Kontakte 44, 51
Datum
Auswählen im Kalender 41
Einrichten von Erinnerungen für ein 34
Einstellen 63–64
Festlegen des Fälligkeitsdatums 41
Sortieren nach 50
Zuweisen zu Terminen 37
Datum (Dialogfeld) 64
Datum- und Uhrzeiteinstellungen
(Bildschirm) 63
Datum wählen (Befehl) 41
Desktop-Software installieren 6
Diashows 54, 58
Display-Helligkeit 3
Dokumentation 23, 44, 51, 58, 75
Drucken von Kostenberichten 7
E
eBooks 8
Ein-/Ausschalten des Handhelds 3, 61, 62
Ein-/Ausschaltknopf 3
Einfügen von Text 51
Eingabebereich 2
Eingeben von Informationen 4, 23, 69
Eingeben von Zeichen 13, 33
Optionen 69
Eingefrorener Bildschirm 4, 74, 75
Einrichten
Alarme 40, 41, 51
Einstellung (Symbol) 8
Einstellungen 18
Einrichten ortsspezifischer Werte 63
Überblick 59
Einstellungen (Bildschirm) 8
Einstellungen zur Tastensperre
(Bildschirm) 62
Einträge
Definition 14
Sortieren 44, 51
Energieeinstellungen 60–61
Energieeinstellungen (Bildschirm) 61
Energiespareinstellungen 61
Entladung statischer Elektrizität 79–80
eReader 8
Ereignisse
Definition 37
Eingeben 38
Einrichten von Alarmen für 40
Kontaktinformationen und 34
Ereignisse ohne Zeitangabe 34, 38
Erinnerungen
Eingeben 38
Einrichten von Alarmen für 51
Planen 34
Erledigte Aufgaben 43
Palm™ Z22-Handheld 82
Page 90

Erstellen
Aufgaben 32, 41
Erinnerungen 34
Fotoalben 56
Kontakte 33, 35, 36
Memos 46, 47, 48
Notizen 49
Termine 37
Ereignisse Siehe auch Termine
F
Fälligkeitsdatum 41
FAQ 70
Farben, Anwenden auf Notizen 49
Farbkodierung für Termine 38
FCC-Erklärung 76
Fehlende Anwendungen 7
Fehlerbehebung 67, 70, 75
Festlegen der Priorität von Aufgaben 41
Fettdruck 65
Finden von Kontakten 35
Formate, einstellen 69
Formatieren von Informationen 69
Fotoalben
Auswählen 57
Erstellen 56
weitere Informationen 58
Fotos
Anzeigen 54, 58
Auswählen als Hintergrund 66
gemeinsame Nutzung 28
Hinzufügen zu Alben 57
Hinzufügen zu Kontakten 34
Fotos (Anwendung)
Anzeigen von Fotos 54
Hinzufügen eines Fotos zu Kontakt 34
Sichern von Informationen in 9
Überblick 52
Vorteile 52
Fotos (Symbol) 7
Fotos, Anwendung
Anzeigen von Multimedia-Dateien 56
Weitere Informationen 58
Fragen und Antworten 70
Freihandzeichnen 46
G
Garantie 75
Geburtstage 34
Gehe zu Datum (Dialogfeld) 37
Graffiti 2-Schreibfunktion 13, 23, 69
Große Schrift in Fettdruck, Symbol 65
Große Schrift, Symbol 65
Großschreibung 47
H
Handheld
Anpassen 8, 59
Anwendungen anzeigen auf 2
Aufladen 20, 71
Aufladen des Akkus 22, 61
Aufladen des Akkus für 61
Bedienelemente (Beschreibung) 2
Ein-/Ausschalten 3, 62
Einstellen des Intervalls für das
automatische Ausschalten 61
Entfernen von Anwendungen 23
Entladung statischer Elektrizität 79
Fehlerbehebung 67, 70, 75
Festlegen der Energieeinstellungen
für 60–61
Hinzufügen von Anwendungen 23, 70
Informationen anzeigen auf 2
Neustarten 74, 75
Öffnen 75
Reagiert nicht 62, 74, 75
Richtlinien 20
Schutz 69
Synchronisieren 70, 71, 72
Upgrade 70
Verbinden mit Ladegerät 61
Verlieren 62
vorinstallierte Anwendungen für 6
weitere Informationen
Hard Resets 74, 75
Häufig gestellte Fragen 70
Helligkeitseinstellung 3
Hilfe 23, 44, 51, 58, 75
Hilfe (Menü) 72
Hintergrund
Anpassen 66
Hintergründe
Ändern 49
Hinzufügen
Anwendungen 25
Aufgaben 32, 41
Ereignisse 37
Erinnerungen 34
Kontakte 33, 35
Memos 46, 47, 48
Notizen 49
23
Palm™ Z22-Handheld 83
Page 91

Home-Bildschirm
Anzeigen von Symbolen 71
Hinzufügen eines Hintergrunds 66
Öffnen von Anwendungen 10
HotSync Manager 72
Starten 6
HotSync-Problembehebung
Hinweise zur 72
HotSync-Symbol 6
HotSync-Technologie 9
I
Informationen
Aktualisieren 24, 25
Anzeigen 2
Besitzer 62
Eingeben 4, 13–17, 23, 69
Formatieren 69
Kategorisieren 23, 38
Sichern 25
Speichern 71
Synchronisieren 24–27
Verlieren 74
Verwalten 9
Weiterleiten 4, 23, 46
Zugreifen 11
Informationen eingeben 13–17
Infrarotanschluss 36
Position 5
Installieren
Anwendungen 6, 25
Anwendungen anderer Hersteller 70
Integrierte Anwendungen 6
Intensität 66
Intervalle 61
Infrarotanschluss
Siehe auch Übertragen
IR-Anschluss Siehe Infrarotanschluss
J
Jubiläen 38
K
Kalender
Formatieren 69
Termine farblich kennzeichnen 38
Kalender (Anwendung)
Auswählen von Daten 41
Eingeben von Geburtstagen für 34
Einrichten von Alarmen 40
Öffnen 6, 32, 37, 39, 40
Prüfen von Terminplänen 39
Kalender, Anwendung
Anpassen 66
Planen von Terminen 37–38
Kalenderansichten 39
Kalendersymbol 6, 32
Kalibrierung 67
Kategorie übertragen (Befehl) 40
Kategorien bearbeiten (Befehl) 42
Kategorisieren
Aufgaben 42
Informationen 23, 38
Kleine Schrift in Fettdruck, Symbol 65
Kleine Schrift, Symbol 65
Konformitätserklärung 77
Kontakt übertragen (Befehl) 36
Kontakte
Eingeben in Memos 47
Eingeben in Outlook 73
Hinzufügen 33, 35
Speichern 34
Verwalten 32
Kontakte (Anwendung)
Anpassen 44
Hinzufügen von
Kontaktinformationen 33–34
Kontakte übertragen 36
Öffnen 6, 33, 35, 36
Speichern von Informationen in 34
Suchen 35
Suchen in 35
Kontakte (Symbol) 6, 32
Kontakte, Anwendung
weitere Informationen 44, 51
Kopieren von Fotos vom Computer 53
Kosten (Anwendung) 7
Kosten (Symbol) 7
Kostenberichte 7
Kundendienst 23, 75
L
Ladegerät 20
Laden des Akkus 20, 61, 71
Laufwerk 68
Lautsprecher 4, 68
Leistung 20
Lernprogramm 19
Löschen
Anwendungen 23
Fotos 58
Memos 51
Palm™ Z22-Handheld 84
Page 92

M
Mac-Informationen
Installieren zusätzlicher Software
von CD 8
Senden an Handheld (Droplet) 29
Synchronisieren des Handhelds 73
Mathematische Rechner 7
Memos
Anzeigen 48
Bearbeiten 48
Erstellen 46, 47, 48
Hinzufügen von
Kontaktinformationen 47
Löschen 51
Sichern 9
Speichern 47
Synchronisieren 51
Memos (Anwendung)
Auswählen von Memos 48
Öffnen 6, 47, 48, 49, 50
Schreiben von Memos mit 47
Memos (Liste) 47, 48
Memos-Symbol 6, 46
Menüleiste 18
Menüs 18
Microsoft Outlook
Anwendungen zum Synchronisieren 26
Synchronisieren mit 30
Microsoft Outlook Siehe Outlook
Microsoft Windows-Systeme Siehe
Windows-Informationen
Miniaturansicht 58
Mini-USB-Stecker 5
Mobile DB-Software 8
Mobile Tastaturen
Monatsansicht (Kalender) 39
48
N
Namen Siehe Benutzernamen; Kontakte
Navigationstaste 3, 11
Blättern durch
Anwendungskategorien 10
Neue Zeilen 47
Neustart 74, 75
Neustarten des Handhelds 74, 75
Niedriger Akkustand 22, 71
Notizen
Siehe auch Memos; Notizen
(Anwendung)
Anhängen von Alarmen an 51
Auswählen 50
Bearbeiten 50
Einstellungen für 49
Erstellen 49
Sichern 9
Sichern von Informationen in 9
Sortieren 50
Speichern 49
Überblick 46
Notizen (Anwendung)
Anzeigen von Notizen in 50
Erstellen von Notizen in 49
Öffnen 6
Notizensymbol 6, 46
Nummern Siehe Telefonnummern
O
Öffnen
Anwendungen 71
Anwendungssymbole 71
Fotoalben 57
Handheld 75
Handheld-Menüs 18
HotSync Manager 6
Memos 48
Notizen 50
Notizen (Anwendung) 6
Terminpläne 39
Weltzeituhr 8
Online-Benutzerhandbuch 23, 30, 44, 51, 58,
69, 75
Online-Dokumentation 23, 44, 51, 58, 75
Online-Fehlerbehebung 72
Ortszeiteinstellung 63, 69
Outlook
Kennzeichnen von Aufgaben als
erledigt und 43
Synchronisieren mit 25, 26, 73
P
Palm Desktop
Erledigen wiederkehrender Aufgaben
und 43
Palm Desktop (Software)
Beschreibung 9
Palm Desktop-Software 70
Synchronisieren mit 73
Palm OS-Geräte, Übertragen an 23
Palm™ Z22-Handheld 85
Page 93

PCs
Fehlerbehebung, Synchronisierung 72
Synchronisieren des Handhelds mit 26
vorinstallierte Software für 6
Personal Computers Siehe PCs
Planen
Erinnerungen 34
Termine 37–38
Q
Quick Install (Software) 9
Quick-Tour 13, 19
R
Radierer 49
Rechner 7
Rechner (Anwendung) 7
Rechnersymbol 7
Rechtstaste
Navigationstaste 11
Reinigen des Handhelds 20
Reservieren von Zeitblöcken 44
Richtlinien 20
Rückseite
Bedienelemente 4
Rücksetztaste 4, 74
S
Schaltflächen
Reagieren nicht 3
Terminpläne
Siehe auch Termine; Kalender
Schnellzugriffstasten
Öffnen von Anwendungen über 6
Schnellzugrifftasten
Reagieren nicht 3
Schreibbereich 2
Schreiben in eigener Handschrift 46
Schreibgerät 4, 20
Schrift (Dialogfeld) 65
Schriftarten, ändern 65
Schriftstile 65
Schutz des Handhelds 23, 69
Senden an Handheld (Droplet) 9
Einstellungen
Siehe auch Einstellen
Sicherheitsoptionen
Handheld 23, 69
Kontakte 44, 51
Sichern von Informationen Siehe
Synchronisieren
Skizzieren 46
Soft Resets 74
Software 75
auf dem Handheld enthalten 6
Software Essentials (Option) 8
Sonderzeichen 13
Sortieren
Informationen 44, 51
Notizen 50
Sortieren nach Auswahlliste 50
Speichern
Aufgaben 41
Informationen 71
Kontakte 34
Memos
Notizen 49
Sperren der Handheld-Tasten 62
Spiele 68
47
Spielsignal (Auswahlliste) 68
Standort (Auswahlliste) 63
Starten
HotSync Manager 6
Statische Elektrizität 20, 79–80
Sternchen (*) 33
Stift 4, 20, 49
Stiftauswahl (Symbol) 49
Stiftbreite 49
Strom sparen 22, 62
Stromversorgungsoptionen 61
Suchen nach Informationen 35
Suchen von Kontakten 35
Suchzeile (Kontakte) 35
Symbole 13, 33, 71
Synchronisieren
Handheld 70, 71, 72
Informationen 24–27
mit Microsoft Outlook 73
Sichern von Informationen 25
Software 26
Synchronisierung
Optionen 73
Probleme 75
Synchronisierungsmethode ändern
(Option) 73
Systemton (Auswahlliste) 68
T
Tagesansicht (Kalender) 37, 39
Tagesansichtssymbol 37
Tastatur
Bildschirmtastaturen 15
Eingeben von Informationen mit 14
Verbinden mit mobiler 48
Palm™ Z22-Handheld 86
Page 94

Tasten
Sperren 62
Tastensperre 3, 62
Tastensperre deaktivieren 3, 62
Technische Unterstützung 23, 75
Telefonbuch 35
Telefonnummern, gemeinsame Nutzung 4
Termine
Ablegen 38
Eingeben in Outlook 73
farblich kennzeichnen 38
Festlegen der Dauer 38
gemeinsame Nutzung 4
Kombinieren von Aufgaben mit 32
Planen 37–38
Terminkonflikte 32
Terminpläne 32, 39
Text
Ändern von Schriftarten für 65
Anpassen der Ausblenden-
Einstellungen für 66
Ausschneiden und Einfügen 51
Eingeben 13, 69
Tippen 67, 74
Ton 68
Töne aus (Profil) 68
Töne und Alarme (Bildschirm) 68
Touchscreen
Anpassen des Bildschirms 67
Definition 67
Touchscreen-Einstellungen (Bildschirm) 67
U
Überfällige Aufgaben 42
Übertragen 5, 23, 36, 61, 75
Anwendungen 9
Informationen 4, 26
Übertragen (Dialogfeld) 36
Uhr 2, 63–64
Siehe auch Weltzeituhr
Uhrsymbol 2
Uhrzeit
Einstellen 40, 63–64
Festlegen der lokalen 8
Formatieren 69
Unterbrechen von Diashows 54
Upgrade 70
Urlaub 38
USB-Synchronisierungskabel 27
V
Verbinden mit Ladegerät 61
Verbindungen
Fehlerbehebung 75
Vorsichtsmaßnahmen für 20, 79
Verfolgen von Abschlussdaten 44
Verfolgen von Kosten 7
Verlieren des Handhelds 62
Verlieren von Informationen 25, 71, 74
Visitenkarte (Befehl) 36
Visitenkarten 36
Vorderseite
Bedienelemente 2
Vorinstallierte Anwendungen 6
Vorsichtsmaßnahmen 79
W
Warnmeldungen 77
Warnungen 22
Wechseln zwischen Anwendungen 73
Wecker 40
Weiterleiten
Fotos 28
Informationen 4, 23, 46
Weltzeituhr 40
Weltzeituhr (Symbol) 8
Weltzeituhr anzeigen 8
Wiederkehrende Aufgaben 43, 44
Windows-Informationen
Installieren der Handheld-Software 9
Synchronisierungsoptionen für 73
Wochenansicht (Kalender) 39
Z
Zahlen 13, 69
Zeichnen aus freier Hand 46
Zeit
Planen 38
Reservieren von Blöcken 44
Zeit einstellen (Dialogfeld) 38, 64
Zugreifen
Informationen 11
Zurücksetzen von Ortszeiten 63
Zusätzliche Software (Option) 8
Palm™ Z22-Handheld 87
 Loading...
Loading...