Page 1

Manual de las computadoras
de mano Palm
Tungsten
™
™
T2
Page 2

Copyright
© 1998–2003 Palm, Inc. Todos los derechos reservados. Graffiti, HotSync, MultiMail, PalmModem,
Palm OS, y el logotipo de Palm son marcas registradas de Palm, Inc. Palm, Palm Powered, Tungsten y
VersaMail son marcas comerciales de Palm, Inc.. Palm, Inc. utiliza la marca comercial Bluetooth bajo licencia
expresa de Bluetooth SIG, Inc., U.S.A. El resto de marcas son marcas comerciales o registradas de sus
respectivos propietarios.
Renuncia y restricción de responsabilidad
Palm, Inc. no asume ninguna responsabilidad ante daños o pérdidas que resulten del uso de este manual.
Palm no asume ninguna responsabilidad ante pérdidas o reclamaciones por parte de terceros que puedan
derivarse del uso de este software. Palm, Inc. no asume ninguna responsabilidad ante daños o pérdidas
ocasionados por la eliminación de datos como consecuencia de un mal funcionamiento, una pila
descargada o reparaciones. Asegúrese de realizar copias de seguridad de todos los datos importantes
en otros medios con el fin de evitar la pérdida de los datos.
IMPORTANTE Antes de utilizar los programas de software adjuntos, sería conveniente leer el acuerdo de
licencia de software para el usuario final que se incluye con este producto. La utilización de cualquier parte de
este software indica que el usuario ha aceptado los términos del acuerdo de licencia de software para el usuario
final.
Número de referencia: 407-5253A-ES
Page 3
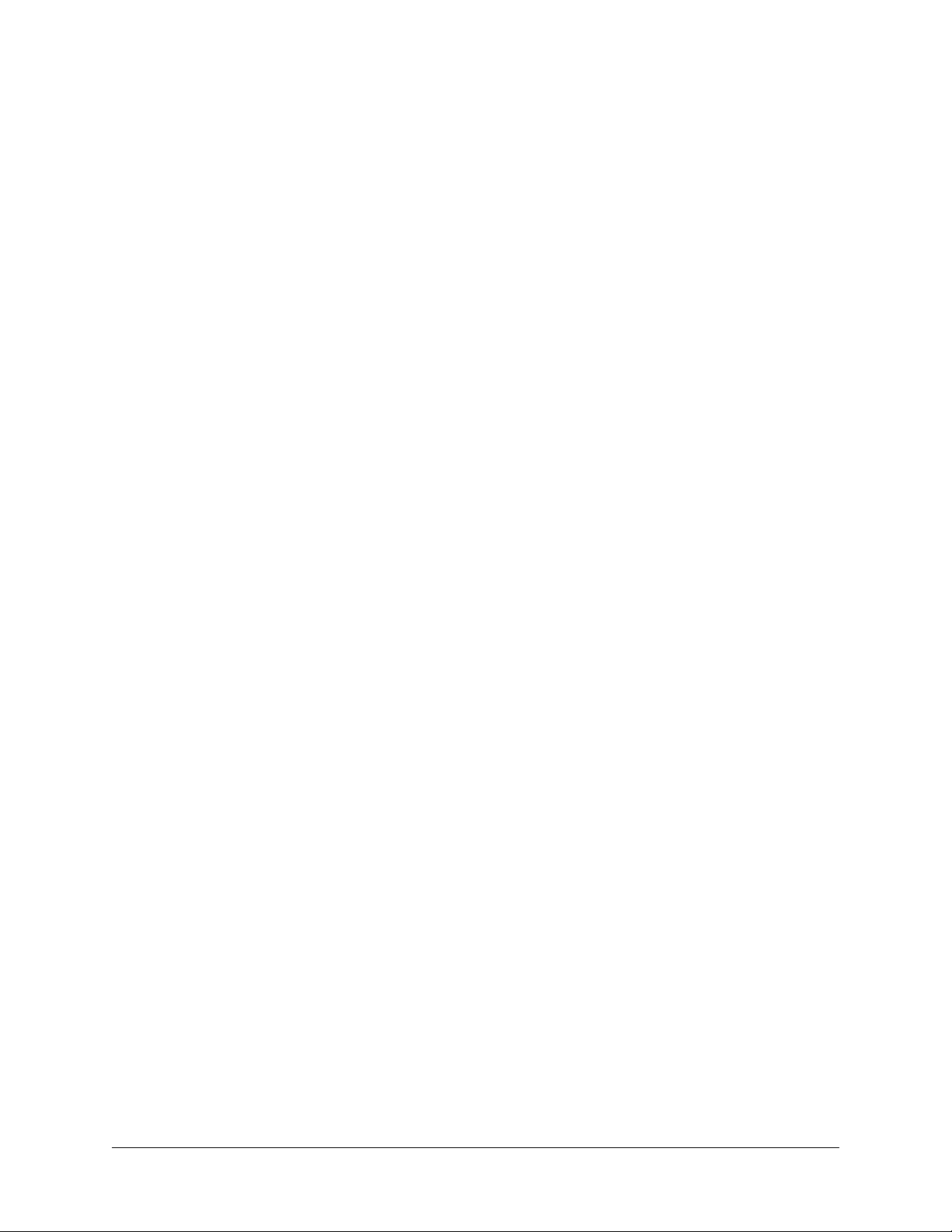
Contenido
Acerca de este libro . . . . . . . . . . . . . . . . . . . . . . . . . . . . . . . . . . . . . . . . . . . . . . 1
Capítulo 1: Configuración de la computadora de mano
Palm™ Tungsten™ T2 . . . . . . . . . . . . . . . . . . . . . . . . . . . . . . . . . . . . . . . . . . . 3
Requisitos del sistema . . . . . . . . . . . . . . . . . . . . . . . . . . . . . . . . . . . . . . . . . . . . . . . . 4
Requisitos mínimos: equipos Windows . . . . . . . . . . . . . . . . . . . . . . . . . . . . . . 4
Requisitos mínimos: equipos Mac . . . . . . . . . . . . . . . . . . . . . . . . . . . . . . . . . . . 4
Requisitos para el acceso a Internet . . . . . . . . . . . . . . . . . . . . . . . . . . . . . . . . . . 5
Información de actualizaciones . . . . . . . . . . . . . . . . . . . . . . . . . . . . . . . . . . . . . 5
Paso 1: Conectar la base o cable de HotSync al equipo . . . . . . . . . . . . . . . . . . . . 5
Paso 2: Recargar la computadora de mano . . . . . . . . . . . . . . . . . . . . . . . . . . . . . . 6
Paso 3: Configurar la computadora de mano . . . . . . . . . . . . . . . . . . . . . . . . . . . . 6
Paso 4: Instalar el software . . . . . . . . . . . . . . . . . . . . . . . . . . . . . . . . . . . . . . . . . . . . 7
Paso 5: Realizar una sincronización HotSync . . . . . . . . . . . . . . . . . . . . . . . . . . . . 8
Paso 6: Registrar la computadora de mano . . . . . . . . . . . . . . . . . . . . . . . . . . . . . . 8
Felicidades . . . . . . . . . . . . . . . . . . . . . . . . . . . . . . . . . . . . . . . . . . . . . . . . . . . . . . . . . 8
Capítulo 2: Exploración de la computadora de mano . . . . . . . . . . . . . . . . . . 9
Localizar los componentes de la computadora de mano . . . . . . . . . . . . . . . . . 10
Abrir y cerrar la computadora de mano . . . . . . . . . . . . . . . . . . . . . . . . . . . . . 10
Localización de los controles del panel frontal . . . . . . . . . . . . . . . . . . . . . . . 11
Localización de los componentes del panel superior . . . . . . . . . . . . . . . . . . 13
Ajuste del brillo de la pantalla . . . . . . . . . . . . . . . . . . . . . . . . . . . . . . . . . . . . . 14
Localización de los componentes del panel posterior . . . . . . . . . . . . . . . . . 15
Uso de la tapa protectora . . . . . . . . . . . . . . . . . . . . . . . . . . . . . . . . . . . . . . . . . . . . 16
Añadir una tarjeta de expansión . . . . . . . . . . . . . . . . . . . . . . . . . . . . . . . . . . . . . . 17
Tocar y escribir . . . . . . . . . . . . . . . . . . . . . . . . . . . . . . . . . . . . . . . . . . . . . . . . . . . . . 18
Elementos de la interfaz de la computadora de mano . . . . . . . . . . . . . . . . . 19
Uso del navegador . . . . . . . . . . . . . . . . . . . . . . . . . . . . . . . . . . . . . . . . . . . . . . . 21
iii
Page 4

Contenido
Capítulo 3: Introducción de datos en la computadora de mano . . . . . . . . 23
Utilizar el teclado en pantalla . . . . . . . . . . . . . . . . . . . . . . . . . . . . . . . . . . . . . . . . 23
Uso de la escritura de Graffiti 2 para introducir datos . . . . . . . . . . . . . . . . . . . 24
Sugerencias de Graffiti 2 . . . . . . . . . . . . . . . . . . . . . . . . . . . . . . . . . . . . . . . . . . 27
Alfabeto de Graffiti 2 . . . . . . . . . . . . . . . . . . . . . . . . . . . . . . . . . . . . . . . . . . . . . 27
Mayúsculas . . . . . . . . . . . . . . . . . . . . . . . . . . . . . . . . . . . . . . . . . . . . . . . . . . . . . 28
Números de Graffiti 2 . . . . . . . . . . . . . . . . . . . . . . . . . . . . . . . . . . . . . . . . . . . . 29
Signos de puntuación . . . . . . . . . . . . . . . . . . . . . . . . . . . . . . . . . . . . . . . . . . . . 29
Caracteres acentuados . . . . . . . . . . . . . . . . . . . . . . . . . . . . . . . . . . . . . . . . . . . . 30
Símbolos y otros caracteres especiales . . . . . . . . . . . . . . . . . . . . . . . . . . . . . . 31
Gestos de Graffiti 2 . . . . . . . . . . . . . . . . . . . . . . . . . . . . . . . . . . . . . . . . . . . . . . 32
Abreviaturas de Graffiti 2 . . . . . . . . . . . . . . . . . . . . . . . . . . . . . . . . . . . . . . . . . 33
Área de escritura de pantalla completa . . . . . . . . . . . . . . . . . . . . . . . . . . . . . 33
Transmitir datos . . . . . . . . . . . . . . . . . . . . . . . . . . . . . . . . . . . . . . . . . . . . . . . . . . . 34
Sugerencias para transmitir . . . . . . . . . . . . . . . . . . . . . . . . . . . . . . . . . . . . . . . 37
Enviar datos . . . . . . . . . . . . . . . . . . . . . . . . . . . . . . . . . . . . . . . . . . . . . . . . . . . . . . . 37
Enviar datos con comunicaciones Bluetooth . . . . . . . . . . . . . . . . . . . . . . . . . 37
Enviar datos con la comunicación por correo electrónico o SMS . . . . . . . . 38
Uso del teclado del equipo . . . . . . . . . . . . . . . . . . . . . . . . . . . . . . . . . . . . . . . . . . . 38
Importar datos . . . . . . . . . . . . . . . . . . . . . . . . . . . . . . . . . . . . . . . . . . . . . . . . . . . . . 39
Cómo importar datos desde un equipo Windows . . . . . . . . . . . . . . . . . . . . 39
Cómo importar datos desde equipos Mac . . . . . . . . . . . . . . . . . . . . . . . . . . . 41
Uso de la aplicación Notas . . . . . . . . . . . . . . . . . . . . . . . . . . . . . . . . . . . . . . . . . . . 42
Uso de un teclado portátil . . . . . . . . . . . . . . . . . . . . . . . . . . . . . . . . . . . . . . . . . . . 42
Capítulo 4: Trabajar con aplicaciones . . . . . . . . . . . . . . . . . . . . . . . . . . . . . . 43
Abrir las aplicaciones . . . . . . . . . . . . . . . . . . . . . . . . . . . . . . . . . . . . . . . . . . . . . . . 43
Otras maneras de abrir aplicaciones . . . . . . . . . . . . . . . . . . . . . . . . . . . . . . . . 44
Abrir aplicaciones de la tarjeta de expansión . . . . . . . . . . . . . . . . . . . . . . . . 44
Cambio entre aplicaciones . . . . . . . . . . . . . . . . . . . . . . . . . . . . . . . . . . . . . . . . . . . 45
Categorización de aplicaciones . . . . . . . . . . . . . . . . . . . . . . . . . . . . . . . . . . . . . . . 46
Cambio de la presentación del Programa de inicio de aplicaciones . . . . . . . . 47
Copia de aplicaciones en una tarjeta de expansión o desde la misma . . . . . . 48
Selección de los valores de copia . . . . . . . . . . . . . . . . . . . . . . . . . . . . . . . . . . . . . 49
Uso de los menús . . . . . . . . . . . . . . . . . . . . . . . . . . . . . . . . . . . . . . . . . . . . . . . . . . . 50
Elección de un menú . . . . . . . . . . . . . . . . . . . . . . . . . . . . . . . . . . . . . . . . . . . . . 51
Selección de preferencias de la aplicación . . . . . . . . . . . . . . . . . . . . . . . . . . . . . . 52
iv
Page 5

Contenido
Realizar tareas comunes . . . . . . . . . . . . . . . . . . . . . . . . . . . . . . . . . . . . . . . . . . . . . 53
Creación de registros . . . . . . . . . . . . . . . . . . . . . . . . . . . . . . . . . . . . . . . . . . . . . 53
Editar registros . . . . . . . . . . . . . . . . . . . . . . . . . . . . . . . . . . . . . . . . . . . . . . . . . . 54
Eliminar registros . . . . . . . . . . . . . . . . . . . . . . . . . . . . . . . . . . . . . . . . . . . . . . . . 55
Purgar los registros . . . . . . . . . . . . . . . . . . . . . . . . . . . . . . . . . . . . . . . . . . . . . . 57
Categorizar registros . . . . . . . . . . . . . . . . . . . . . . . . . . . . . . . . . . . . . . . . . . . . . 58
Búsqueda de información . . . . . . . . . . . . . . . . . . . . . . . . . . . . . . . . . . . . . . . . . 61
Ordenar listas de registros . . . . . . . . . . . . . . . . . . . . . . . . . . . . . . . . . . . . . . . . 67
Adjuntar notas . . . . . . . . . . . . . . . . . . . . . . . . . . . . . . . . . . . . . . . . . . . . . . . . . . 68
Seleccionar fuentes . . . . . . . . . . . . . . . . . . . . . . . . . . . . . . . . . . . . . . . . . . . . . . . 69
Recibir alertas . . . . . . . . . . . . . . . . . . . . . . . . . . . . . . . . . . . . . . . . . . . . . . . . . . . 70
Ocultar o enmascarar los registros confidenciales . . . . . . . . . . . . . . . . . . . . 71
Instalación y eliminación de aplicaciones . . . . . . . . . . . . . . . . . . . . . . . . . . . . . . 72
Instalación de archivos y aplicaciones adicionales . . . . . . . . . . . . . . . . . . . . 72
Instalación de aplicaciones y archivos en un equipo Windows . . . . . . . . . 73
Sugerencias de Instalación rápida Palm . . . . . . . . . . . . . . . . . . . . . . . . . . . . . 77
Instalación de aplicaciones y archivos en un equipo Mac . . . . . . . . . . . . . . 77
Eliminar aplicaciones . . . . . . . . . . . . . . . . . . . . . . . . . . . . . . . . . . . . . . . . . . . . . 79
Quitar software de Palm Desktop . . . . . . . . . . . . . . . . . . . . . . . . . . . . . . . . . . 80
Capítulo 5: Uso de la Libreta de direcciones . . . . . . . . . . . . . . . . . . . . . . . . 83
Creación de una entrada de la Libreta de direcciones . . . . . . . . . . . . . . . . . . . . 84
Selección de tipos de números de teléfono . . . . . . . . . . . . . . . . . . . . . . . . . . 85
Cambiar detalles de la entrada de direcciones . . . . . . . . . . . . . . . . . . . . . . . 86
Realizar conexiones desde la Libreta de direcciones . . . . . . . . . . . . . . . . . . 87
Uso de los menús de la Libreta de direcciones . . . . . . . . . . . . . . . . . . . . . . . 90
Capítulo 6: Uso de la Calculadora . . . . . . . . . . . . . . . . . . . . . . . . . . . . . . . . . 93
Realizar cálculos . . . . . . . . . . . . . . . . . . . . . . . . . . . . . . . . . . . . . . . . . . . . . . . . . . . 93
Ver cálculos recientes . . . . . . . . . . . . . . . . . . . . . . . . . . . . . . . . . . . . . . . . . . . . . . . 94
Usar los menús de la Calculadora . . . . . . . . . . . . . . . . . . . . . . . . . . . . . . . . . . . . 95
Capítulo 7: Uso de Info. tarjeta . . . . . . . . . . . . . . . . . . . . . . . . . . . . . . . . . . . 97
Revisar la información de la tarjeta . . . . . . . . . . . . . . . . . . . . . . . . . . . . . . . . . . . 97
Cambiar el nombre de una tarjeta . . . . . . . . . . . . . . . . . . . . . . . . . . . . . . . . . . . . . 98
Formatear una tarjeta . . . . . . . . . . . . . . . . . . . . . . . . . . . . . . . . . . . . . . . . . . . . . . . 98
Administración de tarjetas de expansión . . . . . . . . . . . . . . . . . . . . . . . . . . . . . . . 99
Uso de los menús de Info. tarjeta . . . . . . . . . . . . . . . . . . . . . . . . . . . . . . . . . . . . . 99
Menú Tarjeta . . . . . . . . . . . . . . . . . . . . . . . . . . . . . . . . . . . . . . . . . . . . . . . . . . . . 99
v
Page 6

Contenido
Capítulo 8: Uso de la Agenda . . . . . . . . . . . . . . . . . . . . . . . . . . . . . . . . . . . 101
Programar una cita . . . . . . . . . . . . . . . . . . . . . . . . . . . . . . . . . . . . . . . . . . . . . . . . 102
Seleccionar una cita . . . . . . . . . . . . . . . . . . . . . . . . . . . . . . . . . . . . . . . . . . . . . . . . 106
Programar de nuevo una cita . . . . . . . . . . . . . . . . . . . . . . . . . . . . . . . . . . . . . . . 106
Establecer una alarma para una cita . . . . . . . . . . . . . . . . . . . . . . . . . . . . . . . . . . 106
Programar citas repetitivas o continuas . . . . . . . . . . . . . . . . . . . . . . . . . . . . . . . 108
Cambiar la vista de la aplicación Agenda . . . . . . . . . . . . . . . . . . . . . . . . . . . . . 110
Trabajar en la pantalla de vista semanal . . . . . . . . . . . . . . . . . . . . . . . . . . . . 110
Trabajar en la pantalla de vista mensual . . . . . . . . . . . . . . . . . . . . . . . . . . . 112
Trabajar en la vista de agenda . . . . . . . . . . . . . . . . . . . . . . . . . . . . . . . . . . . . 113
Detectar conflictos de citas . . . . . . . . . . . . . . . . . . . . . . . . . . . . . . . . . . . . . . . . . . 114
Uso de los menús de la Agenda . . . . . . . . . . . . . . . . . . . . . . . . . . . . . . . . . . . . . 114
Menú Registro . . . . . . . . . . . . . . . . . . . . . . . . . . . . . . . . . . . . . . . . . . . . . . . . . 115
Menú Opciones . . . . . . . . . . . . . . . . . . . . . . . . . . . . . . . . . . . . . . . . . . . . . . . . . 115
Capítulo 9: Uso de Marcador de Palm™ . . . . . . . . . . . . . . . . . . . . . . . . . . 117
Configurar las preferencias del teléfono y conectar al teléfono móvil . . . . . 117
Marcar un número . . . . . . . . . . . . . . . . . . . . . . . . . . . . . . . . . . . . . . . . . . . . . . . . 118
Volver a llamar al último número marcado . . . . . . . . . . . . . . . . . . . . . . . . . . . 118
Uso de la marcación rápida . . . . . . . . . . . . . . . . . . . . . . . . . . . . . . . . . . . . . . . . . 119
Agregar una entrada de marcación rápida . . . . . . . . . . . . . . . . . . . . . . . . . 119
Marcar una entrada de marcación rápida . . . . . . . . . . . . . . . . . . . . . . . . . . 120
Edición de una entrada de marcación rápida . . . . . . . . . . . . . . . . . . . . . . . 121
Marcar un número de la lista del historial de llamadas . . . . . . . . . . . . . . . . . 122
Capítulo 10: Uso de la aplicación Gastos . . . . . . . . . . . . . . . . . . . . . . . . . . 125
Agregar entradas de gastos . . . . . . . . . . . . . . . . . . . . . . . . . . . . . . . . . . . . . . . . . 126
Cambio de fecha de una entrada de Gastos . . . . . . . . . . . . . . . . . . . . . . . . . 127
Introducción de detalles del recibo . . . . . . . . . . . . . . . . . . . . . . . . . . . . . . . . 127
Personalización de la lista de selección Divisa . . . . . . . . . . . . . . . . . . . . . . . . . 128
Cambio de la divisa predeterminada . . . . . . . . . . . . . . . . . . . . . . . . . . . . . . 129
Definir un símbolo de divisa personalizado . . . . . . . . . . . . . . . . . . . . . . . . 129
Configuración de Opciones de visualización . . . . . . . . . . . . . . . . . . . . . . . . . . 130
Trabajar con datos de Gastos en el equipo . . . . . . . . . . . . . . . . . . . . . . . . . . . . 131
Mostrar el euro en el equipo . . . . . . . . . . . . . . . . . . . . . . . . . . . . . . . . . . . . . . 131
Imprimir el euro . . . . . . . . . . . . . . . . . . . . . . . . . . . . . . . . . . . . . . . . . . . . . . . . 131
Uso de los menús de Gastos . . . . . . . . . . . . . . . . . . . . . . . . . . . . . . . . . . . . . . . . 132
Menú Registro . . . . . . . . . . . . . . . . . . . . . . . . . . . . . . . . . . . . . . . . . . . . . . . . . 132
Menú Opciones . . . . . . . . . . . . . . . . . . . . . . . . . . . . . . . . . . . . . . . . . . . . . . . . . 132
vi
Page 7

Contenido
Capítulo 11: Uso de la aplicación Bloc de notas . . . . . . . . . . . . . . . . . . . . 133
Creación de notas . . . . . . . . . . . . . . . . . . . . . . . . . . . . . . . . . . . . . . . . . . . . . . . . . 134
Revisión de notas . . . . . . . . . . . . . . . . . . . . . . . . . . . . . . . . . . . . . . . . . . . . . . . . . . 135
Uso de los menús del Bloc de notas . . . . . . . . . . . . . . . . . . . . . . . . . . . . . . . . . . 135
Menú Registro . . . . . . . . . . . . . . . . . . . . . . . . . . . . . . . . . . . . . . . . . . . . . . . . . 136
Menú Opciones . . . . . . . . . . . . . . . . . . . . . . . . . . . . . . . . . . . . . . . . . . . . . . . . . 136
Capítulo 12: Uso de la aplicación Notas . . . . . . . . . . . . . . . . . . . . . . . . . . . 137
Crear una nota . . . . . . . . . . . . . . . . . . . . . . . . . . . . . . . . . . . . . . . . . . . . . . . . . . . . 138
Revisar las notas . . . . . . . . . . . . . . . . . . . . . . . . . . . . . . . . . . . . . . . . . . . . . . . . . . 139
Modificar los colores de la aplicación Notas . . . . . . . . . . . . . . . . . . . . . . . . . . . 139
Establecer una alarma para una nota . . . . . . . . . . . . . . . . . . . . . . . . . . . . . . . . . 140
Uso de los menús de Notas . . . . . . . . . . . . . . . . . . . . . . . . . . . . . . . . . . . . . . . . . 142
Menú Registro . . . . . . . . . . . . . . . . . . . . . . . . . . . . . . . . . . . . . . . . . . . . . . . . . 142
Menú Opciones . . . . . . . . . . . . . . . . . . . . . . . . . . . . . . . . . . . . . . . . . . . . . . . . . 142
Capítulo 13: Uso de Fotos Palm™ . . . . . . . . . . . . . . . . . . . . . . . . . . . . . . . 143
Visualización de fotos . . . . . . . . . . . . . . . . . . . . . . . . . . . . . . . . . . . . . . . . . . . . . . 144
Visualización de fotos en la vista de miniatura . . . . . . . . . . . . . . . . . . . . . . 144
Visualización de fotos en la vista de lista . . . . . . . . . . . . . . . . . . . . . . . . . . . 145
Visualización de una presentación de diapositivas . . . . . . . . . . . . . . . . . . 146
Rotar fotos . . . . . . . . . . . . . . . . . . . . . . . . . . . . . . . . . . . . . . . . . . . . . . . . . . . . . 147
Visualización de la información de la foto . . . . . . . . . . . . . . . . . . . . . . . . . . 147
Organizar fotos . . . . . . . . . . . . . . . . . . . . . . . . . . . . . . . . . . . . . . . . . . . . . . . . . . . 148
Ordenar fotos en la vista de lista . . . . . . . . . . . . . . . . . . . . . . . . . . . . . . . . . . 148
Crear un álbum . . . . . . . . . . . . . . . . . . . . . . . . . . . . . . . . . . . . . . . . . . . . . . . . . 149
Archivar en álbumes . . . . . . . . . . . . . . . . . . . . . . . . . . . . . . . . . . . . . . . . . . . . 149
Copiar fotos . . . . . . . . . . . . . . . . . . . . . . . . . . . . . . . . . . . . . . . . . . . . . . . . . . . . 150
Cambiar de nombre o eliminar un álbum . . . . . . . . . . . . . . . . . . . . . . . . . . 151
Transmitir fotos . . . . . . . . . . . . . . . . . . . . . . . . . . . . . . . . . . . . . . . . . . . . . . . . . . . 152
Eliminar fotos . . . . . . . . . . . . . . . . . . . . . . . . . . . . . . . . . . . . . . . . . . . . . . . . . . . . . 153
Trabajar con fotos en el equipo . . . . . . . . . . . . . . . . . . . . . . . . . . . . . . . . . . . . . . 153
Uso de los menús de Fotos Palm . . . . . . . . . . . . . . . . . . . . . . . . . . . . . . . . . . . . 154
Menú Foto . . . . . . . . . . . . . . . . . . . . . . . . . . . . . . . . . . . . . . . . . . . . . . . . . . . . . 154
Menú Opciones . . . . . . . . . . . . . . . . . . . . . . . . . . . . . . . . . . . . . . . . . . . . . . . . . 154
vii
Page 8
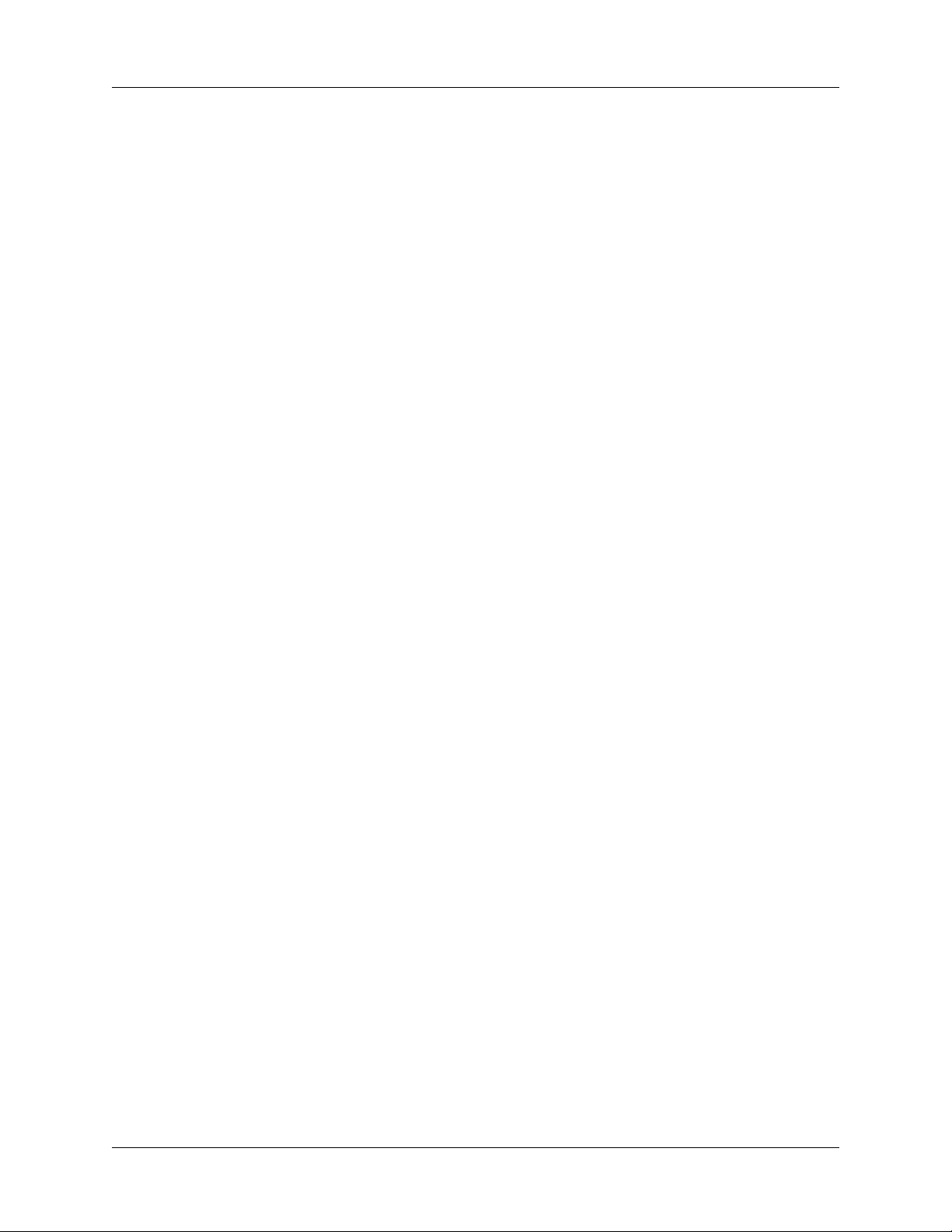
Contenido
Capítulo 14: Uso de Enlace telefónico . . . . . . . . . . . . . . . . . . . . . . . . . . . . 155
¿Qué se puede hacer con una conexión telefónica? . . . . . . . . . . . . . . . . . . . . . 155
Configuración de una conexión telefónica . . . . . . . . . . . . . . . . . . . . . . . . . . . . 156
Configuración de los valores del servicio de red del teléfono . . . . . . . . . 159
Actualización de los archivos telefónicos de la computadora de mano . 163
Uso de conexiones telefónicas . . . . . . . . . . . . . . . . . . . . . . . . . . . . . . . . . . . . . . . 164
Capítulo 15: Uso de SMS . . . . . . . . . . . . . . . . . . . . . . . . . . . . . . . . . . . . . . . 165
Configurar las preferencias del teléfono y conectar al teléfono móvil . . . . . 165
Usar el navegador en SMS . . . . . . . . . . . . . . . . . . . . . . . . . . . . . . . . . . . . . . . . . . 166
Crear mensajes . . . . . . . . . . . . . . . . . . . . . . . . . . . . . . . . . . . . . . . . . . . . . . . . . . . . 166
Enviar y recibir mensajes . . . . . . . . . . . . . . . . . . . . . . . . . . . . . . . . . . . . . . . . . . . 167
Ver mensajes . . . . . . . . . . . . . . . . . . . . . . . . . . . . . . . . . . . . . . . . . . . . . . . . . . . . . 168
Trabajar con mensajes borrador . . . . . . . . . . . . . . . . . . . . . . . . . . . . . . . . . . . . . 171
Agregar una firma a un mensaje . . . . . . . . . . . . . . . . . . . . . . . . . . . . . . . . . . . . . 172
Enviar datos desde otra aplicación . . . . . . . . . . . . . . . . . . . . . . . . . . . . . . . . . . . 173
Definir preferencias SMS . . . . . . . . . . . . . . . . . . . . . . . . . . . . . . . . . . . . . . . . . . . 174
Uso de los menús de SMS . . . . . . . . . . . . . . . . . . . . . . . . . . . . . . . . . . . . . . . . . . 176
Capítulo 16: Uso de la aplicación Lista de tareas . . . . . . . . . . . . . . . . . . . 179
Crear tareas de la lista . . . . . . . . . . . . . . . . . . . . . . . . . . . . . . . . . . . . . . . . . . . . . . 180
Establecer la prioridad . . . . . . . . . . . . . . . . . . . . . . . . . . . . . . . . . . . . . . . . . . . . . 180
Marcar una tarea como completada . . . . . . . . . . . . . . . . . . . . . . . . . . . . . . . . . . 181
Cambiar los detalles de la tarea . . . . . . . . . . . . . . . . . . . . . . . . . . . . . . . . . . . . . . 182
Establecer un vencimiento . . . . . . . . . . . . . . . . . . . . . . . . . . . . . . . . . . . . . . . 182
Establecer las preferencias de Tareas . . . . . . . . . . . . . . . . . . . . . . . . . . . . . . 183
Uso de los menús de la Lista de tareas . . . . . . . . . . . . . . . . . . . . . . . . . . . . . . . . 184
Menú Registro . . . . . . . . . . . . . . . . . . . . . . . . . . . . . . . . . . . . . . . . . . . . . . . . . 184
Menú Opciones . . . . . . . . . . . . . . . . . . . . . . . . . . . . . . . . . . . . . . . . . . . . . . . . . 185
Capítulo 17: Introducción al software de correo electrónico personal
de Palm™ VersaMail™ . . . . . . . . . . . . . . . . . . . . . . . . . . . . . . . . . . . . . . . . . 187
Funciones del Software de correo electrónico personal
Palm™ VersaMail™ . . . . . . . . . . . . . . . . . . . . . . . . . . . . . . . . . . . . . . . . . . . . . . . 187
Introducción a la aplicación VersaMail . . . . . . . . . . . . . . . . . . . . . . . . . . . . . . . 188
Sincronización de un nombre de usuario existente . . . . . . . . . . . . . . . . . . 188
Actualización de una base de datos MultiMail o VersaMail . . . . . . . . . . . 188
viii
Page 9
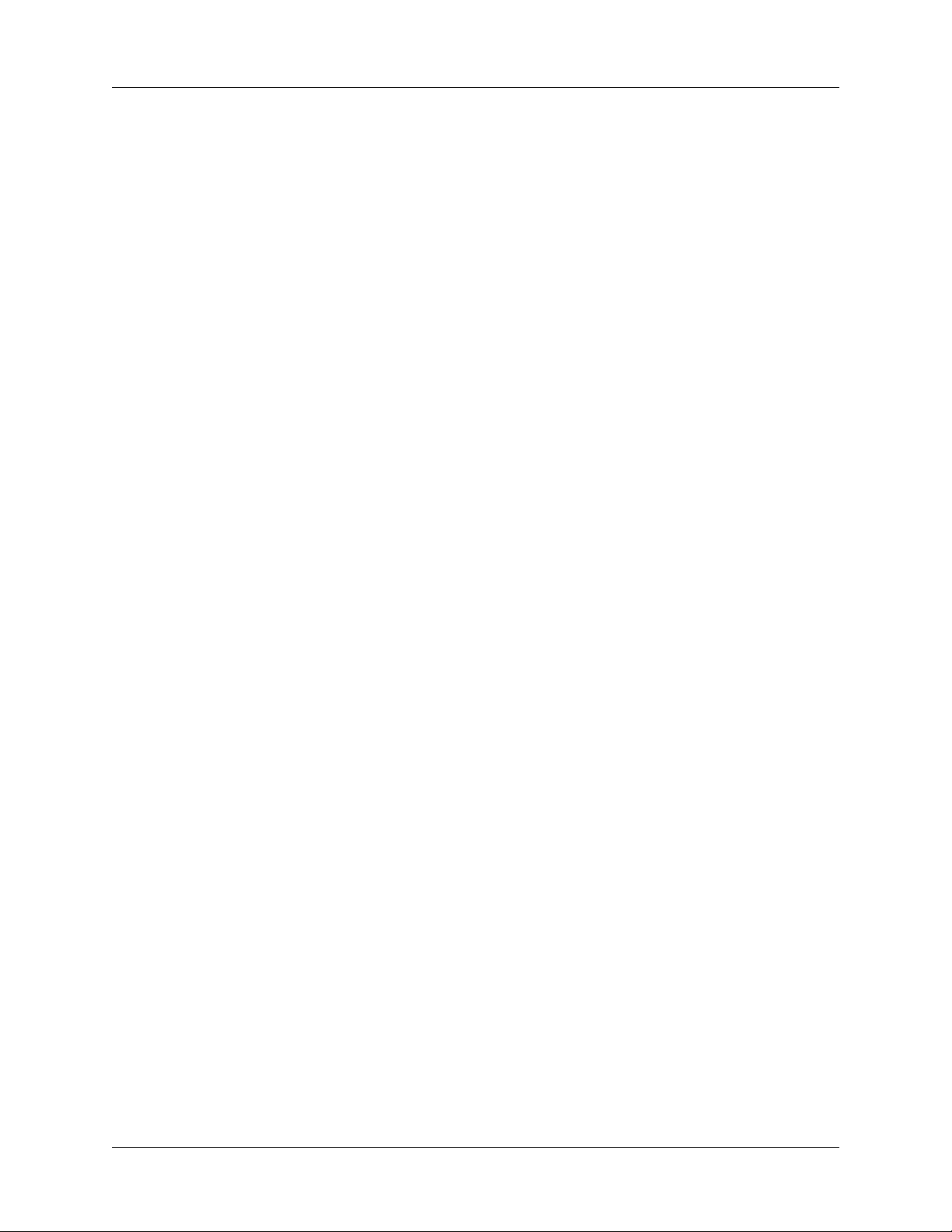
Contenido
Configuración y administración de cuentas de correo electrónico . . . . . . . . 189
Tipos de cuenta y de conexión . . . . . . . . . . . . . . . . . . . . . . . . . . . . . . . . . . . . 189
Requisitos esenciales para cuentas de correo electrónico de red . . . . . . . 190
Creación de una cuenta de correo electrónico de red . . . . . . . . . . . . . . . . . 193
Creación de una cuenta de sólo sincronización . . . . . . . . . . . . . . . . . . . . . . 201
Edición de cuentas de correo electrónico . . . . . . . . . . . . . . . . . . . . . . . . . . . 208
Eliminar una cuenta de correo electrónico . . . . . . . . . . . . . . . . . . . . . . . . . . 215
Selección de otro servicio para una cuenta de correo electrónico
determinada . . . . . . . . . . . . . . . . . . . . . . . . . . . . . . . . . . . . . . . . . . . . . . . . . . . 217
Solución de problemas de acceso de las cuentas . . . . . . . . . . . . . . . . . . . . . 219
Recepción, envío y administración del correo electrónico . . . . . . . . . . . . . . . 219
Recibir correo electrónico . . . . . . . . . . . . . . . . . . . . . . . . . . . . . . . . . . . . . . . . 219
Recepción automática de correo con notificación . . . . . . . . . . . . . . . . . . . . 222
Iconos Entrada de la aplicación VersaMail . . . . . . . . . . . . . . . . . . . . . . . . . 232
Lectura del correo electrónico . . . . . . . . . . . . . . . . . . . . . . . . . . . . . . . . . . . . 232
Creación y edición de carpetas de correo . . . . . . . . . . . . . . . . . . . . . . . . . . . 243
Creación y envío de correo electrónico nuevo . . . . . . . . . . . . . . . . . . . . . . . 245
Trabajo con direcciones URL . . . . . . . . . . . . . . . . . . . . . . . . . . . . . . . . . . . . . 257
Trabajo con archivos adjuntos . . . . . . . . . . . . . . . . . . . . . . . . . . . . . . . . . . . . 258
Eliminar mensajes . . . . . . . . . . . . . . . . . . . . . . . . . . . . . . . . . . . . . . . . . . . . . . 268
Vaciar la papelera . . . . . . . . . . . . . . . . . . . . . . . . . . . . . . . . . . . . . . . . . . . . . . . 271
Marcar mensajes como leídos o no leídos . . . . . . . . . . . . . . . . . . . . . . . . . . 272
Definición de preferencias para recibir y eliminar correo electrónico . . . 274
Agregar o actualizar una entrada de la Libreta de direcciones
directamente desde un mensaje . . . . . . . . . . . . . . . . . . . . . . . . . . . . . . . . . . . 276
Sincronización de correo electrónico entre la computadora de mano y
el escritorio . . . . . . . . . . . . . . . . . . . . . . . . . . . . . . . . . . . . . . . . . . . . . . . . . . . . . . . 277
Configuración de una cuenta en HotSync Manager . . . . . . . . . . . . . . . . . . 277
Definición de las opciones de sincronización y los valores de cuenta . . . 278
Conversión de documentos adjuntos . . . . . . . . . . . . . . . . . . . . . . . . . . . . . . 293
Sincronización de una cuenta . . . . . . . . . . . . . . . . . . . . . . . . . . . . . . . . . . . . . 295
Utilizar SSL con el conducto . . . . . . . . . . . . . . . . . . . . . . . . . . . . . . . . . . . . . . 297
Otras funciones aparte de las básicas . . . . . . . . . . . . . . . . . . . . . . . . . . . . . . . . . 298
Administración de los filtros de correo . . . . . . . . . . . . . . . . . . . . . . . . . . . . 298
Administración de los valores del correo . . . . . . . . . . . . . . . . . . . . . . . . . . . 303
Agregar APOP a una cuenta . . . . . . . . . . . . . . . . . . . . . . . . . . . . . . . . . . . . . 312
Agregar ESMTP a una cuenta . . . . . . . . . . . . . . . . . . . . . . . . . . . . . . . . . . . . 313
Configuración de preferencias avanzadas de las cuentas . . . . . . . . . . . . . 315
ix
Page 10

Contenido
Cortar y copiar texto de un mensaje de correo electrónico
para utilizarlo en otras aplicaciones . . . . . . . . . . . . . . . . . . . . . . . . . . . . . . . 317
Uso de la barra de comandos . . . . . . . . . . . . . . . . . . . . . . . . . . . . . . . . . . . . . 318
Detalles del encabezado de correo electrónico . . . . . . . . . . . . . . . . . . . . . . 319
Copia de seguridad de bases de datos de correo . . . . . . . . . . . . . . . . . . . . 321
Sincronización inalámbrica de la carpeta IMAP . . . . . . . . . . . . . . . . . . . . . 321
Utilizar Nivel de sockets seguro (SSL) . . . . . . . . . . . . . . . . . . . . . . . . . . . . . 324
Navegación de cinco direcciones de la aplicación VersaMail . . . . . . . . . . 325
Métodos abreviados de teclado de la aplicación VersaMail . . . . . . . . . . . 327
Capítulo 18: Usar Notas de voz . . . . . . . . . . . . . . . . . . . . . . . . . . . . . . . . . . 329
Creación de una nota de voz . . . . . . . . . . . . . . . . . . . . . . . . . . . . . . . . . . . . . . . . 330
Grabación de una nota de voz . . . . . . . . . . . . . . . . . . . . . . . . . . . . . . . . . . . . 330
Hacer una pausa y reanudar la grabación de una nota de voz . . . . . . . . . 332
Guardar notas de voz en una tarjeta de expansión . . . . . . . . . . . . . . . . . . . 333
Escuchar las notas de voz . . . . . . . . . . . . . . . . . . . . . . . . . . . . . . . . . . . . . . . . . . . 334
Establecer una alarma para una nota de voz . . . . . . . . . . . . . . . . . . . . . . . . . . 336
Uso de los menús de Notas de voz . . . . . . . . . . . . . . . . . . . . . . . . . . . . . . . . . . . 338
Menús de Notas de voz . . . . . . . . . . . . . . . . . . . . . . . . . . . . . . . . . . . . . . . . . . 338
Menú Opciones . . . . . . . . . . . . . . . . . . . . . . . . . . . . . . . . . . . . . . . . . . . . . . . . . 338
Capítulo 19: Uso del explorador Web Pro . . . . . . . . . . . . . . . . . . . . . . . . . 339
Aspecto del explorador Web Pro . . . . . . . . . . . . . . . . . . . . . . . . . . . . . . . . . . . . 340
Ayuda del explorador Web Pro . . . . . . . . . . . . . . . . . . . . . . . . . . . . . . . . . . . . . 341
Desconectarse y conectarse a Internet . . . . . . . . . . . . . . . . . . . . . . . . . . . . . . . . 341
Explorar el Web en la computadora de mano . . . . . . . . . . . . . . . . . . . . . . . . . . 342
Visitar una página Web . . . . . . . . . . . . . . . . . . . . . . . . . . . . . . . . . . . . . . . . . . 342
Seguir un enlace . . . . . . . . . . . . . . . . . . . . . . . . . . . . . . . . . . . . . . . . . . . . . . . . 343
Volver a una página Web que acaba de visitar . . . . . . . . . . . . . . . . . . . . . . 344
Volver a la página de inicio . . . . . . . . . . . . . . . . . . . . . . . . . . . . . . . . . . . . . . 344
Descargar un archivo en la computadora de mano . . . . . . . . . . . . . . . . . . . . . 344
Actualizar una página . . . . . . . . . . . . . . . . . . . . . . . . . . . . . . . . . . . . . . . . . . . . . 346
Ver información sobre una página Web . . . . . . . . . . . . . . . . . . . . . . . . . . . . . . 346
Usar contraseñas . . . . . . . . . . . . . . . . . . . . . . . . . . . . . . . . . . . . . . . . . . . . . . . . . . 347
Copiar y pegar texto . . . . . . . . . . . . . . . . . . . . . . . . . . . . . . . . . . . . . . . . . . . . . . . 348
Copiar texto . . . . . . . . . . . . . . . . . . . . . . . . . . . . . . . . . . . . . . . . . . . . . . . . . . . . 348
Pegar texto . . . . . . . . . . . . . . . . . . . . . . . . . . . . . . . . . . . . . . . . . . . . . . . . . . . . . 348
x
Page 11

Contenido
Comunicación con otros usuarios . . . . . . . . . . . . . . . . . . . . . . . . . . . . . . . . . . . . 349
Enviar correo electrónico . . . . . . . . . . . . . . . . . . . . . . . . . . . . . . . . . . . . . . . . 349
Transmitir una dirección URL . . . . . . . . . . . . . . . . . . . . . . . . . . . . . . . . . . . . 350
Enviar una dirección URL por correo electrónico . . . . . . . . . . . . . . . . . . . . 350
Marcar las páginas favoritas . . . . . . . . . . . . . . . . . . . . . . . . . . . . . . . . . . . . . . . . 351
Agregar un marcador . . . . . . . . . . . . . . . . . . . . . . . . . . . . . . . . . . . . . . . . . . . 351
Visitar una página marcada . . . . . . . . . . . . . . . . . . . . . . . . . . . . . . . . . . . . . . 352
Editar información sobre un marcador . . . . . . . . . . . . . . . . . . . . . . . . . . . . . 352
Eliminar un marcador . . . . . . . . . . . . . . . . . . . . . . . . . . . . . . . . . . . . . . . . . . . 353
Guardar páginas . . . . . . . . . . . . . . . . . . . . . . . . . . . . . . . . . . . . . . . . . . . . . . . . . . 353
Guardar una página . . . . . . . . . . . . . . . . . . . . . . . . . . . . . . . . . . . . . . . . . . . . . 353
Abrir una página guardada . . . . . . . . . . . . . . . . . . . . . . . . . . . . . . . . . . . . . . 354
Editar información sobre una página guardada . . . . . . . . . . . . . . . . . . . . . 354
Eliminar una página guardada . . . . . . . . . . . . . . . . . . . . . . . . . . . . . . . . . . . 355
Buscar páginas Web visitadas recientemente . . . . . . . . . . . . . . . . . . . . . . . . . . 356
Volver a una página visitada . . . . . . . . . . . . . . . . . . . . . . . . . . . . . . . . . . . . . 356
Borrar la lista Historial . . . . . . . . . . . . . . . . . . . . . . . . . . . . . . . . . . . . . . . . . . 356
Personalizar el explorador Web Pro . . . . . . . . . . . . . . . . . . . . . . . . . . . . . . . . . . 357
Cambiar el tamaño predeterminado del texto . . . . . . . . . . . . . . . . . . . . . . . 357
Cambiar la página de inicio . . . . . . . . . . . . . . . . . . . . . . . . . . . . . . . . . . . . . . 357
Cambiar la forma de descargar las imágenes . . . . . . . . . . . . . . . . . . . . . . . 358
Cambiar los colores de los enlaces . . . . . . . . . . . . . . . . . . . . . . . . . . . . . . . . . 360
Habilitar o deshabilitar el relleno automático . . . . . . . . . . . . . . . . . . . . . . . 360
Habilitar o deshabilitar las cookies . . . . . . . . . . . . . . . . . . . . . . . . . . . . . . . . 361
Habilitar o deshabilitar JavaScript . . . . . . . . . . . . . . . . . . . . . . . . . . . . . . . . . 361
Cambiar el tamaño y el contenido de la memoria caché . . . . . . . . . . . . . . 362
Control del modo de acceso del explorador Web Pro a Internet . . . . . . . 363
Cambiar las preferencias de la red . . . . . . . . . . . . . . . . . . . . . . . . . . . . . . . . 364
Cambiar el servidor host . . . . . . . . . . . . . . . . . . . . . . . . . . . . . . . . . . . . . . . . . 365
Capítulo 20: Uso del Reloj mundial . . . . . . . . . . . . . . . . . . . . . . . . . . . . . . . 367
Ver la hora . . . . . . . . . . . . . . . . . . . . . . . . . . . . . . . . . . . . . . . . . . . . . . . . . . . . . . . 368
Establecer la ubicación primaria . . . . . . . . . . . . . . . . . . . . . . . . . . . . . . . . . . . . . 368
Selección de una ubicación primaria distinta . . . . . . . . . . . . . . . . . . . . . . . 370
Establecer las ubicaciones secundarias . . . . . . . . . . . . . . . . . . . . . . . . . . . . . . . 370
Añadir una ubicación . . . . . . . . . . . . . . . . . . . . . . . . . . . . . . . . . . . . . . . . . . . . . . 371
xi
Page 12
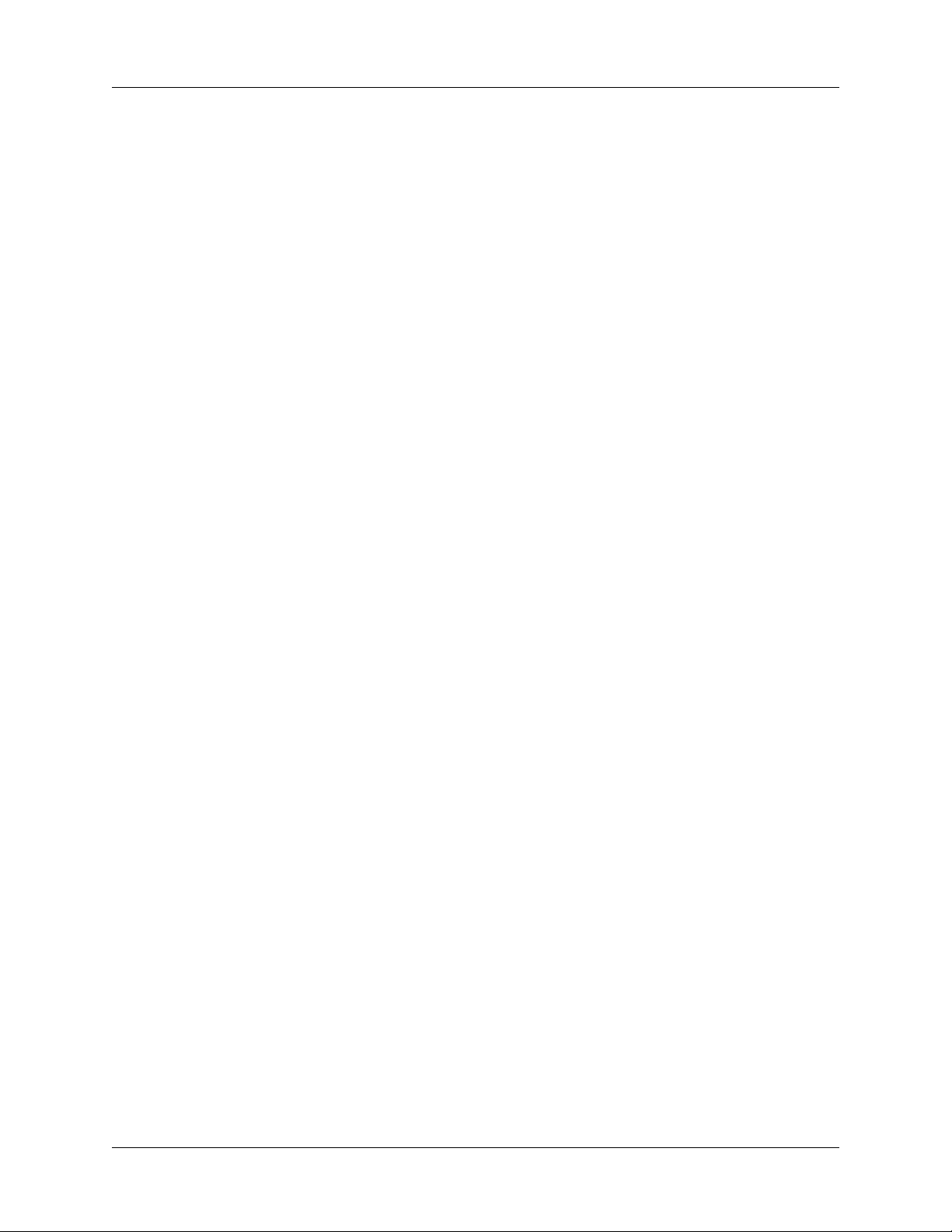
Contenido
Modificación de una ubicación . . . . . . . . . . . . . . . . . . . . . . . . . . . . . . . . . . . . . . 373
Eliminación de una ubicación . . . . . . . . . . . . . . . . . . . . . . . . . . . . . . . . . . . . . . . 373
Establecer una alarma . . . . . . . . . . . . . . . . . . . . . . . . . . . . . . . . . . . . . . . . . . . . . . 374
Uso de los menús del Reloj mundial . . . . . . . . . . . . . . . . . . . . . . . . . . . . . . . . . 375
Capítulo 21: Realización de sincronizaciones HotSync
® . . . . . . . . . . . . . . . . . . . . . 377
Selección de las opciones de configuración de HotSync . . . . . . . . . . . . . . . . . 377
Personalización de los valores de las aplicaciones de HotSync . . . . . . . . . . . 380
Realización de sincronizaciones HotSync mediante la base o cable . . . . . . . 383
Realizar una sincronización con la base o cable HotSync:
equipos Windows . . . . . . . . . . . . . . . . . . . . . . . . . . . . . . . . . . . . . . . . . . . . . . 383
Realizar una sincronización HotSync directa: equipos Mac . . . . . . . . . . . 385
Realización de sincronizaciones HotSync por infrarrojos . . . . . . . . . . . . . . . . 387
Preparación del equipo para poder establecer comunicaciones
de infrarrojos . . . . . . . . . . . . . . . . . . . . . . . . . . . . . . . . . . . . . . . . . . . . . . . . . . . 388
Realización de una sincronización HotSync por infrarrojos . . . . . . . . . . . 390
Volver a realizar sincronizaciones HotSync por base o cable . . . . . . . . . . 390
Realización de sincronizaciones HotSync por módem . . . . . . . . . . . . . . . . . . 391
Preparar el equipo para una sincronización HotSync por módem . . . . . 392
Preparar la computadora de mano para una sincronización
HotSync por módem . . . . . . . . . . . . . . . . . . . . . . . . . . . . . . . . . . . . . . . . . . . . 394
Selección de los conductos para una sincronización
HotSync por módem . . . . . . . . . . . . . . . . . . . . . . . . . . . . . . . . . . . . . . . . . . . . 395
Realización de una sincronización HotSync por módem . . . . . . . . . . . . . 396
Realización de sincronizaciones HotSync mediante Bluetooth . . . . . . . . . . . 396
Preparar el equipo para una sincronización HotSync
mediante Bluetooth . . . . . . . . . . . . . . . . . . . . . . . . . . . . . . . . . . . . . . . . . . . . . 396
Preparar la computadora de mano para una sincronización
HotSync mediante Bluetooth . . . . . . . . . . . . . . . . . . . . . . . . . . . . . . . . . . . . . 398
Realización de una sincronización HotSync mediante Bluetooth . . . . . . 398
Realización de sincronizaciones HotSync de red . . . . . . . . . . . . . . . . . . . . . . . 399
Conexión con el servidor de marcación de la empresa . . . . . . . . . . . . . . . 399
Realización de una sincronización HotSync de red . . . . . . . . . . . . . . . . . . 402
Utilización de Enlace de archivos . . . . . . . . . . . . . . . . . . . . . . . . . . . . . . . . . . . . 402
Creación de un perfil de usuario . . . . . . . . . . . . . . . . . . . . . . . . . . . . . . . . . . . . . 403
Realización de la primera sincronización HotSync con un
perfil de usuario . . . . . . . . . . . . . . . . . . . . . . . . . . . . . . . . . . . . . . . . . . . . . . . . 405
xii
Page 13

Contenido
Capítulo 22: Definición de preferencias para la computadora de mano . 407
Establecimiento de Preferencias generales . . . . . . . . . . . . . . . . . . . . . . . . . . . . 409
Preferencias de fecha y hora . . . . . . . . . . . . . . . . . . . . . . . . . . . . . . . . . . . . . . 409
Preferencias del calibrador . . . . . . . . . . . . . . . . . . . . . . . . . . . . . . . . . . . . . . . 411
Preferencias de formatos . . . . . . . . . . . . . . . . . . . . . . . . . . . . . . . . . . . . . . . . . 411
Preferencias de Graffiti 2 . . . . . . . . . . . . . . . . . . . . . . . . . . . . . . . . . . . . . . . . . 413
Preferencias de encendido . . . . . . . . . . . . . . . . . . . . . . . . . . . . . . . . . . . . . . . 413
Preferencias de sonidos y alertas . . . . . . . . . . . . . . . . . . . . . . . . . . . . . . . . . . 415
Área de escritura Preferencias . . . . . . . . . . . . . . . . . . . . . . . . . . . . . . . . . . . . 418
Establecimiento de Preferencias de comunicación . . . . . . . . . . . . . . . . . . . . . . 419
Preferencias de Bluetooth . . . . . . . . . . . . . . . . . . . . . . . . . . . . . . . . . . . . . . . . 419
Preferencias de conexión . . . . . . . . . . . . . . . . . . . . . . . . . . . . . . . . . . . . . . . . . 428
Preferencias de red . . . . . . . . . . . . . . . . . . . . . . . . . . . . . . . . . . . . . . . . . . . . . . 434
Preferencias del teléfono . . . . . . . . . . . . . . . . . . . . . . . . . . . . . . . . . . . . . . . . . 451
Configuración de Preferencias particulares . . . . . . . . . . . . . . . . . . . . . . . . . . . 452
Preferencias de botones . . . . . . . . . . . . . . . . . . . . . . . . . . . . . . . . . . . . . . . . . . 452
Preferencias de lápiz óptico . . . . . . . . . . . . . . . . . . . . . . . . . . . . . . . . . . . . . . 453
Preferencias de botones de HotSync . . . . . . . . . . . . . . . . . . . . . . . . . . . . . . . 454
Preferencias de Tema de color . . . . . . . . . . . . . . . . . . . . . . . . . . . . . . . . . . . . 455
Preferencias de propietario . . . . . . . . . . . . . . . . . . . . . . . . . . . . . . . . . . . . . . . 456
Preferencias de Seguridad . . . . . . . . . . . . . . . . . . . . . . . . . . . . . . . . . . . . . . . 457
Bloquear la computadora de mano . . . . . . . . . . . . . . . . . . . . . . . . . . . . . . . . 460
Recuperación de una contraseña olvidada . . . . . . . . . . . . . . . . . . . . . . . . . . 463
Crear registros confidenciales . . . . . . . . . . . . . . . . . . . . . . . . . . . . . . . . . . . . 464
Preferencias de abreviaturas . . . . . . . . . . . . . . . . . . . . . . . . . . . . . . . . . . . . . 471
Apéndice A: Mantenimiento de la computadora de mano . . . . . . . . . . . 475
Cómo cuidar la computadora de mano . . . . . . . . . . . . . . . . . . . . . . . . . . . . . . . 475
Prolongar la vida de la pila . . . . . . . . . . . . . . . . . . . . . . . . . . . . . . . . . . . . . . . . . 476
Restablecimiento de la computadora de mano . . . . . . . . . . . . . . . . . . . . . . . . . 477
Efectuar un restablecimiento automático . . . . . . . . . . . . . . . . . . . . . . . . . . . 477
Efectuar un restablecimiento completo . . . . . . . . . . . . . . . . . . . . . . . . . . . . 477
Apéndice B: Preguntas más frecuentes . . . . . . . . . . . . . . . . . . . . . . . . . . . 481
Problemas en la instalación del software . . . . . . . . . . . . . . . . . . . . . . . . . . . . . . 482
Problemas en el funcionamiento . . . . . . . . . . . . . . . . . . . . . . . . . . . . . . . . . . . . . 484
Problemas al tocar y escribir . . . . . . . . . . . . . . . . . . . . . . . . . . . . . . . . . . . . . . . . 486
Problemas con las aplicaciones . . . . . . . . . . . . . . . . . . . . . . . . . . . . . . . . . . . . . . 487
Problemas con HotSync . . . . . . . . . . . . . . . . . . . . . . . . . . . . . . . . . . . . . . . . . . . . 488
xiii
Page 14
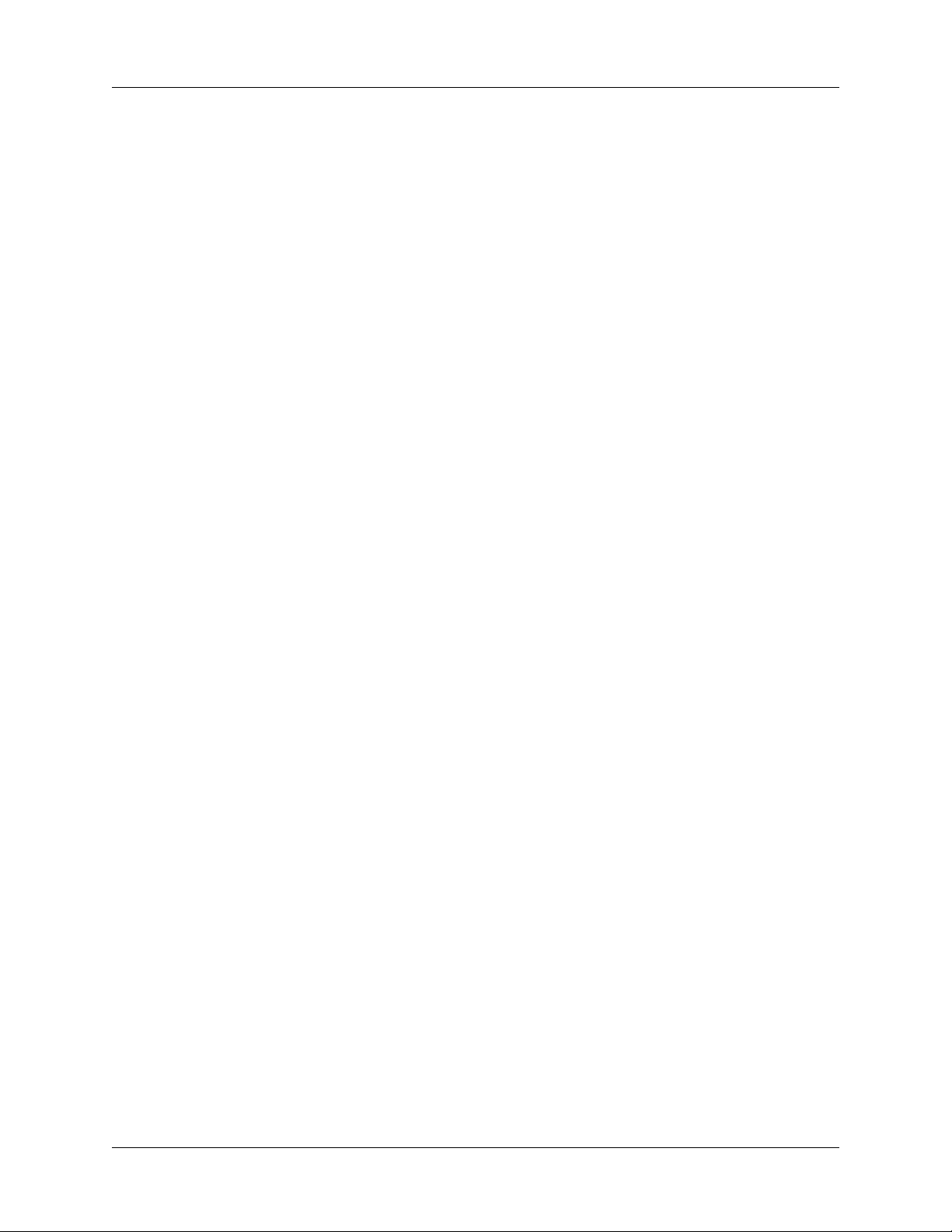
Contenido
Problemas de transmisión y envío . . . . . . . . . . . . . . . . . . . . . . . . . . . . . . . . . . . 497
Problemas de conexión telefónica . . . . . . . . . . . . . . . . . . . . . . . . . . . . . . . . . . . . 498
Problemas de VersaMail™ . . . . . . . . . . . . . . . . . . . . . . . . . . . . . . . . . . . . . . . . . . 500
Problemas de recarga . . . . . . . . . . . . . . . . . . . . . . . . . . . . . . . . . . . . . . . . . . . . . . 501
Problemas con la contraseña . . . . . . . . . . . . . . . . . . . . . . . . . . . . . . . . . . . . . . . . 501
Asistencia técnica . . . . . . . . . . . . . . . . . . . . . . . . . . . . . . . . . . . . . . . . . . . . . . . . . 502
Información reguladora acerca del producto . . . . . . . . . . . . . . . . . . . . . . . 503
Índice . . . . . . . . . . . . . . . . . . . . . . . . . . . . . . . . . . . . . . . . . . . . . . . . . . . . . . . 509
xiv
Page 15
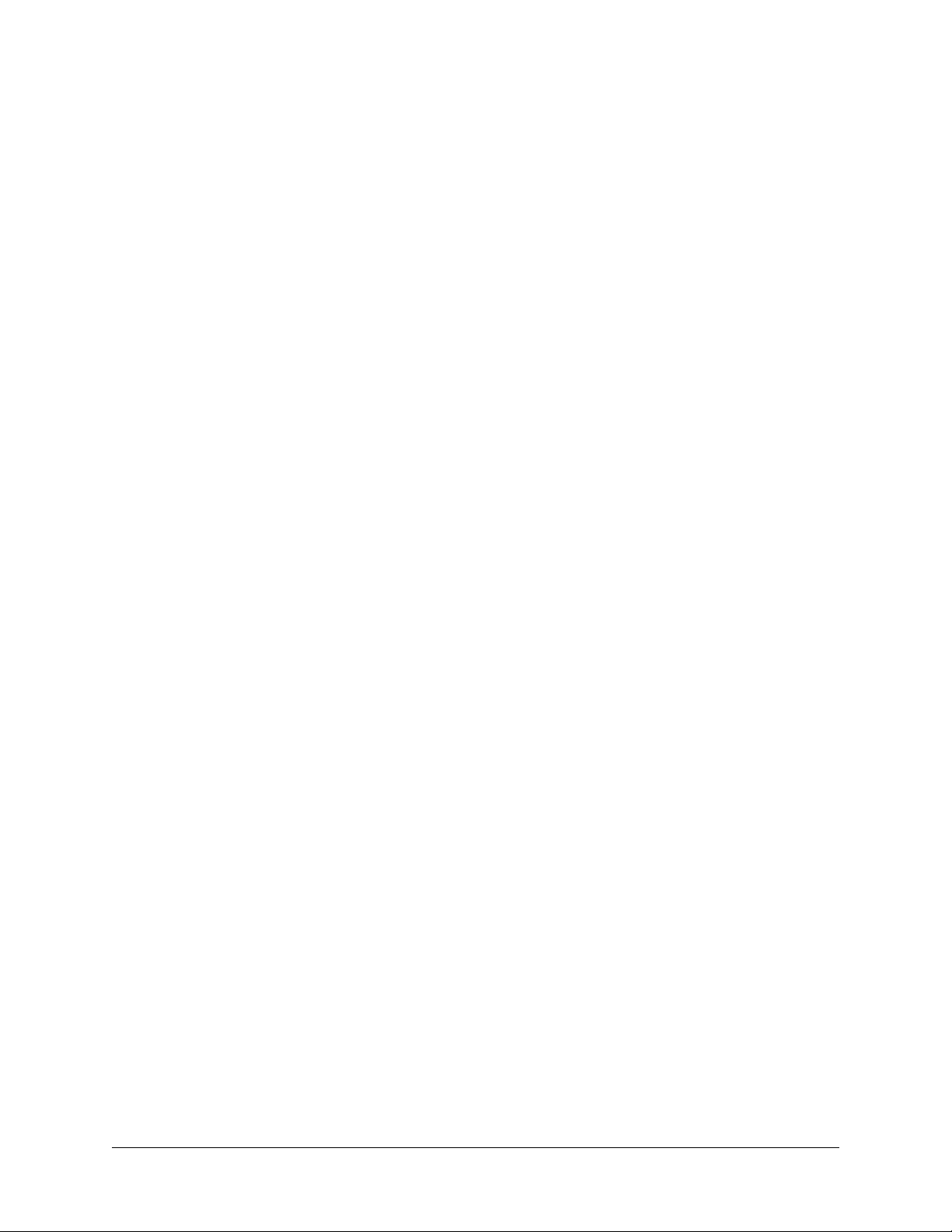
Acerca de este libro
Le felicitamos por la adquisición de la computadora de mano Palm™
Tungsten™ T2. Este manual está diseñado para que se familiarice rápidamente
con la computadora de mano. En él se describe todo lo que necesita saber acerca
de la utilización de la computadora de mano y las aplicaciones que contiene.
Este manual le servirá para:
■ Localizar todas las partes de la computadora de mano
■ Ver e introducir datos
■ Configuración de las funciones de Bluetooth™ y de las funciones de
comunicación inalámbrica
■ Trabajar con tarjetas de expansión
■ Utilizar la computadora de mano con el equipo
■ Personalizar la computadora de mano con los valores que elija
Cuando se haya familiarizado con el funcionamiento básico de la computadora
de mano, podrá utilizar el resto del manual como referencia para realizar las tareas
menos habituales y el mantenimiento de la computadora de mano, al igual que
para solucionar los problemas que pudieran surgir al utilizar la computadora
de mano.
1
Page 16
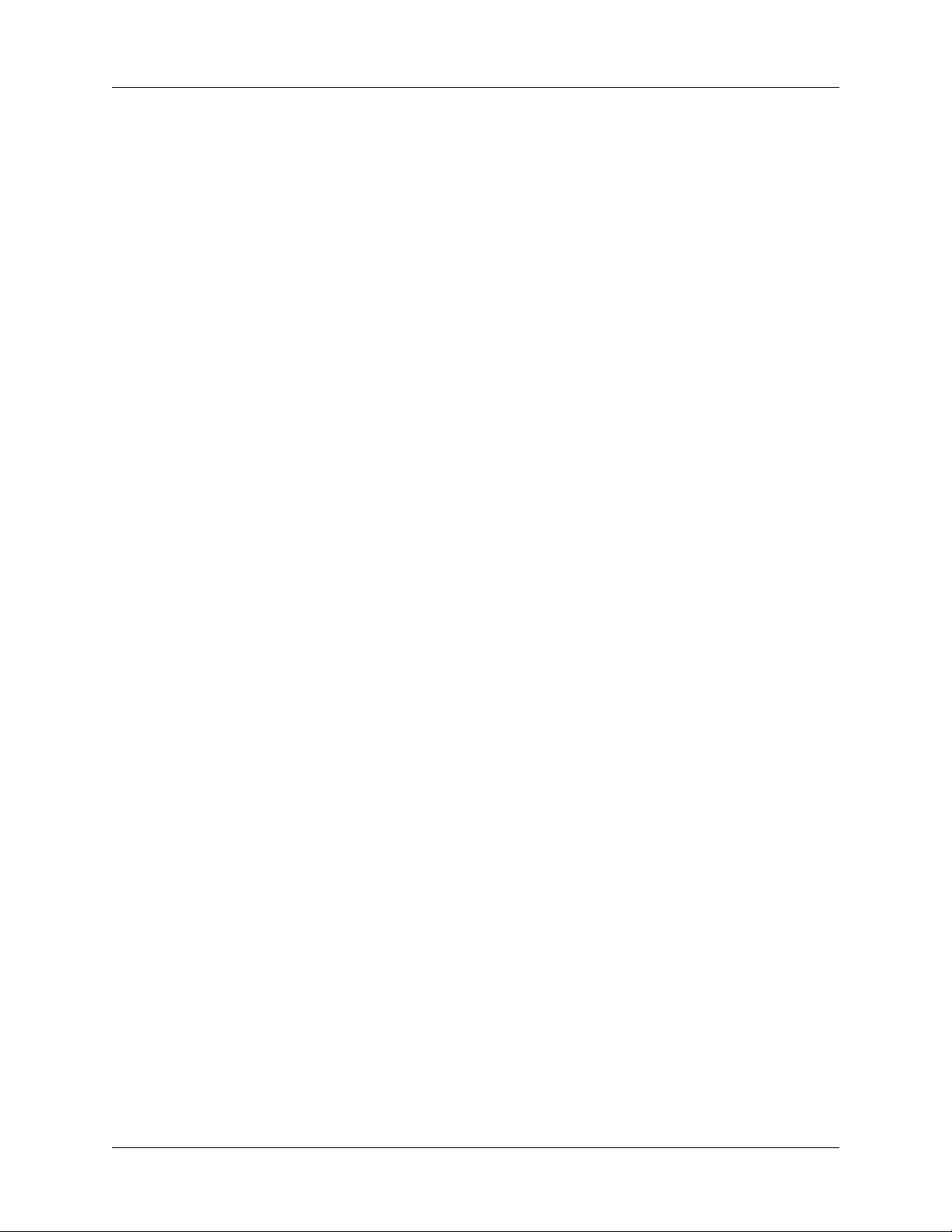
Acerca de este libro
2
Page 17
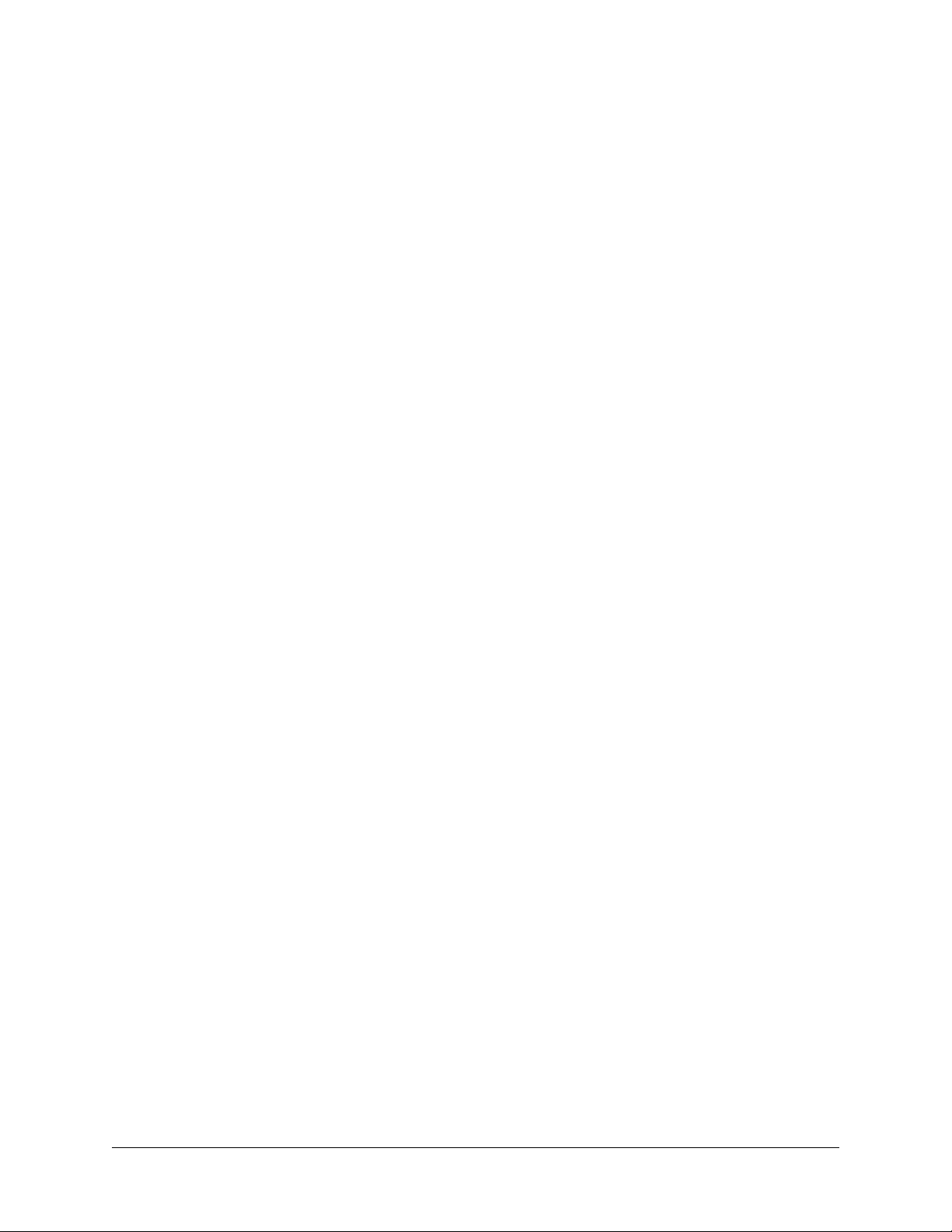
CAPÍTULO 1
Configuración de la computadora de mano
Palm
La nueva computadora de mano Palm™ Tungsten™ T2 le permite realizar lo
siguiente:
■ Acceder a los datos y ver o buscar información con una sola mano mediante
el navegador.
■ Grabar ideas y pensamientos al momento con el grabador de voz.
■ Intercambiar datos con otros dispositivos que admitan Bluetooth, tales como
teléfonos, PC, impresoras, redes, etc. (todos ellos se venden por separado).
■ Compartir datos, hacer copias de seguridad y aumentar la capacidad de
almacenamiento mediante las tarjetas de expansión opcionales (la ranura de
expansión está incluida; las tarjetas de expansión se venden por separado).
■ Ver imágenes nítidas, intensas y a todo color en la pantalla de alta resolución.
■ Organizar y mantener al día sus citas, contactos y tareas pendientes en un
solo lugar.
™
Tungsten™ T2
■ Apuntar rápidamente y al momento las notas que precise.
■ Acceder a Internet para explorar o buscar sus sitios Web favoritos.
■ Enviar, recibir y escribir mensajes SMS y de correo electrónico.
■ Ver y editar imágenes digitales.
■ Leer documentos sobre la marcha.
Para utilizar las funciones de comunicación mediante Bluetooth, es preciso
disponer de un teléfono móvil que admita las comunicaciones mediante Bluetooth
o por infrarrojos. Para obtener más información, consulte el Capítulo 14.
Las aplicaciones de exploración del Web y de correo electrónico requieren
también acceso a Internet. Para obtener más información, consulte “Requisitos
para el acceso a Internet” más adelante en este capítulo.
3
Page 18
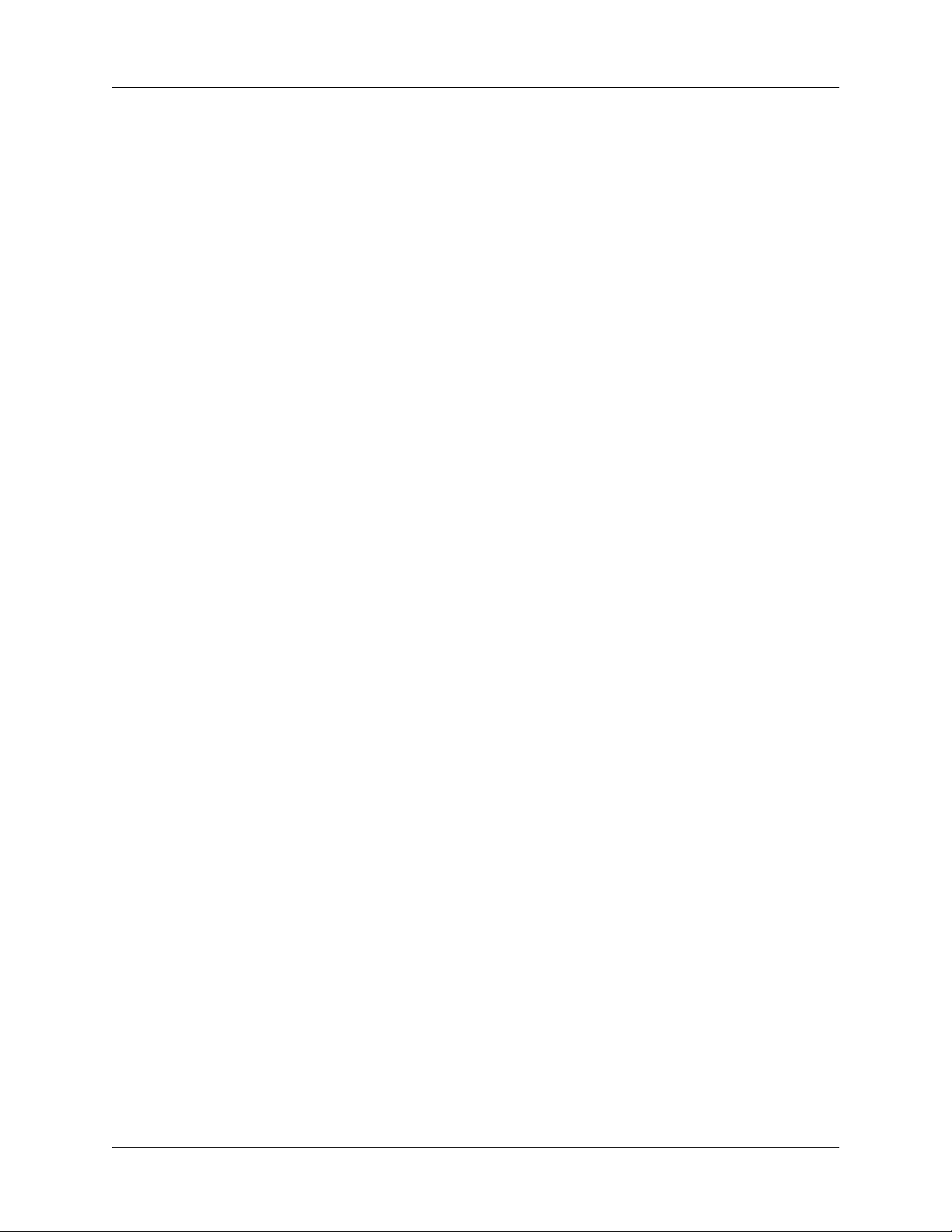
Capítulo 1 Configuración de la computadora de mano Palm™ Tungsten™ T2
Requisitos del sistema
Para instalar y poder utilizar el software de Palm™ Desktop, su equipo debe
cumplir los requisitos que se describen en este apartado.
Requisitos mínimos: equipos Windows
Los requisitos mínimos para equipos Windows son los siguientes:
■ Equipo Pentium compatible con IBM
■ Uno de los siguientes sistemas operativos:
– Windows NT 4.0 Workstation y SP6 o posterior (requiere una base o un cable
serie, que se vende por separado, y derechos de administrador para instalar
el software de Palm Desktop)
–Windows 98
–Windows ME
– Windows 2000 Pro (requiere derechos de administrador para instalar el
software de Palm Desktop)
– Windows XP Home o Pro (requiere derechos de administrador para instalar
el software de Palm Desktop)
■ Internet Explorer 4.01 con SP2 o posterior
■ 50 MB de espacio disponible en el disco duro
■ Monitor VGA o superior (la Visita rápida del software de Palm Desktop requiere
una pantalla de vídeo de 256 colores; se recomienda color de 16 bits o de alta
densidad y resolución de 800 x 600)
■ Unidad de CD-ROM o DVD-ROM
■ Ratón
■ Un puerto USB o un puerto serie disponible (la base o cable serie se vende
por separado)
Requisitos mínimos: equipos Mac
Los requisitos mínimos para equipos Mac son los siguientes:
■ Equipo Mac o compatible con un procesador PowerPC
■ Mac OS 9.1, versión 9.1 o posterior con 12MB de memoria disponible,
o Mac OS X, versión 10.1.2 o posterior
■ 25 MB de espacio disponible en el disco duro
■ Monitor que admita una resolución de pantalla de 800 x 600 o superior
4
Page 19
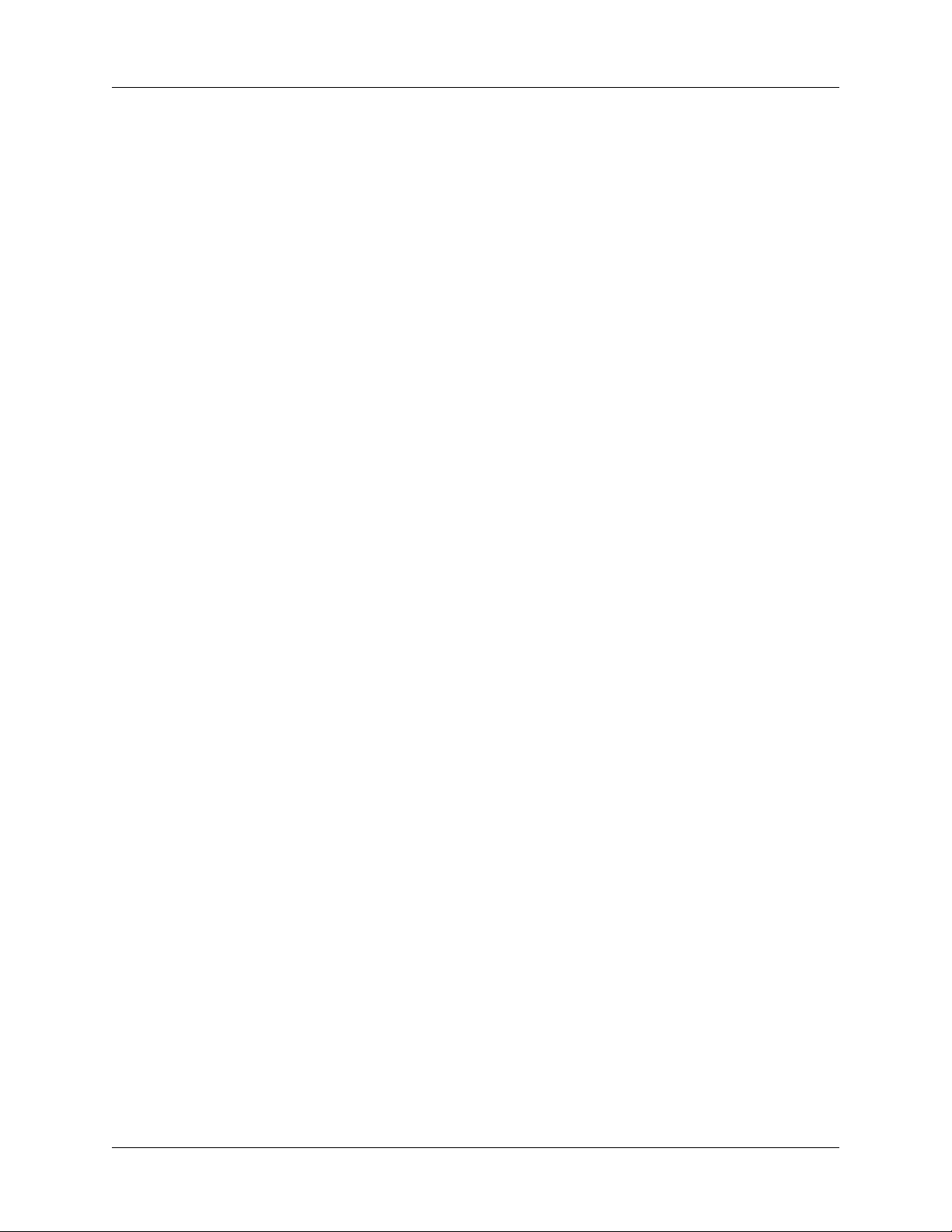
■ Unidad de CD-ROM o DVD-ROM (también puede descargar el software de
Palm Desktop de
■ Ratón
■ Un puerto USB o un puerto serie disponible (la base o cable serie se vende
por separado y es compatible sólo con Mac OS 9)
Requisitos para el acceso a Internet
Los requisitos para poder acceder a Internet son los siguientes:
■ Cualquiera de los siguientes:
– Un teléfono móvil que admita Bluetooth
– Un teléfono móvil que admita infrarrojos
– Un teléfono móvil con un cable que permita conectarlo a la computadora
de mano
– Un módem para la computadora de mano
– Una conexión de red Bluetooth con acceso a Internet
Paso 1: Conectar la base o cable de HotSync al equipo
www.palm.com/intl).
■ Una cuenta con un ISP, o servicio de Internet proporcionado por la empresa
NOTA Algunos proveedores de servicios de telefonía móvil puede que también
necesiten un servicio de conexión de datos.
Información de actualizaciones
Si ya posee una computadora de mano Palm OS®, vaya al sitio Web
www.palm.com/support/globalsupport para obtener instrucciones de actualización.
Paso 1: Conectar la base o cable de HotSync al equipo
a. Localice el icono y los puertos USB del equipo.
b. Enchufe el conector USB en el puerto USB del equipo.
c. Conecte el cable del adaptador a la parte posterior de la base o cable.
NOTA Puede que el adaptador se conecte a la parte posterior del conector
USB, en lugar de a la base misma.
d. Enchufe el adaptador a una toma de corriente que funcione.
5
Page 20

Capítulo 1 Configuración de la computadora de mano Palm™ Tungsten™ T2
e. Los usuarios de Windows NT no pueden utilizar una base o cable USB ni un
puerto USB. Es preciso utilizar una base con una conexión de puerto serie
(se vende por separado).
Icono USB
Puerto USB
Conector USB
Paso 2: Recargar la computadora de mano
a. La primera vez que cargue la computadora de mano, colóquela en la base o
cable durante dos horas. La luz indicadora de la computadora de mano tiene
un color verde y luce de forma continua mientras se está cargando.
b. Cuando haya terminado de cargarla, retire la computadora de mano de la base
o cable inclinándola ligeramente hacia delante y levantándola seguidamente de
la base o cable.
Una vez que la computadora de mano esté configurada y la esté usando todos
los días, serán necesarios de 15 a 30 minutos de recarga al día en función del uso.
Para que la pila se mantenga cargada por completo, es recomendable colocar la
computadora de mano en una base o cable que esté conectado a una toma de
corriente siempre que no la utilice.
Paso 3: Configurar la computadora de mano
a. Pulse el botón de encendido para encender la computadora de mano.
Si la computadora de mano no se enciende, consulte “Problemas en el
funcionamiento” en el Apéndice B.
b. Pulse suavemente la parte superior del lápiz óptico para liberarlo y, a
continuación, retírelo de la ranura.
6
Page 21
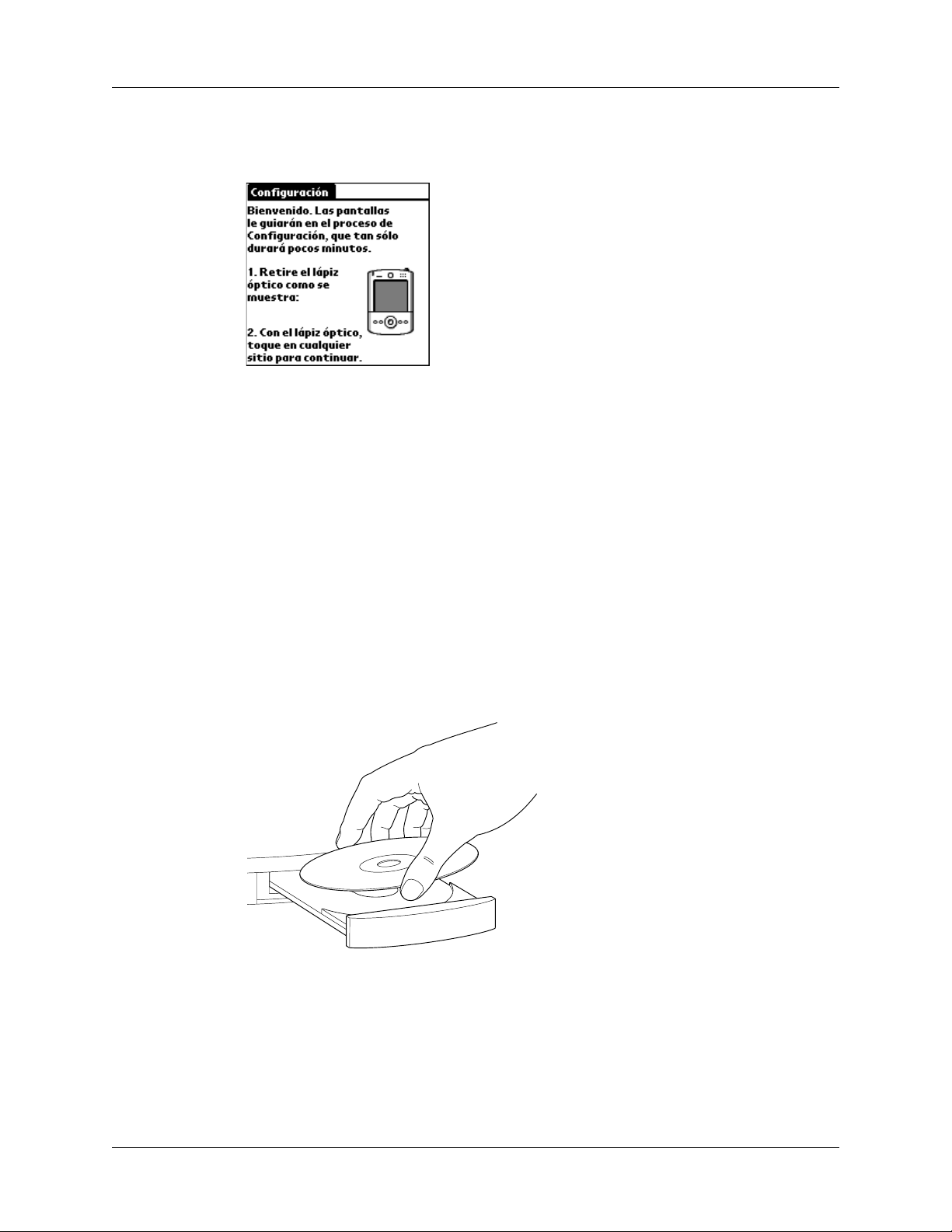
c. Sujete el lápiz óptico como si se tratara de cualquier lápiz o bolígrafo y utilícelo
para seguir las instrucciones de la pantalla.
Paso 4: Instalar el software
a. Introduzca el CD-ROM de software de Palm Desktop en la unidad
correspondiente del equipo.
b. Windows: Siga las instrucciones en pantalla, que le servirán de guía para instalar
el software de Palm Desktop y para introducir la información de la tarjeta de
presentación de la computadora de mano.
Paso 4: Instalar el software
Mac: Haga doble clic en el icono CD-ROM de software de Palm Desktop
que aparece en el escritorio y, a continuación, haga doble clic en el icono del
instalador de Palm Desktop.
NOTA Se requiere derechos de administrador para instalar el software de
Palm Desktop en un equipo con Windows NT/2000/XP o Mac OS X.
7
Page 22
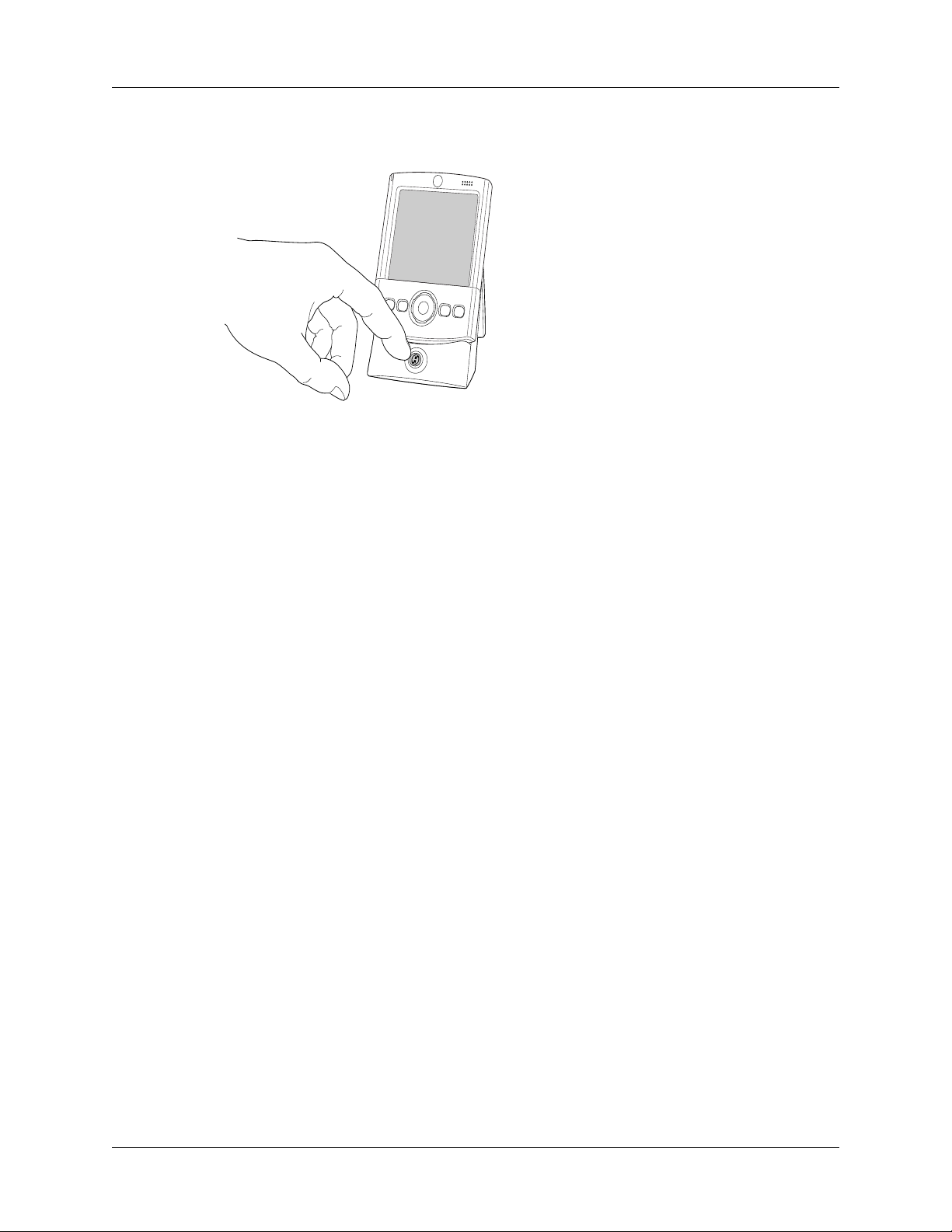
Capítulo 1 Configuración de la computadora de mano Palm™ Tungsten™ T2
Paso 5: Realizar una sincronización HotSync
Windows: Cuando se le indique, coloque la
computadora de mano en la base o cable y
pulse el botón HotSync.
Mac: Una vez completada la instalación,
coloque la computadora de mano en la
base o cable y pulse el botón HotSync.
Sugerencia: También puede realizar
una sincronización HotSync mediante
el sistema de comunicación Bluetooth.
Para obtener más información,
consulte “Realización de una
sincronización HotSync mediante
Bluetooth” en el Capítulo 21.
Paso 6: Registrar la computadora de mano
Windows: Cuando se completa la primera sincronización HotSync, el instalador
muestra pantallas en las que se pueden seleccionar las diversas opciones para
registrar el producto. Una vez rellenadas dichas pantallas, aparecerá la pantalla
de felicitación por la adquisición del producto.
Felicidades
Macintosh: Una vez completada la primera sincronización HotSync, haga doble
clic en el icono del software de Palm Desktop de la carpeta de Palm (incluida en la
carpeta Aplicaciones de forma predeterminada) para acceder a las pantallas en que
se pueden seleccionar las opciones de registro del producto. Una vez rellenadas
dichas pantallas, aparecerá la pantalla de felicitación por la adquisición del
producto.
Acaba de configurar la computadora de mano, instalar el software de
Palm Desktop, realizar su primera sincronización HotSync y registrar su
computadora de mano. Si está utilizando un equipo Windows, también habrá
creado la tarjeta de presentación de la computadora de mano. Para obtener
información detallada acerca del uso de la computadora de mano, continúe
leyendo este manual electrónico.
Para obtener más información acerca de cómo utilizar el software de
Palm Desktop, consulte lo siguiente:
■ La Ayuda en pantalla del software de Palm Desktop. Para tener acceso a la
Ayuda en pantalla, vaya al menú Ayuda en el software de Palm Desktop.
■ Mac: La guía electrónica Guía del software Palm Desktop para usuarios de
Macintosh. Para tener acceso a esta guía, abra la carpeta Palm y, a continuación,
abra la carpeta Documentación. Haga doble clic en el archivo Palm
Desktop.pdf.
8
Page 23
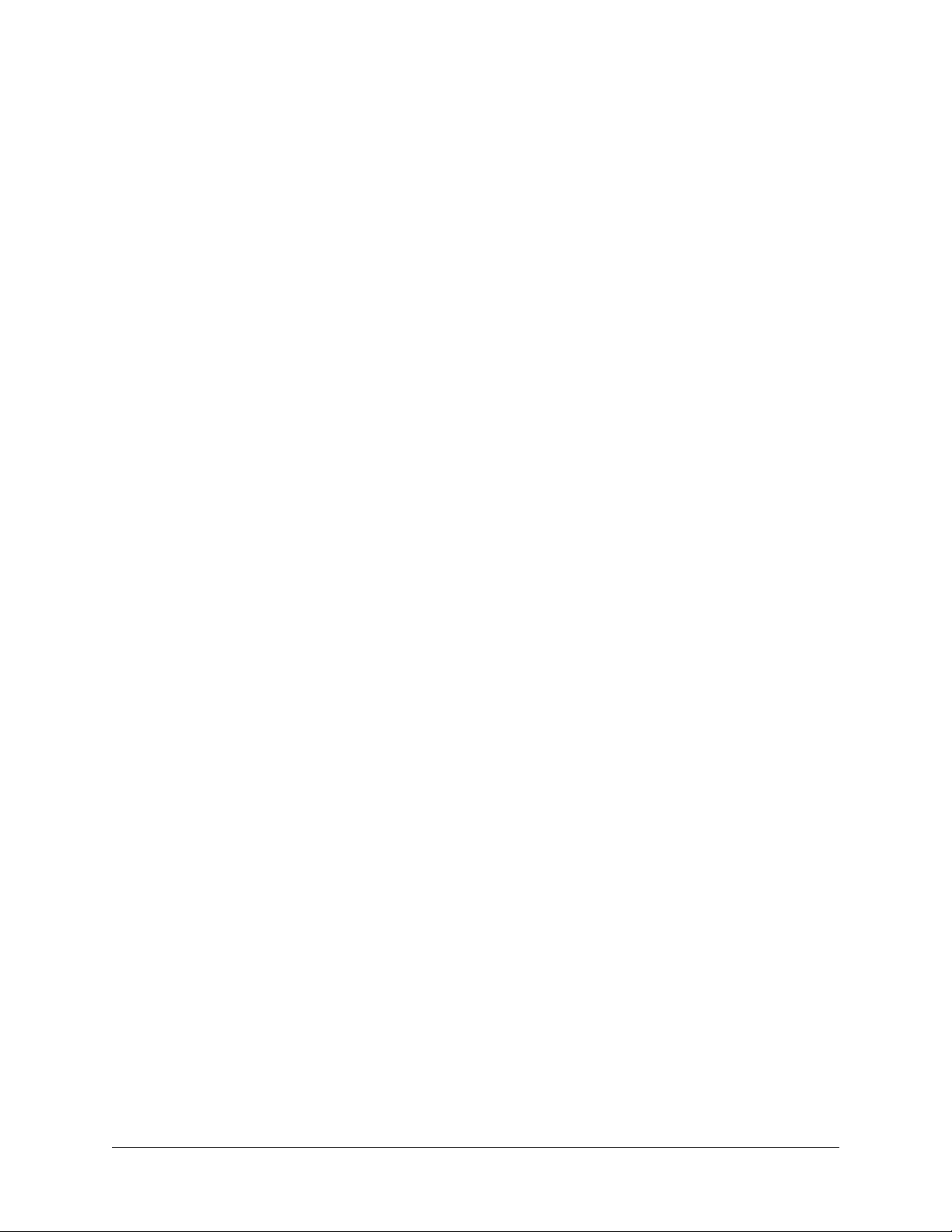
CAPÍTULO 2
Exploración de la computadora de mano
La computadora de mano Palm™ Tungsten™ T2 puede ayudarle a organizarse y
a llegar a tiempo a sus citas, además de a poner al día las tareas cotidianas cuando
se encuentre lejos de su mesa de trabajo. Utilice su nueva computadora de mano
para realizar las siguientes tareas:
■ Introducir su planificación en la Agenda.
■ Guardar los nombres, direcciones y números de teléfono de todos sus contactos
en la Libreta de direcciones.
■ Ordenar las tareas según la prioridad y asignarles un vencimiento en la
Lista de tareas.
■ Apuntar notas rápidas directamente en la pantalla utilizando la aplicación
Notas.
■ Grabar mensajes y escucharlos después con Notas de voz.
■ Realizar un seguimiento de los gastos y crear informes de gastos en la
aplicación Gastos.
■ Establecer alarmas en las aplicaciones Reloj mundial, Agenda, Notas y
Notas de voz para mantenerse al día y recordar las citas y las notas.
■ Establecer preferencias para la recepción de alarmas: mediante un sonido, una
luz indicadora parpadeante o la vibración de la computadora de mano. Elija la
combinación que desee.
■ Sincronizar los datos con el software de Palm™ Desktop en su equipo Windows
o Mac para que siempre disponga de una copia de seguridad.
■ Insertar una tarjeta de expansión SD o MultiMediaCard para añadir más
software o memoria, o para hacer una copia de seguridad de los datos.
■ Conectar la computadora de mano a un teléfono móvil para acceder a Internet
e intercambiar mensajes de correo electrónico.
■ Compartir información con otros dispositivos que admiten el sistema de
comunicación Bluetooth™ o que tienen un puerto de infrarrojos (IR).
■ Ver y editar imágenes digitales.
■ Leer libros u otros documentos.
9
Page 24

Capítulo 2 Exploración de la computadora de mano
Cuando instale el software a partir del CD-ROM Software Essentials incluido en
la computadora de mano, su computadora de mano también le puede ayudar a
conectar y colaborar con sus amigos y compañeros de trabajo, reproducir clips de
vídeo y archivos MP3 (es necesaria una tarjeta de expansión, que se vende por
separado) y acceder a herramientas de productividad. Este software adicional
permite utilizar la computadora de mano para realizar lo siguiente:
■ Conversar y colaborar con los amigos y compañeros de trabajo que dispongan
de dispositivos Bluetooth.
■ Reproducir archivos MP3 (se necesita una tarjeta de expansión, que se vende
por separado).
NOTA Para instalar software, tendrá que descargar los archivos de Internet y
copiarlos a su equipo. Consulte el CD Software Essentials para obtener más
información.
Localizar los componentes de la computadora de mano
Tómese unos minutos para localizar los componentes de la computadora de mano
y familiarizarse con ellos.
Abrir y cerrar la computadora de mano
Cuando se abre la computadora de mano se puede acceder a controles adicionales
en los paneles frontal y posterior. La computadora de mano se puede utilizar tanto
abierta como cerrada.
Para abrir la computadora de mano:
■ Deslice la parte inferior de la computadora de mano retirándola de la pantalla.
10
Page 25

Para cerrar la computadora de mano:
■ Deslice la parte inferior de la computadora de mano hacia la pantalla.
Localización de los controles del panel frontal
Localizar los componentes de la computadora de mano
Salida de
auriculares
Micrófono
Botón de la
aplicación
Notas de voz
Área de escritura
de Graffiti
®
2
Agenda
Libreta de
direcciones
Altavoz
Pantalla
Navegador
Notas
Lista de tareas
Botones de aplicaciones
11
Page 26
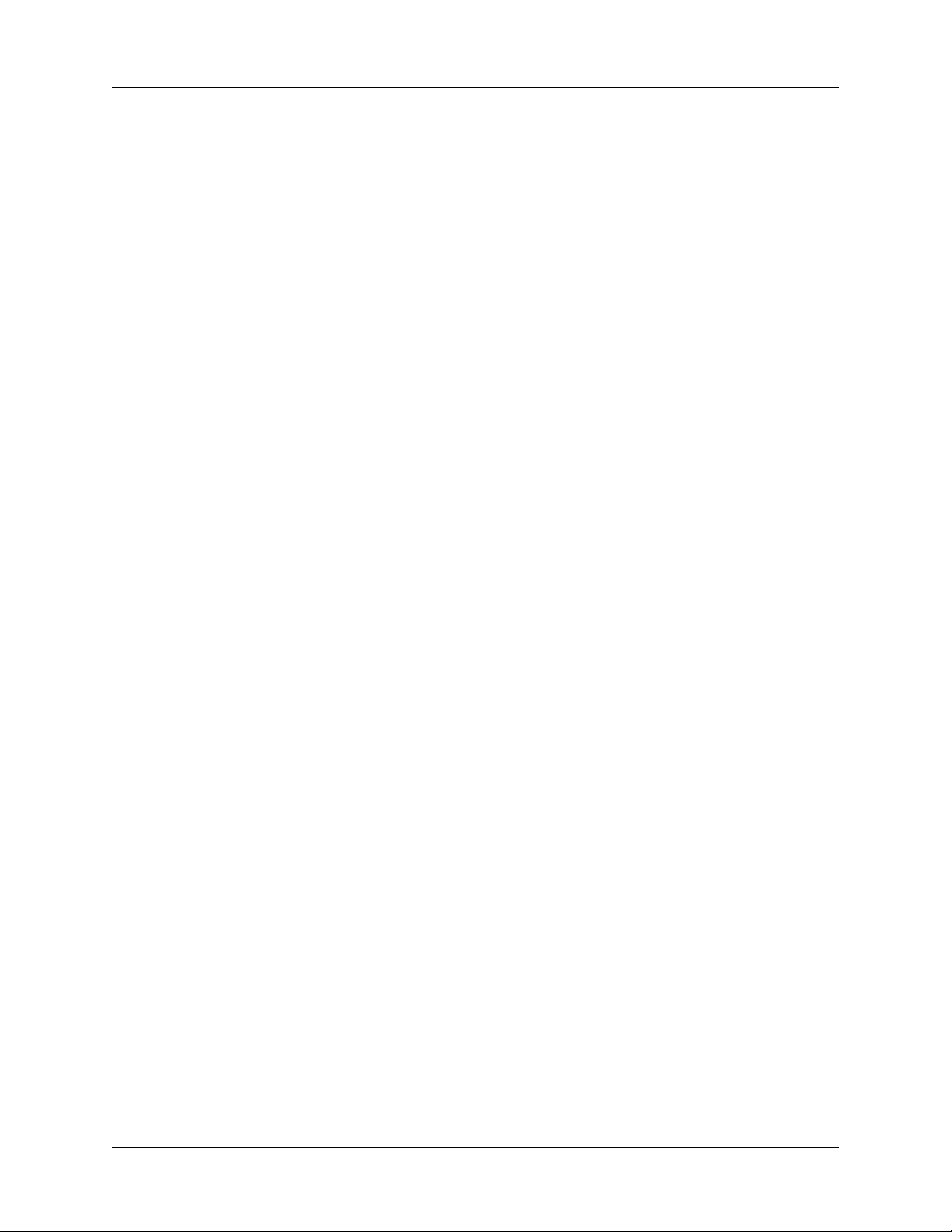
Capítulo 2 Exploración de la computadora de mano
Navegador
Botones de
aplicaciones
Salida de auriculares
Altavoz
Micrófono
Permite seleccionar y mostrar registros en la pantalla de la
computadora de mano. Consulte “Uso del navegador” más
adelante en este mismo capítulo para obtener información
adicional, y lea así mismo las sugerencias que encontrará a lo
largo de este manual.
Activa las aplicaciones individuales de la computadora de
mano que se corresponden con los iconos de los botones:
Agenda, Libreta de direcciones, Lista de tareas, Notas y Notas
de voz. Consulte “Preferencias de botones” en el Capítulo 22
para obtener más información sobre cómo reasignar los
botones para activar cualquier aplicación de la computadora
de mano.
Permite conectar auriculares estéreo estándar de 3,5 mm
(se venden por separado) a la computadora de mano para
utilizarlos con las aplicaciones de audio.
Permite oír alarmas, notas de voz y sonidos de juegos en la
computadora de mano.
Sirve como dispositivo de entrada de audio para
aplicaciones tales como Notas de voz.
Pantalla
Área de escritura
de Graffiti® 2
Muestra las aplicaciones y la información almacenadas en
la computadora de mano. Es sensible al tacto y responde al
lápiz óptico.
El área en la que se escriben letras y números mediante
el alfabeto de Graffiti 2. Consulte “Uso de la escritura de
Graffiti 2 para introducir datos” en el Capítulo 3 para
aprender a escribir caracteres de Graffiti 2.
12
Page 27

Localizar los componentes de la computadora de mano
Localización de los componentes del panel superior
Luz indicadora
Luz indicadora
Botón de encendido/
control de brillo
Ranura de la tarjeta
de expansión
Lápiz óptico
Puerto de
infrarrojos (IR)
Sirve de alerta para las alarmas de Agenda, Reloj mundial,
Notas y Notas de voz. También indica el estado de carga de
la pila cuando la computadora de mano se encuentra en la
base o conectada a un cable.
Botón de encendido/
control de brillo
Enciende o apaga la computadora de mano. Si la
computadora de mano está apagada, al pulsar el botón de
encendido se enciende la computadora de mano y se vuelve
a la última pantalla visualizada.
Si la computadora de mano está encendida, puede apagarla
pulsando el botón de encendido. Si mantiene pulsado el
botón de encendido durante unos dos segundos, podrá
acceder al control de brillo. Consulte “Ajuste del brillo de la
pantalla” más adelante en este mismo capítulo para obtener
más información.
13
Page 28

Capítulo 2 Exploración de la computadora de mano
Ranura de la tarjeta
de expansión
Lápiz óptico
Puerto de infrarrojos
(IR)
Ajuste del brillo de la pantalla
Si las condiciones de luz hacen difícil ver la información en la computadora de
mano, puede ajustar el brillo de la retroiluminación de la pantalla.
Admite tarjetas de expansión SD, SDIO o MultiMediaCard
(MMC). Las tarjetas de expansión le permiten hacer copias de
seguridad de los datos, añadir memoria, añadir funciones de
comunicación inalámbrica o utilizar aplicaciones adicionales.
(Las tarjetas de expansión se venden por separado.)
Se puede introducir o extraer de la ranura situada en la parte
superior de la computadora de mano. Para utilizar el lápiz
óptico, presione suavemente la parte superior del mismo a
fin de liberarlo de la ranura, extráigalo de la misma y sujételo
como si se tratara de un lápiz o un bolígrafo.
Utiliza la tecnología de infrarrojos para transmitir a y recibir
datos de otros dispositivos que admiten infrarrojos y realizar
sincronizaciones HotSync
®
. Consulte “Transmitir datos” en
el Capítulo 3 y consulte “Realización de sincronizaciones
HotSync por infrarrojos” en el Capítulo 21 para obtener más
información.
Para ajustar el brillo de la retroiluminación:
1. Toque en el icono Brillo situado en el ángulo superior derecho del área de
escritura de Graffiti 2.
SUGERENCIA Si mantiene pulsado el botón de encendido durante unos dos
segundos, podrá acceder al control de brillo. Además, puede asignar el trazo
de lápiz óptico de pantalla completa para acceder al control de brillo.
Consulte “Preferencias de lápiz óptico” en el Capítulo 22 para obtener más
información.
2. Arrastre la guía de desplazamiento para ajustar el brillo.
SUGERENCIA También puede pulsar Arriba o Abajo en el navegador para
ajustar el brillo.
3. Toque en Hecho.
14
Page 29

Localizar los componentes de la computadora de mano
Localización de los componentes del panel posterior
Conector
universal
Botón de
restablecimiento
Puntos de
conexión
Botón de
restablecimiento
Puntos de conexión
Conector universal
Restablece la computadora de mano. Con una utilización
normal, no debería tener que utilizar el botón de
restablecimiento. Consulte “Restablecimiento de la
computadora de mano” en el Apéndice A para obtener
información acerca de cuándo y cómo utilizar el botón
de restablecimiento.
Permiten conectar accesorios opcionales a la computadora
de mano, tales como un módem o una guía. Estos accesorios
se venden por separado y suelen suministrarlos otros
fabricantes.
Conecta la computadora de mano a la base o el cable, que a
su vez se conectan a la parte posterior del equipo y, a través
del adaptador de CA, a la toma de corriente de la pared.
Ello permite recargar la computadora de mano así como
actualizar la información entre la computadora de mano
y el equipo gracias a la tecnología HotSync.
El conector universal también conecta dispositivos de
hardware periféricos a la computadora de mano, tales
como un paquete de pilas externo o un teclado (que se
venden por separado).
15
Page 30

Capítulo 2 Exploración de la computadora de mano
Uso de la tapa protectora
La tapa protege la pantalla de la computadora de mano cuando no se está
utilizando. Con la tapa cerrada es posible ver información en la computadora de
mano y utilizar el navegador para desplazarse por los datos y realizar tareas.
Para quitar la tapa:
1. Levante suavemente una de las pestañas de la tapa situadas en el lateral de la
computadora de mano.
Pestaña de la
tapa
2. Guarde la tapa en la parte posterior de la computadora de mano. Para ello,
alinee las pestañas de la tapa con las muescas situadas a los lados de la
computadora de mano y presione suavemente.
16
Page 31

Añadir una tarjeta de expansión
Una tarjeta de expansión (se venden por separado) aumenta la variedad de tareas
que se pueden realizar y la cantidad de espacio disponible para guardar software
y datos en la computadora de mano.
Para insertar una tarjeta:
1. Inserte la tarjeta en la ranura de expansión con el lado de la etiqueta hacia
la pantalla.
2. Empuje suavemente la tarjeta con el pulgar.
Cuando la tarjeta se libere, oirá el sonido del sistema (siempre que estén
activados los sonidos del sistema). Consulte “Preferencias de sonidos y alertas”
en el Capítulo 22 para obtener información sobre cómo activar y desactivar los
sonidos del sistema.
Añadir una tarjeta de expansión
Empuje
Para extraer una tarjeta:
1. Empuje suavemente la tarjeta con el pulgar.
Cuando la tarjeta se libere, oirá el sonido del sistema.
2. Extraiga la tarjeta de la ranura de expansión.
Empuje
Si desea información detallada acerca de cómo trabajar con tarjetas de expansión,
consulte el Capítulo 7.
17
Page 32

Capítulo 2 Exploración de la computadora de mano
Tocar y escribir
Al igual que se utiliza un ratón para hacer clic en los elementos que aparecen en
la pantalla de un equipo, utilice el lápiz óptico para tocar en los elementos de la
pantalla de la computadora de mano a fin de llevar a cabo acciones diversas en la
computadora de mano.
La primera vez que se inicia la computadora de mano, aparecen en la pantalla
las instrucciones de configuración. Dichas instrucciones incluyen una pantalla
de calibración. La calibración alinea el sistema de circuitos internos de la
computadora de mano con la pantalla táctil, de modo que al tocar en un elemento
de la pantalla, la computadora de mano puede detectar exactamente qué tarea
desea realizar.
IMPORTANTE Utilice siempre la punta del lápiz óptico para tocar o hacer trazos en la
pantalla de la computadora de mano. No utilice nunca lápices, bolígrafos ni objetos
con punta de ningún tipo para escribir en la pantalla de la computadora de mano, ya
que ésta se podría rayar.
Con la computadora de mano encendida, puede tocar en la pantalla de la
computadora de mano para realizar muchas operaciones, entre las que se incluyen:
■ Abrir aplicaciones.
■ Seleccionar comandos de menú.
■ Iniciar una operación de búsqueda de un texto específico en las aplicaciones
instaladas en la computadora de mano (las operaciones de búsqueda no buscan
en las aplicaciones de las tarjetas de expansión).
■ Seleccionar opciones en cuadros de diálogo.
■ Abrir los teclados en pantalla.
Al igual que puede arrastrar el ratón para seleccionar texto o mover objetos en el
equipo, también puede arrastrar el lápiz óptico para seleccionar texto. Asimismo,
se puede utilizar el lápiz óptico para arrastrar la guía de desplazamiento de
cualquier barra de desplazamiento.
18
Page 33

Elementos de la interfaz de la computadora de mano
Existen muchos elementos comunes en la interfaz de la computadora de mano.
Estos elementos se describen en esta sección.
Barra de menús
Iconos
Tocar y escribir
Barra de menús
Iconos
Control de brillo
Reloj
ABC
Utilice la barra de menús para acceder al conjunto de
comandos de una aplicación. No todas las aplicaciones
tienen una barra de menús.
Toque en los iconos para abrir las aplicaciones , los
menús y su aplicación favorita , así como para
encontrar texto en cualquier lugar de los datos .
Consulte “Abrir las aplicaciones” “Uso de los menús” y
“Búsqueda de información” en el Capítulo 4, y
consulte “Preferencias de botones” en el Capítulo 22 para
obtener más información sobre el uso de estos iconos.
Toque en el icono Brillo para abrir el cuadro de diálogo
Ajustar brillo. Consulte “Ajuste del brillo de la pantalla”
anteriormente en este capítulo para obtener indicaciones
sobre cómo ajustar el brillo.
Toque en el icono Reloj para ver la fecha y hora actuales.
La imagen desaparece automáticamente pasados dos
segundos.
Con el cursor en un campo de entrada, toque en ABC para
activar el teclado alfabético.
123
Con el cursor en un campo de entrada, toque en 123 para
activar el teclado numérico.
19
Page 34

Capítulo 2 Exploración de la computadora de mano
Flechas anterior/siguiente
Casilla de
verificación
Botón de comando
Lista de selección
Barra de desplazamiento
Casilla de verificación
Botones de comando
Flechas siguiente/
anterior
Lista de selección
Barra de
desplazamiento
Toque en una casilla de verificación para activar o desactivar
la selección. Si una casilla de verificación tiene una marca,
la opción correspondiente está seleccionada y activada.
Si la casilla de verificación no tiene una marca, la opción
correspondiente no está seleccionada ni activada.
Toque en un botón para ejecutar un comando. Los botones
de comando aparecen en la parte inferior de cuadros de
diálogo y pantallas de aplicaciones.
Toque en las flechas izquierda y derecha para mostrar los
registros anterior y siguiente; toque en las flechas arriba y
abajo para ver las páginas de información anterior y siguiente.
Toque en la flecha para visualizar una lista de opciones y,
a continuación, toque en un elemento de la lista para
seleccionarlo.
Arrastre la guía de desplazamiento o toque en la flecha
superior o inferior, para desplazar la pantalla una línea cada
vez. Para desplazarse a la página anterior, toque en la barra
de desplazamiento situada encima de la guía de
desplazamiento. Para desplazarse a la página siguiente,
toque en la barra de desplazamiento situada debajo de la
guía de desplazamiento.
20
También puede desplazarse a las páginas anterior o siguiente
de un registro pulsando Arriba y Abajo en el navegador.
Page 35

Tocar y escribir
Ver sugerencias en línea
Muchos de los cuadros de diálogo que aparecen en la computadora de mano
contienen un icono de Sugerencias en línea en el ángulo superior derecho.
Las sugerencias en línea se anticipan a las dudas que pueda tener respecto de
un cuadro de diálogo, proporcionan métodos abreviados para el uso del cuadro
de diálogo o proporcionan otra información útil.
Para ver una sugerencia en línea:
1. Toque en el icono de Sugerencias .
2. Después de revisar la sugerencia, toque en Hecho.
Uso del navegador
Cuando se trabaja con la mayoría de las aplicaciones, el navegador del panel
frontal de la computadora de mano facilita el desplazamiento por las entradas y la
selección de las mismas. Puede utilizar el navegador para realizar tareas sin el lápiz
óptico y con una sola mano.
Busque el icono del navegador para encontrar sugerencias para el navegador a
lo largo de este manual. Consulte el Capítulo 4 y el Capítulo 5 para obtener
información adicional acerca del uso del navegador con la Libreta de direcciones,
y el Capítulo 8 para obtener información adicional acerca del uso del navegador
con la Agenda.
Para desplazarse por pantallas de lista, puede realizar cualquiera de estas acciones:
■ Pulse Arriba o Abajo en el navegador para desplazarse por una pantalla entera
■ Pulse y mantenga pulsado Arriba o Abajo en el navegador para acelerar el
■ Pulse Seleccionar en el navegador para resaltar la selección. Cuando la selección
de registros.
desplazamiento.
está resaltada, puede hacer lo siguiente:
– Pulsar Arriba o Abajo en el navegador para desplazarse a los registros
anterior o siguiente.
– Volver a pulsar Seleccionar para ver el registro seleccionado.
– Pulsar Izquierda en el navegador para eliminar el resalte de la selección.
21
Page 36

Capítulo 2 Exploración de la computadora de mano
Para desplazarse por las pantallas de registros:
1. Pulse Arriba o Abajo en el navegador para desplazarse dentro del registro actual.
2. Pulse Dcha. o Izda. en el navegador para desplazarse al registro anterior o
siguiente (Esta función no está disponible en la Libreta de direcciones).
3. Pulse Seleccionar en el navegador para volver a la pantalla de lista.
Para navegar por los cuadros de diálogo:
■ Con una lista de selección abierta, pulse Arriba o Abajo en el navegador para
resaltar un elemento y, a continuación, pulse Seleccionar en el navegador para
seleccionarlo.
■ Pulse Seleccionar en el navegador para cerrar un diálogo.
– Si sólo hay un botón, al pulsar Seleccionar se activará dicho botón.
– Si hay dos botones, al pulsar Seleccionar se activará el botón de acción
(opuesto a Cancelar), como OK, Sí o Eliminar.
–Si hay varios botones, Seleccionar activa los botones afirmativos, tales como
OK, Sí o Hecho.
IMPORTANTE Lea atentamente los cuadros de diálogo. En ocasiones, seleccionar
un botón único, OK o Sí tiene como resultado la cancelación de una operación o la
eliminación de datos.
22
Page 37

CAPÍTULO 3
Introducción de datos en la computadora
de mano
En este capítulo se explican las diversas maneras de introducir datos en la
computadora de mano y se incluyen los siguientes temas:
■ Utilizar el teclado en pantalla
■ Usar la escritura de Graffiti
■ Transmitir datos entre dispositivos que tienen puertos de infrarrojos (IR)
■ Enviar datos entre dispositivos
■ Introducir o importar datos en el software de Palm™ Desktop y sincronizar
con la computadora de mano
■ Uso de la aplicación Notas
■ Usar un accesorio de teclado portátil, que se vende por separado y se conecta al
conector universal
Utilizar el teclado en pantalla
Es posible abrir el teclado en pantalla en cualquier momento que se necesite
introducir texto o números en la computadora de mano. También se puede utilizar
la escritura de Graffiti 2 cuando el teclado esté abierto, lo que hace más fácil
alternar entre estos dos métodos de introducción de datos.
Para utilizar el teclado en pantalla:
1. Abra cualquier aplicación (por ejemplo, el Bloc de notas).
2. Toque en cualquier registro o en Nuevo.
®
2
23
Page 38

Capítulo 3 Introducción de datos en la computadora de mano
3. Toque en ABC para abrir el teclado alfabético o en 123 para abrir el teclado
numérico.
Toque aquí para seleccionar
el teclado alfabético
4. Toque en los caracteres para introducir texto y números.
Cuando un teclado está abierto, puede tocar en los cuadros abc, 123 o Int.
para abrir cualquiera de los otros teclados, incluido el teclado internacional.
Alfabético
Toque aquí para seleccionar
el teclado numérico
Tabulador
Bloqueo de
mayúsculas
Cambio a
mayúsculas
Numérico
Toque aquí para ver
el teclado numérico
Toque aquí para ver el
teclado alfabético
Retroceso
Retorno de carro
Internacional
Toque aquí para ver el
teclado internacional
Cuando haya terminado, toque en Hecho para cerrar el teclado en pantalla y
colocar el texto en el registro.
Uso de la escritura de Graffiti 2 para introducir datos
En este apartado se aprenden los procedimientos necesarios para la creación de
letras, números, puntuación y símbolos, así como algunas sugerencias y trucos de
Graffiti 2.
24
La mayoría de los usuarios observa que es posible introducir texto de manera
rápida y precisa con sólo unos pocos minutos de práctica. La escritura de Graffiti 2
incluye cualquier carácter que se pueda escribir con un teclado estándar. Los
caracteres de Graffiti 2 se parecen mucho a las letras del alfabeto corriente, por lo
que la escritura de Graffiti 2 se aprende con facilidad. La escritura de Graffiti 2 es
distinta de la del software de escritura de las computadoras de mano de Palm™
anteriores. Por ejemplo, algunos caracteres se forman mediante un solo trazo
mientras que otros se forman con más de un trazo.
Page 39

Uso de la escritura de Graffiti 2 para introducir datos
Existen cuatro conceptos básicos para utilizar de forma satisfactoria la escritura
de Graffiti 2:
■ Si dibuja la forma de los caracteres exactamente como se muestra en las tablas
que figuran más adelante en este capítulo (como las formas que se muestran en
el siguiente diagrama), puede aumentar la precisión de la escritura.
■ El punto grueso de cada figura muestra dónde empezar el trazo. Algunos
caracteres tienen formas similares, pero sus puntos iniciales y finales son
distintos. Empiece siempre el trazo en el punto grueso. No debe crear el punto
grueso, su única finalidad es mostrarle dónde debe empezar el trazo.
■ Graffiti 2 incluye símbolos creados con un solo trazo y símbolos creados con
varios trazos. Con algunos símbolos de varios trazos, el primer trazo es el mismo
que el de un símbolo de un solo trazo. Como resultado, el trazo hacia abajo de la
letra “i” no se puede reconocer como una “i” al final del trazo hacia abajo. La “i”
no se reconocerá como tal hasta que introduzca otro símbolo que establezca, por
su forma o posición, que el trazo hacia abajo no era parte de un carácter de dos
trazos (como “t” o “k”) o bien hasta que pase un determinado período de tiempo.
De forma similar, el reconocimiento de un símbolo de espacio (el trazo horizontal
de izquierda a derecha) o de un símbolo de punto después de un trazo hacia
abajo depende de dónde se dibujó el trazo hacia abajo.
■ El área de escritura de Graffiti 2 está dividida en dos partes: una para escribir
letras minúsculas y una para escribir números. Las letras mayúsculas se crean a
sobre la línea imaginaria que divide las dos áreas. Las marcas pequeñas que
aparecen en la parte superior e inferior del área de escritura de Graffiti 2 indican
estas dos áreas respectivamente.
Escriba letras aquí Escriba números aquí
Marcas de división (Escriba
las mayúsculas aquí)
25
Page 40

Capítulo 3 Introducción de datos en la computadora de mano
Para escribir caracteres de Graffiti 2:
1. Toque en la pantalla en el lugar donde desea que aparezca el texto.
Deberá tocar encima del área de escritura de Graffiti 2 y ver un cursor
intermitente antes de escribir el texto.
2. Utilice las tablas que aparecen en las páginas siguientes para buscar la forma
del trazo de la letra que desea crear. Por ejemplo, el trazo que se muestra a
continuación crea la letra n.
Levante el lápiz
óptico aquí
Empiece el
trazo en el
punto grueso
3. Sitúe el lápiz óptico en el lado izquierdo del área de escritura de Graffiti 2.
4. Empiece el trazo en el punto grueso y dibuje el trazo tal y como aparece en
las tablas.
5. Realice una de las siguientes acciones:
– Si escribe un carácter que tiene un solo trazo, levante el lápiz óptico de
la pantalla al final de la forma del trazo. Al levantar el lápiz óptico de la
pantalla, la computadora de mano reconoce el trazo inmediatamente e
imprime la letra en el punto de inserción de la pantalla.
– Si escribe un carácter que tiene varios trazos, dibuje los trazos restantes de
dicho carácter. El orden de los trazos necesarios se muestra en las tablas.
Al levantar el lápiz óptico de la pantalla, la computadora de mano reconoce
el trazo inmediatamente e imprime la letra en el punto de inserción de la
pantalla.
Para eliminar caracteres de Graffiti 2:
■ Coloque el punto de inserción a la derecha del carácter que desea eliminar y
realice el trazo de retroceso en el área de escritura de Graffiti 2.
Retroceso
26
Page 41

Sugerencias de Graffiti 2
Cuando utilice la escritura de Graffiti 2, tenga en cuenta las siguientes sugerencias:
■ La precisión aumenta si se escriben caracteres grandes. Realice trazos que
ocupen casi toda el área de escritura de Graffiti 2.
■ Escriba a una velocidad normal. Escribir demasiado despacio puede contribuir
a que haya problemas de reconocimiento.
■ Presione con firmeza y no escriba de forma inclinada. Los trazos verticales
deben ser paralelos a los lados del área de escritura de Graffiti 2.
■ Para algunos caracteres existen tipos de trazos alternativos. Puede utilizar
la pantalla Preferencias de Graffiti 2 para elegir el que le resulte más fácil.
Consulte “Preferencias de Graffiti 2” en el Capítulo 22.
Alfabeto de Graffiti 2
El alfabeto de Graffiti 2 consta de las siguientes letras:
Escriba letras en el lado IZQUIERDO del área de escritura
Uso de la escritura de Graffiti 2 para introducir datos
de Graffiti 2
Letra Trazos Letra Trazos
AB
CD
EF
G
IJ
KL
2
1
1
2
H
MN
O
P
QR
27
Page 42

Capítulo 3 Introducción de datos en la computadora de mano
Escriba letras en el lado IZQUIERDO del área de escritura
de Graffiti 2
Letra Trazos Letra Trazos
Mayúsculas
ST
UV
WX
Y
SUGERENCIA Un trazo de lápiz óptico de pantalla completa activa la Ayuda de
Z
1
2
1
2
Graffiti 2 en la computadora de mano. Consulte “Preferencias de lápiz óptico” en el
Capítulo 22 para obtener más información.
La escritura de Graffiti 2 escribe automáticamente en mayúsculas la primera letra de
una nueva frase o registro, pero también puede escribir en mayúsculas otras letras.
NOTA Para cancelar la mayúscula automática de la primera letra de una nueva frase
o registro, escriba dos Signos de puntuación antes de trazar la primera letra.
Consulte “Símbolos y otros caracteres especiales” más adelante en este mismo
capítulo para obtener más información.
28
Para escribir otras letras mayúsculas:
■ Dibuje los mismos trazos utilizados para las letras minúsculas, pero escriba
sobre la línea de división del centro del área de escritura de Graffiti 2.
Marcas de división
Page 43
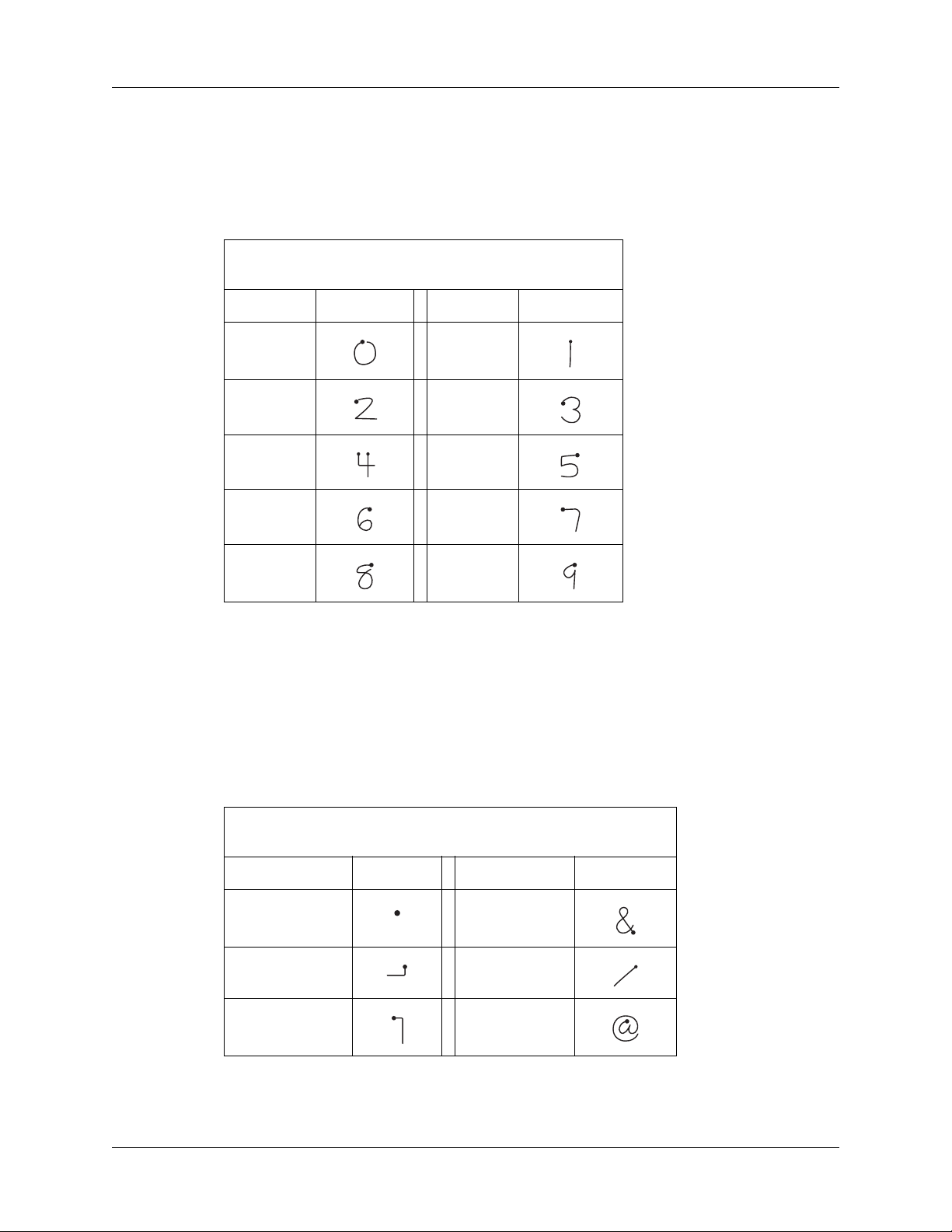
Números de Graffiti 2
La escritura de números con Graffiti 2 es similar a la escritura de las letras del
alfabeto, con la excepción de que es necesario trazar los caracteres en el lado
derecho (lado de los números) del área de escritura de Graffiti 2.
Escriba números en el lado DERECHO del área de escritura
Número Trazos Número Trazos
Uso de la escritura de Graffiti 2 para introducir datos
de Graffiti 2
Signos de puntuación
Con la escritura de Graffiti 2 se pueden crear los mismos signos de puntuación
que con un teclado estándar. Los trazos de punto y coma se pueden realizar en
cualquier lado del área de escritura de Graffiti 2. El resto de los signos de
puntuación se debe escribir en el lado correspondiente del área de escritura de
Graffiti 2. Los signos de puntuación que aparecen en la siguiente tabla se deben
escribir en el lado izquierdo (letras) del área de escritura de Graffiti 2.
0
23
45
67
8
12
1
9
Escriba estos signos en el lado IZQUIERDO del área de escritura
de Graffiti 2
Signo Trazo Signo Trazo
Punto.
Coma, Retorno de carro
Apóstrofo ' Arroba @
Símbolo de
unión &
29
Page 44

Capítulo 3 Introducción de datos en la computadora de mano
Espacio Comillas “
Signo de
interrogación?
Signo de
admiración!
1
2
1
2
Tabulador
Los signos de puntuación que aparecen en la siguiente tabla se deben escribir
en el lado derecho (números) del área de escritura de Graffiti 2.
Escriba estos signos en el lado DERECHO del área de escritura
de Graffiti 2
Signo Trazo Signo Trazo
Punto .
Coma , Barra inclinada /
Tilde ~ Paréntesis
Barra oblicua \
izquierdo (
Guión — Paréntesis
Más + Igual =
Asterisco *
Caracteres acentuados
Para escribir caracteres acentuados, dibuje en primer lugar el trazo de letra en
el lado izquierdo (o en el centro si desea escribir letras mayúsculas) del área de
escritura de Graffiti 2. A continuación, dibuje rápidamente el trazo de acento en
el lado derecho del área de escritura de Graffiti 2.
Por ejemplo, el siguiente diagrama muestra los trazos necesarios para escribir una
é acentuada.
derecho )
2
1
1
2
30
Page 45

Uso de la escritura de Graffiti 2 para introducir datos
Se pueden utilizar los siguientes trazos de acento junto con las letras de Graffiti 2:
Escriba acentos en el lado DERECHO del área de escritura
de Graffiti 2
Acento Trazo Acento Trazo
á con acento
agudo
à con acento
grave
ã con tilde å
Al utilizar estos trazos de acento, es posible escribir las siguientes letras
acentuadas:
абвгдеийклмноптуфхцщъыьяэс
Símbolos y otros caracteres especiales
Puede escribir símbolos y otros caracteres especiales usando el trazo Signos
de puntuación.
NOTA También puede utilizar el trazo Signos de puntuación para escribir signos
de puntuación.
ä con diéresis
â con acento
circunflejo
Para escribir símbolos y caracteres especiales:
1. Introduzca el trazo Signos de puntuación:
Signos de
puntuación
Cuando Signos de puntuación está activado, aparece el símbolo de flecha hacia
arriba en la esquina inferior derecha de la pantalla de la computadora de mano.
Si activa Signos de puntuación accidentalmente, otro trazo Signos de
puntuación lo cancelará.
NOTA Si se escriben dos trazos Signos de puntuación también se cancela la
mayúscula automática de la primera letra de una nueva frase o registro.
2. Escriba el símbolo u otro carácter especial que se muestra en la tabla que aparece
a continuación. Puede dibujar el trazo de símbolo en cualquier parte del área de
escritura de Graffiti 2.
Indicador de Signos de puntuación
31
Page 46

Capítulo 3 Introducción de datos en la computadora de mano
3. (Opcional) Escriba un trazo de Signos de puntuación adicional para terminar
de escribir el carácter y hacer que éste aparezca más rápidamente.
Cuando desaparece la flecha, aparece el símbolo.
Dibuje símbolos en CUALQUIER lado del área de escritura de Graffiti 2
Gestos de Graffiti 2
Los gestos le permiten utilizar comandos de edición. Para utilizar gestos, dibuje los
siguientes trazos en el lado izquierdo (letras) del área de escritura de Graffiti 2:
Dibuje gestos en el lado IZQUIERDO del área de escritura
de Graffiti 2
Gesto Trazo Gesto Trazo
Cortar Pegar
Copiar Deshacer
32
Page 47

Abreviaturas de Graffiti 2
Las abreviaturas de Graffiti 2 hacen que la introducción de palabras o frases
utilizadas habitualmente sea rápida y fácil. Las abreviaturas son similares a
las funciones Glosario o Autotexto de algunos procesadores de texto.
La escritura de Graffiti 2 incluye varias abreviaturas predefinidas, pero el
usuario también puede crear sus propias abreviaturas. Cada una de ellas puede
representar hasta 45 caracteres. Por ejemplo, puede crear una abreviatura para
su nombre o para el encabezado de una nota. Consulte “Preferencias de
abreviaturas” en el Capítulo 22 para aprender a crear abreviaturas.
Para utilizar una abreviatura, dibuje el trazo de abreviatura seguido de los
caracteres de dicha abreviatura. El símbolo de abreviatura aparece en el punto
de inserción para indicarle que se encuentra en el modo de abreviatura.
Uso de la escritura de Graffiti 2 para introducir datos
Abreviatura
La computadora de mano incluye las abreviaturas de Graffiti 2 predefinidas que
aparecen en la tabla siguiente.
Entrada Abreviatura
Marca de fecha mf
Marca de hora mh
Marca de fecha y
hora
Reunión re
Desayuno de
Almuerzo al
Cena ce
mfh
Área de escritura de pantalla completa
Si las Preferencias del Área de escritura están activadas, no es necesario escribir en
el área de escritura de Graffiti 2. Puede escribir letras en cualquier parte del lado
izquierdo de la pantalla o escribir números en cualquier parte del lado derecho de
la pantalla. Las letras mayúsculas se crean en el centro de la pantalla a lo largo de
la línea imaginaria que separa los lados derecho e izquierdo.
Si las Preferencias del Área de escritura no están activadas, es necesario escribir los
trazos de carácter en el área de escritura de Graffiti 2 para que la computadora
de mano pueda reconocerlos.
33
Page 48
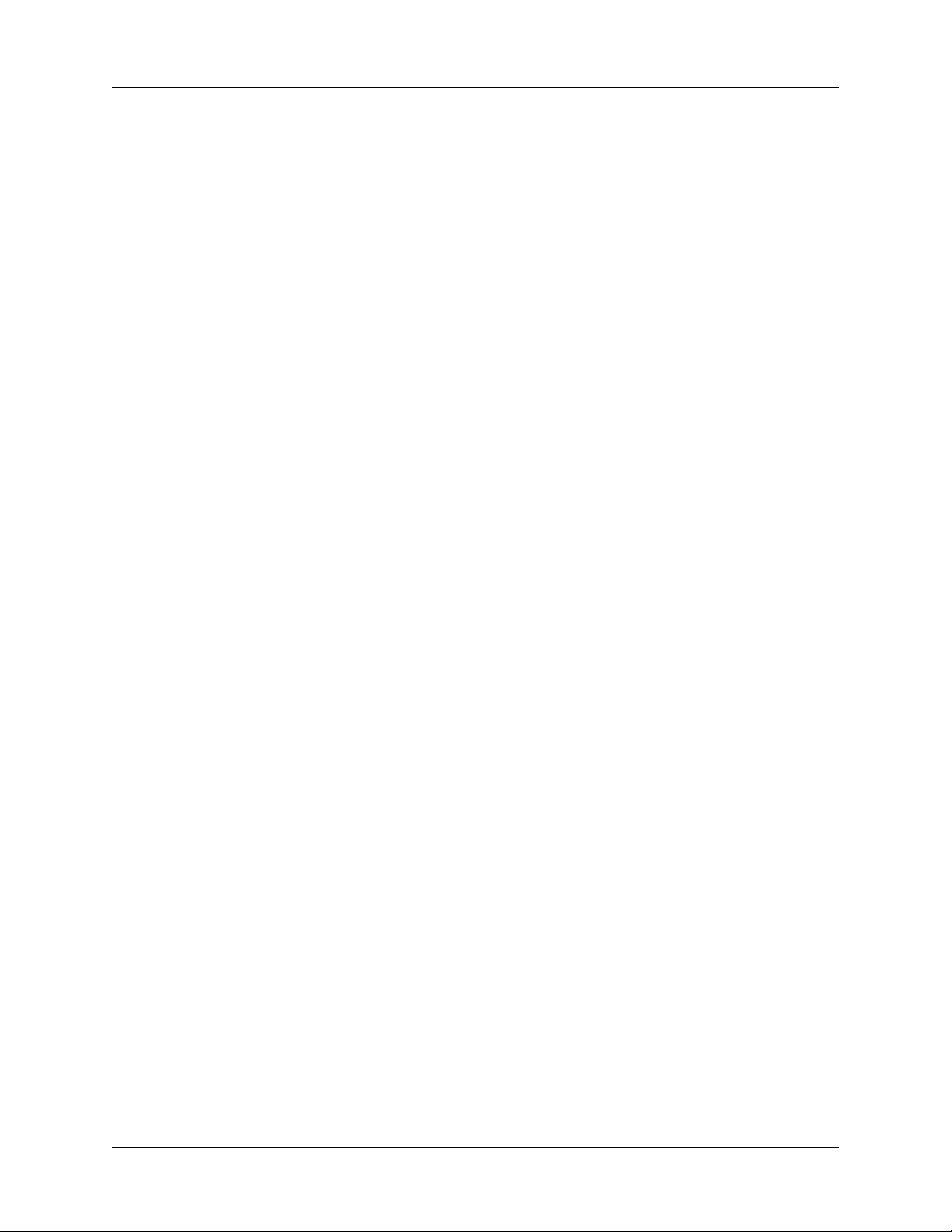
Capítulo 3 Introducción de datos en la computadora de mano
Para utilizar el área de escritura de pantalla completa:
1. Active Preferencias del Área de escritura. Consulte “Área de escritura
Preferencias” en el Capítulo 22 para obtener más información.
2. Abra la aplicación en la que desea utilizar el área de escritura de la pantalla
completa.
En la esquina inferior derecha de la pantalla aparece un cuadro sombreado.
3. Sitúe el cursor en el lugar donde desea que aparezcan los caracteres.
4. Realice una de las siguientes acciones:
– Escriba letras de Graffiti 2 en minúsculas en el lado izquierdo de la pantalla.
– Escriba números en el lado derecho de la pantalla.
– Escriba letras en mayúsculas alineadas con las marcas de división en el área
de escritura de Graffiti 2.
– Escriba el trazo Signos de puntuación antes de escribir símbolos y otros
caracteres especiales.
– Acceda a los botones y demás controles que aparecen en la pantalla tocando
de forma continua el control hasta que se active.
Para desactivar temporalmente el área de escritura de pantalla completa:
■ Toque en el cuadro sombreado de la esquina inferior derecha.
El cuadro sombreado se transforma en un contorno de cuadro y se desactivan
las Preferencias del Área de escritura.
Transmitir datos
La computadora de mano cuenta con un puerto IR situado en la parte superior
de la computadora de mano, detrás del pequeño protector de color oscuro. Este
puerto IR admite la implementación IrCOMM de la normativa estándar relativa
a comunicación por infrarrojos dictada por la IrDA (Infrared Data Association,
Asociación de datos por infrarrojos). Ello significa que se pueden transmitir datos
a cualquier dispositivo cercano que admita la implementación IrCOMM de los
estándares IrDA y que pueda leer el tipo de datos que se están transmitiendo.
Por ejemplo, se puede transmitir una entrada de la Libreta de direcciones a una
computadora de mano Palm OS
puerto IR y pueda leer datos vCard.
Puede transmitir la siguiente información entre dispositivos:
■ El registro que se muestra en ese momento en las aplicaciones Agenda, Libreta
de direcciones, Fotos de Palm™, Notas, Lista de tareas o Bloc de notas
®
, un teléfono móvil o un equipo que tenga un
34
■ Todos los registros de la categoría que se muestra en ese momento en las
aplicaciones Libreta de direcciones, Lista de tareas, Notas o Bloc de notas,
o bien todas las fotos del álbum que se muestra actualmente en Fotos Palm
Page 49

Transmitir datos
■ Un registro especial de la Libreta de direcciones que se designa como tarjeta de
presentación y que contiene la información que se desea intercambiar con los
contactos de negocios
■ Una aplicación instalada en la memoria RAM
■ Una aplicación instalada en una tarjeta de expansión que se encuentra en la
ranura de tarjeta
SUGERENCIA También es posible realizar sincronizaciones HotSync
®
utilizando el puerto IR. Consulte “Realización de sincronizaciones HotSync por
infrarrojos” en el Capítulo 21 para obtener información detallada.
Para seleccionar una tarjeta:
1. Cree un registro en la Libreta de direcciones que contenga la información
que desea que aparezca en la tarjeta.
2. Toque en el icono Menú .
3. Toque en Registro y, a continuación, toque en Seleccionar tarjeta.
4. Toque en Sí.
Para transmitir un registro, una tarjeta o una categoría de registros:
1. Localice el registro, tarjeta o categoría que desea transmitir.
NOTA El procedimiento para transmitir fotos y álbumes varía un poco
con respecto al procedimiento para transmitir otros registros y categorías.
Consulte el Capítulo 13, si desea obtener información detallada.
2. Toque en el icono Menú .
3. Toque en una de las opciones siguientes del menú Registro:
– El comando Transmitir para un registro individual.
– Sólo en Libreta de direcciones: Transmitir tarjeta.
– Sólo en Notas: si la transmisión se realiza a una persona que utiliza una
versión anterior de Notas, toque en Compatibilidad y, a continuación, en
Transmitir.
– Transmitir categoría.
SUGERENCIA También puede pulsar y mantener pulsado el botón de la
aplicación Libreta de direcciones para transmitir al instante su tarjeta de
presentación a otro dispositivo que tenga un puerto IR.
35
Page 50

Capítulo 3 Introducción de datos en la computadora de mano
4. Cuando aparezca el cuadro de diálogo Estado de la transmisión, apunte el
puerto IR directamente hacia el puerto IR del dispositivo receptor.
Para obtener mejores resultados, las computadora de mano Palm deben
colocarse a una distancia entre 10 centímetros (aprox. 4 pulgadas) y 1 metro
(aprox. 39 pulgadas) y entre ambas computadoras de mano no debe haber
ningún obstáculo. Puede que la distancia de transmisión a otros dispositivos
sea diferente.
5. Antes de continuar trabajando con la computadora de mano, espere a que el
cuadro de diálogo Estado de la transmisión indique que la transferencia ha
finalizado.
Para transmitir una aplicación:
1. Toque en el icono Inicio .
2. Toque en el icono Menú .
3. Toque en Aplicación y, a continuación, toque en Transmitir.
4. Toque en la lista de selección Transmitir desde.
5. Seleccione Computadora de mano o Tarjeta.
6. Toque en la aplicación que desea transferir.
Algunas aplicaciones están protegidas contra copias y no pueden transmitirse.
Estas aplicaciones aparecen con un icono de bloqueo al lado.
7. Toque en Transmitir.
8. Cuando aparezca el cuadro de diálogo Estado de la transmisión, apunte el
puerto IR directamente hacia el puerto IR del dispositivo receptor.
9. Antes de continuar trabajando con la computadora de mano, espere a que el
cuadro de diálogo Estado de la transmisión indique que la transferencia ha
finalizado.
Para recibir información transmitida:
1. Encienda la computadora de mano.
2. Apunte el puerto IR directamente hacia el puerto IR del dispositivo transmisor
para abrir el cuadro de diálogo Transmitir.
36
Page 51
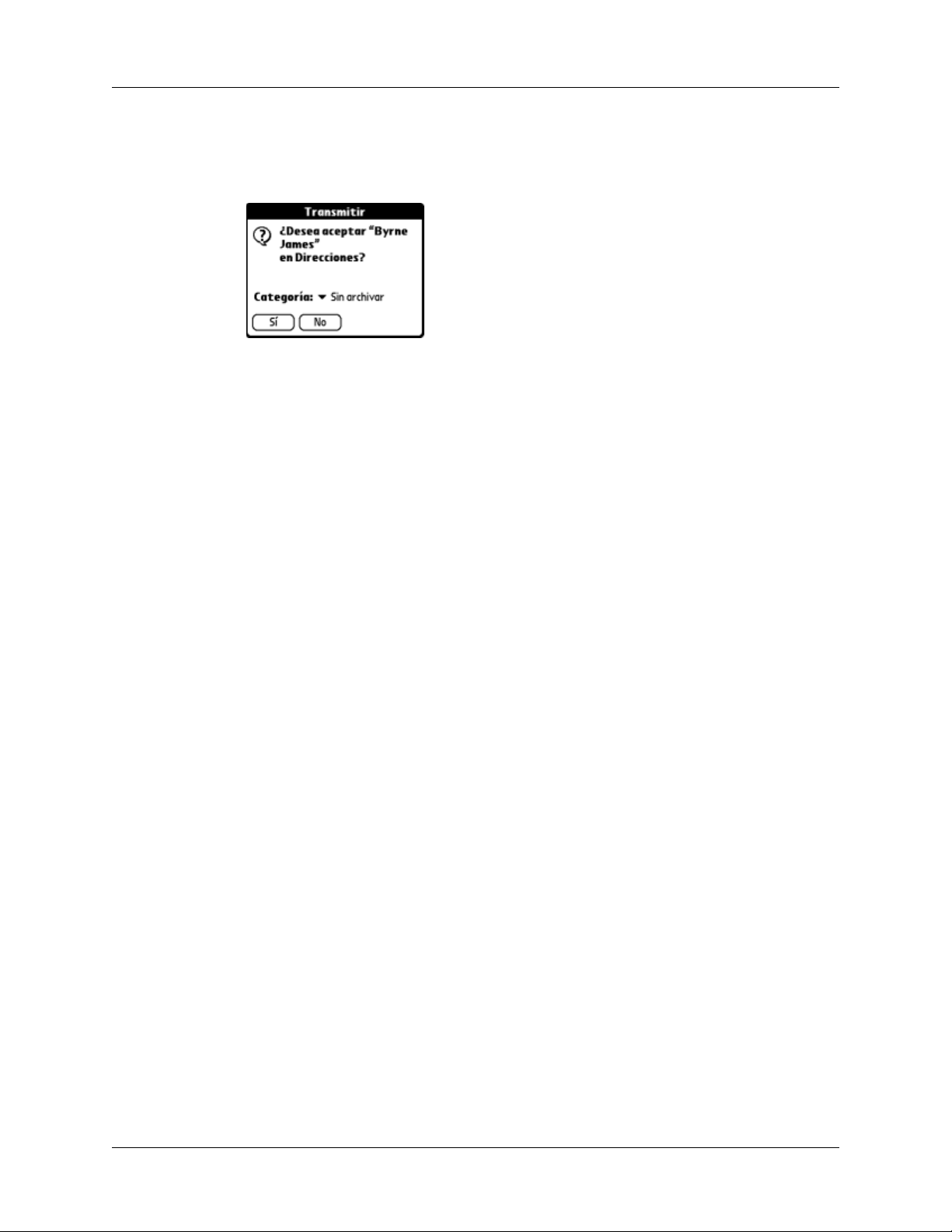
3. (Opcional) Toque en la lista de selección de categorías y seleccione una categoría
para la información entrante. También puede crear una categoría nueva o dejar
la información sin archivar.
4. Toque en Sí.
Sugerencias para transmitir
■ Puede establecer que el trazo de lápiz óptico de pantalla completa transmita
la entrada actual. Consulte “Preferencias de lápiz óptico” en el Capítulo 22
para obtener más información.
Enviar datos
■ Puede dibujar el trazo de comando de Graffiti 2 para activar la barra de
herramientas Comando y, a continuación, tocar en el icono Transmitir.
■ Puede utilizar el trazo de comando “/R” de Graffiti 2 para transmitir la
entrada actual.
■ En Fotos Palm puede seleccionar y transmitir varias fotos al mismo tiempo.
Consulte “Transmitir fotos” en el Capítulo 13 para obtener más información.
Enviar datos
Puede enviar datos con comunicaciones Bluetooth™ o con la comunicación por
correo electrónico o SMS.
Enviar datos con comunicaciones Bluetooth
Si activa las comunicaciones Bluetooth, puede enviar datos a otros dispositivos
Bluetooth. El dispositivo Bluetooth debe ser detectable y encontrarse a 10 metros
(unos 30 pies) de la computadora de mano. Para obtener más información acerca
de la activación de las comunicaciones y los valores de Bluetooth,
consulte “Preferencias de Bluetooth” en el Capítulo 22.
Para enviar datos con comunicaciones Bluetooth:
1. Abra la aplicación desde la que desee enviar datos.
2. Localice el registro o categoría que desea enviar.
37
Page 52

Capítulo 3 Introducción de datos en la computadora de mano
3. Seleccione el comando de envío de la aplicación. Por ejemplo, en la Libreta
de direcciones, toque en el icono Menú, en Registro, y por último, en Enviar
dirección.
4. Seleccione Bluetooth y toque en OK.
Enviar datos con la comunicación por correo electrónico o SMS
Además de transmitir datos, también se puede utilizar la comunicación por
correo electrónico o SMS para enviar información a otros dispositivos y recibir
información desde los mismos.
Para usar la computadora de mano para la comunicación por correo electrónico,
debe realizar una sincronización HotSync con el equipo, use un punto de acceso a
una red de área local Bluetooth (LAN) o un módem adecuado, o utilice un teléfono
móvil. Para obtener más información, consulte el Capítulo 17.
Si desea usar la computadora de mano para la comunicación por SMS, necesitará
un teléfono GSM (Global System for Mobile Communications, Sistema global para
comunicaciones por móvil), que se vende por separado, y tendrá que establecer
una conexión con su teléfono móvil GSM. Para obtener más información acerca de
la conexión con su teléfono GSM, consulte el Capítulo 14. Para obtener más
información acerca del envío de datos SMS, consulte el Capítulo 15.
Uso del teclado del equipo
Si es necesario introducir muchos datos o si prefiere utilizar el teclado del equipo,
es posible utilizar el software de Palm Desktop o cualquier gestor de información
personal (personal information manager, PIM) compatible para introducir la
información. A continuación, el usuario puede realizar una sincronización HotSync
para sincronizar la información del equipo con la información de la computadora
de mano. Muchas de las aplicaciones que acompañan a la computadora de mano
también están disponibles en el software de Palm Desktop y en la mayoría de los
PIM, de modo que no necesitará aprender a usar aplicaciones diferentes. Para
obtener más información sobre cómo introducir datos en el equipo, consulte la
Ayuda en pantalla del software de Palm Desktop y la Palm Desktop Guía del Software
para usuarios de Macintosh en el CD-ROM de software de Palm Desktop.
38
Page 53

Importar datos
Si tiene datos almacenados en aplicaciones de PC tales como hojas de cálculo
o bases de datos, o si desea importar datos de otra computadora de mano,
puede transferir dichos datos a la computadora de mano sin tener que escribirlos.
Guarde los datos en uno de los formatos de archivo que se detallan a continuación,
impórtelos al software de Palm Desktop y, a continuación, realice una
sincronización HotSync para transferir los datos a la computadora de mano.
Cómo importar datos desde un equipo Windows
El software de Palm Desktop puede importar datos en los siguientes formatos
de archivo:
■ Archivos delimitados por comas (.csv, .txt): sólo Libreta de direcciones y
Bloc de notas
■ Archivos delimitados por tabulaciones (.tab, .tsv, .txt): sólo Libreta de
direcciones y Bloc de notas
■ CSV (Lotus Organizer 2.x/97 Mapping): sólo Libreta de direcciones
Importar datos
■ vCal (.vcs): sólo Agenda
■ vCard (.vcf): sólo Libreta de direcciones
■ Archivo histórico de Agenda (.dba)
■ Archivo histórico de Libreta de direcciones (.aba)
■ Archivo histórico de Lista de tareas (.tda)
■ Archivo histórico de Bloc de notas (.mpa)
Los formatos de archivo histórico sólo se pueden utilizar con el software de Palm
Desktop. Utilice los formatos de archivo histórico para compartir información con
otros usuarios de la computadora de mano Palm OS
o para crear una copia de la
información importante de Palm Desktop.
Para importar datos desde un equipo Windows:
1. Abra el software de Palm Desktop.
2. Haga clic en la aplicación en la que desee importar datos.
3. Si está importando registros que contienen un campo con nombres de categoría,
haga lo siguiente:
Seleccione Todas en el cuadro Categoría.
Asegúrese de que las mismas categorías que aparecen en el archivo importado
también existen en la aplicación. Si las categorías no existen, créelas ahora; de lo
contrario, los registros se importarán a la categoría Sin archivar.
4. En el menú Archivo, seleccione Importar.
5. Elija el archivo que desea importar.
39
Page 54

Capítulo 3 Introducción de datos en la computadora de mano
6. Haga clic en Abrir.
Si está importando un archivo vCal o vCard, vaya al paso 10. No es necesario
especificar qué campos se corresponden con los datos importados.
7. Para importar datos a los campos de Palm Desktop correctos, arrastre los
campos de la columna de la izquierda de modo que queden frente a los
correspondientes campos importados de la derecha.
8. Si no desea importar un campo, haga clic en la casilla de verificación de dicho
campo para desactivarla.
9. Haga clic en Aceptar.
Los datos importados quedan resaltados en la aplicación.
10. Para añadir los datos importados a la computadora de mano, realice una
sincronización HotSync.
Consulte la Ayuda en pantalla de Palm Desktop para obtener más información
sobre la importación y exportación de datos.
Utilización de Enlace de archivos
La función Enlace de archivos permite importar información de la Libreta de
direcciones y del Bloc de notas, como por ejemplo, la lista de teléfonos de una
empresa, a la computadora de mano desde un archivo externo independiente que
se encuentre en el equipo Windows. Es posible configurar la función Enlace de
archivos para buscar cambios en archivos externos al realizar una sincronización
HotSync. HotSync Manager almacena los datos en una categoría aparte en el
software de Palm Desktop y en la computadora de mano.
Con la función Enlace de archivos, es posible importar datos almacenados en
cualquiera de los siguientes formatos:
■ Separados por comas (*.csv)
■ Archivo histórico de Bloc de notas (*.mpa)
■ Archivo histórico de Libreta de direcciones (*.aba)
■ Texto (*.txt)
Para obtener información acerca de cómo configurar un enlace de archivos,
consulte la Ayuda en línea de Palm Desktop.
40
Page 55

Cómo importar datos desde equipos Mac
El software de Palm Desktop puede importar datos desde las aplicaciones que
puedan exportar los datos en cualquiera de los siguientes formatos de archivo:
■ Archivo delimitado por tabulaciones
■ Texto
■ software de Palm Desktop para Mac
■ vCal (.vcs)
■ vCard (.vcf)
Por ejemplo, puede exportar archivos delimitados por tabulaciones desde
aplicaciones como: FileMaker Pro, Meeting Maker, Now Contact y Now Up-to-Date.
Para importar datos desde equipos Mac:
1. Abra el software de Palm Desktop.
2. En el menú Archivo, seleccione Importar.
3. Elija el archivo que desea importar.
Importar datos
4. Haga clic en Abrir.
5. Si desea importar los campos en otro orden, señale un campo, espere a que el
cursor se convierta en una flecha doble y, a continuación, arrastre el campo
hasta la nueva posición.
6. Si no desea importar un campo, haga clic en la flecha que aparece entre los
nombres de los campos.
7. En el menú emergente Campos, seleccione el campo correspondiente.
8. En el menú emergente Delimitadores, seleccione el delimitador
correspondiente.
9. Haga clic en Aceptar.
10. Para añadir los datos importados a la computadora de mano, realice una
sincronización HotSync.
Consulte la Ayuda en pantalla de Palm Desktop para obtener más información
acerca de la importación y exportación de datos.
41
Page 56

Capítulo 3 Introducción de datos en la computadora de mano
Uso de la aplicación Notas
Además de utilizar los caracteres de Graffiti 2 y el teclado en pantalla, los datos
se pueden introducir en la computadora de mano utilizando la aplicación Notas.
Cuando se utiliza Notas, se escriben anotaciones rápidas a mano directamente en
la pantalla de la computadora de mano. Consulte el Capítulo 12 para obtener más
información e instrucciones.
Uso de un teclado portátil
Puede conectar un accesorio de teclado portátil al conector universal de la
computadora de mano para poder escribir datos directamente en la computadora
de mano. Los teclados portátiles son muy útiles cuando es necesario introducir
una gran cantidad de datos con rapidez y precisión y no se dispone de un equipo.
Para obtener más información sobre este accesorio opcional, visite el sitio Web
www.palm.com/intl.
42
Page 57

En este capítulo se explica cómo abrir y cambiar de una aplicación a otra en la
computadora de mano, cómo cambiar los valores de las aplicaciones de modo que
se adapten a sus métodos de trabajo y cómo categorizar las aplicaciones para verlas
en grupos relacionados.
Abrir las aplicaciones
Puede utilizar el Programa de inicio de aplicaciones para abrir una aplicación
instalada en la computadora de mano o en una tarjeta de expansión. También puede
abrir la Agenda, Libreta de direcciones, Lista de tareas, Notas y Notas de voz con
los botones de las aplicaciones correspondientes de la computadora de mano.
CAPÍTULO 4
Trabajar con aplicaciones
Notas de voz
Programa
de inicio de
aplicaciones
Agenda NotasLista de
Además de ser un medio para abrir las aplicaciones, el Programa de inicio de
aplicaciones muestra la hora actual, el nivel de pila y la categoría de la aplicación.
Libreta de
direcciones
tareas
43
Page 58

Capítulo 4 Trabajar con aplicaciones
Para abrir una aplicación en la computadora de mano:
1. Toque en el icono Inicio .
2. Toque en el icono de la aplicación que desea abrir. Si tiene muchas aplicaciones
instaladas en la computadora de mano, toque en la barra de desplazamiento
para ver todas las aplicaciones.
Otras maneras de abrir aplicaciones
También puede abrir aplicaciones en la computadora de mano de cualquiera
de estas formas:
■ Pulse y mantenga pulsado Seleccionar en el navegador para abrir el Programa
de inicio de aplicaciones. Pulse Seleccionar en el navegador para insertar el
resaltado. Pulse Arriba, Abajo, Derecha o Izquierda en el navegador para
resaltar el icono de la aplicación que desea abrir. Pulse Seleccionar en el
navegador para abrir la aplicación.
■ En el Programa de inicio de aplicaciones, escriba el carácter de Graffiti
correspondiente a la primera letra del nombre. El Programa de inicio de
aplicaciones se desplaza hasta la primera aplicación que empieza con esa letra.
Abrir aplicaciones de la tarjeta de expansión
Cuando se inserta correctamente una tarjeta de expansión en la ranura
correspondiente, la respuesta de la computadora de mano depende del contenido
de la tarjeta y de la aplicación que se estaba ejecutando cuando se introdujo la
tarjeta. En algunos casos, la aplicación de la tarjeta se abre automáticamente al
insertarla, o si se introduce una tarjeta que contiene datos de la aplicación abierta
en ese momento, dicha aplicación mostrará los datos de la tarjeta. En otras
ocasiones, el Programa de inicio de aplicaciones cambia a la tarjeta y muestra su
contenido; la lista de selección del extremo superior derecho de la pantalla muestra
entonces el nombre de la tarjeta.
®
2
44
Page 59

Para abrir una aplicación en una tarjeta de expansión:
■ Seleccione el icono de la aplicación que desea abrir.
Cambio entre aplicaciones
Al trabajar con cualquier aplicación, seleccione el icono Inicio o pulse uno de los
botones de aplicación de la computadora de mano para cambiar a otra aplicación.
La computadora de mano guarda automáticamente el trabajo en la aplicación
actual y lo muestra cuando vuelve a dicha aplicación.
Cambio entre aplicaciones
También puede pulsar y mantener pulsado Seleccionar en el navegador para
cambiar al Programa de inicio de aplicaciones en cualquier momento.
Cuando se utiliza una tarjeta de expansión, la computadora de mano crea
y muestra una nueva categoría que coincide con el nombre de la tarjeta de
expansión. Se puede cambiar fácilmente entre las aplicaciones instaladas en
la computadora de mano y en la tarjeta de expansión.
Para cambiar a una tarjeta de expansión:
1. Toque en la lista de selección de la esquina superior derecha.
SUGERENCIA También puede pulsar y mantener pulsado Seleccionar en el
navegador para abrir la lista de selección de categorías.
2. Seleccione la categoría que coincida con el nombre de la tarjeta de expansión.
45
Page 60
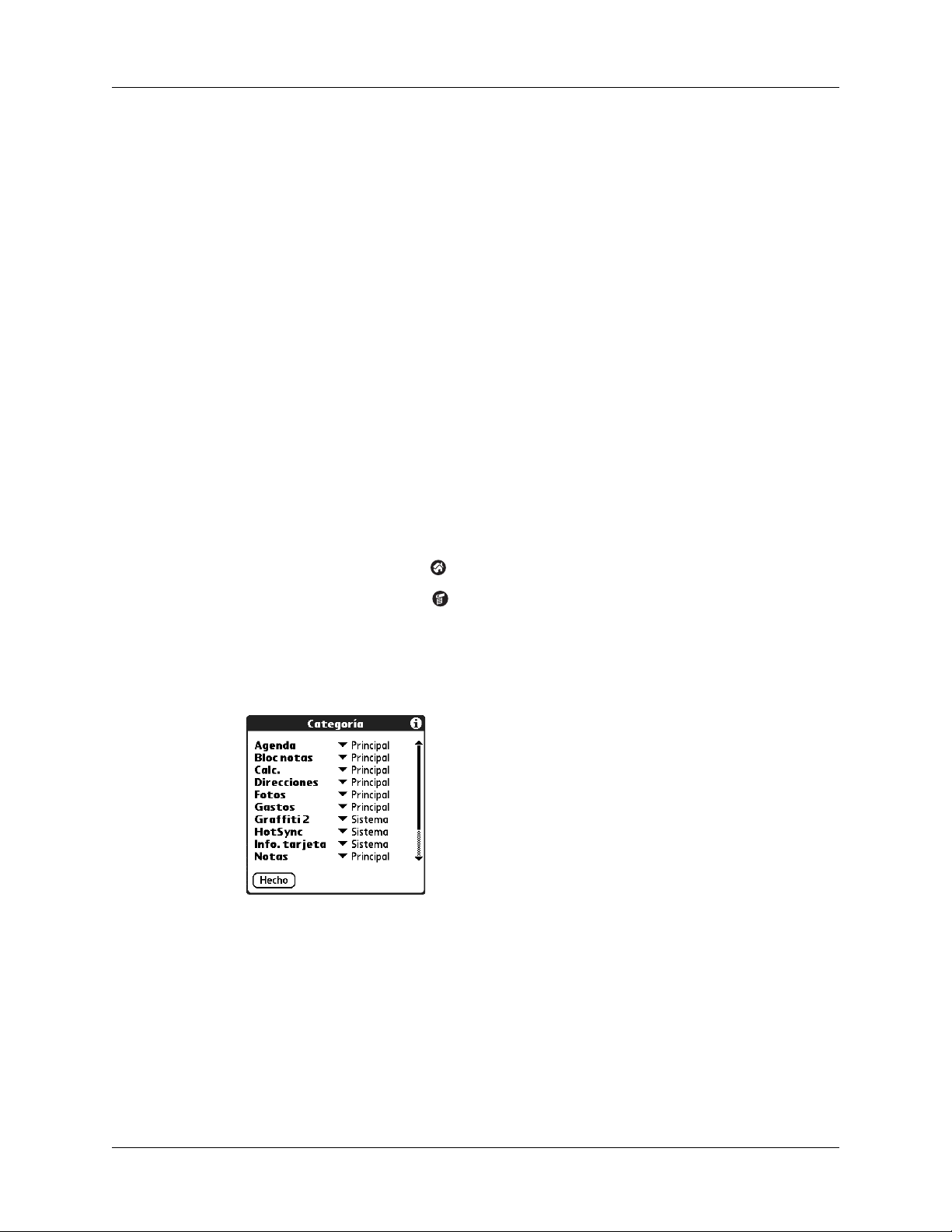
Capítulo 4 Trabajar con aplicaciones
Categorización de aplicaciones
La función Categoría le permite determinar el número de iconos de aplicaciones
que desea que aparezcan en pantalla en el Programa de inicio de aplicaciones.
Puede asignar una aplicación a una categoría y después mostrar una sola categoría
o todas las aplicaciones.
De manera predeterminada, la computadora de mano incluye categorías definidas
por el sistema, como Todas y Sin archivar, y categorías definidas por el usuario,
como Juegos, Principal y Sistema.
No se pueden modificar las categorías definidas por el sistema, pero sí se pueden
cambiar de nombre y eliminar las categorías definidas por el usuario. Además, se
pueden crear categorías definidas por el propio usuario. Puede haber hasta un
máximo de 15 categorías definidas por el usuario.
Cuando una tarjeta de expansión se inserta correctamente en la ranura
correspondiente, el nombre de la tarjeta de expansión aparece como el último
elemento de la lista de selección de categorías. Puede asignar aplicaciones a la
tarjeta de expansión, pero no puede categorizar de otro modo las aplicaciones
que residen en una tarjeta de expansión.
Para categorizar una aplicación:
1. Toque en el icono Inicio .
2. Toque en el icono Menú .
3. Seleccione Categoría en el menú Aplicación.
4. Toque en la lista de selección que aparece junto a cada aplicación para
seleccionar una categoría.
SUGERENCIA Para crear una nueva categoría, toque en Editar categorías de la
lista de selección. Toque en Nuevo, introduzca el nombre de la categoría y, a
continuación, toque en OK para añadir la categoría. Vuelva a tocar en OK para
cerrar el cuadro de diálogo Editar categorías.
46
5. Toque en Hecho.
Page 61

Cambio de la presentación del Programa de inicio de aplicaciones
Para ver las aplicaciones por categorías:
1. Toque en el icono Inicio .
2. Realice una de las siguientes acciones:
– Toque en el icono Inicio varias veces para pasar por todas las categorías.
– Toque en la lista de selección de la esquina superior derecha de la pantalla y
seleccione la categoría que desea visualizar.
– Pulse y mantenga pulsado Seleccionar en el navegador para abrir la lista de
categorías, pulse Arriba o Abajo en el navegador para resaltar una categoría,
y, a continuación, pulse Seleccionar navegador para ver dicha categoría.
Cambio de la presentación del Programa de inicio de aplicaciones
De forma predeterminada, el Programa de inicio de aplicaciones muestra cada
aplicación como un icono. Como alternativa, puede elegir que aparezca una lista
de aplicaciones. También puede elegir ver la misma categoría de aplicaciones cada
vez que abra el Programa de inicio de aplicaciones.
Para cambiar la presentación del Programa de inicio de aplicaciones:
1. Toque en el icono Inicio .
2. Toque en el icono Menú .
3. Seleccione Opciones y, a continuación, Preferencias.
4. Toque en la lista de selección Ver por y seleccione Lista.
5. Toque en OK.
Para abrir el Programa de inicio de aplicaciones en la última categoría abierta:
1. Toque en el icono Inicio .
2. Toque en el icono Menú .
3. Seleccione Opciones y, a continuación, Preferencias.
4. Toque en la casilla de verificación Recordar última categoría para seleccionarla.
5. Toque en OK.
47
Page 62

Capítulo 4 Trabajar con aplicaciones
Copia de aplicaciones en una tarjeta de expansión o desde la misma
Se pueden copiar aplicaciones de la computadora de mano en una tarjeta de
expansión, o bien desde una tarjeta de expansión en la computadora de mano.
Para copiar una aplicación en una tarjeta de expansión:
1. Toque en el icono Inicio .
2. Toque en el icono Menú .
3. Seleccione Copiar en el menú Aplicación.
4. Toque en la lista de selección Copiar desde y seleccione Computadora de mano.
5. Toque en la lista de selección Copiar a y seleccione el nombre de la tarjeta.
La lista de selección Copiar a aparece sólo si hay varias tarjetas disponibles.
6. Toque en una aplicación para copiarla.
7. Toque en Copiar.
8. Toque en Hecho.
Se pueden instalar aplicaciones en una tarjeta que se encuentre en la ranura para
®
tarjetas de expansión durante una sincronización HotSync
. Para obtener más
información, consulte “Instalación de archivos y aplicaciones adicionales”más
adelante en este capítulo.
NOTA Si ve las aplicaciones de la tarjeta mediante un Lector de tarjetas en el equipo
Windows o Mac, los nombres de los archivos pueden ser diferentes de aquéllos que
muestre el Programa de inicio de aplicaciones.
Para copiar una aplicación desde una tarjeta de expansión:
1. Toque en el icono Inicio .
2. Toque en el icono Menú .
48
Page 63

Selección de los valores de copia
3. Seleccione Copiar en el menú Aplicación.
4. Toque en la lista de selección Copiar desde y seleccione el nombre de la tarjeta.
5. Toque en la lista de selección Copiar a y seleccione Computadora de mano.
6. Toque en la aplicación que desea copiar.
7. Toque en Copiar.
8. Toque en Hecho.
También puede transmitir aplicaciones desde tarjetas de expansión a la
computadora de mano o enviar aplicaciones desde tarjetas de expansión a su
computadora de mano. Consulte “Transmitir datos” y “Enviar datos” en el
Capítulo 3 para obtener más información.
Selección de los valores de copia
Al utilizar la función de copia, puede definir lo siguiente:
■ La manera en que las aplicaciones se ordenan y enumeran
■ Si copiar sólo la aplicación o la aplicación y los archivos de datos
correspondientes
Para seleccionar los valores de copia:
1. Toque en el icono Inicio .
2. Toque en el icono Menú .
3. Seleccione Copiar en el menú Aplicación.
4. Toque en Valores.
5. Toque en la lista de selección Ordenar por y seleccione Nombre o Tamaño.
49
Page 64

Capítulo 4 Trabajar con aplicaciones
6. Toque en la casilla de verificación Copiar sólo aplicaciones para seleccionarla si
desea copiar únicamente los archivos de la aplicación. No la marque si desea
copiar tanto el archivo de la aplicación como los archivos de datos asociados.
7. Toque en OK.
NOTA El valor de Ordenar por se activará cada vez que utilice la función de copia.
Cada vez que desee copiar sólo una aplicación, deberá marcar la casilla de
verificación Copiar sólo aplicaciones.
Uso de los menús
Los menús de la computadora de mano son fáciles de utilizar. Una vez que los
haya dominado en una aplicación, los podrá utilizar de la misma manera en el
resto de las aplicaciones.
Los menús de cada aplicación se muestran en el capítulo correspondiente a esa
aplicación.
Para abrir la barra de menús:
1. Abra cualquier aplicación (por ejemplo, el Bloc de notas).
2. Realice una de las siguientes acciones:
– Toque en el icono Menú .
– Toque en el área de título invertido en la parte superior de la pantalla.
Toque en el área
de título
Toque en el icono Menú
En este ejemplo, se tiene acceso a tres menús: Registro, Edición y Opciones.
El menú Registro está seleccionado y contiene los comandos Nueva nota, Eliminar
nota, Transmitir nota y Enviar nota.
50
Page 65
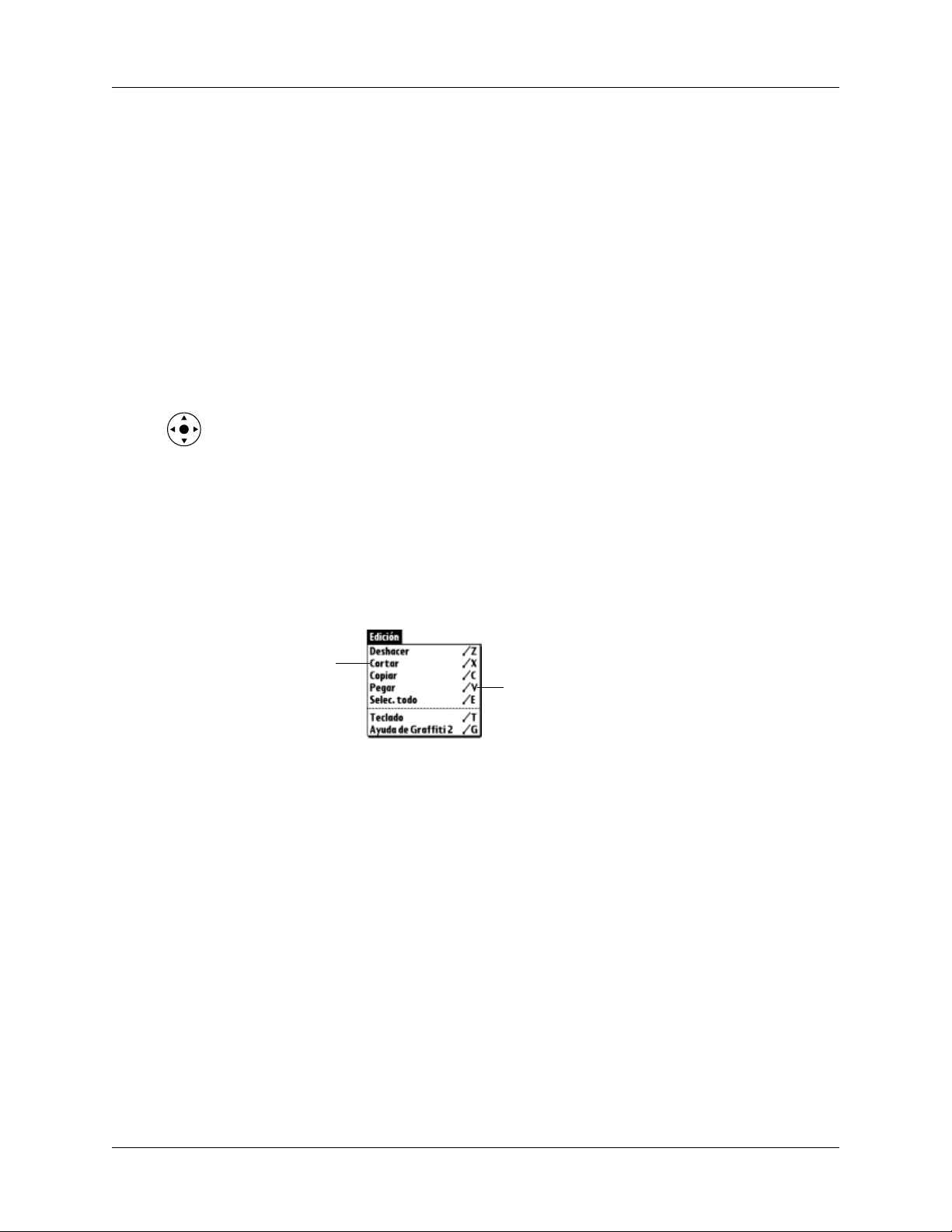
Elección de un menú
Los menús y comandos de menú a los que se tiene acceso dependen de la
aplicación que esté abierta en ese momento. Además, los menús y comandos de
menú varían según la parte de la aplicación que esté utilizando en ese momento.
Por ejemplo, en el Bloc de notas, los menús son diferentes para la pantalla de lista
de notas y la pantalla de registro de notas.
Para seleccionar un comando de menú con el lápiz óptico:
1. Abra la barra de menús de la aplicación.
2. Toque en el menú que contenga el comando que desea utilizar.
3. Toque en el comando que desea utilizar.
SUGERENCIA Una vez abierta la barra de menús, también puede pulsar Dcha. o
Izda. en el navegador para seleccionar un menú, pulsar Abajo en el navegador para
seleccionar el comando que desea utilizar y, a continuación, pulsar Seleccionar en el
navegador para ejecutar el comando.
Comandos del menú Graffiti 2
Muchos comandos de menú tienen un trazo de comando Graffiti 2 equivalente,
que es similar al método abreviado de teclado utilizado para ejecutar comandos
en los equipos. Las letras de comando aparecen a la derecha de los nombres de
comando.
Uso de los menús
Comandos de
menú
Letras de comando
51
Page 66

Capítulo 4 Trabajar con aplicaciones
Cuando realice el trazo de comando en cualquier lugar del área de Graffiti 2, la
barra de herramientas de comando aparecerá justo encima del área de escritura
de Graffiti 2 para indicarle que se encuentra en el modo de comando.
Comando
CortarDeshacer Copiar Pegar Transmitir Eliminar
La barra de herramientas de comando muestra los comandos del menú contextual
de la pantalla activa. Por ejemplo, si se selecciona texto, los iconos de menú que se
muestran pueden ser Deshacer, Cortar, Copiar y Pegar. Toque en un icono para
seleccionar el comando o escriba inmediatamente la letra de comando
correspondiente en el área de escritura de Graffiti 2.
Por ejemplo, para seleccionar Pegar en el menú Edición, realice el trazo de
comando seguido de la letra v.
El modo de comando está activado durante sólo unos instantes, por lo que debe
tocar en un icono o escribir la letra del comando inmediatamente para seleccionar
el comando de menú.
Selección de preferencias de la aplicación
Se pueden establecer opciones que afecten a la totalidad de una aplicación en el
cuadro de diálogo Preferencias de la aplicación.
Para cambiar las preferencias de una aplicación:
1. Abra una aplicación.
2. Toque en el icono Menú .
3. Seleccione Opciones y, a continuación, Preferencias.
NOTA No todas las aplicaciones tienen un comando Preferencias.
4. Realice los cambios en los valores.
5. Toque en OK.
52
Page 67

Realizar tareas comunes
Las tareas descritas en este apartado utilizan el término registros para hacer
referencia a un elemento individual de cualquiera de las aplicaciones: un único
evento de la Agenda, entrada de la Libreta de direcciones, tarea de la Lista de
tareas, nota de Notas, foto de Fotos Palm™, nota de voz, nota del Bloc de Notas,
mensaje SMS, página del Explorador Web Pro de Palm™ o entrada de Gastos.
Creación de registros
Puede utilizar el siguiente procedimiento para crear un nuevo registro en la Agenda,
la Libreta de direcciones, la Lista de tareas, las Notas, el Bloc de notas y Gastos.
En SMS, se usa un procedimiento diferente para crear un mensaje. Para obtener
más información, consulte “Crear mensajes” en el Capítulo 15.
En el Explorador Web Pro de Palm, puede guardar una página Web o crear un
marcador para visitarla más tarde. Para obtener más información, consulte el
Capítulo 19.
Para crear un registro:
1. Seleccione la aplicación en la que desea crear un registro.
Realizar tareas comunes
2. Toque en Nueva.
3. Sólo en Agenda: seleccione las horas de inicio y de finalización para la cita y
toque en OK.
4. Introduzca el texto correspondiente al registro.
5. (Opcional) Toque en Detalles para seleccionar atributos para el registro.
En Notas, el comando Detalles se encuentra en el menú Opciones.
6. Sólo en Libreta de direcciones, Notas y Bloc de notas: toque en Hecho.
No es necesario guardar el registro, ya que la computadora de mano lo guarda
automáticamente.
53
Page 68

Capítulo 4 Trabajar con aplicaciones
Editar registros
Después de crear un registro, puede cambiar, eliminar o introducir texto nuevo
en cualquier momento. Dos funciones de la pantalla le indican cuándo la
computadora de mano está en modo de edición:
■ Un cursor parpadeante
■ Una o varias líneas de puntos de edición
Línea de edición
Cursor parpadeante
NOTA En Notas puede escribir en cualquier lugar de la pantalla. Por lo tanto, no verá
una línea de edición ni un cursor parpadeante a menos que el cursor se encuentre en
la línea del título.
Introducción de texto
Para obtener información sobre cómo introducir texto mediante la escritura de
Graffiti 2, el teclado en pantalla o el teclado conectado al equipo, consulte el
Capítulo 3. Para obtener información sobre cómo introducir texto en la aplicación
Notas, consulte “Crear una nota” en el Capítulo 12.
Uso del menú Edición
El menú Edición está disponible en cualquier pantalla en la que introduzca o edite
texto. En general, los comandos disponibles en el menú Edición se aplican al texto
que se selecciona en una aplicación.
Para seleccionar texto en una aplicación:
1. Toque en el principio del texto que desea seleccionar.
2. Arrastre el lápiz óptico por encima del texto para resaltarlo (en amarillo).
NOTA Puede también tocar dos veces para seleccionar una palabra, o tres
veces para seleccionar una línea de texto. También puede arrastrar a lo largo
del texto para seleccionar palabras adicionales o arrastrar hacia abajo para
seleccionar un grupo de líneas.
54
Page 69

Realizar tareas comunes
Probablemente aparecerán los siguientes comandos en el menú Edición:
Deshacer
Cortar
Copiar
Pegar
Seleccionar
todo
Teclado
Anula la acción del último comando de edición. Por ejemplo, si ha
utilizado Cortar para eliminar texto, Deshacer restablece el texto
que ha eliminado. Deshacer también anula las eliminaciones
realizadas mediante la tecla retroceso.
Elimina el texto seleccionado y lo almacena temporalmente en
la memoria de la computadora de mano. Puede pegar el texto
que ha cortado en otra área de la aplicación actual o en una
aplicación distinta.
Copia el texto seleccionado y lo almacena temporalmente en
la memoria de la computadora de mano. Puede pegar el texto
que ha copiado en otra área de la aplicación actual o en una
aplicación distinta.
Inserta el texto que ha cortado o copiado en el punto seleccionado
de un registro. El texto que se pega sustituye al texto seleccionado.
Si previamente no ha cortado o copiado texto, Pegar no lleva a cabo
ninguna acción.
Selecciona todo el texto del registro o de la pantalla actual. Esto le
permite cortar o copiar todo el texto y pegarlo en cualquier lugar.
Abre el teclado en pantalla. Una vez que haya terminado con el
teclado en pantalla, toque en Hecho.
Ayuda de
Graffiti 2
Eliminar registros
Para eliminar un registro:
1. Seleccione el registro que desea eliminar.
2. Toque en el icono Menú .
3. Seleccione el comando Eliminar en el menú Registro. En Notas de voz, este
Abre pantallas que muestran todos los trazos de caracteres de
Graffiti 2. Utilice este comando siempre que se olvide del trazo
de un carácter determinado.
comando se encuentra en el menú de Notas de voz, En Fotos Palm
comando se encuentra en el menú Foto:
Agenda: Eliminar cita
Libreta de direcciones: Eliminar dirección
Lista de tareas: Eliminar registro
Notas: Eliminar nota
Notas de voz: Eliminar nota de voz
TM
, este
55
Page 70

Capítulo 4 Trabajar con aplicaciones
Fotos Palm: Eliminar foto
Bloc de notas: Eliminar nota
Gastos: Eliminar registro
En SMS, el comando Eliminar está disponible cuando se tiene abierto un
mensaje. En el Explorador Web Pro de Palm, el comando Eliminar está
disponible en el cuadro de diálogo Ver páginas guardadas.
Aparece un cuadro de diálogo de confirmación. Si desea guardar una copia
del elemento eliminado en un archivo histórico del software de Palm Desktop,
asegúrese de que la casilla de verificación esté seleccionada. Si no desea guardar
una copia, toque en la casilla de verificación para eliminar la selección.
La opción Archivo no está disponible en las aplicaciones Notas, Fotos Palm,
Explorador Web Pro de Palm y Notas de voz. En SMS, debe tocar en Archivo
en el menú Mensaje para archivar un mensaje.
4. Toque en OK.
Si elige guardar una copia de la tarea seleccionada, la computadora de mano
la transfiere al archivo histórico del escritorio la próxima vez que realice una
sincronización HotSync.
Para eliminar un registro con distintos métodos:
■ Elimine el texto del registro.
■ En las aplicaciones Agenda, Libreta de direcciones, Fotos Palm, Lista de tareas
y Bloc de notas, abra el cuadro de diálogo Detalles del registro correspondiente,
toque en Eliminar y, a continuación, toque en OK.
NOTA Si elimina una cita repetitiva en la Agenda, puede elegir entre eliminar
la cita repetitiva actual, las citas actuales y futuras, o bien todas las veces que
aparezca dicha cita.
■ En Fotos Palm puede seleccionar y eliminar varias fotos al mismo tiempo.
Consulte “Eliminar fotos” en el Capítulo 13 para obtener más información.
■ En las aplicaciones Notas y Notas de voz, abra la nota o nota de voz que desee
eliminar y, a continuación, toque en Eliminar.
■ En el Explorador Web Pro de Palm, puede eliminar la lista de páginas marcadas
o borrar la lista del historial de páginas Web visitadas. También puede borrar la
memoria caché de las páginas Web almacenadas en la computadora de mano
para verlas sin tener que acceder de nuevo a Internet. Consulte el Capítulo 19,
si desea obtener información detallada.
■ En SMS, toque en Vaciar papelera en el menú Mensaje para eliminar
permanentemente los mensajes de la categoría Papelera.
56
Page 71

Purgar los registros
Con el tiempo, a medida que utilice las aplicaciones Agenda, Lista de tareas y
Gastos, irán acumulándose registros en dichas aplicaciones que ya no tendrán
utilidad. Por ejemplo, las citas que se han producido hace meses permanecen en
la Agenda y las tareas de la Lista de tareas que ha marcado como realizadas
permanecen en la lista, de la misma forma que lo hacen las entradas de gastos.
Todos estos registros antiguos consumen la memoria de la computadora de mano,
de modo que es aconsejable eliminarlos utilizando la función Purgar. Si cree que
los registros de la Agenda o de la Lista de tareas pueden ser útiles más adelante,
puede purgarlos de la computadora de mano y guardarlos en un archivo histórico
del equipo.
La función Purgar no está disponible en las aplicaciones Direcciones, Notas, Fotos
Plam, Notas de voz ni Bloc de notas. Todos aquellos registros antiguos se deben
eliminar manualmente de dichas aplicaciones.
En el Explorador Web Pro de Palm, puede purgar las páginas Web almacenadas
borrando la memoria caché. Consulte “Cambiar el tamaño y el contenido de la
memoria caché” en el Capítulo 19.
Realizar tareas comunes
Para purgar registros:
1. Abra la aplicación.
2. Toque en el icono Menú .
3. Seleccione Purgar en el menú Registro.
Aparece un cuadro de diálogo de confirmación.
Agenda: toque en la lista de selección y seleccione la antigüedad que debe tener
un registro para ser purgado. La función Purgar elimina las citas repetitivas si
la última de la serie finaliza antes de la fecha en la que purga los registros.
Agenda, Lista de tareas: si desea guardar una copia de los registros purgados
en un archivo histórico del escritorio, asegúrese de que la casilla de verificación
esté seleccionada. Si no desea guardar una copia, toque en la casilla de
verificación para eliminar la selección.
Gastos: seleccione la categoría que desea purgar. Todos los datos de la categoría
seleccionada se purgarán y no habrá opción de archivo histórico.
4. Toque en OK o en Gastos, toque en Purgar.
Si elige guardar una copia de los registros purgados, la computadora de mano los
transfiere a un archivo histórico del escritorio la siguiente vez que se realice una
sincronización HotSync.
NOTA La función Purgar no es automática. Debe seleccionar el comando para que
se ejecute.
57
Page 72

Capítulo 4 Trabajar con aplicaciones
Categorizar registros
Puede categorizar registros en las aplicaciones Libreta de direcciones, Lista
de tareas, Notas, Notas de voz, Bloc de notas y Gastos de modo que queden
agrupados de una forma lógica y fácil de revisar. En Fotos Palm, las categorías
se denominan álbumes. Siempre que aludamos a las categorías en esta sección, nos
estaremos refiriendo también a los álbumes a menos que se indique de otro modo.
Cuando crea un registro, la computadora de mano lo coloca automáticamente en
la categoría que se muestra actualmente. Si la categoría es Todas, la computadora
de mano lo asigna a la categoría Sin archivar. Puede dejar una entrada “Sin
archivar” o asignarle una categoría en cualquier momento.
Cuando una tarjeta de expansión se inserta correctamente en la ranura
correspondiente, el último elemento de la lista de selección de categorías es el
nombre de la tarjeta de expansión. No se pueden categorizar las aplicaciones de una
tarjeta de expansión. La tarjeta de expansión funciona como su propia categoría.
Para categorizar los registros, éstos deben estar en la computadora de mano.
De manera predeterminada, la computadora de mano incluye categorías definidas
por el sistema, tales como Todas y Sin archivar, y categorías definidas por el
usuario, tales como Profesional y Particular.
No se pueden modificar las categorías definidas por el sistema, pero sí se pueden
cambiar de nombre y eliminar las categorías definidas por el usuario. Además, se
pueden crear categorías definidas por el propio usuario. Es posible tener hasta un
máximo de 15 categorías definidas por el usuario en cada aplicación.
La Libreta de direcciones contiene la categoría definida por el usuario Lista
rápida, que se puede utilizar a modo de consulta rápida de nombres, direcciones y
números de teléfono (por ejemplo, números de urgencia, como bomberos, médico,
abogado, etc.).
Gastos contiene dos categorías definidas por el usuario, Nueva York y París,
para mostrar cómo puede ordenar sus gastos según distintos viajes de negocios.
Fotos Palm contiene tres álbumes definidos por el usuario (Vacaciones, Amigos
y Familia) que puede usar para organizar sus fotos.
El Explorador Web Pro de Palm permite guardar páginas Web y marcadores por
categorías. Consulte el Capítulo 19, si desea obtener información detallada.
SMS ha establecido categorías en las que puede colocar los mensajes: Entrada,
Salida, Papelera, Archivo y Borrador.
Las ilustraciones de este apartado proceden de la Libreta de direcciones, pero
puede utilizar estos procedimientos en todas las aplicaciones en las que existen las
categorías. La única excepción es que los pasos para pasar las fotos a los álbumes
son ligeramente distintos. Consulte “Archivar en álbumes” en el Capítulo 13 para
obtener más información.
58
Page 73

Realizar tareas comunes
Para trasladar un registro a una categoría:
1. Seleccione el registro que desea categorizar.
2. Sólo en Libreta de direcciones: Toque en Editar.
3. Toque en Detalles.
4. Toque en la lista de selección Categoría para ver la lista de categorías
disponibles.
5. Seleccione la categoría para el registro.
6. Toque en OK.
NOTA En las aplicaciones Libreta de direcciones, Notas, Notas de voz y Bloc
de notas puede seleccionar el nombre de la categoría en el extremo superior
derecho de la pantalla para asignar el elemento a una categoría diferente.
Para ver una categoría de registros:
1. Toque en la lista de selección de categoría situada en el ángulo superior derecho
de la pantalla de lista.
Toque aquí
NOTA En la vista de agenda de la aplicación Agenda, la lista de selección está
en la parte superior derecha de la Lista de tareas.
59
Page 74

Capítulo 4 Trabajar con aplicaciones
2. Seleccione la categoría que desea ver.
La pantalla de lista muestra únicamente los registros asignados a dicha categoría.
SUGERENCIA Si pulsa el botón de una aplicación en la computadora de mano
se desplazará por todas las categorías de dicha aplicación excepto la categoría
Sin archivar. Esta función no está disponible en la Agenda.
Para definir una categoría nueva:
1. Toque en la lista de selección de categorías situada en el extremo superior
derecho de la pantalla o de la lista.
Toque aquí
2. Seleccione Editar categoría.
3. Toque en Nueva.
4. Escriba el nombre de la categoría nueva y toque en OK.
5. Toque en OK.
60
Puede asignar cualquiera de los registros a la categoría nueva.
Page 75

Realizar tareas comunes
Para cambiar el nombre de una categoría:
1. Toque en la lista de selección de categorías situada en el extremo superior
derecho de la pantalla o de la lista.
2. Seleccione Editar categoría.
3. Seleccione la categoría cuyo nombre desea cambiar y después toque en Nombre.
4. Escriba el nuevo nombre de la categoría y toque en OK.
5. Toque en OK.
SUGERENCIA Puede agrupar los registros de dos o más categorías en una sola
categoría, dando a las categorías el mismo nombre. Por ejemplo, si cambia el
nombre de la categoría Particular a Profesional, todos los registros que antes
estaban en la categoría Particular aparecerán en la categoría Profesional.
Búsqueda de información
La computadora de mano ofrece varias formas de buscar información con rapidez:
■ Todas las aplicaciones que residen en la computadora de mano: la función
Buscar localiza cualquier texto que especifique, empezando siempre por la
aplicación actual. No obstante, la función Buscar no busca en las aplicaciones
de las tarjetas de expansión.
■ Agenda, Lista de tareas, Bloc de notas: la función Buscar teléfono muestra la
pantalla de lista de direcciones y le permite añadir a un registro la información
que aparece en dicha lista.
61
Page 76

Capítulo 4 Trabajar con aplicaciones
■ Libreta de direcciones: la línea Buscar le permite desplazarse inmediatamente
a un nombre con sólo introducir las primeras letras de dicho nombre. Para
obtener más información, consulte “Búsqueda de registros de la Libreta de
direcciones”.
También puede usar Conexión rápida y Marcar con toques de la Libreta de
direcciones para marcar un número de teléfono que figure en uno de sus
registros o para crear un mensaje de correo electrónico dirigido a un contacto
de la Libreta de direcciones. Para obtener más información, consulte “Realizar
conexiones desde la Libreta de direcciones” en el Capítulo 5.
■ Gastos: la función Buscar muestra los nombres de la Libreta de direcciones que
tienen datos en el campo Compañía. Puede añadir estos nombres a una lista de
participantes asociados a un registro de Gastos.
Búsqueda de registros de la Libreta de direcciones
En la Libreta de direcciones puede utilizar la Línea de búsqueda con el lápiz óptico
o el navegador para buscar y desplazarse rápidamente a cualquiera de las entradas
de la Libreta de direcciones.
Para buscar un registro de la Libreta de direcciones con el navegador:
1. Desde la pantalla de lista de direcciones, pulse Dcha. en el navegador para
mostrar la línea Búsqueda rápida.
2. Pulse Arriba o Abajo en el navegador para seleccionar la primera letra del
nombre que desea buscar.
La lista se desplaza hasta la primera entrada que empieza por esa letra.
3. Pulse Derecha en el navegador para desplazarse al siguiente cuadro de letra.
Línea de Búsqueda rápida
La línea de Búsqueda rápida muestra sólo las letras que pueden coincidir con
dicha posición. Por ejemplo, en la pantalla que se muestra aquí, si se introduce
c en el primer cuadro, sólo las letras a, h, y o aparecerán en el segundo.
Si sólo hay una coincidencia posible para dicha posición en concreto, el
resaltado pasa a la siguiente posición.
62
Page 77

Realizar tareas comunes
4. Pulse Arriba o Abajo en el navegador para seleccionar la siguiente letra del
nombre que desea buscar.
La lista se desplaza entonces a la primera entrada que comience con esas dos
letras. Por ejemplo, si selecciona s se desplazará hasta “Salomón” y si selecciona
so se desplazará hasta “Soto”. Si ordena la lista por el nombre de la empresa, la
función Búsqueda rápida se desplazará a las palabras que coincidan con el
nombre de la empresa.
5. Repita los pasos 3 y 4 hasta que la entrada que busca aparezca en la lista.
6. Pulse Seleccionar en el navegador para resaltar el registro que desee.
7. Pulse Seleccionar en el navegador para ver el contenido del registro seleccionado.
SUGERENCIA Si sólo hay una coincidencia posible para las letras
seleccionadas, el contenido del registro aparece automáticamente.
Para buscar un registro de la Libreta de direcciones con el lápiz óptico:
1. En la pantalla de la lista de direcciones, introduzca la primera letra del nombre
que desea buscar.
Línea de búsqueda
La lista se desplaza hasta la primera entrada que empieza por esa letra.
Si escribe otra letra, la lista se desplazará hasta la entrada cuyas dos primeras
letras sean las especificadas. Por ejemplo, si escribe una s se desplazará hasta
“Salomón” y si escribe so se desplazará hasta “Soto”. Si organiza la lista por el
nombre de la compañía, la función Buscar se desplazará hasta la primera letra
del nombre de la compañía.
2. Toque en el registro para ver su contenido.
63
Page 78
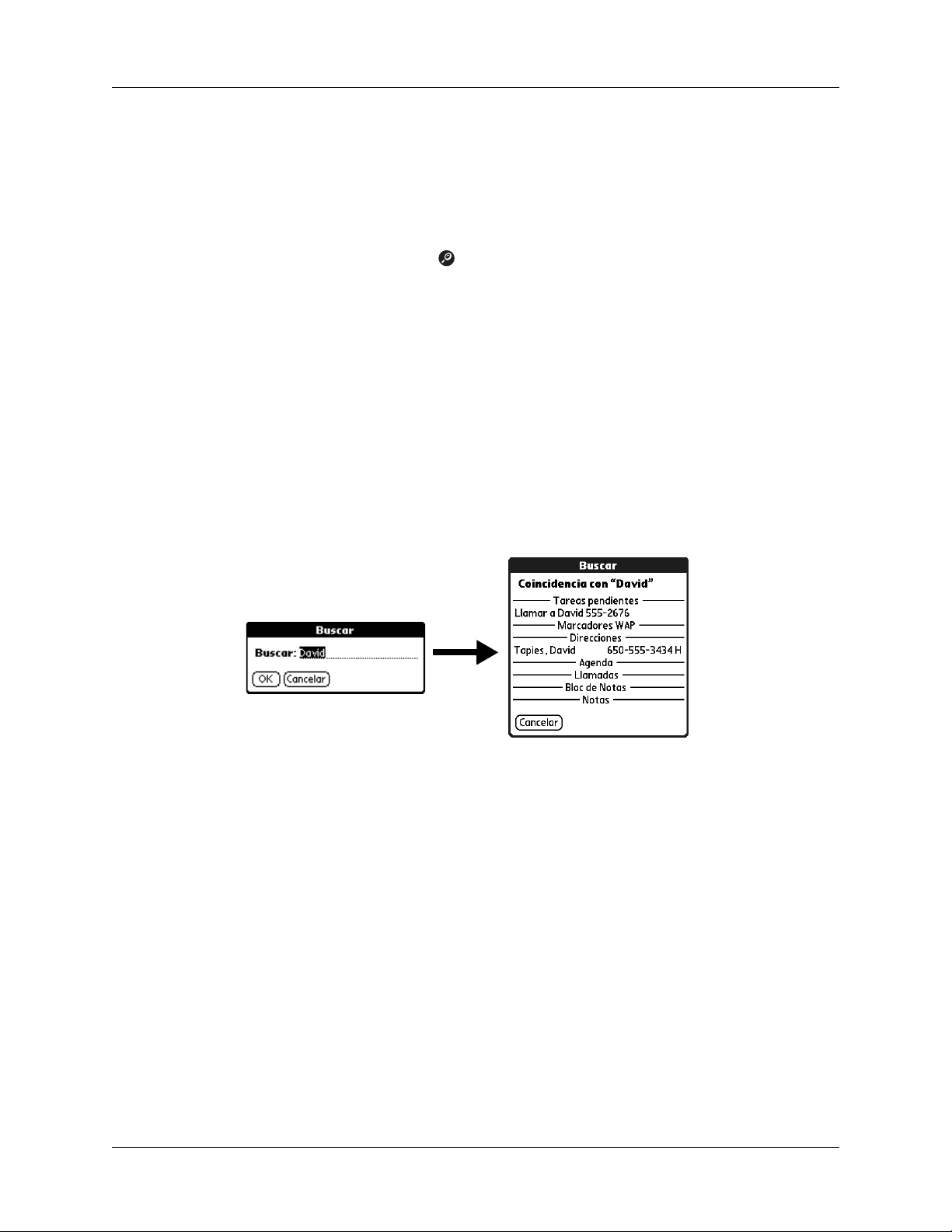
Capítulo 4 Trabajar con aplicaciones
Usar la función Buscar
Puede utilizar la función Buscar para localizar cualquier texto que especifique en
cualquier aplicación que resida en la computadora de mano. La función Buscar no
busca en las aplicaciones que residen en una tarjeta de expansión.
Para utilizar la función Buscar:
1. Toque en el icono Buscar .
SUGERENCIA Si selecciona texto en una aplicación antes de tocar en Buscar, el
texto seleccionado aparece automáticamente en el cuadro de diálogo Buscar.
2. Escriba el texto que desea buscar.
La función Buscar no distingue entre mayúsculas y minúsculas. Por ejemplo,
si busca el apellido “pastor” también encuentra “Pastor”.
Buscar localiza cualquier palabra que empiece por el texto introducido.
Por ejemplo, si se busca “plan” se encuentra “planeta”, pero no “aeroplano”.
3. Toque en OK.
La función Buscar busca el texto en todos los registros y en todas las notas.
Mientras la computadora de mano busca el texto, puede tocar en Detener
en cualquier momento. Es posible que desee hacerlo si la entrada que desea
aparece antes de que la computadora de mano finalice la búsqueda. Para
continuar la búsqueda después de tocar en Detener, toque en Buscar más.
4. Toque en el texto que desea revisar.
64
Page 79

Realizar tareas comunes
Usar la función Buscar teléfono
Buscar teléfono muestra la pantalla de lista de direcciones. Puede añadir a un
registro la información que aparece en esta lista.
Para utilizar la función Buscar teléfono:
1. Abra el registro en el que desea insertar un número de teléfono. El registro se
puede encontrar en la Agenda, la Lista de tareas, el Bloc de notas o en cualquier
otra aplicación en la que se pueda utilizar esta función.
2. Toque en el icono Menú .
3. Seleccione Opciones y, a continuación, seleccione Buscar teléfono.
4. Empiece a deletrear el apellido de la persona que desea buscar.
La lista se desplaza hasta el primer registro de la lista que empieza por la
primera letra que escriba. Continúe escribiendo el nombre que está buscando,
o cuando lo vea, tóquelo.
5. Toque en Agregar.
El nombre que ha seleccionado, junto con la información que lleva asociada, se
pega en el registro seleccionado en el paso 1.
Uso de los comandos de Graffiti 2 con Buscar teléfono
Escriba el trazo de comando de Graffiti 2 “/B” para activar la función Buscar
teléfono. También puede activarlo en las siguientes circunstancias:
■ Mientras escribe texto: Por ejemplo, para insertar el nombre completo y el
número de teléfono de alguien con el apellido “González”, escriba los caracteres
de Graffiti 2 para Go y, a continuación, el trazo del comando Buscar teléfono “/B”.
Si sólo tiene un registro en la Libreta de direcciones que empiece por Go, la
computadora de mano inserta el nombre completo, como Pedro González (y su
información asociada). Si tiene más de un nombre que empiece por Go, aparece
la pantalla Buscar teléfono y se resalta el primer registro que empiece por Go.
■ Para texto seleccionado: Arrastre para resaltar el texto y, a continuación, escriba
el trazo del comando Buscar teléfono “/B”. La computadora de mano sustituye
el texto seleccionado y añade el nombre y la información asociada.
65
Page 80

Capítulo 4 Trabajar con aplicaciones
Buscar nombres para añadir a los registros de Gastos
En la aplicación Gastos, la función Buscar muestra los nombres de la Libreta de
direcciones que tienen datos en el campo Compañía. Puede añadir estos nombres
a una lista de participantes asociados a un registro de Gastos.
Para añadir nombres a un registro de Gastos:
1. Toque en el registro de Gastos al que desea añadir nombres.
2. Toque en Detalles.
3. Toque en Quién.
To qu e
aquí
4. Toque en Buscar.
La pantalla Buscar participantes muestra todos los nombres de la Libreta de
direcciones que tienen datos en el campo Compañía.
5. Seleccione el nombre que desea añadir y, a continuación, toque en Agregar.
El nombre aparece en la pantalla Participantes.
6. Repita los pasos 4 y 5 para añadir más nombres.
7. Toque en Hecho.
66
8. Toque en OK.
Page 81
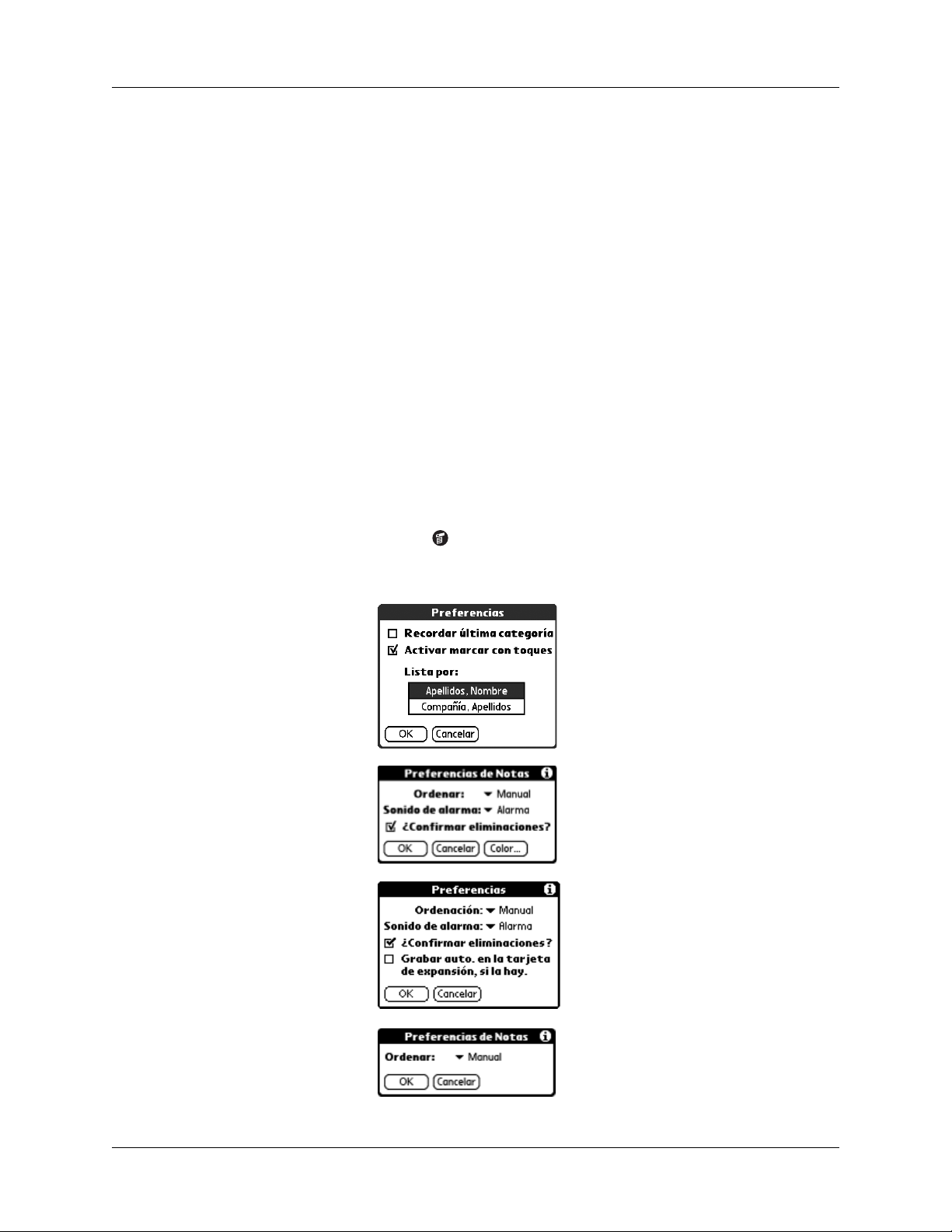
Ordenar listas de registros
Puede ordenar las listas de registros de diversas formas, según la aplicación.
La función Ordenar está disponible en las aplicaciones que tienen pantallas de
lista: Libreta de direcciones, Lista de tareas, Notas, Notas de voz, Bloc de notas y
Gastos. Puede asimismo ordenar fotos en Fotos Palm. Consulte “Ordenar fotos en
la vista de lista” en el Capítulo 13 para obtener más información.
NOTA También puede asignar registros a categorías. Consulte el apartado
“Categorizar registros”anteriormente en este mismo capítulo.
Para ordenar registros en la Lista de tareas y en Gastos:
1. Abra la aplicación para ver la pantalla de lista.
2. Toque en Mostrar.
3. Toque en la lista de selección Ordenar y seleccione una opción.
4. Toque en OK.
Para ordenar registros en las aplicaciones Libreta de direcciones, Notas, Notas de voz y Bloc de notas:
1. Abra la aplicación para ver la pantalla de lista.
Realizar tareas comunes
2. Toque en el icono Menú .
3. Seleccione Opciones y, a continuación, Preferencias.
Libreta de
direcciones
Notas
Notas de voz
Bloc de notas
67
Page 82

Capítulo 4 Trabajar con aplicaciones
4. Realice una de las siguientes acciones:
Libreta de direcciones: toque en el valor que desee.
Notas: toque en la lista de selección Ordenar y seleccione Alfabético,
Fecha o Manual.
Notas de voz: toque en la lista de selección Ordenación y seleccione
Cronológica, Alfabética, Duración o Manual.
Bloc de notas: toque en la lista de selección Ordenar y seleccione Alfabético
oManual.
5. Toque en OK.
Para ordenar la lista de las aplicaciones Notas, Notas de voz o Bloc de notas
manualmente, toque en una nota y arrástrela hacia otra posición en la lista.
Para que la lista aparezca en el software de Palm Desktop tal y como la ordenó
manualmente en la computadora de mano, abra la aplicación en el software de
Palm Desktop y haga clic en Ordenar por. A continuación seleccione Orden de
la computadora de mano.
Adjuntar notas
En la Libreta de direcciones, Agenda, Fotos Palm, Lista de tareas y Gastos
puede adjuntar una nota a un registro. Una nota puede tener hasta varios miles de
caracteres de longitud. Por ejemplo, para una cita de la Agenda, puede adjuntar
una nota con la dirección del lugar.
Para adjuntar una nota a un registro:
1. Seleccione la entrada a la que desea añadir una nota.
Para mostrar una entrada, tóquela o pulse Arriba o Abajo en el navegador
para resaltarla y, a continuación, pulse Seleccionar en el navegador.
2. Sólo en Libreta de direcciones: Toque en Editar.
3. Toque en Detalles.
4. Toque en Nota.
5. Escriba la nota.
6. Toque en Hecho.
Aparece un pequeño icono en forma de nota en el lado derecho de cada elemento
que tiene una nota.
68
Icono de nota
Page 83

Para revisar o editar una nota:
■ Toque en el icono de nota .
SUGERENCIA En Agenda puede también resaltar la cita que contiene la nota,
pulsar Seleccionar en el navegador para abrir la nota y, a continuación, volver
a pulsar Seleccionar en el navegador para cerrar la nota.
Para eliminar una nota:
1. Toque en el icono de nota .
2. Toque en Eliminar.
3. Toque en Sí.
Seleccionar fuentes
En muchas aplicaciones se puede cambiar el estilo de la fuente para que el texto
resulte más fácil de leer. Puede elegir entre los tipos de fuentes pequeña, pequeña
en negrita, grande o grande en negrita en las aplicaciones que permitan cambiar el
estilo de fuente.
Realizar tareas comunes
Fuente
pequeña
Fuente
pequeña
en negrita
Fuente
grande
Fuente
grande en
negrita
69
Page 84

Capítulo 4 Trabajar con aplicaciones
Para cambiar el estilo de fuente:
1. Abra una aplicación.
2. Toque en el icono Menú .
3. Seleccione Opciones y, a continuación, Fuente.
4. Toque en el estilo de fuente que desea utilizar.
Toque aquí para
seleccionar una
fuente pequeña
5. Toque en OK.
Recibir alertas
Se pueden recibir alertas en la computadora de mano y en el software de
Palm Desktop.
Toque aquí para seleccionar una
fuente pequeña en negrita
Toque aquí para seleccionar una
fuente grande en negrita
Toque aquí para seleccionar una
fuente grande
Recepción de alertas en la computadora de mano
Si se configuran las aplicaciones con determinados valores, la computadora
de mano puede enviarle mensajes de alerta en los siguientes casos:
■ Una cita introducida en la Agenda
■ Una nota creada en Notas
■ Una nota de voz creada en Notas de voz
■ Una alarma definida en Reloj mundial
Cuando se produce una alerta, la computadora de mano muestra un mensaje
recordatorio. Si toca en Intermitente como respuesta a un mensaje de alerta, la
computadora de mano lo volverá a recordar pasados cinco minutos. La pantalla
Recordatorios muestra las alertas que esperan ser atendidas.
70
Page 85

Realizar tareas comunes
Para responder a las alertas, siga uno de estos procedimientos:
■ Seleccione la casilla de verificación de un elemento para borrar el elemento.
■ Toque en un elemento (ya sea en el icono o en el texto de la definición) para abrir
la aplicación en la que se estableció la alarma. La aplicación se abre en la entrada
asociada a la alarma.
■ Toque en Hecho para cerrar la lista de recordatorios y volver a la pantalla actual.
Un indicador de atención parpadeará en la esquina superior izquierda de la
pantalla; toque en él para volver a ver la lista de alertas.
■ Toque en Intermitente para ver de nuevo la lista a los cinco minutos.
Si toca en Hecho o en Intermitente y visualiza la lista de recordatorios más
tarde, la hora actual aparece en la barra Recordatorio y la hora original de la
alerta aparece junto a cada elemento de la lista.
■ Toque en Borrar para descartar todas las alertas de la lista.
Recepción de alertas del software de Palm Desktop
También puede configurar una opción para recibir alertas para las citas de la
Agenda del software de Palm Desktop. De forma predeterminada la función
está desactivada, por lo que debe activarla en el software de Palm Desktop.
Para activar una alerta de citas del software de Palm Desktop:
1. Haga doble clic en el icono de Palm Desktop.
2. Seleccione Opciones en el menú Herramientas y, a continuación, elija Alarmas.
3. Establezca las opciones de Configuración de alarma, ya sea en Siempre
disponible o en Sólo disponible si se ejecuta el Palm Desktop.
4. (Opcional) Para oír un sonido de alerta además de recibir un mensaje de alerta,
seleccione la casilla de verificación Reproducir notificación sonora con cuadro
de diálogo de alarma.
5. Haga clic en Aceptar.
Ocultar o enmascarar los registros confidenciales
Puede utilizar las preferencias de Seguridad para establecer una contraseña y
seleccionar si desea enmascarar sus registros confidenciales u ocultarlos por
completo. Consulte “Ocultar o enmascarar los registros confidenciales
automáticamente” en el Capítulo 22 para obtener más información.
71
Page 86

Capítulo 4 Trabajar con aplicaciones
Instalación y eliminación de aplicaciones
En este apartado se explica cómo instalar y eliminar aplicaciones y otros archivos
de la computadora de mano o de una tarjeta de expansión y cómo eliminar el
software de Palm Desktop del equipo.
Instalación de archivos y aplicaciones adicionales
La computadora de mano incluye muchas aplicaciones instaladas y listas para su
uso. Durante una sincronización HotSync también puede instalar aplicaciones
adicionales, como juegos y otros programas, en la computadora de mano o en una
tarjeta alojada en la ranura de la tarjeta de expansión. Las aplicaciones o juegos que
se instalan en la computadora de mano residen en la memoria RAM y se pueden
eliminar en cualquier momento.
Puede instalar asimismo otros archivos asociados a una aplicación en la
computadora de mano como, por ejemplo, documentos de Microsoft Office, fotos
o archivos de audio. Es posible que los archivos que no están asociados a una
aplicación en la computadora de mano no se puedan instalar durante una
sincronización HotSync.
La instalación de aplicaciones y de archivos es sencilla durante una sincronización
HotSync. Puede instalar los siguientes tipos de archivo:
■ Tipos de archivo Palm OS
■ Archivos de imagen, incluidos BMP y JPEG
■ Archivos de Microsoft Office, como documentos de Word, Excel y PowerPoint.
■ Archivos de audio, incluidos MP3 (requiere la aplicación de audio del CD-ROM
®
, incluidos PRC y PDB
Software Essentials; los archivos de audio deben residir en una tarjeta de
expansión, la cual se vende por separado)
NOTA Para instalar software, puede que tenga que descargar archivos de
Internet y copiarlos en su equipo. Consulte el CD Software Essentials para
obtener más información.
■ Archivos de vídeo Kinoma (requiere la aplicación Kinoma del CD-ROM
Software Essentials)
Existen diversas aplicaciones de otros fabricantes para la computadora de mano.
Para obtener más información acerca de estas aplicaciones, vaya al sitio Web:
www.palm.com/intl
NOTA Palm colabora con programadores de aplicaciones adicionales de otros
fabricantes a fin de asegurar la compatibilidad entre dichas aplicaciones y la nueva
computadora de mano de Palm. No obstante, es posible que algunas de dichas
aplicaciones no hayan sido actualizadas para permitir la compatibilidad con la nueva
computadora de mano de Palm. Si tiene la sospecha de que una aplicación de otro
fabricante influye negativamente en el funcionamiento de su computadora de mano,
póngase en contacto con el fabricante de dicha aplicación.
.
72
Page 87

Instalación y eliminación de aplicaciones
Instalación de aplicaciones y archivos en un equipo Windows
Instalación rápida Palm facilita la instalación de aplicaciones y archivos durante
la siguiente sincronización HotSync. Incluso puede instalar archivos compatibles
directamente desde un archivo Zip. Dependiendo del tipo de archivo, Instalación
rápida Palm determina si los archivos se instalarán en la computadora de mano o
en una tarjeta de expansión.
Puede utilizar cualquiera de los siguientes métodos para instalar aplicaciones y
archivos con Instalación rápida Palm:
■ Arrastrar y soltar archivos sobre el icono Instalación rápida Palm en el escritorio
de Windows.
■ Arrastrar y colocar archivos en la ventana Instalación rápida Palm.
■ Utilizar los comandos o botones de la ventana Instalación rápida Palm.
■ Hacer clic con el botón derecho en un archivo y enviarlo a Instalación rápida Palm.
Los siguientes procedimientos explican cómo se instalan aplicaciones y archivos
utilizando cada uno de estos métodos.
Para arrastrar y soltar aplicaciones o archivos en el icono Instalación rápida Palm:
1. Copie o descargue las aplicaciones o archivos que desee instalar en el equipo.
2. Desde Mi PC o el Explorador de Windows, seleccione los archivos o la carpeta
que desee instalar.
3. Arrastre y coloque los archivos o la carpeta en el icono Instalación rápida Palm
en el escritorio de Windows.
Instalación rápida Palm muestra un cuadro de diálogo de confirmación que
indica si los archivos se instalarán en la computadora de mano o en una tarjeta
de expansión y le permite elegir el nombre de usuario para el que se instalarán
los archivos.
4. Haga clic en Aceptar.
Los archivos seleccionados se sitúan en la lista de archivos de la computadora
de mano o de la tarjeta de expansión, en función de su extensión.
73
Page 88

Capítulo 4 Trabajar con aplicaciones
5. Realice una sincronización HotSync para instalar los archivos. Consulte el
Capítulo 21, si desea obtener información detallada.
NOTA Los archivos que permanezcan en la lista tras realizar la sincronización
HotSync no se habrán instalado. Esto puede suceder si la computadora
de mano está demasiado llena para instalar el archivo o si el tipo de archivo no
ha sido reconocido durante la sincronización HotSync. Si no se reconocen los
archivos, intente iniciar la aplicación asociada desde la computadora de mano
y, a continuación, realice otra sincronización HotSync. Si los archivos aún se
encuentran en la lista, es que no están asociados a una aplicación en la
computadora de mano y no se pueden instalar. Las tarjetas de expansión
también pueden tener archivos que no son archivos de aplicación Palm.
Para arrastrar y colocar aplicaciones o archivos en la ventana Instalación rápida Palm:
1. Copie o descargue las aplicaciones o archivos que desee instalar en el equipo.
2. Haga doble clic en el icono Instalación rápida Palm o en el escritorio de
Windows.
Lista de archivos de la
computadora de mano
74
Lista de archivos de la
tarjeta de expansión
3. Desde Mi PC o el Explorador de Windows, seleccione los archivos o la carpeta
Barra de
estado
que desee instalar.
4. Arrastre y coloque los archivos o la carpeta en la lista de archivos de la
computadora de mano o la tarjeta de expansión.
Si aparece un símbolo No al intentar arrastrar un archivo a una lista de archivos,
el destino no admite dicho archivo.
La barra de estado indica el número de archivos seleccionados y su tamaño
total. Sin embargo, como algunos tipos de archivos se comprimen durante la
sincronización, es posible que precisen menos espacio que la cantidad indicada
en la columna de tamaño de archivo o en la barra de estado.
Page 89

Instalación y eliminación de aplicaciones
5. Realice una sincronización HotSync para instalar los archivos. Consulte el
Capítulo 21, si desea obtener información detallada.
NOTA Los archivos que permanezcan en la lista tras realizar la sincronización
HotSync no se habrán instalado. Esto puede suceder si la computadora
de mano está demasiado llena para instalar el archivo o si el tipo de archivo no
ha sido reconocido durante la sincronización HotSync. Si no se reconocen los
archivos, intente iniciar la aplicación asociada desde la computadora de mano
y, a continuación, realice otra sincronización HotSync. Si los archivos aún se
encuentran en la lista, es que no están asociados a una aplicación en la
computadora de mano y no se pueden instalar. Las tarjetas de expansión
también pueden tener archivos que no son archivos de aplicación Palm.
Para utilizar los botones de comando de la ventana Instalación rápida Palm:
1. Copie o descargue las aplicaciones o archivos que desee instalar en el equipo.
2. Haga doble clic en el icono Instalación rápida Palm o en el escritorio de Windows.
Lista
desplegable
Usuario
Botón
Agregar
3. En la lista desplegable Usuario, seleccione el nombre que corresponde a la
Barra de
estado
computadora de mano.
4. Haga clic en Agregar.
SUGERENCIA Para instalar una carpeta, abra el menú Archivo y seleccione
Agregar carpeta.
5. Seleccione las aplicaciones o archivos que desee instalar.
Si no ve las aplicaciones o archivos en la carpeta predeterminada, acceda
a la carpeta que contiene las aplicaciones o archivos que desea instalar.
6. Haga clic en Aceptar.
75
Page 90

Capítulo 4 Trabajar con aplicaciones
7. Si tiene que cambiar el destino de la aplicación que está instalando, arrastre los
archivos para mover aplicaciones entre la lista de archivos de la computadora
de mano y de la tarjeta de expansión.
La barra de estado indica el número de archivos seleccionados y su tamaño
total. Sin embargo, como algunos tipos de archivos se comprimen durante la
sincronización, es posible que precisen menos espacio que la cantidad indicada
en la columna de tamaño de archivo o en la barra de estado.
8. Realice una sincronización HotSync para instalar las aplicaciones seleccionadas.
Consulte el Capítulo 21, si desea obtener información detallada.
NOTA Los archivos que permanezcan en la lista tras realizar la sincronización
HotSync no se habrán instalado. Esto puede suceder si la computadora
de mano está demasiado llena para instalar el archivo o si el tipo de archivo no
ha sido reconocido durante la sincronización HotSync. Si no se reconocen los
archivos, intente iniciar la aplicación asociada desde la computadora de mano
y, a continuación, realice otra sincronización HotSync. Si los archivos aún se
encuentran en la lista, es que no están asociados a una aplicación en la
computadora de mano y no se pueden instalar. Las tarjetas de expansión
también pueden tener archivos que no son archivos de aplicación Palm.
Para utilizar el menú de clic derecho para enviar el archivo a Instalación rápida Palm:
1. Copie o descargue las aplicaciones o archivos que desee instalar en el equipo.
2. Desde Mi PC o el Explorador de Windows, haga clic con el botón derecho en los
archivos o la carpeta que desee instalar.
3. Seleccione Enviar a y, a continuación, seleccione Instalación rápida Palm.
Instalación rápida Palm muestra un cuadro de diálogo de confirmación que
indica si los archivos se instalarán en la computadora de mano o en una tarjeta
de expansión.
4. Haga clic en Aceptar.
Los archivos seleccionados se sitúan en la lista de archivos de la computadora
de mano o de la tarjeta de expansión, en función de su extensión.
5. Realice una sincronización HotSync para instalar los archivos. Consulte el
Capítulo 21, si desea obtener información detallada.
Los archivos no reconocidos no se instalarán.
76
Page 91

Sugerencias de Instalación rápida Palm
Las siguientes sugerencias le pueden ayudar a utilizar Instalación rápida Palm
con mayor eficacia:
■ Los archivos de audio se ubican automáticamente en la lista de archivos de
la tarjeta de expansión. Si intenta ubicar los archivos de audio en la lista de
archivos de la computadora de mano, aparecerá un símbolo No.
■ De forma predeterminada, los archivos de vídeo se ubican en la lista de
archivos de la tarjeta de expansión. Si prefiere almacenar estos archivos
en la computadora de mano, puede moverlos a la lista de archivos de la
computadora de mano.
■ Cuando se arrastra y se suelta una carpeta, Instalación rápida Palm sólo mira
los archivos del primer nivel de subcarpetas; no mira las carpetas situadas
dentro de las subcarpetas.
■ Para instalar archivos en una ubicación diferente, inicie Instalación rápida
Palm y arrastre los archivos a una lista de archivos distinta.
■ También puede acceder a la ventana Instalación rápida Palm haciendo clic
en Instalación rápida en la barra de Inicio de Palm Desktop.
Instalación y eliminación de aplicaciones
Instalación de aplicaciones y archivos en un equipo Mac
La Herramienta Instalar facilita la instalación de aplicaciones y archivos durante
una sincronización HotSync. Puede especificar si desea instalar los archivos en la
computadora de mano o en una tarjeta de expansión.
Para instalar software adicional en la computadora de mano con equipos Mac:
1. En el equipo Mac, copie o descargue la aplicación que desea instalar en la
carpeta Adicionales de la carpeta Palm.
2. Haga doble clic en el icono HotSync Manager en la carpeta Palm.
3. En el menú HotSync, seleccione Instalar archivos de la computadora de mano.
4. En el menú emergente Usuario, seleccione el nombre que corresponde a la
computadora de mano.
77
Page 92

Capítulo 4 Trabajar con aplicaciones
5. Haga clic en Añadir a la lista.
Si el archivo que desea instalar no aparece en la lista del cuadro de diálogo,
vaya a la carpeta en la que copió el archivo. La mayoría de los archivos de
aplicaciones de la computadora de mano tienen la extensión PRC o PDB.
6. Seleccione las aplicaciones que desea instalar.
7. Haga clic en Añadir archivo para incluir la aplicación seleccionada en la lista
Instalar archivos de la computadora de mano.
SUGERENCIA También puede arrastrar archivos o carpetas de archivos a la
lista del cuadro de diálogo Instalar archivos de la computadora de mano.
Los archivos se copian en la carpeta Archivos para instalar.
8. Si necesita cambiar el destino de la aplicación que está instalando, haga clic en
Cambiar destino en la ventana Instalar archivos de la computadora de mano y,
a continuación, utilice las flechas para mover aplicaciones entre la computadora
de mano y la tarjeta de expansión.
9. Haga clic en OK para cerrar la ventana Cambiar destino.
10. Cierre la ventana Instalar archivos de la computadora de mano.
78
Page 93
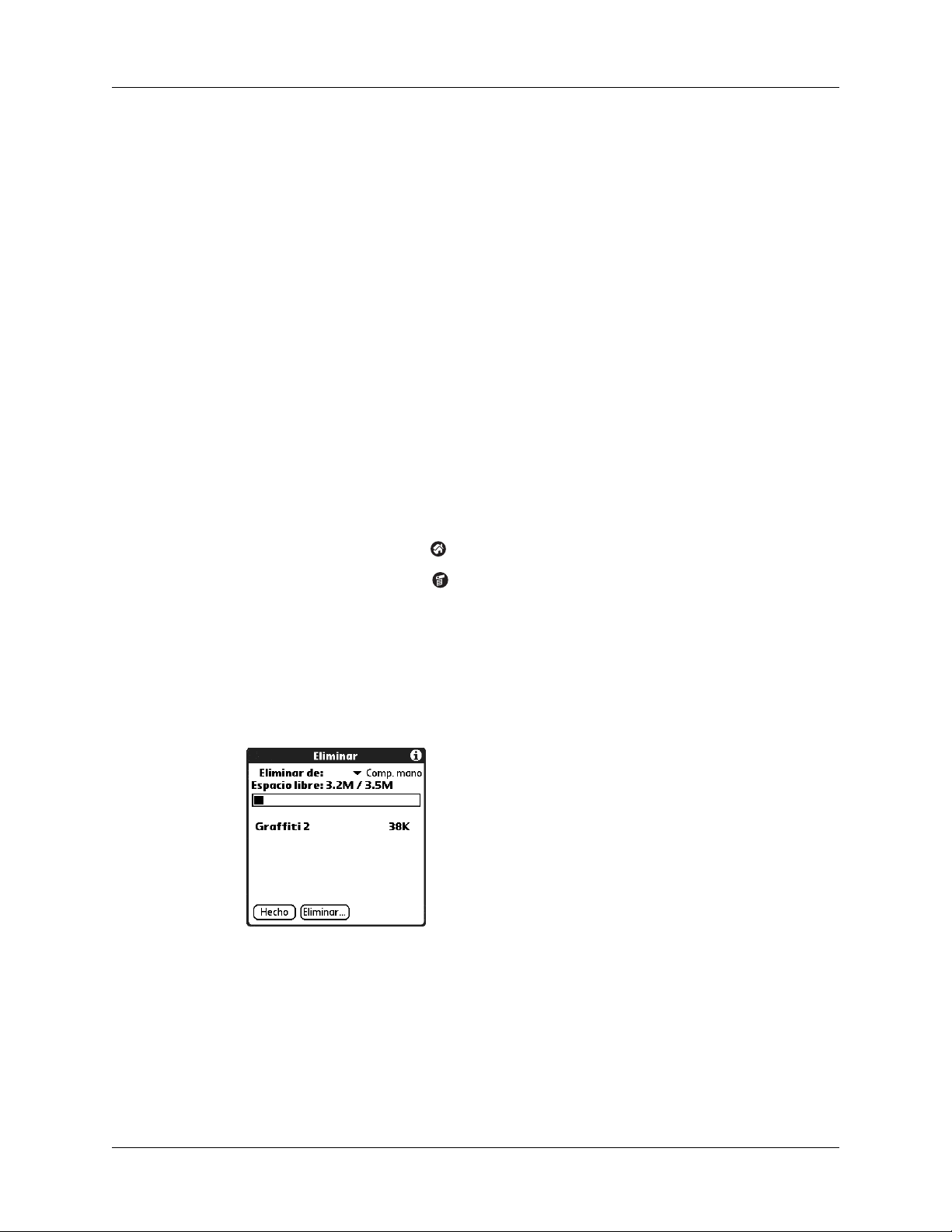
11. Realice una sincronización HotSync para instalar las aplicaciones seleccionadas
en la computadora de mano. Consulte el Capítulo 21, si desea obtener
información detallada.
NOTA Los archivos que permanezcan en la lista tras realizar la sincronización
HotSync no se habrán instalado. Esto puede suceder si el tipo de archivo no ha
sido reconocido durante la sincronización HotSync. Las tarjetas de expansión
pueden contener aplicaciones que utilizan archivos diferentes de los archivos
de aplicaciones de Palm. Para que la computadora de mano reconozca tales
archivos, debe iniciar primero la aplicación asociada al menos una vez.
Eliminar aplicaciones
Si se queda sin memoria o decide que ya no necesita una aplicación que ha
instalado, puede eliminar aplicaciones de la computadora de mano o de una
tarjeta de expansión. Desde la computadora de mano, puede eliminar sólo las
aplicaciones adicionales, parches y extensiones que haya instalado; no se pueden
eliminar las aplicaciones que residen en la parte de memoria ROM de la
computadora de mano.
Instalación y eliminación de aplicaciones
Para eliminar una aplicación adicional:
1. Toque en el icono Inicio .
2. Toque en el icono Menú .
3. Seleccione Eliminar en el menú Aplicación.
4. Toque en la lista de selección Eliminar de y seleccione Computadora de mano o
Tarjeta. Si desea eliminar aplicaciones de una tarjeta, ésta debe estar insertada
en la ranura de la tarjeta de expansión.
5. Toque en la aplicación que desea eliminar.
6. Toque en Eliminar.
7. Toque en Sí.
8. Toque en Hecho.
79
Page 94
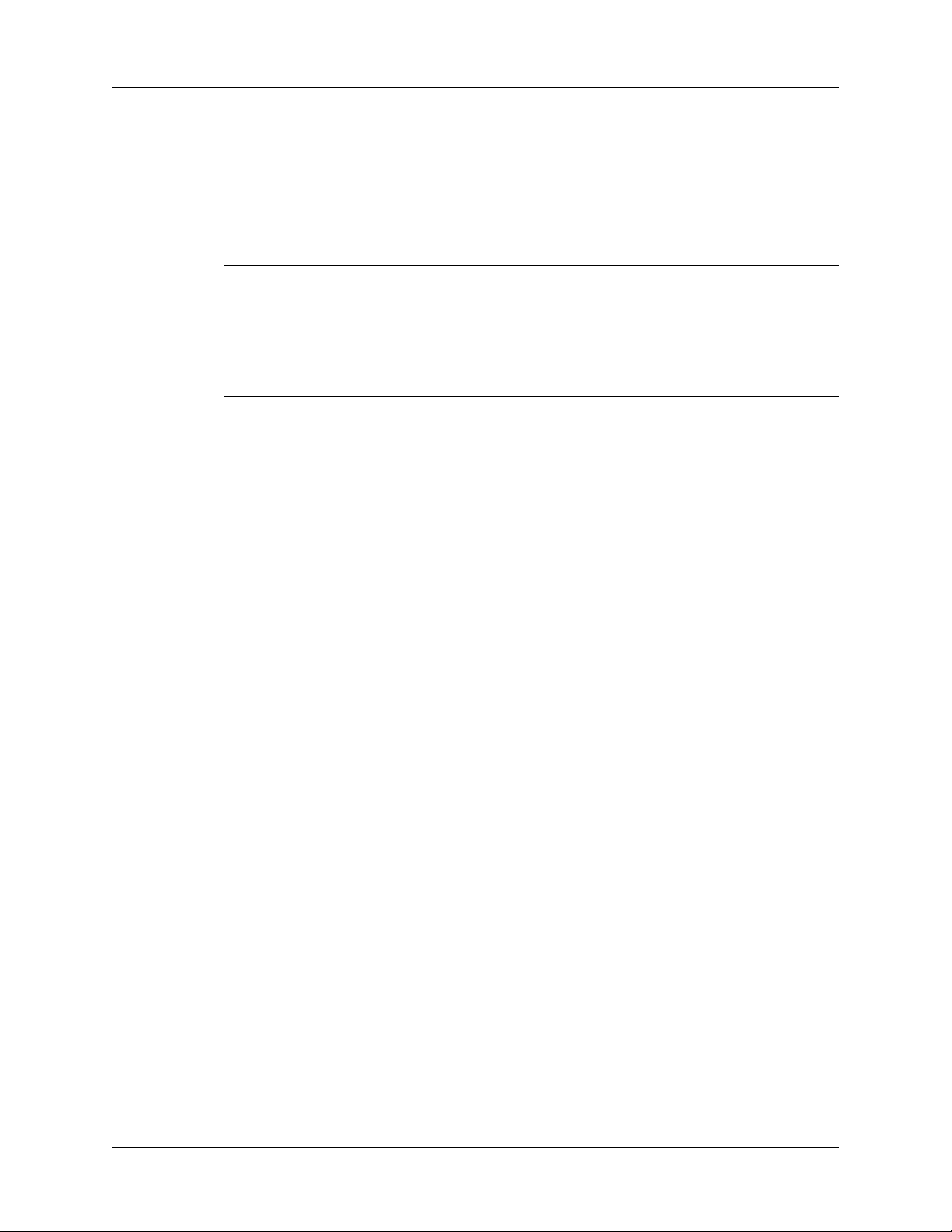
Capítulo 4 Trabajar con aplicaciones
Quitar software de Palm Desktop
Si ya no desea utilizar el software de Palm Desktop, puede eliminarlo del equipo.
Este proceso sólo elimina los archivos de la aplicación. Los datos de la carpeta
Users (Usuarios) permanecen intactos.
IMPORTANTE Si elimina el software de Palm Desktop, también elimina el software
de sincronización de HotSync Manager y ya no podrá sincronizar con el equipo. Si
desea sincronizar datos con otro gestor de información personal (PIM), es necesario
instalar HotSync Manager desde el CD-ROM de software de Palm Desktop una vez
eliminado el software de Palm Desktop. Durante la instalación, seleccione la opción
Personalizar y, a continuación, elija instalar solamente HotSync Manager.
NOTA Es posible que tenga que modificar los pasos que aquí se indican para
adaptarse a la versión del sistema operativo que esté instalada en el equipo.
Para eliminar el software de Palm Desktop de un equipo Windows:
1. Desde el menú Inicio de Windows, seleccione Configuración y, a continuación,
haga clic en Panel de control.
2. Haga doble clic en el icono Agregar o quitar programas.
3. Haga clic en el botón Cambiar o Eliminar programas.
4. Seleccione Palm Desktop.
5. Haga clic en Cambiar/quitar.
Este proceso sólo elimina los archivos de la aplicación. Los datos de la carpeta
Users (Usuarios) permanecen intactos.
6. Haga clic en Sí en el cuadro Confirmar eliminación de archivo.
7. Haga clic en Aceptar.
8. Haga clic en Cerrar.
Para eliminar el software de Palm Desktop de equipos Mac:
1. Inserte el CD-ROM de software de Palm Desktop en la unidad correspondiente
del equipo.
2. Haga doble clic en el icono de CD-ROM de software de Palm Desktop del
escritorio.
3. Haga doble clic en el icono del instalador de Palm Desktop.
4. En la pantalla Instalación fácil, seleccione la opción Desinstalar del menú
emergente.
80
5. Seleccione el software que desea quitar.
6. Haga clic en Desinstalar.
Page 95

Instalación y eliminación de aplicaciones
7. Seleccione la carpeta que contiene los archivos del software de Palm Desktop.
8. Haga clic en Eliminar.
9. Reinicie el equipo.
81
Page 96

Capítulo 4 Trabajar con aplicaciones
82
Page 97

CAPÍTULO 5
Uso de la Libreta de direcciones
La Libreta de direcciones permite guardar nombres, direcciones, números
de teléfono y otro tipo de información sobre contactos personales o de
negocios. Utilice la Libreta de direcciones para realizar las siguientes tareas:
■ Buscar o introducir nombres, direcciones, números de teléfono y otro tipo de
información con rapidez. Consulte “Búsqueda de información” en el Capítulo 4
para obtener más información.
■ Introducir hasta cinco números de teléfono (particular, trabajo, móvil, fax, etc.)
o direcciones de correo electrónico para cada nombre.
■ Marcar un número de teléfono y enviar un mensaje de correo electrónico o SMS
directamente desde la Libreta de direcciones mediante la función Conexión
rápida. Consulte el apartado “Realizar conexiones desde la Libreta de
direcciones”más adelante en este capítulo.
■ Definir qué número de teléfono aparece en la Lista de direcciones para cada
entrada de la Libreta de direcciones.
■ Adjuntar una nota para cada entrada de la Libreta de direcciones, en la que
puede escribir información adicional sobre la entrada.
■ Asignar entradas de la Libreta de direcciones a categorías, de modo que pueda
organizar dichas entradas y verlas en grupos lógicos.
■ Crear su propia tarjeta de presentación digital, que puede transmitir o enviar a
otros dispositivos con una aplicación que permita la lectura de los datos.
Para abrir la Libreta de direcciones:
■ Pulse en el botón de la aplicación Libreta de direcciones en el panel frontal de la
computadora de mano. La Libreta de direcciones se abre para mostrar la lista de
todos los registros.
Botón Libreta de direcciones
83
Page 98

Capítulo 5 Uso de la Libreta de direcciones
SUGERENCIA Pulse varias veces el botón de la aplicación Libreta de direcciones
para alternar entre las categorías en las que tiene registros. También puede pulsar
y mantener pulsado el botón de la aplicación Libreta de direcciones para transmitir
al instante su tarjeta de presentación a otro dispositivo que tenga un puerto IR.
El dispositivo de recepción debe tener también una aplicación que pueda leer la
Libreta de direcciones.
Creación de una entrada de la Libreta de direcciones
Un registro de la Libreta de direcciones se denomina entrada. Puede crear entradas
en la computadora de mano, o puede utilizar el software de Palm™ Desktop para
crear entradas en el equipo y, a continuación, transferir las entradas en la
computadora de mano con la próxima sincronización HotSync
El software de Palm Desktop también tiene funciones de importación de datos que
le permiten cargar archivos de bases de datos en la Libreta de direcciones de la
computadora de mano.
Consulte “Importar datos” en el Capítulo 3 y la Ayuda en pantalla de Palm
Desktop para obtener más información.
®
.
Para crear una entrada nueva en la Libreta de direcciones:
1. Pulse en el botón de la aplicación Libreta de direcciones en la parte frontal
de la computadora de mano para ver la Lista de direcciones.
2. Toque en Nueva.
Cursor
en
Apellidos
Toque en Nueva
3. Escriba el apellido de la persona que desea añadir a la Libreta de direcciones.
La computadora de mano escribe automáticamente la primera letra de cada
campo en mayúsculas (excepto los campos numéricos y de correo electrónico).
®
No tiene que utilizar el trazo de mayúsculas de Graffiti
mayúsculas la primera letra del nombre.
2 para escribir en
84
4. Toque en el campo Nombre.
5. Escriba el nombre de la persona en el campo Nombre.
Page 99

Creación de una entrada de la Libreta de direcciones
6. Escriba el resto de la información que desee incluir en esta entrada.
A medida que se introducen letras en los campos Título, Compañía, Ciudad
y Estado, aparece el texto de la primera coincidencia lógica que se encuentre
en la aplicación Libreta de direcciones. Según se van introduciendo más letras,
aparece una aproximación más exacta. Por ejemplo, imaginemos que en la
aplicación Libreta de direcciones ya existen las ciudades Sacramento y San
Francisco. Cuando escriba S, aparecerá Sacramento, y si las siguientes letras
son ay n, San Francisco sustituirá a Sacramento. Tan pronto como aparezca la
palabra deseada, toque en el campo siguiente para aceptarla.
7. Toque en las flechas de desplazamiento para pasar a la siguiente página
de información.
8. Cuando haya terminado de introducir información, toque en Hecho.
Toque en Hecho
SUGERENCIA Para crear una entrada que aparezca siempre en la parte superior de la
Lista de direcciones, empiece el campo Apellido o Compañía con un símbolo, como
*En caso de pérdida, llamar a*. Esta entrada puede contener información de contacto
por si pierde la computadora de mano.
SUGERENCIA Para adjuntar una nota a una entrada y trabajar con notas adjuntas,
consulte “Adjuntar notas” en el Capítulo 4.
Selección de tipos de números de teléfono
Puede seleccionar los tipos de números de teléfono o direcciones de correo
electrónico que se asocian a una entrada de la Libreta de direcciones. Los cambios
que realice se aplicarán únicamente a la entrada actual.
Para seleccionar otros tipos de números de teléfono en una entrada:
1. Toque en la entrada que desea cambiar.
2. Toque en Editar.
85
Page 100

Capítulo 5 Uso de la Libreta de direcciones
3. Toque en la lista de selección que aparece junto a la etiqueta que desea cambiar.
To qu e
en el
triángulo
4. Seleccione una etiqueta nueva.
Cambiar detalles de la entrada de direcciones
El cuadro de diálogo Detalles de la dirección proporciona diversas opciones
que se pueden asociar a una entrada.
Para abrir el cuadro de diálogo Detalles de la dirección:
1. Toque en la entrada cuyos detalles desea cambiar.
SUGERENCIA También puede utilizar el navegador para abrir una entrada
de dirección. Consulte “Uso del navegador” en el Capítulo 2 para obtener
instrucciones.
2. Toque en Editar.
3. Toque en Detalles.
86
 Loading...
Loading...