Palm TUNGSTEN T User Manual
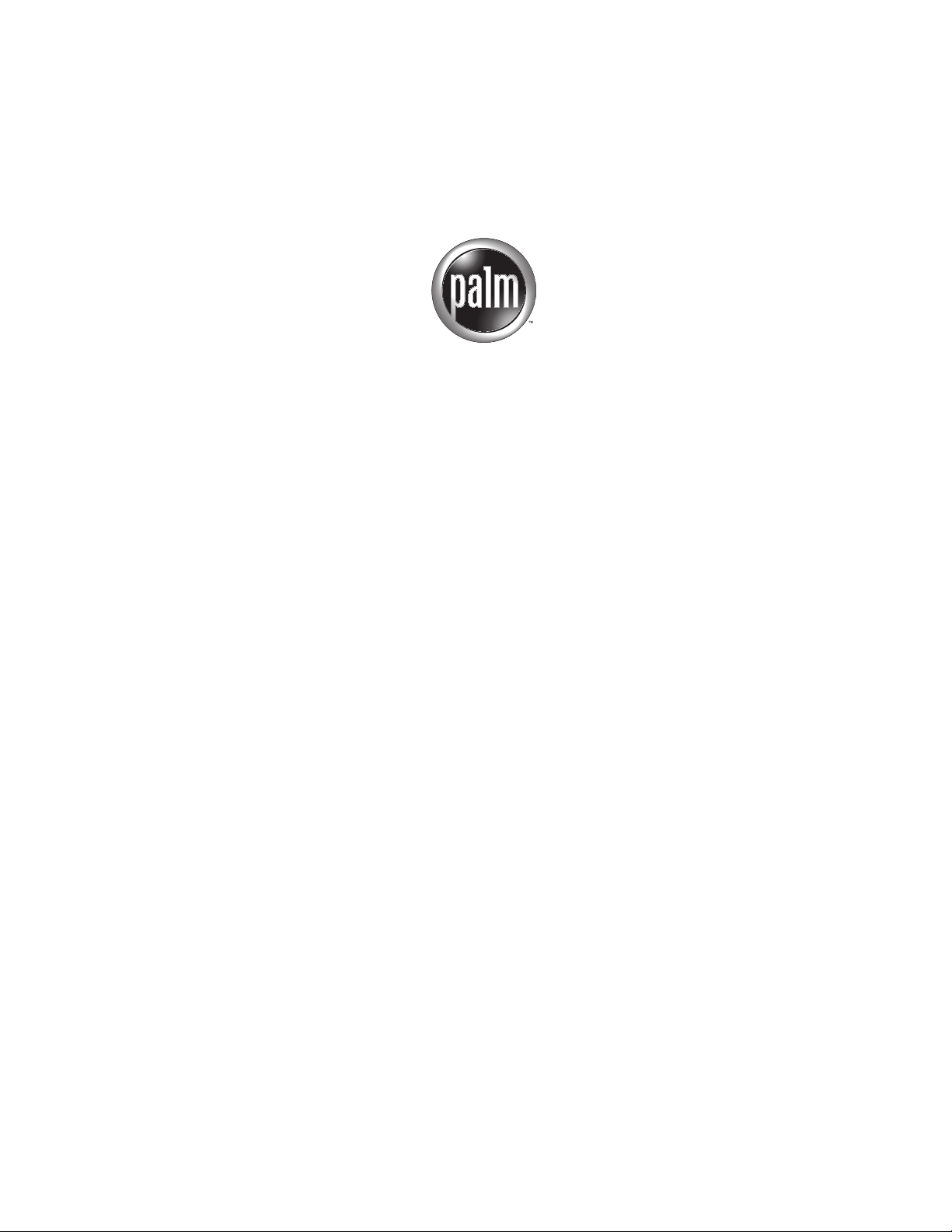
Handbook for
Palm
™
Tungsten
Handhelds
™
T
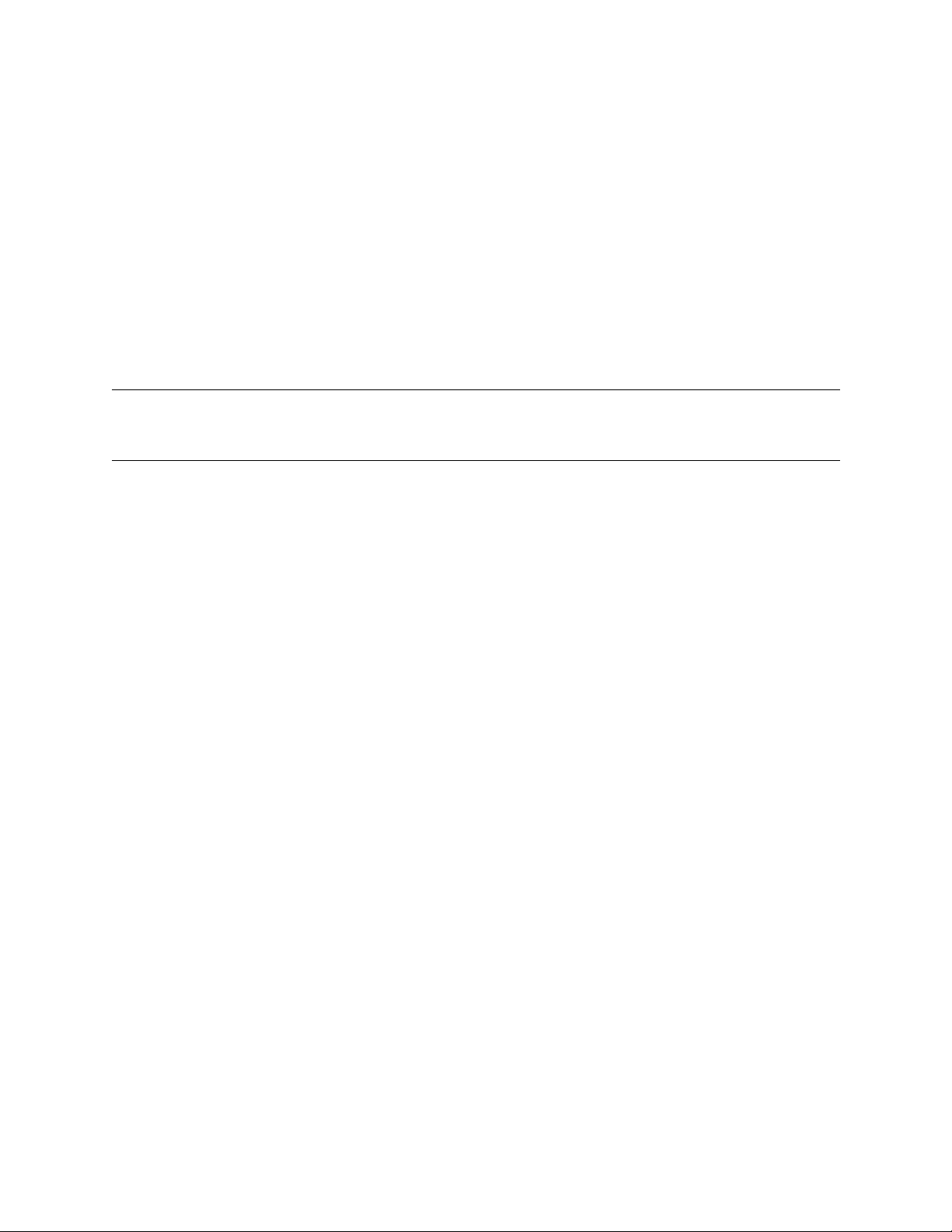
Copyright
© 1998-2002 Palm, Inc. All rights reserved. Graffiti, HotSync, and Palm OS are registered trademarks, and
the HotSync logo, Palm, Palm Powered, the Palm logo, and Tungsten are trademarks of Palm, Inc. Palm,
Inc. uses the Bluetooth trademark under express license from Bluetooth SIG, Inc., U.S.A. All other brands
are trademarks or registered trademarks of their respective owners.
Disclaimer and Limitation of Liability
Palm, Inc. assumes no responsibility for any damage or loss resulting from the use of this handbook.
Palm assumes no responsibility for any loss or claims by third parties which may arise through the use of
this software. Palm, Inc. assumes no responsibility for any damage or loss caused by deletion of data as a
result of malfunction, dead battery, or repairs. Be sure to make backup copies of all important data on other
media to protect against data loss.
IMPORTANT Please read the End User Software License Agreement with this product before using the
accompanying software program(s). Using any part of the software indicates that you accept the terms of the
End User Software License Agreement.
PN: 406-4438A-US
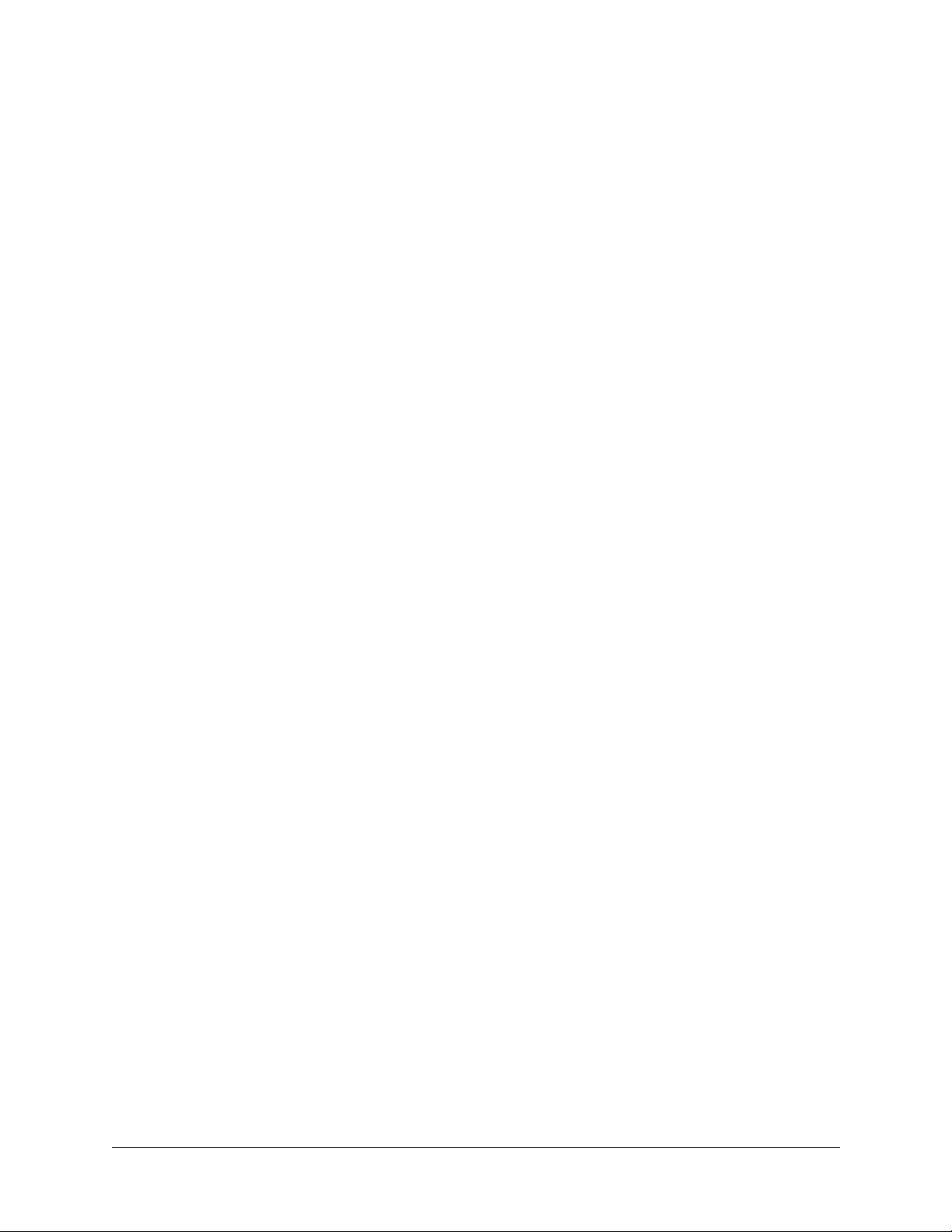
Contents
About This Book . . . . . . . . . . . . . . . . . . . . . . . . . . . . . . . . . . . . . . . . . . . . . . . . 1
Chapter 1: Setting Up Your Palm™ Tungsten™ T Handheld . . . . . . . . . . . . 3
System requirements . . . . . . . . . . . . . . . . . . . . . . . . . . . . . . . . . . . . . . . . . . . . . . . . 4
Minimum requirements: Windows computers . . . . . . . . . . . . . . . . . . . . . . . . 4
Minimum requirements: Mac computers . . . . . . . . . . . . . . . . . . . . . . . . . . . . . 4
Internet access requirements . . . . . . . . . . . . . . . . . . . . . . . . . . . . . . . . . . . . . . . 5
Upgrade information . . . . . . . . . . . . . . . . . . . . . . . . . . . . . . . . . . . . . . . . . . . . . . 5
Step 1: Connect the HotSync cradle/cable to the computer . . . . . . . . . . . . . . . . 5
Step 2: Charge your handheld . . . . . . . . . . . . . . . . . . . . . . . . . . . . . . . . . . . . . . . . . 6
Step 3: Set up your handheld . . . . . . . . . . . . . . . . . . . . . . . . . . . . . . . . . . . . . . . . . . 6
Step 4: Install software . . . . . . . . . . . . . . . . . . . . . . . . . . . . . . . . . . . . . . . . . . . . . . . 7
Step 5: Perform a HotSync operation . . . . . . . . . . . . . . . . . . . . . . . . . . . . . . . . . . . 7
Step 6: Register your handheld . . . . . . . . . . . . . . . . . . . . . . . . . . . . . . . . . . . . . . . . 8
Congratulations! . . . . . . . . . . . . . . . . . . . . . . . . . . . . . . . . . . . . . . . . . . . . . . . . . . . . 8
Chapter 2: Exploring Your Handheld . . . . . . . . . . . . . . . . . . . . . . . . . . . . . . . 9
Locating handheld components . . . . . . . . . . . . . . . . . . . . . . . . . . . . . . . . . . . . . . 10
Opening and closing your handheld . . . . . . . . . . . . . . . . . . . . . . . . . . . . . . . 10
Locating front panel controls . . . . . . . . . . . . . . . . . . . . . . . . . . . . . . . . . . . . . . 11
Locating top panel components . . . . . . . . . . . . . . . . . . . . . . . . . . . . . . . . . . . . 12
Using the backlight . . . . . . . . . . . . . . . . . . . . . . . . . . . . . . . . . . . . . . . . . . . . . . 13
Locating back panel components . . . . . . . . . . . . . . . . . . . . . . . . . . . . . . . . . . 13
Using the protective cover . . . . . . . . . . . . . . . . . . . . . . . . . . . . . . . . . . . . . . . . . . . 14
Adding an expansion card . . . . . . . . . . . . . . . . . . . . . . . . . . . . . . . . . . . . . . . . . . . 15
Tapping and typing . . . . . . . . . . . . . . . . . . . . . . . . . . . . . . . . . . . . . . . . . . . . . . . . 16
Elements of the handheld interface . . . . . . . . . . . . . . . . . . . . . . . . . . . . . . . . . 17
Using the navigator . . . . . . . . . . . . . . . . . . . . . . . . . . . . . . . . . . . . . . . . . . . . . . 19
Chapter 3: Entering Data on Your Handheld . . . . . . . . . . . . . . . . . . . . . . . . 21
Using the onscreen keyboard . . . . . . . . . . . . . . . . . . . . . . . . . . . . . . . . . . . . . . . . 21
Using Graffiti writing to enter data . . . . . . . . . . . . . . . . . . . . . . . . . . . . . . . . . . . 22
Graffiti tips . . . . . . . . . . . . . . . . . . . . . . . . . . . . . . . . . . . . . . . . . . . . . . . . . . . . . 24
Graffiti alphabet . . . . . . . . . . . . . . . . . . . . . . . . . . . . . . . . . . . . . . . . . . . . . . . . . 24
iii
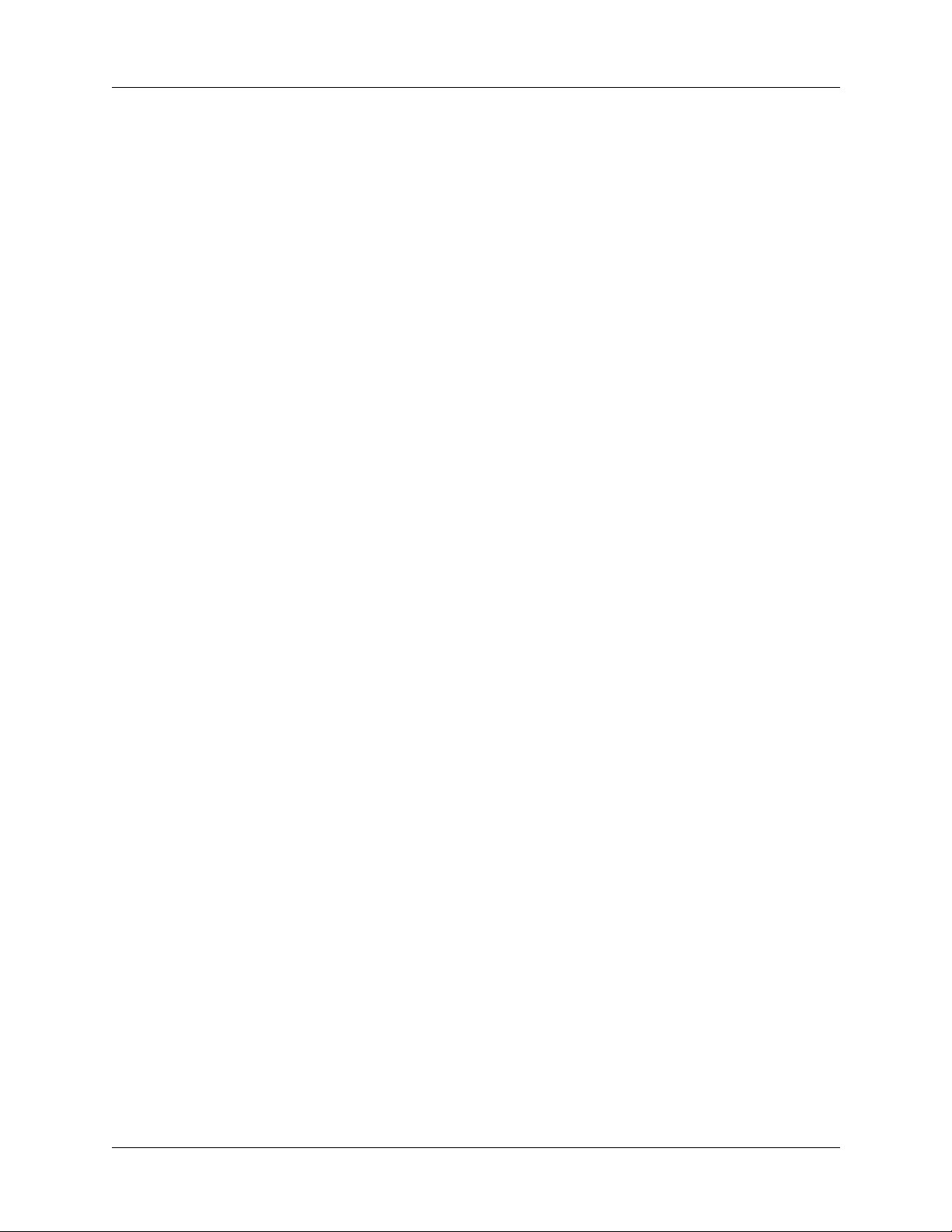
Contents
Capital letters . . . . . . . . . . . . . . . . . . . . . . . . . . . . . . . . . . . . . . . . . . . . . . . . . . . 25
Graffiti numbers . . . . . . . . . . . . . . . . . . . . . . . . . . . . . . . . . . . . . . . . . . . . . . . . . 26
Punctuation marks . . . . . . . . . . . . . . . . . . . . . . . . . . . . . . . . . . . . . . . . . . . . . . . 27
Symbol characters . . . . . . . . . . . . . . . . . . . . . . . . . . . . . . . . . . . . . . . . . . . . . . . 28
Accented characters . . . . . . . . . . . . . . . . . . . . . . . . . . . . . . . . . . . . . . . . . . . . . . 28
Additional non-English characters . . . . . . . . . . . . . . . . . . . . . . . . . . . . . . . . . 29
Navigation strokes . . . . . . . . . . . . . . . . . . . . . . . . . . . . . . . . . . . . . . . . . . . . . . . 29
Graffiti ShortCuts . . . . . . . . . . . . . . . . . . . . . . . . . . . . . . . . . . . . . . . . . . . . . . . . 29
Beaming data . . . . . . . . . . . . . . . . . . . . . . . . . . . . . . . . . . . . . . . . . . . . . . . . . . . . . . 30
Beaming tips . . . . . . . . . . . . . . . . . . . . . . . . . . . . . . . . . . . . . . . . . . . . . . . . . . . . 32
Sending data . . . . . . . . . . . . . . . . . . . . . . . . . . . . . . . . . . . . . . . . . . . . . . . . . . . . . . . 33
Sending data with Bluetooth communication . . . . . . . . . . . . . . . . . . . . . . . . 33
Sending data with SMS communication . . . . . . . . . . . . . . . . . . . . . . . . . . . . . 35
Using your computer keyboard . . . . . . . . . . . . . . . . . . . . . . . . . . . . . . . . . . . . . . 37
Importing data . . . . . . . . . . . . . . . . . . . . . . . . . . . . . . . . . . . . . . . . . . . . . . . . . . . . . 37
Importing data from a Windows computer . . . . . . . . . . . . . . . . . . . . . . . . . . 38
Importing data from a Mac computer . . . . . . . . . . . . . . . . . . . . . . . . . . . . . . 39
Using Note Pad . . . . . . . . . . . . . . . . . . . . . . . . . . . . . . . . . . . . . . . . . . . . . . . . . . . . 40
Using Voice Memo . . . . . . . . . . . . . . . . . . . . . . . . . . . . . . . . . . . . . . . . . . . . . . . . . 40
Using a portable keyboard . . . . . . . . . . . . . . . . . . . . . . . . . . . . . . . . . . . . . . . . . . . 40
Chapter 4: Working with Applications . . . . . . . . . . . . . . . . . . . . . . . . . . . . . 41
Opening applications . . . . . . . . . . . . . . . . . . . . . . . . . . . . . . . . . . . . . . . . . . . . . . . 41
Other ways to open applications . . . . . . . . . . . . . . . . . . . . . . . . . . . . . . . . . . . 42
Opening expansion card applications . . . . . . . . . . . . . . . . . . . . . . . . . . . . . . . 42
Switching between applications . . . . . . . . . . . . . . . . . . . . . . . . . . . . . . . . . . . . . . 43
Categorizing applications . . . . . . . . . . . . . . . . . . . . . . . . . . . . . . . . . . . . . . . . . . . 44
Changing the Applications Launcher display . . . . . . . . . . . . . . . . . . . . . . . . . . 45
Copying applications to or from an expansion card . . . . . . . . . . . . . . . . . . . . . 46
Selecting copy settings . . . . . . . . . . . . . . . . . . . . . . . . . . . . . . . . . . . . . . . . . . . . . . 47
Using menus . . . . . . . . . . . . . . . . . . . . . . . . . . . . . . . . . . . . . . . . . . . . . . . . . . . . . . 48
Choosing a menu . . . . . . . . . . . . . . . . . . . . . . . . . . . . . . . . . . . . . . . . . . . . . . . . 48
Choosing application preferences . . . . . . . . . . . . . . . . . . . . . . . . . . . . . . . . . . . . . 50
Performing common tasks . . . . . . . . . . . . . . . . . . . . . . . . . . . . . . . . . . . . . . . . . . . 50
Creating records . . . . . . . . . . . . . . . . . . . . . . . . . . . . . . . . . . . . . . . . . . . . . . . . . 50
Editing records . . . . . . . . . . . . . . . . . . . . . . . . . . . . . . . . . . . . . . . . . . . . . . . . . . 51
Deleting records . . . . . . . . . . . . . . . . . . . . . . . . . . . . . . . . . . . . . . . . . . . . . . . . . 52
Purging records . . . . . . . . . . . . . . . . . . . . . . . . . . . . . . . . . . . . . . . . . . . . . . . . . 53
Categorizing records . . . . . . . . . . . . . . . . . . . . . . . . . . . . . . . . . . . . . . . . . . . . . 54
iv
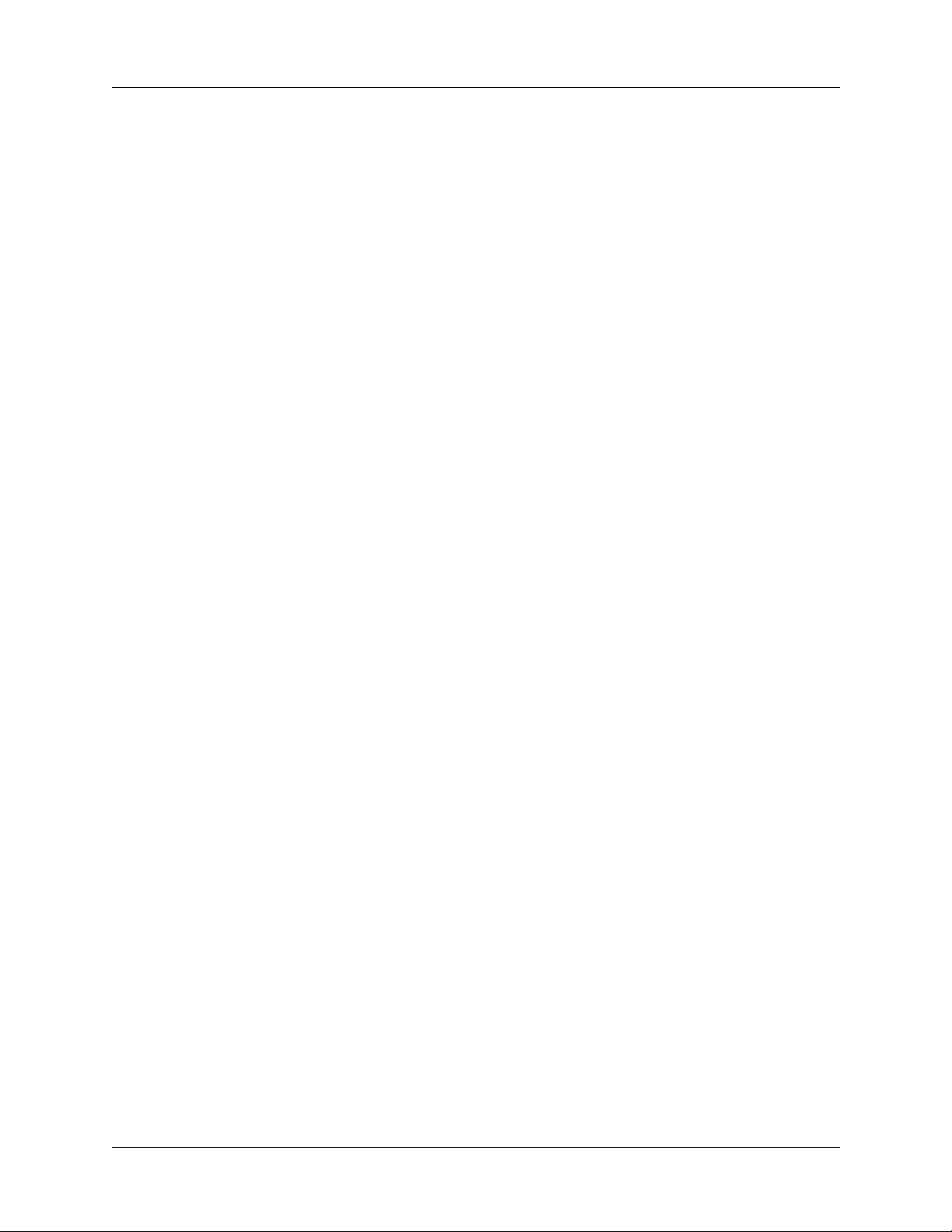
Contents
Finding information . . . . . . . . . . . . . . . . . . . . . . . . . . . . . . . . . . . . . . . . . . . . . . 57
Sorting lists of records . . . . . . . . . . . . . . . . . . . . . . . . . . . . . . . . . . . . . . . . . . . . 62
Attaching notes . . . . . . . . . . . . . . . . . . . . . . . . . . . . . . . . . . . . . . . . . . . . . . . . . . 63
Choosing fonts . . . . . . . . . . . . . . . . . . . . . . . . . . . . . . . . . . . . . . . . . . . . . . . . . . 64
Receiving and alerts . . . . . . . . . . . . . . . . . . . . . . . . . . . . . . . . . . . . . . . . . . . . . . 65
Hiding or masking private records . . . . . . . . . . . . . . . . . . . . . . . . . . . . . . . . . 66
Installing and removing applications . . . . . . . . . . . . . . . . . . . . . . . . . . . . . . . . . . 66
Installing add-on applications . . . . . . . . . . . . . . . . . . . . . . . . . . . . . . . . . . . . . 66
Removing applications . . . . . . . . . . . . . . . . . . . . . . . . . . . . . . . . . . . . . . . . . . . 70
Removing Palm Desktop software . . . . . . . . . . . . . . . . . . . . . . . . . . . . . . . . . 71
Chapter 5: Using Address Book . . . . . . . . . . . . . . . . . . . . . . . . . . . . . . . . . . 73
Creating an Address Book entry . . . . . . . . . . . . . . . . . . . . . . . . . . . . . . . . . . . . . . 74
Selecting types of phone numbers . . . . . . . . . . . . . . . . . . . . . . . . . . . . . . . . . . 75
Changing Address Entry details . . . . . . . . . . . . . . . . . . . . . . . . . . . . . . . . . . . 76
Making connections from Address Book . . . . . . . . . . . . . . . . . . . . . . . . . . . . 76
Using Address Book menus . . . . . . . . . . . . . . . . . . . . . . . . . . . . . . . . . . . . . . . 79
Chapter 6: Using Calculator . . . . . . . . . . . . . . . . . . . . . . . . . . . . . . . . . . . . . . 81
Performing calculations . . . . . . . . . . . . . . . . . . . . . . . . . . . . . . . . . . . . . . . . . . . . . 81
Viewing Recent Calculations . . . . . . . . . . . . . . . . . . . . . . . . . . . . . . . . . . . . . . . . . 82
Using Calculator menus . . . . . . . . . . . . . . . . . . . . . . . . . . . . . . . . . . . . . . . . . . . . . 83
Chapter 7: Using Card Info . . . . . . . . . . . . . . . . . . . . . . . . . . . . . . . . . . . . . . 85
Reviewing Card Information . . . . . . . . . . . . . . . . . . . . . . . . . . . . . . . . . . . . . . . . . 85
Renaming a card . . . . . . . . . . . . . . . . . . . . . . . . . . . . . . . . . . . . . . . . . . . . . . . . . . . 86
Formatting a card . . . . . . . . . . . . . . . . . . . . . . . . . . . . . . . . . . . . . . . . . . . . . . . . . . 86
Managing expansion cards . . . . . . . . . . . . . . . . . . . . . . . . . . . . . . . . . . . . . . . . . . 87
Using Card Info menus . . . . . . . . . . . . . . . . . . . . . . . . . . . . . . . . . . . . . . . . . . . . . 87
Card menu . . . . . . . . . . . . . . . . . . . . . . . . . . . . . . . . . . . . . . . . . . . . . . . . . . . . . . 87
Chapter 8: Using Date Book . . . . . . . . . . . . . . . . . . . . . . . . . . . . . . . . . . . . . 89
Scheduling an event . . . . . . . . . . . . . . . . . . . . . . . . . . . . . . . . . . . . . . . . . . . . . . . . 90
Selecting an event . . . . . . . . . . . . . . . . . . . . . . . . . . . . . . . . . . . . . . . . . . . . . . . . . . 93
Rescheduling an event . . . . . . . . . . . . . . . . . . . . . . . . . . . . . . . . . . . . . . . . . . . . . . 93
Setting an alarm for an event . . . . . . . . . . . . . . . . . . . . . . . . . . . . . . . . . . . . . . . . . 94
Scheduling repeating or continuous events . . . . . . . . . . . . . . . . . . . . . . . . . . . . 95
Changing the Date Book view . . . . . . . . . . . . . . . . . . . . . . . . . . . . . . . . . . . . . . . . 97
Working in Week View . . . . . . . . . . . . . . . . . . . . . . . . . . . . . . . . . . . . . . . . . . . 98
v
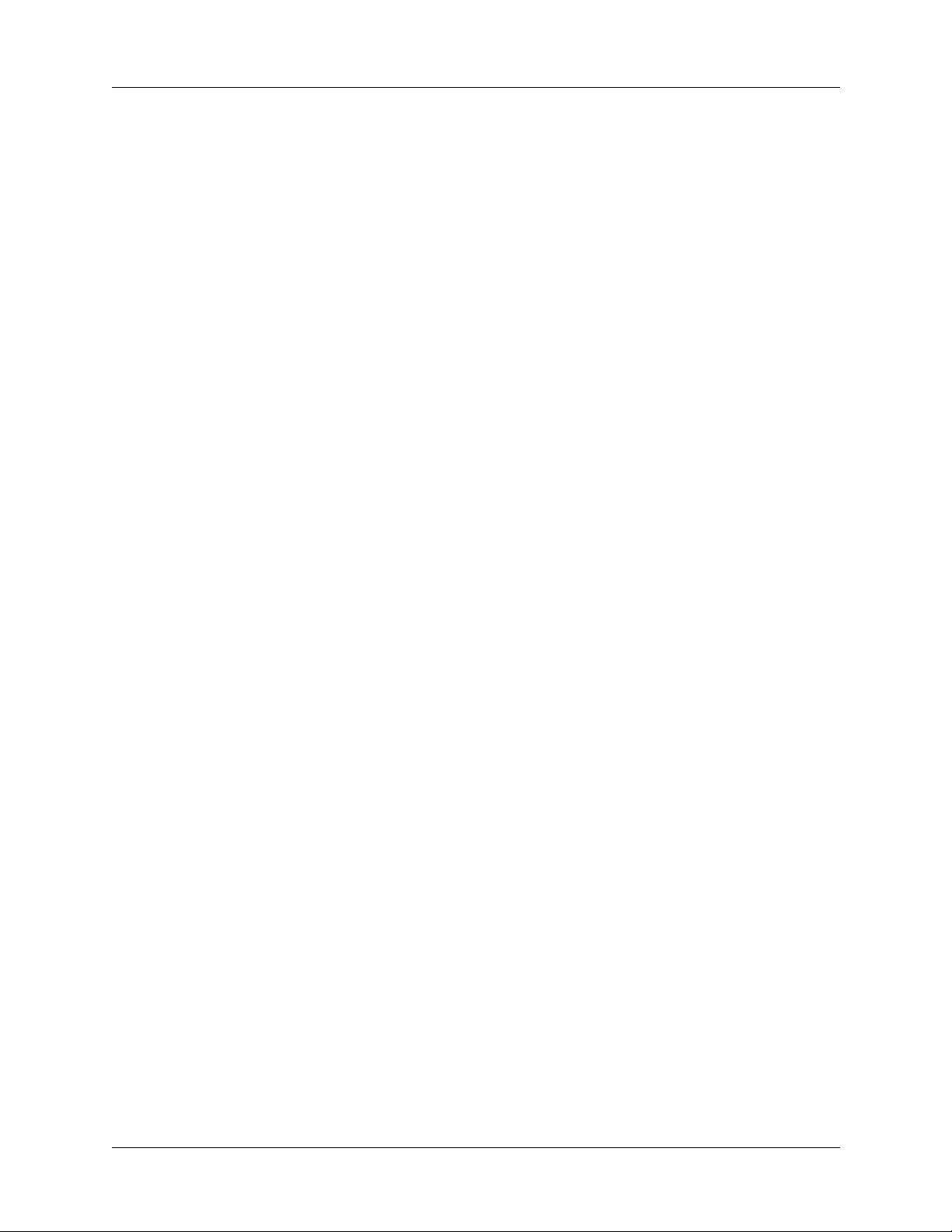
Contents
Working in Month View . . . . . . . . . . . . . . . . . . . . . . . . . . . . . . . . . . . . . . . . . . 99
Working in Agenda View . . . . . . . . . . . . . . . . . . . . . . . . . . . . . . . . . . . . . . . . 100
Spotting event conflicts . . . . . . . . . . . . . . . . . . . . . . . . . . . . . . . . . . . . . . . . . . . . 101
Using Date Book menus . . . . . . . . . . . . . . . . . . . . . . . . . . . . . . . . . . . . . . . . . . . . 101
Record menu . . . . . . . . . . . . . . . . . . . . . . . . . . . . . . . . . . . . . . . . . . . . . . . . . . . 101
Options menu . . . . . . . . . . . . . . . . . . . . . . . . . . . . . . . . . . . . . . . . . . . . . . . . . . 102
Chapter 9: Using Expense . . . . . . . . . . . . . . . . . . . . . . . . . . . . . . . . . . . . . . 105
Adding expense items . . . . . . . . . . . . . . . . . . . . . . . . . . . . . . . . . . . . . . . . . . . . . 106
Changing the date of an Expense item . . . . . . . . . . . . . . . . . . . . . . . . . . . . . 107
Entering receipt details . . . . . . . . . . . . . . . . . . . . . . . . . . . . . . . . . . . . . . . . . . 107
Customizing the Currency pick list . . . . . . . . . . . . . . . . . . . . . . . . . . . . . . . . . . 108
Changing the default currency . . . . . . . . . . . . . . . . . . . . . . . . . . . . . . . . . . . 109
Defining a custom currency symbol . . . . . . . . . . . . . . . . . . . . . . . . . . . . . . . 109
Setting Show Options . . . . . . . . . . . . . . . . . . . . . . . . . . . . . . . . . . . . . . . . . . . . . . 110
Working with Expense data on your computer . . . . . . . . . . . . . . . . . . . . . . . . 111
Displaying the euro on your computer . . . . . . . . . . . . . . . . . . . . . . . . . . . . 111
Printing the euro . . . . . . . . . . . . . . . . . . . . . . . . . . . . . . . . . . . . . . . . . . . . . . . 111
Using Expense menus . . . . . . . . . . . . . . . . . . . . . . . . . . . . . . . . . . . . . . . . . . . . . . 112
Record menu . . . . . . . . . . . . . . . . . . . . . . . . . . . . . . . . . . . . . . . . . . . . . . . . . . . 112
Options menu . . . . . . . . . . . . . . . . . . . . . . . . . . . . . . . . . . . . . . . . . . . . . . . . . . 112
Chapter 10: Using Memo Pad . . . . . . . . . . . . . . . . . . . . . . . . . . . . . . . . . . . 113
Creating memos . . . . . . . . . . . . . . . . . . . . . . . . . . . . . . . . . . . . . . . . . . . . . . . . . . . 113
Reviewing memos . . . . . . . . . . . . . . . . . . . . . . . . . . . . . . . . . . . . . . . . . . . . . . . . . 114
Using Memo Pad menus . . . . . . . . . . . . . . . . . . . . . . . . . . . . . . . . . . . . . . . . . . . 115
Record menus . . . . . . . . . . . . . . . . . . . . . . . . . . . . . . . . . . . . . . . . . . . . . . . . . . 115
Options menus . . . . . . . . . . . . . . . . . . . . . . . . . . . . . . . . . . . . . . . . . . . . . . . . . 115
Chapter 11: Using Note Pad . . . . . . . . . . . . . . . . . . . . . . . . . . . . . . . . . . . . 117
Creating a note . . . . . . . . . . . . . . . . . . . . . . . . . . . . . . . . . . . . . . . . . . . . . . . . . . . . 118
Reviewing notes . . . . . . . . . . . . . . . . . . . . . . . . . . . . . . . . . . . . . . . . . . . . . . . . . . 118
Changing Note Pad color settings . . . . . . . . . . . . . . . . . . . . . . . . . . . . . . . . . . . 119
Setting an alarm for a note . . . . . . . . . . . . . . . . . . . . . . . . . . . . . . . . . . . . . . . . . . 120
Using Note Pad menus . . . . . . . . . . . . . . . . . . . . . . . . . . . . . . . . . . . . . . . . . . . . . 121
Record menu . . . . . . . . . . . . . . . . . . . . . . . . . . . . . . . . . . . . . . . . . . . . . . . . . . . 121
Options menus . . . . . . . . . . . . . . . . . . . . . . . . . . . . . . . . . . . . . . . . . . . . . . . . . 122
vi
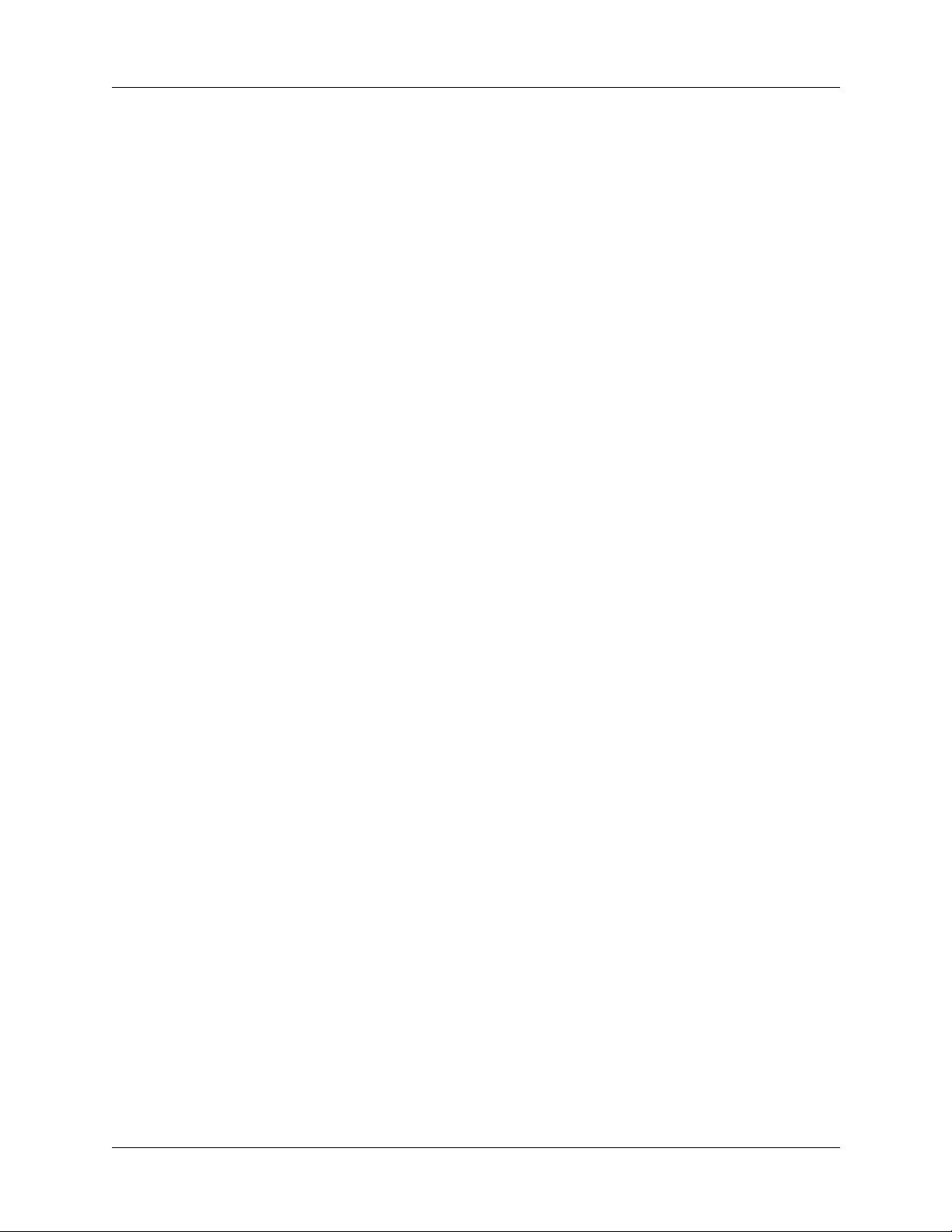
Contents
Chapter 12: Using Phone Link . . . . . . . . . . . . . . . . . . . . . . . . . . . . . . . . . . . 123
What can you do with a phone connection? . . . . . . . . . . . . . . . . . . . . . . . . . . . 123
Setting up a phone connection . . . . . . . . . . . . . . . . . . . . . . . . . . . . . . . . . . . . . . 124
Configuring network service settings for your phone . . . . . . . . . . . . . . . . 127
Updating the phone files on your handheld . . . . . . . . . . . . . . . . . . . . . . . . 130
Using phone connections . . . . . . . . . . . . . . . . . . . . . . . . . . . . . . . . . . . . . . . . . . . 131
Chapter 13: Using To Do List . . . . . . . . . . . . . . . . . . . . . . . . . . . . . . . . . . . . 133
Creating list items . . . . . . . . . . . . . . . . . . . . . . . . . . . . . . . . . . . . . . . . . . . . . . . . . 134
Setting priority . . . . . . . . . . . . . . . . . . . . . . . . . . . . . . . . . . . . . . . . . . . . . . . . . . . . 134
Checking off a To Do List item . . . . . . . . . . . . . . . . . . . . . . . . . . . . . . . . . . . . . . 135
Changing To Do List item details . . . . . . . . . . . . . . . . . . . . . . . . . . . . . . . . . . . . 136
Setting a due date . . . . . . . . . . . . . . . . . . . . . . . . . . . . . . . . . . . . . . . . . . . . . . . 136
Setting To Do Preferences . . . . . . . . . . . . . . . . . . . . . . . . . . . . . . . . . . . . . . . . 137
Using To Do List menus . . . . . . . . . . . . . . . . . . . . . . . . . . . . . . . . . . . . . . . . . . . . 138
Record menu . . . . . . . . . . . . . . . . . . . . . . . . . . . . . . . . . . . . . . . . . . . . . . . . . . . 138
Options menu . . . . . . . . . . . . . . . . . . . . . . . . . . . . . . . . . . . . . . . . . . . . . . . . . . 138
Chapter 14: Using Voice Memo . . . . . . . . . . . . . . . . . . . . . . . . . . . . . . . . . 139
Creating a voice memo . . . . . . . . . . . . . . . . . . . . . . . . . . . . . . . . . . . . . . . . . . . . . 140
Recording a voice memo . . . . . . . . . . . . . . . . . . . . . . . . . . . . . . . . . . . . . . . . . 140
Pausing and resuming a voice memo recording . . . . . . . . . . . . . . . . . . . . . 141
Storing voice memos on an expansion card . . . . . . . . . . . . . . . . . . . . . . . . . 142
Listening to voice memos . . . . . . . . . . . . . . . . . . . . . . . . . . . . . . . . . . . . . . . . . . . 143
Setting an alarm for a voice memo . . . . . . . . . . . . . . . . . . . . . . . . . . . . . . . . . . . 144
Using Voice Memo menus . . . . . . . . . . . . . . . . . . . . . . . . . . . . . . . . . . . . . . . . . . 146
V Memo menus . . . . . . . . . . . . . . . . . . . . . . . . . . . . . . . . . . . . . . . . . . . . . . . . 146
Options menus . . . . . . . . . . . . . . . . . . . . . . . . . . . . . . . . . . . . . . . . . . . . . . . . . 147
Chapter 15: Using World Clock . . . . . . . . . . . . . . . . . . . . . . . . . . . . . . . . . . 149
Viewing the time . . . . . . . . . . . . . . . . . . . . . . . . . . . . . . . . . . . . . . . . . . . . . . . . . . 150
Setting the primary location . . . . . . . . . . . . . . . . . . . . . . . . . . . . . . . . . . . . . . . . 150
Choosing a different primary location . . . . . . . . . . . . . . . . . . . . . . . . . . . . . 152
Setting the secondary locations . . . . . . . . . . . . . . . . . . . . . . . . . . . . . . . . . . . . . . 152
Adding a location . . . . . . . . . . . . . . . . . . . . . . . . . . . . . . . . . . . . . . . . . . . . . . . . . 153
Modifying a location . . . . . . . . . . . . . . . . . . . . . . . . . . . . . . . . . . . . . . . . . . . . . . . 154
Removing a location . . . . . . . . . . . . . . . . . . . . . . . . . . . . . . . . . . . . . . . . . . . . . . . 155
Setting an alarm . . . . . . . . . . . . . . . . . . . . . . . . . . . . . . . . . . . . . . . . . . . . . . . . . . . 155
Using World Clock menus . . . . . . . . . . . . . . . . . . . . . . . . . . . . . . . . . . . . . . . . . . 156
vii
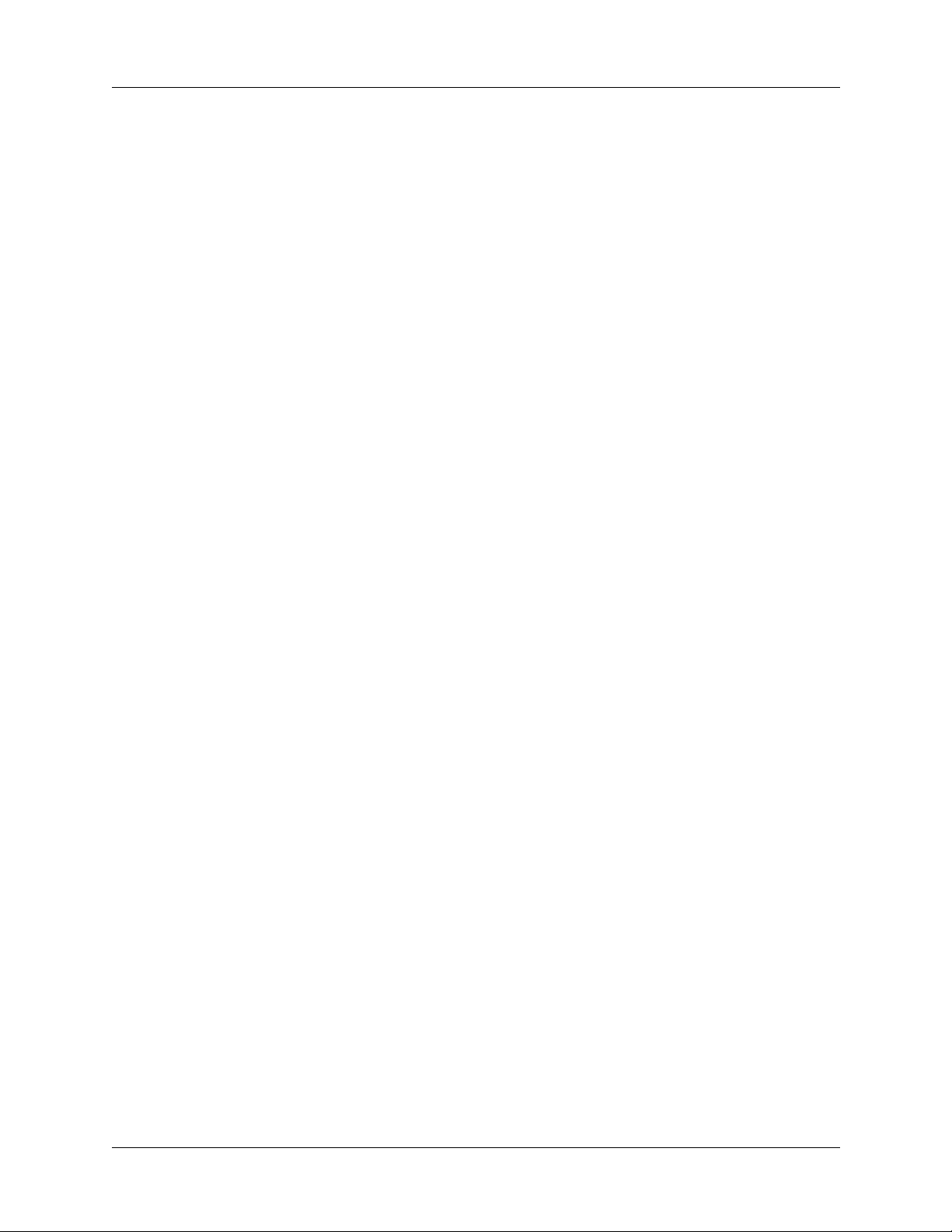
Contents
Chapter 16: Performing HotSync® Operations . . . . . . . . . . . . . . . . . . . . . 157
Selecting HotSync setup options . . . . . . . . . . . . . . . . . . . . . . . . . . . . . . . . . . . . . 157
Customizing HotSync application settings . . . . . . . . . . . . . . . . . . . . . . . . . . . . 160
Conducting cradle/cable HotSync operations . . . . . . . . . . . . . . . . . . . . . . . . . 162
Performing a cradle/cable HotSync operation: Windows computers . . . 162
Performing a direct HotSync operation: Mac computers . . . . . . . . . . . . . 165
Conducting IR HotSync operations . . . . . . . . . . . . . . . . . . . . . . . . . . . . . . . . . . 167
Preparing your computer for infrared communication . . . . . . . . . . . . . . . 167
Performing an IR HotSync operation . . . . . . . . . . . . . . . . . . . . . . . . . . . . . . 169
Returning to cradle/cable HotSync operations . . . . . . . . . . . . . . . . . . . . . . 170
Conducting modem HotSync operations . . . . . . . . . . . . . . . . . . . . . . . . . . . . . 171
Preparing your computer for a modem HotSync operation . . . . . . . . . . . 171
Preparing your handheld for a modem HotSync operation . . . . . . . . . . . 173
Selecting the conduits for a modem HotSync operation . . . . . . . . . . . . . . 175
Performing a modem HotSync operation . . . . . . . . . . . . . . . . . . . . . . . . . . 175
Conducting Bluetooth HotSync operations . . . . . . . . . . . . . . . . . . . . . . . . . . . . 176
Preparing your computer for a Bluetooth HotSync operation . . . . . . . . . 176
Preparing your handheld for a Bluetooth HotSync operation . . . . . . . . . 177
Performing a Bluetooth HotSync operation . . . . . . . . . . . . . . . . . . . . . . . . . 178
Conducting network HotSync operations . . . . . . . . . . . . . . . . . . . . . . . . . . . . . 178
Connecting to your company’s dial-in server . . . . . . . . . . . . . . . . . . . . . . . 179
Performing a network HotSync operation . . . . . . . . . . . . . . . . . . . . . . . . . . 181
Using File Link . . . . . . . . . . . . . . . . . . . . . . . . . . . . . . . . . . . . . . . . . . . . . . . . . . . . 181
Creating a user profile . . . . . . . . . . . . . . . . . . . . . . . . . . . . . . . . . . . . . . . . . . . . . 182
Performing the first HotSync operation with a user profile . . . . . . . . . . . 184
viii
Chapter 17: Setting Preferences for Your Handheld . . . . . . . . . . . . . . . . . 187
Setting General Preferences . . . . . . . . . . . . . . . . . . . . . . . . . . . . . . . . . . . . . . . . . 188
Date & Time Preferences . . . . . . . . . . . . . . . . . . . . . . . . . . . . . . . . . . . . . . . . . 189
Digitizer Preferences . . . . . . . . . . . . . . . . . . . . . . . . . . . . . . . . . . . . . . . . . . . . 190
Formats Preferences . . . . . . . . . . . . . . . . . . . . . . . . . . . . . . . . . . . . . . . . . . . . . 191
Power Preferences . . . . . . . . . . . . . . . . . . . . . . . . . . . . . . . . . . . . . . . . . . . . . . 192
Security Preferences . . . . . . . . . . . . . . . . . . . . . . . . . . . . . . . . . . . . . . . . . . . . . 193
Sounds & Alerts Preferences . . . . . . . . . . . . . . . . . . . . . . . . . . . . . . . . . . . . . 200
Setting Communication Preferences . . . . . . . . . . . . . . . . . . . . . . . . . . . . . . . . . 202
Bluetooth Preferences . . . . . . . . . . . . . . . . . . . . . . . . . . . . . . . . . . . . . . . . . . . 203
Connection Preferences . . . . . . . . . . . . . . . . . . . . . . . . . . . . . . . . . . . . . . . . . . 211
Network preferences . . . . . . . . . . . . . . . . . . . . . . . . . . . . . . . . . . . . . . . . . . . . 217
Phone Preferences . . . . . . . . . . . . . . . . . . . . . . . . . . . . . . . . . . . . . . . . . . . . . . 233
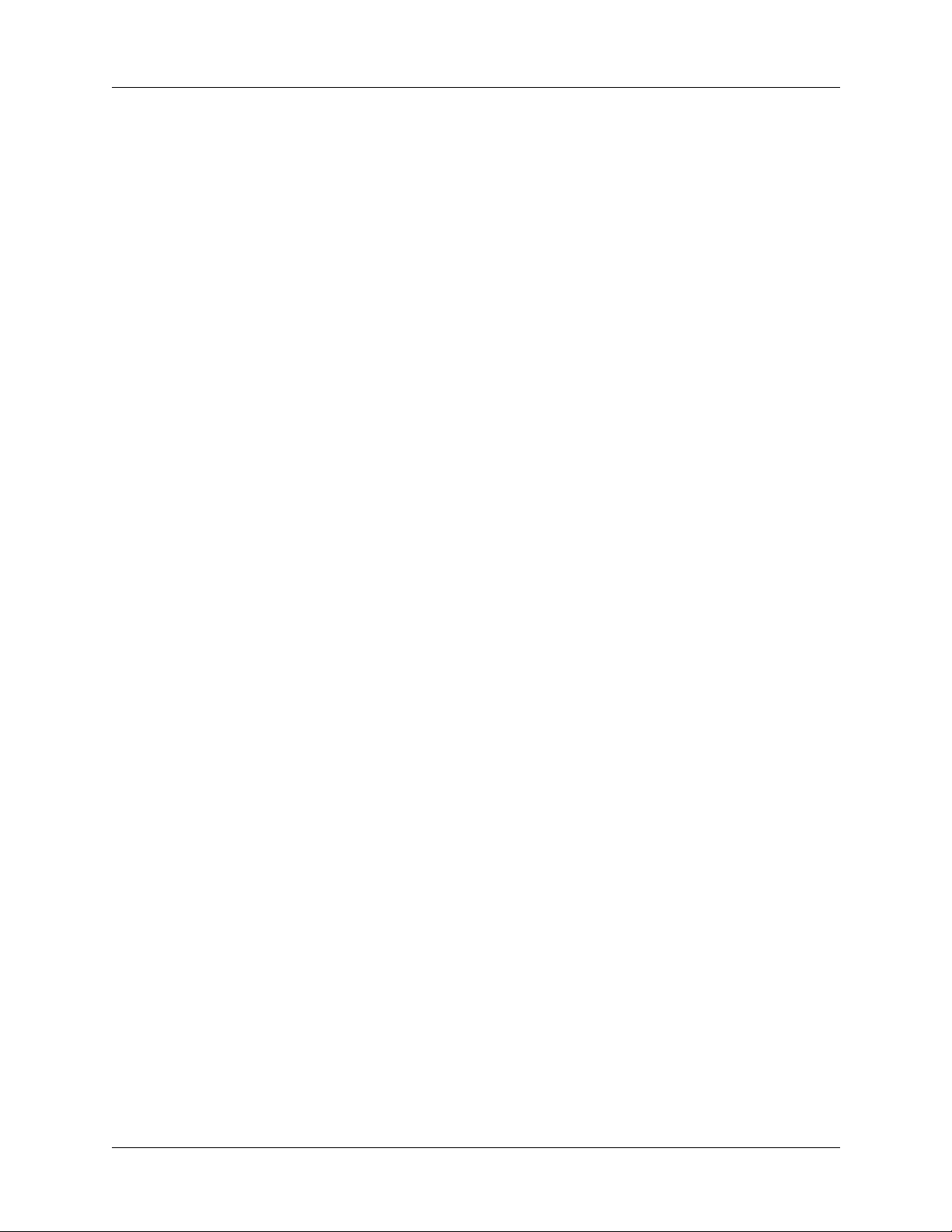
Contents
Setting Personal Preferences . . . . . . . . . . . . . . . . . . . . . . . . . . . . . . . . . . . . . . . . 233
Buttons Preferences . . . . . . . . . . . . . . . . . . . . . . . . . . . . . . . . . . . . . . . . . . . . . 234
Pen preferences . . . . . . . . . . . . . . . . . . . . . . . . . . . . . . . . . . . . . . . . . . . . . . . . . 235
HotSync buttons preferences . . . . . . . . . . . . . . . . . . . . . . . . . . . . . . . . . . . . . 236
Owner preferences . . . . . . . . . . . . . . . . . . . . . . . . . . . . . . . . . . . . . . . . . . . . . . 236
ShortCuts Preferences . . . . . . . . . . . . . . . . . . . . . . . . . . . . . . . . . . . . . . . . . . . 237
Appendix A: Maintaining Your Handheld . . . . . . . . . . . . . . . . . . . . . . . . . 241
Caring for your handheld . . . . . . . . . . . . . . . . . . . . . . . . . . . . . . . . . . . . . . . . . . 241
Prolonging battery life . . . . . . . . . . . . . . . . . . . . . . . . . . . . . . . . . . . . . . . . . . . . . 242
Resetting your handheld . . . . . . . . . . . . . . . . . . . . . . . . . . . . . . . . . . . . . . . . . . . 242
Performing a soft reset . . . . . . . . . . . . . . . . . . . . . . . . . . . . . . . . . . . . . . . . . . 243
Performing a hard reset . . . . . . . . . . . . . . . . . . . . . . . . . . . . . . . . . . . . . . . . . . 243
Appendix B: Frequently Asked Questions . . . . . . . . . . . . . . . . . . . . . . . . . 247
Software installation problems . . . . . . . . . . . . . . . . . . . . . . . . . . . . . . . . . . . . . . 248
Operating problems . . . . . . . . . . . . . . . . . . . . . . . . . . . . . . . . . . . . . . . . . . . . . . . 249
Tapping and writing problems . . . . . . . . . . . . . . . . . . . . . . . . . . . . . . . . . . . . . . 250
Application problems . . . . . . . . . . . . . . . . . . . . . . . . . . . . . . . . . . . . . . . . . . . . . . 251
HotSync problems . . . . . . . . . . . . . . . . . . . . . . . . . . . . . . . . . . . . . . . . . . . . . . . . . 252
Beaming and sending problems . . . . . . . . . . . . . . . . . . . . . . . . . . . . . . . . . . . . . 259
Phone connection problems . . . . . . . . . . . . . . . . . . . . . . . . . . . . . . . . . . . . . . . . . 260
Recharging problems . . . . . . . . . . . . . . . . . . . . . . . . . . . . . . . . . . . . . . . . . . . . . . 261
Password problems . . . . . . . . . . . . . . . . . . . . . . . . . . . . . . . . . . . . . . . . . . . . . . . . 262
Technical support . . . . . . . . . . . . . . . . . . . . . . . . . . . . . . . . . . . . . . . . . . . . . . . . . 263
Product Regulatory Information . . . . . . . . . . . . . . . . . . . . . . . . . . . . . . . . . 265
Index . . . . . . . . . . . . . . . . . . . . . . . . . . . . . . . . . . . . . . . . . . . . . . . . . . . . . . . . 271
ix
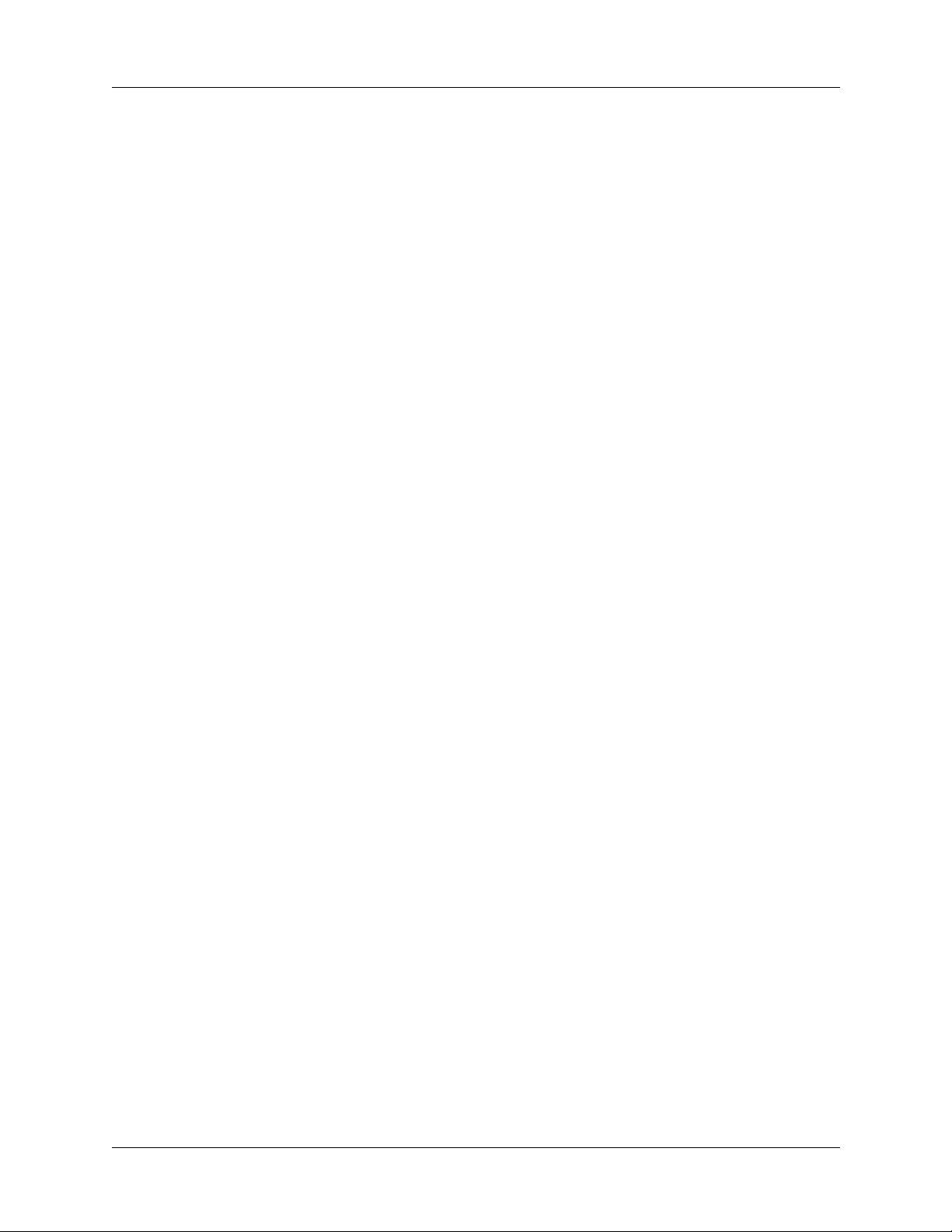
Contents
x
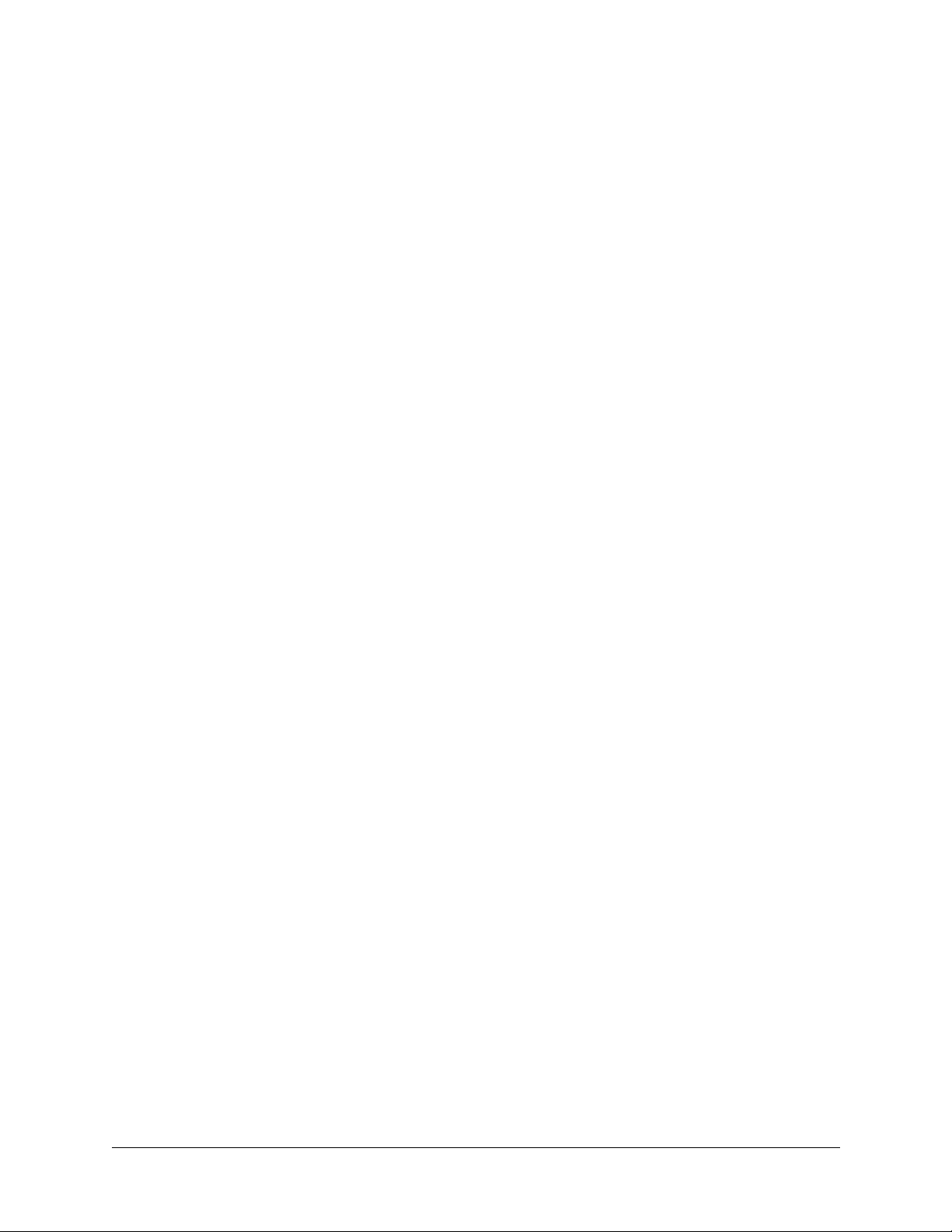
About This Book
Congratulations on your purchase of a Palm™ Tungsten™ T handheld. This
handbook is designed to quickly familiarize you with your handheld. It describes
all you need to know about how to use your handheld and the applications that
come with it. It guides you through:
■ Locating all the parts of your handheld
■ Viewing and entering data
■ Setting up Bluetooth features
■ Working with expansion cards
■ Using your handheld with your computer
■ Personalizing your handheld with your own preference settings
After you become familiar with the basic functionality of your handheld, you can
use the rest of this handbook as a reference guide for less common tasks, for
maintenance of your handheld, and for any problems that might arise as you
operate your handheld.
1
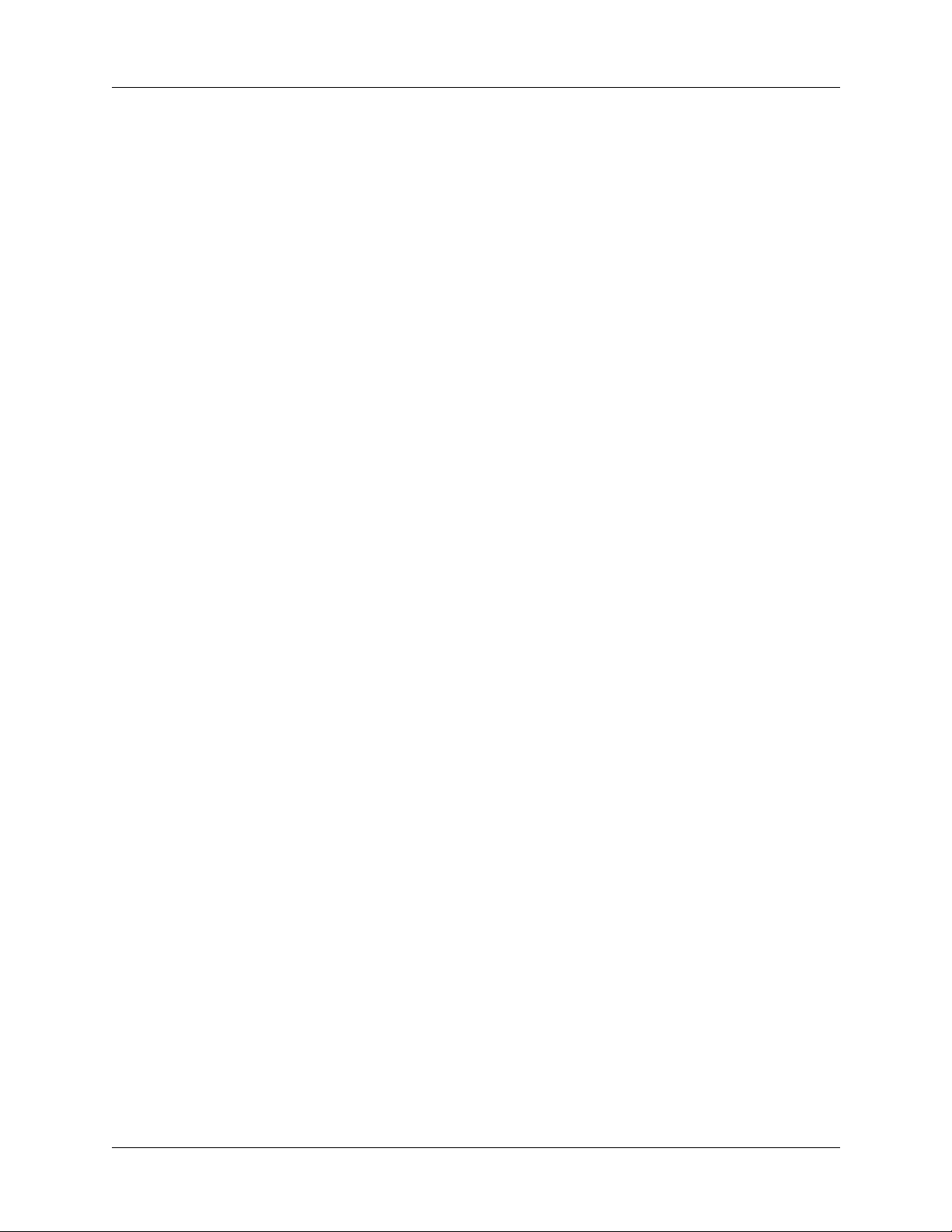
About This Book
2
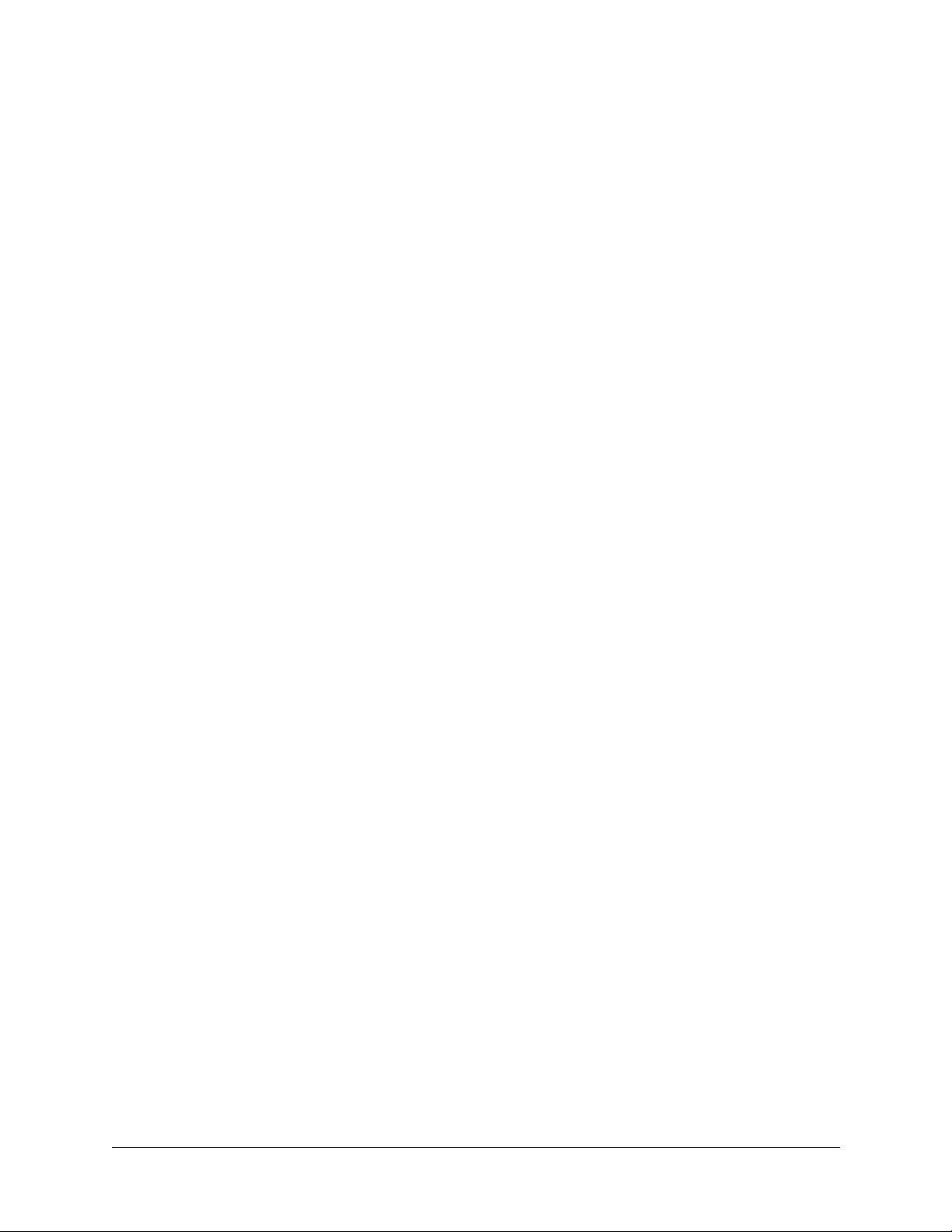
CHAPTER 1
Setting Up Your
Palm™ Tungsten™ T Handheld
Your new Palm™ Tungsten™ T handheld enables you to do the following:
■ Access your data and view or look up information with one hand, using the
navigator
■ Capture thoughts while you’re on the go, with the voice recorder
■ Exchange data with other Bluetooth-enabled devices such as phones, PCs,
printers, networks, and more (other Bluetooth-enabled devices sold separately)
■ Share data, make backups, and extend storage capacity with optional expansion
cards (expansion slot included; expansion cards sold separately)
■ View clear, sharp, colorful images on the high-resolution screen
■ Stay organized and on time by keeping your appointments, contact
information, and to-do items in one place
■ Quickly jot notes or memos on the fly
■ Access the Internet and browse or search your favorite web sites
■ Send, receive, and compose e-mail and SMS messages
To use the Bluetooth communication, Internet, e-mail, and SMS features, you must
install the software from the Software Essentials CD-ROM onto your handheld and
have a mobile phone that supports infrared or Bluetooth communication. Web
browsing and e-mail applications also require Internet access, see “Internet access
requirements” later in this chapter for details.
3
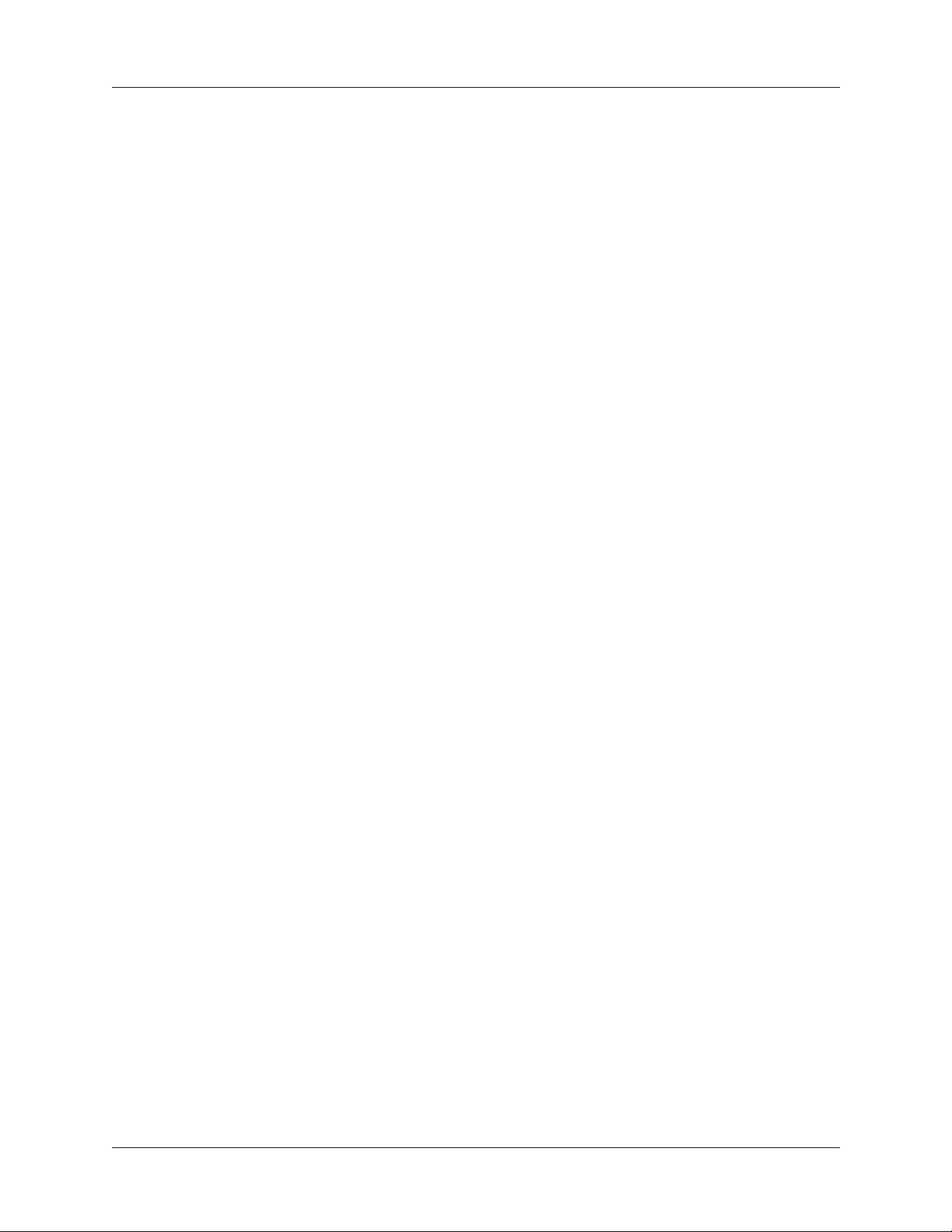
Chapter 1 Setting Up Your Palm™ Tungsten™ T Handheld
System requirements
To install and operate Palm™ Desktop software, your computer system must meet
the requirements described in this section.
Minimum requirements: Windows computers
The minimum requirements for Windows computers are as follows:
■ IBM-compatible Pentium-class computer
■ One of the following operating systems:
– Windows 95 with SR2 or later and Winsock2 update (requires a serial
cradle/cable, sold separately)
– Windows NT 4.0 Workstation and SP6 or later (requires a serial cradle/
cable— sold separately and administrator rights to install Palm Desktop
software)
–Windows 98
–Windows ME
– Windows 2000 Pro (requires administrator rights to install Palm Desktop
software)
– Windows XP Home or Pro (requires administrator rights to install Palm
Desktop software)
■ Internet Explorer 4.01 with SP2 or later
■ 50 megabytes (MB) available hard disk space
■ VGA monitor or better (Palm Desktop software Quick Tour requires 256-color
video display; 16 Bit or High Color, and 800 x 600 resolution recommended)
■ CD-ROM or DVD-ROM drive (you can also download Palm Desktop software
www.palm.com)
from
■ Mouse
■ One available USB port or serial port (serial cradle/cable sold separately)
Minimum requirements: Mac computers
The minimum requirements for Mac computers are as follows:
■ Mac computer or compatible with a PowerPC processor
■ Mac OS 9, version 9.0 or later with 12MB available memory or Mac OS X,
version 10.1.2 or later
.
■ 25MB available hard disk space
■ Monitor that supports screen resolution of 800 x 600 or better
4

■ CD-ROM or DVD-ROM drive (you can also download Palm Desktop software
www.palm.com
from
■ Mouse
■ One available USB port or serial port (serial cradle/cable sold separately and
compatible with Mac OS 9 only)
Internet access requirements
The requirements for Internet access are as follows:
■ Any one of the following:
– A Bluetooth-enabled mobile phone
– An IR-enabled mobile phone
– A mobile phone with a cable that connects to your handheld
– A modem accessory for your handheld
– A Bluetooth network connection with Internet access
Step 1: Connect the HotSync cradle/cable to the computer
).
■ An account with an ISP, or Internet service provided by your company
■ A web browser (included on the Software Essentials CD-ROM) or another
application that enables you to access e-mail, news, stock quotes, or other
Internet content (sold separately at
www.palm.com
)
Upgrade information
If you already own a Palm OS® handheld, go to the web site
support/tungstent
for upgrade instructions.
Step 1: Connect the HotSync cradle/cable to the computer
a. Locate the USB icon and ports on your computer.
b. Plug the USB connector into a USB port on your computer.
c. Connect the adapter cable to the back of the cradle/cable.
NOTE
cradle itself.
d. Plug the adapter into a working electric outlet.
Your adapter may connect to the back of the USB connector, not to the
www.palm.com/
5
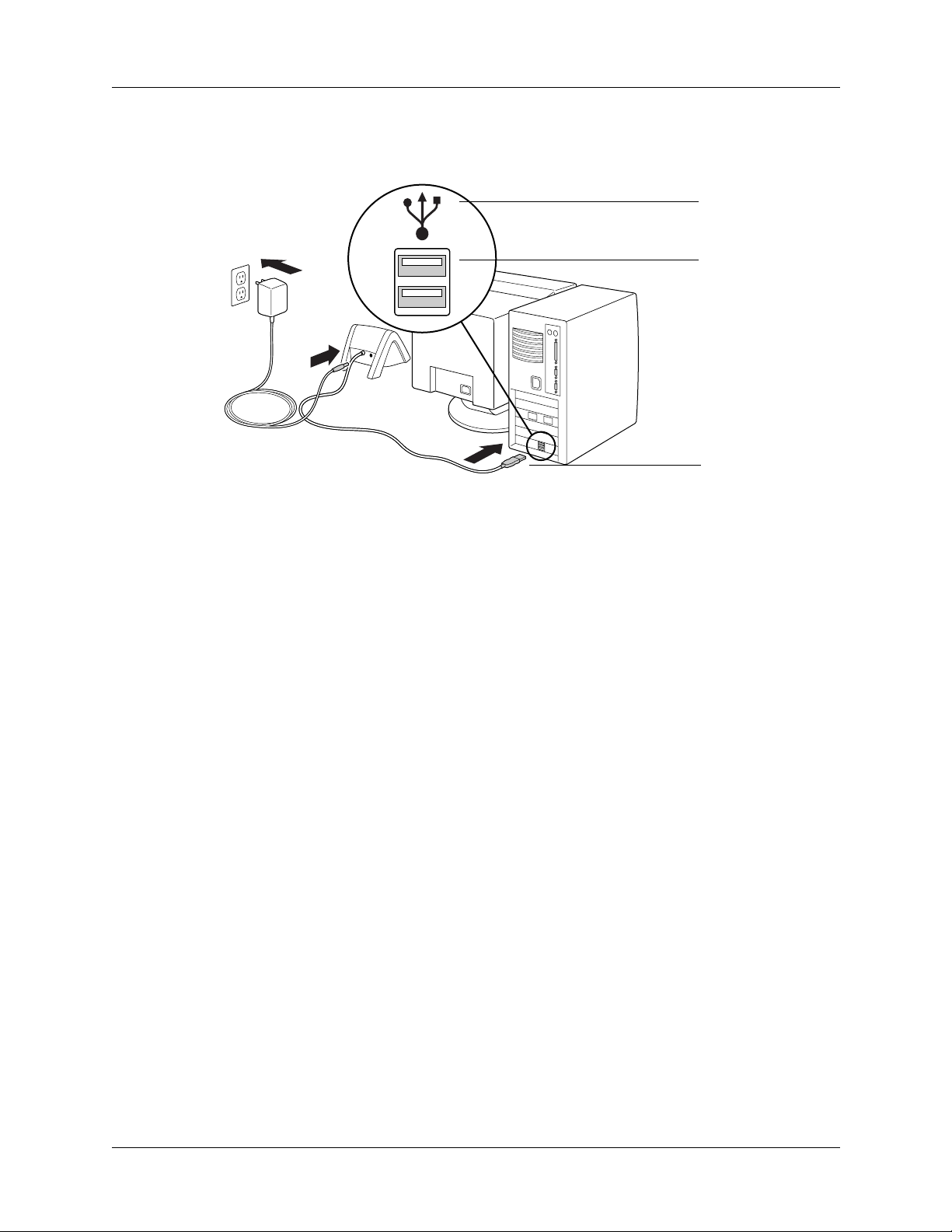
Chapter 1 Setting Up Your Palm™ Tungsten™ T Handheld
Windows 95 and NT users cannot use a USB cradle/cable and port. You must use
a cradle with a serial port connection (sold separately).
USB icon
USB port
USB connector
Step 2: Charge your handheld
a. Place your handheld in the cradle/cable for two hours for an initial charge.
Your handheld’s indicator light glows steady green when it is charging.
b. After is it is charged, remove the handheld from the cradle/cable by gently
tilting it forward and then lifting it from the cradle/cable.
Once your handheld is setup and in daily use it requires about 15 minutes of
charge time for each hour of use. To keep the battery fully charged, we recommend
placing your handheld in a cradle/cable that is connected to a power source
whenever you are not using it.
Step 3: Set up your handheld
a. Press the power button to turn on your handheld.
If your handheld did not turn on, see “Operating problems” in Appendix B.
b. Gently press the top of the stylus to release it from the slot, and then remove it
from the slot.
6
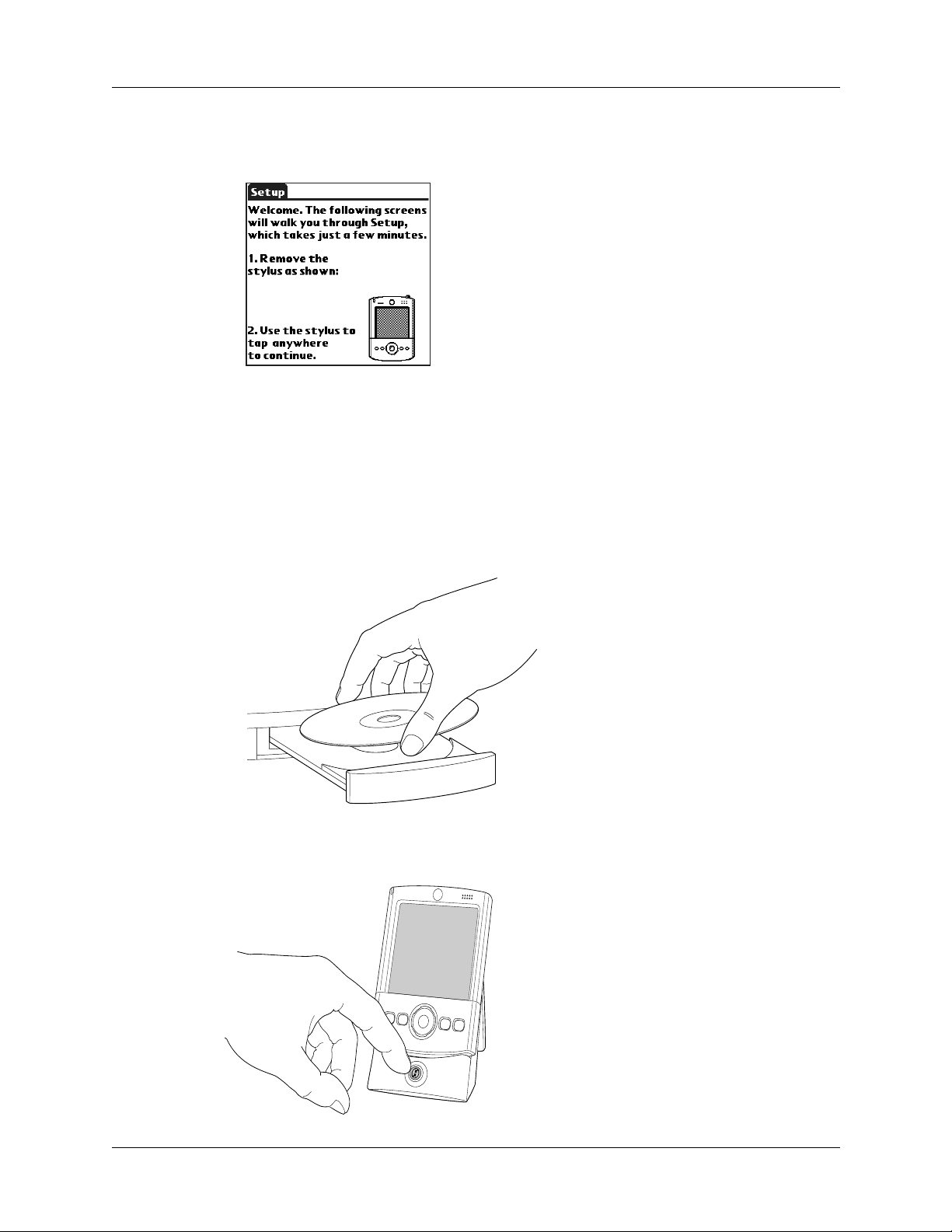
c. Hold the stylus like you would a pen or pencil, and use it to follow the onscreen
directions.
Step 4: Install software
a. Insert the Desktop Software CD-ROM into your computer’s CD-ROM drive.
b. Windows: Follow the onscreen instructions which guide you through installing
Palm Desktop software and entering your handheld business card information.
Step 4: Install software
Mac: Double-click the Desktop Software CD-ROM icon that appears on the
desktop, and then double-click the Palm Desktop Installer icon.
Step 5: Perform a HotSync operation
Windows: When prompted, place your
handheld in the cradle/cable and press the
HotSync button.
Mac: After the installation finishes, place
your handheld in the cradle/cable and
press the HotSync button.
7
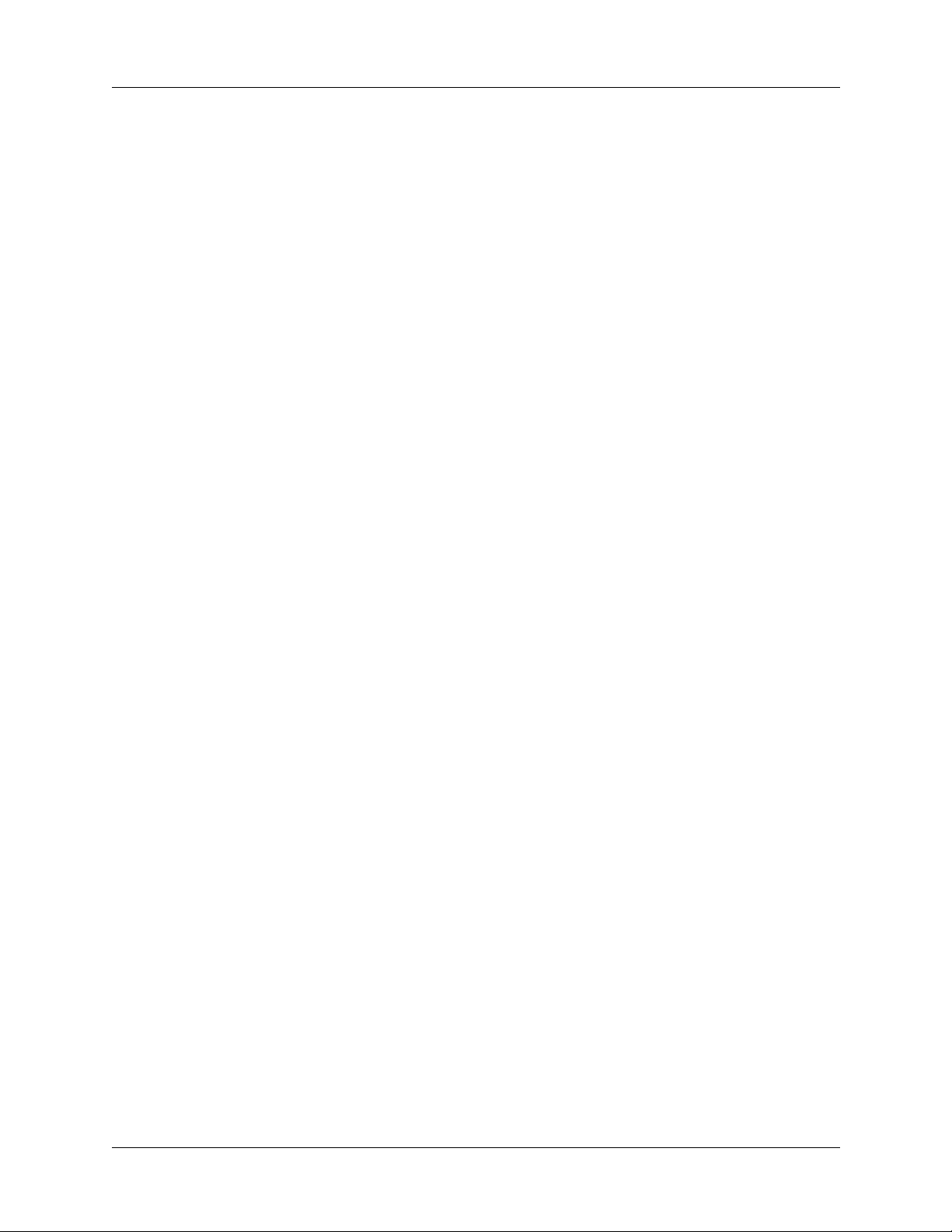
Chapter 1 Setting Up Your Palm™ Tungsten™ T Handheld
Step 6: Register your handheld
Windows: When the first HotSync operation is complete, the installer displays
screens where you can select product registration options. After you complete
these screens, the Congratulations! screen appears.
Congratulations!
You’ve set up your handheld, installed Palm Desktop software, and performed
your first HotSync operation. If you’re using a Windows computer, you also
installed the Palm Desktop software Quick Tour, created your handheld business
card, and registered your handheld. For comprehensive information about using
your handheld, continue reading this electronic handbook.
For more information about using Palm Desktop software, see the following:
■ The online help for Palm Desktop software. To access the online help, go to the
Help menu in Palm Desktop software.
■ Windows: The Palm Desktop software Quick Tour. To access the Palm Desktop
software Quick Tour, go to the Help menu in Palm Desktop software
■ Mac: The electronic Palm Desktop Software for the Macintosh User’s Guide. To
access this guide, open the Palm folder, and then open the Documentation
folder. Double-click the file Palm Desktop.pdf.
8
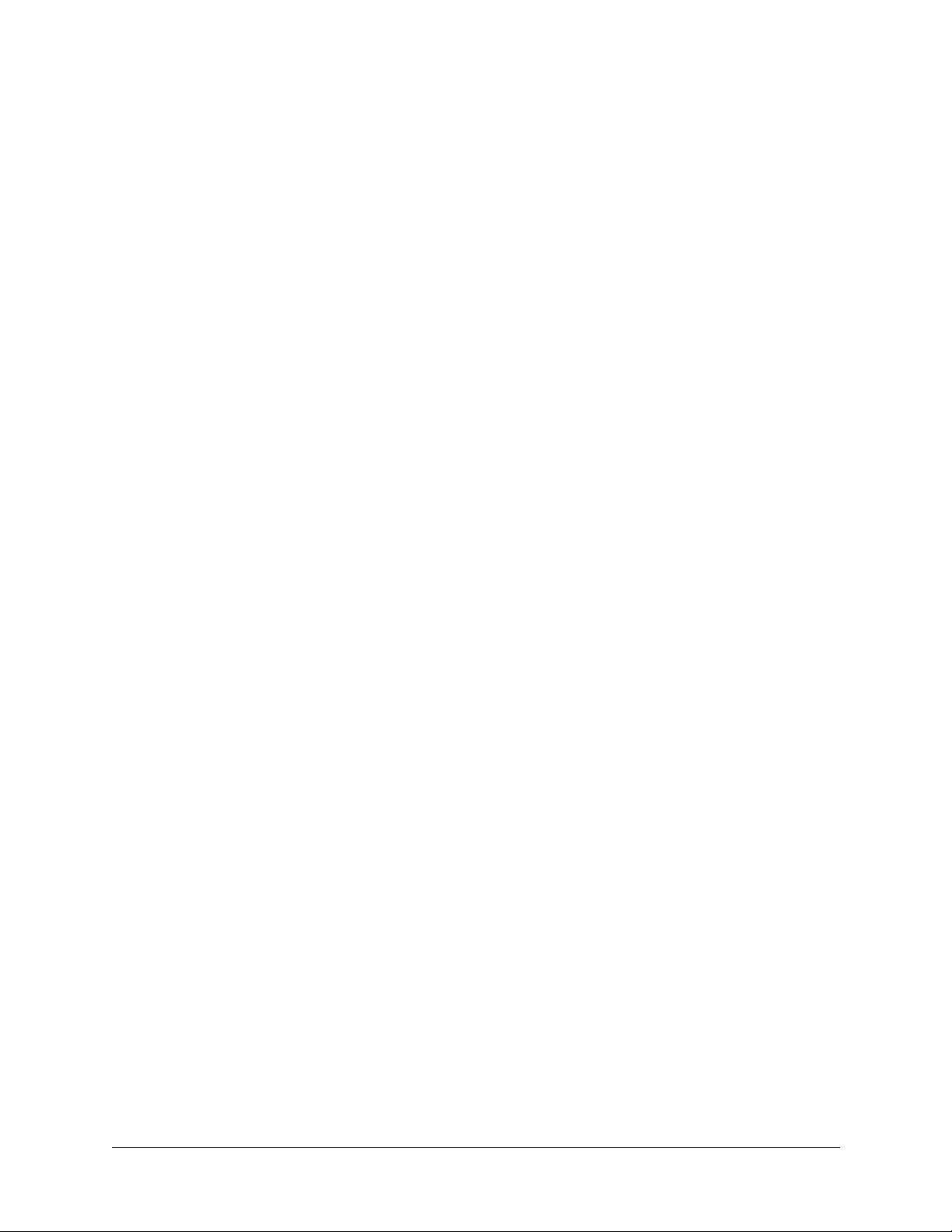
CHAPTER 2
Exploring Your Handheld
Your Palm™ Tungsten™ T handheld can help you stay organized, on time, and
up-to-date with daily tasks while you are away from your desk. Use your new
handheld to do the following:
■ Enter your schedule in Date Book.
■ Keep all your contact names, addresses, and phone numbers in Address Book.
■ Prioritize and assign your tasks a due date in To Do List.
■ Jot quick notes directly on the screen in Note Pad.
■ Record thoughts and listen to them later in Voice Memo.
■ Track your expenses and create expense reports in Expense.
■ Set alarms from World Clock, Date Book, Note Pad, and Voice Memo to keep
yourself on schedule and remind yourself of appointments and notes.
■ Set preferences for how you receive alarms: hearing a sound, seeing a blinking
indicator light, or feeling your handheld vibrate. Choose any combination.
■ Synchronize your data with Palm™ Desktop software on your Windows or
Mac computer so you always have a backup copy.
■ Insert an SD or MultiMediaCard expansion card to add more software or
memory, or to back up your data.
■ Connect your handheld with a mobile phone to access the Internet and
exchange e-mail messages.
■ Share information with other devices that are Bluetooth-enabled or that have an
infrared (IR) port.
When you install the software from the Software Essentials CD-ROM that comes
with your handheld, your handheld can also help you stay in touch, play games,
and access mobile office productivity tools. This additional software enables you
to use your handheld to do the following:
■ Play games with Bluetooth-enabled devices.
■ Compose, send, and receive e-mail and SMS messages when you connect your
handheld with a mobile phone (sold separately).
■ Browse or search the Internet when you connect your handheld with a mobile
phone (sold separately).
9
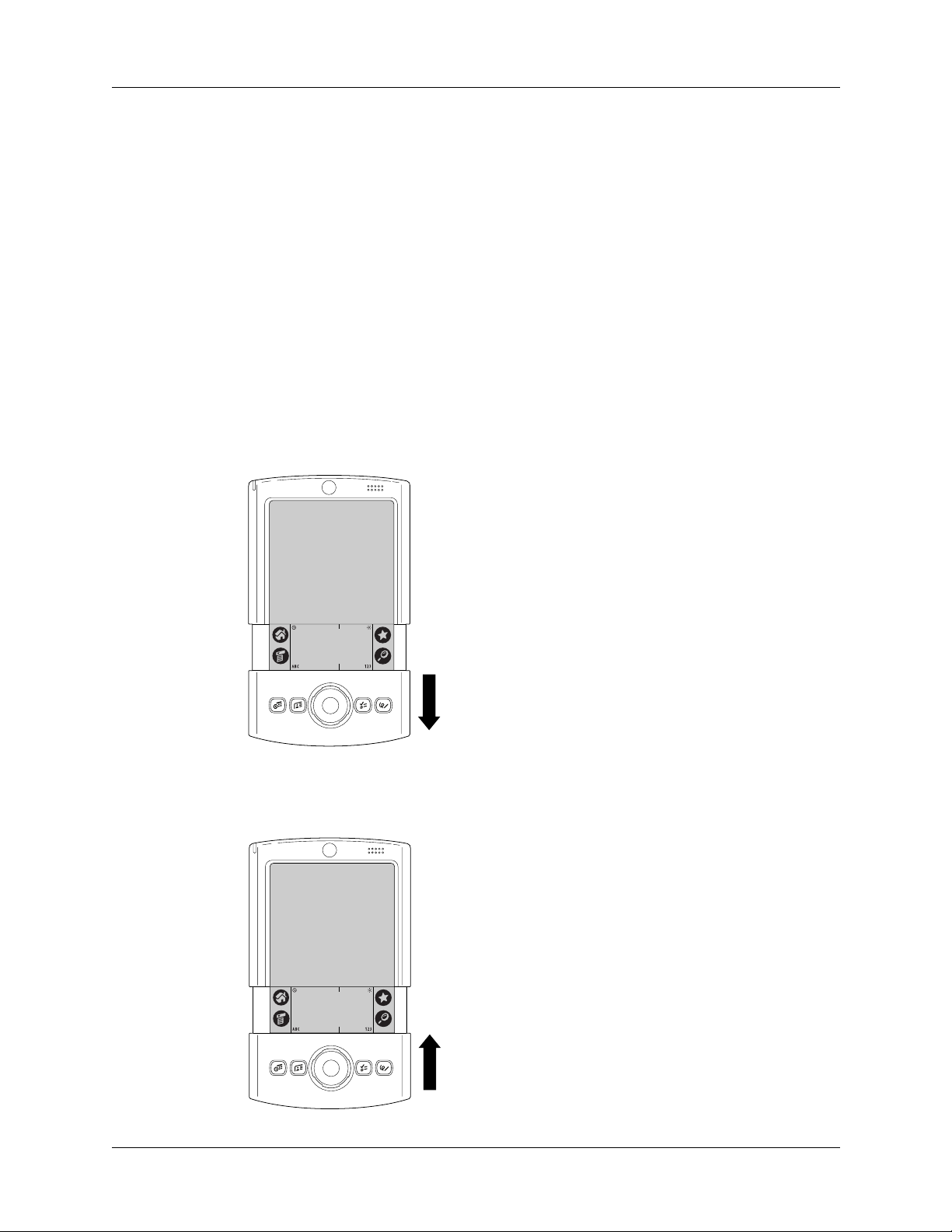
Chapter 2 Exploring Your Handheld
■ View photographs and other images.
■ Read books or other documents.
Locating handheld components
Take a few moments to learn how to access and locate the components of your
handheld.
Opening and closing your handheld
When your handheld is open, you can access additional controls on the front and
back panels. You can use your handheld in either the open or closed position.
To open your handheld:
■ Slide the bottom portion of your handheld away from the screen.
10
To close your handheld:
■ Slide the bottom portion of your handheld toward the screen.
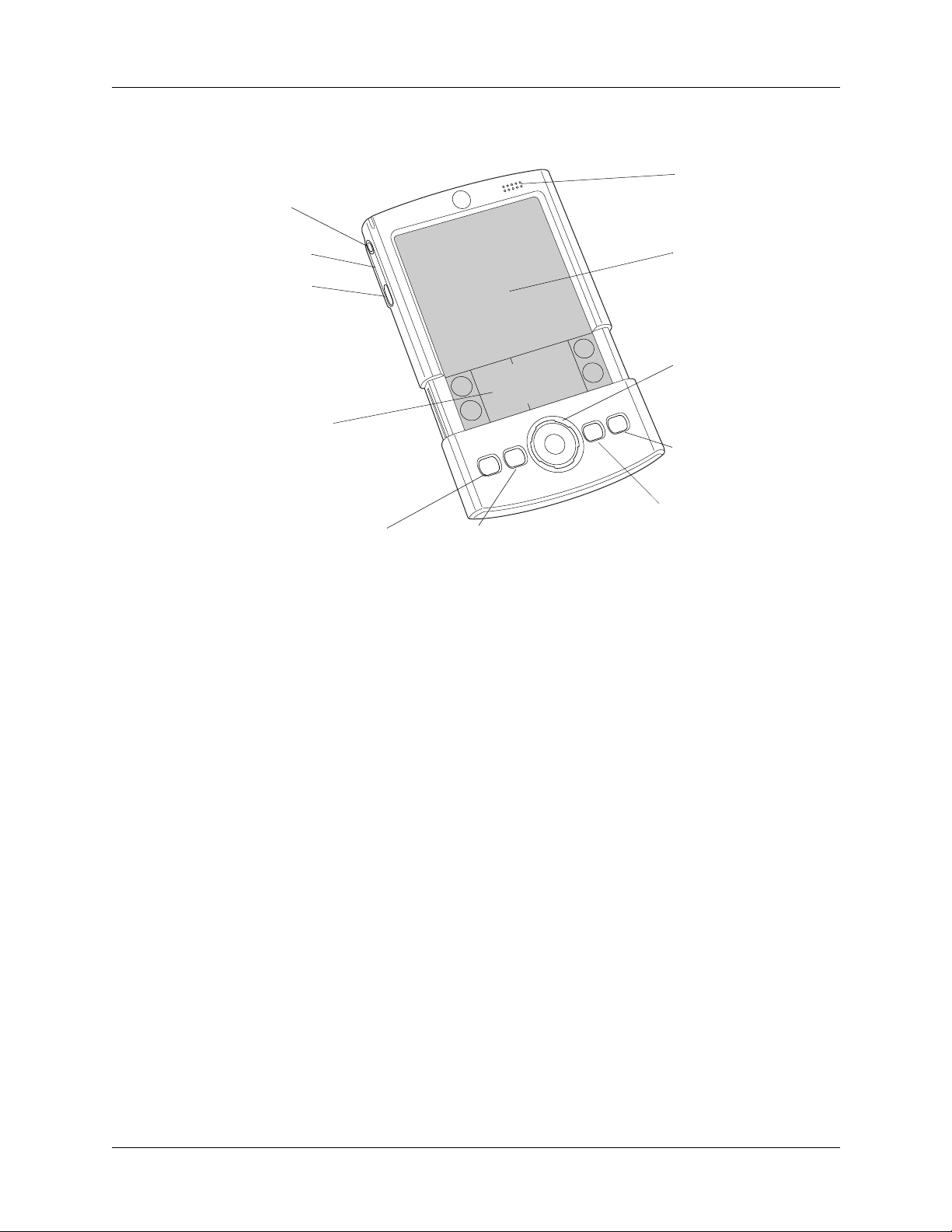
Locating front panel controls
Headphone
jack
Locating handheld components
Speaker
Microphone
Voice Memo
application button
®
Graffiti
area
Headphone jack
Speaker
writing
Screen
Navigator
Note Pad
To D o L i st
Date
Book
Address
Book
Application buttons
Enables you to connect a standard 3.5mm stereo headset
(sold separately) to your handheld for use with audio
applications.
Enables you to listen to alarms, voice memos, and game
sounds on your handheld.
Microphone
Screen
Graffiti writing area
Navigator
Application buttons
Serves as an audio input device for applications such as
Vo ic e M em o .
Displays the applications and information stored in your
handheld. It is touch sensitive, and it responds to the stylus.
The area where you write letters and numbers using the
Graffiti alphabet. See “Using Graffiti writing to enter data”
in Chapter 3 to learn how to write Graffiti characters.
Enables you to select and display records on your handheld
screen. See “Using the navigator” later in this chapter for
additional information, and look for tips throughout this
handbook.
Activates the individual handheld applications that
correspond to the icons on the buttons: Date Book, Address
Book, To Do List, Note Pad, and Voice Memo. See “Buttons
Preferences” in Chapter 17 for details on reassigning these
buttons to activate any application on your handheld.
11
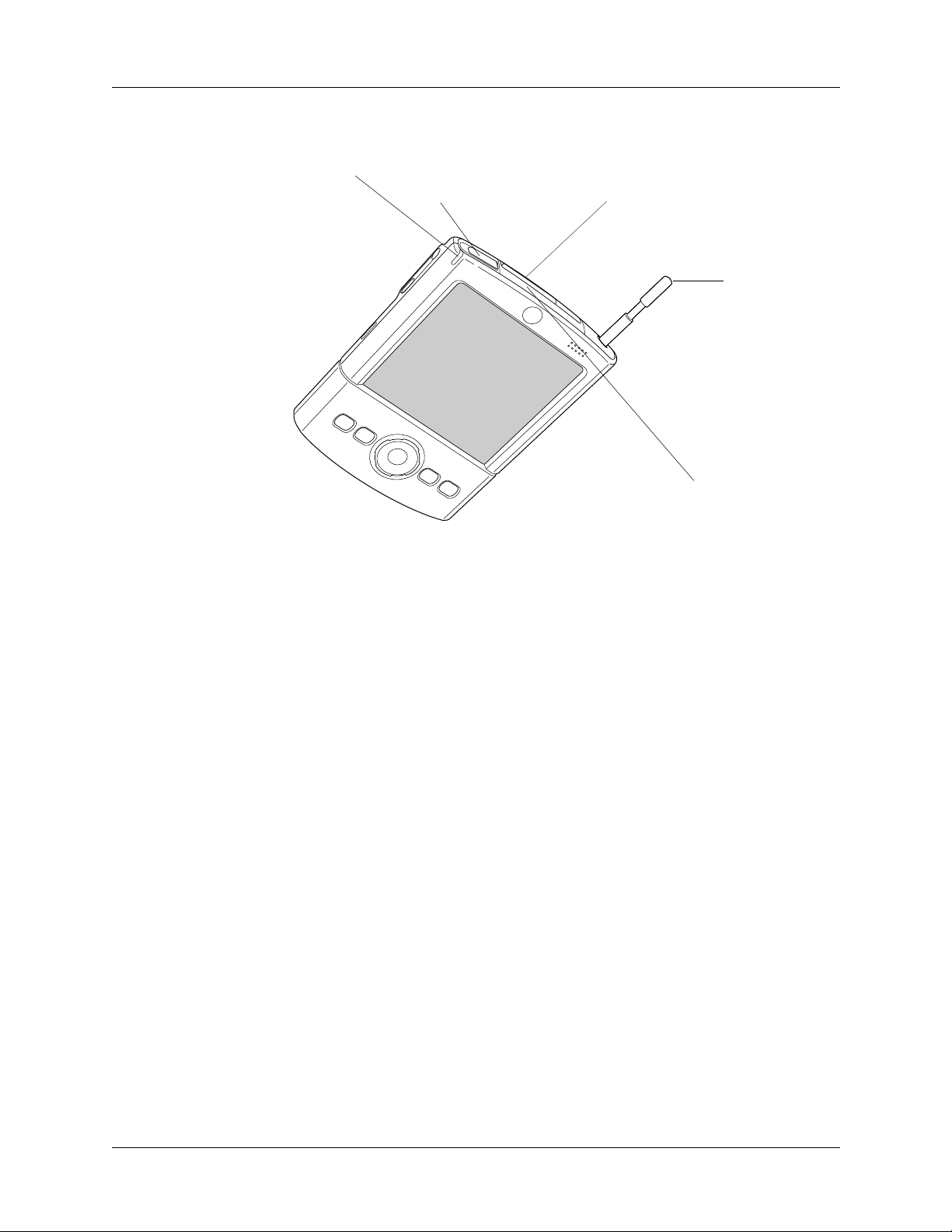
Chapter 2 Exploring Your Handheld
Locating top panel components
Indicator light
Indicator light
Power button/
backlight control
Expansion
card slot
Stylus
IR port
Serves as an alert for Date Book, World Clock, Note Pad, or
Voice Memo alarms. It also indicates the battery-charging
status when your handheld is in the cradle/cable.
Power button/
backlight control
Expansion card slot
Stylus
IR port
Turns your handheld on or off and controls the backlight
feature. If your handheld is turned off, pressing the power
button turns the handheld on and returns you to the last
screen you viewed.
If your handheld is turned on, you can turn it off by pressing
the power button. Pressing and holding the power button for
about two seconds turns the backlight on or off.
Accepts SD or MultiMediaCard expansion cards, enabling
you to back up data, add more memory, or use additional
applications.
Slides in and out of the slot on the top of your handheld. To
use the stylus, gently press the top of the stylus to release it
from the slot, and then pull it out of the slot and hold it as
you would a pen or pencil.
Uses infrared technology to transmit data to and receive data
from other infrared-enabled devices and to perform
HotSync
®
operations. See “Beaming data” in Chapter 3 and
see “Conducting IR HotSync operations” in Chapter 16 for
more information.
12
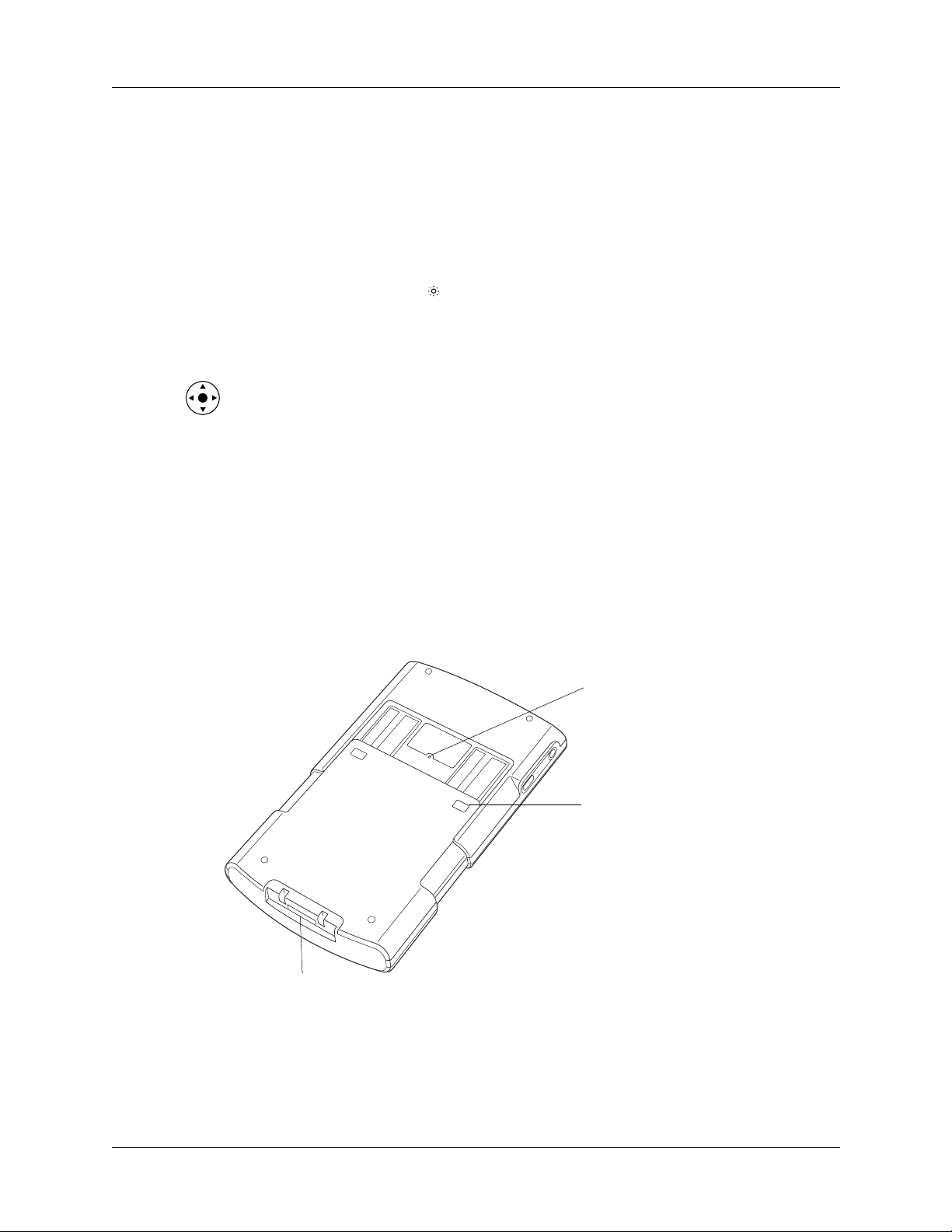
Using the backlight
If lighting conditions make it difficult for you to see the information on your
handheld, you can adjust the brightness of the screen backlight or turn it off. The
backlight remains on until you turn it off. Turning the backlight off conserves
battery power.
To adjust the brightness of the backlight:
1. Tap the Brightness icon in the upper-right corner of the Graffiti writing area.
2. Tap the Enable Backlight check box to select it.
3. Drag the slider to adjust the brightness.
TIP
4. Tap Do n e.
To turn the backlight on and off:
■ Press and hold the power button for about two seconds or until the backlight
turns off or on.
Locating handheld components
You can also press Up or Down on the navigator to adjust the brightness.
In addition, you can assign the full-screen pen stroke to activate the
TIP
backlight. See “Pen preferences” in Chapter 17 for details.
Locating back panel components
Universal
connector
Reset
button
Attach
points
13
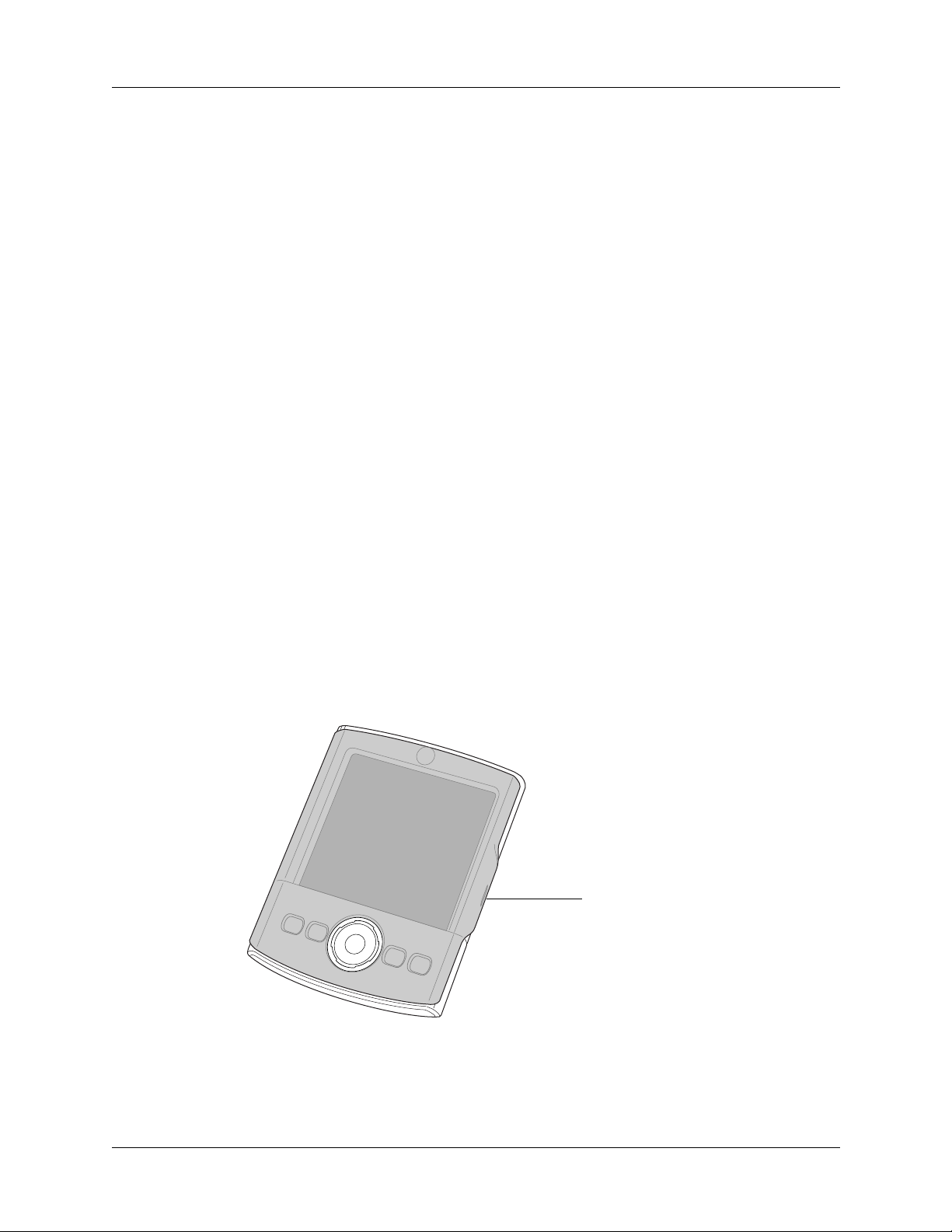
Chapter 2 Exploring Your Handheld
Reset button
Attach points
Universal connector
Using the protective cover
The cover protects your handheld screen when it is not in use. When the cover is
on, you can still view information on your handheld and use the navigator to
navigate through your data and accomplish tasks.
Resets your handheld. Under normal use, you should not
have to use the reset button. See “Resetting your handheld”
in Appendix A for information about when and how to use
the reset button.
Enable you to connect optional accessories to your
handheld, such as a modem or sled. These accessories are
sold separately and are typically available from third-party
developers.
Connects your handheld to the cradle/cable, which in turn
connects to the back of your computer and through the AC
adapter to the wall current. This enables you to recharge
your handheld as well as update the information between
your handheld and your computer, using HotSync
technology.
The universal connector also connects peripheral hardware
devices to your handheld.
To remove the cover:
1. Gently lift one of the cover tabs from the side of your handheld.
Cover tab
14
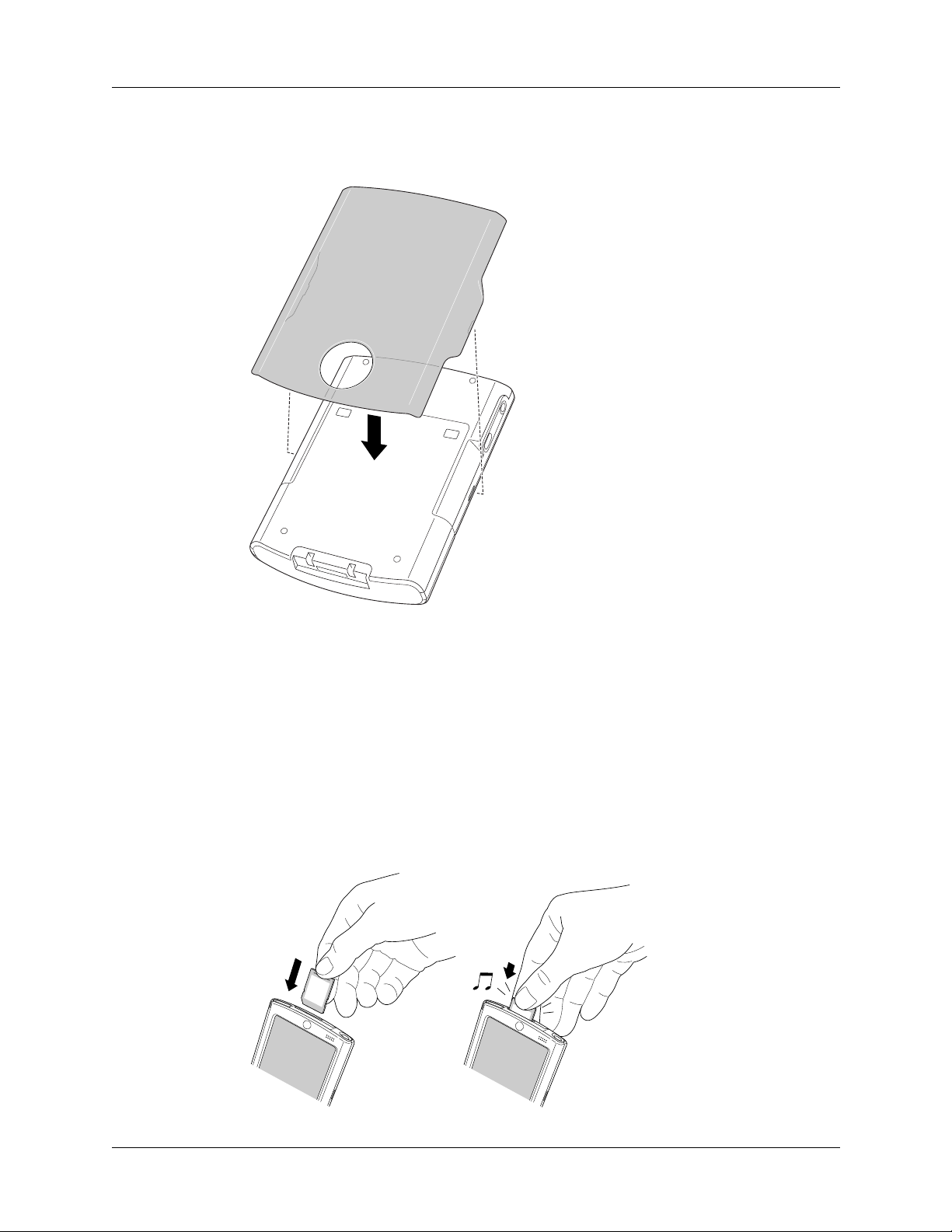
Adding an expansion card
2. Store the cover by aligning the cover tabs with the notches on the sides of your
handheld, and then gently pressing it onto the back of your handheld.
Adding an expansion card
An expansion card (sold separately) increases the variety of tasks you can do and
the amount of space you have to store software and data on your handheld.
To insert a card:
1. Insert the card into the expansion slot with the label side facing the display.
2. Push the card in with your thumb. You feel the card lock and hear the system
sound.
Push
15
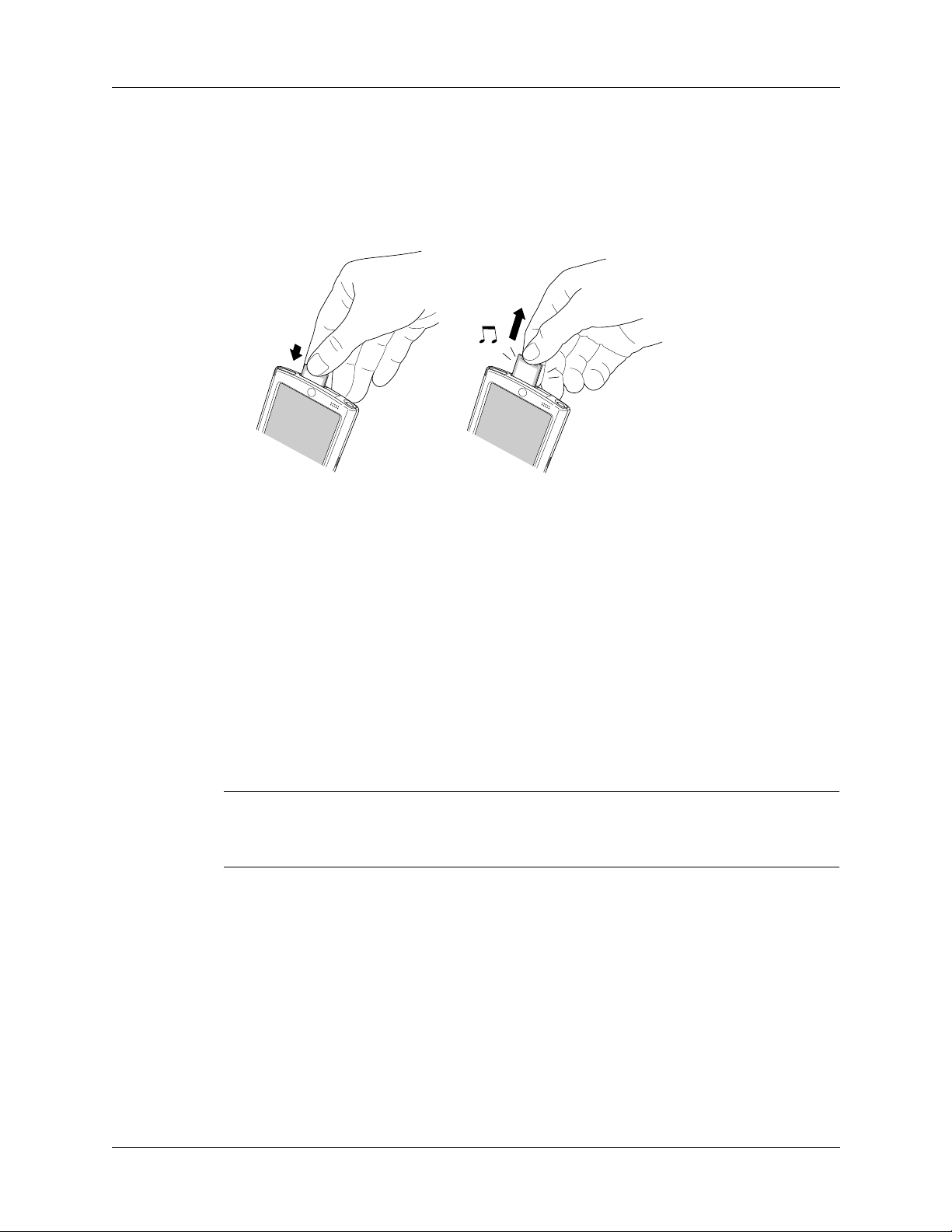
Chapter 2 Exploring Your Handheld
To r em o ve a c ar d:
1. Push lightly against the card with your thumb.
When the card is released, you hear the system sound.
2. Slide the card out of the expansion slot.
Push
For complete information about working with expansion cards, see Chapter 7.
Tapping and typing
Like using a mouse to click elements on a computer screen, using the stylus to tap
elements on your handheld screen is the basic action you use to get things done on
your handheld.
The first time you start your handheld, the setup instructions appear on the screen.
These instructions include a calibration screen. Calibration aligns the internal
circuitry of your handheld with its touch-sensitive screen so that when you tap an
element on the screen, the handheld can detect exactly which task you want to
perform.
IMPORTANT
the handheld screen. Never use an actual pen, pencil, or other sharp object to write
on the handheld screen as this will scratch the screen.
With your handheld turned on, you can tap the handheld screen to perform many
operations, such as the following:
■ Open applications.
■ Select menu commands.
Always use the point of the stylus for tapping or for making strokes on
16
■ Initiate a Find operation to search through applications installed on your
handheld for specific text (Find operations do not search through applications
on expansion cards).
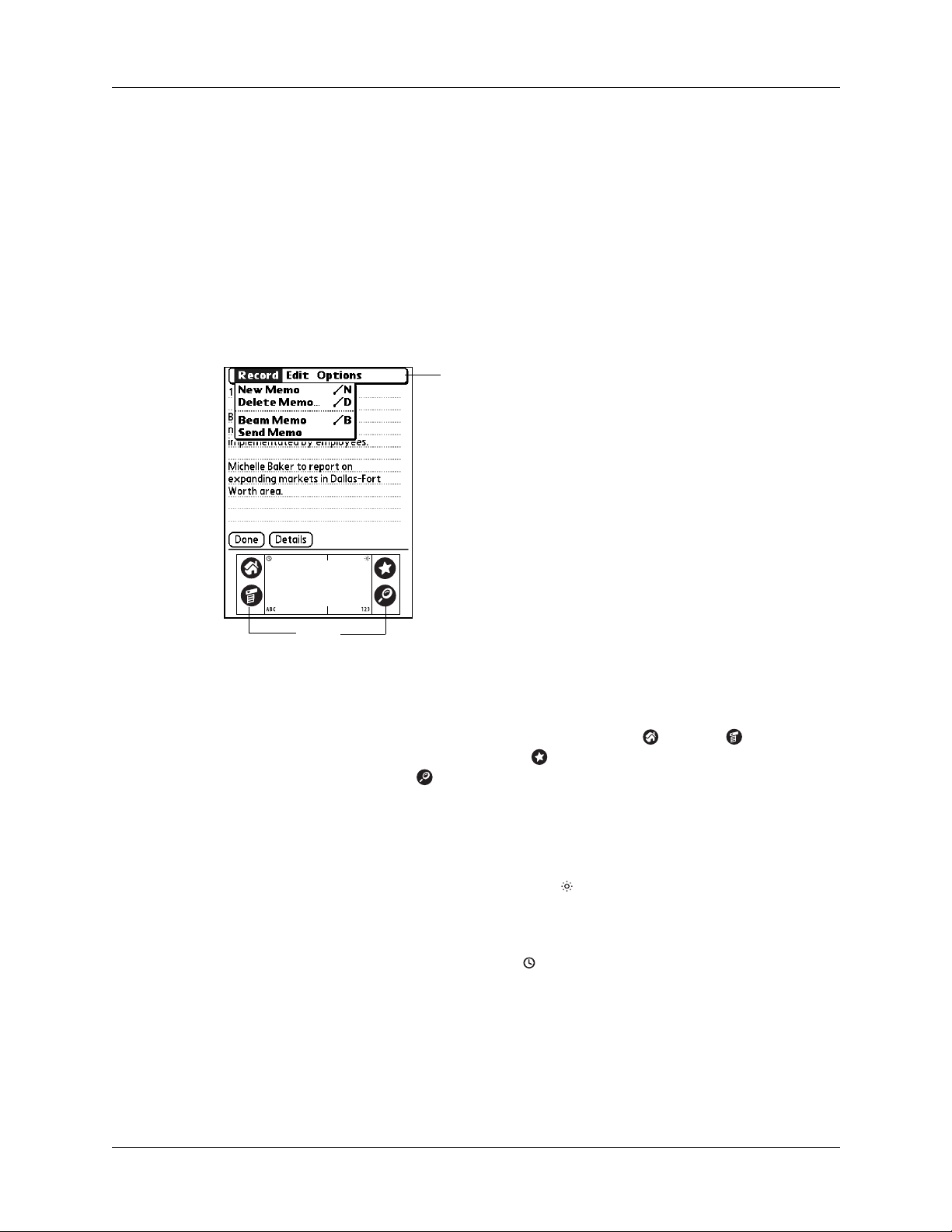
■ Select options in dialog boxes.
■ Open the onscreen keyboards.
Just as you can drag the mouse to select text or move objects on your computer,
you can drag the stylus to select text. You can also use the stylus to drag the slider
of any scroll bar.
Elements of the handheld interface
There are many common elements in the handheld interface. These elements are
described in this section.
Tapping and typing
Menu
bar
Icons
Menu bar
Icons
Brightness control
Clock
ABC
123
Use the menu bar to access a set of application-specific
commands. Not all applications have a menu bar.
Tap the icons to open applications , menus , and a
favorite application , and to find text anywhere in your
data .
See “Opening applications,” “Using menus,” and “Finding
information” in Chapter 4, and “Buttons Preferences” in
Chapter 17 for more information about using these icons.
Tap the Brightness icon to open the Adjust Brightness
dialog box. See “Using the backlight” earlier in this chapter
for instructions on adjusting the brightness.
Tap the Clock icon to display the current time and date.
The display closes automatically after two seconds.
With the cursor in an input field, tap ABC to activate the
alphabetic keyboard.
With the cursor in an input field, tap 123 to activate the
numeric keyboard.
17
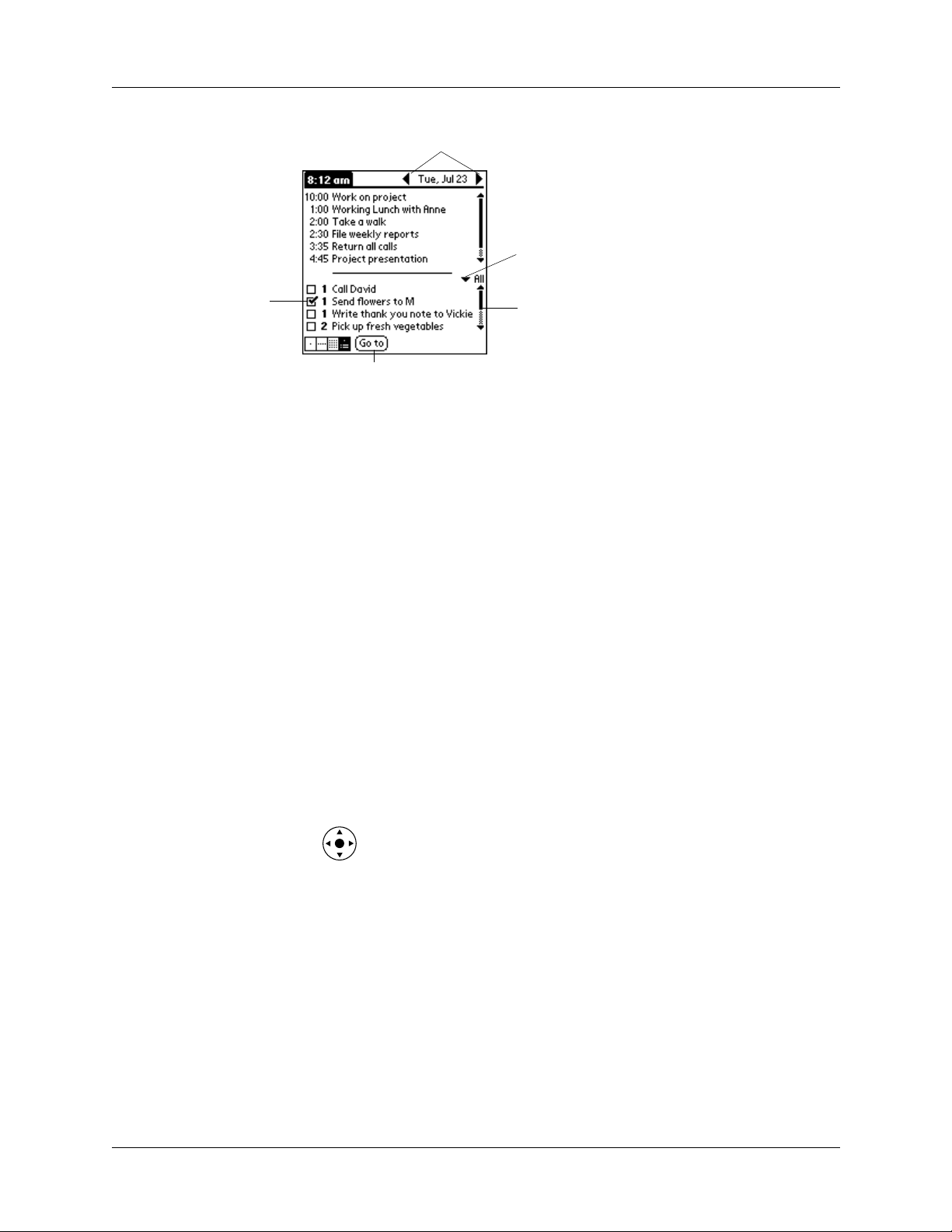
Chapter 2 Exploring Your Handheld
Previous/next arrows
Pick list
Check
box
Command button
Check box
Command buttons
Next/previous arrows
Pick list
Scroll bar
Scroll
bar
Tap a check box to select or deselect it. When a check box
contains a check mark, the corresponding option is selected
and active. When a check box is empty, the corresponding
option is deselected and inactive.
Tap a button to perform a command. Command buttons
appear at the bottom of dialog boxes and application
screens.
Tap the left and right arrows to display the previous and
next records; tap the up and down arrows to display the
previous and next pages of information.
Tap the arrow to display a list of choices, and then tap an
item in the list to select it.
Drag the slider, or tap the top or bottom arrow, to scroll the
display one line at a time. To scroll to the previous page, tap
the scroll bar just above the slider. To scroll to the next page,
tap the scroll bar just below the slider.
18
You can also scroll to the previous and next pages within a
record by pressing Up and Down on the navigator.
Displaying online tips
Many of the dialog boxes that appear on your handheld contain an online Tips icon
in the upper-right corner. Online tips anticipate questions you might have in a
dialog box, provide shortcuts for using the dialog box, or give you other useful
information.
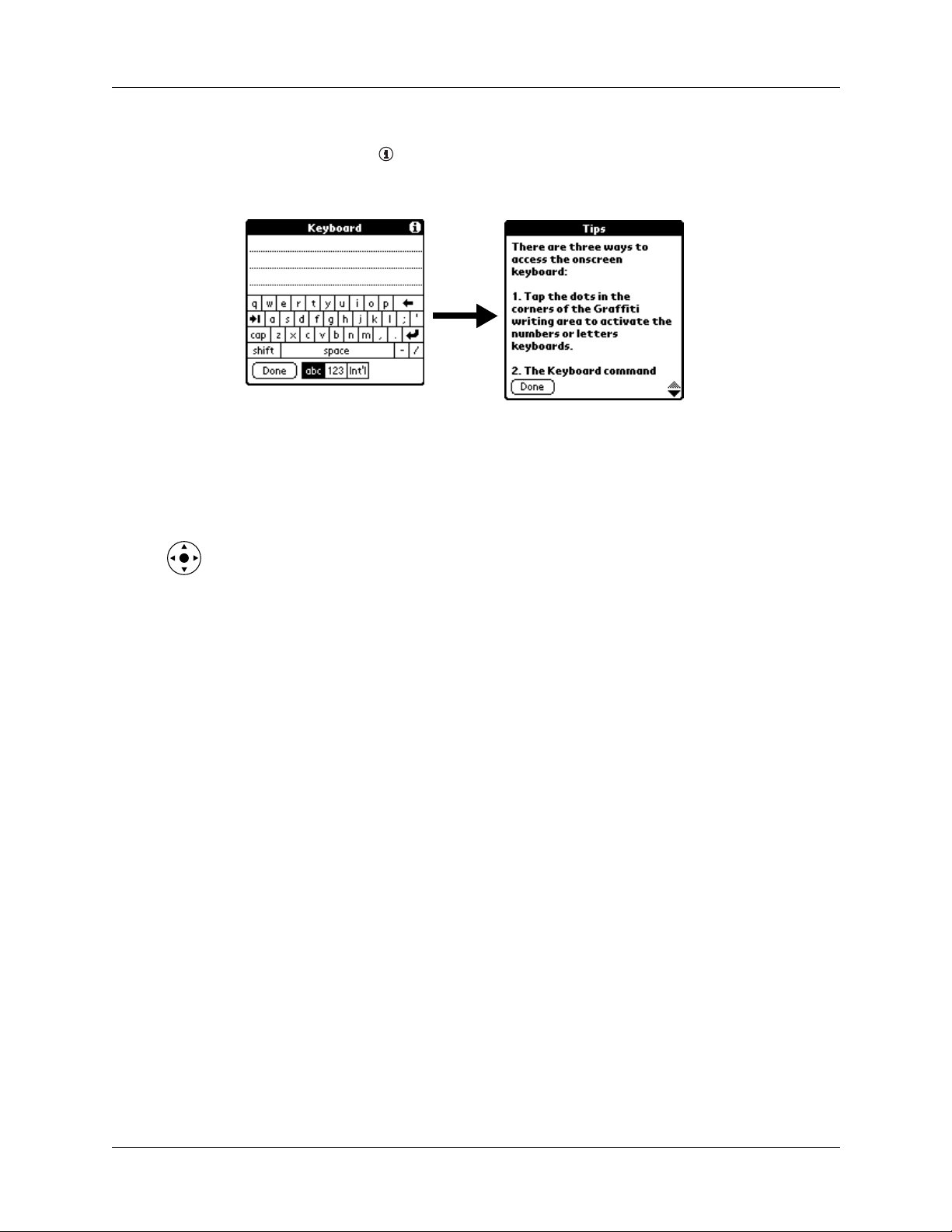
To display an online tip:
1. Tap the Tips icon .
2. After you review the tip, tap Done.
Using the navigator
When you work with most applications, the navigator on the front panel of your
handheld makes it easy for you to navigate among and select your entries. You can
use the navigator to perform tasks without the stylus using one hand.
Tapping and typing
Look for the navigator icon to find navigator tips throughout this guide. See
Chapter 4 and Chapter 5 for additional information about using the navigator with
Address Book, and Chapter 8 for additional information on using the navigator
with Date Book.
To navigate in list screens, do any of the following:
■ Press Up or Down on the navigator to scroll an entire screen of records.
■ Press and hold Up or Down on the navigator to accelerate the scrolling.
■ Press Select on the navigator to insert the selection highlight. When the selection
highlight is present, you can do the following:
– Press Up or Down on the navigator to scroll to the previous or next records.
– Press Select again to view the selected record.
– Press Left on the navigator to remove the selection highlight.
To navigate in record screens:
1. Press Up or Down on the navigator to scroll within the current record.
2. Press Right or Left on the navigator to scroll to the previous or next record. (This
feature is not available in Address Book.)
3. Press Select on the navigator to return to the list screen.
19
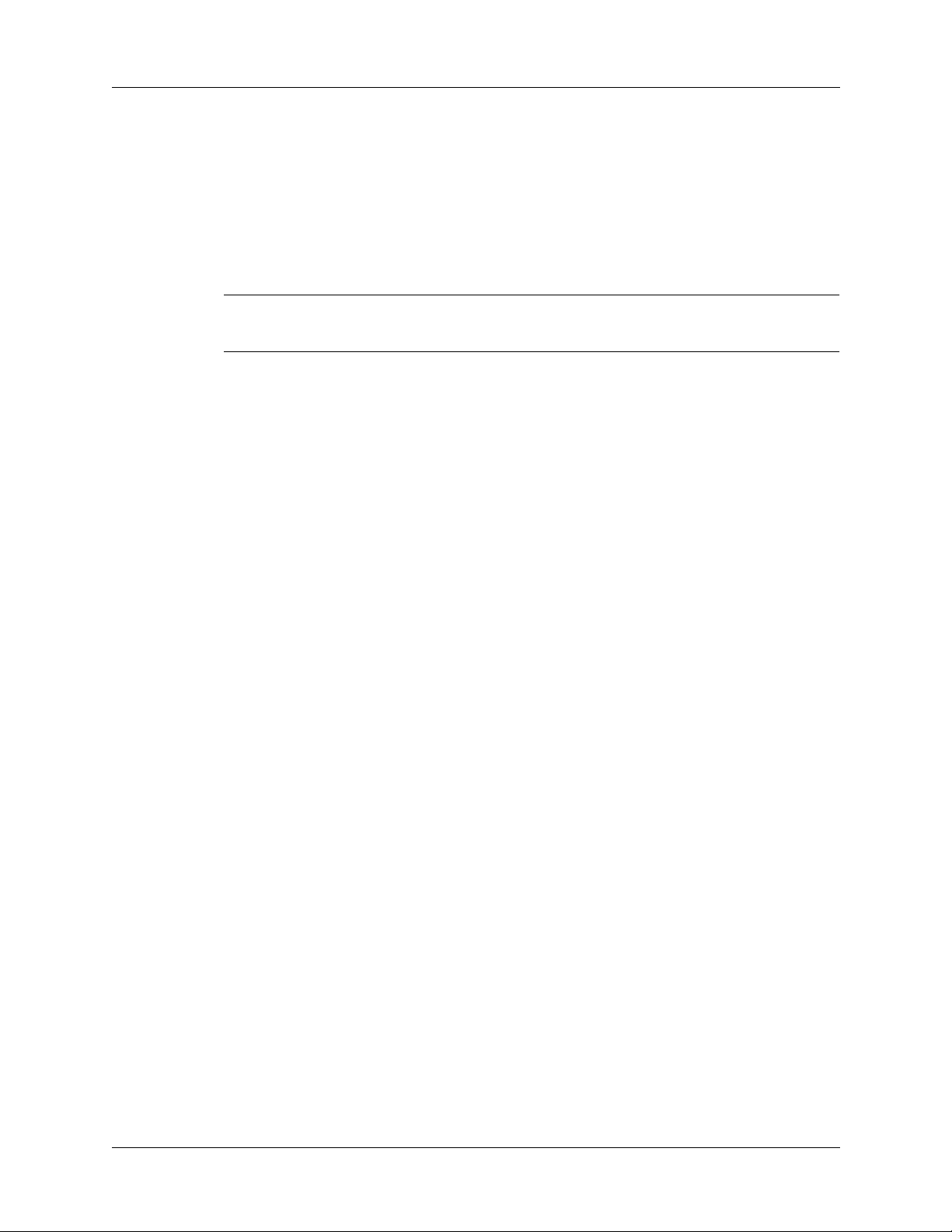
Chapter 2 Exploring Your Handheld
To navigate in dialog boxes:
■ While a pick list is open, press Up or Down on the navigator to highlight an
item, and then press Select on the navigator to select the item.
■ Press Select on the navigator to close a dialog. If there’s only one button,
pressing Select activates that button. If there’s multiple buttons, Select activates
affirming buttons such as OK, Yes, or Done.
IMPORTANT
Read dialog boxes carefully. Sometimes, selecting a single button, OK
or Yes results in canceling an operation or deleting data.
20
 Loading...
Loading...