Page 1
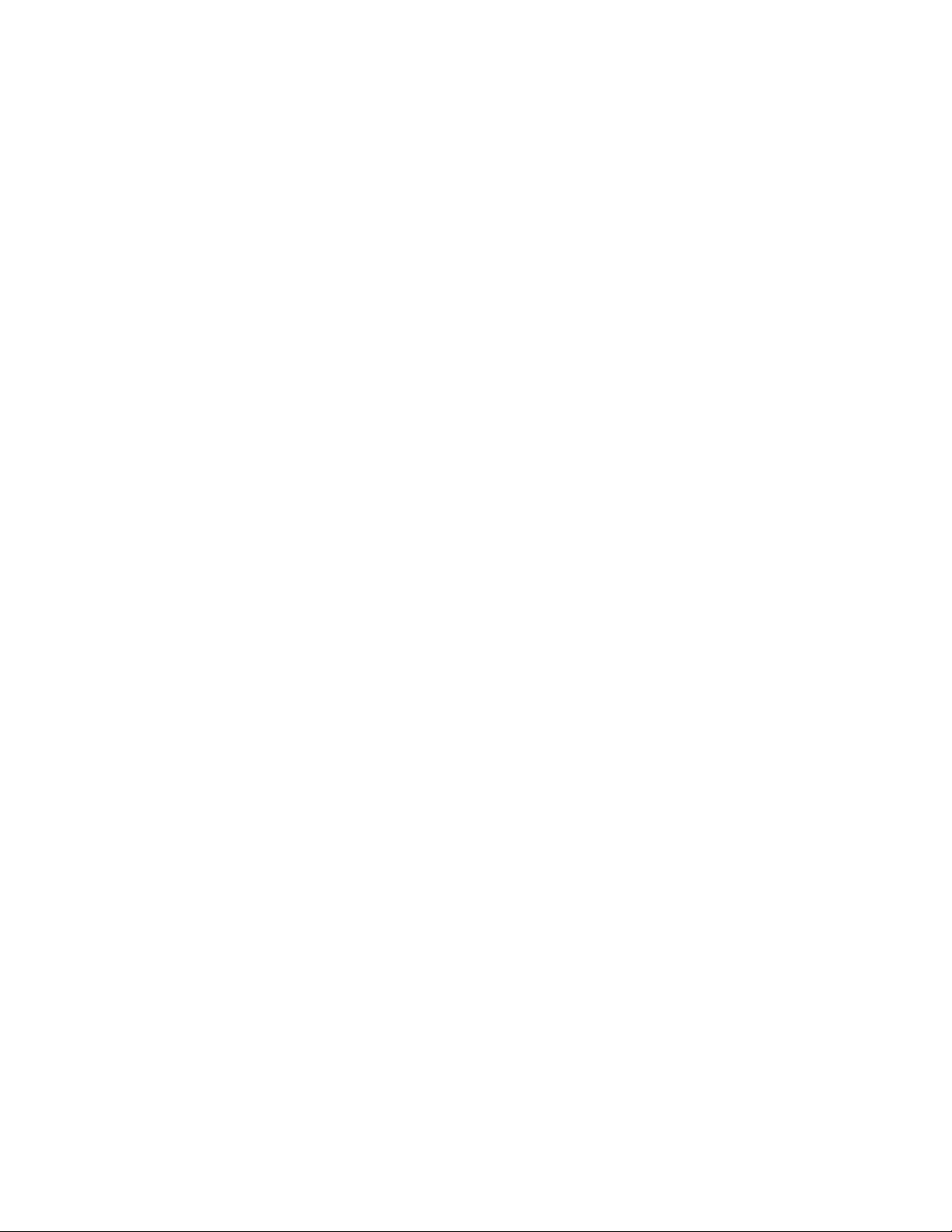
Palm
™
Desktop Software for
Mac User’s Guide
Page 2
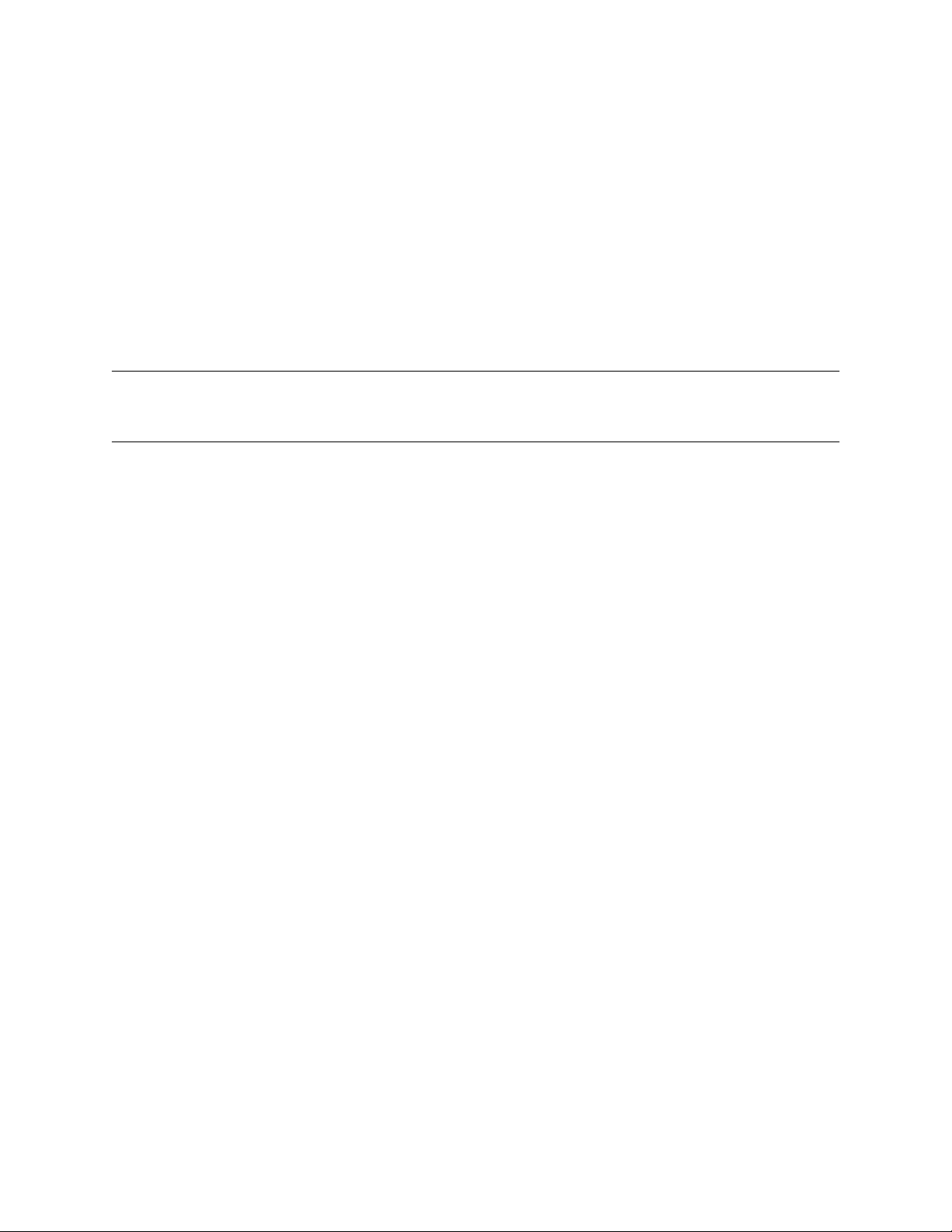
Copyright
Copyright © 1995 - 2001 Palm, Inc. All rights reserved. Graffiti, HotSync, PalmConnect, and Palm OS are
registered trademarks of Palm, Inc. The HotSync logo, Palm, and the Palm logo are trademarks of Palm, Inc.
Other product and brand names may be trademarks or registered trademarks of their respective owners.
Disclaimer and Limitation of Liability
Palm, Inc. assumes no responsibility for any damage or loss resulting from the use of this guide.
Palm, Inc. assumes no responsibility for any loss or claims by third parties which may arise through the use
of this software. Palm, Inc. assumes no responsibility for any damage or loss caused by deletion of data as
a result of malfunction, dead battery, or repairs. Be sure to make backup copies of all important data on
other media to protect against data loss.
IMPORTANT Please read the End User Software License Agreement with this product before using the
accompanying software program(s). Using any part of the software indicates that you accept the terms of the
End User Software License Agreement.
Software Download Available
Palm™ Desktop software is supplied on a CD-ROM disc. If you do not have access to a CD-ROM drive for
your computer, you can download the Palm Desktop software from
www.palm.com
.
PN: 406-3913A-US
Page 3
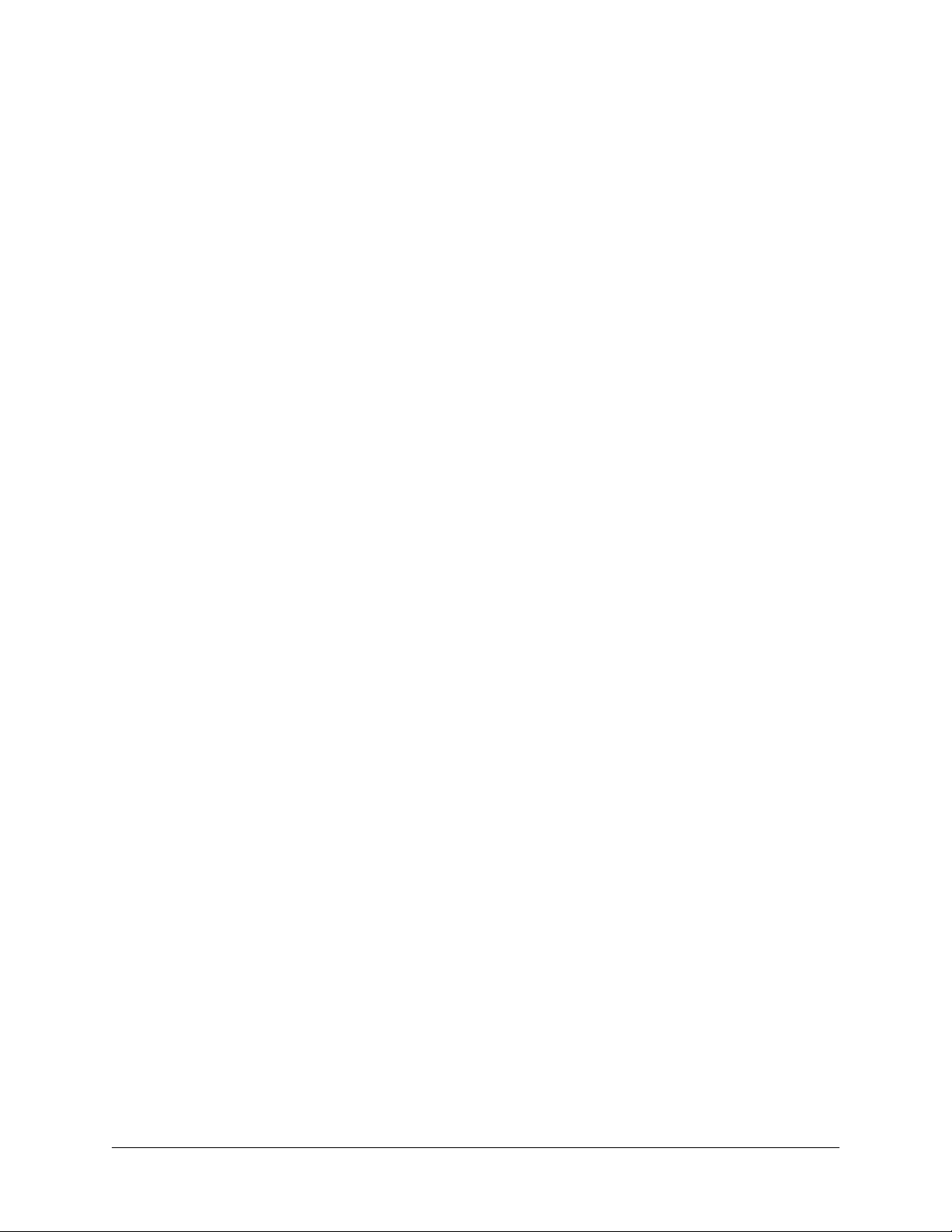
Contents
About This Book . . . . . . . . . . . . . . . . . . . . . . . . . . . . . . . . . . . . . . . . . . . . . . . . 1
Chapter 1: Introducing Palm™ Desktop Software . . . . . . . . . . . . . . . . . . . . 3
About the modules . . . . . . . . . . . . . . . . . . . . . . . . . . . . . . . . . . . . . . . . . . . . . . . . . . 3
Address Book . . . . . . . . . . . . . . . . . . . . . . . . . . . . . . . . . . . . . . . . . . . . . . . . . . . . 3
Date Book . . . . . . . . . . . . . . . . . . . . . . . . . . . . . . . . . . . . . . . . . . . . . . . . . . . . . . . 4
Memo Pad . . . . . . . . . . . . . . . . . . . . . . . . . . . . . . . . . . . . . . . . . . . . . . . . . . . . . . . 5
To Do List . . . . . . . . . . . . . . . . . . . . . . . . . . . . . . . . . . . . . . . . . . . . . . . . . . . . . . . 6
Opening and quitting Palm Desktop software . . . . . . . . . . . . . . . . . . . . . . . . . . . 6
Using Palm Desktop software with your handheld . . . . . . . . . . . . . . . . . . . . . . . 7
Creating and opening user data files . . . . . . . . . . . . . . . . . . . . . . . . . . . . . . . . . . . 7
Opening existing files . . . . . . . . . . . . . . . . . . . . . . . . . . . . . . . . . . . . . . . . . . . . . 7
Saving files . . . . . . . . . . . . . . . . . . . . . . . . . . . . . . . . . . . . . . . . . . . . . . . . . . . . . . . . . 8
Closing windows and files . . . . . . . . . . . . . . . . . . . . . . . . . . . . . . . . . . . . . . . . . . . . 8
Changing your mind . . . . . . . . . . . . . . . . . . . . . . . . . . . . . . . . . . . . . . . . . . . . . . . . . 8
Using templates . . . . . . . . . . . . . . . . . . . . . . . . . . . . . . . . . . . . . . . . . . . . . . . . . . . . . 8
Creating templates from existing items . . . . . . . . . . . . . . . . . . . . . . . . . . . . . . 9
Creating templates from new items . . . . . . . . . . . . . . . . . . . . . . . . . . . . . . . . . 9
Changing a template . . . . . . . . . . . . . . . . . . . . . . . . . . . . . . . . . . . . . . . . . . . . . 10
Deleting templates . . . . . . . . . . . . . . . . . . . . . . . . . . . . . . . . . . . . . . . . . . . . . . . 10
Using the toolbar . . . . . . . . . . . . . . . . . . . . . . . . . . . . . . . . . . . . . . . . . . . . . . . . . . . 10
Switching between users . . . . . . . . . . . . . . . . . . . . . . . . . . . . . . . . . . . . . . . . . . 10
Marking records private . . . . . . . . . . . . . . . . . . . . . . . . . . . . . . . . . . . . . . . . . . . . . 11
Hiding private records . . . . . . . . . . . . . . . . . . . . . . . . . . . . . . . . . . . . . . . . . . . 11
Setting preferences . . . . . . . . . . . . . . . . . . . . . . . . . . . . . . . . . . . . . . . . . . . . . . . . . 12
Setting general preferences . . . . . . . . . . . . . . . . . . . . . . . . . . . . . . . . . . . . . . . . 12
Setting alarm preferences . . . . . . . . . . . . . . . . . . . . . . . . . . . . . . . . . . . . . . . . . 13
Setting font preferences . . . . . . . . . . . . . . . . . . . . . . . . . . . . . . . . . . . . . . . . . . . 13
Setting decor preferences . . . . . . . . . . . . . . . . . . . . . . . . . . . . . . . . . . . . . . . . . 14
Adjusting memory in Mac OS 9 . . . . . . . . . . . . . . . . . . . . . . . . . . . . . . . . . . . . . . 15
iii
Page 4
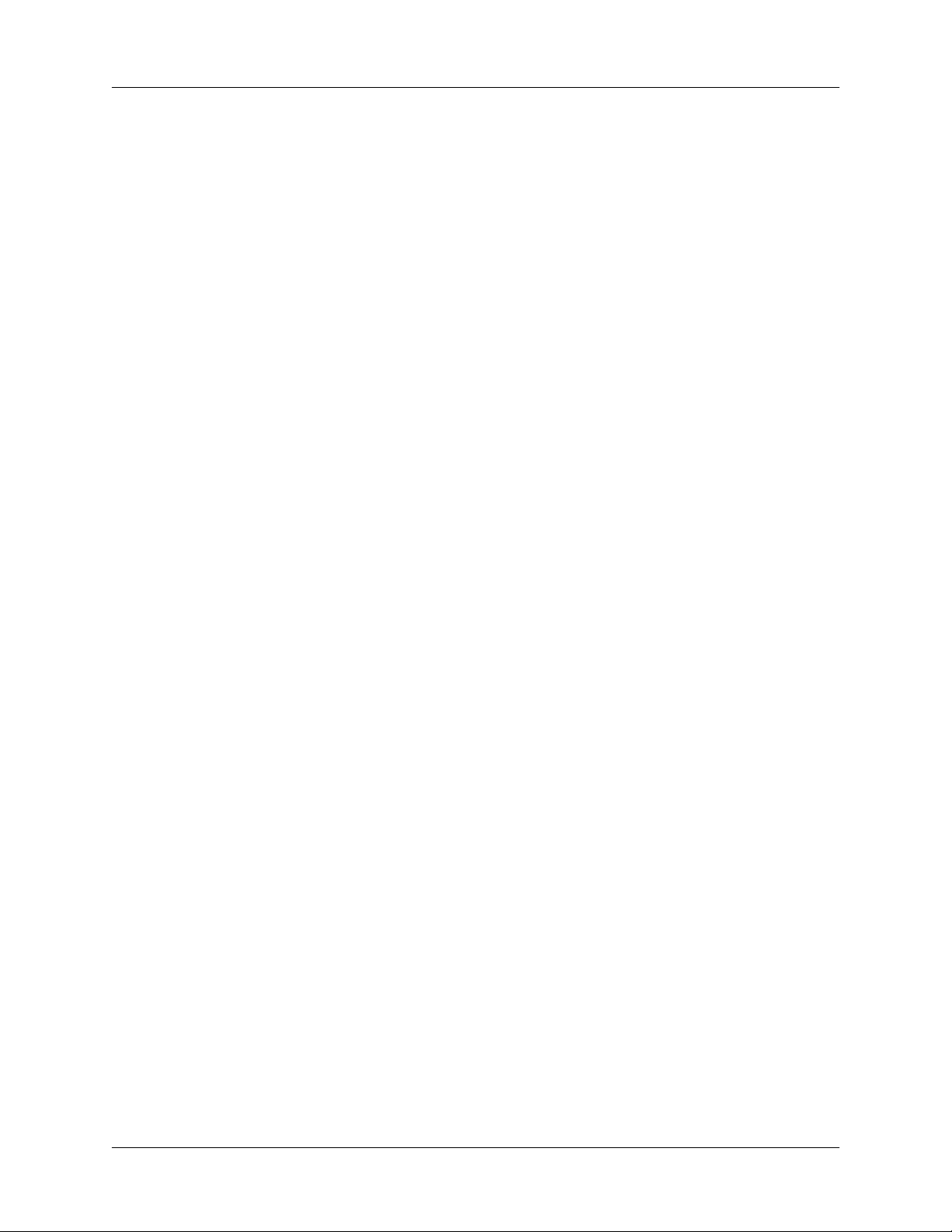
Contents
Chapter 2: Tutorial . . . . . . . . . . . . . . . . . . . . . . . . . . . . . . . . . . . . . . . . . . . . . 17
Creating an item in Address Book . . . . . . . . . . . . . . . . . . . . . . . . . . . . . . . . . . . . 17
Assigning a category . . . . . . . . . . . . . . . . . . . . . . . . . . . . . . . . . . . . . . . . . . . . . . . . 18
Displaying list views . . . . . . . . . . . . . . . . . . . . . . . . . . . . . . . . . . . . . . . . . . . . . . . . 20
Sorting items in Address Book . . . . . . . . . . . . . . . . . . . . . . . . . . . . . . . . . . . . . . . 21
Viewing selected items in Address Book . . . . . . . . . . . . . . . . . . . . . . . . . . . . . . . 22
Finding an Address Book item . . . . . . . . . . . . . . . . . . . . . . . . . . . . . . . . . . . . . . . 23
Synchronizing addresses with Address Book on your handheld . . . . . . . . . . 24
Creating an event in Date Book . . . . . . . . . . . . . . . . . . . . . . . . . . . . . . . . . . . . . . . 24
Moving an event . . . . . . . . . . . . . . . . . . . . . . . . . . . . . . . . . . . . . . . . . . . . . . . . . . . 26
Setting alarms . . . . . . . . . . . . . . . . . . . . . . . . . . . . . . . . . . . . . . . . . . . . . . . . . . . . . . 27
Showing the three Date Book views . . . . . . . . . . . . . . . . . . . . . . . . . . . . . . . . . . . 29
Creating an untimed event . . . . . . . . . . . . . . . . . . . . . . . . . . . . . . . . . . . . . . . . . . 31
Synchronizing events with the Date Book on your handheld . . . . . . . . . . . . . 32
Creating a To Do List item . . . . . . . . . . . . . . . . . . . . . . . . . . . . . . . . . . . . . . . . . . . 32
Creating a memo . . . . . . . . . . . . . . . . . . . . . . . . . . . . . . . . . . . . . . . . . . . . . . . . . . . 33
About attachments . . . . . . . . . . . . . . . . . . . . . . . . . . . . . . . . . . . . . . . . . . . . . . . . . 34
Creating attachments . . . . . . . . . . . . . . . . . . . . . . . . . . . . . . . . . . . . . . . . . . . . . . . 34
Using the Attach Existing Item feature . . . . . . . . . . . . . . . . . . . . . . . . . . . . . . 37
Printing labels . . . . . . . . . . . . . . . . . . . . . . . . . . . . . . . . . . . . . . . . . . . . . . . . . . . . . 37
Using Instant Palm™ Desktop application . . . . . . . . . . . . . . . . . . . . . . . . . . . . . 39
Displaying frequently used phone numbers . . . . . . . . . . . . . . . . . . . . . . . . . . . . 40
Backing up your data . . . . . . . . . . . . . . . . . . . . . . . . . . . . . . . . . . . . . . . . . . . . . . . 41
Applying Decors . . . . . . . . . . . . . . . . . . . . . . . . . . . . . . . . . . . . . . . . . . . . . . . . . . . 41
Where to go from here? . . . . . . . . . . . . . . . . . . . . . . . . . . . . . . . . . . . . . . . . . . . . . 42
Chapter 3: Working with Address Book . . . . . . . . . . . . . . . . . . . . . . . . . . . . 43
About Address Book . . . . . . . . . . . . . . . . . . . . . . . . . . . . . . . . . . . . . . . . . . . . . . . . 43
Viewing addresses . . . . . . . . . . . . . . . . . . . . . . . . . . . . . . . . . . . . . . . . . . . . . . . . . 43
Creating and changing addresses . . . . . . . . . . . . . . . . . . . . . . . . . . . . . . . . . . . . . 44
Changing information . . . . . . . . . . . . . . . . . . . . . . . . . . . . . . . . . . . . . . . . . . . . 44
Using and changing selection lists . . . . . . . . . . . . . . . . . . . . . . . . . . . . . . . . . 46
Using auto-completion . . . . . . . . . . . . . . . . . . . . . . . . . . . . . . . . . . . . . . . . . . . 47
Using auto-capitalization . . . . . . . . . . . . . . . . . . . . . . . . . . . . . . . . . . . . . . . . . 47
Formatting telephone numbers . . . . . . . . . . . . . . . . . . . . . . . . . . . . . . . . . . . . 47
Setting custom field options . . . . . . . . . . . . . . . . . . . . . . . . . . . . . . . . . . . . . . . 47
Using the Email and Web Site fields . . . . . . . . . . . . . . . . . . . . . . . . . . . . . . . . 49
Using Birthday Minder . . . . . . . . . . . . . . . . . . . . . . . . . . . . . . . . . . . . . . . . . . . 49
Copying Address Book information . . . . . . . . . . . . . . . . . . . . . . . . . . . . . . . . . . 50
iv
Page 5
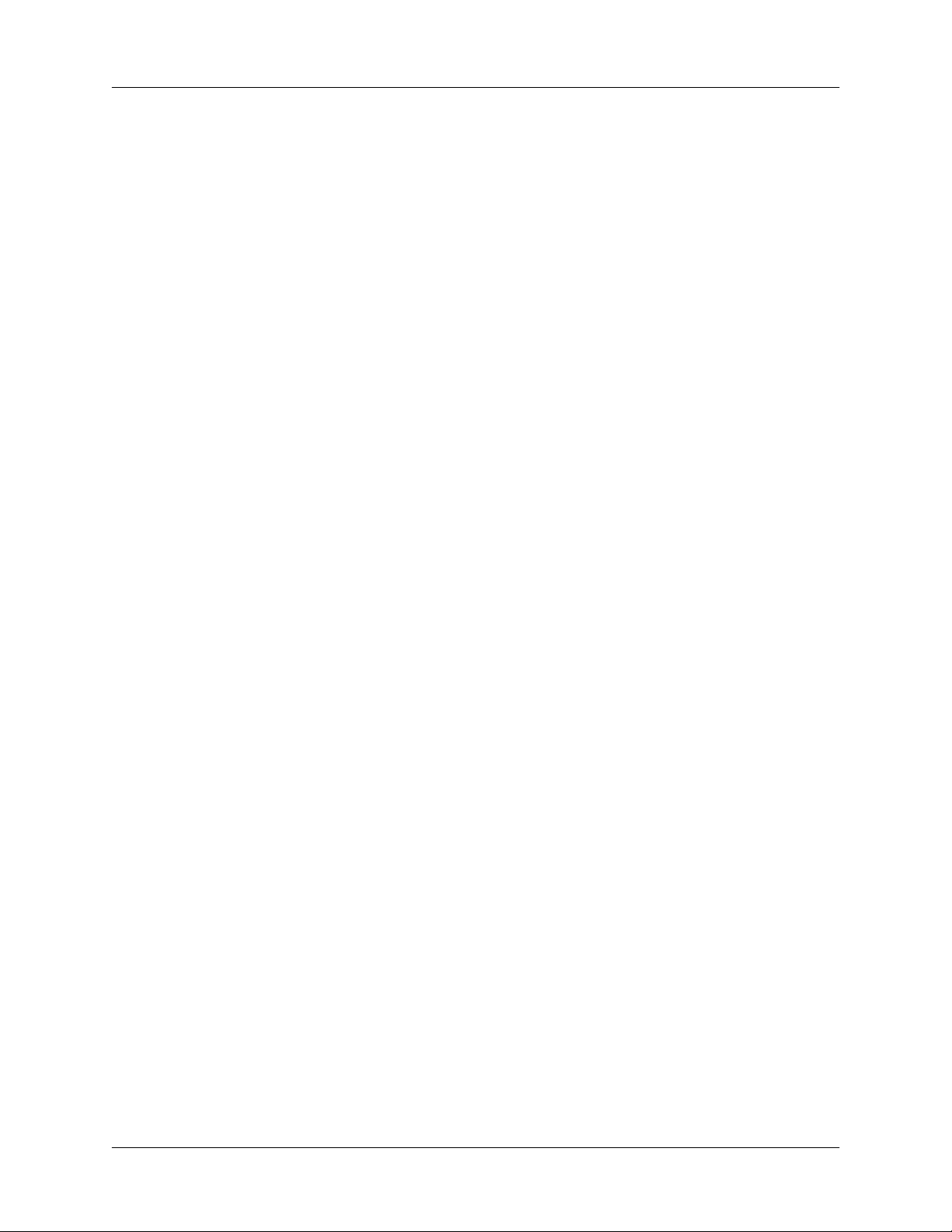
Contents
Transferring addresses to your handheld . . . . . . . . . . . . . . . . . . . . . . . . . . . . . . 51
Marking addresses for printing . . . . . . . . . . . . . . . . . . . . . . . . . . . . . . . . . . . . . . . 52
Attaching a letter to an Address Book entry . . . . . . . . . . . . . . . . . . . . . . . . . . . . 53
Adding an address to a letter template . . . . . . . . . . . . . . . . . . . . . . . . . . . . . . 53
Deleting addresses . . . . . . . . . . . . . . . . . . . . . . . . . . . . . . . . . . . . . . . . . . . . . . . . . 54
Dialing telephone numbers . . . . . . . . . . . . . . . . . . . . . . . . . . . . . . . . . . . . . . . . . . 54
Dialing international numbers . . . . . . . . . . . . . . . . . . . . . . . . . . . . . . . . . . . . . 56
Setting dialing preferences . . . . . . . . . . . . . . . . . . . . . . . . . . . . . . . . . . . . . . . . 56
Configuring your modem for dialing . . . . . . . . . . . . . . . . . . . . . . . . . . . . . . . 57
Setting Address Book preferences . . . . . . . . . . . . . . . . . . . . . . . . . . . . . . . . . . . . 58
Chapter 4: Working with Date Book . . . . . . . . . . . . . . . . . . . . . . . . . . . . . . . 59
About Date Book . . . . . . . . . . . . . . . . . . . . . . . . . . . . . . . . . . . . . . . . . . . . . . . . . . . 59
Viewing Date Book . . . . . . . . . . . . . . . . . . . . . . . . . . . . . . . . . . . . . . . . . . . . . . . . . 59
Using Day view . . . . . . . . . . . . . . . . . . . . . . . . . . . . . . . . . . . . . . . . . . . . . . . . . 60
Using Week view . . . . . . . . . . . . . . . . . . . . . . . . . . . . . . . . . . . . . . . . . . . . . . . . 60
Using Month view . . . . . . . . . . . . . . . . . . . . . . . . . . . . . . . . . . . . . . . . . . . . . . . 61
Showing or hiding items in Month view . . . . . . . . . . . . . . . . . . . . . . . . . . . . 61
Adding information to Date Book . . . . . . . . . . . . . . . . . . . . . . . . . . . . . . . . . . . . 61
Creating a timed event . . . . . . . . . . . . . . . . . . . . . . . . . . . . . . . . . . . . . . . . . . . 61
Creating a repeating or continuous event . . . . . . . . . . . . . . . . . . . . . . . . . . . 62
Creating an untimed event . . . . . . . . . . . . . . . . . . . . . . . . . . . . . . . . . . . . . . . . 62
Setting alarms . . . . . . . . . . . . . . . . . . . . . . . . . . . . . . . . . . . . . . . . . . . . . . . . . . . 64
Editing events . . . . . . . . . . . . . . . . . . . . . . . . . . . . . . . . . . . . . . . . . . . . . . . . . . . . . 64
Changing an event’s date . . . . . . . . . . . . . . . . . . . . . . . . . . . . . . . . . . . . . . . . . 64
Changing an event’s time or duration . . . . . . . . . . . . . . . . . . . . . . . . . . . . . . 65
Moving untimed events . . . . . . . . . . . . . . . . . . . . . . . . . . . . . . . . . . . . . . . . . . 65
Changing a repeating event’s interval . . . . . . . . . . . . . . . . . . . . . . . . . . . . . . 65
Renaming events . . . . . . . . . . . . . . . . . . . . . . . . . . . . . . . . . . . . . . . . . . . . . . . . 66
Deleting events . . . . . . . . . . . . . . . . . . . . . . . . . . . . . . . . . . . . . . . . . . . . . . . . . . 66
Transferring Date Book items to your handheld . . . . . . . . . . . . . . . . . . . . . . . . 66
Setting Date Book, alarm, and font preferences . . . . . . . . . . . . . . . . . . . . . . . . . 67
Chapter 5: Working with Memo Pad . . . . . . . . . . . . . . . . . . . . . . . . . . . . . . 69
About Memo Pad . . . . . . . . . . . . . . . . . . . . . . . . . . . . . . . . . . . . . . . . . . . . . . . . . . 69
Creating a memo . . . . . . . . . . . . . . . . . . . . . . . . . . . . . . . . . . . . . . . . . . . . . . . . . . . 69
Viewing memos . . . . . . . . . . . . . . . . . . . . . . . . . . . . . . . . . . . . . . . . . . . . . . . . . . . . 70
Browsing memos . . . . . . . . . . . . . . . . . . . . . . . . . . . . . . . . . . . . . . . . . . . . . . . . . . . 71
Selecting memos . . . . . . . . . . . . . . . . . . . . . . . . . . . . . . . . . . . . . . . . . . . . . . . . . . . 71
v
Page 6
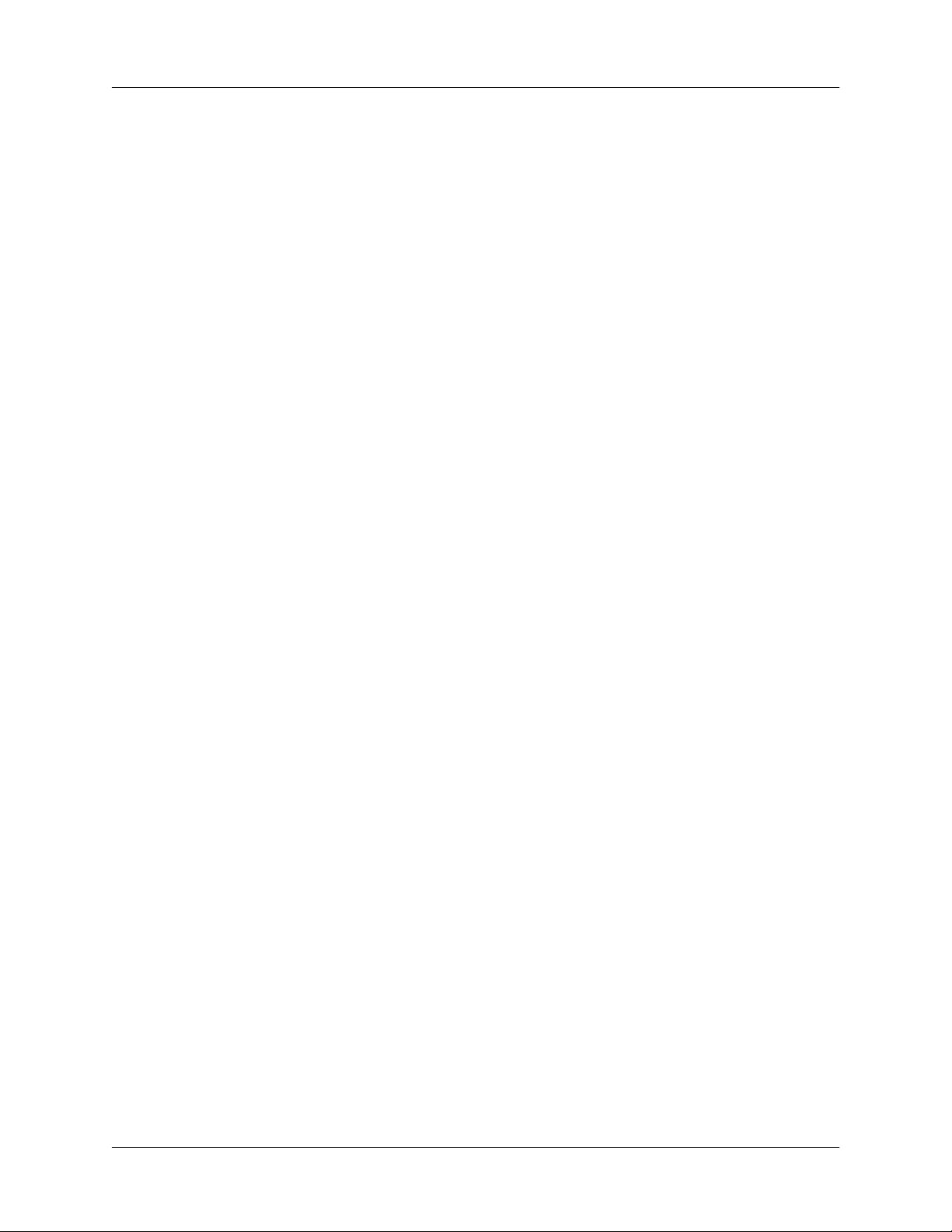
Contents
Changing memos . . . . . . . . . . . . . . . . . . . . . . . . . . . . . . . . . . . . . . . . . . . . . . . . . . . 71
Attaching memos . . . . . . . . . . . . . . . . . . . . . . . . . . . . . . . . . . . . . . . . . . . . . . . . . . 72
Deleting memos . . . . . . . . . . . . . . . . . . . . . . . . . . . . . . . . . . . . . . . . . . . . . . . . . . . . 72
Finding memos . . . . . . . . . . . . . . . . . . . . . . . . . . . . . . . . . . . . . . . . . . . . . . . . . . . . 72
Transferring memos to your handheld . . . . . . . . . . . . . . . . . . . . . . . . . . . . . . . . 73
Chapter 6: Working with To Do List . . . . . . . . . . . . . . . . . . . . . . . . . . . . . . . 75
About To Do List . . . . . . . . . . . . . . . . . . . . . . . . . . . . . . . . . . . . . . . . . . . . . . . . . . . 75
Adding To Do List items . . . . . . . . . . . . . . . . . . . . . . . . . . . . . . . . . . . . . . . . . . . . 75
Adding repeating To Do List items . . . . . . . . . . . . . . . . . . . . . . . . . . . . . . . . . 76
Adding unscheduled To Do List items . . . . . . . . . . . . . . . . . . . . . . . . . . . . . . 76
Adding To Do List items from Date Book . . . . . . . . . . . . . . . . . . . . . . . . . . . 77
Viewing To Do List items . . . . . . . . . . . . . . . . . . . . . . . . . . . . . . . . . . . . . . . . . . . . 78
Editing To Do List items . . . . . . . . . . . . . . . . . . . . . . . . . . . . . . . . . . . . . . . . . . . . . 78
Renaming To Do List items . . . . . . . . . . . . . . . . . . . . . . . . . . . . . . . . . . . . . . . 78
Changing dates of To Do List items . . . . . . . . . . . . . . . . . . . . . . . . . . . . . . . . 79
Setting reminders for To Do List items . . . . . . . . . . . . . . . . . . . . . . . . . . . . . . 79
Setting priorities for To Do List items . . . . . . . . . . . . . . . . . . . . . . . . . . . . . . . 80
Changing the interval of repeating To Do List items . . . . . . . . . . . . . . . . . . 80
Adding or changing categories for To Do List items . . . . . . . . . . . . . . . . . . 80
Moving To Do List items in Date Book . . . . . . . . . . . . . . . . . . . . . . . . . . . . . . 81
Marking completed To Do List items . . . . . . . . . . . . . . . . . . . . . . . . . . . . . . . . . . 81
Deleting To Do List items . . . . . . . . . . . . . . . . . . . . . . . . . . . . . . . . . . . . . . . . . 82
Transferring To Do List items to your handheld . . . . . . . . . . . . . . . . . . . . . . . . 82
Setting preferences for To Do List items . . . . . . . . . . . . . . . . . . . . . . . . . . . . . . . 84
Chapter 7: Working with Lists . . . . . . . . . . . . . . . . . . . . . . . . . . . . . . . . . . . . 85
About list views . . . . . . . . . . . . . . . . . . . . . . . . . . . . . . . . . . . . . . . . . . . . . . . . . . . . 85
Viewing a list . . . . . . . . . . . . . . . . . . . . . . . . . . . . . . . . . . . . . . . . . . . . . . . . . . . . . . 86
Viewing selected records . . . . . . . . . . . . . . . . . . . . . . . . . . . . . . . . . . . . . . . . . 86
Removing filters . . . . . . . . . . . . . . . . . . . . . . . . . . . . . . . . . . . . . . . . . . . . . . . . . 88
Sorting lists . . . . . . . . . . . . . . . . . . . . . . . . . . . . . . . . . . . . . . . . . . . . . . . . . . . . . . . . 89
Selecting columns to display in a list . . . . . . . . . . . . . . . . . . . . . . . . . . . . . . . . . . 90
Resizing and reordering columns . . . . . . . . . . . . . . . . . . . . . . . . . . . . . . . . . . . . . 90
Memorizing views of selected data . . . . . . . . . . . . . . . . . . . . . . . . . . . . . . . . . . . 91
Changing memorized views . . . . . . . . . . . . . . . . . . . . . . . . . . . . . . . . . . . . . . . 92
Deleting memorized views . . . . . . . . . . . . . . . . . . . . . . . . . . . . . . . . . . . . . . . . 92
vi
Page 7
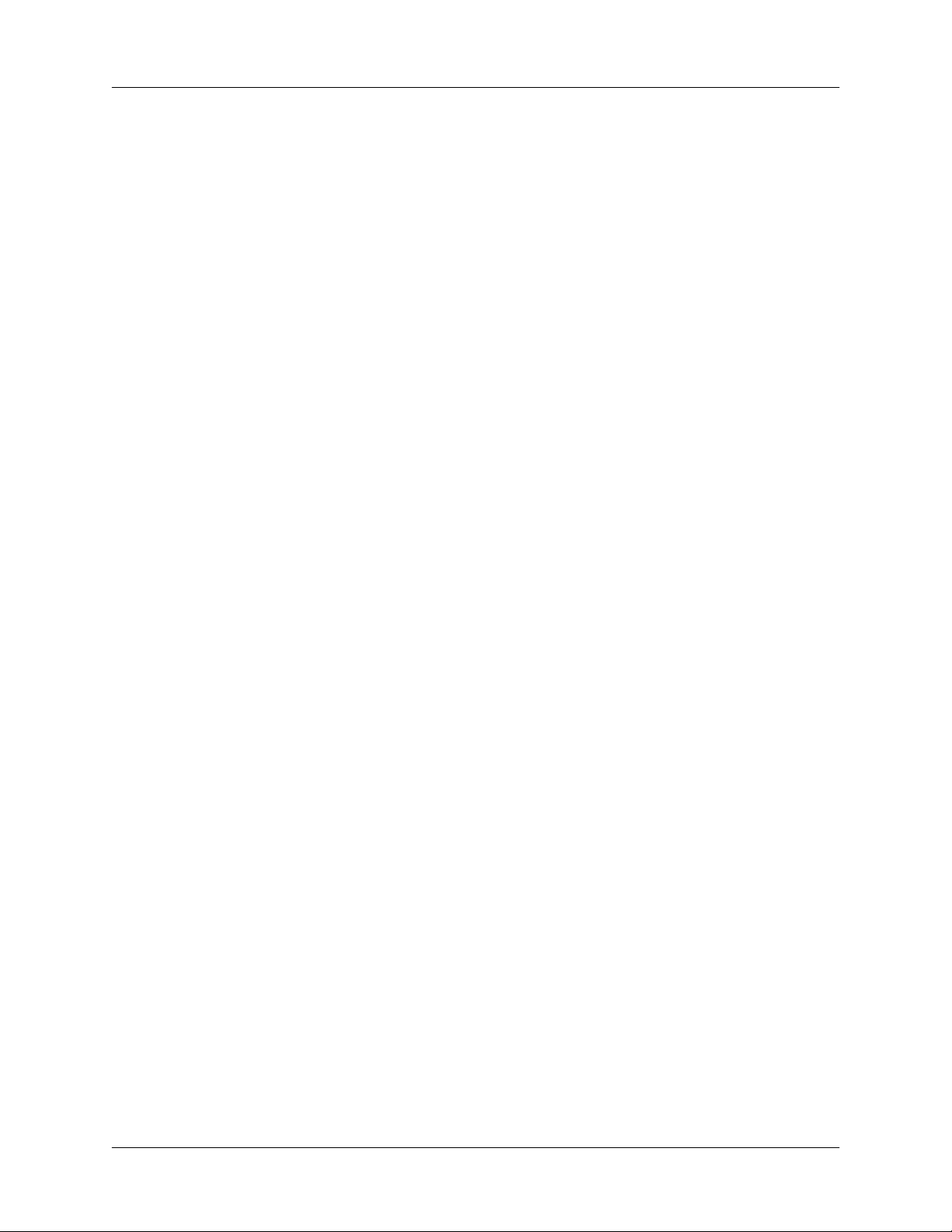
Contents
Chapter 8: Finding and Categorizing Information . . . . . . . . . . . . . . . . . . . . 93
Going to a specific date . . . . . . . . . . . . . . . . . . . . . . . . . . . . . . . . . . . . . . . . . . . . . 93
Finding text . . . . . . . . . . . . . . . . . . . . . . . . . . . . . . . . . . . . . . . . . . . . . . . . . . . . . . . 94
Finding addresses quickly . . . . . . . . . . . . . . . . . . . . . . . . . . . . . . . . . . . . . . . . . . . 94
Setting search options . . . . . . . . . . . . . . . . . . . . . . . . . . . . . . . . . . . . . . . . . . . . . . . 94
Displaying recent records . . . . . . . . . . . . . . . . . . . . . . . . . . . . . . . . . . . . . . . . . . . 95
Finding frequently used records . . . . . . . . . . . . . . . . . . . . . . . . . . . . . . . . . . . . . . 95
Working with categories . . . . . . . . . . . . . . . . . . . . . . . . . . . . . . . . . . . . . . . . . . . . 96
Assigning records to categories . . . . . . . . . . . . . . . . . . . . . . . . . . . . . . . . . . . . 96
Creating categories . . . . . . . . . . . . . . . . . . . . . . . . . . . . . . . . . . . . . . . . . . . . . . 97
Transferring categories to your handheld . . . . . . . . . . . . . . . . . . . . . . . . . . . 97
Changing category name or color . . . . . . . . . . . . . . . . . . . . . . . . . . . . . . . . . . 98
Deleting categories . . . . . . . . . . . . . . . . . . . . . . . . . . . . . . . . . . . . . . . . . . . . . . . 98
Chapter 9: Working with Attachments . . . . . . . . . . . . . . . . . . . . . . . . . . . . 99
Transferring attachments to your handheld . . . . . . . . . . . . . . . . . . . . . . . . . . . . 99
Automatic attachments . . . . . . . . . . . . . . . . . . . . . . . . . . . . . . . . . . . . . . . . . . . . . 100
Creating attachments . . . . . . . . . . . . . . . . . . . . . . . . . . . . . . . . . . . . . . . . . . . . . . 100
Attaching one existing record to another . . . . . . . . . . . . . . . . . . . . . . . . . . . 100
Attaching new records to existing records . . . . . . . . . . . . . . . . . . . . . . . . . . 102
Attaching files to a record . . . . . . . . . . . . . . . . . . . . . . . . . . . . . . . . . . . . . . . . 103
Viewing attached records . . . . . . . . . . . . . . . . . . . . . . . . . . . . . . . . . . . . . . . . . . . 104
Detaching or deleting records . . . . . . . . . . . . . . . . . . . . . . . . . . . . . . . . . . . . . . . 104
Setting attachment preferences . . . . . . . . . . . . . . . . . . . . . . . . . . . . . . . . . . . . . . 105
Chapter 10: Importing and Exporting Data . . . . . . . . . . . . . . . . . . . . . . . . 107
Migrating data from Claris Organizer . . . . . . . . . . . . . . . . . . . . . . . . . . . . . . . . 107
Importing data . . . . . . . . . . . . . . . . . . . . . . . . . . . . . . . . . . . . . . . . . . . . . . . . . . . . 108
vCard and vCal files . . . . . . . . . . . . . . . . . . . . . . . . . . . . . . . . . . . . . . . . . . . . 110
Exporting data . . . . . . . . . . . . . . . . . . . . . . . . . . . . . . . . . . . . . . . . . . . . . . . . . . . . 110
Exporting Address Book items as a vCard file . . . . . . . . . . . . . . . . . . . . . . 110
Exporting Date Book events as a vCal file . . . . . . . . . . . . . . . . . . . . . . . . . . 110
Exporting data from Palm Desktop software . . . . . . . . . . . . . . . . . . . . . . . 111
Dragging records outside Palm Desktop software to copy them . . . . . . . . . 112
Chapter 11: Printing . . . . . . . . . . . . . . . . . . . . . . . . . . . . . . . . . . . . . . . . . . . 113
About printing . . . . . . . . . . . . . . . . . . . . . . . . . . . . . . . . . . . . . . . . . . . . . . . . . . . . 113
Selecting records . . . . . . . . . . . . . . . . . . . . . . . . . . . . . . . . . . . . . . . . . . . . . . . . . . 114
Filtering . . . . . . . . . . . . . . . . . . . . . . . . . . . . . . . . . . . . . . . . . . . . . . . . . . . . . . . 114
Finding . . . . . . . . . . . . . . . . . . . . . . . . . . . . . . . . . . . . . . . . . . . . . . . . . . . . . . . . 114
vii
Page 8
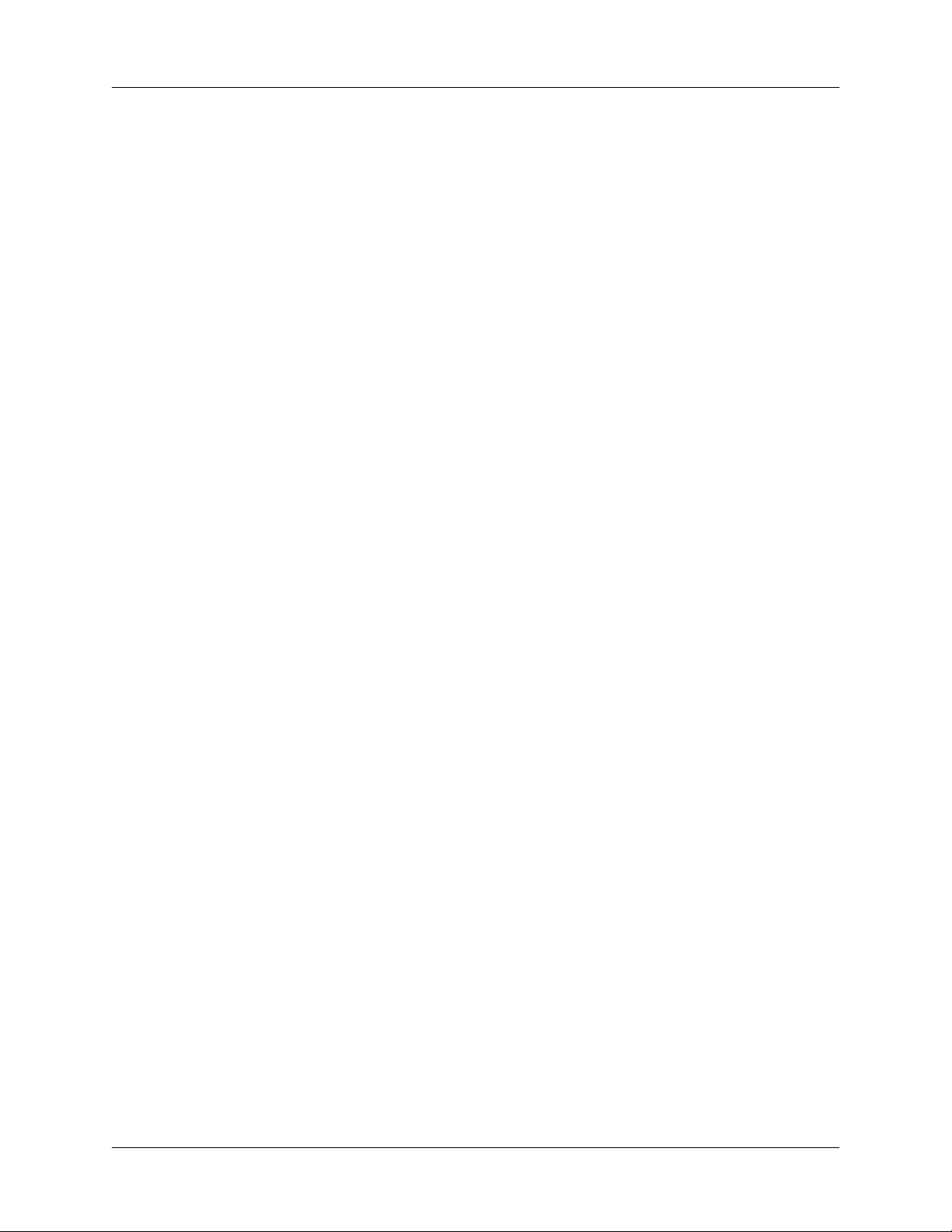
Contents
Selecting records to print . . . . . . . . . . . . . . . . . . . . . . . . . . . . . . . . . . . . . . . . 115
Marking addresses . . . . . . . . . . . . . . . . . . . . . . . . . . . . . . . . . . . . . . . . . . . . . . 115
Previewing information . . . . . . . . . . . . . . . . . . . . . . . . . . . . . . . . . . . . . . . . . . . . 116
Setting up printing for your day planner . . . . . . . . . . . . . . . . . . . . . . . . . . . . . 117
Printing Date Book views . . . . . . . . . . . . . . . . . . . . . . . . . . . . . . . . . . . . . . . . . . . 118
Changing printing layouts for Date Book views . . . . . . . . . . . . . . . . . . . . . 119
Printing To Do List items . . . . . . . . . . . . . . . . . . . . . . . . . . . . . . . . . . . . . . . . . . . 119
Changing printing layouts for To Do List items . . . . . . . . . . . . . . . . . . . . . 120
Printing lists of Address Book items . . . . . . . . . . . . . . . . . . . . . . . . . . . . . . . . . 121
Printing an address card . . . . . . . . . . . . . . . . . . . . . . . . . . . . . . . . . . . . . . . . . 122
Changing printing layouts for lists of addresses . . . . . . . . . . . . . . . . . . . . . 122
Printing address books . . . . . . . . . . . . . . . . . . . . . . . . . . . . . . . . . . . . . . . . . . . . . 123
Finishing mini-address books . . . . . . . . . . . . . . . . . . . . . . . . . . . . . . . . . . . . 124
Changing printing layouts for address books . . . . . . . . . . . . . . . . . . . . . . . 125
Printing envelopes . . . . . . . . . . . . . . . . . . . . . . . . . . . . . . . . . . . . . . . . . . . . . . . . . 126
Changing printing layouts for envelopes . . . . . . . . . . . . . . . . . . . . . . . . . . . 128
Printing mailing labels . . . . . . . . . . . . . . . . . . . . . . . . . . . . . . . . . . . . . . . . . . . . . 129
Changing printing layouts for mailing labels . . . . . . . . . . . . . . . . . . . . . . . 131
Printing return address labels . . . . . . . . . . . . . . . . . . . . . . . . . . . . . . . . . . . . . . . 133
Printing fax cover sheets . . . . . . . . . . . . . . . . . . . . . . . . . . . . . . . . . . . . . . . . . . . 134
Changing printing layouts for fax cover sheets . . . . . . . . . . . . . . . . . . . . . . 135
Printing memos . . . . . . . . . . . . . . . . . . . . . . . . . . . . . . . . . . . . . . . . . . . . . . . . . . . 136
Changing printing layouts for memos . . . . . . . . . . . . . . . . . . . . . . . . . . . . . 137
Changing or adding day planner information . . . . . . . . . . . . . . . . . . . . . . . . . 138
Setting custom margins . . . . . . . . . . . . . . . . . . . . . . . . . . . . . . . . . . . . . . . . . . . . 139
viii
Chapter 12: HotSync
®
Operations . . . . . . . . . . . . . . . . . . . . . . . . . . . . . . . 141
About HotSync operations . . . . . . . . . . . . . . . . . . . . . . . . . . . . . . . . . . . . . . . . . . 141
Accessing HotSync Manager . . . . . . . . . . . . . . . . . . . . . . . . . . . . . . . . . . . . . 142
Preparing for the first HotSync operation . . . . . . . . . . . . . . . . . . . . . . . . . . . . . 143
Connecting a USB cradle/cable to a USB port . . . . . . . . . . . . . . . . . . . . . . . 143
Connecting a serial cradle/cable to a USB port . . . . . . . . . . . . . . . . . . . . . . 143
Connecting a serial cradle/cable to a serial port . . . . . . . . . . . . . . . . . . . . . 144
Sharing a port with the cradle/cable and another device . . . . . . . . . . . . . 144
Changing conduit actions . . . . . . . . . . . . . . . . . . . . . . . . . . . . . . . . . . . . . . . . . . 144
Performing a local cradle/cable HotSync operation . . . . . . . . . . . . . . . . . . . . 146
About the data file . . . . . . . . . . . . . . . . . . . . . . . . . . . . . . . . . . . . . . . . . . . . . . . . . 146
Synchronizing multiple data files . . . . . . . . . . . . . . . . . . . . . . . . . . . . . . . . . . . . 147
Page 9
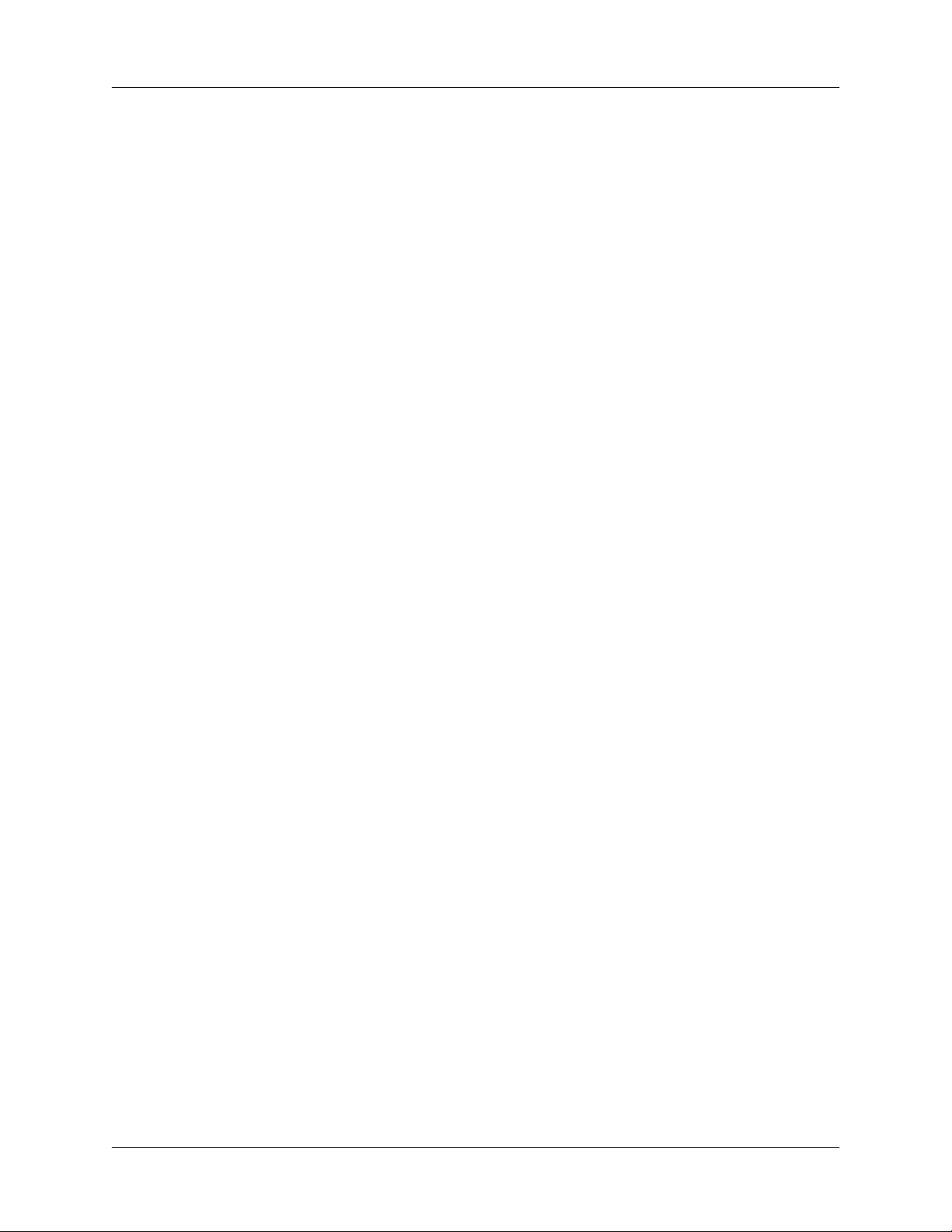
Contents
Synchronizing multiple handhelds to one computer set up for multiple
Mac users . . . . . . . . . . . . . . . . . . . . . . . . . . . . . . . . . . . . . . . . . . . . . . . . . . . . . . . . 148
Log in as the correct user . . . . . . . . . . . . . . . . . . . . . . . . . . . . . . . . . . . . . . . . 148
Installing applications on your handheld or an expansion card . . . . . . . . . . 149
Archiving data you delete from your handheld . . . . . . . . . . . . . . . . . . . . . . . . 150
Resolving HotSync conflicts . . . . . . . . . . . . . . . . . . . . . . . . . . . . . . . . . . . . . . 150
Chapter 13: Using the Instant Palm™ Desktop Application . . . . . . . . . . 151
About the Instant Palm Desktop application . . . . . . . . . . . . . . . . . . . . . . . . . . 151
Working with addresses . . . . . . . . . . . . . . . . . . . . . . . . . . . . . . . . . . . . . . . . . . . . 152
Creating items from the Instant Palm Desktop menu . . . . . . . . . . . . . . . . . . . 154
Appendix A: Printing Double-Sided Pages . . . . . . . . . . . . . . . . . . . . . . . . . 155
Marking paper for hole-punches . . . . . . . . . . . . . . . . . . . . . . . . . . . . . . . . . . . . 155
Apple LaserWriter/LaserWriter Plus, Hewlett-Packard DeskWriter . . . . . . 156
Apple Personal LaserWriter, Hewlett-Packard LaserJet IIP and IIIP . . . . . . 157
Apple LaserWriter II series, Hewlett-Packard LaserJet III and IIID . . . . . . . 158
Apple LaserWriter Pro 630 and 16/600PS . . . . . . . . . . . . . . . . . . . . . . . . . . . . . 159
Index . . . . . . . . . . . . . . . . . . . . . . . . . . . . . . . . . . . . . . . . . . . . . . . . . . . . . . . . 161
ix
Page 10
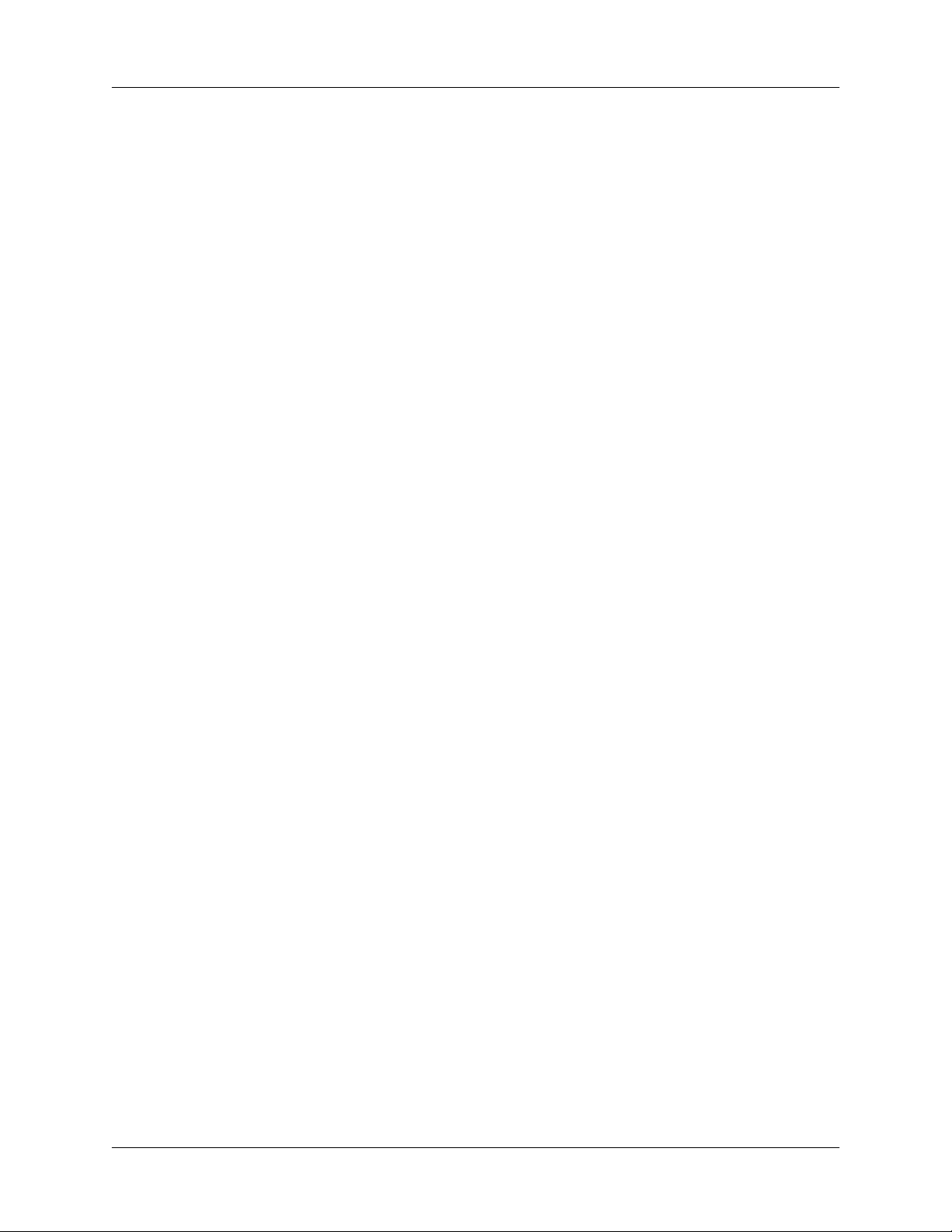
Contents
x
Page 11
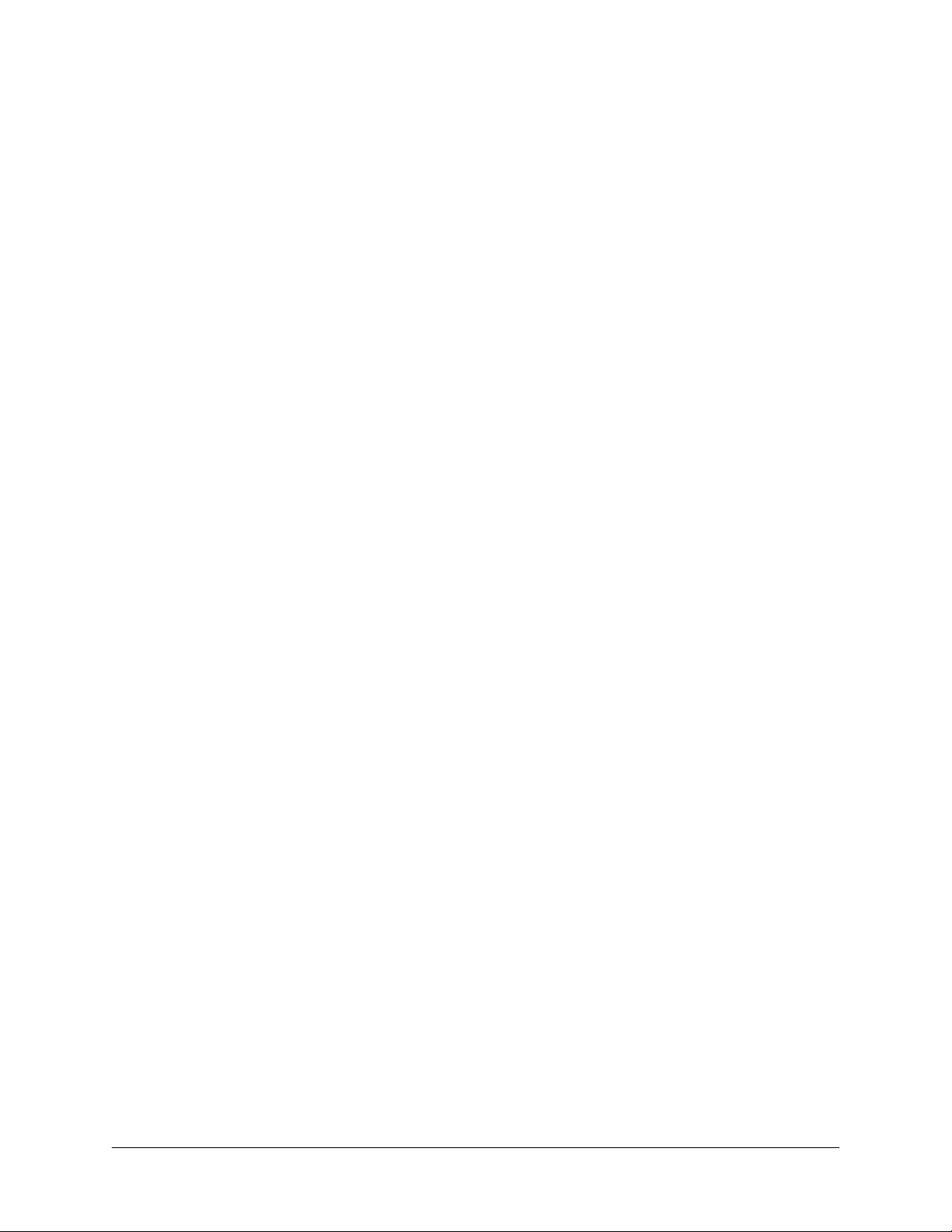
About This Book
Welcome to Palm™ Desktop software. This guide describes all you need to know
about how to use Palm Desktop software with your handheld. It walks you
through using the features of the four modules in the application, working with
lists, finding information, printing from the application, and transferring data
between Palm Desktop software and your handheld.
This guide is designed to help you get up and running quickly with Palm Desktop
software. The first chapter introduces the application. The second chapter contains
a tutorial that exercises the features of Palm Desktop software.
After you become familiar with the basic functionality, you can use the rest of this
guide as a reference for less common tasks, and also as a source of information if
you have problems operating Palm Desktop software.
In addition to this guide, Palm Desktop software contains online help that is
available from the main menu bar and from the help button in dialog boxes. See
online help for more detailed information about a function or task.
1
Page 12
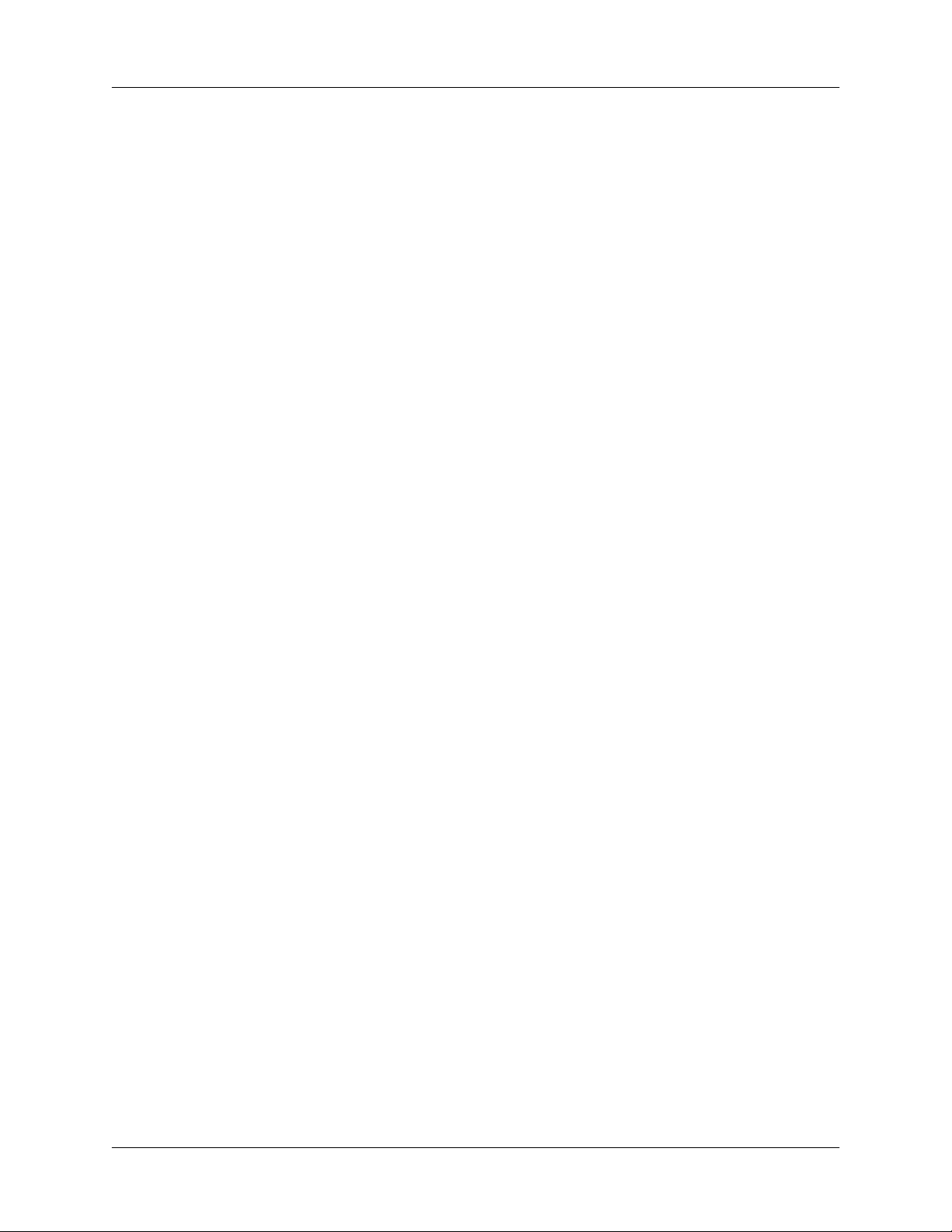
About This Book
2
Page 13
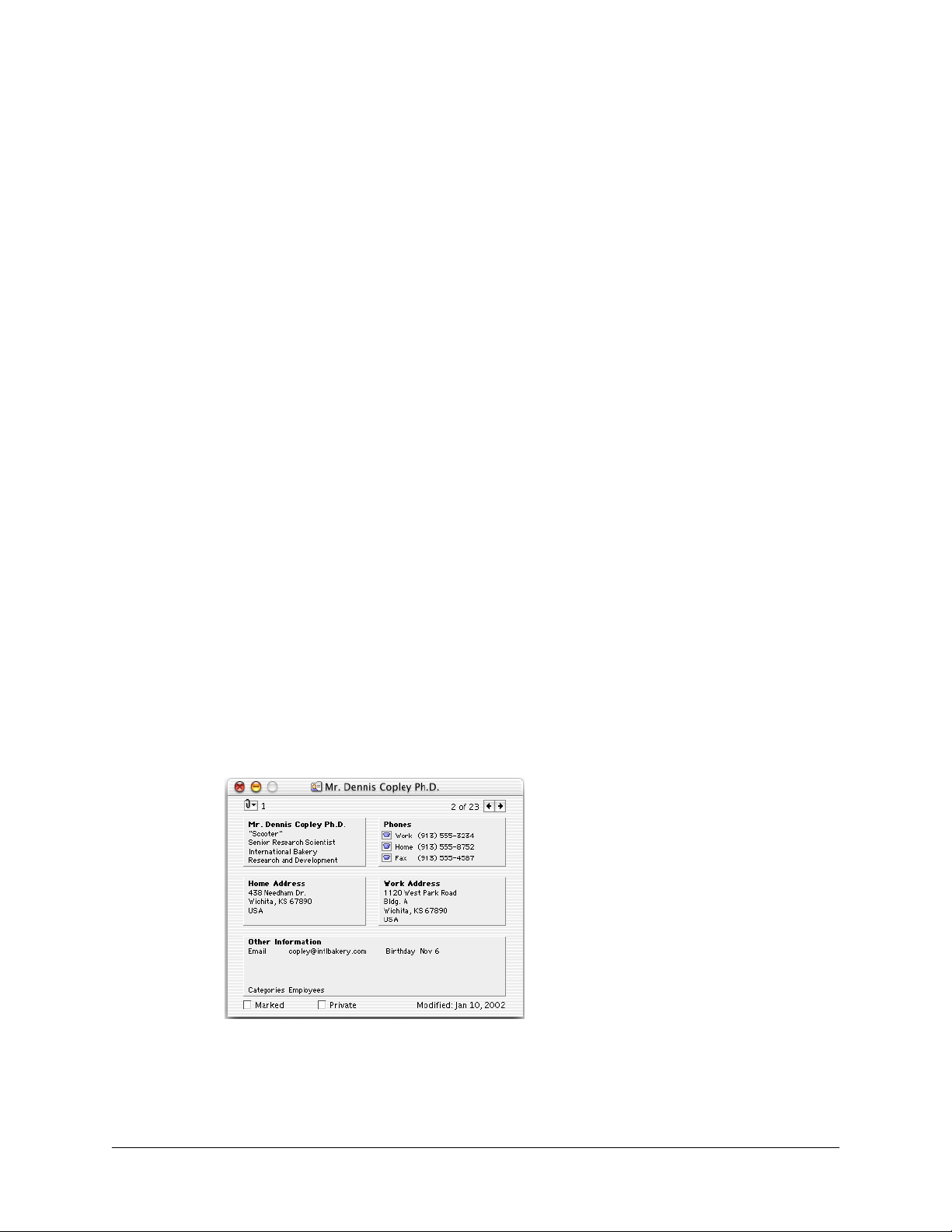
CHAPTER 1
This chapter gets you started with Palm™ Desktop software and introduces you to
some of its features.
About the modules
Palm Desktop software has four modules: Address Book, Date Book, Memo Pad,
and To Do List. You can add information to any module at any time. You can also
connect, or attach, any record to any other, so you can jump right to the information
you need.
The information from each of these modules is synchronized with the information
in the basic applications on your handheld when you perform a HotSync
operation.
Address Book
The Address Book module keeps track of names, addresses, company information,
telephone numbers, birthdays, e-mail addresses, web sites, and so on. You can
attach any record to an address card. For example, you can create a To Do List item
to call a client and attach this item to the client’s address card so that all the
information you need is available for the phone call.
Introducing Palm
™
Desktop Software
®
3
Page 14
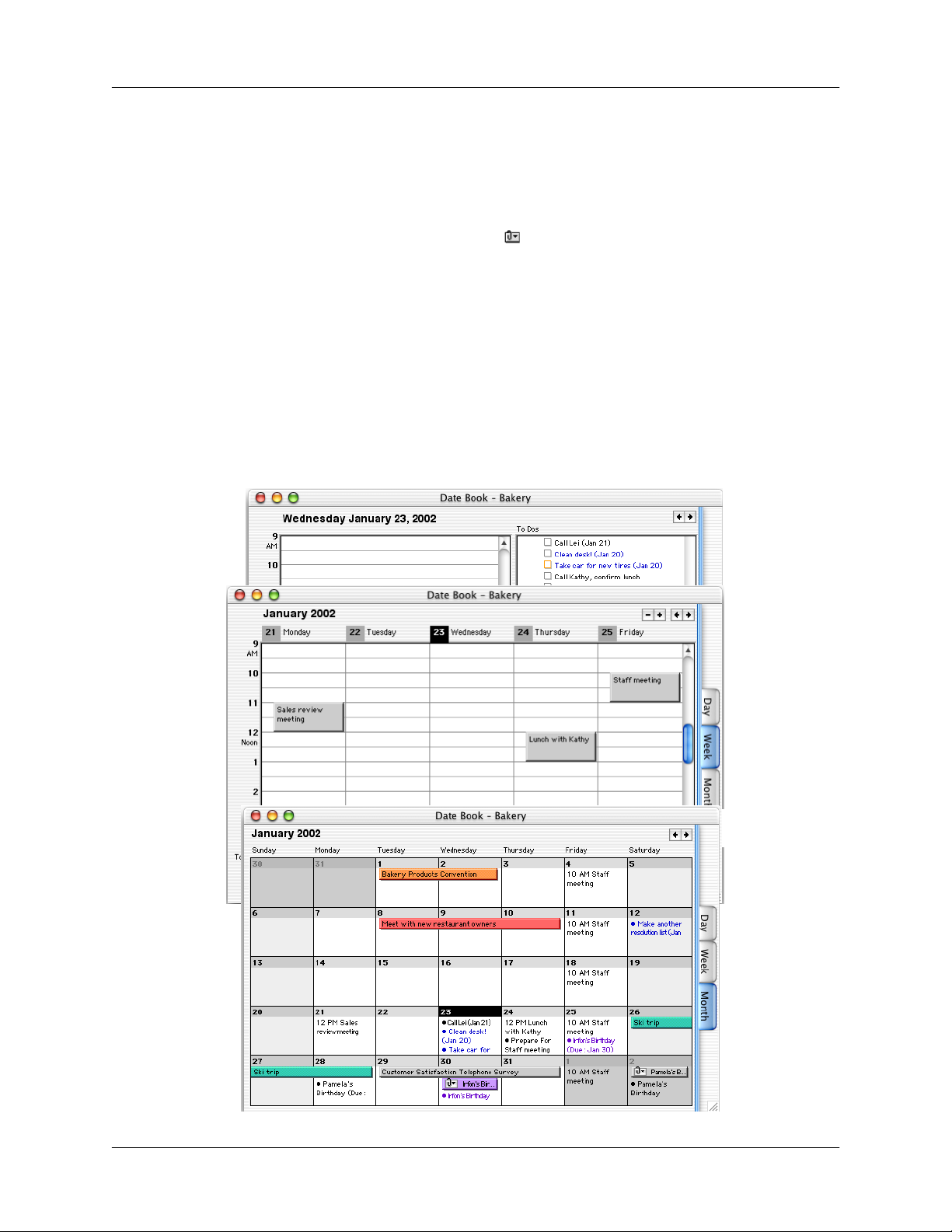
Chapter 1 Introducing Palm™ Desktop Software
Example
To remind yourself to call a friend next week, create a To Do List item. Palm™
Desktop software automatically finds the address records that seem related to this
To Do List item. For example, if you write “Call Jodie,” it will find all addresses
containing the name “Jodie.” If you attach one of the addresses to the To Do List
item, a paper clip pop-up menu icon appears next to the To Do List Item. You
can click the paper clip pop-up menu to open your friend’s address card.
Date Book
The Date Book module manages your appointments and events. You can choose
among three views
Day
■
Week
■
Month
■
:
Day view
Week view
Month view
4
Page 15
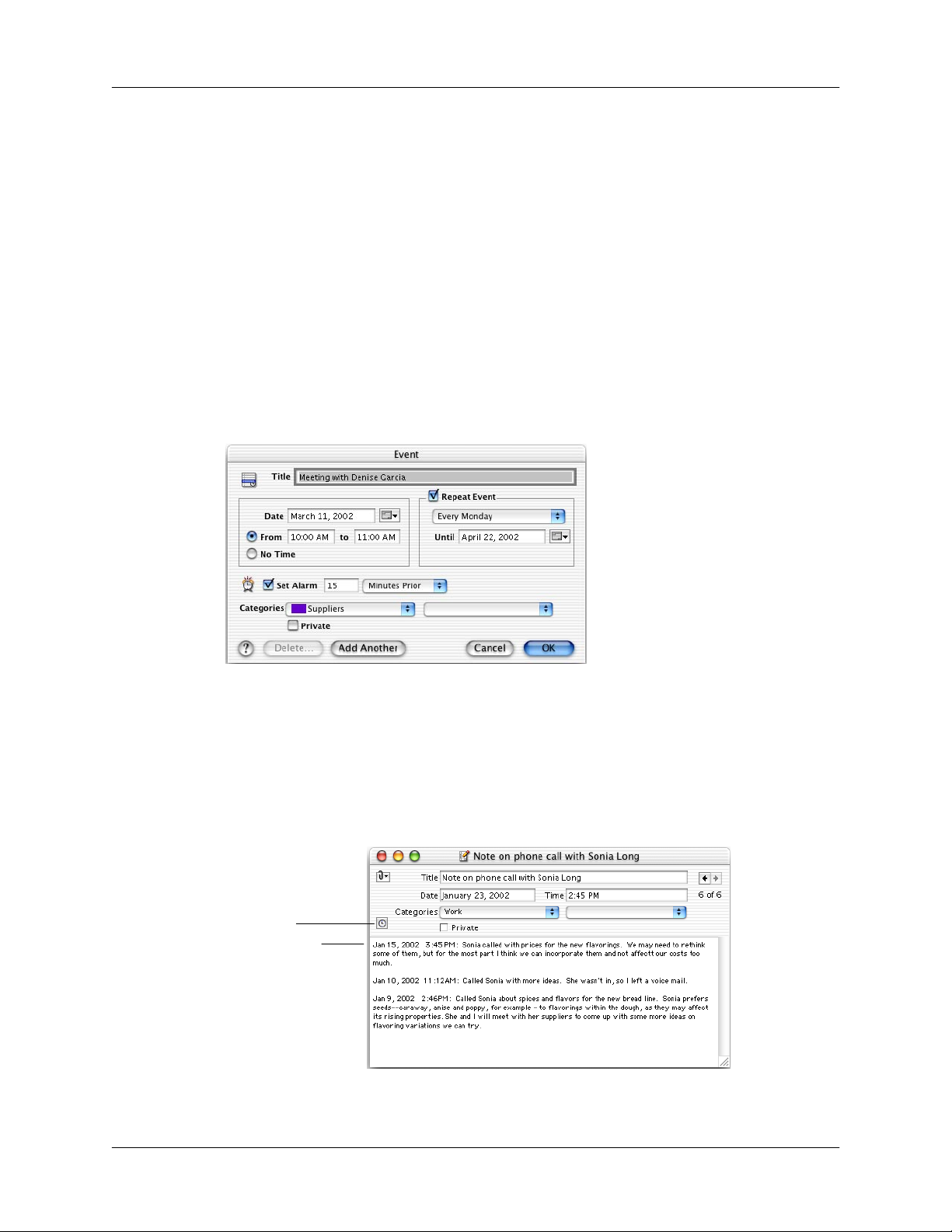
About the modules
You can attach any record to a Date Book event. For example, you can attach a
client’s address card to an event so that you can quickly jump to this information
if you need it.
You can set events to appear once, or repeat over an interval you set. You can create
events to show special days, such as anniversaries, birthdays, and vacations. An
event can span one day or several.
Example
You created an event for an upcoming meeting. You can specify how far in advance
of the meeting you want an onscreen alarm reminder to display. (Palm Desktop
software does not need to be running for this alarm reminder to display.) For
regularly scheduled meetings you can create a repeating event, so you need only
type the item once. The rest of the events are created based on the repeat interval
you specify.
Memo Pad
Create memos during telephone calls, meetings, or whenever you need to create a
memo for yourself. You can attach a memo to any other record, including another
memo. You can also add the date and time to a memo so you can keep an ongoing
“log” of information, with the more recent items on top.
Click
timestamp
button...
...to place the
current date
and time on
the fir st line of
the memo
5
Page 16
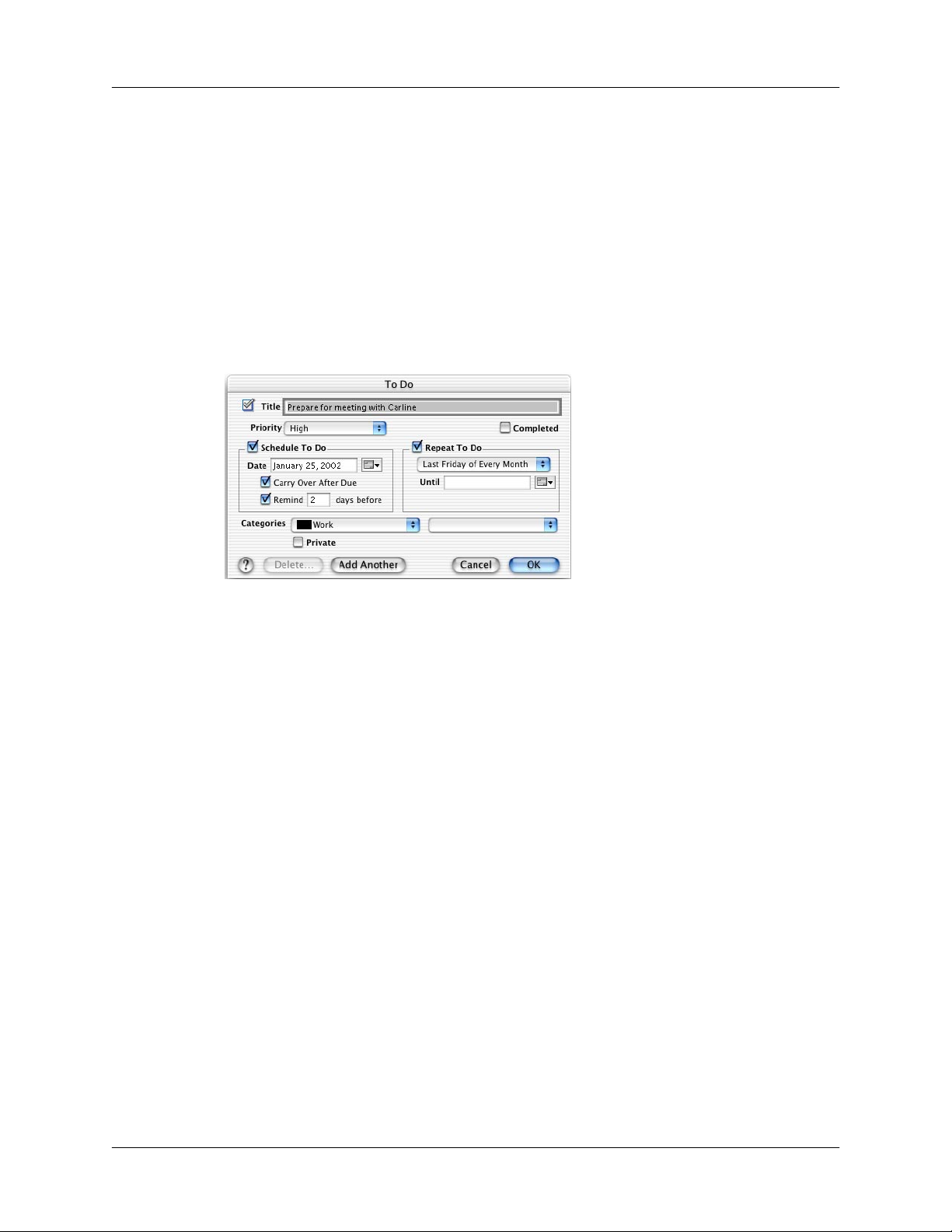
Chapter 1 Introducing Palm™ Desktop Software
Example
While telephoning a business contact, you type a memo detailing the important
points of the call. Click the timestamp button, and the current date and time appear
on the first line of your memo.
To D o Li st
The To Do List module keeps track of your tasks, or “to-do” items. You can give a
To Do List item a title, a date of completion, and a priority, and set the item to
repeat over any duration you wish. To Do List items appear in Date Book, and you
can attach a To Do List item to any address card or memo.
Example
You need to gather materials for a report due the last Friday of each month. You’d
also like a reminder the previous Monday that it’s time to start preparing the
report. You can create a To Do List item for this, and set the item to repeat on the
last Friday of each month. You can also set the reminder for five days before, on the
previous Monday, to remind you that it’s time to start working on the report.
Opening and quitting Palm Desktop software
Palm Desktop software stores your information in one data file on your computer.
You can close, print, and delete this file as you would any other. When you start
Palm Desktop software, it automatically opens the last file that was opened. The
name of the file appears in the title bar of each Palm Desktop window.
To start Palm Desktop software, double-click the Palm Desktop icon in the Palm
folder.
To quit Palm Desktop software:
Mac OS X: From the Palm Desktop menu, choose Quit.
■
Mac OS 9: From the File menu, choose Quit.
■
6
Page 17
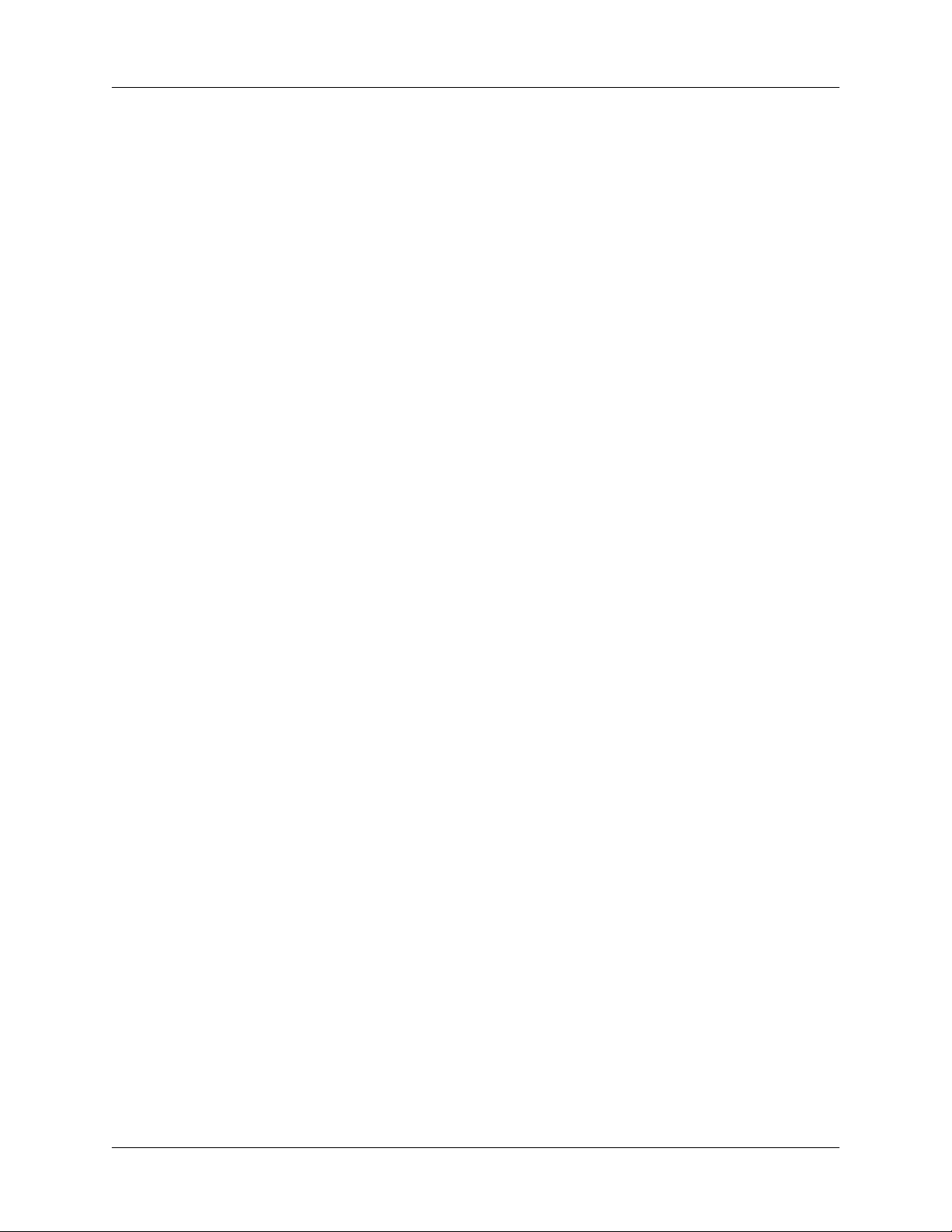
Using Palm Desktop software with your handheld
Using Palm Desktop software with your handheld
Palm Desktop software shares information with four built-in applications on your
handheld: Address Book, Date Book, Memo Pad, and To Do List. The information
is exchanged when you perform a HotSync operation.
The modules in Palm Desktop software provide more features than the
applications on your handheld. For information about how your information is
transferred to your handheld during a HotSync operation, see the chapters in this
guide that describe each module.
The first time you perform a HotSync operation with a new handheld or one that
has been hard reset, the following occurs:
A username in Palm Desktop software is added to your handheld.
■
A folder for the username is created in the Users folder inside the Palm folder.
■
For example, if you entered Jane Garcia as your username, a folder called Jane
Garcia is created in the Users folder. A file called User Data is created in the
“Jane Garcia” folder. This is the data file that stores all your information.
NOTE
You can change users by selecting a new name in the pop-up menu.
Each subsequent time you perform a HotSync operation, HotSync Manager reads
the username from the handheld and synchronizes the data in the folder of the
same name.
NOTE
entering data on Palm Desktop or performing a HotSync operation.
Usernames appear in the User pop-up menu on the right side of the toolbar.
Be sure you select the correct username from the User pop-up menu before
Creating and opening user data files
When you first install Palm Desktop software, it creates a new data file, called User
Data, in the folder with the username you specified during the installation. Each
time you perform a HotSync operation with your handheld, this same data file is
used to synchronize data.
We recommend that you use only this data file to synchronize with your handheld.
Create other files only to back up data or to hold information for another user on
the same computer.
Opening existing files
Palm Desktop software automatically opens the last data file that was opened. To
open another file, click the User pop-up menu in the toolbar and select a new
username.
7
Page 18
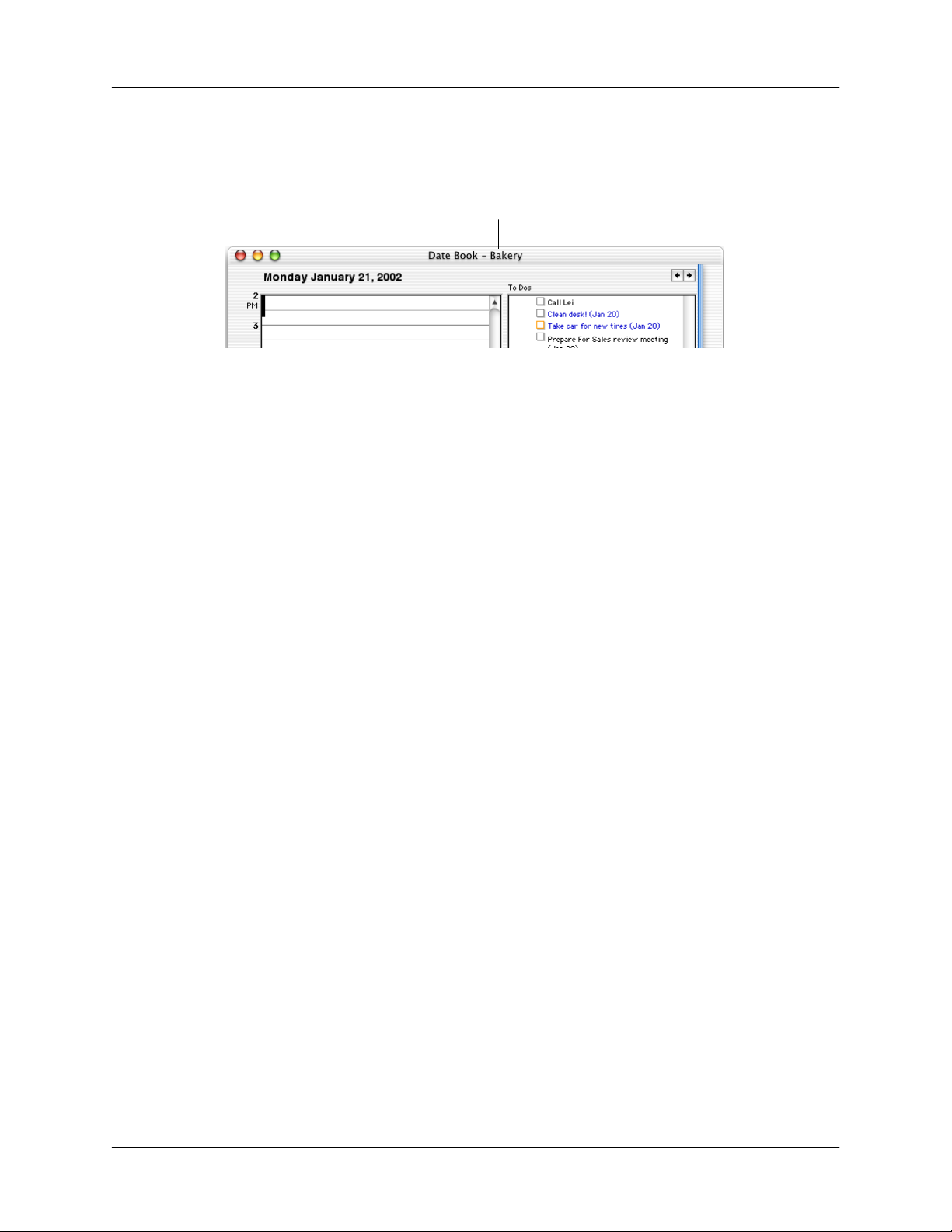
Chapter 1 Introducing Palm™ Desktop Software
The name of the current data file appears in the title bar of each Palm Desktop
window.
The name of the current data file
appears in the title bar of each window
Saving files
Your changes are saved as you work. You can also save a copy of a file to use as a
backup. From the File menu, choose Save a Copy. In the Save a Copy dialog box,
be sure to rename the file (or the original file will be overwritten), and then click
Save.
If you are working with a new file, choose Save As from the File menu. Type a
name for the file.
Closing windows and files
You can have one file open at a time. To close a file, choose Close File from the File
menu. If you close a new file, you are prompted to save it first.
To close a Palm Desktop window, click the window’s close box or choose Close
Window from the File menu. Closing a window does not close the file. Also, you
can open multiple windows at the same time.
To exit Palm Desktop software, choose Quit from the File menu.
Changing your mind
If you make a mistake or change your mind while you are working, you can undo
the latest change. To undo your most recent action, choose Undo from the Edit
menu.
Using templates
If you have a number of similar events, addresses, memos, or To Do items to type,
templates can help make your work easier.
A template resembles a new item, except it already contains some pretyped
information. When you create a template, you choose what pretyped information,
and how much, is in it.
8
Page 19
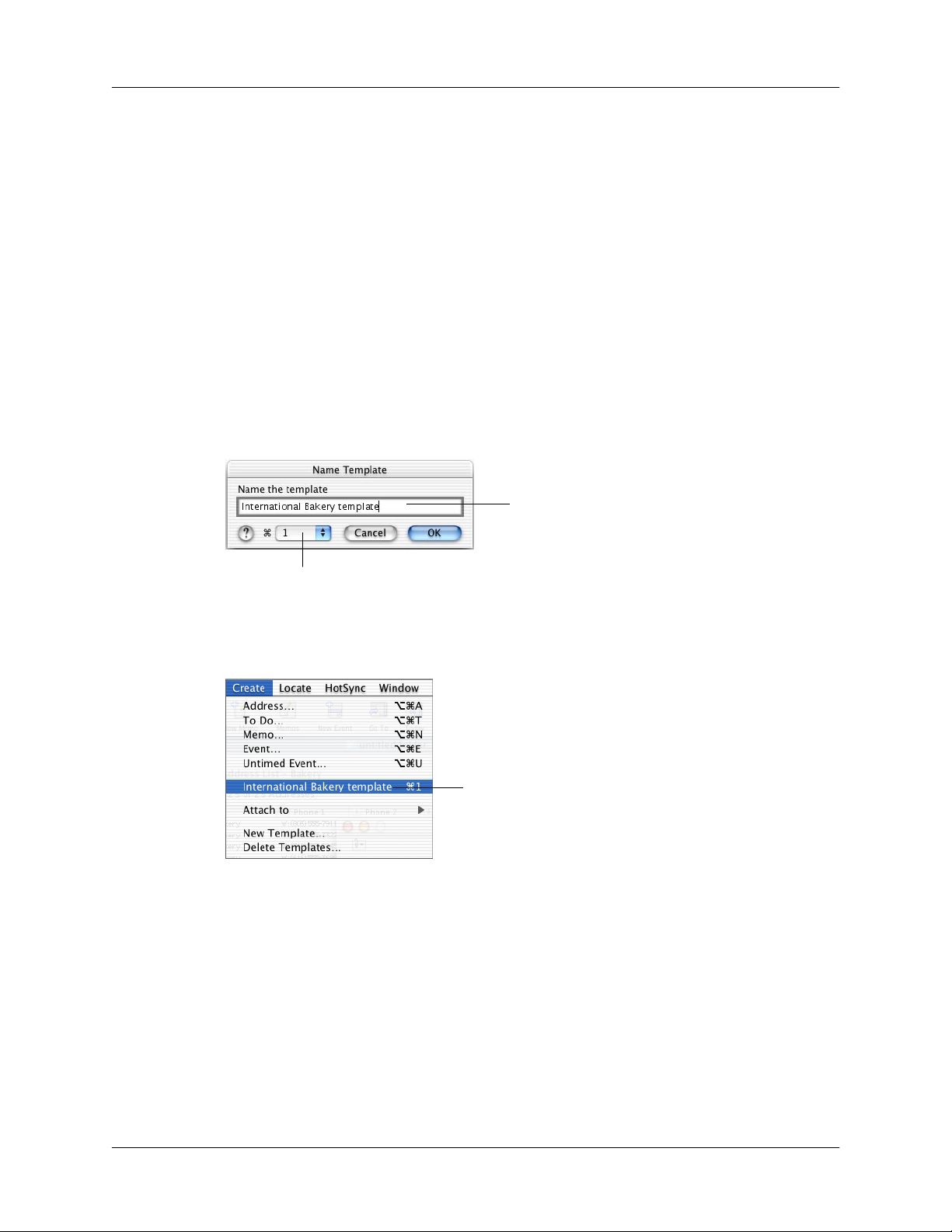
For example, if you have to add addresses for ten people and they all work in the
same location, you can create a template that includes company name, address,
and other information common to the new entries.
You can create a template either from an existing event, address, memo, or To Do
List item—or from a new one. Once a template has been created, it appears in the
Create menu, and you can use it to make new items. You then type only whatever
remaining information the new item requires.
Creating templates from existing items
You can create templates from existing events, addresses, memos, or To Do List
items. Select the item, then choose New Template from the Create menu. Give the
template a name, and assign it a keyboard shortcut if you like. Then click OK. A
keyboard shortcut is a sequence of keys that, when pressed together, are a faster
way to execute a menu command than using the mouse.
Using templates
Type a name for
the template
Click the pop-up menu to assign the
template a keyboard shortcut (optional)
The new template is available in the Create menu. Choose it, and a dialog box for
a new item of its type appears with the template information filled in.
Creating templates from new items
You can create templates from new events, addresses, memos, or To Do List items.
Choose Event, Address, Memo, or To Do from the Create menu. Type the
information you want the template to have. Choose New Template from the Create
menu. Give the template a name, and assign it a keyboard shortcut if you like. Then
click OK.
The template appears
in the Create menu
The new template appears in the Create menu. You can continue to create other
new items with the information contained in the new template.
9
Page 20
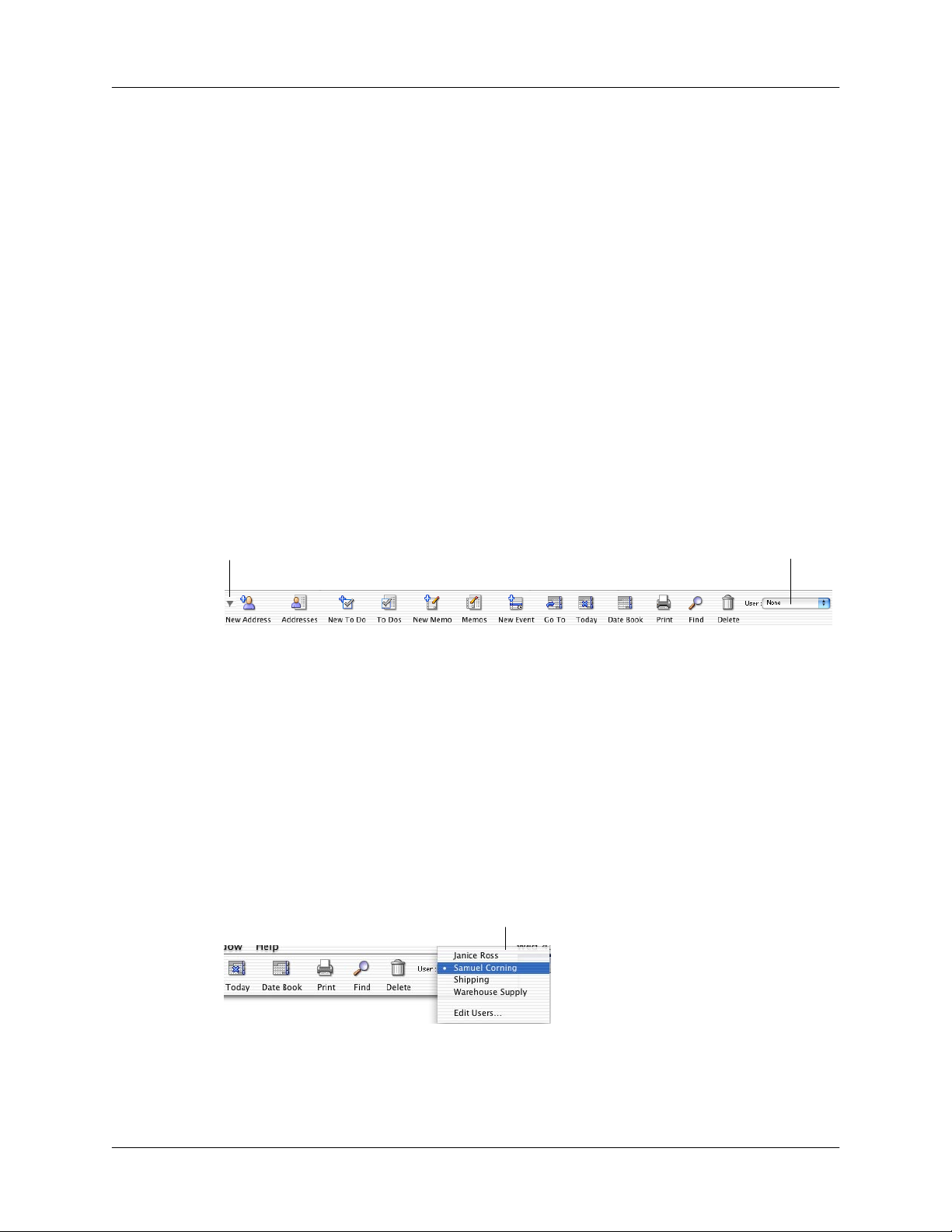
Chapter 1 Introducing Palm™ Desktop Software
Changing a template
If you need to correct the information in a template, create a new one, and then
delete the old one.
Deleting templates
To delete a template, choose Delete Templates from the Create menu. Select the
template you want to remove, then click Delete. Click Done when you’ve finished
deleting templates.
Using the toolbar
You can click the buttons on the toolbar instead of choosing menu commands to
execute common actions.
By default, the toolbar displays each button’s name. Move the pointer over the
button to see an explanation of the button’s function. If you have a small monitor,
you can collapse the toolbar, which hides button names. To do this, click the
triangle at the left side of the toolbar.
Click to hide button names Select User
To move the toolbar, hold the mouse down on the background of the toolbar and
drag the toolbar to a new position. If you drag the toolbar near the menu bar, the
toolbar automatically snaps back into the docked position.
To hide the toolbar, choose Preferences from the Palm Desktop menu in Mac OS X
or from the Edit menu in Mac OS 9. Click the General button, and then choose
None from the Toolbar pop-up menu.
Switching between users
The User pop-up menu is on the right side of the toolbar.
User pop-up menu
10
If you are the only person using Palm Desktop software on this computer, your
name is the only name you see.
Page 21
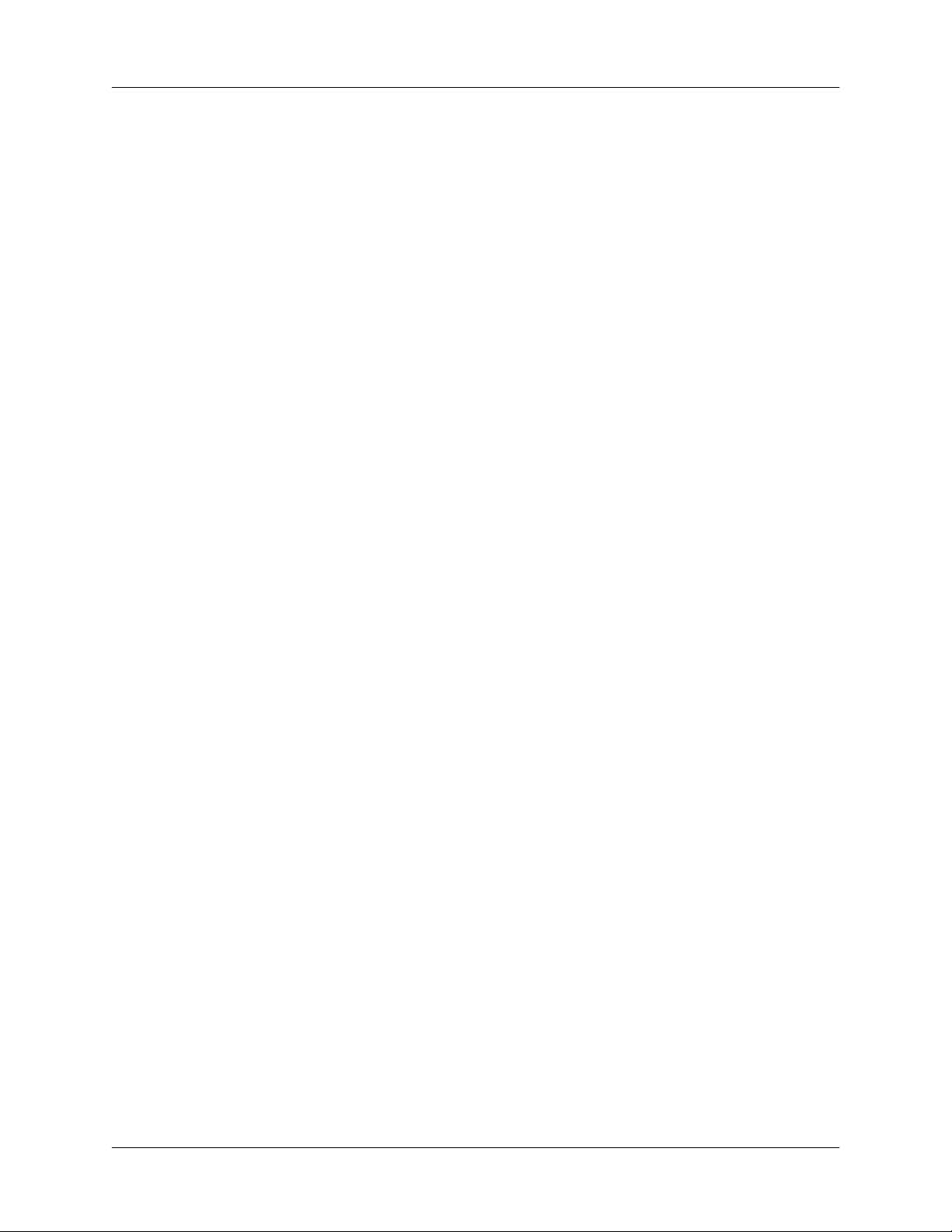
Marking records private
If others use the computer, the User pop-up menu shows the name of the person
who most recently used it.
NOTE
especially before performing a HotSync operation.
Always check the pop-up menu to be sure you are using the correct data,
Click the User pop-up menu to do the following:
Select from a list of available users and profiles
■
Create, delete, or modify users and profiles
■
Marking records private
You can mark any record private. Then, depending on whether you select to show
or hide private records in Preferences, Palm Desktop software either displays or
hides the records. To mark a record private, open the record, select Private, and
click OK.
When you transfer a private record to your handheld during a HotSync operation,
the record may become hidden or masked, depending on the options you select in
your handheld’s Security application.
NOTE
software version 3.5 or later.
Masking of private records is available only on handhelds using Palm OS
®
Hiding private records
You can hide all records that are marked private. Hidden records do not display in
list views, Date Book views, menus, or Instant Palm Desktop application. They do
not print and are not exported. The alarm for a hidden Date Book event does go
off, but onscreen the alarm reminder says “Private Event” and does not display the
actual event description. Hidden records are synchronized during HotSync
operations.
To hide private records, choose Preferences from the Palm Desktop menu in Mac
OS X or from the Edit menu in Mac OS 9. Click the General button, and select Hide.
11
Page 22
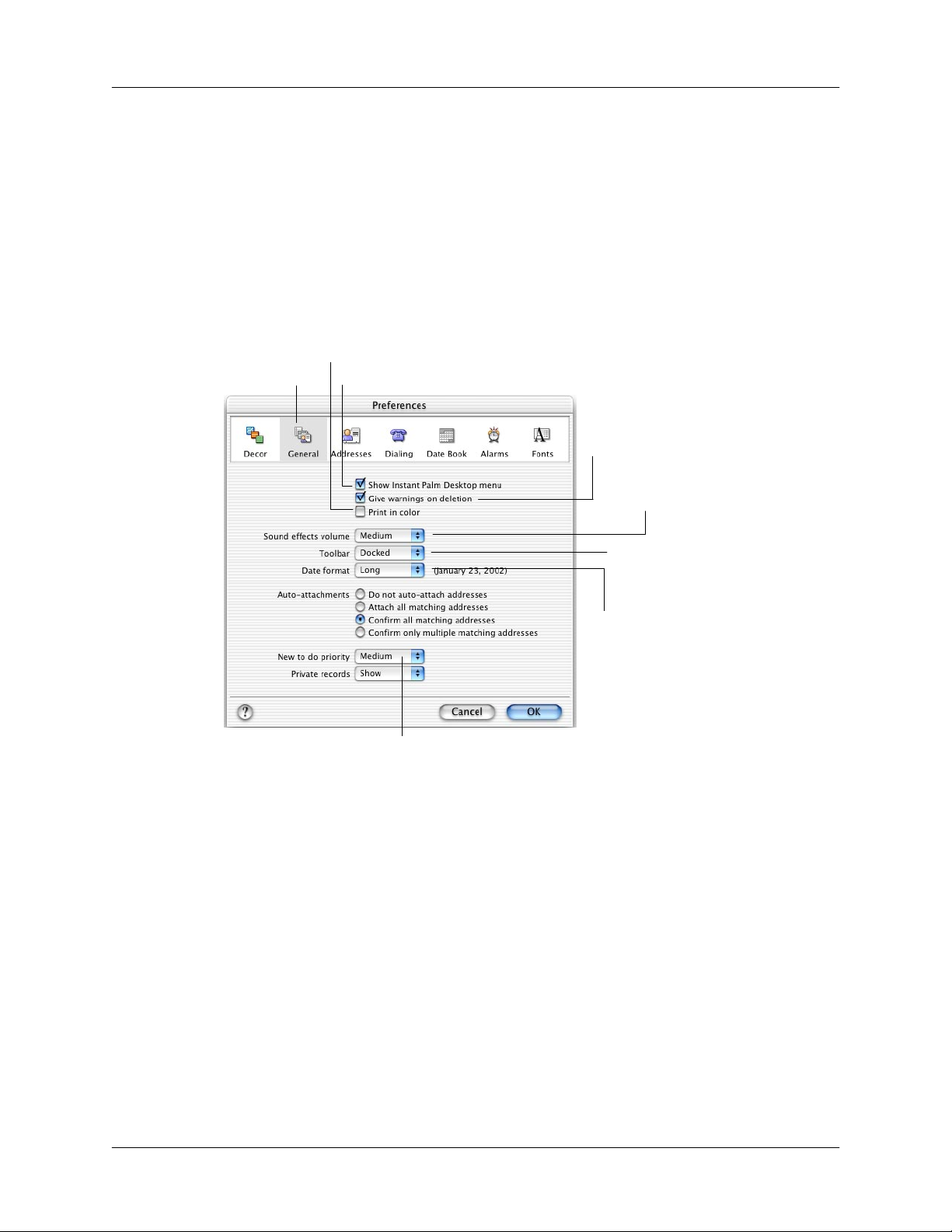
Chapter 1 Introducing Palm™ Desktop Software
Setting preferences
To set preferences, choose Preferences from the Palm Desktop menu in Mac OS X
or from the Edit menu in Mac OS 9.
Setting general preferences
Use the General preferences panel to specify settings for the Instant Palm Desktop
menu, deletion warnings, color printing, sound effects volume, toolbar, date
format, auto-attachments, new To Do List item priority, and private records.
Click
General
Select if you use a color printer
Select to show the Instant Palm Desktop menu
Select for
warnings
before items
are deleted
Choose a
volume for
sound effects
Choose whether
the toolbar is
docked, floating,
or hidden
Choose long
or short date
displays
Choose default priority for new tasks
For information on setting auto-attachment preferences, see “Setting attachment
preferences” in Chapter 9.
12
Page 23
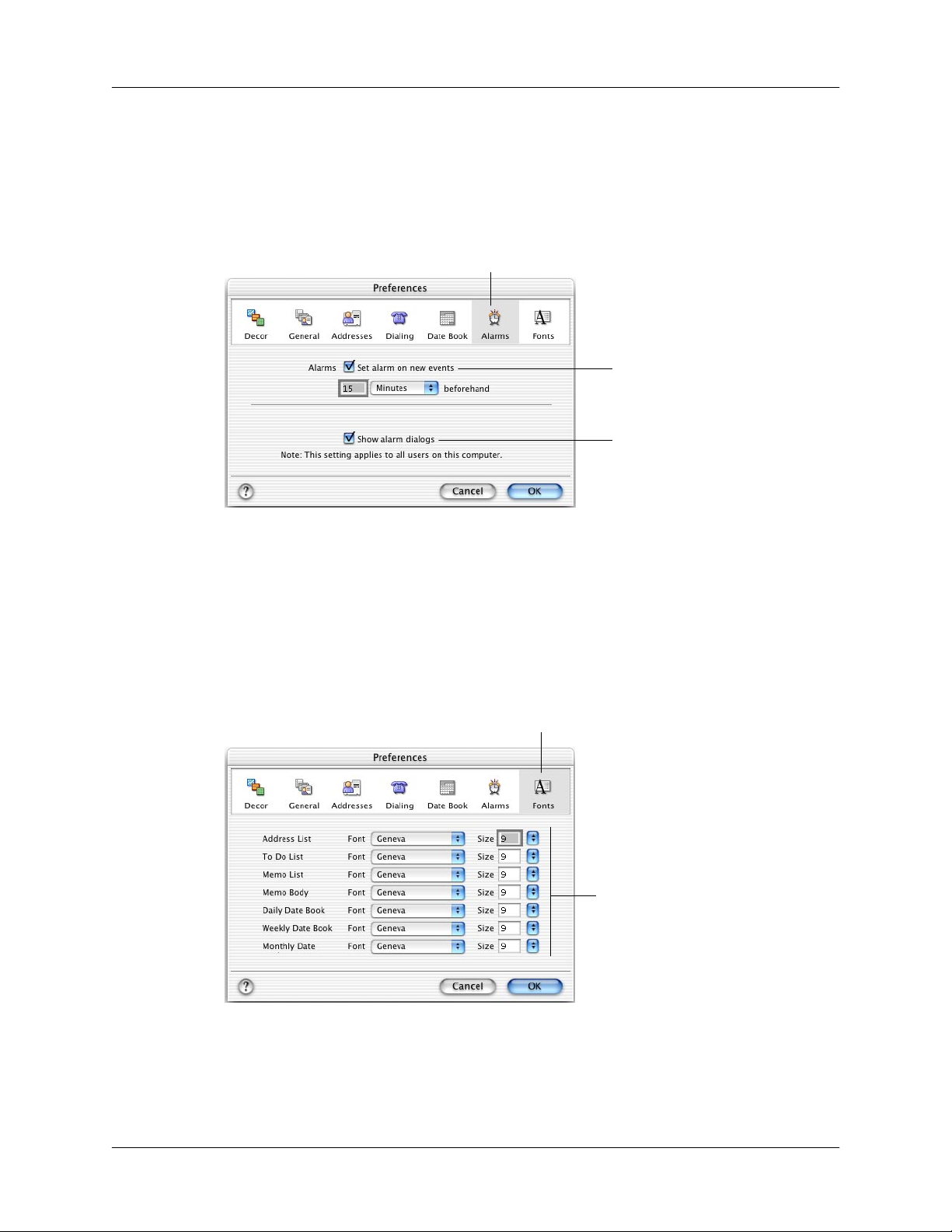
Setting alarm preferences
You can set the alarm preferences for your computer in Palm Desktop software.
Choose Preferences from the Palm Desktop menu in Mac OS X or from the Edit
menu in Mac OS 9, and then click the Alarms button.
Setting preferences
Click
Alarms
Select to
automatically
add an alarm
for new
events you
create
Select to
display
alarms on the
desktop
computer
The alarms for each appointment are set in the Event dialog box.
Setting font preferences
You can set different font types and font sizes for the list views in Address Book,
To Do List, and Memo Pad. You can also select fonts and font sizes for memo text
and the Date Book views. Choose Preferences from the Palm Desktop menu in Mac
OS X or from the Edit menu in Mac OS 9, and then click the Fonts button.
.
Click Fonts
Choose the
font type
and font
size for
items from
the pop-up
menus
13
Page 24
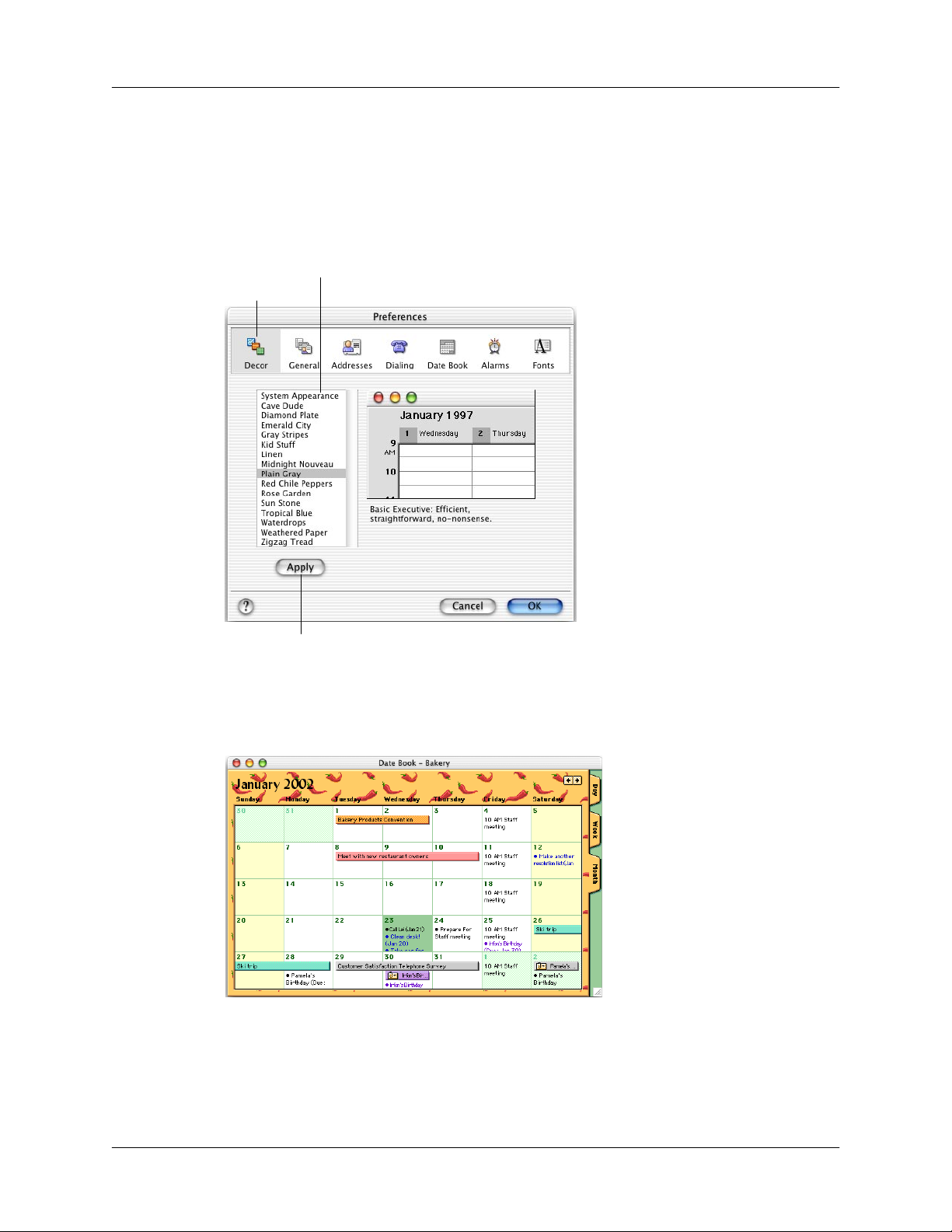
Chapter 1 Introducing Palm™ Desktop Software
Setting decor preferences
A decor is a background that you can apply to the onscreen appearance of Date
Book views and the list views in the other modules. To set a decor, choose
Preferences from the Palm Desktop menu in Mac OS X or from the Edit menu in
Mac OS 9, and then click the Decor button.
Choose a decor from the list
Click Decor
Click to see how your choice looks with the current file
Select a decor from the list, and then click the Apply button to see how the decor
looks with your file. Click OK to accept the decor or Cancel to reject it.
Calendar with the Red Hot Chilies decor
NOTE
Decors appear onscreen only; they do not affect printing.
14
Page 25
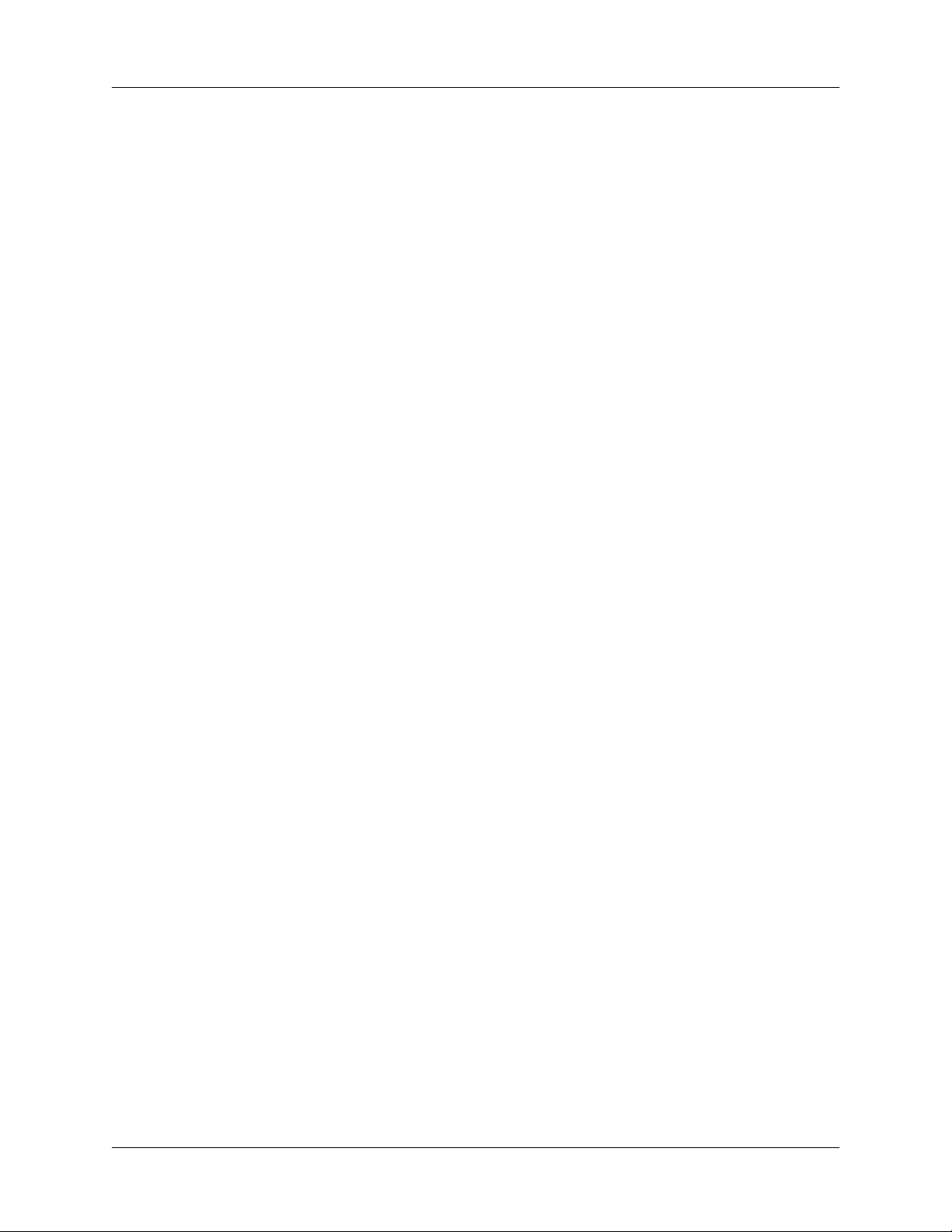
Adjusting memory in Mac OS 9
In Mac OS 9, your computer sets aside a certain amount of memory for each
application. You can change the amount of memory reserved.
You may want to increase the amount of memory set aside for the Palm Desktop
software if you run out of memory while using the application, or if you have a
very large data file. Increasing the preferred memory size to 5000K should
eliminate any memory problems during these operations. If you use a Power Mac
and have virtual memory off, Palm Desktop software requires more memory.
Adjusting memory in Mac OS 9
NOTE
allocation for the Conduit Manager application, not Palm Desktop software. The
Conduit Manager is the application that manages HotSync operations. It is located in
the Palm folder.
If you run out of memory while performing a HotSync operation, increase the
To change the memory allocation:
If Palm Desktop software is open, quit the application.
1.
Open the Palm folder.
2.
Click the application icon once.
3.
To change the memory allocation for Palm Desktop software, click the Palm
Desktop icon. To change the allocation for Conduit Manager, click the Conduit
Manager icon.
NOTE
happens, choose Quit from the File menu and try again.
From the File menu, choose Get Info.
4.
In the Get Info dialog box, choose Memory from the Show pop-up menu.
5.
Double-click the Preferred Size box.
6.
If you click the application icon twice, you start the application. If that
You see the size highlighted in the box.
Type a number, such as 5000, to change the memory size.
7.
Close the Palm Desktop Info window.
8.
The next time you start Palm Desktop software, the amount of memory you
specified is available for the application.
For more information on managing memory, refer to the documentation that came
with your computer.
15
Page 26
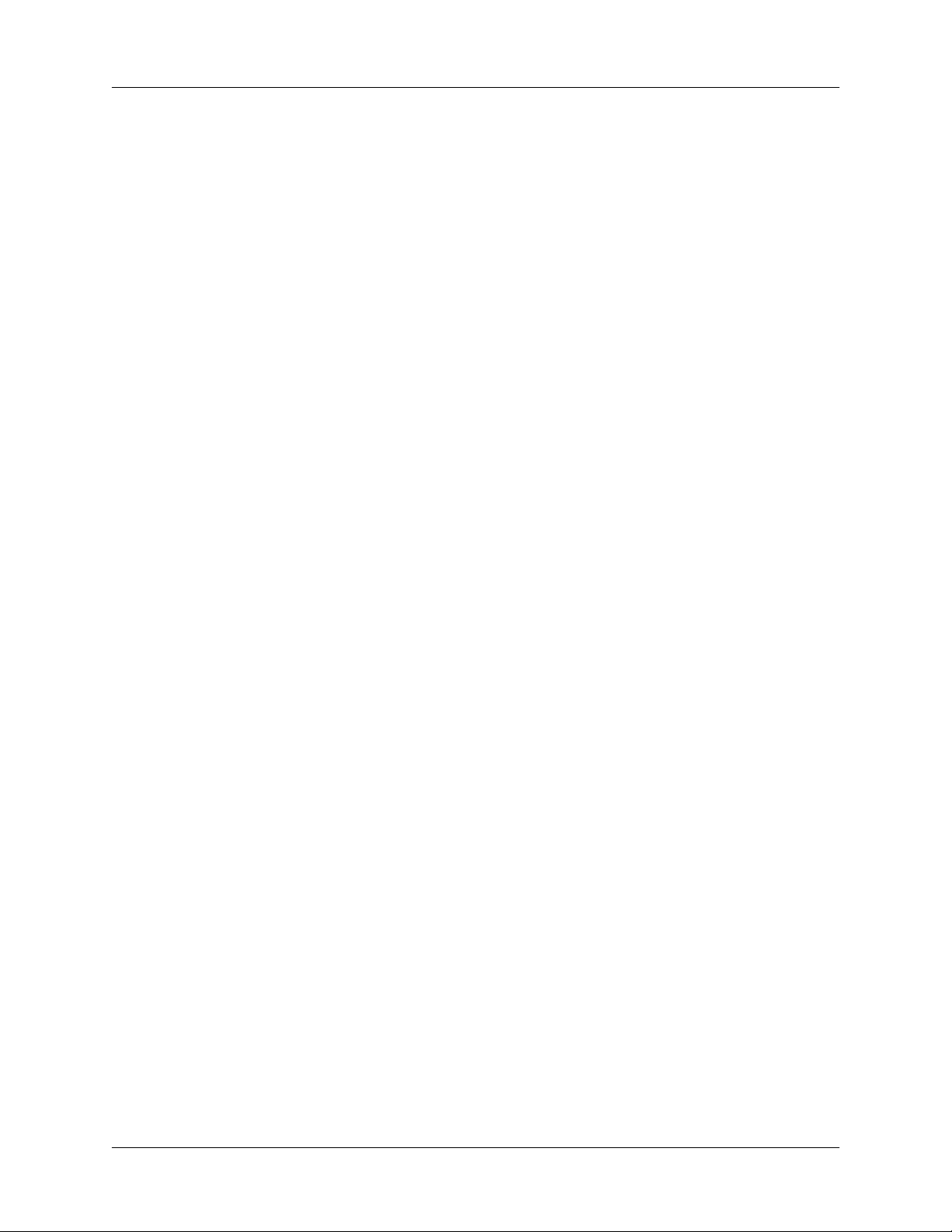
Chapter 1 Introducing Palm™ Desktop Software
16
Page 27
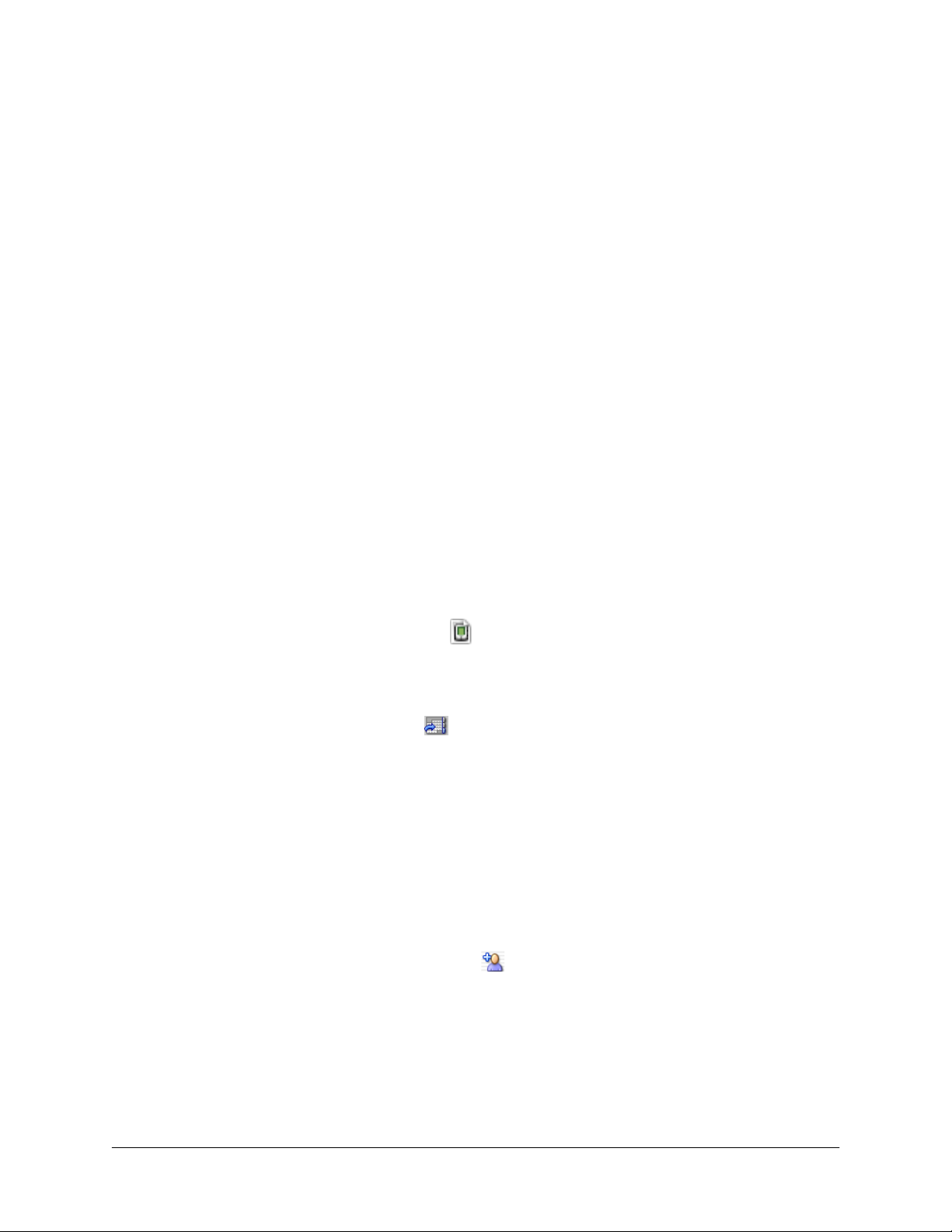
CHAPTER 2
Tutorial
With Palm™ Desktop software and your handheld, you can keep track of names,
addresses, telephone numbers, e-mail addresses, events, memos, and to-do lists.
If you like to roll up your sleeves and learn by doing, this tutorial is for you. After
you finish it, you will have a solid understanding of how Palm Desktop software
works.
In this tutorial, you are the owner and manager of International Bakery, Ltd. You
sell baked goods to delicatessens, cafés, and homes. Your business is growing
nicely, and you need to keep track of information about your customers, suppliers,
personal life, and family, so nothing gets overlooked. You carry your handheld on
calls to customers and to suppliers.
After you have installed Palm Desktop software, you need to open the tutorial file.
Find the file called Bakery in the Tutorial folder, which is in the Palm folder.
1.
Double-click the file’s icon .
2.
The file opens.
Next, you need to go to the place in the file where the calendar information is.
Click the Go To button on the toolbar, at the top of the screen.
1.
Ty p e
2.
Click OK.
3.
Now, let’s put the software to work!
1/1/02
in the box.
Creating an item in Address Book
The moment you finish installing the software the telephone rings, and it’s Susan
Kenwood, a new customer. The first thing to do is create an address card for her.
Click the New Address button on the toolbar.
1.
A new address card appears where you can type the customer’s information.
Notice the Name section of the card is expanded to make typing easier. Also, the
2.
First field is selected.
Type the first name:
3.
Susan
.
Tab to the Last field, and type the last name:
4.
Kenwood
.
17
Page 28
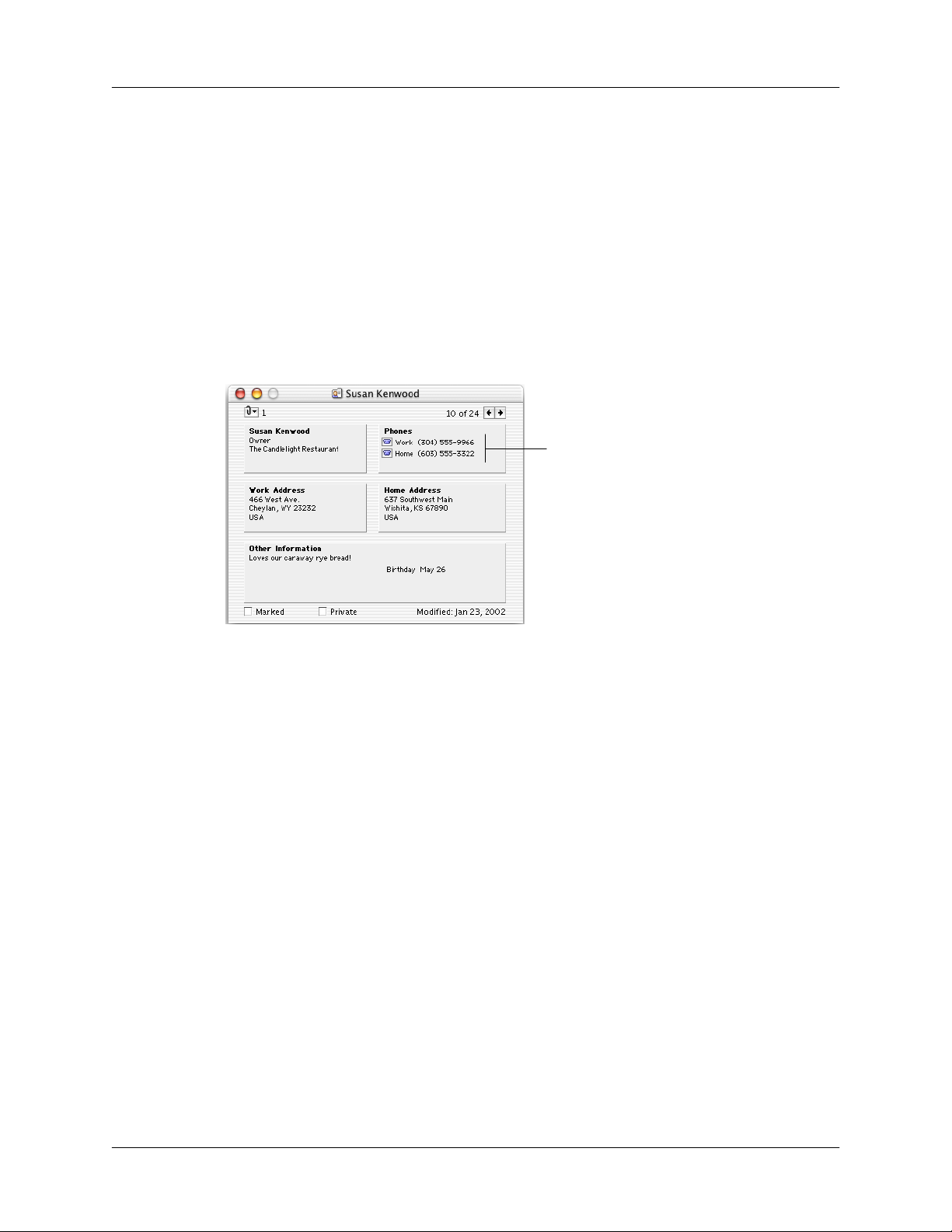
Chapter 2 Tutorial
Tips:
■
■
■
Finish typing the information so the address card looks like the one below. For
telephone numbers, you need only type the digits—the parentheses and hyphens
are added automatically. Press the Enter key when you’re through, but don’t close
the address card yet — we’ll assign a category to it.
You can move from field to field by pressing Tab (or press Shift-Tab to go
backwards).
Press Enter or Return repeatedly to open and close successive sections.
If you prefer, you can simply click the field you want to type in. The section
expands and the field highlights, ready for you to type.
Parentheses and hyphens
are entered automatically
Assigning a category
After you’re done with the address card information, you’ll want to assign a
category to this card. Categories are an easy way to group addresses, events,
memos, and To Do List items. For example, you can assign the category “Office” to
the addresses for your coworkers, as well as events, memos, and To Do List items
relating to them.
You can assign up to two categories to each item: a primary category, and a
secondary category. The primary category is the pop-up menu on the left; the
secondary category is the one on the right. You can use primary and secondary
categories however you choose.
NOTE
you perform a HotSync
Only the primary category for a record is transferred to your handheld when
®
operation.
18
Page 29
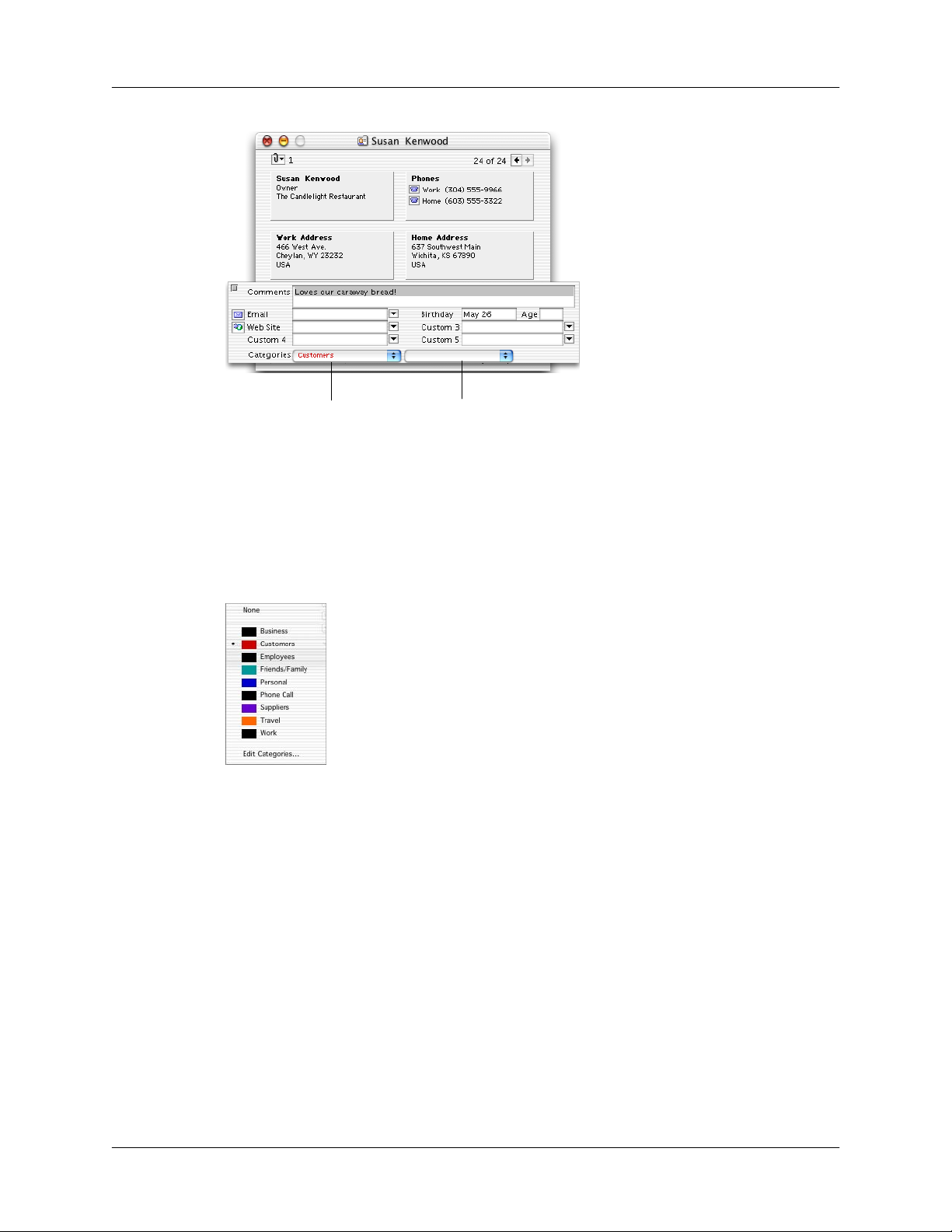
Assigning a category
Primary category Secondary category
You can easily assign color-code information. For example, you can have items
with the category “Office” appear in blue, and items with the category “Friends/
Family” appear in green. The color of an item is based on its primary category. If
you have a color printer and have selected the correct print options, color-coded
items will print in color, too.
Eight categories are already created, and you can add, remove, or change them at
any time.
NOTE
1.
The tutorial includes some additional categories.
Click the Other Information section of Susan Kenwood’s address card to
expand it.
Choose Customers from the left, or primary, Categories pop-up menu.
2.
19
Page 30
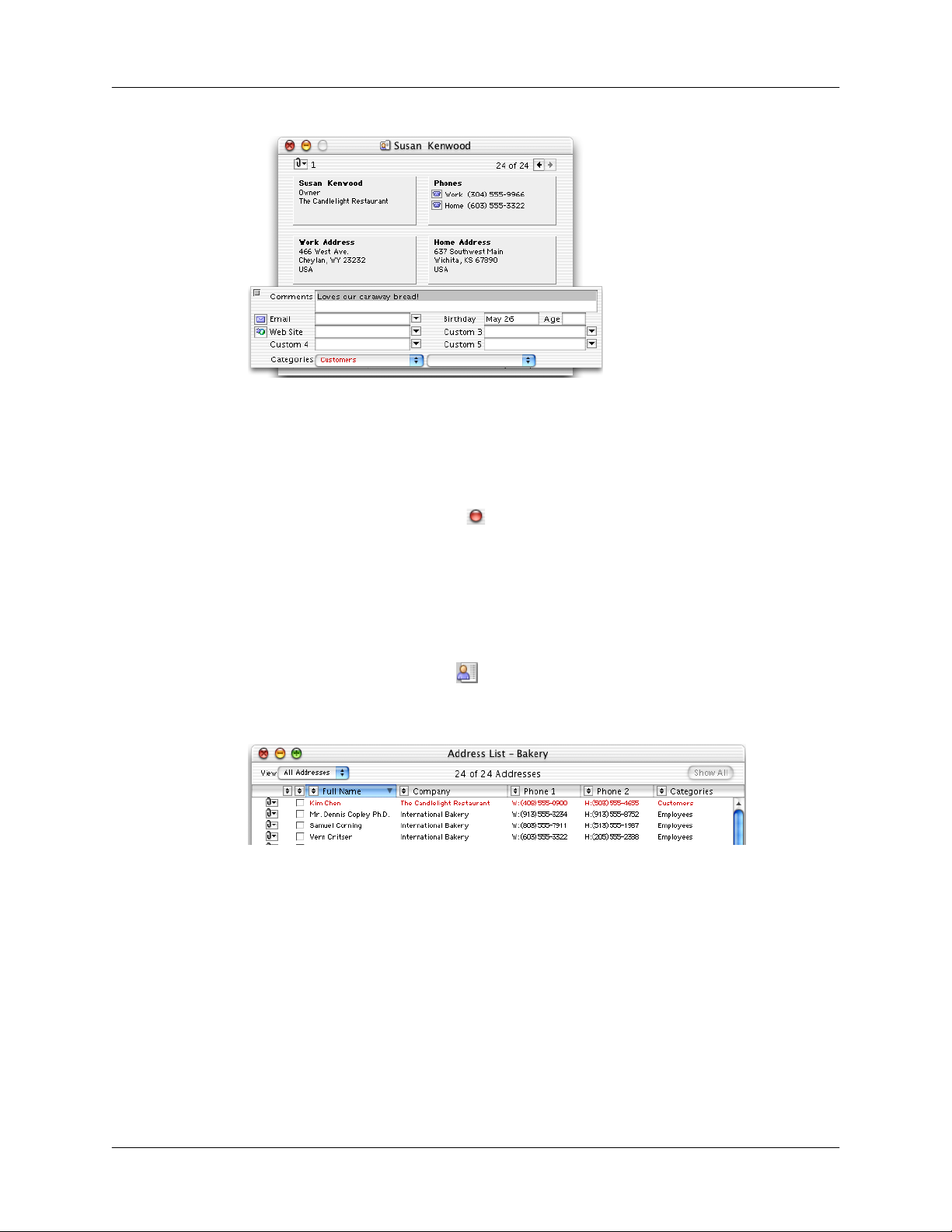
Chapter 2 Tutorial
3.
4.
5.
6.
You can choose another category from the right, or secondary, Categories popup menu. Otherwise, leave it blank.
If you like, fill in some of the other fields on Susan’s address card.
When you’re done, press Enter to collapse the open section.
Click the card’s close button in the upper-left corner to put it away.
Displaying list views
The address card is a good way to view and change one person’s information. But
you’ve got a lot of people in your Bakery file. To scan them, or jump quickly to
another person’s card, view your addresses as a list.
Click the Addresses button on the toolbar.
1.
You see the addresses listed in rows and columns.
Choose an item in the list, and double-click it to open the address card.
2.
Click the address card’s close button in the upper-left corner to put it away.
3.
Click several items in the list as you hold down the a key.
4.
20
Page 31

Sorting items in Address Book
Click an item toward the top of the screen. All the previously selected items are
5.
now unselected. Press and hold the Shift key. Now click an item five or six lines
below the first one you clicked. The two items you clicked, plus all items in
between, become selected.
To deselect all addresses, scroll down to the bottom of the list, where there are
6.
no items. Click there. All items are deselected.
There are three separate list view windows: one for addresses, one for memos, and
one for To Do List items. All three work the same way. You can enlarge any list
view window—or scroll up, down, left, or right—to see all of your data.
You can attach, delete, and duplicate multiple items quickly in a list view by
selecting more than one item at a time.
Leave the address list open—we’ll use it in the next section.
Sorting items in Address Book
Right now, your address list is sorted by name. Some operations may be easier if it
were sorted by company.
Find the Company column in the address list. Scroll left or right if you need to.
1.
Click the word Company at the top of the column. (Don’t click the button
2.
next to it.)
This re-sorts the list so all items are now sorted by company. Notice that the word
Company is highlighted. Highlighting indicates which field was used to sort the
information.
You decide it would be more convenient if the information were sorted by
company, and then by name within each company.
Choose Sort from the View menu.
1.
In the Sort dialog box, Company appears in the Primary pop-up menu.
Choose Full Name from the Secondary pop-up menu.
2.
Click OK.
3.
21
Page 32

Chapter 2 Tutorial
In the address list, notice the dotted underline beneath the Full Name, indicating
that it is the secondary sort column.
We’ll continue using the address list in the next section, so leave it open.
Viewing selected items in Address Book
You want to take a quick look at your customers’ address cards. But there are many
more records in your file than just those for your customers. You want to show the
listings for only your customers—while hiding the others.
You can set the Categories field so you see only customers. This setting is called a
filter.
If the address list is not already open, click the Addresses button on the
1.
toolbar.
Click the button next to the word Categories at the top of the categories
2.
column.
Choose Customers from the pop-up menu.
3.
The list now shows only your customers.
Let’s show the rest of the Address Book records again.
Click the button next to the word Categories at the top of the categories
1.
column.
Choose No Filter from the pop-up menu.
2.
The entire set of Address Book items is visible again. If you prefer, you can also
show the hidden items by clicking the Show All button in the upper-right corner
of the list window. (If you’re already viewing all the items this button is not
available.)
You can close any open windows by clicking each window’s close button in the
upper-left corner.
22
Page 33

Finding an Address Book item
Later in the day, you want to call Susan Kenwood, and you need her telephone
number.
Click the Find button on the toolbar.
1.
Click the Addresses button inside the Find dialog box. Make sure Display
2.
Results in List Window is deselected.
Finding an Address Book item
3.
Ty pe
Kenwood
in the text box.
Her address appears in the dialog box—probably before you even finished
typing her last name.
Double-click Susan Kenwood’s name in the Find dialog box, and you see her
4.
address card.
After you’ve found Susan Kenwood’s address card, you can click the telephone
icon next to her telephone number to dial her phone number automatically, if
you have the correct modem and telephone connections.
Close the address card.
5.
You can also find other information in a similar way, whether it’s a To Do List item,
memo, or an event. If you don’t know where to look for the information, click
Entire File to list every place the information appears.
23
Page 34

Chapter 2 Tutorial
Synchronizing addresses with Address Book on your handheld
After you add or change addresses, you can make sure your handheld has the
same information by performing a HotSync operation. The HotSync operation
exchanges new material between Palm Desktop software and your handheld and
updates all changes made in either location. For example, the address you created
for Susan Kenwood would appear on your handheld in the Address Book
application after a HotSync operation.
This tutorial doesn’t step through a HotSync operation. Instead, you can learn
about HotSync operations using your own data by reading “About HotSync
operations” in Chapter 12.
Creating an event in Date Book
Next, you need to schedule an appointment you’ve made with the representative
from your bakery supplies wholesaler. You’re going to discuss new spices for your
international line of breads. The appointment is tomorrow, from 9 AM to 10 AM.
Click the Date Book button on the toolbar.
1.
If you don’t see the Day view, click the Day tab on the right side of the window.
Click the Go To button on the toolbar.
2.
In the Go To dialog box, click the arrows either backward or forward until
3.
you see January 2002.
In the Go To dialog box, choose any day in January 2002 for the appointment,
4.
click it, then click OK.
You’ll see that date in the Day view.
Scroll up or down until you see 9 AM in the events window, on the left side of
5.
the Day view.
Move the pointer to the events window. The pointer becomes a crosshair.
6.
Place the crosshair on the line representing 9 AM, then click and drag down
7.
until the box reaches 10.
A one-hour event is created, from 9 AM until 10 AM.
24
Page 35

Creating an event in Date Book
Ty pe
8.
9.
Meeting with Denise Garcia
Click outside of the event box to deselect it.
inside the new event box.
The Auto-Attachments dialog box appears. There is an address card for Denise
Garcia, and you can attach it to this event.
Click Attach.
10.
We’ll discuss attachments in more detail later, in the “About attachments”
section.
To change the start or end time of an event, click the event to select it. Drag the
upper arrow up or down to change the event’s start time. Drag the lower arrow up
or down to change the event’s ending time.
Drag up or down
If you prefer, you can also change the event start or end time by double-clicking the
event, then changing the time in the Event dialog box.
Click outside of the event to deselect it.
The paper clip pop-up menu
shows that this event has an
attachment.
Leave the Day view open for the next section.
25
Page 36

Chapter 2 Tutorial
Moving an event
Unfortunately, Denise Garcia just called you to say she has an appointment
conflict. She asks that the meeting you’ve scheduled be changed to 10 AM. You
need to move the event in Date Book.
Move the pointer over the event.
1.
Drag the event downward so the top of the event lines up with 10 AM.
2.
The event now starts at 10 AM and ends at 11 AM.
You can also change the time in the Event dialog box, if you prefer. Drag the event
back up to where it was, so that it starts at 9 AM and ends at 10 AM. Now practice
moving the event using the Event dialog box.
Click the event once, so it becomes selected.
1.
Double-click the event box anywhere except directly over the event text.
2.
When the Event dialog box opens, change the beginning time from 9 AM to 10
3.
AM. You can type 10.
Click the box for the ending time. It automatically changes to 11 AM.
4.
26
Click OK to close the dialog box.
5.
Page 37

The next thing we’re going to do is confirm that we have set a reminder, or alarm,
for this event.
Setting alarms
You’re not sure you’ll remember that the appointment with Denise Garcia has been
changed, so you want a reminder shortly before it is to occur. You can set an alarm
for this event. An alarm is a dialog box that appears on your computer screen to
remind you of an event. When you synchronize data with your handheld, the
alarm is also set to go off on your handheld.
The default setting for alarms on Palm Desktop software is off. If you wish to be
reminded by these onscreen alarms, you must turn on the alarm setting.
Setting alarms
NOTE
1.
This setting affects all users on Palm Desktop software.
Choose Preferences from the Palm Desktop menu on Mac OS X or from the Edit
menu on Mac OS 9.
Click the Alarms button in the Preferences dialog box.
2.
Click Alarms
Select the check box for Show alarm dialogs.
3.
NOTE
dialog box.
Click OK.
4.
You can change the alarm settings for an individual event in the Event
You want to set this alarm to go off at the original time of the event (9 AM) to
remind you that the event changed.
27
Page 38

Chapter 2 Tutorial
1.
2.
.
3.
4.
5.
Double-click the Denise Garcia event box anywhere except directly over the
event text.
In the Event dialog box, make sure the Set Alarm check box is selected.
Ty pe 60 over the existing number in the box.
Leave Minutes Prior selected in the pop-up menu.
Click OK.
At 9 AM the following dialog box appears.
If you want another reminder later, type when you want that reminder to appear,
then click Snooze.
Try setting up your own reminder:
Check your computer’s current date and time settings. (If you’re not sure how
1.
to do this, or you need to correct them, consult your computer operating
system’s user guide.)
Click the New Event button on the toolbar to create a new event.
2.
Make the event for today’s date.
3.
Check the current time, then set the start time of the event for fifteen minutes
4.
from now. (The end time can be whatever you like.)
Set an alarm to warn you ten minutes in advance.
5.
28
Click OK.
6.
Within five minutes you should see a reminder on your screen.
When you’re through experimenting with reminders, you can close any open
windows if you like.
Page 39

Showing the three Date Book views
The Date Book has three views: Day, Week, and Month. First, let’s try the three
ways to choose one of these views. Then we’ll examine the differences among the
views.
To switch among the three Date Book views:
Click the Date Book button on the toolbar repeatedly, until you have seen
1.
each view.
Click the tabs on the right side of the Date Book until you have seen each view.
2.
Choose Date Book from the View menu, and then choose one of the three views
3.
from the submenu. (You can also use the keyboard shortcuts that are listed in
the menu.)
Showing the three Date Book views
Keyboard
shortcuts
The three Date Book views offer you different ways of looking at your schedule.
The Day view shows one day’s event and To Do List items. On the left, you see
■
events. The window scrolls to reflect the time of day. On the right, you see the
day’s To Do List.
Day view
29
Page 40

Chapter 2 Tutorial
■
The Week view shows events and To Do List items for a number of days you
choose, from one to seven. Events are listed on top, while To Do List items are
listed beneath each day. You can click the + and - buttons to change the number
of days displayed—from one day to as many as seven.
Week view
The Month view shows the current month’s events and To Do List items.
■
Month view
Leave one of the Date Book views onscreen for the next section.
30
Page 41

Creating an untimed event
National Bread Week is coming up! You must note this event on your Date Book as
an untimed event.
Go to the Month view for January 2002.
1.
Click the New Event button on the toolbar.
2.
Creating an untimed event
For the event’s name, type
3.
Ty pe
4.
Click No Time.
5.
Click the Repeat Event check box to select it.
6.
Ty p e
7.
Choose Business from the primary Categories pop-up menu on the left.
8.
Click OK.
9.
1/20/02
1/26/02
in the Date box. (This is the event’s start date.)
in the Until box so the event spans an entire week.
National Bread Week
.
An untimed repeating event appears on the Date Book.
Notice that the event can stretch over more than one day. (You can also have an
event that only stretches across one day.) You can reposition the event or change
its duration.
Double-click the event.
10.
In the Change Repeating Item dialog box, make sure that All Events is selected
11.
and then click OK.
When the Event dialog box opens, change the date in the Until box to
12.
1/23/02
Click OK. Notice that the event has been shortened by two days.
Double-click the event again, and change the date in the Until box back to
13.
1/26/02
. Click OK. The event once again spans the entire week.
.
31
Page 42

Chapter 2 Tutorial
Click the event and drag it to another week.
14.
The untimed repeating event now spans that week.
Close Date Book if you like.
Synchronizing events with the Date Book on your handheld
A HotSync operation exchanges new events between Palm Desktop software and
your handheld and updates all changes to events made in either location. For
example, the event you made for 10 AM with Denise Garcia would appear on your
handheld in the Date Book application after a HotSync operation.
This tutorial doesn’t step through a HotSync operation. Instead, you can learn
about HotSync operations using your own data by reading “About HotSync
operations” in Chapter 12.
Creating a To Do List item
Your appointment with your bakery wholesaler is the day after tomorrow. Before
the appointment, you need to make a list of the spices and bakery supplies that you
need. You want to remind yourself to complete this task before the appointment.
Click the New To Do button on the toolbar.
1.
In the Title text box, type
2.
Leave the Priority at Medium.
3.
Make sure the Schedule To Do check box is selected.
4.
Make a list of supplies
.
32
5.
Typ e
1/15/02
in the Date field.
Page 43

Creating a memo
Leave Carry Over After Due selected.
6.
Select the Remind check box and type 1 in the days before box that appears.
7.
This reminder occurs only on Palm Desktop software; the handheld doesn’t
support reminders on To Do List items.
Choose Business from the primary (left) Categories pop-up menu.
8.
Click OK.
9.
You now have a To Do List item, with a reminder that appears in Date Book the day
before the item is due. After you click OK, the item list appears so you can see your
other items, as well.
A HotSync operation also exchanges new To Do List items between Palm Desktop
software and your handheld and updates any changes to items made in either
location.
Close the To Do List application by clicking the close button in the upper-left
corner of the window.
Creating a memo
Now it’s time to make the list of supplies needed.
Click the New Memo button on the toolbar.
1.
Type a title for the memo:
2.
Ty pe
3.
Choose Business from the primary (left) Categories pop-up menu.
4.
Press Return and type the supplies you need:
5.
1/15/02
Supplies needed
.
for the date. You can leave the time as is.
20 sacks of flour
5 containers of salt
10 packages of yeast
5 containers of sugar
2 containers of cinnamon
1 container of poppy seeds
1 container of caraway seeds
33
Page 44

Chapter 2 Tutorial
1 container of anise seeds
1 container of dried rosemary
Close the Memo window. This saves the memo and puts it away.
6.
If you want to refer to this memo or change it, click the Memos button on
the toolbar and double-click the memo from the list.
A HotSync operation also exchanges new memos between Palm Desktop software
and your handheld and updates any changes to memos made in either location.
After you’re through, close the memo list. If the To Do List is open, close it as well.
About attachments
With attachments, you can connect any event, address, memo, or To do List item to
another, so related information is always available. You can attach an existing
record to another by dragging the record onto the record you want to attach it to.
If you are attaching an Address Book card or memo, you can create an attachment
by selecting the icon in the title bar of the address card or memo card (wait until
the icon darkens) and dragging it to the record you want to attach it to.
For example, if you have created an event—and you also have an address for the
person you have the appointment with—you can attach the event to the address
by dragging the event to the address card. You could also do the reverse: drag the
address card (by the icon in the title bar) to the event. Once you do that, the items
are attached, and you can quickly jump from one to the other to gather related or
background information.
NOTE
operation with records that contain attachments, each record is transferred to the
handheld, but the relationship between the records is not transferred.
Attachments do not transfer to your handheld. When you perform a HotSync
Creating attachments
Let’s create an attachment so you can see how they work.
You have an appointment with Denise Garcia, the representative from your bakery
supplies wholesaler. You have already created this event in Date Book. When you
did that, you were prompted to attach Denise Garcia’s address card and the new
event.
Now let’s attach the memo you just created—the one listing the supplies you
need—with the Denise Garcia event.
34
Page 45

Creating attachments
Click the Date Book button on the toolbar until you see the Week view.
1.
Find the event that says Meeting with Denise Garcia. It’s in January 2002, in the
2.
morning. (The day it appears in your Date Book can vary.)
Click the Memos button on the toolbar.
3.
Shrink the size of the Memo List window and the Week view window so you
4.
can see the memo list and the event at the same time.
Scroll through the memo list until you see Supplies needed. Click this line once
5.
so it is selected.
Move the pointer over the gripper icon .
6.
35
Page 46

Chapter 2 Tutorial
7.
8.
Drag the Supplies needed memo to the event that says Meeting with Denise
Garcia. As you drag, you’ll see a pointer, and a box appear around the event.
A paper clip appears once Denise Garcia’s event is selected. Release the mouse
button.
The memo is now attached to the event.
Look at the memo in the memo list, and notice it has a paper clip pop-up menu
9.
next to it. This shows the memo has an attachment.
Paper clip
pop-up
menu
Click and hold the paper clip pop-up menu to reveal the attachments menu.
10.
Choose the event title.
36
The Date Book appears, showing you the event.
Page 47

Printing labels
Click the paper clip pop-up menu in the event.
11.
Notice the event now has two attachments: the memo you just attached (under
Memos), and Denise Garcia’s address (under Addresses), which was automatically
attached when you created the event. You can jump to either the memo or address
if you like.
You can create as many different attachments as you like to cross-reference
whatever events, addresses, memos, or To Do List items you choose.
There are special sound effects for attaching one type of item to another. You can
adjust the volume of these sound effects in the General area of the Preferences
dialog box. (Choose Preferences from the Palm Desktop menu in Mac OS X or from
the Edit menu in Mac OS 9 to open the dialog box, and then click General.)
After you’re through, close each window by clicking the close button in the upperleft corner.
Using the Attach Existing Item feature
If you prefer, you can use another method to create attachments.
Click to select any event—or click any address, memo, or To Do List item from
1.
the list view.
Choose Attach To from the Create menu, and then choose Existing Item.
2.
Follow the instructions in the Attach Existing Item dialog box. Click the gripper
3.
in the dialog box and drag the selected item to another item.
Printing labels
It’s time to do some advertising. You want to send flyers to a list of customers
already in your Bakery file, and you need to create mailing labels for them. For this
tutorial, we’ll print a test run on regular paper, rather than actual labels.
Click the Addresses button on the toolbar.
1.
With the list showing, click the Print button on the toolbar.
2.
The first time you print, you see a box asking if you use a day planner. To set up
3.
your day planner, choose your brand of day planner in the upper pop-up menu.
In the lower pop-up menu choose the day planner binder size you use.
37
Page 48

Chapter 2 Tutorial
4.
5.
If you do not use a day planner, leave the upper pop-up menu showing None.
(You can always change these settings later.)
Click OK.
When the Print dialog box opens, make sure the Addresses button is selected.
38
Choose Mailing Labels from the Print As pop-up menu.
6.
The other pop-up menus contain settings for mailing labels. For this exercise,
leave these settings as they are. The Preview area shows you a sample of what
your label page will look like.
Click Print.
7.
When the Print dialog box appears, type 1 in the From and To boxes to print only
8.
the first page of labels.
Make sure your printer is connected and switched on, and then click Print.
9.
One page of “labels” prints on your printer ’s regular paper. If you like, print
another page with different options to see what you get.
Page 49

Using Instant Palm™ Desktop application
The Instant Palm™ Desktop application provides you with quick access to many
of the most frequently used features of Palm Desktop software and HotSync
Manager.
In Mac OS X, the Instant Palm Desktop menu appears when you click and hold the
Palm Desktop icon in the dock if Palm Desktop is running. In Mac OS 9, the Instant
Palm Desktop menu appears near the upper-right corner of the screen. It is always
available unless you set your Instant Palm Desktop menu preference to off.
Instant Palm Desktop menu icon in Mac OS 9
In Mac OS 9, you see the Instant Palm Desktop icon in the upper-right corner of the
screen.
Using Instant Palm™ Desktop application
In Mac OS X, the Instant Palm Desktop menu appears when you click and hold the
Palm Desktop icon in the dock (Palm Desktop must be running for the menu to
appear).
Click and hold the Palm Desktop icon in the dock
39
Page 50

Chapter 2 Tutorial
Displaying frequently used phone numbers
For quick access, you can display the names and telephone numbers of people you
call frequently in the Instant Palm Desktop menu.
Choose Find Address from the Instant Palm Desktop menu.
1.
When the Find dialog box appears, type
2.
When her name appears in the list, click it once to select it.
3.
Click Add to Menu.
4.
Select a check box for each telephone number you want included in the Instant
5.
denise garcia
. (Case doesn’t matter.)
Palm Desktop menu. (To remove telephone numbers from the Instant Palm
Desktop menu, you deselect these check boxes.)
Select to add to
Instant Palm Desktop
menu
40
Click OK.
6.
Page 51

Backing up your data
You’ll now see Denise Garcia in the Instant Palm Desktop menu under Addresses.
You can also add or remove telephone numbers to the Instant Palm Desktop menu
by viewing the address card in Palm Desktop software, then clicking the Phones
section. Select the telephone numbers you want displayed in the Instant Palm
Desktop menu. Deselect the telephone numbers to remove them from the Instant
Palm Desktop menu.
Backing up your data
Your data is valuable. Always back it up regularly so you’ll be protected in the
event of equipment failure, inadvertent file deletion, or other mishap.
To back up your Palm Desktop user data file, make a copy of your data file. Choose
Save as Copy from the File menu, then type a new name such as “Copy of Arthur
Kong3 Jan” in the Save as Copy dialog box.
Applying Decors
Decors are a fun way to personalize your Palm Desktop software appearance with
colors and textures.
Open your Palm Desktop file by double-clicking its icon. You can also choose
1.
Open Palm Desktop from the Instant Palm Desktop menu.
Choose Preferences from the Palm Desktop menu in Mac OS X or from the Edit
2.
menu in Mac OS 9.
Select to add to
Instant Palm Desktop
menu
41
Page 52

Chapter 2 Tutorial
3.
4.
Click the Decor button.
Choose any of the decors from the scrolling list.
Click Apply to see your file redecorated with that decor.
5.
You can change the decor at any time. Decors change onscreen appearance only.
They do not change the way your information looks when it prints.
Where to go from here?
Congratulations! You’ve finished the tutorial. You’ve seen just some ways Palm
Desktop software can make your life a little bit easier.
If you’re ready to synchronize the information in Palm Desktop software and
■
your handheld, see “About HotSync operations” in Chapter 12.
If you have any questions the tutorial didn’t answer, scan the Contents of this
■
guide. It’s a quick way to find the information you need. Or check the Index if
you know exactly what you’re looking for.
Palm Desktop software also features an extensive onscreen Help system. It’s
available onscreen whenever you need it—just choose Palm Desktop Help from
the Help menu. You can also access help by clicking the question mark in a dialog
box to go directly to a relevant Help topic.
42
Page 53

This chapter explains the basics of working with contact information and address
lists.
About Address Book
The Address Book application in Palm™ Desktop software helps you manage
information about your business associates, friends, family, and other people you
contact. You can enter names, addresses, telephone numbers, e-mail addresses,
birthdays, web sites, comments, and more. Addresses can be organized by
category, sorted, printed, and searched by any criteria. You can also dial the
telephone and automatically copy address information into letters.
Addresses can be exported as a vCard file and imported to another person’s Palm
Desktop Address Book or any personal information manager that supports the
vCard standard. This feature makes it easy for you to share addresses between
your Mac computer and a Windows computer.
CHAPTER 3
Working with Address Book
Addresses you enter in Palm Desktop software appear in the Address Book
application on your handheld after a HotSync
Viewing addresses
You can view your addresses by:
Address card, for viewing one address at a time. You can also change existing
■
address information when viewing the address card.
Address list, for viewing contact information many records at a time.
■
To see a list of your addresses, choose Address List from the View menu, or click
the Addresses button on the toolbar.
For more information on list views, see Chapter 7.
®
operation.
43
Page 54

Chapter 3 Working with Address Book
Creating and changing addresses
To create an address, choose Address from the Create menu, or click the New
Address button on the toolbar. You see a new address card with the Name section
expanded and the first name field highlighted. As you type information, press Tab
to move from field to field (or Shift-Tab to move backwards). Press Enter or Return
to move from section to section.
Enter information in
an address card
Changing information
You can change information in an existing Address Book item by locating the item
in the list and double-clicking it.
.
You can also use the Find feature to locate the item you want. For more
information, see Chapter 8.
The address card is divided into sections for easy viewing and editing. Click a
section to expand it so you can work more easily. If you click a specific field, that
field is highlighted when the section expands. When you click outside of the
expanded portion of the section, it collapses.
Double-click an item in the
list to edit it
44
Page 55

Creating and changing addresses
Click to
expand and
edit
information
If you include a country in a person’s address, the completed address card, and any
printouts, are automatically formatted for that country’s address style. You can
edit these international address styles in Address Book preferences.
The Other Information section includes fields for Comments, Email, Web Site,
Birthday, Age, and Categories, and a number of custom fields (you set the number
of custom fields in the Address preferences dialog box). See “Transferring
addresses to your handheld” later in this chapter for information about how the
fields in the Other Information section transfer to your handheld.
The Comments field is an excellent place to note brief information that is unique to
a particular person. If you have information that is likely to apply to many of your
contacts—for example, a spouse or partner, children, favorite colors—consider
creating a custom field for that information. You can store more extensive
information in a memo that is attached to the Address Book item. For more
information, see Chapter 5 and Chapter 9.
When you add or change information, the modification date is displayed in the
lower-right corner of the address card. Changes you make to items in the address
list are updated on your handheld after a HotSync operation.
45
Page 56

Chapter 3 Working with Address Book
When you expand the Phones section, you’ll see check boxes to the right of each
telephone number. Select one of these check boxes, and that telephone number
appears in the Instant Palm™ Desktop menu. Deselect the check box to remove the
telephone number from that menu. For more information, see “Working with
addresses” in Chapter 13.
Name section: for
name, title, and
company
information
Phones section: for
telephone and fax
numbers. Click box
to show number in
Instant Palm
Desktop menu
Address section:
for address
information
Address section:
for address
information
Other Information
section: for
comments, e-mail,
web site, birthday,
category, and
information you
choose
Using and changing selection lists
Some fields in the address card provide a pop-up menu from which you can choose
an entry instead of having to type one. Those fields have a triangle next to them.
Click the triangle and choose one of the entries from the pop-up menu.
When you type in a field that has a selection list, whatever you type is added to the
pop-up menu. (You can turn this feature off. See “Setting Address Book
preferences” in this chapter.)
To automatically add newly entered items to the Email, Web Site, and Custom
fields selection lists, choose Address from the Create menu. In the Other
46
Choose an entry
from the pop-up
menu
Page 57

Creating and changing addresses
Information section, click the triangle next to the field and choose Field Options
from the pop-up menu. Select the Automatically check box.
NOTE
been imported are not added. If you want to add imported items to a selection list,
click the pop-up menu for that field and choose Add to Menu.
Only newly entered items are added to selection lists. Items from data that has
Using auto-completion
If you’re typing in a field with an entry list, matching entries are displayed as you
type. You then either press Tab or click outside of the field to accept the autocompleted entry, or keep typing if the entry is not what you want. You can turn the
auto-completion feature on or off in Preferences.
Using auto-capitalization
You can have any word you type automatically capitalized. If this preference
setting is on, the first letter of each word you type is automatically capitalized after
you press Tab or click out of that field. For the Name field and both Address fields,
you can set this option in the Address preferences dialog box. For the Email and
Custom fields, set this option by clicking the triangle next to the field in the
Other Information section and choosing Field Options.
Formatting telephone numbers
Telephone numbers are automatically formatted. After you type the numbers and
press Tab or click outside the field, the numbers are formatted with the telephone
number format you have specified in the Address preferences dialog box.
You can specify the default area code in the Address preferences dialog box. When
you do that, the area code is inserted when you type a telephone number without
one. Type the seven-digit telephone number, then press Tab or click out of the field.
The local area code appears and the telephone number is formatted.
NOTE
area code in Address preferences.
Telephone numbers do not format automatically unless you specify a default
Setting custom field options
In the Other Information section at the bottom of the address card, you can
customize the Birthday, Email, Web Site, and Custom fields. To make it easier to use
these fields, you can change their names by clicking the button and choosing
Field Options from the pop-up menu.
47
Page 58

Chapter 3 Working with Address Book
Select to display a button for access to
attached documents, e-mail, or the web
Choose Field
Options to change
the field name
Type the new field name here
Choose how you want entries capitalized
Select to automatically add entries you
type to the pop-up menu
If you are an AppleScript developer, you can create an AppleScript file and attach
it to a custom field; then activate that script with a button. First create the
AppleScript file. Next, place the completed AppleScript file in a folder named Field
Options Scripts, which you create within the Palm Desktop folder in the following
location:
Mac OS X: To make the AppleScript available to a single user, create the folder
■
in <Hard Disk>/Users/[Mac username]/Library/Application Support/Palm
Desktop/. To make the AppleScript available to all Palm Desktop users, create
the folder in <Hard Disk>/Library/Application Support/Palm Desktop/.
Mac OS 9: Create the folder in <Hard Disk>/System/Application Support/
■
Palm Desktop/.
In the address card, click the Other Information section, and then double-click the
custom field name. After that’s done, select the AppleScript Button check box in
the Custom Field Options dialog box, choose the AppleScript file from the Script
File pop-up menu, then choose a button from the Button Icon pop-up menu. The
button appears next to the custom field. Click it, and the AppleScript activates.
NOTE
extensions installed on your computer. For more information, see the documentation
that came with your computer's operating system software. For information on
creating AppleScripts, see the documentation that came with your AppleScript
developer tools.
For AppleScripts to run, you must have the proper AppleScript system
48
Page 59

You can change the items that appear in a custom field pop-up menu by choosing
Edit Menu. Use it to add, change, or remove menu items from the pop-up menu.
The Edit Menu dialog box appears.
Using the Email and Web Site fields
You can send electronic mail and browse web pages automatically by using the
Email and Web Site fields together with an e-mail application and a web browser.
Creating and changing addresses
Click to delete a selected item from
the pop-up menu
Click to edit a selected menu item
Click to add a new menu item to the
pop-up menu
NOTE
button. You must have Netscape Navigator, Microsoft Internet Explorer, or other
browser set up to use the Web Site button.
In the address card, click the Other Information section. Type a person’s e-mail and
web site information in the Email and Web Site fields. Then click the button to the
left of either field.
The Email button launches your e-mail application, creates a new e-mail
■
message, and inserts the person’s e-mail address in the To field for you. Your
e-mail address appears in the From field.
The Web Site button launches your Internet browser, inserts the person’s web
■
site address, and takes you to the person’s web site.
Click to send an
e-mail message
Click to see the
person’s web site
Using Birthday Minder
You must have an e-mail application set up on your computer to use the Email
You can keep track of birthdays using Address Book. In the Other Information
section of the address card, type the person’s birthday in the Birthday field. When
you press Tab or click out of the field, an untimed event is created for that person
on his or her birthday. A To Do List item is scheduled for the birthdate, and a
reminder is added to the day five days before the birthday.
49
Page 60

Chapter 3 Working with Address Book
You can type just the birth month and day if you prefer. If you type the birth year
as well, the person’s age displays in the card. You can also type the birthday month
and day, then enter the age in the Age field—the birth year is inserted in the
Birthday field. You may use any of these formats to enter a birthday:
5/26/1960 5.26.1960
5.26.60 May 26, 1960
5/26 May 26, 1960
5.26 May 26
The Birthday and Age fields transfer to the Note field for the corresponding
Address Book item on your handheld.
Copying Address Book information
You can copy information from an address card and paste it into a memo, another
address card, or another application. Choose Copy Special from the Edit menu to
copy the person’s full name, address, company—or a combination of these. You
can choose between copying the primary address, stored in the address section on
the left side of the address card, or the secondary address, stored in the address
section on the right side of the card.
50
If you want to copy the information in one field only, click that field to select it,
make sure the text in the field is highlighted, then choose Copy from the Edit
menu.
Page 61

Transferring addresses to your handheld
New Address Book items and changes to existing items are transferred to the
Address Book application on your handheld when you perform a HotSync
operation. This operation also moves new items from the Address Book into the
Palm Desktop software address list, and synchronizes all changes made on either
the handheld or the computer.
The following list shows the details of the data transfer for addresses between your
computer and your handheld:
Palm Desktop software
items Transfer to Address Book on handheld as
Last name Last name
First name First name
Transferring addresses to your handheld
Prefix, Suffix,
Nickname
Title Title
Company Company
Division Does not transfer to the handheld
Phone 1 and
extension
Phone 2 and
extension
Phone 3 and
extension
Phone 4 and
extension
Email E-mail (fifth phone field)
Do not transfer to the handheld
Work phone with extension in the same field (first phone
field)
The default label of the first phone field is “Work.” If you
change the label of the field, Phone 1 will continue to be
transferred to the first phone field in the handheld.
Home phone with extension in the same field (second phone
field)
Fax phone with extension in the same field (third phone
field)
Mobile phone with extension in the same field (fourth phone
field)
Phone number
formats
Comments Address note, comment section
Street, City, State,
Zip, Country
Secondary address Address Book note, secondary address section
As entered
Address, City, State, Zip, Country
51
Page 62

Chapter 3 Working with Address Book
Palm Desktop software
items Transfer to Address Book on handheld as
Categories The first category you assign to an entry is transferred to the
Birthday Address Book note
Age Address Book note
Web Site Address Book note
Custom fields 1 to 4 Custom 1 to Custom 4
Custom fields 5 to 9 Do not transfer to the handheld
Private Private
handheld. The second category does not transfer. See
“Transferring categories to your handheld” in Chapter 8.
Attachments to
entries, such as
memos, Date Book
events, or To Do List
items
File attachments,
such as letters
Relationships do not transfer to the handheld.
The Address Book item and each attached item transfer to
their corresponding applications on the handheld. The
relationship between the items, however, does not transfer.
Do not transfer to the handheld
Marking addresses for printing
In some cases you may want to print only some of the addresses in your list. For
example, you might want to address envelopes only to your coworkers, or print
labels only for your friends and family.
You can mark items in the address list. Choose Address List from the View menu,
or click the Addresses button on the toolbar. Within the address list, select the box
to the left of each item you want to mark.
Select the
box next to
an item to
mark it
52
If you want to quickly mark or unmark all of your addresses, choose Mark All or
Unmark All from the Edit menu.
Page 63

You can also mark items individually by clicking the box in the corner of the
address card.
Click the box to
mark this item
To print the marked items, choose Print from the File menu and then click
Addresses. From the “Which Addresses” pop-up menu in the Print dialog box,
choose “Marked addresses.” For more information on printing Address Book
entries, see Chapter 11.
You can also mark items for sorting and filtering the address list. For more
information, see Chapter 7.
Attaching a letter to an Address Book entry
You can copy the name and address from an Address Book entry into a
ClarisWorks, AppleWorks, or MacWrite Pro template letter and then attach a copy
of the completed, addressed letter to the address card. You must have ClarisWorks
4.0 or higher, AppleWorks, or MacWrite Pro 1.5v3 installed on your system. The
personalized letter template is stored in the Letter Templates folder within
Application Support/Palm Desktop/.
Attaching a letter to an Address Book entry
NOTE
a HotSync operation.
The letter you create using this process is not transferred to your handheld in
Adding an address to a letter template
Open an address card, click the address you want to use for your letter; then click
the Attach Letter button directly above the address.
Click the button
above the address
you want to use
53
Page 64

Chapter 3 Working with Address Book
The first time you use this feature, a message appears suggesting you personalize
the letter template. Click OK, then click Personalize in the Attach Letter dialog box.
The letter template opens in your word processor. It contains instructions for
personalizing it.
When you have finished personalizing the letter template, return to the Attach
Letter dialog box. Choose your word processor from the Word Processor pop-up
menu, then select a template. Click Attach. The word processor opens the letter
template, the person’s name and address are inserted, and the word processor ’s
Save As dialog box opens. Choose a name for the letter and click OK to save it.
Choose the word processor
(choose ClarisWorks for
AppleWorks)
Choose the template you want
to use
Click to put your
address in the letter
An attachment from the letter to the person is created. Click the person’s name
from the paper clip pop-up menu and select the letter to open it in your word
processor, edit the address as necessary, and print it.
See online help for additional information about working with letter templates.
Deleting addresses
You can delete an Address Book item at any time. To delete an item, open the
address card you want to delete, or select it from the address list. Then choose
Delete Address from the Edit menu, or click the Delete button on the toolbar.
The next time you perform a HotSync operation, items you deleted from Palm
Desktop software are also deleted from your handheld.
For more information about archiving items you delete from your handheld, see
“Archiving data you delete from your handheld” in Chapter 12.
Dialing telephone numbers
You can dial the telephone automatically if there is a modem connected to your
computer. You can also dial a telephone number by playing the dialing tones
through your computer’s speaker.
54
Page 65

Dialing telephone numbers
NOTE
currently available for dialing a telephone and displays them in Dialing preferences.
If your computer uses a version of Mac OS X and it also has a modem, but Modem
is not listed in the Dial through pop-up menu, that is because the particular
combination of operating system and Palm Desktop software on your computer does
not enable use of a modem.
When you open Palm Desktop software, it determines the methods that are
To dial a telephone number using a modem, make sure your modem is connected
to your computer and its power is switched on. Your modem should be connected
to the same line as the telephone you want to use. Choose Preferences from the
Pal m D esktop me nu in M ac OS X or from th e Edit men u in Mac OS 9, an d then click
the Dialing button. From the Dial through pop-up menu, choose Modem Port and
click OK. (On Mac OS X, the Modem Port option is not available if your version of
does not enable modem dialing.)
On an address card, click the telephone button next to the telephone number you
want to dial.
Click to dial the telephone number
If you have “Confirm number before dialing” selected in Dialing preferences, a
dialog box opens asking you to confirm that you want to dial the telephone
number. Otherwise, the telephone dials immediately.
Correct the telephone
number if necessary
Click to dial the telephoneClick to set Dialing preferences
If you change your mind about calling, you can click Cancel to stop dialing and
release the modem.
Click Cancel to stop dialing
If you are dialing through the modem, when dialing is complete, pick up the
telephone handset, and then click the Release button to release the modem so you
can talk through the handset.
You can specify the local area code in Dialing preferences so an area code is added
when necessary. This is especially useful if you travel with your computer.
55
Page 66

Chapter 3 Working with Address Book
Dialing international numbers
In the Phones section of the address card, place a plus sign (+) before international
telephone numbers. The international dialing prefix (specified in Dialing
preferences) is used when dialing the telephone number.
Setting dialing preferences
You can set telephone dialing preferences by choosing Preferences from the Palm
Desktop menu in Mac OS X or from the Edit menu in Mac OS 9, and then clicking
the Dialing button.
NOTE
currently available for dialing a telephone and displays them in Dialing preferences.
If your computer uses a version of Mac OS X and it also has a modem, but Modem
is not listed in the Dial through pop-up menu, that is because the particular
combination of operating system and Palm Desktop software on your computer does
not enable use of a modem.
When you open Palm Desktop software, it determines the methods that are
Click
Dialing
Choose dialing through the
modem or speaker
Click to configure
the modem
Type the area code
where you are now
Select to see the
Confirm Dialing
dialog box
Set outside line
prefix, if any
56
necessary if you travel
with your computer
Set long distance suffix, if anySelect or deselect as
Set international prefix, if necessary
The “Precede all calls” field can contain any number you must dial, such as 9 for
an outside line, an access number for a long-distance carrier, or a calling-card
number. The Long distance prefix field can contain any number you must dial to
make a long distance call, such as 1.
Page 67

Configuring your modem for dialing
You can configure your modem by clicking the Configure button in the Dialing
preferences panel. Proper modem setup depends on your modem and the
telephone service you have. For information on the correct modem settings, see the
user guide provided with your modem. For more information on tone or pulse
dialing, consult your local telephone office.
Dialing telephone numbers
NOTE
currently available for dialing a telephone and displays them in Dialing preferences.
If your computer uses a version of Mac OS X and it also has a modem, but Modem
is not listed in the Dial through pop-up menu, that is because the particular
combination of operating system and Palm Desktop software on your computer does
not enable use of a modem.
When you open Palm Desktop software, it determines the methods that are
The following screen shows the Modem Configuration dialog box in Mac OS 9.
Ask your local telephone
office for information on
tone or pulse dialing
Consult your modem user
guide for proper
configuration information
57
Page 68

Chapter 3 Working with Address Book
Setting Address Book preferences
You can set preferences for address cards by choosing Preferences from the Palm
Desktop menu in Mac OS X or from the Edit menu in Mac OS 9. In the Preferences
dialog box, click the Addresses button.
Click the Addresses button
Select
preferences
for Name,
Address and
Phone fields
Change labels for
phone and
address fields
Choose
formats for
address
fields
You can change international address formats, or add new ones. To change an
address format, select the country and click Edit. To add a new address format for
a country, click Add. The Address Layout dialog box appears.
Add or change the country
name as necessary
Choose which
address element
you want in this
position
If you want a
character
between address
elements, type it
in the box
58
Page 69

This chapter explains the basics of working with Date Book.
About Date Book
Date Book gives you a way of viewing your schedule. You can easily move around
in Date Book to see different days, weeks, or months. In the Date Book, you can do
the following:
Add, change, and move events
■
Create repeating or continuous events
■
Create untimed events
■
Change event durations
■
Add, change, and move To Do List items
■
CHAPTER 4
Working with Date Book
Set alarms
■
Mark completed tasks
■
Create attachments
■
New Date Book events and changes in already-existing events are transferred to
Date Book on your handheld when you perform a HotSync
Viewing Date Book
Date Book contains three views: Day, Week, and Month. All three views show you
events. You can quickly switch between the different views by clicking one of the
tabs at the right edge of the Date Book window or repeatedly clicking the Date
Book button on the toolbar.
®
operation.
59
Page 70

Chapter 4 Working with Date Book
Using Day view
To view a single day, click the Day tab in Date Book or choose Date Book from the
View menu and then choose Day.
A check mark indicates a completed To Do List item
The colored line
extends as the day
progresses and shows
the current hour
The white zone
indicates your work
hours
If you have a small
monitor you can set a
Date Book preference
to display more hours
in the event area
Event
Click to move to the
previous or next day
Your tasks are listed in
this area by their priority
Using Week view
To view several days at a time, click the Week tab in Date Book or choose Date Book
from the View menu and then choose Week. Five days appear by default, but you
can change the number of days that are displayed.
Events
The colored line
extends as the day
progresses and
shows the current
hour
Your To do List
items are listed in
this area
Click to subtract or add a
day to the view
A check mark indicates
a completed To Do List
item
Click to show the previous or next day
(relative to the current day). Optionclick to show the previous or next week.
If you have a small monitor you can set
a Date Book preference to display more
hours in the events area
60
Page 71

Using Month view
To view a month at a time, click the Month tab in Date Book or choose Date Book
from the View menu and then choose Month.
To Do List items
indicated by a bullet
Event indicated
by a time
Adding information to Date Book
Click to move to the
previous or next month
Untimed event
Showing or hiding items in Month view
In Month view, there is not a lot of space to show the text of all the events. To Do
List items and all events display by default. You may prefer to hide events or To Do
List items, so that you can easily see the other type of item. You can also hide both
timed events and To Do List items, so that just untimed events are displayed.
To hide events, choose Date Book from the View menu and then deselect Show
Events. To hide To Do List items, choose Date Book from the View menu and then
deselect Show To Dos.
These settings do not affect how your events are transferred to your handheld
during a HotSync operation. All items are transferred and are available on the
handheld.
Adding information to Date Book
You can create events and To Do List items in any of the Date Book views.
Creating a timed event
A single event is one that occurs once, such as an interview or a product
demonstration. In the Day and Week Views, you can create an event by doubleclicking the date and time slot you want. You can also choose Event from the Create
menu or click the New Event button on the toolbar.
61
Page 72

Chapter 4 Working with Date Book
Enter a title
Enter a date or select a
date from the
calendar pop-up
Click to create
another event
In Month view, if you double-click within a day (below the day number), you are
prompted to create a To Do List item or event. Click the Event button in the dialog
box and then click OK.
Choose one or two categories
from the pop-up menus
Creating a repeating or continuous event
A repeating event is one that occurs regularly, such as a weekly staff meeting. A
continuous event is one that spans consecutive days, such as a vacation or
conference. In the Event dialog box, select Repeat Event. Then choose the interval
you want from the pop-up menu and type the date of the final event in the series
in the Until box or choose a date from the calendar pop-up.
Choose an interval
from the list...
...or choose More
Choices to create a
custom interval
Creating an untimed event
Enter a date or select a date
from the calendar pop-up
62
Timed events are like appointments with scheduled start and end times. Untimed
events have no start or end time defined for them. You can use untimed events as
you would short notes about things to do. An untimed event is indicated by a box
at the top of a day or days in Day, Week or Month view. You can have multiple
untimed events per day. When there are two or more untimed events, they are
listed in the order they were created.
Page 73

Adding information to Date Book
NOTE
Files that you can use to import holiday information are available in the Palm
folder.
Untimed event in Day view
Untimed event in Week view
Untimed event in Month view
To create an untimed event, in the Event dialog box, select No Time, then complete
the description of the event and other options.
Select No Time
Click to create another event
Enter a name
Enter a date or select
a date from the
calendar pop-up
Choose one or two categories from
the pop-up menus
In the Month view, if you double-click within a day (below the day number), a
dialog opens asking you whether you want to create a To Do item or event. Click
the Event button in the dialog box and then click OK.
To duplicate an event, select it, and then choose Duplicate Event from the Edit
menu.
63
Page 74

Chapter 4 Working with Date Book
Setting alarms
Alarms are visual reminders of an upcoming meeting or event. There are two
alarm preferences you can set.
Set alarms on new events
■
Show alarm dialog boxes
■
By default, both of these settings are off. To change the default for your events
choose Preferences from the Palm™ Desktop menu in Mac OS X or from the Edit
menu in Mac OS 9, and then click Alarms.
NOTE
events preference is turned off.
■
■
You can set an alarm for an individual event even if the Set alarms on new
To set an alarm for every event you create, select Set alarms on new events.
To set alarms to show on your computer as well as on your handheld, select
Show alarm dialogs.
To disable alarms altogether, leave both options unchecked.
■
When you create or edit an event, you can set an alarm for the event. Select Set
Alarm in the Event dialog box and change the interval to the amount of time you
want.
Alarm set for reminder to display
15 minutes before event
Since Date Book is synchronized to your computer’s clock, be sure it is set to the
correct time.
NOTE
the specified period of minutes, hours, or days before midnight (beginning) of the
day of the untimed event.
You can set an alarm for an untimed event. In this case, the alarm triggers at
Editing events
Changes you make to events are updated on your handheld the next time you
perform a HotSync operation.
Changing an event’s date
You can change the date of an event by either dragging the event to another date
on Week or Month view in Date Book or by double-clicking the event to display
the Event dialog box. If the event is selected, use the gripper to drag it to another
date.
64
Page 75

Changing an event’s time or duration
You can change the time of an event by dragging the event to another time slot.
Editing events
Drag the event to another
date
Drag the event to
another time slot
You can change the duration of an event by increasing or decreasing the size of the
eventbox.
Drag the border down
to lengthen the event
Or, you can double-click the event near the edge of the event box and then change
the time or duration in the Event dialog box.
Moving untimed events
To move an untimed event, select the event and drag it to a new date in the Week
or Month view. You see an outline of the event as you drag it.
Changing a repeating event’s interval
To change the frequency of a repeating event, double-click the event near the edge
of the box. In the Change Repeating Item dialog box, choose which event(s) you
want to change and click OK. Then, in the Event dialog box, choose a new interval
from the Repeat Event pop-up menu.
Drag the border up to
shorten the event
65
Page 76

Chapter 4 Working with Date Book
Renaming events
Click in the text area of the event to highlight the text and then start typing over
the existing text.
Deleting events
To delete an event, select it, and then do one of the following:
Press the Delete key
■
Click the Delete button on the toolbar
■
Choose Delete Event from the Edit menu
■
To delete a repeating event, select it and then choose Delete Event. In the Change
Repeating Item dialog box, select the event(s) you want to delete and click OK.
The next time you perform a HotSync operation, the event is deleted from your
handheld.
For information about archiving items you delete from your handheld, see
“Archiving data you delete from your handheld” in Chapter 12.
Transferring Date Book items to your handheld
Events transfer to the Date Book application on your handheld when you perform
a HotSync operation. This operation also moves new Date Book events from the
handheld into the Date Book module in Palm Desktop software and synchronizes
all other changes made on the handheld or your computer.
The following list shows how data transfers between your computer and your
handheld:
Palm Desktop software items Transfer to Date Book on handheld as
Event title Event description
Event From and To times, and alarm
interval
Categories Not available on your handheld
Events that repeat monthly, on a
certain day (for example, the civic
club meeting on the third Tuesday of
each month)
Start and End times, and alarm interval
Repeating events by day of the week or
month
66
Page 77

Setting Date Book, alarm, and font preferences
Palm Desktop software items Transfer to Date Book on handheld as
Events that repeat on more than one
day of the month (for example, a math
tutorial on the second Tuesday and
Wednesday of each month)
Private Private
Attachments to events, such as
addresses or To Do List items
File attachments Do not transfer to the handheld
Separate repeating events for each day
indicated
The example would transfer to the handheld
as a series of repeating events on the
second Tuesday and a separate series of
events on the second Wednesday of each
month. The relationship between the
Tuesday events and the Wednesday events
is not maintained.
Relationships do not transfer to the
handheld
The event and each attached item transfer to
the handheld to their corresponding
applications on the handheld. The
relationship between the items does not
transfer.
Setting Date Book, alarm, and font preferences
You can specify how you want your Date Book views and alarms to display. You
can also select a font type and size for events.
Choose Preferences from the Palm Desktop menu in Mac OS X or from the Edit
menu in Mac OS 9.
Click Date Book
Enter your
work hours
Choose first day
of week,
opening day, US
or ISO week
numbers, and
time interval
from the pop-up
menus
67
Page 78

Chapter 4 Working with Date Book
Click Alarms
Set alarm for new
events
Set reminder
interval for alarm
Select to display
alarm dialogs on
the desktop (not
for handheld)
Click Fonts
Choose the font
type and font
size for the Date
Book views
68
Page 79

This chapter explains the basics of working with Memo Pad.
About Memo Pad
You can use Memo Pad to jot down any type of text, for example, your ideas,
meeting agendas, and phone call memos.
Memos appear in the Memo Pad application on your handheld after you perform
a HotSync
Creating a memo
Create a memo when you want to store information that needs to be tracked,
followed up on, or kept in a central location. For example:
®
operation.
CHAPTER 5
Working with Memo Pad
Family medical histories
■
Meeting action items
■
Serial numbers and registration numbers
■
Directions to places you visit infrequently
■
Since a memo can contain up to 32KB of information, memos are better for long
entries than the Comments field in an address card. The capacity of the Comments
field is only 256 characters.
IMPORTANT
perform a HotSync operation, a memo that is larger than 4KB is preserved in its
entirety so long as you do not edit the memo on your handheld. If you edit the memo
on your handheld, the memo is truncated to 4KB. The next time you perform a
HotSync operation, the 4KB memo overwrites the larger memo on Palm™ Desktop
software.
Memos on your handheld are limited to 4KB of information. When you
69
Page 80

Chapter 5 Working with Memo Pad
To create a memo, choose Memo from the Create menu or click the New Memo
button on the toolbar. The memo card appears.
Use the paper clip popup menu to attach or
detach the memo to or
from an address, To Do
List item, event, or
another memo
To keep a log, click the
Timestamp button to
add the current date and
time to each additional
entry you make
Type the body of the
memo in this area
Viewing memos
To see memos in a list, choose Memo List from the View menu or click the View
Memos on the toolbar. You can view memos one at a time by double-clicking a
selected memo in the memo list.
Use the icon in the title bar to quickly
attach the memo to another item
Ty p e a title
Choose one or two categories from
the Categories pop-up menus
The date and
time are
automatically
filled in
70
The paper clip pop-up menu indicates this
memo is attached to another item
For more information about working with memos in list view, for example, sorting
them, see Chapter 7
.
Page 81

Browsing memos
To browse through a series of memo cards, click the buttons in the memo card
or press a-Left Arrow to go to the previous memo and a-Right Arrow to go to the
next memo. The arrows are dimmed when you reach the first card or last card
.
To browse the memo list, press Up Arrow or Down Arrow or use the scroll bars.
If you have many memos, you may find it useful to browse your memo list by first
sorting or filtering the memos.
Selecting memos
To change, delete, or duplicate a memo, first select it in the memo list.
Browsing memos
Click to move to the
next memo card
To select Do this
All memos Choose Select All from the Edit menu
One memo Click the memo
Many memos Press
Consecutive memos Click the first memo and then Shift-click the last memo
Changing memos
After you create a memo you can change the following:
The title, date, and time fields and in the body of the memo
■
The categories assigned to the memo
■
Any attachments
■
The font type and size used in the memo body
■
Whenever you change a memo, the Modified field is updated. The Modified field
is preset to be hidden and is available only in the memo list. If you want to display
the Modified field, choose Columns from the View menu. In the Columns dialog
box, click next to Modified and then click OK. You see a new column heading at
the far right side of the list.
and click the memos
a
See “Setting font preferences” in Chapter 1 to change the font type and font size
used in memos.
For information about changing attachments to memos, see Chapter 9.
71
Page 82

Chapter 5 Working with Memo Pad
Attaching memos
To quickly attach a memo, position the pointer on the icon in the title bar of the
memo. Drag the memo to any other record, or another memo. You can also make
an attachment by dragging the memo to the New Address, New To Do, New
Memo, or New Event button on the toolbar. Another way to attach memos is to use
the Attach Existing Item palette. For more information see “Attaching one existing
record to another” in Chapter 9
.
NOTE
handheld, but the relationship between a memo and the item it was attached to does
not transfer.
Deleting memos
You can delete a memo card by doing the following:
Clicking the Delete button on the toolbar
■
Choosing Delete Memo from the Edit menu
■
You can delete a selected memo in the memo list by doing the following:
Pressing the Delete key
■
Clicking the Delete button on the toolbar
■
Choosing Delete Memo from the Edit menu
■
The next time you perform a HotSync operation, the memo is deleted from your
handheld.
For information about archiving items you delete from your handheld, see
“Archiving data you delete from your handheld” in Chapter 12.
Attached memos are transferred to the Memo Pad application on the
Finding memos
You can search through your memos for a word or phrase in any field in a memo.
You can choose to display the results of your search in a list. For more information
about using the find feature, see Chapter 8.
72
Page 83

Choose Find from the Locate menu or click the Find button on the toolbar. The Find
dialog box appears.
Click the Memos
button
Type the word or
phrase you want to
find
Click to display
search results
in the list view
criteria for searching
If you didn’t select “Display Results in List Window” in the Find dialog box,
choose Find Again from the Locate menu to go to the next found memo.
Transferring memos to your handheld
Transferring memos to your handheld
Click to start searchingClick to select more
Memos are transferred to the Memo Pad application on your handheld when you
perform a HotSync operation. This operation also moves new items from the
Memo Pad application on your handheld into the Memo Pad on Palm Desktop
software, and synchronizes changes made on either the handheld or computer.
The following list shows the details of the memos data transfer between your
computer and your handheld:
Palm Desktop software
items
Memo title The first line of the memo
Memo date and time Do not transfer to the handheld
Categories Category
Transfer to Memo Pad on handheld as
The first line of a memo created on your handheld becomes
the Memo title on Palm Desktop software.
When a memo is created on the handheld, the memo date
and time on Palm Desktop software are filled with the time
of the transfer to the computer.
The first category you assign to a memo is transferred to
the handheld. The second category does not transfer. See
“Transferring categories to your handheld” in Chapter 8.
Private Private
Memo body Memo body
73
Page 84

Chapter 5 Working with Memo Pad
Palm Desktop software
items
Attachments to
memos, such as
addresses or To Do List
items
Transfer to Memo Pad on handheld as
Relationship does not transfer
The memo and each item attached to it transfer to the
handheld. The relationship between the items does not
transfer.
File attachments Do not transfer to the handheld
74
Page 85

This chapter explains the basics of working with To Do List to track the tasks you
need to do.
About To Do List
Using the To Do List module, you can keep track of tasks you need to accomplish.
You can set completion dates for these items so they are displayed with your daily
schedule in Date Book. You can also see them in a to-do list and organize that list
by date, category, or priority. To Do List items can repeat at specific intervals, and
you can assign one or two categories to each item.
CHAPTER 6
Working with To Do List
After a HotSync
software appear in To Do List on your handheld. To Do List items with due dates
do not appear in the Date Book application on the handheld. If the Date Book on
your handheld has Agenda View, however, you can view events and To Do List
items together. (Agenda View is available on handhelds using Palm OS
version 3.5 or later.)
Adding To Do List items
To add a new item, choose To Do from the Create menu or click the New To Do
button on the toolbar.
Choose a priority
®
operation, To Do List items you create in Palm™ Desktop
®
Type what you need to do
Click when an item
is completed
Enter the date
the item is due
Enter a different date or
select a date from the
calendar pop-up
Click to show the
item in Date Book if
it’s uncompleted
after due date
software
Click to add
another item
Choose one or two categories
from the pop-up menu
75
Page 86

Chapter 6 Working with To Do List
Adding repeating To Do List items
Some To do List items happen on a regular basis. To repeat an item on another day
or another week, select Repeat To Do, and then choose a repeat interval from the
pop-up menu that appears.
If the repeat interval that you need is not available in the pop-up menu, choose
More Choices from the pop-up menu, then enter the appropriate information.
Select Repeat To Do
Choose an interval
from the list
Type a date or
choose a date from
the calendar pop-up
menu
Adding unscheduled To Do List items
To Do List items don’t need to have a specific due date. You can create unscheduled
items whenever you think of something you need to do, but you don’t know when
you will be able to do it. Make an item unscheduled by deselecting the Schedule To
Choose More Choices from
the pop-up menu, then
select the repeat interval
76
Page 87

Do check box in the To Do dialog box. The item does not appear in any of the Date
D
Book views and has no reminder, but it appears in the To Do List.
When you are ready to set a date for an unscheduled item, drag it from the To Do
List to a day in the daily or weekly calendars. The item now has a due date, and
appears in the Date Book views.
Adding To Do List items from Date Book
You can add To Do List items while you’re in Date Book. When in Day or Week
view, create a new To Do List item by double-clicking a blank portion of the To Do
area. The To Do area is on the right of the Day view, and at the bottom of the Week
view.
Adding To Do List items
Unscheduled item
ay view
Week view
Double-click to
create a new item
When in Month view, create a new To Do List item by double-clicking a day. Click
Double-click to
create a new item
To Do in the dialog box that appears, and then click OK.
Click to create a To Do
List item
The item you create appears as a bulleted item on that day in Month view.
77
Page 88

Chapter 6 Working with To Do List
Viewing To Do List items
To see your To Do List items in a list, choose To Do List from the View menu or click
the To Dos button on the toolbar.
Choose This Week-Uncompleted
or Today-Uncompleted
Two special views of your To Do List items are available by default. Choose This
Week-Uncompleted or Today-Uncompleted from the View pop-up menu. The
uncompleted items display.
For information about selecting items, or groups of items, see Chapter 7.
Editing To Do List items
Before you can delete, duplicate, or change an item, you must select it. Show the
To Do List, then click the item you want to select. Double-click to open the To Do
List dialog box.
Selected items
In the Date Book, you can also click a To Do List item to select it, and double-click
to open it.
Changes to items are updated on your handheld the next time you perform a
HotSync operation.
Renaming To Do List items
You can rename an item whenever you like. Double-click the item in To Do List or
in one of the Date Book views, and then type the new name. Click OK.
Drag to highlight, then type the new item name
78
Page 89

The new name appears on the corresponding To Do List item on your handheld the
next time you perform a HotSync operation.
Changing dates of To Do List items
You can change the date of a To Do List item at any time. In the To Do dialog box
type a new date, or choose a date from the calendar pop-up.
Type a date...
Editing To Do List items
... or click the calendar popup and double-click a date
You can also quickly change the day an item is to be done in Date Book’s Week or
Month view by dragging the item from its current date to a new one.
Setting reminders for To Do List items
You can be reminded of upcoming To Do List items. To set reminders, create a new
To Do List item or double-click an existing one. In the To Do dialog box, select the
Remind check box. Type the number of days before the item due date you want to
be reminded. For example, if you have an item due on Friday, and you want a
reminder two days before that, on Wednesday, type
Select to show the
item in Date Book
before its due date
NOTE
alarm for your handheld from the computer, create an event instead of a To Do List
item.
Reminders for To Do List items do not transfer to your handheld. To set an
Enter the number of days
before the due date to be
reminded
in the Remind box.
2
79
Page 90

Chapter 6 Working with To Do List
Setting priorities for To Do List items
To prioritize To Do List items, in the To Do dialog box, choose a priority from the
Priority pop-up menu.
Choose a priority
The color of the box next to a item indicates the item’s priority.
Palm Desktop
priority
Highest Red 1
High Orange 2
Medium Gray 3
Low Green 4
Lowest Blue 5
Palm Desktop
color
Handheld
priority
When you sort items, uncompleted items appear first, followed by the completed
items. Within those two groups the items sort by priority, from highest to lowest.
After a HotSync operation, the item appears in the To Do List application on your
handheld with the priorities numbered.
Changing the interval of repeating To Do List items
You can change how often an item repeats in Date Book. In the To Do dialog box,
choose a new interval from the Repeat Task pop-up menu. You may select the end
date and change or delete it entirely. If you delete the end date, the item repeats
indefinitely.
Adding or changing categories for To Do List items
To change a To Do List item’s category, click the left Category pop-up menu in the
To Do dialog box, then choose a different category. If you would like to add a
second category selection or change an existing one, click the right Category popup menu and choose a category. The second category is not transferred to your
handheld during a HotSync operation. If the item has a category selected and you
want to remove the category, click the Category pop-up menu and choose None.
80
Page 91

Choose a new category
Categories are a useful way of organizing your To Do List items, providing more
flexibility when you view or print your To Do List. For example, you could choose
to view or print only items that relate to customers. You can add categories to fit
your needs and even assign colors to categories.
Moving To Do List items in Date Book
To help you see at a glance what you need to do, you can rearrange the listings of
your items in the Day or Week views within Date Book. Click the item you want to
move and drag it to its new position in the list.
Marking completed To Do List items
You can also move a To Do List item from one date to another in Week or Month
view by dragging the item from its current date to a new one.
Marking completed To Do List items
After you finish an item, you can mark it as being completed. This is useful when
sorting To Do List items—you can separate items which have been completed from
those which haven’t.
To mark an item as completed, select the Completed check box in the To Do dialog
box. You can also select the box next to an item in To Do List, or in the Day or Week
views in Date Book.
To Do dialog box
To D o L i s t
Mark item
as
completed
Day view
Week view
81
Page 92

Chapter 6 Working with To Do List
After you mark items as completed, you can sort the completed and uncompleted
tasks in Day or Week view in Date Book by clicking the To Do label. The
uncompleted items appear at the top of the list, and the completed items move to
the bottom. Within those two groups, the items are sorted by priority, from highest
to lowest.
Click to sort completed
and uncompleted items
Week view
Day view
The next time you perform a HotSync operation, the items are updated on your
handheld.
Deleting To Do List items
To delete an item, click it in the To Do List, and then choose Delete from the Edit
menu. You can also click the Delete button on the toolbar. Confirm your choice by
clicking Delete when the dialog box appears. The next time you perform a HotSync
operation, this item is deleted from your handheld.
You can also click the Delete button in the To Do dialog box to delete existing items.
For more information about archiving items you delete from your handheld, see
“Archiving data you delete from your handheld” in Chapter 12.
Transferring To Do List items to your handheld
To Do List items are transferred to the To Do List application on your handheld
when you perform a HotSync operation. This operation also moves new items
from the To Do List on your handheld into the To Do List in Palm Desktop
software, and synchronizes changes made in either the handheld or your
computer.
82
Page 93

Transferring To Do List items to your handheld
The following list shows the details of the data transfer between your computer
and your handheld:
Palm Desktop software items Transfer to To Do List on handheld as
Item text Item text
Priority Priority
Lowest priority in Palm Desktop software transfers to
priority 5 on the handheld; highest priority transfers as
priority 1.
Completed check box Completed check box
Item date Date Due field
Carry Over After Due check
box
Does not transfer to the handheld
Items remain in the To Do List on the handheld
regardless of their due dates.
Repeat To Do check box A new To Do List item
After the current task is marked complete, a HotSync
operation transfers the next instance of the task to the
handheld.
Categories Category
The first category you assign to the item is transferred
to the handheld. The second category does not
transfer. See “Transferring categories to your
handheld” in Chapter 8.
To Do List items created in
Date Book
To Do List items
To Do List items with due dates do not appear in the
Date Book application on the handheld. If the Date
Book on your handheld has Agenda View, however,
you can view events and To Do List items together.
(Agenda View is available on handhelds using Palm
OS software version 3.5 or later.)
Remind check box Does not transfer to the handheld
An item created with a reminder setting transfers to
the handheld, but no alarm is set on the handheld.
Private Private
Attachments, such as
memos, events, or
addresses
Relationships do not transfer to the handheld
The To Do List item and each attached item transfer to
the handheld to their corresponding applications. The
relationship between the items does not transfer.
File attachments Do not transfer to the handheld
83
Page 94

Chapter 6 Working with To Do List
Setting preferences for To Do List items
You can set preferences for default To Do List item priorities, list fonts, and list font
sizes, by choosing Preferences from the Palm Desktop menu in Mac OS X or from
the Edit menu in Mac OS 9.
Click General
Choose the
default
priority setting
for new items
Click Fonts to set font and font size information for list views.
Click Fonts
Select a font
and size for the
list view
84
Page 95

This chapter explains the basics of working with list views for addresses, memos,
and To Do List items.
About list views
When you view lists of your addresses, memos, and To Do List items, you see the
information in rows and columns. Each row represents a record. Each column
represents a field used for typing and storing information about one of these
records. You can double-click a record at any time to view or change it.
.
Memo list
CHAPTER 7
Working with Lists
To D o Li s t
Address list
NOTE
A list view is not available for Date Book information (events).
85
Page 96

Chapter 7 Working with Lists
Viewing a list
To display one of the list views, choose Address List, Memo List, or To Do List from
the View menu, or click the Addresses, Memos, or To Dos buttons on the toolbar.
Addresses Memos To D os
Viewing selected records
You can change a list to display only the records you want. By creating a filter, you
can show certain records in a list while hiding others. You can type your own
special criteria for the filter, or use preset choices. After you’ve done that, you can
view and print only the special list of records you’ve created.
You create a filtered list by clicking the button next to a column heading and then
choosing a filter from the pop-up menu. For example, you can show only your
high-priority To Do List items.
Click to display a pop-up menu
Choose the filter you want
The list displays only
the items you specify
You can have more than one filter in effect at a time. For example, in your Address
list, you could show just the customers in Illinois by choosing Customers from the
Categories pop-up menu, and Illinois from the State pop-up menu.
86
Page 97

Viewing a list
Custom filters
If you don’t see the filter you’d like in a pop-up menu, you can create your own
custom filter. Choose Custom Filter from the pop-up menu, then choose the search
option which best fits your needs.
Choose the field you want to use
for your filter
Choose a search option
Click to use more filters
Type the filter text
NOTE
To display fields that Choose Example
Filters are not case-sensitive.
Contain the filter text Contains To find all names with “son” in them, type
“son.” “Thompson,” “Gleason,” and
“Sonders” are found.
Start with the filter text Starts With To find all the names that start with “son,”
type “son.” “Sonders” is found, but not
“Thompson.”
End with the filter text Ends With To find all the names that end with “son,”
type “son.” “Thompson” and “Gleason”
are found, but not “Sonders.”
Are exactly the filter
text
Is To find only the name “Sonders”, type
“sonders.” Only those addresses with this
name are found, but not “Thompson” or
“Gleason.”
Do not exactly match
the filter text
Do not contain the filter
text
Is Not To find all addresses except those with the
name “Sonders,” type “sonders.”
Doesn’t
Contain
To find all addresses except those with
“son” in them, type “son.” “Miller,”
“Jones,” and “Smith” are found, but not
“Thompson” or “Sonders.”
87
Page 98

Chapter 7 Working with Lists
To display fields that Choose Example
Are blank Is Empty Choose to find all addresses with a blank
Are not blank Is not Empty Choose to find all addresses with a
You can also use the Find feature to view selected records. For more information,
see Chapter 8.
name field.
completed name field.
NOTE
using it again. See “Memorizing views of selected data” in this chapter for more
information.
Removing filters
You can easily remove all filters to see all records by clicking Show All in the upperright corner of the list window. Or choose All Addresses, All To Dos, or All Memos
from the View pop-up menu in the upper-left corner of the window.
Choose All Addresses (or All Memos or
All To Dos) from the View pop-up menu
to see all items...
You can also remove a filter from a single field. Find the field that has the filter you
want to remove (scroll left or right if necessary), click the at the top of the column
to see the filter pop-up menu, and choose No Filter. The filter is removed from that
field, but it remains available in the filter pop-up menu in case you want to apply
it again.
After creating filters you can save the resulting view if you think you’ll be
...or click the Show All button
88
NOTE
until you remove them too.
If you remove a filter from one field, filters on any other fields remain in effect
Page 99

Sorting lists
Sorting lists
To sort a list by more than one column, choose Sort from the View menu. The Sort
dialog box opens.
Select the primary sort field
Select the secondary sort field, if any
Select to reveal any hidden fields
Select the primary and secondary sort fields from the pop-up menus. The lists are
sorted first by the primary field, then by the secondary field.
For example, if you’re working with the Address list and you want it sorted by
company, choose Company as the primary sort. If you want the list further sorted
by full name within each company, choose Full Name as the secondary sort.
If you want to sort hidden columns, select the Show All Fields check box. For more
information, see “Selecting columns to display in a list”in this chapter.
When your data is sorted, the field names you sorted by appear highlighted. A
dotted underline appears beneath the field that is the secondary sort.
You can also sort using either of two shortcuts:
Click the field name
■
Click the name of the field by which you want to sort. If you want a secondary
sort, press the Shift key and click that field name.
Click for a primary sort
Shift-click for a secondary sort
Choose Sort from the pop-up menu
■
Click the button at the top of the column next to the name of the field by
which you want your data sorted, then choose Sort from the pop-up menu. A
primary sort is performed on that field. If another field had previously been the
primary sort, it becomes the secondary sort field.
89
Page 100

Chapter 7 Working with Lists
Selecting columns to display in a list
You can choose which columns you want to display in a list view. You can also
change the order in which the columns display.
First, display an address list, memo list, or To Do List. Then choose Columns from
the View menu.
.
Click the check box to the left
of a column name to deselect
and hide it
Drag a column name up or down
to change its order in the list view
You can also open the Columns dialog box by double-clicking a column heading
(this action also sorts records by that column).
Double-click a column heading
Resizing and reordering columns
You can resize the width of the columns and reorder the columns in a list.
To reorder columns, click a column name and drag it to the left or right just beyond
the point where you want it to be. You see a pointer as you drag.
To resize a column, drag the right border of its column heading.
To move a column, drag the
column name left or right
To resize a column, drag
its right border
90
 Loading...
Loading...