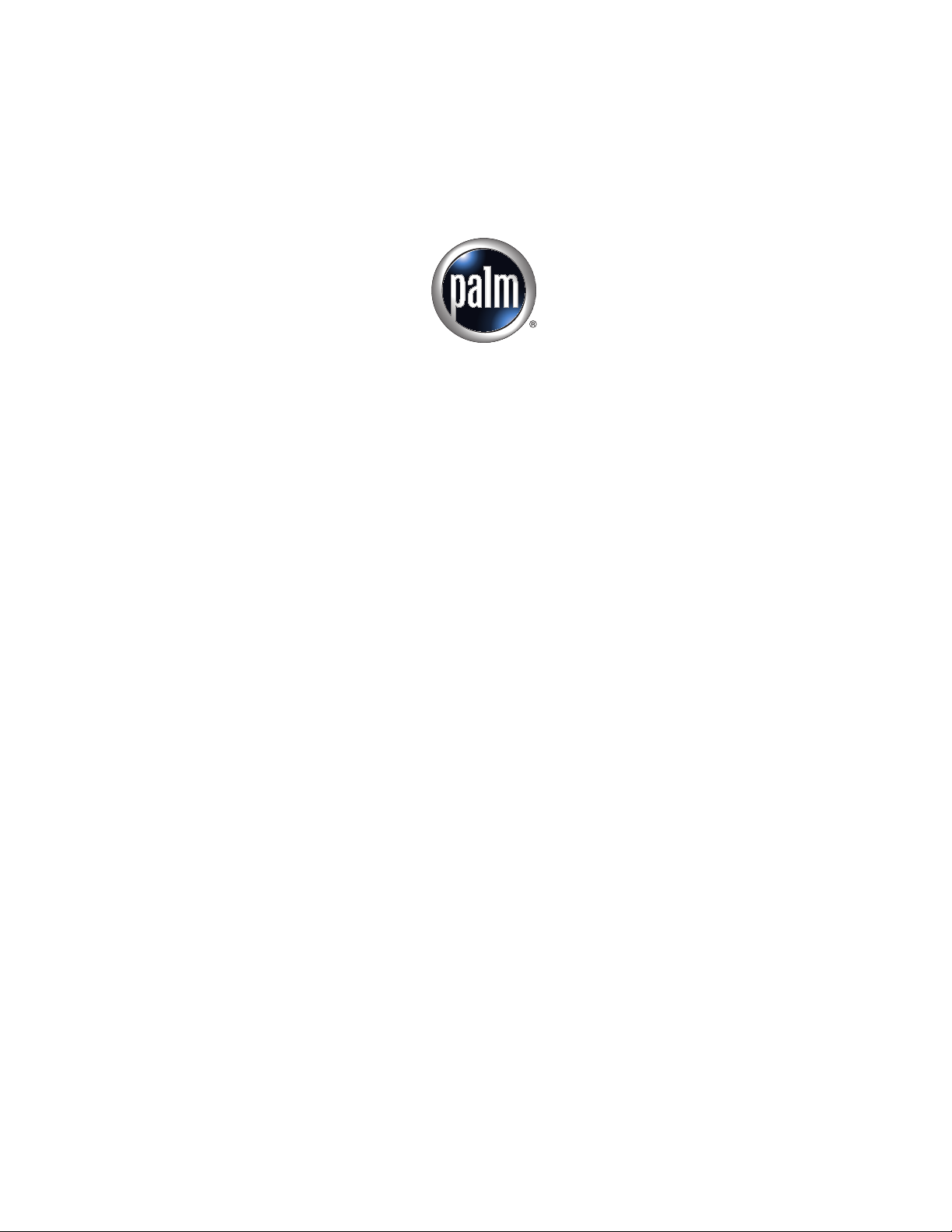
Manuale del palmare
Palm
™
Tungsten
™
C
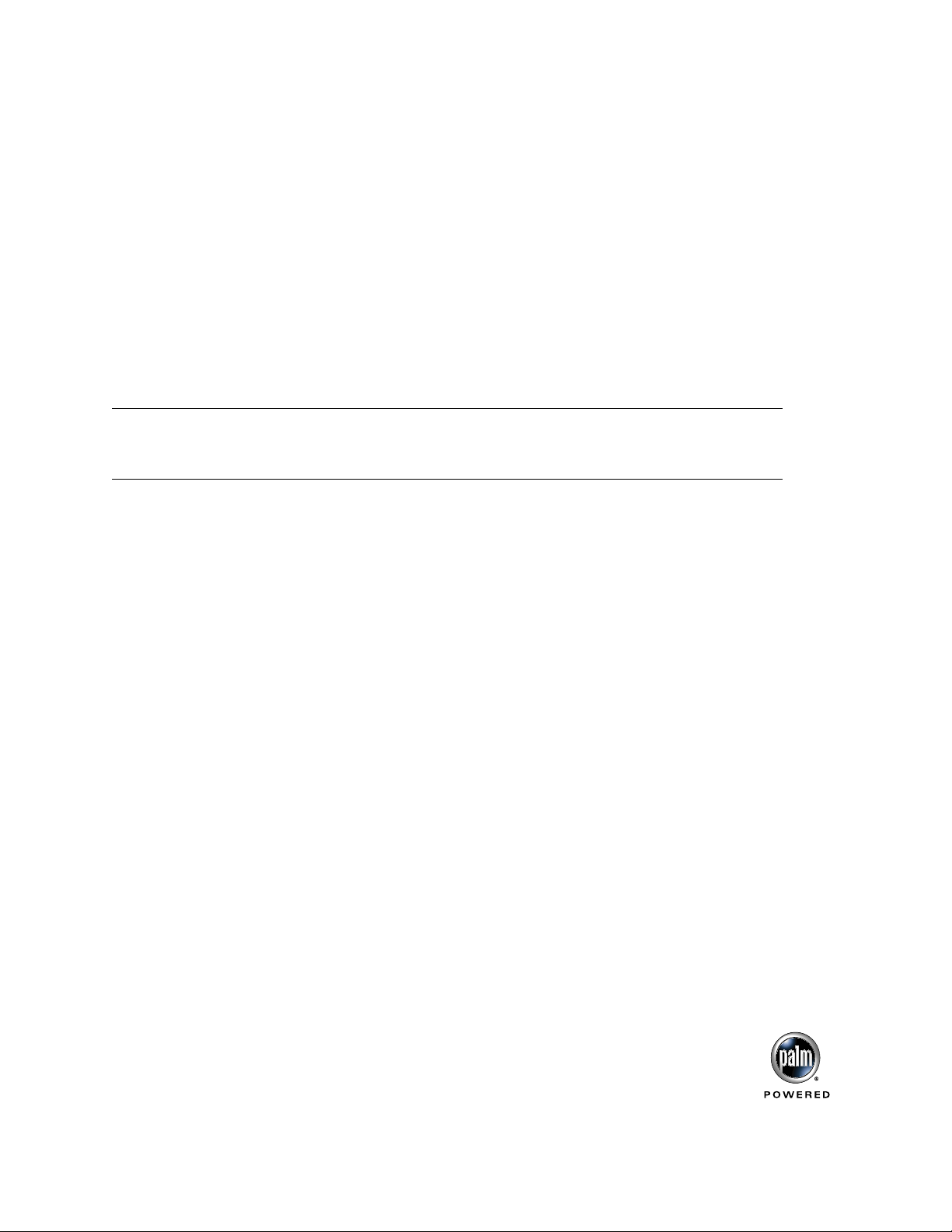
Copyright
© 2003 Palm, Inc. Tutti i diritti riservati. Graffiti, HotSync, MultiMail, il logo Palm, PalmModem e Palm OS
sono marchi di fabbrica registrati, Palm, Palm Powered, Tungsten e VersaMail sono marchi di fabbrica di
Palm, Inc. Palm, Inc. utilizza il marchio di fabbrica Bluetooth su espressa licenza di Bluetooth SIG, Inc.,
U.S.A. Tutti gli altri marchi sono marchi di fabbrica o marchi di fabbrica registrati dei rispettivi proprietari.
Clausola di esonero di responsabilità
Palm, Inc. declina ogni responsabilità per qualsiasi danno anche economico risultante dall'utilizzo del
presente manuale.
Palm declina ogni responsabilità per qualsiasi danno o rivendicazione di terzi che possa risultare dall'uso
del presente software. Palm, Inc. declina ogni responsabilità per qualsiasi danno anche economico
risultante dall'eliminazione di dati a causa di guasti, batterie scariche o riparazioni. Accertarsi di effettuare
copie di backup di tutti i dati importanti su un altro supporto per proteggersi dalla perdita di informazioni.
IMPORTANTE Prima di utilizzare i programmi forniti insieme al presente manuale, leggere il Contratto di
licenza software per l'utente finale. L'utilizzo di qualsiasi componente del software implica l'accettazione dei
termini di tale contratto.
Download del software disponibile
Il software Palm™ Desktop viene fornito su CD. Se non si dispone di un'unità CD-ROM nel computer,
è possibile scaricare il software Palm Desktop dal www.palm.com/support/globalsupport.
PN: 407-4891A-IT
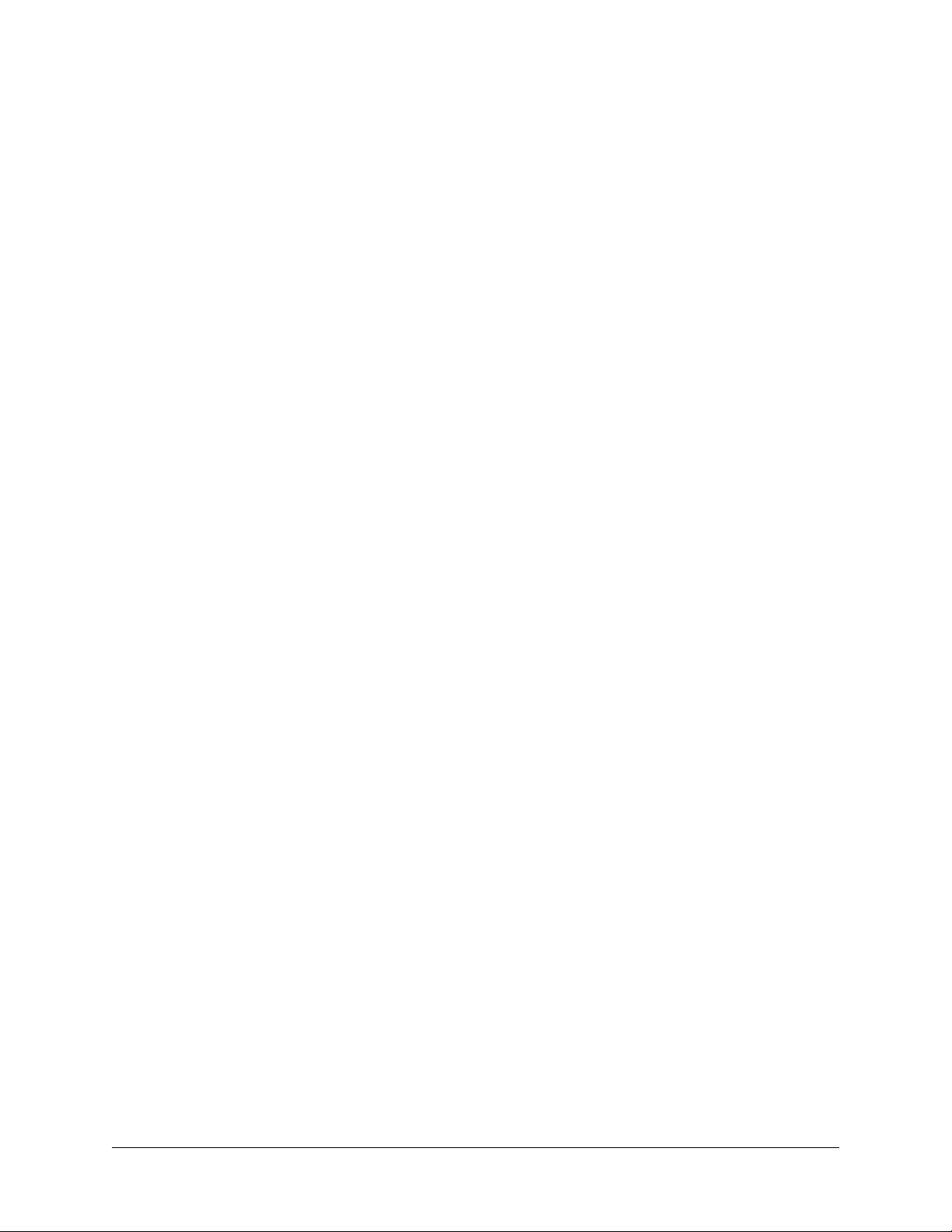
Indice
Informazioni sul manuale . . . . . . . . . . . . . . . . . . . . . . . . . . . . . . . . . . . . . . . . . 1
Capitolo 1: Introduzione . . . . . . . . . . . . . . . . . . . . . . . . . . . . . . . . . . . . . . . . . 3
Requisiti di sistema . . . . . . . . . . . . . . . . . . . . . . . . . . . . . . . . . . . . . . . . . . . . . . . . . . 4
Requisiti minimi: computer con sistema operativo Windows . . . . . . . . . . . 4
Requisiti minimi: computer Macintosh . . . . . . . . . . . . . . . . . . . . . . . . . . . . . . 4
Ricerca di informazioni . . . . . . . . . . . . . . . . . . . . . . . . . . . . . . . . . . . . . . . . . . . . . . 5
Capitolo 2: Presentazione del palmare . . . . . . . . . . . . . . . . . . . . . . . . . . . . . . 7
Individuazione dei componenti del palmare . . . . . . . . . . . . . . . . . . . . . . . . . . . . 8
Individuazione dei controlli del pannello anteriore . . . . . . . . . . . . . . . . . . . . 8
Individuazione dei componenti del pannello posteriore . . . . . . . . . . . . . . . 11
Aggiunta di una scheda di espansione . . . . . . . . . . . . . . . . . . . . . . . . . . . . . . . . 12
Regolazione del livello di luminosità dello schermo . . . . . . . . . . . . . . . . . . . . . 13
Capitolo 3: Spostamento nell'ambito dell'interfaccia e
immissione di dati . . . . . . . . . . . . . . . . . . . . . . . . . . . . . . . . . . . . . . . . . . . . . . 15
Tocco . . . . . . . . . . . . . . . . . . . . . . . . . . . . . . . . . . . . . . . . . . . . . . . . . . . . . . . . . . . . . 15
Utilizzo del navigatore . . . . . . . . . . . . . . . . . . . . . . . . . . . . . . . . . . . . . . . . . . . . . . 16
Utilizzo della tastiera . . . . . . . . . . . . . . . . . . . . . . . . . . . . . . . . . . . . . . . . . . . . . . . 17
Digitazione di lettere maiuscole . . . . . . . . . . . . . . . . . . . . . . . . . . . . . . . . . . . 19
Accesso a caratteri internazionali e speciali . . . . . . . . . . . . . . . . . . . . . . . . . . 19
Utilizzo del tasto Funzione . . . . . . . . . . . . . . . . . . . . . . . . . . . . . . . . . . . . . . . . 20
Utilizzo dei collegamenti . . . . . . . . . . . . . . . . . . . . . . . . . . . . . . . . . . . . . . . . . 22
Utilizzo degli elementi dell'interfaccia del palmare . . . . . . . . . . . . . . . . . . . . . . 22
Utilizzo della scrittura Graffiti 2 per l'immissione dei dati . . . . . . . . . . . . . . . . 25
Attivazione e disattivazione delle preferenze dell'Area di scrittura . . . . . 25
Introduzione ai concetti di Graffiti 2 . . . . . . . . . . . . . . . . . . . . . . . . . . . . . . . . 26
Suggerimenti per l'utilizzo di Graffiti 2 . . . . . . . . . . . . . . . . . . . . . . . . . . . . . 28
Alfabeto di Graffiti 2 . . . . . . . . . . . . . . . . . . . . . . . . . . . . . . . . . . . . . . . . . . . . . 29
Lettere maiuscole . . . . . . . . . . . . . . . . . . . . . . . . . . . . . . . . . . . . . . . . . . . . . . . . 30
Numeri Graffiti 2 . . . . . . . . . . . . . . . . . . . . . . . . . . . . . . . . . . . . . . . . . . . . . . . . 30
Segni di punteggiatura . . . . . . . . . . . . . . . . . . . . . . . . . . . . . . . . . . . . . . . . . . . 31
Caratteri accentati . . . . . . . . . . . . . . . . . . . . . . . . . . . . . . . . . . . . . . . . . . . . . . . 32
iii
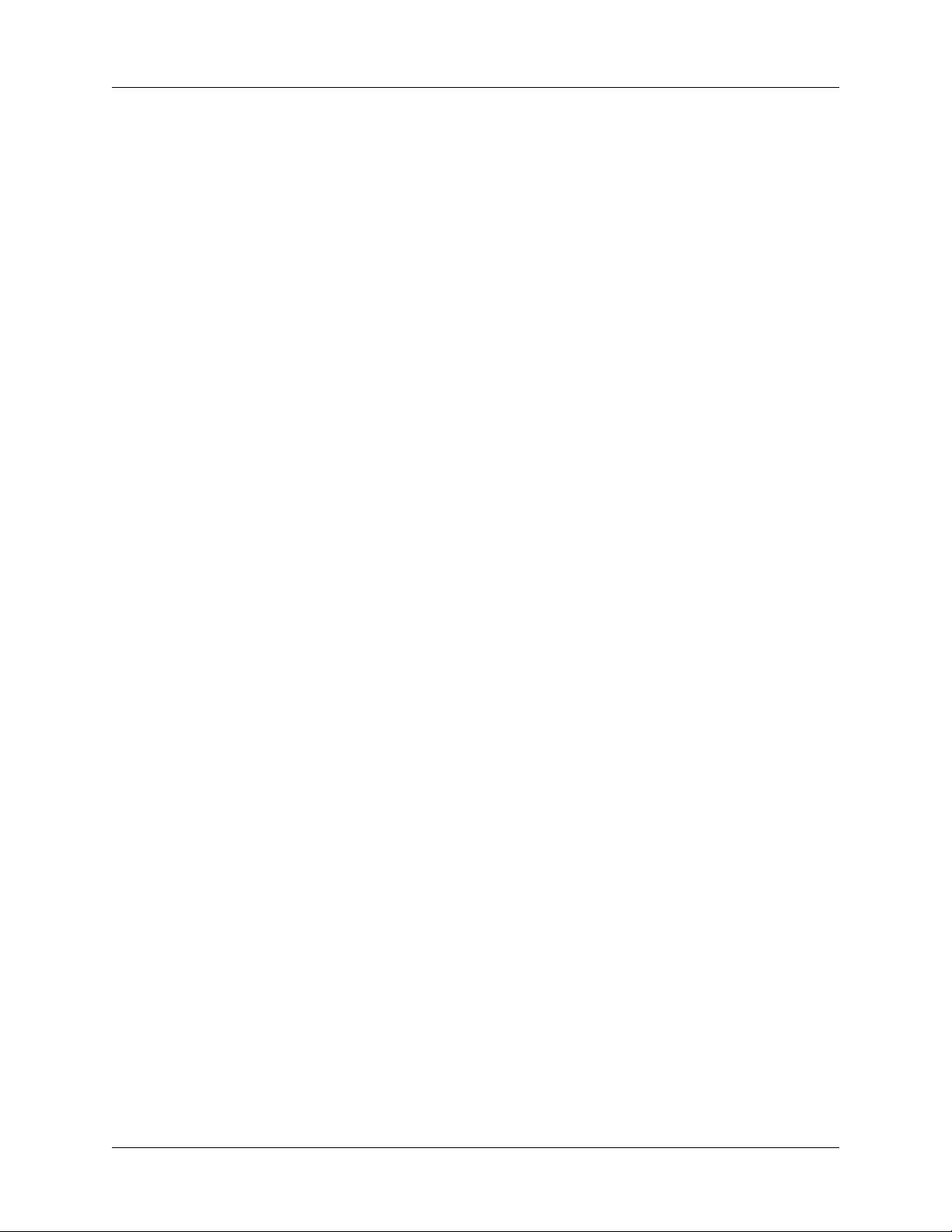
Indice
Simboli e altri caratteri speciali . . . . . . . . . . . . . . . . . . . . . . . . . . . . . . . . . . . . 33
Segni di Graffiti 2 . . . . . . . . . . . . . . . . . . . . . . . . . . . . . . . . . . . . . . . . . . . . . . . . 34
Collegamenti di Graffiti 2 . . . . . . . . . . . . . . . . . . . . . . . . . . . . . . . . . . . . . . . . . 34
Trasmissione di dati via IR . . . . . . . . . . . . . . . . . . . . . . . . . . . . . . . . . . . . . . . . . . 35
Utilizzo della tastiera del computer . . . . . . . . . . . . . . . . . . . . . . . . . . . . . . . . . . . 37
Importazione di dati . . . . . . . . . . . . . . . . . . . . . . . . . . . . . . . . . . . . . . . . . . . . . . . . 37
Importazione di dati da un computer con sistema operativo Windows . . 38
Utilizzo della funzione Collegamento file . . . . . . . . . . . . . . . . . . . . . . . . . . . 39
Importazione di dati da un computer Macintosh . . . . . . . . . . . . . . . . . . . . . 39
Capitolo 4: Utilizzo delle applicazioni . . . . . . . . . . . . . . . . . . . . . . . . . . . . . . 41
Apertura delle applicazioni . . . . . . . . . . . . . . . . . . . . . . . . . . . . . . . . . . . . . . . . . . 41
Ulteriori modalità di apertura delle applicazioni . . . . . . . . . . . . . . . . . . . . . 42
Apertura delle applicazioni di una scheda di espansione . . . . . . . . . . . . . . 42
Passaggio da un'applicazione all'altra . . . . . . . . . . . . . . . . . . . . . . . . . . . . . . . . . 43
Assegnazione di una categoria alle applicazioni . . . . . . . . . . . . . . . . . . . . . . . . 43
Modifica della visualizzazione della schermata di avvio
delle applicazioni . . . . . . . . . . . . . . . . . . . . . . . . . . . . . . . . . . . . . . . . . . . . . . . . . . 45
Copia di applicazioni da o su una scheda di espansione . . . . . . . . . . . . . . . . . 46
Selezione delle impostazioni di copia . . . . . . . . . . . . . . . . . . . . . . . . . . . . . . . . . 47
Utilizzo dei menu . . . . . . . . . . . . . . . . . . . . . . . . . . . . . . . . . . . . . . . . . . . . . . . . . . 48
Utilizzo dei comandi di menu e della barra degli strumenti
dei comandi . . . . . . . . . . . . . . . . . . . . . . . . . . . . . . . . . . . . . . . . . . . . . . . . . . . . . . . 49
Utilizzo dei comandi di menu . . . . . . . . . . . . . . . . . . . . . . . . . . . . . . . . . . . . . 49
Utilizzo della barra dei comandi . . . . . . . . . . . . . . . . . . . . . . . . . . . . . . . . . . . 50
Scelta delle preferenze per le applicazioni . . . . . . . . . . . . . . . . . . . . . . . . . . . . . 51
Esecuzione delle attività comuni . . . . . . . . . . . . . . . . . . . . . . . . . . . . . . . . . . . . . 51
Creazione di record . . . . . . . . . . . . . . . . . . . . . . . . . . . . . . . . . . . . . . . . . . . . . . 51
Modifica di record . . . . . . . . . . . . . . . . . . . . . . . . . . . . . . . . . . . . . . . . . . . . . . . 52
Eliminazione di record . . . . . . . . . . . . . . . . . . . . . . . . . . . . . . . . . . . . . . . . . . . 54
Cancellazione di record . . . . . . . . . . . . . . . . . . . . . . . . . . . . . . . . . . . . . . . . . . . 55
Assegnazione di una categoria ai record . . . . . . . . . . . . . . . . . . . . . . . . . . . . 56
Ricerca di informazioni . . . . . . . . . . . . . . . . . . . . . . . . . . . . . . . . . . . . . . . . . . . 59
Ordinamento degli elenchi di record . . . . . . . . . . . . . . . . . . . . . . . . . . . . . . . 64
Allegati di note . . . . . . . . . . . . . . . . . . . . . . . . . . . . . . . . . . . . . . . . . . . . . . . . . . 65
Scelta dei tipi di carattere . . . . . . . . . . . . . . . . . . . . . . . . . . . . . . . . . . . . . . . . . 66
Visualizzazione delle sveglie . . . . . . . . . . . . . . . . . . . . . . . . . . . . . . . . . . . . . . 67
Nascondere o mascherare i record privati . . . . . . . . . . . . . . . . . . . . . . . . . . . 68
iv
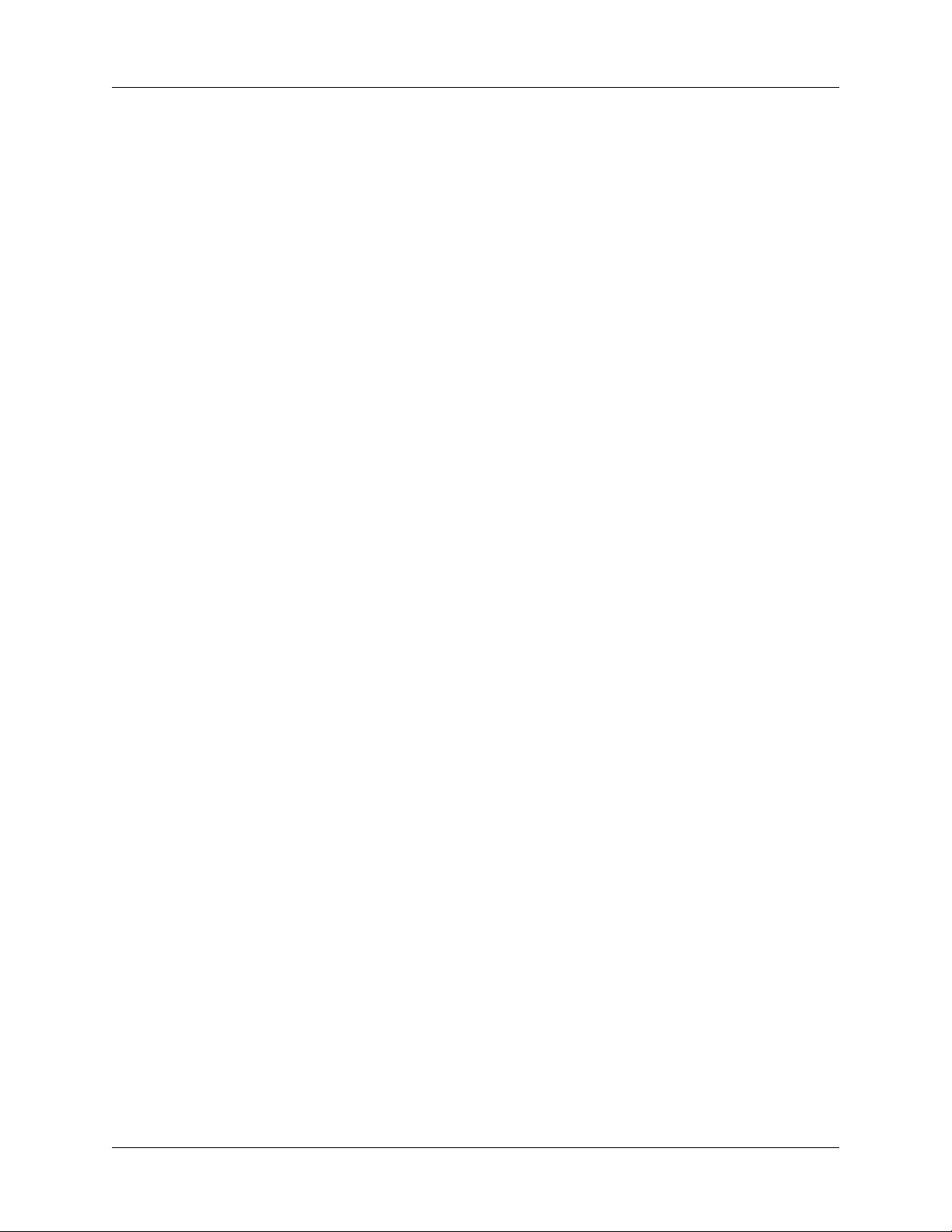
Indice
Installazione e rimozione di applicazioni . . . . . . . . . . . . . . . . . . . . . . . . . . . . . . 68
Installazione di file e applicazioni aggiuntivi . . . . . . . . . . . . . . . . . . . . . . . . 69
Installazione di file e applicazioni aggiuntivi su computer
con sistema operativo Windows . . . . . . . . . . . . . . . . . . . . . . . . . . . . . . . . . . . 69
Suggerimenti per Installazione rapida Palm . . . . . . . . . . . . . . . . . . . . . . . . . 74
Installazione di file e applicazioni su computer con sistema
operativo Macintosh . . . . . . . . . . . . . . . . . . . . . . . . . . . . . . . . . . . . . . . . . . . . . 74
Rimozione di applicazioni . . . . . . . . . . . . . . . . . . . . . . . . . . . . . . . . . . . . . . . . 76
Rimozione del software Palm Desktop . . . . . . . . . . . . . . . . . . . . . . . . . . . . . . 77
Capitolo 5: Utilizzo dell'applicazione Rubrica . . . . . . . . . . . . . . . . . . . . . . . 79
Creazione di una voce della Rubrica . . . . . . . . . . . . . . . . . . . . . . . . . . . . . . . . . . 80
Selezione di tipi di numeri di telefono . . . . . . . . . . . . . . . . . . . . . . . . . . . . . . . . . 81
Modifica dei dettagli di una voce della Rubrica . . . . . . . . . . . . . . . . . . . . . . . . . 82
Creazione di connessioni dalla Rubrica . . . . . . . . . . . . . . . . . . . . . . . . . . . . . 83
Menu della Rubrica . . . . . . . . . . . . . . . . . . . . . . . . . . . . . . . . . . . . . . . . . . . . . . . . . 86
Menu Record . . . . . . . . . . . . . . . . . . . . . . . . . . . . . . . . . . . . . . . . . . . . . . . . . . . . 86
Menu Opzioni . . . . . . . . . . . . . . . . . . . . . . . . . . . . . . . . . . . . . . . . . . . . . . . . . . . 87
Capitolo 6: Utilizzo della Calcolatrice . . . . . . . . . . . . . . . . . . . . . . . . . . . . . . 89
Esecuzione di calcoli . . . . . . . . . . . . . . . . . . . . . . . . . . . . . . . . . . . . . . . . . . . . . . . . 89
Visualizzazione dei calcoli recenti . . . . . . . . . . . . . . . . . . . . . . . . . . . . . . . . . . . . 90
Utilizzo dei menu della Calcolatrice . . . . . . . . . . . . . . . . . . . . . . . . . . . . . . . . . . 91
Capitolo 7: Utilizzo di Inf. scheda . . . . . . . . . . . . . . . . . . . . . . . . . . . . . . . . . 93
Visualizzazione delle informazioni relative a una scheda . . . . . . . . . . . . . . . . 93
Assegnazione di un nuovo nome a una scheda . . . . . . . . . . . . . . . . . . . . . . . . . 94
Formattazione di una scheda . . . . . . . . . . . . . . . . . . . . . . . . . . . . . . . . . . . . . . . . . 94
Gestione di una scheda di espansione . . . . . . . . . . . . . . . . . . . . . . . . . . . . . . . . . 95
Utilizzo del menu di Inf. scheda . . . . . . . . . . . . . . . . . . . . . . . . . . . . . . . . . . . . . . 95
Capitolo 8: Utilizzo dell'Agenda . . . . . . . . . . . . . . . . . . . . . . . . . . . . . . . . . . 97
Pianificazione di un evento . . . . . . . . . . . . . . . . . . . . . . . . . . . . . . . . . . . . . . . . . . 98
Selezione di un evento . . . . . . . . . . . . . . . . . . . . . . . . . . . . . . . . . . . . . . . . . . . . . 102
Ripianificazione di un evento . . . . . . . . . . . . . . . . . . . . . . . . . . . . . . . . . . . . . . . 102
Impostazione di una sveglia per un evento . . . . . . . . . . . . . . . . . . . . . . . . . . . 103
Pianificazione di eventi ricorrenti o continui . . . . . . . . . . . . . . . . . . . . . . . . . . 104
Modifica di eventi ricorrenti o continui . . . . . . . . . . . . . . . . . . . . . . . . . . . . 105
Considerazioni relative agli eventi ricorrenti o continui: . . . . . . . . . . . . . 106
v

Indice
Modifica della visualizzazione nell'Agenda . . . . . . . . . . . . . . . . . . . . . . . . . . . 106
Utilizzo della vista Settimana . . . . . . . . . . . . . . . . . . . . . . . . . . . . . . . . . . . . . 107
Utilizzo della vista Mese . . . . . . . . . . . . . . . . . . . . . . . . . . . . . . . . . . . . . . . . . 108
Utilizzo della visualizzazione di tipo agenda . . . . . . . . . . . . . . . . . . . . . . . 109
Individuazione di conflitti tra gli eventi . . . . . . . . . . . . . . . . . . . . . . . . . . . . . . 111
Utilizzo dei menu dell'Agenda . . . . . . . . . . . . . . . . . . . . . . . . . . . . . . . . . . . . . . 112
Menu Record . . . . . . . . . . . . . . . . . . . . . . . . . . . . . . . . . . . . . . . . . . . . . . . . . . . 112
Menu Opzioni . . . . . . . . . . . . . . . . . . . . . . . . . . . . . . . . . . . . . . . . . . . . . . . . . . 112
Capitolo 9: Utilizzo dell'applicazione Spese . . . . . . . . . . . . . . . . . . . . . . . 115
Aggiunta di voci spese . . . . . . . . . . . . . . . . . . . . . . . . . . . . . . . . . . . . . . . . . . . . . 116
Modifica della data di una voce spese . . . . . . . . . . . . . . . . . . . . . . . . . . . . . 117
Immissione dei dettagli di una ricevuta . . . . . . . . . . . . . . . . . . . . . . . . . . . . 117
Personalizzazione dell'elenco Valuta . . . . . . . . . . . . . . . . . . . . . . . . . . . . . . . . . 118
Modifica della valuta predefinita . . . . . . . . . . . . . . . . . . . . . . . . . . . . . . . . . 119
Definizione di un simbolo di valuta personalizzato . . . . . . . . . . . . . . . . . . 119
Impostazione della finestra di dialogo Mostra opzioni . . . . . . . . . . . . . . . . . . 121
Utilizzo dei dati dell'applicazione Spese sul computer . . . . . . . . . . . . . . . . . . 121
Visualizzazione del simbolo dell'Euro sul computer . . . . . . . . . . . . . . . . . 122
Stampa dell'Euro . . . . . . . . . . . . . . . . . . . . . . . . . . . . . . . . . . . . . . . . . . . . . . . 122
Utilizzo dei menu dell'applicazione Spese . . . . . . . . . . . . . . . . . . . . . . . . . . . . 122
Menu Record . . . . . . . . . . . . . . . . . . . . . . . . . . . . . . . . . . . . . . . . . . . . . . . . . . . 122
Menu Opzioni . . . . . . . . . . . . . . . . . . . . . . . . . . . . . . . . . . . . . . . . . . . . . . . . . . 123
Capitolo 10: Utilizzo del Blocco note . . . . . . . . . . . . . . . . . . . . . . . . . . . . . 125
Creazione di memo . . . . . . . . . . . . . . . . . . . . . . . . . . . . . . . . . . . . . . . . . . . . . . . . 125
Visualizzazione dei memo . . . . . . . . . . . . . . . . . . . . . . . . . . . . . . . . . . . . . . . . . . 126
Utilizzo dei menu del Blocco note . . . . . . . . . . . . . . . . . . . . . . . . . . . . . . . . . . . 127
Menu Record . . . . . . . . . . . . . . . . . . . . . . . . . . . . . . . . . . . . . . . . . . . . . . . . . . . 127
Menu Opzioni . . . . . . . . . . . . . . . . . . . . . . . . . . . . . . . . . . . . . . . . . . . . . . . . . . 127
Capitolo 11: Utilizzo degli Appunti . . . . . . . . . . . . . . . . . . . . . . . . . . . . . . . 129
Creazione di una nota . . . . . . . . . . . . . . . . . . . . . . . . . . . . . . . . . . . . . . . . . . . . . . 130
Visualizzazione degli appunti . . . . . . . . . . . . . . . . . . . . . . . . . . . . . . . . . . . . . . . 131
Modifica delle impostazioni dei colori negli Appunti . . . . . . . . . . . . . . . . . . . 131
Impostazione di una sveglia per una nota . . . . . . . . . . . . . . . . . . . . . . . . . . . . . 132
Utilizzo dei menu degli Appunti . . . . . . . . . . . . . . . . . . . . . . . . . . . . . . . . . . . . 134
Menu Record . . . . . . . . . . . . . . . . . . . . . . . . . . . . . . . . . . . . . . . . . . . . . . . . . . . 134
Menu Opzioni . . . . . . . . . . . . . . . . . . . . . . . . . . . . . . . . . . . . . . . . . . . . . . . . . . 134
vi

Indice
Capitolo 12: Utilizzo di Palm™ Foto . . . . . . . . . . . . . . . . . . . . . . . . . . . . . . 135
Visualizzazione delle fotografie . . . . . . . . . . . . . . . . . . . . . . . . . . . . . . . . . . . . . 135
Visualizzazione delle fotografie con la Vista in anteprima . . . . . . . . . . . . 136
Visualizzazione delle fotografie con la Visualizzazione elenco . . . . . . . . 137
Visualizzazione di una presentazione con diapositive . . . . . . . . . . . . . . . 138
Rotazione delle fotografie . . . . . . . . . . . . . . . . . . . . . . . . . . . . . . . . . . . . . . . . 139
Visualizzazione delle informazioni relative alle fotografie . . . . . . . . . . . . 140
Organizzazione delle fotografie . . . . . . . . . . . . . . . . . . . . . . . . . . . . . . . . . . . . . 141
Ordinamento delle fotografie nella Visualizzazione elenco . . . . . . . . . . . 141
Creazione di un album . . . . . . . . . . . . . . . . . . . . . . . . . . . . . . . . . . . . . . . . . . 141
Disposizione delle fotografie negli album . . . . . . . . . . . . . . . . . . . . . . . . . . 142
Copia delle fotografie . . . . . . . . . . . . . . . . . . . . . . . . . . . . . . . . . . . . . . . . . . . 143
Rinominazione o eliminazione di un album . . . . . . . . . . . . . . . . . . . . . . . . 143
Trasmissione via IR delle fotografie . . . . . . . . . . . . . . . . . . . . . . . . . . . . . . . . . . 145
Eliminazione delle fotografie . . . . . . . . . . . . . . . . . . . . . . . . . . . . . . . . . . . . . . . . 146
Utilizzo delle fotografie sul computer . . . . . . . . . . . . . . . . . . . . . . . . . . . . . . . . 147
Utilizzo dei menu di Palm Foto . . . . . . . . . . . . . . . . . . . . . . . . . . . . . . . . . . . . . 147
Menu Foto . . . . . . . . . . . . . . . . . . . . . . . . . . . . . . . . . . . . . . . . . . . . . . . . . . . . . 147
Menu Opzioni . . . . . . . . . . . . . . . . . . . . . . . . . . . . . . . . . . . . . . . . . . . . . . . . . . 147
Capitolo 13: Utilizzo degli Impegni . . . . . . . . . . . . . . . . . . . . . . . . . . . . . . . 149
Creazione di impegni . . . . . . . . . . . . . . . . . . . . . . . . . . . . . . . . . . . . . . . . . . . . . . 150
Impostazione della priorità . . . . . . . . . . . . . . . . . . . . . . . . . . . . . . . . . . . . . . . . . 150
Contrassegnare come completato un record degli Impegni . . . . . . . . . . . . . . 151
Modifica dei dettagli degli impegni . . . . . . . . . . . . . . . . . . . . . . . . . . . . . . . . . . 152
Impostazione di una data di scadenza . . . . . . . . . . . . . . . . . . . . . . . . . . . . . 152
Impostazione delle preferenze degli Impegni . . . . . . . . . . . . . . . . . . . . . . . . . 153
Utilizzo dei menu degli Impegni . . . . . . . . . . . . . . . . . . . . . . . . . . . . . . . . . . . . 154
Menu Record . . . . . . . . . . . . . . . . . . . . . . . . . . . . . . . . . . . . . . . . . . . . . . . . . . . 154
Menu Opzioni . . . . . . . . . . . . . . . . . . . . . . . . . . . . . . . . . . . . . . . . . . . . . . . . . . 154
Capitolo 14: Utilizzo del software di e-mail personale
Palm™ VersaMail™ . . . . . . . . . . . . . . . . . . . . . . . . . . . . . . . . . . . . . . . . . . . 155
Caratteristiche e funzioni dell'applicazione VersaMail™ . . . . . . . . . . . . . . . . 155
Informazioni preliminari sull'applicazione VersaMail . . . . . . . . . . . . . . . . . . 156
Sincronizzazione con un nome utente esistente . . . . . . . . . . . . . . . . . . . . . 156
Aggiornamento di un database MultiMail/VersaMail . . . . . . . . . . . . . . . 156
vii
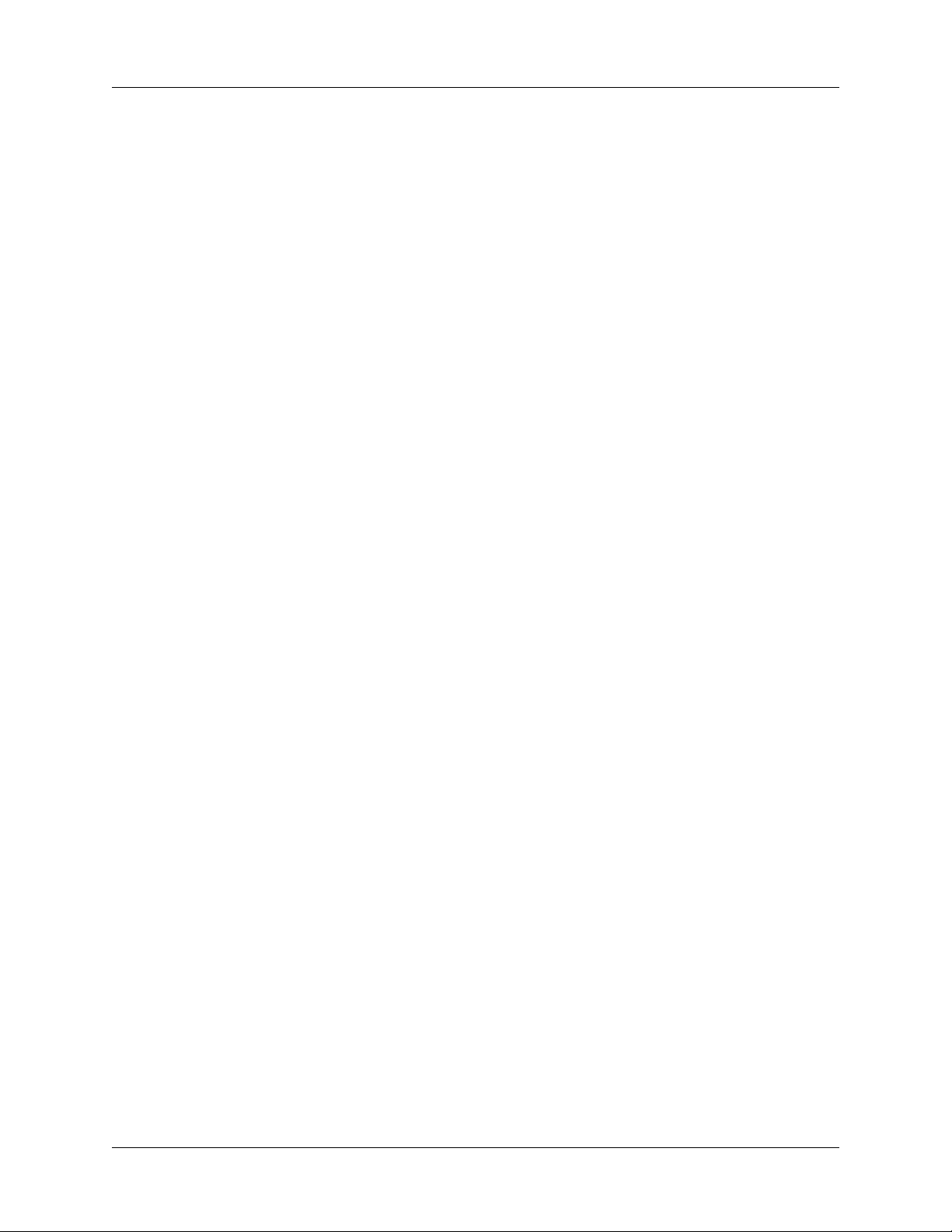
Indice
Impostazione e gestione degli account di e-mail . . . . . . . . . . . . . . . . . . . . . . . 157
Tipi di account e di connessione . . . . . . . . . . . . . . . . . . . . . . . . . . . . . . . . . . 157
Prerequisiti per un account di e-mail di rete . . . . . . . . . . . . . . . . . . . . . . . . 158
Creazione di un account di e-mail di rete . . . . . . . . . . . . . . . . . . . . . . . . . . 161
Creazione di un account di sola sincronizzazione . . . . . . . . . . . . . . . . . . . 168
Modifica degli account di e-mail . . . . . . . . . . . . . . . . . . . . . . . . . . . . . . . . . 177
Eliminazione di un account di e-mail . . . . . . . . . . . . . . . . . . . . . . . . . . . . . . 185
Selezione di un servizio diverso per un account di e-mail specifico . . . . 186
Risoluzione dei problemi di accesso all'account . . . . . . . . . . . . . . . . . . . . . 187
Recupero, invio e gestione dell'e-mail . . . . . . . . . . . . . . . . . . . . . . . . . . . . . . . . 188
Recupero di e-mail . . . . . . . . . . . . . . . . . . . . . . . . . . . . . . . . . . . . . . . . . . . . . . 188
Recupero automatico della posta con notifica . . . . . . . . . . . . . . . . . . . . . . . 191
Creazione e modifica delle cartelle di posta . . . . . . . . . . . . . . . . . . . . . . . . . 210
Creazione e invio di nuovi messaggi di e-mail . . . . . . . . . . . . . . . . . . . . . . 212
Utilizzo degli URL . . . . . . . . . . . . . . . . . . . . . . . . . . . . . . . . . . . . . . . . . . . . . . 225
Utilizzo degli allegati . . . . . . . . . . . . . . . . . . . . . . . . . . . . . . . . . . . . . . . . . . . . 226
Eliminazione di messaggi . . . . . . . . . . . . . . . . . . . . . . . . . . . . . . . . . . . . . . . . 236
Svuotamento del cestino . . . . . . . . . . . . . . . . . . . . . . . . . . . . . . . . . . . . . . . . . 239
Contrassegno dei messaggi come letti o da leggere . . . . . . . . . . . . . . . . . . 241
Impostazione delle preferenze per il recupero e
l'eliminazione di e-mail . . . . . . . . . . . . . . . . . . . . . . . . . . . . . . . . . . . . . . . . . . 242
Aggiunta o aggiornamento di una voce della
Rubrica direttamente da un messaggio . . . . . . . . . . . . . . . . . . . . . . . . . . . . 244
Sincronizzazione delle e-mail tra il palmare e il computer desktop . . . . . . . 245
Configurazione di un account in HotSync Manager . . . . . . . . . . . . . . . . . 245
Impostazione delle opzioni di sincronizzazione e degli account . . . . . . . 246
Conversione dei file allegati . . . . . . . . . . . . . . . . . . . . . . . . . . . . . . . . . . . . . . 261
Sincronizzazione di un account . . . . . . . . . . . . . . . . . . . . . . . . . . . . . . . . . . . 263
Utilizzo di SSL con il conduttore . . . . . . . . . . . . . . . . . . . . . . . . . . . . . . . . . . 265
Funzioni avanzate . . . . . . . . . . . . . . . . . . . . . . . . . . . . . . . . . . . . . . . . . . . . . . . . . 266
Gestione dei filtri della posta . . . . . . . . . . . . . . . . . . . . . . . . . . . . . . . . . . . . . 266
Gestione delle impostazioni della posta . . . . . . . . . . . . . . . . . . . . . . . . . . . . 271
Aggiunta dell'autenticazione APOP a un account . . . . . . . . . . . . . . . . . . . 280
Aggiunta dell'autenticazione ESMTP a un account . . . . . . . . . . . . . . . . . . 281
Impostazione delle preferenze avanzate per gli account . . . . . . . . . . . . . . 283
Funzioni per tagliare e copiare testo di un messaggio
di e-mail per l'utilizzo in altre applicazioni . . . . . . . . . . . . . . . . . . . . . . . . . 284
Utilizzo della barra dei comandi . . . . . . . . . . . . . . . . . . . . . . . . . . . . . . . . . . 285
Modifica dei dettagli dell'intestazione delle e-mail . . . . . . . . . . . . . . . . . . 286
viii
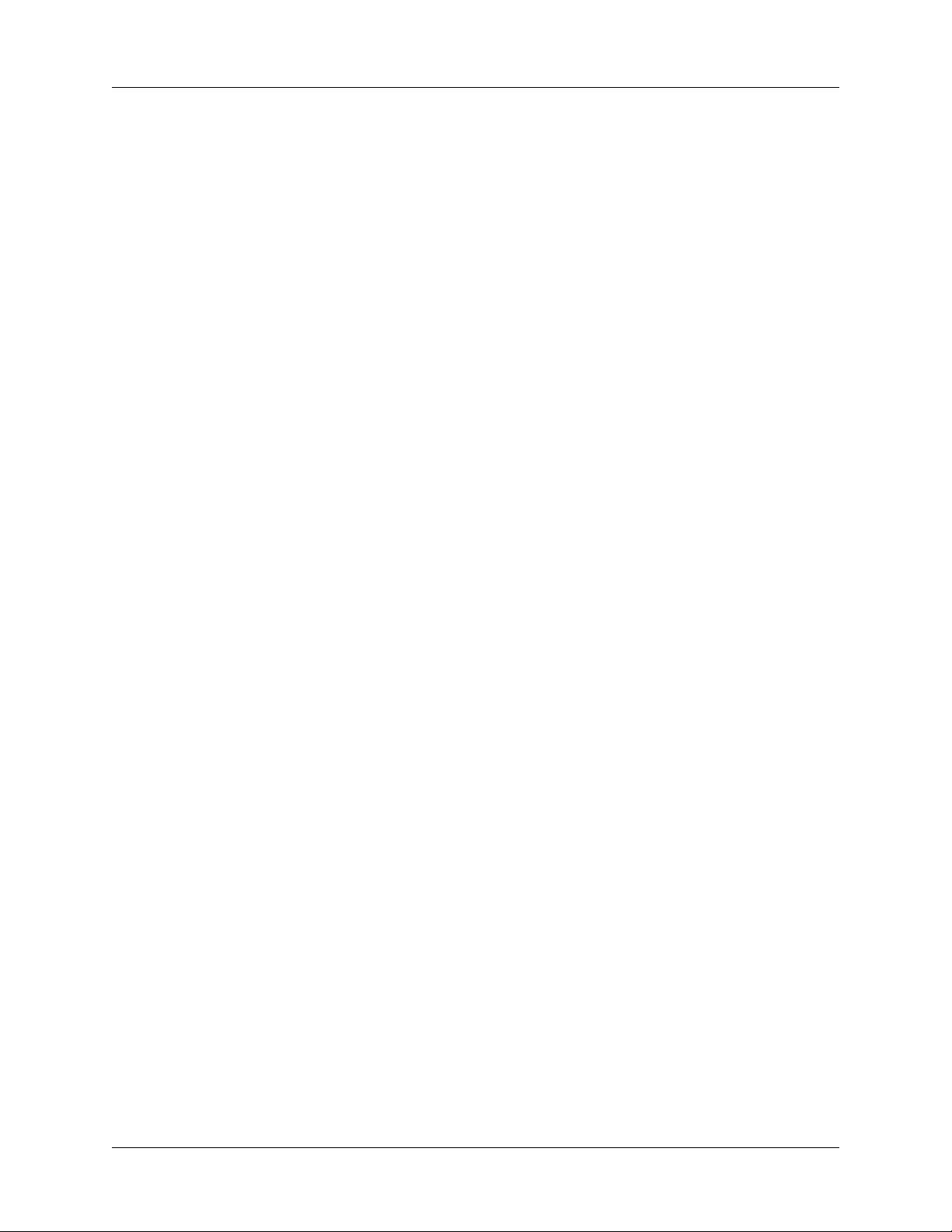
Backup dei database di e-mail . . . . . . . . . . . . . . . . . . . . . . . . . . . . . . . . . . . . 288
Sincronizzazione senza fili delle cartelle IMAP . . . . . . . . . . . . . . . . . . . . . . 289
Utilizzo del protocollo Secure Sockets Layer (SSL) . . . . . . . . . . . . . . . . . . 291
Visualizzazione dell'indicatore di copertura per il
servizio senza fili . . . . . . . . . . . . . . . . . . . . . . . . . . . . . . . . . . . . . . . . . . . . . . . 292
Utilizzo del navigatore a 5 direzioni
nell'applicazione VersaMail . . . . . . . . . . . . . . . . . . . . . . . . . . . . . . . . . . . . . . 292
Tasti di scelta rapida dell'applicazione VersaMail . . . . . . . . . . . . . . . . . . . 296
®
Capitolo 15: Utilizzo del browser Web PalmSource
. . . . . . . . . . . . . . . . 297
Utilizzo delle funzioni del browser Web . . . . . . . . . . . . . . . . . . . . . . . . . . . . . 297
Il browser Web è semplice da utilizzare . . . . . . . . . . . . . . . . . . . . . . . . . . . . 297
Il browser Web è veloce . . . . . . . . . . . . . . . . . . . . . . . . . . . . . . . . . . . . . . . . . 298
Il browser Web è sicuro . . . . . . . . . . . . . . . . . . . . . . . . . . . . . . . . . . . . . . . . . . 298
Aspetto del browser Web . . . . . . . . . . . . . . . . . . . . . . . . . . . . . . . . . . . . . . . . 299
Guida del browser Web . . . . . . . . . . . . . . . . . . . . . . . . . . . . . . . . . . . . . . . . . 299
Apertura del browser Web . . . . . . . . . . . . . . . . . . . . . . . . . . . . . . . . . . . . . . . . . 300
Esplorazione del Web con il palmare . . . . . . . . . . . . . . . . . . . . . . . . . . . . . . . . . 300
Accesso alle pagine Web . . . . . . . . . . . . . . . . . . . . . . . . . . . . . . . . . . . . . . . . . 301
Utilizzo dei collegamenti . . . . . . . . . . . . . . . . . . . . . . . . . . . . . . . . . . . . . . . . 302
Ritorno a una pagina Web appena visitata . . . . . . . . . . . . . . . . . . . . . . . . . 302
Apertura della pagina iniziale . . . . . . . . . . . . . . . . . . . . . . . . . . . . . . . . . . . . 302
Download dei file nel palmare . . . . . . . . . . . . . . . . . . . . . . . . . . . . . . . . . . . . . . 303
Interruzione del processo di download . . . . . . . . . . . . . . . . . . . . . . . . . . . . 304
Aggiornamento delle pagine . . . . . . . . . . . . . . . . . . . . . . . . . . . . . . . . . . . . . . . . 304
Visualizzazione delle informazioni relative alla pagina Web . . . . . . . . . . . . 305
Creazione di segnalibro per le pagine preferite . . . . . . . . . . . . . . . . . . . . . . . . 305
Aggiunta di un segnalibro . . . . . . . . . . . . . . . . . . . . . . . . . . . . . . . . . . . . . . . 305
Accesso a una pagina contrassegnata da un segnalibro . . . . . . . . . . . . . . . 306
Modifica delle informazioni di un segnalibro . . . . . . . . . . . . . . . . . . . . . . . 306
Eliminazione di un segnalibro . . . . . . . . . . . . . . . . . . . . . . . . . . . . . . . . . . . . 307
Salvataggio delle pagine . . . . . . . . . . . . . . . . . . . . . . . . . . . . . . . . . . . . . . . . . . . . 307
Salvataggio di una pagina . . . . . . . . . . . . . . . . . . . . . . . . . . . . . . . . . . . . . . . 308
Apertura di una pagina salvata . . . . . . . . . . . . . . . . . . . . . . . . . . . . . . . . . . . 308
Modifica delle informazioni relative a una pagina salvata . . . . . . . . . . . . 309
Copia del testo da una pagina a un'altra applicazione . . . . . . . . . . . . . . . . 309
Eliminazione di una pagina salvata . . . . . . . . . . . . . . . . . . . . . . . . . . . . . . . 309
Ricerca di testo in una pagina . . . . . . . . . . . . . . . . . . . . . . . . . . . . . . . . . . . . 310
Indice
ix
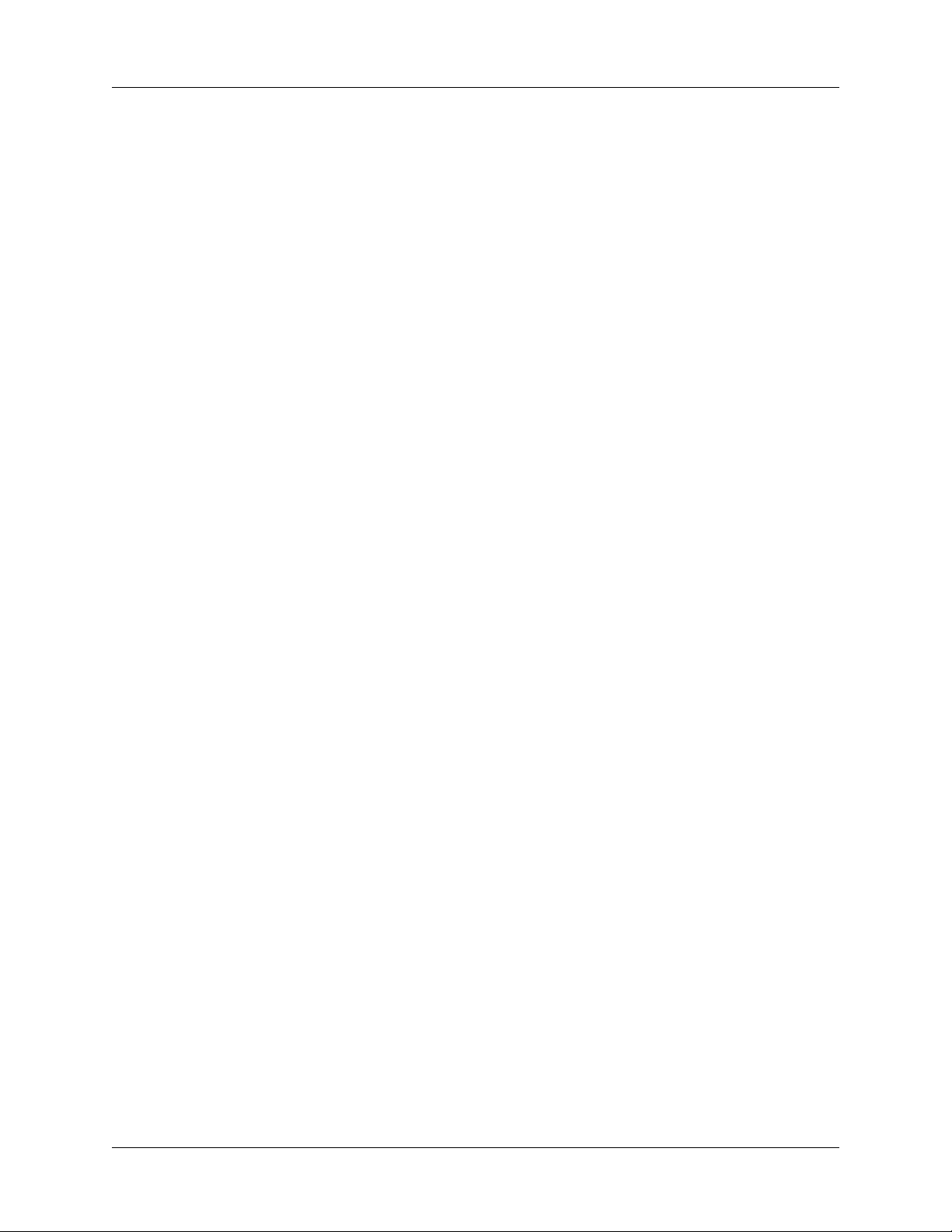
Indice
Ricerca di pagine Web recentemente esplorate . . . . . . . . . . . . . . . . . . . . . . . . 310
Ritorno a una pagina esplorata . . . . . . . . . . . . . . . . . . . . . . . . . . . . . . . . . . . 311
Utilizzo delle Opzioni Internet . . . . . . . . . . . . . . . . . . . . . . . . . . . . . . . . . . . . . . 311
Impostazione delle Preferenze - Generale . . . . . . . . . . . . . . . . . . . . . . . . . . 311
Impostazione delle Preferenze - Connessioni . . . . . . . . . . . . . . . . . . . . . . . 315
Impostazione delle Preferenze - Protezione . . . . . . . . . . . . . . . . . . . . . . . . . 316
Ricerca del numero di versione del browser Web . . . . . . . . . . . . . . . . . . . . . . 318
Menu del browser Web . . . . . . . . . . . . . . . . . . . . . . . . . . . . . . . . . . . . . . . . . . . . 319
Menu Pagina . . . . . . . . . . . . . . . . . . . . . . . . . . . . . . . . . . . . . . . . . . . . . . . . . . . 319
Menu Opzioni . . . . . . . . . . . . . . . . . . . . . . . . . . . . . . . . . . . . . . . . . . . . . . . . . . 319
Capitolo 16: Utilizzo di MondOra . . . . . . . . . . . . . . . . . . . . . . . . . . . . . . . . 321
Impostazione della località principale . . . . . . . . . . . . . . . . . . . . . . . . . . . . . . . . 322
Scelta di una località principale diversa . . . . . . . . . . . . . . . . . . . . . . . . . . . . 324
Impostazione delle località secondarie . . . . . . . . . . . . . . . . . . . . . . . . . . . . . . . 324
Aggiunta di una località . . . . . . . . . . . . . . . . . . . . . . . . . . . . . . . . . . . . . . . . . . . . 325
Modifica di una località . . . . . . . . . . . . . . . . . . . . . . . . . . . . . . . . . . . . . . . . . . . . 326
Rimozione di una località . . . . . . . . . . . . . . . . . . . . . . . . . . . . . . . . . . . . . . . . . . . 327
Impostazione di una sveglia . . . . . . . . . . . . . . . . . . . . . . . . . . . . . . . . . . . . . . . . 327
Utilizzo dei menu di MondOra . . . . . . . . . . . . . . . . . . . . . . . . . . . . . . . . . . . . . . 329
Capitolo 17: Esecuzione di operazioni HotSync . . . . . . . . . . . . . . . . . . . . 331
Selezione delle opzioni di impostazione di HotSync . . . . . . . . . . . . . . . . . . . . 331
Personalizzazione delle impostazioni delle applicazioni in HotSync . . . . . . 334
Esecuzione di operazioni HotSync di rete . . . . . . . . . . . . . . . . . . . . . . . . . . . . . 336
Connessione del computer tramite una LAN senza fili . . . . . . . . . . . . . . . 336
Esecuzione di un'operazione HotSync di rete senza fili . . . . . . . . . . . . . . . 338
Esecuzione di operazioni HotSync via base/cavo . . . . . . . . . . . . . . . . . . . . . . 341
Esecuzione di un'operazione HotSync via base/cavo:
computer con sistema operativo Windows . . . . . . . . . . . . . . . . . . . . . . . . . 341
Esecuzione di un'operazione HotSync diretta: computer Macintosh . . . 343
Esecuzione di operazioni HotSync via IR . . . . . . . . . . . . . . . . . . . . . . . . . . . . . 345
Requisiti del computer per la comunicazione a infrarossi . . . . . . . . . . . . . 345
Esecuzione di un'operazione HotSync via IR . . . . . . . . . . . . . . . . . . . . . . . 347
Ritorno alle operazioni HotSync via base/cavo . . . . . . . . . . . . . . . . . . . . . 348
Utilizzo della funzione Collegamento file . . . . . . . . . . . . . . . . . . . . . . . . . . . . . 349
Creazione di un profilo utente . . . . . . . . . . . . . . . . . . . . . . . . . . . . . . . . . . . . . . 349
Esecuzione della prima operazione HotSync con un profilo utente . . . . 352
x
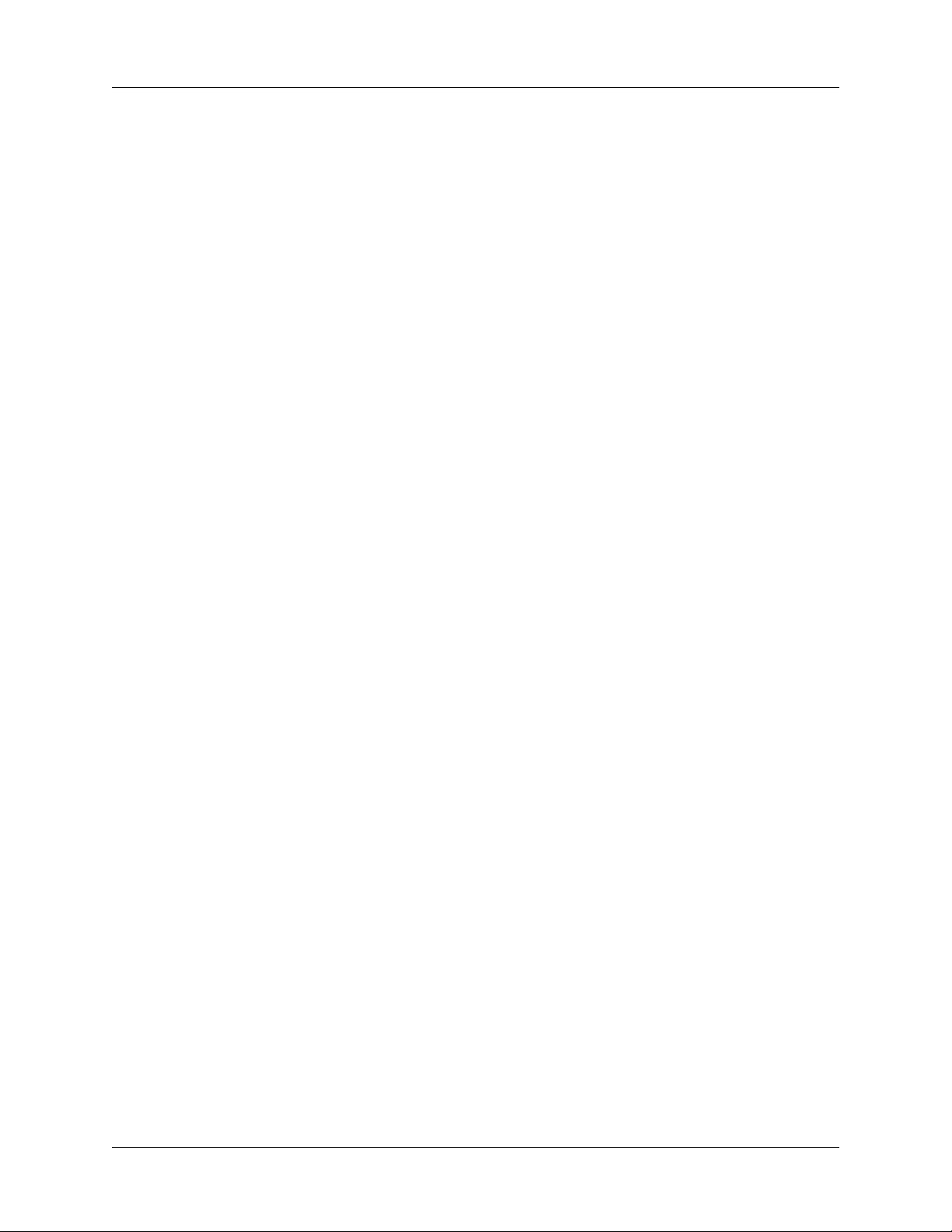
Indice
Capitolo 18: Impostazione delle preferenze nel palmare . . . . . . . . . . . . . 353
Impostazione delle Preferenze - Generali . . . . . . . . . . . . . . . . . . . . . . . . . . . . . 354
Preferenze - Data e ora . . . . . . . . . . . . . . . . . . . . . . . . . . . . . . . . . . . . . . . . . . 355
Preferenze - Digitalizzatore . . . . . . . . . . . . . . . . . . . . . . . . . . . . . . . . . . . . . . 356
Preferenze - Formati . . . . . . . . . . . . . . . . . . . . . . . . . . . . . . . . . . . . . . . . . . . . 357
Preferenze - Graffiti 2 . . . . . . . . . . . . . . . . . . . . . . . . . . . . . . . . . . . . . . . . . . . 358
Preferenze - Tastiera . . . . . . . . . . . . . . . . . . . . . . . . . . . . . . . . . . . . . . . . . . . . 358
Preferenze - Alimentazione . . . . . . . . . . . . . . . . . . . . . . . . . . . . . . . . . . . . . . 360
Preferenze - Suoni e avvisi . . . . . . . . . . . . . . . . . . . . . . . . . . . . . . . . . . . . . . . 362
Preferenze - Area di scrittura . . . . . . . . . . . . . . . . . . . . . . . . . . . . . . . . . . . . . 364
Impostazione delle Preferenze - Comunicazione . . . . . . . . . . . . . . . . . . . . . . . 364
Preferenze - Connessione . . . . . . . . . . . . . . . . . . . . . . . . . . . . . . . . . . . . . . . . 365
Preferenze - Rete . . . . . . . . . . . . . . . . . . . . . . . . . . . . . . . . . . . . . . . . . . . . . . . . 367
Preferenze - VPN . . . . . . . . . . . . . . . . . . . . . . . . . . . . . . . . . . . . . . . . . . . . . . . 379
Preferenze - Wi-Fi . . . . . . . . . . . . . . . . . . . . . . . . . . . . . . . . . . . . . . . . . . . . . . 384
Impostazione delle Preferenze - Personale . . . . . . . . . . . . . . . . . . . . . . . . . . . . 393
Preferenze - Pulsanti . . . . . . . . . . . . . . . . . . . . . . . . . . . . . . . . . . . . . . . . . . . . 393
Preferenze - Tema colore . . . . . . . . . . . . . . . . . . . . . . . . . . . . . . . . . . . . . . . . . 395
Preferenze - Proprietario . . . . . . . . . . . . . . . . . . . . . . . . . . . . . . . . . . . . . . . . . 395
Preferenze - Protezione . . . . . . . . . . . . . . . . . . . . . . . . . . . . . . . . . . . . . . . . . . 396
Preferenze - Collegamenti . . . . . . . . . . . . . . . . . . . . . . . . . . . . . . . . . . . . . . . . 411
Appendice A: Manutenzione del palmare . . . . . . . . . . . . . . . . . . . . . . . . . 413
Manutenzione del palmare . . . . . . . . . . . . . . . . . . . . . . . . . . . . . . . . . . . . . . . . . 413
Considerazioni relative alla batteria . . . . . . . . . . . . . . . . . . . . . . . . . . . . . . . . . . 414
Ripristino del palmare . . . . . . . . . . . . . . . . . . . . . . . . . . . . . . . . . . . . . . . . . . . . . 414
Esecuzione di una reimpostazione a caldo . . . . . . . . . . . . . . . . . . . . . . . . . 415
Esecuzione di una reimpostazione a freddo . . . . . . . . . . . . . . . . . . . . . . . . 415
xi
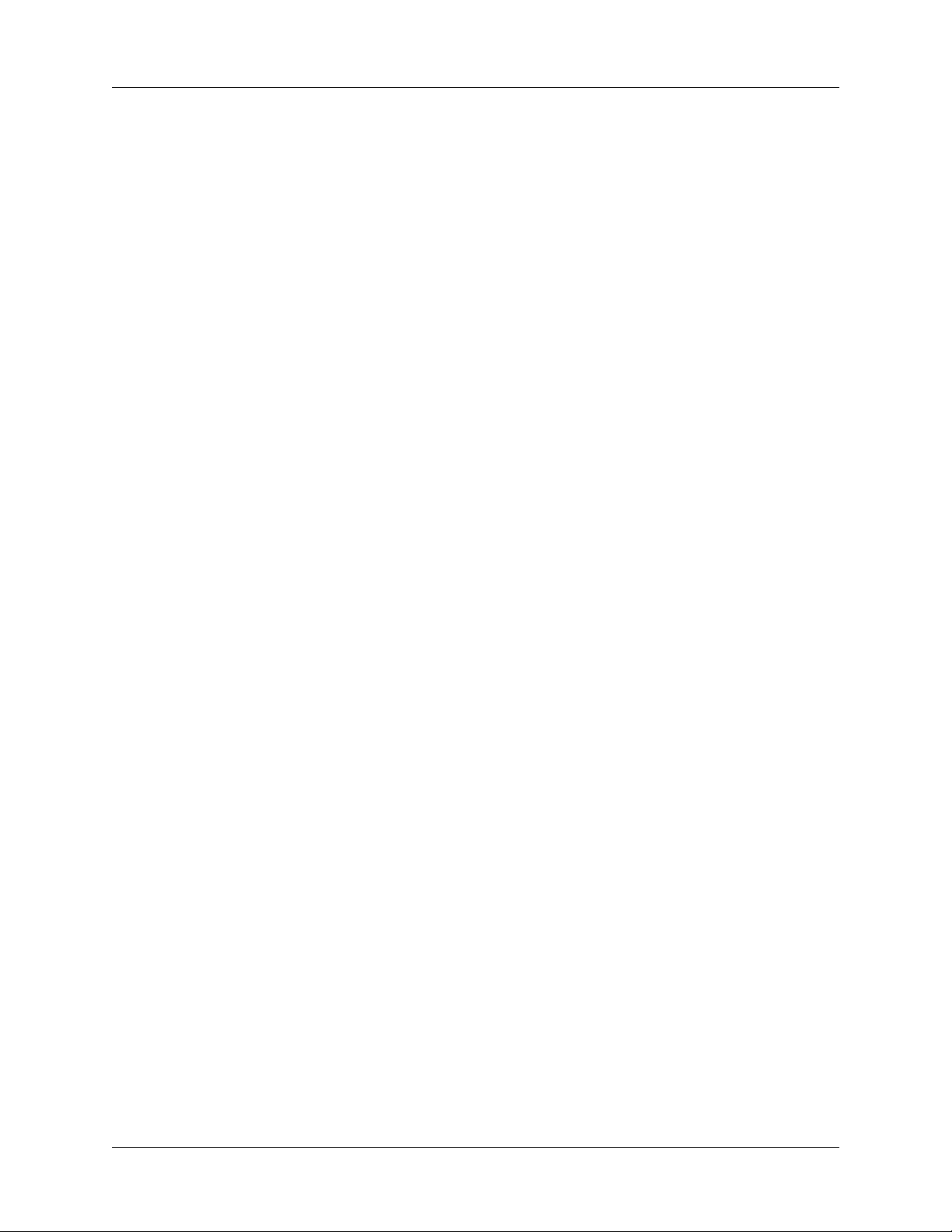
Indice
Appendice B: Domande frequenti . . . . . . . . . . . . . . . . . . . . . . . . . . . . . . . . 419
Problemi di installazione del software . . . . . . . . . . . . . . . . . . . . . . . . . . . . . . . . 420
Problemi di funzionamento . . . . . . . . . . . . . . . . . . . . . . . . . . . . . . . . . . . . . . . . . 421
Problemi nel toccare e nello scrivere . . . . . . . . . . . . . . . . . . . . . . . . . . . . . . . . . 423
Problemi relativi alle applicazioni . . . . . . . . . . . . . . . . . . . . . . . . . . . . . . . . . . . 424
Problemi con HotSync . . . . . . . . . . . . . . . . . . . . . . . . . . . . . . . . . . . . . . . . . . . . . 425
Problemi nella trasmissione via IR . . . . . . . . . . . . . . . . . . . . . . . . . . . . . . . . . . . 431
Problemi di ricarica . . . . . . . . . . . . . . . . . . . . . . . . . . . . . . . . . . . . . . . . . . . . . . . . 432
Problemi relativi alla protezione . . . . . . . . . . . . . . . . . . . . . . . . . . . . . . . . . . . . . 433
Problemi Wi-Fi e VPN . . . . . . . . . . . . . . . . . . . . . . . . . . . . . . . . . . . . . . . . . . . . . 434
Problemi relativi all'e-mail . . . . . . . . . . . . . . . . . . . . . . . . . . . . . . . . . . . . . . . . . . 435
Supporto tecnico . . . . . . . . . . . . . . . . . . . . . . . . . . . . . . . . . . . . . . . . . . . . . . . . . . 437
Appendice C: Frequenze Wi-Fi . . . . . . . . . . . . . . . . . . . . . . . . . . . . . . . . . . 439
Informazioni sulle normative e sulla sicurezza del prodotto . . . . . . . . . . 441
Indice analitico . . . . . . . . . . . . . . . . . . . . . . . . . . . . . . . . . . . . . . . . . . . . . . . . 447
xii
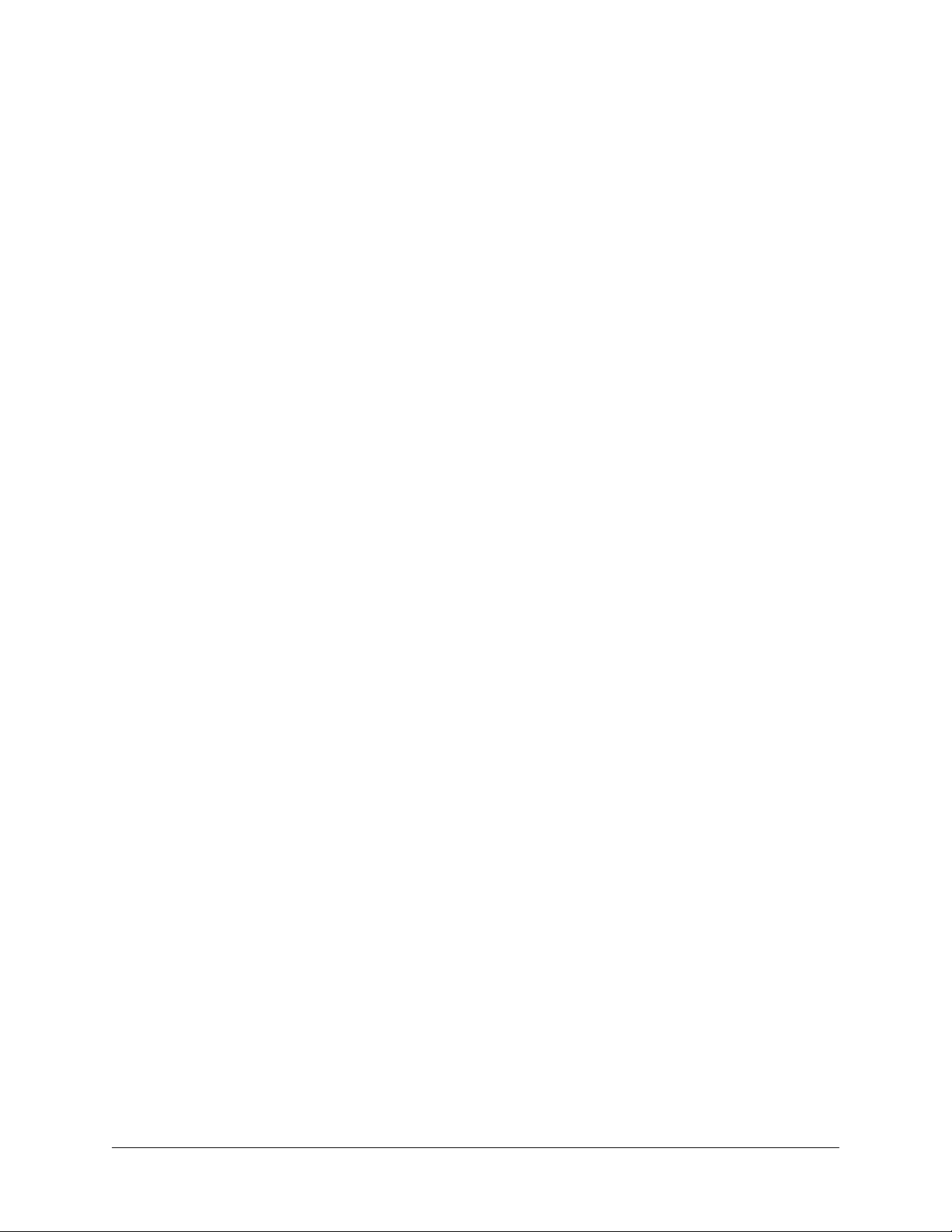
Informazioni sul manuale
Nel presente manuale sono contenute informazioni che consentono di utilizzare
subito il palmare Palm™ Tungsten™ C ed indicazioni di base per l'utilizzo del
palmare e delle applicazioni fornite con esso. Vengono illustrati i seguenti
argomenti:
■ Abilitazione delle funzionalità senza fili
■ Individuazione di tutti i componenti del palmare
■ Visualizzazione e immissione dei dati
■ Utilizzo delle schede di espansione
■ Utilizzo del palmare con il computer
■ Personalizzazione del palmare tramite le impostazioni relative alle preferenze
Una volta acquisita familiarità con le principali funzionalità del palmare,
è possibile utilizzare il resto del manuale come riferimento per le operazioni meno
comuni, per la manutenzione del dispositivo e per risolvere problemi che possono
verificarsi durante il suo utilizzo.
1
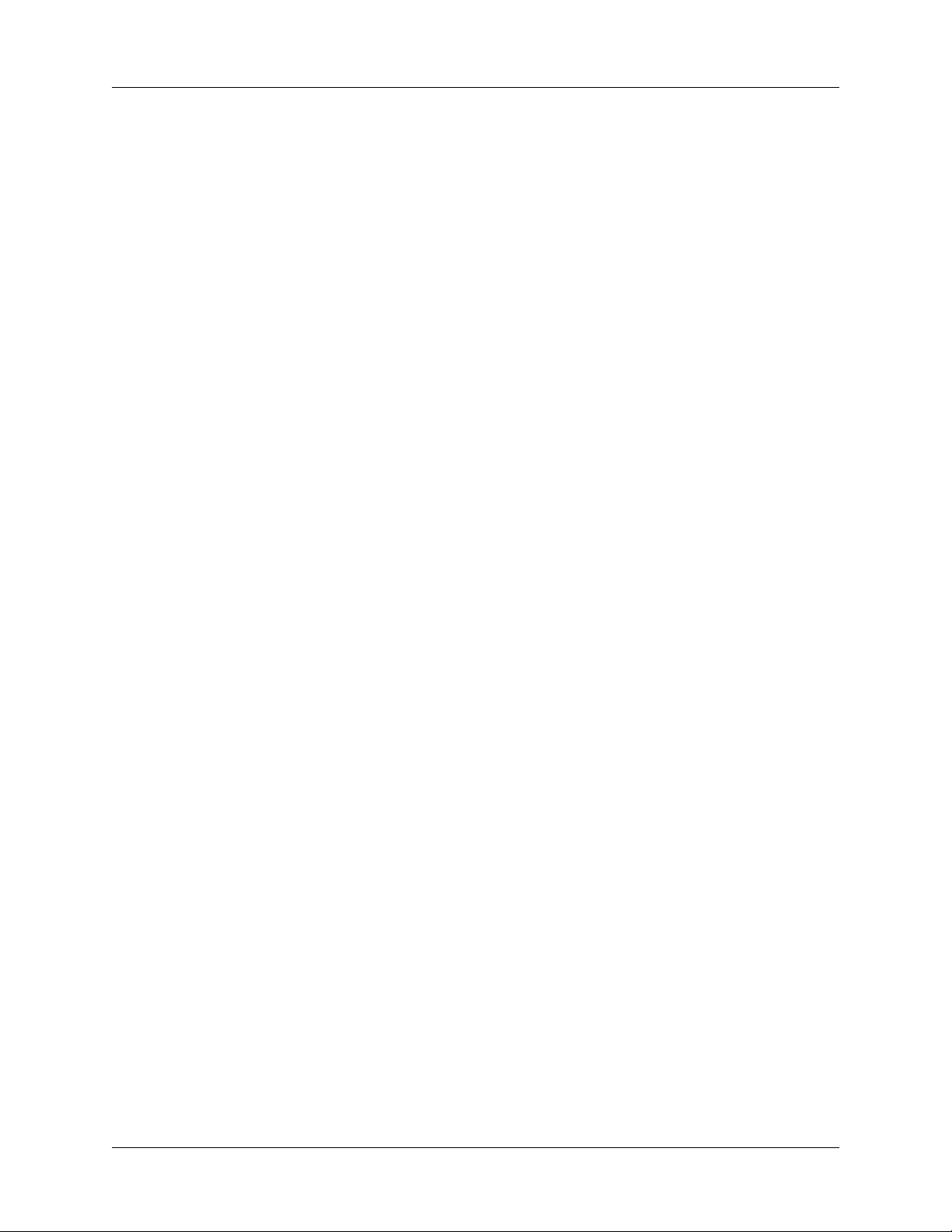
Informazioni sul manuale
2
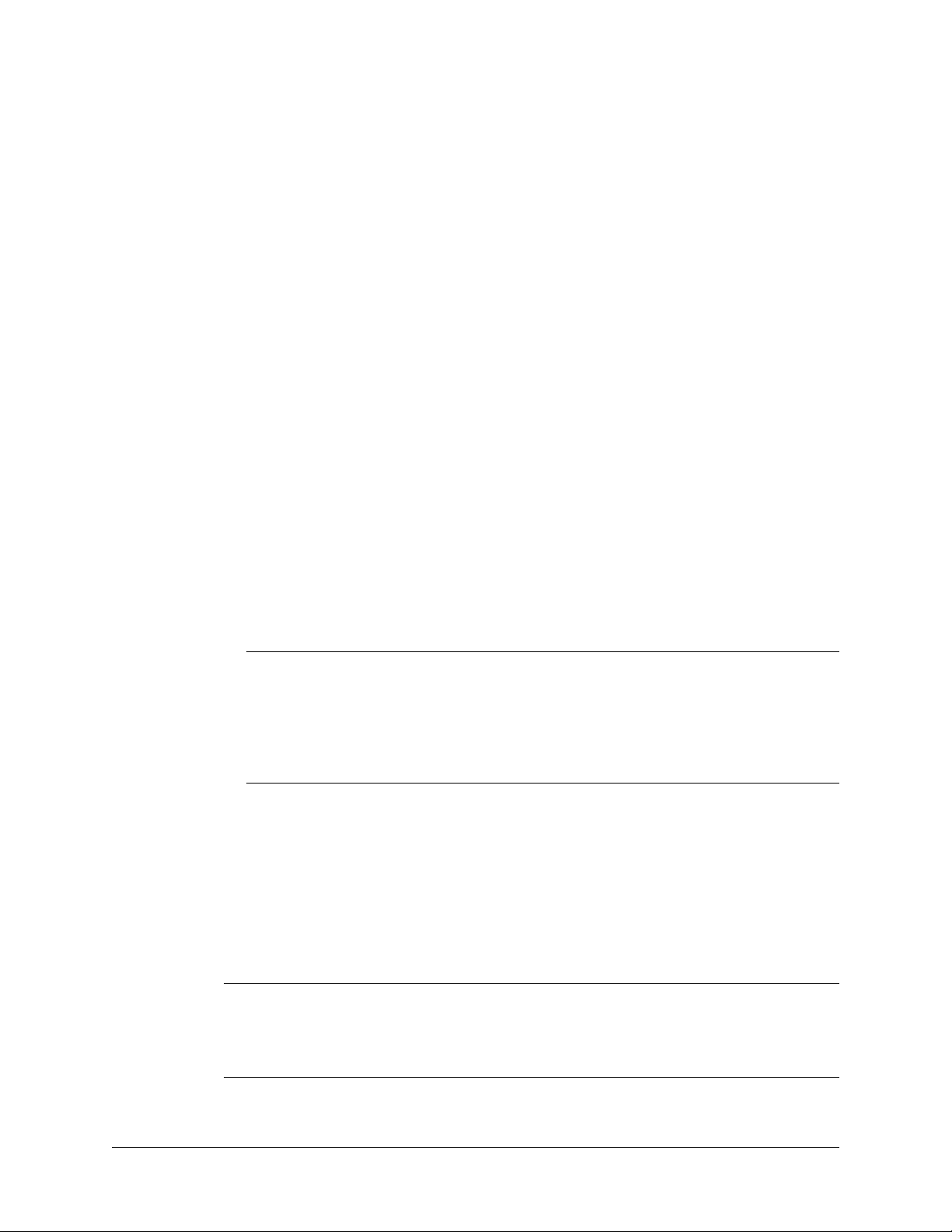
CAPITOLO 1
Introduzione
Il nuovo palmare Palm™ Tungsten™ C è abilitato all'utilizzo della tecnologia
senza fili, pertanto può essere utilizzato per trasmettere e ricevere informazioni
mediante le onde radio. Utilizzare il palmare per effettuare le seguenti operazioni:
■ Collegarsi alla rete locale personale o aziendale (LAN) mediante collegamento
senza fili con una radio 802.11b incorporata, che consente di leggere, creare o
inviare e-mail quando si è in viaggio.
■ Esplorare o effettuare ricerche in Internet mediante la LAN senza fili.
■ Essere sempre organizzati e puntuali registrando gli appuntamenti,
le informazioni sui contatti e gli impegni nella stessa periferica.
■ Collegarsi in modalità senza fili nei bar e negli aeroporti che dispongono del
servizio LAN senza fili. Per accedere a tali servizi è necessario sottoscrivere un
abbonamento.
IMPORTANTE I palmari Tungsten C funzionano sulla banda di frequenze ISM
(Industry Scientific e Medical). Tali frequenze non sono disponibili in tutti i Paesi.
Dato che le disposizioni legislative sulle comunicazioni senza fili variano a
seconda del Paese, il funzionamento dei palmari Tungsten C è garantito solo nel
Paese in cui viene acquistato il palmare. Per ulteriori informazioni sui canali
supportati dal palmare, consultare l'Appendice C.
Per poter utilizzare queste funzioni, è necessario prima attivare il palmare e
installare il software sul computer desktop.
Il palmare è fornito con una guida all'installazione di facile consultazione, Leggimi
Palmare Palm™ Tungsten™ C, che consente di attivare correttamente il palmare.
In tale guida sono contenute importanti informazioni per l'impostazione iniziale
delle funzioni disponibili nel palmare.
IMPORTANTE Se si sta effettuando l'aggiornamento da un altro palmare Palm OS
visitare il sito Web www.palm.com/support/globalsupport per importanti istruzioni
su come effettuare l'aggiornamento prima di cominciare l'installazione del palmare
®
Tungsten C.
,
3
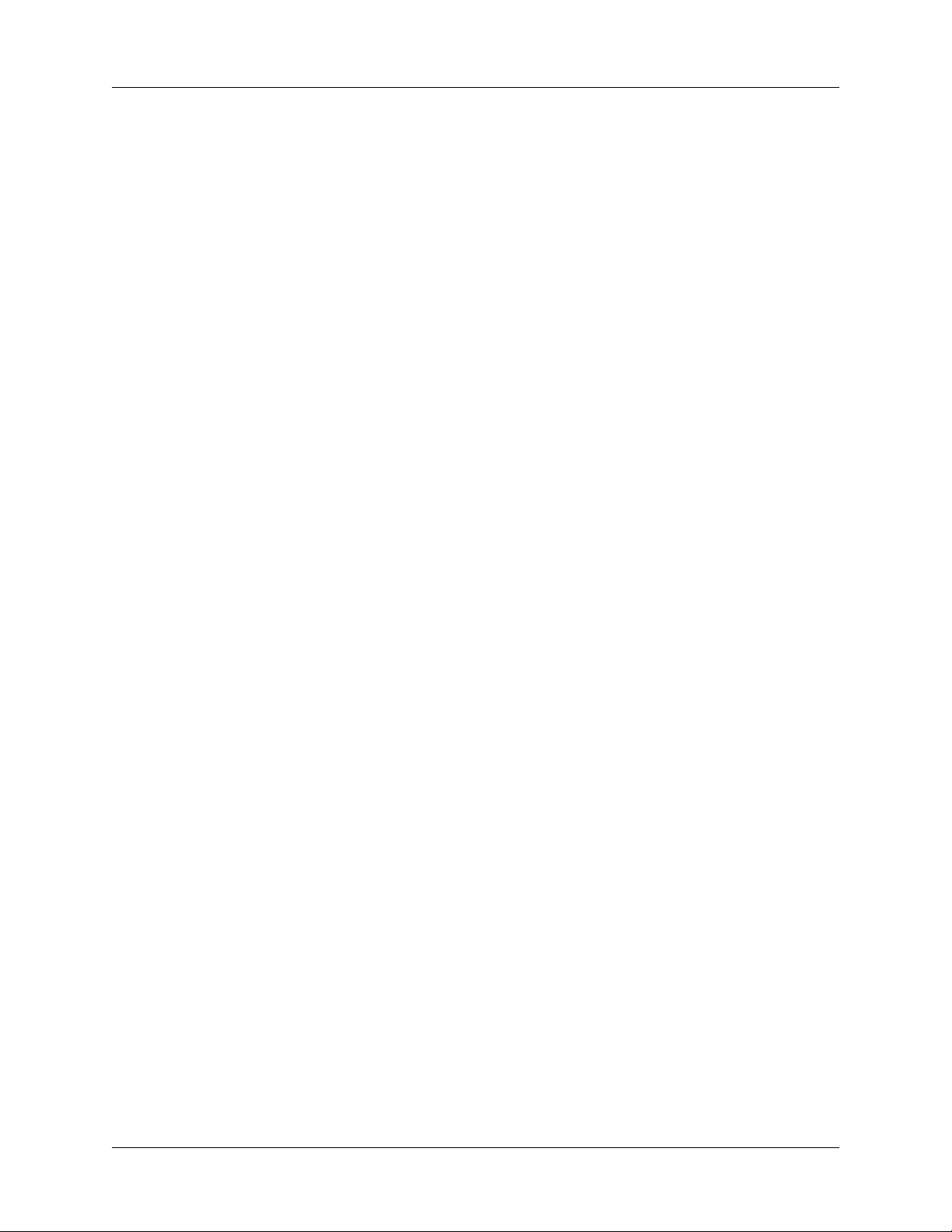
Capitolo 1 Introduzione
Requisiti di sistema
Per installare e utilizzare il software Palm™ Desktop, è necessario che il computer
soddisfi i requisiti minimi di seguito riportati.
Requisiti minimi: computer con sistema operativo Windows
Seguono i requisiti minimi per i computer con sistema operativo Windows:
■ Computer di classe Pentium IBM compatibile
■ Uno dei seguenti sistemi operativi:
– Windows NT 4.0 Workstation con SP6 o versioni successive (occorrono una
base/cavo seriale da acquistare separatamente e i diritti di amministratore
per installare il software Palm Desktop)
–Windows 98
–Windows ME
– Windows 2000 Pro (è necessario disporre dei diritti di amministratore per
installare il software Palm Desktop)
– Windows XP Home o Pro (è necessario disporre dei diritti di amministratore
per installare il software Palm Desktop)
■ Internet Explorer 4.1
■ 50 megabyte (MB) di spazio disponibile sul disco rigido
■ Schermo VGA o superiore con risoluzione consigliata di 65.536 colori (16 bit)
e 800 x 600
■ Unità CD-ROM o DVD-ROM
■ Mouse
■ Una porta USB disponibile
Requisiti minimi: computer Macintosh
I requisiti minimi per i computer Macintosh sono i seguenti:
■ Computer Macintosh o compatibile con processore PowerPC
■ Mac OS X, versione 10.1.2 o successive
■ 25 MB di spazio disponibile sul disco rigido
■ 12 MB di RAM disponibile
■ Monitor con risoluzione dello schermo di 800 x 600 o superiore
■ Unità CD-ROM o DVD-ROM
■ Mouse
■ Una porta USB o seriale disponibile
4
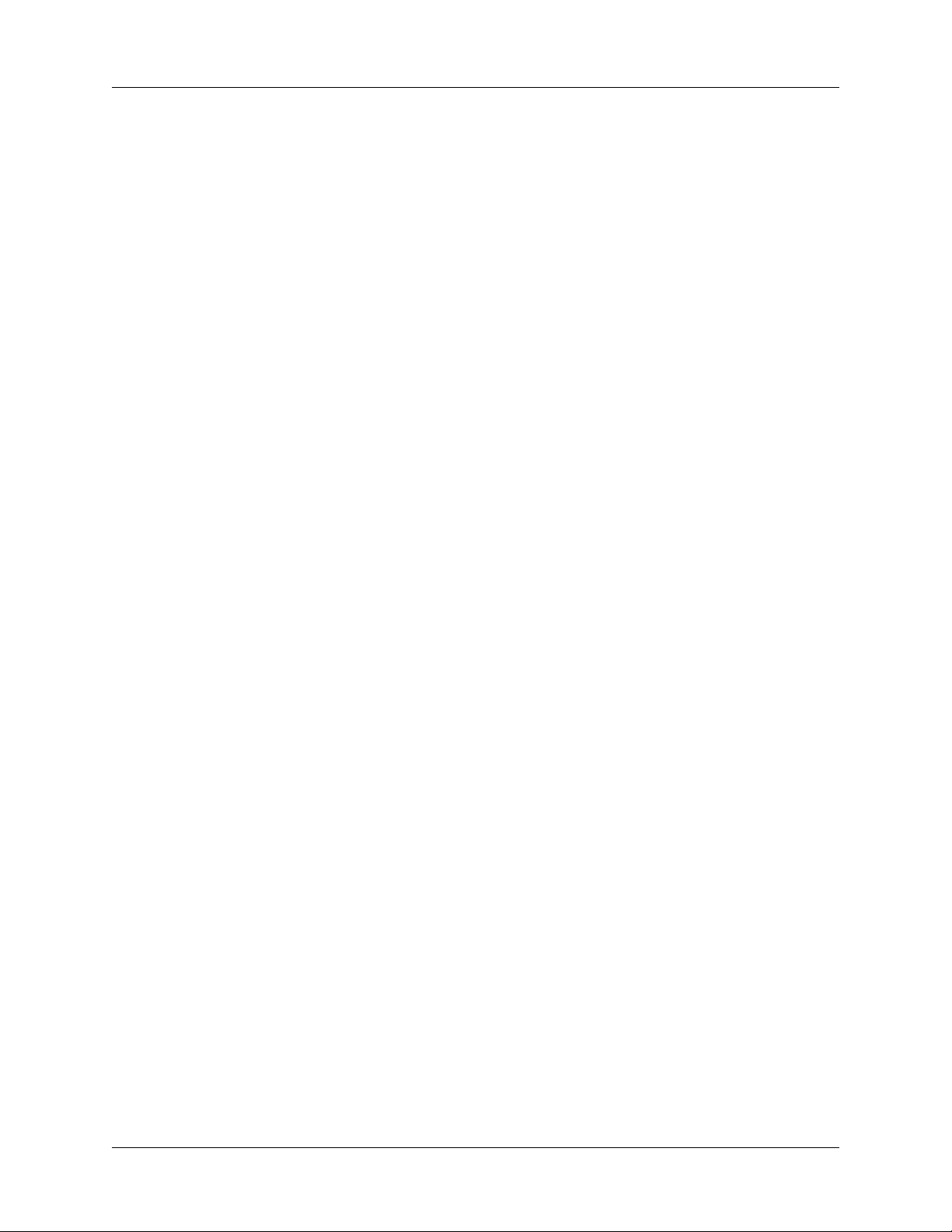
Ricerca di informazioni
Per informazioni sull'installazione, consultare la guida Leggimi Palmare Palm™
Tungsten™ C fornita con il palmare Tungsten C. Per informazioni sul collegamento
a una LAN senza fili, consultare la Guida introduttiva Wi-Fi multilingue.
Per informazioni dettagliate sull'utilizzo del palmare, continuare a leggere questo
manuale in formato elettronico.
Per informazioni sul supporto tecnico e l'aggiornamento, articoli e risposte a
domande, visitare il sito Web all'indirizzo
Per ulteriori informazioni sull'utilizzo del software Palm Desktop, consultare:
■ L'esercitazione del palmare, Demo introduttiva. Per accedervi, toccare l'icona
Demo introduttiva nella schermata di avvio delle applicazioni.
■ Il Manuale in formato elettronico del software Palm™ Desktop per utenti
Macintosh. Per accedervi, aprire la cartella Palm, quindi aprire la cartella
Documentation. Fare doppio clic sul file Palm Desktop.pdf.
■ La Guida in linea per il software Palm Desktop. Per accedervi, aprire il software
Palm Desktop e fare clic sul menu ?.
Ricerca di informazioni
www.palm.com/support/globalsupport.
5
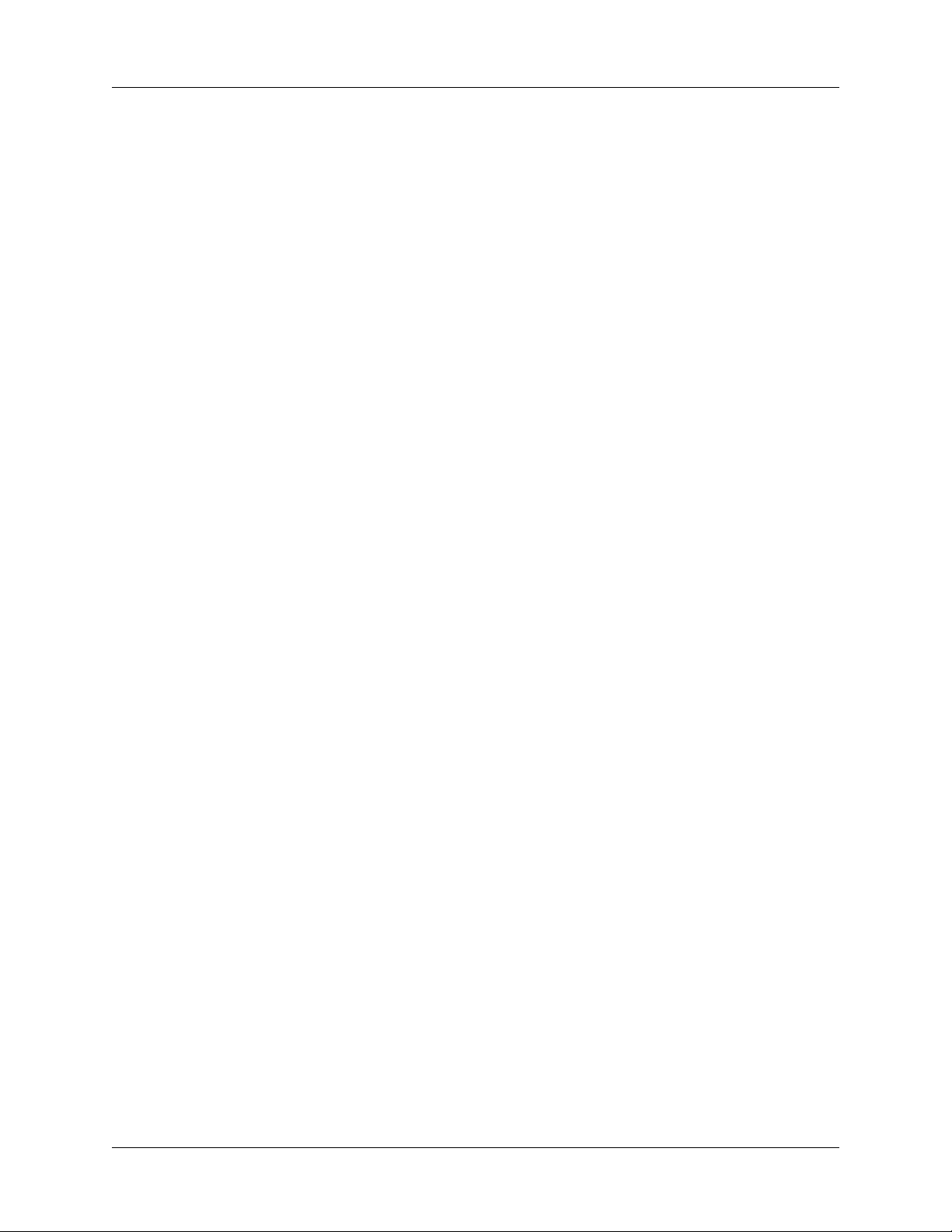
Capitolo 1 Introduzione
6
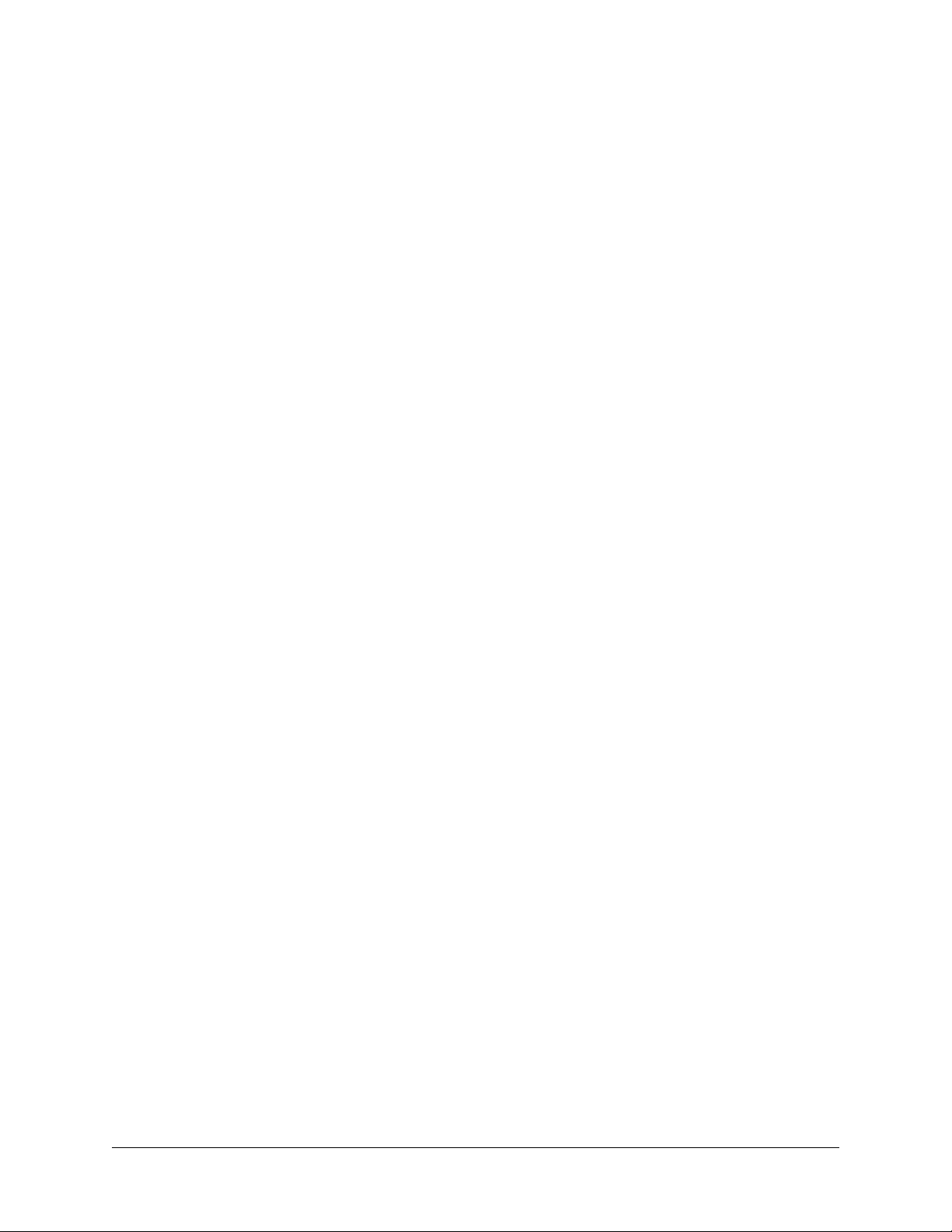
CAPITOLO 2
Presentazione del palmare
Il palmare Palm™ Tungsten™ C utilizza una LAN senza fili per consentire
l'accesso a importanti informazioni anche quando non si è in ufficio, il che consente
di essere sempre ben organizzati, puntuali e aggiornati sugli impegni quotidiani.
Utilizzare il nuovo palmare per effettuare le seguenti operazioni:
■ Creare e poi inviare e ricevere in modo sicuro messaggi di e-mail di lavoro
o personali mediante la LAN senza fili.
NOTA Alcune aziende limitano l'accesso agli account di e-mail interni quando
si utilizza un palmare. Informarsi presso la propria azienda sui criteri adottati
per l'utilizzo dei palmari.
■ Ricevere avvisi all'arrivo di un nuovo messaggio di e-mail oppure quando si
attiva un promemoria. È possibile servirsi di una, due o tutte e tre le modalità
di avviso: l'indicatore luminoso, la vibrazione o la sveglia sonora.
■ Impostare le preferenze per la ricezione delle sveglie: con un suono,
un indicatore lampeggiante o la vibrazione del palmare. È possibile scegliere
una combinazione qualsiasi.
■ Esplorare o effettuare ricerche in Internet.
■ Immettere gli eventi programmati nell'Agenda.
■ Conservare tutti i contatti, gli indirizzi e i numeri telefonici nella Rubrica.
■ Assegnare a un impegno una priorità e una data di scadenza negli Impegni.
■ Impostare delle sveglie in MondOra, Appunti e Agenda per rispettare gli eventi
programmati e per ricordare appuntamenti, chiamate da effettuare e note.
■ Sincronizzare i dati con il software Palm™ Desktop sul proprio computer
Windows o Macintosh in modo da poter lavorare con le informazioni personali
sul computer conservandone una copia.
■ Inserire schede di espansione SD, una scheda multimediale o SDIO per
aggiungere software o memoria oppure per effettuare il backup dei dati.
■ Trasmettere informazioni a un'altra periferica provvista di una porta IR
(a infrarossi).
7
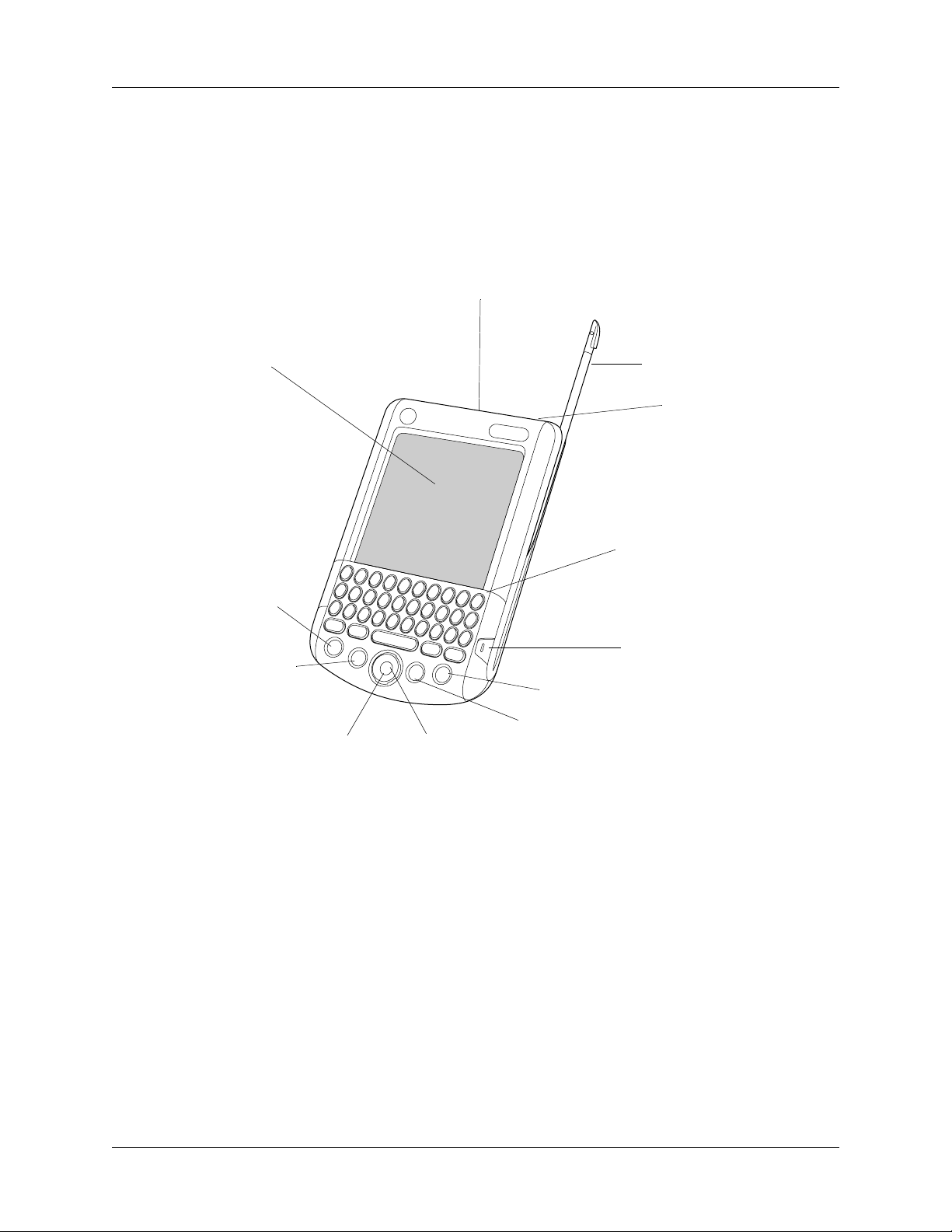
Capitolo 2 Presentazione del palmare
Individuazione dei componenti del palmare
Sono necessari solo alcuni minuti per individuare i componenti del pannello
anteriore e posteriore del palmare.
Individuazione dei controlli del pannello anteriore
Luce verde dell'indicatore
Schermo
Agenda
Indirizzo
Navigatore
Pulsante
Selezione
Stilo
Porta IR
Area della tastiera
Tasto di accensione
Web
E-mail
Pulsanti delle applicazioni
Porta IR
Consente l'utilizzo della tecnologia a infrarossi per
trasmettere e ricevere dati da altri palmari Palm OS
eseguire operazioni HotSync
®
. Per ulteriori informazioni
®
e per
consultare la sezione "Utilizzo degli elementi dell'interfaccia
del palmare" nel Capitolo 3 e consultare la
sezione "Esecuzione di operazioni HotSync via IR" nel
Capitolo 17.
Ta s t i e r a
L'area in cui si digitano lettere e numeri e da cui si accede a
tasti funzione speciali. Per imparare a digitare i caratteri,
consultare il Capitolo 3.
8
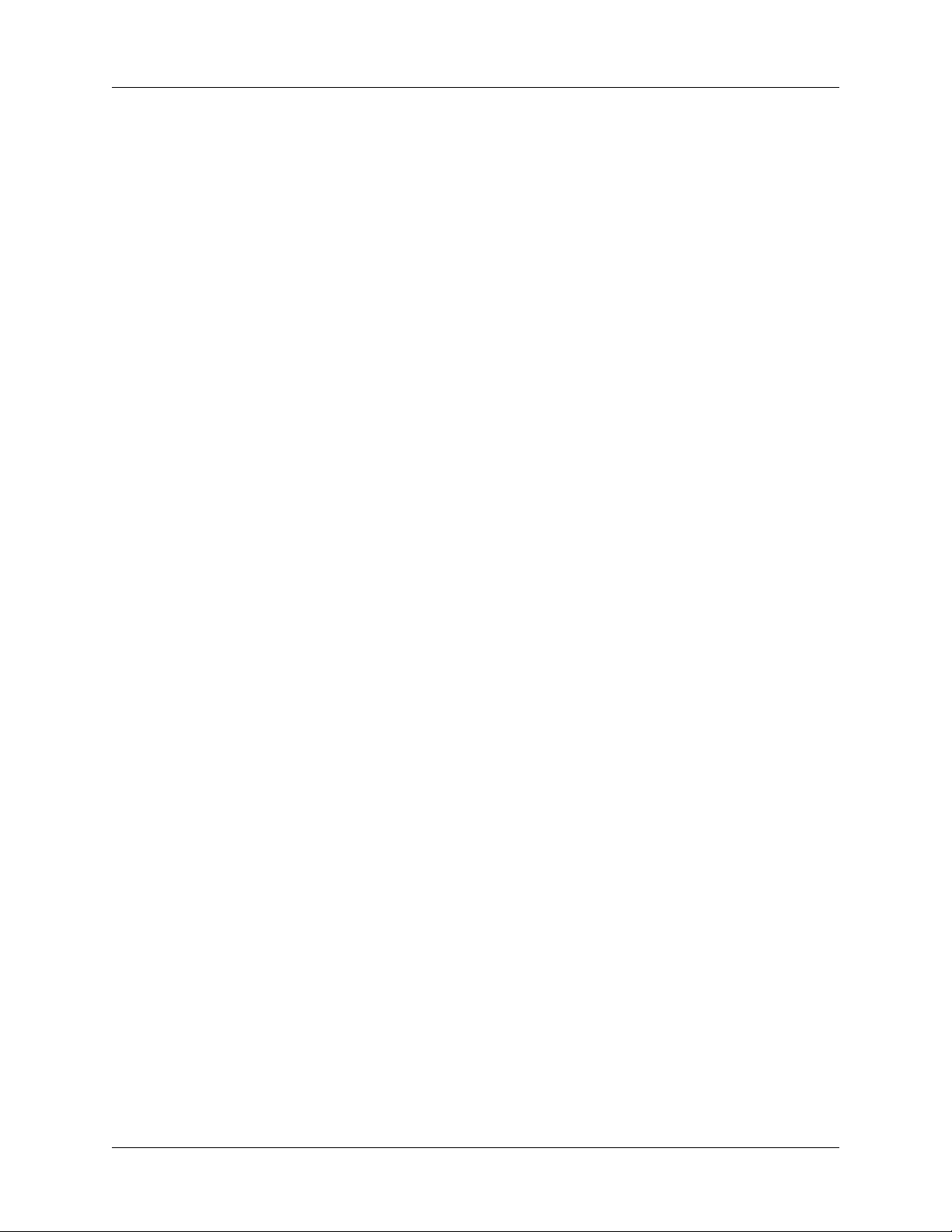
Individuazione dei componenti del palmare
Tasto di accensione
Pulsanti delle
applicazioni
Navigatore
Consente di accendere o spegnere il palmare. Se il palmare è
spento, premere il tasto di accensione per accenderlo e
tornare all'ultima schermata visualizzata.
Se il palmare è acceso, premere il tasto di accensione per
spegnerlo.
Tenendo premuto il tasto di accensione, si apre la finestra di
dialogo Regola luminosità che consente di regolare la
luminosità dello schermo. Consultare la sezione
"Regolazione del livello di luminosità dello schermo" più
avanti in questo capitolo.
Consentono di attivare le singole applicazioni del palmare
corrispondenti alle icone dei pulsanti: Agenda, Rubrica,
E-mail e Web. Per informazioni dettagliate sulla
reimpostazione di questi pulsanti per accedere alle
applicazioni del palmare, consultare la sezione "Preferenze -
Pulsanti" nel Capitolo 18.
Questo pulsante per la navigazione a 5 direzioni consente di
spostarsi verso l'alto, verso il basso, a destra e a sinistra negli
elenchi e nei menu. È possibile scorrere verso il basso per
vedere le informazioni sotto l'area di visualizzazione e
scorrere verso l'alto per vedere le informazioni sopra l'area
di visualizzazione. Il navigatore dispone anche di funzioni
speciali descritte nel presente manuale.
Pulsante Selezione
Schermo
Il pulsante centrale del navigatore, Selezione, consente di
selezionare gli oggetti desiderati e dispone di funzioni
speciali descritte nel presente manuale.
Consente di mostrare le applicazioni e le informazioni
memorizzate nel palmare. Si tratta di uno schermo sensibile
al tocco utilizzabile con lo stilo.
9
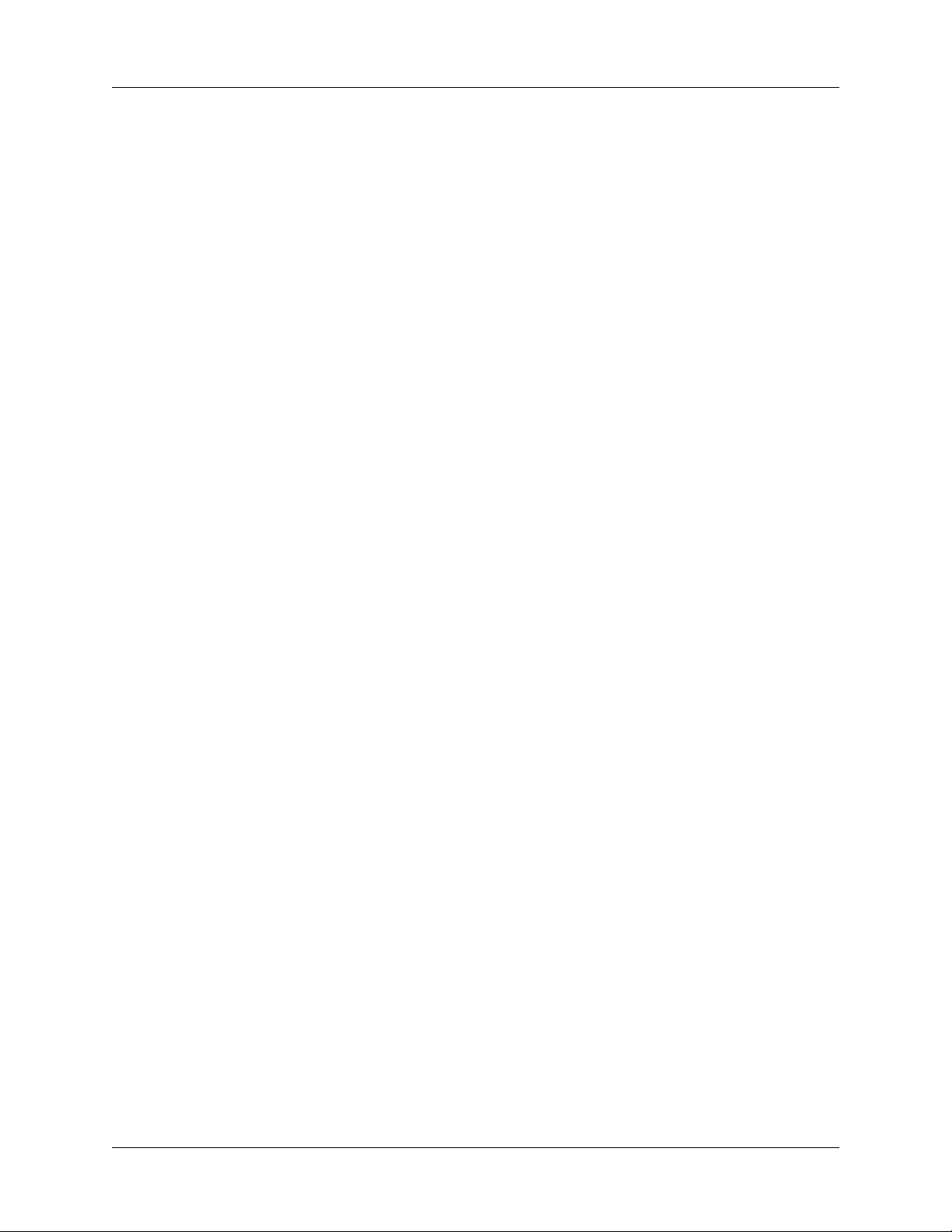
Capitolo 2 Presentazione del palmare
Luce verde
dell'indicatore
Stilo
La presenza di una luce verde lampeggiante indica:
■ L'arrivo di un messaggio di e-mail.
■ L'attivazione di una sveglia o della segnalazione di
un evento.
Compare una finestra di dialogo con una descrizione del
motivo della segnalazione. Confermando la segnalazione,
l'indicatore luminoso si spegne.
La luce può anche indicare che il palmare è inserito
correttamente nella base.
Facendolo scorrere, può essere inserito ed estratto
dall'apposito alloggiamento nella scanalatura laterale
del palmare. Per utilizzare lo stilo, rimuoverlo
dall'alloggiamento e usarlo come se fosse una penna o una
matita. Svitare la parte superiore dello stilo per accedere allo
strumento di ripristino.
10
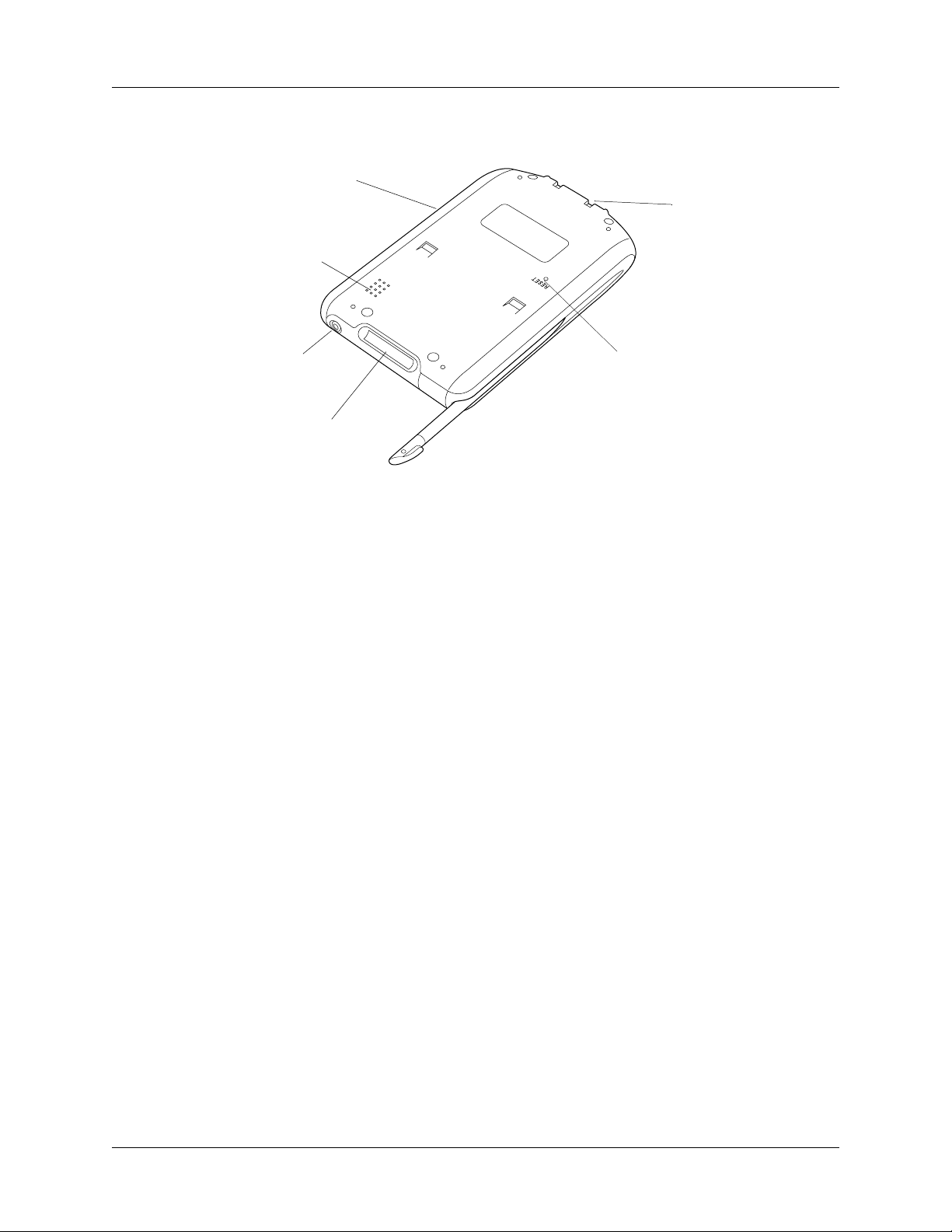
Individuazione dei componenti del pannello posteriore
Scanalatura
laterale per la
copertura
Altoparlante
Individuazione dei componenti del palmare
Connettore
universale
Jack per
l'auricolare
Alloggiamento
per schede di
espansione
Connettore
universale
Pulsante di ripristino
Alloggiamento per
schede di espansione
Pulsante di ripristino
Consente di collegare il palmare alla base, collegata al
retro del computer e alla presa elettrica a muro mediante
l'adattatore c.a. In tal modo, è possibile ricaricare il palmare
e nello stesso tempo aggiornare le informazioni tra il
palmare e il computer in uso mediante la
tecnologia HotSync.
Il connettore universale consente anche di collegare
periferiche hardware al palmare.
In condizioni di uso normali, non è necessario utilizzare il
pulsante di ripristino. Per informazioni sui casi e sulla
modalità di utilizzo di tale pulsante consultare la
sezione "Ripristino del palmare" nel'Appendice A.
Consente di inserire schede di espansione SD, una scheda
multimediale e SDIO, in modo da aggiungere memoria,
applicazioni o altre funzioni. Su una scheda di espansione
è anche possibile eseguire il backup dei dati.
Jack dell'auricolare
NOTA Le schede di espansione vengono acquistate
separatamente.
Consente di collegare l'auricolare al palmare, in modo da
poter registrare e riascoltare i memo vocali. È anche possibile
ascoltare applicazioni audio in maniera riservata utilizzando
l'auricolare.
11
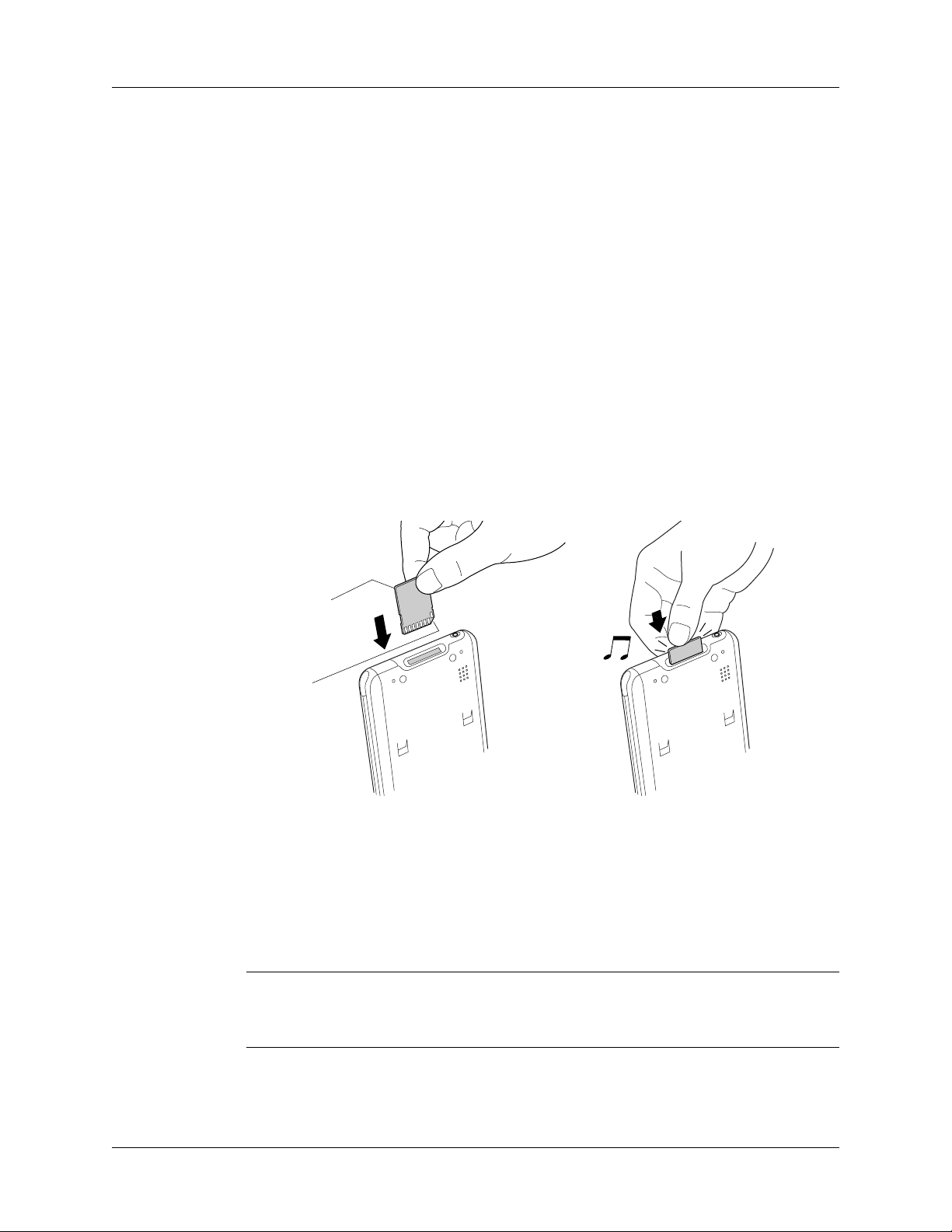
Capitolo 2 Presentazione del palmare
Altoparlante
Per suoni di sistema avanzati e per la riproduzione di file
audio, quali le registrazioni vocali (.wav) o i file
multimediali.
Scanalatura laterale
Nella scanalatura laterale sinistra viene inserita la copertura
anteriore scorrevole.
Aggiunta di una scheda di espansione
Installando una piccola scheda di espansione venduta separatamente, è possibile
estendere la gamma di operazioni che è possibile effettuare e aumentare lo spazio
disponibile per la memorizzazione di software e dati sul palmare.
Per installare una scheda:
1. Inserire la scheda.
2. Con il pollice spingere la scheda nell'alloggiamento per bloccarla. Quando la
scheda si blocca, si avverte uno scatto e viene emesso il suono di sistema.
Etichetta sulla
scheda rivolta
verso il basso
Angolo
smussato
Spingere
Per rimuovere una scheda:
1. Esercitare con il pollice una leggera pressione sulla scheda.
Quando la scheda viene rimossa, viene emesso il suono di sistema (se i suoni di
sistema sono attivati). Per informazioni sull'attivazione dei suoni di sistema
consultare la sezione "Preferenze - Suoni e avvisi" nel Capitolo 18.
IMPORTANTE Se la scheda di espansione viene rimossa dall'alloggiamento prima
che venga emesso il suono, si rischia di danneggiare l'alloggiamento di
espansione.
12
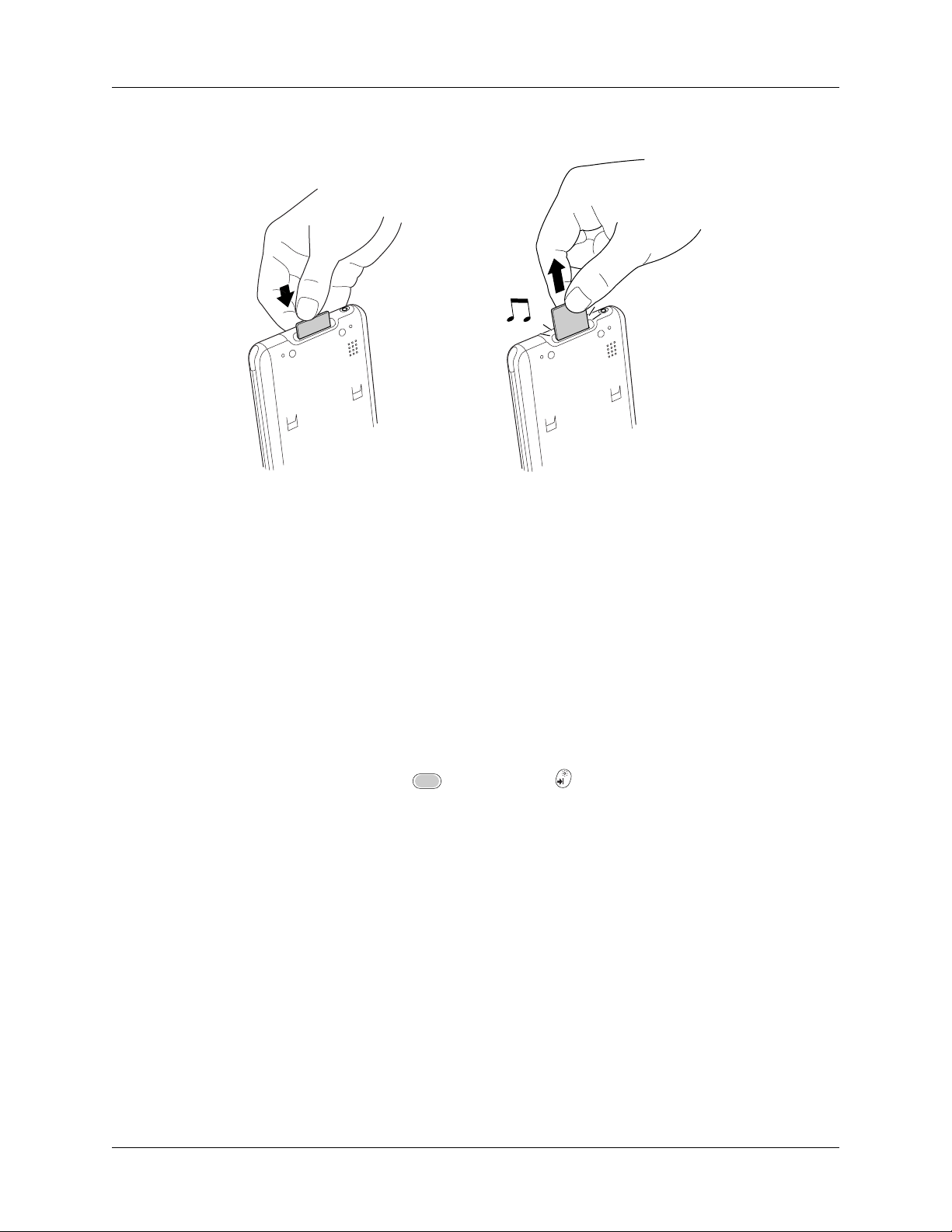
Regolazione del livello di luminosità dello schermo
2. Far scorrere la scheda fuori dall'alloggiamento di espansione.
Spingere
Per informazioni dettagliate sull'utilizzo delle schede di espansione, consultare
il Capitolo 7.
Regolazione del livello di luminosità dello schermo
La regolazione della luminosità dello schermo consente di vedere in maniera più
chiara le informazioni sul palmare. Il livello di luminosità dello schermo può
essere regolato per permettere una migliore visualizzazione e per non consumare
eccessivamente le pile. È possibile regolare il livello di luminosità utilizzando la
finestra di dialogo Regola luminosità.
Per regolare il livello di luminosità dello schermo:
1. Effettuare una delle seguenti operazioni:
– Premere Funzione + Luminosità .
– Tenere premuto il tasto di accensione.
2. Toccare a destra o a sinistra del dispositivo di scorrimento per regolare
lievemente la luminosità dello schermo oppure trascinare il dispositivo di
scorrimento per aumentare la luminosità con incrementi maggiori.
13
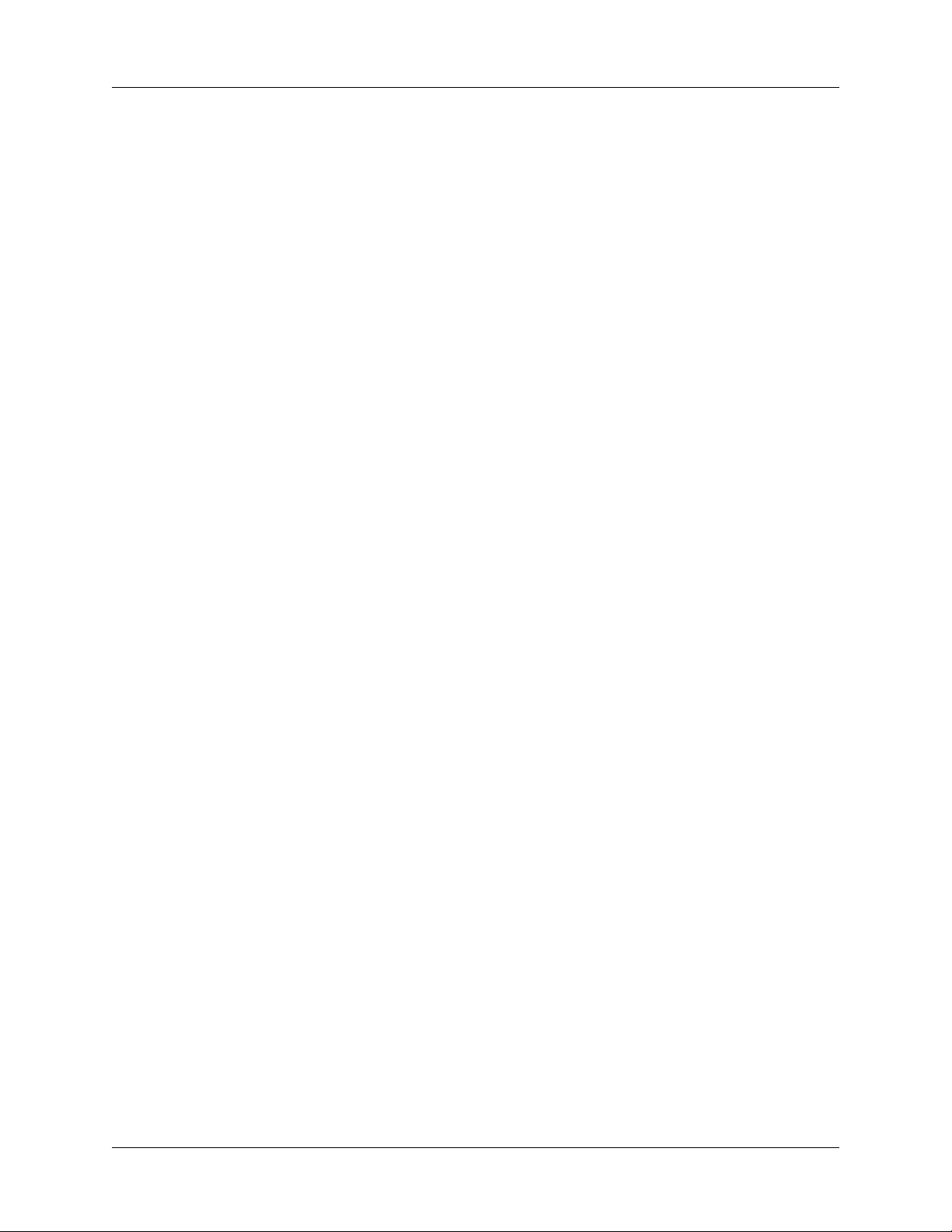
Capitolo 2 Presentazione del palmare
14
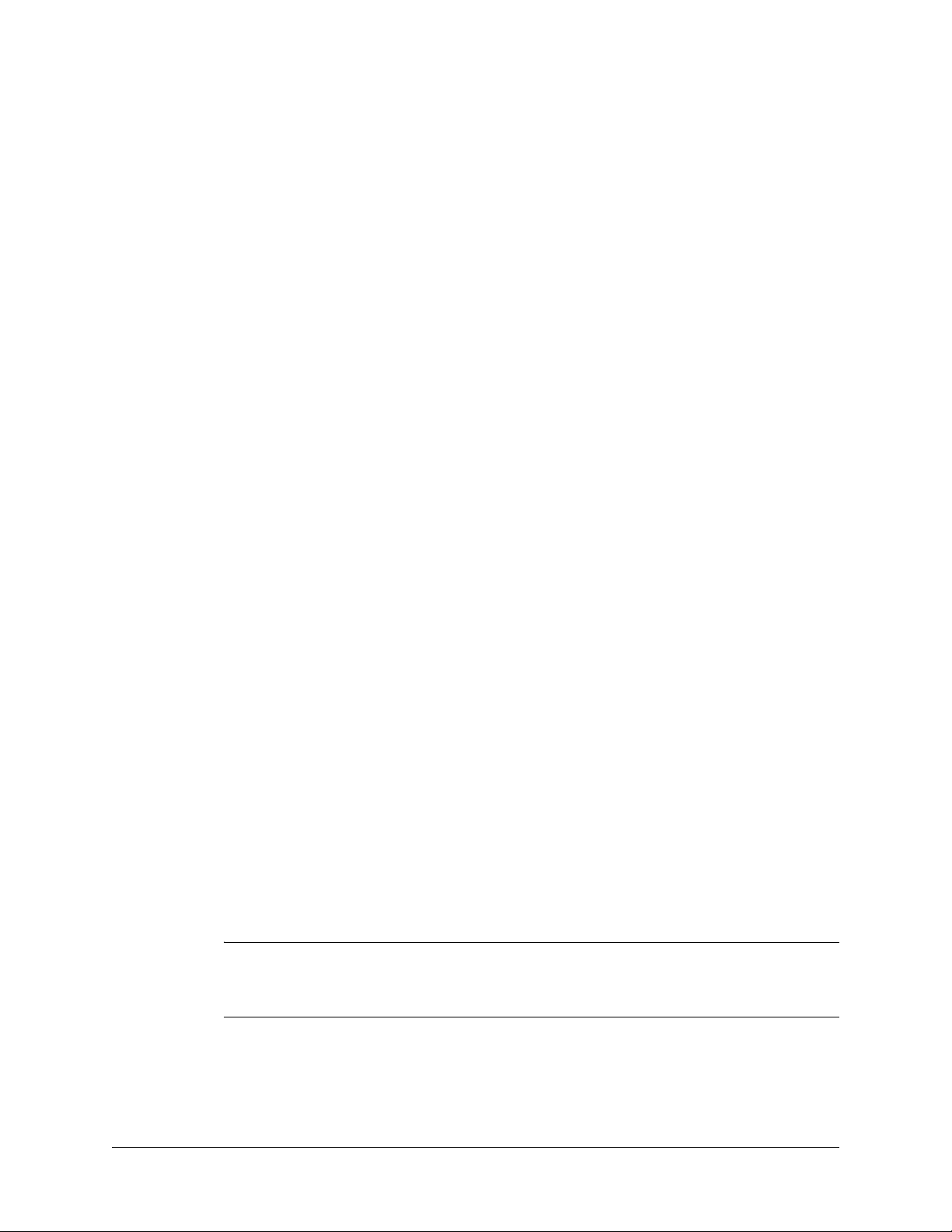
CAPITOLO 3
Spostamento nell'ambito dell'interfaccia
e immissione di dati
In questo capitolo viene descritto come immettere dati nel palmare, spostarsi
nell'ambito dell'interfaccia e utilizzare i comandi dei menu. Per effettuare queste
operazioni, è possibile procedere in vari modi:
■ Tocco
■ Utilizzando il navigatore a 5 direzioni
■ Utilizzando la tastiera del palmare
Tocco
■ Utilizzando la scrittura Graffiti
■ Trasmettendo dati via IR da un'altra periferica dotata di porta a infrarossi
■ Immettendo o importando dati nel software Palm™ Desktop ed eseguendo la
sincronizzazione con il palmare
Analogamente all'utilizzo del mouse per fare clic sugli elementi sullo schermo
di un computer, l'utilizzo dello stilo per toccare gli elementi sullo schermo del
palmare rappresenta il metodo principale per l'esecuzione delle operazioni nel
palmare stesso.
Quando si avvia il palmare per la prima volta, appaiono sullo schermo le istruzioni
per l'impostazione, compresa una schermata di calibrazione. La calibrazione
consente di allineare i circuiti interni del palmare con lo schermo sensibile al tocco,
in modo che, quando si tocca un elemento sullo schermo, sul palmare siano
rilevate esattamente le operazioni che si desidera eseguire.
IMPORTANTE Utilizzare sempre la punta dello stilo per toccare o disegnare tratti
sullo schermo del palmare. Non utilizzare penne vere né matite né altri oggetti dotati
di punta acuminata per scrivere sullo schermo del palmare.
®
2
15
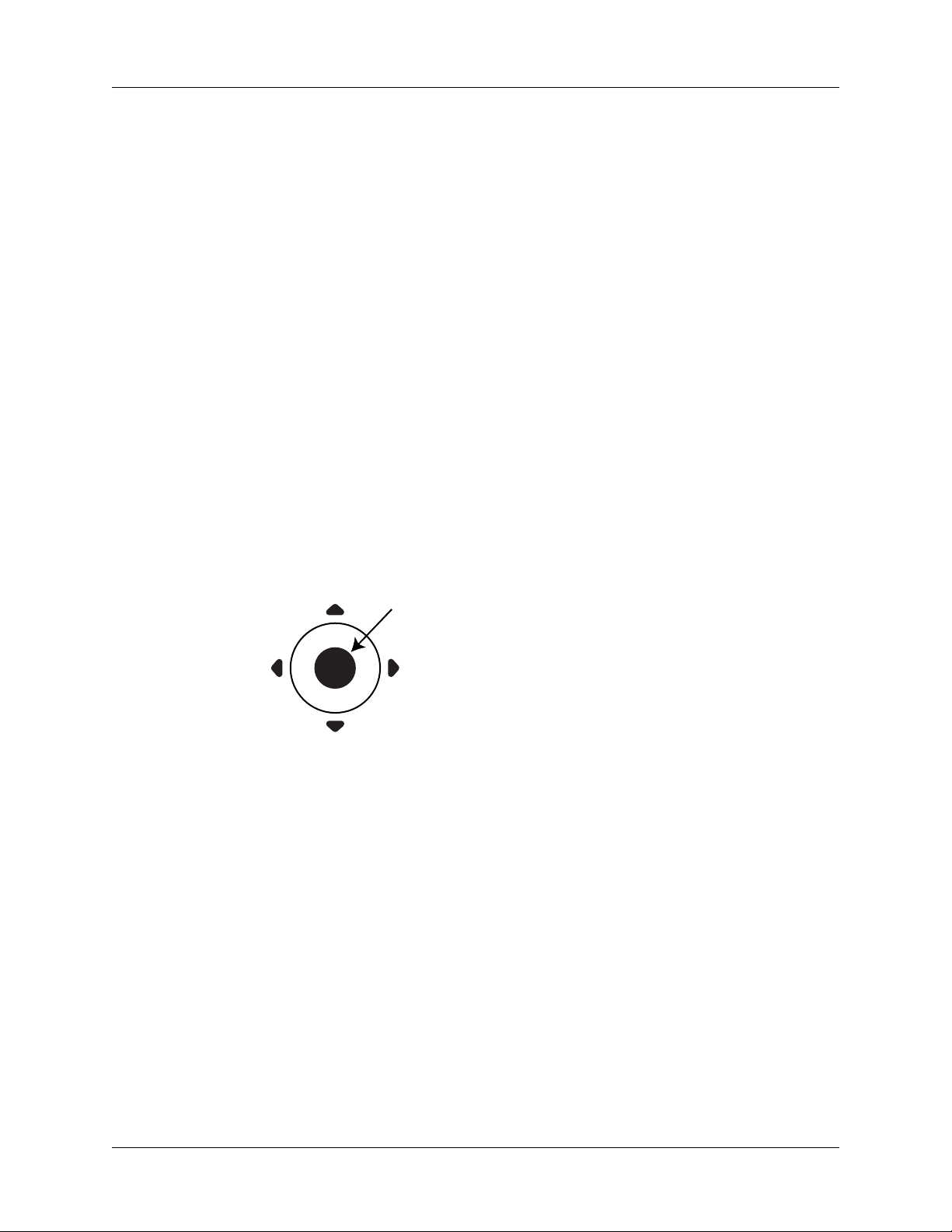
Capitolo 3 Spostamento nell'ambito dell'interfaccia e immissione di dati
Quando il palmare è acceso, è possibile toccarne lo schermo per eseguire svariate
operazioni, ad esempio:
■ Aprire applicazioni
■ Scegliere comandi di menu
■ Selezionare opzioni nelle finestre di dialogo
È possibile trascinare lo stilo per selezionare del testo nello stesso modo in cui si
trascina il mouse per selezionare del testo o spostare oggetti sul computer. È inoltre
possibile utilizzare lo stilo per trascinare il dispositivo di scorrimento di qualsiasi
barra di scorrimento.
Utilizzo del navigatore
Per la maggior parte delle applicazioni, è possibile utilizzare il navigatore posto
sul pannello anteriore del palmare per spostarsi e selezionare voci e opzioni.
Il navigatore può essere utilizzato per eseguire operazioni con una sola mano
senza lo stilo.
Per ulteriori informazioni sull'utilizzo del navigatore con l'applicazione Rubrica,
consultare il Capitolo 4 e il Capitolo 5 e per ulteriori informazioni sull'utilizzo del
navigatore con l'Agenda, il Capitolo 8.
Su
Sinistra
Giù
Seleziona
Destra
Per spostarsi nell'ambito delle schermate con elenchi di record, effettuare una delle seguenti operazioni:
■ Premere la freccia verso l'alto o verso il basso sul navigatore per scorrere
un'intera schermata di record.
■ Tenere premuta la freccia verso l'alto o verso il basso sul navigatore per
accelerare lo scorrimento.
■ Premere Selezione sul navigatore per inserire l'evidenziazione di selezione.
Quando è presente tale evidenziazione, è possibile effettuare le seguenti
operazioni:
– Premere la freccia verso l'alto o verso il basso sul navigatore per passare ai
record precedenti o successivi.
– Premere di nuovo Selezione per visualizzare il record selezionato.
16
– Premere la freccia a sinistra sul navigatore per rimuovere l'evidenziazione
di selezione.
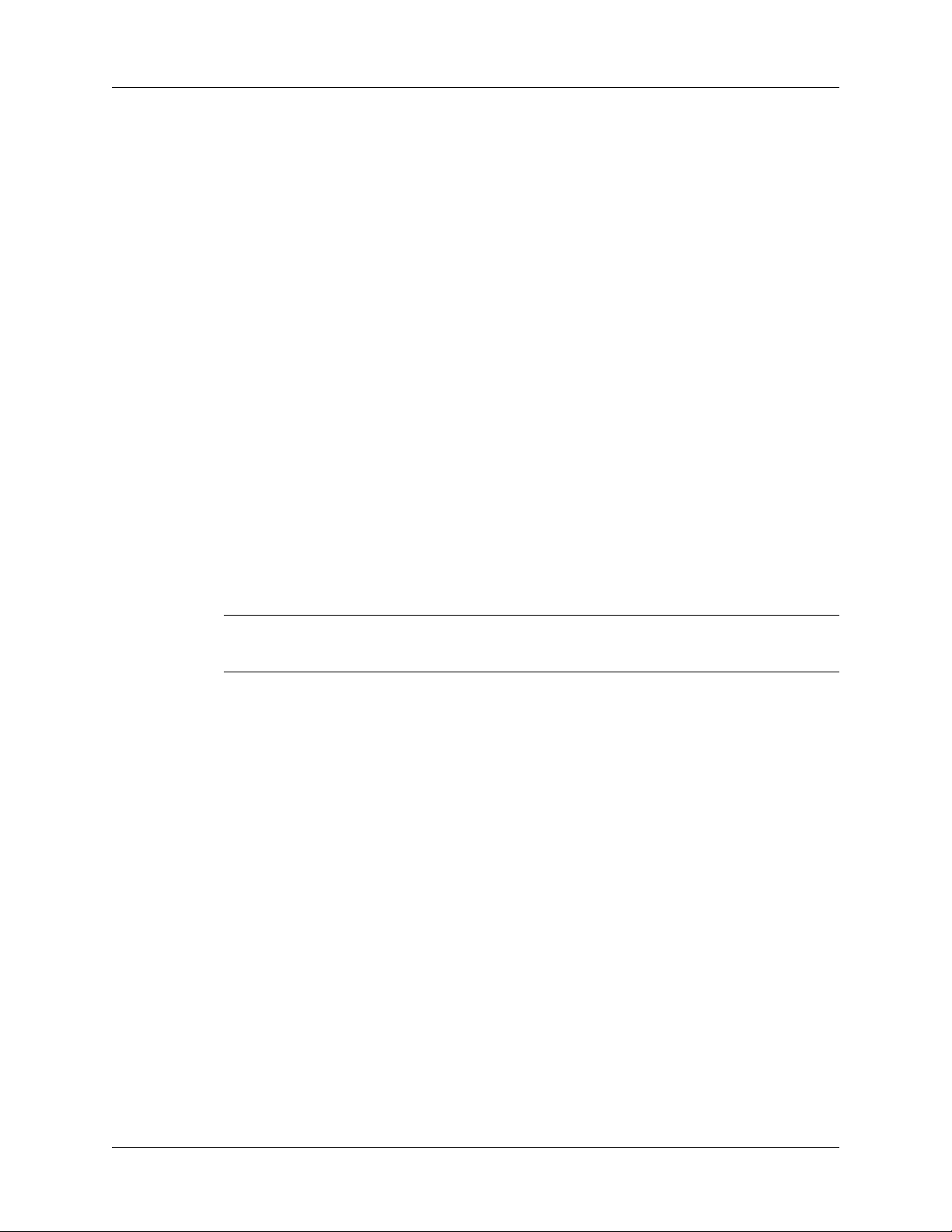
Utilizzo della tastiera
Per spostarsi nell'ambito delle schermate dei singoli record:
1. Premere la freccia verso l'alto o verso il basso sul navigatore per spostarsi
nell'ambito del record corrente.
2. Premere la freccia a destra o a sinistra sul navigatore per passare al
record precedente o successivo. Questa funzione non è disponibile
nell'applicazione Rubrica.
3. Premere Selezione sul navigatore per tornare alla schermata con l'elenco
dei record.
Per spostarsi nell'ambito delle finestre di dialogo:
■ Una volta aperto un elenco, premere la freccia verso l'alto o verso il basso sul
navigatore per evidenziare un'opzione, quindi premere Selezione per
selezionarla.
■ Premere Selezione sul navigatore per chiudere una finestra di dialogo.
– Se esiste un solo pulsante, premere Selezione per attivarlo.
– Se esistono due pulsanti, premendo Selezione si attivano i pulsanti di
conferma (opposti ad Annulla) quali OK, Sì o Elimina.
– Se esistono più pulsanti, premendo Selezione si attivano i pulsanti di
conferma, quali OK, Sì o Fine.
IMPORTANTE Leggere attentamente il contenuto delle finestre di dialogo. A volte,
selezionando OK o Sì, i dati vengono eliminati.
Utilizzo della tastiera
Utilizzando la tastiera è possibile immettere in modo rapido e accurato testo e
numeri nel palmare. La tastiera dispone anche di tasti funzione speciali che
consentono di accedere a particolari funzioni. È inoltre disponibile la funzione
di correzione automatica del testo, che consente di correggere automaticamente
alcuni errori di digitazione più comuni mentre si inseriscono i dati.
Al di sotto della tastiera sono presenti i tasti delle applicazioni e il navigatore a
5 direzioni che consente di spostarsi nell'ambito dei menu e degli elenchi senza
utilizzare lo stilo. Per una descrizione dettagliata, consultare il Capitolo 2.
17
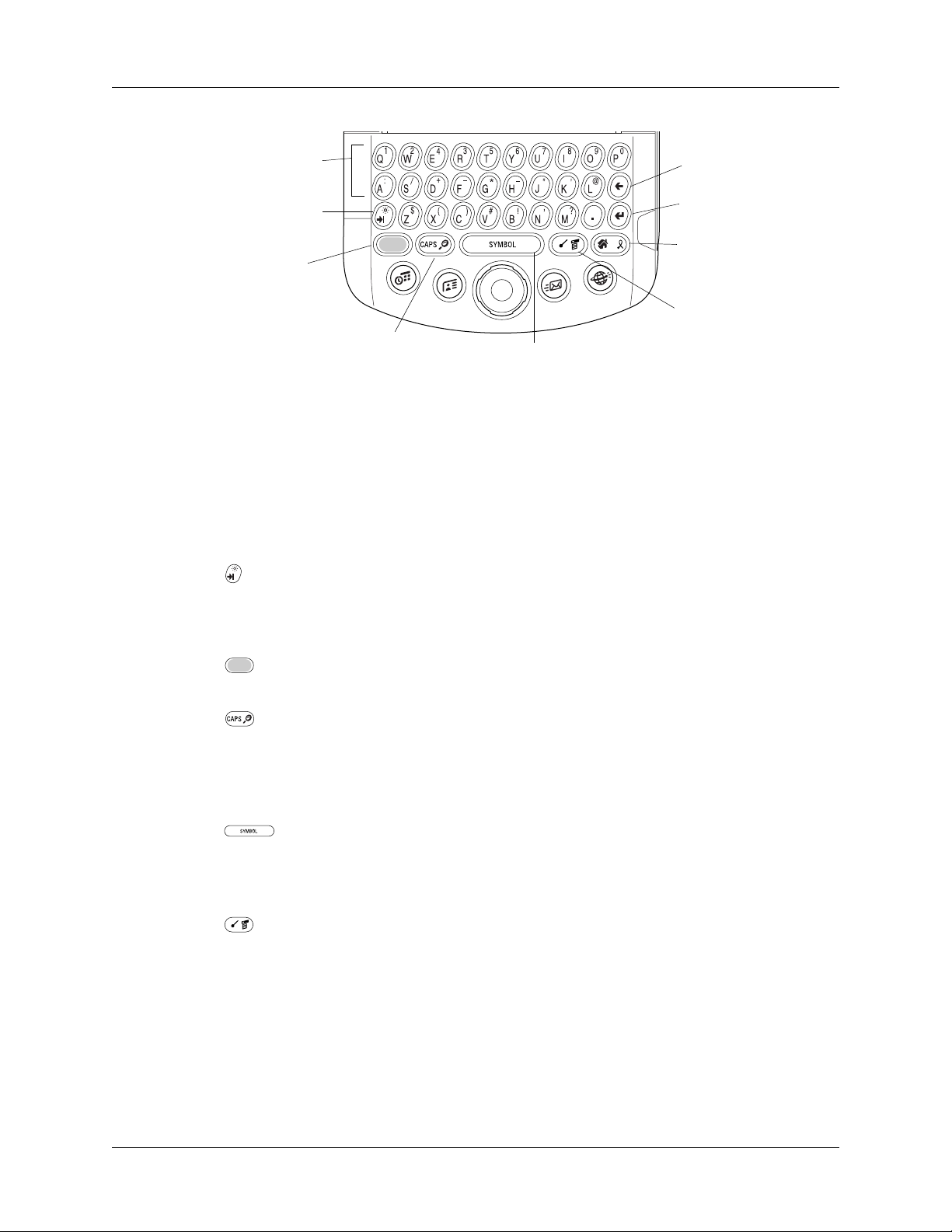
Capitolo 3 Spostamento nell'ambito dell'interfaccia e immissione di dati
Tasti di lettere
e numeri
Tast o Ta b /
Luminosità
Ta st o
Funzione
Tasto CAPS/Trova
Tasti di lettere e numeri: consentono di immettere lettere e numeri.
Le assegnazioni dei tasti possono essere modificate nella schermata
delle preferenze della tastiera. consultare la sezione "Preferenze -
Tastier a" nel Capitolo 18.
È anche possibile accedere ai caratteri internazionali utilizzando il
navigatore. Consultare la sezione "Accesso a caratteri internazionali e
speciali" più avanti in questo capitolo.
Tasto Tab/Luminosità: consente di aggiungere una tabulazione o di
aprire la finestra di dialogo Luminosità. Per ulteriori informazioni su
tale finestra di dialogo, consultare la sezione "Regolazione del livello di
luminosità dello schermo" nel Capitolo 2.
Tasto Backspace
Tast o I nvio
Tast o H ome/ d i
attivazione della scelta
rapida (Collegamento)
Tasto Comando/Menu
Tasto Spazio/Simbolo
Tasto Funzione: consente di accedere ai caratteri secondari. Consultare
la sezione "Utilizzo del tasto Funzione" più avanti in questo capitolo.
Ta s t o CAP S / Tr o v a : consente di scrivere le lettere in maiuscolo o di aprire
la finestra di dialogo Trova. Per ulteriori informazioni su come scrivere
le lettere in maiuscolo, consultare la sezione seguente, "Digitazione di
lettere maiuscole". Per informazioni sulla finestra di dialogo Trova,
consultare la sezione "Ricerca di informazioni" nel Capitolo 4.
Tasto Spazio/Simbolo: consente di aggiungere uno spazio al testo o di
aprire le tastiere su schermo. Per ulteriori informazioni sulle tastiere su
schermo, consultare la sezione "Accesso a caratteri internazionali e
speciali" più avanti in questo capitolo.
Tasto Comando/Menu: consente di aprire la barra degli strumenti o i
menu dei comandi. La barra dei comandi permette di accedere a molte
funzioni, ad esempio la visualizzazione dell'intensità del segnale radio
802.11b. Per informazioni sulla modalità di comando, consultare la
sezione "Utilizzo dei comandi di menu e della barra degli strumenti dei
comandi" nel Capitolo 4. Per ulteriori informazioni sui menu,
consultare la sezione "Utilizzo dei menu" nel Capitolo 4.
18

Tasto Home/di attivazione della scelta rapida (Collegamento): consente di
aprire la schermata di avvio delle applicazioni o di immettere un
collegamento al testo. Per ulteriori informazioni sui collegamenti,
consultare la sezione "Utilizzo dei collegamenti" più avanti in questo
capitolo.V
Tasto Invio: consente di aggiungere un ritorno a capo manuale o di
inoltrare i dati al sistema.
Tasto Backspace: consente di eliminare il carattere precedente.
Digitazione di lettere maiuscole
La tastiera consente di scrivere le lettere maiuscole in due modi:
■ Utilizzando il tasto CAPS . Premere due volte il tasto CAPS per attivare il
Blocco maiuscole.
■ Tenendo premuto il tasto corrispondente alla lettera. Questa funzione è
disponibile solo quando la funzione di ripetizione nelle preferenze della tastiera
è impostata su Lettere maiuscole. Per ulteriori informazioni, consultare la
sezione "Preferenze - Tastiera" nel Capitolo 18.
Utilizzo della tastiera
Accesso a caratteri internazionali e speciali
È possibile accedere ai caratteri internazionali e speciali direttamente dalla tastiera
del palmare o dalle tastiere su schermo. Questi caratteri consentono di comunicare
in modo accurato mediante memo o messaggi inviati in modalità senza fili.
Accesso dalla tastiera
Per accedere ai caratteri internazionali dalla tastiera, tenere premuto un tasto,
quindi premere la freccia in alto o in basso sul navigatore. Il carattere sullo schermo
viene sostituito da una sequenza di caratteri internazionali correlati. È possibile
scorrere la sequenza in avanti o indietro premendo la freccia in alto o in basso sul
navigatore.
NOTA Questa funzione non è disponibile con tutti i tasti, né con i caratteri secondari
attivati tramite il tasto Funzione.
Per utilizzare la tastiera su schermo:
1. Aprire una delle applicazioni, ad esempio Blocco note.
2. Toccare una delle voci o il pulsante Nuovo.
19

Capitolo 3 Spostamento nell'ambito dell'interfaccia e immissione di dati
3. Premere Funzione + Simbolo .
Quando è aperta una tastiera, è possibile toccare per aprire una delle altre
tastiere. Quando è aperta una tastiera, è possibile toccare le caselle abc, 123,
Intern. o Simbolo per aprire una delle altre tastiere, compresa la tastiera
internazionale.
Alfabetica
Ta b
Backspace
Blocco maiuscole
Maiuscole
Numerica
Toccare in questo
punto per visualizzare
la tastiera numerica
Toccare in questo punto
per visualizzare la tastiera
alfabetica
Toccare in questo punto
per visualizzare la tastiera
internazionale
Simbolo
Toccare in questo punto per
visualizzare la tastiera dei simboli
Ritorno a capo
Internazionale
Al termine, toccare Fine per chiudere la tastiera su schermo e inserire il testo
nel record.
Utilizzo del tasto Funzione
Il tasto Funzione consente di accedere ai caratteri o alle funzioni secondarie
associati a ogni tasto. Le funzioni e i caratteri secondari sono contrassegnati in blu
nella parte in alto a destra di ciascun tasto disponibile.
Tasto Funzione
20

Utilizzo della tastiera
Quando si preme Funzione , nell'angolo in basso a destra dello schermo
compare l'icona di stato attivo della Funzione , che indica che per il successivo
tasto premuto viene utilizzato il carattere o la funzione secondaria. Se si preme la
Funzione due volte, l'icona della Funzione cambia da stato attivo a stato
disattivo e la funzione rimane bloccata. Premendo di nuovo il tasto Funzione
il blocco della funzione verrà disattivato.
Icona che indica che
è attiva la funzione
Icona che indica che è attivo
il blocco della funzione
Utilizzo di funzioni speciali
Il tasto Funzione consente di accedere non solo ai caratteri ma anche a funzioni
speciali associate ad alcuni tasti. Segue una breve descrizione di questi tasti.
Tasto Luminosità: consente di accedere alla finestra di dialogo
Luminosità. Per ulteriori informazioni, consultare la
sezione "Regolazione del livello di luminosità dello schermo" nel
Capitolo 2.
Ta s t o Trova: consente di accedere alla finestra di dialogo Trova.
Per ulteriori informazioni, consultare la sezione "Utilizzo della funzione
Trova" nel Capitolo 4.
Tasto Menu: consente di accedere al menu della schermata corrente.
Per ulteriori informazioni, consultare la sezione "Utilizzo dei menu" nel
Capitolo 4 e consultare la sezione "Utilizzo dei comandi di menu e della
barra degli strumenti dei comandi" nel Capitolo 4.
21

Capitolo 3 Spostamento nell'ambito dell'interfaccia e immissione di dati
Utilizzo dei collegamenti
I collegamenti consentono di immettere in modo rapido e semplice le parole o
le frasi più comunemente utilizzate. I collegamenti sono simili alle funzioni di
glossario o di immissione automatica del testo di alcuni elaboratori di testo.
Il palmare viene fornito con una serie di collegamenti predefiniti, ma è anche
possibile crearne di personalizzati. Ciascun collegamento può rappresentare fino
a 45 caratteri. È possibile creare ad esempio un collegamento per il proprio nome
o per l'intestazione di un memo. Per informazioni sulla modalità di creazione di
collegamenti personalizzati, consultare la sezione "Preferenze - Collegamenti" nel
Capitolo 18.
È anche possibile creare collegamenti di protezione che eseguono
automaticamente funzioni di protezione. Per ulteriori informazioni, consultare la
sezione "Utilizzo dei collegamenti di protezione" nel Capitolo 18.
Per utilizzare un collegamento:
1. Premere Funzione + Collegamento .
Quando si preme il tasto di attivazione della scelta rapida (Collegamento),
nel punto di inserimento compare un simbolo per indicare che ci si trova in
modalità Collegamento.
2. Digitare i caratteri assegnati al collegamento.
Utilizzo degli elementi dell'interfaccia del palmare
Barra dei
menu
Comando
di menu
Casella di
controllo
Pulsante di comando
Barra dei menu e
comandi di menu
Un gruppo di comandi specifici di un'applicazione. La barra
dei menu non è disponibile per tutte le applicazioni.
Per accedere alla barra dei menu, effettuare una delle
seguenti operazioni:
Frecce record
precedente/
record
successivo
Elenco
Barra di
scorrimento
22
■ Toccare la barra dei menu.
■ Premere Funzione + Menu .

Utilizzo degli elementi dell'interfaccia del palmare
Per accedere ai comandi di menu, effettuare una delle
seguenti operazioni:
■ Toccare il comando di menu nel menu.
■ Utilizzare la freccia a destra, a sinistra, in alto o in basso
sul navigatore.
■ Premere il tratto di comando + la lettera. Per ulteriori
informazioni, consultare la sezione "Utilizzo dei comandi
di menu e della barra degli strumenti dei comandi" nel
Capitolo 4.
Casella di controllo
Pulsanti di comando
Quando una casella di controllo è contrassegnata da un
segno di spunta, l'opzione corrispondente è attivata.
Per inserire o rimuovere un segno di spunta:
■ Se una casella di controllo è deselezionata, è possibile
contrassegnarla con un segno di spunta toccandola.
■ Se una casella di controllo è selezionata, è possibile
rimuovere il segno di spunta toccandola.
Compaiono nelle finestre di dialogo e nella parte inferiore
delle schermate delle applicazioni.
Per selezionare un pulsante di comando, effettuare una delle
seguenti operazioni:
■ Toccare un pulsante per eseguire un comando.
■ Premere Selezione sul navigatore per selezionare pulsanti
quali OK, Sì o Fine.
■ Premere Funzione + Invio per selezionare i
pulsanti OK, Fine o Sì.
■ Premere Funzione + Backspace , per selezionare i
pulsanti Annulla o No.
Frecce record
precedente/record
successivo
Per visualizzare il record precedente e successivo, toccare la
freccia a sinistra e a destra, mentre per visualizzare la pagina
di informazioni precedente e successiva, toccare le frecce in
alto e in basso.
Per utilizzare le frecce, effettuare una delle seguenti
operazioni:
■ Toccare le frecce.
■ Utilizzare la freccia a destra, a sinistra, in alto o in basso
sul navigatore.
23

Capitolo 3 Spostamento nell'ambito dell'interfaccia e immissione di dati
Elenco
Barra di scorrimento
Un elenco di opzioni selezionabili.
Per utilizzare l'elenco:
■ Toccare la freccia per far apparire le opzioni disponibili.
■ Toccare una voce dell'elenco.
■ Premere la freccia in alto o in basso sul navigatore per
scorrere l'elenco e selezionare una voce.
Una barra che consente di spostarsi verso l'alto o verso il
basso nell'ambito di una pagina.
Per utilizzare le barre di scorrimento:
■ Trascinare il dispositivo di scorrimento o toccare la
freccia in alto o in basso per scorrere la schermata una
riga alla volta.
■ Per scorrere fino alla pagina precedente, toccare la barra
di scorrimento appena sopra il dispositivo di
scorrimento. Per scorrere fino alla pagina successiva,
toccare la barra di scorrimento appena al di sotto del
dispositivo di scorrimento.
■ È anche possibile scorrere fino alla pagina precedente o
successiva premendo la freccia in alto o in basso sul
navigatore.
Visualizzazione dei suggerimenti in linea
Nella maggior parte delle finestre di dialogo del palmare è presente l'icona
Suggerimenti in linea nell'angolo in alto a destra. I suggerimenti in linea anticipano
le domande che si potrebbero avere su una finestra di dialogo, forniscono consigli
per l'utilizzo della finestra di dialogo o altre informazioni utili.
Per visualizzare un suggerimento in linea:
1. Toccare l'icona Suggerimenti .
2. Una volta letto il suggerimento, toccare Chiudi.
24

Utilizzo della scrittura Graffiti 2 per l'immissione dei dati
Utilizzo della scrittura Graffiti 2 per l'immissione dei dati
IMPORTANTE È necessario attivare le preferenze dell'Area di scrittura prima
dell'utilizzo della scrittura
sezione "Preferenze - Area di scrittura" nel Capitolo 18.
In questa sezione sono contenute informazioni sulla creazione delle lettere,
dei numeri, della punteggiatura e dei simboli di Graffiti 2, oltre ad alcuni
suggerimenti e indicazioni su Graffiti 2.
Sono sufficienti pochi minuti di pratica per immettere il testo in modo rapido e
preciso. La scrittura Graffiti 2 comprende qualsiasi carattere disponibile su una
tastiera standard. I caratteri Graffiti 2 sono molto simili alle lettere maiuscole
dell'alfabeto standard, questo rende semplice l'apprendimento della scrittura
Graffiti 2.
Attivazione e disattivazione delle preferenze dell'Area di scrittura
Graffiti 2. Per ulteriori informazioni, consultare la
Quando le preferenze dell'Area di scrittura sono attive, è possibile scrivere lettere
in qualsiasi punto nella parte sinistra dello schermo o numeri nella parte destra.
Le lettere maiuscole vengono create nella parte centrale dello schermo,
sovrapponendosi alla linea immaginaria di divisione tra la parte sinistra e la parte
destra dello schermo. È anche possibile utilizzare la tastiera per continuare a
immettere i caratteri.
Per utilizzare l'area di scrittura a schermo intero:
1. Attivare le preferenze dell'Area di scrittura. Per informazioni dettagliate,
consultare la sezione "Preferenze - Area di scrittura" nel Capitolo 18.
2. Aprire l'applicazione in cui si desidera utilizzare l'area di scrittura a
schermo intero.
Nell'angolo in basso a destra dello schermo compare una casella ombreggiata.
3. Posizionare il cursore nel punto in cui si desidera far comparire il carattere.
4. Effettuare l'operazione desiderata tra le seguenti:
– Scrivere le lettere minuscole Graffiti 2 in qualsiasi punto nella parte sinistra
dello schermo.
– Scrivere i numeri in qualsiasi punto nella parte destra dello schermo.
– Scrivere le lettere maiuscole nella parte centrale dello schermo.
– Scrivere il tratto Barra prima di scrivere simboli o altri caratteri speciali.
– Accedere ai pulsanti e agli altri comandi che appaiono sullo schermo
toccando il comando e tenendolo premuto fino all'attivazione.
25

Capitolo 3 Spostamento nell'ambito dell'interfaccia e immissione di dati
Per disattivare temporaneamente l'area di scrittura a schermo intero:
■ Toccare la casella ombreggiata nell'angolo in basso a destra.
La casella ombreggiata cambia in una casella tratteggiata e le preferenze
dell'Area di scrittura vengono disattivate.
Introduzione ai concetti di Graffiti 2
Per utilizzare nel modo migliore la scrittura Graffiti 2, è necessario apprendere
quattro concetti di base:
■ Se si traccia la forma del carattere esattamente come illustrato nelle tabelle
riportate più avanti in questo capitolo (e come illustrato anche nel seguente
diagramma), è possibile ottenere una precisione pari al 100%.
■ Il punto grosso presente in ogni forma indica dove cominciare a scrivere il
tratto. Alcuni caratteri presentano forme simili ma punti d'inizio e di fine
diversi. Cominciare sempre a scrivere il tratto dal punto grosso. Non è
necessario creare il punto grosso; viene riportato qui solo per indicare la
posizione da cui cominciare a scrivere il tratto.
■ La scrittura Graffiti 2 comprende simboli costituiti da un singolo tratto e simboli
costituiti da più tratti. In alcuni simboli costituiti da più tratti, il primo tratto è
identico al tratto di un simbolo costituito da un singolo tratto. Di conseguenza,
il solo tratto verso il basso della lettera "l" non è sufficiente a rendere la lettera
riconoscibile. La lettera "l" non viene riconosciuta finché non viene inserito un
altro simbolo che, per forma e posizione, permette di riconoscere il tratto verso
il basso immesso in precedenza come parte di un carattere a tratto singolo e non
a tratto doppio (come nel caso delle lettere "t" o "k"), oppure, nel caso di una
finestra a visualizzazione temporanea, finché la finestra di immissione non
viene chiusa. Allo stesso modo, il riconoscimento di un simbolo di spazio
(un tratto orizzontale da sinistra a destra) o di un simbolo di punto, posizionato
dopo un tratto verso il basso, dipende dalla posizione in cui quest'ultimo viene
tracciato.
26

Utilizzo della scrittura Graffiti 2 per l'immissione dei dati
■ Lo schermo è diviso in due parti: una per scrivere le lettere minuscole e l'altra
per scrivere i numeri. Le lettere maiuscole sono scritte nell'area attorno alla linea
immaginaria che divide queste due aree.
Scrivere le lettere qui Scrivere i numeri qui
Per scrivere i caratteri Graffiti 2:
1. Toccare lo schermo nel punto in cui si desidera far apparire il testo.
Prima di scrivere il testo, attendere che appaia un cursore lampeggiante.
2. Per trovare la forma del tratto corrispondente alla lettera che si desidera creare,
consultare le tabelle fornite nelle pagine seguenti. Ad esempio, il tratto riportato
di seguito consente di creare la lettera n.
Sollevare lo stilo
in questo punto
Iniziare il tratto
dal punto
grosso
3. Posizionare lo stilo nella parte sinistra dello schermo.
4. Iniziare il tratto dal punto grosso e tracciare la forma del tratto come indicato
nelle tabelle.
5. Sollevare lo stilo dallo schermo al termine della forma del tratto.
Quando si solleva lo stilo dallo schermo, il tratto viene immediatamente
riconosciuto e la lettera corrispondente compare sul palmare in corrispondenza del
punto di inserimento.
Non appena si solleva lo stilo dallo schermo, è possibile iniziare il tratto del
carattere successivo che si desidera scrivere.
27

Capitolo 3 Spostamento nell'ambito dell'interfaccia e immissione di dati
Per eliminare i caratteri della scrittura Graffiti 2:
■ Impostare il punto di inserimento a destra del carattere che si desidera
rimuovere ed effettuare il tratto di Backspace.
Backspace
Suggerimenti per l'utilizzo di Graffiti 2
Quando si utilizza la scrittura Graffiti 2, tenere presenti i suggerimenti
che seguono:
■ Scrivendo caratteri di grandi dimensioni si ottiene una maggiore precisione.
Utilizzare dei tratti che occupino quasi tutta la parte dello schermo utilizzata.
■ Scrivere a velocità normale. Una scrittura troppo lenta potrebbe causare errori
nel riconoscimento dei caratteri.
■ Premere lo stilo con decisione e non scrivere obliquamente. I tratti verticali
devono essere paralleli alle linee di delimitazione dello schermo.
■ Per alcuni caratteri sono disponibili forme di tratto alternative. Per scegliere la
forma più adatta alle proprie esigenze, è possibile utilizzare la finestra
Preferenze di Graffiti 2. Per informazioni dettagliate,
consultare la sezione "Preferenze - Graffiti 2" nel Capitolo 18.
28
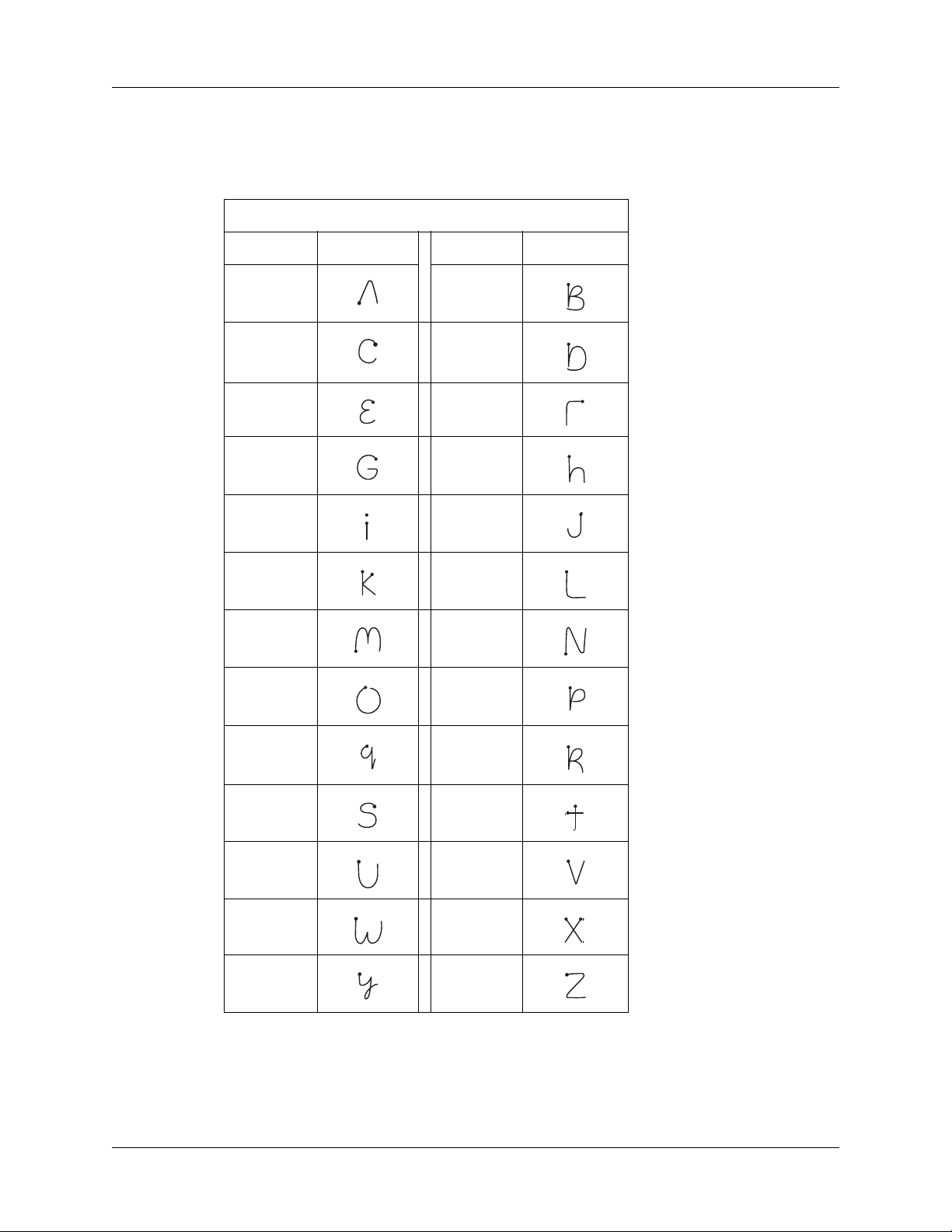
Alfabeto di Graffiti 2
L'alfabeto Graffiti 2 è composto dalle seguenti lettere:
Tracciare le lettere nella parte SINISTRA dello schermo
Lettera Tratti Lettera Tratti
Utilizzo della scrittura Graffiti 2 per l'immissione dei dati
AB
CD
EF
G
IJ
KL
2
1
1
2
H
MN
O
P
QR
ST
1
2
UV
WX
Y
Z
2
1
29
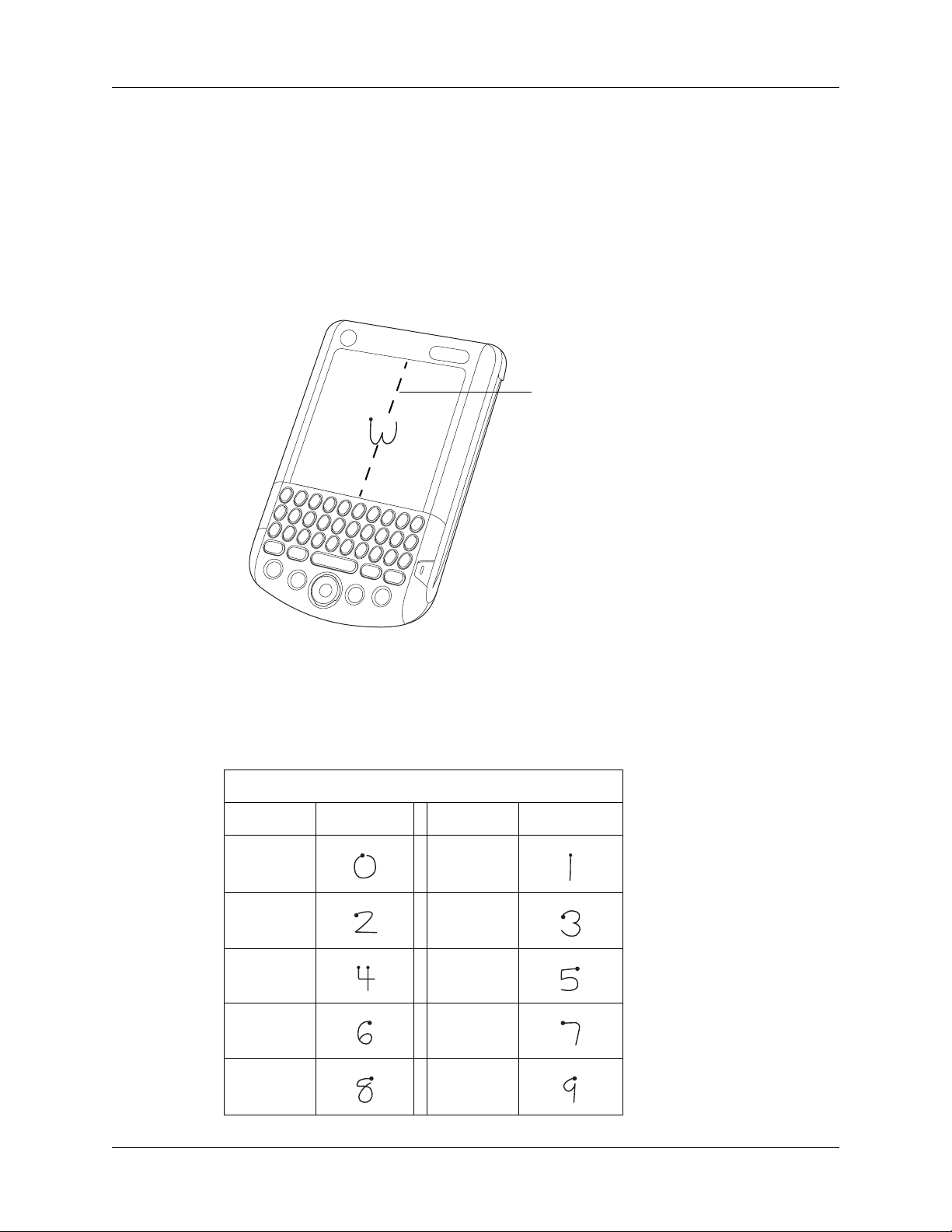
Capitolo 3 Spostamento nell'ambito dell'interfaccia e immissione di dati
Lettere maiuscole
La scrittura Graffiti 2 consente di scrivere in maiuscolo la prima lettera di un nuovo
record o di una nuova frase in maniera automatica; in ogni caso, è possibile
immettere anche altre lettere in maiuscolo.
Per scrivere altre lettere in maiuscolo:
■ Tracciare lo stesso tratto utilizzato per la lettera minuscola, ma scrivere sulla
linea di divisione al centro dello schermo.
Linea di divisione
immaginaria
Numeri Graffiti 2
La scrittura dei numeri con Graffiti 2 è simile alla scrittura delle lettere
dell'alfabeto. La sola differenza consiste nel fatto che i tratti dei caratteri vengono
scritti nella parte destra (area dei numeri) dell'area di scrittura Graffiti 2.
Tracciare i numeri nella parte DESTRA dello schermo
Numero Tratti Numero Tratti
0
23
45
67
8
1
2
1
9
30

Segni di punteggiatura
Con la scrittura Graffiti 2, è possibile creare qualsiasi segno di punteggiatura
normalmente immesso con una tastiera standard. I tratti del punto o della virgola
possono essere scritti in entrambi i lati dello schermo. Gli altri segni di
punteggiatura possono essere scritti in un lato designato dello schermo. I segni di
punteggiatura riportati nella seguente tabella devono essere scritti sul lato sinistro
dello schermo (la parte destinata alle lettere).
Tracciare tali segni nella parte SINISTRA dello schermo
Segno Tratto Segno Tratto
Utilizzo della scrittura Graffiti 2 per l'immissione dei dati
Punto
.
Virgola
,
Apostrofo
'
Spazio Virgolette
Punto di
domanda
?
Punto
esclamativo
!
1
2
1
2
E commerciale
Ritorno
a capo
Chiocciola
&
@
"
Ta b
31

Capitolo 3 Spostamento nell'ambito dell'interfaccia e immissione di dati
I segni di punteggiatura riportati nella seguente tabella devono essere scritti sul
lato destro dello schermo (la parte destinata ai numeri).
Tracciare tali segni nella parte DESTRA dello schermo
Segno Tratto Segno Tratto
Caratteri accentati
Per scrivere delle lettere accentate, immettere prima il tratto della lettera sul lato
sinistro (o al centro nel caso delle lettere maiuscole) dello schermo. Quindi scrivere
velocemente il tratto dell'accento nella parte destra dello schermo.
Punto
.
Virgola
,
Tilde
~
Tr a t t i n o
—
Più
+
Asterisco
*
2
1
1
2
Barra rovesciata
\
Barra
/
Parentesi aperta
(
Parentesi chiusa
)
Uguale
=
32
È possibile utilizzare i seguenti tratti degli accenti in combinazione con le lettere
Graffiti 2:
Tracciare gli accenti nella parte DESTRA dello schermo
Accento Tratto Accento Tratto
Acuto
á
Grave
à
Tilde
ã
Dieresi
ä
Circonflesso
â
Segno diacritico
å
Mediante i tratti degli accenti è possibile scrivere le seguenti lettere accentate:
абвгдеийклмноптуфхцщъыьяэс

Simboli e altri caratteri speciali
È possibile scrivere i simboli e gli altri caratteri speciali utilizzando il tratto Barra.
NOTA Il tratto Barra può essere utilizzato anche per scrivere i segni di punteggiatura.
Per scrivere simboli e altri caratteri speciali:
1. Immettere il tratto Barra:
Utilizzo della scrittura Graffiti 2 per l'immissione dei dati
Barra
Quando il tratto Barra viene attivato, nell'angolo in alto a destra dello schermo
del palmare compare il simbolo della freccia in alto.
Indicatore del tratto Barra
2. Scrivere il simbolo o il carattere speciale mostrato nella tabella seguente. Il tratto
del simbolo può essere tracciato in qualsiasi punto dello schermo.
3. (Operazione facoltativa) Immettere un tratto Barra aggiuntivo per completare
la scrittura di un carattere in modo da renderne più veloce la visualizzazione.
Nel momento in cui la freccia scompare, il simbolo appare sullo schermo.
Tracciare i simboli in una parte QUALSIASI dello schermo
33
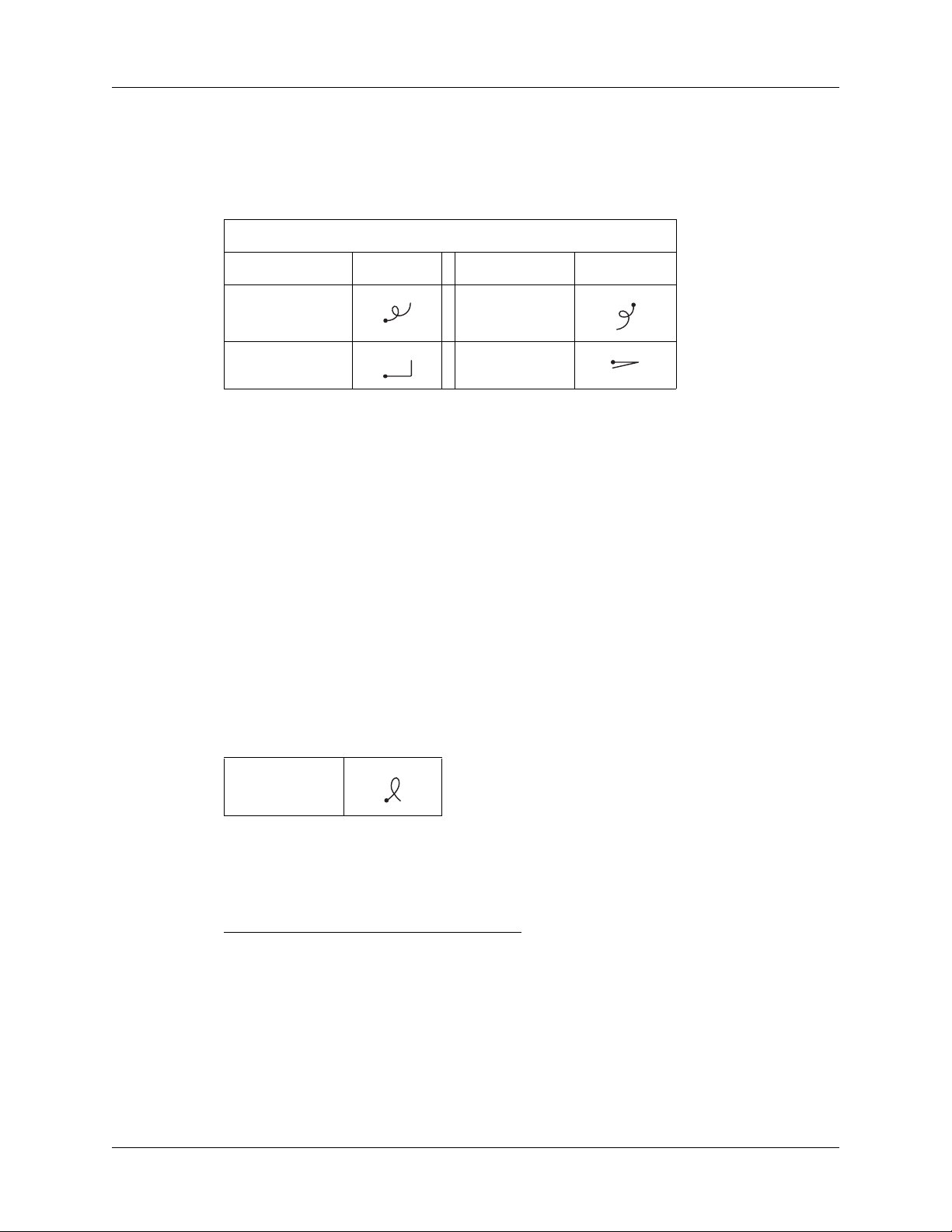
Capitolo 3 Spostamento nell'ambito dell'interfaccia e immissione di dati
Segni di Graffiti 2
I segni consentono di utilizzare i comandi di modifica. Per utilizzare i segni,
tracciare i seguenti tratti sulla parte sinistra dello schermo (destinata alle lettere):
Tracciare i segni nella parte SINISTRA dello schermo
Segno Tratto Segno Tratto
Taglia Incolla
Copia Annulla
Collegamenti di Graffiti 2
I collegamenti di Graffiti 2 consentono di immettere in modo rapido e semplice
le parole o le frasi più comunemente utilizzate. I collegamenti sono simili alle
funzioni di glossario o di immissione automatica del testo di alcuni elaboratori
di testo.
La scrittura Graffiti 2 prevede diversi collegamenti predefiniti ed è anche possibile
crearne di personalizzati. Ciascun collegamento può rappresentare fino a
45 caratteri. Ad esempio, è possibile creare un collegamento per il proprio nome
o per l'intestazione di un memo. Per informazioni sulla modalità di creazione dei
collegamenti personalizzati, consultare la sezione "Preferenze - Collegamenti" nel
Capitolo 18.
Per utilizzare un collegamento, tracciare il tratto del collegamento seguito dai
caratteri assegnati al collegamento. Nel punto di inserimento comparirà il simbolo
del collegamento per indicare che è attiva la modalità Collegamento.
Collegamento
34
Sul palmare sono disponibili i collegamenti di Graffiti 2 predefiniti elencati nella
tabella che segue.
Voce Collegamento
Indicatore data id
Indicatore ora io
Indicatore data e ora do
Riunione ri
Colazione co
Pranzo pr
Cena ce
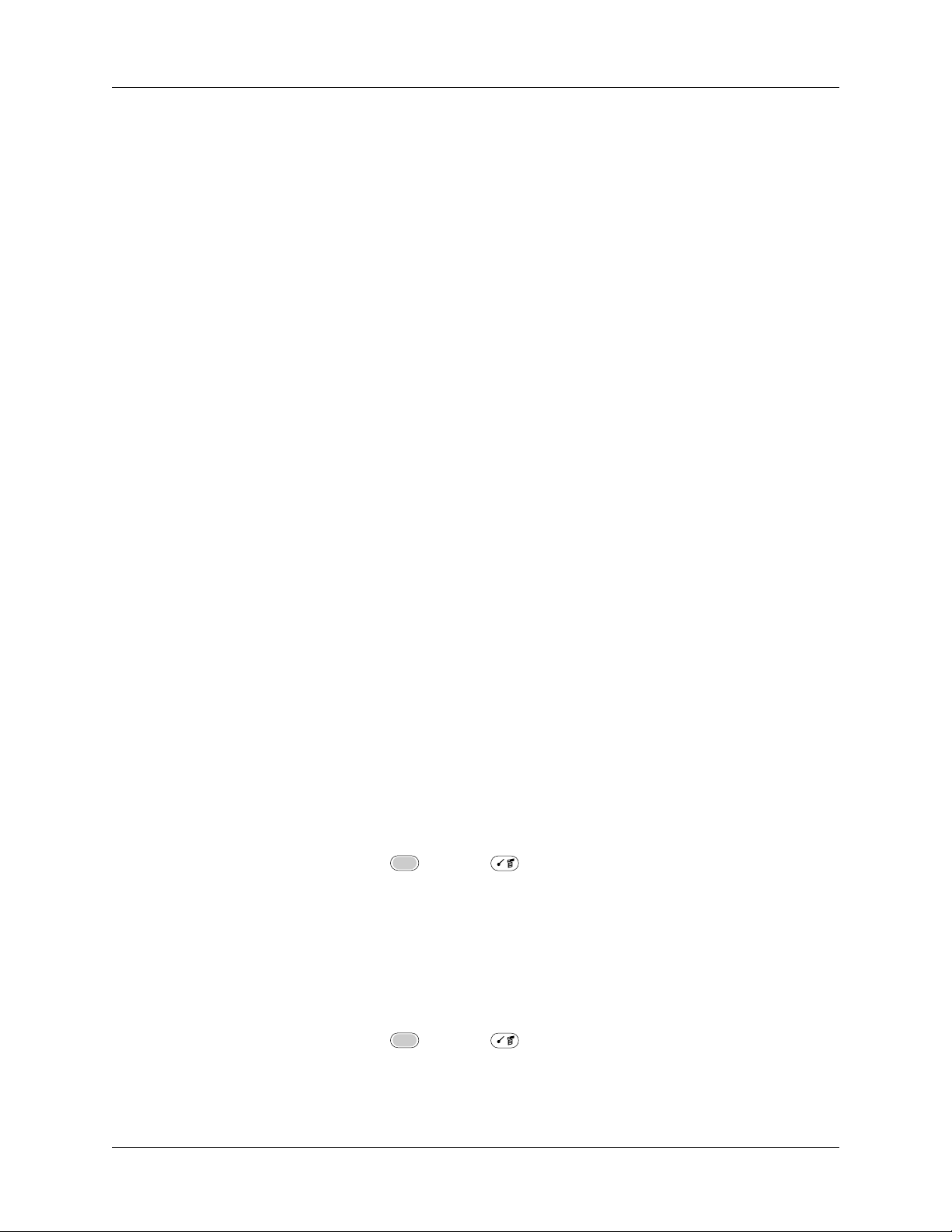
Trasmissione di dati via IR
Il palmare è dotato di una porta IR posizionata nella parte superiore del
palmare, dietro il piccolo schermo di protezione scuro. La porta IR supporta
l'implementazione IrCOMM degli standard per le comunicazioni a infrarossi
stabiliti dall'IrDA (Infrared Data Association). Ciò significa che è possibile
trasmettere dati non solo a un altro palmare Palm OS
IR, ma anche a un telefono cellulare o a qualsiasi altra periferica che supporti
l'implementazione IrCOMM degli standard IrDA e che sia in grado di leggere il
tipo di dati trasmessi.
NOTA Non è possibile effettuare trasmissioni via IR tra palmari Tungsten C e palmari
Palm VIIx.
È possibile trasmettere via IR le seguenti informazioni tra periferiche dotate di una
porta IR:
■ Il record che appare al momento nell'Agenda, nella Rubrica, negli Impegni,
negli Appunti, in Palm Foto o nel Blocco note
■ Tutti i record della categoria che appare al momento nella Rubrica, negli
Impegni o negli Appunti, in Palm Foto o nel Blocco note
Trasmissione di dati via IR
®
vicino e dotato di una porta
■ Un record speciale dell'applicazione Rubrica con funzione di biglietto da visita
nel quale siano contenute informazioni da scambiare con altri contatti di lavoro
■ Un'applicazione installata nella memoria RAM
■ Un'applicazione installata in una scheda di espansione inserita nel relativo
alloggiamento
SUGGERIMENTO Mediante la porta IR è anche possibile eseguire operazioni
HotSync
operazioni HotSync via IR" nel Capitolo 17.
®
. Per ulteriori informazioni, consultare la sezione "Esecuzione di
Per selezionare un biglietto da visita:
1. Creare un record della Rubrica contenente le informazioni che si desidera
inserire nel biglietto da visita.
2. Premere Funzione + Menu .
3. Scegliere "Seleziona biglietto visita" dal menu Record.
4. Toccare Sì.
Per trasmettere via IR un record, un biglietto da visita o una categoria di record:
1. Individuare il record, il biglietto da visita o la categoria che si desidera
trasmettere via IR.
2. Premere Funzione + Menu .
35
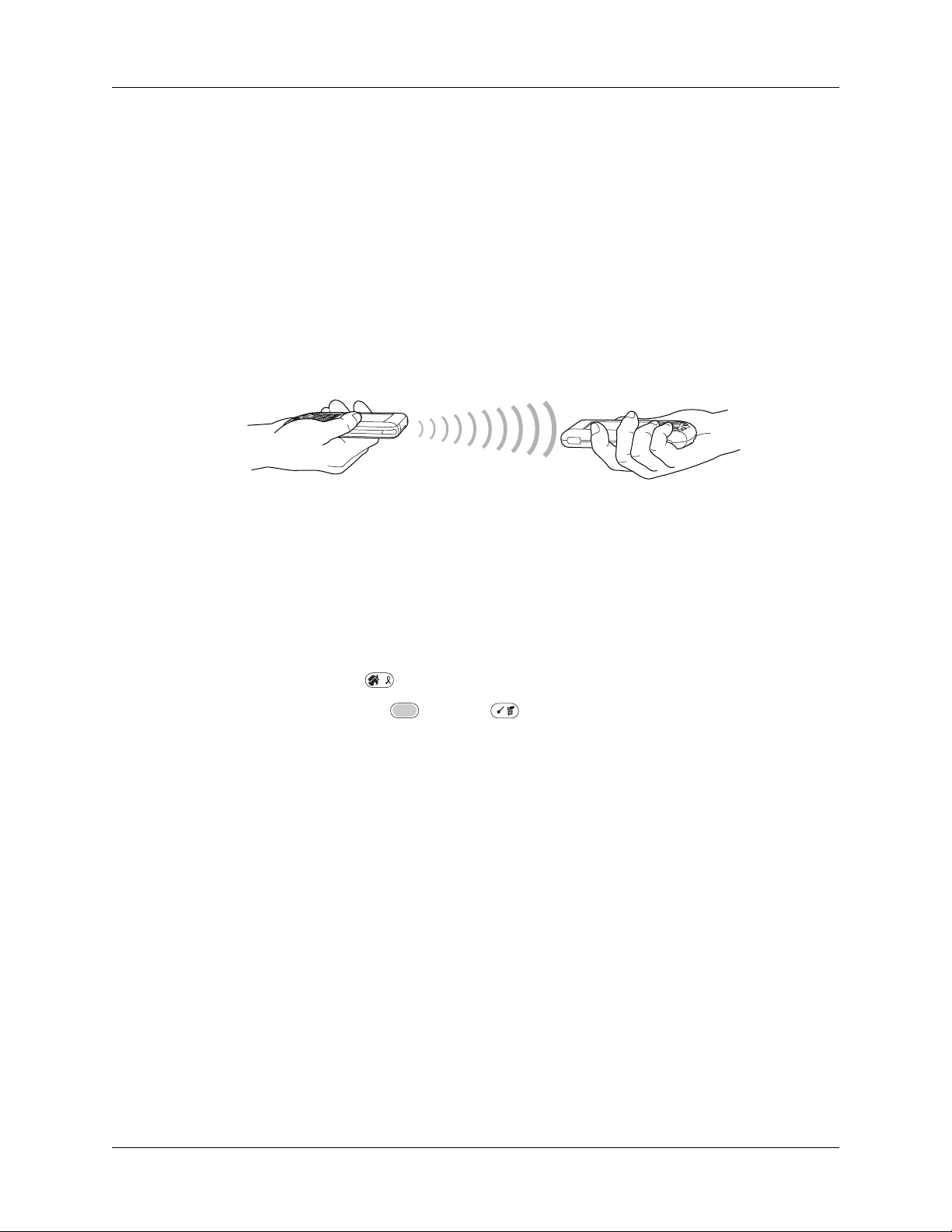
Capitolo 3 Spostamento nell'ambito dell'interfaccia e immissione di dati
3. Scegliere una delle seguenti opzioni dal menu Record:
– Il comando di trasmissione via IR per un singolo record
– Soltanto nella Rubrica: Trasm. bigl. visita via IR
– Trasmetti categoria via IR.
4. Quando compare la finestra di dialogo Stato trasmissione, orientare la porta IR
direttamente verso la porta IR del palmare che riceve le informazioni.
Per ottenere risultati ottimali, i palmari devono trovarsi a una distanza
compresa all'incirca tra 10 centimetri e 1 metro e tra di essi non devono esservi
ostacoli. È possibile che la distanza di trasmissione via IR per altri palmari Palm
OS sia diversa.
5. Attendere che nella finestra di dialogo Stato trasmissione venga indicato il
completamento del trasferimento prima di continuare a utilizzare il palmare.
SUGGERIMENTO È anche possibile tenere premuto il tasto dell'applicazione
Rubrica per trasmettere immediatamente via IR il proprio biglietto da visita a
un'altra periferica dotata di porta IR
.
Per trasmettere via IR un'applicazione:
1. Premere Home .
2. Premere Funzione + Menu .
3. Toccare App, quindi selezionare Trasmetti via IR.
4. Selezionare palmare o la scheda dall'elenco Trasmetti da:.
5. Toccare l'applicazione che si desidera trasferire.
Alcune applicazioni sono protette da copia e non è possibile trasmetterle via IR.
Accanto a tali applicazioni appare un'icona a forma di lucchetto.
6. Toccare Trasmetti via IR.
7. Quando compare la finestra di dialogo Stato trasmissione, orientare la porta IR
direttamente verso la porta IR del palmare che riceve le informazioni.
8. Attendere che nella finestra di dialogo Stato trasmissione venga indicato il
completamento del trasferimento prima di continuare a utilizzare il palmare.
36

Per ricevere informazioni trasmesse via IR:
1. Accendere il palmare.
2. Orientare la porta IR direttamente verso la porta IR del palmare dal quale
vengono trasmesse le informazioni per aprire la finestra di dialogo
Trasmetti via IR.
3. Selezionare una categoria per le informazioni in entrata, crearne una nuova o
lasciare non archiviate le informazioni.
4. Toccare Sì.
Utilizzo della tastiera del computer
Utilizzo della tastiera del computer
Se si desidera inserire grandi quantità di dati o si preferisce utilizzare la tastiera
del computer, per l'immissione dei dati è possibile utilizzare il software Palm
Desktop o qualsiasi PIM (Personal Information Manager, Gestore di informazioni
personali) supportato. Per sincronizzare le informazioni contenute nel computer
con le informazioni contenute nel palmare, eseguire quindi un'operazione
HotSync. La maggior parte delle applicazioni fornite con il palmare è anche
disponibile nel software Palm Desktop e in molti PIM. Non occorre quindi
imparare a utilizzare altre applicazioni. Per ulteriori informazioni sull'immissione
dei dati nel computer, consultare la Guida in linea del software Palm Desktop e il
Manuale del software Palm Desktop per utenti Macintosh sul CD-ROM del software
Palm Dektop.
Importazione di dati
Se si dispone di dati nelle applicazioni del computer, quali fogli di calcolo e
database, oppure si desidera importare dati da un altro palmare, è possibile
trasferire le informazioni nel palmare in uso senza doverle immettere
manualmente. Salvare i dati in uno dei formati di file elencati di seguito, importarli
nel software Palm Desktop, quindi eseguire un'operazione HotSync per trasferirli
nel palmare.
37

Capitolo 3 Spostamento nell'ambito dell'interfaccia e immissione di dati
Importazione di dati da un computer con sistema operativo Windows
Mediante il software Palm Desktop è possibile importare i dati nei seguenti
formati di file:
■ .txt, .csv (Comma delimited, delimitati da virgola): solo Rubrica e Blocco note
■ .tsv, .txt, .tab (Tab delimited, delimitati da tab) solo Rubrica e Blocco note
■ CSV (Associazione Lotus Organizer 2.x/97): solo Rubrica
■ .vcs (vCal): solo Agenda
■ .vcf (vCard): solo Rubrica
■ .dba (Date Book archive, archivio Agenda)
■ .aba (Address Book archive, archivio Rubrica)
■ .tda (To Do List archive archivio Impegni)
■ .mpa (Memo Pad archive, archivio Blocco note)
È possibile utilizzare i formati per file di archivio solo con il software Palm
Desktop. Utilizzare tali formati per condividere informazioni con altri utenti di
palmari Palm OS o per creare una copia dei dati importanti contenuti in
Palm Desktop.
Per importare i dati da un computer con sistema operativo Windows:
1. Aprire il software Palm Desktop.
2. Fare clic sull'applicazione nella quale si desidera importare i dati.
3. Se si importano dei record contenenti un campo con i nomi delle categorie,
effettuare le seguenti operazioni:
a. Selezionare Tutte nella casella Categoria.
b. Assicurarsi che le stesse categorie che appaiono nel file importato siano
presenti anche nell'applicazione. Se alcune delle categorie non sono presenti,
crearle subito, per evitare che i record vengano importati nella categoria Non
archiviate.
4. Scegliere Importa dal menu File.
5. Selezionare il file che si desidera importare.
6. Scegliere Apri.
Se si importa un file vCal o vCard, andare direttamente al passaggio 10. Non è
necessario specificare quali campi corrispondono ai dati importati.
7. Per importare i dati nei campi corretti di Palm Desktop, trascinare i campi nella
colonna di sinistra in modo che si trovino sul lato opposto ai campi importati
corrispondenti posizionati a destra.
38
8. Se non si desidera importare un campo, deselezionare la casella di controllo
corrispondente.

9. Scegliere OK.
I dati importati verranno evidenziati nell'applicazione.
10. Per aggiungere i dati importati al palmare, eseguire un'operazione HotSync.
Per ulteriori informazioni sull'importazione e l'esportazione di dati, consultare la
Guida in linea del software Palm Desktop.
Utilizzo della funzione Collegamento file
La funzione Collegamento file consente di importare le informazioni delle
applicazioni Rubrica e Blocco note, ad esempio una rubrica telefonica aziendale,
nel palmare da un file esterno presente su computer con sistema operativo
Windows. È possibile configurare la funzione Collegamento file in modo che
venga effettuata la verifica delle modifiche apportate al file esterno durante
un'operazione HotSync. In HotSync Manager i dati vengono memorizzati in
una categoria separata del software Palm Desktop e nel palmare.
Mediante Collegamento file è possibile importare dati memorizzati nei seguenti
formati:
Importazione di dati
■ Separati da virgole (*.csv)
■ Archivio Blocco note (*.mpa)
■ Archivio Rubrica (*.aba)
■ Testo (*.txt)
Per informazioni sull'impostazione di un collegamento file, consultare la Guida in
linea di Palm Desktop.
Importazione di dati da un computer Macintosh
Con il software Palm Desktop è possibile importare dati da una qualsiasi
applicazione in cui l'esportazione dei dati avviene in uno dei seguenti
formati di file:
■ File delimitati da tab
■ Testo
■ software Palm Desktop per Mac
■ vCal (.vcs)
■ vCard (.vcf)
Ad esempio, applicazioni in grado di esportare file delimitati da tab sono:
FileMaker Pro, Meeting Maker, Now Contact e Now Up-to-Date.
39

Capitolo 3 Spostamento nell'ambito dell'interfaccia e immissione di dati
Per importare i dati da un computer Macintosh:
1. Aprire il software Palm Desktop.
2. Scegliere Importa dal menu File.
3. Selezionare il file che si desidera importare.
4. Fare clic su Importa.
5. Se si desidera modificare l'ordine dei campi da importare, posizionare il cursore
del mouse su un campo, attendere che il cursore assuma la forma di una doppia
freccia, quindi trascinare il campo in una nuova posizione.
6. Se non si desidera importare un campo, fare clic sulla freccia tra i nomi
dei campi.
7. Scegliere il campo appropriato dal menu a comparsa Campi.
8. Scegliere il delimitatore appropriato dal menu a comparsa Delimitatori.
9. Scegliere OK.
10. Per aggiungere i dati importati nel palmare, eseguire un'operazione HotSync.
Per ulteriori informazioni sulle operazioni di importazione ed esportazione dei
dati, consultare la Guida in linea del software Palm Desktop.
40

In questo capitolo vengono fornite informazioni su come aprire e passare da
un'applicazione all'altra sul palmare, come personalizzare le impostazioni delle
applicazioni e come assegnare una categoria alle applicazioni in modo da
organizzarle in gruppi correlati.
Apertura delle applicazioni
È possibile utilizzare la schermata di avvio delle applicazioni per aprire le
applicazioni installate sul palmsare o su una scheda di espansione. L'Agenda,
la Rubrica, l'applicazione VersaMail
essere aperti anche utilizzando i pulsanti delle applicazioni posti sul palmare.
CAPITOLO 4
Utilizzo delle applicazioni
™
e il browser Web PalmSource® possono
Il tasto Home consente di
aprire la schermata di avvio
delle applicazioni
Agenda
Rubrica
Oltre ad avviare automaticamente le applicazioni, la schermata di avvio delle
applicazioni consente di visualizzare l'ora corrente, il livello di carica della batteria
e la categoria di applicazioni.
Senza fili
E-mail
Per aprire un'applicazione sul palmare:
1. Premere Home .
41

Capitolo 4 Utilizzo delle applicazioni
2. Toccare l'icona dell'applicazione che si desidera aprire. Se nel palmare sono
state installate numerose applicazioni, toccare la barra di scorrimento per
visualizzarle tutte.
Ulteriori modalità di apertura delle applicazioni
Per aprire le applicazioni nel palmare è anche possibile procedere nei
seguenti modi:
■ Tenere premuto Selezione sul navigatore per accedere alla schermata di avvio
delle applicazioni. Premere Selezione sul navigatore per inserire
l'evidenziazione. Premere la freccia verso il basso, verso l'alto, verso destra o
verso sinistra sul navigatore per evidenziare l'icona dell'applicazione che si
desidera aprire. Premere Selezione sul navigatore per aprire l'applicazione.
■ Nella schermata di avvio delle applicazioni digitare la prima lettera del nome
dell'applicazione. La schermata di avvio delle applicazioni viene scorsa fino alla
prima applicazione il cui nome inizi con la lettera inserita. Per aprire l'icona,
premere Invio.
Apertura delle applicazioni di una scheda di espansione
Una volta installata una scheda di espansione nel relativo alloggiamento,
il palmare risponde in base al contenuto della scheda e all'applicazione attiva nel
momento in cui la scheda è stata inserita. In alcuni casi, l'applicazione sulla scheda
si apre in modo automatico al momento dell'inserimento oppure, se si inserisce
una scheda contenente dati dell'applicazione corrente, nell'applicazione
compaiono i dati presenti sulla scheda. In altri casi, la schermata di avvio delle
applicazioni attiva direttamente la scheda e ne mostra il contenuto, mentre
nell'elenco nell'angolo in alto a destra della schermata compare il nome
della scheda.
Per aprire un'applicazione di una scheda di espansione:
■ Selezionare l'icona dell'applicazione che si desidera aprire.
42

Passaggio da un'applicazione all'altra
Quando è aperta un'applicazione, premere Home o il pulsante
dell'applicazione sul palmare per passare a un'altra applicazione. Il lavoro viene
salvato automaticamente nell'applicazione corrente e compare nuovamente
quando si torna a quell'applicazione.
Quando si utilizza una scheda di espansione, nel palmare si crea e compare una
nuova categoria che corrisponde al nome di tale scheda. È possibile passare
facilmente dalle applicazioni installate nel palmare a quelle installate sulla scheda
di espansione e viceversa.
Per passare alle applicazioni installate sulla scheda di espansione:
1. Toccare l'elenco nell'angolo in alto a destra.
SUGGERIMENTO Quando l'evidenziazione non è attiva nella schermata di
avvio delle applicazioni, è anche possibile tenere premuto Selezione sul
navigatore per aprire l'elenco delle categorie.
2. Selezionare la categoria che corrisponde al nome della scheda di espansione.
Passaggio da un'applicazione all'altra
Assegnazione di una categoria alle applicazioni
La funzione relativa alla categoria consente di gestire il numero di icone delle
applicazioni che compaiono nella schermata di avvio. È possibile assegnare
un'applicazione a una categoria e quindi mostrare un'unica categoria o tutte le
applicazioni.
In base all'impostazione predefinita, nel palmare sono presenti categorie definite
dal sistema, quali Tutti e Non archiviate, e categorie definite dall'utente, quali
Giochi, Principali e Sistema.
Non è possibile modificare le categorie definite dal sistema, a differenza delle
categorie definite dall'utente, che possono essere rinominate ed eliminate. Inoltre,
è possibile creare categorie personalizzate definite dall'utente. È consentito un
massimo di 15 categorie definite dall'utente.
Quando si possiede una scheda di espansione propriamente alloggiata, il nome
corrispondente compare come ultimo oggetto nell'elenco delle categorie.
È possibile assegnare le applicazioni alle schede di espansione, ma non è possibile
creare delle categorie di applicazioni presenti su una scheda di espansione.
43

Capitolo 4 Utilizzo delle applicazioni
Per assegnare una categoria a un'applicazione:
1. Premere Home .
2. Premere il tratto di comando + Y.
In alternativa, premere Funzione + Menu , quindi scegliere Categoria
dal menu App.
3. Toccare la freccia per visualizzare l'elenco accanto a ciascuna applicazione e
selezionare una categoria.
SUGGERIMENTO Per creare una nuova categoria, toccare Modifica categorie
nell'elenco visualizzato. Toccare Nuova, immettere il nome della categoria,
quindi premere Funzione +
categoria.
4. Premere Funzione + Invio o toccare Annulla.
Invio o toccare OK per aggiungere la
Per visualizzare le applicazioni per categoria:
1. Premere Home .
2. Effettuare una delle seguenti operazioni:
– Premere ripetutamente Home per scorrere tutte le categorie.
– Toccare l'elenco nell'angolo in alto a destra dello schermo, quindi selezionare
la categoria a cui si desidera accedere.
– Quando l'evidenziazione nella schermata di avvio delle applicazioni non è
attiva, tenere premuto Selezione sul navigatore per aprire l'elenco delle
categorie, premere la freccia verso il basso o verso l'alto sul navigatore per
evidenziare una categoria, quindi premere Selezione per visualizzarla.
44

Modifica della visualizzazione della schermata di avvio delle applicazioni
Modifica della visualizzazione della schermata di avvio delle applicazioni
In base all'impostazione predefinita, la schermata di avvio delle applicazioni
consente di mostrare ogni applicazione come un'icona. In alternativa, è possibile
scegliere di mostrare un elenco di applicazioni. È inoltre possibile accedere alla
stessa categoria di applicazioni ogni volta che la schermata di avvio delle stesse
viene aperta.
Per modificare la visualizzazione della schermata di avvio delle applicazioni:
1. Premere Home .
2. Premere il tratto di comando + P.
In alternativa, premere Funzione + Menu , quindi scegliere Opzioni e
poi Preferenze.
3. Toccare la freccia accanto a Visualizza per:, quindi selezionare Elenco.
4. Premere Funzione + Invio o toccare OK.
Per aprire la schermata di avvio delle applicazioni e visualizzare l'ultima categoria a cui si è avuto accesso:
1. Premere Home .
2. Premere il tratto di comando + P.
In alternativa, premere Funzione + Menu , quindi scegliere Opzioni e
poi Preferenze.
3. Toccare la casella di controllo Ricorda ultima categoria per selezionarla.
4. Premere Funzione + Invio o toccare OK.
45

Capitolo 4 Utilizzo delle applicazioni
Copia di applicazioni da o su una scheda di espansione
È possibile copiare applicazioni dal palmare a una scheda di espansione o da una
scheda di espansione al palmare.
Per copiare un'applicazione su una scheda di espansione:
1. Premere Home .
2. Premere il tratto di comando + C.
In alternativa, premere Funzione + Menu , quindi scegliere Copia dal
menu App.
3. Selezionare palmare dall'elenco Copia da:.
4. Selezionare il nome della scheda dall'elenco A:.
L'elenco A: compare solo se sono disponibili più schede.
5. Toccare un'applicazione che si desidera copiare.
6. Toccare Copia.
7. Premere Funzione + Invio o toccare Fine.
È possibile installare applicazioni su una scheda inserita nell'apposito
®
alloggiamento durante un'operazione HotSync
. Per ulteriori informazioni,
consultare la sezione "Installazione di file e applicazioni aggiuntivi" più avanti
in questo capitolo.
NOTA Se le applicazioni installate nella scheda compaiono mediante un dispositivo
di lettura sul computer con sistema operativo Windows o sul Macintosh, i nomi
effettivi dei file possono differire da quelli mostrati nella schermata di avvio delle
applicazioni.
46

Selezione delle impostazioni di copia
Per copiare un'applicazione da una scheda di espansione:
1. Premere Home .
2. Premere il tratto di comando + C.
In alternativa, premere Funzione + Menu , quindi scegliere Copia dal
menu App.
3. Selezionare il nome della scheda dall'elenco Copia da:.
4. Selezionare palmare dall'elenco A:.
5. Toccare l'applicazione che si desidera copiare.
6. Toccare Copia.
7. Premere Funzione + Invio o toccare Fine.
È anche possibile trasmettere via IR le applicazioni dalle schede di espansione
al palmare. Per ulteriori informazioni, consultare la sezione "Utilizzo degli
elementi dell'interfaccia del palmare" nel Capitolo 3.
Selezione delle impostazioni di copia
Quando si utilizza la funzione di copia, è possibile impostare:
■ Il modo in cui vengono ordinate ed elencate le applicazioni
■ Se copiare solo l'applicazione oppure sia l'applicazione che i relativi file di dati
Per selezionare le impostazioni di copia:
1. Premere Home .
2. Premere il tratto di comando + C.
In alternativa, premere Funzione + Menu , quindi scegliere Copia dal
menu App.
3. Toccare Impostazioni.
47
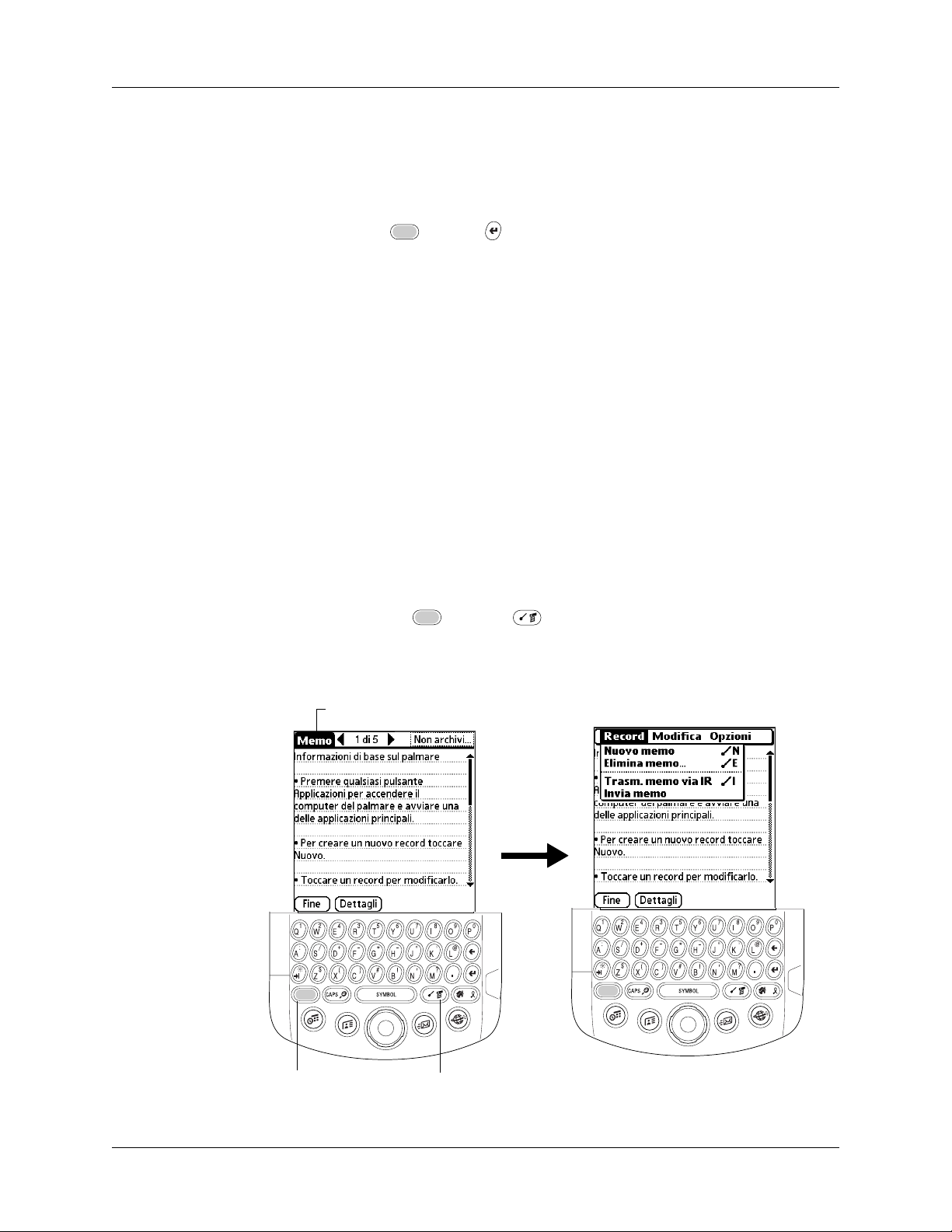
Capitolo 4 Utilizzo delle applicazioni
T
4. Selezionare Nome o Dimensio…dall'elenco Ordina per:.
5. Se si desidera copiare soltanto i file dell'applicazione, toccare la casella di
controllo Copia solo applicazioni per selezionarla. Se invece si desidera copiare
sia l'applicazione che i relativi dati, lasciare la casella di controllo deselezionata.
6. Premere Funzione + Invio o toccare OK.
NOTA L'impostazione di Ordina per: è sempre attiva quando si utilizza la funzione di
copia. Ogni volta che si desidera copiare soltanto un'applicazione, è quindi
necessario selezionare esclusivamente la casella di controllo Copia solo applicazioni.
Utilizzo dei menu
I menu del palmare sono semplici da utilizzare. Una volta acquisita familiarità con
i menu di una sola applicazione, è possibile utilizzarli allo stesso modo in tutte le
altre applicazioni.
I menu di ciascuna applicazione vengono descritti nel capitolo relativo
all'applicazione corrispondente.
Per visualizzare la barra dei menu:
1. Aprire un'applicazione, ad esempio il Blocco note.
2. Effettuare una delle seguenti operazioni:
– Premere Funzione + Menu .
– Toccare l'area del titolo evidenziata in nero nella parte superiore
dello schermo.
occare l'area del titolo
48
Premere
Funzione
Premere Menu

Utilizzo dei comandi di menu e della barra degli strumenti dei comandi
In questo esempio sono disponibili tre menu: Record, Modifica e Opzioni. Il menu
di Record è selezionato e include i comandi Nuovo memo, Elimina memo e Trasm.
memo via IR.
Scelta di un menu
La disponibilità dei menu e dei relativi comandi dipende dall'applicazione aperta
al momento. Inoltre, i menu e i relativi comandi variano a seconda della sezione
dell'applicazione utilizzata al momento. Ad esempio, nell'ambito del Blocco note,
i menu disponibili nello schermo Elenco dei memo e nella schermata di un singolo
record memo sono differenti.
Per selezionare un comando di menu con lo stilo:
1. Toccare la barra dei menu di un'applicazione.
2. Toccare il menu che contiene il comando che si desidera utilizzare.
3. Toccare il comando che si desidera utilizzare.
SUGGERIMENTO Una volta aperta la barra dei menu, è anche possibile premere la
freccia verso destra e verso sinistra sul navigatore per selezionare un menu, la freccia
verso il basso per selezionare il comando che si desidera utilizzare e infine Selezione
per eseguire il comando.
Comandi di menu
Alla maggior parte dei comandi di menu corrisponde un tratto di comando,
che equivale ai tasti di scelta rapida utilizzati per l'esecuzione dei comandi sui
computer. Per ulteriori informazioni sull'utilizzo dei comandi di menu, consultare
la sezione seguente "Utilizzo dei comandi di menu e della barra degli strumenti
dei comandi".
Utilizzo dei comandi di menu e della barra degli strumenti dei comandi
Utilizzando i comandi di menu, è possibile accedere a molte funzioni direttamente
dalla tastiera senza servirsi dello stilo. È anche possibile visualizzare la potenza del
segnale radio 802.11b e accedere alla schermata Preferenze - Wi-Fi.
Utilizzo dei comandi di menu
Alla maggior parte dei comandi di menu corrisponde un tratto di comando,
che equivale ai tasti di scelta rapida utilizzati per l'esecuzione dei comandi sui
computer. Le lettere dei comandi compaiono a destra dei nomi dei comandi.
Per scegliere, ad esempio, Seleziona tutto dal menu Modifica, premere il tratto di
comando seguito dalla lettera a.
Comandi di menu
Comandi di menu
Lettere dei
comandi
49

Capitolo 4 Utilizzo delle applicazioni
Utilizzo della barra dei comandi
La barra degli strumenti dei comandi mostra l'indicatore di intensità del segnale
radio 802.11b. Sulla barra degli strumenti dei comandi compaiono anche i comandi
di menu contestuali della schermata corrente. Se, ad esempio, si seleziona del testo,
comapiono le icone di menu Annulla, Taglia, Copia e Incolla. Toccare un'icona per
selezionare il comando corrispondente.
Taglia
Copia
Incolla
Trasm et ti
via IR
Elimina
Indicatore di
intensità del
segnale radio
Per utilizzare i comandi di menu:
1. Premere il tratto di comando .
Nella parte inferiore dello schermo si apre la barra degli strumenti dei comandi,
a indicare che è attiva la modalità di comando.
2. Toccare un'icona o digitare immediatamente la lettera del comando per
scegliere il comando di menu.
La modalità di comando resta attiva solo per breve tempo.
Per accedere allo stato Wi-Fi:
1. Premere il tratto di comando .
2. Toccare l'indicatore di intensità del segnale radio.
È possibile visualizzare la connessione di rete e la potenza del segnale dalla
finestra di dialogo dello stato Wi-Fi. È anche possibile toccare per accedere alle
Preferenze Wi-Fi e VPN. Per ulteriori informazioni riguardo alle preferenze,
consultare la sezione "Preferenze - Wi-Fi" nel Capitolo 18 e consultare la
sezione "Preferenze - VPN" nel Capitolo 18.
50
Toccare in questo punto

Scelta delle preferenze per le applicazioni
È possibile impostare le opzioni di un'applicazione nella finestra di dialogo
Preferenze relativa all'applicazione desiderata.
Per modificare le preferenze di un'applicazione:
1. Aprire un'applicazione.
2. Premere il tratto di comando + P.
In alternativa, premere Funzione + Menu , quindi scegliere Preferenze
dal menu Opzioni.
NOTA Non in tutte le applicazioni è disponibile un comando Preferenze.
3. Modificare le impostazioni.
4. Premere Funzione + Invio o toccare OK.
Esecuzione delle attività comuni
Scelta delle preferenze per le applicazioni
Per le attività descritte in questa sezione si utilizza il termine record per indicare
una voce di una qualunque delle applicazioni, ovvero un evento dell'Agenda,
una voce della Rubrica, una voce degli Impegni, un memo del Blocco note,
una nota degli Appunti o una spese delle Spese.
Creazione di record
È possibile utilizzare la procedura riportata di seguito per creare un nuovo record
nell'Agenda, nella Rubrica, negli Impegni, nel Blocco note, negli Appunti e
nelle Spese.
Per creare un record:
1. Toccare l'applicazione nella quale si desidera creare un record.
2. Toccare Nuovo.
3. Soltanto nell'Agenda: selezionare l'ora di inizio e di fine dell'appuntamento,
quindi premere Funzione + Invio
4. Immettere il testo del record.
5. (Operazione facoltativa) Toccare Dettagli per selezionare gli attributi per il
record. Negli Appunti si accede al comando Dettagli dal menu Opzioni.
6. Soltanto nella Rubrica, negli Appunti e nel Blocco note: premere Funzione
+Invio
o toccare OK.
o toccare Fine.
Il record viene automaticamente salvato nel palmare.
51

Capitolo 4 Utilizzo delle applicazioni
Modifica di record
Una volta creato un record, è possibile modificare, eliminare o immettere un nuovo
testo in qualunque momento. Due elementi sullo schermo consentono di stabilire
quando nel palmare è attiva la modalità di modifica:
■ Un cursore lampeggiante
■ Una o più righe di modifica tratteggiate
NOTA Poiché negli Appunti è possibile scrivere in qualunque punto dello
schermo, non compare una riga di modifica o un cursore lampeggiante,
a meno che il cursore non si trovi nella riga del titolo.
Cursore
lampeggiante
Riga di modifica
Immissione di testo
Per informazioni sull'immissione di testo utilizzando la tastiera del palmare o la
tastiera collegata al computer, consultare il Capitolo 3. Per ulteriori informazioni
sull'immissione di testo negli Appunti, consultare il Capitolo 11.
Utilizzo del menu Modifica
Il menu Modifica è disponibile in ogni schermata in cui viene immesso o
modificato del testo. In genere i comandi presenti nel menu Modifica si applicano
al testo che viene selezionato in un'applicazione.
Per selezionare del testo in un'applicazione:
1. Toccare l'inizio del testo che si desidera selezionare.
2. Trascinare lo stilo sopra il testo per evidenziarlo in giallo.
NOTA È anche possibile toccare due volte una parola per selezionarla oppure
tre volte una riga di testo per selezionarla. È inoltre possibile trascinare lo stilo
lungo il testo per selezionare ulteriori parole o trascinarlo verticalmente per
selezionare un gruppo di righe.
52

Esecuzione delle attività comuni
Nel menu Modifica delle varie applicazioni è possibile visualizzare i seguenti
comandi:
Annulla
Ta g l i a
Copia
Incolla
Seleziona
tutto
Consente di annullare l'effetto del comando relativo all'ultima
modifica. Se ad esempio è stato selezionato il comando Taglia per
rimuovere del testo, mediante Annulla viene ripristinato il testo
rimosso. Il comando Annulla consente anche di annullare le
eliminazioni effettuate utilizzando il tasto Backspace.
Consente di rimuovere il testo selezionato e di conservarlo
temporaneamente nella memoria del palmare. È anche possibile
incollare il testo tagliato in un'altra area dell'applicazione in uso o
in una diversa applicazione.
Consente di copiare il testo selezionato e di conservarlo
temporaneamente nella memoria del palmare. È anche possibile
incollare il testo copiato in un'altra area dell'applicazione in uso o in
una diversa applicazione.
Consente di inserire il testo tagliato o copiato nel punto selezionato
di un record. Il testo da incollare sostituisce l'eventuale testo
selezionato. Se prima non è stato tagliato o copiato del testo,
il comando Incolla non ha alcun effetto.
Consente di selezionare tutto il testo nel record o nella schermata
corrente. In questo modo, è possibile tagliare o copiare tutto il testo
e incollarlo altrove.
Ta s t i e r a
Consente di aprire la tastiera su schermo. Al termine dell'utilizzo
della tastiera su schermo, premere Funzione + Invio
o
toccare Chiudi.
53

Capitolo 4 Utilizzo delle applicazioni
Eliminazione di record
Per eliminare un record utilizzando il comando di menu:
1. Selezionare il record che si desidera eliminare.
2. Premere il tratto di comando + E.
Per eliminare un record utilizzando il menu:
1. Selezionare il record che si desidera eliminare.
2. Premere Funzione + Menu .
3. Selezionare Record, quindi uno dei seguenti comandi di eliminazione:
Agenda: Elimina evento
Rubrica: Elimina indirizzo
Impegni: Elimina impegno
Appunti: Elimina nota
Blocco note: Elimina memo
Spese: Elimina voce
Compare un messaggio di conferma. Se si desidera salvare una copia del record
eliminato in un file di archivio nel software Palm™ Desktop, assicurarsi che sia
selezionata la casella di controllo relativa a tale opzione. In caso contrario,
toccare la casella di controllo per deselezionarla.
4. Premere Funzione + Invio o toccare OK.
Se si sceglie di salvare una copia della voce selezionata, questa viene
automaticamente trasferita dal palmare in un file di archivio nel computer desktop
all'operazione HotSync successiva. L'opzione per il salvataggio in un file di
archivio non è disponibile negli Appunti.
Ulteriori modalità di eliminazione dei record
I record possono essere eliminati anche nei seguenti modi:
■ Eliminare il testo del record.
■ Nell'Agenda, nella Rubrica, negli Impegni e nel Blocco note, aprire la finestra di
dialogo Dettagli relativa al record selezionato, toccare Elimina, quindi premere
Funzione + Invio
NOTA Quando si elimina un evento ricorrente nell'Agenda, è possibile
scegliere di eliminare l'evento ricorrente selezionato, gli eventi correnti e futuri
oppure tutte le istanze di quell'evento.
o toccare OK.
54
■ Negli Appunti aprire la nota che si desidera eliminare, quindi toccare Elimina.

Cancellazione di record
Con il tempo, nell'Agenda, negli Impegni e nelle Spese si accumulano record che
non risultano più necessari. Ad esempio, nell'Agenda rimangono eventi accaduti
mesi addietro e negli Impegni rimangono impegni contrassegnati come
completati, così come delle voci Spese.
Poiché tutti questi record scaduti occupano memoria nel palmare, è utile
rimuoverli utilizzando il comando Elimina. Se si ritiene che i record dell'Agenda o
degli Impegni possano in seguito rivelarsi utili, è possibile cancellarli dal palmare
e salvarli in un file di archivio sul computer.
Il comando Elimina non è disponibile nella Rubrica, negli Appunti o nel Blocco
note. È quindi necessario eliminare manualmente i record scaduti da queste
applicazioni.
Per cancellare record:
1. Aprire l'applicazione desiderata.
2. Premere il tratto di comando + E.
In alternativa, premere Funzione + Menu , quindi scegliere Elimina dal
menu Record.
Esecuzione delle attività comuni
Compare un messaggio di conferma.
Agenda: toccare la freccia per visualizzare l'elenco e selezionare il periodo di
tempo dopo il quale un record deve essere cancellato. Mediante il comando
Elimina vengono cancellati gli eventi ricorrenti nel caso in cui l'ultimo evento
della serie termini prima della data in cui vengono cancellati i record.
Agenda, Impegni: se si desidera salvare una copia dei record cancellati in un file
di archivio nel computer desktop, assicurarsi che sia selezionata la casella di
controllo relativa a tale opzione. In caso contrario, toccare la casella di controllo
per deselezionarla.
Spese: selezionare la categoria che si desidera cancellare. I dati contenuti nella
categoria selezionata vengono eliminati, senza la possibilità di effettuare il
salvataggio in un file di archivio.
3. Premere Funzione + Invio oppure toccare Fine o Elimina.
Se è stata selezionata la casella di controllo relativa al salvataggio di una copia dei
record cancellati, questi vengono automaticamente trasferiti dal palmare in un file
di archivio nel computer desktop all'operazione HotSync successiva.
NOTA La cancellazione dei record non viene eseguita in modo automatico.
È necessario selezionare il corrispondente comando perché i record vengano
cancellati.
55

Capitolo 4 Utilizzo delle applicazioni
Assegnazione di una categoria ai record
È possibile assegnare categorie ai record presenti nella Rubrica, negli Impegni,
negli Appunti, nel Blocco note e nelle Spese in modo che siano raggruppati
logicamente e ne sia semplificata la visualizzazione.
Quando si crea un record, questo viene automaticamente inserito nella categoria
visualizzata al momento. Se la categoria visualizzata è Tutti, il record viene
assegnato alla categoria Non archiviati. È possibile lasciare il record in Non
archiviati oppure assegnarlo a una categoria specifica in qualsiasi momento.
In base all'impostazione predefinita, nel palmare sono presenti categorie definite
dal sistema, quali Tutti e Non archiviati, e categorie definite dall'utente, quali
Lavoro e Personale.
Non è possibile modificare le categorie definite dal sistema, a differenza delle
categorie definite dall'utente, che possono essere rinominate ed eliminate. Inoltre,
è possibile creare categorie personalizzate definite dall'utente. In ogni applicazione
vi può essere un massimo di 15 categorie definite dall'utente.
Se una scheda di espansione è inserita correttamente nell'apposito alloggiamento,
l'ultima voce nell'elenco delle categorie corrisponde al nome di tale scheda di
espansione. Non sarebbe stato altrimenti possibile assegnare delle categorie per le
applicazioni installate su una scheda di espansione.
Nella Rubrica è presente la categoria definita dall'Elenco rapido Utente, nella quale
è possibile memorizzare i nomi, gli indirizzi e i numeri di telefono per le
emergenze, ad esempio il numero di telefono del medico, dei vigili del fuoco,
dell'avvocato e così via.
Nell'applicazione Spese sono presenti due categorie definite dall'utente, Milano e
Roma, per mostrare come sia possibile ordinare le spese in base ai diversi viaggi
di lavoro.
Le illustrazioni contenute in questa sezione si riferiscono all'applicazione Rubrica.
È tuttavia possibile utilizzare le procedure riportate di seguito per tutte le
applicazioni in cui siano disponibili delle categorie.
Per spostare un record in una categoria:
1. Selezionare il record a cui si desidera assegnare una categoria.
2. Soltanto nella Rubrica: toccare Modifica.
3. Toccare Dettagli.
4. Toccare l'elenco Categoria: per visualizzare quelle disponibili.
56
5. Selezionare la categoria per il record.

Esecuzione delle attività comuni
6. Premere Funzione + Invio o toccare OK.
NOTA Nella Rubrica, negli Appunti e nel Blocco note è possibile selezionare il
nome della categoria nell'angolo in alto a destra della schermata per
assegnare la voce a un'altra categoria.
Per visualizzare una categoria di record:
1. Toccare l'elenco relativo alle categorie nell'angolo in alto a destra della
schermata.
Toccare in questo punto
NOTA Nella visualizzazione di tipo agenda dell'Agenda, l'elenco delle
categorie compare nell'angolo in alto a destra degli Impegni.
2. Selezionare la categoria che si desidera visualizzare.
In questo modo compaiono soltanto i record assegnati a quella categoria.
SUGGERIMENTO Premendo il tasto di un'applicazione sul palmare, è possibile
scorrere tutte le categorie di quell'applicazione, tranne Non archiviati. Questa
funzione non è disponibile nell'Agenda.
Per definire una nuova categoria:
1. Toccare l'elenco relativo alle categorie nell'angolo in alto a destra della
schermata.
Toccare in questo punto
2. Selezionare Modifica categorie.
57

Capitolo 4 Utilizzo delle applicazioni
3. Toccare Nuova.
4. Immettere il nome della nuova categoria, quindi premere Funzione +
Invio
5. Premere Funzione + Invio o toccare OK.
o toccare OK.
È possibile assegnare qualsiasi record alla nuova categoria.
Per rinominare una categoria:
1. Toccare l'elenco relativo alle categorie nell'angolo in alto a destra della
schermata.
2. Selezionare Modifica categorie.
3. Selezionare la categoria che si desidera rinominare, quindi toccare Rinomina.
4. Immettere il nuovo nome della categoria, quindi premere Funzione +
Invio
o toccare OK.
58
5. Premere Funzione + Invio o toccare OK.

SUGGERIMENTO È possibile raggruppare i record contenuti in due o più
categorie in un'unica categoria assegnando alle categorie lo stesso nome.
Ad esempio, se il nome della categoria Personale viene modificato in Lavoro,
tutti i record precedentemente assegnati alla categoria Personale compaiono
nella categoria Lavoro.
Ricerca di informazioni
Nel palmare è possibile cercare rapidamente informazioni in diversi modi:
■ Tutte le applicazioni del palmare: la funzione Trova consente di individuare
qualsiasi tipo di testo specificato, avviando la ricerca dall'applicazione in uso in
quel momento. La ricerca tuttavia non viene eseguita nelle applicazioni presenti
sulle schede di espansione.
■ Agenda, Impegni, Blocco note: il comando Ricerca telefono consente di
visualizzare l'elenco delle voci nella Rubrica con i numeri di telefono e di
aggiungere le informazioni di tale elenco a un record.
■ Rubrica: nella riga di testo Cerca: è possibile immettere le prime lettere di un
nome perché l'elenco venga scorso e il nome immediatamente evidenziato.
Esecuzione delle attività comuni
■ Spese: la funzione Cerca: consente di visualizzare i nomi presenti nella Rubrica
che presentano dati nel campo Società:. È possibile aggiungere questi nomi a un
elenco di partecipanti associati a un record della Spese.
Ricerca di record nella Rubrica
Nella Rubrica, è possibile utilizzare la riga Cerca: con lo stilo o il navigatore per
ricercare e scorrere l'elenco in modo da posizionarsi velocemente sulla voce
desiderata.
Per cercare un record nella Rubrica utilizzando lo stilo:
1. Dall'elenco indirizzi immettere la prima lettera del nome che si desidera cercare.
Riga Cerca:
L'elenco viene scorso fino alla prima voce che comincia con quella lettera. Se si
digita un'altra lettera, l'elenco viene scorso fino alla prima voce che inizia con le
due lettere immesse. Se ad esempio si digita la lettera s, nell'elenco compare la
voce "Salvi", mentre se si digitano le lettere sc compare la voce "Scotti". Se si
ordina l'elenco in base al nome della società, la funzione Cerca: consente di
scorrere le voci fino alla prima lettera del nome della società.
2. Toccare il record per visualizzarne il contenuto.
59

Capitolo 4 Utilizzo delle applicazioni
Per cercare un record nella Rubrica utilizzando il navigatore:
1. Dall'elenco indirizzi, premere la freccia verso destra sul navigatore per mostrare
la riga di Ricerca rapida: del navigatore.
2. Premere la freccia verso il basso o verso l'alto sul navigatore per selezionare la
prima lettera del nome che si desidera cercare.
L'elenco viene scorso fino alla prima voce che comincia con quella lettera.
3. Premere la freccia verso destra sul navigatore per spostarsi sulla casella della
lettera successiva.
Riga di Ricerca
rapida:
Nella riga di Ricerca rapida: compaiono solo le lettere per cui esiste una
corrispondenza per quella posizione.
Se per una particolare posizione è possibile solo una corrispondenza,
l'evidenziazione si sposta sulla posizione successiva.
4. Premere la freccia verso l'alto o verso il basso sul navigatore per selezionare la
lettera successiva del nome che si desidera cercare.
L'elenco viene scorso fino alla prima voce che inizia con quelle due lettere. Se ad
esempio si seleziona la lettera s, nell'elenco compare la voce "Salvi", mentre se
si selezionano le lettere sc compare la voce "Scotti". Se si ordina l'elenco in base
al nome della società, la funzione di ricerca rapida consente di scorrere le voci
fino alla corrispondenza con il nome della società.
5. Ripetere i passaggi 3 e 4 finché nell'elenco non viene individuata la voce
desiderata.
6. Premere Selezione sul navigatore per evidenziare il record desiderato.
7. Premere Selezione sul navigatore per mostrare il contenuto del record
selezionato.
SUGGERIMENTO Se esiste una sola corrispondenza per le lettere selezionate,
il contenuto del record compare automaticamente.
60

Esecuzione delle attività comuni
Utilizzo della funzione Trova
È possibile utilizzare la funzione Trova per individuare qualsiasi tipo di testo
specificato in qualunque applicazione del palmare. Mediante l'opzione Trova non
è possibile eseguire la ricerca nelle applicazioni sulle schede di espansione.
Per utilizzare Trova:
1. Premere Funzione + Trova .
SUGGERIMENTO Se prima di toccare Trova si seleziona del testo in
un'applicazione, il testo compare automaticamente nella finestra di
dialogo Trova.
2. Immettere il testo che si desidera trovare.
In Trova non viene fatta la distinzione tra lettere maiuscole e minuscole.
Ad esempio, digitando "bianchi" con la lettera iniziale minuscola, trova anche
"Bianchi" con la lettera iniziale maiuscola.
La funzione Trova consente di individuare tutte le parole che cominciano con il
testo immesso. Ad esempio, se si cerca "piano", trova "pianola" ma non
"altipiano".
3. Premere Funzione + Invio o toccare OK.
Mediante Trova è possibile eseguire una ricerca del testo in tutti i record e in
tutte le note.
Durante la ricerca è possibile toccare Interrompi in qualsiasi momento. Ciò può
essere utile se la voce desiderata compare prima della fine della ricerca. Per far
riprendere la ricerca, toccare Trova altri.
4. Toccare il testo che si desidera esaminare.
61

Capitolo 4 Utilizzo delle applicazioni
Utilizzo di Ricerca telefono
Il comando Ricerca telefono consente di mostrare l'elenco delle degli indirizzi e di
aggiungere le informazioni di tale elenco a un record.
Per utilizzare Ricerca telefono:
1. Visualizzare il record in cui si desidera inserire un numero di telefono. Il record
può trovarsi nell'Agenda, negli Impegni, nel Blocco note o in qualunque altra
applicazione in cui sia disponibile questa funzione.
2. Premere il tratto di comando + R.
In alternativa, premere Funzione + Menu , quindi scegliere Ricerca
telefono dal menu Opzioni.
3. Iniziare a digitare il cognome del contatto che si desidera trovare.
L'elenco viene scorso fino al primo record che comincia con la prima lettera
immessa. Continuare a digitare le lettere per il nome che si desidera cercare.
Quando questo compare, toccarlo.
4. Toccare Aggiungi.
Il nome selezionato e le relative informazioni vengono incollate nel record
selezionato al passaggio 1.
62

Esecuzione delle attività comuni
Ricerca di nomi da aggiungere ai record delle Spese
Nell'applicazione Spese, la riga Cerca: consente di mostrare i nomi della Rubrica
che presentano dati nel campo Società:. È possibile aggiungere questi nomi a un
elenco di partecipanti associati a un record delle Spese.
Per aggiungere nomi a un record delle Spese:
1. Toccare il record delle Spese al quale si desidera aggiungere i nomi.
2. Toccare Dettagli.
3. Toccare Chi.
To cc a re i n
questo
punto
4. Toccare Ricerca.
Nella schermata Ricerca partecipanti: vengono elencati i nomi nella Rubrica che
presentano dati nel campo Società:.
5. Selezionare il nome che si desidera aggiungere, quindi toccare Aggiungi.
Tale nome comparirà nella schermata Partecipanti.
6. Ripetere i passaggi 4 e 5 per aggiungere ulteriori nomi.
7. Premere Funzione + Invio o toccare Fine.
8. Premere Funzione + Invio o toccare OK.
63

Capitolo 4 Utilizzo delle applicazioni
Ordinamento degli elenchi di record
È possibile ordinare elenchi di record in diversi modi a seconda dell'applicazione
utilizzata. L'ordinamento è disponibile solo nelle applicazioni in cui sono presenti
degli elenchi: Rubrica, Appunti, Impegni, Blocco note e Spese.
NOTA È anche possibile assegnare i record a categorie. Consultare la sezione
"Assegnazione di una categoria ai record" più indietro in questo capitolo.
Per ordinare i record nella Rubrica, negli Appunti e nel Blocco note:
1. Aprire l'applicazione per visualizzare l'elenco.
2. Premere il tratto di comando + P.
In alternativa, premere Funzione + Menu , quindi scegliere Preferenze
dal menu Opzioni.
Rubrica
Appunti
Blocco note
3. Effettuare una delle seguenti operazioni:
Rubrica: toccare l'impostazione desiderata.
Appunti: toccare la freccia accanto a Ordina per: per visualizzare l'elenco delle
opzioni, quindi selezionare Alfabetico, Data o Manuale.
Blocco note: toccare la freccia accanto a Ordina per: per visualizzare l'elenco
delle opzioni, quindi selezionare Alfabetico o Manuale.
4. Premere Funzione + Invio o toccare OK.
Per ordinare manualmente l'elenco degli Appunti o del Blocco note, toccare e
trascinare un appunto o un memo in una nuova posizione nell'elenco.
64
Per visualizzare l'elenco nel software Palm Desktop con lo stesso ordine
impostato manualmente nel palmare, aprire l'applicazione nel software Palm
Desktop, fare clic sulla freccia della casella Ordina per: e quindi selezionare
Ordina sul palmare.

Allegati di note
Esecuzione delle attività comuni
Per ordinare i record negli Impegni e nelle Spese:
1. Aprire l'applicazione per visualizzare l'elenco.
2. Toccare Mostra.
3. Toccare la freccia accanto a Ordina per: per visualizzare l'elenco delle opzioni e
selezionarne una.
4. Premere Funzione + Invio o toccare OK.
Nella Rubrica, nell'Agenda, negli Impegni e nelle Spese è possibile allegare
una nota a un record. Una nota può essere costituita da migliaia di caratteri.
Ad esempio, per un appuntamento nell'Agenda, è possibile allegare una nota con
indicazioni su come raggiungere il luogo dell'appuntamento in questione.
Per allegare una nota a un record:
1. Visualizzare il record a cui si desidera allegare la nota.
Per visualizzare un record, toccarlo oppure premere la freccia verso l'alto o
verso il basso sul navigatore per evidenziarlo, quindi premere Selezione sul
navigatore.
2. Soltanto nella Rubrica: Toccare Modifica.
3. Toccare Dettagli.
4. Toccare Nota.
5. Immettere la nota.
6. Premere Funzione + Invio o toccare Chiudi.
Una piccola icona a forma di nota compare a destra di ciascun record a cui è stata
allegata una nota.
Icona Nota
Per visualizzare o modificare una nota:
■ Toccare l'icona della nota .
SUGGERIMENTO Nell'Agenda è anche possibile selezionare l'evento associato alla
nota, premere Selezione sul navigatore per aprire la nota, quindi premere di nuovo
Selezione per chiuderla.
Per eliminare una nota:
1. Toccare l'icona della nota .
2. Toccare Elimina.
3. Premere Funzione + Invio o toccare Sì.
65

Capitolo 4 Utilizzo delle applicazioni
Scelta dei tipi di carattere
In molte applicazioni è possibile cambiare lo stile del tipo di carattere per rendere
il testo più facilmente leggibile. È possibile selezionare caratteri piccoli, piccoli in
grassetto, grandi o grandi in grassetto in tutte le applicazioni che consentono di
cambiare lo stile del tipo di carattere.
Carattere piccolo
Carattere grande
Carattere grassetto
piccolo
Carattere grassetto
grande
Per cambiare lo stile del tipo di carattere:
1. Aprire un'applicazione.
2. Premere il tratto di comando + F.
In alternativa, premere Funzione + Menu , quindi scegliere Carattere
dal menu Opzioni.
3. Toccare lo stile del tipo di carattere che si desidera utilizzare.
66
Toccare qui per il carattere grassetto
To cc a r e
qui per il
carattere
piccolo
4. Premere Funzione + Invio o toccare OK.
Toccare qui per il carattere grassetto grande
Toccare qui per il carattere grande
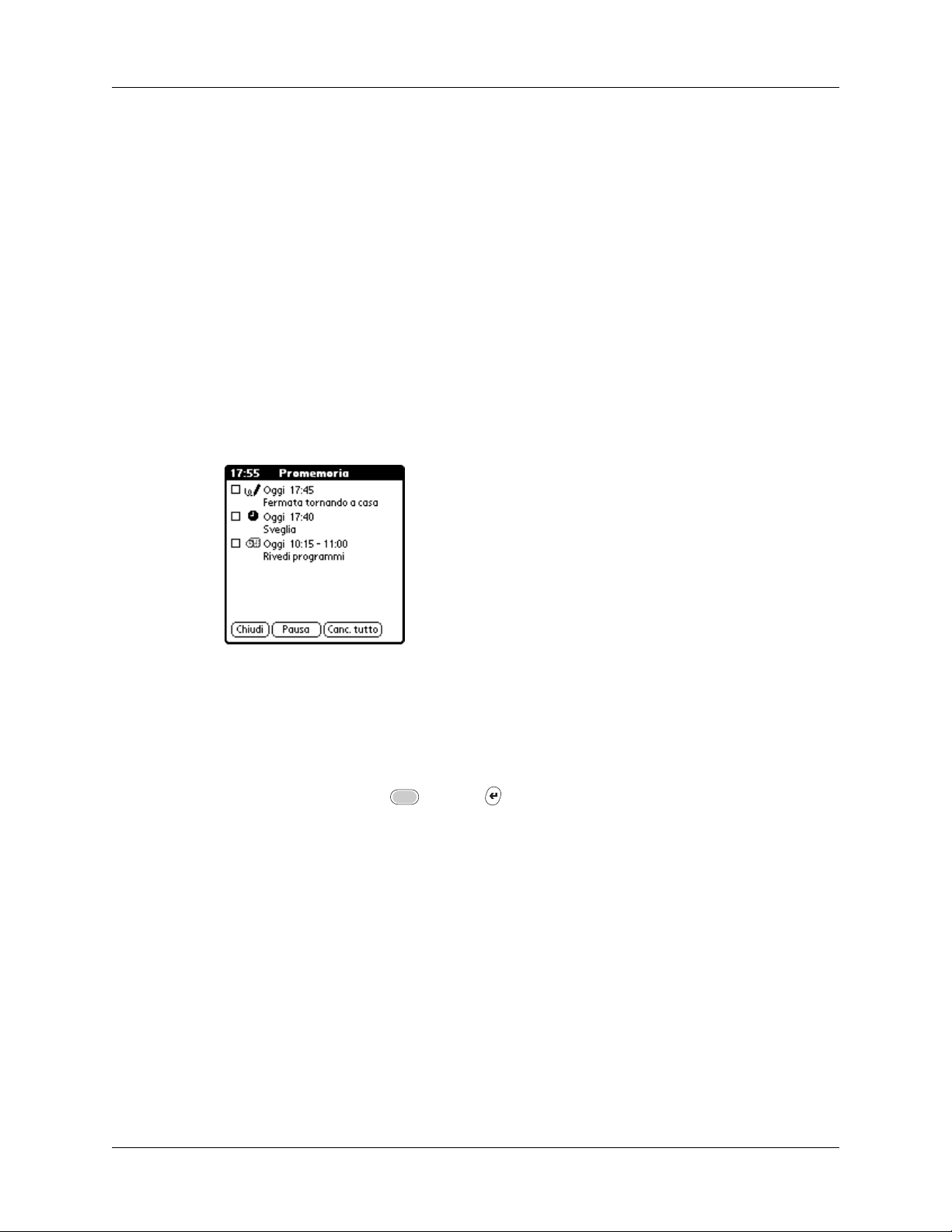
Visualizzazione delle sveglie
È possibile ricevere sveglie sia sul palmare che nel software Palm Desktop.
Ricezione di sveglie sul palmare
Quando si attivano alcune impostazioni delle applicazioni, sul palmare vengono
notificate le seguenti condizioni:
■ Un appuntamento impostato nell'Agenda
■ Una nota creata negli Appunti
■ Una sveglia impostata in MondOra
Quando si attiva una sveglia, nel palmare compare un messaggio di promemoria.
Se si tocca Pausa in un messaggio di sveglia, tale messaggio compare nuovamente
cinque minuti dopo. Nella schermata dei Promemoria compaiono gli eventi che
sono stati associati a una sveglia.
Esecuzione delle attività comuni
Per rispondere alle sveglie, effettuare una delle seguenti operazioni:
■ Selezionare la casella di controllo di una voce per eliminare la voce.
■ Toccare una voce, ossia l'icona o la descrizione corrispondente, per aprire
l'applicazione in cui è stata impostata la sveglia. L'applicazione viene aperta in
corrispondenza della voce associata alla sveglia.
■ Premere Funzione + Invio o toccare Chiudi per chiudere l'elenco dei
promemoria e tornare alla schermata precedente. Un indicatore a forma di
asterisco lampeggia nell'angolo in alto a sinistra della schermata. Toccarlo per
visualizzare nuovamente l'elenco delle sveglie.
■ Toccare Pausa per visualizzare nuovamente l'elenco dopo cinque minuti.
Se si tocca Chiudi o Pausa e compare successivamente l'elenco dei promemoria,
l'ora corrente compare sulla barra della schermata Promemoria, mentre l'ora in
cui è stata impostata la sveglia compare accanto a ciascuna voce dell'elenco.
■ Toccare Canc. tutto per eliminare tutte le sveglie dell'elenco.
67
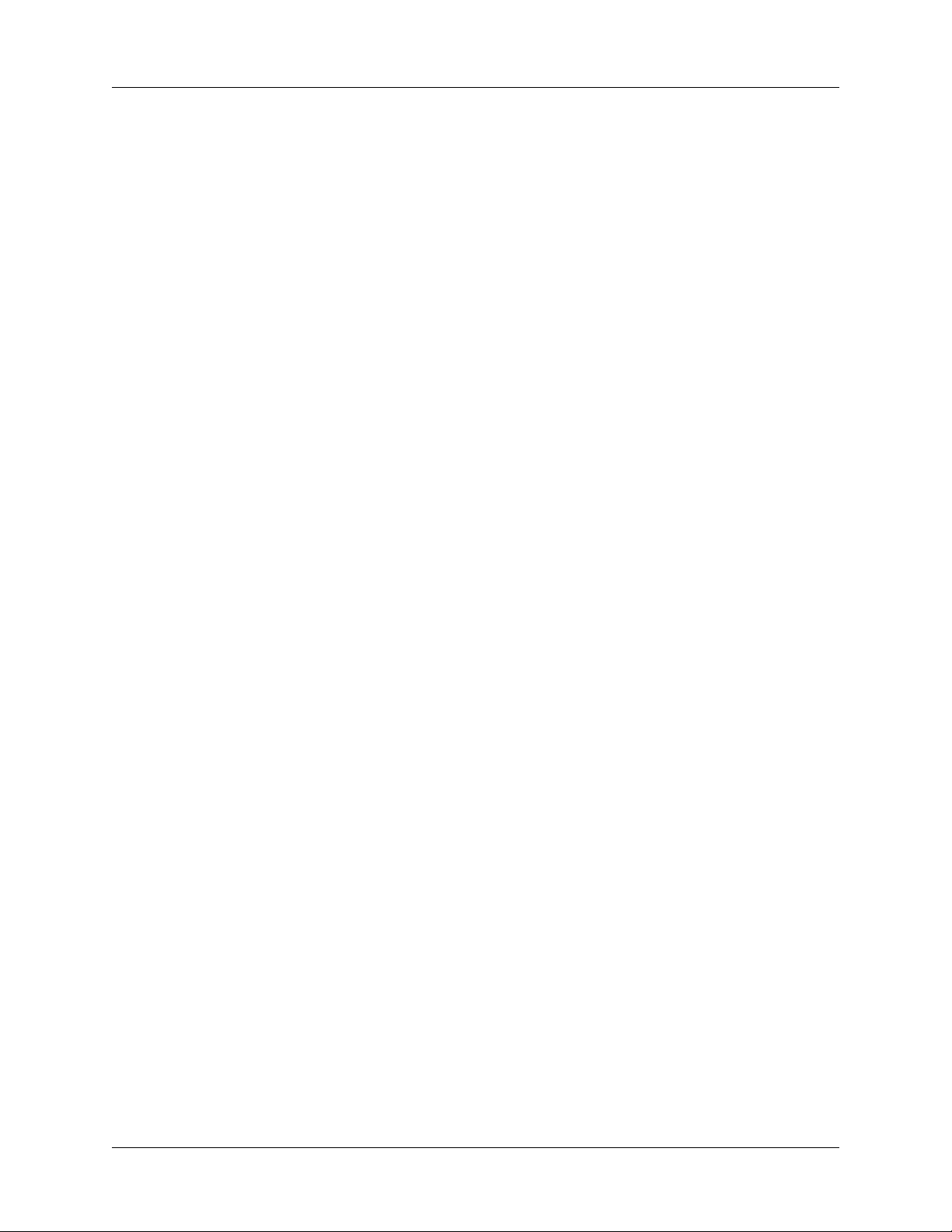
Capitolo 4 Utilizzo delle applicazioni
Ricezione di sveglie dal software Palm Desktop
È anche possibile impostare un'opzione che consente di ricevere le sveglie per gli
eventi dell'Agenda direttamente dal software Palm Desktop. Questa funzione è
disattivata in base all'impostazione predefinita, pertanto è necessario attivarla nel
software Palm Desktop.
Per attivare l'invio della sveglia per un evento dal software Palm Desktop:
1. Fare doppio clic sull'icona Palm Desktop.
2. Scegliere Opzioni dal menu Strumenti, quindi fare clic sulla scheda Sveglie.
3. Impostare una delle seguenti opzioni della Configurazione sveglia: Sempre
disponibile o Disponibile solo quando Palm Desktop è in esecuzione.
4. (Operazione facoltativa) Per ricevere un avviso sonoro oltre al messaggio di
sveglia, selezionare la casella di controllo per la riproduzione di un avviso
sonoro insieme alla sveglia.
5. Scegliere OK.
Nascondere o mascherare i record privati
È possibile utilizzare la schermata Preferenze - Protezione per impostare una
password e specificare se mascherare i record privati o nasconderli del tutto.
Per ulteriori informazioni, consultare la sezione "Preferenze - Protezione" nel
Capitolo 18.
Installazione e rimozione di applicazioni
In questa sezione vengono fornite informazioni su come installare e rimuovere le
applicazioni o altri file dal palmare o da una scheda di espansione e su come
rimuovere il software Palm Desktop dal computer.
68

Installazione di file e applicazioni aggiuntivi
Il palmare è dotato di svariate applicazioni installate e pronte per l'uso. Durante
un'operazione HotSync, sul palmare o su una scheda di espansione inserita
nell'apposito alloggiamento è anche possibile installare applicazioni aggiuntive,
ad esempio giochi o altri software. Le applicazioni e i giochi installati nel palmare
risiedono nella memoria RAM e possono essere eliminati in qualsiasi momento.
È anche possibile installare altri file associati ad un'applicazione sul palmare,
ad esempio delle fotografie. I file che non sono associati a nessuna applicazione sul
palmare non possono essere installati durante un'operazione HotSync.
Sia le applicazioni che i file sono semplici da installare durante un'operazione
HotSync. È possibile installare i seguenti tipi di file:
■ Tipi di file Palm, inclusi PRC e PDB
■ File di immagine, inclusi BMP e JPEG
■ File video Kinoma (è richiesta l'installazione dell'applicazione Kinoma dal
CD-ROM Software Essentials)
Per il palmare sono disponibili diverse applicazioni fornite da altri produttori.
Per informazioni su queste applicazioni, visitare il sito Web all'indirizzo
www.palm.com/intl.
Installazione e rimozione di applicazioni
NOTA Palm collabora con altri produttori che sviluppano applicazioni aggiuntive per
garantire la compatibilità di tali applicazioni con il nuovo palmare Palm. È possibile,
tuttavia, che alcune applicazioni non siano state aggiornate per risultare compatibili
con il nuovo palmare Palm. Se si ritiene che un'applicazione di un altro produttore
possa essere all'origine di un guasto del palmare, rivolgersi al produttore
dell'applicazione.
Installazione di file e applicazioni aggiuntivi su computer con sistema operativo Windows
Installazione rapida Palm consente di installare facilmente applicazioni e file
durante l'operazione HotSync successiva. È possibile anche installare file
compatibili direttamente da un formato compresso. A seconda del tipo di file,
Installazione rapida Palm determina se installare i file sul palmare o su una scheda
di espansione.
È possibile utilizzare uno dei seguenti metodi per installare le applicazioni e i file
con Installazione rapida Palm:
■ Trascinare i file sull'icona di Installazione rapida Palm sul desktop di Windows.
■ Trascinare i file sulla finestra di Installazione rapida Palm.
■ Utilizzare i comandi o i pulsanti nella finestra Installazione rapida Palm.
■ Fare clic con il pulsante destro del mouse e inviarli a Installazione rapida Palm.
La procedura che segue spiega come installare le applicazioni e i file utilizzando
ciascuno di questi metodi.
69

Capitolo 4 Utilizzo delle applicazioni
Per trascinare le applicazioni o i file sull'icona di Installazione rapida Palm.
1. Copiare o scaricare le applicazioni o i file che si desidera installare sul computer.
2. Da Risorse del computer o Esplora risorse, selezionare i file o le cartelle che si
desidera installare.
3. Trascinare i file o le cartelle sull'icona di Installazione rapida Palm sul desktop
di Windows.
Compare una finestra di dialogo di conferma che indica se i file vengono
installati sul palmare o su una scheda di espansione e che consente di scegliere
il nome utente per il quale devono essere installati i file.
4. Scegliere OK.
A seconda dell'estensione, i file selezionati si trovano nell'elenco di file del
palmare o della scheda di espansione.
5. Eseguire un'operazione HotSync per installare i file. Per ulteriori dettagli,
consultare la sezione "Esecuzione di operazioni HotSync via base/cavo" nel
Capitolo 17.
NOTA I file che rimangono nell'elenco dopo l'esecuzione di un'operazione
HotSync non sono stati installati. Ciò può avvenire se il tipo di file non è stato
riconosciuto durante l'operazione HotSync. Se i file non vengono riconosciuti,
provare ad avviare l'applicazione associata dal palmare, quindi effettuare
un'altra operazione HotSync. Se i file restano ancora nell'elenco, non sono
associati a nessuna applicazione presente sul palmare, quindi non possono
essere installati. Le schede di espansione possono anche contenere file che
non sono relativi all'applicazione Palm.
70

Installazione e rimozione di applicazioni
Per trascinare le applicazioni o i file nella finestra di Installazione rapida Palm.
1. Copiare o scaricare le applicazioni o i file che si desidera installare sul computer.
2. Fare doppio clic sull'icona di Installazione rapida Palm sul desktop.
Elenco dei file del
palmare
Elenco dei file della scheda di espansione
3. Da Risorse del computer o Esplora risorse, selezionare i file o le cartelle che si
Barra
di stato
desidera installare.
4. Trascinare i file o le cartelle sull'elenco di file della scheda di espansione o del
palmare.
Se compare un simbolo di negazione quando si tenta di trascinare un file
nell'elenco, significa che quel file non è supportato su quella destinazione.
La barra di stato mostra il numero di file selezionati e le loro dimensioni totali.
Tuttavia, poiché alcuni tipi di file vengono compressi durante la
sincronizzazione, è possibile che richiedano meno spazio di quello mostrato
nella colonna delle dimensioni dei file o nella barra di stato.
5. Eseguire un'operazione HotSync per installare i file. Per ulteriori dettagli,
consultare la sezione "Esecuzione di operazioni HotSync via base/cavo" nel
Capitolo 17.
NOTA I file che rimangono nell'elenco dopo l'esecuzione di un'operazione
HotSync non sono stati installati. Ciò può avvenire se il tipo di file non è stato
riconosciuto durante l'operazione HotSync. Se i file non vengono riconosciuti,
provare ad avviare l'applicazione associata dal palmare, quindi effettuare
un'altra operazione HotSync. Se i file restano ancora nell'elenco, non sono
associati a nessuna applicazione presente sul palmare, quindi non possono
essere installati. Le schede di espansione possono anche contenere file che
non sono relativi all'applicazione Palm.
71

Capitolo 4 Utilizzo delle applicazioni
Per utilizzare i pulsanti dei comandi nella finestra di Installazione rapida Palm.
1. Copiare o scaricare le applicazioni o i file che si desidera installare sul computer.
2. Fare doppio clic sull'icona di Installazione rapida Palm sul desktop.
Elenco
a discesa
Utente
Pulsante
Aggiungi
3. Selezionare il nome che corrisponde al palmare in uso dall'elenco a
Barra
di stato
discesa Utente.
4. Fare clic su Aggiungi.
SUGGERIMENTO Per installare una cartella, aprire il menu File e selezionare
Aggiungi cartella.
5. Selezionare le applicazioni o i file che si desidera installare.
Se nella cartella predefinita non sono presenti i file o le applicazioni, andare alla
cartella in cui sono contenuti i file o le applicazioni che si desidera installare.
6. Scegliere OK.
7. Se si desidera modificare la destinazione dell'applicazione da installare,
trascinare i file per spostare le applicazioni tra l'elenco di file del palmare e
quello della scheda di espansione.
La barra di stato mostra il numero di file selezionati e le rispettive dimensioni
totali. Tuttavia, poiché alcuni tipi di file vengono compressi durante la
sincronizzazione, è possibile che richiedano meno spazio di quello mostrato
nella colonna delle dimensioni dei file o nella barra di stato.
72

Installazione e rimozione di applicazioni
8. Eseguire un'operazione HotSync per installare le applicazioni selezionate.
Per ulteriori dettagli, consultare la sezione "Esecuzione di operazioni HotSync
via base/cavo" nel Capitolo 17.
NOTA I file che rimangono nell'elenco dopo l'esecuzione di un'operazione
HotSync non sono stati installati. Ciò può avvenire se il tipo di file non è stato
riconosciuto durante l'operazione HotSync. Se i file non vengono riconosciuti,
provare ad avviare l'applicazione associata dal palmare, quindi effettuare
un'altra operazione HotSync. Se i file restano ancora nell'elenco, non sono
associati a nessuna applicazione presente sul palmare, quindi non possono
essere installati. Le schede di espansione possono anche contenere file che
non sono relativi all'applicazione Palm.
Per utilizzare il menu che si apre con il pulsante destro del mouse per inviare i file a Installazione
rapida Palm.
1. Copiare o scaricare le applicazioni o i file che si desidera installare sul computer.
2. Da Risorse del computer o Esplora risorse, fare clic con il pulsante destro del
mouse sui file o sulle cartelle che si desidera installare.
3. Selezionare Invia a, quindi selezionare Installazione rapida Palm.
Compare una finestra di dialogo di conferma indicante se i file vengono
installati sul palmare o su una scheda di espansione.
4. Scegliere OK.
A seconda dell'estensione, i file selezionati si trovano nell'elenco di file del
palmare o della scheda di espansione.
5. Eseguire un'operazione HotSync per installare i file. Per ulteriori dettagli,
consultare la sezione "Esecuzione di operazioni HotSync via base/cavo" nel
Capitolo 17.
Tutti i file non riconosciuti non vengono installati.
73

Capitolo 4 Utilizzo delle applicazioni
Suggerimenti per Installazione rapida Palm
I seguenti suggerimenti permettono di utilizzare Installazione rapida Palm nella
maniera più efficace:
■ In base all'impostazione predefinita, i file video si trovano nell'elenco dei file
della scheda di espansione. Se si preferisce memorizzare tali file sul palmare,
è possibile spostarli nell'elenco dei file del palmare.
■ Quando si trascina una cartella, Installazione rapida Palm considera solo i file
presenti nel primo livello di sottocartella, mentre esclude le cartelle situate
all'interno di questa.
■ Per installare i file in un percorso differente, avviare Installazione rapida Palm
e trascinare i file in un elenco diverso.
■ È anche possibile accedere alla finestra Installazione rapida Palm, facendo clic
su Installazione rapida nella barra di avvio di Palm Desktop.
Installazione di file e applicazioni su computer con sistema operativo Macintosh
Lo Strumento Installa consente di installare con facilità le applicazioni e i file
durante un'operazione HotSync. È possibile specificare se installare i file sul
palmare o su una scheda di espansione.
Per installare software aggiuntivo nel palmare utilizzando un computer Macintosh:
1. Copiare o scaricare l'applicazione che si desidera installare nella sottocartella
dei componenti aggiuntivi della cartella Palm sul Macintosh.
2. Fare doppio clic sull'icona HotSync Manager nella cartella Palm.
3. Scegliere Installa file del palmare dal menu HotSync.
4. Selezionare il nome che corrisponde al palmare in uso dal menu a
comparsa Utente.
74

Installazione e rimozione di applicazioni
5. Fare clic su Aggiungi a elenco.
Se il file che si desidera installare non è elencato nella finestra di dialogo,
accedere alla cartella in cui è stato copiato. La maggior parte dei file di
applicazione del palmare presentano l'estensione PRC o PDB.
6. Selezionare le applicazioni che si desidera installare.
7. Scegliere Aggiungi file per aggiungere l'applicazione selezionata all'elenco
Installa file nel palmare.
SUGGERIMENTO È anche possibile trascinare file o cartelle nell'elenco della
finestra di dialogo Installa file del palmare. I file verranno copiati nella cartella
dei file da installare.
8. Se si desidera modificare la destinazione dell'applicazione da installare,
scegliere il pulsante Cambia destinazione nella finestra di dialogo Installa file
del palmare, quindi utilizzare le frecce di spostamento per spostare le
applicazioni tra il palmare e una scheda di espansione.
9. Scegliere OK per chiudere la finestra di dialogo Cambia destinazione.
10. Chiudere la finestra di dialogo Installa file del palmare.
11. Eseguire un'operazione HotSync per installare nel palmare le applicazioni
selezionate. Per ulteriori informazioni, consultare la sezione "Esecuzione di
operazioni HotSync via base/cavo" nel Capitolo 17.
NOTA I file che rimangono nell'elenco dopo l'esecuzione di un'operazione
HotSync non sono stati installati. Ciò può avvenire se il tipo di file non è stato
riconosciuto durante l'operazione HotSync. Le schede di espansione possono
contenere applicazioni che utilizzano file diversi dai file di applicazioni Palm.
Perché sul palmare vengano riconosciuti tali file, è necessario avviare
l'applicazione associata almeno una volta.
75

Capitolo 4 Utilizzo delle applicazioni
Rimozione di applicazioni
Nel caso in cui la memoria disponibile non fosse sufficiente o un'applicazione
precedentemente installata non fosse più necessaria, è possibile rimuovere le
applicazioni dal palmare o da una scheda di espansione. Dal palmare è possibile
rimuovere soltanto applicazioni aggiuntive, patch ed estensioni installate
dall'utente, ma non le applicazioni che risiedono nella ROM.
Per rimuovere un'applicazione aggiuntiva:
1. Premere Home .
2. Premere il tratto di comando + E.
In alternativa, premere Funzione + Menu , quindi scegliere Elimina dal
menu App.
3. Toccare la freccia accanto a Elimina da:, quindi selezionare palmare o Scheda.
Per eliminare le applicazioni da una scheda di espansione, quest'ultima deve
essere inserita nel relativo alloggiamento.
4. Toccare l'applicazione che si desidera rimuovere.
76
5. Toccare Elimina.
6. Premere Funzione + Invio o toccare Sì.
7. Premere Funzione + Invio o toccare Fine.

Rimozione del software Palm Desktop
Se non si desidera più utilizzare il software Palm Desktop, è possibile rimuoverlo
dal computer.
Con questo processo vengono rimossi soltanto i file dell'applicazione. I dati
contenuti nella cartella relativa agli utenti non vengono modificati.
IMPORTANTE Se si rimuove il software Palm Desktop, si rimuove automaticamente
anche il software di sincronizzazione di HotSync Manager, quindi non è più possibile
sincronizzare il palmare con il computer. Se si desidera sincronizzare i dati con un
altro gestore di informazioni personali (PIM), è necessario installare HotSync
Manager dal CD-ROM del software Palm Dektop dopo aver rimosso il software Palm
Desktop. Durante l'installazione, selezionare l'opzione Personalizza, quindi scegliere
di installare solo HotSync Manager.
NOTA Potrebbe essere necessario modificare i passaggi qui riportati per adattarli
alla versione del sistema operativo installato sul computer.
Installazione e rimozione di applicazioni
Per rimuovere il software Palm Desktop da un computer con sistema operativo Windows:
1. Dal menu Start di Windows, scegliere Impostazioni, quindi Pannello
di controllo.
2. Fare doppio clic sull'icona Installazione applicazioni.
3. Fare clic sulla scheda Installa/Rimuovi.
4. Selezionare Palm Desktop.
5. Scegliere il pulsante Aggiungi/Rimuovi.
Con questo processo vengono rimossi soltanto i file dell'applicazione. I dati
contenuti nella cartella relativa agli utenti non vengono modificati.
6. Scegliere Sì nella finestra di conferma dell'eliminazione del file.
7. Scegliere OK.
8. Fare clic su Chiudi.
77

Capitolo 4 Utilizzo delle applicazioni
Per rimuovere il software Palm Desktop da un computer Macintosh:
1. Inserire il CD-ROM del software Palm Dektop nell'unità CD-ROM del
computer.
2. Fare doppio clic sull'icona CD-ROM del software Palm Dektop sul desktop.
3. Fare doppio clic sull'icona del programma di installazione di Palm Desktop.
4. Selezionare l'opzione di disinstallazione dal menu a comparsa, dalla schermata
dell'installazione veloce.
5. Selezionare il software che si desidera rimuovere.
6. Fare clic sull'opzione di disinstallazione.
7. Selezionare la cartella che contiene i file relativi al software Palm Desktop.
8. Fare clic sull'opzione di rimozione.
9. Riavviare il computer.
78

CAPITOLO 5
Utilizzo dell'applicazione Rubrica
L'applicazione Rubrica consente di memorizzare nomi, indirizzi, numeri di
telefono e altre informazioni sui contatti personali e di lavoro. Utilizzare
l'applicazione Rubrica per effettuare le seguenti operazioni:
■ Cercare o immettere rapidamente nomi, indirizzi, numeri di telefono e altre
informazioni.
■ Immettere fino a cinque numeri di telefono, ad esempio il numero di telefono di
casa, dell'ufficio, del fax, del cellulare e così via, oppure fino a cinque indirizzi
di e-mail per ciascun nome.
■ Impostare il numero di telefono da visualizzare nell'elenco indirizzi per
ciascuna voce presente nella Rubrica.
■ Allegare a ciascuna voce della Rubrica una nota nella quale è possibile
immettere informazioni aggiuntive sulla voce corrispondente.
■ Assegnare le voci della Rubrica a categorie in modo da poterle organizzare e
visualizzare in gruppi logici.
■ Creare un biglietto da visita digitale che può essere trasmesso utilizzando
l'e-mail ad altre periferiche dotate di porta IR (infrarossi).
NOTA È possibile crittografare i record presenti nella Rubrica. Per ulteriori
informazioni, consultare la sezione "Crittografia di dati" nel Capitolo 18.
Per aprire l'applicazione Rubrica:
■ Premere il pulsante dell'applicazione Rubrica sul pannello anteriore del
palmare. Viene aperta l'applicazione con l'elenco di tutti i record.
Pulsante dell'applicazione Rubrica
79
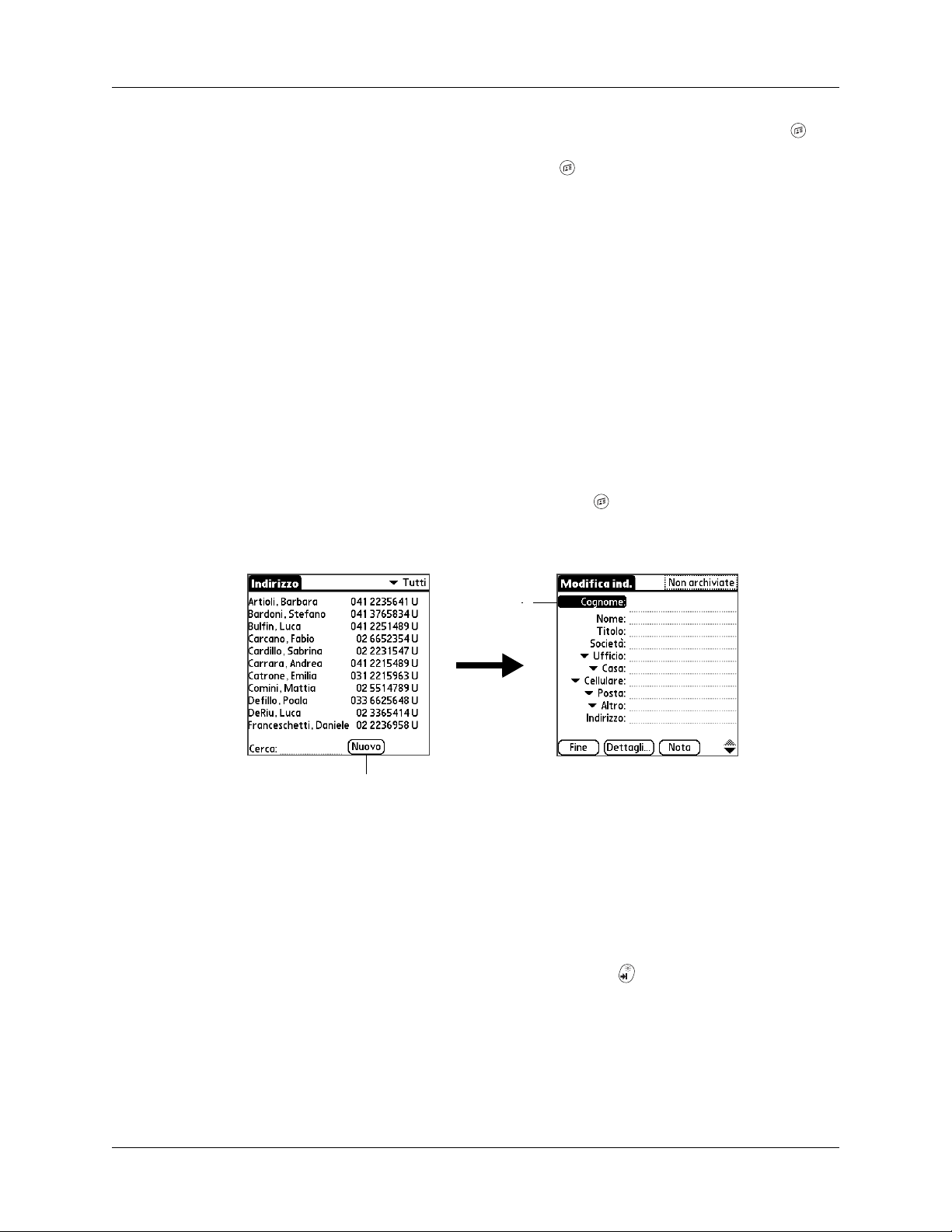
Capitolo 5 Utilizzo dell'applicazione Rubrica
SUGGERIMENTO Premere ripetutamente il pulsante dell'applicazione Rubrica per
alternarsi tra le categorie in cui sono contenuti dei record. È anche possibile tenere
premuto il pulsante dell'applicazione Rubrica per trasmettere immediatamente
via IR il proprio biglietto da visita a un'altra periferica dotata di porta IR. La periferica
che riceve i dati deve disporre inoltre di un'applicazione in grado di leggerli.
Creazione di una voce della Rubrica
Un record della Rubrica viene definito voce o indirizzo. È possibile creare voci nel
palmare oppure utilizzare il software Palm™ Desktop per creare voci nel
computer, quindi trasferirle nel palmare all'operazione HotSync
Il software Palm Desktop è anche dotato di funzioni di importazione dei dati che
consentono di caricare file di database nella Rubrica del palmare.
Per ulteriori informazioni, consultare la sezione "Importazione di dati" nel
Capitolo 3 e la Guida in linea del software Palm Desktop.
Per creare una nuova voce della Rubrica:
1. Premere il pulsante dell'applicazione Rubrica sul pannello anteriore del
palmare per visualizzare l'elenco indirizzi.
®
successiva.
2. Toccare Nuovo.
Puntare il
cursore sul
cognome
Toccare Nuovo
3. Immettere il cognome del contatto che si desidera aggiungere alla Rubrica.
Nel palmare la prima lettera di ciascun campo, a eccezione dei campi in cui
vengono immessi numeri e indirizzi di e-mail, viene automaticamente
convertita in maiuscolo. Non è necessario utilizzare il tasto Maiuscole
per inserire in maiuscolo la prima lettera del cognome.
4. Toccare il campo Nome:.
SUGGERIMENTO Premendo il tasto di tabulazione il cursore si sposta sul
campo successivo.
80
5. Immettere il nome del contatto nel campo Nome:.

Selezione di tipi di numeri di telefono
6. Immettere le altre informazioni che si desidera includere per questo contatto.
Quando nei campi Titolo:, Società:, Città: e Stato: viene immessa una lettera,
compare il testo della prima corrispondenza logica presente nella Rubrica.
Se vengono immesse altre lettere, compare una corrispondenza più specifica.
Ad esempio, è possibile che nella Rubrica siano presenti le parole Pisa e
Piacenza. Quando viene immessa la lettera P, compare la parola Piacenza.
Quando vengono digitate anche le lettere i e s, la parola Pisa sostituisce la
parola Piacenza. Appena compare la parola desiderata, toccare il campo
successivo per confermarla.
7. Toccare le frecce di scorrimento o premere la freccia verso il basso e verso
l'alto sul navigatore per passare alla pagina di informazioni successiva.
8. Dopo aver immesso le informazioni, premere Funzione + Invio o
toccare Chiudi.
Tocc a r e Ch i u d i
SUGGERIMENTO Per creare una voce da visualizzare sempre nella parte superiore
dell'elenco indirizzi, far precedere il cognome o la società nei campi corrispondenti
da un simbolo, ad esempio *In caso di ritrovamento contattare*. In questa voce
possono essere contenute informazioni su come essere contattati nel caso in cui il
palmare venga smarrito.
Selezione di tipi di numeri di telefono
È possibile selezionare i tipi di numeri di telefono o gli indirizzi di e-mail associati
a una voce della Rubrica. Qualsiasi modifica apportata viene applicata soltanto alla
voce corrente.
Per selezionare altri tipi di numeri di telefono in una voce:
1. Toccare la voce che si desidera modificare.
2. Toccare Modifica.
81

Capitolo 5 Utilizzo dell'applicazione Rubrica
3. Toccare la freccia accanto all'etichetta del campo che si desidera modificare.
To c c a r e l a
freccia
4. Selezionare una nuova etichetta.
Modifica dei dettagli di una voce della Rubrica
Nella finestra di dialogo dei Dettagli voce Rubrica viene fornita una serie di
opzioni che è possibile associare a una voce.
Per aprire la finestra di dialogo Dettagli voce Rubrica:
1. Toccare la voce per la quale si desidera modificare i dettagli.
2. Toccare Modifica.
3. Toccare Dettagli.
4. Selezionare una o più caselle di controllo seguenti:
Mostra
nell'elenco:
Consente di selezionare il tipo di numero di telefono o altre
informazioni che compaiono nell'elenco degli indirizzi.
Le opzioni disponibili per la selezione sono Ufficio, Casa,
Fax, Altro, Posta, Principali, Pager e Cellulare. Le lettere di
identificazione U, C, F, P, P o C per tali opzioni compaiono
accanto al record nell'elenco indirizzi, a seconda delle
informazioni visualizzate. Se si seleziona Posta, non compare
alcuna lettera di identificazione.
Categoria:
Privato:
Consente di assegnare la voce a una categoria.
Consente di nascondere la voce quando la protezione
risulta attivata.
82

Creazione di connessioni dalla Rubrica
È possibile utilizzare le voci della Rubrica per avviare applicazioni che eseguono
operazioni quali la composizione di un numero di telefono o la creazione di un
messaggio di e-mail. Alcune delle applicazioni che possono essere utilizzate
vengono fornite con il CD-ROM Software Essentials allegato al palmare, mentre
altre vengono fornite da altri produttori e possono essere acquistate
separatamente. La maggior parte di queste applicazioni richiedono un telefono
cellulare GSM o un modem opzionale che sia compatibile con il palmare (telefono
cellulare e modem venduti separatamente).
Connessione rapida
È possibile utilizzare la funzionalità di Connessione rapida per selezionare una
voce e avviare un'attività correlata allo stesso tempo, utilizzando il navigatore.
È anche possibile configurare quale applicazione deve aprirsi quando si sceglie un
campo specifico di un record della Rubrica se anteporre un prefisso a tutti i numeri
di telefono.
Per utilizzare la Connessione rapida da una voce della Rubrica:
1. Aprire la voce della Rubrica relativa al contatto a cui si desidera connettersi.
Modifica dei dettagli di una voce della Rubrica
2. Premere la freccia verso destra sul navigatore per aprire la finestra di dialogo
Connessione rapida.
SUGGERIMENTO È anche possibile toccare l' icona di Connessione rapida nella
barra del titolo del record della Rubrica.
3. Selezionare il metodo che si desidera utilizzare per la connessione.
Connessione rapida avvia l'attività richiesta. Se ad esempio si tocca un numero
di telefono, Connessione rapida invia il numero di telefono selezionato al
cellulare.
Per utilizzare Connessione rapida dall'elenco indirizzi:
1. Evidenziare la voce della Rubrica relativa al contatto a cui si desidera
connettersi.
2. Premere il tratto di comando + M.
In alternativa, premere Funzione + Menu , quindi scegliere Chiama dal
menu Record.
83

Capitolo 5 Utilizzo dell'applicazione Rubrica
3. Selezionare il metodo che si desidera utilizzare per la connessione.
Connessione rapida avvia l'attività richiesta. Se ad esempio si tocca un numero
di telefono, Connessione rapida invia il numero di telefono selezionato al
cellulare.
Per configurare le impostazioni di Connessione rapida:
1. Nella finestra di dialogo Connessione rapida toccare Impostazioni.
2. (Operazione facoltativa) Toccare la casella di controllo del Prefisso: e immettere
un prefisso.
Ad esempio, per comporre 1 prima di tutti i numeri di telefono, selezionare
questa casella di controllo e immettere "1" nel relativo campo. Non viene
aggiunto alcun prefisso per i numeri che sono preceduti dal carattere "+".
3. Toccare ciascun elenco e selezionare l'applicazione che si desidera associare
all'attività corrispondente.
4. Premere Funzione + Invio o toccare OK.
Composizione tramite tocco
La funzione Composizione tramite tocco consente di selezionare una voce e di
avviare un'attività correlata toccando la voce con lo stilo. Tale funzione è attivata
in base all'impostazione predefinita.
Per attivare la Composizione tramite tocco:
1. Dall'elenco indirizzi, premere il tratto di comando + P.
In alternativa, premere Funzione + Menu , quindi scegliere Preferenze
dal menu Opzioni.
2. Toccare Composiz. tramite tocco.
3. Premere Funzione + Invio o toccare OK.
SUGGERIMENTO
si tocca un campo specifico di un record della Rubrica e se anteporre un prefisso a tutti
i numeri di telefono. Per informazioni su come configurare tali impostazioni, consultare
la sezione "Connessione rapida" più indietro in questo capitolo.
È anche possibile configurare quale applicazione deve aprirsi quando
84

Modifica dei dettagli di una voce della Rubrica
Per effettuare una connessione con la Composizione tramite tocco:
1. Aprire la voce della Rubrica relativa al contatto a cui si desidera connettersi.
2. Toccare una voce.
Ad esempio, per comporre un numero di telefono, toccare il numero di telefono
desiderato oppure, per indirizzare un messaggio di e-mail, toccare un indirizzo
di e-mail.
3. (Operazione facoltativa) Toccare il numero per modificarlo.
Ad esempio, è possibile aggiungere un prefisso, il numero "1" o un codice per il
paese prima del numero di telefono.
85

Capitolo 5 Utilizzo dell'applicazione Rubrica
Menu della Rubrica
Seguono i menu della Rubrica e una descrizione delle relative funzioni per le quali
non vengono fornite informazioni nelle altre sezioni del manuale.
Per informazioni sulla selezione dei comandi di menu, consultare la
sezione "Utilizzo dei menu" nel Capitolo 4.
I menu Record e Opzioni possono differire nelle voci di comando a seconda che
compaiano nell'elenco degli indirizzi o nella schermata di un indirizzo specifico.
Menu Record
Elenco
indirizzi
Duplica indirizzo
Chiama
Invia categoria
Invia indirizzo
Visualizzazione indirizzo
Consente di creare una copia del record corrente e di
visualizzarla in Modifica ind. in modo da poter apportare
modifiche all'indirizzo duplicato. La copia presenta la stessa
categoria e le stesse note allegate del record originale.
Consente di aprire la finestra di dialogo della Connessione
rapida, in cui è possibile selezionare l'applicazione da utilizzare
per effettuare la connessione.
Consente di aprire una finestra di dialogo in cui è possibile
selezionare come inviare a un'altra periferica tutti i record
associati alla categoria selezionata. Le opzioni disponibili
variano a seconda del software installato nel palmare.
Consente di aprire una finestra di dialogo in cui è possibile
selezionare come inviare a un'altra periferica la voce selezionata.
Le opzioni disponibili variano a seconda del software installato
nel palmare.
86

Menu Opzioni
Menu della Rubrica
Visualizzazione indirizzo
Elenco indirizzi
Preferenze
Rinomina
campi pers.
Ricorda ultima categoria:
consente di determinare quale
schermata compare quando si torna all'applicazione
Rubrica dopo aver utilizzato un'altra applicazione.
Se si seleziona questa casella di controllo, nella Rubrica
compare la schermata relativa all'ultima categoria
selezionata. In caso contrario, compare la schermata
relativa alla categoria Tutti.
Campi che compaiono alla fine della schermata Modifica
ind. Rinominarli per identificare il tipo di informazioni
immesse. I nomi assegnati a tali campi compaiono in
tutte le voci.
Informazioni
della Rubrica
Consente di visualizzare le informazioni sulla versione
della Rubrica.
87

Capitolo 5 Utilizzo dell'applicazione Rubrica
88
 Loading...
Loading...