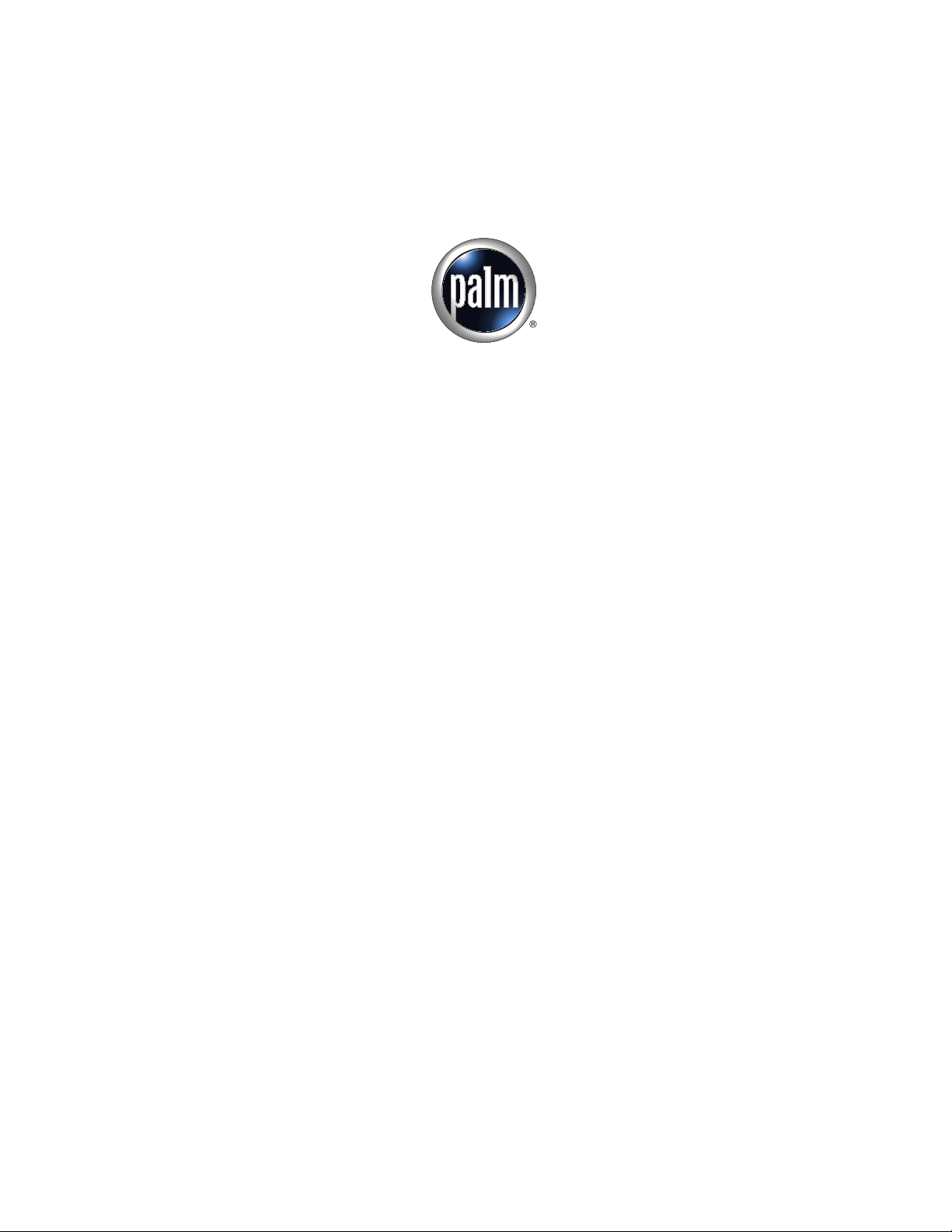
Handbuch für den
Palm
™
Tungsten
™ C-
Handheld
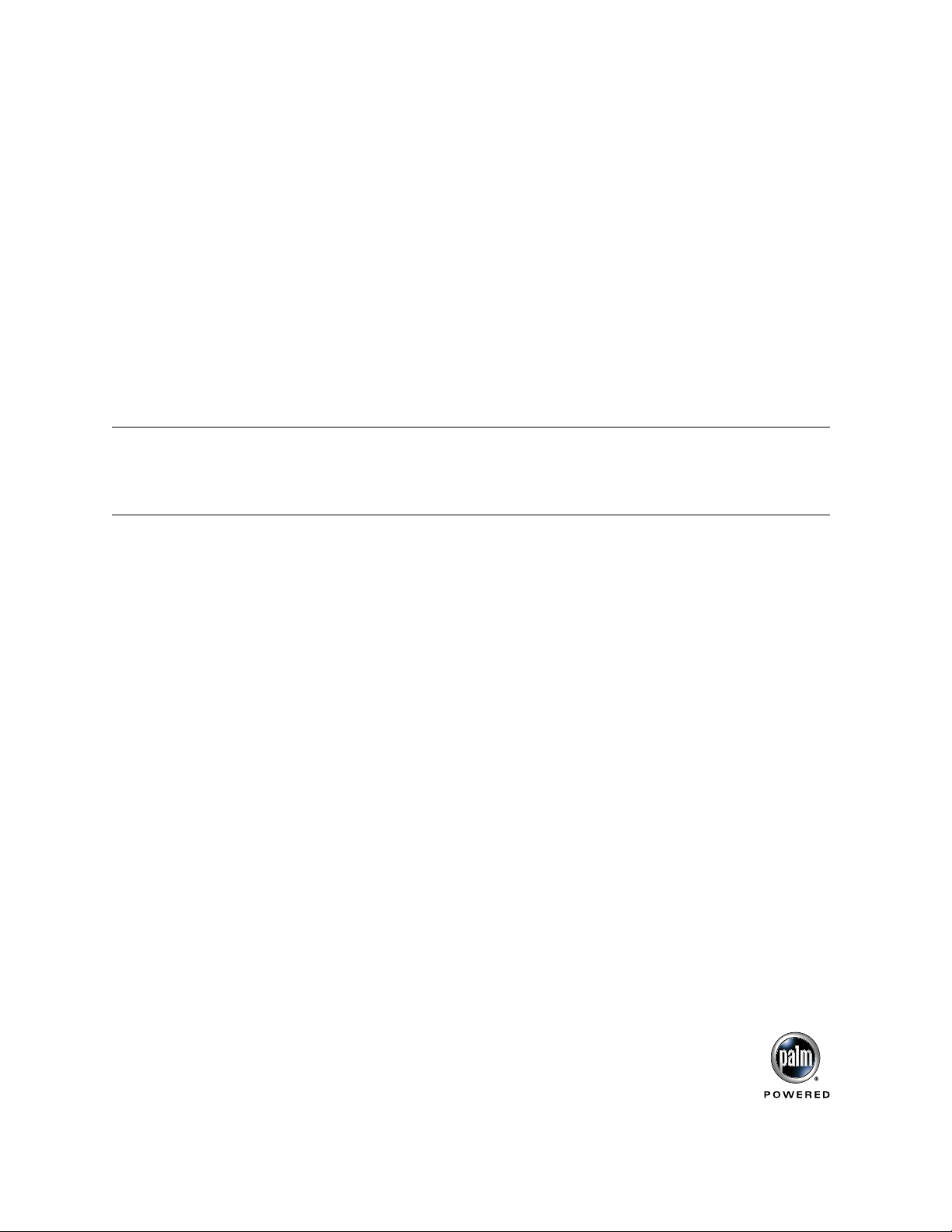
Copyright
© 2003 Palm, Inc. Alle Rechte vorbehalten. Graffiti, HotSync, MultiMail, das Palm-Logo, PalmModem
und Palm OS sind eingetragene Marken und Palm, Palm Powered, Tungsten sowie VersaMail sind Marken
von Palm, Inc.. Palm, Inc. verwendet die Marke „Bluetooth“ unter Lizenz von Bluetooth SIG, Inc., USA. Alle
anderen Markennamen sind Marken oder eingetragene Marken der jeweiligen Eigentümer.
Haftungsausschluss und Haftungsbeschränkung
Palm, Inc. übernimmt keine Haftung für Schäden oder Verluste, die aus der Verwendung dieses Handbuchs
resultieren.
Palm übernimmt keine Haftung für Verluste oder Ansprüche Dritter, die aus der Verwendung dieser
Software resultieren. Ferner übernimmt Palm, Inc. keine Haftung für Schäden oder Verluste, die durch
Löschen von Daten als Folge von Fehlfunktionen, leeren Batterien oder Reparaturen verursacht werden.
Erstellen Sie stets Sicherungskopien aller wichtigen Daten auf anderen Medien, um Datenverlust
vorzubeugen.
WICHTIG Lesen Sie die in diesem Handbuch enthaltene Lizenzvereinbarung für Endbenutzer, bevor Sie die
Arbeit mit dem/den begleitenden Softwareprogramm(en) aufnehmen. Durch das Verwenden eines beliebigen
Teils der Software erklären Sie sich mit den Bedingungen der Lizenzvereinbarung für Endbenutzer
einverstanden.
Software zum Herunterladen
Die Palm™ Desktop-Software wird auf einer CD-ROM geliefert. Wenn Ihr Computer nicht über
ein CD-ROM-Laufwerk verfügt, können Sie die Palm Desktop-Software auch von der Website
www.palm.com/support/globalsupport herunterladen.
PN: 407-4891A-DE
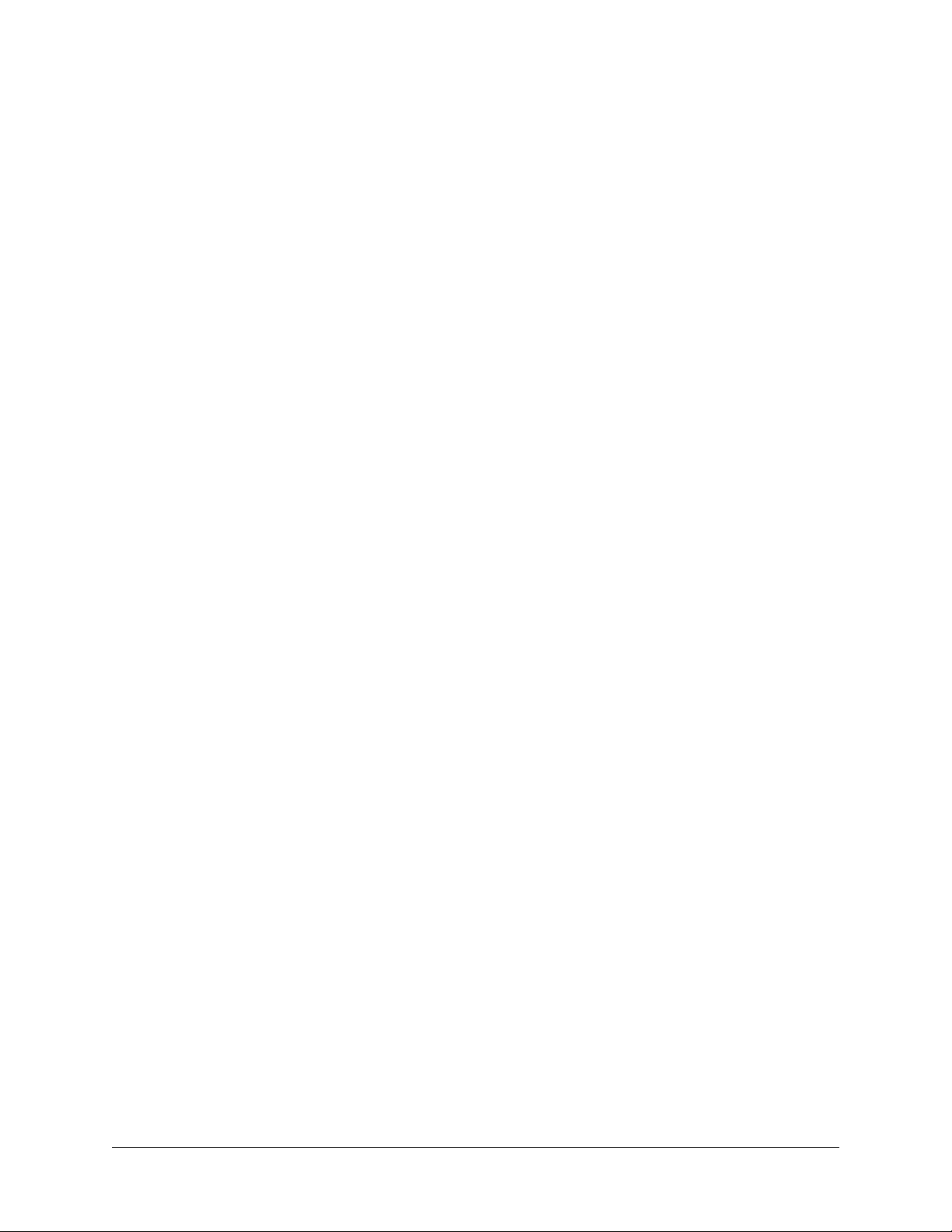
Inhalt
Informationen zum Handbuch . . . . . . . . . . . . . . . . . . . . . . . . . . . . . . . . . . . . . 1
Kapitel 1: Willkommen . . . . . . . . . . . . . . . . . . . . . . . . . . . . . . . . . . . . . . . . . . . 3
Systemanforderungen . . . . . . . . . . . . . . . . . . . . . . . . . . . . . . . . . . . . . . . . . . . . . . . 4
Mindestanforderungen: Windows-Computer . . . . . . . . . . . . . . . . . . . . . . . . . 4
Mindestanforderungen: Macintosh-Computer . . . . . . . . . . . . . . . . . . . . . . . . 5
Informationen suchen . . . . . . . . . . . . . . . . . . . . . . . . . . . . . . . . . . . . . . . . . . . . . . . . 5
Kapitel 2: Kennenlernen des Handhelds . . . . . . . . . . . . . . . . . . . . . . . . . . . . . 7
Die Komponenten des Handhelds . . . . . . . . . . . . . . . . . . . . . . . . . . . . . . . . . . . . . 8
Bedienelemente auf der Vorderseite . . . . . . . . . . . . . . . . . . . . . . . . . . . . . . . . . 8
Komponenten auf der Rückseite . . . . . . . . . . . . . . . . . . . . . . . . . . . . . . . . . . . 10
Erweiterungskarte hinzufügen . . . . . . . . . . . . . . . . . . . . . . . . . . . . . . . . . . . . . . . 12
Bildschirmhelligkeit anpassen . . . . . . . . . . . . . . . . . . . . . . . . . . . . . . . . . . . . . . . . 13
Kapitel 3: Navigation und Dateneingabe . . . . . . . . . . . . . . . . . . . . . . . . . . . 15
Tippen . . . . . . . . . . . . . . . . . . . . . . . . . . . . . . . . . . . . . . . . . . . . . . . . . . . . . . . . . . . . 15
Navigationstaste verwenden . . . . . . . . . . . . . . . . . . . . . . . . . . . . . . . . . . . . . . . . . 16
Tastatur verwenden . . . . . . . . . . . . . . . . . . . . . . . . . . . . . . . . . . . . . . . . . . . . . . . . 17
Großbuchstaben eingeben . . . . . . . . . . . . . . . . . . . . . . . . . . . . . . . . . . . . . . . . 19
Auf internationale Zeichen und Sonderzeichen zugreifen . . . . . . . . . . . . . 19
Funktionstaste verwenden . . . . . . . . . . . . . . . . . . . . . . . . . . . . . . . . . . . . . . . . 20
ShortCuts verwenden . . . . . . . . . . . . . . . . . . . . . . . . . . . . . . . . . . . . . . . . . . . . 22
Elemente der Handheld-Oberfläche verwenden . . . . . . . . . . . . . . . . . . . . . . . . 22
Daten mithilfe der Graffiti 2-Schrift eingeben . . . . . . . . . . . . . . . . . . . . . . . . . . 25
Einstellungen für den Schreibbereich aktivieren und deaktivieren . . . . . . 25
Graffiti 2-Grundlagen erlernen . . . . . . . . . . . . . . . . . . . . . . . . . . . . . . . . . . . . 26
Tipps zu Graffiti 2 . . . . . . . . . . . . . . . . . . . . . . . . . . . . . . . . . . . . . . . . . . . . . . . 28
Graffiti 2-Alphabet . . . . . . . . . . . . . . . . . . . . . . . . . . . . . . . . . . . . . . . . . . . . . . . 29
Großbuchstaben . . . . . . . . . . . . . . . . . . . . . . . . . . . . . . . . . . . . . . . . . . . . . . . . . 30
Graffiti 2-Zahlen . . . . . . . . . . . . . . . . . . . . . . . . . . . . . . . . . . . . . . . . . . . . . . . . . 30
Satzzeichen . . . . . . . . . . . . . . . . . . . . . . . . . . . . . . . . . . . . . . . . . . . . . . . . . . . . . 31
Umlaut- oder Akzentbuchstaben . . . . . . . . . . . . . . . . . . . . . . . . . . . . . . . . . . . 32
Symbole und andere Sonderzeichen . . . . . . . . . . . . . . . . . . . . . . . . . . . . . . . . 33
iii
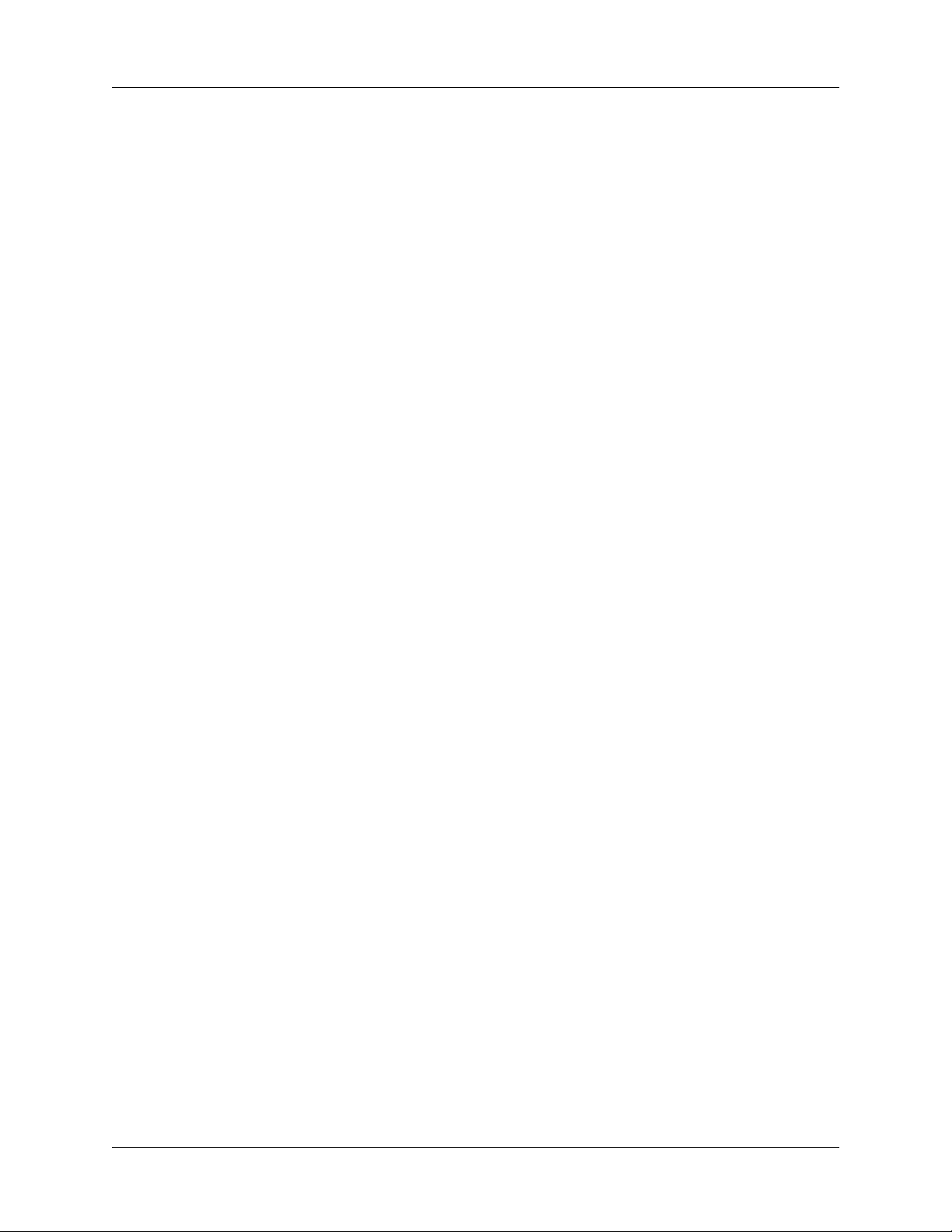
Inhalt
Graffiti 2-Gesten . . . . . . . . . . . . . . . . . . . . . . . . . . . . . . . . . . . . . . . . . . . . . . . . . 34
Graffiti 2-ShortCuts . . . . . . . . . . . . . . . . . . . . . . . . . . . . . . . . . . . . . . . . . . . . . . 34
Daten drahtlos übertragen . . . . . . . . . . . . . . . . . . . . . . . . . . . . . . . . . . . . . . . . . . . 35
Arbeiten mit der Computertastatur . . . . . . . . . . . . . . . . . . . . . . . . . . . . . . . . . . . 37
Daten importieren . . . . . . . . . . . . . . . . . . . . . . . . . . . . . . . . . . . . . . . . . . . . . . . . . . 37
Daten von einem Computer mit Windows-Betriebssystem
importieren . . . . . . . . . . . . . . . . . . . . . . . . . . . . . . . . . . . . . . . . . . . . . . . . . . . . . 38
Option „Datei verknüpfen“ verwenden . . . . . . . . . . . . . . . . . . . . . . . . . . . . . 39
Daten von einem Computer mit Macintosh-Betriebssystem
importieren . . . . . . . . . . . . . . . . . . . . . . . . . . . . . . . . . . . . . . . . . . . . . . . . . . . . . 39
Kapitel 4: Arbeiten mit Handheld-Anwendungen . . . . . . . . . . . . . . . . . . . . 41
Anwendungen öffnen . . . . . . . . . . . . . . . . . . . . . . . . . . . . . . . . . . . . . . . . . . . . . . . 41
Weitere Möglichkeiten zum Öffnen von Anwendungen . . . . . . . . . . . . . . . 42
Anwendungen auf der Erweiterungskarte öffnen . . . . . . . . . . . . . . . . . . . . 42
Zwischen Anwendungen wechseln . . . . . . . . . . . . . . . . . . . . . . . . . . . . . . . . . . . 43
Anwendungen kategorisieren . . . . . . . . . . . . . . . . . . . . . . . . . . . . . . . . . . . . . . . . 43
Anzeige des Startbildschirms ändern . . . . . . . . . . . . . . . . . . . . . . . . . . . . . . . . . 45
Anwendungen von einer bzw. auf eine Erweiterungskarte kopieren . . . . . . 46
Kopiereinstellungen auswählen . . . . . . . . . . . . . . . . . . . . . . . . . . . . . . . . . . . . . . 47
Mit Menüs arbeiten . . . . . . . . . . . . . . . . . . . . . . . . . . . . . . . . . . . . . . . . . . . . . . . . . 48
Menübefehle und die Befehlsleiste verwenden . . . . . . . . . . . . . . . . . . . . . . . . . 50
Menübefehle verwenden . . . . . . . . . . . . . . . . . . . . . . . . . . . . . . . . . . . . . . . . . 50
Befehlsleiste verwenden . . . . . . . . . . . . . . . . . . . . . . . . . . . . . . . . . . . . . . . . . . 51
Anwendungseinstellungen auswählen . . . . . . . . . . . . . . . . . . . . . . . . . . . . . . . . 52
Häufig genutzte Funktionen . . . . . . . . . . . . . . . . . . . . . . . . . . . . . . . . . . . . . . . . . 52
Einträge erstellen . . . . . . . . . . . . . . . . . . . . . . . . . . . . . . . . . . . . . . . . . . . . . . . . 52
Einträge bearbeiten . . . . . . . . . . . . . . . . . . . . . . . . . . . . . . . . . . . . . . . . . . . . . . 53
Einträge löschen . . . . . . . . . . . . . . . . . . . . . . . . . . . . . . . . . . . . . . . . . . . . . . . . . 55
Einträge entfernen . . . . . . . . . . . . . . . . . . . . . . . . . . . . . . . . . . . . . . . . . . . . . . . 56
Einträge kategorisieren . . . . . . . . . . . . . . . . . . . . . . . . . . . . . . . . . . . . . . . . . . . 57
Informationen suchen . . . . . . . . . . . . . . . . . . . . . . . . . . . . . . . . . . . . . . . . . . . . 60
Listen mit Einträgen sortieren . . . . . . . . . . . . . . . . . . . . . . . . . . . . . . . . . . . . . 65
Notizen hinzufügen . . . . . . . . . . . . . . . . . . . . . . . . . . . . . . . . . . . . . . . . . . . . . . 67
Schrift wählen . . . . . . . . . . . . . . . . . . . . . . . . . . . . . . . . . . . . . . . . . . . . . . . . . . . 68
Warnmeldungen empfangen . . . . . . . . . . . . . . . . . . . . . . . . . . . . . . . . . . . . . . 69
Private Einträge ausblenden oder maskieren . . . . . . . . . . . . . . . . . . . . . . . . 70
iv
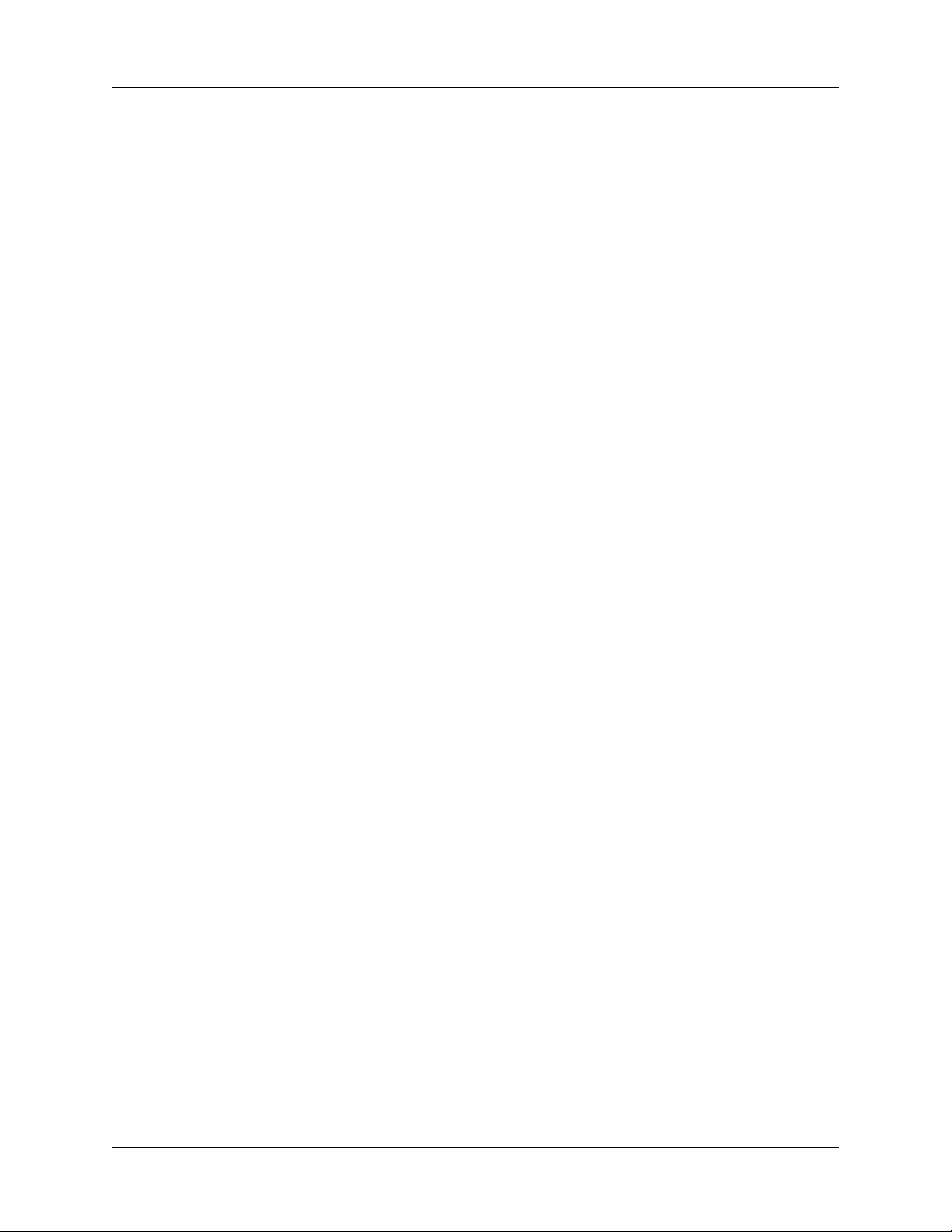
Inhalt
Anwendungen installieren und entfernen . . . . . . . . . . . . . . . . . . . . . . . . . . . . . 71
Dateien und Add-On-Anwendungen installieren . . . . . . . . . . . . . . . . . . . . 71
Anwendungen und Dateien auf einem Windows-Computer
installieren . . . . . . . . . . . . . . . . . . . . . . . . . . . . . . . . . . . . . . . . . . . . . . . . . . . . . . 71
Tipps zu Palm Quick Install . . . . . . . . . . . . . . . . . . . . . . . . . . . . . . . . . . . . . . . 75
Anwendungen und Dateien auf einem Macintosh-Computer
installieren . . . . . . . . . . . . . . . . . . . . . . . . . . . . . . . . . . . . . . . . . . . . . . . . . . . . . . 76
Anwendungen entfernen . . . . . . . . . . . . . . . . . . . . . . . . . . . . . . . . . . . . . . . . . 77
Palm Desktop-Software entfernen . . . . . . . . . . . . . . . . . . . . . . . . . . . . . . . . . . 78
Kapitel 5: Arbeiten mit der Anwendung „Adressen“ . . . . . . . . . . . . . . . . . 81
Einen Adresseneintrag erstellen . . . . . . . . . . . . . . . . . . . . . . . . . . . . . . . . . . . . . . 82
Unterschiedliche Arten von Telefonnummern wählen . . . . . . . . . . . . . . . . . . . 84
Adresseneintragsdetails ändern . . . . . . . . . . . . . . . . . . . . . . . . . . . . . . . . . . . . . . 85
Verbindungen von der Anwendung „Adressen“ aus herstellen . . . . . . . . 85
Menüs der Anwendung „Adressen“ . . . . . . . . . . . . . . . . . . . . . . . . . . . . . . . . . . 88
Menü „Eintrag“ . . . . . . . . . . . . . . . . . . . . . . . . . . . . . . . . . . . . . . . . . . . . . . . . . 88
Menü „Optionen“ . . . . . . . . . . . . . . . . . . . . . . . . . . . . . . . . . . . . . . . . . . . . . . . 89
Kapitel 6: Arbeiten mit der Anwendung „Rechner“ . . . . . . . . . . . . . . . . . . 91
Berechnungen durchführen . . . . . . . . . . . . . . . . . . . . . . . . . . . . . . . . . . . . . . . . . . 91
Letzte Berechnungen anzeigen . . . . . . . . . . . . . . . . . . . . . . . . . . . . . . . . . . . . . . . 92
Menüs der Anwendung „Rechner“ verwenden . . . . . . . . . . . . . . . . . . . . . . . . . 93
Kapitel 7: Arbeiten mit der Anwendung „Karteninfo“ . . . . . . . . . . . . . . . . 95
Karteninformationen anzeigen . . . . . . . . . . . . . . . . . . . . . . . . . . . . . . . . . . . . . . . 95
Karte umbenennen . . . . . . . . . . . . . . . . . . . . . . . . . . . . . . . . . . . . . . . . . . . . . . . . . 96
Karte formatieren . . . . . . . . . . . . . . . . . . . . . . . . . . . . . . . . . . . . . . . . . . . . . . . . . . 96
Erweiterungskarten verwalten . . . . . . . . . . . . . . . . . . . . . . . . . . . . . . . . . . . . . . . 97
Menü „Karteninfo“ verwenden . . . . . . . . . . . . . . . . . . . . . . . . . . . . . . . . . . . . . . 97
Kapitel 8: Arbeiten mit der Anwendung „Kalender“ . . . . . . . . . . . . . . . . . . 99
Ereignisse planen . . . . . . . . . . . . . . . . . . . . . . . . . . . . . . . . . . . . . . . . . . . . . . . . . . 100
Ereignis auswählen . . . . . . . . . . . . . . . . . . . . . . . . . . . . . . . . . . . . . . . . . . . . . . . . 104
Neuen Termin für ein Ereignis festlegen . . . . . . . . . . . . . . . . . . . . . . . . . . . . . . 104
Alarmsignal für ein Ereignis einstellen . . . . . . . . . . . . . . . . . . . . . . . . . . . . . . . 105
Wiederkehrende oder andauernde Ereignisse planen . . . . . . . . . . . . . . . . . . 106
Wiederkehrende oder andauernde Ereignisse ändern . . . . . . . . . . . . . . . . 107
Anmerkungen zu wiederkehrenden oder andauernden Ereignissen . . . 108
v
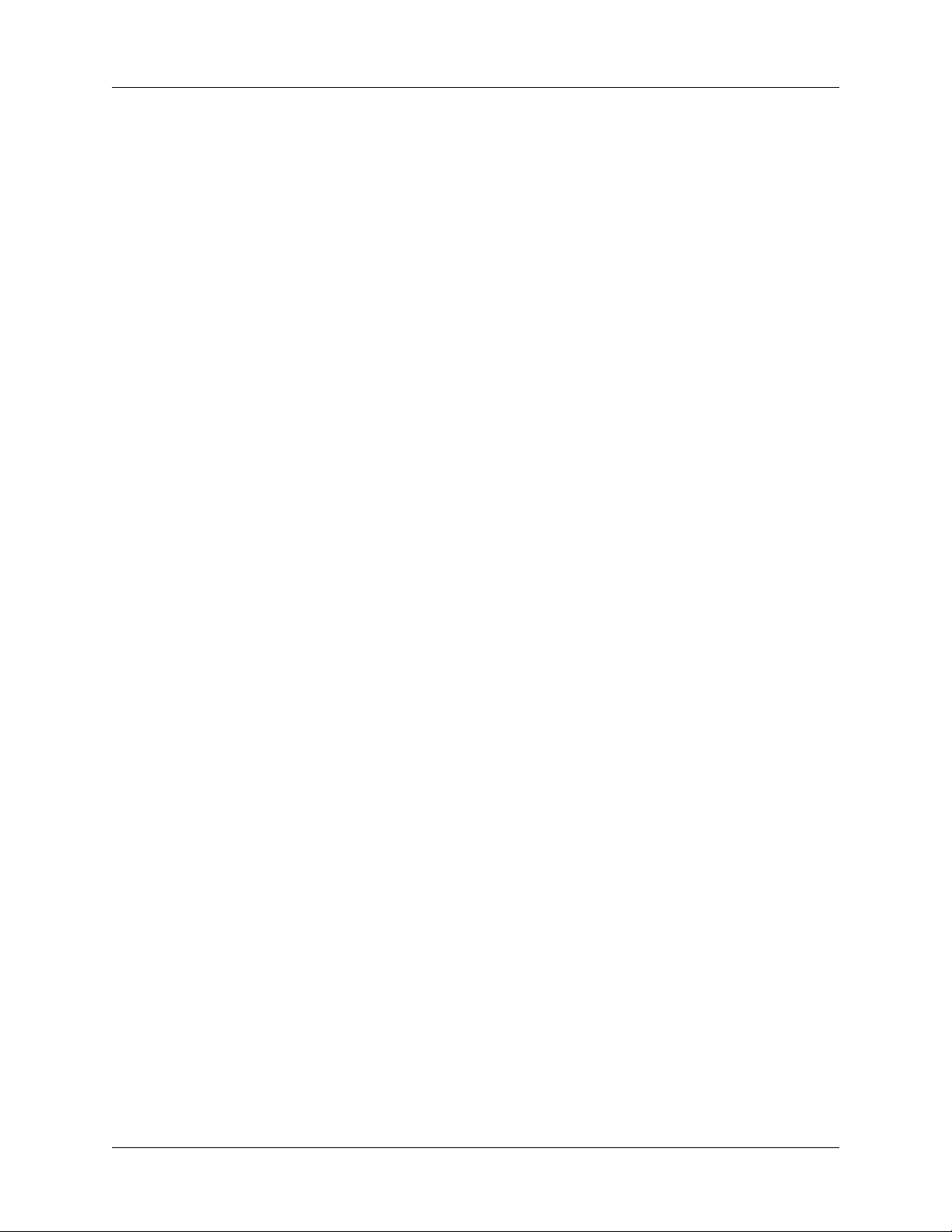
Inhalt
Ansicht für den Kalender ändern . . . . . . . . . . . . . . . . . . . . . . . . . . . . . . . . . . . . 109
In der Wochenansicht arbeiten . . . . . . . . . . . . . . . . . . . . . . . . . . . . . . . . . . . 109
In der Monatsansicht arbeiten . . . . . . . . . . . . . . . . . . . . . . . . . . . . . . . . . . . . 111
In der Zeitplanansicht arbeiten . . . . . . . . . . . . . . . . . . . . . . . . . . . . . . . . . . . 112
Ereigniskonflikte feststellen . . . . . . . . . . . . . . . . . . . . . . . . . . . . . . . . . . . . . . . . . 113
Mit den Menüs der Anwendung „Kalender“ arbeiten . . . . . . . . . . . . . . . . . . 114
Menü „Eintrag“ . . . . . . . . . . . . . . . . . . . . . . . . . . . . . . . . . . . . . . . . . . . . . . . . 114
Menü „Optionen“ . . . . . . . . . . . . . . . . . . . . . . . . . . . . . . . . . . . . . . . . . . . . . . 114
Kapitel 9: Arbeiten mit der Anwendung „Kosten“ . . . . . . . . . . . . . . . . . . 117
Kosteneinträge hinzufügen . . . . . . . . . . . . . . . . . . . . . . . . . . . . . . . . . . . . . . . . . 118
Datum eines Kosteneintrags ändern . . . . . . . . . . . . . . . . . . . . . . . . . . . . . . . 119
Belegdetails eingeben . . . . . . . . . . . . . . . . . . . . . . . . . . . . . . . . . . . . . . . . . . . 119
Währungsliste anpassen . . . . . . . . . . . . . . . . . . . . . . . . . . . . . . . . . . . . . . . . . . . . 121
Standardmäßige Währung ändern . . . . . . . . . . . . . . . . . . . . . . . . . . . . . . . . 121
Ein Symbol für eine benutzerdefinierte Währung definieren . . . . . . . . . . 122
Anzeigeoptionen festlegen . . . . . . . . . . . . . . . . . . . . . . . . . . . . . . . . . . . . . . . . . . 123
Mit Kostendaten auf Ihrem Computer arbeiten . . . . . . . . . . . . . . . . . . . . . . . . 123
Euro-Symbol auf dem Computer anzeigen . . . . . . . . . . . . . . . . . . . . . . . . . 124
Euro-Symbol drucken . . . . . . . . . . . . . . . . . . . . . . . . . . . . . . . . . . . . . . . . . . . 124
Menüs der Anwendung „Kosten“ . . . . . . . . . . . . . . . . . . . . . . . . . . . . . . . . . . . 124
Menü „Eintrag“ . . . . . . . . . . . . . . . . . . . . . . . . . . . . . . . . . . . . . . . . . . . . . . . . 125
Menü „Optionen“ . . . . . . . . . . . . . . . . . . . . . . . . . . . . . . . . . . . . . . . . . . . . . . 125
Kapitel 10: Arbeiten mit der Anwendung „Merkzettel“ . . . . . . . . . . . . . . 127
Memos erstellen . . . . . . . . . . . . . . . . . . . . . . . . . . . . . . . . . . . . . . . . . . . . . . . . . . . 128
Memos überprüfen . . . . . . . . . . . . . . . . . . . . . . . . . . . . . . . . . . . . . . . . . . . . . . . . 129
Menüs der Anwendung „Merkzettel“ . . . . . . . . . . . . . . . . . . . . . . . . . . . . . . . . 129
Menü „Eintrag“ . . . . . . . . . . . . . . . . . . . . . . . . . . . . . . . . . . . . . . . . . . . . . . . . 130
Menü „Optionen“ . . . . . . . . . . . . . . . . . . . . . . . . . . . . . . . . . . . . . . . . . . . . . . 130
Kapitel 11: Arbeiten mit der Anwendung „Notizen“ . . . . . . . . . . . . . . . . . 131
Notiz erstellen . . . . . . . . . . . . . . . . . . . . . . . . . . . . . . . . . . . . . . . . . . . . . . . . . . . . 132
Notizen überprüfen . . . . . . . . . . . . . . . . . . . . . . . . . . . . . . . . . . . . . . . . . . . . . . . . 132
Farbeinstellungen der Anwendung „Notizen“ ändern . . . . . . . . . . . . . . . . . . 133
Alarmsignal für eine Notiz einstellen . . . . . . . . . . . . . . . . . . . . . . . . . . . . . . . . 134
Menüs der Anwendung „Notizen“ verwenden . . . . . . . . . . . . . . . . . . . . . . . . 136
Menü „Eintrag“ . . . . . . . . . . . . . . . . . . . . . . . . . . . . . . . . . . . . . . . . . . . . . . . . 136
Menü „Optionen“ . . . . . . . . . . . . . . . . . . . . . . . . . . . . . . . . . . . . . . . . . . . . . . 136
vi
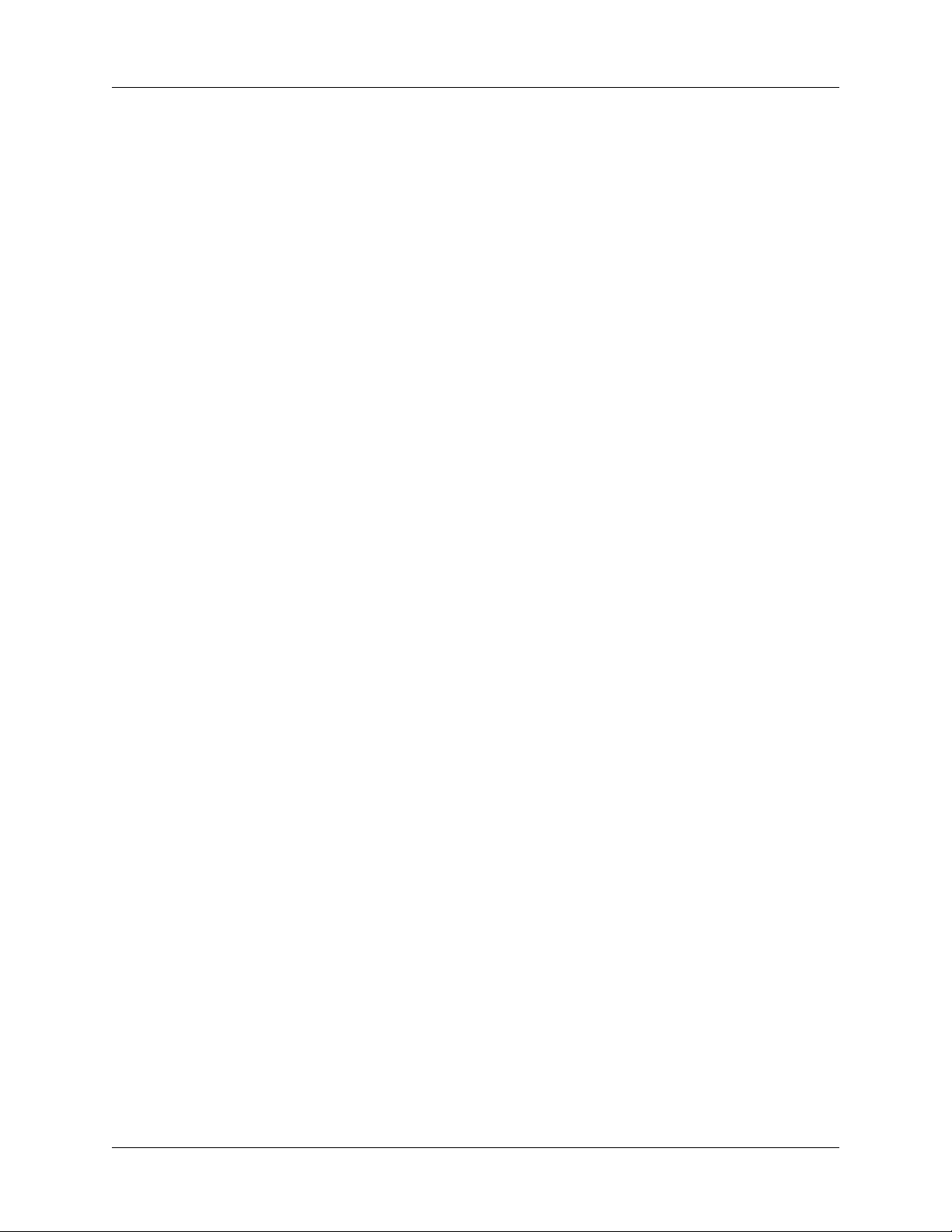
Inhalt
Kapitel 12: Arbeiten mit der Anwendung „Palm™ Fotos“ . . . . . . . . . . . . 137
Fotos ansehen . . . . . . . . . . . . . . . . . . . . . . . . . . . . . . . . . . . . . . . . . . . . . . . . . . . . . 138
Fotos in der Miniaturansicht anzeigen . . . . . . . . . . . . . . . . . . . . . . . . . . . . . 138
Fotos in der Listenansicht anzeigen . . . . . . . . . . . . . . . . . . . . . . . . . . . . . . . 139
Diashow ansehen . . . . . . . . . . . . . . . . . . . . . . . . . . . . . . . . . . . . . . . . . . . . . . . 140
Fotos drehen . . . . . . . . . . . . . . . . . . . . . . . . . . . . . . . . . . . . . . . . . . . . . . . . . . . 141
Informationen zu Fotos anzeigen . . . . . . . . . . . . . . . . . . . . . . . . . . . . . . . . . 142
Fotos organisieren . . . . . . . . . . . . . . . . . . . . . . . . . . . . . . . . . . . . . . . . . . . . . . . . . 142
Fotos in der Listenansicht sortieren . . . . . . . . . . . . . . . . . . . . . . . . . . . . . . . 143
Album erstellen . . . . . . . . . . . . . . . . . . . . . . . . . . . . . . . . . . . . . . . . . . . . . . . . 143
Fotos in Alben ablegen . . . . . . . . . . . . . . . . . . . . . . . . . . . . . . . . . . . . . . . . . . 144
Fotos kopieren . . . . . . . . . . . . . . . . . . . . . . . . . . . . . . . . . . . . . . . . . . . . . . . . . 144
Alben umbenennen oder löschen . . . . . . . . . . . . . . . . . . . . . . . . . . . . . . . . . 145
Fotos übertragen . . . . . . . . . . . . . . . . . . . . . . . . . . . . . . . . . . . . . . . . . . . . . . . . . . 147
Fotos löschen . . . . . . . . . . . . . . . . . . . . . . . . . . . . . . . . . . . . . . . . . . . . . . . . . . . . . 148
Mit Fotos auf dem Computer arbeiten . . . . . . . . . . . . . . . . . . . . . . . . . . . . . . . . 149
Menüs von „Palm Fotos“ . . . . . . . . . . . . . . . . . . . . . . . . . . . . . . . . . . . . . . . . . . . 149
Menü „Foto“ . . . . . . . . . . . . . . . . . . . . . . . . . . . . . . . . . . . . . . . . . . . . . . . . . . . 149
Menü „Optionen“ . . . . . . . . . . . . . . . . . . . . . . . . . . . . . . . . . . . . . . . . . . . . . . 149
Kapitel 13: Arbeiten mit der Anwendung „Aufgaben“ . . . . . . . . . . . . . . . 151
Aufgabeneinträge erstellen . . . . . . . . . . . . . . . . . . . . . . . . . . . . . . . . . . . . . . . . . 152
Priorität festlegen . . . . . . . . . . . . . . . . . . . . . . . . . . . . . . . . . . . . . . . . . . . . . . . . . 152
Aufgabeneintrag abhaken . . . . . . . . . . . . . . . . . . . . . . . . . . . . . . . . . . . . . . . . . . 153
Details zu Aufgabeneinträgen ändern . . . . . . . . . . . . . . . . . . . . . . . . . . . . . . . . 154
Fälligkeitsdatum festlegen . . . . . . . . . . . . . . . . . . . . . . . . . . . . . . . . . . . . . . . 154
Aufgabeneinstellungen festlegen . . . . . . . . . . . . . . . . . . . . . . . . . . . . . . . . . . . . 155
Menüs der Anwendung „Aufgaben“ verwenden . . . . . . . . . . . . . . . . . . . . . . 156
Menü „Eintrag“ . . . . . . . . . . . . . . . . . . . . . . . . . . . . . . . . . . . . . . . . . . . . . . . . 156
Menü „Optionen“ . . . . . . . . . . . . . . . . . . . . . . . . . . . . . . . . . . . . . . . . . . . . . . 156
Kapitel 14: Verwenden der persönlichen E-Mail-Software Palm™
VersaMail™ . . . . . . . . . . . . . . . . . . . . . . . . . . . . . . . . . . . . . . . . 157
Funktionen der Anwendung VersaMail™ . . . . . . . . . . . . . . . . . . . . . . . . . . . . 157
Erste Schritte mit der Anwendung VersaMail . . . . . . . . . . . . . . . . . . . . . . . . . 158
Bestehenden Benutzernamen synchronisieren . . . . . . . . . . . . . . . . . . . . . . 158
MultiMail/VersaMail-Datenbank aktualisieren . . . . . . . . . . . . . . . . . . . . . 158
vii
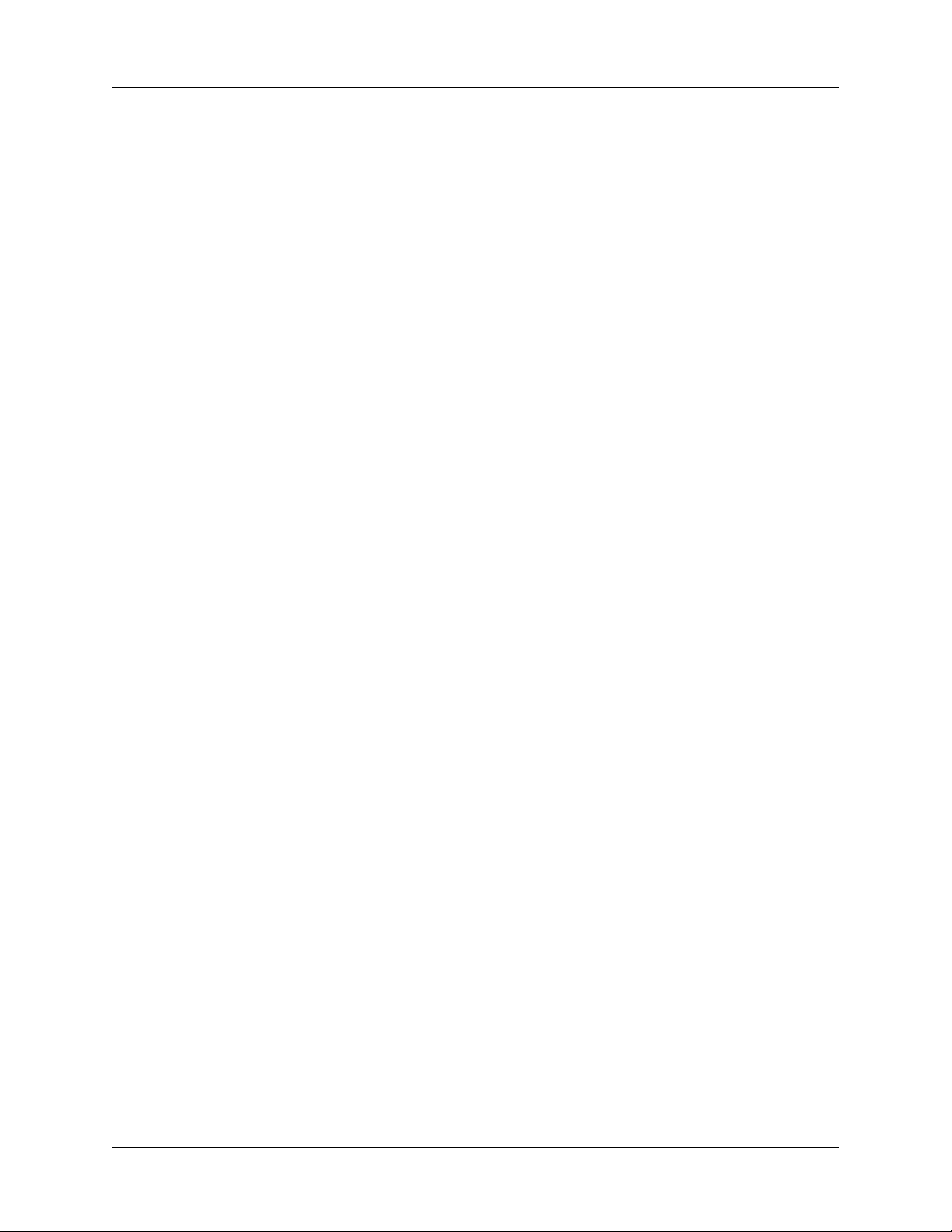
Inhalt
E-Mail-Konten einrichten und verwalten . . . . . . . . . . . . . . . . . . . . . . . . . . . . . 159
Konto- und Verbindungstypen . . . . . . . . . . . . . . . . . . . . . . . . . . . . . . . . . . . 159
Anforderungen für ein Netzwerk-E-Mail-Konto . . . . . . . . . . . . . . . . . . . . 160
Netzwerk-E-Mail-Konto erstellen . . . . . . . . . . . . . . . . . . . . . . . . . . . . . . . . . 163
Konto des Typs „Nur synchr“ erstellen . . . . . . . . . . . . . . . . . . . . . . . . . . . . 171
E-Mail-Konten bearbeiten . . . . . . . . . . . . . . . . . . . . . . . . . . . . . . . . . . . . . . . . 180
E-Mail-Konto löschen . . . . . . . . . . . . . . . . . . . . . . . . . . . . . . . . . . . . . . . . . . . 188
Anderen Dienst für ein bestimmtes E-Mail-Konto auswählen . . . . . . . . . 189
Fehlerbehebung bei Problemen mit dem Kontozugriff . . . . . . . . . . . . . . . 191
E-Mail abrufen, senden und verwalten . . . . . . . . . . . . . . . . . . . . . . . . . . . . . . . 191
E-Mail abrufen . . . . . . . . . . . . . . . . . . . . . . . . . . . . . . . . . . . . . . . . . . . . . . . . . 191
Automatischer Mailabruf mit Benachrichtigung . . . . . . . . . . . . . . . . . . . . 195
Mail-Ordner erstellen und bearbeiten . . . . . . . . . . . . . . . . . . . . . . . . . . . . . 215
Neue E-Mails erstellen und senden . . . . . . . . . . . . . . . . . . . . . . . . . . . . . . . . 217
URLs verwenden . . . . . . . . . . . . . . . . . . . . . . . . . . . . . . . . . . . . . . . . . . . . . . . 230
Anhänge verwenden . . . . . . . . . . . . . . . . . . . . . . . . . . . . . . . . . . . . . . . . . . . . 231
Nachrichten löschen . . . . . . . . . . . . . . . . . . . . . . . . . . . . . . . . . . . . . . . . . . . . 241
Papierkorb leeren . . . . . . . . . . . . . . . . . . . . . . . . . . . . . . . . . . . . . . . . . . . . . . . 244
Nachrichten als gelesen oder ungelesen markieren . . . . . . . . . . . . . . . . . . 246
Einstellungen für das Abrufen und Löschen von E-Mails festlegen . . . . 247
Adresseneinträge direkt von einer Nachricht aus hinzufügen
oder aktualisieren . . . . . . . . . . . . . . . . . . . . . . . . . . . . . . . . . . . . . . . . . . . . . . . 249
E-Mails zwischen Handheld und Desktop synchronisieren . . . . . . . . . . . . . . 250
Konto in HotSync Manager konfigurieren . . . . . . . . . . . . . . . . . . . . . . . . . . 250
Synchronisierungsoptionen und Kontoeinstellungen festlegen . . . . . . . . 251
Angehängte Dateien konvertieren . . . . . . . . . . . . . . . . . . . . . . . . . . . . . . . . 267
Konto synchronisieren . . . . . . . . . . . . . . . . . . . . . . . . . . . . . . . . . . . . . . . . . . 269
SSL mit dem Conduit verwenden . . . . . . . . . . . . . . . . . . . . . . . . . . . . . . . . . 271
Erweiterte Funktionen . . . . . . . . . . . . . . . . . . . . . . . . . . . . . . . . . . . . . . . . . . . . . 272
E-Mail-Filter verwalten . . . . . . . . . . . . . . . . . . . . . . . . . . . . . . . . . . . . . . . . . . 272
E-Mail-Einstellungen verwalten . . . . . . . . . . . . . . . . . . . . . . . . . . . . . . . . . . 277
APOP zu einem Konto hinzufügen . . . . . . . . . . . . . . . . . . . . . . . . . . . . . . . . 287
ESMTP zu einem Konto hinzufügen . . . . . . . . . . . . . . . . . . . . . . . . . . . . . . . 288
Erweiterte Kontoeinstellungen festlegen . . . . . . . . . . . . . . . . . . . . . . . . . . . 290
Text aus einer E-Mail-Nachricht zur Verwendung in
anderen Anwendungen ausschneiden und kopieren . . . . . . . . . . . . . . . . 292
Befehlsleiste verwenden . . . . . . . . . . . . . . . . . . . . . . . . . . . . . . . . . . . . . . . . . 293
Titelzeilendetails von E-Mails ändern . . . . . . . . . . . . . . . . . . . . . . . . . . . . . 294
E-Mail-Datenbanken sichern . . . . . . . . . . . . . . . . . . . . . . . . . . . . . . . . . . . . . 295
viii
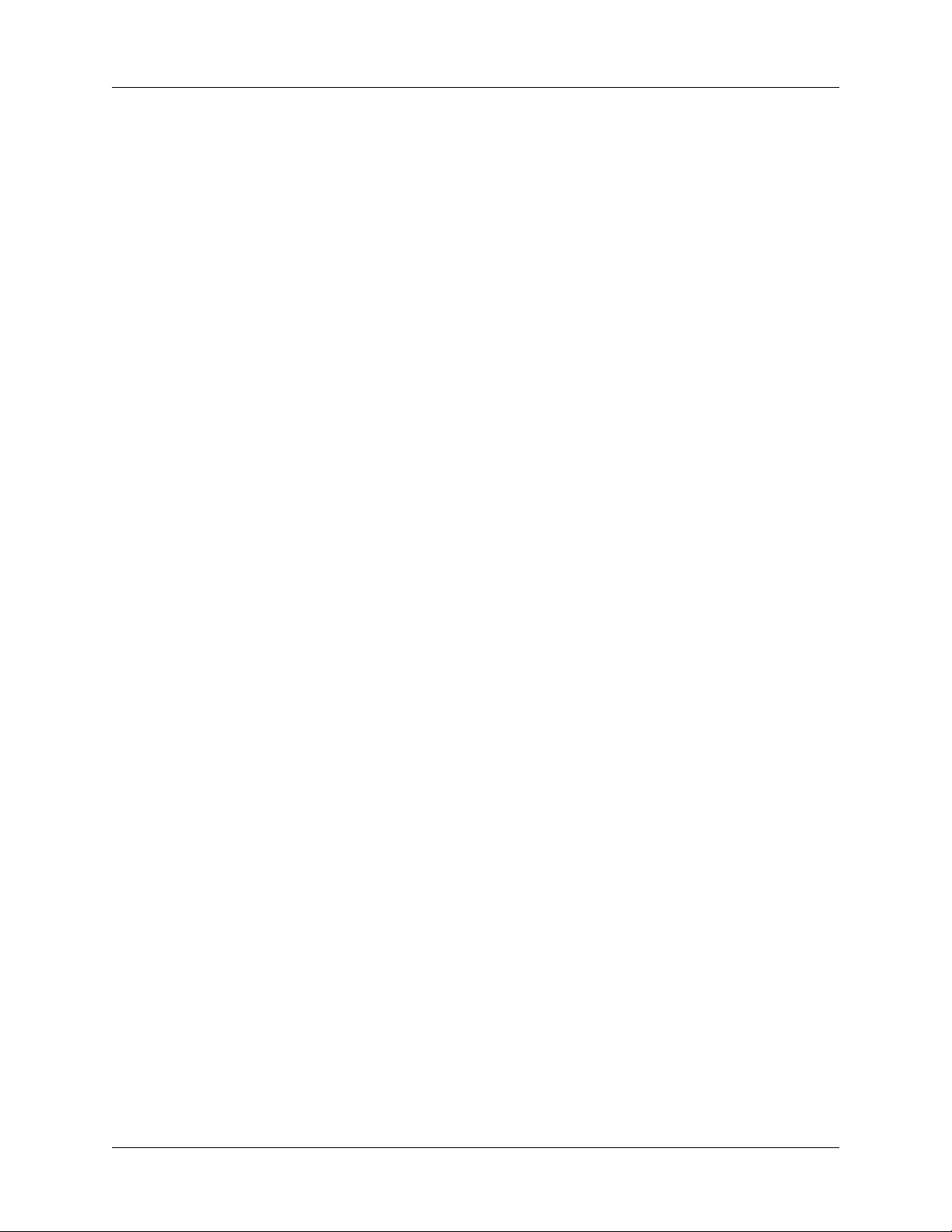
Inhalt
IMAP-Ordner drahtlos synchronisieren . . . . . . . . . . . . . . . . . . . . . . . . . . . . 296
SSL (Secure Socket Layer) verwenden . . . . . . . . . . . . . . . . . . . . . . . . . . . . . 298
Netz-Versorgungsbereich anzeigen . . . . . . . . . . . . . . . . . . . . . . . . . . . . . . . 299
Navigationstaste in der Anwendung VersaMail . . . . . . . . . . . . . . . . . . . . . 299
Tastatur-ShortCuts in der Anwendung VersaMail . . . . . . . . . . . . . . . . . . . 302
Kapitel 15: Arbeiten mit PalmSource
®
Web Browser . . . . . . . . . . . . . . . . 303
Funktionen von Web Browser . . . . . . . . . . . . . . . . . . . . . . . . . . . . . . . . . . . . . . . 303
Web Browser ist einfach zu verwenden . . . . . . . . . . . . . . . . . . . . . . . . . . . . 303
Web Browser ist schnell . . . . . . . . . . . . . . . . . . . . . . . . . . . . . . . . . . . . . . . . . 304
Web Browser ist sicher . . . . . . . . . . . . . . . . . . . . . . . . . . . . . . . . . . . . . . . . . . 304
Erscheinungsbild von Web Browser . . . . . . . . . . . . . . . . . . . . . . . . . . . . . . . 305
Hilfe in Web Browser aufrufen . . . . . . . . . . . . . . . . . . . . . . . . . . . . . . . . . . . 305
Web Browser öffnen . . . . . . . . . . . . . . . . . . . . . . . . . . . . . . . . . . . . . . . . . . . . . . . 306
Mit dem Handheld im Internet surfen . . . . . . . . . . . . . . . . . . . . . . . . . . . . . . . . 306
Eine Webseite besuchen . . . . . . . . . . . . . . . . . . . . . . . . . . . . . . . . . . . . . . . . . 307
Einem Hyperlink folgen . . . . . . . . . . . . . . . . . . . . . . . . . . . . . . . . . . . . . . . . . 308
Zu einer soeben besuchten Webseite zurückkehren . . . . . . . . . . . . . . . . . . 308
Zur Startseite wechseln . . . . . . . . . . . . . . . . . . . . . . . . . . . . . . . . . . . . . . . . . . 308
Eine Datei auf den Handheld herunterladen . . . . . . . . . . . . . . . . . . . . . . . . . . 309
Downloadvorgang abbrechen . . . . . . . . . . . . . . . . . . . . . . . . . . . . . . . . . . . . 310
Seite aktualisieren . . . . . . . . . . . . . . . . . . . . . . . . . . . . . . . . . . . . . . . . . . . . . . . . . 310
Informationen zu einer Webseite anzeigen . . . . . . . . . . . . . . . . . . . . . . . . . . . . 311
Lesezeichen für bevorzugte Seiten setzen . . . . . . . . . . . . . . . . . . . . . . . . . . . . . 311
Lesezeichen hinzufügen . . . . . . . . . . . . . . . . . . . . . . . . . . . . . . . . . . . . . . . . . 311
Eine Seite über das Lesezeichen aufrufen . . . . . . . . . . . . . . . . . . . . . . . . . . 312
Informationen zu einem Lesezeichen bearbeiten . . . . . . . . . . . . . . . . . . . . 312
Lesezeichen löschen . . . . . . . . . . . . . . . . . . . . . . . . . . . . . . . . . . . . . . . . . . . . . 313
Seiten speichern . . . . . . . . . . . . . . . . . . . . . . . . . . . . . . . . . . . . . . . . . . . . . . . . . . . 313
Seite speichern . . . . . . . . . . . . . . . . . . . . . . . . . . . . . . . . . . . . . . . . . . . . . . . . . 314
Eine gespeicherte Seite öffnen . . . . . . . . . . . . . . . . . . . . . . . . . . . . . . . . . . . . 314
Informationen zu einer gespeicherten Seite bearbeiten . . . . . . . . . . . . . . . 315
Text aus einer Seite in eine andere Anwendung kopieren . . . . . . . . . . . . 315
Gespeicherte Seite löschen . . . . . . . . . . . . . . . . . . . . . . . . . . . . . . . . . . . . . . . 315
Text auf einer Seite suchen . . . . . . . . . . . . . . . . . . . . . . . . . . . . . . . . . . . . . . . 316
Nach kürzlich besuchten Webseiten suchen . . . . . . . . . . . . . . . . . . . . . . . . . . . 316
Zu einer bereits besuchten Webseite zurückkehren . . . . . . . . . . . . . . . . . . 317
ix
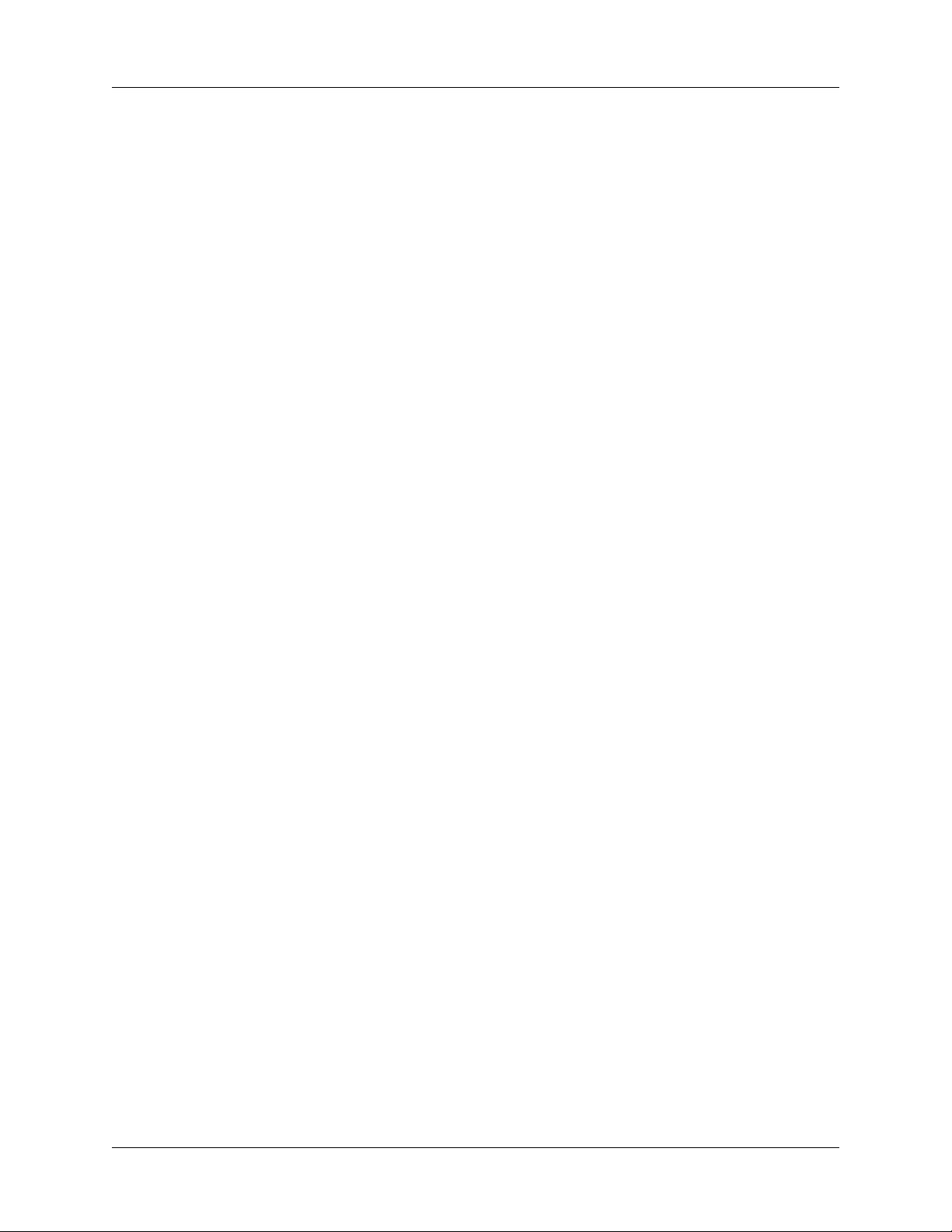
Inhalt
Webeinstellungen verwenden . . . . . . . . . . . . . . . . . . . . . . . . . . . . . . . . . . . . . . . 317
Allgemeine Einstellungen . . . . . . . . . . . . . . . . . . . . . . . . . . . . . . . . . . . . . . . . 317
Einstellungen für Verbindungen . . . . . . . . . . . . . . . . . . . . . . . . . . . . . . . . . . 321
Einstellungen für Datenschutz . . . . . . . . . . . . . . . . . . . . . . . . . . . . . . . . . . . . 322
Versionsnummer von Web Browser feststellen . . . . . . . . . . . . . . . . . . . . . . . . 324
Web Browser-Menüs . . . . . . . . . . . . . . . . . . . . . . . . . . . . . . . . . . . . . . . . . . . . . . 325
Menü „Seite“ . . . . . . . . . . . . . . . . . . . . . . . . . . . . . . . . . . . . . . . . . . . . . . . . . . . 325
Menü „Optionen“ . . . . . . . . . . . . . . . . . . . . . . . . . . . . . . . . . . . . . . . . . . . . . . 325
Kapitel 16: Arbeiten mit der Anwendung „Weltzeituhr“ . . . . . . . . . . . . . 327
Primären Ort festlegen . . . . . . . . . . . . . . . . . . . . . . . . . . . . . . . . . . . . . . . . . . . . . 327
Einen anderen primären Ort wählen . . . . . . . . . . . . . . . . . . . . . . . . . . . . . . 329
Sekundäre Orte festlegen . . . . . . . . . . . . . . . . . . . . . . . . . . . . . . . . . . . . . . . . . . . 330
Neuen Ort hinzufügen . . . . . . . . . . . . . . . . . . . . . . . . . . . . . . . . . . . . . . . . . . . . . 330
Ort ändern . . . . . . . . . . . . . . . . . . . . . . . . . . . . . . . . . . . . . . . . . . . . . . . . . . . . . . . 332
Ort entfernen . . . . . . . . . . . . . . . . . . . . . . . . . . . . . . . . . . . . . . . . . . . . . . . . . . . . . 332
Alarm einrichten . . . . . . . . . . . . . . . . . . . . . . . . . . . . . . . . . . . . . . . . . . . . . . . . . . 333
Anwendung „Weltzeituhr“ verwenden . . . . . . . . . . . . . . . . . . . . . . . . . . . . . . 334
Kapitel 17: Durchführen von HotSync
®
-Vorgängen . . . . . . . . . . . . . . . . . . 335
Optionen für die Installation von HotSync auswählen . . . . . . . . . . . . . . . . . . 335
Einstellungen für die HotSync-Anwendung anpassen . . . . . . . . . . . . . . . . . . 338
Netzwerk-HotSync-Vorgänge durchführen . . . . . . . . . . . . . . . . . . . . . . . . . . . 341
Verbindung zum Computer über ein Funk-LAN herstellen . . . . . . . . . . . 341
Drahtlosen Netzwerk-HotSync-Vorgang durchführen . . . . . . . . . . . . . . . 342
HotSync-Vorgänge über Kabel oder Docking-Station durchführen . . . . . . . 345
HotSync-Vorgänge über Kabel oder Docking-Station durchführen:
Windows-Computer . . . . . . . . . . . . . . . . . . . . . . . . . . . . . . . . . . . . . . . . . . . . 345
HotSync-Vorgang durchführen: Macintosh-Computer . . . . . . . . . . . . . . . 347
IR-HotSync-Vorgänge durchführen . . . . . . . . . . . . . . . . . . . . . . . . . . . . . . . . . . 350
Computer für die Infrarotübertragung vorbereiten . . . . . . . . . . . . . . . . . . 350
IR-HotSync-Vorgang durchführen . . . . . . . . . . . . . . . . . . . . . . . . . . . . . . . . 352
Zu HotSync-Vorgängen mit der Docking-Station bzw. mit dem
Kabel zurückkehren . . . . . . . . . . . . . . . . . . . . . . . . . . . . . . . . . . . . . . . . . . . . . 352
Option „Datei verknüpfen“ verwenden . . . . . . . . . . . . . . . . . . . . . . . . . . . . . . 354
Benutzerprofile erstellen . . . . . . . . . . . . . . . . . . . . . . . . . . . . . . . . . . . . . . . . . . . 354
Erster HotSync-Vorgang mit einem Benutzerprofil . . . . . . . . . . . . . . . . . . 356
x
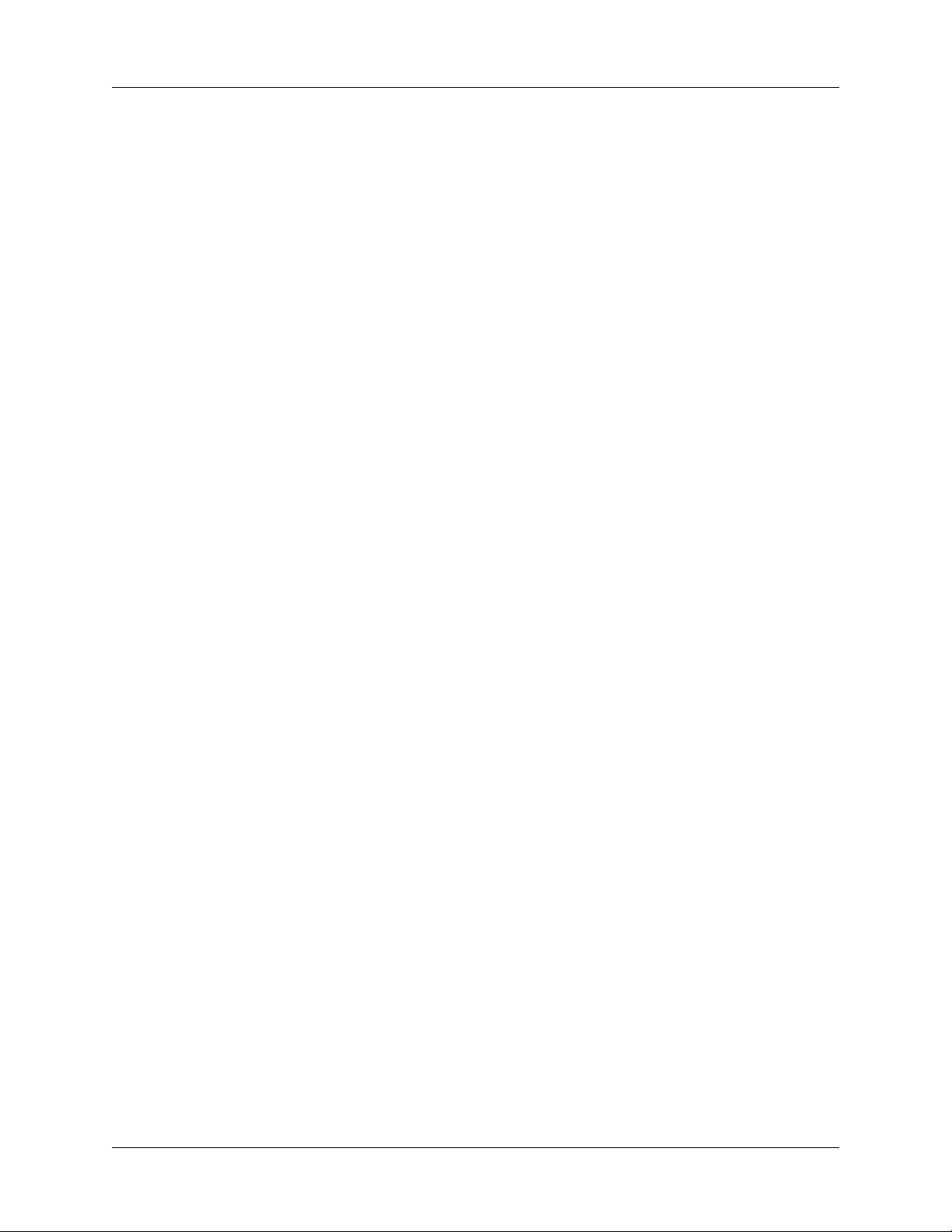
Inhalt
Kapitel 18: Einstellungen für den Handheld . . . . . . . . . . . . . . . . . . . . . . . . 359
Allgemeine Einstellungen festlegen . . . . . . . . . . . . . . . . . . . . . . . . . . . . . . . . . . 360
Datum- und Uhrzeiteinstellungen . . . . . . . . . . . . . . . . . . . . . . . . . . . . . . . . 361
Digitizer-Einstellungen . . . . . . . . . . . . . . . . . . . . . . . . . . . . . . . . . . . . . . . . . . 362
Formateinstellungen . . . . . . . . . . . . . . . . . . . . . . . . . . . . . . . . . . . . . . . . . . . . 363
Graffiti 2-Einstellungen . . . . . . . . . . . . . . . . . . . . . . . . . . . . . . . . . . . . . . . . . . 364
Tastatureinstellungen . . . . . . . . . . . . . . . . . . . . . . . . . . . . . . . . . . . . . . . . . . . 364
Energieeinstellungen . . . . . . . . . . . . . . . . . . . . . . . . . . . . . . . . . . . . . . . . . . . . 367
Einstellungen für Töne und Alarme . . . . . . . . . . . . . . . . . . . . . . . . . . . . . . . 369
Schreibbereich-Einstellungen . . . . . . . . . . . . . . . . . . . . . . . . . . . . . . . . . . . . . 370
Kommunikationseinstellungen festlegen . . . . . . . . . . . . . . . . . . . . . . . . . . . . . 371
Verbindungseinstellungen . . . . . . . . . . . . . . . . . . . . . . . . . . . . . . . . . . . . . . . 372
Netzwerkeinstellungen . . . . . . . . . . . . . . . . . . . . . . . . . . . . . . . . . . . . . . . . . . 374
VPN-Einstellungen . . . . . . . . . . . . . . . . . . . . . . . . . . . . . . . . . . . . . . . . . . . . . 387
Wi-Fi-Einstellungen . . . . . . . . . . . . . . . . . . . . . . . . . . . . . . . . . . . . . . . . . . . . . 391
Private Einstellungen festlegen . . . . . . . . . . . . . . . . . . . . . . . . . . . . . . . . . . . . . . 401
Tasteneinstellungen . . . . . . . . . . . . . . . . . . . . . . . . . . . . . . . . . . . . . . . . . . . . . 402
Einstellungen für das Farbthema . . . . . . . . . . . . . . . . . . . . . . . . . . . . . . . . . . 403
Besitzereinstellungen . . . . . . . . . . . . . . . . . . . . . . . . . . . . . . . . . . . . . . . . . . . . 403
Sicherheitseinstellungen . . . . . . . . . . . . . . . . . . . . . . . . . . . . . . . . . . . . . . . . . 405
ShortCut-Einstellungen . . . . . . . . . . . . . . . . . . . . . . . . . . . . . . . . . . . . . . . . . . 419
Anhang A: Wartung des Handhelds . . . . . . . . . . . . . . . . . . . . . . . . . . . . . . 423
Pflege des Handhelds . . . . . . . . . . . . . . . . . . . . . . . . . . . . . . . . . . . . . . . . . . . . . . 423
Hinweise zu den Batterien . . . . . . . . . . . . . . . . . . . . . . . . . . . . . . . . . . . . . . . . . . 424
Zurücksetzen des Handhelds . . . . . . . . . . . . . . . . . . . . . . . . . . . . . . . . . . . . . . . 424
Soft Reset durchführen . . . . . . . . . . . . . . . . . . . . . . . . . . . . . . . . . . . . . . . . . . 425
Hard Reset durchführen . . . . . . . . . . . . . . . . . . . . . . . . . . . . . . . . . . . . . . . . . 425
xi
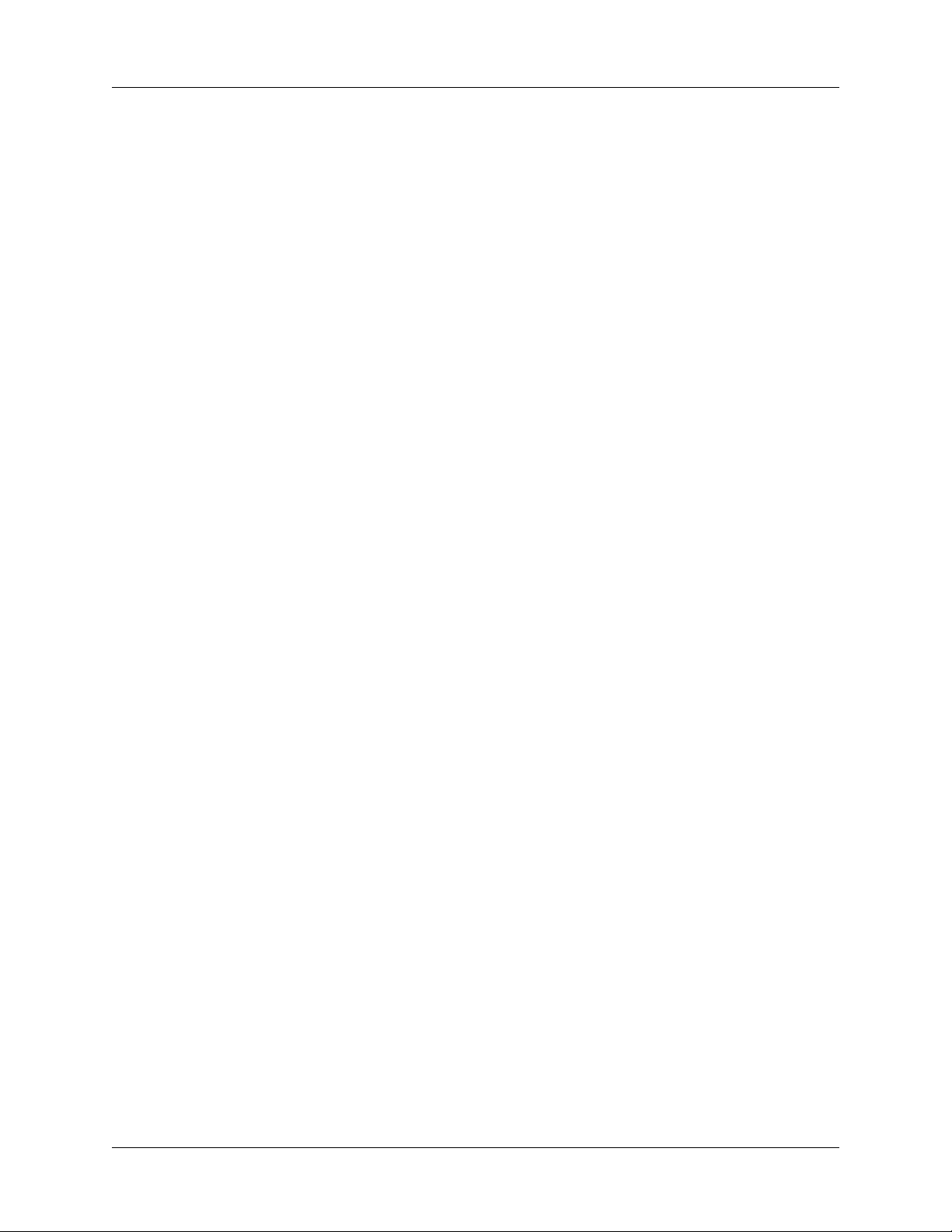
Inhalt
Anhang B: Häufig gestellte Fragen . . . . . . . . . . . . . . . . . . . . . . . . . . . . . . . 429
Probleme bei der Softwareinstallation . . . . . . . . . . . . . . . . . . . . . . . . . . . . . . . . 430
Probleme bei der Bedienung . . . . . . . . . . . . . . . . . . . . . . . . . . . . . . . . . . . . . . . . 431
Probleme beim Tippen und Schreiben . . . . . . . . . . . . . . . . . . . . . . . . . . . . . . . . 433
Probleme mit Anwendungen . . . . . . . . . . . . . . . . . . . . . . . . . . . . . . . . . . . . . . . 435
HotSync-Probleme . . . . . . . . . . . . . . . . . . . . . . . . . . . . . . . . . . . . . . . . . . . . . . . . 437
Probleme bei der Übertragung . . . . . . . . . . . . . . . . . . . . . . . . . . . . . . . . . . . . . . 443
Probleme beim Aufladen . . . . . . . . . . . . . . . . . . . . . . . . . . . . . . . . . . . . . . . . . . . 444
Sicherheitsprobleme . . . . . . . . . . . . . . . . . . . . . . . . . . . . . . . . . . . . . . . . . . . . . . . 445
Wi-Fi- und VPN-Probleme . . . . . . . . . . . . . . . . . . . . . . . . . . . . . . . . . . . . . . . . . . 446
E-Mail-Probleme . . . . . . . . . . . . . . . . . . . . . . . . . . . . . . . . . . . . . . . . . . . . . . . . . . 447
Technische Unterstützung . . . . . . . . . . . . . . . . . . . . . . . . . . . . . . . . . . . . . . . . . . 448
Anhang C: Wi-Fi-Frequenzen . . . . . . . . . . . . . . . . . . . . . . . . . . . . . . . . . . . . 451
Vorschriften, Regeln und Sicherheitshinweise . . . . . . . . . . . . . . . . . . . . . 453
Index . . . . . . . . . . . . . . . . . . . . . . . . . . . . . . . . . . . . . . . . . . . . . . . . . . . . . . . . 459
xii
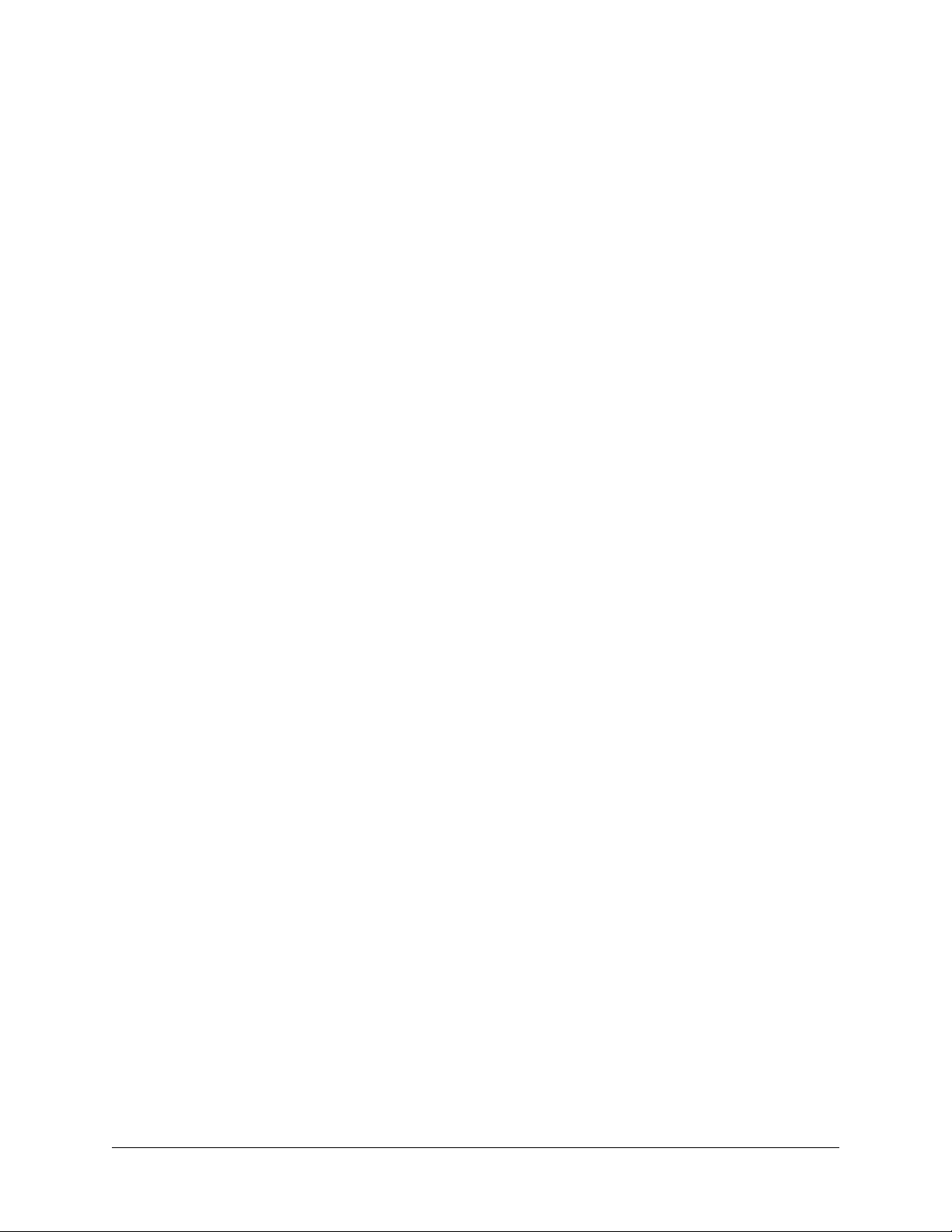
Informationen zum Handbuch
Dieses Handbuch soll Sie bei der schnellen Konfiguration und Inbetriebnahme des
Palm™ Tungsten™ C-Handhelds unterstützen. Sie erhalten alle Informationen,
die für die Verwendung des Handhelds und der dazugehörigen Anwendungen
erforderlich sind. Im Einzelnen werden folgende Themen behandelt:
Aktivieren der Funktionen zur drahtlosen Datenübertragung
■
Die einzelnen Bestandteile des Handhelds
■
Eingeben und Anzeigen von Informationen
■
Verwenden von Erweiterungskarten
■
Verwenden des Handhelds mit Ihrem Computer
■
Individuelles Anpassen von Handheld-Einstellungen
■
Sobald Sie sich mit den Grundfunktionen des Handhelds vertraut gemacht haben,
empfiehlt es sich, bei weiteren Fragen zur Funktionalität oder bei speziellen
Aufgabenstellungen dieses Handbuch als Nachschlagewerk und Referenz zu
verwenden. Es soll Ihnen außerdem als Informationsquelle dienen, falls bei der
Bedienung des Handhelds Probleme auftreten.
1
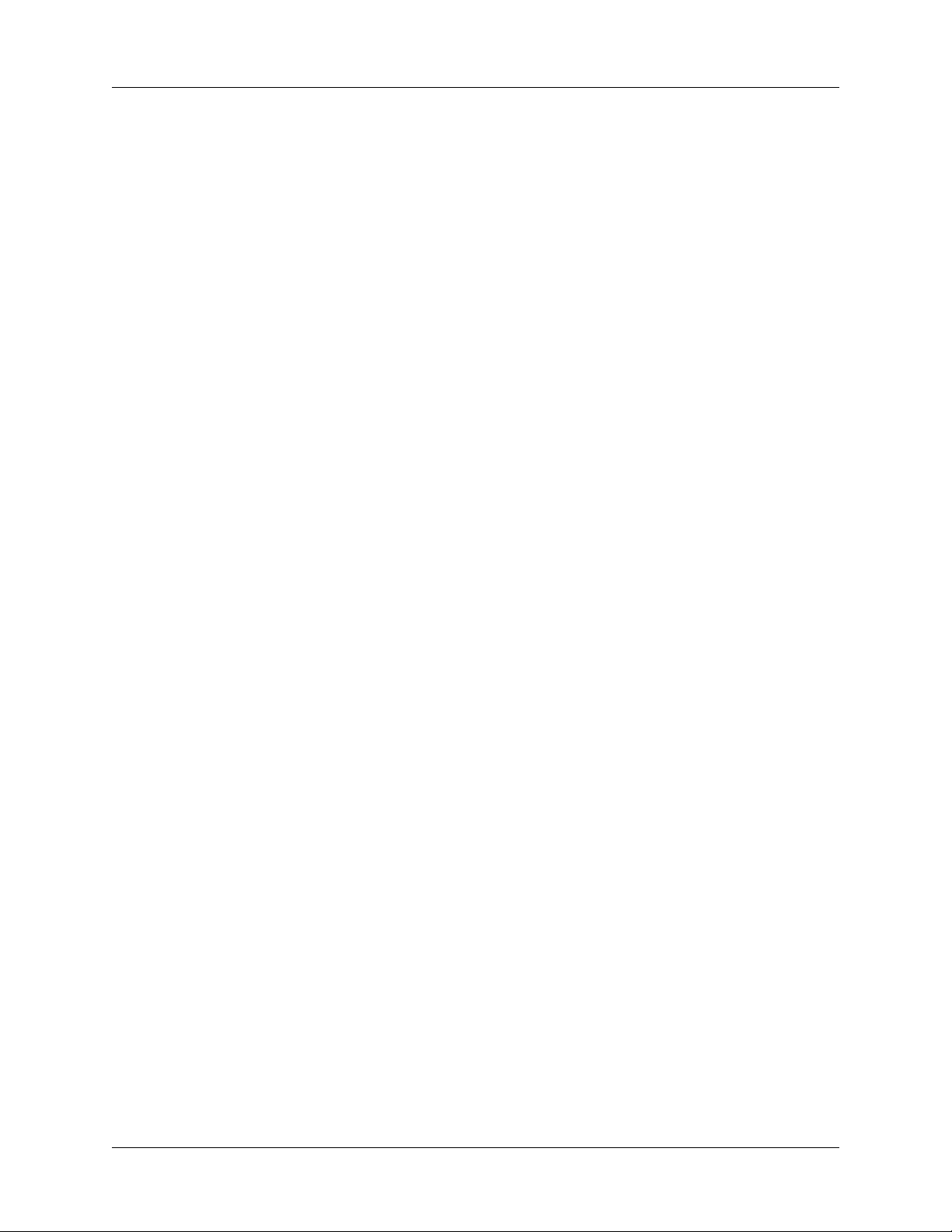
Informationen zum Handbuch
2

KAPITEL 1
Willkommen
Ihr neuer Palm™ Tungsten™ C-Handheld ist für den mobilen Einsatz geeignet,
sodass Sie damit Daten per Mobilfunk senden und empfangen können. Mit dem
Handheld können Sie folgende Aufgaben erledigen:
Über ein integriertes 802.11b-Modul eine drahtlose Verbindung zu Ihrem
■
Firmennetzwerk oder Ihrem privaten lokalen Netzwerk (LAN) herstellen,
sodass Sie auch unterwegs E-Mails lesen, schreiben und senden können.
Über ein Funk-LAN im Internet surfen.
■
Organisation und Zeitplanung durch die zentrale Verwaltung von Terminen,
■
Adressen und Aufgaben optimieren.
In Cafés und Flughäfen, die über einen Funk-LAN-Dienst verfügen, drahtlose
■
Verbindungen herstellen. Für den Zugriff auf diese Dienste benötigen Sie einen
Vertrag mit einem entsprechenden Dienstanbieter.
WICHTIG
and Medical-Band). Es werden nicht in allen Ländern alle Kanäle des ISM-Bands
unterstützt. Da die Bestimmungen zur drahtlosen Kommunikation von Land zu
Land unterschiedlich sind, ist der Tungsten C-Handheld nur für die Verwendung in
dem Land zertifiziert, in dem das Gerät erworben wurde. Weitere Informationen
zu den Kanälen, die der Handheld unterstützt, finden Sie in Anhang C.
Der Tungsten C-Handheld verwendet das ISM-Band (Industry Scientific
Bevor Sie diese Funktionen verwenden können, müssen Sie den Handheld
einrichten und die Software auf Ihrem Desktop-Computer installieren.
Im Lieferumfang des Handhelds ist das leicht verständliche Installationshandbuch
Palm™ Tungsten™ C Erste Schritte enthalten, das Sie schrittweise durch das
Einrichten des Handhelds führt. Dieses Handbuch enthält Informationen,
die befolgt werden müssen, um die auf dem Handheld verfügbaren Funktionen
erstmalig einzurichten.
®
WICHTIG
unter www.palm.com/support/globalsupport wichtige Aufrüstungsanweisungen,
die Sie vor der Installation des Tungsten C-Handhelds lesen sollten.
Wenn Sie von einem anderen Palm OS
Handheld aufrüsten, finden Sie
3
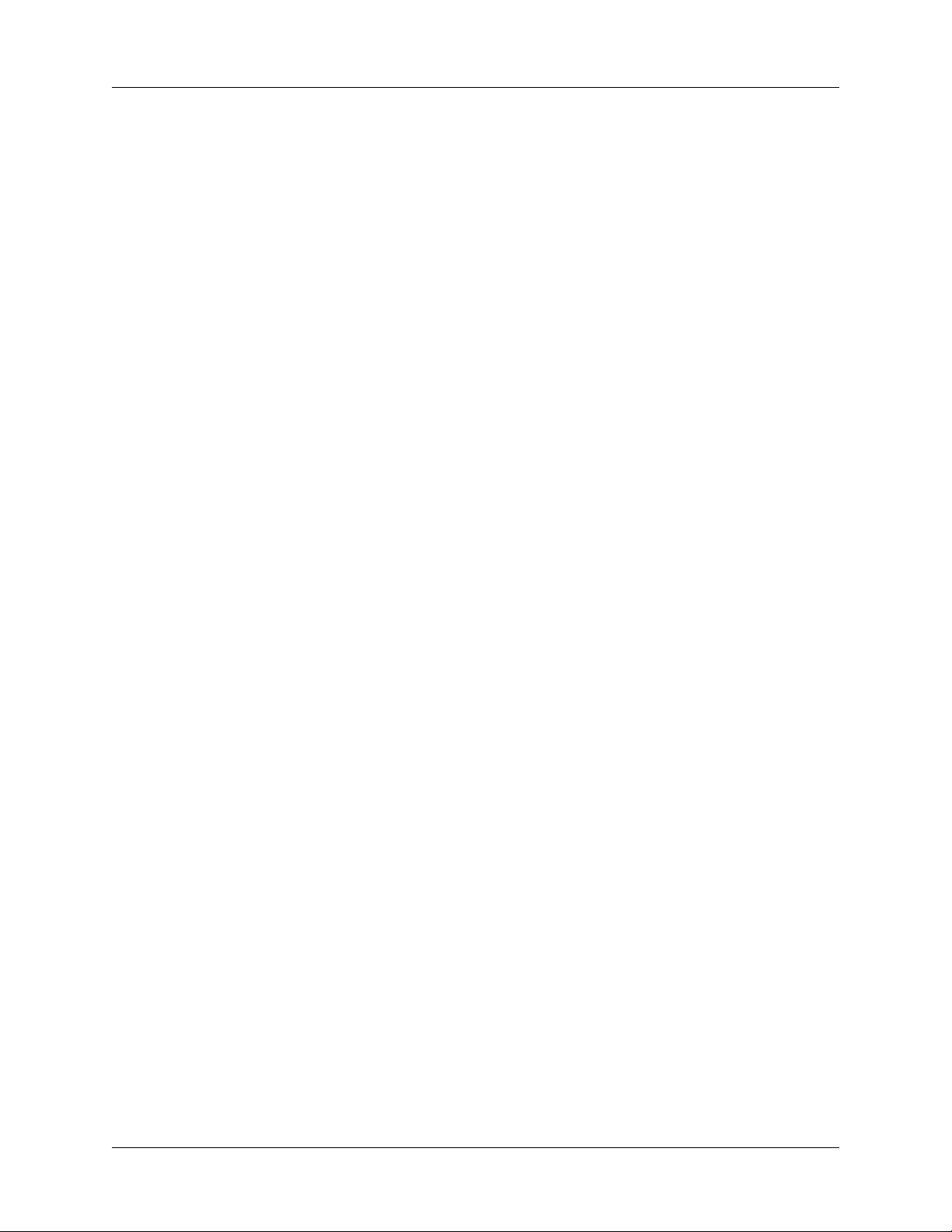
Kapitel 1 Willkommen
Systemanforderungen
Um die Palm™ Desktop-Software auf dem Computer installieren und ausführen
zu können, müssen folgende Mindestanforderungen erfüllt sein.
Mindestanforderungen: Windows-Computer
Die Mindestanforderungen für Windows-Computer lauten wie folgt:
IBM-kompatibler Computer der Pentium-Klasse
■
Eines der folgenden Betriebssysteme:
■
– Windows NT 4.0 Workstation mit SP6 oder höher (separat erhältliche
Docking-Station bzw. HotSync-Kabel mit seriellem Anschluss sowie
Administratorrechte für die Installation der Palm Desktop-Software erfor-
derlich)
–Windows98
–Windows ME
– Windows 2000 Pro (Administratorrechte zur Installation der Palm Desktop-
Software erforderlich)
– Windows XP Home oder Pro (Administratorrechte zur Installation der Palm
Desktop-Software erforderlich)
Internet Explorer 4.1
■
50 MB freier Speicherplatz auf der Festplatte
■
Monitor mit VGA-Auflösung oder besser (16-Bit- oder High-Color-Farbmodus
■
und eine Auflösung von 800 x 600 werden empfohlen)
CD-ROM- oder DVD-ROM-Laufwerk
■
Maus
■
Ein verfügbarer USB-Anschluss oder ein serieller Anschluss (Docking-Station
■
und HotSync-Kabel mit seriellem Anschluss sind separat erhältlich)
4
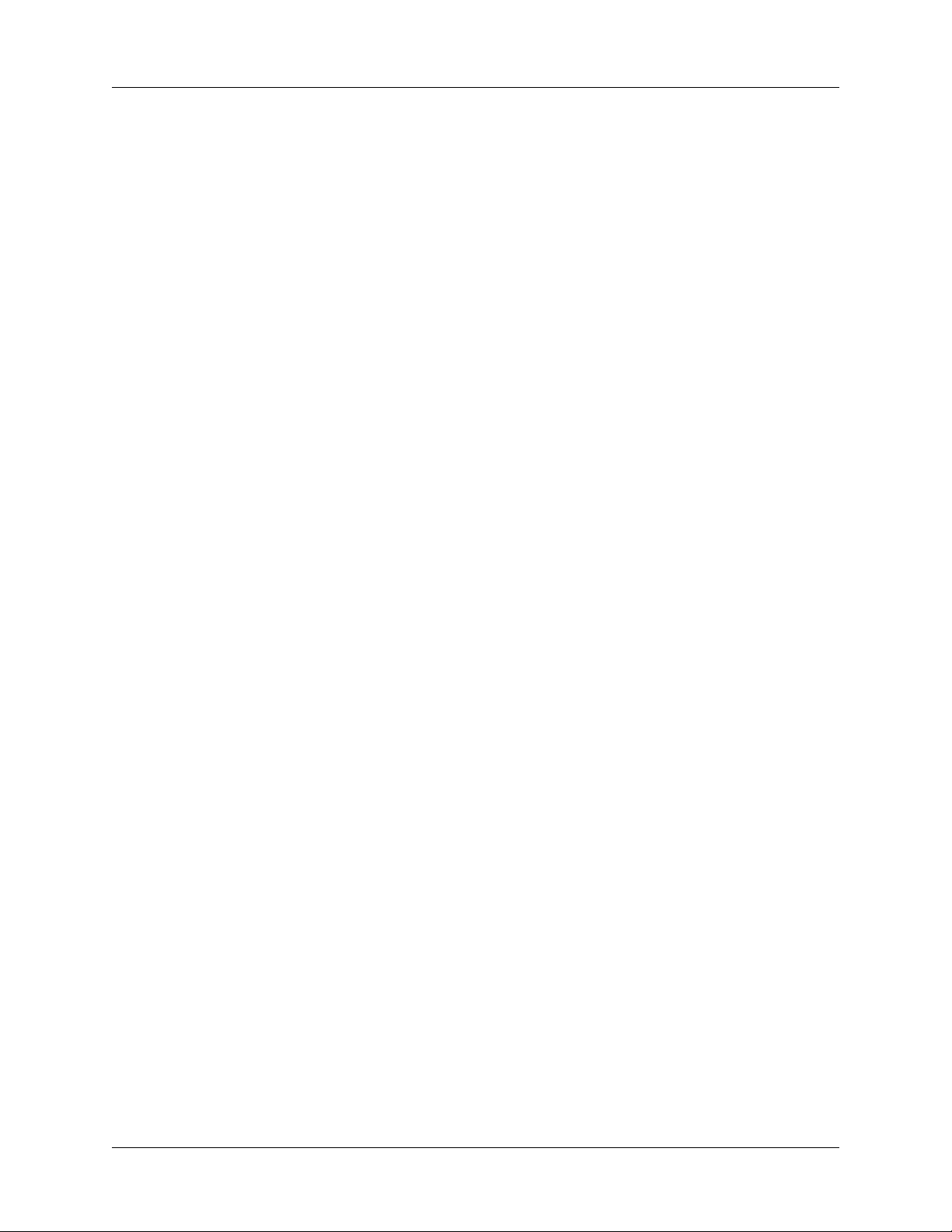
Mindestanforderungen: Macintosh-Computer
Die Mindestanforderungen für Macintosh-Computer lauten wie folgt:
Apple Macintosh oder ein kompatibler Computer mit einem Power PC-Prozessor
■
Mac OS X, Version 10.1.2 oder höher
■
25 MB verfügbarer Speicherplatz auf der Festplatte
■
12 MB verfügbarer Arbeitsspeicher
■
Monitor mit einer Bildschirmauflösung von 800 x 600 oder höher
■
CD-ROM- oder DVD-ROM-Laufwerk
■
Maus
■
Ein verfügbarer USB-Anschluss
■
Informationen suchen
Informationen zur Installation finden Sie im Handbuch Palm™ Tungsten™ C Erste
Schritte, das Sie mit dem Tungsten C Handheld erhalten haben. Weitere Informa-
tionen zum Aufbau einer Verbindung mit einem Funk-LAN finden Sie im mehrsprachigen Handbuch Erste Schritte mit Wi-Fi. Detaillierte Informationen zur
Verwendung des Handhelds finden Sie in diesem Online-Handbuch.
Informationen suchen
Informationen zur Kundenunterstützung, Aufrüstungsinformationen,
Artikel und Antworten auf häufige Fragen finden Sie auf der Website
www.palm.com/support/globalsupport
.
Weitere Informationen zur Verwendung der Palm Desktop-Software finden Sie in
folgenden Dokumenten und Anwendungen:
Im Handheld-Lernprogramm „Quick-Tour“. Um dieses Lernprogramm
■
aufzurufen, tippen Sie im Hauptbildschirm der Anwendungen auf das QuickTour-Sy mb ol .
Im Online-Benutzerhandbuch Palm™ Desktop-Software für den Macintosh. Um
■
auf dieses Benutzerhandbuch zuzugreifen, öffnen Sie den Palm-Ordner und
anschließend den Dokumentationsordner. Doppelklicken Sie auf die Datei
„Palm Desktop.pdf“.
In der Online-Hilfe der Palm Desktop-Software. Um auf die Online-Hilfe
■
zuzugreifen, öffnen Sie die Palm Desktop-Software und wählen das Menü
„Hilfe“.
5
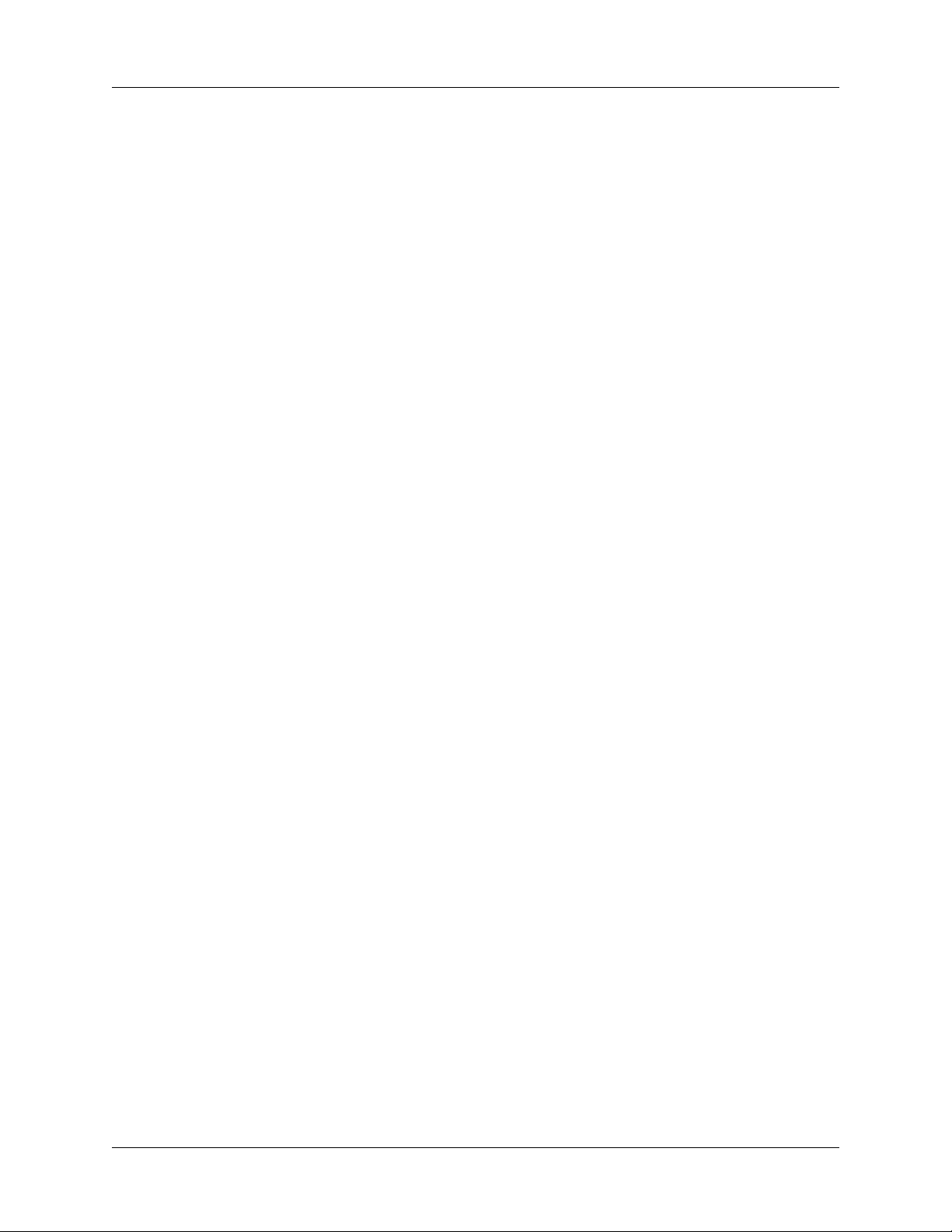
Kapitel 1 Willkommen
6
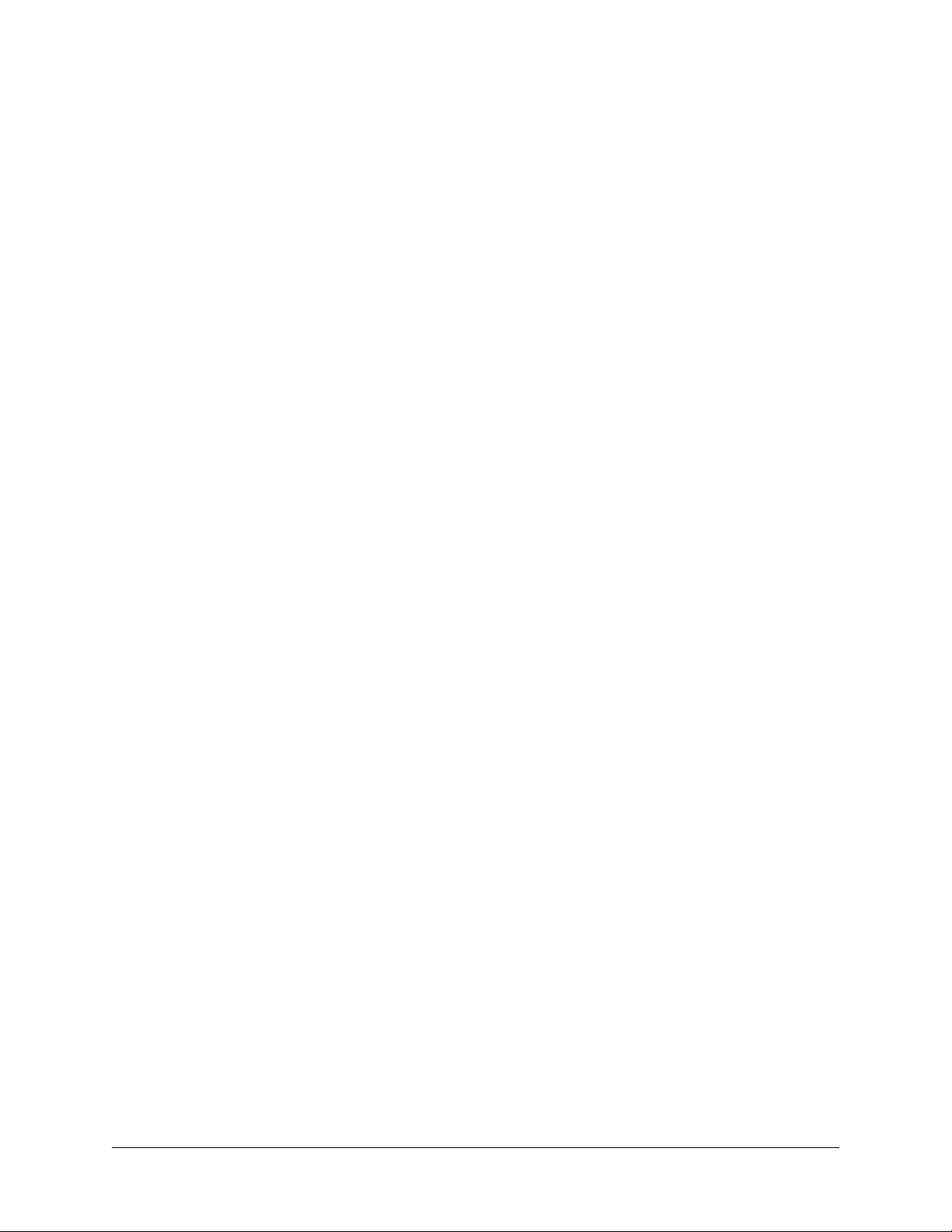
KAPITEL 2
Kennenlernen des Handhelds
Der Palm™ Tungsten™ C-Handheld ermöglicht es Ihnen, über ein Funk-LAN
auch außerhalb des Büros auf wichtige Informationen zuzugreifen. Sie können
Ihre Daten übersichtlich verwalten, pünktlich zu Terminen erscheinen und alle
Ihre Aufgaben rechtzeitig erledigen. Mit dem Handheld können Sie folgende
Aufgaben erledigen:
Geschäftliche oder private E-Mail-Nachrichten erstellen und über Ihr Funk-
■
LAN sicher senden oder empfangen.
HINWEIS
Zugriffs auf die internen E-Mail-Konten mit einem Handheld. Informieren Sie
sich in Ihrer Firma oder ggf. bei Ihrem Netzwerkverwalter über die für Sie
geltenden Richtlinien für die Verwendung von Handhelds.
Alarmmeldungen empfangen, wenn neue E-Mail-Nachrichten oder Erinne-
■
In einigen Unternehmen bestehen Einschränkungen hinsichtlich des
rungsmeldungen eingehen. Folgende Alarmmodi stehen nach Bedarf zur
Verfügung: optischer Alarm, Vibrationsalarm und akustischer Alarm.
Einstellungen zur Art des Alarmempfangs festlegen: akustisches Signal,
■
blinkendes optisches Signal oder Vibration des Handhelds. Sie können die
Alarmsignale in beliebiger Kombination verwenden.
Im Internet surfen und suchen.
■
Ihre Termine in der Anwendung „Kalender“ eintragen.
■
Namen, Adressen und Telefonnummern all Ihrer Kontakte in der Anwendung
■
„Adressen“ verwalten.
Ihren Aufgaben in der Anwendung „Aufgaben“ eine Priorität sowie ein Fällig-
■
keitsdatum zuweisen.
Alarmmeldungen in den Anwendungen „Weltzeituhr“, „Notizen“ und
■
„Kalender“ einrichten, um Aufgaben pünktlich zu erledigen und sich an
Termine, Wahlwiederholungen und Notizen erinnern zu lassen.
7
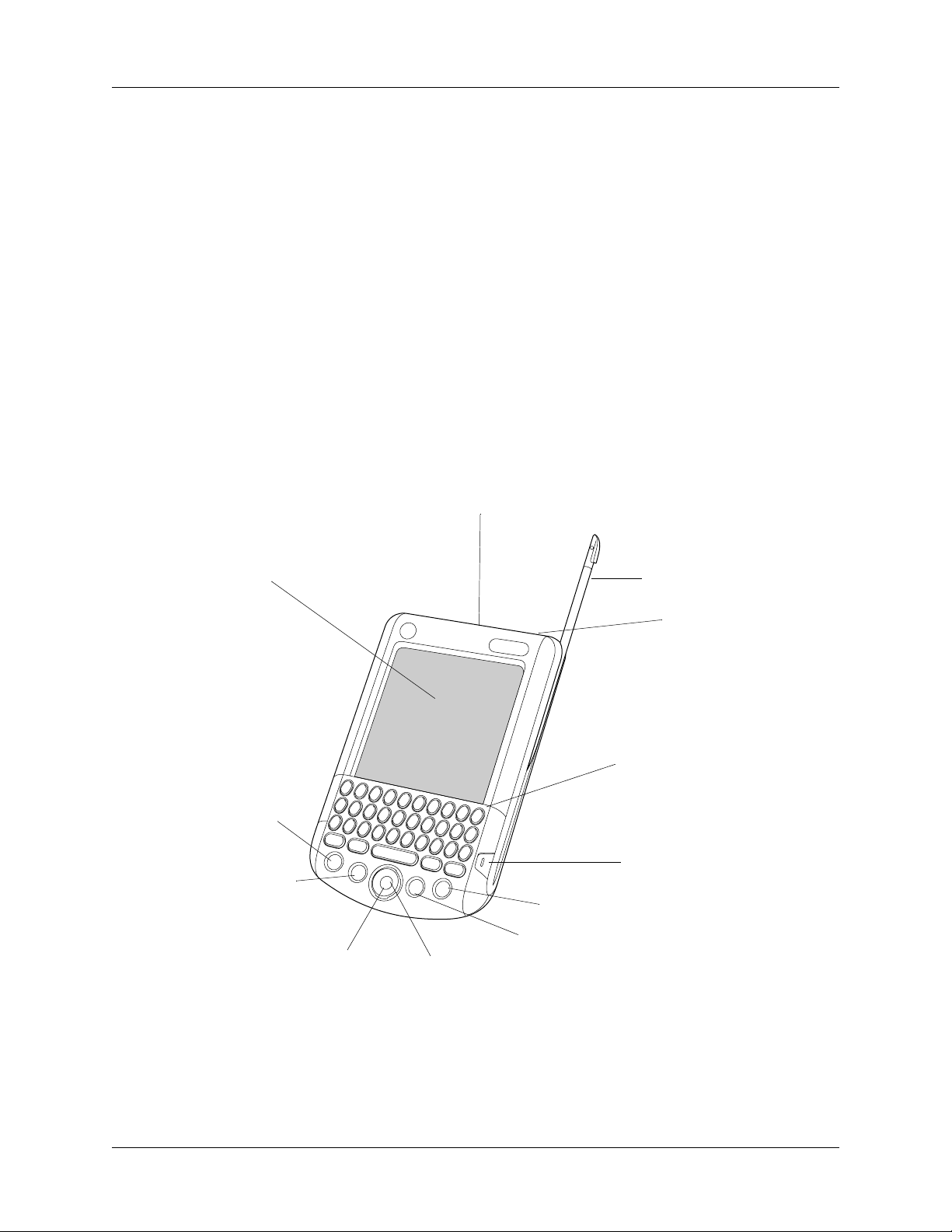
Kapitel 2 Kennenlernen des Handhelds
Synchronisierung mit der Palm™ Desktop-Software auf einem Windows- oder
■
Macintosh-Computer durchführen, damit Sie mit Ihren persönlichen Informationen auf dem Desktop arbeiten können und Sicherungskopien
vorhanden sind.
Mit SD- (Secure Digital-), MMC- (MultiMediaCard-) oder SDIO-Erweiterungs-
■
karten dem Handheld weitere Anwendungen hinzufügen, den Speicher
erweitern oder Daten sichern.
Daten an ein anderes Gerät mit einer Infrarotschnittstelle übertragen.
■
Die Komponenten des Handhelds
Nehmen Sie sich ein wenig Zeit, um die Komponenten auf der Vorder- und
Rückseite des Handhelds kennen zu lernen.
Bedienelemente auf der Vorderseite
Grüne Leuchtanzeige
Bildschirm
Kalender
Adressen
Navigationstaste
Auswahltaste
Eingabestift
Infrarotanschluss
Tastaturbereich
Ein-/Ausschaltknopf
Web
E-Mail
Anwendungstasten
8
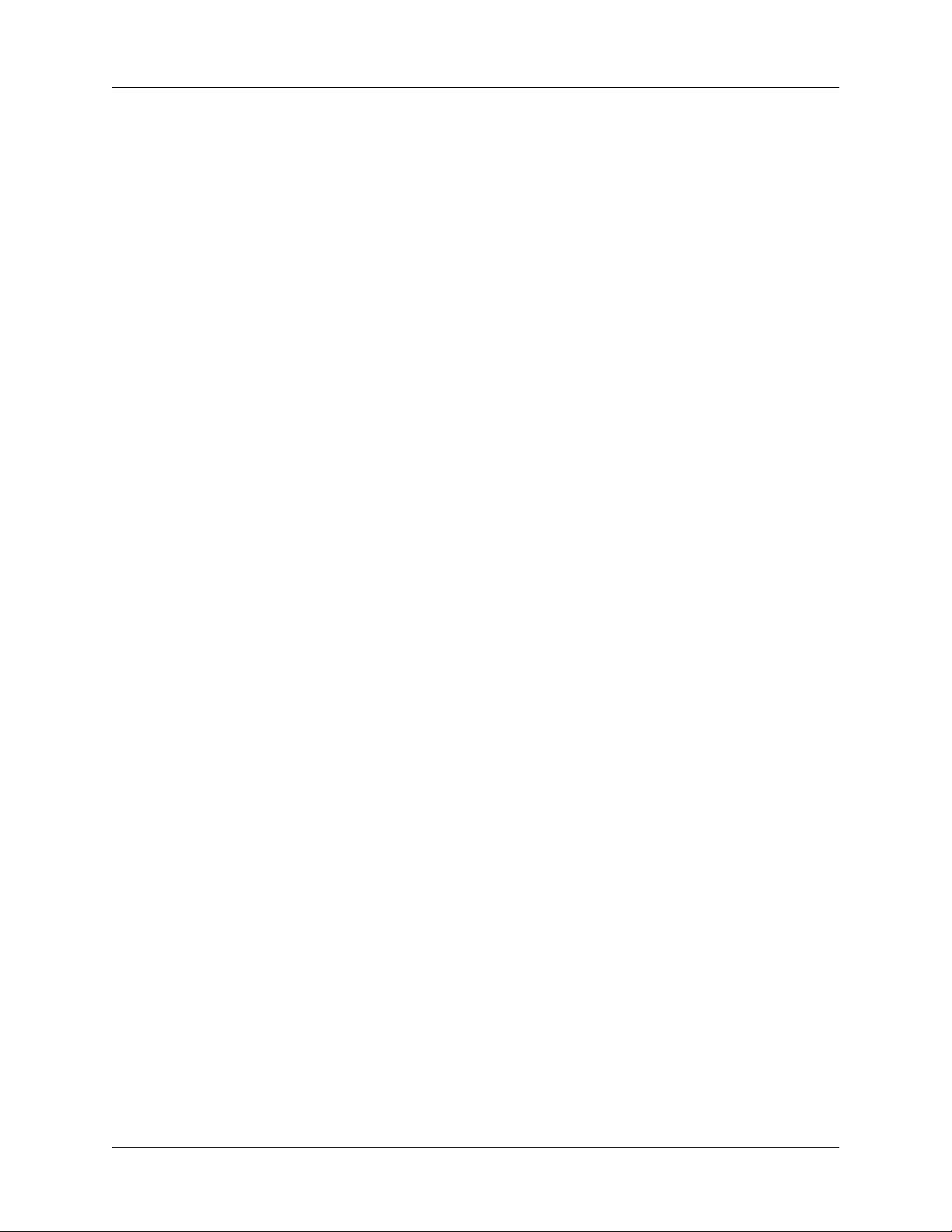
Die Komponenten des Handhelds
Infrarotanschluss
Taste nf el
Ein-/Ausschaltknopf
Verwendet Infrarottechnologie zum Übertragen von Daten,
®
zum Empfangen von Daten von anderen Palm OS
Handhelds sowie zum Durchführen von HotSync
-
®
Vorgängen. Weitere Informationen finden Sie unter
„Elemente der Handheld-Oberfläche verwenden“ in
Kapitel 3 und unter„IR-HotSync-Vorgänge durchführen“
in Kapitel 17.
Bereich, in dem Sie Buchstaben und Zahlen eingeben
sowie auf Sonderfunktionen zugreifen können. Weitere
Informationen zum Eingeben von Zeichen finden Sie
in Kapitel 3.
Mit dem Ein-/Ausschaltknopf schalten Sie den Handheld
ein oder aus. Ist der Handheld ausgeschaltet, schalten Sie ihn
durch Drücken des Ein-/Ausschaltknopfs ein. Es erscheint
dann die Bildschirmanzeige, die vor dem Ausschalten
zuletzt auf dem Handheld zu sehen war.
Wenn der Handheld eingeschaltet ist, können Sie ihn durch
Drücken auf den Ein-/Ausschaltknopf ausschalten.
Wenn Sie den Ein-/Ausschaltknopf gedrückt halten, wird
das Dialogfeld „Helligkeit einstellen“ geöffnet, in dem Sie
die Bildschirmhelligkeit anpassen können. Weitere Informationen finden Sie unter „Bildschirmhelligkeit anpassen“
weiter unten in diesem Kapitel.
Anwendungstasten
Navigationstaste
Auswahltaste
Aktiviert die einzelnen Handheld-Anwendungen,
die den Symbolen auf den Tasten entsprechen: „Kalender“,
„Adressen“, „E-Mail“ und „Web“. Einzelheiten zum
Umkonfigurieren dieser Tasten, um eine beliebige andere
Anwendung auf dem Handheld zu öffnen, unter „Tastenein-
stellungen“ in Kapitel 18.
Die aus fünf Elementen bestehende Navigationstaste
ermöglicht in Auswahllisten und Menüs eine Bewegung
nach oben, unten, rechts und links. Sie können nach unten
blättern, um Informationen unterhalb des Anzeigebereichs
einzublenden, und nach oben zum Einblenden der Informationen oberhalb des Anzeigebereichs. Die Navigationstaste
verfügt außerdem über einige Sonderfunktionen, die in
diesem Handbuch beschrieben werden.
Mit der Auswahltaste in der Mitte der Navigationstaste
lassen sich Elemente auswählen. Die Auswahltaste verfügt
auch über einige Sonderfunktionen, die in diesem
Handbuch beschrieben werden.
9
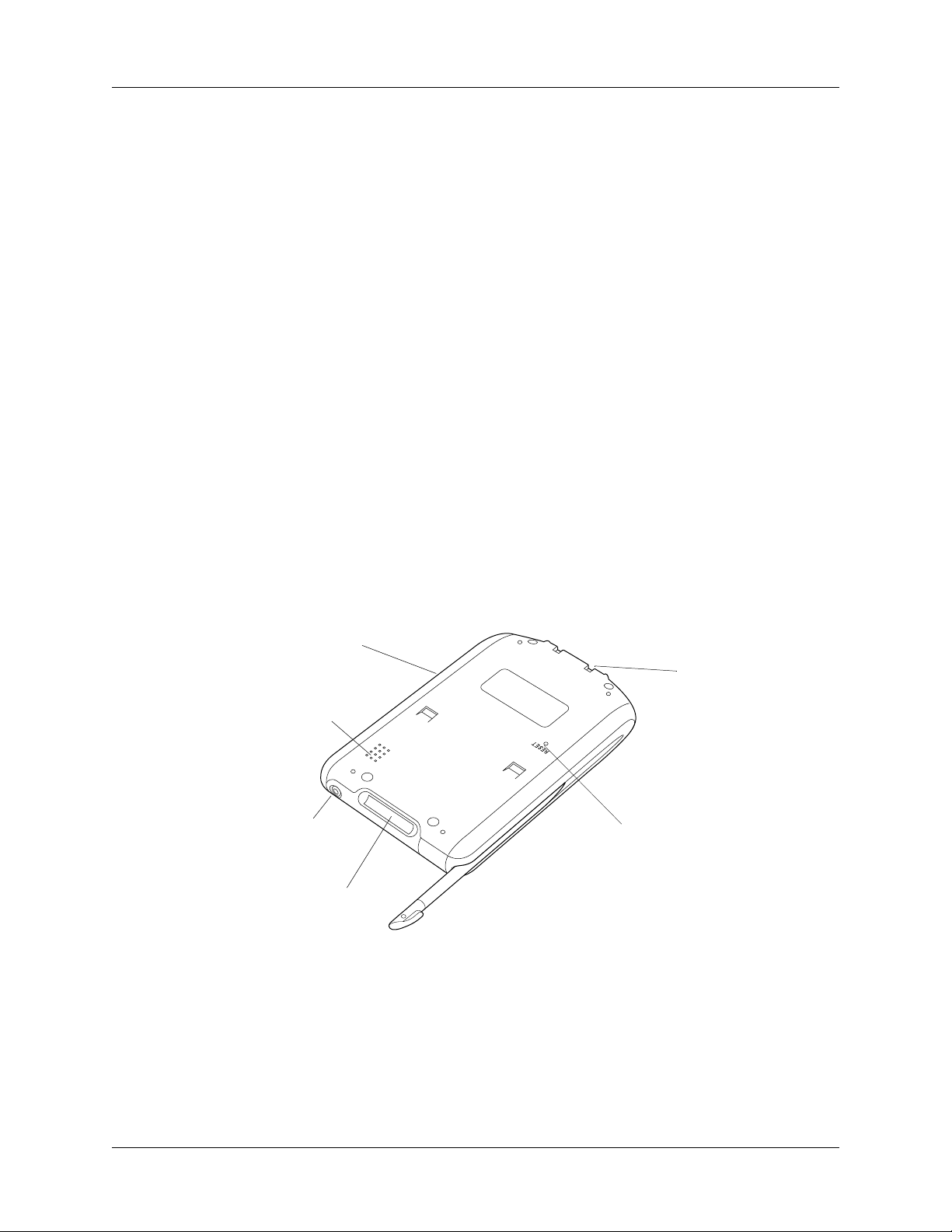
Kapitel 2 Kennenlernen des Handhelds
Bildschirm
Grüne Leuchtanzeige
Eingabestift
Anzeige der Anwendungen und Informationen, die im
Handheld gespeichert sind. Der Bildschirm ist berührungssensitiv und reagiert auf den Stift.
Eine blinkende grüne Leuchtanzeige zeigt Folgendes an:
Eine E-Mail-Nachricht ist angekommen.
■
Ein Alarm oder eine Ereignisbenachrichtigung ist
■
aufgetreten.
Ein Dialogfeld mit einer Beschreibung des Benachrichtigungsgrunds wird eingeblendet. Durch Bestätigen der
Benachrichtigung wird die Leuchtanzeige ausgeschaltet.
Die grüne Leuchtanzeige zeigt außerdem an, dass der
Handheld korrekt in die Docking-Station eingesetzt ist.
Ist im seitlichen Halterungsschlitz des Handhelds untergebracht. Wenn Sie mit dem Stift arbeiten möchten, nehmen
Sie ihn aus der Halterung heraus und halten ihn wie einen
Bleistift oder Kugelschreiber. Um an den Rücksetzstift zu
gelangen, schrauben Sie den oberen Teil des Stiftes ab.
Komponenten auf der Rückseite
Halterungsschlitz
für die Abdeckung
Lautsprecher
HeadsetBuchse
Erweiterungssteckplatz
Universalanschluss
Rücksetztaste
10
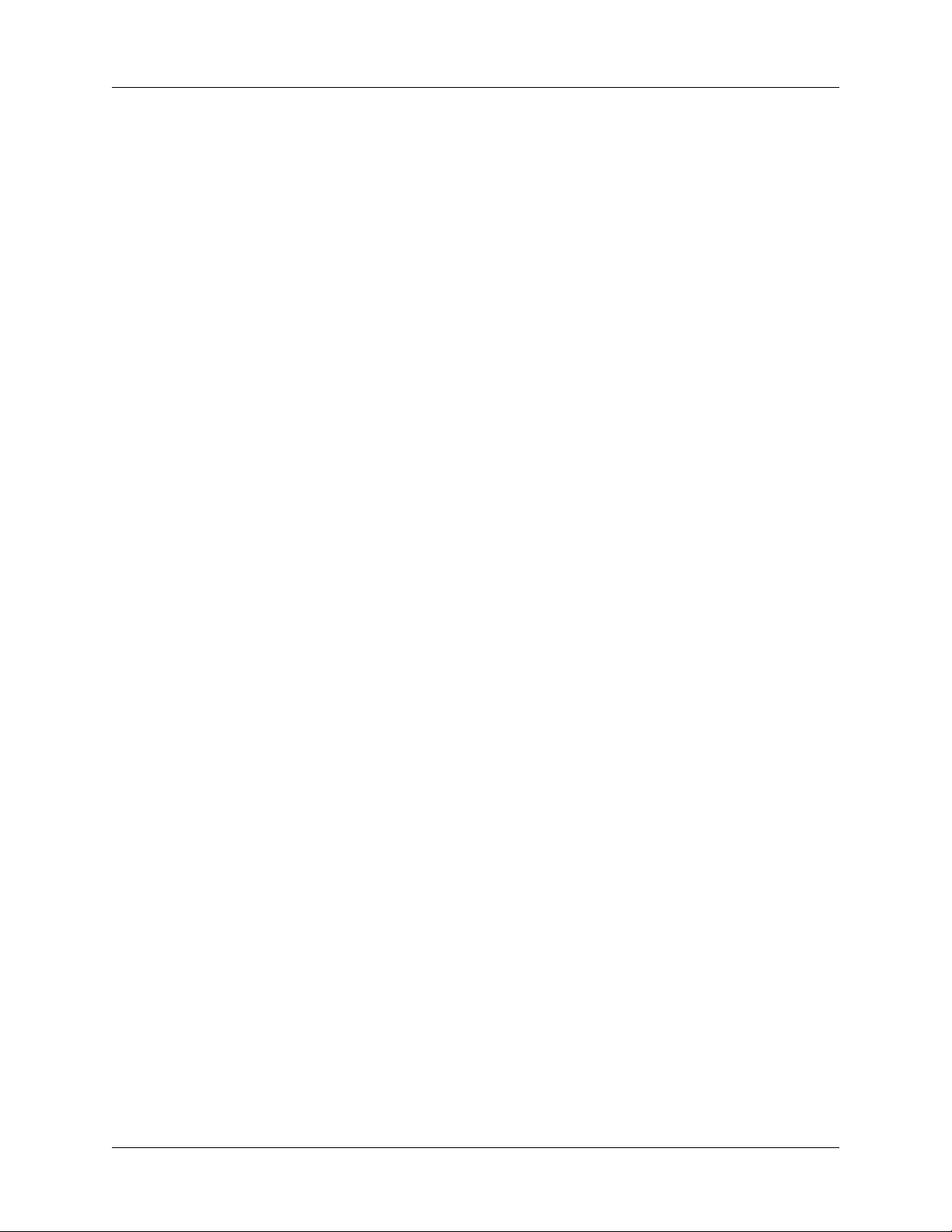
Die Komponenten des Handhelds
Universalanschluss
Rücksetztaste
Erweiterungssteckplatz
Headset-Buchse
Verbindet den Handheld mit der Docking-Station,
die wiederum an die Rückseite des Computers sowie über
den Netzadapter an eine Steckdose angeschlossen wird.
Auf diese Weise können Sie den Handheld aufladen und die
Informationen zwischen Handheld und Computer mithilfe
der HotSync-Technologie synchronisieren.
Über den Universalanschluss können Sie auch HardwareZubehör an den Handheld anschließen.
Unter normalen Umständen sollte es nicht erforderlich
sein, die Rücksetztaste zu betätigen. Informationen zur
Verwendung der Rücksetztaste unter „Zurücksetzen des
Handhelds“ in Anhang A.
Eignet sich für SD-, MultiMediaCard- und SDIO-Erweiterungskarten, mit denen Sie Anwendungen und andere
Funktionen hinzufügen oder den Speicher erweitern
können. Außerdem ist es möglich, mit Erweiterungskarten
Sicherungskopien Ihrer Daten anzulegen.
HINWEIS
Erweiterungskarten sind separat erhältlich.
Verbindet ein Headset mit dem Handheld und ermöglicht
so die Aufzeichnung und Wiedergabe von Sprachnotizen.
Mit einem Headset können Sie auch audiofähige
Anwendungen verwenden, ohne dass andere Personen in
Ihrer Umgebung dadurch gestört werden.
Lautsprecher
Seitlicher
Halterungsschlitz
Sorgt für eine verbesserte Qualität der Systemsignale und
ermöglicht die Wiedergabe von Audiodateien, wie z. B.
Sprachaufzeichnungen (.wav) oder Multimediadateien.
In den linken Halterungsschlitz wird die Frontabdeckung
eingesetzt.
11
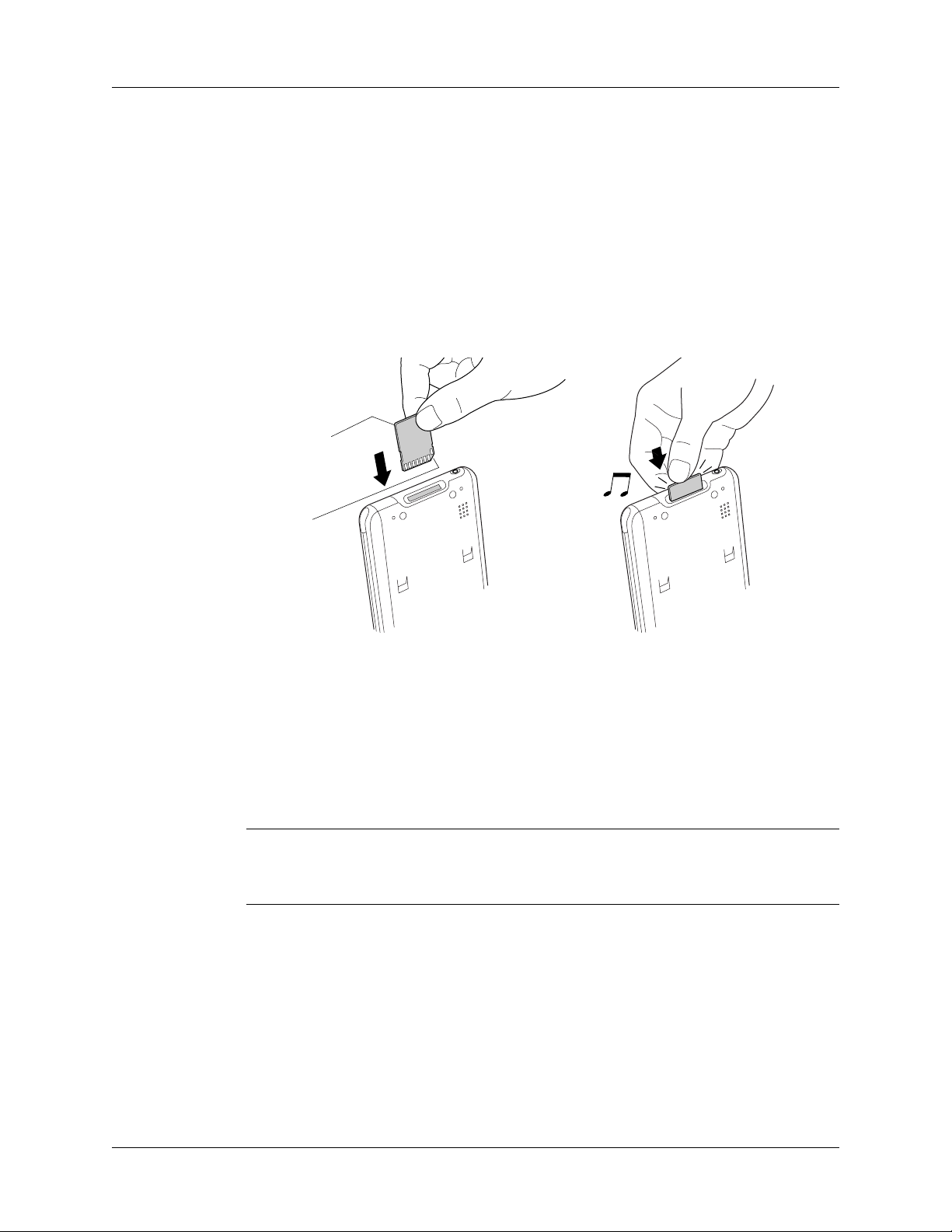
Kapitel 2 Kennenlernen des Handhelds
Erweiterungskarte hinzufügen
Mit einer kleinen, separat erhältlichen Erweiterungskarte können Sie die Funktionalität und den verfügbaren Speicherplatz für Software und Daten auf dem
Handheld erweitern.
So setzen Sie eine Karte ein:
Setzen Sie die Karte ein.
1.
Schieben Sie die Karte in den Steckplatz, bis sie einrastet und ein Systemsignal
2.
ausgegeben wird.
Karte mit Etikett
nach unten
Gekerbte Ecke
Drücken
So entfernen Sie eine Karte:
Drücken Sie leicht mit dem Daumen auf die Karte.
1.
Sobald die Karte freigegeben ist, ertönt ein Systemsignal (vorausgesetzt,
die Systemsignale sind eingeschaltet). Informationen zum Ein- und
Ausschalten der Systemsignale unter „Einstellungen für Töne und Alarme“ in
Kapitel 18.
WICHTIG
Karte aus dem Steckplatz ziehen, bevor Sie das Signal hören und die Karte aus
dem Steckplatz freigegeben wird.
Der Erweiterungssteckplatz kann beschädigt werden, wenn Sie die
12
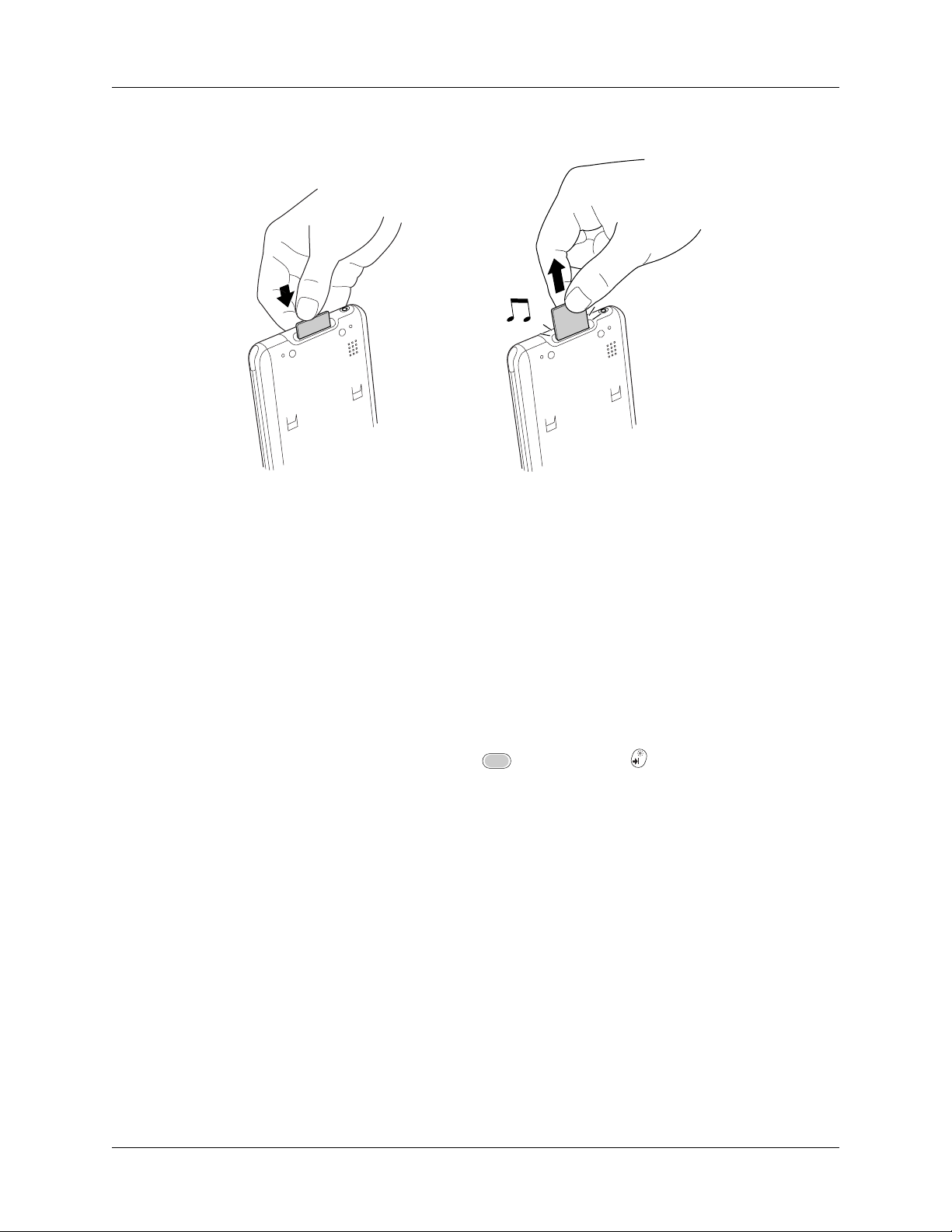
Bildschirmhelligkeit anpassen
Ziehen Sie die Karte aus dem Erweiterungssteckplatz heraus.
2.
Drücken
Vollständige Informationen zum Arbeiten mit Erweiterungskarten finden Sie
in Kapitel 7.
Bildschirmhelligkeit anpassen
Die Bildschirmhelligkeit verbessert die Sichtbarkeit von Informationen auf dem
Handheld. Durch Anpassen der Helligkeit können Sie die Bildschirmanzeige
verbessern und die Lebensdauer der Batterie verlängern. Die Helligkeit kann im
Dialogfeld „Helligkeit einstellen“ angepasst werden.
So passen Sie die Bildschirmhelligkeit an:
Sie haben folgende Möglichkeiten:
1.
– Drücken Sie Funktionstaste + „Helligkeit“ .
– Halten Sie den Ein-/Ausschaltknopf gedrückt.
Um die Helligkeit in kleinen Schritten einzustellen, tippen Sie rechts oder links
2.
neben den Schieberegler. Um die Helligkeit in größeren Schritten einzustellen,
ziehen Sie den Schieberegler nach rechts oder nach links.
13
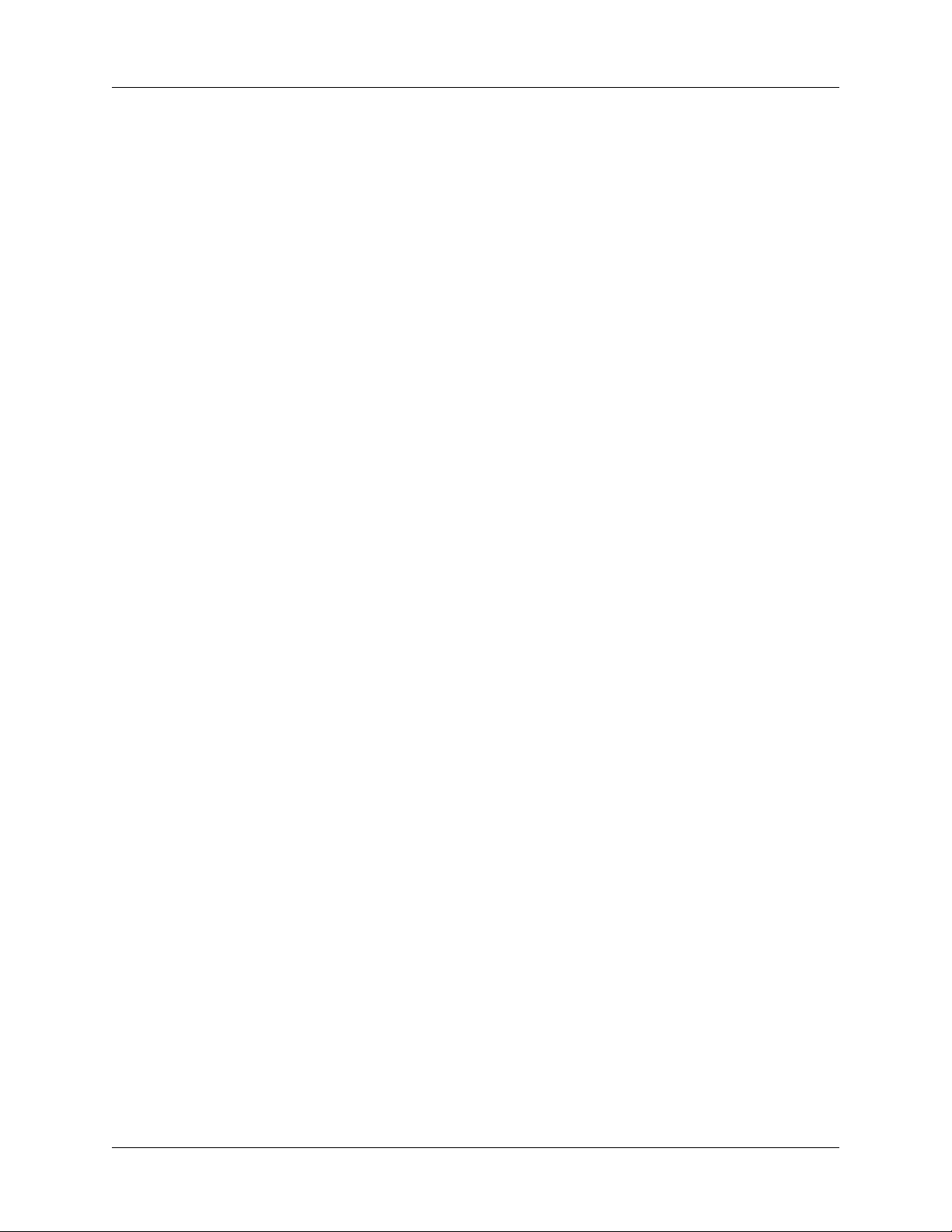
Kapitel 2 Kennenlernen des Handhelds
14
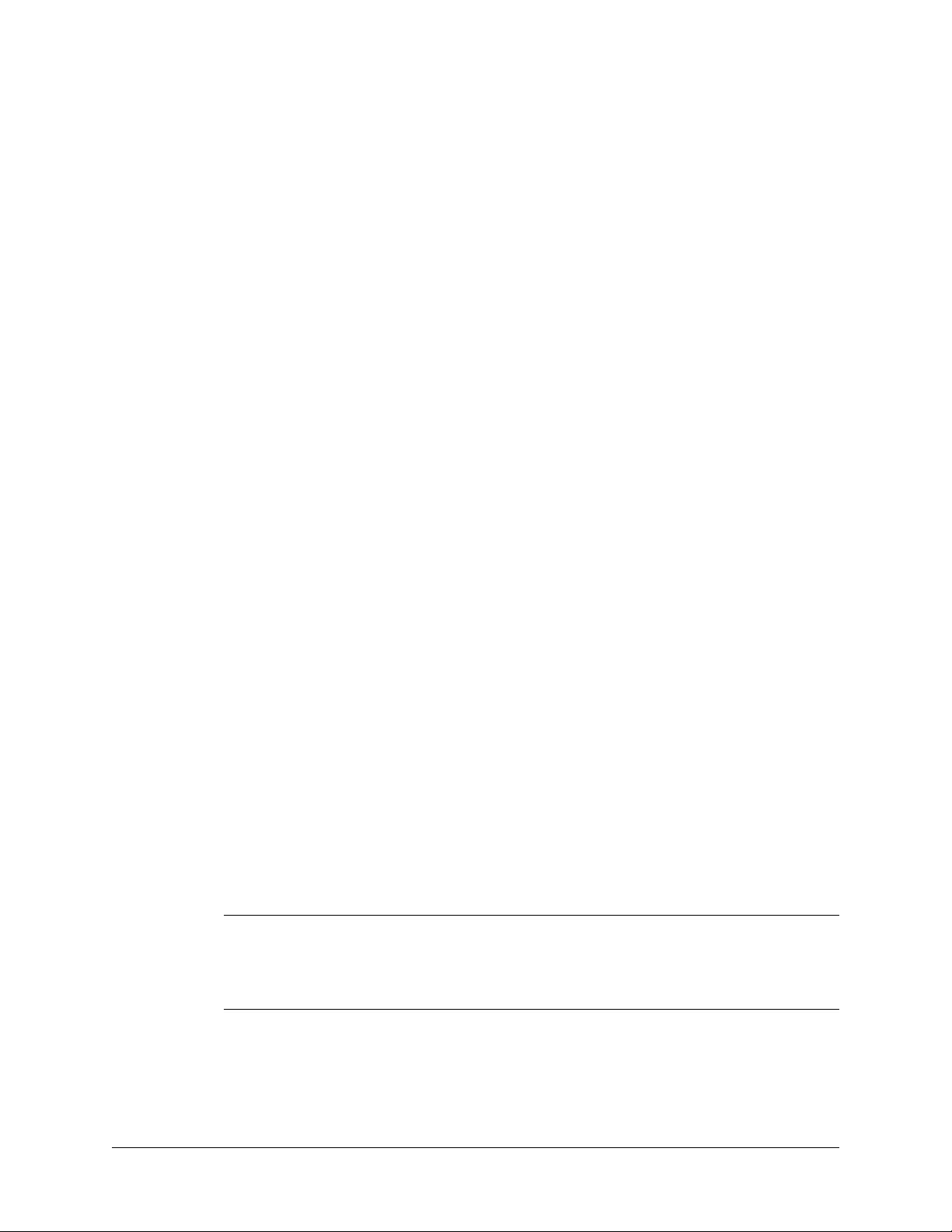
KAPITEL 3
Navigation und Dateneingabe
Dieses Kapitel beschreibt, wie Sie bei der Dateneingabe auf dem Handheld
vorgehen, in der Benutzeroberfläche navigieren und Menübefehle verwenden.
Zur Dateneingabe, Navigation und Verwendung von Menübefehlen gibt es
mehrere Möglichkeiten.
Tippen
■
Verwenden der Navigationstaste mit ihren fünf Möglichkeiten
■
Verwenden der Tastatur des Handhelds
■
Verwenden der Graffiti® 2-Handschrifterkennung
■
Übertragen von Daten von einem anderen Gerät mit Infrarotschnittstelle
■
Eingeben oder Importieren von Daten in die Palm™ Desktop-Software mit
■
anschließendem Synchronisieren mit dem Handheld
Tippen
Auf dem Computerbildschirm können Sie mit der Maus auf Symbole und
Optionen klicken, um bestimmte Funktionen auszuführen. Auf dem HandheldBildschirm verwenden Sie dazu den Stift.
Beim erstmaligen Starten des Handhelds werden auf dem Bildschirm SetupAnweisungen angezeigt. Dazu gehört auch ein Kalibrierungsbildschirm. Durch
das Kalibrieren wird der interne Schaltkreis des Handhelds auf den berührungssensitiven Bildschirm abgestimmt. Wenn Sie dann auf ein Element auf dem
Bildschirm tippen, kann der Handheld genau feststellen, welche Aufgabe Sie
ausführen möchten.
WICHTIG
Handhelds zu tippen oder zu schreiben. Verwenden Sie zum Schreiben auf dem
Handheld-Bildschirm nie einen Kugelschreiber, Bleistift oder einen anderen spitzen
Gegenstand.
Verwenden Sie immer die Spitze des Stifts, um auf den Bildschirm des
15
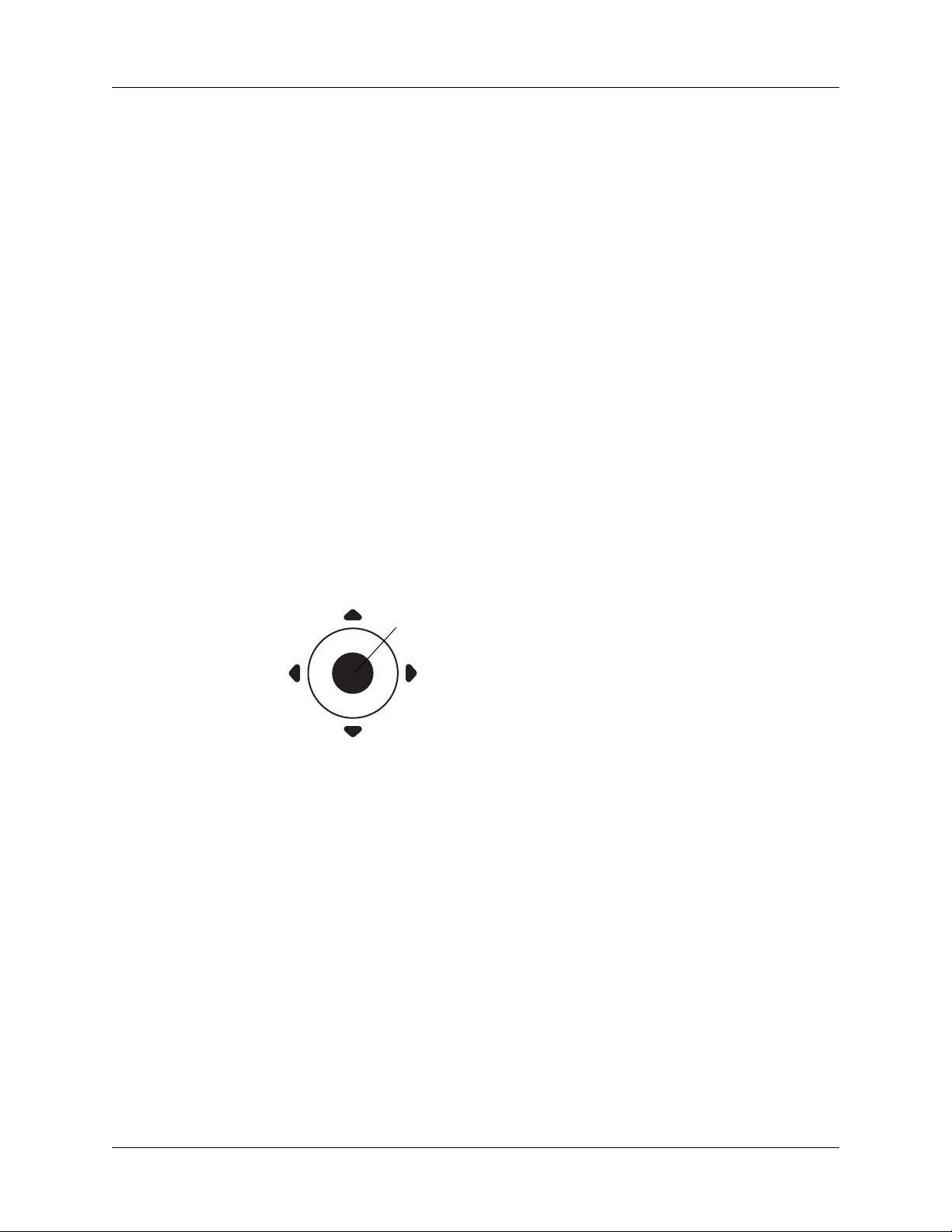
Kapitel 3 Navigation und Dateneingabe
Bei eingeschaltetem Handheld können Sie durch Tippen auf den HandheldBildschirm zahlreiche Vorgänge durchführen, z. B.:
■
Anwendungen öffnen
■
Menübefehle wählen
■
Optionen in Dialogfeldern auswählen
Sie können den Stift genauso wie die Maus zum Auswählen von Text oder zum
Verschieben von Objekten verwenden. Außerdem können Sie mit dem Stift den
Schieberegler einer Bildlaufleiste ziehen.
Navigationstaste verwenden
Bei der Arbeit mit den meisten Anwendungen erleichtert die Navigationstaste
an der Vorderseite des Handhelds die Navigation zwischen den verschiedenen
Einträgen und deren Auswahl. Über die Navigationstaste lassen sich Aufgaben
einhändig ohne den Stift durchführen.
Weitere Informationen zur Verwendung der Navigationstaste in der Anwendung
„Adressen“ finden Sie in Kapitel 4 und Kapitel 5. Weitere Informationen zur
Verwendung der Navigationstaste in der Anwendung „Kalender“ finden Sie
in Kapitel 8.
Nach oben
Auswählen
Nach links
Nach unten
Nach rechts
Zum Navigieren in den Listenbildschirmen bestehen folgende Möglichkeiten:
■
Drücken Sie „Nach oben“ oder „Nach unten“ auf der Navigationstaste, um eine
vollständige Bildschirmanzeige nach oben bzw. unten zu scrollen.
■
Halten Sie „Nach oben“ oder „Nach unten“ auf der Navigationstaste gedrückt,
um das Scrollen zu beschleunigen.
■
Drücken Sie die Auswahltaste, um die Auswahlmarkierung einzufügen. Wenn
die Auswahlmarkierung angezeigt wird, haben Sie folgende Möglichkeiten:
– Drücken Sie „Nach oben“ oder „Nach unten“ auf der Navigationstaste,
um zum vorherigen bzw. nächsten Eintrag zu scrollen.
– Drücken Sie die Auswahltaste erneut, um den markierten Eintrag
anzuzeigen.
16
– Drücken Sie „Nach links“ auf der Navigationstaste, um die Auswahlmar-
kierung zu entfernen.
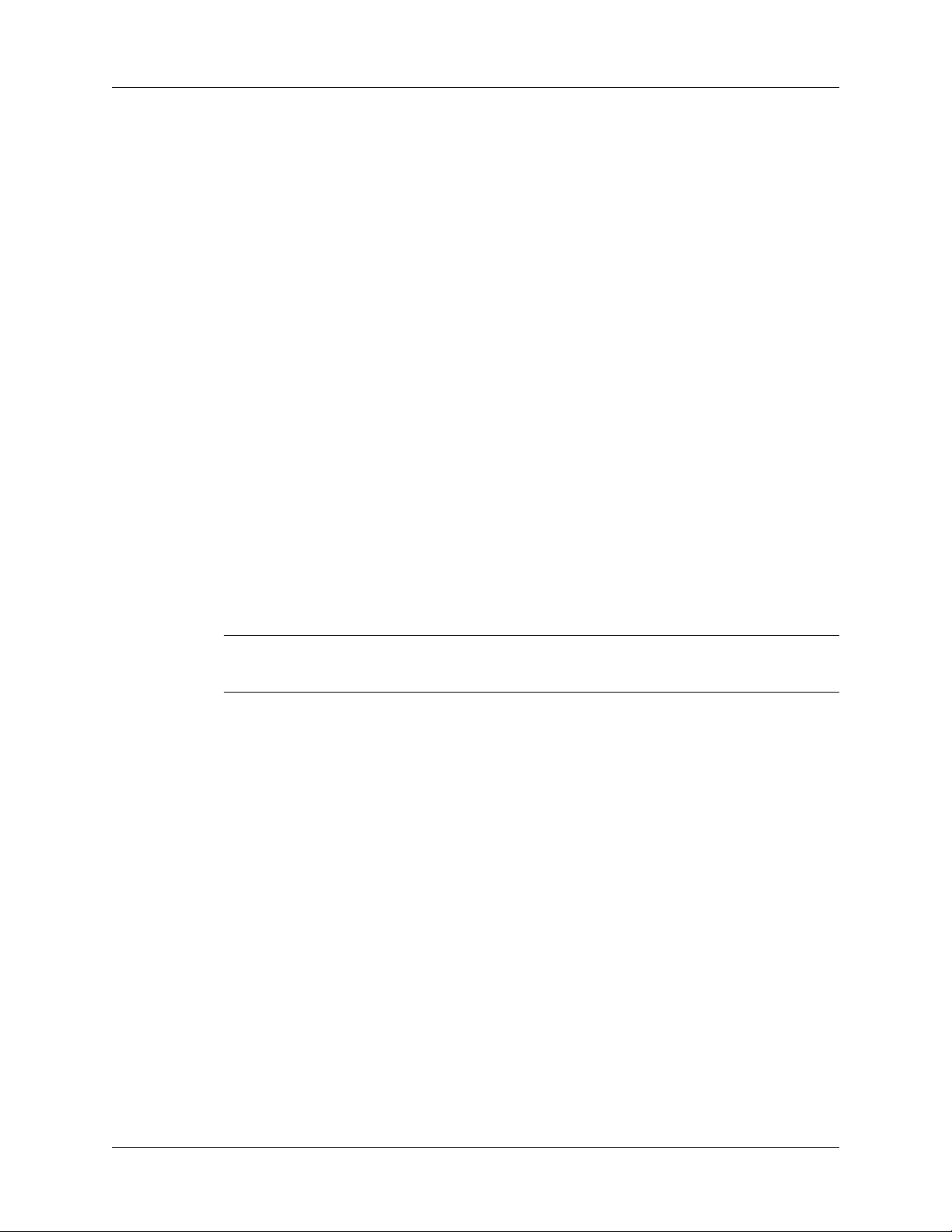
Tastatur verwenden
So navigieren Sie in Bildschirmen mit Einträgen:
Drücken Sie „Nach oben“ oder „Nach unten“ auf der Navigationstaste,
1.
um innerhalb des aktuellen Eintrags zu scrollen.
Drücken Sie „Nach rechts“ oder „Nach links“ auf der Navigationstaste,
2.
um zum vorherigen bzw. nächsten Eintrag zu scrollen. (In der Anwendung
„Adressen“ ist diese Funktion nicht verfügbar.)
Drücken Sie die Auswahltaste, um zum Listenbildschirm zurückzukehren.
3.
So navigieren Sie in Dialogfeldern:
Wenn eine Auswahlliste geöffnet ist, drücken Sie „Nach oben“ oder „Nach
■
unten“ auf der Navigationstaste, um ein Element hervorzuheben, und danach
die Auswahltaste, um es auszuwählen.
Drücken Sie die Auswahltaste, um ein Dialogfeld zu schließen.
■
– Ist nur eine Schaltfläche vorhanden, wird diese durch Drücken der Auswahl-
taste aktiviert.
– Sind zwei Schaltflächen vorhanden, aktiviert die Auswahltaste die Aktions-
schaltfläche, z. B. „OK“, „Ja“ oder „Löschen“ (im Unterschied zur Schaltfläche „Abbrechen“).
– Falls mehrere Schaltflächen vorhanden sind, aktiviert die Auswahltaste die
Bestätigungsschaltflächen, z. B. „OK“, „Ja“ oder „Fertig“.
WICHTIG
„OK“ oder „Ja“ zum Löschen von Daten.
Tastatur verwenden
Über die Tastatur können Sie schnell und sicher Text oder Zahlen auf dem
Handheld eingeben. Die Tastatur verfügt außerdem über spezielle Funktionstasten, die den Zugriff auf Funktionen ermöglichen. Als weitere Funktion wird
„Autokorrektur“ angeboten. Sie dient der automatischen Korrektur häufig
vorkommender Rechtschreibfehler bei der Eingabe von Daten über die Tastatur.
Unterhalb der Tastatur befinden sich die Anwendungstasten und die Navigationstaste. Sie dient der schnellen Navigation in Menüs und Auswahllisten ohne
Verwendung des Stiftes. Eine Beschreibung dieser Funktionen finden Sie in
Kapitel 2.
Lesen Sie die Dialogfelder sorgfältig. Manchmal führt die Auswahl von
17
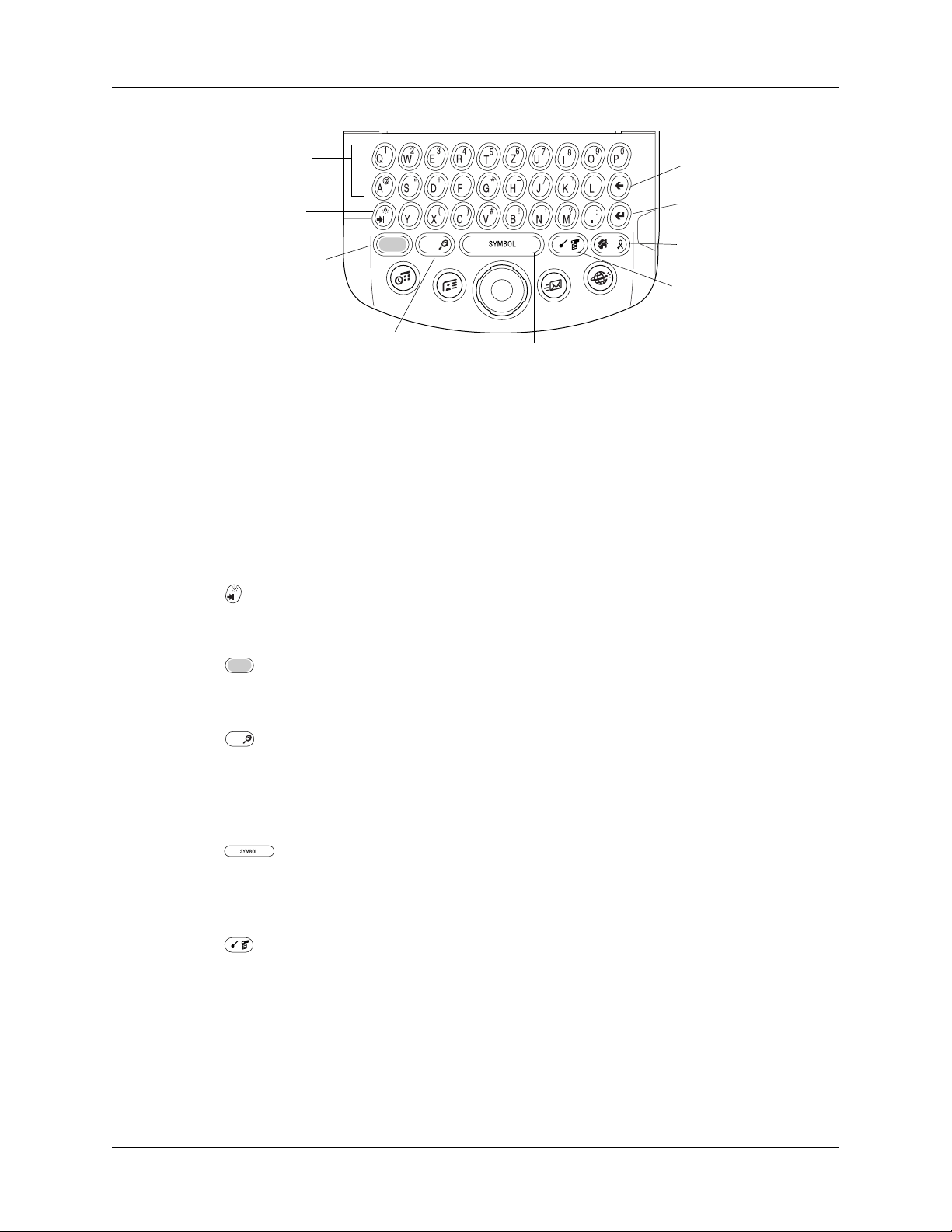
Kapitel 3 Navigation und Dateneingabe
Buchstabenund Zifferntasten
Tabulator-/
Helligkeitstaste
Funktionstaste
Taste „CAPS/Suchen“
Buchstaben- und Zifferntasten:
Buchstaben und Zahlen. Die Tastenreaktion lässt sich im Bildschirm mit
den Tastatureinstellungen ändern. Weitere Informationen finden Sie
unter „Tastatureinstellungen“ in Kapitel 18.
Mithilfe der Navigationstaste können Sie auch auf internationale
Zeichen zugreifen. Weitere Informationen finden Sie unter „Auf inter-
nationale Zeichen und Sonderzeichen zugreifen“ weiter unten in
diesem Kapitel.
Tabulator-/Helligkeitstaste:
das Dialogfeld „Helligkeit“. Weitere Informationen zum Dialogfeld
„Helligkeit“ unter „Bildschirmhelligkeit anpassen“ in Kapitel 2.
ß
Û
×
Leerzeichen-/Symboltaste
Taste „Löschen“
Eingabetaste
Starttaste/ShortCut
Befehls-/Menütaste
Ermöglichen die Eingabe von
Fügt einen Tabulator hinzu oder öffnet
Funktionstaste:
Erlaubt den Zugriff auf den sekundären Zeichensatz.
Weitere Informationen finden Sie unter „Funktionstaste verwenden“
weiter unten in diesem Kapitel.
×
Taste „CAPS/Suchen“:
Schaltet die Großschreibung von Buchstaben
ein oder öffnet das Dialogfeld „Suchen“. Weitere Informationen zur
Großschreibung finden Sie im nächsten Abschnitt, „Großbuchstaben
eingeben.“. Weitere Informationen zum Dialogfeld „Suchen“
unter „Informationen suchen“ in Kapitel 4.
Leerzeichen-/Symboltaste:
Fügt ein Leerzeichen in den Text ein
oder öffnet die Bildschirmtastaturen. Weitere Informationen zu den
Bildschirmtastaturen finden Sie unter „Auf internationale Zeichen und
Sonderzeichen zugreifen“ weiter unten in diesem Kapitel.
Befehls-/Menütaste:
Öffnet die Befehlsleiste oder ein Menü. Die Befehlsleiste verfügt über viele Funktionen. Unter anderem zeigt sie die Signalstärke des 802.11b-Moduls an. Weitere Informationen über den Befehlsmodus unter „Menübefehle und die Befehlsleiste verwenden“ in
Kapitel 4. Weitere Informationen zu Menüs unter „Mit Menüs arbeiten“
in Kapitel 4.
18

Tastatur verwenden
Starttaste/ShortCut:
Öffnet den Startbildschirm oder ermöglicht die
Eingabe eines Text-ShortCuts. Weitere Informationen zu ShortCuts
finden Sie unter „ShortCuts verwenden“ weiter unten in diesem
Kapitel.
Eingabetaste:
Fügt einen manuellen Zeilenumbruch und einen Zeilen-
vorschub ein oder gibt Daten ein.
Taste „Löschen“/Rücktaste:
Löscht das vorherige Zeichen.
Großbuchstaben eingeben
Über die Tastatur lassen sich Großbuchstaben auf zwei Arten eingeben:
Mithilfe der Taste „CAPS“ . Wenn Sie die Taste „CAPS“ zweimal drücken,
■
×
wird die Feststellung der Großschreibung aktiviert.
Durch Gedrückthalten der entsprechenden Taste. Diese Funktion ist nur
■
dann verfügbar, wenn „Zeichen groß schreiben“ in der Tastatureinstellung
„Taste gedrückt halten“ festgelegt ist. Weitere Informationen finden Sie unter
„Tastatureinstellungen“ in Kapitel 18.
Auf internationale Zeichen und Sonderzeichen zugreifen
Auf internationale Zeichen und Sonderzeichen können Sie direkt über die Tastatur
des Handhelds oder über die Bildschirmtastaturen zugreifen. Mithilfe dieser
Zeichen können Sie in Memos und drahtlosen Nachrichten exakt kommunizieren.
Über die Tastatur zugreifen
Über die Tastatur können Sie auf internationale Zeichen zugreifen, indem Sie eine
Taste gedrückt halten und auf der Navigationstaste „Nach oben“ bzw. „Nach
unten“ drücken. Das Zeichen auf dem Bildschirm scrollt durch eine Reihe
verwandter internationaler Zeichen. Durch Drücken von „Nach oben“ oder „Nach
unten“ auf der Navigationstaste können Sie in der Reihe vorwärts bzw. rückwärtsscrollen.
HINWEIS
Zeichensatz der Funktionstaste lässt sie sich nicht verwenden.
So arbeiten Sie mit der Bildschirmtastatur:
Öffnen Sie eine beliebige Anwendung (z. B. „Merkzettel“).
1.
Tippen Sie auf einen Eintrag oder auf „Neu“.
2.
Diese Funktion ist nicht für jede Taste verfügbar. Auch mit dem sekundären
19
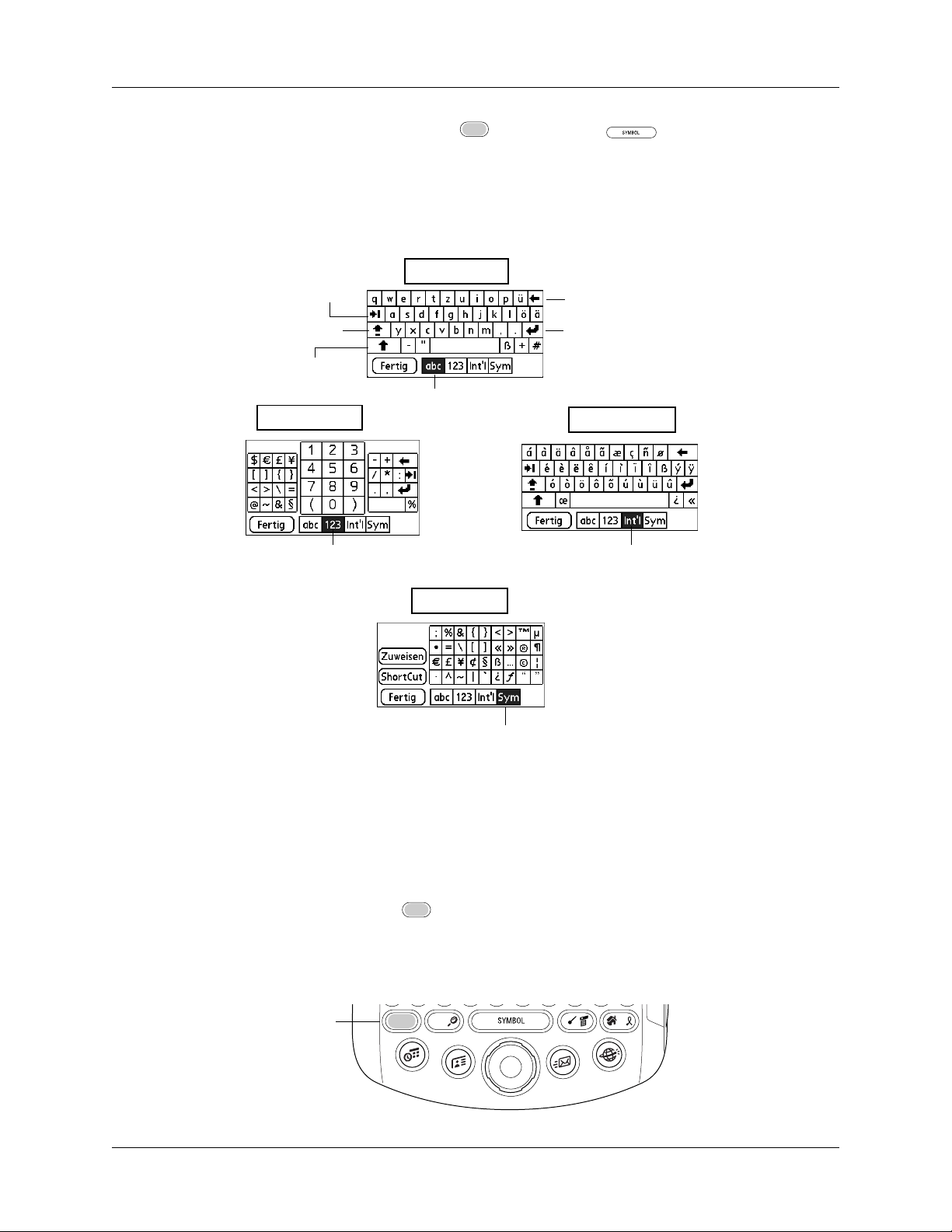
Kapitel 3 Navigation und Dateneingabe
Drücken Sie Funktionstaste + Symboltaste .
3.
Wenn eine Tastatur geöffnet ist, können Sie durch Tippen jede beliebige andere
Tastatur öffnen. Wenn eine Tastatur geöffnet ist, können Sie durch Tippen auf
die Felder „abc“, „123“, „Int’l“ oder „Sym“ jede beliebige der anderen
Tastaturen öffnen, u. a. die internationale Tastatur.
Tabulator
Alphabetisch
Rücktaste
Feststelltaste
Umschalttaste
Numerisch
Hier zum Anzeigen
der numerischen
Tastatur tippen
Hier zum Anzeigen
der alphabetischen
Tastatur tippen
Symbol
Hier zum Anzeigen der
Symboltastatur tippen
Zeilenumschaltung
International
Hier zum Anzeigen
der internationalen
Tastatur tippen
Wenn Sie mit der Eingabe der Zeichen fertig sind, tippen Sie auf „Fertig“,
um die Bildschirmtastatur zu schließen und den Text in den Eintrag zu
übernehmen.
Funktionstaste verwenden
Mit der Funktionstaste können Sie auf den sekundären Zeichen- oder
Funktionssatz der jeweiligen Taste zugreifen. Die blaue Beschriftung des
sekundären Zeichen- und Funktionssatzes befindet sich in der oberen rechten
Ecke der betreffenden Tasten.
Funktionstaste
20
×

Tastatur verwenden
Wenn Sie die Funktionstaste drücken, wird in der unteren rechten Ecke das
Symbol für eine aktive Funktion eingeblendet, das anzeigt, dass beim nächsten
Drücken einer Taste deren sekundärer Zeichen- bzw. Funktionssatz verwendet
wird. Wenn Sie die Funktionstaste zweimal drücken, ändert sich das Symbol
in das Symbol für die Funktionssperre und die Funktionstastenfunktion bleibt
festgestellt. Durch erneutes Drüken der Funktionstaste wird die Feststellung
aufgehoben.
Symbol für aktive Funktion Symbol für festgestellte Funktion
Sonderfunktionen verwenden
Bei einigen Tasten wird über die Funktionstaste auf zusätzlich zu den Zeichen
verfügbare Sonderfunktionen zugegriffen. Die folgenden Tasten verfügen über
Sonderfunktionen:
Taste „Helligkeit“:
tionen finden Sie unter „Bildschirmhelligkeit anpassen“ in Kapitel 2.
×
Taste „Suchen“:
tionen finden Sie unter „„Suchen“ verwenden“ in Kapitel 4.
Menütaste:
Öffnet das Menü des aktuellen Bildschirms. Weitere
Informationen unter „Mit Menüs arbeiten“ in Kapitel 4 und
unter „Menübefehle und die Befehlsleiste verwenden“ in Kapitel 4.
Öffnet das Dialogfeld „Helligkeit“. Weitere Informa-
Öffnet das Dialogfeld „Suchen“. Weitere Informa-
21
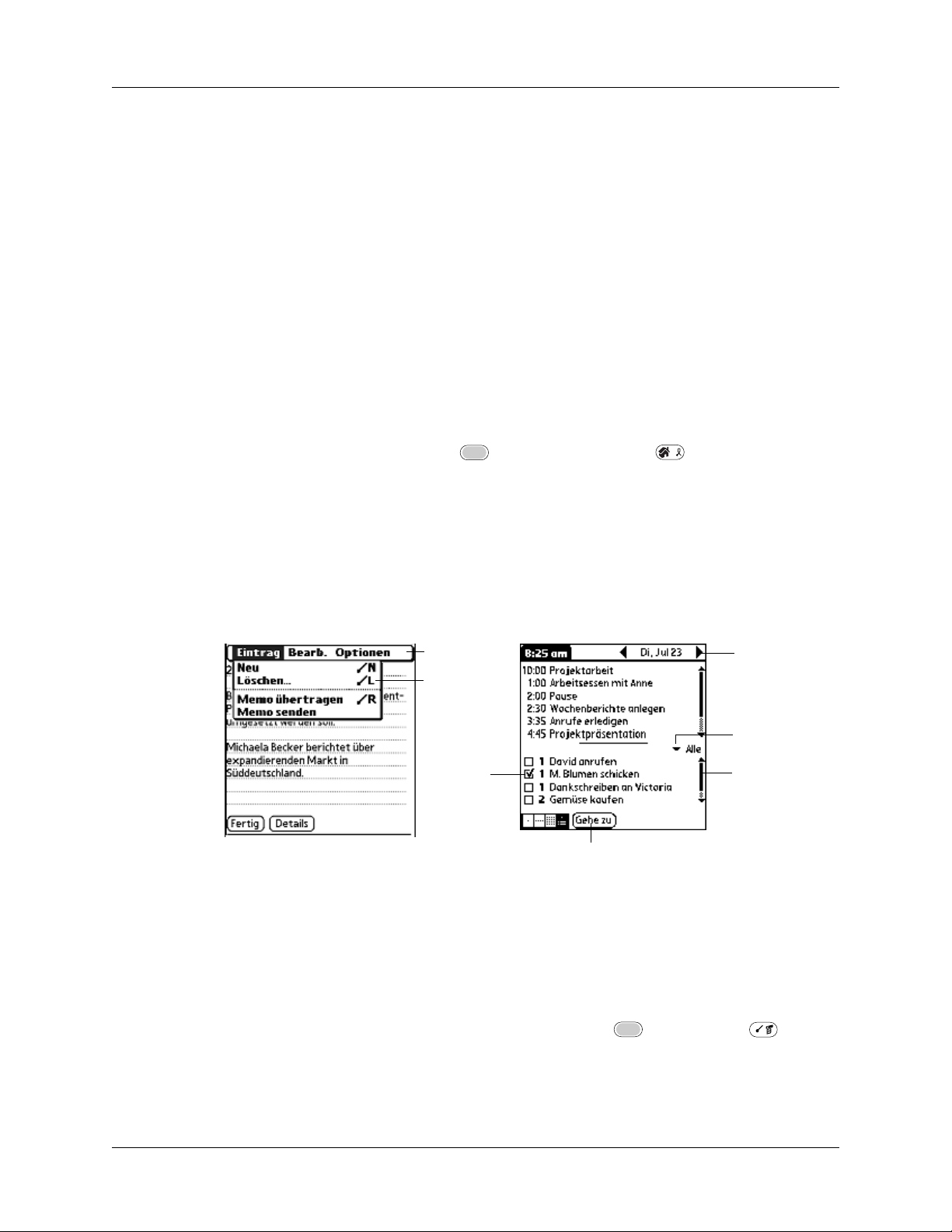
Kapitel 3 Navigation und Dateneingabe
ShortCuts verwenden
ShortCuts vereinfachen und beschleunigen die Eingabe häufig verwendeter
Wörter oder Wortkombinationen. Sie ähneln den Glossar- oder AutotextFunktionen einiger Textverarbeitungsprogramme.
Im Handheld sind bereits einige ShortCuts vordefiniert; Sie haben die Möglichkeit,
zusätzlich auch eigene ShortCuts zu erstellen. Jeder ShortCut kann bis zu 45
Zeichen lang sein. Sie können beispielsweise einen ShortCut für Ihren Namen oder
für die Titelzeile eines Memos erstellen. Weitere Informationen über die Erstellung
eigener ShortCuts finden Sie unter „ShortCut-Einstellungen“ in Kapitel 18.
Sie können auch Sicherheits-ShortCuts erstellen, die automatisch Sicherheitsfunktionen ausführen. Weitere Informationen hierzu finden Sie unter „Sicherheits-
ShortCuts verwenden“ in Kapitel 18.
So verwenden Sie einen ShortCut:
Drücken Sie Funktionstaste + die ShortCut-Taste .
1.
Wenn Sie die ShortCut-Taste drücken, wird an der Einfügemarke das ShortCutSymbol eingeblendet. Dadurch wird angezeigt, dass Sie sich im ShortCutModus befinden.
Tippen Sie die ShortCut-Zeichen ein.
2.
Elemente der Handheld-Oberfläche verwenden
Menüleiste
Menübefehl
Kontrollkästchen
Befehlsschaltfläche
Menüleiste und
Menübefehle
Eine Reihe anwendungsspezifischer Befehle. Nicht alle
Anwendungen verfügen über eine Menüleiste.
Um auf die Menüleiste zuzugreifen, führen Sie einen der
folgenden Schritte durch:
Tippen Sie auf die Menüleiste.
■
Pfeil nach
vorn/Pfeil
zurück
Auswahlliste
Bildlaufleiste
22
Drücken Sie Funktionstaste + Menütaste .
■

Elemente der Handheld-Oberfläche verwenden
Um auf die Menübefehle zuzugreifen, führen Sie einen der
folgenden Schritte durch:
Tippen Sie im Menü auf den Menübefehl.
■
Drücken Sie „Nach rechts“, „Nach links“, „Nach oben“
■
oder „Nach unten“ auf der Navigationstaste.
Drücken Sie „Befehlsstrich“ + den Buchstaben.
■
Weitere Informationen unter „Menübefehle und die
Befehlsleiste verwenden“ in Kapitel 4.
Kontrollkästchen
Befehlsschaltflächen
Wenn ein Kontrollkästchen markiert ist, ist die entsprechende Option aktiviert.
So markieren Sie ein Kontrollkästchen oder heben die
Markierung auf:
Ist ein Kontrollkästchen leer, können Sie darauf tippen,
■
um es zu markieren.
Ist ein Kontrollkästchen markiert, wird die Markierung
■
durch Tippen darauf aufgehoben.
Befehlsschaltflächen werden in Dialogfeldern und unten in
Anwendungsbildschirmen angezeigt.
Um eine Befehlsschaltfläche auszuwählen, führen Sie einen
der folgenden Schritte durch:
Tippen Sie zum Ausführen eines Befehls auf die entspre-
■
chende Schaltfläche.
Drücken Sie die Auswahltaste, um eine Schaltfläche
■
auszuwählen, z. B. „OK“, „Ja“ oder „Fertig“.
Drücken Sie Funktionstaste + Eingabetaste ,
■
um die Schaltfläche „OK“, „Fertig“ oder „Ja“ auszuwählen.
Pfeil nach vorn/
Pfeil zurück
Drücken Sie Funktionstaste + Rücktaste , um die
■
Schaltfläche „Abbrechen“ oder „Nein“ auszuwählen.
Der Pfeil nach rechts oder links zeigt den vorherigen bzw.
den nächsten Eintrag an. Der Pfeil nach oben oder unten
zeigt die Informationen auf der vorherigen bzw. nächsten
Seite an.
Zum Verwenden der Pfeile führen Sie einen der folgenden
Schritte durch:
Tippen Sie auf die Pfeile.
■
Drücken Sie „Nach rechts“, „Nach links“, „Nach oben“
■
oder „Nach unten“ auf der Navigationstaste.
23

Kapitel 3 Navigation und Dateneingabe
Auswahlliste
Bildlaufleiste
Eine Liste von Auswahlmöglichkeiten.
So verwenden Sie die Auswahlliste:
Tippen Sie auf den Pfeil, um eine Liste mit Auswahlmög-
■
lichkeiten anzuzeigen.
Tippen Sie auf einen Eintrag in der Liste.
■
Drücken Sie „Nach oben“ oder „Nach unten“ auf der
■
Navigationstaste, um durch die Liste zu scrollen und
einen Eintrag auszuwählen.
Eine Liste, mit der Sie auf einer Seite nach oben und unten
scrollen können.
So verwenden Sie die Bildlaufleisten:
Ziehen Sie den Schieberegler oder tippen Sie auf den
■
unteren Pfeil, um die Anzeige zeilenweise durchzublättern.
Um zur vorherigen Seite zu blättern, tippen Sie auf die
■
Bildlaufleiste über dem Schieberegler. Um zur nächsten
Seite zu blättern, tippen Sie auf die Bildlaufleiste unter
dem Schieberegler.
Sie können auch zu den vorherigen oder nächsten Seiten
■
blättern, indem Sie „Nach oben“ bzw. „Nach unten“ auf
der Navigationstaste drücken.
Online-Tipps anzeigen
In vielen der auf dem Handheld angezeigten Dialogfelder befindet sich in der
oberen rechten Ecke ein Symbol für Online-Tipps. Die Online-Tipps beantworten
im Voraus Fragen, die Sie evtl. zu einem Dialogfeld haben, bieten ShortCuts zur
Verwendung des Dialogfelds oder andere nützliche Informationen.
So zeigen Sie Online-Tipps an:
Tippen Sie auf das Symbol „Tipps“ .
1.
Nachdem Sie die Tipps gelesen haben, tippen Sie auf „Fertig“.
2.
24

Daten mithilfe der Graffiti 2-Schrift eingeben
Daten mithilfe der Graffiti 2-Schrift eingeben
WICHTIG
für den Schreibbereich aktiviert werden. Weitere Informationen hierzu finden Sie
unter „Schreibbereich-Einstellungen“ in Kapitel 18.
Um die Graffiti 2-Schrift verwenden zu können, müssen die Einstellungen
In diesem Abschnitt wird beschrieben, wie Sie mit Graffiti 2 Buchstaben, Zahlen,
Satzzeichen und Symbole eingeben. Außerdem erhalten Sie einige Tipps und
Tricks zu Graffiti 2.
Die meisten Benutzer stellen fest, dass sie mit Graffiti 2 schon nach einigen
Minuten Übung Text rasch und fehlerfrei eingeben können. Die Graffiti 2-Schrift
verfügt über alle Zeichen, die Sie auch über eine Standardtastatur eingeben
können. Die Graffiti 2-Zeichen sind an die Großbuchstaben des Alphabets
angelehnt und können daher leicht erlernt werden.
Einstellungen für den Schreibbereich aktivieren und deaktivieren
Wenn die Schreibbereich-Einstellungen aktiviert sind, können Sie an einer
beliebigen Stelle auf der linken Seite des Bildschirms Buchstaben und auf der
rechten Seite des Bildschirms Zahlen schreiben. Als Großbuchstaben werden
Buchstaben erkannt, die in der Mitte des Bildschirms auf einer gedachten Linie
zwischen der linken und der rechten Bildschirmhälfte geschrieben werden.
Sie können Zeichen auch weiterhin über die Tastatur eingeben.
So verwenden Sie den gesamten Bildschirm als Schreibbereich:
Aktivieren Sie die Schreibbereich-Einstellungen. Einzelheiten hierzu finden Sie
1.
unter „Schreibbereich-Einstellungen“ in Kapitel 18.
Öffnen Sie die Anwendung, in der Sie den gesamten Bildschirm als Schreibbe-
2.
reich nutzen möchten.
In der unteren rechten Ecke des Bildschirms wird ein schattiertes Feld
eingeblendet.
Positionieren Sie den Cursor an der Stelle, an der die Zeichen erscheinen sollen.
3.
Sie haben folgende Möglichkeiten:
4.
– Schreiben Sie Graffiti 2-Kleinbuchstaben an einer beliebigen Stelle auf der
linken Seite des Bildschirms.
– Schreiben Sie Zahlen an einer beliebigen Stelle auf der rechten Seite des
Bildschirms.
– Schreiben Sie Großbuchstaben in der Mitte des Bildschirms.
– Geben Sie den Strich für die Umschalttaste ein, bevor Sie Symbole und
andere Sonderzeichen schreiben.
– Falls Sie auf Schaltflächen und andere auf dem Bildschirm angezeigte Bedie-
nelemente zugreifen müssen, tippen Sie darauf und halten Sie den Stift
gedrückt, bis das Bedienelement aktiviert wird.
25

Kapitel 3 Navigation und Dateneingabe
So deaktivieren Sie vorübergehend den Schreibbereich über den gesamten Bildschirm:
Tippen Sie auf das schattierte Feld rechts unten.
■
Das schattierte Feld ändert sich zu einem Feldrahmen und die SchreibbereichEinstellungen werden deaktiviert.
Graffiti 2-Grundlagen erlernen
Beachten Sie die folgenden vier Grundkonzepte, um Graffiti 2 erfolgreich
einsetzen zu können:
Wenn Sie die Zeichenform genau so wie in den Tabellen weiter unten in diesem
■
Kapitel eingeben (wie die in der folgenden Abbildung dargestellten Formen),
können Sie eine Genauigkeit von nahezu hundert Prozent erreichen.
Der dicke Punkt in jeder Form zeigt an, wo Sie mit dem Strich beginnen.
■
Manche Zeichen haben ähnliche Formen, jedoch unterschiedliche Anfangsund Endpunkte. Beginnen Sie den Strich immer an dem eingezeichneten Punkt.
(Der Punkt selbst soll nicht gezeichnet werden; er gibt lediglich die Stelle an,
an der Sie den Stift ansetzen müssen.)
Graffiti 2 enthält Symbole, die mit einem einzigen Strich gezogen werden,
■
und Symbole, die mit mehreren Strichen gezogen werden. Bei einigen
Symbolen, die sich aus mehreren Strichen zusammensetzen, ist der erste Strich
identisch mit einem aus einem einzigen Strich bestehenden Symbol. Aus
diesem Grund wird der abwärts gezogene Strich für den Buchstaben „l“ am
Ende des Abwärtsstrichs nicht sofort als „l“ erkannt. Das „l“ wird erst dann als
„l“ erkannt, wenn Sie ein weiteres Symbol eingeben, aus dessen Form oder
Position ersichtlich ist, dass der zuvor eingegebene Abwärtsstrich nicht Teil
eines aus zwei Strichen bestehenden Zeichens (z. B. eines „t“ oder ein „k“) ist,
oder nachdem eine bestimmte Zeitspanne verstrichen ist. Ähnlich hängt die
Erkennung eines Leerzeichens (ein horizontaler Strich von links nach rechts)
oder eines Punktes nach einem Abwärtsstrich davon ab, wo der Abwärtsstrich
gezeichnet wurde.
26

Daten mithilfe der Graffiti 2-Schrift eingeben
Der Bildschirm besteht aus zwei Bereichen: einem Bereich für das Schreiben
■
von Kleinbuchstaben und einem Bereich für das Schreiben von Zahlen.
Als Großbuchstaben werden Buchstaben erkannt, die über eine zwischen
den beiden Bereichen verlaufende gedachte Linie gezeichnet werden.
Eingabebereich für Buchstaben Eingabebereich für Zahlen
So schreiben Sie Graffiti 2-Zeichen:
Tippen Sie auf die Stelle auf dem Bildschirm, an der der Text angezeigt
1.
werden soll.
Bevor Sie mit dem Schreiben von Text beginnen, muss ein blinkender Cursor
angezeigt werden.
Suchen Sie in den Tabellen auf den folgenden Seiten die Strichform des
2.
Buchstabens, den Sie eingeben möchten. Mit dem unten abgebildeten Strich
wird z. B. der Buchstabe n erstellt.
Setzen Sie den
Stift hier ab.
Beginnen Sie
den Strich an
diesem Punkt.
Positionieren Sie den Stift im linken Teil des Bildschirms.
3.
Beginnen Sie den Strich an der mit dem Punkt markierten Stelle und zeichnen
4.
Sie ihn so, wie er in der Tabelle dargestellt wird.
27

Kapitel 3 Navigation und Dateneingabe
Heben Sie den Stift vom Bildschirm ab, wenn Sie das Ende der Strichform
5.
erreicht haben.
Sobald Sie den Stift vom Bildschirm absetzen, wird die gezeichnete Form vom
Handheld erkannt und der entsprechende Buchstabe an der Einfügemarke auf
dem Bildschirm angezeigt.
Sobald Sie den Stift vom Bildschirm abgehoben haben, können Sie mit dem Strich
für das nächste Zeichen beginnen, das Sie eingeben möchten.
So löschen Sie Graffiti 2-Zeichen:
Setzen Sie die Einfügemarke rechts neben das zu löschende Zeichen und
■
zeichnen Sie den Strich für die Rücktaste.
Tipps zu Graffiti 2
Denken Sie beim Schreiben mit Graffiti 2 an die folgenden Tipps:
■
■
■
■
Rücktaste
Die Genauigkeit wird erhöht, wenn Sie ausreichend große Zeichen schreiben.
Zeichnen Sie die Striche so, dass sie den entsprechenden Bildschirmbereich
nahezu ausfüllen.
Schreiben Sie mit normaler Geschwindigkeit. Wenn Sie zu langsam schreiben,
können Fehler bei der Zeichenerkennung auftreten.
Drücken Sie den Stift fest auf und schreiben Sie nicht schräg. Senkrechte Striche
sollten parallel zum Bildschirmrand verlaufen.
Für einige Zeichen sind alternative Strichformen verfügbar. Sie können im
Bildschirm „Einstellungen – Graffiti 2“ die Form auswählen, die Ihnen am
leichtesten fällt. Weitere Informationen finden Sie unter „Graffiti 2-Einstel-
lungen“ in Kapitel 18.
28

Graffiti 2-Alphabet
Das Graffiti 2-Alphabet umfasst die folgenden Buchstaben:
Buchstaben müssen auf der LINKEN Seite des Bildschirms
Buchstabe Striche Buchstabe Striche
Daten mithilfe der Graffiti 2-Schrift eingeben
eingegeben werden
AB
CD
EF
G
IJ
KL
2
1
1
2
H
MN
O
P
QR
ST
1
2
UV
WX
Y
Z
2
1
29
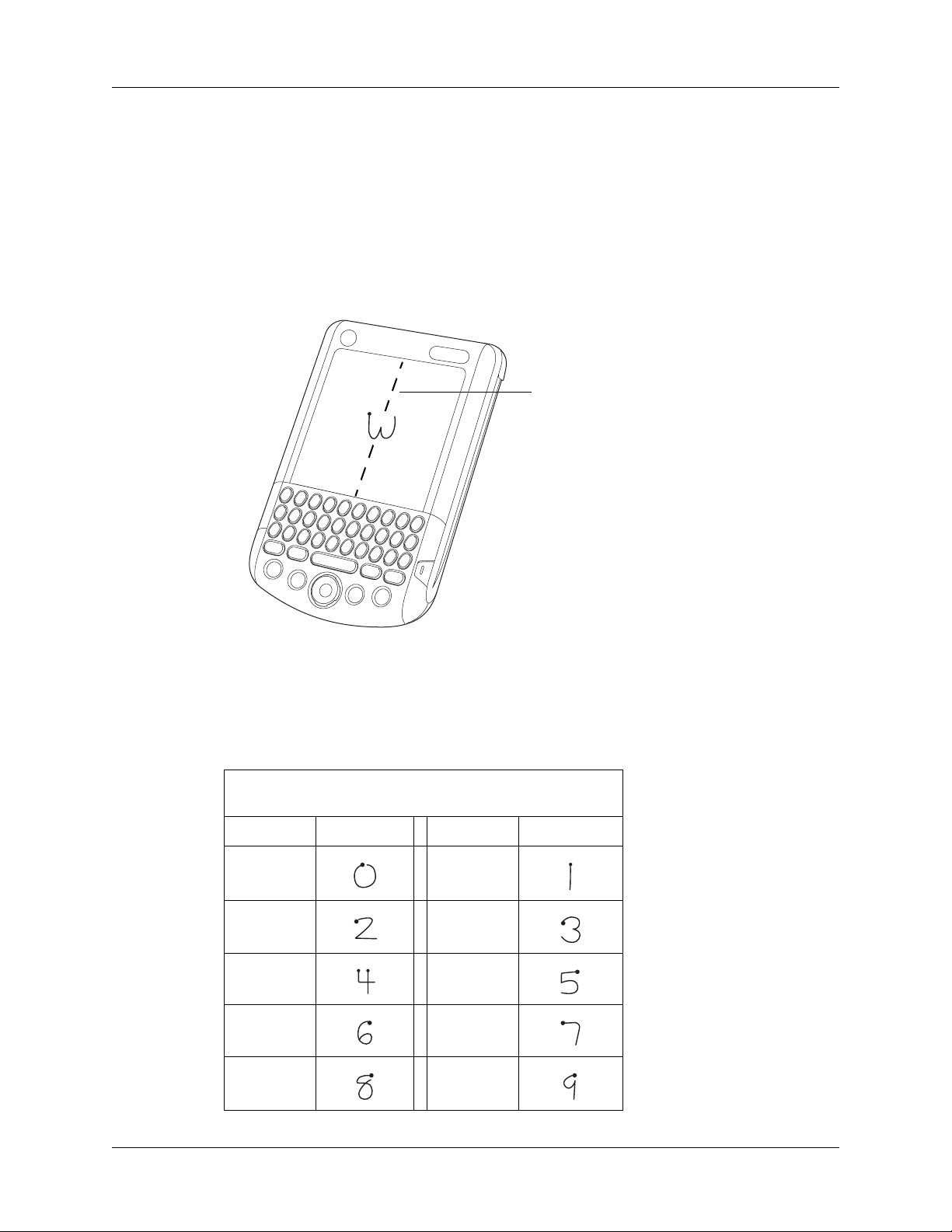
Kapitel 3 Navigation und Dateneingabe
Großbuchstaben
Bei der Graffiti 2-Schrift wird automatisch der erste Buchstabe eines neuen
Eintrags oder Satzes groß geschrieben. Sie können aber auch zusätzliche
Großbuchstaben schreiben.
So schreiben Sie zusätzliche Großbuchstaben:
Zeichnen Sie dieselbe Strichform wie für einen Kleinbuchstaben, jedoch nicht
■
auf der linken Bildschirmhälfte, sondern in der Bildschirmmitte.
Gedachte Trennlinie
Graffiti 2-Zahlen
Zahlen werden mit der Graffiti 2-Schrift auf ähnliche Weise wie Buchstaben
eingegeben, mit der Ausnahme, dass die Striche auf der rechten Seite (im Zahlenbereich) des Graffiti 2-Schreibbereichs geschrieben werden.
Zahlen müssen auf der RECHTEN Seite des Bildschirms
eingegeben werden
Zahl Striche Zahl Striche
0
23
45
67
8
1
2
1
9
30

Satzzeichen
Daten mithilfe der Graffiti 2-Schrift eingeben
Mit Graffiti 2 können Sie jedes Satzzeichen schreiben, das über eine Standardtastatur eingegeben werden kann. Die Strichform für einen Punkt oder ein Komma
kann auf jeder Bildschirmseite eingegeben werden. Andere Satzzeichen müssen
jeweils auf einer bestimmten Seite des Bildschirms eingegeben werden. Die in
der folgenden Tabelle dargestellten Satzzeichen müssen auf der linken Seite
(im Buchstabenbereich) des Bildschirms eingegeben werden.
Diese Satzzeichen müssen auf der LINKEN Seite des Bildschirms
eingegeben werden
Satzzeichen Strich Satzzeichen Strich
Punkt
.
Komma
,
Apostroph
’
Leerzeichen Gerade Anfüh-
Fragezeichen
?
Ausrufezeichen
!
1
2
1
2
Kfm. Und-
Zeichen
&
Zeilen-
umschaltung
At-Zeichen
@
rungszeichen
"
Tabul at or
Die in der folgenden Tabelle dargestellten Satzzeichen müssen auf der rechten
Seite (im Zahlenbereich) des Bildschirms eingegeben werden.
Diese Satzzeichen müssen auf der RECHTEN Seite des Bildschirms
eingegeben werden
Satzzeichen Strich Satzzeichen Strich
Punkt
.
Komma
,
Tilde
~
Umgekehrter
Schrägstrich
\
Schrägstrich
/
Linke Klammer
(
31

Kapitel 3 Navigation und Dateneingabe
Gedankenstrich
—
Pluszeichen
+
Sternchen
*
Umlaut- oder Akzentbuchstaben
Um einen Umlaut- oder Akzentbuchstaben zu schreiben, geben Sie zuerst auf der
linken Seite des Bildschirms (bei Großbuchstaben in der Bildschirmmitte) den
Strich für den Basisbuchstaben ein. Anschließend schreiben Sie sofort den Umlautoder Akzentstrich auf der rechten Seite des Bildschirms.
Sie können folgende Umlaut- und Akzentstriche in Verbindung mit Graffiti 2Buchstaben verwenden:
Umlaut- und Akzentzeichen müssen auf der RECHTEN Seite des
Bildschirms eingegeben werden
Akzent Strich Akzent Strich
Akut
á
Rechte Klammer
)
2
1
1
2
Gleichheitszei-
chen
=
Umlaut
ä
Gravis
à
Tilde
ã
Zirkumflex
â
Angström
å
Mithilfe dieser Umlaut- und Akzentstriche können Sie die folgenden Umlaut- oder
Akzentbuchstaben schreiben:
абвгдеийклмноптуфхцщъыьяэс
32

Symbole und andere Sonderzeichen
Mithilfe des Strichs für die Umschaltung auf Symbole und Sonderzeichen können
Sie Symbole und andere Sonderzeichen schreiben.
Daten mithilfe der Graffiti 2-Schrift eingeben
HINWEIS
können auch Satzzeichen geschrieben werden.
Mit dem Strich für die Umschaltung auf Symbole und Sonderzeichen
So schreiben Sie Symbole und andere Sonderzeichen:
Geben Sie den Strich für die Symbolumschaltung ein:
1.
Umschaltung für
Symbole und
Sonderzeichen
Wenn die Umschaltung für Symbole und Sonderzeichen aktiviert ist, wird in
der unteren rechten Ecke des Handheld-Bildschirms ein nach oben weisender
Pfeil angezeigt.
Schreiben Sie das Symbol oder Sonderzeichen so, wie es in der unten stehenden
2.
Tabelle gezeigt wird. Symbolstriche können an einer beliebigen Stelle auf dem
Bildschirm eingegeben werden.
(Optional) Geben Sie einen weiteren Umschaltstrich ein, um das Zeichen
3.
abzuschließen und es schneller auf dem Bildschirm anzeigen zu lassen.
Umschaltung für Symbole
und Sonderzeichen ist aktiv
Das Symbol wird angezeigt, sobald der Pfeil ausgeblendet ist.
Symbole können auf BEIDEN Seiten des Bildschirms eingegeben werden
33

Kapitel 3 Navigation und Dateneingabe
Graffiti 2-Gesten
Gesten ermöglichen Ihnen die Verwendung von Bearbeitungsbefehlen. Geben Sie
zur Verwendung von Bearbeitungsbefehlen die folgenden Striche auf der linken
Bildschirmseite (Buchstabenbereich) ein:
Gesten müssen auf der LINKEN Seite des Bildschirms
Geste Strich Geste Strich
Ausschneiden Einfügen
eingegeben werden
Graffiti 2-ShortCuts
Graffiti 2-ShortCuts vereinfachen und beschleunigen die Eingabe häufig
verwendeter Wörter oder Wortkombinationen. Diese ShortCuts ähneln den
Glossar- oder Autotext-Funktionen einiger Textverarbeitungsprogramme.
In Graffiti 2 sind bereits einige ShortCuts vordefiniert, die Sie durch eigene
ShortCuts erweitern können. Jeder ShortCut kann bis zu 45 Zeichen lang sein.
Sie können beispielsweise einen ShortCut für Ihren Namen oder für die Titelzeile
eines Memos erstellen. Weitere Informationen zum Erstellen von ShortCuts finden
Sie unter „ShortCut-Einstellungen“ in Kapitel 18.
Um einen ShortCut zu verwenden, zeichnen Sie den ShortCut-Strich, gefolgt von
den ShortCut-Zeichen. Das ShortCut-Symbol wird an der Einfügemarke eingeblendet. Dadurch wird angezeigt, dass Sie sich im ShortCut-Modus befinden.
ShortCut
Der Handheld enthält einige vordefinierte Graffiti 2-ShortCuts, die in der
folgenden Tabelle aufgeführt sind.
Kopieren Rückgängig
34
Eingabe ShortCut
Datumsstempel ds
Zeitstempel ts
Datums-/Zeitstempel dts
Meeting me
Frühstück fr
Mittagessen mi
Abendessen ab

Daten drahtlos übertragen
Der Handheld ist mit einem Infrarotanschluss ausgestattet, der sich an der
Oberseite des Handhelds befindet und durch eine kleine, schwarze Abdeckung
geschützt ist. Der IR-Anschluss entspricht den IrCOMM-Normen für die Infrarotübertragung, die von der Infrared Data Association (IrDA) entwickelt wurden.
Das heißt, Sie können nicht nur Daten über kurze Entfernungen an einen anderen
Palm OS
Mobiltelefon und jedes andere Gerät, das die IrCOMM-Implementierung der
IrDA-Standards sowie das Format der übertragenen Daten unterstützt.
®
-Handheld mit einem IR-Anschluss übertragen, sondern auch an ein
Daten drahtlos übertragen
HINWEIS
Palm VIIx-Handheld ist nicht möglich.
Eine Datenübertragung zwischen dem Tungsten C-Handheld und einem
Sie können folgende Informationen zwischen Geräten mit Infrarotanschluss
übertragen:
Den aktuellen Eintrag in „Kalender“, „Adressen“, „Aufgaben“, „Notizen“,
■
„Palm Fotos“ oder „Merkzettel“
Alle Einträge der Kategorie, die derzeit in „Kalender“, „Adressen“,
■
„Aufgaben“, „Notizen“, „Palm Fotos“ oder „Merkzettel“ angezeigt wird
Einen speziellen Adresseneintrag, den Sie als Visitenkarte bestimmen und
■
der Informationen enthält, die Sie mit Ihren Geschäftspartnern austauschen
möchten
Eine im RAM-Speicher installierte Anwendung
■
Eine Anwendung, die auf einer Erweiterungskarte im Handheld-Steckplatz
■
installiert ist.
Sie können HotSync®-Vorgänge auch mithilfe des Infrarotanschlusses
TIPP
durchführen. Weitere Informationen finden Sie unter „IR-HotSync-Vorgänge
durchführen“ in Kapitel 17.
So wählen Sie eine Visitenkarte aus:
Erstellen Sie einen Adresseneintrag mit den Informationen, die auf der Visiten-
1.
karte erscheinen sollen.
Drücken Sie Funktionstaste + Menütaste .
2.
Wählen Sie im Menü „Eintrag“ die Option „Visitenkarte wählen“ aus.
3.
Tippen Sie auf „Ja“.
4.
So übertragen Sie einen Eintrag, eine Visitenkarte oder eine Kategorie von Einträgen:
Wählen Sie den Eintrag, die Visitenkarte oder die Kategorie aus, die Sie
1.
übertragen möchten.
Drücken Sie Funktionstaste + Menütaste .
2.
35

Kapitel 3 Navigation und Dateneingabe
Wählen Sie eine der folgenden Optionen im Menü „Eintrag“ aus:
3.
– Den Befehl „Übertragen“ für einen einzelnen Eintrag
– Nur in „Adressen“: „Visitenkarte übertragen“
– „Kategorie übertragen“
Richten Sie den Infrarotanschluss direkt auf den Infrarotanschluss des empfan-
4.
genden Handhelds, sobald das Statusdialogfeld „Übertragen“ angezeigt wird.
Optimale Ergebnisse erzielen Sie, wenn der Abstand zwischen den Handhelds
zwischen zehn Zentimetern und einem Meter beträgt und sich zwischen den
beiden Handhelds keine Hindernisse befinden. Bei der Übertragung zu
anderen Palm OS-Handhelds sind möglicherweise andere Abstände zwischen
den Geräten einzuhalten.
Warten Sie, bis im Statusdialogfeld „Übertragen“ angezeigt wird, dass die
5.
Übertragung abgeschlossen ist, bevor Sie mit der Arbeit auf dem Handheld
fortfahren.
Sie können auch die Anwendungstaste „Adressen“ gedrückt halten,
TIPP
um Ihre Visitenkarte auf andere Geräte mit Infrarotanschluss zu übertragen
So übertragen Sie eine Anwendung:
Drücken Sie die Starttaste .
1.
Drücken Sie Funktionstaste + Menütaste .
2.
Tippen Sie auf „Anwendung“ und wählen Sie „Übertragen“ aus.
3.
Wählen Sie in der Auswahlliste „Übertragen von“ die Option „Handheld“
4.
oder „Karte“.
Tippen Sie auf die Anwendung, die Sie übertragen möchten.
5.
Einige Anwendungen sind kopiergeschützt und können deshalb nicht
übertragen werden. Diese sind mit einem Sperrsymbol gekennzeichnet.
Tippen Sie auf „Übertragen“.
6.
Richten Sie den Infrarotanschluss direkt auf den Infrarotanschluss des empfan-
7.
genden Handhelds, sobald das Dialogfeld „Übertragen“ angezeigt wird.
Warten Sie, bis im Statusdialogfeld „Übertragen“ angezeigt wird, dass die
8.
Übertragung abgeschlossen ist, bevor Sie mit der Arbeit auf dem Handheld
fortfahren.
.
36

So empfangen Sie per Infrarot übertragene Informationen:
Schalten Sie den Handheld ein.
1.
Richten Sie den Infrarotanschluss direkt auf den Infrarotanschluss des übertra-
2.
genden Handhelds. Sobald eine Verbindung hergestellt ist, wird das Dialogfeld
„Übertragen“ angezeigt.
Wählen Sie eine Kategorie für die eingehenden Informationen, erstellen Sie eine
3.
neue Kategorie oder legen Sie die Informationen ohne Kategoriezuordnung ab.
Tippen Sie auf „Ja“.
4.
Arbeiten mit der Computertastatur
Arbeiten mit der Computertastatur
Wenn Sie viele Daten einzugeben haben oder lieber mit der Computertastatur
arbeiten, können Sie die Palm Desktop-Software oder einen anderen unterstützten
PIM (Personal Information Manager) zur Dateneingabe verwenden. Anschließend
müssen Sie einen HotSync-Vorgang durchführen, um die Daten mit dem
Handheld zu synchronisieren. Viele Anwendungen auf dem Handheld sind auch
in der Palm Desktop-Software und den meisten PIMs verfügbar, sodass Sie sich
nicht in unterschiedliche Anwendungen einarbeiten müssen. Weitere Informationen zur Dateneingabe auf dem Computer finden Sie in der Online-Hilfe der
Palm Desktop-Software und im Benutzerhandbuch zur Palm Desktop-Software auf der
Desktop Software-CD-ROM.
Daten importieren
Wenn Daten in Computeranwendungen wie Tabellenkalkulationen und
Datenbanken gespeichert sind oder Sie Daten von einem anderen Handheld
importieren möchten, können Sie diese Daten auf den Handheld übertragen,
ohne sie manuell eingeben zu müssen. Speichern Sie die Daten in einem der in
der folgenden Liste aufgeführten Dateiformate, importieren Sie sie in die Palm
Desktop-Software und führen Sie anschließend einen HotSync-Vorgang durch,
um die Daten auf den Handheld zu übertragen.
37

Kapitel 3 Navigation und Dateneingabe
Daten von einem Computer mit Windows-Betriebssystem importieren
Die Palm Desktop-Software kann Daten in folgenden Dateiformaten importieren:
Durch Komma begrenzte Dateien (.csv, .txt): nur in „Adressen“ und
■
„Merkzettel“
Durch Tabulatoren begrenzte Dateien (.tab, .tsv, .txt): nur in „Adressen“ und
■
„Merkzettel“
CSV (Lotus Organizer 2.x/97 Mapping): nur in „Adressen“
■
vCal (.vcs): nur in „Kalender“
■
vCard (.vcf): nur in „Adressen“
■
Kalender-Archivdateien (.dba)
■
Adressen-Archivdateien (.aba)
■
Aufgaben-Archivdateien (.tda)
■
Merkzettel-Archivdateien (.mpa)
■
Die Archivformate können nur mit der Palm Desktop-Software verwendet
werden. Verwenden Sie die Archivformate zur gemeinsamen Nutzung von Informationen mit anderen Palm OS-Handhelds oder zum Erstellen einer Kopie der
wichtigen Palm Desktop-Informationen.
So importieren Sie Daten von einem Computer mit Windows-Betriebssystem:
Öffnen Sie die Palm Desktop-Software.
1.
Klicken Sie auf die Anwendung, in die Sie Daten importieren möchten.
2.
Wenn Sie Einträge importieren, die ein Feld mit Kategorienamen enthalten,
3.
gehen Sie folgendermaßen vor:
Wählen Sie „Alle“ im Feld „Kategorie“.
a.
Vergewissern Sie sich, dass die Kategorien, die in der importierten Datei
b.
erscheinen, auch in der Anwendung vorhanden sind. Ist dies nicht der Fall,
erstellen Sie sie jetzt, da die Einträge ansonsten in die Kategorie „Nicht
abgelegt“ importiert werden.
Wählen Sie „Importieren“ im Menü „Datei“.
4.
Wählen Sie die zu importierende Datei aus.
5.
Klicken Sie auf „Öffnen“.
6.
Wenn Sie eine vCal- oder vCard-Datei importieren, können Sie mit Schritt 10
fortfahren. Sie müssen den zu importierenden Daten keine Felder zuweisen.
Damit die Daten in die richtigen Palm Desktop-Felder importiert werden,
7.
ziehen Sie die Felder in der linken Spalte, sodass sie sich gegenüber den
entsprechenden importierten Feldern auf der rechten Seite befinden.
38

Wenn Sie ein Feld nicht importieren möchten, deaktivieren Sie das Kontroll-
8.
kästchen für dieses Feld.
Klicken Sie auf „OK“.
9.
Die importierten Daten werden in der Anwendung hervorgehoben.
Um die importierten Daten auf den Handheld zu übertragen, führen Sie einen
10.
HotSync-Vorgang aus.
Weitere Informationen zum Importieren und Exportieren von Daten erhalten Sie
in der Palm Desktop-Online-Hilfe.
Option „Datei verknüpfen“ verwenden
Mit der Funktion „Datei verknüpfen“ können Sie Adressen- und Merkzetteldaten
auf dem Handheld mit einer getrennten externen Datei auf dem WindowsComputer, z. B. einer Firmentelefonliste, synchronisieren. Sie können die Dateiverknüpfungsfunktion so konfigurieren, dass bei einem HotSync-Vorgang nach
Änderungen in der externen Datei gesucht wird. HotSync Manager speichert die
Daten in einer getrennten Kategorie in derPalm Desktop-Software und auf dem
Handheld.
Daten importieren
Mit der Option „Datei verknüpfen“ können Sie Daten der folgenden Formate
synchronisieren:
Durch Komma getrennte Dateien (*.csv)
■
Merkzettel-Archivdateien (*.mpa)
■
Adressen-Archivdateien (*.aba)
■
Textdateien (*.txt)
■
Informationen zum Einrichten einer Dateiverknüpfung erhalten Sie in der Palm
Desktop-Online-Hilfe.
Daten von einem Computer mit Macintosh-Betriebssystem importieren
Die Palm Desktop-Software kann Daten aus jeder Anwendung importieren, die in
der Lage ist, die Daten in eines der folgenden Dateiformate zu exportieren:
Tabulator-begrenzte Dateien
■
Text
■
Palm Desktop-Software für Macintosh-Computer
■
vCal (.vcs)
■
vCard (.vcf)
■
Aus folgenden Anwendungen können beispielsweise durch Tabulatoren
begrenzte Dateien exportiert werden: FileMaker Pro, Meeting Maker, Now Contact
und Now Up-to-Date.
39

Kapitel 3 Navigation und Dateneingabe
So importieren Sie Daten von einem Computer mit Macintosh-Betriebssystem:
Öffnen Sie die Palm Desktop-Software.
1.
Wählen Sie „Importieren“ im Menü „Datei“.
2.
Wählen Sie die zu importierende Datei aus.
3.
Klicken Sie auf „Importieren“.
4.
Wenn Sie die Reihenfolge der Felder, die Sie importieren, ändern möchten,
5.
zeigen Sie auf ein Feld, warten Sie, bis ein Doppelpfeil als Cursor angezeigt
wird, und ziehen Sie das Feld an die gewünschte Position.
Wenn Sie kein Feld importieren möchten, klicken Sie auf den Pfeil zwischen den
6.
Feldnamen.
Wählen Sie im Popupmenü „Felder“ das gewünschte Feld.
7.
Wählen Sie im Popupmenü „Trennzeichen“ das gewünschte Trennzeichen.
8.
Klicken Sie auf „OK“.
9.
Um die importierten Daten auf den Handheld zu übertragen, führen Sie einen
10.
HotSync-Vorgang aus.
Weitere Informationen zum Importieren und Exportieren von Daten finden Sie in
der Palm Desktop-Online-Hilfe.
40

In diesem Kapitel wird erklärt, wie Sie zwischen den Anwendungen auf dem
Handheld wechseln, wie Sie die Anwendungseinstellungen so ändern, dass sie
Ihren Arbeitsmethoden entsprechen, und wie Sie Anwendungen kategorisieren,
um sie in übersichtlichen Gruppen anzuzeigen.
Anwendungen öffnen
Über den Startbildschirm können Sie alle auf dem Handheld oder einer Erweiterungskarte installierten Anwendungen öffnen. Die Anwendungen „Kalender“,
„Adressen“, VersaMail
die Anwendungstasten des Handhelds gestartet werden.
Kalender
KAPITEL 4
Arbeiten mit Handheld-Anwendungen
™
sowie „PalmSource® Web Browser“ können auch über
ß
Û
×
Starttaste öffnet
Startbildschirm
Drahtlos
Adressen
E-Mail
Über den Startbildschirm können Sie nicht nur Anwendungen starten, sondern
auch die aktuelle Uhrzeit, den Ladezustand der Batterie und die Anwendungskategorie anzeigen.
So öffnen Sie eine Anwendung auf dem Handheld:
Drücken Sie die Starttaste .
1.
41

Kapitel 4 Arbeiten mit Handheld-Anwendungen
Tippen Sie auf das Symbol für die Anwendung, die Sie starten möchten. Wenn
2.
auf dem Handheld sehr viele Anwendungen installiert sind, tippen Sie auf die
Bildlaufleiste, um alle Anwendungssymbole anzuzeigen.
Weitere Möglichkeiten zum Öffnen von Anwendungen
Anwendungen auf dem Handheld lassen sich auch auf folgende Arten öffnen:
Halten Sie zum Öffnen des Startbildschirms die Auswahltaste gedrückt.
■
Drücken Sie die Auswahltaste, um die Markierung einzufügen. Drücken Sie
„Nach oben“, „Nach unten“, „Nach rechts“ und „Nach links“ auf der Navigationstaste, um das Symbol der zu öffnenden Anwendung zu markieren.
Drücken Sie die Auswahltaste, um die Anwendung zu öffnen.
Geben Sie im Startbildschirm den ersten Buchstaben des Namens der
■
Anwendung ein. Der Startbildschirm zeigt dann die erste Anwendung mit
einem Namen an, der mit diesem Buchstaben beginnt, und hebt das Symbol
hervor. Durch Drücken der Eingabetaste lässt sich das Symbol öffnen.
Anwendungen auf der Erweiterungskarte öffnen
Wenn eine Erweiterungskarte ordnungsgemäß in den Erweiterungssteckplatz
eingesetzt ist, reagiert der Handheld entsprechend dem Inhalt der Karte und der
Anwendung, die beim Einsetzen der Karte aktiv ist. In manchen Fällen wird die
Anwendung auf der Karte beim Einsetzen automatisch geöffnet oder die
Anwendung zeigt die Daten der Karte an, falls Sie eine Karte mit Daten aus der
aktuellen Anwendung eingesetzt haben. In anderen Fällen wechselt der Startbildschirm zur Karte und zeigt deren Inhalt an. Gleichzeitig wird in der Auswahlliste
in der oberen rechten Bildschirmecke der Name der Karte eingeblendet.
So öffnen Sie eine Anwendung auf einer Erweiterungskarte:
Wählen Sie das Symbol der Anwendung aus, die Sie starten möchten.
■
42

Zwischen Anwendungen wechseln
Drücken Sie während der Arbeit in einer Anwendung die Starttaste oder
eine Anwendungstaste auf dem Handheld. Auf diese Weise können Sie zu einer
anderen Anwendung wechseln. Der Handheld speichert Ihre Arbeit in der
aktuellen Anwendung automatisch und zeigt sie wieder an, wenn Sie zu
dieser Anwendung zurückkehren.
Wenn eine Erweiterungskarte installiert ist, erstellt der Handheld eine neue
Kategorie, die dem Namen der Erweiterungskarte entspricht. Diese Kategorie
wird in der Auswahlliste angezeigt. So können Sie leicht zwischen Anwendungen
auf dem Handheld und auf der Erweiterungskarte umschalten.
So wechseln Sie zur Erweiterungskarte:
Tippen Sie auf die Auswahlliste rechts oben im Handheld-Bildschirm.
1.
Zwischen Anwendungen wechseln
Wenn die Markierung im Startbildschirm
TIPP
Sie die Auswahlliste der Kategorien auch durch Gedrückthalten der
Auswahltaste öffnen.
Wählen Sie die Kategorie aus, die dem Namen der Erweiterungskarte
2.
entspricht.
Anwendungen kategorisieren
Die Kategoriefunktion ermöglicht es Ihnen, die Anzahl der im Startbildschirm
angezeigten Anwendungssymbole zu verwalten. Sie können die Anwendungen
bestimmten Kategorien zuweisen und dann eine Kategorie mit den zugeordneten
Anwendungen oder alle Anwendungen anzeigen.
aktiv ist, können
nicht
Der Handheld enthält standardmäßig vom System definierte Kategorien, z. B.
„Alle“ und „Nicht abgelegt“, sowie benutzerdefinierte Kategorien, z. B. „Spiele“,
„Hauptgruppe“ und „System“.
Die vom System definierten Kategorien können nicht geändert werden; die benutzerdefinierten hingegen können Sie umbenennen und löschen. Außerdem können
Sie Ihre eigenen benutzerdefinierten Kategorien erstellen. Es lassen sich maximal
15 benutzerdefinierte Kategorien erstellen.
43

Kapitel 4 Arbeiten mit Handheld-Anwendungen
Wenn eine Erweiterungskarte ordnungsgemäß im Steckplatz des Handhelds
eingesetzt ist, erscheint der Name der Erweiterungskarte als letzter Eintrag in der
Kategorie-Auswahlliste. Sie können der Erweiterungskarte zwar Anwendungen
zuweisen, die Anwendungen auf einer Erweiterungskarte können jedoch nicht
einer anderen Kategorie zugewiesen werden.
So kategorisieren Sie eine Anwendung:
Drücken Sie die Starttaste .
1.
Drücken Sie „Befehlsstrich“ + „F“.
2.
Sie können auch Funktionstaste + Menütaste drücken und danach
„Kategorie“ im Menü „Anwendungen“ auswählen.
Tippen Sie auf die Auswahlliste neben den einzelnen Anwendungen, um eine
3.
Kategorie auszuwählen.
Eine neue Kategorie erstellen Sie, indem Sie „Kat. bearbeiten“ in der
TIPP
Auswahlliste wählen. Tippen Sie danach auf „Neu“, geben Sie die Kategoriebezeichnung ein und drücken Sie Funktionstaste +
tippen Sie auf „OK“, um die Kategorie hinzuzufügen.
Drücken Sie Funktionstaste + Eingabetaste oder tippen Sie auf „Fertig“.
4.
Eingabetaste
oder
So zeigen Sie Anwendungen nach Kategorien an:
Drücken Sie die Starttaste .
1.
Sie haben folgende Möglichkeiten, die Einstellungen festzulegen:
2.
– Tippen Sie mehrmals auf die Starttaste , um alle Kategorien nachein-
ander anzuzeigen.
– Tippen Sie auf die Auswahlliste in der oberen rechten Ecke des Bildschirms
und wählen Sie die Kategorie aus, die angezeigt werden soll.
– Wenn die Markierung im Startbildschirm nicht aktiv ist, halten Sie zum
Öffnen der Kategorieliste die Auswahltaste gedrückt und drücken Sie auf
der Navigationstaste „Nach oben“ oder „Nach unten“, um eine Kategorie
zu markieren. Drücken Sie dann die Auswahltaste, um die Kategorie
anzuzeigen.
44

Anzeige des Startbildschirms ändern
In der Standardeinstellung wird im Startbildschirm jede Anwendung als Symbol
angezeigt. Statt der Symbole können Sie auch eine Liste der Anwendungen
anzeigen. Darüber hinaus können Sie auch bei jedem Öffnen des Startbildschirms
dieselbe Anwendungskategorie anzeigen.
So ändern Sie die Anzeige des Startbildschirms:
Drücken Sie die Starttaste .
1.
Drücken Sie „Befehlsstrich“ + „R“.
2.
Sie können stattdessen auch Funktionstaste + Menütaste drücken,
danach „Optionen“ und anschließend „Einstellungen“ auswählen.
Tippen Sie auf die Auswahlliste „Ansicht nach“ und wählen Sie die
3.
Option „Liste“.
Drücken Sie Funktionstaste + Eingabetaste oder tippen Sie auf „OK“.
4.
Anzeige des Startbildschirms ändern
So öffnen Sie den Startbildschirm mit der zuletzt geöffneten Kategorie:
Drücken Sie die Starttaste .
1.
Drücken Sie „Befehlsstrich“ + „R“.
2.
Sie können stattdessen auch Funktionstaste + Menütaste drücken,
danach „Optionen“ und anschließend „Einstellungen“ auswählen.
Aktivieren Sie das Kontrollkästchen „Letzte Kat. speichern“, indem Sie
3.
darauf tippen.
Drücken Sie Funktionstaste + Eingabetaste oder tippen Sie auf „OK“.
4.
45

Kapitel 4 Arbeiten mit Handheld-Anwendungen
Anwendungen von einer bzw. auf eine Erweiterungskarte kopieren
Sie können Anwendungen vom Handheld auf eine Erweiterungskarte kopieren
(oder umgekehrt).
So kopieren Sie eine Anwendung auf eine Erweiterungskarte:
Drücken Sie die Starttaste .
1.
Drücken Sie „Befehlsstrich“ + „C“.
2.
Sie können auch Funktionstaste + Menütaste drücken und
„Kopieren...“ im Menü „Anwendungen“ auswählen.
Wählen Sie in der Auswahlliste „Kopieren von“ die Option „Handheld“.
3.
Wählen Sie den Kartennamen in der Auswahlliste „Nach“.
4.
Die Auswahlliste „Nach“ wird nur dann angezeigt, wenn mehrere Karten
verfügbar sind.
Tippen Sie auf die Anwendung, die Sie kopieren möchten.
5.
Tippen Sie auf „Kopieren“.
6.
Drücken Sie Funktionstaste + Eingabetaste oder tippen Sie auf „Fertig“.
7.
Sie können während eines HotSync
®
-Vorgangs Anwendungen auf einer Karte
im Erweiterungssteckplatz installieren. Weitere Informationen finden Sie unter
„Dateien und Add-On-Anwendungen installieren“ weiter unten in diesem
Kapitel.
HINWEIS
auf Ihrem Windows- oder Macintosh-Computer anzeigen, erscheinen möglicherweise andere Dateinamen als im Startbildschirm.
Wenn Sie die Anwendungen auf der Karte mithilfe eines Kartenlesegeräts
46

Kopiereinstellungen auswählen
So kopieren Sie eine Anwendung von einer Erweiterungskarte:
Drücken Sie die Starttaste .
1.
Drücken Sie „Befehlsstrich“ + „C“.
2.
Sie können auch Funktionstaste + Menütaste drücken und
„Kopieren...“ im Menü „Anwendungen“ auswählen.
Wählen Sie den Kartennamen in der Auswahlliste „Kopieren von“.
3.
Wählen Sie in der Auswahlliste „Nach“ die Option „Handheld“.
4.
Tippen Sie auf die Anwendung, die Sie kopieren möchten.
5.
Tippen Sie auf „Kopieren“.
6.
Drücken Sie Funktionstaste + Eingabetaste oder tippen Sie auf „Fertig“.
7.
Außerdem ist es möglich, Anwendungen auf Erweiterungskarten per Infrarot
auf den Handheld zu übertragen. Weitere Informationen hierzu finden Sie
unter „Elemente der Handheld-Oberfläche verwenden“ in Kapitel 3.
Kopiereinstellungen auswählen
Wenn Sie die Funktion „Kopieren“ verwenden, stehen Ihnen folgende Möglichkeiten zur Verfügung:
Sie können festlegen, in welcher Reihenfolge die Anwendungen
■
aufgeführt werden.
Sie können auswählen, ob nur die Anwendung oder sowohl die Anwendung
■
als auch die Datendateien kopiert werden sollen.
47
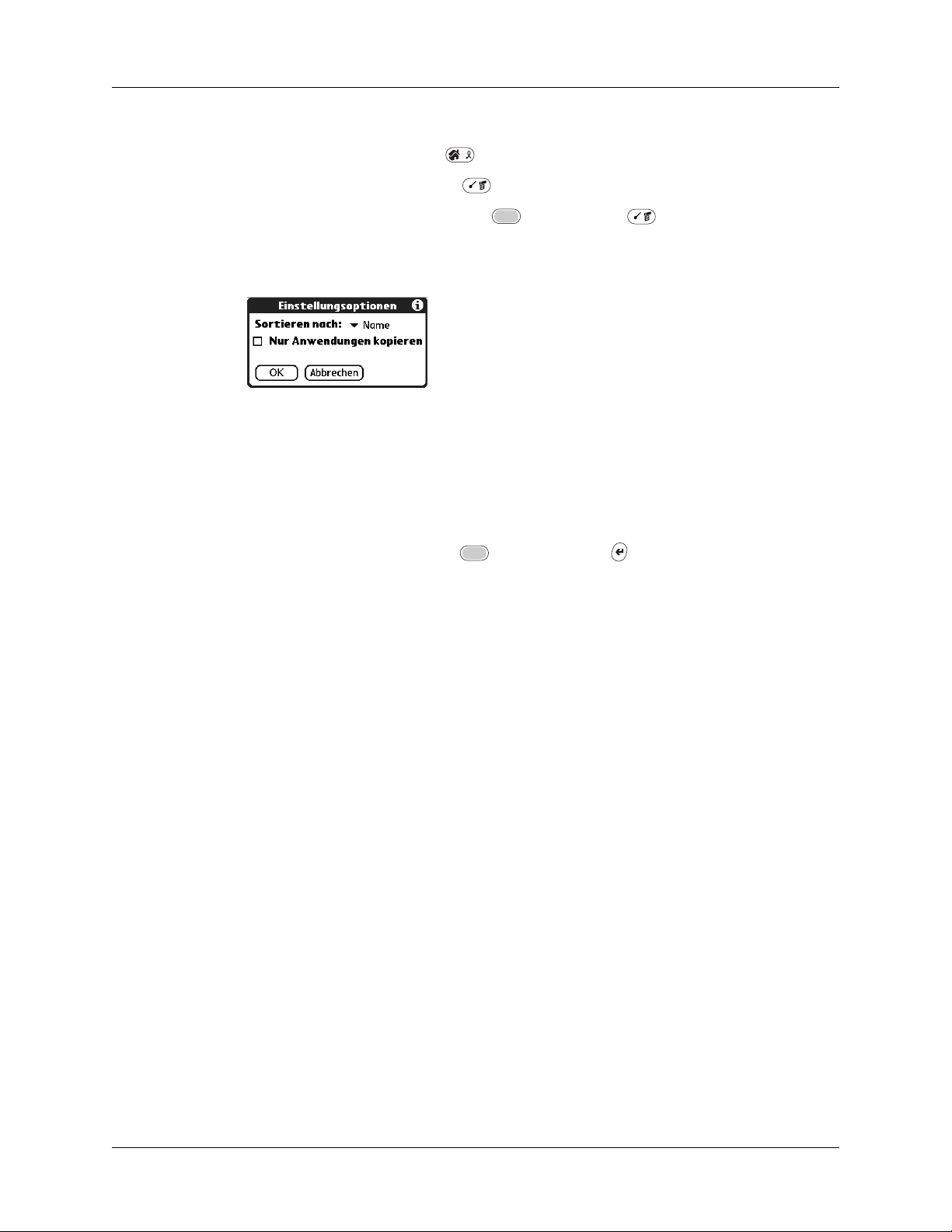
Kapitel 4 Arbeiten mit Handheld-Anwendungen
So wählen Sie die Kopiereinstellungen aus:
Drücken Sie die Starttaste .
1.
Drücken Sie „Befehlsstrich“ + „C“.
2.
Sie können auch Funktionstaste + Menütaste drücken und
„Kopieren...“ im Menü „Anwendungen“ auswählen.
Tippen Sie auf „Einstellungen...“.
3.
Wählen Sie in der Auswahlliste „Sortieren nach“ die Option „Name“ bzw.
4.
„Größe“.
Falls nur die Anwendungsdateien kopiert werden sollen, aktivieren Sie das
5.
Kontrollkästchen „Nur Anwendungen kopieren“, indem Sie darauf tippen.
Lassen Sie das Kontrollkästchen deaktiviert, wenn sowohl die Anwendungsdatei als auch die dazugehörigen Datendateien kopiert werden sollen.
Drücken Sie Funktionstaste + Eingabetaste oder tippen Sie auf „OK“.
6.
HINWEIS
Sie müssen aber jedes Mal, wenn Sie nur eine Anwendungsdatei kopieren möchten,
das Kontrollkästchen „Nur Anwendungen kopieren“ erneut aktivieren.
Mit Menüs arbeiten
Die Menüs des Handhelds sind leicht verständlich. Wenn Sie sie bereits in einer
Anwendung beherrschen, können Sie sie in allen anderen Anwendungen genauso
verwenden.
Die Menüs der einzelnen Anwendungen sind im jeweiligen Kapitel der
Anwendung abgebildet.
Die Einstellung für „Sortieren nach“ gilt für jeden Kopiervorgang.
48
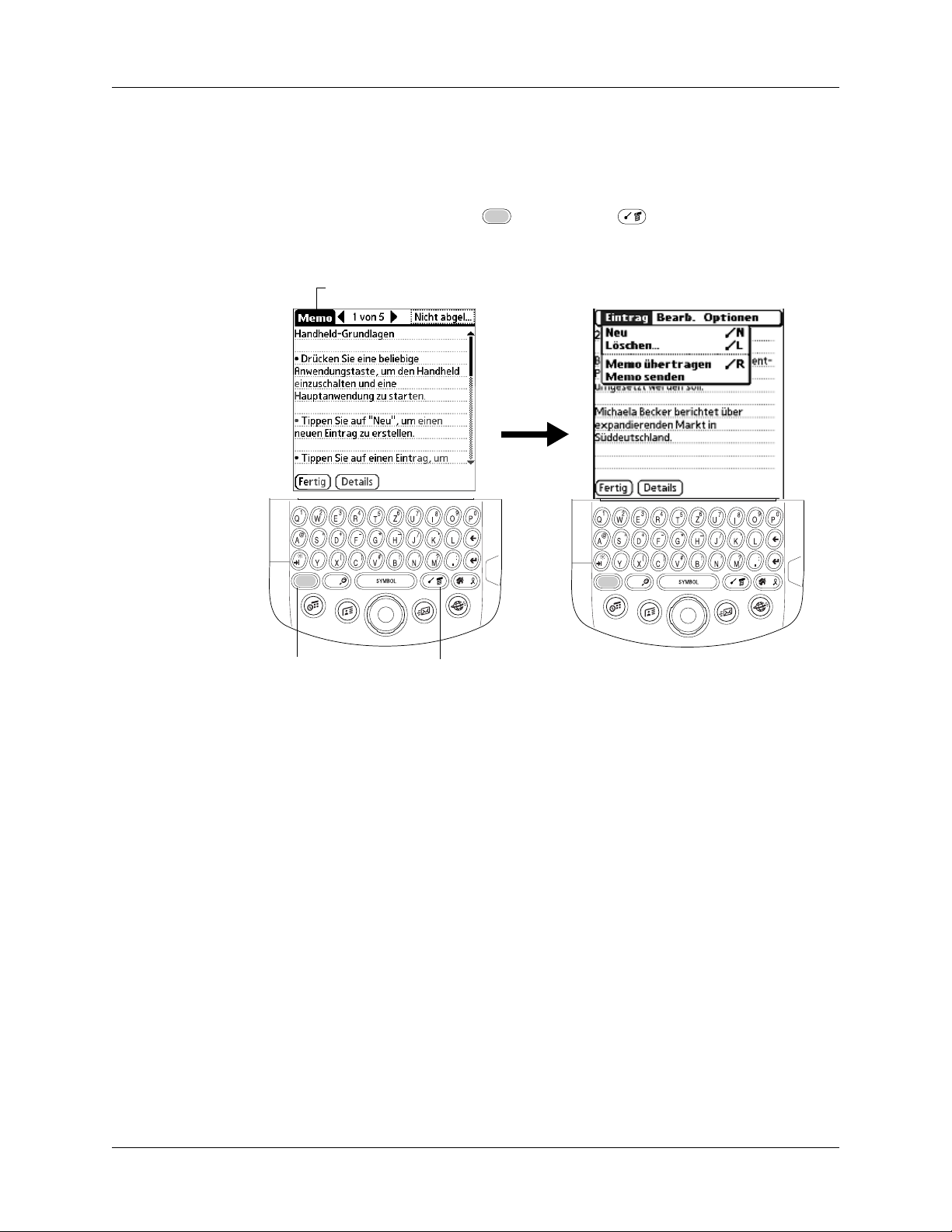
Mit Menüs arbeiten
Auf d
So öffnen Sie die Menüleiste:
Öffnen Sie eine beliebige Anwendung (z. B. „Merkzettel“).
1.
Sie haben folgende Möglichkeiten, die Einstellungen festzulegen:
2.
– Drücken Sie Funktionstaste + Menütaste .
– Tippen Sie auf den dunkel hinterlegten Titelbereich oben im Bildschirm.
en Titelbereich tippen
Û
×
Funktionstaste
drücken
ß
Û
×
Menütaste
drücken
ß
In diesem Beispiel sind drei Menüs verfügbar: „Eintrag“, „Bearb.“ und
„Optionen“. Das Menü „Eintrag“ ist ausgewählt; es enthält die Befehle „Neu“,
„Löschen...“ und „Memo übertragen“.
49

Kapitel 4 Arbeiten mit Handheld-Anwendungen
Menü auswählen
Welche Menüs und Menübefehle verfügbar sind, hängt von der Anwendung
ab, die gerade geöffnet ist. Die jeweiligen Menüs und Menüoptionen hängen
außerdem davon ab, welcher Teil der Anwendung gerade verwendet wird.
So unterscheiden sich beispielsweise in der Anwendung „Merkzettel“ die Menüs
für den Bildschirm „Memo“ und den Bildschirm der einzelnen Memos.
So wählen Sie einen Menübefehl mit dem Stift aus:
Tippen Sie auf die Menüleiste einer Anwendung.
1.
Tippen Sie auf das Menü, das den gewünschten Befehl enthält.
2.
Tippen Sie auf den Befehl, den Sie verwenden möchten.
3.
Nach dem Öffnen der Menüleiste können Sie zum Auswählen eines Menüs
TIPP
auch „Nach rechts“ bzw. „Nach links“ auf der Navigationstaste drücken und mit der
Taste „Nach unten“ den gewünschten Befehl auswählen. Zum Ausführen des Befehls
drücken Sie anschließend die Auswahltaste.
Menübefehle
Für die meisten Menübefehle gibt es ein entsprechendes Befehlszeichen, ähnlich
den Tastenkombinationen, mit denen Befehle auf dem Computer ausgeführt
werden. Weitere Informationen zur Verwendung von Menübefehlen finden Sie im
nächsten Abschnitt, „Menübefehle und die Befehlsleiste verwenden“.
Menübefehle und die Befehlsleiste verwenden
Mithilfe von Menübefehlen können Sie auf viele Funktionen ohne Tippen direkt
über die Tastatur zugreifen. Sie können auch die Signalstärke des 802.11b-Moduls
anzeigen und auf den Wi-Fi-Einstellungsbildschirm zugreifen.
Menübefehle verwenden
Für die meisten Menübefehle gibt es ein entsprechendes Befehlszeichen, ähnlich
den Tastenkombinationen, mit denen Befehle auf dem Computer ausgeführt
werden. Die Befehlsbuchstaben werden rechts neben den Befehlsnamen angezeigt.
Um beispielsweise „Alles auswählen“ im Menü „Bearbeiten“ zu wählen, drücken
Sie die Taste „Befehlsstrich“ und geben den Buchstaben A ein.
Menübefehle
Befehlsbuchstaben
50

Befehlsleiste verwenden
In der Befehlsleiste befindet sich eine Anzeige für die Signalstärke des 802.11bModuls. Die Befehlsleiste zeigt außerdem kontextsensitive Menübefehle für den
aktuellen Bildschirm an. Wenn z. B. Text ausgewählt ist, kann es sich bei den
angezeigten Menüsymbolen um „Rückgängig“, „Ausschneiden“, „Kopieren“ und
„Einfügen“ handeln. Tippen Sie auf ein Symbol, um den Befehl auszuwählen.
Ausschneiden
Kopieren
Einfügen
Menübefehle und die Befehlsleiste verwenden
Anzeige der
Funksignalstärke
Übertragen Löschen
So verwenden Sie Menübefehle:
Drücken Sie die Taste „Befehlsstrich“ .
1.
Am unteren Bildschirmrand wird die Befehlsleiste eingeblendet. Sie zeigt an,
dass Sie sich im Befehlsmodus befinden.
Tippen Sie zum Auswählen des Menübefehls auf ein Symbol oder geben Sie
2.
den Befehlsbuchstaben direkt ein.
Der Befehlsmodus ist nur eine kurze Zeit lang aktiv.
So zeigen Sie den Wi-Fi-Status an:
Drücken Sie die Taste „Befehlsstrich“ .
1.
Tippen Sie auf die Anzeige für die Funksignalstärke.
2.
Im Wi-Fi-Statusdialogfeld wird die Netzwerkverbindung und die Signalstärke
angezeigt. Sie können außerdem durch Tippen auf die entsprechende Schaltfläche zu den Wi-Fi- oder VPN-Einstellungen wechseln. Weitere Informationen
zu diesen Einstellungen finden Sie unter „Wi-Fi-Einstellungen“ in Kapitel 18
bzw. unter „VPN-Einstellungen“ in Kapitel 18.
Hier tippen
51

Kapitel 4 Arbeiten mit Handheld-Anwendungen
Anwendungseinstellungen auswählen
Im Dialogfeld „Einstellungen“ der jeweiligen Anwendung können Sie Optionen
einrichten, die sich auf die gesamte Anwendung auswirken.
So ändern Sie die Einstellungen einer Anwendung:
Öffnen Sie eine Anwendung.
1.
Drücken Sie „Befehlsstrich“ + „R“.
2.
Sie können auch Funktionstaste + Menütaste drücken und danach
„Einstellungen...“ im Menü „Optionen“ auswählen.
HINWEIS
Ändern Sie die Einstellungen.
3.
Drücken Sie Funktionstaste + Eingabetaste oder tippen Sie auf „OK“.
4.
Nicht alle Anwendungen verfügen über den Befehl „Einstellungen...“.
Häufig genutzte Funktionen
Für die in diesem Abschnitt beschriebenen Vorgehensweisen bei der Nutzung der
gängigsten Handheld-Funktionen bezeichnet der Begriff Eintrag ein einzelnes
Element in einer der Basisanwendungen: ein einzelnes Kalenderereignis, einen
einzelnen Adresseneintrag, einen einzelnen Aufgabeneintrag, ein einzelnes Memo
im Merkzettel, eine einzelne Notiz oder ein Kostenelement.
Einträge erstellen
Neue Einträge in den Anwendungen „Kalender“, „Adressen“, „Aufgaben“,
„Merkzettel“, „Notizen“ und „Kosten“ können Sie folgendermaßen erstellen:
So erstellen Sie einen Eintrag:
Wählen Sie die Anwendung, in der Sie einen Eintrag erstellen möchten.
1.
Tippen Sie auf „Neu“.
2.
52
Nur in „Kalender“: Wählen Sie Anfangs- und Endzeit des Termins und drücken
3.
Sie Funktionstaste + Eingabetaste oder tippen Sie auf „OK“.
Geben Sie den Text zu diesem Eintrag ein.
4.
(Optional) Wenn Sie Attribute zum Eintrag wählen möchten, tippen Sie auf
5.
„Details“. (In der Anwendung „Notizen“, befindet sich der Befehl „Details“ im
Menü „Optionen“.)
Nur in „Adressen“, „Notizen“ und „Merkzettel“: Drücken Sie Funktionstaste
6.
+ Eingabetaste oder tippen Sie auf „Fertig“.
Sie müssen den Eintrag nicht speichern, da der Handheld dies automatisch tut.

Einträge bearbeiten
Nachdem Sie einen Eintrag erstellt haben, können Sie den Text jederzeit ändern,
löschen oder weiteren Text hinzufügen. Sie werden durch zwei Bildschirmfunktionen informiert, wenn sich der Handheld im Bearbeitungsmodus befindet:
Ein blinkender Cursor
■
Eine oder mehrere gestrichelte Bearbeitungszeilen
■
Häufig genutzte Funktionen
Blinkender Cursor
Bearbeitungszeile
HINWEIS
Deshalb wird keine Bearbeitungszeile angezeigt. Ein blinkender Cursor
erscheint nur dann, wenn der Cursor sich in der Titelzeile befindet.
In „Notizen“ können Sie auf jede Stelle des Bildschirms schreiben.
Texteingabe
Informationen dazu, wie Sie mit der Tastatur des Handhelds oder mit der Computertastatur Text eingeben, finden Sie in Kapitel 3. Weitere Informationen zur
Texteingabe in der Anwendung „Notizen“ finden Sie in Kapitel 11.
Mit dem Menü „Bearb.“ arbeiten
Das Menü „Bearb.“ ist in allen Bildschirmen verfügbar, in denen Sie Text eingeben
oder bearbeiten. Im Allgemeinen beziehen sich die Befehle im Menü „Bearb.“ auf
Text, den Sie in einer Anwendung markieren.
53

Kapitel 4 Arbeiten mit Handheld-Anwendungen
So markieren Sie Text in einer Anwendung:
Tippen Sie auf den Anfang des Textes, der markiert werden soll.
1.
Ziehen Sie den Stift über den Text, um ihn zu markieren (gelb hinterlegt).
2.
HINWEIS
Durch dreimaliges Tippen wird die gesamte Zeile markiert. Wenn Sie den Stift
quer über den Text ziehen, markieren Sie zusätzliche Wörter. Durch Ziehen nach
unten dehnen Sie die Markierung auf mehrere Zeilen aus.
Sie können auch zweimal auf ein Wort tippen, um es zu markieren.
Die folgenden Befehle können im Menü „Bearb.“ angezeigt werden:
Rückgängig
Macht die durch den letzten Bearbeitungsbefehl ausgeführte Aktion
rückgängig. Wenn Sie beispielsweise mithilfe des Befehls
„Ausschneiden“ Text entfernt haben, wird der entfernte Text mit
„Rückgängig“ wieder eingefügt. Außerdem werden mit der
Rücktaste gelöschte Elemente durch den Befehl „Rückgängig“
wiederhergestellt.
Ausschneiden
Entfernt den markierten Text und speichert ihn vorübergehend im
Speicher des Handhelds. Sie können den ausgeschnittenen Text
auch in einen anderen Bereich der aktuellen Anwendung oder in
eine andere Anwendung einfügen.
Kopieren
Kopiert den markierten Text und speichert ihn vorübergehend im
Speicher des Handhelds. Sie können den kopierten Text auch in
einen anderen Bereich der aktuellen Anwendung oder in eine
andere Anwendung einfügen.
Einfügen
Alles
auswählen
Tasta tu r
Fügt den ausgeschnittenen oder kopierten Text an der markierten
Stelle in einen Eintrag ein. Der eingefügte Text ersetzt den
markierten Text. Wenn zuvor kein Text ausgeschnitten oder kopiert
wurde, erfolgt bei der Auswahl des Befehls „Einfügen“ keine
Aktion.
Wählt den gesamten Text im aktuellen Eintrag oder Fenster aus.
Auf diese Weise können Sie den gesamten Text ausschneiden oder
kopieren und ihn an anderer Stelle wieder einfügen.
Öffnet die Bildschirmtastatur. Wenn Sie die Arbeit mit der
Bildschirmtastatur abgeschlossen haben, drücken Sie Funktionstaste + Eingabetaste oder tippen auf „Fertig“.
54

Einträge löschen
So löschen Sie einen Eintrag mithilfe des Menübefehls:
1.
2.
So löschen Sie einen Eintrag mithilfe des Menüs:
1.
2.
3.
Häufig genutzte Funktionen
Wählen Sie den zu löschenden Eintrag aus.
Drücken Sie „Befehlsstrich“ + „D“.
Wählen Sie den zu löschenden Eintrag aus.
Drücken Sie Funktionstaste + Menütaste .
Wählen Sie „Eintrag“ aus und anschließend einen der folgenden Löschbefehle:
Kalender:
Adressen:
Aufgaben:
Notizen:
Merkzettel:
Kosten:
Ereignis löschen
Adresse löschen
Eintrag löschen
Notiz löschen
Löschen
Eintrag löschen
Es wird ein Bestätigungsdialogfeld angezeigt. Wenn Sie eine Kopie des
gelöschten Eintrags in einer Archivdatei in der Palm™ Desktop-Software
speichern möchten, stellen Sie sicher, dass das entsprechende Kontrollkästchen
aktiviert ist. Wenn Sie keine Kopie speichern möchten, deaktivieren Sie das
Kontrollkästchen, indem Sie darauf tippen.
Drücken Sie Funktionstaste + Eingabetaste oder tippen Sie auf „OK“.
4.
Wenn Sie eine Kopie des gewählten Eintrags speichern möchten, überträgt der
Handheld ihn beim nächsten HotSync-Vorgang in die Archivdatei auf dem
Desktop. (In der Anwendung „Notizen“ ist die Archivoption nicht verfügbar.)
Andere Möglichkeiten zum Löschen von Einträgen
Sie können Einträge auch folgendermaßen löschen:
Löschen Sie den Text des Eintrags.
■
Öffnen Sie in den Anwendungen „Kalender“, „Adressen“, „Aufgaben“ bzw.
■
„Merkzettel“ das Dialogfeld „Details“ für den entsprechenden Eintrag, tippen
Sie auf „Löschen...“ und drücken Sie Funktionstaste + Eingabetaste
oder tippen Sie auf „OK“.
HINWEIS
Ereignis löschen, können Sie wählen, ob das aktuelle wiederkehrende Ereignis,
alle aktuellen und zukünftigen Ereignisse oder alle Einträge dieses Ereignisses
gelöscht werden sollen.
Öffnen Sie in der Anwendung „Notizen“ die zu löschende Notiz und tippen Sie
■
Wenn Sie in der Anwendung „Kalender“ ein wiederkehrendes
anschließend auf „Löschen“.
55

Kapitel 4 Arbeiten mit Handheld-Anwendungen
Einträge entfernen
Mit der Zeit sammeln sich in den Anwendungen „Kalender“, „Aufgaben“ und
„Kosten“ Einträge an, die veraltet sind. So bleiben beispielsweise Ereignisse,
die vor Monaten stattgefunden haben, als erledigt markierte Aufgaben, alte
Notizen und Kosteneinträge in den jeweiligen Anwendungen gespeichert.
Diese veralteten Einträge beanspruchen Speicherplatz auf dem Handheld und
sollten daher mithilfe des Befehls „Entfernen...“ gelöscht werden. Wenn Sie
meinen, dass Sie Einträge im „Kalender“ oder in den „Aufgaben“ später noch
einmal brauchen, können Sie sie auf dem Handheld löschen und in einer
Archivdatei auf dem Computer speichern.
In den Anwendungen „Adressen“, „Notizen“ und „Merkzettel“ ist die Funktion
zum Entfernen nicht verfügbar. Daher müssen Sie veraltete Einträge in diesen
Anwendungen manuell löschen.
So entfernen Sie Einträge:
Öffnen Sie die Anwendung.
1.
Drücken Sie „Befehlsstrich“ + „E“.
2.
Sie können auch Funktionstaste + Menütaste drücken und danach
„Entfernen...“ im Menü „Eintrag“ auswählen.
Es wird ein Bestätigungsdialogfeld angezeigt.
Kalender:
Tippen Sie auf die Auswahlliste und wählen Sie aus, wie alt ein
Eintrag sein soll, damit er entfernt wird. Mit dem Befehl „Entfernen“ werden
wiederkehrende Ereignisse gelöscht, wenn das letzte Ereignis der Reihe vor
dem Datum endet, ab dem Einträge entfernt werden.
Kalender, Aufgaben:
Wenn Sie eine Kopie der entfernten Einträge in einer
Archivdatei auf dem Desktop speichern möchten, stellen Sie sicher, dass das
entsprechende Kontrollkästchen aktiviert ist. Wenn Sie keine Kopie speichern
möchten, deaktivieren Sie das Kontrollkästchen, indem Sie darauf tippen.
Kosten:
Wählen Sie die zu entfernende Kategorie aus. Alle Daten in der ausge-
wählten Kategorie werden gelöscht. Eine Archivoption ist nicht verfügbar.
Drücken Sie Funktionstaste + Eingabetaste oder tippen Sie auf „OK“
3.
bzw. „Fertig“.
Wenn Sie eine Kopie der entfernten Einträge speichern möchten, überträgt der
Handheld sie beim nächsten HotSync-Vorgang in die Archivdatei auf dem
Desktop.
HINWEIS
auswählen.
Das Entfernen erfolgt nicht automatisch. Sie müssen dazu den Befehl
56

Einträge kategorisieren
Sie können Einträge in den Anwendungen „Adressen“, „Aufgaben“, „Notizen“
„Merkzettel“ und „Kosten“ so kategorisieren, dass sie auf logische Weise
gruppiert und übersichtlich angezeigt werden.
Wenn Sie einen neuen Eintrag erstellen, wird dieser auf dem Handheld
automatisch in der aktuell angezeigten Kategorie abgelegt. Wenn beim Erstellen
des Eintrags die Kategorie „Alle“ ausgewählt ist, ordnet der Handheld den neuen
Eintrag standardmäßig der Kategorie „Nicht abgelegt“ zu, weil keine bestimmte
Kategorie definiert wurde. Sie können einen Eintrag in der Kategorie „Nicht
abgelegt“ belassen oder ihn jederzeit einer anderen Kategorie zuordnen.
Der Handheld enthält standardmäßig vom System definierte Kategorien,
z. B. „Alle“ und „Nicht abgelegt“, sowie benutzerdefinierte Kategorien,
z. B. „Firma“ und „Privat“.
Die vom System definierten Kategorien können nicht geändert werden; die benutzerdefinierten können Sie hingegen umbenennen und löschen. Außerdem können
Sie Ihre eigenen benutzerdefinierten Kategorien erstellen. Pro Anwendung lassen
sich maximal 15 benutzerdefinierte Kategorien erstellen.
Häufig genutzte Funktionen
Wenn eine Erweiterungskarte ordnungsgemäß im Steckplatz des Handhelds
eingesetzt ist, erscheint der Name der Erweiterungskarte als letzter Eintrag in der
Kategorie-Auswahlliste. Anwendungen auf einer Erweiterungskarte können
keiner anderen Kategorie zugewiesen werden.
Darüber hinaus enthält die Anwendung „Adressen“ die Kategorie „QuickList“,
die als Schnellreferenz für häufig verwendete Namen, Adressen und Telefonnummern gedacht ist (z. B. Notfallnummern, Arzt, Rechtsanwalt usw.).
Die Anwendung „Kosten“ enthält zwei Beispielkategorien („New York“ und
„Paris“), die Ihnen verdeutlichen, wie Sie Ihre Kosten nach verschiedenen
Geschäftsreisen sortieren können.
Die hier gezeigten Abbildungen beziehen sich auf die Anwendung „Adressen“.
Sie können jedoch in allen anderen Anwendungen, in denen Kategorien zur
Auswahl stehen, genauso vorgehen.
So verschieben Sie einen Eintrag in eine Kategorie:
Wählen Sie den Eintrag, der einer Kategorie zugeordnet werden soll.
1.
Nur in „Adressen“: Tippen Sie auf „Bearb.“.
2.
Tippen Sie auf „Details“.
3.
Tippen Sie auf die Auswahlliste „Kategorie“, um die Liste der verfügbaren
4.
Kategorien anzuzeigen.
57

Kapitel 4 Arbeiten mit Handheld-Anwendungen
Wählen Sie die Kategorie für den Eintrag.
5.
Drücken Sie Funktionstaste + Eingabetaste oder tippen Sie auf „OK“.
6.
HINWEIS
In den Anwendungen „Adressen“, „Notizen“ und „Merkzettel“
können Sie den Kategorienamen in der oberen rechten Bildschirmecke
auswählen, um den Eintrag einer anderen Kategorie zuzuordnen.
So zeigen Sie eine Kategorie mit Einträgen an:
Tippen Sie auf die Kategorie-Auswahlliste oben rechts im Listenbildschirm.
1.
Hier tippen
HINWEIS
Auswahlliste rechts oberhalb der Aufgabenliste.
Tippen Sie auf die anzuzeigende Kategorie.
2.
In der Agenda-Ansicht der Anwendung „Kalender“ befindet sich die
Im Listenbildschirm werden jetzt nur die Einträge angezeigt, die der jeweiligen
Kategorie zugeordnet sind.
Durch Drücken einer Anwendungstaste des Handhelds können Sie alle
TIPP
Kategorien der jeweiligen Anwendung durchblättern, mit Ausnahme der
Kategorie „Nicht abgelegt“. (In der Anwendung „Kalender“ ist diese Funktion
nicht verfügbar.)
58

Häufig genutzte Funktionen
So definieren Sie eine neue Kategorie:
Tippen Sie auf die Kategorie-Auswahlliste oben rechts im Bildschirm oder in
1.
der Liste.
Hier tippen
Tippen Sie auf „Kat. bearbeiten...“.
2.
Tippen Sie auf „Neu“.
3.
Geben Sie den Namen der neuen Kategorie ein und drücken Sie Funktionstaste
4.
+ Eingabetaste oder tippen Sie auf „OK“.
Drücken Sie Funktionstaste + Eingabetaste oder tippen Sie auf „OK“.
5.
Sie können der neuen Kategorie jeden beliebigen Eintrag zuordnen.
59

Kapitel 4 Arbeiten mit Handheld-Anwendungen
So benennen Sie eine Kategorie um:
Tippen Sie auf die Kategorie-Auswahlliste oben rechts im Bildschirm oder in
1.
der Liste.
Tippen Sie auf „Kat. bearbeiten...“.
2.
Wählen Sie die gewünschte Kategorie aus und tippen Sie auf „Umbenennen“.
3.
Geben Sie den Namen der neuen Kategorie ein und drücken Sie Funktionstaste
4.
+ Eingabetaste oder tippen Sie auf „OK“.
Drücken Sie Funktionstaste + Eingabetaste oder tippen Sie auf „OK“.
5.
TIPP
Kategorie zusammenfassen, indem Sie den Kategorien denselben Namen
geben. Wenn Sie beispielsweise die Kategoriebezeichnung „Privat“ in „Firma“
ändern, erscheinen alle Einträge, die früher in der Kategorie „Privat“ abgelegt
waren, nun in der Kategorie „Firma“.
Informationen suchen
Der Handheld bietet Ihnen zahlreiche Möglichkeiten, schnell nach Informationen
zu suchen:
Alle Anwendungen auf dem Handheld:
■
angegebenem Text, wobei stets bei der aktuellen Anwendung begonnen wird.
Er durchsucht jedoch keine Anwendungen auf Erweiterungskarten.
Kalender, Aufgaben, Merkzettel:
■
„Telefonbuch“ angezeigt, in dem Sie einem Eintrag die Informationen
hinzufügen können, die in dieser Liste angezeigt werden.
Adressen:
■
Sie dessen ersten Buchstaben eingeben.
Kosten:
■
die über Daten im Feld „Firma“ verfügen. Sie können diese Namen einer Liste mit
Teilnehmern hinzufügen, die mit einem Kosteneintrag in Verbindung stehen.
Sie können die Einträge aus zwei oder mehreren Kategorien in einer
Der Befehl „Suchen“ sucht nach
Mit „Telefonbuch“ wird der Bildschirm
In der Suchzeile können Sie sofort zu einem Namen gelangen, indem
Mit „Suche“ werden die Namen in der Anwendung „Adressen“ angezeigt,
60

Häufig genutzte Funktionen
Adresseneinträge nachschlagen
In der Anwendung „Adressen“ können Sie die Suchzeile mit dem Stift oder der
Navigationstaste bedienen, um einen Adresseneintrag zu suchen und schnell
anzuzeigen.
So schlagen Sie einen Adresseneintrag mit dem Stift nach:
Geben Sie im Listenbildschirm „Adressen“ den ersten Buchstaben des
1.
gesuchten Namens ein.
Suchzeile
Die Liste springt auf den ersten Eintrag, der mit diesem Buchstaben beginnt.
Wenn Sie einen weiteren Buchstaben eingeben, wird der erste Eintrag in der
Liste angezeigt, der mit diesen beiden Buchstaben beginnt. Wenn Sie ein s
eingeben, wird in der Liste beispielsweise „Sander“ angezeigt. Geben Sie sc ein,
bewegt sich die Listenanzeige etwas weiter zum Eintrag „Schmidt“. Wenn Sie
die Liste nach Firmennamen sortieren, bewegt sich die Listenanzeige zum
ersten Buchstaben des Firmennamens.
Tippen Sie auf den Eintrag, um dessen Inhalt anzuzeigen.
2.
So schlagen Sie einen Adresseneintrag mit der Navigationstaste nach:
Drücken Sie im Listenbildschirm mit den Adressen „Nach rechts“ auf der
1.
Navigationstaste, um die Schnellsuchzeile der Navigationstaste einzublenden.
Drücken Sie „Nach oben“ oder „Nach unten“ auf der Navigationstaste, um den
2.
ersten Buchstaben des zu suchenden Namens einzugeben.
Die Liste springt auf den ersten Eintrag, der mit diesem Buchstaben beginnt.
61

Kapitel 4 Arbeiten mit Handheld-Anwendungen
Drücken Sie „Nach rechts“ auf der Navigationstaste, um zum nächsten
3.
Buchstabenfeld zu wechseln.
In der Zeile „Schnellsuche“ werden nur die Buchstaben angezeigt, die an dieser
Position für eine Übereinstimmung infrage kommen.
Wenn an einer bestimmten Position nur eine einzige Übereinstimmung infrage
kommt, springt die Markierung zur nächsten Position.
Drücken Sie „Nach oben“ oder „Nach unten“ auf der Navigationstaste, um den
4.
nächsten Buchstaben des zu suchenden Namens einzugeben.
Schnellsuche (Zeile)
Danach wird der erste Eintrag in der Liste angezeigt, der mit diesen beiden
Buchstaben beginnt. Wenn Sie ein s auswählen, wird in der Liste beispielsweise
„Sander“ angezeigt. Bei Auswahl von sc bewegt sich die Listenanzeige etwas
weiter zum Eintrag „Schmidt“. Wenn Sie die Liste nach Firmennamen sortieren,
bewegt sich die Listenanzeige zu den Einträgen, die mit dem Firmennamen
übereinstimmen.
Wiederholen Sie die Schritte 3 und 4, bis der gewünschte Eintrag in der Liste
5.
angezeigt wird.
Drücken Sie die Auswahltaste, um den gewünschten Eintrag zu markieren.
6.
Drücken Sie die Auswahltaste, um den Inhalt des ausgewählten Eintrags einzu-
7.
blenden.
Wenn für die ausgewählten Buchstaben nur eine einzige Übereinstim-
TIPP
mung infrage kommt, wird der Inhalt des entsprechenden Eintrags
automatisch angezeigt.
„Suchen“ verwenden
Mit der Anwendung „Suchen“ können Sie in allen Anwendungen auf dem
Handheld nach dem Text suchen, den Sie angeben. Anwendungen auf Erweiterungskarten werden nicht durchsucht.
62
So verwenden Sie „Suchen“:
Drücken Sie Funktionstaste + „Suchen“ .
1.
Wenn Sie in einer Anwendung Text markieren, bevor Sie auf „Suchen“
TIPP
tippen, wird der markierte Text automatisch im Dialogfeld „Suchen“ angezeigt.
×

Häufig genutzte Funktionen
Geben Sie den Suchtext ein.
2.
Bei „Suchen“ wird die Groß- und Kleinschreibung nicht beachtet. Wenn
beispielsweise als Suchkriterium „maier“ eingegeben wird, wird auch der
Name „Maier“ gefunden.
Mit „Suchen“ werden die Wörter gesucht, die mit dem eingegebenen Text
beginnen. Wenn Sie beispielsweise nach „plan“ suchen, wird auch „Planet“
gefunden, jedoch nicht „Kaplan“.
Drücken Sie Funktionstaste + Eingabetaste oder tippen Sie auf „OK“.
3.
„Suchen“ sucht in allen Einträgen und Notizen nach dem angegebenen Text.
Während der Handheld nach dem Text sucht, können Sie jederzeit auf
„Abbrechen“ tippen. Dies ist beispielsweise dann nützlich, wenn der Eintrag,
nach dem Sie suchen, bereits angezeigt wird, bevor der Handheld die Suche
beendet hat. Um mit der Suche fortzufahren, nachdem Sie auf „Abbrechen“
getippt haben, tippen Sie auf die Schaltfläche „Weitersuchen“.
Tippen Sie auf den Text, den Sie anzeigen möchten.
4.
Telefonbuch verwenden
Mit „Telefonbuch“ wird der Listenbildschirm „Adresse“ angezeigt, in dem
Sie einem Eintrag Informationen hinzufügen können, die in dieser Liste
angezeigt werden.
So verwenden Sie die Funktion „Telefonbuch“:
Zeigen Sie den Eintrag an, in den Sie eine Telefonnummer einfügen möchten.
1.
Der Eintrag kann sich in den Anwendungen „Kalender“, „Aufgaben“,
„Merkzettel“ oder in jeder anderen Anwendung befinden, die diese Funktion
nutzt.
Drücken Sie „Befehlsstrich“ + „L“.
2.
Sie können auch Funktionstaste + Menütaste drücken und danach
„Telefonbuch“ im Menü „Optionen“ auswählen.
63

Kapitel 4 Arbeiten mit Handheld-Anwendungen
Geben Sie den ersten Buchstaben des Nachnamens der Person ein, die Sie
3.
suchen möchten.
Die Liste rollt zum ersten Eintrag in der Liste, der mit dem eingegebenen
Buchstaben beginnt. Geben Sie weitere Buchstaben des Namens ein, den Sie
suchen, oder tippen Sie auf den Namen, wenn er angezeigt wird.
Tippen Sie auf „Hinzufügen“.
4.
Der gewählte Name wird zusammen mit den anderen damit verbundenen Informationen in den in Schritt 1 ausgewählten Eintrag eingefügt.
Namen für Kosteneinträge nachschlagen
In der Anwendung „Kosten“ werden mit der Funktion „Suche“ die Namen in
der Anwendung „Adressen“ angezeigt, die über Daten im Feld „Firma“ verfügen.
Sie können diese Namen einer Liste mit Teilnehmern hinzufügen, die mit einem
Kosteneintrag in Verbindung stehen.
So fügen Sie einem Kosteneintrag Namen hinzu:
Tippen Sie auf den Kosteneintrag, dem Sie Namen hinzufügen möchten.
1.
Tippen Sie auf „Details“.
2.
64
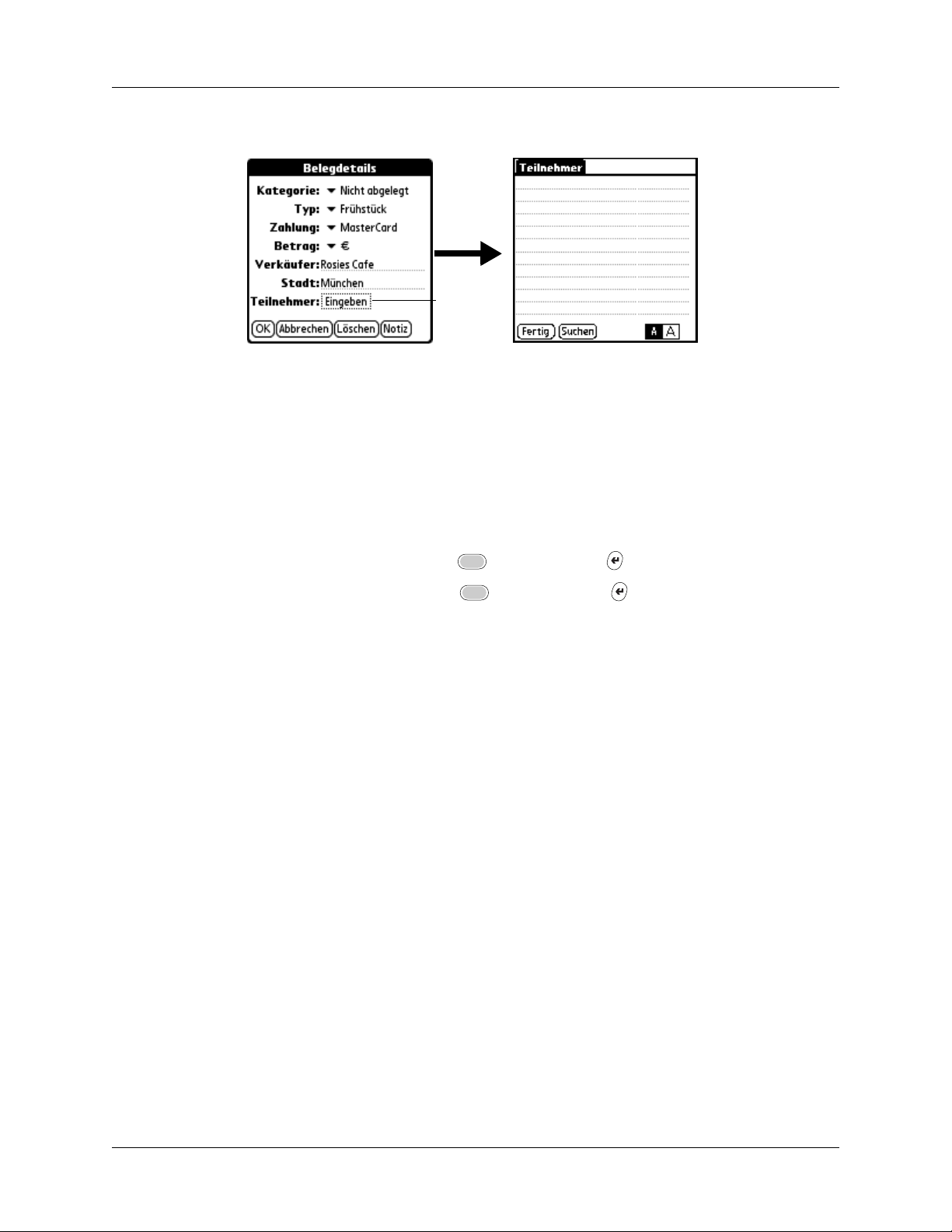
Häufig genutzte Funktionen
Tippen Sie auf „Eingeben“.
3.
Hier
tippen
Tippen Sie auf „Suchen“.
4.
Im Fenster „Teilnehmer nachschlagen“ werden alle Namen aus „Adressen“
angezeigt, die über Daten im Feld „Firma“ verfügen.
Wählen Sie den hinzuzufügenden Namen aus und tippen Sie auf „Einfügen“.
5.
Der Name wird im Fenster „Teilnehmer“ angezeigt.
Wenn Sie weitere Namen hinzufügen möchten, wiederholen Sie die
6.
Schritte 4 und 5.
Drücken Sie Funktionstaste + Eingabetaste oder tippen Sie auf „Fertig“.
7.
Drücken Sie Funktionstaste + Eingabetaste oder tippen Sie auf „OK“.
8.
Listen mit Einträgen sortieren
Sie können Listen mit Einträgen je nach Anwendung auf verschiedene
Arten sortieren. Das Sortieren ist in solchen Anwendungen möglich, die über
Listenbildschirme verfügen: „Adressen“, „Notizen“, „Aufgaben“, „Merkzettel“
und „Kosten“.
HINWEIS
mationen finden Sie unter „Einträge kategorisieren“ weiter vorne in diesem Kapitel.
Sie können Einträge auch bestimmten Kategorien zuordnen. Weitere Infor-
65
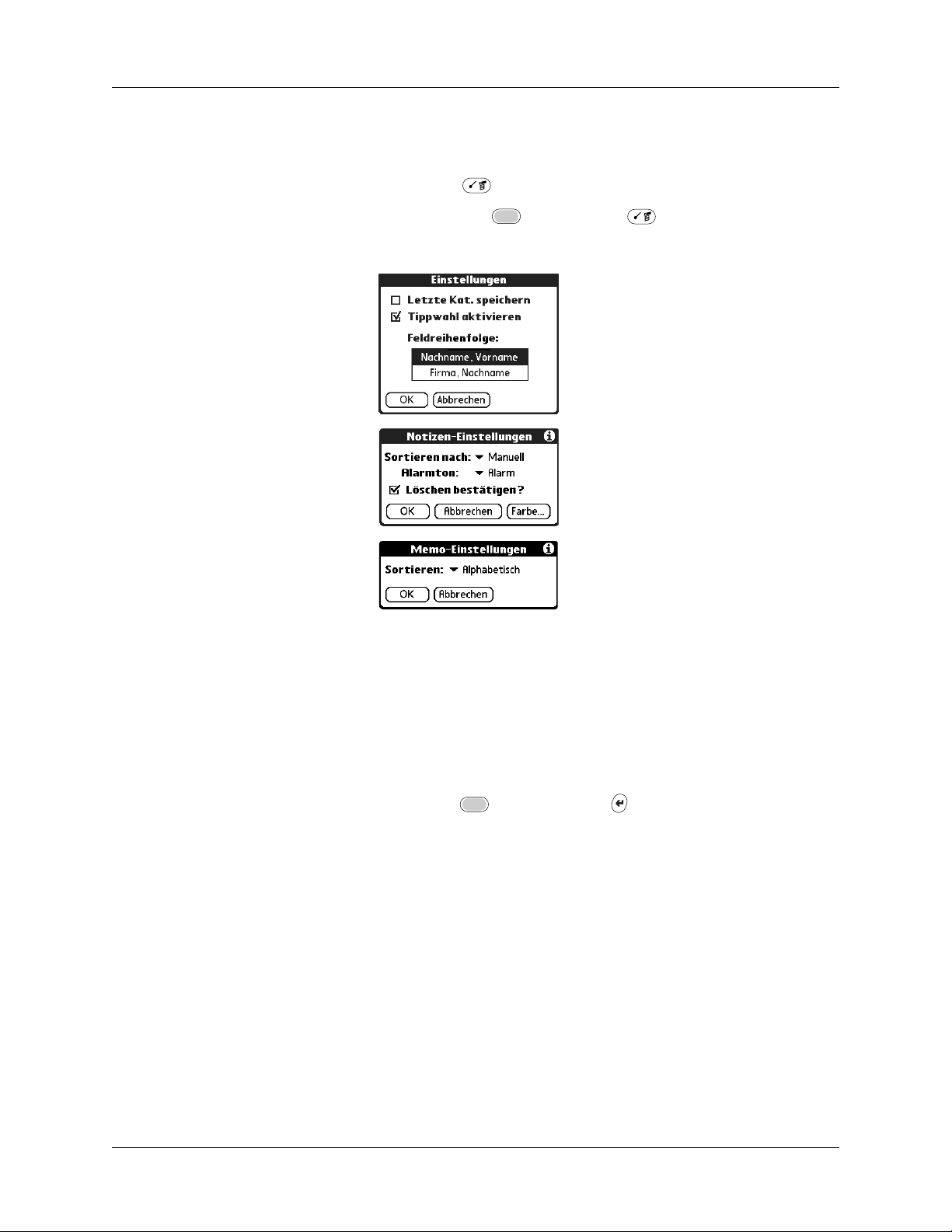
Kapitel 4 Arbeiten mit Handheld-Anwendungen
So sortieren Sie Einträge in den Anwendungen „Adressen“, „Notizen“ und „Merkzettel“:
Öffnen Sie die Anwendung, um den Listenbildschirm aufzurufen.
1.
Drücken Sie „Befehlsstrich“ + „R“.
2.
Sie können auch Funktionstaste + Menütaste drücken und danach
„Einstellungen...“ im Menü „Optionen“ auswählen.
Adressen
Notizen
Merkzettel
Sie haben folgende Möglichkeiten, die Einstellungen festzulegen:
3.
Adressen:
Notizen:
Tippen Sie auf die gewünschte Einstellung.
Tippen Sie auf die Auswahlliste „Sortieren nach“ und wählen Sie
„Manuell“, „Datum“ oder „Alphabetisch“.
Merkzettel:
Tippen Sie auf die Auswahlliste „Sortieren nach“ und wählen Sie
„Manuell“ oder „Alphabetisch“.
Drücken Sie Funktionstaste + Eingabetaste oder tippen Sie auf „OK“.
4.
Um die Notizen- und Memo-Liste manuell zu sortieren, tippen Sie auf eine
Notiz bzw. ein Memo und ziehen Sie sie an eine andere Stelle in der Liste.
Damit die Liste in der Palm Desktop-Software so angezeigt wird, wie Sie sie auf
dem Handheld manuell sortiert haben, öffnen Sie die Anwendung in der Palm
Desktop-Software und klicken Sie in die Auswahlliste neben „Sort. nach:“.
Wählen Sie die Option „Handheld-Reihenfolge“.
66

So sortieren Sie Einträge in den Anwendungen „Aufgaben“ und „Kosten“:
1.
2.
3.
4.
Notizen hinzufügen
In „Adressen“, „Kalender“, „Aufgaben“ und „Kosten“ ist es möglich, einem
Eintrag eine Notiz hinzuzufügen. Eine Notiz kann mehrere tausend Zeichen
enthalten. So können Sie beispielsweise an einen Termin im Kalender eine Notiz
mit der Wegbeschreibung zum Treffpunkt anfügen.
So fügen Sie zu einem Eintrag eine Notiz hinzu:
1.
Häufig genutzte Funktionen
Öffnen Sie die Anwendung, um den Listenbildschirm aufzurufen.
Tippen Sie auf „Anzeigen...“.
Tippen Sie auf die Auswahlliste „Sortieren nach“ und wählen Sie eine Option.
Drücken Sie Funktionstaste + Eingabetaste oder tippen Sie auf „OK“.
Zeigen Sie den Eintrag an, zu dem Sie eine Notiz hinzufügen möchten.
Um einen Eintrag anzuzeigen, tippen Sie darauf oder drücken Sie „Nach oben“
oder „Nach unten“ auf der Navigationstaste, um ihn hervorzuheben,
und drücken Sie dann die Auswahltaste.
Nur in „Adressen“: Tippen Sie auf „Bearb.“.
2.
Tippen Sie auf „Details“.
3.
Tippen Sie auf „Notiz“.
4.
Geben Sie die Notiz ein.
5.
Drücken Sie Funktionstaste + Eingabetaste oder tippen Sie auf „Fertig“.
6.
Neben jedem Eintrag, zu dem Sie eine Notiz hinzugefügt haben, wird rechts ein
kleines Notizsymbol angezeigt.
Notizsymbol
So überprüfen oder bearbeiten Sie eine Notiz:
Tippen Sie auf das Notizsymbol .
■
Im Kalender können Sie das Ereignis, das die Notiz enthält, auch auswählen,
TIPP
die Notiz durch Drücken der Auswahltaste öffnen und danach durch erneutes Drücken
der Auswahltaste wieder schließen.
67

Kapitel 4 Arbeiten mit Handheld-Anwendungen
So löschen Sie eine Notiz:
Tippen Sie auf das Notizsymbol .
1.
Tippen Sie auf „Löschen“.
2.
Drücken Sie Funktionstaste + Eingabetaste oder tippen Sie auf „Ja“.
3.
Schrift wählen
In vielen Anwendungen können Sie zur besseren Lesbarkeit des Textes den
Schriftstil ändern. In jeder Anwendung, in der das Ändern des Schriftstils möglich
ist, lässt sich ein kleiner, kleiner und fetter, großer oder großer und fetter
Schriftstil wählen.
Kleine Schrift
Große Schrift
Kleine fette Schrift
Große fette Schrift
68

So ändern Sie die Schrift:
Öffnen Sie eine Anwendung.
1.
Drücken Sie „Befehlsstrich“ + „F“.
2.
Sie können auch Funktionstaste + Menütaste drücken und danach
„Schrift“ im Menü „Optionen“ auswählen.
Tippen Sie auf die Schrift, die Sie verwenden möchten.
3.
Für kleine
Schrift hier
tippen
Drücken Sie Funktionstaste + Eingabetaste oder tippen Sie auf „OK“.
4.
Warnmeldungen empfangen
Sie können Alarmmeldungen auf dem Handheld und in der Palm DesktopSoftware empfangen.
Häufig genutzte Funktionen
Für kleine, fette Schrift hier tippen
Für große, fette Schrift hier tippen
Für große Schrift hier tippen
Alarmmeldungen auf dem Handheld empfangen
Wenn Sie bestimmte Einstellungen der Anwendung festlegen, kann Sie der
Handheld bei folgenden Ereignissen alarmieren:
Termin im „Kalender“
■
Notiz in der Anwendung „Notizen“
■
Alarm in der Weltzeituhr
■
Bei einem Alarm wird eine Erinnerungsmeldung auf dem Handheld-Bildschirm
angezeigt. Wenn Sie in der Erinnerungsmeldung auf „Schlummern“ tippen,
wird die Erinnerung nach fünf Minuten auf dem Handheld erneut angezeigt.
Der Bildschirm „Erinnerungen“ zeigt ausstehende Alarmmeldungen an.
69

Kapitel 4 Arbeiten mit Handheld-Anwendungen
Führen Sie bei einer Alarmmeldung einen der folgenden Schritte aus:
Markieren Sie das Kontrollkästchen eines Eintrags, um ihn zu löschen.
■
Tippen Sie auf einen Eintrag (entweder das Symbol oder den Text), um die
■
Anwendung zu öffnen, in der der Alarm eingerichtet wurde. Die Anwendung
öffnet den Eintrag, für den der Alarm eingerichtet wurde.
Drücken Sie Funktionstaste + Eingabetaste oder tippen Sie auf „Fertig“,
■
um die Erinnerungsliste auszublenden und zum aktuellen Bildschirm zurückzukehren. Ein blinkendes Symbol wird links oben im Bildschirm angezeigt.
Wenn Sie darauf tippen, erscheint die Alarmliste erneut.
Tippen Sie auf „Schlummern“, um die Liste nach fünf Minuten erneut
■
anzuzeigen.
Wenn Sie auf „OK“ oder „Schlummern“ tippen und die Erinnerungsliste
später erneut anzeigen, wird in der Titelleiste die aktuelle Uhrzeit angezeigt.
Die Uhrzeit des Alarms erscheint neben den einzelnen Einträgen der Liste.
Tippen Sie auf „Alle lösch.“, um alle Alarmmeldungen der Liste zu löschen.
■
Alarmmeldungen von der Palm Desktop-Software empfangen
In der Palm Desktop-Software können Sie anhand der Einstellungsoptionen
festlegen, dass Sie an Ereignisse oder Termine erinnert werden. Diese Funktion
ist standardmäßig deaktiviert. Sie muss also in der Palm Desktop-Software erst
aktiviert werden.
So aktivieren Sie einen Ereignisalarm in der Palm Desktop-Software:
Doppelklicken Sie auf das Palm Desktop-Symbol.
1.
Wählen Sie im Menü „Extras“ den Befehl „Optionen“ und anschließend
2.
„Alarm“.
Wählen Sie entweder „Immer verfügbar“ oder „Nur verfügbar, wenn Palm
3.
Desktop ausgeführt wird“.
(Optional) Um zu einer Warnmeldung einen Signalton auszugeben, markieren
4.
Sie das Kontrollkästchen „Signalton bei Alarmmeldung wiedergeben“.
Klicken Sie auf „OK“.
5.
Private Einträge ausblenden oder maskieren
In den Sicherheitseinstellungen können Sie ein Kennwort einrichten und festlegen,
ob die privaten Einträge maskiert oder ganz ausgeblendet werden. Weitere Informationen finden Sie unter „Sicherheitseinstellungen“ in Kapitel 18
70

Anwendungen installieren und entfernen
In diesem Abschnitt wird erläutert, wie Sie Anwendungen auf dem Handheld
oder auf einer Erweiterungskarte installieren und löschen und wie Sie die Palm
Desktop-Software wieder von Ihrem Computer entfernen können.
Dateien und Add-On-Anwendungen installieren
Auf dem Handheld sind bereits viele Anwendungen installiert und einsatzbereit.
Sie können aber, während eines HotSync-Vorgangs auf dem Handheld oder
auf einer in den Erweiterungssteckplatz eingesetzten Karte, auch zusätzliche
Anwendungen installieren, z. B. Spiele und andere Software. Anwendungen
oder Spiele, die Sie auf dem Handheld installieren, verbleiben im RAM-Speicher;
Sie können sie jederzeit löschen.
Sie können auf dem Handheld auch andere zu einer Anwendung gehörende
Dateien installieren, z. B. Fotos. Dateien, die nicht zu einer auf dem Handheld
vorhandenen Anwendung gehören, werden während eines HotSync-Vorgangs
möglicherweise nicht installiert.
Sowohl Anwendungen als auch Dateien können während eines HotSyncVorgangs problemlos installiert werden. Sie können folgende Dateitypen installieren:
Anwendungen installieren und entfernen
Palm-Dateitypen, einschließlich PRC- und PDB-Dateien
■
Bilddateien, wie BMP und JPEG
■
Kinoma-Videodateien (hierfür ist die Anwendung Kinoma von der Software
■
Essentials-CD-ROM) erforderlich)
Für den Handheld ist eine Vielzahl von Anwendungen anderer Hersteller
verfügbar. Mehr zu diesen Anwendungen erfahren Sie auf folgender Website:
www.palm.com/intl
HINWEIS
Kompatibilität solcher Anwendungen mit Ihrem neuen Palm-Handheld sicherzustellen. Einige Drittanbieter-Anwendungen wurden jedoch möglicherweise nicht
aktualisiert, sodass sie nicht mit dem neuen Palm Handheld kompatibel sind. Wenn
Sie vermuten, dass eine Anwendung eines Drittanbieters den Betrieb des Handhelds
beeinträchtigt, wenden Sie sich an den Entwickler der Anwendung.
Palm arbeitet mit Entwicklern von Drittanwendungen zusammen, um die
.
Anwendungen und Dateien auf einem Windows-Computer installieren
Mit Palm Quick Install haben Sie die Möglichkeit, Anwendungen und Dateien
einfach während des nächsten HotSync-Vorgangs zu installieren. Kompatible
Dateien können sogar direkt aus einer Zip-Datei installiert werden. Palm Quick
Install ermittelt, abhängig vom Dateityp, ob die Dateien auf dem Handheld oder
auf einer Erweiterungskarte installiert werden.
71
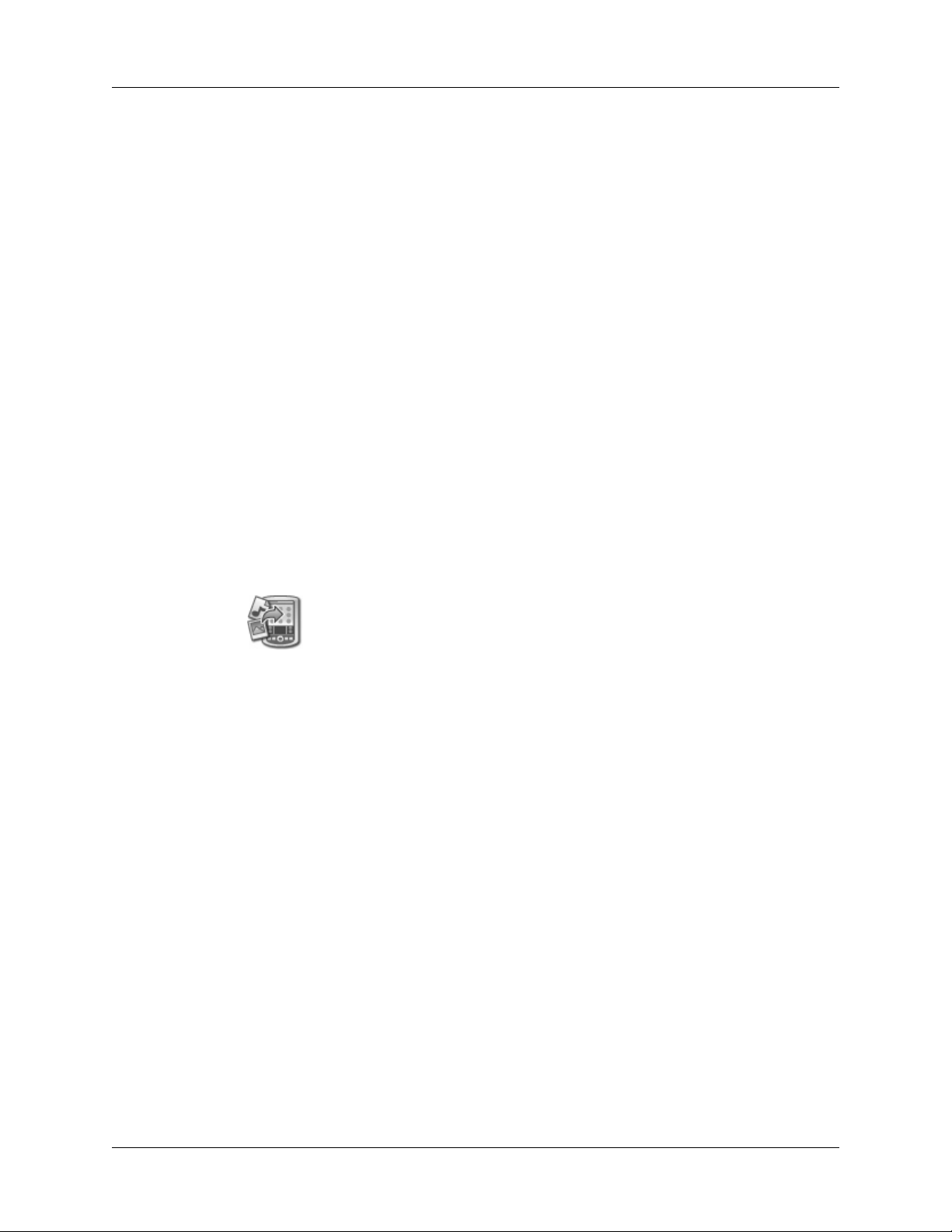
Kapitel 4 Arbeiten mit Handheld-Anwendungen
Zum Installieren von Anwendungen und Dateien mit Palm Quick Install stehen
verschiedene Methoden zur Verfügung:
Ziehen Sie die Dateien mittels Drag & Drop auf das Palm Quick Install-Symbol
■
auf dem Windows-Desktop.
Ziehen Sie die Dateien mittels Drag & Drop in das Palm Quick Install-Fenster.
■
Verwenden Sie die Befehle oder Schaltflächen im Palm Quick Install-Fenster.
■
Klicken Sie mit der rechten Maustaste auf eine Datei und senden Sie sie an Palm
■
Quick Install.
Im Folgenden wird erklärt, wie Sie beim Installieren von Anwendungen und
Dateien mithilfe der einzelnen Methoden vorgehen.
So ziehen Sie Anwendungen oder Dateien mittels Drag & Drop auf das Palm Quick Install-Symbol:
Kopieren Sie die zu installierende Anwendung bzw. die zu installierenden
1.
Dateien auf den Computer oder laden Sie sie herunter.
Wählen Sie im Arbeitsplatz oder im Windows Explorer die Dateien oder den
2.
Ordner aus, die bzw. den Sie installieren möchten.
Ziehen Sie die Dateien oder den Ordner mittels Drag & Drop auf das Palm
3.
Quick Install-Symbol auf dem Windows-Desktop.
Palm Quick Install zeigt ein Bestätigungsdialogfeld an, in dem Sie informiert
werden, ob die Dateien auf dem Handheld oder auf einer Erweiterungskarte
installiert werden. Sie haben die Möglichkeit, den Benutzernamen auszuwählen, für den die Dateien installiert werden.
Klicken Sie auf „OK“.
4.
Die ausgewählten Dateien werden je nach ihrer Dateierweiterung in die
Dateiliste des Handhelds oder in die Dateiliste der Erweiterungskarte
übernommen.
Führen Sie einen HotSync-Vorgang durch, um die Dateien zu installieren.
5.
Weitere Informationen hierzu finden Sie unter „HotSync-Vorgänge über Kabel
oder Docking-Station durchführen“ in Kapitel 17.
HINWEIS
angezeigt werden, wurden nicht installiert. Das kann passieren, wenn der
Dateityp während des HotSync-Vorgangs nicht erkannt wurde. Falls Dateien
nicht erkannt werden, starten Sie die zugehörige Anwendung auf dem
Handheld und führen Sie dann einen weiteren HotSync-Vorgang durch.
Werden die Dateien danach immer noch in der Liste angezeigt, gehören sie
zu keiner Anwendung auf dem Handheld und können nicht installiert werden.
Auf Erweiterungskarten können sich ebenfalls Dateien befinden, bei denen es
sich nicht um Palm-Anwendungsdateien handelt.
Dateien, die nach einem HotSync-Vorgang noch in der Liste
72

Anwendungen installieren und entfernen
So ziehen Sie Anwendungen oder Dateien mittels Drag & Drop in das Palm Quick Install-Fenster:
Kopieren Sie die zu installierende Anwendung bzw. die zu installierenden
1.
Dateien auf den Computer oder laden Sie sie herunter.
Doppelklicken Sie auf das Palm Quick Install-Symbol auf dem Windows-
2.
Desktop.
Dateiliste des
Handhelds
Dateiliste der
Erweiterungskarte
Wählen Sie im Arbeitsplatz oder im Windows Explorer die Dateien oder den
3.
Statusleiste
Ordner aus, die bzw. den Sie installieren möchten.
Ziehen Sie die Dateien oder den Ordner mittels Drag & Drop auf die Dateiliste
4.
des Handhelds oder die Dateiliste der Erweiterungskarte.
Wird beim Ziehen einer Datei auf eine Dateiliste ein Verneinungssymbol eingeblendet, bedeutet dies, dass die Datei auf dem betreffenden Zielspeicherort
nicht unterstützt wird.
In der Statusleiste wird die Anzahl der Dateien und ihre Gesamtgröße
angezeigt. Da jedoch während der Synchronisierung einige Dateitypen
komprimiert werden, belegen sie möglicherweise weniger Speicherplatz
als in der Dateiliste oder in der Statusleiste angegeben wird.
Führen Sie einen HotSync-Vorgang durch, um die Dateien zu installieren.
5.
Weitere Informationen hierzu finden Sie unter „HotSync-Vorgänge über Kabel
oder Docking-Station durchführen“ in Kapitel 17.
HINWEIS
angezeigt werden, wurden nicht installiert. Das kann passieren, wenn der
Dateityp während des HotSync-Vorgangs nicht erkannt wurde. Falls Dateien
nicht erkannt werden, starten Sie die zugehörige Anwendung auf dem
Handheld und führen Sie dann einen weiteren HotSync-Vorgang durch.
Werden die Dateien danach immer noch in der Liste angezeigt, gehören sie
zu keiner Anwendung auf dem Handheld und können nicht installiert werden.
Auf Erweiterungskarten können sich ebenfalls Dateien befinden, bei denen
es sich nicht um Palm-Anwendungsdateien handelt.
Dateien, die nach einem HotSync-Vorgang noch in der Liste
73

Kapitel 4 Arbeiten mit Handheld-Anwendungen
So verwenden Sie die Befehlsschaltflächen im Palm Quick Install-Fenster:
Kopieren Sie die zu installierende Anwendung bzw. die zu installierenden
1.
Dateien auf den Computer oder laden Sie sie herunter.
Doppelklicken Sie auf das Palm Quick Install-Symbol auf dem
2.
Windows-Desktop.
Benutzerliste
Schaltfläche
„Hinzufügen“
Wählen Sie in der Dropdownliste „Benutzer“ den Namen aus, der Ihrem
3.
Statusleiste
Handheld entspricht.
Klicken Sie auf „Hinzufügen“.
4.
Um einen Ordner zu installieren, öffnen Sie das Menü „Datei“ und
TIPP
wählen Sie „Ordner hinzufügen“.
Wählen Sie die Anwendungen oder Dateien aus, die Sie installieren möchten.
5.
Werden die Anwendungen oder Dateien nicht im Standardordner angezeigt,
suchen und öffnen Sie den Ordner, der die zu installierenden Anwendungen
und Dateien enthält.
Klicken Sie auf „OK“.
6.
Wenn Sie den Zielordner der zu installierenden Anwendung ändern möchten,
7.
verschieben Sie mittels Drag & Drop die Anwendungsdateien zwischen den
Dateilisten des Handhelds und der Erweiterungskarte.
In der Statusleiste wird die Anzahl der Dateien und ihre Gesamtgröße
angezeigt. Da jedoch während der Synchronisierung einige Dateitypen
komprimiert werden, belegen sie möglicherweise weniger Speicherplatz
als in der Dateiliste oder in der Statusleiste angegeben wird.
74

Anwendungen installieren und entfernen
Führen Sie einen HotSync-Vorgang durch, um die ausgewählten
8.
Anwendungen zu installieren. Weitere Informationen finden Sie unter
„HotSync-Vorgänge über Kabel oder Docking-Station durchführen“ in
Kapitel 17.
HINWEIS
angezeigt werden, wurden nicht installiert. Das kann passieren, wenn der
Dateityp während des HotSync-Vorgangs nicht erkannt wurde. Falls Dateien
nicht erkannt werden, starten Sie die zugehörige Anwendung auf dem
Handheld und führen Sie dann einen weiteren HotSync-Vorgang durch.
Werden die Dateien danach immer noch in der Liste angezeigt, gehören sie
zu keiner Anwendung auf dem Handheld und können nicht installiert werden.
Auf Erweiterungskarten können sich ebenfalls Dateien befinden, bei denen es
sich nicht um Palm-Anwendungsdateien handelt.
Dateien, die nach einem HotSync-Vorgang noch in der Liste
So senden Sie mithilfe des Kontextmenüs die Datei an Palm Quick Install.
Kopieren Sie die zu installierende Anwendung bzw. die zu installierenden
1.
Dateien auf den Computer oder laden Sie sie herunter.
Klicken Sie im Arbeitsplatz oder im Windows Explorer mit der rechten
2.
Maustaste auf die Dateien oder den Ordner, die bzw. den Sie installieren
möchten.
Wählen Sie „Senden an“ und wählen Sie dann „Palm Quick Install“.
3.
Palm Quick Install zeigt ein Bestätigungsdialogfeld an, in dem Sie informiert
werden, ob die Dateien auf dem Handheld oder auf einer Erweiterungskarte
installiert werden.
Klicken Sie auf „OK“.
4.
Die ausgewählten Dateien werden je nach ihrer Dateierweiterung in die
Dateiliste des Handhelds oder in die Dateiliste der Erweiterungskarte
übernommen.
Führen Sie einen HotSync-Vorgang durch, um die Dateien zu installieren.
5.
Weitere Informationen hierzu finden Sie unter „HotSync-Vorgänge über Kabel
oder Docking-Station durchführen“ in Kapitel 17.
Alle Dateien, die nicht erkannt werden, werden nicht installiert.
Tipps zu Palm Quick Install
Die folgenden Tipps können Ihnen dabei helfen, Palm Quick Install optimal
zu nutzen:
Videodateien werden standardmäßig in die Dateiliste der Erweiterungskarte
■
übernommen. Wenn Sie diese Dateien im Handheld speichern möchten,
können Sie sie in die Dateiliste des Handhelds verschieben.
Beim Verschieben eines Ordners mit Drag & Drop berücksichtigt Palm Quick
■
Install nur Dateien in Unterordnern der ersten Ebene; Ordner unterhalb der
ersten Ebene bleiben unberücksichtigt.
75

Kapitel 4 Arbeiten mit Handheld-Anwendungen
Wenn Sie Dateien an einem anderen Ort speichern möchten, starten Sie Palm
■
Quick Install und ziehen Sie die Dateien auf eine andere Dateiliste.
Sie können das Palm Quick Install-Fenster auch öffnen, indem Sie in der
■
Startleiste des Palm Desktops auf „Quick Install“ klicken.
Anwendungen und Dateien auf einem Macintosh-Computer installieren
Mit der Anwendung „Install Tool“ haben Sie die Möglichkeit, Anwendungen und
Dateien einfach während eines HotSync-Vorgangs zu installieren. Sie können
festlegen, ob die Dateien auf dem Handheld oder auf einer Erweiterungskarte
installiert werden.
So installieren Sie über einen Macintosh-Computer zusätzliche Software auf dem Handheld:
Kopieren Sie die zu installierende Anwendung in den Add-On-Ordner im
1.
Palm-Verzeichnis auf dem Macintosh-Computer oder laden Sie die
Anwendung herunter.
Doppelklicken Sie auf das HotSync Manager-Symbol im Palm-Ordner.
2.
Wählen Sie im Menü „HotSync“ den Befehl „Handheld-Dateien installieren“.
3.
Wählen Sie im Popupmenü „Benutzer“ den Namen aus, der Ihrem Handheld
4.
entspricht.
Klicken Sie auf „Zur Liste hinzufügen“.
5.
76

Anwendungen installieren und entfernen
Wenn die zu installierende Datei nicht im Dialogfeld aufgeführt wird, öffnen
Sie den Ordner, in den die Datei kopiert wurde. Die meisten HandheldAnwendungen weisen die Dateierweiterungen PRC oder PDB auf.
Wählen Sie die Anwendungen aus, die Sie installieren möchten.
6.
Klicken Sie auf „Datei hinzuf.“, um die ausgewählte Anwendung zur Liste
7.
„Handheld-Dateien installieren“ hinzuzufügen.
Sie können die Dateien und Ordner auch in die Liste im Dialogfeld
TIPP
„Handheld-Dateien installieren“ ziehen. Die Dateien werden in den Ordner
„Zu installierende Dateien“ kopiert.
Wenn Sie den Zielordner der zu installierenden Anwendung ändern möchten,
8.
klicken Sie im Fenster „Handheld-Dateien installieren“ auf die Schaltfläche
„Zielspeicherort ändern“ und verschieben die Anwendungen mithilfe der Pfeilschaltflächen zwischen Handheld und Erweiterungskarte.
Klicken Sie auf „OK“, um das Dialogfeld „Zielspeicherort ändern“ zu schließen.
9.
Schließen Sie das Fenster „Dateien auf Handheld installieren“.
10.
Führen Sie einen HotSync-Vorgang durch, um die ausgewählten
11.
Anwendungen auf demHandheld zu installieren. Weitere Informationen
finden Sie unter „HotSync-Vorgänge über Kabel oder Docking-Station durch-
führen“ in Kapitel 17.
HINWEIS
angezeigt werden, wurden nicht installiert. Das kann passieren, wenn der
Dateityp während des HotSync-Vorgangs nicht erkannt wurde. Auf Erweiterungskarten können sich Anwendungsdateien befinden, die nicht dem Format
von Palm-Anwendungsdateien entsprechen. Damit der Handheld diese
Dateien erkennen kann, müssen Sie zuerst die zugehörige Anwendung
mindestens einmal starten.
Anwendungen entfernen
Wenn nicht mehr genügend Speicherplatz frei ist oder Sie eine installierte
Anwendung nicht mehr benötigen, besteht die Möglichkeit, Anwendungen vom
Handheld oder einer Erweiterungskarte zu entfernen. Sie können allerdings nur
die Add-On-Anwendungen, Patches und Erweiterungen vom Handheld
entfernen, die Sie installiert haben, nicht aber die Anwendungen, die im
permanenten ROM-Speicher des Handhelds abgelegt sind.
Dateien, die nach einem HotSync-Vorgang noch in der Liste
77
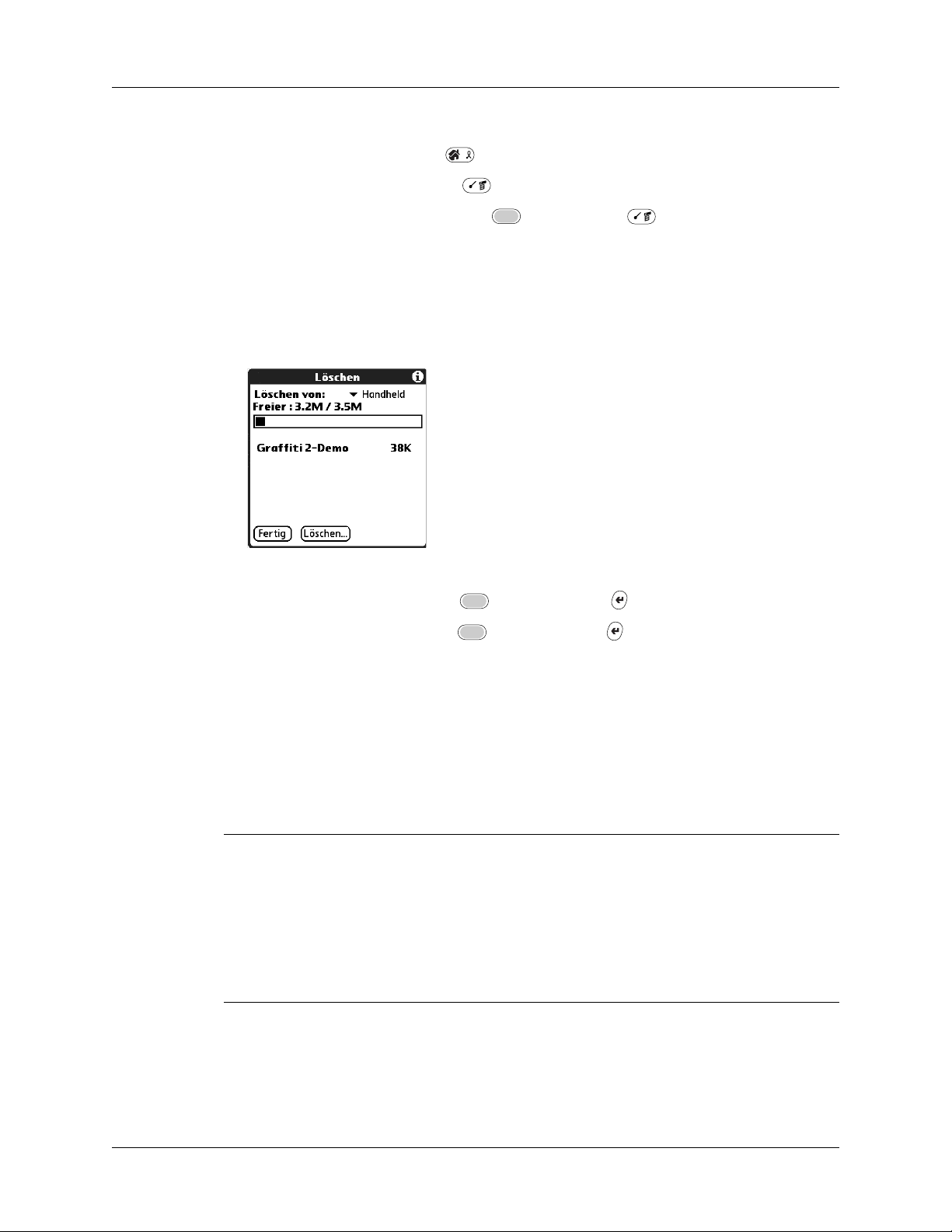
Kapitel 4 Arbeiten mit Handheld-Anwendungen
So entfernen Sie eine Add-On-Anwendung:
Drücken Sie die Starttaste .
1.
Drücken Sie „Befehlsstrich“ + „D“.
2.
Sie können auch Funktionstaste + Menütaste drücken und dann
„Löschen...“ im Menü „Anwendungen“ auswählen.
Tippen Sie auf die Auswahlliste „Löschen von“ und wählen Sie die Option
3.
„Handheld“ bzw. „Karte“. Wenn Sie Anwendungen von einer Karte löschen
möchten, muss die Karte im Erweiterungssteckplatz eingesetzt sein.
Tippen Sie auf die Anwendung, die Sie entfernen möchten.
4.
Tippen Sie auf „Löschen“.
5.
Drücken Sie Funktionstaste + Eingabetaste oder tippen Sie auf „Ja“.
6.
Drücken Sie Funktionstaste + Eingabetaste oder tippen Sie auf „Fertig“.
7.
Palm Desktop-Software entfernen
Wenn Sie nicht mehr mit der Palm Desktop-Software arbeiten möchten, können Sie
sie vom Computer löschen.
Bei diesem Vorgang werden nur die Anwendungsdateien gelöscht. Die im Ordner
„Users“ enthaltenen Daten werden nicht verändert.
WICHTIG
auch die HotSync Manager-Synchronisierungssoftware. Es können dann keine
Synchronisierungen mehr mit dem Computer durchgeführt werden. Wenn Sie
nach dem Entfernen der Palm Desktop-Software Daten mit einem anderen Personal
Information Manager (PIM) synchronisieren möchten, müssen Sie HotSync Manager
von der Desktop Software-CD-ROM aus installieren. Wählen Sie für die Installation
die Option „Benutzerdefiniert“ und installieren Sie dann nur die Anwendung
„HotSync Manager“.
Wenn Sie die Palm Desktop-Software entfernen, entfernen Sie damit
78
HINWEIS
müssen Sie ggf. die hier beschriebenen Schritte anpassen.
Je nach der Version des auf dem Computer installierten Betriebssystems

Anwendungen installieren und entfernen
So entfernen Sie die Palm Desktop-Software auf einem Windows-Computer:
Wählen Sie im Windows-Startmenü „Einstellungen“ und klicken Sie dann auf
1.
„Systemsteuerung“.
Doppelklicken Sie auf das Symbol „Software“.
2.
Klicken Sie auf die Schaltfläche „Programme ändern oder entfernen“.
3.
Wählen Sie die Palm Desktop-Software.
4.
Klicken Sie auf „Ändern/Entfernen“.
5.
Bei diesem Vorgang werden nur die Anwendungsdateien gelöscht. Die im
Ordner „Users“ enthaltenen Daten werden nicht verändert.
Klicken Sie im Bestätigungsdialogfeld auf „Ja“.
6.
Klicken Sie auf „OK“.
7.
Klicken Sie abschließend auf „Schließen“.
8.
So entfernen Sie die Palm Desktop-Software auf einem Macintosh-Computer:
Legen Sie die Desktop Software-CD-ROM in das CD-ROM-Laufwerk des
1.
Computers ein.
Doppelklicken Sie auf das Desktop Software-CD-ROM-Symbol auf dem
2.
Desktop.
Doppelklicken Sie auf das Palm Desktop-Installationssymbol.
3.
Wählen Sie im Fenster „Einfache Installation“ im Popupmenü den Befehl
4.
„Deinstallieren“.
Wählen Sie die zu löschende Software aus.
5.
Klicken Sie auf „Deinstallieren“.
6.
Markieren Sie den Ordner, der die Palm Desktop-Software-Dateien enthält.
7.
Klicken Sie auf „Entfernen“.
8.
Starten Sie den Computer neu.
9.
79

Kapitel 4 Arbeiten mit Handheld-Anwendungen
80

KAPITEL 5
Arbeiten mit der Anwendung „Adressen“
Mit der Anwendung „Adressen“ lassen sich Namen, Adressen, Telefonnummern und andere Daten zu Ihren privaten oder geschäftlichen
Kontakten verwalten. In dieser Anwendung können Sie folgende Aufgaben
durchführen:
Namen, Adressen, Telefonnummern und andere Daten schnell nachschlagen
■
oder eingeben.
Bis zu fünf Telefonnummern (Privat, Büro, Fax, Handy usw.) oder E-Mail-
■
Adressen zu jedem Namen eingeben.
Für jeden einzelnen Adresseneintrag festlegen, welche der Telefonnummern in
■
der Adressenliste angezeigt werden soll.
Eine Notiz an jeden Adresseneintrag anfügen, in die Sie Zusatzinformationen
■
zum jeweiligen Eintrag eingeben können.
Adresseneinträgen bestimmte Kategorien zuweisen, um sie in logischen
■
Gruppen zu ordnen und anzuzeigen.
Ihre persönliche digitale Visitenkarte erstellen, die per E-Mail auf andere Geräte
■
mit Infrarotanschluss übertragen werden kann.
HINWEIS
hierzu finden Sie unter „Daten verschlüsseln“ in Kapitel 18.
Adresseneinträge können verschlüsselt werden. Weitere Informationen
81

Kapitel 5 Arbeiten mit der Anwendung „Adressen“
So öffnen Sie die Anwendung „Adressen“:
Drücken Sie die Anwendungstaste „Adressen“ an der Vorderseite des
■
Handhelds. Die Anwendung „Adressen“ wird mit der Liste aller Einträge
geöffnet.
ß
Û
×
Anwendungstaste „Adressen“
Drücken Sie die Anwendungstaste „Adressen“ mehrmals, um zwischen den
TIPP
Kategorien zu wechseln, denen Sie Ihre Einträge zugeordnet haben. Sie können auch
die Anwendungstaste „Adressen“ gedrückt halten, um Ihre Visitenkarte auf
andere Geräte mit Infrarotanschluss zu übertragen. Auf dem empfangenden Gerät
muss ebenfalls eine Anwendung installiert sein, die Daten der Anwendung
„Adressen“ lesen kann.
Einen Adresseneintrag erstellen
Eine Eingabe in der Anwendung „Adressen“ wird Eintrag genannt. Sie können
Einträge auf dem Handheld oder mithilfe der Palm™ Desktop-Software auf dem
Computer erstellen, die Sie dann beim nächsten HotSync
Handheld übertragen.
Die Palm Desktop-Software bietet auch Importfunktionen, mit deren Hilfe Sie
Datenbankdateien in die Anwendung „Adressen“ auf dem Handheld laden
können.
Informationen hierzu finden Sie unter „Daten importieren“ in Kapitel 3 und in der
Palm Desktop-Online-Hilfe.
®
-Vorgang auf den
82

Einen Adresseneintrag erstellen
So erstellen Sie einen neuen Adresseneintrag:
Drücken Sie die Taste „Adressen“ an der Vorderseite des Handhelds, um die
1.
Adressenliste einzublenden.
Tippen Sie auf „Neu“.
2.
Cursor auf
„Nachname“
setzen
Auf „Neu“ tippen
Geben Sie den Nachnamen der Person ein, die Sie in die Anwendung
3.
„Adressen“ aufnehmen möchten.
Auf dem Handheld wird der erste Buchstabe in jedem Feld automatisch
großgeschrieben (ausgenommen sind Zahlen- und E-Mail-Felder). Um den
ersten Buchstaben des Namens großzuschreiben, müssen Sie also nicht die
Taste CAPS drüc ken.
Tippen Sie auf das Feld „Vorname“.
4.
Durch Drücken der Tabulatortaste
TIPP
wird der Cursor in das nächste
Feld verschoben.
Geben Sie den Vornamen der betreffenden Person im Feld „Vorname“ ein.
5.
Geben Sie alle weiteren Informationen ein, die dieser Eintrag enthalten soll.
6.
Wenn Sie in den Feldern „Titel“, „Firma“, „Stadt“ und „Bundesland“
Buchstaben eingeben, wird der erste Treffer in „Adressen“ automatisch
eingesetzt. Wenn Sie weitere Buchstaben eingeben, entspricht der Begriff immer
mehr dem gewünschten Eingabetext. Beispielsweise gibt es in der Anwendung
„Adressen“ bereits die Einträge Stuttgart und Starnberg. Wenn Sie S eingeben,
wird Starnberg angezeigt; wenn Sie dann t und u eingeben, wird Starnberg
durch Stuttgart ersetzt. Sobald das gewünschte Wort angezeigt wird, tippen Sie
in das nächste Feld, um das Wort zu übernehmen.
Tippen Sie auf die Bildlaufpfeile oder drücken Sie „Nach oben“ bzw. „Nach
7.
unten“ auf der Navigationstaste, um zur nächsten Datenseite zu gelangen.
83

Kapitel 5 Arbeiten mit der Anwendung „Adressen“
Wenn Sie die Eingabe der Informationen abgeschlossen haben, drücken Sie
8.
Funktionstaste + Eingabetaste oder tippen Sie auf „Fertig“.
Auf „Fertig“ tippen
Wenn Sie einen Eintrag erstellen möchten, der stets oben in der Adressenliste
TIPP
angezeigt wird, beginnen Sie im Feld „Nachname“ oder „Firma“ mit einem Symbol,
so wie in *Falls gefunden, bitte melden bei*. Dieser Eintrag kann Informationen für
den Fall enthalten, dass Sie den Handheld verlieren sollten.
Unterschiedliche Arten von Telefonnummern wählen
Sie können die Arten der Telefonnummern oder E-Mail-Adressen wählen, die Sie
mit einem Adresseneintrag in Verbindung bringen. Alle von Ihnen vorgenommenen Änderungen gelten nur für den aktuell ausgewählten Eintrag.
So wählen Sie andere Arten von Telefonnummern in einem Eintrag aus:
Tippen Sie auf den zu ändernden Eintrag.
1.
Tippen Sie auf „Bearb.“.
2.
Tippen Sie auf die Auswahlliste neben der zu ändernden Telefonnummernbe-
3.
zeichnung.
Auf
Dreieck
tippen
Wählen Sie eine neue Bezeichnung.
4.
84

Adresseneintragsdetails ändern
Im Dialogfeld „Adresseneintragsdetails“ finden Sie eine Reihe von Optionen,
die Sie mit einem Eintrag verknüpfen können.
So öffnen Sie das Dialogfeld „Adresseneintragsdetails“:
Tippen Sie auf den Eintrag, dessen Details Sie ändern möchten.
1.
Tippen Sie auf „Bearb.“.
2.
Tippen Sie auf „Details“.
3.
Wählen Sie eine der folgenden Einstellungen aus:
4.
Adresseneintragsdetails ändern
In Liste anzeigen
Wählen Sie, welche Art von Telefonnummer oder anderen
Informationen im Listenbildschirm „Adresse“ angezeigt
werden soll. Sie haben folgende Optionen: „Büro“, „Privat“,
„Fax“, „Andere“, „E-Mail“, „Firma“, „Funkruf“ und
„Handy“. Die Identifikationsbuchstaben B, P, F, A usw.
erscheinen neben dem Eintrag in der Adressenliste, je
nachdem, welche Informationen angezeigt werden. Wenn
Sie „E-Mail“ auswählen, wird kein Identifikationsbuchstabe
angezeigt.
Kategorie
Privat
Weisen Sie den Eintrag einer Kategorie zu.
Blendet diesen Eintrag aus, wenn die Sicherheitsfunktion
aktiviert ist.
Verbindungen von der Anwendung „Adressen“ aus herstellen
Mit den Einträgen in der Anwendung „Adressen“ können Sie Anwendungen
starten, die Aufgaben ausführen, z. B. das Wählen einer Telefonnummer oder
das Erstellen einer E-Mail-Nachricht. Einige dieser Anwendungen sind auf der
Software Essentials-CD-ROM enthalten, mit Sie dem Handheld erhalten, andere
sind von Drittanbietern erhältlich. Für die meisten dieser Anwendungen
benötigen Sie ein GSM-Mobiltelefon oder ein Modem als Zubehör, das mit dem
Handheld kompatibel ist. (Mobiltelefon und Modem sind separat erhältlich.).
Schnellverbindung
Mit „Schnellverbindung“ können Sie über die Navigationstaste mit einer Hand
einen Eintrag auswählen und eine zugehörige Aufgabe starten. Außerdem können
Sie festlegen, welche Anwendung beim Auswählen eines bestimmten Adresseneintragsfelds geöffnet wird und ob allen Telefonnummern ein Präfix hinzugefügt
werden soll.
85

Kapitel 5 Arbeiten mit der Anwendung „Adressen“
So verwenden Sie „Schnellverbindung“ innerhalb eines Adresseneintrags:
Öffnen Sie den Adresseneintrag, zu dem eine Verbindung hergestellt
1.
werden soll.
Drücken Sie „Nach rechts“ auf der Navigationstaste, um das Dialogfeld
2.
„Schnellverbindung“ zu öffnen.
Sie können auch in der Titelleiste des Adresseneintrags auf das Symbol
TIPP
„Schnellverbindung“ tippen.
Wählen Sie das zu verwendende Verbindungsverfahren aus.
3.
„Schnellverbindung“ startet die zugehörige Aufgabe. Wenn Sie beispielsweise
auf eine Telefonnummer tippen, sendet „Schnellverbindung“ die ausgewählte
Telefonnummer an Ihr Handy.
So verwenden Sie „Schnellverbindung“ innerhalb der Adressenliste:
Markieren Sie den Adresseneintrag, zu dem eine Verbindung hergestellt
1.
werden soll.
Drücken Sie „Befehlsstrich“ + „I“.
2.
Sie können auch Funktionstaste + Menütaste drücken und
„Wählen...“ im Menü „Eintrag“ auswählen.
Wählen Sie das zu verwendende Verbindungsverfahren aus.
3.
„Schnellverbindung“ startet die zugehörige Aufgabe. Wenn Sie beispielsweise
auf eine Telefonnummer tippen, sendet „Schnellverbindung“ die ausgewählte
Telefonnummer an Ihr Handy.
So konfigurieren Sie die Einstellungen für „Schnellverbindung“:
Tippen Sie im Dialogfeld „Schnellverbindung“ auf „Einstellungen...“.
1.
86

Adresseneintragsdetails ändern
(Optional) Tippen Sie auf das Kontrollkästchen „Vorwahl“ und geben Sie ein
2.
Präfix ein.
Wenn beispielsweise vor allen Telefonnummern eine 1 gewählt werden soll,
aktivieren Sie dieses Kontrollkästchen und geben „1“ im Feld ein. Einer
Nummer, die mit dem Zeichen „+“ beginnt, wird das Präfix nicht hinzugefügt.
Tippen Sie auf die einzelnen Auswahllisten und wählen Sie die Anwendung
3.
aus, die mit der jeweiligen Aufgabe verknüpft werden soll.
Drücken Sie Funktionstaste + Eingabetaste oder tippen Sie auf „OK“.
4.
Tippwahl
Mit „Tippwahl“ haben Sie die Möglichkeit, durch Tippen mit dem Stift einen
Eintrag auszuwählen und eine zugehörige Aufgabe zu starten. Standardmäßig
ist „Tippwahl“ deaktiviert.
So aktivieren Sie „Tippwahl“
Drücken Sie in der Adressenliste „Befehlsstrich“ + „R“.
1.
Sie können auch Funktionstaste + Menütaste drücken und „Einstellungen“ im Menü „Optionen“ auswählen.
Tippen Sie auf „Tippwahl aktivieren“.
2.
Drücken Sie Funktionstaste + Eingabetaste oder tippen Sie auf „OK“.
3.
Außerdem können Sie festlegen, welche Anwendung bei Tippen auf ein
TIPP
bestimmtes Adresseneintragsfeld geöffnet wird und ob allen Telefonnummern ein
Präfix hinzugefügt werden soll. Weitere Informationen zum Konfigurieren dieser
Einstellungen finden Sie im Abschnitt „Schnellverbindung“ weiter vorne in diesem
Kapitel.
So stellen Sie mit „Tippwahl“ eine Verbindung her:
Öffnen Sie den Adresseneintrag, zu dem eine Verbindung hergestellt
1.
werden soll.
Tippen Sie auf einen Eintrag.
2.
Um beispielsweise eine Telefonnummer zu wählen, tippen Sie auf die
gewünschte Nummer. Zum Adressieren einer E-Mail-Nachricht tippen
Sie auf eine E-Mail-Adresse.
(Optional) Tippen Sie auf die Nummer, um sie zu bearbeiten.
3.
Dies ist beispielsweise erforderlich, wenn Sie einer Telefonnummer eine
Ortsvorwahl, eine „1“ oder eine Landesvorwahl voranstellen möchten.
87

Kapitel 5 Arbeiten mit der Anwendung „Adressen“
Menüs der Anwendung „Adressen“
Die Menüs der Anwendung „Adressen“ werden im Folgenden zu Referenzzwecken aufgeführt. Außerdem werden hier die Funktionen dieser Anwendung
näher erläutert.
Weitere Informationen über die Auswahl von Menübefehlen finden Sie unter „Mit
Menüs arbeiten“ in Kapitel 4.
Die Menüs „Eintrag“ und „Optionen“ können Abweichungen aufweisen,
je nachdem, ob der Listenbildschirm „Adresse“ oder ein einzelner Adresseneintrag angezeigt wird.
Menü „Eintrag“
Adressenliste
Adresse
duplizieren
Wählen...
Kategorie senden
Adresse senden
Adressenansicht
Erstellt eine Kopie des aktuellen Eintrags und zeigt sie im
Bildschirm „Bearbeiten“ an, sodass Sie den kopierten Eintrag
ändern können. Der Kopie ist dieselbe Kategorie zugewiesen
und ihr sind dieselben Notizen angefügt wie dem Originaleintrag.
Öffnet das Dialogfeld „Schnellverbindung“, in dem Sie die
Anwendung auswählen können, die zur Herstellung der
Verbindung verwendet werden soll.
Öffnet ein Dialogfeld, in dem Sie auswählen können, wie alle
Einträge der gewählten Kategorie an ein anderes Gerät gesendet
werden sollen. Die verfügbaren Optionen hängen von der auf
dem Handheld installierten Software ab.
Öffnet ein Dialogfeld, in dem Sie auswählen können, wie der
ausgewählte Eintrag an ein anderes Gerät gesendet werden soll.
Die verfügbaren Optionen hängen von der auf dem Handheld
installierten Software ab.
88
 Loading...
Loading...