Palm Treo 90 - Macintosh Edition User Guide
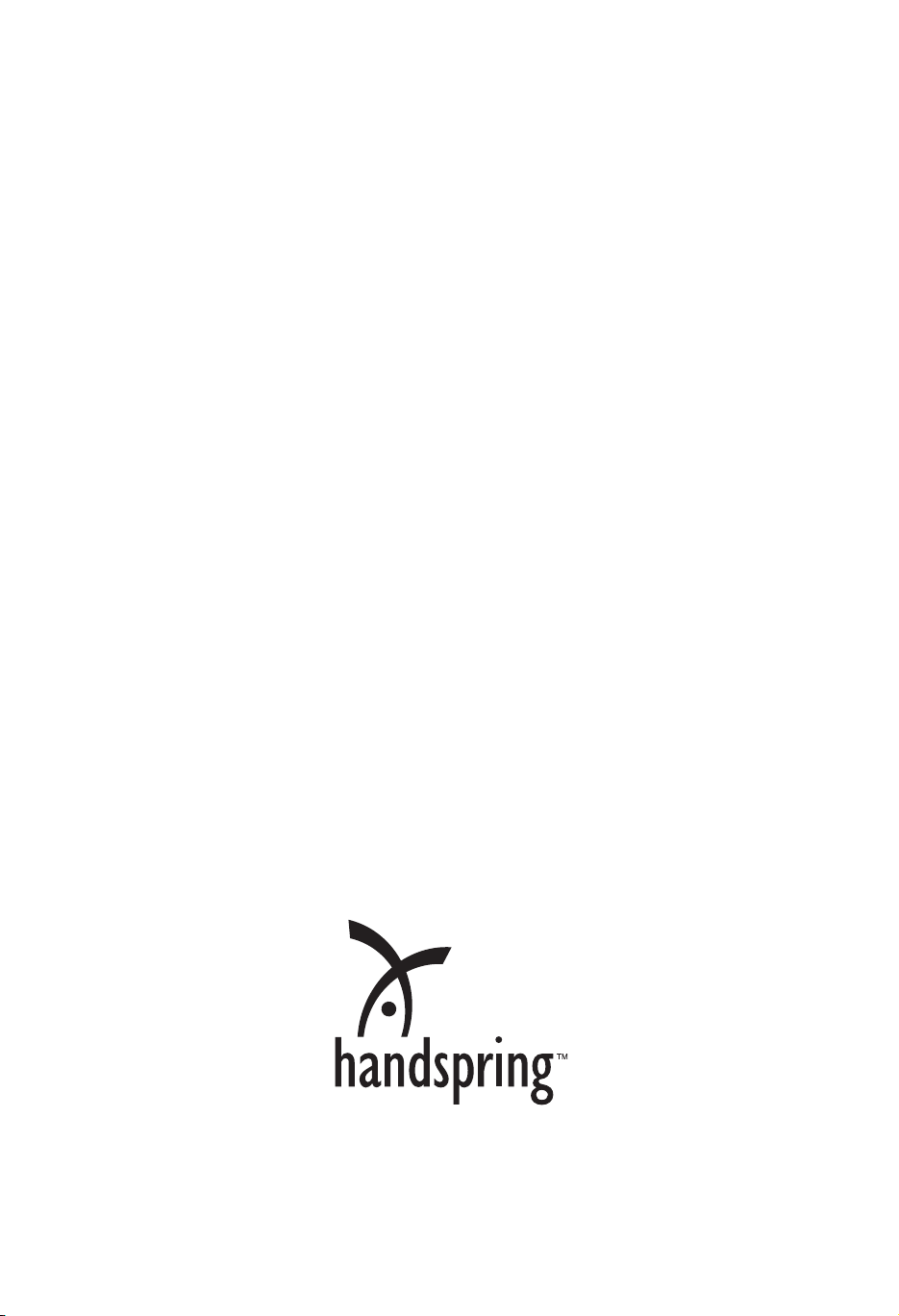
Treo™ 90 Handheld
User Guide
Macintosh Edition
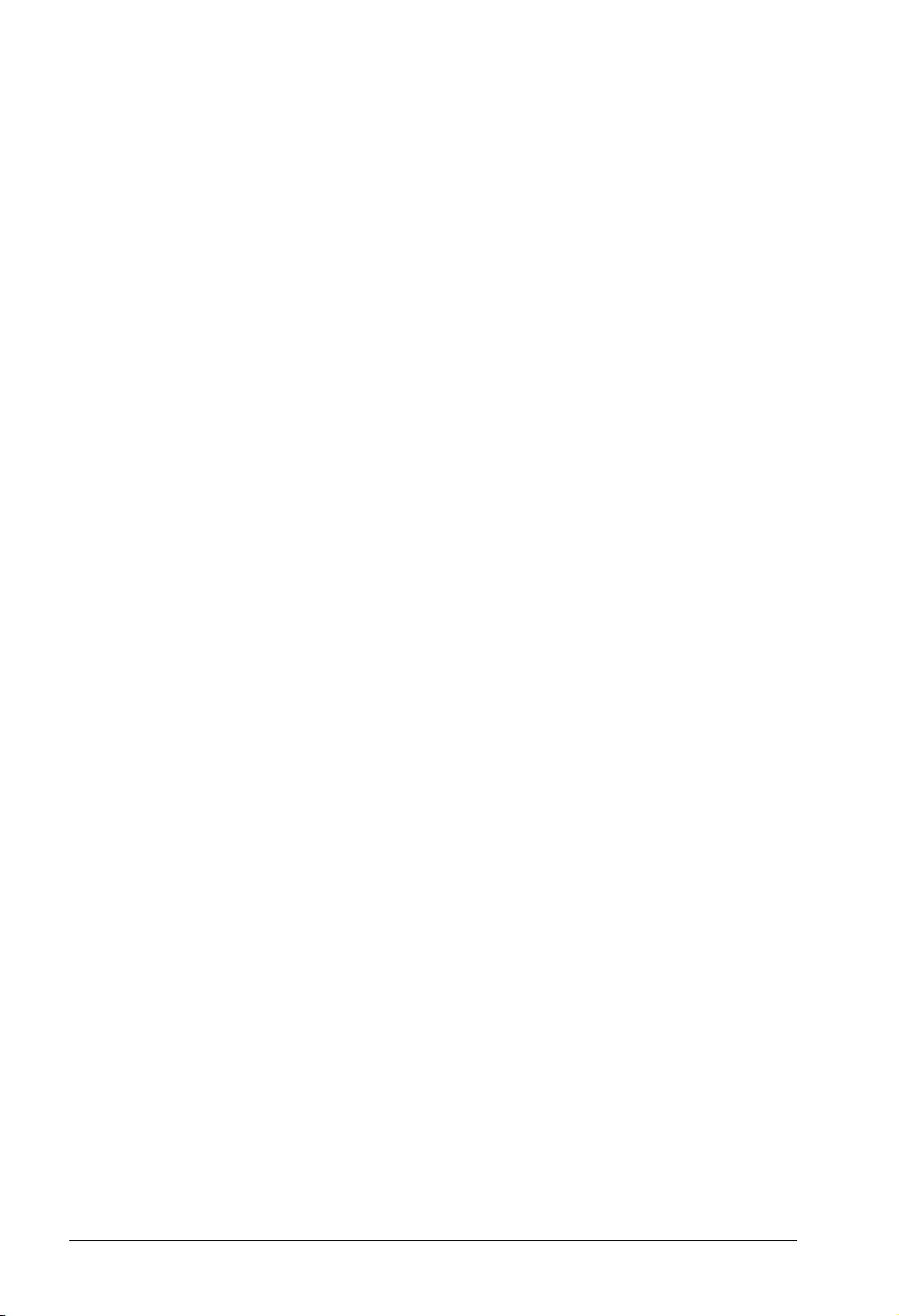
Copyright
Copyright © 2002 Handspring, Inc. All Rights Reserved. Handspring, Treo, and the Treo logo are trademarks of
Handspring, Inc. and may be registered in some jurisdictions. Blazer and the Handspring logo are trademarks of
Handspring Inc., are registered trademarks in the U.S.A., and may be registered in other jurisdictions. Portions copyright © 1998-2002 Palm, Inc. or its subsidiaries. All rights reserved. Palm OS and HotSync are registered trademarks and Palm and the Palm Powered logo are trademarks of Palm, Inc. and are used by Handspring under license.
The SD logo is a trademark. All other trademarks and trade names are the property of their respective owners.
Disclaimer and limitation of liability
Handspring, Inc. and its suppliers assume no responsibility for: (i) any damage or loss resulting from the use of this
handbook, (ii) any loss or claims by third parties that may arise through the use of this software, or (iii) any damage
or loss caused by deletion of data as a result of malfunction, dead battery, or repairs. Be sure to make backup copies
of all important data on other media to protect against data loss.
Warranty and License Agreement
In order to obtain warranty service, you must immediately notify Handspring of any defect within the warranty period
and provide dated proof of original purchase. For further information about the warranty service procedure, please
visit our website at: http://www.handspring.com
A copy of the Warranty and End User License Agreement are included in this guide. You can also view a copy of
the warranty on our website at http://support.handspring.com/esupport/forms/hsFileList.jsp?Type=Warranties.
The information included in this guide sets forth Handspring's sole and complete warranty and software licensing
obligations with respect to your Handspring product. Use of the product indicates your acceptance of the terms of
the warranty and the End User License Agreement.
Software download available
Wireless setup and desktop synchronization software are supplied on the Handspring CD-ROM disc. If you do not
have access to a CD-ROM drive for your computer, you can download this software from www.handspring.com.
Page 2 Macintosh Edition
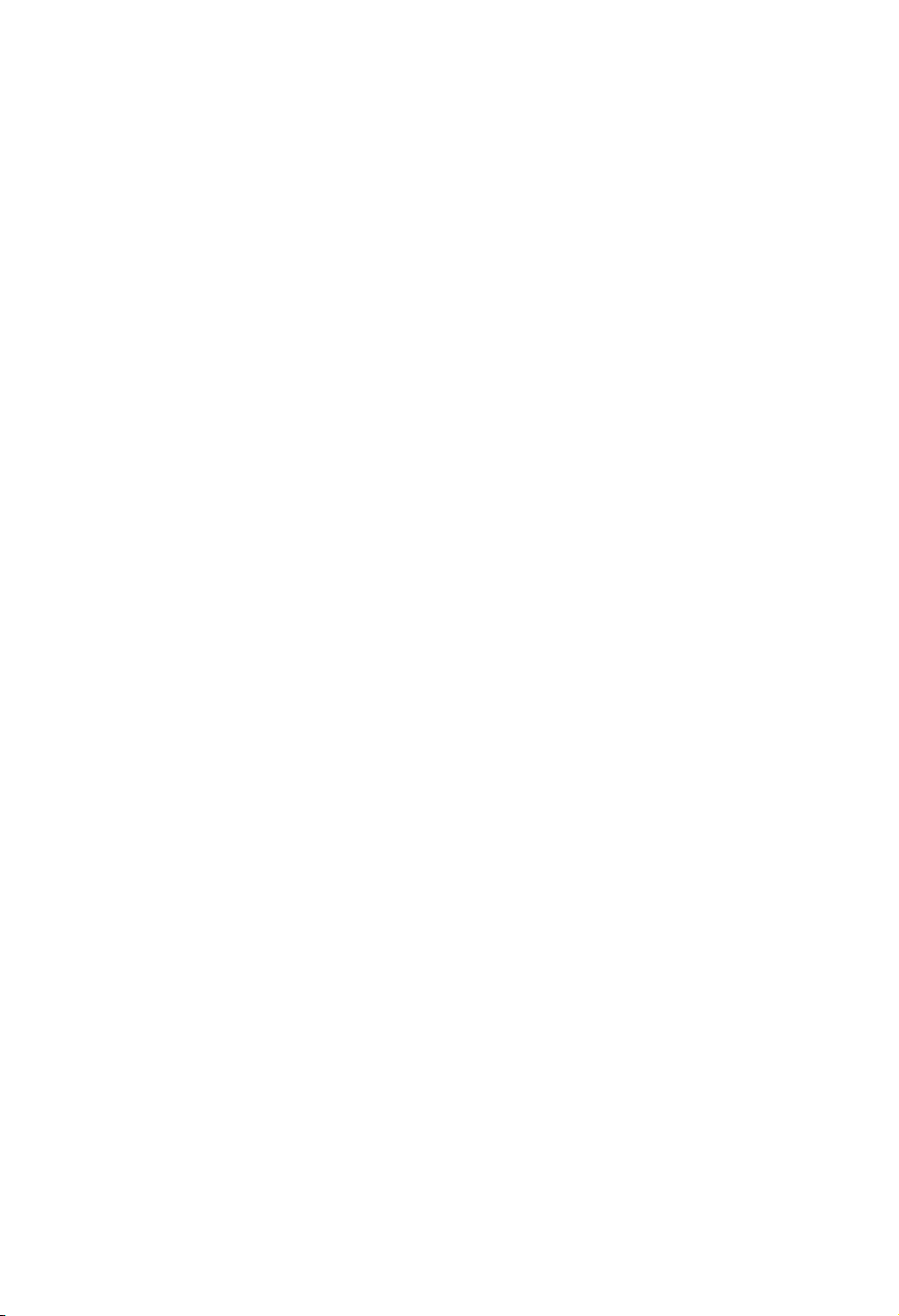
Contents
Introduction to Your Treo™ 90 Handheld . . . . . . . . . . . . . . . . . . . . . . . . . . . . . . . . .9
Getting to know your handheld . . . . . . . . . . . . . . . . . . . . . . . . . . . . . . . . . . . . . . . . . . . . . . . . . . . . . . . . 9
What is a Treo handheld? . . . . . . . . . . . . . . . . . . . . . . . . . . . . . . . . . . . . . . . . . . . . . . . . . . . . . . . . . 9
System requirements . . . . . . . . . . . . . . . . . . . . . . . . . . . . . . . . . . . . . . . . . . . . . . . . . . . . . . . . . . . .10
Upgrade information . . . . . . . . . . . . . . . . . . . . . . . . . . . . . . . . . . . . . . . . . . . . . . . . . . . . . . . . . . . . .10
Treo components . . . . . . . . . . . . . . . . . . . . . . . . . . . . . . . . . . . . . . . . . . . . . . . . . . . . . . . . . . . . . . . .12
Locking and unlocking the keyboard . . . . . . . . . . . . . . . . . . . . . . . . . . . . . . . . . . . . . . . . . . . . . .14
Adjusting the display . . . . . . . . . . . . . . . . . . . . . . . . . . . . . . . . . . . . . . . . . . . . . . . . . . . . . . . . . . . . .14
Charging the battery . . . . . . . . . . . . . . . . . . . . . . . . . . . . . . . . . . . . . . . . . . . . . . . . . . . . . . . . . . . . . . . .15
Using the protective cover . . . . . . . . . . . . . . . . . . . . . . . . . . . . . . . . . . . . . . . . . . . . . . . . . . . . . . . .16
Using the stylus to get things done . . . . . . . . . . . . . . . . . . . . . . . . . . . . . . . . . . . . . . . . . . . . . . . . . . .17
Elements of the handheld interface . . . . . . . . . . . . . . . . . . . . . . . . . . . . . . . . . . . . . . . . . . . . . . . . . . .17
Moving around the screen . . . . . . . . . . . . . . . . . . . . . . . . . . . . . . . . . . . . . . . . . . . . . . . . . . . . . . . .18
Displaying online tips . . . . . . . . . . . . . . . . . . . . . . . . . . . . . . . . . . . . . . . . . . . . . . . . . . . . . . . . . . . .18
Customizing your handheld . . . . . . . . . . . . . . . . . . . . . . . . . . . . . . . . . . . . . . . . . . . . . . . . . . . . . . . . . .19
Connecting the HotSync cable . . . . . . . . . . . . . . . . . . . . . . . . . . . . . . . . . . . . . . . . . . . . . . . . . . . . . . .21
Using desktop software . . . . . . . . . . . . . . . . . . . . . . . . . . . . . . . . . . . . . . . . . . . . . . . . . . . . . . . . . . . . .21
Palm Desktop software . . . . . . . . . . . . . . . . . . . . . . . . . . . . . . . . . . . . . . . . . . . . . . . . . . . . . . . . . .22
Using your handheld with another PIM . . . . . . . . . . . . . . . . . . . . . . . . . . . . . . . . . . . . . . . . . . . .22
Entering Data in Your Handheld . . . . . . . . . . . . . . . . . . . . . . . . . . . . . . . . . . . . . . 23
Using the handheld keyboard . . . . . . . . . . . . . . . . . . . . . . . . . . . . . . . . . . . . . . . . . . . . . . . . . . . . . . . .23
Typing capital letters . . . . . . . . . . . . . . . . . . . . . . . . . . . . . . . . . . . . . . . . . . . . . . . . . . . . . . . . . . . . .23
Typing numbers and symbols . . . . . . . . . . . . . . . . . . . . . . . . . . . . . . . . . . . . . . . . . . . . . . . . . . . . .24
Navigation keystrokes . . . . . . . . . . . . . . . . . . . . . . . . . . . . . . . . . . . . . . . . . . . . . . . . . . . . . . . . . . . .25
Using menus . . . . . . . . . . . . . . . . . . . . . . . . . . . . . . . . . . . . . . . . . . . . . . . . . . . . . . . . . . . . . . . . . . . .25
Using text ShortCuts . . . . . . . . . . . . . . . . . . . . . . . . . . . . . . . . . . . . . . . . . . . . . . . . . . . . . . . . . . . . .26
Typing accented characters . . . . . . . . . . . . . . . . . . . . . . . . . . . . . . . . . . . . . . . . . . . . . . . . . . . . . .27
Typing extended characters . . . . . . . . . . . . . . . . . . . . . . . . . . . . . . . . . . . . . . . . . . . . . . . . . . . . . .27
Using the onscreen keyboard . . . . . . . . . . . . . . . . . . . . . . . . . . . . . . . . . . . . . . . . . . . . . . . . . . . . . . . .29
Using your computer keyboard . . . . . . . . . . . . . . . . . . . . . . . . . . . . . . . . . . . . . . . . . . . . . . . . . . . . . . .29
Importing data . . . . . . . . . . . . . . . . . . . . . . . . . . . . . . . . . . . . . . . . . . . . . . . . . . . . . . . . . . . . . . . . . . . . . .30
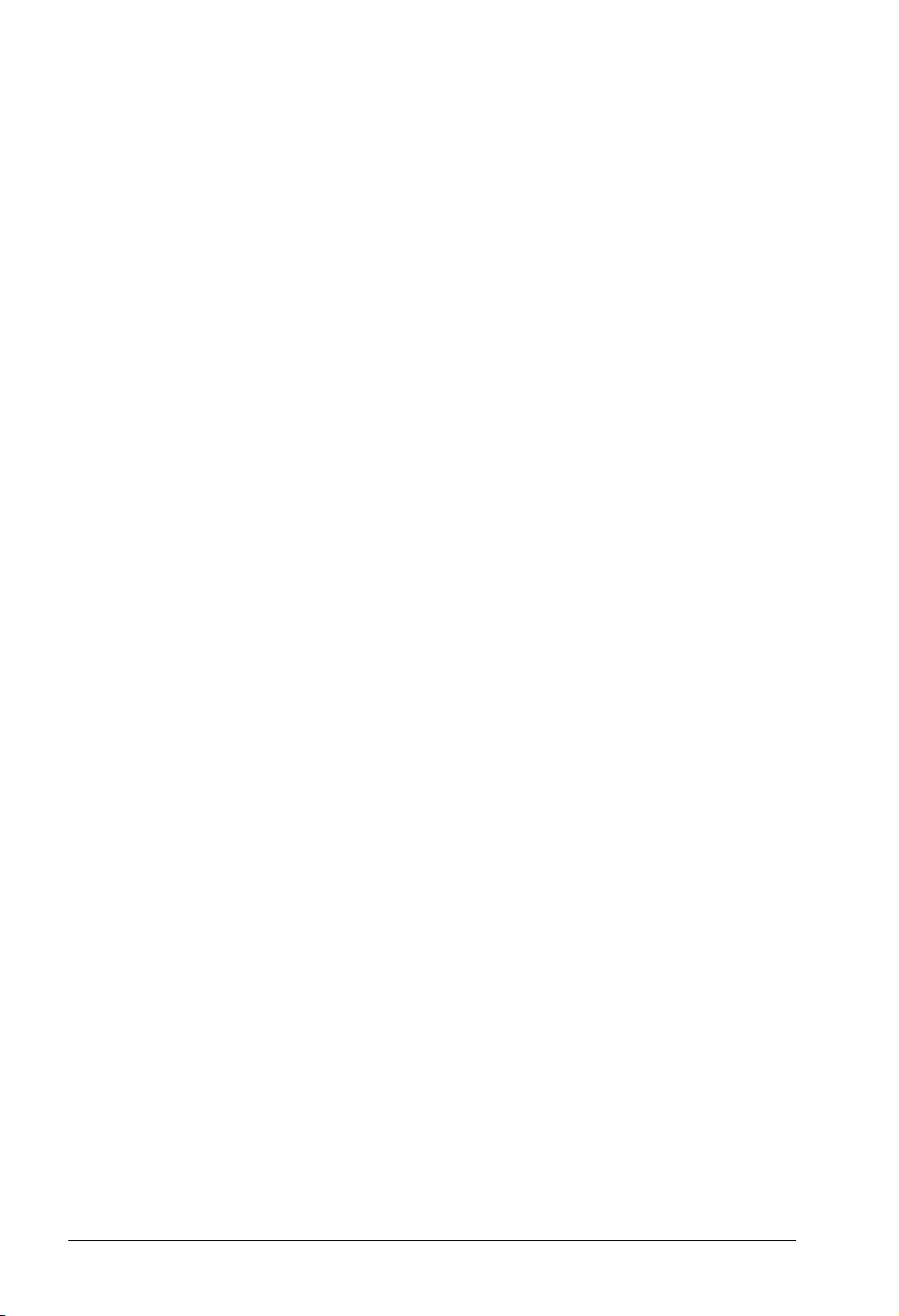
Managing Your Applications . . . . . . . . . . . . . . . . . . . . . . . . . . . . . . . . . . . . . . . . . 33
Using the Applications Launcher . . . . . . . . . . . . . . . . . . . . . . . . . . . . . . . . . . . . . . . . . . . . . . . . . . . . . 33
Opening applications . . . . . . . . . . . . . . . . . . . . . . . . . . . . . . . . . . . . . . . . . . . . . . . . . . . . . . . . . . . . 33
Switching between applications . . . . . . . . . . . . . . . . . . . . . . . . . . . . . . . . . . . . . . . . . . . . . . . . . . 34
Categorizing applications . . . . . . . . . . . . . . . . . . . . . . . . . . . . . . . . . . . . . . . . . . . . . . . . . . . . . . . . 34
Changing the Applications Launcher display . . . . . . . . . . . . . . . . . . . . . . . . . . . . . . . . . . . . . . 34
Choosing preferences . . . . . . . . . . . . . . . . . . . . . . . . . . . . . . . . . . . . . . . . . . . . . . . . . . . . . . . . . . . . . . 35
Installing and removing applications . . . . . . . . . . . . . . . . . . . . . . . . . . . . . . . . . . . . . . . . . . . . . . . . . . 36
Installing add-on applications . . . . . . . . . . . . . . . . . . . . . . . . . . . . . . . . . . . . . . . . . . . . . . . . . . . . 36
Removing applications . . . . . . . . . . . . . . . . . . . . . . . . . . . . . . . . . . . . . . . . . . . . . . . . . . . . . . . . . . . 38
Removing Palm Desktop software . . . . . . . . . . . . . . . . . . . . . . . . . . . . . . . . . . . . . . . . . . . . . . . . 39
Working with expansion cards . . . . . . . . . . . . . . . . . . . . . . . . . . . . . . . . . . . . . . . . . . . . . . . . . . . . . . . 40
Opening applications on an expansion card . . . . . . . . . . . . . . . . . . . . . . . . . . . . . . . . . . . . . . . 41
Copying applications to an expansion card . . . . . . . . . . . . . . . . . . . . . . . . . . . . . . . . . . . . . . . . 41
Using the Card Info application . . . . . . . . . . . . . . . . . . . . . . . . . . . . . . . . . . . . . . . . . . . . . . . . . . . 42
Security . . . . . . . . . . . . . . . . . . . . . . . . . . . . . . . . . . . . . . . . . . . . . . . . . . . . . . . . . . . . . . . . . . . . . . . . . . . . 43
Assigning a password . . . . . . . . . . . . . . . . . . . . . . . . . . . . . . . . . . . . . . . . . . . . . . . . . . . . . . . . . . . 44
Changing or deleting a password . . . . . . . . . . . . . . . . . . . . . . . . . . . . . . . . . . . . . . . . . . . . . . . . .44
Locking your handheld . . . . . . . . . . . . . . . . . . . . . . . . . . . . . . . . . . . . . . . . . . . . . . . . . . . . . . . . . . 45
Recovering from a forgotten password . . . . . . . . . . . . . . . . . . . . . . . . . . . . . . . . . . . . . . . . . . . . 46
Applications Overview . . . . . . . . . . . . . . . . . . . . . . . . . . . . . . . . . . . . . . . . . . . . . . 49
Date Book Plus . . . . . . . . . . . . . . . . . . . . . . . . . . . . . . . . . . . . . . . . . . . . . . . . . . . . . . . . . . . . . . . . . . . . . 50
Contacts . . . . . . . . . . . . . . . . . . . . . . . . . . . . . . . . . . . . . . . . . . . . . . . . . . . . . . . . . . . . . . . . . . . . . . . . . . . 51
To Do List . . . . . . . . . . . . . . . . . . . . . . . . . . . . . . . . . . . . . . . . . . . . . . . . . . . . . . . . . . . . . . . . . . . . . . . . . . 52
Memo Pad . . . . . . . . . . . . . . . . . . . . . . . . . . . . . . . . . . . . . . . . . . . . . . . . . . . . . . . . . . . . . . . . . . . . . . . . . 53
CityTime . . . . . . . . . . . . . . . . . . . . . . . . . . . . . . . . . . . . . . . . . . . . . . . . . . . . . . . . . . . . . . . . . . . . . . . . . . . 54
Calculator . . . . . . . . . . . . . . . . . . . . . . . . . . . . . . . . . . . . . . . . . . . . . . . . . . . . . . . . . . . . . . . . . . . . . . . . . . 55
Expense . . . . . . . . . . . . . . . . . . . . . . . . . . . . . . . . . . . . . . . . . . . . . . . . . . . . . . . . . . . . . . . . . . . . . . . . . . . 56
Common Tasks . . . . . . . . . . . . . . . . . . . . . . . . . . . . . . . . . . . . . . . . . . . . . . . . . . . . 57
Creating records . . . . . . . . . . . . . . . . . . . . . . . . . . . . . . . . . . . . . . . . . . . . . . . . . . . . . . . . . . . . . . . . . . . . 57
Editing records . . . . . . . . . . . . . . . . . . . . . . . . . . . . . . . . . . . . . . . . . . . . . . . . . . . . . . . . . . . . . . . . . . . . . 58
Entering text . . . . . . . . . . . . . . . . . . . . . . . . . . . . . . . . . . . . . . . . . . . . . . . . . . . . . . . . . . . . . . . . . . . . 58
Edit menu . . . . . . . . . . . . . . . . . . . . . . . . . . . . . . . . . . . . . . . . . . . . . . . . . . . . . . . . . . . . . . . . . . . . . . 58
Deleting records . . . . . . . . . . . . . . . . . . . . . . . . . . . . . . . . . . . . . . . . . . . . . . . . . . . . . . . . . . . . . . . . . . . . 59
Other ways to delete records . . . . . . . . . . . . . . . . . . . . . . . . . . . . . . . . . . . . . . . . . . . . . . . . . . . . . 60
Purging records . . . . . . . . . . . . . . . . . . . . . . . . . . . . . . . . . . . . . . . . . . . . . . . . . . . . . . . . . . . . . . . . . . . . 60
Categorizing records . . . . . . . . . . . . . . . . . . . . . . . . . . . . . . . . . . . . . . . . . . . . . . . . . . . . . . . . . . . . . . . . 61
System-defined and user-defined categories . . . . . . . . . . . . . . . . . . . . . . . . . . . . . . . . . . . . . . 61
Page 4 Contents
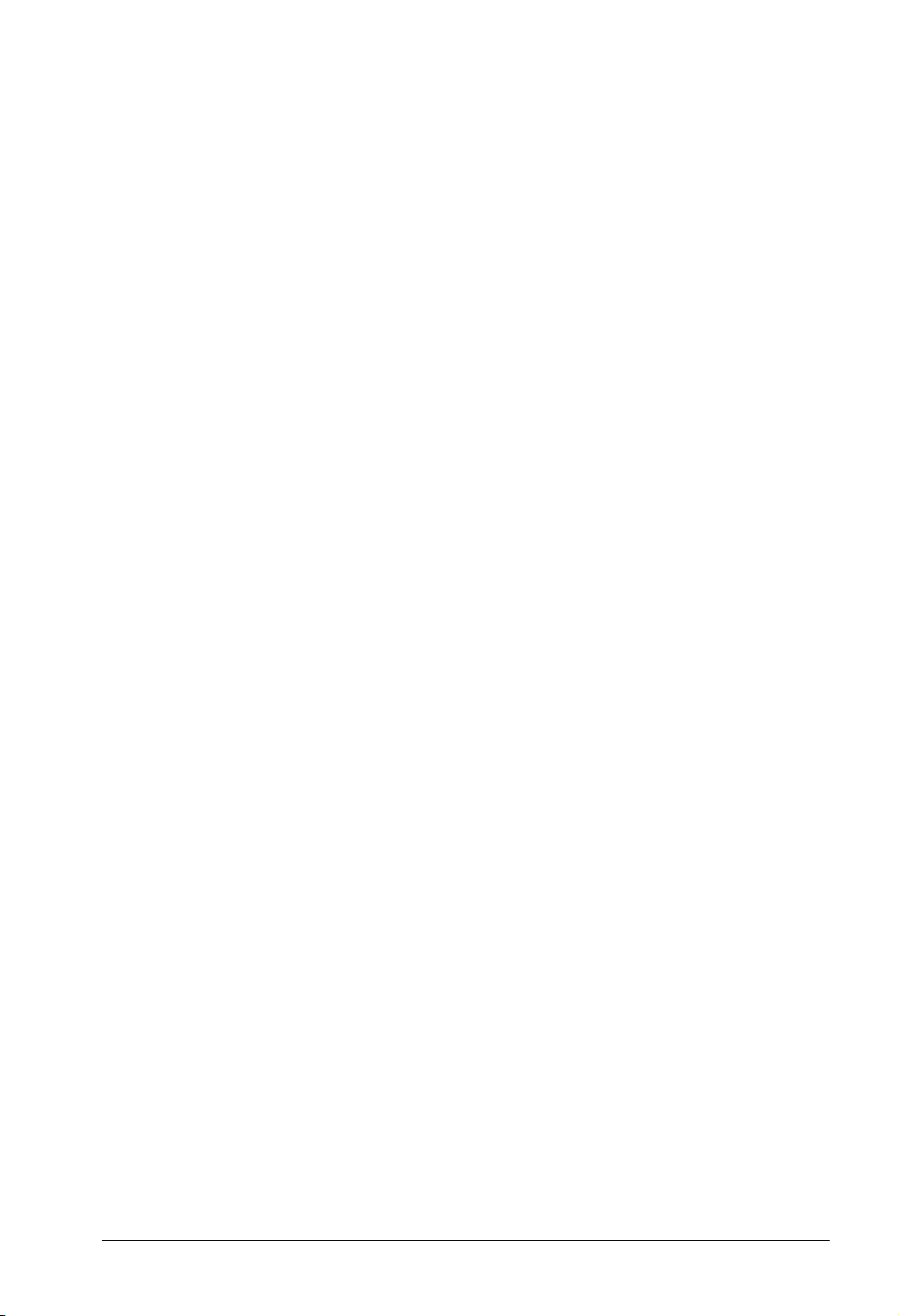
Finding records . . . . . . . . . . . . . . . . . . . . . . . . . . . . . . . . . . . . . . . . . . . . . . . . . . . . . . . . . . . . . . . . . . . . . 63
Looking up Contacts records . . . . . . . . . . . . . . . . . . . . . . . . . . . . . . . . . . . . . . . . . . . . . . . . . . . . . 64
Using Find . . . . . . . . . . . . . . . . . . . . . . . . . . . . . . . . . . . . . . . . . . . . . . . . . . . . . . . . . . . . . . . . . . . . . . 65
Using Phone Number Lookup . . . . . . . . . . . . . . . . . . . . . . . . . . . . . . . . . . . . . . . . . . . . . . . . . . . .65
Sorting lists of records . . . . . . . . . . . . . . . . . . . . . . . . . . . . . . . . . . . . . . . . . . . . . . . . . . . . . . . . . . . . . . 68
Making records private . . . . . . . . . . . . . . . . . . . . . . . . . . . . . . . . . . . . . . . . . . . . . . . . . . . . . . . . . . . . . . 69
Hiding and masking private records . . . . . . . . . . . . . . . . . . . . . . . . . . . . . . . . . . . . . . . . . . . . . . 69
Attaching notes . . . . . . . . . . . . . . . . . . . . . . . . . . . . . . . . . . . . . . . . . . . . . . . . . . . . . . . . . . . . . . . . . . . . . 71
Choosing fonts . . . . . . . . . . . . . . . . . . . . . . . . . . . . . . . . . . . . . . . . . . . . . . . . . . . . . . . . . . . . . . . . . . . . . 72
Exchanging and updating data: HotSync operations . . . . . . . . . . . . . . . . . . . . . . . . . . . . . . . . . . . 72
Performing a HotSync operation for the first time . . . . . . . . . . . . . . . . . . . . . . . . . . . . . . . . . . 73
Beaming information . . . . . . . . . . . . . . . . . . . . . . . . . . . . . . . . . . . . . . . . . . . . . . . . . . . . . . . . . . . . . . . . 74
Application-Specific Tasks . . . . . . . . . . . . . . . . . . . . . . . . . . . . . . . . . . . . . . . . . . . 77
Date Book Plus . . . . . . . . . . . . . . . . . . . . . . . . . . . . . . . . . . . . . . . . . . . . . . . . . . . . . . . . . . . . . . . . . . . . . 78
Working in Day View . . . . . . . . . . . . . . . . . . . . . . . . . . . . . . . . . . . . . . . . . . . . . . . . . . . . . . . . . . . . 78
Scheduling an event . . . . . . . . . . . . . . . . . . . . . . . . . . . . . . . . . . . . . . . . . . . . . . . . . . . . . . . . . . . . . 78
Rescheduling an event . . . . . . . . . . . . . . . . . . . . . . . . . . . . . . . . . . . . . . . . . . . . . . . . . . . . . . . . . . 80
Setting an alarm for an event . . . . . . . . . . . . . . . . . . . . . . . . . . . . . . . . . . . . . . . . . . . . . . . . . . . . . 81
Scheduling repeating or continuous events . . . . . . . . . . . . . . . . . . . . . . . . . . . . . . . . . . . . . . . . 82
Changing the Date Book Plus view . . . . . . . . . . . . . . . . . . . . . . . . . . . . . . . . . . . . . . . . . . . . . . . 84
Working in Week View . . . . . . . . . . . . . . . . . . . . . . . . . . . . . . . . . . . . . . . . . . . . . . . . . . . . . . . . . . . 85
Working in Week View with Text . . . . . . . . . . . . . . . . . . . . . . . . . . . . . . . . . . . . . . . . . . . . . . . . .86
Working in Month View . . . . . . . . . . . . . . . . . . . . . . . . . . . . . . . . . . . . . . . . . . . . . . . . . . . . . . . . . . 87
Working in Year View . . . . . . . . . . . . . . . . . . . . . . . . . . . . . . . . . . . . . . . . . . . . . . . . . . . . . . . . . . . . 87
Working in List View . . . . . . . . . . . . . . . . . . . . . . . . . . . . . . . . . . . . . . . . . . . . . . . . . . . . . . . . . . . . . 88
Spotting event conflicts . . . . . . . . . . . . . . . . . . . . . . . . . . . . . . . . . . . . . . . . . . . . . . . . . . . . . . . . . . 89
Working with floating events . . . . . . . . . . . . . . . . . . . . . . . . . . . . . . . . . . . . . . . . . . . . . . . . . . . . . 89
Working with To Do items . . . . . . . . . . . . . . . . . . . . . . . . . . . . . . . . . . . . . . . . . . . . . . . . . . . . . . . . 90
Using the Daily Journal . . . . . . . . . . . . . . . . . . . . . . . . . . . . . . . . . . . . . . . . . . . . . . . . . . . . . . . . . . 90
Using templates . . . . . . . . . . . . . . . . . . . . . . . . . . . . . . . . . . . . . . . . . . . . . . . . . . . . . . . . . . . . . . . . . 91
Date Book Plus menus . . . . . . . . . . . . . . . . . . . . . . . . . . . . . . . . . . . . . . . . . . . . . . . . . . . . . . . . . . 92
Contacts . . . . . . . . . . . . . . . . . . . . . . . . . . . . . . . . . . . . . . . . . . . . . . . . . . . . . . . . . . . . . . . . . . . . . . . . . . . 99
Creating a Contacts entry . . . . . . . . . . . . . . . . . . . . . . . . . . . . . . . . . . . . . . . . . . . . . . . . . . . . . . . . 99
Duplicating a Contacts entry . . . . . . . . . . . . . . . . . . . . . . . . . . . . . . . . . . . . . . . . . . . . . . . . . . . .100
Selecting types of phone numbers . . . . . . . . . . . . . . . . . . . . . . . . . . . . . . . . . . . . . . . . . . . . . . .100
Changing Contact entry details . . . . . . . . . . . . . . . . . . . . . . . . . . . . . . . . . . . . . . . . . . . . . . . . . .101
Dialing a number in your Contacts list . . . . . . . . . . . . . . . . . . . . . . . . . . . . . . . . . . . . . . . . . . . .101
Contacts menus . . . . . . . . . . . . . . . . . . . . . . . . . . . . . . . . . . . . . . . . . . . . . . . . . . . . . . . . . . . . . . . .102
To Do List . . . . . . . . . . . . . . . . . . . . . . . . . . . . . . . . . . . . . . . . . . . . . . . . . . . . . . . . . . . . . . . . . . . . . . . . .105
Setting priority . . . . . . . . . . . . . . . . . . . . . . . . . . . . . . . . . . . . . . . . . . . . . . . . . . . . . . . . . . . . . . . . .105
Setting a due date . . . . . . . . . . . . . . . . . . . . . . . . . . . . . . . . . . . . . . . . . . . . . . . . . . . . . . . . . . . . . .105
Assigning a category . . . . . . . . . . . . . . . . . . . . . . . . . . . . . . . . . . . . . . . . . . . . . . . . . . . . . . . . . . .106
Contents Page 5
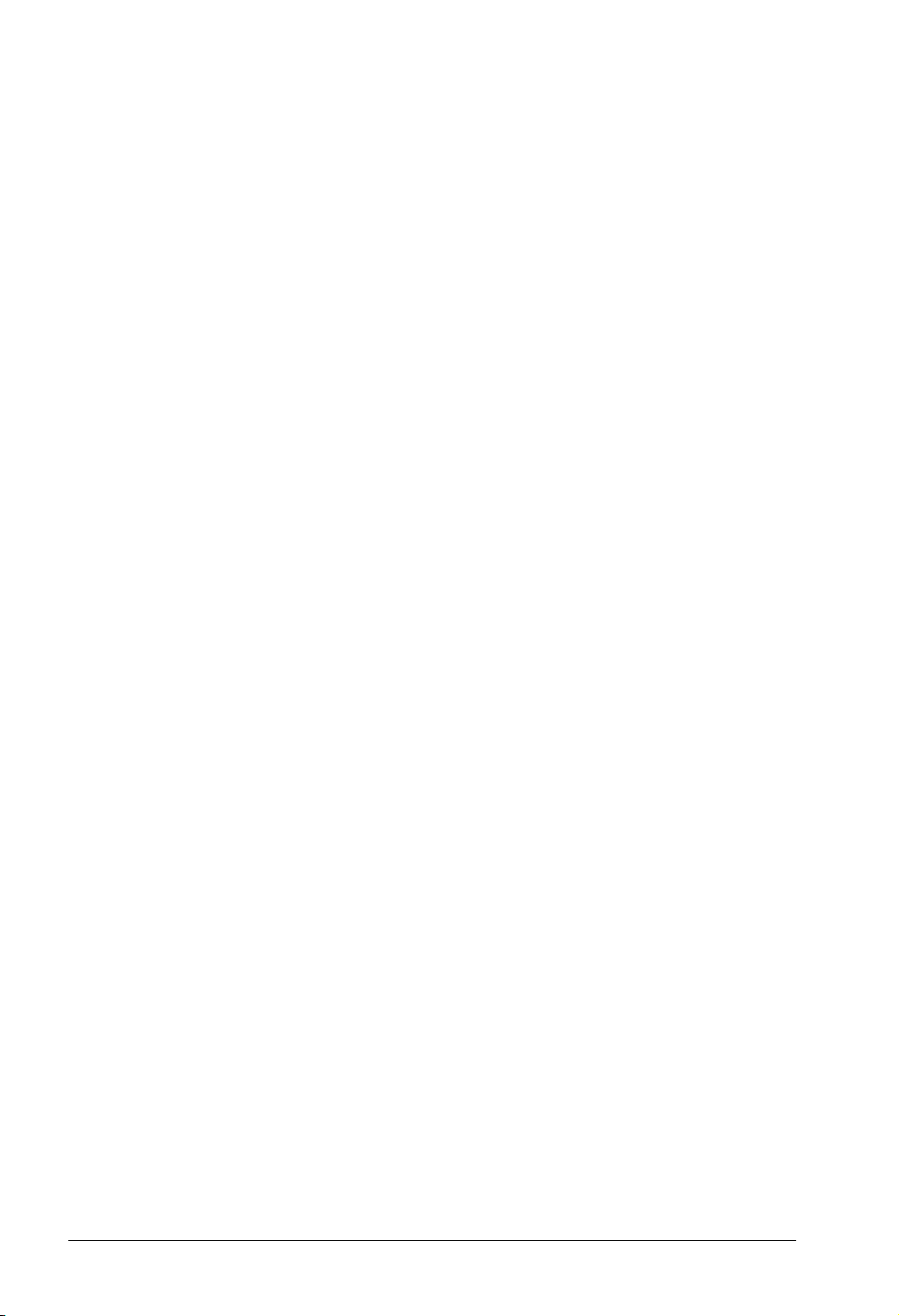
Checking off a To Do item . . . . . . . . . . . . . . . . . . . . . . . . . . . . . . . . . . . . . . . . . . . . . . . . . . . . . .107
To Do Show Options . . . . . . . . . . . . . . . . . . . . . . . . . . . . . . . . . . . . . . . . . . . . . . . . . . . . . . . . . . . 107
To Do List menus . . . . . . . . . . . . . . . . . . . . . . . . . . . . . . . . . . . . . . . . . . . . . . . . . . . . . . . . . . . . . . 108
Memo Pad . . . . . . . . . . . . . . . . . . . . . . . . . . . . . . . . . . . . . . . . . . . . . . . . . . . . . . . . . . . . . . . . . . . . . . . .110
Reviewing memos . . . . . . . . . . . . . . . . . . . . . . . . . . . . . . . . . . . . . . . . . . . . . . . . . . . . . . . . . . . . . .110
Memo Pad menus . . . . . . . . . . . . . . . . . . . . . . . . . . . . . . . . . . . . . . . . . . . . . . . . . . . . . . . . . . . . . .111
CityTime . . . . . . . . . . . . . . . . . . . . . . . . . . . . . . . . . . . . . . . . . . . . . . . . . . . . . . . . . . . . . . . . . . . . . . . . . . 112
Setting your home city . . . . . . . . . . . . . . . . . . . . . . . . . . . . . . . . . . . . . . . . . . . . . . . . . . . . . . . . . . 112
Selecting remote cities . . . . . . . . . . . . . . . . . . . . . . . . . . . . . . . . . . . . . . . . . . . . . . . . . . . . . . . . .112
Adding cities . . . . . . . . . . . . . . . . . . . . . . . . . . . . . . . . . . . . . . . . . . . . . . . . . . . . . . . . . . . . . . . . . . .113
CityTime menus . . . . . . . . . . . . . . . . . . . . . . . . . . . . . . . . . . . . . . . . . . . . . . . . . . . . . . . . . . . . . . . .113
Calculator . . . . . . . . . . . . . . . . . . . . . . . . . . . . . . . . . . . . . . . . . . . . . . . . . . . . . . . . . . . . . . . . . . . . . . . . . 114
Selecting the Calculator mode . . . . . . . . . . . . . . . . . . . . . . . . . . . . . . . . . . . . . . . . . . . . . . . . . .114
Using the Basic Calculator buttons . . . . . . . . . . . . . . . . . . . . . . . . . . . . . . . . . . . . . . . . . . . . . .114
Displaying Recent Calculations . . . . . . . . . . . . . . . . . . . . . . . . . . . . . . . . . . . . . . . . . . . . . . . . . .115
Using the Advanced Calculator mode . . . . . . . . . . . . . . . . . . . . . . . . . . . . . . . . . . . . . . . . . . . .115
Using the Advanced Calculator buttons . . . . . . . . . . . . . . . . . . . . . . . . . . . . . . . . . . . . . . . . . .115
Creating a custom view . . . . . . . . . . . . . . . . . . . . . . . . . . . . . . . . . . . . . . . . . . . . . . . . . . . . . . . . .122
Calculator menus . . . . . . . . . . . . . . . . . . . . . . . . . . . . . . . . . . . . . . . . . . . . . . . . . . . . . . . . . . . . . . 123
Expense . . . . . . . . . . . . . . . . . . . . . . . . . . . . . . . . . . . . . . . . . . . . . . . . . . . . . . . . . . . . . . . . . . . . . . . . . .124
Changing the date of an Expense item . . . . . . . . . . . . . . . . . . . . . . . . . . . . . . . . . . . . . . . . . .124
Entering receipt details . . . . . . . . . . . . . . . . . . . . . . . . . . . . . . . . . . . . . . . . . . . . . . . . . . . . . . . . . 125
Customizing the Currency pick list . . . . . . . . . . . . . . . . . . . . . . . . . . . . . . . . . . . . . . . . . . . . . . . 126
Show Options . . . . . . . . . . . . . . . . . . . . . . . . . . . . . . . . . . . . . . . . . . . . . . . . . . . . . . . . . . . . . . . . . .127
Expense menus . . . . . . . . . . . . . . . . . . . . . . . . . . . . . . . . . . . . . . . . . . . . . . . . . . . . . . . . . . . . . . . . 128
Setting Preferences for Your Handheld . . . . . . . . . . . . . . . . . . . . . . . . . . . . . . . 129
Viewing Preferences . . . . . . . . . . . . . . . . . . . . . . . . . . . . . . . . . . . . . . . . . . . . . . . . . . . . . . . . . . . . . . .129
Buttons Preferences . . . . . . . . . . . . . . . . . . . . . . . . . . . . . . . . . . . . . . . . . . . . . . . . . . . . . . . . . . . . . . .130
HotSync Buttons Preferences . . . . . . . . . . . . . . . . . . . . . . . . . . . . . . . . . . . . . . . . . . . . . . . . . . .130
Connection Preferences . . . . . . . . . . . . . . . . . . . . . . . . . . . . . . . . . . . . . . . . . . . . . . . . . . . . . . . . . . . 131
Connection Types . . . . . . . . . . . . . . . . . . . . . . . . . . . . . . . . . . . . . . . . . . . . . . . . . . . . . . . . . . . . . . 131
Date & Time Preferences . . . . . . . . . . . . . . . . . . . . . . . . . . . . . . . . . . . . . . . . . . . . . . . . . . . . . . . . . . 132
Digitizer Preferences . . . . . . . . . . . . . . . . . . . . . . . . . . . . . . . . . . . . . . . . . . . . . . . . . . . . . . . . . . . . . . . 132
Formats Preferences . . . . . . . . . . . . . . . . . . . . . . . . . . . . . . . . . . . . . . . . . . . . . . . . . . . . . . . . . . . . . . 132
Country default . . . . . . . . . . . . . . . . . . . . . . . . . . . . . . . . . . . . . . . . . . . . . . . . . . . . . . . . . . . . . . . .132
Time, date, week start, and numbers formats . . . . . . . . . . . . . . . . . . . . . . . . . . . . . . . . . . . . . 133
General Preferences . . . . . . . . . . . . . . . . . . . . . . . . . . . . . . . . . . . . . . . . . . . . . . . . . . . . . . . . . . . . . . .133
Auto-off delay . . . . . . . . . . . . . . . . . . . . . . . . . . . . . . . . . . . . . . . . . . . . . . . . . . . . . . . . . . . . . . . . . .133
System, alarm, and game sounds . . . . . . . . . . . . . . . . . . . . . . . . . . . . . . . . . . . . . . . . . . . . . . . . 134
Page 6 Contents
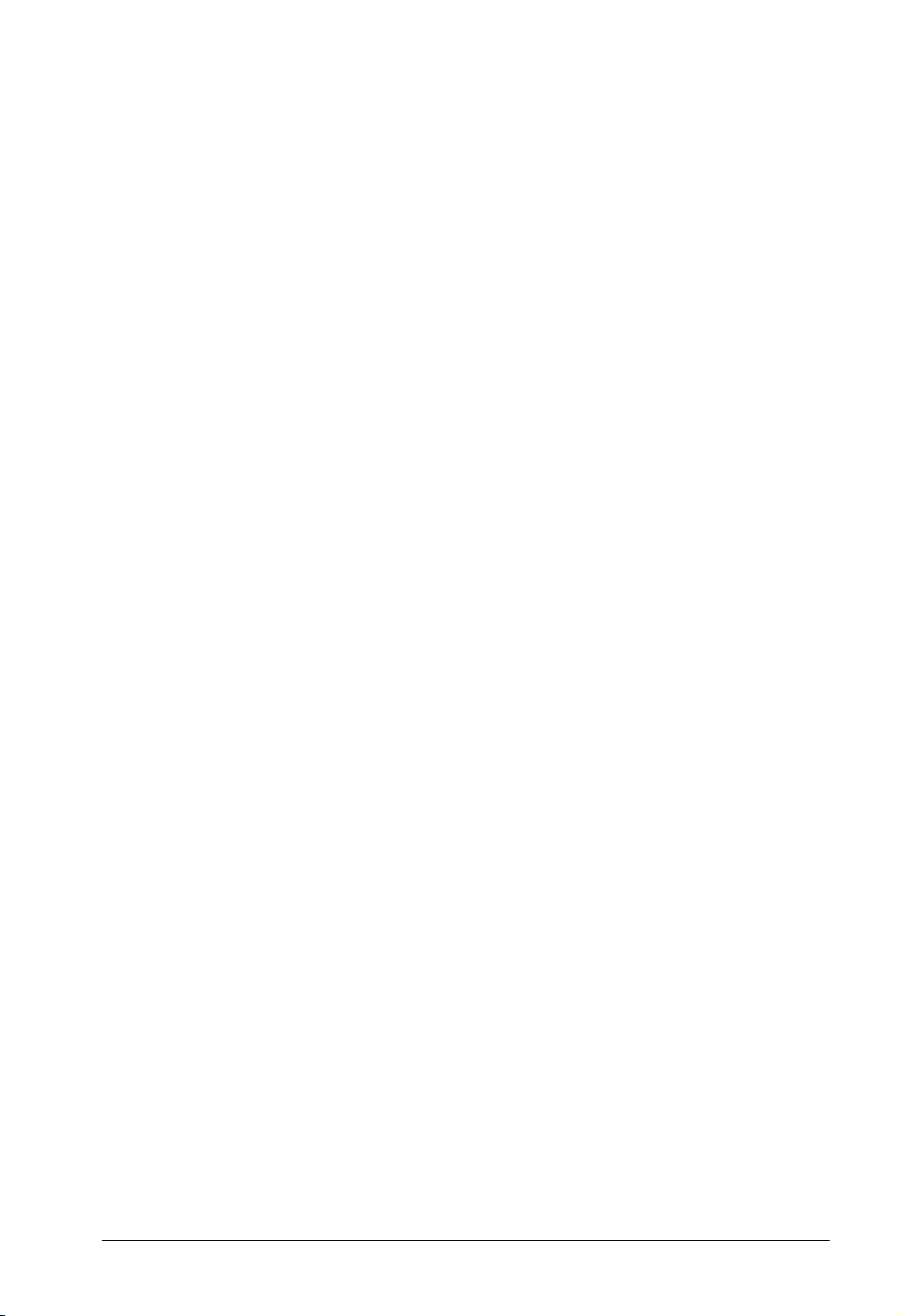
Network Preferences and TCP/IP software . . . . . . . . . . . . . . . . . . . . . . . . . . . . . . . . . . . . . . . . .134
Selecting a service . . . . . . . . . . . . . . . . . . . . . . . . . . . . . . . . . . . . . . . . . . . . . . . . . . . . . . . . . . . . .134
Entering a user name . . . . . . . . . . . . . . . . . . . . . . . . . . . . . . . . . . . . . . . . . . . . . . . . . . . . . . . . . . .135
Entering a password . . . . . . . . . . . . . . . . . . . . . . . . . . . . . . . . . . . . . . . . . . . . . . . . . . . . . . . . . . . .136
Selecting a connection . . . . . . . . . . . . . . . . . . . . . . . . . . . . . . . . . . . . . . . . . . . . . . . . . . . . . . . . .136
Adding telephone settings . . . . . . . . . . . . . . . . . . . . . . . . . . . . . . . . . . . . . . . . . . . . . . . . . . . . . .137
Connecting to your service . . . . . . . . . . . . . . . . . . . . . . . . . . . . . . . . . . . . . . . . . . . . . . . . . . . . . .139
Creating additional service templates . . . . . . . . . . . . . . . . . . . . . . . . . . . . . . . . . . . . . . . . . . . .139
Adding detailed information to a service template . . . . . . . . . . . . . . . . . . . . . . . . . . . . . . . . .140
Creating a login script . . . . . . . . . . . . . . . . . . . . . . . . . . . . . . . . . . . . . . . . . . . . . . . . . . . . . . . . . .142
Deleting a service template . . . . . . . . . . . . . . . . . . . . . . . . . . . . . . . . . . . . . . . . . . . . . . . . . . . . .144
Network Preferences menu commands . . . . . . . . . . . . . . . . . . . . . . . . . . . . . . . . . . . . . . . . . .144
TCP/IP troubleshooting . . . . . . . . . . . . . . . . . . . . . . . . . . . . . . . . . . . . . . . . . . . . . . . . . . . . . . . . .144
Owner Preferences . . . . . . . . . . . . . . . . . . . . . . . . . . . . . . . . . . . . . . . . . . . . . . . . . . . . . . . . . . . . . . . .145
Phone Preferences . . . . . . . . . . . . . . . . . . . . . . . . . . . . . . . . . . . . . . . . . . . . . . . . . . . . . . . . . . . . . . . .146
ShortCuts Preferences . . . . . . . . . . . . . . . . . . . . . . . . . . . . . . . . . . . . . . . . . . . . . . . . . . . . . . . . . . . . .146
Creating a ShortCut . . . . . . . . . . . . . . . . . . . . . . . . . . . . . . . . . . . . . . . . . . . . . . . . . . . . . . . . . . . .146
Editing a ShortCut . . . . . . . . . . . . . . . . . . . . . . . . . . . . . . . . . . . . . . . . . . . . . . . . . . . . . . . . . . . . . .147
Deleting a ShortCut . . . . . . . . . . . . . . . . . . . . . . . . . . . . . . . . . . . . . . . . . . . . . . . . . . . . . . . . . . . .147
Advanced HotSync® Operations . . . . . . . . . . . . . . . . . . . . . . . . . . . . . . . . . . . . . 149
Selecting HotSync setup options . . . . . . . . . . . . . . . . . . . . . . . . . . . . . . . . . . . . . . . . . . . . . . . . . . .149
Customizing HotSync application settings . . . . . . . . . . . . . . . . . . . . . . . . . . . . . . . . . . . . . . . . . . .151
IR HotSync operations . . . . . . . . . . . . . . . . . . . . . . . . . . . . . . . . . . . . . . . . . . . . . . . . . . . . . . . . . . . . .152
Preparing your computer for infrared communication . . . . . . . . . . . . . . . . . . . . . . . . . . . . .152
Configuring HotSync Manager for infrared communication . . . . . . . . . . . . . . . . . . . . . . . .153
Performing an IR HotSync operation . . . . . . . . . . . . . . . . . . . . . . . . . . . . . . . . . . . . . . . . . . . . .153
Returning to cable HotSync operations . . . . . . . . . . . . . . . . . . . . . . . . . . . . . . . . . . . . . . . . . .154
Conducting a modem HotSync operation . . . . . . . . . . . . . . . . . . . . . . . . . . . . . . . . . . . . . . . . . . . .155
Preparing your computer . . . . . . . . . . . . . . . . . . . . . . . . . . . . . . . . . . . . . . . . . . . . . . . . . . . . . . . .155
Preparing your handheld . . . . . . . . . . . . . . . . . . . . . . . . . . . . . . . . . . . . . . . . . . . . . . . . . . . . . . . .156
Selecting the conduits for a modem HotSync operation . . . . . . . . . . . . . . . . . . . . . . . . . . .157
Performing a modem HotSync operation . . . . . . . . . . . . . . . . . . . . . . . . . . . . . . . . . . . . . . . . .158
Creating a user profile . . . . . . . . . . . . . . . . . . . . . . . . . . . . . . . . . . . . . . . . . . . . . . . . . . . . . . . . . . . . .158
Synchronizing with your desktop e-mail application . . . . . . . . . . . . . . . . . . . . . . . . . . . . . . . . . . .160
Setting up Mail on the desktop . . . . . . . . . . . . . . . . . . . . . . . . . . . . . . . . . . . . . . . . . . . . . . . . . .160
Synchronizing Palm Mail with your E-Mail application . . . . . . . . . . . . . . . . . . . . . . . . . . . . .160
Using Palm Mail on your handheld . . . . . . . . . . . . . . . . . . . . . . . . . . . . . . . . . . . . . . . . . . . . . . .160
Viewing e-mail items . . . . . . . . . . . . . . . . . . . . . . . . . . . . . . . . . . . . . . . . . . . . . . . . . . . . . . . . . . .161
Creating e-mail items . . . . . . . . . . . . . . . . . . . . . . . . . . . . . . . . . . . . . . . . . . . . . . . . . . . . . . . . . . .162
Looking up an address . . . . . . . . . . . . . . . . . . . . . . . . . . . . . . . . . . . . . . . . . . . . . . . . . . . . . . . . .163
Adding details to e-mail items . . . . . . . . . . . . . . . . . . . . . . . . . . . . . . . . . . . . . . . . . . . . . . . . . . .164
Storing e-mail to be sent later . . . . . . . . . . . . . . . . . . . . . . . . . . . . . . . . . . . . . . . . . . . . . . . . . . .167
Contents Page 7
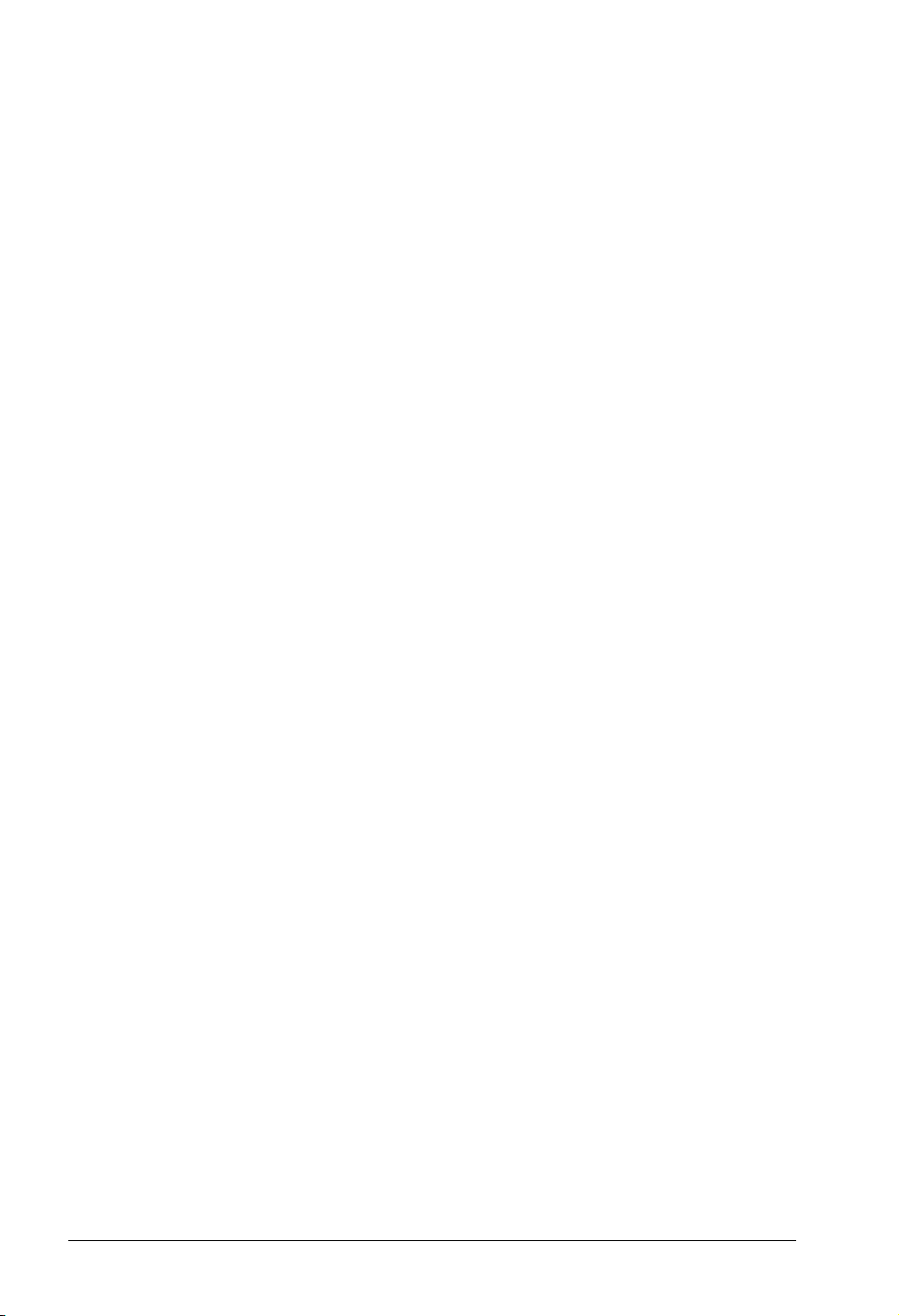
Filing e-mail . . . . . . . . . . . . . . . . . . . . . . . . . . . . . . . . . . . . . . . . . . . . . . . . . . . . . . . . . . . . . . . . . . .169
Deleting e-mail . . . . . . . . . . . . . . . . . . . . . . . . . . . . . . . . . . . . . . . . . . . . . . . . . . . . . . . . . . . . . . . . .170
Message list options . . . . . . . . . . . . . . . . . . . . . . . . . . . . . . . . . . . . . . . . . . . . . . . . . . . . . . . . . . . .171
Sorting the Message list . . . . . . . . . . . . . . . . . . . . . . . . . . . . . . . . . . . . . . . . . . . . . . . . . . . . . . . .172
Palm Mail HotSync options . . . . . . . . . . . . . . . . . . . . . . . . . . . . . . . . . . . . . . . . . . . . . . . . . . . . .172
Palm Mail menus . . . . . . . . . . . . . . . . . . . . . . . . . . . . . . . . . . . . . . . . . . . . . . . . . . . . . . . . . . . . . . .177
Using the Wireless Application Suite . . . . . . . . . . . . . . . . . . . . . . . . . . . . . . . . . 179
Preparing for mobile communications . . . . . . . . . . . . . . . . . . . . . . . . . . . . . . . . . . . . . . . . . . . . . . . 180
Blazer Web Browser . . . . . . . . . . . . . . . . . . . . . . . . . . . . . . . . . . . . . . . . . . . . . . . . . . . . . . . . . . . . . . . 181
Viewing web pages . . . . . . . . . . . . . . . . . . . . . . . . . . . . . . . . . . . . . . . . . . . . . . . . . . . . . . . . . . . . .181
Working with bookmarks . . . . . . . . . . . . . . . . . . . . . . . . . . . . . . . . . . . . . . . . . . . . . . . . . . . . . . . 182
Blazer menus . . . . . . . . . . . . . . . . . . . . . . . . . . . . . . . . . . . . . . . . . . . . . . . . . . . . . . . . . . . . . . . . . .186
Palm™ SMS . . . . . . . . . . . . . . . . . . . . . . . . . . . . . . . . . . . . . . . . . . . . . . . . . . . . . . . . . . . . . . . . . . . . . . .190
Receiving SMS messages . . . . . . . . . . . . . . . . . . . . . . . . . . . . . . . . . . . . . . . . . . . . . . . . . . . . . .191
Creating text messages . . . . . . . . . . . . . . . . . . . . . . . . . . . . . . . . . . . . . . . . . . . . . . . . . . . . . . . .192
Creating a message signature . . . . . . . . . . . . . . . . . . . . . . . . . . . . . . . . . . . . . . . . . . . . . . . . . . 193
Sending data via SMS . . . . . . . . . . . . . . . . . . . . . . . . . . . . . . . . . . . . . . . . . . . . . . . . . . . . . . . . . . 194
Modifying messages . . . . . . . . . . . . . . . . . . . . . . . . . . . . . . . . . . . . . . . . . . . . . . . . . . . . . . . . . . . .194
SMS Messaging menus . . . . . . . . . . . . . . . . . . . . . . . . . . . . . . . . . . . . . . . . . . . . . . . . . . . . . . . . .195
One-Touch Mail . . . . . . . . . . . . . . . . . . . . . . . . . . . . . . . . . . . . . . . . . . . . . . . . . . . . . . . . . . . . . . . . . . . 197
Maintaining Your Handheld . . . . . . . . . . . . . . . . . . . . . . . . . . . . . . . . . . . . . . . . . 199
Caring for your handheld . . . . . . . . . . . . . . . . . . . . . . . . . . . . . . . . . . . . . . . . . . . . . . . . . . . . . . . . . . .199
Battery considerations . . . . . . . . . . . . . . . . . . . . . . . . . . . . . . . . . . . . . . . . . . . . . . . . . . . . . . . . . . . . . 199
Resetting your handheld . . . . . . . . . . . . . . . . . . . . . . . . . . . . . . . . . . . . . . . . . . . . . . . . . . . . . . . . . . . 200
Performing a soft reset . . . . . . . . . . . . . . . . . . . . . . . . . . . . . . . . . . . . . . . . . . . . . . . . . . . . . . . . .200
Performing a warm (or safe) reset . . . . . . . . . . . . . . . . . . . . . . . . . . . . . . . . . . . . . . . . . . . . . . .201
Performing a hard reset . . . . . . . . . . . . . . . . . . . . . . . . . . . . . . . . . . . . . . . . . . . . . . . . . . . . . . . .201
Troubleshooting Tips . . . . . . . . . . . . . . . . . . . . . . . . . . . . . . . . . . . . . . . . . . . . . . 203
Operating problems . . . . . . . . . . . . . . . . . . . . . . . . . . . . . . . . . . . . . . . . . . . . . . . . . . . . . . . . . . . . . . . .203
Tapping and keyboard problems . . . . . . . . . . . . . . . . . . . . . . . . . . . . . . . . . . . . . . . . . . . . . . . . . . . .204
Wireless communication problems . . . . . . . . . . . . . . . . . . . . . . . . . . . . . . . . . . . . . . . . . . . . . . . . . . 204
Application problems . . . . . . . . . . . . . . . . . . . . . . . . . . . . . . . . . . . . . . . . . . . . . . . . . . . . . . . . . . . . . . .206
HotSync problems . . . . . . . . . . . . . . . . . . . . . . . . . . . . . . . . . . . . . . . . . . . . . . . . . . . . . . . . . . . . . . . . . 207
Beaming problems . . . . . . . . . . . . . . . . . . . . . . . . . . . . . . . . . . . . . . . . . . . . . . . . . . . . . . . . . . . . . . . . .208
Password problems . . . . . . . . . . . . . . . . . . . . . . . . . . . . . . . . . . . . . . . . . . . . . . . . . . . . . . . . . . . . . . . . 208
Technical support . . . . . . . . . . . . . . . . . . . . . . . . . . . . . . . . . . . . . . . . . . . . . . . . . . . . . . . . . . . . . . . . . .209
Non-ASCII Characters for Login Scripts . . . . . . . . . . . . . . . . . . . . . . . . . . . . . . 211
Warranty and Other Product Information . . . . . . . . . . . . . . . . . . . . . . . . . . . . . . 213
Index . . . . . . . . . . . . . . . . . . . . . . . . . . . . . . . . . . . . . . . . . . . . . . . . . . . . . . . . . . . . 223
Page 8 Contents
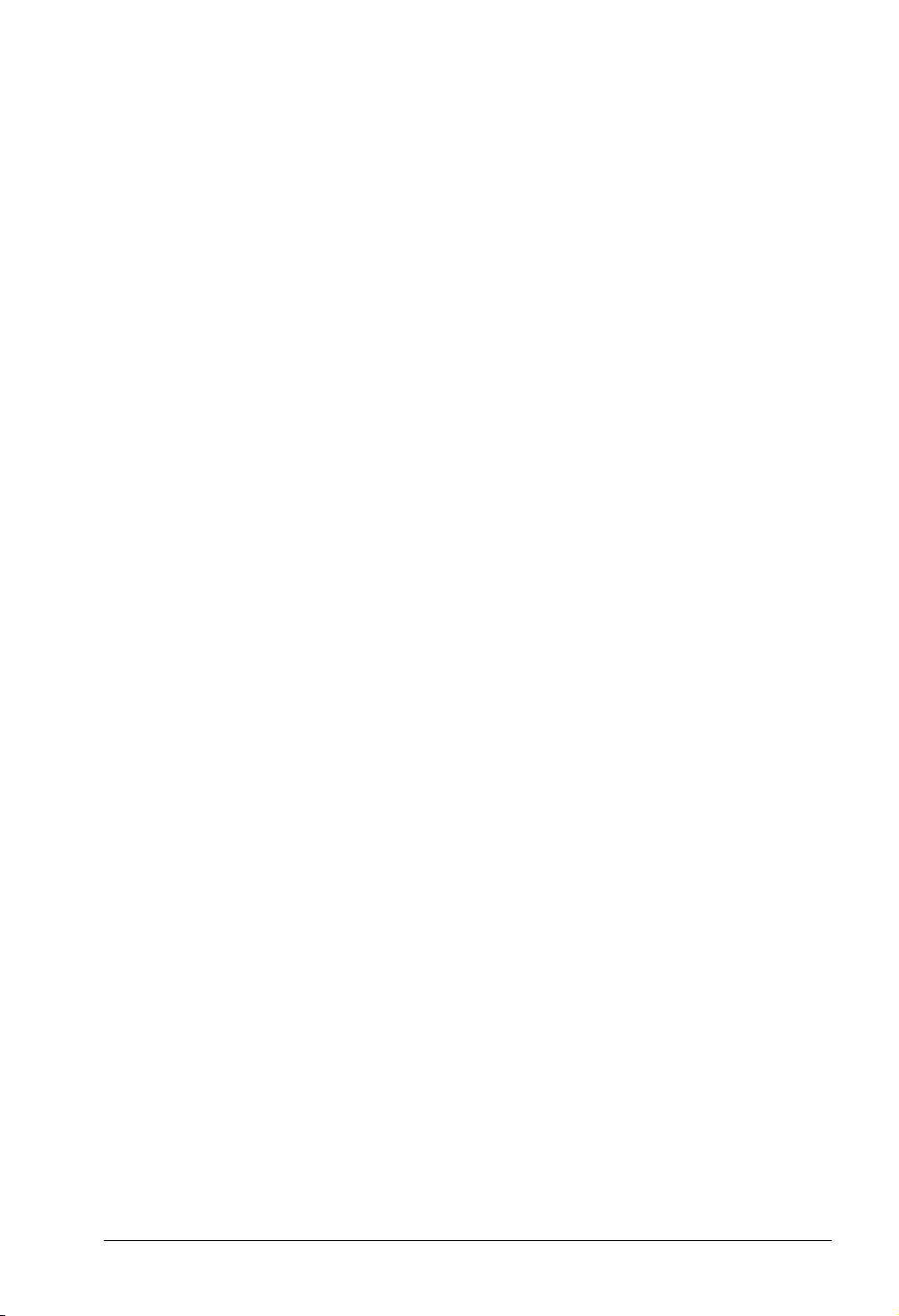
Chapter 1
Introduction to Your Treo™ 90 Handheld
This chapter explains the physical buttons and controls on your Treo™ 90 handheld, how to use
your handheld for the first time, and how to install Palm™ Desktop software and the HotSync
Manager synchronization software so you can synchronize your handheld and your computer.
®
Getting to know your handheld
What is a Treo handheld?
Your Treo handheld is one of the smallest, lightest, color Palm OS® handhelds available today.
With your new handheld, you will no longer have trouble getting to meetings and appointments
on time, remembering people’s names and personal details, or keeping track of all the items on
your to do list. Your handheld can help you improve your track record in all these areas, both at
work and at home.
You can enter all your schedule details in Date Book Plus so you can view them by the day, week,
month, year, or in list format; you can even set an alarm to remind you of important meetings. Keep
all your contact names, addresses, phone numbers, and other details in Contacts, so you can find
them as soon as you need them. Add your tasks to To Do list, prioritize them so you don’t overlook
them, and assign them a due date.
To make sure you don’t lose any of this important information, you can synchronize your data with
Palm Desktop software on your computer so you always have a backup copy. You can set
different levels of security for your handheld so unauthorized eyes cannot view your data.
When you are out of the office, track your expenses for your expense reports; then transfer the
data to your computer to print it out. Using the IR port or a cable to connect to your data-enabled
mobile phone, you can dial your ISP and use the included Wireless Application Suite to send and
receive e-mail, exchange SMS text messages, and to browse the Internet. Alternatively you can
write, edit, and view your e-mail, and then use Palm Mail to synchronize your e-mail with your
desktop e-mail application when you return to your office.
Using your handheld doesn’t always have to be serious either. With the bright color screen and
expansion capabilities, you can enjoy viewing photos and playing games without worrying about
running out of storage space.
Chapter 1 Page 9
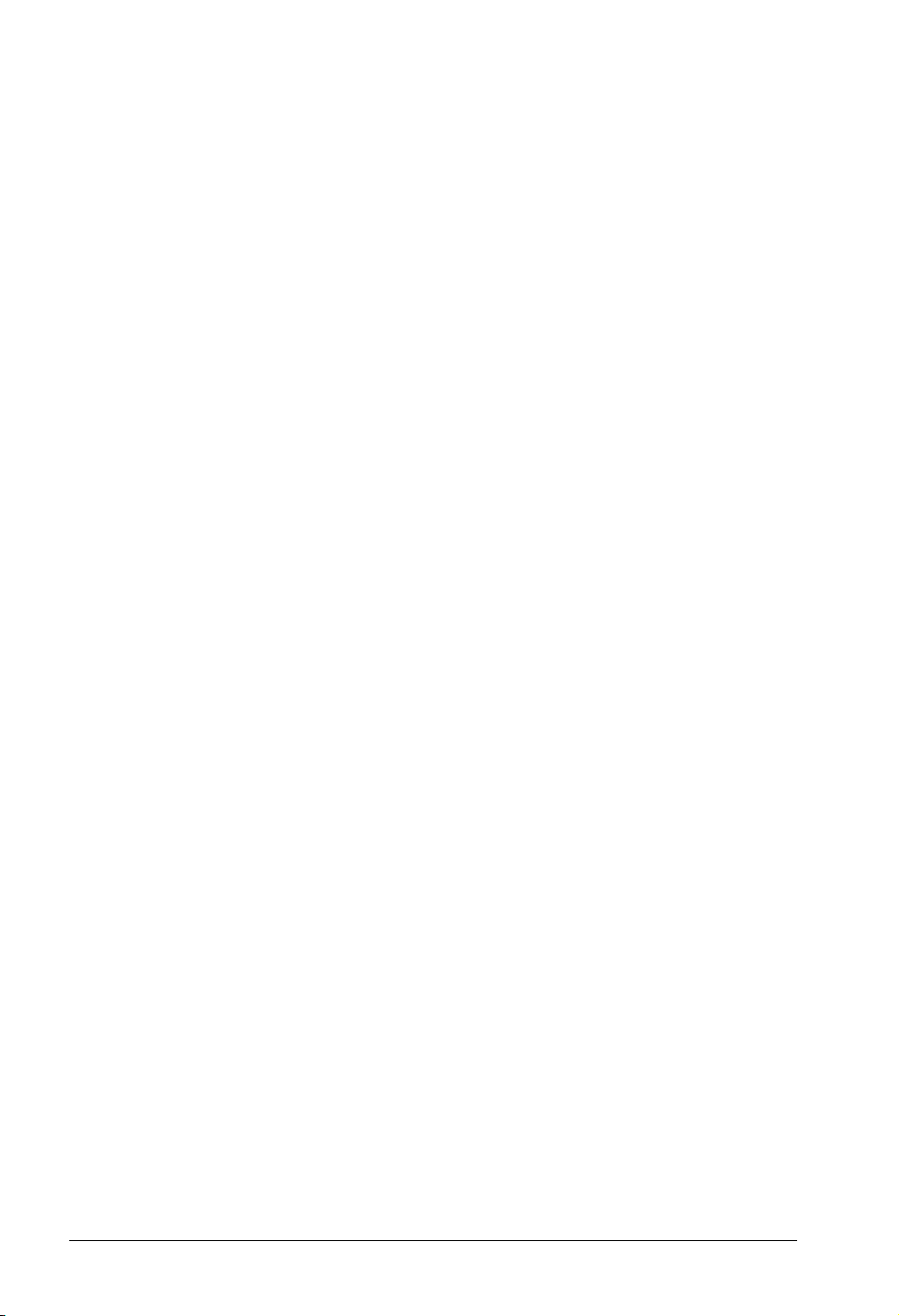
System requirements
To install and operate Palm Desktop software and the HotSync Manager synchronization
software, your computer system must meet the following requirements:
Minimum requirements
■ Mac OS 8.5 - 9.x with USB port (for USB HotSync
■ Apple Macintosh or compatible computer with a PowerPC processor
■ 8 MB RAM (memory) minimum, 16 MB recommended
■ 25 MB available hard disk space
■ VGA monitor or better
■ CD-ROM drive (you can also download Palm Desktop software from www.handspring.com)
■ Mouse
®
cable)
Upgrade information
If you already own a Palm OS handheld, Handspring recommends that you install the version of
Palm Desktop software that comes with your Treo handheld into the same folder as your current
Palm Desktop software. When you install the new version in the same folder as the previous
version, all your data is preserved. If you use another personal information manager (PIM), you still
need to install Palm Desktop software in order to update the HotSync Manager on your computer.
You perform HotSync operations in exactly the same way, so you can quickly synchronize your
old data with your new handheld.
Note: If you used password protection on your old handheld, you must upgrade to the most
current desktop. The method of storing passwords has changed with the latest release
of the desktop. Therefore, your password-protected information will not be synchronized
if you don’t upgrade.
To upgrade:
1. Synchronize your old handheld with your old Palm Desktop software. This ensures that the
latest information from your handheld is on your desktop computer.
2. (Optional) To ensure against any data loss, go to the folder that stores Palm Desktop
software (this is usually the Handspring or Palm folder), copy (do not move) your user name
folder, and store the copy outside the Palm Desktop software folder.
3. Follow the installation instructions that begin on page 22. Be sure to install the new software
in the same folder as the old software.
4. Connect your new handheld to the HotSync cable and press the HotSync button on the cable.
If the User dialog box appears, select your user name.
Page 10 Introduction to Your Treo™ 90 Handheld
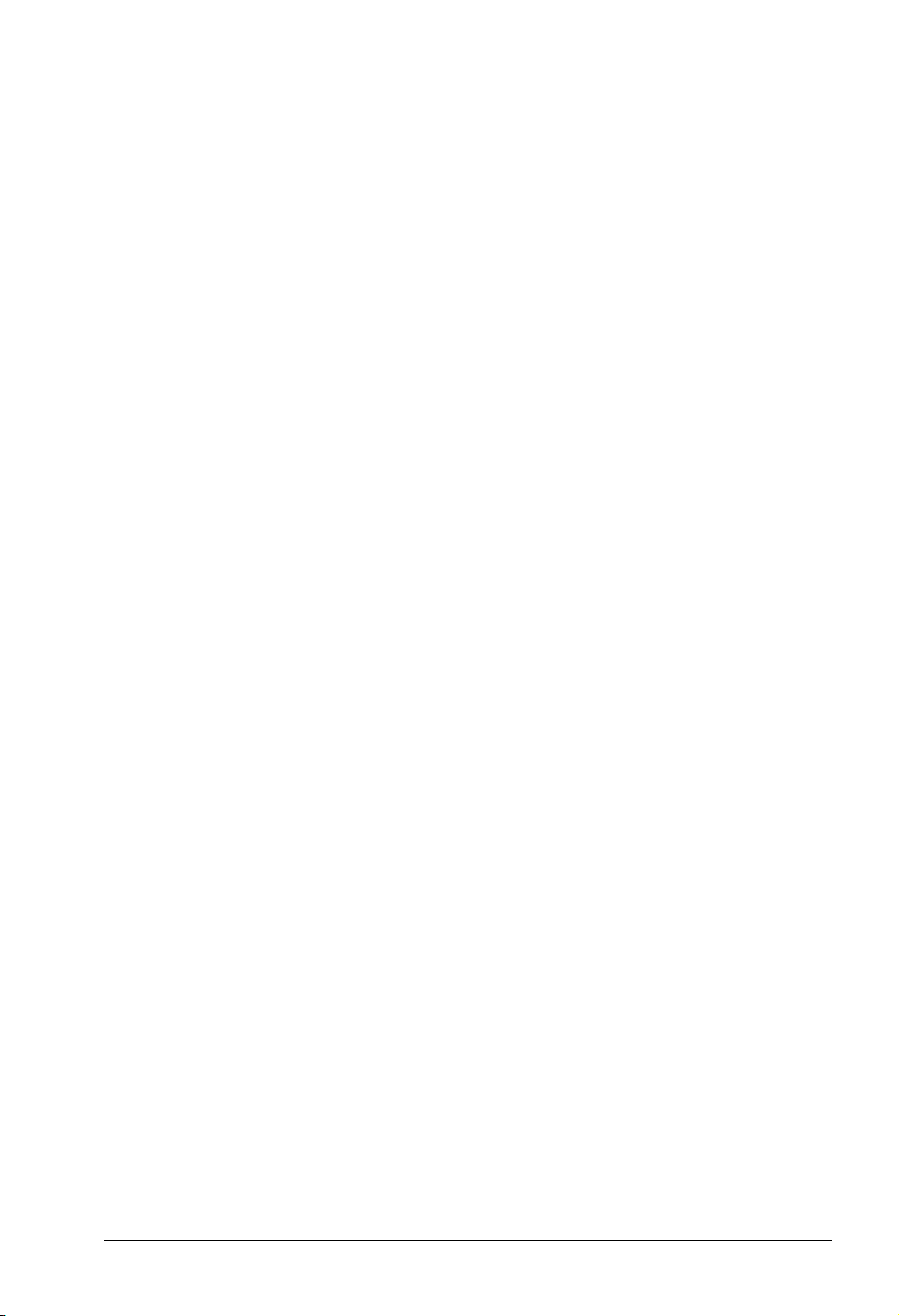
5. If you had important settings on your old handheld, such as Network Preferences or
Connection Preferences, manually copy them from your old handheld to your new handheld.
6. Compare the applications on your old handheld and your new handheld.
7. Beam any third party applications that did not transfer from your old handheld to your new
handheld, or install them from the original files.
8. If any data for your third party applications did not transfer, beam it from your old handheld to
your new handheld.
9. If you created a password on your old handheld, enter it on your new handheld.
Note: Records you previously marked Private remain marked Private, but you need to
reenter a password on your new handheld.
Each device must have a unique name
After you complete the upgrade process described above, you have two devices with the same
name. This is an undesirable situation. Each device must have a unique name in order to prevent
unexpected results during HotSync operations and other complications.
We strongly recommend that you perform a hard reset on your old handheld. See page 201 for
details.
A hard reset not only erases all data from the old handheld; it also erases the name and makes
that handheld a clean slate, ready to receive a new name. The next time you perform a HotSync
operation with this old handheld, you are asked to give it a name. Be sure to give it a unique name.
Chapter 1 Page 11
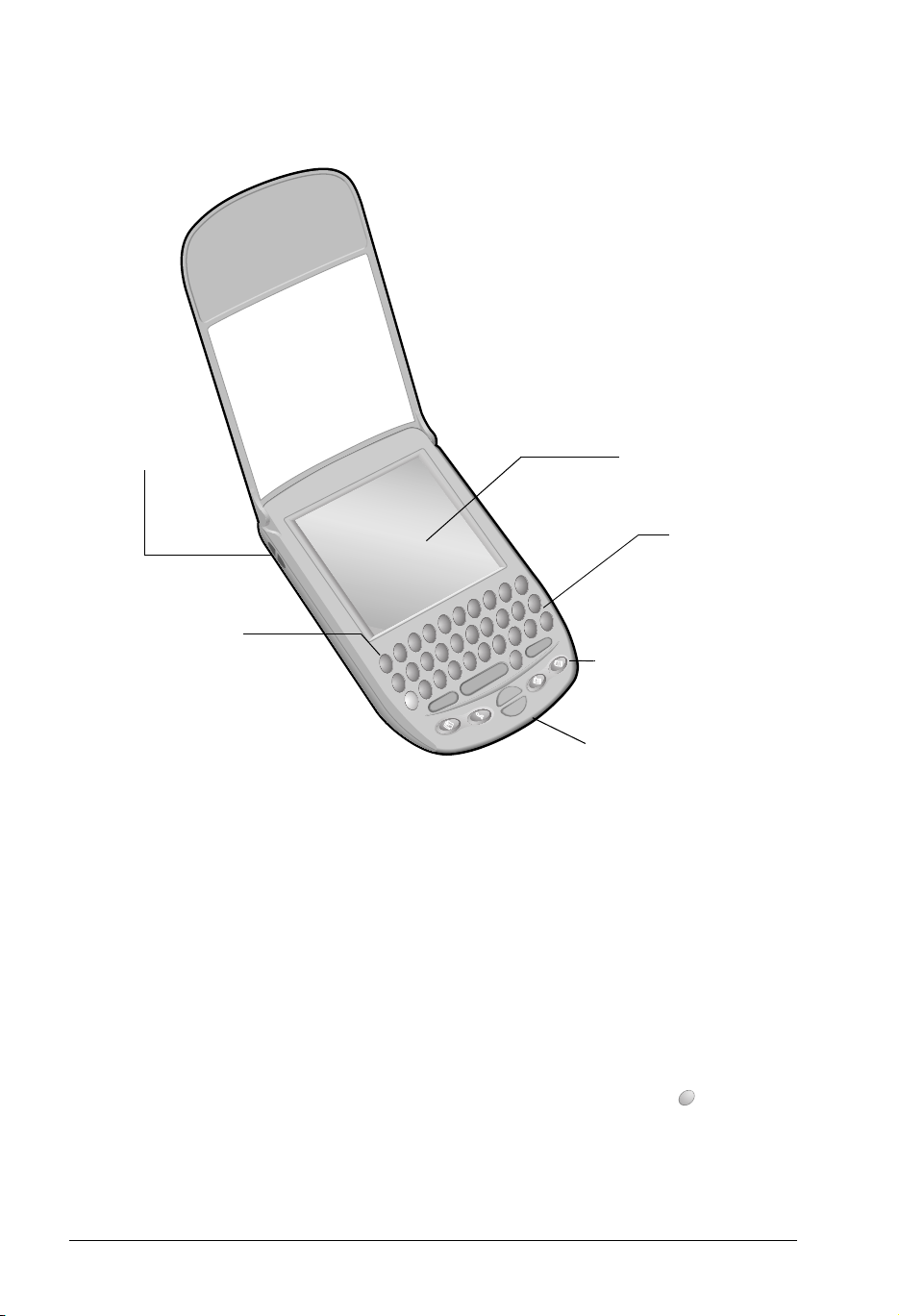
Treo components
Locating front panel controls
Lanyard holder
Contrast/
Brightness control
Screen
Keyboard
Application
buttons
Scroll buttons
Lanyard holder Enables you to attach a lanyard to your handheld so that it’s easy to carry.
Contrast/
Brightness
Control
Opens the Adjust Display dialog box where you can adjust the appearance
of your handheld screen for the clearest screen display. See page 14 for
instructions.
Scroll buttons Displays text and other information that extends beyond the area of the
handheld screen. Pressing the bottom scroll button scrolls down to view
information below the viewing area, and pressing the top scroll button scrolls
up to view the information above the viewing area.
Application
buttons
Activates the applications that correspond to the icons on the buttons: Date
Book Plus, Contacts, To Do List, and Memo Pad. See page 130 for details
on reassigning these buttons to activate any application on your handheld.
You can also use these buttons in combination with Option to activate
other applications. See Chapter 4 in this guide for details.
Tip: If your handheld is turned off, pressing any application button turns
on your handheld and opens the corresponding application.
Page 12 Introduction to Your Treo™ 90 Handheld
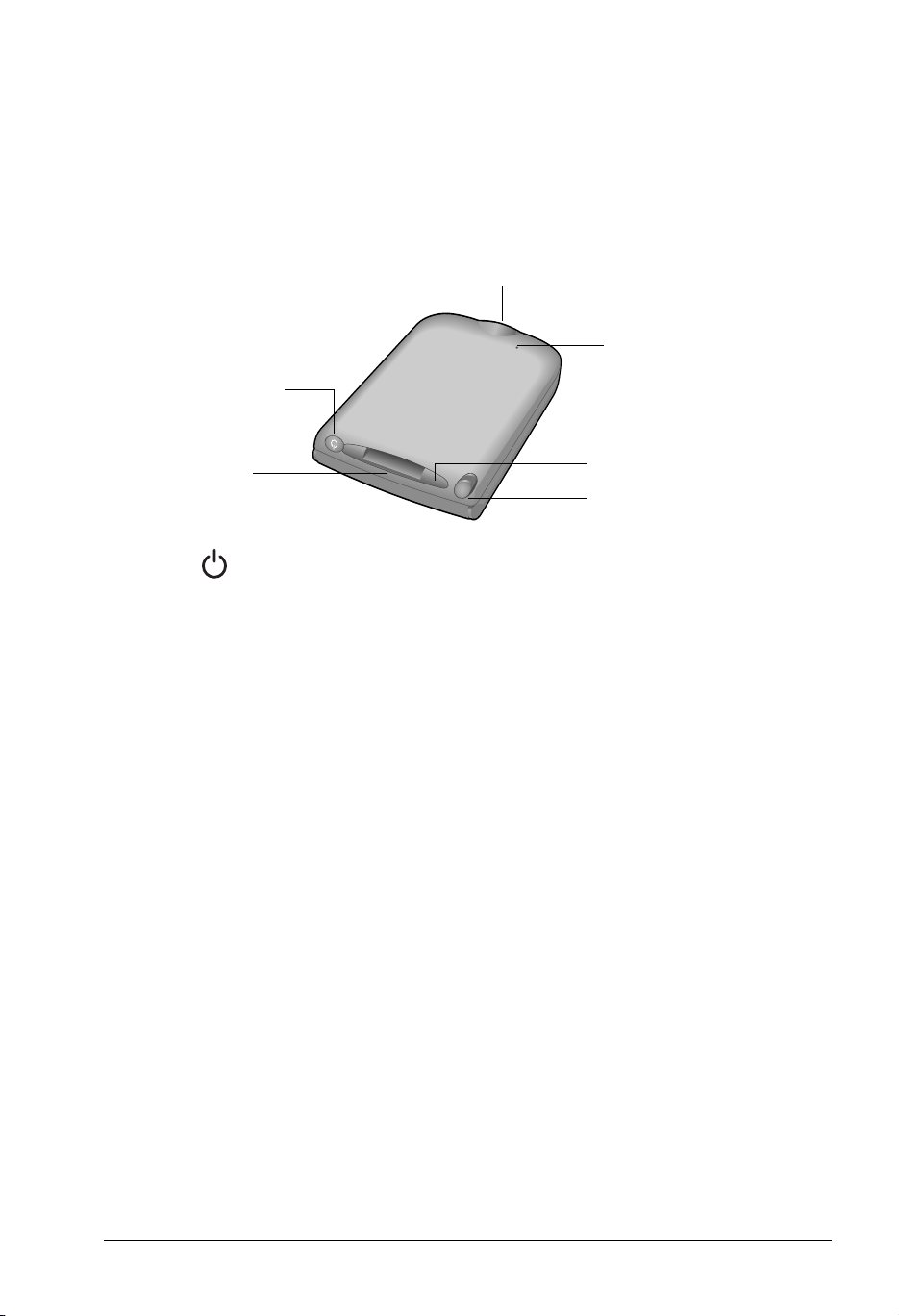
Keyboard Enables you to type letters, numbers and symbols on your handheld. See
Chapter 2 to learn how to enter information.
Handheld
screen
Displays the applications and information stored in your handheld. It is touchsensitive and responds to the stylus.
Locating back panel controls
Power button/LED
Expansion slot
Power
button/
LED
Turns your handheld on and off, locks and unlocks the keyboard, and indicates
the status of the battery as it charges.
When your handheld is connected to the travel charger or HotSync cable, the
LED blinks while the battery charges and stays on after the battery is charged.
When the LED alarm setting is active, the LED blinks as an alarm notification.
See page 134 for details.
Connector
Reset
button
IR port
Stylus
Expansion
slot
Insert optional Secure Digital (SD) cards or MultiMedia Cards (MMC) to add
features to your handheld. See the section that begins on page 40 for
information about how to use expansion cards.
Stylus Serves as the instrument used to tap options on your handheld screen. To use
the stylus, slide the stylus out of the slot, and hold it as you would a pen or
pencil.
IR port Uses infrared technology to transmit data to and receive data from other Palm
OS devices. See the section that begins on page 74 for details. You can also
use the IR port to update the information between your handheld and computer
using HotSync technology. See the section that begins on page 152 for details.
Reset button Under normal use, you should not have to use the reset button. See Appendix
A for information about when and how to use the reset button.
Connector Enables you to connect your handheld to the travel charger, HotSync cable, and
other devices such as a mobile phone. The HotSync cable connects to a USB
port or serial port on your computer and enables you to synchronize the
information between your handheld and computer using HotSync technology.
Chapter 1 Page 13
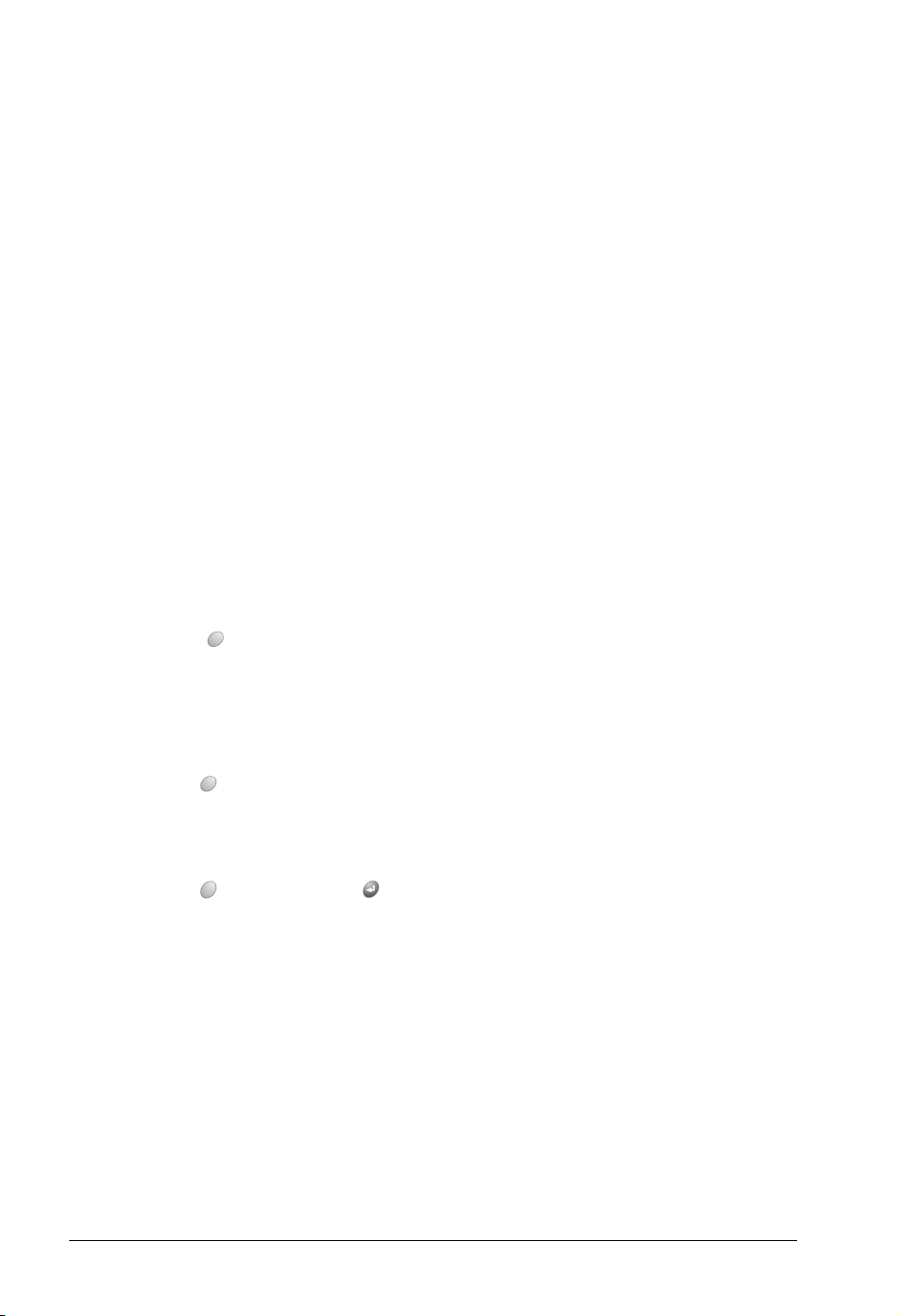
Locking and unlocking the keyboard
To avoid accidentally pressing keys while your handheld is in your pocket, purse, etc., you can lock
the keyboard. Locking the keyboard helps conserve battery power, and prevents unintentional
creation and deletion of records. When the keyboard is locked, you cannot enter data or view
information on your handheld until you unlock the keyboard.
To lock the keyboard:
■ Press and hold the power button for two seconds.
To unlock the keyboard:
1. Press and hold the power button for two seconds.
2. In the KeyLock Off dialog box, tap OK to unlock the keyboard.
Adjusting the display
Depending on the lighting conditions or temperature of the environment where you use your
handheld, you may need to adjust the brightness and color saturation of the display.
The Adjust Display dialog box contains two sliders. The upper slider adjusts color saturation and
the lower slider adjusts brightness. The display usually looks best at maximum brightness but you
may want to decrease the brightness to conserve battery power.
To adjust the display:
1. Press Option .
2. Type the letter Q.
3. Press the scroll buttons, or drag the top slider, to adjust the color saturation until you can see
the three shapes as distinctly as possible.
4. Hold Option and press the scroll buttons, or drag the bottom slider, to adjust the screen
brightness
Tip: You can also tap to the left or right of the sliders to fine tune the display settings.
5. Hold Option and press Return to finish
.
Page 14 Introduction to Your Treo™ 90 Handheld
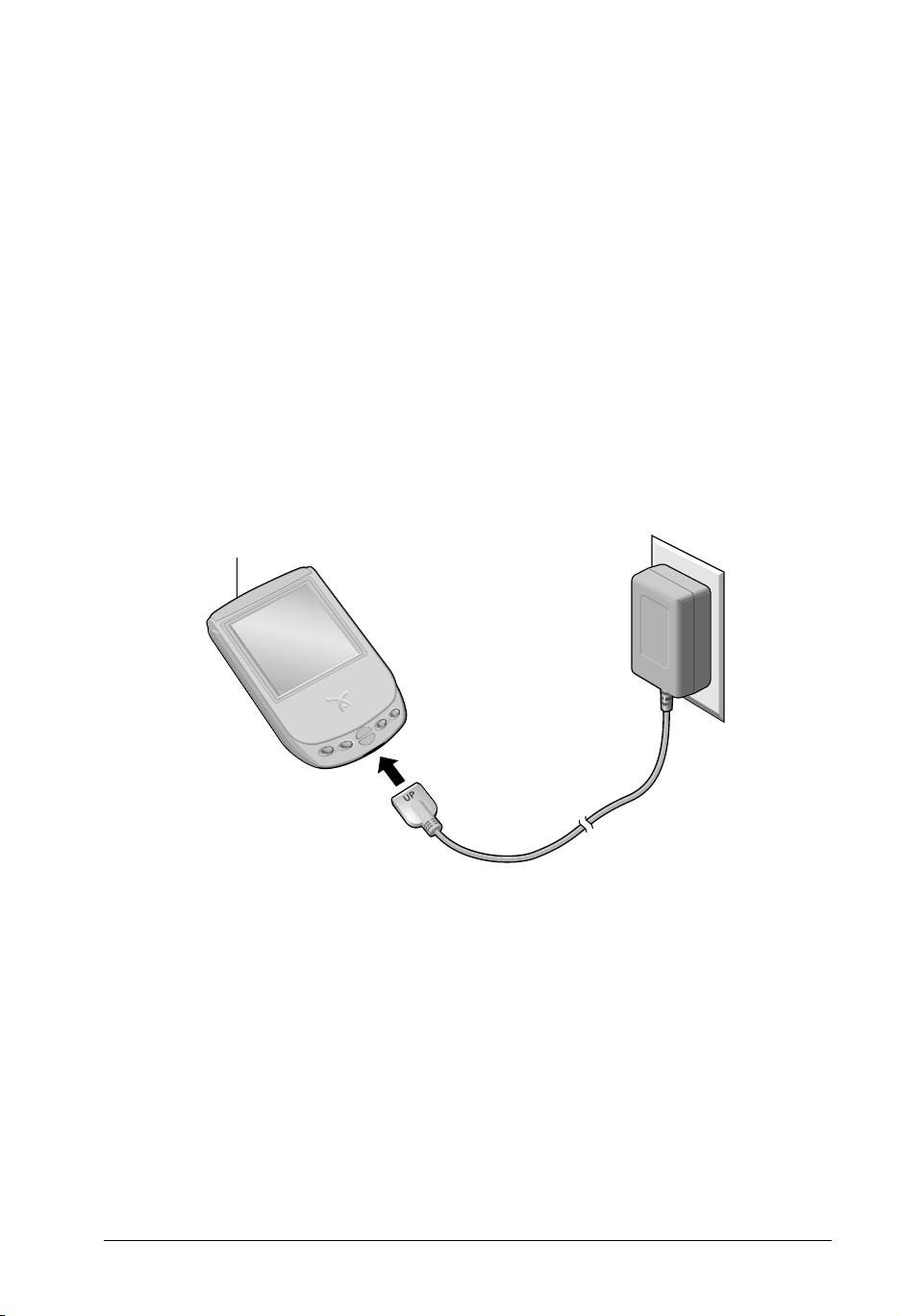
Charging the battery
To use your handheld, you must connect the travel charger or the HotSync cable and charge the
battery. When you’re near your computer, connect your handheld to the HotSync cable with the
travel charger connected to a wall outlet as shown in the section that begins on page 21. When
travelling, connect the travel charger cable directly to your handheld as shown in this section.
It takes about 90 minutes to charge the battery. A fully charged battery provides approximately
10 days of use. If the battery drains to the point where your handheld does not turn on, it stores
your data safely for about three days.
Note: Recharge the battery after the first low battery warning. This prevents data loss that can
occur if your handheld sits idle for more than five days after the first battery warning. See
Appendix A for tips on extending the life of the battery.
To charge the battery with the travel charger:
1. Plug the travel charger into a wall outlet.
2. With the word “UP” facing up (as shown), connect the travel charger cable to the charger
connector on the bottom of your handheld.
LED
Tip: The LED blinks green while your handheld charges. When the LED turns solid green, your
handheld is charged. It takes approximately 90 minutes to charge a fully drained battery.
Chapter 1 Page 15
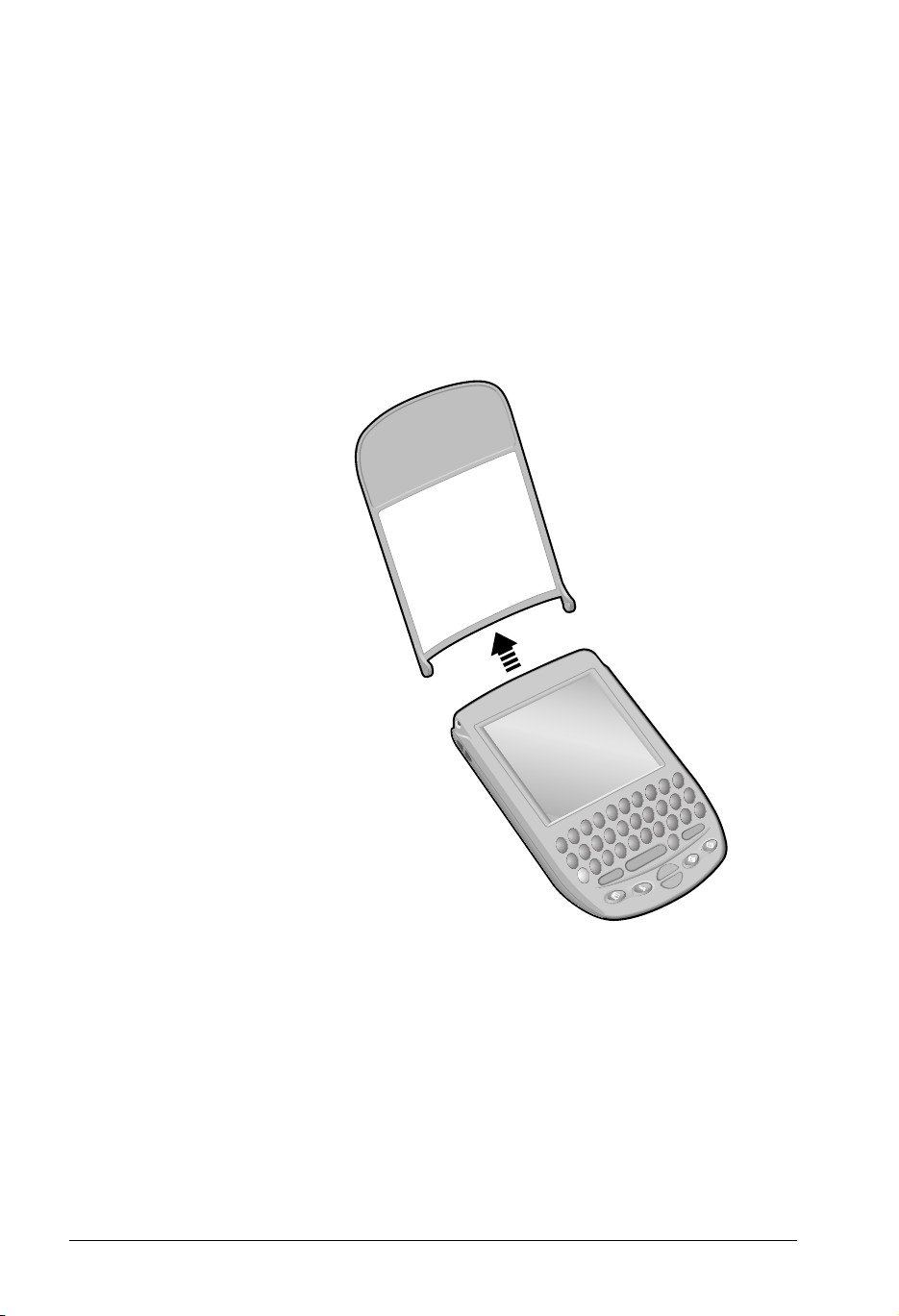
Using the protective cover
The cover protects the handheld screen when it is not in use.
To remove the cover:
1. Unclip the top of the cover from your handheld.
2. Lift the cover off your handheld.
To reattach the cover:
1. Insert the pegs on the cover into the holes on the top of the sides of your handheld.
2. Gently press the top of the cover onto your handheld until it clicks into place.
Page 16 Introduction to Your Treo™ 90 Handheld
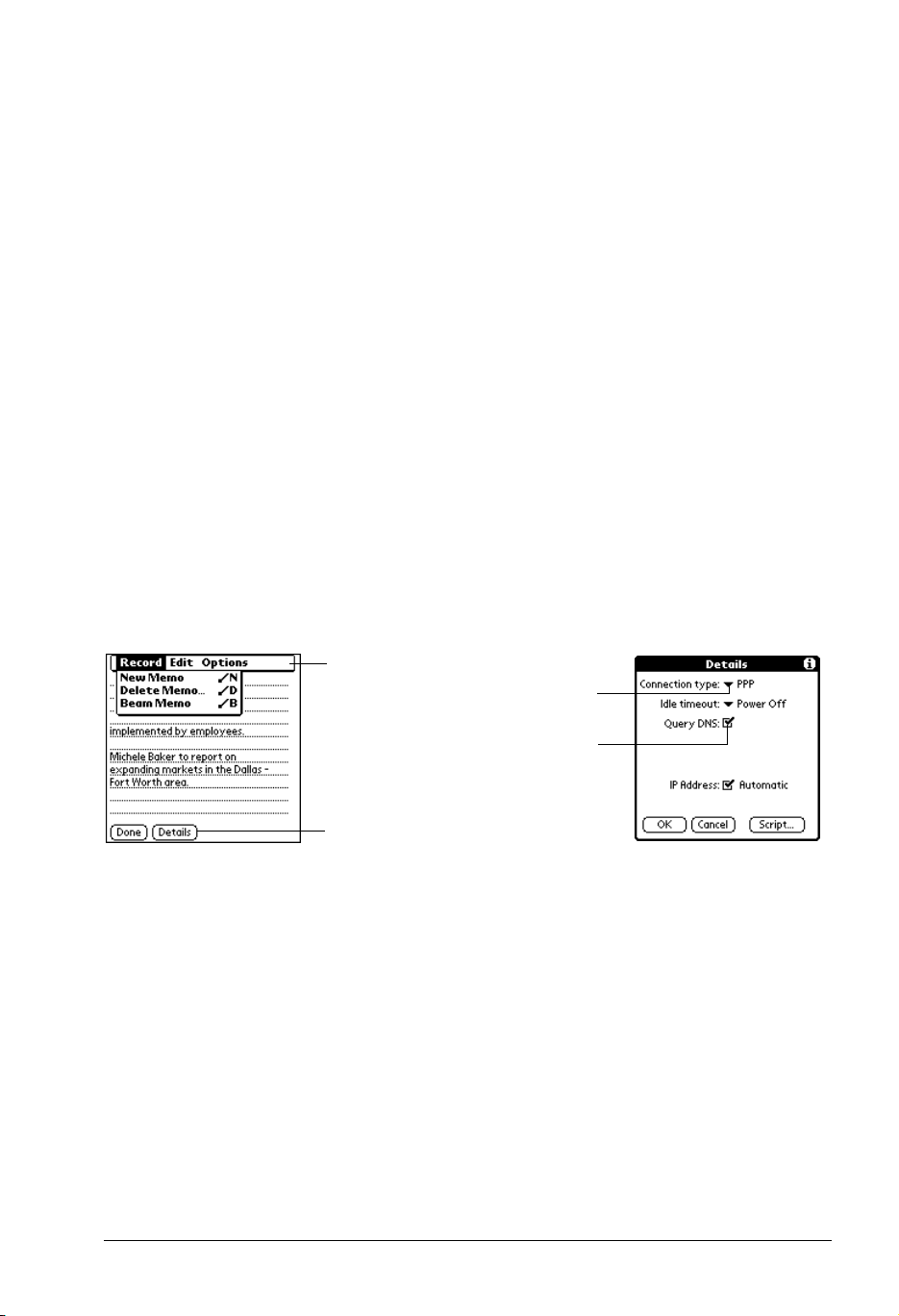
Using the stylus to get things done
Like using a mouse to click elements on a computer screen, using the stylus to tap elements on
your handheld screen is a way to get things done on your handheld.
The first time you start your handheld, setup instructions appear on the screen. These instructions
include a calibration screen, or digitizer. Calibration aligns the internal circuitry of your handheld
with its touch-sensitive screen so that when you tap an element on the screen, the handheld can
detect exactly which task you want to perform.
Important: Always use the point of the stylus for tapping the handheld screen. Never use an
actual pen, pencil, or other sharp object to tap the handheld screen.
With your handheld turned on, you can tap the handheld screen to perform many operations, such
as the following:
■ Open applications
■ Choose menu commands
■ Select options in dialog boxes
Just as you can drag the mouse to select text or move objects on your computer, you can also
drag the stylus to select text. You can also use the stylus to drag the slider of any scroll bar.
Elements of the handheld interface
Menu bar
Pick list
Check box
Command buttons
Menu bar A set of commands that are specific to the application. Not all applications have
a menu bar.
Command
buttons
Check box When a check mark appears in a check box, the corresponding option is active. If
Pick list Tap the arrow to display a list of choices, and then tap an item in the list to select it.
Tap a button to perform a command. Command buttons appear in dialog boxes
and at the bottom of application screens.
a check box is empty, tapping it inserts a check mark. If a check box is checked,
tapping it removes the check mark.
Chapter 1 Page 17
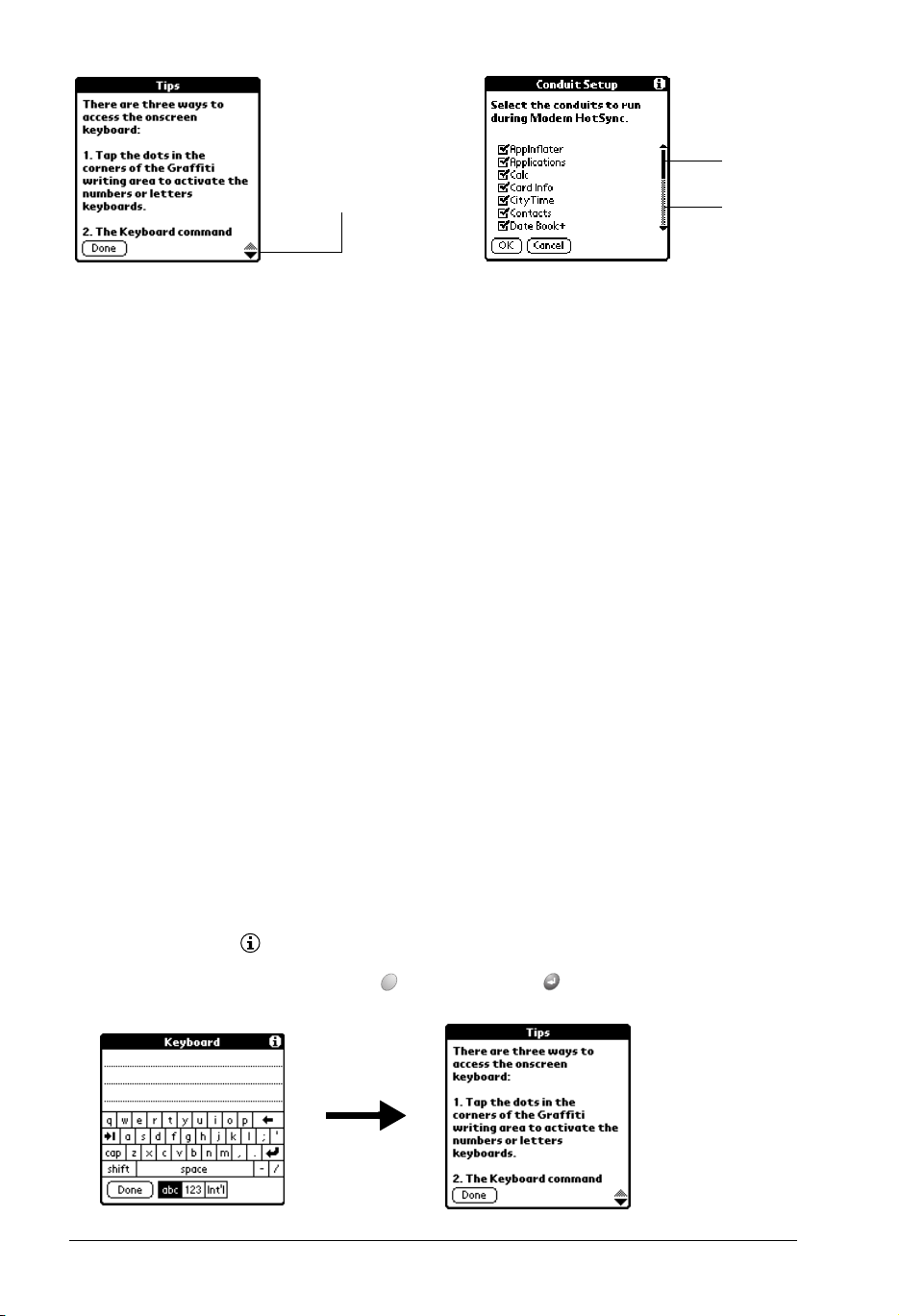
Previous/next
arrows
Slider
Scroll
bar
Previous/
next arrows
Scroll bar Press the scroll buttons on the front panel of your handheld to scroll to the
Tap the up and down arrows to display the previous and next page of
information; tap the left and right arrows to display the previous and next record.
previous and next pages. To scroll the display one line at a time, tap the top or
bottom arrow.
You can also scroll by dragging the slider or by tapping the scroll bar just above
or below the slider to scroll to the previous or next page.
Moving around the screen
You can move between entry fields, pick lists, check boxes, and other options by using the stylus,
or the scroll buttons.
To move around the screen do one of the following:
■ Tap an item with the stylus.
■ Press the scroll buttons to scroll through the items on the screen.
Tip: To learn how to move around the screen using the Treo keyboard, see page 29.
Displaying online tips
Many of the dialog boxes that appear on your handheld contain an online Tips icon in the upperright corner. Online tips anticipate questions you have in a dialog box, provide shortcuts for using
the dialog box, or give you other useful information.
To display an online tip:
1. Tap the Tips icon .
2. After you review the tip, hold Option and press Return to finish.
Page 18 Introduction to Your Treo™ 90 Handheld
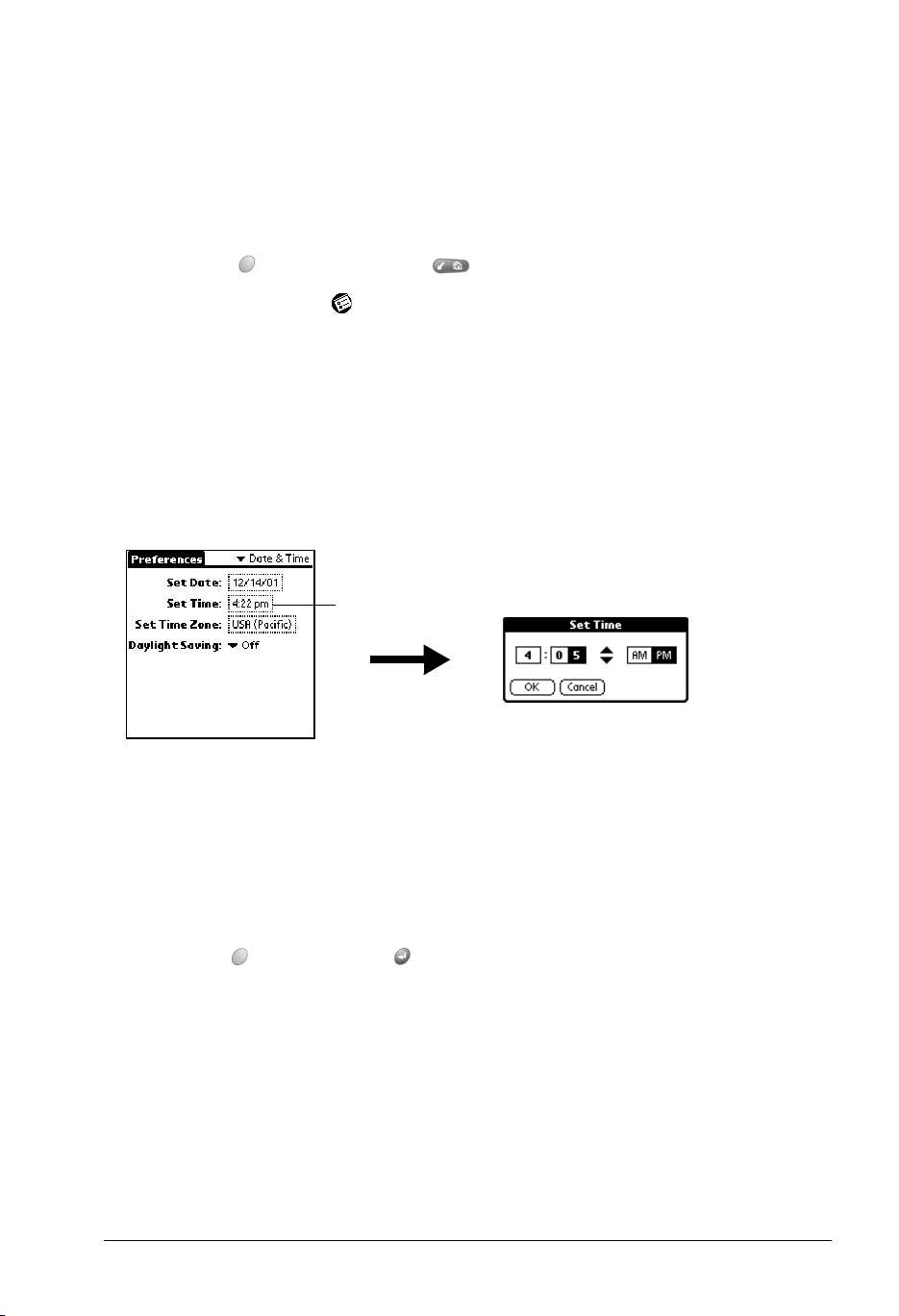
Customizing your handheld
You can customize your handheld by using the Preferences application. You can enter personal
information such as your name and address; change the time and date; view different date and
time formats when you travel; turn off sounds, and configure your handheld to work with a modem
or network. See Chapter 7 for more information on customizing your handheld.
To open the Preferences screens:
1. Press Option and then press Menu to access the Applications Launcher.
2. Tap the Preferences icon .
3. Tap the category pick list in the upper-right corner of the screen.
4. Tap the Preferences category you want to view.
The following procedures for setting the time and date give you an example of how to customize
your handheld using the Date & Time Preferences.
To set the current time:
1. Tap the Set Time box.
Tap here
2. Tap the up or down arrows to change the hour.
3. Tap each minute number, and then tap the arrows to change them.
4. Tap AM or PM.
Note: Your handheld can also display time based on a 24-hour clock. See page 132 for
details.
5. Hold Option and press Return to finish.
Chapter 1 Page 19
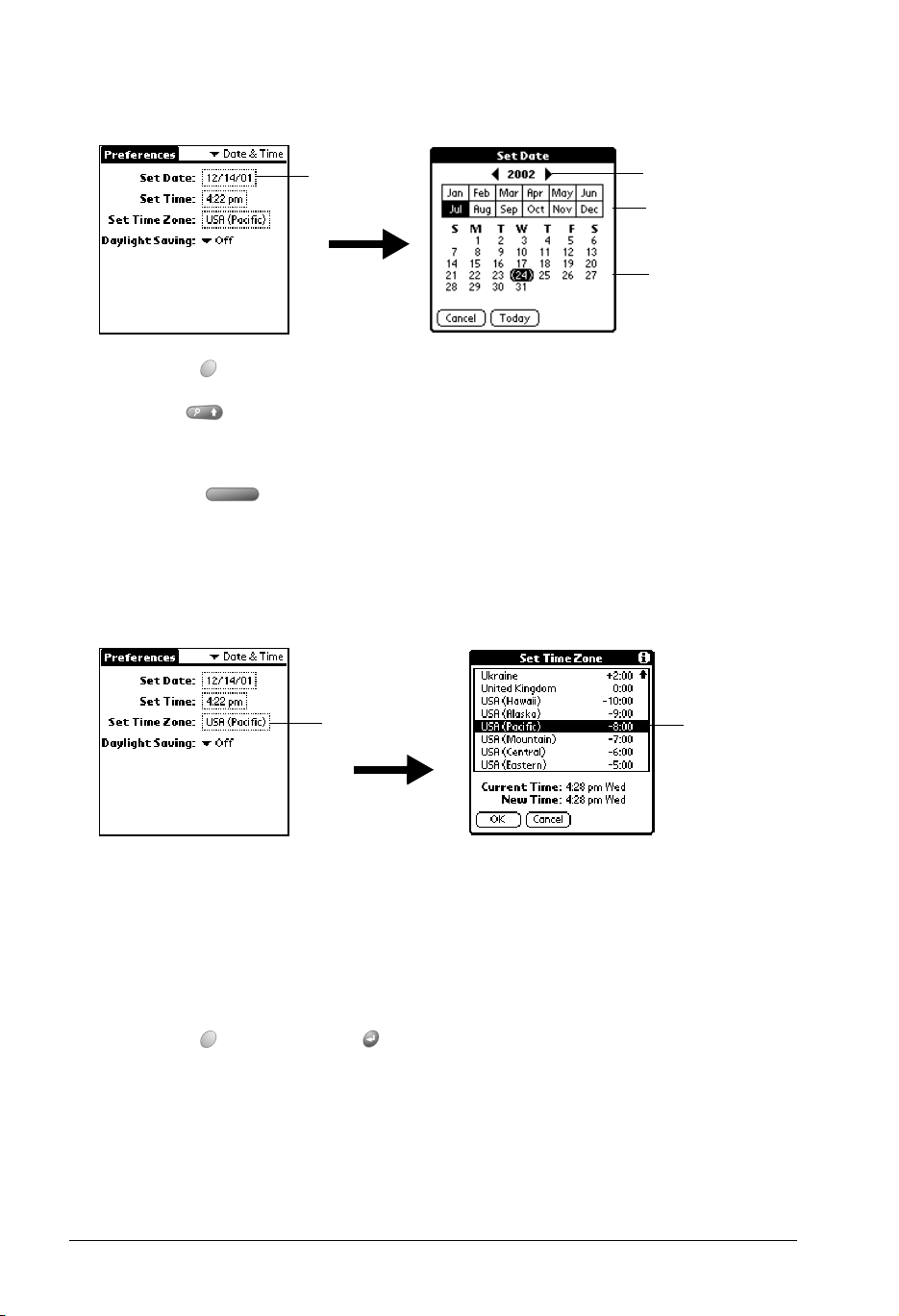
To set the current date:
1. Tap the Set Date box.
Tap here
2. Hold Option and press a scroll button to scroll to the current year.
3. Hold Shift and press a scroll button to scroll to the current month.
4. Type the number for the current date.
5. Press Space to select the date.
Tip: You can also select the date by tapping the screen as shown above.
To set the time zone:
1. Tap the Set Time Zone box.
Tap here
Tap arrows to
select year
Tap to select month
Tap to select date
Tap to select
time zone
2. Press the scroll buttons or tap the arrows to scroll to your country and time zone.
Tip: Choose the time zone that corresponds to where you are. When you travel, use this
dialog box to change time zones. If you’re not sure what time zone you are in, find out
what time it is, and select the time zone which shows the correct New Time. Do not
use the time zone dialog to switch between daylight savings time and standard time.
Use the Daylight Savings pick list.
3. Hold Option and press Return to finish.
To set the daylight savings time:
■ Tap the Daylight Savings pick list to toggle this feature on and off.
Page 20 Introduction to Your Treo™ 90 Handheld
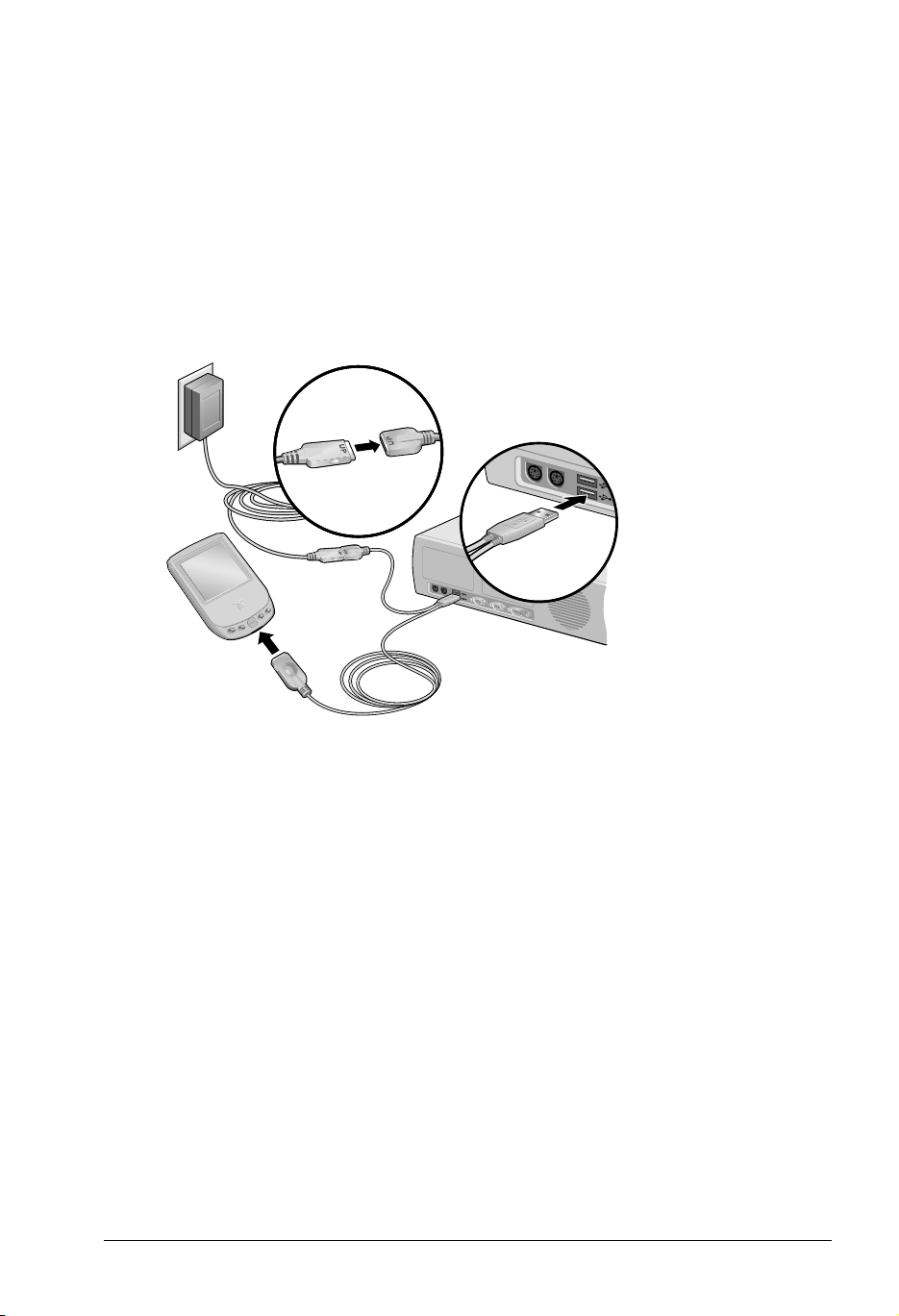
Connecting the HotSync cable
The HotSync cable that comes with your Treo enables you to charge your handheld battery and
to synchronize the information on your handheld using HotSync technology.
To connect the HotSync cable:
1. Connect the travel charger cable to the short end of the Hotsync cable. Be sure to match the
sides of the connectors labeled “UP.”
2. Connect the USB HotSync cable to a USB port on your computer.
3. Connect the long end of the HotSync cable to your handheld with the button facing up.
Note: If you are unsure about the exact location of the USB port on your computer, refer to the
manual supplied with the computer.
4. Plug the travel charger into a wall outlet.
Tip: The travel charger does not need to be plugged into a wall outlet to perform a HotSync
operation. However, if you want to use the HotSync cable to charge your Treo handheld,
you must plug the travel charger into a wall outlet.
USB cable and port
Using desktop software
When you use desktop software with HotSync technology, you can do any of the following:
■ Work with your handheld applications on your computer. Most desktop software applications
duplicate many of the applications on your handheld, so you can view, enter, and modify most
of the data stored on your handheld.
■ Back up and synchronize data between your handheld and your computer. Synchronization is
a one-step procedure that ensures that changes you make on your handheld or desktop
software appear in both places. See the section that begins on page 72 for details.
Chapter 1 Page 21
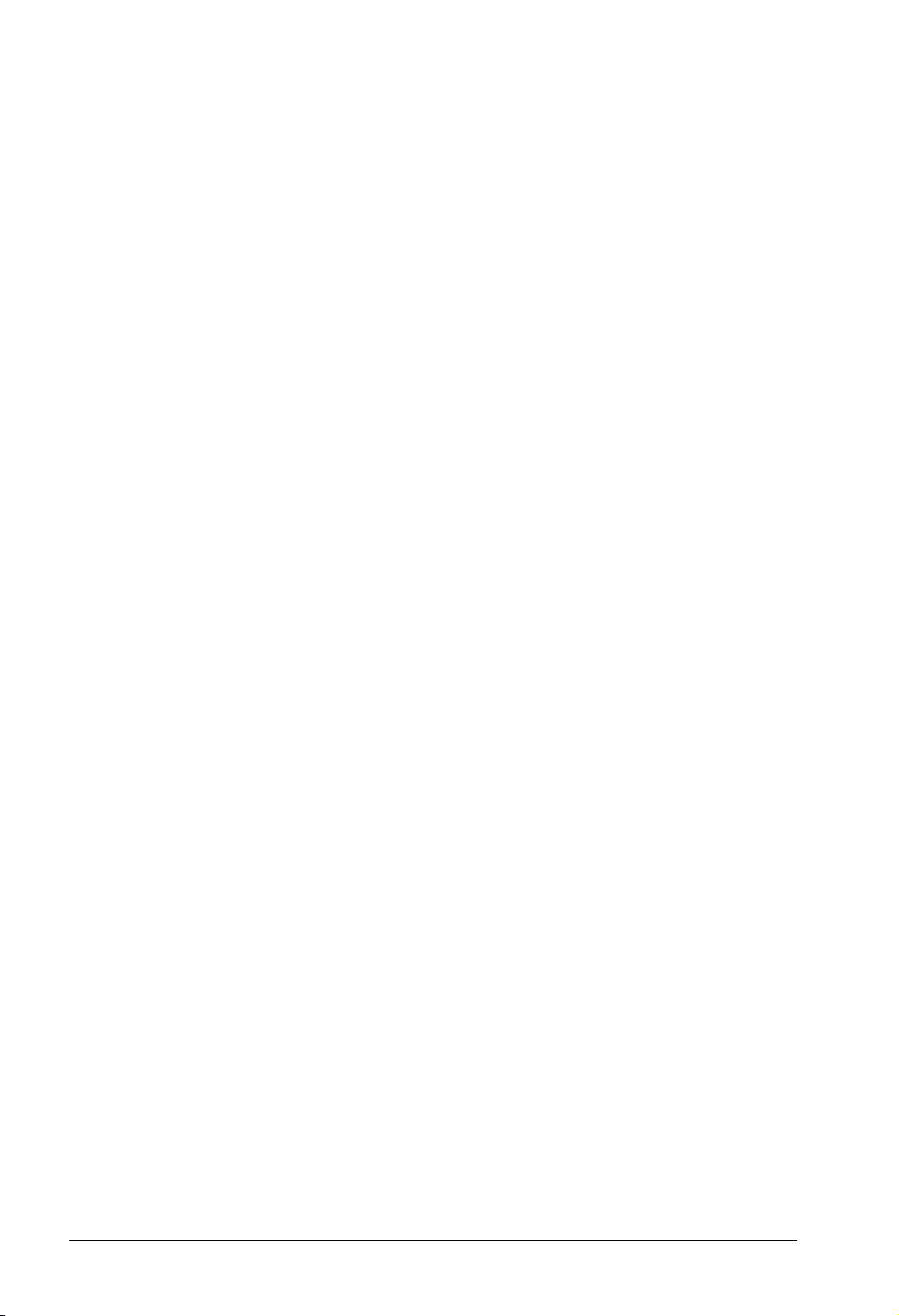
■ Import and export data, so you can easily transfer data from other desktop applications into
many of your applications. See the section that begins on page 30 for details.
■ Print data from your desktop software on any printer.
Palm Desktop software
Your handheld comes with Palm Desktop software. Palm Desktop software includes many of the
same applications as your handheld: Daily Calendar (Date Book Plus), Contact List (Contacts),
Task (To Do List), and Note (Memo Pad).
The following instructions guide you through installing Palm Desktop software. After installation,
refer to the online Help in Palm Desktop software for information about how to use the software.
Note: You must install the software that comes with your Treo handheld even if you already
installed Palm Desktop software for a previous Palm OS handheld.
To ensure a safe and uninterrupted installation of Palm Desktop software, please do not simply
copy the Palm Desktop software files to your computer’s hard disk. You must use the installer to
place the files in their proper locations and to decompress the files.
To install Palm Desktop software:
1. Connect the HotSync cable. See page 21 for instructions.
2. Exit any open programs, including those that run at startup, and disable any virus-scanning
software.
3. Insert the Handspring CD-ROM into the computer’s CD-ROM drive.
4. Double-click the Handspring CD icon on the desktop.
5. Double-click the Installer icon to begin the installation process.
6. Follow the onscreen instructions to complete the installation.
7. If you have a data-enabled mobile phone with an IR port, or a special cable that connects to
your handheld, complete the next part of the installation to install the Wireless Application
Suite and configure your Treo for wireless data communication, otherwise skip this step.
When the set up process is done, the installation screen closes automatically.
Using your handheld with another PIM
If you prefer to use another personal information manager (PIM), you can use it if third-party
connection software, called a conduit, is available for your PIM. You must install the software that
came with your Treo handheld along with the conduit for your PIM to synchronize the data
between your handheld and your PIM. For information on conduit software, go to this web site:
www.handspring.com.
Page 22 Introduction to Your Treo™ 90 Handheld
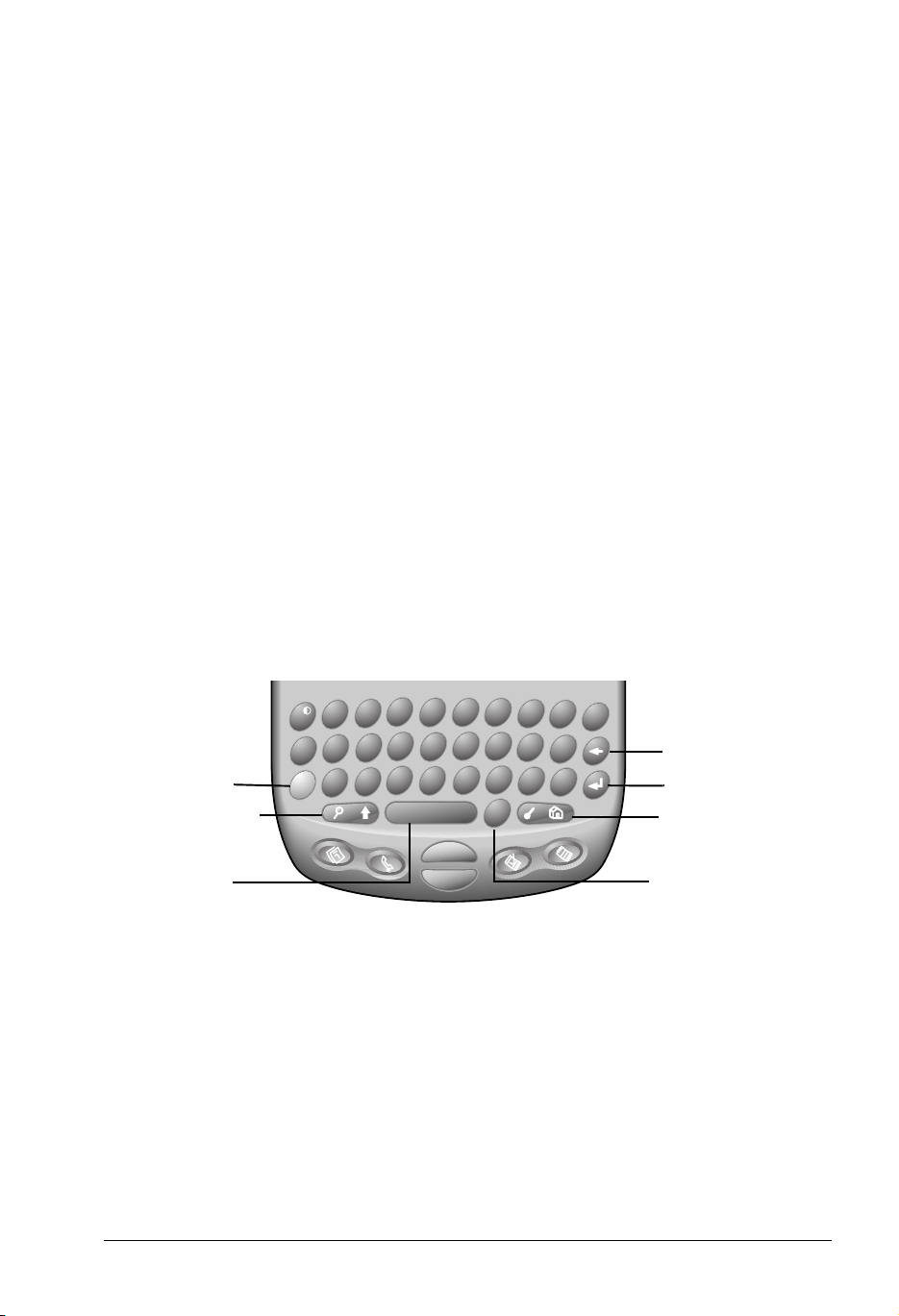
Chapter 2
Entering Data in Your Handheld
This chapter explains how to enter data into your Treo™ 90 handheld using each of the following
methods:
■ Using the handheld keyboard
■ Using the onscreen keyboard
■ Using your computer keyboard
■ Importing data
Using the handheld keyboard
The handheld keyboard is the primary method you’ll use to enter data into your handheld. Each
letter key on the keyboard has three functions:
Normal: Types a lowercase letter.
Shift: Types an uppercase letter.
Option: Types the number/symbol, or activates the function, that appears in blue on the key.
/
Option
Shift/Find
$
@
*
R
E
W
Q
(
%
D
S
A
:
X
Z
T
+
–
)
F
G
C
V
2
1
Y
4
H
7
B
...
3
U
5
J
8
N
0
#
I
6
K
9
M
"
O
P
'
L
.
Backspace
Return
Menu/
Applications
Space
ListType
Typing capital letters
To type capital letters, you must first “shift” to caps and then type the character.
Note: Your handheld includes a feature that automatically capitalizes the first letter when you
create a new sentence or a new record (by tapping New or a blank line).
Chapter 2 Page 23
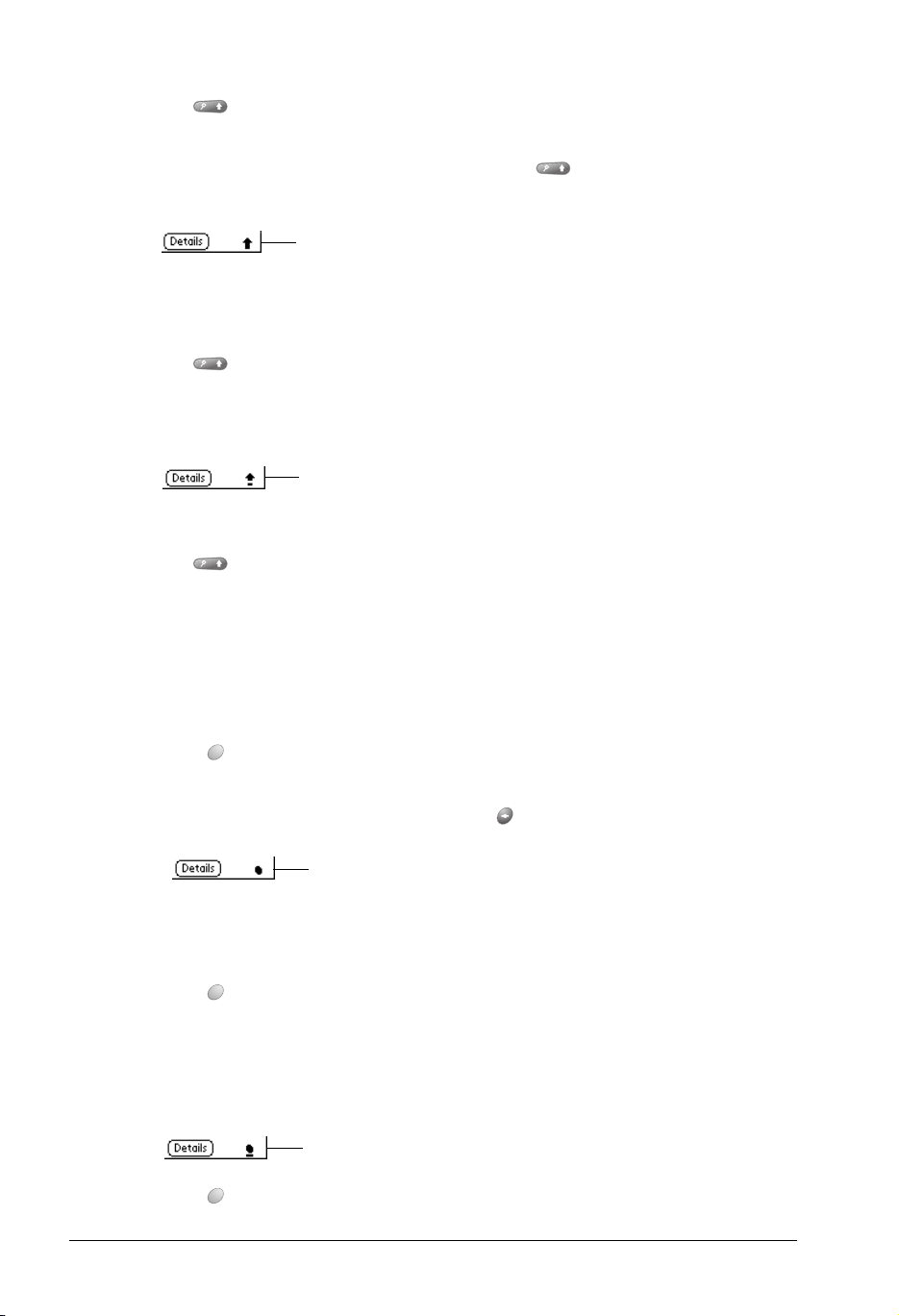
To type a single capital letter (Caps Shift):
1. Press Shift :
When Caps Shift is active, an “up arrow” symbol appears in the lower-right corner of the Treo
screen. If you accidentally activate Caps Shift, press Shift twice to cancel it, or if you do
nothing for five seconds, it reverts to lowercase.
Caps Shift
2. Type the letter you want to capitalize.
To enter only capital letters (Caps Lock):
1. Press Shift twice.
When Caps Lock is active, an underlined “up arrow” symbol appears in the lower-right corner
of the handheld screen.
Caps Lock
2. Type the text you want to capitalize.
3. Press Shift to turn off Caps Lock.
Typing numbers and symbols
Typing numbers and symbols with your handheld is similar to typing symbols on a computer
keyboard. You must first “shift” to option mode and then type the number or symbol strokes.
To enter a single number or symbol (Option Shift):
1. Press Option .
When Option Shift is active, a dot appears in the lower-right corner of the Treo screen. If you
accidentally activate Option Shift, press Backspace to cancel it.
Option Shift
2. Press the key where the number or symbol appears in blue.
To enter only numbers or symbols (Option Lock):
1. Press Option twice.
2. Press the keys where the numbers or symbols appear in blue.
When Option Lock is active, an underlined dot appears in the lower-right corner of the Treo
screen.
Option Lock
3. Press Option to turn off Option Lock.
Page 24 Entering Data in Your Handheld
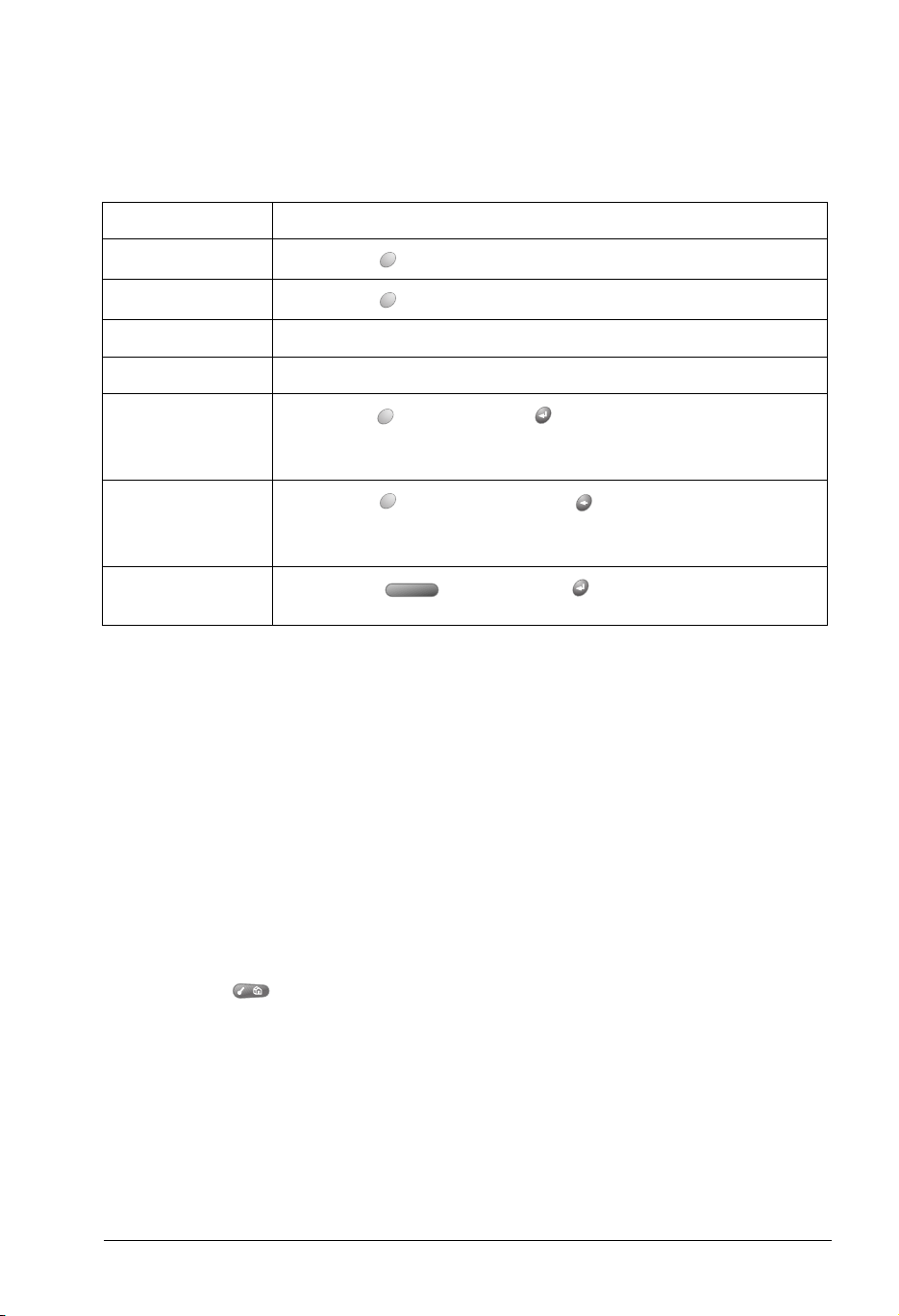
Navigation keystrokes
In addition to character symbols, your handheld includes special keystrokes that you can use to
navigate within text or fields in your applications.
Note: Some applications may not support these navigation keystrokes.
Command Keystrokes
Move cursor right
Move cursor left
Previous field Press the top scroll button.
Next field Press the bottom scroll button.
Affirm an action
Annul an action
Open or dial the
selected item
Hold Option while pressing the bottom scroll button.
Hold Option while pressing the top scroll button.
Hold Option and press Return . Use these keys instead of tapping
the following onscreen buttons: OK, Done, Yes, Next, Accept, Send, and
Dial.
Hold Option and press Backspace . Use these keys instead of
tapping the following onscreen buttons: Cancel, No, Previous, and
Reject.
Press Space or press Return .
Using menus
Menus on your handheld are easy to use. Once you have mastered them in one application, you
can use them the same way in all other applications.
The menus and menu commands that are available depend on the application. Also, the menus
and menu commands vary depending on
in Memo Pad, the menus are different for the Memo list screen and the Memo edit screen.
which part
of the application you’re using. For example,
The menus of each application are illustrated in the section on that application in Chapter 6. The
Edit menu is described in the section that begins on page 58.
To use the menu bar:
1. Open an application (such as Memo Pad).
2. Press Menu to open the menu bar.
Tip: You can also open the menu bar by tapping the inverted tab at the top of any
application’s screen (except Calculator).
Chapter 2 Page 25
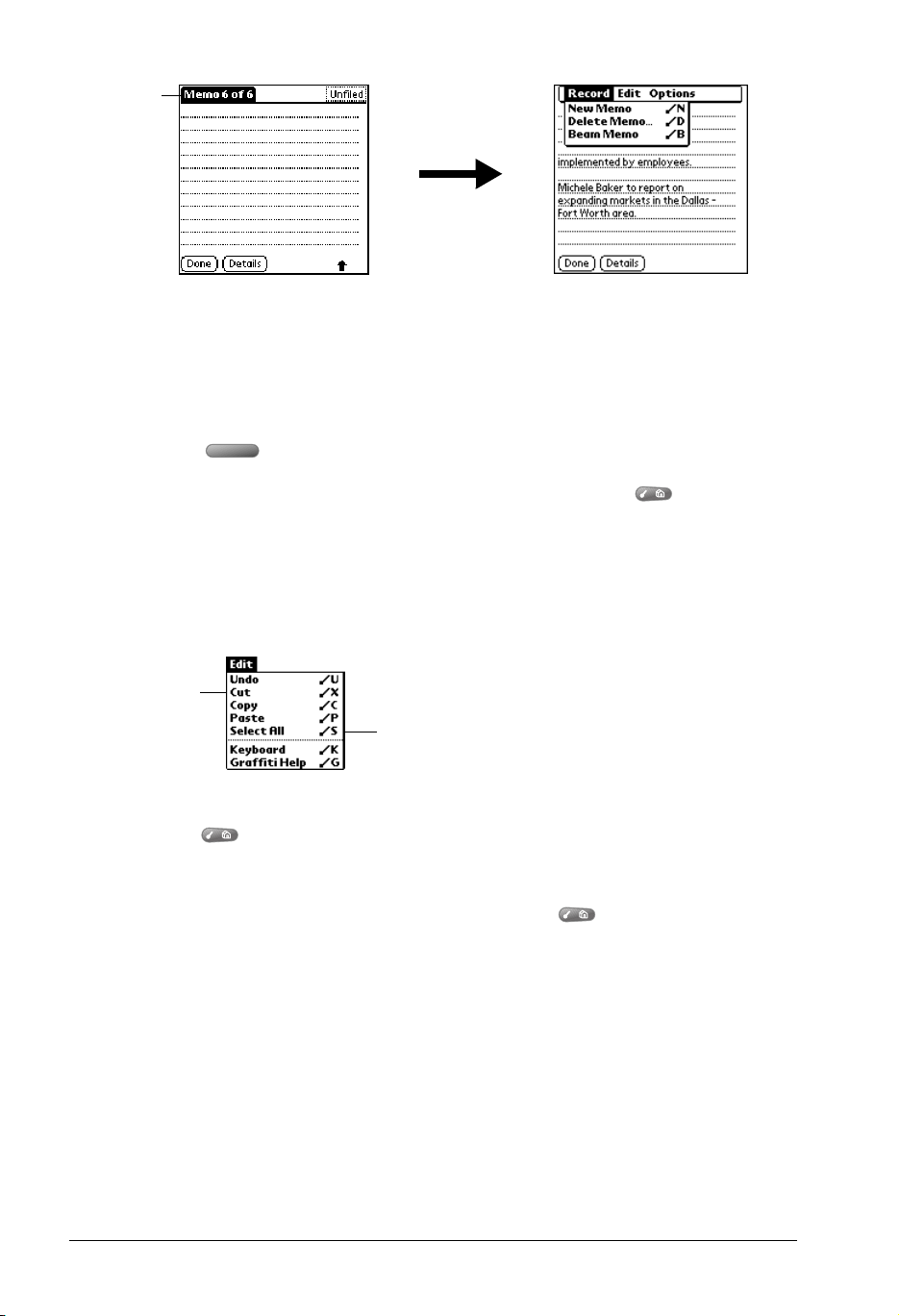
Inverted
tab
In this example, three menus are available: Record, Edit, and Options. The Record menu is
selected and contains the commands New Memo, Delete Memo, and Beam Memo.
3. Press the top scroll button to switch between menus.
4. Press the bottom scroll button to select a command within a menu.
5. Press Space to run the selected command.
Tip: To close the menus without running a command, press Menu again.
Keyboard shortcut menu commands
Most menu commands have an equivalent keyboard shortcut. The shortcut letters appear to the
right of the menu command names. Throughout this guide, the shortcut letters appear in
parentheses (/C) next to menu selection instructions.
Menu commands
Shortcut letters
To use keyboard shortcuts for menu commands:
1. Press Menu to open the menu bar.
2. Type the menu command shortcut letter.
For example, to choose Copy in the Edit menu, press Menu followed by the letter “c.”
Tip: When the menu bar is open, you can enter a shortcut letter for any menu item in the
current application view, not just the ones that appear on the current menu.
Using text ShortCuts
ShortCuts make entering commonly used words or phrases quick and easy. ShortCuts are similar
to the Glossary or Autotext features of some word processors.
Your handheld comes with several predefined ShortCuts, and you can also create your own. Each
ShortCut can represent up to 45 characters. For example, you might create a ShortCut for your
name, or for the header of a memo. See the section that begins on page 146 to learn about
creating your own ShortCuts.
Page 26 Entering Data in Your Handheld
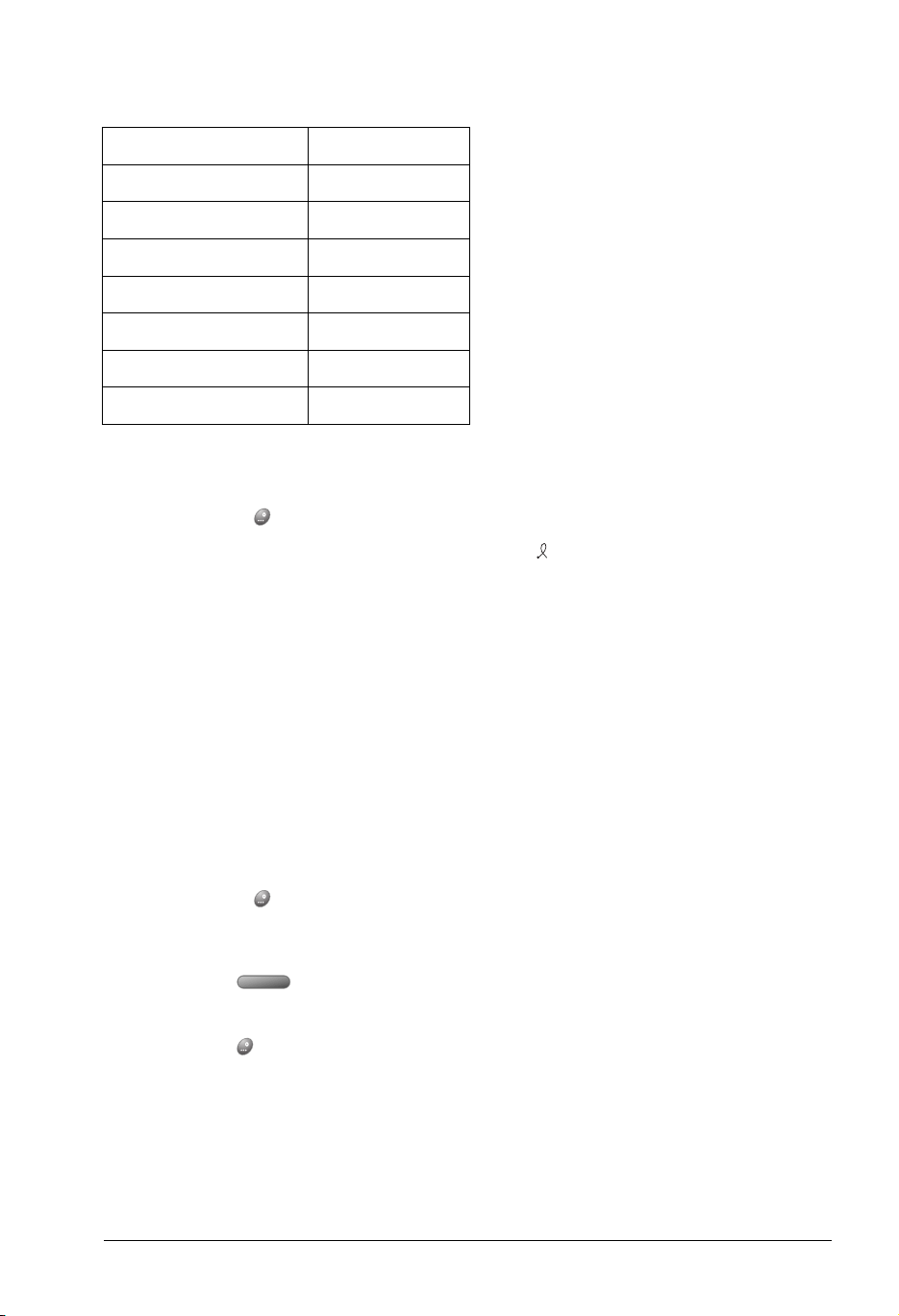
Your handheld includes the following predefined ShortCuts:
Entry ShortCut
Date stamp ds
Time stamp ts
Date / time stamp dts
Meeting me
Breakfast br
Lunch lu
Dinner di
To use a ShortCut:
1. Type the letter s.
2. Press ListType .
3. Use the scroll buttons to select the ShortCut symbol .
Note: The ShortCut symbol appears by the cursor to show that you are in ShortCut mode.
4. Type the ShortCut characters.
Typing accented characters
The ListType feature enables you to enter accented characters. You can enter the following
accented letters:
à á ä â ã å ç è é ë ê ì í ï î ñ ò ó ö ô õ ù ú ü û ý ÿ
To enter accented characters:
1. Type the letter (uppercase or lowercase) to which you want to add an accent.
2. Press ListType .
3. Use the scroll buttons to select the accent you want to apply.
4. Press Space to insert the accented character.
Tip: You can also select the accented character you want to insert by repeatedly pressing
ListType .
Typing extended characters
The ListType feature also enables you to enter many extended characters that are not on the
keyboard, such as currency symbols and emoticons. Extended characters are often found under
related characters. For example, the
£ symbol is located under $.
Chapter 2 Page 27
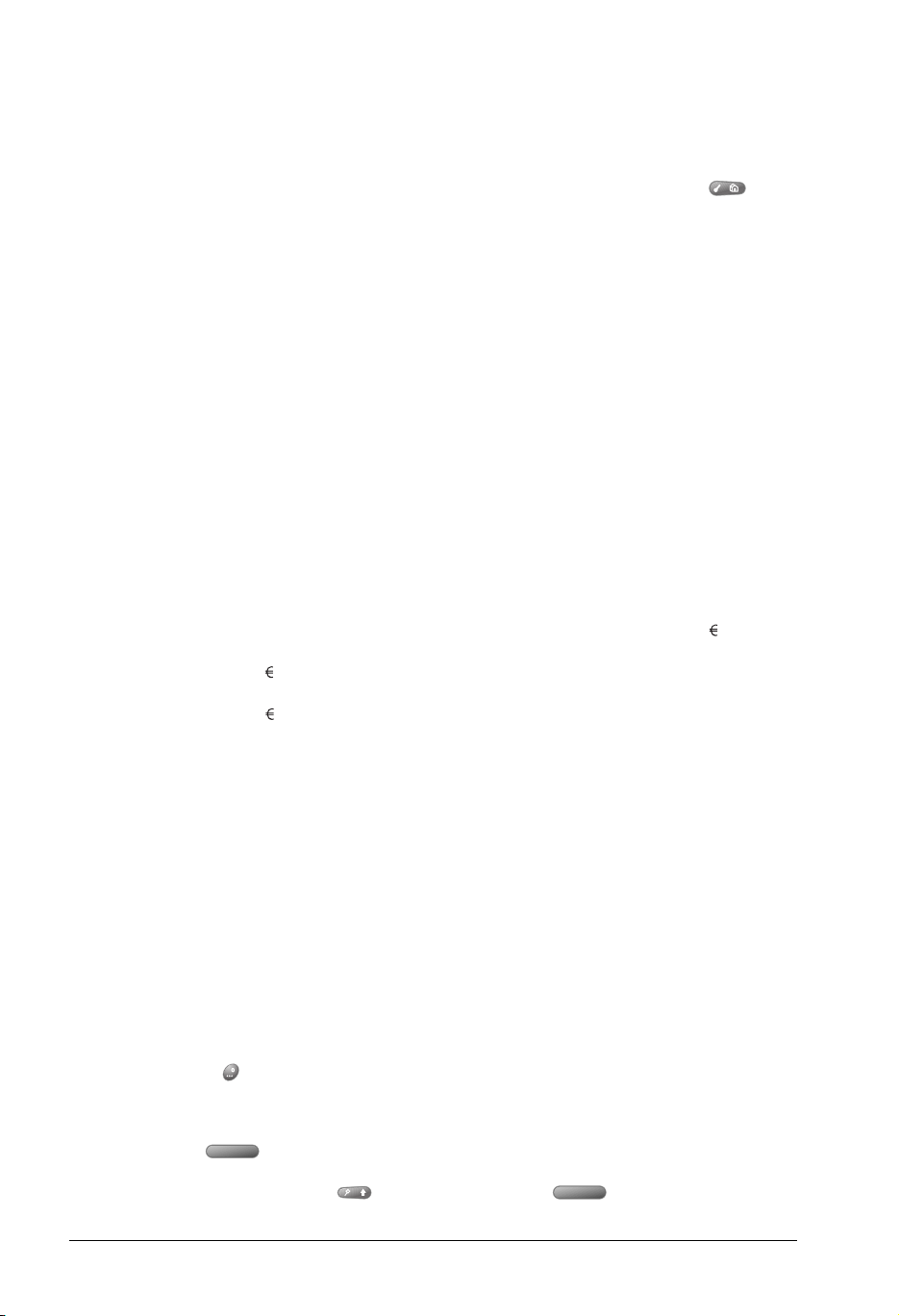
To enter extended characters:
1. Position the cursor where you want to insert the extended character.
2. Type the base character associated with the extended character you want to insert:
Tip: To view a list of available accented and symbol characters, press Menu and
under Edit select Keyboard Help (/G).
Base
character
a
A
b
B
c
C
d
D
eT
Ex×-
f
F
Symbols Base
character
æ
Æ
ß
ß
¢ © ^ ˆ
¢ © ^ ˆ
† ‡
† ‡ Ð
ƒ
ƒ
Symbols Base
O
p
P
r
R
s
S
t
Ø
¶
¶
®
®
ß š §
ß Š §
~ ™ † ‡
~ ™ † ‡
X
y
×
¥
character
.
,
!
?
:
'
"
$
+
/
%
Symbols
? ! …
‚‚‚
¡
¿
; :-) :-( ;-)
:-D
‘ ’ ‹ › ~ `
“ ” « »
£ ¥
&
_ ~ • – —
\ ÷ ¦
‰
l
L
m
M
o
3. Press ListType .
4. Use the scroll buttons to select the extended symbol you want to insert.
5. Press Space to insert the extended character.
Tip: To enter a tab, press Shift and then press Space .
Page 28 Entering Data in Your Handheld
£
£
µ
µ
ø
Y
0
1
2
3
¥
‰ º
¹ ¼ ½
²
³
#
(
)
=
<[{‹
>]}›
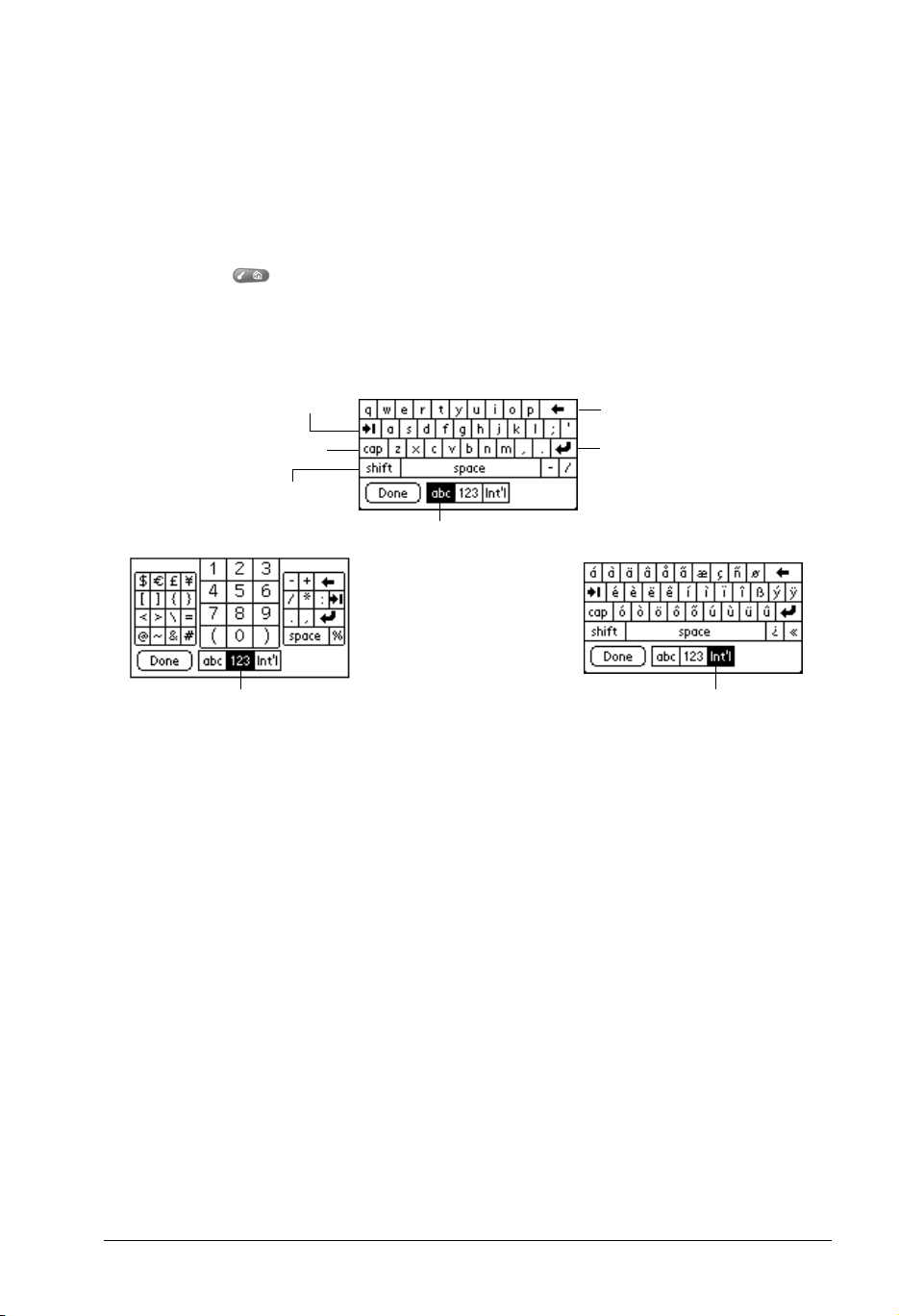
Using the onscreen keyboard
You can open the onscreen keyboard anytime you need to enter text or numbers on your
handheld. When used in conjunction with the backlight, the onscreen keyboard is especially
useful for typing in the dark.
To use the onscreen keyboard:
1. Open a record in an application that requires you to enter data (such as Memo Pad).
2. Press Menu .
3. Under Edit, select Keyboard (/K).
4. Tap the characters to enter text, numbers, and international characters.
Tab
Caps lock
Caps shift
Tap here to display
alphabetic keyboard
Tap here to display
numeric keyboard
Note: The onscreen keyboard also includes a dialog box for international characters. You
can switch among the three dialogs at any time to enter the exact text you need.
5. After you finish, tap Done to close the onscreen keyboard and place the text in the record.
Backspace
Carriage return
Tap here to display
international keyboard
Using your computer keyboard
Many of the applications on your handheld are available in Palm Desktop software and in most
Personal Information Manager (PIM) applications. If you have a lot of data to enter, or prefer to
use the computer keyboard, you can use Palm™ Desktop software, or any supported PIM such
as Microsoft Outlook, to enter information. You can then perform a HotSync
synchronize the information on your computer with the information on your handheld. See the
section that begins on page 72 for details on HotSync operations.
®
operation to
Refer to Palm Desktop online Help or the documentation that came with your PIM software for
more information on entering data on your computer.
Chapter 2 Page 29
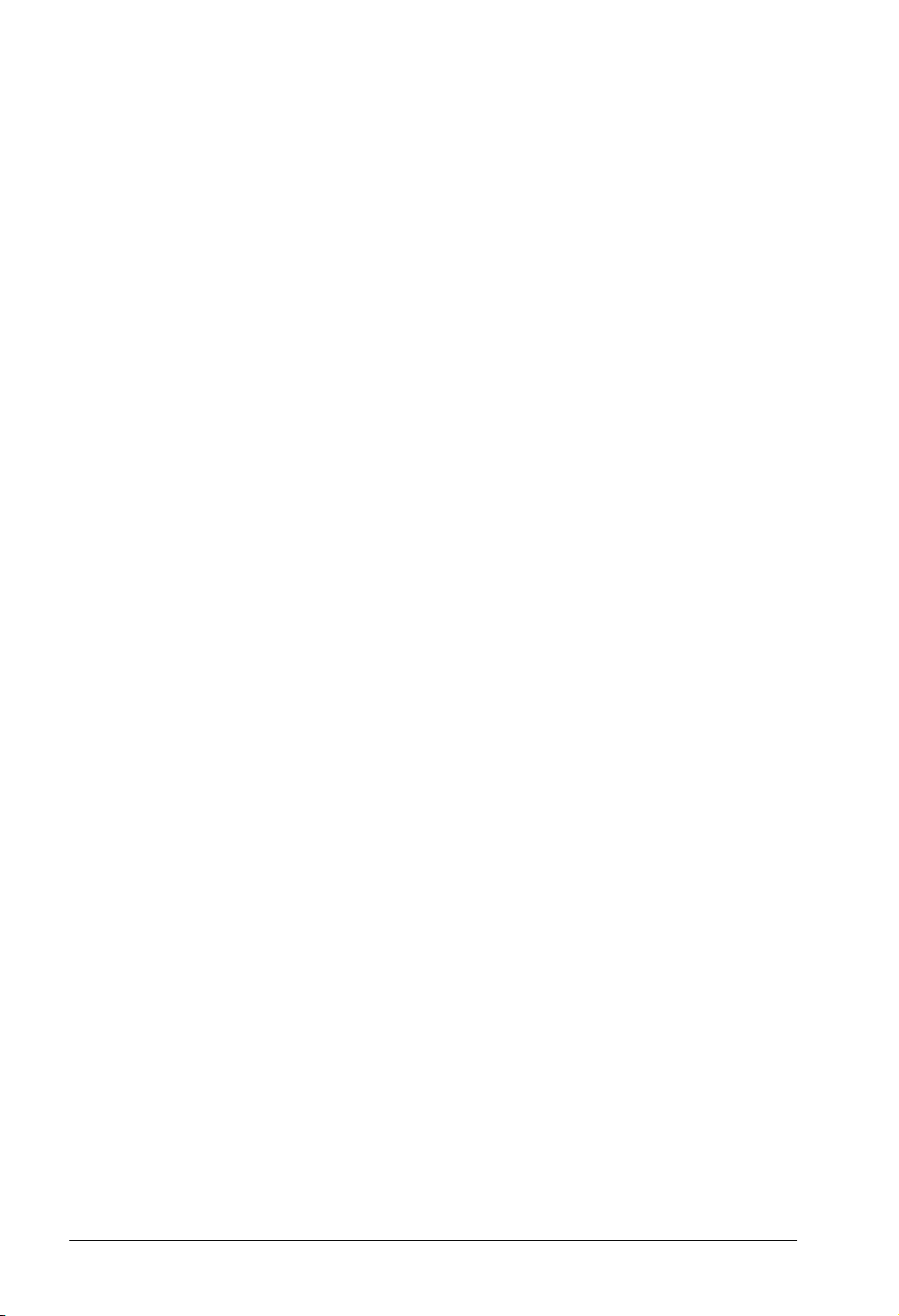
Importing data
If you have data stored in computer applications such as spreadsheets and databases, you can
transfer the data to your Treo handheld without having to key it in manually. Save the data in one
of the file formats listed below, import it into Palm Desktop software, and then perform a HotSync
operation to transfer the data to your handheld.
You can import data from any of the following PIM (personal information manager) products.
■ Address Book Plus
■ DateBook Pro
■ DayMaker
■ Dynodex
■ Meeting Maker
■ Now Contact
■ Now Up-to-Date
■ QuickDex
■ TouchBase Pro
Palm Desktop software can open Claris Organizer files directly; you do not need to import them.
To import data from PIM product files, you must export and save the entire file in text format first.
You can import fields from TouchBase Pro, DateBook Pro, DayMaker, and QuickDex files in the
proper order. You might have to adjust the field order of other PIM product files you import.
You can also import data from a FileMaker Pro database or a ClarisWorks database. In FileMaker
Pro, be sure to export the database to the Tab-Separated Text file type. In ClarisWorks, be sure
to save the database in ASCII text format and give it a different name so you don't overwrite the
original file.
You can import data from a Newton that uses Newton Operating System 1.0. Simply use the
Newton Connection Kit to export data from the Newton Names file, Date Book Calendar file, and
Notepad, and then import the resulting files into Palm™ Desktop software. The Newton
Connection Kit does not work with Newton Operating System 2.0.
To import data:
1. Export a text file from the other product.
2. Open Palm Desktop software.
3. From the File menu, choose Import.
4. Select the file you want to import.
5. Click Open.
Page 30 Entering Data in Your Handheld
 Loading...
Loading...