Page 1
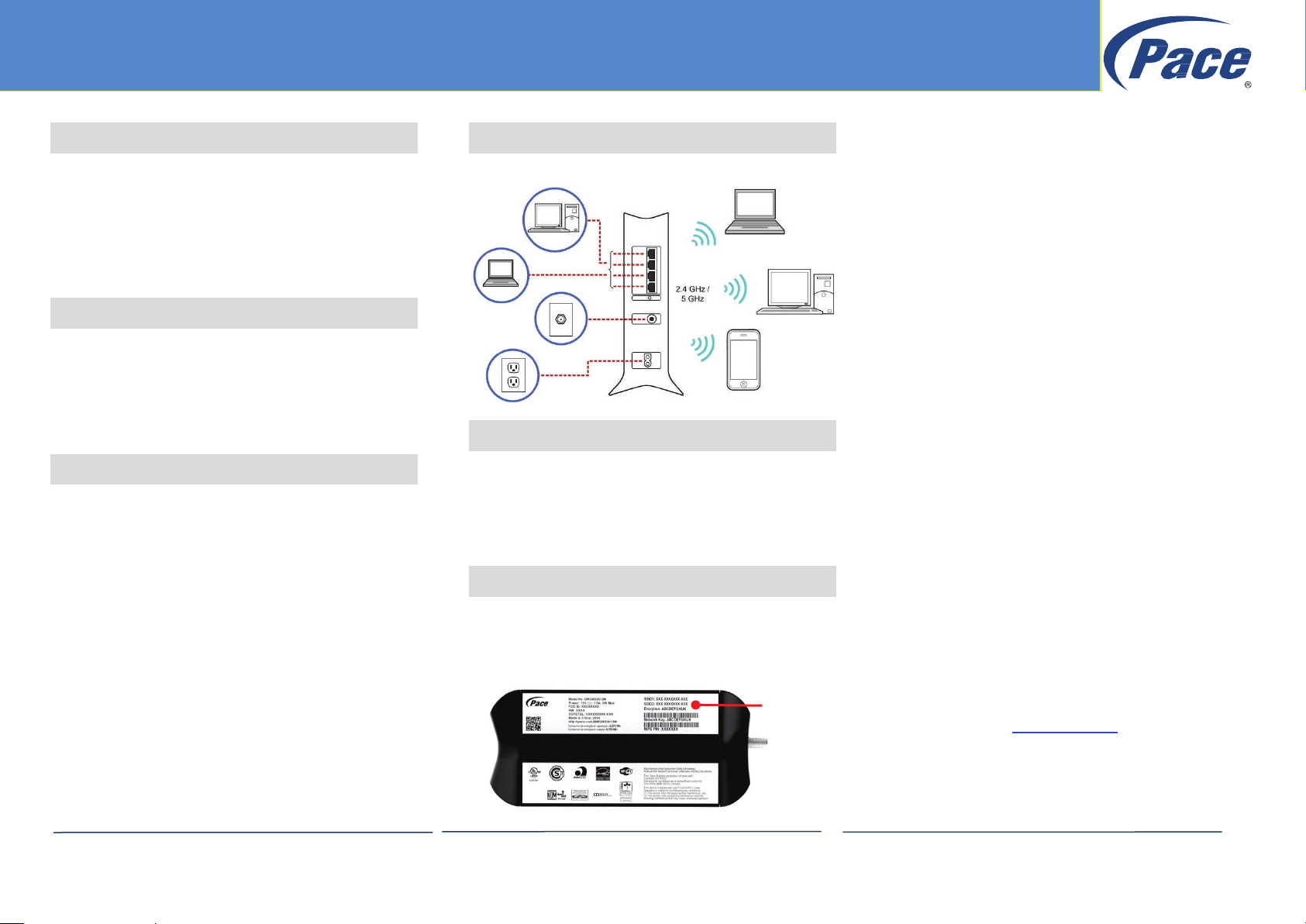
09162014
DOCSIS 3.0 Cable Gateway Quick Start Guide
SSID and
Encryption
Key Information
Continued on next page
1 Unpacking
. Unpack the items. Your package should include:
Ÿ One D5001, D3001, or D3003 Cable Gateway
Ÿ One power cord
Ÿ One set of user instal la tio n instr uctio ns
If items are missing or damaged, contact your place
of purchase. Keep the carton and packing material.
4 Connect to the Gateway
Make the following connections to the Gateway.
2 What Else You Need
Ÿ Provisioned Internet access on a cable network
that supports cable modem service
Ÿ A Java-enabled Web browser, such as Microsoft
Internet Explorer 5.5 or above
Ÿ Microsoft® Windows® 2000 or higher for USB
driver support
3 Select a Location
Ÿ Mount on a flat table or shelf surface, with a
power source within 6 feet (1.8 meters).
Ÿ Choose a dry area with ambient temperature
between 0 and 40ºC (32 and 104ºF).
Ÿ Keep away from heat sources, sunlight, warm
air exhausts, hot-air ven ts , and heat er s.
Ÿ Be sure there is adequate airflow.
For wireless operation:
Ÿ Place the Gateway upright in an elevated
location, close to the center of where you’ll use
your Wi‑Fi devices.
Ÿ Minimize the number of walls and ceilings
between the Gateway and your Wi‑Fi devices.
Ÿ Avoid electronics, such as microwaves and
cordless phones, that can cause interference.
5 Wi-Fi Setup
There are two ways to set up your Gateway for
wireless operation:
Ÿ Manually see “Manual Wi-Fi Setup” below.
Ÿ Automatically see “Auto-Setup Using WPS”
on page 2.
6 Manual Wi-Fi Setup
Record Network Information
Ÿ Lift your Gateway and find the label on the
bottom of the device.
(Bottom of Gateway)
Ÿ Record the SSID (5.0GHz), SSID (2.4GHz), and
encryption key (password) below. You’ll need it
to connect to your wireless network.
SSID (5.0GHz): __________________________
SSID (2.4GHz): __________________________
Encryption Key: __________________________
Connect to the Wireless Network
Ÿ On your Wi-Fi device, confirm that Wi-Fi is
turned on and view available wireless networks.
Ÿ Select an SSID from the list of available
networks. If yo u see both the 2.4 GHz and 5
GHz SSIDs, connect to either one. Otherwise,
connect to the 2.4 GHz SSID.
Note: When deciding between 2.4 GHz and 5
GHz SSIDs, consider the following:
Ÿ Select 2.4 GHz if wireless range is a priority.
Ÿ Select 5 GHz if network speed is a priority.
There generally are fewer Wi-Fi devices and
less interference in the 5 GHz band.
Ÿ In the Network Security Key field (Windows) or
Password field (Mac), enter the case-sensitive
Encryption Key you recorded in Step 6.
Ÿ Click the OK, Connect, Join, or Apply button.
Your device should now connect to the Internet.
Ÿ Launch a web browser and enter a valid URL
(for example, www.pace.com
connection.
) to confirm your
Copyright ©2014 Pace Americas Page 1
504-3316500
All Rights Reserved
Page 2
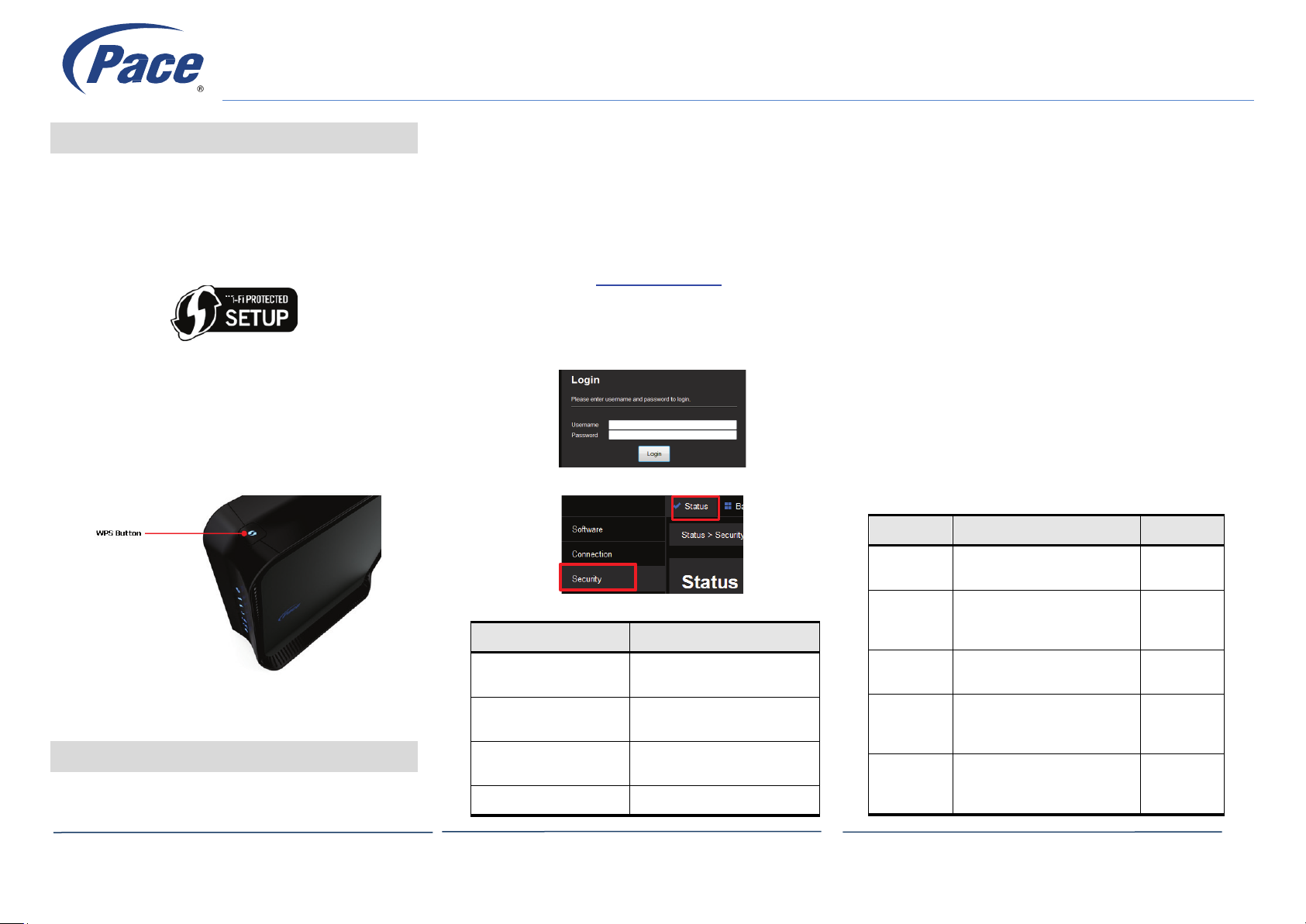
DOCSIS 3. 0 Cable Gateway Quick Start Guide
09162014
7 Auto-Setup Using WPS
The Gateway supports WPS, a quick and easy way
to set up a secure Wi-Fi network. However, your
laptops, tablets, and mobile devices must be WPScompatible to do so.
If you are not sure whether your devices support
WPS, check them for the WPS label:
If you cannot find it, the device most likely does not
support WPS and you will have to use the manual
setup method. If your device does support WPS:
Ÿ Press the WPS button on your device (refer to
the device’s manual).
Ÿ Within two minutes, press the WPS button on
the top of your Gateway:
Secure the Management Tool
Your Gateway comes with a Web-based tool for
configuration and management. To protect against
unauthorized users, change the default login
username and password.
Ÿ On a device connected to the Gateway via a
wired or wireless connection, launch a Web
browser, type http://192.168.0.1
bar, and press Enter.
Ÿ At the Login screen, type admin for the
username and
password for the password
(both are case sensitive). Click
Ÿ Click Status > Security.
Ÿ Complete the following fields and click Apply:
In This Field… Enter…
in the address
Login.
Change the Wi-Fi Password
The WPA Pre-shared Key is the password (or
encryption key) your devices use to connect to the
wireless network. Your Gateway has a default WPA
Pre-shared Key. To check and change it:
Ÿ Click Wireless > Radio.
Ÿ Use the Wireless Interfaces drop-down list to
select the 5 GHz interface and click Apply.
Ÿ Click Wireless > Primary Netw o rk.
Ÿ Scroll down the page until you find WPA Pre-
Shared Key. To view the key, check Show Key.
Ÿ To change the key, delete the current key, enter
the encryption key you recorded in Step 6, and
click Apply.
Configure Other Feature s
The management tool has menus for customizing
various features to suit your requirements. Common
features include:
Feature Description Menu
Firewall
Parental
control
Secures incoming and outgoing
traffic.
Creates rules for granting or
denying wired and wireless
network access.
Firewall
Parental
Control
A new case-sensitive login
username.
A new case-sensitive login
password.
The same login password typed
in the New Password field.
Ÿ A message appears when the connection
succeeds. If it fails, wait a few minutes, and then
connect another device using WPS.
8 Optional Steps
Password Change User ID
New Password
Re-Enter New Password
The following procedur es a r e option al, but
recommended.
Copyright ©2014 Pace Americas Page 2
504-3316500
Current User ID Password The current login password.
All Rights Reserved
Port filtering
Port
forwarding
Access
control
Allows or blocks packets based
on application (port number).
Directs outside traffic to a
location inside a local TCP/IP
network.
Defines which clients can access
the wireless network.
Advanced >
Port Filtering
Advanced >
Port
Forwarding
Wireless >
Access
Control
Page 3

IMPORTANT SAFETY INSTRUCTIONS
Before you install or use the apparatus, you must read and
understand these Important Safety Instructions. At all times
when using the apparatus you must follow these Important
Safety Instructions to reduce the risk of fire, electrical shock
and injury to persons.
1. Read these instructions.
2. Keep these instructions.
3. Heed all warnings.
4. Follow all instructions.
5. Do not use this apparatus near water.
6. Clean only with dry cloth.
7. Do not block any ventilation openings. Install in
accordance with the manufacturer’s instructions.
8. Do not install near any heat sources such as radiators,
heat registers, stoves, or other apparatus (including
amplifiers) that produce heat.
9. Do not defeat the safety purpose of the polarized or
grounding-type plug. A polarized plug has two blades
with one wider than the other. A grounding type plug
has two blades and a third grounding prong. The wide
blade or the third prong are provided for your safety. If
the provided plug does not fit into your outlet, consult
an electrician for replacement of the obsolete outlet.
10. Protect the power cord from being walked on or
pinched particularly at plugs, convenience receptacles,
and the point where they exit from the apparatus.
11. Only use attachments/accessories specified by the
manufacturer.
12. Use only with the cart, stand, tripod, bracket,
or table specified by the manufacturer, or
sold with the apparatus. When a cart is used,
use caution when moving the cart/apparatus
combination to avoid injury from tip-over.
13. Unplug this apparatus during lightning storms or when
unused for long periods of time.
14. Refer all servicing to qualified service personnel. Servicing
is required when the apparatus has been damaged in any
way, such as power-supply cord or plug is damaged, liquid
has been spilled or objects have fallen into the apparatus,
the apparatus has been exposed to rain or moisture, does
not operate normally, or has been dropped.
In addition to the Important Safety Instructions,
please read the following Safety Information.
WARNINGS ON YOUR DEVICE
CAUTION
RISK OF ELECTRIC SHOCK
DO NOT OPEN
The lightning flash with arrowhead symbol, within a triangle,
is intended to alert you to the presence of uninsulated
“dangerous” voltages within your device that may be of
sufficient magnitude to constitute a risk of electric shock to
persons.
The exclamation point within a triangle is intended to
alert you to the presence of important instructions in the
literature accompanying your device.
CONNECTING TO THE AC POWER SUPPLY
Always connect the power cord to your device before you
insert the power cord into the wall socket-outlet.
To disconnect power from your device, always remove the
power cord from the wall socket-outlet (i.e. rather than
remove the cord from your device). Therefore you must
install your device near to the wall socket-outlet, which
should be easily accessible.
If you are in any doubt about the power supply cord,
its plug or its connection, or are not certain that the
electrical outlets you are using are properly wired
and grounded, consult a qualified electrician before
proceeding any further.
The model and serial number and electrical rating
of your device are on a label on its base.
CAUTION
• Do not attempt to modify your device without written
authorization from the manufacturer. Unauthorized
modification could void your authority to operate your
device.
• Failure to heed the Safety Information provided by
failing to connect to a properly wired outlet may void
the manufacturer’s warranty.
NOTE TO THE INSTALLER
This reminder is provided to call the attention of the
cable-TV-system installer to Section 820 of the National
Electrical Code (USA), which provides guidelines for proper
grounding and, in particular, specifies that the cable ground
shall be connected to the grounding system of the building,
as close to the point of cable entry as is practical.
SAFETY INFORMATION
To reduce the risk of electric shock, do not remove the
cover of your device. There are no user-serviceable parts
inside it.
Power sources
You must operate your device only from the type of power
source indicated on the marking label. If you are not sure of
the type of power supply to your home, consult your dealer
or local power company.
Overloading
To avoid possible damage to your device or to a connected
TV or component, all AC power cords must be plugged
into properly wired outlets. As with all electrical products,
connection to faulty or defective components, or the failure
to connect your device to a properly wired outlet, may
cause sparking, property damage or damage to any TV or
other component connected to your device and pose a fire
hazard.
Risk of fire or scorching
Never place naked flame sources, such as lighted candles,
on or adjacent to your device.
Water and moisture
To reduce the risk of fire or electric shock, do not expose
this device to rain or moisture.
Do not expose this device to dripping or splashing and
ensure that no objects filled with liquids, such as vases, are
placed on your device.
Ambient temperature
The operating temperature range of your device is 32104 °F. If the ambient temperature around your device falls
outside this range, you must correct this in order for your
device to work correctly and safely. For example, if the
temperature is too high, switch on the air conditioning.
Ventilation
Maintain a minimum distance of 3 inches around your
device for sufficient ventilation.
Lightning Storms
For added protection for your device during a lightning
storm, or when it is left unattended and unused for long
periods of time, disconnect your device’s power cord. Also
disconnect the satellite dish, antenna or cable system, and
telecommunication line cord, from your device.
REGULATORY INFORMATION
This device has been tested and certified as compliant
with the regulations and guidelines set forth in the
Federal Communication commission - FCC part 15
and Industry Canada - ICES003 and RSS-210 Radio and
telecommunication regulatory requirements.
Under Industry Canada regulations, this radio transmitter
may only operate using an antenna of a type and maximum
(or lesser) gain approved for the transmitter by Industry
Canada. To reduce potential for radio interference to other
users, the antenna type and its maximum gain should be
so chosen that the equivalent isotropically radiated power
(e.i.r.p.) is not more than that necessary for successful
communication.
Part 15 of FCC Rules / IC RSS-210 – RSS GEN
This device complies with part 15 of the FCC Rules and
Industry Canada license-exempt RSS standard(s). Operation
is subject to the following two conditions:
(1) this device may not cause harmful interference, and
(2) this device must accept any interference received,
including interference that may cause undesired operation
of the device.
SAVE THIS INFORMATION FOR FUTURE REFERENCE
© 2014 Pace plc All rights reserved. Pace and are trademarks and/or registered trademarks of Pace plc.
Pace Americas, 3701 FAU Boulevard, Suite 200, Boca Raton, Florida 33431 U.S.A. 504-3316521
FCC RF Radiation Exposure Statement
MPE/SAR/RF Exposure Information
This equipment complies with FCC RF radiation exposure
limits set forth for an uncontrolled environment.
This equipment was verified for RF exposure and found to
comply with Council Recommendation 1999/519/EC and
FCC OET-65 RF exposure requirements.
WARNING:
While this equipment is in operation, a separation distance
of at least 35 centimeters (equal to 14 inches) must be
maintained between the antenna inside the equipment and
the bodies of all persons exposed to the antenna in order
to meet the FCC RF exposure guidelines. Making changes
to the antenna or the equipment is not permitted. Doing
so may result in the equipment exceeding the FCC RF
exposure guidelines. This equipment must not be co-located
or operated in conjunction with any other antenna or radio
transmitter.
NOTE:
Your device has been tested and found to comply with
the limits for a Class B digital device, pursuant to Part 15
of the FCC Rules. These limits are designed to provide
reasonable protection against harmful interference in a
residential installation. Your device generates, uses and can
radiate radio-frequency energy and, if not installed and used
in accordance with the instructions, may cause harmful
interference to radio communications.
However, there is no guarantee that interference will not
occur in a particular installation. If your device does cause
harmful interference to radio or television reception, which
can be determined by turning your device off and on, you
are encouraged to try to correct the interference by one or
more of the following measures:
• Reorient or relocate the receiving antenna.
• Increase the separation between your device and the
receiver.
• Connect your device to an outlet on a circuit different
from that to which the receiver is connected.
• Consult your dealer or an experienced radio/TV
technician for help.
WIFI
Users should be advised that high-power radars are allocated
as primary users (i.e. priority users) of the bands 52505350 MHz and 5470-5725 MHz and that these radars could
cause interference and/or damage to the LE-LAN device.
The device for operation in the band 5150-5250 MHz is
only for indoor use to reduce the potential for harmful
interference to co-channel mobile satellite systems.
E255-SafetySheet Iss2.indd 1 25/09/2014 08:43
Page 4

CONSIGNES DE SÉCURITÉ IMPORTANTES
Avant d’installer ou d’utiliser l’appareil, vous devez lire
et comprendre ces consignes de sécurité importantes.
Ces consignes doivent en tout temps être observées lors
de l’utilisation de l’appareil afin de réduire les risques
d’incendie, de décharge électrique et de blessures.
1. Veuillez lire ces directives.
2. Veuillez conserver ces directives.
3. Tenez compte de tous les avertissements.
4. Observez toutes les directives.
5. N’utilisez pas l’appareil à proximité d’une source d’eau.
6. Nettoyez l’appareil avec un linge sec uniquement.
7. Ne bloquez pas les ouvertures d’aération. Installez
l’appareil conformément aux directives du fabricant.
8. N’installez pas l’appareil à proximité d’une source de chaleur,
comme un radiateur, une cuisinière ou tout autre appareil
produisant de la chaleur (y compris les amplificateurs).
9. Ne pas modifier le dispositif de sécurité de la fiche polarisée
ou de la mise à la terre. Une fiche polarisée comporte deux
broches dont l’une est plus large que l’autre. Une fiche avec
mise à la terre comporte une troisième broche de forme
cylindrique. La broche la plus large et la troisième broche
de forme cylindrique servent à assurer votre sécurité. Si la
fiche fournie n’est pas adaptée à votre prise, demandez à un
électricien de remplacer votre prise désuète.
10. S’assurer que le cordon d’alimentation ne sera pas
piétiné, ni écrasé, particulièrement au niveau de la fiche,
de la prise électrique ainsi qu’au niveau de l’appareil.
11. Utilisez seulement les accessoires spécifiés par le fabricant.
12. Utilisez seulement avec le chariot, le pied, le
trépied, le support ou la table spécifiés par le
fabricant ou vendus avec l’appareil. Lorsque
vous utilisez un chariot, déplacez le chariot et
l’appareil avec soin afin d’éviter que le chariot
ne puisse se renverser et causer des blessures.
13. Débranchez l’appareil en cas d’orage. Débranchez l’appareil si vous ne l’utilisez pas pendant de longues périodes.
14. Les réparations doivent être effectuées par des techniciens
qualifiés. Un entretien est essentiel dans les cas suivants:
la fiche ou le cordon d’alimentation sont endommagés;
du liquide a été renversé ou des objets sont tombés sur
l’appareil; l’appareil a été exposé à la pluie ou à l’humidité;
l’appareil ne fonctionne pas adéquatement ou il est tombé.
En plus des instructions importantes concernant la sécurité, merci de lire les mesures de sécurité qui suivent.
AVERTISSEMENTS AFFICHÉS Á L’APPAREIL
ATTENTION
RISQUE DE CHOC ELECTRIQUE
NE PAS OUVRI R
Le symbole représentant un éclair dans un triangle a pour but
de vous avertir de la présence de tensions “dangereuses” non
isolées à l’intérieur du châssis de votre appareil, tensions qui
pourraient être suffisantes pour présenter un risque de choc
électrique pour les personnes.
Le point d’exclamation dans un triangle a pour but d’attirer
votre attention sur des instructions importantes dans la
documentation accompagnant votre appareil.
BRANCHEMENT À LA PRISE DE
COURANT MURALE
Branchez toujours le cordon d’alimentation dans votre
appareil avant de brancher le cordon d’alimentation dans la
prise de courant murale.
Pour débrancher votre appareil, débranchez toujours le
cordon d’alimentation de la prise de courant murale, et non
pas le cordon de votre appareil.
Votre appareil doit donc être installé près de la prise de
courant murale qui doit être facilement accessible.
Si vous avez des doutes concernant le cordon
d’alimentation, la fiche ou la prise, ou si vous n’êtes
pas sûr que les prises de courant murales que vous
utilisez sont correctement câblées et reliées à la
terre, consultez un électricien qualifié avant de
continuer votre installation.
Le numéro de modèle, le numéro de série et les
caractéristiques électriques sont indiqués sur une
étiquette située sur la base de cet appareil.
ATTENTION
• Ne pas modifier votre appareil sans l’autorisation écrite
du fabricant. La modification non autorisée de cet
appareil peut annuler le droit de l’utilisateur d’en faire
usage.
• Le non-respect de l’information fournie sur la sécurité
pour se connecter à une prise de courant correctement
câblée peut annuler la garantie du fabricant.
AVIS À L’INSTALLATEUR
Nous attirons l’attention de l’installateur de système de
câblodistribution sur la section 820 du code national de
l’électricité des États-Unis, qui fournit des directives sur
l’installation adéquate d’une mise à la terre et qui spécifie
tout particulièrement que le câble de mise à la terre doit
être raccordé à l’infrastructure de mise à la terre du
bâtiment le plus près possible du point d’entrée du câble.
INFORMATION SUR LA SÉCURITÉ
Afin de réduire les risques de choc électrique, ne pas
retirer le couvercle de l’appareil. Il ne contient aucune pièce
pouvant être réparée ou remplacée par l’utilisateur.
Sources d’alimentation
L’appareil ne peut fonctionner que sur le type de source
d’alimentation indiquée sur l’étiquette de marquage. En
cas de doute sur le type d’alimentation électrique de sa
résidence, consulter son revendeur local ou le fournisseur
d’électricité local.
Surcharge
Afin d’éviter tout dommage à l’appareil, à votre téléviseur
connecté ou à tout autre appareil, tous les cordons
d’alimentation doivent être branchés dans une prise
conforme et correctement installée. Comme tous les
produits électriques, le branchement d’appareils défectueux
ou endommagés, le branchement de votre appareil à une
prise non conforme ou mal installée, peut occasionner
des étincelles, des dégâts matériels ou des dommages à
n’importe quel téléviseur ou à tout autre appareil raccordé
à votre appareil et peut provoquer un risque d’incendie.
Risques d’incendie et de brûlures
Ne jamais placer d’objets produisant des flammes nues,
comme des bougies, sur ou à proximité de l’appareil.
Eau et humidité
Afin de réduire les risques d’incendie et de choc électrique,
ne pas exposer l’appareil ni à l’humidité ni à la pluie.
Ne pas exposer votre appareil à un quelconque liquide,
assurez-vous de ne placer aucun objet rempli d’eau, comme
un vase, sur l’appareil.
Température ambiante
La gamme de températures d’utilisation d’appareil se situe
entre 0 et 40 °C (32 et 104 °F). Si la température ambiante
n’est pas dans cette gamme, il faut remédier à la situation
afin que l’appareil puisse fonctionner correctement et en
toute sécurité. Par exemple, si la température est trop
élevée, mettre le climatiseur en marche.
Aération
Prévoir un dégagement d’au moins 3 po (8 cm) autour de
l’appareil afin d’assurer une aération suffisante.
Foudre
Afin d’assurer la protection de l’appareil, débrancher
l’appareil de l’alimentation c.a. et du système de câblodistribution pendant un orage électrique, lorsque l’appareil n’est
pas sous surveillance ou lorsqu’il n’est pas utilisé pendant
une longue période. Veuillez aussi débrancher l’antenne
satellite, l’antenne ou votre connexion au réseau câblé, ainsi
que le cordon téléphonique de votre appareil.
RÉGLEMENTATION
Le présent materiel est conforme aux specifications
techniques applicables d’Industrie Canada. Cet appareil
numérique de la classe B est conforme à la norme
NMB-003 du Canada.
Conformément à la réglementation d’Industrie Canada, le
présent émetteur radio peut fonctionner avec une antenne
d’un type et d’un gain maximal (ou inférieur) approuvé pour
l’émetteur par Industrie Canada. Dans le but de réduire
les risques de brouillage radioélectrique à l’intention
des autres utilisateurs, il faut choisir le type d’antenne
et son gain de sorte que la puissance isotrope rayonnée
équivalente (p.i.r.e.) ne dépasse pas l’intensité nécessaire à
l’établissement d’une communication satisfaisante.
Partie 15 des règles FCC / IC RSS-210 – RSS GEN
Le présent appareil est conforme aux normes CNR
d’Industrie Canada applicables aux appareils radio exempts
de licence. L’exploitation est autorisée aux deux conditions
suivantes:
(1) l’appareil ne doit pas produire de brouillage, et
(2) l’utilisateur de l’appareil doit accepter tout brouillage
radioélectrique subi, même si le brouillage est susceptible
d’en compromettre le fonctionnement.
CONSERVER CETTE INFORMATION POUR RÉFÉRENCE ULTÉRIEURE
© 2014 Pace plc Tous droits réservés. Pace et sont des marques de commerce ou des marques déposées de Pace plc.
FCC Déclaration sur l’exposition aux radiations provoquées par les fréquences radio
MPE / SAR / RF Information sur l’exposition
Cet appareil répond aux directives d’exposition RF
1999/519/EC et FCC OET-65 sur la limitation d’exposition
du public général aux champs électromagnétiques.
MISE EN GARDE:
Pour satisfaire aux exigences de la FCC et IC concernant
l’exposition aux radiofréquences, une séparation de 35 cm
ou plus doit être maintenue entre cet appareil et des
personnes lors de fonctionnement du dispositif. Pour assurer la conformité, des opérations au plus près que cette
distance n’est pas recommandée. L’antenne utilisée pour
cet émetteur ne doit pas être co-localisée ou fonctionner
conjointement avec une autre antenne ou transmetteur.
AVIS:
Votre appareil a été testé et il est conforme aux limites
stipulées pour les dispositifs numériques de Classe B
selon la partie 15 des règlements du FCC. Ces limites
ont pour but d’assurer une protection raisonnable contre
les parasites nuisibles dans les installations résidentielles.
Votre appareil produit, utilise et peut émettre de
l’énergie à radiofréquence et, s’il n’a pas été installé et
utilisé conformément aux instructions, peut causer des
interférences nuisibles aux radiotélécommunications.
Toutefois, il est impossible de garantir l’absence totale
d’interférence dans une installation donnée. Si votre appareil produit des interférences nuisibles à la réception d’un
poste de radio ou d’un canal de télévision, ce qui peut être
déterminé en mettant l’appareil sous tension et hors tension à plusieurs reprises, tentez de remédier à la situation
en ayant recours à l’une ou l’autre des mesures qui suivent.
• Réorienter ou déplacer l’antenne de réception.
• Augmenter la distance entre votre appareil et le
récepteur.
• Raccorder votre appareil à une prise électrique
appartenant à un circuit différent de la prise électrique
où le récepteur est branché.
• Consulter le revendeur ou un technicien radio/
téléviseur compétent pour obtenir de l’aide.
WIFI
Les utilisateurs doivent être avisés que les radars de haute
puissance sont désignés utilisateurs principaux (c.-à-d., qu’ils
ont la priorité) pour les bandes 5250-5350 MHz et 56505850 MHz et que ces radars peuvent causer du brouillage
et/ou des dommages aux dispositifs LAN-EL.
Les dispositifs fonctionnant dans la bande 5150-5250 MHz
sont réservés uniquement pour une utilisation à l’intérieur
afin de réduire les risques de brouillage préjudiciable aux
systèmes de satellites mobiles utilisant les mêmes canaux.
E255-SafetySheet Iss2.indd 2 25/09/2014 08:43
 Loading...
Loading...