Page 1
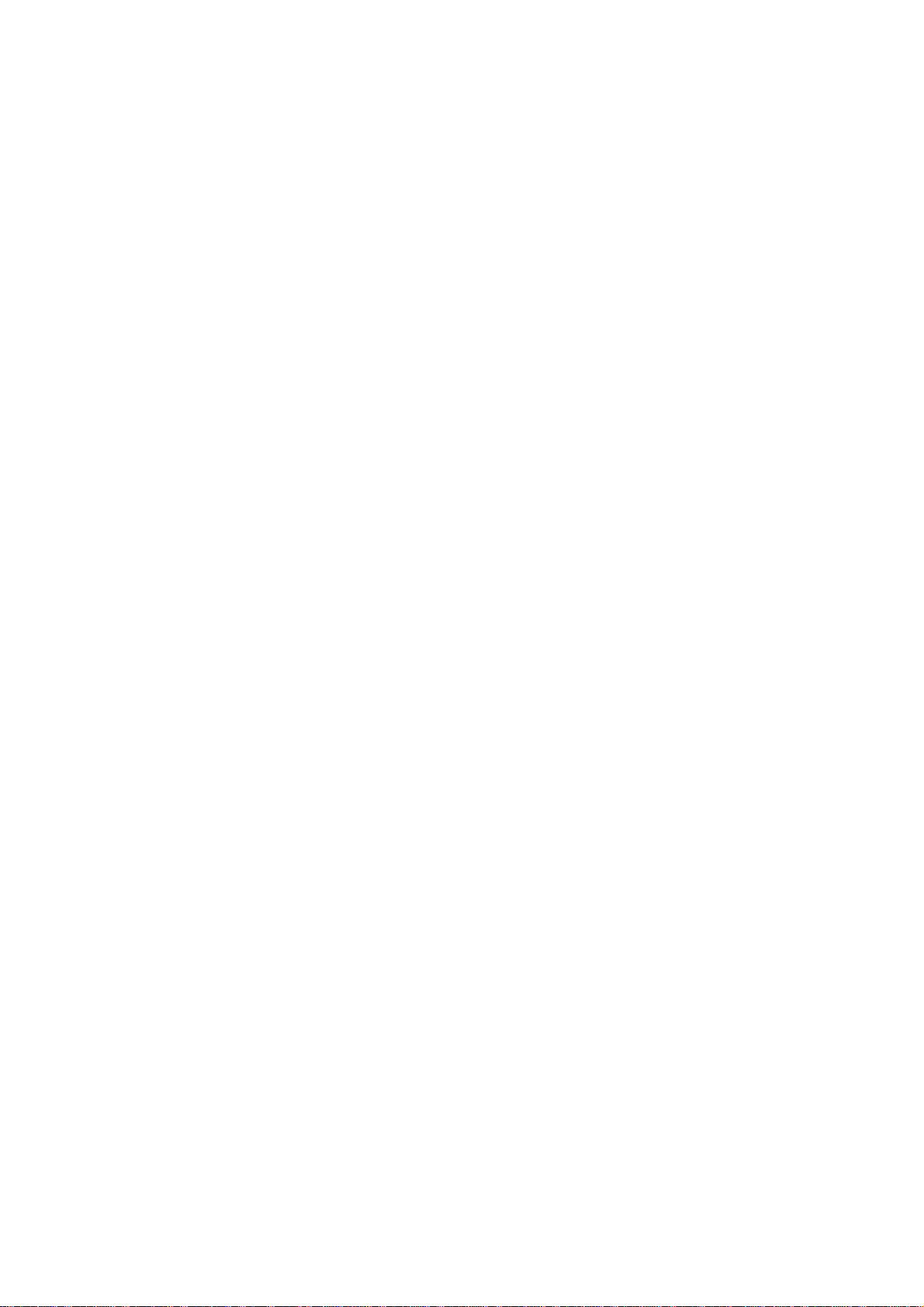
Versione 1.0 creata 03/09/99
La precisione delle informazioni qui contenute è stata verificata, ma non si garantisce la totale assenza di
errori. I prodotti e le pubblicazioni successivi sono soggetti a modifiche senza preavviso.
Page 2
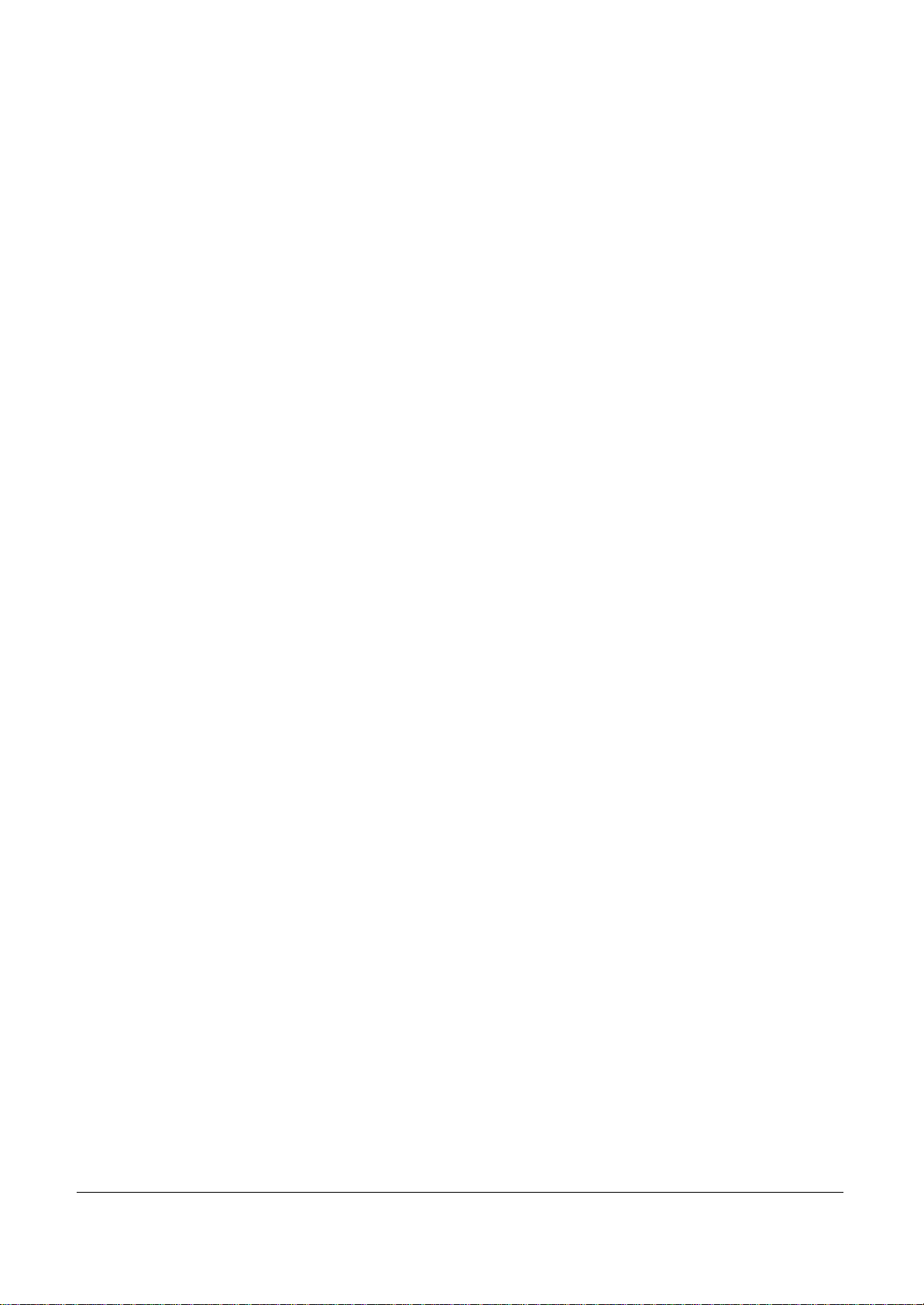
Indice GUIDA RAPIDA TERMINALI PROGRAMMABILI NT2S
Indice
Sezione 1 Guida rapida ai Terminali Programmabili NT2S...................................II
1 Modelli e caratteristiche.....................................................................................................1
2 NT2S-SF123B-E ................................................................................................................2
3 NT2S-SF122B-E ................................................................................................................8
4 NT2S-SF121B-E ..............................................................................................................11
5 Software NT2 ST............................................................................................................... 12
6 Domande frequenti...........................................................................................................25
Appendice.............................................................................................................................26
Sezione 2 Guida rapida ai Terminali Programmabili NTFK...............................27
1 Informazioni generali.........................................................................................................29
2 Creazione di un database per un nuovo progetto ......................................................... 31
3 Creazione di una nuova maschera ................................................................................. 32
4 Inserimento di elementi di testo in una maschera......................................................... 33
5 Inserimento di elementi variabili in una maschera........................................................34
6 Creazione di una guida operatore ..................................................................................39
7 Creazione di un sistema messaggi................................................................................42
8 Funzioni e assegnazione della Poll Area.......................................................................46
9 Impostazioni generali........................................................................................................48
10 Parametrizzazione del protocollo e dell’interfaccia X2.............................................. 50
11 Compilazione e scaricamento dell’applicazione........................................................51
12 Ricette..............................................................................................................................52
13 Selection Image..............................................................................................................57
14 Diagramma a barre........................................................................................................61
15 Tabelle .............................................................................................................................64
I
Page 3
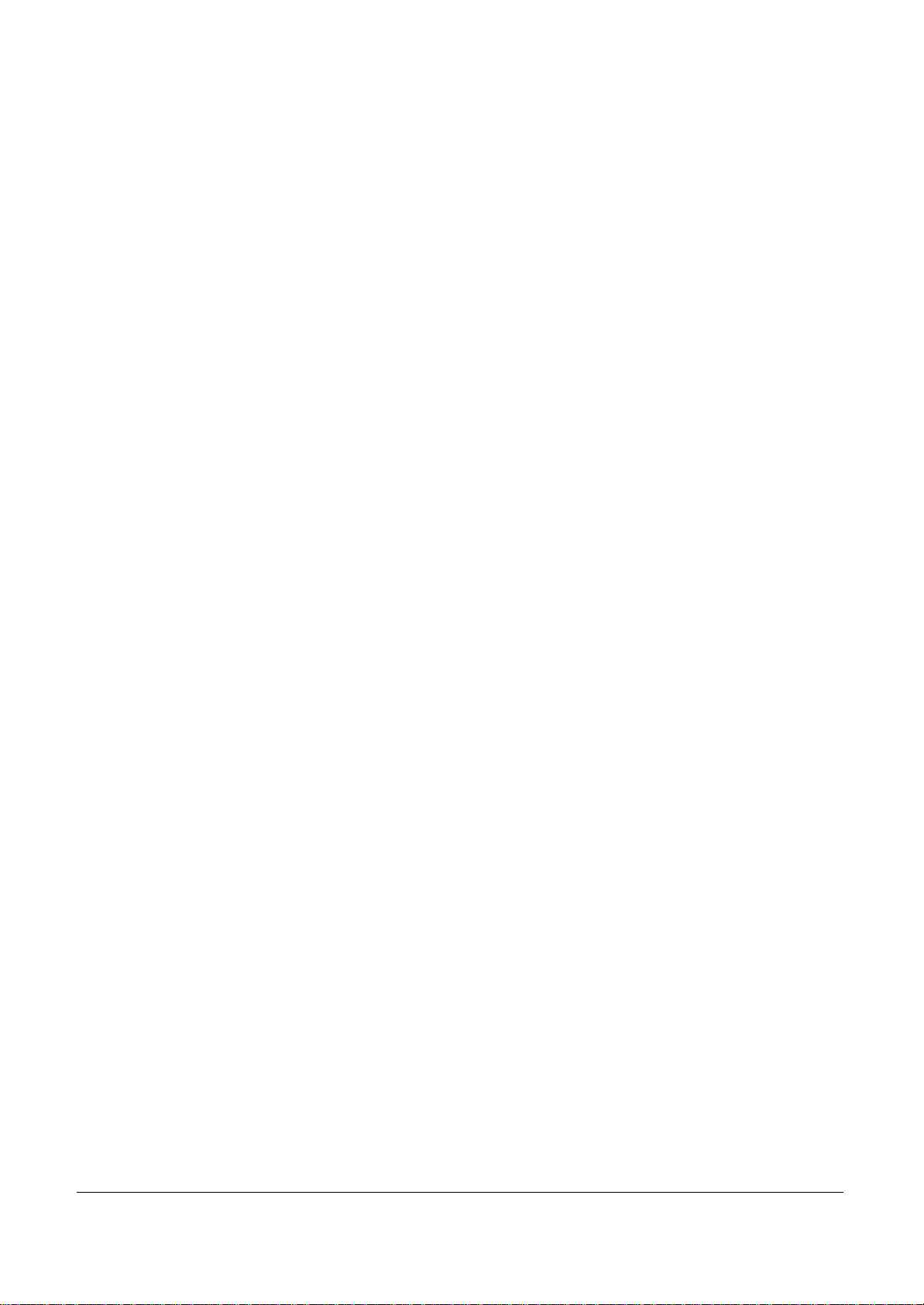
Sezione 1 Guida rapida ai terminali
programmabili NT2S
GUIDA RAPIDA TERMINALI PROGRAMMABILI NT2S
16 Appendice.......................................................................................................................66
Sezione 1 Guida rapida ai terminali programmabili NT2S
1. Modelli e caratteristiche ..................................................................................................1
2. NT2S-SF123B-E..............................................................................................................2
2.1 Screeen Mode...........................................................................................................2
2.1.1 Visualizzazione dei registri ...........................................................................3
2.1.2 Visualizzazione dei registri con opzione di modifica.................................4
2.1.3 Bar Graph........................................................................................................4
2.2 Register Mode...........................................................................................................5
2.3 Operator Mode ..........................................................................................................5
2.4 Altri esempi................................................................................................................6
3. NT2S-SF122B-E..............................................................................................................8
3.1 Schermate..................................................................................................................8
3.2 I tasti............................................................................................................................9
3.3 I LED........................................................................................................................... 9
3.4 Inserimento dati .........................................................................................................9
4. NT2S-SF121B-E............................................................................................................11
4.1 Orologio calendario (RTC)..................................................................................... 11
5. Software NT2 ST............................................................................................................12
5.1 Introduzione ..............................................................................................................12
5.2 Descrizione del Software NT2 ST.........................................................................12
5.2.1 Scrivania.......................................................................................................13
5.2.2 Barra del Menu.............................................................................................17
5.3 Descrizione delle funzioni.......................................................................................17
5.3.1 Tipo di schermata ........................................................................................18
5.3.2 Funzioni.........................................................................................................18
5.3.3 Tasti funzione................................................................................................20
5.3.4 Modalità per cambiare schermata..............................................................21
5.3.5 Opzione “Chained to”................................................................................... 21
5.3.6 Metodi di inserimento dati...........................................................................22
5.3.7 Orologio calendario (RTC)..........................................................................22
5.3.8 Opzione di stampa.......................................................................................22
5.3.9 Protocollo di simulazione ............................................................................23
6. Domande frequenti ........................................................................................................25
Appendice.............................................................................................................................27
II
Page 4
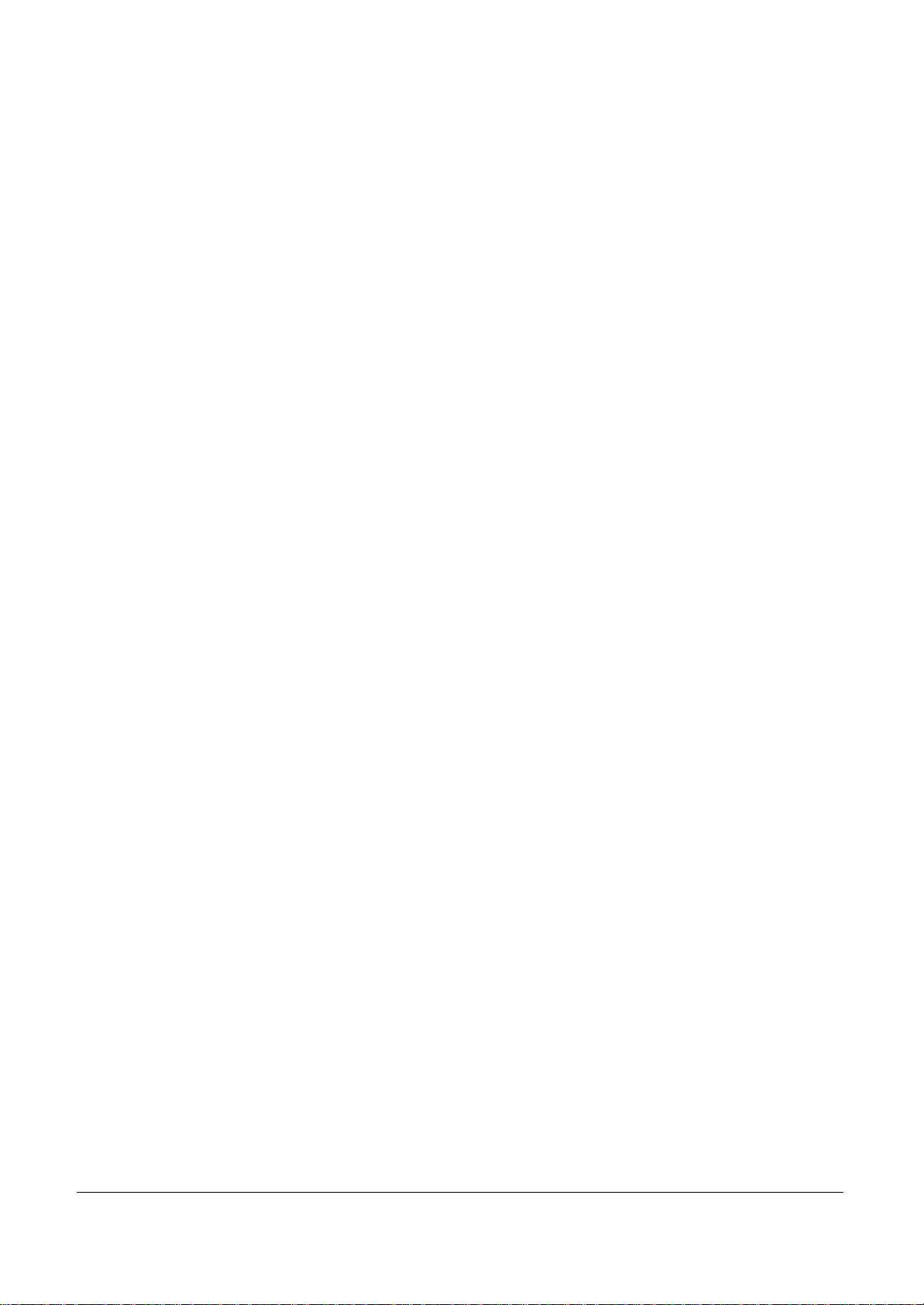
Sezione 1 Guida rapida ai terminali
programmabili NT2S
GUIDA RAPIDA TERMINALI PROGRAMMABILI NT2S
III
Page 5
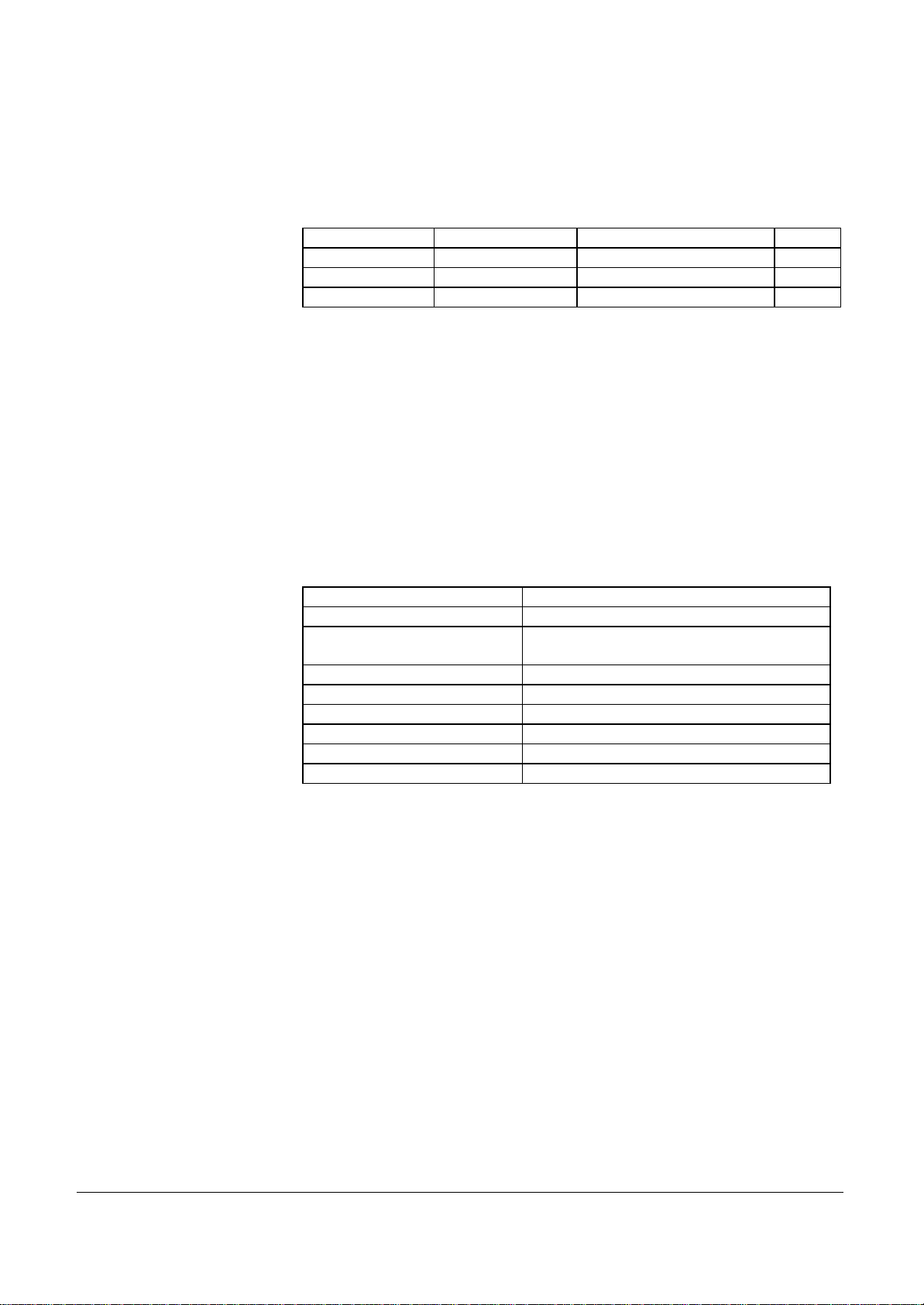
1 Modelli e Caratteristiche GUIDA RAPIDA TERMINALI PROGRAMMABILI NT2S
1 Modelli e Caratteristiche
NT2S è un Terminale con un display su due linee di 16 caratteri ciascuna.
Inoltre dispone di 6 tasti funzione e di 2 led configurabili da parte dell'utente.
Disponibile in tre modelli diversi, secondo la tabella seguente:
Modello Programmabile Alimentazione RTC
NT2S-SF121B-E Si Esterna (24Vcc) Si
NT2S-SF122B-E Si Porta Periferiche No
NT2S-SF123B-E No Porta Periferiche No
Tabella 1.a
Il modello di base, SF123 non richiede software di programmazione ed è
controllato dal PLC, che comanda anche il cambio di schermo. L'alimentazione
avviene attraverso la porta periferiche e non è dotato di orologio calendario
(RTC).
Gli altri due modelli sono programmabili ed hanno le stesse funzioni, salvo che
il modello superiore (SF121) è l'unico ad avere il clock RTC e l'alimentazione
esterna a 24 V c.c.
Le specifiche generali sono comuni a tutti i modelli, e sono contenute nella
tabella seguente:
Omologazioni CE, UL/CSA
Temperatura di esercizio 0 a 50 ºC
Temperatura di
conservazione
Umidità 35% - 85% (senza condensa)
Protezione IP65 / NEMA4
Cavo del pannello 1/8 DIN (48 x 96)
Tipo di display LCD retroilluminato
Dimensioni del display 56 x 11 (mm)
Set di caratteri 256 ASCII, Katana, monete, simboli ...
Per quanto riguarda i driver dei PLC supportati dai pannelli NT2S, il modello di
base (SF123) viene fornito completo di driver Omron. Dato che questo terminale
non è configurabile, non è possibile nemmeno cambiare il driver utilizzato.
Per quanto riguarda gli altri due modelli, configurando l'applicazione dal software
di programmazione si configurano anche la marca ed il modello del PLC da
utilizzare.
-20 a 60 ºC
Tabella 1.b
Si può utilizzare la maggior parte dei PLC in commercio (Siemens, Mitsubishi,
Allen-Bradley, Telemecanique, ecc..). Consultare OMRON.
Una volta creata l'applicazione, il software di programmazione permette anche
di modificare marca e modello del PLC utilizzato.
1
Page 6
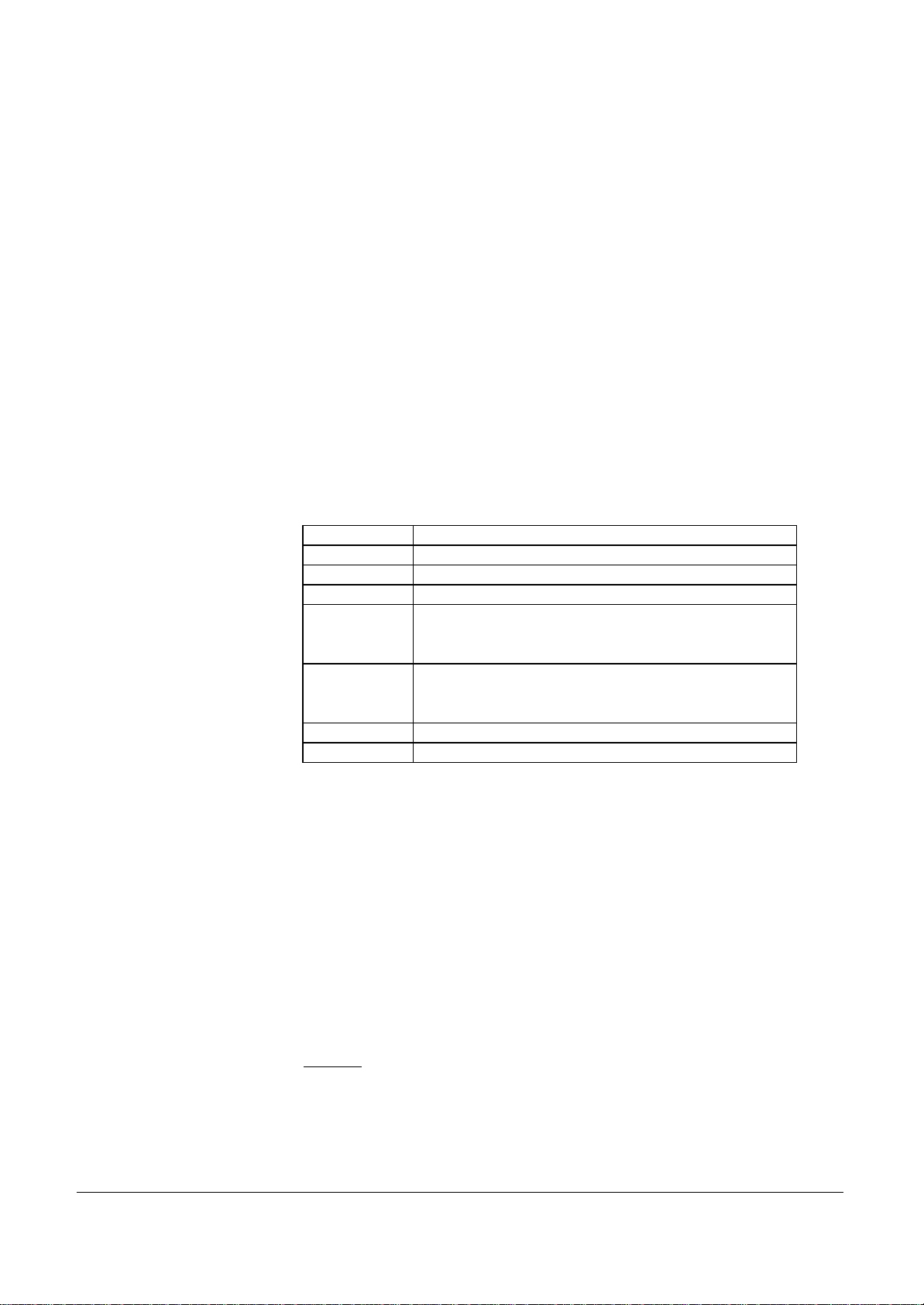
2 - NT2S-SF123B-E GUIDA RAPIDA TERMINALI PROGRAMMABILI NT2S
2 - NT2S-SF123B-E
Si tratta del modello base del terminale NT2S. Questo Terminale non richiede
software di programmazione e viene controllato e programmato interamente dal
proprio PLC. Dispone di una sola porta RS-232C per comunicare con il PLC, dal
quale viene alimentato.
Questo Terminale permette di visualizzare i caratteri ASCII presenti nei DM del
PLC (16 caratteri x 2 linee => occupano 16 DMs). Oltre ai caratteri ASCII, si
possono visualizzare e modificare i dati memorizzati in DM0 fino a DM15.
Volendo visualizzare un altro canale qualsiasi del PLC, questo dovrà essere
copiato su questi canali, che sono gli unici indirizzabili nel Terminale.
In automatico i tasti da F1 a F6 sono assegnati rispettivamente a IR 201.00 -
05. Premendo uno qualsiasi dei tasti si attiva il bit corrispondente. Questo bit
resterà attivo solo fino a quando il tasto resta premuto.
Il canale IR 200 viene utilizzato dal PLC per controllare il modo di
funzionamento del Terminale, secondo la tabella seguente:
2.1 - Screen Mode
Bit Funzione
IR200.00 Attiva il LED0 (led rosso).
IR200.01 Attiva il LED1 (led verde).
IR200.02-07 Riservati.
IR200.08-09
IR200.10-11
IR200.12-14 Riservati.
IR200.15 Disabilita la modifica dati nel Screen Mode.
Questo Terminale dispone di tre modi di funzionamento, selezionabili attivando
un bit del PLC:
- IR200.08-09= OFF Screen Mode (Modo di visualizzazione di stringhe
- IR200.08= ON Register Mode (Modo di accesso ai canali del PLC).
- IR200.09= ON Operator Mode (Screen Mode + Register Mode).
In questo modo si possono visualizzare i caratteri ASCII sul Terminale. DM20
viene impiegato come puntatore per individuare la DM di inizio della stringa
ASCII che si desidera visualizzare.
Modo di funzionamento:
00: Screen Mode 01: Register Mode
10: Operator Mode 11: Non utilizzare
Time out nell' Operator Mode:
00: 10 secondi 01: 20 secondi
10: 30 secondi 11: 40 secondi
Tabella 2.a
alfanumeriche).
Esempio: Visualizzare la stringa "MESSAGGI VISUALIZZATI NEL NT2S"
memorizzata a partire da DM100. A questo scopo si dovrà scrivere nella
DM20=0100, e partendo da DM100 si dovranno inserire i codici ASCII contenuti
nella tabella seguente:
2
Page 7
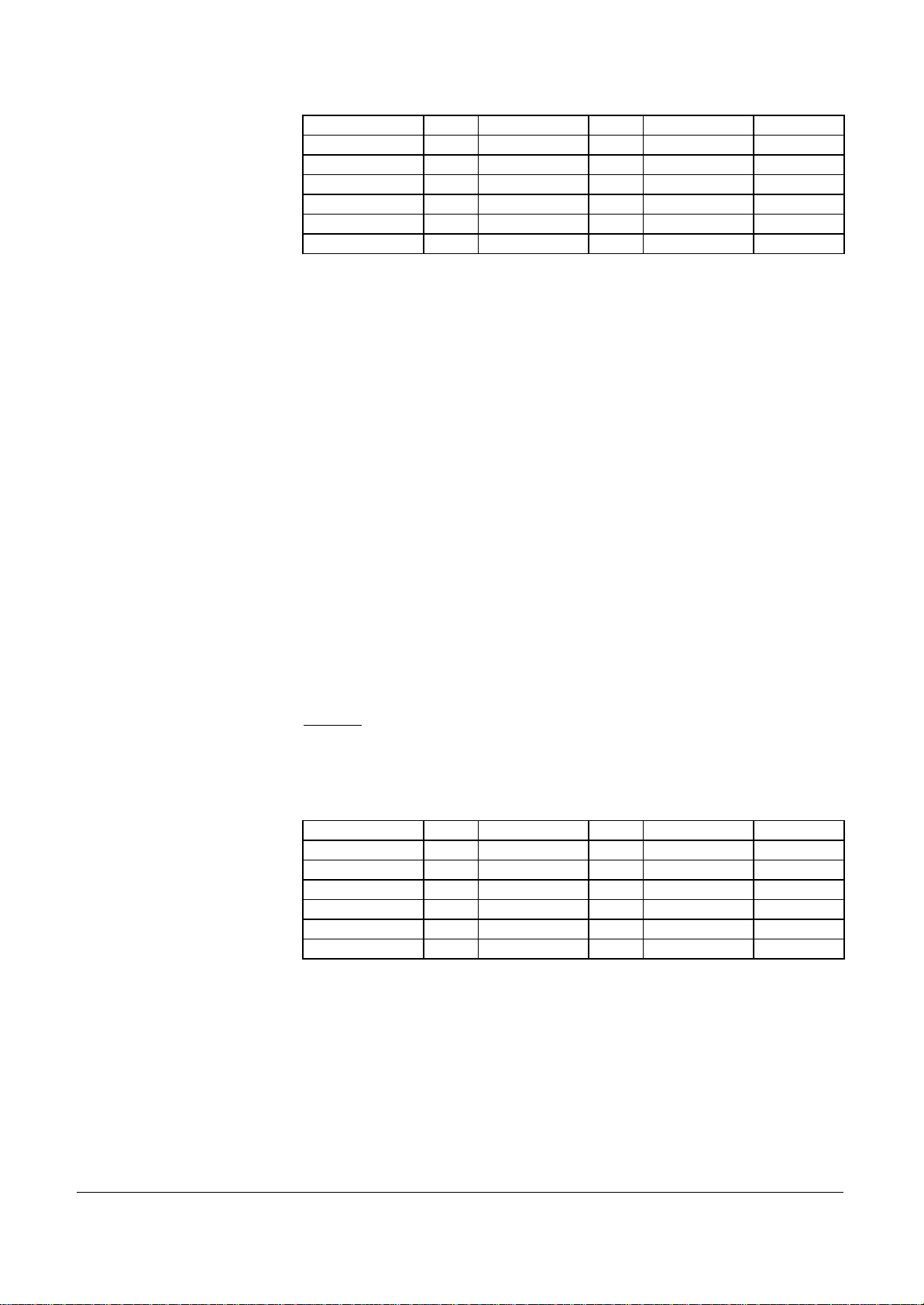
2 - NT2S-SF123B-E GUIDA RAPIDA TERMINALI PROGRAMMABILI NT2S
Canale ASCII Canale ASCII Canale ASCII
DM100=4D45 ME DM105=4953 IS DM110=4920 I_
DM101=5353 SS DM106=5541 UA DM111=4E45 NE
DM102=4147 AG DM107=4C49 LI DM112=4C20 L_
DM103=4749 GI DM108=5A5A ZZ DM113=4E54 NT
DM104=2056 _V DM109=4154 AT DM114=3253 2S
DM115=2020 __
Tabella 2.1.a
Generalmente, nella tabella precedente e in quelle seguenti il carattere “_”
indica uno spazio vuoto nel display del terminale mentre il carattere “-“ indica un
carattere del registro che si può visualizzare o modificare.
Per configurare gli spazi vuoti si inserisce il codice esadecimale 20.
2.1.1 - Visualizzazione dei registri
Insieme ai caratteri ASCII mostrati nell'esempio precedente si possono
visualizzare anche i registri del PLC. A questo scopo si impiegano DM0-11.
Qualunque canale da visualizzare dovrà essere copiato su questi canali.
Per visualizzare un canale bisogna specificare un byte esadecimale per ogni
carattere del canale da visualizzare. I codici esadecimali vanno da 00 a 0B
per i canali da DM00 a DM11.
Se, per esempio, si desidera visualizzare solo due caratteri, si specificano 2
byte (p. es. DM5= XX => si codifica come 0505). Per visualizzare un numero
decimale, si dovrà utilizzare il codice 2E corrispondente al punto decimale (p.
es. DM10= XXX.X si codificherà come 0A0A 0A2E 0A).
Esempio: Visualizzare la stringa "VISUALIZZARE VARIABILI: DM0=X.XXX",
dove le X rappresentano il valore reale di DM0, che si visualizza con 3 decimali.
Questa stringa è memorizzata a partire da DM120, pertanto si dovrà scrivere
DM20=0120, e a partire da DM120 saranno memorizzati i codici ASCII espressi
nella tabella seguente:
Canale ASCII Canale ASCII Canale ASCII
DM120=5649 VI DM125=5245 RE DM130=4C49 LI
DM121=5355 SU DM126=2056 _V DM131=3A44 :D
DM122=414C AL DM127=4152 AR DM132=4D30 M0
DM123=495A IZ DM128=4941 IA DM133=3D00 = DM124=5A41 ZA DM129=4249 BI DM134=2E00 .-
DM135=0000 --
Tabella 2.1.1.a
In questo esempio, volendo utilizzare DM5, in DM133-135 si scrive il codice 05
al posto del codice 00 mantenendo il codice 2E per il punto decimale.
In DM133-135 si utilizza il codice 00 (rappresentato da -) tante volte quante
sono le cifre del DM da visualizzare; in questo caso 1 cifra per la parte intera e
3 per la parte decimale.
Si possono inserire tutti i registri di visualizzazione che ci stanno a video.
3
Page 8
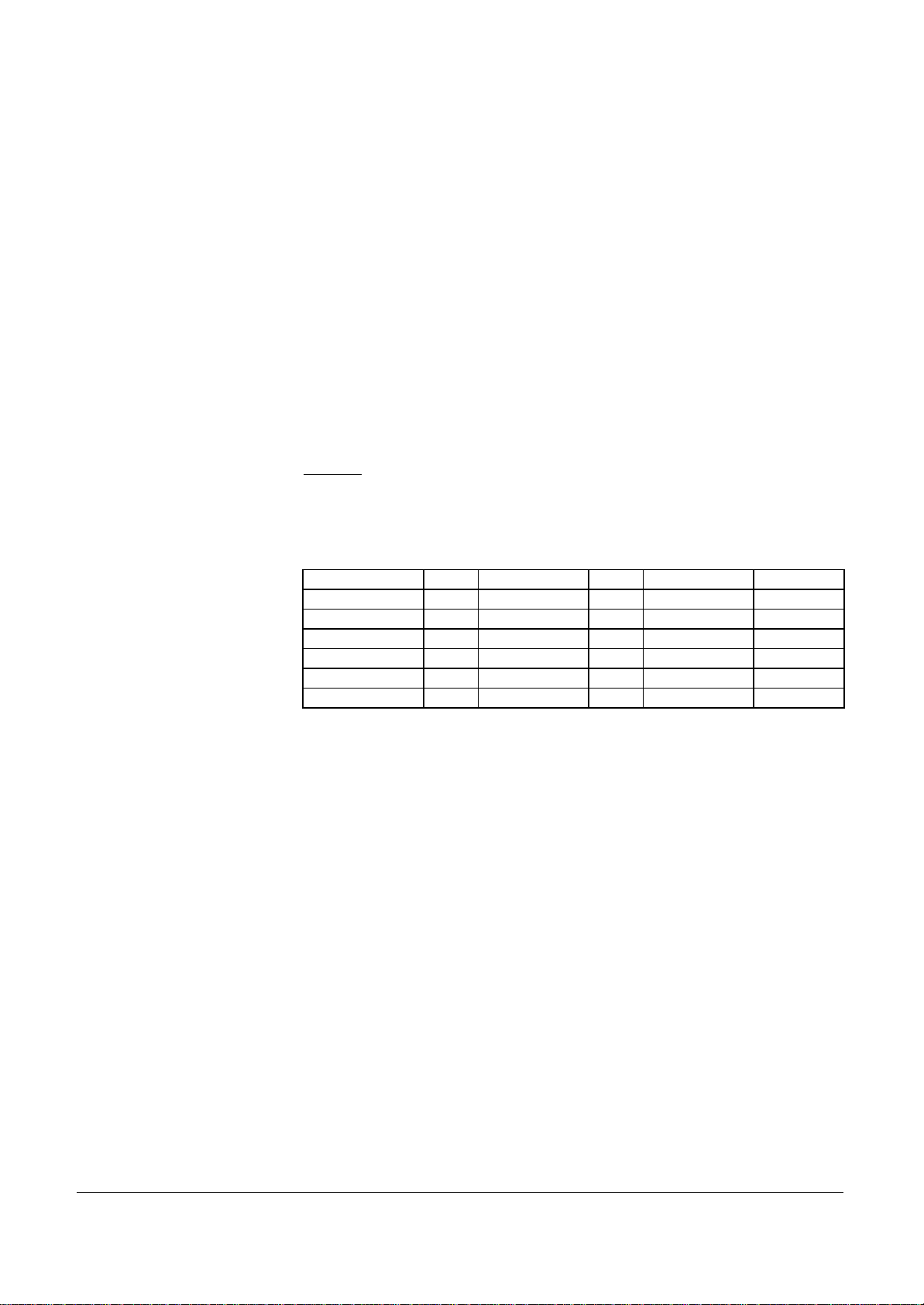
2 - NT2S-SF123B-E GUIDA RAPIDA TERMINALI PROGRAMMABILI NT2S
2.1.2 - Visualizzazione dei registri con opzione di modifica
Per l'opzione di modifica del valore di registro visualizzato si utilizzano gli stessi
canali utilizzati per la visualizzazione (DM0-11).
Il dato da modificare lampeggia. Per cambiare il dato, premere prima il tasto F6
(ENTER), il valore continuerà a lampeggiare fino a quando si preme uno dei tasti
freccia per incrementare o diminuire il valore di registro. Durante l'introduzione
del nuovo valore smetterà di lampeggiare. Una volta raggiunto il valore
desiderato, confermare premendo un'altra volta il tasto F6 (ENTER).
Se dopo l'accesso al modo Edit il valore non viene modificato, oppure viene
modificato senza essere confermato, dopo un secondo si uscirà
automaticamente dal modo Edit senza aver modificato il valore di registro.
Per l'opzione di modifica del canale, si deve specificare un byte esadecimale
per ogni cifra del canale da modificare, come per la visualizzazione dei registri. I
codici esadecimali vanno da 10 a 1B da DM00 a DM11.
Esempio: Visualizzare la stringa "CAMBIO VARIABILI DM5= XX.XX", dove le X
rappresentano il valore reale che dovrebbe avere DM5, visualizzato con 2
decimali e predisposto con l'opzione di modifica. Questa stringa è memorizzata
a partire da DM140, pertanto si dovrà scrivere DM20=0140, e a partire da DM140
i codici ASCII sono espressi come nella seguente tabella:
2.1.3 - Bar Graph
Canale ASCII Canale ASCII Canale ASCII
DM140=4341 CA DM145=4941 IA DM150=2015 _ DM141=4D42 MB DM146=4249 BI DM151=152E -.
DM142=494F IO DM147=4C49 LI DM152=1515 - DM143=2056 _V DM148=444D DM DM153=2020 __
DM144=4152 AR DM149=353D 5= DM154=2020 __
DM155=2020 __
Tabella 2.1.2.a
In questo caso, utilizzando DM5 con opzione di modifica, nei tre DM153-155 si
scrive il codice 15 con il punto decimale (2EH) per inserire 2 decimali.
Non si possono inserire due registri con opzione di modifica dati. Accetta solo il
secondo, mentre il primo verrà visualizzato con dei quadratini neri.
Inibendo la scrittura (IR200.15=ON) si impedisce la modifica del dato nello
schermo.
DM12-DM15 possono essere utilizzati come 4 bar graph da visualizzare al di
sopra delle due linee della videata. Ogni linea contiene 16 caratteri, e pertanto
utilizzando le 4 barre grafiche si avrebbero 8 caratteri per ognuna.
Per visualizzare la grafica, utilizzare i codici seguenti, in funzione del DM da
utilizzare: DM12:0C, DM13:0D, DM14:0E, DM15:0F.
Il codice deve essere ripetuto tante volte quanti sono i caratteri utilizzati nel bar
graph, con un massimo di 16 caratteri per linea.
4
Page 9
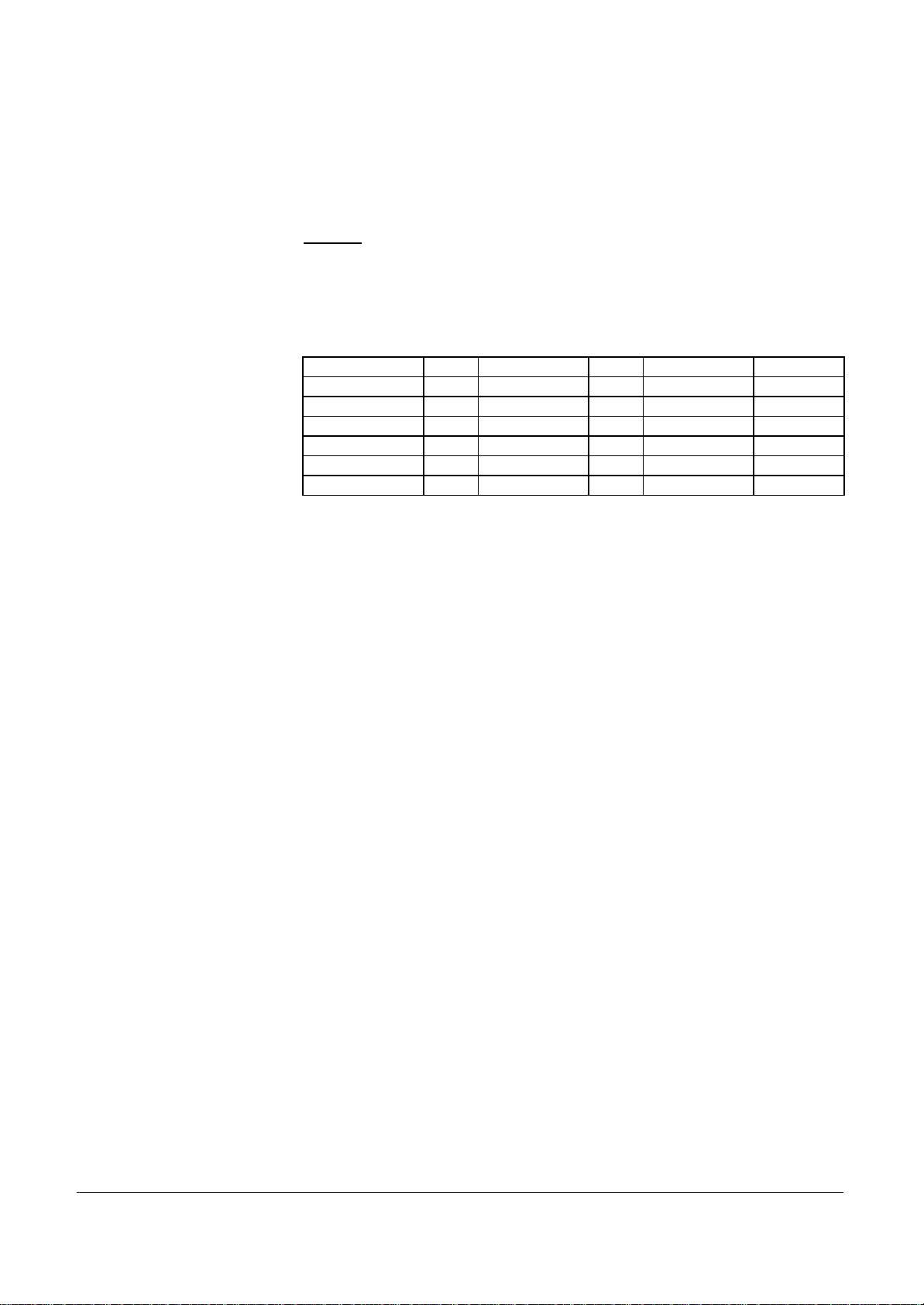
2 - NT2S-SF123B-E GUIDA RAPIDA TERMINALI PROGRAMMABILI NT2S
Il limite massimo del valore visualizzato viene definito dal numero di caratteri
utilizzati per questa barra. Ogni carattere può visualizzare 5 linee verticali.
Esempio: 0E0E0E0E => 4 caratteri => 4 x 5 linee verticali = 20 => DM14: 0-20,
lo schermo potrà visualizzare in modo normale fino al valore massimo di 20,
contenuto nel DM14. Oltre questo valore, NT2S interpreterà il superamento dei
limiti di visualizzazione mediante delle frecce lampeggianti rivolte a destra.
Esempio: Visualizzare due bar graph utilizzando il DM12 (0C) ed il DM13 (0D),
uno in ogni linea del display, precedute dai numeri: 1 per quello superiore e 2
per quello inferiore. Questa stringa è memorizzata a partire da DM200, e
pertanto si dovrà scrivere DM20=0200, e, a partire da DM200, i codici ASCII
sono espressi come nella seguente tabella:
Canale ASCII Canale ASCII Canale ASCII
DM200=310C 1 DM205=0C0C DM210=0D0D
DM201=0C0C DM206=0C0C DM211=0D0D
DM202=0C0C DM207=0C0C DM212=0D0D
DM203=0C0C DM208=320D 2 DM213=0D0D
DM204=0C0C DM209=0D0D DM214=0D0D
DM215=0D0D
2.2 - Register Mode
2.3 Operator Mode
Tabella 2.1.3.a
Come si può vedere, il codice 0C si è scritto 15 volte, occupando 15 caratteri x
5 linee verticali = 75 linee => DM5 potrà assumere un valore tra 0 e 75 senza
superare il limite del bar graph. Lo stesso vale per il DM13.
L'accesso a questa modalità si ottiene ponendo i bit 200.08 = 1 e 200.09 = 0.
Nel modo register è possibile accedere a tutti i registri e bit del PLC. Premendo
il tasto REG si accede ad un elenco di tutti i gruppi di registri e bit del PLC.
Premendo successivamente il tasto REG si accederà a due diversi gruppi di
registri e bit del PLC. Con i tasti UP e DOWN (frecce SU e GIU) si possono
scorrere i registri o i bit di un gruppo.
I dati dei registri possono essere modificati premendo prima il tasto DATA, che
farà lampeggiare il registro indicando che l'unità è pronta per la modifica del
valore; quindi sarà possibile cambiare il valore per mezzo dei tasti freccia;
confermando il dato con il tasto Enter o F6, il registro smetterà di lampeggiare.
L'accesso a questo modo si ottiene ponendo i bit 200.08 = 0 e 200.09 = 1.
In questo modo funzionano contemporaneamente il modo “Screen Mode” e il
modo “Register Mode”. Ciò vale a dire che si possono visualizzare le videate e
si possono visualizzare/editare i registri/bit del PLC.
Per default il terminale è impostato per la visualizzazione delle schermate
(Screen Mode). Premendo il tasto REG si entra in modo “Register Mode” per
accedere ai registri del PLC. Se non si effettua alcuna operazione sul terminale,
il Timeout definito riporta allo "Screen Mode”. Questo Timeout può essere
impostato da 10 a 40 secondi utilizzando i bit IR200,10 e IR200.11 con le
combinazioni riportate nella Tabella 2.a.
5
Page 10
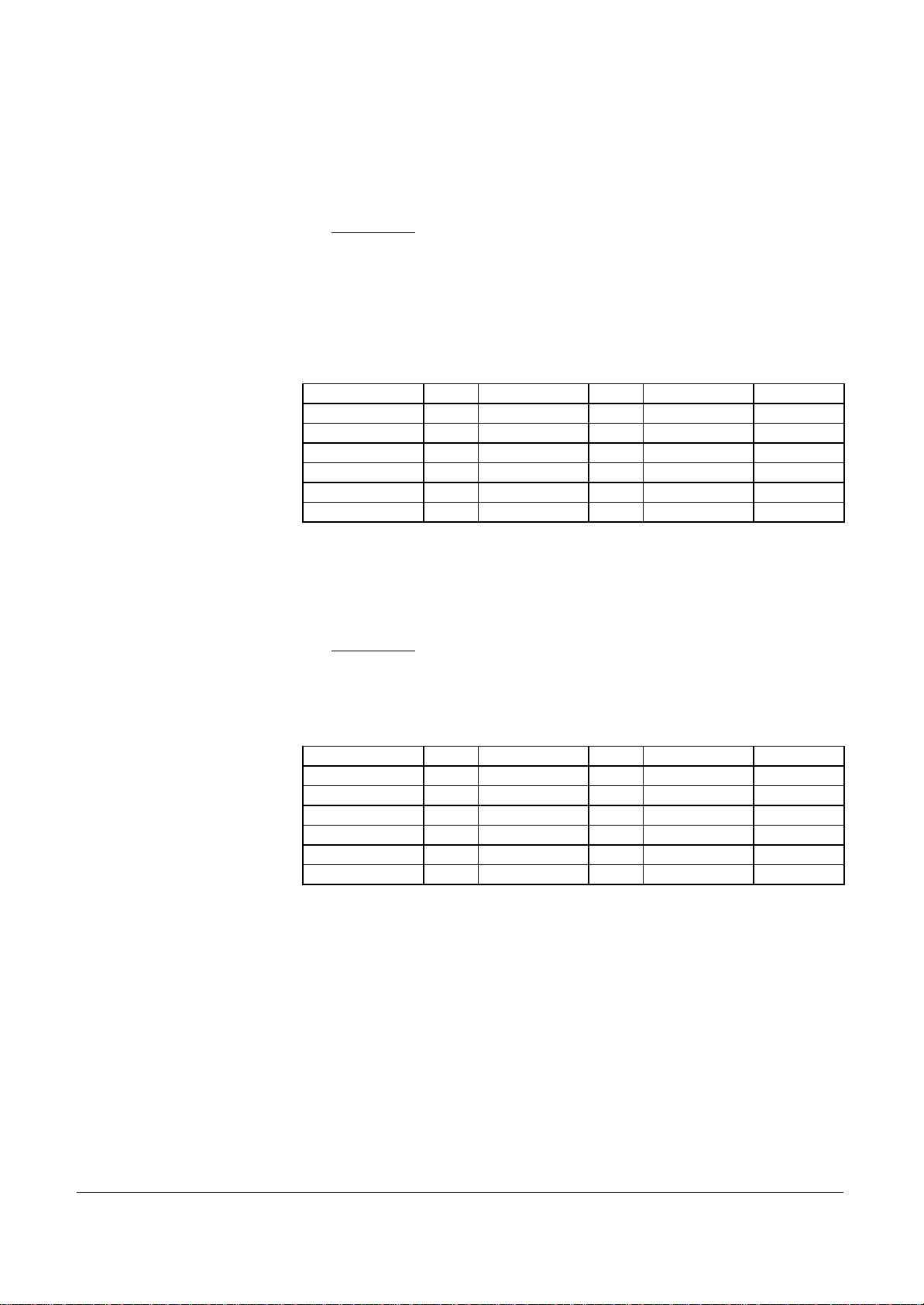
2 - NT2S-SF123B-E GUIDA RAPIDA TERMINALI PROGRAMMABILI NT2S
2.4 - Altri Esempi
Gli esempi riportati a seguito servono d'aiuto per capire meglio le varie possibilità
offerte da questo terminale:
1) ESEMPIO 1: Nella stessa schermata si può visualizzare un registro e
modificarne un altro. A questo scopo la linea superiore visualizza “DM6
(PV)= XX.XX” e quella inferiore “DM7 (SV)= YY.YY”, dove le X
rappresentano il valore di DM6, che può essere solo visualizzato, e le Y
rappresentano il valore di DM7, che oltre ad essere visualizzato possiede
l'opzione di modifica del valore. Questa stringa è registrata a partire da
DM160, e pertanto si dovrà scrivere DM20=160, e a partire da DM160 i
codici ASCII sono espressi come nella seguente tabella:
Canale ASCII Canale ASCII Canale ASCII
DM160=444D DM DM165=0606 XX DM170=2853 (S
DM161=3620 6_ DM166=2E06 .X DM171=5629 V)
DM162=2850 (P DM167=0620 X_ DM172=3D20 =_
DM163=5629 V) DM168=444D DM DM173=1717 YY
DM164=3D20 =_ DM169=3720 7_ DM174=2E17 .Y
DM175=1720 Y_
Tabella 2.4.a
In DM165-167 si utilizza il codice 06 per visualizzare DM6 e in DM173-175 il
codice 17 per visualizzare DM7 con opzione di modifica.
2) ESEMPIO 2: Visualizzazione di 4 canali. La linea superiore visualizza
“D0=XXXX D1=XXXX ” e quella inferiore “D2=XXXX D3=XXXX ”, dove le X
rappresentano i valori dei canali visualizzati consecutivamente DM0, DM1,
DM2 e DM3. Questa stringa è registrata a partire da DM180, pertanto si
dovrà scrivere DM20=180, e a partire da DM180 i codici ASCII sono
espressi come nella seguente tabella:
Canale ASCII Canale ASCII Canale ASCII
DM180=4430 D0 DM185=3D01 =X DM190=0202 XX
DM181=3D00 =X DM186=0101 XX DM191=0220 X_
DM182=0000 XX DM187=0120 X_ DM192=4433 D3
DM183=0020 X_ DM188=4432 D2 DM193=3D03 =X
DM184=4431 D1 DM189=3D02 =X DM194=0303 XX
DM195=0320 X_
Tabella 2.4.b
Come risulta dalla tabella precedente, si possono creare tanti registri di
visualizzazione quanti ne può contenere lo schermo.
6
Page 11
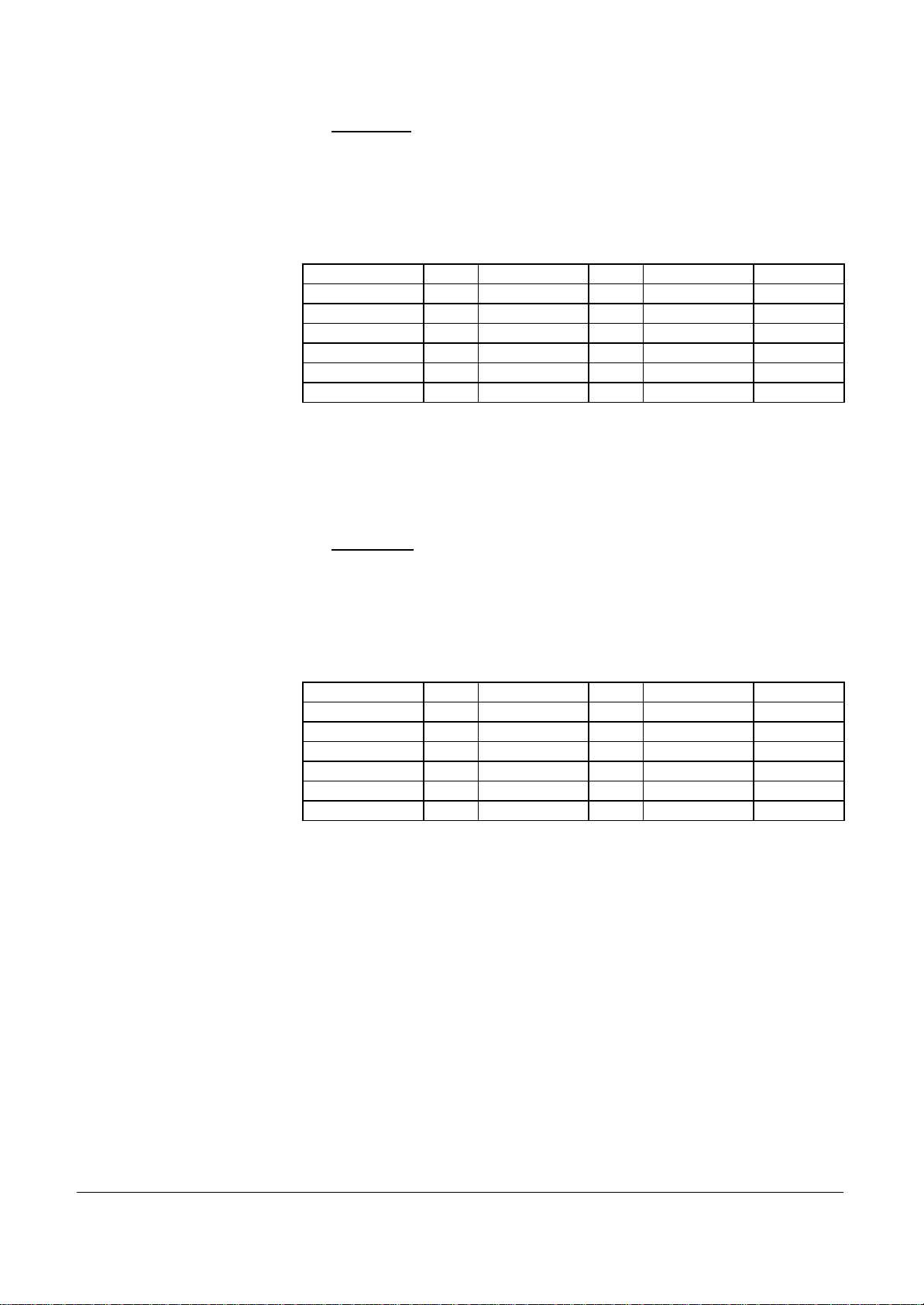
2 - NT2S-SF123B-E GUIDA RAPIDA TERMINALI PROGRAMMABILI NT2S
3) ESEMPIO 3: Visualizzazione di 4 Barre Grafiche. Ogni linea visualizza due
barre grafiche, "1XXXXXXX2XXXXXXX" nella linea superiore e
"3XXXXXXX4XXXXXXX" in quella inferiore, dove le X rappresentano le barre
grafiche 1 DM12 (0C), 2 DM13 (0D), 3 DM14 (0E) e 4 DM15 (0F). Questa
stringa è memorizzata a partire da DM220, pertanto si scriverà DM20=220,
e a partire da DM220 i codici ASCII sono espressi come nella tabella
seguente:
Canale ASCII Canale ASCII Canale ASCII
DM220=310C 1X DM225=0D0D XX DM230=0E0E XX
DM221=0C0C XX DM226=0D0D XX DM231=0E0E XX
DM222=0C0C XX DM227=0D0D XX DM232=340F 4X
DM223=0C0C XX DM228=330E 3X DM233=0F0F XX
DM224=320D 2X DM229=0E0E XX DM234=0F0F XX
DM235=0F0F XX
Tabella 2.4.c
In questo caso per ogni barra grafica si utilizzano 7 caratteri x 5 linee verticali =
35 linee, pertanto i valori da visualizzare in DM12-15 saranno compresi tra 0 e
35.
4) ESEMPIO 4: Visualizzazione di DM12 con opzione di modifica e un bar
graph con lo stesso canale. La linea superiore visualizza “CAMBIAR
DM12= XX” e quella inferiore visualizza “BBBBBBBBBBBBBBBB”, dove X
rappresenta il valore di DM12 e B rappresenta la barra grafica utilizzando
DM12 (0C). Questa stringa è memorizzata a partire da DM240, pertanto si
dovrà scrivere DM20=240, e a partire da DM240 i codici ASCII sono
espressi come nella seguente tabella:
Canale ASCII Canale ASCII Canale ASCII
DM240=4341 CA DM245=3132 12 DM250=0C0C BB
DM241=4D42 MB DM246=3D20 =_ DM251=0C0C BB
DM242=4941 IA DM247=1C1C XX DM252=0C0C BB
DM243=5220 R_ DM248=0C0C BB DM253=0C0C BB
DM244=444D DM DM249=0C0C BB DM254=0C0C BB
DM255=0C0C BB
Tabella 2.4.d
In DM247 si utilizza il codice 1C per la opzione di modifica dato su DM12 e in
DM248-255 si utilizza il codice 0C per la Barra Grafica dello stesso canale.
Dato che occupa 16 caratteri x 5 linee verticali = 80 linee, il valore da inserire in
DM12 sarà compreso tra 0 e 80.
7
Page 12
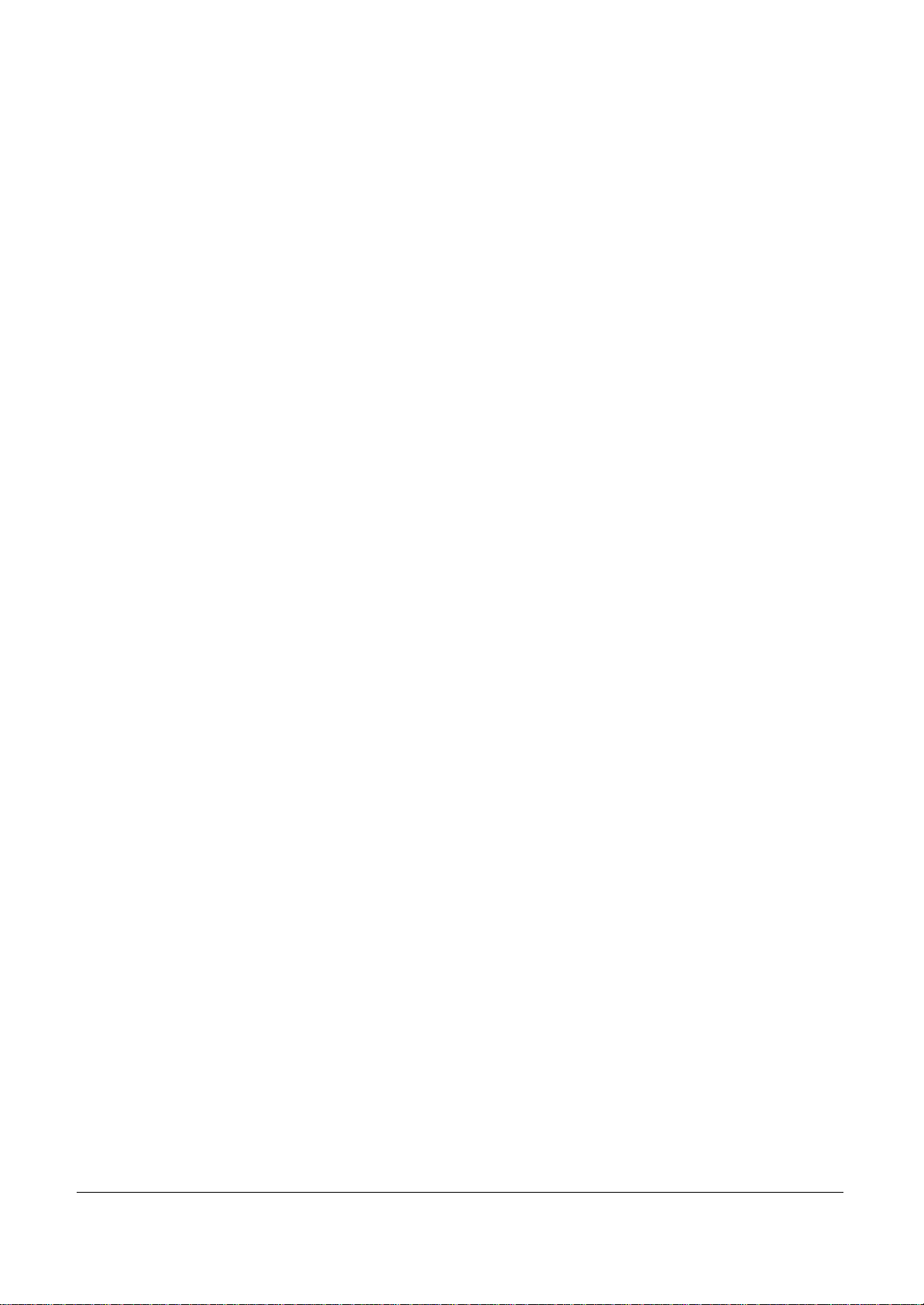
3 - NT2S-SF122B-E GUIDA RAPIDA TERMINALI PROGRAMMABILI NT2S
3 - NT2S-SF122B-E
La programmazione di questo modello di NT2S avviene tramite il software NT2
ST (v. Spiegazione del software alla sezione 5) attraverso la porta definita
SERIAL PORT (connettore 9 pin femmina).
Generalmente questo terminale è in grado di mostrare delle schermate in base
alle specifiche del PLC, di modificare i dati sia nei registri sia nei bit del PLC;
inoltre permette la stampa di qualsiasi schermata attraverso la porta SERIAL
PORT (la stessa utilizzata per il software).
Il display comprende due linee da 16 caratteri, 6 tasti funzione da F1 a F6 e 2
Led per uso generale (sia i tasti che i led possono essere configurati dal
software).
Inoltre è dotato di due porte di comunicazione RS-232C:
1) SERIAL PORT: per programmazione con il calcolatore o per
collegamento a stampante.
2) PLC PORT: per collegamento al PLC.
3.1 - Schermate
Il cambio di schermata si effettua per mezzo del registro STR (Screen
Triggering Register). Sovrascrivendo su questo registro, configurato come un
DM del PLC, si esegue il cambio di schermo desiderato. Il numero di
schermate da visualizzare è compreso tra 1 e 65528.
Nel STR si deve inserire, in forma esadecimale, il numero della schermata alla
quale si desidera accedere. Per esempio: se si vuole accedere alla schermata
15, si deve inserire in STR il valore esadecimale 000F.
Le schermate disponibili in questo terminale sono le seguenti:
1) Normali: per monitorare messaggi , stati o allarmi.
2) Speciali: per cambiare i dati registrati nel PLC.
3) Di Collegamento: servono per creare una serie di schermate
consultabili in modo consecutivo premendo i tasti NEXT o PREV.
4) Per Tasti Funzione: per attribuire ai vari tasti funzione delle azioni
specifiche in modo globale.
L'opzione Scroll permette di far scorrere o spostare il messaggio visualizzato
da destra a sinistra con una velocità variabile: bassa, media o rapida.
Con l'opzione Display Half si può visualizzare un messaggio solo nella riga
superiore, in quella inferiore, oppure a tutto video.
Quando dal PLC viene richiesto un cambio di videata mentre l'azione in corso
nella videata precedente non è ancora stata terminata (spostamento di
messaggio, cambiamento di un dato ecc.), le nuove pagine da visualizzare si
allineano in un buffer o in una coda del Terminale, che può memorizzare fino ad
un massimo di 3 videate.
La coda può essere cancellata inserendo il numero esadecimale FFFFH (65535)
nel STR. Desiderando richiamare una videata specifica senza aspettare quelle
in coda, per prima cosa digitare FFFFH nel STR, e quindi inserire il numero
della videata desiderata.
8
Page 13
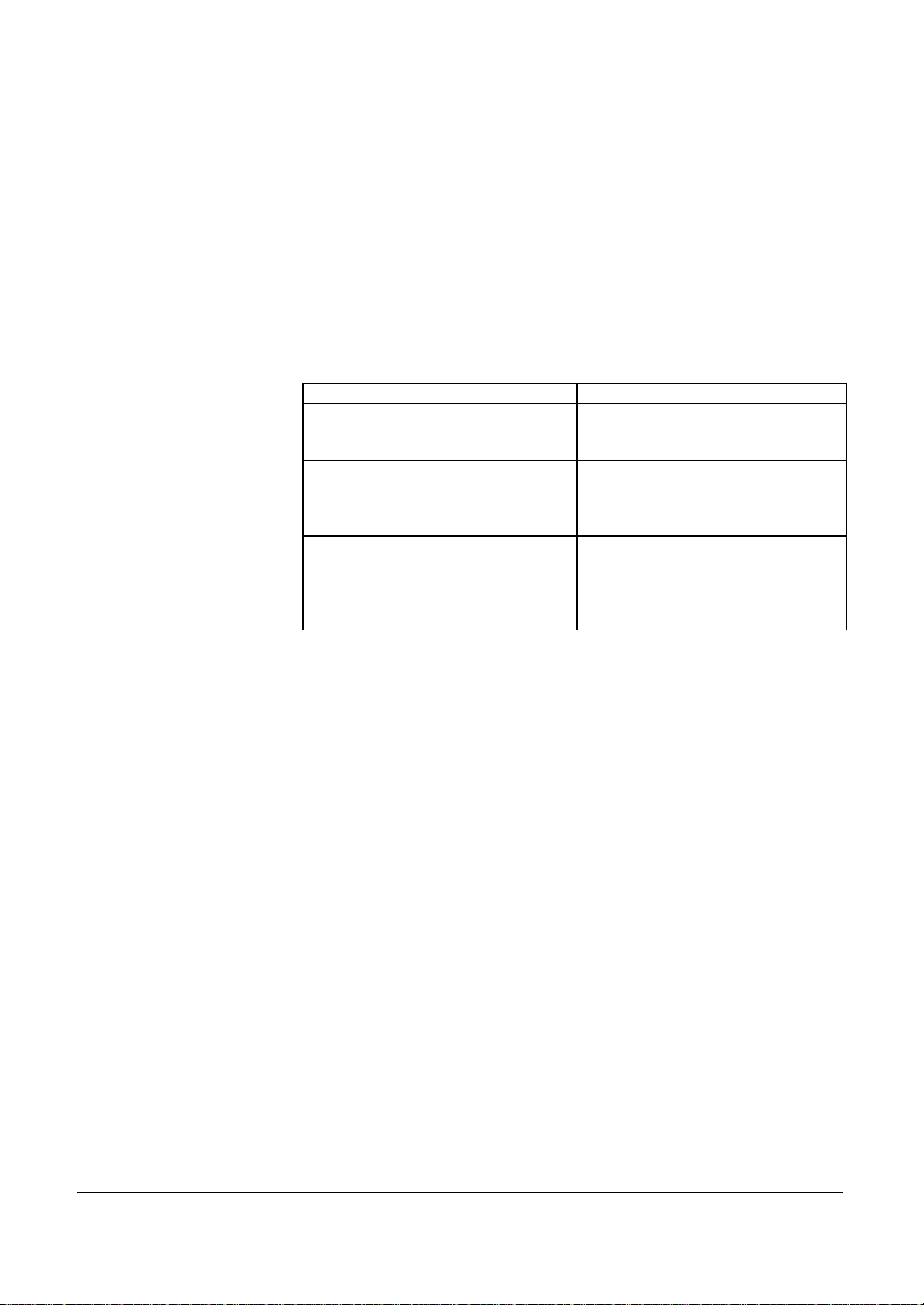
3 - NT2S-SF122B-E GUIDA RAPIDA TERMINALI PROGRAMMABILI NT2S
Si può attivare la funzione di stampa da qualsiasi tipo di videata. Ogni volta che
si accede ad una videata, nella quale questo campo è attivato, questa videata,
verrà inviata dalla porta seriale del terminale alla stampante. L'unica eccezione a
questa regola riguarda le videate speciali; queste, perché caratterizzate dalla
possibilità di modificare il valore registrato, verranno stampate ad ogni cambio
del valore registrato avvenuto nella schermata.
3.2 - I Tasti
Secondo il tipo di schermata, vi sono dei tasti che hanno delle funzioni
specifiche nell'ambito di una particolare videata. Gli altri tasti possono essere
definiti dall'Utente. La tabella qui di seguito mostra l'impiego dei tasti secondo il
tipo di schermata.
Tipo di Schermata Operazione del tasto
Normale TUTTI i tasti possono essere
utilizzati per definire funzioni del
software
I tasti freccia, CLR e ENT possono
Speciale
(con inserimento di dati)
Di collegamento
essere utilizzati per variare i dati.
La funzione dei tasti NEXT e PREV
può essere configurata
I tasti NEXT e PREV servono per
spostarsi nell'ambito della lista di
schermate.
La funzione degli altri tasti può
essere configurata
3.3 - I LED
3.4 - Inserimento dati
9
Tabella 3.2.a
Tutti i tasti possono avere una funzione globale per tutta l’applicazione e una
funzione locale nell'ambito di ogni schermata (le funzioni citate nella tabella
precedente e quelle configurate dall'utente).
Le funzioni locali hanno la priorità su quelle globali.
Esiste il registro denominato “LED register”, che può essere definito su
qualsiasi DM del PLC e che serve per controllare l'attivazione di questi led. Se
si attiva il bit 0 di questo registro si attiva il led superiore di colore rosso, mentre
l'attivazione del bit 1 attiva il led inferiore di colore verde. Questo serve all'utente
per attivare i led dal programma del PLC quando necessario.
Esistono due metodi per introdurre i dati con questo terminale:
Una forma consiste nell'impiegare i tasti funzione, perché questi possono
caricare una costante, possono incrementare/diminuire il valore di un
determinato registro oppure possono cambiare lo stato di un bit.
L'altro metodo consiste nell'utilizzare delle videate speciali, dalle quali si
possono inserire i dati. L'utente può definire il formato che desidera per
l'editazione del valore di registro, anche se il salvataggio nel PLC avverrà sempre
in formato esadecimale. Per modificare questi valori si utilizzano i tasti freccia,
CLR e ENT. Anche la modifica dello stato dei bit avviene in questo modo.
Page 14
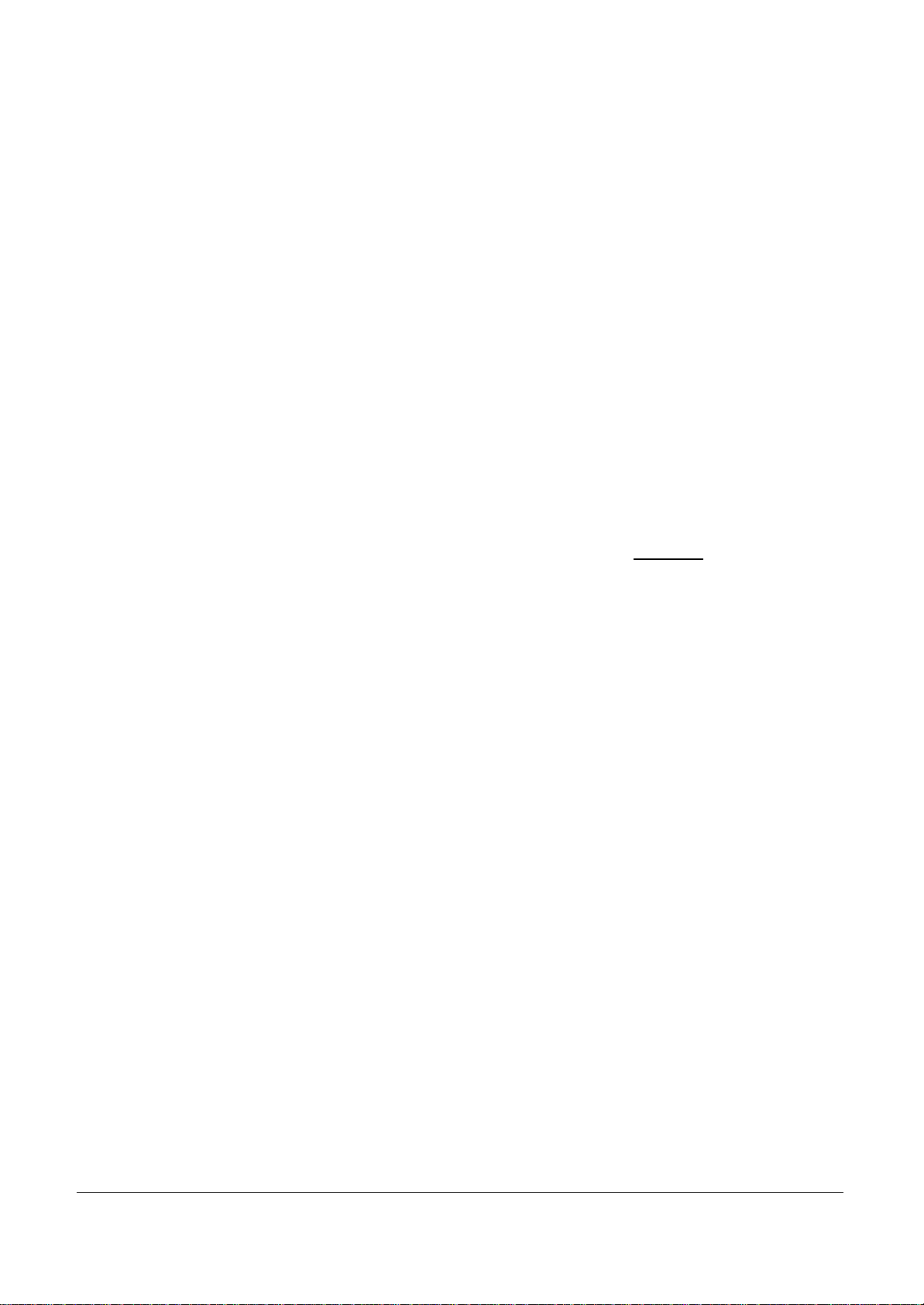
3 - NT2S-SF122B-E GUIDA RAPIDA TERMINALI PROGRAMMABILI NT2S
Per inserire i valori con la tastiera si deve procedere nel modo seguente:
1) Per prima cosa a video verrà visualizzato in modo lampeggiante il
registro con possibilità di Edit.
2) Si preme il tasto ENT per entrare in modo Edit.
3) La prima cifra inizierà a lampeggiare, indicando che si può
modificare il suo valore.
4) La modifica del valore si effettua per mezzo dei tasti freccia. In
questa modalità, con il tasto con la freccia rivolta in alto (F4) si potrà
incrementare il valore da 0 a 9 o da 0 a F, a seconda del formato
selezionato per il registro. Una volta modificato, utilizzando il tasto
freccia a sinistra (F3) questo valore può essere spostato nella
posizione desiderata. Mediante F4 si modificheranno le altre cifre
che a loro volta verranno spostate con F3.
5) Per confermare il nuovo dato premere sul pulsante ENT.
Per quanto riguarda l'altro metodo, premendo il pulsante CLR nel modo Edit, il
valore di registro si pone direttamente a 0.
Se, in seguito all'ingresso nel modo Edit, non si effettuano cambiamenti, oppure
i cambiamenti non sono confermati con il tasto ENT, allo scadere di alcuni
secondi si uscirà in modo automatico da questa modalità.
Per finire, lo stesso schermo può contenere solo un registro di Ingresso Dati.
10
Page 15
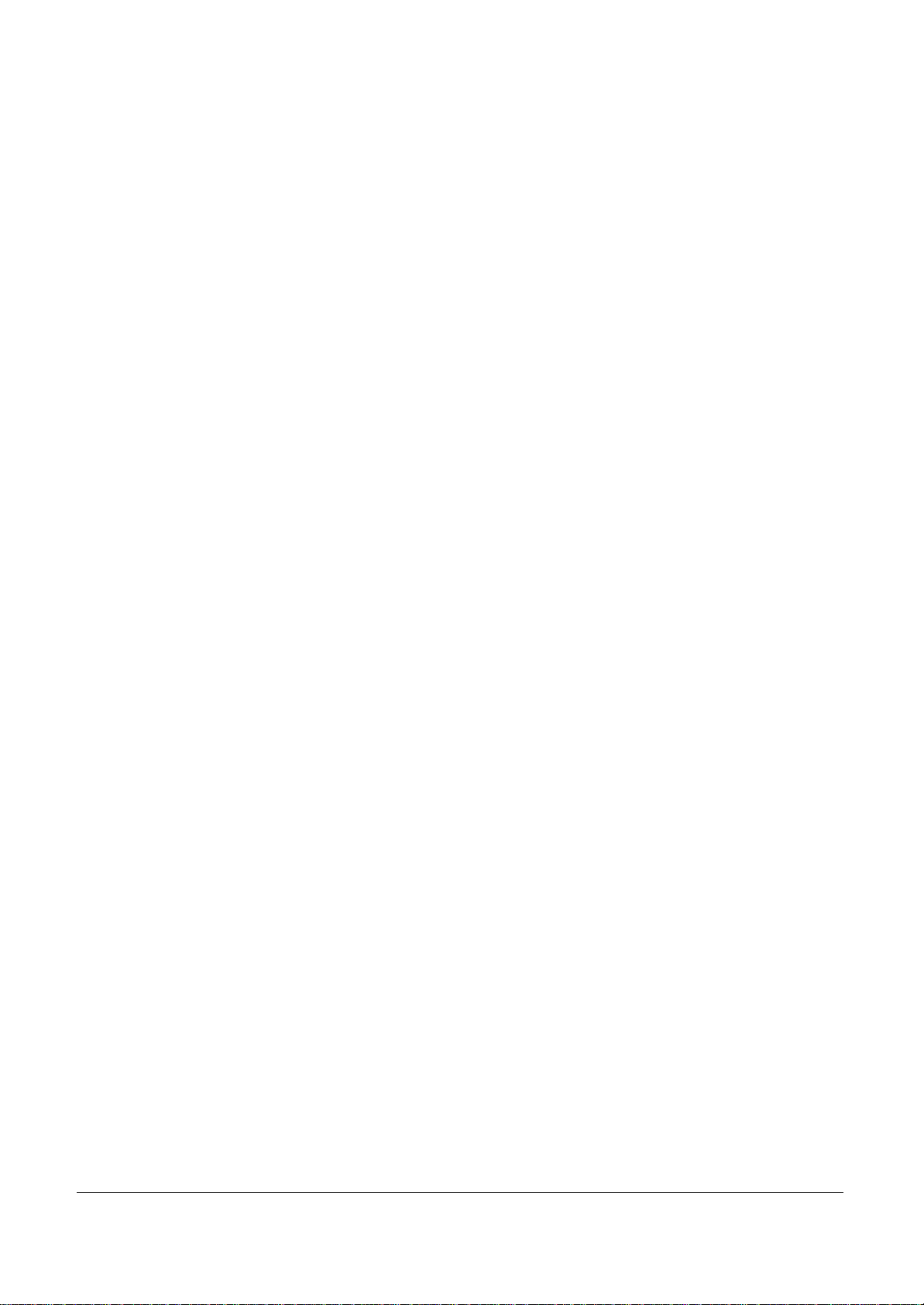
4 - NT2S-SF121B-E GUIDA RAPIDA TERMINALI PROGRAMMABILI NT2S
4 - NT2S-SF121B-E
Questo modello ha le stesse funzioni del modello NT2S-SF122B-E descritto in
dettaglio nella sezione precedente.
Vi sono due differenze sostanziali:
1) L'alimentazione del modello NT2S-SF121B-E è esterna e a 24
Vc.c., mentre il modello NT2S-SF122B-E è alimentato attraverso la
porta periferica del PLC.
2) L'altra differenza è data dall’orologio calendario (RTC) di cui è
dotato il modello NT2S-SF121B-E, opzione non disponibile nel
NT2S-SF122B-E.
Le restanti caratteristiche sono identiche per quanto riguarda: tasti funzione,
schermi, ecc. Inoltre entrambi i terminali sono programmabili.
4.1 - Orologio calendario (RTC)
I valori del RTC si aggiornano in modo automatico utilizzando i seguenti canali
del PLC:
LED Register + 1 HH Ore (Byte alto)
LED Register + 1 MI Minuti (Byte basso)
LED Register + 2 SS Secondi (Byte alto)
LED Register + 2 DD Giorno (Byte basso)
LED Register + 3 MO Mese (Byte alto)
LED Register + 3 YY Anno (Byte basso)
LED Register + 4 -- Giorno della Settimana (Domenica=0)
(Byte basso)
L’orologio calendario RTC può essere modificato dal terminale procedendo
come segue:
- Durante la sequenza di accensione del NT2S, premere F1 e F3
contemporaneamente.
- NT2S entra nel modo di inizializzazione dell’orologio.
- Da questo momento si può modificare ogni singolo campo del RTC,
utilizzando i tasti UP, LEFT, CLR e ENT del terminale, come se si
trattasse di un inserimento di dati.
Questi valori si aggiornano immediatamente nel PLC.
I registri dell’orologio calendario RTC possono essere visualizzati come
qualsiasi altro registro. Il formato di visualizzazione impiega solo due cifre XX.
11
Le etichette di ciascun campo del RTC vengono configurate per default alla
creazione di ogni nuovo progetto.
Page 16
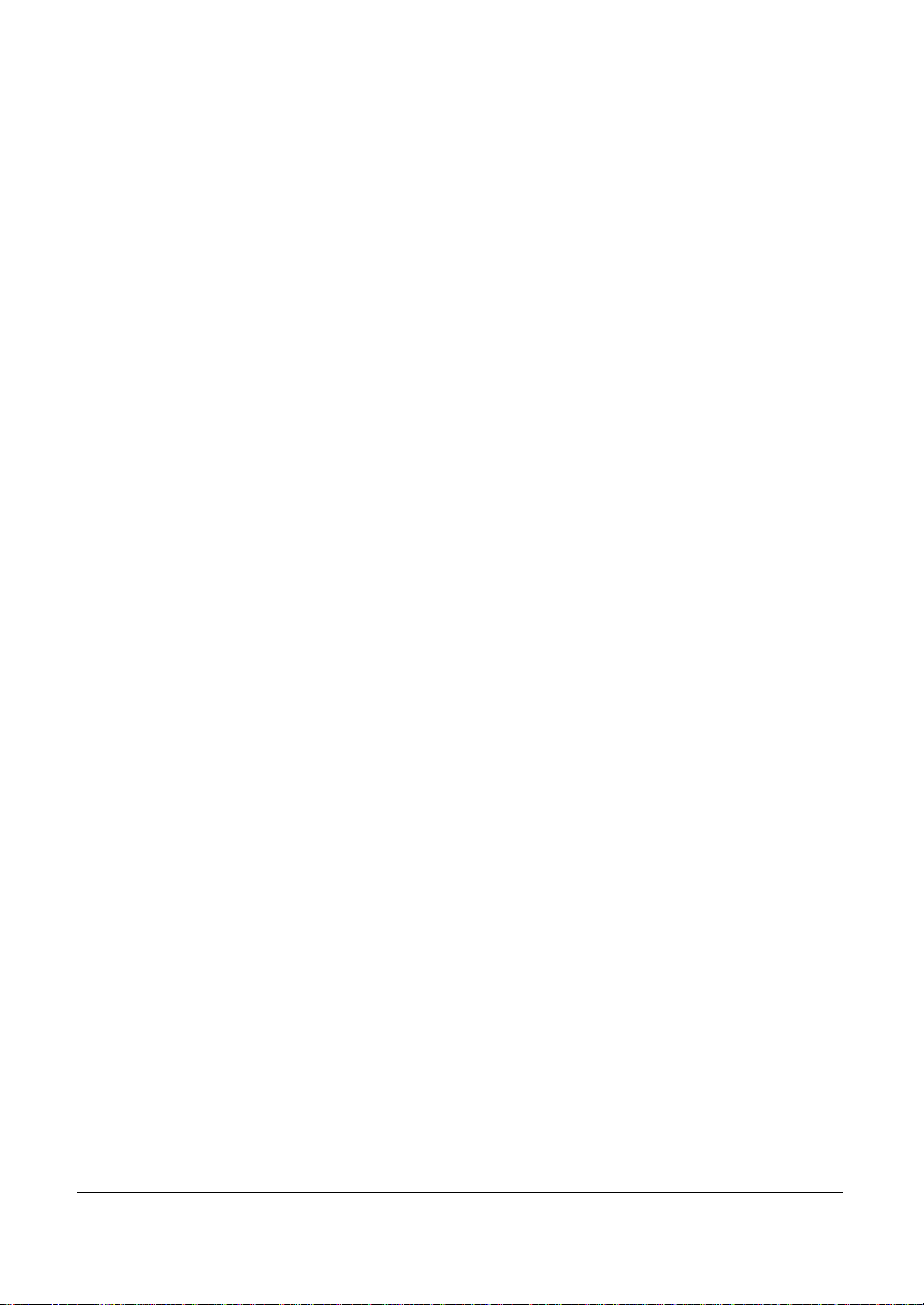
5 - Software NT2 ST GUIDA RAPIDA TERMINALI PROGRAMMABILI NT2S
5 - Software NT2 ST
5.1 - Introduzione
Una volta installato, entrando nel software apparirà la schermata dalla quale si
potrà poi accedere in due modi diversi a tutte le funzioni del programma per la
creazione di schermate e la programmazione del NT2S.
Uno consiste nella Barra del Menu, tipica di Windows, con le sue diverse
opzioni di menu (in questo caso esistono alcune opzioni alle quali si può
accedere solo dalla barra menù come spiegato nella sezione 5.2.2).
L'altro consiste in una schermata rappresentante una scrivania o Toolstation
(stazione di lavoro) spiegata nella sezione 5.2.1, dalla quale, mediante disegni o
icone, si può accedere alle varie funzioni del Software.
Inoltre, posizionando il cursore del mouse su una qualsiasi di queste icone,
verrà visualizzata un'etichetta di aiuto flottante, che spiega la funzione o che
disattiva tale icona. Ciò è possibile da qualsiasi videata del software.
In alcune videate del software appariranno dei semafori con due o tre luci,
indicanti:
- Luce rossa: azione non valida.
- Luce gialla: indica che l'elemento è già definito.
- Luce verde: azione valida.
5.2 - Descrizione del Software NT2 ST
La descrizione del software si divide in due parti: una corrispondente alla
scrivania, l'altra corrispondente alla Barra del Menù; che come già detto,
funzionalmente sono identiche, salvo che dalla barra di menù si può accedere a
qualche funzione in più.
12
Page 17
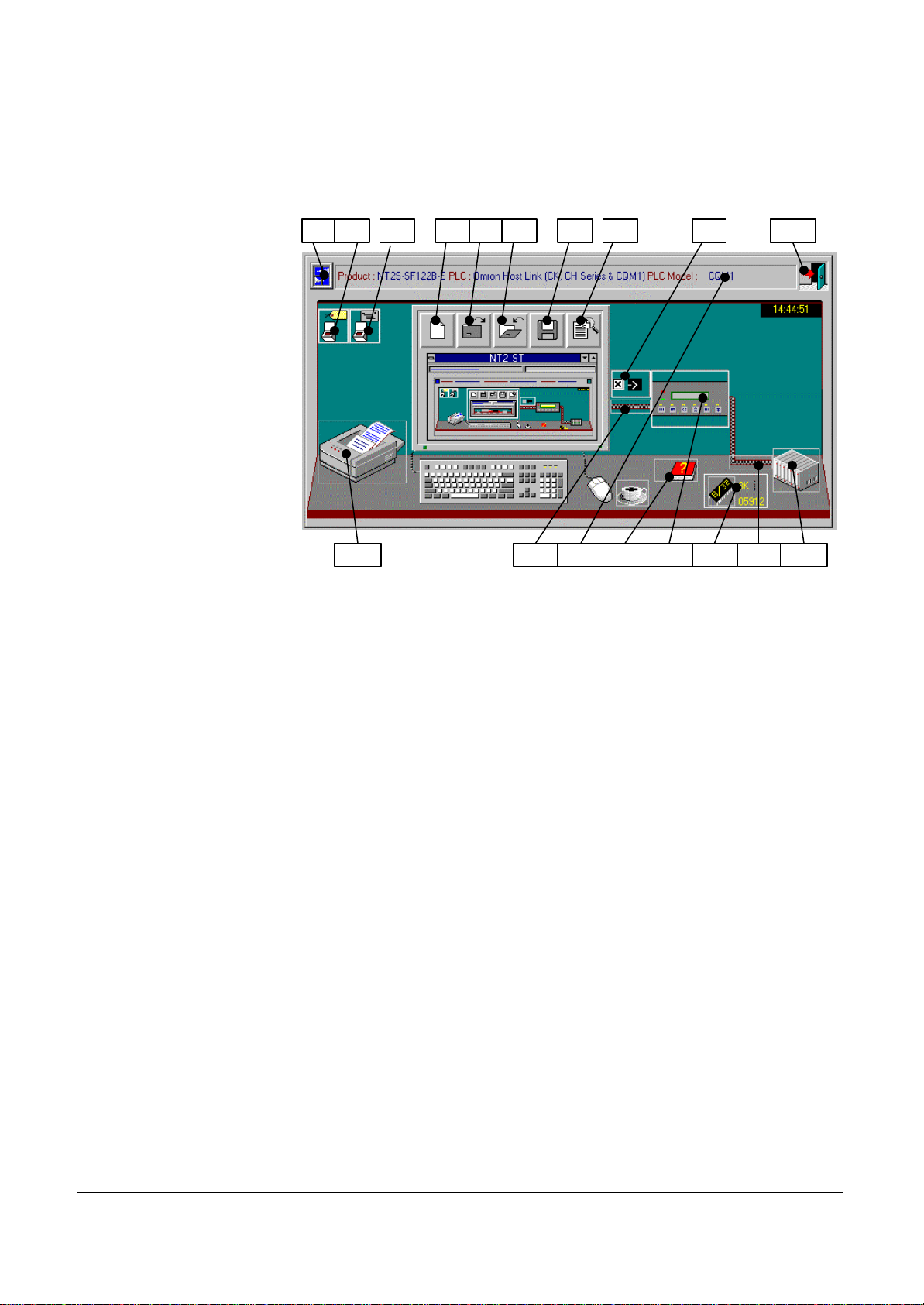
5 - Software NT2 ST GUIDA RAPIDA TERMINALI PROGRAMMABILI NT2S
5.2.1 - Scrivania
La scrivania visualizzata nella schermata principale dopo aver avviato il software
è rappresentata nella Figura 5.2.1.a.
1) Launch Utilities
2) Tag Database
Figura 5.2.1.a
Questa scrivania è composta dai seguenti elementi:
Selezionando con il mouse questa opzione compare una finestra che permette
di selezionare la lingua di rappresentazione delle opzioni del menù; si
può scegliere tra italiano, spagnolo, tedesco, francese e inglese . Inoltre
permette di cancellare il progetto che si desidera e, infine, di convertire un
progetto creato precedentemente per un PLC, in uno per un altro PLC di una
marca specifica. Si deve tenere conto che, per effettuare questa conversione,
tutti i progetti devono essere chiusi.
Con questa utility si definiscono i registri ed i bit, con le rispettive etichette
(obbligatorie), che verranno utilizzati nel progetto. Per default, STR (Screen
Triggering Register) è già assegnato a DM 00 e il Led Register a DM 01.
Le varie opzioni che permettono la creazione e la gestione di queste etichette
sono le seguenti:
- New: crea una nuova etichetta. Apre la finestra di configurazione
delle etichette.
- Delete: cancella un'etichetta esistente.
- Import: importa etichette da un'altra applicazione eseguita con il
software NT2ST.
- Add: aggiunge nel database l'etichetta creata. Chiude la finestra di
Edit delle etichette.
- Update: aggiorna un'etichetta.
13
Page 18
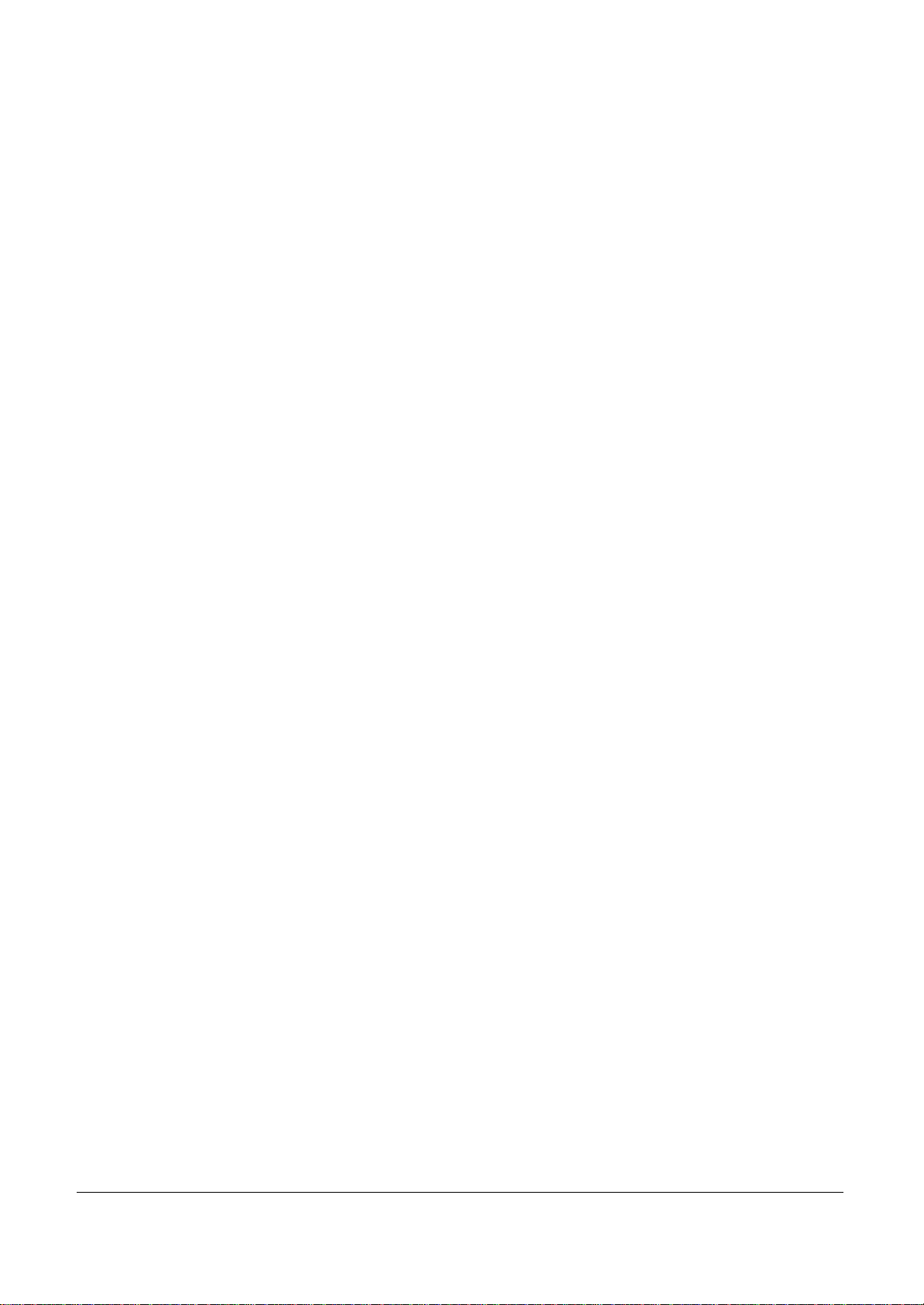
5 - Software NT2 ST GUIDA RAPIDA TERMINALI PROGRAMMABILI NT2S
- Add/New: aggiunge l'etichetta creata al database però non chiude
la finestra di Edit, in modo da permettere la creazione di una nuova
etichetta.
- Help F1: aiuto.
- Close : chiudi.
3) Screens
Permette di creare, editare, modificare.... le videate per l’NT2S.
Le varie opzioni per le videate sono rese disponibili grazie alle icone e
all'opzione di menù Commands, e sono le seguenti:
- Edit Screen: edita una videata esistente.
- New Screen: crea una videata nuova.
- Delete Screen: cancella una videata esistente.
- Duplicate Screen: duplica una videata esistente.
- Print: stampa una videata.
- Verify: verifica le videate eseguite.
- Help: aiuto.
- Close : chiudi.
4) New Project
Si crea un nuovo progetto. Per creare un nuovo progetto si deve procedere
come segue:
5 e 6) Open/ Close Project
Queste funzioni servono per aprire o chiudere un progetto esistente.
7) Save Project
Opzione abilitata per memorizzare o salvare il progetto aperto.
8) Project Details
1. Per prima cosa compare una videata intitolata "Select Product,
PLC and PLC Model” che serve per selezionare il modello di NT2S
richiesto, la marca del PLC e il modello.
2. Secondariamente uscirà una schermata denominata “Product
Selection” che serve per selezionare tra:
- Modello NT2S-SF121B-E
- Modello NT2S-SF122B-E
3. Dopo aver eseguito le selezioni sopra descritte si può iniziare con
la creazione delle videate.
Opzione che viene utilizzata per inserire i seguenti dati:
- nome del progetto
- autore
- commenti
- data e ora dell'ultima modifica. Questo dato è configurato in
automatico dal software.
14
Page 19
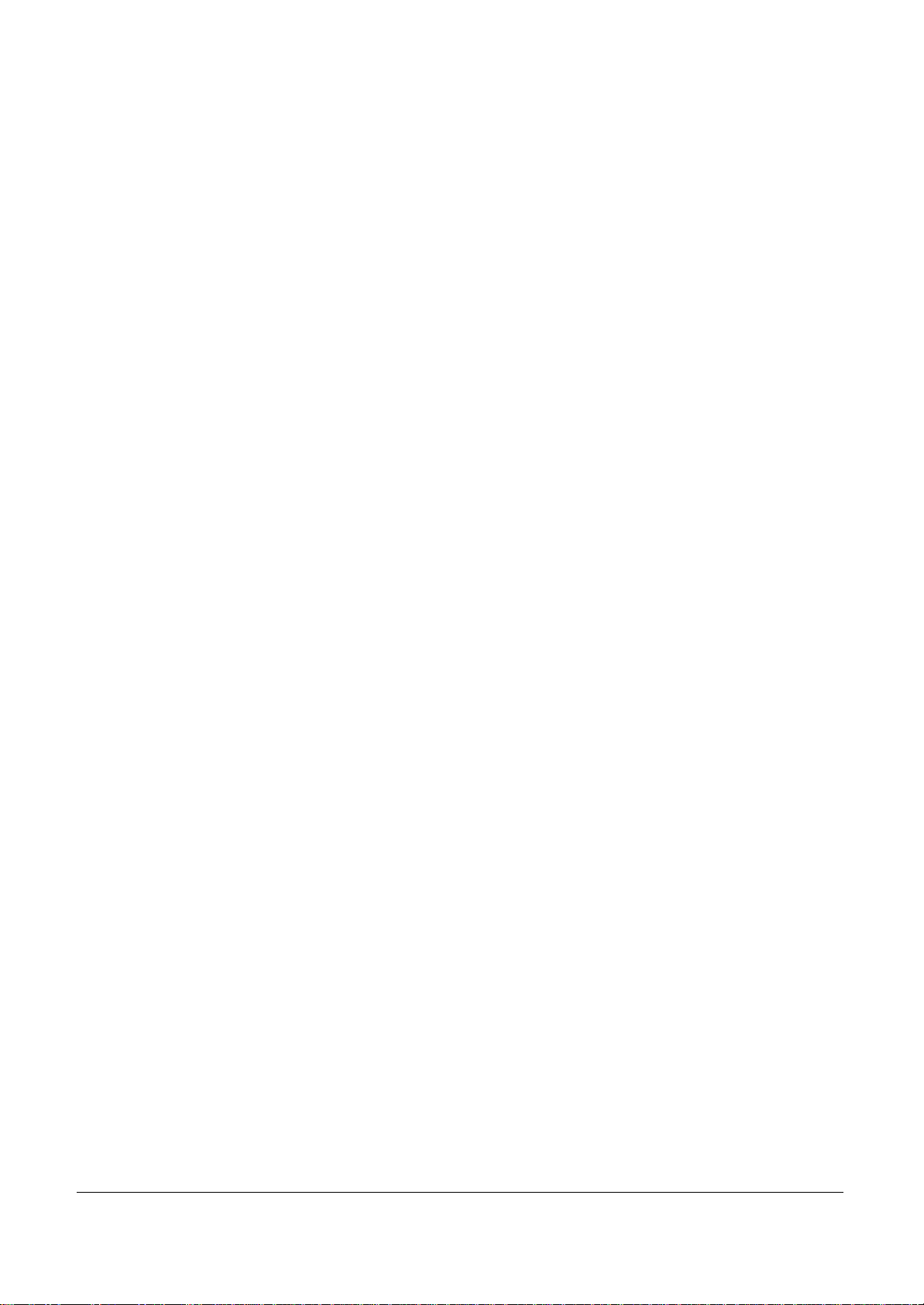
5 - Software NT2 ST GUIDA RAPIDA TERMINALI PROGRAMMABILI NT2S
Questi dati permettono di mantenere un controllo del progetto in corso. Inoltre
verranno stampati insieme alle altre informazioni riguardanti il progetto.
9) Switch Communication
Selezionando con il mouse questa icona e cliccando successivamente il tasto
sinistro dello stesso si cambiano le varie opzioni di comunicazione, che sono:
- Download: trasferimento del progetto dal software all’NT2S.
- Compare: confronta l'applicazione caricata nel terminale con un progetto
già creato.
- Upload: trasferimento del progetto dall’NT2S al software.
10) Exit
Premendo questo pulsante o questa icona si chiude l'applicazione e il software
di programmazione.
11) Print
Opzione che permette di selezionare ciò che si desidera stampare:
12) Communication
Cliccando questa opzione si stabilisce la comunicazione, in funzione di quanto
è stato selezionato in 9) “Switch Communication”. Prima di stabilire la
comunicazione viene richiesta la conferma.
13) Barra di Informazione
Contiene informazioni riguardanti: Modello del NT2S utilizzato, PLC selezionati
e relativo modello.
14) Online Help
- tutto
- i Tag o etichette (*.tag)
- il Setup (*.reg)
- i Key o Tasti Funzione (*.Key)
- i dettagli del progetto
- commenti
- le videate (*.def)
15) Edit Keys
15
Permette di accedere al file di aiuto del Software. Questo Aiuto è abbastanza
completo e comprende tutte le opzioni del programma.
Questa opzione permette di creare le azioni che avranno i tasti funzione
nell'applicazione globale (più avanti verrà spiegato in dettaglio). Apparirà una
videata contenente le seguenti opzioni:
− La zona di visualizzazione del NT2S.
Page 20
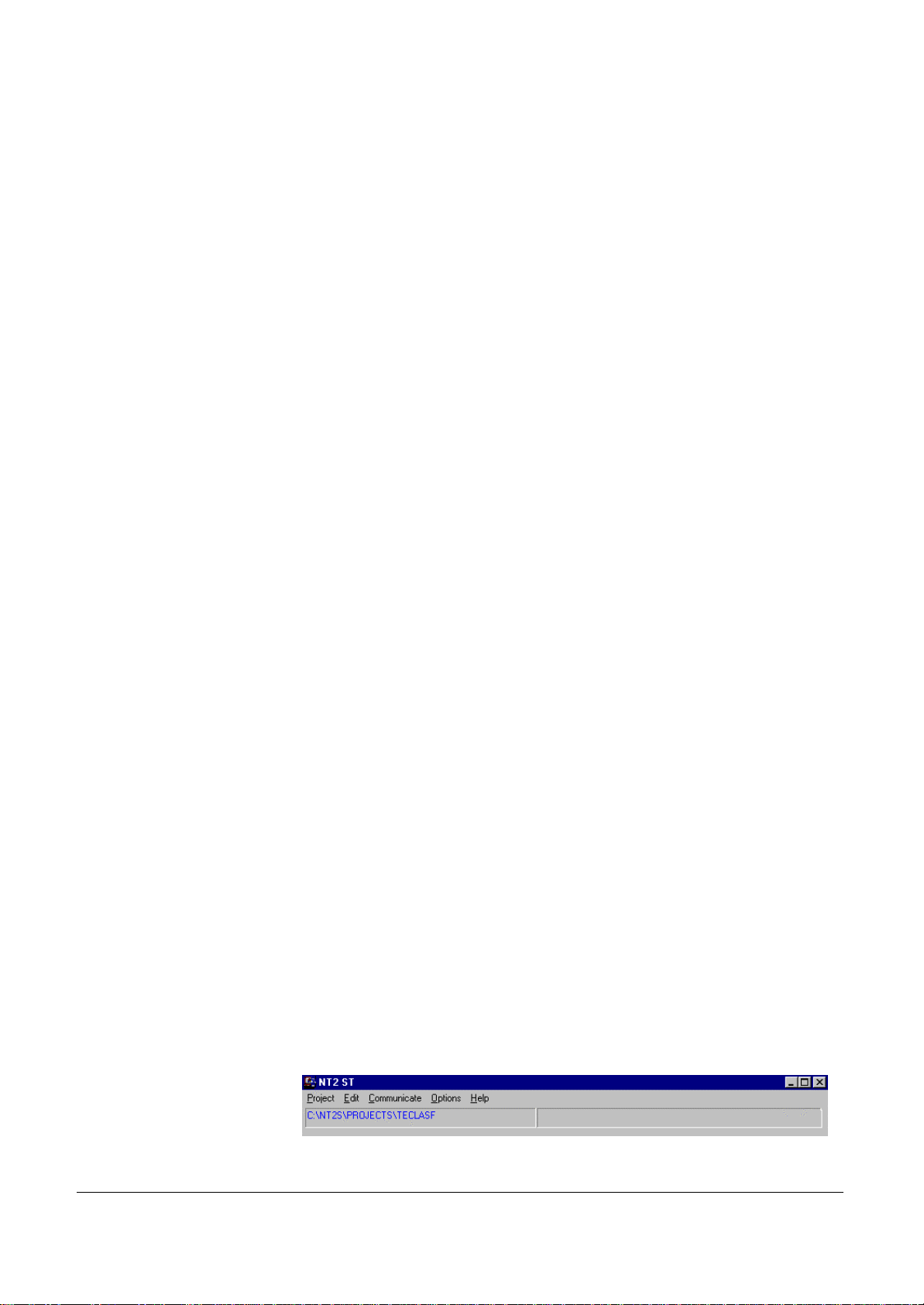
5 - Software NT2 ST GUIDA RAPIDA TERMINALI PROGRAMMABILI NT2S
− La forma di visualizzazione dei messaggi nella videata (linea superiore,
inferiore o entrambe).
− Si può definire una password per accedere alla funzione definita dal tasto
funzione che si sta programmando.
− Funzione “Embed Bit Text”.
− Funzione “Embed Register”.
− Funzione “Perform Action on”.
− Funzione “Action field here”.
− Funzione “Cancel changes to key”.
− Funzione “Accept changes to key”.
− Possibilità di visualizzare testo o un bitmap nei Tasti Funzione. I Grafici che
riportano i tasti funzione in questa videata servono solo d'aiuto. NON SONO
VISUALIZZATI NELL’NT2S.
− Aiuto.
− Chiudere.
Queste funzioni verranno spiegate più in dettaglio nelle prossime pagine.
16) Memory Size & Memory Free
Permette di selezionare la memoria EEPROM da 8K o da 32K. (Questa
opzione non è disponibile, non selezionare l'opzione 32K).
17) Setup Options
18) PLC Model
Serve per configurare i parametri principali del NT2S, come il registro di cambio
schermo (STR), la configurazione della stampante per l’NT2S, ecc. Sono
disponibili i seguenti parametri:
− LED REGISTER.
− STR (Screen Trigger Reg).
− Power up Screen: serve per inserire il numero della videata che apparirà ad
ogni accensione del terminale
− Parametri di comunicazione di stampa per la porta seriale.
− Numero di Password.
− Tempo di trasferimento del RTC (Real Time Clock).
− Interruttore verde che serve per andare all'Editor etichette.
− Interruttore bianco per commutare tra vedere il numero delle etichette o il
registro associato.
Tutte queste opzioni sono spiegate più in dettaglio nelle prossime pagine.
Permette di selezionare tra i modelli di PLC disponibili della stessa marca.
5.2.2 - Barra del Menu
La barra del menu si presenta come riportato nella Figura 5.2.2.a:
Figura 5.2.2.a
16
Page 21
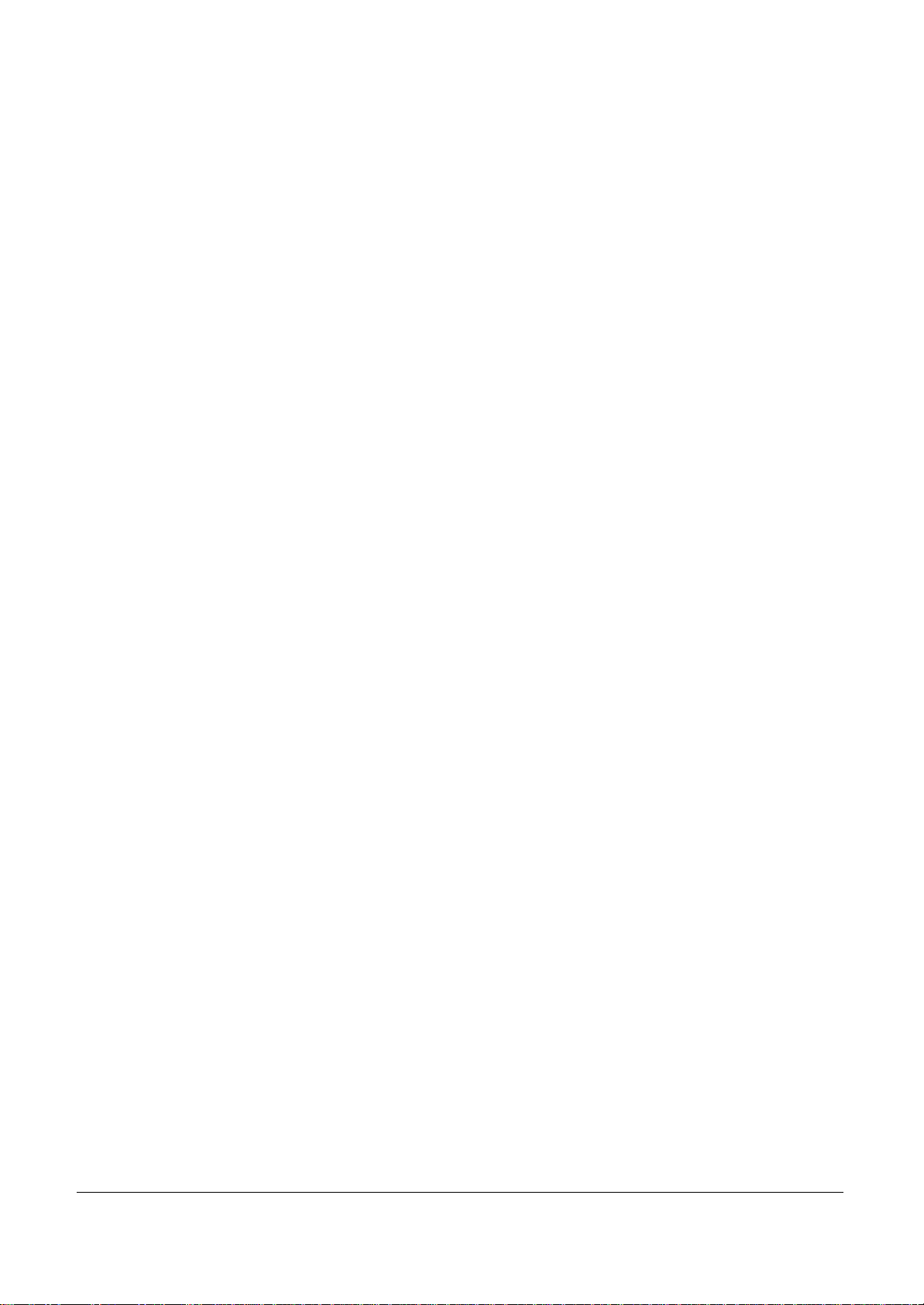
5 - Software NT2 ST GUIDA RAPIDA TERMINALI PROGRAMMABILI NT2S
Segue il commento di alcune funzioni disponibili nel menu alle quali non si ha
accesso dalla scrivania:
- Comm port…: con questa opzione si può selezionare la porta seriale
con la quale comunicare con il terminale NT2S.
- Status Display: mostra la configurazione del sistema, come pure le
risorse di memoria occupate e libere dell’NT2S durante l'esecuzione
dell'applicazione.
- Status Line: quando selezionato permette la visualizzazione della barra
di stato.
- Toolstation: quando selezionato permette la visualizzazione della
scrivania o stazione di lavoro.
- Reset choices to default: ripristina il default delle opzioni del
softwareware.
- Save system settings: salva la configurazione del software che è
appena stato definito.
- Index: dà accesso all'indice dell'aiuto.
- ShortCuts: dà accesso all'aiuto che descrive i tasti di accesso rapido ai
comandi del software.
- Disable Tooltips Now!: abilita/disabilita le etichette di aiuto flottanti che
compaiono sopra le icone del software.
- About NT2 ST…: mostra la versione del software.
5.3 - Descrizione delle Funzioni
Il terminale NT2S può visualizzare schermate numerate da 1 a 65528. La
massima lunghezza di un messaggio è di 247 caratteri. Si possono
programmare funzioni specifiche mediante i tasti funzione.
Registro STR (Screen Triggering Register): in questo registro è contenuto il
numero di schermate disponibili nell’NT2S, pertanto serve per indicare quale
schermata si desidera visualizzare.
Ponendo il numero “XXXX” in forma esadecimale si visualizza la schermata
desiderata, dalla numero 1 alla numero 65528. P. e: per visualizzare la
schermata 12 si deve scrivere il valore esadecimale 00C nel STR.
Registro Led Register; serve per controllare lo stato dei due LED dell’NT2S
con il bit 0 e 1.
Il software NT2 ST supporta un totale di 98 CPU di PLC diversi.
Possibilità di scambiare le applicazioni tra i vari PLC.
5.3.1 - Tipo di schermata
1. Normale: per visualizzare messaggi, stati e allarmi. Può essere dotata di
visualizzazione dei registri e dello stato dei bit. Tutti i tasti possono avere
delle funzioni definite dall'utente.
17
2. Collegamento: per vedere con facilità un elenco di schermate con “NEXT”
e “PREV”. Si deve creare una schermata di questo tipo. Questa schermata
contiene l'elenco delle schermate che si desiderano visualizzare. Caricando
nel STR il numero della schermata di collegamento, con “NEXT” e “PREV”
si scorrono tutte le schermate contenute nell'elenco. Gli altri tasti possono
essere definiti come tasti funzione.
Page 22
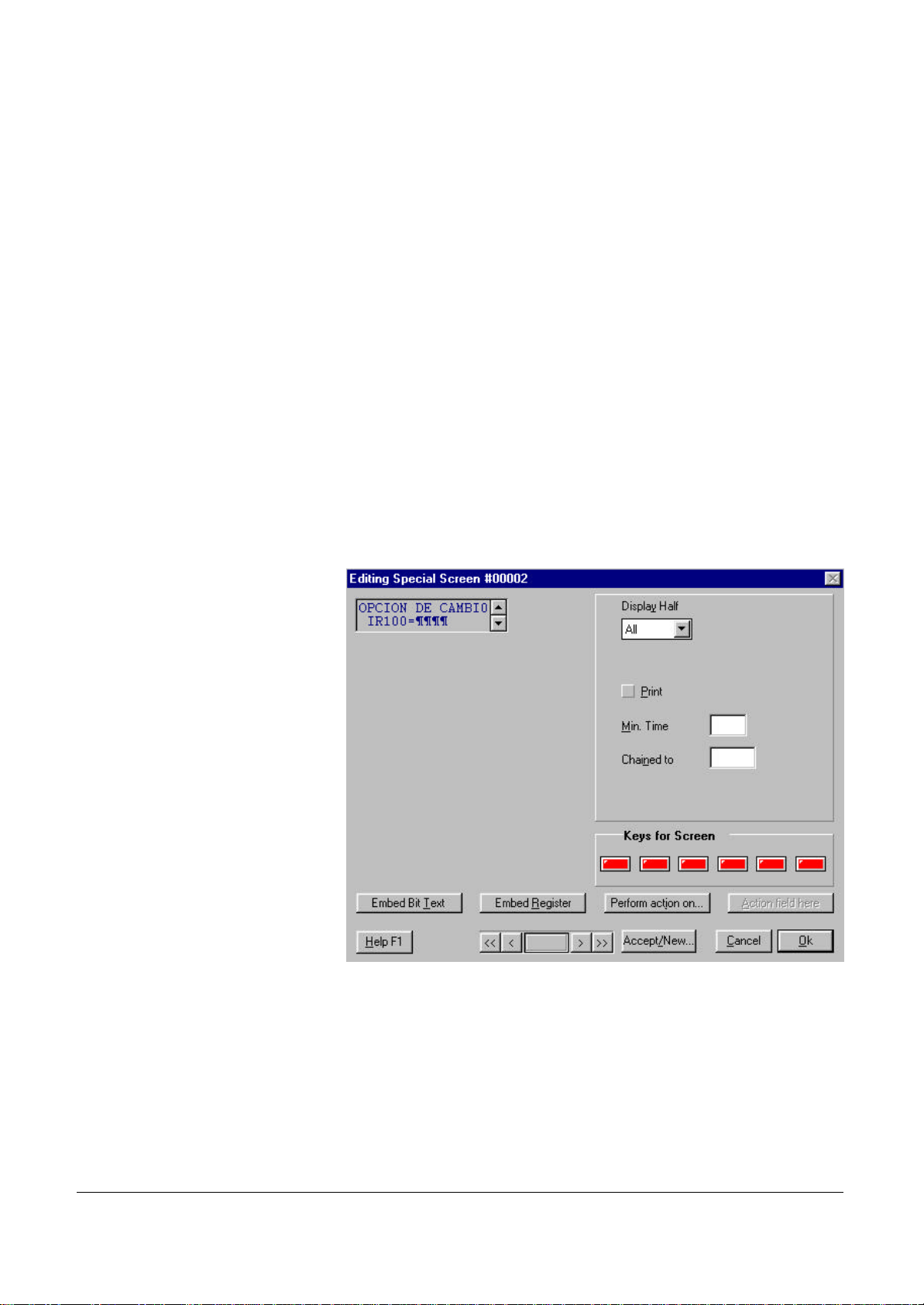
5 - Software NT2 ST GUIDA RAPIDA TERMINALI PROGRAMMABILI NT2S
3. Speciali: si utilizzano per modificare i dati e i bit nel PLC. I tasti freccia,
CLR e ENT servono per inserire i dati. NEXT e PREV possono essere
utilizzati come tasti funzione.
4. Tasti Funzione: per definire i tasti funzione a livello globale (per tutta
l’applicazione).
5.3.2 - Funzioni della schermata
Nelle schermate del NT2S si possono configurare le seguenti funzioni, come
mostrato nella figura 5.3.2.a.
1. Embed Bit Text: quando è attivata, questa funzione associa due testi
diversi ai due stati di un bit del PLC. Questa funzione è disponibile in tutte
le schermate.
2. Embed Register: serve per visualizzare il valore di qualsiasi registro del
PLC. Per visualizzare il registro desiderato si può specificare il formato del
dato (intero senza segno, intero con segno, esadecimale, binario, BCD o
bar graph) e il numero di cifre/punto decimale da visualizzare. Questa
funzione è disponibile in tutte le schermate.
Figura 5.3.2.a
3. Perform action on…: con questa funzione si definisce il tipo di azione o
operazione che si desidera portare a termine in una schermata. Possono
essere:
- O = Edit One Word. Questa opzione serve per visualizzare e cambiare
il valore di un registro dalla tastiera del terminale. Con questa opzione
si può specificare il tipo di dato che si desidera visualizzare/modificare,
il numero di cifre e il punto decimale.
18
Page 23
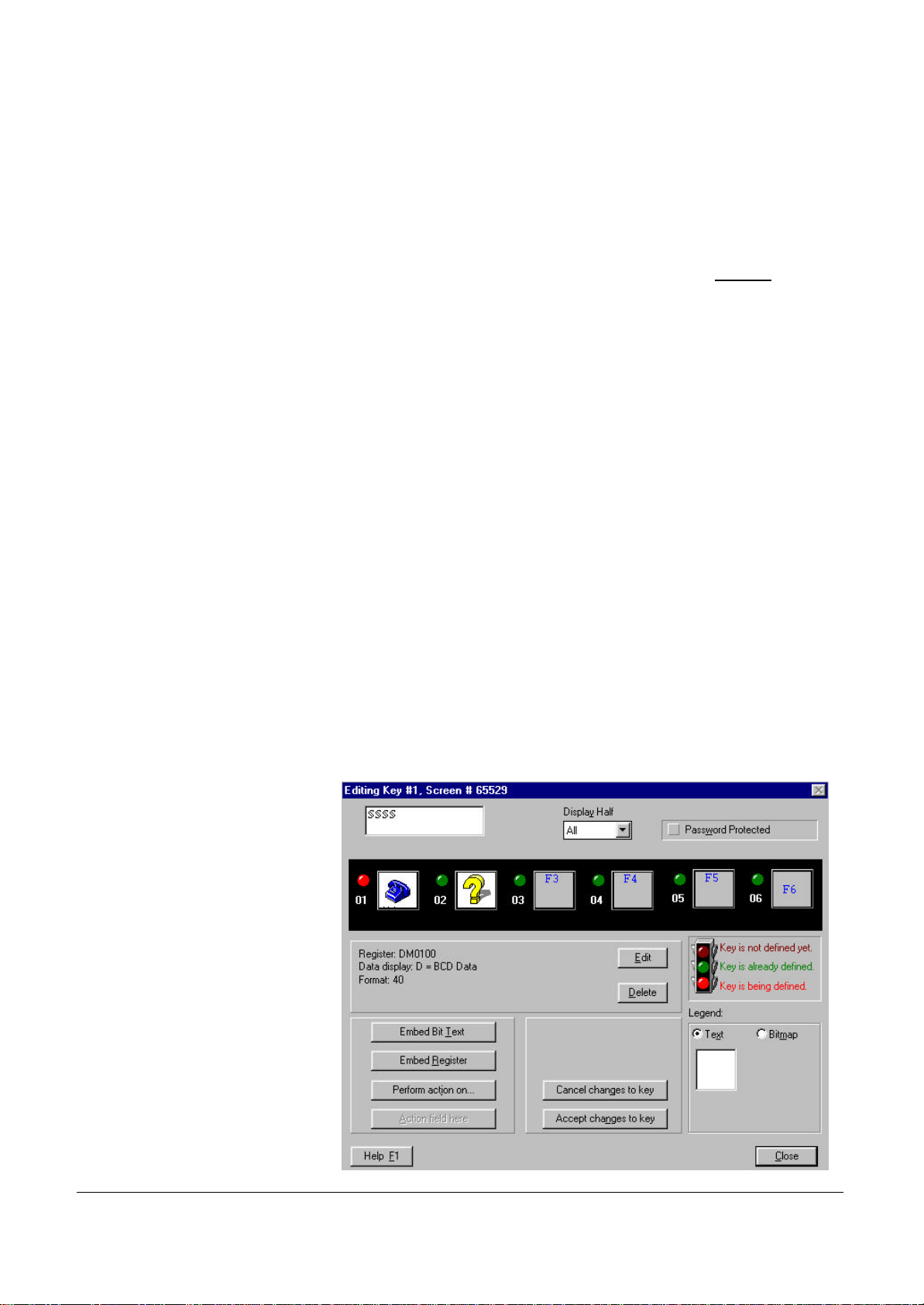
5 - Software NT2 ST GUIDA RAPIDA TERMINALI PROGRAMMABILI NT2S
- Caricamento di costanti. Questa opzione serve per caricare una
costante in un registro. Si può specificare la costante ed il tipo di
costante (H = Hex Constant, B = Binary Constant, D = BCD
Constant,…).
- Editazione bit. Con questa opzione si può editare lo stato dei bit del
PLC (selezionando ON o OFF), configurarli come selezione alternata
(ON/OFF) quando viene premuto un tasto funzione, ecc.
IMPORTANTE! L'attivazione a livello di bit provoca una forzatura di questi
bit nel PLC.
Questa funzione (“Perform action on”), può essere utilizzata solo nelle
schermate Speciali o Tasti funzione, in quanto solo in queste schermate è
possibile modificare il valore di un registro. Pertanto questa funzione sarà
attiva solo durante l'editazione di schermate di questo tipo.
4. Action field here: serve per inserire la “Perform action on…”, svolta
precedentemente al posto della schermata che si desidera. Solo per
schermate speciali e tasti funzione. Se questa funzione non viene
utilizzata, la configurazione della funzione “Perform action on…” non avrà
alcun valore.
5.3.3 - Tasti funzione
Si possono programmare in due modi diversi:
1. A livello globale: si programma una funzione per ciascun tasto. Questa
funzione è attiva in tutte le schermate dell'applicazione.
I tasti funzione possono essere programmati come "Schermate di
Funzione" al momento della creazione di una nuova schermata (in modo
che si dovrà creare una schermata per ciascun tasto), oppure cliccando
“Edit Key” sulla scrivania da dove si possono programmare direttamente
tutti i tasti della finestra visualizzata nella figura 5.3.3.a.
19
Page 24
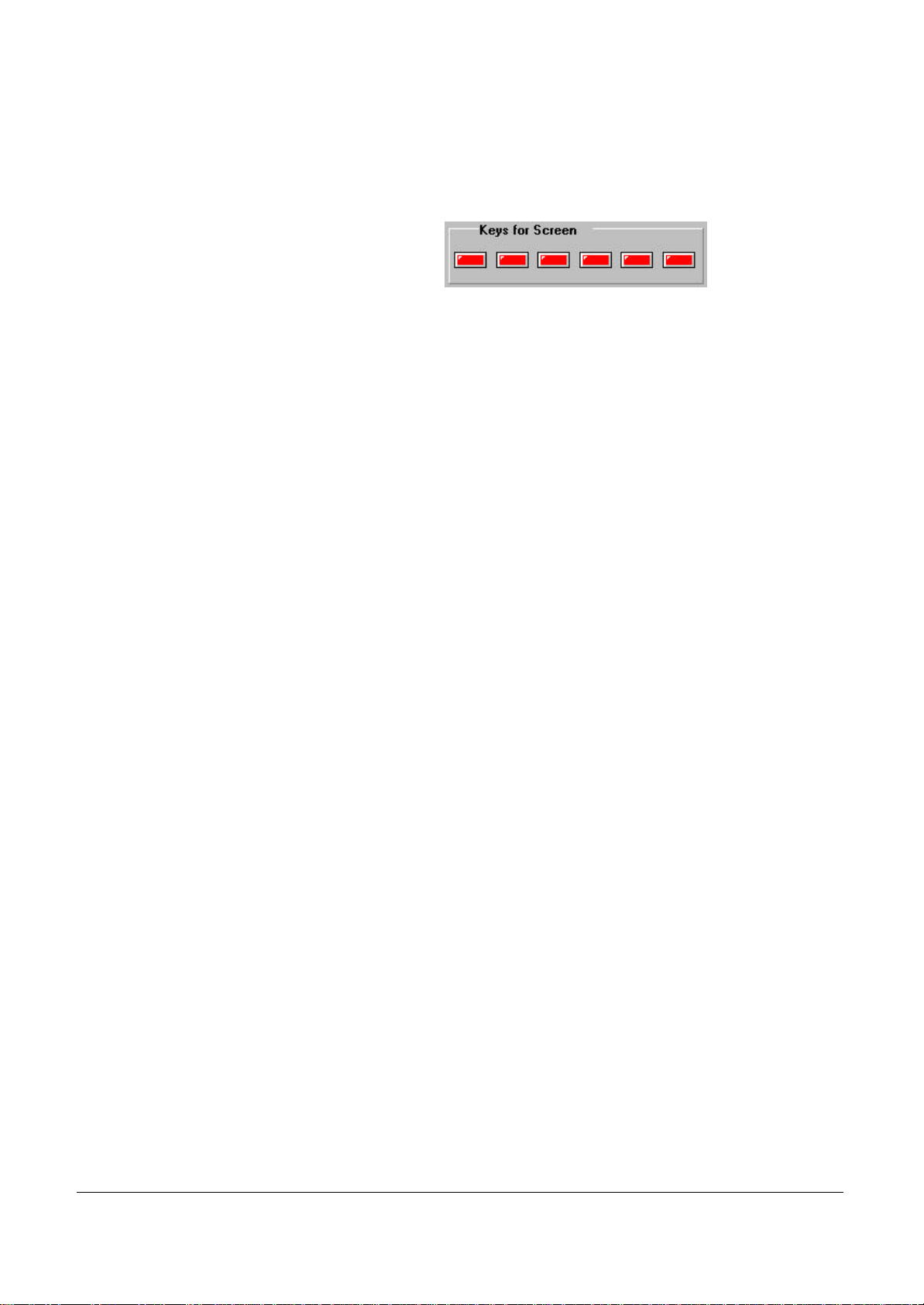
5 - Software NT2 ST GUIDA RAPIDA TERMINALI PROGRAMMABILI NT2S
Figura 5.3.3.a
2. A livello locale: si possono programmare i tasti con una funzione diversa
in ogni schermata. La programmazione avviene all'interno della finestra di
editazione delle schermate riportata nella figura 5.3.2.a., nella parte che
corrisponde alla seguente figura:
Figura 5.3.3.b
In questo modo, la programmazione può essere svolta all'interno di una
qualsiasi schermata durante la sua editazione, utilizzando l'opzione “Keys for
Screen” visualizzata durante l'editazione e selezionando il tasto che si desidera
programmare.
Se sono stati programmati dei tasti a livello globale, questi vengono considerati
come un'ulteriore schermata dell'applicazione e sono contrassegnati con un
numero di schermata prestabilito.
F1: schermata #65529. F2: schermata #65530. F3: schermata #65531. F4:
schermata #65532. F5: schermata #65533. F6: schermata #65534.
Considerazioni per la programmazione dei tasti funzione:
- Per i tasti funzione a livello globale si possono definire le seguenti azioni:
visualizzazione di un messaggio, associazione di testo a 1 bit (Embed
Bit Text), visualizzazione di un registro, visualizzazione di bar graph,
modifica del valore di un registro.
- A livello locale si può lavorare in due modi: con registri, che permettono
di caricare solo costanti di qualsiasi tipo; oppure con bit, ai quali si potrà
assegnare una delle seguenti operazioni a tasto premuto: porre il bit a
"ON", porre il bit a "OFF", alternarlo, forzarlo su OFF o forzarlo su ON.
- Definendo un messaggio con un tasto funzione a livello globale, questo
verrà visualizzato solo per un istante ad ogni pressione del tasto.
- Associando un testo ad un bit, la visualizzazione durerà più a lungo di
quella sopra ed avrà luogo ad ogni pressione del tasto funzione. Lo
stesso vale se si desidera modificare dei dati.
- Si può stabilire una password per accedere alle funzioni associate ai
tasti funzione globali o locali.
- Se una schermata contiene delle funzioni associate a livello globale e
locale, quelle locali hanno la priorità, cioè viene eseguita solo la funzione
locale.
- Nelle schermate che non hanno funzioni locali definite, saranno attive le
funzioni globali.
5.3.4 - Modalità per cambiare schermata
20
Page 25

5 - Software NT2 ST GUIDA RAPIDA TERMINALI PROGRAMMABILI NT2S
1) Scrivere il numero della schermata richiesta nel STR. Per esempio:
associando ai tasti funzione un bit del PLC, in modo che, premendo un
tasto dal programma, si incrementa il valore del STR e premendolo un'altra
volta lo si decrementa.
2) Utilizzando le schermate di collegamento.
5.3.5 - Opzione “Chained to”
Con questa funzione, accessibile dall'editor delle schermate e per qualsiasi tipo
di schermata, si può creare un'associazione tra le varie schermate. Il campo
definito “Chained to” viene utilizzato per inserire il numero della schermata con
la quale si desidera creare l'associazione. Il campo definito “Min. Time” serve
per specificare il tempo (tra 0 e 900, la cui base di tempo è di 0,1 sec) di
visualizzazione della schermata.
Una volta programmata questa opzione, il funzionamento è il seguente:
accedendo ad una schermata X associata ad un'altra Y, una volta trascorso il
tempo configurato in “Min. Time”-X, dalla schermata X si passa alla schermata
associata Y, che verrà visualizzata per il tempo definito in “Min. Time”-Y, per poi
tornare alla schermata principale X, e poi di nuovo alla schermata associata Y.
Questo processo si ripeterà in modo ciclico fino a quando non si cambia
schermata (un numero diverso per X nel STR).
Ponendo un tempo Min. Time uguale a 0 la schermata associata non viene
visualizzata, verrà eseguita l'azione definita nella schermata associata senza
essere visualizzata.
Non si può creare un'associazione con le schermate dei Tasti Funzione.
Inserendo un'associazione “Chained to…” in una schermata che non esiste, che
non è ancora stata creata, uscendo dall'edit della schermata, comparirà una
sirena lampeggiante nel pannello delle schermate create nell'applicazione.
5.3.6 - Metodi di inserimento dati
Esistono due forme di inserimento dati:
1) Usando i tasti funzione: questi tasti possono caricare una costante,
incrementare/decrementare un valore assegnato ad un registro o modificare
lo stato di un bit.
2) Usando una schermata speciale che permette l'inserimento di dati. In
questa schermata l'utente definisce il formato che utilizzerà per l'inserimento
dei dati.
La procedura per entrare nel modo di editare dati e per modificare i dati
utilizzando i tasti del NT2S è spiegata nella sezione 3.4.
5.3.7 - Orologio calendario (RTC)
Solo per il modello NT2S-SF121B-E.
La schermata di “Setup” contiene un campo chiamato “RTC Download time”, nel
quale può essere inserito un valore compreso tra 0 e 600 (in unità di 0,1 sec) per
specificare ogni quanto tempo vengono attualizzati i registri del RTC dal NT2S
al PLC. L'inserimento di un valore 0 significa che i registri si aggiornano più
21
Page 26

5 - Software NT2 ST GUIDA RAPIDA TERMINALI PROGRAMMABILI NT2S
rapidamente possibile, mentre inserendo un altro valore significa che per
l'aggiornamento si deve aspettare quel lasso di tempo.
I valori del RTC possono essere modificati come un inserimento dati normale,
premendo F1+F3 all'accensione del terminale NT2S.
Le etichette di database del RTC si creano automaticamente all'inizio di ogni
nuovo progetto, prendendo come indirizzo base quello del Led Register, come
già specificato nella sezione 4.1.
5.3.8 - Opzione di Stampa
Si può attivare l'opzione di stampa nelle schermate da stampare. E' necessaria
una STAMPANTE SERIALE che viene collegata alla porta seriale di
programmazione del NT2S.
Si può stampare qualsiasi schermata nel momento in cui si accede ad essa, se
la funzione di stampa è attivata. Fanno eccezione le schermate speciali con
inserimento dati o attivazione di bit, che vanno stampate ad ogni modifica del
valore di registro o bit per mezzo della tastiera del NT2S (NON dal PLC).
Dalla schermata di “Setup” dell'applicazione si possono configurare i parametri
di comunicazione della porta seriale per la stampante:
- Velocità in Baud: si può selezionare una velocità di 300, 600, 1200, 2400,
4800, 9600 o 19200 baud. Default: 9600 baud.
- Numero di Bit di dati: si può inserire 7 o 8 bit. Non è permesso
selezionare 7 bit e nessuna parità. Default 8 bit.
- Parità: si può inserire pari, dispari o nessuna. Default: senza parità.
- Numero di caratteri per riga : da 1 a 80. Default 16 (che sono quelli
visualizzati per linea nel display del NT2S).
- Carattere di Fine: configurare con CR, LF, CR+LF o nessuno. Per Default
stampa con CR+LF stampando ogni schermata su una nuova linea.
5.3.9 - Protocollo di Simulazione
Questo protocollo di simulazione può essere utilizzato dopo aver creato le
applicazioni del NT2S, per provare il suo funzionamento senza dover collegare il
Terminale ad un PLC.
Per realizzare un'applicazione di questo tipo è necessario configurarla con il
Protocollo di Simulazione. Si seleziona all'inizio di un nuovo Progetto, quando si
deve specificare a che tipo di PLC si collega il Terminale. Una volta costruita
l'applicazione in questo modo, si deve semplicemente trasferirla al NT2S ed
eseguirla.
Si può anche convertire un'applicazione già svolta per un PLC specifico a questo
Protocollo di Simulazione. Per convertire un'applicazione tutti i Progetti devono
essere chiusi.
Dopo aver verificato l'applicazione mediante il Protocollo di Simulazione, questa
può essere convertita per il PLC desiderato.
22
Page 27

5 - Software NT2 ST GUIDA RAPIDA TERMINALI PROGRAMMABILI NT2S
Per quanto riguarda il cablaggio, l'unico collegamento necessario consiste nel
cortocircuitare i pin 5 & 9 del PLC Port, e di alimentare il terminale. Il cablaggio
del modello NT2S-SF122B-E è il seguente:
NT2S
9
5 GND, 0v.
4 VCC, +5v.
Nel modello NT2S-SF121B-E si devono solo cortocircuitare i pin 5 & 9, perché
questo modello è provvisto di alimentazione esterna.
Affinché il terminale si metta in funzione in seguito al trasferimento
dell'applicazione di simulazione, si deve caricare in STR un numero di
schermata. Dato che in questo modo di simulazione il terminale non si collega
al PLC, il valore di STR deve essere inserito direttamente dal NT2S.
Esempio: si può assegnare ad un tasto funzione il caricamento di una costante
nel registro STR, in modo che questa costante sia un numero di schermata;
così, premendo questo tasto, il Terminale mostrerà il numero della schermata
corrispondente alla costante che si carica in STR.
Se, inoltre, si crea una schermata che collega tutte le schermate che formano
l'applicazione, attuando quanto esposto nell'esempio precedente con la
schermata di collegamento, si potrà passare da una schermata all'altra
dell'applicazione usando i tasti “NEXT” e “PREV”.
Al momento di selezionare il modo simulazione quando si crea una nuova
applicazione, il modo simulazione offre due possibilità:
1.- Simulator: questo modo permette di utilizzare: da 0 a 63 bit, da 0 a
5 registri dati, da 0 a 1 contatori e da 0 a 1 temporizzatori.
2.- Simulator-Dx: questo modo è uguale al precedente, però permette di
utilizzare più registri e bit. In questo modo si ottengono: da 0 a 63 bit
interni, da 0.00 a 7.15 bit di ingresso, da 0.00 a 7.15 bit di uscita, da 0
a 5 registri dati, da 0 a 1 contatori, da 0 a 1 temporizzatori, da 0 a 7
registri di ingresso, da 0 a 7 registri di uscita e da 0 a 127 registri di
ritenzione dati.
23
Page 28

6 - Domande frequenti GUIDA RAPIDA TERMINALI PROGRAMMABILI NT2S
6 - Domande frequenti
1.D: Si può collegare più di un NT2S alla stessa porta del PLC?
1.R: No. Si può solo collegare un NT2S alla porta PLC.
2.D: Si possono caricare ricette?
2.R: Si. A questo scopo si utilizza la funzione “Chained to” in schermate speciali. Si
devono collegare varie schermate speciali con “Chained to”, con “Min. Time” =
0. In ogni schermata si crea un'azione del tipo: “carica una costante” nel
registro selezionato con il valore della ricetta desiderato per ciascuno dei valori
di ricetta da utilizzare. Quando si accede alla prima schermata della lista di
schermate collegate con “Chained to”, se non viene visualizzato alcun testo, nel
display rimane visualizzata la schermata precedente.
Non si deve assegnare alcun messaggio di testo alle schermate utilizzate per
caricare ricette. La ricetta può essere caricata con un Tasto Funzione o con
STR.
3.D: L’NT2S può essere collegato contemporaneamente sia al calcolatore sia
al PLC?
3.R: Si. Quando si vuole trasferire l'applicazione dal software, NT2S lo individua,
blocca la comunicazione con il PLC, riceve l'applicazione e ristabilisce la
comunicazione con il PLC.
4.D: Esiste un metodo per cancellare completamente la memoria del NT2S?
4.R: Si. La memoria del NT2S può essere cancellata nel modo seguente:
a. Spegnere l’NT2S.
b. Tenere premuti i tasti F1 e F6.
c. Tenendo premuti questi due tasti, accendere il terminale.
d. Quando l’NT2S visualizza “INITIALIZING ALL MEMORY” si possono
liberare i tasti premuti (F1+F6).
Il terminale NT2S deve essere riprogrammato usando il Software.
5.D: Quando si attiva la coda di messaggi?
5.R: Quando si visualizza una schermata concatenata, un messaggio con tempo di
attesa o un messaggio di scroll, i possibili cambi di schermata che
sopravvengono durante questo periodo vengono memorizzati in coda o in un
buffer.
6.D: Quanto tempo rimane visualizzata la schermata iniziale? Può essere
configurato?
6.R: La schermata iniziale (visualizzata all'accensione di NT2S), appare per il tempo
selezionato nell'opzione “Min. Time” di questa schermata.
7.D: Si deve cambiare qualche switch nel NT2S per cambiare il PLC
collegato?
7.R: No. Il cambio di PLC avviene attraverso l'opzione “PLC to PLC” trattata nella
sezione “Utilities” del Software NT2 ST.
24
Page 29

7 - Appendice GUIDA RAPIDA TERMINALI PROGRAMMABILI NT2S
7 - Appendice
7.1 NT2S-SF121B-E
Cavo di programmazione (NT2S <-> PC):
Cavo di comunicazione (NT2S <-> PLC):
NT2S PLC
Con questo cavo è possibile connettere l’NT2S-SF121B-E alla seriale
RS 232 dei PLC Omron CPM2, CQM1, C200HS, C200HE, C200HG,
C200HX.
E’ disponibile un cavo che permette di collegare l’NT2S-SF121B-E alla
porta periferiche dei PLC CPM1, CPM2, CQM1, C200HS, C200HE,
C200HG, C200HX.
La sigla è: NT2S-CN212 (lunghezza 2m) e NT2S-CN215 (lunghezza 5
m).
25
Page 30

7 - Appendice GUIDA RAPIDA TERMINALI PROGRAMMABILI NT2S
7.2 NT2S-SF122B-E
Cavo di programmazione (NT2S <-> PC):
7.3 NT2S-SF123B-E
Cavo di comunicazione NT2S <-> PLC: permette di collegare
l’NT2S-SF122B-E alla porta periferiche dei PLC CPM1, CQM1,
C200HS, C200HE, C200HG, C200HX.
La sigla è: NT2S-CN222 (lunghezza 2m) e NT2S-CN225 (lunghezza 5
m).
Cavo di programmazione (NT2S <-> PC): non necessario.
Cavo di comunicazione NT2S <-> PLC: permette di collegare l’NT2SSF123B-E alla porta periferiche dei PLC CPM1, CQM1, C200HS,
C200HE, C200HG, C200HX.
La sigla è: NT2S-CN222 (lunghezza 2m) e NT2S-CN225 (lunghezza 5
m).
26
Page 31

Sezione 2 Guida rapida ai terminali programmabili NTFK
1 Informazioni generali..................................................................................................................29
1.1 Struttura del documento...................................................................................................................29
1.2 Convenzioni......................................................................................................................................29
1.3 Opzioni.............................................................................................................................................29
2 Creazione di un database per un nuovo progetto........................................................................31
3 Creazione di una nuova maschera.............................................................................................32
4 Inserimento di elementi di testo in una maschera.......................................................................33
5 Inserimento di elementi variabili in una maschera......................................................................34
5.1 Creazione di una variabile numerica.................................................................................................34
5.2 Creazione di una variabile di Selection text.......................................................................................37
5.3 Creazione di un Text list...................................................................................................................37
5.4 Creazione di una variabile Alphanumeric..........................................................................................38
6 Creazione di una guida operatore...............................................................................................39
6.1 Guida operatore utilizzando i Mask parameters.................................................................................39
6.2 Guida operatore utilizzando i Soft keys.............................................................................................39
6.3 Guida operatore utilizzando i Global keys..........................................................................................40
6.4 Guida operatore utilizzando la variabile di sistema NewMask............................................................41
7 Creazione di un sistema di messaggi (allarmi) ...........................................................................42
7.1 Inserimento di testi per messaggi.....................................................................................................42
7.2 Assegnazione numero messaggio e indirizzo PLC............................................................................43
7.3 Visualizzazione di messaggi in una maschera...................................................................................43
7.4 Indirizzo PLC del sistema messaggi parallelo...................................................................................44
7.5 Indirizzi PLC per il sistema di messaggi seriale.................................................................................44
8 Funzioni ed assegnazione della Poll area...................................................................................46
9 Impostazioni generali .................................................................................................................48
9.1 Indirizzi simbolici..............................................................................................................................48
9.2 Variabili d'ingresso...........................................................................................................................48
10 Parametrizzazione del protocollo e dell'interfaccia X2................................................................50
11 Compilazione e scaricamento dell'applicazione......................................................................51
12 Ricette....................................................................................................................................52
12.1 Struttura di una ricetta......................................................................................................................53
12.2 Creazione di una ricetta....................................................................................................................53
12.3 Visualizzazione di una ricetta............................................................................................................54
12.4 Variabili di sistema per le ricette .......................................................................................................55
12.5 Creazione di una gestione ricette......................................................................................................55
13 Selection Image......................................................................................................................57
13.1 Creazione di un Elenco Immagini......................................................................................................57
13.2 Inserimento di un'immagine da un file esistente................................................................................57
13.3 Inserimento di una nuova immagine utilizzando un altro programma (OLE)......................................58
13.4 Il modo Write-over............................................................................................................................58
13.5 Display Mode....................................................................................................................................59
Page 32

13.6 Creazione di una variabile Selection Image.......................................................................................59
14 Diagramma a barre.................................................................................................................61
15 Tabelle...................................................................................................................................64
16 Appendice..............................................................................................................................66
16.1 Scaling delle variabili........................................................................................................................66
16.2 Variabili di sistema per la gestione ricette .........................................................................................67
16.3 Variabili di sistema per scambio dati ricette ......................................................................................68
16.4 Variabili di sistema per il backup dei dati in un PC............................................................................69
16.5 Variabili di sistema per stampa data set............................................................................................70
16.6 Tipo di variabili.................................................................................................................................70
16.7 Attivazione della modalità di Download (cancellazione della memoria programma)...........................71
16.8 Cavo di programmazione..................................................................................................................72
Page 33

Informazioni generali
1 Informazioni generali
1.1 Struttura del documento
I capitoli da 1 a 11 spiegano al programmatore come creare un intero
progetto utilizzando gli elementi di base di questo strumento di
programmazione; programma di compilazione e funzione di
caricamento programma inclusi. Dal capitolo 12, il programmatore
sarà istruito sulle funzioni di programmazione avanzate, quali
immagini dinamiche, diagrammi a barre, ricette e tabelle. Per iniziare
si consiglia di lavorare con le funzioni base.
1.2 Convenzioni
• I nomi dei "tabs" sono rappresentati in caratteri MAIUSCOLI
• I pulsanti sono rappresentati come <caratteri> tra parentesi
angolari
• Gli elementi (di Menu) sono indicati in formato testo grassetto
corsivo
• Le immissioni dell'utente sono indicate come [testo normale] tra
parentesi quadre
• Una sequenza di azioni ed immissioni è identificata dal “bullet”
Il software di programmazione per i terminali operatore Omron viene
qui definito con NTFK-ST
1.3 Opzioni
NTFK-ST fornisce una serie di opzioni che ne facilitano l'uso anche a
utenti non specializzati. Consigliamo le seguenti impostazioni:
• Avvio di NTFK-ST
• Aprire il menu Tools dalla barra menu e selezionare la voce
Options
• Selezionare Project Management tab
• Attivare: il campo vicino alla voce New opens the appropriate
editor, il pulsante One alla voce di menu Backup Databases e il
campo Save Compressed.
Tutte le altre opzioni possono essere adattate alle necessità
individuali.
Nell'ambito di un'applicazione NTFK-ST (.tsw database) è possibile
abilitare l'opzione Scaricamento automatico (automatic
download). Selezionando il campo di controllo Abilita
Scaricamento Automatico (Enable Automatic download), il
terminale operativo riconosce ed esegue in automatico lo
scaricamento, senza azionare il selettore modo utente posto sul
terminale. La procedura di scaricamento può essere attivata anche da
una variabile di sistema. Questa variabile può essere editata
dall'operatore. Per evitare la cancellazione accidentale del terminale
si consiglia di rimuovere la variabile di sistema IntEraseEprom dalle
vostre applicazioni.
• Aprire o creare un database di progetto
• Selezionare il tab Project Management Information
• Selezionare la voce di menu System parameters
• Selezionare il sotto-menu General parameters
• Attivare il campo di controllo
Page 34
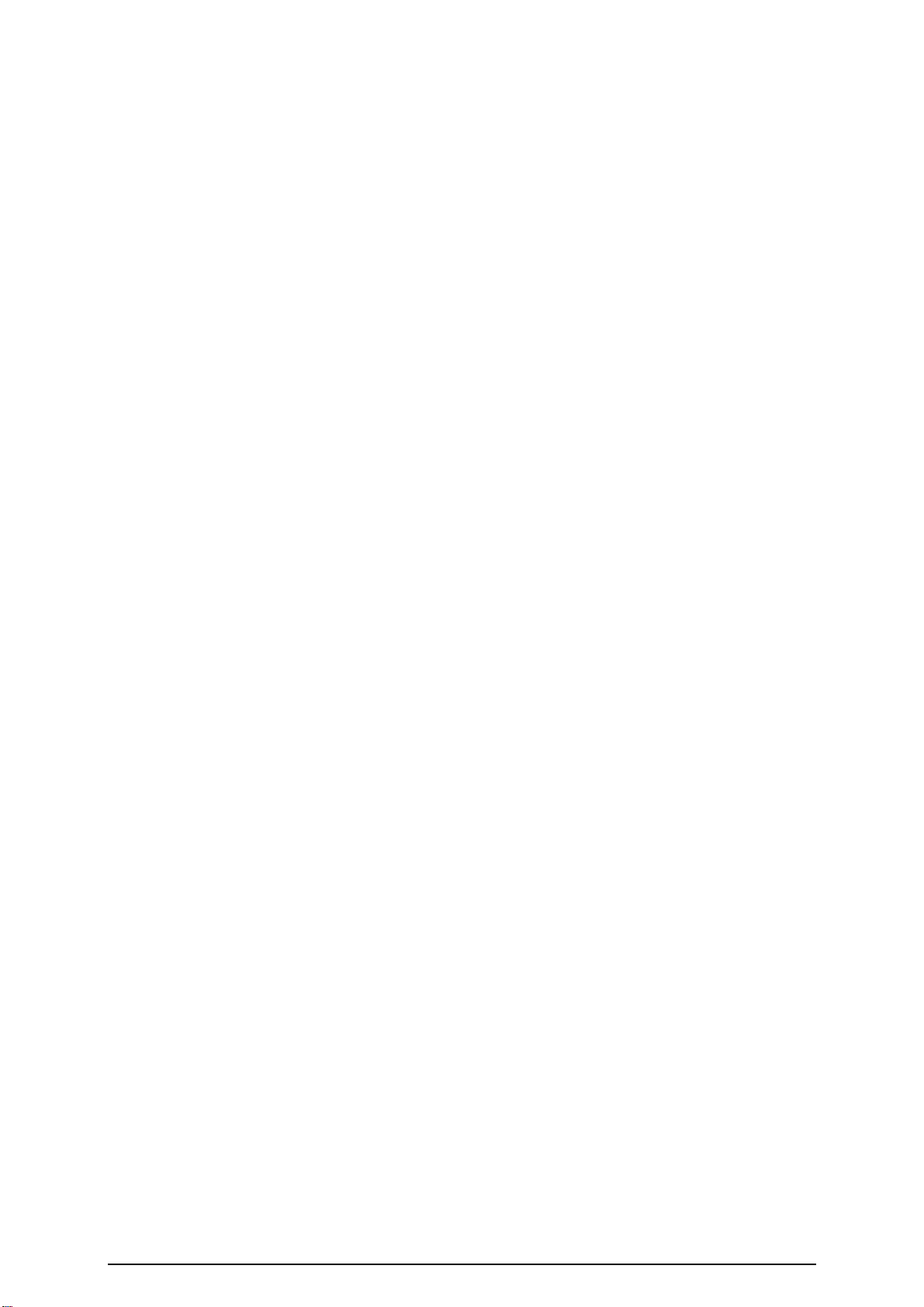
Informazioni generali
Per poter utilizzare questa funzione, con la procedura convenzionale
prima si deve caricare nel terminale un progetto con questo tipo di
impostazione.
1. Confermare l'immissione con il pulsante <OK>
Page 35

Creazione di un database per un nuovo progetto
2 Creazione di un database per un nuovo progetto
Ogni progetto NTFK-ST consiste di tre tabs:
2. Project Management Information
3. Language
4. Controller
Queste sono le procedure:
• avviare NTFK-ST
• aprire il menu File e selezionare New
• inserire un nuovo nome per il progetto, p.e. [Primo Progetto]
• selezionare il tipo di terminale
• selezionare le dimensioni della memoria applicativa del vostro
terminale (opzionale)
oppure
• premere il pulsante
• inserire un nuovo nome per il progetto
• selezionare il tipo di terminale
• selezionare le dimensioni della memoria applicativa del vostro
terminale (opzionale)
In questo modo NTFK-ST genera automaticamente un nuovo progetto
contenente un tab Project Management Information.
Per generare automaticamente il secondo tab Language
• selezionare la voce di menu Language dal Tab Project
Management Information
• premere il pulsante <New>
• inserire il nuovo nome della lingua, p.e. [Inglese]
• attivare il campo vicino alla nuova voce di menu
NTFK-ST genera automaticamente il terzo tab Controllers nel
seguente modo:
• selezionare la voce di menu Controller dal Tab Project
Management Information
• premere il pulsante <New>
• selezionare un protocollo dalla finestra di dialogo, p.e. [Omron
Host-Link]
• attivare il campo vicino alla nuova voce di menu
Avete così appena creato il vostro primo database di progetto.
Page 36

Creazione di una nuova maschera
3 Creazione di una nuova maschera
Il progetto NTFK-ST può contenere fino ad un massimo di 9999
maschere diverse (secondo la memoria disponibile).
• selezionare il tab Language
• selezionare la voce di menu Masks
• premere il pulsante <New>
• inserire un nome per la maschera (solo documentazione interna)
• confermare l'immissione con il pulsante <OK>
NTFK-ST apre automaticamente l'editor maschere. A questo punto
nella barra strumenti estesa sono attivati vari pulsanti. La barra estesa
contiene delle icone con le seguenti funzioni (da sinistra a destra).
Inserire Nuova Riga (in elenchi e tabelle)
Cancellare Riga (da elenchi e tabelle)
Zoom positivo
Zoom negativo
Testo Messaggio (Inserimento di)
Cursore di Selezione (Selezione di elementi)
Testo Statico (Inserimento di)
Variabile (Inserimento di)
Immagine di sfondo (Inserimento di)
Campo Ricetta (Inserimento di)
Campo Tabella (Inserimento di)
Campo Messaggio (Inserimento di)
Questi pulsanti mettono a disposizione le funzioni necessarie per
creare la prima maschera nuova.
Page 37

Inserimento di elementi di testo in una maschera
4 Inserimento di elementi di testo in una maschera
Esistono due modalità per inserire un testo in una maschera. Si può
attivare il pulsante
Static text
• posizionare il cursore nell'editor maschera
• iniziare a digitare il testo
Ogni elemento di testo è delimitato dalla lunghezza della riga. Per
creare testi su più righe, si devono creare più testi di una riga
ciascuno.
Il pulsante
Tool Semi-Graphic Character
vi permette di selezionare un carattere semigrafico che verrà inserito
nel testo statico nella posizione in cui si trova attualmente il cursore
testo. Successivamente, la finestra non sparisce automaticamente,
ma resterà aperta per permettere la selezione di altri caratteri
semigrafici. Per ripetere l'inserimento di caratteri semigrafici
precedentemente selezionati, utilizzare il tasto funzione F5.
• posizionare il cursore nell'editor maschera
• attivare il pulsante < Tool Semi-Graphic Character >
• cliccare due volte il carattere richiesto nella finestra di dialogo
Il secondo metodo consiste nell'usare una funzione cursore: cliccare
con il pulsante sinistro del mouse, aprire un campo corrispondente
alla lunghezza desiderata del testo e rilasciare il pulsante del mouse.
A video compare la seguente finestra di dialogo:
Inserite il vostro testo e definite gli attributi specificati.
Questa finestra di dialogo viene visualizzata cliccando due volte su
ogni elemento di testo.
• confermare l'immissione con il pulsante <OK>
Page 38

Inserimento di elementi variabili in una maschera
5 Inserimento di elementi variabili in una maschera
Per creare una nuova variabile nell'ambito di una maschera premere il
pulsante
< New Variable >
• posizionare il cursore nell'editor maschera
• premere il pulsante sinistro del mouse
• aprire un campo della lunghezza desiderata per la variabile
• rilasciare il pulsante del mouse
A video compare la finestra di dialogo seguente:
Specifica il comportamento
della variabile
Definisce i parametri PLC
Seleziona il tipo di rappresentazione
Definisce gli attributi
• selezionare il tipo di rappresentazione della variabile
• premere il pulsante <Edit Type> e determinare il comportamento
della variabile
• definire gli attributi di tale variabile
• definire il riferimento al PLC. A questo scopo, evidenziare le
Controller variables e premere il pulsante destro del mouse.
Nella finestra di dialogo New PLC variable si può inserire il nome
della variabile e l'indirizzo.
• confermare l'immissione con il pulsante <OK>
5.1 Creazione di una variabile numerica
• selezionare il tipo di rappresentazione
• premere il pulsante <Edit type>
• definire il tipo di campo
Page 39

Inserimento di elementi variabili in una maschera
Nel campo Tipo Campo, definire se il numero decimale deve
corrispondere ad una variabile d'ingresso o di uscita e se il PLC deve
leggere questo valore ad intervalli ciclici.
• definire il formato della variabile
Il formato di rappresentazione comprende quattro specificazioni
fondamentali:
• La lunghezza di campo, che corrisponde alla lunghezza totale,
compreso il segno ed il punto decimale.
• Le cifre decimali (numero di spazi decimali dopo il punto), cioè le
cifre da visualizzare dopo il punto decimale (p.e. nel caso di valute,
due cifre dopo il punto decimale).
• L'opzione di limitare i valori decimali a valori positivi.
• Nel caso di numeri piccoli (che richiedono solo pochi spazi),
l'opzione di porre a zero gli spazi non utilizzati (leading zeros = zeri
a sinistra).
• definire i limiti della variabile
Il limite superiore della variabile determina il massimo valore
ammesso per una variabile di ingresso. L'immissione di un valore
superiore al limite massimo può generare un messaggio di allarme.
Page 40

Inserimento di elementi variabili in una maschera
• definire lo scaling della variabile
Un valore di uscita viene moltiplicato per il fattore, diviso per il divisore
e sommato all'addendo prima di essere visualizzato dal terminale
operativo. Ciò permette la differenziazione dei valori trasmessi dal
PLC. (v. anche Appendice)
definire la finestra di dialogo "PLC communication" per la variabile
Per trasmettere i valori della variabile al PLC, si deve specificare se il
valore deve essere trasmesso solo dopo aver premuto il tasto Enter,
oppure dopo aver premuto il tasto PIU', il tasto MENO o il tasto Enter,
oppure se viene trasmesso automaticamente in seguito ad ogni
modifica. Se necessario, per questo processo si può utilizzare la
procedura di handshake del PLC. Quando è selezionato l'editor
incrementale, la variabile non può essere scalata.
• definire il tipo di editor per la variabile
I valori delle variabili di ingresso possono essere inseriti in due modi:
usando i tasti numerici del Terminale operativo (corrispondente
all'editor standard) oppure utilizzando i tasti PIU' e MENO del
terminale operativo (corrispondente all'editore incrementale). L'editor
misto supporta contemporaneamente le due modalità.
definire il tipo di variabile
L'area Variable type permette di utilizzare la variabile come
standard, timer, contatore o numero BCD.
Page 41

Inserimento di elementi variabili in una maschera
5.2 Creazione di una variabile di Selection text
• selezionare il tipo di rappresentazione
• premere il pulsante <Edit type>
• definire il tipo di campo
• assegnare un elenco testi
Se non esiste ancora un elenco testi, potete inserire un nome e
creare l'elenco testi nella fase successiva. Queste impostazioni
determinano l'indirizzo del PLC, il comportamento e gli attributi della
variabile. L'assegnazione tra testo e valore PLC è programmata in un
elenco testo.
• confermare i dati immessi con il pulsante <OK>
5.3 Creazione di un Text list
• selezionare il tab Language
• selezionare la voce di menu Text list
• premere il pulsante <New>
• viene visualizzata la seguente finestra di dialogo:
• inserire un nome per Text list, p.e. [Ricetta_Riscaldamento]
• confermare l'immissione con il pulsante <OK>
• la finestra di dialogo seguente permette di assegnare un testo ad
un valore
Page 42

Inserimento di elementi variabili in una maschera
• confermare l'immissione con il pulsante <Cross>
5.4 Creazione di una variabile Alphanumeric
Le variabili alfanumeriche permettono di visualizzare combinazioni di
lettere e numeri. La lunghezza massima della variabile è limitata
dalle dimensioni del display del terminale. Ogni carattere di questa
variabile corrisponde ad un indirizzo a livello byte nell'ambito del
controllore. L'assegnazione della posizione del carattere e
dell'indirizzo PLC avviene in ordine lineare ascendente.
selezionare il tipo di rappresentazione
• premere il pulsante <Edit type>
• definire il tipo di campo
Selezionando Password al posto della stringa inserita vengono
visualizzate delle X. Se viene utilizzato un font definito dall'utente,
verrà visualizzato il carattere corrispondente.
• definire il formato della variabile
Specificare la lunghezza di campo per il formato della variabile. Ogni
carattere rappresenta un indirizzo a livello byte nell'ambito del
controllore. L'assegnazione di posizione carattere e indirizzo PLC
avviene in ordine lineare ascendente.
• definire il tipo di comunicazione del PLC
Per essere in grado di trasmettere i valori della variabile al PLC, si
deve specificare se il valore deve essere trasmesso solo dopo aver
premuto il tasto Enter, oppure dopo aver premuto il tasto PIU' , il
tasto MENO o il tasto Enter, oppure se viene trasmesso
automaticamente in seguito ad ogni modifica.
• confermare le immissioni con il pulsante <OK>
• definire l'indirizzo PLC di questa variabile
• confermare nuovamente le immissioni con il pulsante <OK>
Page 43

Creazione di una guida operatore
6 Creazione di una guida operatore
Per creare una guida operatore si possono utilizzare i tasti funzione, i
tasti personalizzabili nonché la variabile di sistema NewMask. Il PLC
può richiamare una maschera per mezzo del codice esadecimale
8000H più il numero di maschera (il numero maschera 10 corrisponde
al codice esadecimale 800AH) all'interno del canale per i messaggi
seriali (Poll area).
6.1 Guida operatore utilizzando i Mask parameters
• selezionare il tab Language
• selezionare la voce di menu Masks
• selezionare la maschera da parametrizzare
• premere il pulsante <Parameters>
• viene visualizzata la seguente finestra di dialogo:
• inserire i vostri link per creare una guida operatore
• confermare l'immissione con il pulsante <OK>
6.2 Guida operatore utilizzando i Soft keys
• selezionare il tab Language
• selezionare la voce di menu Masks
• premere il pulsante <Function keys >
• viene visualizzata la seguente finestra di dialogo:
Page 44

Creazione di una guida operatore
• selezionare la colonna Mask
• premere il pulsante destro del mouse e quindi scegliereEdit
• selezionare una maschera dall'elenco visualizzato
• confermare l'immissione con il pulsante
6.3 Guida operatore utilizzando i Global keys
• selezionare il tab Language
• selezionare la voce di menu Global keys
• premere il pulsante <Edit>
• viene visualizzata una finestra di dialogo simile a quella sopra
Oltre alla finestra di dialogo dei softkeys si può assegnare anche un
codice di funzione ai tasti di movimento cursore. La validità dei tasti
globali e quella dei tasti soft è diversa.
Un tasto soft è una definizione specifica per una determinata
maschera. L'assegnazione di un tasto globale vale in ogni maschera.
Se ad un tasto funzione vengono assegnate entrambe le definizioni,
l'assegnazione specifica della maschera ha la priorità sulla definizione
globale.
Page 45

Creazione di una guida operatore
6.4 Guida operatore utilizzando la variabile di sistema NewMask
• selezionare il tab Language
• selezionare la voce di menu Masks
• aprire una maschera con il pulsante <Edit>
• viene visualizzato l'editor maschera
• creare una nuova variabile (v. capitolo precedente)
• selezionare il tipo di rappresentazione
• assegnare un elenco testo
Se esiste già un elenco testo, selezionarlo da questa finestra di
dialogo. Potete inserire anche un nome e creare l'elenco testo dopo
aver completato la finestra di dialogo della variabile.
• selezionare il tab Language
• selezionare la voce di menu Text list
• per editare l'elenco testo assegnato, premere il pulsante <Edit>
• viene visualizzato l'editor dell'elenco testo
• inserire il numero di maschera nella colonna Value
• inserire il testo da visualizzare sul terminale
Assegnando un elenco testo ad una variabile riferita alla variabile di
sistema NewMask, i valori vengono valutati come un numero
maschera. Se il numero di maschera selezionato esiste, verrà
visualizzata la maschera assegnata.
• assegnare la variabile di sistema NewMask
• confermare l'immissione con il pulsante <OK>
Page 46

Creazione di un sistema di messaggi (allarmi)
7 Creazione di un sistema di messaggi (allarmi)
Il sistema di programmazione fornisce due sistemi diversi di
messaggi:
- un sistema di messaggi paralleli, strutturato come sistema di
messaggi di stato (allarmi attivi). Ogni messaggio è assegnato ad un
bit nell'ambito di una memoria PLC ad indirizzamento lineare. Il
terminale visualizza il messaggio fino a quando il bit è posto a 1;
- un sistema di messaggi seriali, strutturato come un sistema di
messaggi statici (storico di allarmi). Ogni messaggio viene
memorizzato in una memoria RAM interna. I messaggi possono
essere cancellati sia dall'operatore sia dal PLC.
I due sistemi di messaggi visualizzano gli stessi messaggi di errore,
ma si comportano in modo differente.
Il messaggio contraddistinto con il numero più basso ha la priorità
sugli altri. I messaggi possono essere ordinati in base al tempo e alla
priorità. Il criterio di ordinamento può essere modificato
dall'operatore. Pertanto, il sistema fornisce diverse variabili di
sistema per entrambi i sistemi di gestione messaggi.
7.1 Inserimento di testi per messaggi
• selezionare il tab Language
• selezionare la voce di menu Messagges
• premere il pulsante <Edit> per inserire messaggi
• viene visualizzato l'editor messaggi
• inserire il numero del messaggio nella colonna Nr.
• inserire il testo del messaggio nel campo di testo
Esiste una interfaccia tra i due sistemi di gestione messaggi. Ad ogni
messaggio si possono assegnare due attributi:
• selezionare il campo di testo dell'editor messaggi
• premere il pulsante destro del mouse e scegliere Message
parameters
• viene visualizzata una finestra di dialogo con i seguenti attributi
Enter into message memory when mask is called
Se, richiamando una maschera (cambio di maschera dal controllore),
il messaggio contrassegnato con lo stesso numero deve entrare nella
memoria messaggi, selezionare separatamente per ogni messaggio il
corrispondente campo di controllo in basso nella finestra.
Page 47

Creazione di un sistema di messaggi (allarmi)
Store state message
Si tratta dell'interfaccia tra sistema di messaggi seriale e parallelo.
Ogni messaggio parallelo attivato viene valutato dal sistema di
messaggi seriali. In questo modo l'operatore dispone sia di un display
dello stato corrente sia di un archivio storico degli errori che si sono
verificati durante gli ultimi processi.
• Confermare le immissioni premendo il pulsante
7.2 Assegnazione numero messaggio e indirizzo PLC
Sistema di messaggi parallelo significa che, per esempio, sono
disponibili 16 bits per 16 messaggi.
Questi 16 bit vengono letti e valutati contemporaneamente (in
parallelo). Impostando un bit (1 logico), si attiva un messaggio
corrispondente. Questi 16 bit occupano 2 bytes nel sistema di
messaggi parallelo. L'indirizzo della variabile per i messaggi di stato
(messaggi paralleli) serve a specificare l'indirizzo iniziale di un'area di
memoria.
Message No.16
Message No.15
Message No.14
Bit15Bit14Bit13Bit12Bit11Bit
10
Bit
... ... ... ... ... ...
31
Bit
... ... ... ... ... ...
47
Bit 9 Bit 8
Bit
24
Bit
40
Message No.3
Bit 7 Bit 6 Bit 5 Bit 4 Bit 3 Bit 2 Bit 1 Bit 0
Bit
... ... ... ... ... ...
23
Bit
... ... ... ... ... ...
39
Message No.1
Message No.2
7.3 Visualizzazione di messaggi in una maschera
I messaggi paralleli possono essere estratti per mezzo di un'area
messaggi nell'ambito di una maschera. A questo scopo si deve creare
una nuova maschera.
• selezionare il tab Language
• selezionare la voce di menu Masks
• premere il pulsante <New> per creare una nuova maschera
• inserire il nome di questa maschera, p.e. [messaggi errore]
• viene visualizzato l'editor della maschera
• premere il pulsante
• con il cursore aprire un campo nella maschera
• viene visualizzata la finestra di dialogo Message field parameter
• selezionare Parallel message system
Bit
16
Bit
32
• definire l'altezza del campo messaggi e il numero massimo di righe
per messaggio
Page 48

Creazione di un sistema di messaggi (allarmi)
• confermare l'immissione con il tasto <OK>
• creare la guida operatore nella finestra di dialogo parametri
maschera o nella finestra di dialogo tasti personalizzabili.
7.4 Indirizzo PLC del sistema messaggi parallelo
I parametri devono essere inseriti nei parametri di sistema
• selezionare il tab Project management information
• selezionare la voce di menu System parameters e quindi la voce
Message System
• premere il pulsante <Edit> per parametrizzare il sistema messaggi
• viene visualizzata la finestra di dialogo
Il parametro Size
Determina il numero di messaggi che possono essere indirizzati. 8
bytes permettono l'assegnazione di 64 messaggi.
Il parametro Poll time
Determina il tempo di polling nel corso del quale il terminale accede
all'area dati del messaggio di stato del controllore. Per il tempo di
polling si possono inserire valori da 0 a 25.5 secondi.
Per il parametro Variable for status messages
Inserire una variabile per l'indirizzo iniziale dell'area dati dove i
messaggi sono memorizzati nel PLC in un formato codificato in bit.
7.5 Indirizzi PLC per il sistema di messaggi seriale
Per la trasmissione di messaggi seriali, nell'area di poll ciclica viene
utilizzata un’area di 2 byte. L'ordine dei byte dipende dal tipo di dati
selezionati dell'area di polling (v. area di polling). Il PLC memorizza
un numero di messaggio a 16 bit nella casella di trasmissione. Il
Terminale operativo interroga ciclicamente tutta l'area di polling del
PLC e trasmette il messaggio seriale nel processo. Quando individua
un messaggio (numero messaggio >0), questo messaggio viene
memorizzato in una memoria messaggi interna del Terminale
operativo e la casella del PLC viene resettata a zero. Il valore 0 nella
casella indica al PLC che il terminale ha prelevato il messaggio. Il
tempo di polling dell'area dati ciclica può essere selezionato secondo
le esigenze.
• selezionare il tab Project management information
• selezionare la voce di menu System parameters
• selezionare il sottomenu Poll area
• premere il pulsante <Edit> per parametrizzare la Poll area
• viene visualizzata la finestra di dialogo parametri
Page 49

Creazione di un sistema di messaggi (allarmi)
Si applica la stessa procedura per indirizzare maschere esterne e
maschere di messaggio. Ogni volta che il numero trasmesso
corrisponde ad un numero di maschera, questa maschera viene
visualizzata. Se a questo numero corrispondono sia una maschera
sia un testo di messaggio, la maschera (maschera messaggio, testo
messaggio errore a piena pagina) con il relativo testo messaggio
viene caricata nella memoria messaggi.
Verificare che il numero messaggio nella casella dati seriali sia
sempre inserito sotto forma di comando a 16 bit. A causa
dell'elaborazione asincrona di alcuni protocolli di trasferimento dati, la
valutazione del numero di messaggio potrebbe causare problemi se il
numero di messaggio è stato inserito con comandi a posizioni
singole.
Si consiglia che il Poll time non scenda mai sotto il limite minimo di
0.7 secondi. Un poll time inferiore potrebbe provocare un
inceppamento delle comunicazioni. In questo caso, le variabili di
processo non verrebbero aggiornate tempestivamente.
Page 50

Funzioni ed assegnazione della Poll area
8 Funzioni ed assegnazione della Poll area
La poll area è una'area dati che permette il trasferimento dei dati tra il
terminale operativo e il PLC. Il trasferimento dati avviene
periodicamente (data polling). Durante questo processo, avviene il
trasferimento di tutti dati che iniziano nell'indirizzo dell'area di polling
e che corrispondono alla lunghezza dell'area di polling. L'area di
polling può essere strutturata a byte o word.
W+0
W+1
W+2
W+3
W+4
W+5
W+6
W+7
Not assigned DDR LF DP RA EDR
EM
Serial message channel High-Byte
LED 1
ON
OFF
LED 9
ON
OFF
LED 17
ein
aus
LED 25
ON
OFF
LED 33
ON
OFF
LED 41
ON
OFF
LED 1
flashing
LED 9
flashing
LED 17
flashing
LED 25
flashing
LED 33
flashing
LED 41
flashing
LED 2
ON
OFF
LED 10
ON
OFF
LED 18
ein
aus
LED 26
ON
OFF
LED 34
ON
OFF
LED 42
ON
OFF
LED 2
flashing
LED 10
flashing
LED 18
flashing
LED 26
flashing
LED 34
flashing
LED 42
flashing
LED 3
ON
OFF
LED 11
ON
OFF
LED 19
ein
aus
LED 27
ON
OFF
LED 35
ON
OFF
LED 43
ON
OFF
LED 3
flashing
LED 11
flashing
LED 19
flashing
LED 27
flashing
LED 35
flashing
LED 43
flashing
LED 4
ON
OFF
LED 12
ON
OFF
LED 20
ein
aus
LED 28
ON
OFF
LED 36
ON
OFF
LED 44
ON
OFF
flashing
LED 12
flashing
LED 20
flashing
LED 28
flashing
LED 36
flashing
LED 44
flashing
EDR
Quando il controllore legge che il bit di richiesta di editing nel <Read
Co-ordination Byte> è impostato a 1, si può abilitare l'editing del
Terminale operativo impostando a 1 il bit per l'emissione di dati
esterni nel <Write Co-ordination Byte>.
LED 4
Not assigned
Serial message channel Low-Byte
LED 5
ON
OFF
LED 13
ON
OFF
LED 21
ON
OFF
LED 29
ON
OFF
LED 37
ON
OFF
LED 45
ON
OFF
LED 5
flashing
LED 13
flashing
LED 21
flashing
LED 29
flashing
LED 37
flashing
LED 45
flashing
LED 6
ON
OFF
LED 14
ON
OFF
LED 22
ON
OFF
LED 30
ON
OFF
LED 38
ON
OFF
LED 46
ON
OFF
LED 6
flashing
LED 14
flashing
LED 22
flashing
LED 30
flashing
LED 38
flashing
LED 46
flashing
LED 7
ON
OFF
LED 15
ON
OFF
LED 23
ON
OFF
LED 31
ON
OFF
LED 39
ON
OFF
LED 47
ON
OFF
LED 7
flashing
LED 15
flashing
LED 23
flashing
LED 31
flashing
LED 39
flashing
LED 47
flashing
LED 8
ON
OFF
LED 16
ON
OFF
LED 24
ON
OFF
LED 32
ON
OFF
LED 40
ON
OFF
LED 48
ON
OFF
LED 8
flashing
LED 16
flashing
LED 24
flashing
LED 32
flashing
LED 40
flashing
LED48
flashing
RA
Quando il controllore ha letto il bit di richiesta refresh nel <Read Coordination Byte> e verificato che è impostato a 1, esso può introdurre
il valore di variabile modificato. Di conseguenza, esso può
confermare al Terminale operativo l'esecuzione di una richiesta
impostando a logical 1 il bit di conferma refresh (Write Co-ordination
Byte)
DP
Interrogando costantemente il numero maschera corrente, il
controllore è in grado di riconoscere se il Terminale operativo ha
visualizzato una maschera protetta da password. Per garantire la
riattivazione della protezione mediante password, il bit <Delete
Password> nel (Write Co-ordination Byte) deve essere posto a 1 dopo
essere usciti dalla maschera protetta.
LF
Alcuni protocolli di comunicazione non permettono di verificare il
funzionamento dell'interfaccia lato controllore. Per questo motivo, è
stata introdotta la funzione <Liveness Flag> (<Flag Attività>). Si tratta
di una funzione semplice ma molto efficace.
Quando il PLC desidera sapere se la connessione è ancora in corso,
scrive 1 e successivamente 0 nel bit 3 del (Write Co-ordination Byte).
Il Terminale operativo monitorizza costantemente il liveness flag nel
(Write Co-ordination Byte) e lo confronta con lo stato del liveness flag
nel <Read Co-ordination Byte>. Quando registra una discrepanza, il
Page 51

Funzioni ed assegnazione della Poll area
Terminale operativo copia il bit 3 dal < Write Co-ordination Byte> al
<Read Co-ordination Byte>.
Ora il controllore ha il compito di verificare, entro un intervallo di
tempo assegnato, se i due stati corrispondono.
Importante:
Durante la definizione dell'intervallo di tempo assegnato si deve
tenere conto dei tempi di trasferimento dati e di polling.
DDR
Il PLC può controllare il caricamento di un data set per mezzo del bit
Data set Download Release nel Write Co-ordination Byte.
Page 52

Impostazioni generali
9 Impostazioni generali
• selezionare il tab Project management information
• selezionare la voce di menu System parameters
• selezionare la voce del sottomenu General parameters
• premere il pulsante <Edit> per parametrizzare le impostazioni
9.1 Indirizzi simbolici
La image of mask number (immagine del numero maschera)
indica il numero della maschera attualmente visualizzata. Il
Terminale operativo attribuisce questo numero alla variabile definita
ad ogni cambio di maschera.
Per l'immagine del numero maschera, si deve creare una variabile
con un indirizzamento a word da inserire nell'elenco variabili. Questo
perché vengono trasmesse variabili a 16 bit.
Nella modalità standard, se è stata definita una variabile a questo
scopo, in seguito all'inizializzazione l' image of DIP switch, viene
trasferita al PLC.
La definizione del Read Coordination Byte indica che il controllore
legge quel byte.
Il Read Coordination Byte viene scritto solo dal Terminale operativo.
Questo byte serve per l' handshake e il coordinamento dati con il
controllore. A questo scopo il Terminale operativo riferisce al
controllore lo stato attuale utilizzando il nome simbolico qui inserito. I
singoli bit sono indipendenti l'uno dall'altro.
Quando i dati in tabella vengono editati sul terminale, la posizione
corrente del cursore nella tabella viene trasmessa al PLC sotto forma
di table index. La variabile viene registrata nel controllore ad
intervalli ciclici.
Ogni tasto del Terminale operativo dispone di un bit in una stringa di
bytes per indicare lo stato del tasto. Ponendo questo bit a 1, significa
che il tasto assegnato è premuto. Liberando il tasto, il bit ritorna a 0.
Prima di poter leggere in uscita la keyboard image (immagine
tastiera), si deve inserire il codice 7FFCh nella poll area. In questo
modo il terminale operativo registra l'immagine tastiera corrente nel
campo dati definito del controllore.
Dato che il numero di tasti varia a seconda del tipo di terminale, ogni
terminale possiede una keyboard image personalizzata.
9.2 Variabili d'ingresso
Page 53

Impostazioni generali
Per abilitare la rappresentazione in negativo delle variabili d'ingresso
durante la loro editazione, selezionare la casella di controllo nell'area
Input variables.
Per abilitare l'avanzamento automatico del cursore alla variabile di
ingresso successiva dopo aver premuto <Enter> permettendo così
l'inserimento più veloce dei dati in una maschera, selezionare la
casella di controllo Enter Select Next Input Variable.
Page 54

Parametrizzazione del protocollo e dell'interfaccia X2
10 Parametrizzazione del protocollo e dell'interfaccia X2
• selezionare il tab Controller
• selezionare la voce di menu Communication parameters
• premere il pulsante <Edit> per parametrizzare la finestra di
dialogo
Le impostazioni di default possono essere modificate esclusivamente
se i valori pre-impostati del controllore Omron non corrispondono.
Max.waiting time for response[ms]
Specifica un tempo limite, durante il quale il controllore deve inviare
un segnale di risposta al terminale dopo aver ricevuto un messaggio
di richiesta. Se il tempo di risposta del controllore supera questo
valore, il terminale visualizza un errore di time-out.
Delay until connection set-up[ms]
In seguito ad un errore di comunicazione il terminale cerca di stabilire
un nuovo collegamento. In questo caso il terminale cerca di stabilire
una connessione ogni 5 secondi.
Multiple mode
Disponibile in tutti i controllori Omron, supporta la comunicazione tra
un terminale e più controllori.
Single mode
Presente solo in alcuni controllori Omron. Questo modo permette la
comunicazione tra un terminale ed un controllore.
Page 55

Compilazione e scaricamento dell'applicazione
11 Compilazione e scaricamento dell'applicazione
• selezionare il tab PROJECT MANAGEMENT INFORMATION
• selezionare la voce di menu Projects
• premere il pulsante <New> per creare un nuovo progetto
• inserire un nome per il nuovo progetto
• viene visualizzata la finestra di dialogo
Questa finestra di dialogo visualizza l'elenco delle lingue e dei
controllori presenti. Ogni database piò essere costituito da più lingue
e controllori.
• selezionare una lingua nella gestione progetto
• copiare una lingua e un controllore nella finestra di progetto
utilizzando il tasto
Nella finestra del progetto come Startup Language viene
selezionata automaticamente la prima lingua in elenco.
A questo punto il progetto può essere compilato e trasferito al
terminale.
• collegare il cavo di caricamento tra PC e terminale
• impostare il terminale nel modo di trasferimento dati
• premere il pulsante Compile per avviare il compilatore
• quindi premere il pulsante Download per avviare la trasmissione
Page 56

Ricette
12 Ricette
SelectRezeptNr
(1-250)
Le ricette danno al programmatore la possibilità di registrare dati nel
terminale – e non nel PLC. L'operatore può creare un nuovo data set
e cancellare o modificare un data set esistente. Lo scambio di dati
tra terminale e PLC può essere abilitato sia dall'operatore sia dal
PLC. I dati possono essere inviati dal terminale al PLC e viceversa.
Un sistema di backup permette all'operatore di memorizzare una
serie ordinata di dati in un computer collegato. Questa serie ordinata
di dati può essere stampata.
recipe management
pressure: var_1 bar
temperature: var_3 °C
height: var_1 m
depth: var_3 cm
weight: var_5 kg
offset address
recipe buffer PLC
(Byte)
var_1 ... 0
var_2 ... 2
var_3 ... 3
var_4 ... 5
var_5 ... 9
lenght of variables
var_1 = 2 Byte
var_2 = 1 Byte
var_3 = 2 Byte
var_4 = 4 Byte
var_5 = 2 Byte
lenght of the recipe
buffer
var_1-5 = 11 Byte
+ BCC
= 12 Byte
recipe 1
volume: var_2 m
weight: var_4 kg
recipe 2
width: var_2 mm
color: var_4
single address of the
variables within the
var_1 ... FW20
var_2 ... IB10
var_3 ... DB10DW2
var_4 ... DB24DD4
var_5 ... FW14
length of variables
var_1 = 2 Byte
var_2 = 1 Byte
var_3 = 2 Byte
var_4 = 4 Byte
var_5 = 2 Byte
3
DSDownload
SelectDSNr
SelectDSNr
Function code
PLC
(1-250)
(1-250)
7FFA
data set 1
var_1 = 20
var_2 = 20
var_3 = 40
var_4 = 140
data set 1
var_1 = 2
var_2 = 20
var_3 = 40
var_4 = red
var_5 = 10
Function code
7FFD
(Flash)
(Flash)
DSDestNr
DSCopy
data set 5
input by OP
(RAM)
var_1 = 4
var_2 = 75
var_3 = 78
var_4 = white
var_5 = 22
data set 2
(Flash)
var_1 = 10
var_2 = 15
var_3 = 20
var_4 = 100
data set 2
(Flash)
var_1 = 1
var_2 = 16
var_3 = 35
var_4 = blue
var_5 = 15
data set 10
(Flash)
var_1 = 60
var_2 = 30
var_3 = 550
var_4 = 95
DSDestNr
DSCopy
data set 9
input by OP
(RAM)
var_1 = 3
var_2 = 33
var_3 = 35
var_4 = green
var_5 = 24
Page 57

Ricette
12.1 Struttura di una ricetta
12.2 Creazione di una ricetta
• selezionare il tab Language
• selezionare la voce di menu Recipes
• premere il pulsante <New> per creare una nuova ricetta
• inserire un nome per questa nuova ricetta
• viene visualizzato l'editor ricette
Questa finestra è divisa in due parti. La parte sinistra è simile ad una
maschera e permette l'inserimento di testi statici (p.e. nomi di voci e
unità) e le variabili specifiche di una particolare ricetta.
I valori delle variabili memorizzate in un dataset possono essere
inseriti nella parte destra di questa finestra. Pertanto, selezionare una
variabile nella ricetta (parte sinistra della finestra) ed inserire i valori
del dataset a destra. Selezionando una variabile qualsiasi a sinistra, i
corrispondenti valori assegnati vengono visualizzati a destra. Per
inserire un nuovo dataset, selezionare la riga New ed inserire un
nome ed un valore per questo data set. Il numero del dataset deve
essere uguale per tutte le variabili di una ricetta.
Il dataset viene creato in funzione del controllore. Pertanto, sarà
necessario selezionare il nome del controllore nell'elenco visualizzato
in alto. In questa sede sarà necessario assegnare anche un offset per
ogni variabile di un dataset.
L'offset di una variabile determina la posizione e la lunghezza delle
variabili contenute nel buffer ricette. Questo buffer è il campo di
indirizzi di destinazione per il caricamento di una ricetta dal PLC.
L'offset delle variabili non deve essere indirizzato in ordine lineare.
Durante la fase di caricamento, però, i campi inutilizzati tra gli offset
verranno sovrascritti con valori random provenienti dalla memoria
RAM del terminale.
Page 58

Ricette
Il programmatore deve assicurarsi che i valori del PLC non vengano
danneggiati durante la fase di trasferimento.
12.3 Visualizzazione di una ricetta
• selezionare il tab Language
• selezionare la voce di menu Masks
• premere il pulsante <New> per creare una nuova maschera
• inserire un nome per questa maschera, p.e. [Ricetta 1]
• viene visualizzato il mask editor
• premere il pulsante ricetta
• aprire un campo azionando il cursore tramite mouse
• rilasciare il pulsante del mouse
• viene visualizzata la finestra di dialogo Recipe Field Parameters
Dalla casella di dialogo selezionare il nome della ricetta che dovrebbe
essere visualizzata per default durante la visualizzazione della
maschera.
Recipe height determina il numero di righe del display riservate allla
ricetta. Una ricetta composta da un numero di righe superiore al
valore inserito può essere fatta scorrere in su e in giù utilizzando i
cursori.
• confermare l'immissione con il pulsante <OK>
• collegare la maschera ad un'altra maschera (guida operatore)
• salvare le impostazioni con il pulsante
Page 59

Ricette
12.4 Variabili di sistema per le ricette
Per lavorare con le ricette si dispone di un vasto numero di variabili di
sistema. Queste variabili permettono al programmatore di
implementare un'interfaccia operatore di facile impiego.
StartUpload Legge un Data Set dal Controllore
SelectDSNr Seleziona Numero Data Set
SelectDSName Seleziona Nome Data Set, Variante 1
DestDSNr Numero Destinazione Data Set
DSCopy Copia Data Set
DSDelete Cancella un Data Set
ActDSName Seleziona Nome Data Set, Variante 2
SelectRezeptNrSeleziona Numero Ricetta
DSDownload Trasmette un Data Set al Controllore
DSDnloadBreak Arresta Trasmissione Data Set
DSDnloadStateControlla Trasmissione Data Set al
Controllore
LoadDSName Ultimo Data Set Trasferito
StartSave Trasmette Data Set al PC
SaveState Controlla Trasmissione Data Set al PC
StartRestore Trasmette un Data Set dal PC al
Terminale
RestoreState Controlla Trasmissione Data Set al
Terminale
RestoreLineNr Numero Riga del File Data Set, al
Terminale
StartRezPrint Stampa un Data Set
RezPrintState Controlla Stampa Data Set
UploadDSNr Numero Data Set per Lettura Data
Set da Controllore
UploadState Controlla Operazione di Lettura Data
Set
12.5 Creazione di una gestione ricette
Per editare, modificare, copiare o cancellare un data set, l'operatore
deve disporre di alcune variabili di sistema.
In questa fase si devono includere delle variabili di sistema che
permettano di editare, copiare e cancellare i data sets. Inoltre, se
necessario, si possono inserire anche altre funzioni che permettano di
lavorare con le ricette.
Come mostrato nello schema Struttura di una ricetta (Capitolo
12.1), i data set programmati sono memorizzati nella memoria
programmi applicativi (flash application memory). Questo data set
non può essere modificato dall'operatore.
Per editare i dati, per prima cosa si deve copiare il data set nella
memoria RAM. A questo scopo, l'operatore deve eseguire la
procedura descritta di seguito:
1. Selezionare una ricetta
Variabile di sistema: SelectRezeptNr
Questa variabile contiene la ricetta selezionata. La variabile può
essere modificata nella maschera ricetta o in qualsiasi altra
maschera.
2. Inserire la sorgente da copiare
Variabile di sistema: SelectDSNr
Questa variabile contiene il numero del data set selezionato.
Page 60

Ricette
3. Inserire il numero del data set di destinazione per il processo di
copia
Variabile di sistema: DestDSNr
Durante la copia dei data sets, questa variabile contiene il numero del
data set di destinazione.
4. Avviare il processo di copia
Variabile di sistema: DSCopy
Questa variabile può essere utilizzata per copiare il dataset
selezionato nella destinazione specificata dal DestDSNr.
Tipo Dati: Numerico
Editor: Selection text, numero decimale, tasto funzione
Emissione: --Valori possibili: (0) Posizione normale
(1) Copia nella destinazione indicata dalla variabile di
sistema DestDSNr
(2) Copia e ricerca automatica di un data set libero
(3) Copia nella destinazione indicata dalla variabile di
sistema DestDSNr.
Sovrascrive un data set esistente.
Per garantire il facile utilizzo della guida operatore, queste variabili
dovrebbero essere contenute nella maschera della ricetta.
La procedura per creare una variabile di sistema è molto simile a
quella per la creazione di una variabile di PLC. L'unica differenza è
data dall'indirizzo. Invece di creare un indirizzo PLC, la variabile deve
essere assegnata ad una funzione di sistema. Qui sotto è riportato
l'esempio di una maschera per la gestione ricette:
Ulteriori funzioni di servizio e backup possono essere messe a
disposizione in cosiddette maschere di servizio. Ciascuno è libero di
configurare la gestione ricette ed i servizi secondo le proprie
necessità.
Page 61

Selection Image
13 Selection Image
I valori numerici possono essere visualizzati come di consueto
oppure come oggetti grafici.
Selection Image permette di visualizzare le immagini da un elenco di
immagini invece di visualizzare dei valori. Le immagini devono
essere predefinite in un elenco immagini. La variabile sarà quindi
collegata a questo elenco immagini. A questo scopo, selezionare un
elenco immagine nell'area Image List.
13.1 Creazione di un Elenco Immagini
Un elenco immagini consiste in una tabella contenente
l'assegnazione delle immagini a dei valori numerici. Viene utilizzato
quando dal PLC si vuole visualizzare un'immagine in una maschera
invece di un valore numerico. La finestra per l'elenco immagini è
divisa in due parti. La parte a sinistra visualizza una tabella, mentre
quella a destra contiene una maschera vuota. La maschera a destra
permette di specificare le dimensioni dell'immagine e di controllare la
rappresentazione durante il processo. La tabella a sinistra è composta
da quattro colonne ed almeno due righe.
• selezionare il tab Project Management Information
• selezionare la voce di menu Image lists
• premere il pulsante <New> per creare un elenco
• inserire un nome per questo nuovo elenco immagini, p.e.
[Simbolo 1]
• viene visualizzato l'editor elenco
La prima riga della colonna Value (Valore) contiene la parola Default.
"Default" indica che l'immagine in questa riga viene visualizzata fino
a quando il controllore non legge un valore valido. Altrimenti, inserire
nella colonna Value (Valore) il valore numerico che il controllore
deve trasmettere al terminale per visualizzare l'immagine
corrispondente.
13.2 Inserimento di un'immagine da un file esistente
Per la creazione delle immagini da utilizzare nel software di
programmazione si può utilizzare qualsiasi programma grafico. La
procedura necessaria è spiegata a seguito:
• selezionare la riga di default nella colonna Image links
• premere il pulsante destro del mouse
• selezionare la voce Create new Image
Page 62

Selection Image
• inserire un nome, p.e. [Simbolo 1] e completare l'immissione con
<OK>
• dalla casella di dialogo Inserimento Oggetto, selezionare il
pulsante <Create from File>
• cliccare <Browse> per selezionare il corrispondente file
immagine
• confermare la selezione con <Insert>
• confermare nuovamente con <OK>
L'immagine viene visualizzata, in formato maschera, a destra nella
finestra.
Le dimensioni dell'immagine possono essere adattate con le maniglie
di ridimensionamento . I nuovi valori numerici per l'altezza e la
larghezza vengono visualizzati sulla destra (esempio: larghezza = 48
pixel e altezza 48 pixel).
L'immagine è finita e si può passare all'inserimento di una nuova
immagine nella tabella.
13.3 Inserimento di una nuova immagine utilizzando un altro programma (OLE)
Le immagini necessarie per il software di programmazione possono
essere create direttamente dalla guida operatore del software di
programmazione per mezzo di un programma di grafica adeguato.
Il programma grafico da utilizzare a questo scopo deve essere un
server abilitato OLE .
13.4 Il modo Write-over
La procedura necessaria è esposta qui di seguito:
• selezionare la riga di default nella colonna Image links
• premere il pulsante destro del mouse
• selezionare la voce Create new Image
• inserire un nome, p.e. [Simbolo 1] e completare l'immissione con
<OK>
• cliccare la voce di programma da utilizzare per creare un oggetto
(immagine)
• confermare la selezione con <OK>
• creare un oggetto utilizzando il programma selezionato
• ritornare al software di programmazione (utilizzando la voce di
menu che fa uscire dal programma)
L'immagine è visualizzata, a misura di maschera, sulla destra della
finestra
Per ridimensionare l'immagine si possono utilizzare le maniglie di
ridimensionamento. I nuovi valori numerici per altezza e larghezza
vengono inseriti automaticamente nella tabella a sinistra. Altrimenti,
si possono inserire direttamente i valori nella tabella e visualizzare
l'immagine risultante sulla destra. (Esempio: larghezza = 48 pixels e
altezza = 48 pixels)
Questa colonna permette di selezionare il modo in cui questa
immagine deve sovrapporsi ad altre immagini contenute nella
maschera, cioè il modo in cui un pixel della nuova immagine
sovrascrive quello di un'immagine precedente.
SET Mode
Immagine 1 sovrascritta dall'immagine 2.
Immagine 1 Immagine 2 Risultato
XOR Mode
Page 63

Selection Image
Modo in cui i pixel dell' immagine superiore oppure i pixel
dell'immagine inferiore sono visibili nell'area di sovrapposizione .
Immagine 1 Immagine 2 Risultato
OR Mode
Modo in cui un pixel dell'immagine superiore oppure un pixel
dell'immagine inferiore è visibile nell'area di sovrapposizione, a
seconda di quale pixel è <attivato>. La rappresentazione rappresenta
il principio OR.
Immagine 1 Immagine 2 Risultato
13.5 Display Mode
Questa colonna permette di determinare se un'immagine deve essere
visualizzata in modo normale, in negativo, lampeggiante o negativo e
lampeggiante.
13.6 Creazione di una variabile Selection Image
La procedura per creare una variabile Selection image è simile a
quella utilizzata per creare una variabile Selection text. L'unica
differenza consiste nel fatto che viene assegnato un elenco immagini
invece di un elenco testi.
selezionare il tipo di rappresentazione
• premere il pulsante <Edit type>
• definire il tipo di campo
Il tipo di campo definisce se si tratta di una variabile Selection image
in ingresso o in uscita e se il valore deve essere letto dal o scritto nel
PLC ad intervalli ciclici.
• assegnare un elenco immagini
Selezionare un elenco immagine nel campo di selezione. Se l'elenco
immagini non è ancora stato creato, si può inserire un nome e, con
una procedura separata, creare successivamente l'elenco
aggiungendo il nome.
Page 64

Selection Image
• definire il formato della variabile
Nella Format area, inserire la lunghezza e la lunghezza del campo. Si
impiega l'unità <Characters>. Un carattere grafico può solo essere
un multiplo delle dimensioni di un carattere. Le dimensioni del set
caratteri del terminale NT18S-SF121B-E sono di 6x8 pixels per
carattere (larghezza x altezza).
Per essere in grado di trasmettere i valori della variabile al PLC,
specificare se un valore deve essere trasmesso solo dopo aver
premuto il tasto Enter, oppure dopo aver premuto il tasto PIU', il tasto
MENO o Enter, oppure se viene trasmesso automaticamente in
seguito ad ogni modifica.
• Confermare i dati inseriti con il pulsante <OK>
Page 65

Diagramma a barre
14 Diagramma a barre
La variabile "Bar" è una variabile di sola uscita usata per visualizzare
i valori delle variabili sotto forma di diagrammi a barre.
Il PLC può rinfrescare il valore della variabile a barre ad intervalli
ciclici.
• selezionare il tab Language
• selezionare la voce di menu Masks
• creare una nuova maschera oppure aprirne una esistente
• creare una nuova variabile
• selezionare il tipo di rappresentazione
• premere il pulsante <Edit type>
• definire il tipo di campo
Il tipo di campo definisce se il valore deve essere letto dal PLC ad
intervalli ciclici.
• definire il formato della variabile
La Format area permette di specificare dei valori per la larghezza e
l'altezza della barra nell'ambito di una maschera. Per specificare il
valore della larghezza e dell'altezza si utilizza l'unità <Pixel>. Le
dimensioni della barra dipendono da quelle dei pixel e dalla distanza
tra i pixel; pertanto, a seconda del tipo di terminale, si possono
ottenere risultati differenti.
Nel campo Reference Value (valore di riferimento) , specificare il
valore di riempimento della barra fino al valore corrente. Il punto di
inizio della barra viene sempre considerato come punto di
riferimento. Se il valore di riferimento definito si trova a metà tra il
valore minimo e massimo, la barra inizierà ad espandersi dal centro.
Se il valore di riferimento specificato occupa il primo angolo della
casella, la barra inizierà ad espandersi dal basso o da sinistra.
Utilizzando il primo ed il secondo valore d'angolo (limite superiore ed
inferiore), si può determinare il campo dei valori della barra.
Con il primo valore d'angolo determinare:
Page 66

Diagramma a barre
il valore della barra a sinistra o in basso
Con il secondo valore d'angolo determinare:
il valore limite della barra a destra o in alto.
• definire la rappresentazione del diagramma a barre
Per poter visualizzare il diagramma a barre sul terminare si
devono definire: la rappresentazione (carattere di
riempimento) nell'Area di Rappresentazione, un carattere di
riempimento per la rappresentazione della barra ed uno per lo
sfondo dell'area di rappresentazione. Inoltre sono disponibili
altri due caratteri di riempimento per illustrare l'eventuale
superamento del limite inferiore o superiore del campo di
valori stabilito per una barra.
Oltre alle immagini che si possono creare, per le barre sono
disponibili sette caratteri standard: spazi, riempitori, orizzontali,
verticali, barre a sinistra, a destra e tratteggio. Il commento
(interno) a fianco dei nomi in elenco servono solo per
identificare ogni carattere standard. La barra può essere
visualizzata in posizione verticale od orizzontale.
Durante la definizione della rappresentazione della barra, la
casella di anteprima permette di verificare le impostazioni.
• assegnare una variabile PLC al diagramma a barre
• confermare i dati inseriti con <OK>
Esempi:
Page 67

Diagramma a barre
Un diagramma a barre può essere visualizzato con qualsiasi tipo di
grafica, p.e. un serbatoio.
A questo scopo sono necessarie due immagini aventi le stesse
dimensioni, dove ciascuna rappresenta lo stato di uno dei due limiti
(pieno e vuoto). L'output del diagramma a barre viene calcolato in
automatico dal terminale.
Page 68

Tabelle
15 Tabelle
Il campo tabelle è l'area all'interno di una maschera nella quale i
valori vengono visualizzati in una tabella.
• selezionare il tab Language
• selezionare la voce di menu Masks
• creare una nuova maschera oppure aprirne una esistente
• cliccare il tasto
• aprire un campo nella maschera azionando il cursore tramite
mouse
Quest'area viene rappresentata sotto forma di rettangolo. Nell'angolo
sinistro del rettangolo del campo della tabella è visualizzata la lettera
T. L'altezza di quest'area può essere modificata utilizzando le
maniglie di ridimensionamento agli angoli. La larghezza non può
essere modificata.
• parametrizzare la finestra di dialogo visualizzata
Specificare il numero di righe del campo tabellare ed il numero di
elementi da visualizzare in esso.
L'area Font visualizza il font utilizzato per la visualizzazione degli
elementi della tabella sul Terminale operativo.
Esempio:
256 elementi da visualizzare in una tabella di quattro colonne. Lo
schermo del Terminale operativo visualizza 16 righe, di cui 12 da
utilizzare per la visualizzazione di elementi. In questo caso, creare un
campo tabellare con altezza 16. Inserire 64 come numero di elementi
della tabella (16 righe x 4 elementi).
• confermare la parametrizzazione con il tasto <OK>
• cliccare il tasto tabella
• aprire un campo nel campo tabella azionando il cursore tramite
mouse
• inserire il tipo di variabile da visualizzare nella tabella
• inserire la variabile di sistema VarTablenR0
• confermare i dati inseriti con <OK>
Page 69

Tabelle
Page 70

Appendice
16 Appendice
−
−
()(
)
100
0
x
+=+
100
+
=
8192
8192
8192
16.1 Scaling delle variabili
Il - Fattore
- Divisore
- Addendo
possono essere calcolati mediante la seguente equazione
yx− −
dove:
X è il valore nel Terminale
X
1
X
2
Y è il valore nel controllore
Y
1
Y
2
Esempio:
campo di valori d'ingresso 0 = X1 / 100 = X
campo di valori nell'ambito del PLC -4096 = Y1 / +4096 = Y
Fase 1 – Inserire i valori variabili:
409604096 4096
− −
=
−
−
y y
x x
−
è il limite inferiore nel Terminale
è il limite superiore nel Terminale
è il limite inferiore nel PLC
è il limite superiore nel PLC
y y
1
2 1
=
x x
1
−
2 1
2
2
y
4096 4096 4096
Fase 2 – Risolvere la frazione
100 409600 8192y x
Fase 3 – Risolvere l'equazione per x:
100
409600
x y= +
100
x y= +
50
SelectDSNr
Fattore
Addendo
Divisore
Page 71
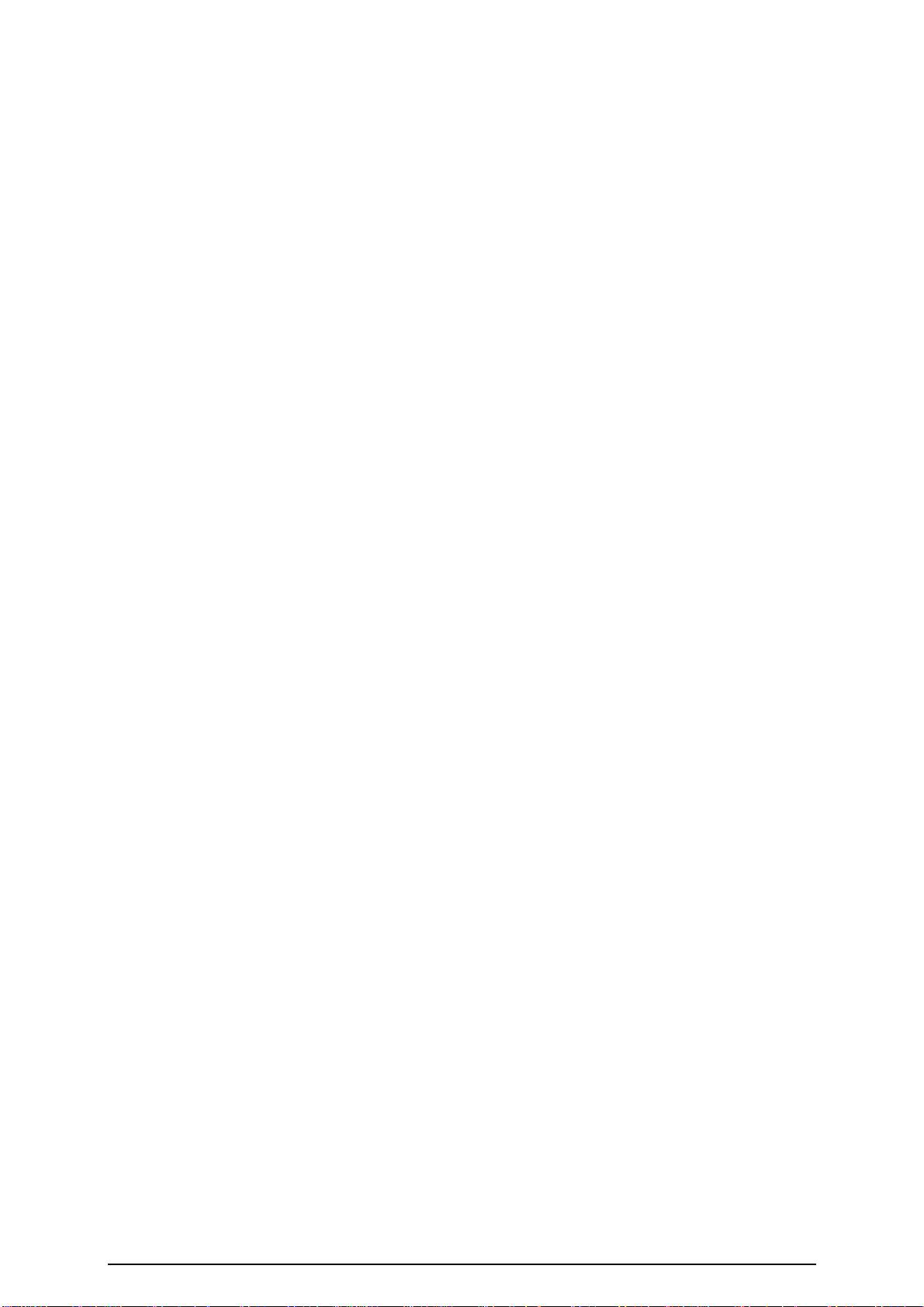
Appendice
Questa variabile contiene il numero di data set attivo. Per editare la
variabile, utilizzare il corrispondente editor di campo di selezione.
Tipo dati: Numerico
Editor: Campo di selezione
Output: Numero decimale
Valori possibili: 0...250
SelectDSName
Questa variabile contiene il nome del data set attivo. Per editare la
variabile, utilizzare il corrispondente editor di campo di selezione
Tipo dati: Alfanumerico
Editor: Campo di selezione
Output: Alfanumerico
Valori possibili: 15 caratteri
DestDSNr
Copiando i data set, questa variabile contiene il numero del data set
di destinazione.
Tipo dati: Numerico
Editor: Numero decimale
Output: --Valori possibili: 1..250
DSCopy
Questa variabile può essere usata per copiare il data set attivo nella
destinazione specificata nel DestDSNr.
Tipo dati: Numerico
Editor: Testo di selezione, numero decimale, softkey, tasto
funzione
Output: ---
16.2 Variabili di sistema per la gestione ricette
Valori possibili: (0) Posizione normale
(1) Copia alla destinazione nella variabile
sistema DestDSNr
(2) Copia e ricerca automatica di un data set
libero
(3) Copia alla destinazione nella variabile
sistema DestDSNr.
Sovrascrive un data set esistente.
DSDelete
Questa variabile può essere usata per cancellare un data set attivo. Il
primo data set della stessa ricetta diventa il nuovo data set attivo.
Tipo dati: Numerico
Editor: Testo di selezione, numero decimale, softkey, tasto
funzione
Output: --Valori possibili: (0) Posizione normale
(1) Cancella il data set
ActDSName
Questa variabile contiene il numero del data set corrente. Può essere
letto, i data set RAM possono essere anche scritti.
Tipo dati: Alfanumerico
Editor: Alfanumerico
Output: Alfanumerico
Valori possibili: 15 caratteri
Page 72

Appendice
SelectRezeptNr
Questa variabile contiene la ricetta attiva. La variabile può essere
modificata nella maschera ricetta o in qualsiasi altra maschera.
Tipo dati: Numerico
Editor: Numerico, Testo di selezione
Output: Numerico, Testo di selezione
Valori possibili: 1...255
16.3 Variabili di sistema per scambio dati ricette
DSDownload
Questa variabile può essere utilizzata per scrivere il data set attivo
nel controllore.
Tipo dati: Numerico
Editor: Testo di selezione, numero decimale, softkey, tasto
funzione
Output: --Valori possibili: (0) Posizione normale
(1) Scrive il data set
DSDnloadBreak
Questa variabile può essere utilizzata per terminare un trasferimento
dati al controllore attualmente in corso.
Tipo dati: Numerico
Editor: Testo di selezione, numero decimale, softkey, tasto
funzione
Output: --Valori possibili: (0) Posizione normale
(1) Termina il trasferimento del data set
DSDnloadState
Questa variabile può essere utilizzata per monitorare il trasferimento
dati al controllore.
Tipo dati: Numerico
Editor: --Output: Testo di selezione
Valori possibili: (0) Stato iniziale
(1) Trasferimento dati richiesto, ma non ancora
avviato dal controllore
(2) Trasferimento dati attivo
LoadDSName
Questa variabile contiene il nome del data set inviato più di recente al
controllore. Se il data set è già stato cancellato vengono visualizzati
dei punti interrogativi.
Tipo dati: Alfanumerico
Editor: --Output: Alfanumerico
Valori possibili: 15 caratteri
StartUpload
Questa variabile può essere utilizzata per leggere, dalla ricetta attiva,
un data set nel controllore e per salvarlo nel terminale.
Tipo dati: Numerico
Editor: Testo di selezione
Output: --Valori possibili:(0)Stato iniziale
(1) Le variabili vengono prelevate individualmente dai loro indirizzi
specifici.
Page 73

Appendice
(2) Le variabili vengono prelevate in blocco dal buffer specificato per
la ricetta.
(3) Le variabili vengono prelevate individualmente dai loro indirizzi
specifici. Ricerca automatica di un data set libero.
(4) Le variabili vengono prelevate in blocco dal buffer specificato per
la ricetta.
Ricerca automatica di un data set libero.
UploadDSNr
La variabile specifica il numero del data set nel quale deve essere
scritto il data set caricato.
Tipo dati: Numerico
Editor: Numerico
Output: --Valori possibili: 1...255
UploadState
Durante il caricamento di data sets, questa variabile indica lo stato di
caricamento.
Tipo dati: Numerico
Editor: --Output: Testo di selezione
Valori possibili: (0)Stato iniziale
(1)Caricamento di data set in corso
16.4 Variabili di sistema per il backup dei dati in un PC
StartSave
Questa variabile può essere utilizzata per trasferire dati al PC.
Tipo dati: Numerico
Editor: Testo di selezione
Output: --Valori possibili: (0) Stato iniziale
(1) Trasferimento di un data set al PC
(2) Trasferimento di tutti i data sets di una ricetta al
PC
(3) Trasferimento di tutti i data set del Terminale al
PC
SaveState
Durante la trasmissione al PC, questa variabile indica lo stato attuale
del processo di trasferimento.
Tipo dati: Numerico
Editor: --Output: Testo di selezione
Valori possibili: (0) Stato iniziale
(1) Trasferimento di un data set al PC
(2) Trasferimento di tutti i data set di una ricetta al PC
(3) Trasferimento di tutti i data set del Terminale al
PC
StartRestore
Questa variabile controlla il trasferimento dati dal PC al terminale.
Tipo dati:Numerico
Editor: Testo di selezione
Output: --Valori possibili: (0) Stato iniziale
(1) Il terminale passa allo stato pronto a ricevere
(2) Il terminale termina la trasmissione attualmente in corso.
RestoreState
Page 74

Appendice
Questa variabile indica lo stato della trasmissione dal PC al
terminale.
Tipo dati: Numerico
Editor: --Output: Testo di selezione
Valori possibili: (0) Stato iniziale
(1) Trasmissione dati in corso
RestoreLineNr
Questa variabile indica il numero della linea corrente del file del data
set. Viene utilizzata per visualizzare l'andamento del processo di
ricezione e per localizzare eventuali errori.
Tipo dati: Numerico
Editor: --Output: Numerico
Valori possibili: 1...255
16.5 Variabili di sistema per stampa data set
StartRezPrint
Questa variabile può essere utilizzata per stampare data sets.
Tipo dati: Numerico
Editor: Testo di selezione
Output: --Valori possibili: (0) Stato iniziale
(1) Inizia la stampa del data set
(2) Termina il processo di stampa
16.6 Tipo di variabili
RezPrintState
Durante la stampa di data sets, questa variabile indica lo stato attuale
della stampante.
Tipo dati: Numerico
Editor: --Output: Testo di selezione
Valori possibili: (0) Stato iniziale
(1) Stampa data set in corso
Il formato di rappresentazione di base comprende quattro
caratteristiche:
Lunghezza campo, cioè la lunghezza totale incluso il segno ed il
punto.
Frazioni (numero di spazi decimali dopo il punto), cioè i valori
visualizzati dopo il punto (p.e. le valute sono rappresentate con due
cifre dopo il punto).
L'opzione di limitare i valori decimali ai soli valori positivi.
Nel caso di numeri piccoli (con poche cifre), l'opzione di riempire gli
spazi non utilizzati con degli zeri (leading zeros).
Rappresenta una stringa alfanumerica. Ogni carattere corrisponde ad
un byte nel PLC. Si può visualizzare il set caratteri ASCII completo.
L'indirizzo della stringa è lineare.
La variabile selection text permette di visualizzare testi contenuti in un
elenco testi. I testi devono essere predefiniti in un elenco testi. Quindi
la variabile è collegata a questo elenco testi. Le variabili del tipo
Selection Text non possono essere create globalmente. La variabile
deve essere creata e associata ad un elenco testi separato per ogni
Page 75

Appendice
lingua. A questo scopo si può scegliere un elenco testi tra i testi
contenuti nell'area Text List.
La variabile Selection Image permette di visualizzare immagini
contenute in un elenco immagini invece di visualizzare dei valori. Le
immagini devono essere predefinite in un elenco immagini. La
variabile quindi sarà collegata a questo elenco immagini. Per
procedere in questo modo, selezionare un elenco immagini nell'area
Image list.
Il formato di rappresentazione di un numero in virgola mobile consiste
nella lunghezza del campo e in cifre decimali (numero di spazi
decimali dopo il punto).
La lunghezza di una variabile in formato esadecimale è limitata ad un
massimo di 8 caratteri (digit).
Il numero più alto pertanto è FFFF FFFF. Perciò non è possibile
definire numeri esadecimali negativi.
Il tipo di variabile Bar è una variabile di uscita pura, utilizzata per
visualizzare i valori delle variabili sotto forma di grafici a barre. L'area
Format permette di specificare i valori di larghezza ed altezza per
determinare l'area occupata dal grafico a barre nell'ambito di una
maschera.
L'unità di misura per la larghezza e l'altezza è il <Pixel>. La
grandezza del grafico a barre dipende dalle dimensioni dei pixel e
dalla distanza tra loro; i risultati possono essere diversi secondo il tipo
di terminale.
Il tipo di variabile Graph (per la rappresentazione di curve) è una
variabile di uscita pura. Per il tipo di campo, specificare
semplicemente se i valori del grafico devono essere rinfrescati
ciclicamente. Per il formato, inserire un'altezza e una larghezza.
L'espansione può variare secondo il tipo di terminale, in base al
display utilizzato. Il valore di documentazione consiste in una stringa
di caratteri utilizzata per riempire il campo della variabile nella
maschera. Se il valore di documentazione è più corto del campo,
viene inserito ripetutamente.
Una variabile Graph permette di visualizzare in modo grafico un
flusso continuo di valori. Per la rappresentazione viene utilizzato il 1°
settore di un sistema di coordinate cartesiano. A questo scopo, i
valori da rappresentare devono essere trasmessi al terminale sotto
forma di bytes consecutivi. Il numero di bytes determina la lunghezza
del grafico. Ciò significa che il "numero" del byte corrisponde alla
posizione sull'asse X del punto grafico mentre il valore del byte
corrisponde alla posizione sull'asse y del punto grafico.
Il grafico può essere visualizzato sotto forma di schema di flusso. In
questo caso, il campo di valori da rappresentare deve essere
aggiornato nel controllore, in conformità con il principio FIFO, tra ogni
processo di polling
16.7 Attivazione della modalità di Download (cancellazione della memoria programma)
Page 76

Appendice
Questo richiede che sia stato scritto il valore 1 nella variabile di
sistema IntEraseEprom.
Nel caso in cui tale variabile non possa essere modificata sulla
pagina visualizzata o comunque non sia disponibile, la Flash memory
può ugualmente essere cancellata attraverso i dip-switch posti sul
retro del terminale.
La procedura da seguire è la seguente:
1. Spegnere il terminale.
2. Impostare la combinazione dei dip-switch nel seguente modo:
S1 ON
S2 Non usato
S3 OFF
S4 ON
1) Accendere il terminale. Comparirà a video il seguente
messaggio:
TURN POWER OFF
RESET DIP-SW 4
OTHERWISE ALL FLASHDATA WILL BE LOST
Questo messaggio è stato progettato per evitare cancellazioni
accidentali del programma.
2. Abbassare (porre a OFF) il dip-switch S4 tenendo acceso il
terminale. a Flash memory (programma utente) verrà cancellata.
16.8 Cavo di programmazione
25 Pin Male 9 Pin Female
16.9 Cavo di collegamento NT – PLC Omron
Page 77

Appendice
Cavo RS485 2 fili PLC Omron
Cavo RS422 4 fili PLC Omron
Page 78

Appendice
 Loading...
Loading...