Page 1

RecMic
Quick User Guide
ENGLISH ......................... 2
ČEŠTINA ......................... 6
DANSK .......................... 10
DEUTSCH ...................... 14
ESPAÑOL ...................... 18
SUOMI .......................... 22
FRANÇAIS ..................... 26
E1-BS1857-01 date of issu e 2016.12.
ITALIANO ...................... 30
LIETUVIŲ ...................... 34
LAT VIEŠU .....................38
NEDERLANDS ...............42
POLSKI .........................46
РУССКИЙ ......................50
SVENSKA ...................... 54
Page 2
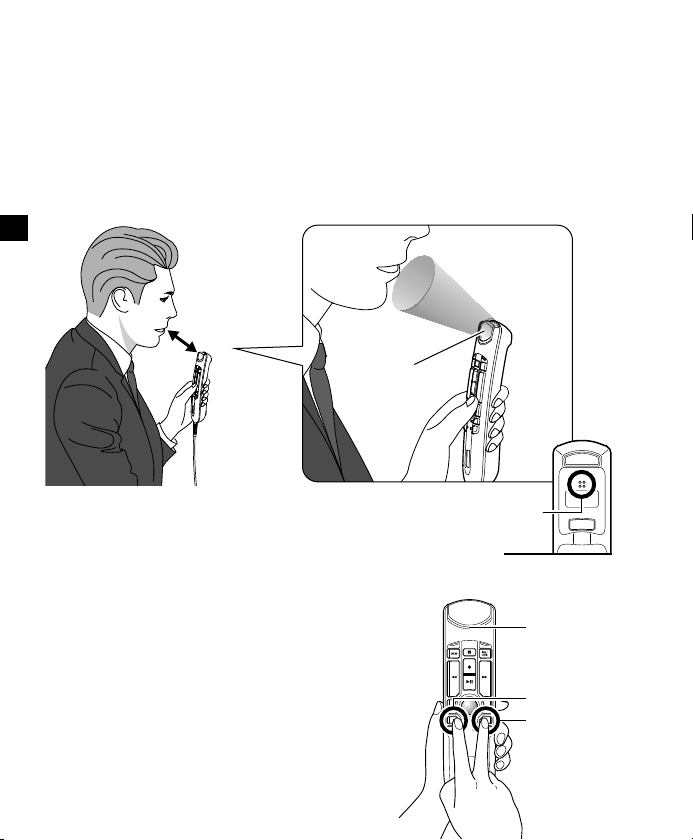
1. How to achieve the best recording result
The RecMic series has been designed to capture dic tation in high quality.
While recording, it is recommended to hold the device as you see in the following diagram, to
assure that your voice is recorded in the best possible quality. To achieve high accuracy for speech
recognition, the RecMic should be kept in a consistent distance/angle between your mouth and
the microphone.
Recommended position
EN
5 cm - 10 cm
Microphone
NOTE:
Please do not block around the openings for the 2nd microphone,
on the back side of the recorder.
Check your recording environment
The noise analyzer function checks if your recording
environment is good for speech recognition. Press the F1
and F3 button for more than 5 seconds as you see in on the
right. If the noise level is too high, the LED on the top will
flash. It is recommended to change the environment when
you see this sign.
2
2nd microphone
Back
LED
F1 button
F3 button
Page 3
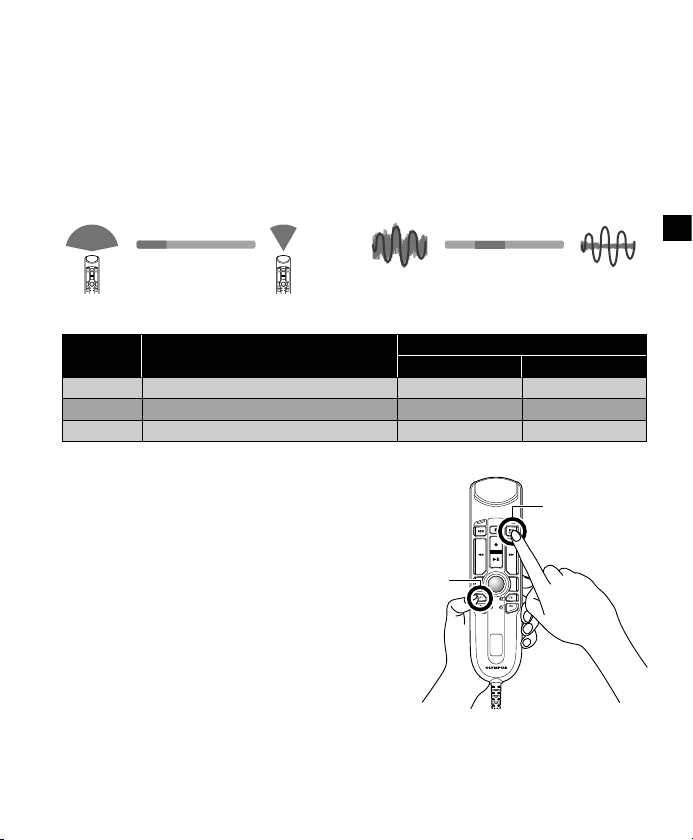
2. Choose the recording mode which best match the
use scene
In order to achieve good recording quality and speech recognition results, it is important that
you selec t the preset recording mode which matches to your environment. The recording mode
controls the directionality and the noise reduction level during recording. Especially during
speech recognition, the background noise should be kept at a minimum level.
Directionality: Noise cancellation:
Low HighLow High
Recording Modes
LED Colo r Recording Mode
Blue Quiet Environment (Default) OFF OFF
Green Noisy E nvironment for Sp eech Recogniti on HIGH MID
Red Noisy Env ironment for Class ic Dictation HIGH HIGH
Directionality Noise Cancellation
How to change the modes
Press the F1 and INSERT button for more than 5 seconds as
you see in on the right. By repeating this operation, it will
toggle between the modes. You can confirm the recording
modes by the color of the LEDs.
F1 button
Settings
INSERT button
EN
3
Page 4
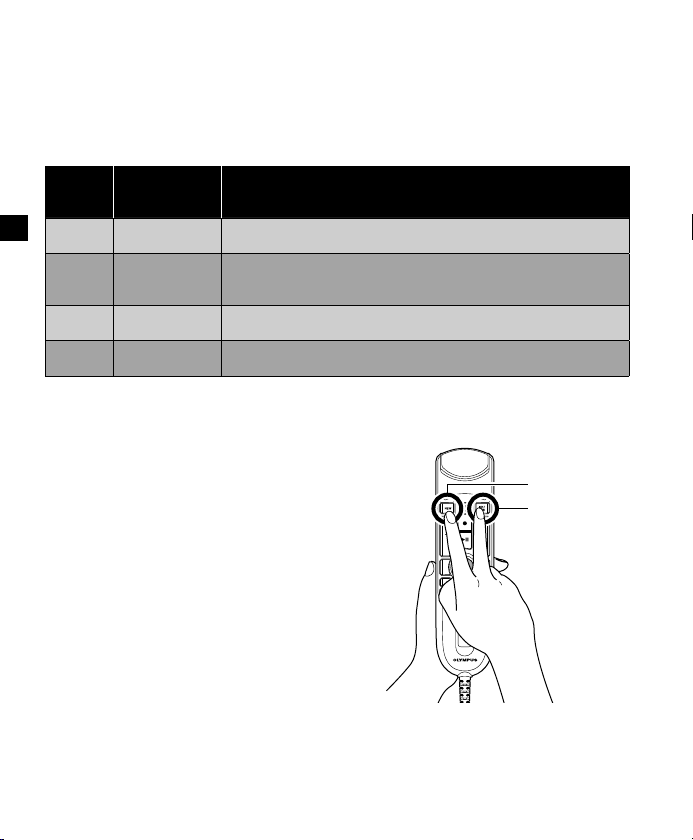
EN
3. Preset button modes for speech recognition
software
The RecMic series comes with preset button modes which are configured for Dragon Sof tware
and Windows Speech Recognition. For the button settings, please refer to page 59.
Position
*
These modes are HID Keyboard Mode.
Preset Button
Modes
F
1 Olympus Mode Defaul t Setting used f or Olympus Sof tware.
2 * Custom Mode
F
F
3 * Dragon Mode Button s etting is optim ized for Dragon S oftware fro m Nuance.
4 * Windows Mode Button s etting is optim ized for Windows S peech Recogni tion.
F
Description
Custom set ting is offer ed via the RecMic Co nfiguration Too l. (Refer to the
nex t page)
How to change the modes
Press the NEW and INSERT button as you see in on the
right. LEDs from F1 to F4 will flash for 15 seconds.
During this time, choose your preferred preset button
modes from F1 to F4.
NEW button
INSERT button
4
Page 5
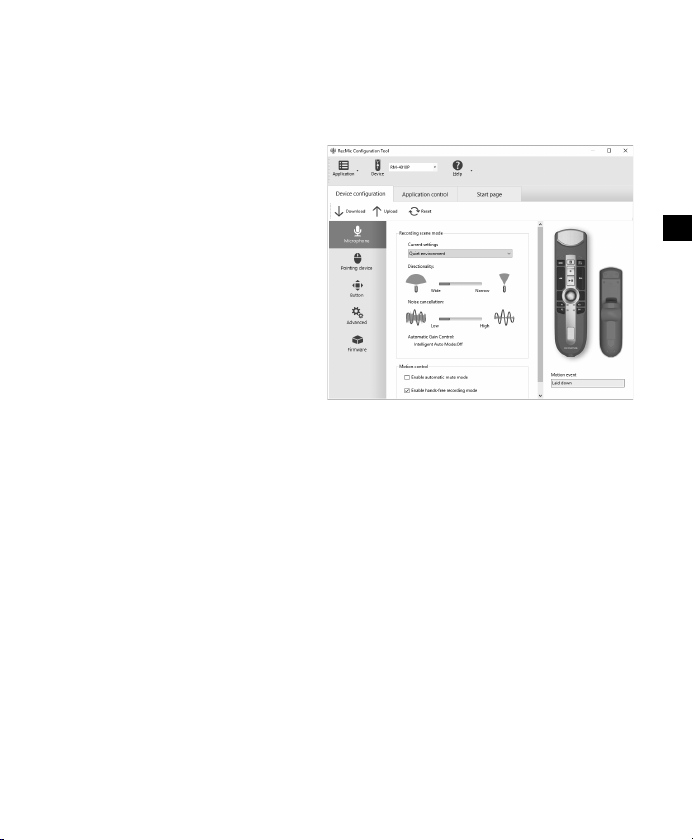
EN
4. RecMic Configuration Tool
The RecMic can be further configured with the RecMic Configuration Tool. The application is free
and can be downloaded from each local Olympus Websites.
The tool supports the following features
s
Device Configuration
• Recording Mode Setting
• Mouse Control Setting
• Custom Keyboard Setting
• Firmware Update
• Other General Setting
s
Application Control
• Edit Command
• Keyboard Template
In order to download the tool, please access the website in your respective region.
http://www.olympus.eu/sds-downloads/
(Europe, Middle east and Africa)
http://www.olympusamericaprodictation.com/products/
(The Americas)
https://www.olympus.com.au/support/
(Oceania)
5
Page 6
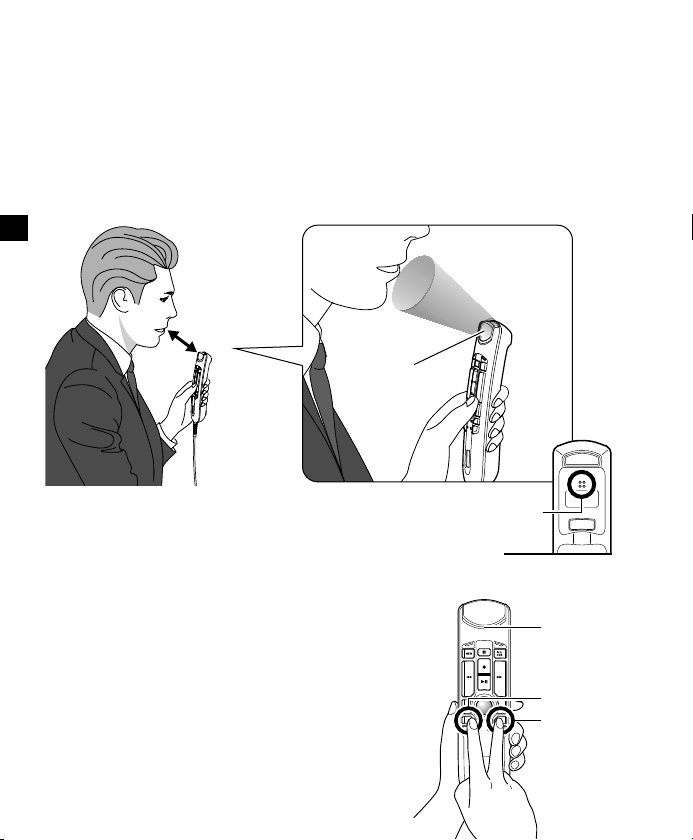
1. Jak dosáhnout nejlepších výsledků záznamu
Řada RecMic byla navržena k záznamu diktovaného textu ve vysoké kvalitě.
Během záznamu doporučujeme držet zařízení tak, jak ukazuje následující schéma, aby bylo
zaručeno, že váš hlas bude zaznamenán v nejvyšší možné kvalitě. Pokud chcete dosáhnout
vysoké přesnosti rozpoznávání řeči, mikrofon zařízení RecMic by se měl nacházet v konzistentní
vzdálenosti/úhlu vůči vašim ústům.
Doporučená poloha
CZ
5 cm - 10 cm
Mikrofon
POZNÁMKA:
Nezakrývejte okolí ot vorů pro 2. mikrofon na zadní straně
diktafonu.
Zkontrolujte prostředí, ve kterém probíhá záznam
Funkce analyzátoru hluku kontroluje, zda je okolí záznamu
vhodné pro rozpoznávání řeči. Stiskněte tlačítka F1 a F3
po dobu více než 5 sekund dle ilustrace napravo. Pokud je
úroveň hluku příliš vysoká, indikátor LED na horní straně
bude blikat. V takovém případě doporučujeme změnit
prostředí.
6
2. mikrofon
Zpět
LED
Tlačítko F1
Tlačítko F3
Page 7
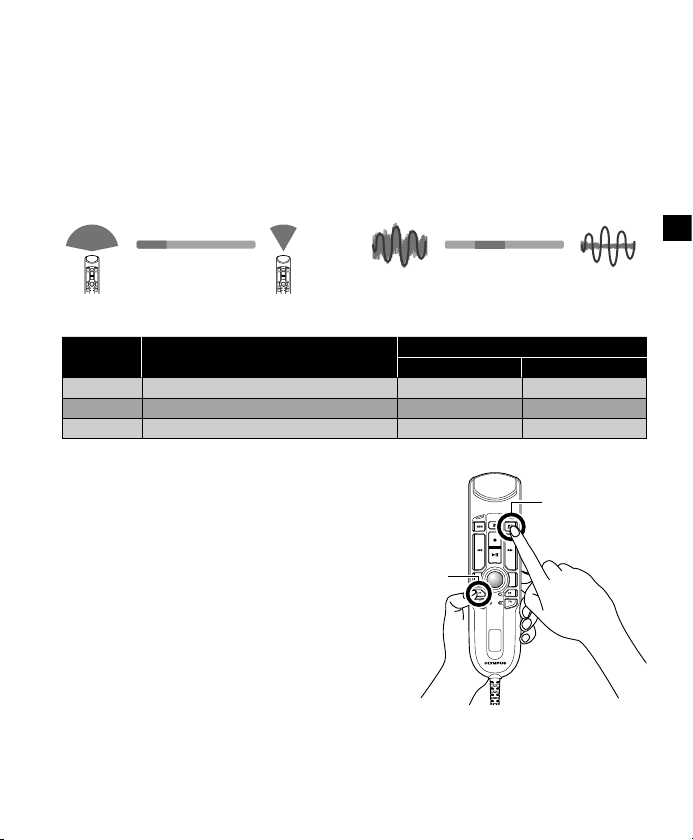
2. Zvolte režim nahrávání, který nejlépe odpovídá
scéně použití
Abyste dosáhli dobré kvalit y záznamu a výsledků rozpoznávání řeči, je důležité zvolit přednastavený
režim nahrávání, který odpovídá prostředí. Režim nahrávání určuje směrovost a úroveň potlačení
šumu během z áznamu. Zejména během rozpoznávání řeči by okolní hluk měl být minimální.
Směrovost: Potlačení šumu:
Nízká VysokáNízká Vysoká
Režimy nahrávání
Barva L ED Režim nahrávání
Modrá Tiché pr ostředí (výchoz í) VYPNUTO VYPNUTO
Zelená Hlučné prostředí pro rozpoznávání řeči VYSOKÉ STŘEDNÍ
Červená Hlučné prostředí pro klasické diktování VYSOKÉ VYSO KÉ
Směrovost Potlačení šumu
Jak měnit režimy
Stiskněte tlačítka F1 a INSERT po dobu více než 5 sekund,
dle ilustrace napravo. Opakováním této operace lze
přepínat mezi režimy. Režim nahrávání indikuje barva LED.
Tlačítko F1
Nastavení
Tlačítko INSERT
CZ
7
Page 8
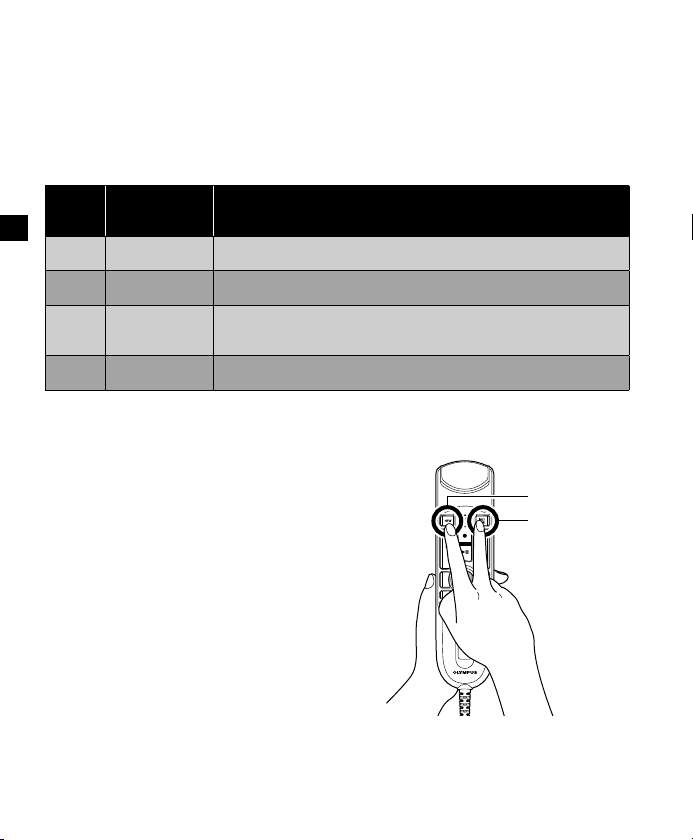
CZ
3. Režimy tlačítek předvoleb pro software pro
rozpoznávání řeči
Řada RecM ic přichází s předem nastavenými režimy tlačítek předvoleb, které lze nakonfigurovat pro
soft ware Dragon a rozpoznávání řeči systému Windows. Podrobnosti o nastavení tlačítek najdete na
straně
59.
Režimy tlačítek
Pozice
předvoleb
F
1 Režim Olympus
F 2 * Vlastní režim
F 3 * Režim Dragon
F 4 * Režim Windows
* Tyto režimy představují režim klávesnice standardu HID.
Popis
Výchozí na stavení použí vané pro soft ware společn osti Olympus .
Vlastní nastavení umožňuje nástroj RecMic Configuration Tool (viz další stranu).
Nastavení tlačítek je optimalizováno pro software Dragon od společnosti
Nuance.
Nastavení tlačítek je optimalizováno pro rozpoznávání řeči systému Windows.
Jak měnit režimy
Stiskněte tlačítka NEW a INSERT, jak je znázorněno
napravo. Indikátor LED od F1 do F4 budou 15 sekund
blikat. Během této doby zvolte upřednostňovaný
režimtlačítek předvoleb od F1 do F4.
Tlačítko NEW
Tlačítko INSERT
8
Page 9
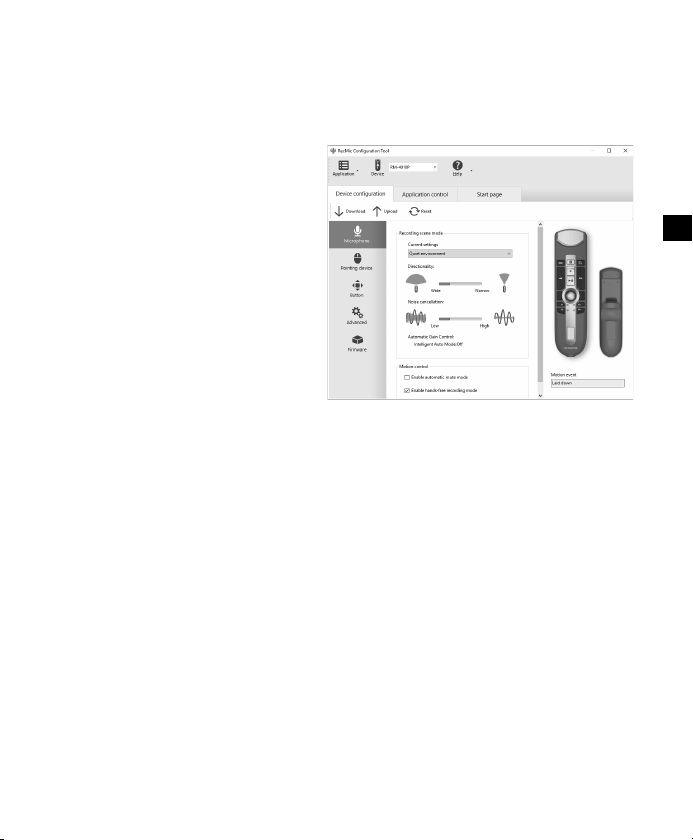
CZ
4. RecMic Configuration Tool
Přístroj RecMic lze dále konfigurovat pomocí nástroje RecMic Configuration Tool. Aplikace je
zdarma a lze ji stáhnout na každé lokální webové stránce společnosti Olympus.
Nástroj podporuje následující funkce
s
Konfigurace zařízení
• Nastavení režimu nahrávání
• Nastavení ovládání myší
• Vlastní nastavení klávesnice
• Aktualizace firmwaru
• Další obecná nastavení
s
Ovládání aplikací
• Příkaz úprav
• Šablona klávesnice
Pokud si nástroj chcete stáhnout, navštivte webovou stránku pro vaši konkrétní oblast.
http://www.olympus.eu/sds-downloads/
(Evropa, Střední Východ a Afrika)
http://www.olympusamericaprodictation.com/products/
(Amerika)
https://www.olympus.com.au/support/
(Oceánie)
9
Page 10
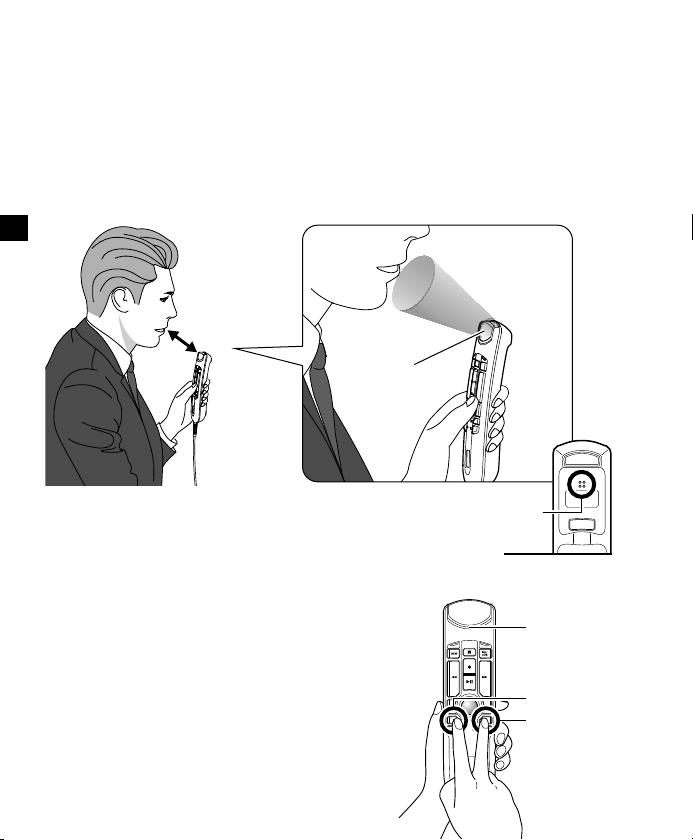
1. Sådan opnår du de bedste optagelser
RecMic-serien er blevet designet til at optage dikteringer i høj kvalitet.
Under optagelsen anbefales det at holde enheden, som det er vist i følgende diagram, da du
dermed sikrer, at stemmen optages i den bedst mulige k valitet. RecMic skal holdes i samme
afstand/vinkel mellem din mund og mikrofonen for at opnå den bedst mulige talegenkendelse.
Anbefalet position
DA
5 cm - 10 cm
Mikrofon
BEMÆRK:
Åbningerne til mikrofon 2 på bagsiden af optageren må ikke
blokeres.
Tjek dit optagemiljø
Støjanalysefunktionen kontrollerer, om dit optagemiljø
egner sig til talegenkendelse. Hold F1- eller F3-knappen
nede i mere end fem sekunder, som det er angivet til
højre. Hvis støjniveauet er for højt, lyser LED'en øverst.
Detanbefales at skifte miljø, hvis dette tegn vises.
10
Mikrofon 2
Tilbage
LED
F1-knap
F3-knap
Page 11
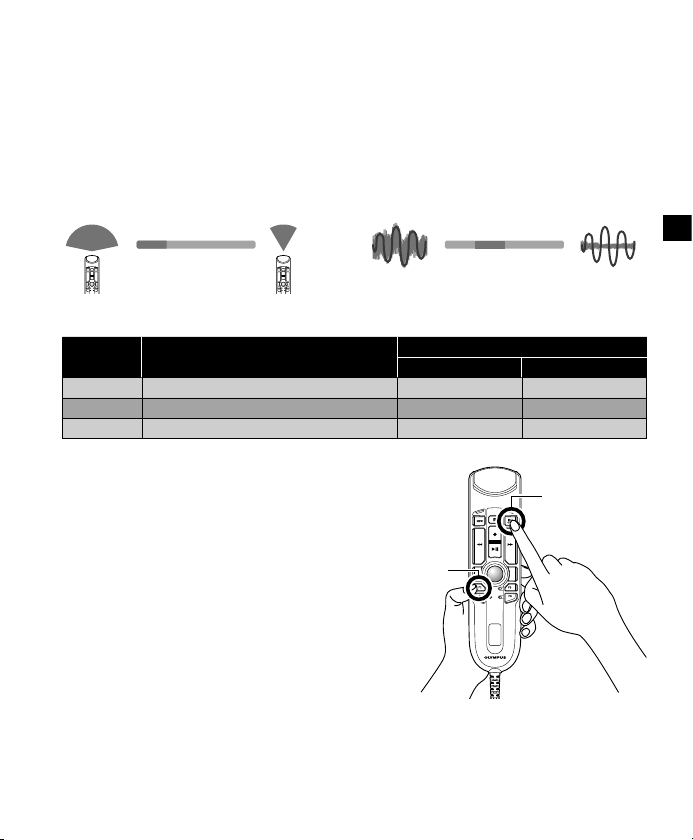
2. Vælg den optagetilstand, der passer bedst til
brugssituationen
For at opnå en god optagekvalitet og gode talegenkendelsesresultater er det vigtigt, at du vælger
den forudindstillede optagetilstand, der passer til dit miljø. Optagetilstanden styrer retningen
og støjreduktionsniveauet under optagelsen. Særligt i forbindelse med talegenkendelse er det
vigtigt at holde baggrundsstøjen på et så lavt niveau som muligt.
Retning: Støjannullering:
Lav HøjLav Høj
Optagetilstande
LED-fa rve Optagetilst and
Blå Stille miljø (standard) FRA FRA
Grøn Støjfyldt miljø til talegenkendelse HØJ MELLEM
Rød Støjfyldt miljø til klassisk diktering HØJ HØJ
Retning Støjannullering
Sådan skifter du tilstand
Hold F1- og INSERT-knappen nede i mere end fem sekunder,
som det er angivet til højre. Når du gentager dette,
skifter du mellem de enkelte tilstande. Du kan se, hvilken
optagetilstand der er valgt, ud fra farven på LED'erne.
F1-knap
Indstillinger
INSERT-knap
DA
11
Page 12
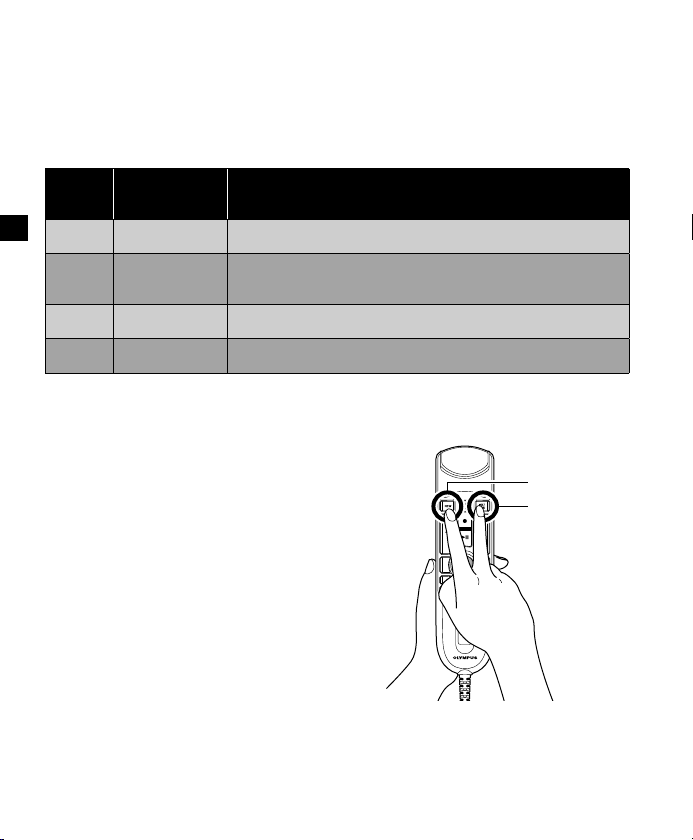
DA
3. Forudindstillede knaptilstande til
talegenkendelsessoftware
RecMic-serien leveres med forudindstillede knaptilstande, der er konfigureret til Dragon-software
og Windows Talegenkendelse. Du finder flere oplysninger om knapindstillingerne på side 59.
Position
*
Disse tilstande er HID-tastaturtilstand.
Forudindstillede
knaptilstande
F1 Olymp us-tilstand Standardindstilling, der bruges til Olympus-software.
F2* Tilpasset tilstand
F3* Dragon-tilstand Knapindstillingen er optimeret til Dragon-software fra Nuance.
F4* Windows-tilstand Knapindstillingen er optimeret til Windows Talegenkendelse.
Beskrivelse
Du kan væl ge en tilpasset ti lstand via RecM ic Configurati on Tool
(senæste si de).
Sådan skifter du tilstand
Tryk på NEW- og INSERT-knappen, som det er angivet
tilhøjre. LEd'erne fra F1 til F4 lyser i 15 sekunder.
Idenneperiode kan du vælge de ønskede
forudindstillede knaptilstandefra F1 til F4.
Knappen NEW
INSERT-knap
12
Page 13
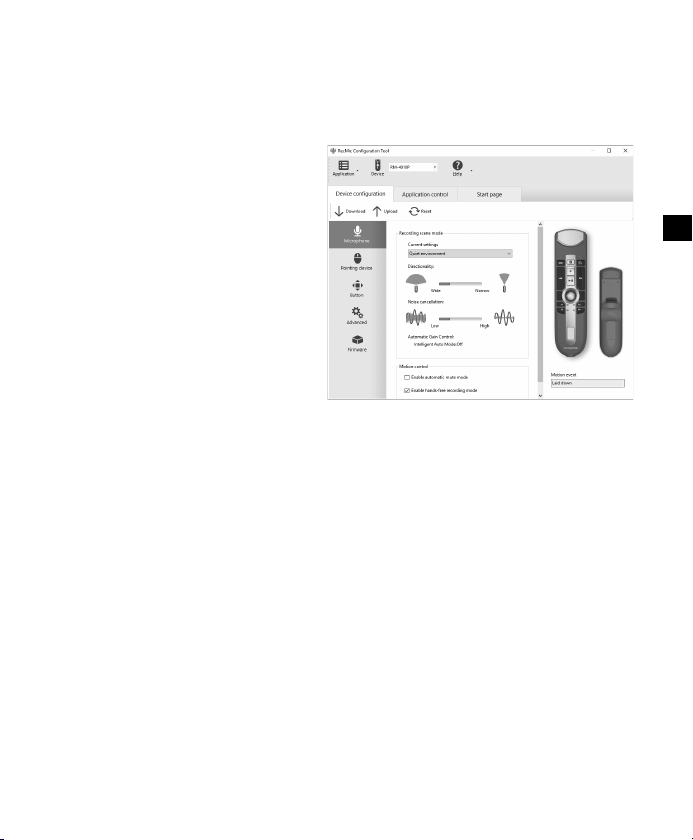
DA
4. RecMic Configuration Tool
RecMic kan konfigureres yderligere med RecMic Configuration Tool. Programmet er gratis og kan
downloades på Olympus' danske hjemmeside.
Værktøjet understøtter følgende funktioner
s
Konfiguration af enheder
• Indstilling af optagetilstand
• Indstilling af styring af mus
• Indstilling af tilpasset tastatur
• Firmwareopdatering
• Andre generelle indstillinger
s
Programstyring
• Redigeringskommando
• Tastaturskabelon
Besøg den danske Olympus-hjemmeside for at downloade værktøjet.
http://www.olympus.eu/sds-downloads/
(Europa, Mellemøsten og Afrika)
http://www.olympusamericaprodictation.com/products/
(Nord-, Syd- og Mellemamerika)
https://www.olympus.com.au/support/
(Ocea nien)
13
Page 14
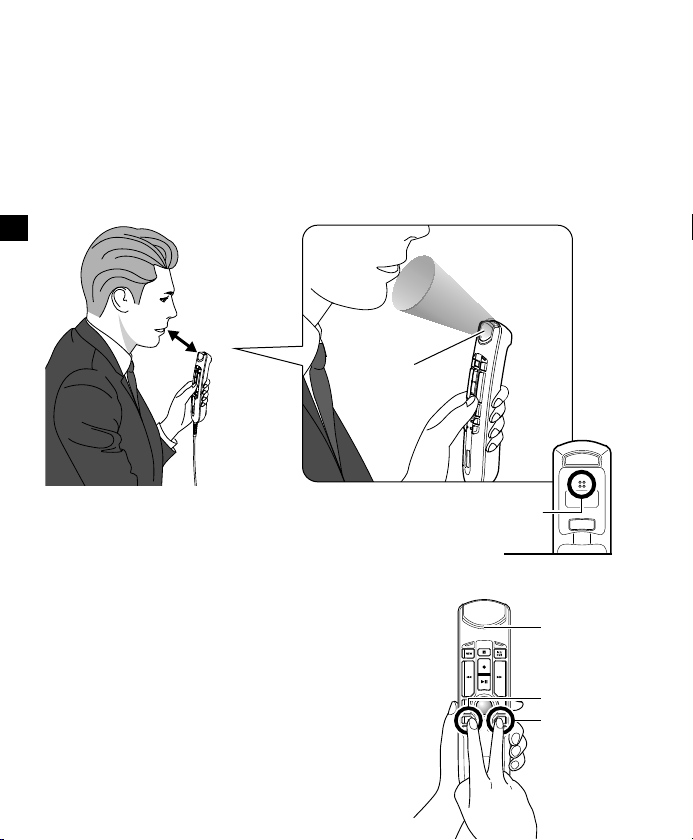
1. So erzielen Sie optimale Aufnahmeergebnisse
Die RecMic-Serie wurde für Diktataufnahmen in höchster Qualität entwickelt.
Während der Aufnahme sollte das Gerät wie in der folgenden Zeichnung dargestellt gehalten werden,
d
amit die Stimme in optimaler Qualität aufgenommen wird. Für eine hohe Erkennungsgenauigkeit
beider Verwendung von Spracherkennungssoftware sollte der RecMic immer so gehalten werden,
dass der Abstand/Winkel zwischen Mund und Mikrofon unverändert bleibt.
Empfohlene Position
DE
5 cm - 10 cm
Mikrofon
HINWEIS:
Die Öffnungen für das 2.Mikrofon auf der Rück seite des
Rekorders sollten nicht abgedeckt werden.
Aufnahmeumgebung überprüfen
Mithilfe der Funktion zur Rauschanalyse wird überprüft,
ob sich die Aufnahmeumgebung für Spracherkennung
eignet. Halten Sie die F1- und die F3-Taste mindestens
5Sekunden lang gedrückt, wie rechts dargestellt. Wenn
der Rauschpegel zu hoch ist, blinkt die LED oben am Gerät.
Indiesem Fall wird empfohlen, die Umgebung zu wechseln.
14
2. Mikrofon
Rückseite
LED
F1-Ta ste
F3 -Taste
Page 15
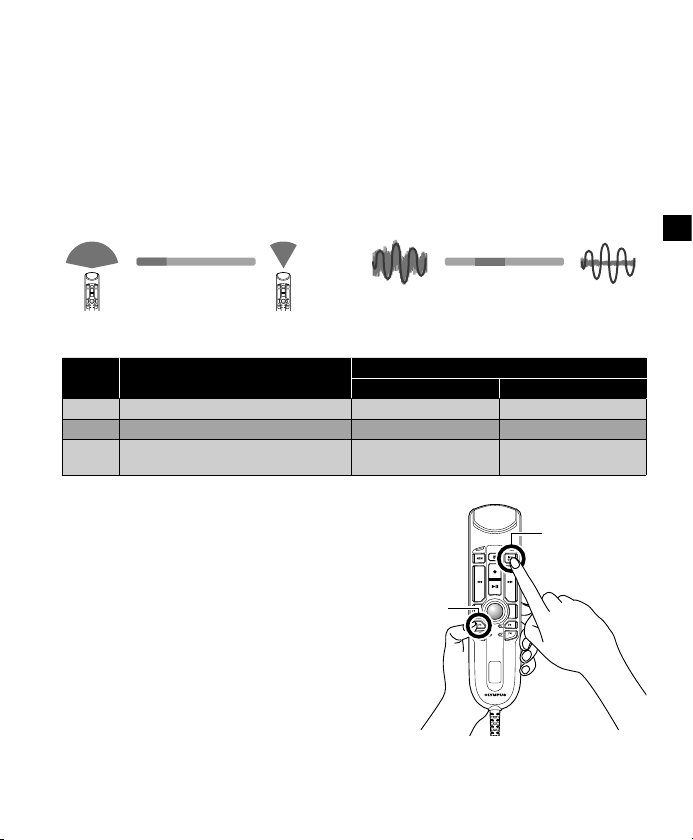
2. Wählen Sie den Aufnahmemodus aus, der sich am
besten für das Nutzungsszenario eignet.
Für eine gute Aufnahmequalität und optimale Erkennungsgenauigkeit bei der Verwendung von
Spracherkennungssoftware müssen Sie den vorkonfigurierten Aufnahmemodus auswählen, der
der jeweiligen Umgebung entspricht. Über den Aufnahmemodus werden während der Aufnahme
die Richtcharakteristik und die Rauschminderungs-Stufe gesteuert. Insbesondere für die
Verwendung von Spracherkennungssoftware sind Hintergrundgeräusche zu minimieren.
Richtcharakteristik: Rauschunterdrückung:
Niedrig HochNiedrig Hoch
Aufnahmemodi
LED-
Aufnahmemodus
Farbe
Blau Ruhige Umgebung (Standard) AUS AUS
Grün Laute Umgebung für Spracherkennung HOCH MITTEL
Laute Umgebung für klassisches
Rot
Diktieren
Richtcharakteristik Rauschunterdrückung
So wechseln Sie den Modus
Halten Sie die F1- und die INSERT-Taste mindestens
5Sekunden lang gedrückt, wie rechts dargestellt.
DurchWiederholen dieses Vorgangs können Sie
zwischenden Modi wechseln. Sie können die
Aufnahmemodi an der Farbe der LEDs erkennen.
F1-Ta ste
Einstellungen
HOCH HOCH
INSERT-Taste
DE
15
Page 16
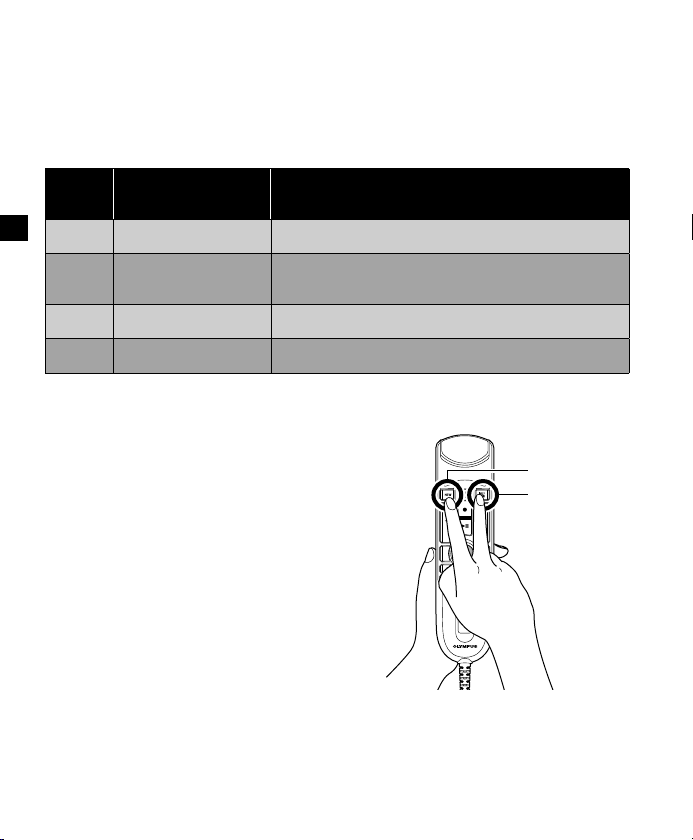
DE
3. Vorkonfigurierte Tastenmodi für
Spracherkennungssoftware
Die RecMic-Serie bietet vorkonfigurierte Tastenmodi, die sich für Dragon-Software und WindowsSpracherkennung eignen. Sie finden die Tasteneinstellungen auf Seite59.
Position
Bei diesen Modi handelt es sich um HID-Tastatur-Modi.
*
Vorkonfigurierte
Tastenmodi
F
1 Modus „Olympus“ Standardeinstellung für Olympus Sof tware
2 * Modus „Benutzerdefiniert“
F
F
3 * Modus „Dragon“ Tasteneinstellung ist für Dragon-Software von Nuance optimiert
4 * Modus „Windows“ Tasteneinstellung ist für Windows-Spracherkennung optimiert
F
Beschreibung
Über das Re cMic Configur ation Tool angebote ne
benutzerdefinierte Einstellung (siehe nächste Seite)
So wechseln Sie den Modus
Drücken Sie die NEW- und die INSERT-Taste, wie
rechtsdargestellt. Die LEDs von F1 bis F4 blinken
15Sekunden lang. Wählen Sie in dieser Zeit die
bevorzugten vorkonfigurierten Tastenmodi
für F1 bis F4 aus.
NE W-Tas te (N eu)
INSERT-Taste
16
Page 17
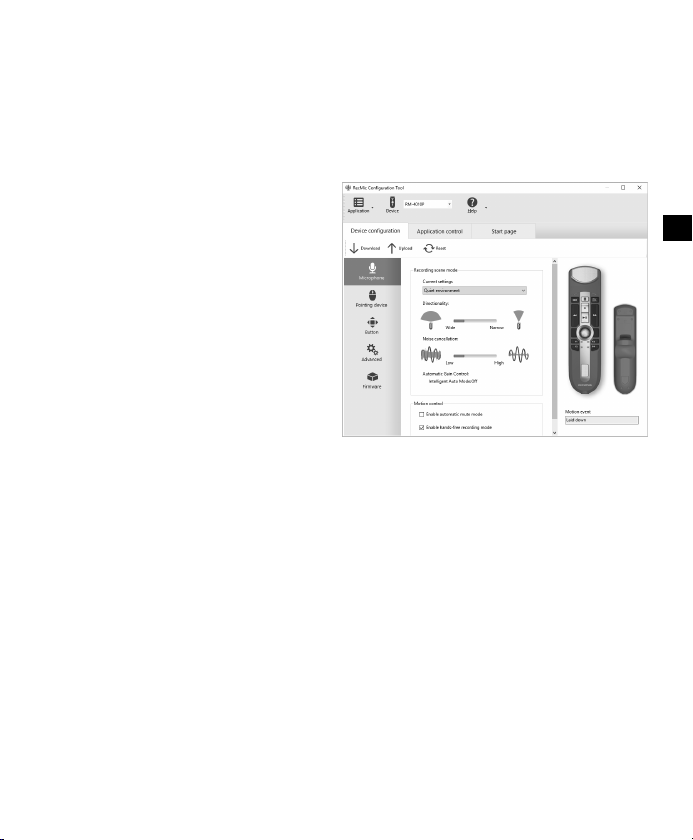
DE
4. RecMic Configuration Tool
Der RecMic kann mithilfe des RecMic Configuration Tools weiter konfiguriert werden.
Die Anwendung ist kostenlos erhältlich und kann von jeder lokalen Olympus Website
heruntergeladen werden.
Das Tool unterstützt die folgenden Funktionen:
sG
erätekonfiguration
• Aufnahmemodus-Einstellung
• Maussteuerungs-Einstellung
• Benutzerdefinierte Tastatureinstellung
• Firmware-Aktualisierung
• Weitere allgemeine Einstellung
s
nwendungssteuerung
A
• Bearbeitungsbefehl
• Tastaturvorlage
Rufen Sie die Website für Ihre Region auf, um das Tool herunterzuladen.
http://www.olympus.eu/sds-downloads/
(Europa, Nahost und Afrika)
http://www.olympusamericaprodictation.com/products/
(Nord- und Südamerika)
https://www.olympus.com.au/support/
(Ozeanien)
17
Page 18
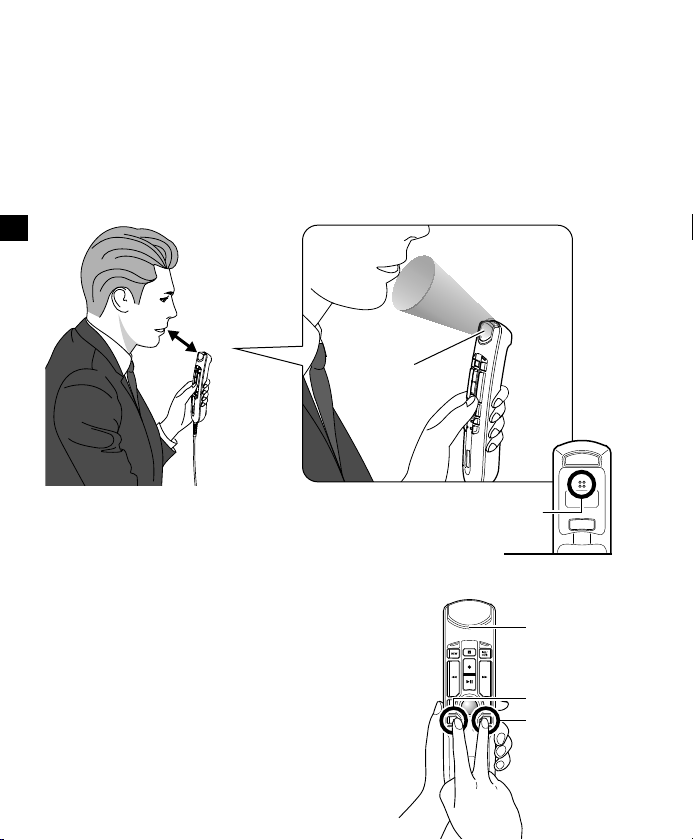
1. Cómo obtener el mejor resultado de grabación
La serie RecMic se ha diseñado para captar dictados en alta calidad.
Durante la grabación, se recomienda sujetar el dispositivo tal como se muestra en el siguiente
diagrama para garantizar que la voz se grabe con la mejor calidad posible. Para lograr una alta
precisión en el reconocimiento de voz, el RecMic debe mantenerse a una distancia y en un ángulo
constantes entre la boca y el micrófono.
Posición recomendada
ES
5 cm - 10 cm
Micrófono
NOTA:
No obstruyas las aberturas del 2.º micrófono, situadas en la parte
trasera de la grabadora.
Comprueba el entorno de grabación
La función de analizador de ruidos comprueba si el entorno
de grabación es el adecuado para el reconocimiento de
voz. Pulsa los botones F1 y F3 durante más de 5 segundos,
tal como se muestra en la imagen de la derecha. Si el nivel
de ruido es demasiado alto, el indicador LED de la parte
superior parpadeará. Se recomienda cambiar de entorno
sise obser va esta señal.
18
2.º micrófono
Parte trasera
LED
Botón F1
Botón F3
Page 19

2. Elige el modo de grabación que mejor se adapte
a la escena de uso
Para conseguir unos buenos resultados en reconocimiento de voz y calidad de grabación, es
importante que selecciones el modo de grabación predefinido que mejor se adapte a tu entorno.
El modo de grabación controla la direccionalidad y el nivel de reducción de ruido durante la
grabación. El ruido de fondo debe mantenerse en el nivel mínimo, particularmente durante
elreconocimiento de voz.
Direccionalidad: Cancelación del ruido:
Baja AltaBaja Alta
Modos de grabación
Color de l
indicador
LED
Azul Entorno silencioso (Predeterminado) DESACTIVADO DESACTIVADO
Verde
Rojo Entorno ruidoso para el dictado clásico ALTA ALTA
Modo de grabación
Entorno ruidoso para el reconocimiento
de voz
Direccionalidad Cancelación del ruido
ALTA MEDIA
Cómo cambiar los modos
Pulsa los botones F1 e INSERT durante más de 5 segundos,
tal como se muestra en la imagen de la derecha. Al repetir
esta operación, se alternarán los modos. Puedes confirmar
los modos de grabación por el color de los indicadores LED.
Botón F1
Ajustes
Botón INSERT
ES
19
Page 20

ES
3. Modos de botón predefinidos para el software
de reconocimiento de voz
La serie RecMic cuenta con modos de botón predefinidos que están configurados para el software
Dragon y la función Reconocimiento de voz de Windows. Para obtener información sobre los
ajustes de los botones, consulta la página 59.
Posición
Modos de botón
predefinido
F 1 Modo Olympus Ajuste predeterminado utilizado para el software de Olympus.
Modo
F 2*
Personalizado
F 3* Modo Dragon El ajuste del b otón está optimi zado para el sof tware Drago n de Nuance.
F 4* Modo Windows
Descripción
Se puede a cceder al ajuste pe rsonalizad o a través de
RecMicCo nfiguration Too l (consulta la página si guiente).
El ajuste de l botón está opti mizado para la fu nción Reconoci miento de
voz de Windows.
* Estos modos están basados en la Clase de teclado HID.
Cómo cambiar los modos
Pulsa los botones NEW e INSERT, tal como se muestra
enla imagen de la derecha. Los indicadores LED del
F1 alF4 parpadearán durante 15 segundos. En este
plazo detiempo deberás elegir los modos de botón
predefinidos que prefieras, del F1 al F4.
Botón NEW
Botón INSERT
20
Page 21

ES
4. RecMic Configuration Tool
El RecMic también se puede configurar con la RecMic Configuration Tool. Laaplicación es gratuita
y se puede descargar del sitio web local de Olympus correspondiente.
La herramienta admite las siguientes funciones
s
Configuración del dispositivo
• Ajuste del modo de grabación
• Ajuste del control del ratón
• Ajuste del teclado personalizado
• Actualización del firmware
• Otros ajustes generales
s
Control de la aplicación
• Comando de edición
• Plantilla de teclado
Para descargar la herramienta, accede al sitio web de la región que te corresponda.
http://www.olympus.eu/sds-downloads/
(Europa, Oriente Medio y África)
http://www.olympusamericaprodictation.com/products/
(América)
https://www.olympus.com.au/support/
(Oceanía)
21
Page 22

1. Parhaan tallennustuloksen saavuttaminen
RecMic-sarja on suunniteltu sanelun huippuluokkaiseen tallennukseen.
Tallennettaessa laitetta suositellaan pitämään seuraavien kuvien mukaisessa asennossa, jotta
äänesi tallentuu parhaalla laadulla. Puheentunnistuksen tarkkuuden optimoimiseksi RecMicmikrofonin ja suusi välisen kulman ja etäisyyden on pysyttävä tasaisena.
Suositeltu asento
FI
5 cm - 10 cm
Mikrofoni
HUOMAA:
Älä tuki toisen mikrofonin ympärillä olevia aukkoja tallentimen
takaosassa.
Tallennusympäristön tarkistaminen
Melunanalysointitoiminto tarkistaa, sopiiko
tallennusympäristö puheentunnistukseen. Paina F1- ja
F3-painiketta yli 5 sekuntia kuten oikealla olevassa kuvassa.
Jos melutaso on liian korkea, yläosan LED vilkkuu. Tämän
merkin ilmetessä suosittelemme vaihtamaan ympäristöä.
22
2. mikrofoni
Tausta
LED
F1-painike
F3-painike
Page 23

2. Käyttöolosuhteita parhaiten vastaavan
tallennustilan valitseminen
Jotta saavutetaan hyvä tallennuslaatu ja puheentunnistustulokset, on tärkeää, että valitset ympäristöä
vastaavan esiasetetun tallennustilan. Tallennustila säätelee suuntausta ja melunvähennystasoa
tallennuksen aikana. Erityisesti puheentunnistuksen aikana taustamelu on pidettävä minimissä.
Suuntaus: Kohinanvaimennus
Pieni SuuriPieni Suuri
Tallennustilat
SUURI
SUURI
Asetukset
ISSA
PO
ESKITASO
K
S
UURI
INSERT -painike
LEDin väri
Sininen Hiljainen ympäristö (oletusasetus) POISSA
Vihreä
unainen
P
Tallennustila
Meluisa ympäristö
puheentunnistukseen
Meluisa ympäristö perinteiseen
saneluun
Suunnattavuus Kohinanvaimennus
Tilojen vaihtaminen
Paina F1- ja INSERT -painiketta yli 5 sekuntia kuten oikealla
olevassa kuvassa. Tämän toistaminen vaihtaa tilojen välillä.
LEDin väri vahvistaa tallennustilan.
F1-painike
FI
23
Page 24

FI
3. Puheentunnistusohjelmiston esiasetetut
painiketilat
RecMic-sarjassa on esiasetetut painiketilat, jotka on määritetty Dragon-ohjelmistoa ja Windowsin
puheentunnistusta varten. Katso painikkeiden asetukset sivulta 59.
Numero
Nämä tilat ovat HID-näppäimistötiloja.
*
Esiasetetut
painiketilat
F
1 Olympus-tila Olympus-ohjelmiston käyttämä oletusasetus
2 * Mukautettu tila
F
F
3 * Dragon-tila Painikeasetukset on optimoitu Nuancen Dragon-o hjelmistolle.
4 * Windows-tila Painikeasetus on optimoitu Windowsin puheentunnistuk selle
F
Kuvaus
Mukaute ttu asetus on käy tössä RecMic Co nfiguration Tool
-määritystyökalun kautta (katso seuraava sivu).
Tilojen vaihtaminen
Paina NEW- ja INSERT -painikkeita kuten oikealla olevassa
kuvassa. LEDit F1 - F4 vilkkuvat 15 sekuntia. Valitse tänä
aikana halutut esiasetetut painiketilat F1–F4.
NEW-painike
INSERT-painike
24
Page 25

FI
4. RecMic Configuration Tool -määritystyökalu
RecMic-laitetta voi määrittää lisää RecMic Configuration Tool -määritystyökalulla. Sovellus on
ilmainen ja voidaan ladata kaikista paikallisista Olympys-sivustoista.
Työkalu tukee seuraavia toimintoja
s
Laitemääritys
• Tallennustilan asetus
• Hiiriohjauksen asetus
• Mukautettu näppäimistöasetus
• Laiteohjelmistopäivitys
• Muut yleiset asetukset
s
Sovelluksen ohjaus
• Muokkauskomento
• Näppäimistömalli
Jotta voit ladata työkalun, käy oman alueesi verkkosivustossa.
http://www.olympus.eu/sds-downloads/
(Eurooppa, Lähi-itä ja Afrikka)
http://www.olympusamericaprodictation.com/products/
(Amerikat)
https://www.olympus.com.au/support/
(Oseania)
25
Page 26

1. Comment obtenir le meilleur enregistrement
La série RecMic a été conçue pour capturer des dictées en haute qualité.
Lors de l'enregistrement, il est conseillé de tenir l'appareil comme le montre le diagramme suivant,
afin que votre voix soit enregistrée dans la meilleure qualité possible. Afin d'obtenir une précision
élevée pour la reconnaissance vocale, le RecMic doit être maintenu à une distance cohérente
entre votre bouche et le microphone.
Position conseillée
FR
5 cm - 10 cm
Microphone
REMARQUE:
Veuillez ne pas bloquer les ouver tures du 2e microphone,
àl'arrière de l'enregistreur.
Vérifiez l'environnement de votre enregistrement
La fonction d'analyseur de bruit vérifie si l'environnement
de votre enregistrement est adapté à la reconnaissance
vocale. Maintenez enfoncées les touches F1 et F3 pendant
plus de 5 secondes comme indiqué sur la droite. Si le
niveau de bruit est trop élevé, la LED située sur la droite
va clignoter. Il est conseillé de changer d'environnement
lorsque vous voyez ce signe.
26
2e microphone
Précédent
LED
Touche F1
Touche F3
Page 27

2. Choisissez le mode d'enregistrement le mieux
adapté à la scène d'utilisation
Afin d'obte nir une bonne qualité d'e nregistrement et de r econnaissance vocal e, il est importan t de
sélectionner le mode d'enregistrement préréglé qui correspond le mieux à votre environnement. Le mode
d'enregistrement contrôle l'orientation et le niveau de réduction du bruit pendant l'enregistrement. Le bruit
de fond doi t être maintenu à un niveau min imal, plus particu lièrement lors de la re connaissance vocal e.
Orientation : Annulation du bruit :
Bas HautBas Haut
Modes d'enregistrement
LED
couleur
Bleu Environne ment calme (Pardéf aut) OFF OFF
Vert
Rouge
Mode d'enregistrement
Environnement bruyant pour
Reconnaissance vocale
Environn ement bruyant po ur Dictée
classique
Orientation Annulation du bruit
Comment changer les modes
Maintenez enfoncées les touches F1 et INSERT pendant
plusde 5 secondes comme indiqué sur la droite.
Enrépétant cette opération, vous basculerez
entre lesmodes. Vous pouvez vérifier les modes
d'enregistrementgrâce à la couleur des LED.
Touche F1
Paramètres
HAUT MID
HAUT HAUT
Touche INSERT
FR
27
Page 28

FR
3. Touches préréglées pour les logiciels de
reconnaissance vocale
La série RecMic comprend des touches préréglées qui sont configurées pour le logiciel Dragon
et pour la Reconnaissance vocale Windows. Pour les paramètres de ces touches, veuillez vous
reporter à la page 59.
Position
*
Ces modes sont intégrés au Mode clavier HID.
Touches
préréglées
F
1 Mode Olympus Par amètre par défa ut utilisé pour le l ogiciel Olymp us.
2 * Mode Personnalisé
F
F
3 * Mode Dragon
F
4 * Mode Windows
Description
Les paramètres pour le mode Personnalisé sont disponibles via le
RecMic Co nfiguration Too l. (Se reporter à la p age suivante)
Les param ètres de la touche s ont optimisés po ur le logiciel Dra gon
depuis Nuance.
Les param ètres de la touche s ont optimisés po ur la Reconnaissa nce
vocale Windows.
Comment changer les modes
Appuyez sur les touches NEW et INSERT comme indiqué
sur la droite. Les LED de F1 à F4 vont clignoter pendant
15 secondes. Pendant ce laps de temps, choisissez vos
touches préréglées préférées de F1 à F4.
Touche NEW
Touche INSERT
28
Page 29

FR
4. RecMic Configuration Tool
Le RecMic peut être configuré de manière plus détaillée avec le RecMic Configuration Tool.
Cetteapplication est gratuite et peut être téléchargée sur le site Internet Olympus de chaqu e pays.
L'outil prend en charge les fonctions suivantes
s
Configuration de l'appareil
• Paramètres du mode d'enregistrement
• Paramètres du contrôle de la souris
• Paramètres du clavier personnalisé
• Mise à jo ur du firmware
• Autres paramètres généraux
s
Contrôle d'application
• Modifier Commande
• Modèle de clavier
Pour télécharger l'outil, veuillez vous rendre sur le site Internet dans votre région respective.
http://www.olympus.eu/sds-downloads/
(Europe, Moyen-Orient et Afrique)
http://www.olympusamericaprodictation.com/products/
(Amérique)
https://www.olympus.com.au/support/
(Océanie)
29
Page 30

1. Come registrare al meglio
La serie RecMic è stata progettata per acquisire la dettatura in alta qualità.
Durante la registrazione, si raccomanda di tenere il dispositivo come illustrato nel seguente
schema, per assicurarsi che la voce venga registrata con la qualità migliore. Per ottenere un'alta
precisione del riconoscimento del parlato, il RecMic deve essere tenuto a una distanza/angolo
costante tra la bocca e il microfono.
Posizione raccomandata
IT
5 cm - 10 cm
Microfono
NOTA:
non coprire le aperture per il 2° microfono, sulla parte posteriore
del registratore.
Controllare l'ambiente di registrazione
La funzione di analisi dei rumori verifica che l'ambiente
di registrazione sia adatto al riconoscimento del parlato.
Premere i pulsanti F1 e F3 per più di 5 secondi, come
illustrato sulla destra. Se il livello di rumore è troppo
elevato, il LED sulla parte superiore lampeggia.
In presenz a di tale segnale, si raccomanda di effet tuare
unaverifica dell'ambiente di registrazione.
30
2° microfono
Retro
LED
Pulsante F1
Pulsante F3
Page 31

2. Scegliere la modalità di registrazione più adatta
per l'ambiente di utilizzo
Per ottenere una registrazione di buona qualità e un efficace riconoscimento del parlato,
èimportante selezionare la modalità di registrazione preimpostata che corrisponde all'ambiente.
La modalità di registrazione controlla la direzionalità e il livello di riduzione del rumore durante
la registrazione. Il rumore di fondo deve essere mantenuto al minimo, specialmente durante il
riconoscimento del parlato.
Direzionalità: Cancellazione del rumore:
Bassa AltaBassa Alta
Modalità di registrazione
Colore del
LED
Blu Ambiente silenzioso (predefinita) DI SATT IVATA DI SATT IVATA
Verde
Rosso Ambiente rumoroso per la dettatura classica A LTA ALTA
Modalità di registrazione
Ambiente rumoroso per il riconoscimento
del parlato
Direzionalità
Come cambiare modalità
Premere i pulsanti F1 e INSERT per più di 5 secondi, come
illustrato sulla destra. Ripetendo questa operazione
èpossibile passare da una modalità all'altra. Le modalità
diregistrazione vengono indicate dal colore dei LED.
Pulsante F1
Impostazioni
Cancellazione del
rumore
ALTA INTERMEDIA
Pulsante INSERT
IT
31
Page 32

IT
3. Modalità dei pulsanti predefinite per il software
di riconoscimento del parlato
La serie RecMic è dotata di modalità dei pulsanti predefinite conf igurate per Dragon Software
eRiconoscimento vocale di Windows. Per le configurazioni dei pulsanti, vedere pagina 59.
Posizione
*
Modalità tastiera HID.
Modalità pulsanti
predefinite
F
1 Modalità Olympus Configuraz ione predefinita usata per Olympus Software.
2 * Modalità custom
F
F
3 * Modalità Dragon Config urazione dei pu lsanti ottimi zzata per Dr agon Softw are diNuance.
4 * Modalità Windows
F
Descrizione
L'impostazi one custom è forn ita tramite Rec Mic Configura tion Tool
(vedere la pagina seguente).
Configurazione dei pulsanti ottimizzata per Riconoscimento vocale
diWindow s.
Come cambiare modalità
Premere i pulsanti NEW e INSERT come illustrato sulla
destra. I LED da F1 a F4 lampeggeranno per 15 secondi.
Inquesto lasso di tempo, scegliere le modalità dei
pulsanti predefinite preferite tra F1 e F4.
Pulsante NEW
Pulsante INSERT
32
Page 33

IT
4. RecMic Configuration Tool
RecMic può essere ulteriormente configurato con il RecMic Configuration Tool. Si tratta di
un'applicazione gratuita scaricabile dai siti web Olympus delle varie regioni.
Questo strumento supporta le seguenti funzioni
s
Configurazione del dispositivo
• Impostazione della modalità
di registrazione
• Impostazione del controllo mouse
• Impostazione della tastiera
personalizzata
• Aggiornamento del firmware
• Altre impostazioni generali
sControllo dell'applicazione
• Modifica comando
• Modello tastiera
Accedere al sito web della propria regione per scaricare lo strumento.
http://www.olympus.eu/sds-downloads/
(Europa, Medio Oriente e Africa)
http://www.olympusamericaprodictation.com/products/
(America)
https://www.olympus.com.au/support/
(Oceania)
33
Page 34

1. Kaip pasiekti geriausio įrašymo rezultato?
„RedMic“ serija skirta užfiksuoti aukštos kokybės garsą diktuojant.
Įrašant prietaisą rekomenduojama laikyti taip, kaip nurodyta tolesnėje diagramoje.
Taipužtikrinsite geriausią įrašomo balso kokybę. Kad balsas būtų atpažįstamas tiksliai,
„RecMic“reikia laiky ti tinkamu atstumu / kampu prie burnos.
Rekomenduojama padėtis
LT
5 cm - 10 cm
Mikrofonas
-as
2
PAS TABA.
Neužblokuokite 2
-ojo
mikrofono, esančio diktofono gale, angų.
mikrofonas
Nugarėlė
Patikrinkite įrašymo aplinką
Triukšmo analizavimo funkcija patikrina, ar aplinka yra
tinkama įrašymui. Ilgiau kaip 5 sek. palaikykite F1 ir F3
mygtukus, kaip parodyta dešinėje. Jei triukšmo lygis
perdidelis, ims mirksėti viršuje esanti LED lemputė.
Pamatęšį ženklą pakeiskite aplinką.
34
LED
F1 mygtukas
F3 mygtukas
Page 35

2. Geriausiai aplinkybes atitinkančio įrašymo režimo
pasirinkimas
Kad įrašymo bei balso atpažinimo kokybė būtų gera, reikia pasirinkti aplinką atitinkantį įrašymo
režimą. Įrašymo režimas įrašymo metu kontroliuoja kryptingumą bei triukšmo mažinimo lygį.
Ypačbalso atpažinimo metu, foninis triukšmas turi būti kuo mažesnis.
Kryptingumas: Triukšmas, slopinimas:
Silpnai StipriaiSilpnai Stipriai
Įrašymo režimai
LED
spalva
Mėlynas Tyli aplinka (numatytoji) IŠ JUNG TA I ŠJU NGTA
Žalia Triukšminga aplinka kalbai atpažinti S TIPRIAI VIDUTINIŠK AI
Raudona
Įrašymo režimas
Triukšminga aplinka standartiniam
diktavimui
Kryptingumas Triukšmo slopinimas
STIPRIAI STIPRIAI
Režimų keitimas
Ilgiau kaip 5sek. palaikykite nuspaudę F1 ir „INSERT“
mygtukus, kaip matote dešinėje. Šį veiksmą
kartodamikeisite režimus. Įrašymo režimą
patvir tinti galite pagal LED lempučių spalvą.
F1 mygtukas
Nuostatos
„INSERT“ mygtukas
LT
35
Page 36

LT
3. Iš anksto nustatyti mygtukų režimai kalbos
atpažinimo programinei įrangai
„RecMic“ serija turi iš anksto nustatytus mygtukų režimus, sukonfigūruotus specialiai „Dragon“
programinei įrangai ir „Windows“ kalbos atpažinimui. Apie mygtukų nustatymus skaitykite 59 psl.
Padėtis
Šie režimai yra HID klaviatūros režimas.
*
Iš anksto nustatyti
mygtukų režimai
F 1 „Olympus“ režimas Numatytieji „Olympus“ programinėje įrangoje naudojami nustatymai.
F 2 * Standartinis režimas
F
3 * „Dragon“ režimas
F
4 * „Windows“ režimas Mygtuko nuostatos optimizuotos „Windows“ kalbos atpažinimui.
Aprašymas
Standartinės nuostatos yra prieinamos įrankyje
„RecMic Configuration Tool“ (žr. kitame puslapyje).
Mygtuko nuostatos optimizuotos „Nuance“ sukurtai „Dragon“
programinei įrangai.
Režimų keitimas
Paspauskite „NEW“ ir „INSERT“ mygtukus, kaip parodyta
dešinėje. 15sek. mirksės F1–F4 LED lemputės. Tuo metu,
pasirinkite norimus iš anksto nustatytus mygtukų nuo
F1–F4 režimus.
„NEW“ mygtukas
„INSERT“
mygtukas
36
Page 37

LT
4. RecMic Configuration Tool
„RecMic“ galima konfigūruoti naudojant RecMic Configuration Tool. Programa yra nemokama.
Jągalima atsisiųsti iš „Olympus“ interneto svetainės.
Įrankis palaiko šias funkcijas:
s
prietaiso konfigūravimas;
• įrašymo režimo nuostatos;
• pelės valdymo nuostatos;
• specialios klaviatūros nuostatos;
• aparatinės įrangos naujinimas;
• kitos bendrosios nuostatos;
s
programos valdymas;
• redagavimo komanda;
• klaviatūros šablonas.
Norėdami atsisiųsti įrankį, apsilankykite atitinkamo regiono interneto svetainėje.
http://www.olympus.eu/sds-downloads/
(Europa, Artimieji Rytai ir Afrika)
http://www.olympusamericaprodictation.com/products/
(Amerika)
https://www.olympus.com.au/support/
(Okeanija)
37
Page 38

1. Kā iegūt vislabāko ierakstu
RecMic sērijas ierīces ir paredzētas diktētas runas kvalitatīvai ierakstīšanai.
Ierakstīšanas laikā ieteicams ierīci turēt, kā redzams nākamajā shēmā, lai nodrošinātu balss
ierakstīšanu labākajā iespējamajā kvalitātē. Lai nodrošinātu augstu runas atpazīšanas precizitāti,
ierīce RecMic jātur, saglabājot vienmērīgu attālumu/leņķi starp muti un mikrofonu.
Ieteicamais stāvoklis
LV
5 cm - 10 cm
Mikrofons
PIEZĪME
Lūdzu, neaizsedziet dik tofona otrā pusē esošā 2.mikrofona
atveres.
Ierakstīšanas vides pārbaude
Trokšņa analizatora funkcija pārbauda, vai ierakstīšanas
vide ir piemērota runas atpazīšanai. Vienlaikus ilgāk
nekā5sekundes turiet nospiestus taustiņus F1 un F3,
kāredzams attēlā pa labi. Ja trokšņa līmenis ir pārāk
augsts,sāks mirgot indikators ierīces augšpusē.
Ja tā notiek , ieteicams mainīt vidi.
38
2.mikrofons
Atpakaļ
Indikators
Taustiņš F1
Taustiņš F3
Page 39

2. Izvēlieties ierakstīšanas režīmu, kurš vislabāk
atbilst ierīces lietošanas videi
Lai nodrošinātu labu ieraksta kvalitāti un runas atpazīšanas rezultātus, ir svarīgi izvēlēties videi
visatbilstošāko iepriekš iestatīto ierakstīšanas režīmu. Ierakstīšanas režīms nosaka vērsumu
untrokšņa samazinājumu ierakstīšanas laikā. Īpaši runas atpazīšanas laikā vajadzētu nodrošināt,
lai būtu pēc iespējas mazāk fona trokšņu.
Vērsums: Trokšņu slāpēšana:
Zems AugstsZems Augsts
Ierakstīšanas režīmi
Indikatora
krāsa
Zils Klusa vide (noklusējums) IZSLĒGTS IZSLĒGTS
Zaļš Trokšņaina vide runas atpazīšanai AUGST S VI DĒJA
Sarkans Trokšņaina vide klasiskai diktēšanai AUGSTS AUG STA
Ierakstīšanas režīms
Vērsu ms Trokšņu slāpēšana
Kā pārslēgt režīmu
Vienlaikus ilgāk nekā 5sekundes turiet nospiestus taustiņus
F1 un INSERT, kā redzams attēlā pa labi. Atkārtojot šo
darbību, var pārslēgt režīmus. Ierakstīšanas režīmu var
noteikt pēc indikatoru krāsas.
Taustiņš F1
Iestatījumi
Taustiņš
INSERT
LV
39
Page 40

LV
3. Iepriekš iestatītie taustiņu režīmi runas
atpazīšanas programmatūrai
RecMic sērijas ierīcēm ir iepriekš iestatīti taustiņu režīmi, kuri ir konfigurēti programmatūrai Dragon
Soft ware un Windows runas atp azīšanai. Taustiņu iestatījumus, lūdzu, skatiet 59.lappusē.
Pozīcija
Šie režīmi ir HID tastatūras režīms.
*
Iepriekš iestatītie
taustiņu režīmi
F
1 Olympus režīms Ol ympus programmatūras noklusējuma iestatījums.
2 * Pielāgotais režīms
F
F
3 * Dragon režīms
F
4 * Windows režīms Pogas iestatījums ir optimizēts Windows runas atpazīšanai.
Apraksts
Pielāgo to iestatījumu no drošina RecMic C onfiguratio n Tool.
(Skatītnākamo lappusi)
Taustiņa iest atījums ir optimi zēts Nuance izs trādātajai Dra gon
programmatūrai.
Kā pārslēgt režīmu
Nospiediet taustiņus NEW un INSERT, kā redzams attēlā
pa labi. 15sekundes mirgos indikatori no F1 līdz F4.
Šajālaikā jāizvēlas iepriekš iestatītais taustiņa režīms —
no F1 līdz F4.
Taustiņš NEW
Taustiņš INSERT
40
Page 41

LV
4. RecMic Configuration Tool
RecMic ierīci ir iespējams konf igurēt, izmantojot RecMic Configuration Tool. Tā ir bezmaksas
lietojumprogramma, ko var lejupielādēt no vietējās Olympus tīmekļa vietnes.
Rīks atbalsta turpmāk minētās iespējas
s
Ierīces konfigurēšana
• Ierakstīšanas režīma iestatīšana
• Peles vadības iestatīšana
• Pielāgots tastatūras iestatījums
• Aparātprogrammatūras
atjaunināšana
• Citi vispārīgi iestatījumi
etojumprogrammas vadība
sLi
• Rediģēšanas komanda
• Tastatūras veidne
Lai lejupielādētu rīku, lūdzu, atveriet sava reģiona vietni.
http://www.olympus.eu/sds-downloads/
(Eiropa, Tuvie Austrumi un Āfrika)
http://www.olympusamericaprodictation.com/products/
(Amerika)
https://www.olympus.com.au/support/
(Okeānija)
41
Page 42

1. Hoe u het beste opnameresultaat kunt bereiken
De RecMic-serie is ontworpen om een dictaat in hoge kwaliteit op te nemen.
We raden aan om tijdens de opname het apparaat vast te houden zoals weergegeven in
devolgende afbeelding, zodat uw stem in de best mogelijke kwaliteit wordt opgenomen.
Omeenhoge nauwkeurigheid voor spraakherkenning te bereiken, moet de RecMic op een
constante afstand/hoek tussen uw mond en de microfoon worden gehouden.
Aanbevolen positie
NL
5 cm - 10 cm
Microfoon
OPMERKING:
Blokkeer niet de openingen rondom de 2e microfoon, aan de
achterkant van de recorder.
Controleer uw opname-omgeving
De functie geluidsanalysator controleert of uw omgeving
geschikt is voor spraakherkenning. Houd de F1- en F3-knop
aan de rechterkant ten minste 5 seconden ingedrukt.
Alshet geluidsniveau te hoog is, begint de LED bovenaan
teknipperen. Als u dit symbool ziet, is het raadz aam om
vanomgeving te veranderen.
42
2e microfoon
Terug
LED
F1-knop
F3-knop
Page 43

2. Kies de opnamemodus die het beste bij de scène
past
Om een goede opnamekwaliteit en spraakherkenningsresultaten te bereiken, is het belangrijk dat
u de vooringestelde opnamemodus kiest die met uw omgeving overeenkomt. De opnamemodus
regelt de richting en het geluidsverminderingsniveau tijdens de opname. Met name tijdens de
spraakherkenning dient het achtergrondgeluid minimaal te worden gehouden.
Richting: Ruisonderdrukking:
Laag HoogLaag Hoog
Opnamemodi
LED-kleur Opnamemodus
Blauw Stille omgeving (standaard) UIT UIT
Groen Geluidsomgeving voor spraakherkenning HOOG MID
Rood
Luidruchtige omgeving voor traditioneel
dicteren
Richting Ruisonderdrukking
De modus veranderen
Druk langer dan 5 seconden op de F1-knop en de knop
INSERT, die u aan de rechterkant ziet. Door deze handeling
te herhalen kunt u tussen de modi wisselen. Ukunt de
opnamemodi bevestigen door de kleur van deLED's.
F1-knop
Instellingen
HOOG HOOG
Knop INSERT
NL
43
Page 44

NL
3. Instelknoppen voor spraakherkenningssoftware
De RecMic-serie wordt geleverd met instelknoppen die geconfigureerd zijn voor Dragon-software
en Windows-spraakherkenning. Voor de instellingen van de knoppen, zie pagina 59.
Positie Instelk noppen Be schrijving
Olympus-modus Standaardinstelling voor Olympus-software.
F
1
Aangepaste
F
2 *
modus
F 3 * Dragon-modus
F
4 * Windows-modus
*
Deze modi zijn HID-toetsenbordmodus.
De Aangepaste modus wordt aangeboden via de RecMic Configuration Tool.
(raadpleeg de volgende pagina)
De instelling van de knop wordt geoptimaliseerd voor Dragon-software
van Nuance.
De instelling van de knop wordt geoptimaliseerd voor Windowsspraakherkenning.
De modus veranderen
Druk op de knop NEW en INSERT, die u aan de
rechterkant ziet. De LED' s van F1 t/m F4 gaan
15seconden knipperen. Gedurende deze tijd dient
udegewenste Instelknoppen van F1 t/m F4 te kiezen.
44
Knop NEW
Knop INSERT
Page 45

NL
4. RecMic Configuration Tool
De RecMic kan verder worden geconfigureerd met de RecMic Configuration Tool. De applicatie is
gratis en kan worden gedownload van iedere lokale website van Olympus.
De tool ondersteunt de volgende functies
s
Configuratie apparaat
• Instelling opnamemodus
• Instelling muisbediening
• Instelling aangepast toetsenbord
• Firmware-update
• Overige algemene instellingen
s
Bediening applicatie
• Opdracht Bewerken
• Sjabloon toetsenbord
Om de tool te downloaden, moet u de website voor uw regio bezoeken.
http://www.olympus.eu/sds-downloads/
(Europa, Midden-Oosten en Afrika)
http://www.olympusamericaprodictation.com/products/
(Amerika)
https://www.olympus.com.au/support/
Oceanië
45
Page 46

1. Jak uzyskać najlepsze rezultaty nagrywania
Seria RecMic została zaprojektowana do nagrywania dyktowanego tekstu w wysokiej jakości.
W celu zapewnienia możliwie najlepszej jakości nagr ywania Twojego głosu zaleca się, aby podc zas
rejestrowania trzymać ur ządzenie tak, jak pokazano na poniższym schemacie. Abyosiągnąć
wysoką dokładność funkcji rozpoznawania mow y, urządzenie RecMic należ y trzymać w stałej
odległości i pod stałym kątem między ustami a mikrofonem.
Zalecana pozycja
PL
5 cm - 10 cm
Mikrofon
UWAGA:
Nie należy zasłaniać otworów drugiego mikrofonu,
znajdujące go się na tylnej stronie rejestratora.
Sprawdź warunki otoczenia podczas nagrywania
Funkcja analizatora hałasu sprawdza, czy środowisko
nagrywania jest odpowiednie dla rozpoznawania
mowy. Naciśnij i przytrzymaj przyciski F1 i F3 przez
ponad 5sekund, tak jak pokazano na rysunku po
prawej. Jeżelipoziom hałasu jest zbyt wysoki, dioda LED
wgórnejczęści urządzenia będzie migać. W przypadku
pojawienia się tego sygnału zalecana jest zmiana
środowiska nagrywania.
46
Drugi mikrofon
Tylna część urządzenia
LED
Prz ycisk F1
Przycisk F3
Page 47

2. Wybierz tryb nagrywania, który najlepiej
odpowiada panującym warunkom
W celu uzyskania odpowiedniej jakości nagrywania i precy zji funkcji rozpoznawania mowy
ważne jest, aby wybrać prekonfigurowany tryb nagrywania, który odpowiada panującym
warunkom otoczenia. Tryb nagrywania kontroluje kierunkowość i poziom redukcji hałasu
podcz asrejestrowania. Szc zególnie podczas rozpoznawania mowy natężenie dźwięków
wtlepowinno być utrzymywane na minimalnym poziomie.
Kierunkowość: Kasowanie szumów:
Niskie WysokieNiska Wysoka
Tryby nagrywania
Kolor LE D Tryb nagrywania
Niebieski Ciche ot oczenie (tr ybdomyślny) WYŁ. WYŁ.
Zielony Hałaśliwe otoczenie podczas rozpoznawania mowy W YSOKA ŚREDNIE
Czerw ony
Hałaśliwe otoczenie podczas standardowego
dyktowania
Kierunkowość Kasowanie szumów
Jak przełączać się między trybami
Naciśnij i przytrzymaj przyciski F1 oraz INSERT przez
ponad 5 sekund, tak jak pokazano na rysunku po prawej.
Powtarzając tę czynność, można przełączać się międz y
trybami. Tryby rejestrowania wskazuje kolor diody LED.
Prz ycisk F1
Ustawienia
WYSOK A WYSOK IE
Przycisk INSERT
PL
47
Page 48

PL
3. Prekonfigurowane tryby przycisków do stosowania
z programem rozpoznawania mowy
Seria RecMic wyposażona jest w prekonfigurowane tryby przycisków przygotowane pod kątem
oprogramowania Dragon oraz funkcji rozpoznawania mowy w systemie Windows. W celu
zapoznania się z ustawieniami przycisków, przejdź do strony 59.
Pozycja
*
Tryby te są trybem klawiatury HID.
Prekonfigurowane
tryby prz ycisków
F
1 Try b Oly mpus Ustawienia domyślne dla oprogramowania firmy Olymp us.
Try b
F
2 *
niestandardowy
F
3 * Tryb Dragon
F
4 * Tryb Windows
Opis
Ustawienie niestandardowe dostępne jest za pośrednictwem narzę dzia
konfiguracyjnego RecMic Configuration Tool (opis znajduje się na
następnej stronie).
Ustawienie przycisków zoptymalizowane pod kątem oprogramowania
Dragon firmy Nuance.
Ustawie nie przycisków z optymalizow ane pod kątem fun kcji
rozpozn awanie mowy w sys temie Windows.
Jak przełączać się między trybami
Naciśnij przycisk NEW oraz INSERT, tak jak pokazano
na rysunku po prawej. Diody LED od przycisku F1 do
F4 będą migać przez 15 sekund. W tym czasie wybierz
preferowane prekonfigurowane tryby przycisków
spośród F1–F4.
Przycisk NEW
Przycisk INSERT
48
Page 49

PL
4. RecMic Configuratin Tool
RecMic Configuratin Tool może być dodatkowo skonfigurowane za pomocą nar zędzia
konfiguracyjnego RecMic. Aplikacja ta jest dostępna do pobrania za darmo z każdej lokalnej
strony internetowej firmy Olympus.
Narzędzie obsługuje poniższe funkcje
sK
onfiguracja urządzenia
• Ustawienie trybu rejestrowania
• Ustawienie sterowania myszą
• Ustawienie klawiatury
niestandardowej
• Aktualizacja firmware'u
• Inne ustawienia ogólne
s
ontrola aplikacji
K
• Polecenie Edytuj
• Szablon klawiatury
Aby pobrać narzędzie, należy odwiedzić stronę w danym regionie.
http://www.olympus.eu/sds-downloads/
(Europa, Bliski Wschód i Afryk a)
http://www.olympusamericaprodictation.com/products/
(Amer yka)
https://www.olympus.com.au/support/
(Oceania)
49
Page 50

1. Как добиться наилучшего результата при записи
Микрофоны RecMic предназначены для записи диктовки в высоком качестве.
Во время записи рекомендуется удерживать устройство так, как показано на рисунке, чтобы
гарантировать наилучшее качество записи голоса. Чтобы добиться высокой четкости
распознавания речи, необходимо держать микрофон RecMic на одном и том же расстоянии
ипод одним и тем же углом относительно рта на протяжении всего сеанса записи.
Рекомендованное положение
RU
5 cm - 10 cm
Микрофон
ПРИМЕЧАНИЕ
Не загораживайте отверстия 2
стороне диктофона.
-го
микрофона на задней
Проверка условий окружающей обстановки
Функция анализа шума выполняет проверку
окружающей обстановки на предмет возможности
распознавания речи. Нажмите и удерживайте кнопки
F1и F3 в течение более 5 секунд, как показано на
рисунке справа. Если уровень шума слишком высок,
индикатор в верхней части начнет мигать. Втаком
случае рекомендуется сменить окружающую
обстановку.
50
2-й микрофон
Назад
LED
Кнопка F1
Кнопка F3
Page 51

2. Выбор режима записи для соответствия
окружающим условиям
Для достижения приемлемого качества записи и четкости распознавания речи важно выбрать
режим записи, соответствующий окружающим условиям. Режим записи контролирует
направленность микрофона и уровень шумоподавления во время записи. Фоновый шум
необходимо поддерживать на м инимальном уровне, особенно во время распознавания речи.
Направленность: Шумоподавление:
Низкий ВысокийНизкий Высокий
Режимы записи
Свет
индикатора
Синий Тишина (по умолчанию) ВЫКЛ ВЫКЛ
Зеленый Шумная ср еда для распоз навания речи ВЫСОКАЯ СРЕДНЯЯ
Красный Шумна я среда для стандартной диктовки ВЫСОКАЯ ВЫСОКАЯ
Режим записи
Направленность Шумоподавлени е
Смена режима
Нажмите и удерживайте кнопки F1 и INSERT в течение
более 5 сек унд, как показано на рисунке справа.
Повторяйте эту операцию для перек лючения
между режимами. Определить режим записи
можно по цветуиндикатора.
Кнопка F1
Установки
Кнопка
INSERT
RU
51
Page 52

RU
3. Предустановленные режимы кнопок для ПО
распознавания речи
Диктофоны серии RecMic поставляются с режимами кнопок, настроенными для ПО Dragon
ираспознавание речи Windows . Настройки кнопок см.на стр. 59.
Положение
F1 Ре жим Olympus Установк а по умолчанию, испо льзуемая для ПО O lympus.
F2*
F3* Режим Dragon
F4* Режим Window s
*Данные ре жимы
Предустановленные
режимы кнопок
Пользовательский
режим
являются режимом клавиатуры HID.
Описание
Пользов ательская уст ановка, котора я задается с пом ощью
средс тва настройки R ecMic Config uration Tool (см.на
следующей странице).
Установка кнопок, оптимизированная для ПО Dragon от
Nuance.
Установка кнопок, оптимизированная для ПО распознавание
речи Windows.
Смена режима
Нажмите кнопки NEW и INSERT, как показано на
рисунке справа. Индикаторы с F1 по F4 будут мигать
в течение 15секунд. В течение этого времени
необходимо выбрать желаемый предустановленный
режим кнопок с F1 по F4.
Кнопка NEW
Кнопка INSERT
52
Page 53

RU
4. RecMic Configuration Tool
Диктофон RecMic можно нас троить с помощью средства RecMic Configuration Tool.
Этобесплатное приложение можно скачать с веб- сайта Olympus.
Приложение поддерживает следующие
функции.
sК
онфигурация устройства:
• Установка режима записи
• Настройка управления мышью
• Настройка пользовательской
клавиатуры
• Обновление встроенного ПО
• Прочие общие настройки
s
правление приложениями:
У
• Команда редактирования
• Шаблон клавиатуры
Чтобы скачать приложение, посетите веб-сайт в своем регионе.
http://www.olympus.eu/sds-downloads/
(Европа, Ближний Восток и Африка)
http://www.olympusamericaprodictation.com/products/
(Америка)
https://www.olympus.com.au/support/
(Океания)
53
Page 54

1. Hur man uppnår det bästa inspelningsresultatet
RecMic-serien har designats för att åstadkomma diktering av hög kvalitet.
Vid inspelning rekommenderas att man håller enheten som du kan se i följande diagram,
för att se till att din röst blir inspelad med bästa möjliga kvalitet. För att uppnå hög exakthet
för taligenkänning ska RecMic hållas på ett konsekvent avstånd/vinkel mellan din mun och
mikrofonen.
Rekommenderad position
SV
5 cm - 10 cm
Mikrofon
OBS!
Blockera inte runt öppningarna för den 2:a mikrofonen,
pådiktafonens baksida .
Kontrollera inspelningsmiljön
Bulleranalysfunktionen kontrollerar om din inspelningsmiljö
är bra för taligenkänning. Tryck på F1- och F3-knappen i mer
än 5 sekunder som du ser till höger. Om bullernivån är för
hög blinkar LED:en högst upp. Det rekommenderas att du
byter omgivning när du ser detta tecken.
54
2:a mikrofon
Baksida
LED
F1-knapp
F3-knapp
Page 55

2. Välj det inspelningsläge som stämmer bäst med
användningsmiljön
För att uppnå god inspelningsk valitet och goda taligenkänningsresultat, är det viktigt att du väljer
det förinställda inspelningsläge som stämmer med din omgivning. Inspelningsläget kontrollerar
inriktningen och bullerminskningsnivån under inspelningen. I synnerhet under taligenkänning
ska bakgrundsljudet hållas på miniminivå.
Inriktning: Brusreducering:
Låg HögLåg Hög
Inspelningslägen
LED-färg Inspelningsläge
Blå Tyst omgivning (standard) AV AV
Grön Bullrig omgivning för taligenkänning HÖG MEDEL
Röd Bullrig omgivning för klassisk diktering HÖG HÖG
Inriktning Brusreducering
Hur lägena ändras
Tryck på knapparna F1 och INSERT i mer än 5 sekunder
somdu ser till höger. Genom att upprepa denna åtgärd
växlar du mellan lägena. Du kan bekräfta inspelningslägena
genom färgen på LED:erna.
F1-knapp
Inställningar
INSERT-knapp
SV
55
Page 56

SV
3. Förinställda knapplägen för
taligenkänningsprogramvara
RecMic-serien levereras med förinställda knapplägen som är konfigurerade för Dragonprogramvaran och Windows Taligenkänning. Se mer om knappinställningarna på sidan 59.
Position
Dessa lägen är HID-tangentbordsläge.
*
Förinställda
knapplägen
F 1 Olympus-läge Standardinställning som används för Olympus-programvara.
F
2 * Anpassat läge Anp assad inställn ing erbjuds via Re cMic Configur ation Tool. (Se nästa si da.)
3 * Dragon-läge Knappinställningen optimeras för Dragon-programvaran från Nuance.
F
4 * Windows-läge Knappinställninge n optimeras för Windows Taligenkänning.
F
Beskrivning
Hur lägena ändras
Tryck på knapparna NEW och INSERT som du ser till
höger. LED:erna från F1 till F4 blinkar i 15 sekunder. Välj
under den tiden dina önskade förinställda knapplägen
från F1 till F4.
NEW-knapp
INSERT-knapp
56
Page 57

SV
4. RecMic Configuration Tool
RecMic kan konfigureras y tterligare med RecMic Configuration Tool. Programmet är gratis och kan
laddas ner från alla lokala Olympus-webbplatser.
Verktyget har stöd för följande funktioner
s
Enhetskonfiguration
• Inställning av inspelningsläge
• Inställning av muskontroll
• Inställning av anpassat tangentbord
• Uppdatering av fast programvara
• Annan allmän inställning
s
Programkontroll
• Redigeringskommando
• Tangentbordsmall
För att ladda ner verktyget går du in på webbplatsen för din region.
http://www.olympus.eu/sds-downloads/
(Europa, Mellanöstern och Afrika)
http://www.olympusamericaprodictation.com/products/
(USA)
https://www.olympus.com.au/support/
(Ocea nien)
57
Page 58

5. Product overview
RM-4100S
1
2
3
4
5
6
7
8
9
0
a
b
c
d
f
g
1
2
3
4
h
6
7
8
1 Main microphone
2 NEW button
3
button
4 Slide switch (s: Record / 4:
Stop / `: Play / 7: Review)
5 Mouse L
6 F
1 (Function 1) button
7 F
2 (Function 2) button
58
RM-4110S
9
0
i
j
c
d
e
e e
1
3
2
k
l
m
5
6
7
8
RM-4010P
RM-4015P
9
0
a
b
c
d
e e
8 Speaker
9 INS/OVR button
0 8 (Fast Forward) button
! Trackball
@ Mouse R
# F
3 (Function 3) button
$ F
4 (Function 4) button
% USB cable
1
2
k
l
m
h
6
7
8
RM-4000P
nd
^ 2
microphone
& Back button
* a (Function a) button
( b (Function b) button
) c (Function c) button
- s (Record) button
= 7 (Rewind) button
q p (Play/Pause) button
3
9
0
i
j
c
d
Page 59

6. Button modes for Dragon and Windows speech
recognition
Dragon mode
Button/Switch Command Shortcut (PC keyboard) Model (RM)
NEW Tab backwards {shift+Tab} 4110S, 4100S, 4010P, 4015P, 4000P
INS/OVR Tab forward {Ta b} 4110S, 4100S, 4010P, 4015P, 4000P
7
s
4
p / `
8
1 Force comand recognition {Ctrl} 4110S, 4100S, 4010P, 4015P, 4000P
F
2 Transfer text {Ctrl+Shift+T} 4110S, 4100S, 4010P, 4015P, 4000P
F
3 Force dictation recognition {Shift} 4110S, 4100S, 4010P, 4015P, 4000P
F
4
F
Mouse L
a Show dic tation box {Ctrl+Shift+D} 4100S, 4000P
Track ball &
CenterClick
b Transfer text {Ctrl+Shift+T} 4100S, 4000P
Mouse R
c Hidden dictation box {Ctrl+Shift+H} 4100S, 4000P
Windows Speech Recognition mode
Button/Switch Command Shortcut (PC keyboard) Model (RM)
NEW Skip backwards {Ctrl+Left} 4110S, 4100S, 4010P, 4015P, 4000P
INS/OVR Skip forward {Ctrl+Right} 4110S, 4100S, 4010P, 4015P, 4000P
7
s
4
p / `
8
1 Copy {Ctrl+C} 4110S, 4100S, 4010P, 4015P, 4000P
F
2 Maximize current Window {Windows+Up} 4110S, 4100S, 4010P, 4015P, 4000P
F
3 Paste {Ctrl+V} 4110S, 4100S, 4010P, 4015P, 4000P
F
4 Close Application {Alt+F4} 4110S, 4100S, 4010P, 4015P, 4000P
F
Mouse L
a Page Up {Page U p} 4100S, 4000P
Track ball &
CenterClick
b Open Cortana {Windows+C} 4100S, 4000P
Mouse R
c Page Down {Page Down} 4100S, 4000P
Mark backwards {Ctrl+Shift+Lef t} 4110 S, 4100 S
Show dicta tion box {Ctrl+Shift+D} 4010P, 4015P, 4000P
- -
Mark backwards {Ctrl+Shift+Lef t} 4010P, 4015P, 4000P
Dragon microphone on/off {Numkey+} 4110S, 4100S, 4010P, 4015P, 4000P
- -
- -
Enter {Enter} 4010P, 4015P, 4000P
Next field {Ctrl+Shift+N} 4110S, 4100S, 4010P, 4015P, 4000P
Show dicta tion box {Ctrl+Shift+D} 4110S
- -
- -
- -
- -
Mark backwards {Ctrl+Shift+Lef t} 4110 S, 4100 S
Tab forward { Tab} 4010P, 4015P, 4000P
- -
Mark backwards {Ctrl+Shift+Lef t} 4010P, 4015P, 4000P
Windows microphone on/off {Ctrl+Windows} 4110S, 4100S, 4010P, 4015P, 4000P
- -
- -
Enter {Enter} 4010P, 4015P, 4000P
Mark forwards {Ctrl+Shift+Right} 4110S, 4100S, 4010P, 4015P, 4000P
- -
- -
- -
4110S, 41 00S
4110S, 4100S, 4010P, 4015P, 4000P
4110S, 41 00S
4100S, 4010P, 4015P, 4000P
4110S, 4010 P, 4015P
4110S, 4010 P, 4015P
4110S, 4010 P, 4015P
4110S, 41 00S
4110S, 4100S, 4010P, 4015P, 4000P
4110S, 41 00S,
4110S, 4010 P, 4015P
4110S, 4010 P, 4015P
4110S, 4010 P, 4015P
59
 Loading...
Loading...