Olympus Mju Touch 3000, Mju Touch 6020, Mju Touch 8010, Stylus Touch 3000, Stylus Touch 6020 Instruction Manual
...
DIGITAL CAMERA
μ
STYLUS TOUGH-8010 /
TOUGH-8010
STYLUS TOUGH-6020 /μ TOUGH-6020
STYLUS TOUGH-3000 /μ TOUGH-3000
Instruction Manual
Thank you for purchasing an Olympus digital camera. Before you start to
use your new camera, please read these instructions carefully to enjoy
optimum performance and a longer service life. Keep this manual in a
safe place for future reference.
The application software and instruction manual PDF fi le are stored on
the internal memory of the camera.
We recommend that you take test shots to get accustomed to your
camera before taking important photographs.
In the interest of continually improving products, Olympus reserves the
right to update or modify information contained in this manual.
The screen and camera illustrations shown in this manual were produced
during the development stages and may differ from the actual product.
Unless otherwise specifi ed, the explanation about these illustrations is
provided for STYLUS TOUGH-8010/ TOUGH-8010.
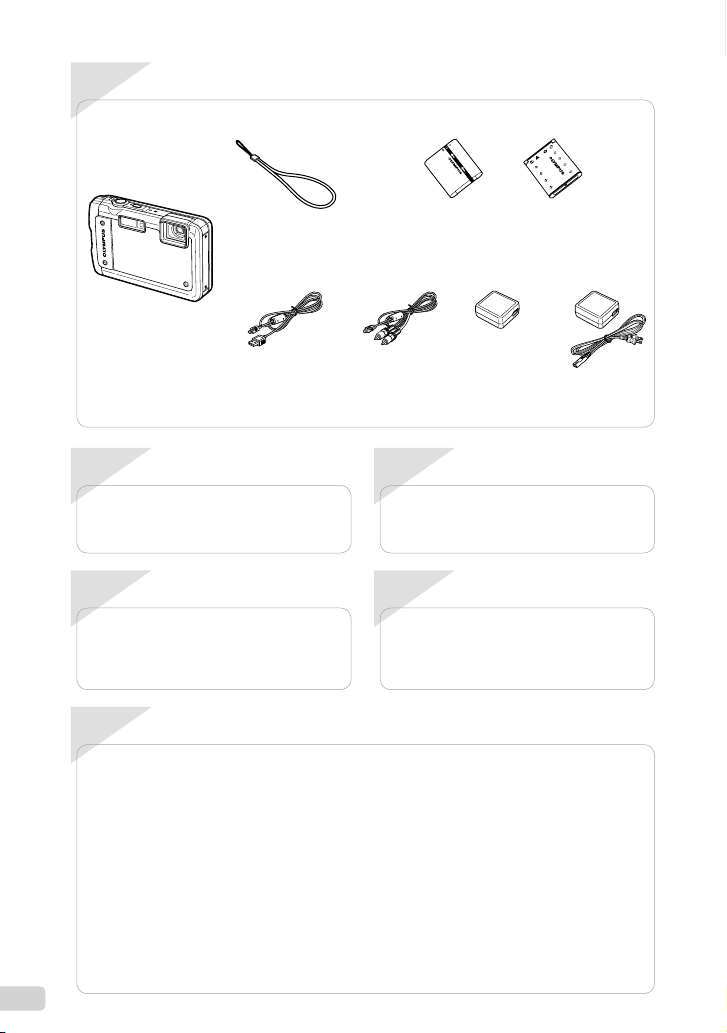
Contents
1
Step
Checking the contents of the box
Strap
or
*1
LI-50B
*1
*2
Lithium Ion Battery
STYLUS TOUGH-8010/ TOUGH-8010 and
STYLUS TOUGH-6020/ TOUGH-6020
STYLUS TOUGH-3000/ TOUGH-3000
LI-42B
*2
2
Digital camera
Other accessories not shown: Warranty card
Contents may vary depending on purchase location.
2
Step
Preparing the Camera
“Preparing the Camera” (p. 11)
4
Step
How to Use the Camera
“Camera Settings” (p. 3)
Contents
Names of Parts .............................. 7
¾
Preparing the Camera ................. 11
¾
Shooting, Playback, and
¾
Erasing ......................................... 16
Using Shooting Modes ................ 23
¾
Using Shooting Functions .......... 28
¾
Menus for Shooting Functions ... 33
¾
EN
USB cable
(CB-USB6)
or
AV cable
(CB-AVC3)
3
Step
Shooting and Playing Back Images
“Shooting, Playback, and Erasing” (p. 16)
5
Step
Printing
“Direct printing (PictBridge)” (p. 53)
“Print Reservations (DPOF)” (p. 56)
Menus for Playback, Editing, and
¾
Printing Functions ....................... 38
Menus for Other Camera
¾
Settings ........................................ 44
Printing ......................................... 53
¾
Usage Tips ................................... 58
¾
Appendix ...................................... 63
¾
USB-AC adapter (F-2AC)
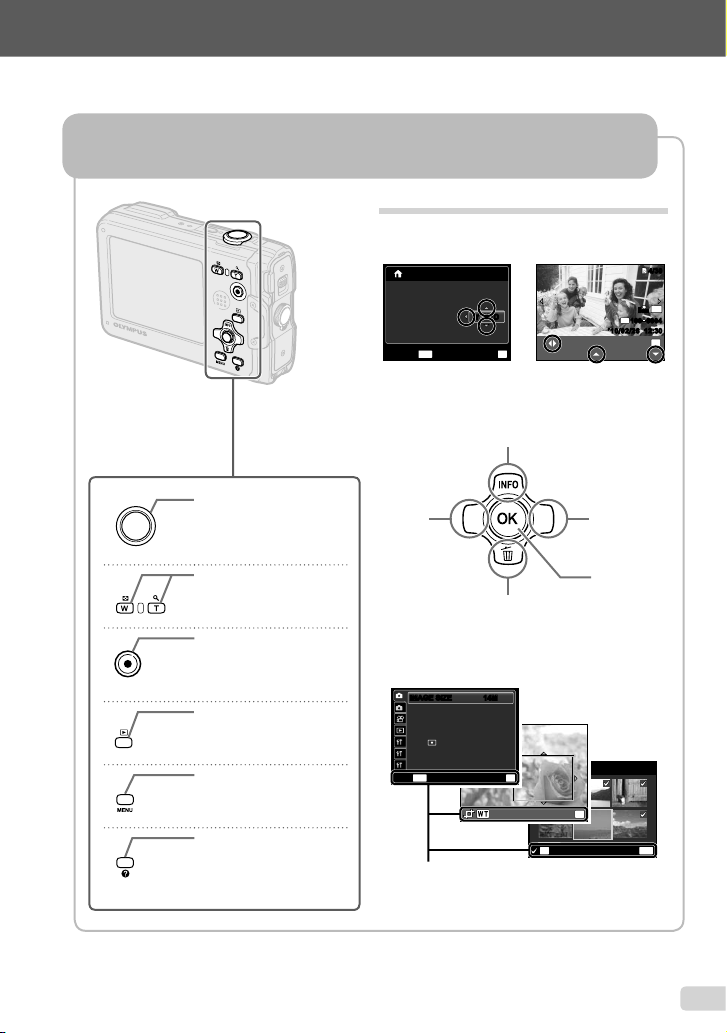
Camera Settings
Using the Direct Buttons
Using the Direct Buttons
Frequently used functions can be accessed using the direct buttons.
Operation guide
The symbols FGHI displayed for image selections
and settings indicate that the arrow pad is to be used.
YMDTIME
Arrow pad
X
02 26 12 30:..2010
Y/M/DY/M/D
MENU
OK
SETCANCEL
F (up) /
INFO button (changing
information display) (p. 18, 21)
SINGLE PRINT
ORM
ORM
N
N
FILE
100 0004100 0004
’10/02/26 12:30’10/02/26 12:30
PRINT
MORE
4/304/30
14
M
OK
Shutter button (p. 16, 58)
Zoom buttons (p. 17, 20)
Movie record button (p. 17)
q button (switching
between shooting and
playback) (p. 17, 18, 45)
m button (p. 4)
E button (camera guide/
menu guide) (p. 22)
H (left)
I (right)
A button
G (down) /
D button (erase) (p. 20)
Operation guides displayed at the bottom of the screen
indicate that the m button, A button, or zoom
buttons can be used.
1
IMAGE SIZEIMAGE SIZE
2
COMPRESSION
SHADOW ADJUST
AF MODE FACE/iESP
1
ESP/
2
FINE ZOOM OFF
3
DIGITAL ZOOM OFF
MENU
14M14M
NORMAL
AUTO
ESP
SETEXIT
SEL. IMAGE
OK
OK
SET
OK
ERASE/CANCEL
MENU
Operation guide
EN
3
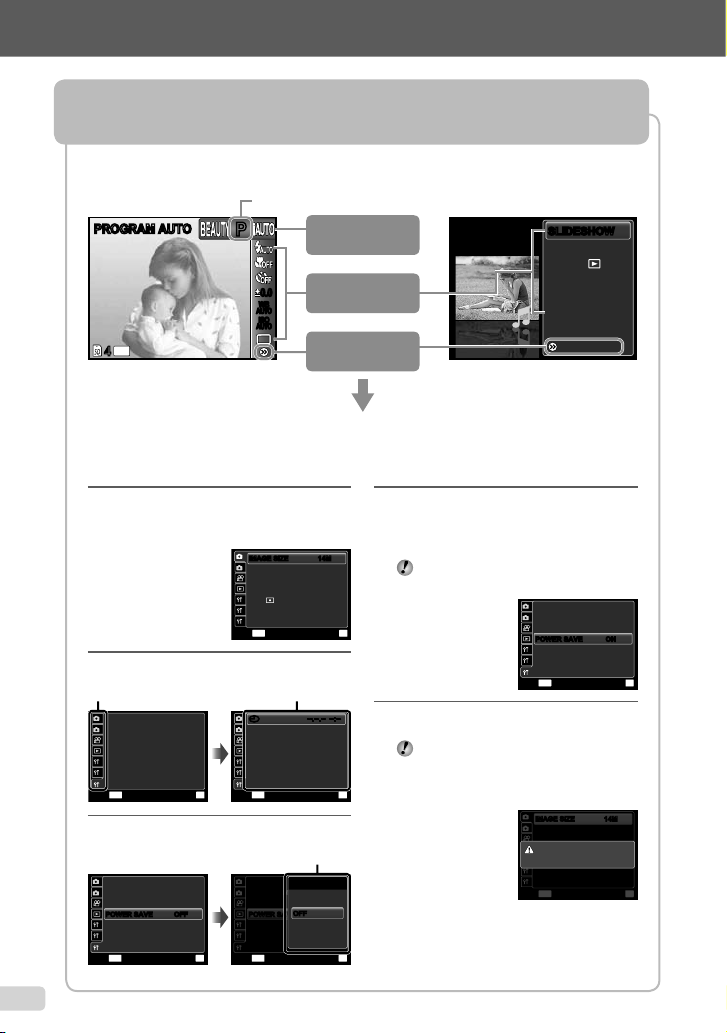
Using the Menu
Using the Menu
Use the menu to change camera settings such as the shooting mode.
Press the m button to display the function menu. The function menu can be used to set frequently
used shooting and playback functions such as shooting mode.
Shooting Playback
PROGRAM AUTOPROGRAM AUTO
Selected option
PP
Shooting
mode
SLIDESHOWSLIDESHOW
PHOTO SURFING
EVENT
0.00.0
WB
AUTOWBAUTO
ISO
ISO
AUTO
AUTO
14
M
44
To select the shooting mode
Use HI to select the shooting mode and
press the A button.
To select the function menu
Use FG to select a menu and use HI to
select a menu option. Press the A button to
set the function menu.
Function
menu
o [SETUP]
menu
In the [SETUP] menu, various camera functions can be set,
including shooting and playback functions not displayed in the
function menu, and other settings such as date, time and screen
display.
Use FG to select a menu and press
the A button.
BEAUTY FIX
EDIT
ERASE
SETUP
1 Select [SETUP] and then press the A
button.
The [SETUP] menu is displayed.
1
IMAGE SIZEIMAGE SIZE
2
COMPRESSION
SHADOW ADJUST
AF MODE FACE/iESP
1
ESP/
2
FINE ZOOM OFF
3
DIGITAL ZOOM OFF
2 Press H to select the page tabs. Use FG
to select the desired page tab and press I.
Page tab
1
2
1
2
3
3 Use FG to select the desired submenu 1
1
2
1
2
3
4
EN
--.--.-- --:--X
WORLD TIME
TV OUT
MENU
x
OFFPOWER SAVE
SETEXIT
and then press the A button.
--.--.-- --:--X
WORLD TIME
TV OUT
MENU
x
OFFPOWER SAVEPOWER SAVE OFF
SETEXIT
1
2
WORLD TIME
TV OUT
1
2
3
OK
1
2
WORLD TIME
1
2
3
OK
MENU
MENU
MENU
Submenu 1
--.--.-- --:----.--.-- --:--XX --.--.-- --:----.--.-- --:--XX
Submenu 2
--.--.-- --:--X
POWER SAVE
VIDEO OUTTV OUT
OFFOFF
ON
NORMAL
4 Use FG to select the desired submenu 2
and then press the A button.
Once a setting is selected, the display returns
14M14M
AUTO
ESP
x
OFFPOWER SAVE
HOME
OFFPOWER SAVEPOWER SAVE OFF
OK
SETEXIT
OK
SETEXIT
OK
SETEXIT
to the previous screen.
There may be additional operations.
“Menu Settings” (p. 33 to 52)
5 Press the m button to complete the
setting.
Some functions cannot be used in some
shooting modes. In such cases, the
following message is displayed after
setting.
1
2
WORLD TIME
TV OUT
1
2
3
MENU
1
IMAGE SIZEIMAGE SIZE
2
COMPRESSION
SHADOW ADJUST
CONFLICTING SETTINGS
AF MODE iESP
1
ESP/*1 ESP
2
FINE ZOOM OFF
3
DIGITAL ZOOM OFF
MENU
--.--.-- --:--X
x
ONPOWER SAVEPOWER SAVE
ON
14M14M
NORMAL
AUTO
OK
SETEXIT
OK
SETEXIT
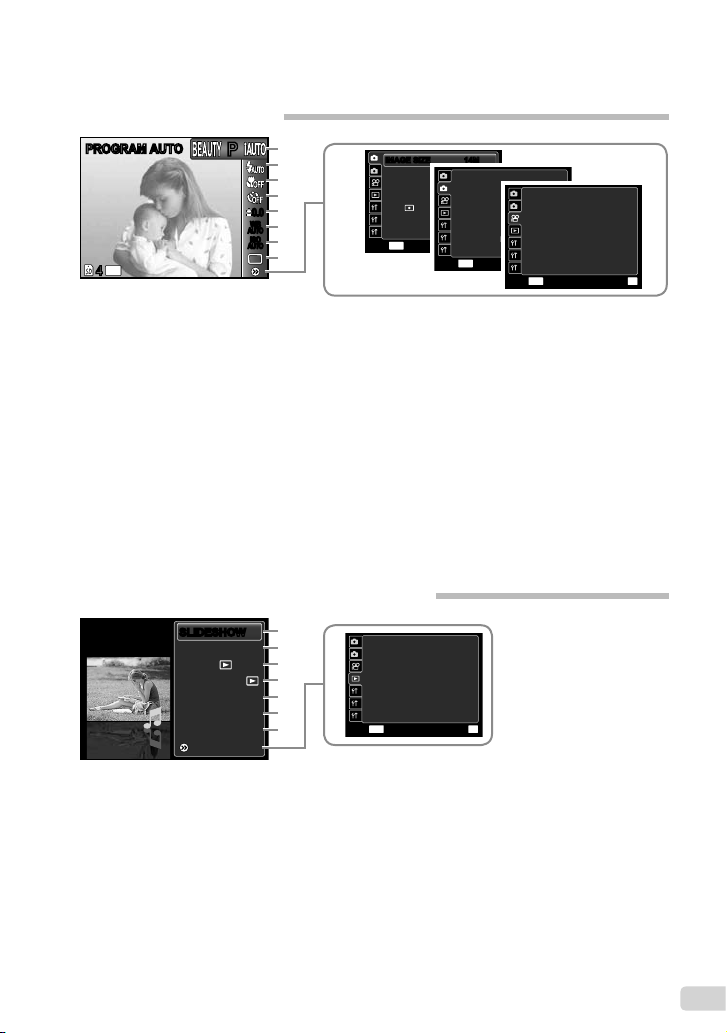
Menu Index
Menus for Shooting Functions
PROGRAM AUTOPROGRAM AUTO
14
M
44
1 Shooting mode
P (PROGRAM AUTO) .......p. 16
M
(iAUTO) .................... p. 23
s (SCENE MODE) ......p. 23
P (MAGIC FILTER) ..... p. 24
p (PANORAMA) ...............p. 25
Q(BEAUTY) ................p. 27
2 Flash ..................................p. 28
3 Macro ................................p. 28
4 Self-timer ...........................p. 30
5 Exposure compensation ....p. 30
6 White balance .................... p. 30
7 ISO ....................................p. 31
*1
STYLUS TOUGH-8010/ TOUGH-8010 and STYLUS TOUGH-6020/ TOUGH-6020 only
*2
STYLUS TOUGH-8010/ TOUGH-8010 only
Menus for Playback, Editing, and Printing Functions
SLIDESHOWSLIDESHOW
PHOTO SURFING
EVENT
COLLECTION
BEAUTY FIX
EDIT
ERASE
1
PP
0.00.0
WB
AUTOWBAUTO
ISO
ISO
AUTO
AUTO
8 Drive ..................................p. 32
9 o (SETUP)
9
2
3
4
5
6
7
8
IMAGE SIZE (Still images)
.......................................p. 33
IMAGE SIZE (Movies) .......p. 33
COMPRESSION (Still images)
.......................................p. 33
IMAGE QUALITY (Movies)
.......................................p. 33
SHADOW ADJUST ........... p. 34
AF MODE ..........................p. 34
ESP/n ............................p. 34
FINE ZOOM ......................p. 35
1
8
2
3
4
5
6
7
1
IMAGE SIZEIMAGE SIZE
2
COMPRESSION
SHADOW ADJUST
AF MODE FACE/iESP
1
ESP/
2
FINE ZOOM OFF
3
DIGITAL ZOOM OFF
MENU
1
PRINT ORDER
2
0
y
R
1
2
3
MENU
14M14M
NORMAL
1
R OFF
AUTO
IMAGE STABILIZER
2
REC VIEW ON
ESP
PIC ORIENTATION
1
ICON GUIDE
2
REMOTE FLASH
OK
SETEXIT
3
MENU
OK
SETEXIT
DIGITAL ZOOM ................. p. 35
R (Still images) .................. p. 35
R (Movies) ......................... p. 36
IMAGE STABILIZER
(Still images)/
IS MOVIE MODE
(Movies) .............................p. 36
REC VIEW ......................... p. 36
PIC ORIENTATION*1 .........p. 37
ICON GUIDE .....................p. 37
REMOTE FLASH*2 ............p. 37
SETUP
1 SLIDESHOW ..................... p. 38
2 PHOTO SURFING.............p. 38
3 EVENT q ........................p. 39
4 COLLECTION q .............p. 39
5 BEAUTY FIX......................p. 40
6 EDIT ..................................p. 40
7 ERASE ..............................p. 42
8 o (SETUP)
PRINT ORDER .................. p. 42
0 (Protect) .....................p. 42
y (Rotate).........................p. 43
R (Add sound to still images)
.......................................p. 43
ON
1
IMAGE SIZE VGA
2
IMAGE QUALITY
ON
IS MOVIE MODE
ON
R
ON
1
2
OK
SETEXIT
3
MENU
NORMAL
OFF
ON
SETEXIT
OK
EN
5
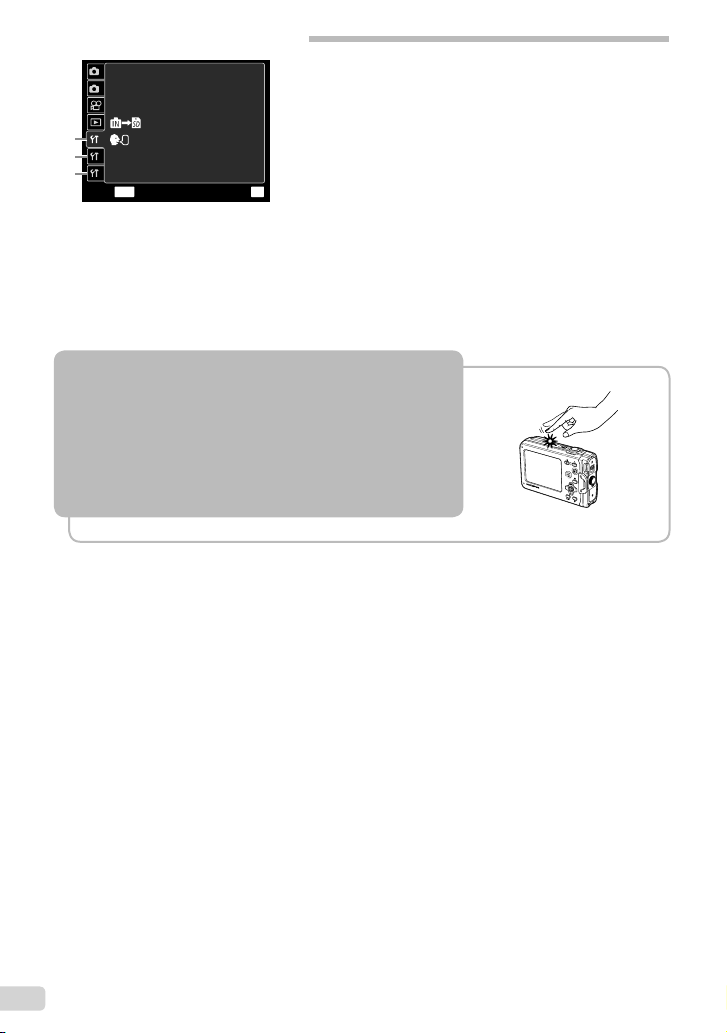
Menus for Other Camera Settings
Operating the camera by tapping the
body
(p. 51)
1
INTERNAL/SD
2
MEMORY FORMAT
DATA REPAIR
COPY
1
1
RESET
2
2
3
USB CONNECTION
3
MENU
*1
STYLUS TOUGH-8010/ TOUGH-8010 only
*2
STYLUS TOUGH-8010/ TOUGH-8010 and STYLUS TOUGH-6020/ TOUGH-6020 only
Operating the camera by tapping the
body
(p. 51)
AUTO
ENGLISH
PC
SETEXIT
1 r (Settings 1)
INTERNAL/SD ................... p. 44
MEMORY FORMAT/
FORMAT ............................ p. 44
DATA REPAIR ...................p. 44
u COPY ..................... p. 44
l (Language) ................p. 44
RESET...............................p. 45
USB CONNECTION .......... p. 45
OK
2 s (Settings 2)
q POWER ON ................p. 45
SAVE SETTINGS .............. p. 45
PW ON SETUP .................p. 45
SOUND SETTINGS ..........p. 46
FILE NAME .......................p. 46
PIXEL MAPPING ............... p. 47
s (Monitor) .....................p. 47
3 t (Settings 3)
X (Date/time) .................. p. 47
WORLD TIME....................p. 48
TV OUT .............................p. 48
POWER SAVE...................p. 50
MANOMETER
TAP CONTROL*2 ............... p.51
LED ILLUMINATOR*2 ......... p.52
(STYLUS TOUGH-8010/ TOUGH-8010 and
STYLUS TOUGH-6020/ TOUGH-6020 only)
You can operate the camera by tapping the body when
[TAP CONTROL] is [ON].
*1
................. p.50
6
EN
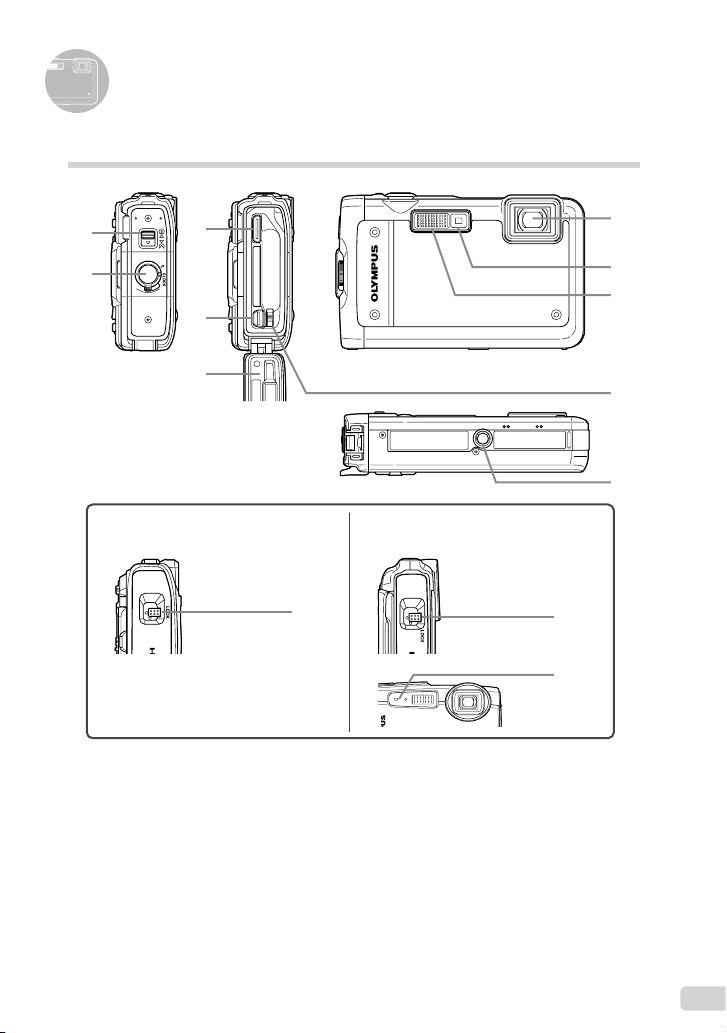
Names of Parts
Camera unit
1
3
2
4
5
STYLUS TOUGH-6020/
μ TOUGH-6020
STYLUS TOUGH-3000/
μ TOUGH-3000
1
1 Battery/card/connector cover lock
.................................................... p. 11
2 LOCK knob
*1
................................. p. 11
3 HDMI mini connector .................... p. 49
4 Multi-connector ...........p. 12, 13, 49, 53
5 Battery/card/connector cover
........................................ p. 11, 49, 71
*1
STYLUS TOUGH-8010/ TOUGH-8010 only
*2
STYLUS TOUGH-8010/ TOUGH-8010 and STYLUS TOUGH-6020/ TOUGH-6020 only
*3
STYLUS TOUGH-3000/ TOUGH-3000
6 Lens .............................................p. 63
7 Self-timer lamp/
LED illuminator
*2
........... p. 30/ p. 32, 52
8 Flash ............................................p. 28
9 Battery lock knob .......................... p. 11
10 Tripod socket
11 Microphone
*3
..........................p. 35, 43
6
7
8
9
10
1
11
EN
7
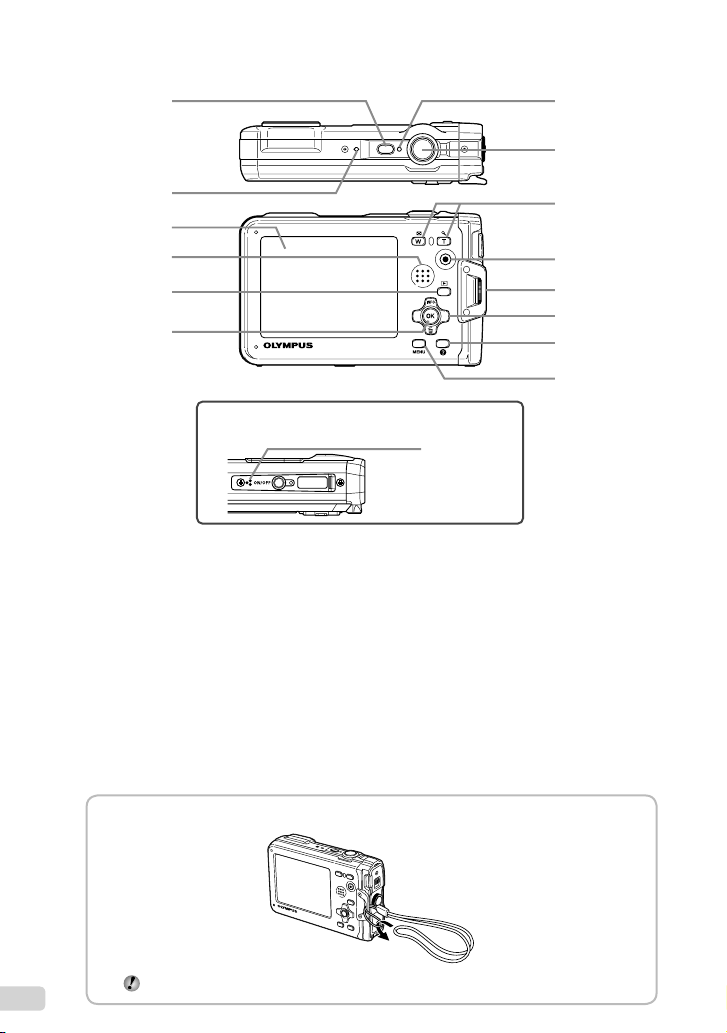
1
7
8
2
3
4
5
6
STYLUS TOUGH-6020/μ TOUGH-6020
2
1 n button ........................p. 14, 16
2 Microphone
*1
..........................p. 35, 43
3 Monitor ......................... p. 9, 16, 47, 58
4 Speaker
5 q button (switching between shooting
and playback) ................... p. 17, 18, 45
6 A button (OK) ...............................p. 3
7 Indicator lamp ......................... p. 12, 13
8 Shutter button ......................... p. 16, 58
9 Zoom buttons .........................p. 17, 20
*1
STYLUS TOUGH-8010/ TOUGH-8010 and STYLUS TOUGH-6020/ TOUGH-6020
10 Movie record button .....................p. 17
11 Strap eyelet ....................................p. 8
12 Arrow pad .......................................p. 3
INFO button (changing information
display) .............................p. 18, 21
D button (erase) ....................p. 20
13 E button
(camera guide/menu guide) .........p. 22
14 m button .............................. p. 3, 4
9
10
11
12
13
14
Attaching the camera strap
8
EN
Pull the strap tight so that it does not come loose.
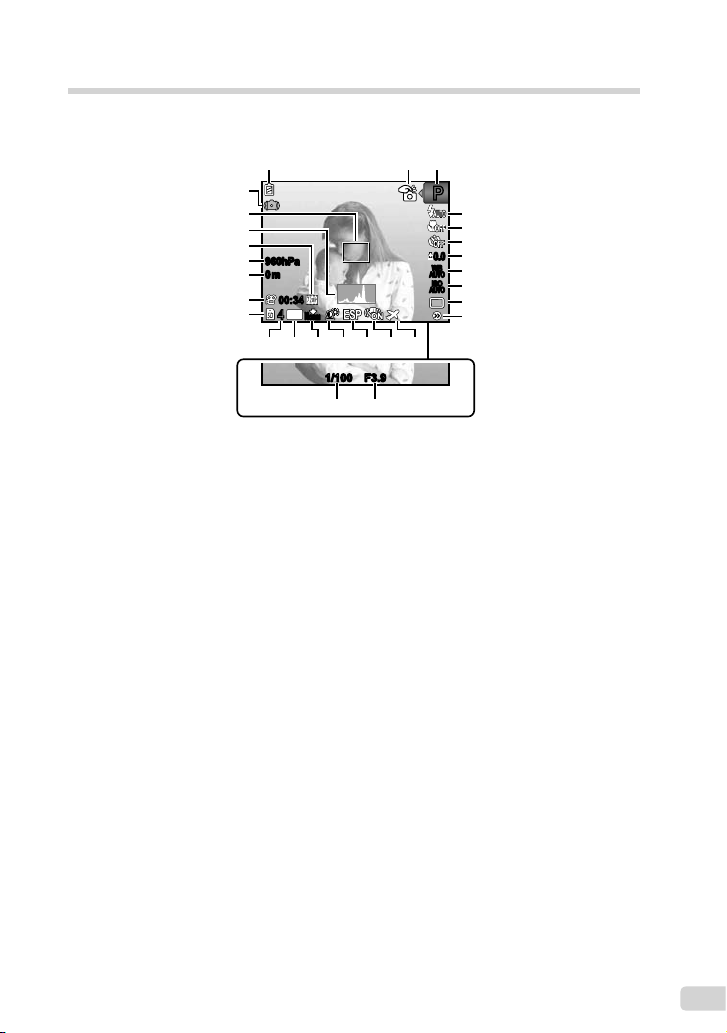
Monitor
Shooting mode display
1 32
26
25
24
23
960hPa
22
0m
21
00:3400:34
20
14
M
44
19
ORM
N
15161718 14 13 12
F3.91/1001/100 F3.9
2728
AUTOWBAUTO
AUTO
AUTO
PP
4
5
6
0.00.0
7
PP
WB
8
ISO
ISO
9
10
11
1 Battery check .........................p. 13, 59
2 Tap control
*1
.............................. p. 6, 51
3 Shooting mode ....................... p. 16, 23
4 Flash ............................................p. 28
Flash standby/fl ash charge ..........p. 58
5 Macro/super macro/
S-macro LED mode
*1
.................... p. 28
6 Self-timer ......................................p. 30
7 Exposure compensation ............... p. 30
8 White balance ..............................p. 30
9 ISO ...............................................p. 31
10 Drive .............................................p. 32
11 [SETUP] menu ....................... p. 4, 5, 6
12 World time .................................... p. 48
13 Image stabilization (still images)/
Digital image stabilization (movies)
.................................................... p. 36
14 Metering .......................................p. 34
16 Compression (still images)
.................................. p. 33, 66, 67, 68
17 Image size (still images)
.................................. p. 33, 66, 67, 68
18 Number of storable still pictures
(still images) .................................p. 16
19 Current memory ...........................p. 65
20 Remaining recording time
(movies) .......................................p. 17
21 Altitude/water depth
22 Atmospheric/
hydraulic pressure
23 Image size (movies) ... p. 33, 66, 67, 68
24 Histogram .....................................p. 18
25 AF target mark .............................p. 16
26 Camera shake warning
27 Aperture value ..............................p. 16
28 Shutter speed ...............................p. 16
15 Shadow Adjustment Technology
.................................................... p. 34
*1
STYLUS TOUGH-8010/μ TOUGH-8010 and STYLUS TOUGH-6020/μ TOUGH-6020 only
*2
STYLUS TOUGH-8010/μ TOUGH-8010 only
*2
...................p. 50
*2
...................... p. 50
EN
9
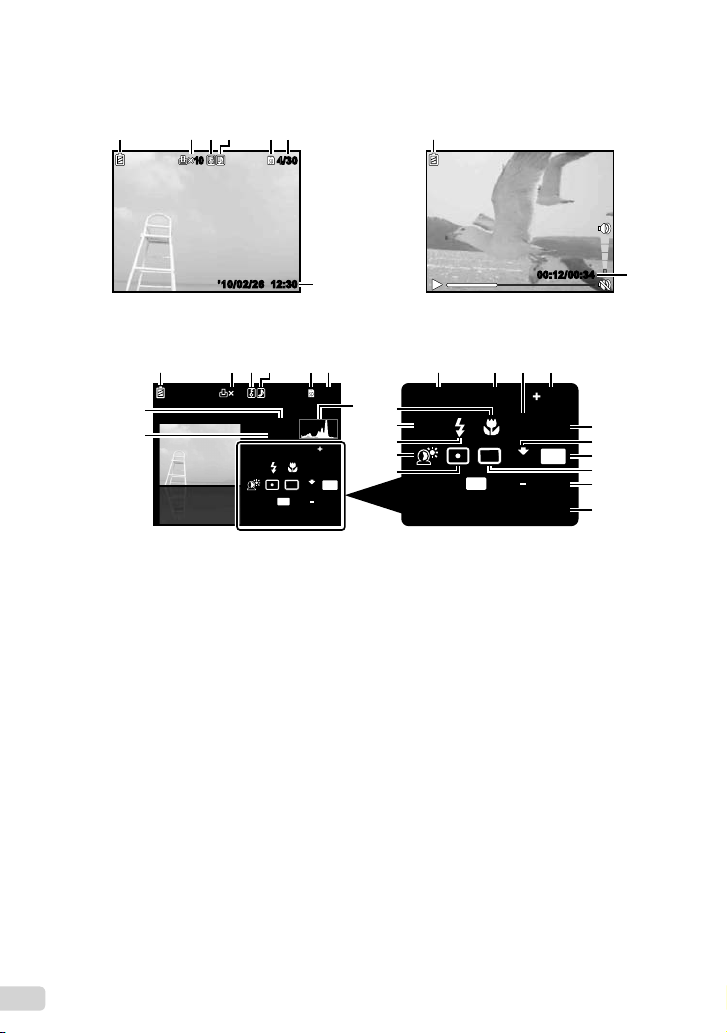
Playback mode display
6
Standard display
●
1 65432
1010
’10/02/26 12:30’10/02/26 12:30
Still image Movie
●
Advanced display
1 6 8 9 11105432
24
1010
23
1/1000 F3.9 2.0
4/30
4/30
960hPa
0m
P
FILE
100 0004
’10/0 2/26 12:30
1
00:12/00:3400:12/00:34
17
4/304/30
ISO
AUTOWBAUTO
14
M
ORM
N
1/1000 F3.9 2.0
7
22
21
P
20
19
18
FILE
’10/02/26 12:30
00:12/00:34
WB
ISO
AUTO
AUTO
14
ORM
N
100 0004
12
13
14
M
15
16
17
1 Battery check .........................p. 13, 59
2 Print reservation/
number of prints ..................p. 56/p. 55
3 Protect ..........................................p. 42
4 Adding sound ................... p. 35, 36, 43
5 Current memory ........................... p. 65
6 Frame number/total number of images
(still images) .................................p. 18
Elapsed time/total recording time
(movies) .......................................p. 19
7 Histogram .....................................p. 18
8 Shutter speed ...............................p. 16
9 Aperture value ..............................p. 16
10 ISO ...............................................p. 31
11 Exposure compensation ............... p. 30
12 White balance ..............................p. 30
*
STYLUS TOUGH-8010/μ TOUGH-8010 only
10
EN
13 Compression (still images)
.................................. p. 33, 66, 67, 68
Image quality (movies)
.................................. p. 33, 66, 67, 68
14 Image size ..................p. 33, 66, 67, 68
15 Drive .............................................p. 32
16 File number
17 Date and time .........................p. 14, 47
18 Metering .......................................p. 34
19 Shadow Adjustment Technology
................................................... p. 34
20 Flash ............................................p. 28
21 Shooting mode ....................... p. 16, 23
22 Macro ...........................................p. 28
23 Altitude/water depth
24 Atmospheric/
hydraulic pressure
*
.....................p. 50
*
....................... p. 50
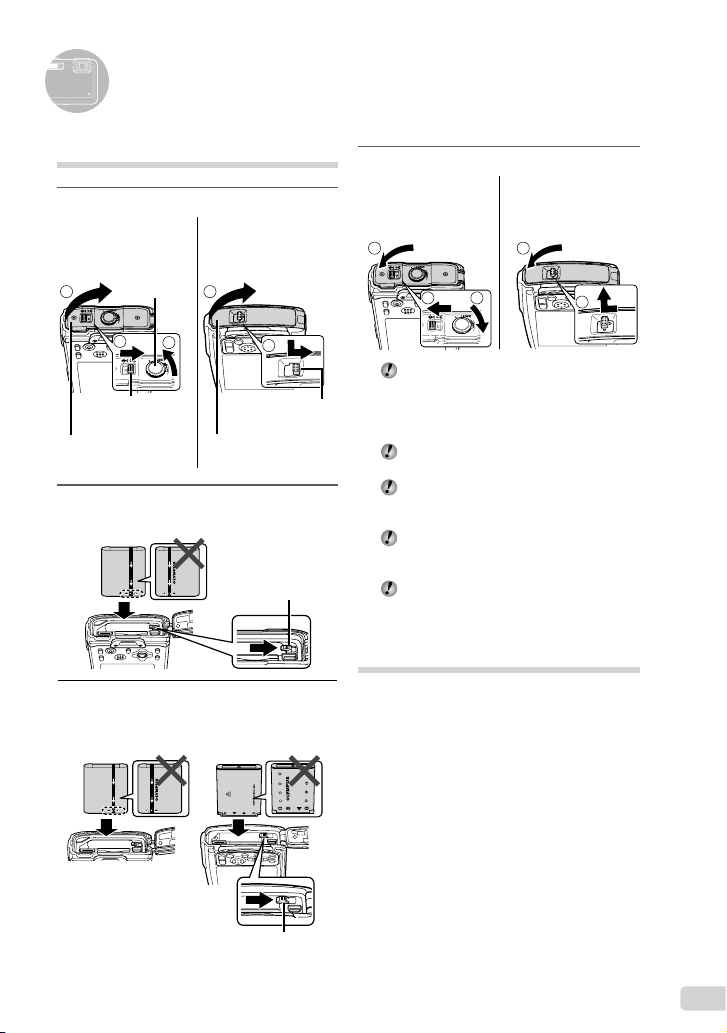
Preparing the Camera
Inserting the battery
1
STYLUS TOUGH-8010/
TOUGH-8010
3
Battery/card/
connector cover
LOCK knob
2
Battery/card/
connector cover lock
STYLUS TOUGH-6020/
TOUGH-6020
STYLUS TOUGH-3000/
TOUGH-3000
2
1
Battery/card/
connector cover
connector cover lock
2
STYLUS TOUGH-8010/ TOUGH-8010
Battery lock knob
STYLUS TOUGH-6020/ TOUGH-6020
STYLUS TOUGH-3000/ TOUGH-3000
STYLUS TOUGH-6020/
TOUGH-6020
STYLUS TOUGH-3000/
TOUGH-3000
1
Battery/card/
3
STYLUS TOUGH-8010/
TOUGH-8010
1
2
Insert the battery by putting in the marked
side fi rst, with the B marks toward the
battery lock knob.
Damage to the battery exterior (scratches,
etc.) may produce heat or an explosion.
Insert the battery while sliding the battery
lock knob in the direction of the arrow.
Slide the battery lock knob in the direction
of the arrow to unlock, and then remove the
battery.
When removing the battery or card, be sure
to turn off the camera before opening or
closing the battery/card/connector cover.
When using the camera, be sure to close
the battery/card/connector cover.
Battery charge and camera
setup
Connect the camera to the computer to charge
the battery and setup the camera.
System requirements
Windows XP (SP2 or later)/
Windows Vista/Windows 7
When using another system other than the
above or no computer, see “Charging the
battery with the included USB-AC adapter”
(p. 13).
STYLUS TOUGH-6020/
TOUGH-6020
STYLUS TOUGH-3000/
TOUGH-3000
1
3
2
Battery lock knob
EN
11
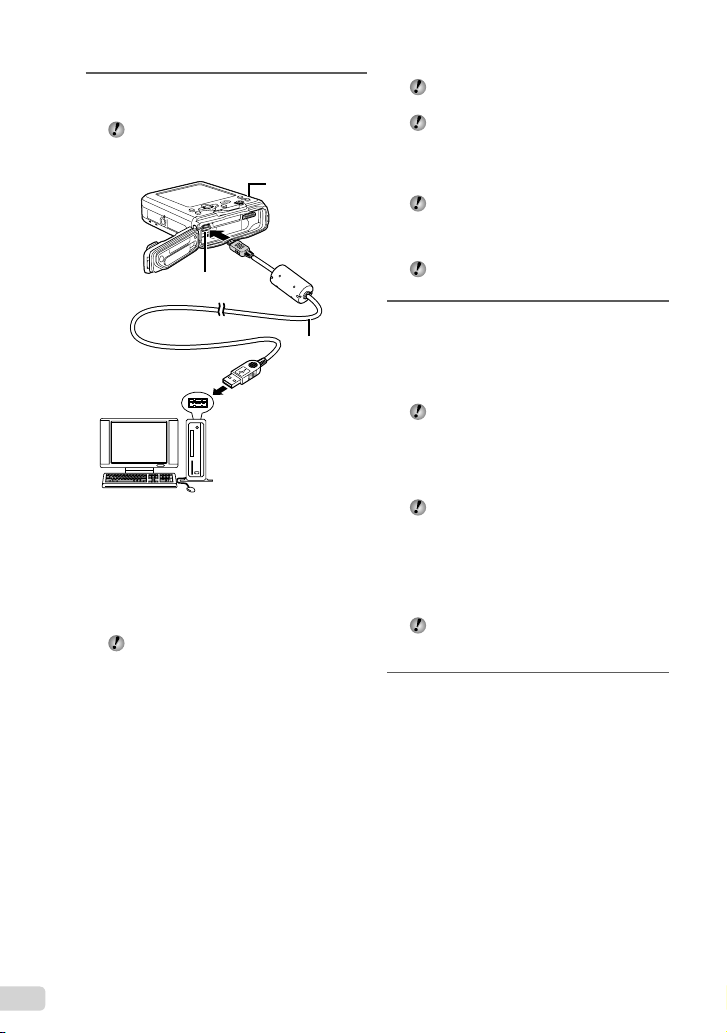
1
Connect the camera to the
computer.
When connecting the camera to the
computer via USB cable, face the lens
downward.
Indicator lamp
Multi-connector
USB cable
(supplied)
Computer (on
and running)
Charging the battery
When the camera is connected to the
computer, the battery in the camera will be
charged.
When charging, the indicator lamp light. When
charging is complete, the indicator lamp will turn
off.
If the indicator lamp does not light, the
camera may be incorrectly connected, or
the battery, camera, computer or USB cable
may not be functioning correctly.
Camera setup
Set the camera date and time, time zone
and display language automatically; install
the camera instruction manual and PC
software (ib).
Do not insert SD/SDHC memory cards
before the camera setup.
Do not format the internal memory until the
camera setup is complete. Doing so will
erase the camera instruction manual and
the PC software (ib) data that are stored on
the internal memory.
Check that your computer meets the
following system requirements:
Windows XP (SP2 or later)/
Windows Vista/Windows 7
Refer to the PC software (ib) help guide for
details on how to use the PC software (ib).
2
Select and execute “OLYMPUS
Camera Initialization”, which is
displayed on the computer screen
when the camera is recognized by
the computer.
If nothing is displayed on the camera screen
even after connecting the camera to the
computer, the battery may be exhausted.
Leave the camera connected to the
computer until the battery has charged, then
disconnect and reconnect the camera.
Even if a computer has USB ports, proper
operation is not guaranteed in the following
cases:
Computers with USB ports installed using an
expansion card, etc.
Computers without a factory-installed OS and
home-built computers
Double-click the icon for the camera drive
(Removable Disk), and then execute
Setup. exe to start the camera setup.
3
Follow the instructions on the
computer screen and setup the
camera.
12
EN
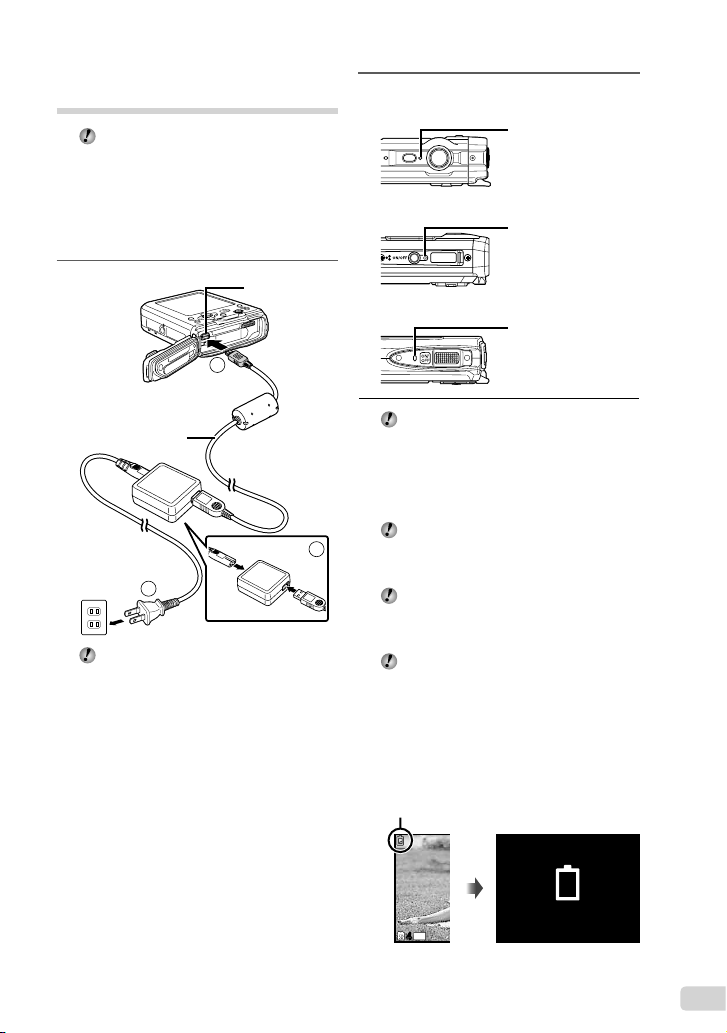
Charging the battery with the
included USB-AC adapter
The included USB-AC adapter (F-2AC)
(hereafter referred as AC adapter) has
been designed to be used for charging
and playback. Make sure that shooting
is not being used while the AC adapter is
connected to the camera.
Example: AC adapter with an AC cable
1
Multi-connector
2
2
STYLUS TOUGH-8010/ TOUGH-8010
Indicator lamp
On: Charging
Off: Charged
STYLUS TOUGH-6020/ TOUGH-6020
Indicator lamp
On: Charging
Off: Charged
STYLUS TOUGH-3000/ TOUGH-3000
Indicator lamp
On: Charging
Off: Charged
USB cable (supplied)
AC outlet
3
When connecting the camera to the
computer via USB cable, face the lens
downward.
The battery is not fully charged at
shipment. Before use, be sure to charge
the battery until the indicator lamp turns off
(STYLUS TOUGH-8010/ TOUGH-8010,
STYLUS TOUGH-6020/ TOUGH-6020:
up to 3 hours, STYLUS TOUGH-3000/
TOUGH-3000: up to 2.5 hours).
If the indicator lamp does not light, the AC
1
adapter is not connected to the camera
correctly, or the battery, camera, or AC
adapter may be broken.
For details on the battery and the AC
adapter, see “Battery, USB-AC adapter
(included), Charger (sold separately)”
(p. 63).
Battery can be charged by connecting
the camera to the computer. However,
when charging with the system other than
Windows XP (SP2 or later)/Windows Vista/
Windows 7, charging takes much time.
When to charge the batteries
Charge the battery when the error message
shown below appears.
Flashes in red
BATTERY EMPTY
14
M
44
Monitor top left Error message
EN
13
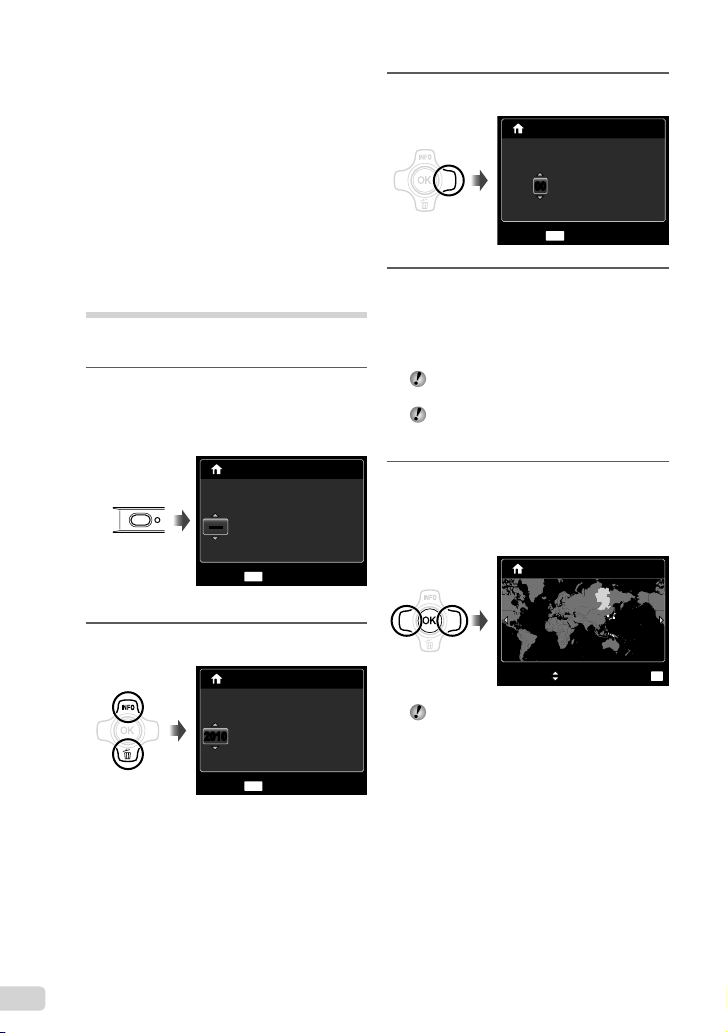
When not using a computer
See the next section under “Setting the date,
time and time zone.”
When using a computer with system
other than Windows XP (SP2 or later)/
Windows Vista/Windows 7
Connect the camera to the computer and
copy the instruction manual PDF fi le for
your language in the “Manual” folder in the
internal memory of the camera.
Setting the date, time and
time zone
The date and time set here are saved to image
fi le names, date prints, and other data.
1
Press the n button to turn on
the camera.
The date and time setting screen is displayed
when the date and time are not set.
X
YMDTIME
-- -- -- --:..
--------
Y/M/D
3
Press I to save the setting for [Y].
X
Y M D TIME
-- -- --:..2010
0000
MENU
CANCEL
4
As in Steps 2 and 3, use FGHI
and the A button to set [M]
(month), [D] (day), [TIME] (hours
and minutes), and [Y/M/D] (date
order).
For precise time setting, press the A button
as the time signal strikes 00 seconds.
To change the date and time, adjust the
setting from the menu. [X] (Date/time)
(p. 47)
5
Use HI to select the [x] time
zone and then press the A button.
Use FG to turn daylight saving time ([SUMMER])
on or off.
Y/M/D
Seoul
Seoul
Tokyo
Tokyo
SUMMER
’10.02.26 12:30
SET
OK
MENU
CANCEL
Date and time setting screen
2
Use FG to select the year for [Y].
X
YMDTIME
-- -- -- --:.
.
20102010
MENU
CANCEL
14
EN
Y/M/D
The menus can be used to change the
selected time zone. [WORLD TIME] (p. 48)
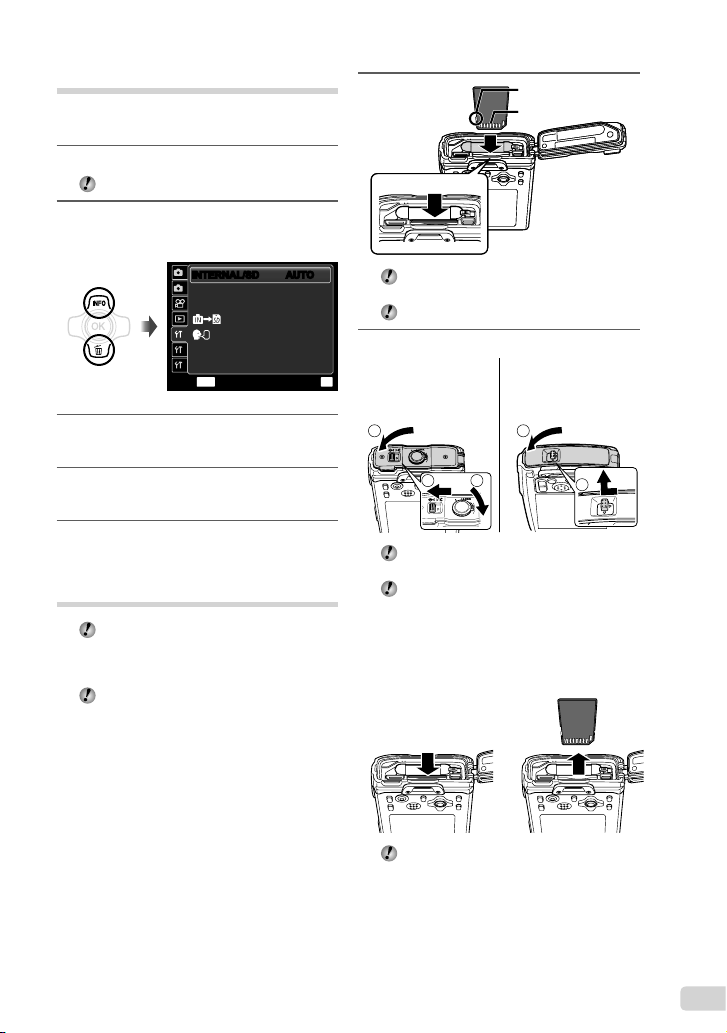
Changing the display language
The language for the menu and error messages
displayed on the monitor is adjustable.
1
Display the [SETUP] menu.
“Using the Menu” (p. 4)
2
Use FG to select the r (Settings
1) tab and then press I.
1
INTERNAL/SDINTERNAL/SD AUTOAUTO
2
MEMORY FORMAT
DATA REPAIR
COPY
1
RESET
2
USB CONNECTION
3
MENU
3
Use FG to select [l] and press
ENGLISH
PC
SETEXIT
the A button.
4
Use FGHI to select your
language and press the A button.
5
Press the m button.
Inserting the SD/SDHC
memory card (sold separately)
Always use SD/SDHC memory cards with
this camera. Do not insert other types of
memory card. “Using a SD/SDHC memory
card” (p. 64)
Although the camera can store images in
internal memory, SD/SDHC memory cards
(sold separately) can be also used to store
pictures.
1
Insert the card straight until it clicks into
place.
Do not touch the contact area directly.
Write-protect switch
Write-protect switch
Contact area
Contact area
2
STYLUS TOUGH-8010/
OK
TOUGH-8010
1
2 3
Close the battery/card/connector cover
fi rmly so that lock makes the clicking sound.
“Number of storable pictures (still images)/
Continuous recording length (movies) in the
internal memory and SD/SDHC memory
cards” (p. 66)
To remove the SD/SDHC memory card
12
STYLUS TOUGH-6020/
TOUGH-6020
STYLUS TOUGH-3000/
TOUGH-3000
1
2
Press the card in until it clicks and comes
out slightly, then remove the card.
EN
15
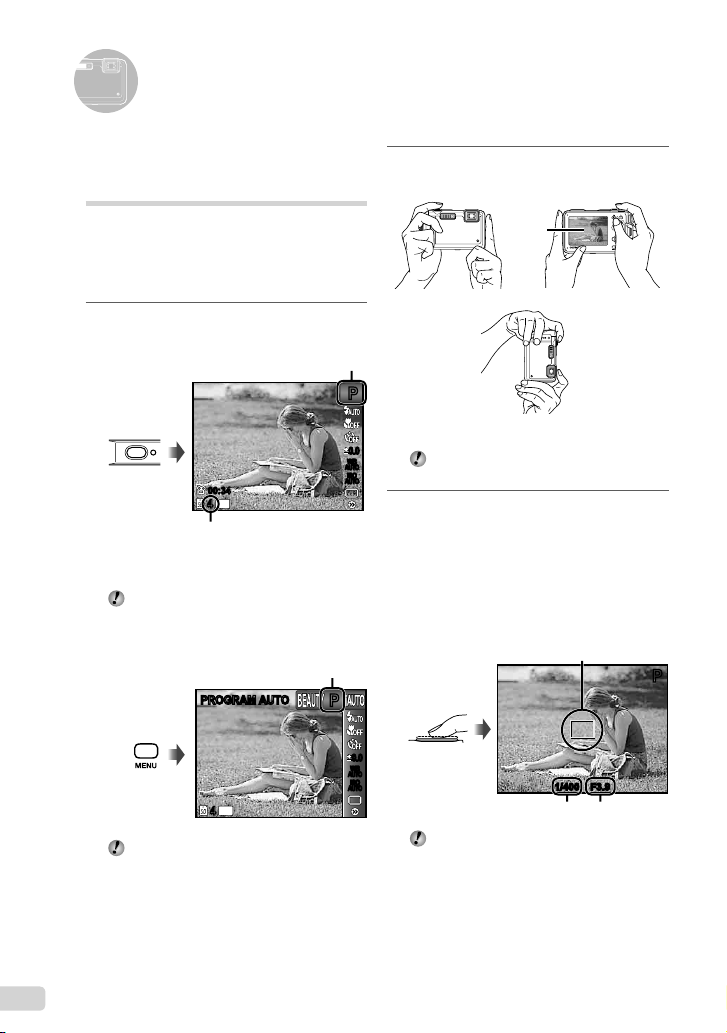
Shooting, Playback, and Erasing
Shooting with the optimum
aperture value and shutter
speed (P mode)
In this mode, automatic shooting settings are
activated while also allowing changes to a wide
range of other shooting menu functions, such
as exposure compensation, white balance, etc.
as needed.
1
Press the n button to turn on
the camera.
P mode indicator
00:3400:34
14
M
44
Number of storable still pictures (p. 66, 67, 68)
Monitor
(standby mode screen)
If P mode is not displayed, press the m
button to display the function menu screen
and then set the shooting mode to P. “Using
the Menu” (p. 4)
Current shooting mode display
PROGRAM AUTOPROGRAM AUTO
PP
2
Hold the camera and compose the
shot.
Monitor
Horizontal grip
PP
Vertical grip
0.00.0
WB
AUTOWBAUTO
ISO
ISO
AUTO
AUTO
When holding the camera, take care not to
cover the fl ash with your fi ngers, etc.
3
Press the shutter button halfway
down to focus on the subject.
When the camera focuses on the subject, the
exposure is locked (shutter speed and aperture
value are displayed), and the AF target mark
changes to green.
The camera was unable to focus if the AF target
mark fl ashes red. Try focusing again.
AF target mark
PP
Press halfway
0.00.0
WB
AUTOWBAUTO
ISO
ISO
AUTO
AUTO
14
M
44
Press the n button again to turn off
the camera.
16
EN
“Focusing” (p. 60)
1/400 F3.91/400 F3.9
Shutter speed Aperture value
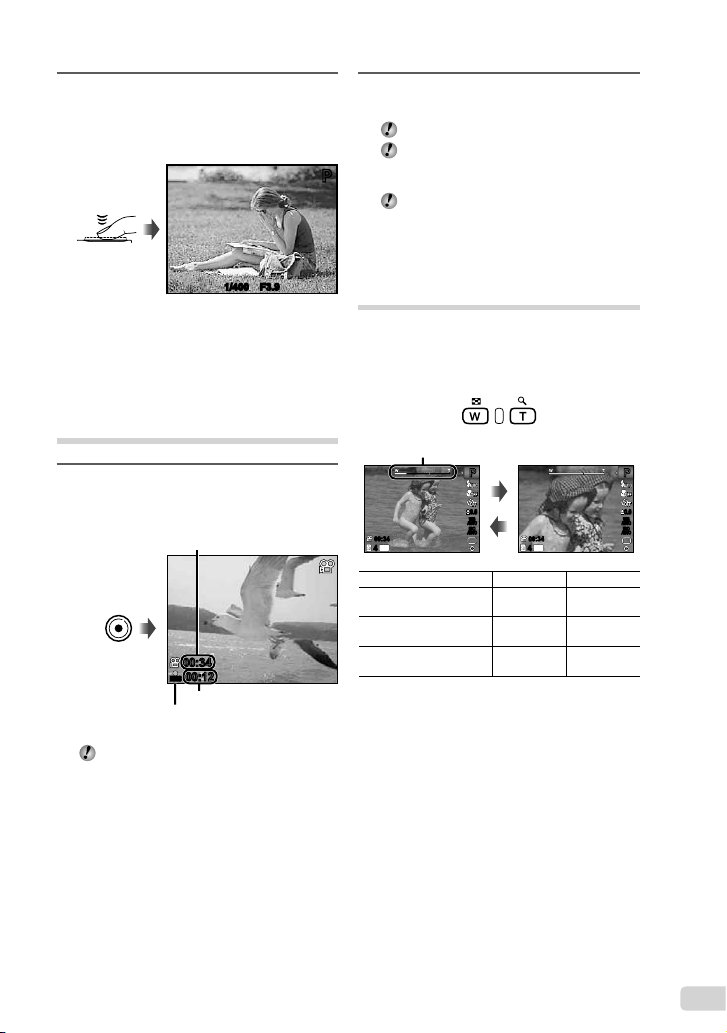
4
To take the picture, gently press
the shutter button all the way down
while being careful not to shake the
camera.
Press fully
1/400 F3.91/400 F3.9
Image review screen
To view images during shooting
Pressing the q button enables playback of
images. To return to shooting, either press
the q button or press the shutter button
halfway down.
2
Press the movie record button
again to stop recording.
Sound will also be recorded.
When recording sound in a movie, the
PP
sound of the lens triggering and camera
operating may be recorded.
STYLUS TOUGH-3000/μ TOUGH-3000:
During sound recording, only the digital
zoom can be used. To record a movie with
optical zoom, set [R] (movies) (p. 36) to
[OFF].
Using the zoom
Pressing the zoom buttons adjusts the shooting
range.
Pressing the wide
(W) button
Pressing the telephoto
(T) button
Shooting movies
1
Press the movie record button to
start recording.
Continuous recording length
(p. 66, 67, 68)
00:3400:34
RECREC
00:1200:12
Recording time
Lights up red when recording
The effects of the set shooting mode can
be used when shooting movies (when
P mode, p mode or Q mode is
set, shooting is performed with the P mode
setting).
Zoom bar
PP
0.00.0
WB
AUTOWBAUTO
ISO
ISO
AUTO
00:3400:34 00:3400:34
14
M
4444
Model No. Optical zoom Digital zoom
STYLUS TOUGH-8010/
μ TOUGH-8010
STYLUS TOUGH-6020/
μ TOUGH-6020
STYLUS TOUGH-3000/
μ TOUGH-3000
AUTO
14
M
5× 5×
5× 5×
3.6× 5×
To take larger images without reducing
image quality
[FINE ZOOM] (p. 35)
PP
0.00.0
WB
AUTOWBAUTO
ISO
ISO
AUTO
AUTO
17
EN
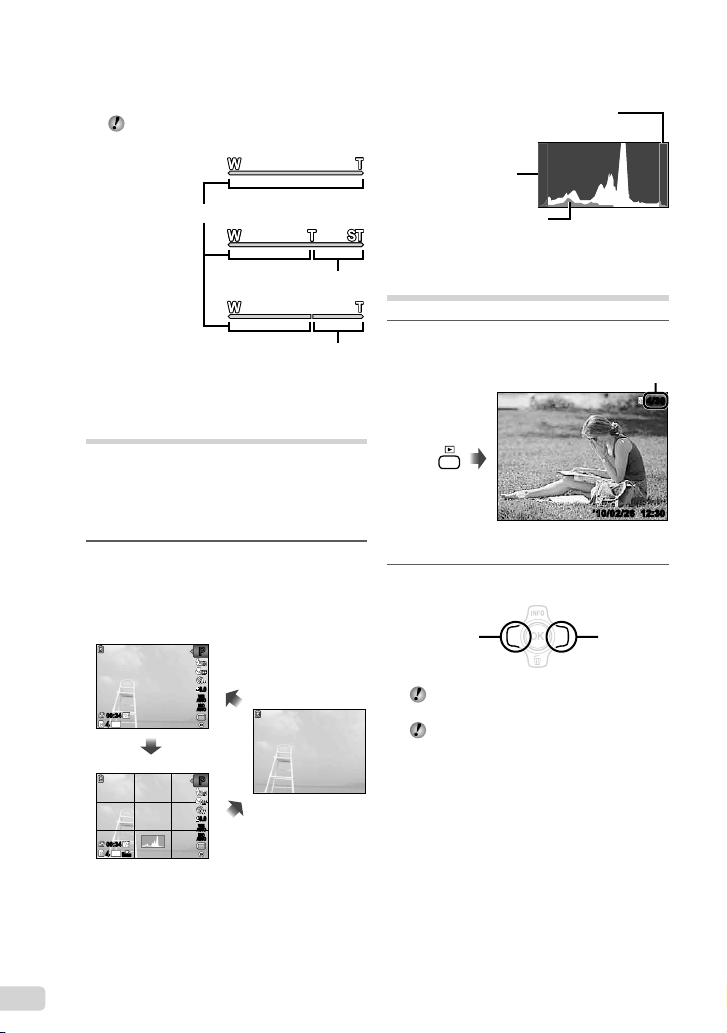
To take larger images
[DIGITAL ZOOM] (p. 35)
The zoom bar appearance identifi es the
status of the fi ne zoom/digital zoom.
When using
optical zoom
Optical zoom range
When using
fi ne zoom
When using
digital zoom
Fine zoom
range
Digital zoom
range
Changing the shooting
information display
The display of the screen information can
be changed to best match the situation, for
example, the need for a clear view of the screen
or for making a precise composition by using the
grid display.
1
Press F (INFO).
The displayed shooting information changes in
the order shown below each time the button is
pressed. “Shooting mode display” (p. 9)
Normal
PP
Reading a histogram
If the peak fi lls too much of the frame,
the image will appear mostly white.
If the peak fi lls too
much of the frame,
the image will
appear mostly black.
The green section shows
luminance distribution
within the screen’s center.
Viewing images
1
Press the q button.
Total number of images
Playback image
2
Use HI to select an image.
Displays
previous
image
Number of frames/
4/30
4/30
’10/02/26 12:30’10/02/26 12:30
Displays
next image
0.00.0
00:3400:34
14M
44
Detailed
WB
AUTOWBAUTO
ISO
ISO
AUTO
AUTO
No information
Hold I to fast forward and hold H to
reverse.
The display size of the images can be
changed. “Index view, close-up view, and
event index” (p. 20)
PP
0.00.0
WB
AUTOWBAUTO
ISO
ISO
AUTO
00:3400:34
14M
44
N
ORM
18
EN
AUTO
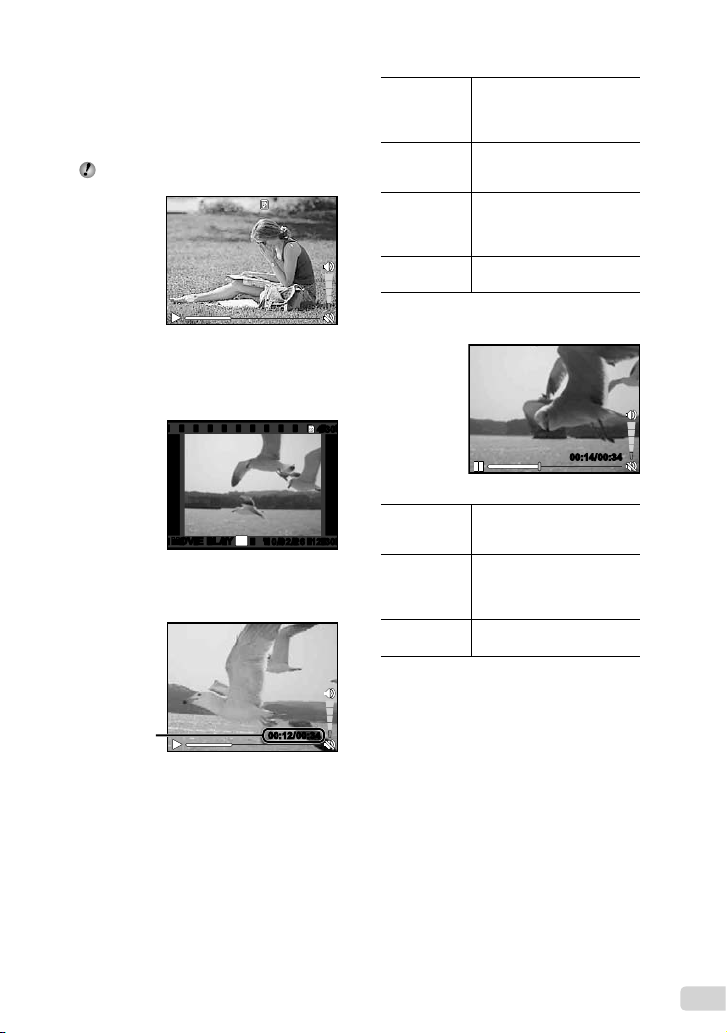
To play sound recordings
To play sound recorded with an image,
select the image and press the A button. A
! icon appears on images with which sound
has been recorded.
[R] (still images) (p. 35, 43)
Pausing and
restarting
playback
Fast forward
Rewind
Adjusting the
volume
Press the A button to pause
playback. During pause, fast
forward or reverse, press the
A button to restart playback.
Press I to fast forward. Press
I again to increase the fast
forward speed.
Press H to rewind. The speed
at which the recording rewinds
increases each time H is
pressed.
Use FG to adjust the
volume.
During audio playback
To play back movies
Select a movie, and press the A button.
MOVIE PLAYMOVIE PLAY
OK
Movie
’10/02/26 12:30’10/02/26 12:30
Operations during movie playback
Elapsed time/
Total recording
time
00:12/00:3400:12/00:34
During playback
4/30
4/30
Operations while playback is paused
00:14/00:3400:14/00:34
During pause
Cueing
Advancing
and rewinding
one frame at
a time
Resuming
playback
Use F to display the fi rst
frame and press G to display
the last frame.
Press I or H to advance or
rewind one frame at a time.
Hold I or H pressed for
continuous advance or rewind.
Press the A button to resume
playback.
To stop movie playback
Press the m button.
EN
19
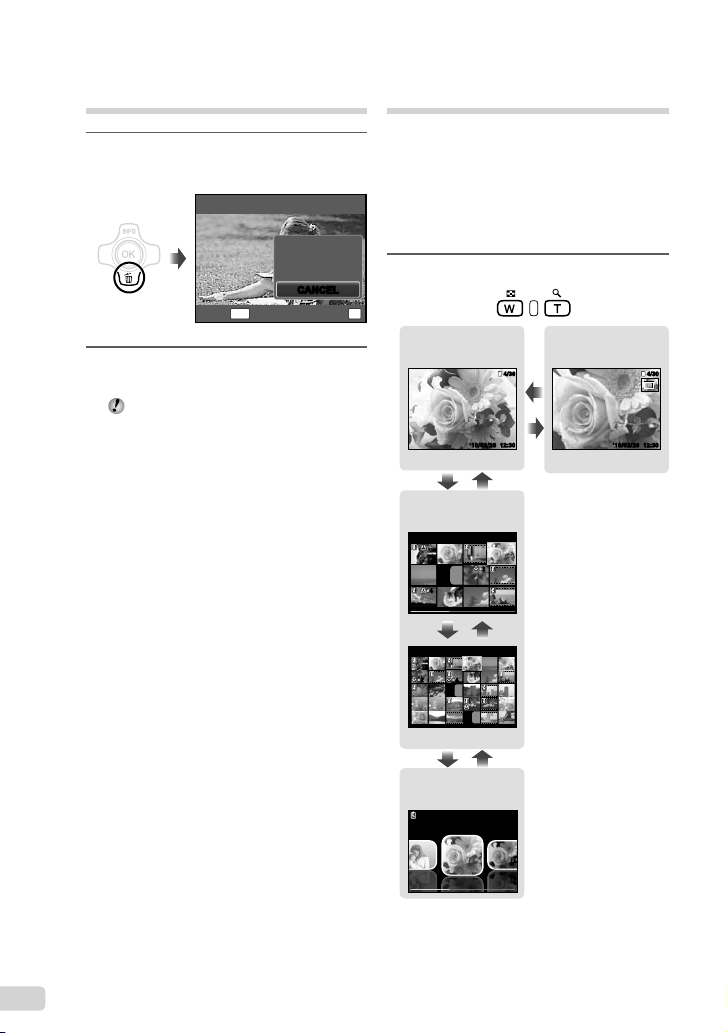
Erasing images during
playback (Single image erase)
1
Display the image you want to erase
and press G (D).
ERASE
ALL ERASE
SEL. IMAGE
ERASE
CANCEL
CANCEL
MENU
2
Press FG to select [ERASE], and
press the A button.
[ALL ERASE] (p. 42) and [SEL. IMAGE]
(p. 42) can be used to erase multiple images
at the same time.
Index view, close-up view, and
event index
Index view enables quick selection of a desired
image. Close-up view (up to 10× magnifi cation)
allows checking of image details. In event
index*1, images are grouped by the shooting
dates and representative images for an event
can be displayed.
*1
Pictures with different dates can be grouped into the
same event using the PC software (ib).
1
Press the zoom buttons.
OK
SETBACK
Single-image view Close-up view
4/30
4/30
’10/02/26 12:30’10/02/26 12:30
WT
Index view
’10/02/26
2
2
44
WT
’10/02/26
42
24
’10/02/26
4/304/30
12:30’10/02/26 12:30
W
T
WT
Event index
’10/02/26
20
EN
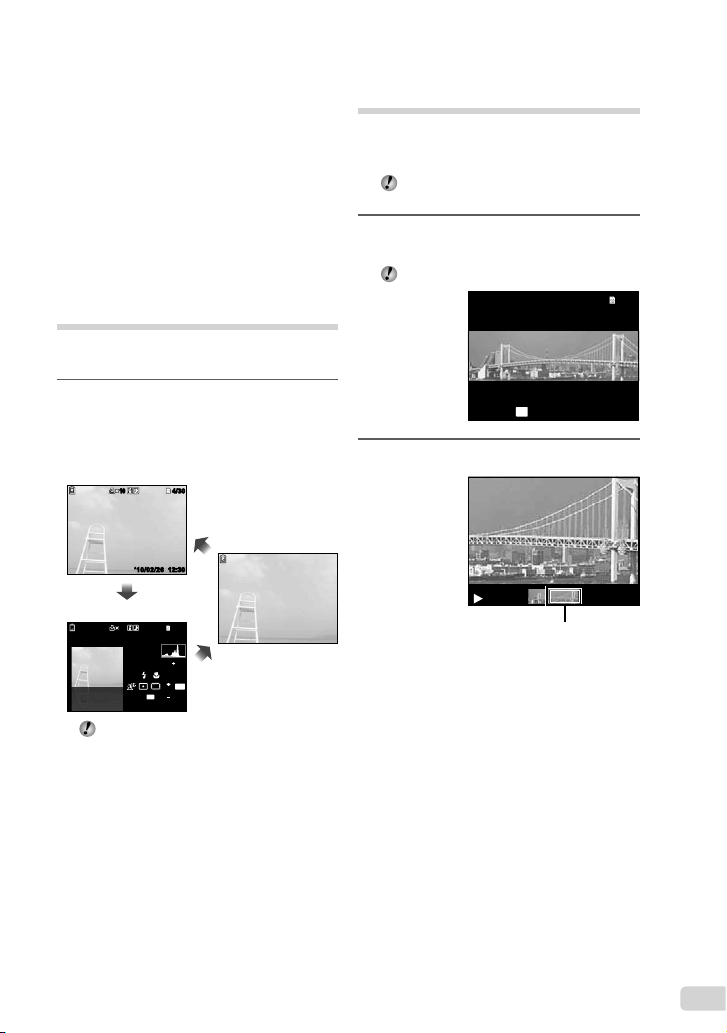
To select an image in index view
Use FGHI to select an image, and press
the A button to display the selected image
in single-image view.
To scroll an image in close-up view
Use FGHI to move the viewing area.
To select an image in event index
Use HI to select the representative image
and press the A button. The images in the
selected event are played back.
Changing the image
information display
Shooting information settings displayed on the
screen can be changed.
1
Press F (INFO).
The displayed image information changes in
the order shown below each time the button is
pressed.
Normal
1010
4/30
4/30
No information
’10/02/26 12:30’10/02/26 12:30
Detailed
1010
4/304/30
960hPa
0m
1/1000 F3.9 2.0
ISO
P
AUTOWBAUTO
14
M
ORM
N
FILE
100 0004
’10/02/26 12:30
“Reading a histogram” (p. 18)
Playing back panorama
images
Panorama images that were combined together
using [AUTO] or [MANUAL] can be scrolled for
viewing.
“Creating panoramic images (p mode)”
(p. 25)
1
Select a panorama image during
playback.
“Viewing images” (p. 18)
4/30
4/30
OK
REPLAY
2
Press the A button.
To control panorama image playback
Zoom in/Zoom out: Press the A button to
pause playback. Then press the zoom button
to enlarge/shrink the image.
Playback direction: Press the A button
to pause playback. Then press FGHI
to scroll the image in the direction of the
pressed button.
Pause: Press the A button.
Restart scrolling: Press the A button.
Stop playback: Press the m button.
’10/02/26 12:30’10/02/26 12:30
Current viewing area
EN
21
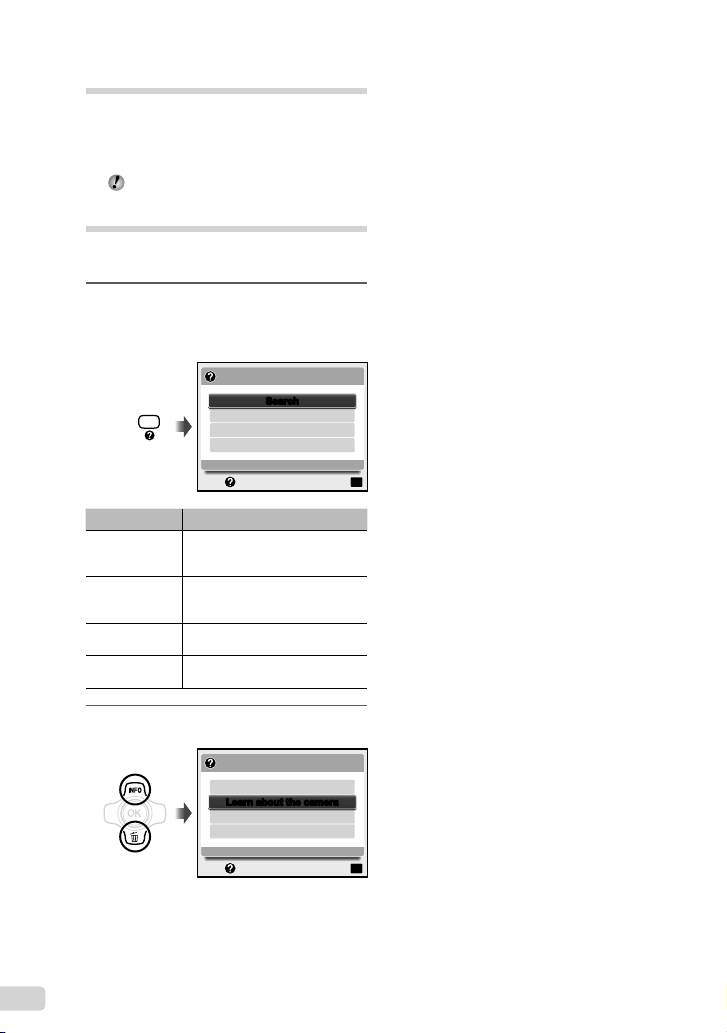
Using the menu guide
If the E button is pressed while settings are
being adjusted in the playback function or
[SETUP] menus, a description of the selected
option is displayed.
“Using the Menu” (p. 4)
Using the camera guide
Use the camera guide to look up camera
operations.
1
Press the E button in the standby
mode screen or the playback
screen.
IN-CAMERA MANUAL
SearchSearch
Learn about the camera
History
Message
EXIT
Submenu 2 Application
Search
Learn about the
camera
History
Message
2
Use FG to select the desired item.
Follow the on-screen instructions to search the
desired contents.
22
EN
Functions or operating methods
can be searched from a term or
shooting objective.
Information is shown about
recommended functions and basic
operating methods for the camera.
Searches can be performed from
the search history.
Messages from the camera can
be viewed.
IN-CAMERA MANUAL
Search
Learn about the camera
Learn about the camera
History
Message
EXIT
SET
SET
OK
OK
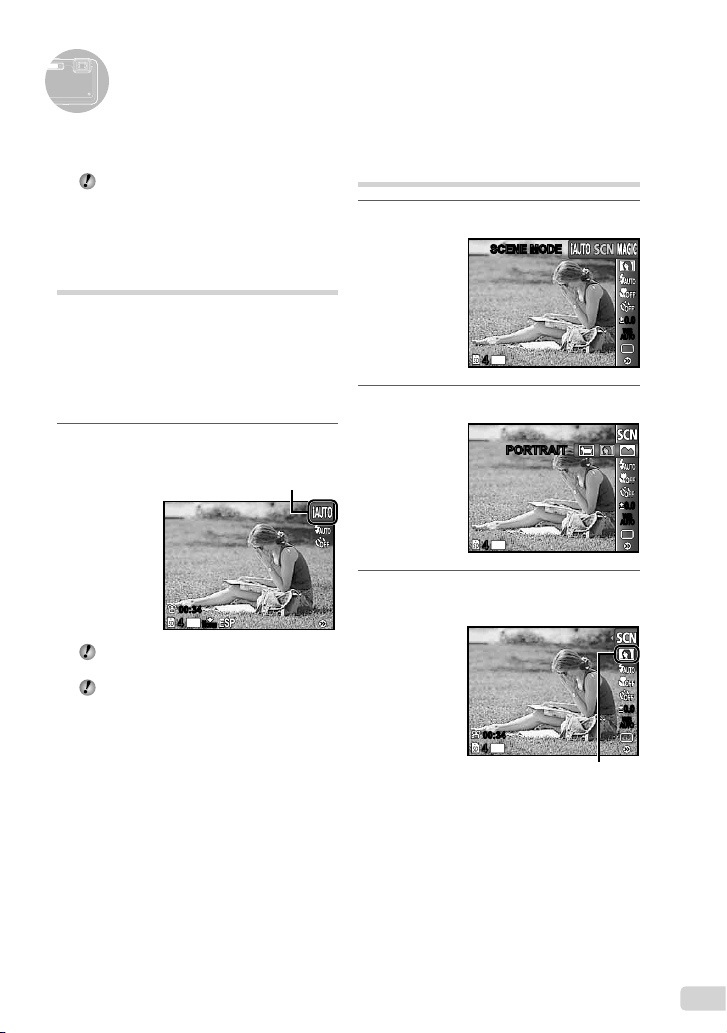
Using Shooting Modes
To change the shooting mode
The shooting mode (P, M, s, P,
p, Q) can be changed with using the
function menu.
“Using the Menu” (p. 4)
Shooting with automatic
settings (M mode)
The camera will automatically select the optimal
shooting mode for the scene. This is a fully
automatic mode that allows you to take a picture
suited to the scene by simply pressing the
shutter button. In M mode, settings in the
shooting menu can be selected, but the changed
setting is not refl ected in the actual shot.
1
Set the shooting mode to M.
The icon changes depending on the scene
that the camera automatically selects.
00:3400:34
14
M
44
ORM
N
In some cases, the camera may not select
the desired shooting mode.
When the camera cannot identify the
optimal mode, P mode will be selected.
Using the best mode for the
shooting scene (s mode)
1
Set the shooting mode to s.
SCENE MODESCENE MODE
14
M
44
2
Press G to go to the submenu.
PORTRAITPORTRAIT
14
M
44
3
Use HI to select the mode and
then press the A button to set.
00:3400:34
14
M
44
Icon indicating the scene mode
that is set
0.00.0
WB
AUTOWBAUTO
0.00.0
WB
AUTOWBAUTO
0.00.0
WB
AUTOWBAUTO
EN
23
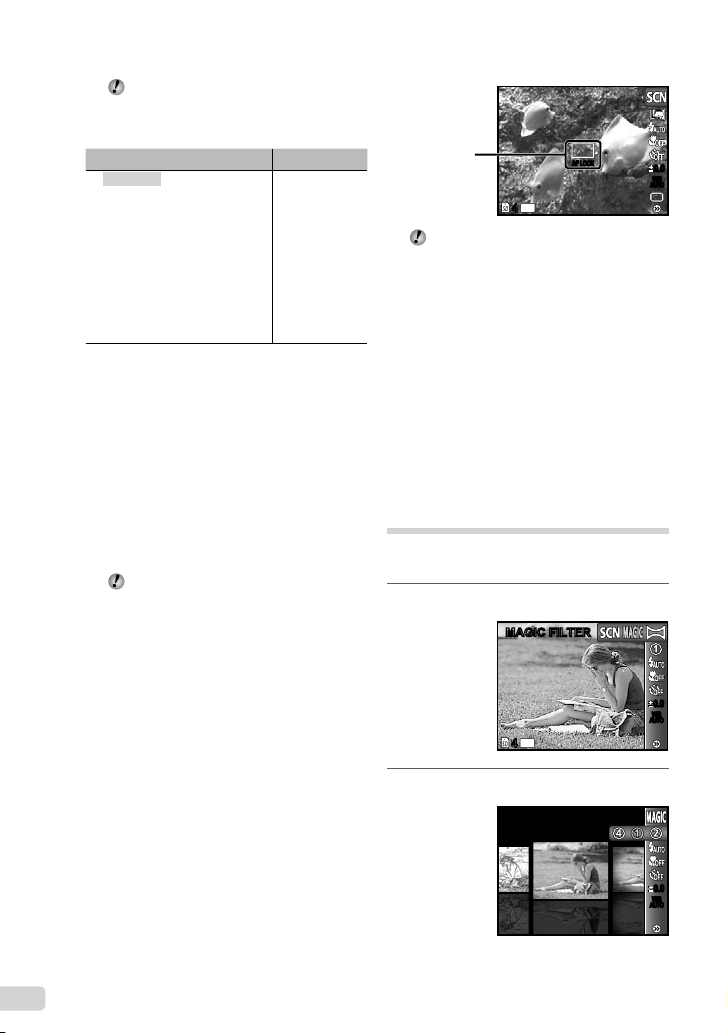
In s modes, the optimum shooting
settings are pre-programmed for specifi c
shooting scenes. For this reason, settings
may not be changed in some modes.
Option Application
B PORTRAIT/F LANDSCAPE/
G NIGHT SCENE
M
NIGHT+PORTRAIT/
C SPORT/N INDOOR/
W CANDLE
R
SELF PORTRAIT/
S
SUNSET
V
CUISINE/d DOCUMENTS/
q BEACH & SNOW/
T SNAPSHOT/k WIDE1
l WIDE2
PET/a SNOW
*1
When the subject is dark, noise reduction is
automatically activated. This approximately doubles
the shooting time during which no other pictures can
be taken.
*2
STYLUS TOUGH-8010/μ TOUGH-8010 and
STYLUS TOUGH-6020/μ TOUGH-6020 only
*1
/
*1
/
*1
/X FIREWORKS*1/
*2
/H MACRO*2/
*2
*2
/
The camera
takes a picture
using the
optimum settings
for the scene
conditions.
To take underwater photos
Select [T SNAPSHOT], [k WIDE1]*1,
[l WIDE2]
*1
*2
*1, 2
STYLUS TOUGH-8010/μ TOUGH-8010 and
STYLUS TOUGH-6020/μ TOUGH-6020 only
When set to [l WIDE2], the focus distance
is automatically fi xed to approx. 5.0 m
(16.4 ft.).
“Important information about water and
shock resistant features” (p. 69)
, [H MACRO]*1.
To lock the focus distance for
underwater shoots (AF lock)
When [T SNAPSHOT], [k WIDE1]*,
or, [H MACRO]* is selected, press the
A button.
*
STYLUS TOUGH-8010/μ TOUGH-8010 and
STYLUS TOUGH-6020/μ TOUGH-6020 only
AF lock mark
44
To cancel, press the A button again to clear
the AF lock mark.
AF LOCKAF LOCK
14
M
To take pictures of a moving subject
like a pet ([ PET] mode)
1 Use HI to select [ PET], and press
the A button to set.
2 Hold the camera to align the AF target
mark on the subject and press the A
button.
When the camera recognizes the subject,
●
the AF target mark automatically tracks the
subject movement to focus on it continuously.
“To focus on a moving subject continuously
(AF Tracking)” (p. 34).
Shooting with special effects
(P mode)
To add expression to your photo, select the
desired special effect.
1
Set the shooting mode to P.
MAGIC FILTERMAGIC FILTER
14
M
44
0.00.0
WB
AUTOWBAUTO
0.00.0
WB
AUTOWBAUTO
2
Press G to go to the submenu.
POP ART
0.00.0
WB
AUTOWBAUTO
24
EN
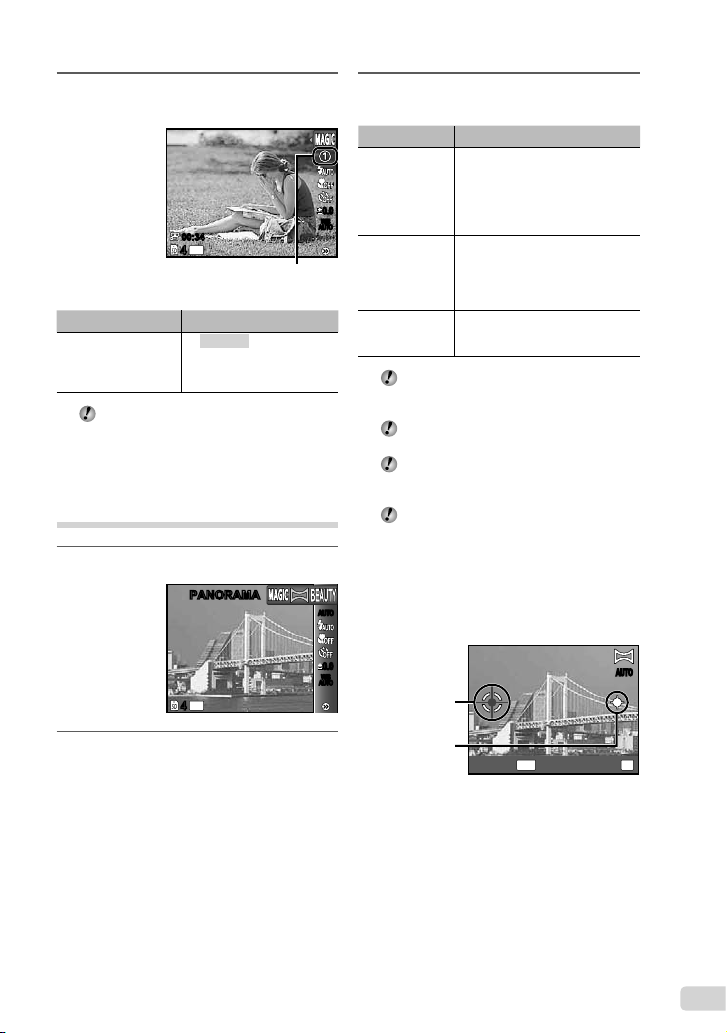
3
Use HI to select the desired effect
and then press the A button to set.
00:3400:34
14
M
44
Icon indicating P mode that
is set
Shooting mode Option
MAGIC FILTER
In P mode, the optimum shooting
settings are pre-programmed for each
scene effect. For this reason, some settings
cannot be changed in some modes.
[ POP ART
\ PIN HOLE
] FISH EYE
@ DRAWING
Creating panoramic images
(p mode)
1
Set the shooting mode to p.
PANORAMAPANORAMA
14
M
44
3
Use HI to select the desired mode
and then press the A button to set.
Submenu 1 Application
AUTO
0.00.0
WB
AUTOWBAUTO
MANUAL
PC
For details on installing the PC software
When set to [AUTO] or [MANUAL], [IMAGE
The focus, exposure (p. 30), zoom position
The fl ash (p. 28) is fi xed to $ (FLASH OFF)
Three frames are taken and
combined by the camera. The
user only composes the shots
so that the target marks and
pointers overlap, and the camera
automatically releases the shutter.
Three frames are taken and
combined by the camera. The
user composes the shots using
the guide frame and manually
releases the shutter.
The frames that were taken are
combined into a panorama image
using the PC software (ib).
(ib), see “Battery charge and camera setup”
(p. 11).
SIZE] (p. 33) is fi xed to [2].
(p. 17), and white balance (p. 30) are locked
at the fi rst frame.
mode.
Taking pictures with [AUTO]
1 Press the shutter button to take the fi rst
AUTOAUTO
AUTOWBAUTO
0.00.0
WB
frame.
2 Move the camera slightly in the direction
of the second frame.
Target mark
AUTOAUTO
2
Press G to go to the submenu.
Pointer
Screen when combining images
MENU
from left to right
OK
SAVECANCEL
25
EN
 Loading...
Loading...