Page 1
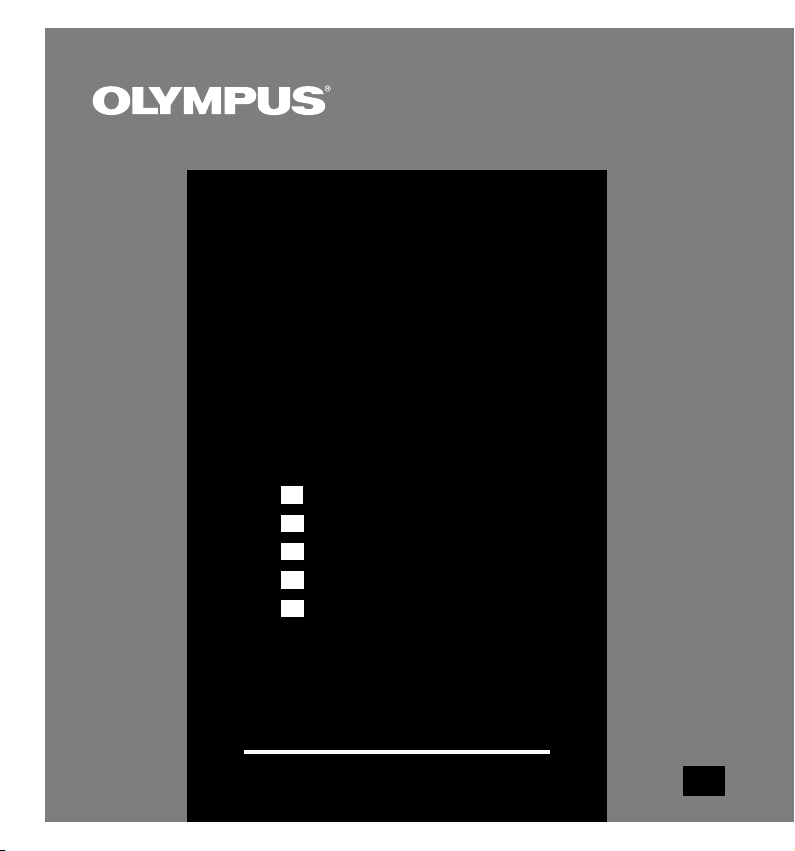
DIGITAL VOICE
RECORDER
DS-10
INSTRUCTIONS
EN
INSTRUCTIONS
RU
ИНСТРУКЦИЯ ПО ЭКСПЛУАТАЦИИ
KR
사용설명서
使用說明書使用說明書
使用說明書
CN
使用說明書使用說明書
使用說明書
TW
Thank you for purchasing an Olympus
Please read these instructions for information about using
Keep the instructions handy for future reference.
Digital Voice Recorder.
the product correctly and safely.
To ensure successful recordings, we recommend that
you test the record function and volume before use.
EN
1
Page 2
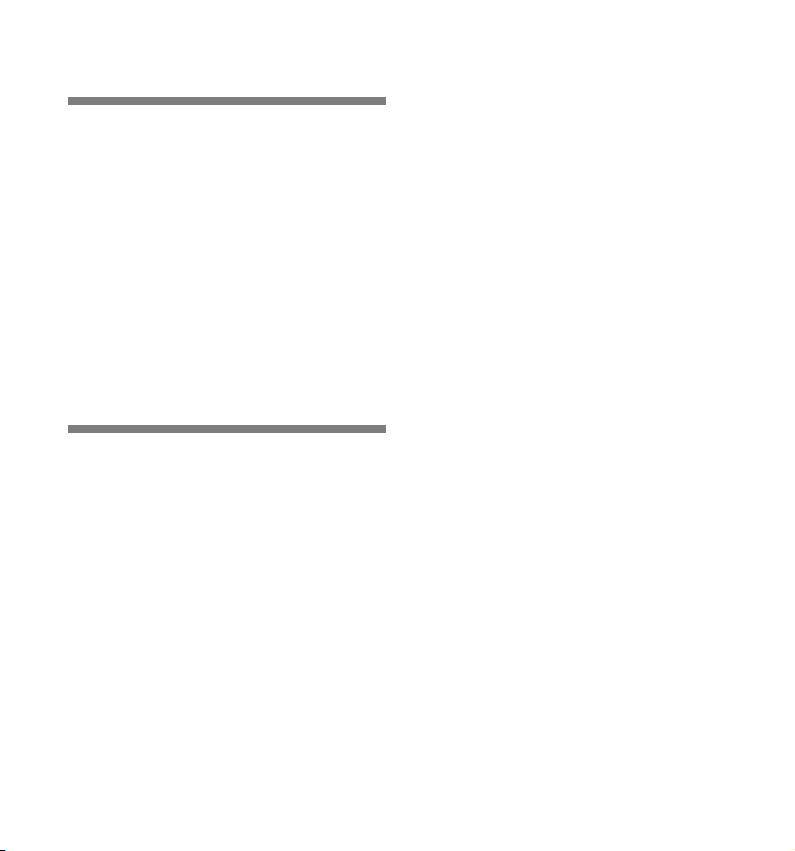
For Safe and
Correct Usage
Before using your new recorder, read this
manual carefully to ensure that you know
how to operate it safely and correctly.
Keep this manual in an easily accessible
location for future reference.
• The warning symbols indicate important
safety related information. To protect
yourself and others from personal injury or
damage to property, it is essential that you
always heed the warnings and information
provided.
● Avoid sand or dirt. These can cause
irreparable damage.
● Avoid strong vibrations or shocks.
● Do not disassemble, repair or modify
the unit yourself.
● Do not operate the unit while operating
a vehicle (such as a bicycle, motorcycle,
or go-cart).
● Keep the unit out of the reach of children.
<Warning regarding data loss>
Recorded content in memory may be
destroyed or erased by operating mistakes,
unit malfunction, or during repair work.
It is recommended to back up and save
important content to other media such as a
computer hard disk or MO disc.
General Precautions
● Do not leave the recorder in hot, humid
locations such as inside a closed
automobile under direct sunlight or on
the beach in the summer.
● Do not store the recorder in places
exposed to excessive moisture or dust.
● Do not use organic solvents such as alcohol
and lacquer thinner to clean the unit.
● Do not place the recorder on top of or
near electric appliances such as TVs or
refrigerators.
● Avoid recording or playing back near
cellular phones or other wireless equipment,
as they may cause interference and noise.
If you experience noise, move to another
place, or move the recorder further away
from such equipment.
2
.....................................................................
IBM and PC/AT are the trademarks or registered
trademarks of International Business Machines
Corporation.
Microsoft, Windows and Windows Media are
registered trademarks of Microsoft Corporation.
Intel and Pentium are registered trademarks of
Intel Corporation.
Adobe and Acrobat Reader are registered
trademarks of Adobe Systems Incorporated.
CORTOLOGIC is a registered trademark of
Cortologic AG.
Other product and brand names mentioned
herein may be the trademarks or registered
trademarks of their respective owners.
Page 3

Batteries
AC Adapter
Warning
• Batteries should never be exposed to
flame, heated, short-circuited or
disassembled.
• Do not attempt to recharge alkaline,
lithium or any other non-rechargeable
batteries.
• Never use any battery with a torn or
cracked outer cover.
• Keep batteries out of the reach of
children.
• If you notice anything unusual when
using this product such as abnormal
noise, heat, smoke, or a burning odor:
1remove the batteries immediately while
being careful not to burn yourself, and;
2call your dealer or local Olympus
representative for servicing.
Warning
• Do not attempt to disassemble, repair or
modify the AC adapter in any way.
• Keep foreign objects including water,
metal, or flammable substances from
getting inside the product.
• Do not moisten the AC adapter or touch
it with a wet hand.
• Do not use the AC adapter in the vicinity
of flammable gas (including gasoline,
benzine and lacquer thinner).
In case
• ... the internal parts of the AC adapter
are exposed because it has been
dropped or otherwise damaged:
• ... the AC adapter is dropped in water, or
if water, metal flammable substances or
other foreign objects get inside it:
• ... you notice anything unusual when
using the AC adapter such as abnormal
noise, heat, smoke, or a burning odor:
1do not touch any of the exposed parts;
2immediately disconnect the power
supply plug from the power outlet, and;
3call your dealer or local Olympus
representative for servicing. Continued
use of the AC adapter under these
circumstances could result in electric
shock, fire or injury.
3
Page 4
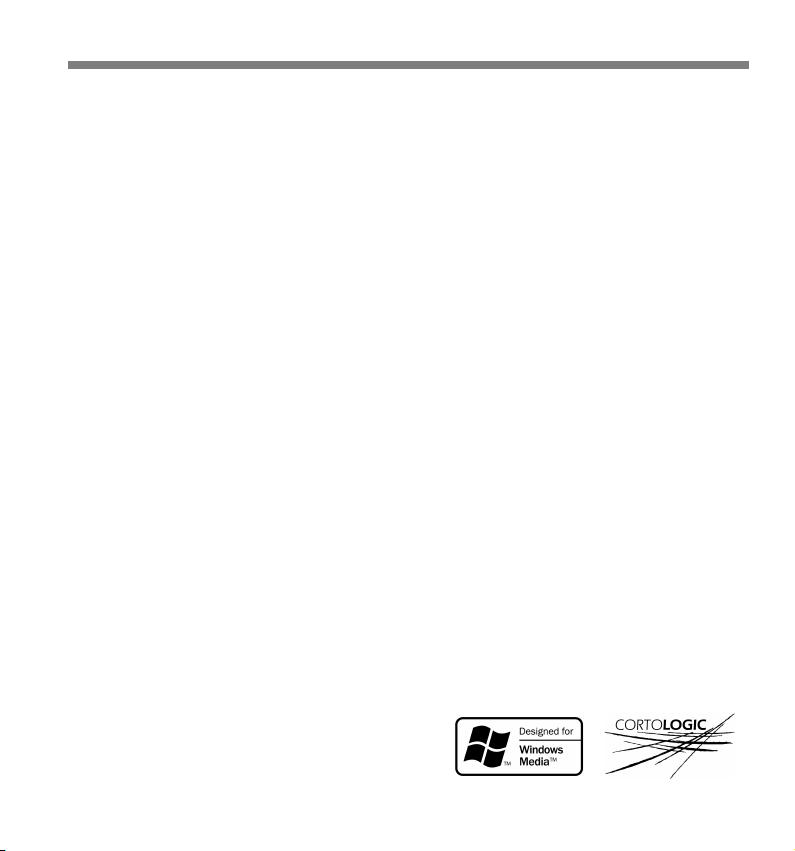
Main Features
● The recorder stores highly compressed
DSS and WMA format voice messages in
64 MB integrated flash memory.*
1
● The recorder supports three recording
modes, HQ (High Quality) mode, SP
(Standard Playback) mode and LP (Long
Playback) mode (☞ P.12).
• Continuous recording time is approximately 4 hours
and 20 minutes in HQ mode, approximately 10 hours
and 25 minutes in SP mode and approximately 22
hours and 20 minutes in LP mode.*
2
● The five folders can hold 199 files each,
for a maximum of 995 recordings (☞ P.10).
● It has a built-in Variable Control Voice
Actuator (VCVA) function (☞ P.11).
● You may assign your own names to folders
(☞ P.19).
• Each of the 5 folders can have a name of up to
8 characters.
• This recorder has 10 pre-set name templates.
● You can input file comments (☞ P.21).*
• You can add comments of up to 100 characters
to each recorded file.
• This recorder has 10 pre-set comment
templates.
3
● It has Fast Playback and Slow Playback
functions to control playback speed (☞ P.13).*
● You can insert or delete index marks (☞ P.18).*
• If you insert index marks during recording or
playback, you will later be able to quickly find
the recording you want to hear.
● It has a Noise Cancel Function (☞ P.15).*
•
Cortologic AG Noise Suppression Technology reduces
noise in files and enables clear sound playback.
● Recorded files may be moved from one
folder to another (☞ P.22).
● It has a large backlight full-dot display (LCD
display screen).
• The screen displays information about recorded
voice files and easily understood operational
messages.
● If you connect the recorder to a computer,
you can use it as a USB microphone or
USB speaker.*
4
● Comes with DSS Player software (☞ P.26).
• If you transfer voice files recorded with the
recorder to a PC, you can easily play back,
organize, and edit the files.
● Connect the included USB cable to your
computer for faster transmission speed.
• It comes with a special cradle for convenient
connection to a PC.
*1: DSS format in SP and LP mode recording, and WMA
format in HQ mode recording.
*2: Available recording time for one continuous file.
Available recording time may be shorter if many short
recordings are made. (The displayed available recording
time and recorded time are approximate indications.)
*3: As for WMA format files, only ones recorded with this
recorder can use these functions.
*4: Do not use the recorder as a USB microphone/speaker
3
3
3
on Windows 98 as computer operation may become
unstable. (Use only with Windows 98SE or later versions
of the OS.)
4
Page 5
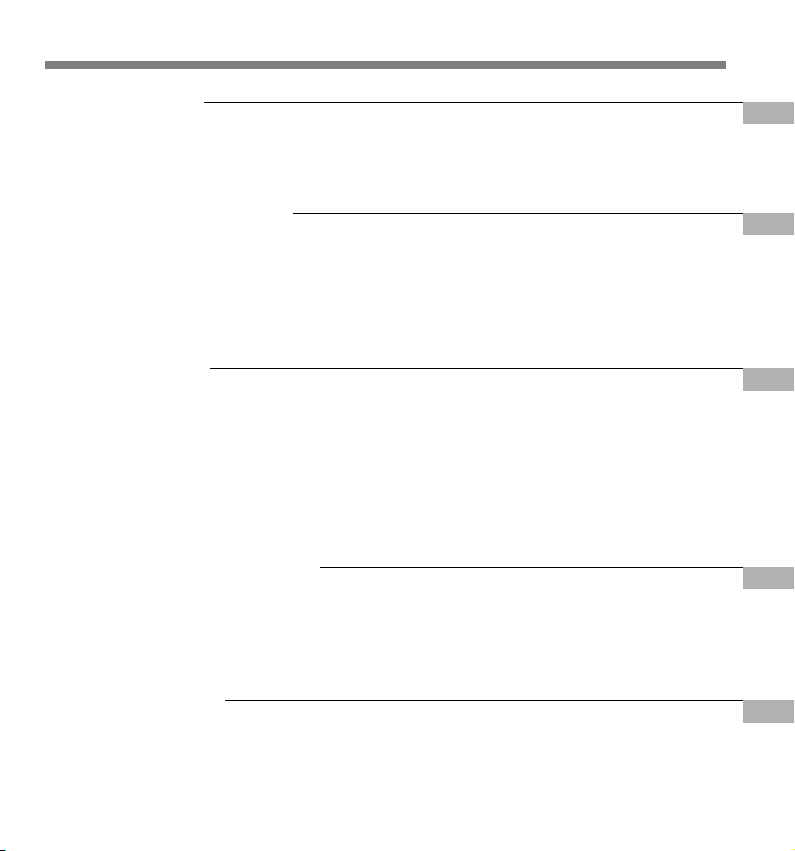
Table of Contents
Getting Started
Identification of Parts ................................ 6
Hold ........................................................... 7
Inserting Batteries .................................... 8
Recording and Playback
Recording ............................................... 10
Using the Variable Control
Voice Actuator (VCVA) ........................ 11
Recording Modes (REC MODE) ............ 12
Microphone Sensitivity ........................... 12
Other functions
Erasing .................................................... 15
Locking Files (LOCK) ............................. 16
Alarm Playback Function (ALARM) ....... 17
Index Marks ............................................ 18
LCD Contrast Adjustment (CONTRAST) .... 18
Backlight (BACKLIGHT) ......................... 19
Assigning Folder Names (FOLDER NAME) ....
Managing Files on Your PC
Using DSS Player Software ................... 26
Installing Software .................................. 27
Using Online Help .................................. 28
Connecting to Your PC ........................... 29
Using the AC Adapter ............................... 8
Setting Time/Date (TIME&DATE)............. 9
Playing .................................................... 12
Continuous Playback (ALL PLAY).......... 14
Repeat Playback .................................... 14
Noise Cancel Function ........................... 15
Assigning File Comments (COMMENT) .. 21
Moving Files Across Folders .................. 22
System Sounds (BEEP) ......................... 22
LCD Display Information ........................ 23
Formatting the Recorder (FORMAT) ...... 24
Menu List ................................................ 25
19
Running DSS Player .............................. 30
Window Names ...................................... 31
Import Voice Files to Your PC ................ 32
Play a Voice File ..................................... 33
Other Information
Alarm Message List ................................ 34
Troubleshooting ...................................... 35
Accessories (optional) ............................ 36
Specifications ......................................... 37
Technical Assistance and Support ......... 37
5
Page 6
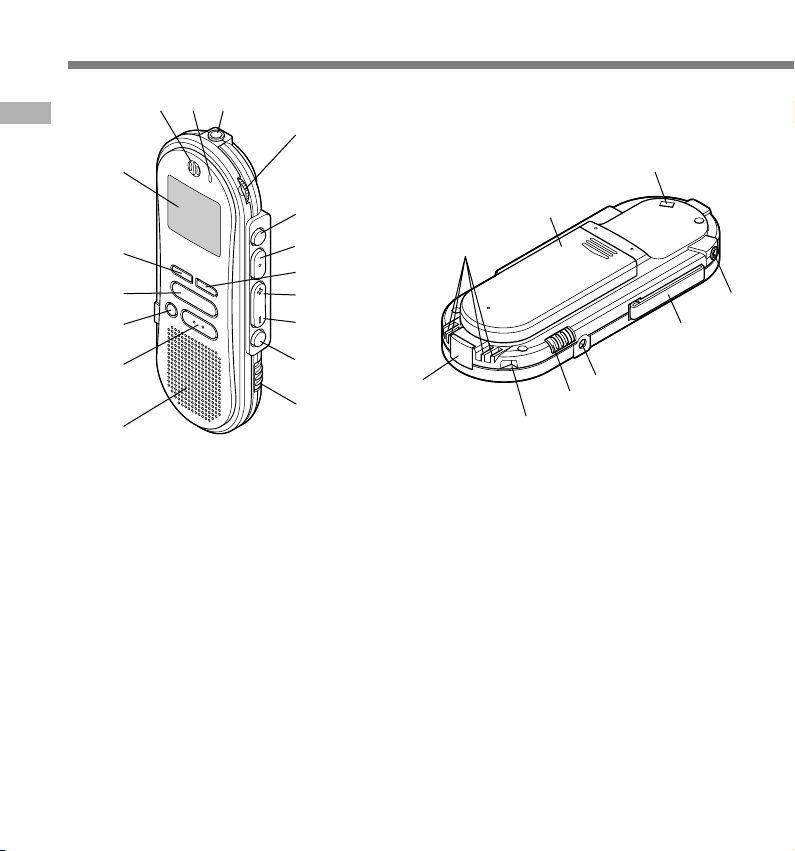
Identification of Parts
123
Identification of Parts
&
4
-
^
%
$
#
@
1 Built-in microphone
2 Record/Play indicator lamp
3 Microphone jack
4 VOLUME control
5 FOLDER
6 PLAY
7 INDEX button
8 FF (Fast Forward) /+ button
9 REW (Rewind) /– button
0 MENU button
! HOLD switch
@ Built-in speaker
# STOP button
$ ERASE button
/
REPEAT button
/
SET button
6
5
6
7
8
9
0
!
)
(
q
*
e
w
r
% REC (Record) button
^ DISPLAY button
& Display (LCD panel)
* PC (USB) terminal
( Cradle connection terminals
) Battery cover
- Strap hole
= Earphone jack
q Clip
w Power jack
e MICSENS (Microphone sensitivity)
switch
r Cradle attachment point
=
Page 7
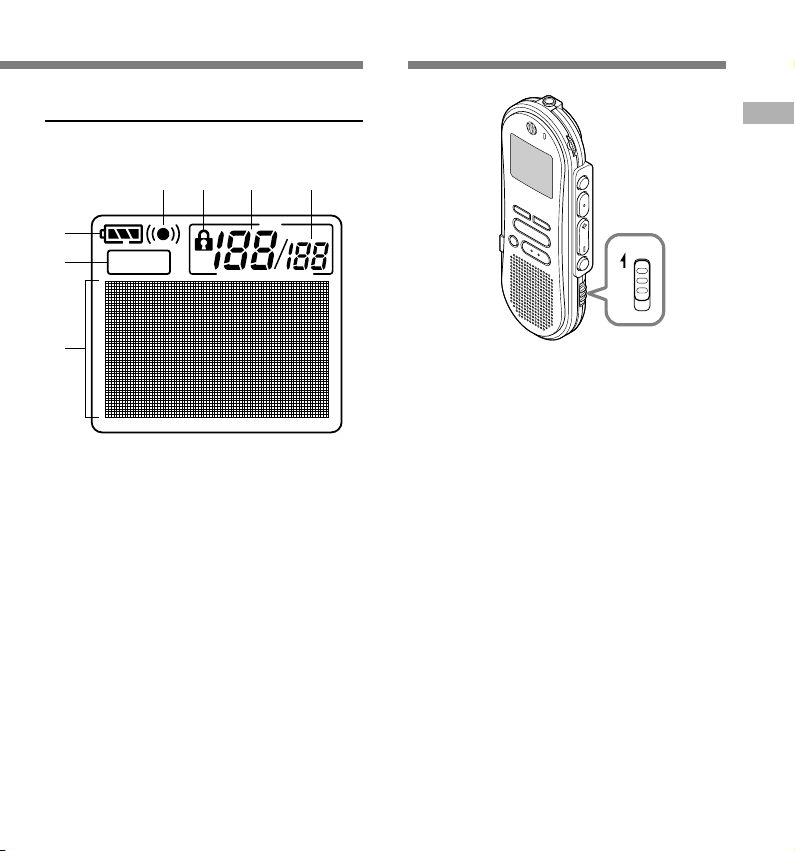
Display (LCD Panel)
5 6 7
4
1
2
3
1 Battery indicator
2 VCVA(Variable Control Voice
3 Character Information display
4 Alarm indicator
5 Erase lock indicator
6 Current file number
7 Total number of recorded files in
VCVA
Actuator) indicator
the folder
Hold
HOLD
Setting the HOLD switch to the HOLD
position.
If you set the recorder to HOLD status by sliding
the HOLD switch in the direction of the arrow,
the current conditions will be preserved, and all
buttons and switches except the HOLD switch
will be disabled. This feature is useful when the
recorder has to be carried in a bag or pocket.
Remember to reset the HOLD switch when
using the recorder.
Notes
• If you set the recorder to hold during Stop mode, the
display goes dark. If you press any button, the time will
flash for about 2 seconds, but the function of the button
is disabled.
• The alarm will sound at the scheduled time even if the
recorder is set to hold. The recorder begins to play the
file associated with the alarm when you press any button.
• If you are recording when you switch the recorder to
HOLD, recording will continue until the recorder memory
runs out.
Identification of Parts / Hold
7
Page 8
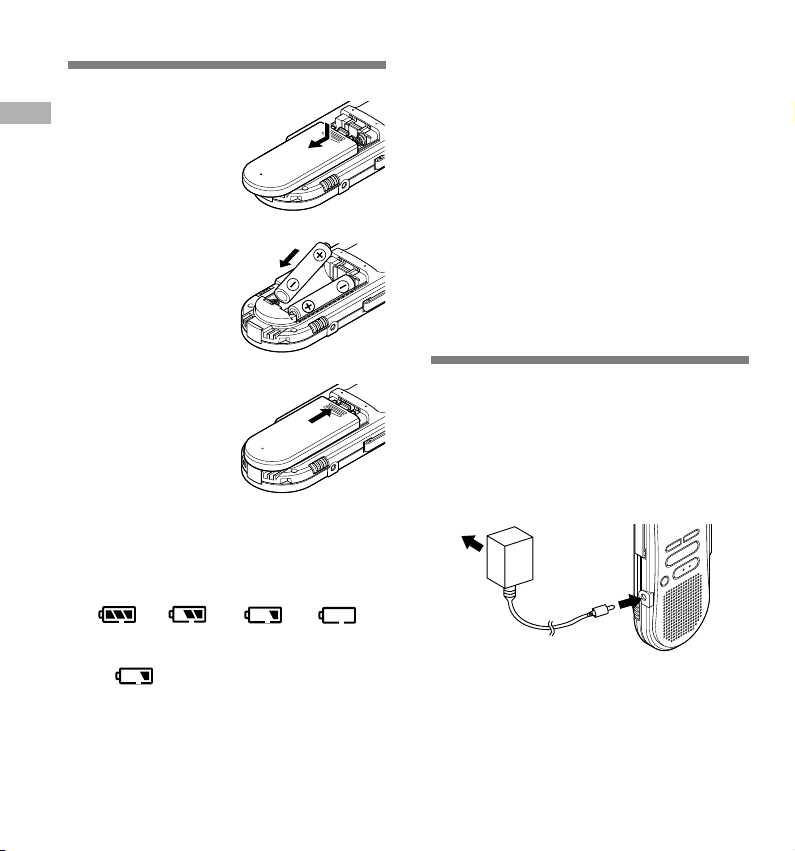
Inserting Batteries
Lightly press down
on the arrow and
Inserting Batteries / Using the AC Adapter
1
slide the
battery cover
open.
Insert two AAA
alkaline batteries,
2
observing the
correct
polarity.
Notes
• Be sure to stop the recorder before replacing the
batteries. Unloading the batteries while the recorder is
recording, erasing or otherwise accessing an audio file
may corrupt the file. If you are recording into a file and
the batteries run out, you will lose your currently recorded
file because the file header will not be able to close. So,
it is crucial to change the batteries once you see only one
mark in the battery icon.
• Be sure to replace both batteries at the same time.
• Never mix old and new batteries, or batteries of
different types and/or brands.
• If it takes longer than 1 minute to replace dead batteries,
you may have to reset the time when you load fresh
batteries (☞ P.9).
• Remove the batteries if you are not going to use the
recorder for an extended period of time.
Using the AC Adapter
Close the battery cover
completely.
3
Replacing batteries
The battery indicator on the display changes
as the batteries lose power.
→ → →
“BATTERY
LOW”
When appears on the display, replace
the batteries as soon as possible.
When the batteries are too weak, the recorder
shuts down and “BATTERY LOW” appears
on the display. AAA alkaline batteries are
recommended.
8
Plug the optional AC adapter (Olympus Model
A321 or A322) into household power outlet
and connect the power plug to the recorder’s
power connector (DC 3 V) as shown in the
illustration. Always stop recording before
connection. Otherwise it may not be possible
to play back the voice data being recorded.
• Always stop recording before connection
or disconnection.
• When the AC adapter is not in use,
disconnect the power supply plug from
the power outlet.
• Use only the correct power supply
voltage as indicated on the adapter.
• Do not use the AC adapter when
connecting the recorder to the USB port.
Page 9

Setting Time/Date
Changing the Time/Date
(TIME&DATE)
If you have set the time and date, information
as to when an audio file is recorded is stored
automatically with that file. The time and date
should be set to ease file management tasks.
The time and date setting is also needed to
perform the alarm playback function (☞ P.17).
“SET TIME&DATE” will flash automatically
when you load batteries before using the
recorder for the first time, or after the
recorder hasn't been used for a long time.
Proceed from step 3.
Time/Date Screen
Date
Month
Hour Minute
DISPLAY
button
(switching
the data
displayed)
STOP
button
Year
PLAY/SET
button
(accepts a choice
and moves on to
the next item)
FF/+ or
REW/– button
(alters a choice)
MENU button
Press the MENU button.
The menu opens (☞ P.25).
1
Press the FF/+ or REW/– button until
“TIME&DATE ” flashes on the display.
2
Press the PLAY/SET button.
Time/Date screen appears. The hour
3
indicator flashes, indicating the start of the
Time/Date setup process.
Repeat steps 1 and 2 to set the
time and date:
4
Time and date setup proceeds in the order
of hour, minute, year, month, and date.
1 Press the FF/+ button or REW/– button
to set a value.
2 Press the PLAY/SET button to accept
the value.
Press the STOP button to close the
menu.
5
Notes
• If you press the STOP button during the setup operation,
the clock will use the items that were set to that point.
• You can choose between 12 and 24 hour display by
pressing the DISPLAY button while setting the hour and
minute.
• You can choose the order of the year, month, day by
pressing the DISPLAY button while setting them.
Setting Time/Date (TIME&DATE)
9
Page 10

Recording
Recording functions
The recorder provides five folders, A, B, C,
D and E, and each message recorded in a
folder is saved as a Digital Speech Standard
(DSS) file or a Windows Media Audio (WMA)
file. These five folders can be selectively used
to distinguish the kind of recording; for example,
A might be used to store private information,
while B might be dedicated to holding business
Recording
information (☞ P.19). Up to 199 messages can
be recorded per folder.
Press the FOLDER/REPEAT button
to choose a folder.
1
The folder name is displayed.
Press the REC button to start
recording.
2
The record/play indicator lamp glows red.
Aim the microphone at the sound source.
Press the STOP button to stop
recording.
3
Notes
• A beep will sound when remaining recording time reaches
60 seconds, 30 seconds, and 10 seconds while recording.
•“MEMORY FULL” or “FOLDER FULL” will be displayed
when the memory or file capacity is full. Delete any
unnecessary files before recording any further (☞ P.15)
or transfer voice files to your computer using DSS Player
Software (☞ P.26).
Pause Recording
Pause
Press the REC button while recording.
“REC PAUSE” will flash on the display.
➥
Resume Recording
Press the REC button again.
Recording will resume at the point of
➥
interruption.
Note
The recorder stops when it has been left paused for 10
minutes or longer.
Immediately check recording content
Press the PLAY/SET button while recording.
Recording will stop and the recorded file
➥
will be played back.
Listening While Audio Is Recorded
(Recording Monitor)
Insert the earphone into the earphone jack
to monitor what is being recorded. (Volume
can be controlled using the Volume control.)
10
Page 11
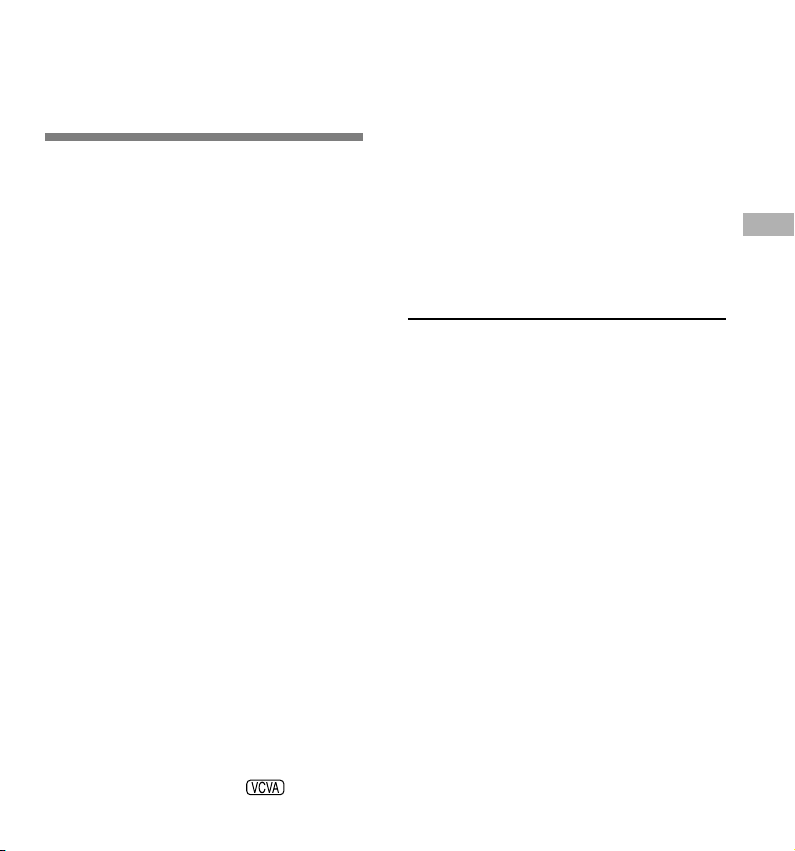
Using the Variable Control Voice Actuator (VCVA)
When the microphone senses that sounds
have reached a preset volume, the built-in
Variable Control Voice Actuator (VCVA) starts
recording automatically, and stops when the
volume drops.
Particularly helpful for extended recording, the
VCVA not only conserves memory by turning
off recording during silent periods, but also
makes playback more efficient and convenient.
Press the MENU button.
The menu opens (☞ P.25).
1
Press the FF/+ or REW/– button
until “VCVA” flashes on the display.
2
Press the PLAY/SET button.
The VCVA setup process begins.
3
Press the FF/+ or REW/– button
to choose between ON and OFF.
4
ON : Will start recording in VCVA mode.
OFF:
Will resume recording in normal mode.
Press the PLAY/SET button to
complete the setup screen.
5
Press the REC button to start
recording.
7
When the sound volume is lower than the
preset pause sound level, recording
automatically pauses after approximately
1 second, and “STANDBY” flashes on the
display. The record/play indicator lamp
glows when recording starts and flashes
when recording pauses.
Adjust the start/stop
actuation level
Press the FF/+ or REW/– button to
adjust the pause sound level during
recording.
The pause sound level can be set to any of
15 different values. The higher the value, the
higher the sound sensitivity. At the highest
setting, even a small sound will activate
recording.
The VCVA pause sound level can be adjusted
according to the ambient (background) noise.
Notes
• The start/stop actuation level also varies depending on
the selected microphone sensitivity mode (☞ P.12).
• To ensure successful recordings, prior testing and
adjustment of the start/stop actuation level is
recommended.
Using the Variable Control Voice Actuator (VCVA)
Press the STOP button to close the
menu.
6
When ON is selected, a indication
will be displayed on the screen.
11
Page 12
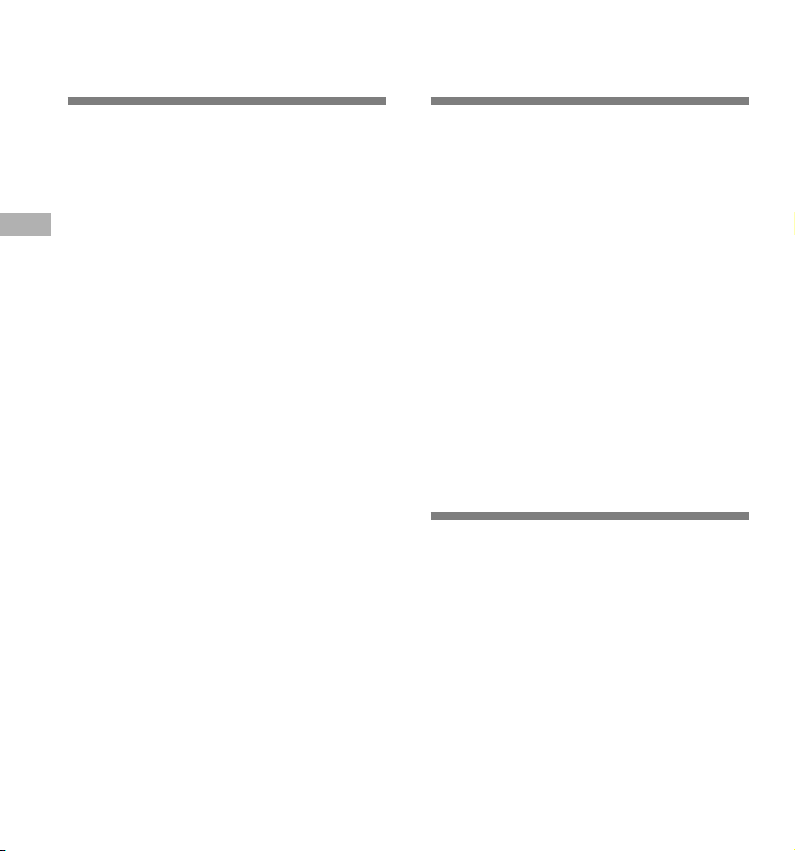
Recording Modes
Microphone
(REC MODE)
You can select from among three recording
modes: HQ (High Quality) mode, SP
(Standard Playback) mode and LP (Long
Playback) mode. Continuous recording time
is approximately 4 hours and 20 minutes in
HQ mode, approximately 10 hours and 25
Recording Modes (REC MODE) / Microphone Sensitivity / Playing
minutes in SP mode and approximately 22
hours and 20 minutes in LP mode.
Available recording time for one continuous
file. Recording time may be shorter if many
short recordings are made.
Press the MENU button.
“REC MODE” will be displayed on the
1
screen (☞ P.25).
Press the PLAY/SET button.
The recording mode setup process begins.
2
Press the FF/+ or REW/– button
to choose from HQ, SP and LP.
3
Press the PLAY/SET button to
complete the setup screen.
4
Press the STOP button to close the
menu.
5
Note
Choose HQ or SP mode for recording meetings or lectures
with crisp clarity.
Sensitivity
Microphone sensitivity is adjustable to meet
recording needs.
Using the MICSENS switch, choose
between the CONF and DICT positions.
CONF
DICT :Low-sensitivity mode suited for dictation.
Notes
• If you want to clearly record dictation, switch to DICT
mode and place the internal microphone close (5 to 10
cm) to the speaker.
• If the ambient (background) noise is too loud to get a
clear recording even in DICT mode, we recommend that
you use an ME-12 single directional microphone (sold
separately).
Playing
You can start playing a file at any point.
Press the PLAY/SET button to start
playback.
1
The record/play indicator lamp glows green.
Adjust the VOLUME control to
your liking.
2
Press the STOP button at any point
you want to stop the playback.
3
Resume playback by pressing PLAY/SET
button again.
12
:High-sensitivity mode that records
sounds in all directions.
Page 13
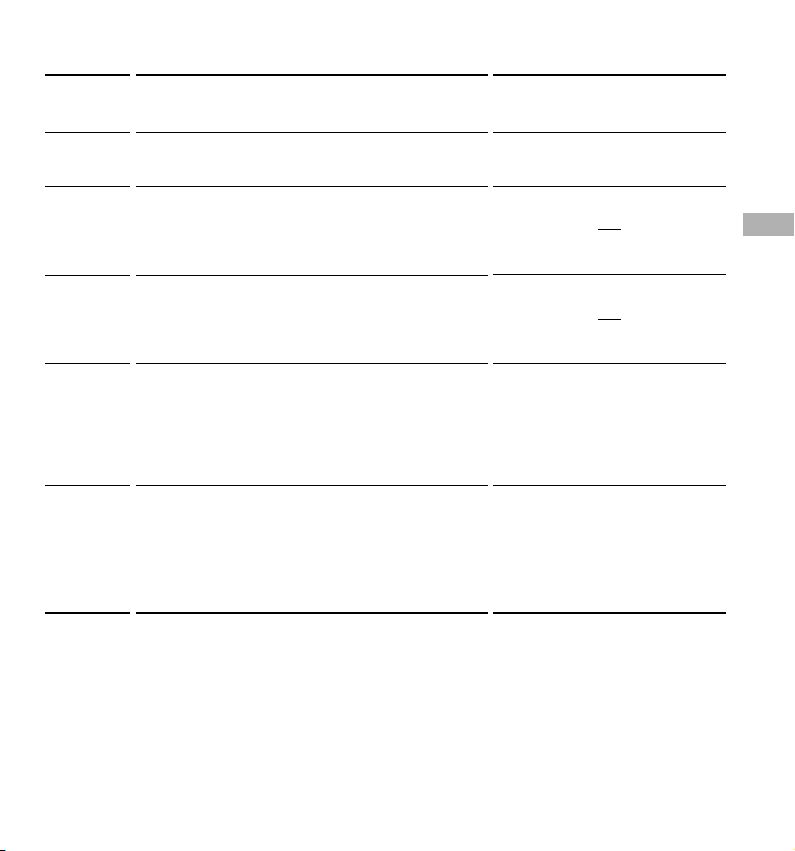
Playback
functions
Fast
Playback
(F.PLAY)
Slow
Playback
(S.PLAY)
Forward
Skip
(F.SKIP)
Backward
Skip
(B.SKIP)
Cue
(CUE)
Review
(REV)
Operation
Press the PLAY/SET button once while playing a file.
➥ The recorder plays back at approximately 50% faster
than normal rate.
Press the PLAY/SET button once while fast playing back.
➥ The recorder plays back at approximately 25% slower
than normal rate.
Press the FF/+ button while playing a file.
➥ The recorder skips to the beginning of the next file
and starts playing it.
(If an index mark is encountered midway, playback
begins at that point.)
Press the REW/– button while playing a file.
➥ The recorder skips to the beginning of the current
file and starts playing it.
(If an index mark is encountered midway, playback
begins at that point.)
Hold the FF/+ button while playing a file.
➥ The recorder stops when it reaches the end of the
file. Continue pressing the FF/+ button to proceed
with the cue from the beginning of the next file.
(If an index mark is encountered midway, the recorder
stops at that point, but will proceed with the cue when
the FF/+ button is still pressed.)
Hold the REW/– button while playing a file.
➥ The recorder stops when it reaches the beginning of
the file. Continue pressing the REW/– button to proceed
with the review from the end of the previous file.
(If an index mark is encountered midway, the recorder
stops at that point, but will proceed with the review
when the REW/– button is still pressed.)
How to Cancel
Press the PLAY/SET button 2 times
while fast playing back.
➥ Playback returns to normal rate.
Press the PLAY/SET button once
while slow playing back.
➥ Playback returns to normal rate.
Release the FF/+ button.
The recorder will resume playback.
➥
Release the REW/– button.
The recorder will resume playback.
➥
Playing
Notes
• If you set Noise Cancel to “Low” or “High”, you cannot
use the Fast Playback and Slow Playback functions (☞
P.15).
• As for WMA format files, only ones recorded with this
recorder can use the Fast Payback and Slow Playback
functions.
13
Page 14

Continuous Playback
Repeat Playback
(ALL PLAY)
When a file finishes playing back, the next
file is played without stopping until it reaches
the last file in the folder.
Press the MENU button.
The menu opens (☞ P.25).
Continuous Playback (ALL PLAY) / Repeat Playback
1
Press the FF/+ or REW/– button
until “ALL PLAY” flashes on the
2
display.
Press the PLAY/SET button.
The Continuous Playback setup process
3
begins.
Press the FF/+ or REW/– button
to choose between ON and OFF.
4
ON : Continuous playback.
OFF : Returns to normal playback mode.
Press the PLAY/SET button to
complete the setup screen.
5
Press the STOP button to close the
menu.
6
This function enables repeated playback of
part of the file being played.
Choose the file for Repeat Playback,
and press the PLAY/SET button.
1
File playback begins.
Press the FOLDER/REPEAT button
briefly at the point you want to start
2
Repeat Playback.
“REPEAT END?” flashes until you
designate the end point.
Press the FOLDER/REPEAT button
briefly again at the position you
3
want Repeat Playback to end.
The recorder repeatedly plays back the
section between the start and the end
positions until you cancel Repeat Playback.
Press the STOP button or FF/+
(REW/–) button to stop.
4
Repeat Playback is cancelled.
You can use Fast Playback and Slow
Playback functions, insert and delete index
marks, and use the Noise Cancel function.
14
Notes
• If a file is played back to the end without designating an end
position, the end of the file becomes the end position and
Repeat Playback begins.
Press the FF/+ button either once briefly or continuously to go
•
to the end of the file being played back.
• To use this function, briefly press the FOLDER/REPEAT
button. If you hold it 1 second or longer, the Moving Files
screen appears.
Page 15

Noise Cancel Function
If recorded sound is difficult to hear because of
noisy surroundings, adjust the Noise Cancel
setting level. Noise will be reduced in the file
when it's played back for clearer sound quality.
Press the MENU button while the
file is playing.
1
Displays currently set Noise Cancel level.
Press the MENU button again to
choose a noise cancel level.
2
Each time you press the MENU button, the
display changes as follows.
OFF : (Initial Setting)
Low : Reduces noise.
High : Reduces more noise.
Erasing
Erasing One File at a Time
A selected file can be erased from a folder.
Press the FOLDER/REPEAT button
to choose a folder.
1
Press the FF/+ or REW/– button
to choose the file you want to
2
erase.
Press the ERASE button.
“FILE ERASE?” flashes on the display for
3
approximately 8 seconds.
Press the ERASE button once more
when “FILE ERASE?” is flashing.
4
The display changes to “FILE ERASE!” and
erasing will start.
Noise Cancel Function
Erasing
If the display is already set to Noise Cancel,
start from step 2.
Change the Noise Cancel level within 8
seconds, otherwise the level is set at the
displayed level and the display returns to its
original view.
Notes
• If you set it to “Low” or “High”, the display flashes the
Noise Cancel level for about 2 seconds when a file is
played back.
• If you set Noise Cancel to “Low” or “High”, the setting
remains valid until it's set to “OFF”.
• If you set Noise Cancel to “Low” or “High”, you cannot
use the Fast Playback and Slow Playback functions (☞
P.13).
• As for WMA format files, only ones recorded with this
recorder can use the Noise Cancel function.
“ERASE DONE” is displayed when the file is
erased. File numbers are incremented
automatically.
Notes
• If the ERASE button is not pressed within the 8 seconds
after “FILE ERASE?” starts flashing, the recorder will
revert to stop status.
• An erased file cannot be restored.
• Locked files cannot be erased (☞ P.16).
15
Page 16

Erase All Files from a Folder
All files in a folder can be erased simultaneously,
except for locked files.
Press the FOLDER/REPEAT button
to choose the folder you want to
1
erase all files.
Press the ERASE button for 3
seconds or longer.
2
“ALL ERASE?” flashes on the display for
approximately 8 seconds.
Press the ERASE button once more
when “ALL ERASE?” is flashing.
3
The display changes to “ALL ERASE!”
and erasing will start.
Erasing / Locking Files (LOCK)
“ERASE DONE” is displayed when the files
are erased. Locked files are reassigned file
numbers in ascending order.
Notes
• If the ERASE button is not pressed within the 8 seconds
after “ALL ERASE?” starts flashing, the recorder will revert
to stop status.
• It might take more than 10 seconds to complete erasing
all files.
Locking Files (LOCK)
Locking a file keeps important data from being
accidentally erased.
Locked files are not erased when you choose
to erase all files from a folder.
Press the FOLDER/REPEAT button
to choose a folder.
1
Press the FF/+ or REW/– button to
choose the file you want to lock.
2
Press the MENU button.
The menu opens (☞ P.25).
3
Press the FF/+ or REW/– button
until “LOCK” flashes on the display.
4
Press the PLAY/SET button.
The file locking setup process begins.
5
Press the FF/+ or REW/– button
to choose between ON and OFF.
6
ON : Locks the file and prevents it from
being erased.
OFF: Unlocks the file and allows it to be
erased.
Press the PLAY/SET button to
complete the setup screen.
7
Press the STOP button to close the
menu.
8
16
Notes
• You cannot set index marks in locked files (☞ P.18).
• Any locked files are erased when you format the recorder
(☞ P.24).
Page 17
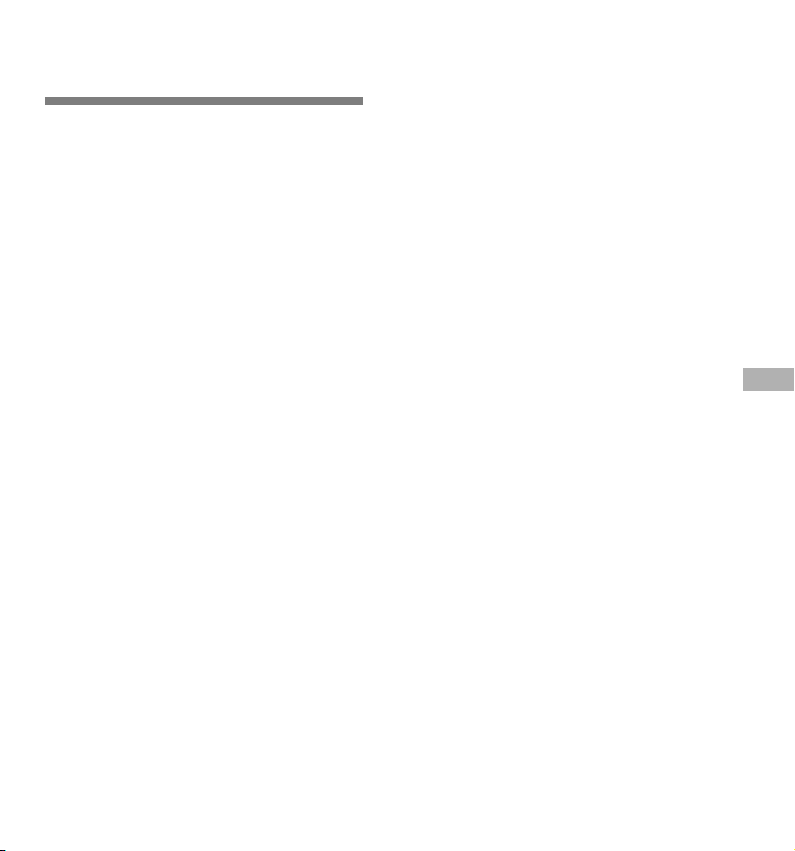
Alarm Playback Function (ALARM)
The alarm playback function can be set to
play a selected file at a pre-set time.
Press the FOLDER/REPEAT button
to choose a folder.
1
Press the FF/+ or REW/– button
to choose the file to be played
2
when the alarm sounds.
Press the MENU button.
The menu opens (☞ P.25).
3
Press the FF/+ or REW/– button
until “ ALARM” flashes on the
4
display.
Press the PLAY/SET button.
The alarm playback setup process begins.
5
Press the FF/+ or REW/– button
to choose between ON and OFF.
6
ON : Enables alarm playback.
OFF: Disables alarm playback.
Press the PLAY/SET button to
complete the setup screen.
7
When you choose ON, the hour indicator
flashes.
When you choose OFF, the alarm indicator
disappears and finishes with Step 12.
Press the FF/+ or REW/– button
to set the hour.
8
Press the PLAY/SET button to
accept the hour.
9
The minute indicator flashes.
Press the FF/+ or REW/– button
to set the minute.
10
Press the PLAY/SET button to
accept the minute.
11
Press the STOP button to close
the menu.
12
An alarm tone will sound at the scheduled
time. Press any button while the alarm
sounds to play the file you associated with
the alarm.
Notes
• The alarm playback function can be set for only one file
at a time.
• The alarm will sound at the scheduled time every day
unless the alarm playback setting is cleared.
• If you wish to change the file for alarm play, first turn the
alarm settings “OFF”, then make any desired new alarm
settings.
• The alarm will sound for 5 minutes and then stop.
• If you are using the recorder at the scheduled time, the
alarm will sound after you’re done.
• The alarm will sound at the scheduled time even if the
recorder is set to hold. The recorder begins to play the
file associated with the alarm when you press any button.
• The alarm playback setting is cleared if the selected file
is erased.
Alarm Playback Function (ALARM)
17
Page 18
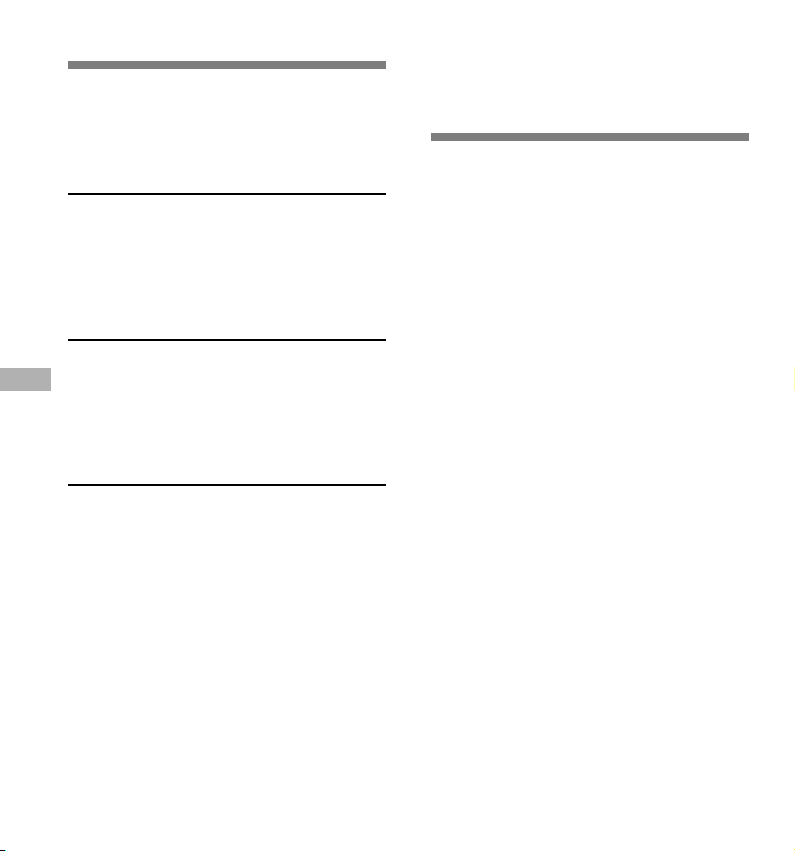
Index Marks
LCD Contrast
Index marks can be incorporated into a file
during recording or playback to make it easy
to locate interesting information.
Setting an Index Mark
Press the INDEX button during
recording or playback to set an
1
index mark.
An index number appears on the display.
Locating an Index Mark
Hold the FF/+ or REW/– button
while playing a file.
1
Index Marks / LCD Contrast Adjustment (CONTRAST)
The recorder stops for 1 second when it
reaches the index mark.
Clearing an Index Mark
Locate the index mark you want to
clear.
1
Press the ERASE button while the index
number appears for approximately 2
2
seconds on the display.
The index mark is erased.
Notes
• Up to 16 index marks can be set in a file. Attempting to
set more index marks will cause “INDEX FULL” to appear
on the display.
• Index marks cannot be set or cleared in a locked file (☞
P.16).
• As for WMA format files, only ones recorded with this
recorder can have index marks.
Adjustment
(CONTRAST)
If the display is difficult to see because of
environmental conditions and temperature,
you can adjust the contrast using this function
to easily see the LCD display (display
contrast).
Display contrast can be adjusted in 20 levels.
Press the MENU button.
The menu opens (☞ P.25).
1
Press the FF/+ or REW/– button
until “CONTRAST” flashes on the
2
display.
Press the PLAY/SET button.
The LCD display contrast setup process
3
begins.
Press the FF/+ or REW/– button
to set the contrast level.
4
You can adjust the LCD display contrast
level from 1 to 20 (Initial setting: 10).
Press the PLAY/SET button to
complete the setup screen.
5
Press the STOP button to close the
menu.
6
18
Page 19
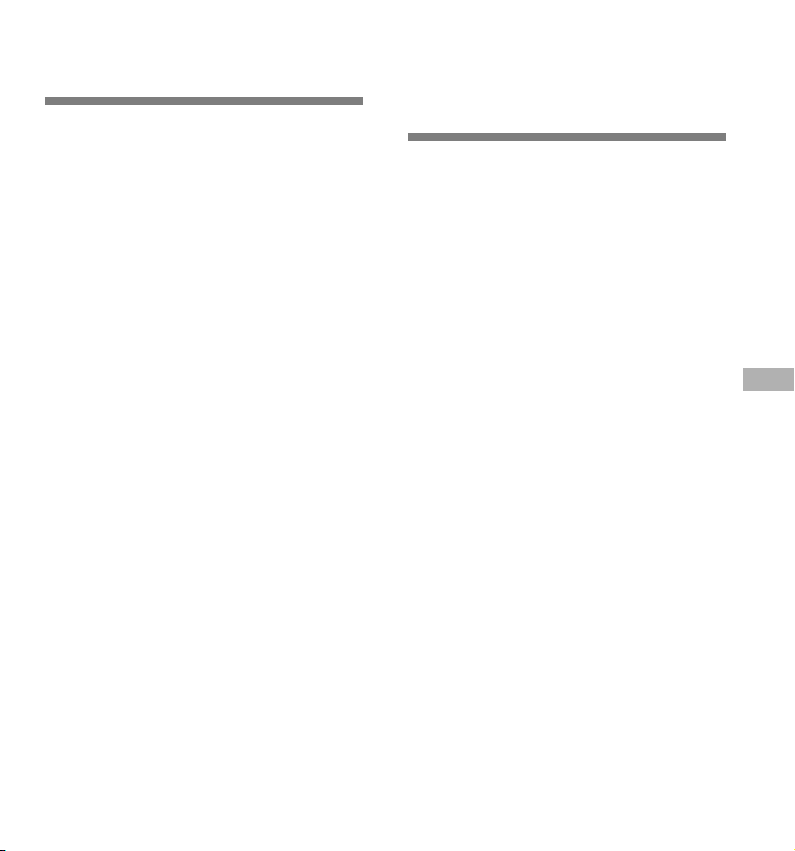
Backlight
Assigning Folder
(BACKLIGHT)
The backlight for the recorder will be activated
for approximately 10 seconds each time a
button is pressed. You can select whether or
not you would like to use the backlight.
Press the MENU button.
The menu opens (☞ P.25).
1
Press the FF/+ or REW/– button
until “BACKLIGHT” flashes on the
2
display.
Press the PLAY/SET button.
The backlight setup process begins.
3
Press the FF/+ or REW/– button
to choose between ON and OFF.
4
ON : Backlight is enabled.
OFF: Backlight is disabled.
Press the PLAY/SET button to
complete the setup screen.
5
Press the STOP button to close the
menu.
6
Names
(FOLDER NAME)
You can give each of the five A to E folders a
name with up to 8 characters.
Frequently used words such as “dictation
(DICT.)”, “meeting (MEETING)” and “schedule
(SCHEDULE)” are pre-set in a template.
Press the MENU button.
The menu opens (☞ P.25).
1
Press the FF/+ or REW/– button
until “FOLDER NAME” flashes on
2
the display.
Press the PLAY/SET button.
The folder name setup process begins.
3
Press the FF/+ or REW/– button to
choose the folder you want to name.
4
Press the PLAY/SET button to
accept the chosen folder.
5
Press the FF/+ or REW/– button
to choose characters.
6
The recorder assigns the following buttons
to inputting procedures.
(Available characters ☞ P.20)
Backlight (BACKLIGHT) /
Assigning Folder Names (FOLDER NAME)
19
Page 20
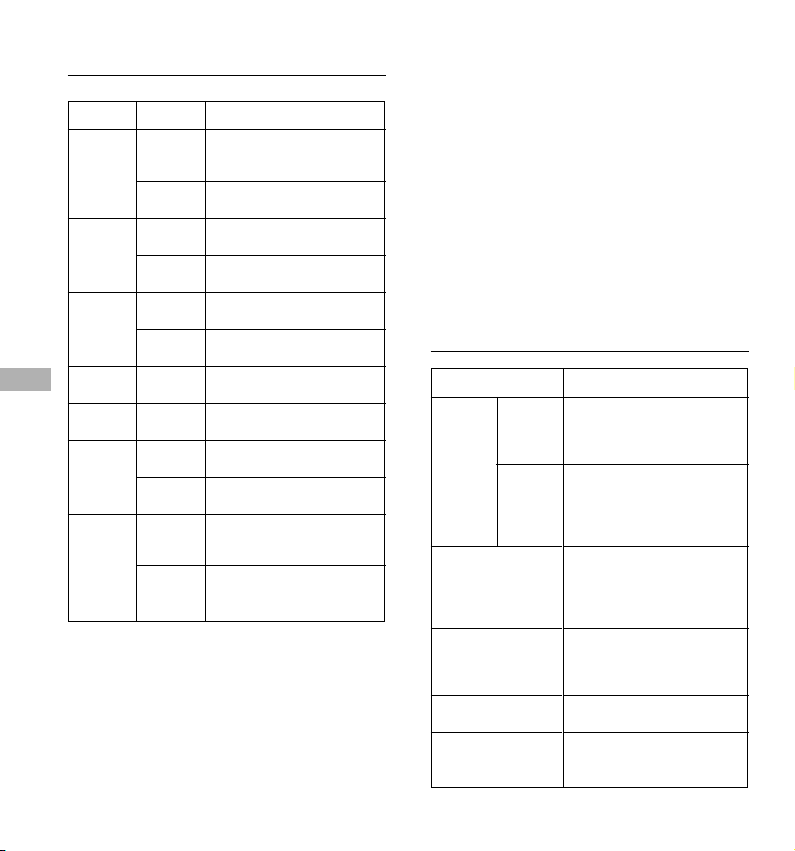
Recorder buttons that are used to
input characters
Button
PLAY/
SET
FF/+
REW/–
FOLDER/
REPEAT
Assigning Folder Names (FOLDER NAME)
ERASE
INDEX
DISPLAY
Use the two following methods to quickly
find characters.
1 When the INDEX button is pressed, the
displayed character group (example:
Uppercase, lowercase, template, symbols)
will change, and you can then press the FF/
+ or REW/– buttons to select characters.
Push
Press
once
Press
and hold
Press
once
Press
and hold
Press
once
Press
and hold
----------
----------
Press
once
Press
and hold
Press
once
Press
and hold
Action
To input the selected
character and advance
the input position.
Confirms folder name or file
comment.
Selects character to be
input: forward.
Skips forward quickly
through characters.
Selects character to be
input: back.
Skips back quickly through
characters.
Returns to previous
character.
To delete the flashing
character.
Switches between
character groups (type).
Quickly cycles through the
character groups (types).
Selects character to be
input: skips ahead by 5
characters.
Quickly skips ahead in
increments of five
characters.
20
2 Every time the DISPLAY button is
pressed, it will skip ahead by five
characters, so you can quickly move
closer to the character you want.
(Currently displayed character) → (Space) →
DICT. → TO DO → A → F → K → P → U → Z
→ a → f → k → p → u → z → 1 → 6 → , → ( →
# → ^ → (Space) → DICT. → TO DO...
If you press the DISPLAY button while a
character other than one of the above appears,
you will skip to the closest forward character in
the above cycle.
Pressing the DISPLAY button again will then
cycle through every fifth character as shown
above.
Available characters
Type of Characters
Template
Large caps
Small caps
Numerics
Symbols
Folder
name
input
File
comment
input
DICT. → MEETING → MEMO
→ NOTE → IDEA → TO DO
→ REMINDER → LECTURE
→ SCHEDULE → ARCHIVE
TOP PRIORITY → PRIORITY →
IMPORTANT → CONFIDENTIAL
→ PRIVATE → DON’T FORGET
→ THINGS TO DO → MESSAGE
→ CONVERSATION → REPORT
A → B → C → D → E → F→
G → H → I → J → K → L →
M → N → O → P → Q → R
→ S → T → U → V → W →
X → Y → Z
a → b → c → d → e → f → g →
h → i → j → k → l → m → n →
o → p → q → r → s → t → u →
v → w → x → y → z
1 → 2 → 3 → 4 → 5 → 6 →
7 → 8 → 9 → 0
, → . → ; → ! → _ → ( → ) → +
→ – → = → # → $ → % → &
→ ’ → ^ → @
Action
Page 21
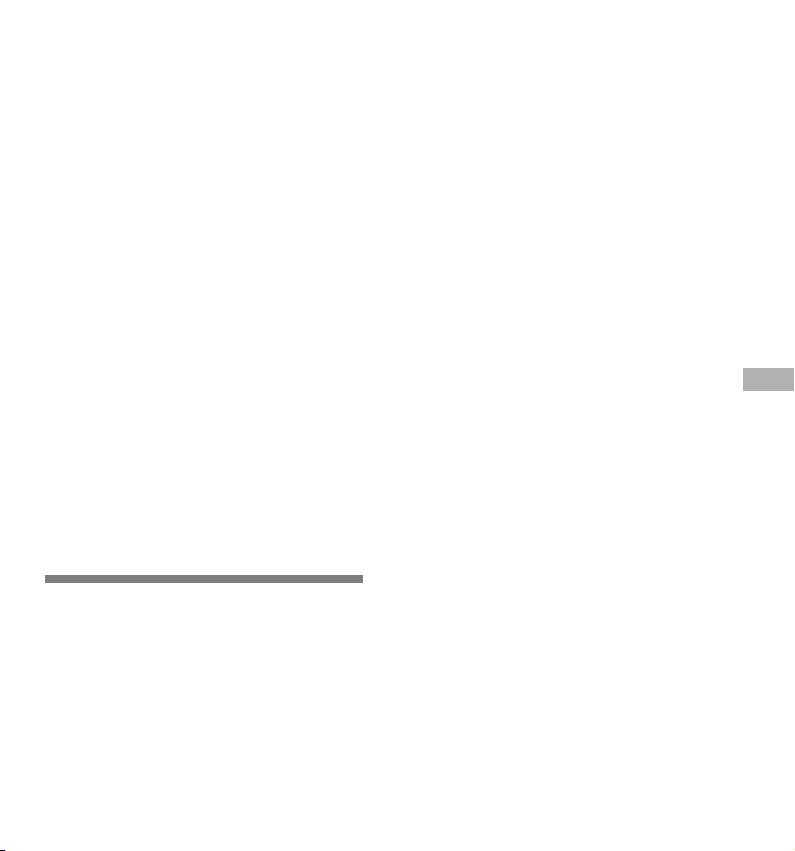
When you have finished setting the
folder name, press and hold the
7
PLAY/SET button for 1 second or
longer.
This completes the folder naming
procedure.
(If you wish to continue assigning names
to folders, press the PLAY/SET button and
repeat the procedure from step 4.)
Press the STOP button to close the
menu.
8
Notes
• The folder naming process ends automatically when the
8 character is set.
• If you input more than 8 characters, “OVER-FLOW”
appears on the display.
Assigning File Comments (COMMENT)
You can add comments of up to 100
characters to each recorded file.
If you include the date, time, and other
information, you can easily find files without
replaying them.
Press the FF/+ or REW/– button
until “COMMENT” flashes on the
2
display.
Press the PLAY/SET button.
The file comment setup process begins.
3
Input the character.
If you will input characters using the
4
recorder, see step 6 of “Assigning Folder
Names” (☞ P.19).
You can use a PC to create or edit file
comments in DSS Player, and transfer them
from the PC to the recorder.
When you have finished setting the
file comments, press and hold the
5
PLAY/SET button for 1 second or
longer.
Press the STOP button to close the
menu.
6
Note
As for WMA format files, only ones recorded with this
recorder can have comments.
Assigning Folder Names (FOLDER NAME) /
Assigning File Comments (COMMENT)
Press the MENU button.
The menu opens (☞ P.25).
1
21
Page 22
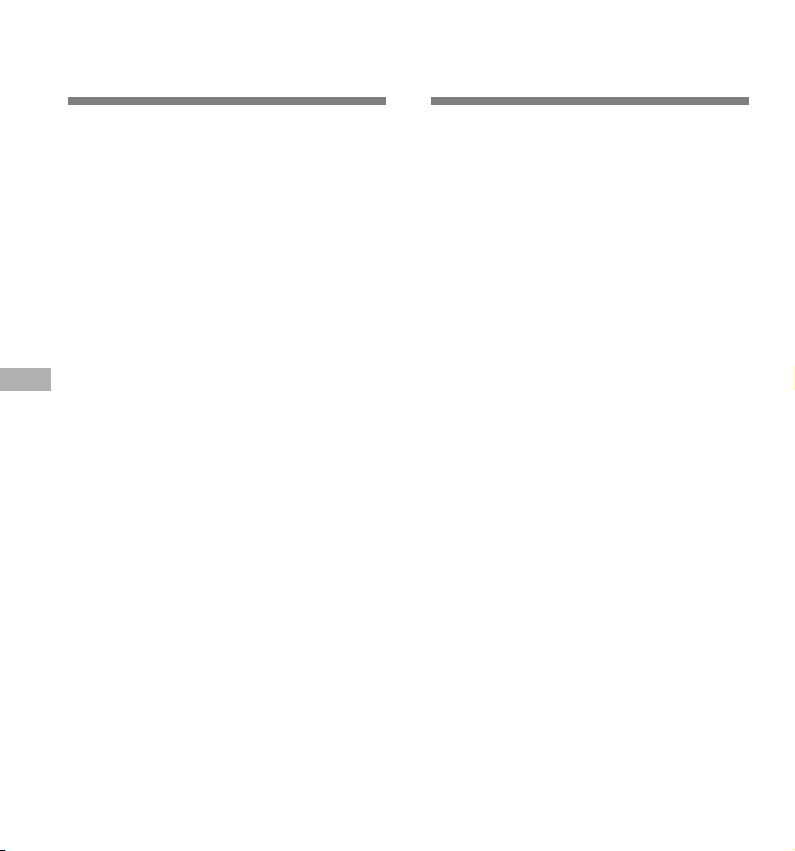
Moving Files Across
System Sounds
Folders
A recorded file can be transferred from one
folder to another.
The file is added at the end of existing files in
the destination folder.
Choose the file you want to move
and play it.
1
Press and hold the FOLDER/
REPEAT button for 1 second or
2
longer while the file is playing.
“MOVE?” appears on the display.
Moving Files Across Folders / System Sounds (BEEP)
Press the FF/+ or REW/– button
to choose a destination folder.
3
If you choose the current folder as the
destination folder, the selected file will move
to the end of the existing files in it.
Press the PLAY/SET button to
accept the chosen destination
4
folder.
The file is moved.
“MOVE DONE” displays when transfer is
completed.
Notes
• If the destination folder is full (a maximum of 199 files),
“FOLDER FULL” appears on the display and files cannot
be transferred to it.
• The file transfer process is aborted if you press the STOP
button or leave the recorder idle for 8 seconds after you
choose a destination folder.
22
(BEEP)
The recorder beeps to alert you to button
operations or warn you of errors. System
sounds may be turned off.
Press the MENU button.
The menu opens (☞ P.25).
1
Press the FF/+ or REW/– button
until “BEEP” flashes on the
2
display.
Press the PLAY/SET button.
The system sound setup process begins.
3
Press the FF/+ or REW/– button
to choose between ON and OFF.
4
ON : System sounds are enabled.
OFF: System sounds are disabled.
Press the PLAY/SET button to
complete the setup screen.
5
Press the STOP button to close the
menu.
6
Note
If the alarm playback function has been set, the alarm will
sound at the scheduled time even if system sounds are
turned off.
Page 23
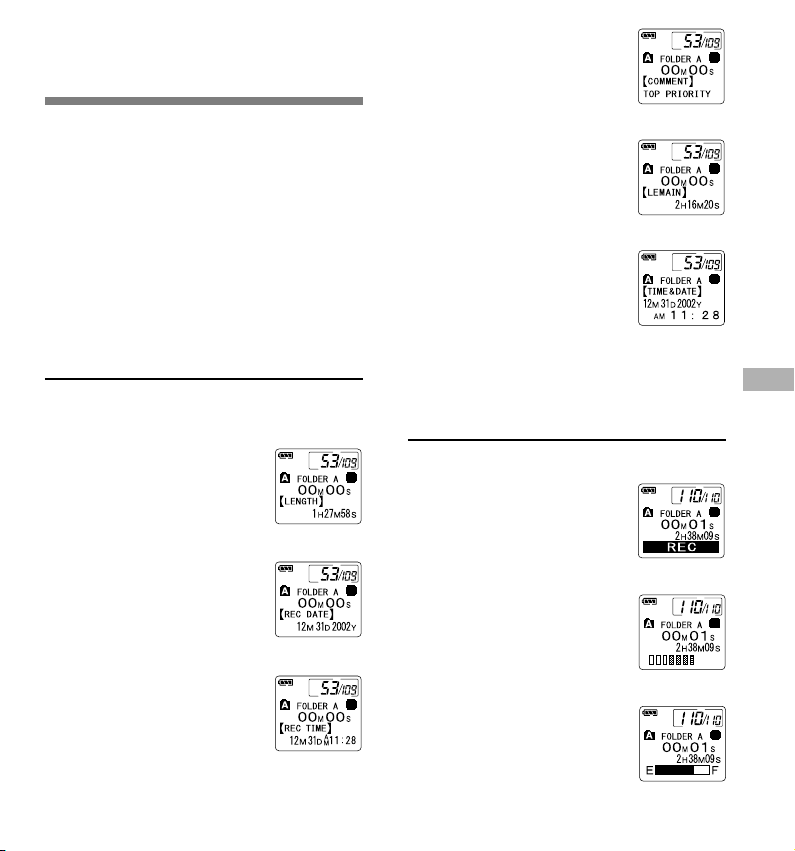
LCD Display
HQ
HQ
HQ
HQ
Information
This recorder is capable of switching views
on its LCD display. If you press the DISPLAY
button while stopped or while playing back a
file, the LCD display will switch and you can
confirm file information and various recorder
settings.
Press the DISPLAY button.
The LCD display views will switch every
1
time the DISPLAY button is pressed.
While stop or playback mode
It will repeatedly cycle through 1 to 6.
If there is no file, 5 and 6 will display alternately.
1 File length
Shows how long a file is.
2 Time stamp
Shows the year, month,
and date that the file was
recorded.
3 Time stamp
Shows the month, date,
hour and minute that the
file was recorded.
HQ
{
HQ
{
HQ
4 File comment*
Shows comment added to
a file. (If there is no
comment, “
appear.)
----
” will
{
5 Memory remaining
Shows remaining
recording time.
{
6 Current time and date
Shows the current time and
date. (During playback, the
“TIME & DATE” or the
counter appears.)
* If a comment contains many characters, it will scroll
horizontally to display the complete comment.
HQ
While recording mode
It will repeatedly cycle through 1 to 3.
1 Operation (recording)
Shows remaining recording
time in countdown format.*
{
2 Recording level meter
Shows a graphic of the
audio input level.
3 Remaining memory bars
Shows remaining recording
time in bars.
HQ
{
LCD Display Information
* Remaining recording time can also be seen in 2
and 3.
23
Page 24

While recording in VCVA mode
It will repeatedly cycle through 1 to 3.
1
Operation (VCVA recording)
Shows remaining recording
time in countdown format.
*(“STANDBY” appears if the
VCVA actuation level isn't
reached.)
2
VCVA recording level meter
Shows a graphic of the
audio input level and the
actuation level.
3 Remaining memory bars
Shows remaining recording
time in bars.
LCD Display Information / Formatting the Recorder (FORMAT)
* Remaining recording time can also be seen in 2
and 3.
VCVA
VCVA
VCVA
Formatting the Recorder (FORMAT)
HQ
{
HQ
{
HQ
If you format the recorder, all audio files will
be deleted and all function settings will return
to their defaults except for the year, date, and
time settings.
If you have important files that you want to save,
connect the recorder to a computer and transfer
those files from the recorder to the computer
before formatting the device (☞ P.32).
Press the MENU button.
The menu opens (☞ P.25).
1
Press the FF/+ or REW/– button
until “FORMAT” flashes on the
2
display.
Press the PLAY/SET button.
The formatting process is selected.
3
Press the FF/+ or REW/– button
to choose “START”.
4
Press the PLAY/SET button again.
5
24
“FORMAT DONE” displays when formatting
ends.
Notes
• If no action is taken within 8 seconds after step 4, the
menu will revert to the status of step 2.
• When the recorder is formatted, all the stored data,
including locked files, is erased.
Page 25
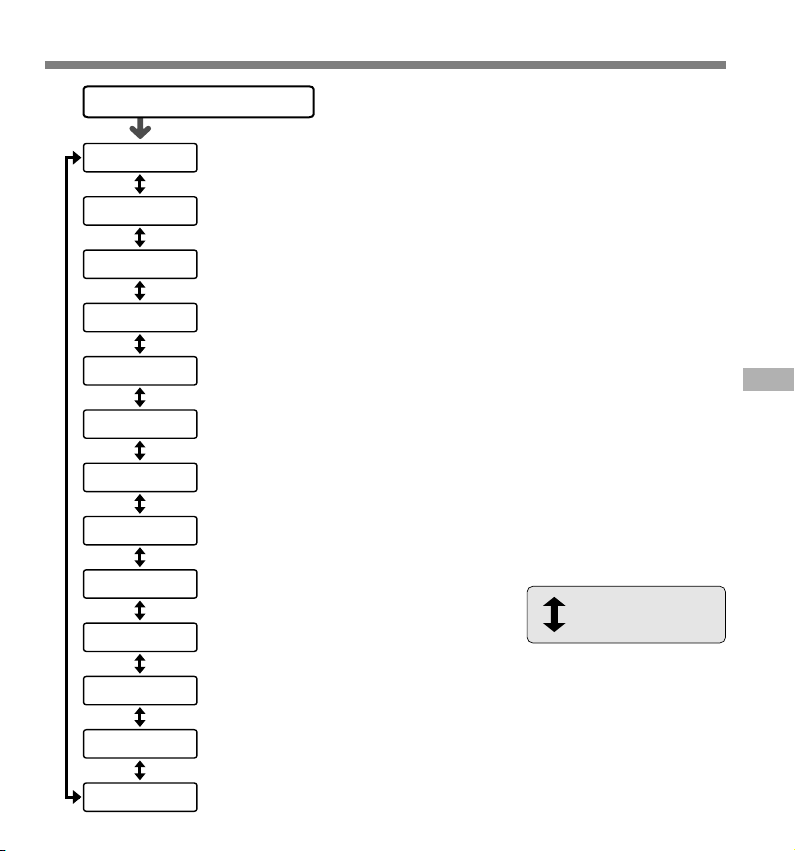
Menu List
Press the MENU button
REC MODE
VCVA
LOCK
ALARM
ALL PLAY
CONTRAST
BACKLIGHT
BEEP
USB AUDIO
TIME & DATE
FOLDER NAME
COMMENT
FORMAT
Record mode setting (☞P.12). Selection from
HQ, SP and LP modes.
VCVA setting (☞P.11). Switch between ON
(enabled) and OFF (disabled).
Locking files setting (☞P.16). Selection
between ON (locked) and OFF (unlocked).
Alarm playback setting (☞P.17). Selection
between ON (enabled) and OFF (disabled).
Continuous playback setting (☞P.14). Selection
between ON (enabled) and OFF (disabled).
LCD contrast adjustment (☞P.18). Adjust the
level from 1 to 20.
Backlight setting (☞P.19). Selection between
ON (enabled) and OFF (disabled).
System sounds setting (☞P.22). Selection
between ON (enabled) and OFF (disabled).
USB Microphone/Speaker setting. Selection
between ON (enabled) and OFF (disabled).
Time/date setting. In order of hour, minute,
year, month and day (☞P.9).
Folder naming (☞P.19).
Assigning file comments (☞P.21).
Recorder formatting (☞P.24).
Press the FF/+ or
REW/– button.
Notes
• If you press the STOP button, the
REC button, or the MENU button
during a menu setup operation, the
recorder will stop and apply the
items that were set to that point.
• The recorder will stop if you leave
it idle for 3 minutes during a menu
setup operation, when a selected
item is not applied.
Menu List
25
Page 26
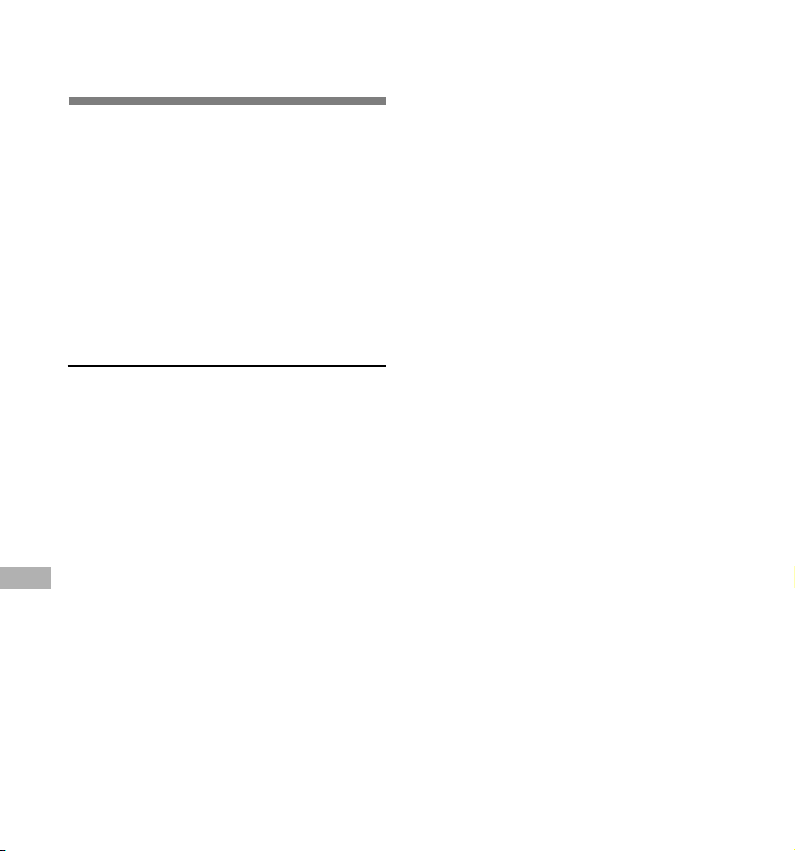
Using DSS Player Software
By connecting the recorder to your PC, you will
be able to use DSS Player in the following ways:
• Play and archive voice files from your PC.
• Send voice mail by sending an attached voice file
with e-mail.*
• Make backup files of the voice files on the recorder
to your PC, and can later transfer files on your PC
to the recorder, as necessary.
* The e-mail software is not included in this package.
Operating Environment
Using DSS Player Software
PC:
IBM PC/AT compatible PC
Operating System:
Microsoft Windows 98/ 98SE/ Me/ 2000
Professional/ XP Professional,Home Edition
CPU:
Intel Pentium II class 333 MHz processor or
better
RAM:
64 MB or more
Hard drive space:
10 MB or more
Drive:
2x or faster CD-ROM drive
Sound card:
Creative Labs Sound Blaster 16 or 100%
compatible sound card
Browser:
Microsoft Internet Explorer 4.01 or later
Display:
800 x 600 pixels or more, 256 colors or more
USB port:
One free port
Audio I/O terminals:
Earphone output or speakers
Notes
• USB ports are not available on PCs running Windows 95
or that have been upgraded from Windows 95 to any other
OS.
• Certain functions, such as remote and direct recording, do
not work on PCs that don't have USB ports.
• Do not use the recorder as a USB microphone/speaker on
Windows 98 as computer operation may become unstable.
(Use only with Windows 98SE or later versions of the OS.)
26
Page 27
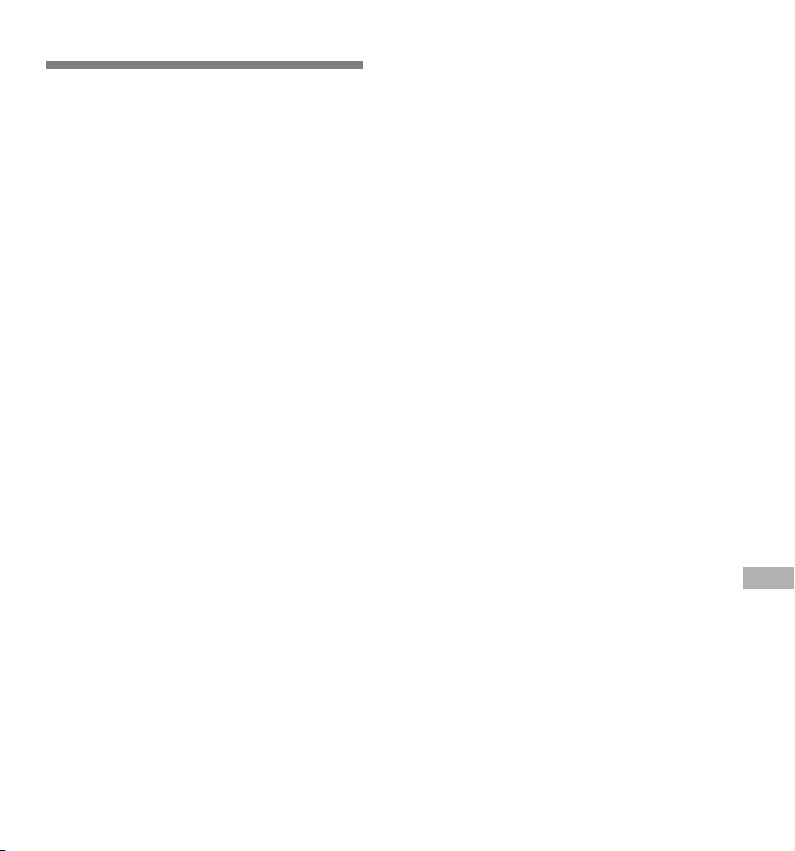
Installing Software
Before you connect the USB cable to the
recorder and your PC, you must first install
the software.
Be sure to confirm the following before
installation:
• Exit all running applications.
• Eject the floppy disk if you are using one.
• If you are running Windows 2000 /XP (Professional
only) on a network, you need to log on as an
administrator.
Insert Olympus DSS Player into the
CD-ROM drive.
1
The installation program will start automatically.
Once the program starts, jump to step 4. If it does
not, follow the procedures in steps 2 and 3.
Click on the [Start] button and
select [Run].
2
Enter “D:/Setup.exe” in the [Open]
field and click on [OK].
3
This is assuming the CD-ROM is in drive D.
The installation Language Selection
dialog box opens.
4
Click on the desired language to select it.
Click on [Next] when the DSS Player
opening screen appears.
5
Select where to install DSS
Player.
7
This lets you specify the folder in which
to install DSS Player. Click on [Browse]
to find the desired installation folder. To
accept the default folder, click on [Next].
Note
If the installation folder does not exist, a
confirmation dialog box opens to get your
permission to create a folder for this purpose.
Click on [Yes].
Select a program menu folder.
You may change the program menu
8
folder to another one, such as [Startup].
To accept the default folder, click on
[Next].
Authorizing the start of file
copying.
9
Confirm all “Current Settings”. To accept
them, click on [Next].
Note
To change the program menu folder or
installation folder, click on [Back].
Copy files.
Wait until DSS Player is installed on your
10
PC, then click on [Finish].
Installing Software
Confirm your acceptance of the
terms of the Licensing Agreement.
6
You must accept the terms of the Licensing
Agreement to install DSS Player. If you
accept them, click on [Yes].
27
Page 28
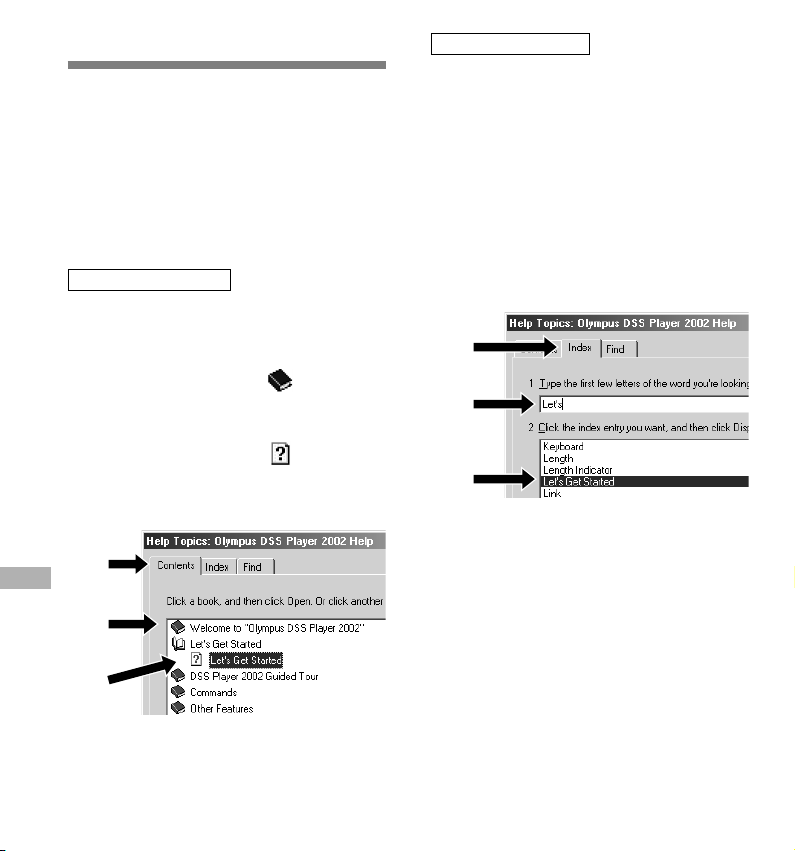
Using Online Help
To open Online Help, do either of the following:
• Click on the [Start] button, select [Programs], then
[Olympus DSS Player 2002], then click on [Help].
• While DSS Player is running, choose [Contents]
from the [Help] menu.
• While DSS Player is running, press [F1] on the
keyboard.
Search by contents
Once the Online Help screen
appears, click on the Contents
1
tab.
Double-click on the icon of
the desired topic heading.
2
The title of the topic is displayed.
Using Online Help
Double-click on the icon of
the desired topic.
3
An explanation of the topic is displayed.
1
Search by keyword
Once the Online Help screen
appears, click on the Index tab.
1
A list of keywords by which you can
search is displayed.
Enter text.
Matching keywords are located
2
automatically.
Choose a topic, then click on
[Display].
3
An explanation of the topic is displayed.
1
2
3
Note
For more information on menus and operations, refer to Online
Help. You will be able to use Online Help after DSS Player is
installed.
28
2
3
Page 29

Connecting to Your PC
1
2
Be sure to finish installing DSS Player before
connecting the recorder. If you connect the
recorder before installing DSS Player, the
“Found New Hardware Wizard” dialog box will
open. If this happens, click on [Cancel] to exit
the wizard, then install DSS Player.
Once you connect the recorder to your PC,
the included USB cable will supply the power
so you will not have to use batteries or an AC
adapter with the recorder.
You can directly connect the recorder's USB
terminal to your PC, or use the cradle included
in the package (desktop holder).
Notes
• NEVER disconnect the USB connecting cable while the
record/play indicator lamp is flashing. If you do, the data
will be destroyed.
• Some PCs and USB hubs may not supply sufficient power
and the recorder may not connect. If that happens, turn the
USB AUDIO “OFF” in the recorder's menu settings (☞ P.25).
• Refer to the user's manual for your PC regarding the USB
port or USB hub on your PC.
• Be sure that you connect the USB cable either directly to
the USB port on your PC or the self-power (AC adapter
connection) USB hub.
• Be sure to push the cable connector all the way in.
Otherwise, the recorder may not operate properly.
• Release the HOLD switch (☞ P.7).
Connecting to your PC
using the cradle
Connecting to your PC using
the USB connection cable
Insert end A of the
USB cable to your
1
PC's USB port or
USB hub.
Confirm that the recorder is not in
use before attaching end b of the
2
USB cable to the PC terminal port
of the recorder.
“REMOTE” is displayed on
recorder if the USB cable
is connected.
Place the recorder on the cradle
Insert end A of the USB cable to
your PC's USB port or USB hub.
1
Connect the end b of the USB
connection cable to the cradle.
2
Make sure that the recorder is
stopped, and place it in the cradle.
3
When you place the recorder on the
cradle, 1insert the recorder so its
bottom slot meets the hook on
the front of the cradle (at the
low end). 2Hold the top
of the recorder and
push it against the
cradle until it
clicks.
“REMOTE” is
displayed on
recorder if the
USB cable is
connected.
Hook
Connecting to Your PC
29
Page 30

Remove the recorder from the cradle
Make sure that the recorder's
record/play indicator lamp isn't
4
flashing, and remove the recorder
from the cradle.
Hold the cradle with your hand, and raise
the recorder from the top end to remove it
from the hook, as shown in the illustration.
Disconnect the USB
Connecting to Your PC / Running DSS Player
connecting cable.
5
Notes
• Do not needlessly touch the connection point on the front
of the cradle (at the low end), as that may cause damage
resulting in a bad connection.
• Release the HOLD switch (☞ P.7).
Running DSS Player
Start Windows.
1
Connect the recorder to your PC.
For the connection procedure, refer to
2
“Connecting to Your PC” (☞ P.29).
When you connect the recorder to your PC
for the first time, the USB Driver Setup
Wizard will open. Follow the instructions
on the screen to install the driver.
Click on the [Start] button, select
[Programs], then [Olympus DSS
3
Player 2002].
Click on [Olympus DSS Player
2002].
4
3
30
3 4
Page 31
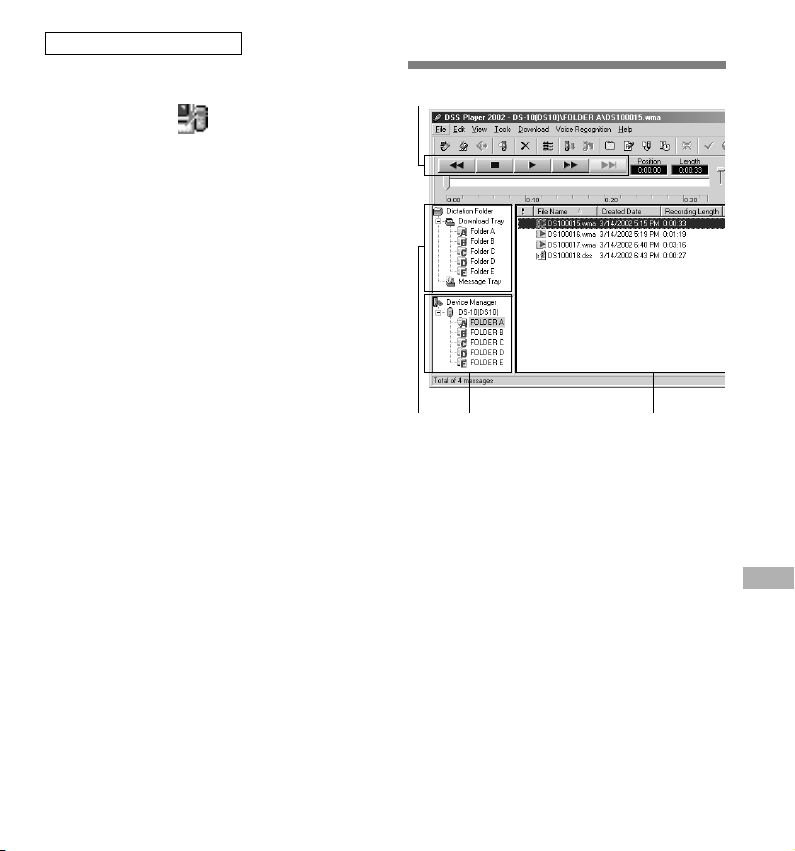
About automatic startup
By connecting the recorder to your PC, you
can automatically start an application.
1 Right-click on icon of the Task Bar
on the lower right-hand corner on the
screen, then click on Select startup
application.
2 Check the application to automatically
start.
The application that you check will
automatically start. If you do not want it to
automatically start, uncheck the
application.
Notes
• You will not be able to run the included DSS Player 2002
and DSS Player 3.0/3.1/3.5 for DS-150/320 at the same
time.
• If you connect the recorder before installing DSS Player,
the “Found New Hardware Wizard” dialog box will open. If
this happens, click on [Cancel] to exit the wizard, then install
DSS Player.
Window Names
1
Running DSS Player / Window Names
42 3
1 Play Control Bar
Control buttons to play and stop voice files.
2 Dictation Folder Window
Will display the directory structure of the
DSS, WMA and WAVE-format files stored
on your PC's hard disk.
3 Device Manager Window
Will display the directory structure of the
folders in the recorder.
4 Voice File List Box
Will display the folders selected in 2 and
3.
31
Page 32

Import Voice Files to Your PC
Importing voice files to your PC from the
recorder is called downloading. With DSS
Player, there are three ways to download voice
files to your PC:
• Download Selected Files
Download one or several voice files to your
PC.
• Download Folders
Download all the voice files in one folder.
• Download All
Click on the icon and download all
Import Voice Files to Your PC
the voice files stored in the recorder to your
PC.
The following is an explanation of “Download
Selected Files”. For explanations of “Download
Folders” and “Download All”, refer to Online Help.
Download Selected Files
Select the folder.
From the Device Manager window, select
1
the folder that contains the voice file you
would like to download. The illustration
shows that Folder A has been selected.
Select the voice file.
Select the voice file you would like to
2
download from the Voice File List Box. To
select more than one file, hold either the
[Ctrl] or [Shift] key and select files. The
illustration shows that one voice file is
selected.
Download the voice file.
From the [Download] menu, click on
3
[Download Selected Files].
Download complete.
Once the transmission screen closes and
4
the record/play indicator lamp on the
recorder goes dark, the downloading is
completed.
32
Page 33

DS10 0018.dss
Notes
• NEVER disconnect the USB connecting cable while the
record/play indicator lamp is flashing. If you do, the data
will be destroyed.
• Depending on the size of the voice file and your PC, it may
take some time to download the files.
• The downloaded files will be stored in the download tray
folder that corresponds to the folder in the recorder.
(Example: A voice file downloaded from Folder A will be
stored in download tray A on your PC.)
• If a voice file already exists on your PC with the same name,
date and time recorded, the new file will not be downloaded.
Play a Voice File
Select the folder.
Select the folder that contains the voice file
1
you would like to play.
The illustration shows that to select from among
voice files already downloaded, Folder A in the
Dictation Folder window was selected.
Select the voice file.
Select the voice file to play from the Voice
2
File List Box.
Play the voice file.
Click on the (play) button of the
3
Play Control Bar.
Other play controls such as Rewind, Fast
Forward, Stop, Speed Control, Volume Control,
Time Axis, and Index Skip can also be operated.
For details, refer to Online Help.
If you connect the recorder and use DSS Player
to play back a file, you can use the recorder as
your PC speaker.
File name
File names are assigned in the following manner:
Extension
File number
A serial number automatically assigned by
a Digital Voice Recorder.
User ID
The name that has been set on the Digital Voice
Recorder. The default name on the Digital Voice
Recorder is DS10. The user ID can be modified with
DSS Player.
Note
DSS Player cannot play back WMA files with DRM (Digital
Rights Management) copyright protection that constrains
distribution and playback.
Import Voice Files to Your PC / Play a Voice File
123
33
Page 34

Alarm Message List
Message
BATTERY LOW
LOCK ON
INDEX FULL
FOLDER FULL
MEMORY FULL
NO FILE
MEMORY ERROR
SYSTEM ERROR
OVER-FLOW
Alarm Message List
FORMAT ERROR
Meaning
Low battery
power
Erase-locked
Index full
Folder full
Maximum number
Zero remaining
memory
No file
Error in the internal
flash memory
System error
Too many
characters input
Formatting error
Explanation
Battery power is getting low.
Tried to delete a locked file.
The file is full of index marks
(maximum of 16 marks).
The folder is full of files (maximum
of 199 files).
The destination folder already has
the maximum number of files
(199).
No remaining internal memory.
No files were found in the folder.
Error in the internal memory.
System error detected in the
recorder.
Exceeds the maximum number of
characters that can be registered.
There was an error while
formatting the recorder's memory.
Action
Replace with new batteries
(☞ P.8).
Unlock the file (☞ P.16).
Erase index marks that are no
longer required (☞ P.18).
Erase unnecessary files (☞ P.15).
Erase unnecessary files (☞ P.15).
Erase unnecessary files (☞ P.15).
Select another folder.
This is a malfunction, so go to the
store where you purchased the
recorder or an Olympus service
station for repair.
This is a malfunction, so go to the
store where you purchased the
recorder or an Olympus service
station for repair.
Reduce the number of characters
within the limit. Up to eight
characters can be used for a folder
name (☞ P.19-21).
Up to 100 characters can be used
for a file comment (☞ P.21).
Reformat the memory (☞ P.24).
34
Page 35
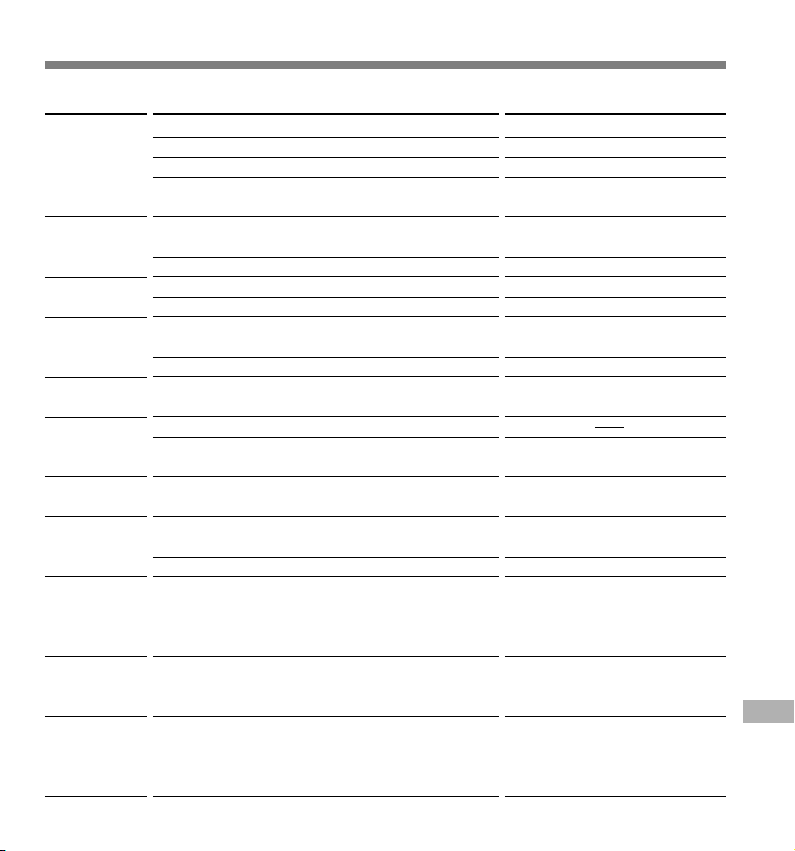
Troubleshooting
Symptom
Nothing
appears on
the display
Won’t start
Unable to
record
No playback
tone heard
Unable to
erase
Noise heard
during
playback
Recording
level too low
Unable to set
index marks
Won’t work
with AC
adapter
Cannot find
the recorded
voice
Cannot use
Fast Playback
or Slow
Playback
Probable cause
The batteries are not loaded properly.
The batteries are dead.
If none of these suggestions works
The recorder is in HOLD mode.
The recorder is in HOLD mode.
The batteries are dead.
Low remaining internal flash memory.
The maximum number of files has been reached.
The earphone is connected.
The VOLUME control is set to 0.
The file is locked.
The recorder was shaken during recording.
The recorder was placed near a cell phone or
fluorescent lamp while recording or during playback.
The microphone sensitivity is too low.
The maximum number of index marks (16) has been
reached.
The file is locked.
A non-standard AC adapter is being used.
Wrong folder.
Noise Cancel function is set to “Low” or “High”.
Action
Verify polarity is correct.
Replace with new batteries.
Reset the recorder (☞ P.24).
Release the recorder from HOLD
(☞ P.7).
Release the recorder from HOLD
(☞ P.7).
Replace with new batteries.
Erase unnecessary files.
Check another folder.
Unplug the earphones to use the
internal speaker.
Adjust the VOLUME control.
Unlock the file (
Move the recorder.
Set the microphone sensitivity to
CONF mode and try again (☞ P.12).
Erase unnecessary index marks
(☞ P.18).
Unlock the file (☞ P.16).
Use the Olympus A321 (for US,
Canada) or A322 (for Europe
except U.K) AC adapter
(Oprional).
Switch to the right folder.
Turn “OFF” the Noise Cancel
function (☞ P.15).
☞ P.16).
Troubleshooting
35
Page 36

Symptom
Noise Cancel
function
doesn't work
Cannot
connect to PC
Cannot connect
to a PC using a
cradle
Probable cause
A file is being played back in Fast Playback or Slow
Playback mode.
Some PCs and USB hubs may not provide sufficient
power.
Sometimes a connection cannot be made with some
PCs running Windows XP.
Accessories (optional)
Action
The Noise Cancel function doesn't
work while a file is being played back
in Fast Playback or Slow Playback
mode (☞ P.13).
Turn the USB AUDIO “OFF” in the
recorder's menu settings (☞ P.25).
You need to change the PC's USB
settings. See DSS Player online
help for details (☞ P.28).
External microphone: ME9*/11*
Troubleshooting / Accessories (optional)
A lavalier omnidirectional microphone that clips
to clothing. Use to record your own voice or
people near you.
Headset: E102
Stereo headset for your PC. A helpful tool for
PC based transcription.
Foot switch: RS23/24
Connect to the serial or USB port of your PC
for hands-free transcription convenience.
Noise-Cancellation microphone: ME12
(Dictation microphone)
Used to get crisp recordings of your own voice
by reducing the effects of ambient noise.
Recommended to improve the accuracy when
using voice-recognition software.
36
AC adapter: A321 (US and Canada) or A322
(Europe except U.K.)
Connecting cord: KA232*
Use to connect the microphone jack of this unit
to a radio or other sound source.
Plug adapter: PA3
An adapter that connects devices such as
microphones with ø2.5 mm mini-plugs to the
unit’s ø3.5 mm mini-jack.
* Use these accessories with the PA3 plug
adapter.
Page 37

Specifications Technical
Recording format
................................. WMA (Windows Media Audio)
Input level ............... –70 dBv
Sampling frequency
HQ mode: ................. 44.1 kHz
SP mode: ................. 12 kHz
LP mode: .................. 8 kHz
Overall frequency response
HQ mode: ................. 300 to 7,000 Hz
SP mode: ................. 300 to 5,000 Hz
LP mode: .................. 300 to 3,000 Hz
Recording time
HQ mode: ................. 4 hours 20 minutes
SP mode: ................. 10 hours 25 minutes
LP mode: .................. 22 hours 20 minutes
Battery life
Recording: ................ Approx. 12 hours
Playback: ................. Approx. 8 hours
Speaker ................... Built-in ø28 mm round
Microphone jack ..... ø3.5 mm mini-jack,
Earphone jack ........ ø3.5 mm mini-jack,
Maximum working output (3 V DC)
................................. 250 mW or more (8 Ω speaker)
Input power requirement
Rated voltage: .......... 3 V
Batteries: ..................
External dimensions ....
Weight ..................... 75 g (including batteries)
..... DSS (Digital Speech Standard)
(with alkaline batteries,
based on our standard
testing procedure)
dynamic speaker
impedance 2 kΩ
impedance 8 Ω or more
Two AAA batteries (LR03 or R03)
External power supply:AC adapter
108 x 41.5 x 21mm (without
protrusions)
Assistance and
Support
The following are for only technical questions
and support about OLYMPUS recorder and
software.
◆ Technical Hotline Number in the U.S. and
Canada
1-888-553-4448
◆ User Support E-mail address in the U.S. and
Canada
distec@olympus.com
◆ Technical Hotline Number in Europe
Toll free number
00800 67 10 83 00
available for Austria, Belgium, Denmark,
France, Germany, Netherlands, Norway,
Sweden, Switzerland, United Kingdom
Charged numbers
+49 180 567 1083
available for Finland, Italy, Luxemburg,
Portugal, Spain and Czech Republic
+49 40 23773 899
available for Greece, Croatia, Hungary and
the rest of Europe
◆ User Support E-mail address in Europe
dss.support@olympus-europa.com
Specifications / Technical Assistance and Support
* Specifications and design are subject to change
without notice.
* Battery life varies greatly according to type of
batteries used and the conditions of use.
37
Page 38

Page 39
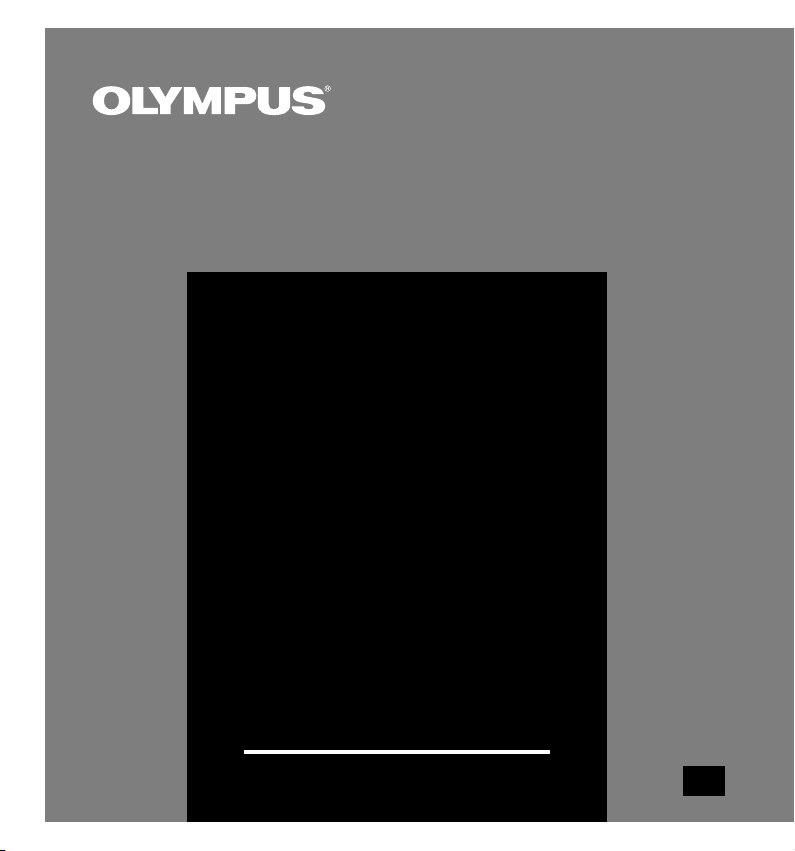
ЦИФРОВОЙ ДИКТОФОН
DS-10
ИНСТРУКЦИЯ ПО
ЭКСПЛУАТАЦИИ
Благодарим Вас за покупку ЦИФРОВОГО
ДИКТОФОНА OLYMPUS.
Внимательно прочтите эту инструкцию, содержащую
информацию о правильном и безопасном
использовании диктофона.
Храните инструкцию в доступном месте,
чтобы в будущем Вы могли легко ее найти.
Для обеспечения хорошей записи рекомендуем
проверить функцию записи и звук перед
использованием.
RU
1
Page 40
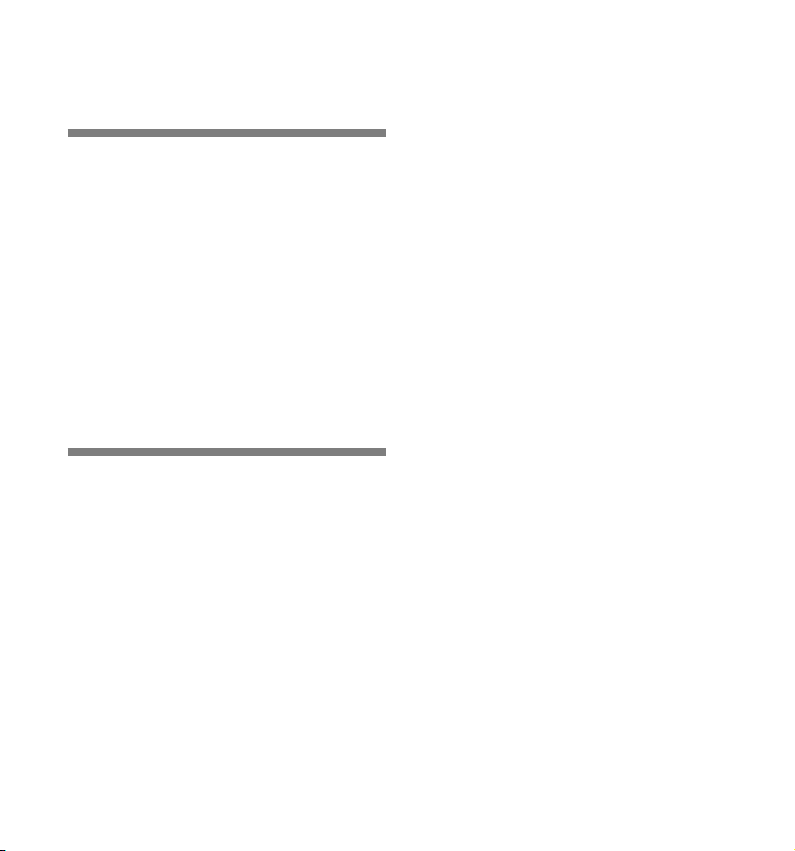
Для безопасного и
правильного
использования
Перед использованием нового диктофона
внимательно прочтите эту инструкцию и
удостоверьтесь, что Вы знаете, как
безопасно и правильно пользоваться
диктофоном. Чтобы в будущем обращаться
к инструкции за информацией, держите ее
в доступном месте.
• Знаками внимания отмечена важная
информация о безопасном пользовании. Во
избежание травм и порчи имущества важно
всегда соблюдать указания по пользованию
диктофоном и безопасности.
Общие указания
● Не оставляйте диктофон в нагретой
влажной среде, например, в
автомобиле под прямыми солнечными
лучами или на пляже летом.
● Не храните диктофон в местах с
повышенной запыленностью или
влажностью.
● Не применяйте органические и
химические растворители, такие как
спирт и средства полировки, для
чистки данного устройства.
●
Не кладите диктофон на электроприборы,
такие как холодильник и телевизор, или
вблизи их.
● Не производите запись и
воспроизведение вблизи мобильных
телефонов и других беспроводных
устройств, так как они могут создавать
помехи и шум. Если Вы слышите шум,
2
переместитесь в другое место или
передвиньте диктофон дальше от
указанных устройств.
● Берегите диктофон от попадания
песка или грязи. Это может привести
к невосстановимым повреждениям.
● Не допускайте сильных вибраций и
ударов.
●
Не разбирайте, не чините и не вносите
модификаций в диктофон самостоятельно.
● Не пользуйтесь диктофоном, когда
управляете транспортным средством
(таким как велосипед, мотоцикл).
● Держите диктофон в месте, недоступном
для детей.
<Предупреждение относительно возможной
утраты данных>
Запись, хранящаяся в памяти, может быть
повреждена или уничтожена в результате
ошибок управления, ошибок в работе или во
время работы по ремонту аппарата.
Рекомендуется создавать базу данных
поддержки и сохранять важные записи на
других носителях, таких как жесткий диск
компьютера или диск МО.
.....................................................................
IBM и PC/AT являются торговыми марками
или зарегистрированными торговыми
марками International Business Machines
Corporation.
Microsoft, Windows и Windows Media являются
зарегистрированными торговыми марками
Microsoft Corporation.
Intel и Pentium являются зарегистрированными
торговыми марками Intel Corporation.
Adobe и Acrobat Reader являются
зарегистрированными торговыми марками
Adobe Systems Incorporated.
CORTOLOGIC является зарегистрированной
торговой маркой Cortologic AG.
Остальные продукты и марки, упомянутые
здесь, могут быть торговыми марками или
зарегистрированными торговыми марками
соответствующих владельцев.
Page 41
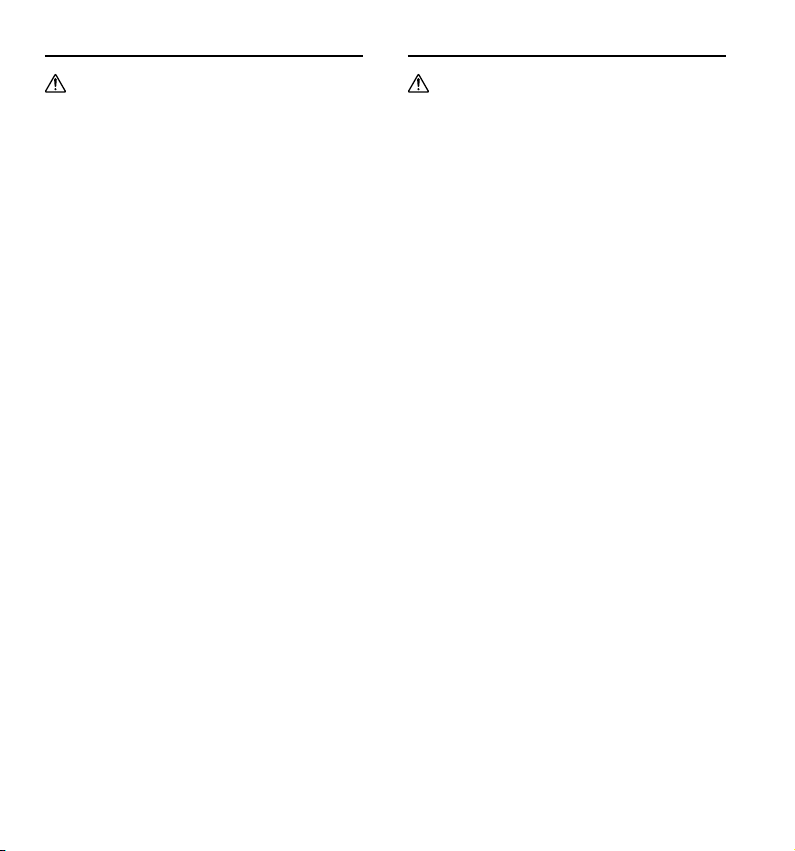
Батарейки
Адаптер переменного тока
Внимание!
• Никогда не подвергайте батарейки
воздействию огня, нагреванию или
короткому замыканию, не разбирайте их.
•
Не пытайтесь перезаряжать щелочные,
литиевые и другие не перезаряжающиеся
батарейки.
• Не используйте батарейки с трещинами
или повреждениями на внешней
оболочке.
• Держите батарейки в месте, недоступном
для детей.
• Если Вы заметите что-либо необычное
при использовании диктофона,
например, необычный шум, выделение
тепла, дым или запах горелого:
1немедленно выньте батарейки –
будьте осторожны, чтобы не
обжечься;
2позвоните дилеру или местному
представителю Olympus для сервисного
обслуживания.
Внимание!
• Не пытайтесь каким-либо образом
разбирать, чинить или вносить
изменения в адаптер.
•Не допускайте попадания посторонних
предметов, в том числе воды, металла
или воспламеняющихся веществ
вовнутрь адаптера.
• Не допускайте намокания адаптера и не
касайтесь его мокрыми руками.
• Не используйте адаптер вблизи
воспламеняющегося газа (в том числе
бензина, керосина и растворителя).
В случае
• ... оголения внутренних частей
адаптера в результате падения или
другого повреждения:
• ... падения адаптера в воду или
попадания вовнутрь воды, металла,
воспламеняющихся веществ и других
посторонних предметов:
• ... появления чего-либо необычного при
использовании адаптера, например,
необычного шума, выделения тепла,
дыма или запаха горелого:
1не прикасайтесь к оголенным частям;
2немедленно отсоедините адаптер от
сети;
3
позвоните дилеру или местному
представителю Olympus для сервисного
обслуживания. Продолжение
использования адаптера в указанных
условиях может привести к поражению
током и травмам.
3
Page 42

Основные функции
●
Диктофон сохраняет записи речи в файлах
формата DSS и WMA с высокой степенью
сжатия на встроенной памяти объемом 64 MB.*
● Диктофон поддерживает три режима
записи – HQ (высокое качество), SP
(стандартное воспроизведение) и LP
(длительное воспроизведение) (☞ стр. 12).
• Продолжительность непрерывной записи –
около 4 часов 20 минут в режиме HQ, около 10
часов 25 минут в режиме SP и около 22 часов
20 минут в режиме LP.*
● Пять папок диктофона вмещают до 199
файлов каждая. Максимальное количество
записей – 995 (☞ стр. 10).
● Имеется встроенная функция голосовой
активации записи (VCVA) (☞ стр. 11).
●
Вы можете переименовывать папки (☞ стр. 19).
• Каждая из пяти папок может иметь имя длиной
до 8 знаков.
• Диктофон имеет 10 каталогов имен.
● Вы можете вставлять комментарии в
файлы (☞ стр. 21).*
•В каждый записанный файл может добавляться
комментарий длиной до 100 знаков.
• Диктофон имеет 10 каталогов комментариев.
● Имеется функция ускоренного
воспроизведения и медленного
воспроизведения для управления
скоростью воспроизведения (☞ стр. 13).*
● Вы можете вставлять и удалять индексные
пометки (☞ стр. 18).*
• Вставляя индексные пометки во время
воспроизведения или записи, Вы сможете позже
быстро находить нужные записи.
● Имеется функция подавления шумов
(☞ стр. 15).*
•
Те хнология подавления шумов Cortologic AG Noise
Suppression снижает шумовые помехи в записях и
обеспечивает воспроизведение с чистым звуком.
4
3
2
3
3
● Записанные файлы могут перемещаться из
1
одной папки в другую (☞ стр. 22).
● Имеется большой полноформатный
дисплей с подсветкой (ЖКИ-экран).
• На экран выводится информация о записанных
голосовых файлах и простые четкие рабочие
инструкции.
● Подсоединив диктофон к компьютеру, Вы
можете использовать его как USBмикрофон или USB-динамик.*
● Прилагается программный пакет DSS Player
(☞ стр. 26).
• Вы можете легко воспроизводить,
организовывать и редактировать файлы,
сделанные диктофоном, после их переноса в
компьютер.
● Подсоедините комплектный USB-кабель к
компьютеру для ускорения переноса
информации.
•Укомплектован специальной приставкой для
удобного подсоединения к компьютеру.
*1: Формат DSS в режимах записи SP и LP, формат WMA
в режиме HQ.
*2: Чистое время записи для одного непрерывного
файла. Чистое время записи может быть меньше,
если записано много коротких файлов. (Оставшееся
время записи и продолжительность записанного
файла, которые выводятся на дисплей, являются
3
приблизительными.)
*3: В случае файлов формата WMA эти функции
работают только для файлов, записанных данным
диктофоном.
*4: Не используйте диктофон как USB-микрофон/
динамик с Windows 98, поскольку работа
компьютера может стать нестабильной.
(Использовать только с Windows 98SE или более
новыми версиями.)
4
Page 43
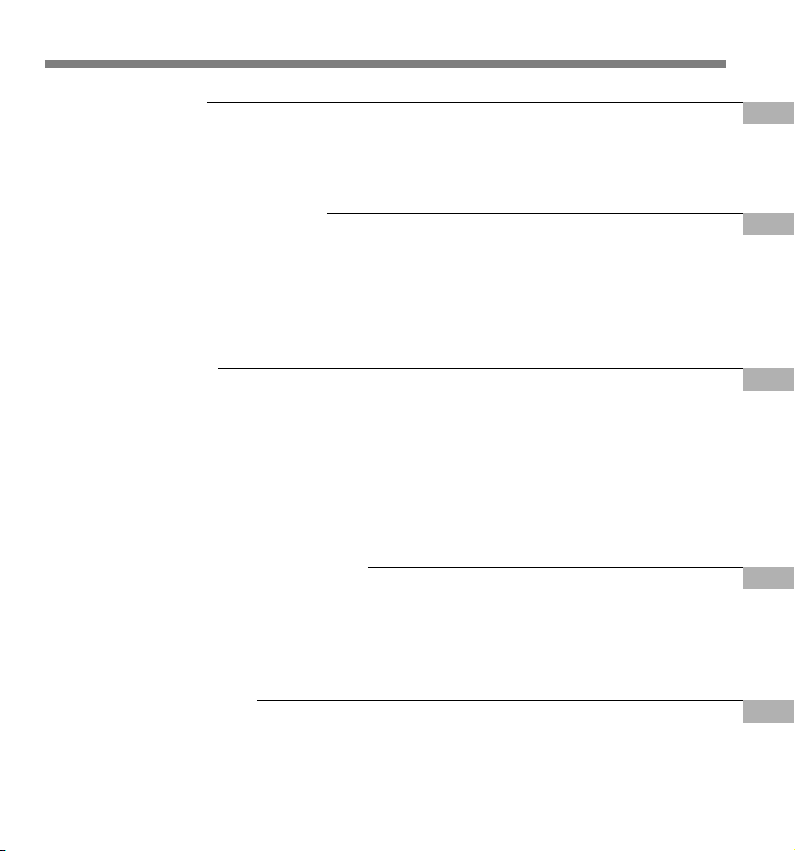
Содержание
Начало работы
Названия составных частей ................... 6
Переключатель HOLD (блокировка всех
органов управления) ............................ 7
Запись и воспроизведение
Запись .................................................... 10
Использование функции голосовой
активации записи (VCVA) ................... 11
Режимы записи (REC MODE) ............... 12
Чувствительность микрофона .............. 12
Другие функции
Удаление ................................................ 15
Защита файлов (LOCK)........................... 16
Функция сигнального воспроизведения
(ALARM) ............................................... 17
Индексные пометки ................................ 18
Настройка контрастности ЖКИ-дисплея
(CONTRAST) ........................................ 18
Подсветка дисплея (BACKLIGHT)........... 19
Управление файлами в компьютере
Использование программного пакета DSS Player ...
Инсталляция программного пакета ......... 26
Использование интерактивной справки ...
Подсоединение к компьютеру ................ 29
Установка батареек ................................ 8
Использование адаптера переменного тока ..
Установка времени/даты (TIME&DATE) .. 9
Воспроизведение................................... 12
Непрерывное воспроизведение
(ALL PLAY) .......................................... 14
Повторное воспроизведение ................ 14
Функция подавления шумов ................. 15
Присвоение имени папке (FOLDER NAME) ....
Создание комментария к файлу
(COMMENT) ......................................... 21
Перемещение файлов из одной папки в другую .....
Системные звуковые сигналы (BEEP) .... 22
Информация на ЖКИ-дисплее ............... 23
Форматирование диктофона (FORMAT) ...
Список позиций меню ............................. 25
Работа программ DSS Player ................... 30
26
Названия окон ........................................ 31
Импортирование голосовых файлов в компьютер ..
28
Воспроизведение голосового файла ....... 33
8
19
22
24
32
Другая информация
Список оповещающих сообщений ........ 34
Устранение возможных неполадок ...... 35
Аксессуары (опционные) ....................... 36
Спецификации ....................................... 37
Те хническая помощь и обслуживание ...
37
5
Page 44

Названия составных частей
123
Названия составных частей
&
4
-
^
%
$
#
@
1 Встроенный микрофон
2 Лампа-индикатор записи/
воспроизведения
3 Гнездо микрофона
4 Регулировка громкости
5 Кнопка FOLDER / REPEAT
6 Кнопка PLAY / SET
7 Кнопка INDEX
8 Кнопка FF (ускоренная
перемотка вперед) /+
9 Кнопка REW (ускоренная
перемотка назад) /–
0 Кнопка MENU
! Переключатель HOLD
@ Встроенный динамик
6
5
6
7
8
9
0
!
)
(
=
q
*
e
w
r
#Кнопка STOP
$Кнопка ERASE
%Кнопка REC (запись)
^Кнопка DISPLAY
&Дисплей (ЖКИ-экран)
*Компьютерный терминал (USB)
(Терминалы подключения приставки
)Крышка отделения батареек
-Прорезь для ремешка
=Гнездо наушников
qКлип (заколка)
wГнездо для питания
eПереключатель MICSENS
(чувствительность микрофона)
rМесто подсоединения приставки
Page 45

Дисплей (ЖКИ-экран)
5 6 7
4
1
2
3
1 Индикатор батареек
2 Индикатор VCVA (голосовая
3 Зона для текстовой
4 Индикатор сигнала
5 Индикатор защиты от удаления
6 Номер текущего файла
7 Общее количество записанных
VCVA
активация записи)
информации
оповещения
файлов в папке
Переключатель
HOLD (блокировка
всех органов
управления)
HOLD
Установка переключателя HOLD в
активное положение HOLD.
Если Вы установите диктофон в положение
HOLD, передвинув скользящий рычаг HOLD
в направлении, указанном стрелкой, все
текущие установки сохраняться, а все
кнопки и переключатели, кроме
переключателя HOLD, будут неактивны. Эта
функция полезна, если диктофон
переносится в сумке или кармане.
Не забудьте отменить блокировку
переключателем HOLD, прежде чем
пользоваться диктофоном.
Примечания
• Если Вы переведете диктофон в состояние HOLD в
режиме остановки (Stop), дисплей погаснет. При
нажатии любой кнопки появится мигающий
индикатор времени в течение около 2 секунд, но
функция этой кнопки останется неактивной.
•Оповещающий сигнал будет звучать в установленное
время даже в состоянии HOLD. Диктофон начнет
воспроизведение файла, ассоциированного с
сигналом, после нажатия любой кнопки.
• Если состояние HOLD установлено во время записи,
запись продолжится до заполнения всей памяти.
Названия составных частей / Переключатель HOLD (блокировка всех органов управления)
7
Page 46

Установка батареек
Отодвиньте крышку
отделения
1
Установка батареек / Использование адаптера переменного тока
батареек
легким
нажатием, как
указывает
стрелка.
Вставьте две
батарейки типа
2
AAA,
соблюдая
правильную
полярность.
Примечания
• Перед заменой батареек убедитесь, что диктофон
выключен. Изъятие батареек при записи,
удалении или другой работе с голосовым файлом
может повредить файл. Если при записи файла
заряд батареек заканчивается, Вы потеряете
записываемый файл, т.к. заголовок файла не
будет закрыт. Поэтому важно заменить батарейки,
когда появится первый индикатор понижения
заряда батареек.
• Обязательно заменяйте обе батарейки.
• Никогда не используйте вместе новые и старые
батарейки, батарейки разного типа и разных марок.
• Если замена батареек занимает более 1 минуты,
может потребоваться переустановка времени после
установки новых батареек (☞ стр. 9).
• Выньте батарейки, если Вы не собираетесь
использовать диктофон длительное время.
Использование адаптера
переменного тока
Закройте крышку
до упора.
3
Замена батареек
Индикатор батареек на дисплее изменится,
когда заряд батареек станет низким.
→ → →
“BATTERY
LOW”
Когда на дисплее появится знак ,
замените батарейки как можно скорее.
Когда заряд батареек станет слишком
низким, диктофон отключится, и на
дисплее появится сообщение "BATTERY
LOW". Рекомендуются щелочные батарейки
типа AAA.
8
Подсоедините вилку опционного адаптера
переменного тока (модель Olympus A321 или
A322) к сетевой розетке, а штекер – к гнезду
питания диктофона (DC 3V), как показано на
иллюстрации. Всегда останавливайте запись
перед подсоединением. В противном случае
воспроизведение этой записи может стать
невозможным.
• Всегда останавливайте запись перед
подсоединением и отсоединением.
• Если адаптер не используется,
отсоедините его от сети.
• Всегда устанавливайте правильное
напряжение, как указано на адаптере.
•
Не подключайте адаптер при
подсоединении диктофона к USB-порту.
Page 47

Установка времени/
даты
Если Вы установили дату и время,
информация о времени создания файла
будет автоматически записываться в этот
файл. Время и дату следует установить для
облегчения работы с файлами. Установка
также требуется для осуществления
сигнального воспроизведения (☞ стр. 17).
Мигающее сообщение “SET TIME&DATE”
появится автоматически после установки
новых батареек перед первым
использованием диктофона и после
длительного перерыва в работе диктофона.
В этом случае начинайте с шага 3.
Экран времени/даты
Месяц
Час Минуты
Кнопка
DISPLAY
(смена
отображаемых
на дисплее
данных)
Кнопка
STOP
(TIME&DATE)
Дата
Год
Кнопка
PLAY/SET
(подтверждение
выбранной установки
и переход к
следующей позиции)
Кнопка FF/+
или REW/–
(переключение между
альтернативными
значениями и
установками)
Кнопка MENU
Изменение установки
времени/даты
Нажмите кнопку MENU.
Откроется меню (☞ стр. 25).
1
Нажимайте кнопку FF/+ или REW/–
до появления на дисплее мигающего
2
сообщения“TIME&DATE” .
Нажмите кнопку PLAY/SET.
Появится экран времени/даты. Индикатор
3
часа будет мигать, обозначая начало
процесса установки времени/даты.
Повторите шаги 1 и 2 для
установки времени и даты:
4
Установка времени и даты продолжится
в таком порядке: часы, минуты, год,
месяц, число.
1 Выберите цифру с помощью кнопки
FF/+ или REW/–.
2 Подтвердите выбор нажатием
кнопки PLAY/SET.
Закройте меню нажатием
кнопки STOP.
5
Примечания
• Если нажать кнопку STOP в процессе установки,
время будет установлено соответственно значениям,
введенным на тот момент.
• Вы можете выбрать 12- или 24-часовую систему
нажатием кнопки DISPLAY во время установки часов
и минут.
• Вы можете изменить порядок следования года,
месяца и числа нажатием кнопки DISPLAY во время
установки этих параметров.
Установка времени/даты (TIME&DATE)
9
Page 48
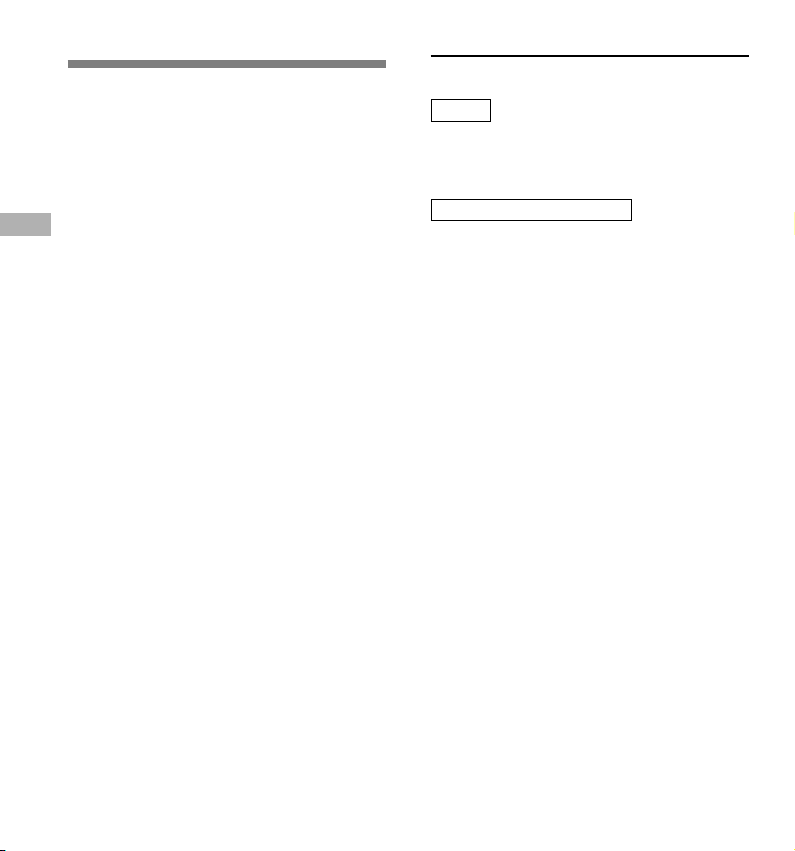
Запись
Функции записи
Диктофон имеет пять папок, A, B, C, D и
E, и каждое сообщение, записанное в
папку, сохраняется в формате DSS
(цифровой стандарт речи) или WMA
(Windows-медиа-аудио). Эти папки могут
использоваться для разделения записей по
их характеру; например, A может
использоваться для личной информации, B
для деловых записей (☞стр. 19). Bкаждую
Запись
папку может быть записано до 199
сообщений.
Нажатием кнопки FOLDER/
REPEAT выберите папку.
1
Появится имя папки.
Нажмите кнопку REC для начала
записи.
2
Лампа-индикатор записи/воспроизведения
загорится красным.
Направьте микрофон на источник звука.
Остановите запись нажатием
кнопки STOP.
3
Примечания
•Когда оставшееся время записи достигнет 60, 30 и
10 секунд, прозвучит сигнал.
• Сообщения“MEMORY FULL” или “FOLDER FULL”
появятся, когда память, отведенная под файлы, будет
заполнена. Удалите ненужные файлы перед
продолжением записи (☞ стр. 15) или перенесите
файлы в компьютер с помощью программного
обеспечения DSS Player (☞ стр. 26).
Пауза в записи
Пауза
Нажмите кнопку REC во время записи.
На дисплее появится мигающее
➥
сообщение “REC PAUSE” .
Возобновление записи
Снова нажмите кнопку REC.
Запись продолжится с момента, в
➥
который была прервана.
Примечание
Если оставить диктофон в режиме паузы на 10 и более
минут, произойдет остановка записи.
Мгновенная проверка сделанной
записи
Нажмите кнопку PLAY/SET во время
записи.
Запись остановится, и записанный
➥
файл будет воспроизведен.
Прослушивание во время записи
(контроль записи)
Вставьте наушники в гнездо наушников,
чтобы контролировать текущую запись.
(Громкость может изменяться с помощью
регулировки громкости.)
10
Page 49

Использование
функции голосовой
активации записи (VCVA)
Когда микрофон определяет, что уровень звука
достиг предварительно установленного уровня,
встроенная функция голосовой активации
записи (VCVA) автоматически начнет запись и
остановит ее, когда уровень звука станет ниже.
Особенно полезная при длительной записи функция
VCVA не только экономит память, выключая
диктофон в периоды молчания, но и делает
воспроизведение более эффективным и удобным.
Нажмите кнопку REC, чтобы
начать запись.
7
Когда уровень звука станет ниже
установленного значения, запись
автоматически перейдет в режим паузы
приблизительно через 1 секунду, и на
дисплее появится сообщение “STANDBY”
(ожидание). Лампа-индикатор записи/
воспроизведения загорится при начале
записи и будет мигать в режиме паузы.
Настройка уровня
активации начала/
остановки записи
Использование функции голосовой активации записи (VCVA)
Нажмите кнопку MENU.
Откроется меню (☞ стр.25).
1
Нажимайте кнопку FF/+ или
REW/– до появления мигающего
2
сообщения “VCVA” на дисплее.
Нажмите кнопку PLAY/SET.
Начнется процесс установки VCVA.
3
Нажатием кнопки FF/+ или REW/–
выберите позицию ON (включено)
4
или OFF (выключено).
ON : Начнет запись в режиме VCVA.
OFF:
Продолжит запись в нормальном
режиме.
Нажатием кнопки PLAY/SET
завершите установку.
5
Нажмите кнопку STOP, чтобы
закрыть меню.
6
Если была выбрана позиция ON, на
дисплее появится индикатор .
Нажатием кнопки FF/+ или REW/–
во время записи Вы можете
изменить уровень звука, при
котором будет активироваться
режим паузы.
Уровень звука для паузы может
устанавливаться на 15 различных
значений. Чем больше это значение, тем
выше чувствительность к звуку. При
самом большом значении запись начнется
даже при очень слабом звуке.
Уровень звука для паузы в функции VCVA
может настраиваться в соответствии с
уровнем окружающих (фоновых) шумов.
Примечания
• Уровень звука активации начала/окончания записи
также зависит от выбранной чувствительности
микрофона (☞стр. 12).
•Рекомендуется предварительно проверить работу
функции и настроить уровень звука активации для
обеспечения успешной записи.
11
Page 50

Режимы записи
(REC MODE)
Чувствительность
микрофона
Вы можете выбрать один из трех режимов
записи: HQ (высокое качество), SP
(стандартное воспроизведение) и LP
(длительное воспроизведение).
Продолжительность непрерывной записи
– около 4 часов 20 минут в режиме HQ,
около 10 часов 25 минут в режиме SP и
Режимы записи (REC MODE) / Чувствительность микрофона / Воспроизведение
около 22 часов 20 минут в режиме LP.
Это чистое время записи для одного
непрерывного файла. Чистое время
записи может быть меньше, если записано
много коротких файлов.
Нажмите кнопку MENU.
На дисплее появится сообщение“REC
1
MODE” (☞ стр. 25).
Нажмите кнопку PLAY/SET.
Начнется процесс установки режима
2
записи.
Нажатием кнопки FF/+ или
REW/– выберите HQ, SP или LP.
3
Нажатием кнопки PLAY/SET
завершите установку.
4
Нажмите кнопку STOP, чтобы
закрыть меню.
5
Примечание
Выберите режим HQ или SP для записи встреч или
лекций с максимальной четкостью.
12
Чувствительность микрофона может изменяться
в соответствии с потребностями записи.
С помощью переключателя MICSENS
выберите положение CONF или DICT :
CONF
: режим высокой чувствительности,
звук записывается из всех
направлений.
DICT : режим низкой чувствительности,
предназначенный для диктовки.
Примечания
• Если требуется сделать четкую запись диктовки,
переключитесь в режим DICT и поместите встроенный
микрофон близко (5-10 см) к говорящему.
• Если фоновые шумы очень сильны и не позволяют сделать
четкую запись даже в режиме DICT, рекомендуется
использовать микрофон однонаправленного действия ME
12 (продается отдельно).
Воспроизведение
Вы можете начать воспроизведение в
любой точке файла.
Нажмите кнопку PLAY/SET ,
чтобы начать воспроизведение.
1
Лампа-индикатор записи/воспроизведения
загорится зеленым.
Установите уровень звука на
нужную величину.
2
В любой нужный момент
нажмите кнопку STOP чтобы
3
остановить воспроизведение.
Возобновить воспроизведение можно,
снова нажав кнопку PLAY/SET.
Page 51

Функция
воспроиз-
ведения
Ускоренное
воспроизведение
(F.PLAY)
Медленное
воспроизведение
(S.PLAY)
Быстрый
переход
вперед
(F.SKIP)
Быстрый
переход
назад
(B.SKIP)
Перемотка
вперед
(CUE)
Перемотка
назад
(REV)
Операция
Один раз нажмите кнопку PLAY/SET во время
воспроизведения файла.
➥ Начнется воспроизведение примерно на 50%
быстрее нормальной скорости.
Один раз нажмите кнопку PLAY/SET во время
ускоренного воспроизведения.
➥ Начнется воспроизведение примерно на 25%
медленнее нормальной скорости.
Нажмите кнопку FF/+ во время воспроизведения файла.
➥ Диктофон перейдет в начало следующего файла и
начнет его воспроизведение.
(Если раньше встретится индексная пометка
«воспроизведение».)
Нажмите кнопку REW/– во время воспроизведения
файла.
➥ Диктофон перейдет в начало текущего файла и
начнет его воспроизведение.
(Если раньше встретится индексная пометка
«воспроизведение».)
Нажмите и удерживайте кнопку FF/+ во время
воспроизведения файла.
➥ Диктофон остановится, когда достигнет конца
файла. Продолжайте удерживать кнопку FF/+, чтобы
продолжить перемотку с начала следующего файла.
(Если при перемотке встретится индексная пометка,
диктофон остановится на ней, но продолжит
перемотку, если кнопка FF/+ останется нажатой.)
Нажмите и удерживайте кнопку REW/– во время
воспроизведения файла.
➥ Диктофон остановится, когда достигнет начала файла.
Продолжайте удерживать кнопку REW/–, чтобы
продолжить перемотку с конца предыдущего файла.
(Если при перемотке встретится индексная пометка,
диктофон остановится на ней, но продолжит перемотку,
если кнопка REW/– останется нажатой.)
Как отменить
Дважды нажмите кнопку PLAY/
SET во время ускоренного
воспроизведения.
➥ Воспроизведение продолжится
с нормальной скоростью.
Один раз нажмите кнопку PLAY/
SET во время медленного
воспроизведения.
➥ Воспроизведение продолжится
с нормальной скоростью.
Отпустите кнопку FF/+.
Воспроизведение возобновится.
➥
Отпустите кнопку REW/–.
Воспроизведение возобновится.
➥
Воспроизведение
Примечания
• Если подавление шумов установлено на значение “Low” (низкое)или “High”(высокое), пользоваться функциями
ускоренного воспроизведения и медленного воспроизведения нельзя (☞ стр. 15).
•В случае файлов формата WMA функции ускоренного воспроизведения и медленного воспроизведения работают
только для файлов, записанных этим диктофоном.
13
Page 52
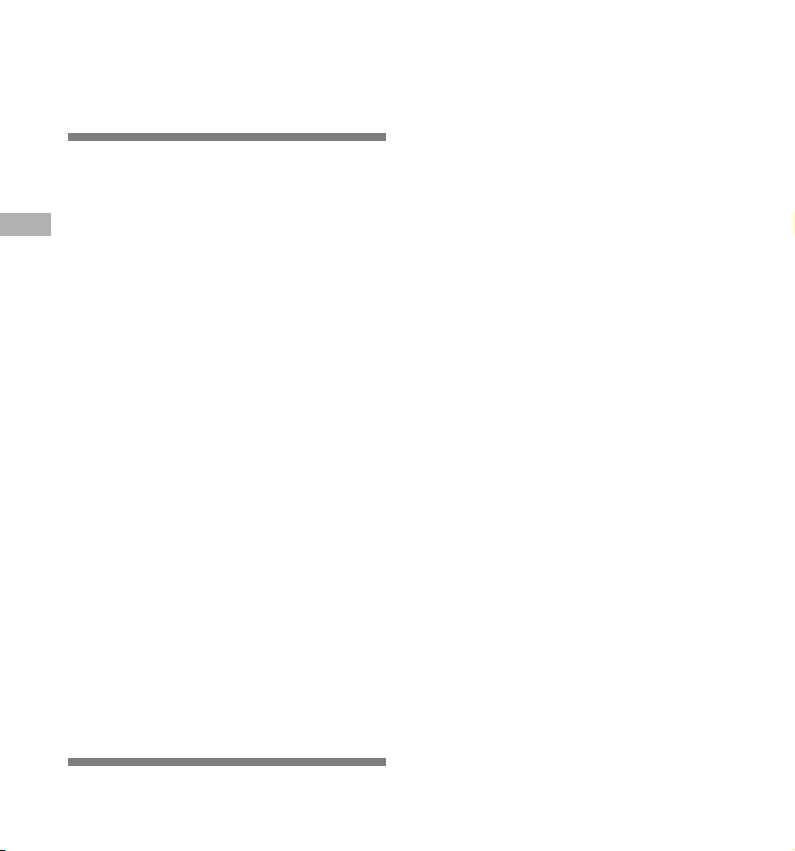
Непрерывное
воспроизведение
(ALL PLAY)
После окончания воспроизведения файла
следующий воспроизводится без остановки – пока
не будет воспроизведен последний файл в папке.
Нажмите кнопку MENU.
Непрерывное воспроизведение (ALL PLAY) / Повторное воспроизведение
Откроется меню (☞ стр. 25).
1
Нажимайте кнопку FF/+ или
REW/– до появления на дисплее
2
мигающего сообщения “ALL PLAY”.
Нажмите кнопку PLAY/SET.
Начнется процесс установки режима
3
непрерывного воспроизведения.
Нажатием кнопки FF/+ или REW/
– выберите позицию ON или OFF.
4
ON : Непрерывное воспроизведение.
OFF : Возврат к нормальному
воспроизведению.
Нажатием кнопки PLAY/SET
завершите установку.
5
Нажмите кнопку STOP, чтобы
закрыть меню.
6
Повторное
воспроизведение
Функция повторно воспроизводит
фрагмент файла, который проигрывается.
14
Выберите файл для повторного
воспроизведения и нажмите
1
кнопку PLAY/SET.
Начнется воспроизведение файла.
Коротко нажмите кнопку
FOLDER/REPEAT в месте, с
2
которого хотите начать повторное
воспроизведение.
Сообщение“REPEAT END?” (окончание
повтора?) будет мигать, пока Вы не
укажете место окончания повтора.
Снова коротко нажмите кнопку
FOLDER/REPEAT в том месте
3
записи, где Вы хотите закончить
повторное воспроизведение.
Диктофон будет повторно воспроизводить
фрагмент между отметками начала и
окончания, пока Вы не отмените
повторное воспроизведение.
Нажмите кнопку STOP или FF/+
(REW/–), чтобы остановить
4
воспроизведение.
Повторное воспроизведение окончится.
Вы можете использовать функции
ускоренного воспроизведения, медленного
воспроизведения и подавления шумов,
вставлять и удалять индексные пометки.
Примечания
• Если файл воспроизводится до конца без назначения
места окончания, им становится конец файла, и
начинается повторное воспроизведение.
•
Нажмите кнопку FF/+ коротко или с удержанием, чтобы
перейти в конец воспроизводимого файла.
• Для использования этой функции нажимайте кнопку
FOLDER/REPEAT коротко. Если Вы будете удерживать
ее нажатой дольше 1 секунды, появится окно
перемещения файлов.
Page 53

Функция
подавления шумов
Если записываемый звук плохо слышен изза шумной обстановки, измените уровень
подавления шумов. Шум будет снижен в
файле при его воспроизведении для
лучшего качества звука.
Нажмите кнопку MENU во время
воспроизведения файла.
1
Появится текущий уровень подавления шумов.
Выберите нужный уровень
подавления шумов с помощью
2
кнопки MENU.
Каждый раз при нажатии кнопки MENU на
дисплее поочередно появятся сообщения:
OFF : (исходная установка)
Low : подавление шумов.
High :
более сильное подавление шумов.
Если на дисплее уже имеется пометка о
подавлении шумов, начните с шага 2.
Произведите установку подавления шумов
в течение 8 секунд, иначе уровень будет
установлен на показанное значение, и
дисплей вернется к первоначальному виду.
Примечания
•Если Вы выбрали установку “Low” или “High”, на
дисплее появятся мигающее значение уровня
подавления шумов примерно 2 секунды во время
воспроизведения файла.
• Если Вы выбрали установку “Low” или“High”, она
останется активной до установки в позицию “OFF”.
• Если Вы выбрали установку “Low” или “High”, Вы не можете
использовать функции ускоренного воспроизведения и
медленного воспроизведения (☞ стр. 13).
•
В случае файлов формата WMA функция подавления шумов
работает только для файлов, записанных этим диктофоном.
Удаление
Удаление отдельных файлов
Выбранный файл может быть удален из папки.
Выберите папку нажатием
кнопки FOLDER/REPEAT.
1
Нажатием кнопки FF/+ или
REW/– выберите файл, который
2
хотите удалить.
Нажмите кнопку ERASE.
Мигающее сообщение“FILE ERASE?”
3
(удалить файл?) появится на дисплее в
течение около 8 секунд.
Еще раз нажмите кнопку ERASE
при мигающем сообщении “FILE
4
ERASE?”.
На дисплее появится сообщение “FILE
ERASE!” (удаление файла!), и начнется
удаление.
После удаления файла появится
сообщение“ERASE DONE” (удаление
окончено). Номера файлов автоматически
корректируются.
Примечания
• Если кнопка ERASE не будет нажата в течение 8
секунд после появления сообщения “FILE ERASE?” ,
диктофон вернется в режим остановки.
• Удаленный файл не восстанавливается.
• Защищенные файлы не могут быть удалены (☞стр. 16).
Функция подавления шумов
Удаление
15
Page 54

Удаление всех файлов в папке
Все файлы, кроме защищенных, могут
удаляться из папки одновременно.
Нажатием кнопки FOLDER/
REPEAT выберите папку, в
1
которой хотите удалить все
файлы.
Нажмите кнопку ERASE и
удерживайте дольше 3 секунд.
2
Мигающее сообщение“ALL ERASE?”
(удалить все?) появится на дисплее в
течение около 8 секунд.
Еще раз нажмите кнопку ERASE
при мигающем сообщении “ALL
3
ERASE?”.
Удаление / Защита файлов (LOCK)
На дисплее появится сообщение“ALL
ERASE!” (удалить все!), и начнется удаление.
После удаления файлов появится
сообщение“ERASE DONE” (удаление
окончено). Защищенным файлам будут
присвоены номера в порядке возрастания.
Примечания
• Если кнопка ERASE не будет нажата в течение 8
секунд после появления сообщения “ALL ERASE?”
диктофон вернется в режим остановки.
• Удаление всех файлов может занять более 10 секунд.
При удалении всех файлов в папке
защищенные файлы не удаляются.
Нажатием кнопки FOLDER/
REPEAT выберите папку.
1
Нажатием кнопки FF/+ или REW/–
выберите файл, который хотите
2
защитить.
Нажмите кнопку MENU.
Откроется меню(☞ стр. 25).
3
Нажимайте кнопку FF/+ или
REW/– до появления на дисплее
4
мигающего сообщения “LOCK”.
Нажмите кнопку PLAY/SET.
Начнется процесс установки защиты файла.
5
Нажатием кнопки FF/+ или REW/
– выберите позицию ON или OFF.
6
ON : Защита файла и
предотвращение его удаления.
OFF: Снятие защиты с файла и
разрешение на его удаление.
Нажатием кнопки PLAY/SET
завершите установку.
7
Нажмите кнопку STOP, чтобы
закрыть меню.
8
Защита файлов
(LOCK)
Защита файла предотвращает
непреднамеренное удаление нужной
информации.
16
Примечания
• Нельзя создать индексную пометку в защищенном
файла (☞ стр. 18).
• Все защищенные файлы удаляются при форматировании
диктофона (☞ стр. 24).
Page 55
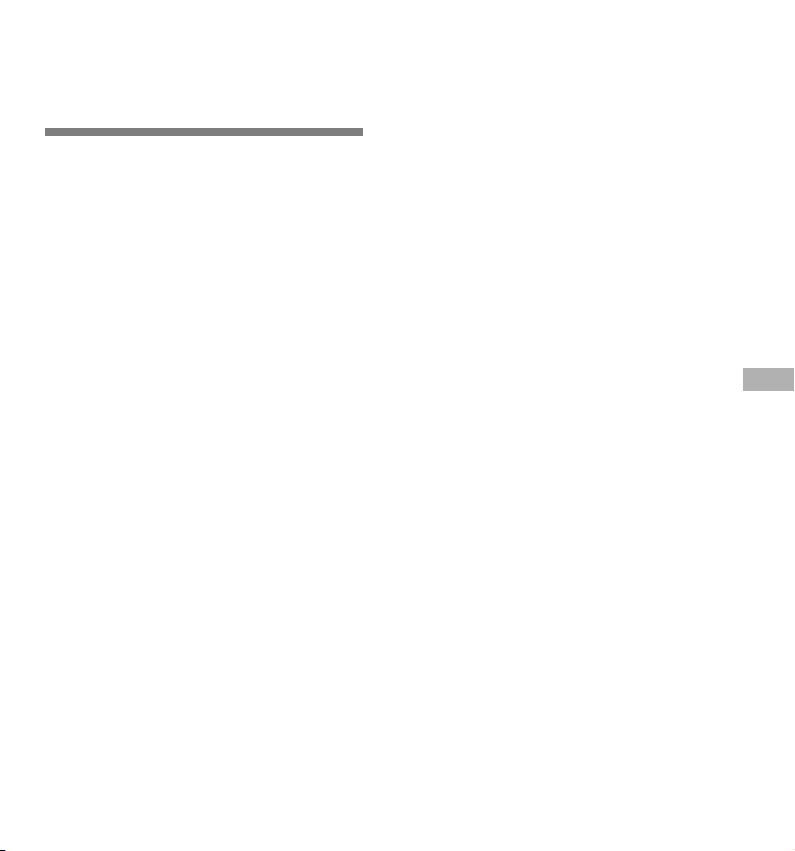
Функция сигнального
воспроизведения
(ALARM)
Функция сигнального воспроизведения
воспроизводит выбранный файл в
заранее установленное время.
Нажатием кнопки FOLDER/
REPEAT выберите папку.
1
Нажатием кнопки FF/+ или
REW/–выберите файл, который
2
нужно воспроизводить после
активации звукового сигнала.
Нажмите кнопку MENU.
Откроется меню (☞стр. 25).
3
Нажимайте кнопку FF/+ или
REW/– до появления на дисплее
4
мигающего сообщения “ALARM” .
Нажимайте кнопку PLAY/SET.
Начнется процесс установки сигнального
5
воспроизведения.
Нажатием кнопки FF/+ или REW/
– выберите позицию ON или OFF.
6
ON : Активирует сигнальное
воспроизведение.
OFF: Отменяет сигнальное
воспроизведение.
Нажатием кнопки PLAY/SET
завершите установку.
7
Если выбрана позиция ON, индикатор
часов начнет мигать.
Если выбрана позиция OFF, индикатор
сигнального воспроизведения исчезнет.
Переходите к шагу 12.
Нажатием кнопки FF/+ или
REW/– установите часы.
8
Нажатием кнопки PLAY/SET
подтвердите установку.
9
Индикатор минут начнет мигать.
Нажатием кнопки FF/+ или
REW/– установите минуты.
10
Нажатием кнопки PLAY/SET
подтвердите установку для
11
минут.
Нажмите кнопку STOP, чтобы
закрыть меню.
12
Оповещающий сигнал будет звучать в
установленное время. Для воспроизведения
файла, ассоциированного с сигналом, нажмите
любую кнопку.
Примечания
• Функция сигнального воспроизведения может
использовать одновременно только один файл.
• Сигнал будет звучать в установленное время каждый
день, пока не будет отменена установка сигнального
воспроизведения.
• Если Вы хотите изменить файл для сигнального
воспроизведения, сначала отмените установку
сигнального воспроизведения, затем сделайте новую
уст ановку с новым файлом.
• Сигнал будет звучать в течение 5 минут и затем
прекратится.
• Если в установленное для сигнала время Вы будете
использовать диктофон, сигнал прозвучит после
окончания работы.
• Оповещающий сигнал будет звучать в установленное
время даже в состоянии HOLD. Диктофон начнет
воспроизведение файла, ассоциированного с сигналом,
после нажатия любой кнопки.
• Установка сигнального воспроизведения отменяется
при удалении выбранного файла.
17
Функция сигнального воспроизведения (ALARM)
Page 56

Индексные пометки
Индексные пометки могут вставляться в
файл во время записи или воспроизведения
для быстрого обнаружения интересной
информации.
Создание индексной пометки
Нажмите кнопку INDEX во время
записи или воспроизведения для
1
создания индексной пометки.
Номер индекса появится на дисплее.
Обнаружение индексной пометки
Удерживайте кнопу FF/+ или REW/
– во время воспроизведения файла.
1
Индексные пометки /
Настройка контрастности ЖКИ-дисплея (CONTRAST)
Диктофон остановится на 1 секунду, когда
дойдет до индексной пометки.
Удаление индексной пометки
Найдите пометку, которую
хотите удалить.
1
Нажмите кнопку ERASE , когда на
дисплее в течение около 2 секунд
2
появится номер индекса.
Индексная пометка будет стерта.
Примечания
•В одном файле Вы можете установить до 16
индексных пометок. При попытке установить большее
количество пометок на дисплее появится
сообщение“INDEX FULL” .
•В защищенных файлах создание и удаление
индексных пометок невозможно (☞ стр. 16).
•В случае файлов формата WMA индексные пометки
можно устанавливать только в файлы, записанные
этим диктофоном.
18
Настройка
контрастности ЖКИдисплея (CONTRAST)
Если изображение на дисплее трудно увидеть
из-за погодных условий или температуры, Вы
можете настроить контрастность с помощью
функции «контрастность дисплея».
Контрастность дисплея может быть
установлена на один из 20 уровней.
Нажмите кнопку MENU.
Откроется меню (☞ стр. 25).
1
Нажимайте кнопку FF/+ или REW/–
до появления на дисплее мигающего
2
сообщения “CONTRAST” .
Нажмите кнопку PLAY/SET.
Начнется процесс установки
3
контрастности дисплея.
Нажатием кнопки FF/+ или
REW/– установите нужную
4
контрастность.
Контрастность дисплея может быть
установлена на уровень от 1 до 20
(исходная установка: 10).
Нажатием кнопки PLAY/SET
завершите установку.
5
Нажмите кнопку STOP, чтобы
закрыть меню.
6
Page 57

Подсветка дисплея
(BACKLIGHT)
Подсветка дисплея будет активироваться
примерно на 10 секунд после нажатия
соответствующей кнопки. Вы можете
выбрать, использовать подсветку или нет.
Нажмите кнопку MENU.
Откроется меню (☞ стр. 25).
1
Присвоение имени
папке (FOLDER
NAME)
Вы можете присвоить каждой из пяти папок
(от A до E) имя длиной до 8 знаков.
Часто используемые слова, такие как
“диктовка (DICT.)”, “встречи (MEETING)” и
“распорядок (SCHEDULE)” уже имеются в
каталоге.
Нажимайте кнопку FF/+ or REW/– до
появления на дисплее мигающего
2
сообщения “BACKLIGHT” .
Нажмите кнопку PLAY/SET.
Начнется процесс установки подсветки
3
дисплея.
Нажатием кнопки FF/+ или
REW/– выберите позицию ON
4
или OFF.
ON : Подсветка активна.
OFF: Подсветка отменена.
Нажатием кнопки PLAY/SET,
завершите установку.
5
Нажмите кнопку STOP , чтобы
закрыть меню.
6
Нажмите кнопку MENU.
Откроется меню (☞ стр. 25).
1
Нажимайте кнопку FF/+ или REW/–
до появления на дисплее мигающего
2
сообщения “FOLDER NAME” .
Нажмите кнопку PLAY/SET.
Начнется процесс присвоения имени папки.
3
Нажатием кнопки FF/+ или REW/
– выберите папку, которой хотите
4
присвоить имя.
Подтвердите выбор папки
нажатием кнопки PLAY/SET .
5
С помощью кнопки FF/+ или
REW/– выбирайте символы.
6
Диктофон имеет следующие кнопки
для процесса ввода символов.
(Символы приведены на ☞ стр. 20)
Подсветка дисплея (BACKLIGHT) /
Присвоение имени папке (FOLDER NAME)
19
Page 58
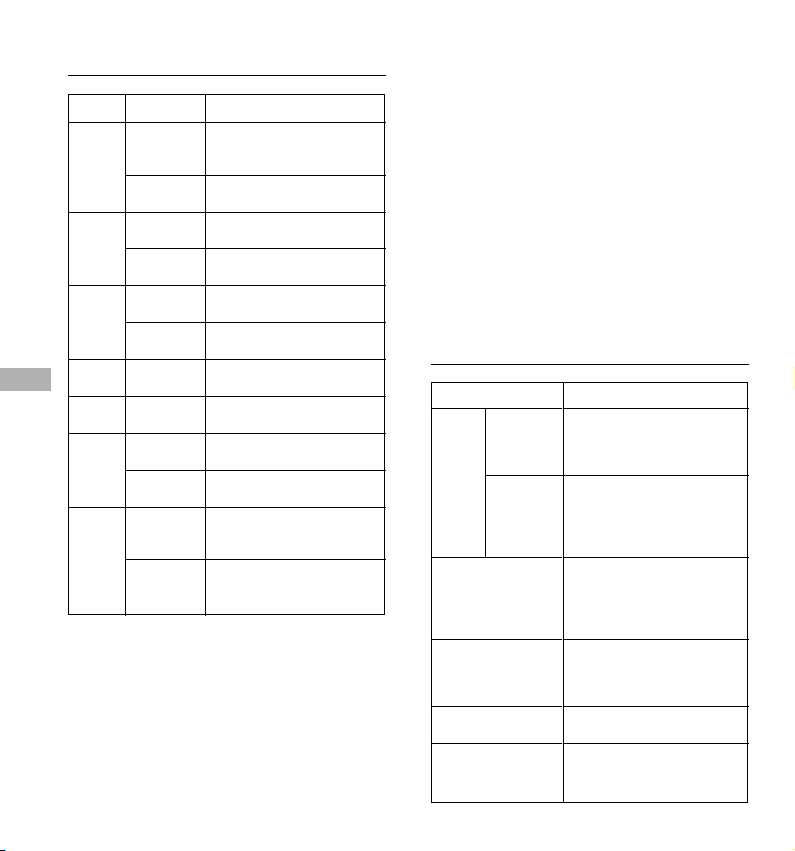
Кнопки диктофона, которые
используются для вводаБ символов
Кнопка
Нажатие
PLAY/
Нажать
SET
один раз
Нажать и
удерживать
FF/+
Нажать
один раз
Нажать и
удерживать
Нажать
REW/–
один раз
Нажать и
удерживать
----------
FOLDER/
REPEAT
Присвоение имени папке (FOLDER NAME)
ERASE
INDEX
DISPLAY
----------
Нажать
один раз
Нажать и
удерживать
Нажать
один раз
Нажать и
удерживать
Действие
Ввод выбранного знака и
переход к следующей
позиции.
Подтверждение имени папки
или комментария к файлу.
Выбор символа для ввода:
с продвижением вперед.
Быстрый просмотр символов
с продвижением вперед.
Выбор символа для ввода:
с продвижением назад.
Быстрый просмотр символов
с продвижением назад.
Возврат к предыдущей
позиции.
Удаление мигающего
знака.
Переключение между
группами (типами) символов.
Быстрый просмотр групп
(типов) символов.
Выбор символа для ввода:
с переходом вперед через
5 символов.
Быстрый просмотр через
каждые 5 символов.
Используйте следующие приемы для
быстрого нахождения символов.
1 При нажатии кнопки INDEX Вы будете
переходить от одной группе символов к
другой (пример: верхний регистр, нижний
регистр, шаблон, символы), затем Вы
сможете выбрать нужный символ с
помощью кнопки FF/+ или REW/–.
20
2 Каждый раз при нажатии кнопки
DISPLAY Вы будете переходить вперед
через 5 символов, чтобы Вы могли
быстрее добраться до нужного Вам
символа.
(текущий показанный символ) → (пробел) →
DICT. → TO DO → A → F → K → P → U → Z
→ a → f → k → p → u → z → 1 → 6 → , → ( →
# → ^ → (пробел) → DICT. → TO DO...
Если Вы нажмете кнопку DISPLAY, когда
появится не указанный выше символ, Вы
перейдете к ближайшему следующему
символу из указанного выше цикла.
При повторном нажатии кнопки DISPLAY Вы
будете перескакивать через каждые 5
символов, как описано выше.
Символы для ввода
Тип символа
Шаблон
Ввод
имени
папки
Ввод
комментария
к файлу
Заглавные буквы
Строчные буквы
Номера
Символы
Действие
DICT. → MEETING → MEMO
→ NOTE → IDEA → TO DO
→ REMINDER → LECTURE
→ SCHEDULE → ARCHIVE
TOP PRIORITY → PRIORITY →
IMPORTANT → CONFIDENTIAL
→ PRIVATE → DON’T FORGET
→ THINGS TO DO → MESSAGE
→ CONVERSATION → REPORT
A → B → C → D → E → F→
G → H → I → J → K → L →
M → N → O → P → Q → R
→ S → T → U → V → W → X
→ Y → Z
a → b → c → d → e → f → g →
h → i → j → k → l → m → n →
o → p → q → r → s → t → u →
v → w → x → y → z
1 → 2 → 3 → 4 → 5 → 6 →
7 → 8 → 9 → 0
, → . → ; → ! → _ → ( → ) → +
→ – → = → # → $ → % → &
→ ’ → ^ → @
Page 59
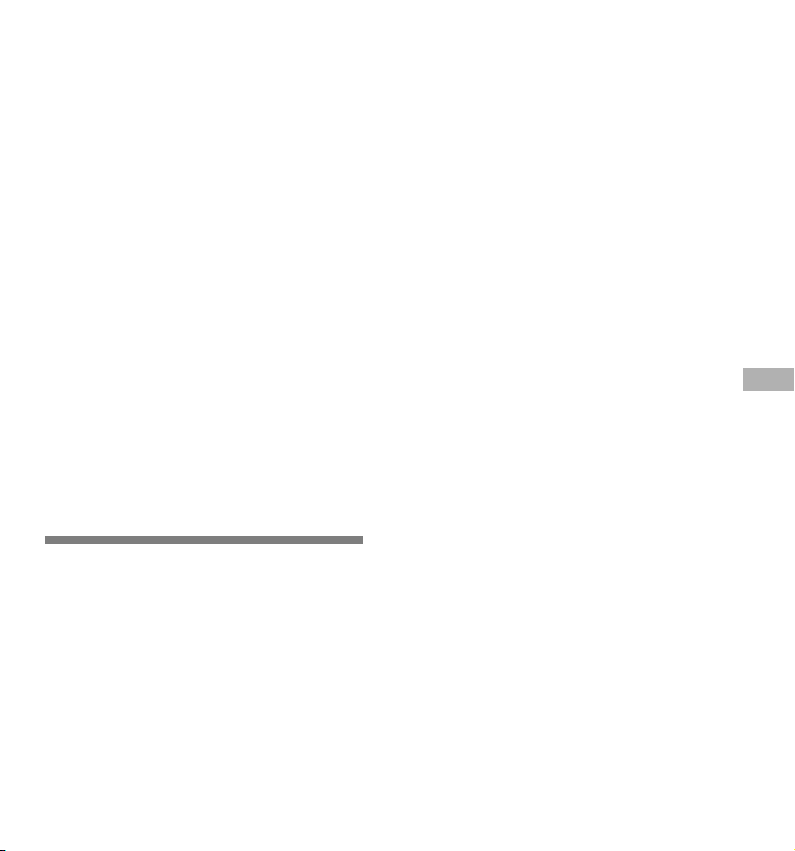
После окончания ввода имени
папки нажмите и удерживайте
7
кнопку PLAY/SET дольше 1
секунды.
Этим завершится процесс присвоения
имени папке.
(Если Вы хотите продолжить присвоение
имен папкам, нажмите кнопку PLAY/SET
и повторите процедуру с шага 4.)
Нажмите кнопку STOP, чтобы
закрыть меню.
8
Примечания
• Процесс присвоения имени папке закончится
автоматически, когда будет введен 8-й символ.
•Если Вы введете больше 8 знаков, на дисплее
появится сообщение “OVER-FLOW”.
Нажмите кнопку PLAY/SET.
Начнется процесс создания комментария
3
к файлу.
Введите символ.
Если символы вводятся в диктофоне,
4
обратитесь к пункту 6 раздела“"Присвоение
имени папке” (☞ стр. 19).
Вы можете использовать компьютер для
создания и редактирования комментариев
с помощью DSS Player, а затем переносить
их с компьютера в диктофон.
После окончания ввода комментария
нажмите и удерживайте кнопку
5
PLAY/SET дольше 1 секунды.
Нажмите кнопку STOP, чтобы
закрыть меню.
6
Присвоение имени папке (FOLDER NAME) /
Создание комментария к файлу (COMMENT)
Создание
комментария к
файлу (COMMENT)
К каждому файлу может прилагаться
комментарий длиной до 100 знаков.
Если Вы включите дату, время и другую
информацию, Вы сможете легко находить
файлы без их воспроизведения.
Нажмите кнопку MENU.
Откроется меню (☞ стр. 25).
1
Нажимайте кнопку FF/+ или REW/–
до появления на дисплее мигающего
2
сообщения “COMMENT”.
Примечание
В случае файлов формата WMA комментарии можно
вставлять только в файлы, записанные этим
диктофоном.
21
Page 60

Перемещение
файлов из одной
папки в другую
Записанный файл может переноситься из
одной папки в другую.
Файл будет помещен в конце списка
файлов в папке назначения.
Выберите файл, который хотите
переместить, и начните его
1
воспроизведение.
Нажмите и удерживайте кнопку
FOLDER/REPEA T дольше 1 секунды
2
во время воспроизведения файла.
Перемещение файлов из одной папки в другую /
Системные звуковые сигналы (BEEP)
На дисплее появится сообщение
“MOVE?”(переместить?).
Нажатием кнопки FF/+ или REW/
– выберите папку назначения.
3
Если Вы выберете текущую папку в
качестве папки назначения, выбранный
файл переместится в конец списка
файлов в данной папке.
Подтвердите выбор папки
назначения нажатием кнопки
4
PLAY/SET.
Файл перемещается.
На дисплее появится сообщение“MOVE
DONE”(перемещение окончено), когда
перенос будет завершен.
Примечания
• Если папка назначения заполнена (имеется максимум
– 199 файлов), на дисплее появится сообщение
“FOLDER FULL” (папка заполнена). Файлы не могут
быть перенесены в эту папку.
22
• Процесс перемещения будет отменен, если Вы
нажмете кнопку STOP или не произведете никаких
действий с диктофоном в течение 8 секунд после
выбора папки назначения.
Системные звуковые
сигналы (BEEP)
Сигнал издается для указания о
необходимых операциях или
предупреждения об ошибках. Системные
звуковые сигналы могут быть отключены.
Нажмите кнопку MENU.
Откроется меню (☞стр. 25).
1
Нажимайте кнопку FF/+ или
REW/– до появления на дисплее
2
мигающего сообщения “BEEP”.
Нажмите кнопку PLAY/SET.
Начнется процесс установки
3
системных звуковых сигналов.
Нажатием кнопки FF/+ или REW/
– выберите позицию ON или OFF.
4
ON : системные звуковые сигналы
включены.
OFF: системные звуковые сигналы
отключены.
Нажатием кнопки PLAY/SET
завершите установку.
5
Нажмите кнопку STOP, чтобы
закрыть меню.
6
Примечание
Если установлена функция сигнального воспроизведения,
сигнал прозвучит в установленное время, даже если
системные звуковые сигналы отключены.
Page 61

Информация на
HQ
HQ
HQ
HQ
ЖКИ-дисплее
Диктофон может изменять показания своего
ЖКИ-дисплея. Если Вы нажмете кнопку
DISPLAY в режиме остановки или
воспроизведения, ЖКИ-дисплей включится,
и Вы сможете просмотреть информацию о
файле и другие установки диктофона.
4 Комментарий к файлу *
Показывается комментарий,
приложенный к файлу. (Если
комментария нет, появится
знак“----”.)
5
Оставшийся объем памяти
Показывается оставшееся
время записи.
{
{
Нажмите кнопку DISPLAY.
Показания ЖКИ-дисплея будут
1
изменяться каждый раз после нажатия
кнопки DISPLAY.
В режиме остановки и
воспроизведения
Будут повторяться показания с 1 по 6.
Если файл отсутствует, будут поочередно
выводиться показания5 и 6.
1 Продолжительность
файла
Показывается время
файла.
2 Временной код
Показывается год, месяц
и число, когда создан
файл.
3 Временной код
Показывается год, месяц,
число, час и минута, когда
создан файл.
HQ
{
HQ
{
HQ
6 Текущее время и дата
Показывается текущее время
и дата. (При воспроизведении
появляется“TIME&DATE”(время
и дата) или счетчик времени.)
* Если в комментарии много знаков, он будет
смещаться в сторону по экрану, пока не будет
показан весь.
В режиме записи
Будут повторяться показания с 1 по 3.
1 Операция (запись)
Показывается оставшееся
время записи в формате
обратного отсчета.*
2 Уровень записи
Показывается диаграмма
аудиосигнала на входе.
3 Полоски оставшегося
объема памяти
Показывается оставшееся
время записи в форме
горизонтальных полосок.
* Оставшееся время записи также показывается
в пунктах 2 и 3.
{
{
HQ
Информация на ЖКИ-дисплее
HQ
23
Page 62
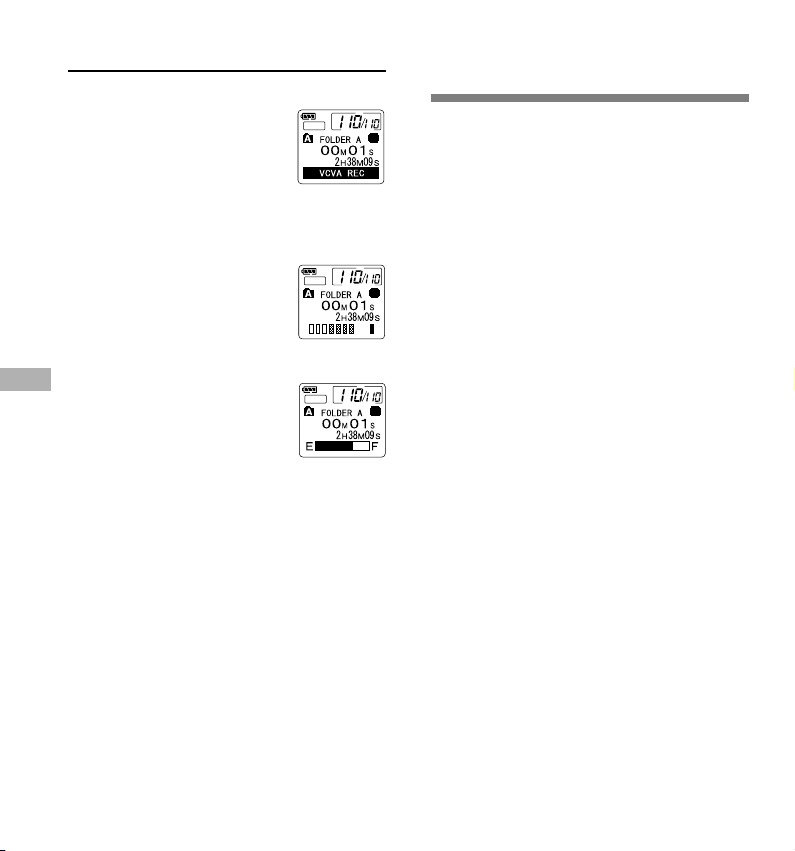
В режиме записи с голосовой
активацией (VCVA)
Будут повторяться показания с 1 по 3.
1
Операция (запись с VCVA)
Показывается оставшееся
время записи в формате
обратного отсчета.
*(Выводится сообщение
“STANDBY”, если уровень
активации режима VCVA
не достигнут.)
2 Уровень записи в
режиме VCVA
Показывается диаграмма
аудиосигнала на входе и
уровень активации.
3 Полоски оставшегося
Информация на ЖКИ-дисплее /
Форматирование диктофона (FORMAT)
объема памяти
Показывается оставшееся
время записи в форме
горизонтальных полосок.
* Оставшееся время записи также показывается
в пунктах 2 и 3.
VCVA
VCVA
VCVA
Форматирование
диктофона (FORMAT)
HQ
{
HQ
{
HQ
При форматировании диктофона
удаляются все файлы, и все установки
возвращаются к первоначальному виду,
кроме установки года, числа и времени.
IЕсли у Вас имеются важные файлы,
которые Вы хотите сохранить,
подсоедините диктофон к компьютеру и
перенесите эти файлы в компьютер перед
форматированием диктофона (☞стр. 32).
Нажмите кнопку MENU.
Откроется меню (☞ стр. 25).
1
Нажимайте кнопку FF/+ или
REW/– до появления на дисплее
2
мигающего сообщения “FORMAT”.
Нажмите кнопку PLAY/SET.
Начнется переход к процессу форматирования.
3
Нажатием кнопки FF/+ или
REW/– выберите позицию
4
“START”(начать).
Снова нажмите кнопку PLAY/SET .
5
24
После окончания форматирования
появится сообщение “FORMAT DONE”.
Примечания
• Если после пункта 4 в течение 8 секунд не будет
произведено никаких действий, меню вернется к
состоянию, соответствующему пункту 2.
• При форматировании диктофона удаляются все
сохраненные данные, в том числе защищенные
файлы.
Page 63

Список позиций меню
Нажмите кнопку MENU
REC MODE
VCVA
LOCK
ALARM
ALL PLAY
CONTRAST
BACKLIGHT
BEEP
USB AUDIO
TIME & DATE
FOLDER NAME
COMMENT
FORMAT
Установка режима записи (☞стр. 12).
Выбор из HQ, SP и LP.
Установка VCVA – нажать кнопку MENU
(☞стр. 11). Выбор между ON (активно) и
OFF (отключено).
Установка защиты файла (☞стр.
16).Выбор между ON (защищен) и OFF (не
защищен).
Установка сигнального воспроизведения
(☞стр. 17). Выбор между ON (защищен) и
OFF (не защищен).
Установка непрерывного воспроизведения
(☞стр. 14).Выбор между ON (активно) и OFF
(отключено).
Настройка контрастности ЖКИ-дисплея
(☞стр. 18). Установка уровня от 1 до 20.
Установка подсветки дисплея (☞стр. 19).
Выбор между ON (активна) и OFF
(отключена).
Установка системных звуковых сигналов
(☞стр. 22). Выбор между ON (активны) и
OFF (отключены).
Установка USB-микрофона/динамика. Выбор
между ON (активно) и OFF (отключено).
Установка времени/даты. Порядок: часы,
минуты, год, месяц, число (☞стр. 9).
Присвоение имени папке (☞стр. 19).
Создание комментария к файлу (☞стр. 21).
Форматирование диктофона (☞стр. 24).
Нажмите кнопку
FF/+ или REW/–.
Примечания
•
Если Вы нажмете кнопку STOP, REC
или MENU во время работы с меню,
диктофон остановится и применит
параметры, установленные на тот
момент.
• Диктофон остановится, если Вы
не произведете никаких операций
в течение 3-х минут во время
работы с меню, а выбранный Вами
параметр не будет введен.
Список позиций меню
25
Page 64
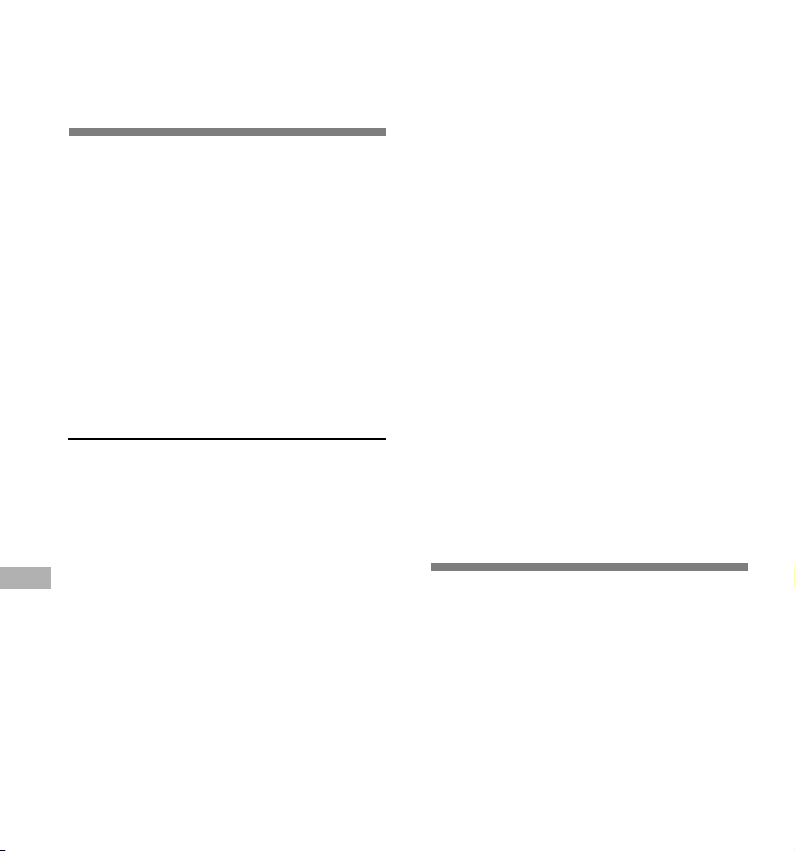
Использование программного пакета DSS Player / Инсталляция программного пакета
Использование
программного
пакета DSS Player
Подсоединив диктофон к компьютеру, Вы
сможете использовать DSS Player
следующим образом:
• Воспроизводить и архивировать голосовые
файлы в компьютере.
• Посылать голосовую электронную почту (voice
mail), прикрепляя голосовой файл к письму.*
• Делать в компьютере резервные копии
го лосовых файлов, записанных на диктофон,
и затем переносить файлы из компьютера на
диктофон по мере необходимости.
* Программное обеспечение для электронной
почты не входит в данный программный пакет.
Операционная среда
Браузер:
Microsoft Internet Explorer версия 4.01 и
позже
Дисплей:
800 x 600 точек и больше, 256 цветов и
больше
USB-порт:
Один свободный порт
Терминалы аудиовхода/выхода:
Гнездо для наушников или динамики
Примечания
• USB-порты отсутствуют на компьютерах, работающих
под Windows 95 или модифицированных на базе
Windows 95 для другой операционной системы.
• Некоторые функции, такие как удаленная и прямая
запись, не работают на компьютерах без USB-порта.
• Не используйте диктофон как USB-микрофон/динамик
с Windows 98, поскольку работа компьютера может
стать нестабильной (использовать только с Windows
98SE или более новыми версиями.)
PC:
IBM PC/AT-совместимый компьютер
Операционная система:
Microsoft Windows 98/ 98SE/ Me/ 2000
Professional/ XP Professional, Home Edition
Процессор:
Intel Pentium класс II – 333 МГц и выше
RAM:
64 MB и больше
Свободное место на жестком диске:
10 MB и больше
Драйв:
2-скоростной драйв CD-ROM и выше
Звуковая карта:
Creative Labs Sound Blaster 16 или 100%совместимая звуковая карта
26
Инсталляция
программного
пакета
Перед подсоединением USB-кабеля к
диктофону и компьютеру Вы должны
инсталлировать (установить) программное
обеспечение.
Перед инсталляцией обязательно:
• Закройте все программы и приложения.
• Выньте дискету, если она в дисководе.
• Если Вы работаете под Windows 2000 /XP
(только версия Professional) с сетевой
конфигурацией, Вы должны войти в систему
как администратор.
Page 65

Вставьте диск с Olympus DSS
Player в драйв CD-ROM.
1
Программа инсталляции запустится
автоматически. Когда программа запустится,
переходите к пункту 4. В противном случае
выполняйте пункты 2 и 3.
Нажмите кнопку [Пуск] и
выберите [Выполнить].
2
Введите в окно [Открыть]
“D:\Setup.exe” и нажмите [OK].
3
Предполагается, что CD-ROM находится
в драйве D.
Появится окно выбора языка
инсталляции.
4
Выберите нужный язык.
Нажмите кнопку [Next], когда
откроется окно инсталляции DSS
5
Player.
Подтвердите свое согласие с
условиями лицензионного
6
соглашения.
Вы должны подтвердить свое согласие
с условиями лицензионного соглашения,
чтобы установить DSS Player. Если Вы
согласны с ними, нажмите [Yes].
Выберите папку, в которую будет
инсталлирован DSS Player.
7
Вы можете выбрать папку, в которую
будет инсталлирован DSS Player.
Нажмите кнопку [Browse], чтобы найти
нужную Вам папку. Вы можете выбрать
папку, указанную по умолчанию, –
нажмите кнопку [Next].
Примечание
Если папки, указанной для инсталляции, не
существует, появится окно для
подтверждения на создание такой папки.
Нажмите кнопку [Yes].
Выберите папку главного меню
для программы.
8
Вы можете поместить программу в
другую папку главного меню –
например, в [Aвтозагрузка]. Чтобы
выбрать указанную по умолчанию
папку, нажмите [Next].
Разрешение на копирование
файлов.
9
Подтвердите все «Текущие установки»
("Current Settings") – нажмите кнопку
[Next].
Примечание
Чтобы изменить папку главного меню для
программы или папку инсталляции,
нажмите кнопку [Back].
Копирование файлов.
Подождите, пока DSS Player
10
инсталлируется в компьютер, затем
нажмите кнопку [Finish].
Инсталляция программного пакета
27
Page 66
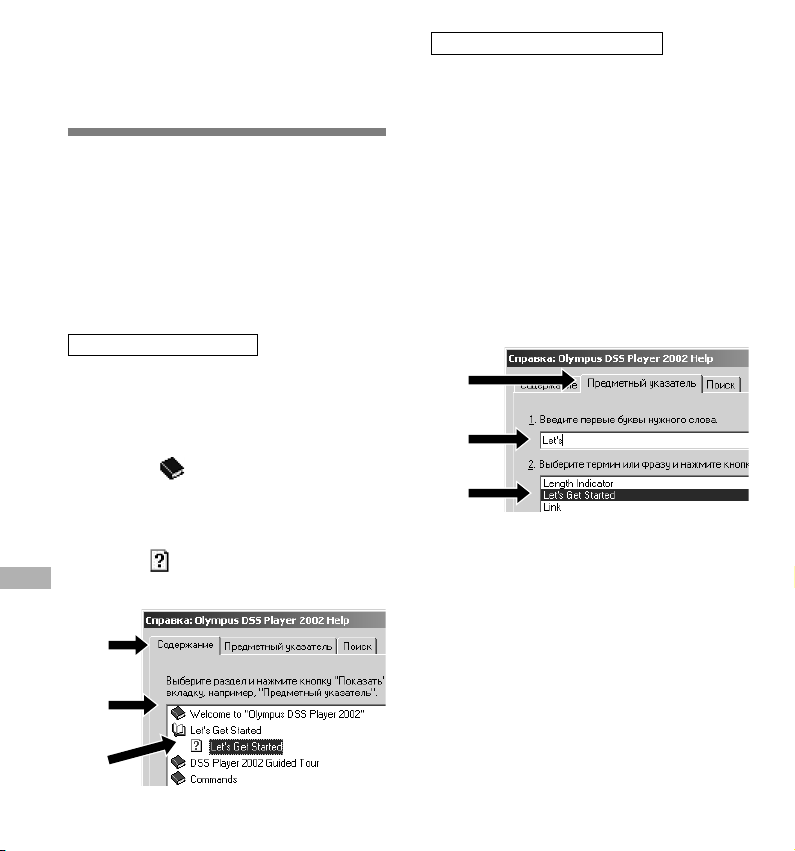
Использование
интерактивной
справки
Вы можете открыть интерактивную
справку одним из следующих способов:
• Нажмите кнопку [Пуск], выберите [Программы],
затем [Olympus DSS Player 2002], и нажмите на
[Help].
• При открытом DSS Player выберите пункт
Использование интерактивной справки
[Соntents] из меню [Help].
• При открытом DSS Player нажмите ключ [F1]
на клавиатуре.
Поиск по содержанию
Когда появится окно интерактивной
справки, нажмите на закладку
1
Содержание.
Двойным щелчком нажмите на
икону названия нужного
2
раздела.
Появится название раздела.
Двойным щелчком нажмите на
икону нужного раздела.
3
Появится объяснение выбранного раздела.
Поиск по ключевому слову
Когда появится окно
интерактивной справки, нажмите
1
на закладку Указатель.
Появится список ключевых слов, по
которым Вы можете производить поиск.
Введите текст.
Соответствующие запросу ключевые
2
слова будут найдены автоматически.
Выберите раздел, затем нажмите
[Показать].
3
Появится объяснение выбранного
раздела.
1
2
3
Примечание
Более подробная информация о меню и операциях
содержится в интерактивной справке. Вы сможете
пользоваться интерактивной справкой после
инсталляции DSS Player.
28
1
2
3
Page 67
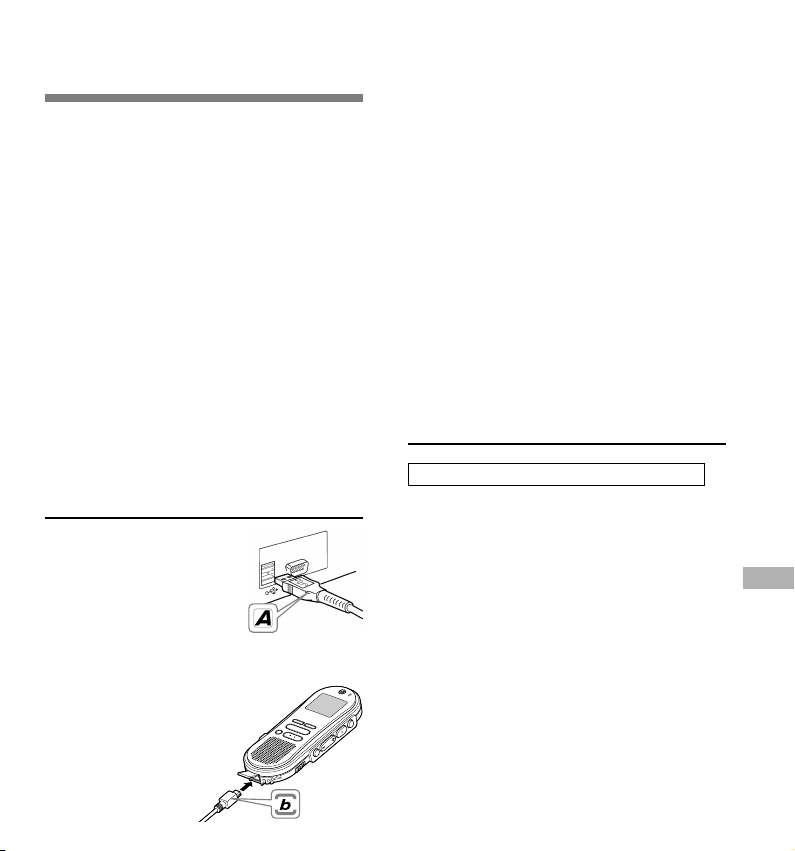
Подсоединение к
компьютеру
Перед подсоединением диктофона убедитесь,
что инсталляция DSS Player завершена. Если
Вы подсоедините диктофон до завершения
инсталляции DSS Player, появится окно
"Найден новый мастер обору довaния". В этом
случае нажмите [Отмена], чтобы отменить
работу мастера, и затем установите DSS
Player.
После подключения диктофона к компьютеру
комплектный USB-кабель обеспечит питание,
поэтому Вам не нужно будет использовать с
диктофоном батарейки или адаптер
переменного тока.
Вы можете напрямую подключить USBтерминал диктофона к компьютеру или
использовать приставку, входящую в
комплект (настольная приставка).
Подсоединение к компьютеру
с помощью соединительного
USB-кабеля
Вставьте конец A
USB-кабеля в USB-
1
порт компьютера
или в USB-хаб.
Убедитесь, что диктофон не
находится в работе, перед
2
подсоединением
конца B USB-кабеля
к PC-терминалу
диктофона.
Сообщение “REMOTE” (удаленное
соединение) появится на диктофоне,
если подсоединен USB-кабель.
Примечания
• НИКОГДА не отсоединяйте USB-кабель при мигающей
лампе-индикаторе записи/воспроизведения. В противном
случае могут удалиться данные.
• Некоторые компьютеры и USB-хабы могут не
обеспечивать достаточного питания, и диктофон может
не подсоединяться. В этом случае установите USB AUDIO
в положение "OFF" (отключено) через меню диктофона
(☞ стр. 25).
• Информация USB-порте или USB-хабе компьютера
содержится в инструкции к компьютеру.
• Убедитесь, что Вы подсоединяете USB-кабель напрямую
к USB-порту компьютера или к USB-хабу с автономным
питанием (подключение с адаптером переменного тока).
• Обязательно вставляйте штекер кабеля до упора во
избежание сбоев в работе диктофона.
• Отключите переключатель HOLD (☞стр. 7).
Подсоединение к компьютеру
с помощью приставки
Поместите диктофон на приставку
Вставьте конец A USB-кабеля в
USB-порт или USB-хаб компьютера.
1
Подсоедините конец B USBкабеля к приставке.
2
Убедитесь, что диктофон находится
в режиме остановки, и установите
3
его на приставку.
При установке диктофона на приставку
1положите диктофон так, чтобы
отверстие на его нижней стороне
совпадало со штырем на передней
стороне приставки (в нижнем конце).
Подсоединение к компьютеру
29
Page 68

2 Держите диктофон за верхний край
и положите его на приставку с нажатием,
пока не услышите щелчок.
Сообщение“REMOTE”
(удаленное соединение)
Подсоединение к компьютеру / Работа программ DSS Player
появится на
диктофоне,
если подсоединен
USB-кабель.
Снимите диктофон с приставки
Убедитесь, что лампа-индикатор
записи/воспроизведения
4
диктофона не мигает, затем
снимите диктофон с приставки.
Держите приставку в руке и поднимайте
диктофон за верхний конец, чтобы снять
его со штыря, как показано на
иллюстрации.
Отсоедините
USB-кабель.
5
Работа программ
2
DSS Player
Запустите Windows.
1
Подсоедините диктофон к
1
Штырь
компьютеру.
2
Процедура подсоединения описана в
разделе “Подсоединение к компьютеру
(☞стр. 29).
Когда Вы подсоедините диктофон к
компьютеру впервые, запустится мастер
инсталляции USB-драйвера. Следуйте
инструкциям, чтобы установить драйвер.
Нажмите кнопку [Пуск],
выберите [Программы], затем
3
[Olympus DSS Player 2002].
Нажмите на [Olympus DSS Player
2002].
4
3
”
Примечания
• Без необходимости не прикасайтесь к месту контакта
на передней стороне приставки (в нижнем конце) во
избежание повреждений в результате плохого
соединения.
• Отключите переключатель HOLD (☞стр. 7).
30
3 4
Page 69

Об автозагрузке
Подсоединяя диктофон к компьютеру, Вы
можете автоматически запустить
приложение.
1 Правой кнопкой «мыши» нажмите на
икону в панели задач в нижнем
правом углу экрана, затем нажмите
на «Выбор приложения для
автозагрузки».
2 Выделите приложение, которое
нужно запускать автоматически.
Выбранное Вами приложение запустится
автоматически. Если Вы не хотите,
чтобы оно запускалось автоматически,
снимите отметку с этого приложения.
Примечания
• Вы не сможете одновременно запустить
прилагающийся DSS Player 2002 и DSS Player 3.0/3.1/
3.5 для моделей DS-150/320 одновременно.
• Если Вы подсоедините диктофон до инсталляции DSS
Player, появится окно "Найден новый мастер обору
довaния". В этом случае нажмите [Отмена], чтобы
отменить работу мастера, и затем установите DSS
Player.
Названия окон
1
Работа программ DSS Player / Названия окон
42 3
1 Play Control Bar (Контрольная панель
воспроизведения)
Кнопки для управления воспроизведением
и остановкой голосовых файлов.
2 Dictation Folder Window (Окно папки
диктовки)
Показывает структуру папок,
содержащих файлы DSS, WMA и WAVE
в компьютере.
3 Device Manager Window (Окно
управления устройством
Показывает структуру папок диктофона.
4 Voice File List Box (Окно списка
голосовых файлов)
Показывает папки, выбранные в окнах
2 и 3.
31
Page 70
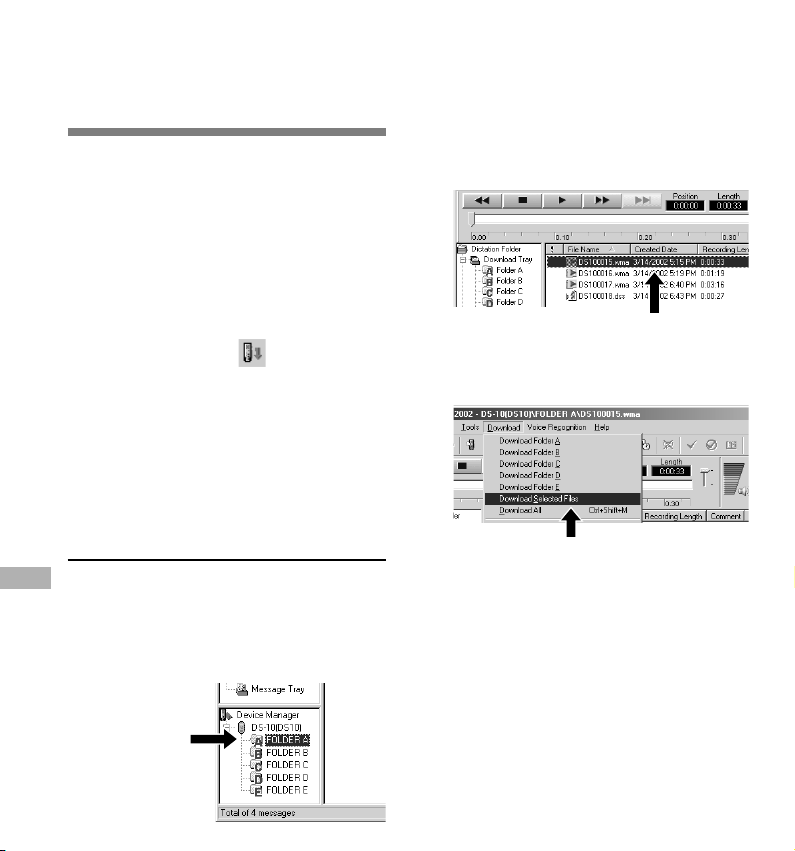
Импортирование
голосовых файлов
в компьютер
Импортирование голосовых файлов в
компьютер называется загрузкой.
Импортирование голосовых файлов в компьютер
Существует три способа загрузки голосовых
файлов в компьютер с помощью DSS Player:
• Загрузить отдельные файлы
Загрузка одного или нескольких
голосовых файлов в компьютер.
• Загрузить папку
Загрузка всех голосовых файлов
в одной папке.
• Загрузить все
Нажмите на икону и загрузите все
имеющиеся в диктофоне голосовые
файлы в компьютер.
Ниже описана процедура “Download
Selected Files/Загрузить отдельные файлы”.
Пояснения по операциям “Download Folders/
Загрузить папку” и “Download All/Загрузить
все” содержатся в интерактивной справке.
Выберите голосовой файл.
Выберите голосовой файл, который
2
нужно загрузить, в окне Voice File List
Box. Чтобы выбрать более одного
файла, нажмите и удерживайте кнопку
[Ctrl] или [Shift] и выбирайте файлы. На
иллюстрации выбран один файл.
Загрузите голосовой файл.
В меню [Download] нажмите [Download
3
Selected Files].
Загрузить отдельные файлы
Выберите папку.
В окне Device Manager выберите папку,
1
содержащую файл, который нужно
загрузить. На иллюстрации выбрана
папка A.
32
Загрузка окончена.
После закрытия окна переноса лампа-
4
индикатор записи/воспроизведения на
диктофоне погаснет, загрузка будет
завершена.
Примечания
• НИКОГДА не отсоединяйте USB-кабель при мигающей
лампе-индикаторе записи/воспроизведения. В
противном случае могут удалиться данные.
•В зависимости от размера голосового файла и
характеристик компьютера, загрузка файла может
занять некоторое время.
•Перенесенные файлы будут сохранены в папку
Page 71

DS10 0018.dss
загрузки (download tray), соответствующую папке в
диктофоне. (Пример: Голосовой файл, загруженный из
папки A, будет сохранен в папку загрузки A в
компьютере.)
• Если в компьютере уже имеется файл с именем, датой
и временем создания таким же, как у загружаемого
файла, последний не будет переноситься.
Воспроизведение
голосового файла
Выберите папку.
Выберите папку, содержащую файл,
1
который нужно воспроизвести.
На иллюстрации выбрана папка загрузки
A в окне Dictation Folder для выбора файла,
уже загруженного в компьютер.
Выберите голосовой файл.
В окне Voice File List Box выберите
2
голосовой файл, который нужно
воспроизвести.
Воспроизведите голосовой
файл.
3
Нажмите на кнопку (play) в панели
Play Control Bar.
Могут использоваться и другие функции
управления, такие как ускоренная
перемотка назад, ускоренная перемотка
вперед, остановка, контроль скорости
воспроизведения, регулировка громкости,
ось времени и переход по индексным
пометкам (Index Skip). Описания
содержатся в интерактивной справке.
IЕсли Вы подсоединили диктофон и
пользуетесь DSS Player для воспроизведения
файлов, Вы можете использоваться диктофон
как колонку компьютера.
Имя файла
Имена файла присваиваются по следующей
форме:
Расширение
Номер файла
Серийный номер, автоматически
присваиваемый цифровым диктофоном.
ID-код пользователя
Имя, присвоенное на цифровом диктофоне. По
умолчанию диктофон присваивает имя DS10. IDкод может быть изменен с помощью DSS Player.
Примечание
DSS Player не может воспроизводить файлы WMA с
защитой авторских прав DRM (Digital Rights Management),
которая ограничивает распространение и
воспроизведение.
Импортирование голосовых файлов в компьютер / Воспроизведение голосового файла
123
33
Page 72

Список оповещающих сообщений
Сообщение
BATTERY LOW
LOCK ON
INDEX FULL
FOLDER FULL
MEMORY FULL
NO FILE
MEMORY ERROR
Список оповещающих сообщений
SYSTEM ERROR
OVER-FLOW
FORMAT ERROR
Значение
Низкий заряд
батареек
Защита от
удаления
Индексные
пометки
исчерпаны
Папка заполнена
Максимальное
количество
Нет свободной
памяти
Нет файла
Ошибка
встроенной
памяти
Системная
ошибка
Введено
слишком много
знаков
Ошибка
форматирования
Объяснение
Заряд батареек становится
низким.
Была попытка удаления
защищенного файла.
В файле максимальное
количество индексных пометок
– 16.
Папка полностью заполнена
(максимум 199 файлов).
В папке назначения уже
имеется максимальное
количество файлов (199).
Нет свободного места во
встроенной памяти.
В папке не обнаружено файлов.
Ошибка во встроенной памяти.
В диктофоне обнаружена
системная ошибка.
Превышено максимальное
количество знаков, которое
может быть зарегистрировано.
Была ошибка при
форматировании памяти
диктофона.
Действие
Замените батарейки на новые (☞
стр. 8).
Снимите защиту с файла (☞ стр.
16).
Удалите ненужные индексные
пометки (☞стр. 18).
Удалите ненужные файлы (☞ стр.
15).
Удалите ненужные файлы (☞ стр.
15).
Удалите ненужные файлы (☞ стр.
15).
Выберите другую папку.
Это неисправность. Обратитесь в
магазин, где был приобретен
диктофон, или в сервисный центр
Olympus для починки.
Это неисправность. Обратитесь в
магазин, где был приобретен
диктофон, или в сервисный центр
Olympus для починки.
Уменьшить количество знаков до
установленного лимита. В имя
файла может вводиться до 8
знаков (☞ стр. 19-21).
До 100 знаков может вводиться в
комментарий к файлу (☞ стр. 21).
Повторите форматирование
памяти (☞ стр. 24).
34
Page 73

Устранение возможных неполадок
Симптом
На дисплее ничего не
появляется
Диктофон не работает
Запись не
производится
При воспроизведении
не слышен звук
Удаление не
производится
При воспроизведении
слышен шум
Уровень записи очень
низкий
Невозможно сделать
индексные пометки
Не работает с
адаптером
переменного тока
Невозможно найти
записанный файл
Возможная причина
Батарейки неправильно вставлены.
Батарейки разрядились.
Если причина не в этом,
Диктофон в режиме HOLD.
Диктофон в режиме HOLD.
Батарейки разрядились.
Осталось мало свободной памяти.
Имеется максимально возможное
количество файлов.
Подсоединены наушники.
Громкость установлена на 0.
Файл защищен от удаления.
Во время записи диктофон встряхивался.
Во время записи или воспроизведения диктофон
находился вблизи мобильного телефона или
источника флуоресцентного света.
Установлена низкая чувствительность
микрофона.
Уже установлено максимальное
количество пометок (16).
Файл защищен от удаления.
Используется нестандартный адаптер.
Файл в другой папке.
Действие
Проверьте полярность.
Замените батарейки на новые.
Сформатируйте диктофон (☞ стр. 24).
Выведите диктофон из
состояния HOLD (☞ стр. 7).
Выведите диктофон из
состояния HOLD (☞ стр. 7).
Замените батарейки на новые.
Удалите ненужные файлы.
Посмотрите в другую папку.
Отсоедините наушники, чтобы
использовать встроенный динамик.
Настройте громкость.
Снимите защиту с файла (
16).
Переместите диктофон.
Установите чувствительность
микрофона в режим CONF и
попробуйте снова (☞ стр. 12).
Удалите ненужные индексные
пометки (☞ стр. 18).
Снимите защиту с файла (
16).
Используйте адаптер Olympus A321
(для США и Канады) или A322 (для
Европы, кроме Великобритании)
(опцион).
Перейдите в другую папку.
☞ стр.
☞стр.
Устранение возможных неполадок
35
Page 74
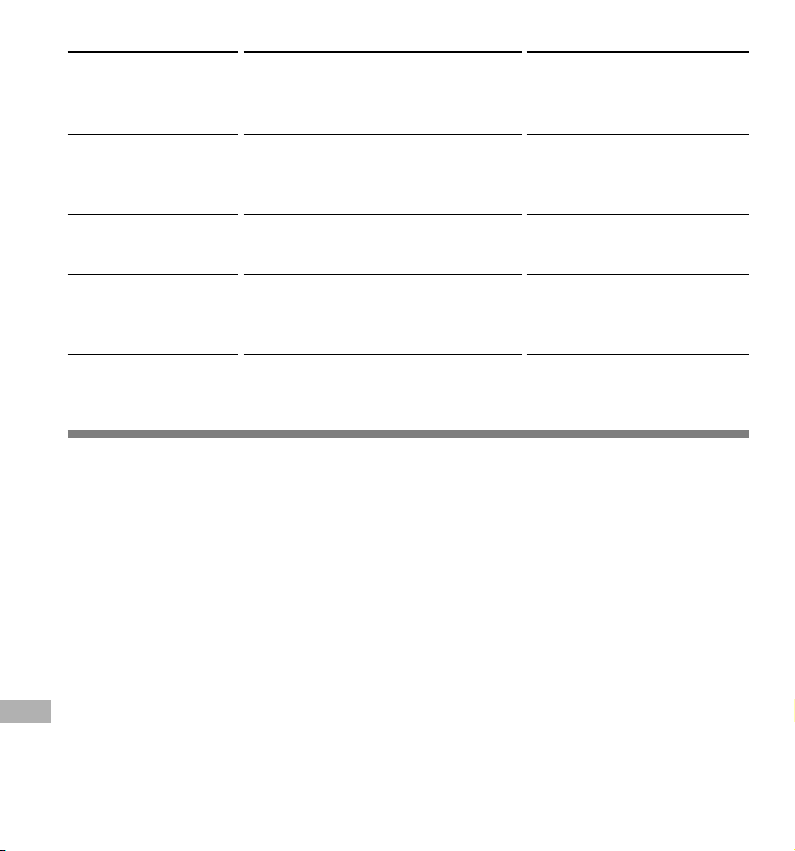
Симптом
Не работает
ускоренное и
медленное
воспроизведение
Не работает функция
подавления шумов
Не подключается к
Устранение возможных неполадок / Аксессуары (опционные)
компьютеру
Не подключается к
компьютеру через
приставку
Возможная причина
Функция подавления шумов установлена
на "Low" или "High".
Файл воспроизводится в режиме
ускоренного или медленного
воспроизведения.
Некоторые компьютеры и USB-хабы
могут не обеспечивать нужного питания.
Иногда не происходит подсоединение к
компьютеру с Windows XP.
Аксессуары (опционные)
Действие
Отключите ("OFF") функцию
подавления шумов. (☞ стр. 15)
Функция подавления шумов не
работает, если файл воспроизводится
в режиме ускоренного или медленног о
воспроизведения (☞ стр. 13).
Отключите ("OFF") установку
USB AUDIO в меню диктофона
(☞ стр. 25).
Необходимо изменить установки
USB компьютера. Подробнее – в
интерактивной справке DSS Player
(☞ стр. 28).
Внешний микрофон ME 9*/11*
Булавочный ненаправленный микрофон,
прикалывающийся к одежде. Использовать
для записи своего голоса или речи людей,
находящихся рядом.
Наушники: E102
Стереонаушники для компьютера. Удобны
для транскрипции на компьютере.
Ножной выключатель: RS23/24
Подсоедините к серийному или USB-порту
компьютера для удобной транскрипции без рук.
Микрофон с подавлением шумов: ME12
(микрофон для диктовки)
Используется для получения чистой записи
Вашего голоса благодаря снижению влияния
окружающих шумов.
36
Рек омендуется для повышения точности при
использовании программ для распознавания
речи.
Адаптер переменного тока: A321 (для
США и Канады) или A322 (для Европы,
кроме Великобритании)
Соединительный шнур: KA232*
Соединяет гнездо микрофона в диктофоне с
радиоприемником или другим источником звука.
Адаптер-переходник для гнезда: PA3
Адаптер для подсоединения устройств,
таких как микрофоны, с мини-штекером
диаметром 2,5 мм к минигнезду диктофона
диаметром 3,5 мм.
* Использовать с адаптером-переходником
для гнезда PA3.
Page 75

Спецификации
Формат записи
................................. WMA (Windows медиа-аудио)
Уровень на входе ... –70 dBv
Задающая частота
Режим HQ ............... 44,1 Кгц
Режим SP ............... 12 Кгц
Режим LP ............... 8 Кгц
Частотный диапазон
Режим HQ ............... 300 – 7,000 Гц
Режим SP ............... 300 – 5,000 Гц
Режим LP ............... 300 – 3,000 Гц
Время записи
Режим HQ ............... 4 ч. 20 мин.
Режим SP ............... 10 ч. 25 мин.
Режим LP ............... 22 ч. 20 мин.
Срок службы батареек
На запись .............. Около 12 часов
На воспроизведение ....
Динамик ................. Встроенный, круглый,
Гнездо для микрофона
Гнездо для наушников
Макс. мощность на выходе(3 V постоянный ток)
................................. 250 мВт или больше
................................. (динамик на 8 OM)
Требования к питанию
Расчетное напряжение: 3 V
Внешний источник питания:
.................................
Внешний источник питания: Адаптер переменного тока
Размеры ......................
Масса ...................... 75 г (с учетом батареек)
........
DSS (цифровой стандарт речи)
Около 8 часов
(согласно нашим стандартным
тестам с использованием
щелочных батареек)
диаметр 28 мм
Диаметр 3,5 мм, минигнездо,
сопротивление 2 кОм
Диаметр 3,5 мм, минигнездо,
сопротивление 8 Ом или больше
Две батарейки типа AAA (LR03
или R03)
108 x 41,5 x 21 мм
(без выступающих частей)
* Спецификации и дизайн могут изменяться без
объявлений.
* Срок службы батареек существенно
колеблется в зависимости от типа батареек и
условий использования.
Те хническая
помощь и
обслуживание
Приведенные ниже координаты – только
для решения технических вопросов и
помощи относительно диктофона и
программного обеспечения OLYMPUS.
◆ Горячая техническая линия для США и
Канады
1-888-553-4448
◆ E-mail адрес для пользователей в США
и Канаде
distec@olympus.com
◆ Горячая техническая линия для Европы,
бесплатный звонок
00800 67 10 83 00
для Австралии, Бельгии, Великобритании,
Германии, Дании, Нидерландов, Норвегии,
Франции, Швейцарии, Швеции.
Платные номера
+49 180 567 1083
для Испании, Италии, Люксембурга,
Португалии, Финляндии, Чехии
+49 40 23773 899
для Греции, Хорватии, Венгрии и других
европейских стран
◆ E-mail адрес для пользователей в
Европе
dss.support@olympus-europa.com
Спецификации / Те хническая помощь и обслуживание
37
Page 76

Page 77
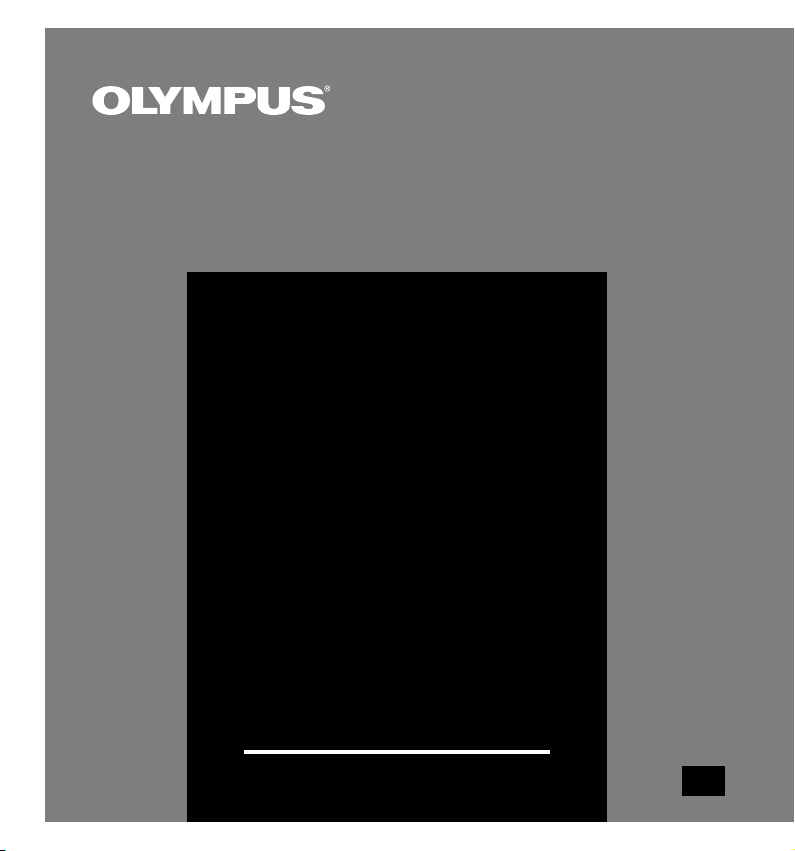
디지털
음성 레코더
DS-10
사용설명서
올림푸스 디지털 음성녹음기를 구입해 주셔서 감사합니다.
본 제품을 올바르고 안전하게 사용하기 위해 이
사용설명서를 읽어 주시기 바랍니다.
이 사용설명서는 가까운 곳에 두시고 앞으로도
참고하기시 바랍니다.
녹음을 성공적으로 하려면 사용 전에 녹음기능과
음량을 점검하시기 바랍니다.
KR
1
Page 78

안전하고 올바른
일반적인 예방대책
사용을 위해
본 제품을 사용하기 전에 안전하고 올바른
사용방법의 숙지를 위해 이 매뉴얼을 정독
하십시오. 이 매뉴얼은 가까운 곳에 두셨다
가 앞으로도 참고하시기 바랍니다.
• 경고표시는 안전과 관련된 중요 정보사항을 나
타냅니다. 부상이나 재산상의 피해로부터 귀하
와 다른 사람들을 보호하려면 여기 제공된 경고
사항과 정보에 항상 주의를 기울이셔야 합니다.
2
● 본 녹음기를 직사광선이 비취는 밀폐된
자동차나 하절기 시 바닷가 같은 덥고 습
기찬 곳에 두지 마십시오.
● 과도한 습기나 먼지에 노출된 장소에 보
관하지 마십시오
● 청소 시에는 알코올이나 벤젠과 같은 유
기용제를 사용하지 마십시오.
● TV나 냉장고 등의 전자제품 위나 가까이
두지 마십시오.
● 휴대전화기나 기타 무선장비는 혼신이나
소음을 일으킬 수 있으므로 이들 기기 근
체에서는 녹음이나 재생을 피하십시오.
● 모래나 먼지를 피하십시오. 모래나 먼지
는 수리가 불가능한 파손을 유발할 수 있
습니다.
● 강한 진동이나 충격을 주지 마십시오.
● 본 제품을 분해, 수리 혹은 개조하지 마
십시오.
● 자전거, 오토바이 또는 자동차를 주행 중인
때에는 본 제품을 작동시키지 마십시오.
● 아이들의 손이 닿지 않는 곳에 두십시오.
<데이터 소실에 관한 주의사항>
메모리의 기록내용은 오조작, 기계의 고장,
수리도중에 파괴되거나 지워질 수 있습니다.
중요한 기록내용은 PC의 하드디스크, MO
등의 미디어에 백업받아 보관할 것을 권장
합니다.
...........................................................
IBM과 PC/AT는 International
Business Machines 주식회사의 등록상
표입니다.
마이크로소프트, 윈도우 그리고 윈도우 미디
어는 마이크로소프트사의 등록상표입니다.
인텔과 펜티엄은 인텔사의 등록상표입니다.
Adobe와 Acobat Reader 는 Adobe
Systems사의 등록상표입니다.
CORTOLOGIC은 Cortologic AG 사의 등
록상표입니다.
기타 여기 언급된 제품과 브랜드 명은 각각
그들 소유자의 등록상표입니다.
Page 79
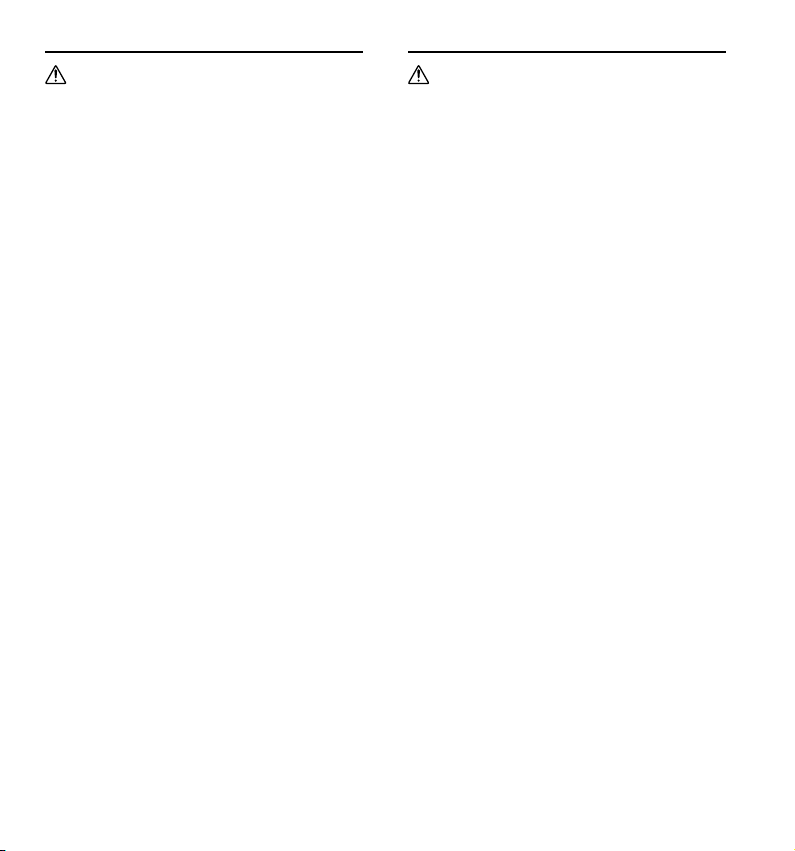
건전지
AC아답타
경고
• 건전지는 열기에 노출되거나, 가열되거나,
누전되거나, 분해되어선 안됩니다.
• 알칼라인, 리튬 또는 기타 비 충전식 건전
지를 충전하려 하지 마십시오.
• 외부 덮개가 찢어지거나 부서진 건전지는
사용하지 마십시오.
• 아이들의 손이 닿지 않는 곳에 두십시오.
• 본 제품 사용 시 비정상적인 소음, 열, 연
기 혹은 타는 냄새 등 이상한 상황이 발생
하면:
1 화상을 입지 않도록 주의하면서 건전지
를 즉시 빼내고,
2 본 제품의 판매처나 국내 올림푸스 대
리점에 연락하여 서비스를 받으십시오.
경고
• AC아답타를 분해, 수리 혹은 개조하지 마
십시오.
• 물, 금속, 또는 인화성 물질을 포함한 외
부 물체가 들어가지 않도록 주의 하십시
오.
• AC아답타를 물에 담그거나 젖은 손으로
만지지 마십시오.
• 인화성 가스 (가솔린, 벤젠 및 래커 포함)
가까운 곳에서 사용하지 마십시오
다음의 경우
• ⋯AC아답타가 떨어지거나 달리 파손되어
내부 부품이 외부로 노출된 경우:
• ⋯AC아답타가 물에 빠지거나 물, 금속 혹
은 인화성 물질이나 기타 외부 물질이 그
안으로 들어간 경우:
• ⋯AC아답타의 사용 시 비정상적인 소음,
열, 연기 혹은 타는 냄새 등 이상한 상황
이 발생했음을 알았을 경우에는:
1 노출 부위를 만지지 마십시오;
2 전원구멍에서 전원공급 플러그를 즉시
뽑으십시오;
3 제품의 판매처나 국내 올림푸스 대리점
에 연락하여 서비스를 받으십시오. 이
런 상황에서 이 AC아답타를 계속 사용
하시면 전기충격, 화재 혹은 부상을 초
래할 수 있습니다.
3
Page 80

주요 특징
● 본 녹음기는 64MB 통합플래시 메모리
내에 고도로 응축된 DSS 및 WMA 포맷
음성 메시지를 보관합니다.*
1
● 본 녹음기는 3가지의 녹음모드 즉 HQ
(고품질) 모드, SP (표준재생) 모드 그리
고 LP (장시간 재생) 모드를 지원합니다
(☞12페이지).
• 최대녹음가능시간은 HQ모드에서는 약 4시간
20분, SP모드에서는 약 10 시간 25분 그리
고 LP모드에서는 22시간 20분입니다.*
2
● 5개의 폴더 각각에 199 개의 메시지, 최
대 995개의 메시지를 녹음할 수 있 습니
다 (☞10페이지).
● 본 제품에는 가변제어음성작동기(VCVA)
기능이 내장되어 있습니다 (☞11페이지).
● 폴더에 귀하의 이름을 부여할 수 있습니
다 (☞19페이지).
• 5개 폴더 각각에는 8개 문자로 이루어진 이
름이 들어갈 수 있습니다.
• 본 제품에는 10개의 미리 설치된 명판이 있습
니다.
● 메시지 내용설명을 입력할 수 있습니다
(☞21페이지).*
• 각각의 녹음된 메시지에 최대 100 개 문자까
지 내용설명을 추가할 수 있 습니다.
• 본 제품에는 10개의 미리 설치된 명판이 있습
니다.
3
● 빠른 재생기능과 느린 재생기능이 있어
재생속도를 조절할 수 있습니다(☞13 페
3
이지).*
● 색인표시를 삽입하거나 삭제할 수 있습니
다 (☞18페이지).*
• 녹음이나 재생 중에 색인표시를 삽입하면 나
중에 듣고자 하는 녹음내용 을 신속히 찾아낼
수 있습니다.
3
● I 소음제거기능 (Noise Cancel
Function) 이 있습니다 (☞15페이지).*
• Cortolo gic AG사의 소음억제기술을 채용하
여 메시지의 소음을 줄여주며 깨끗한 재생음
을 가능하게 해 줍니다.
● 녹음된 메시지는 한 폴더에서 다른 폴더
로 이동이 가능합니다 (☞22페이지).
● 대형 백라이트 f u l l - d o t 디스플레이
(LCD디스플레이 스크린) 가 있습니다.
• 이 스크린에는 녹음된 음성 메시지에 대한 정
보가 나타나므로 작동메시지를 쉽게 이해할
수 있습니다.
● 본 녹음기를 컴퓨터에 연결 시에는 USB
마이크나 USB 스피커로도 사용하실 수
있습니다.*
4
● DSS Player 소프트웨어와 부합합니다
(☞26페이지).
• 본 녹음기에 녹음된 음성화일을 PC로 전송하
고자 하는 경우에도 파일을 쉽게 재생, 조직
화 그리고 편집할 수 있습니다.
● 전송속도를 높이기 위해서는 내장된
USB케이블을 컴퓨터에 연결하십시오.
• 본 제품은 편리하게 PC에 연결할 수 있도록
특수 받침대와 부합합니다.
*1: SP와 LP모드녹음 시에는 DSS포맷, 그리고 HQ모드
녹음 시에는 WMA포맷.
*2: 하나의 계속된 파일을 위한 가용 녹음시간.
가용 녹음시간은 녹음을 짧게 여러 번 하는 경우 단
축될 수 있습니다. (디스플레이된 가용 녹음시간은
근사치를 표시한 것임)
*3: WMA포맷화일의 경우 본 녹음기에 녹음된 파일 만이
이들 기능을 이용 할 수 있습니다.
*4: 컴퓨터작동이 불안정해 질 수 있으므로 본 녹음기를 윈도
우98을 위한 USB마이크/ 스피커로 사용하지 마십시오.
(윈도우98SE나 후속 OS버전에 대해서만 사용하십시오)
3
4
Page 81
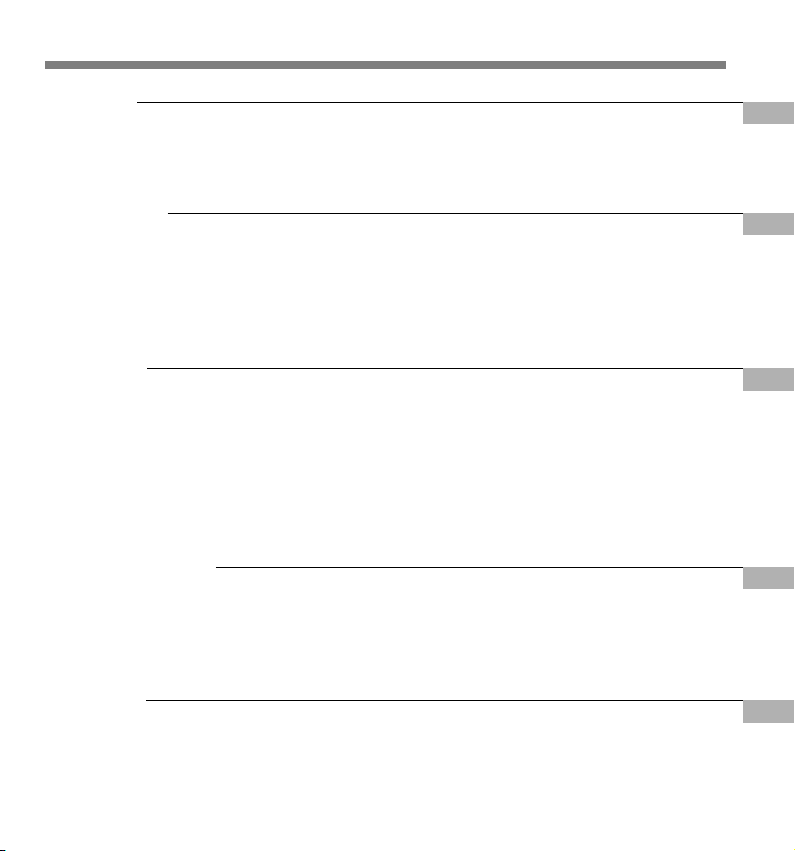
목차
시작하기
부분의 확인 .................................... 6
홀드 .............................................. 7
건전지 삽입 .................................... 8
녹음과 재생
녹음 ............................................ 10
가변제어음성작동기 (VCVA)의 사용 .... 11
녹음모드 (REC MODE) .................. 12
마이크 민감도 ................................ 12
재생 ............................................. 12
기타 기능
지우기........................................... 15
파일 잠그기 (LOCK) ...................... 16
알람재생기능 (ALARM) ................... 17
색인표시 ....................................... 18
LCD 화면대비 조정 (CONTRAST) ..... 18
백라이트 (BACKLIGHT) ................ 19
폴더명 부여 (FOLDER NAME) ....... 19
PC상의 파일관리
DSS Player소프트웨어의 사용 ........ 26
소프트웨어 설치............................. 27
온라인 도움말의 사용 ..................... 28
PC에 연결하기 .............................. 29
AC아답타 사용 ................................ 8
시간/날짜 설정 (TIME&DATE) .......... 9
연속재생 (ALL PLAY) ................... 14
반복재생 ....................................... 14
소음제거기능 ................................. 15
파일설명 부여 (COMMENT) ............ 21
폴더간 파일이동............................. 22
시스템 사운드 (BEEP) ................... 22
LCD디스플레이 정보 ...................... 23
녹음기 초기화 (FORMAT) ............... 24
메뉴목록 ....................................... 25
DSS Player 작동 ......................... 30
윈도우 명칭 .................................. 31
PC에 음성파일 주입하기 ................. 32
음성파일재생 ................................. 33
기타 정보
알람메시지목록 .............................. 34
문제해결 ....................................... 35
부속품 (별도판매) .......................... 36
본 녹음기의 사양 ........................... 36
기술적 도움과 지원 ........................ 37
5
Page 82

부분의 확인
123
부분의 확인
&
4
-
5
^
6
7
%
$
#
8
9
0
!
@
1 내장형 마이크
2 녹음/재생 지시기 램프
3 마이크 잭
4 음량조절기
5 FOLDER(폴더)/REPEAT(반복) 버튼
6 PLAY(재생)/SET(설정) 버튼
7 INDEX(색인) 버튼
8 FF(빨리감기)/+버튼
9 REW(되감기)/-버튼
0 MENU(메뉴) 버튼
! HOLD스위치
@ 내장형 스피커
# STOP(정지) 버튼
$ ERASE(지우기) 버튼
6
)
(
q
*
e
w
r
% REC(녹음) 버튼
^ DISPLAY(디스플레이) 버튼
& 디스플레이 (LCD패널)
* PC (USB) 터미널
( 받침대 연결 터미널
) 건전지 덮개
- 스트랩 구멍
= 이어폰 잭
q 클립
w 전원 잭
e MICSENS (마이크 민감도) 스위치
r 받침대 부착지점
=
Page 83

디스플레이 (LCD패널)
HOLD
5 6 7
4
1
2
3
1 건전지 지시기
2 VCVA (가변제어음성작동기) 지시기
3 문자정보 디스플레이
4 알람 지시기
5 지우기 잠금지시기
6 현재 파일번호
7 폴더 내 녹음파일의 총 수
VCVA
홀드
HOLD위치에 HOLD 스위치 설정
HOLD스위치를 화살표 방향으로 밀어넣어
녹음기를 HOLD상태로 설정하는 경우 현재
상태는 그대로 유지되고 HOLD스위치를 제
외한 모든 버튼과 스위치는 작동불능상태가
됩니다. 이 특징은 본 녹음기를 가방이나 포
켓에 넣어 가지고 다녀야 하는 경우 유용합
니다.
본 녹음기 사용 시에는 HOLD스위치를 재
설정하는 것을 잊지 마십시오.
주
• 정지모드로 되어 있는 중에 본 녹음기를 hold상태로 설
정하는 경우 디스플레이는 어두운 상태가 됩니다. 아무
버튼이나 누르면 시간이 2초 동안 깜빡이지만 버튼의
기능은 불능상태로 됩니다.
• 본 녹음기가 HOLD 상태로 설정되어 있는 경우에도 알
람은 예정된 시간에 울립니다.
• 본 녹음기를 HOLD 상태로 변환 시 녹음을 하고자 하
는 경우 녹음은 녹음기의 메모리가 소모될 때까지 계속
됩니다.
부분의 확인 / 홀드
7
Page 84

건전지 삽입
화살표 방향으로 가볍
건전지 삽입 / AC아답타 사용
게 누르면서 건전
1
지 덮개를 밀어
여십시오.
AAA형 알카라인 건전
지 두 개를 극성표시
2
를 보면서 정확히
삽입하십시오.
건전지 덮개를 완전히
닫으십시오.
3
건전지 교체
디스플레이상의 건전지 지시기는 건전지가
소모되면서 변합니다.
→ → →
디스플레이상에 이 나타나면 가능한 빨
리 건전지를 교체해 주십시오.
건전지가 소모되면 녹음기가 작동을 멈추고
“BATTERY LOW” 표시가 디스플레
이상에 나타납니다. 건전지는 AAA형 알칼
라인 건전지를 권장합니다.
“BATTERY
LOW”
주
• 건전지 교체 전에 녹음기를 정지시켜야 합니다. 녹음 중
에 건전지를 빼내고 오디오파일을 지우면 파일이 손상
될 수 있습니다. 파일에 녹음을 하는 도중 건전지가 소
모되면 표제가 닫히지 못하게 되므로 현재 녹음된 파일
을 잃게 됩니다. 따라서 건전지 아이콘에 표시가 하나라
도 나타나면 건전지를 교체하는 것이 중요합니다.
• 건전지 2개를 동시에 교체하십시오.
• 오래된 건전지와 새 건전지 또는 다른 종류나 다른 브랜
드의 건전지를 섞어 사용하지 마십시오.
• 건전지교체에 1분 이상 걸리면 새 건전지 교체 시 시간
을 재설정해야 할 수도 있습니다(☞9페이지).
• 본 녹음기를 오래 사용하지 않을 때에는 건전지를 빼내
십시오.
AC아답타 사용
아래 그림에 나타난 대로AC아답타 (올림푸
스 모델 A321 혹은 A322)의 플러그를 전
원에 꽂고 전원플러그를 본 녹음기의 전원
커넥터 (DC3V) 에 연결하십시오. 연결 전
에는 항상 녹음을 멈추십시오. 그렇지 않으
면 녹음된 음성데이터를 재생시킬 수 없게
됩니다.
• 연결이나 분리 전에는 항상 녹음을 멈추십
시오.
• AC아답타를 사용하지 않는 경우에는 전
원에서 전원공급플러그를 분리하십시오.
• 아답타에 표시된 바대로 정확한 전압 만을
사용하십시오.
• 본 녹음기를 USB포트에 연결 시에는 AC
아답타를 사용하지 마십시오.
8
Page 85

시간/날짜 설정
(TIME&DATE)
시간과 날짜를 설정한 경우 오디오 파일의
녹음시기에 대한 정보는 그 파일과 함께 자
동 저장됩니다. 시간과 날짜의 설정목적은
파일관리작업을 쉽게 하게 하기 위한 것입
니다. 시간과 날짜의 설정은 알람재생기능
을 수행하는데도 필요합니다 (☞17페이지).
“SET TIME&DATE” 표시는 본 녹음기
를 처음으로 사용하기 위해 또는 오랜
동안 사용하지 않다가 건전지를 넣을 때
자동적으로 깜빡입니다. 3단계부터 계속
하십시오.
시간/날짜 스크린
일
월
시
DISPLAY
버튼
(디스플레이
된 데이터의
전환)
STOP
버튼
년
분
PLAY/SET
버튼
(한 가지만 선택하고
다음항목으로 이동)
FF/+또는
REW/-버튼
(선택 변경)
MENU버튼
시간/날짜 변경
MENU 버튼을 누르십시오.
메뉴가 열립니다(☞25페이지).
1
“TIME&DATE”표시가 깜빡일 때까
지 FF/+ 또는 REW/– 버튼을 누르
2
십시오.
PLAY/SET 버튼을 누르십시오.
시간/날짜 스크린이 나타납니다. 시간
3
지시기가 깜빡이며 시간/날짜 설정과정
의 시작을 알립니다.
시간과 날짜 설정을 위해 1 단계와
2 단계를 반복하십시오:
4
시간과 날짜 설정은 시, 분, 년, 월, 그리
고 일의 순서로 진행됩니다.
1 숫자의 설정을 위해 FF/+ 또는
REW/-버튼을 누르십시오.
2 설정된 숫자가 맞으면 PLAY/SET버
튼을 누르십시오.
메뉴를 닫으려면 STOP 버튼을 누
르십시오.
5
주
• 설정 중 STOP버튼을 누르면 시계는 그 때까지 설정된
항목을 사용하게 됩니다.
• 시와 분의 설정 중에는 DISPLAY 버튼을 눌러 12시와
24시 디스플레이 사이에서 선택할 수 있습니다.
• DISPLAY 버튼을 눌러 월, 년 , 일의 설정 시 그 순서를
선택할 수 있습니다.
시간/날짜 설정 (TIME&DATE)
9
Page 86

녹음
본 녹음기에는 A, B, C, D, E 등 5개 의
폴더가 있으며 한 폴더에 녹음된 각각의 메
시지는 DSS (Digital Speech Standard)
파일이나 WMA(Windows Media Audio)
파일 내에 저장됩니다. 이 5개 폴더는 녹음
의 종류를 구별하기 위해 선택적으로 사용
하실 수 있습니다. 예를 들어 A는 개인정
보를 저장하는데
사용할 수 있는 반면 B는 사업정보를 저장
녹음
하는데 사용하실 수 있습니다 (☞19 페이
지). 폴더 당 최대199개의 메시지를 녹음할
수 있습니다.
폴더 선택을 위해 FOLDER/REPEAT
버튼을 누르십시오.
1
폴더 명이 디스플레이됩니다.
녹음 시작을 위해 REC 버튼을 누르
십시오. 녹음/재생 지시기 램프가
2
빨간색이 됩니다.
마이크를 사운드가 나는 곳에 갖다 대십
시오.
녹음 정지를 위해 STOP 버튼을 누
르십시오.
3
주
• 녹음 중 남은 녹음시간이 60초, 30초, 10 초에 다다르
면 발신음이 들립니다.
• 메모리나 폴더 용량이 꽉 차게 되면 “MEMORY FULL ”
또는 “FOLDER FULL” 표시가 나타납니다. 녹음을 진
행하기 전에 불필요한 파일을 삭제하거나 (☞15페이지)
DSS Player 소프트웨어를 이용하여 음성파일들을 PC
로 전송하십시오 (☞26페이지).
녹음기능
녹음 정지
일시정지
녹음 중 REC 버튼을 누르십시오.
➥ 디스플레이상에 “REC PAUSE” 표시
가 깜빡거립니다.
녹음재개
다시 REC 버튼을 누르십시오.
➥ 중단된 부분에서 녹음이 다시 시작됩니
다.
주
일시정지된 상태가 10분 이상 지속되면 녹음기는 정지상
태가 됩니다.
녹음내용의 즉시 확인
녹음 중 PLAY/SET 버튼을 누르십시오.
➥ 녹음이 정지되고 녹음파일이 재생됩니
다.
오디오 녹음 중의 듣기 (녹음 모니터
링)
녹음내용을 모니터링하려면 이어폰을 이어
폰 잭에 꽂으십시오. (음량조절기를 사용하
여 음량을 조절할 수 있습니다.)
10
Page 87

가변제어음성작동
기
(VCVA)
사운드가 미리 설정된 음량에 다다랐음을
마이크가 감지하면 내장된 가변제어음성작
동기가 자동적으로 녹음을 시작하며 음량이
떨어지면 녹음을 정지합니다.
VCVA기능은 특히 녹음연장 시에 유용하며
조용한 시간동안에는 녹음을 중단하여 메모
리를 보존할 뿐만 아니라 재생을 더욱 효율
적이고 편리하게 해 줍니다.
MENU 버튼을 누르십시오.
메뉴가 열립니다(☞25페이지).
1
“VCVA” 표시가 깜빡일 때까지FF/+
또는 REW/– 버튼을 누르십시오.
2
PLAY/SET 버튼을 누르십시오.
VCVA설정과정이 시작됩니다.
3
ON과 OFF의 선택을 위해 FF/+ 또
는 REW/– 버튼을 누르십시오.
4
ON : VCVA모드로 녹음을 시작합니다.
OFF: 정상모드로 녹음을 재개합니다.
설정스크린을 종료하기 위해 PLAY/
SET 버튼을 누르십시오.
5
메뉴를 닫기 위해 STOP 버튼을 누
르십시오.
6
ON을 선택하면 표시가 스크린에
디스플레이됩니다.
의 사용
녹음시작을 위해 REC 버튼을 누르
십시오.
7
음량이 미리 설정된 일시정지 사운드 수
준보다 낮으면 녹음은 약 1초 후 자동적
으로 일시정지되고 “STANDBY” 표시가
디스플레이상에 깜빡거립니다. 녹음/재
생 지시기 램프는 녹음이 시작되면 빨간
색이 되고 녹음이 일시정지되면 깜빡거
립니다.
시작/정지 활성화수준의 조정
녹음 중 일시정지 사운드수준의 조정
을 위해 FF/+ 또는 REW/– 버튼을
누르십시오.
일시정지 사운드수준은 15 개의 다른 숫자
로 설정할 수 있습니다. 숫자가 높을수록 사
운드 민감도는 높아집니다. 최고 숫자의 설
정 시에는 작은 음으로도 녹음을 활성화시
킬 수 있습니다.
VCVA일시정지 사운드수준은 주위(배경)의
소음에 따라 조정할 수 있습니다.
주
• 시작/정지 활성화 수준은 선택된 마이크의 민감도 모
드에 따라서도 달라집니다 (☞12페이지).
• 성공적인 녹음을 위해 시작/정지 활성화 수준의 사전
점검과 조정을 권장합니다.
가변제어음성작동기 (VCVA)의 사용
11
Page 88

녹음모드
마이크 민감도
(REC MODE)
HQ(고품질)모드, SP(표준재생)모드, LP(장
시간 재생)모드 등 3가지 녹음모드 중에서
선택할 수 있습니다. 연속녹음시간은 HQ모
드에서는 약 4 시간 20 분, SP모드에서는
10시간 25분, 그리고 LP모드에서는 약 22
시간 20분입니다.
연속파일 당 가용 녹음시간. 녹음을 짧게 여
녹음모드(REC MODE) / 마이크 민감도 / 재생
러 번 하는 경우 녹음시간을 더욱 단축될
수 있습니다.
MENU 버튼을 누르십시오.
“REC MODE” 표시가 스크린에 나타납
1
니다 (☞25페이지).
PLAY/SET 버튼을 누르십시오.
녹음모드설정과정이 시작됩니다.
2
HQ, SP, LP중 선택을 위해 FF/+
또는 REW/– 버튼을 누르십시오.
3
설정스크린의 종료를 위해 PLAY/
SET 버튼을 누르십시오.
4
메뉴를 닫기 위해 STOP 버튼을 누
르십시오.
5
주
회의나 강의내용을 깨끗하게 녹음하기 위해서는 HQ나
SP모드를 선택하십시오.
마이크 민감도는 녹음내용에 따른 필요사항
을 충족시킬 수 있도록 조정이 가능합니다.
MICSENS스위치를 사용하여 CONF 와
DICT 가운데 선택하십시오.
CONF : 모든 방향에서 사운드를 녹음하는
DICT : 구술에 적합한 저 민감도.
주
• 구술내용을 깨끗하게 녹음하고자 하는 경우에는 DICT
• 주위(배경)의 소음이 너무 커서 DICT모드로도 깨끗한
고 민감도 모드.
모드로 변환하고 내 부 마이크를 스피커 가까이( 5 10cm) 에 대십시오.
녹음을 할 수 없는 경우에는 ME-12일방향 마이크(별
도 판매)를 사용하실 것을 권장합니다.
재생
어느 때나 파일재생을 시작할 수 있습니다
재생시작을 위해 PLAY/SET 버튼을
누르십시오.
1
녹음/재생 지시기 램프가 녹색이 됩니
다.
음량을 기호대로 조정하십시오.
2
재생을 정지시키고자 하는 때에
STOP 버튼을 누르십시오.
3
PLAY/SET 버튼을 다시 눌러 재생을
재개할 수 있습니다.
12
Page 89
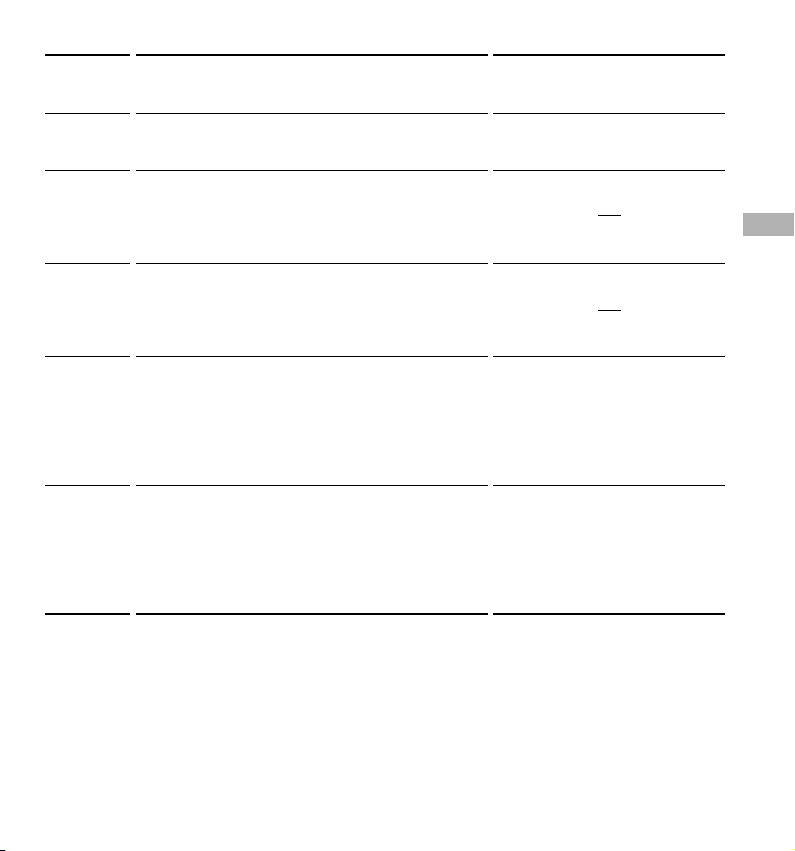
재생기능
빠른 재생
(F.PLAY)
느린 재생
(S.PLAY)
전진 건너뜀
(F.SKIP)
후진 건너뜀
(B.SKIP)
신호
(CUE)
재시작
(REV)
작동
파일재생 중 PLAY/SET버튼을 한 번 누르십시오.
➥ 정상보다 약 50% 빠르게 재생됩니다.
빠른 재생 중 PLAY/SET버튼을 한 번 누르십시오.
➥ 정상보다 약 25% 느리게재생됩니다.
파일재생 중 FF/+버튼을 누르십시오.
➥ 다음 파일의 시작부분으로 건너뛰어 재생을 시 작
합니다.
(중간에 색인표시 가 나타나는 경우 그 시점에서 재
생이 시작됩니다.)
파일재생 중 REW/-버튼을 누르십시오.
➥ 현재 파일의 시작부분으로 건너뛰어 재생을 시 작
합니다.
(중간에 색인표시 가 나타나는 경우 그 시점에서
재생이 시작됩니다.)
파일재생 중 FF/+버튼을 계속 누르십시오.
➥ 파일 끝부분에 도달 시 녹음기는 정지합니다.
다음 파일의 시작부분부터 재시작을 진행하려면
FF/+버튼을 계속 누르십시오.
(중간에 색인표시가 나타나면 녹음기는 그 시점에
서 정지하지만 FF/+버튼을 누르고 있으면 신호
를 계속합니다.)
파일재생 중 REW/-버튼을 계속 누르십시오.
➥ 파일 끝부분에 도달 시 녹음기는 정지합니다.
이전 파일의 끝부분부터 재시작을 진행하려면
REW/-버튼을 계속 누르십시오.
(중간에 색인표시가 나타나면 녹음기는 그 시점에
서 정지하지만 REW/-버튼을 누르고 있으면 재
시작을 계속합니다.)
취소방법
빠른 재생 중 PLAY/SET버튼을
두 번 누르십시오.
➥ 정상속도로 돌아갑니다.
느린 재생 중 PLAY/SET버튼을
한 번 누르십시오
➥ 정상속도로 돌아갑니다.
재생
FF/+버튼을 놓으십시오.
➥ 재생을 재개합니다.
REW/-버튼을 놓으십시오.
➥ 재생을 재개 합니다.
주
• 소음제거기능을 “Low” 나 “High” 로 설정하면 빠른 재생
과 느린 재생기능을 사용하실 수 없습니다(☞15페이지).
• WMA포맷파일의 경우 본 녹음기에 녹음된 파일만 빠른
재생과 느린 재생기능을 사용할 수 있습니다.
13
Page 90
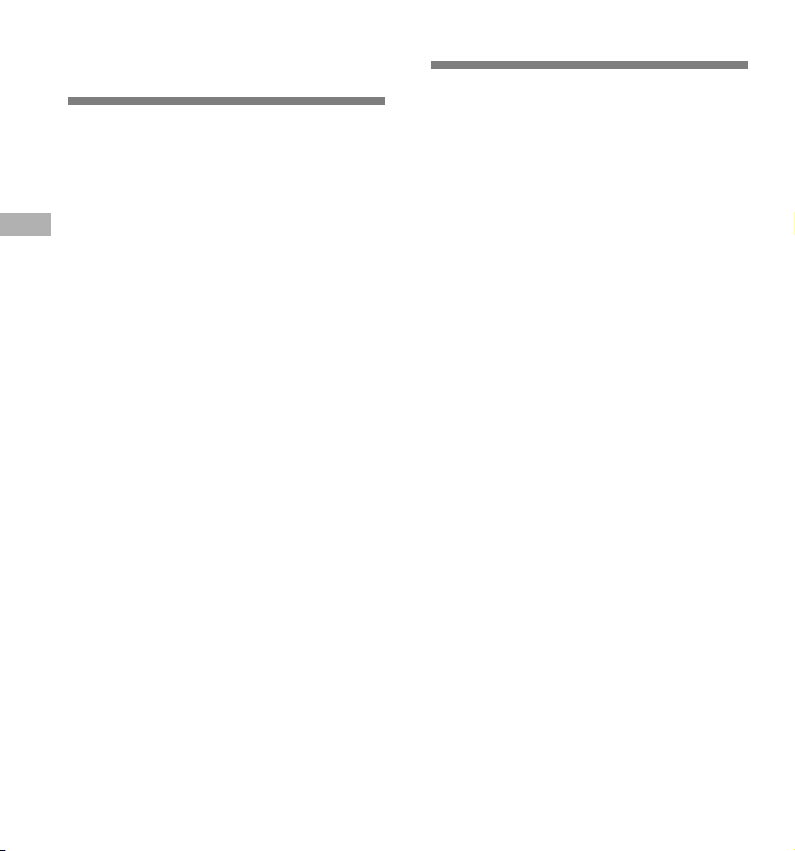
연속재생
반복재생
(ALL PLAY)
파일이 재생을 끝마치면 폴더 내의 마지막
파일에 도달할 때까지 다음 파일이 정지 없
이 재생됩니다.
MENU 버튼을 누르십시오.
메뉴가 열립니다(☞25페이지).
1
연속재생 (ALL PLAY) / 반복재생
“ALL PLAY” 표시가 디스플레이상
으로 깜빡일 때까지 FF/+ 또는
2
REW/– 버튼을 누르십시오.
PLAY/SET 버튼을 누르십시오.
연속재생설정과정이 시작됩니다.
3
ON과 OFF의 선택을 위해 FF/+ 또
는 REW/– 버튼을 누르십시오.
4
ON : 연속재생
OFF : 정상재생모드로 되돌아 갑니다.
설정스크린의 종료를 위해 PLAY/
SET 버튼을 누르십시오.
5
메뉴를 닫으려면 STOP 버튼을 누르
십시오.
6
이 기능은 재생 중에 있는 파일의 반복재생
을 가능하게 해 줍니다.
반복재생용 파일을 선택하고 PLAY/
SET 버튼을 누르십시오.
1
파일재생이 시작됩니다.
반복재생을 시작하고자 하는 지점에
서 FOLDER/REPEAT 버튼을 누르
2
십시오.
종료지점을 지정할 때까지 “ REPEAT
END?” 표시가 깜빡입니다.
반복재생을 종료하고자 하는 위치에
서 FOLDER/REPEAT 버튼을 누르
3
십시오.
반복재생을 취소할 때까지 시작위치와
종료위치 사이의 구간을 반복하여 재생
합니다.
정지하려면 STOP 버튼이나 FF/+
(REW/–) 버튼을 누르십시오.
4
반복재생이 취소됩니다.
빠른 재생과 느린 재생 기능을 이용할 수
있으며 색인표시를 삽입 및 삭제할 수 있으
며 소음제거기능을 이용하실 수 있습니다.
주
• 종료 위치를 지정하지 않고 끝부분까지 파일이 재생되
는 경우 파일의 끝은 종료 위치가 되며 반복재생이 시작
됩니다.
• 재생 중인 파일의 끝부분으로 가려면 FF/+버튼을 가볍
게 한 번 또는 연속하여 눌러 주십시오.
• 이 기능을 이용하려면 FOLDER/REPEAT버튼을 가볍
게 누르십시오. 1초 이상 누르시면 Moving File스크린
이 나타납니다.
14
Page 91
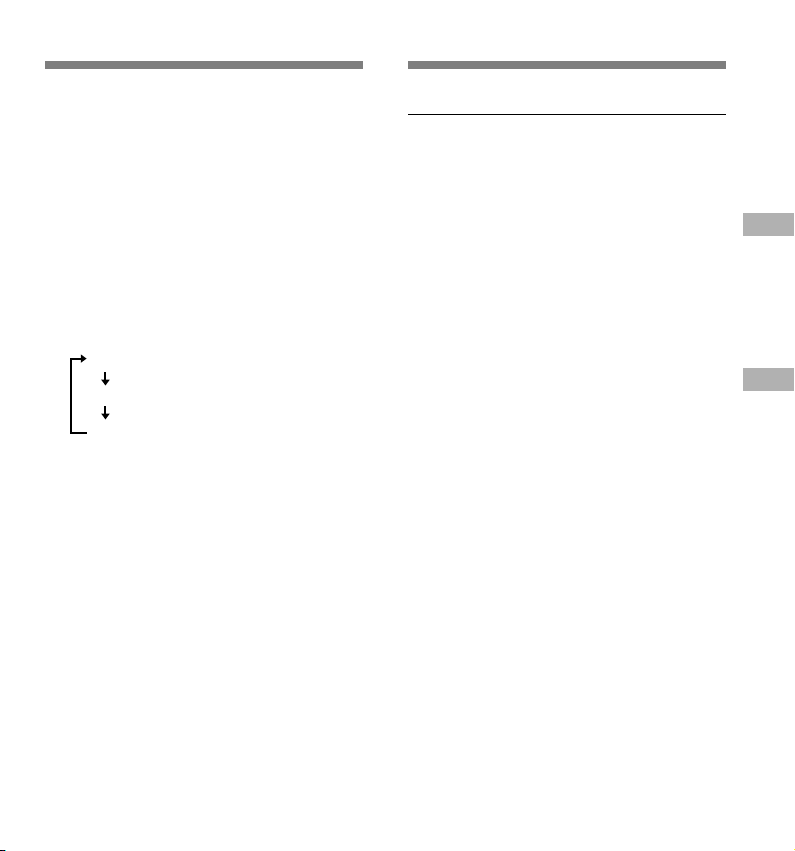
소음제거기능
지우기
주변환경이 시끄러워 녹음된 사운드를 듣기
힘든 경우에는 소음제거설정수준을 조정하
십시오. 재생 시 소음이 줄어들어 좀 더 깨
끗한 음질을 즐기실수 있습니다.
파일재생 중 MENU 버튼을 누르십
시오.
1
현재 설정된 소음제거수준을 보여 줍니
다.
소음제거수준의 선택을 위해 다시
MENU 버튼을 누르십시오.
2
MENU 버튼을 누를 때마다 디스플레이
내용이 다음과 같이 변합니다.
OFF : (최초설정)
Low:소음을 줄여 줍니다.
High : 소음을 더 많이 줄여 줍니다.
디스플레이가 소음제거상태로 이미 설정되
어 있는 경우에는 2단계부터 시작하십시오.
8초 내에 소음제거수준을 변경하십시오. 그
렇지 않으면 디스플레이되어 있는 수준으로
설정되며 디스플레이는 최초 상태로 되돌아
갑니다.
주
•“Low” 나 “High ” 로 설정하면 파일재생 시 약 2초 동
안 소음제거수준이 깜빡입니다.
• 소음제거기능을 “Low” 나 “High” 로 설정하면 설정내
용은 “OFF” 상태로 설정될 때까지 유효합니다.
• 소음제거기능을 “Low” 나 “High ” 로 설정하면 빠른 재
생과 느린 재생기 능을 사용하실 수 없습니다 (☞13페
이지).
• WMA포맷파일의 경우 본 녹음기에 녹음된 파일만 소음
제거기능을 이용 할 수 있습니다.오.
한 개 파일을 한 번에 지우기
선택된 파일은 폴더에서 지울 수 있습니다.
폴더선택을 위해 FOLDER/REPEAT
버튼을 누르십시오.
1
지우고자 하는 파일의 선택을 위해
FF/+ 또는 REW/– 버튼을 누르십
2
시오.
ERASE 버튼을 누르십시오.
“FILE ER ASE?” 표시가 약 8초 동안
3
디스플레이상에 깜빡입니다.
“FILE ERASE?” 표시가 깜빡이면
ERASE 버튼을 한 번 더 누르십시
4
오.
디스플레이는 “FILE ERASE!” 로 변경
되고 지우기가 시작됩니다.
파일삭제 시 “ERASE DONE” 표시가 나타
납니다. 파일번호는 자동적으로 증가합니다.
주
•“FILE ERASE? ” 표시가 깜빡이고 난 후 8초 내에
ERASE버튼을 누르지 않으면 정지상태로 돌아갑니다.
• 지워진 파일은 복구되지 않습니다.
• 잠긴 파일은 지울 수 없습니다 (☞16페이지).
소음제거기능
지우기
15
Page 92

전체 파일을 한 폴더에서 지
우기
한 폴더 내의 모든 파일은 잠긴 파일을 제
외하고 동시에 지울 수 있습니다.
전체 파일을 지우고자 하는 폴더를
선택하려면 FOLDER/REPEAT 버튼
1
을 누르십시오.
ERASE 버튼을 3초 이상 누르십시
오.
2
“ALL ERASE?” 표시가 약 8초간 디스
플레이상에 깜빡입니다.
“ALL ERASE?” 표시가 깜빡이면
ERASE 버튼을 한 번 더 누르십시
3
오.
디스플레이는 “ALL ERASE!” 로 변경
지우기 / 파일 잠그기 (LOCK)
되고 지우기가 시작됩니다.
파일삭제 시 “ERASE DONE” 표시가 나타
납니다. 잠긴 파일에는 내림차순으로 파일
번호가 재부여됩니다.
주
• “ ALL ER ASE?” 표시가 깜빡이고 난 후 8초 내에
ERASE버튼을 누르지 않으면 정지상태로 돌아갑니다.
• 전체 파일의 삭제를 완료하는데 10초 이상이 걸릴 수 있
습니다.
16
파일 잠그기 (LOCK)
파일을 잠그면 중요한 정보가 사고로 지워
지는 것을 방지할 수 있습니다.
잠긴 파일은 한 폴더에서 전체 파일의 삭제
시 지워지지 않습니다.
폴더 선택을 위해 FOLDER/REPEAT
버튼을 누르십시오.
1
잠그고자 하는 파일의 선택을 위해
FF/+ 또는 REW/– 버튼을 누르십
2
시오.
MENU 버튼을 누르십시오.
메뉴가 열립니다 (☞25페이지).
3
“LOCK” 표시가 디스플레이상에 깜
빡일 때까지 FF/+ 또는 REW/– 버
4
튼을 누르십시오.
PLAY/SET 버튼을 누르십시오.
파일잠금설정과정이 시작됩니다.
5
ON과 OFF의 선택을 위해 FF/+ 또
는 REW/– 버튼을 누르십시오.
6
ON : 파일을 잠그고 삭제를 방지합니다.
OFF: 파일을 풀고 삭제를 가능하게 합
니다.
설정스크린의 종료를 위해 PLAY/
SET 버튼을 누르십시오.
7
메뉴 종료를 위해 STOP 버튼을 누
르십시오.
8
주
• 잠긴 파일에는 색인표시를 설정할 수 없습니다 (☞18페
이지).
• 본 녹음기를 초기화하면 모든 잠긴 파일도 지워집니다
(☞24페이지).
Page 93

알람재생기능
(ALARM)
알람재생기능은 선택파일을 미리 설정한 시
간에 재생하기 위해 사용할 수 있습니다.
폴더 선택을 위해 FOLDER/REPEAT
버튼을 누르십시오.
1
알람이 울릴 때 재생될 파일의 선택
을 위해 FF/+ 또는 REW/– 버튼을
2
누르십시오.
MENU 버튼을 누르십시오.
메뉴가 열립니다 (☞25페이지).
3
“ALARM” 표시가 디스플레이상에
깜빡이면 FF/+ 또는 REW/– 버튼
4
을 누르십시오.
PLAY/SET 버튼을 누르십시오.
알람재생설정과정이 시작됩니다.
5
ON과 OFF의 선택을 위해 FF/+ 또
는 REW/– 버튼을 누르십시오.
6
ON : 알람재생을 가능하게 합니다.
OFF: 알람재생을 불가능하게 합니다.
설정스크린의 종료를 위해 PLAY/
SET 버튼을 누르십시오.
7
ON의 선택 시 시간 지시기가 깜빡입니다.
OFF의 선택 시 알람 지시기가 사라지고
12단계를 종료합니다.
시간 설정을 위해 FF/+ 또는 REW/–
버튼을 누르십시오.
8
시간 승인을 위해 PLAY/SET 버튼
을 누르십시오.
9
분 지시기가 깜빡입니다.
분 설정을 위해 FF/+ 또는 REW/–
버튼을 누르십시오.
10
분 승인을 위해 PLAY/SET 버튼을
누르십시오.
11
메뉴 종료를 위해 STOP 버튼을
누르십시오.
12
알람은 예정된 시간에 울립니다. 알람과 연
관시켜 놓은 파일의 재생을 위해 알람이 울
리는 동안 아무 버튼이나 누르십시오.
주
• 알람재생기능은 한 번에 한 개 파일에 대해서만 설정될
수 있습니다.
• 알람재생기능설정을 지우지 않으면 매일 예정된 시간에
알람이 울립니다.
• 알람재생용 파일을 변경하고자 하는 경우에는 먼저 알람
설정을 “OFF” 상태 로 돌리고 나서 원하시는 새로운 재
생파일을 설정하십시오.
• 알람은 5분간 울리고 나서 정지합니다.
• 본 녹음기를 예정된 시간에 사용하시는 경우 알람은 사
용 후에 울립니다.
• 본 녹음기를 HOLD 상태로 설정한 경우에도 알람은 예
정된 시간에 울립니다. 아무 버튼이나 누르면 알람과 연
관된 파일의 재생이 시작됩니다.
• 알람재생설정은 선택파일의 삭제 시 지워집니다.
알람재생기능 (ALARM)
17
Page 94
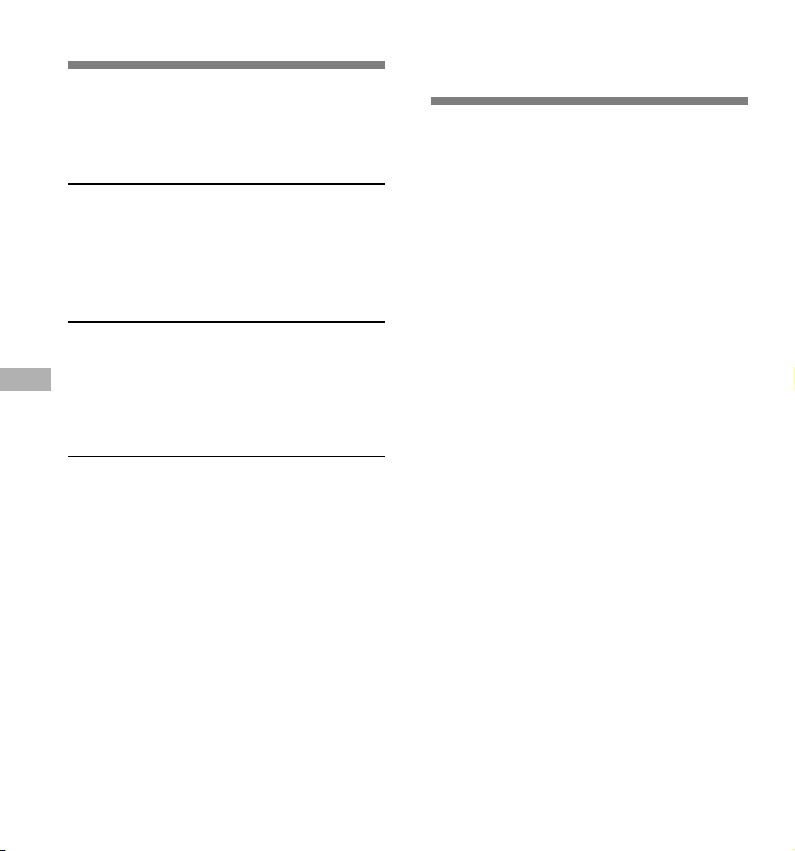
색인표시
LCD 화면대비 조정
I흥미 있는 정보를 쉽게 찾아내기 위해 녹음
이나 재생 중에 색인표시를 파일 내로 통합
시킬 수 있습니다.
색인표시설정
색인표시의 설정을 위해 녹음이나
재생 중에 INDEX 버튼을 누르십시
1
오.
색인번호가 디스플레이상에 나타납니다.
색인표시 찾기
파일재생 중 FF/+ 또는 REW/– 버
튼을 누르십시오.
1
녹음기가 색인표시에 도달하게 되면 1초
색인표시 / LCD 화면대비 조정 (CONTRAST)
간 정지합니다.
색인표시 지우기
지우고자 하는 색인표시를 찾으십시
오.
1
색인번호가 디스플레이상에 약 2초
간 나타나는 동안 ERASE 버튼을 누
2
르십시오.
색인표시가 지워집니다.
주
• 한 파일 내에 최대 16개의 색인표시를 설정할 수 있습
니다. 더 많은 색인 표시를 설정하려 하면 디스플레이상
에 “INDEX FULL” 표시가 나타납니다.
• 색인표시는 잠긴 파일에는 설정하거나 삭제할 수 없습
니다 (☞16페이지).
• WMA포맷파일의 경우에는 본 녹음기에 녹음된 파일만
색인표시를 설정할 수 있습니다.
(CONTRAST)
주위여건과 기온으로 인해 디스플레이를 보
기 어려운 경우 이 기능을 이용하여
contrast 를 조정함으로써 LCD디스플레이
(재생 화면대비) 를 쉽게 볼 수 있습니다.
재생 화면대비는 20단계로 조정될 수 있습
니다.
MENU 버튼을 누르십시오.
메뉴가 열립니다 (☞25페이지).
1
“CONTRAST” 표시가 디스플레이
상에 깜빡일 때까지 FF/+ 또는
2
REW/– 버튼을 누르십시오.
PLAY/SET 버튼을 누르십시오.
LCD 재생 화면대비 설정과정이 시작됩
3
니다.
contrast수준의 설정을 위해 FF/+
또는 REW/– 버튼을 누르십시오.
4
LCD 재생 화면대비 수준을 1단계에서
20단계까지 조정할 수 있습니다 (최초
설정 : 10단계).
설정스크린의 종료를 위해 PLAY/
SET 버튼을 누르십시오.
5
메뉴 종료를 위해 STOP 버튼을 누
르십시오.
6
18
Page 95
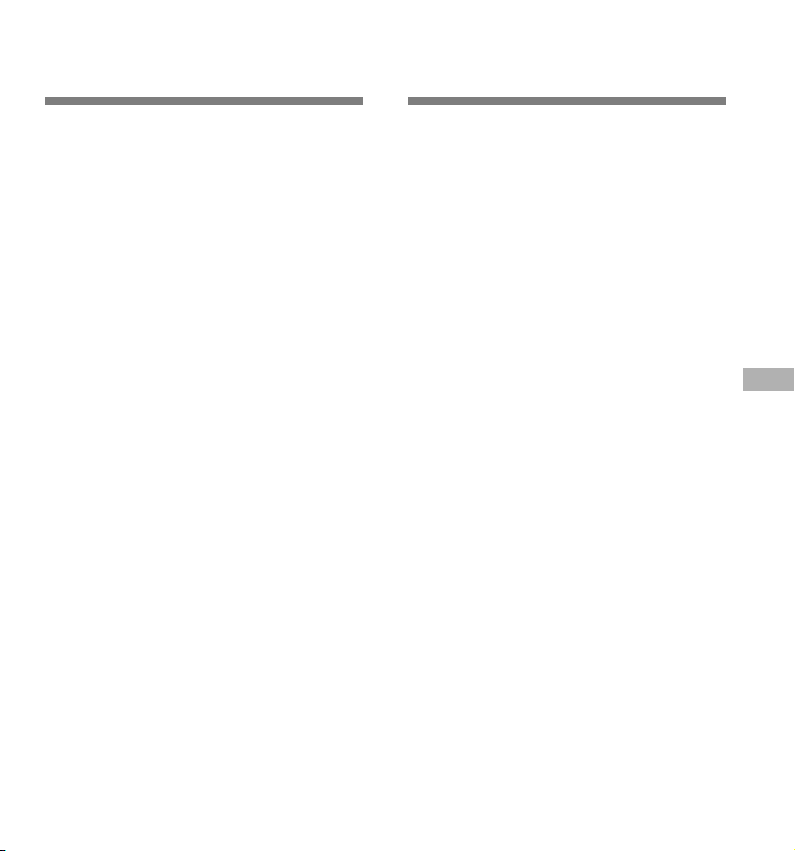
백라이트
폴더명 부여
(BACKLIGHT)
본 녹음기의 백라이트는 버튼을 누를 때마
다 약 10초간 활성화됩니다. 백라이트의 사
용여부를 선택하십시오.
MENU 버튼을 누르십시오.
메뉴가 열립니다 (☞25페이지).
1
“BACKLIGHT” 표시가 디스플레이
상에 깜빡일 때까지 FF/+ 또는
2
REW/– 버튼을 누르십시오.
PLAY/SET 버튼을 누르십시오.
백라이트 설정과정이 시작됩니다.
3
ON과 OFF의 선택을 위해 FF/+ 또
는 REW/– 버튼을 누르십시오.
4
ON : 백라이트를 가능하게 합니다.
OFF: 백라이트를 불가능하게 합니다.
설정스크린의 종료를 위해 PLAY/
SET 버튼을 누르십시오.
5
메뉴 종료를 위해 STOP 버튼을 누
르십시오.
6
(FOLDER NAME)
A에서 E까지 5개 폴더 각각에 최대 8개
문자를 가진 이름을 부여할 수 있습니다. “명
령 (DICT.)”, “회의 (MEETING)” 그리고 “일
정” (SCHEDULE) 과 같이 자주 사용되는 단
어는 미리 설정되어 있습니다.
MENU 버튼을 누르십시오.
메뉴가 열립니다 (☞25페이지).
1
“FOLDER NAME” 표시가 디스플
레이상에 깜빡일 때까지 FF/+ 또는
2
REW/– 버튼을 누르십시오.
PLAY/SET 버튼을 누르십시오.
폴더명 설정과정이 시작됩니다.
3
폴더명을 부여하고자 하는 폴더의
선택을 위해 FF/+ 또는 REW/– 버
4
튼을 누르십시오.
선택한 폴더의 승인을 위해 PLAY/
SET 버튼을 누르십시오.
5
문자선택을 위해 FF/+ 또는 REW/–
버튼을 누르십시오.
6
본 녹음기에는 입력절차를 위해 다음과
같은 버튼이 설치되어 있습니다
(가용 문자는 ☞20페이지).
백라이트 (BACKLIGHT) / 폴더명 부여 (FOLDER NAME)
19
Page 96

문자입력에 사용되는 녹음기 버튼
버튼
누르기
PLAY/
SET
FF/+
REW/–
FOLDER/
REPEAT
ERASE
INDEX
폴더명 부여 (FOLDER NAME)
DISPLAY
한 번
누릅니다
계속 누
릅니다
한 번
누릅니다
계속 누
릅니다
한 번
누릅니다
계속 누
릅니다
-----------
-----------
한 번
누릅니다
계속 누
릅니다
한 번
누릅니다
계속 누
릅니다
선택문자 입력 및 입력위
치 전진
폴더명이나 파일설명 확
인
입력문자 선택 : 전진
문자사이를 빠르게 건너
뜀
입력문자 선택 : 후진
문자사이를 빠르게 건너
뜀
이전 문자로 되돌아감
깜빡이는 문자 삭제
문자그룹 (종류)사이에서
변환
문자그룹 (종류)사이를 빠
르게 순환
입력문자 선택 : 5개 문
자를 건너 뜀
5개 문자씩 앞으로 빠르
게 건너 뜀
문자를 빠르게 찾을 수 있는 2가지 방법의
이용
① INDEX버튼을 누르면 디스플레이된 문
자그룹 (예 : 대문자, 소문자, 형판, 기
호)이 변경되며 그리고 나서 FF/+ 또는
REW/- 버튼을 눌러 문자를 선택할 수
있습니다.
② DISPLAY버튼을 누를 때마다 5개 문자
씩 앞으로 건너뛰게 되어 원하는 문자까
지 빠르게 접근할 수 있습니다.
(현재디스플레이된문자)→(공간)→DICT.
→TODO→A→F→K→P→U→Z→a→f→
k→p→u→z→1→6→,→(→#→^→(공간)
→DICT.→TO DO⋯
20
조치
상기한 것과 다른 문자가 나타나 있는
동안 DISPLAY버튼을 누르면 상기 주기
에서 가장 가까운 앞선 문자로 건너뛰게
됩니다.
DISPLAY버튼을 다시 한번 누르면 상기
한 바와 같이 매 다섯 번째 문자사이를
순환하게 됩니다.
가용문자
문자의 종류
형판
대문자
소문자
숫자
기호
폴더명
입력
파일설
명 입력
DICT. → MEETING → MEMO
→ NOTE → IDEA → TO DO
→ REMINDER → LECTURE
→ SCHEDULE → ARCHIVE
TOP PRIORITY → PRIORITY →
IMPORTANT → CONFIDENTIAL
→ PRIVATE → DON’T FORGET
→ THINGS TO DO → MESSAGE
→ CONVERSATION → REPORT
A → B → C → D → E → F→
G → H → I → J → K → L →
M → N → O → P → Q → R
→ S → T → U → V → W → X
→ Y → Z
a → b → c → d → e → f → g →
h → i → j → k → l → m → n → o
→ p → q → r → s → t → u → v
→ w → x → y → z
1 → 2 → 3 → 4 → 5 → 6 → 7
→ 8 → 9 → 0
, → . → ; → ! → _ → ( → ) → +
→ – → = → # → $ → % → &
→ ’ → ^ → @
결과
Page 97

폴더명 설정을 완료한 경우 PLAY/
SET 버튼을 1초 이상 누르고 계십시
7
오.
이렇게 하면 폴더명 부여절차가 완료됩
니다.
(폴더명 부여작업을 계속하고 싶으면 PLAY/
SET 버튼을 누르고 4단계부터 절차를 반복
하십시오.)
메뉴 종료를 위해 STOP 버튼을 누
르십시오.
8
주
• 폴더명 부여절차는 8번 째 문자 설정 시 자동적으로 종
료됩니다.
• 8개 이상의 문자를 입력하면 “OVER-FLOW” 표시가
디스플레이상에 나타납니다.
파일설명 부여
(COMMENT)
각각의 녹음파일에 최대 100개 문자로 구
성된 설명을 추가할 수 있습니다.
날짜, 시간 그리고 기타 정보를 추가시키면
파일을 재생시키지 않고도 쉽게 찾을 수 있
습니다.
MENU 버튼을 누르십시오.
메뉴가 열립니다 (☞25페이지).
1
“COMMENT” 표시가 디스플레이상에
깜빡일 때까지 FF/+ 또는 REW/– 버
2
튼을 누르십시오.
PLAY/SET 버튼을 누르십시오.
파일설명 설정과정이 시작됩니다.
3
문자를 입력하십시오.
본 녹음기를 이용하여 문자를 입력하는
4
경우 "폴더명 부여" 6단계를 참조하십시
오 (☞19페이지).
PC를 사용하여 DSS Player 내에 파일
설명을 생성하거나 편집하고 PC에서 본
녹음기로 전송할 수 있습니다.
파일설명의 설정을 완료한 경우
PLAY/SET 버튼을 1초 이상 누르고
5
계십시오.
메뉴 종료를 위해 STOP 버튼을 누
르십시오.
6
주
WMA포맷파일의 경우에는 본 녹음기에 녹음된 파일만 파
일설명을 설정할 수 있습니다.
폴더명 부여 (FOLDER NAME) / 파일설명 부여 (COMMENT)
21
Page 98

폴더간 파일이동
시스템 사운드
녹음파일은 한 폴더에서 다른 폴더로 전송
이 가능합니다. 이 파일은 목표폴더 내의 기
존 파일 끝부분에 추가됩니다.
이동시켜 재생하고자 하는 파일을
선택하십시오.
1
파일재생 중 FOLDER/REPEAT 버
튼을 1초 이상 누르고 계십시오.
2
“MOVE?” 표시가 디스플레이상에 나타
납니다.
목표폴더의 선택을 위해 FF/+ 또는
REW/– 버튼을 누르십시오.
3
목표폴더로 현재 파일을 선택하면 선택
파일은 그 폴더의 기존 파일의 끝부분으
로 이동합니다.
폴더간 파일이동 / 시스템 사운드 (BEEP)
선택한 목표파일의 승인을 위해
PLAY/SET 버튼을 누르십시오.
4
파일이 이동됩니다.
전송완료 시 “MOVE DONE” 표시가 나타
납니다.
주
• 목표폴더가 꽉 찬 경우(최대 199 개 파일) “FOLDER
FULL” 표시가 디스플레 이상에 나타나고 파일을 전송
할 수 없습니다.
• STOP버튼을 누르거나 목표폴더 선택 후 8초 동안 본
녹음기를 작동시키지 않으면 파일전송과정은 실패로 돌
아갑니다.
(BEEP)
본 녹음기는 작동 시 버튼을 누르게 하고
실수에 대해 경고를 주기 위해 발신음을 냅
니다. 시스템 사운드는 꺼질 수도 있습니다.
MENU 버튼을 누르십시오.
메뉴가 열립니다 (☞25페이지).
1
“BEEP” 표시가 디스플레이상에 깜
빡일 때까지 FF/+ 또는 REW/– 버
2
튼을 누르십시오.
PLAY/SET 버튼을 누르십시오.
시스템 사운드 설정과정이 시작됩니다.
3
ON과 OFF의 선택을 위해 FF/+ 또
는 REW/– 버튼을 누르십시오.
4
ON : 시스템사운드를 가능하게 합니다.
OFF : 시스템사운드를 불가능하게 합니다.
설정스크린의 종료를 위해 PLAY/
SET버튼을 누르십시오.
5
메뉴 종료를 위해 STOP 버튼을 누
르십시오.
6
주
알람재생기능이 설정된 경우에는 시스템사운드가 꺼져있
더라도 예정된 시간에 알람이 울립니다.
22
Page 99

LCD디스플레이 정보
HQ
본 녹음기는 LCD 디스플레이상의 화면을
변환할 수 있습니다. 정지 중 또는 파일재생
중 디스플레이 버튼을 누르면 LCD디스플
레이가 변환되므로 파일정보와 여러 녹음기
설정사항을 확인하실 수 있습니다.
DISPLAY 버튼을 누르십시오.
DISPLAY버튼을 누를 때마다 LCD디스
1
플레이 화면이 변환됩니다.
정지 또는 재생모드 중
1 부터 6 까지 반복하여 순환합니다. 파
일이 없는 경우에는 5 와 6 이 번갈아가
며 나타납니다.
1 파일길이
파일이 얼마나 긴지를 나
타냅니다.
2 시간스탬프
파일이 녹음된 년도, 월
그리고 날짜를 나타냅니
다.
HQ
{
HQ
{
4 파일설명
파일에 추가된 설명을 나타
냅니다. (설명이 없는 경우
에는 “----” 표시가 나타
납니다.
5 메모리잔량
잔여 녹음시간을 나타냅니
다.
6 현재 시간과 날짜
현재 시간과 날짜를 나타냅니
다. (재생 중 “TIME&DATE”
혹은 계수기가 나타납니다)
*설명 안에 문자가 많이 포함되어 있는 경우에는
전체 설명을 디스플레이 하기 위해 수평으로 순
차적으로 올립니다.
{
{
녹음모드 중
1 부터 3 까지 반복하여 순환합니다.
1 작동 (녹음)
카운트다운 포맷형태로
잔여 녹음시간을 나타냅
니다.*
HQ
{
HQ
HQ
LCD디스플레이 정보
3 시간스탬프
파일이 녹음된 월, 일, 시
및 분을 나타냅니다.
2 녹음수준 미터기
HQ
오디오 입력수준을 그래
픽 형태로 나타내 줍니다.
{
3 메모리잔량 막대
잔여 녹음시간을 막대 형
태로 나타내 줍니다.
*잔여 녹음시간은 ②와 ③에서도 볼 수 있습니다.
HQ
HQ
23
Page 100
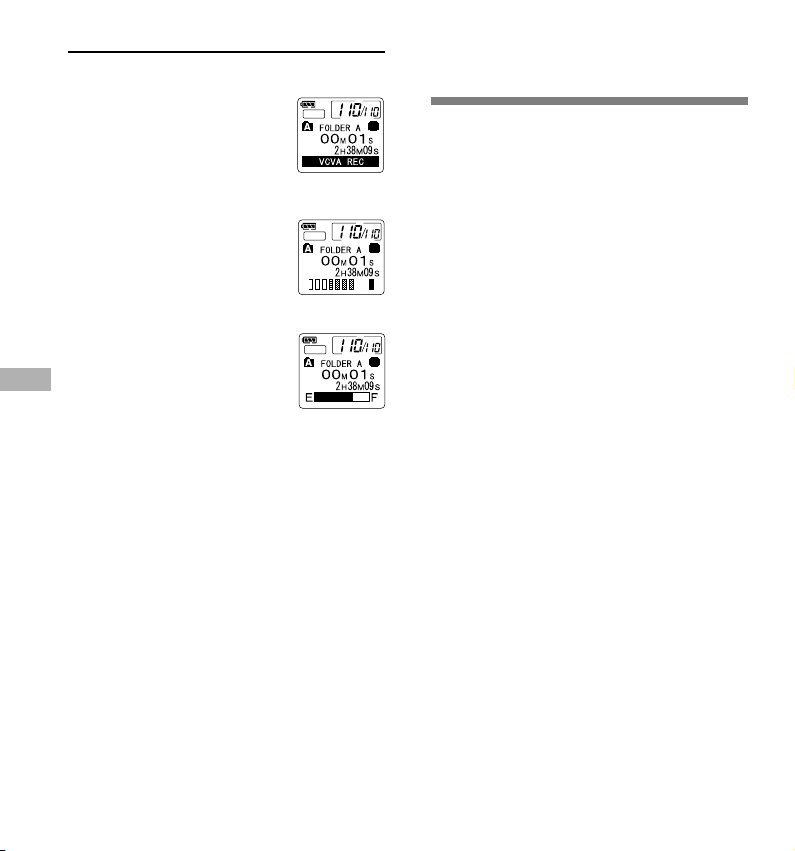
VCVA모드로 녹음 중
1부터 3까지 반복하여 순환합니다.
1 작동 (VCVA녹음)
카운트다운 포맷형태로 잔여
녹음시간을 나타내 줍니다.
* (VCVA활성화수준에 도달하
지 못하는 경우 “STANDBY”
표시가 나타납니 다.
2 VCVA 녹음수준 미터기
오디오 입력수준과 활성화
수준을 그래픽 형태로 나타
내 줍니다.
3 잔여 기억바
잔여 녹음시간을 바에서 볼
수 있습니다.
LCD디스플레이 정보 / 녹음기 초기화 (FORMAT)
*잔여 녹음시간은 2와 3에서도 볼 수 있습니다.
VCVA
VCVA
VCVA
녹음기 초기화
(FORMAT)
HQ
{
HQ
{
HQ
본 녹음기를 초기화하는 경우 모든 오디오
파일을 삭제되며 전체 기능설정은 년, 월,
일 및 시간설정을 제외하고 기본 값으로 되
돌아갑니다.
저장하고자 하는 중요파일이 있으면 본 녹
음기를 컴퓨터에 연결하여 초기화 전에 컴
퓨터로 전송하십시오 (☞32페이지).
MENU 버튼을 누르십시오.
메뉴가 열립니다 (☞25페이지).
1
“FORMAT” 표시가 디스플레이상에
깜빡일 때까지 FF/+ 또는 REW/–
2
버튼을 누르십시오.
PLAY/SET 버튼을 누르십시오.
초기화과정이 선택됩니다.
3
“START” 선택을 위해 FF/+ 또는
REW/– 버튼을 누르십시오.
4
PLAY/SET 버튼을 다시 누르십시오.
5
초기화 종료 시 “FORMAT DONE” 표시가
나타납니다.
24
주
• 4단계 후 8초 내에 조치를 취하지 않으면 메뉴는 2단계
상태로 되돌아갑니다.
• 녹음기가 초기화되면 잠긴 파일을 포함한 모든 저장데
이터가 지워집니다.
 Loading...
Loading...