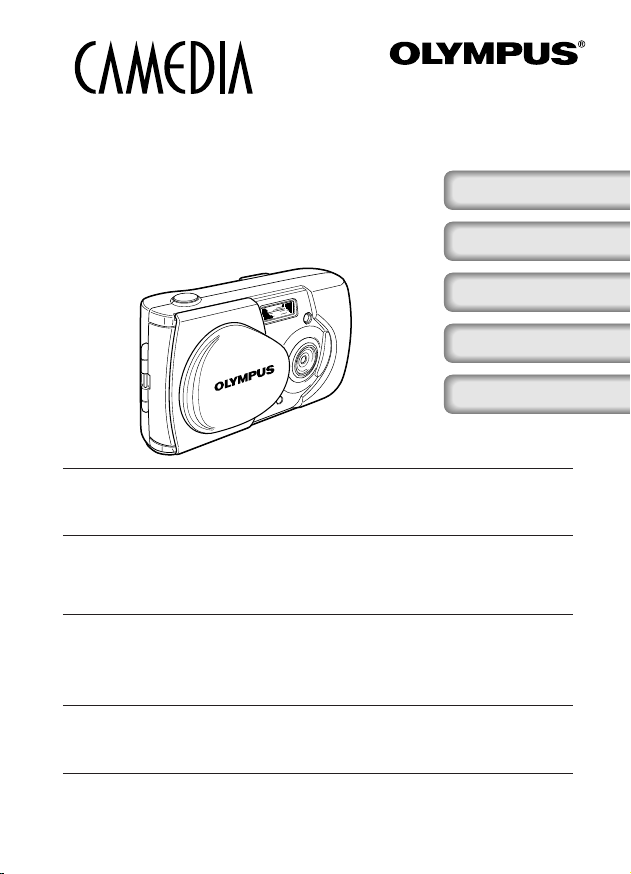
DIGITAL CAMERA/APPAREIL PHOTO NUMÉRIQUE
DIGITALKAMERA/CÁMERA DIGITAL/數碼相機
C-2/D-230
ENGLISH
(Pages 2 to 33)
BASIC MANUAL/MANUEL DE BASE
EINFACHE ANLEITUNG/MANUAL BÁSICO/
FRANÇAIS
(Pages 34 to 65)
基本說明書
DEUTSCH
ESPAÑOL
中文
■ Before using your camera, read this manual carefully to ensure correct use.
■ We recommend that you take test shots to get accustomed to your camera before taking
important photographs.
■ These instructions are only a basic manual. For more details on the functions described here,
refer to the software CD’s reference manual on CD-ROM.
■ Avant d’utiliser votre appareil photo, veuillez lire attentivement ce mode d’emploi, de manière
à obtenir les meilleurs résultats possibles.
■ Avant d’effectuer des prises de vues importantes, nous vous conseillons par ailleurs de faire
quelques essais afin de vous familiariser avec le maniement de l’appareil photo.
■ Ces instructions ne sont qu’un manuel de base. Pour plus de détails sur les fonctions
décrites ici, se référer au manuel de référence sur le CD-ROM.
■ Bitte lesen Sie vor dem Gebrauch dieser Kamera sorgfältig diese Bedienungsanleitung, um
optimale Ergebnisse beim Fotografieren zu erzielen.
■ Wir empfehlen, vor wichtigen Aufnahmen Probeaufnahmen durchzuführen, um sich mit der
Bedienung und den Funktionen der Kamera vertraut zu machen.
■ Die vorliegende Broschüre stellt nur eine einfache Anleitung dar. Falls Sie ausführlichere
Angaben zu den hier beschriebenen Funktionen benötigen, steht Ihnen die
KURZANLEITUNG auf der CD-ROM zur Verfügung.
■ Antes de usar su cámara lea este manual detalladamente para asegurar el uso correcto.
■ Nosotros le recomendamos que tome fotografías de prueba para familiarizarse con su
cámara antes de tomar fotografías importantes.
■ Estas instrucciones constituyen sólo un manual básico. Para más detalles de las funciones
descritas aquí, refiérase a las manual de consultas del software CD en el CD-ROM.
■ 在使用本相機之前,請仔細閱讀本手冊以掌握正確之用法。
■ 在進行重要的拍攝之前,最好先試拍數次以熟悉本相機之性能。
■ 本手冊僅為基本手冊。本手冊中所提到的功能之詳細說明,請參閱 CD-ROM 上的軟體 CD 參考手冊。
(Seite 66 bis 97)
(Páginas 98 a 129)
(第 130 頁至 161 頁)
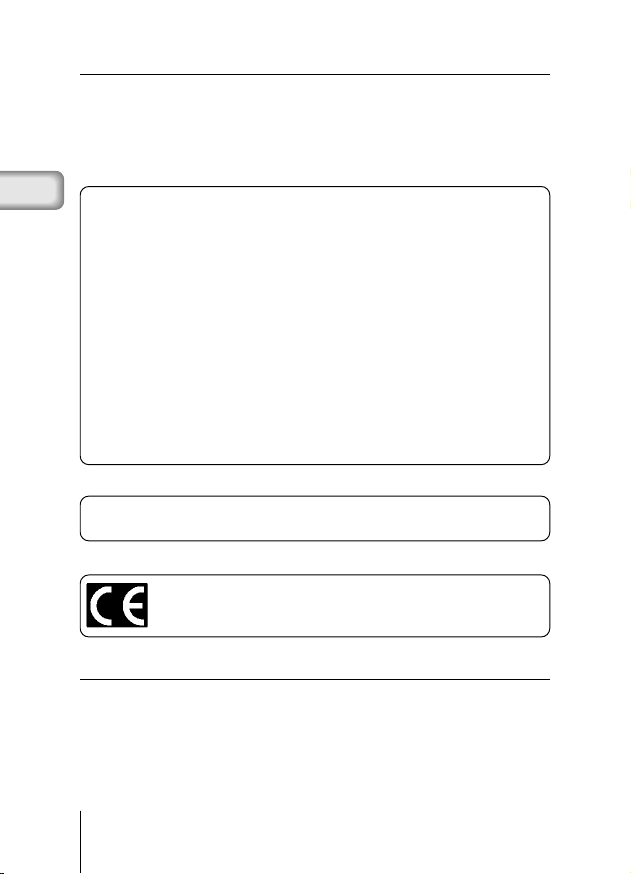
■ Introduction
Thank you for purchasing an Olympus digital camera. Before you start to
use your new camera, please read these instructions carefully to enjoy
optimum performance and a longer service life. Keep this manual in a safe
place for future reference.
For customers in USA
En
Declaration of conformity
Model Number: C-2/D-230
Trade Name: OLYMPUS
Responsible Party: Olympus America Inc.
Address: 2 Corporate Center Drive, Melville, New York
11747-3157 U.S.A.
Telephone Number: 631-844-5000
Tested To Comply With FCC Standards FOR HOME OR OFFICE USE
This device complies with Part 15 of the FCC rules. Operation is
subject to the following two conditions:
(1) This device may not cause harmful interference.
(2) This device must accept any interference received, including
interference that may cause undesired operation.
For customers in Canada
This Class B digital apparatus meets all requirements of the Canadian
Interference-Causing Equipment Regulations
For customers in Europe
“CE” mark indicates that this product complies with the
European requirements for safety, health, environment and
customer protection.
TRADEMARKS
● Windows® is a registered trademark of Microsoft Corporation in the
United States of America and in other countries.
● Macintosh is a registered trademark of Apple Computers, Inc.
● Other brand names and product names mentioned in this manual are
trademarks or registered trademarks of their respective owners.
2 En
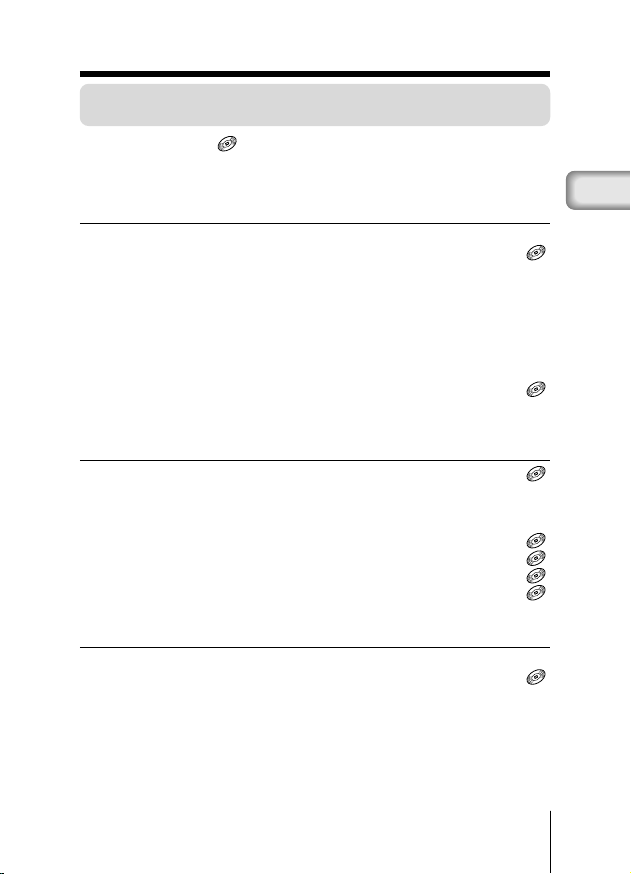
CONTENTS
★
This symbol indicates pages recommended for reading by first-time users.
★ These pages show how to take pictures and how to play them back.
Sections marked with
are described on the CD-ROM only.
CAMERA OPERATION
PREPARATION 6
Names of parts .................................................................................... 6
Monitor indications ............................................................................
Attaching the strap ............................................................................... 7
Loading the batteries ★ ...................................................................... 7
Selecting commercially available batteries or the AC adapter ............. 8
Inserting the SmartMedia card
Turning the camera ON/OFF ............................................................... 9
When taking pictures ............................................................. 9
When playing back pictures ................................................ 10
Menu screen flow ..............................................................................
Setting the date and time ★ ............................................................. 10
★ ....................................................... 8
TAKING PICTURES 11
Holding the camera ...........................................................................
Taking pictures ................................................................................... 11
Taking pictures using the viewfinder
Taking pictures using the monitor ........................................ 11
When to use the viewfinder and the monitor ......................
The function of the memory gauge ....................................
The function of the green lamp and the orange lamp ........
Focus lock .........................................................................................
★ .............................. 11
PLAYING BACK PICTURES 12
Checking recorded images (playback) ★ ......................................... 12
Quick view (double-click playback in the Record mode) ....
Erasing an image ★ .......................................................................... 12
Protecting important images
★ ......................................................... 13
En
3En
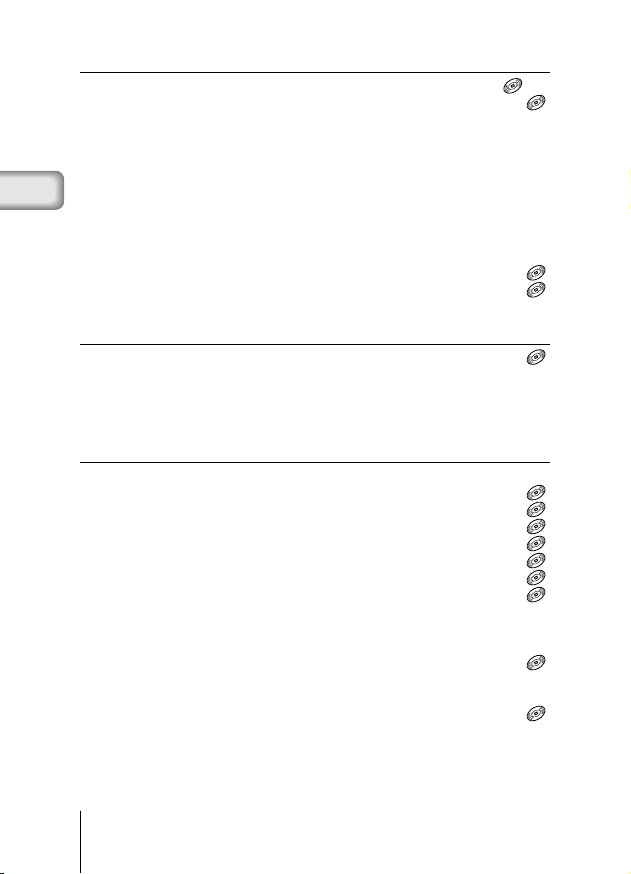
RECORDING FUNCTIONS 14
Using the arrow pad .................................................................... , 14
Flash ............................................................................ 14,
Macro mode ........................................................................ 14
Digital tele mode ................................................................. 15
Exposure compensation .................................................................... 15
Self-timer ........................................................................................... 16
En
Sequence mode ................................................................................ 17
Fixed focus......................................................................................... 17
Spot metering mode .......................................................................... 18
White balance .................................................................................... 19
Image quality ..................................................................................... 20
Sharpness ........................................................................................
Contrast ............................................................................................
PLAYBACK FUNCTIONS 21
Index playback ............................................................................ 21,
Close-up playback ............................................................................. 21
Auto playback .................................................................................... 22
Erasing all images ............................................................................. 22
OTHER FUNCTIONS 23
Recording and playing back movies .................................................. 23
Panorama mode ...............................................................................
Composite images ............................................................................
Editing images ..................................................................................
Monochrome (black and white) images .............................
Sepia images .....................................................................
Resizing .............................................................................
Rotating ..............................................................................
Muting the beep tones ....................................................................... 25
Formatting a new card ....................................................................... 26
Rec view ............................................................................................ 27
Clear settings ..............................................................................27,
Displaying image information ............................................................. 28
Monitor brightness ............................................................................. 28
Print reserve .....................................................................................
4 En
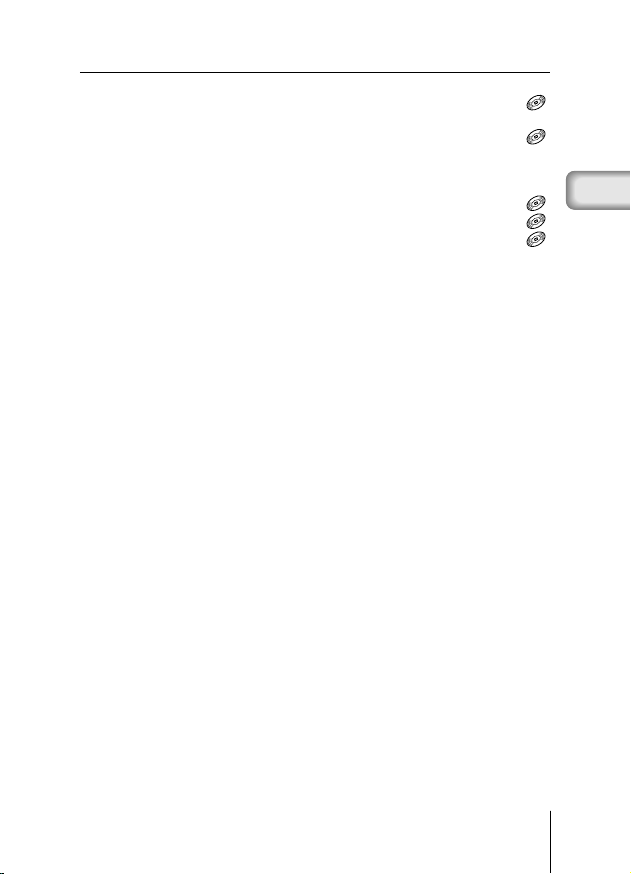
TROUBLESHOOTING 29
Error messages ................................................................................. 29
Problems ...........................................................................................
Specifications .................................................................................... 30
Index .................................................................................................
CONNECTING THE CAMERA TO A PC
Flow ..................................................................................................
For Windows (98/Me/2000) users .....................................................
For Macintosh (OS9) users ...............................................................
Finding PC connection method (for other OS users) ......................... 32
En
5En
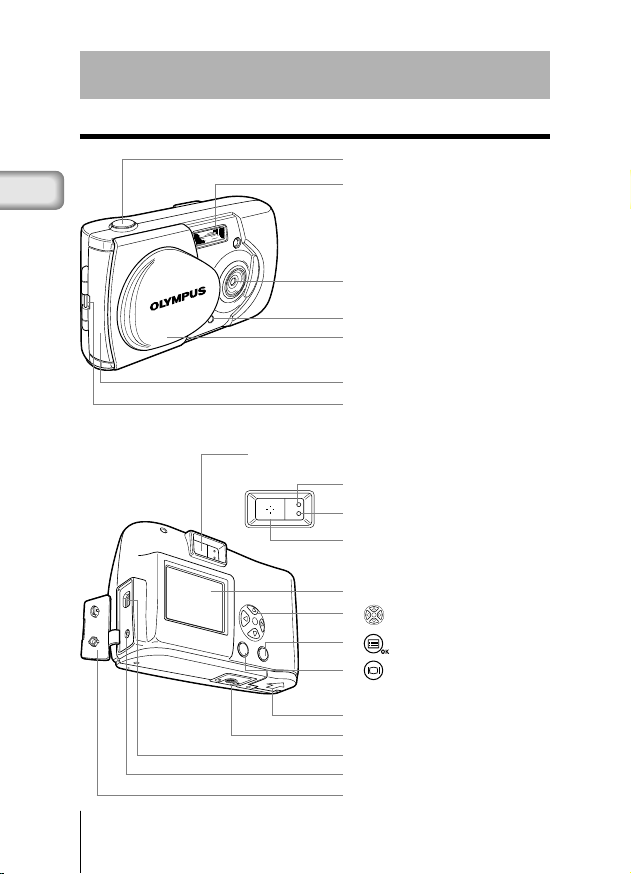
NAMES OF PARTS
En
6 En
PREPARATION
● Shutter button
● Flash
● Lens
● Self-timer lamp
● Lens barrier
Turns the camera ON/OFF
● Card cover
● Strap eyelet
● Viewfinder
● Orange lamp
● Green lamp
● AF target mark
● Monitor
●
Arrow pad/Menu navigation
● OK/Menu button
Monitor button
●
Turns the monitor ON/OFF
● Battery compartment cover
● Tripod socket
● USB connector
● DC-IN jack
● Connector cover
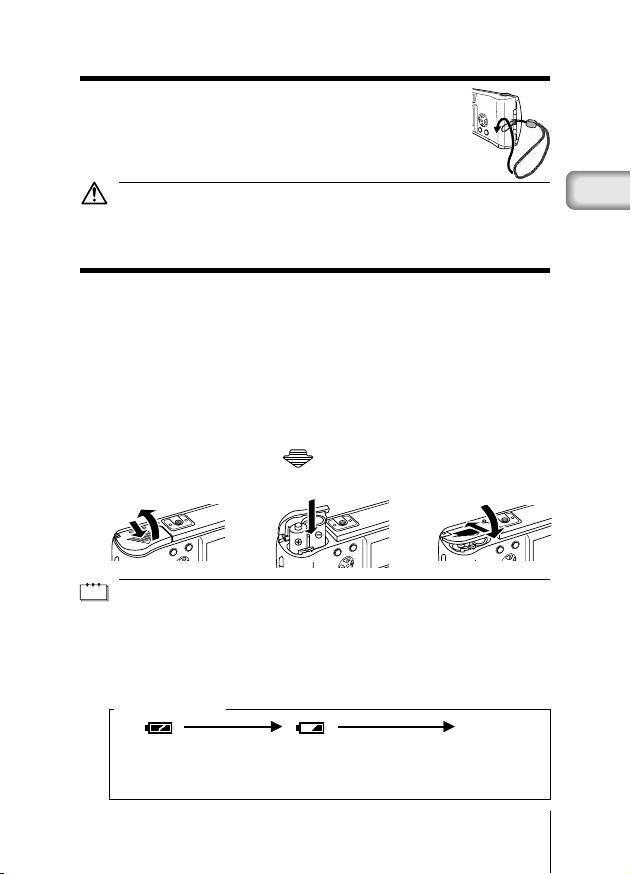
ATTACHING THE STRAP
1 Pass the short end of the strap through the eyelet.
2 Pass the long end of the strap through the loop.
3 Pull tight and check that the strap is securely attached.
Attach the strap correctly as instructed above. Olympus can not provide warranty
Caution
or assume any liability for damage resulting from the camera being accidentally
dropped because the strap has not been attached correctly.
LOADING THE BATTERIES
1 Check the following.
• The lens barrier is closed.
• The orange lamp is off.
• The monitor is off.
2 Slide the battery compartment cover toward A and lift it up in the
direction of B.
3 Insert the batteries as shown, making sure that they are correctly
oriented.
4 Push down the battery compartment cover in the direction of C and
close firmly by pressing the
mark in the direction of D until it
clicks.
B
A
C
D
➜➜
• If the camera is left for about 1 hour with the batteries removed, all the settings
Note
will revert to the default settings.
• When powering the camera by batteries, if the batteries start to run low, the
battery indication will be displayed in red. When the batteries are close to
exhaustion, the LCD monitor turns off and the green lamp and the orange lamp
blink simultaneously.
Battery status
Lights (green)
Adequate power
remaining.
Blinks (red)
Batteries are running
low. Replace with new
batteries.
No display
Green and orange lamps blink
Batteries are completely
exhausted. Replace with
new batteries.
En
7En
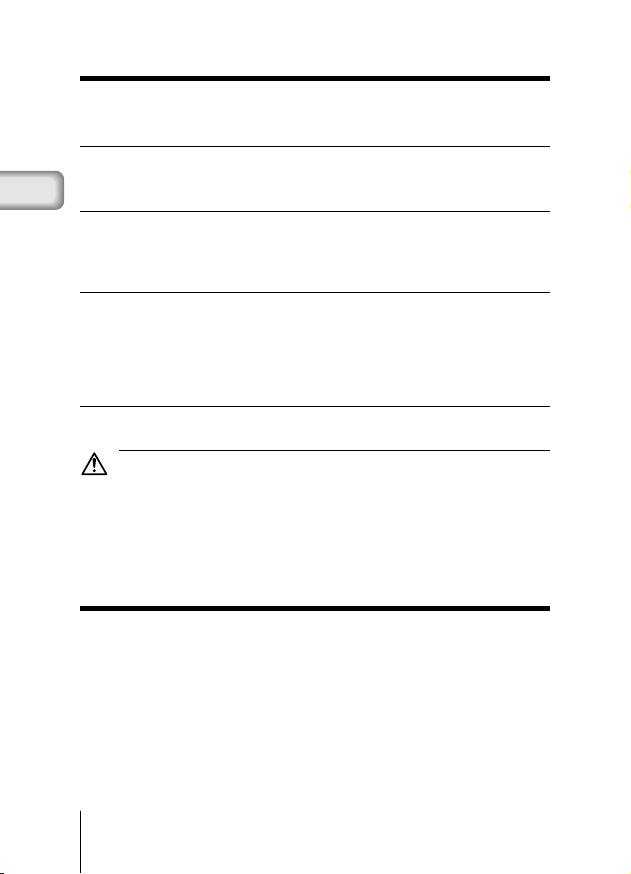
SELECTING COMMERCIALLY AVAILABLE BATTERIES OR THE AC ADAPTER
The following batteries or AC adapter can be used in addition to the
included battery. Choose the battery that fits your purpose.
LITHIUM BATTERY PACK (NON-RECHARGEABLE)
The CR-V3 lithium battery pack features a long service life which is
convenient when traveling.
En
NiMH BATTERIES (RECHARGEABLE)
The NiMH batteries from Olympus are rechargeable and economical. You
can recharge them overnight, and their high low-temperature resistance
makes them effective in cold areas.
AA ALKALINE BATTERIES
If the battery power runs out, you can replace it with AA alkaline batteries
which are easily available anywhere.
The number of recordable images varies depending on the brand of battery
and the conditions of use. Turn the monitor off whenever possible to save
the batteries.
AC ADAPTER
The optional Olympus CAMEDIA AC adapter enables you to power the
camera from a household electrical outlet.
• If the batteries run out while the camera is connected to another device (such
as a computer), the data may be damaged. Olympus recommends that you
Caution
use an AC adapter when the camera will be turned on for long periods of time.
However, do not disconnect or plug in the AC adapter while the camera is
connected to a PC.
• Do not connect or disconnect the batteries or the AC adapter when the camera
is turned on as this may affect the camera settings.
• Do not use manganese or commercially available lithium batteries.
INSERTING THE SMARTMEDIA CARD
Pictures taken by the camera are stored on a SmartMedia card.
1 Check the following.
• The lens barrier is closed.
• The orange lamp is off.
• The monitor is off.
2 Open the card cover.
3 Insert the Smar tMedia card in the direction shown in the figure.
There is a mark inside the card cover indicating the direction in which the
card should be inserted.
4 Close the cover securely until it clicks.
8 En
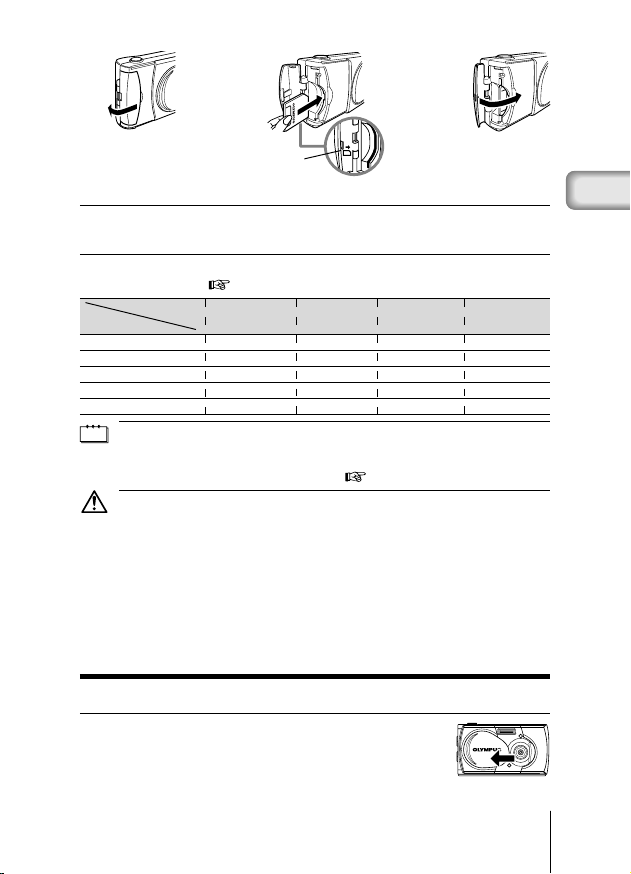
➜➜
Card insertion direction marking
REMOVING THE SMARTMEDIA CARD
To remove the card, hold the card with your fingertips, and pull it out.
NUMBER OF RECORDABLE IMAGES
The approximate number of recordable images is shown in the table below.
See “Image quality” (
Image quality
Card
memory capacity
8MB 5 16 29 47
16MB 11 32 58 90
32MB 23 64 117 180
64MB 46 128 234 362
128MB 92 257 469 725
This camera may not be able to recognize a SmartMedia card that is not
Note
manufactured by Olympus or a card which has been formatted on another device
such as a PC. To avoid problems, you should format each card before using it on
this camera. See “Formatting a new card” ( p.26).
• Never attempt to open the card cover or remove the SmartMedia card or
Caution
batteries while the camera power is on. Otherwise, the image data on the card
may be destroyed. Remember that it is impossible to restore image data once it
has been destroyed.
•
A SmartMedia card is a precision device. Do not apply excessive force or shock
to it. Hold the card by the edges. Do not touch the gold-colored metallic parts.
•
Some of the camera functions are disabled if a write protect seal is attached to the
SmartMedia card. When you use these functions, remove the seal from the card.
• Refer to the instructions accompanying the provided SmartMedia card for
details on how to handle it.
TURNING THE CAMERA ON/OFF
p.20).
SHQ HQ SQ1 SQ2
En
WHEN TAKING PICTURES
Turning the camera on:
Open the lens barrier.
The camera turns on in the Record mode.
9En
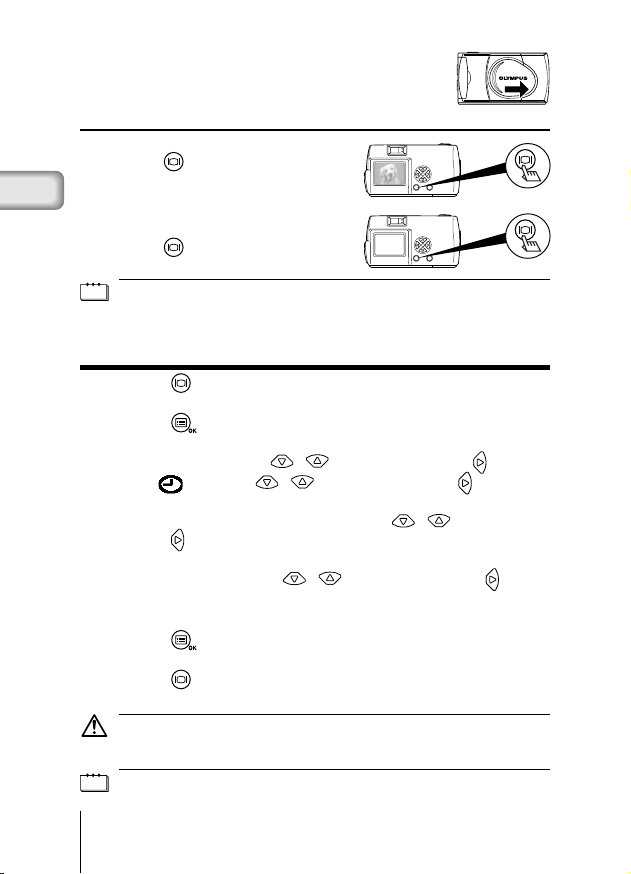
Turning the camera off:
Close the lens barrier.
The camera turns off.
WHEN PLAYING BACK PICTURES
Turning the monitor on:
Press the
En
barrier closed.
The camera turns on in the Play mode
and the monitor turns on.
Turning the monitor off:
Press the
The camera and the monitor turns off.
When the camera is powered by batteries, it turns off automatically when no
Note
operation has been performed for 1 minute. You need to turn the camera on
again.
button with the lens
button.
SETTING THE DATE AND TIME
1 Press the button.
The monitor turns on.
2 Press the button.
The monitor shows the Play menu.
3 Select [SETUP] using the / buttons and press the button.
4 Select [
5 Select the date format “Y-M-D (Year-Month-Day)”, “M-D-Y (Month-Day-
Year)” or “D-M-Y (Day-Month-Year)” using the
press the
The monitor shows date setting screen.
6 Set the first figure using the / buttons and press the button.
The cursor moves to the next figure.
7 Repeat until the date and time settings are set.
8 Press the
The date and time setting is completed.
9 Press the button.
The monitor turns off.
If the camera is left for about 1 hour with the batteries removed, the date and
Caution
time settings may be canceled and revert to the default settings. Make sure that
the date and time settings are correct before taking an important picture.
The date and time can be set both in the Record mode and the Play mode using
Note
the same procedure.
10 En
] using the / buttons and press the button.
/ buttons, and
button.
button when the clock shows 00 seconds.
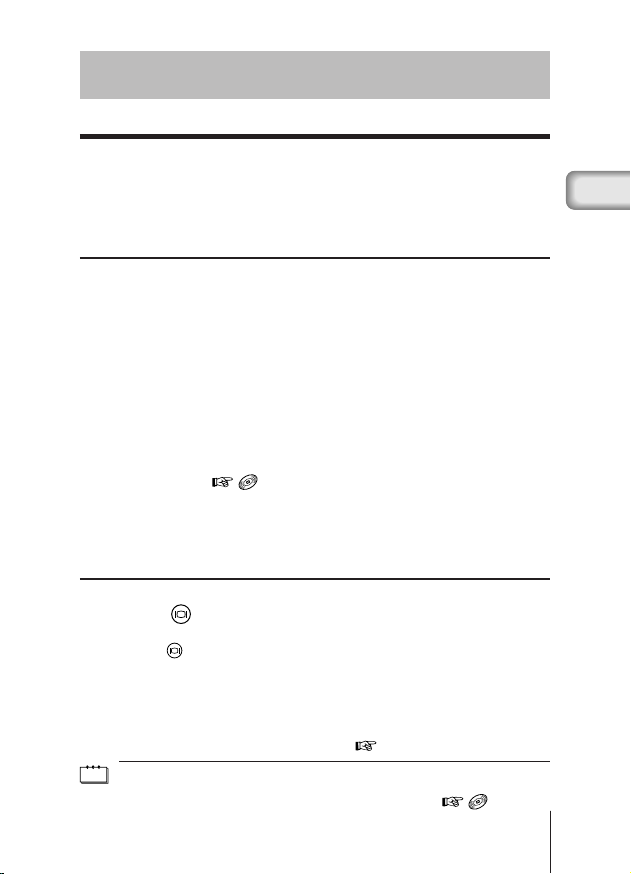
TAKING PICTURES
TAKING PICTURES
You can use either the viewfinder or the monitor.
Whichever you choose, you can take pictures simply by pressing the shutter
button.
When you take pictures, the images are recorded on the SmartMedia card
in the camera.
TAKING PICTURES USING THE VIEWFINDER
1 Open the lens barrier.
Slide the lens barrier open until it clicks.
2 Determine the image composition by positioning the AF target mark
over the subject in the viewfinder.
3 Press the shutter button halfway.
(This condition is called half-pressed.)
The green lamp on the right of the viewfinder lights up. You will hear an
operation sound, but no picture is being taken.
The exposure and focus are locked while the shutter button is pressed halfway.
You will hear an operation sound, but no picture is being taken.
If the green lamp blinks, focus may be incorrect. Release your finger from the
shutter button, hold the camera securely and half-press the button again.
See “Focus lock” (
4 Press the shutter button fully.
(This condition is called full-pressed.)
The picture is taken.
TAKING PICTURES USING THE MONITOR
1 Open the lens barrier.
2 Press the
The monitor turns on.
Press the
3 Determine the image composition by observing your subject in the
monitor.
4 Press the shutter button to take a picture in the same way as you would
when using the viewfinder.
See “Taking pictures using the viewfinder” ( p.11).
•
The green lamp or the orange lamp on the right of the viewfinder may light or
Note
blink before or after taking picures or when the shutter button is pressed halfway.
See “ The function of the green lamp and the orange lamp” ( ).
).
button.
button again to turn the monitor off.
En
11En
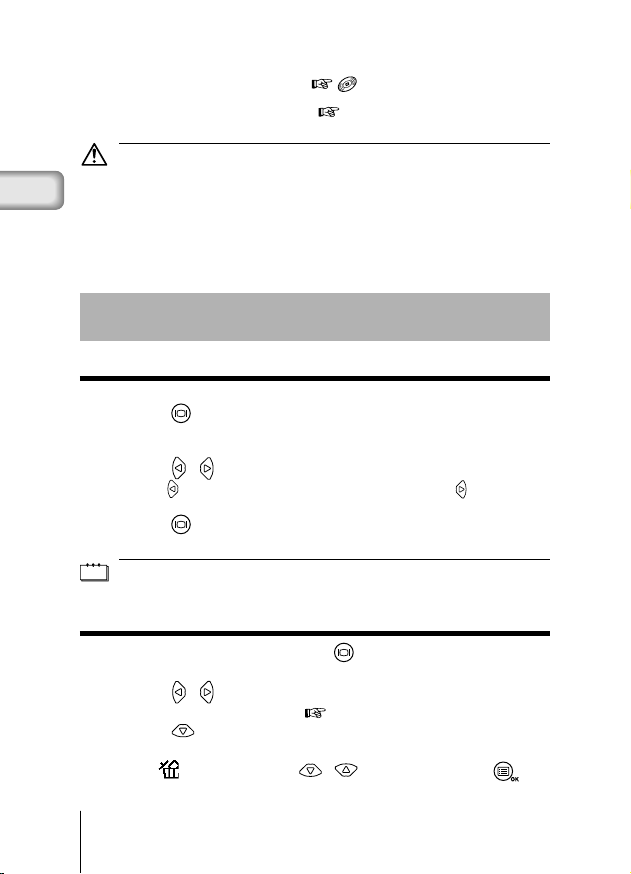
• When the memory gauge is full, no more images can be taken. Wait a few
seconds until the memory gauge goes off before taking any more pictures. See
“ The function of memory gauge” ( ).
• Pleae use the close-up playback to check for details such as hand shake or
focusing. See “Close-up playback” ( p.21).
• It takes longer to record a picture when the monitor is used.
• Always press the shutter button gently. If you press too hard, the camera may
Caution
move and the image will be blurred.
En
• Never attempt to open the card cover or remove the AC adapter or batteries
while the orange lamp is blinking. Otherwise, the image you have just shot will
not be saved. Existing data on the SmartMedia card may also be destroyed.
• When alkaline batteries are used, the number of recordable images varies
widely depending on the brand and operation environment. Turn the monitor off
whenever you are not taking pictures, or when you are using the viewfinder to
compose your shot.
PLAYING BACK PICTURES
CHECKING RECORDED IMAGES (PLAYBACK)
You can play back images one by one on the monitor.
1 Press the button with the lens barrier closed.
The monitor turns on in the Play mode and shows the last picture you took.
(Single-image playback)
2 Press the / buttons.
Press the button to play back the previous image and the button to play
back the next image.
3 Press the button to stop playing back the image.
The monitor and the camera turn off.
When the camera turns on, the monitor may light for an instant and show an
Note
image for a short time. This is not a malfunction.
ERASING AN IMAGE
1 Close the lens barrier and press the button.
The camera turns on in the Play mode.
2 Press the / buttons and play back the image you want to erase.
See “Checking recorded images” ( p.12).
3 Press the button for more than 1 second.
The monitor shows the single-image erase menu.
4 Select [ ERASE] using the / button and press the
button.
The selected image is erased.
12 En
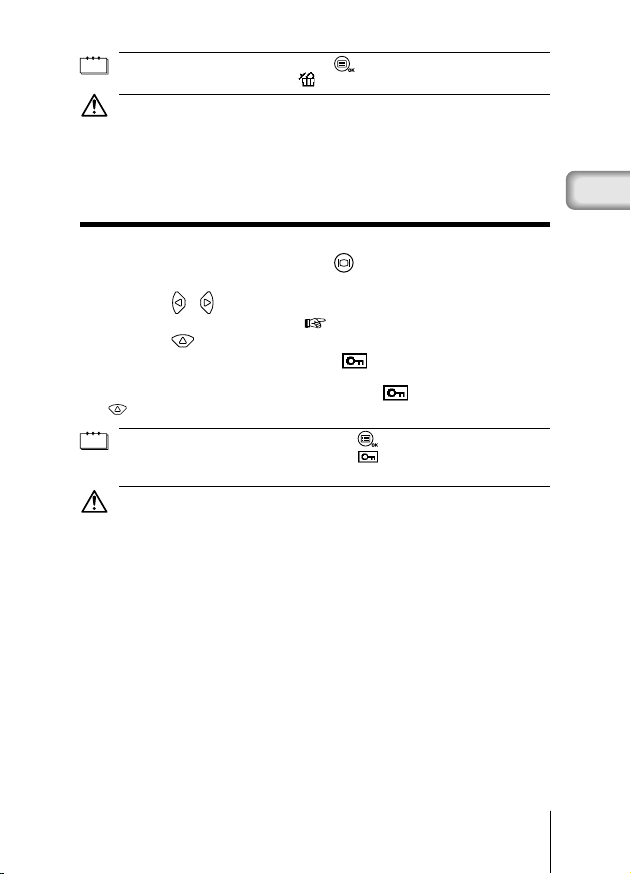
Erasure is also possible by pressing the button while the image you want to
Note
erase is displayed and selecting [ ] on the Play menu.
• Erasure is not possible if the image to be erased is protected or a write protect
Caution
seal is attached to the SmartMedia card. Unprotect the image or remove the
write protect seal on the SmartMedia card before attempting to erase the
image.
• Once erased, images can not be restored. Check each image before erasing to
avoid accidentally erasing images you want to keep.
PROTECTING IMPORTANT IMAGES
Important images can be protected against accidental erasure.
1 Close the lens barrier and press the
The camera turns on in the Play mode.
2 Press the / buttons to display the image you want to protect.
See “Checking recorded images” ( p. 12).
3 Press the button for more than 1 second.
The selected image is protected and the symbol is displayed at the top
right of the image.
To cancel protection, display the image with the
button for more than 1 second.
• Protection is also possible by pressing the button while the image you
Note
want to protect is displayed and selecting [ ] on the Play menu.
• The protect setting is saved even after the camera is turned off.
• Protected images can not be erased by “Erasing an image” or “Erasing all
images”, but they can be erased by formatting the card.
Caution
• Images on a SmartMedia card with a write protect seal attached can not be
protected.
button.
symbol and press the
En
13En
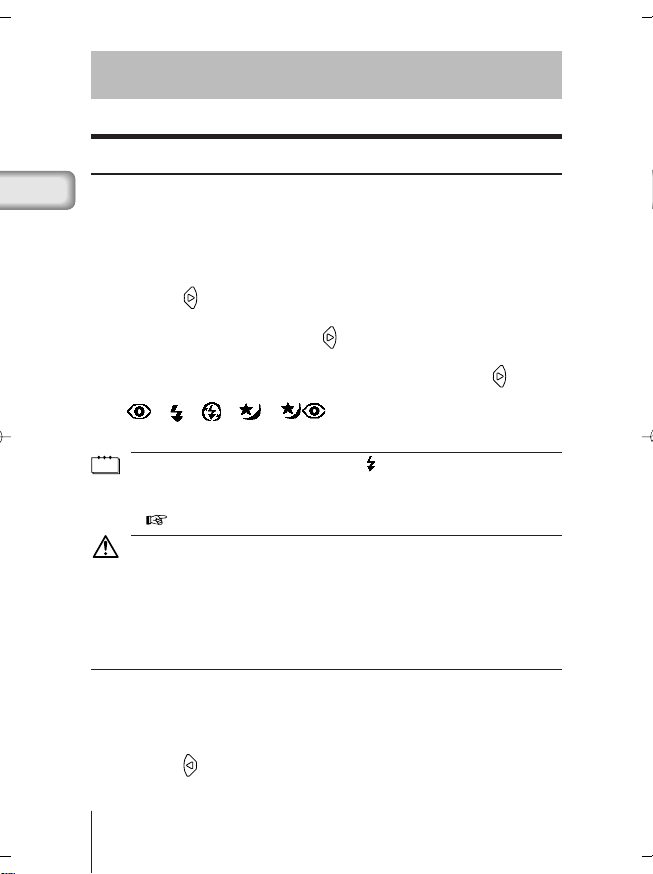
RECORDING FUNCTIONS
USING THE ARROW PAD
FLASH
The flash is designed to fire automatically when the flash setting is AUTO
En
(default setting) and you take pictures under low light conditions or against
strong backlight. You can change the flash mode to suite different shooting
situations.
1 Open the lens barrier.
The camera turns on in the Record mode.
2 Press the button.
The monitor shows the current flash mode.
3 To change the setting, press the button until the appropriate flash
mode is displayed.
The mode changes in the following sequence each time the
is pressed:
[
] [ ] [ ] [ ] [ ].
4 Take a picture.
• You can set the flash mode by selecting [ ] on the Camera menu.
Note
• The flash working distance is approximately 0.2 m ~ 3.5 m/0.7 ft ~11.5 ft.
• All the flash settings returns to AUTO mode (default setting) when the clear
settings value is [RESET] and the lens barrier is closed. See “Clear settings”
( p.27).
• The orange lamp blinks while the flash is charging. You can take a picture at
Caution
this time, but the flash will not fire. To use the flash, wait until the orange lamp
goes off before pressing the shutter button.
• When taking pictures at close range using the flash, the appropriate brightness
may not be achieved and there may be pronounced shadows as a result.
• The flash can not be used in the Sequence mode, the Panorama mode and the
Movie mode.
MACRO MODE
The Macro mode is recommended when shooting a subject at distances of
10 cm ~ 50 cm/4 in ~ 1.6 ft.
1 Open the lens barrier.
The camera turns on in the Record mode.
2 Press the button.
The monitor shows the current Macro mode [OFF].
button
14 En
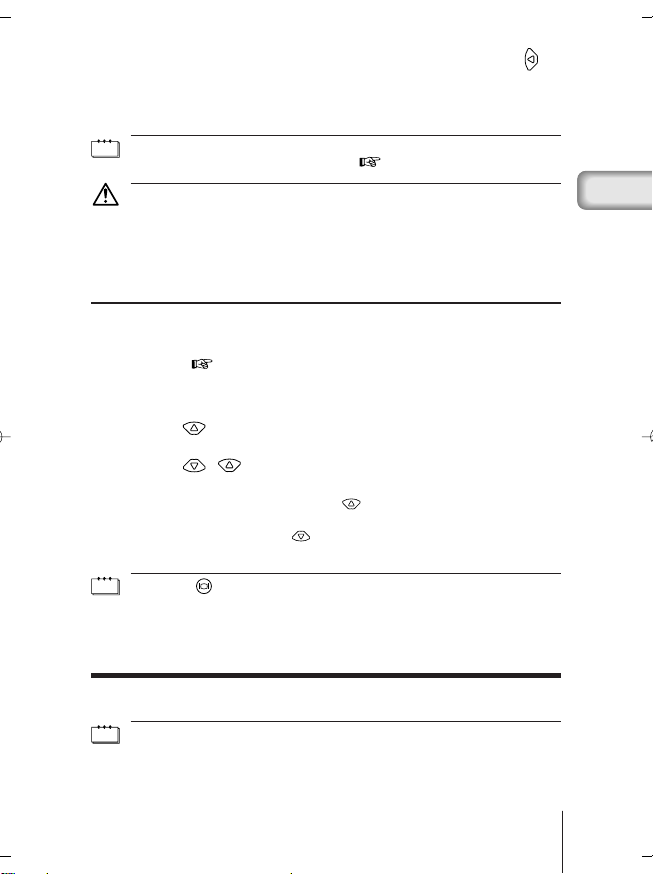
3 When the current Macro mode display indicates [OFF], press the
button once again.
The Macro mode is set and the monitor turns on.
4 Take a picture by composing the subject using the monitor.
The Macro mode is canceled when the clear settings value is [RESET] and the
Note
lens barrier is closed. See “Clear settings” ( p.27).
• When using the Macro mode, keep the distance between the camera and the
Caution
subject at a distance of more than 10 cm (4 in).
• If you try to take a picture at a distance of less than 10 cm (4 in), the autofocus
will not work properly even though the shutter button is pressed.
• In macro shooting, shadows may be conspicuous or correct exposure may not
be achieved. Always check the images on the monitor after macro shooting.
DIGITAL TELE MODE
This mode enables you to enlarge the image to magnifications 1.6×, 2×,
2.5×, 3.2×, 4× and 5×.
The image quality needs to be set to SQ2 to magnify 3.2×, 4× or 5×. See
“Image quality” (
1 Open the lens barrier.
The camera turns on in the Record mode.
2 Press the button.
The monitor automatically turns on, and the image is displayed in size of 1.6×.
3 Press the / buttons looking at the monitor.
The image can be magnified in the sequence [1.6×] → [2.0×] → [2.5×] →
[3.2×] → [4.0×] → [5.0×] each time the
is zoomed out in the sequence [4.0×] → [3.2×] → [2.5×] → [2.0×] → [1.6×] →
No display(1.0) each time the
4 Take a picture by looking at the monitor.
• Press the button to turn the monitor off and cancel the Digital tele mode.
Note
• The image may be of a lower resolution and appear grainy when the Digital
tele mode is used.
• The Digital tele mode can not be used in the Movie mode.
p. 20).
button is pressed, and the image
button is pressed.
En
EXPOSURE COMPENSATION
Although the camera’s exposure is set automatically, you can vary it to
change the image brightness in the range of ±2 stops in 0.5-stop steps.
• Use this function to obtain correct brightness (exposure) when there is
Note
significant contrast (difference in brightness) in the image.
• Set a [+] value to make the image brighter and a [–] value to make it darker.
1 Open the lens barrier.
The camera turns on in the Record mode.
15En
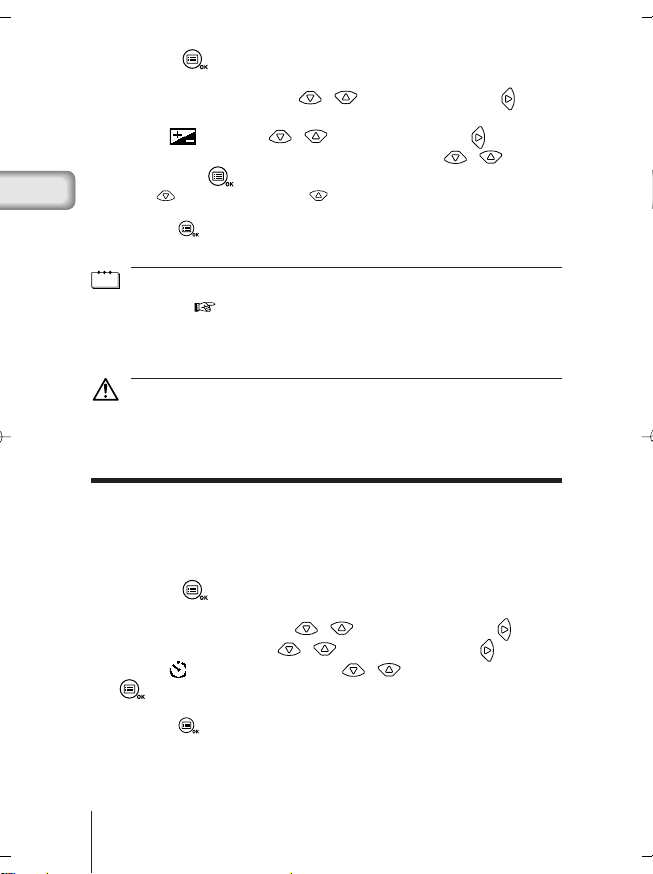
2 Press the button.
The monitor shows the Camera menu.
3 Select [CAMERA] using the / buttons and press the
button.
4 Select [
] using the / buttons and press the button.
5 Adjust the exposure compensation setting using the
En
and press the
Press [–] to darken image or [+] to brighten image.
The exposure compensation setting is now completed.
Press the
button.
button again to exit the menu.
6 Take a picture.
• The setting of exposure compensation returns to ±0.0 (default setting) when
Note
the clear settings value is [RESET] and the lens barrier is closed. See “Clear
settings” ( p.27).
• When the exposure is corrected, the brightness of the image displayed on the
monitor also changes. However, the variation may be less noticeable when the
subject is dark. In this case, check the recorded image to confirm that
exposure is satisfactory.
• If the flash is used, the image brightness (exposure) may differ from the
Caution
intended brightness (exposure).
• The exposure compensation can not correct the image brightness if the
surroundings of the subject are extremely bright or dark.
SELF-TIMER
You can shoot images using the self-timer function. Fix the camera securely
on a tripod, etc., before shooting. The self-timer is useful for taking
commemorative pictures including the photographer.
1 Open the lens barrier.
The camera turns on in the Record mode.
2 Press the button.
The monitor shows the Camera menu.
3 Select [CAMERA] using the / buttons and press the button.
4 Select [DRIVE] using the
5 Select [
SELF-TIMER] using the / buttons and press the
button.
The self-timer setting is now completed.
Press the
button again to exit the menu.
6 Press the shutter button.
The self-timer lamp on the front of the camera lights up for 10 seconds and
then blinks for 2 seconds, before the picture is taken.
/ buttons and press the button.
/ buttons
16 En
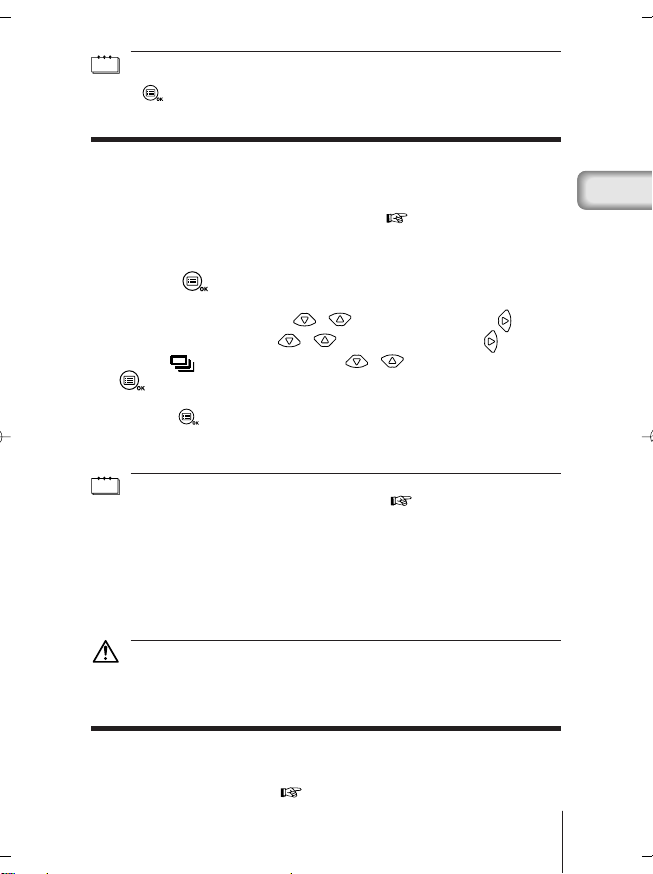
• The self-timer is canceled automatically after the picture is taken.
Note
• To cancel the self-timer after the shutter button has been pressed, press the
button.
SEQUENCE MODE
The Sequence mode allows you to take a rapid succession of still images
by pressing and holding the shutter button (up to 8 images at approx. 1.2
frames per second). You can choose the best image from a series of
sequential shots. When you have found your best shot, you can also erase
the rest of the images. See “Erasing an image” (
1 Open the lens barrier
The camera turns on in the Record mode.
2 Press the button.
The monitor shows the Camera menu.
3
Select [CAMERA] using the / buttons, and press the button.
4 Select [DRIVE] using the / buttons, and press the button.
5 Select [
SEQUENCE] using the / buttons and press the
button.
The sequence mode setting is now completed.
Press the
button again to exit the menu.
6 Take pictures. (Press the shutter button and keep it pressed. Recording
will stop when the shutter button is released.)
• The sequence mode is canceled when the clear settings value is [RESET] and
Note
the lens barrier is closed. See “Clear settings” ( p.27).
• The flash can not be used in this mode.
• To prevent camera shake, the maximum shutter speed is limited to 1/30
second. As a result, dark subjects may appear darker than in other shooting
modes.
• After sequence shooting, a longer time than usual may be required to save
images to the SmartMedia card.
• The maximum number of images that can be shot in succession varies,
depending on the image quality and the number of recordable images on the
SmartMedia card, etc.
Do not open the card cover or remove the AC adapter, batteries or SmartMedia
Caution
card while the orange lamp on the right of the viewfinder is blinking. Doing so
could destroy image data stored on the card.
p. 12).
En
FIXED FOCUS
This function is useful for shooting distant scenes that are difficult to bring
into focus, such as taking pictures of large fire work displays.
To achieve more effective image at night, set the flash to the Night Scene
mode in addition. See “Flash” (
p.14).
17En
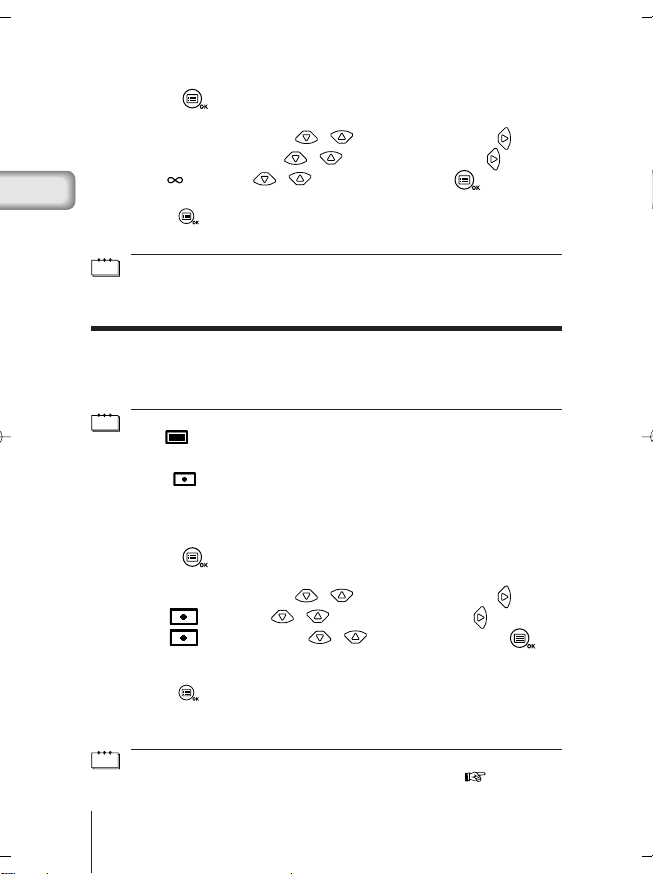
1 Open the lens barrier.
The camera turns on in the Record mode.
2 Press the button.
The monitor shows the Camera menu.
3 Select [CAMERA] using the / buttons and press the button.
4 Select [FOCUS] using the
5 Select [
En
The fixed focus setting is now completed.
Press the
] using the / buttons and press the button.
button again to exit the menu.
/ buttons and press the button.
6 Take a picture.
The fixed focus is canceled after 1 picture is taken and the Focus mode returns
Note
to AUTO (default setting).
SPOT METERING MODE
Your subject may appear dark when it is against a bright background. In this
case, change the metering setting to SPOT. The camera calculates the
exposure using only the lighting information at the center of the viewfinder
without it being affected by the background light.
Metering settings
Note
ESP ( ): The light in the center of the viewfinder and in the surrounding
SPOT ( ): Only the light in the center of the viewfinder is measured to obtain
1 Open the lens barrier.
The camera turns on in the Record mode.
2 Press the button.
The monitor shows the Camera menu.
3 Select [CAMERA] using the / buttons and press the button.
4 Select [
5 Select [
button.
The spot metering setting is now completed.
Press the
6 Position the AF target mark over the subject in the viewfinder, and take
a picture.
Note
The metering mode returns to ESP (default setting) when the clear settings value
is [RESET] and the lens barrier is closed. See “Clear settings” ( p.27).
area are measured separately to obtain the optimum exposure.
(No mark is displayed on the LCD monitor)
the correct exposure for the subject.
] using the / buttons and press the button.
SPOT] using the / buttons and press the
button again to exit the menu.
18 En
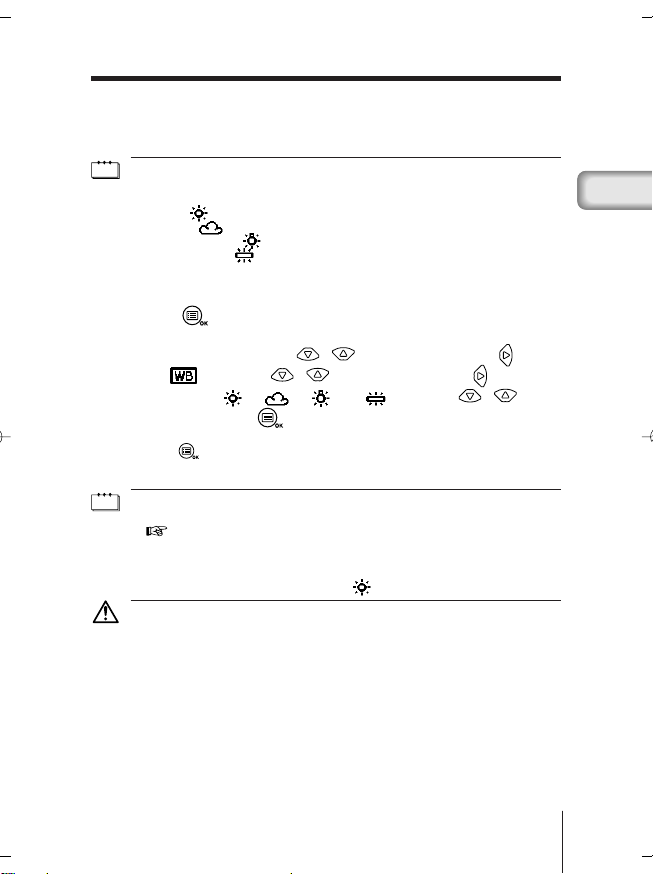
WHITE BALANCE
This camera incorporates electronic circuitry to automatically adjust color
hues so that they appear more natural (auto white balance control circuit). If
the auto white balance does not produce accurate results due to weather or
lighting conditions, you can control the white balance manually.
White balance settings
Note
Auto (AUTO) : The white balance is controlled automatically.
Clear Sky ( ) : Outdoors under a clear sky.
Cloudy Sky ( ) : Outdoors under a cloudy sky.
Incandescent Lamp ( ) : Under incandescent lighting.
Fluorescent Lamp ( ) : Under fluorescent lighting.
1 Open the lens barrier.
The camera turns on in the Record mode.
2 Press the button.
The monitor shows the Camera menu.
3 Select [PICTURE] using the / buttons and press the button.
4 Select [
] using the / buttons and press the button.
5 Select [AUTO], [
buttons and press the button.
The white balance setting is now completed.
Press the
button again to exit the menu.
6 Take a picture.
• The white balance setting returns to AUTO (default setting) when the clear
Note
settings value is [RESET] and the lens barrier is closed. See “Clear settings”
( p.27).
• Under a combination of artificial and natural lighting or under fluorescent
lighting, natural hues may be difficult to achieve on the AUTO mode.
• To obtain an image coloring that resembles what you see under incandescent
lighting, set the white balance mode to [ ].
• Under special light source conditions, the white balance control circuitry may
Caution
not work completely as intended.
• When the flash is fired with a white balance setting other than AUTO, be sure
to check the color tone on the monitor to check if the white balance value set is
optimal.
• When the flash is fired with a white balance setting other than AUTO, colors
may appear different in the resulting images from the colors you see on the
monitor.
(No mark is displayed on the LCD monitor)
], [ ], [ ] or [ ] using the /
En
19En
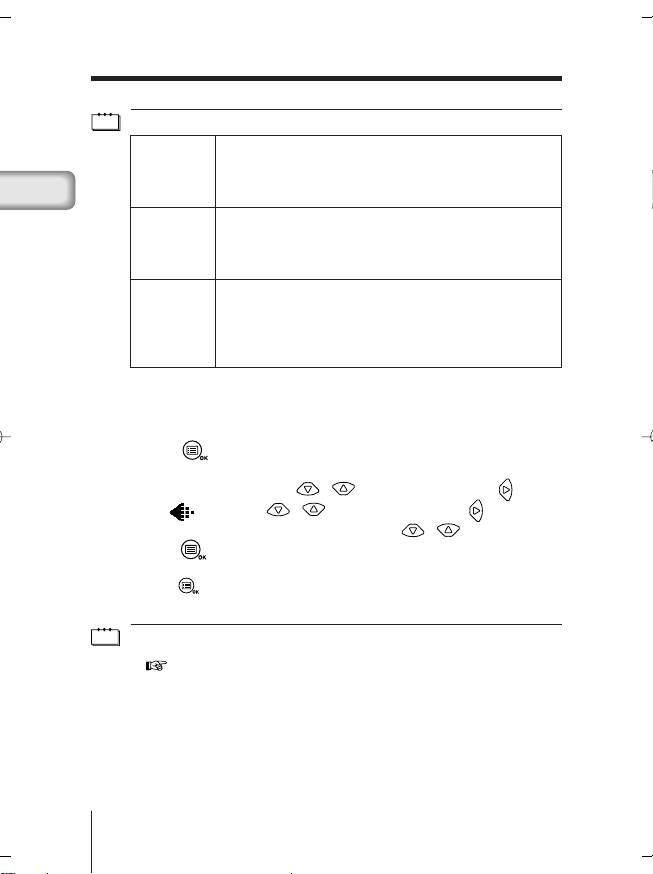
IMAGE QUALITY
Set the image quality before shooting.
Image quality settings
Note
• Select this mode if you wish to print a high-quality or large-
SHQ
(Super High
En
Quality)
HQ
(High Quality)
SQ
(Standard
Quality)
* The term “pixel” stands for “picture element”. The image is comprised of up to 2
million pixels.
1 Open the lens barrier.
The camera turns on in the Record mode.
2 Press the button.
The monitor shows the Camera menu.
3 Select [PICTURE] using the / buttons and press the button.
4 Select [
5 Select [SHQ], [HQ], [SQ1] or [SQ2] using the
press the
The image quality setting is now completed.
Press the
6 Take a picture.
• The image quality setting returns to HQ (default setting) when the clear
Note
settings value is [RESET] and the lens barrier is closed. See “Clear settings”
( p.27).
• The number of recordable images varies depending on the image quality
setting.
• The number of pixels is almost the same for HQ and SHQ, but the
compression rate is lower for SHQ, resulting in clearer images when enlarged.
SHQ also takes longer to record and play back images than HQ.
• When you select a image quality with higher image quality than the current
mode and the number of recordable images remaining is low, the monitor may
display a warning mark. This means that there is not enough memory on the
SmartMedia card for the selected image quality.
Select another image quality.
20 En
size print of the image or if you want to retouch it on a PC.
• Excellent image quality, but the number of recordable images
is reduced. It takes a longer time to record the image.
(1600 × 1208 pixels*)
• This mode is ideal when you need to print out images after
viewing them on your PC screen.
• Standard image quality. This is the default image quality
setting.
(1600 × 1200 pixels*)
• Select this mode when you want to attach the image to email; simply view it on your PC screen.
• Lesser image quality, but the number of recordable images is
increased.
SQ1 (1024 × 768 pixels*)
SQ2 (640 × 480 pixels*)
] using the / buttons and press the button.
/ buttons and
button.
button again to exit the menu.
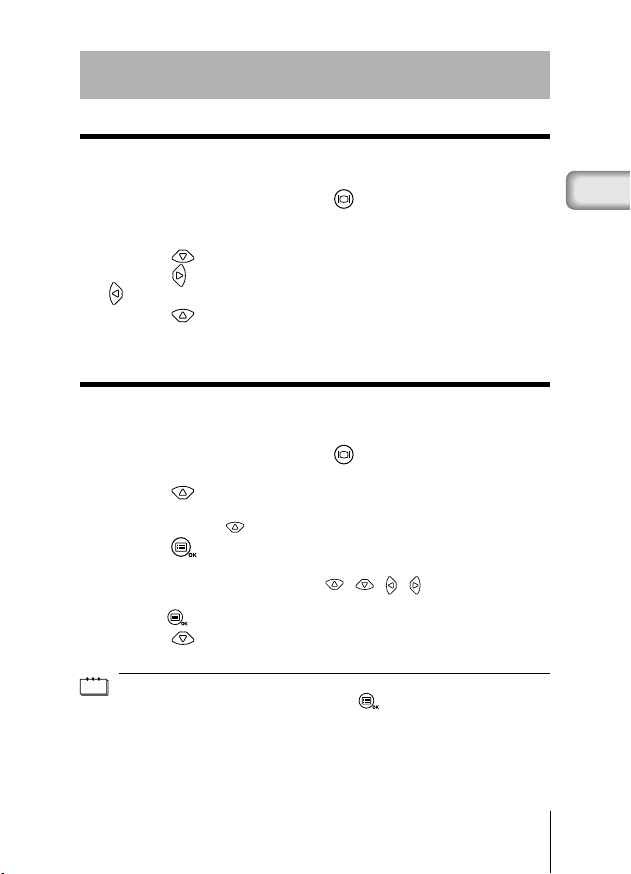
PLAYBACK FUNCTIONS
INDEX PLAYBACK
The playback can be changed from the Single-image playback to the Index
playback. This mode is useful when you are looking for a particular image.
1 Close the lens barrier and press the
The monitor turns on in the Play mode and shows the last picture taken.
(Single-image playback).
2 Press the button to display the Index playback.
3 Press the
button to move the frame to the previous image.
4 Press the
The monitor goes back to the Single-image playback mode.
button to move the green frame to the next image and the
button.
CLOSE-UP PLAYBACK
Images can be played back in 4 levels of magnification: 1.5×, 2×, 2.5× and
3×. This function is convenient when you want to check details in the picture
taken.
1 Close the lens barrier and press the
The camera turns on in the Play mode.
2 Press the button.
The image will be magnified in the sequence [1.5×] → [2.0×] → [2.5×] →
[3.0×] each time the
3 Press the button on the close-up playback screen to enable scroll
mode.
Scroll up, down, left or right using the / / / buttons to display the
area you want to see.
Press the
4 Press the button after exiting scroll mode to return to normal view
(1.0×) of the single-image playback screen.
• Close-up playback is not possible for movies. Select a still picture.
Note
• The menu is not displayed by pressing the button during Close-up
playback. To display the menu, return to normal view (1.0×) of the single-image
playback.
button is pressed.
button again to exit scroll mode.
button.
button.
En
21En
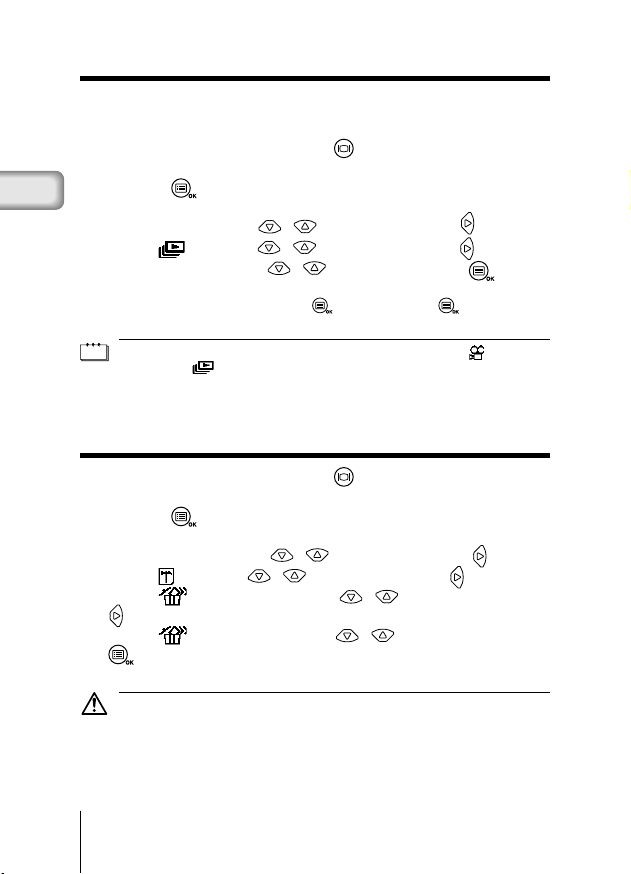
AUTO PLAYBACK
You can view images stored on the card automatically in their stored order
as a “slide show”. This function is useful when you want to view images in
sequence.
1 Close the lens barrier and press the
The camera turns on in the Play mode.
2 Press the button.
En
The monitor shows the Play menu.
button.
3 Select [PLAY] using the / buttons and press the button.
4 Select [
5 Select [START] using the
Auto Playback starts by displaying each image for 3 seconds.
To cancel Auto playback, press the
exit the menu.
• If you display the Play menu while the monitor shows a movie, [ ] appears
Note
• If the camera is powered by the batteries on the Auto Playback mode, it will
] using the / buttons and press the button.
/ buttons and press the button.
button. Press the button again to
instead of [ ]. Auto playback can only be started when a still picture is
displayed.
turn off automatically if left unoperated for about 30 minutes.
ERASING ALL IMAGES
1 Close the lens barrier and press the button.
The camera turns on in the Play mode.
2 Press the button.
The monitor shows the Play menu.
3 Select [SETUP] using the / buttons and press the button.
4 Select [
5 Select [
6 Select [
All the images are erased.
Caution
] using the / buttons and press the button.
ALL ERASE] using the / buttons and press the
button.
ALL ERASE] using the / buttons to and press the
button.
• Protected images can not be erased.
• If a write protect seal is attached to the SmartMedia card, the images on the
card can not be erased.
• Erased images can not be restored. Check each image before erasing to avoid
accidentally erasing images you want to keep.
22 En
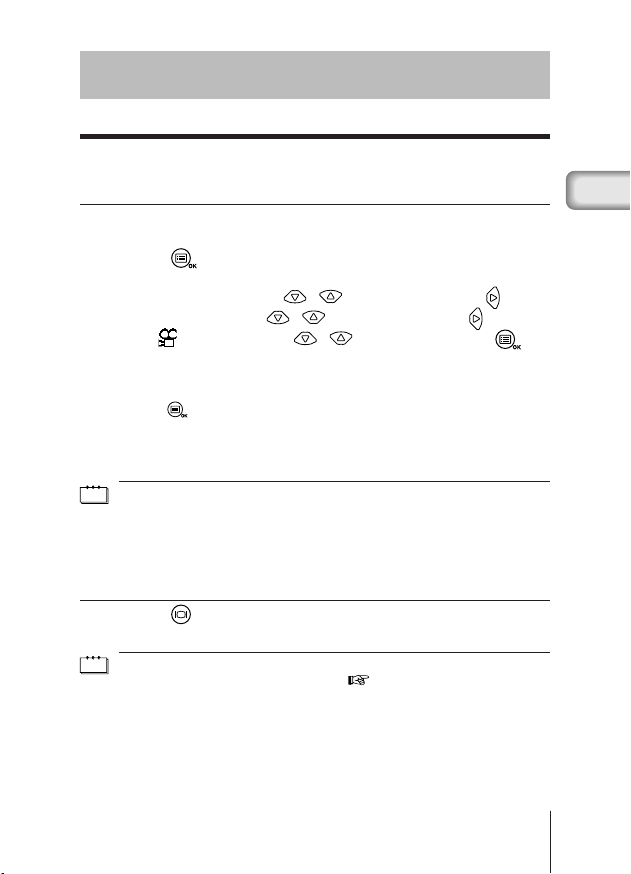
OTHER FUNCTIONS
RECORDING AND PLAYING BACK MOVIES
You can take movies as well as still pictures with this camera. Movies can
be played back or saved separately as still pictures using the Index function.
RECORDING MOVIES
1 Open the lens barrier.
The camera turns on in the Record mode.
2 Press the button.
The monitor shows the Camera menu.
3 Select [CAMERA] using the / buttons and press the button.
4 Select [DRIVE] using the
5 Select [
MOVIE] using the / buttons and press the
button.
The Movie mode setting is now completed, and the monitor automatically
turns on.
Press the
button again to exit the menu.
6 Record movies by looking at the monitor. Press the shutter button to
start recording. Press the shutter button again to stop recording.
The remaining recordable time is displayed in seconds on the monitor .
• The flash and Digital tele can not be used in the Movie mode.
Note
• It takes longer to save movies.
• The recordable time varies depending on the memory capacity of the
SmartMedia card.
• Sound recording is not possible.
• Images may be recorded slightly smaller than they appear during recording.
TO CANCEL MOVIE MODE
1 Press the button.
The monitor turns off and Movie mode is canceled.
The Movie mode is canceled when the clear settings value is [RESET] and the
Note
lens barrier is closed. See “Clear settings” ( p.27).
/ buttons and press the button.
En
23En
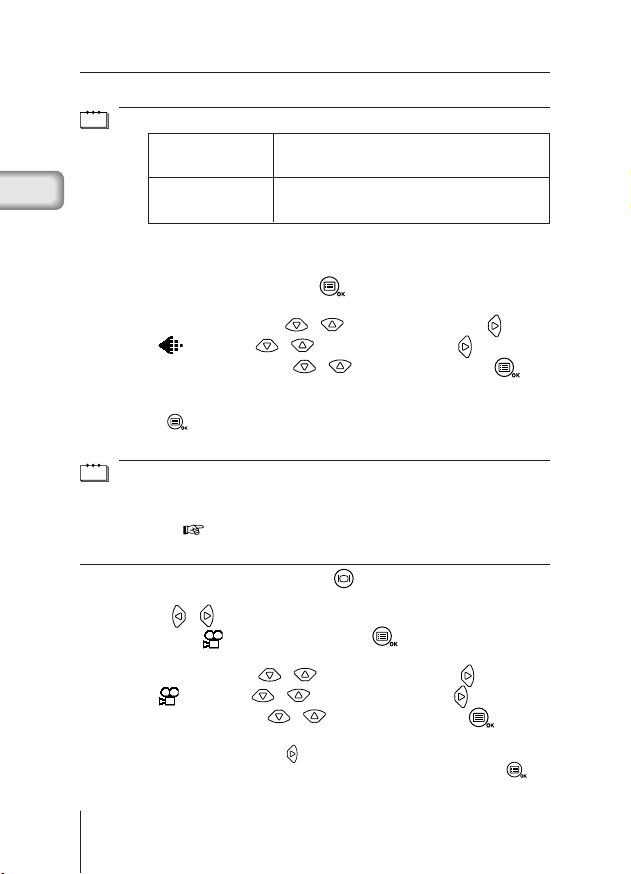
CHANGING THE QUALITY AND SIZE OF A MOVIE
There are two image quality settings (HQ and SQ) for recording movies.
Image quality settings
Note
Recording time (sec.) is reduced.
Max. recording time for one movie: 15 seconds*
(320 × 240 pixels*2)
Recording time (sec.) is increased.
Max. recording time for one movie: 60 seconds*
(160 × 120 pixels*2)
En
HQ
(High Quality)
SQ
(Standard Quality)
*1The recording time for a movie varies according to the remaining card
memory.
*2The term “pixel” stands for “picture element”.
1 Select Movie mode and press the button.
The monitor shows the Camera menu.
2 Select [PICTURE] using the / buttons and press the button.
3 Select [
4 Select [HQ] or [SQ] using the
] using the / buttons and press the button.
/ buttons and press the
button.
The image quality setting is now completed.
Press the
button again to exit the menu.
5 Record a movie.
• The image quality of still pictures remains the same even when the quality of
Note
movies change.
• The image quality setting of movies returns to HQ (default setting) when the
clear settings value is [RESET] and the lens barrier is closed. See “Clear
settings” ( p.27).
PLAYING BACK MOVIES
1 Close the lens barrier and press the button.
The camera turns on in the Play mode.
2 Press the / buttons to display the movie you want to see
(indicated by a
The monitor shows the Play menu.
3 Select [PLAY] using the / buttons and press the button.
4 Select [
5 Select [START] using the
When the movie playback ends, the first frame of the movie will be displayed.
To play it back again press the
To stop playing back and cancel the Movie playback mode, press the
button.
symbol) and press the button.
] using the / buttons and press the button.
/ buttons and press the button.
button.
1
1
24 En
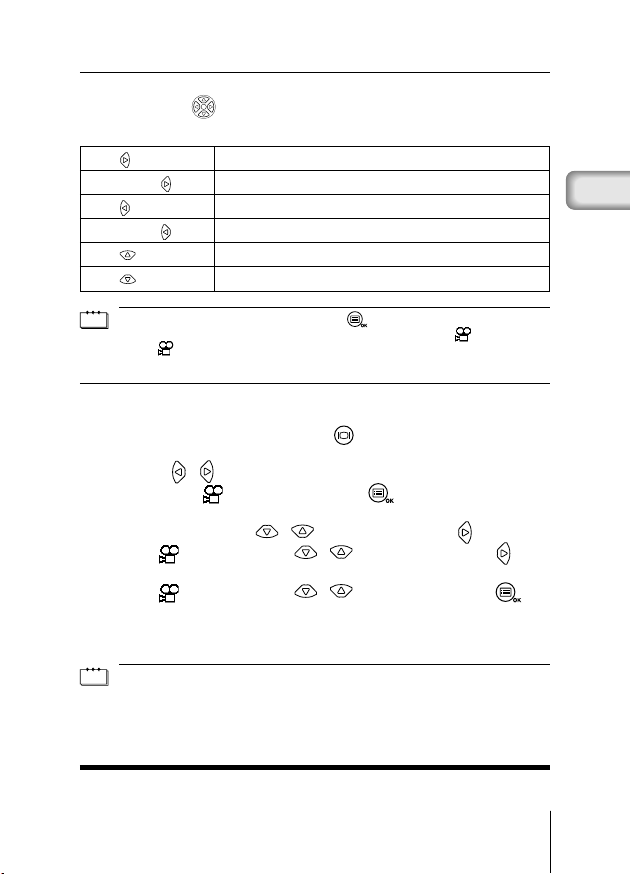
PAUSING MOVIE PLAYBACK AND REVIEWING SPECIFIC MOVIE FRAMES
You can temporarily stop a movie at any frame during playback by pressing
any button on the
The following operations are possible while the movie image is paused:
Press button Forward playback resumes from paused frame.
Press and hold button
Press button Reverse replays starts from paused frame.
Press and hold button
Press button First movie frame is displayed.
Press button Last movie frame is displayed.
To play back another movie, first press the button twice to cancel the Movie
Note
playback mode. Then select the desired movie indicated by the symbol and
select [ ] again from the menu to view.
arrow pad (pause status).
Fast-forward playback.
Fast-rewind playback.
CREATING AN INDEX OF SEPARATE MOVIE FRAMES
The Movie index mode allows 9 image frames to be selected automatically
and saved as a separate still image.
1 Close the lens barrier and press the
The camera turns on in the Play mode.
2 Press the / buttons to display the movie you want to see
(indicated by a
The monitor shows the Play menu.
symbol) and press the button.
3 Select [EDIT] using the / buttons and press the button.
4 Select [
INDEX] using the / buttons and press the
button.
5 Select [
INDEX] using the / buttons and press the
button.
The movie is displayed in an index display of still pictures.
The index image is saved as separate image from the original movie.
• You can not select the first and last frame of a movie.
Note
• The interval between the frames that are automatically picked out varies
depending on the recording time of the movie.
• The Movie index mode can create only a 9-image display.
button.
En
MUTING THE BEEP TONES
This function enables you to turn off the beep tones.
25En
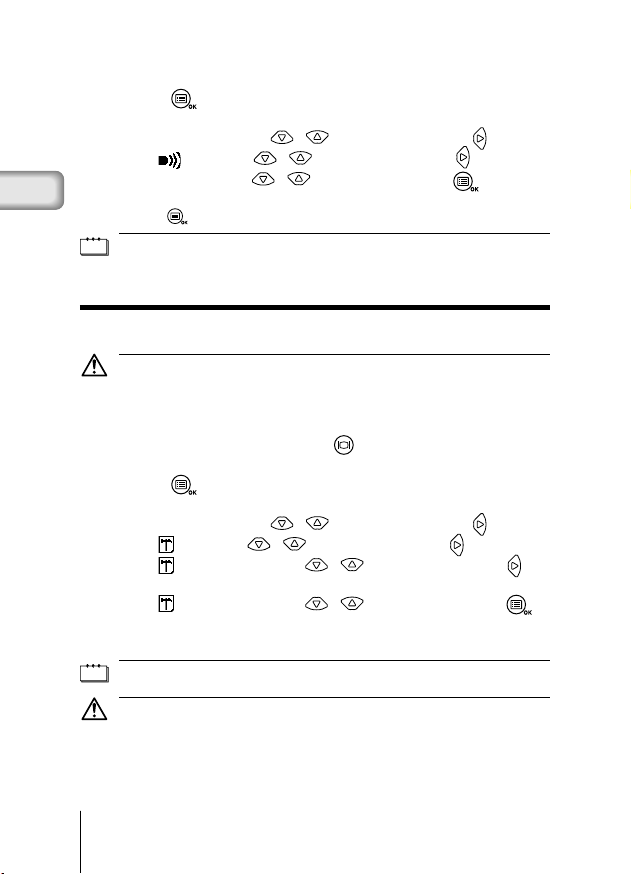
1 Open the lens barrier.
The camera turns on in the Record mode.
2 Press the button.
The monitor shows the Camera menu.
3 Select [SETUP] using the / buttons and press the button.
4 Select [
5 Select [OFF] using the
En
The beep tones are turned off.
Press the
• The beep tones setting remains when the lens barrier is closed.
Note
• The beep tones can also be set from the Play menu.
] using the / buttons and press the button.
/ buttons and press the button.
button again to exit the menu.
FORMATTING A NEW CARD
This function enables you to format the SmartMedia card. Any images on
the card can be erased when the card is formatted.
• Before operating, insert the card.
Caution
• When using a card from a manufacturer other than Olympus or a card which is
formatted or used with devices other than this camera (such as a PC), be sure
to format the card on this camera. Olympus CAMEDIA brand SmartMedia
cards do not require formatting.
1 Close the lens barrier and press the button.
The camera turns on in the Play mode.
2 Press the button.
The monitor shows the Play menu.
3 Select [SETUP] using the / buttons and press the button.
4 Select [
5 Select [
button.
6 Select [
button.
The card is formatted. Once started, formatting can not be cancelled.
Note
] using the / buttons and press the button.
FORMAT] using the / buttons and press the
FORMAT] using the / buttons and press the
You can also format a card from the Camera menu.
Caution
26 En
• Formatting erases all images on the SmartMedia card including those which
are protected. When formatting a previously used card, check each image
before formatting to avoid accidentally erasing image you want to keep. Once a
card is formatted, images previously stored on that card can not be restored.
• Do not open the card cover or remove the batteries during formatting as this
may cause a card malfunction.
• A card with a write protect seal attached can not be formatted. Remove the
seal before formatting it. Do not reuse the removed write protect seal.
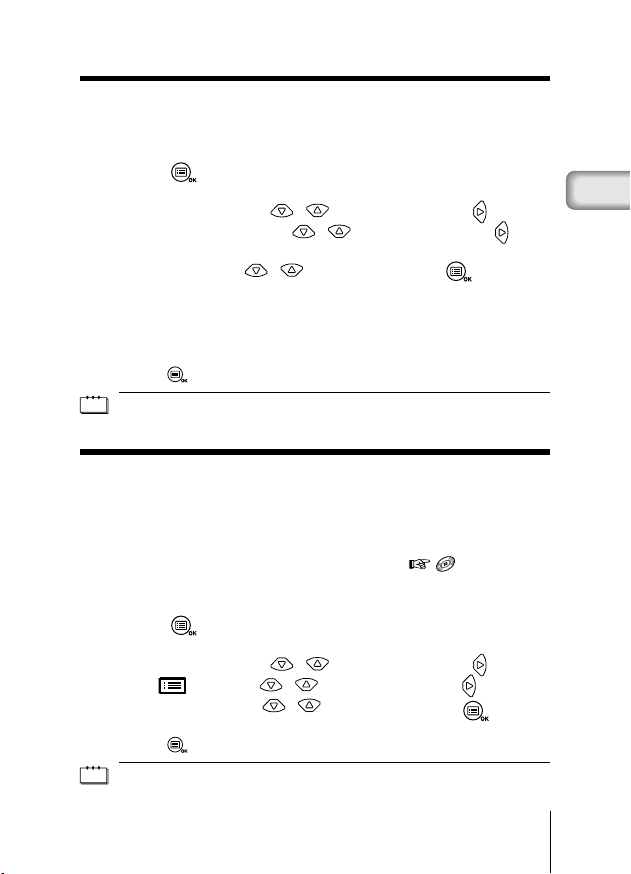
REC VIEW
After each picture is taken, the image is displayed on the LCD monitor for a
few seconds for you to view.
1 Open the lens barrier.
The camera turns on in the Record mode.
2 Press the button.
The monitor shows the Camera menu.
3 Select [SETUP] using the / buttons and press the button.
4 Select [REC VIEW] using the
/ buttons and press the
button.
5 Select [ON] using the
ON: The monitor briefly shows the last image you took once shooting is
completed.
OFF: The camera is ready to take the next picture immediately after shooting
is completed.
The Rec view setting is now completed.
Press the
The Rec view mode remains when the lens barrier is closed.
Note
button again to exit the menu.
/ buttons and press the button.
CLEAR SETTINGS
You can choose to keep the shooting-related settings, such as the flash
mode and image quality settings, as they are for the next picture or return to
the default settings when the camera is turned off. If you do not want to
change the settings to suit the weather or subject, select [HOLD] to keep
current settings. This conveniently avoids having to re-enter settings each
time the camera is used (as would be the case if the settings are cleared).
For details of the settings, see “Clear settings value” (
1 Open the lens barrier.
The camera turns on in the Record mode.
2 Press the button.
The monitor shows the Camera menu.
3 Select [SETUP] using the / buttons and press the button.
4 Select [
5 Select [HOLD] using the
] using the / buttons and press the button.
/ buttons and press the button.
By selecting [HOLD], you can keep the current settings.
Press the button again to exit the menu.
The clear settings remains when the lens barrier is closed.
Note
).
En
27En
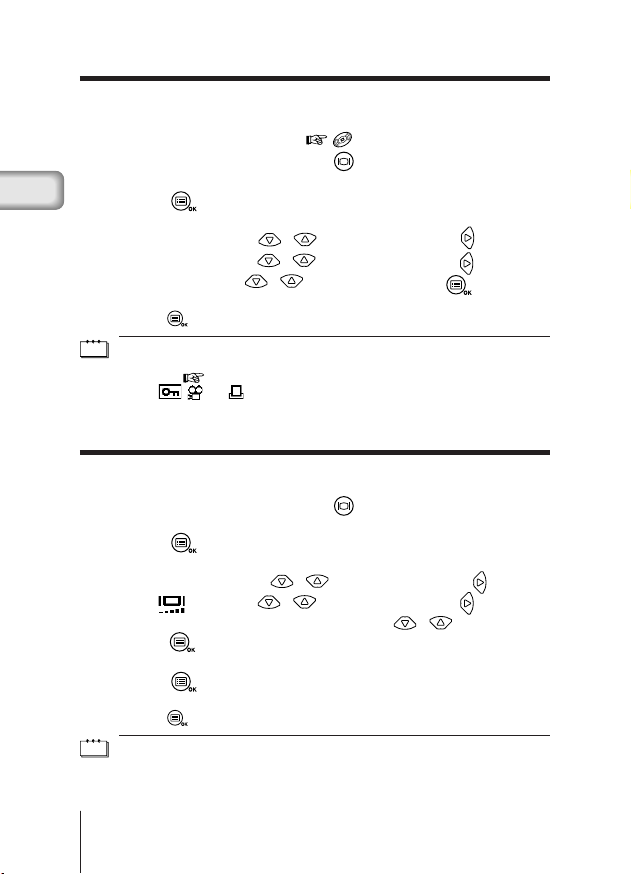
DISPLAYING IMAGE INFORMATION
This function enables you to display or not to display the image information
on the monitor while the image is played back. If you select [ON], the
information is displayed for 3 seconds. For details of the information
displayed, see “Monitor indications” (
1 Close the lens barrier and press the
En
The camera turns on in the Play mode.
2 Press the button.
The monitor shows the Play menu.
).
button.
3 Select [PLAY] using the / buttons and press the button.
4 Select [INFO] using the
5 Select [ON] using the
The image information is displayed on the image.
Press the
• The image information display setting returns to [OFF] (default setting) when
Note
• Only , and are displayed after 3 seconds, regardless of whether
button again to exit the menu.
the clear settings value is [RESET] and the camera is turned off. See “Clear
settings” ( p.27).
image information display setting is set to [ON] or [OFF].
/ buttons and press the button.
/ buttons and press the button.
MONITOR BRIGHTNESS
If the monitor is hard to see, you can adjust it to suit the surrounding
brightness.
1 Close the lens barrier and press the
The camera turns on in the Play mode.
2 Press the button.
The monitor shows the Play menu.
3 Select [SETUP] using the / buttons and press the button.
4 Select [
] using the / buttons and press the button.
5 Adjust the brightness of the monitor using the
press the
[+] makes the monitor brighter and [–] makes it darker.
button.
6 Press the button.
The monitor brightness setting is now complete.
Press the
The monitor brightness setting remains when the camera is turned off.
Note
button again to to exit the menu.
button.
/ buttons and
28 En
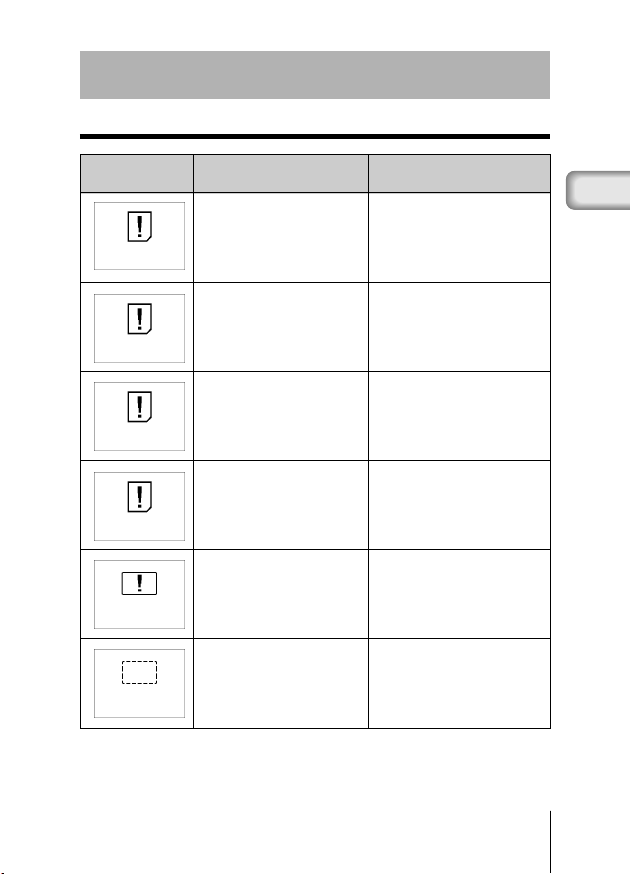
TROUBLESHOOTING
ERROR MESSAGES
Warning/
Monitor display
NO CARD
CARD ERROR
WRITE PROTECT
CARD FULL
NO PICTURE
PICTURE ERROR
Meaning Action
Card is not inserted or
recognized.
Shooting, playback and
erasure are not possible.
Writing data to the card is
prohibited.
No more images can be
taken because the
number of recordable
images has reached 0.
Playback is impossible.
The image can not be
viewed.
Insert a card or, if it is
already inserted, remove
and insert it again.
Clean the card’s connector
with a piece of cleaning
paper and format the card
again.
A card that can not
be
formatted is unusable.
If you want to save images on the
card, remove the write protect seal.
(See the instructions provided with
the SmartMedia card.)
Replace the card or erase
unwanted images.
You are trying to play back
a card on which no images
have been recorded.
The image file in use is not
compatible with the
camera.
En
29En
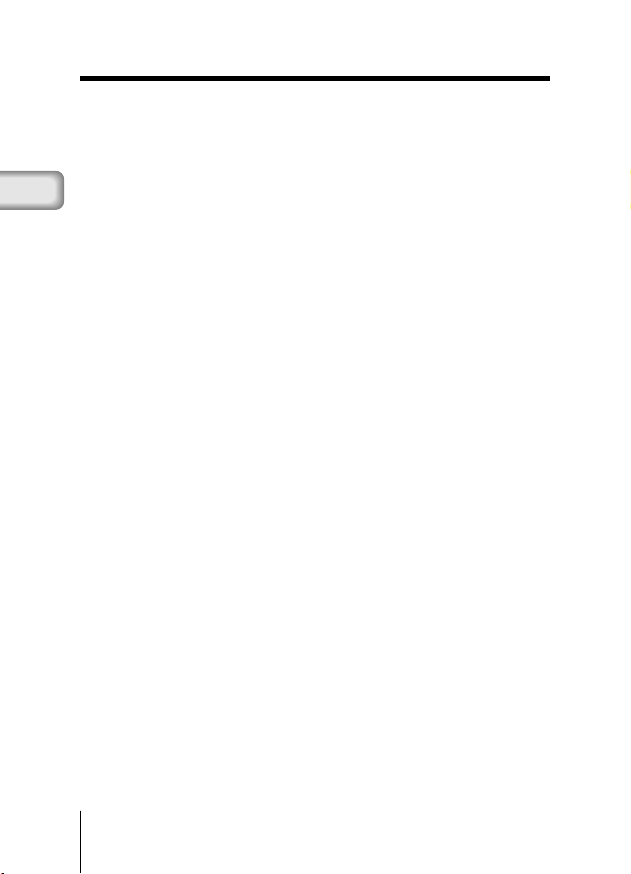
SPECIFICATIONS
Product type: Digital camera (for recording and playback)
Recording system
Still images: Digital recording, compatible with JPEG
Movie: QuickTime Movie and JPEG standard
Recording medium: SmartMedia card
En
No. of recordable frames: SHQ/Approx. 11, HQ/Approx. 32,
Sequence mode: Approx. 1.2 frames/sec., 8 or more (HQ)
Erasure: Single-frame erase/All frames erase
No. of Effective pixels: Approx. 1,960,000 pixels
Image pickup device:
No. of Recording pixels: 1,600 × 1,208 pixels (SHQ mode)
White balance: Full-auto TTL, with preset (Clear Sky, Cloudy
Lens: Olympus lens 5.5mm, f2.8, 5 elements in 4
Photometric system: Digital ESP metering system with imager,
Exposure control system: Programmed auto exposure
Aperture: f2.8, f5.6, f9.1
Shutter speed*:
Shooting range: 0.5 m to ∞/1.6 ft to ∞ (Standard mode)
Viewfinder: Optical, real image viewfinder (with AF target
LCD monitor: 1.5 inch TFT color LCD monitor
No. of monitor screen pixels:
(based on DCF) and DPOF industry standards
(4MB, 8MB, 16MB, 32MB, 64MB, 128MB)
SQ1/Approx. 58, SQ2/Approx. 90
(When using 16MB card)
1/2.7 inch CCD solid-state image pickup device
Approx. 2,140,000 pixels (gross)
1,600 × 1,200 pixels (HQ mode)
1,024 × 768 pixels (SQ1 mode)
640 × 480 pixels (SQ2 mode)
Sky, Incandescent Lamp, Flourescent Lamp)
groups
(equivalent to 36mm lens with 35mm camera)
Spot Metering
2 to 1/800 sec. (used with mechanical shutter)
*Manual setting is not available
0.1 m to 0.5 m/0.4 ft to 1.6 ft (Macro mode)
mark) and LCD monitor
Approx. 114,000 pixels
30 En
 Loading...
Loading...