Olympus CAMEDIA C-200 ZOOM, CAMEDIA D-510 ZOOM User Manual

Digital Camera
Appareil photo
numérique
Digital-Kamera
Cámara Digital
C-200ZOOM
D-510ZOOM
Basic Manual
• Before you use this camera, read this manual and then store it in a safe
location where you can find it for future use.
• We recommend that you spend some time taking test shots and
experimenting with all of the features before you take important pictures.
• These instructions are only for quick reference. For more details on the
functions described here, refer to the software CD’s instructions on CDROM.
English
Manuel de Base
• Avant d’utiliser votre appareil photo, lire ce mode d’emploi puis le ranger
dans un endroit sûr et à portée de la main pour toute consultation future.
• Nous vous conseillons de prendre le temps de faire des essais et de vous familiariser
avec toutes les fonctions avant d’effectuer des prises de vues importantes.
• Ces instructions ne sont que pour une référence rapide. Pour plus de
détails sur les fonctions décrites ici, se reporter au manuel de référence se
trouvant sur le CD logiciel.
Français
Einfache Anleitung
• Bitte lesen Sie vor Gebrauch dieser Kamera sorgfältig diese
Bedienungsanleitung, um optimale Ergebnisse beim Fotografieren zu erzielen.
• Wir empfehlen, vor wichtigen Aufnahmen Probeaufnahmen durchzuführen, um
sich mit der Bedienung und den Funktionen der Kamera vertraut zu machen.
• Diese Anleitung dient nur als Kurzanleitung. Ausführlichere Angaben zu
den hier beschriebenen Funktionen finden Sie in dem Handbuch auf der
CD-ROM.
Deutsch
Manual Básico
• Antes de utilizar la cámara, lea este manual y luego guárdelo en algún
lugar seguro donde lo pueda ubicar para un uso futuro.
•
Le recomendamos que dedique cierto tiempo a la toma de fotos de prueba utilizando
todas las características de la cámara antes de tomar fotografías importantes.
• Estas instrucciones son sólo para una consulta rápida. Para más detalles
acerca de las funciones aquí descritas, remítase a las instrucciones de CD
de software del CD-ROM.
Español
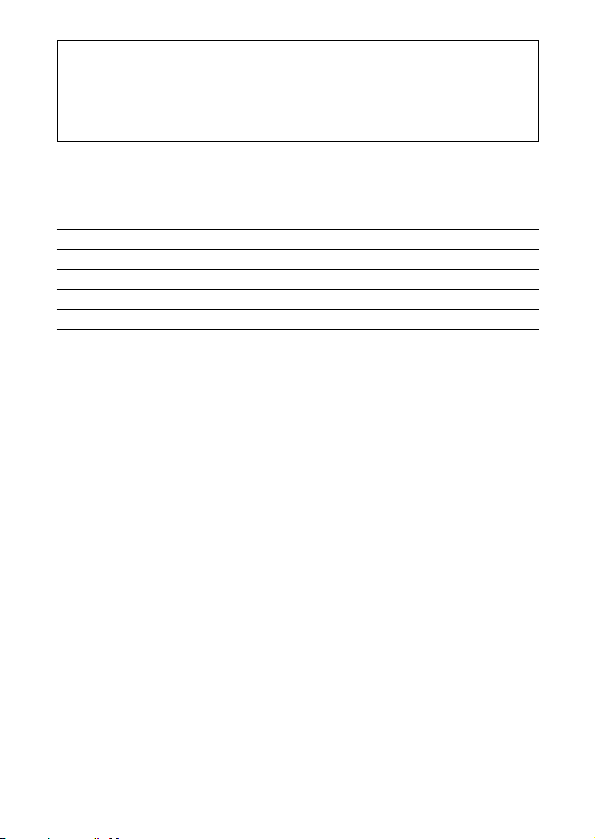
2
CONTENTS/TABLE DES MATIERES/INHALT/CONTENIDO
ENGLISH ..................................................................................2
FRANÇAIS ..............................................................................36
DEUTSCH ...............................................................................70
ESPAÑOL .............................................................................104
CONTENTS
Getting Started 4
Learning the Basics 10
Playing Images Back 19
Taking Better Pictures 22
Transferring Your Pictures to a Computer 30
Appendix 32
These instructions are only for quick reference. For more details on the
functions described here, refer to the camera’ s Reference Manual on
the software CD.

3
English
© Copyright 2001. Olympus Optical Co., Ltd. All rights reserved.
Thank you for purchasing an Olympus digital camera. Before you start
to use your new camera, please read these instructions carefully to
enjoy optimum performance and a longer service life. Keep this manual
in a safe place for future reference.
Declaration of Conformity
Model Number: D-510 ZOOM
Trade Name: OLYMPUS
Responsible party: Olympus America Inc.
Address: 2 Corporate Center Drive, Melville, New York 11747-3157
U.S.A.
Telephone number: 631-844-5000
Tested to comply with FCC standards
FOR HOME OR OFFICE USE
This device complies with Part 15 of the FCC rules. Operation is subject to
the following two conditions:
(1) This device may not cause harmful interference, and
(2) This device must accept any interference received, including
interference that may cause undesired operation.
For Customers in USA
“CE” mark indicates that this product complies with the European
requirements for safety, health, environment and customer protection.
For Customers in Europe
This Class B digital apparatus meets all requirements of the Canadian
Interference-Causing Equipment Regulations.
For Customers in Canada
Trademarks
• IBM is a registered trademark of International Business Machines
Corporation.
• Microsoft and Windows are registered trademarks of the Microsoft
Corporation.
• Macintosh is a trademark of Apple Computer, Inc.
• All other company and product names are registered trademarks of
their respective owners.

Getting Started
4
Names of Parts
Camera
Zoom lever
Shutter button
Selftimer lamp
Flash
Lens barrier
Lens
Card cover
Card slot
Video OUT jack
DC-IN jack
USB connector
Connector cover

5
English
Camera (continued)
Viewfinder
Macro button/
Protect button
Flash mode button
Selftimer button/
Erase button
Viewfinder
Diopter
adjustment
dial
Monitor
OK button/
Menu button
Monitor button
Tripod socket
(bottom)
Battery compartment cover (bottom)
AF target mark
Orange lamp
Green lamp
Battery
compartment
lock
Arrow pad

6
Monitor
Shooting mode display
Playback mode display
HQ
2001
-01-
23
15
+1.5
HQ
ISO100
Battery check
Sequential shooting/
Selftimer/Movie
Exposure compensation
Record mode
Flash mode
Spot metering
Macro/Quick focus
White balance
ISO sensitivity
Number of storable
pictures
Memory gauge
Battery check
Print reserve
Record mode
Movie
Protect
Date
Frame number
AF target mark

7
English
Playback mode display (with image information display on)
Attaching the Strap
HQ
1600x1200
ISO100
FILE:100
-
0123
2001-01-23
File number
Resolution
White balance
ISO sensitivity
Attach the strap to the camera as shown in the diagram.

8
Inserting the Batteries and SmartMedia Card
1 Make sure the lens barrier is closed.
2 Slide the battery compartment
lock from to . Slide the
battery compartment cover to
the side and lift it up to open.
3 Insert the batteries into the
camera as shown in the
diagram, making sure that
the negative and positive
poles are correctly aligned.
4 Close the battery
compartment cover, and slide
the battery compartment lock
from to .
5 Open the card cover.
6 Insert the SmartMedia card
into the camera as shown in
the diagram, making sure
that it is pushed all the way
in.
7 Close the card cover so it
clicks into place.
Card cover
Lens barrier
Battery
compartment cover

9
English
Setting the Date and Time
1 Make sure the SmartMedia is inserted, then slide the lens
barrier open.
2 Press the menu button ( ) to open the shooting menu.
3 Press or to select SET, and then press .
4 Press or to select the date setting, and then press .
5 Press or to select the date format, and then press .
6 Press or to set the first date/time position, and then press
.
Pressing moves right to the next position, and pressing
moves back to the previous position.
7 Repeat Step 6 until the date/time settings are completed.
8 Press the OK button.
9 Press the monitor button ( ).
Adjusting the Viewfinder
1 Slide the lens barrier open until it clicks.
2 While looking through the viewfinder, gently turn the diopter
adjustment dial.
3 Stop turning the dial when the AF target mark is clearly visible.
4 You are ready to take some pictures.

Switching Power On/Off
To switch the camera on
To switch the camera on, slide the lens barrier open until it clicks.The
lens extends and the flash pops up.
When the lens does not extend, the lens barrier is not fully opened.
Slide the lens barrier open until it clicks.
Standby Mode
• To extend battery life, always switch the camera off when it is not in
use.
• If the camera remains idle for three minutes, the camera enters
standby mode and the monitor goes off to save battery energy. To
resume shooting, lightly press the shutter button or zoom lever, close
and open the lens barrier, or press any button on the arrow pad, the
OK button, the menu button, or the monitor button.
• Normally if the camera remains idle for four hours in the standby
mode, it will turn off completely. (If new batteries are installed, then it
may take longer for the camera to shut down, depending on the type
of batteries in use.)
CAUTION
• To avoid losing images stored on the card, always switch the camera
off before you open the card cover, remove the card or batteries, or
disconnect the AC adapter.
To switch the camera off
1 Close the lens barrier halfway until you hear it click slightly, and
then wait for the lens to retract automatically.
2 After the lens retracts, close the lens barrier completely until
you hear a click.This allows to close the flash.
3 Close the flash.
• The pictures you have taken are stored on the SmartMedia card
and will not be lost after the power is turned off, or when batteries
are replaced.
CAUTION
• To avoid damaging the lens, never push the lens barrier against the
lens. Always wait for the lens to retract automatically.
10
Learning the Basics

Checking the Monitor
Is the Card Inserted?
If you forget to insert the card, or if there is any other problem with the
card, the monitor will display a message. Read the message and
correct the problem.
When the “NO CARD” error
message is displayed:
• The card may not be inserted
properly.
• Turn the power off. Then remove
and re-insert the card.
For other error messages:
• Follow the directions on the
monitor.
When the card setup screen is
displayed:
• You have inserted a card which
needs to be formatted. When a
card is formatted, all of the
recorded images on the card are
deleted.
11
English
Monitor
Monitor (Card Setup)
GO
CARD SETUP
OK

Checking the Batteries
When the monitor is turned on, it displays the estimated remaining
battery life.
After opening the lens barrier and turning on the power (shooting
mode), the monitor will automatically illuminate, display information, and
then go off after a short time.
lights (and turns off automatically).
The batteries are OK and have enough power to take pictures.
blinks and other indicators on the monitor are displayed
normally.
The batteries are low. It is still possible to take pictures, but the power
may cut off while doing so. Replace the batteries.
The monitor will go out and
the green and orange lamps
next to the viewfinder will
illuminate simultaneously.
The batteries are dead. Replace
the batteries.
To recheck the batteries
Display the shooting menu first. When the shooting menu is turned off,
the remaining battery life will be displayed.
CAUTION
• If the battery is low, the camera may beep continuously after taking a
picture or turning the power on, and the frame number on the monitor
may blink. If this happens after taking a picture, the camera may not
be taking pictures properly. Replace the batteries before continuing to
take pictures.
12
Orange lamp
Green lamp

Does the Card Have Enough Room for More Pictures?
When the power is turned on with the camera in shooting mode, the
monitor displays a remaining picture count.When the monitor display has
gone out, press the monitor button ( ) to turn the monitor back on.
• If the count drops to 0, the camera
beeps, the green lamp blinks and
the monitor displays the message
“CARD FULL”.
This will repeat every time the
power is turned on.
• The number of storable pictures
varies depending on the record
mode.
13
English
1. There is a limit to the number of frames that may be shot when operating the
shutter button a single time.
2. The maximum movie length may be different from the table above for C-200
ZOOM models sold in the PAL color system regions if movie pictures are shot
with the video cable connected.
HQ
Record mode
SmartMedia
capacity
SQ✽
NORMAL SQ-HIGH
HQ SHQ
TIFF✽
Resolution
640×480 1600×1200
8MB
16MB
32MB
64MB
82 32
165 66
132 64
664 265 128 45 11
331 22 5
31 11 2
16 5 1
Record
mode
Resolution
SmartMedia capacity
8MB 16MB 32MB 64MB
HQ
320×240
23 47 96 193
SQ
160×120
105 210 424 851
Approximate maximum movie lengths, in seconds
Approximate storable still pictures
✽ The SQ and TIFF modes can be set for different resolutions.
The number of storable pictures
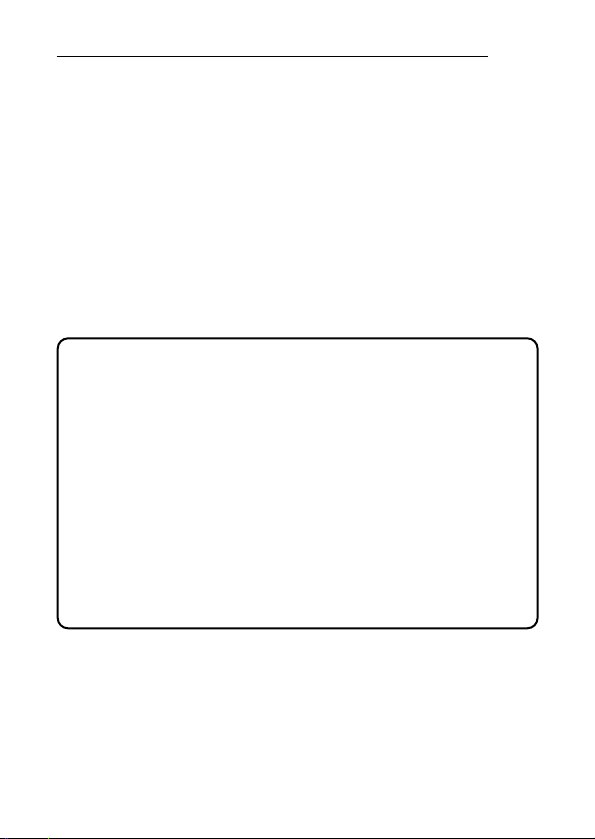
Shooting Technique Depends on Distance to the Subject
Deciding whether to use the viewfinder or the monitor display when
shooting depends on the distance between you and your subject.
Determine the approximate distance before taking the picture.
For normal and long-range photography
(from approx. 1.5m (59″) to ∞ (infinity)):
We recommend using the viewfinder.
For close-ups (from 0.8m (31″) to approx. 1.5m (59″)):
Although you can use the viewfinder to take pictures, in some cases it
is better to use the monitor. See below for details.
For extreme close-ups (0.2m (8″) ~ 0.8m (31″)):
Use the macro mode and compose the shot with the monitor to take
pictures. Although it is possible to take such shots without using the
macro mode, proper exposure and focus may not be achieved.
Characteristics of the viewfinder and the monitor
You can use either the monitor or the viewfinder to determine the
proper shooting range. Consider the following when deciding
whether to use the viewfinder or the monitor for a particular shot:
Viewfinder
Advantage: You can maintain the proper subject composition with less
camera movement.
Disadvantage: Close-up photography causes inconsistencies between
the picture frame as seen in the viewfinder and the actual edge of
the picture.
Monitor
Advantage: You can check the subject composition more accurately.
Disadvantage: It is more difficult to hold the camera steady, and
battery life is decreased.
14
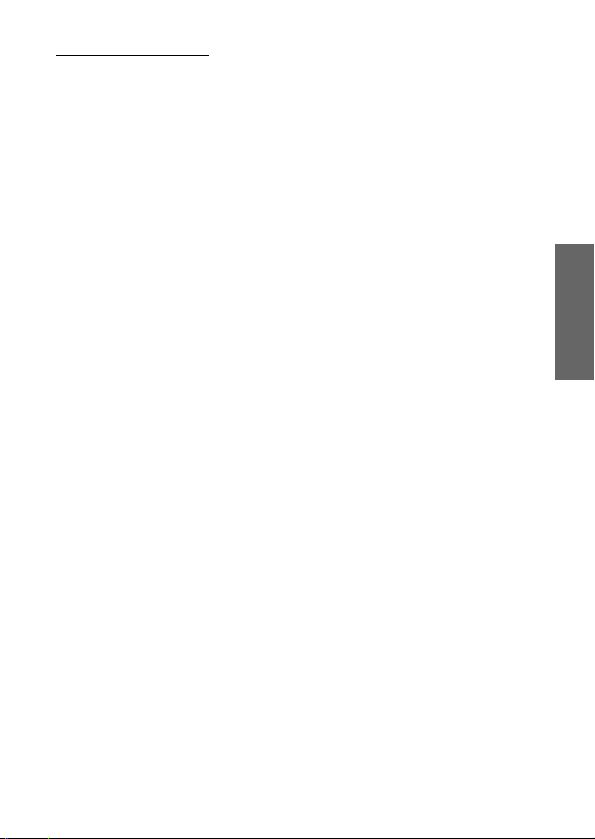
Taking Still Pictures
1 Compose the shot in the viewfinder. (The area of the actual
picture will be slightly larger than the composed shot.)
2 Half-press and hold down the shutter button until the green
lamp next to the viewfinder lights.
3 Slowly full-press the shutter button. The camera beeps when
the shot is completed and the green lamp next to the viewfinder
will flash as the image is stored. If the orange lamp next to the
viewfinder lights, the flash will fire automatically.
4 Wait for the green lamp next to the viewfinder to stop flashing
before you take another picture.
• Always make sure the green lamp is off before you take another
picture.
• The time you must wait between shots while the green lamp is
blinking (2 to 40 sec.) depends on the record mode selected.
(Larger images require more time for storing.)
CAUTION
• To avoid losing images stored on the card, including the image currently
being stored, while the green lamp next to the viewfinder is flashing,
never remove the batteries, remove the card, or disconnect the AC
adapter.
15
English

Taking Pictures With the Monitor
1 With the lens barrier open, press the monitor button ( ).
2 Compose the shot in the monitor.
3 To complete the shot, continue from Step 2 in the previous
section for taking pictures through the viewfinder.
4 To release the camera from monitor shooting, press the monitor
button ( ).
When shooting with the monitor:
• The memory gauge is displayed while the shot is being stored.
• When the memory gauge displays full, you must wait several
seconds for the memory gauge to go off before you can take the
next shot.
• The memory gauge may be displayed for a short or long time,
depending on the selected record mode. (Larger images require
more time for storing.)
CAUTION
• To avoid losing images stored on the card, including the image
currently being stored, while the green lamp next to the viewfinder is
flashing, never remove the batteries, remove the card, or disconnect
the AC adapter.
Enlarging Your Shots (Optical Zoom)
Push the zoom level toward W (wide angle) to capture a wide area in
the shot. Pull the zoom lever toward T (telephoto) to zoom in and make
subjects appear larger.
16
Memory gauge
Before
shooting
1 picture Cannot
shoot
2 or more
pictures

Playing Back Your Still Pictures (Quick View)
1 With the lens barrier open, quickly press the monitor button
( ) twice to display the most recent shot on the monitor.
2 Use the arrow pad buttons to browse the other images stored
on the card.
: Previous image
: Next image
: Back to previous 10th image
: Forward to next 10th image
3 To return to shooting, press the monitor button ( ) once.
NOTE
• If you want to take a picture while viewing stored pictures, compose
the picture in the viewfinder, and then full press the shutter button.
Taking Movie Pictures
• Open the lens barrier.
• Press on the arrow pad.
• Press repeatedly until the (movie) mark is displayed on the
monitor.
• Position the subject in the picture frame, then press the shutter button
all the way down.
Memory gauge
The gauge level rises as you continue to shoot. If you continue
shooting, the level reaches the top and the camera stops shooting.
Remaining second count
Indicates the time remaining before the camera must stop shooting.
• Full-press the shutter button again.
17
English

Playing Back Movie Pictures (Movie Playback)
When playing back movie pictures, before going to the playback menu,
the images with the movie “ ” mark that you would like to play back
have to be displayed. For operating instructions, see “Using the
Playback Menu”.
Press to highlight “ ”. Movie playback will begin shortly.
1 To pause playback, press any button on the arrow pad.
2 While the camera is on pause, the following operations are
possible:
: Returns to the beginning of the movie pictures.
: Advances to the end of the movie pictures.
: Fast forward
: Rewind
3 To resume playback, quickly press on the arrow pad. The
movie on the monitor will play back again.
4 To end, press the OK button while the image is paused.
18

Getting Started
Turning the Power On in Playback Mode
• Make sure the lens barrier is closed.
• Press the monitor button ( ).
• The functions available for the playback mode can also be used for
Quick View.
If the camera is left untouched for three minutes when using the
batteries, it automatically turns off. It is strongly recommended, however,
that you switch power off promptly when you are finished using the
camera.
When using new batteries, it may take longer for the camera to shut
down automatically depending on the type of batteries being used.
Turning the Power Off in the Playback Mode
• Press the monitor button ( ).
19
English
Playing Images Back
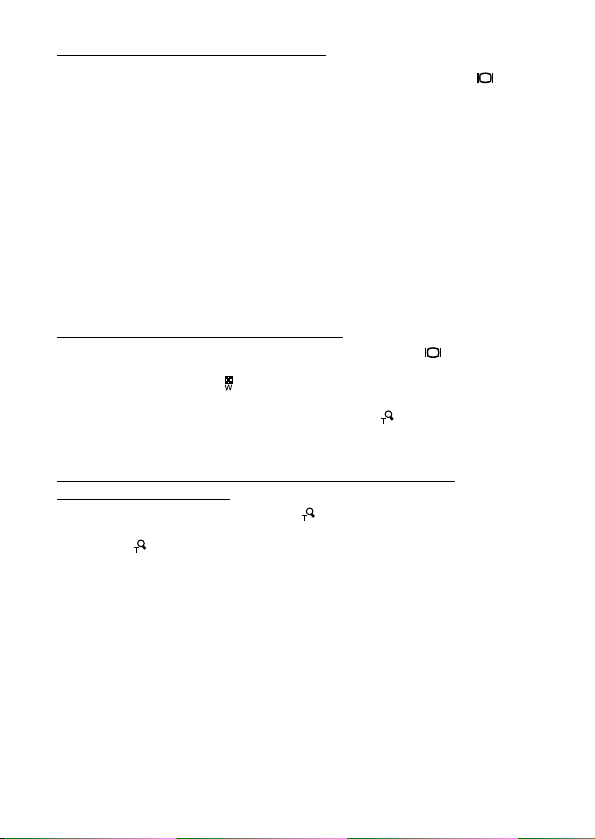
Displaying Images Frame by Frame
1 With the lens barrier closed, press the monitor button ( ). The
camera switches on and displays the most recent shot on the
monitor.
2 Use the arrow pad buttons to browse the other images stored
on the card.
: Previous image
: Next image
: Back to previous 10th image
: Forward to next 10th image
Important shooting information (record mode, resolution, etc.) is
displayed for about 3 seconds with each picture.
Displaying All Frames (Index Display)
With the lens barrier closed, press the monitor button ( ). The camera
switches on and displays the most recent shot on the monitor. Pushing
the zoom lever to Wide ( ) displays several frames simultaneously. You
can select a desired frame with the arrow pad. To fully display the
desired frame, pull the zoom lever to Telephoto ( ). You can change
the number of frames displayed with the playback menu.
Checking the Focus by Enlarging a Selected Picture
(Displaying Close-ups)
Pulling the zoom lever to Telephoto ( ) enlarges a picture 1.5x and will
continue to enlarge 0.5x (up to 3x) each time you pull the zoom lever to
Telephoto ( ). Use the arrow pad to scroll and view other parts of the
picture that you cannot see.
20
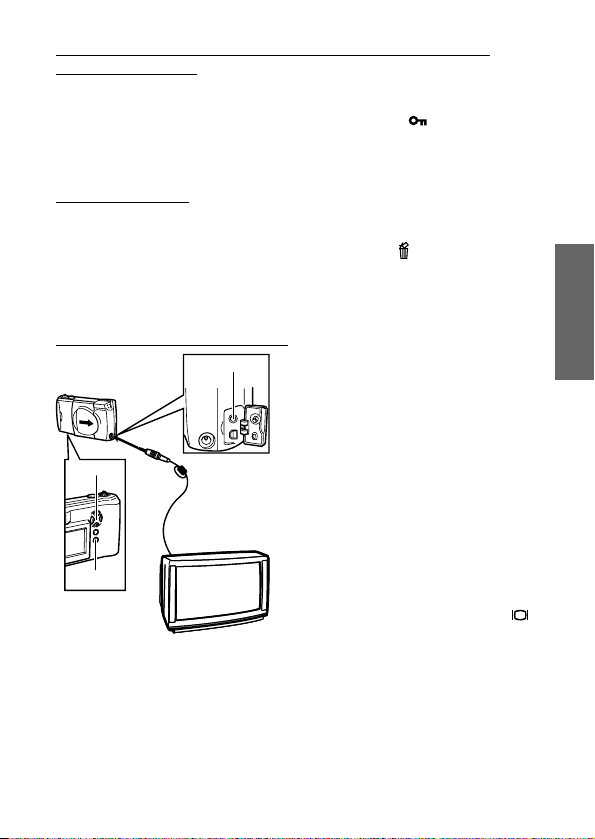
21
English
To Avoid Accidentally Erasing Pictures You Want to Keep
(Image Protection)
Press the monitor button with the lens barrier closed to turn on power in
playback mode and display the last image taken. Use the arrow pad to
select the image you want to protect, then press ( ) for at least 1
second. To cancel image protection, press for at least 1 second
again.
One-Frame Erase
Press the monitor button with the lens barrier closed to turn on power in
playback mode and display the last image taken. Use the arrow pad to
select the image you want to erase, then press ( ) for at least 1
second. When the one-frame erase screen appears, select “YES”by
pressing or , then press the OK button. The camera beeps once
and erases the picture.
Connecting to a Television Set
1 Before connecting, make sure
the camera and television
power are off, and that the
camera lens barrier is closed.
2 Connect the video cable by
inserting one end into the
video OUT jack on the camera
and the other end into the
video IN jack on the
television.
3 Turn on the television, and set
to “video input.”
4 Press the monitor button ( )
on the camera.
5 Select the image that you
want to display by pressing
the arrow pad.
CAUTION
• Video signal is either NTSC or PAL compatible depending on the
regional video standard in the intended area of distribution.
2
3
4
5

22
• Depending on the distance from the subject to camera, the final
picture may not match the image in the viewfinder, and zooming in can
make the discrepancy even greater. Use the monitor for close-ups.
• Subjects may be difficult to focus if they (1) have little contrast, (2)
appear excessively bright in the center, (3) have no vertical lines,
(4) are at varying distances, (5) are moving quickly, or (6) not within
the AF target mark.
To correct the situation either:
• Focus the camera at something the same distance as your subject,
allow it to focus, then aim it back at the subject and shoot.
• Set the focus at ∞.
For subjects with no vertical lines, hold the camera vertically to focus,
then move it back to the horizontal position to take the shot.
Taking Better Pictures
1 Subjects with low contrast 4 Subjects of varying distances
2 Subjects that appear
excessively bright in the center
3 Subjects with no vertical lines 6 Subjects not within the AF
target mark
5 Fast-moving subjects
AF target mark

23
English
When Not Able to Focus on a Subject While Shooting
Determine the Position of the Subject After Focusing (Focus Lock)
If your main subject is not centered inside the AF target mark, use the
focus lock feature explained below:
1 Open the lens barrier.
2 Look through the viewfinder and position the AF target mark on
the subject you wish to focus on.
3 Half-press the shutter button so the green lamp next to the
viewfinder lights up.
4 Keep the shutter button half-pressed while you reposition your
subject(s) within the picture frame. Then full-press the shutter
button.
Fixing a Far-Distance Focus (Quick Focus)
The lens can be set for far-distance focus (∞). Use this function when it
is difficult to focus on a subject in the background.
Press on the arrow pad. The ∞ mark is displayed on the monitor. Now
you are ready to take a picture. After the picture is taken, quick focus is
automatically cancelled.
T
W
0.85m
(2.8ft)
1.3m
(4.3ft)
1.8m
(5.9ft)
6.7m
(22ft)
4m
(13ft)
Quick focus working range
Beyond flash working range

24
Taking Close-up Pictures (Macro Mode)
Press the monitor button ( ) to switch on the monitor. Press on the
arrow pad repeatedly until the macro mark ( ) is displayed. Compose
the picture and shoot. The minimum distance to the subject is
approximately 20 cm (8″). To cancel the macro mode, press
repeatedly until the macro mark ( ) disappears.
Using the Selftimer
Secure the camera on the tripod. Press on the arrow pad repeatedly
until the selftimer mark ( ) is displayed on the monitor. Set up the
shot and full-press the shutter button. The selftimer lamp lights up and
then blinks. The shutter is released after 12 seconds the shutter button
is pressed. The selftimer is automatically cancelled after taking a
picture.
Using the Flash
Switching Between Flash Modes
The camera is automatically set to auto-flash mode when the power is
turned on. Changing the flash mode to other settings will cause the
flash mode mark to be displayed on the monitor.
Each time you press , the flash mode settings are displayed in order.
Flash mode Function/purpose:
Auto-flash
d
(no Mark)
Red-eye reduction
d
Fill-in flash
d
Night scenes
d
Night scenes + Red-eye
reduction
Automatically fires in lowlight and backlit
conditions.
Significantly reduces the red-eye phenomenon
(i.e. when the flash causes a subject’s eyes to
appear red in the picture).
Fires regardless of available light.
Taking photos at night using the flash and
slow shutter speeds.
Taking photos of people at night using flash
and slow shutter speeds.
No flash
d
Flash does not fire regardless of the lighting
conditions. Good for taking photos where flash
is prohibited.
➔

25
English
Auto-Flash
In auto-flash mode, the flash will automatically fire in lowlight and backlit
conditions.
To fire the flash in a backlit shot, position the subject inside the AF
target mark.
Red-eye Reduction ( )
When shooting people, eyes may appear red. Use the red-eye
reduction flash mode to compensate for this phenomenon.
In the red-eye reduction flash mode, the camera will emit a series of
rapid pre-flashes before the actual flash fires. This makes the subject’s
pupils contract, significantly reducing the red-eye effect. Be sure to hold
the camera firmly until the shutter releases, which takes approximately
one second.
Fill-in Flash ( )
Forces the flash to fire on every shot.
Using the fill-in flash mode, the flash fires regardless of available light.
This feature can be used to light up a subject’s face, when shaded by a
tree for example, or to correct uneven lighting conditions caused by
backlighting, fluorescent lighting, etc. This mode may not have the
desired effect in excessively bright light.
No Flash ( )
Use this mode in situations where flash photography is prohibited, such
as art museums and live stage performances, or when taking pictures
in twilight or of night scenes.
The shutter speed automatically slows down to 1/2 second in low-light
situations. The use of a tripod is recommended to prevent blurriness
caused by camera movement.
Night Scenes ( )
For taking pictures at night, using flash and slow shutter speeds.
This setting fires the flash to expose the foreground while the shutter
stays open to expose the details in the background.
Night Scenes + Red-eye Reduction ( )
The combination of these two modes works best for taking pictures of
people at night.
The night scene flash and red-eye reduction flash both operate at the
same time.
The shutter speed automatically slows down to 1/2 second in low-light
conditions. The use of a tripod is recommended to prevent blurriness
caused by camera movement.
The flash will fire automatically when necessary.

26
Using the Shooting Menu
The shooting menu allows you to adjust image qualities, change the
record mode, and use the various picture-taking functions.
The functions contained in the shooting menu are divided into 4 groups.
1 To switch on the camera, slide the lens barrier open until it
clicks.
2 Press the menu button ( ) to open the shooting menu.
3 On the arrow pad, press or to select a settings group
(Shooting, Image, Card, Settings).
• The selected item is highlighted green, and the current setting is
enclosed in brackets to the right of each item.
4 Press to highlight one of the items.
5 Press or to move to the desired item.
6 Press to display the possible settings.
7 Press or to highlight the desired setting.
8 Press the OK button to change the setting and return to the
first screen.
or
To cancel a setting, press .
9 Confirm that the new setting is correct, and then press the OK
button twice to save the setting and close the menu display.
To change a setting temporarily for a shot
1 Follow Steps 1 to 7 above.
2 Take the picture with the new setting.
3 Press twice, then press the OK button. The temporary setting
is replaced by the default setting and the shooting menu
closes.
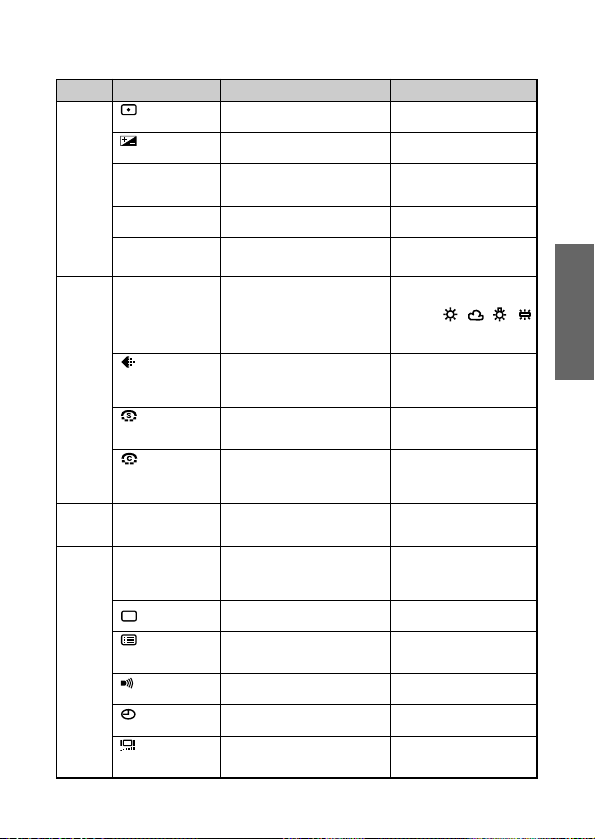
27
English
For more details on the functions described here, refer to the camera’s
Reference Manual on the software CD.
(The default settings are indicated in parentheses.)
Possible Settings
(AUTO) 100 200 400
(OFF) ON
––––
(AUTO)
TIFF SHQ (HQ) SQ
HARD (NORMAL) SOFT
HIGH (NORMAL) LOW
––––
(OFF) ON
(NAME RESET)
AUTO FILE
(RESET) HOLD
(ON) OFF
(Set to the midpoint of
the adjustment bar)
(January 1 2001 00:00)
+2.0 +1.5 +1.0 +0.5 (0)
–0.5 –1.0 –1.5 –2.0
Spot metering
mode
Exposure is measured at
only the center of the subject.
Exposure
compensation
Adjusting image brightness.
ISO
ISO sensitivity
By setting the ISO sensitivity,
you can adjust the camera’s
sensitivity to light.
DIGITAL ZOOM
Digital zoom
Allows up to 9x zoom
shooting.
WB
White balance
Canceling automatic color
balance adjustment, and
adjusting the setting to suit
daylight, overcast,
incandescent or fluorescent
lighting conditions.
Record mode
Selecting picture size and
image resolution, as well as
increasing or decreasing the
number of storable pictures.
Sharpness
Sharpens the distinctness
and strength of the contours
of the subject.
Contrast
Allows a harder contrast
(more distinction between
lighter and darker areas) for
pictures to be selected.
CARD SETUP
Card setup
Formats (initializes)
SmartMedia cards. Used only
when necessary.
REC VIEW
Rec view
Displays the picture just
taken even while it is still
being written to the
SmartMedia card.
File naming
FILE
Selecting how files are named.
Clear settings
Retaining all settings in
memory even after the power
is turned off.
Beep sound
Setting the camera warning
beep sound on or off.
Monitor
adjustment
Allows the brightness of the
monitor to be adjusted.
Date & time
Allows the date and time to
be set.
PANORAMA
Panorama
shooting
Allows panoramic shots to be
taken. CAMEDIA Master
software is required.
CAM
(Shooting)
PIC
(Image)
CARD
(Card)
SET
(Settings)
Group Item Purpose
(ESP) SPOT
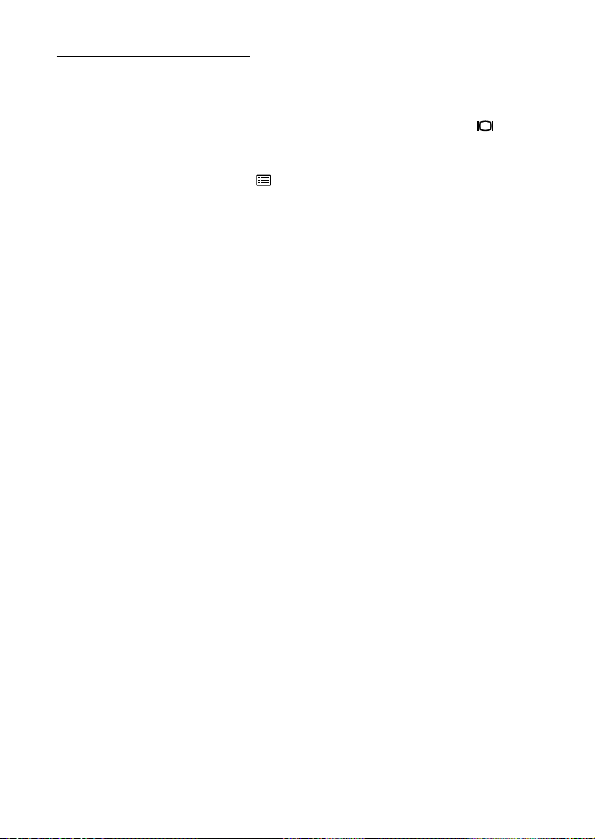
28
Using the Playback Menu
The playback menu is used for playback functions including
automatically playing images in order and playing movie pictures stored
in the camera.
1 With the lens barrier closed, press the monitor button ( ) to
switch on the camera in the playback mode.
2 Press the menu button ( ) to open the playback menu.
3 On the arrow pad, press or to select a settings group
(Playback, Card, Settings).
• The selected item is highlighted green, and the current setting is
enclosed in brackets to the right of each item.
4 Press to highlight one of the items.
5 Press or to move to the desired item.
6 Press to display the possible settings.
7 Press or to highlight the desired setting.
8 Press the OK button to change the setting and return to the
first screen.
or
To cancel a setting, press .
9 Press the OK button twice to save the setting and close the
menu display.

29
English
For more details on the functions described here, refer to the camera’s
Reference Manual on the software CD.
(The default settings are indicated in parentheses.)
* Appears in the playback menu only when still pictures are being played back on
the monitor.
** Appears in the playback menu only when movie pictures are being played back
on the monitor.
Automatic playback*
(Slide show)
Allows images to be played
back in order automatically.
Movie playback**
Allows movie pictures to be
played back.
Print reserve
Allows image printing to be
set before taking the
SmartMedia card to a DPOFequipped photo lab.
ROTATE
Rotated playback
Allows individual images
taken with the camera on its
side to be rotated so that
they are played back
vertically.
CARD SETUP
Card setup
EDIT
Edit
Changes the image color or
reduces the image size.
Erase all
frames
Allows all images that are not
protected to be erased.
Format Formats (initializes)
SmartMedia cards. Used only
when necessary.
Index display
Allows setting of the number
of images that will be shown
on the monitor at one time
when index display is being
used.
Clear settings
Retaining all settings in
memory even after the power
is turned off.
Beep sound
Selects whether or not to
have the camera use beeping
sounds to indicate alerts.
Monitor adjustment
Allows the monitor brightness
to be adjusted.
Date & time
Allows setting of date and
time information.
INFO
Image information
display
Selects whether or not to
display image information set
during shooting on the monitor.
PLAY
(Playback)
CARD
(Card)
SET
(Settings)
Group Item Purpose Possible Settings
4 (9) 16
(RESET) HOLD
(ON) OFF
(Set to the midpoint of
the adjustment bar)
(January 1 2001 00:00)
(OFF) DATE TIME
(OFF) ON
––––
––––
––––
––––
––––
––––

30
Read Before Connecting to a Computer
Connecting the camera to a personal computer using the included USB
(Universal Serial Bus) cable allows you to transfer images stored on the
SmartMedia card installed in the camera to the computer’s hard disk.
Using the USB cable to connect the camera and computer may require
a computer equipped with a USB connector and certain pieces of
supporting software (driver), which will vary (see below) depending on
the computer’s operating system.
Please consult the computer manufacturer for more information about
your computer’s operating system and the level of USB support.
*1 For Macintosh computers running Mac OS 8.6, systems with the following
specification have been verified as to be compatible.
• Standard USB equipped.
• Mac OS 8.6 and USB MASS Storage Support 1.3.5 have been preinstalled at
the time of shipment.
Contact Apple Computer, Inc. for USB support.
*2 Newest version downloadable from the Olympus Website, too.
Playing movie pictures on the computer requires QuickTime 4.0 or
higher. QuickTime 4.0 is available on the included software CD.
For more details on the functions described here, refer to the
camera’s Reference Manual on the software CD.
Operating System
Software Needed for
Connection
Notes on
First-Time Use
Windows 2000 Professional
Windows Millennium Edition (Me)
MacOS 9~9.1
*1
None None
Windows 98
Window s 98 Second Edition (98SE)
USB driver *2
(included software
CD)
Install the USB driver
software after connecting the USB
cable.
Windows 95
Windows NT
System 7.5.1~Mac OS 8.5.1
USB connections are not supported. Use
other transfer methods such as a floppy disk
adapter (sold separately), etc..
Transferring Your Pictures to a Computer
 Loading...
Loading...