Page 1

C-200 ZOOM
D-510 ZOOM
Digital Camera
Reference Manual
• Before you use this camera, read this manual and then store it in a
safe location where you can find it for future use.
• We recommend that you spend some time taking test shots and
experimenting with all of the features before you take important
pictures.
C-200 ZOOM
Page 2
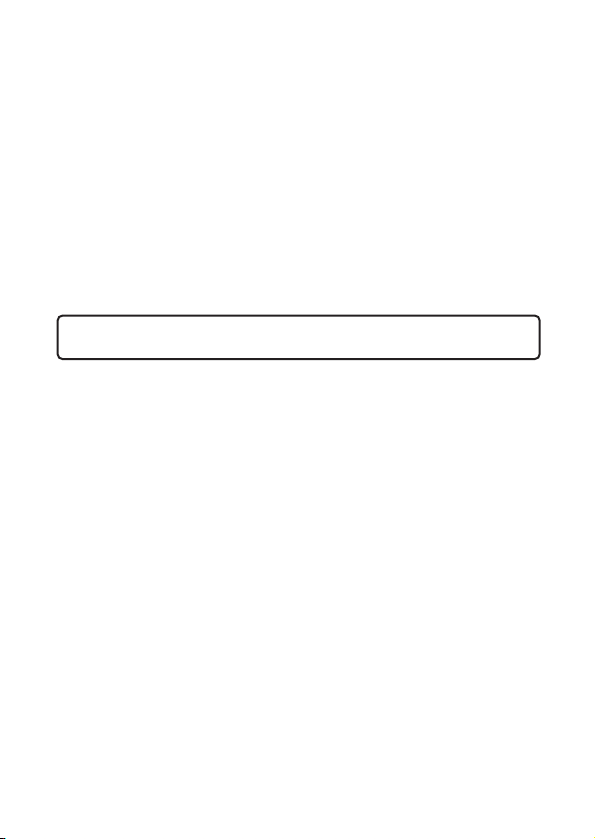
© Copyright 2001. Olympus Optical Co., Ltd. All rights reserved.
Legal and other notices
• The contents of this document are subject to change without prior notice.
• Although the contents of this document have been carefully checked
to avoid errors, some may still occur. If you have a question about any
point, or you find mistakes or omissions, please contact us.
• No part of this publication may be reproduced or reprinted except for
personal use without prior written permission from Olympus.
• Olympus makes no representations or warranties regarding any
damages, or benefit expected by using this unit lawfully, or any
request from a third person, which are caused by the inappropriate
use of this product.
• Olympus makes no representations or warranties, regarding any
damages or any benefit expected by using this unit lawfully, caused by
erasing picture image data.
Important:
• Your camera may differ slightly from that shown in illustrations.
Page 3
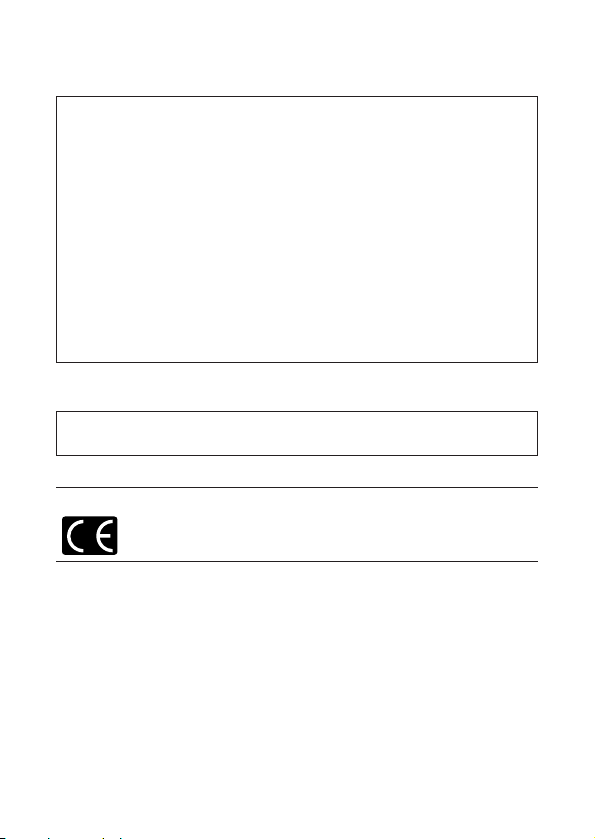
I
Trademarks
• IBM is a registered trademark of International Business Machines
Corporation.
• Microsoft and Windows are registered trademarks of the Microsoft
Corporation.
• Macintosh is a trademark of Apple Computer, Inc.
• All other company and product names are registered trademarks of
their respective owners.
Declaration of Conformity
Model Number: D-510 ZOOM
Trade Name: OLYMPUS
Responsible party: Olympus America Inc.
Address: 2 Corporate Center Drive, Melville, New York 11747-3157
U.S.A.
Telephone number: 631-844-5000
Tested to comply with FCC standards
FOR HOME OR OFFICE USE
This device complies with Part 15 of the FCC rules. Operation is subject to
the following two conditions:
(1) This device may not cause harmful interference, and
(2) This device must accept any interference received, including
interference that may cause undesired operation.
This Class B digital apparatus meets all requirements of the Canadian
Interference-Causing Equipment Regulations.
“CE” mark indicates that this product complies with the European
requirements for safety, health, environment and customer protection.
For Customers in USA
For Customers in Canada
For Customers in Europe
Page 4
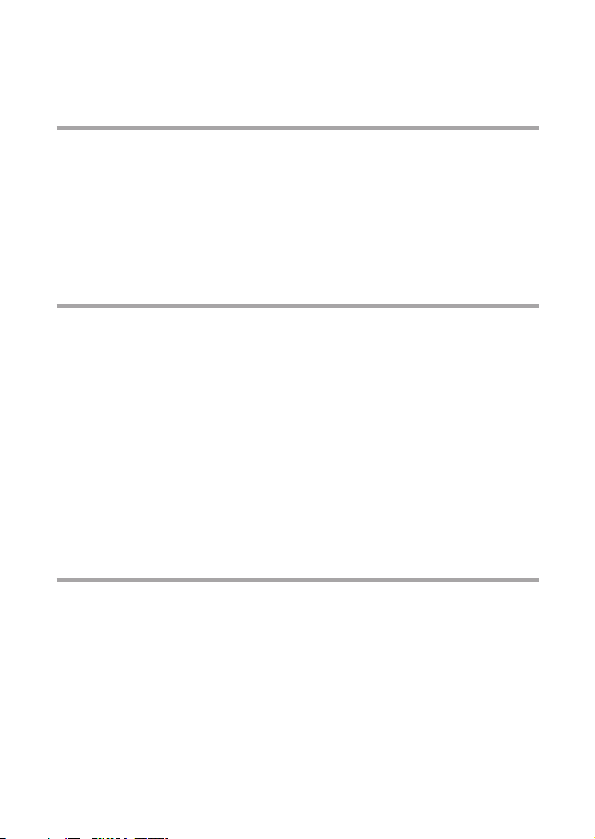
Contents
Features of the C-200 ZOOM/D-510 ZOOM ................................................ VI
Using this Manual ........................................................................................ VII
Chapter 1 Getting Started ......................................................... 1
Names of Parts .............................................................................................. 2
Attaching the Strap ........................................................................................ 6
Inserting the Batteries .................................................................................... 7
Inserting the SmartMedia Card .................................................................... 10
Using the Card ............................................................................................. 11
Card Basics ............................................................................................. 11
Setting the Date and Time ........................................................................... 12
Adjusting the Viewfinder ............................................................................... 15
Using the AC Adapter (sold separately) ...................................................... 16
Chapter 2 Learning the Basics ............................................. 17
Turning the Power On .................................................................................. 18
Checking the Monitor ................................................................................... 19
Is the Card Inserted? ............................................................................... 19
Checking the Batteries ............................................................................ 20
Does the Card Have Enough Room for More Pictures? ......................... 21
Holding the Camera ..................................................................................... 23
Shooting Technique Depends on Distance to the Subject ........................... 24
Taking Still Pictures ...................................................................................... 25
Taking Pictures Using the Viewfinder ...................................................... 25
Taking Pictures ........................................................................................ 26
Taking Pictures Using the Monitor ........................................................... 28
Using the Flash to Shoot in Dim Light ..................................................... 30
Enlarging Your Shots (Optical Zoom) ........................................................... 31
Playing Back Your Still Pictures .................................................................... 32
Turning the Power Off .................................................................................. 34
Chapter 3 Playing Images Back ......................................... 35
Getting Started ............................................................................................. 36
Turning the Power On in Playback Mode ................................................ 36
Turning the Power Off in Playback Mode ................................................ 37
Displaying Images Frame by Frame ............................................................ 38
Displaying All Frames (Index-Display Setting) ............................................. 39
Checking the Focus by Enlarging a Selected Picture
(Displaying Close-ups) ............................................................................. 41
Connecting to a Television Set ..................................................................... 42
To Avoid Accidentally Erasing Pictures You Want to Keep
(Image Protection) ................................................................................... 44
One-Frame Erase ......................................................................................... 45
Possible Printing Methods ............................................................................ 47
II
Page 5
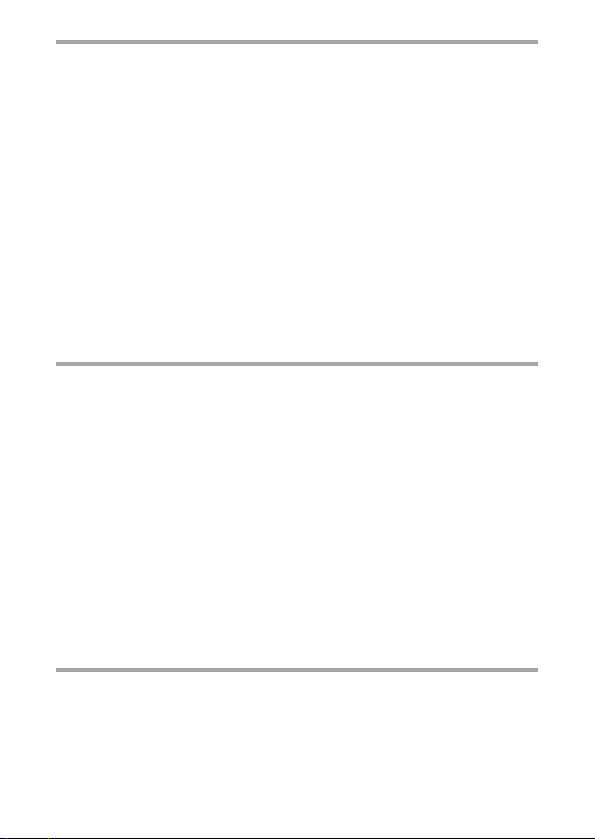
Chapter 4 Taking Better Pictures ........................................ 49
Points to Remember .................................................................................... 50
Viewfinder Discrepancies Depending on Distance .................................. 50
Subjects Difficult to Get in Focus ............................................................ 50
When Not Able to Focus on a Subject While Shooting ............................... 52
Determine the Position of the Subject After Focusing ............................. 52
Fixing a Far-Distance Focus .................................................................... 53
Taking Close-up Pictures (Macro Mode) ...................................................... 55
Taking Sequential Shots .............................................................................. 57
Using the Selftimer ....................................................................................... 59
Taking Movie Pictures .................................................................................. 60
Using the Flash ............................................................................................ 64
Switching Between Flash Modes ............................................................. 64
Auto-Flash ................................................................................................ 66
Red-eye Reduction .................................................................................. 66
Fill-in Flash .............................................................................................. 67
No Flash .................................................................................................. 67
Night Scenes ........................................................................................... 68
Night Scenes + Red-eye Reduction ........................................................ 68
Chapter 5 Advanced Shooting Techniques ................ 69
Use of the Shooting Menu ........................................................................... 70
Functions of the Shooting Menu .............................................................. 70
Using the Shooting Menu ............................................................................. 72
Spot Metering (Placing Exposure Priority on the Center of the Subject) .... 74
Correcting Image Brightness (Exposure Compensation) ............................ 76
ISO Light Sensitivity Level (Setting ISO Sensitivity) .................................... 78
Enlarging Shots Even Further (Digital Zoom) .............................................. 80
Creating Panoramic Pictures (Panorama Function) ..................................... 82
Adjusting the Color Tone (White Balance) ................................................... 85
Picture Preferences: Quality vs. Quantity (Record Mode) ........................... 87
Making Images Sharper (Sharpness) .......................................................... 90
Shooting Pictures with Strong Contrast (Contrast) ...................................... 91
Confirming Pictures Directly After Shooting (Rec View) .............................. 93
Changing How File Names are Assigned (File Naming) ............................. 95
To Retain Settings Even After Power is Turned Off (Clear Settings) ........... 98
Turning Off Warning Sounds (Beep Sound) ................................................ 99
To Adjust Monitor Brightness (Monitor Adjustment) .................................. 100
Chapter 6 Advanced Playback Techniques ............. 101
Use of the Playback Menu ......................................................................... 102
Functions of the Playback Menu ........................................................... 102
Using the Playback Menu .......................................................................... 104
To Play Back Still Images One by One (Automatic Playback) ................... 106
To Play Back Movie Pictures (Movie Playback) ......................................... 107
III
Page 6
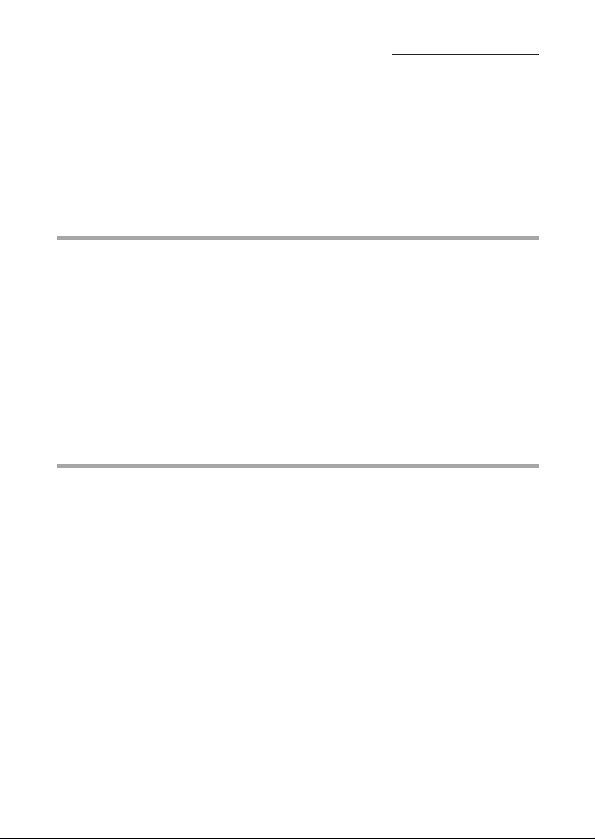
IV
Printing Using DPOF-Compatible Printers or Photo Labs
(Print Reserve) ...................................................................................... 109
Rotating Images During Playback (Rotated Playback) .............................. 112
Displaying Image Information on the Monitor
(Image Information Display) ................................................................... 113
Changing the Color or Size of Images (Edit) ............................................. 114
To Erase All Images (All Erase Frames) .................................................... 115
To Initialize (Format) a Card ....................................................................... 116
To Change the Number of Frames Displayed (Index Display) ................... 118
Chapter 7 Transferring Your Pictures to
a Computer ...................................................................................... 119
Read Before Connecting to a Computer .................................................... 120
Connecting the Camera to a Computer ..................................................... 122
Connecting to a Windows PC ................................................................ 122
Connecting to a Macintosh .................................................................... 126
Transferring Image Files ............................................................................. 127
Transferring Image Files to a Windows PC ........................................... 127
Transferring Image Files to a Macintosh ............................................... 129
Disconnecting the Camera or Removing the SmartMedia Card ............... 131
Disconnecting from a Windows PC ....................................................... 131
Disconnecting from a Macintosh ........................................................... 133
Transferring Files Without Using the Camera ............................................ 134
Appendix ............................................................................................ 135
Answers to Frequently Asked Questions ................................................... 136
Troubleshooting (Check before Taking in for Repair) ................................. 138
Operating Problems ............................................................................... 138
Picture Problems ................................................................................... 140
Error Codes ................................................................................................ 142
Using the Camera with Optional Equipment .............................................. 143
Optional Items ............................................................................................ 144
Compatibility of the Still Picture Data ........................................................ 145
Specifications ............................................................................................. 146
Glossary of terms ....................................................................................... 148
Index .......................................................................................................... 150
Contents (continued)
Page 7
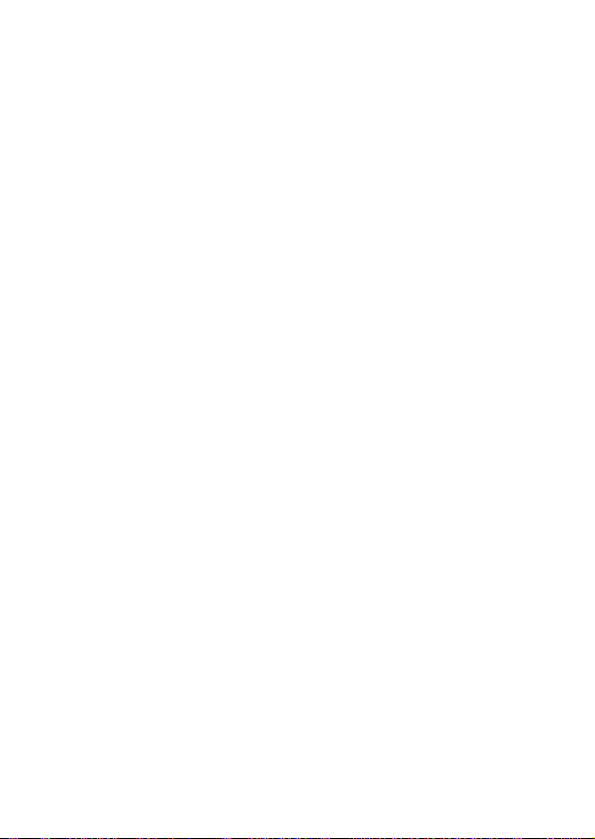
V
Page 8
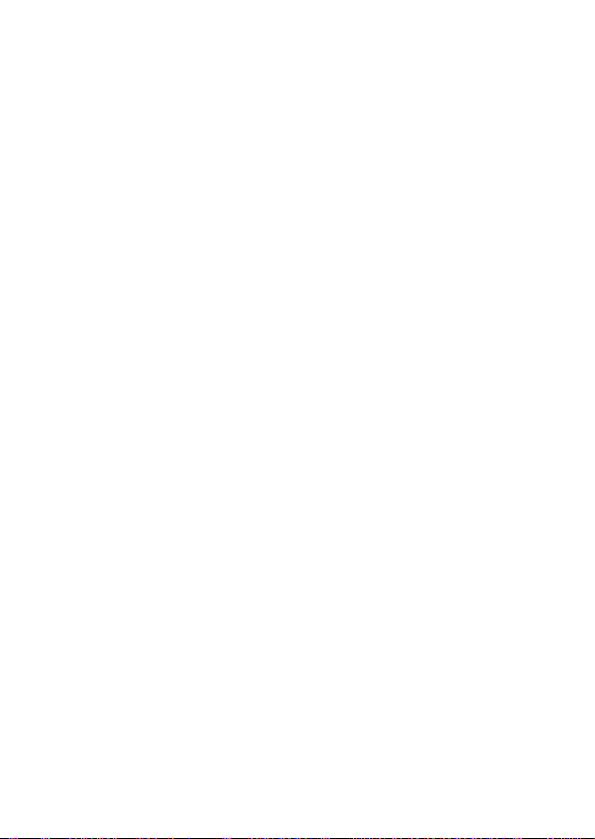
VI
Features of the C-200 ZOOM /D-510 ZOOM
• With its high-resolution CCD (total 2,110,000 pixels) and high-
performance lens, the Olympus CAMEDIA digital camera produces
pictures of extremely high image quality.
• The 3x optical zoom lens and the 3x digital zoom function combine to
offer an impressive 9x maximum zoom.
• Exposure compensation, spot metering, and other functions are
simple using our easy menu operations.
• USB functions
Image downloading is easy with a USB connector connected directly
to a personal computer.*
• Other various features and functions
1.8 inch LCD monitor
Movie functions
TV replay function with video OUT jack
Uses SmartMedia for its removable media.
• In addition to standard AA (R6) alkaline batteries, AA (R6) lithium
batteries, AA (R6) NiMH batteries, two CR-V3 lithium battery packs
can also be used.
* It may be necessary to install the USB driver (provided on the
included CD-ROM) on computers with Windows 98/98SE.
Page 9
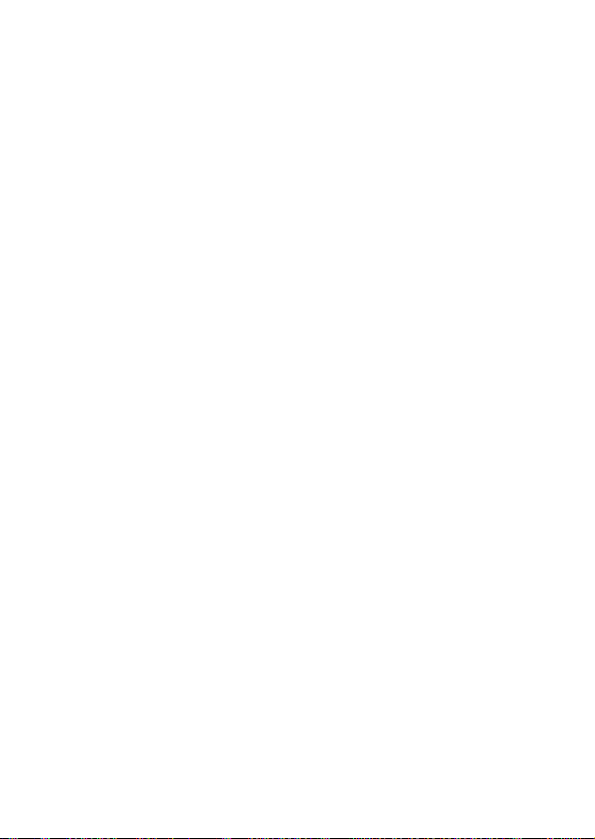
VII
Using this Manual
This manual is divided into seven chapters and one appendix which
cover the main unit (hereafter called “the camera”).
Chapter 1 Getting Started
Details confirming the names of all the parts of the camera and
preparing the camera to be used for the first time are all explained in
this chapter. It is essential to read this before using the camera for the
first time.
Chapter 2 Learning the Basics
Basic operations of the camera are explained, including turning on the
power, shooting a still image, checking that image and turning the
power off. Reading this chapter will make taking pictures with this
camera easy and enjoyable. Be sure to read this section.
Chapter 3 Playing Images Back
After taking a few images, you will probably want to review them
collectively or display them on your TV. This chapter explains how to
turn the power on for playback, view the images, and turn the power off.
Read this after you’ve taken a few practice pictures as explained in
Chapter 2.
Chapter 4 Taking Better Pictures
This chapter explains how to focus the camera, as well as how to set
and use macro mode, flash mode, selftimer, movie shooting, and other
convenient functions that will help you take great pictures. Read this
chapter after you have familiarized yourself with Chapter 2 and taken a
few pictures with the camera.
Chapter 5 Advanced Shooting Techniques
All the functions for using various advanced shooting features are
explained in this chapter. Refer to each of these functions as needed.
Chapter 6 Advanced Playback Techniques
Playing back movie images, as well as other useful display functions, are
explained in this chapter. Refer to each of these functions as needed.
Chapter 7 Transferring Your Pictures to a Computer
The included USB cable can be used to send pictures stored on the
camera to a personal computer for further processing and printing. This
chapter explains the steps used to send images from the camera to a
computer.
Page 10
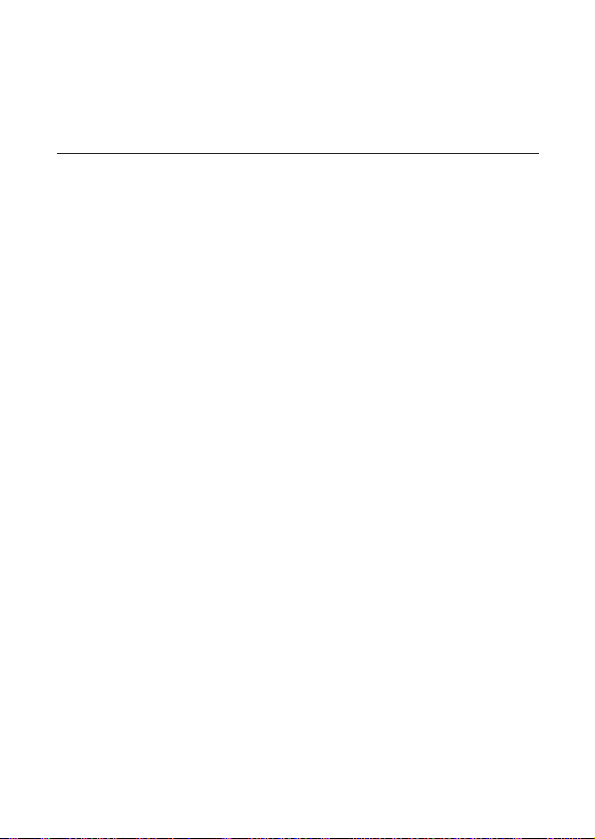
VIII
Appendix
You will also find a troubleshooting guide and explanations of the key
technical specifications.
Additional information
The following may appear at the bottom of each page.
CAUTION: These sections contain important precautions. Be sure to
read.
HELP: These sections include information and helpful hints on how to
handle problems that may arise during operation.
NOTE: These sections contain tips which are good to know in advance.
Page 11
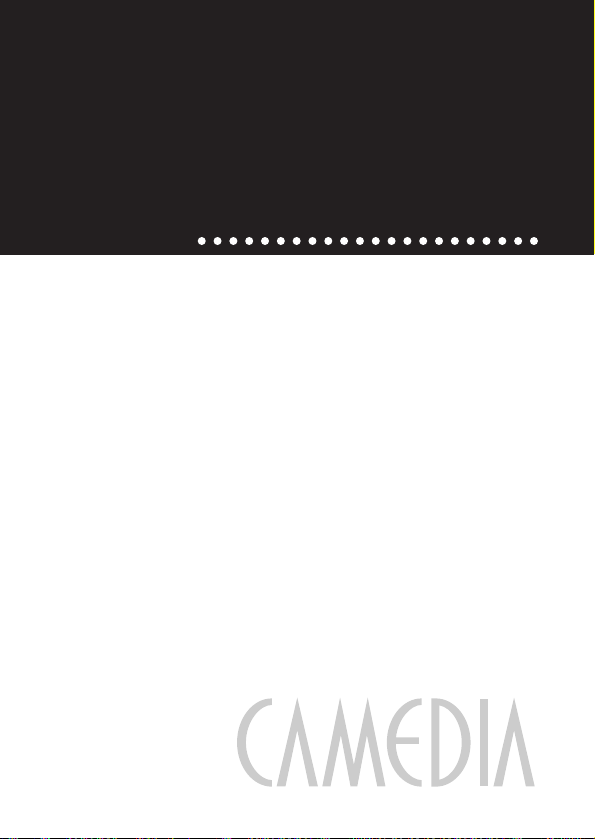
1
Getting Started
This chapter describes the various parts of the
camera and their names, the accessories for
the camera, and how to prepare the camera to
be used for the first time. Please be sure to read
this chapter, starting on the following page,
before using the camera for the first time.
1
Page 12
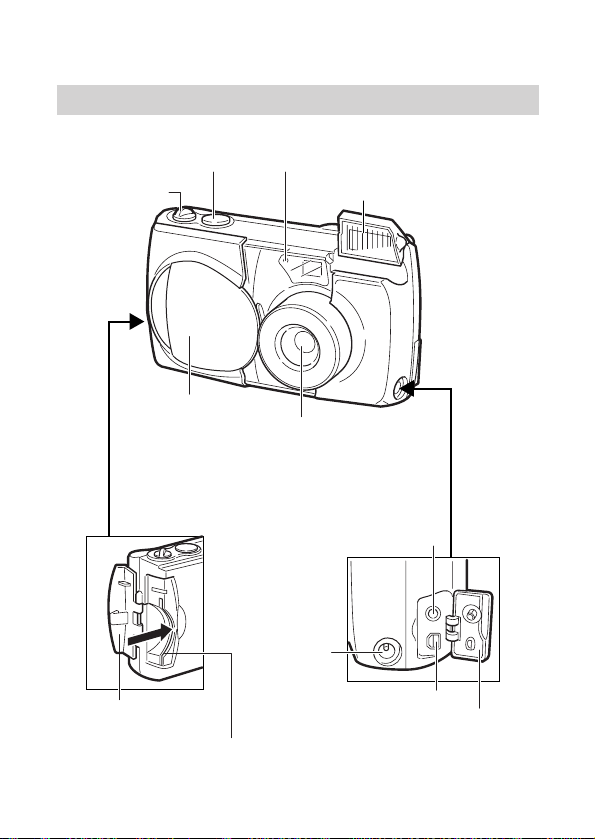
Names of Parts
Camera
2
Zoom lever
(p.31)
Shutter button (p.25) Selftimer lamp (p.59)
Flash (p.30)
Lens barrier (p.18)
Lens
Card cover (p.10)
Card slot
Video OUT jack (p.42)
DC-IN jack
(p.16)
USB connector (p.120)
Connector cover
Page 13
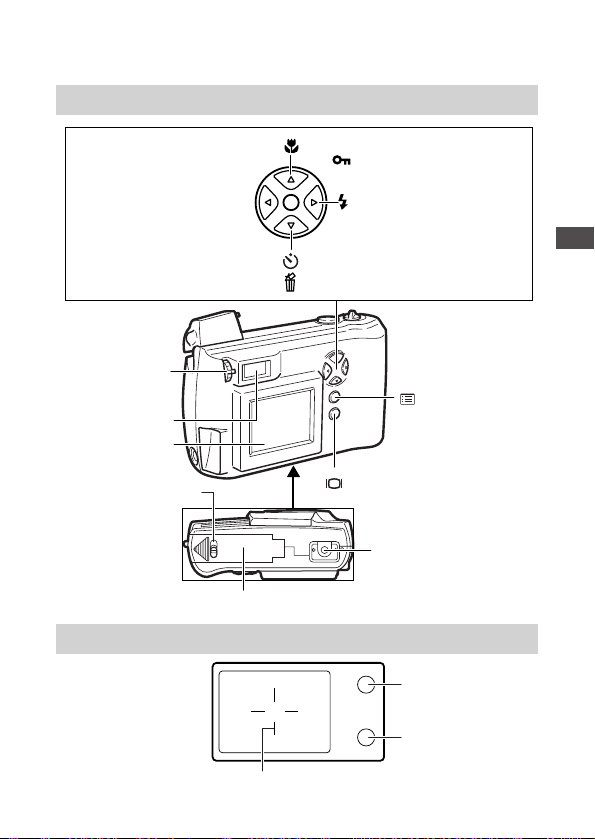
3
Camera (continued)
1
Getting Started
Viewfinder
Macro button (p.55)/
Protect button (p.44)
Flash mode button
(p.64)
Selftimer button (p.59)/
Erase button (p.45)
Viewfinder (p.50)
Diopter
adjustment
dial (p.15)
Monitor (p.28)
OK button (p.12)/
Menu button
(p.12)
Monitor button (p.12)
Tripod socket
(bottom)
Battery compartment cover (bottom) (p.7)
AF target mark (p.25, p.52)
Orange lamp
(p.30)
Green lamp
(p.26)
Battery
compartment lock
(p.7)
Arrow pad (p.12)
Page 14
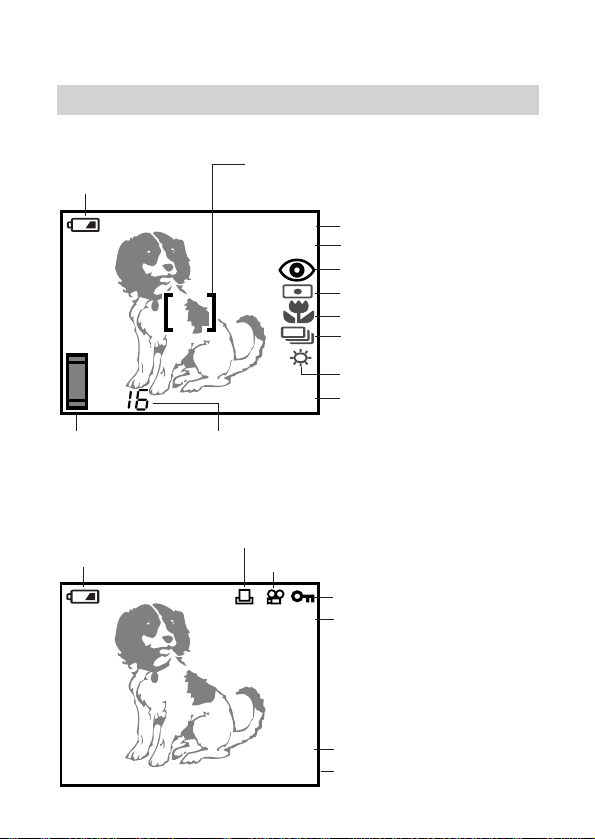
Monitor
Shooting mode display
Playback mode display
HQ
2001-01-23
15
+1.5
HQ
ISO100
4
Battery check
(p.20)
Sequential shooting (p.57) /
Selftimer (p.59) / Movie (p.60)
Exposure compensation (p.76)
Record mode (p.87)
Flash mode (p.64)
Spot metering (p.74)
Macro (p.55) / Quick focus (p.53)
White balance (p.85)
ISO sensitivity (p.78)
Number of storable
pictures (p.21)
Memory gauge
(p.28)
Battery check
(p.20)
Print reserve (p.109)
Record mode (p.87)
Movie (p.107)
Protect (p.44)
Date (p.12)
Frame number
AF target mark (p.25, p.52)
Page 15

5
Playback mode display (with image information display on)
HQ
1600x1200
ISO100
FILE:100-0123
2001-01-23
1
Getting Started
Names of Parts (continued)
File number (p.95)
Resolution (p.87)
White balance (p.85)
ISO sensitivity (p.78)
Page 16
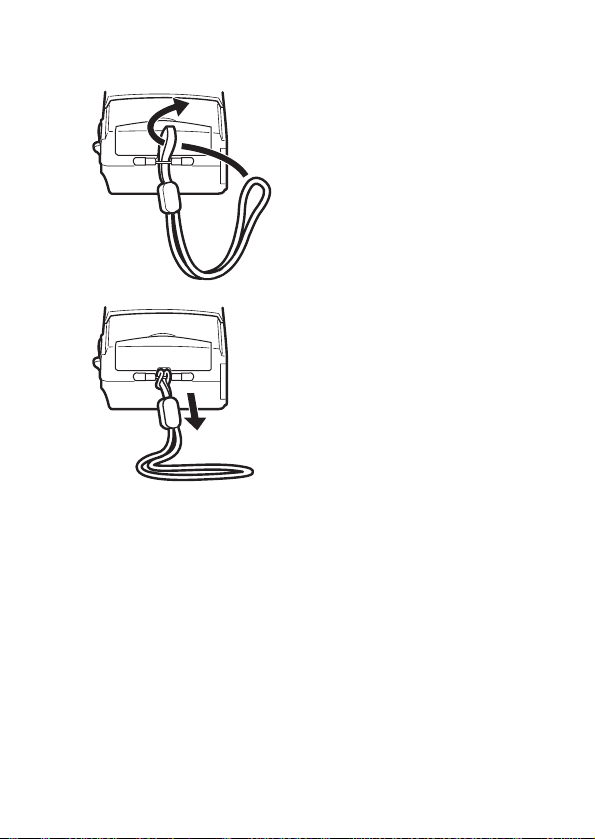
6
Attaching the Strap
1 Attach the strap to the camera
as shown in the diagram.
2 After passing the strap
through the loop, give it a
slight tug to make sure that it
does not come loose.
CAUTION
• Attach the strap exactly as shown in the diagram. If the strap is attached
incorrectly the camera may come loose and fall off. In this case, Olympus
will not be responsible for any damage.
Page 17
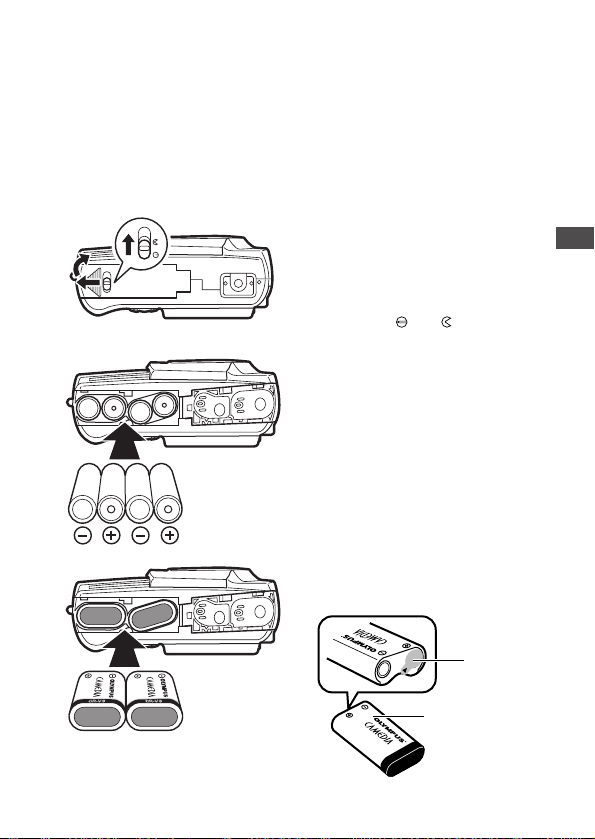
7
1
Getting Started
Inserting the Batteries
This camera uses four AA (R6) alkaline, NiMH, lithium or NiCd batteries.
It can also take two CR-V3 lithium battery packs. Do not use zinc-carbon
(manganese) batteries.
Do not mix different types of batteries or insert the batteries facing in
the wrong direction. As it may overheat and cause irreparable damage
to the camera.
1 Make sure the power is off.
• The lens barrier must be
closed.
• Make sure the monitor is off.
2 Slide the battery compartment
lock from to .
3 Slide the battery compartment
cover to the side and lift it up
to open.
4 Insert the batteries as shown
in the diagram.
• When using the lithium battery
packs, insert them so the
“CAMEDIA” label on each
battery is facing the lens side
of the camera.
• Some batteries may have an
insulation seal attached.
Remove this before using the
battery.
Using AA (R6)
alkaline batteries
Using lithium
battery packs
3
4
C
R
-
V
3
Insulation
seal
Do not remove
the silver label.
2
Page 18
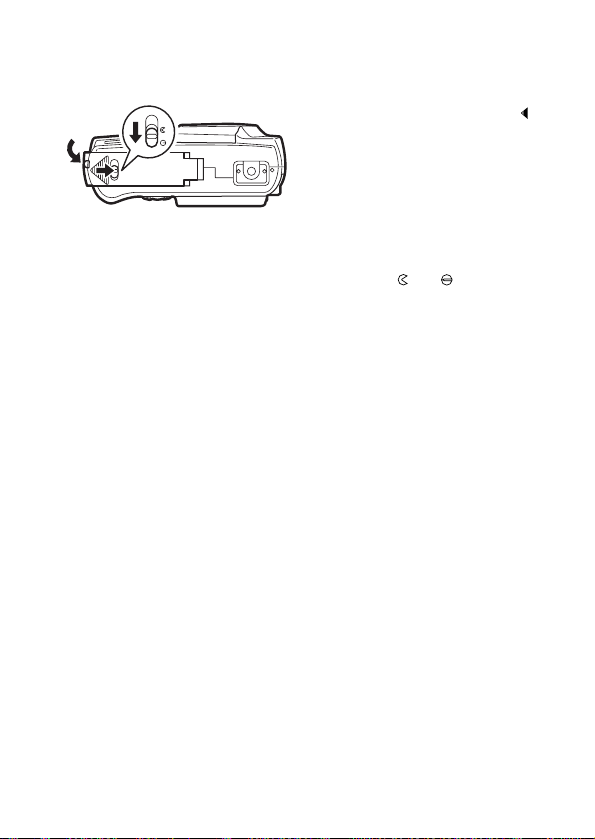
5 With the battery compartment
cover closed, press the tab
and slide it over.
• If the battery compartment
cover seems hard to close, do
not force it. Slide the battery
compartment cover toward
“OPEN” while pressing down
to close.
6 Slide the battery compartment
lock from to .
CAUTION
• The CR-V3 lithium battery packs are not rechargeable.
• Make sure that the camera power is off before inserting the batteries.
• Alkaline batteries deliver markedly inferior performance, especially in cold
weather. For this reason, we highly recommend using lithium battery packs
or rechargeable NiMH batteries.
• Do not use zinc-carbon (manganese) batteries. Please read battery
warnings.
• Do not to touch the inside of the empty battery compartment.
• If the camera is left for about one hour with the batteries removed and the
optional AC adapter (sold separately) disconnected, all camera settings will
revert to their initial settings.
* See “Battery handling precautions” in the “Safety Precautions” booklet.
8
6
5
Page 19
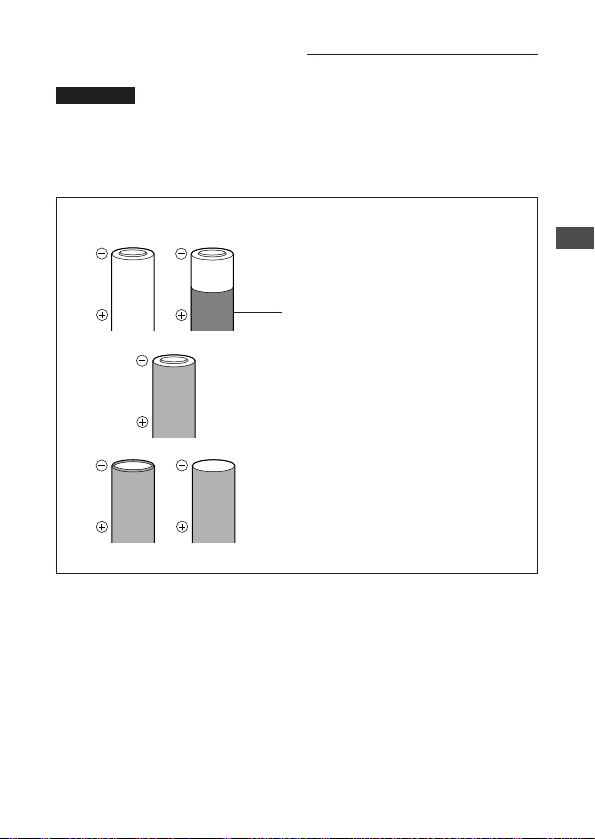
9
WARNING
Batteries with any part of the outer seal (electrical insulation sheath) peeling
off, or any battery split along the seam, can leak, generate heat, or explode.
Never use damaged batteries in the camera. Store-bought batteries
occasionally may be defective, with all or part of the magnetic insulation
sheath peeling off. Never use batteries in this condition.
These batteries cannot be used:
Batteries with all or part of the electrical
insulation sheath peeled off.
Part of the negative electrode (–) has a
protruding bulge, although not covered with
the seal (insulation sheath).
Batteries that have a flat negative (–)
electrode
(Some batteries of this type have their
negative electrode covered with the seal
(insulation sheath) while others have no
such seal. Neither may be used).
1
Getting Started
Inserting the Batteries (continued)
Seal (insulation sheath)
Page 20
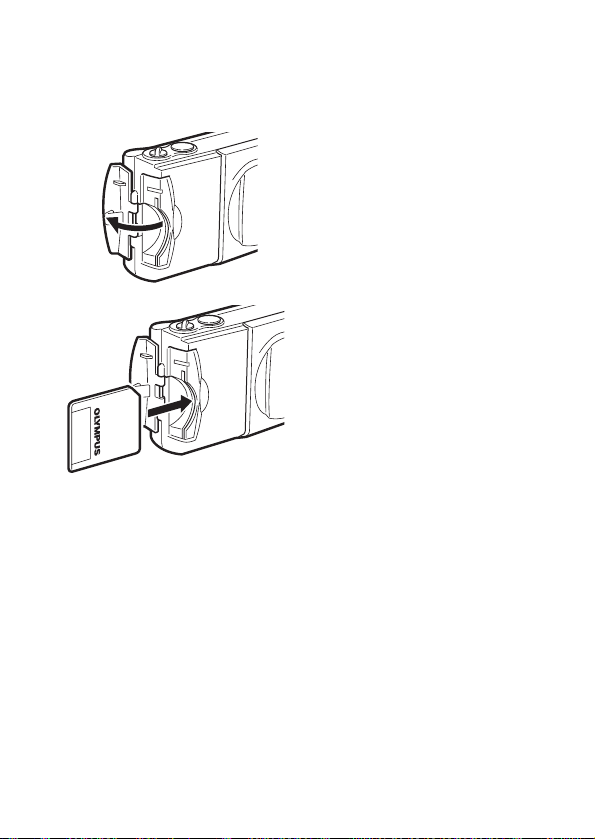
10
Inserting the SmartMedia Card
Always insert a SmartMedia card (hereafter called “card”) before taking
pictures.
1 Make sure the power is off.
• The lens barrier must be
closed.
• Make sure the monitor is off.
2 Open the card cover.
3 Insert the card as shown in
the diagram, making sure that
it is pushed all the way in.
4 Close the card cover so it
clicks into place.
• If the card cover is not
properly closed, the camera
will not turn on.
To remove the SmartMedia card
Pull it in the opposite direction as that indicated in step 3.
Never open the card cover, eject the card, remove the batteries, or
disconnect the AC adapter while the camera power is turned on. Doing
so may destroy the image data on the card. Destroyed images cannot be
recovered.
When using non-Olympus brand cards
Use only 3V (3.3 V) cards. 5V cards can not be used.
Non-Olympus brand cards or cards formatted by computers or other
devices may not be recognized by the camera. Also, the time required for
writing to the card could become longer, or the number of possible shots
could be reduced. Before making use of the card, use the camera to
format it (p.116).
Insert the
SmartMedia card
2
3
Page 21

11
1
Getting Started
Using the Card
Card Basics
What is SmartMedia?
SmartMedia is the type of memory card this camera uses.
Images recorded and stored on SmartMedia can easily be deleted,
overwritten, and/or edited on a PC.
Compatible SmartMedia cards
• Provided 8 MB standard card.
• Optional Olympus 4 MB/8 MB/16 MB/ 32 MB/64 MB/128 MB cards
• Market-available 3V (3.3V) card 4 MB/8 MB/16 MB/32 MB/64 MB/
128 MB cards
* 2 MB cards cannot be used.
Note:
• Operating temperature: 0°C to 55°C (32°F to 131°F); Storing
temperature: –20°C to 65°C (–4°F to 149°F); Humidity: up to 90 %
• Put the card into its anti-electrostatic case for storage or transportation.
• Do not bend, drop, or apply any physical shock to the card.
• Read the provided SmartMedia instruction manual carefully.
• Do not touch the contact area of the card.
Contact area
The area where the card comes into contact
with the camera.
Write-protect area
Attach the provided write-protect seal when
you want to protect your data from
accidental erasure or overwriting.
Index area
Use the provided index label to indicate the
card’s contents.
Page 22
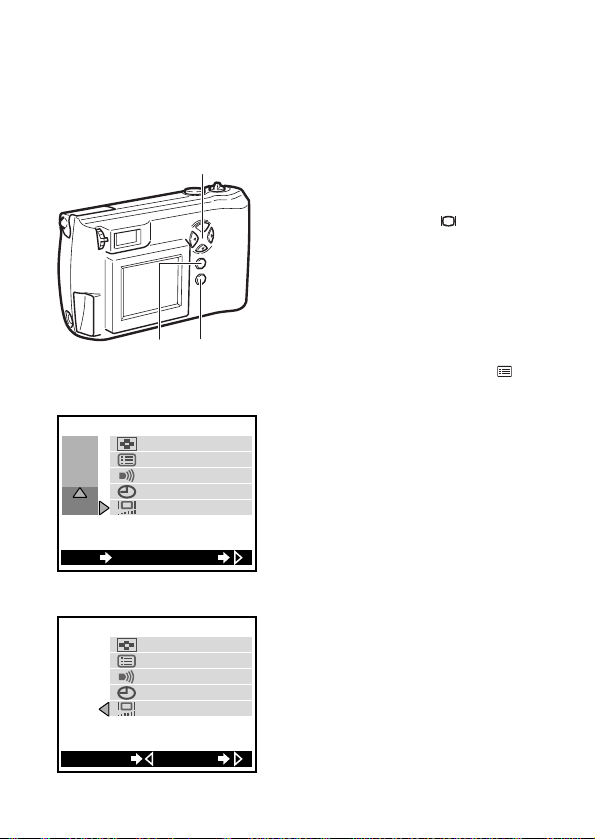
12
Setting the Date and Time
Time and date information for each picture are recorded at the same
time the picture is taken. Therefore, before taking pictures, be sure to
confirm that the date and time settings are correct.
1 Make sure the lens barrier is
closed and SmartMedia is
inserted (p.10), then press the
monitor button ( ).
• When a new card is inserted
into the camera, the message
“NO PICTURE” will be
displayed on the monitor.
• With the lens barrier open
(shooting mode), you can set
the date and time.
2 Press the menu button ( ).
• The playback menu will be
displayed on the monitor.
3 Press or on the arrow
pad to move the on-screen
arrow to SET, then press .
4 Press or on the arrow
pad to move the on-screen
arrow to date setting, then
press the button.
• The date setting screen will be
displayed.
3 4
21
EXIT OK
PLAY
CARD
SET
SET
[
RESET
]
[
ON
]
[
16
]
Monitor (Playback menu)
Monitor (Settings group menu)
SET
[
RESET
]
[
ON
]
[
16
]
SETCANCEL
Page 23
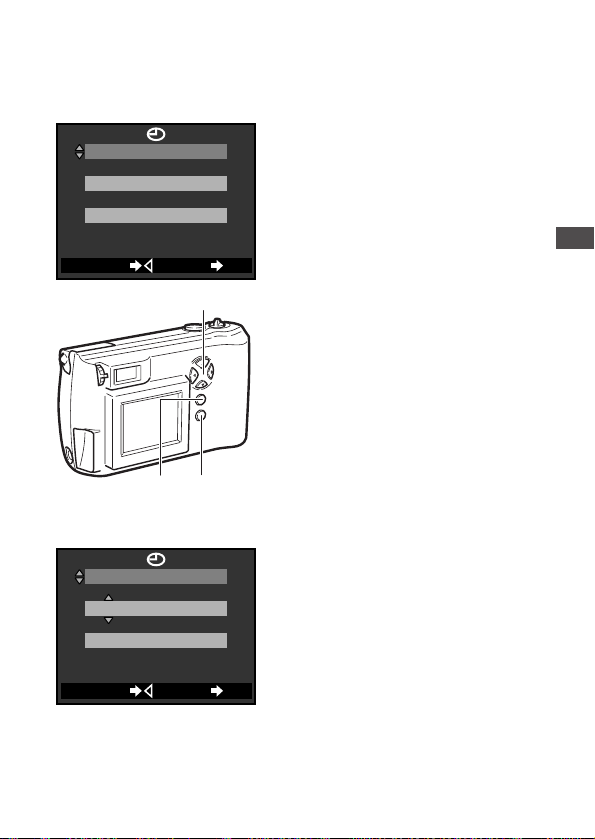
13
1
Getting Started
5 Press the arrow pad or to
select how you want the date
displayed:
M-D-Y (Month/Day/Year)
D-M-Y (Day/Month/Year)
Y-M-D (Year/Month/Day)
After making your selection,
press .
• The first date value becomes
highlighted.
6 Press or on the arrow
pad to set the first date/time
position (in this case the
month 01), then press .
• The indicator moves to the
next date/time position.
• Pressing returns the display
to the setting one step earlier.
7 Repeat step 6 until both date
and time have been set.
8 When the setting is
completed, press the OK
button.
• The date and time are set and
the screen returns to the
settings group menu.
• Turning the counter to 00
seconds and then pressing the
OK button will allow the
correct time to be set.
9 Press the monitor button.
• The monitor display and the
power both go off.
5 6
89
Monitor
(Date setting screen)
SET
M–D–Y
12:00
01–23–2001
OK
CANCEL
Monitor
(Date setting screen)
M–D–Y
12:00
01–23–2001
CANCEL SET
OK
Page 24
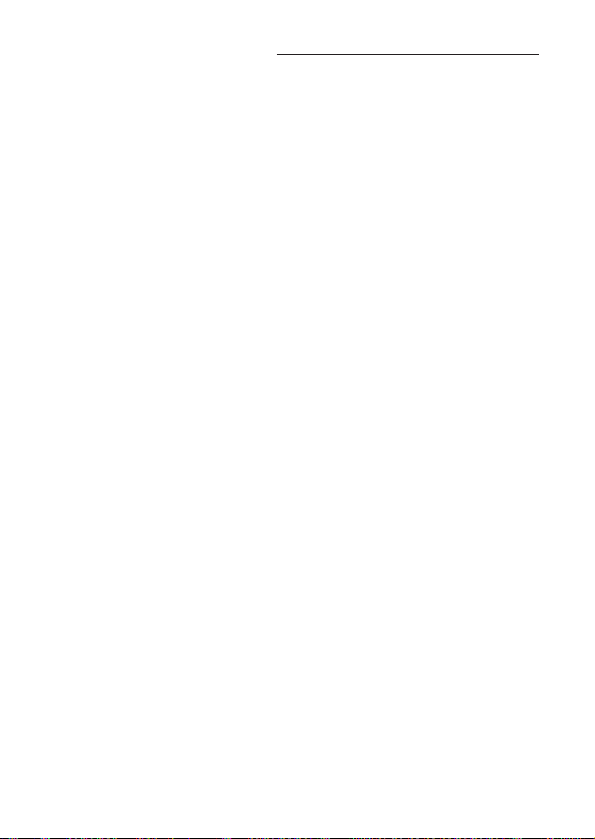
14
Setting the Date and Time (continued)
NOTE
• Until you change it, the date setting will remain current even when the
power is turned off.
• It is possible to set the time even when the lens barrier is open and the
camera is in shooting mode (p.70).
Page 25
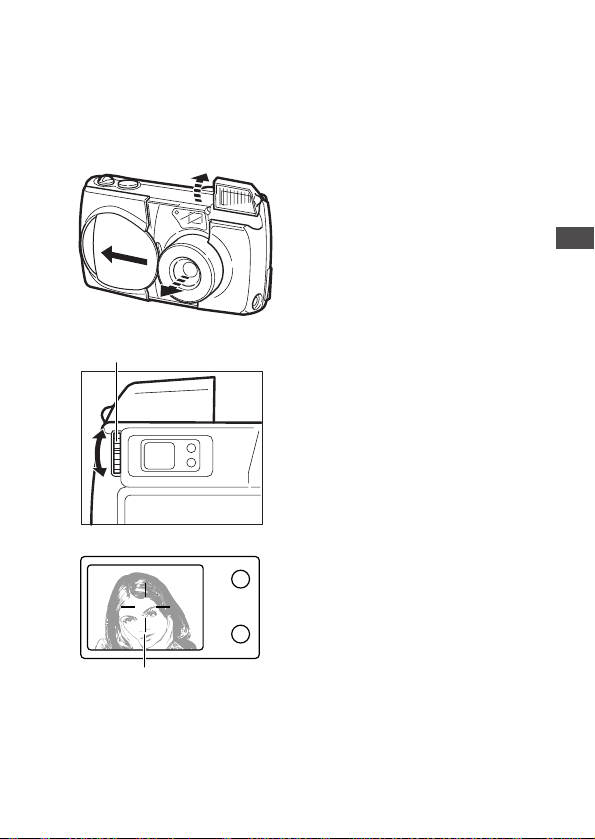
15
Adjusting the Viewfinder
To make the camera easier to use, adjust the viewfinder to match the
eyesight (visual acuity) of the person who will be using the camera.
1 Slide the lens barrier open
until it clicks.
• The power turns on, the lens
extends, and the flash pops
up.
2 While looking through the
viewfinder, gently turn the
diopter adjustment dial.
3 Stop turning the dial when the
AF target mark is clearly
visible.
4 You are ready to take some
pictures.
• See Chapter 2.
To turn the power off, close
the lens barrier and press the
flash down (p.30).
1
Getting Started
1
Diopter adjustment dial
AF target mark
Viewfinder
2
3
Page 26
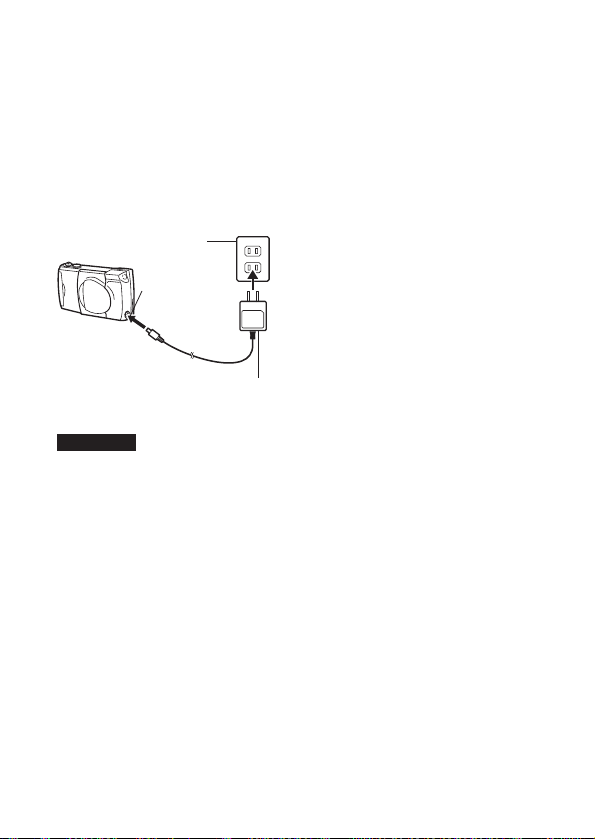
Using the AC Adapter
(sold separately)
The camera may be operated on ordinary household current from a wall
outlet by using the optional AC adapter (sold separately). The batteries
in the camera are not charged even though the AC adapter is
connected.
CAUTION
• Olympus 3V adapter cannot be used with this camera.
NOTE
• When in use for long periods of
time the AC adapter may heat up
slightly. This is normal.
• When connecting or disconnecting
the AC adapter, always make sure
that the camera is turned off.
• Do not connect/disconnect the AC
adapter while the camera is
connected to a personal
computer. The camera always
turns on while it is connected to a
computer.
WARNING
Incorrect use may result in fire, electric shock or burns to the skin.
• Use the AC adapter appropriate for your region.
• Make sure the AC adapter is properly plugged into the outlet.
• Never plug in or unplug the AC adapter with wet hands.
• In the unlikely event that the AC adapter cord becomes hot, or you see or
smell smoke, unplug it immediately and discontinue use. If there is any
problem or malfunction with the AC adapter or camera, please contact your
Olympus dealer or an authorized Olympus service center for assistance.
• Do not use any adapter other than the Olympus adapter. Using a different
adapter can damage the camera or the power source, or cause other
malfunctions. Olympus will not be responsible for damage caused by the
use of other AC adapters.
• When unplugging the AC adapter always grasp the body, not the cord of
the adapter.
• Do not pull, bend, twist or modify the cord.
• If the cord is gouged or otherwise damaged, stop using the adapter and
contact your nearest authorized Olympus service center.
• Always unplug the adapter when the camera is not in use.
16
AC wall outlet
AC adapter
connector
AC adapter
Page 27
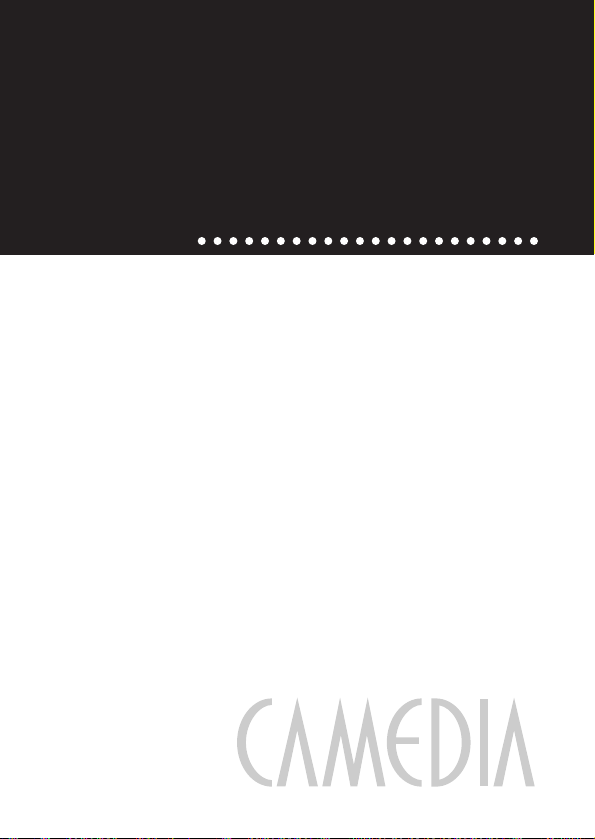
2
Learning the Basics
The fastest way to learn to use the camera is
simply to start taking pictures with it. This
chapter explains turning the camera on, taking
still shots, checking how they came out, and
turning the camera off.
Please have the camera in hand and practice
the operations described as you read the
following chapter.
17
Page 28
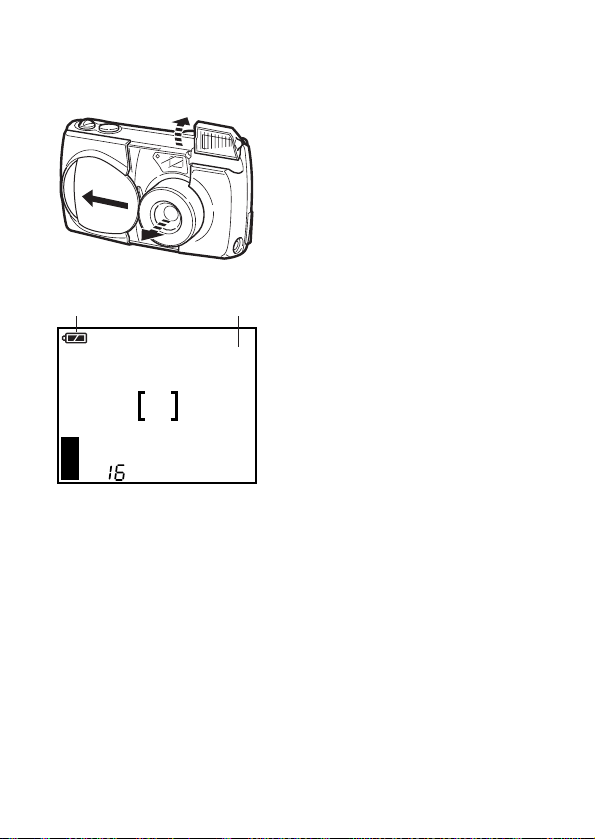
18
Turning the Power On
1 Slide the lens barrier open
until it clicks.
• This turns the power on in
shooting mode.
• The lens extends and the flash
pops up.
• The monitor displays the
information shown at left.
• After a shor t time, the monitor
will go off.
• If the card cover is not
securely closed, the power is
not turned on even if the lens
barrier is opened.
• To turn off the power, see
“Turning the Power Off” (p.34).
Standby mode
If the lens barrier is left open and nothing is operated after three
minutes, the camera goes into standby mode. In this energy saving
mode, even if the monitor is illuminated, it will automatically go off. To
resume shooting take one of the following procedures.
• Lightly press the shutter button or zoom lever.
• Close (p.34) and then open the lens barrier.
• Press any button on the arrow pad, the OK button, the menu button or
the monitor button.
In the standby mode, the camera will turn off completely after about 4
hours of not being used. When using new batteries, it may take longer
for the camera to shut down automatically, depending on the type of
batteries being used. To extend battery life, turn the camera off
whenever you do not intend to be taking pictures for a while.
CAUTION
• Never open the card compartment cover, remove the card or batteries, or
disconnect the AC adapter while the camera is in operation as this could
result in damage to the data stored on the card.
HQ
Record modeBattery check
Monitor
Slide the lens barrier open.
Page 29
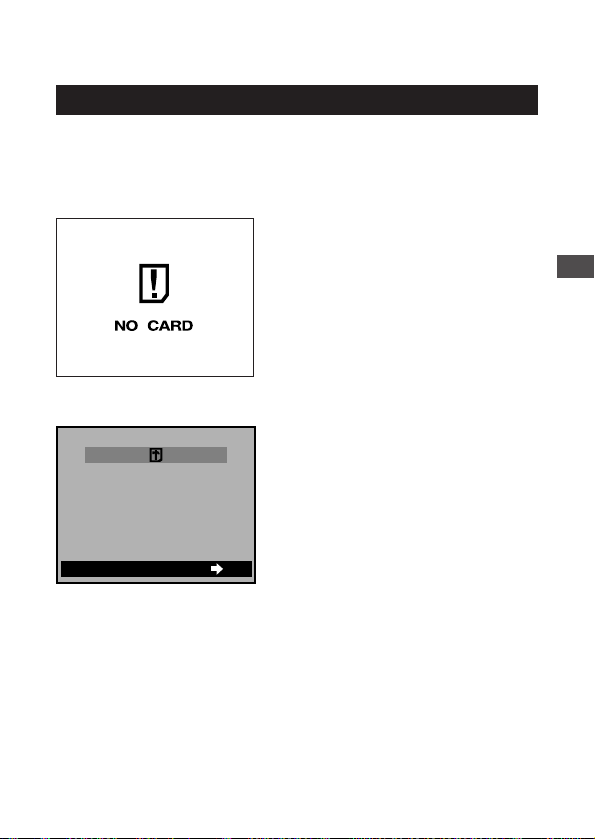
19
Checking the Monitor
Is the Card Inserted?
If you forget to insert the card, or if there is any other problem with the
card, the monitor will display a message. Read the message and correct
the problem.
When the “NO CARD” error
message is displayed:
• The card may not be inserted
properly.
• Turn the power off (p.34). Then
remove and re-insert the card.
For other error messages:
• Follow the directions on the
monitor. For details, see “Error
Codes” (p.142).
When the card setup
screen is displayed:
• You have inserted a card which
needs to be formatted. When a
card is formatted, all of the
recorded images on the card are
deleted.
For details, see “To Initialize
(Format) a Card” (p.116, 117).
2
Learning the Basics
Monitor
Monitor (Card Setup)
GO
CARD SETUP
OK
Page 30
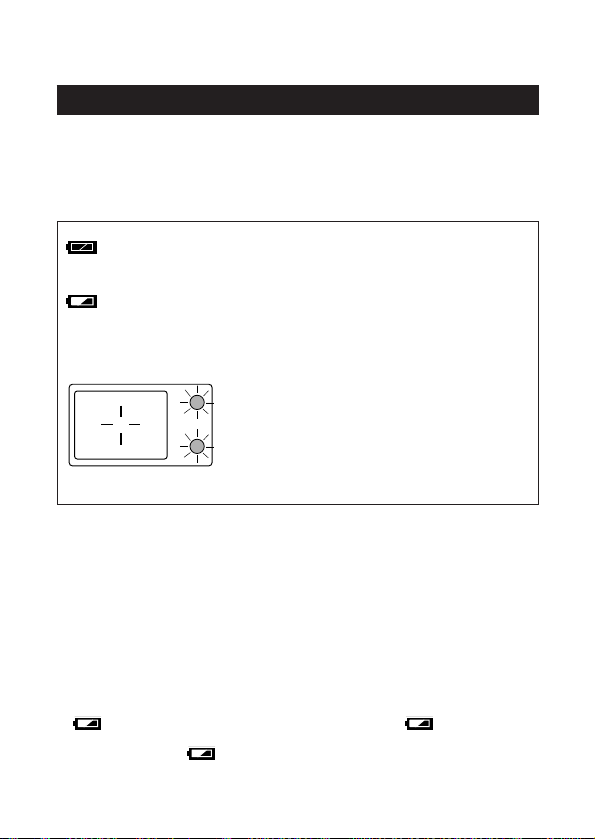
Checking the Batteries
When the monitor is turned on, it displays the estimated remaining
battery life.
After opening the lens barrier and turning on the power (shooting
mode), the monitor will automatically illuminate, display information, and
then go off after a short time.
lights (and turns off automatically).
The batteries are OK and have enough power to take pictures.
blinks and other indicators on the monitor are displayed
normally.
The batteries are low. It is still possible to take pictures, but the power
may cut off while doing so. Replace the batteries.
The monitor will go out and
the green and orange lamps
next to the viewfinder will
illuminate simultaneously.
The batteries are dead. Replace
the batteries.
To recheck the batteries
Display the shooting menu first (p.72). When the shooting menu is
turned off, the remaining battery life will be displayed.
CAUTION
• Keep spare batteries on hand when taking the camera on long trips, when
using it to record important occasions, and during cold weather.
• If the battery is low, the camera may beep continuously after taking a
picture or turning the power on, and the frame number on the monitor may
blink. If this happens after taking a picture, the camera may not be taking
pictures properly. Replace the batteries before continuing to take pictures.
• Note that depending on the type of batteries being used, the timing of the
display may vary. When using NiMH batteries, will appear
more quickly than when using a lithium battery pack. Depending on the
conditions of use, may appear very early but the camera will still
continue to function normally for a longer time.
20
Orange lamp
Green lamp
Page 31

21
Does the Card Have Enough Room for More Picture
s?
When the power is turned on with the camera in shooting mode, the
monitor displays a remaining picture count. When the monitor display has
gone out, press the monitor button ( ) to turn the monitor back on (p.28).
• If the count drops to 0, the
camera beeps, the green lamp
blinks and the monitor displays
the message “CARD FULL”.
This will repeat every time the
power is turned on (p.142).
• The number of storable
pictures varies depending on
the record mode (p.62, p.87).
Checking the Monitor (continued)
2
Learning the Basics
1. There is a limit to the number of frames that may be shot when operating the
shutter button a single time (p.62).
2. The maximum movie length may be different from the table above for C-200
ZOOM models sold in the PAL color system regions if movie pictures are shot
with the video cable connected.
HQ
Record mode
SmartMedia
capacity
SQ✽
NORMAL SQ-HIGH
HQ SHQ
TIFF✽
Resolution
640×480 1600×1200
8MB
16MB
32MB
64MB
82 32
165 66
132 64
664 265 128 45 11
331 22 5
31 11 2
16 5 1
Record
mode
Size
(no. of pixels)
SmartMedia capacity
8MB 16MB 32MB 64MB
HQ
320×240
23 47 96 193
SQ
160×120
105 210 424 851
Approximate maximum movie lengths, in seconds
Approximate storable still pictures
21
✽ The SQ and TIFF modes can be set for different resolutions (p.87).
The number of storable pictures
Page 32

22
Checking the Monitor (continued)
HELP
• The number of storable stills and the movie length may vary depending on
the subject being photographed.
• In some cases the number of storable pictures counter may not decrease
every time a picture is taken, nor increase when a frame is erased.
Page 33

23
Holding the Camera
Proper camera technique
Hold the camera firmly with both hands, keeping your elbows at your
sides.
When holding the camera vertically, make sure the flash is on top.
Keep your fingers and the strap away from the lens and flash.
NOTE
• Do not subject the lens to physical shocks.
• Be careful not to press on the flash.
2
Learning the Basics
Horizontal grip
Incorrect!
Vertical grip
Page 34

Shooting Technique Depends on Distance to the Subject
Deciding whether to use the viewfinder or the monitor display when
shooting depends on the distance between you and your subject.
Determine the approximate distance before taking the picture.
For normal and long-range photography
(from approx. 1.5m (59″) to ∞ (infinity)):
We recommend using the viewfinder (p.25).
For close-ups (from 0.8m (31″) to approx. 1.5m (59″)):
Although you can use the viewfinder to take pictures, in some cases it
is better to use the monitor (p.28). See below for details.
For extreme close-ups (0.2m (8″) to 0.8m (31″)):
Use the macro mode and compose the shot with the monitor to take
pictures (
p.55). Although it is possible to take such shots without using
the macro mode, proper exposure and focus may not be achieved.
Characteristics of the viewfinder and the monitor
You can use either the monitor or the viewfinder to determine the
proper shooting range. Consider the following when deciding
whether to use the viewfinder or the monitor for a particular shot:
Viewfinder
Advantage: You can maintain the proper subject composition with less
camera movement.
Disadvantage: Close-up photography causes inconsistencies between
the picture frame as seen in the viewfinder and the actual edge of
the picture (p.50).
Monitor
Advantage: You can check the subject composition more accurately.
Disadvantage: It is more difficult to hold the camera steady, and
battery life is decreased.
24
Page 35

25
Taking Still Pictures
Taking Pictures Using the Viewfinder
Half-press
1 Compose the picture inside
the viewfinder.
2 Press the shutter button
halfway down until the green
lamp next to the viewfinder
lights up (half-press).
• The focus and exposure are
automatically set.
When the lamp is flashing, it
indicates that the subject is
out of focus. Press the shutter
button halfway once more to
correct the focus.
• If the surroundings are dark,
the orange lamp next to the
viewfinder may light (p.30).
➜ Go on to “Taking Pictures” on the following page.
2
Learning the Basics
21
Viewfinder
AF target
mark
Green lamp
Shutter
button
Orange lamp
Page 36

26
Taking Pictures
Full-press
3 Having half-pressed the
shutter button, press it further
all the way down (full-press).
• Press the shutter button
gently. If you press it too hard,
the camera will move and blur
the shot.
• The shot is taken and the
camera beeps.
• When the orange lamp next to
the viewfinder lights, the flash
will fire. Also, the green lamp
next to the viewfinder blinks for
a few moments and then goes
off.
4 When the green lamp goes
off, you can take another
picture.
• If you attempt to take a picture
before the green lamp goes
off, the camera does not beep
but you still cannot take the
picture. Wait for a few seconds
and make sure the green lamp
goes off before taking another
shot.
CAUTION
• Never remove the batteries or card, or disconnect the AC adapter while the
green lamp is blinking. This could damage the pictures you have already
taken, as well as the one currently being written to the card.
3
Shutter
button
Page 37

27
HELP
• The area of the actual picture will be slightly larger than the shot appears
through the viewfinder.
• If you switch the beep function off (p.99), the camera will not beep after
taking a picture. In this case you must watch the green lamp. If the lamp
blinks, the picture was taken successfully.
NOTE
• The green lamp will blink for as few as 2 seconds and as many as 40
seconds, depending on the record mode.
• The time you have to wait and the number of storable pictures var y
depending on the record mode.
Taking Still Pictures (continued)
2
Learning the Basics
Page 38

28
Taking Pictures Using the Monitor
1 With the lens barrier open,
press the monitor button ( ).
• The monitor goes on.
2 Compose the shot using the
monitor.
3 The procedure for taking
pictures is the same as when
using the viewfinder (p.25,
26).
• The memory gauge is
illuminated on the monitor.
• No fur ther pictures can be
taken when the memory
gauge is illuminated to indicate
that the memory is full. Wait for
several seconds until the
memory gauge is off before
continuing to take pictures.
4 To go off the monitor, press
the monitor button.
• To turn the power off, see
“Turning the Power Off” (p.34).
CAUTION
• Never remove the batteries or card, or disconnect the AC adapter while the
memory gauge is on. This could damage the pictures you have already
taken, as well as the one currently being written to the card.
1 4
2 3
HQ
Memory gauge
Memory gauge
Monitor
Before
shooting
1 picture Cannot
shoot
2 or more
pictures
Page 39

29
Taking Still Pictures (continued)
2
Learning the Basics
HELP
• Pictures taken using the monitor take more time to write to the card than
those taken when using the optical viewfinder.
• A subject taken at an angle may appear grainy on the monitor, but this will
not affect the quality of the actual picture.
• Vertical lines may appear on the monitor when taking pictures in full
sunlight or other brightly-lit areas. These lines will not be visible in the
actual picture and do not indicate a camera malfunction.
NOTE
• Do not push the monitor forcefully.
• The viewfinder is intended to be used to check picture composition. Use
the monitor for checking focus and exposure. For best results, transfer
image files to a computer to confirm exactly what final pictures will look like
(p.42, p.120).
Page 40

30
Using the Flash to Shoot in Dim Light
If lighting conditions are dim enough to require a flash, the orange and
green lamps next to the viewfinder will light when the shutter button is
pressed halfway down.
Pressing the shutter at this time will cause the picture to be taken with
the flash.
If the orange lamp is
blinking
If the orange lamp is blinking, it
means that the flash is charging.
Wait a few seconds for the flash
to charge, then confirm that the
orange lamp has gone out
before continuing to take
pictures.
Flash working range
The flash working range changes according to how the zoom lever is
adjusted.
Wide-angle mode: Approx. 0.2m (8″)~ 4.0m (13ft)
Telephoto mode: Approx. 0.2m (8″)~ 2.6m (8.5ft)
* For ranges between 0.2 and 0.8 meters (8″ and 31″), use the macro
function (p.55).
Taking Still Pictures (continued)
Green lamp
Orange lampViewfinder
Page 41

31
2
Learning the Basics
Enlarging Your Shots
(Optical Zoom)
Use telephoto (T) to zoom in on a subject so it appears larger.
Use wide angle (W) to capture a wider area.
Push the zoom lever toward W
(Wide angle) to shoot wide-angle
shots.
Pull the zoom lever toward T
(Telephoto) to zoom in.
When using the monitor
When the zoom lever is activated, the zoom status will be displayed on
the zoom bar. The zoom bar will disappear when the zoom lever is no
longer being used.
NOTE
• Turning on the digital zoom function allows you to take pictures with up to
9x zooming (p.80).
Viewfinder
HQ
T
W
T
W
T
W
HQ
T
W
Monitor
Zoom status
Zoom bar
Page 42

32
Playing Back Your Still Pictures
You can play back any of the pictures you have taken.
1 With the camera in shooting
mode (the lens barrier open),
quickly press the monitor
button ( ) twice.
• The camera switches to
playback mode and the
monitor displays the most
recent picture taken.
• If no pictures have been
recorded on the card, the
monitor will show “NO
PICTURE”.
2 Check other images recorded
by rapidly pressing the arrow
pad.
: Displays the previous image.
: Displays the next image.
: Displays the 10th image
back.
: Displays the 10th image
ahead.
3 Press the monitor button.
• The monitor goes off, the
camera returns to shooting
mode and is ready to take
more pictures.
Taking a picture while
playing back previous
images
You can take a picture even while
playing back previous images on
the monitor. To do this, look through
the viewfinder and full-press the
shutter button (p.25, 26). The image
will be recorded immediately.
Shutter button
2
1 3
Page 43

33
2
Learning the Basics
HELP
• Pressing the buttons on the arrow pad for 1 second or more causes
different functions to activate (p. 44, 45).
Page 44

Turning the Power Off
1 Close the lens barrier halfway.
• Just before the lens barrier
comes in contact with the lens,
it will make a click that you can
feel with your fingers.
• Do not push the lens barrier
against the lens.
• The lens will recess into the
camera.
2 Wait until the lens fully
retracts, then close the lens
barrier the rest of the way.
• The power is turned off.
• Close the lens barrier firmly
until a clicking sound is heard.
If the lens barrier is not
securely closed the flash is not
able to be closed.
3 Close the flash.
CAUTION
• Do not press firmly on the lens when closing the lens barrier. It could cause
scratches or damage.
NOTE
• The pictures you have taken are stored on the SmartMedia card. Stored
images will not be lost when the power is turned off or when the batteries
are replaced.
34
2
3
1
Page 45

3
Playing Images Back
The previous chapter explained how to take still
pictures and check them immediately. Chapter
3 explains how to check all of the pictures you
have taken together once you are finished
shooting, as well functions like connecting the
camera to your television set for convenient
playback.
Once you’ve taken a few shots with the camera
according to the instructions in Chapter 2, read
the following section “Getting Started”, then
refer to the appropriate pages to start learning
about the playback functions you want to use.
35
Page 46

36
Getting Started
Turning the Power On in Playback Mode
1 Make sure the lens barrier is
closed.
2 Press the monitor button ( ).
• The camera turns on in
playback mode and the
monitor displays the last image
taken.
• “NO PICTURE” is displayed on
the monitor if no pictures have
been taken.
Any problems with the card
are indicated on the monitor
(p.19).
• The battery check mark blinks
when the batteries are running
low (p.20).
If the camera is left untouched for three minutes when using the
batteries, it automatically turns off. It is strongly recommended, however,
that you switch power off promptly when you are finished using the
camera.
When using new batteries, it may take longer for the camera to shut
down automatically depending on the type of batteries being used.
CAUTION
• Never open the card cover, remove the batteries or card, or disconnect the
AC adapter while the camera is in operation as this could result in damage
to the data stored on the card. When changing cards, be sure to turn the
power off before opening the card cover.
• Do not press on the monitor as this could leave a mark on the screen,
interfere with image display, or even crack the monitor.
HELP
• After turning the power on, the monitor may flash and display an image
after 0.5 to 2 seconds. This is not a malfunction.
1
2
Page 47

37
3
Playing Images Back
Turning the Power Off in Playback Mode
1 Press the monitor button ( ).
• The monitor display shuts
down and the power turns off.
1
Page 48

Displaying Images Frame by Frame
To display one frame at a time on the monitor, follow the same steps
described in “Playing Back Your Still Pictures” in Chapter 2 (p.32).
1 Press the monitor button ( )
with the lens barrier closed.
• The power turns on in
playback mode and the
monitor displays the last image
taken.
2 Check the images.
• The information for the picture
being played back is displayed
on the monitor.
• Which pieces of information
are shown depends on the
camera’s settings and the type
of image.
• All except the protect mark will
go off after about 3 seconds.
3 Check other images recorded
by rapidly pressing the arrow
pad.
: Displays the previous image.
: Displays the next image.
: Displays the 10th image back.
: Displays the 10th image ahead.
HELP
• Pressing the buttons on the arrow pad for 1 second or more causes
different functions to activate (p. 44, 45).
38
3
1
HQ
1600x1200
ISO100
FILE:100-0123
2001-01-23
124
Resolution
Record mode
Protect
Movie
Battery check
Print reserve
White balance
ISO sensitivity
File number
Date
Frame number
Monitor (With image
information display on (p.113))
Page 49

39
3
Playing Images Back
Displaying All Frames
(Index-Display Setting)
Multiple images can be displayed on the monitor at once, useful when
search through stored images for a specific picture.
1 With the lens barrier closed,
push the monitor button ( ).
• The power turns on in
playback mode and the
monitor displays the last image
taken.
2 Push the zoom lever toward
(Wide angle).
• Several frames are displayed,
including the currentlyselected picture.
• To select the number of
frames to be displayed (p.118).
3 In the index-display setting,
rapidly press the arrow pad to
display the next set of frames.
: The monitor displays the
previous set of frames
starting with the frame
immediately preceding the
one appearing in the upper
left corner.
: The monitor displays the
following set of frames
starting with the frame
immediately after the one
appearing in the lower right
corner.
3 4
2 5
1
120 121 122
123 124 125
126 127 128
Monitor
Page 50

4 Press the arrow pad to select
a frame displayed on-screen.
: To select the frame to the
left.
: To select the frame to the
right.
5 Pull the zoom lever toward
(Telephoto).
• The monitor displays the fullsized version of the selected
image (p.38).
• To display the images again in
the index-display setting,
repeat from step 2.
HELP
• Pressing the buttons on the arrow pad for 1 second or more causes
different functions to activate (p. 44, 45).
40
Displaying All Frames (continued)
3 4
2 5
1
Page 51

41
3
Playing Images Back
Checking the Focus by
Enlarging a Selected Picture
(Displaying Close-ups)
This function enlarges a selected image.
However, if the image is marked with the movie mark ( ), it cannot be
enlarged for display.
1 With the lens barrier closed,
press the monitor button ( ).
• The camera turns on in
playback mode. The monitor
displays the last image taken.
2 Select the picture that you
want to display by pressing
the arrow pad (p.38~40).
3 Pull the zoom lever toward
(Telephoto).
• Each time you pull the zoom
lever toward (Telephoto)
the image enlarges as follows:
1x 1.5x 2x 2.5x 3x
4 Press the arrow pad in one of
the four directions to select
the area you want to enlarge.
• The playback frame area
moves left, right, up and down
in the desired direction.
5 Push the zoom lever toward
(Wide angle).
• The selected image returns to
its original size.
• To display a different image,
return the enlargement scale
to the original size.
2 4
5 3
1
x1.5
Monitor
Page 52

42
Connecting to a Television Set
Images stored on the camera can be displayed on a larger screen by
connecting the camera to a television using the included video cable.
1 Before connecting, make sure
the camera and television
power are off, and that the
camera lens barrier is closed.
2 Connect the video cable by
inserting one end into the
video OUT jack on the camera
and the other end into the
video IN jack on the
television.
3 Turn on the television, and set
to “video input.”
• Refer to your television
instructions manual for further
information.
4 Press the monitor button ( )
on the camera.
• Power turns on in playback
mode, and the last image
taken is displayed on the
television screen.
5 Select the image that you
want to display by pressing
the arrow pad (p.38~40).
2
3
4
5
Page 53

43
HELP
• The camera monitor does not illuminate when the video cable is connected.
• Depending on how your television is adjusted, the picture may appear offcenter on the television screen.
• Your television may produce a black frame around the picture, which may
be undesirable as it also appears if the image is printed using a
conventional video printer.
• Refer to your TV/VCR instruction manual for information about displaying
video images.
• Images shown on screen can be saved to a videotape.
NOTE
• When performing this function, we recommend you use the AC adapter
(sold separately) as the power source for the camera.
• Pictures that have been taken with the camera held vertically can be
rotated for easier viewing (p.112).
3
Playing Images Back
Page 54

To Avoid Accidentally Erasing
Pictures You Want to Keep
(Image Protection)
Use the protection feature to safeguard images you want to keep.
Protected pictures will not be erased by One-Frame Erase (p.45) or by
All Frames Erase (p.115).
The protection setting remains even after the power is turned off.
1 With the lens barrier closed,
press the monitor button ( ).
• The camera turns on in
playback mode. The monitor
displays the last image taken.
2 Select the picture that you
want to protect by pressing
the arrow pad.
• You may also use the
protection feature during oneframe display (p.38) and in the
index-display setting (p.39, 40).
3 Press ( ) on the arrow
pad for at least 1 second.
• Protection is engaged for the
selected picture, and the protect
mark appears in the upper right
corner of the picture.
To cancel the image
protection
Press on the arrow pad for at
least 1 second again, in step 3.
The mark on the monitor
disappears.
CAUTION
• Protected pictures are erased when the card is reformatted with the card
format function.
HELP
• Protection does not work when a write-protect seal is affixed to the card.
44
2 3
1
Monitor
Write-protect mark
Page 55

45
3
Playing Images Back
One-Frame Erase
Erasing unneeded pictures frees storage space for further picturetaking. Storage space increases by an amount equivalent to that taken
by the pictures that have been erased.
One-frame erase cannot be used when a picture is protected, or a writeprotect seal is on the card. To erase these pictures, you must cancel the
protection feature or remove the write-protect seal from the card (The writeprotect seal may not be reused after it has been removed from the card).
1 With the lens barrier closed,
press the monitor button
().
• The camera turns on in
playback mode. The most
recent frame is displayed on
the monitor.
2 Select the picture you want to
erase by pressing the arrow
pad.
• You may also use one-frame
erase in either one-frame
display (p.38) or in the indexdisplay setting (p.39, 40).
3 Press ( ) on the arrow
pad for at least 1 second.
• The one-frame erase screen is
displayed.
• To cancel one-frame erase,
press .
4 Select “YES” by pressing or
, then press the OK button.
• The camera beeps once and
erases the picture.
To erase all pictures
You may also erase all pictures stored on the card at once (p.115).
2 3
41
YES
NO
CANCEL
GO
OK
Monitor
Page 56

46
One-Frame Erase (continued)
CAUTION
• Never open the card cover, eject the card, remove the batteries, or
disconnect the AC adapter while erasing pictures. Doing so may destroy
the image data on the card.
HELP
• It may take longer to erase when the “print reserve” function (p.109) has
been activated on the card.
• The number of storable pictures may not increase even after you erase one
image from the card.
Page 57

47
Possible Printing Methods
Images stored on SmartMedia cards can be printed in the following ways.
Using DPOF-Compatible Printers or Photo Labs
Setting a print order for images you want printed will allow these images
to be printed, without needing to specify them, when the SmartMedia
card is inserted into a DPOF-compatible printer or taken to a DPOFequipped photo printing lab. However, it is not possible to set an order
for the number of prints to be made.
See Chapter 6, “Printing Using DPOF-Compatible Printers or Photo
Labs”, for more details (p.109).
About Digital Print Order Format (DPOF)
Digital Print Order Format (DPOF) is a digital camera function that
records automatic printing information with digital images. It allows
you to record printing information – such as which images to print
and whether to include time and date information – on SmartMedia
cards containing digital images. The images can then be easily
printed by photo labs offering DPOF services or on DPOF-compatible
home printers.
Using Dedicated Printers (Sold Separately)
The P-400, P-200 and P-330N(E) Olympus printers are designed
specifically for Olympus digital cameras. Just load the card into the
printer, then use the printer’s buttons to select and manage printing.
Refer to the individual printer’s user’s manual for more detailed
information.
Using Personal Computer Printers
Images can be printed by transferring them to a personal computer and
using the computer’s image printing software to print them on
connected printers.
See Chapter 7 for details about ways to print images using personal
computer printers.
Please consult the user manuals for the specific personal computer and
printer you are using.
3
Playing Images Back
Page 58

CAUTION
• The P-400/P-330N(E)/P-330 cannot be connected to the camera’s USB
connector.
• While it is possible to print from the camera through the video OUT jack,
printer performance will be suboptimal.
HELP
• This camera cannot change automatic print information recorded by other
DPOF-compatible devices. Please change the automatic print information
with the DPOF-compatible device that recorded the information.
• Automatic print information recorded on SmartMedia cards by other DPOFcompatible devices may be cancelled if new print orders are recorded onto
the card using this camera.
• Some printers and photo labs may not be able to include date and time
information on prints.
48
Possible Printing Methods (continued)
Page 59

4
Taking Better Pictures
The arrow pad allows easy setting of focus,
flash type, and a number of other convenient
functions. This chapter explains functions that
will be useful to remember in helping you to
take better pictures. Once you’ve taken a few
pictures and familiarized yourself with the
contents of Chapter 2, browse the following
sections to find more information that will help
you master the camera’s various features and
functions.
49
Page 60

50
Points to Remember
Viewfinder Discrepancies Depending on Distance
The image as seen through the viewfinder does not always match up
with the final picture depending on the distance between the subject
and the camera.
When shooting subjects 1.5m (59″) to ∞, the viewfinder picture frame
shows the area that can be shot. However, the picture area will move
lower in the viewfinder as you get closer to the subject. Zooming in
(pulling the zoom lever towards T) makes this discrepancy even larger.
When shooting close-ups, you can determine the exact picture area by
viewing the monitor. However, it is more difficult to hold the camera
steady using the monitor, which may result in blurry images. The
batteries will also drain more quickly.
NOTE
• Use the macro function when shooting particularly close objects (from
around 20 to 80cm) (p.55).
Subjects Difficult to Get in Focus
In most cases you need not worry about focusing a shot, as the
autofocus feature takes care of most situations.
However, focusing is more difficult under conditions 1 to 3 listed on the
next page. In such cases, the green lamp next to the viewfinder will
blink to indicate the shot is out of focus. Additionally, in conditions 4 and
5, a picture may still be out of focus even though the green lamp lights
up to indicate that the subject is focused correctly. Under condition 6, it
will be the background, not the subject, that is in focus.
Viewfinder
Picture frame
Close-up working
range
Page 61

51
4
Taking Better Pictures
In these situations, first focus your camera on an object that is the same
distance from the camera as your subject, then aim back at the subject
to take the picture (focus lock: p.52). Alternatively, set the focus on ∞
(quick focus: p.53) before taking the shot.
When setting up shots that do not contain vertical lines like as shown in
3, first hold the camera vertically and lock the focus on the subject.
Then shift the camera back to the horizontal position and take the
picture.
1 Subjects with low contrast 4 Subjects of varying distances
2 Subjects that appear
excessively bright in the center
3 Subjects with no vertical lines 6 Subjects not within the AF
target mark
5 Fast-moving subjects
AF target mark
Page 62

52
When Not Able to Focus on a Subject While Shooting
Determine the Position of the Subject After Focusing
Focus Lock
If your main subject is not centered inside the AF target mark, use the
focus lock feature explained below:
1 Open the lens barrier.
• The camera turns on in
shooting mode.
2 Look through the viewfinder
and position the AF target
mark on the subject you wish
to focus on.
3 Half-press the shutter button
so the green lamp next to the
viewfinder lights up.
• The subject is now in focus
and exposure is set.
4 Keep the shutter button half-
pressed while you reposition
your subject(s) within the
picture frame. Then full-press
the shutter button.
CAUTION
• If the flash is pressed down while taking a picture, it does not fire and could
cause the image to be dark.
Viewfinder
AF target mark
Half-press
Full-press
Shutter
button
Page 63

53
4
Taking Better Pictures
Fixing a Far-Distance Focus
Quick Focus
The lens can be set for far-distance focus (∞). Use this function when it
is difficult to focus on a subject in the background.
1 Open the lens barrier.
• The camera turns on in
shooting mode.
2 Press on the arrow pad.
• The monitor will illuminate.
3 Press on the arrow pad
repeatedly until the ∞ mark is
displayed on the monitor.
4 Take the picture.
• Quick focus is automatically
cancelled after the picture is
taken.
2 3 4
HQ
Monitor
T
W
0.85m
(2.8ft)
1.3m
(4.3ft)
1.8m
(5.9ft)
6.7m
(22ft)
4m
(13ft)
Quick focus working range
Beyond flash working range
∞ mark
Page 64

54
When Not Able to Focus on a Subject While Shooting (continued)
To cancel quick focus
Press on the arrow pad several times until the ∞ mark or macro mark
( ) disappears.
Quick focus can also be cancelled simply by turning
the camera off
To retain the quick focus even after the power is turned off, set the clear
settings function in the shooting menu to OFF (p.98).
However, even when the clear settings function is set to “OFF”, quick
focus will be cancelled when a picture is taken.
Page 65

55
4
Taking Better Pictures
Taking Close-up Pictures
(Macro Mode)
Use the macro function to shoot subjects at very close distances.When
using the macro function, maintain a distance of about 20 and 80cm (8″
and 31″). Pictures taken outside this range are likely to be out of focus
or poorly exposed.
Minimum distance: approximately 20cm (8″)
Telephoto: If you wish to further enlarge the image, push the zoom
lever toward T (telephoto).
Monitor is filled by a 8cm (3″) × 6cm (2″) subject.
Wide-angle:If you wish to make the image smaller, push the zoom lever
toward W (wide).
Monitor is filled by a 17cm (6″) × 22cm (8″) subject.
1 Open the lens barrier.
• The camera turns on in
shooting mode.
2 Press the monitor button ( ).
• The monitor will illuminate.
3 Press ( ) on the arrow
pad.
4 Press on the arrow pad
repeatedly until the macro
mark is displayed on the
monitor.
5 Confirm the position of the
subject with the monitor and
shoot.
HQ
3 4 5
2
Monitor
Macro mark
Page 66

56
Taking Close-up Pictures (continued)
To cancel the macro mode
Press on the arrow pad several times until the macro mark or ∞ mark
disappears.
The macro mode can also be cancelled simply by
turning the camera off
To make the camera retain the macro mode even after the power is
turned off, set the clear settings function in the shooting menu to OFF
(p.98).
HELP
• Dark shadows may appear when using the flash.
NOTE
• In macro mode, the picture area will not be entirely visible within the frame
of the viewfinder (p.50). Be sure to use the monitor (instead of the
viewfinder) to confirm the picture area before shooting (p.28).
• After taking a picture, check the photographed image by displaying it on the
monitor or such.
Page 67

57
Taking Sequential Shots
Using the sequence function, the camera will continue taking a series of
up to 45 still shots (When the record mode is set to SQ) for as long as
the shutter button remains pressed.
This function is useful for shooting fast-moving objects, since among the
many shots there are likely to be some that show the subject or action
as you wish.
1 Open the lens barrier.
• The camera turns on in
shooting mode.
2 Press on the arrow pad.
• The monitor will illuminate and
the sequence mark will be
displayed.
• When the sequence mark is
not displayed, press button
repeatedly until it is displayed.
3 Position the subject in the
picture frame, then press the
shutter button and continue
to hold it down.
• The camera will begin
sequential shooting.
• The flash will not activate.
4 Release the shutter button.
• The camera will stop
sequential shooting.
• When the record mode is set
to SQ, a maximum of 45
pictures can be taken
sequentially.
• When 45 pictures are shot, or
the remaining picture count
reaches 0, sequential shooting
automatically stops.
4
Taking Better Pictures
Up to 45 pictures
HQ
Monitor
Sequence mark
2 3 4
Page 68

58
Taking Sequential Shots (continued)
To cancel sequential shooting
To cancel sequential shooting, press on the arrow pad several times
until the sequence mark, selftimer mark ( ), and movie mark ( )
disappear.
Sequential shooting can also be cancelled simply by
turning the camera off
To make the camera retain sequential shooting even after the power is
turned off, set the clear settings function in the shooting menu to OFF
(p.98).
Record modes for sequential shooting
The record mode may be changed when using the sequence function.
If the record mode is TIFF, it automatically switches to HQ when the
sequence function is being used. The record mode will return to the
previous setting when the camera is switched back to the previous
shooting mode setting.
However, if the record mode is manually changed while sequential
shooting is in progress, it will remain in that mode even when the camera
is switched back to the previous shooting mode setting (p.87).
CAUTION
• To avoid losing image data, never open the card cover, remove the card,
remove the batteries or disconnect the AC adapter while the green lamp is
blinking.
HELP
• The number of sequential pictures that can be taken varies depending on
the record mode and the number of storable pictures on the card.
• To avoid the effects of hand-shaking, shutter speed is limited to a maximum
slowest speed of 1/30 of a second. For this reason, darker subjects may
appear in the resulting pictures looking darker than they actually are.
• The camera takes a short while after pictures have been taken to record
the image data onto the SmartMedia card (the green lamp will blink).
Page 69

59
4
Taking Better Pictures
Using the Selftimer
For when the photographer wants to be in the picture.
Using a tripod is highly recommended.
1 Secure the camera on the
tripod.
2 Open the lens barrier.
• The camera turns on in
shooting mode.
3 Press ( ) on the arrow
pad.
• The monitor will illuminate.
4 Press on the arrow pad
repeatedly until the selftimer
mark is displayed on the
monitor.
5 Set up your shot, then
full-press the shutter button.
• The selftimer lamp lights up for
ten seconds, then blinks for
two seconds before the picture
is taken.
• The selftimer automatically
goes off after the picture is
taken.
To cancel the selftimer
To cancel the selftimer function
after step 3, press on the arrow
pad so that the selftimer mark
disappears. Or, the selftimer can
also be cancelled simply by turning
the camera off.
While the selftimer lamp is
illuminated, it can be canceled by
pressing the OK button.
2
3 4 5
Selftimer lamp
HQ
Monitor
Selftimer mark
Page 70

Taking Movie Pictures
In addition to still pictures, this camera has the ability to take movie (15
frames/sec.). Take advantage of this feature to capture your subjects in
motion.
1 Open the lens barrier.
• The camera turns on in
shooting mode.
2 Press on the arrow pad.
• The monitor will illuminate.
3 Press on the arrow pad
repeatedly until the
(movie) mark is
displayed on the monitor.
• The subject is displayed on
the monitor.
• Also, the no flash mark ( )
appears on the monitor (p.67).
4 Position the subject in the
picture frame, then press the
shutter button all the way
down.
• The bottom of the memory
gauge on the monitor will
illuminate and the remaining
second count will begin
decreasing.
• The flash will not activate.
60
2 3 4 5
HQ
Monitor
(When the movie shooting
automatically stops)
Remaining
second count
Memory gauge
Movie mark
No flash
mark
Page 71

61
Memory gauge
The gauge level rises as you
continue to shoot. If you
continue shooting for the
maximum continuous movie
length (see chart on the next
page), the level reaches the top
and the camera stops shooting.
Remaining second count
Indicates the time remaining
before the camera must stop
shooting. Shooting stops
automatically if the count drops
to 0.
5 Full-press the shutter button
again.
• The camera will stop movie
shooting and the green lamp
beside the viewfinder will blink.
• Shooting can continue when
the green lamp beside the
viewfinder goes out.
You can check a movie picture
you have shot by playing it back
on the monitor (p.107).
4
Taking Better Pictures
Green lamp
Viewfinder
Page 72

Movie picture record mode
For movie pictures, there are two modes with different image sizes and
resolutions.
Movie picture record modes are set with the still picture record mode
settings. To change them, first cancel “movie pictures” and enter the still
picture record mode to set the desired resolution (p.87).
Movie shooting will be canceled when the power is
turned off (C-200 ZOOM only)
The continueus movie length may be different for C-200 ZOOM models
sold in the PAL color system regions if movie pictures are shot with the
video cable connected.
62
Items
on Menu
Record
Mode
Size
(no. of pixels)
Continuous Movie
length
TIFF
SHQ
HQ
SQ
HQ
320 × 240
160 × 120
approx. 16 sec.
approx. 70 sec.SQ
* The total length of movies that can be stored on a card varies according to
the still-image record mode, as shown in the chart on page 21.
Page 73

63
To cancel movie shooting
To cancel movie shooting, press on the arrow pad several times until
the movie mark, sequence mark ( ), and selftimer mark ( )
disappear.
Movie shooting will be canceled when the power is
turned off
To make the camera retain movie shooting even after the power is
turned off, set the clear settings function in the shooting menu to OFF
(p.98).
HELP
• Movie picture quality may be grainier than still shots.
• The scope of the shot may actually be slightly narrower than it appears in
the initial composition.
• A strip of light may appear at the top and bottom of the monitor. This does
not indicate a malfunction.
• You can adjust the zoom while shooting but zooming will be slower.
CAUTION
• To prevent destroying the image data, never open the card cover, remove
the card, remove the batteries, or disconnect the AC adapter while the
green lamp is blinking.
Taking Movie Pictures (continued)
4
Taking Better Pictures
Page 74

Using the Flash
Switching Between Flash Modes
Select the appropriate flash mode according to the shooting conditions.
Note that the flash will not operate when shooting sequential shots
(p.57), shooting movie pictures (p.60) and taking panoramic shots (p.82).
Also, the working range of the flash changes when you operate the
zoom lever (p.30).
The camera is automatically set to auto-flash mode when the power is
turned on. Changing the flash mode to other settings will cause the
flash mode mark to be displayed on the monitor.
1 Open the lens barrier.
• The camera turns on in
shooting mode.
2 Press ( ) on the arrow
pad.
• The monitor will illuminate and
one of the flash mode marks
shown in the table below will
be displayed.
• Each time you press the
flash mode will change to the
next mode shown in the table
below.
3 Press on the arrow pad
several times until the symbol
for the flash mode you want
to use is displayed on the
monitor.
See the table on the following page
for a description of the various
possible flash modes.
64
2 3
HQ
Monitor
Flash mode mark
(Displayed except
auto-flash mode)
Page 75

65
The flash function will automatically return to
auto-flash mode when the power is turned off.
To make the camera retain the selected flash mode even after the
power is turned off, set the clear settings function in the shooting menu
to OFF (p.98).
HELP
• If the orange lamp next to the viewfinder is blinking, it means that the flash
is being recharged and it is not possible to shoot. Take your finger off the
shutter button and wait for the orange lamp to go out before shooting
again.
• When using the flash in macro mode (p.55), a portion of the picture may be
cropped, the contrast may be too extreme. After shooting, be sure to check
such pictures on the monitor.
CAUTION
• If the flash is pressed down while taking a picture, it does not fire and could
cause the image to be dark.
4
Taking Better Pictures
Flash mode Function/purpose:
Auto-flash
d
(no Mark)
Red-eye reduction
d
Fill-in flash
d
Night scenes
d
Night scenes + Red-eye
reduction
Automatically fires in lowlight and backlit
conditions (p.66).
Significantly reduces the red-eye phenomenon
(i.e. when the flash causes a subject’s eyes to
appear red in the picture) (p.66).
Fires regardless of available light (p.67).
Taking photos at night using the flash and
slow shutter speeds (p.68).
Taking photos of people at night using flash
and slow shutter speeds (p.68).
No flash
d
Flash does not fire regardless of the lighting
conditions. Good for taking photos where flash
is prohibited (p.67).
➔
Page 76

Auto-Flash
In auto-flash mode, the flash will automatically fire in lowlight and backlit
conditions.
To fire the flash in a backlit shot, position the subject inside the AF
target mark.
Red-eye Reduction
When shooting people, eyes may appear red. Use the red-eye
reduction flash mode to compensate for this phenomenon.
In the red-eye reduction flash mode, the camera will emit a series of rapid
pre-flashes before the actual flash fires. This makes the subject’s pupils
contract, significantly reducing the red-eye effect. Be sure to hold the camera
firmly until the shutter releases, which takes approximately one second.
Red-eye reduction performance may be limited when:
• The subject is not looking directly at the flash.
• The subject does not watch the pre-flashes.
• The subject is too far from the camera.
• The subject’s eyes do not respond to the pre-flashes due to individual
characteristics.
66
AF target mark
Viewfinder
HQ
Monitor
Red-eye reduction flash markEyes appear red.
Page 77

67
Fill-in Flash
Using the fill-in flash mode, the flash fires regardless of available light.
This feature can be used to light up a subject’s face, when shaded by a
tree for example, or to correct uneven lighting conditions caused by
backlighting, fluorescent lighting, etc. This mode may not have the
desired effect in excessively bright light.
No Flash
Use this mode in situations where flash photography is prohibited, such
as art museums and live stage performances, or when taking pictures
in twilight or of night scenes.
The shutter speed automatically slows down to 1/2 second in low-light
situations. The use of a tripod is recommended to prevent blurriness
caused by camera movement.
Using the Flash (continued)
4
Taking Better Pictures
HQ
Monitor
Fill-in flash mark
Forces the flash to fire on every shot.
HQ
No flash mark
Monitor
Page 78

Night Scenes
For taking pictures at night, using flash and slow shutter speeds.
This setting fires the flash to expose the foreground while the shutter
stays open to expose the details in the background.
Night Scenes + Red-eye Reduction
The combination of these two modes works best for taking pictures of
people at night.
The night scene flash and red-eye reduction flash (p.66) both operate at
the same time.
The shutter speed automatically slows down to 1/2 second in low-light
conditions. The use of a tripod is recommended to prevent blurriness
caused by camera movement.
The flash will fire automatically when necessary.
68
Using the Flash (continued)
HQ
Monitor
Night scene flash mark
HQ
Monitor
Night scene flash mark
Red-eye reduction flash mark
Page 79

5
Advanced Shooting Techniques
Useful shooting functions are all made
available within the shooting menu.
After you’ve familiarized yourself with the use of
the shooting menu, consult the following pages
describing each of the various functions.
69
Page 80

70
Use of the Shooting Menu
Functions of the Shooting Menu
The shooting menu allows you to adjust image qualities, change the
record mode, and use the various picture-taking functions.
The functions contained in the shooting menu are divided into 4 groups.
See “Using the Shooting Menu” (p.72) for information on how to
operate the shooting menu.
Spot metering mode
Exposure is measured at only the center of
the subject.
Exposure compensation
Adjusting image brightness.
ISO
ISO sensitivity
By setting the ISO sensitivity, you can
adjust the camera’s sensitivity to light.
DIGITAL ZOOM
Digital zoom
Allows up to 9x zoom shooting.
WB
White balance
Canceling automatic color balance
adjustment, and adjusting the setting to
suit daylight, overcast, incandescent or
fluorescent lighting conditions.
Record mode
Selecting picture size and image
resolution, as well as increasing or
decreasing the number of storable pictures.
Sharpness
Sharpens the distinctness and strength of
the contours of the subject.
Contrast
Allows a harder contrast (more distinction
between lighter and darker areas) for
pictures to be selected.
CARD SETUP
Card setup
Formats (initializes) SmartMedia cards.
Used only when necessary.
REC VIEW
Rec view
Displays the picture just taken even while it
is still being written to the SmartMedia card.
File naming
FILE
Selecting how files are named.
Clear settings
Retaining all settings in memory even after
the power is turned off.
Beep sound
Setting the camera warning beep sound on
or off.
Date & time
Allows the date and time to be set.
Monitor adjustment
Allows the brightness of the monitor to be
adjusted.
PANORAMA
Panorama shooting
Allows panoramic shots to be taken.
74
76
78
80
82
85
87
91
90
93
116
95
98
99
12
100
CAM
(Shooting)
PIC
(Image)
CARD
(Card)
SET
(Settings)
➞
➞
➞
➞
Group Item Purpose
Page
Page 81

71
5
Advanced Shooting Techniques
Settings retained after power is turned off
After the power is turned off, some user settings will be retained in the
camera’s memory, but others will return to their factory defaults.
The chart below shows the available settings from this menu:
* The default settings are indicated in parentheses.
The icons in the “Memory” column are designated as follows:
: The setting remains until it is changed.
: Turning the power off normally returns the camera’s settings to their
default values. To allow the settings for a particular setting group to be
maintained even when the camera is turned off, set the clear settings
function for that group to OFF (p.98). However, removing the power
supply from the camera will return the settings to their default values
even if the clear settings function is set to OFF.
CAUTION
• If the batteries are removed and left out of the camera, or if the batteries
run down, the settings will return to their defaults.
ItemGroup
Memory
Possible Settings
(AUTO) 100 200 400
(OFF) ON
(AUTO)
TIFF SHQ (HQ) SQ
HARD (NORMAL) SOFT
HIGH (NORMAL) LOW
(OFF) ON
(NAME RESET) AUTO FILE
(RESET) HOLD
(ON) OFF
(January 1 2001 00:00)
(Set to the midpoint of the adjustment bar)
+2.0 +1.5 +1.0 +0.5 (0) –0.5 –1.0 –1.5 –2.0
Spot metering
Exposure
compensation
ISO sensitivity
Digital zoom
White balance
Record mode
Sharpness
Contrast
Rec view
File naming
Clear settings
Beep sound
Date & time
Monitor
adjustment
Shooting
Image
Settings
(ESP) SPOT
Page 82

Using the Shooting Menu
1 Slide the lens barrier open
until it clicks.
• This turns power on in
shooting mode.
2 Press the menu button ( ).
• The shooting menu will be
displayed on the monitor.
3 Press or on the arrow pad
to change the settings group
(Shooting/Image/Card/Settings).
• The selected item is
highlighted in green.
(In the example at left, “Image”
group is selected.)
• The current setting for each
item is indicated in [ ] to the
right of each item name.
4 Press on the arrow pad.
• One of the items is highlighted
in green.
5 Press or on the arrow pad
to move to the desired item.
• The selected item is
highlighted in green.
(In the example at left, “ ”
(Sharpness) is selected.)
6 Press on the arrow pad.
• The possible settings for that
item are displayed.
72
3 4 5 6 7
2 8 9
WB
CAM
PIC
CARD
SET
[ HQ ]
[
NORMAL
]
[
NORMAL
]
[
AUTO
]
SETEXIT OK
WBPIC
[
AUTO
]
[
HQ
]
[
NORMAL
]
[
NORMAL
]
SETCANCEL
3
5
Group
Items for selection
Page 83

73
7 Press or on the arrow
pad to highlight the desired
setting.
• The selected item is
highlighted in green.
(The example at left shows
Sharpness set to “HARD”.)
8 Press the OK button.
• The setting is changed and
the menu returns to the first
screen.
9 Confirm that the new setting
is the one you wanted, then
press the OK button twice.
• The new setting is retained in
the memory and the menu
goes off.
To cancel a setting change
Press on the arrow pad instead of the OK button in step 8.
Temporarily changing a setting to shoot pictures
To change the setting temporarily while shooting, follow the procedure
below.
1 Follow steps 1 through 7.
2 Take the picture with the
setting displayed in the menu.
• The picture is taken with the
setting currently selected in
the menu.
3 Press on the arrow pad
twice, then press the OK
button.
• The changed setting returns to
the default setting and the
shooting menu turns off.
5
Advanced Shooting Techniques
HARD
NORMAL
SOFT
CANCEL SET
OK
32
3
7
WBPIC
[
AUTO
]
[
HQ
]
[
]
[
NORMAL
]
HARD
SETCANCEL
9
Page 84

Spot Metering (Placing Exposure Priority
on the Center of the Subject)
If a shot is backlit, ordinary photometric settings (digital ESP metering)
will make the subject appear too dark. To compensate for this, switch
the camera over to the spot metering mode in the shooting menu. This
feature is used to obtain the right exposure regardless of backlighting.
For operating instructions see “Using the Shooting Menu” (p.72).
74
PANORAMA
DIGITAL ZOOM
ISO
CAM
[
AUTO
]
[
ESP
]
[
0.0
]
[
OFF
]
SETCANCEL
Press to highlight “ ”. The
setting screen will be
displayed.
HQ
Monitor
Switching to spot metering
makes the spot metering
mark appear.
ESP
SPOT
CANCEL SET
OK
ESP (Digital ESP metering):
This is the default setting when the
power is turned on.
Exposure will be calculated based on
an average of the light available in
the image area. However, the
calculation will be biased to the
center of the image area.
SPOT (Spot metering):
Adjust the light metering at the center
only. The center will yield the best
exposure results in this mode.
Settings:
Shooting Group Menu Items:
Page 85

75
Shooting in the spot metering mode
1 Look through the viewfinder
and position your subject in
the center of the AF target
mark.
2 Half-press the shutter button
so the green lamp next to the
viewfinder lights up.
• This sets both the focus and
the exposure.
3 If you would like to make any
changes within the
composition, keep the shutter
button half-pressed and
recompose the shot. When
satisfied, full-press the
shutter button to take the
picture.
Settings return to the default when the power is turned off.
When the power is turned off the camera will return to the ESP mode.
To make the camera retain its settings even after the power is turned
off, set the clear settings function in the settings group to OFF (p.98).
5
Advanced Shooting Techniques
Viewfinder
Page 86

76
Correcting Image Brightness
(Exposure Compensation)
Exposure is adjusted automatically whenever a picture is taken. The
camera can, however, be set for shorter or longer exposure in five
increments from –2.0 to +2.0 (increased/decreased by 0.5).
If automatic exposure is used, subjects containing a lot of white will
appear darker, while subjects containing a lot of black will appear
lighter. Adjusting the exposure up (+) for white subjects or down (–) for
black subjects will make them appear lighter or darker, respectively, in
the resulting picture.
For operating instructions see “Using the Shooting Menu” (p.72).
PANORAMA
DIGITAL ZOOM
ISO
CAM
[
AUTO
]
[
ESP
]
[
0.0
]
[
OFF
]
SETCANCEL
Press to highlight “ ”.
The setting screen will be
displayed.
0
CANCEL SET
OK
:
When the background
and surroundings are
bright but the subject
is dark.
↑
±0:
The preset value
when the power is
turned on.
↓
:
When the background
and surroundings are
dark and the subject
is bright, but the
details of the subject
are indistinct.
+2.0
±0
–2.0
Settings:
Shooting Group Menu Items:
+2.0
+1.5
+1.0
+0.5
–0.5
–1.0
–1.5
–2.0
Page 87

77
5
Advanced Shooting Techniques
Settings return to the default when the power is turned off.
When the power is turned off, exposure compensation returns to ±0.
To make the camera retain its settings even after the power is turned
off, set the clear settings function in the settings group to OFF (p.98).
HELP
• When you change the setting, the brightness of the view on the monitor will
also change. In some cases you may find that the monitor image becomes
difficult to read. After taking the image, you may want to replay it and check
the results.
• The exposure compensation function may have limited performance when
shooting with the flash.
• If the area around the subject is too bright or too dark, it will not be fully
corrected by exposure compensation.
+1.5
HQ
The exposure compensation
value appears.
(±0 does not appear.)
Monitor
Page 88

78
ISO Light Sensitivity Level
(Setting ISO Sensitivity)
This camera can automatically determine the ISO sensitivity level based
on the brightness of the subject.
However, for certain kinds of pictures it is better to set the ISO
sensitivity level manually.
For operating instructions see “Using the Shooting Menu” (p.72).
PANORAMA
ISO
CAM
DIGITAL ZOOM
[
AUTO
]
[
ESP
]
[
0.0
]
[
OFF
]
SET
CANCEL
Press to highlight “ISO”.
The setting screen will be
displayed.
This is the default setting when the
power is turned on.
Standard: This setting is best for bright
outdoor conditions. Fast moving subjects
may be blurred due to the slower shutter
speed that the camera may set.
Little higher sensitivity: This setting is
best for overcast outdoor conditions.
Good results with moderately fast moving
subject.
High sensitivity: This setting is ideal for
fast-moving subjects and low light
conditions, but the resulting images will
be grainier.
100
200
400
AUTO
100
400
200
ISO
CANCEL
SET
OK
Settings:
* This ISO sensitivity scale is based on conventional camera film speeds, and
therefore the values are for reference only.
* Raising the ISO sensitivity by selecting a higher ISO value, lowers the picture
quality.
* To determine if the selected setting is the best choice, always check the recorded
image by playing it back on the monitor.
* When setting the ISO level to low, use a tripod and the selftimer to avoid
blurriness due to slow shutter speeds and excess movement of the camera
(p.59).
Shooting Group Menu Items:
AUTO
Page 89

79
5
Advanced Shooting Techniques
Settings return to the default when the power is turned off.
When the power is turned off, the camera will return to the “AUTO”
mode.
To make the camera retain its settings even after the power is turned
off, set the clear settings function in the settings group to OFF (p.98).
HQ
ISO100
Monitor
Switching from “AUTO” makes
the ISO sensitivity appear.
Page 90

80
Enlarging Shots Even Further
(Digital Zoom)
If you find that the camera’s normal optical zoom does not provide
enough magnification, use the digital zoom function to increase
magnification to up to 9x.
Within the digital zoom range (3x – 9x), image quality becomes grainy.
For operating instructions see “Using the Shooting Menu” (p.72).
HQ
T
W
Monitor
The digital zoom range (3x – 9x)
is displayed in red.
Displayed whenever the zoom
lever is being used.
PANORAMA
ISO
CAM
DIGITAL ZOOM
[
AUTO
]
[
ESP
]
[
0.0
]
[
OFF
]
SETCANCEL
Press to highlight “DIGITAL
ZOOM”. The setting screen
will be displayed.
OFF
ON
DIGITAL ZOOM
CANCEL
SET
OK
Settings:
OFF (default setting at power on):
Optical zoom is set at 3x.
ON:
3x zoom uses optical zoom only, with
zooms 3x to 9x using digital zoom.
When set to “ON”, the monitor will
illuminate.
Shooting Group Menu Items:
Page 91

81
5
Advanced Shooting Techniques
Shooting Using Digital Zoom
1 Pull the zoom lever to “T”
(Telephoto).
2 Position the subject in the
frame using the monitor.
• 3x will remain in the display in
the viewfinder.
• Digital zoom funution can not
be used when the monitor
display is not illuminated. A
maximum telephoto zoom of
three times (optical zoom) is
possible.
The greater the magnification, the more susceptible images are to even
small amounts of movement, shaking, or vibration. The use of a tripod
and the selftimer is therefore recommended to help prevent blurring.
Settings return to their default values when the camera
is turned off.
Turning the camera off also turns off the digital zoom function.
To make the camera retain its settings even after the power is turned
off, set the clear settings function in the settings group to OFF (p.98).
2
1
Page 92

82
Creating Panoramic Pictures
(Panorama Function)
Using standard Olympus SmartMedia cards also allows you to shoot
panoramic shots easily. This function is not available with other brands
of cards.
With multiple images in which the edges of the subject can be
overlapped, it is possible to use CAMEDIA Master to join the images
into a single panoramic shot.
For operating instructions see “Using the Shooting Menu” (p.72).
Taking Panoramic shots
Select “PANORAMA”, then press . The direction in which the frames
will be linked and the boundaries indicating frame overlap for each frame
in the panorama will be displayed on the monitor.
1 Set the camera on a tripod.
2 Use the arrow pad to set the
panorama arrow to point toward
the next panorama stitch.
: Connect to the right. Take
the current shot, then
move camera to the right
for the next shot.
: Connect to the left.
: Connect up.
: Connect down.
PANORAMA
ISO
CAM
DIGITAL ZOOM
[
AUTO
]
[
ESP
]
[
0.0
]
[
OFF
]
CANCEL
GO
Highlight “PANORAMA” and
press
. The lower left screen
will be displayed.
Panorama shooting screen
Rectangle
Direction for connecting the
panorama.
Shooting Group Menu Items:
Page 93

83
5
Advanced Shooting Techniques
• The arrow indicating direction
in which frames will overlap
changes to the selected
direction. If this direction is up
or down, the boundaries
indicating frame overlap will be
displayed on the top and
bottom edges of the monitor.
3 Take the shot.
• Remember the composition of
the shot, so that you can
correctly line up the next shot.
Pay special attention to the
portion of the image in the
rectangle along the next stitch
edge.
4 Position the camera for the
next shot, taking care to get
the correct amount of overlap.
• If you are connecting to the
right, for example, move the
camera so that the portion of
the image that was in the right
rectangle is now in the left
rectangle (See the diagram on
p.84).
5 Take the shot.
6 Steps 4 and 5 can be repeated
a maximum of nine times (for
a total of 10 shots).
7 Press the OK button.
• The display returns to the
shooting menu.
2 3 5
7 8
Page 94

84
Creating Panoramic Pictures (continued)
8 Press the OK button several
times until the shooting menu
goes off.
The camera itself is not equipped to create panoramic shots from
overlapping images. Panoramic shots must be pieced together using
CAMEDIA Master. Refer to the CAMEDIA Master online help for
information on how to create composite images.
Turning the camera off also turns off the panorama
function.
If the camera is turned off while shooting using the panorama function,
it will return to normal shooting mode when it is turned on again.
NOTE
• The focus, exposure, and white balance are determined by the first shot in
the panorama. You can not change these settings for the subsequent shots.
• Be careful to position the camera correctly when taking your second and
subsequent shots (at Step 4 in the procedure above). Panorama stitching
will not be possible if you do not overlap consecutive images correctly
within the rectangles.
• The flash does not operate when the camera is in panorama mode.
• It is recommended that you use SQ recording mode when shooting large
panoramas. Use of HQ or SHQ mode may result in huge data sizes that
may lead to memory problems when you stitch the panorama at your
computer.
• The camera will not use TIFF recording mode when taking a panorama. If
you have set the recording mode to TIFF, the camera will use SHQ instead.
If connecting to the right: Shift the camera so that the right edge of the
previous shot becomes the left edge of the next shot (If you shift the
camera in the wrong direction, you will not be able to stitch the panorama).
Page 95

85
5
Advanced Shooting Techniques
Adjusting the Color Tone
(White Balance)
This camera uses auto white balance to shoot the subject in a naturallooking tone.
However, it may sometimes be difficult to get satisfactory results
automatically due to lighting or weather conditions. In such cases,
change the white balance settings.
For operation instructions see “Using the Shooting Menu” (p.72).
* The default settings may be inappropriate
under special lighting conditions.
* To determine if the selected setting is the
best choice, always check the recorded
image by playing it back on the monitor.
WBPIC
[
AUTO
]
[ HQ ]
[
NORMAL
]
[
NORMAL
]
SETCANCEL
Press to highlight “WB”.
The setting screen will be
displayed.
AUTO
WB
CANCEL SET
OK
Settings:
AUTO
This is the default setting when the power
is turned on. (You should leave this as
your default setting.)
Shooting outside in full daylight (sunny
weather)
Shooting outside in overcast daylight
(cloudy weather)
Shooting under tungsten lighting
Shooting under fluorescent lighting
Image Group Menu Items:
Page 96

86
Adjusting the Tone (continued)
Settings return to the default when the power is turned off.
When the power is turned off the camera will return to the “AUTO”
mode.
To make the camera retain its settings even after the power is turned
off, set the clear settings function in the settings group to OFF (p.98).
HQ
Monitor
Switching from “AUTO”
makes the white balance
mark appear.
Page 97

87
5
Advanced Shooting Techniques
Picture Preferences: Quality vs.
Quantity
(Record Mode)
The camera offers four different recording modes (resolutions) that can
be selected depending on whether you want better image quality or
more pictures. Selecting higher image resolutions will result in better
quality pictures, while selecting lower image resolutions will enable you
to store more images in the camera (p.21).
For operating instructions see “Using the Shooting Menu” (p.72).
WBPIC
[
AUTO
]
[
HQ
]
[
NORMAL
]
[
NORMAL
]
SETCANCEL
Press to highlight “ ”.
The setting screen
will be displayed.
TIFF
SHQ
SQ
HQ
SET OKCANCEL
* The higher the resolution, the longer the
recording time (time the green lamp is
illuminated) and the longer it takes to play
back the picture. Also, the higher the
resolution, the fewer the number of pictures
that can be stored.
The “TIFF” mode is very slow and can store
relatively few pictures.
* The initial setting is set to “HQ”.
Settings:
TIFFHigh
Normal
None
Low
High
High/Low
SHQ
HQ
SQ
c
d
Quality Settings
Compression
1600 × 1200~
640 × 480
1600 × 1200
1280
× 960~
640 × 480
Size (Number
of pixels)
Image Group Menu Items:
Page 98

88
HQ
Monitor
Record mode is
displayed
1600x1200
1280x960
640x480
1024x768
TIFF
CANCEL
SET
OK
TIFF allows you to
change the number of
pixels.
1280x960
640x480
1024x768
SQ
[
NORMAL
]
[
HIGH
]
[
NORMAL
]
[
HIGH
]
[
NORMAL
]
[
HIGH
]
CANCEL SET
OK
SQ allows you to change the
number of pixels as well as
the compressibility.
Tip on selecting a record mode
The record mode can be selected depending on how you will be using
the picture:
• If you want to send the picture attached to an e-mail, select SQ.
• If you want to display or print out the picture with a computer, select
HQ or SHQ.
• If you want to process the picture on your computer, select TIFF.
Page 99

89
Picture Preferences: Quality vs. Quantity (continued)
5
Advanced Shooting Techniques
Restrictions when using of high image quality settings
Selecting a high resolution setting increases the amount of time you
must wait after taking a shot (the green lamp continues to blink longer),
increases the length of playback time, and reduces the number of
pictures that you can store on a card. The number of pictures you can
store on a card is significantly reduced if you select TIFF.
Selecting a higher quality setting increases the amount of time required to
store each image on a card (the green lamp blinks longer). To prevent
losing the image, never open the card cover, remove the card, remove the
batteries, or disconnect the AC adapter while the green lamp is blinking.
If you select a high resolution setting with insufficient storage space on
the memory card, you will see the screen shown below and you will not
be able to store more images on the card. Select another recording
mode.
When the power is turned off the settings return to their
default values.
When the power is turned off it returns to “HQ.”
To make the camera retain its settings even after the power is turned
off, set the clear settings function in the settings group to OFF (p.98).
Page 100

90
Making Images Sharper (Sharpness)
To emphasize the subject’s outlines and contours and make them more
distinct and sharp, change the sharpness setting to “HARD”.
If you plan to process the images further on a personal computer, it is
better to change the sharpness setting to “SOFT”.
For operating instructions see “Using the Shooting Menu” (p.72).
Settings return to the default when the power is turned off.
When the power is turned off, the sharpness setting returns to
“NORMAL”.
To make the camera retain its settings even after the power is turned
off, set the clear settings function in the settings group to OFF (p.98).
WBPIC
[ HQ ]
[
NORMAL
]
[
NORMAL
]
[
AUTO
]
SET
CANCEL
Press to highlight “ ”.
The setting screen will be
displayed.
NORMAL
SOFT
HARD
CANCEL
SET
OK
Settings:
HARD:
Makes the image clearer and more
vivid. However, this may also make
the image appear too rough or harsh.
NORMAL (the default setting when
the power is turned on):
For printing and general use.
SOFT:
For images to be processed on a
computer.
Image Group Menu Items:
 Loading...
Loading...