
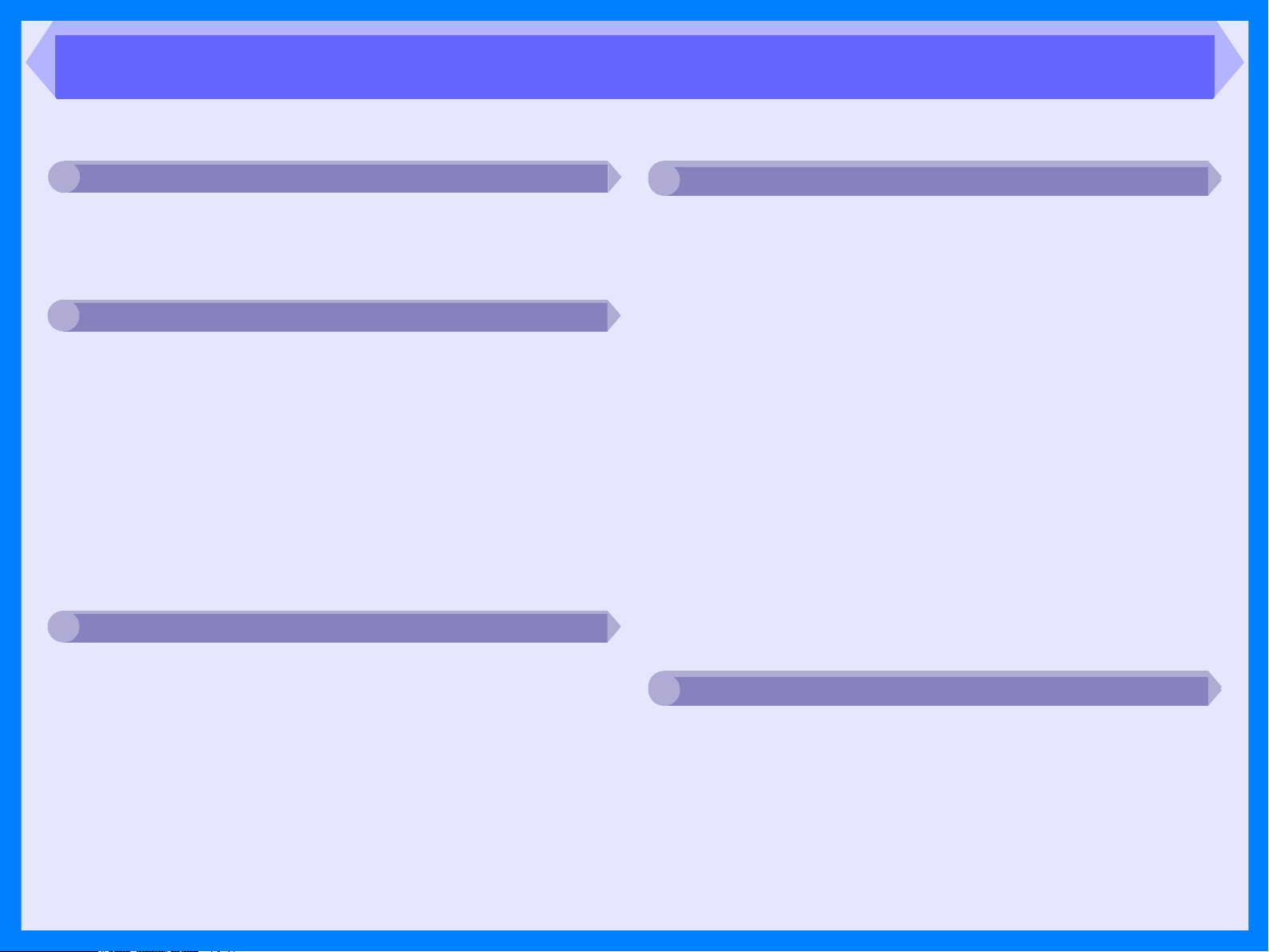
Sommario
Utilizzo del Manuale in linea
1
Utilizzo del Manuale in linea 1
Stampa
2
Panoramica del processo di stampa 2
Stampa di base 3
Avvio del driver di stampa utilizzando il pulsante "Inizio" 4
Impostazioni driver di stampa 5
Stampa in filigrana 6
Adattare l'immagine stampata alla carta 7
Stampa di pagine multiple su un'unica pagina 8
Schema della Finestra stato di stampa 9
Scan
3
Risoluzione dei problemi
4
Risoluzione dei problemi
4
Come individuare i problemi dell'unità 22
Verificare la connessione tra unità e computer 23
Controllare il computer in uso 24
La videata Plug and Play non appare
(quando è collegato il cavo USB) 25
L'installazione del driver MFP non è riuscita
(Windows 2000/XP) 26
Stampa sbiadita, irregolare o macchiata 27
I caratteri o i grafici vengono stampati in posizione non
corretta 28
Nessuna stampa 29
Il risultato della scansione non è quello previsto 30
La posizione dell'immagine di scansione non è corretta 31
Impossibile scansire l'immagine 32
Disinstallazione del software OLIVETTI Personal
MFP Serie 33
Panoramica del processo di scansione 10
Scansione di una immagine da una applicazione
compatibile con TWAIN 11
Eseguire una scansione di una immagine da una
applicazione compatibile con WIA (Windows XP) 15
Scansione di una immagine da "Procedura guidata
scanner e videocamera" (Windows XP) 17
Schema di Button Manager 20
Impostazioni di Button Manager 21
5
5
Indice
Indice
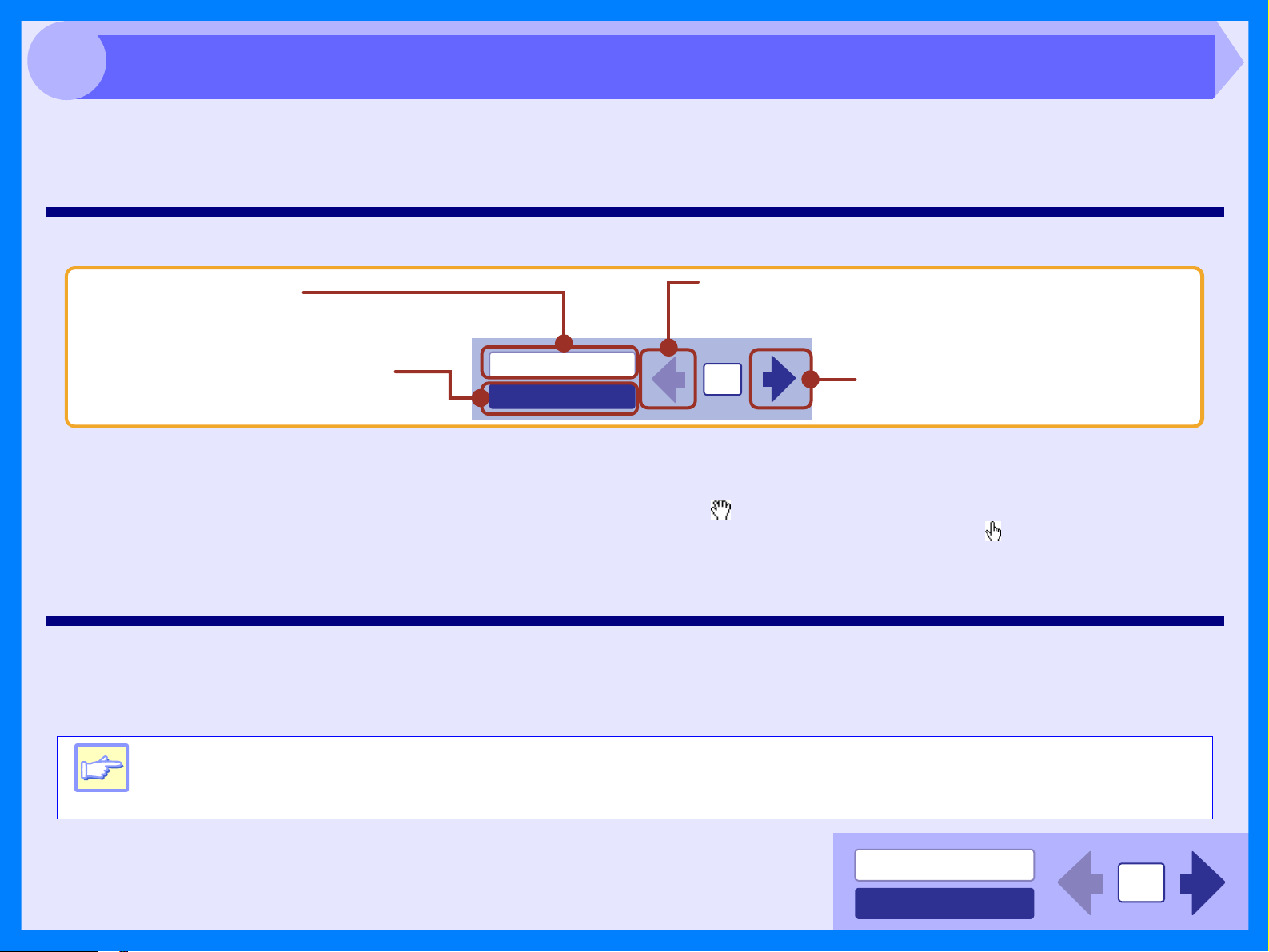
1
Il Manuale in linea fornisce le necessarie informazioni sul funzionamento dell'unità. Prima di consultare il Manuale in linea, vi preghiamo di
leggere le spiegazioni sulle sue modalità di utilizzo.
Per maggiori informazioni su computer, sistemi operativi e Acrobat Reader, fare riferimento alle rispettive manuale o al file di help
Utilizzo del Manuale in linea
Come gestire il Manuale in linea
Vista precedente.
Fare clic su questo pulsante per
Fare clic su questo pulsante per
visualizzare il Sommario del Manuale in linea.
visualizzare il Sommario del Manuale in linea.
Dal Sommario è possibile visualizzare le diverse
Dal Sommario è possibile visualizzare le diverse
pagine.
pagine.
Fare clic su questo pulsante per visualizzare
Fare clic su questo pulsante per visualizzare
l'Indice del Manuale in linea. Dall'Indice è
l'Indice del Manuale in linea. Dall'Indice è
possibile passare da una pagina all'altra.
possibile passare da una pagina all'altra.
Seguire il percorso dei collegamenti ipertestuali (link)
I collegamenti ipertestuali (link) possono collegare parti di un documento ad altre parte per fornire informazioni aggiuntive. In questo
documento le parole visualizzate in verde corrispondono ad aree collegate tra loro.
Per seguire un collegamento ipertestuale, selezionare l'icona della mano ( ), l'icona zoom o l'icona di selezione. Posizionare il puntatore
sopra l'area del collegamento fino a quando il puntatore cambia forma e diventa una mano con l'indice disteso( ). Fare clic sul collegamento.
Utilizzo dei segnalibri
Questo Manuale in linea presenta dei segnalibri sulle pagine principali di ciascuna sezione. E' possibile spostarsi tra le pagine di maggiore
interesse semplicemente facendo clic sul segnalibro.
SOMMARIO
SOMMARIO
INDICE
INDICE
Vista precedente.
1
1
Vista seguente.
Vista seguente.
Come stampare il Manuale in linea
Per stampare una copia cartacea delle Manuale in linea, aprire l'applicativo Acrobat Reader, fare clic sul menu "File", quindi selezionare
"Stampa". Specificare le caratteristiche della stampante, quindi fare clic sul pulsante "Stampa" ("OK" in Windows 95/98/Me/NT 4.0) per
avviare il processo di stampa.
Le immagini delle videate e le procedure di funzionamento illustrate in questo Manuale in linea si riferiscono a
Windows XP. Se si utilizzano altre versioni di Windows, è possibile che alcune videate non siano corrispondenti.
Nota
SOMMARIO
1
INDICE
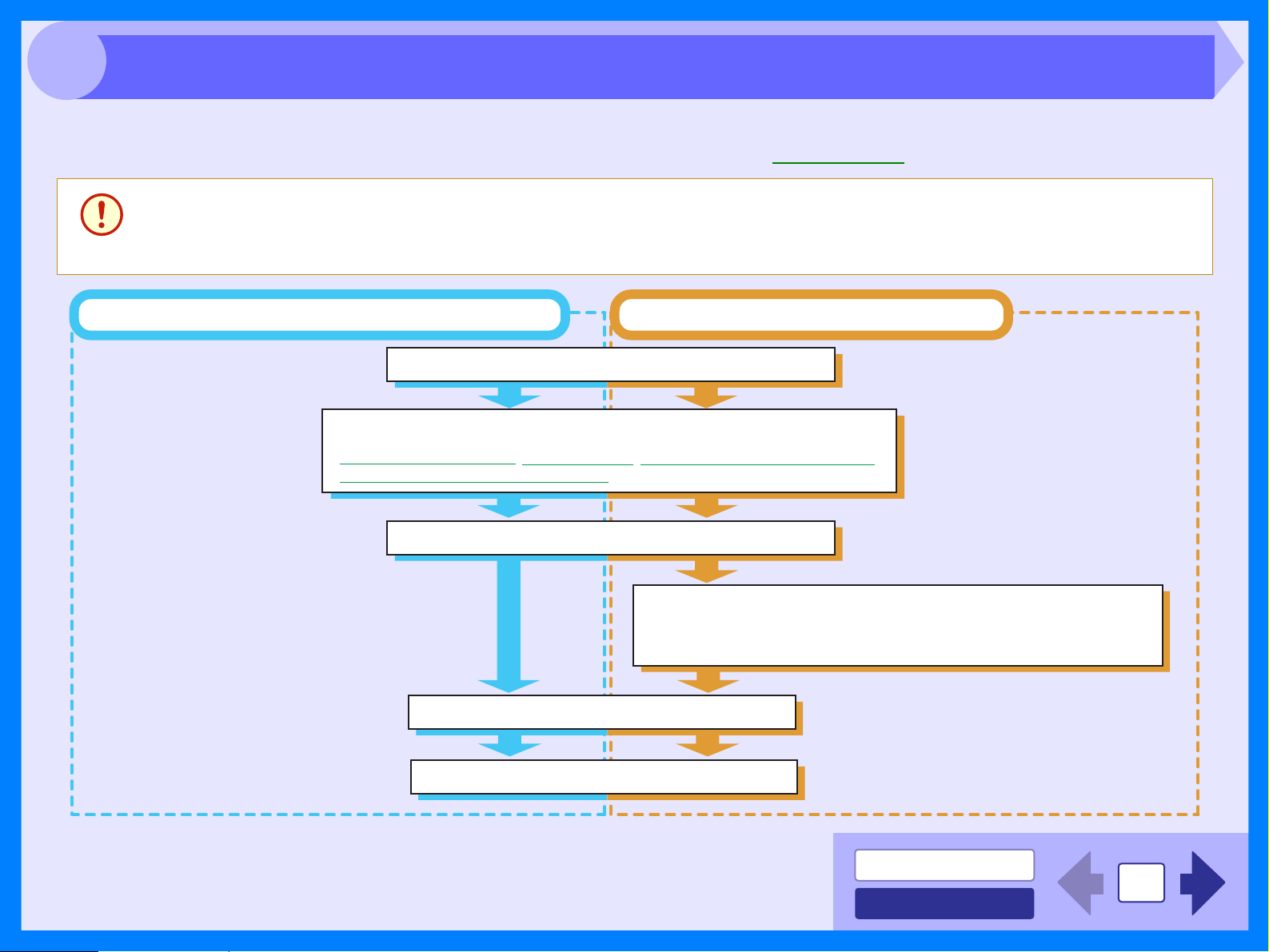
2
Anteprima di stampa
Lo schema qui sotto fornisce una panoramica del processo di stampa.
Riferimento:Per maggiori informazioni sulla funzione di stampa, consultare la sezione Stampa di base.
z Quando l'ingresso carta è organizzato nel vassoio carta, controllare che la carta sia stata caricata prima di avviare
il processo di stampa.
Avvertenza
z Assicurarsi che la stampa sia stata completata prima di scollegare l'alimentazione. Non staccare il cavo di
alimentazione prima di aver spento l'unità.
Quando si esegue la stampa dal vassoio carta*
Preparare il documento che si desidera stampare
Aprire la videata di Impostazione del driver di stampa e impostare le preferenze di stampa
Riferimento:
Impostazioni driver di stampa, Stampa in filigrana, Adattare l'immagine stampata alla carta,
Stampa di pagine multiple su un'unica pagina
Trasmettere i dati di stampa dal computer
Stampare
Termina la stampa
Quando si esegue la stampa dal vassoio di bypass singolo*
Caricare un solo foglio nel vassoio di bypass singolo
Riferimento:
Per informazioni leggere la sezione "ALIMENTAZIONE DI BYPASS (carta
speciale)" nel Manuale di instruzioni.
* Per le procedure di caricamento della carta, consultare la sezione "CARICAMENTO DELLA
CARTA" nel Manuale di instruzioni.
SOMMARIO
2
INDICE
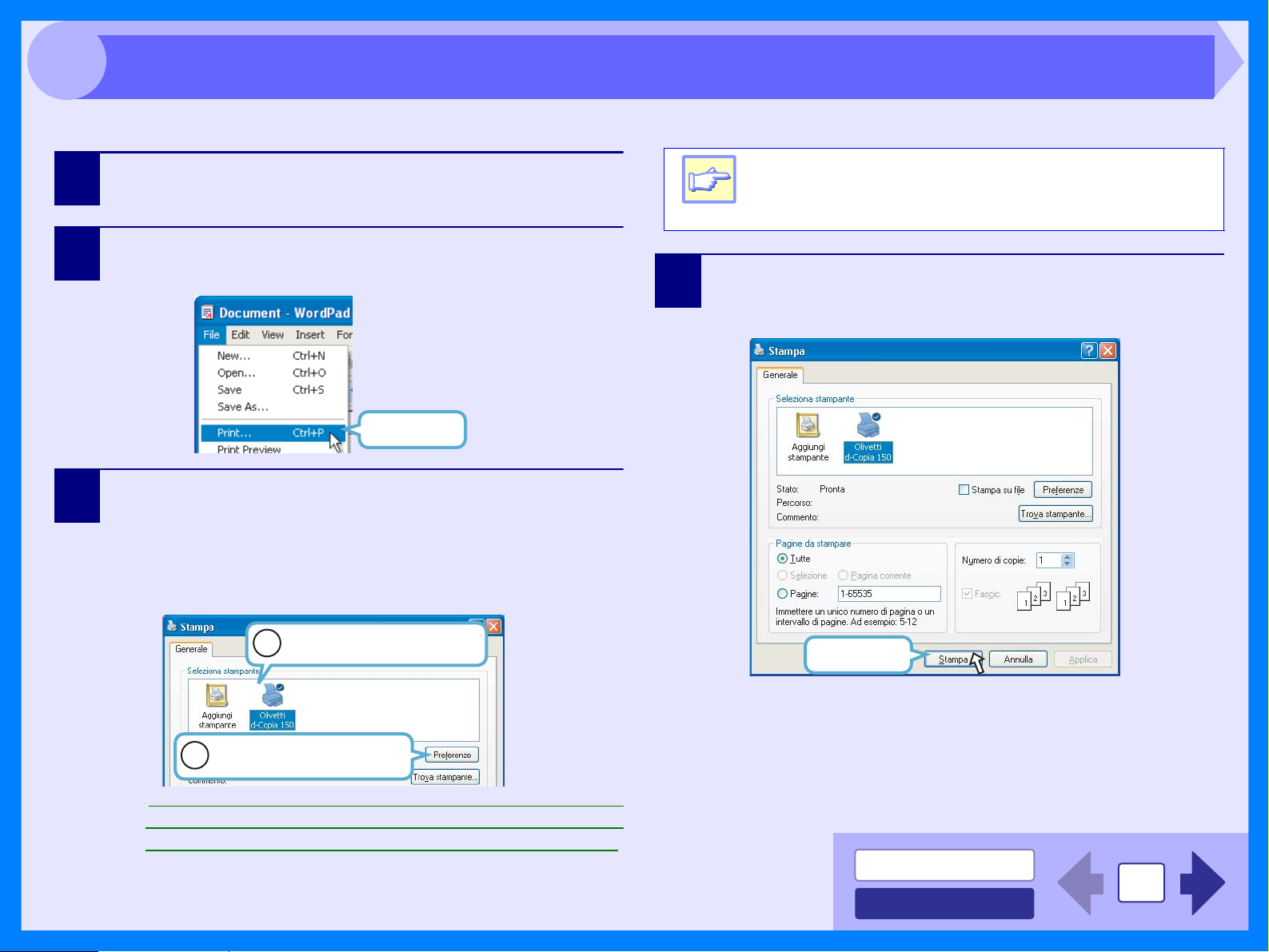
2
Esempio di stampa utilizzando WordPad per stampare un documento nel formato A4.
Stampa di base
1
2
3
Avviare WordPad, creare un nuovo file e digitare il
testo che si desidera stampare.
Selzionare "Stampa" dal menu "File"
dell'applicazione.
Fare clic
Assicurarsi che "Olivetti d-Copia 150" sia selezionata
come stampante corrente. Se si desidera maodificare
le impostazioni di stampa, fare clic sul pulsante
"Preferenze" per aprire lo schermo Imposta driver di
stampa.
In Windows 95/98/Me/NT 4.0, fare clic sul pulsante "Proprietà".
4
Windows 2000 non dispone del pulsante "Preferiti" in
questa finestra di dialogo. Fare clic sulla scheda desiderata
Nota
per specificare le impostazioni della stampante.
Fare clic sul pulsante "Stampa" nella casella di dialogo
"Stampa".
In Windows 95/98/Me/NT 4.0, fare clic sul pulsante "OK".
Identifica la stampante
1
corrente in questa casella.
Fare clic su questo pulsante per
2
modificare le preferenze di stampa.
Riferimento:Impostazioni del driver di stampa, Stampa di una
filigrana, Adattamento dell'immagine stampata ad un
foglio, Stampa di pagine multiple su una singola pagina.
Fare clic qui
Il processo di stampa è avviato secondo le preferenze impostate.
Se si sta utilizzando il vassoio di bypass singolo, attendere che lampeggi
l'indicatore corrispondente. Dopo che "P" lampeggia nello schermo dell'unità,
inserire il foglio di carta nel bypass singolo.
Riferimento:Per maggiori dettagli sull'inserimento della carta, consultare
la sezione "ALIMENTAZIONE DI BYPASS (carta speciale)"
nel Manuale di instruzioni.
SOMMARIO
3
INDICE
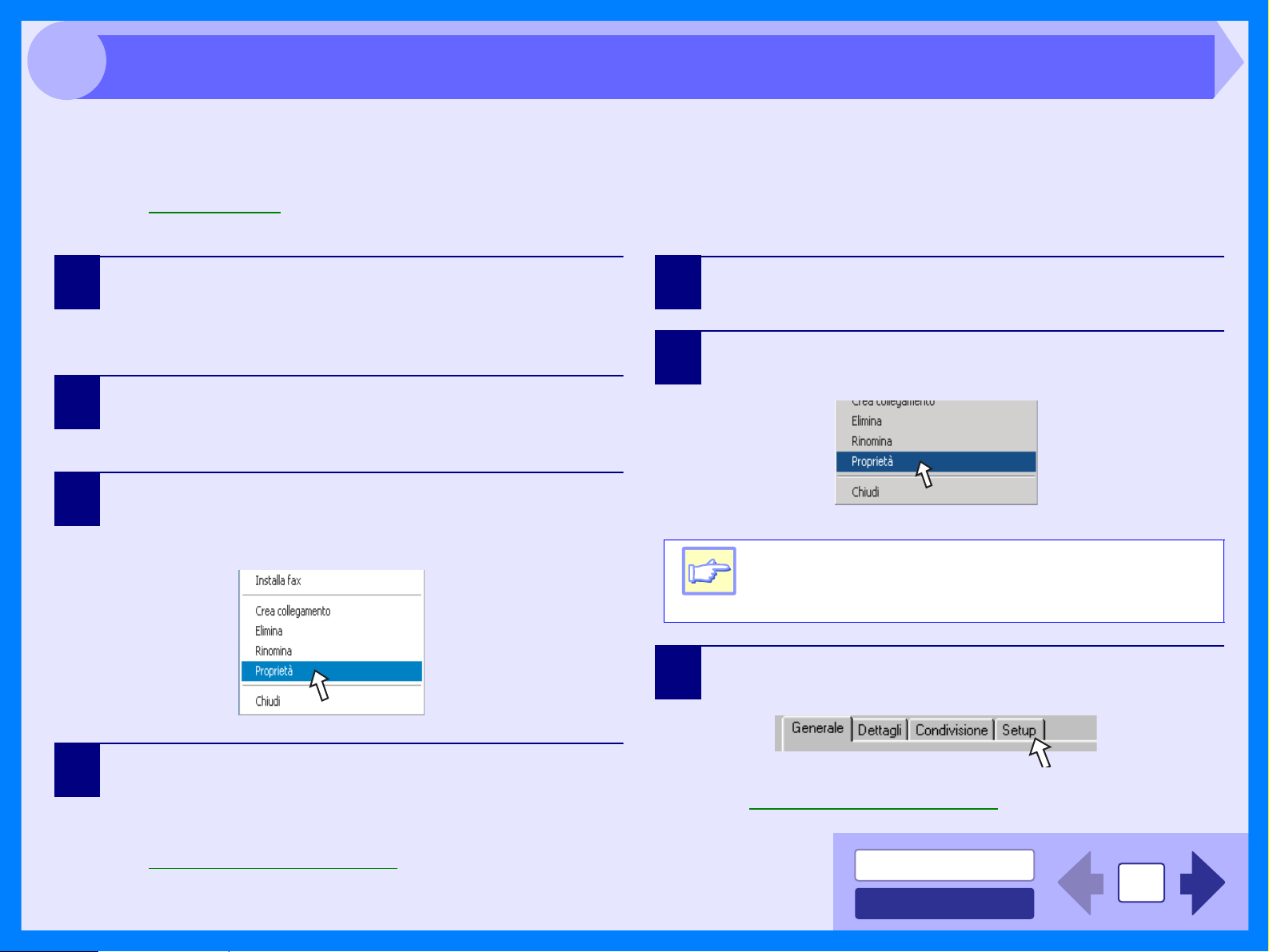
2
E' possibile aprire il driver di stampa e modificare le impostazioni partendo dal pulsante "Inizio" di Windows. Le impostazioni modificate in Windows
diventano le impostazioni iniziali quando dall'applicazione in uso viene lanciato un processo stampa. (Se invece le impostazioni vengono modificate
nell'applicazione in uso nella videata Configura driver di stampa, le impostazioni torneranno alla condizione iniziale una volta chiusa l'applicazione.)
Riferimento:Stampa di base
Windows 2000/XP
Lanciare il driver di stampa utilizzando il pulsante "Inizio"
Windows 95/98/Me/NT 4.0
1
2
3
Fare clic sul pulsante "Inizio" e selezionare
"Pannello di controllo".
In ambiente Windows 2000, fare clic sul pulsante
"Inizio", quindi selezionare "Impostazioni".
Fare clic su "Stampanti e altre perifieriche", quindi
selezionare "Stampanti e fax".
In ambiente Windows 2000, fare clic su "Stampanti".
Fare clic sull'icona driver della stampante " Olivetti
d-Copia 150" e, selezionare "Proprietà" dal menu
"File".
1
2
3
Fare clic sul pulsante "Inizio", selezionare
"Impostazioni", quindi fare clic su "Stampanti".
Fare clic sull'icona driver della stampante "
d-Copia 150
In ambiente Windows NT 4.0 selezionare "Valori
predefiniti del documento" per aprire la videata
Nota
impostazione del driver di stampa.
In Windows 95/98/Me, fare clic sulla scheda
"Impostazioni".
" e, selezionare "Proprietà" dal menu "File".
Olivetti
4
Riferimento:Impostazioni driver di stampa
Fare clic sul pulsante "Preferenze" nella scheda
"Generale".
E' visualizzata la finestra di configurazione del driver di
stampa.
E' visualizzata la finestra di configurazione del driver di stampa.
Riferimento:Impostazioni driver di stampa
SOMMARIO
4
INDICE
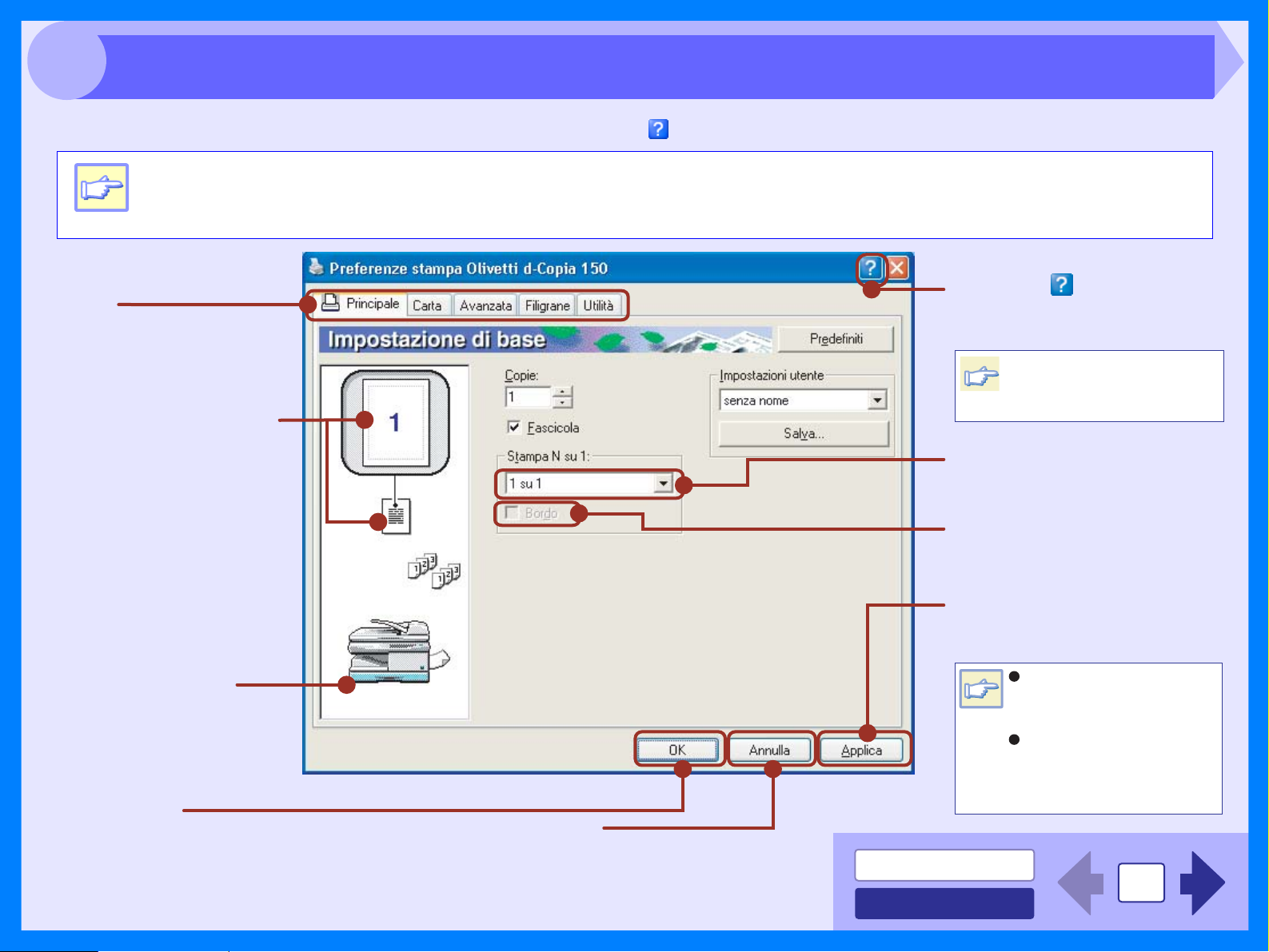
2
Per visualizzare l'Help relativo ad una impostazione, fare clic sul pulsante ( ) nella parte superiore dello schermo e selezionare l'impostazione.
Impostazioni driver di stampa
E' raffigurata di seguito la videata di Impostazione del driver di stampa d-Copia 150. Le impostazioni e la figura
dell'unità variano a seconda del modello.
Nota
Pulsante ( )
Scheda
Indice che consente di passare tra
le varie finestre di impostazione.
Nella figura sono rappresentate
le impostazioni definite in
"Stampa N su 1", "Adatta alla
pagina", "Orientamento
immagine" e "Filigrana".
Il vassoio selezionato in
"Selezione vassoio" nella
scheda "Carta" è visualizzato
in blu. E' anche possibile fare
clic direttamente sul vassoio
per selezionarlo.
Pulsante "OK"
Fare clic su questo pulsante
per salvare le impostazioni,
quindi usciredalla finestra di
dialogo.
Pulsante "Annulla"
Fare clic su questo pulsante per
uscire dalla casella di dialogo senza
modificare le impostazioni.
SOMMARIO
INDICE
Fare clic su questo pulsante, quindi
selezionare una impostazione per
visualizzare l'Help.
E' anche possibile richiamare
l'Help facendo clic con il tasto
destro del mouse direttamente
Nota
sulla impostazione.
Elenco a discesa
Consente di effettuare una
seleziona da un elenco di opzioni.
Casella di controllo
Fare clic su questa opzione per
attivare/disattivare ciascuna
funzione.
Pulsante "Applica"
Per salvare le impostazioni fare
clic senza chiudere la casella di
dialogo.
Windows NT 4.0 non dispone
del pulsante "Applica" in ogni
Nota
schermata.
Il pulsante "Applica" non è
visualizzato quando si apre
una finestra da una
applicazione.
5
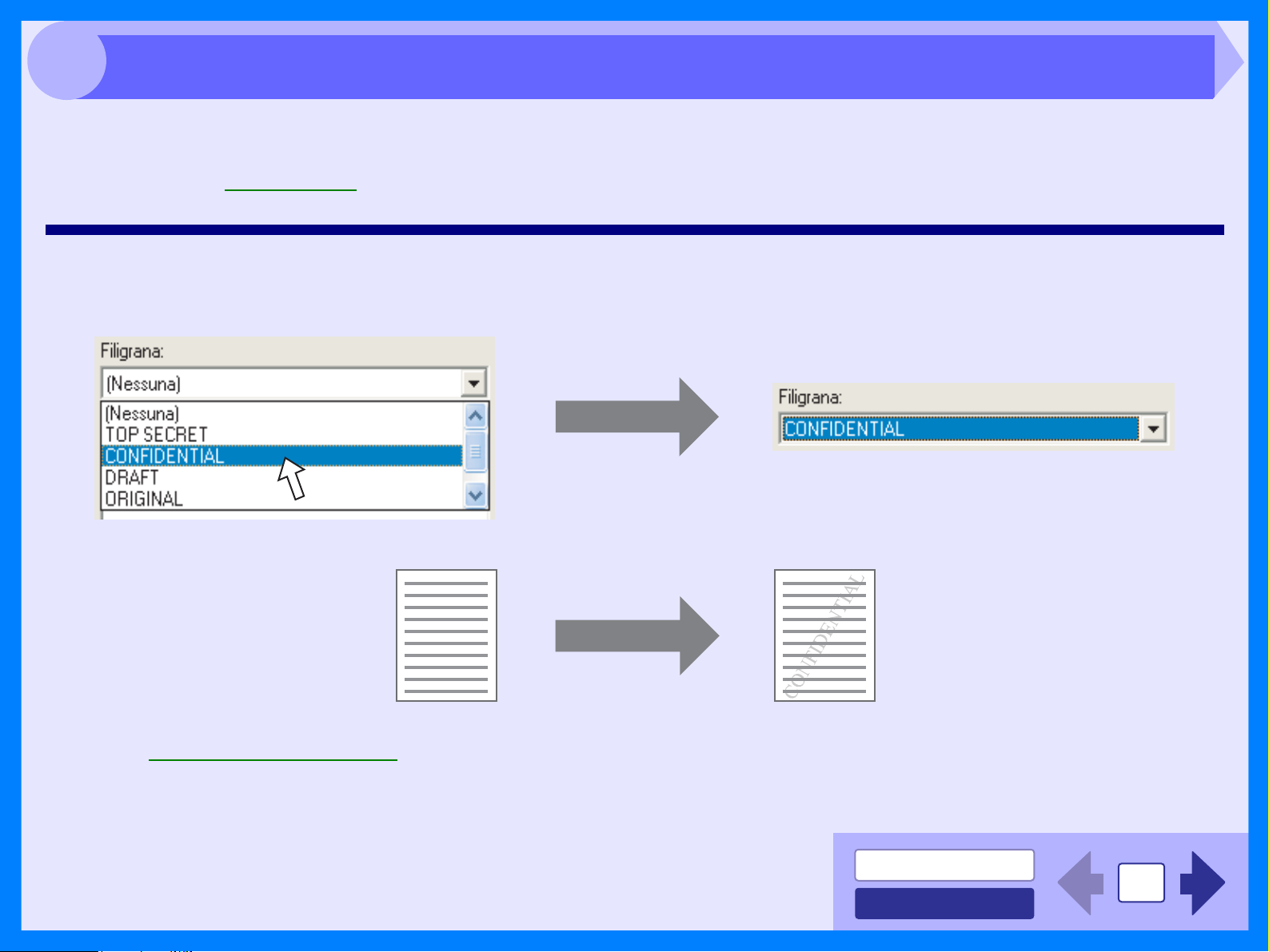
2
Per stampare una filigrana, ad esempio "CONFIDENZIALE", sul documento, seguire quanto indicato nei passi
successivi. Aprire il driver di stampa e fare clic sulla scheda "Filigrane".
Riferimento:Leggere Stampa di base per le indicazioni su come aprire il driver di stampa.
Stampa di una filigrana
Dall'elenco a discesa "Filigrana", selezionare la filigrana (ad esempio "CONFIDENZIALE") che si desidera stampare sul
documento, quindi lanciare la stampa.
Stampa di una filigrana
Esempio di stampa
Per i dettagli sulle impostazioni della filigrana, consultare il file Help del driver di stampa.
Riferimento:Impostazioni driver di stampa
SOMMARIO
INDICE
6
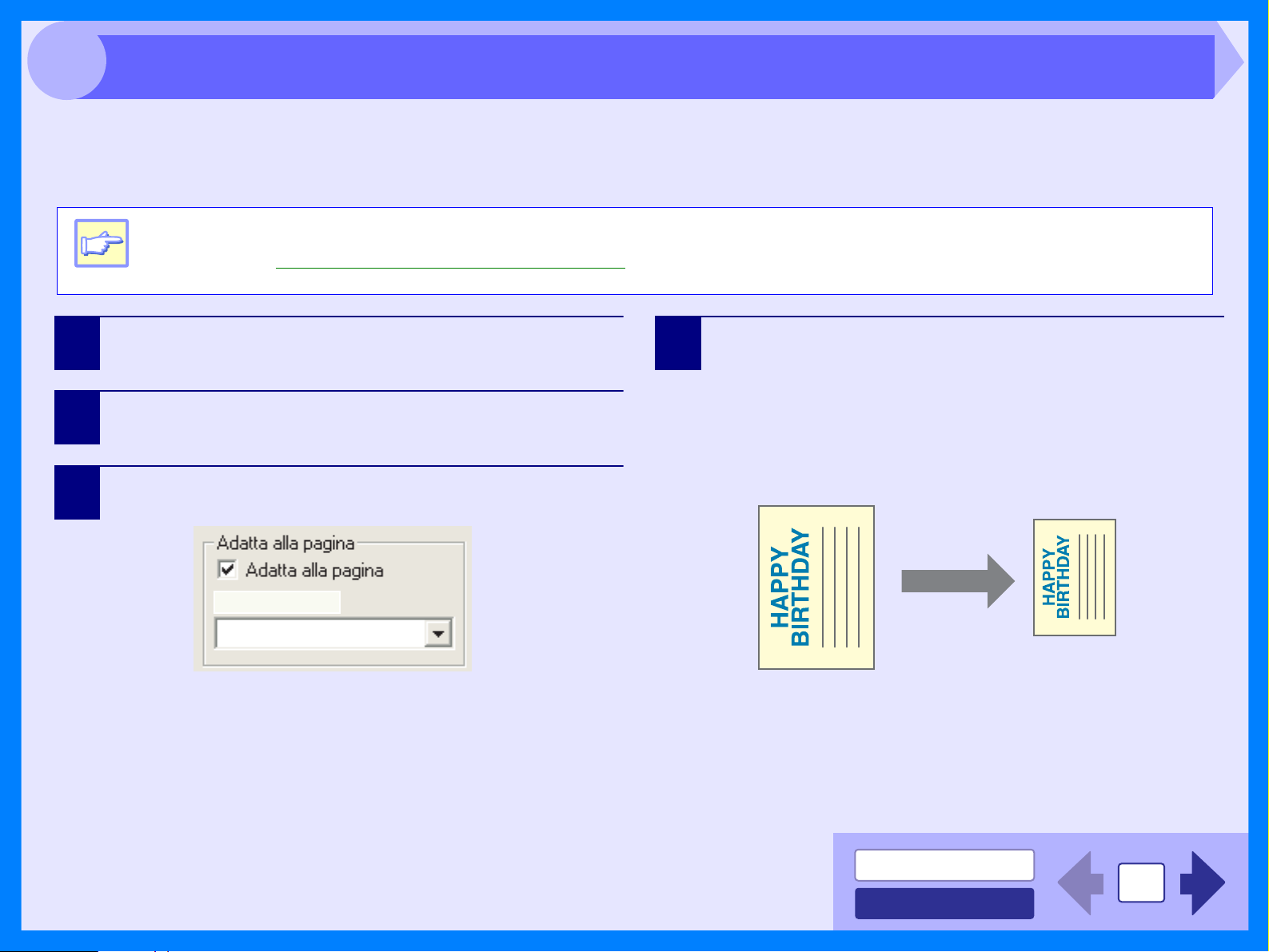
2
Il driver di stampa può regolare il rapporto di ingrandimento della stampa in base alla carta caricata nell'unità.
Effettuare le seguenti operazioni per utilizzare questa funzione. Le instruzioni fornite di seguito presumono che si deideri
stampare un documento formato A4 su un foglio formato A5.
Come adattare l'immagine stampata al foglio
L'impostazione "Adatta alla pagina" non è disponibile quando è selezionato "Stampa N su 1".
Riferimento:Stampa di più pagine in una unica pagina
Nota
1
2
3
Fare clic sulla scheda "Carta" nella videata Imposta
driver di stampa.
Selezionare il formato carta per i dati di stampa da
"Formato carta".
Attivare la casella "Adatta alla pagina".
Stampa A4 su:
A5
4
Selezionare il formato carta per "Adatta alla
pagina", che corrisponde al formato della carta
imserito nell'unità.
Ora l'immagine stampata si adatterà automaticamente
al foglio inserito nell'unità
Formato della carta: A4
Adatta al formato della carta: A5
Carta formato A5
Documento formato A4
(formato della carta)
(adatta al formato della carta)
SOMMARIO
INDICE
7
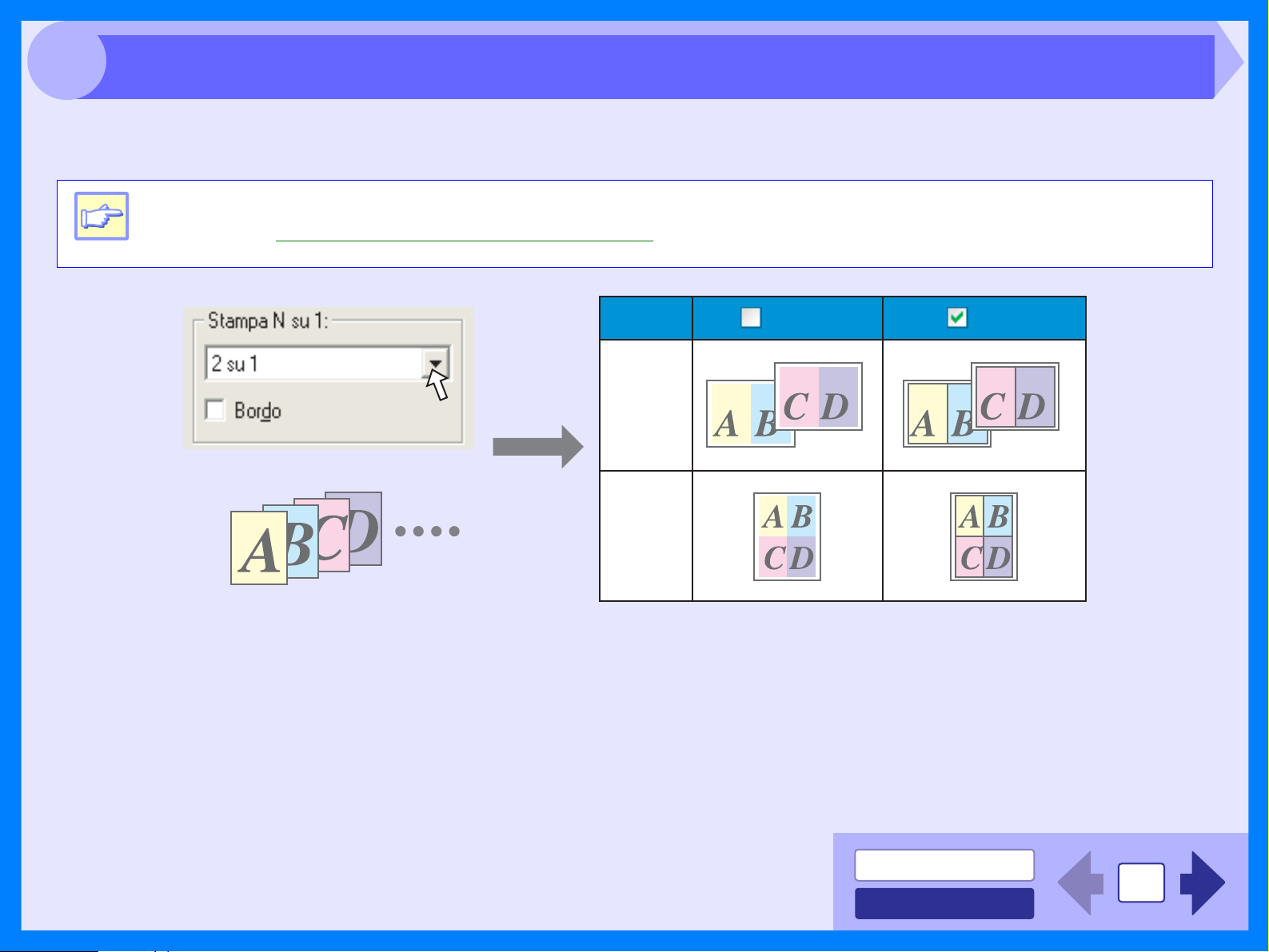
2
Questa caratteristica consente di stampare due o quattro pagine del documento in una unica pagina.
Per utilizzare questa funzione, selezionare "2su1" o "4su1" per "Stampa N su 1" nella scheda "Principale".
Stampa di più pagine in una unica pagina
L'impostazione "Stampa N su 1" non è disponibile quando è selezionato "Adatta alla pagina".
Riferimento:Come adattare l'immagine stampata al foglio
Nota
Stampa N su 1
"2 su 1"
"4 su 1"
Selezionando la casella di controllo "Bordo", li contorni dei bordi vengono stampati su ciascuna pagina.
BordoBordo
SOMMARIO
INDICE
8
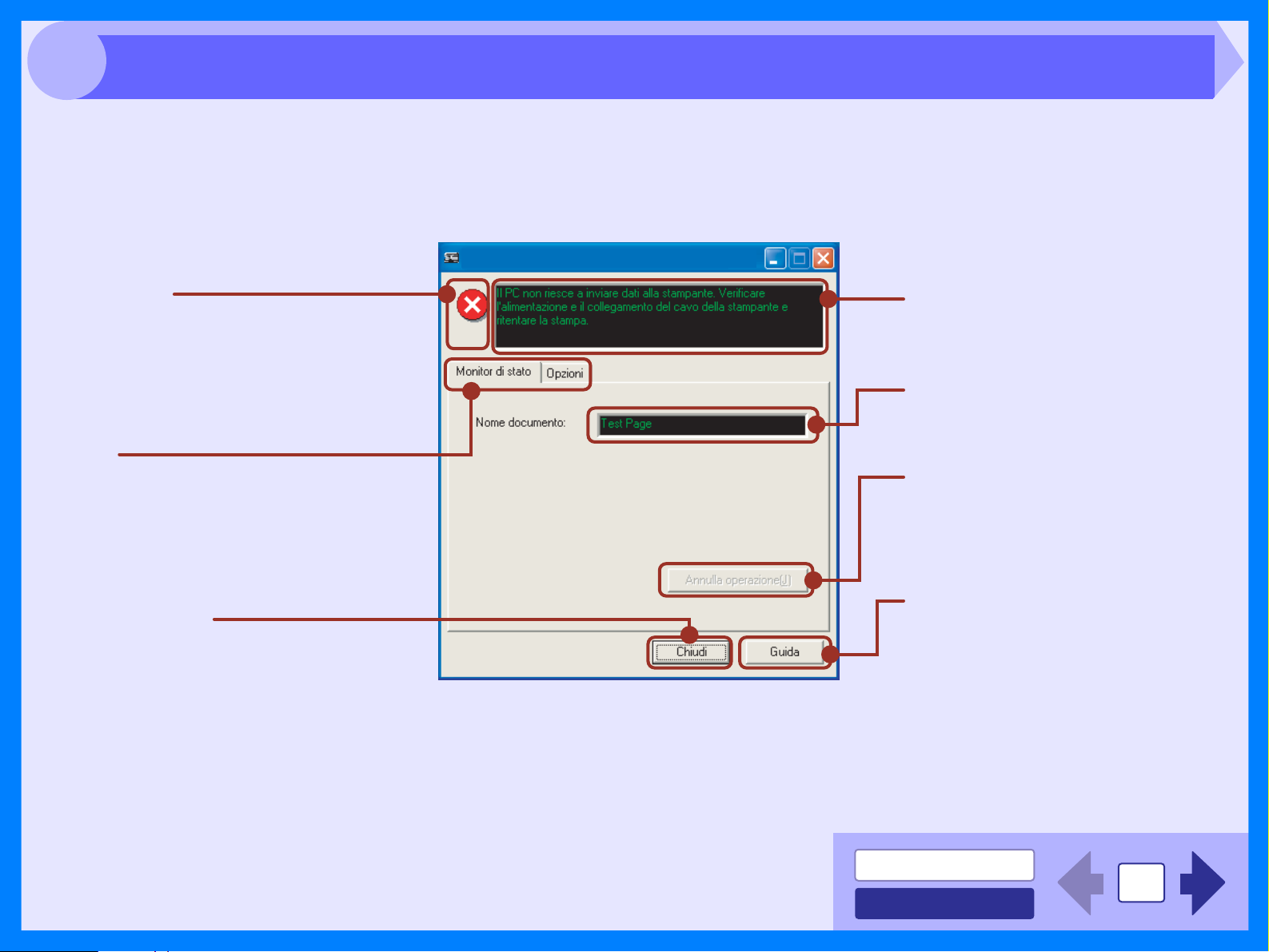
2
a
p
Schema della finestra Stato della stampante
Quando viene lanciato il processo di stampa, la finestra Stato della stampante si attiva automaticamente e appare sullo
shermo.
La finestra Stato della stampante è un programma specifico che mostra lo stato della stampante, il nome del documento
in corso di stampa e i messaggi di errore.
Finestra stato di stampa Olivetti d-Copia 150
SHARP AL-XXXX Finestra stato di stampa
Icona di stato
Questa icona fornisce informazioni sullo
stato della stampante.
Scheda
L'indice consente di passare da una
pagina delle impostazioni all'altra.
Pulsante "Chiudi"
Fare clic su questo pulsante per
chiudere la finestra Stato della
stam
ante.
Finestra Stato della stampante
Fornisce dettagli sullo stato attuale
del processo di stampa.
Nome documento
Visualizza il nome del processo di
stampa in corso.
Pulsante "Annulla operazione"
Fare clic su questo pulsante durante l
stampa per cancellare il processo di
stampa in corso.
Pulsante "Guida"
Fare clic su questo pulsante per
visualizzare il file di Help per la
Finestra stato della stampante.
SOMMARIO
9
INDICE

3
Panoramica processo di scansione
Lo schema fornisce una panoramica del processo di scansione.
L'ambiente che supporta la funzione di scansione deve disporre di determinati requisiti. Consultare la sezione
"INSTALLAZIONE DEL SOFTWARE" nel Manuale di instruzioni.
Avvertenza
Quando si esegue una scansione da una
1
applicazione compatibile con TWAIN*
Riferimento:
Eseguire una applicazione compatibile
con TWAIN o con WIA, quindi selezionare
il driver dello scanner dell'unità.
Scansione
Riferimento:
Scansione di una immagine da una
applicazione compatibile con TWAIN,
Scansione di una immagine da una
applicazione compatibile con WIA
(Windows XP).
o con WIA*
Collocare il documento originale nella posizione di scansione.
Per informazioni leggere la sezione "COLLOCAZIONE DEGLI ORIGINALI" nel Manuale di instruzioni.
Impostare le opzioni di scansione
2
Quando si esegue una scansione da "Procedura
guidata scanner e videocamera " (Windows XP)
Selezionando Pannello di controllo del
computer in uso, avviare "Procedura
guidata scanner e videocamera".
Scansione
Riferimento: Scansione di una immagine
da "Procedura guidata
scanner e videocamera"
(Windows XP)
Uso dell'unità per avviare la scansione*
Impostare l'unità nel modo Scanner e
selezionare il menu di scansione (da
SC1 a SC6) sul pannello operativo.
Scansione
Riferimento: "USO DEL MODO
SCANNER" nel Manuale di
instruzioni,
Schema di Button Manager
3
*1:TWAIN è un protocollo di interfacciamento delle periferiche di elaborazione di immagini, scanner inclusi. Installando un driver TWAIN nel computer
è possibile eseguire scansioni ed elaborare immagini utilizzando varie applicazioni compatibili con TWAIN.
WIA (Windows Imaging Acquisition) è una funzione di Windows che consente a scanner, videocamere digitali o altri dispositivi di immagine di
*2:
comunicare con un editor di immagine. Il driver WIA per questa unità è utilizzabile solo in ambiente Windows XP.
*3:Per eseguire scansioni utizzando il pannello operativo dell'unità, è necessario installare Button
Manager e definire le impostazioni in Pannello di controllo. Per i dettagli consultare la sezione
"UTILIZZO DEL MODO SCANNER" nel Manuale di instruzioni.
Notare che non tutte le funzioni dello scanner sono disponibili in Button Manager.
SOMMARIO
10
INDICE

3
Il driver dello scanner OLIVETTI è conforme allo standard TWAIN, pertanto è compatibile con numerose applicazioni che utilizzano il
protocollo TWAIN. Di seguito sono riportate le operazioni da eseguire passo per passo per acquisire una immagine scansita nel Desktop
Document Manager desktop utilzzando il Desktop Document Manager.
Eseguire una scansione di una immagine da una applicazione compatibile con TWAIN (parte 1)
1
Riferimento:Per maggiori informazioni su come posizionare il
2
Collocare l'originale che si desidera scansire sulla
lastra di esposizione/SPF.
documento originale da scansire, consultare la sezione
"POSIZIONAMENTO ORIGINALI" nel Manuale di
instruzioni.
Avviare Desktop Document Manager, fare clic sul menu
"File" e selezionare "Seleziona scanner".
Desktop Document Manager
Fare clic
3
Selezionare "OLIVETTI Personal MFP Serie", e fare clic
sul pulsante "Seleziona".
Nota
OLIVETTI Personal MFP series 1.0 (32-32)
WIA-Olivetti d-Copia 150 1.0 (32-32)
z Se si utilizza XP, è anche possibile selezionare
"WIA-Olivetti d-Copia 150 1.0" per eseguire la
scansione tramite il driver WIA.
Riferimento:Scansire una immagine da una
applicazione compatibile con WIA
z
A seconda del sistema utilizzato, nello schermo
"Seleziona origine" può apparire "OLIVETTI
Personal MFP Serie 1.0 (32-32)" e "WIA-Olivetti
d-Copia 150 1.0 (32-32)".
z La procedura per accedere all'opzione
"Seleziona scanner" dipende dall'applicazione
utilizzata. Per maggiori informazioni leggere il
manuale o il file di help dell'applicazione.
Fare clic
SOMMARIO
INDICE
11

3
Eseguire la scansione da una applicazione compatibile con TWAIN (parte 2)
4
Riferimento:Impostazioni del driver dello scanner
5
Selezionare "Acquisisci immagine" dal menu "File", o
fare clic sul pulsante "Acquisisci" ( ).
Appare la videata del driver dello scanner .
Nel menu "Posizione di scansione" selezionare la
posizione in cui è stato collocato l'originale nel passo
1 ("lastra di esposizione" o "SPF").
Olivetti d-Copia 150
7
Riferimento:Impostazioni del driver dello scanner
8
Specificare la zona di scansione e impostare le
preferenze di digitalizzazione
Per informazioni su come specificare la zona di
scansione e come impostare le preferenze, leggere
l'Help del driver dello scanner.
Se si imposta una ampia zona di scansione, colore su
colore e una alta risoluzione, aumenta
notevolemente il volume dei dati, con conseguento
Avvertenza
allungamento dei tempi di scansione. Si raccomanda
di impostare le preferenze di scansione in base al tipo
di originale da scansire, ad es. testo, testi misti,
grafici, fotografia, colore, bianco e nero.
Fare clic sul pulsante "Scansione" dopo l'impostazione
delle preferenze.
Per annullare il processo di scansione, fare clic sul pulsante
"Scansione" e premere il tasto [Esc] della tastiera.
Desktop Document Manager
6
Fare clic sul pulsante "Anteprima".
E' visualizzata l'immagine in anteprima.
z
Se la rotazione o l'angolazione dell'immagine scansita è
diversa, riposizionare l'originale e selezionare
nuovamente il pulsante "Anteprima".
Nota
z Se si posizionano pagine multiple nell'SPF, l'unità
fornisce l'anteprima solo della pagina posta sopra
gli originali, inviandola all'area di uscita degli
originali. Rinviare la pagina di anteprima all'SPF
prima di iniziare la scansione.
Desktop Document
Quando il driver dello scanner viene chiuso dopo la scansione, i
dati dell'immagine appaiono come file nuovo in Desktop Document
Manager.
SOMMARIO
12
INDICE

3
Eseguire una scansione da una applicazione compatibile con TWAIN (parte 3)
Impostazioni del driver dello scanner
La pagina di Installazione del driver dello scanner è costituito da "Schermo di installazione", che consente di selezionare le
impostazioni per la scansione e da "Visualizzazione Anteprima", che mostra l'immagine di scansione. Per maggiori informazioni
sulle impostazioni di scansione, fare clic sul pulsante "Help".
Schermo di installazione
Menu "Posizione di scansione"
Selezionare la posizione di scansione desiderata da "Lastra
di esposizione " (lastra documenti originali") o "SPF".
Menu "Modalità di scansione"
Passare al modo Scansione tra le schermate
"Standard" e "Professionale". Per informazioni su
ciascuna di queste impostazioni, fare clic sul
pulsante "Help" per visualizzare l'Help.
Pulsante "Scansione"
Fare clic per scansire un documento o una immagine
secondo le preferenze dell'utente. Prima di
selezionare il pulsante "Scansione", controllare che
le preferenze impostate siano corrette.
Per annullare il processo di scansione
dopo aver selezionato il pulsante
Nota
"Scansione", premere il tasto [Esc] della
tastiera o il tasto Cancella ( ) dell'unità.
Pulsante "Anteprima"
Anteprima del documento.
Se il comando "Anteprima" viene
annullato premendo immediatamente il
Nota
Pulsante "Help"
Fare clic sul file di help del driver dello
scanner.
tasto [Esc] della tastiera o il tasto
Cancella ( ) dell'unità, è possibile che
sulla finestra di anteprima non appaia
alcuna immagine.
SOMMARIO
13
INDICE

3
Scansione di una immagine da una applicazione compatibile con TWAIN (parte 4)
Visualizzazione Anteprima
Pulsante "Scelta automatica
area scansione"
Fare clic quando la finestra di Anteprima è visualizzata
per impostare automaticamente la zona di scansione.
Fare clic sul pulsante "Scelta
automatica area scansione" per
adattare la zona di scansione in
automatico.
Finestra completa di anteprima
Olivetti d-Copia 150
Finestra di anteprima
Fare clic sul pulsante "Anteprima" nella
schermata Impostazione per visualizzare
l'immagine scansita. E' possibile specificare
la zona di scansione trascinando il mouse
all'interno della finestra.
Pulsante "Luminosità/contrasto"
Fare clic per entrare nella finestra
"Luminosità/contrasto" e correggere le
impostazioni di luminosità e contrasto
relative alla scansione.
SOMMARIO
INDICE
14

3
In ambiente Windows XP è possibile utliizzare il driver WIA per eseguire scansioni da Desktop Document Manager, Paint e altre
applicazioni compatibili con WIA. La procedura di scansione da Paint è spiegata di seguito.
Eseguire una scansione di una immagine da una applicazione compatibile con WIA (Windows XP) (parte 1)
1
Riferimento:Per maggiori informazioni su come posizionare il
2
Collocare l'originale che si desidera scansire sulla
lastra di esposizione/SPF.
documento originale da scansire, consultare la sezione
"POSIZIONAMENTO ORIGINALI" nel Manuale di
instruzioni.
Una volta avviato Paint, fare clic sul menu "File" e
selezionare "Da scanner o fotocamera".
Appare la videata di scansione del driver WIA.
Fare clic
Nota
Se nel computer in uso vi sono dei driver WIA di
altre periferiche installate, si apre la videata
"Seleziona periferica". Selezionare "Olivetti
d-Copia 150" e fare clic sul pulsante "OK".
SHARP
Olivetti
AL-XXXX
d-Copia 150
OLIVETTI
Olivetti d-Copia 150
Fare clic
SOMMARIO
INDICE
15

3
Eseguire una scansione da una applicazione compatibile con WIA (Windows XP) (parte 2)
3
Selezionare Origine carta e Tipo di immagine, quindi
fare sul pulsante "Anteprima".
E' visualizzata l'immagine in anteprima.
Se l'originale è stato collocato sulla lastra di
esposizione, selezionare "Lastra piana" come opzione
di "Origine carta".
Se l'originale è stato collocato in SPF, selezionare
"Alimentazione" come "Alimentazione" e specificare il
formato originale in "Dimensioni pagina".
Digitalizza utilizzandi Olivetti d-Copia 150
4
Fare clic sul pulsante "Esegui scansione".
Ha inizio il processo di scansione e l'immagine viene
esportata in Paint.
Utilizzare il comando "Salva" dell'applicazione in uso
per selezionare un nome file e una cartella di
destinazione per l'immagine scansita, quindi salvare
l'immagine.
Per cancellare la scansione in corso, fare clic sul
pulsante "Scansione" e quindi sul pulsante "Cancella".
Nota
z Selezionando "Alimentazione" per "Alimentazione"
e facendo clic sul pulsante "Anteprima", viene
visualizzato il primo originale posto sull'SPF. Esso
viene trasferito all'area di uscita degli originali,
pertanto non è necessario rinviarlo all'SPF prima di
avviare la scansione.
z Per visualizzare l'Help relativo ad una impostazione,
fare clic sul pulsante ( ) nella parte superiore dello
schermo e selezionare l'impostazione.
SOMMARIO
16
INDICE

3
Qui di seguito è illustrata la procedura per eseguire scansioni utilizzando "Procedura guidata scanner e videocamera" in
Windows XP. La procedura guidata consente di scansire le immagini senza utilizzare applicazioni compatibili con WIA.
Eseguire una scansione di una immagine da "Procedura guidata scanner e videocamera" (Windows XP) (parte 1)
1
Riferimento:Per maggiori informazioni su come posizionare il
2
3
Collocare l'originale che si desidera scansire sulla
lastra di esposizione/SPF.
documento originale da scansire, consultare la sezione
"POSIZIONAMENTO ORIGINALI" nel Manuale di
instruzioni.
Fare clic sul pulsante "Inizio", selezionare "Pannello di
controllo", fare clic su "Stampanti e altre perifieriche",
quindi fare clic su "Scanner e videocamere".
Fare clic sull'icona "d-Copia 150" e quindi "Copia
immagini" in "Operazioni immagini".
Apparirà la "Procedura guidata scanner e videocamera"
Olivetti d-Copia 150
4
Fare clic sul pulsante "Avanti".
Olivetti d-Copia 150
SOMMARIO
INDICE
17

3
Eseguire una scansione di una immagine utilizzando "Procedura guidata scanner e videocamera" (Windows XP) (parte 2)
5
Selezionare "Tipo immagine" e "Alimentazione", quindi
fare clic sul pulsante "Avanti".
Se l'originale è stato collocato sulla lastra di esposizione,
selezionare "Lastra piana" come opzione di "Origine carta".
Se l'originale è stato collocato in SPF, selezionare
"Alimentazione" come "Alimentazione" e specificare il
formato originale in "Dimensioni pagina".
E' possibile selezionare il pulsante "Anteprima" per
visualizzare l'immagine prima di confermare la scansione.
6
Specificare un nome gruppo, formato e cartella per
salvare l'immagine, quindi fare clic sul pulsante"Avanti"
E' possibile scegliere tra i formati JPG, BMP, TIF o PNG.
Per iniziare la scansione, fare clic sul pulsante "Avanti".
Nota
z Selezionando "Alimentazione" per
"Alimentazione" e facendo clic sul pulsante
"Anteprima", viene visualizzato il primo originale
posto sull'SPF. Esso viene trasferito all'area di
uscita degli originali, pertanto non è necessario
rinviarlo all'SPF prima di avviare la scansione.
z Per adattare le impostazioni di risoluzione, tipo
di immagine, luminosità e contrasto, fare clic sul
pulsante "Personalizzazioni".
SOMMARIO
18
INDICE

3
Eseguire una scansione di una immagine utilizzando "Procedura guidata scanner e videocamera" (Windows XP) (parte 3)
7
Quando la scansione è terminata, si apre la seguente
finestra. Selezionare il lavoro che si desidera far
eseguire subito dopo e fare clic sul pulsante "Avanti".
Se si desidera terminare la sessione, fare clic su "Il
lavoro sulle immagini è stato completato".
8
Fare clic sul pulsante "Fine".
La "Procedura guidata scanner e videocamera" è
terminata e l'immagine scansita viene salvata nella
cartella specificata.
SOMMARIO
INDICE
19

3
Button Manager è una utility che consente di collegare le funzioni di scansione al tasto funzione SCANNER dell'unità. Tramite il programma
vengono associate delle funzioni di scansione a sei diversi menu, i quali vengo collegati al tasto SCANNER dell'unità.
Riferimento:Per iniziare la scansione dal pannello operativo dell'unità, dopo aver installato Button Manager specificare le impostazioni nel
Schema di Button Manager
Pannello di controllo di Windows. Per avere informazioni su Button Manager, su come eseguire le impostazioni in Pannello di
controllo e sul processo di scansione utilizzando il pannello operativo dell'unità, consultare la sezione "UTILIZZO DEL MODO
SCANNER" nel Manuale di instruzioni.
Le funzioni di Button Manager sono illustrate più avanti.
Scheda
Fare clic per impostare le
opzioni di menu scansione.
Zona "Selezione applicazione"
Selezionare l'avvio dell'applicazione.
Zona "Impostazione
scansione"
Impostare le condizioni di
scansione.
Alcune applicazioni
possono limitare la scelta
delle impostazioni.
Nota
Pulsante "OK"
Fare clic per salvare le
impostazioni ed uscire
dalla finestra di dialogo.
Pulsante "Annulla"
Fare clic su questo
pulsante per uscire dalla
casella di dialogo senza
modificare le impostazioni
Mostra la schermata di
impostazione TWAIN durante la
scansione
» possibile scegliere se visualizzare
o meno la finestra delle impostazioni
di TWAIN. Selezionando la casella
di controllo, quando viene realizzata
una scansione appare la finestra di
TWAIN che consente di modificare
le impostazioni di scansione.
Pulsante "Help"
Fare clic su questo pulsante per
visualizzare il file di Help di Button
Manager.
Pulsante "Applica"
Per salvare le impostazioni fare clic
senza chiudere la casella di dialogo.
E' possibile specificare e modificare le vostre opzioni del menu di scansione differenziandole dalle sei funzioni disponibili.
Leggere Impostazioni di Button Manager
Chiudere l'applicazione sorgente prima di utilizzare il tasto
SCANNER dell'unità.
Nota
per specificare e modificare le opzioni del menu di scansione.
SOMMARIO
20
INDICE

3
Una volta installato, Button Manager generalmente si attiva con l'avvio di Windows. Per impostare le opzioni di scansione, procedere come
segue
Per informazioni sulla videata Impostazioni di Button Manager, leggere il file di help relativo a Button Manager.
Impostazioni di Button Manager
1
2
Riferimento:Schema di Button Manager
3
Fare clic con il pulsante destro del mouse sull'icona di
Button Manager ( ) nella barra dei menu.
Se non appare l'icona di Button Manager sulla
barra degli strumenti, fare clic sul pulsante "Inizio",
selezionare "Tutti i programmi" ("Programmi" in
Nota
Windows 98/Me/2000), selezionare "OLIVETTI
MFP Personal Serie", quindi fare clic su Button
Manager.
Selezionare "Impostazioni" dal menu a discesa.
Si apre la videata di Impostazione di Button Manager.
Fare clic sulla scheda del menu Scansione che si
desidera configurare.
5
Riferimento:Schema di Button Manager
6
Impostare "Modalità colore", "Edge Enhancement" e
altre impostazioni di scansione nell'area "Scan Setup".
Quando è selezionato "SPF" nel menu Scan, è
possibile eseguire la scansione dell'originale
caricato nel modulo SPF. Se una applicazione
Nota
diversa da "Desktop Document Manager" è
selezionata nell'area "Selezione applicazione",
generalmente è possibile scansire solo un
originale. Se "Desktop Document Manager" è
selezionata, possibile scansire più originali.
Fare clic sul pulsante "OK".
La configurazione è stata completata.
4
Riferimento:Schema di Button Manager
Configurare l'applicazione di avvio nell'area "Selezione
applicazione"
SOMMARIO
21
INDICE

4
Se si sono verificati dei problemi nell'unità, in primo luogo verificare se è possibile eseguire una copia dall'unità. Se l'unità non
funziona correttamente ma è comunque in grado di fotocopiare, controllare le seguenti condizioni.
Riferimento:Se si verificano dei malfunzionamenti, fare riferimento alla sezione "RISOLUZIONE DEI PROBLEMI" del Manuale di instruzioni.
1
Individuare i problemi dell'unità
Controllare la connessione tra
l'unità e il computer.
Controllare il computer in uso
La videata Plug & Play non appare (quando USB è collegato)
2
Installazione del driver MFP (Windows 2000/XP) non riuscita
Che tipo di problema è
stato riscontrato?
•
Problema di stampa
•
Problema di scansione
A
B
A
Problema di stampa
Quando si verifica uno dei problemi di seguito elencati mentre è
in corso una stampa, controllare la condizione corrispondente.
Stampa sbiadita, irregolare o macchiata
I caratteri o i grafici non sono stampati nella posizione corretta
Nessuna stampa
Disinstallazione software OLIVETTI Personal MFP serie
Assicurasi che l'unità non sia in funzione. Non è possibile stampare o eseguire scansioni dal computer o dall'unità
mentre l'unità sta eseguendo delle copie.
Nota
La funzione di scansione è utilizzabile solo se l'unità è collegata al computer con un cavo USB.
Avvertenza
Se il problema non è stato risolto nonostate siano state verificate le condizioni
indicate sopra, contatte il centro assistenza OLIVETTI autorizzato.
Se si verifica uno dei problemi di seguito elencati mentre è in
corso una scansione, controllare la la condizione corrispondente.
Risultato di scansione non soddisfacente
L'immagine scansita non è posizionata correttamente
Impossibile scansire l'immagine
Disinstallazione software OLIVETTI Personal MFP serie
Problema di scansione
B
SOMMARIO
22
INDICE

4
Controllare la connessione tra unità e computer
CONTROLLARE1Il cavo di interfaccia è compatibile con
l'unità e il computer?
I cavi di interfaccia compatibili con questa unità sono i
cavi USB e i cavi paralleli. Controllare quale tipo di
cavo è supportato dal computer e quindi acquistare
uno dei seguenti cavi:
Cavo USB
Cavo twistato doppio con schermatura (max 2m o
equivalente cavo di trasmissione ad alta velocità)
Cavo di interfaccia parallelo
IEEE 1284 - Cavo di interfaccia schermato di tipo
bidirezionale (max 2m)
La funzione di scansione è utilizzabile solo se
l'unità è collegata al computer con un cavo USB
Avvertenza
CONTROLLARE2Il cavo di interfaccia è collegato
fermamente?
Verificare se il cavo di interfaccia è inserito in modo
sicuro nei connettori dell'unità e del computer. Si
consiglia di controllare che le spine dei connettori non
siano piegate.
Riferimento:Per maggiori informazioni sulla
connessione leggere la sezione
"COLLEGAMENTO DEL CAVO DI
INTERFACCIA" del Manuale di
instruzioni .
Se il cavo USB è scollegato.
Se il cavo USB è scollegato anche solo per un attimo quando
l'unità è funzionante, i processi di stampa e di scansione
possono subire una interruzione.
Se ciò si verifica, controllare il cavo USB e assicurarsi che sia
collegato in modo sicuro, quindi riavviare il computer.
CONTROLLARE3Vi sono altre periferiche USB collegate
all'unità?
Se altre periferiche USB sono collegate attraverso lo
stesso computer, scollegarle per vedere se il problema
persiste.
SOMMARIO
23
INDICE

4
Riferimento:Non appare la videata Plug and Play (quando è collegato il cavo USB)
Controllare il computer
CONTROLLARE1Ci sono sufficienti risorse di memoria o
spazio libero sul disco rigido del
computer?
Per utilizzare l'unità, nel computer ci deve essere
spazio sufficiente sul disco rigido. In caso contrario,
cancellare i file non necessari per aumentare lo spazio
disponibile. Se la memoria è insufficiente, chiudere le
applicazioni che non si desidera utilizzare per
aumentare la memoria necessaria per la stampa o la
scansione. Tuttavia, se non si riesce a stampare o
eseguire scansioni, installare altra memoria nel
computer.
CONTROLLARE2Il disco rigido del computer è
frammentato?
Quando i file vengono memorizzati/cancellati di
frequente, è possibile che vengano frammentati nel
disco fisso causando una riduzione dei tempi di
stampa e di scansione. E' possibile utilizzare l'utilità di
deframmentazione di Windows o un tool di
deframmentazione del disco fisso di altri produttori.
CONTROLLARE3Se il computer è connesso all'unità
attraverso la porta parallela, il modo porta
parella (LPT) è impostato diversamente
dal modo EPP?
L'unità non può funzionare correttamente se il modo
porta parallela è impostato sul modo EPP. Per
impostare diversamente il modo porta parallele, fare
riferimento al manuale del computer o chiedere al
produttore del computer. Si consiglia il modo ECP per
ottenere le migliori prestazioni dall'unità. Fare
attenzione che alcuni computer utilizzano una
terminologia diversa per entrambi i modi.
Se si utilizza Windows XP, in seguito alle
modifiche sulle impostazioni della porta può
Avvertenza
apparire la procedura guidata "Installazione
nuovo hardware". In questo caso, fare clic sul
pulsante ""Cancella"" per chiudere la procedura,
quindi disinstallare il driver della stampante come
spiegato nella sezione "INSTALLAZIONE DEL
SOFTWARE" del Manuale di instruzioni.
SOMMARIO
INDICE
24

4
Se non appare lo schermo Plug and Play dopo aver collegato l'unità al computer con un cavo USB e attivato l'alimentazione di
entrambi, effettuare le operazioni di seguito indicate per verificare che la porta USB sia disponibile.
Non appare la videata Plug and Play (quando è collegato il cavo USB)
1
2
Fare clic sul pulsante "Inizio", selezionare
"Pannello di controllo", quindi "Prestazioni e
manutenzione".
In ambiente Windows 98/Me/2000, fare clic sul pulsante
"Inizio", selezionare "Impostazioni" e "Pannello di controllo".
Fare clic su "Sistema", selezionare la scheda
"Hardware", fare clic sul pulsante "Gestione
periferiche".
I controller USB (Universal Serial Bus) sono contenuti
nell'elenco delle periferiche.
3
z Se l'icona "Sistema" non appare in Windows Me,
fare clic su "Visualizze tutte le opzioni del pannello
di controllo".
z
Nota
Fare clic sull'icona ( ) accanto a "Controller USB
(Universal Serial Bus)".
E' prevista la visualizzazione di due voci, il controller tipo
chipset e l'hub root. Se appaiono, è possibile utilizzare la
porta USB. Se la voce "Controller USB (Universal Serial
Bus)" è seguita da un punto esclamativo giallo o non è
visualizzata, è necessario consultare il manuale del
computer o contattare il produttore del computer.
In Windows 98/Me, fare doppio sull'icona "Sistema" ,
selezionare la scheda "Hardware", quindi il pulsante
"Gestione periferiche".
z In Windows 2000, fare doppio sull'icona "Sistema" ,
selezionare la scheda "Hardware", quindi il pulsante
"Gestione periferiche".
4
Una volta verificato che la porta USB è abilitata,
procedere con l'installazione del software,
attenendosi a quando indicato nella sezione
"INSTALLAZIONE DEL SOFTWARE" nel Manuale di
instruzioni.
SOMMARIO
25
INDICE

4
Se il driver MFP non può essere installato sotto Windows 2000/XP, controllare le impostazioni del computer attendendosi alla
procedura di seguito indicata.
Installazione del driver MFP non eseguita (Windows 2000/XP)
1
2
3
Fare clic sul pulsante "Inizio" e selezionare
"Pannello di controllo".
In Windows 2000, fare clic sul pulsante "Inizio", quindi
selezionare "Impostazioni", successivamente "Pannello di
controllo".
Fare clic su "Prestazioni e manutenzione", quindi
su "Sistema".
In Windows 2000, fare doppio sull'icona "Sistema".
Fare clic sulla scheda "Hardware", quindi sul
pulsante "Firma Driver"
Si apre la seguente finestra di dialogo.
4
Controllare "Quale operazione deve eseguire
Windows?" ("Verifica nome file" in Windows 2000).
Se è stata selezionata l'opzione "Blocco" per i computer
attualmente in uso, non sarà possibile installare il driver
MFP. Selezionare l'opzione "Avvisa", quindi installare il
driver MFP come descritto nella sezione "INSTALLAZIONE
DEL SOFTWARE" nel Manuale di instruzioni.
SOMMARIO
INDICE
26

4
Se la stampa ottenuta è sbiadita, irregolare o macchiata, attenersi a quanto segue.
Stampa non nitida, irregolare o macchiata
CONTROLLARE1E' stato specificato il driver della
stampante per adattare sia la carta che il
lavoro di stampa?
E' possibile selezionare le opzioni "Bozza",
"Normale" o "Foto" sulla qualità di stampa nella
"Avanzata" scheda dello schermo di impostazione
driver di stampa. Quando è selezionato "Foto", è
possibile fare clic sul pulsante "Regolazione
immagine" e regolare la luminosità e il contrasto
nella casella di dialogo visualizzata. Regolare le
impostazioni in base ai dati di stampa e provare a
stampare nuovamente.
Riferimento:Impostazioni driver di stampa
CONTROLLARE2La carta è ondulata?
Se la carta è ondulata, cercare di stirarla e
posizionarla nuovamente nell'unità.
CONTROLLARE3La carta è tropo spessa o troppo sottile?
Se la carta pesa da 52 a 80g/m2 essa può essere
caricata nel vassoio di alimentazione. Se la carta
pesa da 52 a 128g/m2 può essere inserita nel
vassoio di bypass singolo.
CONTROLLARE4E' quasi ora di sostituire la cartuccia TD o
la cartuccia del cilindro
Quando è il momento di sostituire la cartuccia TD o
la cartuccia del cilindro, sul pannello operativo
dell'unità si accende l'indicatore che segnala la
necessità di sostituire la cartuccia TD ( ) o
l'indicatore che segnala la necessità di sostituire la
cartuccia del cilindro ( ). Quando è il momento di
sostuirle entrambe, l'indicatore lampeggia.
Sostituire la cartuccia e provare a ripetere la stampa
Riferimento:Consultare le sezioni
"SOSTITUZIONE CARTUCCIA
TD", "SOSTITUZIONE DELLA
CARTUCCIA DEL CILINDRO" e
"MATERIALI DI CONSUMO E SUI
COMPONENTI OPZIONALI" nel
Manuale di instruzioni.
CONTROLLARE5Sono stati impostati i margini sufficienti
nella sezione Imposta pagina
dell'applicazione in uso?
Se i margini impostati sono esterni all'area di
stampa garantita, è possibile che si verificano delle
sbavature o delle macchine nei bordi superiori e
inferiori del foglio.
Quando si seleziona l'opzione Imposta pagina nel
programma applicativo in uso, è necessario
impostare i margini inferiori, superiori, a sinistra e
destra su 4 mm.
SOMMARIO
INDICE
27

4
Se un documento viene stampato storto o la stampa appare solo in una parte del foglio, controllare quanto segue.
I caratteri o i grafici non vengono stampati nella giusta posizione
CONTROLLARE1La dimensione della carta caricata nel
vassoio è la stessa di quella specificata
nel driver di stampa?
Controllare che le opzioni "Formato carta"
corrispondano al formato della carta caricata nel
vassoio.
Se è stata attivata l'impostazione "Adatta alla pagina",
assicurarsi che il formato carta selezionato nell'elenco
a discesa dell'opzione "Adatta alla pagina" sia lo
stesso formato della carta caricata.
CONTROLLARE2L'orientamento dell'origianle è stato
impostato correttamente?
Nella videata Installazione driver di stampa, fare clic
sulla scheda "Carta" e verificare se l'opzione
"Orientamento" è impostata secondo le esigenze di
stampa.
CONTROLLARE3La carta è stata caricata correttamente?
Se un documento stampato appare danneggiato o
l'immagine viene stampata storta o deformata,
togliere il foglio danneggiato, ricaricare la carta e
stampare di nuovo il documento Inserire la carta in
modo tale che non vi sia spazio visibile tra la carte e
i guidacarta.
Riferimento:Per maggiori dettagli
sull'inserimento della carta,
consultare la sezione
"CARICAMENTO DELLA CARTA"
del Manuale di instruzioni.
CONTROLLARE4Sono stati specificati correttamente i
margini nell'applicazione in uso?
Controllare le impostazioni relative al layout dei
margini del documento e al formato carta
nell'applicazione in uso. Controllare anche che le
impostazioni della stampante siano state specificate
correttamente in funzione del formato carta.
Riferimento:Stampa non nitida, irregolare o
macchiata
SOMMARIO
INDICE
28

4
Se l'unità non stampa nonostante sia collegata all'alimentazione, attendere per qualcheminuto. L'unità necessita di tempi più
lunghi per l'eleborazione di dati complessi. Se l'unità continua a non stampare, verificare i punti di seguito elencati:
Nessuna stampa
CONTROLLARE1Si è verificato un inceppamento della
carta?
Quando l'indicatore che segnala l'inceppamento
della carta ( ) lampeggia o l'indicatore ( )
lampeggia nel display, l'unità si blocca.
Rimuovere la carta inceppata come spiegato nella
sezione "ELIMINAZIONE DI INCEPPAMENTI" nel
Manuale di instruzioni.
CONTROLLARE2L'indicatore ON LINE è spento?
L'indicatore ON LINE posto sul pannello operativo si
spegne quando l'unità viene utilizzata come copiatrice. In quel momento non è possibile stampare o
eseguire scansioni. Quando il processo di copiatura
è terminato, l'indicatore ON LINE si accende allo
scadere del tempo di autoazzeramento, e l'unità è
pronta per la scansione e la stampa. E' inoltre
possibile premere due volte il tasto Cancella ( ) o
premere il tasto ON LINE per preparare l'unità alla
scansione o alla stampa.
CONTROLLARE3Nell'applicazione corrente l'unità è stata
selezionata correttamente per eseguire il
processo il stampa?
Quando si seleziona il comando "Stampa" dal menu
"File, presente in tutte le applicazioni, assicurarsi
che sia stata impostata la stampante "Olivetti
d-Copia 150" nella finestra di dialogo "Stampa".
CONTROLLARE4La stampante è stata impostata
correttamente?
Per controllare che il driver di stampa sia stato
installato, effettuare quanto segue.
1Fare clic sul pulsante "Inizio", quindi su
"Pannello di controllo", fare clic su
"Stampanti e altro hardware", quindi su
"Stampanti e fax".
In ambiente Windows 95/98/Me/NT 4.0/2000,
fare clic sul pulsante"Inizio", selezionare
"Impostazione", quindi "Stampanti".
2Controllare se l'icona del driver della
stmpante "Olivetti d-Copia 150" è
visualizzata.
Olivetti d-Copia 150
Se non si riesce ancora a stampare nonostante la
presenza dell'icona del driver di stampa "
d-Copia 150
stato installato correttamente. In questo caso
cancellare il software per la OLIVETTI Personal
MFP Serie e reinstallarlo.
Riferimento:Disinstallzione software OLIVETTI
", è possibile che il driver non sia
Personal MFP Serie
Olivetti
Fare clic qui
Olivetti d-Copia 150
SOMMARIO
29
INDICE

4
Se la qualità di stampa del documento scansito è scadente e non è possibile migliorarla modificando le preferenze, controllare i punti
di seguito riportati.
I risultati ottenuti con la scansione non sono sufficienti
CONTROLLARE1Il documento originale è pulito?
Controllare l'originale prima della scansione. Se
l'originale presenta delle tracce di polvere, non sarà
possibile ottenere un buon risultato. Assicurarsi che
anche il piano dello scanner sia pulito.
CONTROLLARE2E' stata specificata una risoluzione
adatta?
Assicurarsi che il valore impostato in "Risoluzione"
nel driver dello scanner soddisfi i requisiti
dell'originale.
Riferimento:Eseguire una scansione di
un'immagine da una applicazione
compatibile con TWAIN,
Eseguire una scansione di una
immagine da una applicazione
compatibile con WIA (Windows
XP),
Eseguire una scansione di una
immagine da "Procedura guidata
scanner e videocamera"
(Windows XP),
CONTROLLARE3
E' stato specificato un valore adatto per
l'impostazione "Soglia B/W"?
Se si sta eseguendo una scansione da una
applicazione compatibile con TWAIN e si sta
utilizzando il modo "Monograd. 2 senza
verde","Monograd. 2 senza rosso" or "Monograd. 2
senza blu", assicurarsi che sia specificato un valore
adatto all'impostazione di "Soglia B/W". Un valore
maggiore rende più scuro l'immagine scansita
mentre un valore inferiore la rende più chiara. Per
regolare la scala in modo automatico, fare clic sul
pulsante "Soglia automatica" nella scheda
"Immagine" dello schermo "Professionale".
Riferimento:Scansione di una immagine da
una applicazione compatibile con
TWAIN.
CONTROLLARE4La luminosità e il contrasto sono stati
regolati corretamente?
Se si sta eseguendo una scansione da una
applicazione compatibile con TWAIN e l'immagine
prodotta ha una luminosità o un contrasto non adatti
(ad esempio l'immagine è troppo brillante), attivare
l'impostazione "Regolazione automatica Luminosità/
Contrasto" sulla scheda "Principale" della
Professionale"
Contrasto" per effettuare la regolazione dell'immagine
di output che appare sullo schermo.
Se si sta eseguendo una scansione da una
applicazione compatibile con WIA o da "Procedura
guidata scanner e videocamera", fare clic sul
pulsante "
digitalizzata
la luminosità e il contrasto nella finestra visualizzata
Se il retro dell'originale è visualizzata nell'anteprima di scansione.
Se si utilizza un'applicazione compatibile con TWAIN e
il retro dell'originale appare sbiadito nell'anteprima,
provare a modificare le impostazioni di Luminosità e
Contrasto.
Fare clic sul pulante "luminosità/contrasto"
videata di anteprima dell'immagine per modificarne la
luminosità /contrasto, quindi regolare i valori
"Luminosità" e "Contrasto:".Selezionando "Dopo"
Viene visualizzata l'immagine di anteprima con i nuovi
valori.Quando l'immagine sul retro non è più
visualizzata e si ottiene solo l'immagine richiesta, fare
clic sul pulsante "Applica" per assegnare le nuove
impostazioni, quindi fare clic sul pulsante "Digitalizza"
per avviare la scansione.
. Fare clic sul pulsante "Luminosità/
Regola la qualità dell'immagine
" o su "Professionale", quindi regolare
nella
SOMMARIO
30
INDICE

4
Se la posizione dell'immagine scansita non corretta, verificare le seguenti condizioni.
L'immagine di scansione è posizionata non correttamente
CONTROLLARE1L'originale è stato collocato dritto?
Collocare l'originale in posizione dritta sulla lastra di
esposizione
Riferimento:Leggere "COLLOCAMENTO
DELL'ORIGINALE" nel Manuale di
instruzioni per ottenere informazioni
su come posizionare l'originale
CONTROLLARE2L'orginale è stato collocato correttamente
sulla lastra di esposizione?
Collocare l'originale sulla lastra di esposizione come
nella figura sottostante
Allineare il centro dell'originale con la marcatura ( )
CONTROLLARE3L'originale è stato collocato in modo
corretto sull' SPF?
Per eseguire la scansione da SPF, allineare la guida
con l'originale come indicato nella figura sottostante.
Allineare la guida con l'originale.
SOMMARIO
INDICE
31

4
Se non è possibile eseguire la scansione dell'immagine, spegnere il computer. Premere l'interruttore posto sull'unità per disattivare l'alimentazione, togliere la
spina dell'unità dalla presa di alimentazione, ripristinare il collegamento. Riavviare il computer. Eseguire una scansione. Se non fosse ancora possibile
eseguire la scansione, verificare le seguenti condizioni .
CONTROLLARE1L'applicazione in uso è compatibile con
CONTROLLARE2
CONTROLLARE3Sono state specificate tutte le preferenze
CONTROLLARE4C'è abbastanza memoria nel computer?
CONTROLLARE5Il tempo di vaildità specificato per il
Impossibile scansire l'immagine
CONTROLLARE6Si sta cercando di scansire in una volta
TWAIN?
Se l'ambiente è Windows 98/Me/2000 e l'applicazione in
uso non è compatibile con TWAIN, l'applicazione non è
in grado di acquisire le immagini. Utilizzare una
applicazione che sia compatibile con TWAIN, ad
esempio Desktop Document Manager, fornita in
dotazione con l'unità.
E' stato selezionato il driver specifico per
questa unità dall'applicazione in uso ?
Assicurarsi che nell'applicazione in uso sia selezionato
"OLIVETTI Personal MFP serie" o "Olivetti d-Copia
150".
Riferimento:Scansione di una immagine da
una applicazione compatibile con
TWAIN.
di scansione in modo appropriato?
L'impostazione di una ampia area, colore su colore,
insieme ad una alta risoluzione, determina un maggiore
volume di dati. Si consiglia di impostare le preferenze di
scansione in base al tipo di originale da sottoporre alla
scansione, ad esempio testo, testo misto grafica,
fotografia, colore, bianco e nero.
Il computer in uso può non avere sufficiente memoria per
memorizzare il documento che si desidera scansire. Ridurre
la risoluzione di scansione.
programma è già scaduto?
Né i processi di stampa né quelli di scansione possono
essere trasmessi all'unità dal computer quando è
scaduto il periodo di validità del programma dopo la
copiatura.
Per trasmettere immediatamente un processo di
stampa o di scansione, premere due volte il pulsante
()
Cancella posto sull'unità per annullare tutte le
impostazioni.
Riferimento:Per maggiori informazioni consultare la
sezione "PROGRAMMI UTENTE" del
Manuale di instruzioni.
CONTROLLARE7Il sistema operativo del computer
CONTROLLARE8L'interfaccia utilizzata è idonea?
CONTROLLARE9Il driver dello scanner e Button Manager
sola più originali in SPF?
Quando più originali sono caricati nell'SPF, dipende
dall'applicazione utilizzata se solo un originale può essere
scansito in una singola operazione o se possono essere
scansiti più originali. Controllare la possibilità all'interno
dell'applicazione in uso. (Desktop Document Manager
consente la scansione multipla in una unica operazione).
utilizzato supporta il driver dello
scanner?
I sistemi operativi che supportano il driver dello scanner
dell'unità sono Windows 98/Me/2000/XP.
Per la funzione di scansione dall'unità è possibile
utilizzare solo l'interfaccia USB. Assicurarsi che l'unità sia
collegata al computer con un cavo USB. Se l'unità è stata
collegata al computer in uso con un cavo parallelo al
momento dell'installazione del software per la OLIVETTI
Personal MFP Serie, disinstallare il software per la
OLIVETTI Personal MFP Serie. Consultare la sezione
"INSTALLAZIONE DEL SOFTWARE" del Manuale di
instruzioni per le instruzioni di installazione del software
OLIVETTI Personal MFP Serie e la connessione al cavo
USB, quindi reinstallare il software della OLIVETTI
Personal MFP Serie.
Riferimento:Disinstallazione software
OLIVETTI Personal MFP Serie
sono stati installati correttamentre?
Se la scansione standard non può essere eseguita anche
dopo la conferma delle condizioni suddette, cancellare il
software per la OLIVETTI Personal MFP Serie e
reinstallarlo.
Riferimento:Disinstallazione software
OLIVETTI Personal MFP Serie
SOMMARIO
32
INDICE

4
Se la stampa o la scansione non sono eseguibili o Button Manager non funziona correttamente, verificare le condizioni in "Nessuna
stampa" o "Impossibile scansire l'immagine". Tuttavia, se non è ancora possibile risolvere il problema, attenersi alla procedura di
seguito indicata per disinstallare il software per la OLIVETTI Personal MFP Serie (driver MFP (driver della stampante/driver dello
scanner), Button Manager), e quindi reinstallarlo.
Avvertenza
Disinstallazione OLIVETTI Personal MFP Serie
Prima di disinstallare il software per la OLIVETTI Personal MFP serie, chiudere tutte le applicazioni.
Software
1
2
Fare clic sul pulsante "Inizio" e selezionare
"Pannello di controllo".
In Windows 95/98/Me/NT 4.0/2000, fare clic sul pulsante
"Inizio" selezionare "Impostazioni", quindi fare clic su
"Pannello di controllo".
Fare clic su "Aggiungi o rimuovi programmi".
In Windows 95/98/Me/NT 4.0/2000, fare doppio clic
sull'icona "Aggiungi/rimuovi programmi".
Si apre la seguente finestra di dialogo.
Gestione pulsanti (OLIVETTI Personal MFP series)
Olivetti d-Copia 150 Series Device Driver
Olivetti d-Copia 150 Series Scanner Driver
Desktop Document Manager
3
Riavviare il computer
La cancellazione del driver MFP e di Button Manager è
completata dopo il riavvio del computer. Se si desidera
reinstallarli, seguire le instruzioni indicate nella sezione
"INSTALLAZIONE DEL SOFTWARE" del Manuale di
instruzioni.
Cancellare "driver MFP" e "Button Manager (OLIVETTI
Personal MFP Series)" dall'elenco dei programmi. Per maggiori
informazion fare riferimento al manuale di instruzioni o ai file di
help relativi al sistema operativo utilizzato.
SOMMARIO
33
INDICE

5
Indice
A Adatta al formato carta 7
Adatta alla pagina 7
Avvio
Button Manager 21
Driver della stampante 4
B Bordo 8
Button Manager 20
C Configurazione scansione 20
D Driver MFP 26
Disinstallazione
Button Manager 33
Driver MFP 33
F Filigrana 6
Finestra Stato della stampante 9
Formato carta 7
H Help
Button Manager 20
Driver della stampante 5
Finestra Stato della stampante 9
Driver dello scanner
Driver TWAIN 13
Driver WIA 16
I Impossibile scansire l'immagine 32
Impostazioni
Button Manager 21
Driver della stampante 5
Driver dello scanner
Procedura guidata scanner e
videocamera 18
Driver TWAIN 13
Driver WIA 16
Impostazioni di Button Manager 21
Impostazioni driver di stampa 5
Interfaccia 23
M Margine 27
Modo scansione 13
N Nessuna stampa 29
P Panoramica
Stampa 2
Esegui scansione 10
Panoramica del processo di
scansione 10
Panoramica del processo di
stampa 2
Posizione di scansione 12
Principale 5
Procedura guidata scanner e
videocamera 10
Pulsante Anteprima
Procedura guidata scanner e
videocamera 18
Driver TWAIN 13
Driver WIA 16
Pulsante Scansione
Driver TWAIN 13
Driver WIA 16
Pulsante luminosità/contrasto 14
Pulsante Scelta automatica
area scansione 14
R Risoluzione dei problemi 22
S Scansione di una immagine
Procedura guidata scanner e
videocamera 17
Driver TWAIN 11
Driver WIA 15
Schema della Finestra stato di stampa 9
Schema Button Manager 20
Schermo di anteprima 14
Schermo Installazione 13
Selezione applicazione 20
Selezionare periferica 15
Stampa 2
Stampa base 3
Stampa in filigrana 6
Stampa N su 1 8
T TWAIN 10
U Utilizzo del Manuale in linea 1
W WIA 10
 Loading...
Loading...