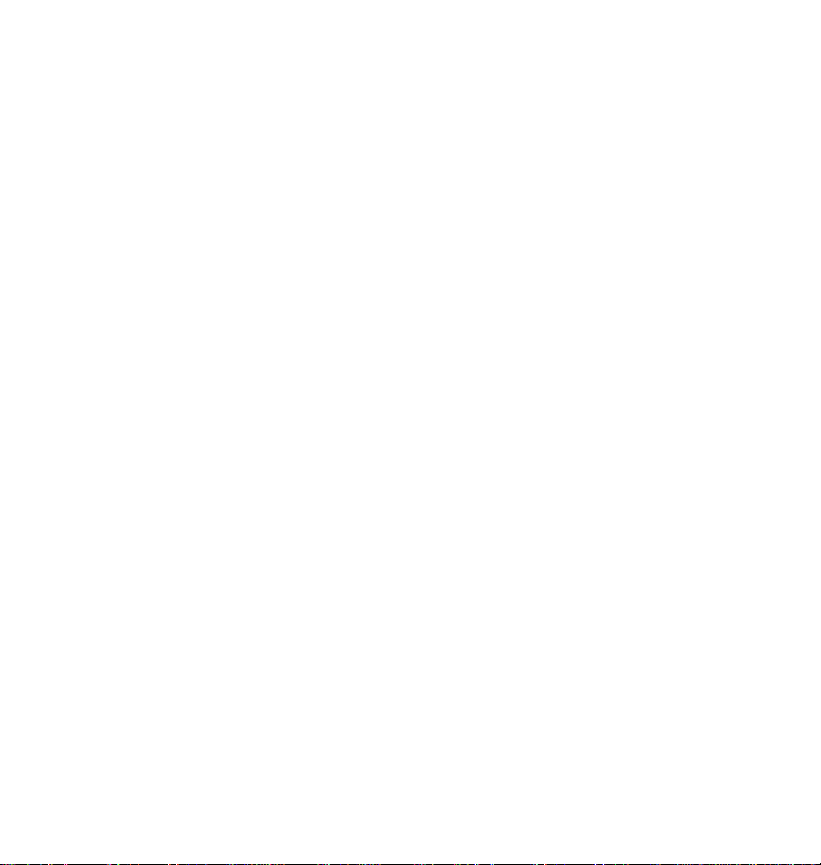
CAPÍTULO 1 - INTRODUCCIÓN
Aviso
Se rechaza toda responsabilidad por los posibles daños o pérdidas que se
deriven del uso de este manual.
Es muy recomendable conservar de forma separada e impresos en papel
todos los datos importantes. En algunas circunstancias, como por ejemplo
exposición a una descarga electrostática, los datos pueden perderse o
alterarse, o es posible que la unidad no pueda utilizarse hasta que se
reinicie. Por tanto, se rechaza toda responsabilidad por los datos perdidos o
que por algún motivo dejen de estar disponibles, ya sea por un uso o una
reparación incorrecta, por una sustitución inadecuada de las baterías o si se
utiliza después de sobrepasarse, por causas similares, la duración
especificada para las baterías.
Se rechaza toda responsabilidad, directa o indirecta, sobre las pérdidas de
rentabilidad o las reclamaciones de terceros que se deriven del uso de este
producto y de todas sus funciones, como por ejemplo números de tarjeta de
crédito robados, pérdidas o alteraciones de datos almacenados, etc.
La información que contiene este manual puede cambiar sin previo aviso.
Recomendación importante
daVinci Link es el software PC Personal Information Manager suministrado
con esta unidad. Permite la sincronización de la información introducida en
el daVinci con la información introducida en una computadora.Además, se
incluyen filtros para permitir la sincronización de los siguientes paquetes de
software. Microsoft Outlook, Microsoft Schedule+, Lotus Organizer, ACT!, y
GoldMine.
2
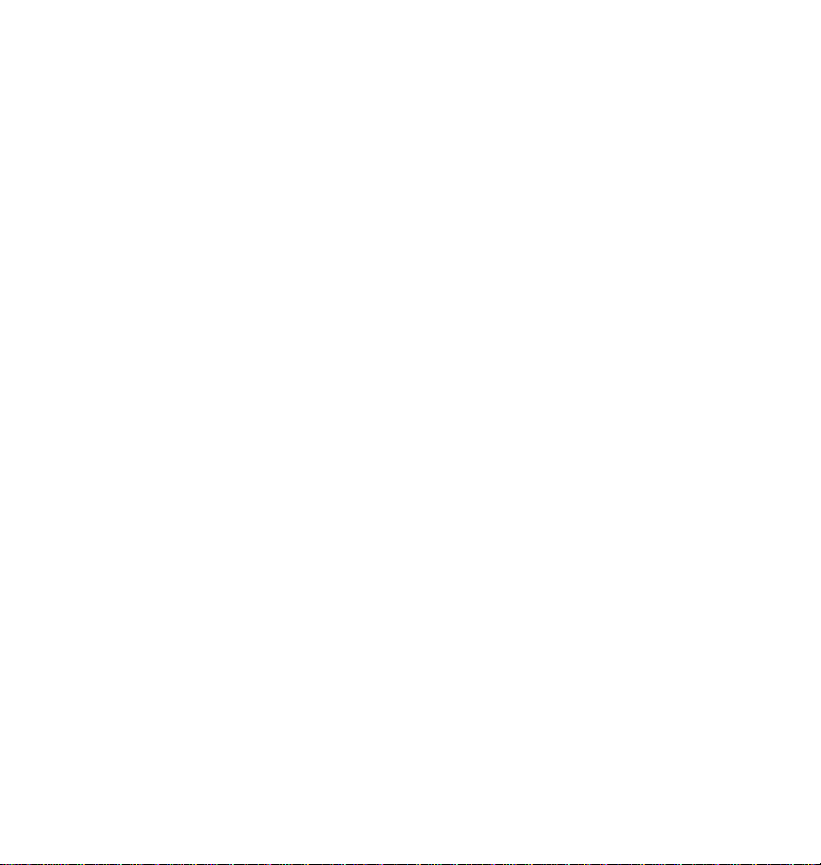
El soporte del daVinci
El soporte del daVinci se ha diseñado para mantener el daVinci con un
ángulo de visión cómodo sobre su escritorio. También proporciona la
conexión a su PC.
Para colocar el daVinci dentro su soporte
• Quíte la tapa protección del conector que se encuentra en la base del
daVinci y deslíce la unidad dentro de la ranura del soporte mismo.
Para conectar el soporte del daVinci a una computadora
• Apágue la computadora e introdúzca el cable desde el soporte del
daVinci dentro del puerto de comunicación serie de la computadora.
Nota: El organizador daVinci requiere un puerto serie dedicado. No puede
compartir un puerto con un módem interno ni ningún otro dispositivo. Si no
está seguro de dónde se encuentra exactamente el puerto serie de su
computadora, consulte el manual del usuario que recibió con la PC.
Requisitos del Sistema
Para instalar y utilizar el software de PIM Smart-Sync de daVinci para PC; el
sistema de computadora debe cumplir los requisitos siguientes:
Requisitos mínimos
• Windows 95/98
• IBM PC o compatible con procesador 486 o superior
• 8 MB de memoria como mínimo (se recomiendan 16 MB)
• 12 MB de espacio libre en el disco duro
• Monitor VGA o superior
• Mouse
• Un puerto serie libre, para puerto dedicado
• Unidad de CD ROM
3
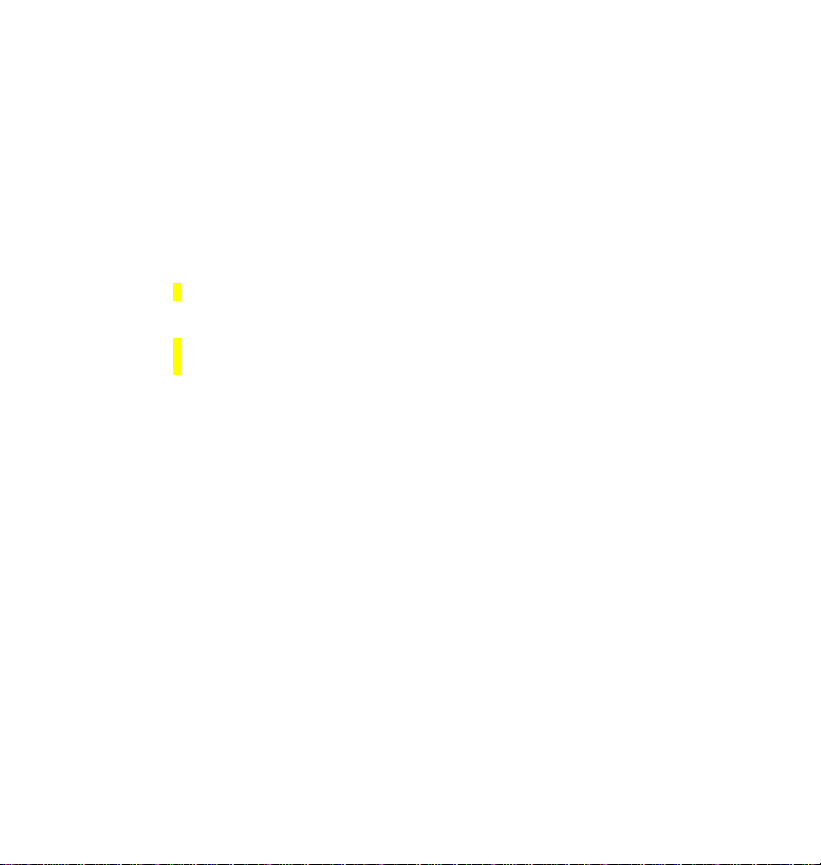
Instalación del PIM (Personal Information Manager) para el software
daVinci.
Colóque el CD daVinci dentro de la unidad CD y sígua las instrucciones
suministradas en la pantalla de la computadora.
Sincronización
SmartSync para daVinci es el programa que Le permite sincronizar los datos
con su computadora. Cuando está colocado dentro del soporte de sistema,
mira al puerto de comunicación seleccionado esperando a la señal para
arrancar el procedimiento de sincronización.
Sincronización del daVinci con la computadora
Sobre la computadora
1. Enciénda la computadora.
Sobre el daVinci
1. Sitúe el daVinci en el soporte.
2. Púlse la tecla ON para encender la unidad.
3. Púlse Menú, SmartSync, luego IR o ok.
El daVinci visualizará "Sincronización en curso”. El mensaje se borrará
al finalizar la sincronización.
4. Extráiga el daVinci de su soporte de acoplamiento con la computadora.
Información de seguridad
• Tenga cuidado para no rayar la pantalla táctil. Mientras trabaja con el
daVinci, utilice sólo el puntero suministrado u otro elemento apuntador
con punta de plástico diseñado para la pantalla táctil. No utilice un
bolígrafo o un lapicero, las uñas u otros objetos puntiagudos sobre la
superficie de la pantalla táctil.
• Hay que proteger el daVinci de la lluvia y la humedad. Tráte el daVinci
como haría con otros dispositivos electrónicos.
• No deje caer el daVinci ni lo someta a golpes fuertes.
• Proteja el daVinci de temperaturas extremas.
• La pantalla táctil puede limpiarse con un paño suave humedecido
ligeramente con una solución limpiacristales. Los limpiadores comerciales
adicionales se comercializan separadamente.
4
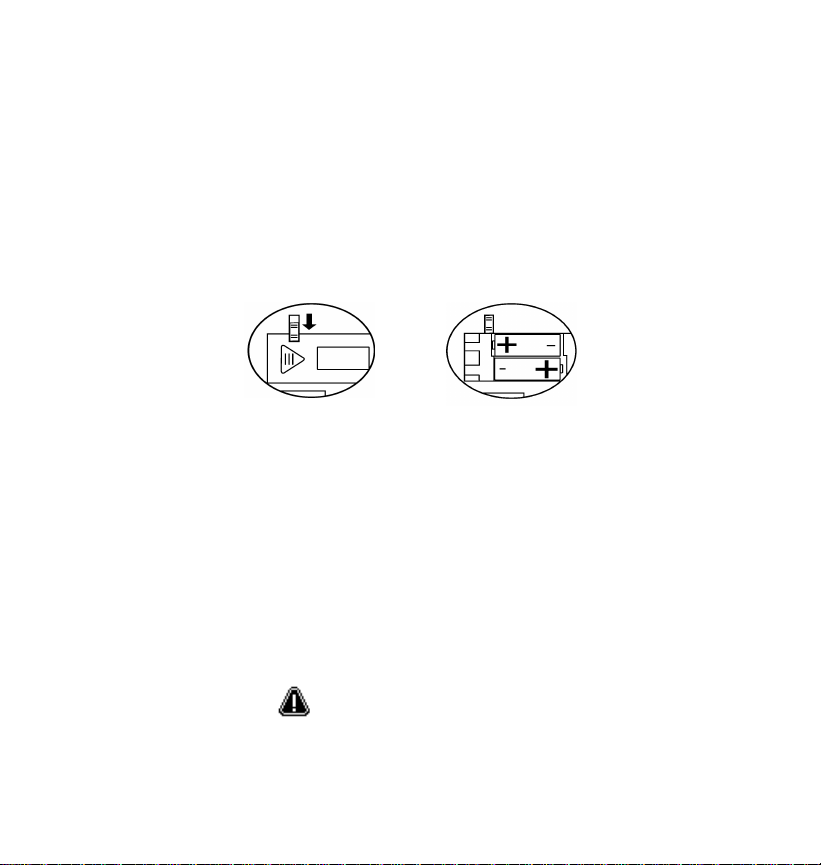
CAPÍTULO 2 - UTILIZACIÓN DEL daVinci
Instalación de las pilas
Antes de comenzar a utilizar el daVinci, debe instalar las dos pilas alcalinas
de tamaño AAA que se suministran con la unidad.
La puerta de las baterías, que se encuentra en la parte posterior de la
unidad, está fijada con un selector de alimentación de seguridad.
1. Deslice el selector de seguridad a la posición ¡CAMBIA LAS BATERÍAS!
2. Retire la cubierta de las baterías. Para ello, deslícela hacia un lado.
3. Inserte las dos pilas nuevas.
Un diagrama en el interior del compartimento para baterías muestra la
orientación de los terminales + y -.
POSICIÓN DE PILAS BLOQUEADAS VISTA INTERIOR CON LAS PILAS
4. Deslice cuidadosamente la cubierta de las pilas a su posición original y
sitúe el selector de alimentación de seguridad para bloquear la cubierta de
las pilas. EL SELECTOR DE ALIMENTACIÓN DE SEGURIDAD DEBE
ESTAR BLOQUEADO EN ESTA POSICIÓN DURANTE EL
FUNCIONAMIENTO NORMAL DE LA UNIDAD.
Nota: Los voltajes de las pilas se monitoran de manera continua; en caso el
nivel de alimentación debiera bajar demasiado, un mensaje indicante Pilas
agotadas lo señalará. Al aparecere de este mensaje, sustitúya las pilas. Es
posible sustituir las pilas sin perder la información, pero no intente hacer
funcionar la unidad o sincronizar el daVinci con las pilas agotas, pues los
datos se podrían corrumpit o perder.
¡Cambia enseguida las baterías!
Los datos sincronizados con la computadora se pueden restablecer en el
daVinci realizando nuevamente la operación de sincronización.
5
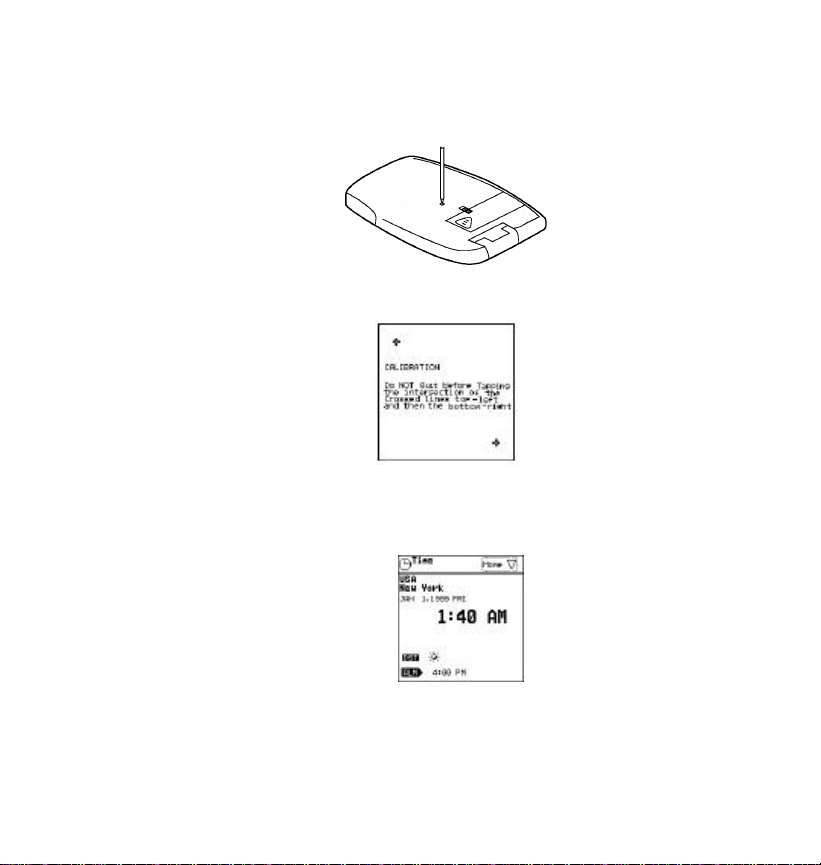
Inicialización con reinicio
5. Presione con el puntero y libere el botón de reinicio que se encuentra en
la parte posterior de la unidad. Aparece la pantalla de calibración del
daVinci.
Ajuste el contraste de la pantalla mediante el selector de contraste que
se encuentra en el lado derecho de la unidad.
6. Púlse en el centro de las marcas +. izquierda arriba, luego derecha
abajo. Esta operación garantiza la entrada correcta de los datos.
Al finalizar la inicialización, el visor se conmutará en la pantalla
de impostación del reloj.
Impostación del reloj
Esta pantalla se utiliza para seleccionar e impostar la Home City, Home
Time y World City. Para visualizar esta pantalla en cualquier momento, púlse
Menú, Preferencias... y luego Hora.
6
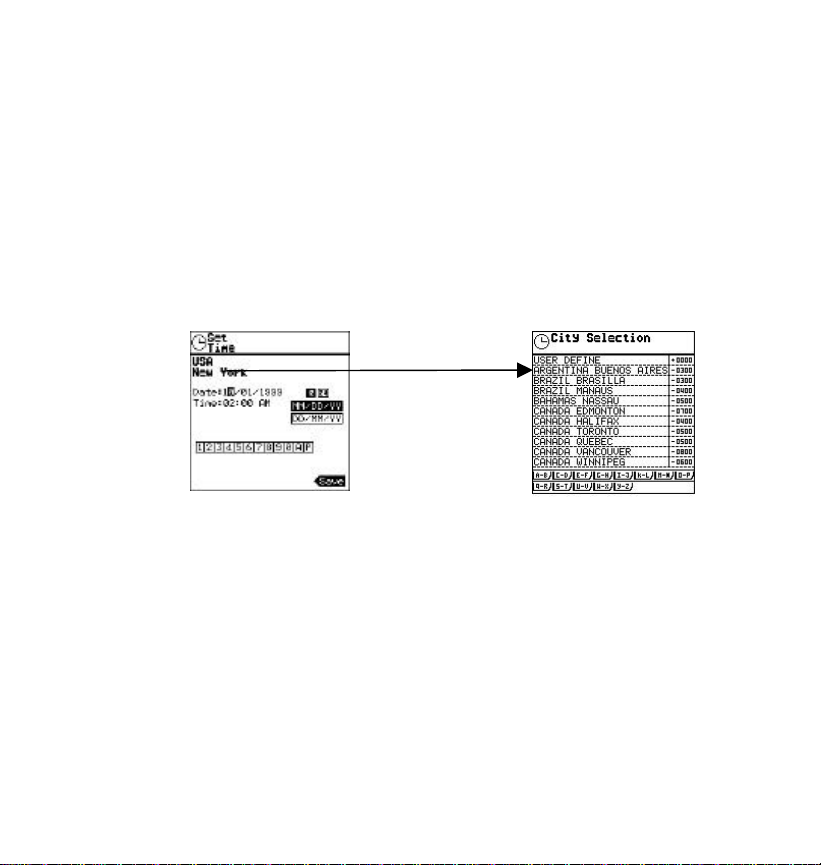
Impostación del DST
1. Si la hora que Ud. está impostando es en ” Daylight Savings Time” (Hora
oficial). Púlse DST para encender DST antes de continuar. Con DST
encendido, la pantalla visualizará el icóno del sol.
Selección de la NOMBRE CIUDAD
Para seleccionar un país y una ciudad para la hora de la ciudad:
1. ¿CASA aparece visualizado en la casilla de selección casa/mundo?
Se encuentra en el ángulo derecho superior de la pantalla.
a. NO, púlse MUNDO, luego púlse CASA.
2. Haga doble clic sobre el nombre de la ciudad, USA New York, para
3. Púlse las teclas A-B, C-D, …hasta Y-Z para acceder rapidamente y
4. Púlse dos veces la ciudad seleccionada en la lista para volverla en la
b. YES, continúe pasando al punto 2.
entrar en la selección de la lista País+Ciudad.
visualizar una ciudad y un país que represente su área horaria. Para
desplazarse a lo largo de la lista, Ud. puede utilizar las teclas
arriba/abajo o los pulsadores.
ciudad de residencia.
o
Introdúzca una ciudad que no se encuentre en la lista
Para definir una ciudad de residencia que no se encuentre en la lista:
1. Púlse dos veces el nombre de la ciudad en la lista, por ejemplo
USA New York, para introducir la selección de la lista
País+Ciudad
2. Púlse DEFINICIÓN USUARIO para evidenciar aquella línea.
3. Púlse Tools, Cambia registro.
7
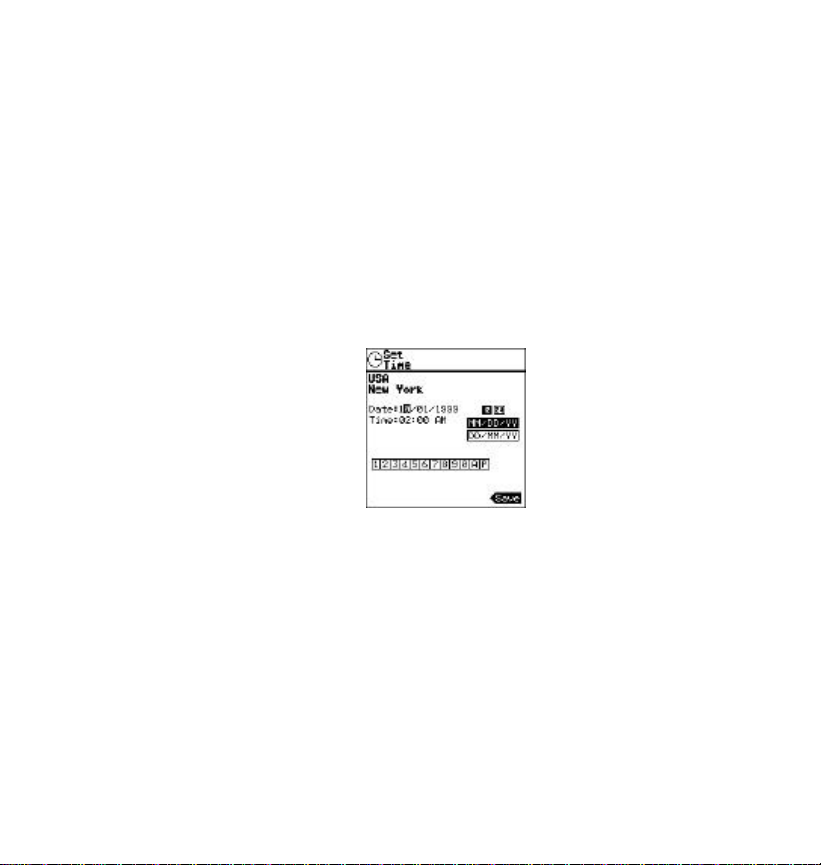
Aparecerá visualizado el Teclado virtual, arrástre a lo largo de las letras
DEFINICIÓN USUARIO y teclée para sustituir DEFINICIÓN USUARIO
con el país y la ciudad separados por un “-“.
4. Arrástre a lo largo de la diferencia horaria +0000 y teclée la
diferencia horaria para lel nuevo país+ ciudad. Para las
instrucciones sobre las modalidades de búsqueda de su diferencia
horaria, consúlte la apéndice.
5. Púlse Efectuado, luego púlse ok para salvar la entrada. La
pantalla vuelve otra vez a visualizar la impostación horaria.
6. Púlse la hora visualizada para impostar la fecha y la hora
correctas.
Impostación de la fecha y de la hora
Impostación del reloj sobre la hora y el día correctos.
Selección de la secuencia de visualización de la fecha.
1. El reloj visualiza la fecha según el órden de Mes/Día/Año. Para cambiar
el órden de visualización de la fecha en Día/Mes/Año,
Púlse DD/MM/YY.
Para volver a cambiar e órden de visualización de la fecha en
Mes/Día/Año,
Púlse MM/DD/YY
Selección del formato de visualizazión de las 12 o 24 horas.
El reloj visualiza la hora en el formato de las 12 horas.
2. Para cambiar en el formato de las 24 horas: Púlse 24
Para volver a cambiar en el formato de las 12 horas, púlse 12.
(si está seleccionado el modo de las 24 horas, AM y PM no aparecerá)
8
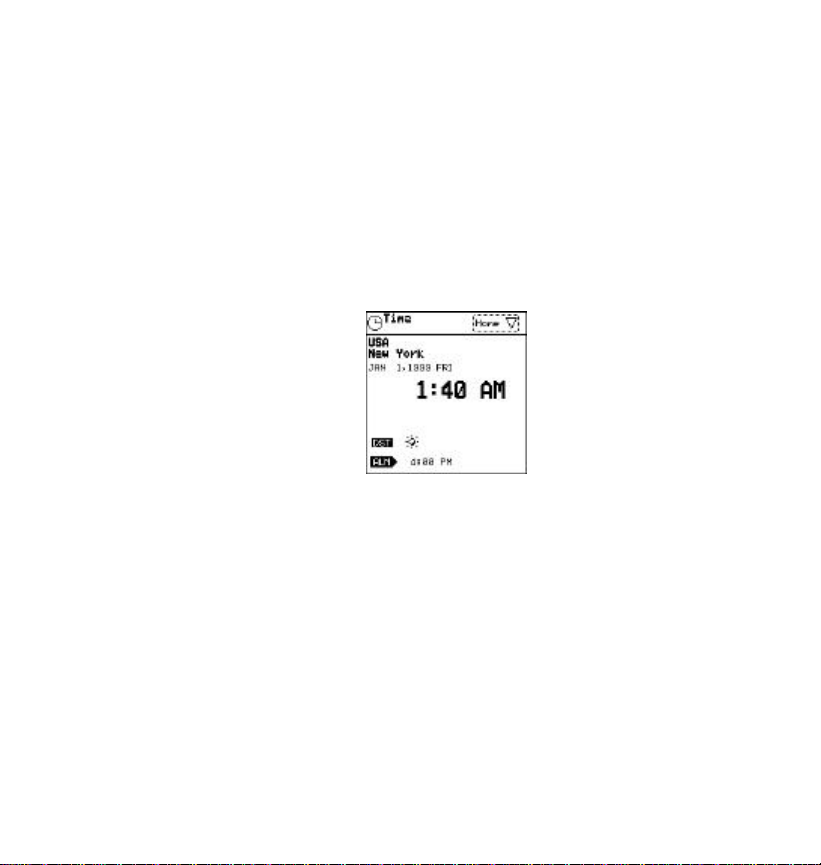
Introducción de la fecha y de la hora correctas
Dependiendo de la secuencia de la fecha seleccionada, el cursor centelleará
sobre el primer punto de entrada de datos DD o MM.
1. Púlse los números sobre el teclado virtual 10 para introducir la
fecha y la hora correctas. El cursor se desplazará
automáticamente y al mismo tiempo de la introducción de los
números.
2. Para el modo de las 12 horas, púlse A para AM, Púlse P para PM.
Almacenaje de las impostaciones de fecha y hora
Púlse Guarda o OK para salvar las impostaciones.
La unidad visualizará “Estoy guardando” y volverá a la pantalla de hora.
Daylight Savings (Hora oficial)
Tocando DST, Ud. podrá encender o apagar Daylight Savings. Cuando
encienda DST, la hora visualizada aumentará de una hora.
Alarmas diarias
Para impostar las alarmas diarias:
1. Púlse ALM para entrar en la página de impostación de las alarmas
diarias.
2. Púlse la hora de alarma deseada sobre el teclado numérico virtual,
si las impostacione horarias está impostadas para la visualización
de las 12 horas, púlse A para AM o P para PM.
9
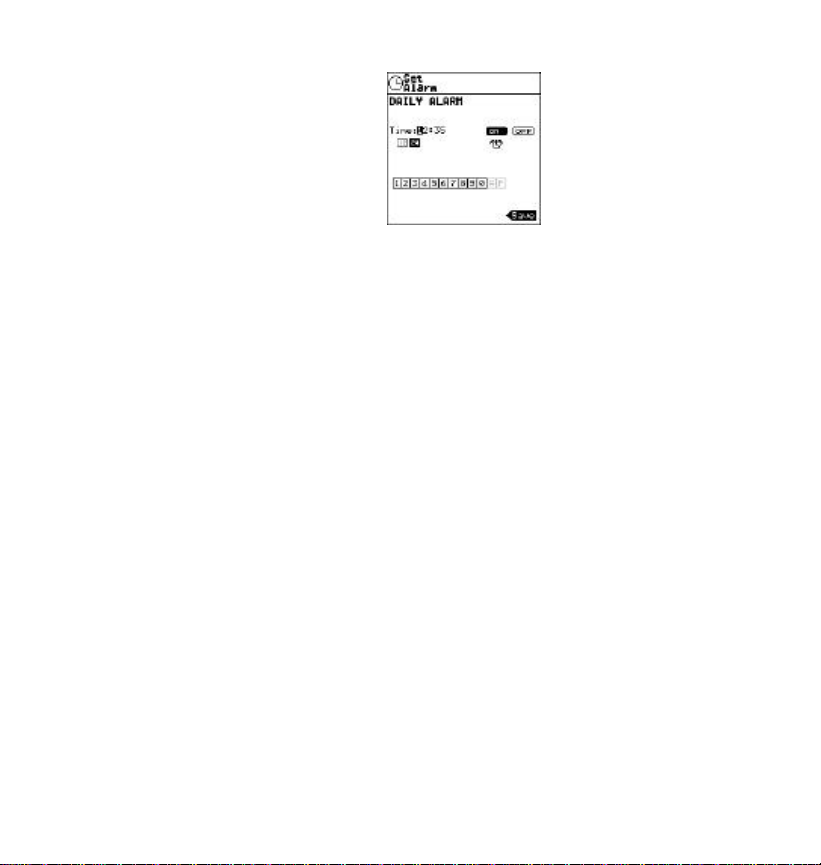
3. Púlse la tecla ON para activar el despertador.
4. Púlse OFF para desactivar el despertador.
5. Púlse Guarda o OK para salvar las impostaciones.
Quando la hora de la ciudad llegue a la hora impostada para las alarmas
diarias, el tono de alarma emitirá una señal acústica durante 1 min y
aparecerá la página de visualización Alarmas.
1. Púlse la pantalla para para el sonido.
2. Púlse la tecla Cancelo para borrar la visualización de la página y
volver a la aplicación actual.
La alarma está activada tanto si el daVinci está encendico como si está
apagado. Hay que borrar la página de visualización del memorándum antes
de seleccionar otras aplicaciones.
Selección de la World City (Ciudad del mundo)
1. Púlse Casa para que aparezca el menú de selección de la hora.
2. Púlse Mundo, para seleccionar una ciudad del mundo. Utilíce el mismo
procedimiento para la selección de la ciudad de residencia. Impuéste DST
en esta pantalla de manera correcta para que la hora de la ciudad del mundo
visualizada esté correcta.
Visualización de la hora de residencia (Home Time) y de la hora de la
ciudad del mundo (World Time)
La hora de la ciudad y la hora de la ciudad del mundo se visualizan desde
cualquier función apretando la tecla Hora. Cada presión de la tecla visualiza
de manera alternata la hora de la ciudad de residencia y de la ciudad del
mundo.
10
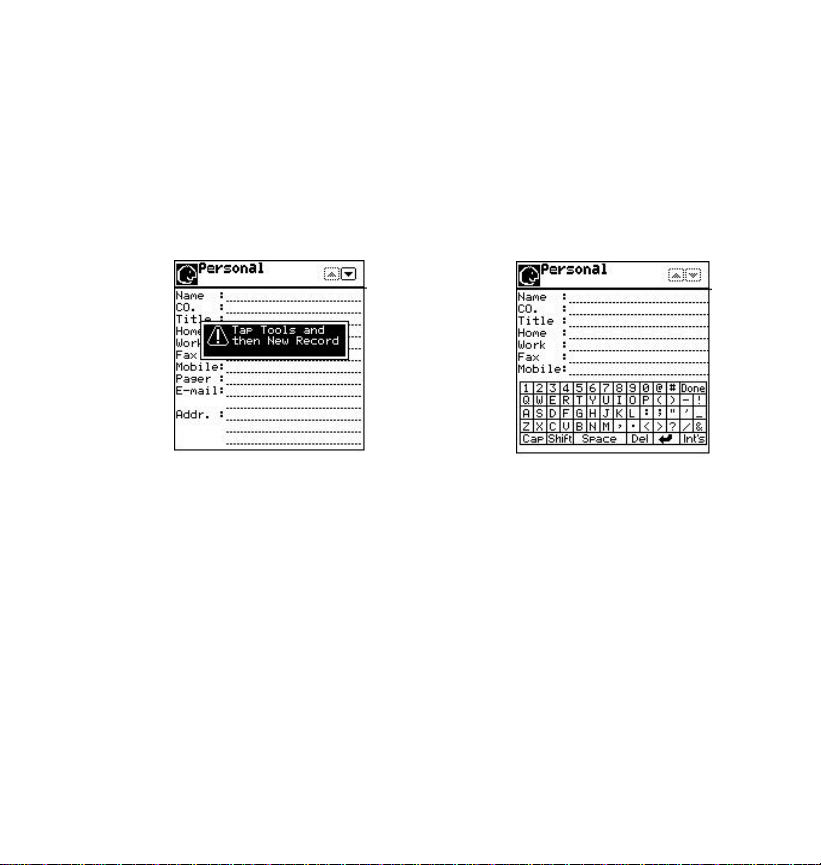
Visualizazión e introducción de la información personal
Es importante que Ud. introduzca su información personal dentro del
daVinci. Esta información no se protege con contraseña.
1. Púlse Menú.
2. Púlse Preferencias, Personal.
Cuando el Registro personal no tenga ninguna información
almacenada, aparecerá el mensaje “Toca Tools y luego Nuevo
registro”.
3. Toca Tools,
Nuevo
registro
3. El cursor centelleará en el punto de inserción de la entrada del Nombre.
El Teclado virtual se visualiza en letras mayúsculas.
• Púlse las letras para inserir su nombre o púlse Efectuado
para escribir con el daVinci Script+ o el teclado exterior.
Manténga el puntero en contácto con el área de escritura
durante aproximadamente 3 segundos para visualizar el
teclado virtual.
• Sepáre el Nombre del Apellido con una coma y un espacio
• Al finalizar la operación de inserción de la información en
cada línea, simplemente púlse la línea siguiente para la
4. Al finalizar la operación, púlse Guarda o OK para salvar la información.
inserción.
11
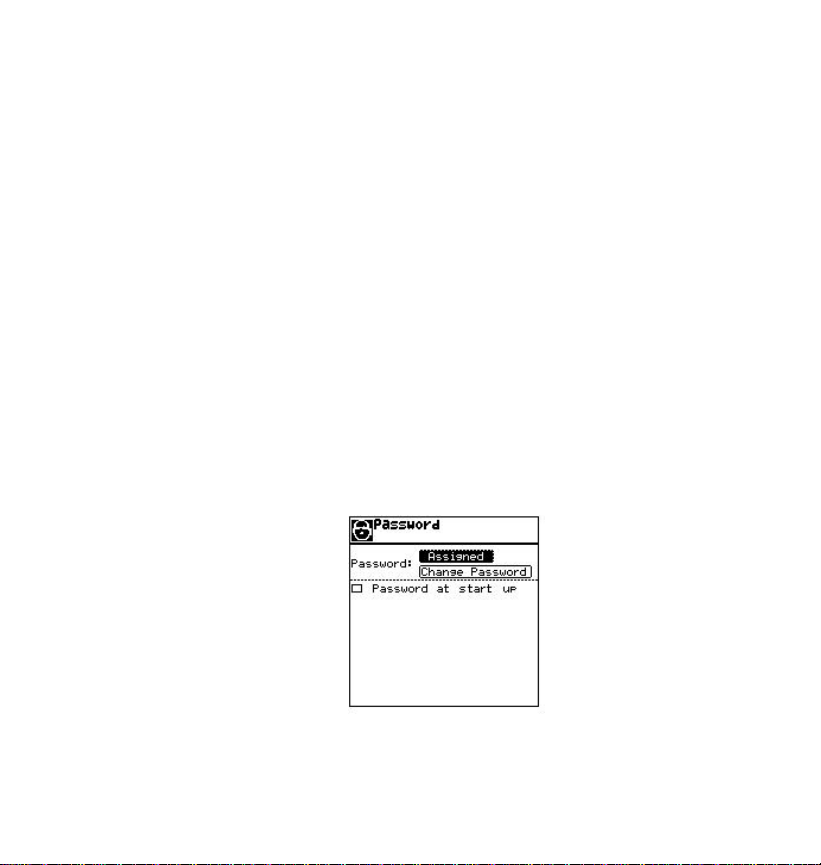
Contraseña
Ud. puede asignar una contraseña al daVinci. Para razones de seguridad,
toda la unidad, (excepto la información de Calculadora, Personal, Comprime
memoria, Hora, Memoria y los modos Auto off), se pueden bloquear para
impedir la visualización normal sin la inserción de la contrañena apropriada.
Escríba su contraseña y guárdela en un lugar seguro. SI UD. SE OLVIDA
LA CONTRASEÑA, NO EXISTE UNA MANERA PARA ACCEDER A LOS
REGISTROS ESCONDIDOS. El sistema no dispone de una "puerta trasera".
Hay que poner a cero el daVinci y borrar toda la memoria.
Para asignar una contraseña
1. Púlse Menú, Preferencias, Contraseña.
2. Púlse la casilla "¿Nueva contraseña?".
3. El daVinci pedirá la inserción de una nueva contraseña.
4. Utilíce el teclado virtual para introducir la contraseña.
Los carácteres serán visualizados bajo forma de ** durante la
introducción.
5. Púlse Guarda o OK
6. El daVinci pedirá la confirmación de la nueva contraseña a través de la
nueva introducción de la contraseña misma.
7. Utilíce lel teclado virtual para introducir otra vez la misma contraseña.
Los carácteres serán visualizados bajo forma de ** durante la
introducción.
8. Púlse IR o OK
9. Ahora, la contraseña aparece visualizada como asignada.
10. Púlse la casilla colocada a la izquierda de “¿Pido Contras. Inic.?” hasta
que se active la protección de la contraseña.
12
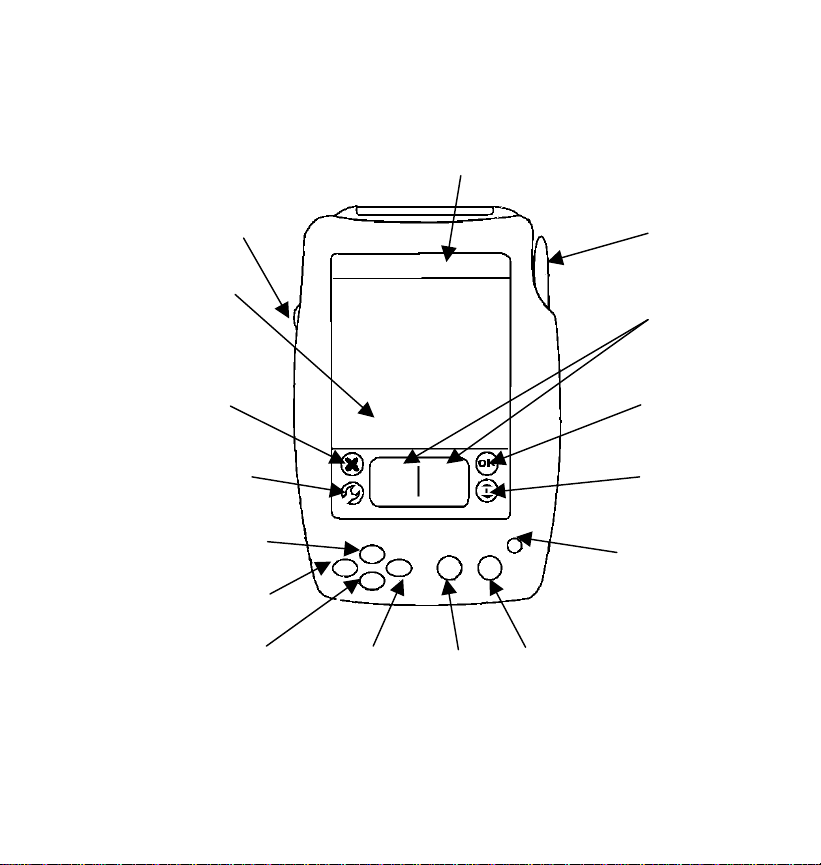
CAPÍTULO 3 – FAMILIARIZARSE CON EL daVinci
Nombres de elementos y funciones
Icónos de aplicación
Menú táctil
Control de
contraste Puntero
Pantalla
táctil de
LCD Área de
Botón Botón
de control de control
Cancelo Ok
Botón Botones
de control de control
Tools Arriba/Abajo
Tecla despl.
hacia arriba
Tecla despl.
hacia abajo
Tecla despl. Tecla despl. Tecla Tecla
Izquierda Derecha Busca Hora
escritura
Tecla ON/OFF
de luz de
Retroiluminación
13
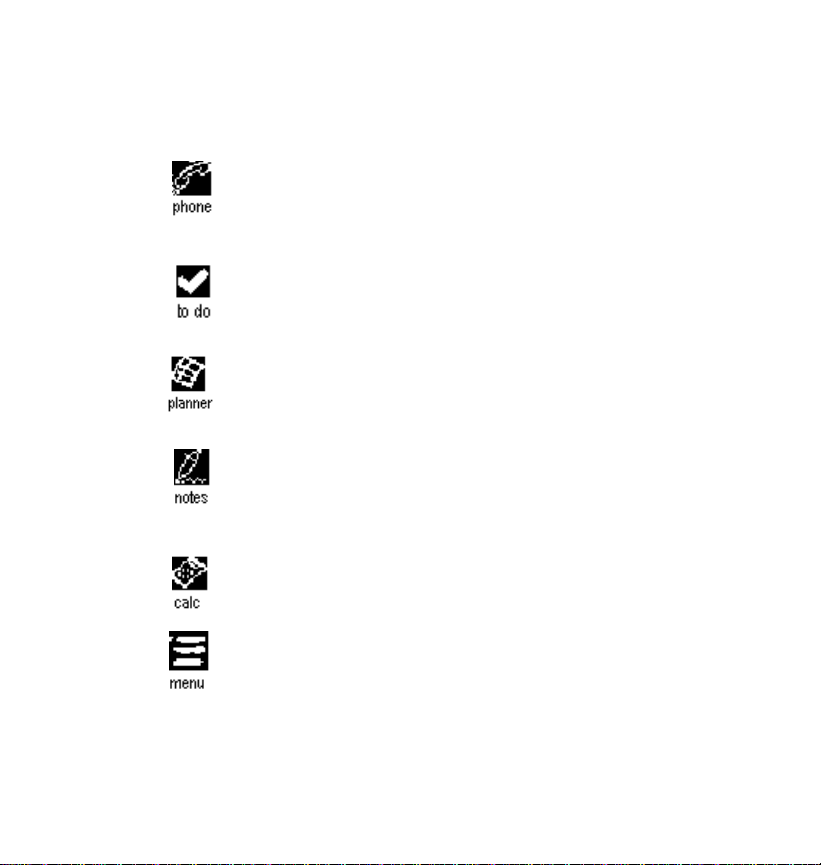
El daVinci dispone de todo un conjunto de aplicaciones incorporadas que
puede seleccionar pulsando con el puntero en los icónos correspondientes
del menú táctil.
Es una base de datos de información de contactos, como por
ejemplo el nombre, la dirección, los números de teléfono, etc. La
información de cada persona se almacena en un registro. Los
registros telefónicos se pueden agrupar en las categorías Business y
Personal para un acceso rápido.
Se utiliza para almacenar una lista de tareas pendientes. Puede
registrar la descripción, la prioridad y la fecha límite de la tarea.
Permite planear sus programas y almacenarlos en la memoria.
Suministra la flexibilidad de un programa impostado sobre una
visualización mensual y diaria.
Notas y dibujos – Almacena las notas alfanuméricas con el teclado
alfanumérico, el daVinci Script o el teclado exterior. Y se utiliza un
simple editor gráfico para almacenar notas escritas, (dibujos) bajo
forma de imágenes de puntos. Las herramientas disponibles son
dibujo, dibujo libre, líneas rectas, círculos, elipses y rectángulos.
Calculadora de 12 cifras con todas las funciones.
Presenta cinco funciones adicionales, que puede utilizar mediante la
pulsación en el icóno que representa a la función. Las funciones
actuales incluyen :
Busca, Preferencias, Aplicac., Comprime y SmartSync.
14
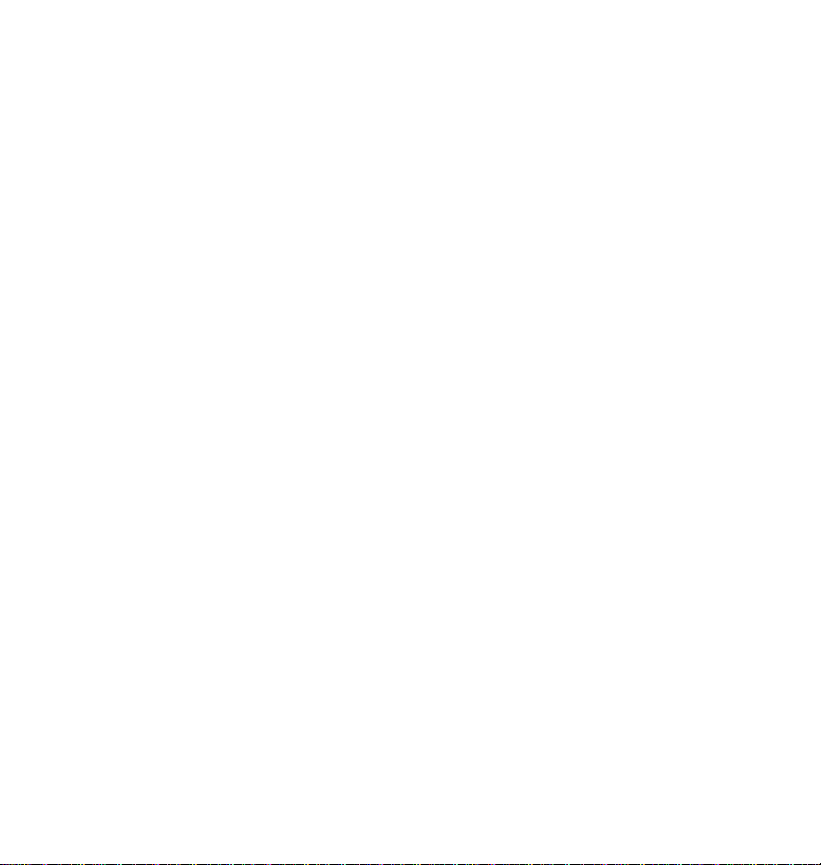
Apertura de una aplicación
Para abrir una aplicación, Púlse en el icóno correspondiente del menú táctil
que aparece en la parte superior de la pantalla. La aplicación seleccionada
se abrirá mostrando una listra de registros almacenados para aquella
aplicación. Cada aplicación tiene un modo de visualización
LISTA, INTRODUCIR y Registrar DATOS.
Vista LISTA
Cada vez que se toque el icóno de una aplicación, aparecerá la lista Index
de los registros. El índice contiene cada registro en el formato lista.
Vista INTRODUCIR
Después de evidenciar un registro en modo Lista o de visualizar la vista
Datos para un registro, tócando Tools, Nuevo registro, o Tools, Cambia
registro se pasa a la vista INTRODUCIR de la pantalla.
Vista DATOS
Púlse dos veces un registros presente en la lista para pasar a la pantalla de
visualizazión de los datos del registro, mostrando los detalles del registro
seleccionado.
Indicadores de pantalla
La pantalla presenta símbolos diferentes para indicar los distintos estados y
las acciones especiales que pueden realizarse.
Indicador de estado de desplazamiento
Cuando se utiliza toda la longitud de la pantalla, ésta muestra un máximo de
13 líneas de datos. Si una o las dos flechas aparecen en la sección del título
superior, significa que hay más que ver en el sentido de la flecha.
Para ver los datos, utilíce el puntero y púlse la punta de los icónos de control
arriba/abajo para desplazar la pantalla de una página a la vez o apriéte las
teclas arriba/abajo para desplazar la información de la pantalla de una línea
a la vez.
15
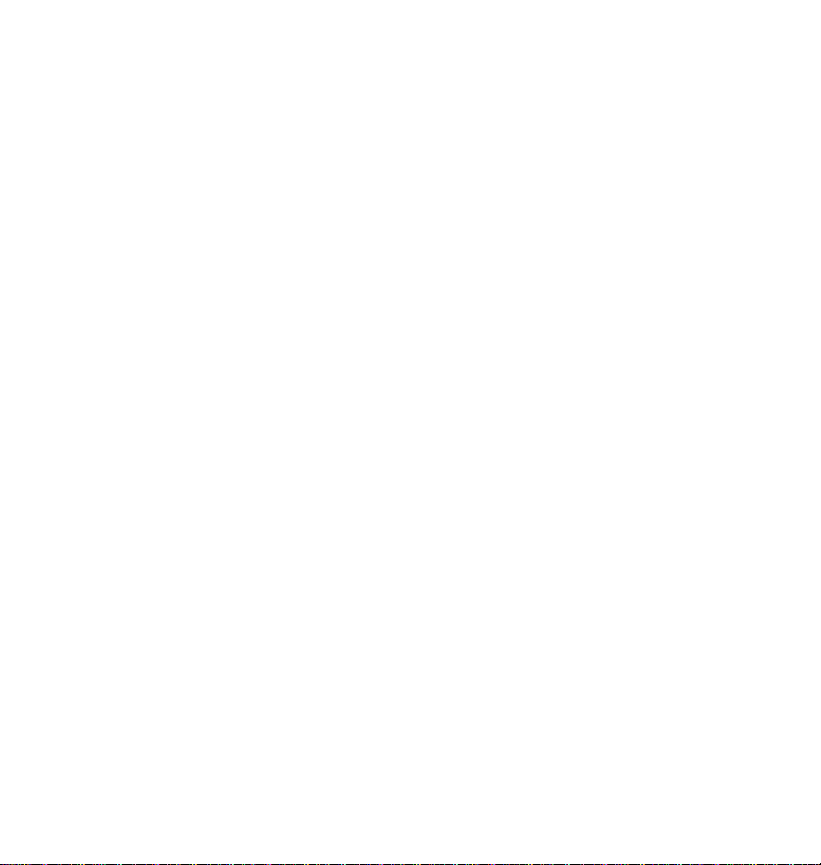
Icónos de botones de control
El área táctil de la parte inferior de la pantalla permite el control de la
introducción de datos y el funcionamiento de los programas.
El icóno de botón Cancelo se utiliza para cancelar los datos introducidos
El icóno de botón ok se utiliza para confirmar los datos introducidos y las
operaciones seleccionadas.
El icóno de botón Arriba/abajo se utiliza cuando la información de un
registro excede de la longitud de la pantalla. En estos icónos, debe pulsar en
la punta de flecha para desplazar la información unas líneas cada vez.
El icóno del botón Tools visualiza los mandos Nuevo registro, Elimina
registro, Cambia registro e Introduce.
El panel de escritura se utiliza para introducir carácteres con el puntero,
escribiendo con el sistema daVinci Script+ (carácteres individuales, de uno
en uno en el panel). El lado izquierdo del panel se utiliza para escribir
carácteres alfabéticos, mientras que el lado derecho se utiliza para escribir
números y comandos de control.
TECLAS DE CONTROL
Las teclas de control de la parte inferior de la unidad son:
On/Off/Tecla de retroiluminación
Púlse la tecla para encender o apagar la unidad.
Retroiluminación (Vista nocturna)
La tecla on/off también se utiliza para encender o apagar la retroiluminación.
Púlse y mantenga presionada la tecla on/off durante 3 SEGUNDOS para
encender la retroiluminación.
Púlse y mantenga presionada la tecla on/off durante 3 SEGUNDOS para
apagar la retroiluminación.
16
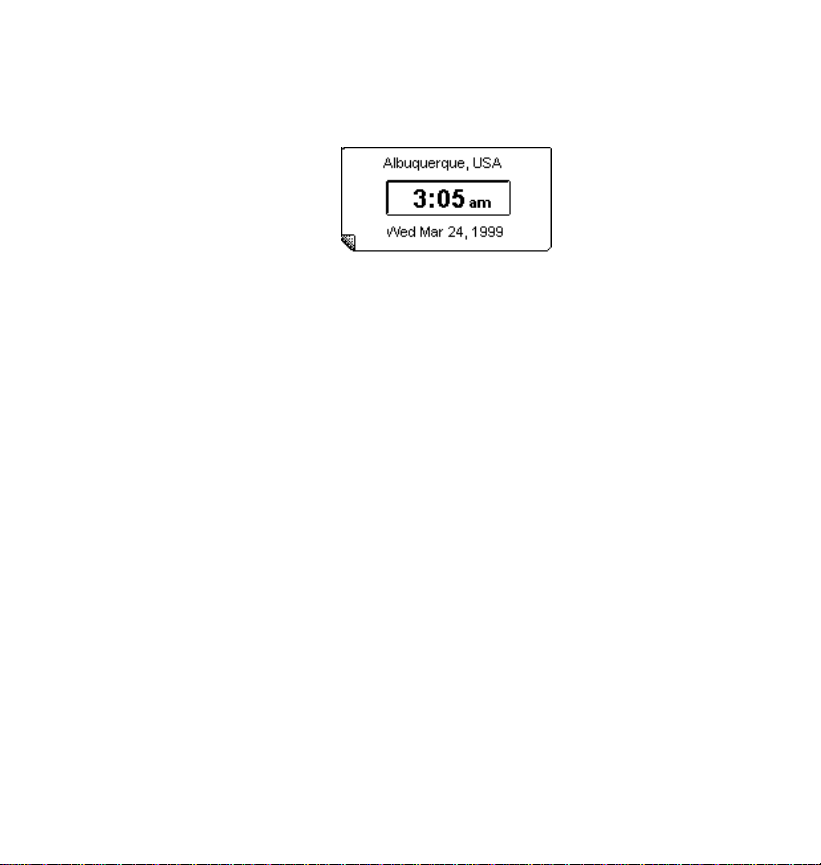
Tecla Hora
Utilizada para visualizar la hora de la ciudad de residencia y la hora de la
ciudad del mundo.
Presióne y libére la tecla Hora una vez para ver la hora inicial (la hora
permanece visible durante 5 segundos).
Púlse la tecla Hora durante la presentación de la hora inicial para mostrar la
hora de la ciudad del mundo seleccionada.
Teclas Arriba/abajo
Se utilizan para desplazarse por las listas de las funciones Teléfono, Tareas,
Agenda y Memo.
Teclas Izquierda/derecha
Utilizadas para buscar de manera secuencial los registros telefónicos en
modo Mues. Agen. en modo Agenda.
17
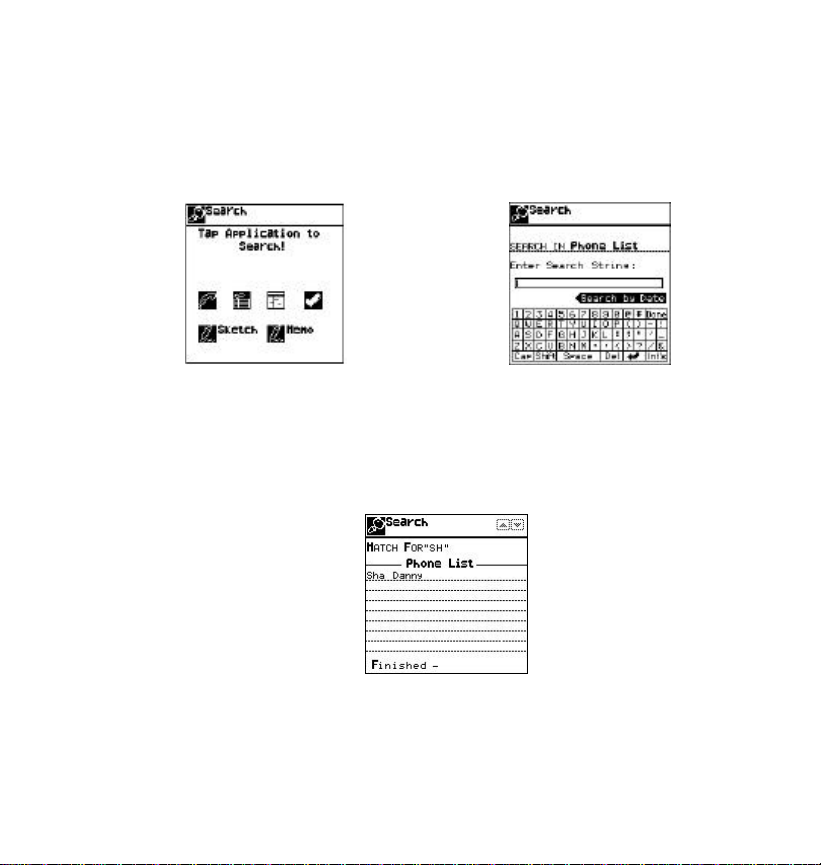
Tecla Busca
Utilizado para buscar y encontrar registros específicos que cumplan con sus
criterios.
Para ir en busca de un registro:
1. Apriéte la tecla Busca púlse el icóno de la aplicación por buscar.
2. Teclée o escriba los carácteres que representan la información buscada.
3. Púlse IR o ok.
Se visualizarán bajo forma de lista todos los registros contenentes los
carácteres que cumplan en la aplicación seleccionada.
• Para añadir un intervalo de búsqueda, púlse el botón Fecha y
añáda las fechas de inicio-fin a la búsqueda.
Púlse dos veces un cualquier registro para visualizar la página de los datos
de aquel registro específico.
18
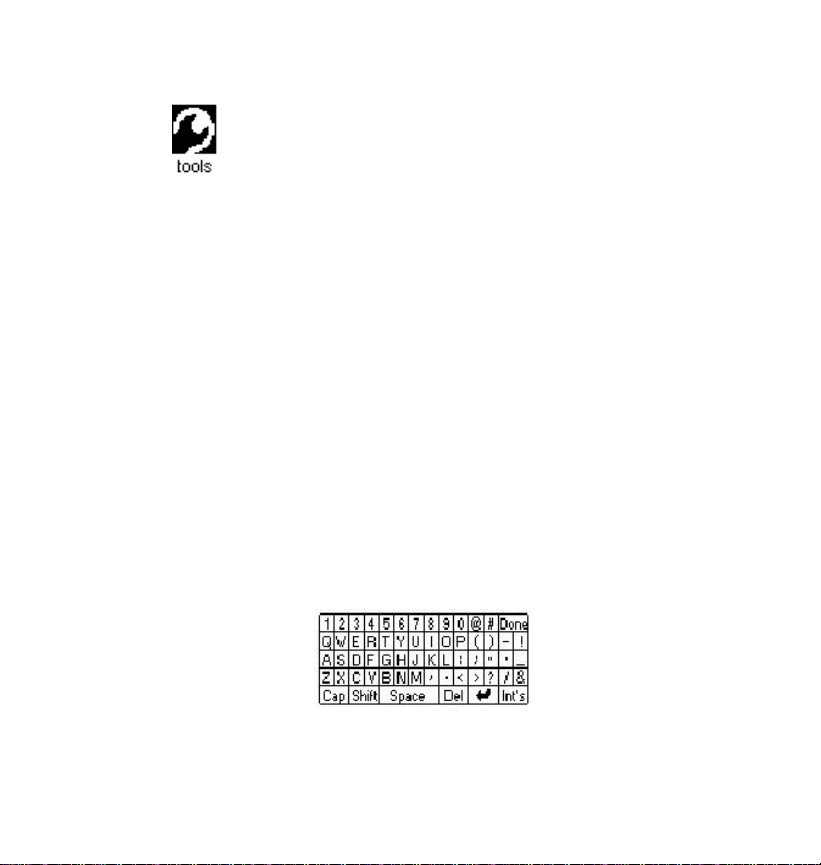
CAPÍTULO 4 – TOOLS
Cuando se visualiza el modo Lista para la aplicación Teléfono,
Tareas, Agenda, Notas o Memo, púlse este icóno para visualizar el
menú Tools. El menú Tools incluye:
. Nuevo registro
Nuevo registro
Coloca la aplicación seleccionada en modo Introduce para la creación de la
nueva entrada. El ejemplo que se indica a continuación ilustra la edición de
Phone utilizando el teclado virtual. Púlse la tecla Efectuado para visualizar
el modo Introduce sin el teclado virtual e introducir los datos mediante
escritura manual o el teclado exterior. Manténga el puntero en contácto con
el panel de escritura durante 3 segundos para visualizar el teclado virtual.
Introduce teléfono
Elimina registro
Modif. registro
Introduce
Nombre:_______________
Soc. :________________
Título :________________
Casa:________________
Ofic. :________________
Fax :________________
Móvil:________________
19

Para crear un nuevo registro:
Seleccióne la aplicación en la que desea crear el nuevo registro.
1. Seleccióne el modo de lista de la aplicación para crear un registro.
2. Púlse Tools.
3. Púlse Nuevo registro.
4. Aparece un cursor en el primer campo de datos de la aplicación elegida,
para representar el punto de inserción del nuevo texto. Relléne la
información necesaria (tanto utilizando el teclado virtual como pulsando
Efectuado y escribiendo los carácteres en el panel de escritura o el teclado
exterior).
5. Confírme la entrada pulsando Guarda o ok al finalizar la operación.
Elimina registro
Una vez que se evidencie un registro en el modo Lista de las applicaciones,
y/o en el modo Records View, se puede borrarlo de la memoria.
Para eliminar un registro en modo Lista:
1. Seleccióne el modo de lista de la aplicación para borrar un registro.
2. Púlse el registro que desea borrar.
3. Púlse el icóno Tools.
4. Púlse Eliminar registro.
5. El daVinci muestra el mensaje
6. Púlse SI si desea borrar el registro o en NO si desea cancelar la
operación.
20
¿Cancelo? SI NO
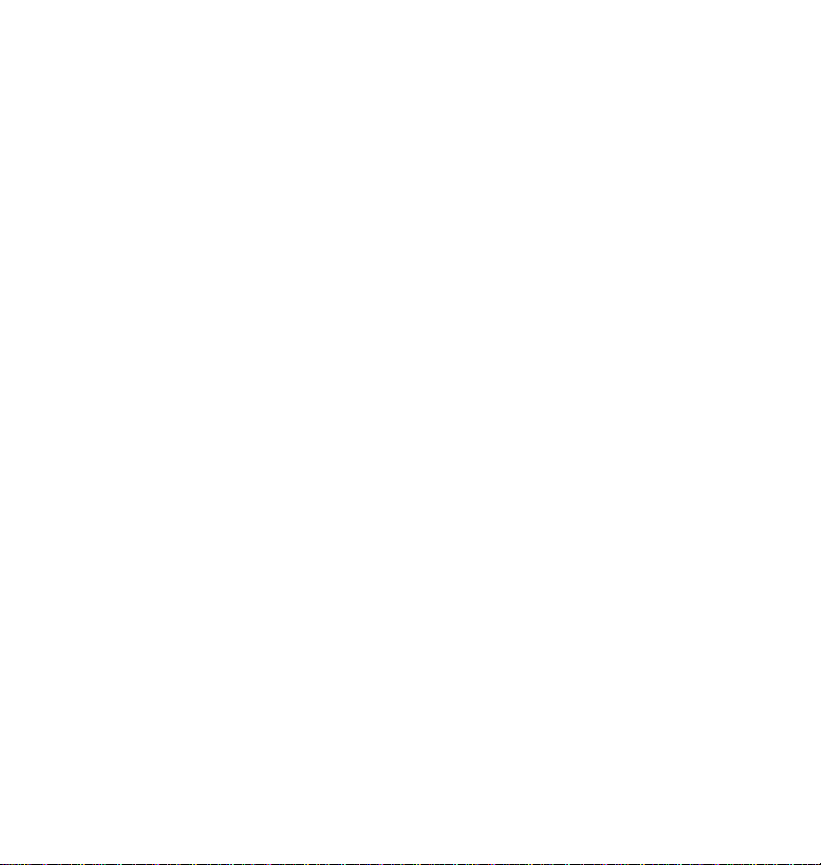
Introduce un registro
Para introducir un registro:
1. Seleccione el modo de lista de la aplicación para editar un registro.
2. Púlse el registro específico que Ud. desea editar, luego púlse Tools,
Introduce registro.
1. Cuando se visualice un registro específico en el modo Visualiza
registros.
2. Púlse Tools, Introduce registro
Para efectuar las modificaciones apropiadas:
o
Modo Introducción
Utilíce el puntero para pulsar y localizar el cursor para introducir la
colocación. Los carácteres serán introducidos y visualizados a la izquierda
del cursor centelleante.
Modo overwrite (Sobre-escritura)
Evidéncie los carácteres por editar arrastrando el puntero sobre los
carácteres. Tecleando o escribiendo manulamente, se sustituyen los
carácteres evidenciados.
Almacenaje de las modificaciones
Púlse Guarda o ok para salvar las modificaciones efectuadas al registro. Si
Ud. selecciona una aplicación cualquiera antes de salvar, la unidad muestra
el mensaje “¿Guardo los cambios? SI, NO Cancelo”. Pulsando SI, Ud.
salvará las modificaciones. Pulsando Cancelo, volverá al modo Record Edit.
Pulsando NO, continuará con la nueva aplicación sin salvar el registro.
Introduce – Véase Dibujos
21
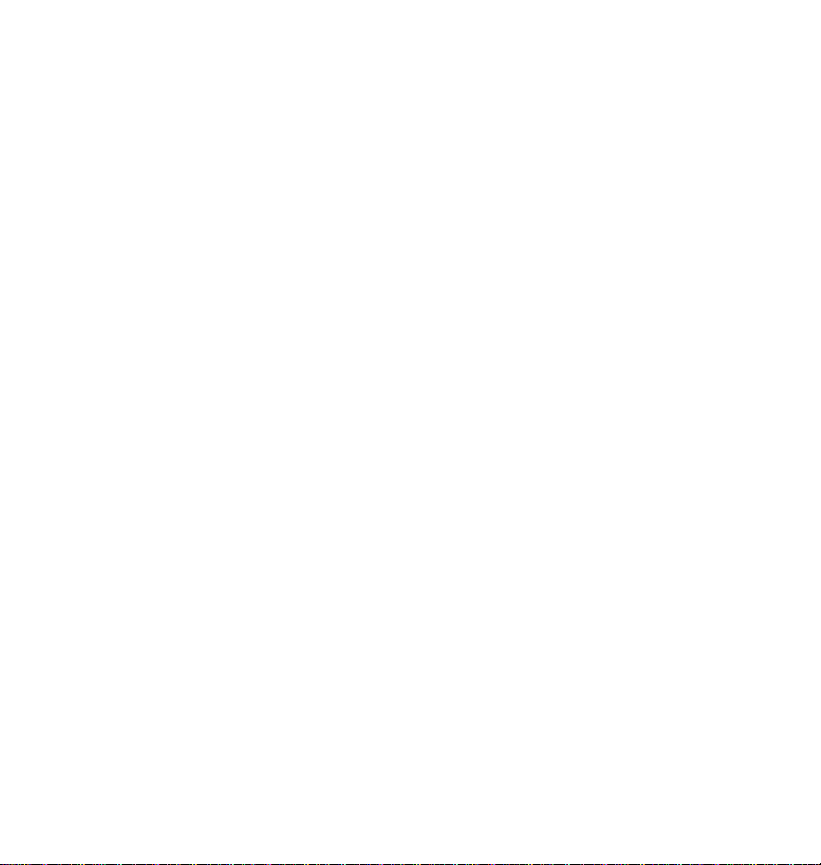
CAPÍTULO 5 - DAVINCI SCRIPT Y TECLADO VIRTUAL
Escritura con el daVinci Script
tm
El daVinci incluye el software daVinci Scripttm Handwriting Recognition
(reconocimiento de la escritura manual). El tecleado de escritura está
planeado para cumplir en su forma exterior con la escritura manual natural.
Ésto facilita el aprendizaje y la memorización. La guía rápida de referencia
del daVinci Script
tm
está ilustrada en la parte interior de la tapa de la unidad y
en las tres páginas siguientes.
• Tráce las formas del carácter exactamente tal como se ilustra en la tabla
del script. El punto en letra negrilla representa el inicio del tecleado. No
tráce el punto mismo.
• Algunos carácteres se crean con un tecleado sólo, mientras que otros
carácteres se crean como si Ud. los escribiera sobre el papel utilizando
tecleados múltiples (es decir, levantando el puntero durante la escritura).
Carácteres alfabéticos y números para la escritura con el
daVinci Script
1. Púlse el lugar en el que desea insertar el texto. A veces, el punto de
inserción ya está impostado. El cursor parpadea en el punto de
inserción.
2. Utilice la Guía de referencia rápida del daVinci para encontrar la forma
del trazo que corresponde al carácter que desea introducir.
3. Sitúe el puntero dentro del área de escritura (en el lado izquierdo para
los carácteres y en el lado derecho para los números y los comandos de
control).
4. Basándose en la Guía de referencia rápida, inicie el trazo en el punto
grueso y dibújelo como aparece en la tabla (el punto sólo indica el punto
de inicio del trazo y no es necesario dibujarlo).
5. Levante el puntero de la pantalla, al final del trazo dibujado.
Al finalizar un carácter, levánte el puntero, el daVinci reconoce
inmediatamente el trazo y añade el carácter en el punto de inserción de la
pantalla. A continuación, puede comenzar el dibujo del siguiente carácter.
tm
22
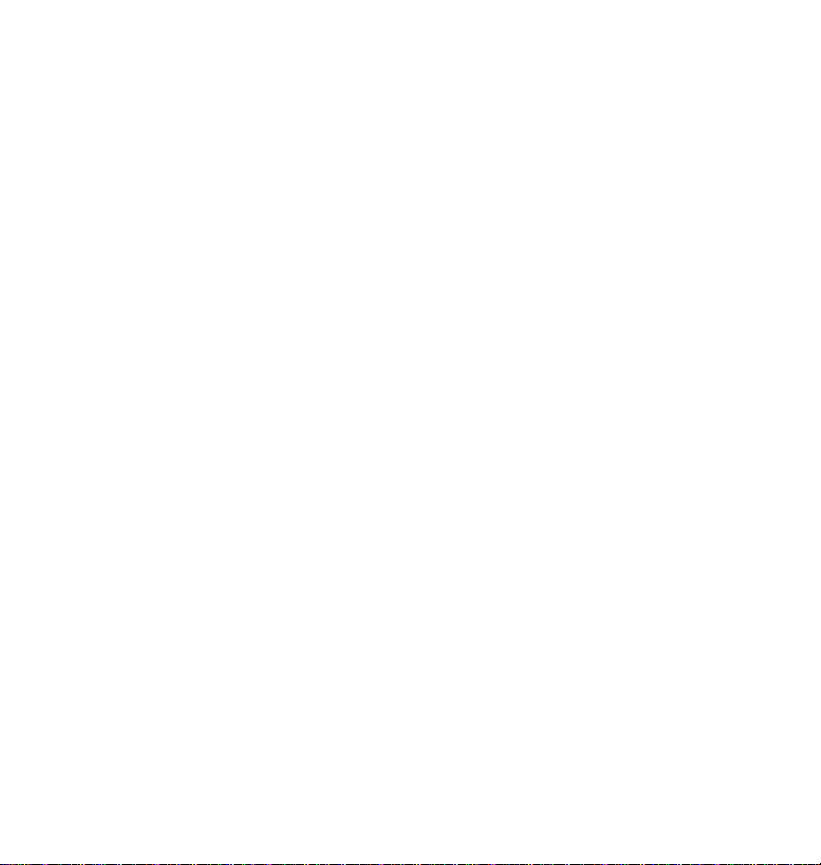
Escritura de las letras mayúsculas con el daVinci Script
tm
Las letra mayúsculas se escriben de la misma manera que Ud. utilizaría si
escribiera sobre un papel. Para los detalles, véase la guía de referencia.
Sugerencias de escritura con daVinci Script
tm
• Los carácteres grandes se reconocen de manera más simple.
• Escriba con una velocidad normal. Si escribe con demasiada lentitud o
demasiada rapidez, puede dar lugar a errores de reconocimiento.
• No escriba carácteres inclinados.
• Si se reduce la precisión, calibre de nuevo la pantalla. Para ello, Púlse
Menú, Preferencias, Desplegar.
Técnicas de edición
Las sugerencias siguientes pueden ser útiles a la hora de hacer correcciones:
• El puntero se utiliza para controlar el cursor. Púlse la pantalla en la
posición en la que desea realizar una corrección.
• En la posición del cursor, puede utilizar el trazo de retroceso (una línea
de derecha a izquierda en el panel de número) para borrar el carácter
anterior.
• Puede arrastrar el puntero sobre una palabra o un párrafo, resaltar el
texto y realizar el trazo de retroceso para eliminarlos.
23

Letra Trazos Letra Trazos
Guía de referencia de DaVinci Script™
El punto grueso representa el principio del trazo. No trace el punto en sí.
24

Número Trazo Número Trazo
El punto grueso representa el principio del trazo. No trace el punto en sí.
25
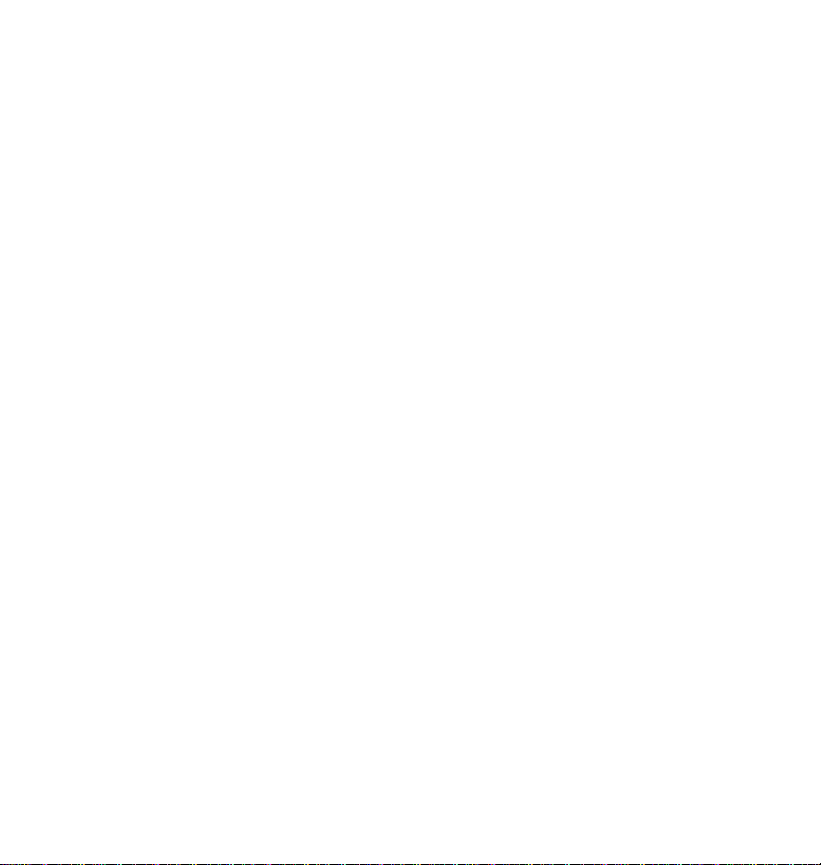
Letra Trazos Letra Trazos
Guía de referencia de DaVinci Script™
El punto grueso representa el principio del trazo. No trace el punto en sí.
26

Letra Trazos Letra Trazos
Guía de referencia de DaVinci Script™
El punto grueso representa el principio del trazo. No trace el punto en sí.
27
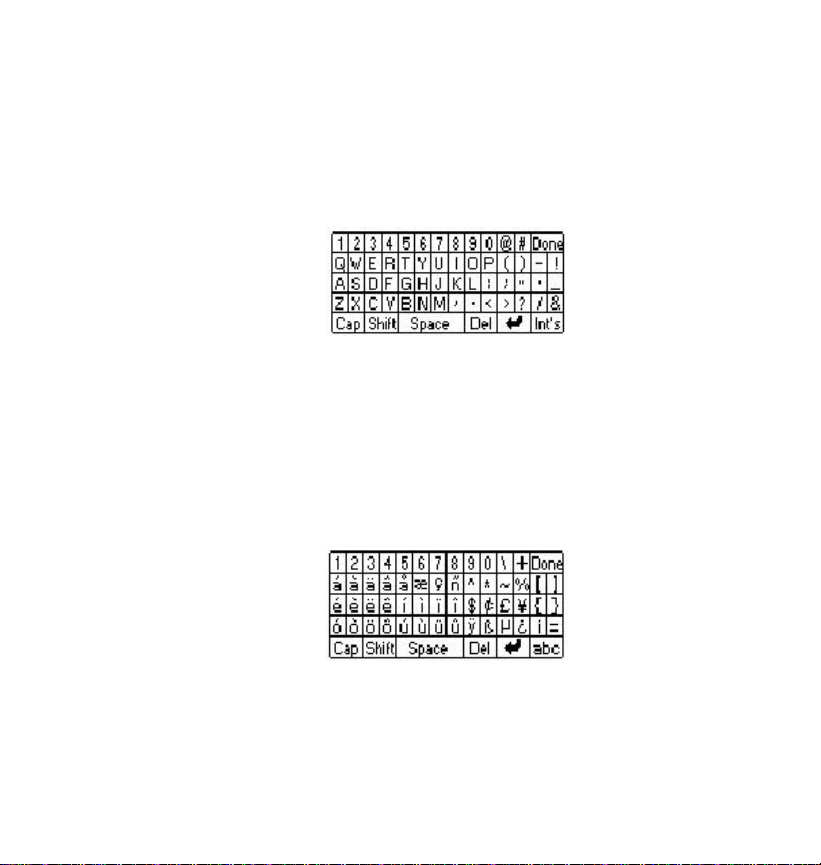
Utilización del teclado virtual de la pantalla
Cuando Ud. entre en el modo Edit de las aplicaciones, el teclado virtual
aparecerá en la parte inferior de la pantalla táctil, listo para la inserción
instantánea de la entrada. Para remover el teclado virtual, utilíce la escritura
manual o el teclado exterior, púlse la tecla Efectuado sobre el teclado
virtual. Manténga el pùntero en contácto con el panel de escritura durante
aproximadamente 3 segundos para visualizar otra vez el teclado virtual.
Recuerde que el daVinci Scripttm no funciona mientras está activo el teclado
virtual.
1. Púlse las teclas de los carácteresa para introducir cada carácter. Shift y
Caps (lock) tienen la misma función que en el teclado de la PC.
Carácteres internacionales
1. Tóque la tecla Int’s para activar el teclado con carácteres internacionales.
2. Tóque la tecla abc para regresar al teclado con carácteres normales.
28

CAPÍTULO 6 - LISTÍN TELEFÓNICO
Púlse este icóno para activar la aplicación de teléfonos. Esta
aplicación permite almacenar nombres, direcciones, números de
teléfono, direcciones de email y otros datos acerca de sus
contactos.
Modo Lista tel.
Lista tel. ilustra una lista de nombres, en órden alfabético según cada
nombre “Apellido, Nombre” almacenado en el campo Records Name.
Para ver la lista de teléfonos
1. Púlse el icóno de teléfono del menú táctil que se encuentra sobre la
pantalla táctil.
Dewing, Sonja
LISTA
TEL.
Robinson, Bob
Smith, Joe
Búsqueda de los registros telefónicos
daVinci tiene varias maneras para encontrar los registros telefónicos. Son
las siguientes:
• Pulsar las pestañas alfabéticas que se encuentran en la parte inferior de
la lista para desplazarse rápidamente al comienzo del grupo de letras.
• Pulsar en las puntas de las flechas de dirección que se encuentran
debajo de ok para desplazarse por una lista larga.
• Pulsar las teclas arriba/abajo (abajo a la izquierda) para desplazarse por
una lista larga.
• Pulsar “Todo” y seleccionar el nombre de la categoria Trabajo o
Personal para visualizar sólo los registros asignados a aquella categoria.
29

Lista Lista
Tel. Tel.
Roberson, Bob Royal Consumer Dewing, Sonja 610-555-1525
Smith, Joe
Modo Lista trabajo Modo Lista personal
• Para editar un registro específico, púlse el registro y luego púlse tools,
Introduce registro.
• Conmúte desde un cualquier modo Lista tel. para visualizar la información
detallada de un registro específico a su Muestra tel. pulsando dos veces
el registro correspondiente.
Muestra tel.
• Púlse las puntas de las flechas Arriba/Abajo (debajo de ok) para ver los
demás campos.
• Para visualizar el registro siguiente o el previo, apriéte las teclas
izquierda/derecha para ver cada registro.
Lista
Tel.
Nombre : Dewing, Sonja
Soc. : Civil Air Patrol
Título : Oficial táctico
Casa : 610-555-1525
Ofic. : 610-555-9595
Fax : 987-79982
Móvil : 009-256-3666
Recep. :
E-mail : sonja@royal.com
30

Para introducir un nuevo registro.
REGLA IMPORTANTE PARA LA INSERCIÓN DE LA INFORMACIÓN
SOBRE EL NOMBRE:
para la sincronización correcta al daVinci Link y otros PIM, introdúzca
” Apellido, Nombre” en el campo Nombre, limitando los carácteres en
cada campo hasta un número máximo tal como se indica a
continuación.
(UNA COMA SEPARA EL APELLIDO DEL NOMBRE)
Si Ud. supera estos números, los datos serán perdidos durante la
sincronización.
Nombre: 100 carácteres
Sociedad: 100 carácteres
Título: 100 carácteres
Casa: 48 carácteres
Ofic.: 48 carácteres
Fax: 48 carácteres
Móvil: 48 carácteres
Recep.: 48 carácteres
Email: 100 carácteres
Dir: 150 carácteres
Ciudad: 40 carácteres
Estado: 16 carácteres
DP: 16 carácteres
Nota: 3000 carácteres
31

1. Púlse Tools, Nuevo registro
casilla de categoria
Introduce
Tel.
Nombre : _______________
Soc. :________________
Título :________________
Casa :________________
Ofic. :________________
Fax :________________
Móvil :________________
2. El cursor y el teclado virtual están listos para que Ud. inicie
introduciendo los carácteres en el campo Apellido.
• Utilíce el puntero para pulsar otra posición de entrada.
• Púlse la casilla de categoria para asignar el registro a la categoria
Trabajo o Personal.
• Utilíce las teclas Arriba/abajo para desplazar el cursor a otra línea.
• Púlse las puntas de las flechas Arriba/abajo (debajo de ok) para
ver más campos.
3. Púlse Guarda o ok para guardar la información en un registro y
regresar al modo de lista de teléfonos.
Bus.
32
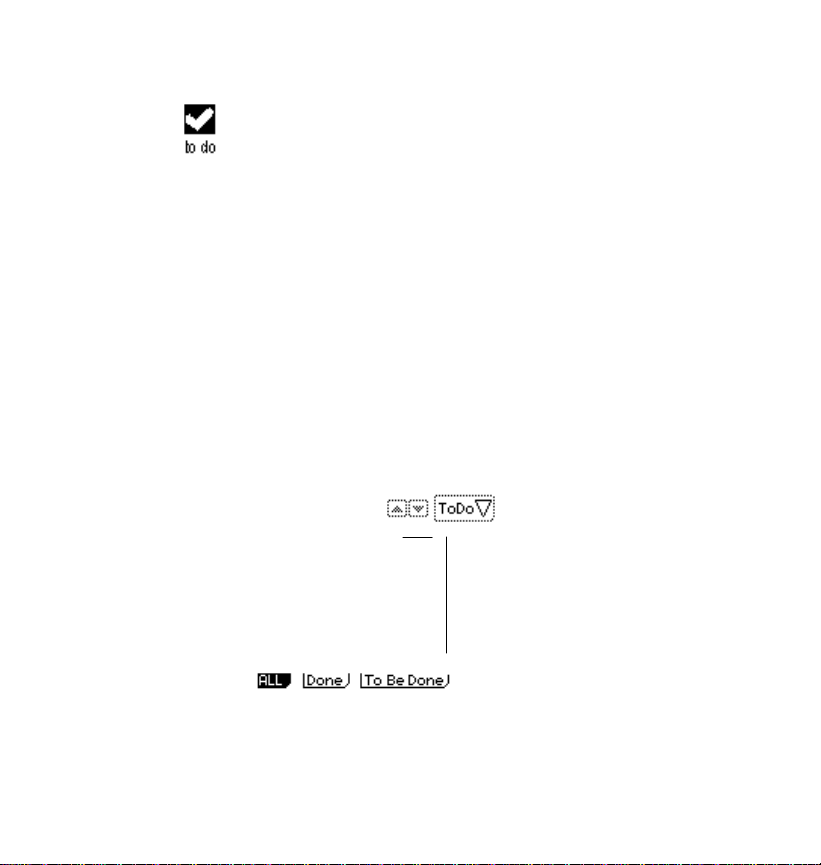
CAPÍTULO 7 - TAREAS
Púlse este icóno para activar y visualizar el modo de lista Tareas.
Estructura de los registros
Los registros contienen lo siguiente:
1. Plazo.
2. La descripción o título del trabajo.
3. La prioridad, de 1 a 5.
4. Hecho/Por hacer.
Modo Lista tareas
La lista Tareas tiene dos columnas. La columna izquierda se llama Lista
tareas y la columna derecha ilustra las fechas de plazo. Es posible cambiar
el órden de compilación para la lista de las voces de Tareas, efectuando las
operaciones que se indican a continuación:
• Púlse P para ordenar la lista por Prioridad.
• Púlse D para ordenar la lista por fechas de plazo.
Tareas
Lista tareas P D
x 1 Res. 2 para cenar Sep 9
£ 5 Entregar flores Jen 01
33
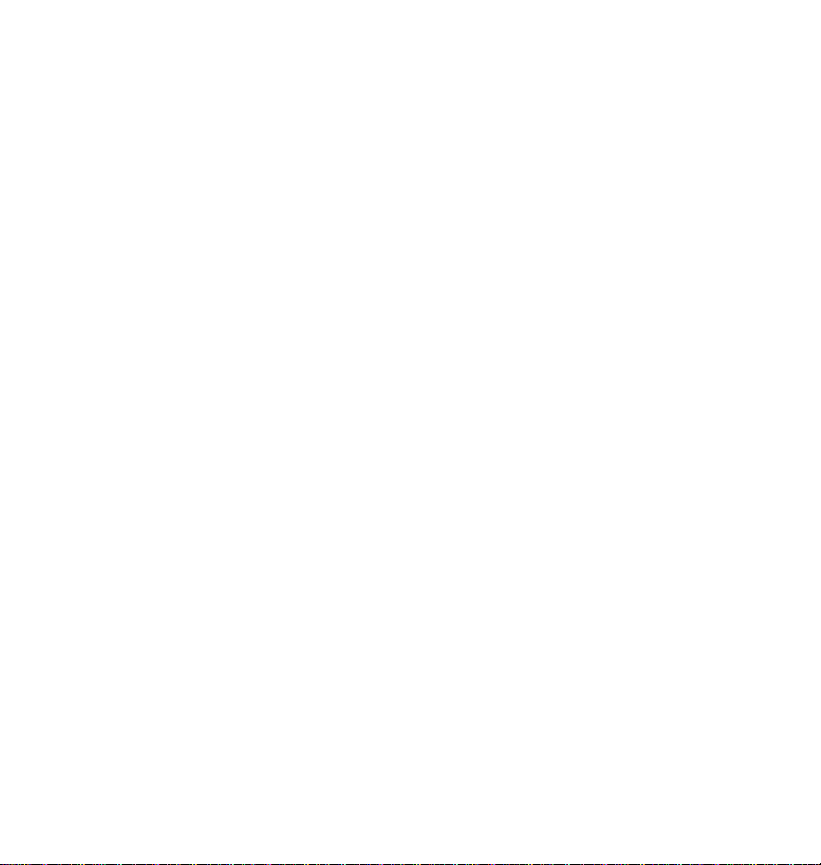
Pestañas de estado
Puede ver y cambiar en el modo de lista el estado de cada uno de los
elementos.
Existen tres pestañas diferentes en la parte inferior de la pantalla táctil as
follows:
Todo Hecho Por hacer
• Púlse Todo para ver todos los registros (hechos/por hacer).
• Púlse Hecho para ver los registros que están marcados como
realizados.
• Púlse Por hacer para ver los registros que no se han realizado aún.
Cómo indicar que un elemento está "hecho"
El cuadro que aparece a la izquierda del número de prioridad indica el
estado del elemento. Marque este cuadro con una "x" cuando el elemento se
ha realizado.
1. Púlse el cuadro para activar o desactivar la “x”.
Cuando se añade la x, el registro se sitúa en la carpeta de elementos
realizados. Cuando se elimina la x, el elemento se sitúa de nuevo en la
carpeta de elementos por hacer.
Muestra Tareas.
Púlse dos veces la tarea en la lista para visualizar el contenido de aquel
registro.
34
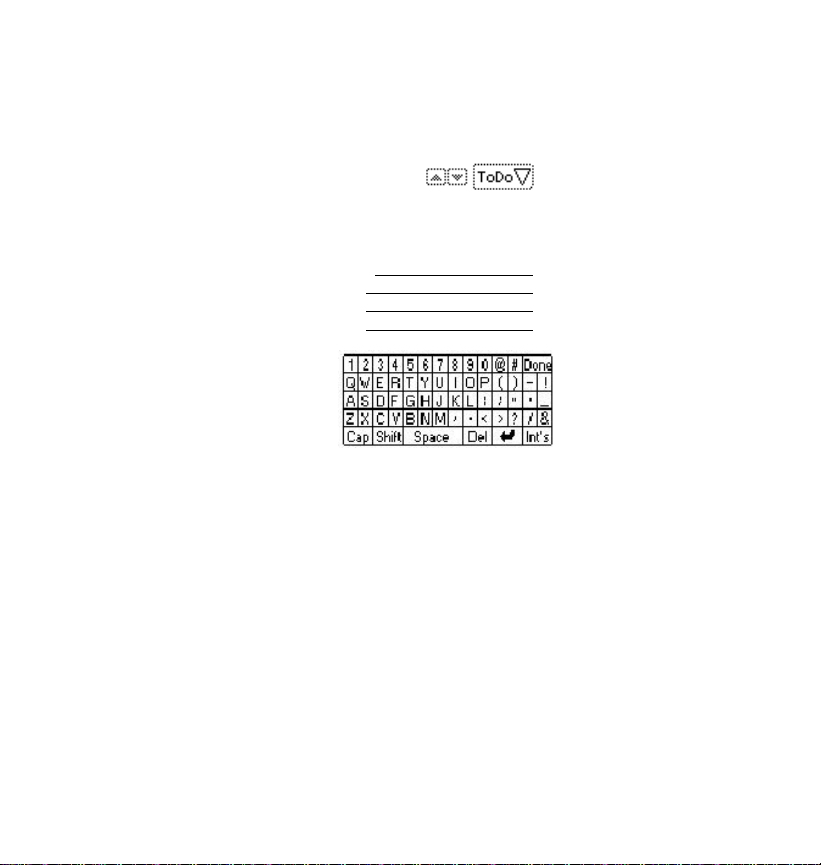
Para introducir un nuevo registro
1. Púlse el icóno Tareas en el menú superior.
2. Púlse Tools, Nuevo registro.
Edic.
Antes del: 02 21 2000
Seleccionar la prioridad:
1. Seleccione la prioridad, pulsando el número.
Introducir la fecha de plazo:
1. Púlse la Fecha de inicio en el campo "Antes del”.
2. Introdúzca la Fecha de plazo.
3. Colóque el cursor dentro del campo de texto Tareas:. Teclée el texto
4. Púlse Guarda o ok para salvar y volver al modo Lista Tareas.
Tareas
Priorid. 1 2 3 4 5 Hecho
Tareas:|
para la voz por hacer. La primera línea seguida por un retorno es el
Título mostrado en el modo Lista.
35
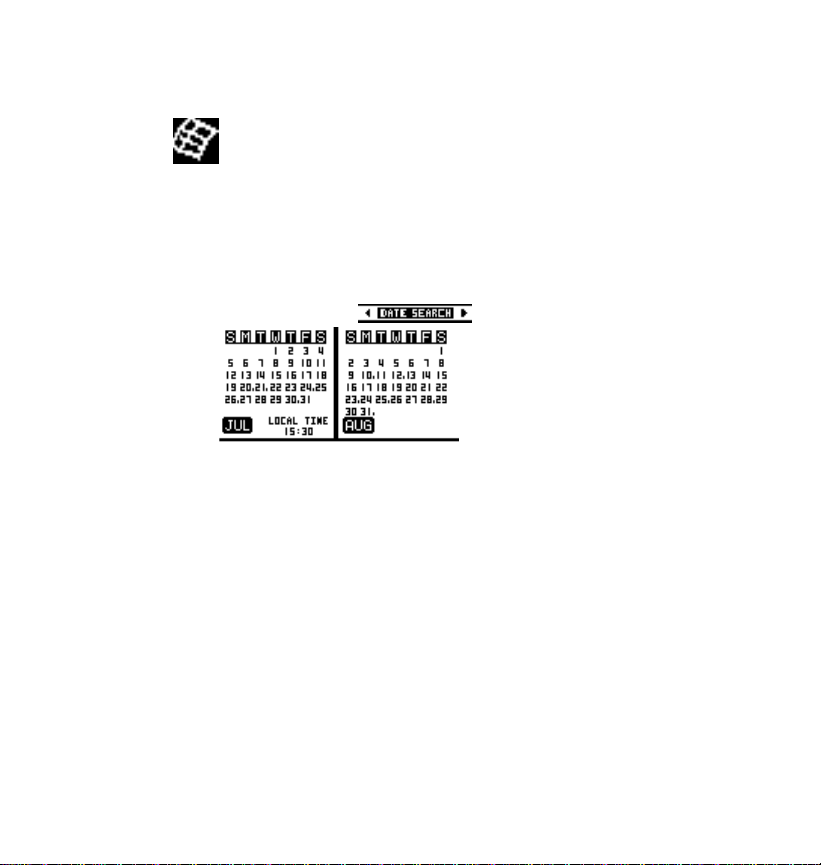
CAPÍTULO 8 - AGENDA
Púlse este icóno para activar el modo Calendario de agenda. La
Agenda le permite programar y visualizar los programas hechos.
Agenda tiene cuatro funciones Calendario, Agenda, Aniversario y
Tareas
Calendario
La función Calendario se utiliza para visualizar una lista de Programas,
Aniversarios y Por Hacer para la fecha visualizada.
07_20_1999 (Mon)
Agenda
Cumpleaños Joes A
Party S
• Púlse dos veces sobre uno de los eventos de la lista para ver los
• Los icónos indican el tipo de evento, el programa, el aniversario o Por
• Los eventos en la lista corresponden a la fecha seleccionada ilustrada
• Púlse una fecha cualquiera sobre las agendas visualizadas para
• La secuencia de la fecha depende de la impostación del reloj
• Los puntos a la derecha de cada fecha del Calendario indican que ha
• Púlse los icónos en los dos lados de la casilla BUSCA FECHA para ver
Reunión de trabajo T
detalles de este evento.
hacer.
arriba en la calendario.
cambiar la lista para aquella fecha.
DD_MM_AA o MM_DD_AA.
sido programado un evento por aquella fecha.
los meses de los calendarios visualizados.
36
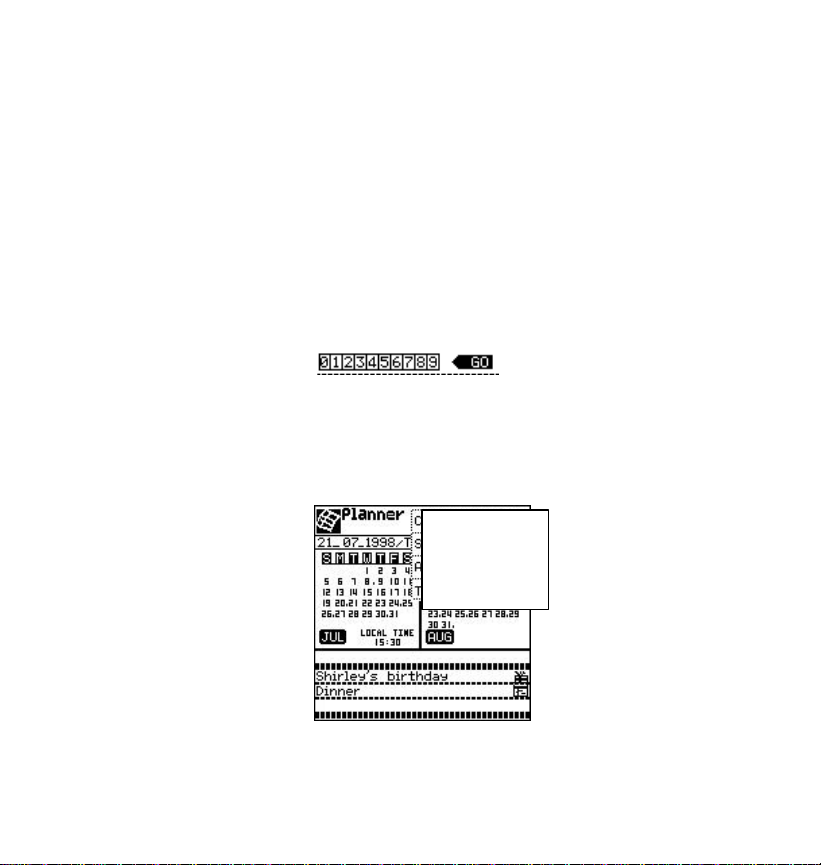
• Apriéte el cursor Izquierdo/Derecho para ver los meses de los
calendarios visualizados.
o
• Púlse BUSCA FECHA para introducir y encontrar directamente una
fecha.
Utilizo de Busca fecha
1. Púlse BUSCA FECHA para visualizar un teclado virtual de 10 cifras. El
cursor de entrada centellea sobre la primera cifra para la entrada de la
fecha.
1. Introdúzca la fecha pulsando los números sobre el teclado de 10 cifras.
2. Púlse IR para visualizar aquella fecha en la función Calendario.
o
07_20_1999
Selección de las funciones de la Agenda
1. Púlse Calendario en el Menú descendiente.
Calendario
Agenda
Aniversario
Tareas
2. Púlse Calendario, Agenda, Aniversario o Tareas para entrar en aquella
función.
37
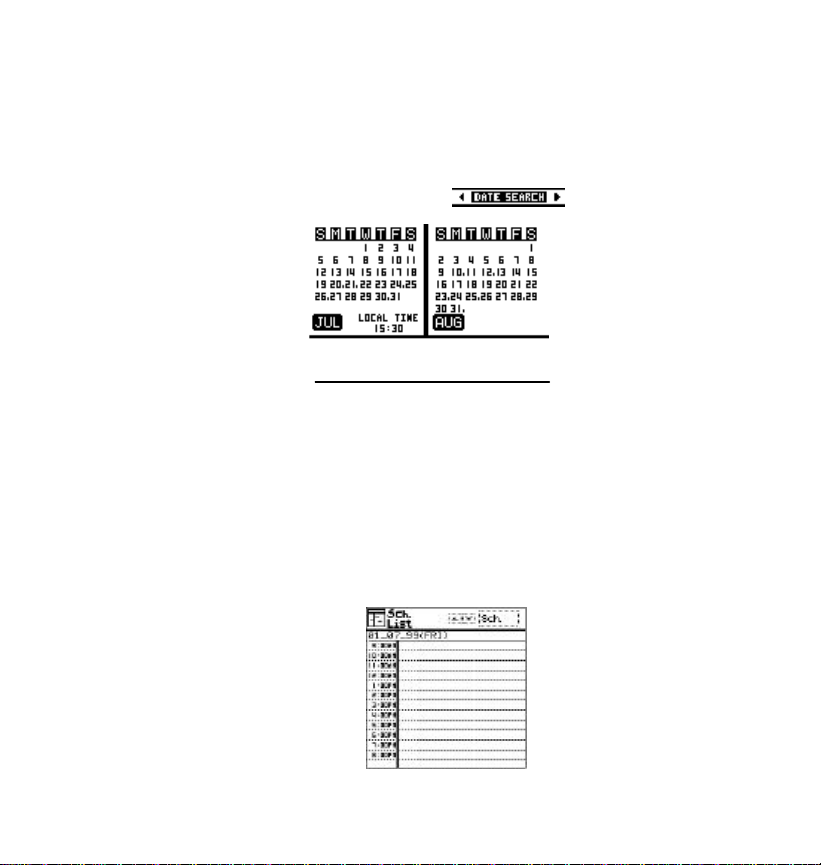
Agenda
Agenda muestra sólo la lista de los registros (citas) introducidos en el modo
Agenda.
Agen.
07_20_1999 (Mon)
Reunión en la oficina
1. Púlse una fecha cualquiera en las agendas visualizadas para cambiar la
lista para aquella fecha.
2. Púlse dos veces un Programa de la lista para ver los detalles.
Para introducir las citas en la Agenda:
1. Púlse el icóno Agenda.
2. Púlse el menú descendiente para ver las funciones.
3. Púlse Agenda.
4. Púlse dos veces auna fecha que aparece en la agenda o utilíce
“BUSCA FECHA” para pasar a la Lista Agenda día.
38
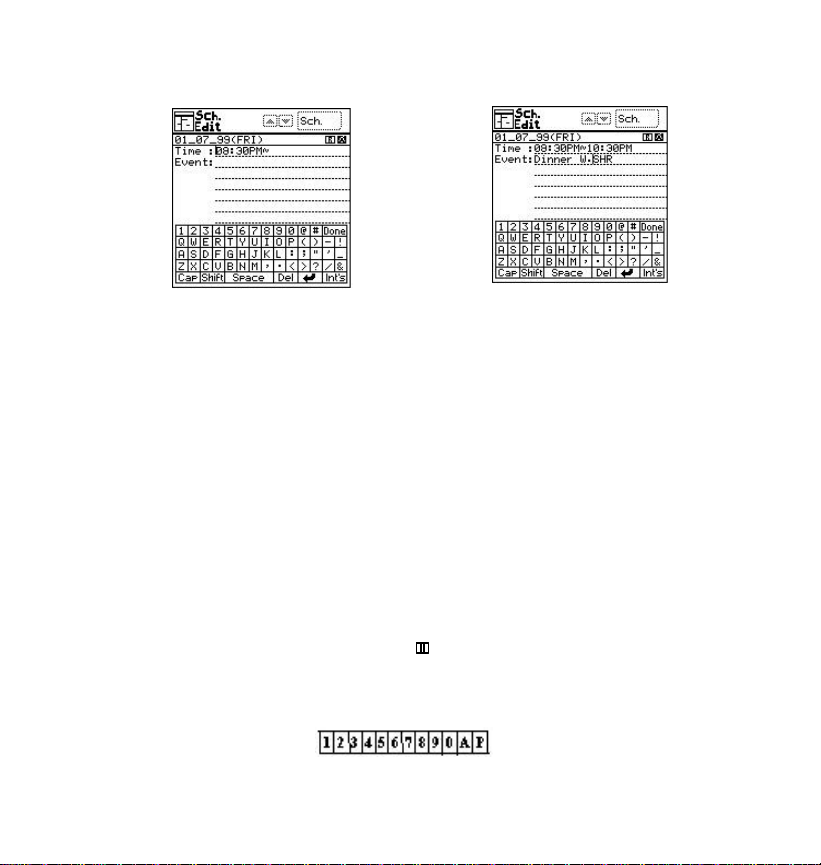
5. Púlse Tools, Nuevo registro para entrar en el modo Modif. Agenda.
El cursor centellea en el punto de la hora de inicio de la cita. La hora que
aparece es la hora de la ciudad de residencia actual.
6. Introdúzca la hora de inicio y de término. Para la impostación de las 12
Horas, utilíce A para AM y P para PM.
7. Introdúzca los detalles del evento. La primera línea del texto representa
el título del evento visualizado en el modo Calendario y en el modo
Agenda.
Impostaciones de la alarma de la Agenda
La alarma de la Agenda está impostada para tocar una vez en ocasión
de la hora de inicio del evento programado.
La hora se puede cambiar para que toque hasta 23 horas antes de la
hora de inicio del evento.
La alarma se puede cambiar para tocar, semanalmente el mismo día de
la semana, mensualmente por fecha o para que no toque para nada.
8. Para cambiar la impostación de la alarma, púlse R para visualizar la
pantalla Repetir alarmas.
Repetir alarmas
Hora alarma: 8:00PM P
Una vez P
Semanalmente
Mensual per fecha
39
Guarda
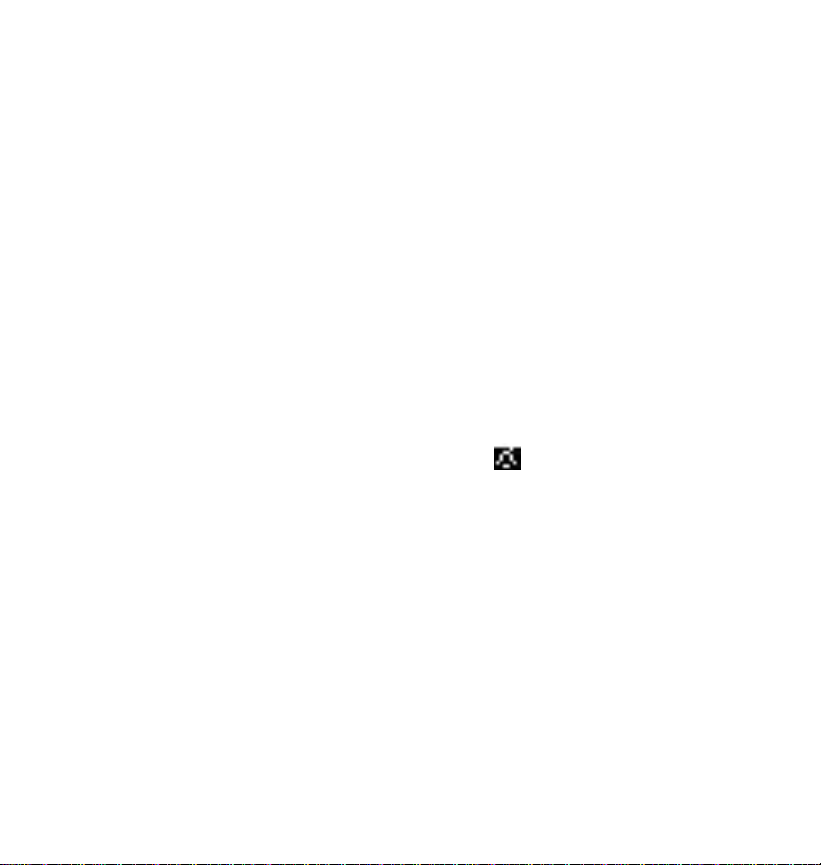
• El cursor centellea en al primera cifra de la impostación
de la alarma. Utilíce el teclado virtual de 10 cifras para
introducir una nueva hora de alarma.
• Púlse la casilla que se encuentra a la derecha de la
secuencia de alarma para añadir o quitar el signo de
selección. La secuencia se activar cuando en la casilla
aparezca un signo de selección.
• Púlse Guarda o ok al finalizar la impostación de la
caracteristica de la alarma y vuelva al modo Modif.
agenda.
9. Púlse Guarda o OK para salvar el registro y volver al modo de lista
Agenda día.
Cuando se visualice la lista de la Agenda día
1. Púlse dos veces el Programa en la lista para visualizar la Mues. Agen.
Cuando se visualice Mues. Agen.:
• Manténga el puntero en contácto con la R para ver la impostación
Repetir alarmas.
• Manténga el puntero en contácto con la para ver la impostación
Hora alarmas.
• Púlse Tools, Introduce registro para editar el programa.
Acciones de Hora alarmas
Si la unidad está apagada o hay otra aplicación en ejecución, cuando la
fecha y la hora de la alarma programada coincida con la fecha y la hora de la
ciudad de residencia, la alarma tocará durante 1 minuto. Aparecerá
visualizada la vista del Programador con la 1ra página de los detalles del
programa.
• Púlse la pantalla para parar el sonido.
• Púlse Cancelo para eliminar la pantalla y volver a la aplicación
previa.
40
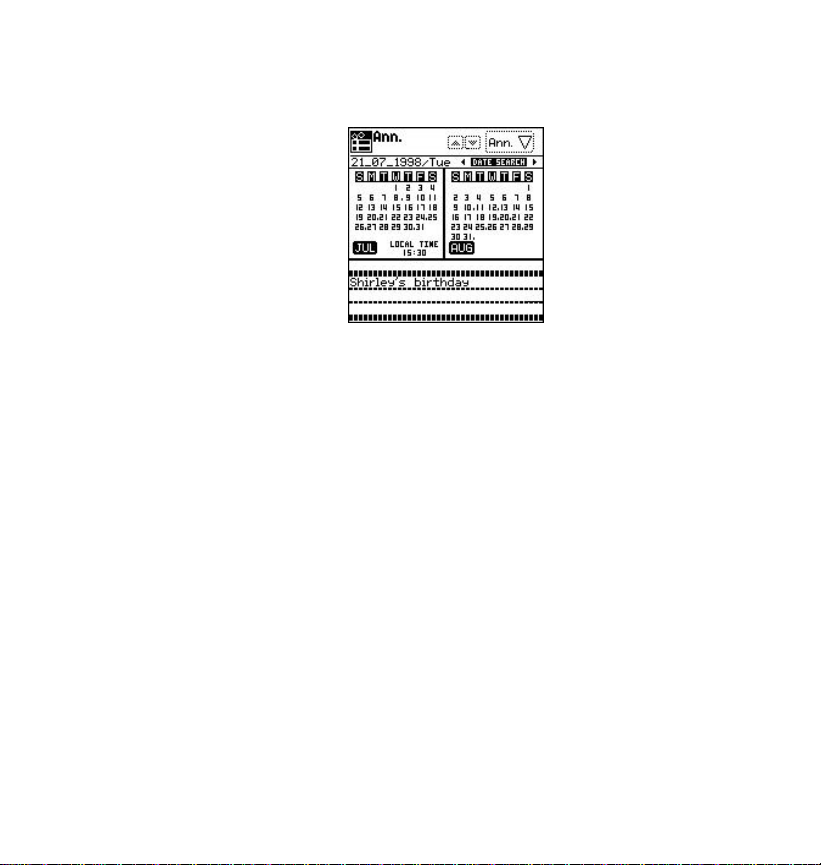
Aniversario
Aniversario simplemente muestra la lista de los registros introducidos en la
función Aniversario.
1. Púlse una fecha cualquiera sobre las agendas visualizadas para cambiar
la lista y la fecha de los programas ilustrados.
2. Púlse dos veces una fecha ilustrada en el Calendario o utilíce “BUSCA
FECHA” para pasar a la lista de los aniversarios.
3. Púlse un Aniversario en la lista para ver los detalles para aquel
Aniversario.
Para introducir los Aniversarios
1. Púlse el icóno Agenda.
2. Púlse el menú descendiente.
3. Púlse Aniversario.
4. Púlse dos veces la fecha del Calendario visualizada o utilíce
“BUSCA FECHA” para pasar a la visualización de los detalles del
aniversario.
41
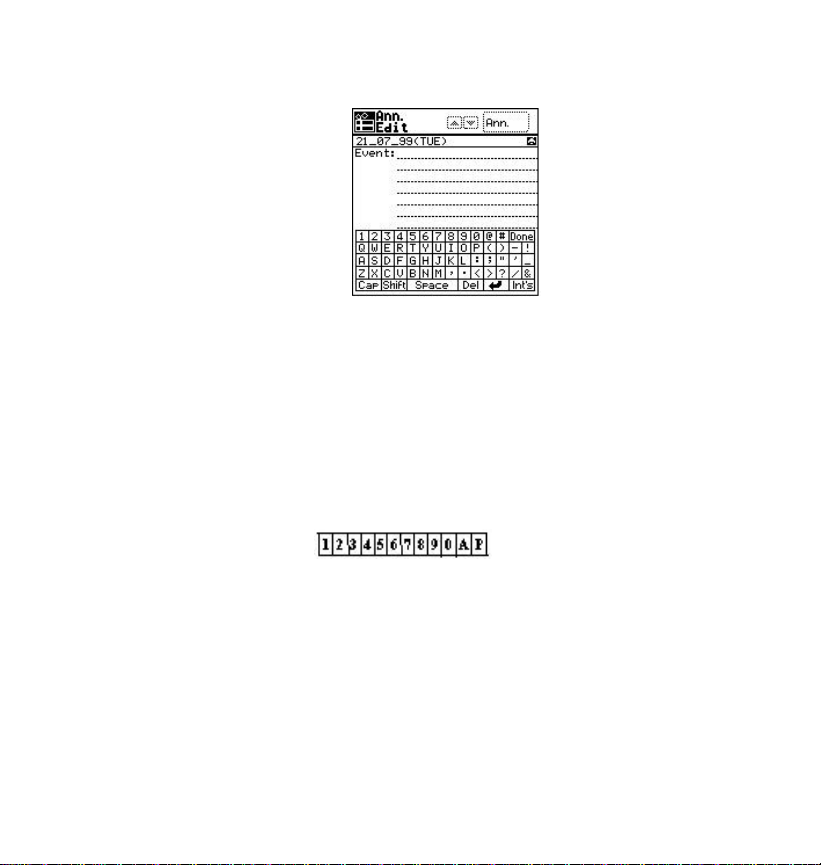
5. Púlse tools, Nuevo registro o Introduce registro para entrar en
el modo Modif. Aniv.
6. Teclée los detalles del aniversario.
7. La alarma dela niversario tocará a las 12:00PM horas del día del
evento. Para cambiar la fecha y la hora de la alarma, púlse el
icóno del timbre.
IMPOSTACIÓN DE LAS ALARMAS ANIVERSARIO)
Impostación alarmas
Hora alarma: 12:00PM P
Hora P
Un día antes
Una semana antes
Guarda
• El cursor centellea sobre el primer número de la impostación
de la alarma. Utilíce el teclado virtual de 10 cifras para
introducir una nueva hora de alarma.
• Púlse la casilla que se encuentra a la derecha de la secuencia
de alarma para añadir o quitar el signo de selección. La
secuencia se activar cuando en la casilla aparezca un signo de
selección.
• Púlse Guarda o ok al finalizar la impostación de la opciñon de
8. Púlse Guarda o ok para volver al modo Aniversario.
alarma y volver al modo Modif. aniv.
42

Visualización del Registro de aniversario
Manténga el puntero en contácto con el icóno del timbre para ver la
impostación de la alarma.
Púlse Cancelo para volver a la pantalla Lista aniversario.
Acciones de Alarmas aniversario
Si la unidad está apagada o hay otra aplicación en ejecución, cuando la
fecha y la hora de la alarma programada coincidan con la fecha y la hora de
la ciudad de residencia, la alarma tocará durante 1 minuto. Aparecerá
visualizada la 1ra página de los detalles del aniversario.
• Púlse la pantalla para que el sonido se detenga.
• Púlse Cancelo para eliminar la pantalla y volver a la pantalla
previa
Tareas
Véase el capítulo 7 Tareas para las instrucciones.
43
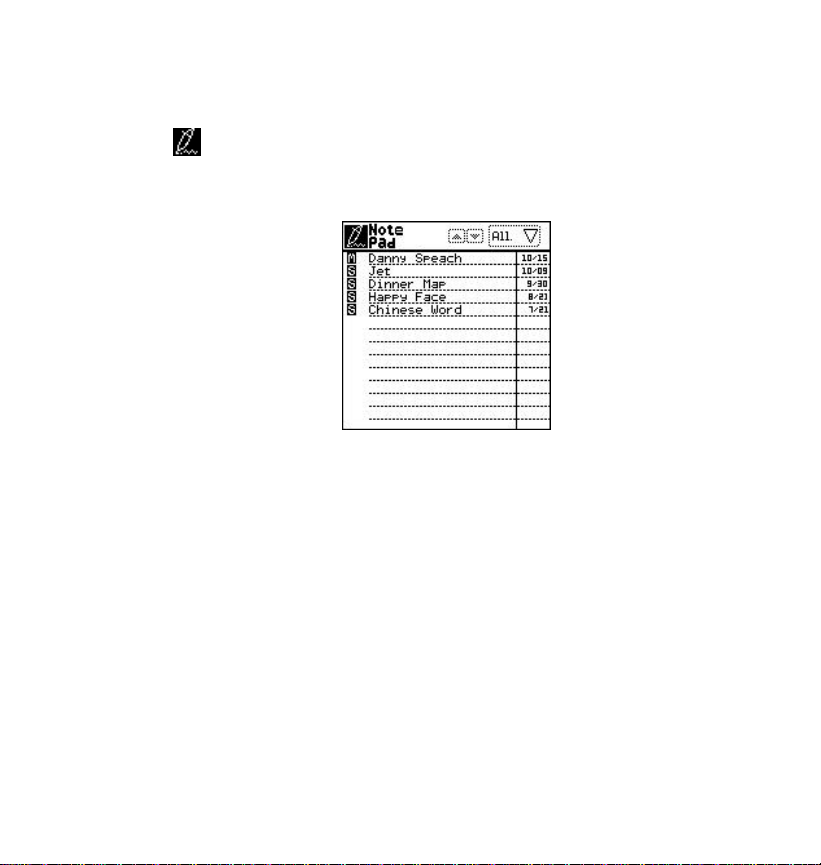
CAPÍTULO 9 – NOTAS
Púlse este icóno para activar el Notas. Esta aplicación suministra dos
funciones. Dibujos para tomar notas o dibujar dibujos, y Memo para el
almacenaje del texto.
Notas muestra una lista de notas y dibujos.
• A la izquierda de cada línea, la M indica que el registro es una nota
(Memo). La S indica que el registro es un Dibujo.
• Púlse uno de los registros en la lista para visualizar los detalles del
registro.
• Púlse Todo para visualizar el Menú descendiente que muestra lo que
se indica a continuación:
TODO
Memo
Dibujos
Nota: Púlse Memo o Dibujos para visualizar el listado sólo para aquella
función. Púlse dos veces uno de los registros de la lista para ver los
detalles de aquel registro.
44

Lista Memo
Muestra sólo la lista de las notas.
• Púlse dos veces una nota de la lista para visualizar los detalles de
la nota.
Para introducir una nueva nota:
1. Púlse el icóno Notas.
2. Púlse el Menú descendiente “TODO”.
3. Púlse MEMO
4. Púlse Tools, Nuevo registro.
5. Teclée el texto de la nota.
6. Púlse Guarda o ok para introducir el título de la nota.
7. Teclée el título de la nota.
8. Púlse IR o ok para salvar la nota.
La pantalla vuelve a la Lista Memo.
45

Lista dib.
Muestra sólo la lista de los dibujos.
• Púlse dos veces un dibujo de la lista para visualizarlo.
Para trazar un nuevo dibujo:
Herramientas de dibujo
En la parte izaquierda de la pantalla táctil, hay una barra de edición para los
dibujos. Púlse para evidenciar una de las cinco herramientas principales de
dibujo.
“ ” Dibujo a pulso
“ ” Dibujo de la línea recta
“ ” Dibujo de un círculo o una elipse
9. Púlse el icóno Notas.
10. Púlse el menú descendiente “TODO”.
11. Púlse Dibujo.
12. Púlse Tools, Nuevo registro.
13. Tráce el dibujo.
14. Púlse Guarda o ok al finalizar el dibujo.
15. Teclée el título del dibujo
16. Púlse IR o ok para salvar el dibujo y volver a la Lista dib.
Las herramientas de default son la línea recta y el punto fin
46

“ ” Dibujo de un rectángulo
“ ” Goma
HERRAMIENTAS DE CONTROL
“ ” Icóno Fill (Rellenar)
Púlse el icóno Fill, luego púlse uno de los 5 esquemas definidos para
rellenar toda la pantalla.
, , , ,
Icóno Pen Size (Dimensión bolígrafo)
Púlse el icóno Pen Shap, luego púlse uno de los 3 formatos para la
selección.
, ,
“ ” Icóno Copy Object (Copia objeto).
1. Púlse el icóno Copy Object.
2. Arrástre el puntero a lo largo del área por copiar.
3. Púlse Tools, Introduce.
4. El área localizada será duplicada, arrástre el objeto a una nueva
posición. Levantando el puntero, se coloca el objeto en la nueva
posición.
“ ” Icóno Negative Image (Imágen negativa)
Si Ud púlsa este icóno, la gráfica se volverá en una imágen negativa;
púlsela otra vez para volver a la imágen de la pantalla normal.
47

CAPÍTULO 10 - CALCULADORA
Púlse este icóno para activar una calculadora simple de 12 cifras.
Aparece la pantalla de la calculadora, tal como se indica a
continuación.
Las funciones disponibles son: suma (+), resta ( - ), multiplicación (x),
división (÷), raíz cuadrada (), y porcentaje (%). También dispone de
almacenamiento en memoria, con las operaciones MR, MC, M+, M-,
Nota:
• Los cálculos se realizan en orden de introducción, no por convención algebraica.
• Cuando aparece la letra M en la pantalla, quiere decir que hay un número almacenado
en la Memoria.
• “E” en la pantalla indica un error:un número inferior de 12 cifras o cuando se divide por
0. Púlse [CE] para eliminar el error.
• [CE] – Bórre el último valore introducido. Púlse dos veces para anular un cálculo
• [AC] – Anulación de todo apretando una vez.
• [M+] – Añade el valor visualizado actualmente a los contenidos de la memoria actuales.
• [M-] – Sustrae el valor visualizado actualmente de los contenidos de la memoria
actuales.
• [MR] – Llama otra vez los címero almacenados en la memoria.
• [M-] – Elimina el número después de llamarlo otra vez de la memoria.
• [+/-] – Cambia el signo de una entrada entre positivo y negativo.
48
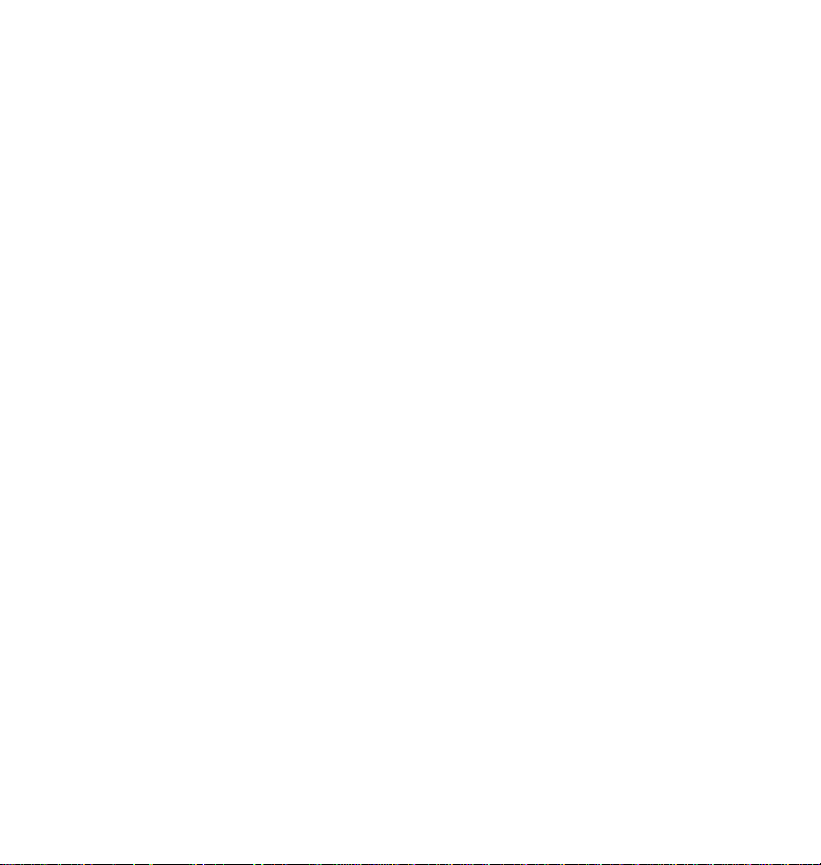
• [<=] – Para quitar un espacio hacia atrás si se aprieta una vez.
49

Ejemplos de cálculos
Visualiz.
Suma
Cálculo
Aritmético
Porcentaje
Suplemento
Descuento
Raíz cuadrada
Inverso
Memoria
Ejemplo
¿Cuánto es el 10% de 400?
¿Cuanto porcentaje representa
8 en 72?
¿Cuál es el resultado de
aumentar 400 en un 10%?
¿Cuál es el resultado de
aumentar 400 en un 10%?
(Total) =
Memoria temporal
Operación
Vacía la
memoria
(Respuesta)
50
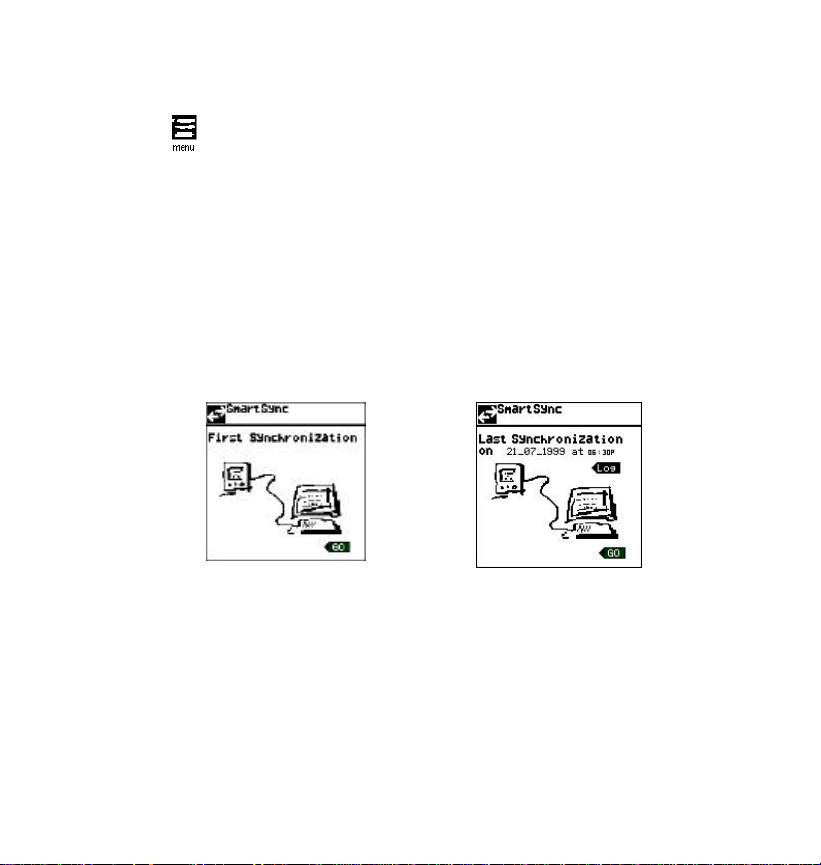
CAPÍTULO 11 - FUNCIÓN MENÚ
Para activar el menú, púlse el icóno "Menú" en el menú táctil que se
encuentra en la parte superior de la pantalla táctil. El Menú se
compone por sub-menús. Applicac., SmartSync, Prefer., Comprime y
Busca.
Applicac.
Este icóno se utiliza para llamar y ejecutar a las nuevas aplicaciones que se
han descargado desde el web u otras fuentes y han sido sincronizadas al
daVinci.
SmartSync
Los datos del daVinci también pueden sincronizarse con la PC. Dado que
también es posible modificar la información en la PC, resulta conveniente
actualizar los datos automáticamente. Ésta es la función de Smart Sync.
La pantalla de Smart Sync tiene este aspecto.
Para sincronizar los datos
1. Colóque el daVinci dentro de su soporte.
2. Púlse, Menú, SmartSync, IR, o ok.
3. Después de finalizar la sincronización de los datos, la pantalla será
actualizada para mostrar la fecha y la hora de la última sincronización.
Para el funcionamiento normal, tóque el icóno de una cualquiera
aplicación.
51

Log Book
Después de la sincronización, Ud. puede comprobar el correcto
funcioanmiento de Tel., Tareas, Agenda, Aniversario, Memo apretando Log.
Comprime
Efecté esta optimización con regularidad para utilizar la memoria de manera
completa.
Púlse Comprimir ahora para arrancar el procedimiento.
Una vez que el procedimiento haya sido puesto en marcha, NO APAGUE la
unidad. La unidad no aceptará ninguna tecla hasta que no termine el
procedimiento de optimización de la memoria.
La pantalla volverá automáticamente a la página inicial del Menú al finalizar
el procedimiento.
Find
Véase el Capítulo: Familiarizarse con el daVinci.
Preferencias
Las preferencias permiten definir la configuración general del daVinci; estas
impostaciones son Hora, Visor, Personal, Contras., Memoria, Auto off,
Sonidos, Visualiz. y Idioma.
Hora, Visor, Personal y Contras.
Véase el Capítulo: Trabajar con el daVinci
52
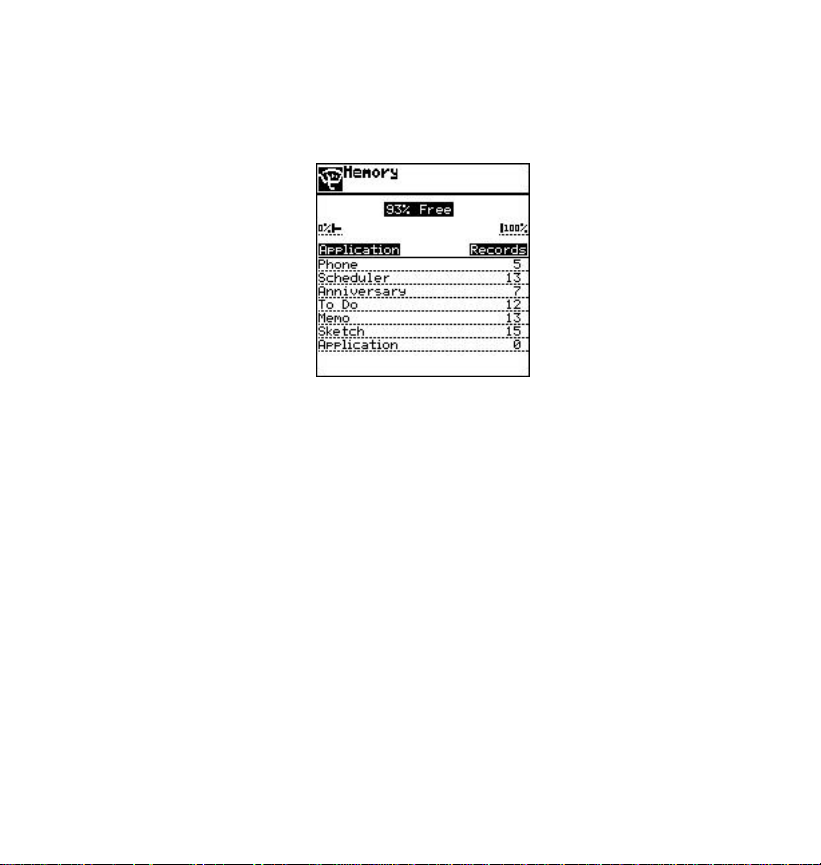
Memoria
Esta función permite controlar el espacio de memoria disponible en el
daVinci. A continuación, se muestra la pantalla de visualización de la
memoria de las aplicaciones principales:
la capacidad de memoria utilizable aparece como porcentaje libre.
Auto off
daVinci se apaga automáticamente (Auto off) cuando se deje la unidad en
reposo durante un período de tiempo. El tiempo de espera para pasar a la
función de reposo se impuesta aquí. Esta pantalla visualiza el nivel residual
de las pilas.
Para cambiar el tiempo de reposo
1. Púlse Menú, Preferencias, Auto off.
2. Púlse las teclas hacia arriba y hacia abajo para aumentar o reducir los
minutos de espera y desconexión automáticas de la unidad tras la última
acción.
3. Púlse Guarda o ok para confirmar la modificación.
Nota: el valor por defecto de 3 minutos representa la impostación
mínima, la máxima es de 10 minutos.
53

Sonidos
El tono del sistema se puede encender o apagar de manera selectiva para
las alarmas de la lista.
El valore por defecto es “TODOS” las alarmas activadas. Púlse cada casilla
para añadir o quitar el signo de selección. Añáda el signo de selección para
activar la alarma.
Sonidos
Alarmas Diario
Alarmas Predefinido
Alarmas Aniversario
Sonido teclas
TODOS P
Guarda
Visualiz.
El daVinci permite seleccionar la pantalla visualizada al encendido. La
pantalla por defecto es el logo del daVinci.
Selección de la pantalla
Informaciones personales
Logotipo daVinci P
Dibujo
Título: Cara feliz
Guarda
Quíte o añáda el signo de selección pulsando la casilla de selección.
Cuando todos los signos de selección hayan sido quitados, al encender la
unidad se visualizará el reloj de la hora de la ciudad de residencia.
54
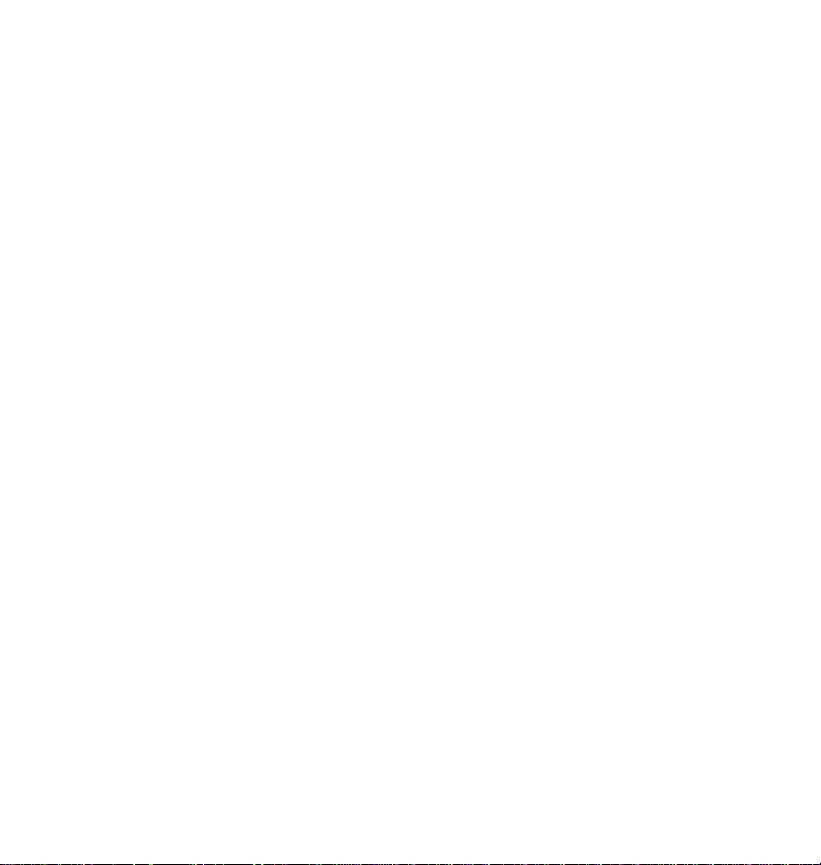
Para seleccionar un dibujo: Púlse “Título” para ver una lista de registros de
dibujos almacenados dentro de la unidad. Púlse el título del dibujo para
evidenciar el título, luego púlse ok.
Púlse Guarda para salvar la selección de arranque.
Idioma
El daVinci dispone de la opción de seleccionar la visualización de los mensajes
en los seis idiomas siguientes: English, Italiano, Español, Franç., Português y
Deutsch. Basta con pulsar el idioma que prefiere utilizar.
55
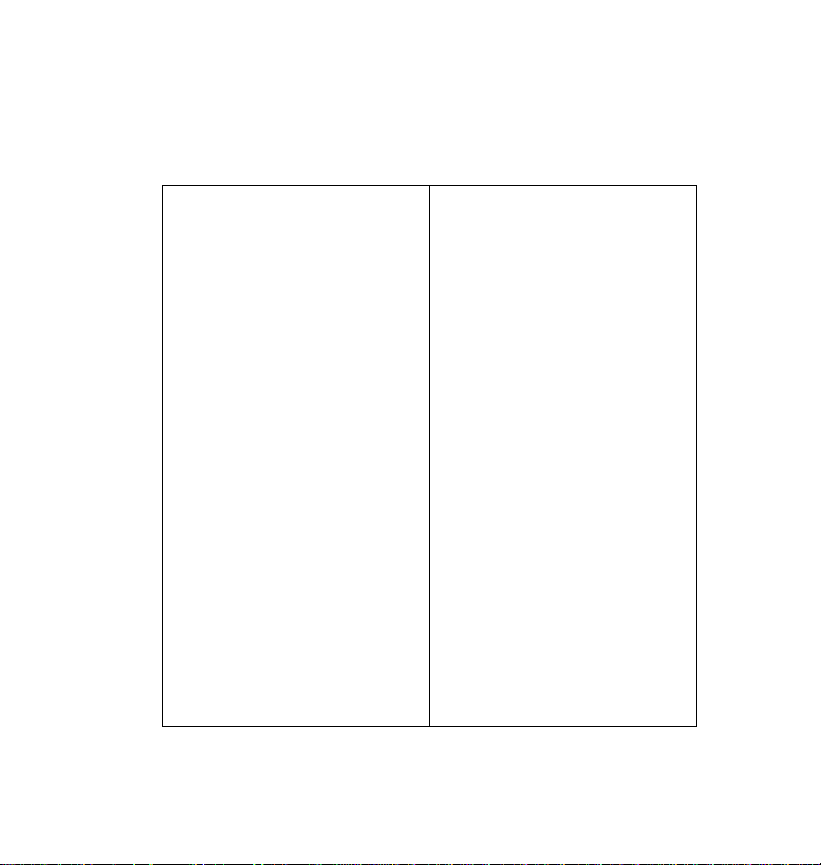
Apéndices
A. Solución de problemas del daVinci
Si la unidad no funciona correctamente, consulte la tabla siguiente para
encontrar una solución.
La pantalla permanece vacía tras pulsar ok u on.
No hay suficiente contraste en la pantalla.
La unidad está encendida, pero no ocurre nada al
presionar los botones ni al pulsar los icónos.
Aparece el mensaje "Memoria insuficiente".
Cuando se pulsa un botón táctil, no se activa la función
correspondiente.
El daVinci se apaga de forma inesperada.
El daVinci no reconoce la escritura.
Olvidé la contraseña y la unidad está bloqueada.
Creo que falten registros.
Aparece una advertencia de batería baja.
Problema Solución
• Ajuste el contraste de la pantalla de LCD.
• Instale pilas nuevas.
• Ajuste el contraste de la pantalla de LCD.
• Sitúe el selector de sustitución de baterías en la
posición “UNLOCK” (desbloqueado) y de nuevo a la
posición “LOCKED” (bloqueado).
• Calibre la pantalla táctil, mediante Menú,
Preferencias, Desplegar.
• Reinicie la unidad, con cuidado para no borrar la
memoria.
• La memoria del daVinci está llena o casi llena.
Borre los datos innecesarios. Puede comprobar en
cualquier momento la capacidad de memoria,
mediante Menú, Preferencias, Memoria.
• Calibre la pantalla táctil, mediante Menú,
Preferencias, Desplegar.
• El daVinci está configurado para apagarse
automáticamente tras un periodo de inactividad. Para
ajustar el intervalo de desconexión automática, Púlse
Menú, Preferencias, Desplegar.
• Asegúrese de que está utilizando los trazos del
daVinci para introducir el texto con el puntero.
• Asegúrese de dibujar los trazos en la parte correcta
del panel de escritura (letras a la izquierda y números
a la derecha). La escritura no se reconoce si escribe
en el área de la pantalla táctil.
• Si ha asignado una contraseña y el daVinci está
bloqueado, la única forma de seguir utilizándolo es
borrar toda la memoria por medio de un reinicio.
• Seleccione la categoría "Todo" para ver todos los
registros de la aplicación.
• Compruebe en Menú, Preferencias, Contraseña
si está activada la opción Mostrar.
• Sustitúya las dos pilas alcalinas AAA con pilas
nuevas antes de al sincronización.
56
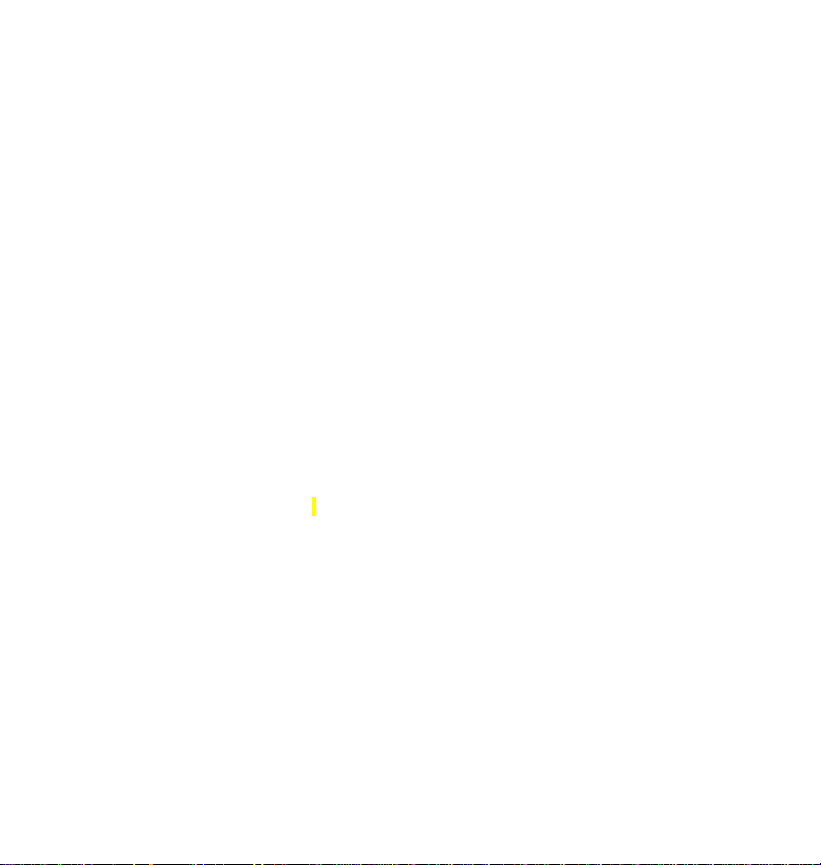
B. Búsqueda del puerto de comunicación de la PC
Sígua los pasos que se indican a continuación para localizar y confirmar los
puertos de comunicación disponibles.
1. Desde el escritorio, seleccióne y haga doble clic sobre Mi PC, Panel de
control- Modem.
2. Seleccióne y haga doble clic sobre la tecla Diagnostics. La información
visualizada será todos los puertos de comunicación reconocidos por
Windows.
3. El software daVinci Link impuesta SmartSync para utilizar la COM1. Si la
COM1 ya está en uso, Ud. deberá utilizar el daVinci Link para cambiar el
puerto utilizado por SmartSync, tal como se indica en “Impostación del
puerto de comunicación correcto”.
Impostación del puerto de comunicación correcto
Durante la instalación, el programa impuesta la COM 2 como puerto de
comunicación por defecto para el funcionamiento de SmartSync. Si un
modem u otro dispositivo está utilizando la COM 2, hay que cambiar el
puerto de comunicación asignado para SmartSync con un puerto disponible.
Si Ud. no sabe cúal puerto de comunicación utilizar, sígua los pasos que se
indican a continuación para cambiar esta impostación:
1. Haga clic sobre: Inicio, Ficheros de programa, daVinci, conexión
daVinci
2. Haga clic sobre:
si Ud. ha seleccionado el puerto de comunicación correcto, la unidad debería
sincronizar. Si todavía la sincronización no ocurre, continúe la búsqueda de
las averías.
B: Comprobación de los conflictos de comunicación
1. Sobre la PC desde el escritorio, selecccióne y haga doble clic sobre Mi
PC, Panel de control, Sistema.
2. Seleccióne y haga clic en la sección Administrador de dispositivos.
En el cuadro de diálogo que aparece, se muestran los controladores que
utiliza Windows.
a. Haga clic en el icóno + que aparece a la izquierda de Puertos (COM y
LPT). De esta forma aparece la lista de los puertos de comunicaciones
que reconoce Windows (como en el ejemplo anterior).
57

b. Haga clic para resaltar el puerto de comunicaciones que utiliza el
software de SmartSync.
c. Haga clic en el botón Propiedades.
El área de estado del dispositivo debe contener el mensaje "Este
dispositivo funciona correctamente".
d. Haga clic en la sección Recursos.
La lista de recursos con conflictos debe contener "No hay conflictos".
3. Si todas las comprobaciones dan este resultado y el organizador sigue
sin comunicación, compruebe la configuración del BIOS y la
configuración de Windows.
Comprobación de la configuración del BIOS y de Windows (imprima y
lea este procedimiento antes de reiniciar la computadora) Nota: Esta
acción desconectará todos los dispositivos que tengan una conexión lógica
al puerto de comunicaciones. Si tiene alguna pregunta, póngase en contacto
con el fabricante de la PC.
1. En el escritorio, seleccione y haga doble clic en Mi PC, Panel de
control, Sistema.
2. Seleccione y haga clic en la sección Administrador de dispositivos.
En el cuadro de diálogo que aparece, se muestran los controladores que
utiliza Windows.
a. Haga clic en el icóno + que aparece a la izquierda de Puertos
(COM y LPT). De esta forma aparece la lista de los puertos de
comunicaciones asignados a Windows.
b. Haga clic en un puerto de comunicaciones que no se esté utilizando
en el módem (si el módem utiliza el puerto Com 2, haga clic en el
puerto Com 1).
c. Haga clic en el botón Eliminar.
3. Reinicie la computadora, mediante Inicio, Apagar el sistema,
Reiniciar.
58

4. Durante la secuencia de inicio (antes del inicio de Windows), la pantalla
indica cómo entrar en la configuración del BIOS del sistema (ejemplos:
"Púlse Supr para entrar en la configuración" o "Púlse Ctrl+Alt+Intro para
entrar en la configuración"). Cada fabricante de PC utiliza un método
diferente. Consulte el manual del operador de la PC o póngase en
contacto con el fabricante para obtener ayuda con la configuración del
BIOS.
a. Busque el menú que contiene las asignaciones de puertos COM.
Si el módem utiliza el puerto COM 2, puede asignar COM 1 al puerto
COM externo. Utilice las teclas de cursor para desplazarse al valor
COM 1 y utilice las flechas izquierda/derecha o la barra de espacio
para cambiar los valores. La mayoría de los equipos permiten
cambiar estos valores a Desactivado, Activado o Automático. En
otros casos, se permiten otros valores además de éstos. Asegúrese
de seleccionar la opción Activado o una opción similar. Después de
seleccionar el valor, suele ser necesario pulsar la tecla Esc para
continuar con el proceso de arranque e iniciar Windows.
b. Cuando Windows comienza a cargar, muestra mensajes que indican
que ha encontrado un dispositivo desconocido y carga los
controladores de dispositivo necesarios para el nuevo puerto COM.
5. Cuando Windows haya completado el proceso de inicio, ejecute la
aplicación PIM for daVinci y compruebe si el puerto COM seleccionado
en el BIOS es el mismo que aparece seleccionado para SmartSync.
6. Inicie SmartSync (asegúrese de que el icóno de SmartSync aparezca en
la bandeja del sistema).
7. Inicie el procedimiento de sincronización en el organizador daVinci: La
sincronización debe continuar con normalidad.
59
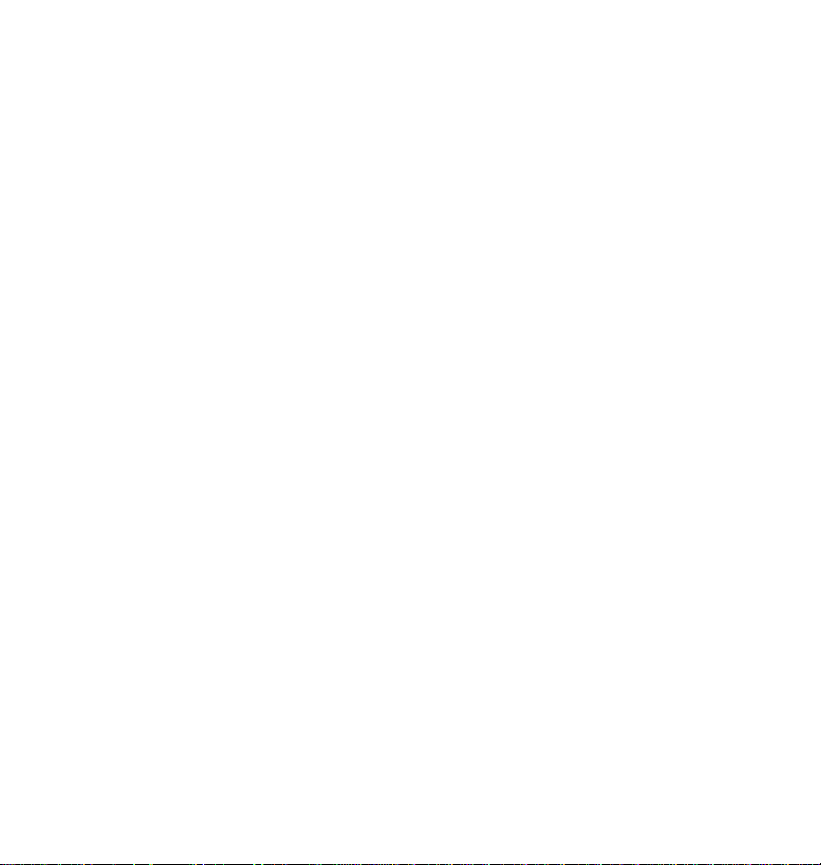
ÍNDICE
60
 Loading...
Loading...