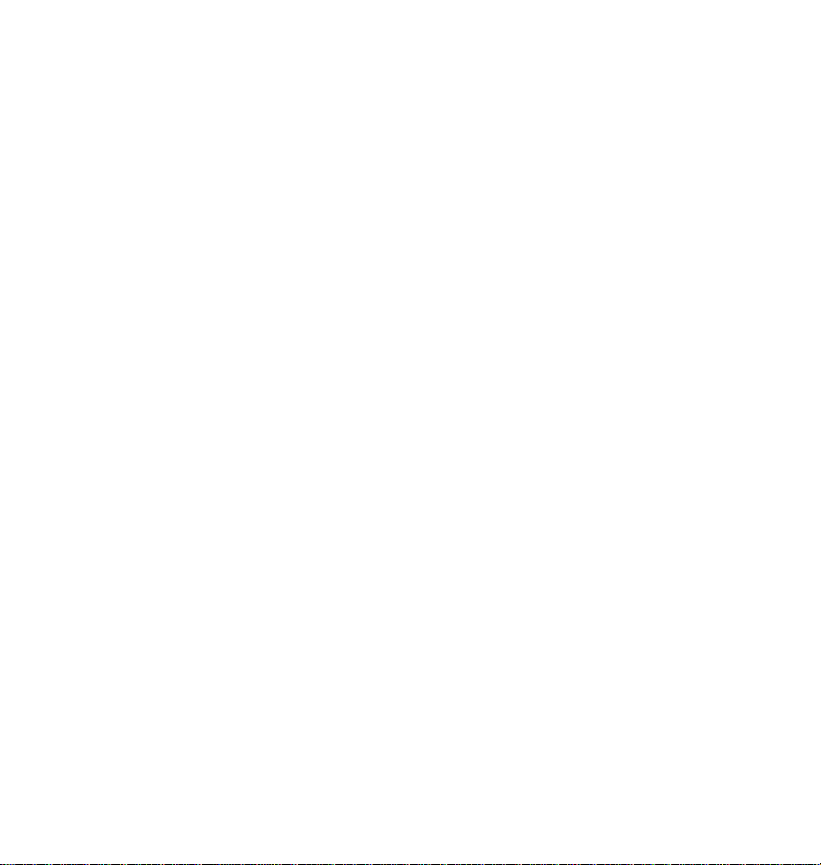
CAPITOLO 1 - INTRODUZIONE
Avvertenza
Non ci assumiamo alcuna responsabilità per danni o perdite derivanti
dall'uso del presente manuale.
Raccomandiamo di conservare registrazioni stampate dei dati più importanti.
In determinate circostanze, quali l'esposizione a scariche elettrostatiche, è
possibile che si verifichi la perdita di dati o che il dispositivo non funzioni fino
al reset. Non ci assumiamo alcuna responsabilità in caso di perdita o
alterazione dei dati derivanti da uso, riparazione e sostituzione batteria
impropri o uso del dispositivo dopo la scadenza della durata della batteria
specificata.
Non ci assumiamo alcuna responsabilità, né diretta né indiretta, per perdite
finanziarie o rivendicazioni di terzi derivanti dall'uso del prodotto e di tutte le
sue funzioni, quali numeri di carte di credito rubate, perdita o alterazione dei
dati memorizzati, ecc.
Le informazioni fornite in questo manuale sono soggette a modifica senza
preavviso.
Suggerimento importante
daVinci Link è il software PC di gestione dati personali fornito con il prodotto.
Questo software consente di eseguire la sincronizzazione dei dati contenuti
in daVinci con i dati immessi in un personal computer. È dotato di filtri
supplementari che supportano la sincronizzazione con i pacchetti software
seguenti. Microsoft Outlook, Microsoft Schedule+, Lotus Organizer, ACT! e
GoldMine.
2
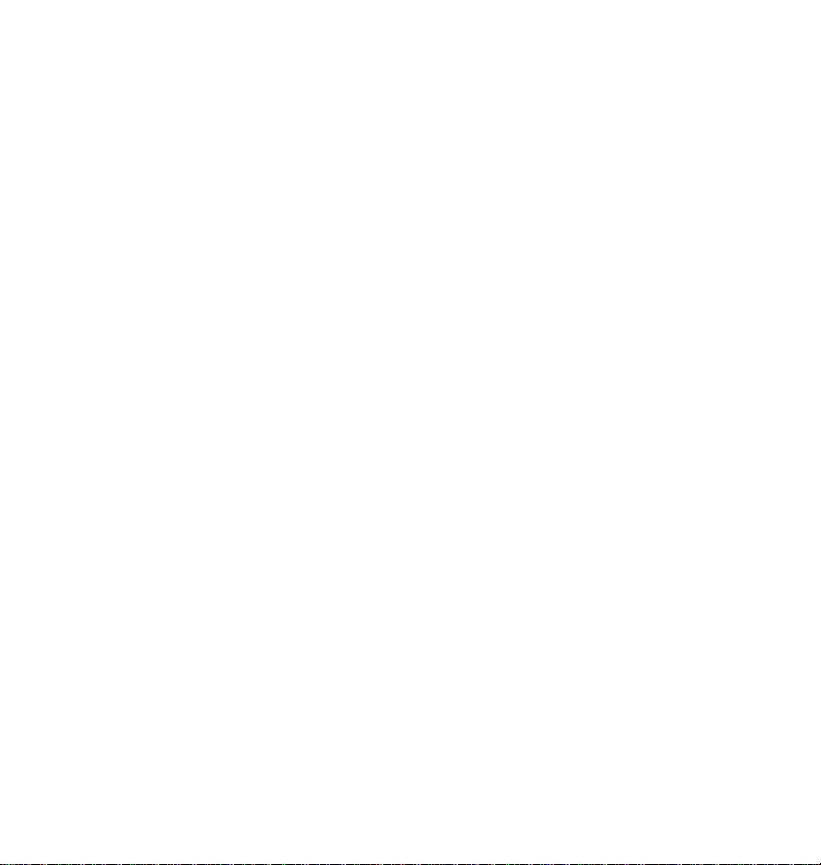
Il supporto da tavolo di daVinci è progettato in modo da alloggiare il
dispositivo con una comoda angolazione di visualizzazione per l'utente e
fornire la base di collegamento con il PC.
Per inserire daVinci nel supporto da tavolo
• Rimuovere il coperchio di protezione del connettore alla base del
daVinci e fare scorrere il dispositivo nell'apposita guida sul supporto da
tavolo.
Per collegare il supporto da tavolo di daVinci a un PC
• Spegnere il computer e collegare il cavo del supporto da tavolo a una
porta di comunicazione seriale del PC.
Nota: l'organizer daVinci richiede una porta seriale dedicata. Non è
predisposto per la condivisione di una porta seriale con un modem interno o
altri dispositivi. Se non si conosce l'esatta posizione della porta seriale,
consultare il manuale utente fornita con il computer.
Requisiti di sistema
Per installare e rendere operativo il software PC PIM Smart-Sync daVinci,
sono richiesti i seguenti requisiti di sistema:
Requisiti minimi
• Windows 95/98
• PC 486 IBM compatibile o superiore
• Almeno 8 MB di memoria (16 MB raccomandati)
• 12 MB disponibili sul disco fisso
• Monitor VGA o superiore
• Mouse
• Una porta seriale dedicata disponibile
• Unità CD ROM
3
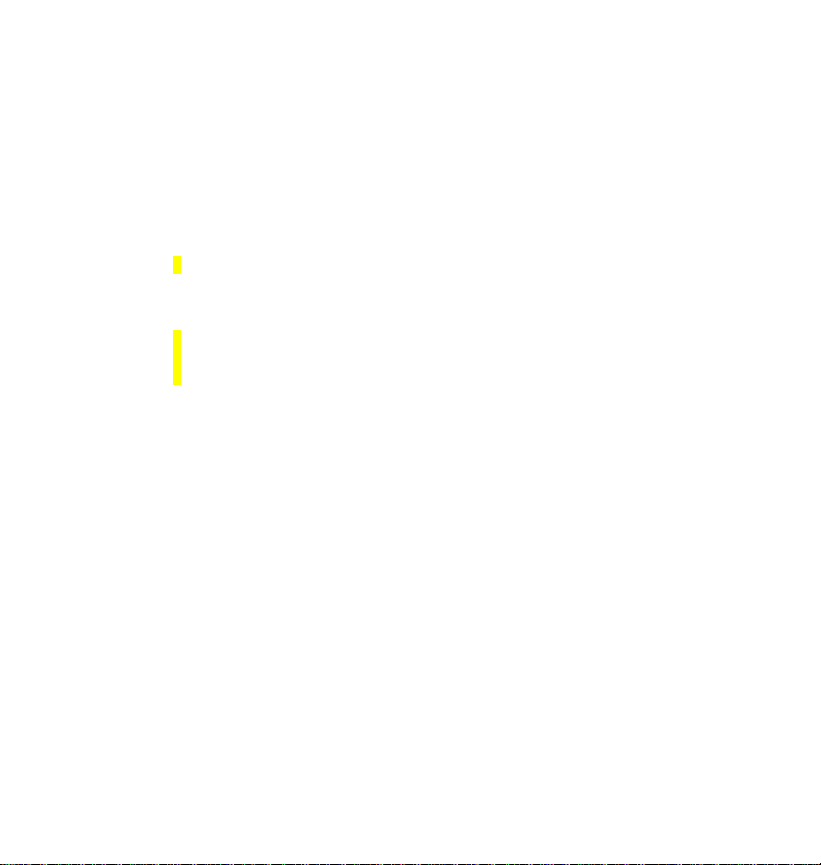
Installazione del software PIM per daVinci.
Inserire il CD daVinci nell'unità CD e seguire le istruzioni visualizzate sullo
schermo del PC.
Sincronizzazione
SmartSync per daVinci è il programma che consente di sincronizzare i dati
con il PC. Una volta installato nel sistema, controlla la porta com. selezionata
per rilevare il segnale di avvio della procedura di sincronizzazione.
Sincronizzazione di daVinci con il PC
PC
1. Accendere il PC.
daVinci
1. Inserire il dispositivo nel supporto da tavolo.
2. Premere il tasto ON per accendere il dispositivo.
3. Selezionare Menu, SmartSync, quindi Vai oppure ok.
daVinci visualizza il messaggio "Sincronizzazione in corso". Il
messaggio scompare dopo che la sincronizzazione è stata completata.
4. Rimuovere daVinci dalla base di collegamento con il PC.
Suggerimenti per la sicurezza
• Prestare attenzione a non graffiare lo schermo a sfioramento.
Quando si eseguono operazioni con daVinci, utilizzare soltanto la
penna ottica in dotazione oppure altre penne con la punta di
plastica progettate per schermi a sfioramento. Non utilizzare mai
penne o matite normali o altri oggetti appuntiti sulla superficie dello
schermo a sfioramento.
• Proteggere il dispositivo da pioggia e umidità. Manipolare il
dispositivo come qualsiasi altro apparecchio elettronico.
• Non farlo cadere e non esporlo ad urti violenti.
• Proteggerlo da temperature estreme.
4
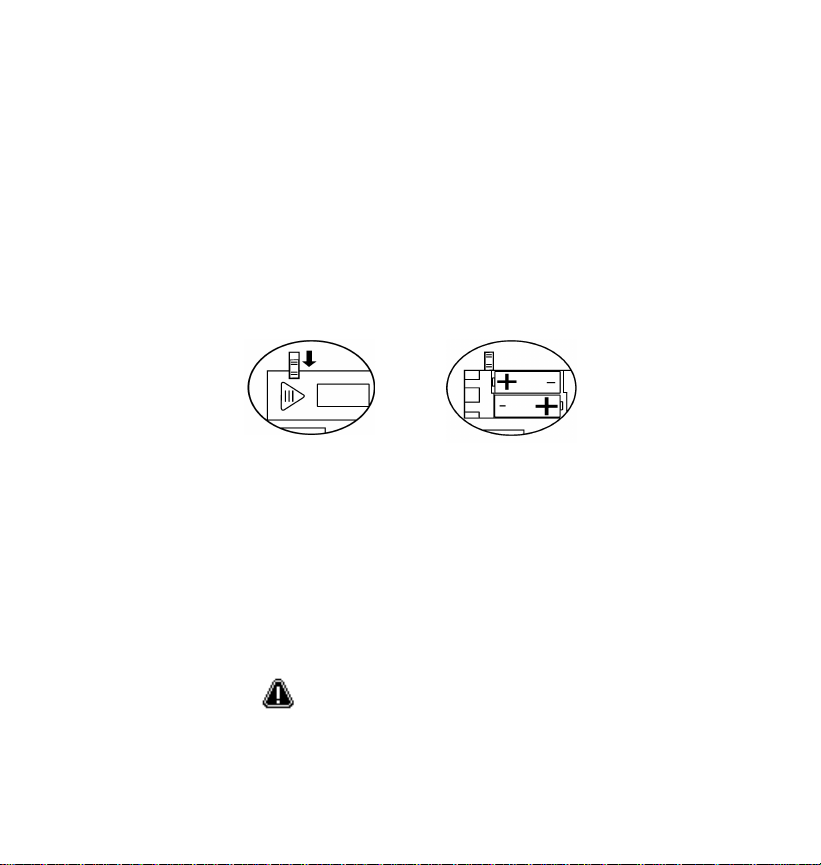
Pulire lo schermo a sfioramento utilizzando un panno morbido leggermente
inumidito con una soluzione per la pulizia dei vetri. Si possono acquistare
separatamente altri prodotti di pulizia
Installazione della batteria Prima di utilizzare daVinci, è necessario
CAPITOLO 2 - OPERAZIONI CON daVinci
installare le due pile alcaline ministilo in dotazione. Lo sportello del vano
batterie, situato sul retro del dispositivo, è bloccato da un interruttore di
sicurezza.
1.Portare l'interruttore sulla posizione SOSTITUZIONE BATTERIE.
2. Rimuovere il coperchio del vano batterie facendolo scorrere lateralmente.
3. Inserire le due batterie nuove.
All'interno, un diagramma indica la polarità (+ e -) .
POSIZIONE BATTERIA BLOCCATA VISTA INTERNA VANO BATTERIE
4. Chiudere il coperchio del vano batterie facendolo scorrere con cautela e
spostare l'interruttore di sicurezza sulla posizione di bloccaggio sportello.
DURANTE IL NORMALE FUNZIONAMENTO, L'INTERRUTTORE DI
SICUREZZA DEVE TROVARSI SULLA POSIZIONE DI BLOCCAGGIO.
Nota: il sistema tiene costantemente sotto controllo la tensione delle batterie;
se questa è insufficiente, visualizza un messaggio di livello batteria basso.
Quando questo messaggio viene visualizzato, è necessario sostituire le
batterie. È possibile sostituire le batterie senza alcuna perdita di dati. Non
cercare di far funzionare il dispositivo o di sincronizzare i dati quando la
tensione della batteria è bassa. Si potrebbero perdere o alterare i dati.
Cambia Subito le
Batterie
I dati sincronizzati con il computer possono essere ripristinati sul daVinci
eseguendo la risincronizzazione.
5
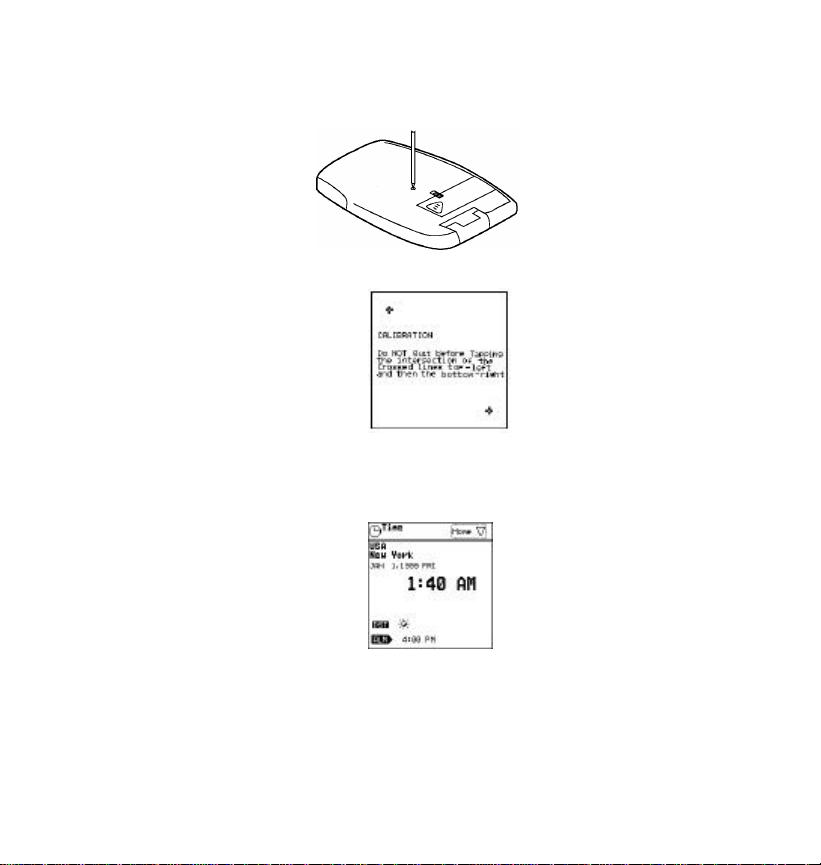
Inizializzazione della procedura di ripristino5. Utilizzando la penna,
premere e rilasciare il pulsante di ripristino sul retro del dispositivo.
Appare la schermata di calibrazione di daVinci.
Regolare il contrasto del display agendo sulla manopola di contrasto
che si trova sul pannello laterale sinistro del dispositivo.
6. Premere il punto centrale dei due segni + in alto a sinistra e in basso a
destra. Questa procedura assicura un accurato inserimento dei dati.
Al termine dell'inizializzazione, il display visualizza la schermata di
impostazione dell'orologio.
Impostazione dell'orologio
Questa schermata consente di selezionare e impostare città e ora locali e
una località che rappresenta un altro fuso orario. Questa schermata può
essere visualizzata in qualsiasi momento selezionando Menu, Preferenze...
quindi Ora.
6
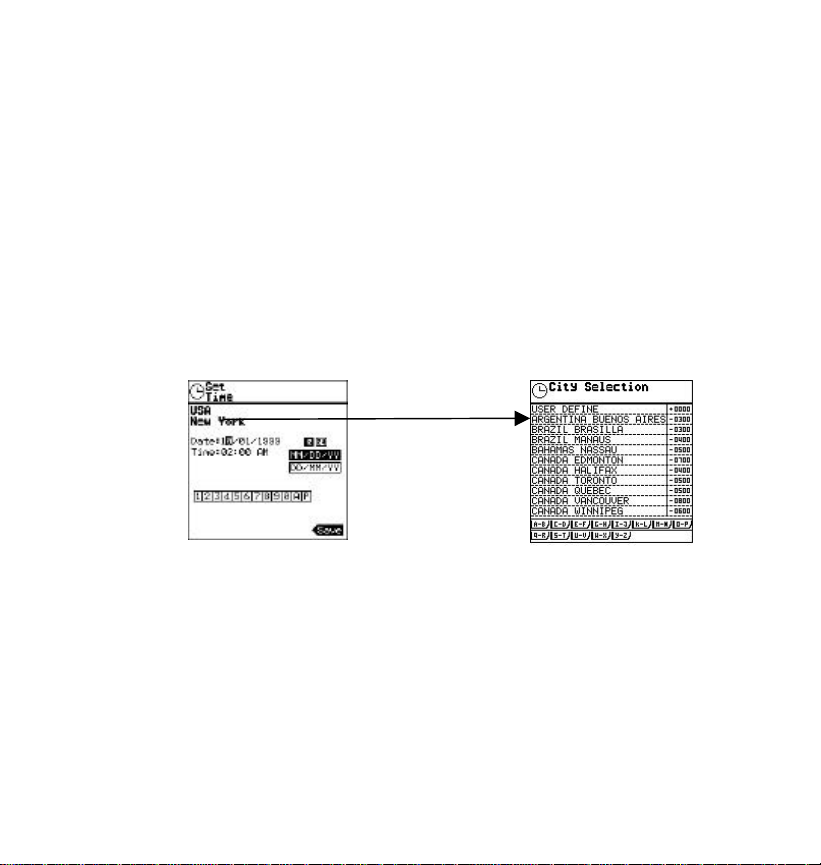
Impostazione dell'ora legale (DST)
1. Se l'ora da programmare richiede l'impostazione dell'"ora legale". Premere
DST per attivare l'ora legale (DST) prima di continuare. Quando l'opzione
DST è attiva, viene visualizzata l'icona del sole.
Selezione della CITTÀ LOCALE
Per selezionare un paese e una città per l'ora locale:
1. Nella casella di selezione Casa/Mondo è visualizzata l'indicazione
CASA? La casella si trova nell'angolo superiore destro della
schermata.
a. NO, premere MONDO, quindi CASA.
b. SI, passare alla fase 2.
2. Premere due volte il nome della città USA New York per accedere alla
selezione paese+città.
3. Selezionare le schede A-B, C-D ...fino a Y-Z per visualizzare
rapidamente una città e un paese del fuso orario locale. Per scorrere la
lista è possibile utilizzare i tasti a sfioramento o i pulsanti di direzione
su/giù.
4. Premere due volte la città selezionata nell'elenco per impostarla come
città locale.
Inserire una città non in elenco
oppure
Per definire una città locale non elencata:
1. Premere due volte il nome di una città in elenco, ad esempio USA
New York, per accedere alla selezione paese+città
2. Selezionare DEFINITA DALL'UTENTE per evidenziare la riga.
7

3. Selezionare Strumenti, Edita record.
Quando viene visualizzata la tastiera, trascinare sulle lettere DEFINITA
DALL'UTENTE e sostituirle digitando il paese e la città desiderati,
separati da un segno "-".
4. Trascinare sulla differenza oraria +0000 e digitare la differenza di
fuso orario per la nuova selezione paese+città. Consultare
l'appendice per istruzioni su come calcolare la differenza di fuso
orario.
5. Premere Fatto quindi ok per salvare i dati inseriti. Sullo schermo
viene di nuovo visualizzata la schermata di impostazione dell'ora.
6. Selezionare l'ora visualizzata per impostare la data e l'ora.
Impostazione di data e ora.
Impostazione di data e ora dell'orologio.
.
Selezionare la sequenza di visualizzazione della data.
1. L'orologio visualizza la data nel formato Mese/Giorno/Anno. Per
cambiare il formato di visualizzazione della data in Giorno/Mese/Anno,
selezionare GG/MM/AA.
Per tornare al formato di visualizzazione della data
Mese/Giorno/Anno,
selezionare MM/GG/AA
Selezionare il formato di visualizzazione dell'ora 12 o 24 h .
L'orologio visualizza l'ora nel formato 12 h.
2. Per cambiare il formato sul ciclo orario di 24 ore: selezionare 24
Per tornare al ciclo orario di 12 ore selezionare 12
8
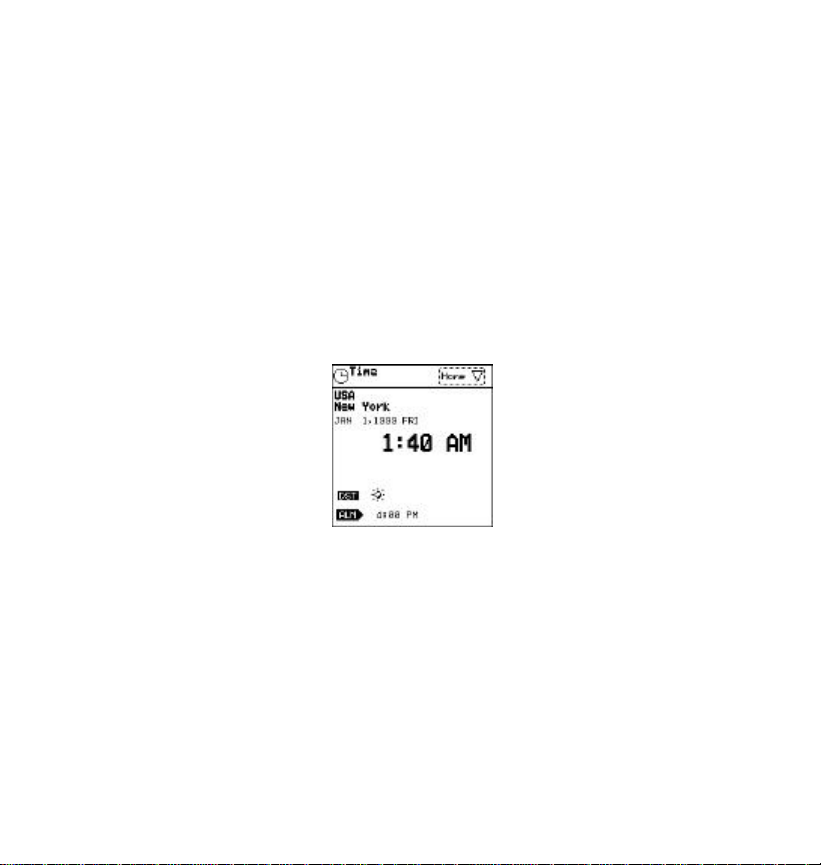
non vengono visualizzate)
Inserire la data e l'ora
In base al formato data selezionato, il cursore lampeggia sul primo punto di
inserimento dati GG o MM.
Salvare le impostazioni di data e ora
Premere Salva o OK per salvare le impostazioni.
Il dispositivo visualizza il messaggio "Salvataggio in corso" e torna alla
schermata dell'ora.
Ora legale
La selezione dell'ora legale (DST) consente di attivare o disattivare l'ora
legale. Quando è attivata, determina l'avanzamento di un'ora nell'indicazione
dell'ora visualizzata.
Allarme giornaliero
Per impostare l'allarme giornaliero:
(se è selezionato il ciclo orario di 24 ore, le indicazioni AM e PM
1. Premere i numeri sul tastierino visualizzato per specificare la data
e l'ora. Il cursore si sposta automaticamente durante l'inserimento
delle cifre.
2. Nel formato 12 h, selezionare A per AM e P per PM.
1. Premere ALM per accedere alla schermata di impostazione
dell'allarme giornaliero.
2. Premere l'ora di allarme desiderata sul tastierino; se le
impostazioni dell'ora sono programmate per la visualizzazione nel
formato 12 h, selezionare A per AM o P per PM.
9
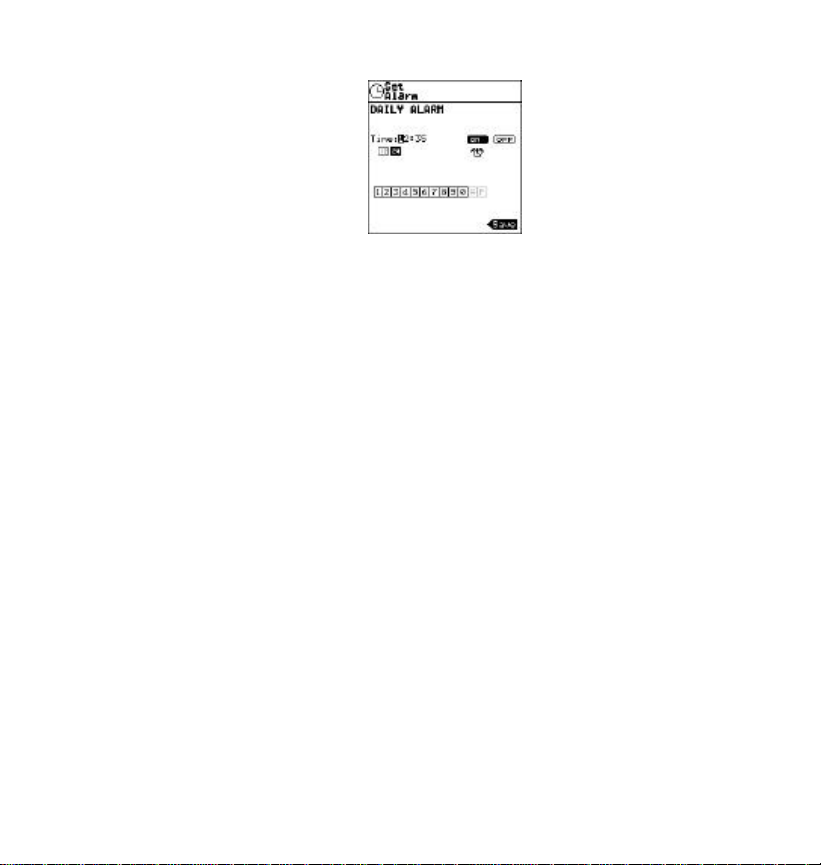
3. Premere il tasto ON per attivare l'allarme.
4. Premere OFF per disattivarlo.
5. Premere Salva o OK per salvare le impostazioni.
Quando l'ora locale coincide con l'ora impostata per l'allarme giornaliero,
viene emesso un tono acustico della durata di 1 minuto ed appare la
schermata Promemoria allarme.
1. Toccare lo schermo con la penna ottica per interrompere il suono
di allarme.
2. Premere il tasto Annulla per chiudere la schermata e tornare
all'applicazione corrente.
L'allarme viene attivato anche se daVinci è spento. È necessario chiudere la
schermata Promemoria per poter selezionare altre applicazioni.
Selezione della città mondiale1. Premere Casa per aprire il menu di
selezione dell'ora.
2. Premere Mondo per selezionare una città che rappresenta un altro fuso
orario. Adottare la stessa procedura per selezionare
la città locale. Impostare l'opzione DST appropriata per la località
visualizzata.
Visualizzazione dell'ora locale e dell'ora mondiale
È possibile visualizzare l'ora locale e l'ora mondiale da qualsiasi funzione
premendo il tasto Ora. Ogni attivazione del tasto commuta l'ora visualizzata.
10
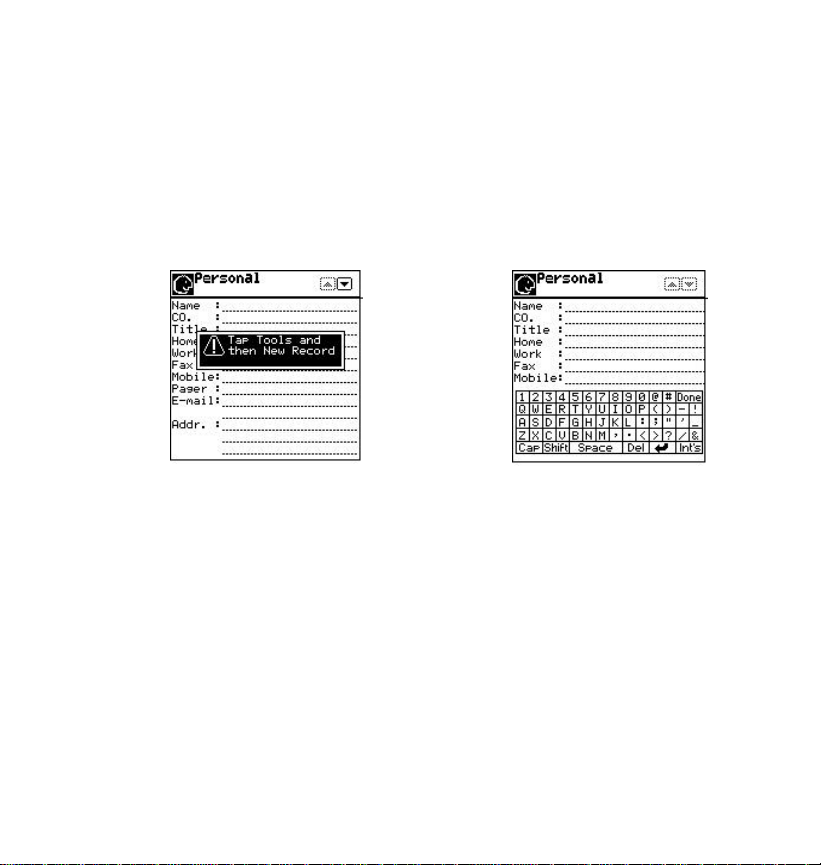
Visualizzazione e inserimento dei dati personali
È importante inserire i propri dati personali in daVinci. Questi dati non sono
protetti da password.
1. Selezionare Menu.
2. Scegliere Preferenze, Personale.
Se il record Personale non contiene informazioni, appare il messaggio
"Tocca Strumenti, poi Nuovo record"
3. Selezionare
Strumenti,
Nuovo record
3. Il cursore lampeggia sul punto di inserimento del nome. Viene
visualizzata la tastiera con caratteri maiuscoli.
• Premere le lettere che compongono il nome desiderato
oppure il tasto Fatto e scrivere il nome utilizzando daVinci
Script+ o la tastiera esterna. Toccare l'area di scrittura con la
penna ottica per circa 3 secondi per visualizzare la tastiera.
• Nome e cognome devono essere separati da una virgola e
uno spazio
• Dopo aver completato una riga, toccare quella successiva per
4. Al termine, premere Salva o OK per salvare le informazioni.
continuare l'inserimento dei dati.
PasswordÈ possibile assegnare una password di accesso a daVinci. Per
ragioni di sicurezza, è possibile bloccare l'intero dispositivo (ad eccezione
11
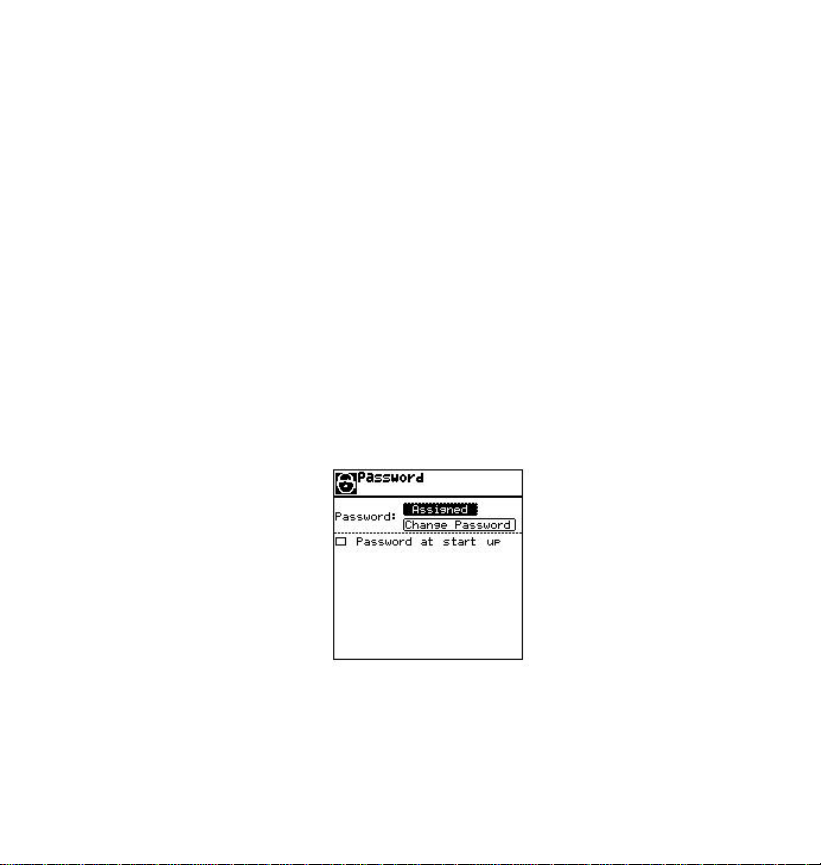
delle modalità calcolatrice, dati personali, ottimizzazione memoria,
informazioni capacità memoria, ora e autospegnimento) in maniera tale da
richiedere l'inserimento di una password per la visualizzazione dei dati.
Annotate la password e conservatela in un luogo sicuro. SE LA PASSWORD
VIENE DIMENTICATA, NON ESISTE ALTRO MODO PER ACCEDERE AI
RECORD NASCOSTI. Non esiste alcuna "porta secondaria" di accesso al
sistema. Occorre ripristinare il daVinci e cancellare il contenuto della
memoria.
Per assegnare una password
1. Selezionare Menu, Preferenze, Password.
2. Selezionare la casella "Nuova password".
3. Un prompt di conferma richiede di inserire una nuova password.
4. Inserire la password utilizzando la tastiera visualizzata.
Durante l'inserimento, i caratteri vengono visualizzati sullo schermo
come una serie di asterischi **.
5. Selezionare Salva o OK
6. Un prompt richiede di confermare la nuova password reinserendola.
7. Reinserire la password utilizzando la tastiera visualizzata. Durante
l'inserimento, i caratteri vengono visualizzati sullo schermo come una
serie di asterischi **.
8. Selezionare
Vai oppure OK
9. La password è stata assegnata.
10. Selezionare la casella a fianco del campo "Password in avvio" per
attivare la protezione mediante password.
12
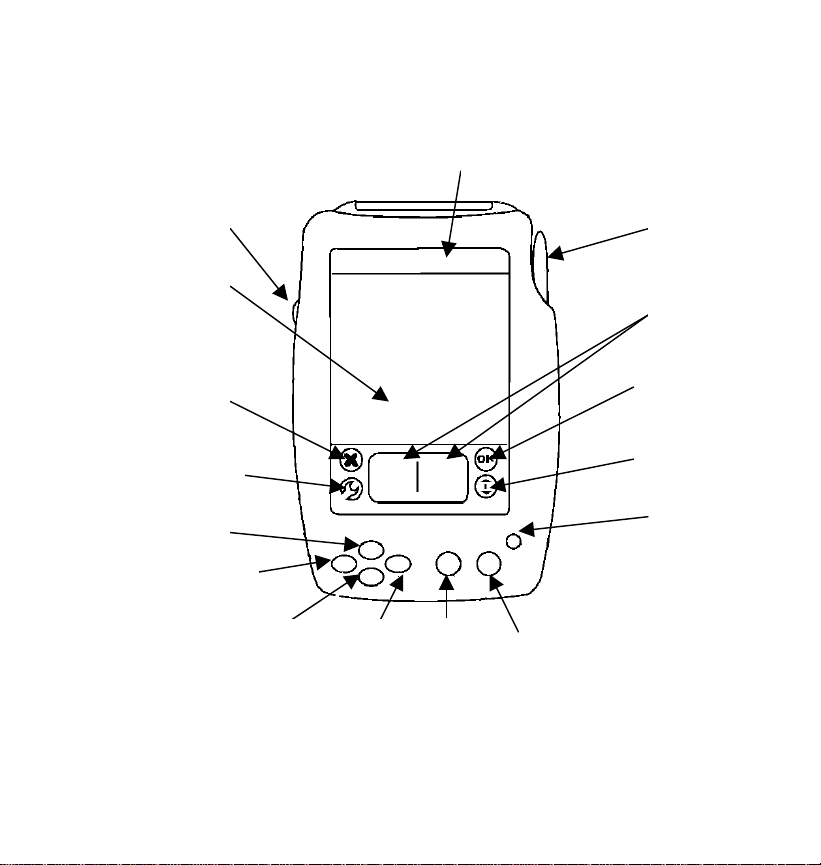
Capitolo 3 - DESCRIZIONE di daVinci
Icone applicazione
Nomi e funzioni dei componenti
Comando
contrasto
comando annulla
comando strumenti
Tasto scorrimento
Contras
Control Stylus
Schermo
LCD
LCD a
Touch
sfiorimento
Screen Writing
Pulsante di
Cancel Ok
Control Control
Button Button
Pulsante di
Tools Up/Down
Control Control
Button Buttons
Scroll ON/OFF
verso l’alto
UP key Backlight
Tasto scorrimento
Scroll Left
verso sinistra
Key
Tasto scorrimento
Scroll Down Scroll Right Find Time
verso il basso
Key Key Key Key
Tasto
scorrimento
verso destra
Application icons
Menu a sfioramento
Touch menu
Tasto
Trova
Tasto
Ora
Penna ottica
Area di
scrittura
Pad
Pulsante
comando Ok
Pulsanti comando
Su/giù
Tasto ON/OFF
Retroilluminazione
key
13
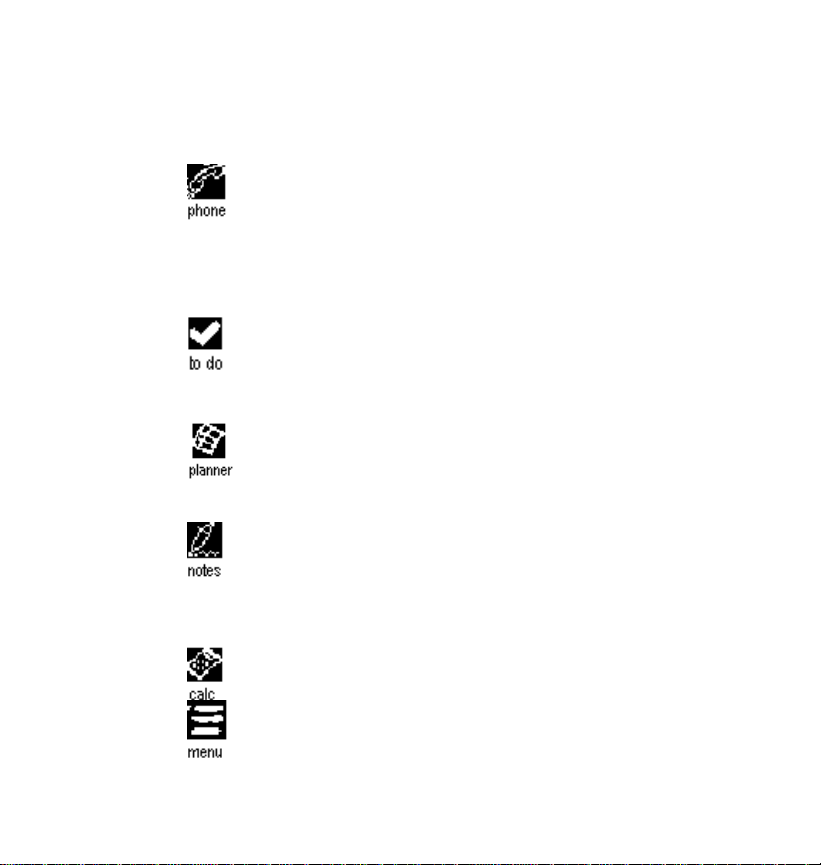
daVinci offre diverse applicazioni integrate, accessibili mediante la selezione
con la penna ottica dell'icona applicazione corrispondente nel menu a
sfioramento.
Si tratta di un database che contiene informazioni relative ai
contatti fornendo nomi, indirizzi, numeri telefonici, ecc. Le
informazioni vengono memorizzate sotto forma di record
individuali. I record della rubrica telefonica possono essere
classificati nelle categorie Lavoro e Personale per facilitarne
l'accesso.
Viene utilizzato per memorizzare una lista di attività da svolgere.
Contiene record in cui è possibile memorizzare descrizione, priorità
e scadenze delle singole attività.
Consente di pianificare l'agenda e di memorizzarla. Offre la
possibilità di organizzare gli impegni in base a calendari mensili e
scadenze giornaliere.
Memo e Disegni - Consente di memorizzare appunti alfanumerici
con la tastiera virtuale, daVinci Script o la tastiera esterna e un
normale editor grafico utilizzato per memorizzare note scritte come
immagini bitmap. Comprende una serie di strumenti di disegno, tra
cui mano libera, linee rette, cerchi, ellissi e rettangoli.
Una calcolatrice a 12 cifre dotata di funzionalità complete.
Visualizza cinque funzioni supplementari attivabili selezionando
l'icona corrispondente:. Le funzioni attuali comprendono:
Trova, Preferenze, Applicazioni, Compatta e SmartSync.
14
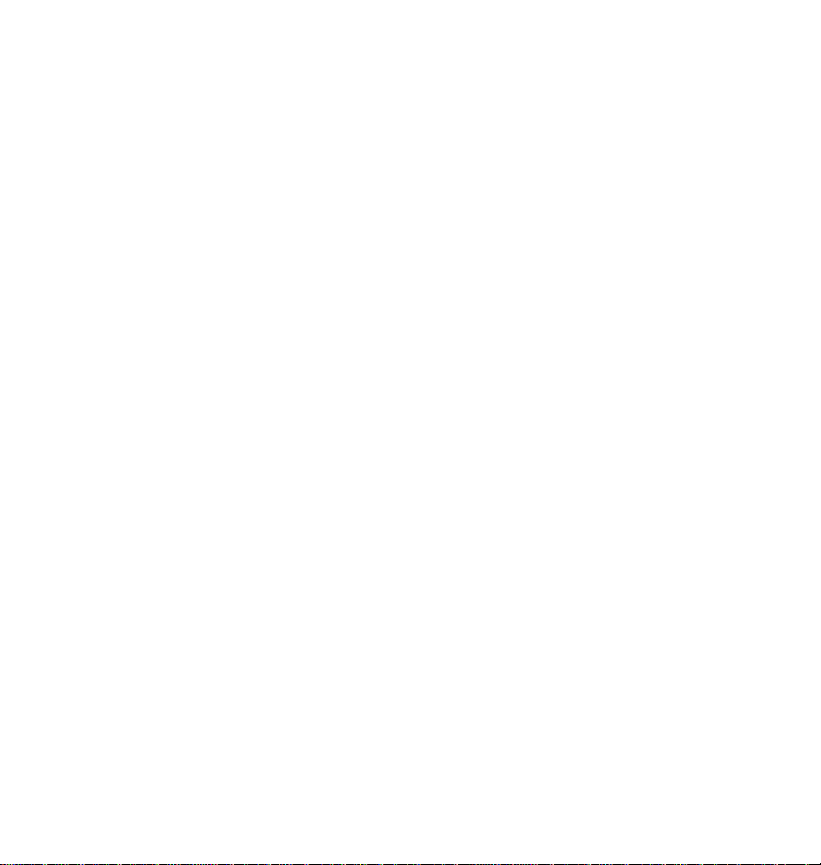
15
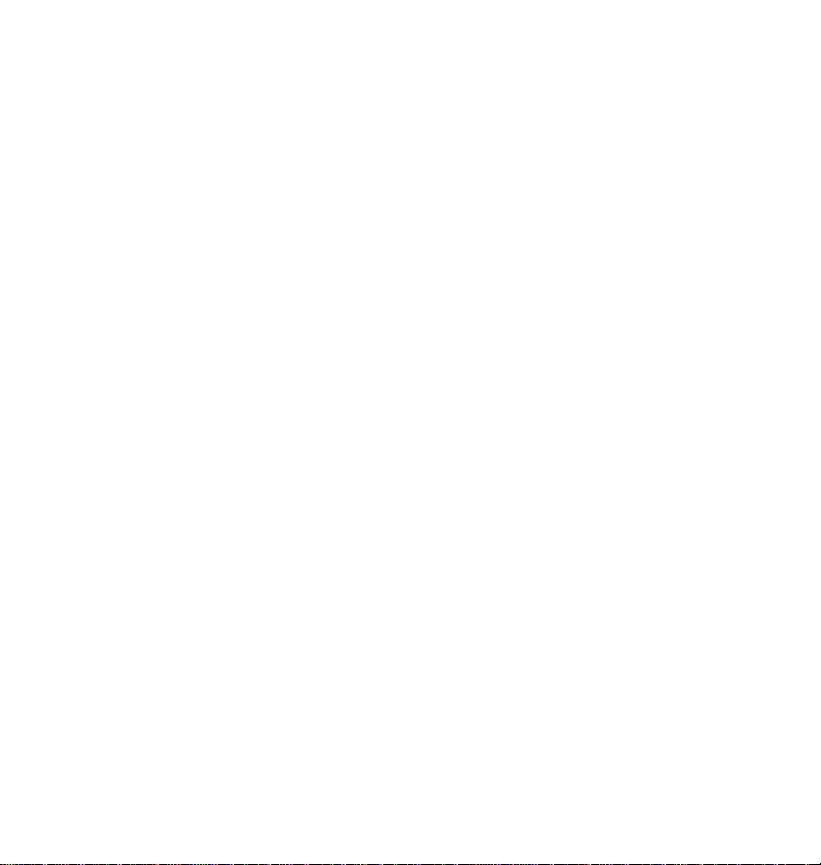
Apertura di un'applicazione
Per aprire un'applicazione, premere l'icona corrispondente nel menu a
sfioramento nella parte superiore dello schermo. Viene aperta l'applicazione
selezionata con un elenco dei record memorizzati. Ogni applicazione
dispone delle modalità di visualizzazione
LISTA, MODIFICA e DATI record.
Lista
Quando l'icona di un'applicazione viene selezionata, appare l'indice dei
record. L'indice riporta i record in formato lista.
Modifica
Dopo aver evidenziato un record in modalità lista o visualizzato la vista dati
del record, selezionando Strumenti, Nuovo record o Strumenti, Edita
record la schermata viene commutata nella modalità di visualizzazione
EDITA.
Dati
Premere due volte un record elencato per accedere alla schermata dati
record in cui sono visualizzati i dettagli del record selezionato.
Indicatori del display
Sullo schermo compaiono diversi simboli per indicare uno stato specifico o
azioni speciali che possono essere eseguite.
Indicatore stato scorrimento
A schermo intero, il display visualizza fino a 13 righe di dati. Se in alto nella
sezione del titolo compaiono una o entrambe le frecce, significa che nella
direzione indicata vi sono altre informazioni non contenute nello schermo.
Per visualizzare i dati, toccare con la penna ottica i pulsanti-icona su/giù per
scorrere lo schermo una pagina alla volta, oppure premere i tasti freccia
su/giù per scorrere le informazioni una riga per volta.
16
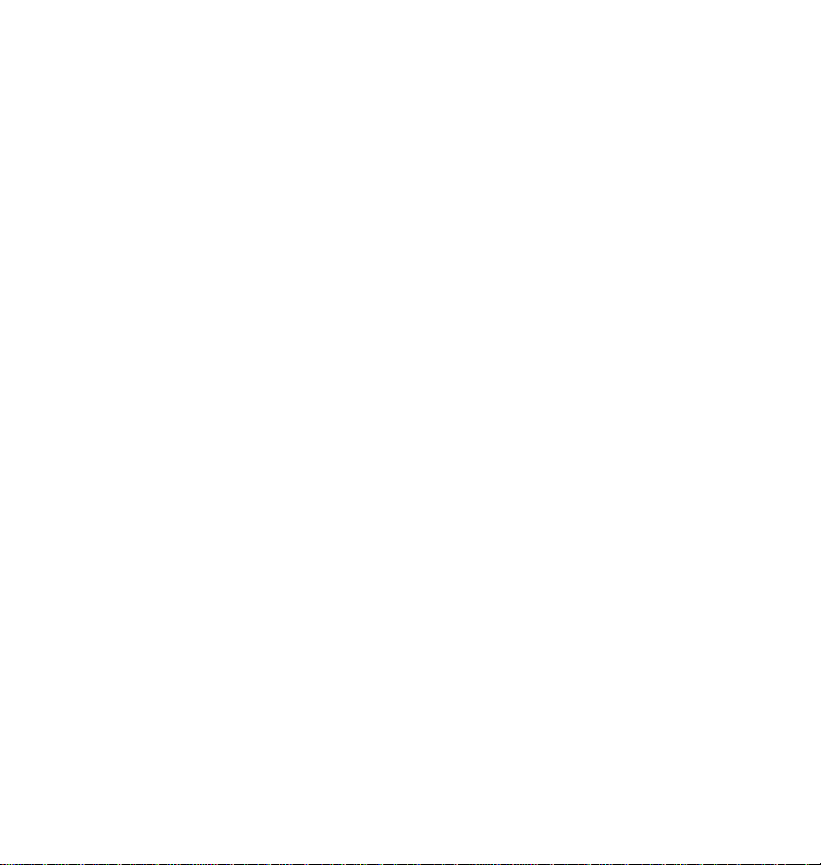
Pulsanti-icona di comando L'area a sfioramento nella parte inferiore dello
schermo consente di controllare l'immissione dei dati e le operazioni di
programmazione.
Il pulsante-icona Annulla annulla gli inserimenti
Il pulsante-icona ok conferma gli inserimenti e le operazioni selezionate.
Il pulsante-icona su/giù consente di visualizzare le informazioni del record
non contenute nello schermo. Per scorrere lo schermo una pagina alla volta,
selezionare la freccia verso l'alto e verso il basso dei pulsanti icona.
Il pulsante-icona Strumenti visualizza i comandi Nuovo record, Elimina
record, Edita record e Inserisci
L'area di scrittura viene utilizzata per inserire i caratteri scritti con daVinci
script+ utilizzando la penna ottica (ogni carattere corrisponde a un carattere
nell'area di scrittura). La parte sinistra dell'area è riservata alla scrittura di
caratteri alfabetici, la parte destra ai numeri e ai comandi di controllo.
TASTI DI COMANDOI tasti di comando alla base del dispositivo sono:
Tasto ON/OFF/Retroilluminazione
Premere per accendere o spegnere il dispositivo.
Retroilluminazione (NiteVue)
Il tasto on/off serve anche per attivare o disattivare la retroilluminazione.
Premere e tenere premuto il tasto on/off per 3 secondi per attivare la
retroilluminazione. Premere e tenere premuto il tasto on/off per 3 secondi
per disattivare la retroilluminazione.
17
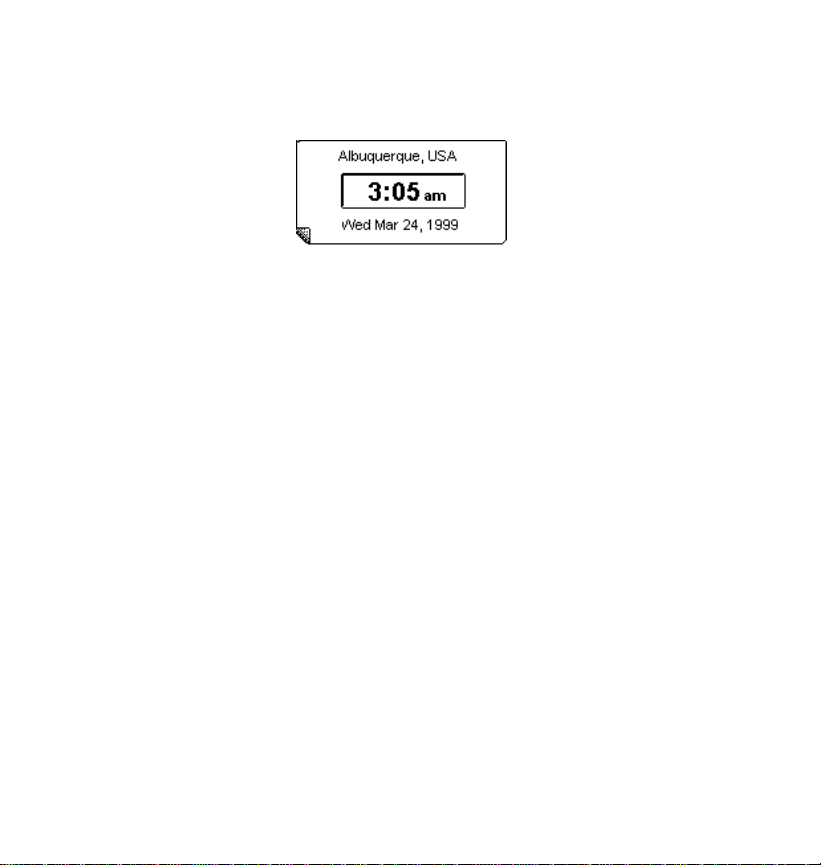
Tasto Ora
Visualizza l'ora locale e l'ora di un altro fuso orario.
Premere e rilasciare il tasto Ora per visualizzare l'ora locale (l'indicazione
dell'ora scompare dopo 5 secondi).
Premere il tasto Ora per commutare l'indicazione dell'ora locale sull'ora
dell'altro fuso orario selezionato.
Tasti freccia su/giù
Consentono di scorrere un elenco nelle funzioni Telefono, Da fare, Agenda e
Memo.
Tasti freccia destra/sinistra
Consentono di eseguire la ricerca sequenziale dei record della rubrica
telefonica in modalità vista e
dei calendari in modalità agenda.
18
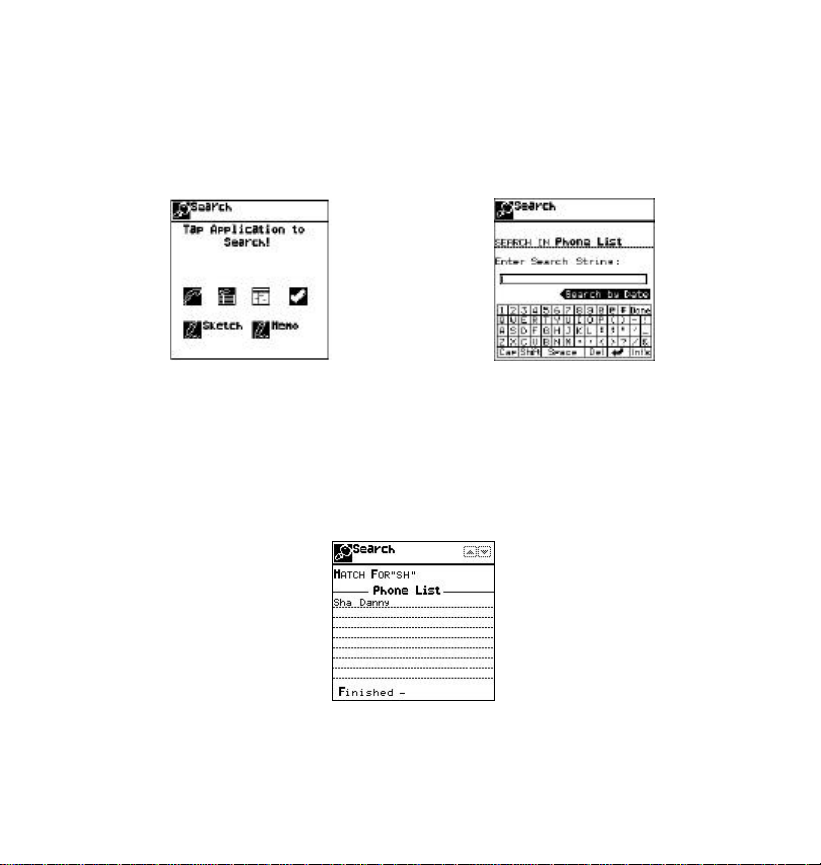
Tasto Trova
Consente di trovare record specifici che soddisfano i criteri di ricerca indicati.
Per cercare un record:
1. Premere il tasto Trova e selezionare l'icona dell'applicazione cui la ricerca
si riferisce.
2. Digitare o scrivere i caratteri che rappresentano le informazioni ricercate.
3. Selezionare Vai o ok.
Viene visualizzato un elenco di tutti i record che presentano caratteri
concordanti nell'applicazione selezionata.
• Per aggiungere un intervallo di date alla ricerca, premere il
pulsante Ricerca per data e inserire le date iniziali e finali per la
ricerca
Premere due volte il record selezionato per visualizzare la vista dati
corrispondente.
19

Capitolo 4 - STRUMENTI
Nella modalità lista delle applicazioni Telefono, da Fare, Agenda,
Note o Memo, premere l'icona per visualizzare il menu Strumenti. Il
menu Strumenti comprende:
. Nuovo record
Nuovo record
Accede alla modalità modifica dell'applicazione selezionata per creare un
nuovo record. L'esempio seguente mostra come modificare record della
rubrica telefonica utilizzando la tastiera visualizzata. Premere il tasto Fatto
per visualizzare la modalità di modifica senza tastiera virtuale ed inserire i
dati con il programma di riconoscimento scrittura o la tastiera esterna.
Toccare l'area di scrittura con la penna ottica per 3 secondi per visualizzare
la tastiera virtuale.
Casa:________________
Elimina record
Edita record
Inserisci
Edita
telefono
Nome:_______________
Società :________________
Titolo :________________
Ufficio :________________
Fax :________________
Cellulare:________________
20

Per creare un nuovo record:
Selezionare l'applicazione in cui si desidera creare il nuovo record premendo
la relativa icona.
1. Accedere alla modalità lista dell'applicazione per creare il nuovo record.
2. Premere Strumenti
3. Selezionare Nuovo record.
4. Il cursore è posizionato nel primo campo dati dell'applicazione
selezionata, in corrispondenza del punto di inserimento del nuovo testo.
Inserire le informazioni richieste (utilizzare la tastiera visualizzata oppure
premere Fatto e scrivere i caratteri nell'area di scrittura o sulla tastiera
esterna).
5. Al termine, confermare l'inserimento selezionandoSalva o ok.
Elimina record
Dopo aver evidenziato un record nella modalità lista di un'applicazione o
nella modalità vista record, è possibile eliminarlo dalla memoria
Per eliminare un record nella modalità lista:
1. Selezionare la modalità lista dell'applicazione per eliminare un record.
2. Selezionare il record che si desidera eliminare.
3. Premere l'icona Strumenti.
4. Selezionare Elimina record.
5. daVinci visualizza il prompt di conferma: Cancello?
SI NO
6. Scegliere SI se si desidera eliminare il record, NO se si desidera annullare
l'operazione.
21

Edita record
Per modificare un record:
1. Selezionare la modalità lista dell'applicazione per modificare un record.
2. Selezionare il record desiderato, quindi Strumenti, Edita record.
1. In una modalità vista record specifica
2. Selezionare Strumenti, Edita record
Per apportare le correzioni appropriate:
Modalità inserimento
Utilizzare la penna ottica per posizionare il cursore sul punto di inserimento. I
caratteri immessi vengono visualizzati alla sinistra del cursore lampeggiante.
Modalità sovrascrittura
Evidenziare i caratteri da modificare trascinando la penna ottica sopra di
essi. I caratteri digitati o scritti sostituiscono i caratteri evidenziati.
Salvataggio delle modifiche
Premere Salva o ok per salvare le modifiche al record. Se si seleziona
un'altra applicazione prima del salvataggio, appare il messaggio "Salvo
modifiche SI, NO o Annulla". Se si sceglie SI, le modifiche vengono
salvate. Selezionare Annulla per tornare alla modalità Edita Record.
Selezionare NO per passare alla nuova applicazione senza salvare il record.
Inserisci - Vedere Disegno
oppure
22

Capitolo 5 - DAVINCI SCRIPT E TASTIERA VIRTUALE
Scrivere con daVinci Script
daVinci comprende il programma di riconoscimento della scrittura daVinci
tm
Script
. I tratti di scrittura sono disegnati in modo da riflettere la scrittura
manuale naturale. In questo modo è più facile apprenderli e ricordarli. La
guida di consultazione rapida di daVinci Script
tm
tm
è riportata all'interno del
coperchio del dispositivo e nelle tre pagine seguenti.
• Delineare la forma del carattere esattamente come illustrato nella tabella
dello script. Il punto rappresenta la posizione in cui si inizia a delineare il
tratto. Non rappresenta un carattere.
• Per la creazione di alcuni caratteri è sufficiente un solo tratto, per altri
sono necessari più tratti, esattamente come nella scrittura manuale.
Scrittura di caratteri alfabetici/numerici con daVinci Script
tm
1. Selezionare il punto di inserimento del testo desiderato. In alcuni casi il
punto di inserimento è preimpostato. Sul punto di inserimento è
posizionato il cursore lampeggiante.
2. Utilizzare la guida di consultazione rapida di daVinci per individuare la
forma del tratto che rappresenta il carattere da inserire.
3. Posizionare la penna ottica all'interno dell'area di scrittura (parte sinistra
per i caratteri, parte destra per i numeri e i comandi di controllo).
4. In base alla guida di consultazione rapida, iniziare il tratto in
corrispondenza del punto e delinearlo come illustrato nella tabella (il
punto indica soltanto la posizione in cui si inizia a delineare il tratto, non
rappresenta un carattere).
5. Al termine, sollevare la penna ottica dallo schermo.
Dopo aver creato il carattere, sollevare la penna ottica; daVinci riconosce
immediatamente il tratto e stampa il carattere nel punto di inserimento sullo
schermo. Ora è possibile iniziare a scrivere il carattere successivo.
Scrittura di caratteri maiuscoli con daVinci Script
tm
Le maiuscole vengono tracciate come nella scrittura manuale su carta.
Vedere i dettagli sulla guida di riferimento.
23

daVinci Scripttm SUGGERIMENTI DI SCRITTURA
• I caratteri di grandi dimensioni vengono riconosciuti più facilmente.
• Scrivere a velocità naturale. Una scrittura troppo lenta o troppo veloce
può causare errori di riconoscimento.
• Non scrivere obliquamente.
• Se l'accuratezza diminuisce, ricalibrare lo schermo selezionando Menu,
Preferenze, Display.
Tecniche di editing
I suggerimenti seguenti possono rivelarsi utili per apportare correzioni:
• La penna ottica agisce da cursore. Toccare lo schermo nel punto in cui si
desidera apportare la correzione.
• Nella posizione del cursore, inserire il tratto che corrisponde al carattere
backspace (una linea da destra a sinistra sul tastierino numerico) per
cancellare il carattere precedente.
• È possibile trascinare la penna ottica su una parola o un paragrafo per
evidenziare il testo e inserire il tratto che corrisponde al carattere
backspace per cancellare la selezione.
24

Lettera Tratti Lettera Tratti
Guida di consultazione rapida DaVinci Script(tm)
Il punto rappresenta la posizione in cui si inizia a delineare il tratto. Non rappresenta un carattere.
25

Numero Tratto Numero Tratto
Il punto rappresenta la posizione in cui si inizia a delineare il tratto. Non rappresenta un carattere.
26

Lettera Tratti Lettera Tratti
Guida di consultazione rapida DaVinci Script(tm)
Il punto rappresenta la posizione in cui si inizia a delineare il tratto. Non rappresenta un carattere.
27

Lettera Tratti Lettera Tratti
Guida di consultazione rapida DaVinci Script(tm)
Il punto rappresenta la posizione in cui si inizia a delineare il tratto. Non rappresenta un carattere.
28

Uso della tastiera visualizzata sullo schermo
Quando si accede alla modalità di modifica di un'applicazione, nella parte
inferiore dello schermo a sfioramento viene visualizzata una tastiera che
consente l'immissione istantanea dei dati. Per rimuovere la tastiera ed
utilizzare il programma di riconoscimento scrittura o la tastiera esterna,
premere Fatto sulla tastiera visualizzata. Toccare con la penna ottica l'area
di scrittura per 3 secondi per visualizzare di nuovo la tastiera.
Si noti che daVinci scripttm non funziona quando è visualizzata la tastiera.
1. Premere i tasti dei caratteri per immettere i singoli caratteri. I tasti Shift e
Caps (lock) funzionano in modo analogo ai comandi
corrispondenti di una tastiera per PC.
Caratteri internazionali
1. Premere il tasto Int per attivare la tastiera dei caratteri internazionali.
2. Premere il tasto abc per tornare alla tastiera dei caratteri standard.
29

CAPITOLO 6 - RUBRICA TELEFONICA
Selezionare l'icona per attivare l'applicazione Telefono. Questa
applicazione consente di memorizzare e tenere sempre a portata di
mano nomi, indirizzi, numeri telefonici, indirizzi email e altre
informazioni relative ai contatti.
Modalità Lista Telefono
Questa modalità visualizza l'elenco dei nomi in ordine alfabetico in base al
"Cognome, Nome" memorizzato nel campo nome di ogni record.
Per visualizzare la modalità Lista Telefono.
1. Selezionare l'icona telefono nel menu a sfioramento.
Ricerca di record nella rubrica telefonica
daVinci offre diversi modi per ricercare un record nella rubrica telefonica. I
metodi di ricerca sono descritti di seguito:
• Selezionare le schede alfabetiche in fondo all'elenco per spostarsi
rapidamente all'inizio del gruppo di lettere selezionate.
• Premere le frecce di direzione sotto il pulsante ok per scorrere l'elenco.
• Premere i tasti freccia su/giù (in basso a sinistra) per scorrere le
informazioni non contenute nello schermo.
• Selezionare "Tutti" oppure la categoria Lavoro o Personale per
visualizzare soltanto i record assegnati a quella categoria.
Lista
Telefono
Dewing, Sonja
Robinson, Bob
Smith, Joe
30

Lista Lista
Telefono Telefono
Roberson, Bob Royal Consumer Dewing, Sonja 610-555-1525
Smith, Joe
Modalità Lista Lavoro Modalità Lista Personale
• Per modificare un record specifico selezionarlo, quindi scegliere
Strumenti, Edita record.
• Per passare dalla modalità lista telefono alla modalità vista telefono per
visualizzare i dettagli di un record specifico, premere due volte il record
corrispondente.
Vedi Telefono
Lista
Nome : Dewing, Sonja
Società : Civil Air Patrol
Titolo : Tactical Officer
Casa : 610-555-1525
Ufficio : 610-555-9595
Fax : 987-79982
Cellulare : 009-
256-3666
Pager :
E mail : sonja@royal.com
• Premere le frecce su/giù (sotto il pulsante ok) per visualizzare altri
campi.
31
Telefono

• Per visualizzare il record precedente o successivo, premere i tasti
freccia sinistra/destra.
Per inserire un nuovo record.
REGOLA IMPORTANTE PER L'INSERIMENTO DEL NOME:
Per assicurare una corretta sincronizzazione con daVinci Link e altri
PIM inserire " Cognome, Nome" nel campo Nome e limitare i caratteri
in ogni campo al numero massimo indicato di seguito.
(COGNOME E NOME DEVONO ESSERE SEPARATI DA UNA VIRGOLA)
Un numero di caratteri superiore può causare la perdita di dati durante la
sincronizzazione.
Nome: 100 caratteri
Società: 100 caratteri
Titolo: 100 caratteri
Casa: 48 caratteri
Ufficio: 48 caratteri
Fax: 48 caratteri
Cellulare: 48 caratteri
Pager: 48 caratteri
Email: 100 caratteri
Indirizzo: 150 caratteri
Città: 40 caratteri
Stato: 16 caratteri
CAP: 16 caratteri
Nota: 3000 caratteri
32

1. Selezionare Strumenti, Nuovo record
casella categoria
Edita
Telefono
Nome : _______________
Società :________________
Titolo :________________
Casa :________________
Ufficio :________________
Fax :________________
Cellulare :________________
2. Il cursore e la tastiera visualizzata sono pronti per l'inserimento dei
caratteri nell'ultimo campo nome.
• Utilizzare la penna ottica per selezionare una nuova posizione di
inserimento.
• Selezionare la casella categoria per assegnare il record alla
categoria Lavoro o Personale.
• Utilizzare i tasti su/giù per spostare il cursore in un'altra riga.
• Premere le frecce su/giù (sotto il pulsante ok) per visualizzare altri
campi.
3. Selezionare Salva oppure ok per salvare le informazioni sotto forma di
record e tornare alla modalità Lista Telefono.
Bus.
33

Capitolo 7 - Da Fare
Premere l'icona per attivare e visualizzare la modalità Lista Da
Fare.
Struttura del record
Un record è costituito da:
1. Scadenza.
2. Descrizione o titolo dell'attività.
3. Priorità da 1 a 5.
4. Fatto/Da fare.
Modalità Lista Da fare
La lista Da Fare presenta due colonne. La colonna di sinistra è intitolata
Lista Da fare , l'altra indica le scadenze. L'ordinamento delle voci nella lista
Da fare può essere modificato nel modo seguente:
• Selezionare P per ordinare la lista per priorità.
• Selezionare D per ordinare la lista per scadenze.
Da fare
Lista Da Fare P D
x 1 Pren. 2 per pranzo 9 set
£ 5 Inviare fiori 01 gen
34

Schede di stato
È possibile visualizzare e modificare lo stato di ogni voce in modalità lista.
Nella parte inferiore dello schermo a sfioramento sono disponibili tre schede:
Tutti Fatto Da Fare
• Selezionare Tutti - per visualizzare tutti i record (Fatto/Da Fare).
• Selezionare Fatto - per visualizzare i record segnati come completati.
• Selezionare Da Fare - per visualizzare i record non ancora completati.
Come contrassegnare una voce come "completata".
La casella a fianco del numero di priorità indica lo stato della voce. Inserire
una "x" nella casella quando l'attività è completata.
1. Selezionare la casella per aggiungere o rimuovere il segno di spunta.
Il record viene automaticamente inserito nella cartella Fatto quando si
aggiunge il segno di spunta o nella cartella Da Fare quando la casella viene
deselezionata.
Modalità Vista Da Fare.
Premere due volte l'attività elencata per visualizzare il contenuto del record.
35

Per inserire un nuovo record
1. Premere l'icona Da Fare nel menu superiore.
2. Selezionare Strumenti, Nuovo record.
Edita
Entro il: 02 21 2000
Impostazione della priorità:
1. Selezionare il grado di priorità evidenziando il valore desiderato.
Inserire la data di scadenza:
1. Selezionare la data iniziale nel campo "Entro il".
2. Inserire la data di scadenza.
3. Posizionare il cursore nel campo testo Da Fare:. Digitare il testo
4. Selezionare Salva o ok per salvare i dati e tornare alla modalità elenco
Da Fare
Priorità 1 2 3 4 5 Fatto
Da Fare:
dell'attività da svolgere. La prima riga è il titolo visualizzato in modalità
lista.
Da fare.
36

CAPITOLO 8 - AGENDA
Premere l'icona per attivare la modalità Calendario. L'agenda
consente di programmare e visualizzare piani di lavoro. Sono
disponibili quattro funzioni: Calendario, Agenda, Anniversario e Da
Fare
Calendario
La funzione Calendario consente di richiamare un elenco di record di
Agenda, Anniversario e Da Fare per la data visualizzata.
20_07_1999 (lun.)
Agenda
Compleanno di Giovanni A
Pranzo di lavoro S
Riunione in ufficio T
• Premere due volte un evento elencato per visualizzare i dettagli.
• Le icone indicano il tipo di evento, Agenda, Anniversario o attività Da
Fare.
• Gli eventi elencati si riferiscono alla data selezionata sul calendario.
• Premere una data sul calendario per visualizzare un elenco degli eventi
di quella data.
• Il formato della data dipende dall'impostazione dell'orologio
GG_MM_AA oppure MM_GG_AA.
• I punti alla destra di una data del calendario indicano che un evento è
stato programmato per quella data.
• Premere le frecce ai lati della casella CERCA DATA per scorrere i mesi
del calendario.
oppure
37

• Premere il cursore destro/sinistro per scorrere i mesi del calendario.
• Premere CERCA DATA per inserire e trovare una data direttamente.
Uso di Cerca data
1. Premere CERCA DATA per visualizzare un tastierino. Il cursore di
inserimento lampeggia sulla prima cifra.
2. Inserire la data premendo i numeri sul tastierino.
3. Premere Vai per visualizzare la data nella funzione Calendario.
Selezione delle funzioni agenda
1. Selezionare Calendario nel menu a discesa.
2. Selezionare Calendario, Agenda, Anniversario oppure Da Fare per
accedere alla funzione.
oppure
07_20_1999
Calendario
Agenda
Anniversario
Da Fare
38

Agenda
Questa funzione visualizza soltanto l'elenco dei record (appuntamenti)
immessi in modalità Agenda.
AGE.
20_07_1999 (lun)
Riunione in ufficio
1. Selezionare una data sul calendario per visualizzare l'elenco di quella
data.
2. Premere due volte una voce elencata per visualizzare i dettagli.
Per inserire appuntamenti nell'Agenda:
1. Premere l'icona Agenda.
2. Selezionare il menu a discesa per visualizzare le funzioni.
3. Selezionare Agenda.
4. Premere due volte una data sul calendario oppure utilizzare "CERCA
DATA" per accedere al piano giornaliero dell'agenda.
39

5. Selezionare Strumenti, Nuovo record per accedere alla modalità
Edita Agenda.
Il cursore lampeggia sull'ora iniziale dell'appuntamento. L'ora visualizzata è
l'ora locale corrente.
6. Inserire l'ora iniziale e l'ora finale. Per il formato 12 h utilizzare A per il
mattino (AM) e P per il pomeriggio (PM).
7. Inserire i dettagli dell'evento. La prima riga del testo è il titolo dell'evento
visualizzato nel Calendario e nella modalità Lista Agenda.
Impostazioni di allarme agenda
L'allarme agenda è impostato per emettere un tono di avviso all'ora
iniziale dell'evento programmata.
Può essere modificato in modo da programmarne l'attivazione fino a 23
ore prima dell'inizio dell'evento.
È possibile programmare un'attivazione settimanale, mensile per data
oppure disabilitare l'allarme.
8. Per modificare le impostazioni di allarme, premere R per visualizzare la
schermata Ripeti Allarme.
Ripeti Allarme
Ora Allarme: 8:00PM P
Una Volta P
Settimanale
Mensile per data
40

• Il cursore lampeggia sulla prima cifra dell'impostazione
di allarme. Immettere una nuova ora di allarme
utilizzando il tastierino.
• Selezionare la casella alla destra della sequenza di
allarme per aggiungere o rimuovere il segno di spunta.
La sequenza è attiva quando nella casella è presente il
segno di spunta.
• Selezionare Salva o ok dopo aver completato
l'impostazione della funzione allarme e tornare alla
modalità Edita Agenda.
9. Selezionare Salva o OK per salvare il record e tornare al piano
giornaliero dell'Agenda.
Durante la visualizzazione del piano giornaliero dell'Agenda
1. Premere due volte la voce elencata per visualizzare la vista dettagli
dell'Agenda.
Durante la visualizzazione della vista dettagli dell'Agenda:
• Premere e tenere premuto R con la penna ottica per visualizzare la
schermata Ripeti allarme.
• Premere e tenere premuto con la penna ottica per visualizzare
l'impostazione dell'ora di allarme.
• Selezionare Strumenti, Edita record per modificare la voce.
Azioni di allarme agenda
Se il dispositivo è spento o esegue un'altra applicazione, quando la data e
l'ora di allarme programmate corrispondono alla data e all'ora locale, il
sistema emette un tono di avviso della durata di 1 minuto. Viene visualizzata
l'agenda con la prima pagina dei dettagli.
• Toccare lo schermo per interrompere l'allarme.
Salva
41

• Premere Annulla per chiudere la schermata e tornare
all'applicazione precedente.
42

Anniversario
Questa funzione visualizza soltanto l'elenco dei record immessi in modalità
Anniversario.
1. Selezionare una data sul calendario per visualizzare l'elenco di quella
data.
2. Premere due volte una data sul calendario oppure utilizzare "CERCA
DATA" per accedere alla Lista Anniversario.
3. Selezionare un anniversario elencato per visualizzare i dettagli
dell'anniversario.
Per inserire un anniversario
1. Premere l'icona Agenda.
2. Selezionare il menu a discesa.
3. Selezionare Anniversario.
4. Premere due volte la data sul calendario o utilizzare "CERCA
DATA" per accedere alla vista dettagli anniversario.
5. Selezionare Strumenti, Nuovo record oppure Edita record per
accedere alla modalità Edita
Anniversario.
43

6. Digitare i dettagli dell'anniversario.
7. L'allarme anniversario suonerà alle 12:00PM della data dell'evento.
Per modificare la data e l'ora di allarme premere l'icona
campanello.
IMPOSTAZIONE DELL'ALLARME ANNIVERSARIO
Impostazioni Allarme
Ora Allarme: 12:00PM P
In tempo P
Un giorno prima
Una settimana prima
Salva
• Il cursore lampeggia sulla prima cifra dell'impostazione
allarme. Utilizzare il tastierino per immettere una nuova
ora di allarme.
• Selezionare la casella alla destra della sequenza di
allarme per aggiungere o rimuovere il segno di spunta.
La sequenza è attiva quando il segno di spunta è
presente nella casella.
• Selezionare Salva o ok dopo aver completato
8. Selezionare Salva o ok per tornare alla modalità Lista
Anniversario.
l'impostazione e tornare alla modalità Edita Anniversario
44

Visualizzazione di un record anniversario
Premere e tenere premuta l'icona campanello con la penna ottica per
visualizzare l'impostazione di allarme.
Premere Annulla per tornare alla schermata Lista Anniversario.
Azioni di allarme anniversario
Se il dispositivo è spento o esegue un'altra applicazione, quando la data e
l'ora di allarme programmate corrispondono alla data e all'ora locale, il
sistema emette un tono di avviso della durata di 1 minuto. Viene visualizzata
la vista anniversario con la prima pagina dei dettagli.
• Toccare lo schermo per interrompere l'allarme.
• Premere Annulla per chiudere la schermata e tornare alla
schermata precedente
Da Fare
Vedere il capitolo 7 per le istruzioni sull'uso della funzione Da Fare.
45

CAPITOLO 9 -NOTE
Premere l'icona per attivare il Blocco note. Questa applicazione offre
due funzioni. Disegno per disegnare immagini e Memo per
memorizzare testi.
Note visualizza un elenco di memo e disegni.
• M a fianco della riga indica che il record è un memo; S indica che il
record è uno disegno.
• Selezionare un record elencato per visualizzare i dettagli del record.
• Premere Tutti per visualizzare il menu a discesa contenente le opzioni
seguenti:
TUTTI
Memo
Disegno
Nota: selezionare Memo o Disegno per visualizzare soltanto l'elenco
relativo alla funzione attiva. Premere due volte un record elencato per
visualizzare i dettagli del record.
46

Lista Memo
Visualizza l'elenco dei memo esistenti.
• Premere due volte un memo elencato per visualizzare i dettagli.
Per inserire un nuovo memo:
1. Premere l'icona Note.
2. Selezionare il menu a discesa "TUTTI".
3. Selezionare MEMO
4. Selezionare Strumenti, Nuovo record.
5. Digitare il testo del memo.
6. Selezionare Salva o ok per inserire il titolo del memo.
7. Digitare il titolo del memo.
8. Selezionare VAI o ok per salvare il memo.
La schermata torna alla Lista Memo.
47

Lista Disegno
Visualizza l'elenco dei disegni esistenti.
• Premere due volte un disegno elencato per visualizzarlo.
Per creare un nuovo disegno:
Strumenti di disegno Nella parte sinistra dello schermo a sfioramento è
disponibile una barra di disegno. Premere uno dei cinque strumenti di
disegno per evidenziarlo.
9. Premere l'icona Note.
10. Selezionare il menu a discesa "TUTTI".
11. Selezionare Disegno
12. Selezionare Strumenti, Nuovo record.
13. Creare il disegno.
14. Al termine, selezionare Salva o ok.
15. Digitare il titolo del disegno
16. Selezionare Vai o ok per salvare il disegno e tornare alla
Lista Disegno.
Gli strumenti predefiniti solo la linea retta e la punta fine
48

“ " Mano libera
“ " Linea retta
“ " Cerchio o ellisse
“ "Rettangolo
“ " Gomma
STRUMENTI DI CONTROLLO
“ " Icona Riempimento
Premere l'icona Riempimento, quindi selezionare uno dei 5 riempimenti
predefiniti da utilizzare come sfondo dello schermo.
, , , ,
Icona Dimensione penna
Premere l'icona Dimensione penna e uno dei 3 spessori disponibili.
, ,
“ " Icona Copia oggetto.
1. Premere l'icona Copia oggetto.
2. Trascinare la penna ottica sull'area da copiare.
3. Selezionare Strumenti, Inserisci.
4. L'area viene duplicata; trascinare l'oggetto nella nuova posizione.
Sollevare la penna ottica per spostare l'oggetto nella nuova
posizione.
“ " Icona Immagine negativa
Se si seleziona l'icona, il grafico diventa un'immagine negativa,
riselezionarla per ripristinare l'immagine normale.
49

.
CAPITOLO 10 - CALCOLATRICE
Selezionare l'icona per attivare una semplice calcolatrice a 12 cifre.
Il display della calcolatrice è illustrato di seguito:
Le funzioni comprendono: somma (+), sottrazione ( - ), moltiplicazione (x),
divisione (÷), radice quadrata () e percentuale (%). È inoltre disponibile la
funzione di memorizzazione, attivabile mediante i comandi MR, MC, M+, M-.
Nota:
• i calcoli vengono eseguiti nell'ordine di inserimento, non mediante conversione
algebrica.
• "M" sul display indica un numero memorizzato.
• "E" sul display indica un errore: un numero maggiore di 12 cifre o una divisione per 0.
Premere [CE] per cancellare l'errore.
• [CE] - Cancella l'ultimo valore inserito. Premere due volte per annullare un calcolo
• [AC] - Premere una volta per cancellare tutti i valori.
• [M+] - Somma il valore corrente visualizzato al contenuto della memoria corrente.
• [M-] - Sottrae il valore corrente visualizzato al contenuto della memoria corrente.
• [MR] - Richiama i numeri memorizzati.
• [M-] - Cancella il numero richiamato dalla memoria.
• [+/-] - Commuta il segno positivo e negativo di un inserimento.
50

• [<=] - Premere una volta per spostare a sinistra del cursore l'ultima
posizione.
51

Esempi di calcolo
52

CAPITOLO 11 - MENU
Per attivare il menu, premere l'icona "menu" sul menu a sfioramento.
L'icona consente di accedere a diversi sottomenu. Applicazione,
SmartSync, Preferenze, Compatta e Trova.
Applicazione
L'icona consente di richiamare ed eseguire nuove applicazioni scaricate dal
web o da altre fonti ed è sincronizzata con il daVinci.
SmartSync
I dati di daVinci possono essere sincronizzati con il PC. Dato che il PC può
modificare i dati, è opportuno eseguire l'aggiornamento automaticamente;
questa è la funzione di SmartSync.
Il display di SmartSync è illustrato di seguito:
Per sincronizzare i dati
1. Inserire daVinci nel supporto da tavolo.
2. Selezionare Menu, SmartSync, Vai o ok.
3. Dopo la sincronizzazione dei dati, lo schermo viene aggiornato e
visualizza la data e l'ora dell'ultima sincronizzazione eseguita. Premere
con la penna ottica un'applicazione qualsiasi per ripristinare il normale
funzionamento.
Log
Dopo la sincronizzazione, è possibile verificare l'esito dell'operazione nelle
sezioni Telefono, Da Fare, Agenda, Anniversario, Memo premendo Log.
53

Compatta
Eseguire periodicamente la deframmentazione per ottimizzare l'uso della
memoria.
Selezionare, Compatta ADESSO. per avviare la procedura.
NON spegnere il dispositivo. Nessun comando viene accettato finché è in
corso la procedura di ottimizzazione della memoria.
Lo schermo torna automaticamente alla pagina principale Menu al termine
del processo.
Trova
Vedere il capitolo: Descrizione di daVinci.
Preferenze
Il menu Preferenze consente di definire le impostazioni generali di daVinci:
Ora, Display, Personale, Password, Memoria, Auto off, Suoni, Start e Lingua.
Ora, Display, Personale e Password.
Vedere il capitolo: Operazioni con daVinci
54

Memoria
Questa funzione consente di controllare la capacità di memoria disponibile in
DaVinci. Il display Memoria delle applicazioni principali è illustrato di seguito:
La capacità di memoria utilizzabile è indicata come % libera.
Auto off
daVinci si spegne automaticamente (auto off) dopo un periodo di inattività. Il
tempo di attesa per l'autospegnimento viene impostato con questa funzione.
La schermata visualizza il livello della batteria.
Per modificare il tempo di attesa
1. Selezionare Menu, Preferenze, Auto off.
2. Premere le frecce su /giù per aumentare e ridurre i minuti di attesa
per l'autospegnimento del dispositivo.
3. Selezionare Salva o ok per confermare la modifica.
Nota: l'impostazione predefinita di 3 minuti rappresenta il valore minimo;
il valore massimo è 10 minuti.
55

Suoni
Il tono acustico del sistema associato agli allarmi programmati può essere
attivato o disattivato.
L'impostazione predefinita di attivazione allarmi è "TUTTI". Evidenziare la
casella desiderata per aggiungere o rimuovere il segno di spunta.
Aggiungere il segno di spunta per attivare l'allarme.
Avvio
daVinci consente di selezionare la schermata di avvio. La schermata
predefinita è il logo daVinci.
Suono
Allarme Giornaliero
Allarme predefinito
Allarme Anniversario
Suono Tasti
TUTTI P
Salva
Selezione Titolo Di Avvio
Informazioni personali
Logo daVinci P
Immagine definita dall'utente
Titolo: Faccia Felice
Salva
Selezionare la casella di selezione per aggiungere o rimuovere il segno di
spunta. Se si rimuovono tutti i segni di spunta, all'avvio viene visualizzata
l'ora locale.
56

Per selezionare un disegno: premere "Titolo" per visualizzare un elenco di
disegni memorizzati. Selezionare il titolo del disegno per evidenziarlo, quindi
selezionare ok.
Selezionare Salva per salvare la selezione di avvio.
Lingua
daVinci offre la possibilità di selezionare i prompt in sei lingue: inglese,
italiano, spagnolo, francese, portoghese e tedesco. Selezionare la lingua
desiderata.
57

Appendici
A. Soluzione dei problemi in daVinci
Se il dispositivo non funziona correttamente, consultare la seguente tabella
per individuare la possibile soluzione del problema.
Problema Soluzione
Dopo aver premuto OK oppure On viene visualizzato
uno schermo vuoto.
Contrasto schermo inadeguato.
Il dispositivo è acceso, ma l'attivazione di tasti a
sfioramento e pulsati non produce alcun effetto.
È comparso il messaggio "Memoria insufficiente".
La selezione di un pulsante a sfioramento non attiva la
funzione corrispondente.
Spegnimento improvviso di daVinci.
daVinci non riconosce la scrittura manuale.
Ho dimenticato la password e il dispositivo è bloccato.
Record mancanti
È comparso l'avviso di batteria scarica
• Regolare il contrasto del display LCD
• Installare nuove batterie
• Regolare il contrasto del display LCD.
• Portare l'interruttore di sostituzione batteria sulla
posizione "SBLOCCARE" quindi di nuovo sulla
posizione "BLOCCATO".
• Calibrare lo schermo a sfioramento selezionando
Menu, Preferenze, Display.
• Resettare il dispositivo prestando attenzione a non
cancellare la memoria.
• La memoria di daVinci è piena o quasi piena.
Eliminare i dati superflui. È possibile verificare la
capacità di memoria in qualsiasi momento
selezionando Menu, Preferenze, Memoria.
• Calibrare lo schermo a sfiormaneto selezionando
Menu, Preferenze, Display.
• daVinci è impostato per spegnersi automaticamente
dopo un periodo di inattività. È possibile regolare il
tempo di attesa prima dello spegnimento
automatico selezionando Menu, Preferenze, Auto
off.
• Accertarsi di seguire i tratti daVinci durante
l'inserimento di testo con la penna ottica.
• Accertarsi di scrivere nella parte idonea dell'area di
disegno (lettere sulla sinistra e numeri sulla destra).
La scrittura non viene riconosciuta nell'area di
visualizzazione dello schermo a sfioramento.
• Calibrare lo schermo a sfioramento selezionando
Menu, Preferenze, Display
• Se è stata assegnata una password e daVinci è
bloccato, l'unico modo per continuare ad utilizzare
l'organizer consiste nel cancellare l'intero contenuto
della memoria con un reset.
• Scegliere la categoria "Tutti" per visualizzare tutti i
record dell'applicazione
• Verificare se Password è impostata su Visualizza
selezionando menu, Preferenze, Password
• Sostituire le due pile alcaline ministilo con pile nuove
prima di eseguire la sincronizzazione.
58

B. Riconoscimento della porta di comunicazione del PC
Per individuare e confermare le porte di comunicazione disponibili procedere
come segue.
1. Sul desktop, selezionare e fare doppio clic su Risorse del computer,
Pannello di controllo, - Modem.
2. Selezionare e fare clic sulla scheda Diagnostica. Verranno elencate le
porte di comunicazione riconosciute da Windows.
3. Il software daVinci Link imposta SmartSync per l'utilizzo della porta
COM1. Se la porta COM1 è già in uso, modificare la porta utilizzata da
SmartSync in daVinci Link come indicato in Impostazione della porta
Com.
Impostazione della porta Com
Durante l'installazione, il programma imposta COM 2 come porta di
comunicazione predefinita per il funzionamento di SmartSync. Se COM2 è
utilizzata da un modem o un altro dispositivo, è necessario modificare la
porta di comunicazione assegnata a SmartSync. In caso di dubbio sulla porta
di comunicazione da assegnare, procedere come segue:
1. Fare clic su: Avvio, Programmi, daVinci, daVinci Link
2. Fare clic su:
Se è stata selezionata la porta COM corretta, i dati vengono sincronizzati.
Se la mancata sincronizzazione persiste, continuare la procedura di ricerca e
soluzione problemi. B: Verifica dei conflitti di comunicazione
1. Sul desktop del PC, selezionare e fare doppio clic su Risorse del
computer, Pannello di controllo, Sistema.
2. Selezionare e fare clic sulla scheda Gestione periferiche.
In questa finestra di dialogo sono elencate le periferiche utilizzate da
Windows.
a. Fare clic su + a fianco delle porte (COM & LPT). Vengono elencate le
porte com riconosciute da windows.
b. Fare clic per evidenziare la porta com utilizzata dal software SmartSync.
c. Fare clic sul pulsante Proprietà.
Nell'area di stato dovrebbe comparire il messaggio "La periferica funziona
correttamente".
d. Fare clic sulla scheda Risorse.
L'elenco dei conflitti di risorsa dovrebbe indicare "Nessun conflitto".
59

3. Se al termine dei controlli sopra menzionati l'organizer continua a non
eseguire la sincronizzazione, verificare le impostazioni bios del sistema
e la configurazione di Windows.
Verifica delle impostazioni bios del sistema e delle configurazioni
Windows(stampare e studiare la procedura prima di eseguire il reset
del computer) Nota: la procedura non disconnette le periferiche collegate
alla porta com. In caso di dubbi contattare il produttore del PC.
1. Sul desktop, selezionare e fare doppio clic su Risorse del computer,
Pannello di controllo, Sistema.
2. Selezionare e fare clic sulla scheda Gestione periferiche.
In questa finestra di dialogo sono elencate le periferiche utilizzate da
Windows.
a. Fare clic su + a fianco delle porte (COM & LPT). Vengono elencate le
porte com assegnate a windows.
b. Fare clic sulla porta com non utilizzata dal modem (se il modem
utilizza com 2 fare clic destro su com 1).
c. Fare clic sul pulsante Rimuovi.
3. Riavviare il computer selezionando Avvio, Arresta il sistema, Riavvia.
4. I prompt visualizzati durante la procedura di avvio (prima del caricamento
di Windows) indicano come accedere alle impostazioni BIOS del
sistema (esempi: "Premere Canc per accedere alle impostazioni di
sistema" o "Premere Ctrl, Alt, Invio per accedere alle impostazioni di
sistema" ). Ogni produttore di PC utilizza un metodo diverso; consultare il
manuale utente del computer o contattare il produttore per ulteriori
istruzioni sulle impostazioni BIOS.
a. Trovare il menu contenente le assegnazioni delle porte COM.
Se il modem utilizza COM 2, la porta COM esterna può essere assegnata
a COM 1. Utilizzare i tasti cursore per spostarsi su COM 1 e utilizzare le
frecce sinistra/destra o la barra spaziatrice per modificare le opzioni
dell'impostazione. La maggior parte dei PC accetta le opzioni disabilitato,
abilitato o automatico. Alcuni prevedono impostazioni supplementari.
Accertarsi che l'impostazione sia abilitata. Al termine, premere il tasto esc
per avviare Windows.
b. Durante il caricamento di Windows, compaiono messaggi prompt in cui
si avvisa l'utente che è stata rilevata una periferica sconosciuta e che
verranno caricati i driver per la nuova porta COM.
60

5. Completata la routine di avvio di Windows, eseguire "PIM per daVinci" e
verificare se la porta com impostata nel bios è la stessa assegnata a
SmartSync.
6. Avviare SmartSync, (accertarsi che l'icona SmartSync sia presente nel
sistema).
7. Iniziare la procedura di sincronizzazione sull'organizer daVinci. La
sincronizzazione dovrebbe proseguire normalmente.
61
 Loading...
Loading...