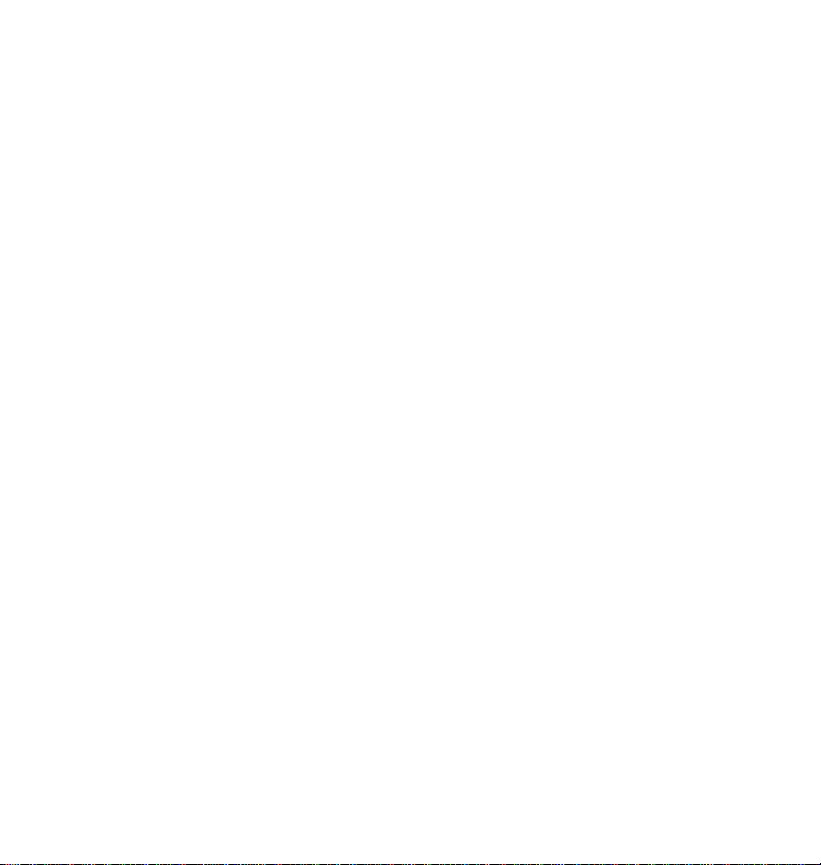
CAPÍTULO 1 - INTRODUÇÃO
Aviso
Não se assume nenhuma responsabilidade a respeito de eventuais danos
ou perdas provocados pela utilização do presente manual.
Aconselha-se vivamente conservar impressas os registros de forma
permanente e separadas de todos os dados. Em alguns casos, como
aquando de uma exposição a uma descarga eletrostática, os dados podem
ser perdidos ou modificados, ou a unidade pode mesmo ficar inoperacional
até ser zerada. Portanto, não se assume nenhuma responsabilidade em
relação aos dados perdidos ou considerados inutilizados, seja em
consequência de um uso impróprio, de uma reparação não correta, da
substituição das baterias, ou ainda da utilização de baterias com prazo
vencido ou devido a causas semelhantes.
Não se assume nenhuma responsabilidade, direta ou indireta, por eventuais
perdas financeiras ou reclamações de terceiros provocadas pela utilização
deste produto e de todas as suas funções, como números de cartão de
crédito roubados, a mudança ou a perda dos dados memorizados, etc.
As informações fornecidas no presente manual são passíveis de alteração
sem pré aviso.
Conselho importante
O software do PC existente nesta unidade é o Personal Information Manager
(PIM) para o daVinci. Este permite sincronizar as informações introduzidas
no daVinci com as que são inseridas em um computador pessoal. Foram
incluídos filtros adicionais para possibilitar a sincronização com os seguintes
softwares: Microsoft Outlook, Microsoft Schedule+, Lotus Organizer, ACT! e
GoldMine.
2
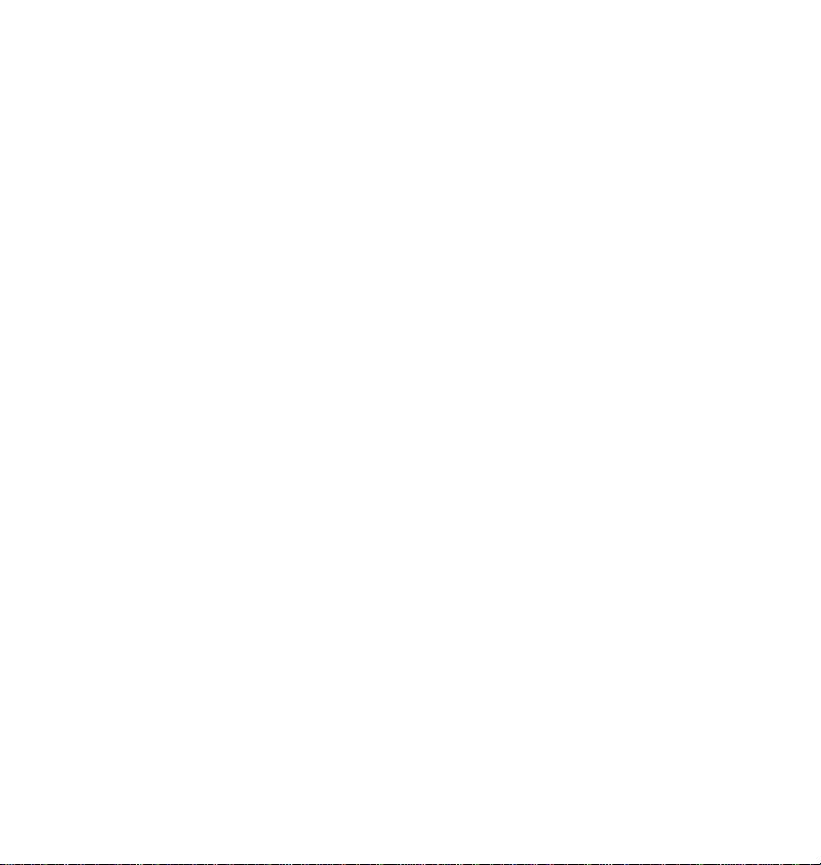
A base do daVinci
A base do daVinci foi projetada para colocar a unidade em um ângulo de
visualização cômoda no próprio ambiente de trabalho (desktop) e fornecer
uma conexão ao próprio computador pessoal.
Para colocar o daVinci na própria base
• Retirar a cobertura de proteção do conector colocado na base do
daVinci e fazer deslizar a unidade no canal da mesma base.
Para conectar a base daVinci a um PC
• Desligar o computador e inserir o cabo da base daVinci na porta de
comunicação serial do PC.
Nota: O organizer daVinci necessita de uma porta serial específica. Não
pode partilhar uma porta com um modem interno ou outro
dispositivo. Se não souber exatamente onde se encontra a porta
serial no seu computador, consultar o manual do usuário a esse
anexado.
Requisitos do sistema
Para instalar e tornar operativo o software PIM Smart-Sync baseado no PC
do daVinci, o sistema do computador do usuário deve possuir os seguintes
requesitos:
Requesitos mínimos
• Windows 95/98
• Computador PC 486 ou superior IBM compatível
• 8 MB de memória mínima (aconselhados 16 MB)
• 12 MB de espaço disponível em disco rígido
• Monitor VGA ou superior
• Mouse
• Uma porta serial específica
• Unidade de CD ROM
3
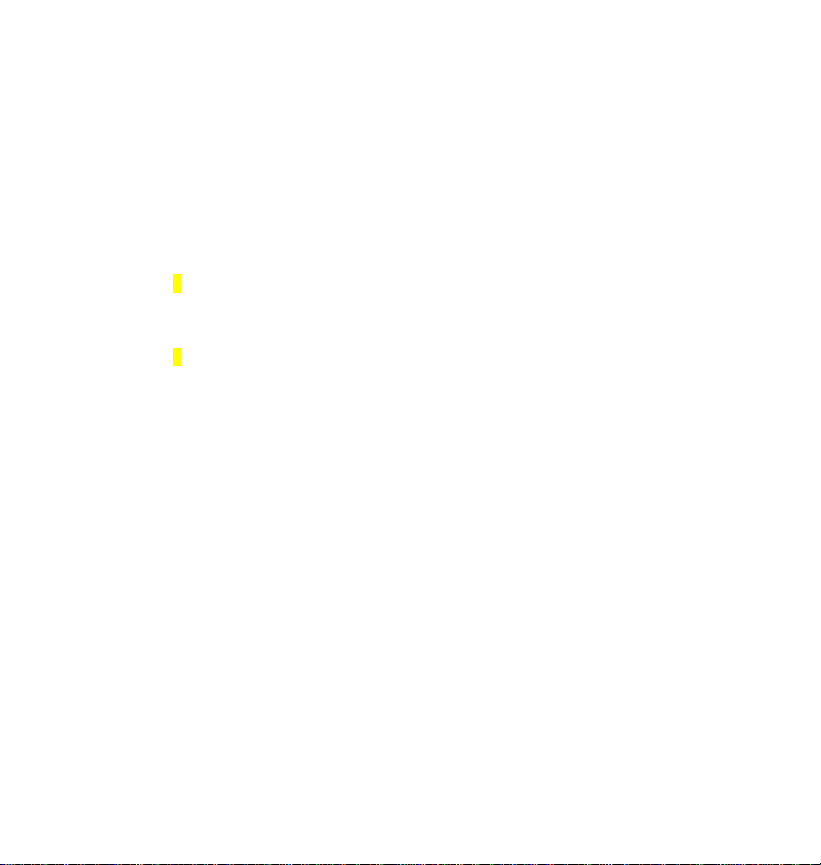
Instalação do Personal Information Manager (PIM) para o software do
daVinci
Inserir o CD do daVinci na unidade CD ROM e seguir as instruções que
aparecem na tela do PC.
Sincronização
SmartSync para o daVinci é o programa que permite sincronizar os dados
com o seu PC. Instalado no sistema controla a porta Com selecionada
esperando a recepção do sinal para iniciar a sincronização.
Sincronização do daVinci com o PC
No PC
1. Ligar o PC.
No daVinci
1. Colocar o daVinci na relativa base.
2. Pressionar a tecla ON para acender a unidade.
3. Pressionar Menu, SmartSync, Go, em seguida ok.
O daVinci mostrará "Sincronização em curso ". A mensagem será
cancelada logo após o término da sincronização.
4. Retirar o daVinci da sua base de união PC.
Conselhos de segurança
• Prestar atenção para que o vídeo sensível ao tato não seja arranhado.
Quando usar o daVinci, utilizar exclusivamente a ponta fornecida ou
outras canetas com a ponta de plástico projetadas especialmente para o
vídeo sensível ao tato. Nunca se deve utilizar uma caneta ou um lápis
verdadeiros, as unhas ou outros objetos pontiagudos na superfície do
vídeo sensível ao tato.
• Proteger o daVinci da chuva e da umidade. Cuidar do daVinci como se
fosse um dispositivo eletrônico.
• Não deixar cair o daVinci ou fazer sofrer fortes impactos.
• Proteger o daVinci das temperaturas excessivas.
• O vídeo sensível ao tato pode ser limpo com um pano suave
ligeiramente umedecido com uma solução para a limpeza de vidros. Os
outros produtos de limpeza comerciais são vendidos separadamente.
4
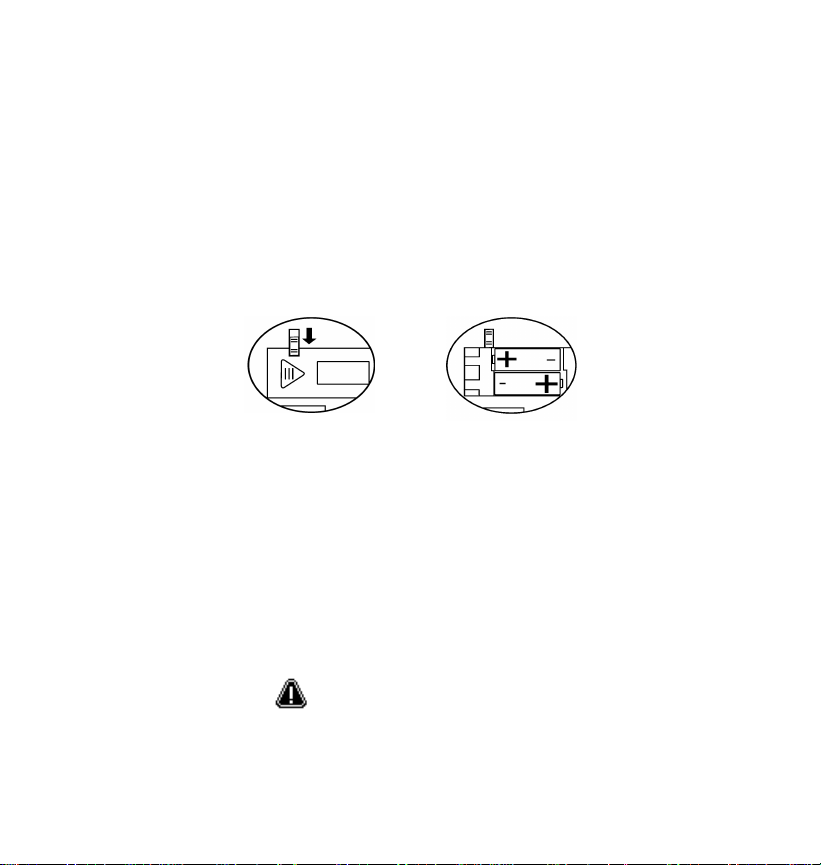
CAPÍTULO 2 - TRABALHAR COM O daVinci
Instalação das pilhas
Antes de iniciar a utilizar o daVinci, è necessário instalar as duas pilhas
alcalinas AAA incluídas. A portinhola que dá acesso às pilhas, situada na
parte posterior da unidade, é mantida bloqueada por um interruptor de
alimentação de segurança.
1. Mover o interruptor de segurança para a posição SUBSTITUIÇÃO
DE PILHAS.
2. Retirar o invólucro das pilhas fazendo-o deslizar lateralmente.
3. Inserir as novas pilhas.
Um diagrama existente no interior do compartimento das pilhas ilustra o
orientação das extremidades + e -.
POSIÇÃO DE PILHA BLOQUEADA VISTA INTERNA DAS PILHAS
4. Fazer deslizar novamente o invólucro das pilhas na sua posição originária e
mover o interruptor de alimentação de segurança de forma a bloquear a
cobertura das pilhas. PARA O NORMAL FUNCIONAMENTO DA UNIDADE, O
INTERRUPTOR DE SEGURANÇA DEVE FICAR NESTA POSIÇÃO.
Nota: As voltagens das pilhas são continuamente monitoradas; se por acaso o
nível de alimentação continuasse a diminuir excessivamente, uma
mensagem indicará que as pilhas estão descarregadas. Substituir as
pilhas logo após a mensagem ter aparecido. Pode-se retirar as
pilhas sem perder nenhuma informação. Os dados podem resultar
corrompidos ou perderem-se se se tentar fazer funcionar ou sincronizar o
daVinci com as pilhas descarregadas.
PILHAS DESCARREGADAS
Substituir as pilhas
Os dados sincronizados com o computador podem ser restabelecidos no
daVinci com um novo procedimento de sincronização.
5
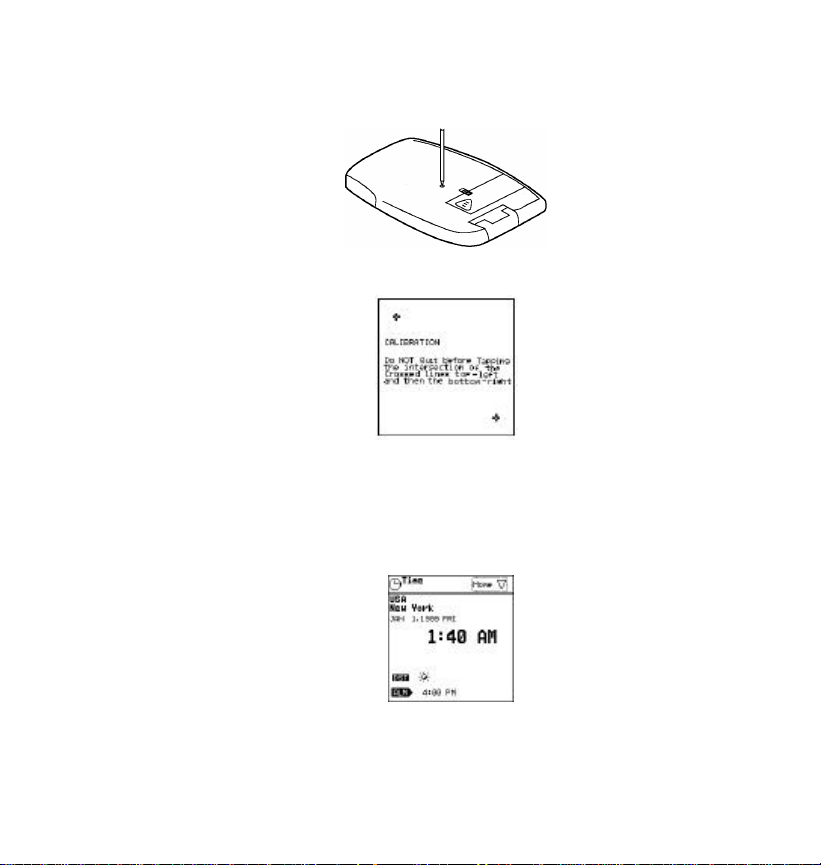
Azeramento da iniciação
5. Utilizando o ponteiro, pressionar e deixar outra vez o botão Reset situado na parte
posterior da unidade. Será visualizada a imagem de calibração do daVinci.
Regular o contraste do display girando o botão de contraste do display
situado no lado esquerdo da unidade.
6. Pressionar o centro dos dois sinais +. Primeiro na parte superior
esquerda e depois na parte inferior direita. Tal operação garante a
introdução cuidadosa dos dados.
Após ter terminado a iniciação, no display aparece a página de
configuração do relógio.
Configuração do relógio
Home city, Home time e World city são configurados utilizando esta página.
Para visualizar esta página em qualquer momento, pressionar Menu,
Preferen.., e Relógio.
6
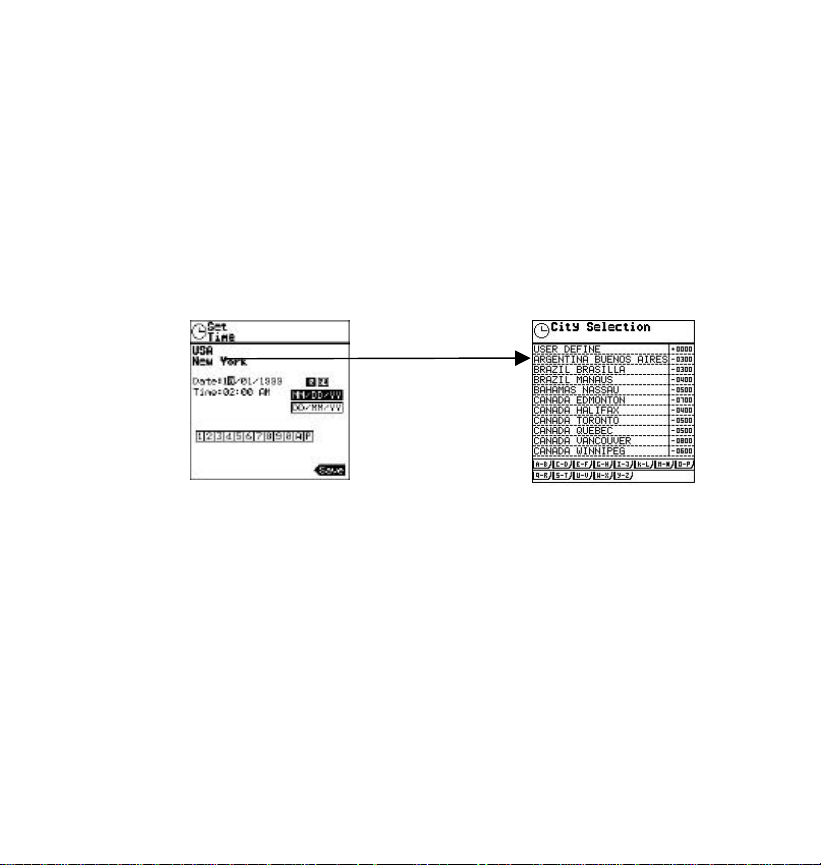
Configuração do DST
1. Se o relógio que se pretende configurar normalmente está na "Hora
legal" apertar DST para ativar esta função, antes de continuar.
Aparecerá o ícone do sol.
Seleção da HOME CITY
Para selecionar um país e uma cidade para a Home time:
1. HOME é visualizado na caixa de seleção home/world que se encontra
no canto superior direito da tela?
a. NÃO, apertar WORLD e, em seguida, HOME
b. SIM passar para o ponto 2.
2. Na janela de diálogo city name pressionar duas vezes USA New York,
para inserir o País + a Cidade.
3. Apertar em A-B-C-D, .... até ao Y-Z para entrar rapidamente e ver uma
cidade e um País que indicam a zona Home time. É possível usar as
teclas-setas para cima/para baixo ou os botões para fazer correr a lista.
4. Apertar duas vezes na cidade selecionada na lista para configurá-la
como Home city.
ou então
Introduzir uma Cidade não indicada na lista
Para definir uma Home city não incluída na lista:
1. Pressionar duas vezes o nome da cidade na lista, exemplo USA
New York, para inserir a seleção País+Cidade da lista.
2. Pressionar USER DEFINE para evidenciar a linha.
3. Apertar Instrumentos, Muda Record.
Desta forma aparecerá o teclado virtual. Cancelar a escrita USER
DEFINE e digitar o país e a cidade desejados separados por um "-".
7
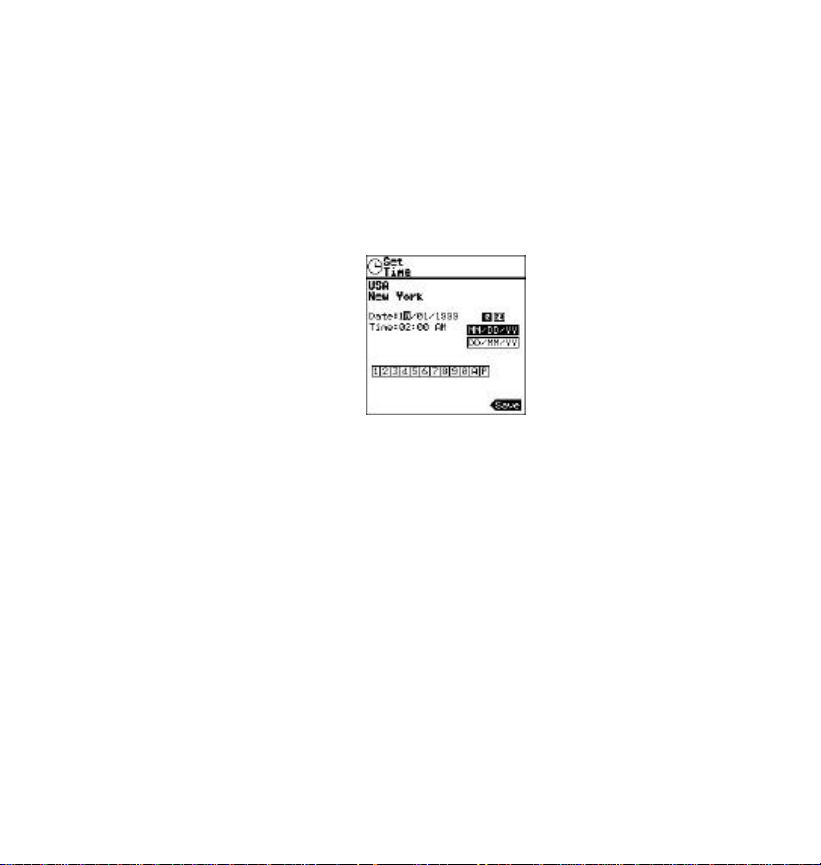
4. Cancelar a diferença horária +0000 e digitar a diferença horária para
o novo país+cidade. Consultar o anexo para as instruções relativas
à diferença horária.
5. Apertar Terminado e depois o ok para guardar os dados
introduzidos. A página regressa à de configuração do relógio.
6. Pressionar sobre a hora visualizada para configurar a data e a hora
corretas.
Configuração da data e da hora
Pôr no relógio a hora e o dia exatos.
Seleção da sequência de visualização da data
1. O relógio mostra a data no formato Mês/dia/ano. Para modificar esta
configuração em dia /mês/ano
Apertar DD/MM/YY
Para voltar ao formato de visualização mês/dia/ano
Apertar MM/DD/YY
Seleção do formato 12 ou 24 horas
O relógio mostra a hora no formato 12 horas.
2. Para mudar para o formato 24 horas: apertar 24
Para voltar ao formato 12 horas: apertar 12
(Se o formato selecionado é o de 24 horas, AM e PM não serão
visualizados)
Introdução da data e da hora corretas
De acordo com o tipo de sequência de visualização da data selecionada, o
cursor ficará intermitente no primeiro ponto de introdução da data DD
ou MM.
8
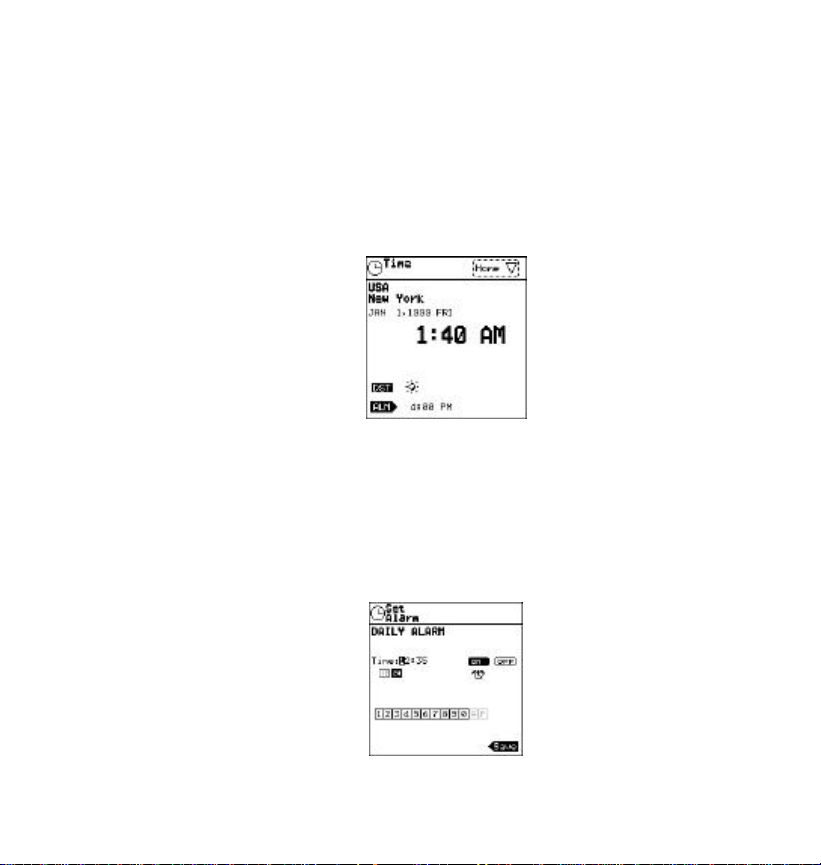
1. Apertar os números no teclado virtual de 10 teclas para indicar a data e
a hora corretas. O cursor mover-se-á automaticamente à medida que se
inserem os números.
2. No formato de 12 horas pressionar A para AM e P para PM.
Memorização das configurações da data e da hora
Pressionar Save ou OK para guardar as configurações.
Na tela aparecerá a mensagem "Memorização em curso" e, em seguida, a
unidade volta à página da hora.
Hora legal
Apertando DST se obtém a ativação ou a desativação da hora legal. Quando
o DST está ativo a hora visualizada será incrementada em uma hora.
Alarme diário
Para programar o alarme diário:
1. Pressionar ALM para abrir a página de configuração do alarme diário.
2. Pressionar a hora de alarme pretendida no teclado virtual. Se a
configuração do relógio estiver no formato de 12 horas também se deve
apertar A para AM ou P para PM.
3. Pressionar a tecla ON para ativar o alarme.
9
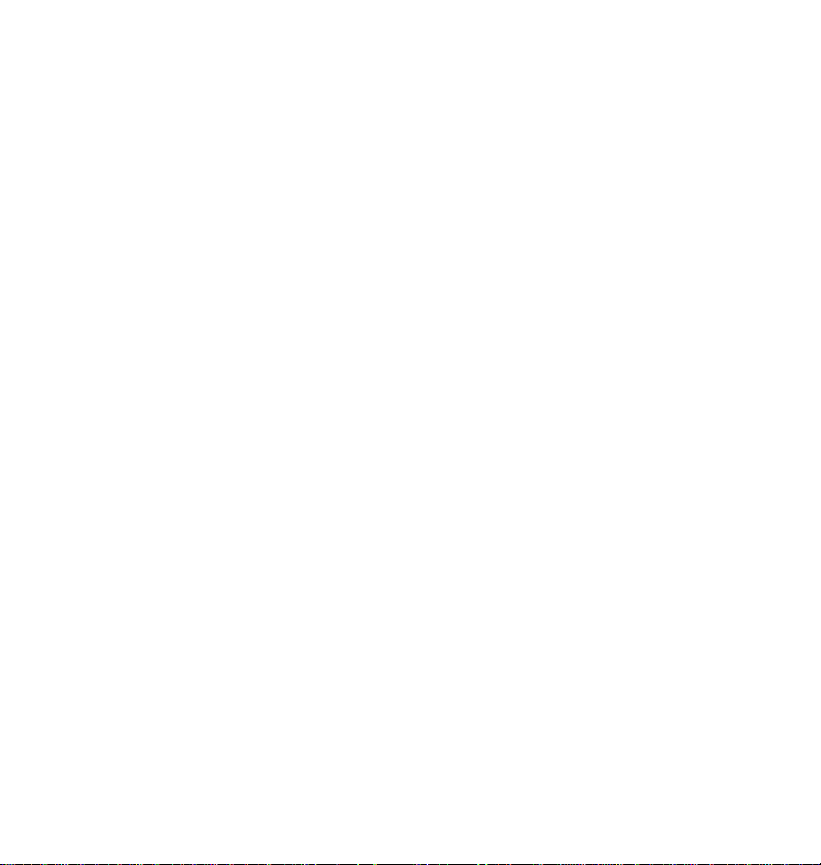
4. Pressionar OFF para desativar o alarme.
5. Pressionar Save ou OK para guardar as configurações.
Quando a home time chega à hora marcada para o alarme, ouvir-se-á um
bip de 1 minuto e aparecerá a página de Alarme.
1. Apertar a tela para parar o som.
2. Apertar a tecla cancel para sair da página e voltar à aplicação corrente.
O alarme se ativa quer o daVinci esteja ligado ou desligado. A página da
Memória deve ser fechada antes de selecionar qualquer outra aplicação.
Seleção da World city
1. Apertar Home, para abrir o menu de abertura para a escolha da hora.
2. Apertar World, para selecionar uma cidade do Mundo. Repetir o
procedimento usado para a escolha da cidade de residência. Configurar
o DST de forma correta para a visualização da hora exata para aquela
cidade.
Visualização da Home time e da World Time
Home Time e World City Time podem ser vistas a partir de qualquer função
pressionando a tecla Time. Sempre que se apertar a tecla passa-se de
home para world time.
10
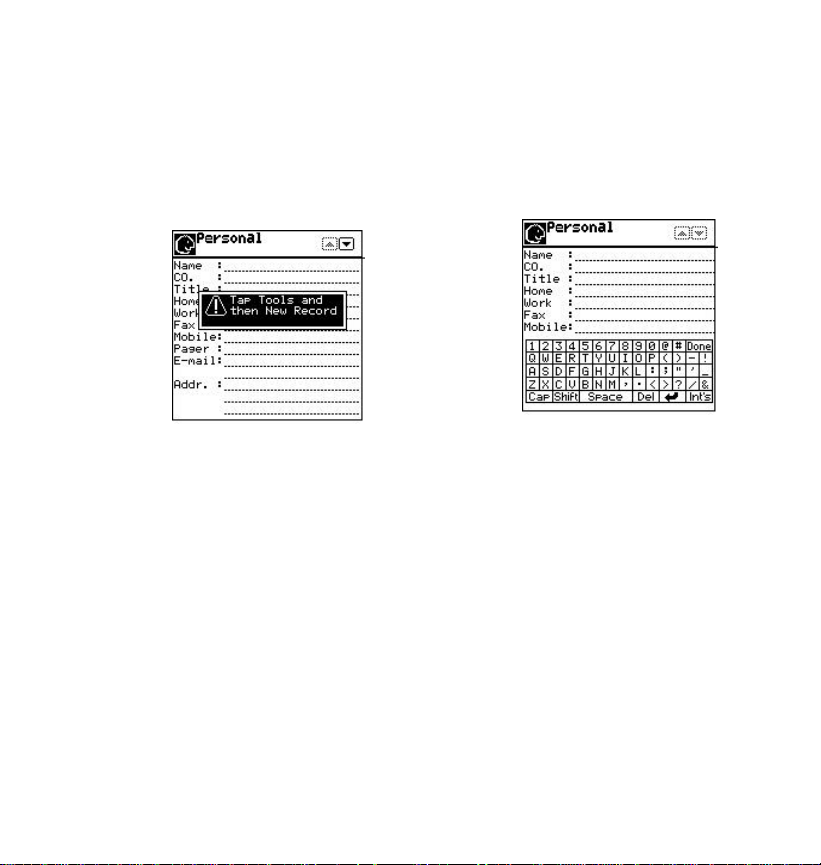
Visualização e Introdução das informações pessoais
É importante inserir as suas informações pessoais no daVinci. Estas
informações não estão protegidas por uma senha (password).
1. Apertar Menu.
2. Apertar Preferências, Pessoal.
Quando o record Pessoal não possui informações na tela aparecerá a
mensagem "Apertar Instrumentos e depois Novo Record".
3. Apertar
Instrumentos,
Novo Record
3. O cursor ficará intermitente no ponto de introdução do nome. O teclado
virtual aparece na caixa superior.
• Apertar as letras para introduzir o nome ou pressionar Terminado
para usar o daVinci Script+ ou o teclado externo. Manter o ponteiro
em contato com a área de escrita durante cerca de 3 segundos para
visualizar o teclado virtual.
• Separar o Nome e o Apelido com uma vírgula e um espaço.
• Após ter introduzido as informações em uma linha, pressionar a
sucessiva para continuar.
4. No final apertar Save ou OK para guardar as informações introduzidas.
11
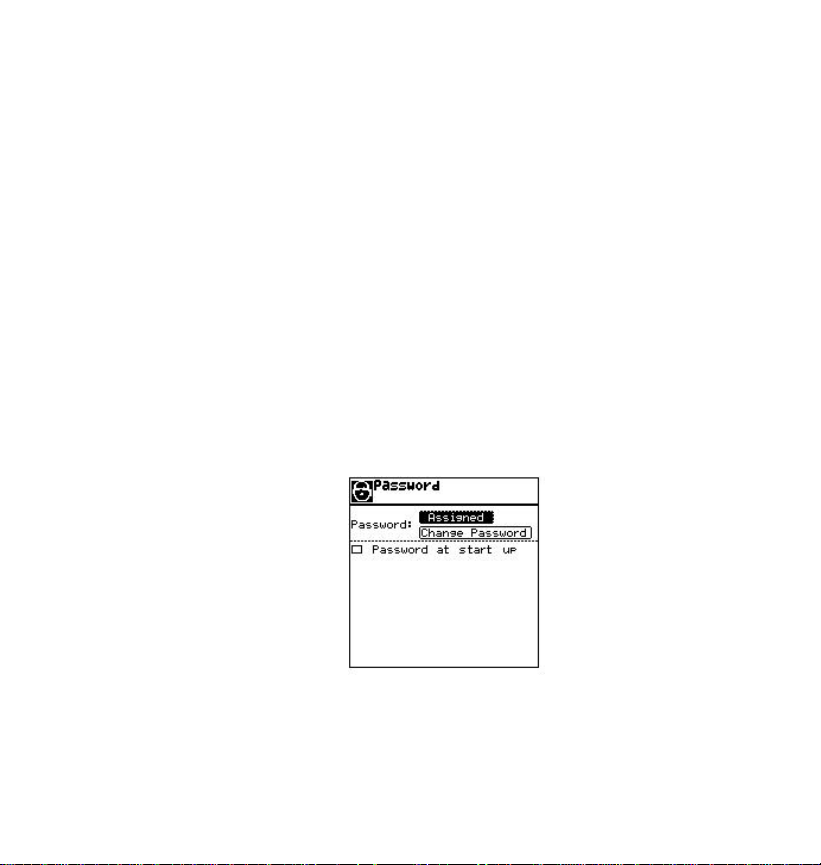
Senha (Password)
É possível dar uma senha ao daVinci. Por razões de segurança, toda a
unidade pode ser bloqueada (excetuando o modo Calculador, Pessoal,
Defrag memória, Hora, informações da memória e os modos sleep) na
visualização normal, a não ser que não seja inserida uma senha idônea.
Escrever a senha e conservá-la em um lugar seguro. SE ESQUECER A
SUA SENHA, NÃO EXISTE UM MODO DE TER ACESSO AOS RECORDS
SECRETOS. O sistema não dispõe de uma “saída de emergência”. Tem-se
que efetuar o azeramento do daVinci e cancelar toda a memória.
Para atribuir uma senha
1. Pressionar menu, Preferen.., Password.
2. Pressionar a caixa "Nova senha".
3. O daVinci pedirá a introdução de uma nova senha.
4. Usar o teclado virtual para introduzir a senha. Durante a introdução os
caracteres serão visualizados como **.
5. Apertar Save ou OK.
6. O daVinci pedirá a confirmação da nova senha digitando-a novamente..
7. Usar o teclado virtual para introduzir novamente a senha. Durante a
introdução os caracteres serão visualizados como **.
8. Apertar Go ou OK.
9. A senha aparece como atribuída.
10. Pressionar a caixa à esquerda de "Password at start" para ativar a
proteção.
12
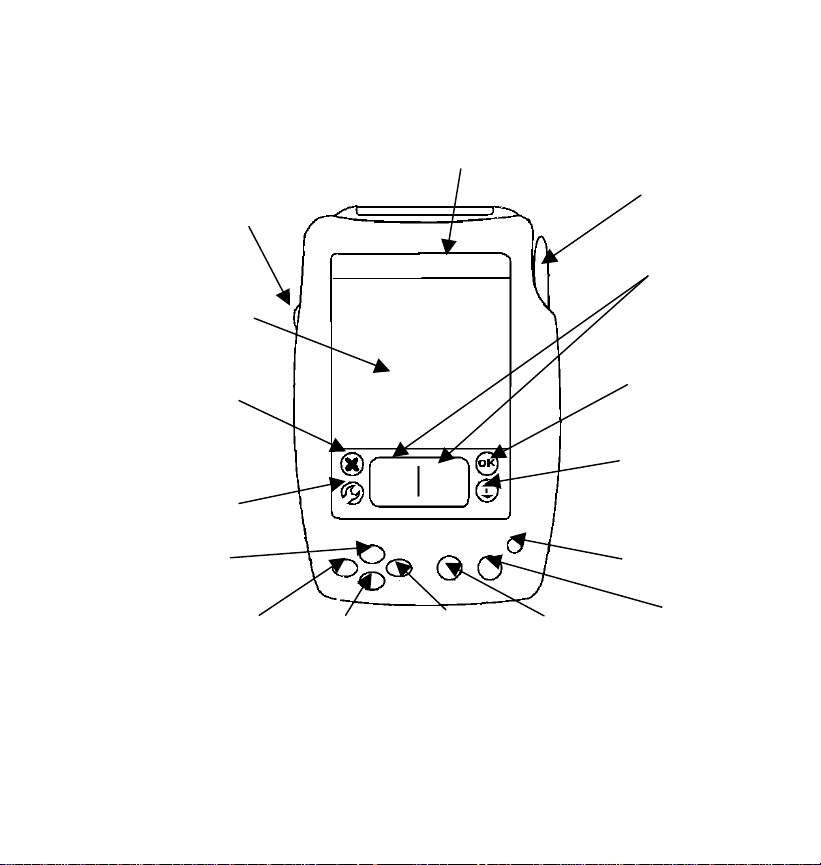
CAPÍTULO 3 - PARA CONHECER O SEU daVinci
escrever
Nomes e funções dos componentes
Ícone de aplicação
Menu sensível ao tato
Controle do
contraste
Vídeo
sensível ao
tato LCD
Botão de
controle
Cancel
Botão de
controle
Tools
Tecla de
correr
Para Cima
Ponteiro
Pequeno
teclado
para
Botão de
controle OK
Botões de
controle Para
Cima/Para
Baixo
Teclado de
Iluminação
traseira
ON/OFF
Tecla de
correr para a
esquerda
Tecla de
correr Para
baixo
Tecla de
correr para a
Direita
13
Tecla Find
Tecla Time
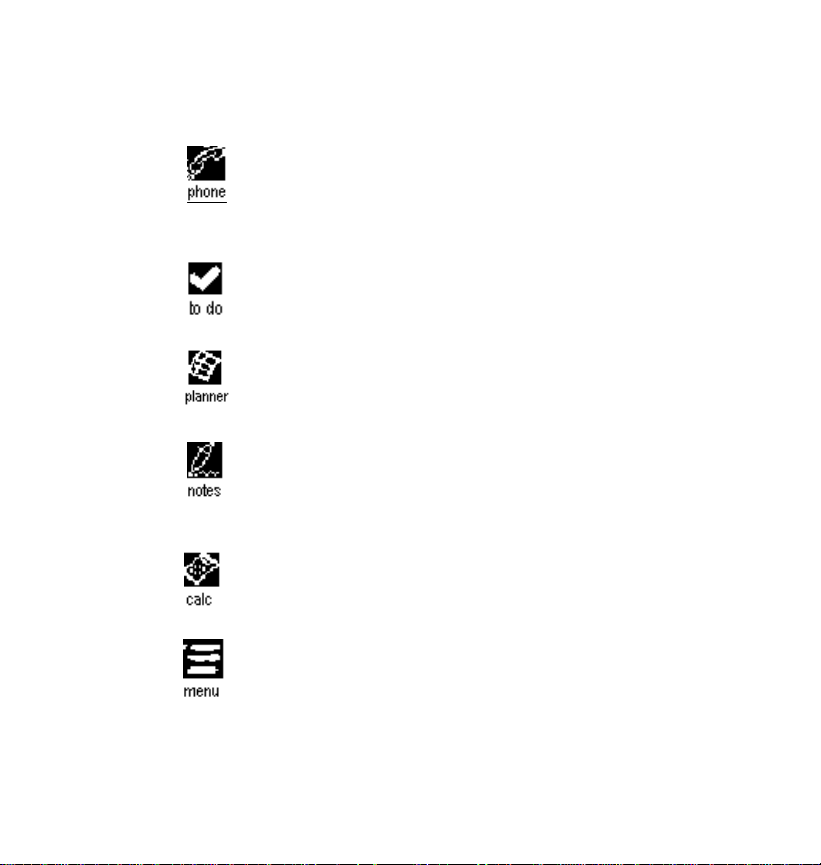
O daVinci tem um certo número de aplicações incorporadas que se podem
selecionar mediante a utilização do ponteiro para pressionar o ícone da
aplicação no menu sensível ao tato.
Constitui uma base de dados de informações sobre os contatos,
que inclui o nome, o endereço, os números de telefone, etc. As
informações sobre cada pessoa serão memorizadas sob forma de
records. Os records telefônicos podem ser reunidos nas
categorias de Trabalho e Pessoais para facilitar o acesso.
Utiliza-se para memorizar uma lista de coisas a fazer. Pode-se
registrar a descrição, a prioridade e o tempo de vencimento do
compromisso.
Permite planificar os próprios programas e memorizá-los.
Fornece a flexibilidade da planificação de um programa
configurado em um display anual, mensal ou diário.
Memos e Esboços – Serve para memorizar notas alfanuméricas
tomadas com o teclado virtual, com o daVinci Script ou com o
teclado externo. Trata-se de um simples editor gráfico utilizado
para memorizar notas escritas à mão (esboços) sob forma de
imagens bitmap. Os instrumentos incluem desenho, mão livre,
linhas retas, círculos, elipses e retângulos.
Calculadora de 12 cifras com as operações fundamentais.
Mostra cinco funções adicionais que se podem utilizar apertando o
ícone que ilustra a função. As funções atuais incluem:
Encontra (Find), Preferências, Aplicações, Defrag e SmartSync.
14
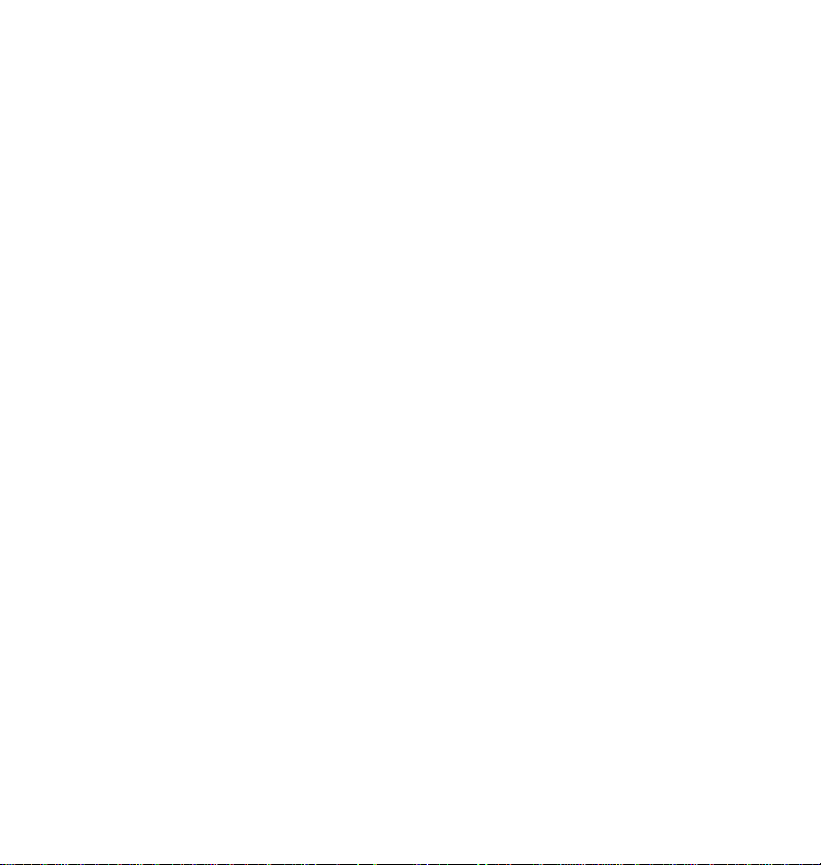
Abertura de uma aplicação
Para abrir uma aplicação, pressionar o ícone respectivo no menu sensível
ao tato situado na parte superior da página. A aplicação selecionada abre-se
mostrando a lista dos records memorizados para aquela determinada
aplicação. Cada aplicação possui o
modo vista LIST, EDIT e DADOS.
Vista List
Sempre que se tocar o ícone de uma aplicação aparecerão as telas Index
dos records. A vista Index mostra cada record em forma de uma lista.
Vista Edit
Pressionando: Tools, Novo record, ou Tools, Muda record a página passa
para a vista EDIT para aquela aplicação.
Vista Dados
Apertar duas vezes o record indicado para passar para a página de dados
do record que mostra os detalhes do record selecionado.
Indicadores do display
Na tela aparecerão diversos símbolos para indicar um estado e as ações
particulares que podem ser tomadas.
Indicador de estado da barra de correr
Quando se utiliza a imagem em todo o seu comprimento, o display mostrará
até 13 linhas de dados. Se aparece uma ou ambas as setas no canto
superior direito, isso significa que na direção da seta existe ainda alguma
coisa para ser vista.
Para ver os dados, utilizar o ponteiro e pressionar o ponto dos ícones de
controle para cima/para baixo para mover a imagem ou apertar as teclas
para cima/para baixo para mover as informações existentes na página.
15
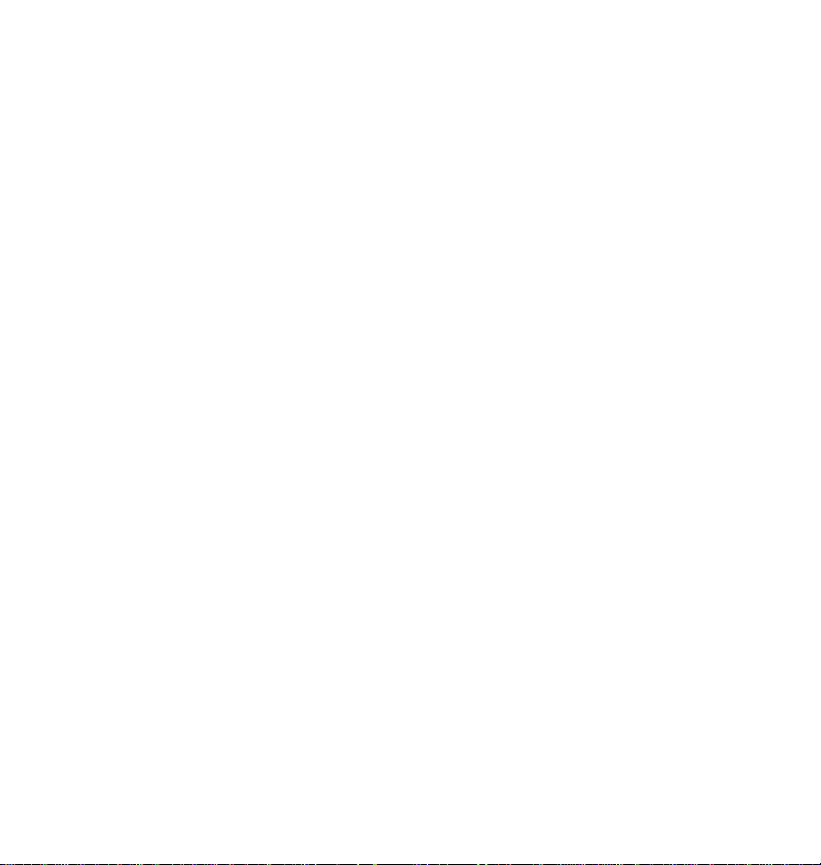
Ícone dos botões de controle
A zona sensível ao tato situada na parte inferior da página fornece o controle
da introdução dos dados e das operações de programa.
O ícone do botão Cancel é utilizado para anular as introduções
O ícone do botão ok é utilizado para confirmar as introduções e as seleções
das operações.
O ícone do botão Para cima/Para baixo é utilizado quando as informações
de um record superam o comprimento da página. Para mover o display de
algumas linhas de cada vez, tocam-se os ícones no ponto de cada seta para
cima/para baixo.
O ícone do botão Tools mostra os comandos Novo Record, Elimina
Record, Muda Record e Introduzir
O Pequeno teclado para escrever é utilizado para inserir os caracteres
usando o ponteiro para escrever o daVinci script+ (um caracter de cada vez
no teclado). A parte esquerda do display utiliza-se para escrever os
caracteres alfabéticos, enquanto a direita serve para escrever os números e
os comandos de controle.
TECLAS DE CONTROLE
As teclas de controle situados na parte inferior da unidade são:
Tecla On/Off/Backlight
Pressionar para ligar ou desligar a unidade.
Backlight (NiteVue)
A tecla on/off também é utilizada para ligar ou desligar a luz traseira.
Pressionar e manter pressionada a tecla on/off durante 3 segundos para
ligar a luz traseira. Pressionar e manter pressionada a tecla on/off durante 3
segundos para desligar a luz traseira.
16
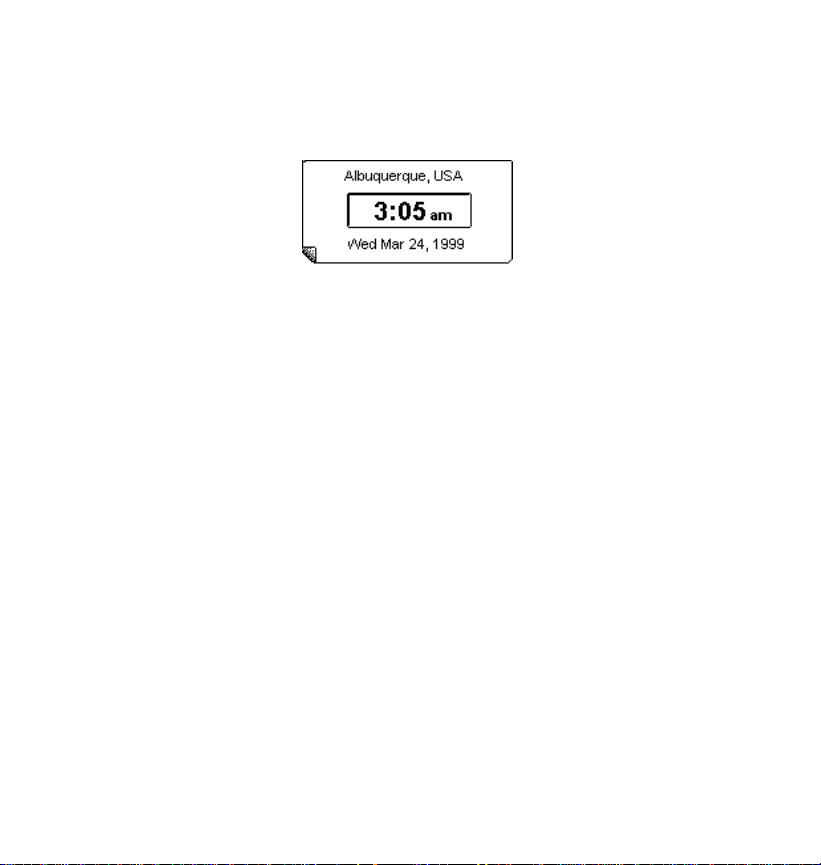
Tecla Time
Serve para visualizar a home time e a world time.
Apertar e soltar a tecla Time uma vez para ver a home time (a hora será
visualizada durante 5 segundos).
Pressionar a tecla Time quando a Home Time mostra a World City Time
selecionada.
Teclas Para cima /Para baixo
Utilizadas para fazer deslizar uma lista nas funções Phone, To Do, Planner e
Memo.
Teclas para a esquerda/para a direita
Utilizadas para a procura sequencial dos records telefônicos no modo Vista,
e dos calendários no modo planificação.
17
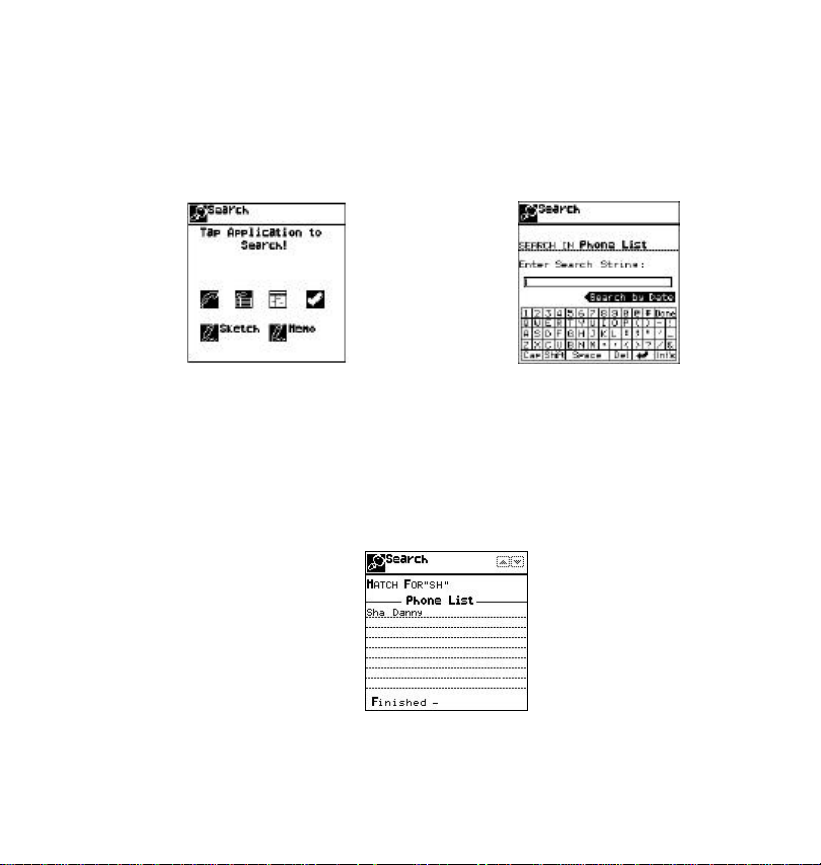
Tecla Find
Utilizada para procurar e encontrar records específicos que respondam ao
critério de procura.
Para procurar um record:
1. Apertar a tecla Find. Pressionar o ícone da aplicação a procurar.
2. Digitar ou escrever os caracteres que representam a informação que se
quer procurar.
3. Apertar Go ou ok.
Serão indicados todos os records que possuem esses caracteres na
aplicação selecionada.
• Para adicionar uma série de datas à procura, apertar o botão
Search by Date e indicar as datas, inicial e final, da procura.
Pressionar duas vezes um dos records indicados para abrir a página com os
dados relativos a esse record.
18
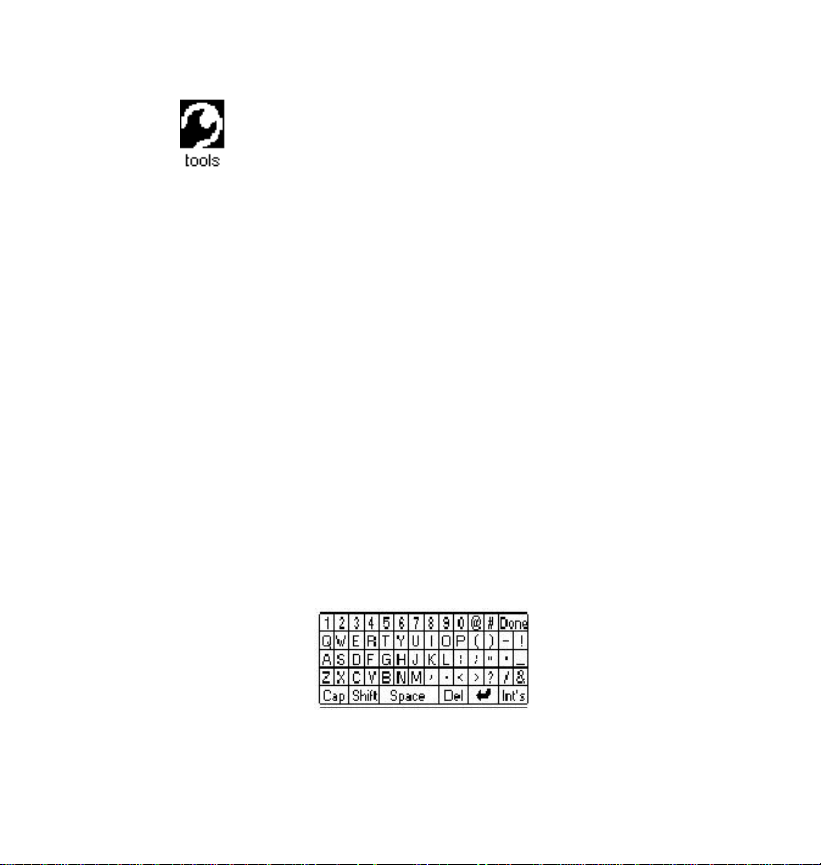
CAPÍTULO 4 - INSTRUMENTOS
Quando aparece o modo Lista para a aplicação Phone, To do,
Planner, Note ou Memo, pressionar este ícone para visualizar o
menu Instrumentos. O menu Instrumentos, compreende:
Novo Record
Elimina Record
Muda Record
Introduzir
Novo Record
Coloca a aplicação selecionada no modo Muda para a criação de um novo
item. O exemplo seguinte ilustra o phone edit utilizando o teclado virtual.
Apertar a tecla Terminado para visualizar o modo Muda sem o teclado
virtual e introduzir os dados escrevendo-os ou usando o teclado exterior.
Para ativar o teclado virtual, manter o ponteiro em contacto com o pequeno
teclado durante 3 segundos.
Phone
Edit
Name:_______________
Co :________________
Home:________________
Title :________________
Work :________________
Fax :________________
Mobile:________________
19

Para criar um novo record:
Selecionar a aplicação para o novo record pressionando o respectivo ícone.
1. Selecionar o modo Lista da aplicação para criar um novo record.
2. Pressionar Tools
3. Pressionar Novo Record.
4. Será visualizado um cursor no campo First Data da aplicação
selecionada, que representa o ponto no qual será introduzido o novo
texto. Introduzir as informações necessárias (usando o teclado virtual ou
apertando Done e escrevendo os caracteres no pequeno teclado
numérico ou no teclado externo).
5. Confirmar a introdução pressionando Save ou ok logo após o término da
operação.
Elimina record
Após ter selecionado o record no modo Lista da aplicação e/ou no modo
Vista, é possível cancelá-lo da memória.
Para cancelar um record no modo Lista:
1. Para cancelar um record, selecionar o modo Lista para a aplicação.
2. Apertar o record que se deseja cancelar.
3. Apertar o ícone Tools.
4. Apertar Elimina Record.
5. O daVinci visualizará o prompt:
6. Pressionar SIM se se quiser cancelar o record, ou então NÃO se se
desejar anular o cancelamento.
20
Eliminar?
SIM NÃO

Muda Record
Para mudar um record:
1. Para mudar um record, selecionar o modo Lista para a aplicação.
1. Apertar o record que se pretende mudar e, em seguida, pressionar
instrumentos, Muda Record.
ou então
1. Quando se visualiza um record específico no modo vista.
2. Pressionar instrumentos, Muda Record
Para efetuar as alterações necessárias:
Modo Introdução
Usar o ponteiro para apertar e localizar o cursor no ponto de introdução. Os
caracteres serão inseridos e visualizados à esquerda do cursor intermitente.
Modo sobreposição
Evidenciar os caracteres que devem ser alterados fazendo correr o ponteiro
sobre os mesmos. Os novos caracteres digitados ou escritos à mão
substituirão os caracteres evidenciados.
Guardar as alterações
Apertar Save ou ok para guardar as alterações efetuadas ao record. Se se
escolher outra aplicação antes de memorizar os dados, a unidade mostrará
o prompt “Guardar alterações SIM, NÃO ou Anular”. Pressionar SIM para
guardar as alterações, Anular para voltar ao modo muda record e NÃO para
passar para a nova aplicação sem guardar o record.
Inserir – Ver esboço
21

CAPÍTULO 5 - DAVINCI SCRIPT E TECLADO VIRTUAL
Escrever com o daVinci Script
O daVinci compreende o software daVinci Script
tm
tm
Handwriting Recognition.
A digitação da escrita foi projetada para espelhar estreitamente o alfabeto
em caracteres minúsculos. Isto facilita o aprendizado e a memorização. O
guia rápido de referência do daVinci Script está ilustrado no interior da
cobertura da unidade e nas três páginas seguintes.
• Traçar exatamente as formas dos caracteres como está ilustrado na
tabela do script. O ponto traçado em negrito representa o início de uma
digitação. Não traçar o próprio ponto.
• Alguns caracteres criam-se com uma única digitação, outros como se
tivessem sido escritos no papel usando várias digitações.
Escrever os caracteres alfabéticos com o daVinci Script
tm
1. Pressionar no ponto em que se deseja inserir o texto. Às vezes, o ponto
de introdução já está estabelecido e é indicado pelo cursor que fica
intermitente na correspondência desse ponto.
2. Para encontrar a forma de digitação para o caracter que se pretende
introduzir, utilizar o guia rápido de referência do daVinci.
3. Colocar o ponteiro no interior da área de escrita (lado esquerdo para os
caracteres, lado direito para os números e os comandos de controle).
4. De acordo com o guia rápido de referência, começar a digitação no
ponto em negrito, traçando-a como esta aparece na tabela (o ponto
indica somente o ponto de início da digitação, não traçá-lo).
5. Levantar o ponteiro do vídeo no final da forma de digitação.
Quando se terminar de traçar um caractere levantar o ponteiro. O daVinci
reconhece imediatamente a digitação e imprime o caractere no ponto de
introdução da tela. É possível, nesta fase, começar a digitar o caractere
sucessivo.'
Escrever as letras maiúsculas com o daVinci Script
tm
As letras maiúsculas são traçadas como quando se escreve em um papel.
Consultar o guia de referência para os detalhes.
22

Sugestões de escritura do daVinci Script
• Os caracteres grandes são reconhecidos com maior facilidade.
• Escrever a uma velocidade natural. Escrevendo muito lentamente ou, pelo
contrário, rapidamente, pode-se incorrer em um reconhecimento de erros.
• Não escrever na diagonal.
• Se a precisão diminuir, recalibrar o vídeo pressionando Menu, Preferências,
Display.
Técnicas de alteração
Para efetuar correções, são úteis as seguintes dicas:
• O ponteiro atua como controle do cursor. Apertar a tela no ponto em que se
deseja efetuar a correção.
• No cursor é possível traçar a digitação do espaço (uma linha da direita à
esquerda no pequeno teclado numérico) para cancelar o caracter anterior.
• Pode-se arrastar o ponteiro para uma palavra ou um parágrafo, evidenciando o
texto e depois traçar a digitação do espaço para cancelá-lo.
tm
23
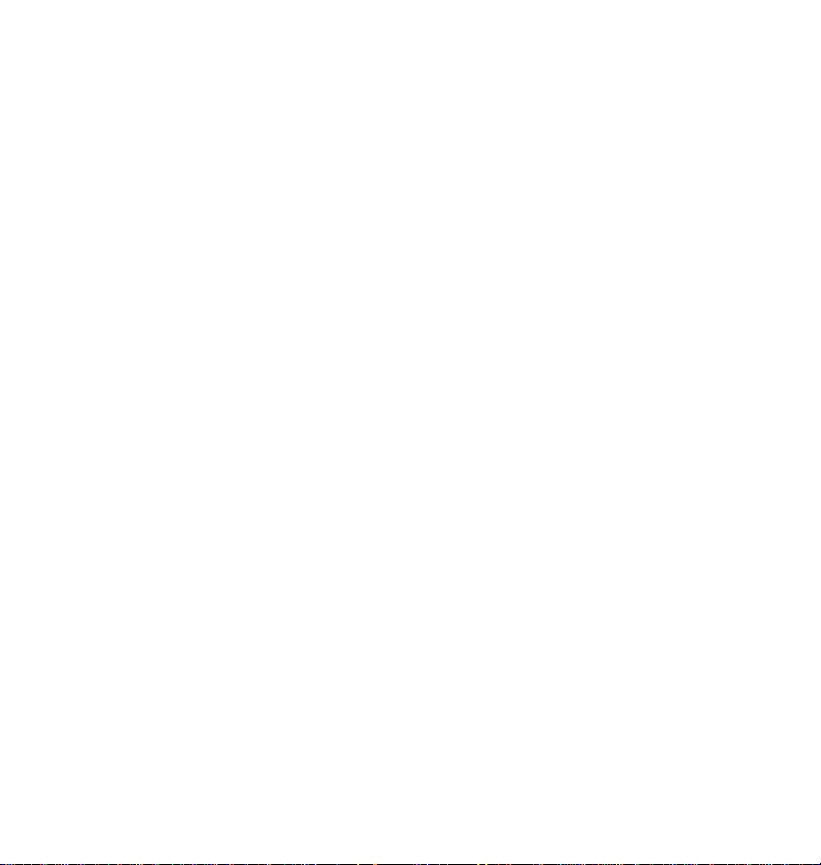
Letra Digitações Letra Digitações
Guia de referência do DaVinci Script™
O ponto em negrito representa o início da digitação. Não traçar o próprio ponto.
24

Número Digitação Número Digitação
O ponto em negrito representa o início da digitação. Não traçar o próprio ponto.
25

Letra Digitações Letra Digitações
Guia de referência do DaVinci Script™
O ponto em negrito representa o início da digitação. Não traçar o próprio ponto.
26

Letra Digitações Letra Digitações
Guia de referência do DaVinci Script™
O ponto em negrito representa o início da digitação. Não traçar o próprio ponto.
27
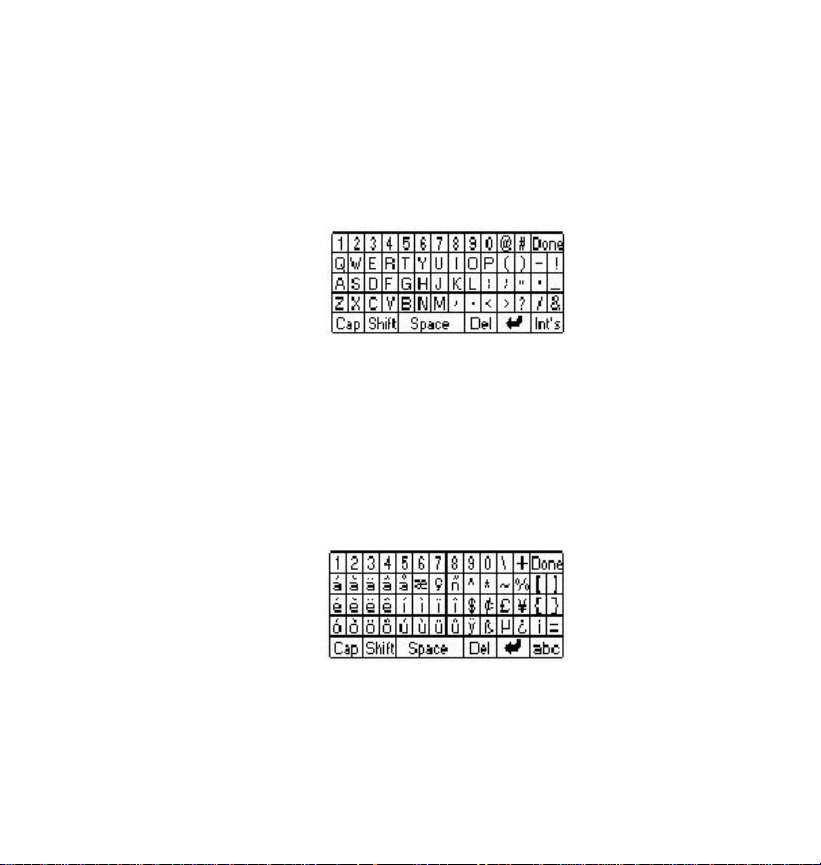
Uso do teclado virtual na tela
Entrando no modo Muda das aplicações o teclado virtual irá aparecer no
fundo da tela sensível ao tato e estará preparado para efetuar
imediatamente uma introdução. Para remover o teclado virtual usar a escrita
à mão ou o teclado externo apertando a tecla Done no teclado virtual. Para
ativar o teclado virtual, manter o ponteiro em contato com o pequeno teclado
para escrever durante cerca de 3 segundos.
Note-se que o daVinci scripttm não funciona quando está visualizado o
teclado virtual.
1. Pressionar as teclas dos caracteres para inserir cada caracter. Shift e
Caps (lock) funcionam da mesma forma que em um teclado de um PC.
Caracteres internacionais
1. Tocar o teclado Int’s para ativar o teclado dos caracteres internacionais.
2. Tocar o teclado abc para voltar ao teclado dos caracteres normais.
28

CAPÍTULO 6 - RUBRICA
Pressionar este ícone para ativar a aplicação Phone. Esta
aplicação permite conservar nomes, endereços, números
telefônicos, endereços de correio eletrônico e outras informações
sobre seus contatos.
Modo Lista de telefone
A Lista de telefone mostra a lista dos nomes, em ordem alfabética de acordo
com o último nome "Último nome, Primeiro nome" memorizado no campo
nome do record.
Para visualizar a lista tel.
1. Apertar o ícone Phone no menu sensível ao tato situado na parte
superior da tela respectiva.
Procura dos records telefônicos
O daVinci possui vários modos para encontrar os records telefônicos:
• Apertar as teclas alfabéticas no fundo da lista para ir rapidamente para o
início daquele grupo de letras.
• Utilizar as setas de direção colocadas sob o ok para fazer correr uma
longa lista.
• Pressionar as teclas Para cima/Para baixo (no fundo à esquerda) para
fazer correr uma longa lista.
• Pressionar “All” e selecionar o nome da categoria Trabalho ou Pessoal
para ver somente os records atribuídos a essa categoria.
Lista
Tel.
Dewing, Sonja
Robinson, Bob
Smith, Joe
29

Lista Lista
Tel. Tel.
Roberson, Bob Royal Consumer Dewing, Sonja 610-555-1525
Smith, Joe
Modo lista de Trabalho Modo lista Pessoal
• Para mudar um record específico apertar o record e depois
Instrumentos, Muda record.
• Passar para qualquer lista te. para ver as informações detalhadas de um
record específico na Vista Tel. pressionando duas vezes no record
correspondente.
Vista dados tel.
• Usar as setas Para cima/Para baixo (sob o ok) para visualizar outros
campos.
• Para consultar o record sucessivo ou precedente, apertar as teclas para
a esquerda/para a direita para ver todos os records.
Lista
Tel.
Nome : Dewing, Sonja
Empr. : Civil Air Patrol
Função : Tactical Officer
Casa : 610-555-1525
Trabalho : 610-555-9595
Fax : 987-79982
Celular : 009-256-3666
Procura para :
E mail : sonja@royal.com
30

Para introduzir um novo record
REGRA IMPORTANTE PARA A INTRODUÇÃO DO NOME:
Para a correta sincronização do daVinci Link e de outros PIM inserir, ”
Nome, Sobrenome” no campo Nome usando o número máximo de
caracteres para cada campo, como é indicado abaixo.
(UMA VÍRGULA SEPARA O NOME DO SOBRENOME)
Se se ultrapassar o número de caracteres indicado durante a sincronização
os dados serão perdidos.
Nome: 100 caracteres
Empresa: 100 caracteres
Função: 100 caracteres
Casa: 48 caracteres
Trabalho: 48 caracteres
Fax: 48 caracteres
Celular: 48 caracteres
Procura para.: 48 caracteres
E-mail: 100 caracteres
Endereço: 150 caracteres
Cidade: 40 caracteres
País: 16 caracteres
Código Postal: 16 caracteres
Nota: 3000 caracteres
31

1. Apertar Instrumentos, Novo Record
caixa categoria
Tel.
Muda
Nome : _______________
Empr. :________________
Função :________________
Casa :________________
Trabalho :________________
Fax :________________
Celular :________________
2. O cursor e o teclado virtual estão prontos para começar a digitar os
caracteres no campo do último nome
• Utilizar o ponteiro para apertar um novo ponto de introdução.
• Pressionar a caixa categoria para atribuir o record à categoria
Trabalho ou Pessoal.
• Utilizar as teclas Para cima/Para baixo de forma a mover o cursor
para outra linha.
• Apertar as setas Para cima/para baixo (sob o ok) para consultar
outros campos.
3. Pressionar Save ou ok para guardar as informações sob forma de record
e voltar ao modo Lista de telefone.
Bus.
32

CAPÍTULO 7 - TO DO
Apertar este ícone para ativar e visualizar o modo lista de To do.
Estrutura do record
Um record é constituído por:
1. Vencimento/Prazo.
2. Descrição ou título do trabalho.
3. Prioridade: de 1 a 5.
4. Feito/A fazer.
Modo lista de To Do
A lista de To do tem duas colunas. A coluna da esquerda é chamada Lista
To do e a da direita mostra os prazos. A ordem de sequência para a lista
dos itens de To do pode ser alterada no seguinte modo:
• Apertar P para ordenar a lista por Prioridade.
• Apertar D para ordenar a lista por prazos.
To Do
Lista de To Do P D
x 1 Res. 2 para o almoço Set. 9
£ 5 Entregar flores Jan. 01
33

Teclas de estado
É possível visualizar o estado de cada item e mudá-lo em modo Lista.
Na parte inferior do vídeo sensível ao tato, existem três teclas diferentes:
Todos Feito A fazer
• Pressionar Todos – para visualizar todos os records (feito/a fazer).
• Pressionar Feito – para visualizar os records assinalados como feitos.
• Pressionar A fazer – para visualizar os records não feitos.
Assinalar um item como "Feito".
A caixa colocada à esquerda do número de prioridade indica o estado do
próprio item. Quando o item está feito, colocar um "x" na caixa.
1. Pressionar a caixa para acrescentar ou tirar o “x”.
Quando se adiciona o x, o record é automaticamente posto na caixa Feito,
enquanto que é recolocado na caixa A fazer quando se tira o “x”.
To Do – Modo Vista.
Apertar duas vezes o compromisso indicado para ver o conteúdo do record.
34

Para introduzir um Novo Record
1. Apertar o ícone To Do no menu superior.
2. Apertar instrumentos, Novo Record.
To Do
Vencimento/Prazo: 02 21 2000
Configuração da prioridade:
1. Escolher a prioridade pressionando o número.
Introdução de um vencimento/prazo:
1. Apertar Data inicial no campo "Vencimento/prazo”.
2. Inserir o vencimento/prazo.
3. Pôr o cursor em To Do: campo texto. Digitar o texto para o item a fazer.
4. Pressionar save ou ok para guardar e voltar ao modo Lista de To do.
Muda
Prioridade 1 2 3 4 5 Feito
To Do:|
A primeira linha seguida por um ponto parágrafo é o Título visualizado
no modo lista.
35

CAPÍTULO 8 - PLANNER
Apertar este ícone para ativar o modo Calendário do planner. O
Planner permite programar e consultar os planos. O Planner possui
quatro funções: Calendário, Scheduler, Aniversário e To Do
Calendário
A função calendário serve para consultar a lista dos Programas, Aniversários
e To Do marcados para a data visualizada-
Planner
07_20_1999 (Segunda-feira)
Aniversário Joe A
Jantar S
Reunião de trabalho T
• Apertar duas vezes em uma das atividades para ver os detalhes.
• Os ícones indicam o tipo de atividade, programas, aniversários ou To
Do.
• As atividades indicadas correspondem às datas selecionadas que
aparecem em cima do calendário.
• Apertar em uma data qualquer das visualizadas para alterar a lista
relativa a essa data.
• A sequência das datas depende da configuração do relógio
DD_MM_YY ou MM_DD_YY.
• Os pontinhos à direita da data do calendário indicam que para essa
data foi programada uma atividade.
• Apertar as setas em um dos dois lados da caixa PROCURA DATA para
fazer correr os meses do calendário visualizados
ou então
36

• Pressionar o cursor para a esquerda/para a direita para fazer correr os
meses do calendário visualizados.
• Apertar PROCURA DATA para introduzir e procurar diretamente uma
data.
Uso do Procura data
1. Apertar PROCURA DATA para que apareça um teclado virtual de 10
teclas. O cursor de introdução ficará intermitente sobre a primeira cifra
da data.
2. Inserir a data digitando os números nas 10 teclas.
3. Pressionar Go para ver a data introduzida na função calendário.
Seleção das Funções Planner
1. Apertar Calendário no menu de abertura.
ou então
07_20_1999
Calendário
Scheduler
Aniversário
To do
2. Pressionar Calendário, Scheduler, Aniversário ou To Do para entrar
na função.
37

Scheduler
O Scheduler só mostra a lista de records (encontros) introduzidos no modo
Scheduler.
Sch.
07_20_1999 (Segunda-feira)
Reunião no Escritório
1. Apertar em uma das datas dos calendários visualizados para mudar a
lista respeitante a essa data.
2. Apertar duas vezes o Programa indicado para consultar os detalhes.
Para introduzir encontros no Scheduler:
1. Pressionar o ícone planner.
2. Apertar o menu de abertura para ver as suas funções.
3. Pressionar Scheduler.
4. Pressionar duas vezes em uma data indicada no calendário ou usar
“PROCURA DATA” para ir para a Lista diária.
38

5. Apertar instrumentos, Novo Record para entrar no modo muda
Scheduler.
O cursor ficará intermitente no ponto de início do encontro. A hora
visualizada é a hora atual do local de residência.
6. Inserir a hora em que o encontro começa e acaba. Para as
configurações no formato de 12 horas indicar A para AM e P para PM.
7. Inserir os detalhes respeitantes à atividade. A primeira linha do texto é
o título da atividade visualizada nos modos lista Calendário e
Scheduler.
Configuração do alarme Scheduler
O alarme é definido para imitir um aviso sonoro antes da hora em que a
atividade programa deve ter início.
A hora pode ser alterada para que o aviso sonoro seja imitido 23 horas
antes do início da atividade.
O alarme pode ser alterado para imitir um aviso sonoro, semanalmente,
no mesmo dia da semana, mensal, por data ou não ser ativado.
8. Para mudar a configuração do alarme apertar R para abrir a página de
configuração alarme repetido.
Configuração alarme repetido
Hora alarme: 8:00PM P
Uma vez P
Semanal
Mensal por data
Save
39
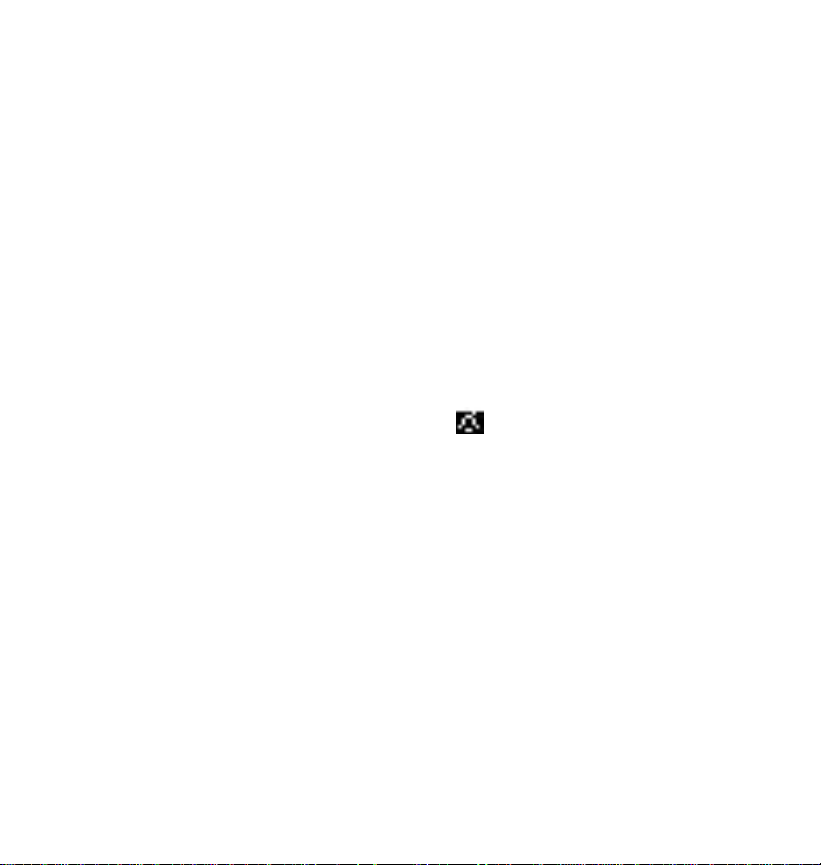
• O cursor fica intermitente na primeira cifra de
configuração do alarme. Utilizar o tecla do virtual de 10
teclas para introduzir uma nova hora de alarme.
• Apertar a caixa à direita da sequência de alarme para
pôr ou tirar o sinal. A sequência está ativa quando a
caixa está assinalada.
• Apertar Save ou ok ao término da configuração da
função de alarme para voltar ao modo muda Scheduler.
9. Pressionar Save ou OK para guardar o record e voltar ao modo lista
diária scheduler.
Para abrir a lista diária
1. Apertar duas vezes no Programa para abrir a Vista detalhes do Scheduler.
Para abrir a lista detalhes do Scheduler:
• Manter o ponteiro em contato com o R para visualizar a configuração
de alarme repetitivo.
• Manter o ponteiro em contato com para ver a configuração da hora
de alarme.
• Apertar instrumentos, Muda Record para alterar o programa.
Hora de alarme programada
Se a unidade estiver desligada ou a funcionar com outra aplicação, quando
a hora e a data do alarme correspondem à de casa o aviso sonoro tocará
durante 1 minuto. Na tela aparecerá a primeira página da lista com os
detalhes.
• Pressionar a tela para desativar o sinal.
• Apertar anular para sair da página e voltar à aplicação anterior.
40

Aniversários
A função aniversários só mostra a lista de records introduzidos nesta função.
1. Apertar uma data qualquer nos calendários visualizados para mudar a
lista e a data do programa indicado.
2. Apertar duas vezes em uma data visualizada no calendário ou usar
“PROCURA DATA” para passar para a lista de aniversários.
3. Apertar um Aniversário indicado para consultar os detalhes.
Para inserir os Aniversários
1. Pressionar o ícone planner.
2. Pressionar o menu de abertura.
3. Pressionar Aniversários.
4. Pressionar duas vezes a data no calendário visualizado ou usar
“PROCURA DATA” para ver os detalhes do aniversário.
5. Pressionar instrumentos, Novo Record ou Muda Record para
entrar no modo muda aniversário.
41

6. Introduzir os detalhes respeitantes ao aniversário.
7. O sinal sonoro do aniversário será emitido às 12:00PM do dia do
acontecimento. Para mudar a data e a hora do sinal sonoro
apertar o ícone com o símbolo de uma campainha.
CONFIGURAÇÃO DO ALARME ANIVERSÁRIO
Configuração do alarme
Hora: 12:00PM P
Pontual P
Um dia antes
Uma semana antes
Save
• O cursor ficará intermitente no primeiro número da
Configuração do alarme. Usar o tecla do virtual de 10
teclas para definir a nova hora do sinal sonoro.
• Apertar a caixa à direita da sequência de alarme para
pôr ou tirar o sinal. A sequência está ativa quando a
caixa está assinalada.
• Pressionar Save ou ok ao término das configurações
para voltar ao modo muda aniversário.
8. Apertar Save ou ok para voltar ao modo lista aniversários.
42

Abrir os Records Aniversário
Manter o ponteiro em contato com o ícone com o símbolo da campainha
para abrir a configuração do alarme.
Apertar anula para voltar à página Lista aniversários.
Sinal sonoro Aniversários
Se a unidade estiver desligada ou a funcionar com outra aplicação, quando
a hora e a data do alarme correspondem à de casa o aviso sonoro tocará
durante 1 minuto. Na tela aparecerá a primeira página da lista com os
detalhes do aniversário.
• Pressionar a tela para desativar o aviso.
• Apertar anular para sair da página e voltar à anterior.
To Do
Consultar o capítulo 7 To Do para as relativas instruções.
43

CAPÍTULO 9 –NOTAS
Apertar este ícone para ativar o Bloco de notas. Esta aplicação
possui duas funções. Esboços para fazer estudos ou desenhos de
figuras e Memos para memorizar o texto.
O bloco de notas mostra uma lista de memos e de esboços.
• O M à esquerda de cada linha indica que o record é um Memo. A letra
S indica que o record é um Esboço.
• Apertar um dos records indicados para consultar os detalhes.
• Apertar Todos para abrir o menu de abertura que inclui:
TODOS
Memos
Esboços
Nota: Pressionar Memos ou Esboços para ver somente a lista da
função. Apertar duas vezes um record qualquer para ver os seus
detalhes.
44
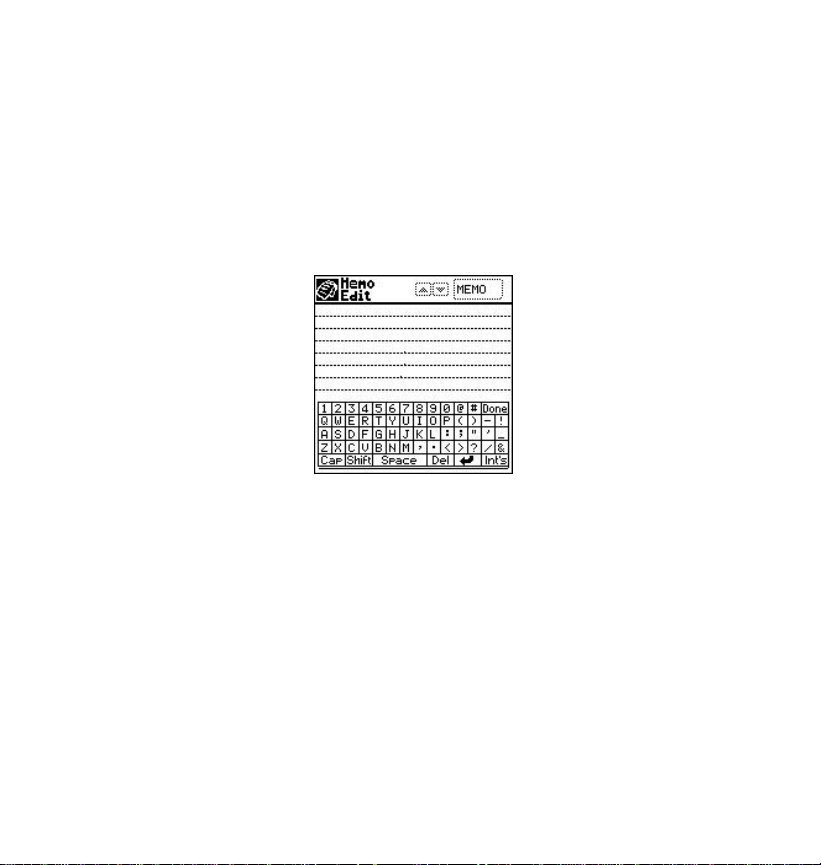
Lista Memo
Mostra somente a lista dos memos.
• Pressionar duas vezes o memo indicado para consultar os seus
detalhes
Para introduzir um Novo Memo:
1. Apertar o ícone Bloco de notas.
2. Apertar o menu de abertura “TODOS”.
3. Pressionar MEMO
4. Pressionar instrumentos, Novo Record.
5. Digitar o texto do memo.
6. Apertar Save ou ok para inserir o título do memo.
7. Digitar o título do memo.
8. Pressionar GO ou ok para guardar o memo.
A tela volta à Lista Memo.
45

Lista Esboços
Mostra somente a lista dos esboços.
• Apertar duas vezes um esboço indicado para abri-lo.
Para traçar um novo Esboço:
Instrumentos de desenho
No lado esquerdo do vídeo sensível ao tato, existe uma barra de editing para
as Notas. Apertar para evidenciar um dos cinco principais instrumentos de
desenho.
9. Apertar o ícone Bloco de notas-
10. Apertar o menu de abertura “TODOS”.
11. Apertar Esboços
12. Apertar instrumentos, Novo Record.
13. Traçar o esboço
14. Apertar Save ou ok após ter terminado o esboço.
15. Digitar o título do Esboço.
16. Apertar Go ou ok para guardar o Esboço e voltar à lista
esboços.
Os instrumentos de default são a Linha reta ou a ponta fina.
46

“ ” Desenho a mão livre
“ ” Desenho de linhas retas
“ ” Desenho de círculos ou elipses
“ ” Desenho de retângulos
“ ” Borracha
INSTRUMENTOS DE CONTROLE
“ ” Ícone de preenchimento do desenho
Pressionar o ícone de preenchimento do desenho e, em seguida, apertar um
dos 5 esquemas de preenchimento estabelecidos para encher toda a tela.
, , , ,
Ícone forma de lápis
Pressionar o ícone Forma de lápis e, em seguida, apertar uma das 3 formas
disponíveis.
, ,
“ ” Ícone cópia objeto.
1. Apertar o ícone cópia objeto.
2. Arrastar o ponteiro para a área que se deve copiar.
3. Pressionar instrumentos, Inserir.
4. A área localizada será duplicada, arrastar os objetos para uma
nova posição. Levantar o ponteiro para colocar o objeto no novo
lugar.
“ ” Ícone imagem negativa
Se se apertar este ícone, o gráfico transformar-se-á em uma imagem
negativa; pressionar novamente para voltar à página normal.
47
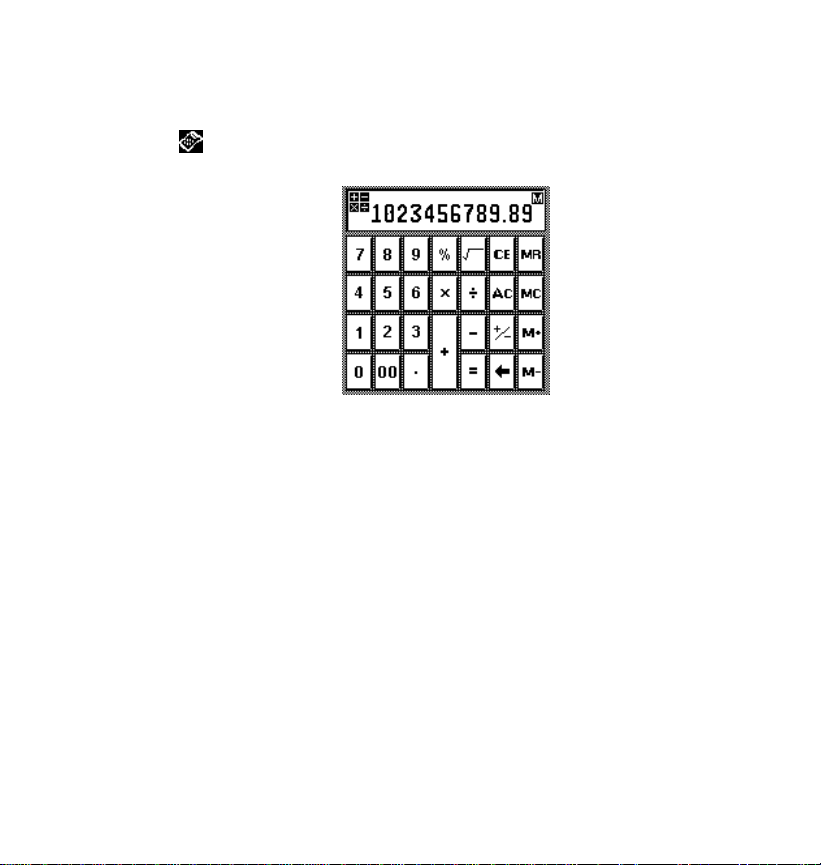
CAPÍTULO 10 - CALCULADORA
Pressionar este ícone para ativar uma simples calculadora de 12
cifras.
O display da calculadora está ilustrado abaixo:
As funções compreendem: adição (+), subtração (-) multiplicação (x), divisão (÷),
raiz quadrada () e percentagem (%). Também está disponível a memorização,
com as operações de MR, MC, M+, M-.
Nota:
• Os cálculos são feitos de acordo com a ordem de introdução, não segundo a
convenção algébrica.
• “M” no display indica que foi memorizado um número.
• “E” no display indica um erro; um número superior às 12 cifras ou quando se divide um
número por 0. Para eliminar o erro, apertar [CE].
• [CE] – cancela o último valor inserido. Para anular um cálculo, pressionar duas vezes.
• [AC] – para anular tudo apertar uma vez.
• [M+] – adiciona o valor atualmente visualizado aos conteúdos atuais da memória.
• [M-] – subtrai o valor atualmente visualizado dos conteúdos atuais da memória.
• [MR] – chama o número memorizado na memória.
• [M-] – Cancela o número chamado da memória.
• [+/-] – muda o sinal de um item de positivo a negativo e vice-versa.
• [<=] – Apertar uma vez para voltar atrás de um cálculo.
48

Exemplos de cálculo
Display
Quadrada
Soma
Cálculo
Aritmética
Percentagem
Adição
Desconto
Raiz
Recíproco
Memória
Exemplo
Quanto é 10% de 400?
Quanto é 8% de 72?
Que resultado dá uma
adição de 10% de 400?
Que resultado dá um
desconto de 15% sobre
(Total) =
Memória
Operação
Cancela a
memória
(Resposta)
49

CAPÍTULO 11 - MENU
Para ativar o menu apertar o ícone "menu" no menu sensível ao tato
na respectiva tela. O menu é constituído por sub-menus: Aplicação,
SmartSync, Preferências, Defrag e Encontra.
Aplicação
Este ícone serve para chamar e fazer girar as novas aplicações transferidas
da rede ou de outras fontes e que foram sincronizadas com o daVinci.
SmartSync
Os dados no daVinci também podem ser sincronizados com o seu PC. Dado
que o PC também pode modificar os dados, convém executar a atualização
destes últimos no modo automático; esta é a função de SmartSync.
A seguir, será ilustrado o display de SmartSync:
Para sincronizar os dados
1. Pôr o daVinci no seu suporte.
2. Apertar, menu, SmartSync, go , ou ok.
3. Uma vez sincronizados os dados, a tela é atualizada de forma a mostrar
a hora e a data da última sincronização. Para o normal
funcionamento, tocar um ícone de uma aplicação qualquer.
Registro
Após a sincronização é possível verificar se esta teve sucesso para o
telefone, To Do, scheduler, aniversários, memos digitando Registro.
50

Defrag
Efetuar regularmente este procedimento de otimização para utilizar
completamente a memória.
Pressionar Defragment AGORA para dar início ao procedimento.
Após o lançamento do procedimento não desligar a unidade. Esta última não
aceita nenhuma tecla enquanto o procedimento de otimização da memória
estiver a decorrer.
A tela voltará automaticamente para a primeira página do Menu ao término
do procedimento.
Encontra
Consultar o capítulo: Para conhecer o seu daVinci.
Preferências
Preferências define as configurações gerais do daVinci; estas são as
seguintes: Hora, Display, Pessoal, Senha, Memória, Sleep, Tom, Start e
Idioma.
Hora, Display, Pessoal e Senha.
Consultar o capítulo: Trabalhar com o daVinci
51

Memória
Esta função permite conservar um rastro do espaço de memória que sobra
no daVinci. A tela de visualização da memória das aplicações principais está
ilustrada a seguir:
A memória utilizável está indicada com um valor em percentagem.
Sleep
O daVinci pode apagar-se automaticamente (sleep) quando está inativo
durante um determinado período de tempo. O tempo de espera para passar
para a função Sleep define-se aqui. A tela mostra o nível de potência das
pilhas.
Para mudar o tempo de Sleep
1. Pressionar Menu, Preferências, Sleep.
2. Pressionar as setas para cima/para baixo para aumentar ou
diminuir os minutos de espera para a desativação automática da
unidade após a última ação.
3. Apertar Save ou ok para confirmar a alteração.
Nota: O valor mínimo de default é de 3 minutos, o máximo de 10.
52

Tono
O tom de som do sistema pode ser ativado ou desativado para os alarmes
existentes na lista.
O valor de default é “TODOS” os alarmes ativos. Pressionar cada caixa para
pôr ou tirar o sinal. Introduzir o sinal para ativar o alarme.
Start
O daVinci permite escolher a tela de visualização aquando da ativação. A
tela de default é a que representa o símbolo do daVinci.
Tirar ou colocar o sinal apertando a caixa selecionada. Se todos os sinais
forem eliminados, quando o daVinci se acender aparecerá o relógio de casa.
Tom
Alarme diário
Alarme Scheduler
Alarme aniversário
Tom teclas
TODOS P
Save
Escolha da tela
Informações pessoais
Símbolo do daVinci P
Figura do usuário
Título: Rosto feliz
Save
Para selecionar um esboço: apertar “Título” para abrir a lista dos records
dos esboços memorizados na unidade. Pressionar o título do esboço
desejado para o evidenciar e, depois, apertar o ok.
Pressionar Save para memorizar a seleção da iniciação.
53
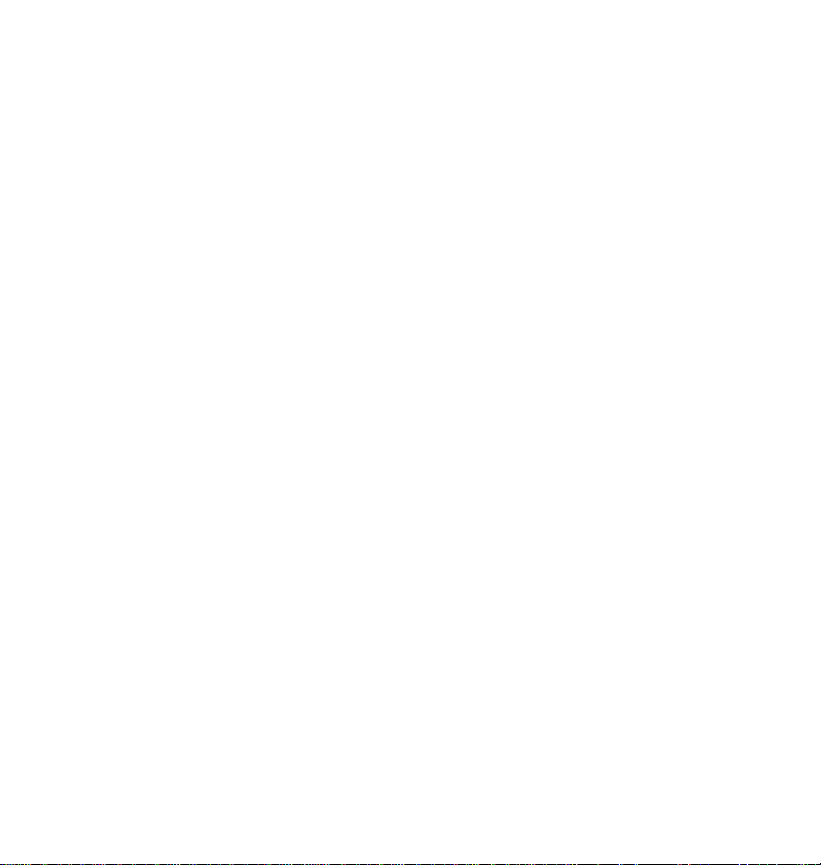
Idioma
O daVinci fornece a opção de seleção dos prompts da tela em seis línguas:
inglês, italiano, espanhol, francês, português e alemão. Além disso, o CD do
daVinci inclui uma versão holandesa do sistema operacional do daVinci.
Pressionar simplesmente a língua que se preferir.
54

Apêndices
A. Procura de avarias no daVinci
Quando a unidade não funciona corretamente, consultar a seguinte tabela
para solucionar o problema.
Problema Solução
O display continua vazio depois de ter pressionado OK
ou então ON.
Contraste do display insuficiente.
A unidade está acesa, mas a pressão dos botões e
dos botões sensíveis ao tato não provoca nenhum
efeito.
Memória visualizada insuficiente.
A pressão de um botão sensível ao tato não ativa a
função correspondente.
O daVinci desliga-se em modo imprevisto.
O daVinci não reconhece a grafia.
Esqueci a senha e a unidade está bloqueada.
Parece que faltam os records.
Aviso de descarga das pilhas.
• Regular o contraste do LCD
• Pôr pilhas novas.
• Regular o contraste do LCD.
• Colocar o interruptor de substituição das pilhas na
posição “DESBLOQUEADO” e depois novamente
na posição “BLOQUEADO”.
• Calibrar o vídeo sensível ao tato pressionando
menu, Preferências,. Display.
• Zerar a unidade, prestando atenção para não
cancelar a memória.
• A memória do daVinci está cheia ou quase cheia.
Cancelar os dados que não forem necessários.
Pode-se sempre controlar a capacidade de
memória pressionando menu, Preferências.,
Display.
• Calibrar o vídeo sensível ao tato pressionando
menu, Preferências,. Display.
• O daVinci está configurado para se desligar
automaticamente após um período de inatividade.
É possível regular este tempo antes da
desativação automática pressionando Menu,
Preferências, Display.
• Assegurar-se que se seguem as Digitações do
daVinci para introduzir o texto com o lápis-ponteiro.
• Assegurar-se que se traçam as digitações na parte
correspondente ao pequeno teclado de desenho
(letras à esquerda e números à direita). A escrita
não é reconhecida na área de visualização da tela.
• Se tiver sido atribuída uma senha e o daVinci
estiver bloqueado, o único modo para continuar a
utilizar o organizer é o de cancelar a memória
executando um zeramento.
• Escolher a categoria “Todos” para visualizar todos
os records da aplicação
• Controlar se a Senha está configurada em Mostra
apertando menu, Preferências, Senha
• Substituir ambas as pilhas alcalinas AAA com
novas pilhas antes de efetuar a sincronização.
55

B. Procura da porta de comunicação do PC
Seguir as instruções descritas em seguida para localizar e confirmar as
portas de comunicação disponíveis.
1. No ambiente de trabalho, selecionar e clicar duas vezes em O Meu
Computador, Painel de controle, - Modem.
2. Selecionar e clicar na tecla de diagnóstico. As informações visualizadas
concernem todas as portas de comunicação reconhecidas pelo
Windows.
3. O software daVinci Link configura SmartSync para o uso em COM1. Se
COM1 já está a ser utilizada, o daVinci Link deve mudar a porta para o
SmartSync como é ilustrado no parágrafo “configuração da Porta de
comunicação correta”.
Configuração da Porta de comunicação correta
Durante a instalação o programa define COM 2 como porta de comunicação
de default para o funcionamento de SmartSync. Se um modem ou outro
dispositivo estiverem conectados à COM 2 deve-se mudar a porta de
comunicação atribuída ao SmartSync. Se não se sabe que porta
comunicação usar, seguir as instruções descritas em seguida:
1. Clicar: Start, Arquivos de Programa, daVinci, daVinci Link
2. Clicar:
Se se selecionou a porta COM correta, a unidade faz a sincronização. Se o
procedimento continua a não ser executado efetuar uma procura de avarias.
B: Controle dos conflitos de comunicação
1. A partir do ambiente de trabalho, selecionar e fazer duplo clique em O
Meu Computador, Painel de controle, Sistema.
2. Selecionar e clicar na tecla de Gestão de Periféricas.
Esta janela de diálogo indica os dispositivos utilizados pelo Windows.
a. Clicar + à esquerda das Portas (COM & LPT). Aparecerá a lista
(como indicado em precedência) de portas de comunicação
reconhecidas pelo Windows….
b. Clicar na porta de comunicação evidenciada que está a ser utilizada
pelo software SmartSync .
c. Clicar no botão Características.
A área de informações sobre o estado do dispositivo deve mostrar a
mensagem “Este dispositivo funciona corretamente”.
d. Clicar na tecla Recursos.
A lista de recursos em conflito deve indicar “Nenhum conflito”.
56

3. Se tudo tiver sido controlado como acima indicado e o organizer se
interromper novamente, verificar a configuração bios de sistema e a
configuração do Windows.
Controle da configuração bios de sistema e das configurações de
Windows (Antes de reiniciar novamente o computador, imprimir e
estudar este procedimento).
Nota: Todos os dispositivos conectados logicamente à própria porta de
comunicação serão desconectados por esta operação. Em caso de dúvidas,
contatar o fabricante do PC.
1. A partir do ambiente de trabalho, selecionar e fazer duplo clique em O
Meu Computador, Painel de controle, Sistema.
2. Selecionar e clicar na tecla de Gestão de Periféricas.
Esta janela de diálogo indica os dispositivos utilizados pelo Windows.
a. Clicar + à esquerda das Portas (COM & LPT). Aparecerá a lista das
portas de comunicação atribuídas ao Windows
b. Clicar na porta de comunicação não utilizada pelo modem. (se o
modem utiliza a porta de comunicação 2, clicar com o botão direito
do mouse na 1).
c. Clicar no botão remove.
3. Recarregar o computador selecionando Iniciar, Fecha sessão,
Reiniciar.
4. Durante a sequência de iniciação (antes que o Windows comece a
funcionar) os prompts da tela indicarão como ter acesso à instalação do
BIOS de sistema (Exemplos: “Pressionar Canc para iniciar a instalação”
ou “Pressionar Ctrl, Alt, Enter para iniciar a instalação”), cada fabricante
de PC utiliza um método diferente, verificar no manual do usuário do
próprio PC ou contatar o fabricante para ter uma ajuda na instalação do
BIOS.
57

a. Encontrar o menu que mostra as atribuições das portas COM.
Se o modem utilizar a COM 2, então a porta COM externa pode ser
atribuída a COM 1. Utilizar as teclas de cursor para ir para
configuração da COM 1, usar as setas para a esquerda e para a
direita ou a barra de limpeza para mudar os valores de configuração.
A maior parte dos computadores permite a passagem dos valores
para Desabilitado, Habilitado ou Automático. Alguns possibilitam
configurações adicionais. Assegurar-se que está configurado em
Habilitado. Após ter estabelecido o valor, normalmente aperta-se a
tecla Esc para continuar o processo de carregamento para iniciar o
Windows.
b. Quando o Windows começar a carregar, mostrará os prompts que
indicam que foi detectado um dispositivo desconhecido e carregará
o driver do dispositivo para a nova porta COM.
5. Quando Windows tiver terminado a rotina de iniciação, executar o “PIM
para o daVinci” e verificar se a porta de comunicação configurada no
bios é a que foi selecionada para SmartSync.
6. Iniciar SmartSync, (verificar se o ícone SmartSync está na barra de
sistema).
7. Iniciar o procedimento de sincronização no organizer daVinci. A
sincronização deverá continuar normalmente.
58
 Loading...
Loading...